OpenEye RADIUS User Manual
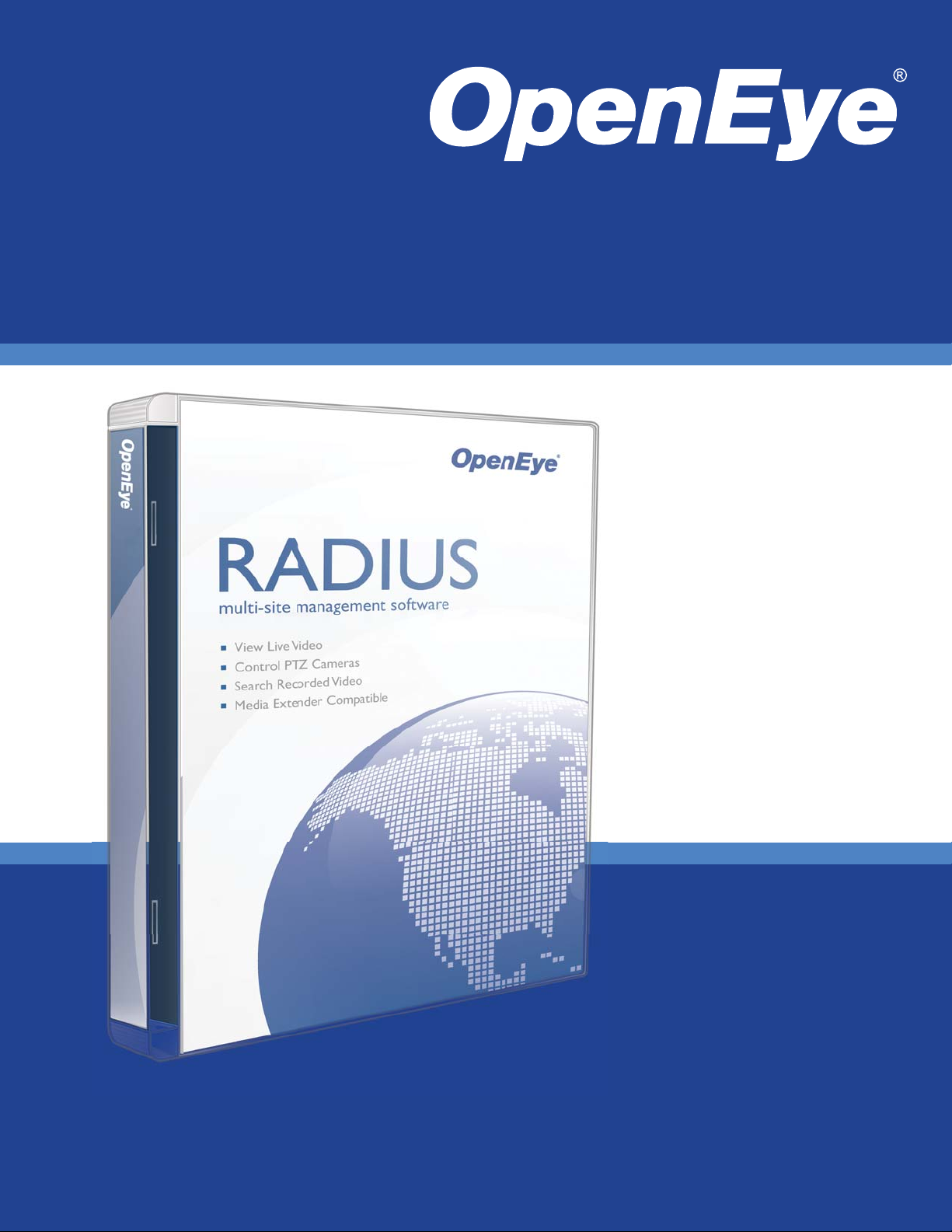
Multi-Site Management Software
Version 4 Software Manual
RADIUS
SW-RADIUS
www.openeye.net
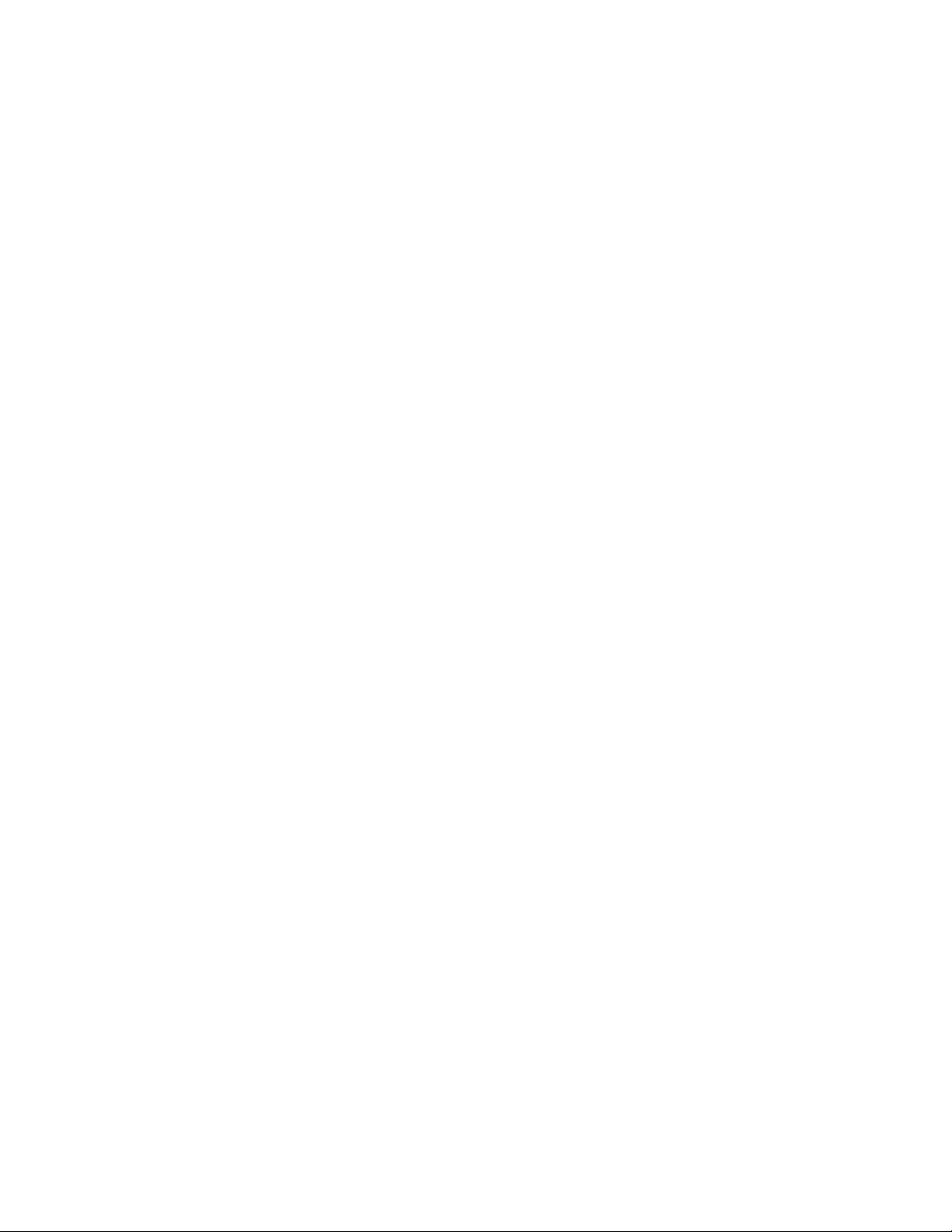
OpenEye® RADIUS
Version 4.05 - User Manual
Manual Edition 29677AC – FEBRUARY 2011
©2000-2011, OPENEYE
All Rights Reserved
No part of this document may be reproduced by any means, electronic or mechanical, for any purpose, except as
expressed in the Software License Agreement. OPENEYE shall not be liable for technical or editorial errors or
omissions contained herein. The information in this document is subject to change without notice.
The information in this publication is provided “as is” without warranty of any kind. The entire risk arising out of the
use of this information remains with recipient. In no event shall OPENEYE be li able for any direct, consequential ,
incidental, special, punitive, or other damages whatsoever (including without limitation, damages for loss of business
profits, business interruption or loss of business information) , even if OPENEYE has been advised of the possibility of
such damages or whether in an action, contract or tort, including neglige nce.
This software and documentation ar e c opyrighted. All other rights, including ownership of the software, ar e r eserved
to OPENEYE. OPENEYE, OpenEye, HDD R, and High Definition Digital Recorder are registered trademarks of
OPENEYE in the United States and els ewhere; Windows, and Windows XP Em bedded are registered trademark s of
Microsoft Corporation. All other br and and product names are trademarks or registered trademarks of the respec tive
owners.
The following words and symbols mark s pecial messages throughout thi s guide:
Note Text set off in this manner indicates i nformation that is necessary for pr oper operation of the
product.
Tip Text set off in this manner indicates information that may be helpful.
Caution Text set off in this manner indicates that failure to follow directions could result in damage
to equipment or loss of information.
OPENEYE
Liberty Lake, WA ● U.S.A.
2 29677AC
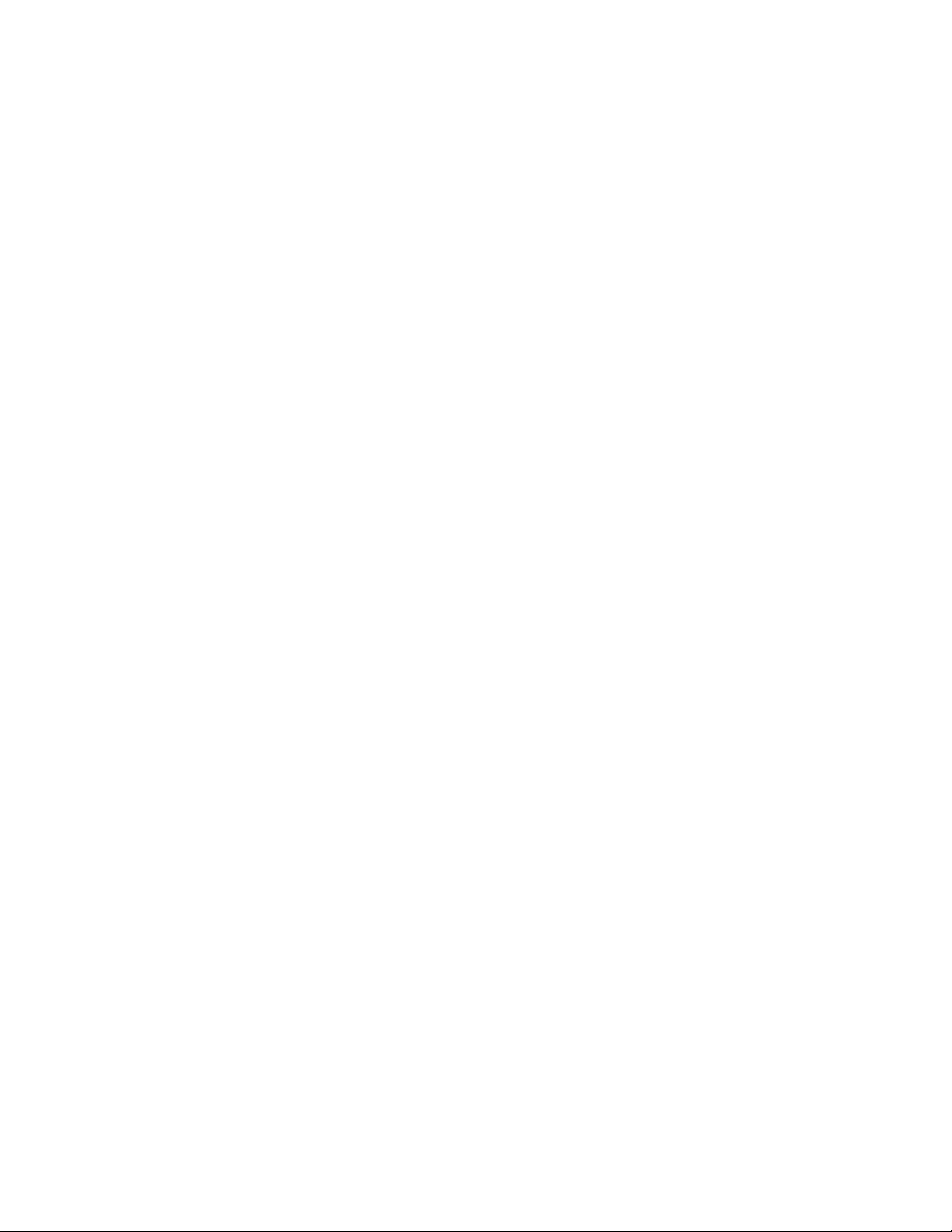
TABLE OF CONTENTS
TABLE OF CONTENTS ............................................................................................................................... 3
INTRODUCTION ........................................................................................................................................... 7
Product Description ................................................................................................................................................... 7
PC Requirements ...................................................................................................................................................... 7
Minimum Requirements ........................................................................................................................................ 7
Recommended Requirements .............................................................................................................................. 7
Installing the Radius Software ................................................................................................................................... 8
Running the Radius Software .................................................................................................................................... 8
Logging in ............................................................................................................................................................. 8
Register Radius ......................................................................................................................................................... 9
Register Online ..................................................................................................................................................... 9
Register by Phone ................................................................................................................................................ 9
RADIUS BASICS ........................................................................................................................................ 10
Running the Radius Software .................................................................................................................................. 10
Logging in ........................................................................................................................................................... 10
Connecting to a Recorder ....................................................................................................................................... 10
Viewing Video ..................................................................................................................................................... 10
Moving Cameras ................................................................................................................................................. 11
Remove a Camera .............................................................................................................................................. 11
Main Display Screen ............................................................................................................................................... 11
Connection List ....................................................................................................................................................... 12
Shortcut Lists .......................................................................................................................................................... 12
Hot Spot .............................................................................................................................................................. 13
DVR Options ....................................................................................................................................................... 14
Camera Options.................................................................................................................................................. 14
Main Display Toolbar ............................................................................................................................................... 15
Live Display ............................................................................................................................................................. 15
Live Camera Options .......................................................................................................................................... 16
Live Camera Tools .............................................................................................................................................. 16
Custom Screens ...................................................................................................................................................... 17
Creating Custom Screens ................................................................................................................................... 17
Editing Custom Screens ..................................................................................................................................... 17
Create Screen Sequences .................................................................................................................................. 18
Using Multiple Windows .......................................................................................................................................... 18
Multiple Monitor Support ......................................................................................................................................... 19
Multiple Monitor Support ......................................................................................................................................... 19
Using Multiple Monitors ...................................................................................................................................... 19
SETUP ........................................................................................................................................................ 20
General Setup ......................................................................................................................................................... 20
Locking Functions ............................................................................................................................................... 21
3
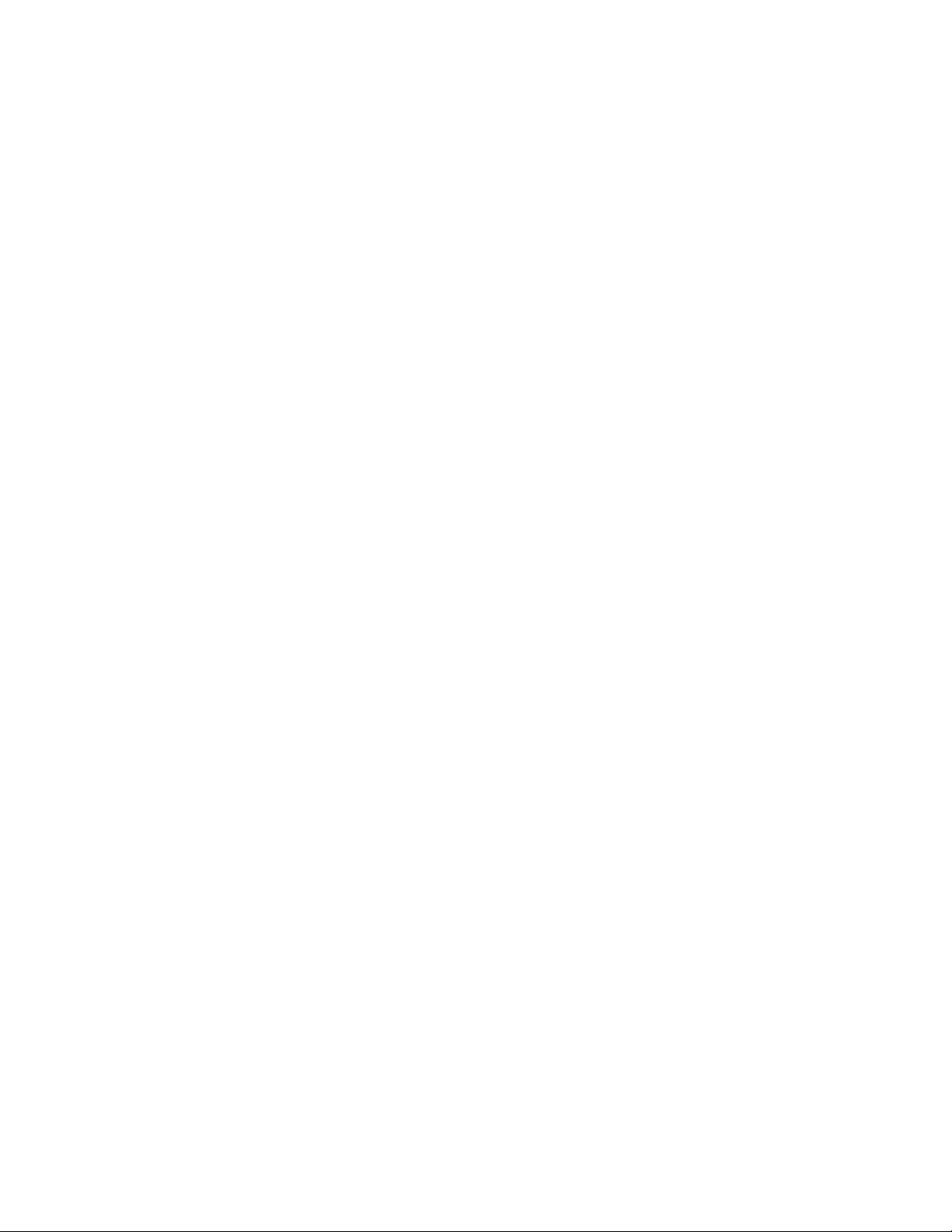
Live Setup ............................................................................................................................................................... 22
Set Schedule to Discard Alarms ......................................................................................................................... 23
Creating a Schedule to Discard Normal Alarms ............................................................................................. 23
DVR List Setup ........................................................................................................................................................ 24
Adding a New Recorder ...................................................................................................................................... 24
Editing a Recorder .............................................................................................................................................. 24
Name Sensors and Relays ................................................................................................................................. 24
Health Check Setup ................................................................................................................................................ 25
Set Up Health Check Options ............................................................................................................................. 25
Use PPP to connect to DVR .......................................................................................................................... 26
Enable Audio Warning on Failure .................................................................................................................. 26
Alarm Monitor Setup ................................................................................................................................................ 26
Set Up Alarm Monitor Options ............................................................................................................................ 27
Add Items to Alarm Confirm List .................................................................................................................... 27
DVR POS Setup ...................................................................................................................................................... 28
Admin Setup ............................................................................................................................................................ 29
Data Manager ..................................................................................................................................................... 30
Configuring Import / Export ............................................................................................................................ 30
Scheduling Log Cleanup ..................................................................................................................................... 31
User Management ................................................................................................................................................... 32
Creating Users .................................................................................................................................................... 32
Editing Users ...................................................................................................................................................... 32
E-Mail Alert Setup ................................................................................................................................................... 33
General E-mail Setup ......................................................................................................................................... 33
Users E-mail Setup ............................................................................................................................................. 33
Creating a User .............................................................................................................................................. 33
Activating a User ............................................................................................................................................ 33
Editing a User ................................................................................................................................................ 33
Deleting a User .............................................................................................................................................. 34
Normal Alarm E-mail Setup ................................................................................................................................ 34
Emergency Alarm E-mail Setup .......................................................................................................................... 34
Health Check Alarm E-mail Setup ...................................................................................................................... 35
MAPS .......................................................................................................................................................... 36
Map Overview ......................................................................................................................................................... 36
Adding a Map File ................................................................................................................................................... 37
Adding An HTML Map ............................................................................................................................................. 37
Opening a Map ........................................................................................................................................................ 37
Closing a Map ......................................................................................................................................................... 37
Creating Map Levels ............................................................................................................................................... 37
Placing Markers on a Map ....................................................................................................................................... 38
Attaching Cameras/Sensors ............................................................................................................................... 38
Attaching Map Links ........................................................................................................................................... 38
Changing Alarm Colors ....................................................................................................................................... 39
Adding a Map Alarm Sound ................................................................................................................................ 39
Viewing Video on Alarm ...................................................................................................................................... 39
4 29677AC
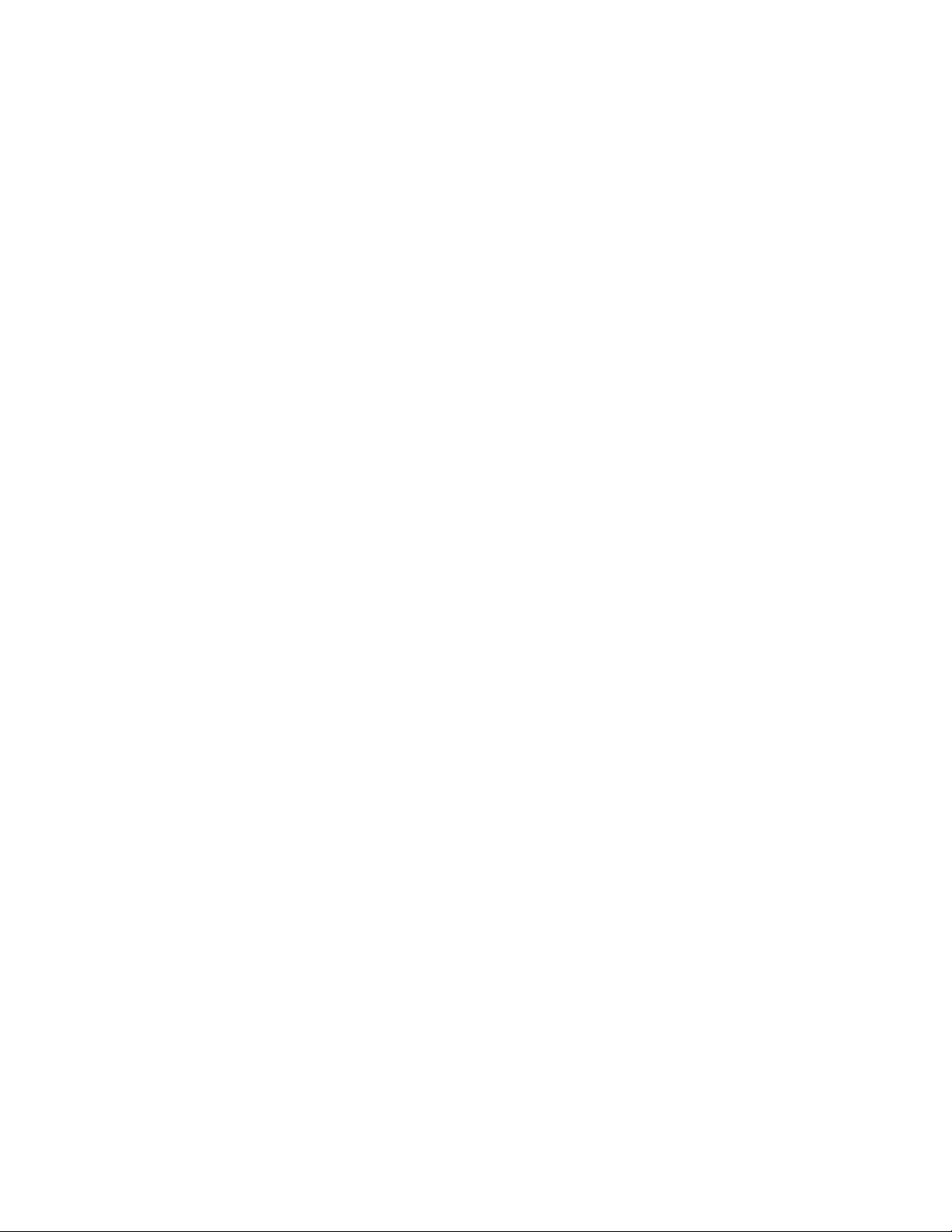
VIDEO BACKUP ......................................................................................................................................... 40
Network Backup ...................................................................................................................................................... 40
Professional Recorders (X, Xr, H, N-Series) ....................................................................................................... 40
Backing up All Cameras ................................................................................................................................. 40
Commercial Recorders (E-Series) ...................................................................................................................... 41
Regular Backup ............................................................................................................................................. 41
Scheduled Backup ......................................................................................................................................... 41
Clip Backup ............................................................................................................................................................. 42
Backing up Selected Cameras ........................................................................................................................... 42
SEARCH ..................................................................................................................................................... 43
Search Overview ..................................................................................................................................................... 43
Performing a Basic Search ................................................................................................................................. 43
Bookmarks .......................................................................................................................................................... 44
Search Bookmarks ........................................................................................................................................ 44
Modify Bookmarks ......................................................................................................................................... 44
Save to JPG or AVI ............................................................................................................................................. 45
Printing an Image................................................................................................................................................ 45
Preview Search ....................................................................................................................................................... 46
Performing a Preview Search ............................................................................................................................. 46
Index Search ........................................................................................................................................................... 47
Performing an Index Search ............................................................................................................................... 47
Status Search .......................................................................................................................................................... 48
Performing a Status Search ................................................................................................................................ 48
POS Search ............................................................................................................................................................ 48
Multiple Search ....................................................................................................................................................... 49
Performing a Multiple DVR Search ..................................................................................................................... 49
LOG FILES ................................................................................................................................................. 50
Radius System Log ................................................................................................................................................. 50
View the Radius Log ........................................................................................................................................... 50
ALARM MONITOR ..................................................................................................................................... 51
Alarm Monitor Overview .......................................................................................................................................... 51
Assign Status Settings ........................................................................................................................................ 51
Configuring the Alarm Monitor ............................................................................................................................ 52
Filter Alarm Events ............................................................................................................................................. 52
View Recorded Alarm Video ................................................................................................................................... 53
Export Video ............................................................................................................................................................ 53
HEALTH CHECK ........................................................................................................................................ 54
Health Check Overview ........................................................................................................................................... 54
Health Check Status Icons ................................................................................................................................. 54
View Health Information ...................................................................................................................................... 55
Export DVR Health Information .......................................................................................................................... 55
POS FEATURES ........................................................................................................................................ 56
POS Options ........................................................................................................................................................... 56
Add POS Search Keywords ................................................................................................................................ 56
5
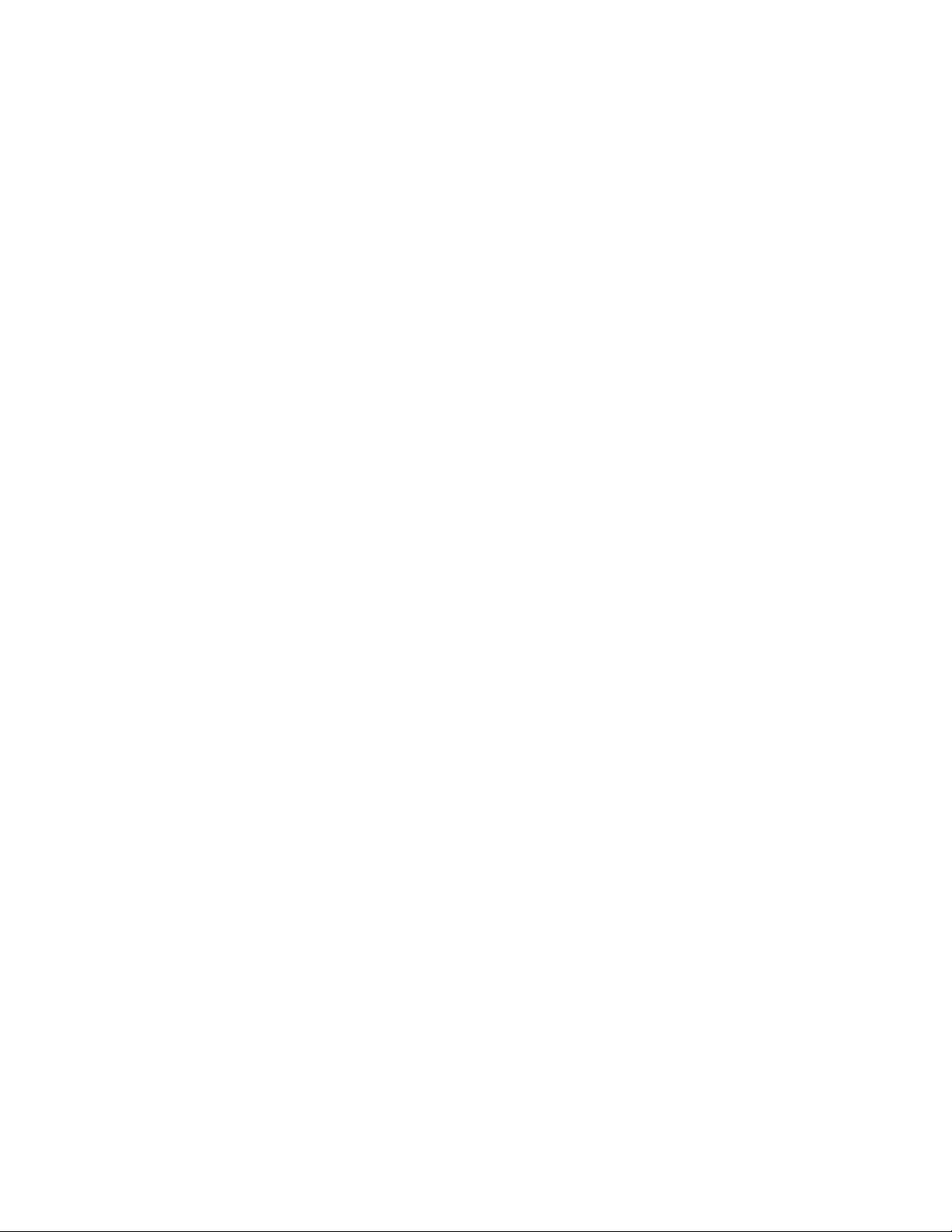
Add POS Alert Text ............................................................................................................................................ 56
POS Text Overlay ................................................................................................................................................... 57
Turn Text Overlay On ......................................................................................................................................... 57
Turn Text Overlay Off ......................................................................................................................................... 57
POS Search ............................................................................................................................................................ 58
Search POS Data ............................................................................................................................................... 58
Filter POS Search Results .................................................................................................................................. 58
6 29677AC
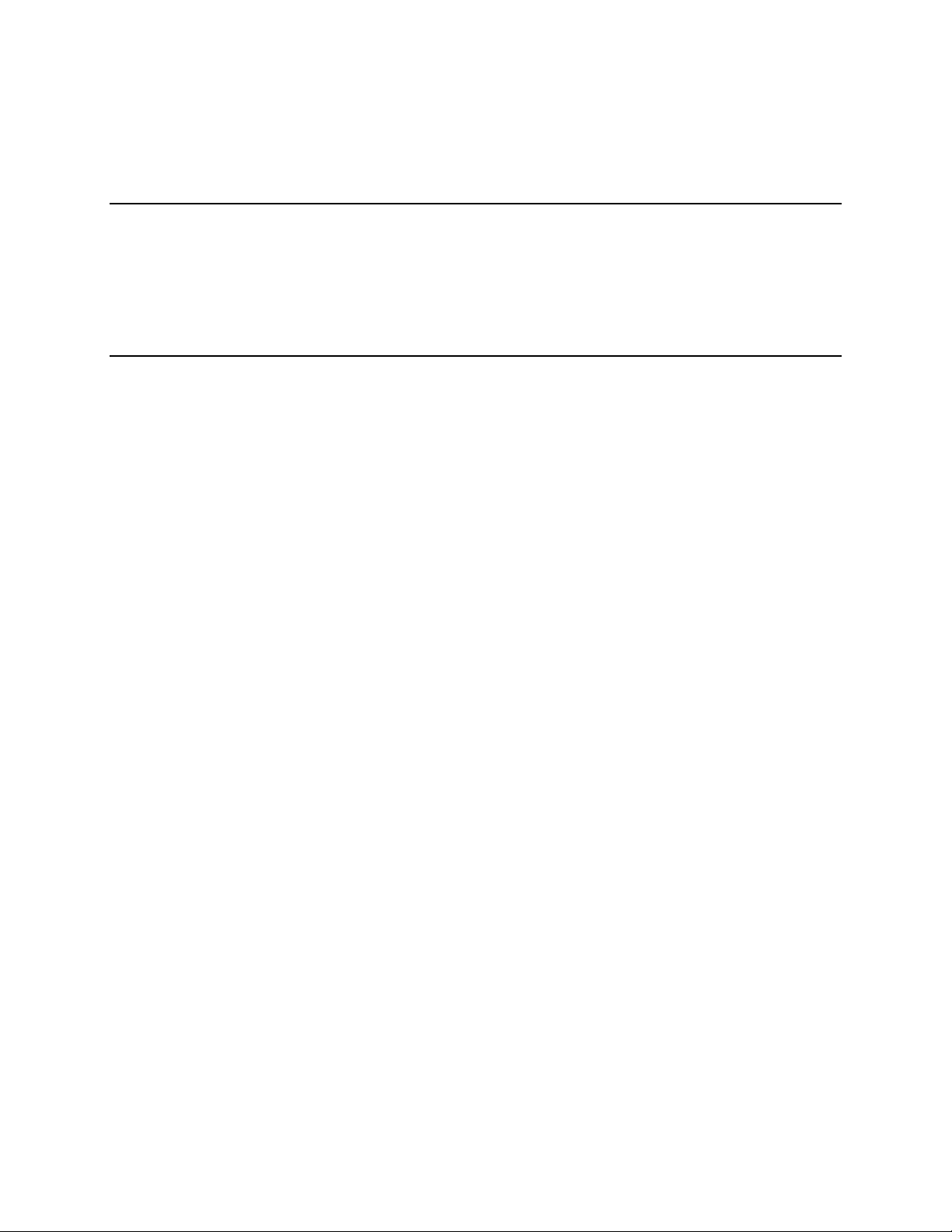
INTRODUCTION
PRODUCT DESCRIPTION
Radius software is Network DVR Management Software, a powerful utility that allows 100 or more DVR
units to be controlled using one c om puter. This software allows you to view live video, search saved
video, edit and configure setup on each DVR, and import maps of buildings and ot her locations.
The Radius software was specifically designed as an Enterprise software solution.
PC REQUIREMENTS
These are the hardware requirements to operate the Radius Software.
Minimum Requirements
• Intel Core 2 Duo 2.8 Ghz (or equivalent)
• 1 GB System Memory
• DirectX 9 or Higher
• 256 MB+ Nvidia or ATI Video Card
• 256k Network Connection
• TCP/IP Installed
• Microsoft Windows® 7, Vista, or XP
• 1280 × 1024 Optimal Display Resolut i on
• 32 Bit Color Depth
Recommended Requirements
Note Minimum requirements for H.264 sol utions and highly recommended for M egaPixel image
rendering.
• Intel Quad Core i7 (or equivalent)
• 2 GB System Memory
• DirectX 9 or Higher
• ATI 5750 Video Card (or equivalent)
• 512k Network Connection3
• TCP/IP Installed
• Microsoft Windows® 7, Vista, or XP
• 1280 × 1024 Optimal Display Resolut i on
• 32 Bit Color Depth
1
No support for Xeon processors.
2
FireMV. NVS and CAD cards are not supported. Dual video cards required for four monitor output. SLI/Crossfire
not supported.
3
Gigabit network highly recommended for LAN environments and configurations running multiple megapixel
cameras.
4
No support for server operating systems.
1
2
4
7
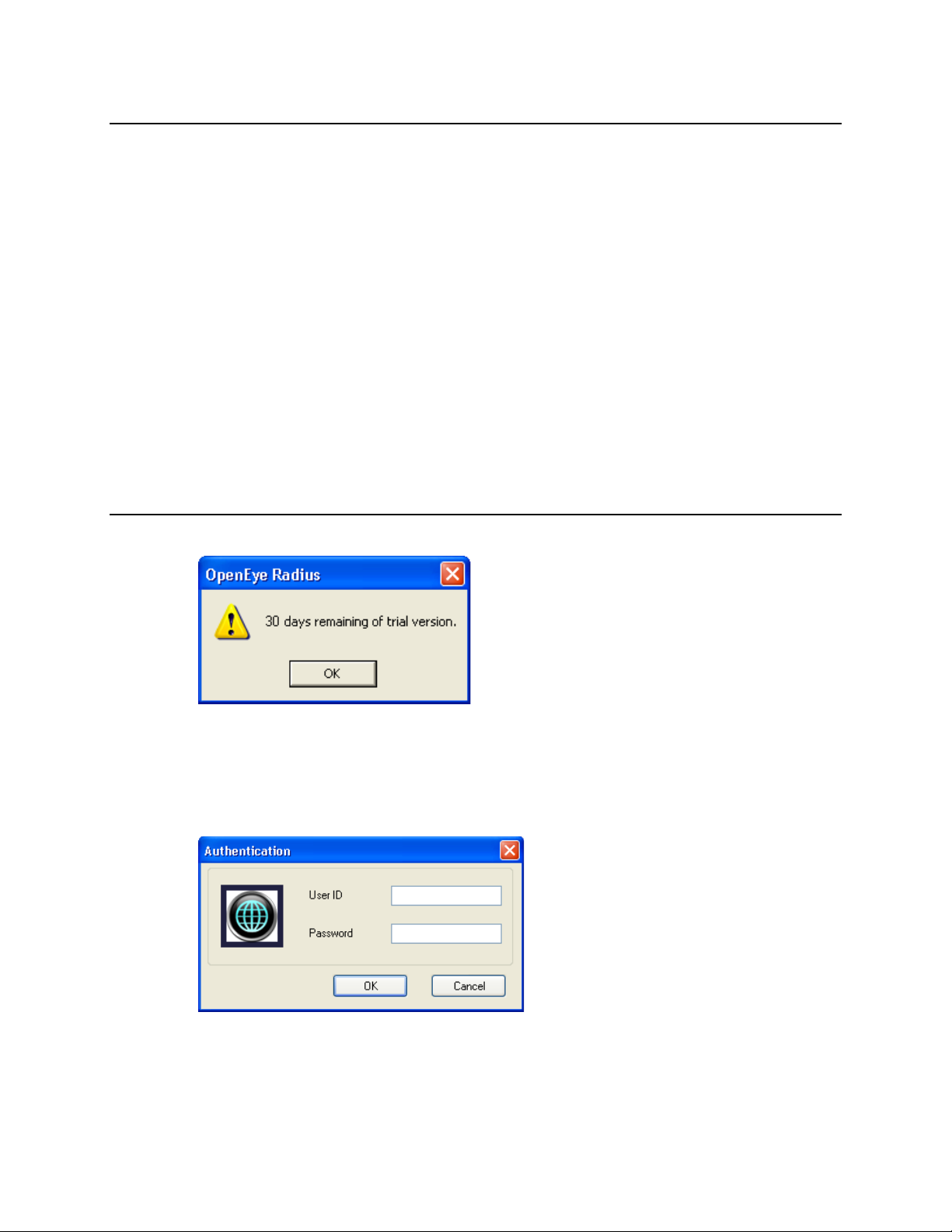
INSTALLING THE RADIUS SOFTWARE
Caution Radius and Emergency Agent are not compatible to run on the same PC. If you have
Emergency Agent installed on thi s PC, you must uninstall it before installing Radius. Radius
will perform the same alarm notification as Emergency Agent.
1. Locate the Radius CD-ROM and make sur e that the PC is turned on.
2. Insert the Radius CD-ROM into the CD drive.
3. If the CD Drive is set to auto run, wait for the Radius Setup screen to appear . Once it appears, go
directly to Step 4.
a) If the Setup program does not automatically start, or to m anual ly start the setup process:
b) Click Start > My Computer – or – double-click the My Computer icon on the desktop.
c) Locate the CD drive and double-click on it to display contents of the CD-ROM, and then
double-click on the Radius direc tory to display contents of the direct ory.
d) Double-click Setup.exe – or – click Setup.exe then click Open.
4. Follow the on-screen instructions for installing the software.
5. The Setup process will notify you when Radius is installed. Click Finish to complete S etup and
close the installer window.
RUNNING THE RADIUS SOFTWARE
To run the Radius Software click Start > All Programs > OpenEye > Radius > Radius.
Until the software is registered, a reminder will display.
Logging in
Each time the Radius software star ts, the Authentication window opens, prompting the user to login with
a user account.
If logging in for the first time, use this l ogin:
USER ID: administrator
PASSWORD: <none>
8 29677AC
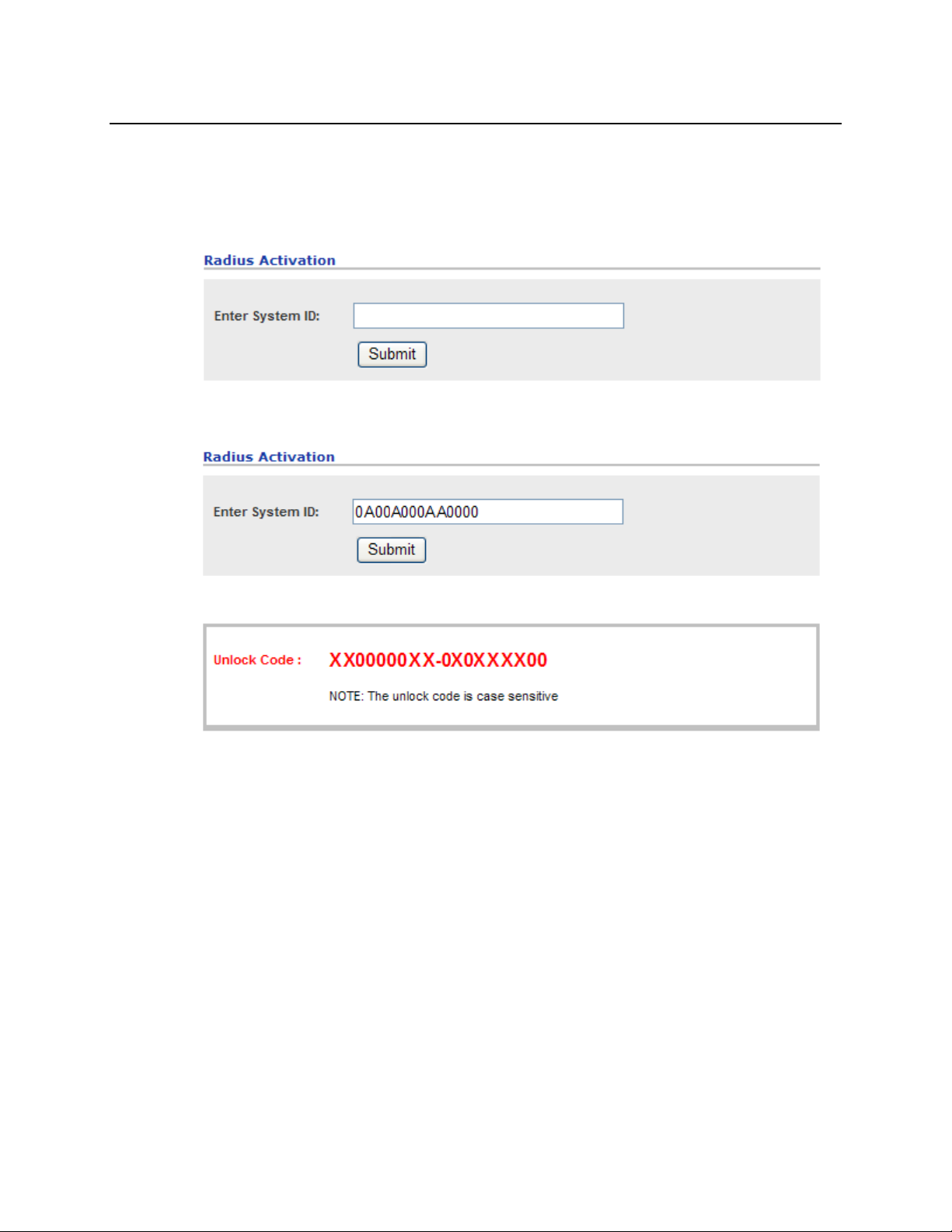
REGISTER RADIUS
Register Online
1. Locate the System ID in the Radius software. From the About menu, click Register.
2. Open an Internet browser and go to:
http://registration.openeye.net/openeye/Registration/Radiusregistration.aspx
3. Enter the System ID generated by the Radius software.
4. Click Submit.
5. Copy and paste the unlock code into the License Key box in the Register Radius window.
6. Click Register.
Register by Phone
The following information is nec es sary for phone registration:
• Company Name
• Company Phone Number
• E-mail Address for notification of updates
• System ID
1. Locate the System ID in the Radius software. From the About menu, click Register.
2. Call 1-888-542-1103
3. After completing registration by phone, enter the License Key provided by OpenEye in the
Register Radius window.
4. Click Register.
9
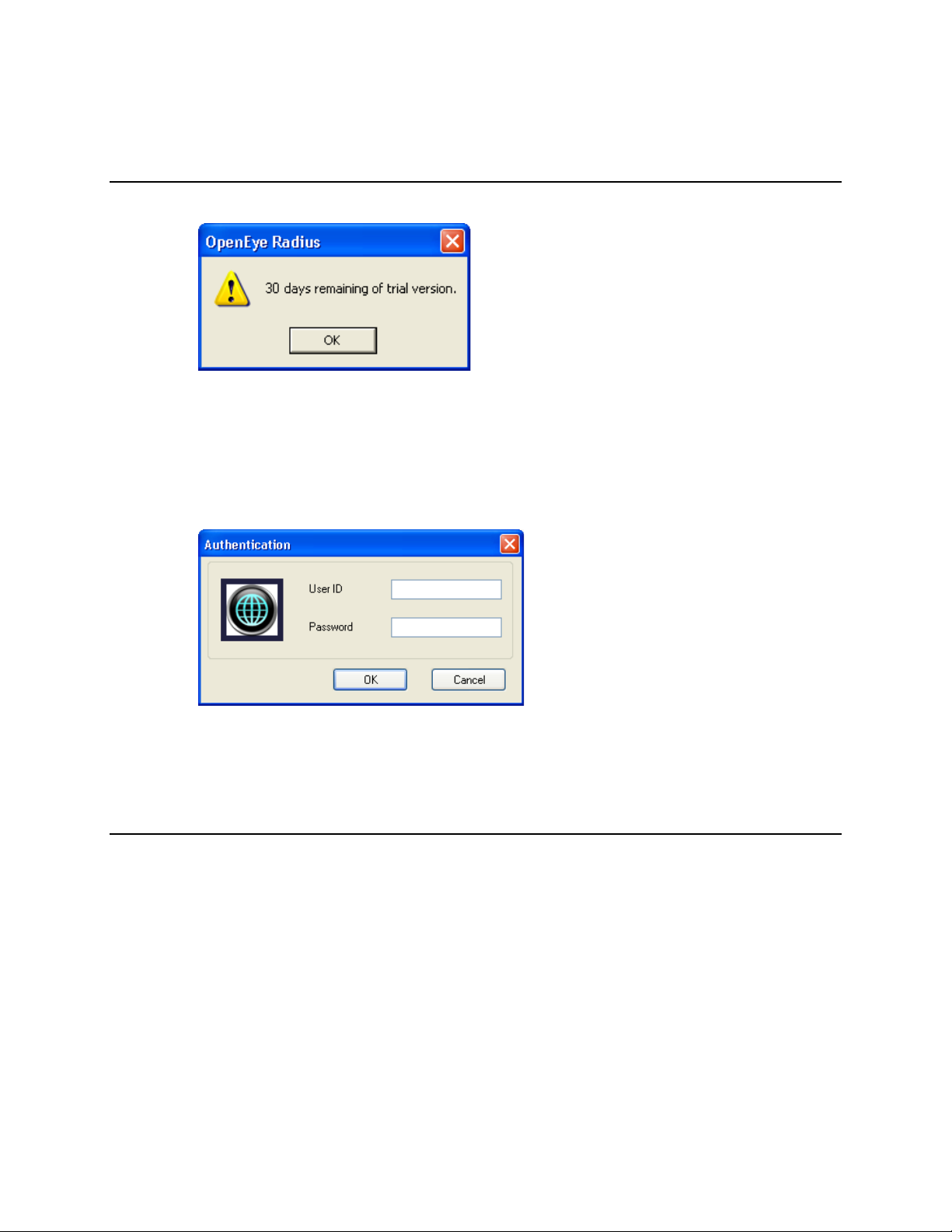
RADIUS BASICS
RUNNING THE RADIUS SOFTWARE
To run the Radius Software click Start > All Programs > OpenEye > Radius > Radius.
Tip Until the software is registered, a reminder will display.
Logging in
Each time the Radius software star ts, the Authentication window opens, prompting you to log in with a
user account.
If logging in for the first time, use this l ogin:
USER ID: administrator
PASSWORD: <none>
CONNECTING TO A RECORDER
Refer to the video recorder manual for instructions on configuring t he recorder for use with the Radius
software.
Viewing Video
1. Locate the recorder in the Connection list. If it is not visible, click the plus sign (+) next to the DVR
Group name to expand the file tree.
2. Double click the desired DVR icon – or – Right-click the icon and select Connect.
3. Click the plus sign next to the DVR icon to display the connected camera i c ons.
4. To view a camera double click it – or – Drag the camera icon onto a box on the Live Display
screen.
10 29677AC
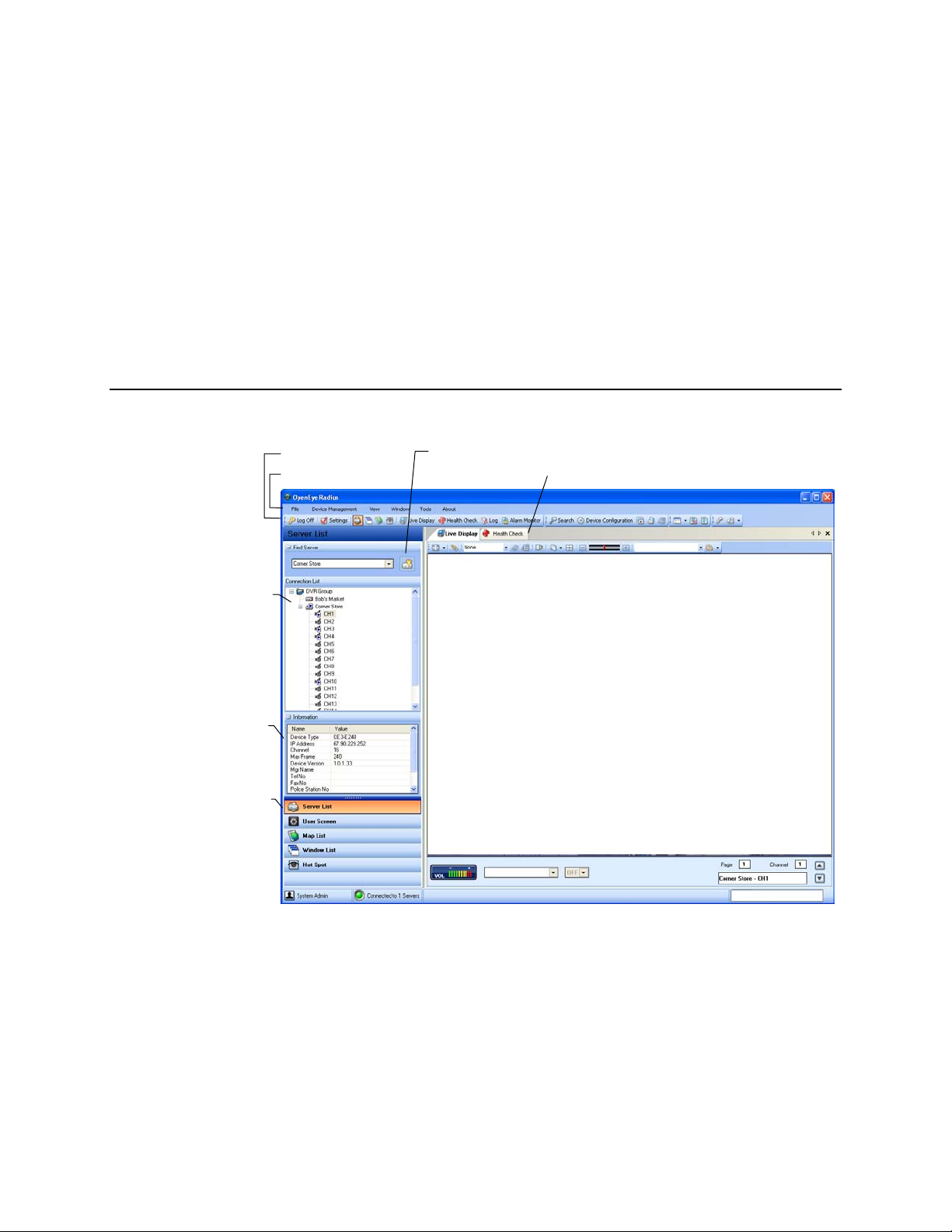
Moving Cameras
Display tabs
DVR Detail
Information
Connection
Menu options
Toolbar
Shortcuts
Show online servers only
To change the position of a camera on t he Live Display Screen:
Click on the displayed video and drag t o a new box
Remove a Camera
To remove a camera from the Live Display Screen:
Right-click the displayed video and select Close
– or –
Right-click the camera icon in the Connection list and select Close Live
MAIN DISPLAY SCREEN
list
11
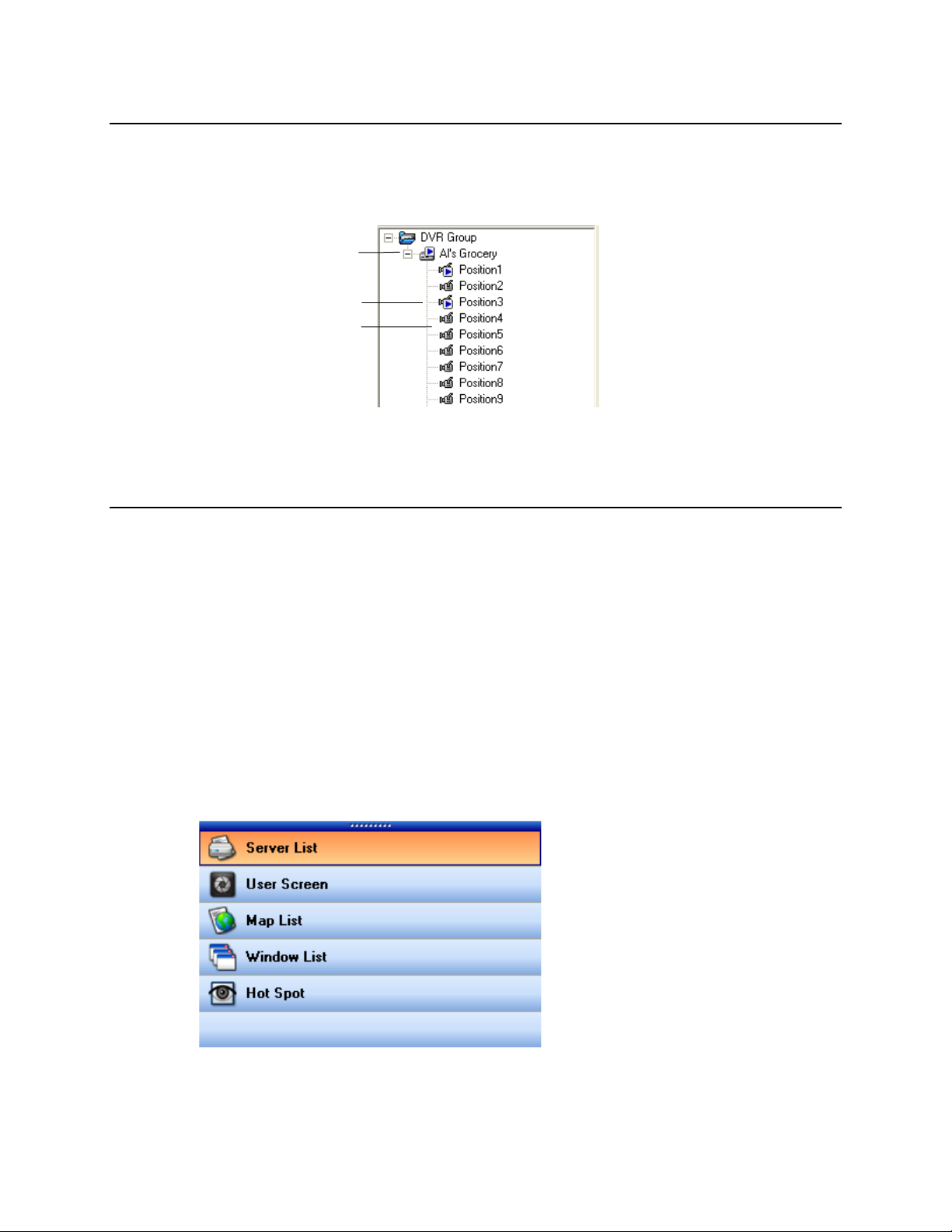
CONNECTION LIST
DVR Site – to hide the
sign
Camera not displayed
Camera currently displayed
The Connection list displays the cur r ent DVRs configured in the DVR List Setup window. Each DVR
can be displayed with the cameras showing or cameras minimized.
cameras click the minus
SHORTCUT LISTS
The shortcut lists help organize c onnected DVRs, open windows and available maps.
Server List. The Server List displays all added DVRs and allows users to connect to DVRs and t heir
associated cameras quickly. This list is the default display.
User Screen. View the list of custom video screens, add new screens, and edit existing screens.
Map List. The Map List displays all maps, open and closed, including HTML map links. The maps are
listed in the order they are added.
Window List. The Window List organizes open windows into the categor i es: Live Windows, Search
Windows, and Other Windows.
Hot Spot. The Hot Spot feature allows users to zoom in on an area of interest.
12 29677AC
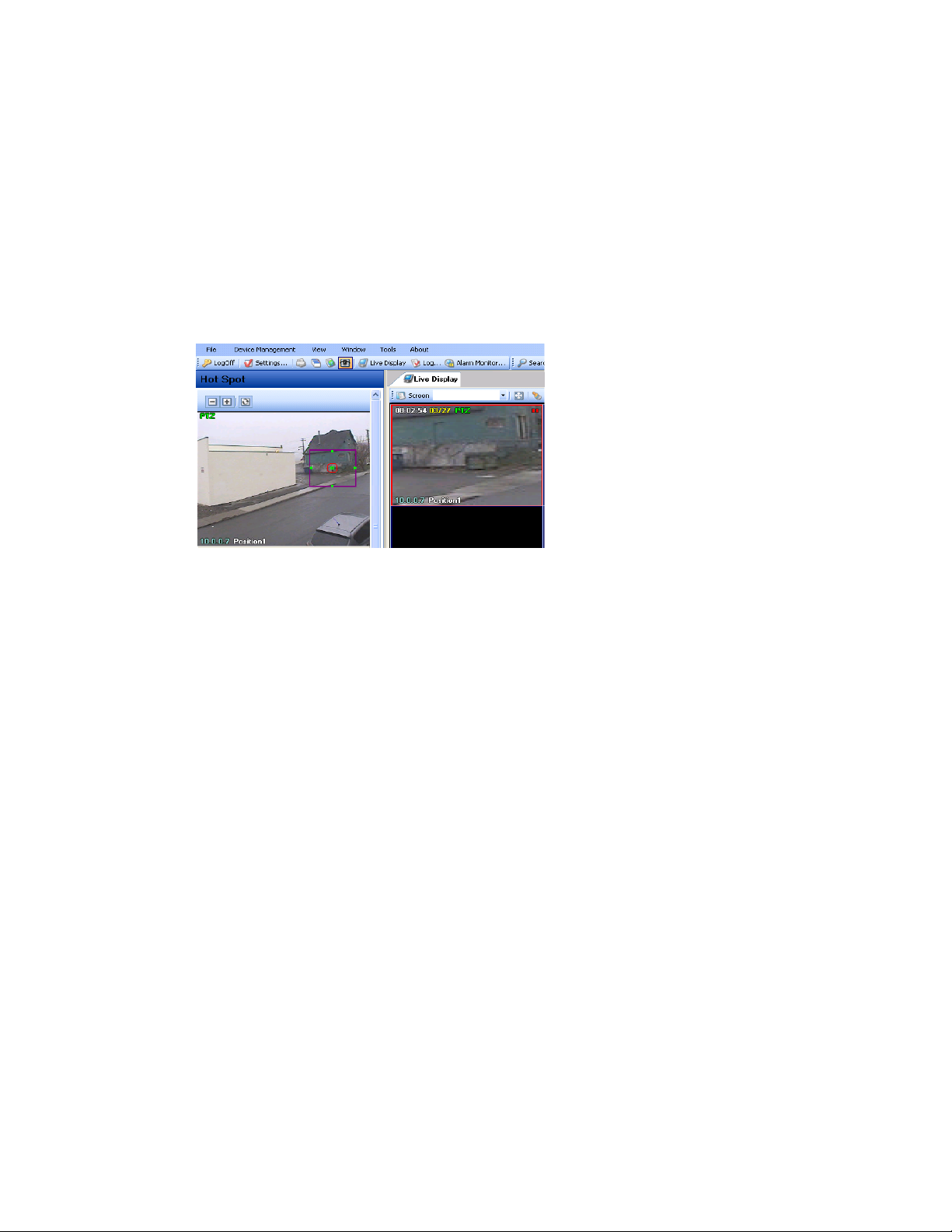
Hot Spot
The Hot Spot feature allows users to zoom in on an area of interest. This featur e i s especially useful
when using a network device as the Hot Spot will display the area in detail.
Click a live camera.
1. Click the Hot Spot shortcut link on the Main Display screen.
2. Drag a box around the area on the Hot Spot display. The corresponding camera on the Live
3. Use the on-screen PTZ controller to adjust the camera if using a PTZ enabled camera.
Display will zoom in to the Hot Spot.
13
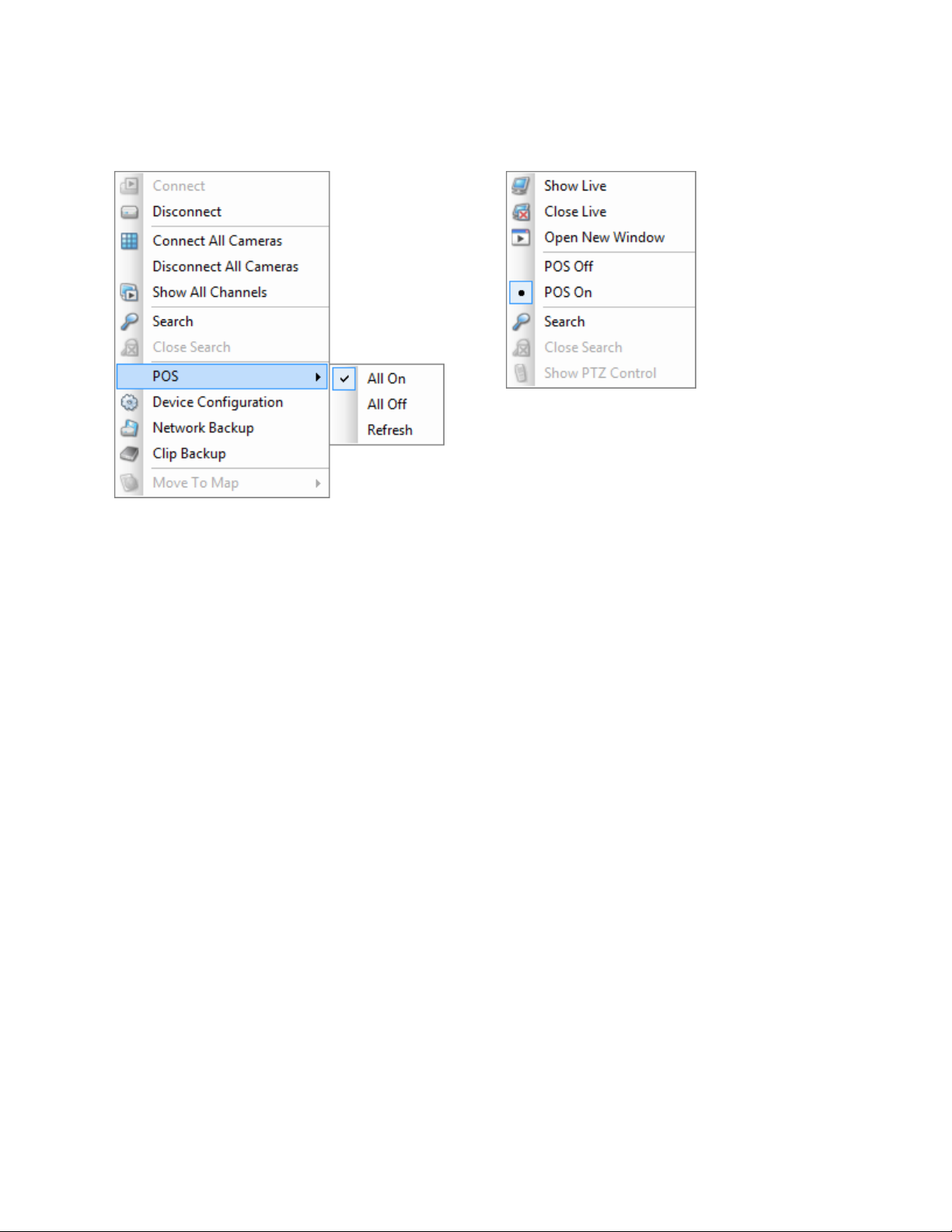
DVR Options
Camera Options
Right-click a DVR icon to display these shortc ut
options.
Connect – Opens a connection to the DVR.
Disconnect – Closes an open connect ion to the
DVR.
Right-click a camera icon to display these shortcut
options.
Show Live – Displays selected camera in the
Camera Display Area.
Close Live – Removes the camera from the Camera
Display Area.
Open New Window – Displays selected camera in a
new wind ow.
Pos On – Enable the POS text overlay (optional
upgrade).
Connect All Cameras – Connects all camera
channels on the DVR.
Disconnect All Cameras – Disconnects all camera
channels on the DVR.
Show All Channels - Displays all channels in a new
window.
Search – Opens Search Display with the current DVR
selected.
Close Search – Closes the Search Display and
returns to Live Display.
POS – Displays POS options (optional upgr ade).
Device Configuration – Opens the DVR Setup
window.
Network Backup – Opens the Net work Backup
window.
Clip Backup – Opens the Clip Backup win dow.
Move to Map – Shows a list of the maps associated
with the server. Select a map to open it in a new tab.
Pos Off – Disable the POS text overlay (optional
upgrade).
Search – Opens Search Display with the current DVR
selected
Close Search – Closes the Search Display and
returns to Live Display
Show PTZ Control – Opens the on-screen PTZ
controller
14 29677AC
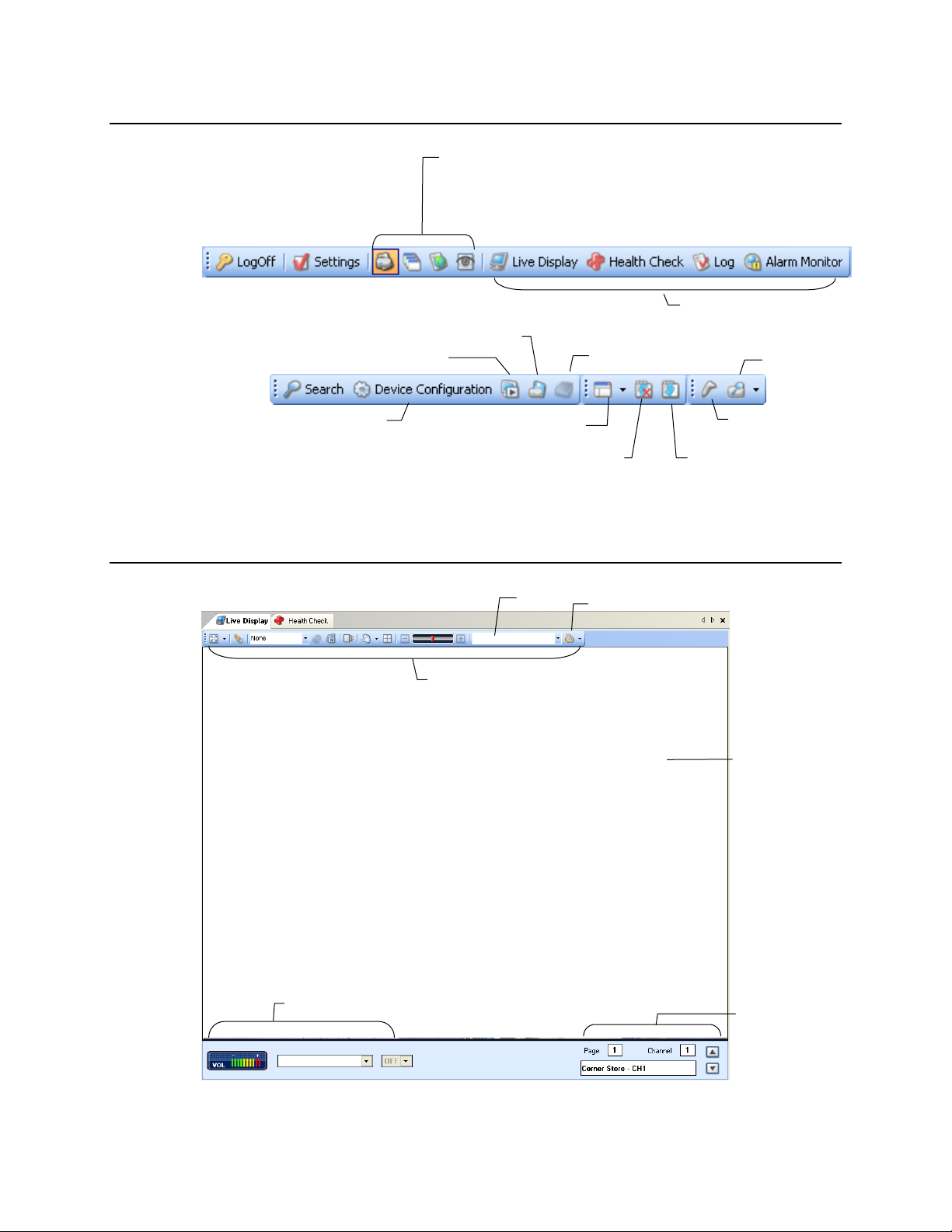
MAIN DISPLAY TOOLBAR
Camera Display
Page/Channel
Audio Controls
Tools
Network Backup
POS Search
Clip Backup
Viewing pane options
Dock all tabbed windows
Backup
Viewer
Display buttons
Shortcut buttons
• Server List
• Windows List
• Map List
• Hot Spot
Display all channels in a new window
Access DVR Setup
Note Motion grids configured using the Device Confi guration will be advanced mot ion grids.
LIVE DISPLAY
Lock tabs on mouse drag
Live Camera
DVR List
Audio On/Off
Area
Camera Display Area – Displays up t o 64 cameras. Move video display by drag ging display to a
different square.
15
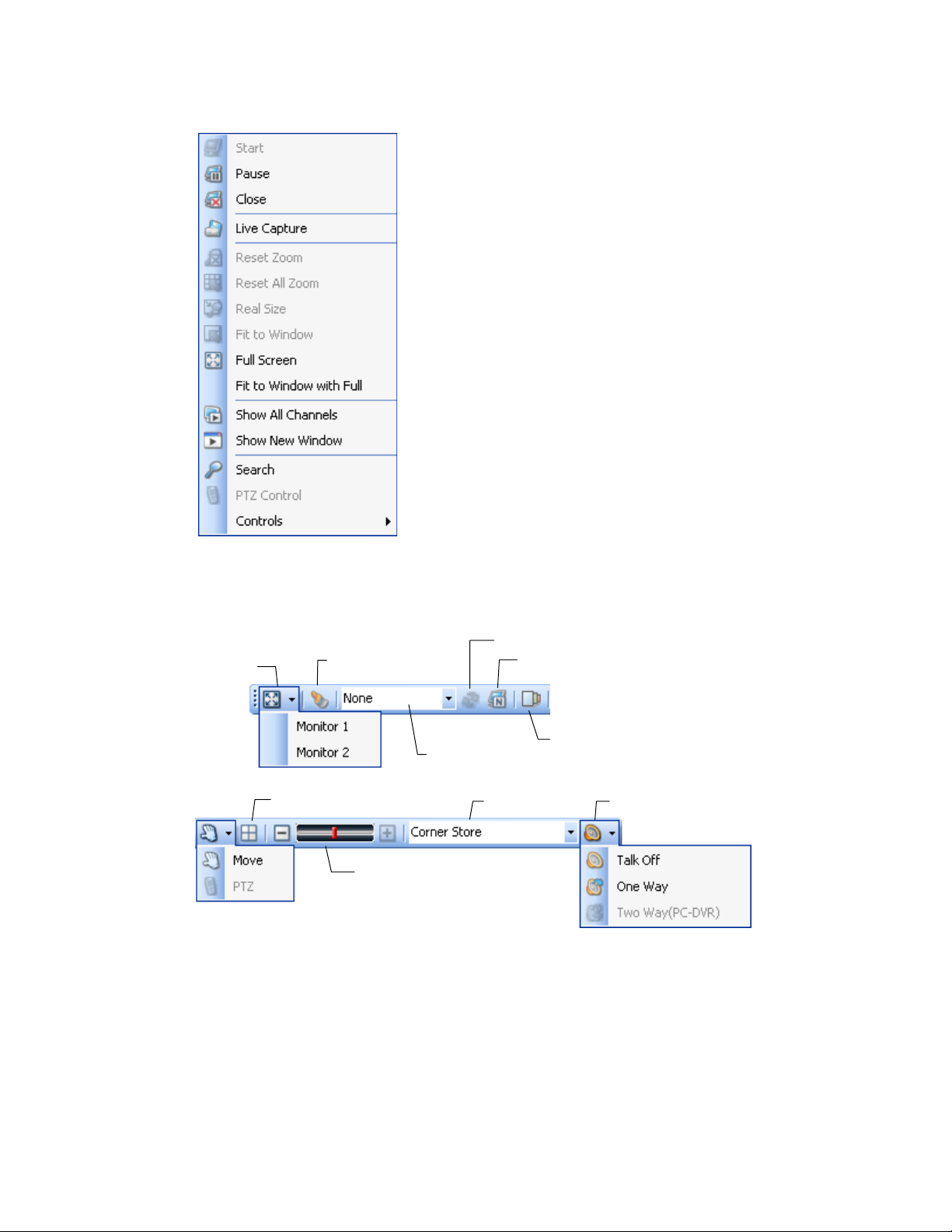
Live Camera Options
Adjust size
Screen division options
Clear camera display
Open sequence list window
Clone Live View in new window
Start – Start live video after pausing.
Pause – Pause live video.
Close – Close live video display.
Live Capture – Capture a JPG snapshot.
Reset Zoom –.Reset Zoom on specific camera.
Reset All Zoom – Reset Zoom on all camer as.
Real Size – Resize camera to actual resolution size.
Fit to Window – Return full screen display to show
full Live Display window.
Full Screen – Displays the Live Display full-screen
(Press ESC to exit full-screen mode)
Fit to Window with Full – Displays the selected
camera full-screen. (Press ESC to exit full-screen
mode)
Show All Channels – Opens a new window will all
channels displayed.
Show New Window – Open a new window with
selected channel displayed.
Search – Opens the Search Display wit h the channel
selected.
PTZ Control – Opens the on-screen PTZ controller.
Controls – Manually trigger a control output (relay).
Live Camera Tools
Full screen
Move – Drag l ive cameras from one location on the scr een to another. Selected by default.
PTZ – Enable on-screen PTZ compass. Drag mouse on the screen to move a PTZ camera.
Adjust Size – Adjust the size of a single camera display. Double-click live video for single camera
display; double click to return to previous camera view.
Talk Off / One Way / Two Way – Turn on or off the two-way audio with the selected DV R.
Sequence on/off
Sequence list
DVR list Audio on/off
16 29677AC
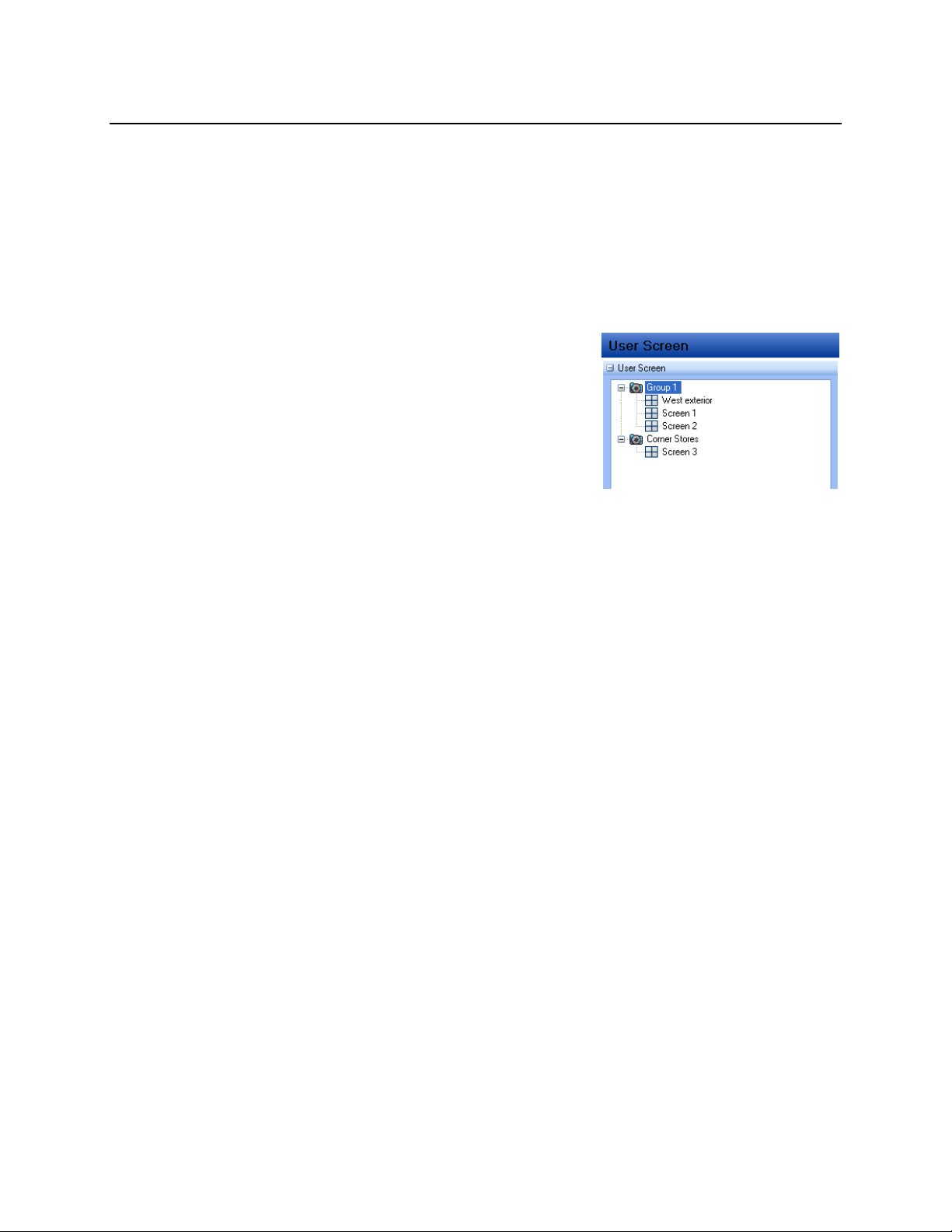
CUSTOM SCREENS
The Radius software allows the user to create groups of cameras called screens and customize the
organization of the cameras. Thes e screens can be selected from the S creen list.
Each Screen can contain up to 64 different cameras, and the Screen Division buttons will affect only the
selected screen. Screen names and configurations will not be available unless Auto Load Settings (on
Log on) and Auto Save Settings (on Log off) options are selected on the General settings screen.
Creating Custom Screens
Select a screen division option for the custom screen configuration.
1. Add cameras to the Live Display.
2. Select the desired screen division option.
3. Click User Screen in the shortcut list.
4. Right-click and select Add Group.
5. Type a name to identify the group.
Tip You must create or select a group before adding a
new screen.
6. Right-click the group name and select Add User Screen.
7. Type a name to identify the screen.
Editing Custom Screens
1. Right-click the screen name and sel ec t Edit User Screen.
2. Making changes or additions to the cust om screen.
3. When you have completed your changes, right-click the screen name again and select Apply to
change to save your changes. If you wish to cancel your changes, select Cancel to edit it.
17
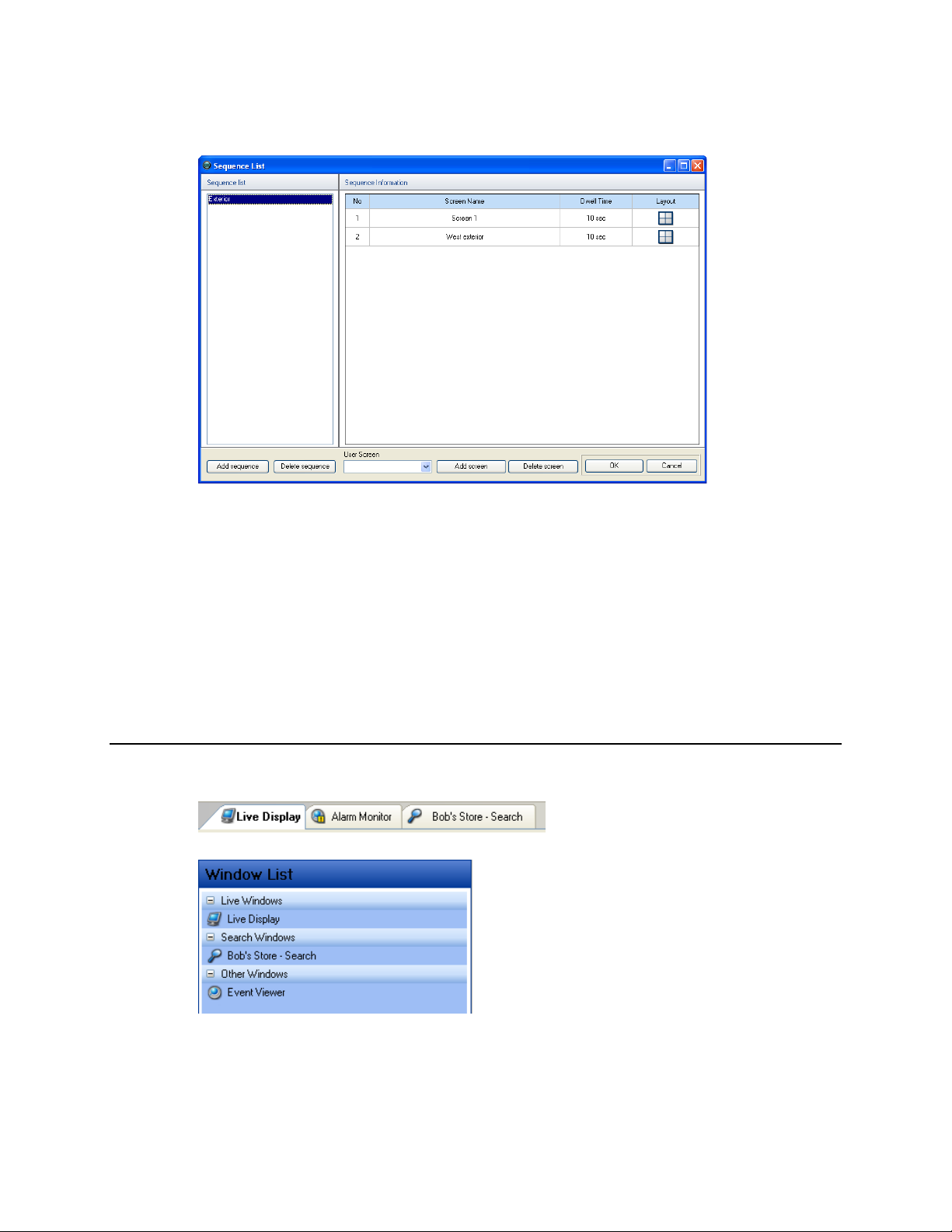
Create Screen Sequences
Combine several custom screens to create a sequence series.
1. Click User Screen in the shortcut list.
2. Right-click and select Show Sequence List Window.
-or- click the Sequence list windo w icon at the top of the Live Display tab.
3. Click Add Sequence.
4. Double click the new sequence on the list to type a custom name.
5. Select a screen from the User Screen list and then click Add screen.
Tip You must have created two or more user sc reens to create a sequence.
6. Repeat until you have added all the screens that you wish to include in the sequence.
USING MULTIPLE WINDOWS
The Radius software can support multiple open windows at one time. T he wind ows are organized using
tabs at the top of the Live/Search View Area. Switch between windows by cl icking the appropriate tab.
The Window List in the left pane also or ganizes open windows by type: Live, Search, and Other.
18 29677AC
 Loading...
Loading...