OpenEye OE5-N4 User Manual
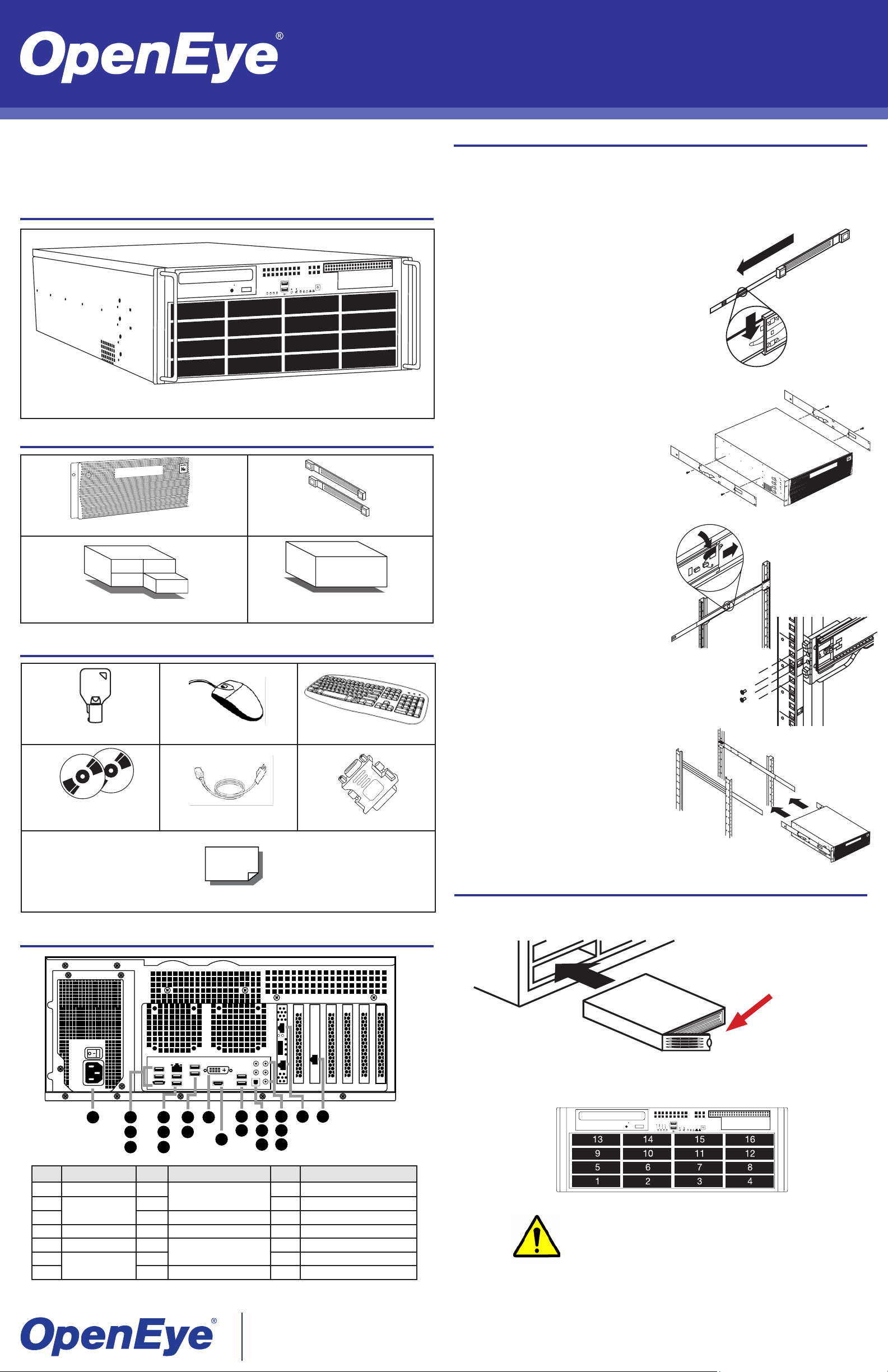
N4 PROFESSIONAL GRADE NETWORK RECORDER
Quick Guide
This guide is a quick reference for users to install and operate the N4 network recorder and
only provides basic information. For further details on installation and operation, please
refer to the User Manual.
Due to the number and weight of the hard drives, the G4 GraniteRack iSCSI Storage Server
is shipped in two boxes.
BOX 1 CONTENTS
13 14 15 16
9 10 11 12
56 7 8
1
2 43
12
!
N4 RECORDER (without drives)
BOX 2 CONTENTS
FRONT BEZEL
RACKMOUNT RAIL KIT
RACKMOUNT ASSEMBLY INSTRUCTIONS
The box your OpenEye G4 network recorder was shipped in should include two rail assemblies, two rail mounting brackets, and the mounting screws you will need to install the system
into the rack. There are a variety of rack units available on the market, which may mean the
assembly procedure will differ slightly. Refer to the installation instructions for your model of
rack unit. Please read this section in its entirety before you begin the installation procedure.
Separating the Sections of Rack Rails
1. Extend the rail assembly by pulling it outward.
2. Press the quick-release tab.
3. Separate the inner rail extension from the
outer rail assembly.
4. Repeat theses steps for the second rail
assembly.
Installing the Inner Rail Extensions
1. Place the inner rail extensions on the side
of the chassis, aligning the hooks of the
chassis with the rail extension holes. Make
sure the extension faces outward, just like
the pre-attached inner rail.
2. Slide the extension toward the front of the
chassis.
3. Optional: Secure the rail extension to the
chassis with 4 screws (included).
4. Repeat these steps for the other side of the
chassis.
HARD DRIVES (in boxes, 4 per box)
ACCESSORY BOX CONTENTS
NVR CASE KEY
MOUSE KEYBOARD
REPAIR DISK /
SOFTWARE DISK
POWER CABLE DVI to VGA ADAPTER
ACCESSORY BOX
(see contents below)
Installing the Outer Rack Rails
1. Secure the back end of the outer rail to
the rack using the leaf springs and screws
provided.
2. Press the button where the two outer rails
are joined to retract the smaller outer rail.
3. Hang the hooks of the rails onto the rack
holes and, if desired, use screws to secure
the front of the outer rail onto the rack.
4. Repeat these steps for the other outer rail
extension.
Installing the Recorder into a Rack
1. Extend the outer rails
2. Align the inner rails with the outer rails on
the rack.
3. Slide the inner rails into the outer rails,
keeping pressure even on both sides.
When pushed all the way into the rack,
the rails will click into a locked position
(preventing removal without pressing the
quick-release tabs).
QUICK START GUIDE
CONNECTIONS
11
12
13
1 2
5
8910
3
6
4
7
No. Item No. Item No. Item
1 Power 8
2
3 10 DVI-I 17 Line in - Line level
USB
USB
9 16 Optical Output
4 eSATA 11 HDMI 18 Speaker Out
5 Network 12
6
7 14 5.1 Surround sound 21 Network
USB
USB
13 20 RAID management port
14
15
16
17
18
19
20
21
15 5.1 Surround Sound
19 Mic In - Non Used
HARD DRIVE INSTALLATION
Your recorder will be shipped with the drives in a separate box. To insert the drives, pull the
blue latch release on the front of the drive, insert the drive into the proper port, and close the
latch.
Pull blue button to
release latch
Your hard drives should be inserted in order, 1-16, depending on how many hard drives you
have purchased. Each hard drive is marked with the number of its port. See the diagram
below for the order of hard drive ports.
12
FOR UNITS WITH RAID CONFIGURATION ONLY:
Use only identical models to replace the hard drives
Do not re-insert failed drives.
23221 E Knox Ave
Liberty Lake, WA 99019
1.888.542.1103
Copyright ©2013 OpenEye. All Rights Reserved. Information contained in this document is subject to change without prior
notice. OpenEye does its best to provide accurate information but cannot be held responsible for typos or mistakes.
31138AC
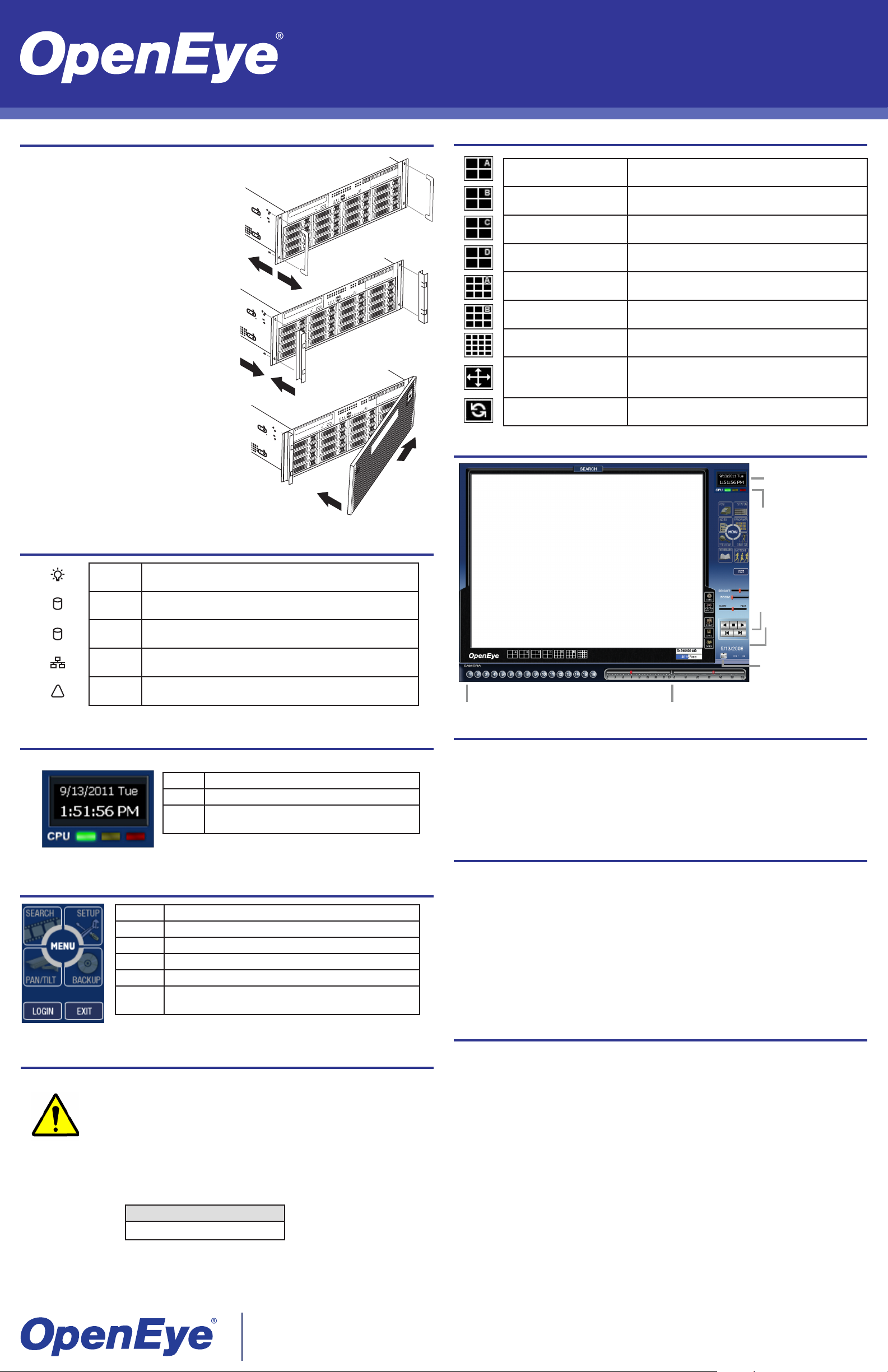
N4 PROFESSIONAL GRADE NETWORK RECORDER
Quick Guide
INSTALLING THE FRONT BEZEL
If you choose to mount the front bezel onto your
recorder, you will need to remove the attached
handles and attach the bezel before attaching
the rackmount rails.
1. Remove the two screws from each handle.
2. Install the included bezel clips and fasten
with screws.
3. Align and slide the right side of the bezel
into the right clip.
4. Slide the left side of the bezel into the left
clip.
5. Lock the bezel by turning the key counterclockwise.
VIDEO DISPLAY ICONS
1st Four Camera View Displays cameras 1 through 4 in the Video Display
Area.
1 2
1 2
1 2
2nd Four Camera View Displays cameras 5 through 8 in the Video Display
Area.
3rd Four Camera View Displays cameras 9 through 12 in the Video
Display Area.
4th Four Camera View Displays cameras 13 through 16 in the Video
Display Area.
1st Nine Camera View Displays cameras 1 through 9 in the Video Display
Area.
2nd Nine Camera View Displays cameras 8 through 16 in the Video Display
Area.
All Camera View Displays all 16 cameras within the Video Display
Area.
Full Screen
Auto Sequence Sequences through Screen Divisions sets.
Allows Video Display Area to be viewed on entire
screen. No menu options will be visible in Full
Screen.
SEARCH MENU
LED STATUS INDICATOR
Power Illuminates when power is supplied to the recorder.
HDD
1-16
System
HDD
Network
(1 and 2)
!
Power
Failure
Flashes when the hard drive is being accessed.
Flashes when the system hard drive is functioning properly.
Illuminates when the recorder is connected to a network.
Illuminates when recorder has lost power.
CPU METER
Use the CPU meter to monitor the system resources on your recorder.
Green System conguration OK
Yellow Consider decreasing load
Red System conguration exceeded
Decrease load or upgrade system
MENU
Search Access search functions.
Setup Set recorder and camera congurations.
Pan/Tilt Set camera positions and tours (PTZ cameras only).
Backup Control scheduled and emergency video backup.
Login Login as user or administrator.
Exit Power off, restart system, or restart system in Windows
Mode.
Current Date/Time
CPU Meter
Playback Controls
Playback Date/Time
Calendar Button
Camera Selection Buttons Hour/Minute Control Bar
BASIC SEARCH
1. In the Search screen, Click the Calendar button to select a date.
2. Select a time by clicking the up and down arrows to the right of the time display.
3. Click OK.
4. Select one or more cameras.
5. Click Play. Video can be played forward, backward, or frame-by-frame.
CLIP BACKUP
1. From the Search screen, click Save.
2. Select the drive from the le tree (Hard disk drive, USB, CD/DVD drive).
3. Select desired cameras from list.
4. Dene the Start and End time and date that you want to back up.
5. Select Include Viewer to include a copy of the proprietary Backup Viewer Software to
view the clip on virtually any Windows workstation.
6. Click Backup.
7. If backing up to a removeable USB device, click Unplug or Eject Hardware after the
backup is complete to safely remove the device.
POWER
To reduce the risk of electrical shock or damage to the equipment:
• Do not disable the power grounding plug. The grounding plug is an
important safety feature.
• If the electrical plug you are using does not have a ground plug
receptacle, contact a licensed electrician to have it replaced with a
grounded electricl outlet.
• Plug the power cord into a grounded electrical outlet that is easily
accessible at all times.
• Disconnect the power from the recorder by unplugging the power cord
either from the electrical outlet or the recorder.
Operating Temperature Range
-40˚F~122˚F (-40˚C~50˚C)
23221 E Knox Ave
Liberty Lake, WA 99019
1.888.542.1103
GENERAL BACKUP
1. Click Backup on the Display Screen.
2. Select the date or dates to ack up using the calendar. Dates highlited in blue contain
recorded data.
3. Select the blcoks of time to back up using the Hour/Minute grid. Blocks of time with
recorded video are highlighted green. Blocks of time selected for backup are highlited
in red.
4. Select the backup drive or drives under Select Backup Media, or click Network Drive,
or Browse. When selecting the CD-ROM drive you must specify the number of CDs to
use for backup.
5. Click Backup Order to set the backup order.
6. Select the Include Viewer check box to include the Backup Viewer Application.
7. Click Start Backup to begin the backup process. A progress bar will be displayed in the
lower right corner of the Display screen.
Copyright ©2013 OpenEye. All Rights Reserved. Information contained in this document is subject to change without prior
notice. OpenEye does its best to provide accurate information but cannot be held responsible for typos or mistakes.
31138AC
 Loading...
Loading...