Onkyo DV-15 Owners manual
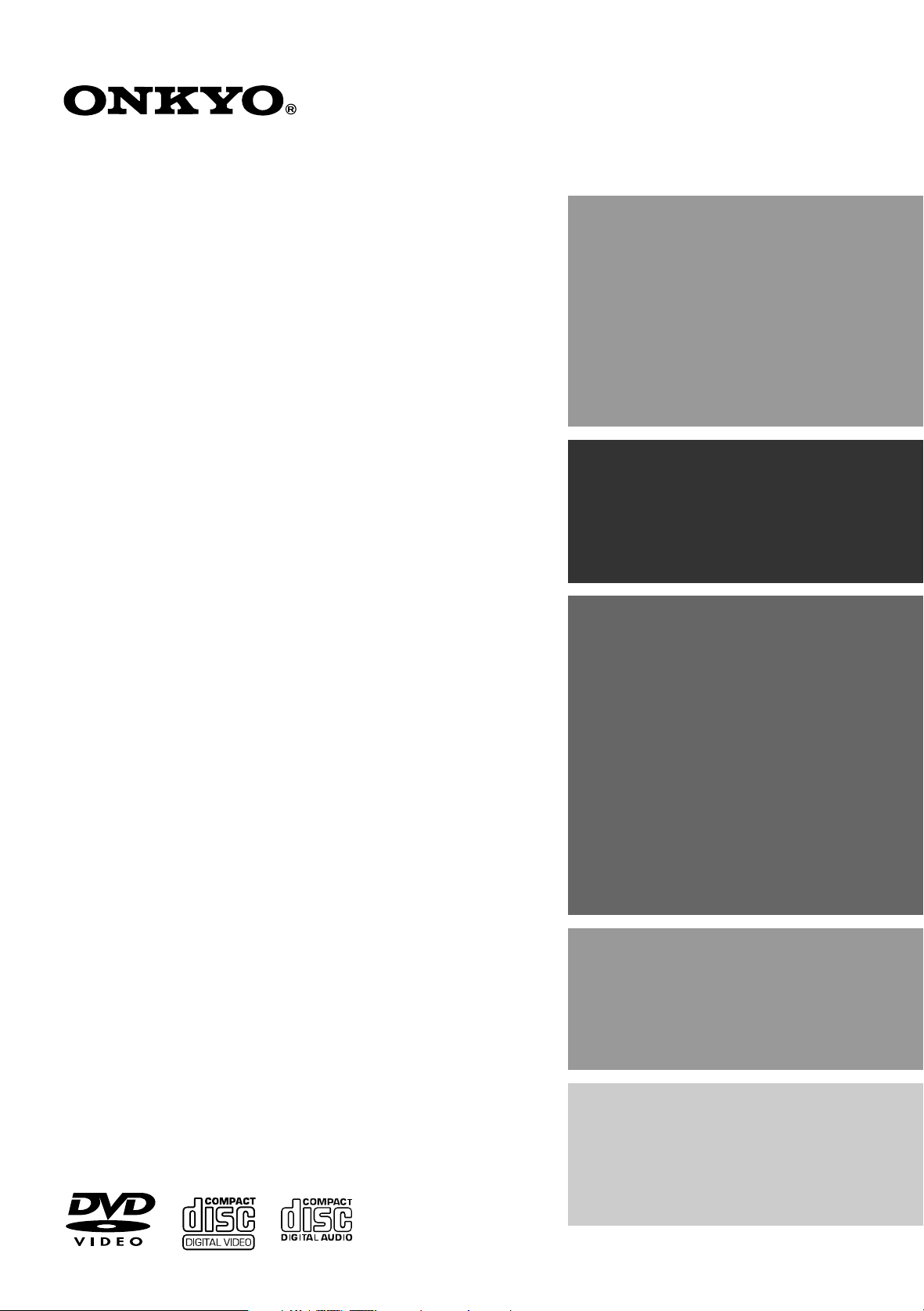
DVD Player
DV-L5
Contents
Before Using Your DVD Player 2
Getting Started
Instruction Manual
Basic Playback
Advanced Playback
Thank you for purchasing the ONKYO DVD Player.
Please read this manual thoroughly before making
connections and plugging in the unit.
Following the instructions in this manual will enable
you to obtain optimum performance and listening
enjoyment from your new DVD Player.
Please retain this manual for future reference.
Function Setup
Others
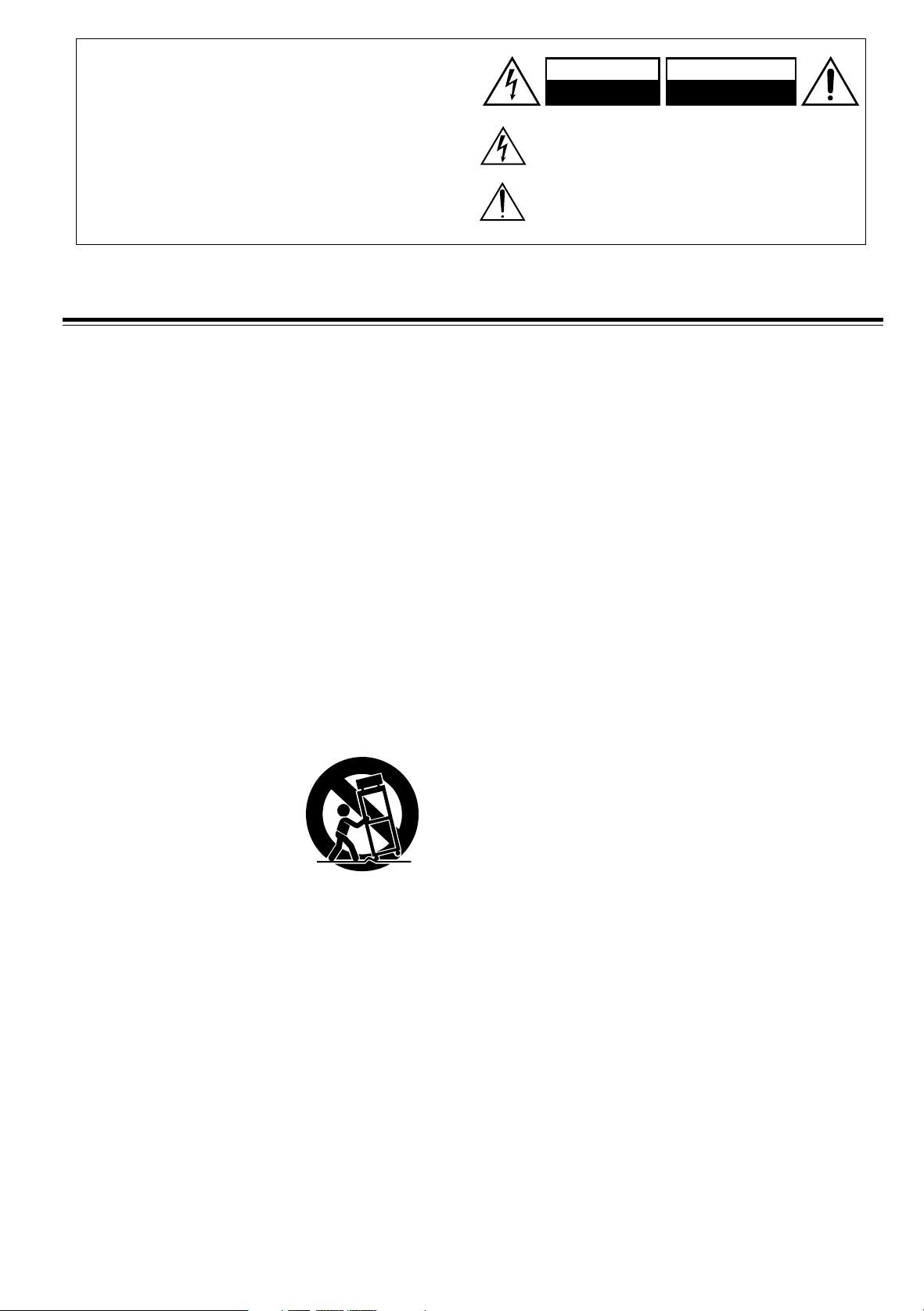
WARNING:
TO REDUCE THE RISK OF FIRE OR ELECTRIC SHOCK,
DO NOT EXPOSE THIS APPLIANCE TO RAIN OR
MOISTURE.
CAUTION:
TO REDUCE THE RISK OF ELECTRIC SHOCK, DO NOT
REMOVE COVER (OR BACK). NO USER-SERVICEABLE
PARTS INSIDE. REFER SERVICING TO QUALIFIED
SERVICE PERSONNEL.
Important Safeguards
WARNING
RISK OF ELECTRIC SHOCK
DO NOT OPEN
The lightning flash with arrowhead symbol, within an equilateral
triangle, is intended to alert the user to the presence of uninsulated
“dangerous voltage” within the product’s enclosure that may be of
sufficient magnitude to constitute a risk of electric shock to persons.
The exclamation point within an equilateral triangle is intended to alert
the user to the presence of important operating and maintenance
(servicing) instructions in the literature accompanying the appliance.
AVIS
RISQUE DE CHOC ELECTRIQUE
OUVRIR
NE PAS
1. Read Instructions – All the safety and operating instructions
should be read before the appliance is operated.
2. Retain Instructions – The safety and operating instructions
should be retained for future reference.
3. Heed Warnings – All warnings on the appliance and in the
operating instructions should be adhered to.
4. Follow Instructions – All operating and use instructions should
be followed.
5. Cleaning – Unplug the appliance from the wall outlet before
cleaning. The appliance should be cleaned only as
recommended by the manufacturer.
6. Attachments – Do not use attachments not recommended by
the appliance manufacturer as they may cause hazards.
7. Water and Moisture – Do not use the appliance near water –for
example, near a bath tub, wash bowl, kitchen sink, or laundry
tub; in a wet basement; or near a swimming pool; and the like.
8. Accessories – Do not place the appliance on an unstable cart,
stand, tripod, bracket, or table. The appliance may fall, causing
serious injury to a child or adult, and serious damage to the
appliance. Use only with a cart, stand, tripod, bracket, or table
recommended by the manufacturer, or sold with the appliance.
Any mounting of the appliance should follow the manufacturer’s
instructions, and should use a mounting accessory
recommended by the manufacturer.
9. An appliance and cart
combination should be moved
with care. Quick stops,
excessive force, and uneven
surfaces may cause the
appliance and cart combination
to overturn.
10. Ventilation – Slots and openings in the cabinet are provided for
ventilation and to ensure reliable operation of the appliance and
to protect it from overheating, and these openings must not be
blocked or covered. The openings should never be blocked by
placing the appliance on a bed, sofa, rug, or other similar
surface. The appliance should not be placed in a built-in
installation such as a bookcase or rack unless proper ventilation
is provided. There should be free space of at least 5 cm (2 in.)
and an opening behind the appliance.
11. Power Sources – The appliance should be operated only from
the type of power source indicated on the marking label. If you
are not sure of the type of power supply to your home, consult
your appliance dealer or local power company.
12. Grounding or Polarization – The appliance may be equipped
with a polarized alternating current line plug (a plug having one
blade wider than the other). This plug will fit into the power
outlet only one way. This is a safety feature. If you are unable to
insert the plug fully into the outlet, try reversing the plug. If the
plug should still fail to fit, contact your electrician to replace your
obsolete outlet. Do not defeat the safety purpose of the
polarized plug.
PORTABLE CART WARNING
S3125A
2
13. Power-Cord Protection – Power-supply cords should be routed
so that they are not likely to be walked on or pinched by items
placed upon or against them, paying particular attention to
cords at plugs, convenience receptacles, and the point where
they exit from the appliance.
14. Lightning – For added protection for the appliance during a
lightning storm, or when it is left unattended and unused for long
periods of time, unplug it from the wall outlet and disconnect the
antenna or cable system. This will prevent damage to the
appliance due to lightning and power-line surges.
15. Overloading – Do not overload wall outlets, extension cords, or
integral convenience receptacles as this can result in a risk of
fire or electric shock.
16. Object and Liquid Entry – Never push objects of any kind into
the appliance through openings as they may touch dangerous
voltage points or short-out parts that could result in a fire or
electric shock. Never spill liquid of any kind on the appliance.
17. Servicing – Do not attempt to service the appliance yourself as
opening or removing covers may expose you to dangerous
voltage or other hazards. Refer all servicing to qualified service
personnel.
18. Damage Requiring Service – Unplug the appliance form the
wall outlet and refer servicing to qualified service personnel
under the following conditions:
A. When the power-supply cord or plug is damaged,
B. If liquid has been spilled, or objects have fallen into the
appliance,
C. If the appliance has been exposed to rain or water,
D. If the appliance does not operate normally by following the
operating instructions. Adjust only those controls that are
covered by the operating instructions as an improper
adjustment of other controls may result in damage and will
often require extensive work by a qualified technician to
restore the appliance to its normal operation,
E. If the appliance has been dropped or damaged in any way,
and
F. When the appliance exhibits a distinct change in
performance – this indicates a need for service.
19. Replacement Parts – When replacement parts are required, be
sure the service technician has used replacement parts
specified by the manufacturer or have the same characteristics
as the original part. Unauthorized substitutions may result in
fire, electric shock, or other hazards.
20. Safety Check – Upon completion of any service or repairs to
the appliance, ask the service technician to perform safety
checks to determine that the appliance is in proper operation
condition.
21. Wall or Ceiling Mounting – The appliance should be mounted
to a wall or ceiling only as recommended by the manufacturer.
22. Heat – The appliance should be situated away from heat
sources such as radiators, heat registers, stoves, or other
appliances (including amplifiers) that produce heat.

Precautions
This unit contains a semiconductor laser system and is classified
as a “CLASS 1 LASER PRODUCT”. So, to use this model
properly, read this Instruction Manual carefully. In case of any
trouble, please contact the store where you purchased the unit.
To prevent being exposed to the laser beam, do not try to open
the enclosure.
CAUTION:
VISIBLE LASER RADIATION WHEN OPEN AND INTERLOCK
FAILED OR DEFEATED. DO NOT STARE INTO BEAM.
CAUTION:
THIS PRODUCT UTILIZES A LASER. USE OF CONTROLS OR
ADJUSTMENTS OR PERFORMANCE OF PROCEDURES
OTHER THAN THOSE SPECIFIED HEREIN MAY RESULT IN
HAZARDOUS RADIATION EXPOSURE.
For U.S. model
The laser is covered by a housing which prevents exposure during
operation or maintenance. However, this product is classified as a
Laser Product by CDRH (Center for Devices and Radiological
Health) which is a department of the Food and Drug Administration.
According to their regulations 21 CFR section 1002.30, all
manufactures who sell Laser Products must maintain records of
written communications between the manufacturer, dealers and
customers concerning radiation safety. If you have any complaints
about instructions or explanations affecting the use of this product,
please feel free to write to the address on the back page of this
manual. When you write us, please include the model number and
serial number of your unit.
In compliance with Federal Regulations, the certification,
identification and the period of manufacture are indicated on the rear
panel.
FCC INFORMATION FOR USER
CAUTION:
The user changes or modifications not expressly approved by the
party responsible for compliance could void the user’s authority to
operate the equipment.
NOTE:
This equipment has been tested and found to comply with the limits
for a Class B digital device, pursuant to Part 15 of the FCC Rules.
These limits are designed to provide reasonable protection against
harmful interference in a residential installation. This equipment
generates, uses and can radiate radio frequency energy and, if not
installed and used in accordance with the instructions, may cause
harmful interference to radio communications. However, there is no
guarantee that interference will not occur in a particular installation.
If this equipment does cause harmful interference to radio or
television reception, which can be determined by turning the
equipment off and on, the user is encouraged to try to correct the
interference by one or more of the following measures:
• Reorient or relocate the receiving antenna.
• Increase the separation between the equipment and receiver.
• Connect the equipment into an outlet on a circuit different from
that to which the receiver is connected.
• Consult the dealer or an experienced radio/TV technician for help.
The label on the right
is applied on the rear
panel except for USA
and Canadian
models.
1. This unit is a CLASS 1 LASER PRODUCT and employs a
laser inside the cabinet.
2. To prevent the laser from being exposed, do not remove
the cover. Refer servicing to qualified personnel.
“CLASS 1 LASER
PRODUCT ”
For Canadian model
This class B digital apparatus complies with Canadian ICES-003.
For models having a power cord with a polarized plug:
CAUTION: TO PREVENT ELECTRIC SHOCK, MATCH WIDE
BLADE OF PLUG TO WIDE SLOT, FULLY INSERT.
Modele pour les Canadien
Cet appareil numérique de la classe B est conforme à la norme
NMB-003 du Canada.
Sur les modeles dont la fiche est polarisee:
ATTENTION: POUR EVITER LES CHOCS ELECTRIQUES,
INTRODUIRE LA LAME LA PLUS LARGE DE LA FICHE DANS LA
BORNE CORRESPONDANTE DE LA PRISE ET POUSSER
JUSQU’AU FOND.
3
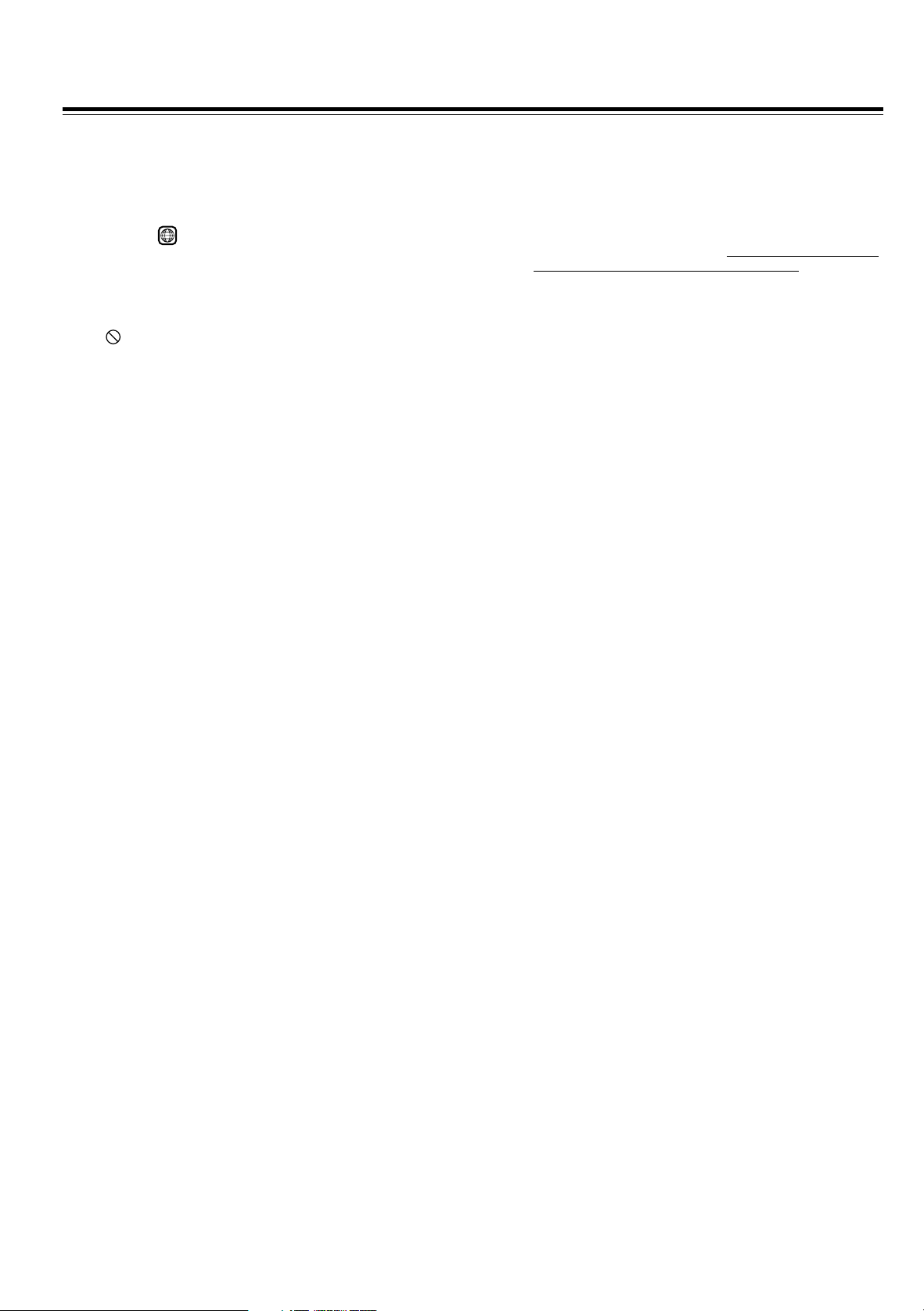
Precautions
1. Regional Restriction Codes (Region Number)
Regional restriction codes are built into DVD players and DVD
videos for each sales region. If the regional code of the DVD Player
does not match one of the regional codes on the DVD video,
playback is not possible.
The regional number can be found on the rear panel of the DVD
Player. (e.g. 1 for Region 1)
2. About This Manual
This manual explains the basic procedures for operating the DVD
Player. Some DVD videos do not support the full potential of the
DVD technology. Your DVD Player may therefore not respond to
all operating commands. Refer to instruction notes on discs.
A “ ” mark may appear on the TV screen during operation. It
means that the operation is not permitted by the DVD player or the
disc.
3. Recording Copyright
Recording of copyrighted material for other than personal use is
illegal without permission of the copyright holder.
4. Power
WARNING
BEFORE PLUGGING IN THE UNIT FOR THE FIRST TIME, READ
THE FOLLOWING SECTION CAREFULLY.
The voltage of the available power supply differs according to
country or region. Be sure that the power supply voltage of the
area where the unit will be used meets the required voltage (e.g.,
AC100-240V, 50/60Hz) written on the rear panel.
5. Do not touch the unit with wet hands
Do not handle the unit or mains lead when your hands are wet or
damp. If water or any other liquid enters the case, take the unit to
an authorized service center for inspection.
6. Location of the unit
• Place the unit in a well-ventilated location.
Take special care to provide plenty of ventilation on all sides of
the unit especially when it is placed in an audio rack. If ventilation
is blocked, the unit may overheat and malfunction.
• Do not expose the unit to direct sunlight or heating units as the
unit's internal temperature may rise and shorten the life of the
pickup.
• Avoid damp and dusty places and places directly affected by
vibrations from the speakers. In particular, avoid placing the unit
on or above one of the speakers.
• Be sure the unit is placed in a horizontal position. Never place it
on its side or on a slanted surface as it may malfunction.
• When you place the unit near a TV, radio, or VCR, the playback
picture may become poor and the sound may be distorted. In
this case, place the unit away from the TV, radio, or VCR.
7. Care
From time to time you should wipe the front and rear panels and
the cabinet with a soft cloth. For heavier dirt, dampen a soft cloth
in a weak solution of mild detergent and water, wring it out dry, and
wipe off the dirt. Following this, dry immediately with a clean cloth.
Do not use rough material, thinners, alcohol or other chemical
solvents or cloths since these could damage the finish or remove
the panel lettering.
8. Notes on Handling
• When shipping the unit, use the original shipping carton and
packing materials. For maximum protection, repack the unit as
it was originally packed at the factory.
• Do not use volatile liquids, such as insect spray, near the unit.
Do not leave rubber or plastic products in contact with the unit
for a long time. They will leave marks on the finish.
• The top and rear panels of the unit may become warm after a
long period of use. This is not a malfunction.
• When the unit is not in use, be sure to remove the disc and turn
off the power.
• If you do not use the unit for a long period, the unit may not
function properly in the future. Turn on and use the unit
occasionally.
9. To Obtain a Clear Picture
The unit is a high technology, precision device. If the optical pickup lens and disc drive parts are dirty or worn down, the picture
quality becomes poor. To obtain a clear picture, we recommend
regular inspection and maintenance (cleaning or parts
replacement) every 1,000 hours of use depending on the operating
environment. For details, contact your nearest dealer.
10. Notes on Moisture Condensation
Moisture condensation damages the unit.
Please read the following carefully.
• What is moisture condensation?
Moisture condensation occurs, for example, when you pour a
cold drink into a glass on a warm day. Drops of water form on
the outside of the glass. In the same way, moisture may condense
on the optical pick-up lens inside the unit, one of the most crucial
internal parts of the unit.
• Moisture condensation occurs in the following cases.
– When you bring the unit directly from a cold place to a warm
place.
– When you use the unit in a room where you just turned on the
heater, or a place where the cold wind from the air conditioner
directly hits the unit.
– In summer, when you use the unit in a hot and humid place
just after you move the unit from an air conditioned room.
– When you use the unit in a humid place.
• Do not use the unit when moisture condensation may occur.
If you use the unit in such a situation, it may damage discs and
internal parts. Remove the disc, connect the mains lead of the
unit to the mains, turn on the unit, and leave it for two or three
hours. After a few hours, the unit will have warmed up and
evaporated any moisture. Keep the unit connected to the mains
and moisture condensation will seldom occur.
4

Notes on Discs
This section shows you how to handle, clean, and store discs.
Playable Discs
This DVD Player can playback the following discs.
Disc mark
DVD videos
VIDEO CDs
*1 *1
Audio CDs
*1This unit can play CD-R and CD-RW discs recorded in CD
Audio or Video CD format, or with MP3 audio files.
• You cannot playback discs other than those listed above.
• You cannot play discs such as CD-ROM, DVD-RAM, DVD-
RW, etc., even if the marks in the above table are labeled
on those discs.
• This DVD Player uses the PAL/NTSC color system, and
cannot playback DVD videos recorded in any other color
system (SECAM, etc.).
• Avoid using heart-shaped or octagonal discs. Playing
irregularly shaped discs may damage the internal
mechanism of the DVD Player.
• Do not use discs that have residue from adhesive tape,
rental discs that have peeling labels, or discs that have
custom labels or stickers. Otherwise, you may not be able
to eject the discs or the DVD Player may become
inoperative.
About VIDEO CDs
This DVD Player supports VIDEO CDs equipped with the PBC
(Version 2.0) function. (PBC is the abbreviation of Playback Control.)
You can enjoy two playback variations depending on the type of disc.
• VIDEO CD not equipped with PBC function (Version 1.1)
Sound and movies can be played on this DVD Player in the
same way as an audio CD.
• VIDEO CD equipped with PBC function (Version 2.0)
In addition to operation of the VIDEO CD not equipped with the
PBC function, you can enjoy playback with interactive software
and search function using the menu displayed on the TV
screen (Menu Playback). Some of the functions described in
this Instruction Manual may not work with some discs.
MP3 compatibility information
• The CD-ROM must be ISO 9660 compatible.
• Files should be MPEG1 Audio Layer 3 format, 44.1 or
48kHz, fixed bit-rate. Incompatible files will not play and
“UNPLAYABLE MP3 FORMAT” will be displayed.
• Not compatible with variable bit-rate (VBR) files.
• This system only plays tracks that are named with the file
extension “.mp3” or “.MP3”.
• This system is not compatible with multi-session discs. If
you try an play a multi-session disc, only the first session
will be played.
• Use CD-R or CD-RW media for recording your MP3 files.
The disc must be finalized in order to play.
• Audio encoded at 128Kbps should sound close to regular
audio CD quality. Although this system will play lower bitrate MP3 tracks, the sound quality becomes noticeably
worse at lower bit-rates.
• Only the first 8 characters of folder and track names
(excluding the “.mp3” extension) are displayed.
• This system can recognize a maximum of 250 folders and
250 tracks. Discs containing more than 250 folders or tracks
will not play.
Notes on Copyright
It is forbidden by law to copy, broadcast, show, broadcast on
cable, play in public, and rent copyrighted material without
permission.
DVD videos are copy protected, and any recordings made from
these discs will be distorted.
This product incorporates copyright protection technology that is
protected by method claims of certain U.S. patents and other
intellectual property rights owned by Macrovision Corporation
and other rights owners. Use of this copyright protection
technology must be authorized by Macrovision Corporation, and
is intended for home and other limited viewing uses only unless
otherwise authorized by Macrovision Corporation. Reverse
engineering or disassembly is prohibited.
5
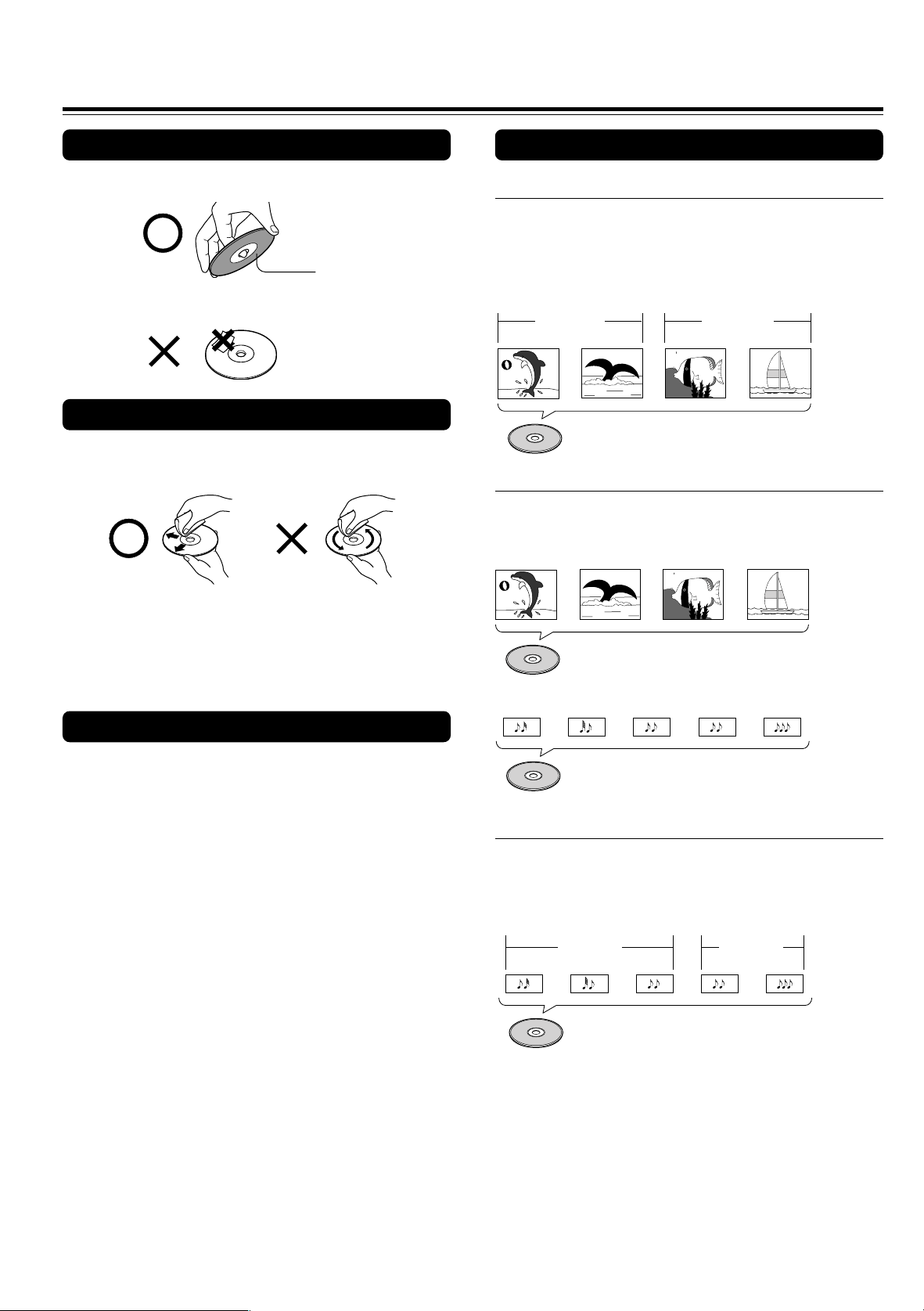
Notes on Discs
Handling Discs
• Do not touch the playback side of the disc.
Playback side
• Do not attach paper or tape to discs.
Cleaning Discs
• Fingerprints and dust on the disc cause picture and sound
deterioration. Wipe the disc from the center outwards with a
soft cloth. Always keep the disc clean.
Differences in Disc Composition
■ DVD
All discs are divided up into smaller, more manageable
sections so that you can find specific content more easily.
DVD discs are divided into one or more titles. Each title may
be further divided into several chapters. Occassionally, a
chapter may contain index points, effectively dividing the
chapter up into several parts, too.
Chapter 1 Chapter 2
Title 1
DVD
Chapter 1
■ Video CD/CD
Video CDs and CDs are divided into a number of tracks. In
rare cases, a track may contain a number of index points,
effectively dividing the track up into several parts.
Track 1 Track 2 Track 3 Track 4
Title 2
Chapter 2
• If you cannot wipe off the dust with a soft cloth, wipe the disc
lightly with a slightly moistened soft cloth and finish with a
dry cloth.
• Do not use any type of solvent such as thinner, benzine,
commercially available cleaners or antistatic spray for vinyl
LPs. It may damage the disc.
Storing Discs
• Do not store discs in a place subject to direct sunlight or
near heat sources.
• Do not store discs in places subject to moisture and dust
such as a bathroom or near a humidifier.
• Store discs vertically in a case. Stacking or placing objects
on discs outside of their case may cause warping.
Video CD
Track 2 Track 4Track 3Track 1 Track 5
CD
■ MP3
MP3 (MPEG1 audio layer 3) is a compressed audio file
format. Files are recognized by their file extension “.mp3” or
“.MP3”. Folders that contain MP3 files are automatically
numbered F_001, F_002, etc. Tracks within folders are
automatically numbered T_001, T_002, etc.
Folder 1 Folder 2
Track 1
Track 2
MP3
Track 3
Track 2Track 1
6
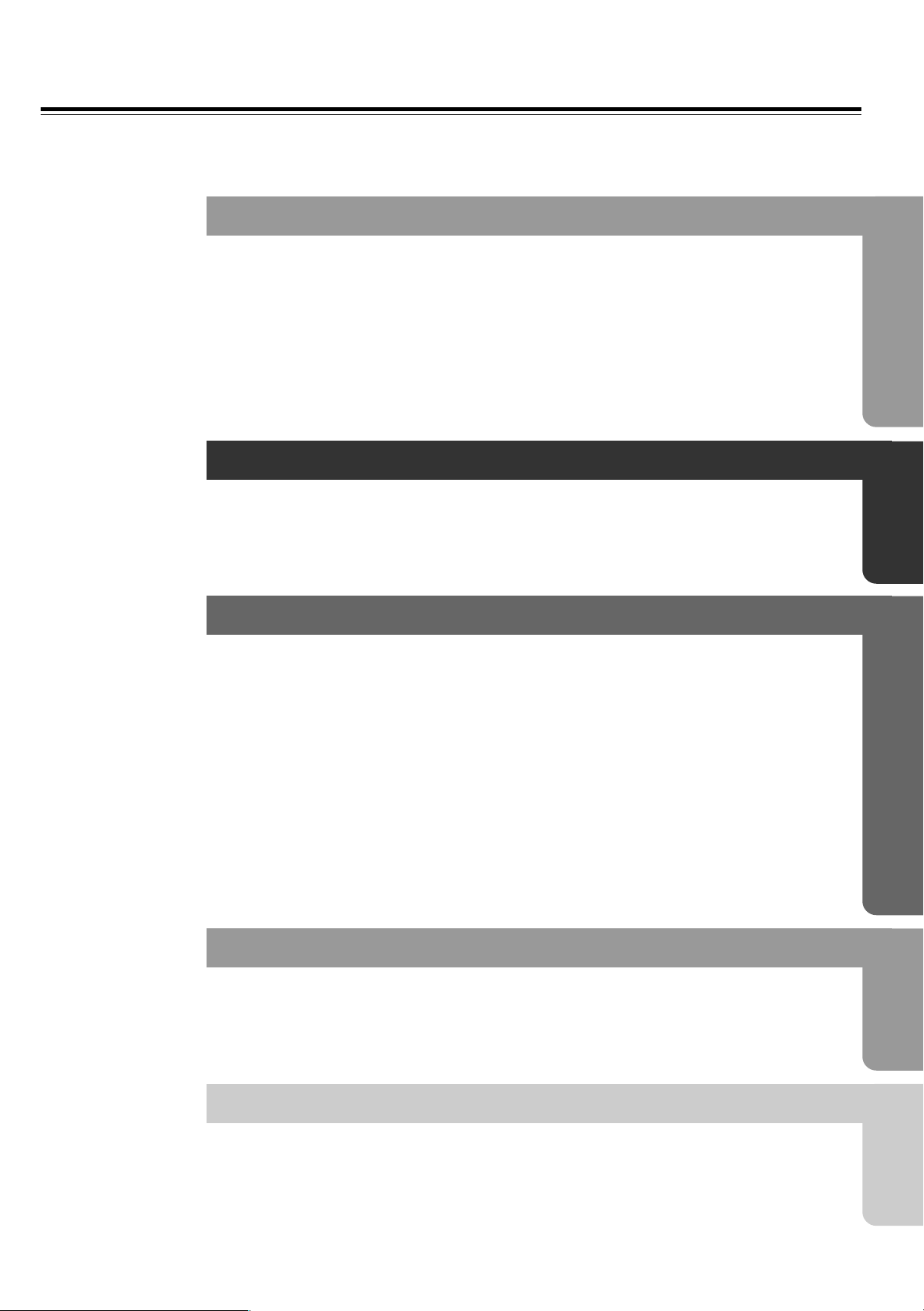
Table of Contents
Important Safeguards/Precautions/Notes on Discs/Table of Contents ............. 2–7
Getting Started
Features/Supplied Accessories ............................................................................. 8
Preparing the Remote Controller .......................................................................... 9
Index to Parts and Controls ................................................................................ 10
Connecting to a TV ............................................................................................. 13
Connecting to an Amplifier (To Enjoy the Sound Advantage of the DVD Player) ......
Connecting the Power/Turning on the DVD Player ............................................. 15
Setting Up the Player .......................................................................................... 16
Basic Playback
Getting Started Using Your DVD Player .............................................................. 19
14
Advanced Playback
Still Frame/Slow Play .......................................................................................... 23
Locating a Specific Title/Folder/Chapter/Track/Location ..................................... 24
Repeat Play ........................................................................................................ 26
Random Play ...................................................................................................... 27
Playing in a Favorite Order ................................................................................. 28
Selecting the Camera Angle ............................................................................... 32
Selecting the Audio/Subtitle Language ............................................................... 33
Continuing Playback from a Specified Location (Last Memory) ......................... 34
Memorizing Settings for Often Viewed DVDs (Condition Memory) ..................... 35
Viewing Disc Information..................................................................................... 36
Function Setup
Adjusting Audio and Video Settings .................................................................... 38
Others
Pre-programming remote controller .................................................................... 55
Troubleshooting .................................................................................................. 57
Specifications ...................................................................................................... 59
7
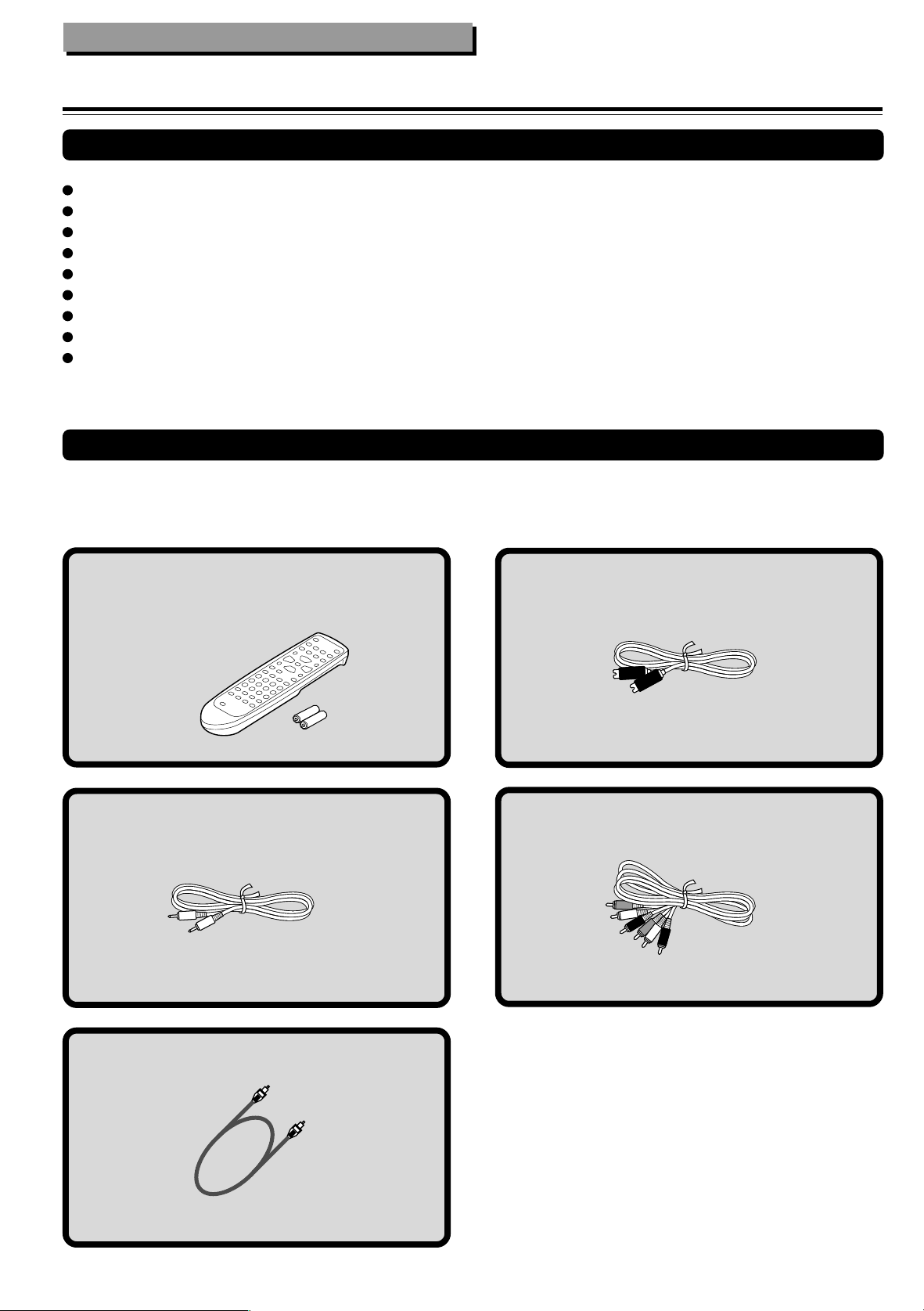
Getting Started
Features/Supplied Accessories
Features
Plays DVDs, MP3 CDs, CD-Rs, CD-RWs, Video CDs and Audio CDs
192 kHz/24-Bit Audio DAC
Direct Digital Path
Optical & Coaxial Digital Outputs for DTS*1/Dolby*2 Digital/PCM
96 kHz or 48 kHz Selectable Digital Out
Dedicated Subwoofer Pre Out
Onscreen Display
Full-Function z compatible remote control
Preprogrammed (Multibrand for TVs) Full-Function Remote Control
(USA and Canadian models only)
Supplied Accessories
Make sure your box contains everything listed below.
If any pieces are missing, contact your nearest ONKYO dealer.
The number of accessories is indicated in brackets.
*1“DTS” and “DTS Digital Surround” are
trademarks of Digital Theater Systems, Inc.
*2Manufactured under license from Dolby
Laboratories.
“Dolby”, “Pro Logic” and the double-D symbol
Ÿ are trademarks of Dolby Laboratories.
Confidential Unpublished Works. ©1992-1997
Dolby Laboratories, Inc. All rights reserved.
Remote controller [1]
(RC-449DV for USA and Canadian models,
RC-450DV for other models)
Batteries (size AA/UM-3) [2]
z cable [1]
S-video cable [1]
Audio/video connection cable [1]
8
Optical digital cable [1]
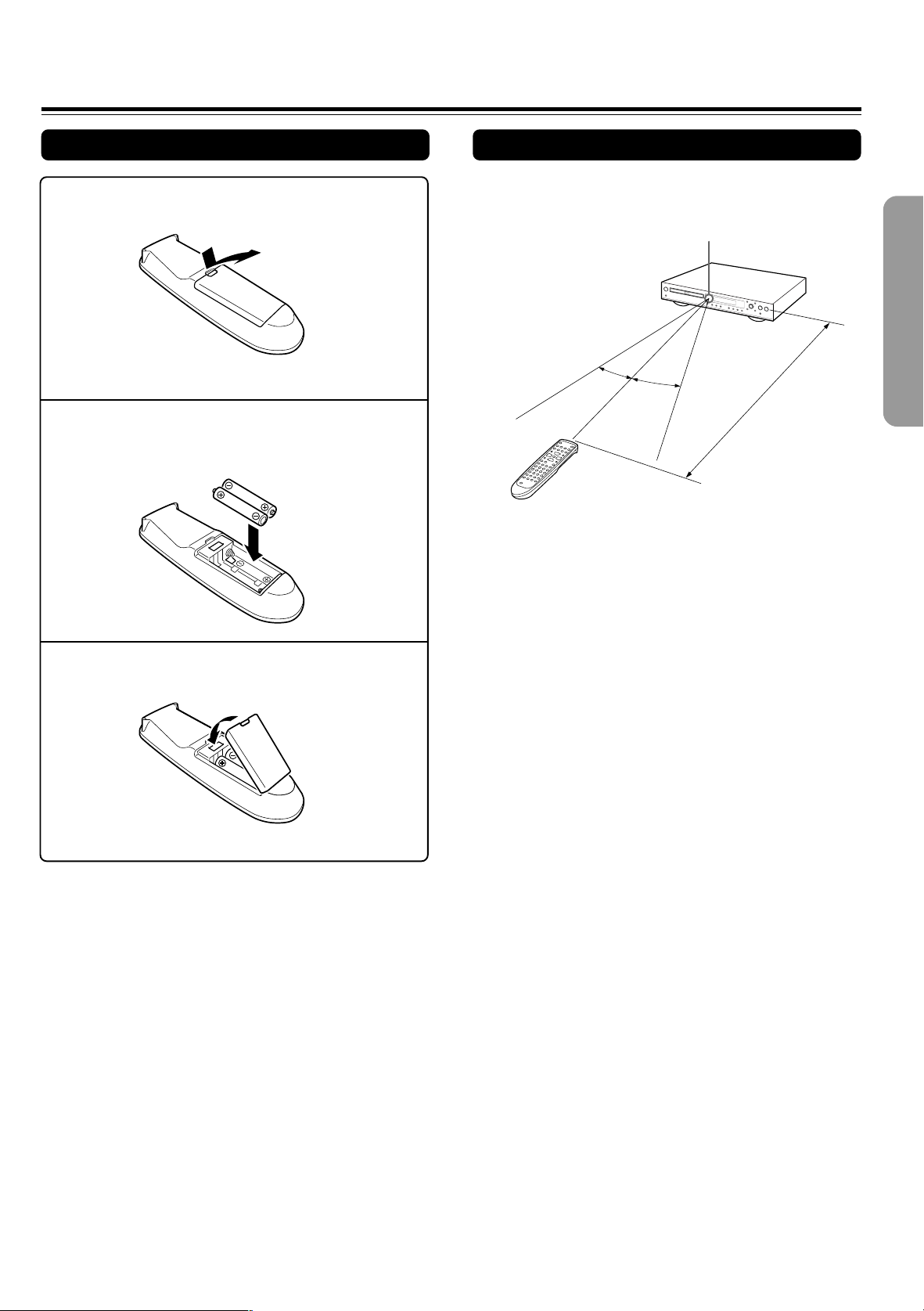
Preparing the Remote Controller
Inserting the Batteries
1 Open the battery compartment cover.
2 Insert the two R6 (size AA) batteries.
Be sure to match the + and – ends of the batteries
with the diagram inside the battery compartment.
3 Close the battery compartment cover.
Using the Remote Controller
Point the remote controller toward the remote control
sensor.
Remote control sensor
E
N
T
E
R
30˚
30˚
About 5 m
Notes
• Place the unit away from strong light such as direct sunlight or
inverted fluorescent light which can prevent proper operation of the
remote controller.
• Using another remote controller of the same type in the same room
or using the unit near equipment which uses infrared rays may
cause operational interference.
• Do not put any object such as a book on the remote controller. The
buttons of the remote controller may be pressed by mistake and
drain the batteries.
• Make sure the audio rack doors do not have colored glass. Placing
the unit behind such doors may prevent proper remote controller
operation.
• If there is any obstacle between the remote controller and the
remote control sensor, the remote controller will not operate.
Notes
• Do not mix new batteries with old batteries or different kinds of
batteries.
• To avoid corrosion, remove the batteries if the remote controller is
not to be used for a long time.
• Remove dead batteries immediately to avoid damage from
corrosion. If the remote controller does not operate smoothly,
replace both batteries at the same time.
• The life of the batteries supplied is about six months but this will
vary depending on usage.
9

Index to Parts and Controls
For operational instructions, see the page indicated in brackets [ ].
■ Front panel
1 POWER switch [15]
Turns on the main power supply for the DV-L5. The DV-L5 enters
standby state. Pressing the switch again to the off position (—
OFF) shuts down the main power supply into the DV-L5.
Before turning on the power, make sure all cables are properly
connected.
2 STANDBY/ON button / STANDBY/ON indicator
[15, 16, 19, 22, 38, 54]
When STANDBY/ON button is pressed to ON while the POWER
switch is set to ON, the DV-L5 turns on. The STANDBY indicator
turns off and the ON indicator lights up. Pressing the button again
returns the DV-L5 to the standby state. This state turns off the
display, disables control functions.
3 Disc tray [19]
When loading a disc, place discs in the disc tray with the label
side facing up.
4 Remote control sensor [9]
Point the remote control toward the remote sensor to operate the
player.
5 Display [11]
6 TOP MENU button [20, 24]
Press to call up the top menu programmed on the DVD.
Depending on the DVD, the top menu may be identical to the
DVD menu.
7 Cursor button/ENTER button
[16, 19, 20, 25, 27-31, 37, 38, 44, 45, 49, 51, 52, 54]
Use cursor button to move through the options on menu screens
and to change settings. Use ENTER to implement settings
selected with the cursor buttons or to set items highlighted in a
menu.
8 MENU button [20, 25, 32, 33, 48]
Use to display or close the DVD menu or MP3 Navigator screen.
9 7 button [16, 20, 22, 28, 30, 34]
Press to stop playback. Pressing once enables playback to
resume from a point shortly before the location where it stopped.
Pressing twice causes the disc to return to the beginning of the
disc if playback starts again.
0 £ button [19, 21-24, 26-28, 30, 34]
Press to start or resume playback.
- 0 button [19, 22]
Press to open and close the disc tray.
= CLEAR button [25-30, 33-35, 49]
Works in conjunction with a number of player functions. Use to
cancel repeat and random playback, and to edit programs.
~ REPEAT button [26]
Use to set the repeat mode.
! RANDOM button [27]
Press to play chapters/tracks in random order.
@ LAST MEMORY button [34]
You can resume DVD or Video CD playback from the point you
last watched even if the disc is removed from the player. Press
LAST MEMORY during playback to set a Last Memory point.
When you want to resume playback of that disc, press LAST
MEMORY in the stop mode and playback starts from the
memorized point. Last Memory locations can be stored for up to 5
DVDs and 1 Video CD.
# DISPLAY button [36, 37, 45]
Press during playback to display statistical disc information.
Press repeatedly to display different information.
$ 4/¢ button [20, 21]
Press to go back or advance to previous chapters/tracks. Press
and hold to perform fast-reverse/fast-forward playback scanning.
% RETURN button [20, 38, 49, 52]
Use to go one menu back (current settings are maintained). Use
RETURN when you do not want to change the option setting in a
menu.
^ SETUP button [16, 38, 39, 54]
Press when the player is in either play or stop mode to open and
close the Setup screen.
& 8 button [23]
Press during playback to pause. Press again to resume playback.
10
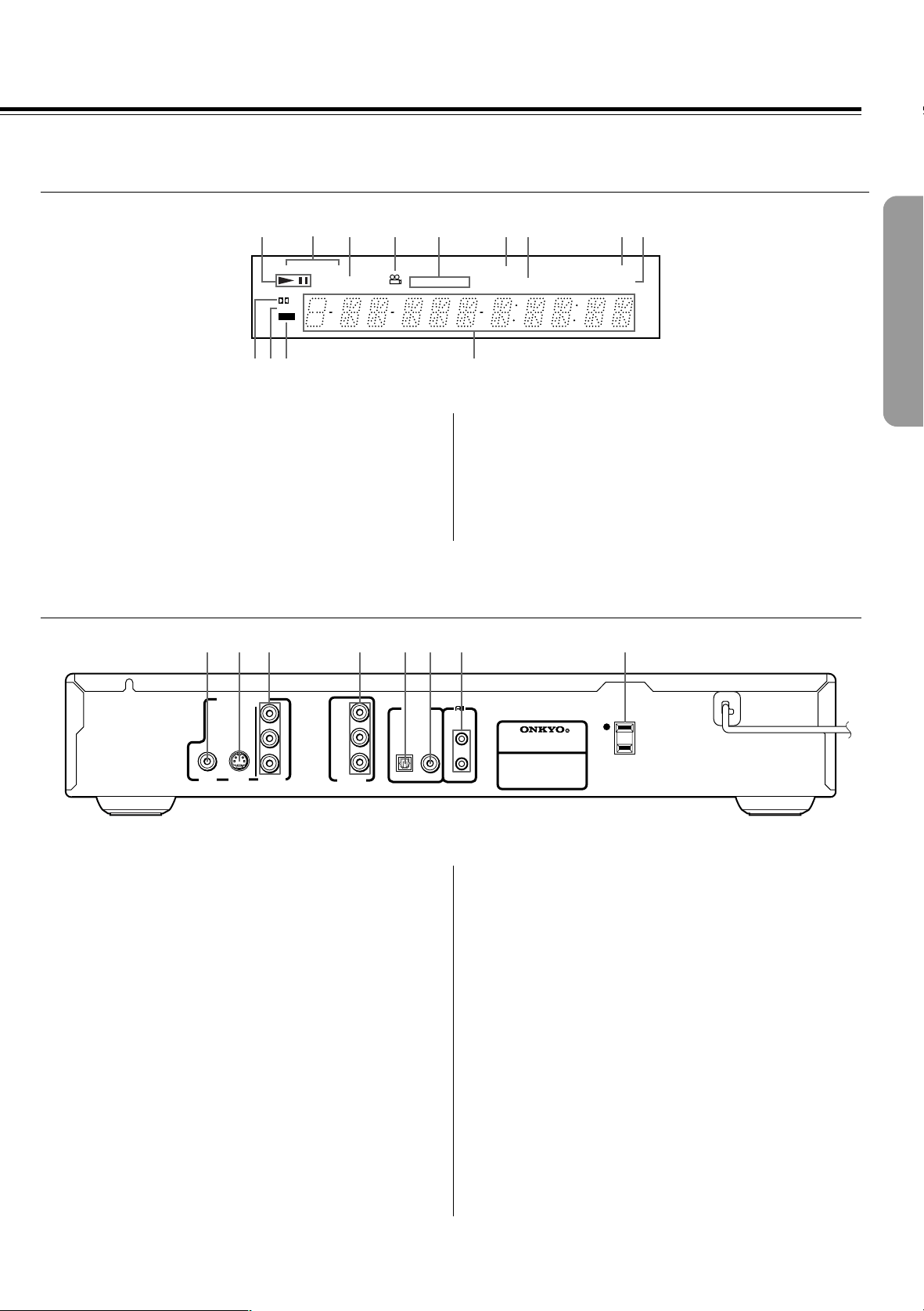
■ Display
12345 67 89
1 £/8 indicator
2 Inserted disc indicator
3 TITLE indicator
4 Angle icon indicator
5 CHAPTER/TRACK indicator
6 REPEAT indicator
7 REMAIN indicator
■ Rear panel
VIDEO OUTPUT
S VIDEO
VIDEO
DVD V C D
D
DTS
GUI
Y
C
B
C
R
COMPONENT
TITLE CHAPTER TRACK REMAIN
REPEAT
~=-0
8 LAST indicator
9 COND. indicator
0 ŸD indicator
- DTS indicator
= GUI indicator
~ Multifunctional indicator
(e.g. operating status and error messages)
DIGITAL
OPTICAL
OUTPUT
COAXIAL
REMOTE
CONTROL
MONO
L
R
ANALOG
OUTPUT
W
LAST
COND.
81 2 3 4 5 67
1 VIDEO OUTPUT VIDEO jack [13]
Connect to the video input on a TV or monitor or AV amplifier or
receiver with video input capability.
2 VIDEO OUTPUT S VIDEO jack [13]
If your TV or monitor has an S-video input, clear picture
reproduction is possible by connecting the player to your TV or
monitor via the S-Video jack.
You can switch between [S1] and [S2] S-video output from the
Setup menu.
3 VIDEO OUTPUT COMPONENT jacks [13]
If your TV or monitor has component video inputs, you can
produce a higher quality picture on your TV or monitor by
connecting to the component video outputs on this unit.
4 ANALOG OUTPUT jacks [13, 14]
Use to output two-channel audio (analog) to the audio stereo
inputs on a TV or stereo amplifier. If you are connecting to a
receiver that has both digital and analog input jacks for DVD
player connection, it may be beneficial to make both connections.
5 DIGITAL OUTPUT OPTICAL jack [14]
Use to output the digital audio signal recorded on discs. You can
output the digital signal via the optical output jack to an AV
amplifier or receiver.
6 DIGITAL OUTPUT COAXIAL jack [14]
Use to output the digital audio signal recorded on discs. You can
output the digital signal via the coaxial output jack to an AV
amplifier or receiver.
7 z jack [14]
Use to connect this player to another component bearing the z
mark. This lets you control this unit as though it were a
component in a system.
8 AC OUTLET
The AC power cord of another component can be connected to
this AC OUTLET connector.
This means that if the DV-L5 is plugged into an AC outlet, AC
power is available to this AC OUTLET even if the DV-L5 is off.
The shape and capacity of the AC outlet may differ depending on
the area of purchase. Make sure that the capacity of other
components connected to this unit does not exceed the capacity
that is printed on the rear panel.
11

Index to Parts and Controls
Remote controller (The illustration shows the RC-449DV remote controller.)
3
5
9
-
!
1
2
4
6
7
8
0
=
~
ON
TV
ON / STANDBY
STANDBY
ANGLE AUDIO
LAST M COND. M DIMMER DISPLAY
TOP MENU
-
CH
RETURN
TV/ VCR
STOPPAUSE
1
456
789
+
10
RANDOM REPEAT A-B
REMOTE CONTROLLER
TVDVD
OPEN
+
VOL
ENTER
-
VOL
PLAY
DOWN UPFR FF
23
SEARCH
0
-
RC
449
DV
/
CLOSE
SUBTITLE
MENU
+
CH
SETUP
STEP/ SLOW
+
-
FUNCTION M
CLEAR
PROGRAM
@
#
%
&
(
)
_
+
¡
™
¢
§
$
^
*
£
∞
1 ON button [15, 16, 19, 22, 38, 55]
Press to switch the player on.
2 STANDBY button [15, 22, 34, 55]
Press to put the player in standby.
3 ANGLE button [32]
Some DVDs are recorded with various camera angle playback
options. Press ANGLE repeatedly to display different camera
angles.
4 LAST MEMORY button [34]
You can resume DVD or Video CD playback from the point you
last watched even if the disc is removed from the player. Press
LAST MEMORY during playback to set a Last Memory point.
When you want to resume playback of that disc, press LAST
MEMORY in the stop mode and playback starts from the
memorized point. Last Memory locations can be stored for up to 5
DVDs and 1 Video CD.
5 COND. M button [35]
You can store in memory the settings for up to 15 DVDs. Press
COND. M during DVD playback to memorize the settings.
6 TOP MENU button* [20, 24]
Press to call up the top menu programmed on the DVD.
Depending on the DVD, the top menu may be identical to the DVD
menu.
7 Cursor buttons (2/3/5/∞)* [16, 19, 20, 25, 28-31, 37, 38]
Use to move through the options on menu screens and to change
settings.
CH +/–, VOL +/– buttons [55] (USA and Canadian models only)
8 RETURN button* [20, 38, 49, 52]
Use to go one menu back (current settings are maintained). Use
RETURN when you do not want to change the option setting in a
menu.
TV/VCR button [55] (USA and Canadian models only)
9 PAUSE 8 button [23]
Press to pause playback of a disc. Press again to resume
playback.
0 STOP 7 button [16, 20, 22, 28, 30, 34]
Press to stop playback. Pressing once enables playback to
resume from a point shortly before the location where it was
stopped. Pressing twice causes the disc to return to the beginning
of the disc when playback starts again.
- FR/FF 1/¡ buttons [21]
During playback of DVD and Video CD, press ¡ to perform fast
forward scanning or 1 to perform fast reverse scanning of DVD
and Video CD. When a CD or MP3 is loaded, audio scanning is
performed.
=
Number buttons (1-9, 0, +10)* [19-21, 24-30, 49, 51, 52, 55]
Use to perform direct title/folder and chapter/track searches, and
to input numerical values.
~ RANDOM button [27]
Press to play chapters/tracks in random order.
! REPEAT button [26]
Use to set the repeat mode.
@ OPEN/CLOSE 0 button [19, 22]
Press to open or close the disc tray.
# SUBTITLE button [33, 48, 49]
Press repeatedly to select one of the subtitle languages
programmed on a DVD or to turn the subtitles off.
$ AUDIO button [33, 47]
Press repeatedly to select one of the audio languages
programmed on a DVD.
For Video CD, CD and MP3, each press changes the audio
output as follows.
→ Stereo → 1L(Left) → 2/R(Right)
% DISPLAY button [36, 37, 45]
Press during playback to display statistical disc information.
Press repeatedly to display different information.
^ DIMMER button [37]
Toggle to control the lightness of the display.
& MENU button* [20, 25, 32, 33, 48]
Use to display or close the DVD menu or MP3 Navigator screen.
* ENTER button*
[16, 19, 20, 25, 27-31, 38, 44, 45, 49, 51, 52, 54, 55]
Use to implement settings selected with the cursor buttons or to
set items highlighted in a menu.
( SETUP button* [16, 38, 39, 54]
Press when the player is in either play or stop mode to open and
close the Setup screen.
) PLAY £ button [19, 21-24, 26-28, 30, 34]
Press to start or resume playback.
_ UP/DOWN 4/¢ buttons [20, 21]
During playback, press 4 to go back to a previous chapter/track
and ¢ to advance to the next chapter/track .
+ STEP/SLOW +/– buttons [23]
Press STEP/SLOW + or – during playback to view still frame.
Press and hold STEP/SLOW + or – during playback to view slow
playback. In still frame, press STEP/SLOW + to advance DVDs
and Video CDs frame by frame and STEP/SLOW – to back up a
few frames at a time (DVD only).
¡ FUNCTION M button [54]
You can store in memory up to 5 settings. Press FUNCTION M to
memorize and recall the settings.
™ CLEAR button [25-30, 33-35, 49]
Works in conjunction with a number of player functions. Use to
cancel repeat and random playback, and to edit programs.
£ SEARCH button [24]
Press to perform a title/folder, chapter/track or elapsed time
search.
¢ PROGRAM button [25, 28-31]
You can program titles, chapters, or tracks to play back in a
desired order. Programs can be a maximum of 24 steps.
Additionally, DVD programs for up to 24 discs can be stored in
the player’s memory for future use.
∞ A-B button [26]
Press at the beginning and end of the section you want to repeat
or to mark a location you want to return to.
§ DVD/TV switch (USA and Canadian models only) [55]
12
(Buttons indicated with * are used for menu operation.)

Connecting to a TV
Before connecting
• Refer also to the instruction manual of the TV.
• When you connect the DVD Player to the TV, be sure to turn off the
power and unplug both units from the mains before making any
connections.
• Connect the DVD Player to the TV directly. If you connect the DVD
Player to a VCR, TV/VCR combination, or video selector, the playback
picture may be distorted as DVD videos are copy protected.
Making component video connections
If the TV or monitor has component video inputs, making this
type of video connection will produce the ideal picture quality for
the presentation of DVD-Video. Using a componect video cable
(sold separately), connect the VIDEO OUTPUT COMPONENT
jacks to the corresponding component video input jacks on the
TV.
Actual labels for component video inputs may vary depending on
the TV manufacturer. (e.g. Y, R-Y, B-Y or Y, C
In some TVs or monitors, the color levels of the playback picture
may be reduced slightly or the tint may change. In such a case,
adjust the TV or monitor for optimum performance.
B, CR)
• Connect the plugs securely.
Incomplete
Insert completely
Be sure to set the TV Aspect after connection using
the Setup Navigator explained in “Setting Up the
Player” starting on page 16 or the function setting
menu explained in “Adjusting Audio and Video
Settings” starting on page 38.
Component video cable
To component video inputs
TV
Active subwoofer
(for powerful bass
sound)
: Signal flow
VIDEO OUTPUT
VIDEO
S VIDEO
COMPONENT
Y
B
P
P
R
MONO
L
R
ANALOG
OUTPUT
OPTICAL
DIGITAL
OUTPUT
COAXIAL
Connecting to a TV Using the Audio/Video
Connection Cable
If the TV or monitor has an S video input, make the S video
connection. The S video connection will provide higher
quality picture playback.
Notes
• If you make the S video connection, leave the yellow plug
disconnected.
• If the TV audio is monaural, leave the red plug disconnected.
REMOTE
CONTROL
Stereo audio connection cable
To audio input
L (White)
R (Red)
Stereo audio/video connection cable
To audio/video inputs
R (Red)
L (White)
Video
(Yellow)
S video connection cable
To S video input
DO NOT connect
the mains lead at
this time.
TV
13
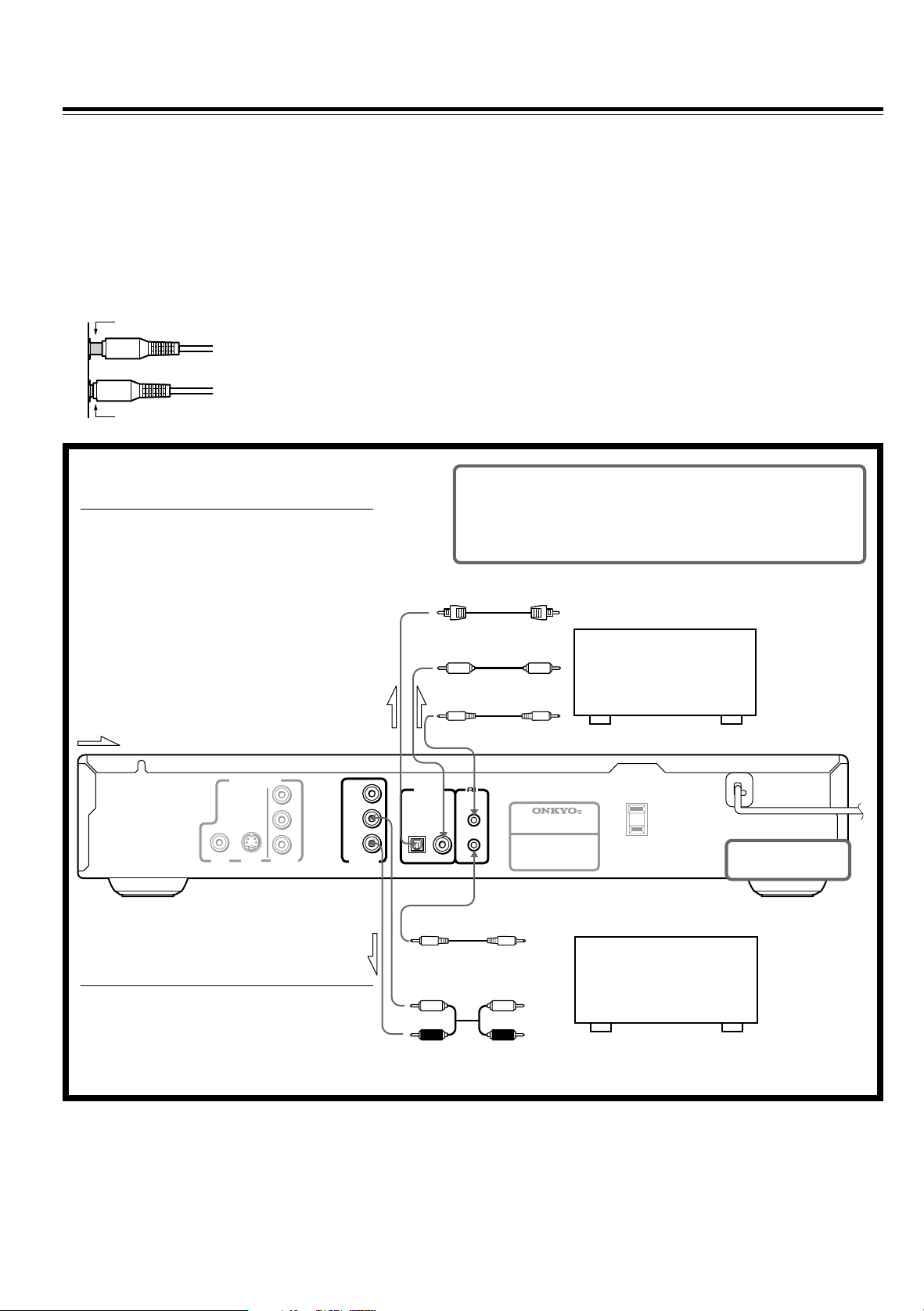
Connecting to an Amplifier
(To Enjoy the Sound Advantage of the DVD Player)
Although you can reproduce the DVD Player’s sound from the TV speakers with the connections on the opposite page,
connecting with an amplifier provides you high quality dynamic sounds.
To reproduce Dolby Digital surround, MPEG1 audio, MPEG2 audio, and DTS surround sound, you need to connect to an
amplifier with a Dolby Digital, MPEG1 audio, MPEG2 audio, and DTS decoder respectively.
Before connecting
• Refer to the instruction manual of the amplifier.
• When you connect the DVD Player to the amplifier, be sure to turn off
the power and unplug both units from the mains before making any
connections. Otherwise, the speakers may be damaged.
• Connect the plugs securely.
Incomplete
Insert completely
■ Making a digital connection with
the amplifier
If your ampolifier has a digital input jack, be
sure to connect it to either DIGITAL OUTPUT
OPTICAL or COAXIAL jack on the DVD player.
Note
DO NOT connect to the AC-3RF input (e.g. of a
Dolby Digital receiver) which is reserved only for
video disc players.
Optical fiber connection cable
To Digital optical jack
Coaxialconnection cable
To Digital coaxial jack
z cable
To zconnector
Notes
• The remote controller supplied with Onkyo amplifier can be used
to operate the DVD player.
• The function of the upper and lower z connectors are the same.
Connect to either one.
Be sure to set the digital output setting after connection
using the Setup Navigator explained in “Setting Up the
Player” starting on page 16 or the function setting menu
explained in “Adjusting Audio and Video Settings”
starting on page 38.
An amplifier with a Dolby
Digital/DTS/MPEG1/MPEG2
decoder or 2 channel digital
stereo
: Signal flow
VIDEO OUTPUT
VIDEO
S VIDEO
COMPONENT
Y
B
P
P
R
MONO
ANALOG
OUTPUT
■ Making the analog connection
with the amplifier
If your amplifier has no digital audio input, you
can make the analog connection. If the
amplifier has a Dolby Pro Logic decoder, you
can reproduce the Dolby Pro Logic surround
sound.
DIGITAL
OUTPUT
REMOTE
COAXIAL
CONTROL
DO NOT connect the
mains lead at this time.
L
R
OPTICAL
z cable
To zconnector
Stereo audio
connection cable
To audio input
L (White)
R (Red)
An amplifier with no
digital connection
14
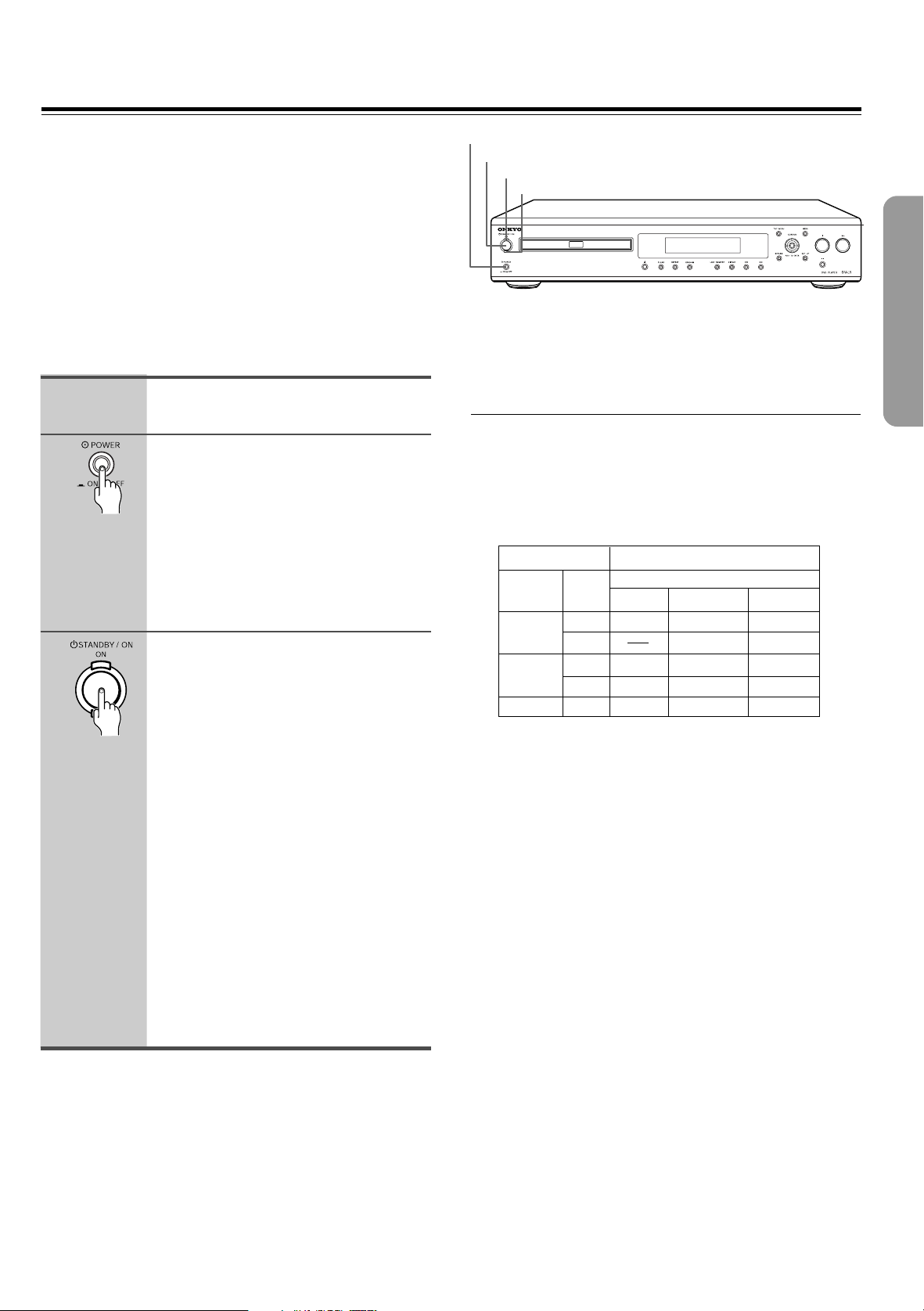
Connecting the Power/
Turning on the DVD Player
Before connecting
• The DV-L5 is shipped with the main power (POWER)
switch in the on position (_ ON). When the power cord is
plugged in for the first time, the DV-L5 will automatically
enter the standby state (same condition after step 2 below).
• Make sure that all the connections on pages 13 and 14 are
complete (the connection to a TV is required).
1
2
3
Connect the power cord to a wall
outlet.
Press POWER to switch on the main
power.
The DVD Player enters standby mode.
The STANDBY indicator lights up.
• The buttons on the remote controller do
not operate if the POWER switch is set
to OFF.
• To switch off the main power, press
POWER again.
Press STANDBY/ON on the DVD
Player or ON on the remote
controller.
The DVD Player turns on.
The STANDBY indicator turns off and the
ON indicator lights up.
• To put the DVD Player in the standby
mode, press STANDBY/ON on the DVD
Player, or STANDBY on the remote
controller. Be sure to set the volume to
minimum before putting the DVD Player
in the standby mode for the next use to
avoid sudden loud sound reproduction.
• While in the STANDBY mode, the DVD
Player can receive signals from the
remote controller. However, if you press
POWER on the DVD Player to switch off
the main power, the remote controller
cannot be used to turn on the DVD
Player.
• Setting the STANDBY button to standby
does not shut off the power completely.
POWER
STANDBY/ON
ON indicator
STANDBY indicator
■ Setting the TV System (except for USA and
Canadian models)
The default setting of this player is AUTO, and unless you notice that
the picture is distorted when playing some discs, you should leave it
set to AUTO.
If you experience picture distortion with some discs, set the TV
system to match your country or region’s system. Doing this,
however, may restrict the kinds of disc you can watch. The table
below shows what kinds of disc are compatible with each setting
(AUTO, PAL and NTSC).
Disc Output format
Type
DVD
Video CD
CD, No disc
1 Switch the player into standby.
2 Hold down ¢ then press STANDBY/ON until the display
indicates the new setting to switch the TV system.
The TV system changes as follows:
AUTO = NTSC
NTSC = PAL
PAL = AUTO
Note that you have to switch the player into standby before each
change.
About MOD. (Modulation) PAL
• SHRINK
Most models of the newly developed countdown PAL TV system
detect 50 Hz (PAL)/60 Hz (NTSC) and automatically switch
vertical amplitude, resulting in a display without vertical
shrinkage.
• If your PAL TV does not have a V-Hold control, you may not be
able to view NTSC disc because the picture may roll. If the TV
has a V-Hold control, adjust it until the picture stops rolling. On
some TVs, the picture may shrink vertically, leaving black bands
at the top and bottom of the screen. This is not a malfunction; it is
caused by the NTSC = PAL conversion.
Format
NTSC
PAL
NTSC
PAL
Position of TV SYSTEM mode
NTSC PAL AUTO
NTSC MOD. PAL NTSC
PAL PAL
NTSC MOD. PAL NTSC
NTSC PAL PAL
NTSC PAL NTSC or PAL
15
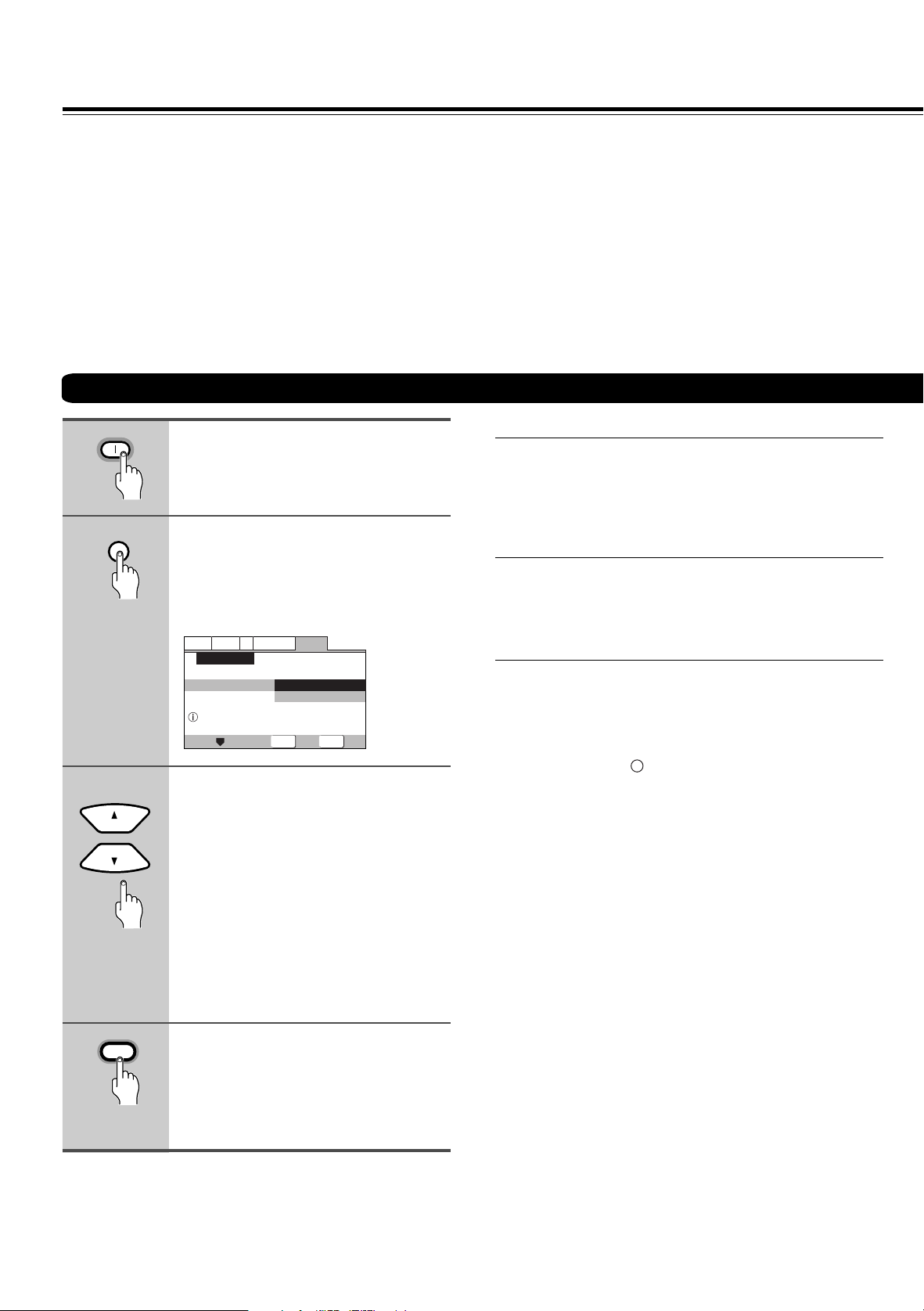
Setting Up the Player
The Setup Navigator has been designed to simplify the
process of getting the DVD player ready to perform.
Designed as a series of on-screen multiple-choice
questions, the Setup Navigator automatically sets the
audio, video, and language settings according to how
the questions are answered. Once this procedure is
complete, it will be possible to begin using the DVD
player to enjoy DVDs.
The procedure on this page describes the operations
necessary to function within the Setup Navigator
screens. A detailed description of the contents of each
question that appears on the screen can be found on
the following pages.
Using the Setup Navigator
1
2
3
ON
SETUP
Press ON (STANDBY/ON on the
front panel).
If there’s already a disc loaded and it starts
to play, press 7 to stop it.
Press SETUP.
When SETUP is pressed for the first time,
the following screen appears. Though the
Setup Navigator may be used more than
once, this screen only appears the first
time SETUP is pressed.
Audio
V2
Language
Video1
Setup Navigator
Setup Navigator
Setup using the Setup Navigator
Move
General
Start
Auto Start Off
ENTER
Select
SETUP
Exit
Use the cursor buttons (5/∞) to
make a selection.
• If you are going to use the Setup
Navigator, it is not necessary to change
the setting on the first screen. Please
proceed to the next step.
• If you do not want to set up the player
using the Setup Navigator, use the
cursor button (∞) to select [Auto Start
Off] at this time.
The Setup Navigator function may still
be used at a later time in manual Setup
screen menu operation (page 38).
■ When setting up for the first time
Some DVDs start playing automatically when loaded in the
player. Because the Setup Navigator cannot be used if a disc
is playing, it is recommended to set up the player using the
Setup Navigator before loading a DVD for the first time. If a
DVD has been loaded, be sure to press 7 before proceeding.
■ To change the answer to a prior question
Use the cursor button (2) to return to previous screens.
Please note, however, that you cannot go forward using the
cursor button (3), so it will be necessary to answer all the
questions that occur after the screen that was returned to.
■ To exit the Setup Navigator
Press SETUP while on any of the screens to exit the Setup
Navigator. Please note that if the Setup Navigator is exited
before all the questions are answered, no settings are
changed.
Note
On-screen information (i) appears to clarify the functions and
explain the options available.
16
4
ENTER
Press ENTER.
The selection is entered and the next
Setup Navigator screen appears.
Use steps 3 and 4 as a basis for entering
selections on the all of the Setup Navigator
screens described on the following pages.

ON
5/∞
TV
ON / STANDBY
ANGLE AUDIO
VOL
ENTER
VOL
STOPPAUSE
23
0
TVDVD
+
-
DOWN UPFR FF
SEARCH
-
RC
PLAY
449
OPEN
SUBTITLE
STEP/ SLOW
FUNCTION M
PROGRAM
DV
/
MENU
SETUP
CLEAR
CLOSE
CH
+
-
+
ENTER
SETUP
ON
STANDBY
LAST M COND. M DIMMER DISPLAY
TOP MENU
-
CH
RETURN
TV/ VCR
7
1
456
789
+
10
RANDOM REPEAT A-B
REMOTE CONTROLLER
■ Setting the OSD Language
(On-Screen Display Language)
The [OSD Language] screen establishes the OSD language,
or on-screen display language, which refers to the language
that is used by the player in menus and
on-screen messages. Additionally, the language that is
established at this setting will also be used for the default
audio and subtitle language.
Audio
Settings: English (Factory setting)
Asian models only
Notes
• The languages that can be selected may be different from those
• In addition to setting the [OSD Language], the audio and subtitle
V2
Language
Video1
Setup Navigator
Language
OSD Language
General
English
français
Deutsch
Italiano
Español
Select the On Screen Language
Move
ENTER
Select
SETUP
Exit
français
Deutsch
Italiano
Español
English (Factory setting)
shown above.
language are also set at this time. If you wish to change the
audio or subtitle language to a different language, make changes
in the Setup screen Language menu [Audio Language] and
[Subtitle Language] as needed (pages 47, 48).
■ Setting the TV screen size
The [TV Type] screen establishes the size, or more
appropriately the width to height ration of your television or
monitor. The width-to-height ratio of conventional TVs is 4:3,
while the width-to-height ratio of wide screen and highdefinition TVs is 16:9. This width-to-height ratio is called the
aspect ratio.
Audio
Settings: Widescreen (16:9) (Factory setting)
Note
There are two screen formats that can be used to display
wide-screen format DVDs: letter box and pan & scan. When
[Standard (4:3)] is selected in the Setup Navigator, the letter box
screen format is automatically selected. To switch the preference to
the pan & scan format, make changes in the Setup screen Video 1
menu [TV Screen] setting (page 42).
V2
Language
Video1
Setup Navigator
TV Connection
TV Type
Widescreen TV
16:9 aspect raito
Move
Standard (4:3)
General
Widescreen(16:9)
Standard(4:3)
Select
SETUP
ENTER
Exit
17
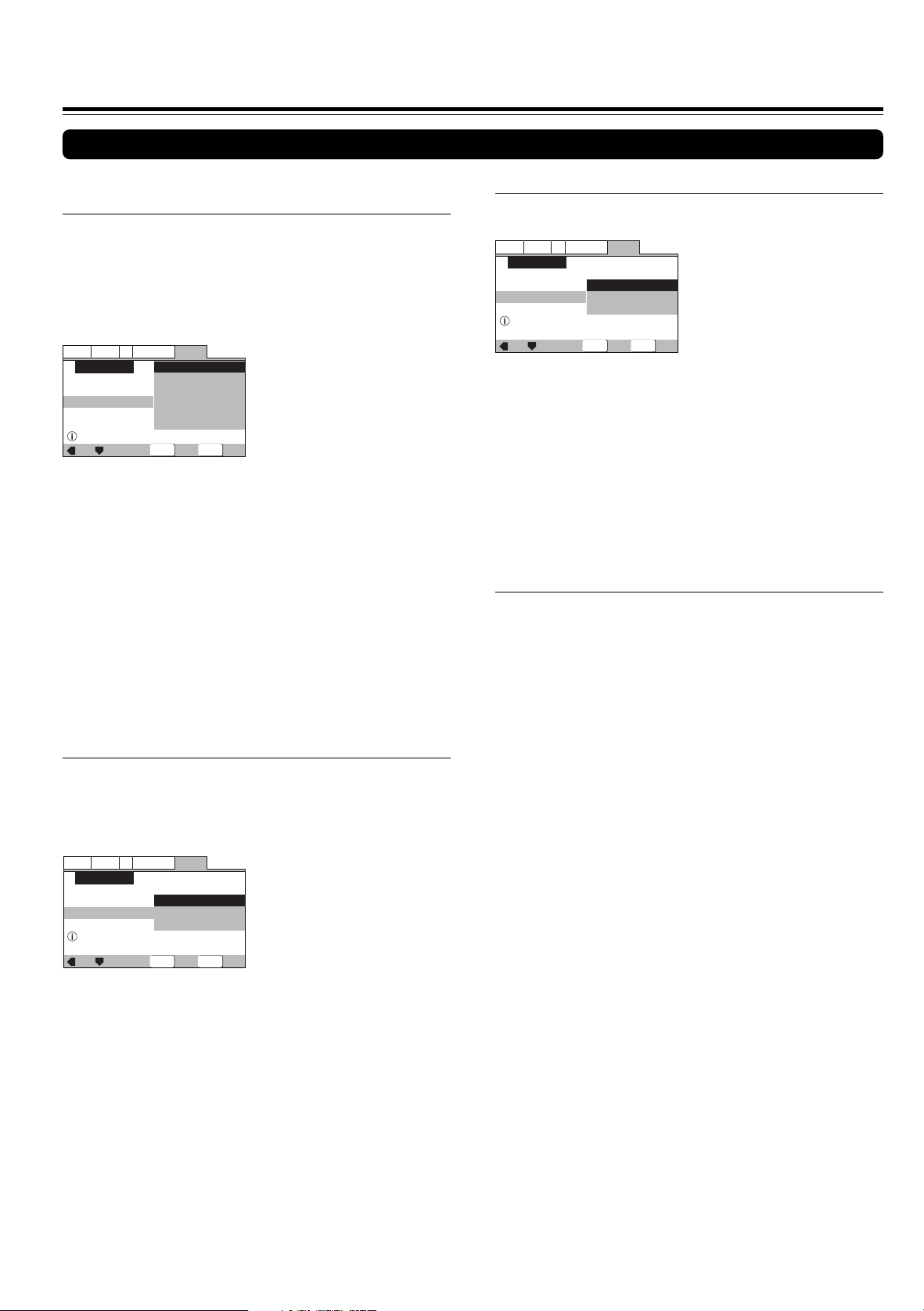
SETUP
ENTER
General
V2
Language
Audio
Video1
Exit
Move
Select
Changes are saved
Setup Navigator
Exit Setup Navigator
Save Changes
Delete Changes
Start Again
Setting Up the Player
Using the Setup Navigator
■ Setting digital audio connections to an AV
amplifier or decoder
The [Digital Jack] screen establishes whether digital
connections have been made to an AV amplifier, receiver, or
external decoder. As there are numerous options available,
please refer to the instructions supplied with the component
the player is connected to determine what digital audio
formats can be decoded. If you have made no digital
connections, select [Not Connected].
Audio
Settings: Dolby Digital (Factory setting)
Warning
• Do not set [Digital Jack] to [Dolby Digital/DTS] or [Dolby D/DTS/
• Select [PCM] when you connect the player to a 2 channel digital
V2
Language
Video1
Setup Navigator
Amp Connection
Digital Jack
Compatible with Dolby Digital
Move
General
Dolby Digital
Dolby Digital/DTS
Dolby Digital/MPEG
Dolby D/DTS/MPEG
PCM
Not Connected
Select
SETUP
ENTER
Exit
Dolby Digital/DTS
Dolby Digital/MPEG
Dolby D/DTS/MPEG
PCM
Not Connected
MPEG] if the amplifier does not have a DTS decoder. If you do
so, high volume sound may be output and damage your hearing
as well as speakers.
stereo amplifier. If you select other than [PCM], high volume
sound may be output and damage your hearing as well as
speakers.
■ Confirming the settings
The [Exit Setup Navigator] is the final screen in the Setup
Navigator.
Settings: Save Changes (Factory setting)
Select to have the player make all of the necessary
audio, video and language settings according to
your responses in the Setup Navigator.
Delete Changes
Select to exit the Setup Navigator without changing
any of the system settings.
Start Again
Select to return to the [OSD Language] screen of
the Setup Navigator and do the settings again.
■ To change other player settings in the Setup
screen menus
The procedure for changing the settings in the Setup screen
menus is described on page 38.
■ Setting compatibility with 96 kHz output
The [96 kHz PCM Audio] screen establishes whether or not
the AV component the player is connected to is capable of
processing an audio signal with a sampling rate of 96 kHz.
This screen only appears if connections have been made to
an external AV component as determined in previous screens.
Audio
Settings: No (Factory setting)
V2
Language
Video1
Setup Navigator
Amp Connection
96kHz PCM Audio
Digital jack not compatible with 96kHz
Move
General
No
Yes
Don't Know
ENTER
Select
SETUP
Exit
Select if the connected AV component cannot
process an audio signal with a sampling rate of 96
kHz.
Yes
Select if the connected AV component can process
an audio signal with a sampling rate of 96 kHz.
Don’t Know
Select if you are uncertain whether the connected
AV component can process an audio signal with a
sampling rate of 96 kHz.
18
 Loading...
Loading...