Page 1
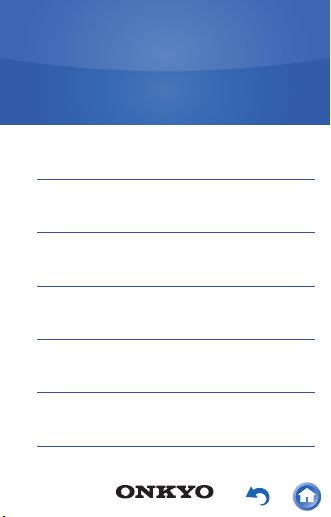
Digital Audio Player
DP-X1A
Read this first
Playing Music
USB output
Bluetooth® function
Various settings
Others
Instruction Manual
Page 2
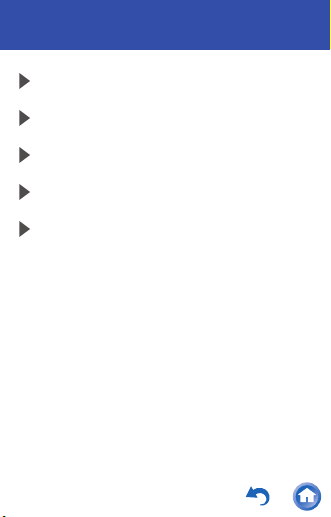
Read this first
Switching the screen
The home screen
The app list screen
Customizing the home screen
Entering text
2
Page 3
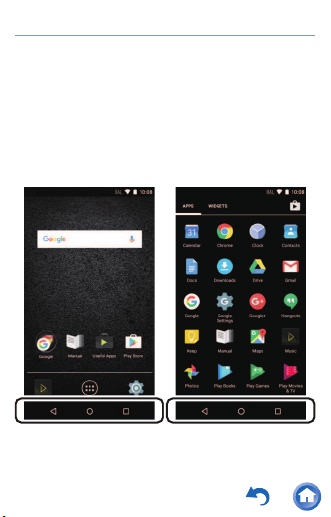
Switching the screen
Home screen App list screen
This is a portable music player that uses the
TM
Android
screen and the app list screen. Tap the icons at
the bottom of the screen to switch between the
screens.
OS. The basic screens are the home
3
Page 4
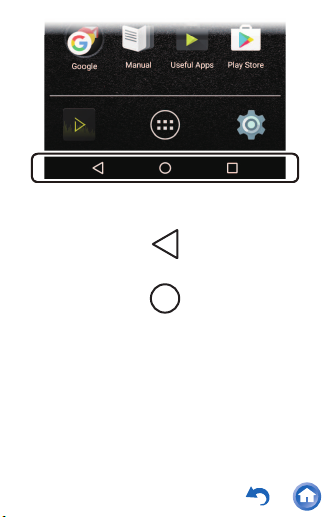
These icons are shown in all screens even if you
switch screens.
Returns to the previous screen.
Switches to the home screen.
4
Page 5
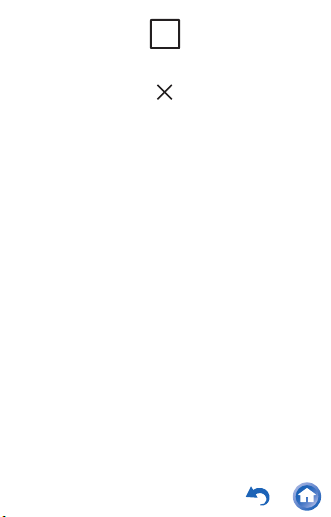
Displays a thumbnail list of apps you have
recently used. You can delete the app from the
list by tapping on the " " on the upper right of
the thumbnail or flicking the thumbnail left to
right.
5
Page 6
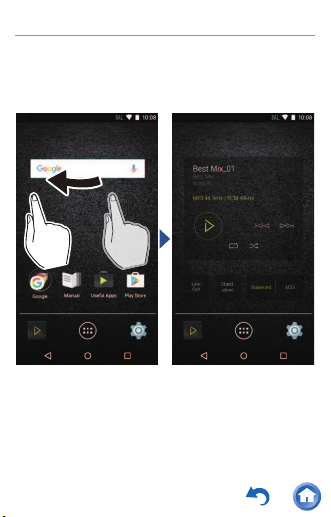
The home screen
Home screen 1 Home screen 2
The screen that appears immediately after you
turn the unit on is called the home screen. Flick
left to right to switch the home screen.
6
Page 7
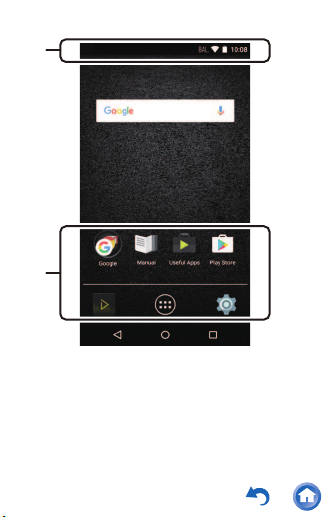
Home screen 1
²
±
1. Status bar
7
Page 8
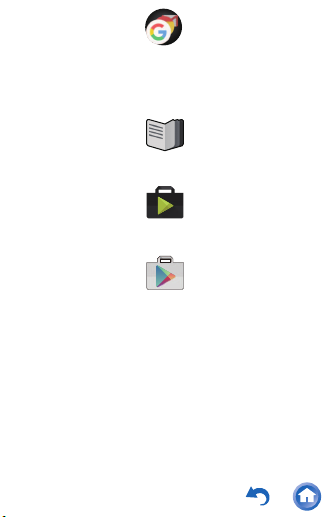
2.
Manual
Useful Apps
Play Store
Google
A folder containing a collection of Google
apps, such as the Google Chrome browser
to view web pages and the YouTube
Gives you access to this document.
A collection of installers to download apps.
Gives you access to the "Google Play
Store" where you can download apps for the
Android OS. You may not be able to access
this store in some areas.
TM
app.
TM
TM
8
Page 9
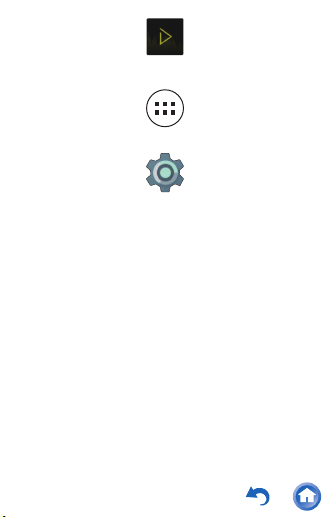
The Music app for playing music.
Music
Settings
Switches to the app list screen.
Takes you to the settings screen where you
can set "Wi-Fi", "Language & input", "Date &
time", etc.
9
Page 10
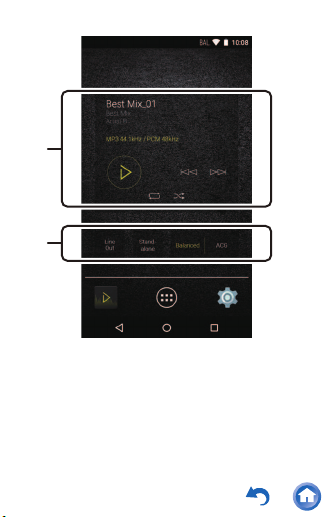
Home screen 2
³
´
3. Music widget
You can play music, pause, skip, etc.
10
Page 11
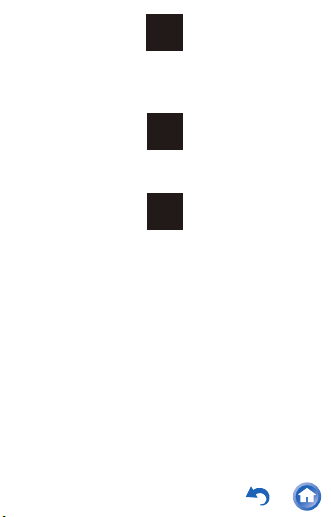
4.
Ìéîå
Ïõô
You can switch the headphone output to the
line output mode to connect external
equipment.
Уфбод
бмпое
You can improve sound quality by turning off
®
Wi-Fi
, the Bluetooth® function, and the LCD.
Вбмбогед
A mode suitable for when you have
connected balanced headphones. Compared
to the normal single-ended operation, you
can get a larger output and the high voltage
is not grounded together with the small
signal, so you can anticipate a superior effect
in the background of the music. Because you
get a larger output, you can drive
headphones with a higher impedance.
11
Page 12
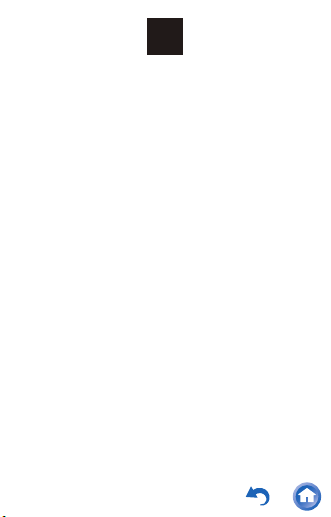
ÁÃÇ
A mode suitable for when you have
connected balanced headphones. The basic
operating method is the same as the
balanced mode, but uses technology to even
more forcefully fix grounding standards, so
you can enjoy a sound quality with improved
clarity and more stability than the balanced
mode. Output volume is the same as the
regular single-ended operation, however.
12
Page 13
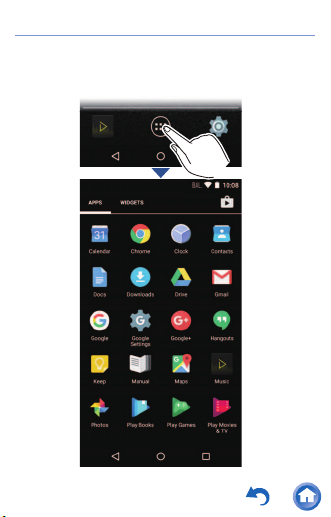
The app list screen
When you tap the app list icon in the home
screen, the app list screen is displayed.
13
Page 14
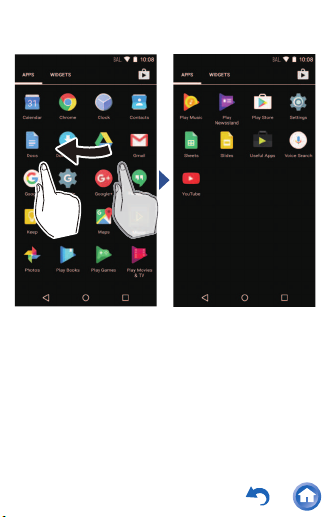
When there are a lot of apps, flick to the left or
right to change the screen.
14
Page 15
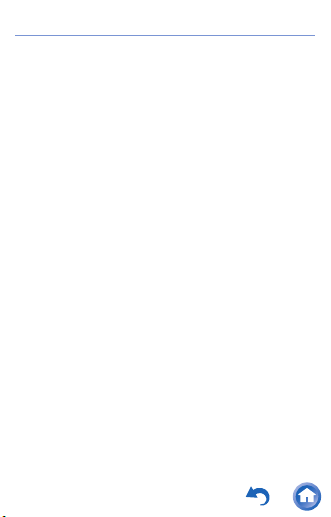
Customizing the home screen
You can put shortcuts for apps and widgets*
such as clocks on the home screen, and you can
customize it to suit yourself.
* Widgets are small apps that you can put in the
home screen so that a clock is shown all the
time or shortcuts to your favorite home pages
can be shown.
15
Page 16
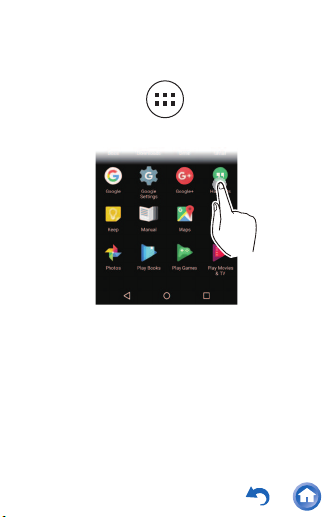
∫ Creating an app shortcut on the
home screen
Tap the app list icon in the home screen.
1
2
Long tap on the app in the app list screen.
16
Page 17
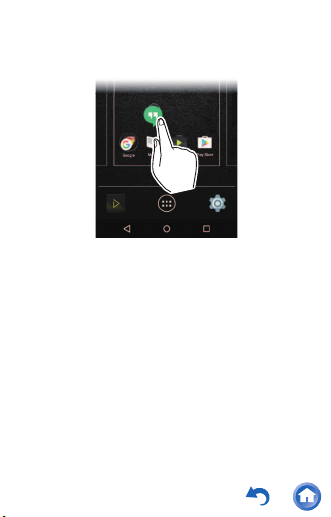
3
The background changes to the home
screen, so drag to the desired position and
release your finger.
17
Page 18
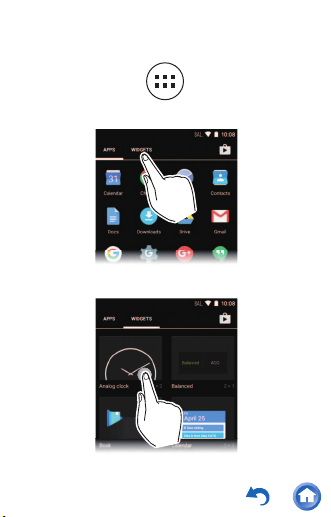
∫ Adding a widget to the home screen
Tap the app list icon in the home screen.
1
2
Tap "WIDGETS" at the top left of the screen.
3
Long tap the widget you want to add.
18
Page 19
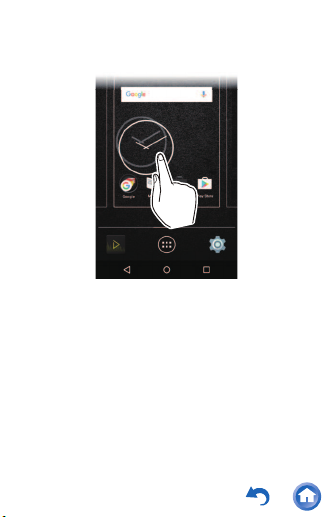
4
The background changes to the home
screen, so drag to the desired position and
release your finger.
19
Page 20
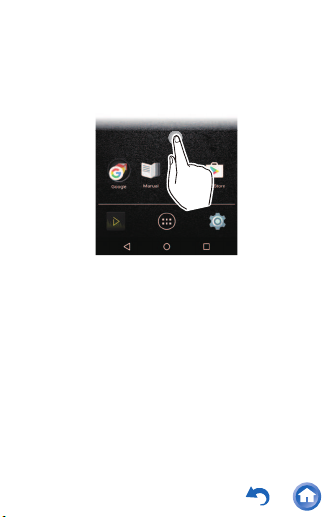
∫ Changing the wallpaper in the home
screen
Long tap in an area of the home screen
1
where there is nothing.
20
Page 21
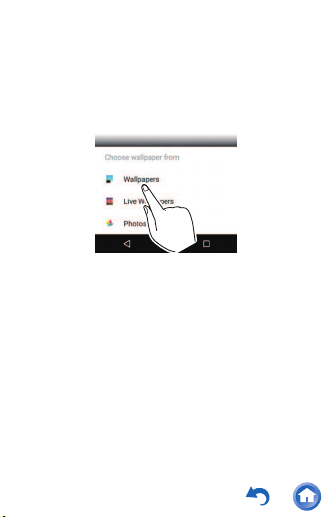
2
Tap "Wallpapers".
0 Select "Photos" to set a favorite photo or
image as your wallpaper.
To take a screen shot, press and hold the
power button (Í) and the skip button
(:) at the same time.
21
Page 22
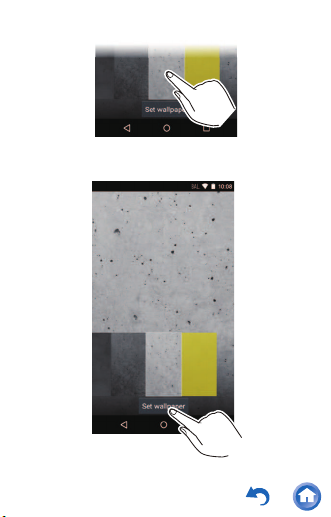
3
Tap the wallpaper you want to change to.
4
Tap "Set wallpaper".
22
Page 23
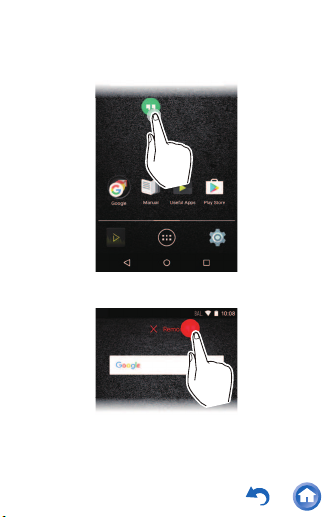
∫ Deleting shortcuts and widgets
Long tap the shortcut or widget you want to
1
delete.
2
Drag to "Remove" and release your finger.
23
Page 24
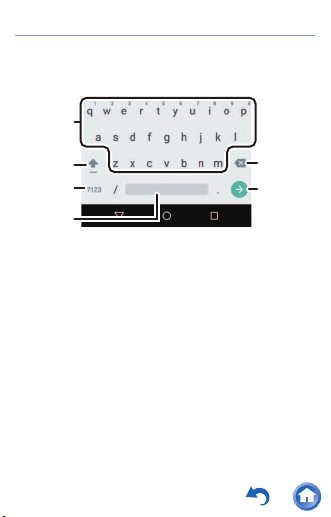
Entering text
²
³
±
µ
¶
´
When you tap a text box or other place to enter
text, a keyboard is automatically displayed.
1. Tap to enter text.
2. Tap to switch between upper case and lower
case. Double-tap to lock upper-case.
3. Tap to change the type of text.
4. Enters a space.
5. Removes a character on the left of the
cursor.
6. Tap to confirm.
24
Page 25
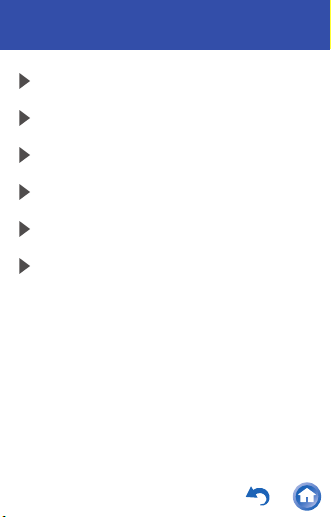
Playing Music
Playing from a microSD card
Copying from a computer and playing
Play operation details
Editing a play list
Equalizer settings
Slide menu
25
Page 26
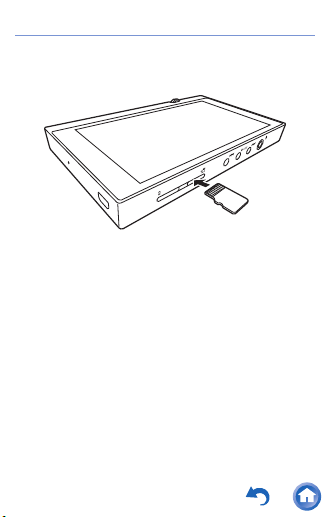
Playing from a microSD card
Insert a microSD card that has music files on it
and play them.
1
Insert the microSD card into the card slot
(either 1 or 2).
0 With the contacts facing up, push in
completely so the card clicks into place.
26
Page 27
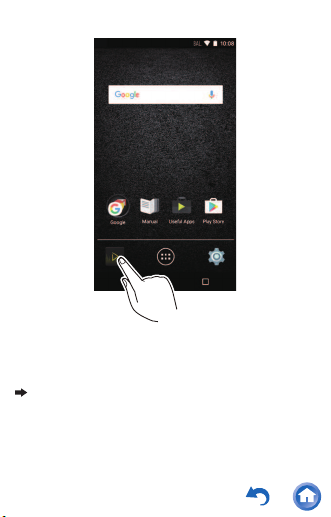
2
Tap Music in the home screen.
0 Do not connect headphones that have an
impedance outside the rated range as this
may result in damage.
See here for headphone ratings
27
Page 28
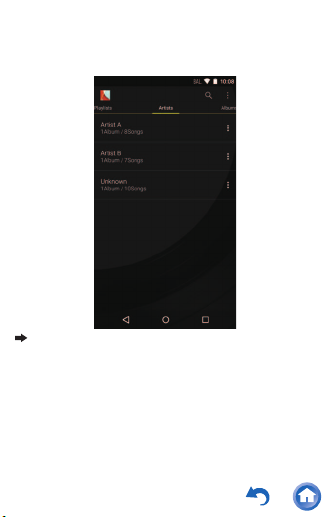
3
In the library, tap the track you want to play.
0 It may take some time for tracks to be
displayed in the library.
Tap or click here Play operation details.
28
Page 29
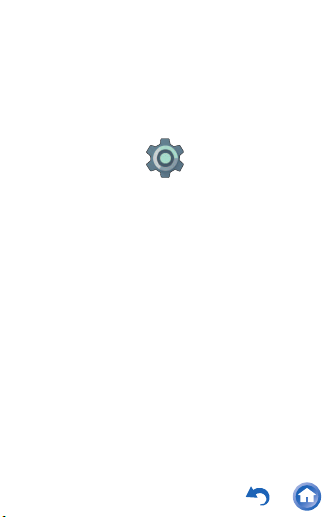
∫ Removing the microSD card
Settings
Unmount the microSD card using the following
procedure before removing it. The card can be
damaged or may stop working properly if you fail
to unmount the card first.
1
Tap "Settings" in the home screen.
2
Tap "Storage" - "Unmount SD card" - "OK".
3
Push the microSD card in until you hear a
click and then pull straight out.
0 The microSD card will spring out so take
care not to lose it.
29
Page 30
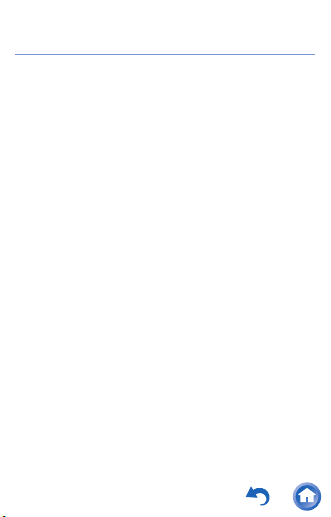
Copying from a computer and
playing
You can copy music data stored on your
computer to the built-in storage on this unit or to
a microSD card in this unit.
∫ Copy with the data copying software
"X-DAP Link" and play
X-DAP Link is compatible with Windows 10 (32
bit/64 bit), Windows 8/8.1 (32 bit/64 bit),
Windows 7 (32 bit/64 bit), and Mac OS X 10.11
and OS X 10.10.
1
Start your computer and download the
installer for X-DAP Link from the following
site.
http://www.jp.onkyo.com/audiovisual/dap/
2
On a Windows computer double-click
"setup.exe" and on a Macintosh computer
double-click "XDAPLink.pkg" to install.
0 Follow the on-screen instructions to install.
A shortcut is created on the desktop after
installation on a Windows computer. On a
Macintosh computer, "X-DAP Link.app" is
added within the "Applications" folder.
30
Page 31

3
Turn on the power of the unit.
0 To copy to a microSD card, insert a
microSD card into the card slot (1 or 2).
4
Connect this unit to the computer with the
supplied USB cable and start X-DAP Link.
0 Connect so the wider side of the plug is
up. You may damage the plug or jack if
you try to insert it the wrong way.
0 If the message such as "Connection of the
device is not recognized" is displayed on
the unit, close all running applications and
retry starting at step 3.
31
Page 32

32
Page 33

5
Select the folder that contains the file(s) you
want to copy from 1.
onkyo music
If there are files you have downloaded from
onkyo music (a site that distributes music
files), select this folder.
iTunes Media
If you are using iTunes
®
, a play list and
content are displayed.
When adding a folder in the computer, click
2 and add the folder you want to display.
33
Page 34

6
Click 3 to select built-in storage, SD card 1,
or SD card 2 as the copy destination, then
click "OK".
0 You can also click 45 to specify different
copy destinations to 3.
34
Page 35

7
To select and copy only certain files to add,
select "No" in this screen. Select "Yes" to
reflect files that have already been copied to
the list. If you do this, music files that you
have deselected will be deleted from this unit
during copying.
35
Page 36

8
Select the music files you want to copy
according to the copy destination.
When this copy destination is selected:
36
Page 37

When this copy destination is selected:
37
Page 38

When this copy destination is selected:
38
Page 39

9
Click the copy button with the same color as
the one you selected in step 8.
0 The selected music files are copied to this
unit.
39
Page 40

10
Tap Music in the home screen of this unit.
0 Do not connect headphones that have an
impedance outside the rated range as this
may result in damage.
See here for headphone ratings
40
Page 41

11
In the library, tap the track you want to play.
0 It may take some time for tracks to be
displayed in the library.
Tap or click here Play operation details.
41
Page 42

∫ Drag and drop to copy and play
Use the supplied USB cable to connect this
1
unit to a computer.
0 Connect so the wider side of the plug is
up. You may damage the plug or jack if
you try to insert it the wrong way.
0 If "AutoPlay" or similar is displayed on your
computer, select "Open folder to view files"
and then proceed to step 3.
2
Select this unit from the "PC" option on your
computer.
42
Page 43

3
Open the folder you want to save to.
0 To copy to the built-in storage, open the
"Music" folder in the built-in storage.
0 To copy to a microSD card, open the folder
for the microSD card you want to copy to.
4
Drag and drop the folder on your computer
that contains the music files that you want to
copy to the copy destination folder.
43
Page 44

5
Tap Music in the home screen of this unit.
0 Do not connect headphones that have an
impedance outside the rated range as this
may result in damage.
See here for headphone ratings
44
Page 45

6
In the library, tap the track you want to play.
0 It may take some time for tracks to be
displayed in the library.
Tap or click here Play operation details.
45
Page 46

Play operation details
∫ Library display
When Music starts the library (a list of tracks
synched with Music) is displayed. Flick the
library screen left or right to change the
categorization.
Folder
All tracks saved in the same folder level are
displayed.
Playlists
Displays a list of play lists you have created.
46
Page 47

Artists
Displays by artist.
Albums
Displays by album.
Songs
Displays all tracks.
Genres
Displays by genre.
Compilations
Displays by compilation albums.
Composers
Displays by song writer.
Format
Displays by data format.
0 Tap the search icon above the list
screen to search for a track.
0 When "Auto Sync" or "Music Folders" have
not been set up, tracks may not be
displayed.
Tap or click here to read "HD Library Sync"
for more details.
47
Page 48

∫ Play operations
When you tap the track you want to play in the
library, the screen changes to the play screen
and play starts. Tap to return to the library.
48
Page 49

Play operations using the screen
Play/pause
Tap inside the displayed circle.
49
Page 50

Skipping tracks
Flick the play screen side to side.
50
Page 51

Adjusting the volume
The volume bar is displayed on the screen
when you turn the volume dial. You can then
adjust the volume by dragging the bar up or
down. You can also adjust the volume with
the volume dial.
51
Page 52

∫ The play screen
52
Page 53

A
±
³
²
1. Move to the queue.
The currently playing tracks and songs in the
album are displayed in order in a queue.
2. Displays the slide menu where you can
change play and sound settings.
3. Seek bar
Progresses along with the track's progress.
Tap on the edge of the circle to skip to that
position in the track.
53
Page 54

B
¶
·
µ
´
¸
¹
4. The track being played is added to the
playlist.
5. Tap to see details about the track.
6. Repeat mode
Tap to change the mode: 1 track repeat Æ all
track repeat Æ no repeat.
7. Shuffle mode
Tap to turn random play on or off.
8. Tap to turn the equalizer on or off.
9. Move to the equalizer setting screen.
54
Page 55

Play operations using buttons on the main
unit
±
²³´
1. Volume dial
0 When you put this unit in a pocket or case,
the volume dial may turn accidentally,
changing the volume. Turn "Volume lock"
on to disable volume control with the
volume dial.
Tap or click here for more details.
55
Page 56

2. Skip (:) button
Skip to the beginning of the track or to the
previous track.
3. Play/pause (1/;) button
4. Skip (9) button
Skip to the next track.
Volume settings (Only for countries/areas
complying with European Directives)
0 A warning is displayed when the volume
level exceeds 130. Check the message and
tap "OK".
0 When the volume level is 130 or over and
the elapsed play time exceeds 20 hours, a
message is displayed and the level is set to
130. (The elapsed play time is reset when
the unit shuts down.)
56
Page 57

Editing a play list
∫ Creating a play list
Select the tracks you like to create your own play
list.
1
In the library, tap the icon at the right of the
screen for the track you want to add to the
play list to display the list menu.
57
Page 58

2
Tap "Replace Up Next".
3
Tap the icon at the right of the screen for the
track you want to add next to display the list
menu, then tap "Play Next".
4
Repeat step 3 to make a list of tracks you
want to save as a play list.
58
Page 59

5
Tap the jacket image icon at the top left of the
screen to move to the play screen.
59
Page 60

6
Tap the icon at the top left of the screen to
move to the queue.
60
Page 61

7
Tap "Save as playlist", enter a title and tap
"SAVE".
0 New play lists cannot be created from play
lists created outside of Music, for example
with iTunes.
61
Page 62

∫ Editing a play list
Editing a play list
Display the list of play lists from the library and
tap "Edit".
62
Page 63

To delete a play list:
Tap the icon of the play list you want to delete
then tap "OK".
To change the order of a play list:
Drag the icon of the play list you want to reorder.
To change the name of a play list:
Tap the play list you want to rename, enter the
name and tap "OK".
To finish editing:
Tap "Done".
63
Page 64

Editing tracks in a play list
Display the list of play lists from the library, tap
the play list you want to edit, and tap "Edit".
To delete a track from a play list:
Tap the icon of the track you want to delete then
tap "OK".
64
Page 65

To change the order of tracks in a play list:
Drag the icon of the track you want to reorder.
To finish editing:
Tap "Done".
0 Tracks are not deleted from the unit even if
you delete them from a play list.
65
Page 66

Equalizer settings
You can adjust the sound quality how you like by
setting the equalizer.
∫ Switching to the equalizer screen
Tap the equalizer screen icon in the play screen
to move to the equalizer screen.
66
Page 67

∫ Selecting preset equalizers
Tap "Preset EQ" in the equalizer screen.
1
2
Tap the equalizer you want to set.
Flat/11Band/Dance/Jazz/Pop/Rock/Vocal
67
Page 68

3
Tap the icon at the top left of the screen to
return to the play screen.
0 Tap the icon to turn the equalizer on or off.
Equalizer on Equalizer off
68
Page 69

∫ Selecting equalizers created by
famous musicians
Tap "Featured EQ" in the equalizer screen.
1
69
Page 70

2
Tap the equalizer of the musician that
interests you.
0 Tap the icon to turn the equalizer on or off.
Equalizer on Equalizer off
0 Click the icon of the musician to view the
profile of the musician.
∫ Modifying the equalizer
You can make your own original equalizer
settings by modifying the equalizer curves. You
can give the equalizer you modified a name and
save it.
1
Turn the equalizer on or select any equalizer.
70
Page 71

2
Drag the points on the equalizer curve side
to side to change the frequency and up or
down to change the boost.
71
Page 72

0 You can add a point by tapping on the curve
where there isn't a point.
0 You can move all equalizer points up or
down by dragging from a point off the
equalizer curve.
3
Tap the save icon at the top right of the
screen, enter a name, and tap "SAVE".
To delete a saved equalizer
Tap the icon of the equalizer you want to delete
from "Preset EQ" and tap "Delete".
72
Page 73

Slide menu
Tap the icon at the top right of the Music screen
to display the slide menu.
73
Page 74

∫ Sound setting
DSP function
Use to turn on or off the equalizer and other
items in the slide menu at once ("Upsampling
Mode" and "Real-time DSD Conversion").
Lock Range Adjust
You can improve sound quality by adjusting
the lock range of the audio input signal's jitter
(modulation). The lock range can be adjusted
from the more precise Narrow up to Wide in
seven steps.
0 If you change the lock range and the
sound is interrupted, adjust to the Normal
or Wide ends.
Digital filter
By modifying the filter characteristics of the
built-in digital converter you can modify the
audio sound quality for output to
headphones.
SHARP/SLOW/SHORT
74
Page 75

Upsampling Mode
You can upsample the sampling frequency of
tracks to suit the specifications of the unit or a
device connected via USB. (The initial setting
is a maximum of 192 kHz.)
Off/On
Upsampling upper limit
Set the limit for upsampling.
96 kHz/192 kHz/384 kHz (USB audio only)
∫ External device
Select playback device
A list of output destinations is displayed,
including headphones, Bl uetooth enabled
device, and USB devices. Select from the list
to change the audio output destination.
0 Tap "SEARCH FOR USB DEVICES" to
search for USB devices connected to this
unit.
75
Page 76

∫ Settings
Settings
HD Library Sync
Auto sync
Automatically synchronize music files you
have copied to this unit from a computer or
music files on a microSD card with the files
in the library.
Music Folders
You can select a folder to synchronize with
the library.
Sync Now
Manually synchronize music files you have
copied to this unit from a computer or
music files on a microSD card with the files
in the library.
SYNC ALL:
Select to synchronize all transferred
tracks.
SYNC ADDED SONGS:
Select to synchronize only tracks that have
been added.
76
Page 77

FAQ
Display a list of frequently asked questions
and their answers.
Playback
Crossfade
At the point where one song ends and
another begins, you can fade out the song
ending and fade into the song beginning.
Gain setting
You can set the volume level when
converting DSD format music files to PCM.
0db/-3db
Always keep screen on
Turns the function that keeps the light on
all the time on or off.
Output Audio Route
A list of output destinations is displayed,
including headphones, Blu etooth enabled
device, and USB devices. Select from the
list to change the audio output destination.
0 Tap "SEARCH FOR USB DEVICES" to
search for USB devices connected to this
unit.
77
Page 78

SEARCH FOR USB DEVICES
Searches for USB devices connected to
this unit.
USB Audio
USB Host Audio Driver is valid.
You can output high-res sources by USB
when you enable this setting.
Enables volume control in the
background.
This setting allows you to control the
volume of a connected USB device with
this unit.
DSD Output Format
This allows you to select the format output
from the USB when playing DSD format
music files.
PCM/DoP/Direct Transfer
0 You need to have a device that supports
direct transferring before you can select
"Direct Transfer". (Supported devices:
DAC-HA300, XPA-700)
78
Page 79

Direct transfer output frequency
maximum
Set the upper limit for frequency when
"Direct Transfer" is selected in "DSD
Output Format". Select the frequency that
your connected USB device can process.
Auto/2.8 MHz/5.6 MHz/11.2 MHz
DoP Pause Operation
When you select "Output DSD Zero", you
can reduce the reoccurrence of noise
when DoP is paused by outputting a muted
DSD signal for a maximum of 10 minutes
even while sound is not being output.
Stop Output/Output DSD Zero
Output DSD 3/6 MHz via DoP
Outputs DSD format music files as DoP
format.
0 When the setting is canceled, even if DoP
is selected in "DSD Output Format", only
DSD 3 MHz and 6 MHz are automatically
converted to PCM.
79
Page 80

Real-time DSD Conversion
Converts in real time music files such as
MP3, WAV, and FLAC to DSD. You can
enjoy non-high-resolution music files with
high quality sound.
Off/DSD 2.8 MHz/High-Precision DSD
2.8 MHz/DSD 5.6 MHz/High-Precision
DSD 5.6 MHz
0 You can enjoy a better sound quality if you
select one of the high-precision modes,
but the burden on the CPU increases and
power consumption rises, which may lead
to some jumping of the sound under some
usage conditions.
Other
Home screen wallpaper setting
Makes the wallpaper of the home screen
the jacket image.
0 This cannot be selected when "Album
artwork" is OFF.
80
Page 81

Headphone Type
Plays using the optimum frequency
characteristics when using Onkyo
headphones. Select from the model
numbers displayed on the screen.
About
Displays the licenses for open source
software.
Vers ion
Displays the version information for this
unit.
Build
Displays the Build Number.
Reset Settings
Reset the settings for Music to the initial
settings.
81
Page 82

Album artwork
Displays the jacket images of the album
being played as wallpaper. When you turn
this OFF, the jacket image goes dark and the
"Home screen wallpaper setting" is also
turned OFF.
Change playback screen mode
Select playback screen mode
Select the desired mode from two types.
edit tab
You can edit the display or hide settings for
the tab categories displayed in the library
and also change the display order.
SNS
You can post the track currently playing to a
social network.
A list of usable SNS apps is displayed.
0 You need to install an SNS app to use the
SNS service.
82
Page 83

USB output
OTG cable
You can connect a headphone amplifier or D/A
converter, for example, that has a USB
connector. You will need a USB OTG (On-TheGo) cable (commercially available) to connect to
this unit. Make sure you have the correct type of
USB cable for the USB port of the device you are
connecting to the OTG cable. (If it is a microUSB
port, you can use the USB cable included with
this unit.)
83
Page 84

If the device connected supports high-res
Music
sources, connect after performing the following
procedure to enable high-res output. Proceed to
step 4 if not supported.
1
Tap Music in the home screen.
2
Tap the icon at the top right of the screen.
3
Tap "Settings" - "USB Host Audio Driver is
valid." to turn on.
4
Turn on the device you are connecting to this
unit and connect, using an OTG cable, etc.
0 Make sure you plug the cable in the right
way up when connecting. You may
damage the plug or jack if you try to insert
it the wrong way.
84
Page 85

5
A message is displayed on the unit's screen.
Ta p " O K " .
0 You can make other settings such as
selecting the output format and setting the
upper limit for the frequency.
Tap or click here to read "USB Audio" for
more details.
85
Page 86

Bluetooth® function
Settings
You can listen to music wirelessly by using
Bluetooth enabled devices such as headphones
or speakers. Reception is possible over a
distance of 10 m with a clear line of sight. The
communication distance will be reduced in some
conditions.
0 This unit supports aptX. You can enjoy higher
quality wireless sound by connecting
headphones and wireless speakers that
support aptX.
∫ Pairing for play
Pairing is necessary when connecting the
Bluetooth enabled devices for the first time.
Make sure the Blue tooth enabled device you
want to connect is ready to be detected.
1
Tap "Settings" in the home screen.
2
Tap "Bluetooth".
0 If it is "Off", tap it to turn it "On".
86
Page 87

3
Music
Tap the equipment to be connected.
0 Pairing will end after a short time.
4
Tap Music in the home screen.
5
Tap the track you want to start play.
87
Page 88

When connecting after the first time
Settings
Settings
1
Tap "Settings" in the home screen.
2
Tap "Bluetooth" and tap the device you want
to connect in "Paired devices".
∫ Canceling a connection
Tap "Settings" in the home screen.
1
2
Tap "Bluetooth".
3
Select the device you want to disconnect and
tap "OK".
0 Pairing information is not deleted even if you
cancel the connection. Tap the icon displayed
with the device whose pairing information you
want to delete and tap "FORGET".
88
Page 89

Various settings
Settings
Make sound and output settings
Updating
Backing up and resetting
Make sound and output settings
This section explains the items in "Sound &
notification" in "Settings" that help you enjoy
high-quality sound.
1
Tap "Settings" in the home screen.
2
Tap "Sound & notification" and select the
item to change the setting.
89
Page 90

Output select
Switching the headphone output.
Balanced
A mode suitable for when you have
connected balanced headphones. Compared
to the normal single-ended operation, you
can get a larger output and the high voltage is
not grounded together with the small signal,
so you can anticipate a superior effect in the
quality of the music, which means you can
drive headphones that have a high
impedance.
A.C.G.
A mode suitable for when you have
connected balanced headphones. The basic
operating method is the same as the
balanced mode, but uses technology to even
more forcefully fix grounding standards, so
you can enjoy a sound quality with improved
clarity and stability than the balanced mode.
Output volume is the same as the singleended operation, however.
90
Page 91

OFF
0 If Auto Volume is turned ON, the volume is
automatically set to a level between
Balanced and A.C.G. to moderate the
volume level. (For areas other than
Europe, Singapore, and Hong Kong)
0 This unit does not support simultaneous
use of the balanced headphone jack and
the headphone jack. Using both jacks at
the same time may result in damage.
Fixed line out mode
You can switch the headphone output to the
line output mode to connect external
equipment.
0 When you have "Fixed line out mode" on,
output through the headphone jack is at
maximum volume, so do not use
headphones. Adjust the volume on the
connected device.
91
Page 92

Stand-alone mode
You can improve sound quality by turning off
Wi-Fi, the Bluetooth function, and the LCD.
0 The "Stand-alone mode" is canceled when
you press the power button to turn the
screen on.
Digital filter setting
By modifying the filter characteristics of the
built-in digital converter you can enjoy three
different types of modified sound quality.
SHARP/SLOW/SHORT
Lock range adjust
You can improve sound quality by adjusting
the lock range of the audio input signal's jitter
(modulation). The lock range can be adjusted
from the more precise Narrow up to Wide in
seven steps.
0 If you change the lock range and the
sound is interrupted, adjust to the Normal
or Wide ends.
92
Page 93

Volume Limiter
Set the limit for maximum volume.
Gain setting
You can select the headphone output level to
suit your headphones.
HIGH/NORMAL/LOW1/LOW2
0 Lower the volume first if you intend to
select "HIGH".
0 When connecting a pair of headphones for
the first time, set to "LOW1" and change
the volume level gradually.
Volume lock
Disables volume control with the volume dial
on the main unit. The effect works when the
screen is off.
0 It is recommended to turn this ON to avoid
unexpected changes in volume during
use.
93
Page 94

Updating
Settings
Updates the software on this unit to the latest
version. A message is displayed on the screen
when an update file is released for the software.
Tap the message and follow the on screen
instructions to update.
∫ Check whether there is an update file
You can check whether there is an update file for
the software.
1
Tap "Settings" in the home screen.
2
Tap "Device Information" - "System updates".
94
Page 95

Backing up and resetting
Settings
Settings
∫ Backing up
You can back up your apps and settings to a
Google server.
1
Tap "Settings" in the home screen.
2
Tap "Backup & reset" and turn "Back up my
data" on.
∫ Resetting
Reset the unit to the condition it was in when you
purchased it. All data, downloads, etc. are
deleted when you reset the unit.
1
Tap "Settings" in the home screen.
2
Tap "Backup & reset" - "Factory data reset" "RESET DEVICE".
95
Page 96

Others
Specifications
Recommended Apps
Supported playback formats
Continuous play time
Number of music files recordable
Cautions for use
License and Trademark Information
96
Page 97

Specifications
Platform:
Android5.1.1
Display:
4.7-inch, 1280 × 720 dot resolution
Interfaces and input/output jacks:
0 Headphone jack
3-conductor, ø3.5 mm, impedance: 16 to
300 Ω*
0 Headphone jack (balanced output)
4-conductor, ø2.5 mm, impedance: 32 to
600 Ω*
* Do not connect headphones that have an
impedance outside the rated range as this
may result in damage.
0 1 microUSB port, 2 microSD card slots
Network Section:
0 Wireless LAN: IEEE802.11 b/g/n/ac
compliant
0 Bluetooth: A2DP, AVRCP, HSP, OPP, HID,
PAN
Rated input:
5 V dc, 1.5 A
97
Page 98

Battery power:
1,630 mAh
Operating temperature:
5°C to 35°C
Internal memory:
64 GB (including system area for Android)
Mass of main unit:
205 g (7.2 oz)
External dimensions (excluding protrusions):
129 mm × 75.9 mm × 12.7 mm
(5-1/16" × 3" × 1/2") (height/width/depth)
Specifications and features are subject to
change without notice.
Recommended Apps
There is a collection of app installers in the
"Useful Apps" section of the app list. This is an
introduction to a selection of these.
Onkyo Music
An app to help you access the Onkyo Music site,
where high-res sources are distributed.
98
Page 99

Integra remote
An app that enables you to wirelessly stream
music from this unit to an Integra receiver.
You can also use this unit as a remote controller.
Pioneer ControlApp
An app that allows you to use this unit as a
remote controller to operate Pioneer audio
products.
SX-N30 Control App (Except for Japan)
An app that allows you to use this unit as a
remote control to operate SX-N30.
Onkyo Remote
An app that enables you to wirelessly stream
music from this unit to Onkyo audio devices.
You can also use this unit as a remote controller.
iControlAV5
An app that allows you to use this unit as a
controller to operate Pioneer AV receivers and
BD players.
99
Page 100

Supported playback formats
0 MP3/AAC (up to 48 kHz)*1
0 DSF/DSDIFF (2.8 MHz/3 MHz/5.6 MHz/
6 MHz/11.2 MHz PCM conversion/DoP
2
output)*
0 FLAC/ALAC/WAV/AIFF/MQA (up to
384 kHz), OggVorbis (up to 192 kHz)
*1 Files that are protected by DRM cannot
be played.
*2 Converted to PCM for playback on the
main device.
100
 Loading...
Loading...