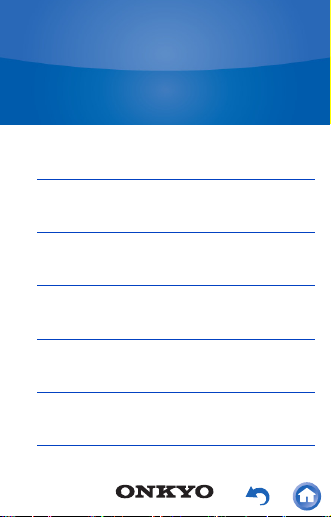
Digital Audio Player
DP-X1
Read this first
Playing Music
USB output
Bluetooth® function
Various settings
Others
Instruction Manual
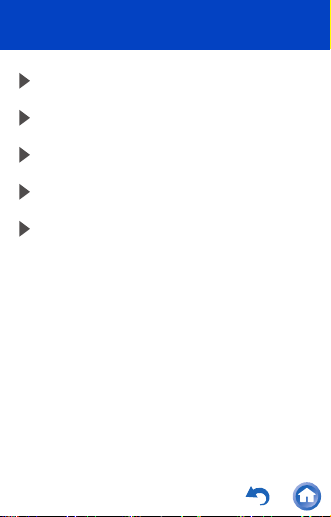
Read this first
Switching the screen
The home screen
The app list screen
Customizing the home screen
Entering text
2
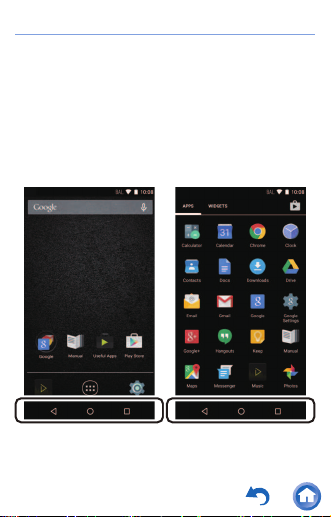
Switching the screen
Home screen App list screen
This is a portable music player that uses the
TM
Android
screen and the app list screen. Tap the icons at
the bottom of the screen to switch between the
screens.
OS. The basic screens are the home
3
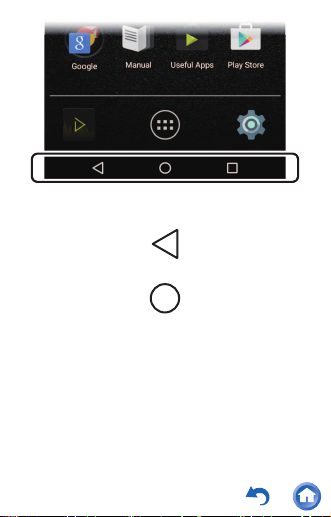
These icons are shown in all screens even if you
switch screens.
Returns to the previous screen.
Switches to the home screen.
4
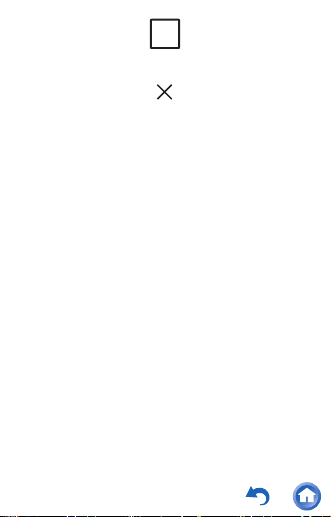
Displays a thumbnail list of apps you have
recently used. You can delete the app from the
list by tapping on the " " on the upper right of
the thumbnail or flicking the thumbnail left to
right.
5
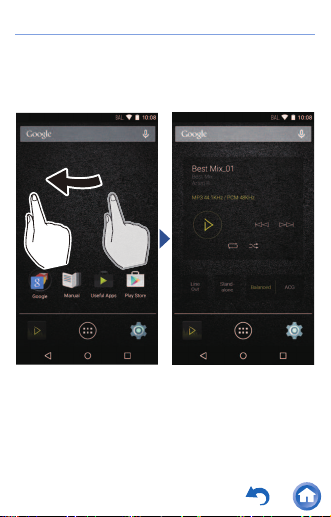
The home screen
Home screen 1 Home screen 2
The screen that appears immediately after you
turn the unit on is called the home screen. Flick
left to right to switch the home screen.
6
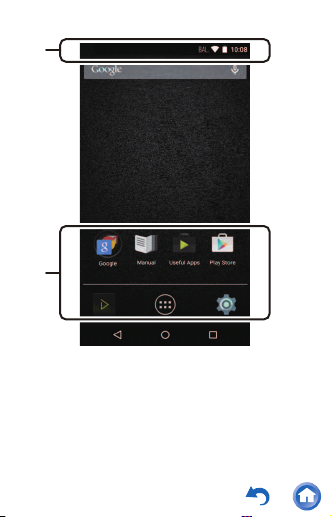
Home screen 1
±
²
1. Status bar
7
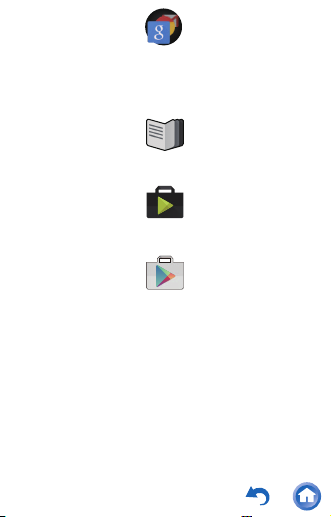
2.
Google
Manual
A folder containing a collection of Google
apps, such as the Google Chrome browser
to view web pages and the YouTube
Gives you access to this document.
A collection of installers to download apps.
Gives you access to the "Google Play
Useful Apps
Play Store
Store" where you can download apps for the
Android OS. You may not be able to access
this store in some areas.
8
TM
app.
TM
TM
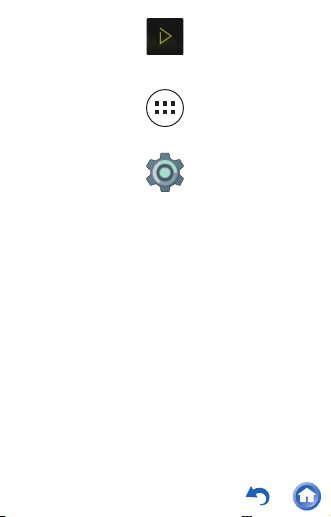
The Music app for playing music.
Music
Settings
Switches to the app list screen.
Takes you to the settings screen where you
can set "Wi-Fi", "Language & input", "Date &
time", etc.
9
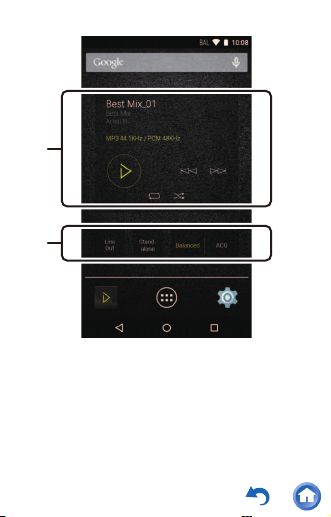
Home screen 2
³
´
3. Music widget
You can play music, pause, skip, etc.
10
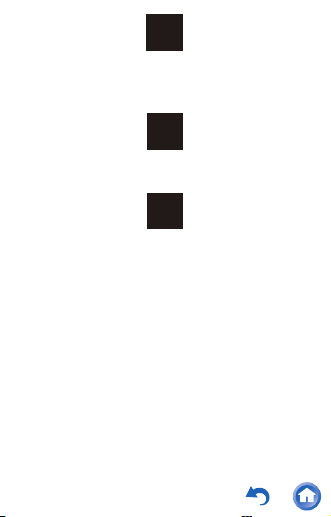
4.
Ìéîå
Ïõô
You can switch the headphone output to the
line output mode to connect external
equipment.
Уфбод
бмпое
You can improve sound quality by turning off
®
, the Bluetooth® function, and the LCD.
Wi-Fi
Вбмбогед
A mode suitable for when you have
connected balanced headphones. Compared
to the normal single-ended operation, you
can get a larger output and the high voltage
is not grounded together with the small
signal, so you can anticipate a superior effect
in the background of the music. Because you
get a larger output, you can drive
headphones with a higher impedance.
11
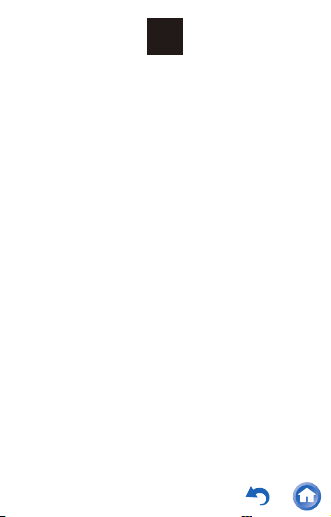
ÁÃÇ
A mode suitable for when you have
connected balanced headphones. The basic
operating method is the same as the
balanced mode, but uses technology to even
more forcefully fix grounding standards, so
you can enjoy a sound quality with improved
clarity and more stability than the balanced
mode. Output volume is the same as the
regular single-ended operation, however.
12
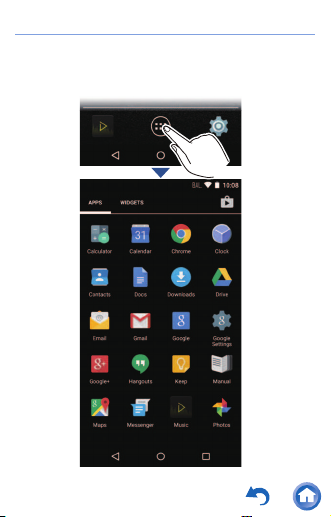
The app list screen
When you tap the app list icon in the home
screen, the app list screen is displayed.
13
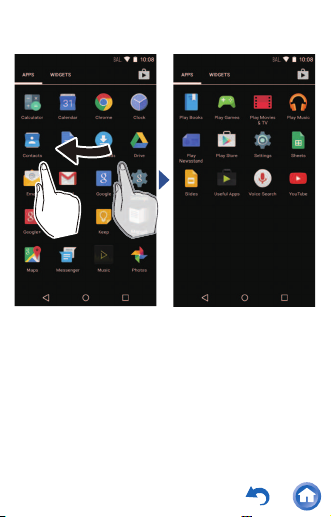
When there are a lot of apps, flick to the left or
right to change the screen.
14
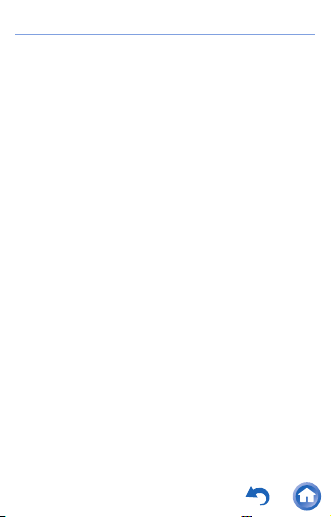
Customizing the home screen
You can put shortcuts for apps and widgets*
such as clocks on the home screen, and you can
customize it to suit yourself.
* Widgets are small apps that you can put in the
home screen so that a clock is shown all the
time or shortcuts to your favorite home pages
can be shown.
15
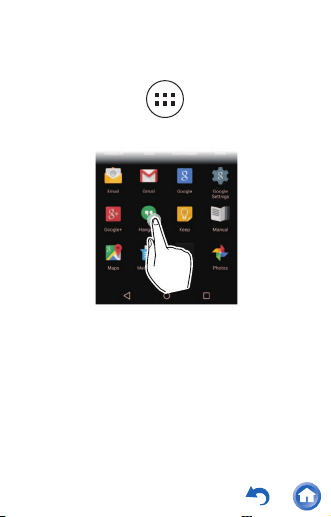
∫ Creating an app shortcut on the
home screen
1
Tap the app list icon in the home screen.
2
Long tap on the app in the app list screen.
16
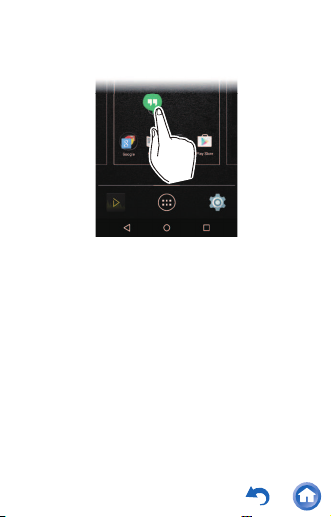
3
The background changes to the home
screen, so drag to the desired position and
release your finger.
17
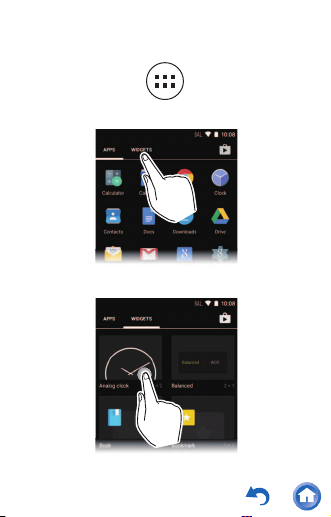
∫ Adding a widget to the home screen
1
Tap the app list icon in the home screen.
2
Tap "WIDGETS" at the top left of the screen.
3
Long tap the widget you want to add.
18
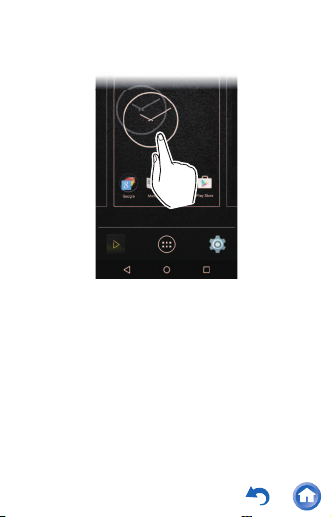
4
The background changes to the home
screen, so drag to the desired position and
release your finger.
19
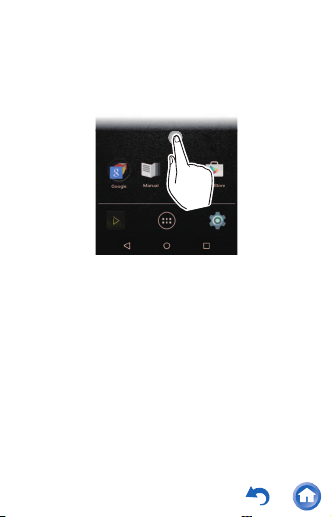
∫ Changing the wallpaper in the home
screen
1
Long tap in an area of the home screen
where there is nothing.
20
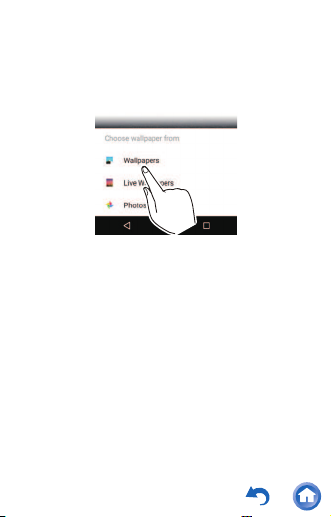
2
Tap "Wallpapers".
0 Select "Photos" to set a favorite photo or
image as your wallpaper. To take a screen
shot, press the power button (Í) and the
skip button (:) at the same time.
21
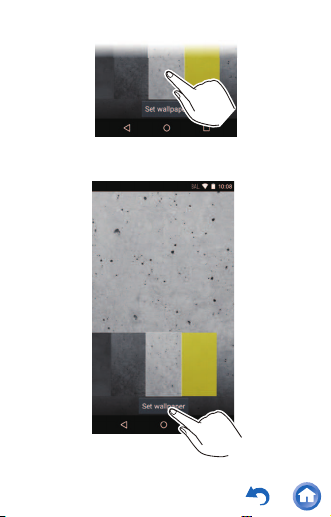
3
Tap the wallpaper you want to change to.
4
Tap "Set wallpaper".
22
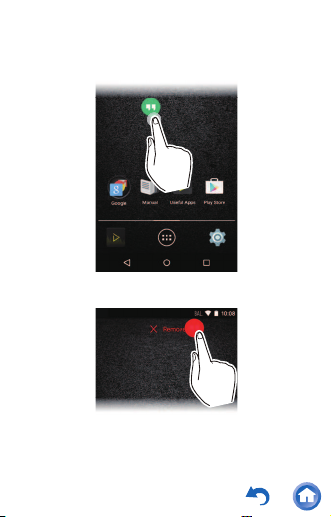
∫ Deleting shortcuts and widgets
1
Long tap the shortcut or widget you want to
delete.
2
Drag to "Remove" and release your finger.
23
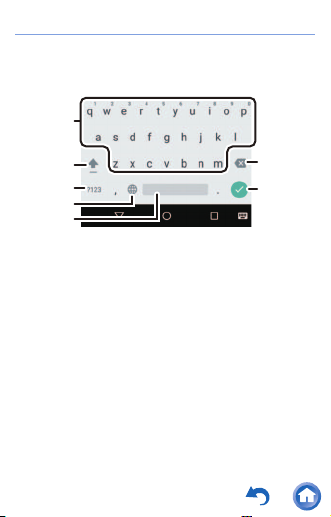
Entering text
²
³
±
¶
·
´
µ
When you tap a text box or other place to enter
text, a keyboard is automatically displayed.
1. Tap to enter text.
2. Tap to switch between upper case and lower
case. Double-tap to lock upper-case.
3. Tap to change the type of text.
4. The method of entry changes.
5. Enters a space.
6. Removes a character on the left of the
cursor.
7. Tap to confirm.
24
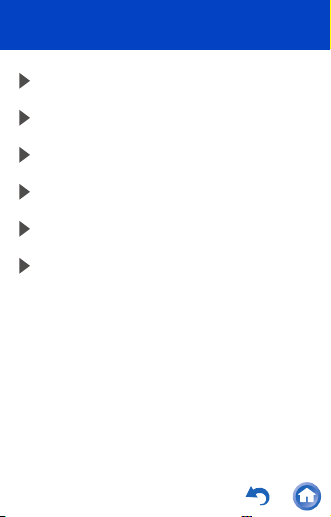
Playing Music
Playing from a microSD card
Copying from a computer and playing
Play operation details
Editing a play list
Equalizer settings
Slide menu
25
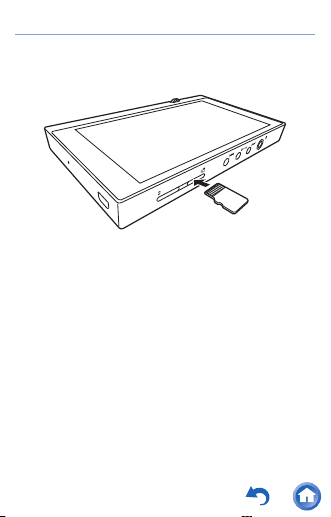
Playing from a microSD card
Insert a microSD card that has music files on it
and play them.
1
Insert the microSD card into the card slot
(either 1 or 2).
0 With the contacts facing up, push in
completely so the card clicks into place.
26
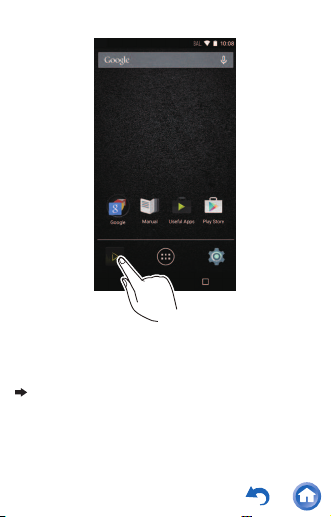
2
Tap Music in the home screen.
0 Do not connect headphones that have an
impedance outside the rated range as this
may result in damage.
See here for headphone ratings
27
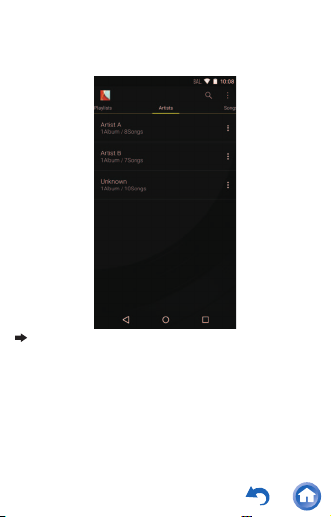
3
In the library, tap the track you want to play.
0 It may take some time for tracks to be
displayed in the library.
Tap or click here Play operation details.
28
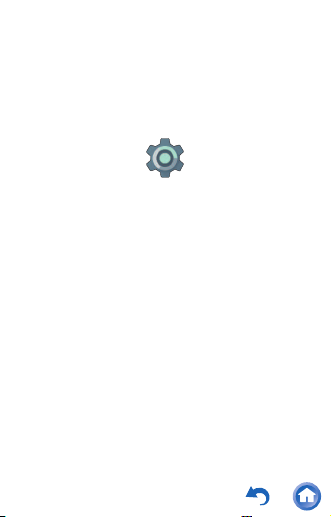
∫ Removing the microSD card
Settings
Unmount the microSD card using the following
procedure before removing it. The card can be
damaged or may stop working properly if you fail
to unmount the card first.
1
Tap "Settings" in the home screen.
2
Tap "Storage" - "Unmount SD card" - "OK".
3
Push the microSD card in until you hear a
click and then pull straight out.
0 The microSD card will spring out so take
care not to lose it.
29
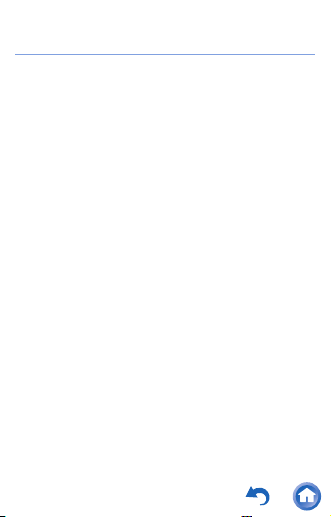
Copying from a computer and
playing
If you are using a Windows computer, you can
copy music data stored on your computer to the
built-in storage on this unit or to a microSD card
in this unit.
∫ Copy with the data copying software
"X-DAP Link" and play
X-DAP Link is compatible with Windows 10
(32 bit/64 bit), Windows 8/8.1 (32 bit/64 bit) and
Windows 7 (32 bit/64 bit).
1
Start your computer and download the
installer for X-DAP Link from the following
site.
http://www.jp.onkyo.com/audiovisual/dap/
2
Double-click "setup.exe" to install.
0 Follow the on-screen instructions to install.
A shortcut is created on the desktop after
installation.
3
Turn on the power of the unit.
0 To copy to a microSD card, insert a
microSD card into the card slot (1 or 2).
30
