Page 1

t
e
S
s
CS-375D
CS-375
CD RECEIVER SYSTEM
Instruction Manual
Mode d’emploi
Manual de instrucciones
Manuale di istruzioni
Bedienungsanleitung
Gebruikershandleiding
Grundläggande bruksanvisning
En F
E
Page 2

> Before Start > Part Names > Install > Playback
Table of Contents
Before Start
Before Start
What's in the box ...................................................... 3
Part Names
Front Panel ............................................................... 4
Rear Panel (CS-375D) .............................................. 5
Rear Panel (CS-375) ................................................ 6
Remote Controller ..................................................... 7
Display ...................................................................... 8
Speakers System ...................................................... 9
Install
Connect the Speakers ............................................ 10
Connecting the antenna and power cord, etc. ........ 11
Playback
Playing CDs ............................................................ 12
USB Memory ........................................................... 14
Listening to the FM Radio ....................................... 16
Listening to DAB Digital Radio (CS-375D) ..............19
BLUETOOTH
Playing audio from an external device .................... 23
Time setting / Using the alarm to start play ............. 24
Adjusting sound quality ........................................... 26
Advanced Setup
Advanced Settings ................................................... 27
Others
Troubleshooting ...................................................... 29
Other notes ............................................................. 31
General Specifications ............................................. 32
®
Playback ........................................ 22
Advanced Setup | Others
2
Page 3

> Before Start > Part Names > Install > Playback
What's in the box
Advanced Setup | Others
1
32
54
76
1. Main unit (1)
2. Speaker system (2)
3. Remote controller (RC-961S) (1), Batteries (AAA/
R03) (2)
4. Speaker cable (1.1 m) (2)
5. DAB/FM wire antenna (1) (CS-375D) / FM wire
antenna (1) (CS-375)
6. Power Cord (1)
7. Non-skid pads (8)
≥ Quick Start Guide (1)
¢ This document is an online instruction manual. It is
not included as an accessory.
0 The power cord must be connected only after all
other cable connections are completed.
0 Do not connect any speakers other than those
supplied to this system.
0 We will not accept responsibility for damage arising
from the connection of equipment manufactured by
other companies.
0 Specifications and appearance are subject to
change without prior notice.
En
3
Page 4

> Before Start >Part Names > Install > Playback
Front Panel
Part Names
1. TIMER indicator: This lights when the alarm is set and this unit is on standby.
2. Remote control sensor: Receives signals from the remote controller.
3. Display (ÄP8)
4. Disc tray: Place discs here. 8-cm discs can also be used.
5. < button: Open or close the disc tray.
6. Volume dial: Adjust the volume. Adjust between 0 and 50.
7. Play buttons:
8. Í ON/STANDBY button: Turns the unit on or into standby mode.
9. jack: Stereo headphones with a mini plug (Ø1/8z/3.5 mm) are connected.
10.
11.
12.
13.
14.
15.
Advanced Setup | Others
0 The signal range of the remote controller is within about 23y/7 m, at an angle of
30° to either side.
∫ : Stops playback.
1
/; : Plays or pauses playback.
0 Depending on the input, the operation may not start.
USB port: Connect a USB memory to play music files.
DISPLAY button: Switches the information on the display.
0 Depending on the input, the operation may not start.
INPUT button: Switches the input to be played. (CD / BLUETOOTH / USB /
OPTICAL / LINE / DAB (CS-375D) / FM)
TONE button: Adjust the sound quality. Press the button repeatedly to select item
to adjust from “BASS”, “TREBLE” and “S.BASS”, and turn the skip (:/9) dial
to adjust.
ENTER button, skip (:/9) dial:
When playing, turn left or right to select the folder or file, then press to confirm.
0 Depending on the input, the operation may not start.
While the menu is displayed, turn the dial to select items and press to confirm the
settings.
RETURN button: Returns the display to the previous state.
4
Page 5

> Before Start >Part Names > Install > Playback
Rear Panel (CS-375D)
1. SPEAKERS terminals: Connect speakers with the supplied speaker cables.
2. DIGITAL IN OPTICAL jack: You can play the digital audio from an external device
3. LINE IN jacks: You can play the audio from an external device such as a television
4. DAB/FM ANTENNA jack: Connect the supplied DAB/FM wire antenna.
5. AC INLET: Connect the supplied power cord.
Advanced Setup | Others
such as a television connected with a digital optical cable.
connected with an analogue audio cable.
En
5
Page 6

> Before Start >Part Names > Install > Playback
Rear Panel (CS-375)
1. SPEAKERS terminals: Connect speakers with the supplied speaker cables.
2. DIGITAL IN OPTICAL jack: You can play the digital audio from an external device
3. LINE IN jacks: You can play the audio from an external device such as a television
4. FM ANTENNA jack: Connect the supplied FM wire antenna.
5. AC INLET: Connect the supplied power cord.
Advanced Setup | Others
such as a television connected with a digital optical cable.
connected with an analogue audio cable.
6
Page 7

> Before Start >Part Names > Install > Playback
Remote Controller
Advanced Setup | Others
1. Í button: Turns the unit on or into standby mode.
2. Numbered buttons: Use to directly input the CD or
USB track number when selecting tracks.
3. MEMORY button: Used to register favorite radio
stations.
4. button: Switches the information on the display.
0 Depending on the input, the operation may not
start.
5. button: Displays the menu.(ÄP27)
6. Cursors, ENTER button: Select the item with the
cursors and press ENTER to confirm.
TUNE 3/4: Used to select radio stations.
PRESET 2/1: Used to select stations that have
been registered.
Play buttons:
:/6: Return to the beginning of the track being
played. Press again to move to the track before.
Press and hold to rewind the track quickly.
5/9: When pressed during play, move to the
next track. Press and hold to fast-forward through
the track.
0 Depending on the input, the operation may not
start.
7. INPUT 2/1 buttons: Switches the input to be
played. (CD / BLUETOOTH / USB / OPTICAL / LINE
/ DAB (CS-375D) / FM)
8. Play buttons:
∫ : Stops playback.
X; : Plays or pauses playback.
0 Depending on the input, the operation may not
start.
9. button: Set repeat play.
10.
button: Switches the input to BLUETOOTH.
11.
DIMMER button: You can adjust the brightness of
the display in four steps. It cannot be turned off
completely.
12.
SLEEP button: Set the sleep timer. When the time
set (10, 20, 30, 60, 90, 120, 150, or 180 minutes)
has elapsed, the unit switches to standby. If SLEEP
button is pressed after setting, the time remaining
until sleep is displayed.
13.
button: Temporarily mutes audio. Press again to
cancel muting.
14.
CLEAR button: Press while setting the time, the
alarm, etc., to exit the settings without saving them.
Also, when pressed and held with FM/DAB, all
preset stations are deleted.
15.
NOW PLAYING button: Press once to display
the current input. Press twice to display the current
time.
16.
button: Returns the display to the previous state.
17.
VOL i/j buttons: Adjust the volume. Adjust
between 0 and 50.
18.
button: Set random play.
19.
DIRECT button: Switch the DIRECT mode on and
off. (ÄP26)
20.
TONE button: Adjust the sound quality. (ÄP26)
En
7
Page 8

> Before Start >Part Names > Install > Playback
Display
Advanced Setup | Others
1. Message display: Displays information about tracks and menus.
0 Characters that cannot be displayed by this unit appear as "
0 The following icons are displayed.
: Folder
: Track title
2. This is displayed when muting is on.
3. Displays the play status.
4. This lights when the alarm is set.
∫
".
8
Page 9

> Before Start >Part Names > Install > Playback
Speakers System
Advanced Setup | Others
There is no distinction between left and right with the included speaker system. There
will be no difference in sound quality whichever side you choose to put each speaker.
1. Tweeter: Plays the treble.
2. Woofer: Plays the mid range and bass.
3. Grill net fittings: Used to attach the grill nets. When removing the grill net, hold the
bottom of the grill net with both hands and pull gently forward, then gently pull the
top of the grill out to remove. To attach again, attach the top first, then the bottom.
4. Speaker cabinet
5. Speaker terminals: Connect speakers to the main unit with speaker cables.
21
1
2
En
9
Page 10

> Before Start > Part Names >Install > Playback
Connect the Speakers
Install
1
a
a
a
a
3
RED
RED
2
4
RED
Advanced Setup | Others
Before Installing
Attach the included non-skid pads to the four corners of
the bases of the front speakers. This makes the
speakers less likely to slip, improve the stability of the
installation, and enables better sound.
Instructions on how to connect speakers
Connect the included speaker cables with ends with
the red tubing attached to the i jacks on the main unit
and the speaker. If connection is wrong, the phase
reverses and this makes it harder to output bass. After
inserting the speaker cables, tighten the terminals
firmly by turning to the right. Also make sure the
exposed wires of the speaker cables do not stick out of
the speaker terminals when connecting. If the exposed
wires of the speaker cables touch the rear panel or the
i and s wires touch each other, the protection circuit
may be activated and the power may turn off.
10
b
a Non-Skid Pads, b Speaker Cable
b
Page 11

> Before Start > Part Names >Install > Playback
Connecting the antenna and power cord, etc.
1
a
2 3
(CS-375)
Advanced Setup | Others
Antenna Hookup
Move the antenna around while playing the radio to find
the position with the best reception.
Power Cord Hookup
This model includes a removable power cord.
The power cord must be connected only after all other
connections are completed. Make sure you first
connect the power cord to AC INLET terminal of the
unit and then connect to the outlet. Always disconnect
the outlet side first when disconnecting the power cord.
b
b
(CS-375D)
a DAB/FM Wire Antenna (CS-375D) / FM Wire Antenna (CS-375), b Power Cord
En
11
Page 12

> Before Start > Part Names > Install > Playback
Playing CDs
Playback
This unit can also play CD-R/CD-RW recorded with
1
2
MP3 format files, along with commercially available
music CDs.
0 The supported sampling rates for MP3 files are 32
kHz to 48 kHz, and supported bitrates are between
32 kbps and 320 kbps and VBR.
0 Play of CDs not conforming to the CD standards,
such as copy control CDs, is not guaranteed.
Playing music CDs
Perform the following procedure when the unit is on.
1. Repeatedly press INPUT 2/1 on the remote
controller to switch input to CD.
2. Press < on the main unit to open the disc tray, and
after putting the disc on the tray, press < again to
close the tray.
3. Press X; (d) on the remote controller to start play.
Use other play buttons (b) to stop play or choose
tracks to play. You can also select by entering the
track number with number buttons (a) and pressing
ENTER (c).
Advanced Setup | Others
a
b
c
b
d
12
Page 13

> Before Start > Part Names > Install > Playback
Advanced Setup | Others
Playing MP3 discs
Perform the following procedure when the unit is on.
1. Repeatedly press INPUT 2/1 on the remote
controller to switch input to CD.
2. Press < on the main unit to open the disc tray, and
after putting the disc on the tray, press < again to
close the tray.
3. After reading the disc is complete, use 3/4 (d) on
the remote controller to select the folder or file. If you
selected a folder, the content of the folder is
displayed when you press ENTER (f). To return to
the previous display, press (c).
When you select a file and press ENTER (f) on the
remote controller, play starts.
0 Only the music files in the same level of the folder
are played.
4. Use play buttons (e) to stop play or choose tracks to
play. You can also select by entering the track
number with number buttons (a) and pressing
ENTER (f).
Also, by pressing (b), you can switch the display
in the order Track title/Artist name/Album name/
Track number in the folder, Elapsed play time/
Remaining play time.
0 ID3 version 1 (1.0 and 1.1) only is supported with
the title, artist name, and album name displays.
0 Characters that cannot be displayed by this unit
appear as "
0 A maximum of 255 folders and 999 files can be
read. This includes folders that contain files this
unit cannot play.
∫
".
Repeat play
1. Repeatedly press (g) during play to display
“REPEAT ONE” or “REPEAT ALL” on the display.
REPEAT ONE: Repeat play of the selected
individual track.
REPEAT ALL: Repeat play of all tracks.
Repeat play of all tracks within a folder on an MP3
disc.
0 To cancel repeat play, press (g) several times
until “REPEAT OFF” is displayed.
0 Repeat play is canceled if random play is started
during repeat play.
Random play
Play tracks in randomly.
1. Repeatedly press (h) during play to display
“RANDOM ON” on the display.
0 To cancel random play, press (h) until “RANDOM
OFF” is displayed.
0 Random play is canceled if repeat play is started
during random play.
a
b
c
d
e
f
g
e
h
En
13
Page 14

> Before Start > Part Names > Install > Playback
f
h
b
d
g
a
c
e
e
USB Memory
Advanced Setup | Others
You can play MP3 music files by connecting a USB
1
memory to the USB port on the front of the unit.
0 The supported sampling rates for MP3 files are 32
kHz to 48 kHz, and supported bitrates are between
32 kbps and 320 kbps and VBR.
unit cannot play.
Basic operations
Perform the following procedure when the unit is on.
1. Repeatedly press INPUT 2/1 on the remote
controller to switch input to USB.
2. Plug your USB memory into the USB port on the
front.
3. After reading is complete, use 3/4 (d) on the
remote controller to select the folder or file. If you
selected a folder, the content of the folder is
displayed when you press ENTER (f). To return to
the previous display, press (c).
When you select a file and press ENTER (f) on the
remote controller, play starts.
0 Only the music files in the same level of the folder
are played.
4. Use play buttons (e) to stop play or choose tracks to
2
play. You can also select by entering the track
number with number buttons (a) and pressing
ENTER (f).
Also, by pressing (b), you can switch the display
in the order Track title/Artist name/Album name/
Track number in the folder, Elapsed play time/
Remaining play time.
0 ID3 version 1 (1.0 and 1.1) only is supported with
the title, artist name, and album name displays.
0 Characters that cannot be displayed by this unit
appear as "
0 A maximum of 255 folders and 999 files can be
read. This includes folders that contain files this
∫
".
14
Page 15

> Before Start > Part Names > Install > Playback
Advanced Setup | Others
Repeat play
1. Repeatedly press (g) during play to display
“REPEAT ONE” or “REPEAT ALL” on the display.
REPEAT ONE: Repeat play of the selected
individual track.
REPEAT ALL: Repeat play of all tracks in the folder.
0 To cancel repeat play, press (g) several times
until “REPEAT OFF” is displayed.
0 Repeat play is canceled if random play is started
during repeat play.
Random play
Play tracks in a folder randomly.
1. Repeatedly press (h) during play to display
“RANDOM ON” on the display.
0 To cancel random play, press (h) until “RANDOM
OFF” is displayed.
0 Random play is canceled if repeat play is started
during random play.
USB Memory Requirements
0 This unit can use USB memories that comply with
the USB mass storage device class standard.
(However, there are still devices that cannot be
played by this unit even if they comply with the USB
mass storage class standard.)
0 The unit is also compatible with USB memories
using the FAT16 or FAT32 file system formats. Other
formats such as exFAT, NTFS, and HFS cannot be
played by this unit.
0 This unit does not support the use of an external
hard drive.
0 USB hubs and USB storage devices with hub
functions are not supported. Do not connect these
devices to the unit.
0 We accept no responsibility whatsoever for the loss
or damage to data stored on a USB memory when
that device is used with this unit. We recommend
that you back up your important music files
beforehand.
En
15
Page 16

> Before Start > Part Names > Install > Playback
Listening to the FM Radio
Advanced Setup | Others
1
Perform the following procedure when the unit is on.
1. Repeatedly press INPUT 2/1 on the remote
controller to switch input to FM.
2. Press TUNE 3/4 (b) on the remote controller to
select a station.
To tune automatically: Press and hold TUNE 3/4
(b) until "SEARCH UP" or "SEARCH DOWN" is
displayed to start automatic tuning. Searching stops
when a station is found.
To tune manually: The frequency changes one step
each time you press TUNE 3/4 (b). Tune by
looking at the display.
When FM reception is poor: Reception may improve
with monaural reception. Press (a) to display the
menu, press 3/4 (b) to select "FM STEREO/MONO",
then press ENTER (c). Press 3/4 (b) to select
"MONO". To exit the settings, press (a).
a
b
c
Tuning
16
Page 17

> Before Start > Part Names > Install > Playback
01 87 . 50MHz
Advanced Setup | Others
1
Registering a station
You can register a maximum of 30 FM stations.
After tuning into the radio station you want to register,
perform the following procedure.
1. Press MEMORY (b) on the remote controller so that
the preset number on the display flashes.
1. Repeatedly press INPUT 2/1 on the remote
controller to switch input to FM.
2. Press and hold CLEAR (e) on the remote controller.
"MEMORY CLEAR" is displayed and all registered
stations are deleted.
a
2. While the preset number is flashing (about 5
seconds), repeatedly press PRESET 2/1 (g) on
the remote controller to select a number.
3. Press MEMORY (b) on the remote controller again
to register the station. When registered, "STORED"
is displayed and the preset number stops flashing.
2
3
Selecting registered stations
1. Repeatedly press INPUT 2/1 on the remote
controller to switch input to FM.
2. Press PRESET 2/1 (g) on the remote controller to
select a preset number. You can also select by
entering the preset number with number buttons (a)
and pressing ENTER (h).
To select the registered stations while listening to
them in order
1. Repeatedly press INPUT 2/1 on the remote
controller to switch input to FM.
2. Press and hold PRESET 2/1 (g) on the remote
controller until the preset number starts flashing.
The preset numbers change automatically at
intervals of 5 seconds.
3. When the station you want to listen to comes on,
press PRESET 1 on the remote controller.
To delete a registered station
b
c
d
f
e
g
h
i
En
17
Page 18

> Before Start > Part Names > Install > Playback
Advanced Setup | Others
Using RDS (CS-375D)
RDS stands for Radio Data System and is a method of
transmitting data in FM radio signals. In regions using
RDS, the radio station name is displayed when you
tune into a radio station broadcasting program
information. You can use the following functions.
Displaying RDS information
1. With the station name displayed, press (c) on the
remote controller repeatedly to change the
information displayed in order; station name (PS)/
Program Type (PTY)/Radio Text (RT)/frequency.
Long pieces of information scroll across the display.
0 "NO RDS" is displayed when no text information is
available. Note that if the station name, Program
Type, and Radio Text are not being received, "NO
PS", "NO PTY" and "NO RT" are displayed instead.
0 Unusual characters may be displayed when the unit
receives unsupported characters. However, this is
not a malfunction. Also, if the signal from a station is
weak, information may not be displayed.
Search for stations by Program Type
1. With the name of the station on the display, press
(d) on the remote controller to display the menu,
press 3/4 (f) to select "FM RDS", then press
ENTER (h).
2. Use 3/4 (f) to select "PTY" and press ENTER (h).
3. Press the PRESET 2/1 (g) to select the Program
Type you want to find, then press ENTER (h) to start
the search.
The Program Types displayed are as follows:
None
News (News reports)
Current Affairs
Information
Sport
Education
Drama
Cultures
Science (Science and technology)
Varied Speech
Pop Music
Rock Music
Easy Listening
Light Classics M
Serious Classics
Other Music
Weather & Metr
Finance
Children’s Progs (Children's programmes)
Social Affairs
Religion
Phone In
Travel & Touring
Leisure & Hobby
Jazz Music
Country Music
National Music
Oldies Music
Folk Music
Documentary
Alarm Test
Alarm - Alarm!
0 The information displayed may sometimes not
match the content being broadcast by the station.
4. When a station is found, the frequency is displayed
and that station is received.
To search for a different station using the same
Program Type, continue with steps 1 to 3.
0 If no stations are found, the message "NOT FOUND"
is displayed.
0 To cancel the procedure, press ∫ (i).
0 Unusual characters may be displayed when the unit
receives unsupported characters. However, this is
not a malfunction. Also, if the signal from a station is
weak, information may not be displayed.
Registering RDS stations automatically
You can automatically search for and register RDS
stations using the Auto Station Program Memory
(ASPM) feature.
1. Repeatedly press INPUT 2/1 to switch input to FM.
2. Press (d) on the remote controller to display the
menu, press 3/
ENTER (h).
3. Use 3/4 (f) to select "ASPM" and press ENTER
(h).
"ASPM" flashes during the search. When registered,
the preset number and "STORED" are displayed.
"END" is displayed when the search is finished.
0 If no stations are found, the message "NOT FOUND"
is displayed.
0 To cancel the procedure, press ∫ (i).
0 Selecting registered stations (ÄP17)
(f) to select "FM RDS", then press
4
18
Page 19

> Before Start > Part Names > Install > Playback
Listening to DAB Digital Radio (CS-375D)
Advanced Setup | Others
1
Tuning
Perform the following procedure when the unit is on.
1. Repeatedly press INPUT 2/1 on the remote
controller to switch input to DAB.
0 The very first time you select Tuner DAB, the Auto
Tuning function automatically scans the DAB
Band 3 for the multiplexes (i.e., stations) available
in your area.
0 Once the scanning process is complete, the
stations are stored in alphanumeric order and the
first station is selected.
0 If a new DAB station is introduced, or you move to
a new area, press (a) on the remote controller
to display the menu, then use "AUTO" in "DAB
SCAN".
2. Select the desired radio station with TUNE 3/4 (b)
on the remote controller, then press ENTER (c) to
confirm the selection.
Tuning Manually
You can tune to stations that cannot be found
automatically by using manual tuning.
1. Repeatedly press INPUT 2/1 on the remote
controller to switch input to DAB.
2. Press (a) on the remote controller to display the
menu, press 3/4 (b) to select "DAB SCAN", then
press ENTER (c).
3. Use 3/4 (b) to select "MANUAL" and press ENTER
(c).
4. The frequency changes each time you press TUNE
3/4 (b) on the remote controller. Watch the display
as you change to the required frequency, then press
ENTER (c) to confirm the selection.
a
b
c
En
19
Page 20

> Before Start > Part Names > Install > Playback
Advanced Setup | Others
1
2
3
Registering a station
You can register a maximum of 10 DAB stations.
After tuning into the radio station you want to register,
perform the following procedure.
1. Press MEMORY (b) on the remote controller so that
the preset number on the display flashes.
CH 01
2. While the preset number is flashing (about 10
seconds), repeatedly press PRESET 2/1 (e) on
the remote controller to select a number.
3. Press MEMORY (b) on the remote controller again
to register the station. When registered, "STORED"
is displayed and the preset number stops flashing.
Selecting registered stations
1. Repeatedly press INPUT 2/1 on the remote
controller to switch input to DAB.
2. Press PRESET 2/1 (e) on the remote controller to
select a preset number, then press ENTER (f) to
confirm the selection. You can also select by
entering the preset number with number buttons (a)
and pressing ENTER (f).
To delete a registered station
1. Repeatedly press INPUT 2/1 on the remote
controller to switch input to DAB.
2. Press and hold CLEAR (d) on the remote controller.
"MEMORY CLEAR" is displayed and all registered
stations are deleted.
a
b
c
d
e
f
20
Page 21

> Before Start > Part Names > Install > Playback
Displaying DAB Radio Information
1. Press the button (c) repeatedly to display more
information about the selected DAB station.
Programme Name : Station name is displayed. (set
by default)
Scrolling text : Information scrolls across the
display when sent from the station.
Programme type : Displays the type of content
being broadcast by the station.
Multiplex name : Displays the name of the multiplex
(ensemble) which provides the current service.
Channel/Frequency : Displays the channel and
frequency of the current station.
Stereo mode : Displays stereo mode.
Transfer speed : Displays the data transfer speed.
Signal quality : The signal quality is displayed as a
number.
0 - 69: Poor reception
70 - 84: Good reception
85 - 100: Excellent reception
Advanced Setup | Others
En
21
Page 22

> Before Start > Part Names > Install > Playback
BLUETOOTH® Playback
Advanced Setup | Others
1
2
OnkyoCR-375
3
Perform the following procedure when the unit is on.
1. When you press the button on the remote
controller, "Pairing" is displayed on the display, and
the pairing mode is enabled.
Pairing
2. Enable (turn on) the BLUETOOTH function of the
BLUETOOTH wireless technology enabled device,
then select this unit from amongst the devices
displayed. If a password is requested, enter "0000".
0 This unit is displayed as "Onkyo CR-375".
3. "Pairing" on the display changes to the name of the
BLUETOOTH wireless technology enabled device.
0 When connecting to another BLUETOOTH wireless
technology enabled device, first disable the
connection with any paired BLUETOOTH wireless
technology enabled device, then after "Pairing" is
displayed, do the operations in step 2. This unit can
store the data of up to eight paired devices.
0 The coverage area is within about 32y/10 m. Note
that connection is not always guaranteed with all
BLUETOOTH wireless technology enabled devices.
0 All pairing information is deleted when you reset the
settings to the status at the time of shipment. Note
that this does not delete the pairing information on
the BLUETOOTH wireless technology enabled
device. When pairing the unit again with the device,
be sure to clear the pairing information on the
BLUETOOTH wireless technology enabled device in
advance. For information on how to clear the pairing
information, refer to the BLUETOOTH wireless
technology enabled device's instruction manual.
Pairing
Playing Back
Perform the following procedure when the unit is on.
1. Press to change input to BLUETOOTH.
2. Perform the connection procedure on the
BLUETOOTH wireless technology enabled device.
3. Play the music files. Increase the volume of the
BLUETOOTH wireless technology enabled device to
an appropriate level.
0 Due to the characteristics of BLUETOOTH wireless
technology, the sound produced on this unit may
slightly be behind the sound played on the
BLUETOOTH wireless technology enabled device.
22
Page 23

> Before Start > Part Names > Install > Playback
Playing audio from an external device
Advanced Setup | Others
1
a
2
a Digital Optical Cable, b Analog Audio Cable
Connections
You can play the audio from external devices such as
TVs and game consoles through this unit. If the
external device has an optical digital output terminal,
connect using a digital optical cable to the DIGITAL IN
OPTICAL terminal on this unit. When the external
device is to be connected with an analog audio cable,
connect to the LINE IN jacks on this unit.
Playing Back
Perform the following procedure when the unit is on.
b
1. When playing a device connected to the DIGITAL IN
OPTICAL terminal, press INPUT 2/1 repeatedly to
change the input on this unit to "OPTICAL".
OPTICAL
When playing a device connected to the LINE IN
jacks, press INPUT 2/1 repeatedly to change the
input on this unit to "LINE".
LINE
2. Start play on the player.
0 When connected by a digital optical cable, this unit
supports linear PCM signals of up to 48 kHz/24 bits
for input.
En
23
Page 24

> Before Start > Part Names > Install > Playback
Time setting / Using the alarm to start play
Advanced Setup | Others
1
Time setting
By setting the time, you can use the alarm to start play.
1. Press on the remote controller to display the
menu.
2. Press 3/4 (a) to select "Clock Setting", then press
ENTER (d).
3. When setting for the first time, press ENTER (d)
while "CLOCK" is flashing. From the next time, press
ENTER (d) while the day of the week and time are
displayed.
4. Set the day of the week with 2/1 (c), then press
ENTER (d).
5. Set the time with 2/1 (c), then press ENTER (d).
6. Set the minutes with 2/1 (c), then press ENTER
(d). Setting ends automatically after a short time.
0 Once you have completed the setting, the set time
can be displayed by pressing NOW PLAYING
button (b) twice.
a
b
c
d
2
24
Page 25

> Before Start > Part Names > Install > Playback
Advanced Setup | Others
1
2
Setting the alarm to start play
At the set time, the unit switches on and starts play of
the desired source. Make sure that the clock on this
unit is set correctly. You cannot use the timers if the
clock has not been set.
1. Press on the remote controller to display the
menu.
2. Press ENTER (c) when "Wakeup Timer" is
displayed.
3. Press 2/1 (b) to select "ONCE" or "DAILY" and
press ENTER (c).
4. Press 2/1 (b) to select "TIMER SET" and press
ENTER (c).
5. Press 2/1 (b) to select the source to use for timer
play, then press ENTER (c).
0 The sources you can select are "CD", "USB",
"DAB" (CS-375D) and "FM".
6. Press 2/1 (b) to select the day of the week, then
press ENTER (c).
0 If you select "DAILY", select one day of the week
to start and one to stop from amongst "SUN",
"MON", "TUE", "WED", "THU", "FRI", or "SAT"
and confirm.
7. Use 2/1 (b) to set the start time for the alarm, the
end time, and the volume (0 to 50) in turn, then
press ENTER (c) to confirm each selection.
0 lights on the display when the settings are
complete.
8. Press Í (a) to switch the unit to standby.
0 The alarm does not work when this unit is on.
Checking the alarm On/Off settings: If the alarm
setting is on, lights on the display when this unit is
on. When the unit is in standby mode, the TIMER
indicator lights red.
Turning the alarm setting On or Off: If the alarm is
already set, you can turn the function on or off.
1. Press on the remote controller to display the
menu, press ENTER (c) when "Wakeup Timer" is
displayed.
2. Press 2/1 (b) to select "ONCE" or "DAILY" and
press ENTER (c).
3. To turn off, press 2/1 (b) to select "TIMER OFF"
and press ENTER (c).
0 To turn on, press 2/1 (b) to select "TIMER ON"
and press ENTER (c).
4. Press Í (a) to switch the unit to standby.
a
b
c
En
25
Page 26

> Before Start > Part Names > Install > Playback
Adjusting sound quality
Adjusting the bass (BASS)
1. Press TONE button (c).
2. Press 2/1 buttons (a) to adjust the bass. (s6 to
i6)
Adjusting the treble (TREBLE)
1. Press TONE button (c) twice.
2. Press 2/1 buttons (a) to adjust the treble. (s6 to
i6)
Emphasizing the low range (S.BASS)
1. Press TONE button (c) three times.
2. Press 2/1 buttons (a) to select "ON" and press
ENTER (b).
Reproduce the original sound faithfully
(DIRECT mode)
Processing that affects sound quality is shut down so
sound closer to the original is reproduced.
1. Each time you press DIRECT (d), the settings
switches between "ON" and "OFF".
0 When the DIRECT mode is on, BASS, TREBLE, and
S.BASS are disabled.
a
Advanced Setup | Others
b
c
d
26
Page 27

> Before Start > Part Names > Install > Playback
Wakeup Timer
Advanced Settings
Advanced Setup
The unit allows you to configure advanced settings to provide you with an even better
1
experience.
1. Press on the remote controller.
2. Select the item with 3/4 (a) on the remote controller and press ENTER (c) to
3. Select the setting value with the 3/4 (a) on the remote controller. To return to the
4. To exit the settings, press .
Advanced Setup |Others
confirm your selection.
previous display, press (b).
a
b
c
Wakeup Timer
Make settings for the alarm. (ÄP25)
Clock Setting
Set the time. (ÄP24)
Auto Standby
This setting places the unit on standby automatically after 20 minutes of inactivity
without any audio input.
"ON": The unit will automatically enter standby mode.
En
27
Page 28

> Before Start > Part Names > Install > Playback
Advanced Setup |Others
"OFF": The unit will not automatically enter standby mode.
0 Default values vary depending on the regions.
Bluetooth Wakeup
This function wakes up the unit with BLUETOOTH input when this unit is on standby
and a BLUETOOTH wireless technology enabled device is connected.
"On": Use this function
"Off" (Default Value): Do not use this function
0 Setting to "On" increases the power consumption even when the unit is on
standby.
FM STEREO/MONO
This is displayed only when "FM" is selected as the input source.
Switch reception to receive FM stereo or monaural.
"AUTO" (default value): To receive as FM stereo
"MONO": To receive as monaural
0 The setting returns to "AUTO" if the input is changed or the unit is switched to
standby.
FM RDS (CS-375D)
This is displayed only when "FM" is selected as the input source.
∫ ASPM
You can automatically search for and register RDS stations. (ÄP18)
∫ PTY
You can search for RDS stations by Program Type. (ÄP18)
DAB SCAN (CS-375D)
This is displayed only when "DAB" is selected as the input source.
You can run the auto scan or select stations manually again when new DAB stations
are added or when you move house.
Software Version
The software version for the CD features, etc., are displayed.
Factory Reset
Reset the settings of this unit to the status at the time of shipment. We recommend
that you take a note of the settings you have changed before going ahead with a
factory reset. To go ahead, press ENTER when "OK?" is displayed. The unit will be
placed on standby automatically when initializing is completed.
28
Page 29

> Before Start > Part Names > Install > Playback
Troubleshooting
Others
Before starting the procedure
When operation is unstable, problems may be solved
by simply turning the power on or to standby or
disconnecting/connecting the power cord, rather than
reviewing settings and operations. Try the simple
measures on both the unit and the connected device. If
the problem isn't fixed after referring to
"Troubleshooting", resetting the unit to the status at the
time of shipment may solve the problem. Note that your
settings will also be initialized when you reset, so we
recommend that you note down your settings before
doing the following.
Resetting the unit (this resets the unit
settings to the default)
1. Press on the remote controller, select "Factory
Reset" in the menu and press ENTER.
2. Press ENTER.
3. The unit switches to standby and the settings are
reset.
∫ Power
Cannot turn on the unit
0 Unplug the power cord from the wall outlet, wait
2 minutes or more, then plug it in again.
The unit turns off unexpectedly
0 The unit automatically switches to standby when the
"Auto Standby" setting in the menu functions.
0 Check if the speaker cable wires are touching the
rear panel or if the i side and s side have shorted.
If there is contact or shorting, the unit will switch to
standby automatically.
0 If the same symptoms such as being unable to turn
the unit on happen repeatedly, unplug the power
cord from the wall outlet immediately and contact the
dealer or our company’s support.
∫ A speaker produces no sound
0 Make sure that the polarity of the speaker cables (+/
–) is correct, and that no bare wires are in contact
with metal parts near the speaker terminals.
0 Make sure that the speaker cables are not shorting.
0 While headphones are connected to the jack, no
sound is output from the speakers.
∫ There is no audio from external
devices
0 There is no sound if this unit is muted. Press on
the remote controller to cancel muting.
0 Confirm that the connection between the output jack
on the external device and the input jack on this unit
is correct.
0 Change the input selector on this unit to the position
of the terminal to which the external device is
connected.
0 Check the digital audio output setting on the
connected component. On some game consoles,
such as those that support DVD, the default setting
is off.
∫ The display doesn't light
0 The display may go dim while the DIMMER is
working. Press DIMMER button and change the
brightness level of the display.
Advanced Setup | Others
∫ Remote Controller
0 Make sure that the batteries are installed with the
correct polarity.
0 Install new batteries. Do not mix different types of
batteries, or old and new batteries.
0 Make sure that this unit is not subjected to direct
sunshine or inverter-type fluorescent lights. Relocate
if necessary.
0 If this unit is installed in a rack or cabinet with
colored-glass doors or if the doors are closed, the
remote controller may not work reliably.
∫ Cannot play discs
0 Place the disc in the disc tray so the label is facing
up.
0 Play may not be possible if the disc is scratched or
dirty.
0 Sound files that are protected by copyright cannot be
played.
∫ Cannot Play USB memory
0 Check whether the USB memory is correctly
inserted to the USB port of the unit.
0 Disconnect the USB storage device from the unit,
and then try reconnecting.
0 This unit may not recognize USB memories as
proper devices sometimes. Try switching this unit to
standby and then turning it on again.
0 Sound files that are protected by copyright cannot be
played.
0 Cautions regarding USB memories (ÄP15)
En
29
Page 30

> Before Start > Part Names > Install > Playback
Advanced Setup | Others
∫ FM reception is poor
0 Re-check the antenna connection.
0 Separate the antenna from speaker cables and the
power cord.
0 Move the unit away from your TV or PC.
0 Passing cars and airplanes can cause interference.
0 Concrete walls weaken radio signals.
0 Listen to the station in mono.
0 FM reception may become clearer if you use the
antenna jack on the wall used for the TV.
∫ BLUETOOTH function
0 Try plugging/unplugging the power of the unit and try
turning on/off the BLUETOOTH wireless technology
enabled device. Restarting the BLUETOOTH
wireless technology enabled device may be
effective.
0 The BLUETOOTH wireless technology enabled
devices must support the A2DP profile.
0 Near components such as microwave oven or
cordless phone, which use the radio wave in the
2.4 GHz range, a radio wave interference may
occur, which disables the use of this unit.
0 If there is a metallic object near the unit,
BLUETOOTH connection may not be possible as the
metal can effect on the radio waves.
0 In order to respond to operations on the remote
controller of this unit, the BLUETOOTH wireless
technology enabled device must support the AVRCP
profile.
0 Note that operation with the remote controller is not
always guaranteed with all BLUETOOTH wireless
technology enabled devices.
Cannot connect with this unit
0 Check that the BLUETOOTH function of the
BLUETOOTH wireless technology enabled device is
enabled.
0 If an already paired unit cannot be connected, delete
the pairing information on the BLUETOOTH wireless
technology enabled device, then pair again.
Music playback is unavailable on the unit even
after successful BLUETOOTH connection
0 When the audio volume of your BLUETOOTH
wireless technology enabled device is set low, the
playback of audio may be unavailable. Turn up the
volume on the BLUETOOTH wireless technology
enabled device.
0 Some BLUETOOTH wireless technology enabled
devices may be equipped with a Send/Receive
selector switch. Select Send mode.
Sound is interrupted
0 There may be a problem with the BLUETOOTH
wireless technology enabled device. Check the
information on the internet.
30
Page 31

> Before Start > Part Names > Install > Playback
Other notes
Advanced Setup | Others
∫ CDs
Precautions for Playback
0 Compact discs (CDs) with the following logo on the
label surface can be used.
¢ This unit supports CD-R and CD-RW discs. Note
that some discs may not play back because of the
disc characteristics, scratches, contamination or the
recording state.
0 Never use discs which have an unusual shape (such
as hearts or octagons). These types of discs could
jam and damage the unit.
0 Some audio CDs with copy-control functionality do
not comply with official CD standards. These are
special discs and cannot be played with this unit.
0 Do not use discs with residue from cellophane tape,
rental discs with labels which are peeling off, or discs
with decorative labels. This type of disc could get
stuck in the unit, or could damage the unit.
0 Do not leave a CD-R/CD-RW having a label printed
with an inkjet printer in the unit for a long time. The
disc could get stuck in the unit, or could damage the
unit.
∫ Condensation
Drops of water can form inside this unit if it is taken
from a cold place to a warm room or when a cold room
is rapidly warmed by a heater. This is called
condensation. This may not only cause the unit to
malfunction, but it can also damage the disc or parts of
the unit. We recommend removing discs from the unit if
it is not to be used for a while. If there is a possibility
that condensation has formed, unplug the power cord
and allow the unit to stand for at least 3 hours at room
temperature.
∫ Speaker system
Notes on use
0 The speaker cabinets are made out of wood and
their performance is therefore sensitive to extreme
temperatures and humidity. Do not use them in
locations subject to direct sunlight or in humid
places, such as near an air conditioner, humidifier,
bathroom, or kitchen.
0 When placed near televisions, etc., noise may be
output from the speakers due to the influence of
radio waves, which may not be fixed by turning off
the power. If this noise concerns you, separate the
speakers further from the other device.
0 Powerful magnets are used in the speakers of this
system. Keep metal objects, such as screw drivers,
away from the fronts of the speakers. These objects
can be attracted to the speakers and cause injury or
damage the diaphragms. Also keep objects that use
magnetism, such as bank cards, floppy discs, etc.,
away from the speakers. The magnetism from the
speakers may render the object inoperable or cause
data to be lost.
0 These speakers have no magnetic shielding. If the
speakers are used near a cathode ray tube (CRT) of
a television or computer monitor, the screen may be
influenced by magnetism, producing discoloring or
fuzziness. Separate the speakers further from the
other device if this occurs.
0 Under normal music playback conditions, you should
experience no problems with this unit, but when
particular sounds such as those described below are
introduced, excessive current may occur that cause
circuit burnout.
1. The noise that occurs when FM radio stations are
not tuned 2. High pitched noise from an oscillator,
electronic instrument, etc. 3. Particular signals such
as from an audio test CD 4. The howling that occurs
with microphones 5. The sound made when cassette
tapes are fast-forwarded 6. When an amplifier
oscillates 7. The sharp noise that occurs when
plugging or unplugging pin cables, etc.
Care and maintenance
Occasionally wipe the sides and top of the unit with a
soft, dry cloth. If there is noticeable dirt, dip a cloth in a
diluted solution of neutral detergent, wring thoroughly,
clean the dirt off, and then finish with a dry cloth.
Carefully read the instructions included with chemical
wipes and other cleaning products before using them.
Do not get volatile liquids such as thinners, alcohol, or
insect sprays on this unit. This may cause the coating
to come off or deformation of the case.
En
31
Page 32

> Before Start > Part Names > Install > Playback
General Specifications
Advanced Setup | Others
∫ Amplifier Section
RMS Output Power
0 20 W + 20 W (1 kHz, 10%, T.H.D 6 ≠)
FTC Power
0 12 W + 12 W (1 kHz, 0.9%, T.H.D 6 ≠)
THD (Total Harmonic Distortion)
0 0.05% (LINE IN, DIGITAL IN, 1 kHz, 1 W)
Tone Control Characteristics
0 w6 dB (60 Hz (BASS))
0 w6 dB (10 kHz (TREBLE))
Signal to Noise Ratio
0 90 dB (IHF-A, LINE IN, DIGITAL IN, SP OUT)
Speaker Impedance
0 6 ≠ - 16 ≠
Headphone Corresponding Impedance
0 16 ≠ - 50 ≠ (3.5 mm Stereo mini jack)
Headphone Recommended Impedance
0 32 ≠
∫ Tuner Section
CS-375D
Tuning Frequency Range (FM)
0 87.5 MHz - 108.0 MHz, RDS
Tuning Frequency Range (DAB)
0 174.928 MHz - 239.200 MHz
Preset Channel
0 FM:30, DAB:10
CS-375
Tuning Frequency Range (FM)
0 87.5 MHz - 107.9 MHz
Preset Channel
0 30
∫ Bluetooth Section
Communication system
0 BLUETOOTH Specification version 4.1+EDR
compliant
Frequency band
0 2.4 GHz
Modulation method
0 FHSS (Freq Hopping Spread Spectrum)
Compatible Bluetooth profiles
0 A2DP 1.3
0 AVRCP 1.5
Correspondence Contents Protection
0 SCMS-T
Supported Codecs
0 SBC
PIN Code
0 0000
Transmission range (A2DP)
0 20 Hz - 20 kHz (Sampling frequency 44.1 kHz)
Maximum communication range
0 (Line of sight approx.) 10 m Class2
¢ The actual range will vary depending on factors
¢
such as obstacles between devices, magnetic fields
around a microwave oven, static electricity, cordless
phone, reception sensitivity, antenna's performance,
operating system, software application, etc.
Maximum radio-frequency power transmitted in the
frequency band(s)
0 2400 - 2483.5 MHz: 5.33 dBm
∫ General
Power Supply
0 CS-375D : AC 220 - 240 V, 50/60 Hz
0 CS-375 : AC 120 V, 60 Hz
Power Consumption
0 20 W
0 0.5 W or less (In Standby)
0 0.5 W or less (In Standby, Bluetooth Wakeup : On)
Auto Standby
0 On (20 min) / Off
Dimensions (W t H t D)
0 215 mm k 117 m m k 296.5 mm
(8-1/2z k 4-3/5z k 11-2/3z)
Weight
0 2.2 kg (4-1/5 lbs.)
∫ Input Jacks
Analog Input
0 LINE IN : 1
Digital Input
0 OPTICAL : 1 (Max Fs: 48 kHz)
32
Page 33

> Before Start > Part Names > Install > Playback
∫ Other Jacks
0 USB : 1 (Front, Ver. 2.0, 5 V/0.5 A)
∫ Speaker
Typ e
0 Enclosure 2 way closed box
Configuration
0 Tweeter : 2.5 cm Soft Dome
0 Woofer : 13 cm Cone
Impedance
0 6 ≠
Frequency Range
0 55 Hz - 40 kHz
Output Sound Pressure Level
0 82.5 dB/W/m
Maximum Input Power
0 20 W
Dimensions (W t H t D)
0 160 mm k 250 mm k 184 mm
(6-5/16z k 9-7/8z k 7-1/4z)
Weight
0 2.6 kg (5-3/4 lbs.)
The Bluetooth® word mark and logos are registered trademarks
owned by Bluetooth SIG, Inc.
All other trademarks are the property of their respective owners.
/ Toutes les autres marques commerciales sont la propriété de
leurs détenteurs respectifs. / El resto de marcas comerciales
son propiedad de sus respectivos propietarios. / Tutti gli altri
marchi di fabbrica sono di proprietà dei rispettivi proprietari. /
Alle anderen Warenzeichen sind das Eigentum ihrer jeweiligen
Eigentümer. / Alle andere handelsmerken zijn eigendom van de
desbetreffende rechthebbenden. / Alla andra varumärken tillhör
deras respektive ägare.
Advanced Setup | Others
En
33
Page 34

<U.S.A.>
18 Park Way, Upper Saddle River, N.J. 07458, U.S.A.
For Dealer, Service, Order and all other Business Inquiries:
Tel: 201-785-2600 Fax: 201-785-2650
http://www.us.onkyo.com/
<Germany>
Gutenbergstrasse 3, 82178 Puchheim, Germany
Tel: +49-8142-4401-0 Fax: +49-8142-4208-213
http://www.eu.onkyo.com/
<UK>
Anteros Building, Odyssey Business Park, West End Road, South Ruislip,
Middlesex, HA4 6QQ United Kingdom
Tel: +44 (0)871-200-1996 Fax: +44 (0)871-200-1995
For Product Support only: +44 (0)208-836-3510
http://www.uk.onkyo.com/en/
<France>
6, Avenue de Marais F - 95816 Argenteuil Cedex FRANCE
For Product Support only: +33 969 368 138
http://www.fr.onkyo.com/fr/
For Product Support Team Only:
1-800-229-1687
http://www.us.onkyo.com/
2-3-12 Yaesu, Chuo-ku, Tokyo 104-0028 JAPAN
http://www.onkyo.com/
<Hong Kong>
Unit 1033, 10/F, Star House, No 3, Salisbury Road, Tsim Sha Tsui Kowloon,
Hong Kong.
Tel: +852-2429-3118 Fax: +852-2428-9039
http://www.hk.onkyo.com/
<PRC>
302, Building 1, 20 North Chaling Rd., Xuhui District, Shanghai, China 200032,
Tel: +86-21-52131366 Fax: +86-21-52130396
http://www.cn.onkyo.com/
<Asia, Oceania, Middle East, Africa>
Please contact an Onkyo distributor referring to Onkyo SUPPORT site.
http://www.intl.onkyo.com/support/
Корпорация О энд Пи
2-3-12, Яэсу, Чуо-ку, г. Токио, 104-0028, ЯПОНИЯ
The above-mentioned information is subject to change without prior notice.
Visit the Onkyo web site for the latest update.
F1707-0
SN 29403218
(C) Copyright 2017 Onkyo & Pioneer Corporation Japan. All rights reserved.
*29403218*
Page 35

t
e
S
s
CS-375D
CS-375
Système Ampli-tuner CD
Instruction Manual
Mode d’emploi
Manual de instrucciones
Manuale di istruzioni
Bedienungsanleitung
Gebruikershandleiding
Grundläggande bruksanvisning
En Fr E
Page 36

> Avant de démarrer > Nom des pièces > Installation > Lecture
Table des matières
Avant de démarrer
Avant de démarrer
Ce que contient la boîte ............................................ 3
Nom des pièces
Panneau frontal ......................................................... 4
Panneau arrière (CS-375D) ......................................5
Panneau arrière (CS-375) .........................................6
Télécommande ......................................................... 7
Afficheur .................................................................... 8
Système d’enceintes ................................................. 9
Installation
Raccorder les enceintes ......................................... 10
Raccordement de l'antenne et du cordon
d'alimentation, etc. .................................................. 11
Lecture
Lecture de CD ......................................................... 12
Clé USB .................................................................. 14
Écoute de la radio FM ............................................. 16
Écoute de la radio numérique DAB (CS-375D) ...... 19
Lecture BLUETOOTH
Lecture du son provenant d'un périphérique externe
Réglage de l'heure / Utilisation de l'alarme pour
démarrer la lecture .................................................. 24
Réglage de la qualité du son .................................. 26
Configuration avancée
Configuration avancée ............................................. 27
Autres
Dépannage ............................................................. 29
Autres remarques ................................................... 31
Caractéristiques générales ......................................33
®
........................................... 22
...... 23
Configuration avancée | Autres
2
Page 37

> Avant de démarrer > Nom des pièces > Installation > Lecture
Ce que contient la boîte
Configuration avancée | Autres
1
32
54
76
1. Appareil principal (1)
2. Système d’enceinte (2)
3. Télécommande (RC-961S) (1), Piles (AAA/R03) (2)
4. Câble d'enceinte (1,1 m) (2)
5. Fil d'antenne DAB/FM (1) (CS-375D) / Fil d'antenne
FM (1) (CS-375)
6. Cordon d'alimentation (1)
7. Coussinets antidérapants (8)
≥ Guide de démarrage rapide (1)
¢ Ce document est un mode d'emploi en ligne. Il n'est
pas inclus comme accessoire.
0 Le cordon d'alimentation devra être branché
uniquement lorsque tous les autres raccordements
seront effectués.
0 Ne raccordez pas d’autres enceintes que celles
fournies avec ce système.
0 Nous n’acceptons en aucun cas la responsabilité
des dommages résultant d'une connexion à des
équipements fabriqués par d'autres sociétés.
0 Les spécifications et l'aspect peuvent changer sans
préavis.
Fr
3
Page 38

> Avant de démarrer > Nom des pièces > Installation > Lecture
Panneau frontal
Nom des pièces
1. Témoin TIMER : Ceci s'allume lorsque l'alarme est paramétrée et que cet appareil
est en veille.
2. Capteur de la télécommande : Reçoit les signaux de la télécommande.
0 La portée du signal de la télécommande est d'environ 23y/7 m, à un angle de
30° de chaque côté.
3. Afficheur (ÄP8)
4. Plateau du disque : Déposez les disques ici. Vous pouvez également utiliser des
disques de 8 cm.
5. Touche < : Permet d'ouvrir ou de fermer le plateau à disque.
6. Molette du volume : Permet de régler le volume. Réglable entre 0 et 50.
7. Touches Lecture :
∫
: Arrête la lecture.
1
/; : Permet de lire ou de mettre en pause la lecture.
0 Selon l’entrée, il se peut que l’opération ne démarre pas.
8. Touche Í ON/STANDBY : Permet la mise en marche ou en veille de l'appareil.
9. Prise : Permet de brancher un casque stéréo avec une mini fiche (Ø1/8z/3,5
mm).
10.
Port USB : Permet de brancher une clé USB pour lire des fichiers musicaux.
11.
Touche DISPLAY : Modifie l'information affichée.
0 Selon l’entrée, il se peut que l’opération ne démarre pas.
12.
Touche INPUT : Change l'entrée à lire. (CD / BLUETOOTH / USB / OPTICAL /
LINE / DAB (CS-375D) / FM)
13.
Touche TONE : Permet de régler la qualité du son. Appuyez plusieurs fois sur la
touche pour sélectionner l'élément à régler parmi “BASS”, “TREBLE” et “S.BASS”,
et tournez la molette (:/9) de navigation pour régler.
14.
Touche ENTER, molette (:/9) de navigation :
Lors de la lecture, tourner à gauche ou à droite pour sélectionner le dossier ou le
fichier, puis appuyer pour valider.
0 Selon l’entrée, il se peut que l’opération ne démarre pas.
Pendant que le menu est affiché, tourner la molette pour sélectionner les éléments
et appuyer pour valider les paramètres.
15.
Touche RETURN : Permet à l'affichage de retourner à son état précédent.
Configuration avancée | Autres
4
Page 39

> Avant de démarrer > Nom des pièces > Installation > Lecture
Panneau arrière (CS-375D)
1. Bornes SPEAKERS : Permet de raccorder les enceintes avec les câbles
d'enceinte fournis.
2. Prise DIGITAL IN OPTICAL : Vous pouvez écouter le son numérique provenant
d'un périphérique externe tel qu'un téléviseur connecté avec un câble
optonumérique.
3. Prises LINE IN : Vous pouvez écouter le son provenant d'un périphérique externe
tel qu'un téléviseur connecté avec un câble audio analogique.
4. Prise DAB/FM ANTENNA : Permet de raccorder le fil d'antenne DAB/FM fourni.
5. AC INLET : Permet de brancher le cordon d'alimentation fourni.
Configuration avancée | Autres
Fr
5
Page 40

> Avant de démarrer > Nom des pièces > Installation > Lecture
Panneau arrière (CS-375)
1. Bornes SPEAKERS : Permet de raccorder les enceintes avec les câbles
d'enceinte fournis.
2. Prise DIGITAL IN OPTICAL : Vous pouvez écouter le son numérique provenant
d'un périphérique externe tel qu'un téléviseur connecté avec un câble
optonumérique.
3. Prises LINE IN : Vous pouvez écouter le son provenant d'un périphérique externe
tel qu'un téléviseur connecté avec un câble audio analogique.
4. Prise FM ANTENNA : Permet de raccorder le fil d'antenne FM fourni.
5. AC INLET : Permet de brancher le cordon d'alimentation fourni.
Configuration avancée | Autres
6
Page 41

> Avant de démarrer > Nom des pièces > Installation > Lecture
Télécommande
Configuration avancée | Autres
1. Touche Í : Permet la mise en marche ou en veille
de l'appareil.
2. Touches numérotées : Permet de saisir directement
le numéro de la piste d'un CD ou d'une clé USB lors
du choix des pistes.
3. Touche MEMORY : Utilisé pour mémoriser les
stations de radio favorites.
4. Touche : Modifie l'information affichée.
0 Selon l’entrée, il se peut que l’opération ne
démarre pas.
5. Touche : Permet d'afficher le menu. (ÄP27)
6. Touches du curseur et ENTER: Sélectionner
l’élément à l’aide des touches du curseur et appuyer
sur ENTER pour confirmer.
TUNE 3/4
PRESET 2/1 : Permet de sélectionner les stations
qui ont été enregistrées.
Touches Lecture :
:/6
lecture. Appuyer une nouvelle fois pour aller sur la piste précédente.
Appuyer longuement pour revenir rapidement en arrière.
5/9 : Si elle est pressée durant la lecture,
permet d'aller sur la piste suivante. Appuyer
longuement pour avancer rapidement dans la piste.
0 Selon l’entrée, il se peut que l’opération ne
7. Boutons INPUT 2/1 : Change l'entrée à lire. (CD /
BLUETOOTH / USB / OPTICAL / LINE / DAB (CS-375D) / FM)
8. Touches Lecture :
∫
: Arrête la lecture.
X; : Permet de lire ou de mettre en pause la lecture.
0 Selon l’entrée, il se peut que l’opération ne
9. Touche : Permet de sélectionner la répétition de lecture.
10.
Touche : Permet de changer l'entrée pour
BLUETOOTH.
: Permet de sélectionner les stations de radio.
: Permet de revenir au début de la piste en cours de
démarre pas.
démarre pas.
11.
Touche DIMMER : Vous pouvez régler la luminosité
de l'afficheur sur quatre niveaux. Il ne peut pas être
complètement éteint.
12.
Touche SLEEP : Permet de régler la minuterie de
veille. Une fois que la durée définie (10, 20, 30, 60,
90, 120, 150 ou 180 minutes) s'est écoulée,
l'appareil se met en veille. Si vous appuyez sur la
touche SLEEP après le réglage, le temps restant
jusqu'à la mise en veille s'affiche.
13.
Touche : Mise temporaire de l'audio en sourdine. Appuyer
une nouvelle fois pour annuler la mise en sourdine.
14.
Touche CLEAR : Appuyer durant le réglage de l'heure, de
l'alarme, etc., pour quitter sans sauvegarder les paramètres.
De plus, lorsque FM/DAB est pressé longuement, toutes les
stations préréglées sont supprimées.
15.
Touche NOW PLAYING : Appuyer une fois pour
afficher l'entrée actuelle. Appuyer deux fois pour
afficher l'heure actuelle.
16.Touche : Permet à l'affichage de retourner à son état précédent.
Boutons VOL i/j : Permet de régler le volume.
17.
Réglable entre 0 et 50.
18.
Touche : Permet de sélectionner la lecture aléatoire.
19.
Touche DIRECT : Permet d'activer ou de désactiver
le mode DIRECT. (ÄP26)
20.
Touche TONE : Permet de régler la qualité du son. (ÄP26)
Fr
7
Page 42
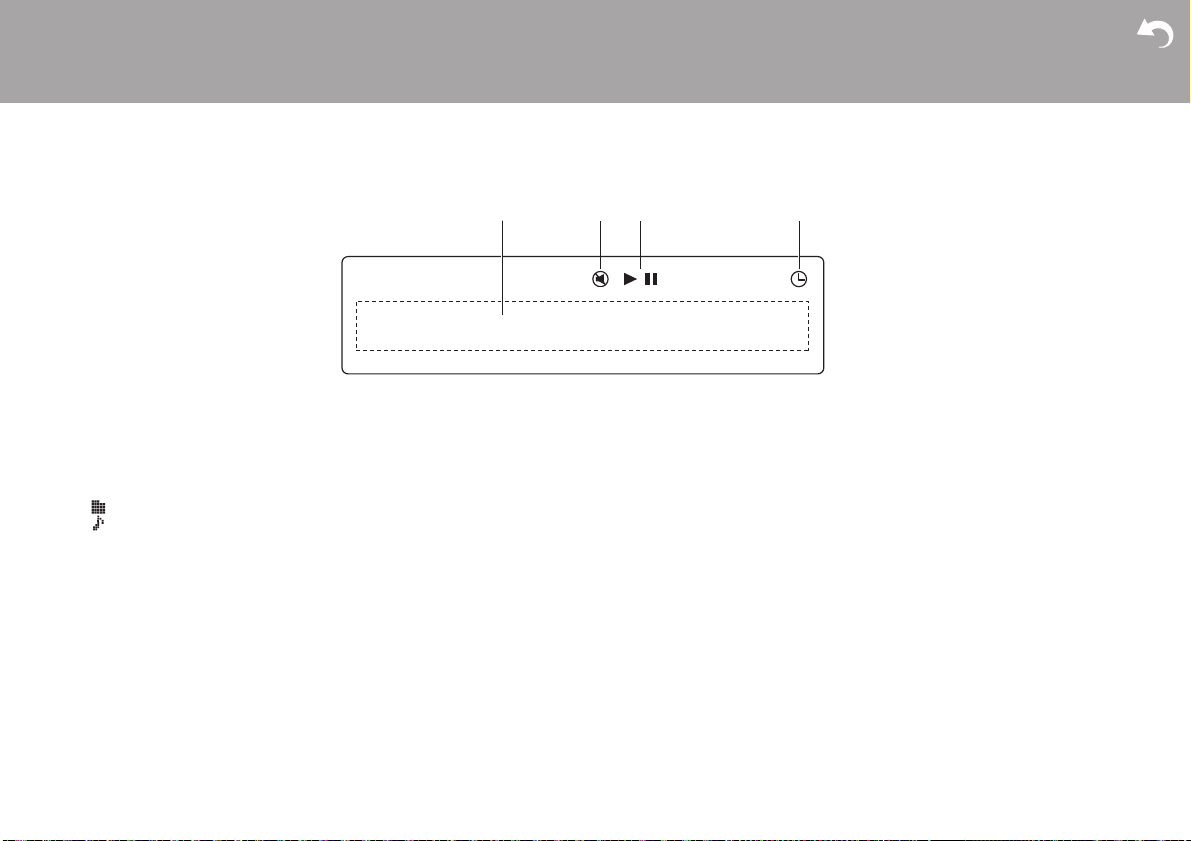
> Avant de démarrer > Nom des pièces > Installation > Lecture
Afficheur
Configuration avancée | Autres
1. Affichage des messages : Affiche les informations des pistes et des menus.
0 Les caractères qui ne peuvent pas être affichés par cet appareil sont remplacés
∫
".
par "
0 Les icônes suivantes sont affichées.
: Dossier
: Titre de la piste
2. Ce symbole s'affiche lorsque le mode sourdine est activé.
3. Affiche l'état de la lecture.
4. Ceci est allumé lorsque l'alarme est programmée.
8
Page 43

> Avant de démarrer > Nom des pièces > Installation > Lecture
Système d’enceintes
Configuration avancée | Autres
Il n’y a aucune différence entre la gauche et la droite avec les enceintes fournies. La
qualité du son reste la même quel que soit le côté choisi pour chaque enceinte.
1. Haut-parleur des aigus (Tweeter) : Permet de lire les aigus.
2. Haut-parleur des graves (Woofer) : Permet de lire les fréquences moyennes et les
graves.
3. Fixations des grilles : Utilisées pour fixer les grilles. Pour retirer la grille, maintenez
le bas de cette dernière des deux mains et tirez doucement, puis tirez doucement
le haut de la grille vers l'extérieur. Pour la remettre en place, fixez d'abord le haut,
puis le bas.
4. Caisson d'enceintes
5. Bornes d'enceinte : Raccordez les enceintes à l'unité principale à l'aide des câbles
d'enceinte.
21
1
2
Fr
9
Page 44

> Avant de démarrer > Nom des pièces > Installation > Lecture
Raccorder les enceintes
Installation
1
a
a
a
a
3
RED
RED
2
4
RED
Configuration avancée | Autres
Avant l'installation
Fixez les coussinets antidérapants fournis aux quatre
coins de la base des enceintes avant. Ceci permet aux
enceintes de moins glisser, améliore la stabilité de
l'installation et donne un meilleur son.
Instructions sur la manière de brancher les
enceintes
Raccordez les câbles d'enceinte fournis ayant une
gaine rouge de repérage aux prises i de l'appareil
principal et des enceintes. Si le raccordement est mal
effectué, la phase est inversée et la diffusion des
graves est plus difficile. Après avoir introduit les câbles
d'enceinte, resserrez fermement les bornes en
tournant vers la droite. Vérifiez également que les fils
dénudés des câbles d'enceinte ne dépassent pas des
bornes d'enceinte lors du raccordement. Si les fils
dénudés des câbles d'enceinte entrent en contact avec
le panneau arrière ou si les fils i et s se touchent, le
circuit de protection sera activé et l'appareil pourrait
s'éteindre.
10
b
a Coussinets antidérapants, b Câbles d'enceinte
b
Page 45

> Avant de démarrer > Nom des pièces > Installation > Lecture
Raccordement de l'antenne et du cordon d'alimentation, etc.
Raccordement de l'antenne
1
a
2 3
(CS-375)
Déplacez l'antenne tout en écoutant la radio pour
trouver la meilleure position de réception.
Branchement du cordon d'alimentation
Ce modèle dispose d’un cordon d’alimentation
amovible.
Le cordon d'alimentation doit être connecté
uniquement lorsque toutes les autres connexions sont
effectuées. Assurez-vous de brancher d'abord le
cordon d'alimentation à la prise AC INLET de l'appareil
puis de le brancher à la prise d'alimentation. Toujours
débrancher de la prise en premier lorsque vous retirez
le cordon d'alimentation.
Configuration avancée | Autres
b
b
(CS-375D)
a Fil d'antenne DAB/FM (CS-375D) / Fil d'antenne FM (CS-375), b Cordon d'alimentation
Fr
11
Page 46
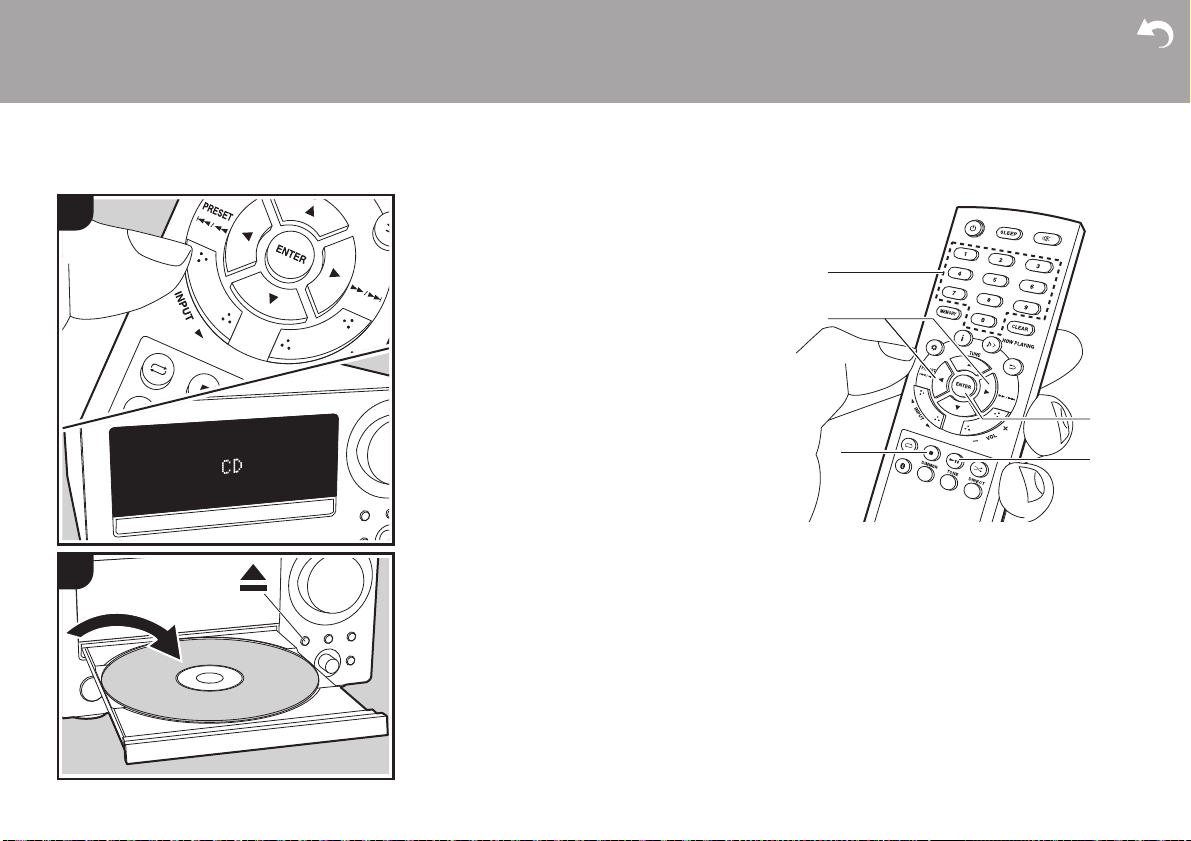
> Avant de démarrer > Nom des pièces > Installation > Lecture
Lecture de CD
Lecture
Cet appareil peut également lire les CD-R/CD-RW
1
2
enregistrés contenant des fichiers au format MP3,
outre les CD de musique disponibles dans le
commerce.
0 Les taux d'échantillonnage pris en charge pour les
fichiers MP3 sont situés entre 32 kHz et 48 kHz, et
les débits binaires entre 32 kbps et 320 kbps et VBR.
0 La lecture de CD non conformes aux normes en la
matière, tels que les CD "Copy Control", n'est pas
garantie.
Lecture de CD musicaux
Effectuez la procédure suivante lorsque l'appareil est
en marche.
1. Appuyez plusieurs fois sur les touches INPUT 2/1
de la télécommande pour basculer l’entrée sur CD.
2. Appuyez sur la touche < de l'appareil principal pour
ouvrir le plateau à disque et, après avoir introduit un
disque, appuyez une nouvelle fois sur < pour
fermer le plateau.
3. Appuyez sur la touche X; (d) de la télécommande
pour démarrer la lecture. Utilisez les autres touches
de lecture (b) pour arrêter la lecture ou choisir les
pistes à lire. Vous pouvez également effectuer la
sélection en saisissant le numéro de la piste à l'aide
des touches numérotées (a) et en appuyant sur
ENTER (c).
Configuration avancée | Autres
a
b
c
b
d
12
Page 47
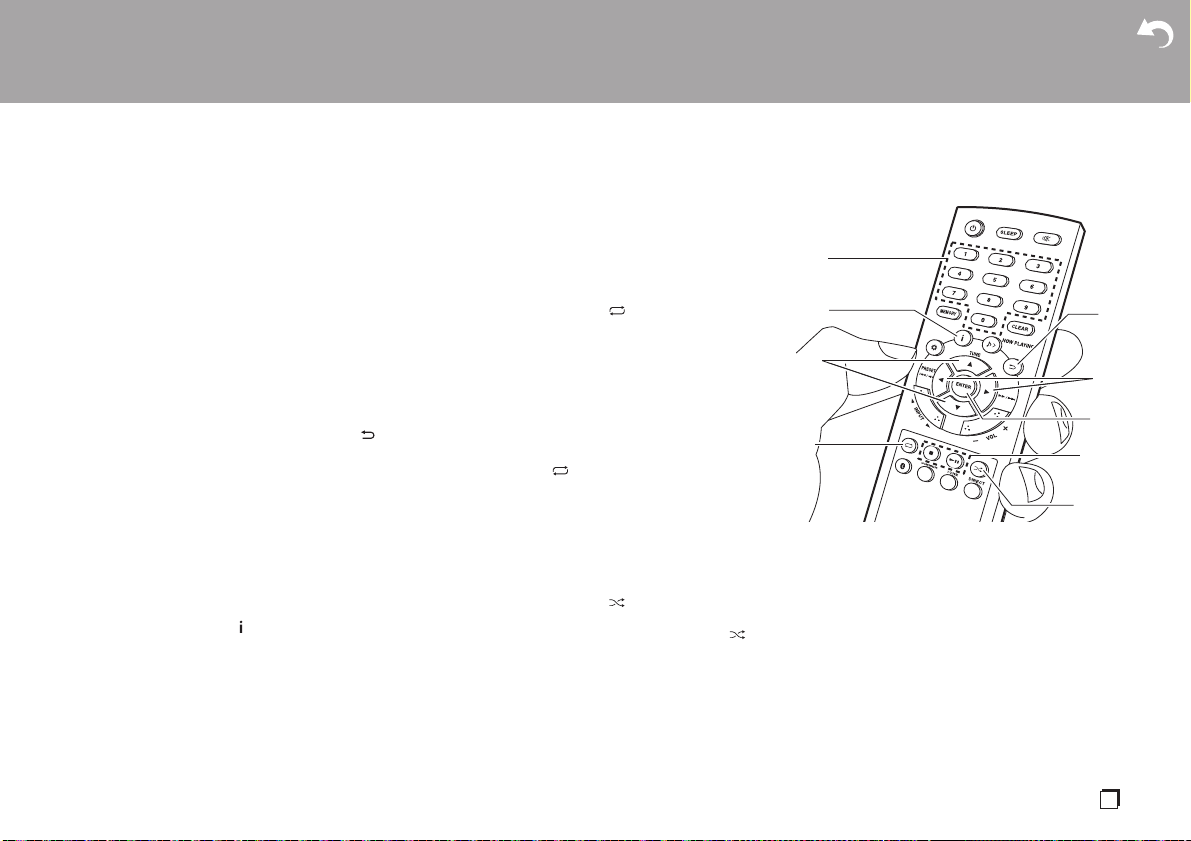
> Avant de démarrer > Nom des pièces > Installation > Lecture
Configuration avancée | Autres
Lecture de disques MP3
Effectuez la procédure suivante lorsque l'appareil est
en marche.
1. Appuyez plusieurs fois sur les touches INPUT 2/1
de la télécommande pour basculer l’entrée sur CD.
2. Appuyez sur la touche < de l'appareil principal pour
ouvrir le plateau à disque et, après avoir introduit un
disque, appuyez une nouvelle fois sur < pour
fermer le plateau.
3. Une fois la lecture du disque effectuée, utilisez les
touches 3/4 (d) de la télécommande pour
sélectionner le dossier ou le fichier. Si vous
sélectionnez un dossier, le contenu de celui-ci
s'affiche lorsque vous appuyez sur ENTER (f). Pour
revenir sur l'affichage précédent, appuyez sur
(c).
Lorsque vous sélectionnez un fichier et que vous
appuyez sur la touche ENTER (f) de la
télécommande, la lecture démarre.
0 Seuls les fichiers musicaux au même niveau de
dossier sont lus.
4. Utilisez les touches de lecture (e) pour arrêter la
lecture ou choisir les pistes à lire. Vous pouvez
également effectuer la sélection en saisissant le
numéro de la piste à l'aide des touches numérotées
(a) et en appuyant sur ENTER (f).
De plus, en appuyant sur (b), vous pouvez
changer l'affichage dans l'ordre suivant Titre de la
piste/Nom de l'artiste/Nom de l'album/Numéro de la
piste du dossier, Durée de lecture écoulée/Durée de
lecture restante.
0 Seul ID3 version 1 (1.0 et 1.1) est pris en charge
avec les affichages du titre, du nom de l'artiste et
du nom de l'album.
0 Les caractères qui ne peuvent pas être affichés
par cet appareil sont remplacés par "
∫
".
0 Il est possible de lire 255 dossiers et 999 fichiers
au maximum. Ce nombre inclut les dossiers
contenant des fichiers que cet appareil ne peut
pas lire.
Répétition de lecture
1. Appuyez plusieurs fois sur (g) pendant la lecture
pour faire apparaitre “REPEAT ONE” ou “REPEAT
ALL” sur l'afficheur.
REPEAT ONE : Permet de répéter la lecture de la
piste individuelle sélectionnée.
REPEAT ALL : Permet de répéter la lecture de
toutes les pistes.
Répète la lecture de toutes les pistes d’un dossier
sur un disque MP3.
0 Pour annuler la répétition de lecture, appuyez
plusieurs fois sur (g) jusqu'à ce que "REPEAT
OFF" apparaisse.
0 La répétition de lecture est annulée si la lecture
aléatoire est démarrée durant la lecture de celle-ci.
Lecture aléatoire
Permet de lire les pistes aléatoirement.
1. Appuyez plusieurs fois sur (h) pendant la lecture
pour faire apparaitre “RANDOM ON” sur l'afficheur.
0 Pour annuler la lecture aléatoire, appuyez sur
(h) jusqu'à ce que "RANDOM OFF" apparaisse.
0 La lecture aléatoire est annulée si la répétition de
lecture est démarrée durant la lecture de celle-ci.
a
b
c
d
e
f
g
e
h
Fr
13
Page 48
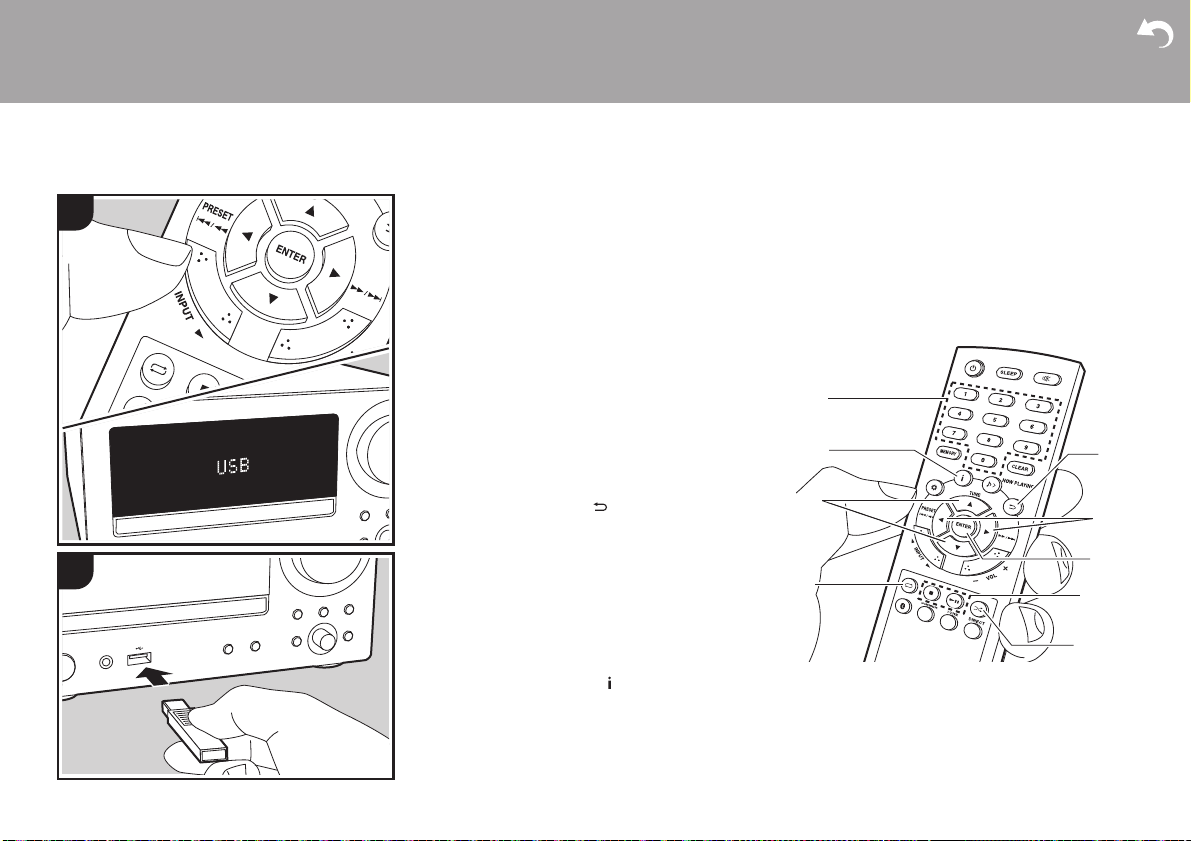
> Avant de démarrer > Nom des pièces > Installation > Lecture
Clé USB
Configuration avancée | Autres
Vous pouvez lire des fichiers musicaux MP3 en
1
branchant une clé USB au port USB situé à l'avant de
l'appareil.
0 Les taux d'échantillonnage pris en charge pour les
fichiers MP3 sont situés entre 32 kHz et 48 kHz, et
les débits binaires entre 32 kbps et 320 kbps et VBR.
Commandes de base
Effectuez la procédure suivante lorsque l'appareil est
en marche.
1. Appuyez plusieurs fois sur les touches INPUT 2/1
de la télécommande pour basculer l’entrée sur USB.
2. Branchez votre clé USB au port USB situé à l'avant.
3. Une fois la lecture effectuée, utilisez les touches 3/
4 (d) de la télécommande pour sélectionner le
dossier ou le fichier. Si vous sélectionnez un dossier,
le contenu de celui-ci s'affiche lorsque vous appuyez
sur ENTER (f). Pour revenir sur l'affichage
précédent, appuyez sur (c).
Lorsque vous sélectionnez un fichier et que vous
appuyez sur la touche ENTER (f) de la
télécommande, la lecture démarre.
2
0 Seuls les fichiers musicaux au même niveau de
dossier sont lus.
4. Utilisez les touches de lecture (e) pour arrêter la
lecture ou choisir les pistes à lire. Vous pouvez
également effectuer la sélection en saisissant le
numéro de la piste à l'aide des touches numérotées
(a) et en appuyant sur ENTER (f).
De plus, en appuyant sur (b), vous pouvez
changer l'affichage dans l'ordre suivant Titre de la
piste/Nom de l'artiste/Nom de l'album/Numéro de la
piste du dossier, Durée de lecture écoulée/Durée de
lecture restante.
0 Seul ID3 version 1 (1.0 et 1.1) est pris en charge
avec les affichages du titre, du nom de l'artiste et
du nom de l'album.
0 Les caractères qui ne peuvent pas être affichés
par cet appareil sont remplacés par "
0 Il est possible de lire 255 dossiers et 999 fichiers
au maximum. Ce nombre inclut les dossiers
contenant des fichiers que cet appareil ne peut
pas lire.
∫
".
a
b
d
g
e
h
c
e
f
14
Page 49

> Avant de démarrer > Nom des pièces > Installation > Lecture
Configuration avancée | Autres
Répétition de lecture
1. Appuyez plusieurs fois sur (g) pendant la lecture
pour faire apparaitre “REPEAT ONE” ou “REPEAT
ALL” sur l'afficheur.
REPEAT ONE : Permet de répéter la lecture de la
piste individuelle sélectionnée.
REPEAT ALL : Permet de répéter la lecture de
toutes les pistes d'un dossier.
0 Pour annuler la répétition de lecture, appuyez
plusieurs fois sur (g) jusqu'à ce que "REPEAT
OFF" apparaisse.
0 La répétition de lecture est annulée si la lecture
aléatoire est démarrée durant la lecture de celle-ci.
Lecture aléatoire
Lit aléatoirement les pistes présentes dans un dossier.
1. Appuyez plusieurs fois sur (h) pendant la lecture
pour faire apparaitre “RANDOM ON” sur l'afficheur.
0 Pour annuler la lecture aléatoire, appuyez sur
(h) jusqu'à ce que "RANDOM OFF" apparaisse.
0 La lecture aléatoire est annulée si la répétition de
lecture est démarrée durant la lecture de celle-ci.
Prérequis pour une clé USB
0 Cet appareil peut utiliser des clés USB conformes à
la norme de stockage de masse USB. (Toutefois,
certains périphériques ne peuvent pas être lus par
cet appareil même s'ils sont conformes à la norme
de stockage de masse USB.)
0 L'appareil est également compatible avec les clés
USB utilisant les formats de système de fichier
FAT16 ou FAT32. D'autres formats tels qu'exFAT,
NTFS et HFS ne peuvent pas être lus par cet
appareil.
0 Cet appareil ne prend pas en charge l'utilisation d'un
disque dur externe.
0 Les concentrateurs USB et les périphériques de
stockage USB avec des fonctions de concentrateur
ne sont pas pris en charge. Ne branchez pas ces
périphériques à l’appareil.
0 Nous déclinons toute responsabilité pour la perte ou
l'endommagement des données sauvegardées sur
une clé USB lorsque ce périphérique est utilisé avec
cet appareil. Nous vous recommandons de
sauvegarder à l'avance les fichiers musicaux
importants.
Fr
15
Page 50

> Avant de démarrer > Nom des pièces > Installation > Lecture
Écoute de la radio FM
Configuration avancée | Autres
1
Effectuez la procédure suivante lorsque l'appareil est
en marche.
1. Appuyez plusieurs fois sur les touches INPUT 2/1
de la télécommande pour basculer l’entrée sur FM.
2. Appuyez sur la touche TUNE 3/4 (b) de la
télécommande pour sélectionner une station.
Pour syntoniser automatiquement : Appuyez sur
la touche TUNE 3/4 (b) jusqu'à ce que "SEARCH
UP" ou "SEARCH DOWN" s'affiche pour démarrer
automatiquement la syntonisation. La recherche
s'arrête lorsqu'une station est trouvée.
Pour syntoniser manuellement : La fréquence
change d'un pas chaque fois que vous appuyez sur
TUNE 3/4 (b). Rechercher en regardant l'écran.
Lorsque la réception FM est faible : La réception
peut être améliorée si elle est monophonique. Appuyez
sur (a) pour afficher le menu, appuyez sur 3/4 (b)
pour sélectionner "FM STEREO/MONO", puis appuyez
sur ENTER (c). Appuyez sur 3/4 (b) pour
sélectionner "MONO". Pour quitter les réglages,
appuyez sur (a).
a
b
c
Syntonisation
16
Page 51

> Avant de démarrer > Nom des pièces > Installation > Lecture
h
i
b
f
a
d
g
c
e
Configuration avancée | Autres
1
2
3
Mémorisation d'une station
Vous pouvez mémoriser jusqu'à 30 stationsFM .
Après être syntonisé sur la station radio que vous
voulez mémoriser, effectuez la procédure suivante.
1. Appuyez sur la touche MEMORY (b) de la
télécommande pour que le numéro préréglé clignote
sur l'afficheur.
01 87 . 50MHz
2. Pendant que le numéro préréglé clignote (environ 5
secondes), appuyez plusieurs fois sur PRESET 2/
1 (g) de la télécommande pour sélectionner un
numéro.
3. Appuyez de nouveau sur la touche MEMORY (b) de
la télécommande pour mémoriser la station.
Lorsqu'il est enregistré, "STORED" s'affiche et le
numéro préréglé arrête de clignoter.
Sélection des stations mémorisées
1. Appuyez plusieurs fois sur les touches INPUT 2/1
de la télécommande pour basculer l’entrée sur FM.
2. Appuyez sur PRESET 2/1 (g) de la télécommande
pour sélectionner un numéro préréglé. Vous pouvez
également effectuer la sélection en saisissant le
numéro préréglé à l'aide des touches numérotées
(a) et en appuyant sur ENTER (h).
Pour sélectionner les stations mémorisées dans
l'ordre tout en les écoutant
1. Appuyez plusieurs fois sur les touches INPUT 2/1
de la télécommande pour basculer l’entrée sur FM.
2. Appuyez sur la touche PRESET 2/1 (g) de la
télécommande jusqu'à ce que le numéro préréglé
commence à clignoter.
Les numéros préréglés changent automatiquement
toutes les 5 secondes.
3. Lorsque la station que vous désirez écouter
apparait, appuyez sur la touche PRESET 1 de la
télécommande.
Pour supprimer une station mémorisée
1. Appuyez plusieurs fois sur les touches INPUT 2/1
de la télécommande pour basculer l’entrée sur FM.
2. Appuyez longuement sur la touche CLEAR (e) de la
télécommande. "MEMORY CLEAR" apparait et
toutes les stations mémorisées sont supprimées.
Fr
17
Page 52

> Avant de démarrer > Nom des pièces > Installation > Lecture
Configuration avancée | Autres
Utilisation du RDS (CS-375D)
RDS est l’acronyme de Radio Data System, un
système de transmission de données par signaux radio
FM. Dans les régions qui utilisent le RDS, le nom de la
station radio s'affiche lorsque vous syntonisez les
informations du programme de diffusion d'une station
radio. Vous pouvez utiliser les fonctions suivantes.
Affichage des informations RDS
1. Lorsque le nom de la station est affiché, appuyez
plusieurs fois sur la touche (c) de la
télécommande pour changer les informations
affichées dans l'ordre suivant; nom de la station
(PS)/Type de programme (PTY)/Radio Text (RT)/
fréquence Les informations comportant beaucoup
de caractères défilent à travers l'afficheur.
0 "NO RDS" s'affiche lorsqu'aucune information de
texte n'est disponible. Veuillez noter que si le nom
de la station, le type de programme et Radio Text ne
sont pas réceptionnés, "NO PS", "NO PTY" et "NO
RT" sont affichés à la place.
0 Des caractères inhabituels peuvent s'afficher
lorsque l’appareil reçoit des caractères non pris en
charge. Cependant, cela ne constitue pas un
dysfonctionnement. De plus, si le signal provenant
d'une station est faible, les informations peuvent ne
pas s'afficher.
Recherche des stations par type de programme
1. Avec le nom de la station sur l'afficheur, appuyez sur
la touche (d) de la télécommande pour afficher le
menu, appuyez sur 3/4 (f) pour sélectionner "FM
RDS" puis appuyez sur ENTER (h).
2. Appuyez sur 3/4 (f) pour sélectionner "PTY", puis
appuyez sur ENTER (h).
3. Appuyez sur PRESET 2/1 (g) pour sélectionner le
type de programme que vous désirez trouver, puis
appuyez sur ENTER (h) pour lancer la recherche.
Les types de programme affichés sont les suivants :
None
News (Reportages d'actualité)
Current Affairs
Information
Sport
Education
Drama
Cultures
Science (Sciences et Technologie)
Varied Speech
Pop Music
Rock Music
Easy Listening
Light Classics M
Serious Classics
Other Music
Weather & Metr
Finance
Children’s Progs (Programmes pour enfants)
Social Affairs
Religion
Phone In
Travel & Touring
Leisure & Hobby
Jazz Music
Country Music
National Music
Oldies Music
Folk Music
Documentary
Alarm Test
Alarm - Alarm!
0 Les informations affichées peuvent parfois ne pas
correspondre au contenu diffusé par la station.
4. Lorsqu'une station est trouvée, la fréquence s'affiche
et cette station est diffusée.
Pour rechercher une station différente en utilisant le
même type de programme, poursuivez avec les
étapes 1 à 3.
0 Si aucune station n'est trouvée, le message "NOT
FOUND" s'affiche.
0 Pour annuler la procédure, appuyez sur ∫ (i).
0 Des caractères inhabituels peuvent s'afficher
lorsque l’appareil reçoit des caractères non pris en
charge. Cependant, cela ne constitue pas un
dysfonctionnement. De plus, si le signal provenant
d'une station est faible, les informations peuvent ne
pas s'afficher.
Mémorisation automatique des stations RDS
Vous pouvez rechercher et mémoriser
automatiquement les stations RDS en utilisant la
fonctionnalité Auto Station Program Memory (ASPM).
1. Appuyez plusieurs fois sur INPUT 2/1 po
basculer l'entrée sur FM.
2. Appuyez sur la touche (d) de la télécommande
pour afficher le menu, appuyez sur 3/4 (f) pour
sélectionner "FM RDS", puis appuyez sur ENTER
(h).
3. Appuyez sur 3/4 (f) pour sélectionner "ASPM",
puis appuyez sur ENTER (h).
"ASPM" clignote durant la recherche. Lorsqu'il est
enregistré, le numéro préréglé et "STORED"
apparaissent. "END" s'affiche lorsque la recherche
est terminée.
0 Si aucune station n'est trouvée, le message "NOT
FOUND" s'affiche.
0 Pour annuler la procédure, appuyez sur ∫ (i).
0 Sélection des stations mémorisées (ÄP17)
ur
18
Page 53

> Avant de démarrer > Nom des pièces > Installation > Lecture
Écoute de la radio numérique DAB (CS-375D)
Configuration avancée | Autres
1
Syntonisation
Effectuez la procédure suivante lorsque l'appareil est
en marche.
1. Appuyez plusieurs fois sur les touches INPUT 2/1
de la télécommande pour basculer l’entrée sur DAB.
0 La toute première fois que vous sélectionnez
Tuner DAB, la fonction Syntonisation Auto balaie
automatiquement la bande 3 du DAB pour trouver
les bouquets (c.à.d. stations) disponibles dans la
zone où vous vous trouvez.
0 Une fois le balayage effectué, les stations sont
mémorisées par ordre alphabétique et la première
station est sélectionnée.
0 Si une nouvelle station DAB est présente ou si
vous allez dans un autre endroit, appuyez sur la
touche (a) de la télécommande pour afficher le
menu, puis utilisez "AUTO" dans "DAB SCAN".
2. Sélectionnez la station de radio désirée à l'aide des
touches TUNE 3/4 (b) de la télécommande, puis
appuyez sur ENTER (c) pour valider la sélection.
Syntonisation manuelle
Vous pouvez syntoniser des stations qui ne peuvent
pas être trouvées automatiquement en utilisant la
syntonisation manuelle.
1. Appuyez plusieurs fois sur les touches INPUT 2/1
de la télécommande pour basculer l’entrée sur DAB.
2. Appuyez sur la touche (a) de la télécommande
pour afficher le menu, appuyez sur 3/4 (b) pour
sélectionner "DAB SCAN", puis appuyez sur ENTER
(c).
3. Appuyez sur 3/4 (b) pour sélectionner "MANUAL",
puis appuyez sur ENTER (c).
4. La fréquence change chaque fois que vous appuyez
sur la touche TUNE 3/4 (b) de la télécommande.
Regardez l'afficheur pendant que vous recherchez la
fréquence nécessaire, puis appuyez sur ENTER (c)
pour valider la sélection.
a
b
c
Fr
19
Page 54
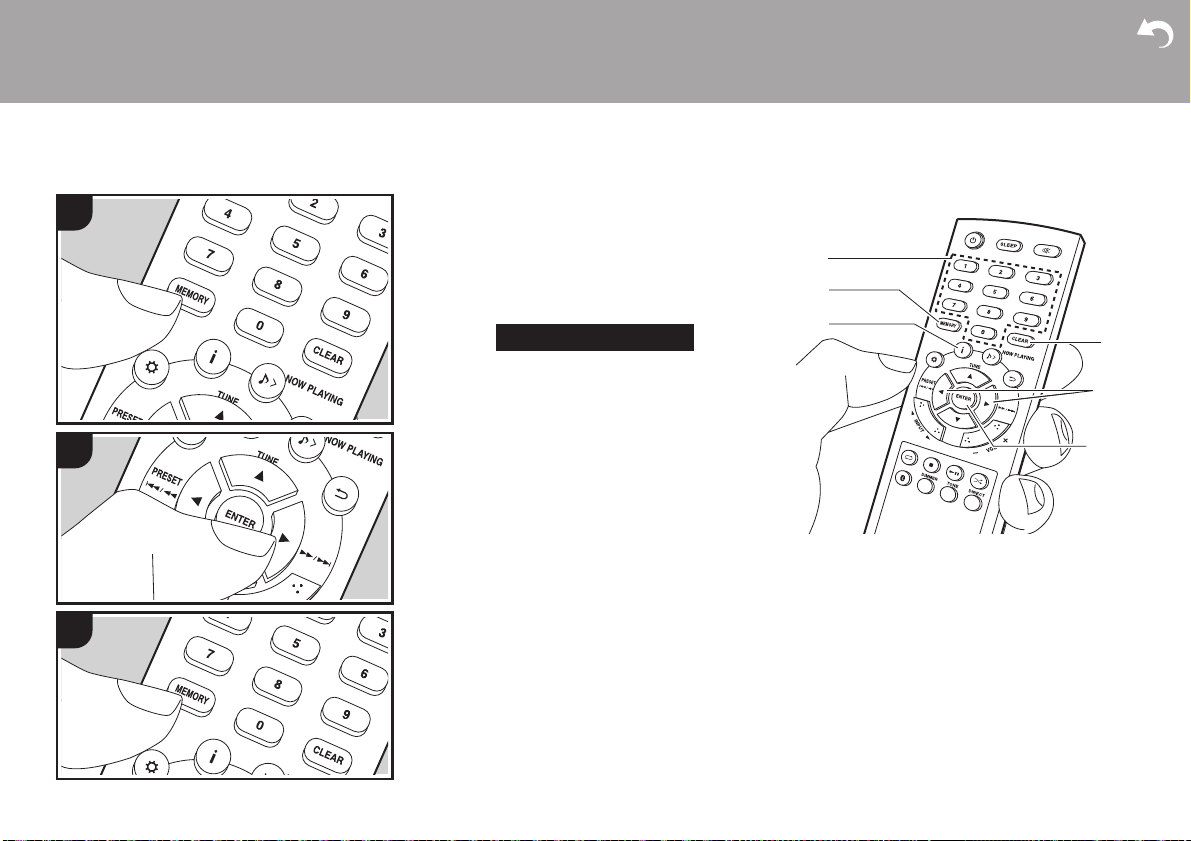
> Avant de démarrer > Nom des pièces > Installation > Lecture
CH 01
Configuration avancée | Autres
1
Mémorisation d'une station
Vous pouvez mémoriser jusqu'à 10 stations DAB.
Après être syntonisé sur la station radio que vous
voulez mémoriser, effectuez la procédure suivante.
1. Appuyez sur la touche MEMORY (b) de la
télécommande pour que le numéro préréglé clignote
sur l'afficheur.
a
b
c
d
2. Pendant que le numéro préréglé clignote (environ 10
secondes), appuyez plusieurs fois sur PRESET 2/
1 (e) de la télécommande pour sélectionner un
numéro.
3. Appuyez de nouveau sur la touche MEMORY (b) de
2
3
la télécommande pour mémoriser la station.
Lorsqu'il est enregistré, "STORED" s'affiche et le
numéro préréglé arrête de clignoter.
Sélection des stations mémorisées
1. Appuyez plusieurs fois sur les touches INPUT 2/1
de la télécommande pour basculer l’entrée sur DAB.
2. Appuyez sur la touche PRESET 2/1 (e) de la
télécommande pour sélectionner un numéro
préréglé, puis appuyez sur la touche ENTER (f) pour
valider la sélection. Vous pouvez également
effectuer la sélection en saisissant le numéro
préréglé à l'aide des touches numérotées (a) et en
appuyant sur ENTER (f).
Pour supprimer une station mémorisée
1. Appuyez plusieurs fois sur les touches INPUT 2/1
de la télécommande pour basculer l’entrée sur DAB.
2. Appuyez longuement sur la touche CLEAR (d) de la
télécommande. "MEMORY CLEAR" apparait et
toutes les stations mémorisées sont supprimées.
e
f
20
Page 55

> Avant de démarrer > Nom des pièces > Installation > Lecture
Affichage des informations de la radio
DAB
1. Appuyez plusieurs fois sur la touche (c) pour
afficher plus d'informations sur la station DAB
sélectionnée.
Nom du programme : Le nom de la station est
affiché. (réglé par défaut)
Défilement du texte : Les informations défilent à
travers l'afficheur lorsqu'elles sont envoyées par la
station.
Type de programme : Affiche le type de contenu
actuellement diffusé par la station.
Nom du bouquet : Affiche le nom du bouquet qui
fournit le service actuel.
Canal/Fréquence : Affiche le canal et la fréquence
de la station actuelle.
Mode stéréo : Affiche le mode stéréo.
Vitesse de transfert : Affiche la vitesse de transfert
des données.
Qualité du signal : La qualité du signal s'affiche
sous forme de numéro.
0 - 69 : Faible réception
70 - 84 : Bonne réception
85 - 100 : Excellente réception
Configuration avancée | Autres
Fr
21
Page 56

> Avant de démarrer > Nom des pièces > Installation > Lecture
Pairing
Configuration avancée | Autres
Lecture BLUETOOTH
1
2
OnkyoCR-375
3
22
®
Jumelage
Effectuez la procédure suivante lorsque l'appareil est
en marche.
1. Lorsque vous appuyez sur la touche de la
télécommande, "Pairing" apparait sur l'afficheur et le
mode appairage s'active.
2. Activez (mettez en marche) la fonction
BLUETOOTH du périphérique compatible avec la
technologie sans fil BLUETOOTH, puis sélectionnez
cet appareil parmi les périphériques affichés. Si un
mot de passe est requis, entrez "0000".
0 Cet appareil s'affiche sous le nom "Onkyo CR-
375".
3. "Pairing" sur l'afficheur change pour faire apparaitre
le nom du périphérique compatible avec la
technologie sans fil BLUETOOTH.
0 Pour connecter un autre périphérique compatible
avec la technologie sans fil BLUETOOTH,
déconnectez d'abord tout périphérique compatible
avec la technologie sans fil BLUETOOTH puis, une
fois "Pairing" affiché, suivez les instructions de
l'étape 2. Cet appareil peut mémoriser les données
de huit périphériques appairés.
0 La zone de couverture est d'environ 32y/10 m. Notez
que la connexion n'est pas toujours garantie avec
tous les périphériques compatibles avec la
technologie sans fil BLUETOOTH .
0 Toutes les informations d'appairage sont supprimées
lorsque vous réinitialisez les paramètres comme ils
étaient au moment de l'achat. Veuillez noter que ceci
ne supprime pas les informations d'appairage sur le
périphérique compatible avec la technologie sans fil
BLUETOOTH. En effectuant de nouveau l'appairage
de l'appareil avec le périphérique, assurez-vous
d'effacer au préalable les informations d'appairage
présentes sur le périphérique compatible avec la
technologie sans fil BLUETOOTH. Pour plus
d'informations sur la manière d'effacer les
informations d'appairage, reportez-vous au mode
d'emploi du périphérique compatible avec la
technologie sans fil BLUETOOTH.
Écouter
Effectuez la procédure suivante lorsque l'appareil est
en marche.
1. Appuyez sur pour modifier l'entrée sur
BLUETOOTH.
2. Effectuez la procédure de connexion sur le
périphérique compatible avec la technologie
BLUETOOTH.
3. Lisez les fichiers musicaux. Augmentez le volume
du périphérique compatible avec la technologie sans
fil BLUETOOTH jusqu'à un niveau correct.
0 À cause des caractéristiques de la technologie sans
fil BLUETOOTH, le son produit par cet appareil peut
être légèrement en retard par rapport au son lu par
le périphérique compatible avec la technologie sans
fil BLUETOOTH.
Page 57

> Avant de démarrer > Nom des pièces > Installation > Lecture
OPTICAL
Lecture du son provenant d'un périphérique externe
Configuration avancée | Autres
1
a
b
2
Vous pouvez écouter le son provenant de
périphériques externes tels que des téléviseurs et des
consoles de jeux sur cet appareil. Si le périphérique
externe est équipé d’une borne de sortie
optonumérique, connectez-le à la borne DIGITAL IN
OPTICAL de cet appareil à l’aide du câble
optonumérique. Lorsque le périphérique externe doit
être raccordé à l’aide d’un câble audio analogique,
branchez-le sur la prise LINE IN de cet appareil.
Lecture
Effectuez la procédure suivante lorsque l'appareil est
en marche.
1. Lors de la lecture d'un périphérique connecté à la
borne DIGITAL IN OPTICAL, appuyez plusieurs fois
sur INPUT 2/1 pour basculer l'entrée de cet
appareil vers "OPTICAL".
Lors de la lecture d'un périphérique connecté à la
borne LINE IN, appuyez plusieurs fois sur INPUT 2/
1 pour basculer l'entrée de cet appareil vers "LINE".
LINE
Connexions
2. Démarrez la lecture sur le lecteur.
0 Lorsqu'il est connecté à un câble optonumérique, cet
appareil prend en charge les signaux PCM linéaires
jusqu'à 48 kHz/24 bits en entrée.
a Câble optonumérique, b Câble audio analogique
Fr
23
Page 58

> Avant de démarrer > Nom des pièces > Installation > Lecture
Réglage de l'heure / Utilisation de l'alarme pour démarrer la lecture
Configuration avancée | Autres
1
2
Réglage de l'heure
En réglant l'heure, vous pouvez utiliser l'alarme pour
démarrer la lecture.
1. Appuyez sur la touche de la télécommande pour
afficher le menu.
2. Appuyez sur 3/4 (a) pour sélectionner "Clock
Setting", puis appuyez sur ENTER (d).
3. Lorsque vous effectuez le réglage pour la première
fois, appuyez sur la touche ENTER (d) pendant que
"CLOCK" clignote. Les fois suivantes, appuyez sur
la touche ENTER (d) pendant que le jour de la
semaine et l'heure sont affichés.
4. Réglez le jour de la semaine avec 2/1 (c), puis
appuyez sur ENTER (d).
5. Réglez l'heure avec 2/1 (c), puis appuyez sur
ENTER (d).
6. Réglez les minutes avec 2/1 (c), puis appuyez sur
ENTER (d). Le réglage prend fin automatiquement
peu après.
0 Une fois le réglage terminé, l'heure définie peut être
affichée en appuyant deux fois sur la touche
NOW PLAYING (b).
a
c
d
b
24
Page 59

> Avant de démarrer > Nom des pièces > Installation > Lecture
b
a
c
Configuration avancée | Autres
1
2
Réglage de l'alarme pour démarrer la
lecture
À l'heure définie, l'appareil se met en marche et
démarre la lecture de la source souhaitée. Assurezvous que l'horloge de cet appareil est correctement
réglée. Vous ne pouvez pas utiliser les minuteries si
l'horloge n'a pas été réglée.
1. Appuyez sur la touche de la télécommande pour
afficher le menu.
2. Appuyez sur ENTER (c) lorsque "Wakeup Timer"
s'affiche.
3. Appuyez sur 2/1 (b) pour sélectionner "ONCE" ou
"DAILY", puis appuyez sur ENTER (c).
4. Appuyez sur 2/1 (b) pour sélectionner "TIMER
SET", puis appuyez sur ENTER (c).
5. Appuyez sur 2/1 (b) pour sélectionner la source à
utiliser pour la lecture en mode minuterie, puis
appuyez sur ENTER (c).
0 Les sources que vous pouvez sélectionner sont
"CD", "USB", "DAB" (CS-375D) et "FM".
6. Appuyez sur les touches 2/1 (b) pour sélectionner
le jour de la semaine, puis appuyez sur ENTER (c).
0 Si vous sélectionnez "DAILY", choisissez un jour
de la semaine pour démarrer et un pour arrêter
parmi "SUN", "MON", "TUE", "WED", "THU",
"FRI", et "SAT", puis validez.
7. Utilisez 2/1 (b) pour définir l'un après l'autre,
l'heure d'activation de l'alarme, l'heure de l'arrêt, et
le volume (0 à 50), puis appuyez sur ENTER (c)
pour valider chaque sélection.
0 S'allume sur l'afficheur lorsque les réglages
sont terminés.
8. Appuyez sur la touche Í (a) pour mettre l'appareil
en veille.
0 L’alarme ne fonctionne pas lorsque cet appareil
est en marche.
Vérification des paramètres On/Offde l'alarme : Si
l'alarme est activée, s'allume sur l'afficheur lorsque
cet appareil est en marche. Lorsque l'appareil est en
mode veille, le témoin TIMER est rouge.
Régler l'alarme sur On ou Off : Si l'alarme est déjà
réglée, vous pouvez activer ou désactiver la fonction.
1. Appuyez sur la touche de la télécommande pour
afficher le menu, appuyez sur ENTER (c) lorsque
"Wakeup Timer" s’affiche.
2. Appuyez sur 2/1 (b) pour sélectionner "ONCE" ou
"DAILY", puis appuyez sur ENTER (c).
3. Pour désactiver, appuyez sur 2/1 (b) pour
sélectionner "TIMER OFF" et appuyez sur ENTER
(c).
0 Pour activer , appuyez sur 2/1 (b) pour
sélectionner "TIMER ON" et appuyez sur ENTER
(c).
4. Appuyez sur la touche Í (a) pour mettre l'appareil
en veille.
Fr
25
Page 60

> Avant de démarrer > Nom des pièces > Installation > Lecture
Réglage de la qualité du son
Ajustement des graves (BASS)
1. Appuyez sur la touche TONE (c).
2. Appuyez sur les touches 2/1 (a) pour régler les
graves. (s6 à i6)
Réglage des aigus (TREBLE)
1. Appuyez deux fois sur la touche TONE (c).
2. Appuyez sur les touches 2/1 (a) pour régler les
aigus. (s6 à i6)
Accentuation de la gamme des graves
(S.BASS)
1. Appuyez trois fois sur la touche TONE (c).
2. Appuyez sur les touches 2/1 (a) pour sélectionner
"ON" et appuyez sur ENTER (b).
Reproduire fidèlement le son original (mode
DIRECT)
Le traitement qui affecte la qualité audio est désactivé
ce qui fait qu'un son proche de l'original est reproduit.
1. Chaque fois que vous appuyez sur la touche
DIRECT (d), les réglages permutent entre “ON” et
“OFF”.
0 Lorsque le mode DIRECT est actif, BASS, TREBLE,
et S.BASS sont désactivés.
a
b
c
d
Configuration avancée | Autres
26
Page 61

> Avant de démarrer > Nom des pièces > Installation > Lecture
Wakeup Timer
Configuration avancée
Configuration avancée
L'appareil vous permet de configurer les paramètres avancés pour qu'ils vous
1
fournissent une expérience encore meilleure.
1. Appuyez sur sur la télécommande.
2. Sélectionnez l'élément à l'aide des touches 3/4 (a) de la télécommande et
appuyez sur ENTER (c) pour valider votre sélection.
3. Sélectionnez la valeur de réglage à l'aide des touches 3/4 (a) de la
télécommande. Pour revenir sur l’affichage précédent, appuyez sur (b).
4. Pour quitter les réglages, appuyez sur .
a
Wakeup Timer
Effectuez les réglages de l'alarme. (ÄP25)
Configuration avancée |Autres
b
c
Clock Setting
Définissez l'heure. (ÄP24)
Auto Standby
Ce réglage met automatiquement l’appareil en veille après 20 minutes d’inactivité
sans aucune entrée audio.
"ON" : L'appareil passera automatiquement en mode veille.
Fr
27
Page 62

> Avant de démarrer > Nom des pièces > Installation > Lecture
Configuration avancée |Autres
"OFF" : L'appareil ne passe pas automatiquement en mode veille.
0 Les valeurs par défaut varient selon les régions.
Bluetooth Wakeup
Cette fonction réactive l'appareil avec l'entrée BLUETOOTH lorsque celui-ci est en
veille et qu'un périphérique compatible avec la technologie sans fil BLUETOOTH est
branché.
"On" : Pour utiliser cette fonction
"Off" (Valeur par défaut) : N'utilisez pas cette fonction
0 Le réglage sur "On" augmente la consommation d'énergie même lorsque l'appareil
est en mode veille.
FM STEREO/MONO
Ceci s'affiche uniquement lorsque "FM" est sélectionné comme source entrante.
Changez la réception pour recevoir en FM stéréo ou monophonique.
"AUTO" (valeur par défaut) : Pour recevoir la FM en stéréo
"MONO" : Pour recevoir en monophonique
0 Le réglage revient à "AUTO" si l’entrée est modifiée ou si l’appareil est mis en
veille.
FM RDS (CS-375D)
Ceci s'affiche uniquement lorsque "FM" est sélectionné comme source entrante.
∫ ASPM
Vous pouvez automatiquement rechercher et mémoriser des stations RDS. (ÄP18)
∫ PTY
Vous pouvez rechercher des stations RDS par type de programme. (ÄP18)
DAB SCAN (CS-375D)
Ceci s'affiche uniquement lorsque "DAB" est sélectionné comme source entrante.
Vous pouvez lancer le balayage automatique ou sélectionner manuellement les
stations à nouveau lorsque de nouvelles stations DAB sont ajoutées ou lorsque vous
déménagez.
Software Version
La version du logiciel pour les fonctionnalités CD, etc., s'affiche.
Factory Reset
Réinitialisez les réglages de cet appareil pour le remettre dans l'état où il était au
moment de son achat. Nous vous conseillons de prendre note des paramètres
modifiés avant de procéder à la réinitialisation d'usine. Pour poursuivre, appuyez sur
ENTER lorsque “OK?” est affiché. L'appareil se met automatiquement en veille une
fois l'initialisation terminée.
28
Page 63
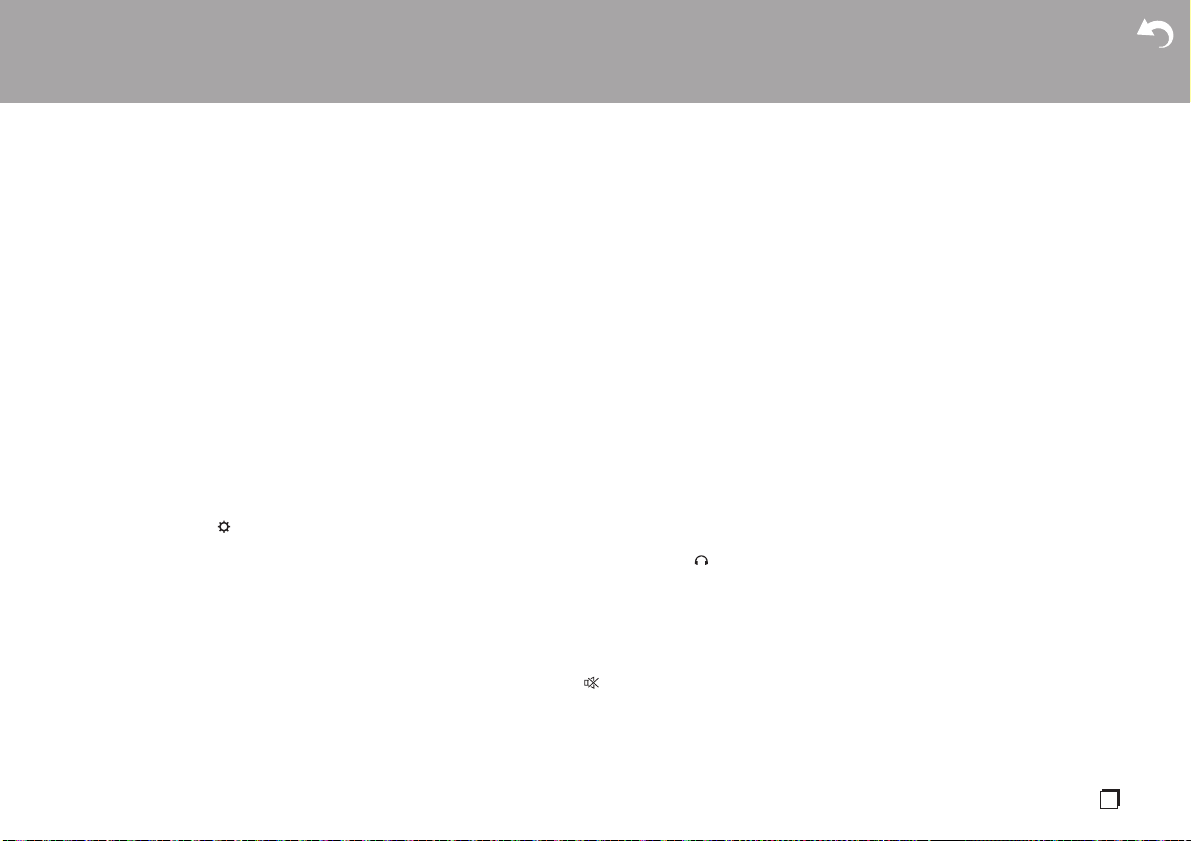
> Avant de démarrer > Nom des pièces > Installation > Lecture
Dépannage
Autres
Avant de démarrer la procédure
Lorsque le fonctionnement est instable, les problèmes
peuvent être résolus simplement en mettant l'appareil
sous tension ou en veille, ou en débranchant/
rebranchant le cordon d'alimentation, plutôt qu'en
passant en revue les réglages et les opérations.
Essayez d'effectuer les mesures les plus simples à la
fois sur l'appareil et sur le périphérique connecté. Si la
consultation de "Dépannage" ne résout pas le
problème, réinitialiser l'appareil dans l'état dans lequel
il était au moment de l'achat peut le résoudre. Veuillez
noter que vos réglages seront également initialisés
lorsque vous réinitialiserez l'appareil ; nous vous
recommandons par conséquent de noter vos réglages
avant de commencer la procédure suivante.
Réinitialisation de l'appareil (ceci réinitialise
les paramètres de cet appareil sur leur valeur
par défaut)
1. Appuyez sur la touche de la télécommande,
sélectionnez "Factory Reset" sur le menu et
appuyez sur ENTER.
2. Appuyez sur ENTER.
3. L'appareil se met en veille et les réglages sont
réinitialisés.
∫ Alimentation
Impossible d'allumer cet appareil
0 Débranchez le cordon d'alimentation de la prise
murale, attendez au moins 2 minutes, puis
rebranchez-le une nouvelle fois.
L'appareil s'éteint de manière inattendue
0 L'appareil passe automatiquement en mode veille
lorsque le paramètre "Auto Standby" dans les
fonctions du menu.
0 Vérifiez si les fils des câbles d'enceinte sont en
contact avec le panneau arrière, ou si les pôles i et
s se sont court-circuités. En cas de contact ou de
court-circuit, l'appareil est automatiquement mis en
veille.
0 Si des symptômes comme l'impossibilité de remettre
l'appareil en marche se reproduisent, débranchez
immédiatement le cordon d'alimentation de la prise
murale et contactez le revendeur ou l'assistance de
notre société.
∫ Aucun son n'est restitué par une
enceinte
0 Assurez-vous que la polarité des câbles d'enceinte
(+/–) est correcte, et qu'aucun fil dénudé n'est en
contact avec les parties métalliques situées près des
bornes d'enceintes.
0 Assurez-vous que les câbles des enceintes ne
soient pas court-circuités.
0 Lorsqu'un casque est branché à la prise , aucun
son n'est émis par les enceintes.
∫ Aucun son n'est restitué à partir des
périphériques externes
0 Il n’y a pas de son si cet appareil est en sourdine.
Appuyez sur la touche de la télécommande pour
annuler la mise en sourdine.
0 Vérifiez que le raccordement entre la sortie du
périphérique externe et l'entrée sur cet appareil est
bon.
0 Passez le sélecteur d'entrée de cet appareil sur la
Configuration avancée | Autres
position de la prise à laquelle le périphérique externe
est raccordé.
0 Vérifiez le réglage de la sortie audio numérique sur
le périphérique connecté. Sur certaines consoles de
jeux, telles que celles qui prennent en charge le
DVD, le réglage par défaut est sur off.
∫ L'afficheur ne s'allume pas
0 L'afficheur peut s'assombrir pendant que le
DIMMER fonctionne. Appuyez sur la touche
DIMMER et modifiez le niveau de luminosité de
l'afficheur.
∫ Télécommande
0 Assurez-vous que les piles ont été insérées en
respectant la polarité.
0 Insérez des piles neuves. Ne mélangez pas
différents types de piles ou des piles neuves et
usagées.
0 Assurez-vous que cet appareil n'est pas exposé à la
lumière directe du soleil ou à un éclairage
fluorescent inverseur. Déplacez à nouveau si
nécessaire.
0 Si cet appareil est installé sur une étagère ou dans
un meuble avec des portes en verre teinté ou si les
portes sont fermées, la télécommande peut ne pas
fonctionner correctement.
∫ Impossible de lire des disques
0 Placez le disque sur le plateau en mettant l'étiquette
vers le haut.
0 La lecture peut ne pas être possible si le disque est
rayé ou sale.
Fr
29
Page 64

> Avant de démarrer > Nom des pièces > Installation > Lecture
Configuration avancée | Autres
0 Les fichiers audio qui sont protégés par droits
d'auteur ne peuvent pas être lus.
∫ Impossible de lire la clé USB
0 Vérifiez si la clé USB est correctement insérée dans
le port USB de l'appareil.
0 Débranchez le périphérique de stockage USB de
l’appareil, puis essayez de le rebrancher.
0 Quelques fois, il peut arriver que cet appareil ne
reconnaisse pas les clés USB comme périphériques
adaptés. Essayez de mettre en veille cet appareil,
puis de le remettre en marche.
0 Les fichiers audio qui sont protégés par droits
d'auteur ne peuvent pas être lus.
0 Précautions à prendre avec les clés USB (ÄP15)
∫ La réception FM est mauvaise
0 Vérifiez à nouveau la connexion de l'antenne.
0 Éloignez l’antenne des câbles d’enceinte et du
cordon d’alimentation.
0 Déplacez l’appareil à l'écart de votre téléviseur ou
votre PC.
0 Le passage de véhicules et d'avions peut provoquer
des interférences.
0 Les murs en béton affaiblissent les signaux radio.
0 Écoutez la station en mono.
0 La réception FM peut devenir plus claire si vous
vous servez de la prise de l'antenne murale utilisée
pour le téléviseur.
∫ Fonction BLUETOOTH
0 Essayez de brancher/débrancher la prise électrique
de l’appareil et essayez de mettre sous/hors tension
le périphérique compatible avec la technologie sans
fil BLUETOOTH. Le redémarrage du périphérique
compatible avec la technologie sans fil
BLUETOOTH peut être efficace.
0 Les dispositifs compatibles avec la technologie sans
fil BLUETOOTH doivent prendre en charge le profil
A2DP.
0 À proximité d'appareils comme un four à micro-onde
ou un téléphone sans fil, qui utilisent des ondes
radio comprises dans la plage de fréquence de
2,4 GHz, une interférence radioélectrique peut se
produire, ce qui désactive l’utilisation de cet appareil.
0 S’il y a un objet métallique à proximité de l’appareil,
la connexion BLUETOOTH peut être impossible car
le métal peut avoir des effets sur les ondes radio.
0 Pour répondre aux commandes de la télécommande
de cet appareil, le périphérique compatible avec la
technologie sans fil BLUETOOTH doit prendre en
charge le profil AVRCP.
0 Notez que le fonctionnement de la télécommande
n'est pas toujours garanti avec tous les
périphériques compatibles avec la technologie sans
fil BLUETOOTH.
Impossible de se connecter à cet appareil
0 Vérifiez que la fonction BLUETOOTH du
périphérique compatible avec la technologie sans fil
BLUETOOTH est activée.
0 Si un appareil déjà appairé ne peut pas être
connecté, supprimez les informations d'appairage
sur le périphérique compatible avec la technologie
sans fil BLUETOOTH, puis procédez à nouveau à
l'appairage.
La lecture de la musique n’est pas disponible sur
l’appareil, même après une connexion
BLUETOOTH réussie
0 Lorsque le volume du son de votre périphérique
compatible avec la technologie sans fil
BLUETOOTH est positionné sur faible, la lecture de
fichiers audio peut ne pas être disponible. Montez le
volume du périphérique compatible avec la
technologie sans fil BLUETOOTH .
0 Certains périphériques compatibles avec la
technologie sans fil BLUETOOTH peuvent être
équipés d'un sélecteur Envoi/Réception.
Sélectionnez le mode d’Envoi.
Le son est interrompu
0 Il pourrait y avoir un problème avec le périphérique
compatible avec la technologie sans fil
BLUETOOTH. Vérifiez les informations sur Internet.
30
Page 65

> Avant de démarrer > Nom des pièces > Installation > Lecture
Autres remarques
Configuration avancée | Autres
∫ CD
Précautions pour la lecture
0 Les disques compacts (CD) dont la surface
comporte le logo suivant peuvent être utilisés.
¢ Cet appareil prend en charge les CD-R/CD-RW.
Notez que certains disques peuvent ne pas être lus
en raison de leurs caractéristiques, de la présence
de rayures, de saleté ou de l’état de
l’enregistrement.
0 N'utilisez jamais de disques ayant des formes
inhabituelles (octogonales ou en forme de cœur par
exemple). Ce type de disques peut se coincer et
endommager l'appareil.
0 Certains CD audio comportant la fonctionnalité «
Copy Control » ne répondent pas aux normes
officielles en matière de CD. Il s’agit de disques
spéciaux qui ne peuvent pas être lus sur cet
appareil.
0 N'utilisez pas de disques avec des résidus de ruban
adhésif, des disques de location avec des étiquettes
qui se décollent, ou des disques avec des étiquettes
décoratives. Ce type de disque peut rester coincé
dans l'appareil, ou endommager l'appareil.
0 Ne laissez pas un CD-R/CD-RW dont l’étiquette a
été imprimée avec une imprimante laser dans
l’appareil pendant une période prolongée. Le disque
peut rester coincé dans l'appareil ou l’endommager.
∫ Condensation
Des gouttes d’eau peuvent se former à l’intérieur de
l’appareil si celui-ci est transporté depuis un endroit
froid vers une pièce chaude, ou lorsqu’une pièce froide
est rapidement chauffée. Ce phénomène est appelé
condensation. Il peut provoquer un dysfonctionnement
de l’appareil, mais également endommager le disque
ou certaines parties de l’appareil. Nous vous
conseillons de retirer les disques de l’appareil lorsque
celui-ci ne doit pas être utilisé pendant une période
prolongée. S’il est possible que de la condensation se
soit formée, débranchez le cordon d'alimentation et
laissez l’appareil au repos pendant au moins 3 heures
à température ambiante.
∫ Système d’enceinte
Remarques à propos de l’utilisation
0 Les caissons des enceintes sont fabriqués en bois et
leur performance est sensible aux températures
extrêmes ainsi qu'à l'humidité. Ne les utilisez pas
dans des endroits ensoleillés ou humides, comme à
proximité d'un climatiseur, d'un humidificateur, dans
une salle de bains, ou une cuisine.
0 Lorsqu’elles se trouvent à proximité d'un téléviseur,
etc. les enceintes peuvent émettre des parasites dus
à l’influence des ondes radio, qui peuvent ne pas
être éliminés par une mise hors tension. Si vous
rencontrez ce problème, éloignez davantage les
enceintes de l’autre appareil.
0 Les enceintes de ce système contiennent de
puissants aimants. Tenez les objets métalliques, tels
que des tournevis, éloignés de la partie antérieure
des enceintes. Ces objets peuvent être attirés vers
les enceintes et causer des blessures ou
endommager les membranes. Tenez également
éloignés des enceintes les objets qui utilisent le
magnétisme, tels que les cartes bancaires, les
disquettes, etc. Le magnétisme des enceintes peut
rendre ces objets inutilisables ou provoquer la perte
de données.
0 Ces enceintes ne possèdent pas de blindage
magnétique. Si les enceintes sont utilisées à
proximité du tube cathodique (CRT) d’un téléviseur
ou d'un écran d’ordinateur, l’affichage peut subir
l’influence de leur magnétisme et se décolorer ou
devenir flou. Éloignez davantage les enceintes de
l’autre appareil si ce phénomène se produit.
0 Avec des conditions de lecture normale, vous ne
devriez avoir aucun problème de son avec cet
appareil, mais quand des sons particuliers tels que
ceux décrits ci-dessous se produisent, une charge
de courant excessive peut survenir causant
l'extinction du circuit.
1. Bruit se produisant lorsque les stations de radio
FM ne sont pas syntonisées 2. Bruit hautement aigu
provenant d'un oscillateur, d'un instrument
électronique, etc. 3. Signaux particuliers comme
ceux provenant d'un CD de test audio 4. Hurlement
survenant avec des microphones 5. Son produit
lorsqu'une cassette est rapidement rembobinée 6.
Lorsqu'un amplificateur oscille 7. Bruit aigu se
produisant au moment de brancher ou de
débrancher la fiche d'un câble, etc.
Entretien et maintenance
De temps en temps, essuyez les côtés et le dessus de
l’appareil avec un chiffon doux et sec. En cas de saleté
visible, trempez un chiffon dans une solution diluée de
détergent neutre, essorez soigneusement, nettoyez la
Fr
31
Page 66

> Avant de démarrer > Nom des pièces > Installation > Lecture
saleté puis essuyez avec un chiffon sec. Lisez
attentivement les instructions fournies avec les
lingettes et autres produits nettoyants avant de les
utiliser. N’utilisez pas de liquides volatils tels que des
solvants, de l’alcool ou des sprays insecticides sur cet
appareil. Ils peuvent détacher le revêtement ou
provoquer une déformation du boîtier.
Configuration avancée | Autres
32
Page 67

> Avant de démarrer > Nom des pièces > Installation > Lecture
Caractéristiques générales
Configuration avancée | Autres
∫ Partie de l'amplificateur
Puissance de sortie RMS
0 20 W + 20 W (1 kHz, 10%, D.H.T. 6 ≠)
Puissance FTC
0 12 W + 12 W (1 kHz, 0,9%, D.H.T. 6 ≠)
THD (DHT Distorsion harmonique totale)
0 0,05% (LINE IN, DIGITAL IN, 1 kHz, 1 W)
Spécificités de la commande de tonalité
0 w6 dB (60 Hz (BASS))
0 w6 dB (10 kHz (TREBLE))
Rapport signal-bruit
0 90 dB (IHF-A, LINE IN, DIGITAL IN, SP OUT)
Speaker Impedance
0 6 ≠ - 16 ≠
Impédance correspondante pour casque
0 16 ≠ - 50 ≠ (Mini prise stéréo 3,5 mm)
Impédance recommandée pour casque
0 32 ≠
∫ Partie du tuner
CS-375D
Plage de fréquence de syntonisation (FM)
0 87,5 MHz - 108,0 MHz, RDS
Plage de fréquence de syntonisation (DAB)
0 174,928 MHz - 239,200 MHz
Chaîne préréglée
0 FM:30, DAB:10
CS-375
Plage de fréquence de syntonisation (FM)
0 87,5 MHz - 107,9 MHz
Chaîne préréglée
0 30
∫ Section Bluetooth
Système de communication
0 Caractéristique BLUETOOTH conformes version
4.1+EDR
Bande de fréquence
0 2,4 GHz
Méthode de modulation
0 FHSS (Freq Hopping Spread Spectrum)
Profils Bluetooth compatibles
0 A2DP 1.3
0 AVRCP 1.5
Correspondance protection des contenus
0 SCMS-T
Codecs pris en charge
0 SBC
Code PIN
0 0000
Portée de transmission (A2DP)
0 20 Hz - 20 kHz (Fréquence d'échantillonnage 44,1
kHz)
Portée de communication maximale
0 (Ligne de mire d’environ) 10 m Classe 2
¢
¢ La portée effective peut varier selon les facteurs
comme: les obstacles entre les appareils, les
champs magnétiques autour d'un four micro-ondes,
l'électricité statique, les téléphones sans fil, la
sensibilité de réception, la performance de
l'antenne, le système d'exploitation, le logiciel etc.
Puissance maximum de radiofréquence émise
dans la(les) bande(s) de fréquence
0 2400 - 2483,5 MHz: 5,33 dBm
∫ Général
Alimentation
0 CS-375D : CA 220 - 240 V, 50/60 Hz
0 CS-375 : CA 120 V, 60 Hz
Consommation d'énergie
0 20 W
0 0,5 W ou moins (en Veille)
0 0,5 W ou moins (en Veille, Bluetooth Wakeup : On)
Auto Standby
0 On (20 min) / Off
Dimensions (L t H t P)
0 215 mm k 117 m m k 296,5 mm
(8-1/2z k 4-3/5z k 11-2/3z)
Poids
0 2,2 kg (4-1/5 livres)
∫ Prises d'entrée
Entrée analogique
0 LINE IN : 1
Entrée numérique
Fr
33
Page 68

> Avant de démarrer > Nom des pièces > Installation > Lecture
0 OPTICAL : 1 (Fs Max : 48 kHz)
Configuration avancée | Autres
∫ Autres prises
0 USB : 1 (Avant, Ver. 2.0, 5 V/0,5 A)
∫ Enceinte
Typ e
0 Enceinte boîtier fermé 2 voies
Configuration
0 Haut-parleur des aigus : dôme souple 2,5 cm
0 Haut-parleur des graves : 13 cm à cône
Impédance
0 6 ≠
Plage de fréquence
0 55 Hz - 40 kHz
Niveau de pression de la sortie du son
0 82,5 dB/W/m
Puissance d’entrée maximale
0 20 W
Dimensions (L t H t P)
0 160 mm k 250 mm k 184 mm
(6-5/16z k 9-7/8z k 7-1/4z)
Poids
0 2,6 kg (5-3/4 livres)
34
The Bluetooth® word mark and logos are registered trademarks
owned by Bluetooth SIG, Inc.
All other trademarks are the property of their respective owners.
/ Toutes les autres marques commerciales sont la propriété de
leurs détenteurs respectifs. / El resto de marcas comerciales
son propiedad de sus respectivos propietarios. / Tutti gli altri
marchi di fabbrica sono di proprietà dei rispettivi proprietari. /
Alle anderen Warenzeichen sind das Eigentum ihrer jeweiligen
Eigentümer. / Alle andere handelsmerken zijn eigendom van de
desbetreffende rechthebbenden. / Alla andra varumärken tillhör
deras respektive ägare.
Page 69

<U.S.A.>
18 Park Way, Upper Saddle River, N.J. 07458, U.S.A.
For Dealer, Service, Order and all other Business Inquiries:
Tel: 201-785-2600 Fax: 201-785-2650
http://www.us.onkyo.com/
<Germany>
Gutenbergstrasse 3, 82178 Puchheim, Germany
Tel: +49-8142-4401-0 Fax: +49-8142-4208-213
http://www.eu.onkyo.com/
<UK>
Anteros Building, Odyssey Business Park, West End Road, South Ruislip,
Middlesex, HA4 6QQ United Kingdom
Tel: +44 (0)871-200-1996 Fax: +44 (0)871-200-1995
For Product Support only: +44 (0)208-836-3510
http://www.uk.onkyo.com/en/
<France>
6, Avenue de Marais F - 95816 Argenteuil Cedex FRANCE
For Product Support only: +33 969 368 138
http://www.fr.onkyo.com/fr/
For Product Support Team Only:
1-800-229-1687
http://www.us.onkyo.com/
2-3-12 Yaesu, Chuo-ku, Tokyo 104-0028 JAPAN
http://www.onkyo.com/
<Hong Kong>
Unit 1033, 10/F, Star House, No 3, Salisbury Road, Tsim Sha Tsui Kowloon,
Hong Kong.
Tel: +852-2429-3118 Fax: +852-2428-9039
http://www.hk.onkyo.com/
<PRC>
302, Building 1, 20 North Chaling Rd., Xuhui District, Shanghai, China 200032,
Tel: +86-21-52131366 Fax: +86-21-52130396
http://www.cn.onkyo.com/
<Asia, Oceania, Middle East, Africa>
Please contact an Onkyo distributor referring to Onkyo SUPPORT site.
http://www.intl.onkyo.com/support/
Корпорация О энд Пи
2-3-12, Яэсу, Чуо-ку, г. Токио, 104-0028, ЯПОНИЯ
The above-mentioned information is subject to change without prior notice.
Visit the Onkyo web site for the latest update.
F1707-0
SN 29403218
(C) Copyright 2017 Onkyo & Pioneer Corporation Japan. All rights reserved.
*29403218*
Page 70

t
e
S
CS-375D
CS-375
CD RECEIVER SYSTEM
Instruction Manual
Mode d’emploi
Manual de instrucciones
Manuale di istruzioni
Bedienungsanleitung
Gebruikershandleiding
Grundläggande bruksanvisning
En F
Es
Page 71

> Antes de empezar > Nombres de las piezas > Instalación > Reproducción
Tabla de contenidos
Antes de empezar
Antes de empezar
Qué se encuentra en la caja ..................................... 3
Nombres de las piezas
Panel frontal .............................................................. 4
Panel trasero (CS-375D) .......................................... 5
Panel trasero (CS-375) ............................................. 6
Mando a distancia ..................................................... 7
Pantalla ..................................................................... 8
Sistema de altavoces ................................................ 9
Instalación
Conexión de los altavoces ......................................10
Conexión de la antena, el cable de alimentación, etc. ......11
Reproducción
Reproducción de CDs ............................................. 12
Memoria USB .......................................................... 14
Escuchar la radio FM .............................................. 16
Escuchar la radio digital DAB (CS-375D) ............... 19
Reproducción BLUETOOTH
Reproducir audio desde un dispositivo externo ...... 23
Ajustar la hora / Usar la alarma para iniciar la
reproducción ........................................................... 24
Ajuste de la calidad de sonido ................................ 26
Configuración avanzada
Configuración avanzada ..........................................27
Otros
Resolución de problemas ....................................... 29
Otras notas ............................................................. 31
Especificaciones generales ..................................... 32
®
................................. 22
Configuración avanzada | Otros
2
Page 72

> Antes de empezar > Nombres de las piezas > Instalación > Reproducción
Qué se encuentra en la caja
Configuración avanzada | Otros
1
32
54
76
1. Unidad principal (1)
2. Sistema de altavoces (2)
3. Mando a distancia (RC-961S) (1), Pilas (AAA/R03)
(2)
4. Cable de altavoz (1,1 m) (2)
5. Antena de cable DAB/FM (1) (CS-375D) / Antena de
cable FM (1) (CS-375)
6. Cable de alimentación (1)
7. Almohadillas antideslizantes (8)
≥ Guía de inicio rápido (1)
¢ Este documento es un manual de instrucciones en
línea. No se incluye como accesorio.
0 El cable de alimentación no debe conectarse hasta
que no se hayan completado todas las otras
conexiones.
0 No conecte ningún otro altavoz que no sean los
suministrados con este sistema.
0 No aceptamos ninguna responsabilidad por daño
causado debido a la conexión de equipos fabricados
por otras compañías.
0 Las especificaciones y las características están
sujetas a cambios sin previo aviso.
Es
3
Page 73

> Antes de empezar > Nombres de las piezas > Instalación > Reproducción
Panel frontal
Nombres de las piezas
1. Indicador TIMER: Se ilumina cuando la alarma está activada y esta unidad está en
espera.
2. Sensor del mando a distancia: Recibe señales del mando a distancia.
0 El rango de señal del mando a distancia es de unos 23y/7 m, a un ángulo de 30°
a ambos lados.
3. Pantalla (ÄP8)
4. Bandeja del disco: Colocar aquí los discos. También pueden utilizarse discos de 8
cm.
5. Botón <: Abrir o cerrar la bandeja de discos.
6. Regulador del volumen: Ajuste el volumen. Ajuste entre 0 y 50.
7. Botones de reproducción:
∫
: Detiene la reproducción.
1
/; : Reproduce o pausa la reproducción.
0 Dependiendo de la entrada, puede que la operación no se inicie.
8. Botón Í ON/STANDBY: Enciende la unidad o la configura en modo de espera.
9. Conector : Se conectan auriculares estéreo con un mini plug (Ø1/8z/3,5 mm).
10.
Puerto USB: Conecte una memoria USB para reproducir archivos de música.
11.
Botón DISPLAY: Cambia la información en la pantalla.
0 Dependiendo de la entrada, puede que la operación no se inicie.
12.
Botón INPUT: Cambia la entrada a reproducir. (CD / BLUETOOTH / USB /
OPTICAL / LINE / DAB (CS-375D) / FM)
13.
Botón TONE: Ajuste la calidad del sonido. Pulse el botón repetidamente para
seleccionar el elemento a ajustar entre “BASS”, “TREBLE” y “S.BASS”, y gire el
mando de salto (:/9) para ajustarlo.
14.
Botón ENTER, mando de salto (:/9):
Durante la reproducción, gire el mando a la izquierda o a la derecha para
seleccionar la carpeta o el archivo y después pulse para confirmar.
0 Dependiendo de la entrada, puede que la operación no se inicie.
Mientras se muestra el menú, gire el mando para seleccionar elementos y pulse
para confirmar los ajustes.
15.
Botón RETURN: Regresa la pantalla al estado anterior.
Configuración avanzada | Otros
4
Page 74

> Antes de empezar > Nombres de las piezas > Instalación > Reproducción
Panel trasero (CS-375D)
1. Terminales SPEAKERS: Conecte los altavoces con los cables de altavoz
suministrados.
2. Conector DIGITAL IN OPTICAL: Puede reproducir el audio digital desde un
dispositivo externo como un televisor conectado con un cable óptico digital.
3. Conectores LINE IN: Puede reproducir el audio desde un dispositivo externo como
un televisor conectado con un cable de audio analógico.
4. Conector DAB/FM ANTENNA: Conecte la antena de cable DAB/FM suministrada.
5. AC INLET: Conecte el cable de alimentación suministrado.
Configuración avanzada | Otros
Es
5
Page 75

> Antes de empezar > Nombres de las piezas > Instalación > Reproducción
Panel trasero (CS-375)
1. Terminales SPEAKERS: Conecte los altavoces con los cables de altavoz
suministrados.
2. Conector DIGITAL IN OPTICAL: Puede reproducir el audio digital desde un
dispositivo externo como un televisor conectado con un cable óptico digital.
3. Conectores LINE IN: Puede reproducir el audio desde un dispositivo externo como
un televisor conectado con un cable de audio analógico.
4. Conector FM ANTENNA: Conecte la antena de cable FM suministrada.
5. AC INLET: Conecte el cable de alimentación suministrado.
Configuración avanzada | Otros
6
Page 76

> Antes de empezar > Nombres de las piezas > Instalación > Reproducción
Mando a distancia
Configuración avanzada | Otros
1. Botón Í: Enciende la unidad o la configura en modo
de espera.
2. Botones numerados: Utilícelos para introducir
directamente el número de pista del CD o USB
cuando se seleccionan pistas.
3. Botón MEMORY: Se utiliza para registrar emisoras
de radio favoritas.
4. Botón : Cambia la información en la pantalla.
0 Dependiendo de la entrada, puede que la
operación no se inicie.
5. Botón : Muestra el menú.(ÄP27)
6. Cursores, botón ENTER: Seleccione el elemento
con los cursores y pulse ENTER para confirmar.
TUNE 3/4: Se utiliza para seleccionar emisoras de
radio.
PRESET 2/1: Se utiliza para seleccionar emisoras
que se han registrado.
Botones de reproducción:
:/6: Volver a inicio de la pista que se está
reproduciendo. Pulse de nuevo para pasar a la pista
anterior. Manténgalo pulsado para rebobinar la pista
rápidamente.
5/9: Cuando se pulsa durante la reproducción,
pasa a la siguiente pista. Manténgalo pulsado para
avanzar rápido a través de la pista.
0 Dependiendo de la entrada, puede que la
operación no se inicie.
7. Botones INPUT 2/1: Cambia la entrada a
reproducir. (CD / BLUETOOTH / USB / OPTICAL /
LINE / DAB (CS-375D) / FM)
8. Botones de reproducción:
∫
: Detiene la reproducción.
X; : Reproduce o pausa la reproducción.
0 Dependiendo de la entrada, puede que la
operación no se inicie.
9. Botón : Ajuste la reproducción repetida.
10.
Botón : Cambia la entrada a BLUETOOTH.
11.
Botón DIMMER: Puede ajustar el brillo de la pantalla
en cuatro pasos. No se puede apagar completamente.
12.
Botón SLEEP: Ajuste el temporizador de apagado.
Una vez transcurrido el tiempo establecido (10, 20,
30, 60, 90, 120, 150 o 180 minutos), la unidad
cambia al modo de espera. Si tras el ajuste se pulsa
el botón SLEEP, se muestra el tiempo restante
hasta el apagado.
13.
Botón : Silencia el audio temporalmente. Pulse
de nuevo para cancelar el silencio.
14.
Botón CLEAR: Púlselo mientras ajusta la hora, la
alarma, etc., para salir de los ajustes sin guardarlos.
Además, cuando se mantiene pulsado con FM/DAB,
todas las emisoras preestablecidas se borran.
15.
Botón NOW PLAYING: Púlselo una vez para
visualizar la entrada actual. Púlselo dos veces para
visualizar la hora actual.
16.
Botón : Regresa la pantalla al estado anterior.
17.
Botones VOL i/j: Ajuste el volumen. Ajuste entre 0
y 50.
18.
Botón : Ajuste la reproducción aleatoria.
19.
Botón DIRECT: Activa y desactiva el modo DIRECT.
(ÄP26)
20.
Botón TONE: Ajuste la calidad del sonido. (ÄP26)
Es
7
Page 77

> Antes de empezar > Nombres de las piezas > Instalación > Reproducción
Pantalla
Configuración avanzada | Otros
1. Visualización de mensajes: Muestra información sobre las pistas y los menús.
0 Los caracteres que no se puedan mostrar en esta unidad aparecerán como "
0 Se muestran los siguientes iconos.
: Carpeta
: Título de la pista
2. Se muestra cuando el modo silencioso está activado.
3. Muestra el estado de reproducción.
4. Se ilumina cuando la alarma está activada.
∫
".
8
Page 78

> Antes de empezar > Nombres de las piezas > Instalación > Reproducción
Sistema de altavoces
Configuración avanzada | Otros
No existe distinción entre izquierda y derecha con el sistema de altavoces incluido.
Independientemente del lado en el que elija colocar el altavoz, no habrá diferencia en
la calidad de sonido.
1. Tweeter: Reproduce los agudos.
2. Woofer: Reproduce el rango medio y los graves.
3. Encajes de rejilla: Se utiliza para colocar las rejillas. Cuando retire la rejilla, sujete
la parte inferior de la misma con ambas manos y tire suavemente hacia adelante,
después extraiga suavemente la parte superior de la rejilla para quitarla. Para
ponerla de nuevo, ajuste primero la parte superior y después la inferior.
4. Caja del altavoz
5. Terminales de los altavoces: Conecte los altavoces a la unidad principal con
cables de altavoz.
21
1
2
Es
9
Page 79

> Antes de empezar > Nombres de las piezas > Instalación > Reproducción
Conexión de los altavoces
Instalación
1
a
a
a
a
3
RED
RED
2
4
RED
Antes de la instalación
Coloque las almohadillas antideslizantes incluidas en
las cuatro esquinas de las bases de los altavoces
delanteros. Esto hace que los altavoces no se resbalen
tan fácilmente, mejora la estabilidad de la instalación y
permite un mejor sonido.
Instrucciones sobre cómo conectar
altavoces
Conecte los cables de altavoz incluidos con extremos
con el tubo rojo conectado a los conectores i de la
unidad principal y el altavoz. Si la conexión no es
correcta, la fase se invierte y hace que sea más difícil
emitir los graves. Una vez introducidos los cables de
los altavoces, apriete bien los terminales girándolos
hacia la derecha. También asegúrese de que los hilos
expuestos de los cables del altavoz no sobresalgan de
los terminales de los altavoces al conectarlos. Si los
hilos expuestos de los cables del altavoz tocan el panel
trasero o si los hilos i y s se tocan entre sí, puede
que se active el circuito de protección y que se apague
la alimentación.
Configuración avanzada | Otros
10
b
a Almohadillas antideslizantes, b Cable de altavoz
b
Page 80

> Antes de empezar > Nombres de las piezas > Instalación > Reproducción
Conexión de la antena, el cable de alimentación, etc.
Conexión de antenas
1
a
2 3
(CS-375)
Mueva la antena mientras reproduce la radio para
encontrar la posición con mejor recepción.
Conexión del cable de alimentación
Este modelo incluye un cable de alimentación
extraíble.
El cable de alimentación debe conectarse sólo
después de que todas las otras conexiones se hayan
completado. Conecte el cable de alimentación al
terminal AC INLET de la unidad en primer lugar y luego
conéctelo a la toma. Desconecte siempre el cable de
alimentación del lado de la toma de corriente primero
cuando desconecte el cable de alimentación.
Configuración avanzada | Otros
b
b
(CS-375D)
a Antena de cable DAB/FM (CS-375D) / Antena de cable FM (CS-375), b Cable de alimentación
Es
11
Page 81
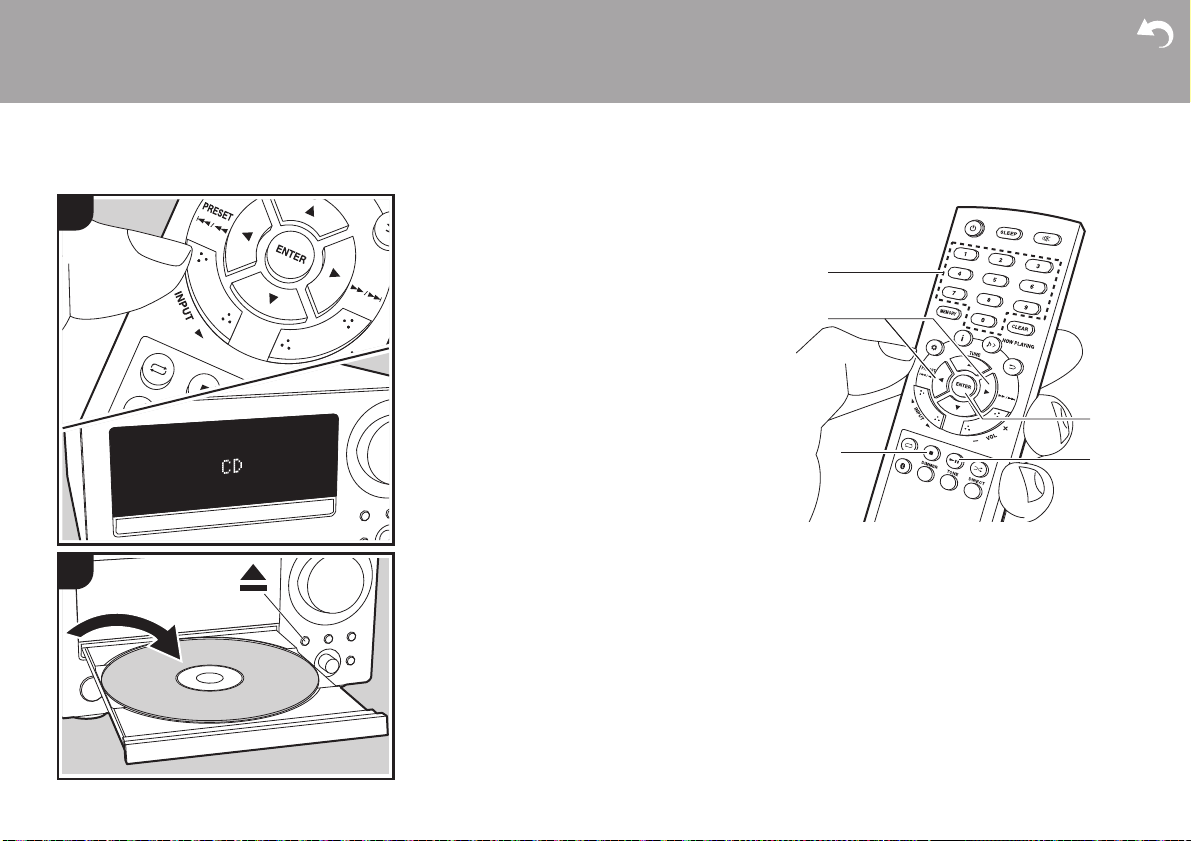
> Antes de empezar > Nombres de las piezas > Instalación > Reproducción
Reproducción de CDs
Reproducción
Esta unidad también puede reproducir CD-R/CD-RW
1
2
grabados con archivos en formato MP3, además de
CDs de música disponibles en comercios.
0 Las velocidades de muestreo compatibles con
archivos MP3 van de los 32 kHz a los 48 kHz, y las
velocidades de bits compatibles de los 32 kbps a los
320 kbps y VBR.
0 No se garantiza la reproducción de CDs que no
cumplan con el estándar de CD, como los CDs de
control de copia.
Reproducción de CDs de música
Realice el siguiente procedimiento cuando la unidad
esté encendida.
1. Pulse repetidamente INPUT 2/1 en el mando a
distancia para cambiar la entrada a CD.
2. Pulse < en la unidad principal para abrir la bandeja
del disco, después de poner el disco en la bandeja,
pulse de nuevo < para cerrar la bandeja.
3. Pulse X; (d) en el mando a distancia para iniciar la
reproducción. Utilice otros botones de reproducción
(b) para detener la reproducción o elegir las pistas
que desea reproducir. También puede seleccionar
introduciendo el número de pista con los botones
numéricos (a) y pulsando ENTER (c).
a
b
b
Configuración avanzada | Otros
c
d
12
Page 82

> Antes de empezar > Nombres de las piezas > Instalación > Reproducción
Configuración avanzada | Otros
Reproducción de discos MP3
Realice el siguiente procedimiento cuando la unidad
esté encendida.
1. Pulse repetidamente INPUT 2/1 en el mando a
distancia para cambiar la entrada a CD.
2. Pulse < en la unidad principal para abrir la bandeja
del disco, después de poner el disco en la bandeja,
pulse de nuevo < para cerrar la bandeja.
3. Después de que se haya completado la lectura del
disco, utilice 3/4 (d) en el mando a distancia para
seleccionar la carpeta o el archivo. Si ha
seleccionado una carpeta, el contenido de la carpeta
se visualiza cuando pulsa ENTER (f). Para volver a
la visualización previa, pulse (c).
Cuando selecciona un archivo y pulsa ENTER (f) en
el mando a distancia, se inicia la reproducción.
0 Solo se reproducen los archivos de música en el
mismo nivel que la carpeta.
4. Utilice los botones de reproducción (e) para detener
la reproducción o elegir las pistas que desea
reproducir. También puede seleccionar
introduciendo el número de pista con los botones
numéricos (a) y pulsando ENTER (f).
Además, pulsando (b) puede cambiar la
visualización en el orden Título de pista/Nombre de
artista/Nombre de álbum/Número de pista en la
carpeta, Tiempo de reproducción transcurrido/
Tiempo de reproducción restante.
0 ID3 versión 1 (1.0 y 1.1) solo es compatible con
las visualizaciones de título, nombre de artista y
nombre de álbum.
0 Los caracteres que no se puedan mostrar en esta
unidad aparecerán como "
0 Se puede leer un máximo de 255 carpetas y 999
archivos. Esto incluye las carpetas que contienen
archivos que esta unidad no puede reproducir.
∫
".
Reproducción repetida
1. Pulse repetidamente (g) durante la reproducción
para visualizar “REPEAT ONE” o “REPEAT ALL” en
la pantalla.
REPEAT ONE: Reproducción repetida de la pista
seleccionada.
REPEAT ALL: Reproducción repetida de todas las
pistas.
Reproducción repetida reproduce todas las pistas
dentro de una carpeta de un disco MP3.
0 Para cancelar la reproducción repetida, pulse (g)
varias veces hasta que se visualice “REPEAT OFF”.
0 La reproducción repetida se cancela si la
reproducción aleatoria se inicia durante la
reproducción repetida.
Reproducción aleatoria
Reproducir pistas aleatoriamente.
1. Pulse repetidamente (h) durante la reproducción
para visualizar “RANDOM ON” en la pantalla.
0 Para cancelar la reproducción repetida, pulse (h)
varias veces hasta que se muestre “RANDOM OFF”.
0 La reproducción aleatoria se cancela si la
reproducción repetida se inicia durante la
reproducción aleatoria.
a
b
c
d
e
f
g
e
h
Es
13
Page 83

> Antes de empezar > Nombres de las piezas > Instalación > Reproducción
Memoria USB
Configuración avanzada | Otros
Puede reproducir archivos de música MP3 conectando
1
una memoria USB al puerto USB en la parte frontal de
la unidad.
0 Las velocidades de muestreo compatibles con
archivos MP3 van de los 32 kHz a los 48 kHz, y las
velocidades de bits compatibles de los 32 kbps a los
320 kbps y VBR.
0 ID3 versión 1 (1.0 y 1.1) solo es compatible con
las visualizaciones de título, nombre de artista y
nombre de álbum.
0 Los caracteres que no se puedan mostrar en esta
unidad aparecerán como "
0 Se puede leer un máximo de 255 carpetas y 999
archivos. Esto incluye las carpetas que contienen
archivos que esta unidad no puede reproducir.
∫
".
Operaciones básicas
Realice el siguiente procedimiento cuando la unidad
esté encendida.
1. Pulse repetidamente INPUT 2/1 en el mando a
distancia para cambiar la entrada a USB.
2. Conecte su memoria USB al puerto USB en la parte
frontal.
3. Después de que se haya completado la lectura,
utilice 3/4 (d) en el mando a distancia para
seleccionar la carpeta o el archivo. Si ha
seleccionado una carpeta, el contenido de la carpeta
se visualiza cuando pulsa ENTER (f). Para volver a
la visualización previa, pulse (c).
Cuando selecciona un archivo y pulsa ENTER (f) en
2
el mando a distancia, se inicia la reproducción.
0 Solo se reproducen los archivos de música en el
mismo nivel que la carpeta.
4. Utilice los botones de reproducción (e) para detener
la reproducción o elegir las pistas que desea
reproducir. También puede seleccionar
introduciendo el número de pista con los botones
numéricos (a) y pulsando ENTER (f).
Además, pulsando (b) puede cambiar la
visualización en el orden Título de pista/Nombre de
artista/Nombre de álbum/Número de pista en la
carpeta, Tiempo de reproducción transcurrido/
Tiempo de reproducción restante.
a
b
c
d
e
f
g
e
h
14
Page 84
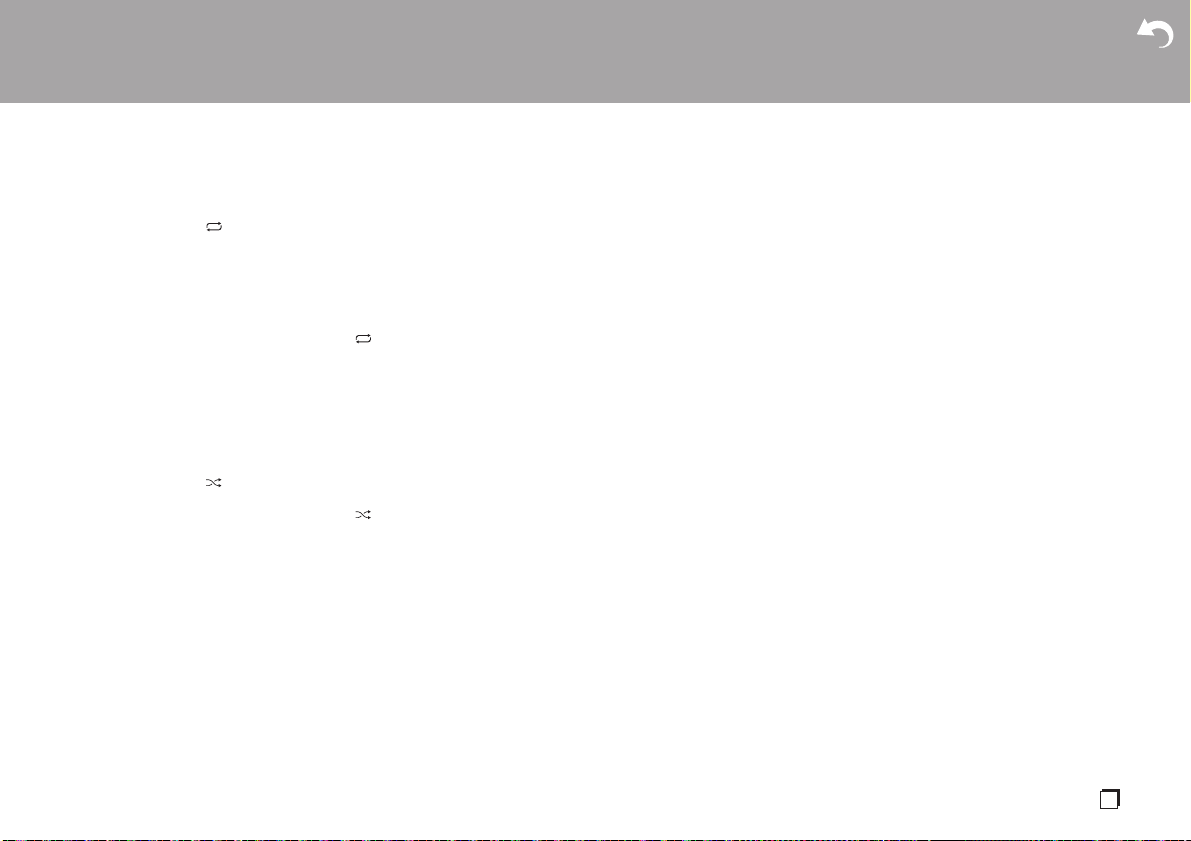
> Antes de empezar > Nombres de las piezas > Instalación > Reproducción
Configuración avanzada | Otros
Reproducción repetida
1. Pulse repetidamente (g) durante la reproducción
para visualizar “REPEAT ONE” o “REPEAT ALL” en
la pantalla.
REPEAT ONE: Reproducción repetida de la pista
seleccionada.
REPEAT ALL: Reproducción repetida de todas las
pistas de la carpeta.
0 Para cancelar la reproducción repetida, pulse (g)
varias veces hasta que se visualice “REPEAT OFF”.
0 La reproducción repetida se cancela si la
reproducción aleatoria se inicia durante la
reproducción repetida.
Reproducción aleatoria
Reproducir las pistas de una carpeta aleatoriamente.
1. Pulse repetidamente (h) durante la reproducción
para visualizar “RANDOM ON” en la pantalla.
0 Para cancelar la reproducción repetida, pulse (h)
varias veces hasta que se muestre “RANDOM OFF”.
0 La reproducción aleatoria se cancela si la
reproducción repetida se inicia durante la
reproducción aleatoria.
Requisitos de la memoria USB
0 Esta unidad puede utilizar memorias USB que
cumplan con los estándares de la clase de
dispositivos de almacenamiento. (Sin embargo, aún
existen dispositivos que esta unidad no puede
reproducir incluso aunque cumplan con los
estándares de la clase de dispositivos de
almacenamiento.)
0 Esta unidad también es compatible con memorias
USB que usan formatos de sistemas de archivos
FAT16 o FAT32. Otros formatos como exFAT, NTFS
y HFS no se pueden reproducir con esta unidad.
0 Esta unidad no es compatible con el uso de un disco
duro externo.
0 Los concentradores USB y los dispositivos de
almacenamiento USB con funciones de
concentrador no son compatibles. No conecte a la
unidad estos dispositivos.
0 No aceptaremos ninguna responsabilidad por la
pérdida o daños a los datos almacenados en una
memoria USB cuando se usa dicho dispositivo con
esta unidad. Le recomendamos hacer una copia de
seguridad de los archivos de música importantes
anticipadamente.
Es
15
Page 85

> Antes de empezar > Nombres de las piezas > Instalación > Reproducción
Escuchar la radio FM
Configuración avanzada | Otros
1
Realice el siguiente procedimiento cuando la unidad
esté encendida.
1. Pulse repetidamente INPUT 2/1 en el mando a
distancia para cambiar la entrada a FM.
2. Pulse TUNE 3/4 (b) en el mando a distancia para
seleccionar una emisora.
Para sintonizar automáticamente: Mantenga
pulsado TUNE 3/4 (b) hasta que se muestre
"SEARCH UP" o "SEARCH DOWN" para comenzar
la sintonización automática. La búsqueda se detiene
al encontrar una emisora.
Para sintonizar manualmente: La frecuencia
cambia en un paso cada vez que se pulsa TUNE 3/
4 (b). Ajuste mirando a la pantalla.
Cuando la recepción FM es de mala calidad: La
recepción puede que mejore con recepción monoaural.
Pulse (a) para visualizar el menú, pulse 3/4 (b)
para seleccionar "FM STEREO/MONO" y después
pulse ENTER (c). Pulse 3/4 (b) para seleccionar
"MONO". Para salir de los ajustes, pulse (a).
a
b
c
Sintonización
16
Page 86

> Antes de empezar > Nombres de las piezas > Instalación > Reproducción
Configuración avanzada | Otros
1
2
3
Registrar una emisora
Puede registrar un máximo de 30 emisoras FM.
Después de sintonizar la emisora de radio que desea
registrar, siga el siguiente procedimiento.
1. Pulse MEMORY (b) en el mando a distancia de
modo que el número preestablecido parpadee en la
pantalla.
01 87 . 50MHz
2. Mientras que el número preajustado está
parpadeando (unos 5 segundos), pulse
repetidamente PRESET 2/1 (g) del mando a
distancia para seleccionar un número.
3. Pulse otra vez MEMORY (b) en el mando a distancia
para registrar la emisora. Cuando se ha finalizado el
registro, se visualiza "STORED" y el número
preestablecido deja de parpadear.
Seleccionar emisoras registradas
1. Pulse repetidamente INPUT 2/1 en el mando a
distancia para cambiar la entrada a FM.
2. Pulse PRESET 2/1 (g) en el mando a distancia
para seleccionar un número preestablecido.
También puede seleccionar introduciendo el número
preestablecido con los botones numéricos (a) y
pulsando ENTER (h).
Para seleccionar emisoras registradas mientras las
escucha en orden
1. Pulse repetidamente INPUT 2/1 en el mando a
distancia para cambiar la entrada a FM.
2. Mantenga pulsado PRESET 2/1 (g) en el mando a
distancia hasta que el número preestablecido
comience a parpadear.
Los números preestablecidos cambian
automáticamente en intervalos de 5 segundos.
3. Cuando aparezca la emisora que desee escuchar,
pulse PRESET 1 en el mando a distancia.
Para borrar una emisora registrada
1. Pulse repetidamente INPUT 2/1 en el mando a
distancia para cambiar la entrada a FM.
2. Mantenga pulsado CLEAR (e) en el mando a
distancia. "MEMORY CLEAR" se visualiza y se
borran todas las emisoras registradas.
a
b
c
d
f
e
g
h
i
Es
17
Page 87

> Antes de empezar > Nombres de las piezas > Instalación > Reproducción
Configuración avanzada | Otros
Uso de RDS (CS-375D)
RDS corresponde a las iniciales de Radio Data System
(Sistema de datos de radio, por sus siglas en inglés) y
es un método para transmitir datos en señales de radio
FM. En las regiones donde se usa RDS, el nombre de
la emisora de radio aparece cuando se sintoniza una
emisora que emite información sobre su programación.
Puede usar las siguientes funciones.
Visualización de la información RDS
1. Cuando se visualice el nombre de la emisora, pulse
(c) en el mando a distancia repetidamente para
cambiar la información mostrada en orden; nombre
de emisora (PS)/ Tipo de programa (PTY)/
Radiotexto (RT)/frecuencia. Los elementos de
información largos se deslizan por la pantalla.
0 "NO RDS" se visualiza cuando no hay información
de texto disponible. Tenga en cuenta que si el
nombre de la emisora, el tipo de programa y el
radiotexto no se están recibiendo, entonces se
muestra "NO PS", "NO PTY" y "NO RT".
0 Puede que se muestren caracteres extraños si la
unidad recibe caracteres no compatibles. Sin
embargo, esto no es un mal funcionamiento.
Además, si la señal de la emisora es débil, puede
que no aparezca información.
Búsqueda de emisoras por tipo de programa
1. Con el nombre de la emisora en la pantalla, pulse
(d) en el mando a distancia para visualizar el
menú, pulse 3/4 (f) para seleccionar "FM RDS" y
después pulse ENTER (h).
2. Pulse 3/4 (f) para seleccionar "PTY" y pulse
ENTER (h).
3. Pulse PRESET 2/1 (g) para seleccionar el tipo de
programa que quiera buscar y pulse ENTER (h)
para iniciar la búsqueda.
Los tipos de programa se mostrarán de este modo:
None
News (Noticieros)
Current Affairs
Information
Sport
Education
Drama
Cultures
Science (Ciencia y tecnología)
Varied Speech
Pop Music
Rock Music
Easy Listening
Light Classics M
Serious Classics
Other Music
Weather & Metr
Finance
Children’s Progs (Programas para niños)
Social Affairs
Religion
Phone In
Travel & Touring
Leisure & Hobby
Jazz Music
Country Music
National Music
Oldies Music
Folk Music
Documentary
Alarm Test
Alarm - Alarm!
0 En ocasiones puede que la información mostrada
no coincida con el contenido de la transmisión de
la emisora.
4. Cuando se encuentra una emisora, se visualiza la
frecuencia y se comienza a recibir dicha emisora.
Para buscar una emisora diferente que use el
mismo tipo de programa, continúe con los pasos 1 a
3.
0 Si no se encuentra ninguna emisora, aparecerá el
mensaje "NOT FOUND".
0 Para cancelar el procedimiento, pulse ∫ (i).
0 Puede que se muestren caracteres extraños si la
unidad recibe caracteres no compatibles. Sin
embargo, esto no es un mal funcionamiento.
Además, si la señal de la emisora es débil, puede
que no aparezca información.
Registro de emisoras RDS automáticamente
Puede buscar y registrar automáticamente emisoras
RDS usando la función de Memoria de Programación
Automática de Emisoras (ASPM, por sus siglas en
inglés).
1. Pulse repetidamente INPUT 2/1 para cambiar la
entrada a FM.
2. Pulse (d) en el mando a distancia para visualizar
el menú, pulse 3
y después pulse ENTER (h).
3. Pulse 3/4 (f) para seleccionar "ASPM" y pulse
ENTER (h).
"ASPM" parpadea durante la búsqueda. Cuando se
ha finalizado el registro, se muestran el número
preestablecido y "STORED". "END" se visualiza
cuando la búsqueda ha finalizado.
0 Si no se encuentra ninguna emisora, aparecerá el
mensaje "NOT FOUND".
0 Para cancelar el procedimiento, pulse ∫ (i).
0 Seleccionar emisoras registradas (ÄP17)
f) para seleccionar "FM RDS"
/4 (
18
Page 88

> Antes de empezar > Nombres de las piezas > Instalación > Reproducción
Escuchar la radio digital DAB (CS-375D)
Configuración avanzada | Otros
1
Sintonización
Realice el siguiente procedimiento cuando la unidad
esté encendida.
1. Pulse repetidamente INPUT 2/1 en el mando a
distancia para cambiar la entrada a DAB.
0 La primera vez que seleccione la opción Tuner
DAB, la función de sintonización automática
buscará automáticamente la Banda 3 DAB para
los múltiplex (es decir, las estaciones) disponibles
en su zona.
0 Una vez que se haya completado el proceso de
búsqueda, las emisoras se guardan en orden
alfanumérico y se selecciona la primera emisora.
0 Si se introduce una nueva emisora DAB o si se
traslada a una nueva zona, pulse (a) en el
mando a distancia para visualizar el menú y
después utilice "AUTO" en "DAB SCAN".
2. Seleccione la emisora de radio deseada con TUNE
3/4 (b) en el mando a distancia y después pulse
ENTER (c) para confirmar la selección.
Sintonización manual
Puede sintonizar emisoras que no se puedan
encontrar automáticamente usando la sintonización
manual.
1. Pulse repetidamente INPUT 2/1 en el mando a
distancia para cambiar la entrada a DAB.
2. Pulse (a) en el mando a distancia para visualizar
el menú, pulse 3/4 (b) para seleccionar "DAB
SCAN" y después pulse ENTER (c).
3. Pulse 3/4 (b) para seleccionar "MANUAL" y pulse
ENTER (c).
4. La frecuencia cambia cada vez que pulsa TUNE 3/
4 (b) en el mando a distancia. Mire la pantalla
mientras cambia a la frecuencia requerida, después
pulse ENTER (c) para confirmar la selección.
a
b
c
Es
19
Page 89

> Antes de empezar > Nombres de las piezas > Instalación > Reproducción
CH 01
Configuración avanzada | Otros
1
Registrar una emisora
Puede registrar un máximo de 10 emisoras DAB.
Después de sintonizar la emisora de radio que desea
registrar, siga el siguiente procedimiento.
1. Pulse MEMORY (b) en el mando a distancia de
modo que el número preestablecido parpadee en la
pantalla.
a
b
c
d
2. Mientras que el número preajustado está
parpadeando (unos 10 segundos), pulse
repetidamente PRESET 2/1 (e) del mando a
distancia para seleccionar un número.
3. Pulse otra vez MEMORY (b) en el mando a distancia
2
3
para registrar la emisora. Cuando se ha finalizado el
registro, se visualiza "STORED" y el número
preestablecido deja de parpadear.
Seleccionar emisoras registradas
1. Pulse repetidamente INPUT 2/1 en el mando a
distancia para cambiar la entrada a DAB.
2. Pulse PRESET 2/1 (e) en el mando a distancia
para seleccionar un número preestablecido y
después pulse ENTER (f) para confirmar la
selección. También puede seleccionar introduciendo
el número preestablecido con los botones
numéricos (a) y pulsando ENTER (f).
Para borrar una emisora registrada
1. Pulse repetidamente INPUT 2/1 en el mando a
distancia para cambiar la entrada a DAB.
2. Mantenga pulsado CLEAR (d) en el mando a
distancia. "MEMORY CLEAR" se visualiza y se
borran todas las emisoras registradas.
e
f
20
Page 90

> Antes de empezar > Nombres de las piezas > Instalación > Reproducción
Visualización de la información sobre la
radio DAB
1. Pulse el botón (c) repetidamente para ver más
información sobre la emisora DAB seleccionada.
Nombre del programa : Se muestra el nombre de
la emisora. (establecido por defecto)
Texto desplazándose : La información se desliza
por la pantalla cuando se envía desde la emisora.
Tipo de programa : Muestra el tipo de contenido
que la estación está transmitiendo.
Nombre del múltiplex : Muestra el nombre del
múltiplex (grupo) que proporciona el servicio actual.
Canal/Frecuencia : Muestra el canal y la frecuencia
de la emisora actual.
Modo estéreo : Muestra el modo estéreo.
Velocidad de transferencia : Muestra la velocidad
de transferencia de datos.
Calidad de la señal : La calidad de señal se
muestra como un valor numérico.
0 - 69: Recepción deficiente
70 - 84: Recepción buena
85 - 100: Recepción excelente
Configuración avanzada | Otros
Es
21
Page 91

> Antes de empezar > Nombres de las piezas > Instalación > Reproducción
Pairing
Configuración avanzada | Otros
Reproducción BLUETOOTH
1
2
OnkyoCR-375
3
22
®
Emparejado
Realice el siguiente procedimiento cuando la unidad
esté encendida.
1. Cuando se pulsa el botón en el mando a
distancia, se muestra "Pairing" en la pantalla y el
modo de emparejamiento se activa.
2. Active (encienda) la función BLUETOOTH del
dispositivo con tecnología inalámbrica
BLUETOOTH, después seleccione esta unidad
entre los dispositivos mostrados. Si se le pide una
contraseña, introduzca “0000”.
0 Esta unidad se muestra como "Onkyo CR-375".
3. "Pairing" en la pantalla cambia al nombre del
dispositivo habilitado con tecnología inalámbrica
BLUETOOTH.
0 Cuando se conecta a otro dispositivo habilitado con
tecnología inalámbrica BLUETOOTH, primero
deshabilite la conexión con cualquier dispositivo
tecnología inalámbrica BLUETOOTH emparejado y
después de que se muestre "Pairing" realice las
operaciones del paso 2. Esta unidad puede
almacenar los datos de hasta ocho dispositivos
emparejados.
0 El área de cobertura es de unos 32y/10 metros.
Tenga en cuenta que la conexión con todos los
dispositivos habilitados con tecnología inalámbrica
BLUETOOTH no siempre está garantizada.
0 Toda la información de emparejamiento se borra
cuando restablece los ajustes al estado que tenían
en el momento de envío. Tenga en cuenta que esta
función no borra la información de emparejamiento
en el dispositivo habilitado con tecnología
inalámbrica BLUETOOTH. Al emparejar la unidad
de nuevo con el dispositivo, asegúrese de borrar la
información de emparejamiento del dispositivo
habilitado con tecnología inalámbrica BLUETOOTH
de antemano. Para obtener información sobre cómo
borrar la información de emparejamiento, consulte el
manual de instrucciones del dispositivo habilitado
con tecnología inalámbrica BLUETOOTH.
Reproducción
Realice el siguiente procedimiento cuando la unidad
esté encendida.
1. Pulse para cambiar la entrada a BLUETOOTH.
2. Lleve a cabo el procedimiento de conexión en el
dispositivo habilitado con tecnología inalámbrica
BLUETOOTH.
3. Reproduzca los archivos de música. Suba el
volumen del dispositivo habilitado con tecnología
inalámbrica BLUETOOTH hasta un nivel adecuado.
0 Debido a las características de la tecnología
inalámbrica BLUETOOTH, el sonido producido en
esta unidad puede llevar un ligero retraso respecto
al sonido reproducido en el dispositivo con
tecnología inalámbrica BLUETOOTH activado.
Page 92

> Antes de empezar > Nombres de las piezas > Instalación > Reproducción
Reproducir audio desde un dispositivo externo
Configuración avanzada | Otros
1
a
2
a Cable óptico digital, b Cable de audio analógico
Conexiones
Puede reproducir el audio de dispositivos externos
como televisores y videoconsolas a través de esta
unidad. Si el dispositivo externo tiene un terminal de
salida óptica digital, conecte usando un cable óptico
digital al terminal DIGITAL IN OPTICAL de esta unidad.
Cuando vaya a conectar el dispositivo externo con un
cable de audio analógico, conéctelo al conector LINE
IN de esta unidad.
0 Cuando se ha conectado con un cable óptico digital,
esta unidad es compatible con señales PCM lineales
de hasta 48 kHz/24 bits por entrada.
Reproducción
b
Realice el siguiente procedimiento cuando la unidad
esté encendida.
1. Cuando reproduzca un dispositivo conectado al
terminal DIGITAL IN OPTICAL, pulse INPUT 2/1
repetidamente para cambiar la entrada en esta
unidad a "OPTICAL".
OPTICAL
Cuando reproduzca un dispositivo conectado al
terminal LINE IN, pulse INPUT 2/1 repetidamente
para cambiar la entrada en esta unidad a "LINE".
LINE
2. Inicie la reproducción en el reproductor.
Es
23
Page 93
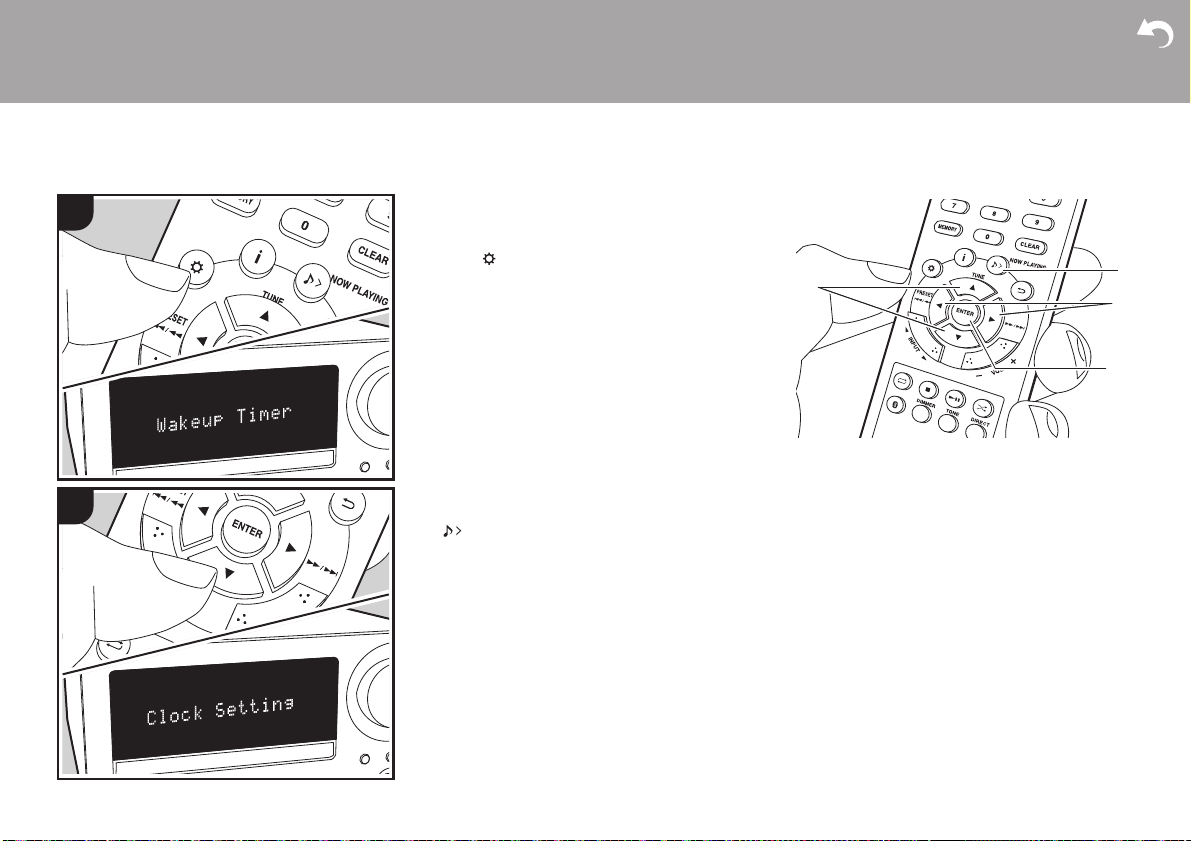
> Antes de empezar > Nombres de las piezas > Instalación > Reproducción
Ajustar la hora / Usar la alarma para iniciar la reproducción
Configuración avanzada | Otros
1
2
Ajuste de la hora
Ajustando la hora puede utilizar la alarma para iniciar
la reproducción.
1. Pulse en el mando a distancia para visualizar el
menú.
2. Pulse 3/4 (a) para seleccionar "Clock Setting", y
luego pulse ENTER (d).
3. Cuando se ajusta por primera vez, pulse ENTER (d)
mientras "CLOCK" está parpadeando. A partir de la
siguiente vez, pulse ENTER (d) mientras se muestra
la hora y el día de la semana.
4. Establezca el día de la semana con 2/1 (c), y
después pulse ENTER (d).
5. Ajuste la hora con 2/1 (c) y después pulse ENTER
(d).
6. Ajuste los minutos con 2/1 (c) y después pulse
ENTER (d). La configuración finaliza
automáticamente en poco tiempo.
0 Una vez que haya completado el ajuste, la hora
establecida puede visualizarse pulsando el botón
NOW PLAYING (b) dos veces.
a
b
c
d
24
Page 94

> Antes de empezar > Nombres de las piezas > Instalación > Reproducción
Configuración avanzada | Otros
1
2
Configuración de la alarma para iniciar
la reproducción
A la hora establecida, la unidad se enciende e inicia la
reproducción de la fuente deseada. Asegúrese de que
el reloj de esta unidad esté ajustado correctamente. No
puede utilizar los temporizadores si no se ha ajustado
el reloj.
1. Pulse en el mando a distancia para visualizar el
menú.
2. Pulse ENTER (c) cuando aparezca "Wakeup Timer".
3. Pulse 2/1 (b) para seleccionar "ONCE" o "DAILY"
y pulse ENTER (c).
4. Pulse 2/1 (b) para seleccionar "TIMER SET" y
pulse ENTER (c).
5. Pulse 2/1 (b) para seleccionar la fuente que desea
usar para la reproducción con temporizador,
después pulse ENTER (c).
0 Las fuentes que puede seleccionar son "CD",
"USB", "DAB" (CS-375D) y "FM".
6. Pulse 2/1 (b) para seleccionar el día de la semana,
después pulse ENTER (c).
0 Si selecciona "DAILY", seleccione un día de la
semana para empezar y uno para parar de entre
los siguientes "SUN", "MON", "TUE", "WED",
"THU", "FRI", o "SAT" y confirme.
7. Use 2/1 (b) para ajustar la hora de inicio de la
alarma, la hora de fin y el volumen (0 a 50) en orden,
después pulse ENTER (c) para confirmar cada
selección.
0 se ilumina en la pantalla cuando se han
completado los ajustes.
8. Pulse Í (a) para cambiar la unidad al modo de
espera.
0 La alarma no funciona cuando la unidad está
encendida.
Comprobación de los ajustes On/Off de la alarma:
Si la alarma está activada, en la pantalla se ilumina
cuando la unidad está encendida. Cuando la unidad
está en modo de espera, el indicador TIMER se
ilumina en rojo.
Poner el ajuste de alarma en On o Off: Si la alarma
ya está establecida, puede activar o desactivar la
función.
1. Pulse en el mando a distancia para visualizar el
menú y pulse ENTER (c) cuando se muestre
"Wakeup Timer".
2. Pulse 2/1 (b) para seleccionar "ONCE" o "DAILY"
y pulse ENTER (c).
3. Para desactivarla, pulse 2/1 (b) para seleccionar
"TIMER OFF" y pulse ENTER (c).
0 Para activarla, pulse 2/1 (b) para seleccionar
"TIMER ON" y pulse ENTER (c).
4. Pulse Í (a) para cambiar la unidad al modo de
espera.
a
b
c
Es
25
Page 95

> Antes de empezar > Nombres de las piezas > Instalación > Reproducción
Ajuste de la calidad de sonido
Ajuste de los graves (BASS)
1. Pulse el botón TONE (c).
2. Pulse los botones 2/1 (a) para ajustar los graves.
(De s6 a i6)
Ajuste de los agudos (TREBLE)
1. Pulse el botón TONE (c) dos veces.
2. Pulse los botones 2/1 (a) para ajustar los agudos.
(De s6 a i6)
Enfatizar el rango bajo (S.BASS)
1. Pulse el botón TONE (c) tres veces.
2. Pulse los botones 2/1 (a) para seleccionar "ON" y
pulse ENTER (b).
Reproducción fiel del sonido original (modo
DIRECT)
El procesamiento que afecta a la calidad del sonido se
desactivará para reproducir un sonido más cercano al
original.
1. Cada vez que pulsa DIRECT (d), la configuración
cambia entre "ON" y "OFF".
0 Cuando se activa el modo DIRECT, se desactivan
BASS, TREBLE y S.BASS.
a
b
c
d
Configuración avanzada | Otros
26
Page 96

> Antes de empezar > Nombres de las piezas > Instalación > Reproducción
Wakeup Timer
Configuración avanzada
Configuración avanzada
La unidad le permite configurar ajustes avanzados para brindarle una experiencia
1
todavía mejor.
1. Pulse en el mando a distancia.
2. Seleccione el elemento con 3/4 (a) en el mando a distancia y pulse ENTER (c)
para confirmar su selección.
3. Seleccione el valor de ajuste con los botones 3/4 (a) del mando a distancia. Para
volver a la pantalla anterior, pulse (b).
4. Para salir de los ajustes, pulse .
a
Wakeup Timer
Configurar la alarma. (ÄP25)
Configuración avanzada |Otros
b
c
Clock Setting
Ajustar el tiempo. (ÄP24)
Auto Standby
Este ajuste pone la unidad en modo de espera automáticamente después de 20
minutos de inactividad sin ningún tipo de entrada de audio.
"ON": La unidad pasará automáticamente al modo de espera.
Es
27
Page 97

> Antes de empezar > Nombres de las piezas > Instalación > Reproducción
Configuración avanzada |Otros
"OFF": La unidad no pasará automáticamente al modo de espera.
0 Los valores predeterminados varían dependiendo de la regiones.
Bluetooth Wakeup
Esta función activa la unidad con la entrada BLUETOOTH cuando esta unidad está
en modo de espera y se conecta un dispositivo habilitado con tecnología inalámbrica
BLUETOOTH.
"On": Utilice esta función
"Off" (Valor predeterminado): No utilice esta función
0 Cuando se ajusta esta función como “On”, se incrementa el consumo de energía
incluso cuando la unidad está en el modo de espera.
FM STEREO/MONO
Esto solo se muestra cuando "FM" está seleccionado como la fuente de entrada.
Cambie la recepción para recibir FM estéreo o monoaural.
"AUTO" (valor predeterminado): Para recibir como FM estéreo.
"MONO": Para recibir como monoaural
0 El ajuste vuelve a "AUTO" si se cambia la entrada o se cambia la unidad al modo
de espera.
FM RDS (CS-375D)
Esto solo se muestra cuando "FM" está seleccionado como la fuente de entrada.
∫ ASPM
Puede buscar y registrar automáticamente emisoras RDS. (ÄP18)
∫ PTY
Puede buscar emisoras RDS por tipo de programa. (ÄP18)
DAB SCAN (CS-375D)
Esto solo se muestra cuando "DAB" está seleccionado como la fuente de entrada.
Puede ejecutar la búsqueda automática o seleccionar emisoras manualmente de
nuevo cuando se añaden nuevas emisoras DAB o cuando cambia de casa.
Software Version
Se muestra la versión de software de las funciones de CD, etc.
Factory Reset
Restaure los ajustes de esta unidad al estado que tenían en el momento de envío.
Se recomienda que anote los ajustes que ha cambiado antes de continuar con una
restauración de fábrica. Para continuar, pulse ENTER cuando se visualice "OK?". La
unidad pasará automáticamente al modo de espera cuando se haya completado la
inicialización.
28
Page 98

> Antes de empezar > Nombres de las piezas > Instalación > Reproducción
Resolución de problemas
Otros
Antes de iniciar el procedimiento
Cuando el funcionamiento es inestable, se pueden
resolver los problemas simplemente encendiendo la
unidad o poniéndola en modo de espera o
desconectando y volviendo a conectar el cable de
alimentación, en vez de revisar los ajustes y
operaciones. Intente las medidas simples tanto en la
unidad como en el dispositivo conectado. Si el
problema no se soluciona después de consultar
"Resolución de problemas", el problema podría
solucionarse restaurando la unidad al estado en el que
se encontraba en el momento de envío. Tenga en
cuenta que sus ajustes también se inicializarán cuando
restaure la unidad; de modo que recomendamos que
anote sus ajustes antes de seguir estos pasos.
Restauración de la unidad (esto restaura la
configuración predeterminada de fábrica)
1. Pulse en el mando a distancia, seleccione
"Factory Reset" en el menú y pulse ENTER.
2. Pulse ENTER.
3. La unidad pasará al modo de espera y los ajustes se
reiniciarán.
∫ Alimentación
No se puede conectar la unidad
0 Desconecte el cable de alimentación de la toma de
corriente, espere 2 minutos o más y conéctelo
nuevamente.
La unidad se apaga inesperadamente
0 La unidad pasa automáticamente al modo de espera
cuando funciona el ajuste "Auto Standby" en el
menú.
0 Compruebe si los hilos del cable de los altavoces
están tocando el panel trasero o si los lados i y s
han sufrido un cortocircuito. Si se ha producido
contacto o un cortocircuito, la unidad cambiará
automáticamente al modo de espera.
0 Si los mismos síntomas, como no poder encender la
unidad, se producen repetidamente, desconecte el
cable de alimentación de la toma de corriente
inmediatamente y póngase en contacto con el
distribuidor o con el servicio de soporte técnico de
nuestra empresa.
∫ Un altavoz no produce sonido
0 Asegúrese de que la polaridad de los cables del
altavoz (+/-) sea la correcta y que ningún cable
expuesto esté en contacto con partes metálicas
cerca de los terminales del altavoz.
0 Asegúrese de que los cables del altavoz no estén
ocasionando un cortocircuito.
0 Cuando están conectados los auriculares al
conector , no se emite ningún sonido desde los
altavoces.
∫ Los dispositivos externos no emiten
audio
0 No hay sonido si esta unidad está silenciada. Pulse
en el mando a distancia para cancelar el
silencio.
0 Confirme que la conexión entre el conector de salida
en el dispositivo externo y el conector de entrada en
esta unidad sea correcta.
0 Cambie el selector de entrada de esta unidad a la
posición de la terminal a la cual está conectado el
dispositivo externo.
0 Compruebe el ajuste de la salida de audio digital en
el componente conectado. En algunas consolas de
videojuegos, tales como aquellas compatibles con
DVD, el ajuste predeterminado es desactivado.
∫ La pantalla no se ilumina
0 Puede que la pantalla se atenúe cuando la función
de DIMMER esté activa. Pulse el botón DIMMER y
cambie el nivel de brillo de la pantalla.
∫ Mando a distancia
0 Asegúrese de que las pilas están instaladas con la
polaridad correcta.
0 Instale pilas nuevas. No mezcle distintos tipos de
pilas, o pilas nuevas con usadas.
0 Asegúrese de que esta unidad no esté expuesta a la
luz solar directa o a luces fluorescentes de tipo
inversión. Reubique si es necesario.
0 Si esta unidad está instalada en un estante o una
vitrina con puertas de cristal de color, o si las puertas
están cerradas, el mando a distancia podría no
funcionar con precisión.
∫ No se pueden reproducir discos
0 Coloque el disco en la bandeja de discos con el lado
etiquetado hacia arriba.
0 Puede que la reproducción no sea posible si el disco
está rayado o sucio.
0 Los archivos de sonido que están protegidos por las
leyes de derechos de autor no se pueden reproducir.
Configuración avanzada | Otros
Es
29
Page 99
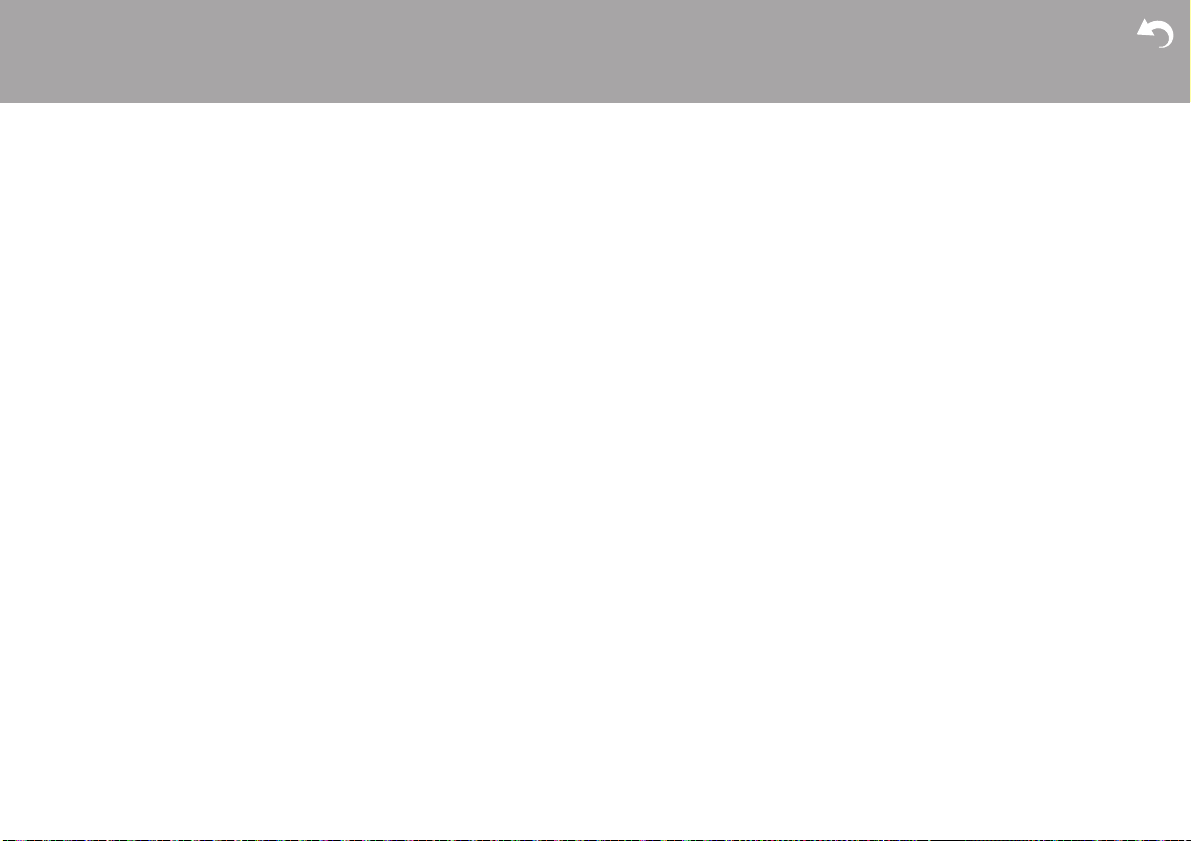
> Antes de empezar > Nombres de las piezas > Instalación > Reproducción
Configuración avanzada | Otros
∫ No se puede reproducir una memoria
USB
0 Compruebe que la memoria USB esté
correctamente insertada en el puerto USB de la
unidad.
0 Desconecte el dispositivo de almacenamiento USB
de la unidad una vez y, a continuación, intente
conectarlo de nuevo.
0 Puede que esta unidad a veces no reconozca como
dispositivos adecuados algunas memorias USB.
Pruebe a poner la unidad en modo de espera y
después enciéndala de nuevo.
0 Los archivos de sonido que están protegidos por las
leyes de derechos de autor no se pueden reproducir.
0 Precauciones acerca de las memorias USB (ÄP15)
∫ La recepción de FM es mala
0 Vuelva a comprobar la conexión de la antena.
0 Aleje la antena de los cables de los altavoces y del
cable de alimentación.
0 Aleje la unidad de su TV o PC.
0 Los autos y los aviones que pasan pueden
ocasionar interferencias.
0 Las paredes de concreto debilitan las señales de
radio.
0 Escuche la emisora en mono.
0 Puede que la recepción FM se vuelva más nítida si
utiliza el conector de la antena en la pared que se
utiliza para el televisor.
∫ BLUETOOTH función
0 Intente conectar/desconectar la alimentación de la
unidad e intente encender/apagar el dispositivo
habilitado con tecnología inalámbrica BLUETOOTH.
Reiniciar el dispositivo habilitado con tecnología
inalámbrica BLUETOOTH podría ser efectivo.
0 Los dispositivos habilitados con tecnología
inalámbrica BLUETOOTH deben ser compatibles
con el perfil A2DP.
0 Cerca de dispositivos tales como un horno
microondas o un teléfono inalámbrico, los cuales
usan ondas de radio en el rango de 2,4 GHz, podría
producirse una interferencia de ondas de radio, la
cual desactiva el uso de esta unidad.
0 Si existe un objeto metálico cerca de la unidad, la
conexión BLUETOOTH podría no ser posible, ya
que el metal puede tener efectos sobre las ondas de
radio.
0 Para responder a las operaciones en el mando a
distancia de esta unidad, el dispositivo habilitado
con tecnología inalámbrica BLUETOOTH debe ser
compatible con el perfil AVRCP.
0 Tenga en cuenta que la operación con el mando a
distancia no está siempre garantizada con todos los
dispositivos habilitados con tecnología inalámbrica
BLUETOOTH.
No se puede conectar con esta unidad
0 Compruebe que la función BLUETOOTH del
dispositivo con tecnología inalámbrica BLUETOOTH
esté habilitada.
0 Si una unidad ya emparejada no puede conectarse,
borre la información de emparejamiento en el
dispositivo habilitado con tecnología inalámbrica
BLUETOOTH y emparéjelo de nuevo.
La reproducción de música no está disponible en
la unidad ni siquiera después de una conexión
exitosa a través de BLUETOOTH
0 Cuando el volumen de audio de su dispositivo
habilitado con tecnología inalámbrica BLUETOOTH
está ajustado en un nivel bajo, la reproducción de
audio podría no estar disponible. Suba el volumen
en el dispositivo habilitado con tecnología
inalámbrica BLUETOOTH.
0 Puede que algunos dispositivos habilitados con
tecnología inalámbrica BLUETOOTH estén
equipados con un selector de envío/recepción.
Seleccione el modo de envío.
El sonido se interrumpe
0 Es posible que haya algún problema con el
dispositivo habilitado con tecnología inalámbrica
BLUETOOTH. Compruebe la información en el
Internet.
30
Page 100

> Antes de empezar > Nombres de las piezas > Instalación > Reproducción
Otras notas
Configuración avanzada | Otros
∫ CDs
Precauciones para la reproducción
0 Pueden usarse los discos compactos (CDs) con el
siguiente logo en la superficie de la etiqueta.
¢ Esta unidad es compatible con discos CD-R y CD-
RW. Tenga en cuenta que puede que algunos
discos no se reproduzcan debido a las
características del disco, a rayones, a la
contaminación o al estado de grabación.
0 Nunca use discos con formas inusuales (como
corazones u octógonos). Este tipo de discos podría
atascarse y dañar la unidad.
0
Algunos CDs de audio con control de copia no cumplen
los estándares de CD oficiales. Se trata de discos
especiales y no pueden reproducirse en esta unidad.
0
No use discos con residuos de celofán, discos
alquilados con pegatinas que se despegan o discos con
etiquetas decorativas. Estos tipos de discos podrían
quedarse pegados a la unidad o podrían dañarla.
0 No deje en la unidad un CD-R/CD-RW con una
etiqueta impresa con una impresora de inyección
durante un tiempo prolongado. El disco podría
quedarse pegado a la unidad o podría dañarla.
∫ Condensación
Pueden formarse gotas de agua en el interior de la
unidad si se lleva de un lugar frío a una habitación
cálida o cuando una habitación fría se calienta
rápidamente con una calefacción. A esto se le llama
condensación. Esto no solo puede provocar que la
unidad funcione mal, sino que también puede dañar el
disco o partes de la unidad. Se recomienda quitar los
discos de la unidad si no se va a usar durante un
tiempo. Si existe la posibilidad de que se haya formado
condensación, desenchufe el cable de alimentación y
permita que la unidad permanezca a temperatura
ambiente durante al menos 3 horas.
∫ Sistema de altavoces
Notas sobre el uso
0 Las cajas de los altavoces están fabricadas con
madera y su desempeño es, por tanto, sensible a las
temperaturas extremas y a la humedad. No las use
en ubicaciones expuestas a la luz solar directa o en
lugares húmedos, como cerca de un acondicionador
de aire, un humidificador, en el baño o la cocina.
0 Cuando se coloquen cerca de televisiones, etc.,
puede que a través de los altavoces se emita ruido
debido a la influencia de las ondas de radio, lo cual
es posible que no se arregle apagando la
alimentación. Si este ruido le preocupa, separe más
los altavoces del otro dispositivo.
0
En los altavoces de este sistema se usan potentes
imanes. Mantenga los objetos de metal, como
destornilladores, lejos de la parte delantera de los
altavoces. Estos objetos podrían ser atraídos hacia los
altavoces y provocar lesiones o dañar los diafragmas.
También mantenga los objetos que usen magnetismo,
como tarjetas bancarias, disquetes, etc., lejos de los
altavoces. El magnetismo de los altavoces puede
hacer que el objeto quede inoperativo o causar una
pérdida de datos.
0 Estos altavoces no tienen blindaje magnético. Si los
altavoces se utilizan cerca de un tubo de rayos
catódicos (CRT) de un televisor o un monitor de
ordenador, puede que la pantalla se vea influida por
el magnetismo provocando decoloración o
borrosidad. Separe los altavoces más del otro
dispositivo si esto ocurre.
0
En condiciones normales de reproducción de música,
podría no tener problemas con esta unidad, pero
cuando se introducen sonidos particulares como los
descritos a continuación, podría producirse una
corriente excesiva que puede recalentar los circuitos.
1. El ruido que se produce cuando no hay
sintonizadas emisoras de radio FM 2. El sonido
agudo de un oscilador, un instrumento electrónico,
etc. 3. Señales particulares como las emitidas por
un CD de prueba de audio 4. El pitido que se
produce con los micrófonos 5. El sonido que se
produce al rebobinar cintas de casete 6. Cuando un
amplificador oscila 7. El ruido agudo que se produce
cuando se enchufan o desenchufan cables de
clavijas, etc.
Cuidado y mantenimiento
De manera ocasional, limpie los laterales y la parte
superior de la unidad con un paño suave y seco. Si
hubiera suciedad perceptible, moje un paño con una
solución de detergente neutro diluida, escúrralo bien,
limpie la suciedad y después termine con un paño
seco. Lea detenidamente las instrucciones incluidas
con toallitas químicas y otros productos de limpieza
antes de utilizarlos. No utilice líquidos volátiles como
disolventes, alcohol o aerosoles para insectos en esta
unidad. Esto podría causar que el revestimiento se
estropease o se deformase la caja.
Es
31
 Loading...
Loading...