Page 1
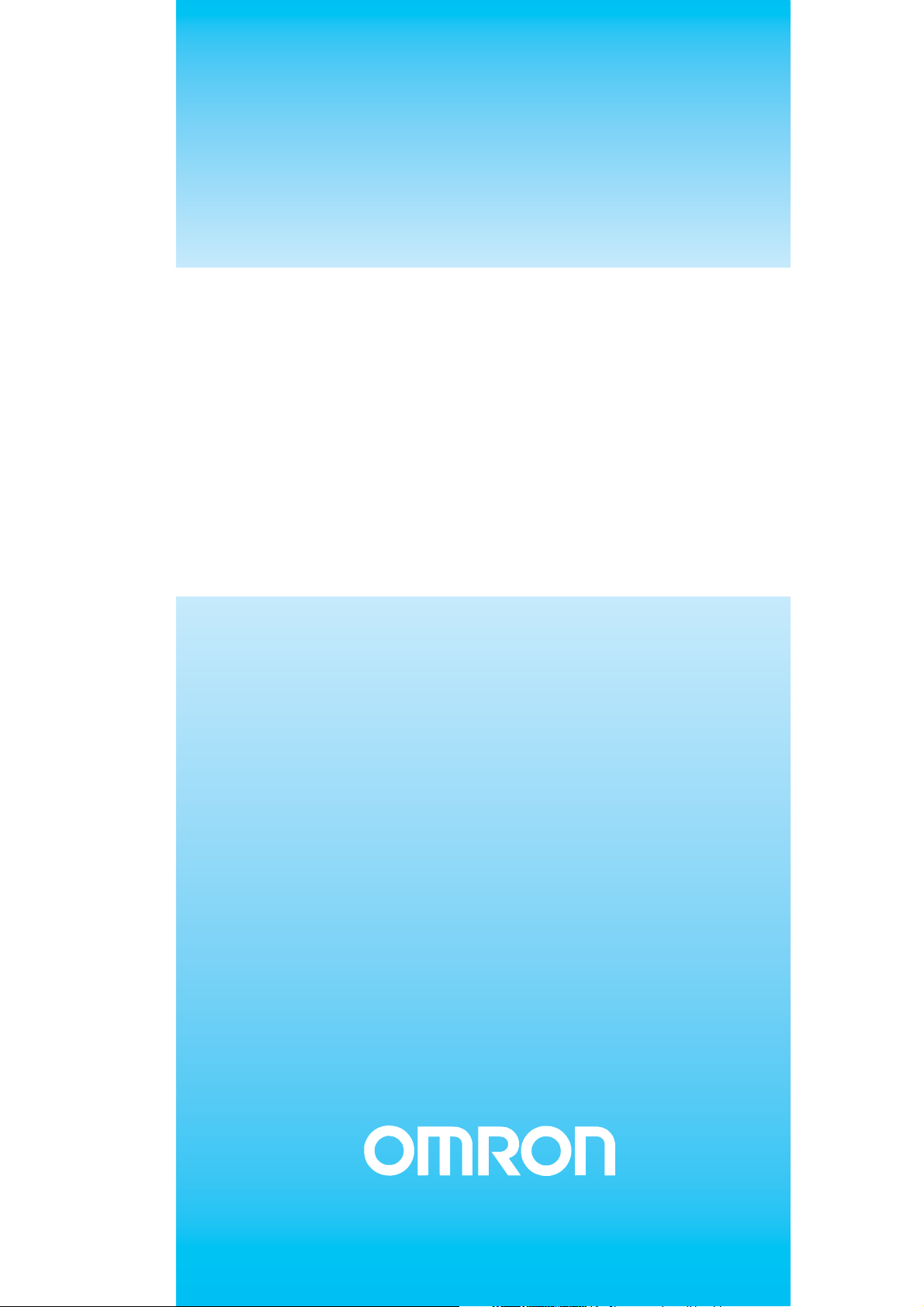
Cat. No. Q29E-DE-01
Xpectia-FZ3-Serie
Bildverarbeitungssystem
KURZANLEITUNG FÜR
BEDIENER
Page 2
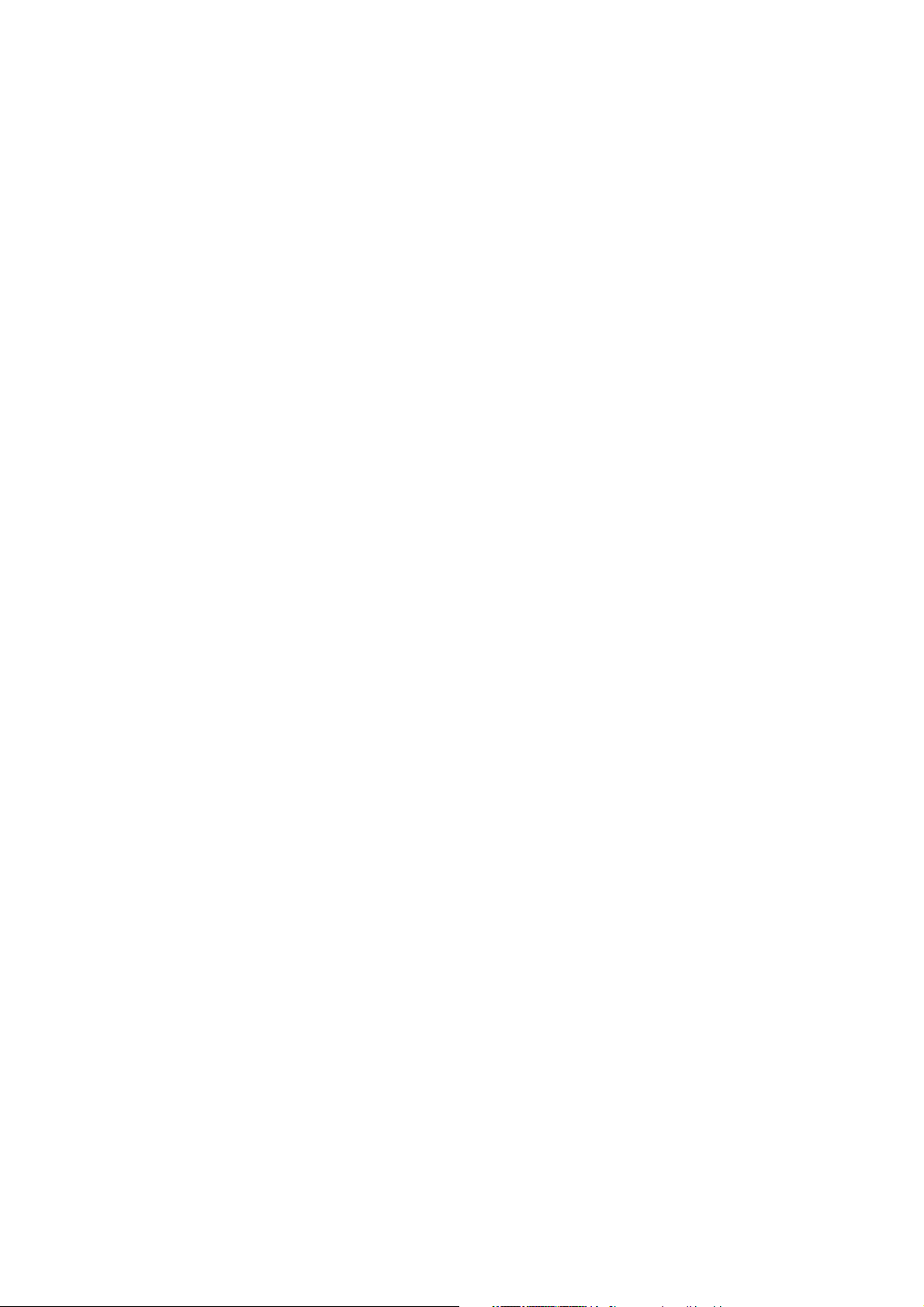
Page 3
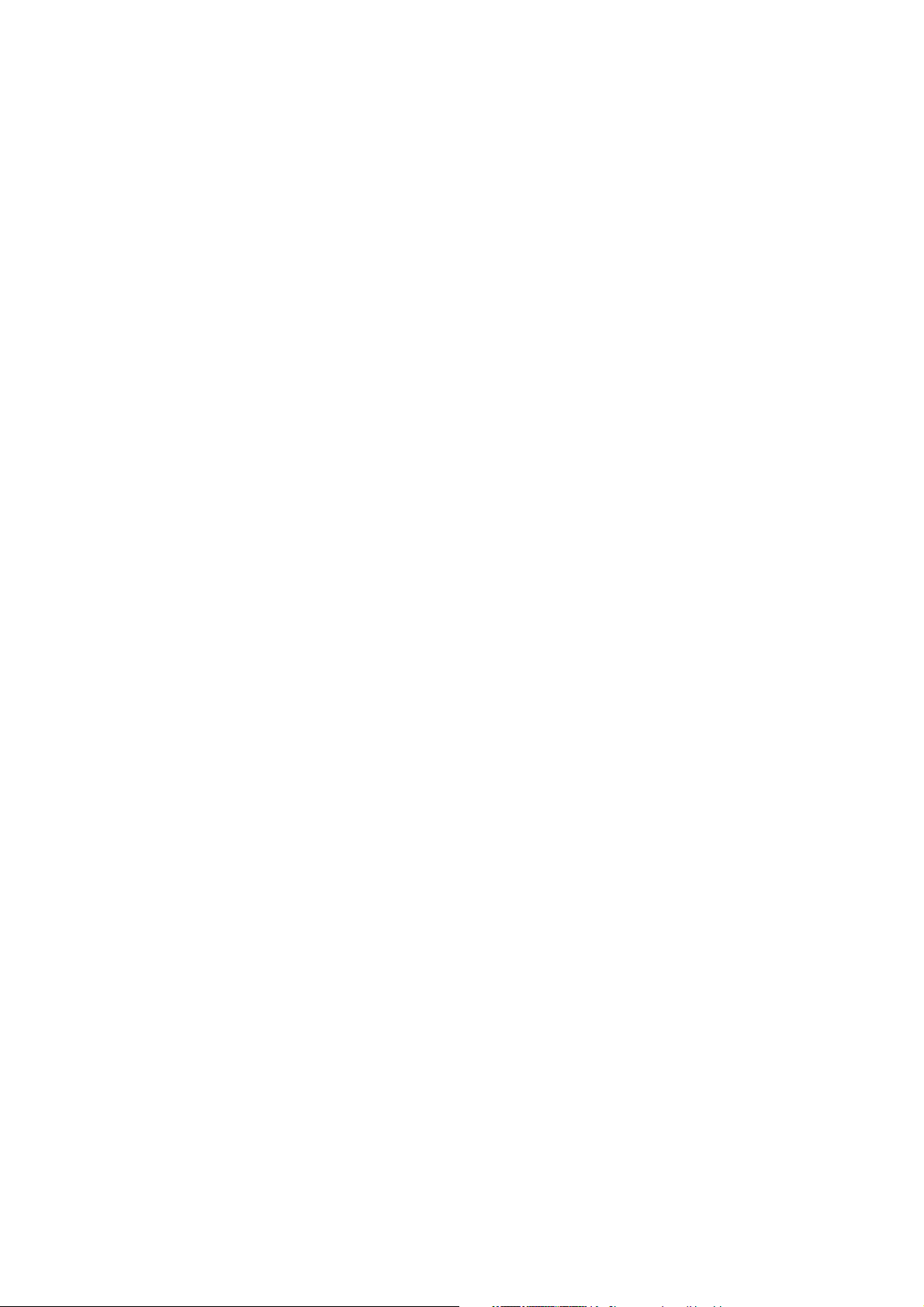
Bildverarbeitungssystem
Xpectia-FZ3-Serie
Kurzanleitung für Bediener
Page 4
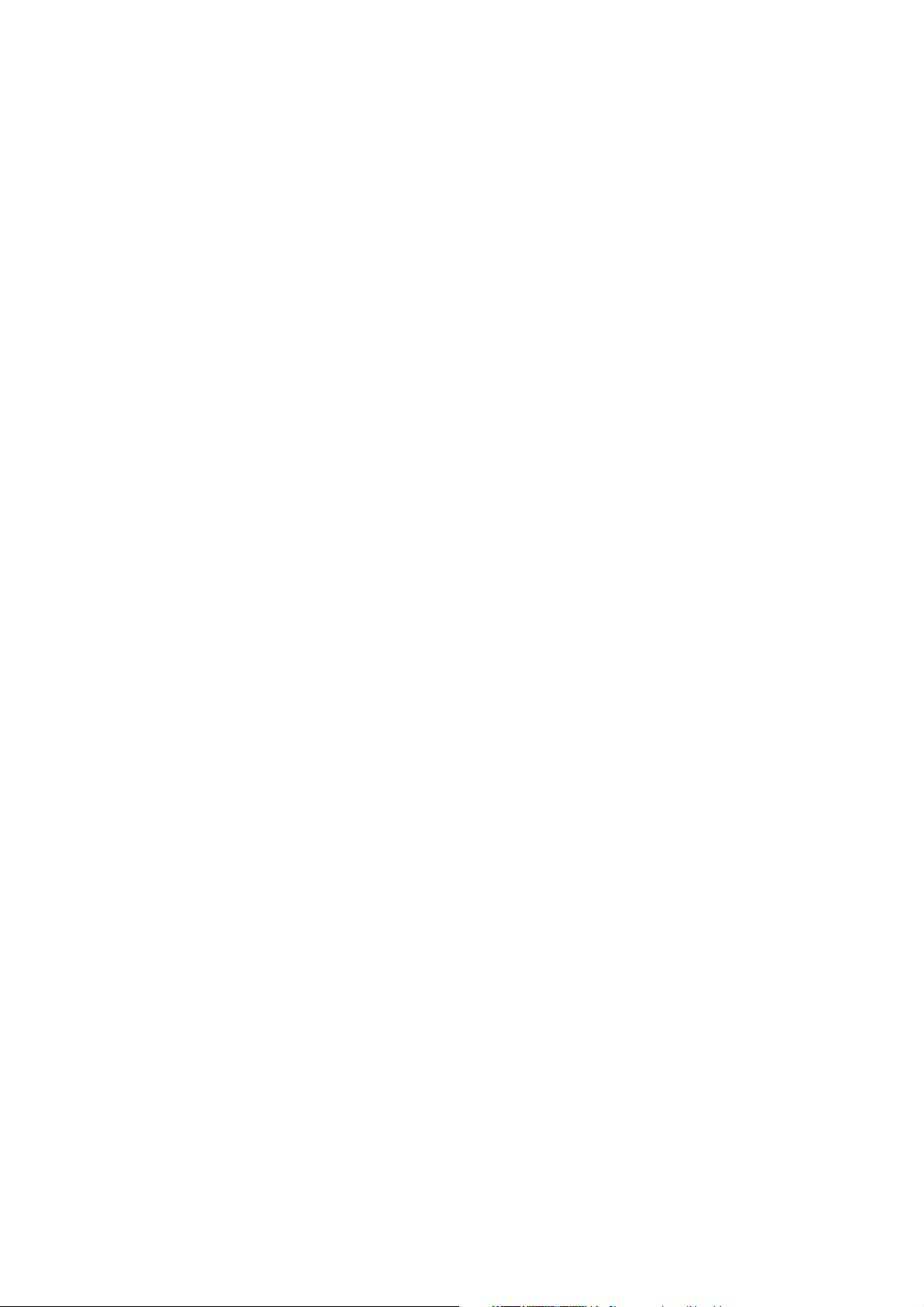
Page 5
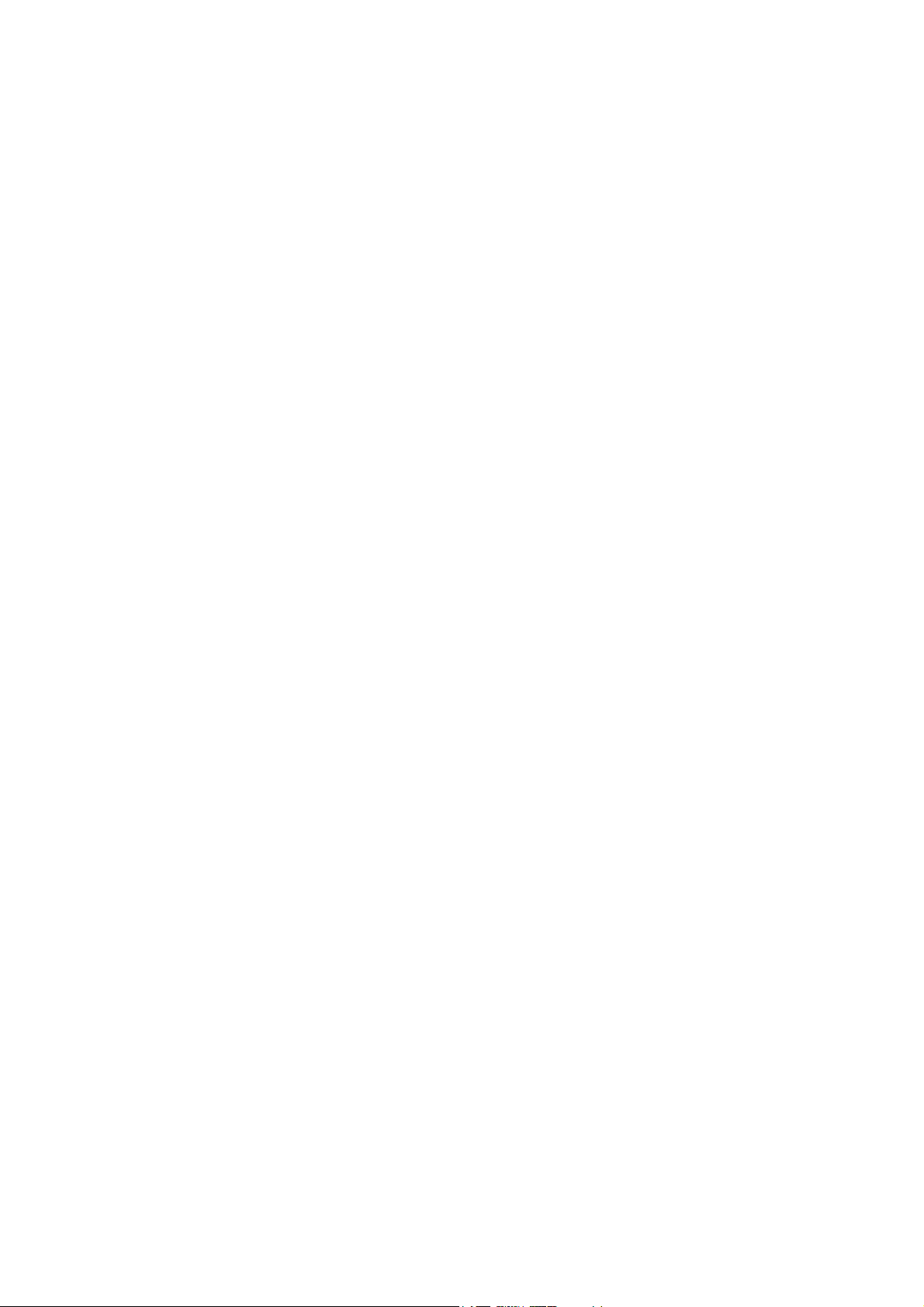
INHALT
KAPITEL 1
Vorbereitung . . . . . . . . . . . . . . . . . . . . . . . . . . . . . . . . . . . . . 3
1-1 Erste Schritte . . . . . . . . . . . . . . . . . . . . . . . . . . . . . . . . . . . . . . . . . . . . . . . . . . . . . . . . . . . . 3
1-1-1 Grundkonfiguration der FZ3-Serie. . . . . . . . . . . . . . . . . . . . . . . . . . . . . . . . . . . . 3
1-2 Vorbereitung der Controller und Kameras . . . . . . . . . . . . . . . . . . . . . . . . . . . . . . . . . . . . . 4
1-2-1 Vorbereiten der Controller . . . . . . . . . . . . . . . . . . . . . . . . . . . . . . . . . . . . . . . . . . 4
1-2-2 Einstellen der Kameras. . . . . . . . . . . . . . . . . . . . . . . . . . . . . . . . . . . . . . . . . . . . . 4
1-3 Software – Überblick . . . . . . . . . . . . . . . . . . . . . . . . . . . . . . . . . . . . . . . . . . . . . . . . . . . . . 5
KAPITEL 2
Grundlagen . . . . . . . . . . . . . . . . . . . . . . . . . . . . . . . . . . . . . . . 7
2-1 Was ist eine Szene? . . . . . . . . . . . . . . . . . . . . . . . . . . . . . . . . . . . . . . . . . . . . . . . . . . . . . . . 7
2-1-1 Beispiele für Szenen. . . . . . . . . . . . . . . . . . . . . . . . . . . . . . . . . . . . . . . . . . . . . . . 8
2-1-2 Szenenumschaltung . . . . . . . . . . . . . . . . . . . . . . . . . . . . . . . . . . . . . . . . . . . . . . . 8
2-2 Erstellen einer Szene . . . . . . . . . . . . . . . . . . . . . . . . . . . . . . . . . . . . . . . . . . . . . . . . . . . . . . 9
2-2-1 Einstellfenster von Verarbeitungsfunktionen . . . . . . . . . . . . . . . . . . . . . . . . . . . . 10
2-3 Richtlinien Funktionsauswahl . . . . . . . . . . . . . . . . . . . . . . . . . . . . . . . . . . . . . . . . . . . . . . . 11
2-3-1 Lagekorrektur . . . . . . . . . . . . . . . . . . . . . . . . . . . . . . . . . . . . . . . . . . . . . . . . . . . . 13
2-3-2 Positionsbestimmung (Messobjekte drehlagerichtig) . . . . . . . . . . . . . . . . . . . . . 14
2-3-3 Positionsbestimmung (Messobjekte auch verdreht). . . . . . . . . . . . . . . . . . . . . . . 15
2-3-4 Prüfung auf Formen und Farben . . . . . . . . . . . . . . . . . . . . . . . . . . . . . . . . . . . . . 15
2-3-5 Prüfung auf Vorhandensein . . . . . . . . . . . . . . . . . . . . . . . . . . . . . . . . . . . . . . . . . 16
2-3-6 Prüfung/Ermittlung der Abmessungen . . . . . . . . . . . . . . . . . . . . . . . . . . . . . . . . . 16
2-3-7 Defektsuche . . . . . . . . . . . . . . . . . . . . . . . . . . . . . . . . . . . . . . . . . . . . . . . . . . . . . 17
2-3-8 Textvergleich/-prüfung. . . . . . . . . . . . . . . . . . . . . . . . . . . . . . . . . . . . . . . . . . . . . 17
2-3-9 Prüfung auf Defekte/Verunreinigungen . . . . . . . . . . . . . . . . . . . . . . . . . . . . . . . . 18
2-3-10 Mengenprüfung/-ermittlung . . . . . . . . . . . . . . . . . . . . . . . . . . . . . . . . . . . . . . . . . 18
2-3-11 Prüfung auf Vorhandensein verschiedener Objekte. . . . . . . . . . . . . . . . . . . . . . . 19
2-3-12 Prüfung der Bohrungsposition . . . . . . . . . . . . . . . . . . . . . . . . . . . . . . . . . . . . . . . 19
1
Page 6
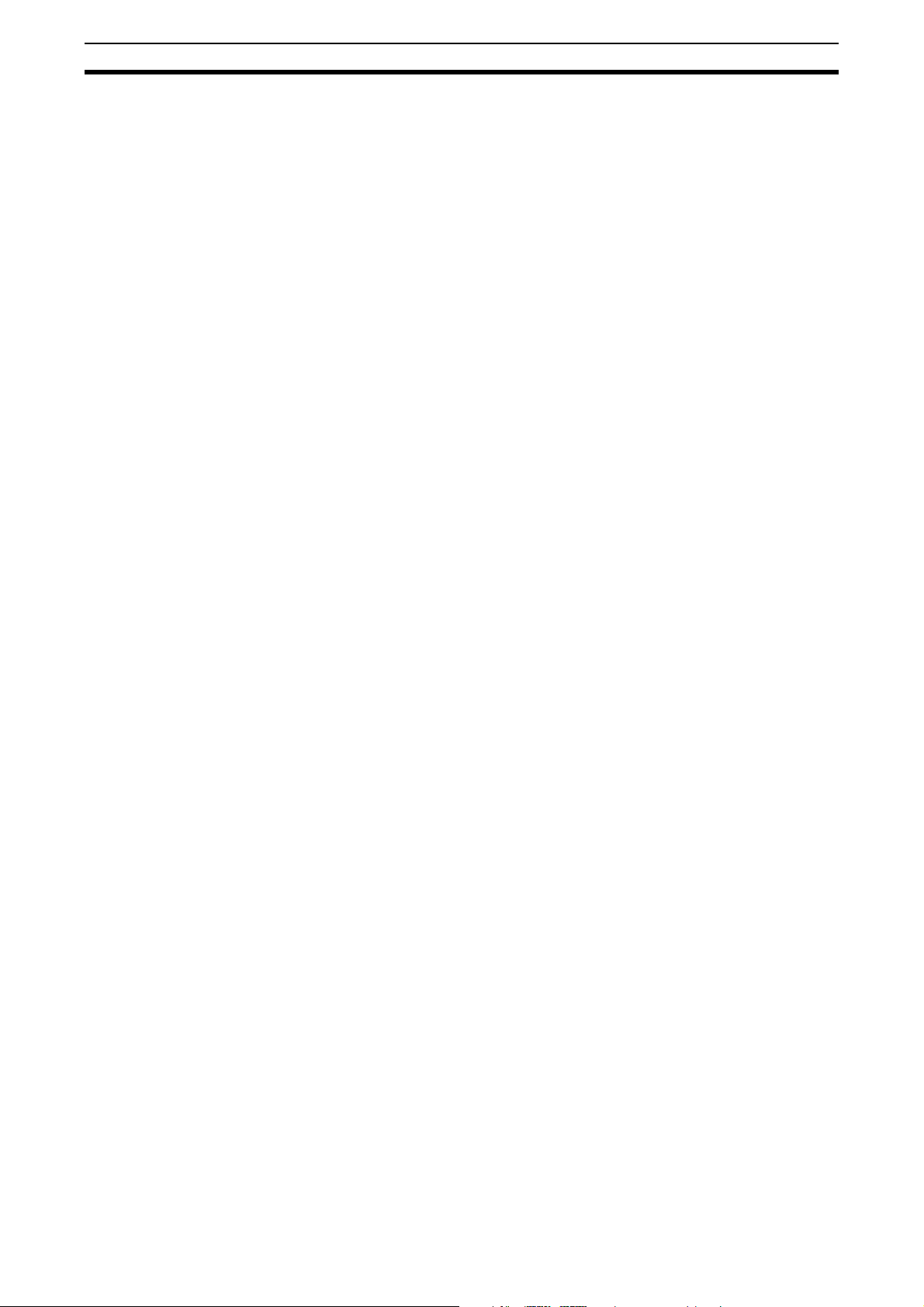
INHALT
KAPITEL 3
Verarbeitungsfunktionen – Überblick . . . . . . . . . . . . . . . . . 21
3-1 Search (Mustersuche) . . . . . . . . . . . . . . . . . . . . . . . . . . . . . . . . . . . . . . . . . . . . . . . . . . . . . 21
3-2 Flexible Search (Flexible Suche) . . . . . . . . . . . . . . . . . . . . . . . . . . . . . . . . . . . . . . . . . . . . 22
3-2-1 Modellregistrierung (Flexible Search) . . . . . . . . . . . . . . . . . . . . . . . . . . . . . . . . . 22
3-3 Sensitive Search (Sensitive Suche) . . . . . . . . . . . . . . . . . . . . . . . . . . . . . . . . . . . . . . . . . . . 23
3-4 ECM Search (ECM-Suche) . . . . . . . . . . . . . . . . . . . . . . . . . . . . . . . . . . . . . . . . . . . . . . . . . 24
3-5 EC Circle Search (EC-Kreissuche) . . . . . . . . . . . . . . . . . . . . . . . . . . . . . . . . . . . . . . . . . . . 25
3-5-1 Messparameter . . . . . . . . . . . . . . . . . . . . . . . . . . . . . . . . . . . . . . . . . . . . . . . . . . . 25
3-6 Classification (Klassifikation) . . . . . . . . . . . . . . . . . . . . . . . . . . . . . . . . . . . . . . . . . . . . . . .26
3-6-1 Modellregistrierung (Classification) . . . . . . . . . . . . . . . . . . . . . . . . . . . . . . . . . . 26
3-7 Edge Position (Kantenposition) . . . . . . . . . . . . . . . . . . . . . . . . . . . . . . . . . . . . . . . . . . . . . 27
3-8 Edge Pitch (Kantenabstand) . . . . . . . . . . . . . . . . . . . . . . . . . . . . . . . . . . . . . . . . . . . . . . . . 28
3-9 Scan Edge Position (Sequentielle Kantenposition) . . . . . . . . . . . . . . . . . . . . . . . . . . . . . . . 29
3-9-1 Beurteilungskonditionen (Scan Edge Position) . . . . . . . . . . . . . . . . . . . . . . . . . . 30
3-10 Scan Edge Width (Sequentielle Kantenbreite) . . . . . . . . . . . . . . . . . . . . . . . . . . . . . . . . . . 31
3-11 Color Data (Farbwert) . . . . . . . . . . . . . . . . . . . . . . . . . . . . . . . . . . . . . . . . . . . . . . . . . . . . . 32
3-11-1 Bei Schwarzweißkameras: . . . . . . . . . . . . . . . . . . . . . . . . . . . . . . . . . . . . . . . . . . 32
3-12 Gravity and Area (Schwerpunkt und Fläche) . . . . . . . . . . . . . . . . . . . . . . . . . . . . . . . . . . . 33
3-13 Labeling . . . . . . . . . . . . . . . . . . . . . . . . . . . . . . . . . . . . . . . . . . . . . . . . . . . . . . . . . . . . . . . . 34
3-14 Label Data (Label Daten) . . . . . . . . . . . . . . . . . . . . . . . . . . . . . . . . . . . . . . . . . . . . . . . . . .36
3-15 Defect (Defekt) . . . . . . . . . . . . . . . . . . . . . . . . . . . . . . . . . . . . . . . . . . . . . . . . . . . . . . . . . . 37
3-15-1 Regionseinstellung (Defect) . . . . . . . . . . . . . . . . . . . . . . . . . . . . . . . . . . . . . . . . . 38
3-16 Precise Defect (Präziser Defekt) . . . . . . . . . . . . . . . . . . . . . . . . . . . . . . . . . . . . . . . . . . . . . 40
3-17 Fine Matching (Differenzbildprüfung) . . . . . . . . . . . . . . . . . . . . . . . . . . . . . . . . . . . . . . . . 42
3-18 Circle Angle (Kreisring) . . . . . . . . . . . . . . . . . . . . . . . . . . . . . . . . . . . . . . . . . . . . . . . . . . . 43
3-19 Model Dictionary (Modelldatenbank) . . . . . . . . . . . . . . . . . . . . . . . . . . . . . . . . . . . . . . . . . 44
3-19-1 Automatische Modellregistrierung (Model Dictionary). . . . . . . . . . . . . . . . . . . . 44
3-20 Character Inspection (OCR/OCV) . . . . . . . . . . . . . . . . . . . . . . . . . . . . . . . . . . . . . . . . . . . 45
3-21 Date Verification (Datumsverifikation) . . . . . . . . . . . . . . . . . . . . . . . . . . . . . . . . . . . . . . . 46
KAPITEL 4
Unterstützende Funktionen . . . . . . . . . . . . . . . . . . . . . . . . . 49
4-1 Image Logging (Bildlogging) . . . . . . . . . . . . . . . . . . . . . . . . . . . . . . . . . . . . . . . . . . . . . . . 49
4-1-1 Loggingbedingungen (Image Logging) . . . . . . . . . . . . . . . . . . . . . . . . . . . . . . . . 49
KAPITEL 5
Ergebnisausgabe . . . . . . . . . . . . . . . . . . . . . . . . . . . . . . . . . . 51
5-1 Data Output (Datenausgabe) . . . . . . . . . . . . . . . . . . . . . . . . . . . . . . . . . . . . . . . . . . . . . . . . 51
5-1-1 Einstellungen (Data Output). . . . . . . . . . . . . . . . . . . . . . . . . . . . . . . . . . . . . . . . . 51
KAPITEL 6
Lagekorrektur . . . . . . . . . . . . . . . . . . . . . . . . . . . . . . . . . . . . 53
6-1 Position Compensation (Position Kompensation) . . . . . . . . . . . . . . . . . . . . . . . . . . . . . . . 53
Revisionshistorie . . . . . . . . . . . . . . . . . . . . . . . . . . . . . . . . . . 54
2
Page 7
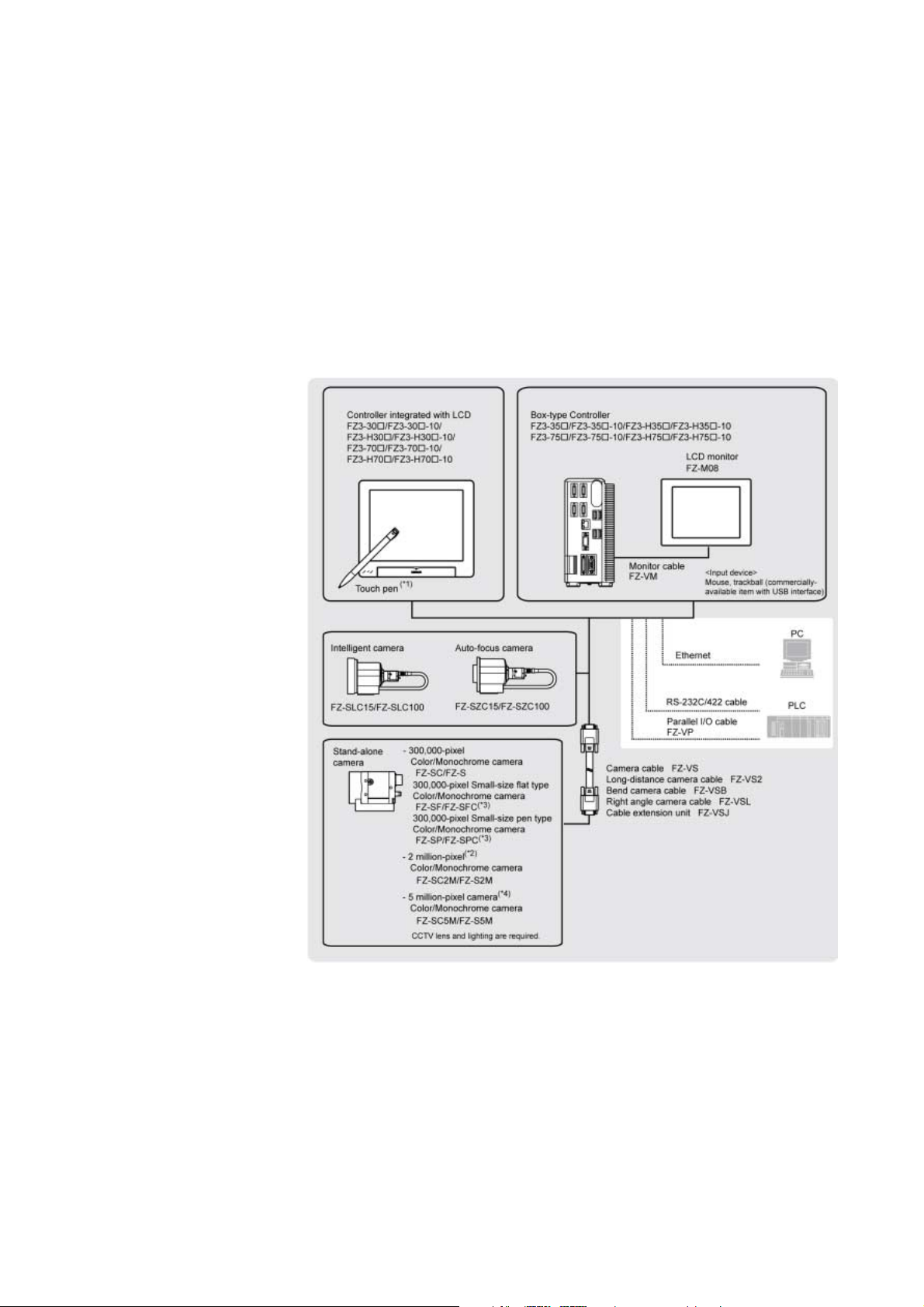
1-1 Erste Schritte
Bei diesem Produkt handelt es sich um ein System für Bildverarbeitungsmessungen an Objekten in Kamerabildern. Dabei wird ein spezieller Controller
eingesetzt. Durch Anschluss eines externen Gerätes, z. B. eines PC, können
Messbefehle eingegeben und die Messergebnisse über das externe Gerät
ausgegeben werden.
1-1-1 Grundkonfiguration der FZ3-Serie
KAPITEL 1
Vorbereitung
*1: Der Touchpen ist im Lieferumfang dieses Controllers.
*2: FZ-S_2M Kameras können nicht an FZ3-_3 Controller angeschlossen werden.
*3: Für Micro-Kameras (FZ-SF_/FZ-SP_) sind spezielle kleine Objektive erforderlich.
*4: FZ-S_2M/FZ-S_5M Kameras können nur an FZ3-7_/FZ3-H7_/FZ3-9_/FZ3-H9_ Controller angeschlossen werden.
3
Page 8
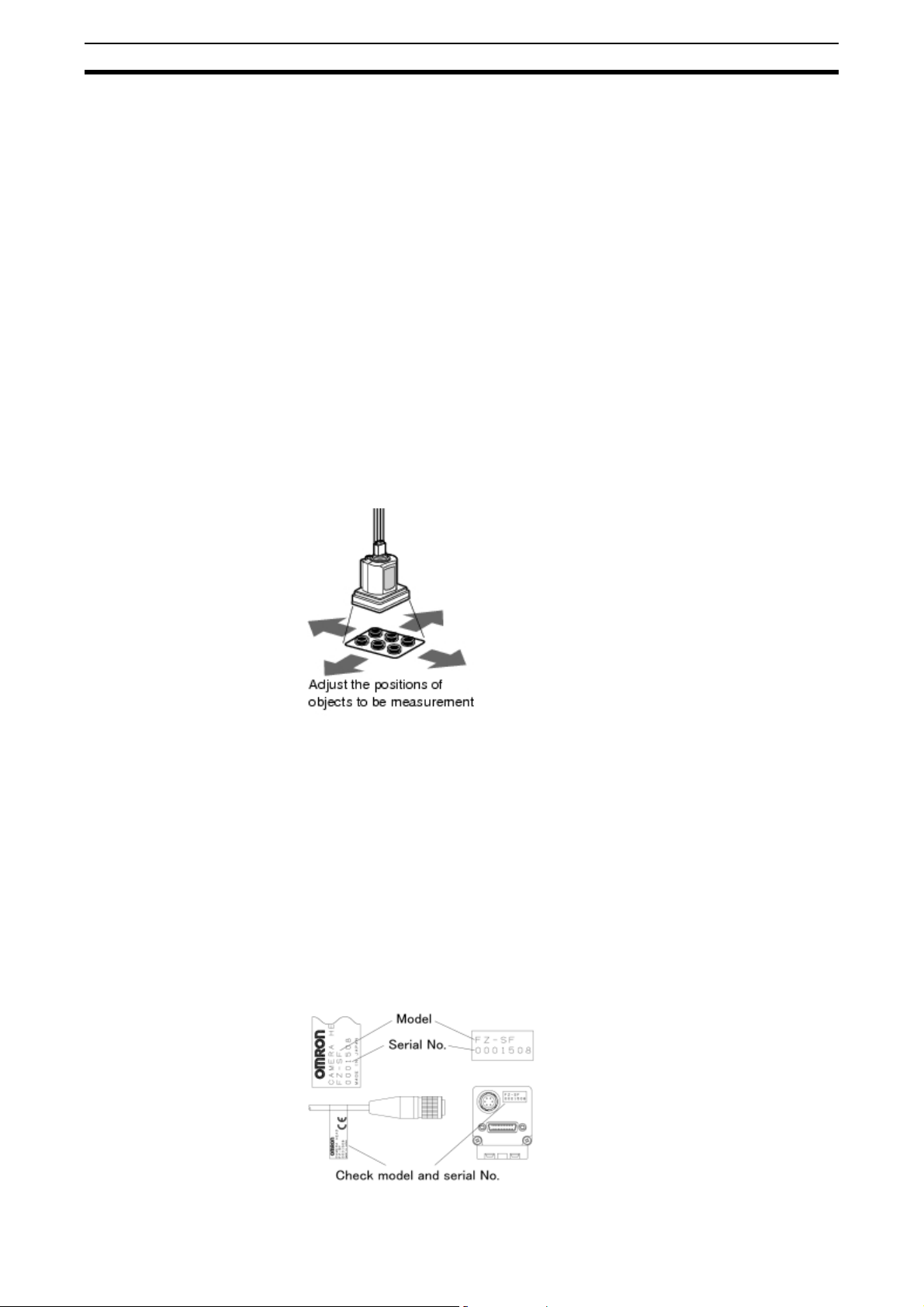
Vorbereitung der Controller und Kameras Kapitel 1-2
1-2 Vorbereitung der Controller und Kameras
1-2-1 Vorbereiten der Controller
Prüfen Sie, dass der Controller eingeschaltet ist und der Hauptbildschirm
angezeigt wird.
Beim ersten Aufrufen des Programms wird das Fenster „Language Setting“
angezeigt. Wählen Sie die gewünschte Sprache aus.
1-2-2 Einstellen der Kameras
1. Klicken Sie rechts im Kontrollbereich des Hauptbildschirms unter „Image
mode (Bildanzeige)“ neben der Option „Image display (Bildmodus)“ auf
[T], und wählen Sie die Option „Through (kontinuierlich)“.
Die von der Kamera im Bildmodus „Through (kontinuierlich)“ erfassten
Bilder werden nun links live angezeigt.
Hinweis Alternativ können Sie dazu auch auf „View (Ansicht)“ -> „Image mode (Bild-
modus)“ -> „Through (kontinuierlich)“ Klicken.
2. Plazieren Sie das Messobjekt so vor der Kamera, dass es in der Mitte des
Kamerabildes angezeigt wird.
3. Stellen Sie das Bild scharf.
Bei Verwendung einer Kamera mit motorisierter Optik (FZ-SZ_/FZ-SL_)
kann die Bildschärfe und Blende über den Controller automatisiert angepasst werden.
Hinweis Wird eine Kamera in Kombination mit einem Objektiv verwendet, passen Sie
die Schärfe über den Fokus-Einstellring an.
Bei Kameras mit integrierter Beleuchtung (FZ-SL_) kann die Lichtintensität
über den Controller eingestellt werden.
Wichtig Prüfen Sie bei der Verwendung einer Micro-Kamera (FZ-SF_, FZ-SP_), dass
Modell und Seriennummer von Kamerakopf und Verstärker übereinstimmen.
Stimmen diese nicht überein, ist die ordnungsgemäße Funktion
nicht gewährleistet.
4
Page 9
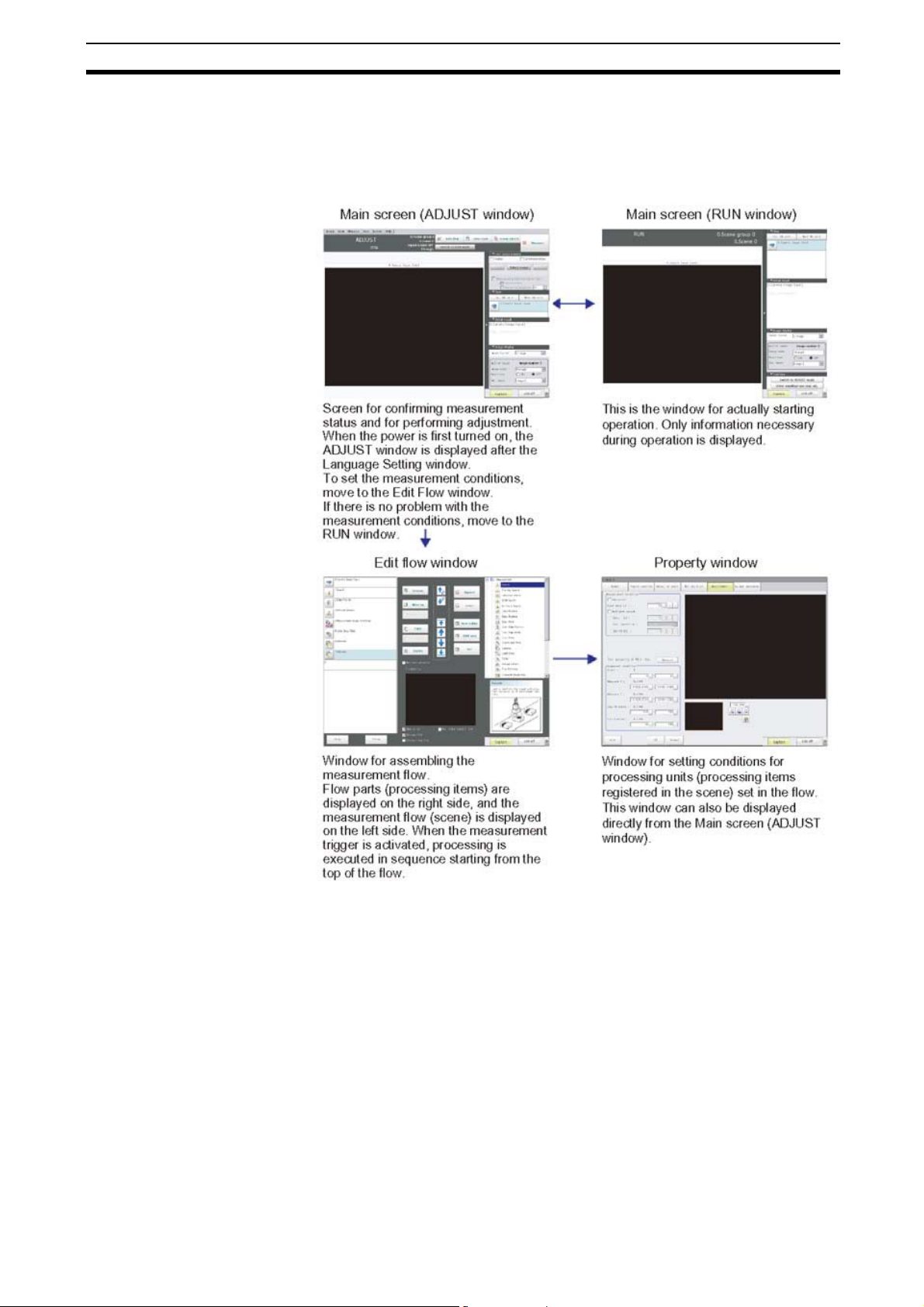
Software – Überblick Kapitel 1-3
1-3 Software – Überblick
Das anwendungsorientierte Prüfprogramm kann durch die Verknüpfung von
Verarbeitungsfunktionen und die Anpassung der entsprechenden Einstellungen konfiguriert werden.
5
Page 10
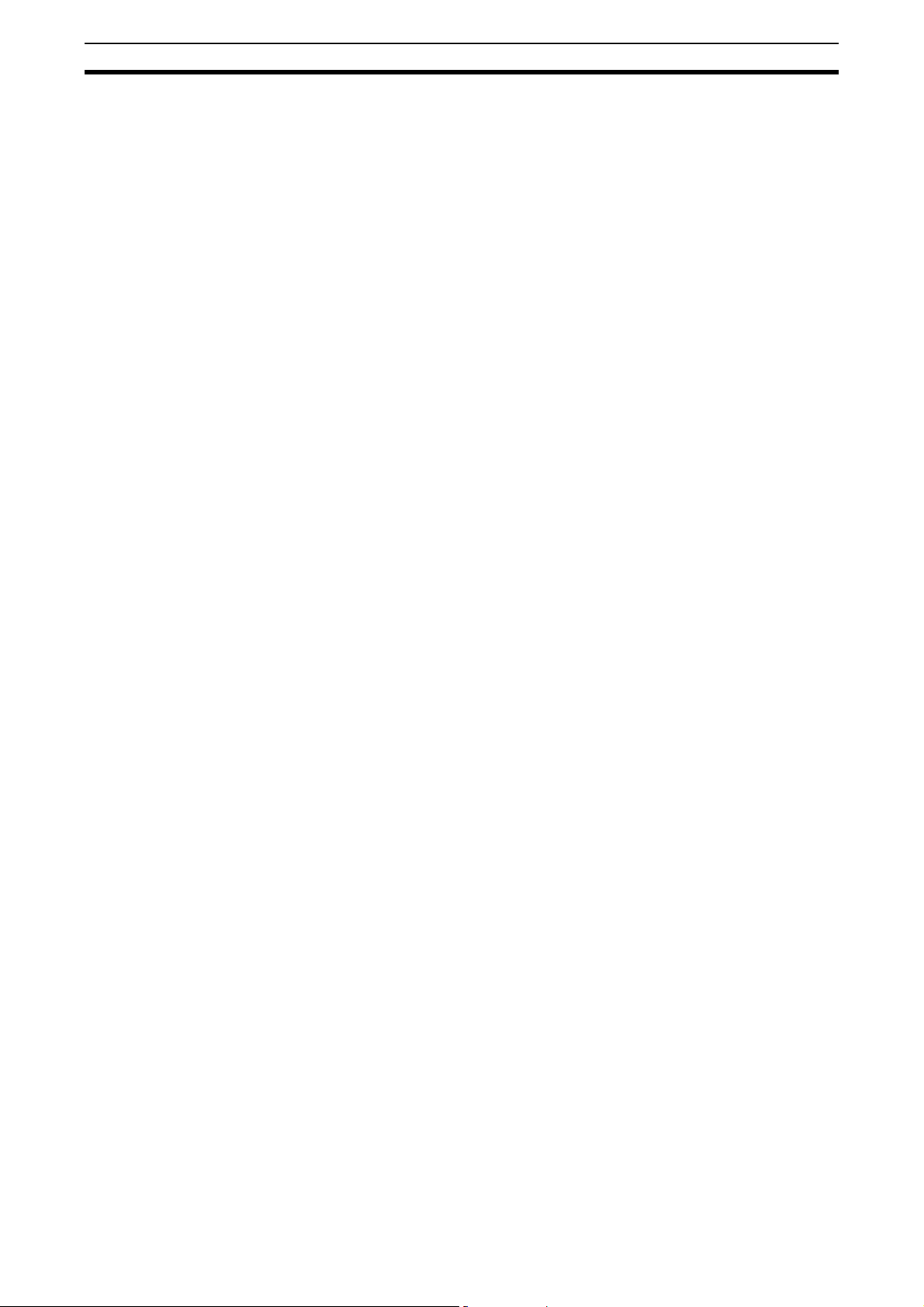
Software – Überblick Kapitel 1-3
6
Page 11

2-1 Was ist eine Szene?
Eine Kombination von „items (Verarbeitungsfunktionen)“ wird als „Scene
(Szene)“ bezeichnet. Durch Auswahl aus der „Procitem List (Funktionsliste)
können diese Funktionen problemlos als sogenannte Units zum „Flow (Progammablauf)“ aneinandergereiht werden. Die Anpassung an die spezielle
Messaufgabe geschieht durch einfaches Einstellen der vorgegebenen Parameter in den ausgewählten Units.
KAPITEL 2
Grundlagen
7
Page 12
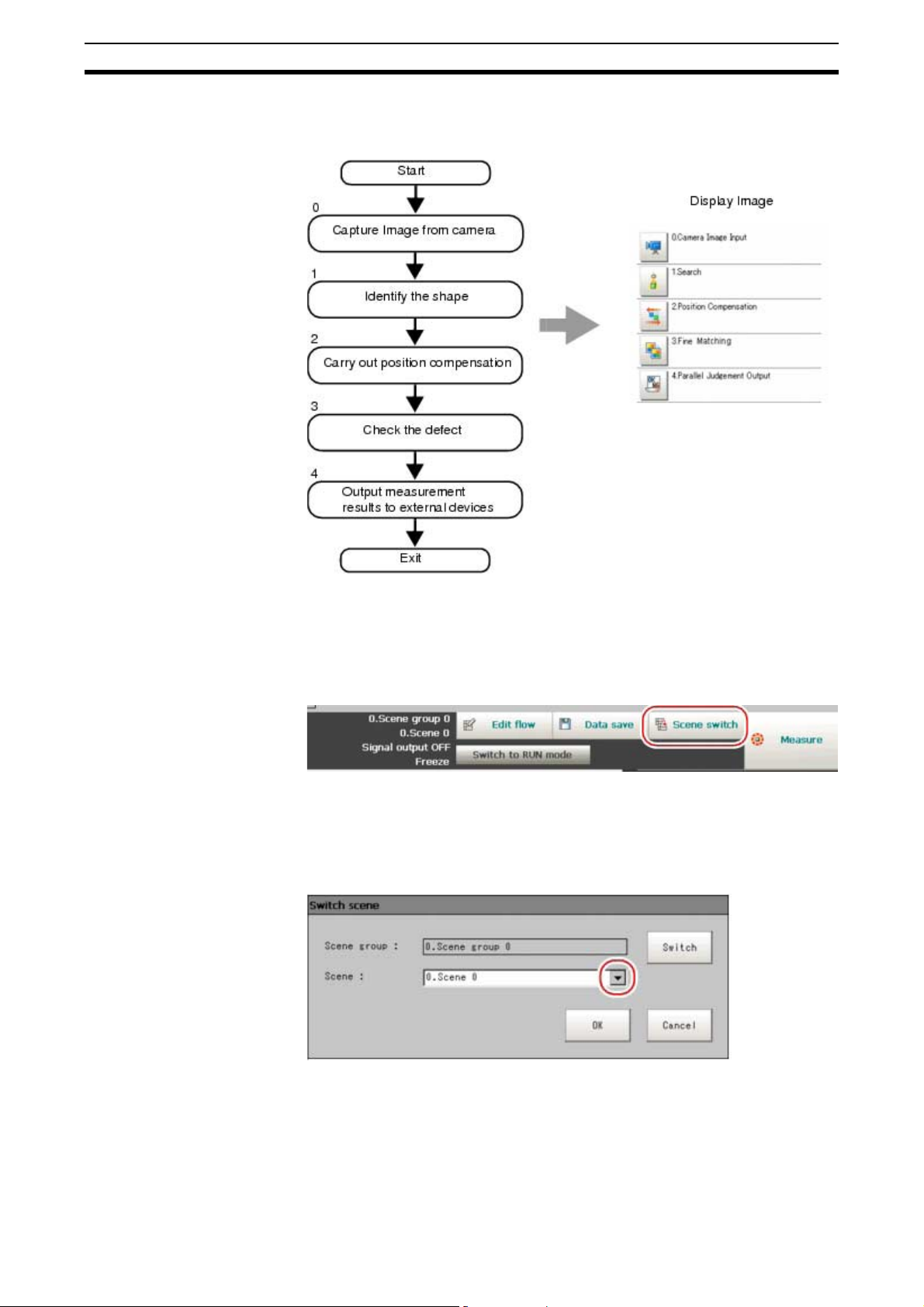
Was ist eine Szene? Kapitel 2-1
2-1-1 Beispiele für Szenen
2-1-2 Szenenumschaltung
1. Klicken Sie in der Werkzeugleiste des Hauptbildschirms auf „Scene switch
(Szenenwechsel)“.
Das Fenster „Switch Scene (Szenenumschaltung)“ erscheint.
Hinweis Alternativ können Sie das Fenster auch aufrufen, indem Sie im Menü „Scene
(Szene)“ auf „Scene switch (Szenenwechsel)“ klicken.
2. Klicken Sie auf [T], um die gewünschte Szene auszuwählen.
Um zu einer anderen Gruppe von Messprogrammen zu wechseln, Klicken
Sie auf „Switch (Umschalten)“. Wählen Sie anschließend durch Klicken
auf [ T] die gewünschte Gruppe aus.
3. Bestätigen Sie die Auswahl mit „OK“.
Die neue Szene wird aktiviert.
8
Page 13
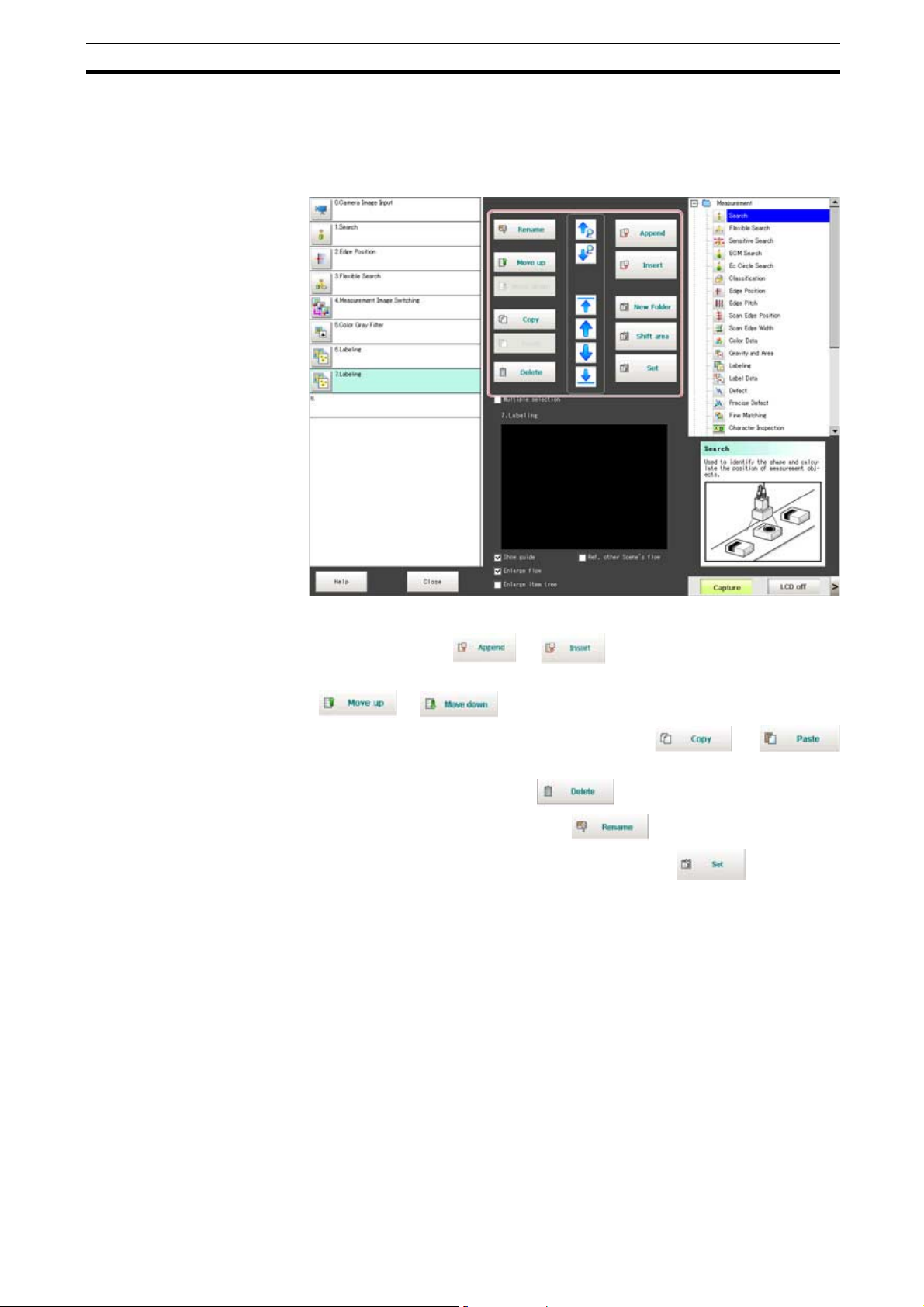
Erstellen einer Szene Kapitel 2-2
2-2 Erstellen einer Szene
Edit flow (Ablauf editieren): im rechten Bereich können die Verarbeitungseinheiten angewählt werden, die über die Schaltflächen in der Mitte links in den
„Flow (Programmablauf)“ übernommen werden.
Verarbeitungseinheit (Anhängen)
oder (Einschieben) ( ) ( )
Verarbeitungseinheit (nach oben) oder (nach unten) verschieben
( ) ( )
Verarbeitungseinheit (Kopieren) oder (Einfügen) ( ) (
)
Verarbeitungseinheit (Löschen) ( )
Verarbeitungseinheit (Umbenennen) ( )
(Einstellungen) einer Verarbeitungseinheit festlegen ( )
9
Page 14
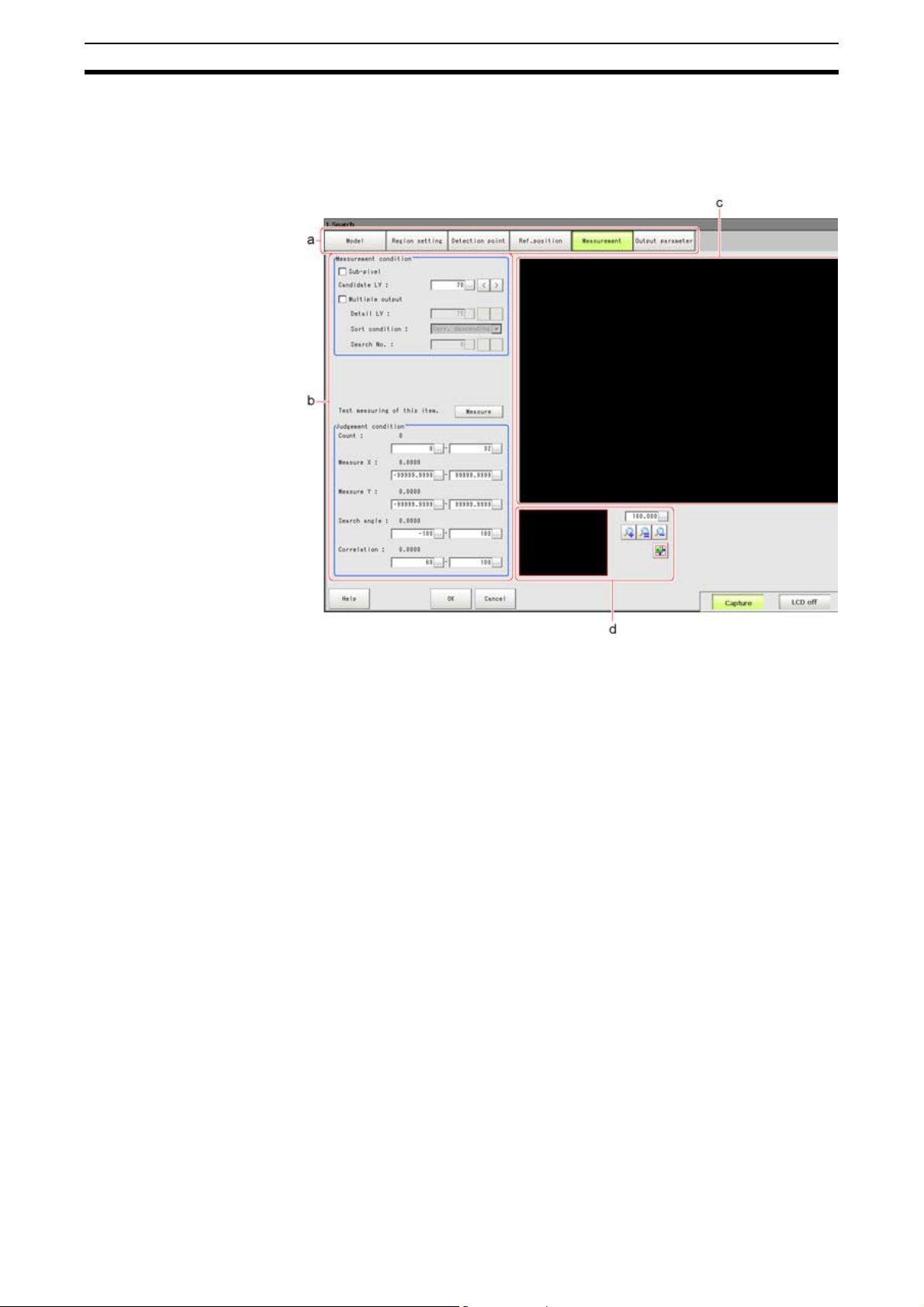
Erstellen einer Szene Kapitel 2-2
2-2-1 Einstellfenster von Verarbeitungsfunktionen
In diesem Fenster können die Messparameter und Ausgabebedingungen
für die Verarbeitungsfunktionen im Detail festgelegt werden. Das Layout ist
für alle Verarbeitungsfunktionen ähnlich.
a) Auswahlregister
Hier werden die Einstellungskategorien für die aktuell ausgewählte
Verarbeitungsfunktion angezeigt. Beginnen Sie beim Festlegen der
Einstellungen mit der Kategorie ganz links.
b) Detailbereich
Hier werden die einzelnen Einstellungen festgelegt.
c) Bildanzeige
Hier werden Kamerabilder, Zahlen und Koordinaten angezeigt.
d) Zoombereich
Über diese Schaltflächen kann das angezeigte Bild vergrößert oder
verkleinert werden.
10
Page 15
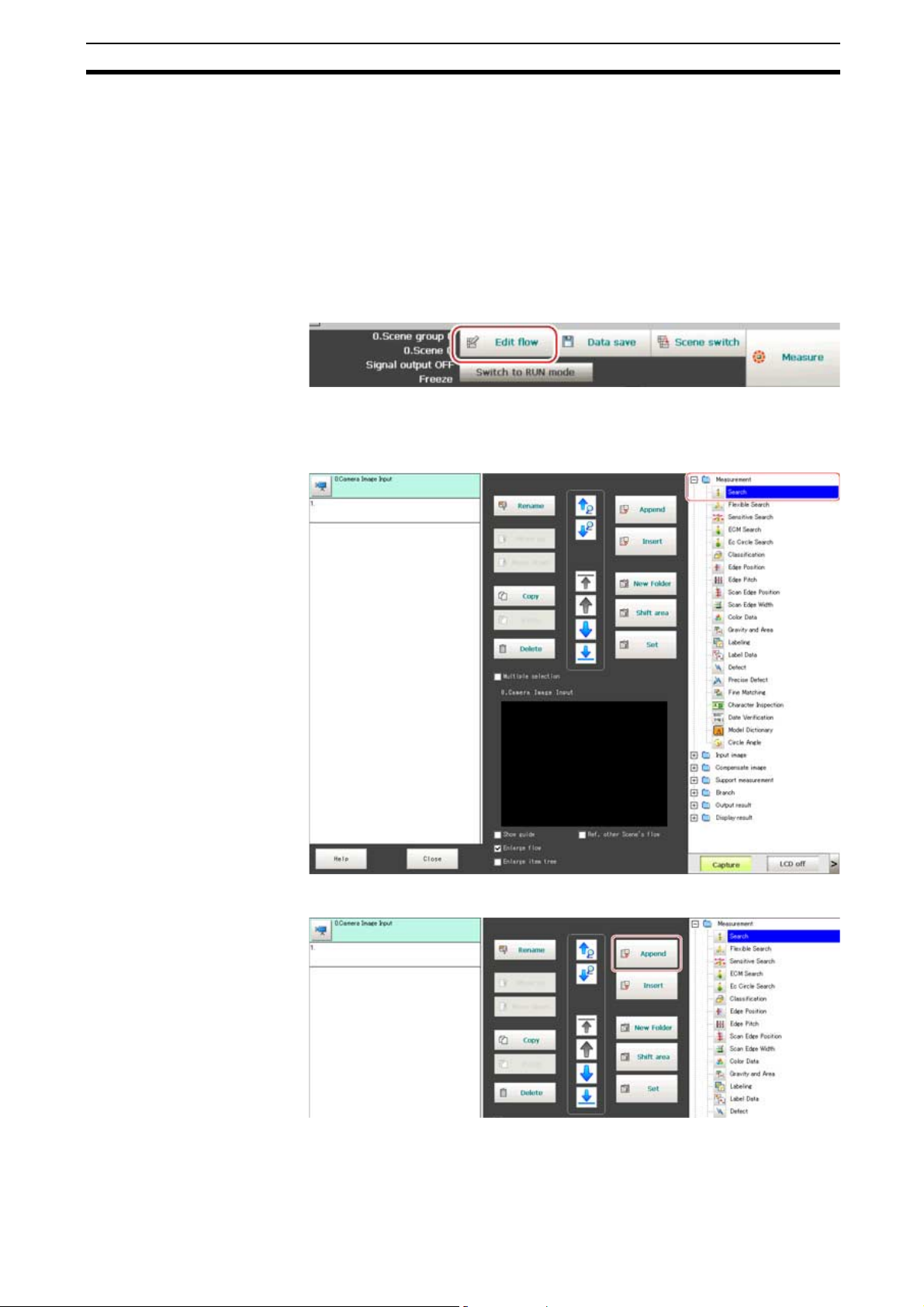
Richtlinien Funktionsauswahl Kapitel 2-3
2-3 Richtlinien Funktionsauswahl
Auswahl der Verarbeitungsfunktionen unter Berücksichtigung der Messmethode und des Zwecks.
In diesem Kapitel werden die Methoden zur Auswahl der Verarbeitungsfunktionen erläutert, die für bestimmte Messzwecke geeignet sind, z. B. Mengenzählung, Prüfung auf Deformationen oder Verunreinigungen.
Zunächst das praktische Vorgehen zum Einfügen der Verarbeitungsfunktionen, die neben den Messfunktionen auch weiter Gruppen zum Beispiel für
Anzeige- und Ausgabefunktionen enthalten.
1. Klicken Sie in der Werkzeugleiste auf „Edit flow (Ablauf editieren)“.
Das Fenster „Edit Flow (FZ-Ablauf)“ wird angezeigt.
2. Wählen Sie die gewünschte Verarbeitungsfunktion aus, die hinzugefügt
werden soll.
3. Klicken Sie anschließend auf „Append (Anhängen)“.
4. Wiederholen Sie Schritt 3, um weitere Verarbeitungseinheiten hinzuzufügen.
11
Page 16
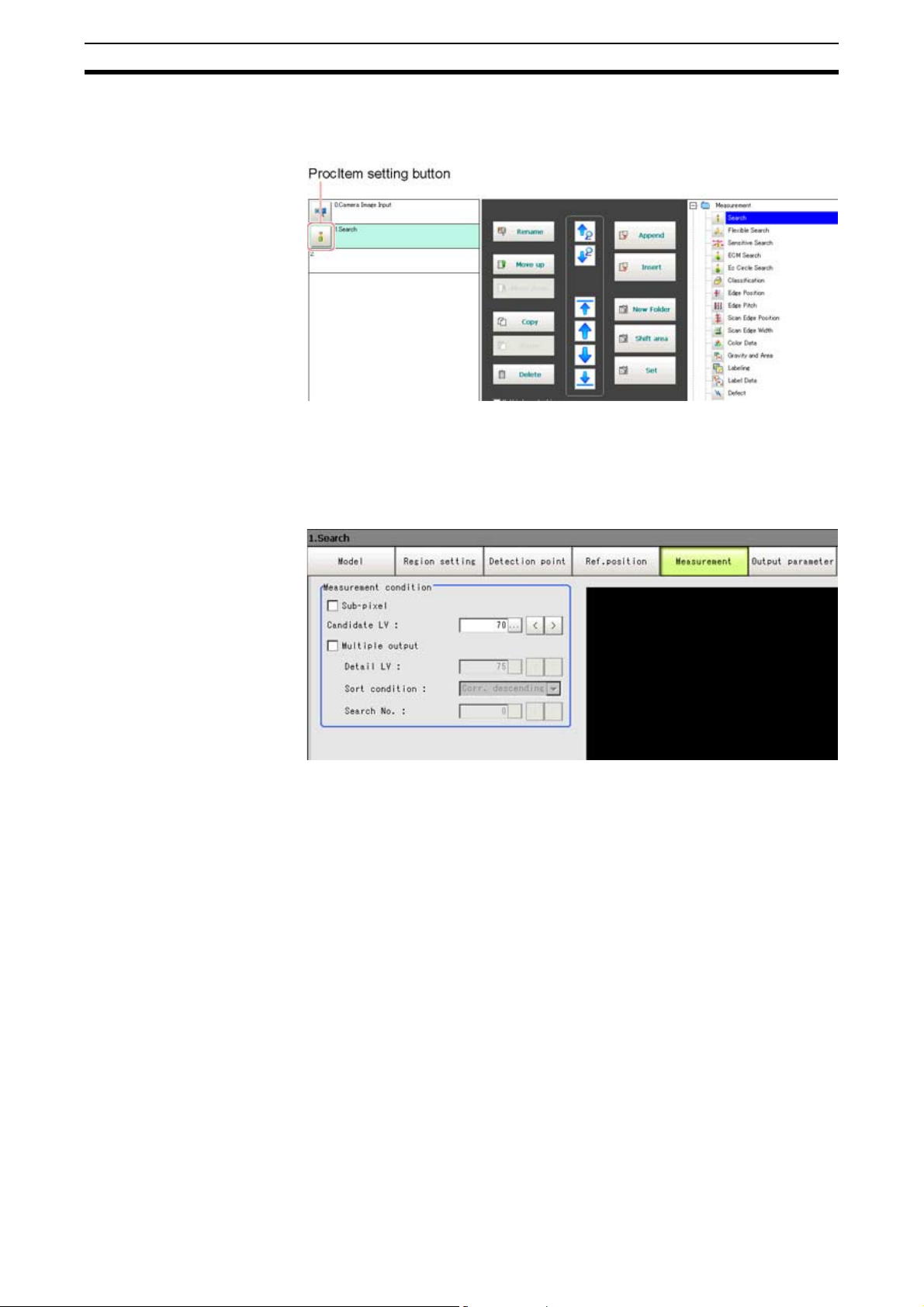
Richtlinien Funktionsauswahl Kapitel 2-3
5. Um die Einstellungen der einzelnen Verarbeitungseinheit festzulegen,
Klicken Sie entweder auf das Symbol links neben der Bezeichnung der
Einheit oder auf die Schaltfläche „Set (Einstellungen)“.
6. Das Fenster zum Konfigurieren der Einstellungen wird angezeigt
Legen Sie die Bedingungen für die Messung mit den Auswahlreitern von
links nach rechts fest. Der Inhalt dieser Fenster variiert je nach ausgewählter Verarbeitungsfunktion und angewähltem Reiter.
12
Page 17
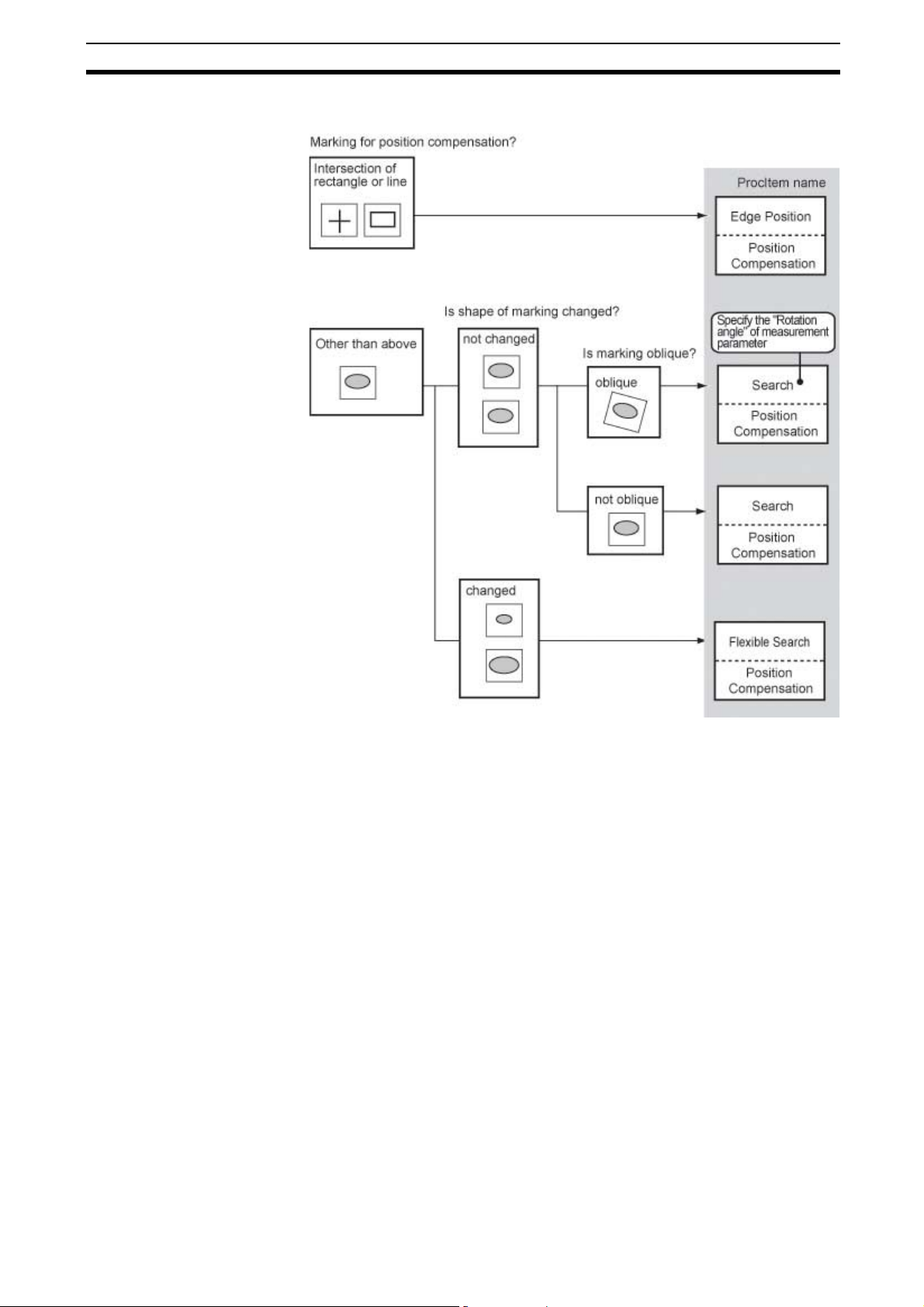
Richtlinien Funktionsauswahl Kapitel 2-3
2-3-1 Lagekorrektur
13
Page 18
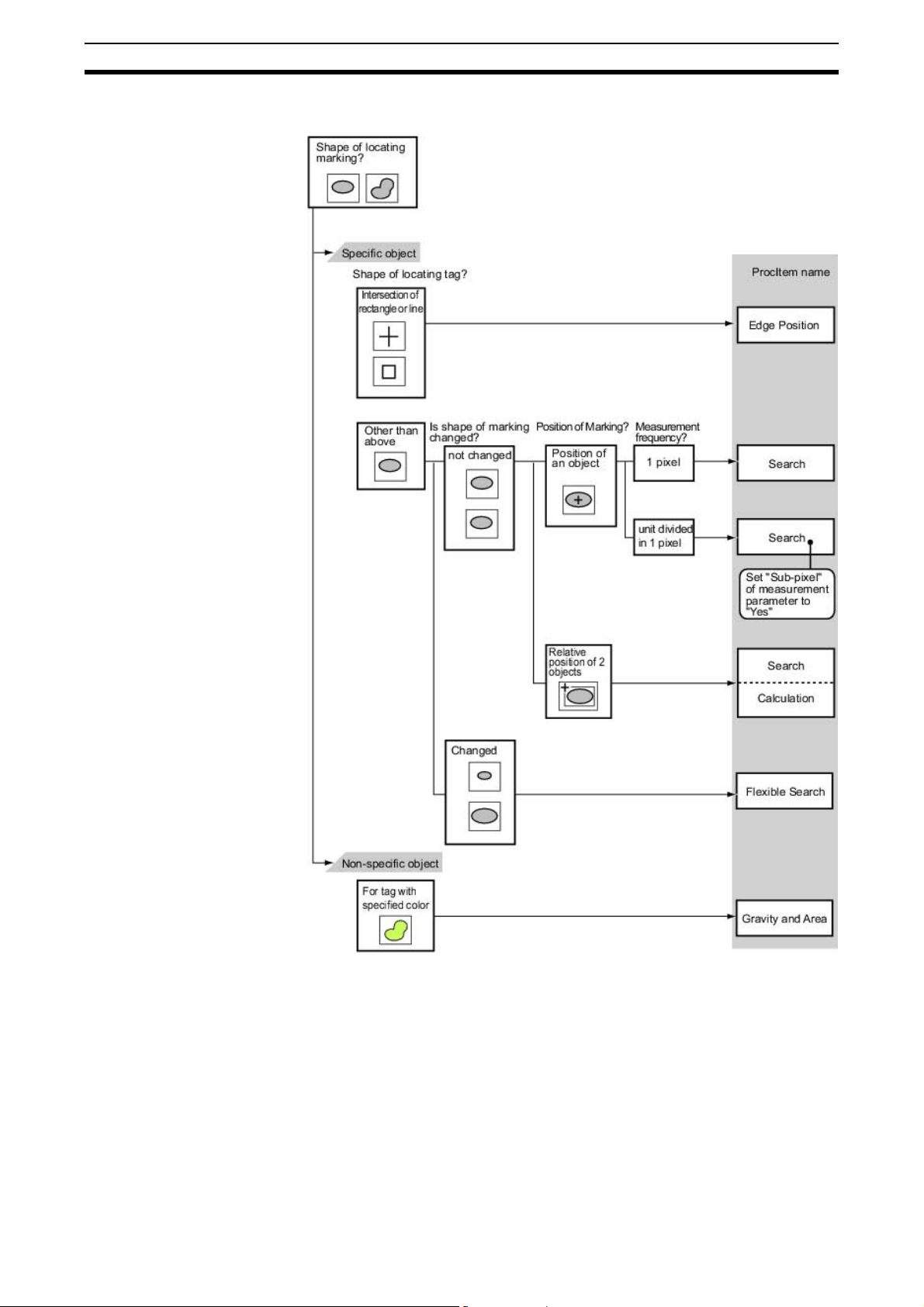
Richtlinien Funktionsauswahl Kapitel 2-3
2-3-2 Positionsbestimmung (Messobjekte drehlagerichtig)
14
Page 19

Richtlinien Funktionsauswahl Kapitel 2-3
2-3-3 Positionsbestimmung (Messobjekte auch verdreht)
2-3-4 Prüfung auf Formen und Farben
15
Page 20

Richtlinien Funktionsauswahl Kapitel 2-3
2-3-5 Prüfung auf Vorhandensein
2-3-6 Prüfung/Ermittlung der Abmessungen
16
Page 21

Richtlinien Funktionsauswahl Kapitel 2-3
2-3-7 Defektsuche
2-3-8 Textvergleich/-prüfung
17
Page 22

Richtlinien Funktionsauswahl Kapitel 2-3
2-3-9 Prüfung auf Defekte/Verunreinigungen
2-3-10 Mengenprüfung/-ermittlung
18
Page 23

Richtlinien Funktionsauswahl Kapitel 2-3
2-3-11 Prüfung auf Vorhandensein verschiedener Objekte
2-3-12 Prüfung der Bohrungsposition
19
Page 24

Richtlinien Funktionsauswahl Kapitel 2-3
20
Page 25

Verarbeitungsfunktionen – Überblick
3-1 Search (Mustersuche)
Die Struktur des Messobjekts wird als Bildmuster (Modell) gespeichert.
Dann wird der Bereich mit der größten Übereinstimmung mit diesem Modell
im Eingangsbild gesucht, um dessen Position zu bestimmen.
Der Korrelationswert (Grad der Übereinstimmung in %), die Objektposition
und die Drehlage können ausgegeben werden.
• Mustersuche zum Finden von bestimmten Objekten und zur Unterscheidung von falschen oder fehlerhaften Objekten
KAPITEL 3
21
Page 26

Flexible Search (Flexible Suche) Kapitel 3-2
3-2 Flexible Search (Flexible Suche)
Bei der flexiblen Suche werden im Voraus mehrere Messobjekte (Modelle)
registriert. Es wird der Bildteil bestimmt, der die größte Übereinstimmung mit
einem dieser Modelle aufweist. Außerdem werden die Korrelation (Übereinstimmung), die Modellnummer und die Position bestimmt. Damit können
unterschiedliche Objektypen sicher unterschieden, aber auch zulässige Varianten als gleich erkannt werden.
• Objekte mit leichten Abweichungen können als identisch betrachtet werden um hohen Ausschuß zu vermeiden.
3-2-1 Modellregistrierung (Flexible Search)
Teile werden als Modelle registriert.
Es können insgesamt 5 Modelle (0 bis 4) registriert werden. Es bestehen
keine Beschränkungen im Hinblick auf die Größe.
Falls ein Objekt unterschiedlich ausgeprägt sein darf, sollten mehrere Modelle
registriert werden.
In die Informationen zum Modell fließt auch die Position zum Zeitpunkt der
Registrierung ein. Achten Sie daher bei der Modellregistrierung auf die korrekte Position des Teiles.
22
Page 27

Sensitive Search (Sensitive Suche) Kapitel 3-3
3-3 Sensitive Search (Sensitive Suche)
Die registrierten Modelle werden automatisch in kleinere Teilmodelle unterteilt. Der geringste Übereinstimmungwert aller Teilmodelle wird als Gesamtkorrelation ausgegeben. Die sensitive Suche eignet sich daher besonders für
Prüfungen, bei denen der Unterschied zwischen dem Modell und dem
Messbild klein ist und im Rahmen einer normalen Suche kaum Unterschiede
bei der Korrelation festgestellt werden.
• Detailierte Mustererkennung anhand unterteilter Modelle
Einstellungspunkt Einstellwert
[Werkseinstellung]
Sub-Modell Nummer
X (Unterteilung X)
Sub-Modell Nummer
Y (Unterteilung Y)
Stab. 1 bis 15 [Der Standardwert
Prec. (Präz.) 1 bis 3 [2] Die Priorität muss festgelegt
Plain inspection
(Homogenitätsprüfung)
0 bis 10 [4] Anzahl der Unterteilungen
des festgelegten Modells
in X-Richtung.
0 bis 10 [4] Anzahl der Unterteilungen
des festgelegten Modells
in Y-Richtung.
(12 oder 15) ist abhängig
von der angeschlossenen
Kamera.]
• Aktiviert
• [Deaktiviert]
Die Priorität muss festgelegt
werden: Messstabilität oder
Geschwindigkeit.
Falls durch eine Verringerung
der Stabilität keine Beschleunigung der Verarbeitung erzielt
werden kann, wurden wahrscheinlich viele Kandidaten
identifiziert. Geben Sie in diesem Fall für „Candidate LV
(Kandidaten LV)“ oder „Stab.“
einen höheren Wert an.
werden: Positionspräzision der
Messung oder Geschwindigkeit.
Legen Sie fest, ob auch homogene Teilmodelle geprüft werden sollen.
Beschreibung
23
Page 28

ECM Search (ECM-Suche) Kapitel 3-4
3-4 ECM Search (ECM-Suche)
Bei dieser Verarbeitungsfunktion werden Eingangsbilder nach Teilen durchsucht,
die eine hohe Übereinstimmung mit einem eingelernten Modell aufweisen.
Dabei werden die Korrelation (Übereinstimmung) und die Position erfasst.
Bei einer normalen Suche werden Bildmustermodelle verwendet, bei denen
die Farbe und Helligkeit geprüft werden. Bei einer ECM-Suche werden
Modelle eingesetzt, bei denen die Profilinformationen (Kanten) berücksichtigt
werden. Daher gewährleistet dieser Prozess auch bei Bildern mit geringem
Kontrast oder vielen Störeinflüssen ein zuverlässiges Suchergebnis.
• Prüfung der Position einer Markierung
24
Page 29

EC Circle Search (EC-Kreissuche) Kapitel 3-5
3-5 EC Circle Search (EC-Kreissuche)
Bei dieser Verarbeitungsfunktion werden die Eingangsbilder nach Teilen
durchsucht, die eine hohe Übereinstimmung mit einem vorgegebenen Sollkreis (Modell) aufweisen. Dabei werden der evaluierte Kreiswert (Übereinstimmung) und die Position erfasst. Bei einer normalen Suche werden
Modelle verwendet, bei denen die Farbe und Helligkeit berücksichtigt werden.
Bei der EC-Kreissuche werden jedoch Modelle eingesetzt, bei denen die Profilinformationen (Kanten) berücksichtigt werden. Daher gewährleistet dieser
Prozess auch bei Bildern mit geringem Kontrast oder vielen Störeinflüssen ein
zuverlässiges Suchergebnis. Außerdem kann die Anzahl der Kreise im Eingangsbild ermittelt werden.
• Dabei wird erfasst, wie viele Kreise mit der festgelegten Größe vorhanden
sind. Da Kreise anhand der Forminformation erkannt werden, werden
auch deformierte oder verunreinigte Kreise mitgezählt.
3-5-1 Messparameter
Einstellungspunkt Einstellwert
[Werkseinstellung]
Search type
(Suchtyp)
Einstellungspunkt Einstellwert
Radius 1 bis 9999 Hier wird der Radius des zu
Radius range (Radiusweite)
[Single search]
(Einfach Suche)
Multi search
(Mehrfach Suche)
[Werkseinstellung]
[1] bis 9999
Diese Einstellung wird verwendet,
wenn nur ein Objekt gefunden
werden soll.
Diese Einstellung wird verwendet,
wenn mehrere Objekte gefunden
werden können.
messenden Kreises (Sollradius)
festgelegt.
Dieser wird als durchgezogene
blaue Linie dargestellt.
Kreisdurchmesser im Bereich +/–
dieser Range werden gesucht,
wobei kleinere Abweichungen
vom Sollradius bevorzugt werden.
Dieser Bereich wird mit gestrichelten blauen Linien dargestellt.
Beschreibung
Beschreibung
25
Page 30

Classification (Klassifikation) Kapitel 3-6
3-6 Classification (Klassifikation)
• Unterschiedliche Produktvarianten in einer Fertigungsstraße klassifizieren und identifizieren.
3-6-1 Modellregistrierung (Classification)
Die Bereiche, die als Referenz für die Klassifizierung dienen sollen, werden
als Modelle vorab registriert.
Die Modelle können unter einem von 36 Indizes (0 bis 35) registriert werden.
Pro Index sind bis zu 5 Modelle möglich.
Bei Variationen der Druckqualität und Form der Modelle sollten mehrere
Modelle für denselben Index vorab registriert werden.
26
Page 31

Edge Position (Kantenposition) Kapitel 3-7
3-7 Edge Position (Kantenposition)
Diese Verarbeitungsfunktion erfasst die Position des Messobjekts durch die
Farbübergänge im Messbereich.
• Bestimmung der Kantenkoordinaten von Messobjekten
• Bestimmung der Breite eines Messobjekts
Mit Hilfe einer „Calculation (Kalkulation)“ können Sie die Breite eines Mes-
sobjekts über die Differenz zwischen zwei Kantenpositionen berechnen.
• Kanten werden vom Startpunkt des Messbereichs in Richtung Endpunkt
gesucht.
Achten Sie beim Festlegen des Messbereichs auf die Suchrichtung.
• Um die Pfeilmarkierung der Suchrichtung zweifelsfrei festzustellen,
nutzen Sie die Zoomfunktion, falls der Messbereich sehr klein ist.
27
Page 32

Edge Pitch (Kantenabstand) Kapitel 3-8
3-8 Edge Pitch (Kantenabstand)
Erfasst und zählt die Kanten, indem die Farbübergänge im Messbereich
gemessen werden.
• Ermittlung der Anzahl von IC- und Stecker-Pins
• Berechnung der Pin-Breite und des Abstands zwischen den Mittelpunkten
der Pins
• Der vorzugebene Messbereich muss alle Kanten beinhalten, die berücksichtigt werden sollen.
28
Page 33

Scan Edge Position (Sequentielle Kantenposition) Kapitel 3-9
3-9 Scan Edge Position (Sequentielle Kantenposition)
Diese Verarbeitungsfunktion erfasst die Position des Messobjekts durch die
Farbübergänge im Messbereich. Durch eine Unterteilung des Messbereichs
in mehrere parallele Messbereiche können im Vergleich zur herkömmlichen
einfachen Ermittlung der Kantenposition folgende Daten ermittelt werden:
• Detaillierte Informationen, z. B. Ermittlung des dem Startpunkt der
Messung nächstgelegenen bzw. davon am weitesten entfernten Punktes
(Min/Max-Werte)
• Berechnung der Neigung bzw. der Drehlage des Messobjekts
• Ermittlung einer gemittelten Kantenposition in nicht eindeutigen MessSituationen.
29
Page 34

Scan Edge Position (Sequentielle Kantenposition) Kapitel 3-9
3-9-1 Beurteilungskonditionen (Scan Edge Position)
30
Page 35

Scan Edge Width (Sequentielle Kantenbreite) Kapitel 3-10
3-10 Scan Edge Width (Sequentielle Kantenbreite)
Diese Verarbeitungsfunktion erfasst zunächst die Position der Messobjektkanten durch die Farbübergänge im Messbereich. Durch deren Verechnung und
eine Unterteilung des Messbereichs in mehrere parallele Messbereiche können folgende zusätzliche Daten ermittelt werden:
• Min/Max-Breite des Objekts
• Durchschnittliche Breite des Objekts
• Anzahl Fehlstellen, an denen keine Breite detektiert werden konnte
• Bestimmung der Objektbreite
Im Controller wird die Objektbreite anhand der Positionsdifferenz der ein-
ander zugeordneten beiden Objektkanten bestimmt. Dank der Mehrfachmessung werden natürlich auch Extremwerte und Mittelwerte bestimmt.
Der Messbereich wird gleichmäßig unterteilt.
31
Page 36

Color Data (Farbwert) Kapitel 3-11
3-11 Color Data (Farbwert)
Prüfung anhand der durchschnittlichen Farbe des Messbereichs und des Vergleichs mit der registrierten Referenzfarbe sowie die Farbvariation
im Messbereich. Alternative kann auch der Farbton ermittelt werden, wobei
der Effekt der Bildhelligkeit unberücksichtigt bleibt.
Bei Schwarzweißkameras wird bei der Prüfung die Differenz zwischen dem
durchschnittlichen Grauwert des Messbereichs und dem registrierten Referenzgrauwert (Grauwertmittel) ermittelt und die Grauwertabweichung
im Messbereich gemessen.
Verwendung im nachstehenden Fall
• Prüfung auf Vorhandensein eines Messobjekts
Einstellungspunkt Einstellwert Beschreibung
Color difference
(Farbunterschied)
Color deviation
(Farbabweichung)
3-11-1 Bei Schwarzweißkameras:
Einstellungspunkt Einstellwert Beschreibung
Density average
(Grauwert)
Destiny deviation
(Abweichung
Grauwert)
32
0 bis 442 Geben Sie die oberen und unte-
ren Grenzwerte für die Differenz
zwischen der durchschnittlichen
Farbe im Messbereich und der
Referenzfarbe an.
0 bis 221 Geben Sie die oberen und
unteren Grenzwerte für die
Abweichung der Farbe im
Messbereich an.
0 bis 255 Geben Sie die oberen und unte-
ren Grenzwerte für die Beurteilung des Grauwertmittels des
Messbereichs an.
0 bis 127 Geben Sie die oberen und
unteren Grenzwerte für die
Abweichung des Grauwertes
im Messbereich an.
Page 37

Gravity and Area (Schwerpunkt und Fläche) Kapitel 3-12
3-12 Gravity and Area (Schwerpunkt und Fläche)
Prüfung anhand der Fläche (Größe, Position) mit einer angegebenen Farbe.
Verwendung im nachstehenden Fall
• Typenkontrolle
• Erkennung von Defekten, Verunreinigungen und Flecken auf Messobjekten, deren Aussehen nicht definiert ist
Einstellungspunkt Einstellwert Beschreibung
Area (Fläche) 0 bis 999999999,9999 Geben Sie den Bereich der
Größe der Fläche der definierten
Farbe an, die als OK gelten soll.
Gravity X
(Schwerp. X)
Gravity Y
(Schwerp. Y)
–99999,9999 bis 99999,9999 Geben Sie den Bereich der
X-Position des Schwerpunktes
an, der als OK gelten soll.
–99999,9999 bis 99999,9999 Geben Sie den Bereich der
Y-Position des Schwerpunktes
an, der als OK gelten soll.
33
Page 38

Labeling Kapitel 3-13
3-13 Labeling
Sie können die Anzahl zusammenhängender Pixel (Label) mit einer bestimmen
Farbe zählen oder die Fläche und den Schwerpunkt eines bestimmten Labels
suchen. Hierzu werden die Label z.B. nach Größe oder Position sortiert.
Verwendung im nachstehenden Fall
• Labelzählung
34
Page 39

Labeling Kapitel 3-13
Einstellungspunkt Einstellwert
[Werkseinstellung]
Filling up holes
(Löcher Auffüllen)
Outside trimming
(Aussenkanten
trimm)
• Aktiviert
• [Deaktiviert]
• Aktiviert
• [Deaktiviert]
Beschreibung
Wählen Sie die Verarbeitungsmethode für den Bereich aus,
der von der ausgewählten
Farbe umgeben ist.
Bei Aktivierung wird das Loch
so verarbeitet, als ob es die
angegebene Farbe hätte.
Verwenden Sie diese Option,
wenn im Randbereich des
Messbereiches Abschnitte
mit der ausgewählten Farbe
existiert, die nicht separat
gezählt werden sollen.
Wenn aktiviert, wird der
gesamte Bereich außerhalb
des Messbereichs als Bereich
mit der angegebenen Farbe
extrahiert.
Object area range
(Objektweite)
Sort condition
(Sortierbedingung)
Label No. (Label Nr.) [0] bis 2499 Geben Sie die Labelnummer
0 bis 999999999 Geben Sie den Flächenbereich
an, der als Label eingestuft werden soll.
• Area ascending
(Fläche aufsteigend)
• [Area descending]
(Fläche absteigend)
• X ascending
(X aufsteigend)
• X descending
(X absteigend)
• Y ascending
(Y aufsteigend)
• Y descending
(Y absteigend)
Geben Sie die Reihenfolge an,
in der die Label sortiert und
nummeriert werden.
Sie können nach Fläche oder
Schwerpunktposition auf- oder
absteigend sortieren. Wenn die
Sortierung nach den X- oder
Y-Koordinaten erfolgt, ist der Nullpunkt oben links anzusetzten.
für die auszugebenden Daten
ein (erstes, zweites,…)
35
Page 40

Label Data (Label Daten) Kapitel 3-14
3-14 Label Data (Label Daten)
Sie können aus einer bereits vorhandenen Labelmessung weitere Daten zum
Beispiel des zweitgrößten oder drittgrößten Labels herausziehen.
Dazu müssen Sie auf ein vohrher bereits durchgefürte Messfunktion folgenden Types verweisen.
• Labeling
Verwendung im nachstehenden Fall
• Erfassen aller 3 Labelpositionen
36
Hinweis Fügen Sie die folgenden Verarbeitungsfunktionen nicht zwischen „Label Data
(Label Daten)“ und „Labeling“ ein.
• Camera Image Input (Kamerabildeinzug)
• Camera Switching (Umschalten der Kamera)
• Position Compensation (Position Kompensation)
• Color Gray Filter (Graufilter)
• Filtering (Filterung)
Page 41

Defect (Defekt) Kapitel 3-15
3-15 Defect (Defekt)
Erkennen Sie Defekte und Verunreinigungen anhand von Farbabweichungen
innerhalb des Messbereichs.
Dabei handelt es sich um eine Echtfarbenverarbeitung, d. h., selbst wenn sich
die Farben von Defekten und Verunreinigungen bzw. die Hintergrundfarben
ändern, ist eine sichere Prüfung möglich.
Verwendung im nachstehenden Fall
• Erkennen von Defekten, Verunreinigungen und Flecken auf flächigen
Messobjekten (z.B. mit Rectangle (Viereck) Messfenster)
• Prüfen auf äußerliche Defekte und auf Defekte von Teilen durch Richtungsabhängige Defektsuche (z.B. mit Wide Circle (Kreisring) Messfenster)
37
Page 42

Defect (Defekt) Kapitel 3-15
3-15-1 Regionseinstellung (Defect)
Messfenster Beschreibung
Wide line (Linie) Wird für die Erkennung von Defekten und Graten an geraden
Aussenkannten ausgewählt.
Wide circle (Kreisring), wide arc (Kreisbogen)
Rectangle (Viereck),
ellipse (Ellipse),
polygon (Polygon)
Wird für die Erkennung von Defekten und Graten an kreisförmigen Messobjekten ausgewählt.
Wird für die Erkennung von allgemeinen Defekten in festgelegten
Zonen bzw. auf festgelegten Messobjekten ausgewählt.
Defekterkennungsmechanismus
• Nach Vorgabe des Messbereichs wird automatisch ein kleines Rechteck
(Defekterkennungsregion) in diesem Bereich erzeugt. Bei der Messung
wird die Region über den ganzen Messbereich verschoben, der RGBFarbdurchschnitt an jeder Stelle berechnet und die Differenz zu benachbarten Regionen ermittelt. Diese Differenz wird defect level genannt.
Der Defektgrenzwert für alle Defekterkennungsbereiche wird überprüft.
Wenn der Maximalwert den Grenzwert überschreitet, wird davon ausgegangen, dass im Messbereich ein Defekt vorliegt.
38
Page 43

Defect (Defekt) Kapitel 3-15
Funktion Einstellwert
[Werkseinstellung]
Defect judgement
(Defektbeurteilung)
Area judgment
(Flächenbeurteilung)
0 bis 999 [100] Legen Sie den oberen Grenz-
0 bis A_MAX Legen Sie den maximalen
Beschreibung
wert für die Beurteilung von
Defekten fest. (Der untere
Grenzwert ist auf 0 eingestellt.)
Wenn Sie den Wert „30“ festlegen, sollte der OK-Wert zwischen 0 und 30 liegen.
Defektbereichsgröße fest.
A_MAX: Die maximale Defekt-
fläche ist Kameraspezifisch
39
Page 44

Precise Defect (Präziser Defekt) Kapitel 3-16
3-16 Precise Defect (Präziser Defekt)
Defekte und Verunreinigungen auf flächigen Messobjekten können sehr präzise festgestellt werden, wenn auf dem Bild eine Differentialverarbeitung
erfolgt. Durch eine Größenveränderung der Elemente, die für Erkennungsund Vergleichsintervalle usw. verwendet werden, ist eine Feinanpassung von
Geschwindigkeit und Präzision möglich.
Einstellungspunkt Einstellwert
[Werkseinstellung]
Size X (Größe X) 4 bis 64 [16] Geben Sie die erwartete Größe
der zu erkennenden Defekte/
Verunreinigungen in X-Richtung
an. Je höher der Wert ist, umso
besser ist die Empfindlichkeit
für große, aber schlechter für
kleine Defekte. Geben Sie den
Wert in Pixel an.
Size Y (Größe Y) 4 bis 64 [16] Geben Sie die erwartete Größe
Sampling interval X
(Abtastinterval xy)
Sampling interval Y
(Abtastinterval Y)
1 bis 64 [2] Geben Sie das Intervall für die
1 bis 64 [2] Geben Sie das Intervall für die
der zu erkennenden Defekte/
Verunreinigungen in Y-Richtung an. Je höher der Wert ist,
umso besser ist die Empfindlichkeit für große, aber schlechter für kleine Defekte. Geben
Sie den Wert in Pixel an.
Abtastung der Elemente in
X-Richtung an. Je kleiner der
Wert ist, umso größer ist die
Defekterkennungsgüte, aber
umso langsamer ist auch die
Verarbeitungsgeschwindigkeit.
Geben Sie den Wert in Pixel an.
Abtastung der Elemente in
Y-Richtung an. Je kleiner der
Wert ist, umso größer ist die
Defekterkennungsgüte, aber
umso langsamer ist auch die
Verarbeitungsgeschwindigkeit.
Geben Sie den Wert in Pixel an.
Beschreibung
40
Page 45

Precise Defect (Präziser Defekt) Kapitel 3-16
Einstellungspunkt Einstellwert
[Werkseinstellung]
Comparing interval X
(Vergleichsinterval X)
Comparing interval Y
(Vergleichsintervall Y)
Direction (Richtung) • X (circumferential)
1 bis 32 [10] Legen Sie die Anzahl der
1 bis 32 [10] Legen Sie die Anzahl der
•Y (radial)
• Diagonal
Beschreibung
benachbarten Elemente fest,
die für den Vergleich verwendet
werden, wenn der Beschädigungsgrad berechnet wird.
Wenn beispielsweise das Sampling interval X auf 4 eingestellt
ist und das Comparing interval
X auf 2, erfolgt der Vergleich
mit separaten Elementen mit
4 x 2 = 8 Pixeln in X-Richtung.
benachbarten Elemente fest,
die für den Vergleich verwendet
werden, wenn der Beschädigungsgrad berechnet wird.
Wenn beispielsweise das Sampling interval Y auf 4 eingestellt
ist und das Comparing interval
Y auf 2, erfolgt der Vergleich
mit separaten Elementen mit
4 x 2 = 8 Pixeln in Y-Richtung.
Legen Sie die Richtung für die
Defekterkennung fest (Lage der
Vergleichsregionen).
Je weniger Vergleichsregionen
Sie aktivieren umso kürzer ist
die Verarbeitungszeit. Allerdings werden Defekte, die nur
in deaktivierten Richtungen
ausgeprägt sind, auch nicht
mehr gefunden.
41
Page 46

Fine Matching (Differenzbildprüfung) Kapitel 3-17
3-17 Fine Matching (Differenzbildprüfung)
Unterschiede können durch Überlagern (Differenzbilderzeugung) von registrierten Bildern mit den zu messenden Eingangsbildern schnell und präzise
erkannt werden.
Verwendung im nachstehenden Fall
• Präzise Erkennung geringfügiger Defekte an den Rändern von Texten
und Mustern
42
Page 47

Circle Angle (Kreisring) Kapitel 3-18
3-18 Circle Angle (Kreisring)
• Drehlagenmessung (Winkel) mit Ringförmigen Messfenstern
• Wenn Sie einen Messbereich anlegen, muß der für die Drelagenerkennung eindeutige Bereich im Ring liegen.
43
Page 48

Model Dictionary (Modelldatenbank) Kapitel 3-19
3-19 Model Dictionary (Modelldatenbank)
Registrieren Sie Modelle von Zeichen zur Verwendung in „Character Inspection (OCR/OCV)“ (Lesen).
Auf die in „Model Dictionary (Modelldatenbank)“ registrierten Daten kann von verschiedenen Inspection-Funktionen im selben Messprogramm verwiesen werden.
• Erstellung einer Bibliothek für die Verwendung in „Character Inspection
(OCR/OCV)“ oder „Date Verification (Datumsverifikation)“
3-19-1 Automatische Modellregistrierung (Model Dictionary)
Diese Methode erfasst eine Zeichenfolge, entfernt jeweils ein Zeichen daraus
und registriert das Ergebnis als Modell.
1. Wählen Sie den Reiter „Auto registration (Auto Registrierung)“.
2. Wählen Sie die Option „Auto extract region (Auto Region)“.
3. Legen Sie mit „Edit (Bearbeiten) ein Messfenster um die einzulernen
Zeichen und bestätigen Sie dies mit OK!
4. Klicken Sie auf „Extract model (Definition Model)“.
5. Wählen Sie die Option „Auto model region (Auto Modell Region)“.
6. Klicken Sie im Bild auf eine Modellregion.
Im Kontextmenü wird eine Indexliste angezeigt.
44
7. Wählen Sie den gewünschten Index (Zeichenzuordnung) aus.
8. Wenn alle gewünschten Zeichen zugeordnet sind klicken Sie auf „Register
model (Modell registrieren)“ zur Übernahme in die Bibliothek.
Page 49

Character Inspection (OCR/OCV) Kapitel 3-20
3-20 Character Inspection (OCR/OCV)
Mit Hilfe von Modellbildern, die in „Model Dictionary (Modelldatenbank)“ registriert sind, führt diese Verarbeitungsfunktion eine Zeichenerkennung anhand
von Mustererkennung aus.
• Lesen von eingelernten Schriften (Überprüfung von Produktmodellnamen)
Einstellungspunkt Einstellwert
[Werkseinstellung]
Inspection mode
(Inspektionsmodus)
Direction (Richtung)
• [OCR]
• OCR + Count
(OCR + Anzahl)
•OCV
[
]
Horizontal
succession (Übereinstimmung hor.)
Vertical succession
(Übereinstimmung
ver.)
Dictionary candidate
(Verzeichnis Kandidat)
[0] bis 99 Wenn die Zeichen zu eng ste-
[0] bis 99 Geben Sie den zulässigen
• [Nicht aktiviert] (nicht verwendet)
• Aktiviert (verwendet)
Beschreibung
Wählen Sie den Prüfmodus
für Zeichen aus.
• OCR: Die Zeichenfolge wird
eingelesen.
• OCR + Count (OCR + Anzahl):
Die Zeichenfolge wird eingelesen, außerdem wird die Anzahl
der Zeichen geprüft.
• OCV: Die Zeichenfolge wird
gelesen und mit einer hinterlegten Zeichenfolge auf Übereinstimmung verglichen.
Geben Sie die Suchrichtung an, in
der die Zeichen gelesen werden.
hen, um gut gelesen werden
zu können, erhöhen Sie diesen
Wert. Geben Sie den zulässigen Überlappungsbereich für
mögliche Kandidaten an. Diese
Option wird aktiviert, wenn für
„Direction“ die Einstellung „
oder „“ festgelegt ist.
Überlappungsbereich für mögliche Kandidaten an. Diese
Option wird aktiviert, wenn
für „Direction“ die Einstellung
“ oder „“ festgelegt ist.
„
Geben Sie an, ob die im flexi-
blen Mustervergleich angegebenen Kandidatengrenzwerte
verwendet werden sollen.
“
45
Page 50

Date Verification (Datumsverifikation) Kapitel 3-21
Einstellungspunkt Einstellwert
[Werkseinstellung]
Rough candidate
(Grob Kandidat)
Detail candidate
(Fein Kandidat)
0 bis 100 [40] Wenn die Option „Dictionary
0 bis 100 [60] Wenn die Option „Dictionary
3-21 Date Verification (Datumsverifikation)
Diese Verarbeitungsfunktion erstellt aus dem aktuellen Datum und der aktuellen Uhrzeit eine Zielzeichenfolge und vergleicht diese mit den eingelesenen
Zeichenfolgen.
• Überprüfen des Herstellungsdatums
Beschreibung
candidate (Verzeichnis Kandidat)“ deaktiviert ist, geben Sie
einen Wert für „Rough candidate (Grob Kandidat)“ an (Übereinstimmungsgrenzwert für
erste Kandidaten).
candidate (Verzeichnis Kandidat)“ deaktiviert ist, geben Sie
einen Wert für „Detail candidate
Fein Kandidat)“ an (Übereinstimmungsgrenzwert für gute
Kandidaten).
46
Page 51

Date Verification (Datumsverifikation) Kapitel 3-21
Bezeichnung Beschreibung
0 bis 9 Eingabe konstanter Zahlen
A bis Z Eingabe konstanter Buchstaben
‘ – . : / Eingabe konstanter Sonderzeichen
* Prüft das Vorhandensein von Zeichen
$ Prüft das Vorhandensein von Zahlen
mYY Die letzten beiden Ziffern des aktuellen Jahres
mYYYY Die vier Ziffern des aktuellen Jahres
mHH Zwei Ziffern für das aktuelle Jahr im japanischen Heisei-Kalender
mMM Aktueller Monat
mDD Aktueller Tag
mRR Aktuelle Stunde
mNN Aktuelle Minute
vYY Die letzten beiden Ziffern des Jahres nach einem festgelegten
Zeitraum
vYYYY Die vier Ziffern des Jahres nach einem festgelegten Zeitraum
vHH Die zwei Ziffern des Jahres nach einem festgelegten Zeitraum
vMM Monat nach einem festgelegten Zeitraum
vDD Tag nach einem festgelegten Zeitraum
eY1 Verschlüsseltes Jahr 1
eM1 Verschlüsselter Monat 1
eD1 Verschlüsselter Tag 1
eR1 Verschlüsselte Stunde 1
eN1 Verschlüsselte Minute 1
eY2 Verschlüsseltes Jahr 2
eM2 Verschlüsselter Monat 2
eD2 Verschlüsselter Tag 2
eR2 Verschlüsselte Stunde 2
eN2 Verschlüsselte Minute 2
im japanischen Heisei-Kalender
47
Page 52

Date Verification (Datumsverifikation) Kapitel 3-21
48
Page 53

4-1 Image Logging (Bildlogging)
Loggen speichert Messbilder auf ein Speichermedium z. B. auf RAM-Disk
oder USB-Stick.
Diese zusätzliche Funktion ermöglicht die Erstellung von Loggingbedingungen mit einem Ausdruck und ist damit weitaus flexibler als das feste Loggen
aus den Systemeinstellungen heraus.
Die Einstellungen dieser Funktion werden nur aktiviert, wenn im Hauptbildschirm (ADJUST) unter „Measure (Messung)“ und „Logging setting (Loggingeinstellungen)“ die Option „None (keins)“ für das standard System Loggen
gewählt ist.
Falls im Szenenverlauf mehrfach eine Logging Funktion durchlaufen wird,
wird trotzdem nur die letzte dieser Funktionen ausgeführt.
• Loggen von Bildern in besonderen Situationen.
KAPITEL 4
Unterstützende Funktionen
4-1-1 Loggingbedingungen (Image Logging)
Einstellungspunkt Einstellwert
[Werkseinstellung]
Logging condition
(Kondition)
• [None] (keins) Es werden keine Bilder gespei-
• Only NG (Nur NG) Speichert Bilder nur dann, wenn
• All (Alle) Alle Messbilder werden gespei-
Beschreibung
chert.
eine NG-Bewertung (Nicht Gut
Messung) erkannt wird. Wenn
die NG-Bewertung erst hinter
der Logging Funktion erzeugt
wird erfolg kein loggen.
Fügen Sie daher das Loggen von
Bildern so weit wie möglich am
Ende des Messprogramms ein.
chert.
49
Page 54

Image Logging (Bildlogging) Kapitel 4-1
50
Page 55

5-1 Data Output (Datenausgabe)
• Daten (Zahlen) an externe Geräte, z. B. programmierbare Controller und
PC’s über die serielle Schnittstelle ausgeben.
KAPITEL 5
Ergebnisausgabe
5-1-1 Einstellungen (Data Output)
Legen Sie mit Hilfe von Expression den Ausgabeinhalt fest.
In jeder Einheit können bis zu 8 Ausdrücke festgelegt werden.
Einstellwert
[Werkseinstellung]
[RS-232C/RS-422] Die Kommunikation erfolgt über eine RS-232C-/RS-422-
Ethernet Die Kommunikation erfolgt über das Ethernet.
Einstellwert
[Werkseinstellung]
[ASCII] Ausgabe erfolgt im ASCII-Format.
Binary (Binär) Ausgabe erfolgt als binäre Daten. Messwerte werden
Beschreibung
Verbindung.
Beschreibung
mit 1000 multipliziert und nacheinander mit 4 Byte pro
Ausgabewert ausgegeben.
51
Page 56

Data Output (Datenausgabe) Kapitel 5-1
52
Page 57

KAPITEL 6
Lagekorrektur
6-1 Position Compensation (Position Kompensation)
Die Abweichung in der Position von Objekten kann mit Hilfe der Messwerte,
die von anderen Verarbeitungseinheiten erzeugt wurden, korrigiert werden.
Es werden die Messkoordinaten mit den Referenzkoordinaten der zugehörigen
Verarbeitungseinheit verglichen und das Bild um den Differenzwert verschoben.
• Selbst bei verschiedenen Positionen für dasselbe Messobjekt kann eine
korrekte Messung vorgenommen werden, indem die Position des Eingangsbildes korrigiert wird. Es ist daher nicht nötig, dass Messobjekt
selbst neu zu positionieren.
53
Page 58

Revisionshistorie
Auf der vorderen Umschlagseite des Handbuchs befindet sich im Anschluss an die Katalognummer eine Handbuch-Revisionsnummer.
Cat. No. Q29E-DE-01
Revisionsnummer
Die folgende Tabelle führt die mit den einzelnen Überarbeitungen vorgenommenen Änderungen auf. Die Nummerierung der Seiten bezieht sich auf die vorherige Version.
Revisionsnum-
mer
01 November 2009 Ursprungsversion
Datum Überarbeitung
54
 Loading...
Loading...