

Chapter 1 Overview of CX-Simulator
CONTENTS
Overview of CX-Simulator
Relationship between CX-Simulator and CX-Programmer
Before Installation
Major Characteristics of CX-Simulator
Chapter 2 Creation of Sample Program
2-1 Starting CX-Programmer
2-2 New Project Opening and Device Type Settings
2-3 Creating Sample Program
– Car Entry by Opening/Closing a Shutter –
2-4 Saving Program
Chapter 3 Executing Program by CX-Simulator
3-1 Connection of CX-Simulator Virtual PLC and CX-Programmer
3-2 Program Transfer to Virtual PLC
3-3 Operating Mode Change of Virtual PLC
3-4 Cycle Time Check in Virtual PLC
3-5 Ladder Monitoring in Virtual PLC
Chapter 4 Program Debug by CX-Simulator
∙ ∙ ∙ ∙ ∙ ∙ ∙ ∙ ∙ ∙ ∙ ∙ ∙ ∙ ∙ ∙ ∙ ∙ ∙ ∙ ∙ ∙ ∙ ∙ ∙ ∙ ∙ ∙ ∙ ∙ ∙ ∙ ∙ ∙ 1-1
∙ ∙ ∙ ∙ ∙ ∙ ∙ ∙ ∙ ∙ ∙ ∙ ∙ ∙ ∙ ∙ ∙ ∙ ∙ ∙ ∙ ∙ ∙ ∙ ∙ ∙ ∙ ∙ ∙ ∙ ∙ ∙ ∙ ∙ ∙ ∙ ∙ ∙ 1-1
∙ ∙ ∙ ∙ ∙ ∙ ∙ ∙ ∙ ∙ ∙ ∙ ∙ ∙ ∙ ∙ ∙ ∙ ∙ ∙ ∙ ∙ ∙ ∙ ∙ ∙ ∙ ∙ ∙ ∙ ∙ ∙ 2-1
∙ ∙ ∙ ∙ ∙ ∙ ∙ ∙ ∙ ∙ ∙ ∙ ∙ ∙ ∙ ∙ ∙ ∙ ∙ ∙ ∙ ∙ ∙ ∙ ∙ ∙ ∙ ∙ ∙ ∙ ∙ ∙ ∙ ∙ ∙ ∙ ∙ 2-5
∙ ∙ ∙ ∙ ∙ ∙ ∙ ∙ ∙ ∙ ∙ ∙ ∙ ∙ 1-1
∙ ∙ ∙ ∙ ∙ ∙ ∙ ∙ ∙ ∙ ∙ ∙ ∙ ∙ ∙ ∙ ∙ ∙ ∙ ∙ ∙ ∙ ∙ ∙ ∙ ∙ ∙ ∙ 1-2
∙ ∙ ∙ ∙ ∙ ∙ ∙ ∙ ∙ ∙ ∙ ∙ ∙ ∙ ∙ ∙ ∙ ∙ 2-2
∙ ∙ ∙ ∙ ∙ ∙ ∙ ∙ ∙ ∙ ∙ ∙ ∙ ∙ ∙ ∙ ∙ ∙ ∙ ∙ 2-3
∙ ∙ ∙ ∙ ∙ ∙ ∙ ∙ ∙ 3-1
∙ ∙ ∙ ∙ ∙ ∙ ∙ ∙ ∙ ∙ ∙ ∙ ∙ ∙ ∙ ∙ ∙ ∙ ∙ ∙ ∙ ∙ ∙ ∙ ∙ ∙ ∙ 3-2
∙ ∙ ∙ ∙ ∙ ∙ ∙ ∙ ∙ ∙ ∙ ∙ ∙ ∙ ∙ ∙ ∙ ∙ ∙ ∙ ∙ ∙ ∙ 3-4
∙ ∙ ∙ ∙ ∙ ∙ ∙ ∙ ∙ ∙ ∙ ∙ ∙ ∙ ∙ ∙ ∙ ∙ ∙ ∙ ∙ ∙ ∙ ∙ ∙ ∙ ∙ 3-5
∙ ∙ ∙ ∙ ∙ ∙ ∙ ∙ ∙ ∙ ∙ ∙ ∙ ∙ ∙ ∙ ∙ ∙ ∙ ∙ ∙ ∙ ∙ ∙ ∙ ∙ ∙ 3-6
4-1 Debug with Sample Program
4-2 Debug by Virtual External Input
4-2-1 Settings of Virtual External Input [IO Condition Tool]
4-2-2 Starting I/O Condition Tool
4-2-3 Setting I/O Conditions
4-2-4 Saving and Ending I/O Condition Settings
4-2-5 Debug by Virtual External Input
4-2-6 Program Debug Operation Using Virtual External Input
4-3 Debug by IO Break Condition Settings
4-3-1 Setting Contents of IO Break Condition [IO Break Condition Settings]
4-3-2 Setting IO Break Conditions
4-3-3 Example of Program Debug Operation by Using IO Break Condition
4-4 Other Debug Functions
Running Program in the Unit of Step and Scan, Break Point Setting
Chapter 5 Startup from CX-Simulator Menu
5-1 Starting CX-Simulator
5-2 Creating Virtual PLC
5-3 Saving/Ending CX-Simulator
∙ ∙ ∙ ∙ ∙ ∙ ∙ ∙ ∙ ∙ ∙ ∙ ∙ ∙ ∙ ∙ ∙ ∙ ∙ ∙ ∙ ∙ ∙ ∙ ∙ ∙ ∙ ∙ ∙ ∙ ∙ ∙ ∙ ∙ 5-1
∙ ∙ ∙ ∙ ∙ ∙ ∙ ∙ ∙ ∙ ∙ ∙ ∙ ∙ ∙ ∙ ∙ ∙ ∙ ∙ ∙ ∙ ∙ ∙ ∙ ∙ ∙ ∙ ∙ ∙ ∙ ∙ ∙ ∙ ∙ 5-2
∙ ∙ ∙ ∙ ∙ ∙ ∙ ∙ ∙ ∙ ∙ ∙ ∙ ∙ ∙ ∙ ∙ ∙ ∙ ∙ ∙ ∙ ∙ ∙ ∙ ∙ ∙ ∙ ∙ 4-1
∙ ∙ ∙ ∙ ∙ ∙ ∙ ∙ ∙ ∙ ∙ ∙ ∙ 4-2
∙ ∙ ∙ ∙ ∙ ∙ ∙ ∙ ∙ ∙ ∙ ∙ ∙ ∙ ∙ ∙ ∙ ∙ ∙ ∙ ∙ ∙ ∙ ∙ ∙ ∙ ∙ ∙ 4-2
∙ ∙ ∙ ∙ ∙ ∙ ∙ ∙ ∙ ∙ ∙ ∙ ∙ ∙ ∙ ∙ ∙ ∙ ∙ ∙ ∙ ∙ ∙ ∙ ∙ ∙ ∙ ∙ ∙ ∙ ∙ 4-4
∙ ∙ ∙ ∙ ∙ ∙ ∙ ∙ ∙ ∙ ∙ ∙ ∙ ∙ ∙ ∙ ∙ ∙ ∙ 4-7
∙ ∙ ∙ ∙ ∙ ∙ ∙ ∙ ∙ ∙ ∙ ∙ ∙ ∙ ∙ ∙ ∙ ∙ ∙ ∙ ∙ ∙ ∙ ∙ ∙ 4-8
∙ ∙ ∙ ∙ ∙ ∙ ∙ ∙ ∙ ∙ 4-11
∙ 4-15
∙ ∙ ∙ ∙ ∙ ∙ ∙ ∙ ∙ ∙ ∙ ∙ ∙ ∙ ∙ ∙ ∙ ∙ ∙ ∙ ∙ ∙ ∙ ∙ ∙ ∙ 4-15
∙ ∙ 4-18
∙ ∙ 4-22
∙ ∙ ∙ ∙ ∙ ∙ ∙ ∙ ∙ ∙ ∙ ∙ ∙ ∙ ∙ ∙ ∙ ∙ ∙ ∙ ∙ ∙ ∙ ∙ ∙ ∙ ∙ ∙ ∙ 5-7

Chhaapptteerr 11
C
Ovveerrvviiee
O
w ooff
w
CXX--SSii
C
muullaattoorr
m

Overview of CX-Simulator
CX-Simulator enables you to realize SYSMAC CS/CJ series CPU Units in your
computer as a virtual PLC and operate (simulate) it equally as actual CPU Units.
Combination use of CX-Simulator and CX-Programmer enables you to verify ladder
program operation and cycle time in advance on a PC without an actual PLC.
Moreover, various debug functions of CX-Simulator make it possible to debug ladders,
which used to be impossible by using an actual PLC only.
Relationship between CX-Simulator and CX-Programmer
CX-Simulator creates a virtual PLC on a virtual network in your PC. If you use the
“Work Online Simulator“ function of CX-Programmer Ver.3.0 or greater versions,
CX-Simulator automatically starts up a virtual PLC of the current project’s device type to
open connection between CX-Programmer and the virtual PLC.
Before Installation
There are two setup types in CX-Simulator V1.3, but choose “1. For online with
CX-Programmer” if CX-Programmer has already been installed in your computer.
CX-Simulator is automatically installed in the directory where CX-Programmer is
installed.
Choose “2. For online with FinsGateway Applications” if you want to use a virtual PLC
for the debug of an application using the FinsGateway network.

Major Characteristics of CX-Simulator
Program execution, monitoring, debug without actual PLC
Monitoring of programs and IO memory present values is enabled. Moreover, normal
debugs such as force on/off, differential monitoring, data trace and online edit are
enabled from CX-Programmer. Also, any cyclic task can be started/stopped and
interrupt tasks can be started in simulation.
Cycle time check without actual PLC
It is possible to check estimated cycle time (current, minimum, maximum, and mean
values, servicing time *1) when the program is executed in an actual PLC in advance.
Program execution per step or scan, I/O brake condition settings
Debugs that cannot be realized in actual PLCs are provided.
Step Run: Executes a program per instruction
Scan Run: Executes a program per scan (cycle)
I/O Break Condition Settings: Aborts execution when the conditions set in I/O
memory are satisfied.
Designation of the start and break points
Debugs in connection with display devices and serial communications devices *1
Regarding the serial communications port of a PC as the communications port of a PLC,
it is possible to debug a program in combination with display devices or serial
communications devices (barcode reader, ID sensor, etc.).
Display of the send messages of serial communications and network
communications *1
It is possible to check the send messages issued by TXD instruction (communications
port output), SEND instruction (network send), and CMND instruction (command send).
It is useful for the debugs of serial communications and network communications.
*1: Yo u need to start CX-Simulator from the Windows [Start] menu and set a virtual PLC. See Chapter
5 and the operation manual of CX-Simulator for the detailed operations.

Chhaapptteerr 22
f
C
Crreeaattiioonn ooff SSaa
C
mppllee PPrrooggrraa
m
m
m
This chapter explains basic functions such as programming and comment entry of a simple
ladder by using CX-Programmer.
Here, a sample program “a program of car entry control by opening/closing shutters” is
created as an example. This program is used to explain how to use the debug functions o
CX-Simulator, which are mentioned after Chapter 3.

p
prog
proj
Starting CX-
g
Pro
rammer
[Start]
|
[Programs]
|
[Omron]
|
[CX-Programmer]
|
[CX-Programmer]
Or double-click the
CX-Programmer icon.
Opening a
new
2-1 Starting CX-Programmer
Start up CX-Programmer from Windows.
ect
Creating a
sam
le program
Saving a
ram
The initial screen of CX-Programmer shows up.

p
prog
proj
Starting CX-
r
Programme
Click the left
mouse button.
Click the left
mouse button.
Opening a
new
ect
Creating a
sam
le program
Saving a
ram
2-2 New Project Opening and Device Type Settings
Click the toolbar button [New] in CX-Programmer.
Set the device type to “CS1H” and the CPU type to “CPU63” in this example.
Click the left mouse button on the
“Settings” button to show the
[Device Type Settings] dialog.
The PLC type is set.
In this example, set
“CS1H”.
The CPU type is set.
In this example, se
t
“CPU63”.
Click the left mouse button on
the spin control button
and select a CPU type.
Here is the end of the
setting.
Now CX-Programmer is
ready for the
connection with
CX-Simulator.
Click OK to decide the
selected device type.

prog
p
proj
Starting CX-
g
f
A
Pro
rammer
Opening a
new
ect
Creating a
sam
le program
Saving a
ram
2-3 Creating Sample Program
The following is coding of a simple ladder program by using CX-Programmer.
This is a sample program of controlling car entry in a shed by opening/closing shutters.
When a car approaches, the shutters automatically open; and in two seconds after the
car passes the gate, the shutters close.
Upper limit SW (000001)
Lower limit SW (000002)
Normal rotation motor
(000500)
Reverse rotation motor
(000501)
rrival detection sensor (000000)
Operation Flow
(1) When a car enters, the arrival detection sensor (000000) is turned on.
(2) The normal rotation motor (000500) of the shutters is turned on.
(3) The shutters reach the upper limit in three seconds, the upper limit SW (000001) is
turned on, and the shutters open.
(4) When the car passes the gate, the arrival detection sensor (000000) is turned off.
(5) In two seconds, the reverse rotation motor (000501) is turned on.
(6) In three seconds, the shutters reach the lower limit, the lower limit SW (000002) is
turned on, and the shutters close.
See CX-Programmer Introduction Guide or the operation manual o
CX-Programmer for the detailed entry method of a ladder program.

prog
p
proj
Starting CX-
g
Pro
rammer
Shutter elevating
processing
Opening a
new
ect
Creating a
sam
le program
Saving a
ram
Completed Sample Program
The program is modularized in two sections “Shutter elevating processing” and “Entries
count processing” by the section function of CX-Programmer V2 or grater versions.
Since processing is simplified in the below program, it’s different from the actual
program.
Entries count
processing

prog
Starting CXProgrammer
Opening a
new project
Creating a
sample program
Saving a
ram
Or select [File] |
[Save as] from the
menu.
2-4 Saving Program
Save the created program.
Here, save the program as “sample”.
The program is saved.
This sample program is used in the following operations to explain CX-Simulator.
Keep CX-Programmer open.

gr
Chhaapptteerr 33
C
EExxeeccuuttiinngg PPrrooggrraam
m bbyy
CXX--SSii
C
muullaattoorr
m
This chapter explains how to operate CX-Programmer functions such as program transfer, PLC
mode change, cycle time check, and ladder program monitoring, when CX-Programmer is connected
to a CX-Simulator virtual PLC.
In addition, you can use CX-Programmer when connecting to a virtual PLC by the exactly same
operation as when connecting to an actual PLC. For detailed operations, see the operation manual
of CX-Pro
ammer.

Connecting to
a virtual PLC
Program transfer
to a virtual PLC
Operation mode
change of a
Cycle time check
in a virtual PLC
Ladder
monitoring in a
3-1 Connection of CX-Simulator Virtual PLC and CX-Programmer
Connect CX-Programmer with a CX-Simulator virtual PLC.
The sample program created in Chapter 2 is used for the explanation here.
Select “Sample”.
Starting CX-Programmer
Click the [Open] button from the toolbar of CX-Programmer.
Select the sample program created in Chapter 2.
The sample program
is loaded.

Connecting to
f
a virtual PLC
Or select [PLC] |
[Work Online
Simulator] from the
menu.
Program transfer
to a virtual PLC
Operation mode
change of a
3-2 Program Transfer to Virtual PLC
Click the [Work Online Simulator] button.
Cycle time check
in a virtual PLC
Ladder
monitoring in a
The background
color of Ladder
Window changes to
gray and online
connection is
established.
Now a CX-Simulator virtual PLC and CX-Programmer have been connected.
The Simulator Online function automatically shows the
Transfer dialog after this and enables you to transfer the
ladder program to the virtual PLC; however, you can change it
to the setting of connection only in the option settings o
CX-Programmer.

Connecting to
a virtual PLC
The Transfer dialog is
automatically
displayed.
Program transfer
to a virtual PLC
Operation mode
change of a
Cycle time check
in a virtual PLC
Ladder
monitoring in a

Connecting to
a virtual PLC
Program transfer
to a virtual PLC
Operation mode
change of a
Cycle time check
in a virtual PLC
Ladder
monitoring in a
3-3 Operating Mode Change of Virtual PLC
You can change the operating mode of a virtual PLC from the [CX-Simulator Debug
Console] screen or CX-Programmer.
(Run: Monitor mode)
(Stop: Program mode)
Click the right mouse
button on [NewPLC1]
and select [Operating
Mode].
Or
Select [PLC] |
[Operating Mode] from
the menu.
Operation from CX-Simulator Debug Console Tool
To start running a program (Monitor mode)
To stop running a program (Program mode)
The number shown in the title bar of Debug Console Tool indicates the count number of
the present cycle in the virtual PLC.
Operation in CX-Programmer

Connecting to
a virtual PLC
Select [PLC] | [Edit] |
[Cycle Time] from the
menu of
CX-Programmer.
Program transfer
to a virtual PLC
Operation mode
change of a
Cycle time check
in a virtual PLC
3-4 Cycle Time Check in Virtual PLC
Change the operating mode of a virtual PLC to the Monitor mode.
Ladder
monitoring in a
Estimated Cycle Time and Simulated Cycle Time
Set Estimated Cycle Time when you want to simulate with accuracy, for instance, when
you want to operate data traced per scan as input. At this point, the time of one scan is
enlarged, so the present values of instructions such as TIM proceed depending on your
PC performance.
On the other hand, set Simulated Cycle Time, the accuracy is inferior to Estimated Cycle
Time though, when you want to check the exterior operation of instructions such as TIM.
The default cycle time information in CX-Simulator is set to “Simulated Cycle Time”
which is the time for running a program on an active PC. To check the estimated
cycle time when running a program on an actual PLC, change “Cycle Time Mode
Settings” from “Simulated Cycle Time” to “Estimated Cycle Time” in the PLC Clock
Settings of CX-Simulator.
Set “Cycle Time Mode Settings” to “”Simulated Cycle Time” previous to the
following operations.

Connecting to
a virtual PLC
Program transfer
to a virtual PLC
Operation mode
change of a
3-5 Ladder Monitoring in Virtual PLC
Start monitoring of ladders in CX-Programmer.
Cycle time check
in a virtual PLC
Ladder
monitoring in a
Besides ladder monitoring, debug operations such as force on/of, differential
monitoring, data trace and online edit are enabled on CX-Programmer as is the case
with connecting to an actual PLC.

Chhaapptteerr 44
C
PPrrooggrraam
m
Deebbuugg bbyy
D
CXX--SSii
C
muullaattoorr
m
The debug operations of a ladder program by using the original functions of CX-Simulator,
which are unavailable by actual PLCs, are explained in this chapter.

Debug with a
r
r
A
sample program
Debug by virtual
external input
Debug by I/O
break settings
Other debug
functions
4-1 Debug with Sample Program
CX-Simulator has various program-debug functions. Not only ladder program
execution by a virtual PLC instead of an actual PLC, but also the ON operation of a limit
switch after a work moves (I/O condition operation settings)
, the stop operation of
program execution when a memory value becomes a designated value (I/O break
condition settings), program execution of optional range (Start point/Break point
settings), etc.
This section explains each function by using the sample program “Car entry control
program by opening/closing a shutter“ created in Chapter 2.
The below figure shows the image and operation flow of the sample program in Chapter
2:
Upper limit SW (000001)
Lower limit SW (000002)
Normal rotation moto
(000500)
Reverse rotation moto
(000501)
rrival detection sensor (000000)
Operation Flow
(1) When a car enters, the arrival detection sensor (000000) is turned on.
(2) The normal rotation motor (000500) of the shutter is turned on.
(3) The shutter reaches the upper limit in three seconds
, the upper limit SW
(000001) is turned on, and the shutter opens.
(4) When the car passes the gate, the arrival detection sensor (000000) is turned off.
(5) In two seconds, the reverse rotation motor (000501) is turned on.
(6) In three seconds, the shutter reaches the lower limit
, the lower limit SW
(000002) is turned on, and the shutter closes.
In the I/O condition operation settings, you can set the ON operations of the
upper/lower limit switches by shutter elevating operations and the time until the limit
switches are turned on, as virtual external input. In this example, the virtual external
input that turns on the limit switches of the shutter in three seconds after the motors
are turned on is designated.

p
Debug with a
sample program
Debug by virtual
external in
ut
Debug by I/O
break settings
Other debug
functions
4-2 Debug by Virtual External Input
CX-Simulator allows you to set external input; for example, the upper limit SW is turned
on in three seconds after the shutter goes up (ON operation of the upper limit switch).
How to set the I/O Condition tool of CX-Simulator is explained below.
4-2-1 Settings of Virtual External Input
In this example, the operations of two external input signals are set.
(1) The upper limit SW (000001) is turned on in three seconds after the normal rotation
motor (000500) is turned on. (At this point, the lower limit SW (000002) is off.)
(2) The lower limit SW (000002) is turned on in three seconds after the reverse rotation
motor (000501) is turned on. (At this point, the upper limit SW (000001) is actually
off.)
Setting in I/O Condition Tool
The following section explains how to set virtual external input by using I/O Condition
Tool:
Select [Replay] | [IO
Condition] from the
menu in the Debug
Console screen.
I/O Condition Tool
starts up.
4-2-2 Starting I/O Condition Tool
Select [I/O Condition] from the Debug Console screen.
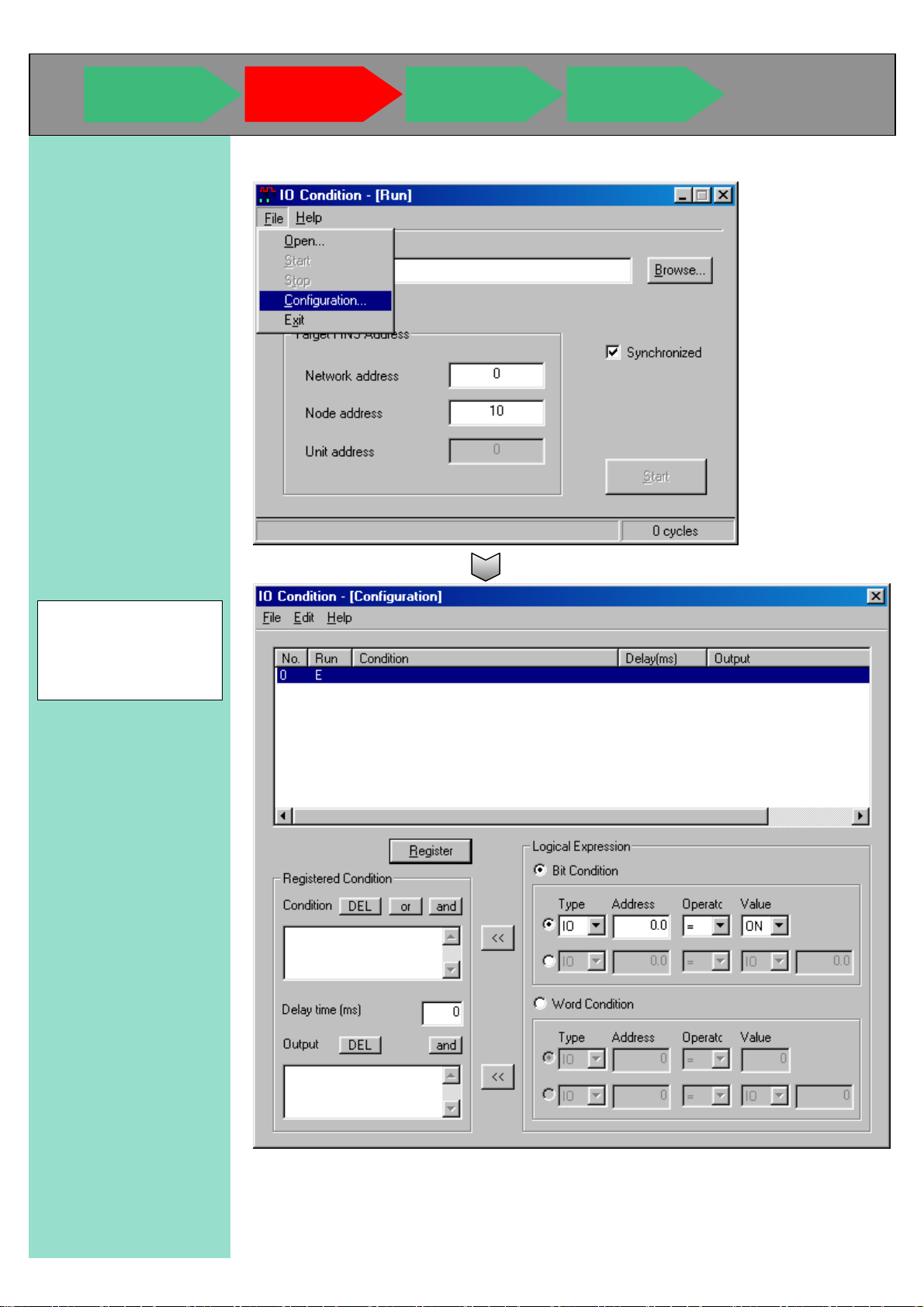
p
Debug with a
play
sample program
Debug by virtual
external in
ut
Debug by I/O
break settings
Other debug
functions
Select [File] |
[Configuration] from
the menu in the I/O
Condition tool.
Select [File] | [Configuration] in the I/O Condition tool.
The [Configuration]
screen of the I/O
Condition tool is
dis
ed.

)
p
Debug with a
sample program
Debug by virtual
external in
ut
Debug by I/O
break settings
Other debug
functions
4-2-3 Setting I/O Conditions
How to set I/O conditions is explained in the following example:
In three seconds after the normal rotation motor (000500) is turned on, the upper limit
SW (000001) is turned on. (At this point, the lower limit SW (000002) is actually
turned off at the same time.
In this example, the following formulas are set:
Condition: The normal rotation motor (000500) is turned on.
Delay time: 3 seconds (3000ms)
Output: The lower limit SW (000002) is turned off. In three seconds, the upper limit
Condition Settings
(1) Click “Bit
Condition” in the
“Logical
Expression” field.
(2) Set “IO” to “Type”.
(3) Set “5.0” to
“Address”.
(4) Set “=” to
“Operator”.
(5) Set “ON” to
“Value”.
(6) Click the register
button
.
SW (000001) is turned on.
(1) Click “Bit Condition”.
(2) Set “IO”.
(3) Set “5.0”.
(4) Set “=”.
(5) Set “ON”.
(6) Click the register button.
Delay Time Setting
Enter 3000 (3
seconds) in the text
box of “Delay time”.
Enter 3000(ms) (=3 seconds) in the text box of “Delay time”.

p
Debug with a
sample program
Debug by virtual
external in
ut
Debug by I/O
break settings
Other debug
functions
Output Settings
(1) Click “Bit
Condition” in the
“Logical
Expression” field.
(2) Set “IO” to “Type”
(3) Set “0.1” to
“Address”.
(4) Set “=” to
“Operator”.
(5) Set “ON” to
“Value”.
(6) Set the register
button
(7) Click the
.
button.
(8) Click “Bit
Condition” in the
“Logical
Expression” field.
(9) Set “IO” to “Type”.
(10) Set “0.2” to
“Address”.
(11) Set “=” to
“Operator”.
(12) Set “OFF” to
“Value”.
(13) Click the register
button
.
(1)(8) Click “Bit Condition”.
(2)(9) Set “IO”.
(3) Set “0.1”. (10) Set “0.2”.
(4)(11) Set “=”.
(5) Set “ON”.
(12) Set “OFF”.
(6)(13) Click the register button.
(7) Click “and”.
Double-click the
registered formula
The “Run” column is
changed from “N” to
“D”. It means this
formula will be
Click the “Register” button.

p
Debug with a
r
f
)
sample program
Debug by virtual
external in
ut
Debug by I/O
break settings
Other debug
functions
Select [Edit] | [Insert
line] from the menu in
“I/O Condition –
[Configuration]”.
Add a new line to enter the second formula.
Like the registration operation of the first formula, set the followings.
The lower limit SW (000002) is turned on three seconds after the reverse rotation moto
(000501) is turned on. (At this point, the upper limit SW (0000001) is actually turned of
at the same time.
In this example, the following formulas are set:
Condition: The reverse rotation motor (000501) is turned on.
Delay time: 3 seconds (3000ms)
Output: The upper limit SW (000001) is turned off. In three seconds, the upper
limit SW (000002) is turned on.
After the two formulas are registered, the set screen is displayed as follows:
You can enter the conditions and output formulas in each column directly from the
keyboard.

p
Debug with a
sample program
Select [File] | [Save
As] from the menu in
“I/O Condition –
[Configuration]”.
Enter “sample” in
Debug by virtual
external in
4-2-4 Saving and Ending I/O Condition Settings
ut
Debug by I/O
break settings
Other debug
functions
“File name”.
Select [File] | [Exit]
from the menu in “I/O
Condition –
[Configuration]”.
End I/O Condition [Configuration].
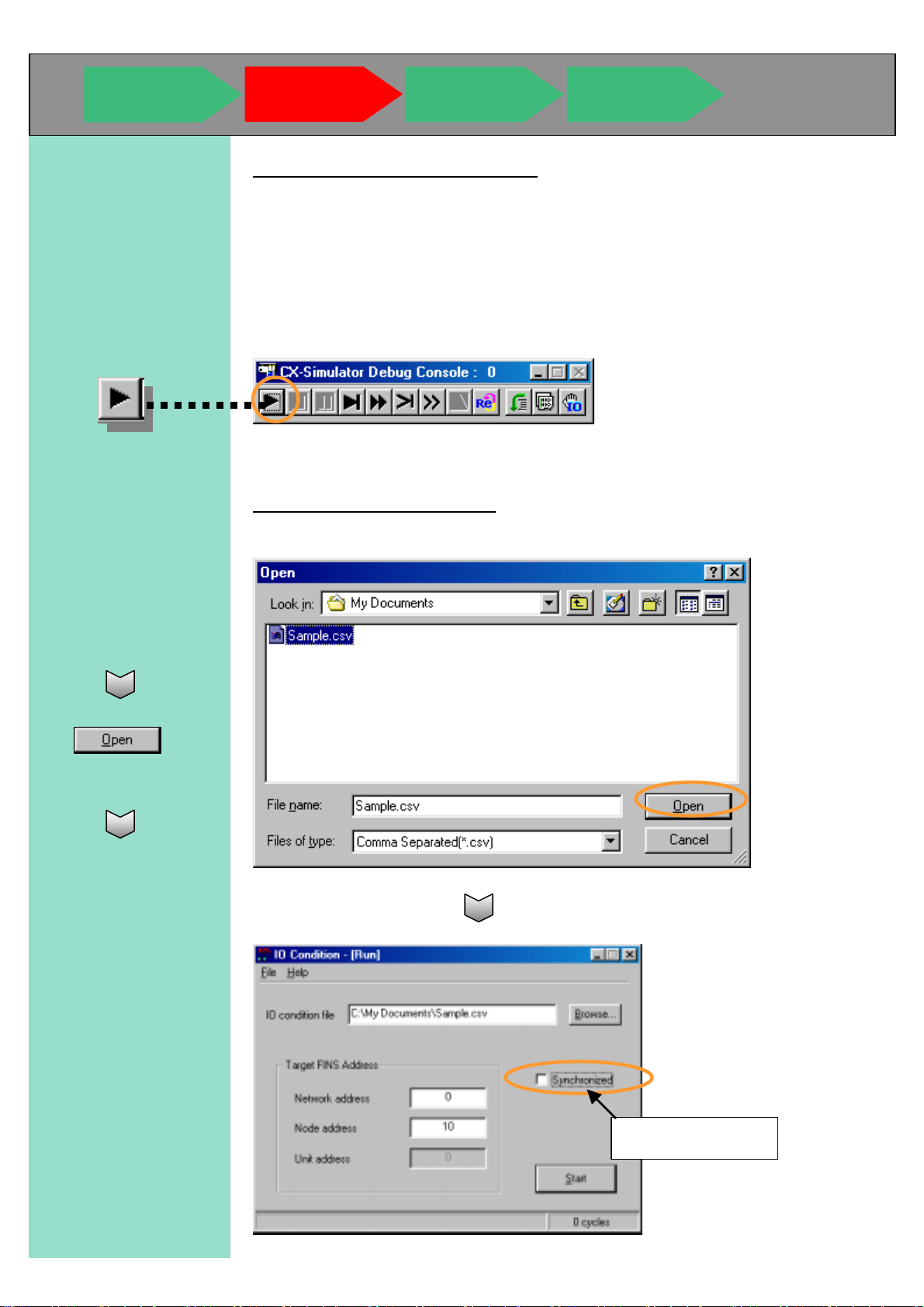
p
Debug with a
p
sample program
Debug by virtual
external in
ut
Debug by I/O
break settings
Other debug
functions
Prepare the external
input debug by I/O
Condition
Configuration.
Select [File] | [Open]
from the menu in “I/O
Configuration – [Run]
“ and select
“Sam
le.csv”.
4-2-5 Debug by Virtual External Input
Execute the followings before starting debug:
Load the sample program (Sample.cxp) created in Chapter 2 in CX-Programmer).
Start the virtual PLC created in Chapter 3.
Follow the procedure in Chapter 4 to connect CX-Programmer and the
CX-Simulator virtual PLC.
Start running the ladder of the virtual PLC.
Now you are ready to start debugging.
Execution of I/O Condition Tool
Load the file (Sample.csv) set in “I/O Condition [Configuration]”.
Click the check box of
“Synchronized” to
deactivate it.
Remove the check of
“Synchronized”.
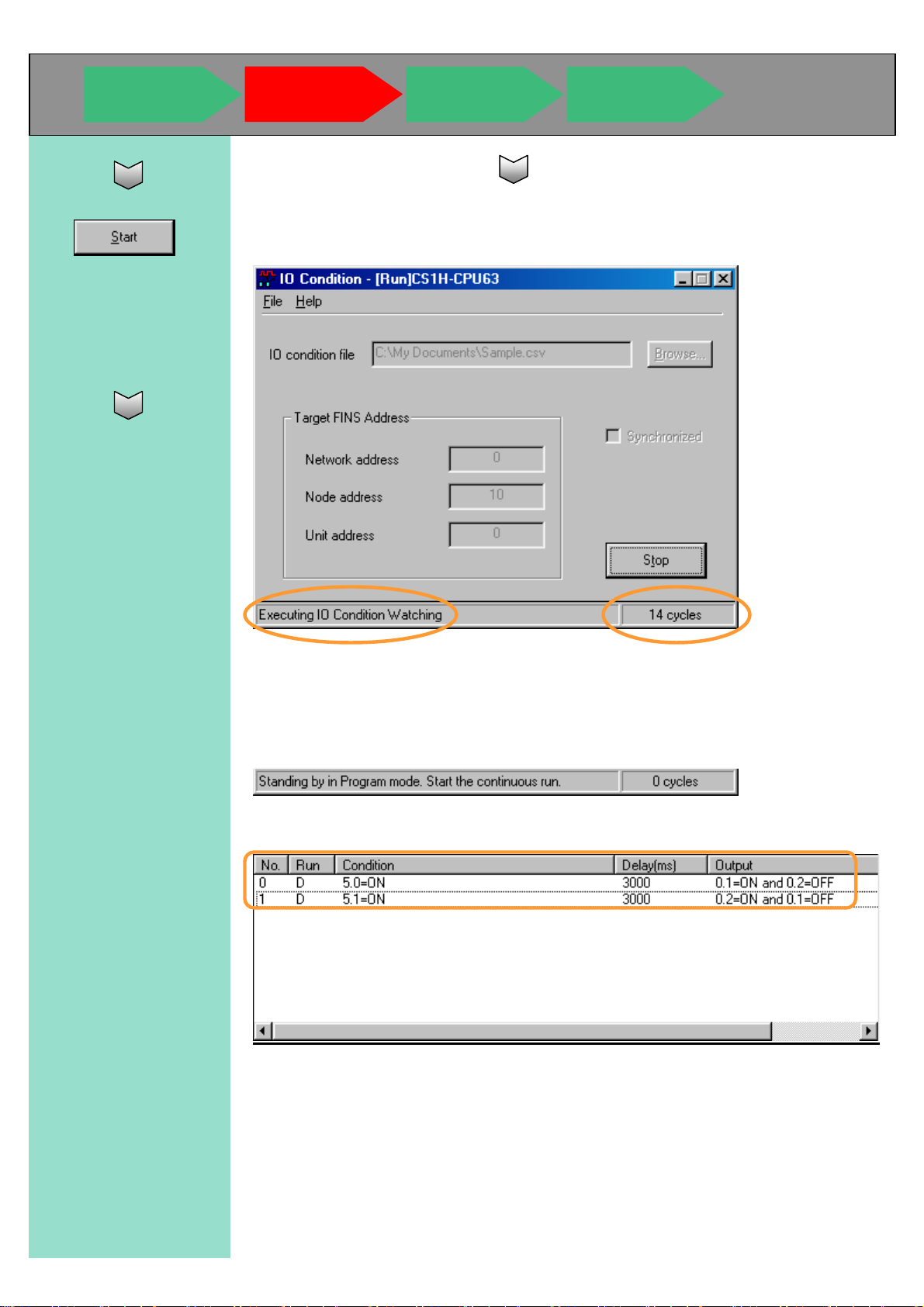
p
Debug with a
sample program
Debug by virtual
external in
ut
Debug by I/O
break settings
Other debug
functions
Click the [Start] button. I/O condition watching is started to check whether the set
conditions are established.
After I/O condition watching is started, the screen shows the message ”Executing IO
Condition Watching” and the number of cycles gradually increases.
If the ladder of a virtual PLC has not started running yet, the screen shows the message
as follows. In this case, start running the ladder of the virtual PLC.
By the above procedure, the following two formulas are established and the output
operation after the establishment is started.

p
Debug with a
A
sample program
Or select [PLC] |
[Monitor] |
[Monitoring] from the
menu in
CX-Programmer.
Debug by virtual
external in
ut
Debug by I/O
break settings
Other debug
functions
Show “Shutter Elevating Processing” of the ladder of CX-Programmer and start
monitoring.
By the procedures so far, the ladder is running and the condition set in IO Condition
Configuration is monitored by the virtual PLC.
fter this, pseudo input of car arrival and gate passing is executed and debug of a
ladder program is executed.

p
Debug with a
sample program
Debug by virtual
external in
ut
Debug by I/O
break settings
Other debug
functions
Waiting for car arrival
Car arrival
Shutter up
4-2-6 Program Debug Operation Using Virtual External Input
Check the following processing flow in order.
(1) Waiting for car arrival
(2) Car arrival
(3) Start of shutter up
The arrival detection sensor (000000) is set
from CX-Programmer.
The normal rotation motor (000500) is
(4) After 3 seconds
(5) End of shutter up
turned on by the conditions and
output formulas set in IO Condition
Configuration, and in 3 seconds
(after the shutter is completely pulled
up), the upper limit SW is turned on.
Car passing
Shutter down
End of car entry
(6) Car passing
(7) After 2 seconds
(8) Start of shutter down
(9) After 3 seconds
The arrival detection sensor (000000) is
reset from CX-Programmer.
The ladder program counts 2 seconds after
car passing.
The reverse rotation motor (000501) is
turned on by the conditions and
output formulas set in IO Condition
Configuration, and in 3 seconds (after
(10) End of shutter down
(11) End of car entry
the shutter is completely brought
down), the lower limit SW is turned
on.
The ladder program counts the number of
car entries.

p
Debug with a
[On]
sample program
Waiting for car arrival
After clicking the
contact 0.00, click the
right button of the
mouse to select [Set] |
.
Debug by virtual
external in
Operation Check by Pseudo Input of Car Arrival
ut
Debug by I/O
break settings
Other debug
functions
After this, program debug is proceeded according to the processing flow.
First, use the Set On function of CX-Programmer for simulating the waiting for car arrival
status through the car arrival status.
Select [Set | On] on the arrival detection sensor (000000) to simulate car arrival.
Car arrival
Setting on the arrival
detection sensor
(0.00) turns on the
normal rotation
motor (5.00).
Shutter up
After car arrival (Set on the arrival detection sensor), the normal rotation motor is turned
on.
If the motor isn’t turned on, once switch the op eratio n mode of the virtual PLC to Program Mode, and repeat
the same operation.
In three seconds, the shutter turns on the upper limit SW and the normal rotation motor
is turned off. (Turn on the upper limit SW by the condition/output formulas set in
I/O Condition Configuration)

p
Debug with a
sample program
Debug by virtual
external in
ut
Debug by I/O
break settings
Other debug
functions
Car passing
After click the bit 0.00,
click the right-mouse
button and select [Set]
| [Off].
Operation Check by Pseudo Input of Car Arrival
Next, use the Set Off function of CX-Programmer for simulating the car passing status.
Set off the arrival detection sensor (000000) to simulate the car passing status.
Setting off the arrival
detection sensor
(0.00) turns on the
timer calculating flag
(W0.02).
Timer starts
calculating.
After car passing (Set off the arrival detection sensor), the Timer Calculating flag is
turned on.

p
Debug with a
r
sample program
Debug by virtual
external in
ut
Debug by I/O
break settings
Other debug
functions
After the timer
completes
two-second
calculation, the
reverse rotation
motor (5.01) is
turned on.
Shutter down
After the timer calculates two seconds, the timer flag is turned on, and the reverse
rotation motor is turned on.
In three seconds, the shutter turns on the lower limit switch and the reverse rotation
motor is turned off.
(The lower limit SW is turned on according to the condition/output formulas set in
Set I/O Condition.)
The following operation makes it possible to debug a series of operation from car arrival
to car passing.
The Set On/Off functions of CX-Programmer enable you to simulate the car arrival and
passing statuses as explained above.
Moreover, setting I/O conditions enables you to automatically generate the shutte
elevating operations.

Debug with a
sample program
Debug by virtual
external input
Debug by I/O
break settings
Other debug
functions
4-3 Debug by IO Break Condition Settings
CX-Simulator allows you to stop a program, for instance, when the number of entered
cars reaches to a certain number. This is a function for break when I/O memory status
is monitored and the set conditions are satisfied.
4-3-1 Setting Contents of IO Break Condition
Here, the way to stop the program by using IO Break Condition when the number of
entered cars turns three is explained.
D0 (0 word of data memory) is set as the storing memory for the number of completed
entries.
Settings in IO Break Condition Settings
4-3-2 Setting IO Break Conditions
Start IO Break Condition Settings from Debug Console.

Debug with a
sample program
Debug by virtual
external input
Debug by I/O
break settings
Other debug
functions
(1) Click “Register
Word Condition”.
(2) Set “D” to “Type”.
(3) Set “0” to
“Address”.
(4) Set “=” to
“Operator”.
(5) Set “3” to “Value”.
(6) Press
.
(1) Click “Register Word”
(2) Set “D”
(3) Set “0”
(4) Set “=”
(5) Set “3”
(6) Press OK

Debug with a
f
sample program
Debug by virtual
external input
Debug by I/O
break settings
Other debug
functions
Check the formula
registered in the list
(Activate the formula).
The setting is registered in a list (AND LIST).
Now, the program is aborted when the number of completed entries (the value of D0)
reaches to three (Hex: #0003).
Setting IO Break Condition makes it possible to abort the execution of a program when
a certain address value becomes a specified value.
It enables you to check the IO memory status when the conditions are satisfied.
Using this function together with the Watch Window or PLC Memory function o
CX-Programmer allows you to check all IO memory statuses with the program

Debug with a
sample program
Debug by virtual
external input
Debug by I/O
break settings
Other debug
functions
4-3-3 Example of Program Debug Operation by Using IO Break Condition
Double-click the sample program “Entries Count Process“ and start monitoring in
advance.
To display Watch
Window, press
and
3
together.
Alt
Simulate car arrival and passing by using the Set On/Off functions of CX-Programmer.
Here, use Watch Window (IO Monitor function).
Display Watch Window in advance.
Run the virtual PLC in advance.
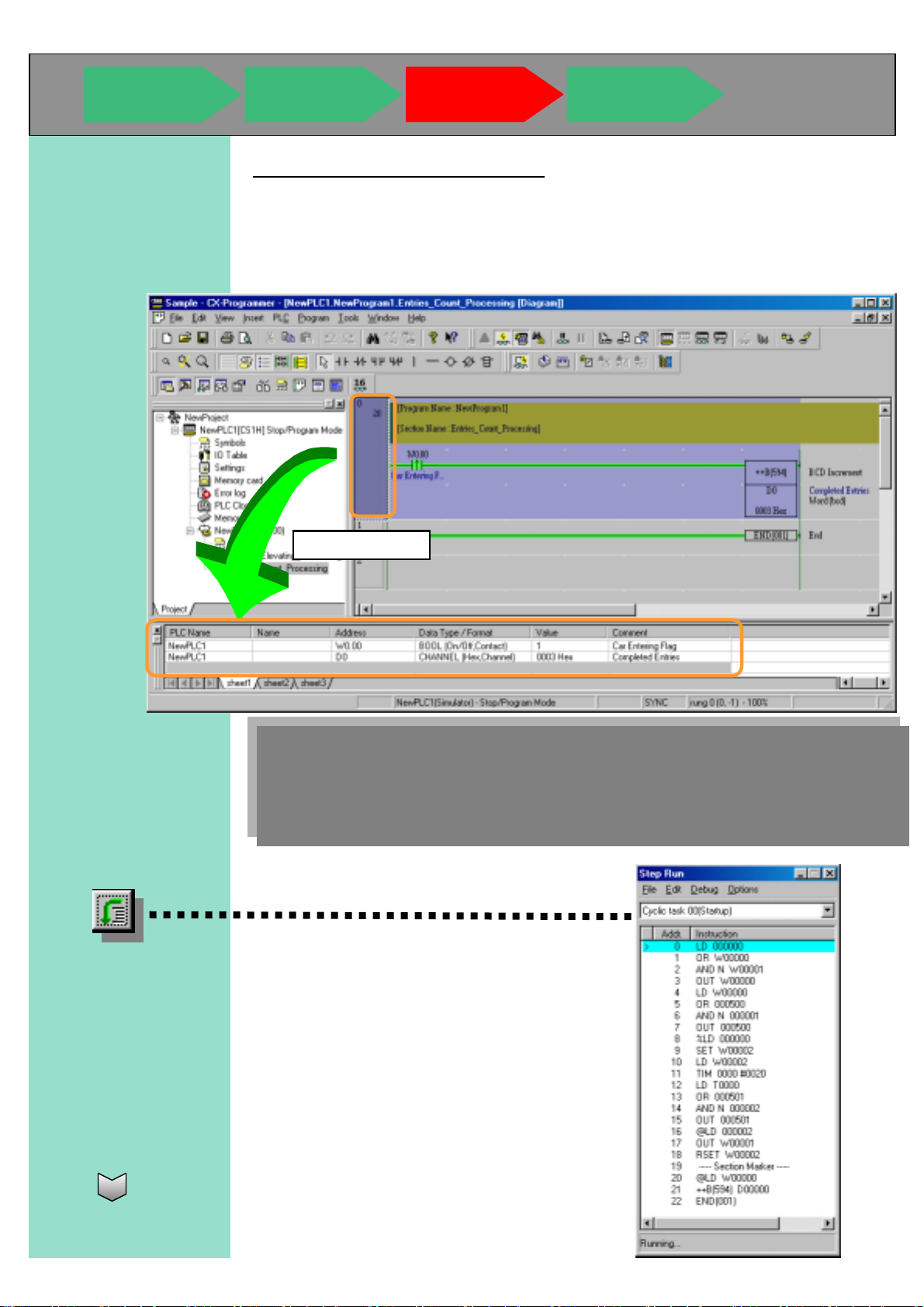
Debug with a
r
A
sample program
Debug by virtual
external input
Debug by I/O
break settings
Other debug
functions
Register Addresses in Watch Window
Since the number of car entries is counted in the entry count (D0) by rise of the car
entering flag (W0.00) in this sample program, enter these two addresses in Watch
Window.
To register addresses, use Drag & Drop function from Ladder Window.
Click the icon in
Debug Console.
Drag & Drop
It is possible to register addresses to be monitored in Watch Window easily by Drag &
Drop operation from Ladder Window. Not only the registration per r ung but also pe
contact, coil, and advanced instruction is enabled by the same operation.
lso, Set On/Off and Change Value operations ar e enabled to the registered addresses
easily.
Display the view of Step Run in advance.
(The status is currently displayed as “Running”.)

Debug with a
sample program
Debug by virtual
external input
Debug by I/O
break settings
Other debug
functions
Double-click D0 on
Watch Window.
(Or, select D0 and
press the Return key.)
Enter “0” in “Value”,
and press the Return
key.
First, initialize the value of the number of completed entries (D0) (change the value to 0).
The value of D0 is
changed to “0000
Hex”.

Debug with a
sample program
Debug by virtual
external input
Debug by I/O
break settings
Other debug
functions
Double-click W0.00 on
Watch Window.
Enter “1” (Set) in
“Value” and press the
Return key.
The number of
completed entries
(D0) is incremented
to “0001 Hex”.
Double-click W0.00 in
Watch Window.
Enter “0” (Set Off) and
press the Return key.
Pause by IO Break (Pseudo Input of Car Arrival/Car Passing)
Set W0.00 on for simulating the car arrival operation.
Set W0.00 off for simulating the car passing operation.
Repeat until the value
of D0 turns “0003”.
When the number of completed entries (D0) turns “0003”, the message shown bottom of
the Step Rung view is changed to “Pause by IO break”, and the program execution is
aborted.

Debug with a
p
sample program
Debug by virtual
external input
4-4 Other Debug Functions
Debug by I/O
break settings
Other debug
functions
Scan run
Running Program in the Unit of Step and Scan, Break Point Setting
If “Step run” is used, for instance, it is possible to
inspect a sequence calling subroutine processing or
check the values in progress from FOR to NEXT
(Fig 1).
Also, when a break point is specified and “Scan run”
is executed, it is possible to execute the program
until the break point and then abort it. It enables
you to restart the program execution from any line
(Fig 2).
Step run: Executes a program per instruction.
Continuous step run: Executes instructions one by one
automatically.
Pause: Aborts continuous step running temporarily.
Scan run: Executes one scan and then aborts.
Continuous scan run: Repeats the operation of one scan.
Continuous scan run
Show Ste
Continuous step run
Step run
Pause
run
Fig 1. Debug example by step running Fig 2. Debug example of break point
Break point

Chhaapptteerr 55
C
SSttaarrttuupp ffrroom
m
CXX--SSii
C
muullaattoorr
m
Meennuu
M
This chapter explains how to start and end CX-Simulator and how to set CX-Simulator for creating
a virtual PLC in your PC.
Creating a virtual PLC from the CX-Simulator menu enables you to use the following functions.
See the operation manual of CX-Simulator for the detailed operations.
- Serial communications for connecting with PT
- Network communications by network communications instructions
- Measurement of I/O refresh time with an I/O unit registered
- Display of message instructions or network communications instructions on your PC screen
- Record of the communications log of FINS Commands sent/received by a virtual PLC

Starting
r
r
CX-Simulato
Creating a
virtual PLC
3-1 Starting CX-Simulator
Saving/ending
CX-Simulato
[Start]
↓
[Programs]
↓
[Omron]
↓
[CX-Simulator]
↓
[CX-Simulator]
Or double-click the
CX-Simulator icon.
Start up CX-Simulator from Windows.
The [Select PLC] and [CX-Simulator Debug Console] screens show up.
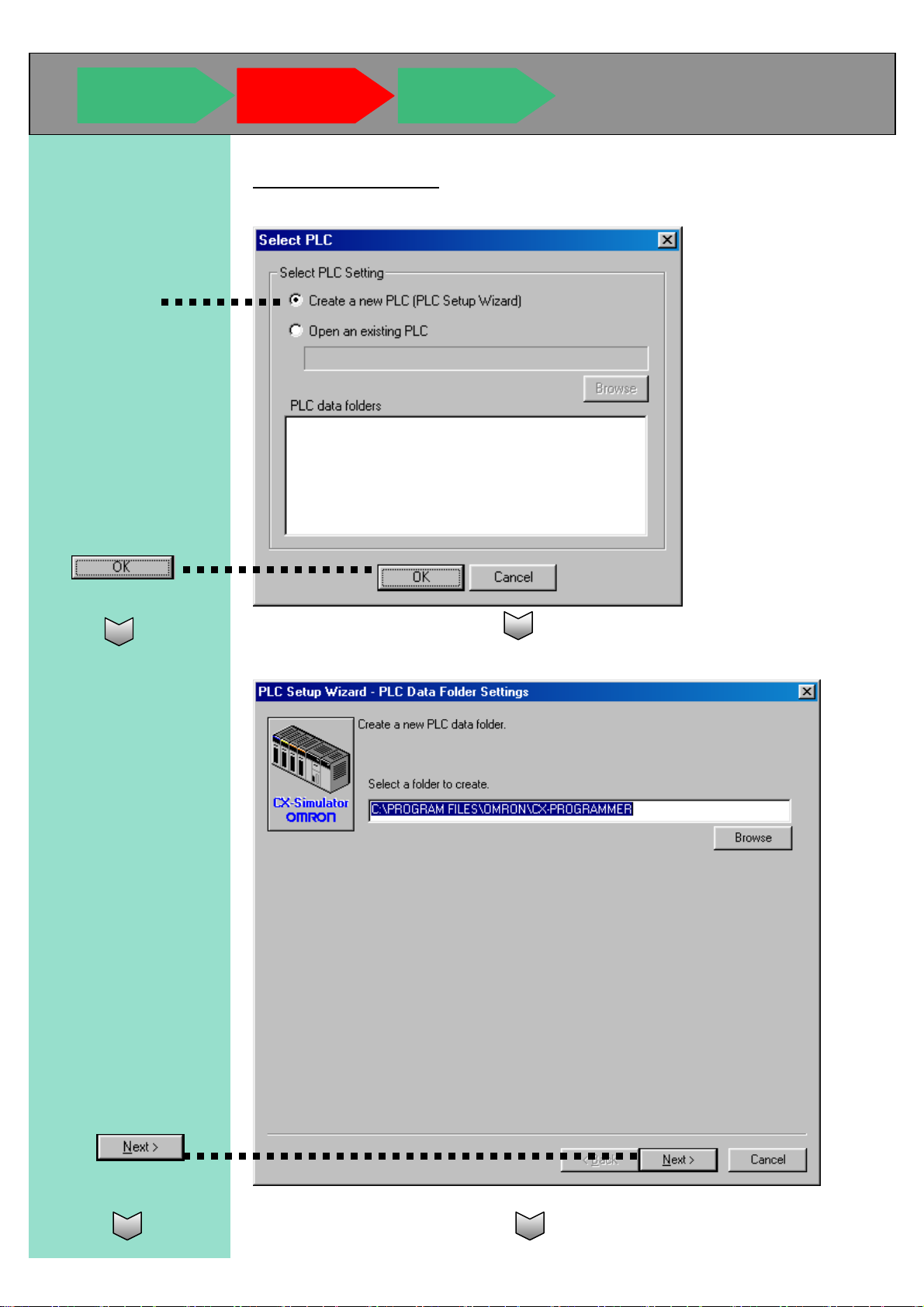
Starting
r
r
CX-Simulato
Check [Create a new
PLC].
Creating a
virtual PLC
Saving/ending
CX-Simulato
5-2 Creating Virtual PLC
Create a virtual PLC according to the contents of the [Select PLC] screen.
Select a directory to
create data.
Select a directory to save data. Use the default directory this time.
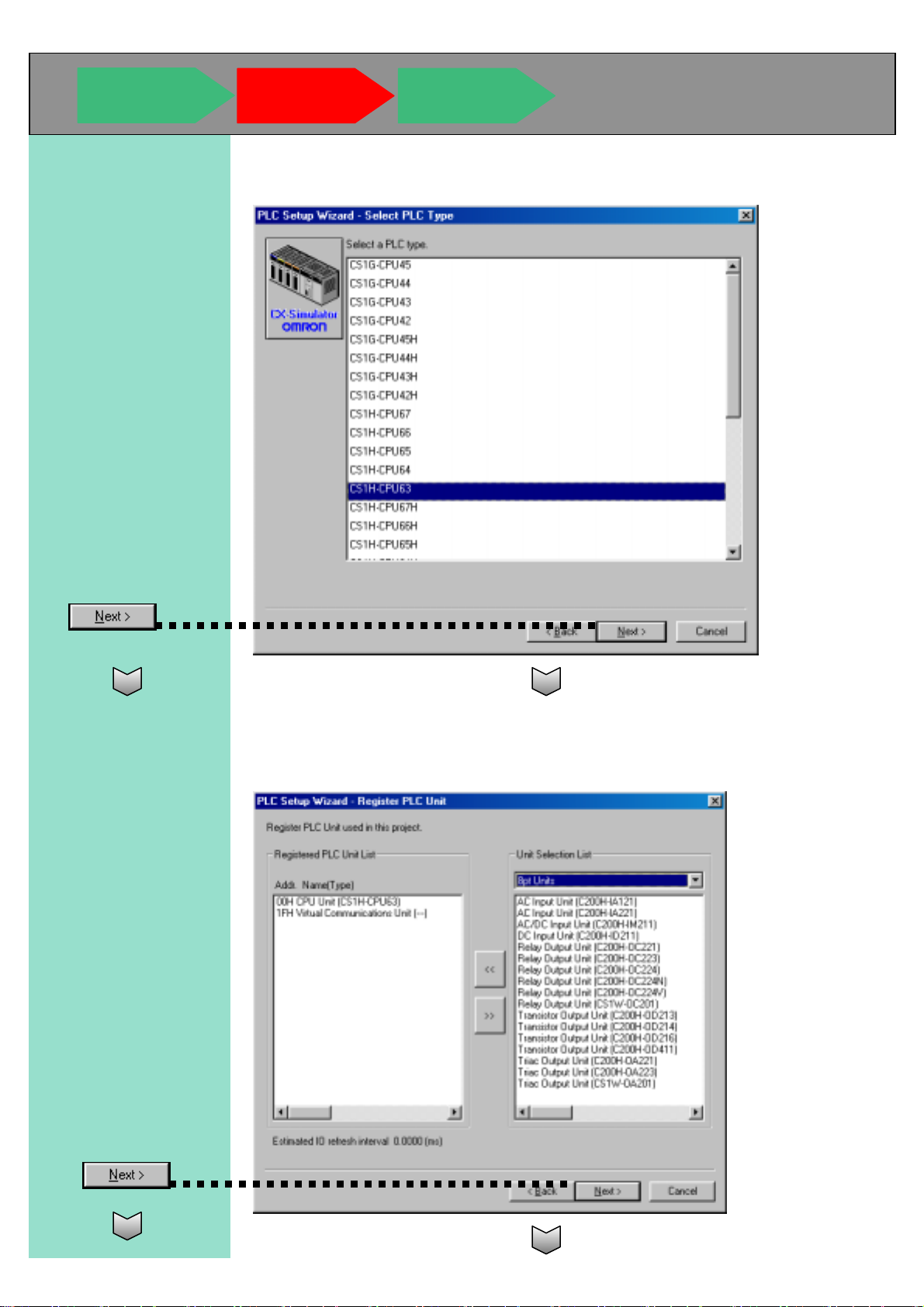
Starting
r
r
CX-Simulato
Creating a
virtual PLC
Saving/ending
CX-Simulato
Select a PLC type.
Select a CPU unit type. Select “CS1H-CPU63” this time.
Register PLC Unit.
You can register IO Units and Special IO Units. Register the units to be used in the
actual case, and you’ll improve the accuracy of the advance verification of cycle time.
Do not register any unit in this example.
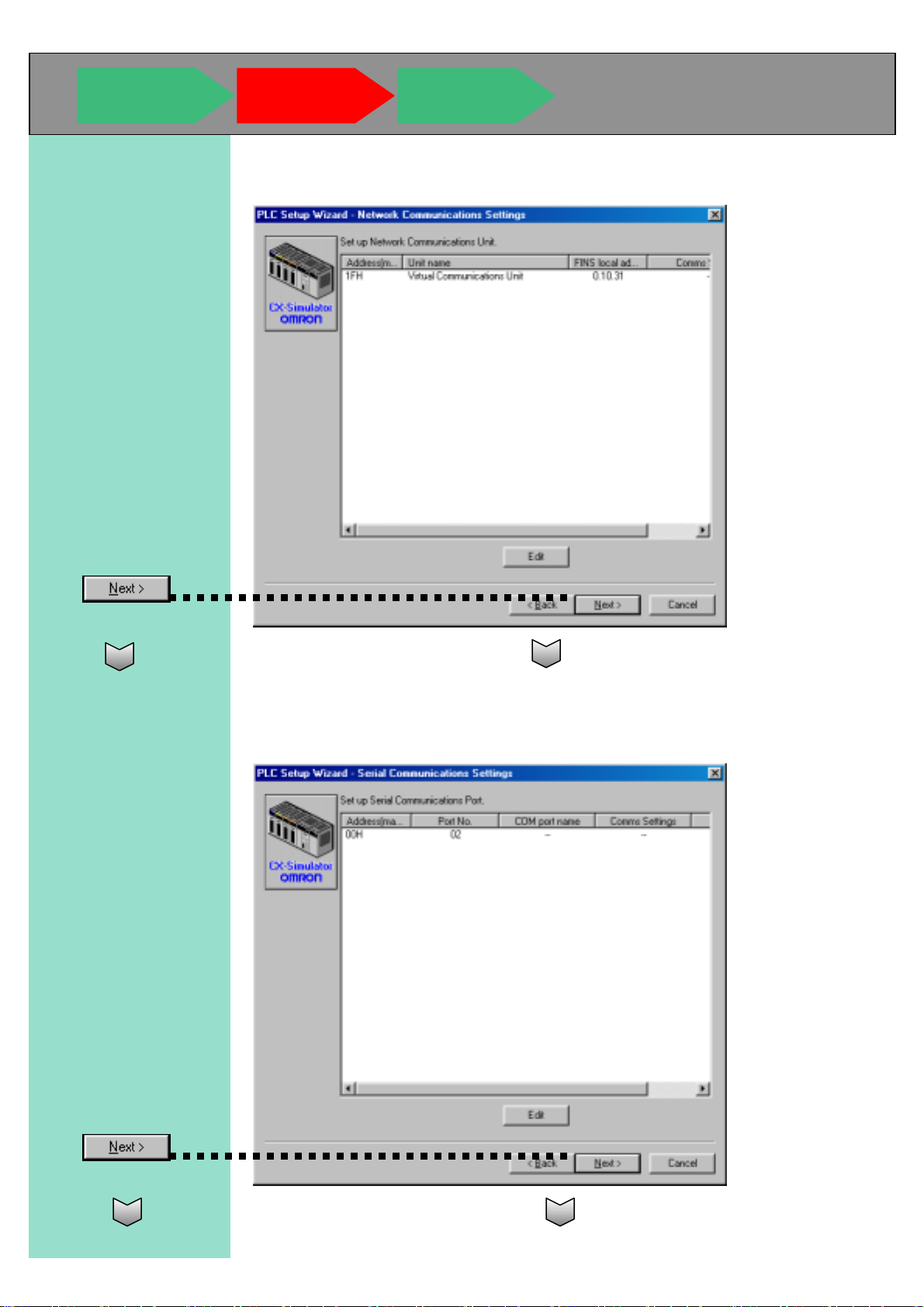
Starting
r
r
CX-Simulato
Creating a
virtual PLC
Saving/ending
CX-Simulato
Set network
communications.
Network settings for connecting to a virtual PLC. Normally, do not change.
Set serial
communications.
Regarding the serial port of you PC as the built-in serial port of CPU Unit, you can
connect with external equipment such as Programmable Terminal. Do not set anything
this time.

Starting
r
r
CX-Simulato
Contents List
Creating a
virtual PLC
Saving/ending
CX-Simulato
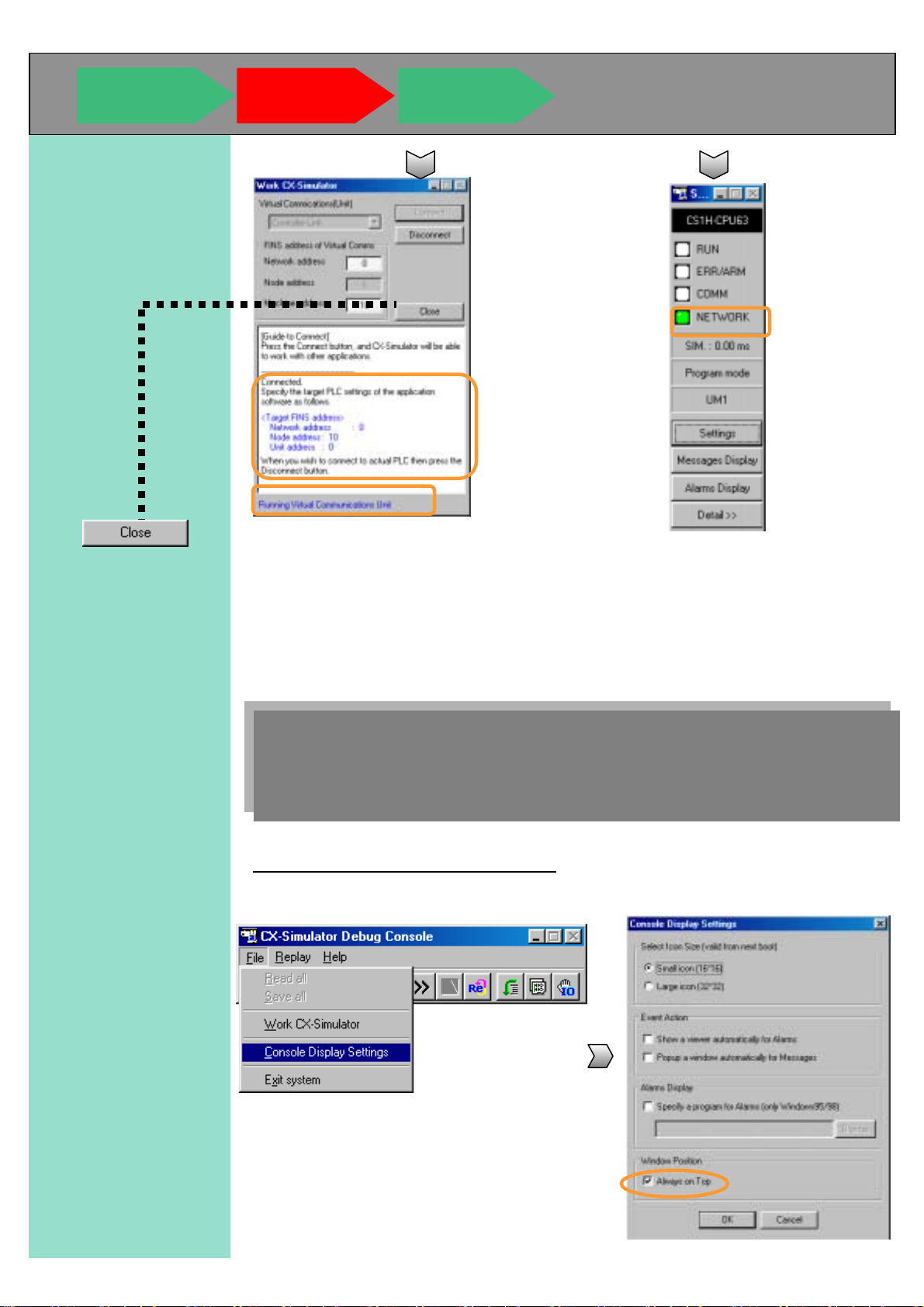
Starting
r
r
CX-Simulato
Creating a
virtual PLC
Saving/ending
CX-Simulato
After checking that a virtual PLC is created, you can close the window.
It is the end of creating a virtual PLC.
Now the virtual PLC CS1H-CPU63 exists in your PC.
After a virtual PLC is created, [NETWORK] in [Status Settings] (above right) starts
blinking.
The virtual PLC is created in your PC with the network address 1 and the node address
10. You can connect CX-Programmer and the virtual PLC by the exactly same
procedure as the actual PLC. To connect to the virtual PLC from CX-Programmer, set
the above addresses to the destination PLC.
CX-Simulator Console Display Settings
You can set display settings. Check [Always on Top] for your convenience.

Starting
r
r
CX-Simulato
Creating a
virtual PLC
Saving/ending
CX-Simulato
Select [File] | [Work
CX-Simulator] on
the [Debug Console]
screen.
5-3 Saving/Ending CX-Simulator
Take the following procedure to save the data of a set virtual PLC and to end
CX-Simulator.
 Loading...
Loading...