Omron CX-PROGRAMMER INTRODUCTION GUIDE [no]
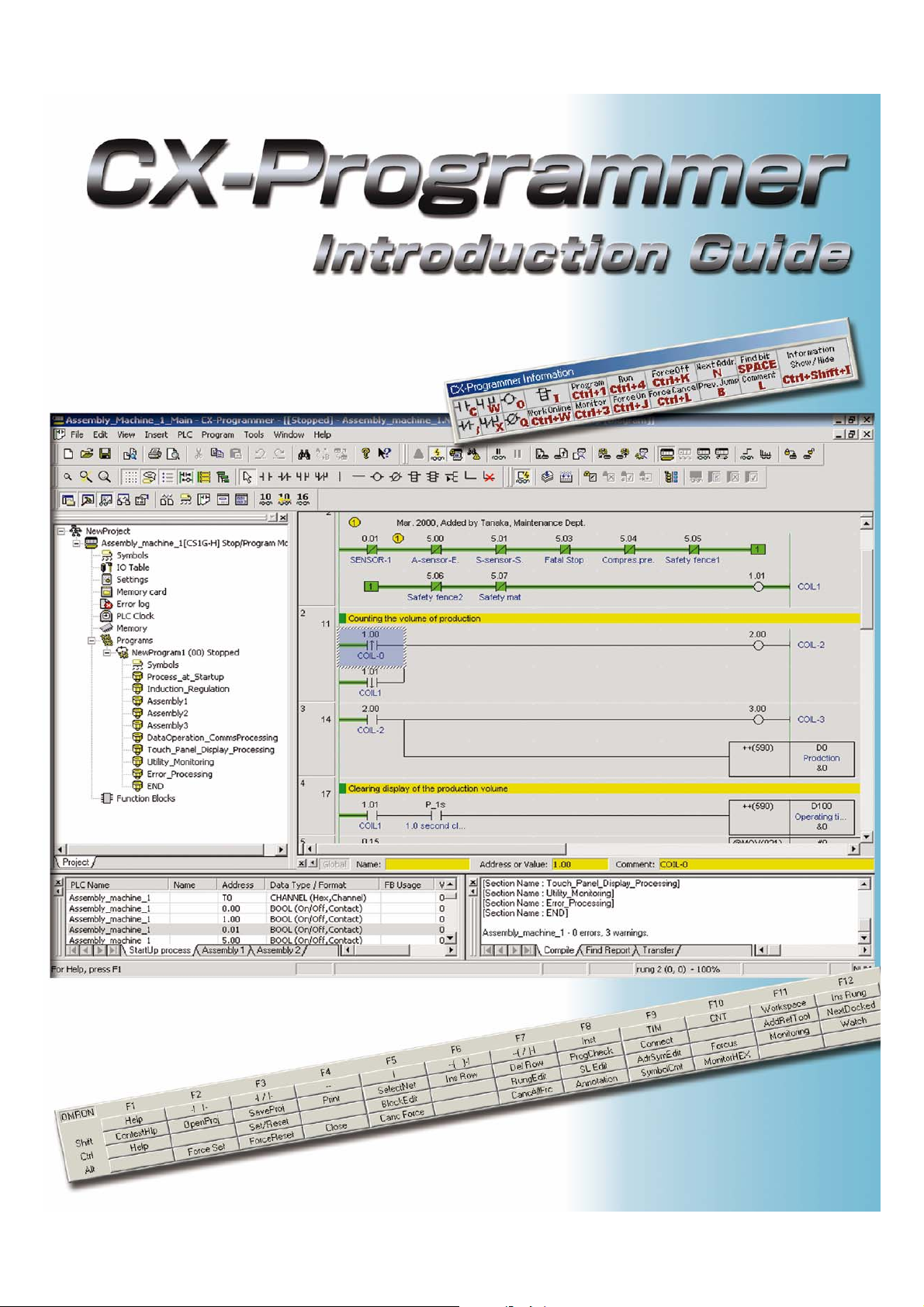
Cat. No. R132-DE2-02
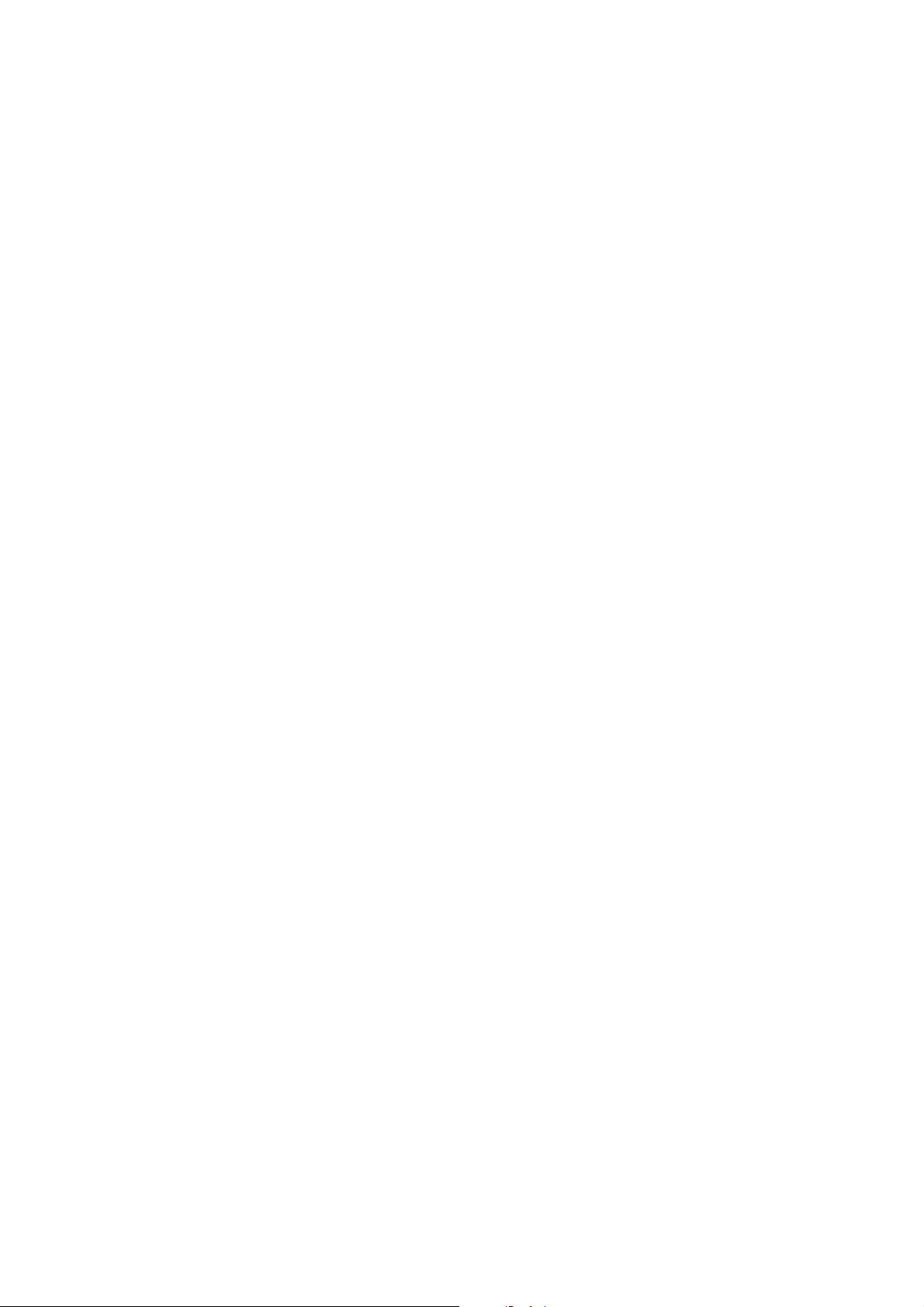
Auf der CD-ROM des CX-One / CX-Programmer finden Sie ein Bedienerhandbuch im PDF-Format.
Bitte lesen Sie die Abschnitte 'Hinweis' und 'Vorsichtsmaßnahmen' im Handbuch
vor Gebrauch von CX-Programmer sorgfältig durch.
Die 'Einführung zu CX-Programmer' beschreibt die wichtigsten Bedienschritte von CX-Programmer.
Detaillierte Beschreibungen finden Sie im Bedienerhandbuch oder der Hilfedatei.
* Zum Anzeigen der PDF-Datei muss auf Ihrem PC Acrobat Reader 4.0 oder höher installiert sein.
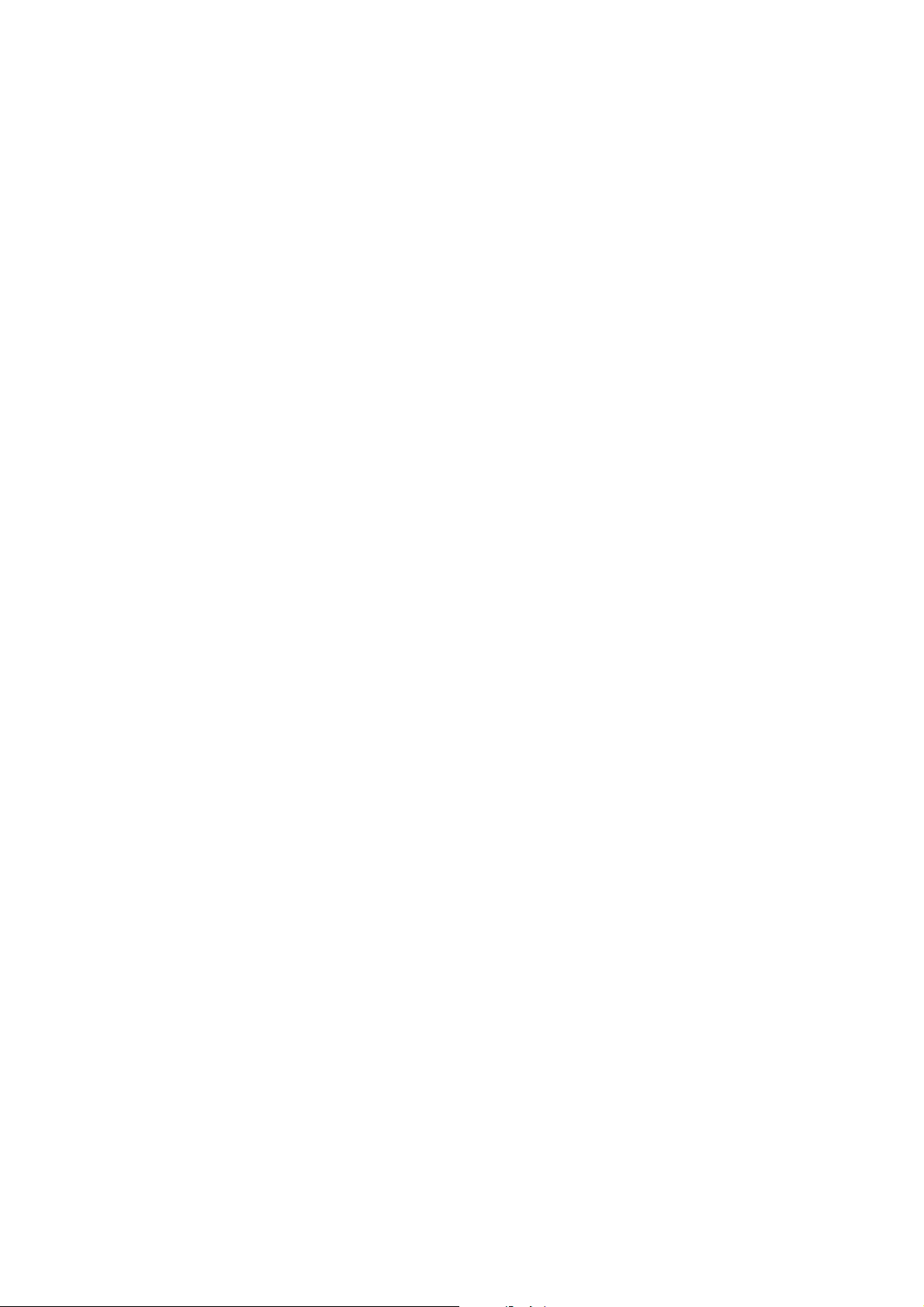
Inhalt
Verfügbarer PC
Verfügbare Gerätetypen
Kapitel 1 Installation - Start
1. Installation
1-1. Installation von CX-Programmer
1-2. Online-Registrierung
2. Starten von CX-Programmer
3. Öffnen eines neuen Projekts und Einstellungen für Gerätetypen
4. Hauptfenster
4-1. Kompatible SYSWIN-Tastenzuordnung
4-2. Abschnitt
4-3. Löschen und Anzeigen nicht benötigter Fenster
5. Programmerstellung
5-1. Eingabe eines digitalen Eingangs
5-2. Eingabe eines digitalen Ausgangs
5-3. Bearbeiten eines Symbolkommentars
5-4. Eingabe eines Netzwerkkommentars
5-5. Eingabe eines negierten digitalen Eingangs
5-6. Eingabe von angehängten Kommentaren
5-7. Eingabe eines digitalen Eingangs mit steigeder Flanke
5-8. Eingabe eines digitalen Eingangs mit fallender Flanke
5-9. Eingabe von Vertikalverbindung Aufwärts
5-10. Eingabe von Vertikalverbindung Abwärts
5-11. Eingabe erweiterter Befehle 1 – Eingabe von Zeichenketten
5-12. Eingabe erweiterter Befehle 1 – Nützliche Funktionen
5-13. Eingabe von Systemmerker – 1,0-Sekunden-Taktimpuls-Bit
5-14. Eingabe erweiterter Befehle 2 – Eingabe eines chaltzustandes
5-15. Eingabe einer ODER-Verknüpfung
5-16. Eingabe erweiterter Befehle 3 – Eingabe nach Funkt.-Nr.
5-17. Eingabe von Zeitgeberbefehlen
5-18. Eingabe von Zählerbefehlen
5-19. Bearbeiten von Netzwerken…Kopieren und Einfügen
5-20. Eingabe eines END-Befehls
•••••••••••••••••••••••••••••••••••••••••••••••••••••••••••1-1
••••••••••••••••••••••••••••••••••••••••••1-1
•••••••••••••••••••••••••••••••••••••••••••••••••1-5
•••••••••••••••••••••••••••••••••••••••••••••••1-7
••••••••••••••••••••••••••••••••••••••••••••••••••••••••••1-9
•••••••••••••••••••••••••••••••••••1-10
••••••••••••••••••••••••••••••••••••••••••••••••••••••••1-11
••••••••••••••••••••••••••••••1-13
•••••••••••••••••••••••••••••••••••••••••••••••••••1-14
•••••••••••••••••••••••••••••••••••••••1-15
••••••••••••••••••••••••••••••••••••••1-16
••••••••••••••••••••••••••••••••••••1-18
•••••••••••••••••••••••••••••••••••••1-19
••••••••••••••••••••••••••••••••1-19
••••••••••••••••••••••••••••••••••1-20
•••••••••••••••••••••••••1-21
••••••••••••••••••••••••••••••••••1-22
•••••••••••••••••••••••••••••••••1-22
•••••••••••••••••••••••••1-24
••••••••••••••••••••••••••••••••••••••1-27
••••••••••••••••••••••••••••••••••••••••1-29
••••••••••••••••••••••••••••••••••••••••••1-30
•••••••••••••••••••••••••1-31
••••••••••••••••••••••••••••••••••••••••••1-31
••••••••••••••••••••••1-8
••••••••••••••••••••••••1-21
••••••••••••••••••••1-23
••••••••••••••••••••1-25
••••••••••••••••••1-26
••••••••••••••••••••••1-28
Kapitel 2 Online-Betrieb
1. Vorgehensweise beim Auftreten eines Programmfehlers (Kompilieren)
2. Online-Verbindung
3. Überwachen
4. Überwachen - 2 Gleichzeitiges Überwachen mehrerer Abschnitten im Programm
5. Überwachen – 3 Überwachen in hex
6. Überwachen – 4 Datenansichtsfenster
7. Überwachen - 5 Ändern des Istwertes und binäres Überwachen im Datenansichtsfenster
8. Nützliche Funktionen des Datenansichtfensters
6. Überwachen – 6 Datenansichtsfenster - 2
10. Überwachen - 7 Netzwerkumbruch von langem, angez eigtem Netzwerk
11. Überwachen – 8 Flankenüberwachung
12. EIN/ AUS zwangssetzen
13. Anzeigen der Liste zwangsgesetzter EIN/ AUS-Bits
14. Ändern des Sollwertes des Zeitgebers
15. Ändern des Istwertes des Zeitgebers
16. Funktion suchen – 1. Suchen über Adressreferenz-W erkzeug
17. Funktion suchen – 2. Zurückverfolgungssuche von Anwenderprogrammen
18. Funktion suchen - 3 Suchen über Schlüsselwort im Kommentar
19. Funktion suchen - 4 Zu Netzwerkkommentar gehen
20. Funktion suchen - 5 Bit-Adressen suchen
21. Online-Editierung
Nützliche Funktionen
•••••••••••••••••••••••••••••••••••••••••••••••••••••2-2
•••••••••••••••••••••••••••••••••••••••••••••••••••••••••2-3
••••••••••••••••••••••••••••••••••••••••2-4
••••••••••••••••••••••••••••••••••••••2-5
•••••••••••••••••••••••••••••••••2-7
••••••••••••••••••••••••••••••••••••2-8
•••••••••••••••••••••••••••••••••••••2-10
•••••••••••••••••••••••••••••••••••••••••••••••2-11
••••••••••••••••••••••••••••2-11
•••••••••••••••••••••••••••••••••••••2-12
••••••••••••••••••••••••••••••••••••••2-12
•••••••••••••••••••••2-13
•••••••••••••••••••2-16
•••••••••••••••••••••••••••2-17
•••••••••••••••••••••••••••••••••••2-18
••••••••••••••••••••••••••••••••••••••••••••••••••••2-19
•••••••••••••••••••••••••••••••••••••••••••••••••Appendix
••••••••••••••••2-1
•••••••••2-4
•••2-6
•••••••••••••••2-9
••••••••••••2-14
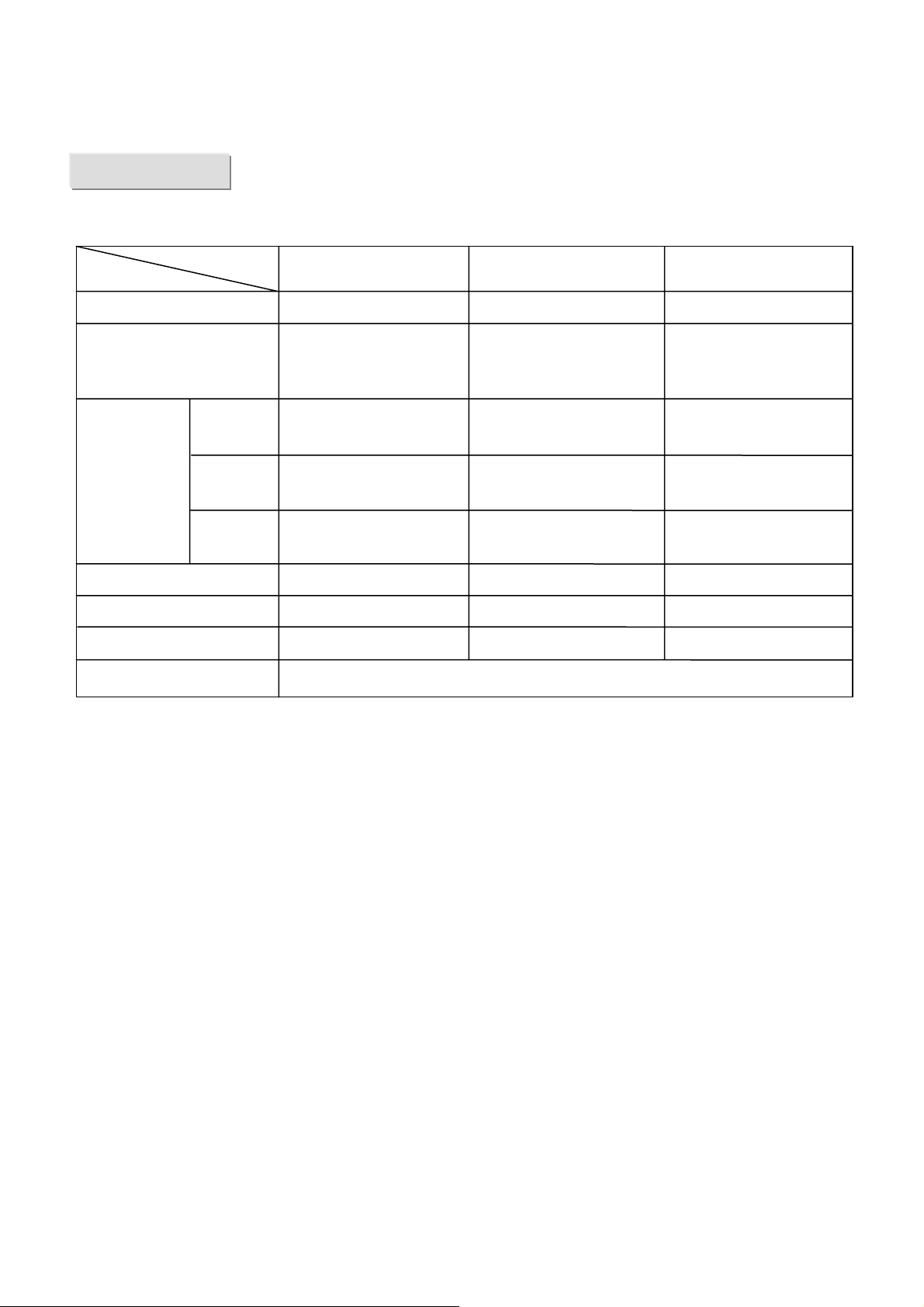
Verfügbarer PC
Hardware-Anforderungen
Betriebssystem
Komonente
PC
CPU
Speicherkapazität
(RAM)*2
Für den Einsatz
zusammen mit
CX-Simulator
gelten die Werte
in Klammern.
Festplattenspeicherplatz
Anzeige 800X600 SVGA oder höher 800X600 SVGA oder höher 800X600 SVGA oder höher
CD-ROM-Laufwerk min. ein Laufwerk min. ein Laufwerk min. ein Laufwerk
Kommunikationsschnittstelle min. eine RS-232C Schnittstelle
Programmgröße
max. 30 kSteps
Programmgröße
max. 120 kSteps
Programmgröße
über 120 kSteps
Windows95*1/98/NT4.0
Service Pack6a
PC/ AT-kompatibel
Pentium-CPU
min. 133 MHz
Pentium III mit 1GHz oder höher
wird empfohlen.
min. 64 MByte
(min. 96 MByte)
min. 128 MByte
(min. 128 MByte)
min. 192 MByte
(min. 192 MByte)
min. 550 MByte freier
Festplattenspeicher
Windows2000 Service Pack 2
oder höher/ Me
PC/ AT-kompatibel
Pentium-CPU
min. 150 MHz
Pentium III mit 1GHz oder höher
wird empfohlen.
min. 96 MByte
(min. 128 MByte)
min. 192 MByte
(min. 192 MByte)
min. 256 MByte
(min. 256 MByte)
min. 550 MByte freier
Festplattenspeicher
Windows XP
PC/ AT-kompatibel
Pentium-CPU
min. 300 MHz
Pentium III mit 1GHz oder höher
wird empfohlen.
min. 128 MByte
(min. 192 MByte)
min. 256 MByte
(min. 256 MByte)
min. 384 MByte
(min. 384 MByte)
min. 550 MByte freier
Festplattenspeicher
Die Größe des benötigten Arbeitsspeichers (RAM) hängt von der Größe des Programms ab, das Sie erstellen wollen. Wenn die
Größe des benötigten Arbeitsspeichers (RAM) die Größe des Arbeitsspeichers Ihres PCs (RAM) überschreitet, kann dies den
Betrieb von CX-Programmer verlangsamen.
*1: Unter Windows95 können Sie für CS / CJ SPS die E/A-Tabelle und das Baugruppen-Setup von CX-Programmer nicht verwenden
(nicht verfügbar sind die Parametereinstellung, die Aktivierung des jeweiligen Tools, die Anzeige des Stromverbrauchs, die Anzeige
der Blockbreite sowie die Überwachung des DIP-Schalterzustands bei Funktionsmodulen).
*2: Die spezifizierte Programmgröße wird für eine registrierte SPS angezeigt. Wenn mehr als eine SPS für ein Projekt registriert wird,
ist pro 1000 Steps Ihres Programms 1MB Arbeitsspeicher erforderlich.
Hinweise zu PCs, auf denen CX-One installiert werden kann, finden Sie im „CX-One Konfigurationshandbuch“, Kapitel 2 „Installation und
Deinstallation“.
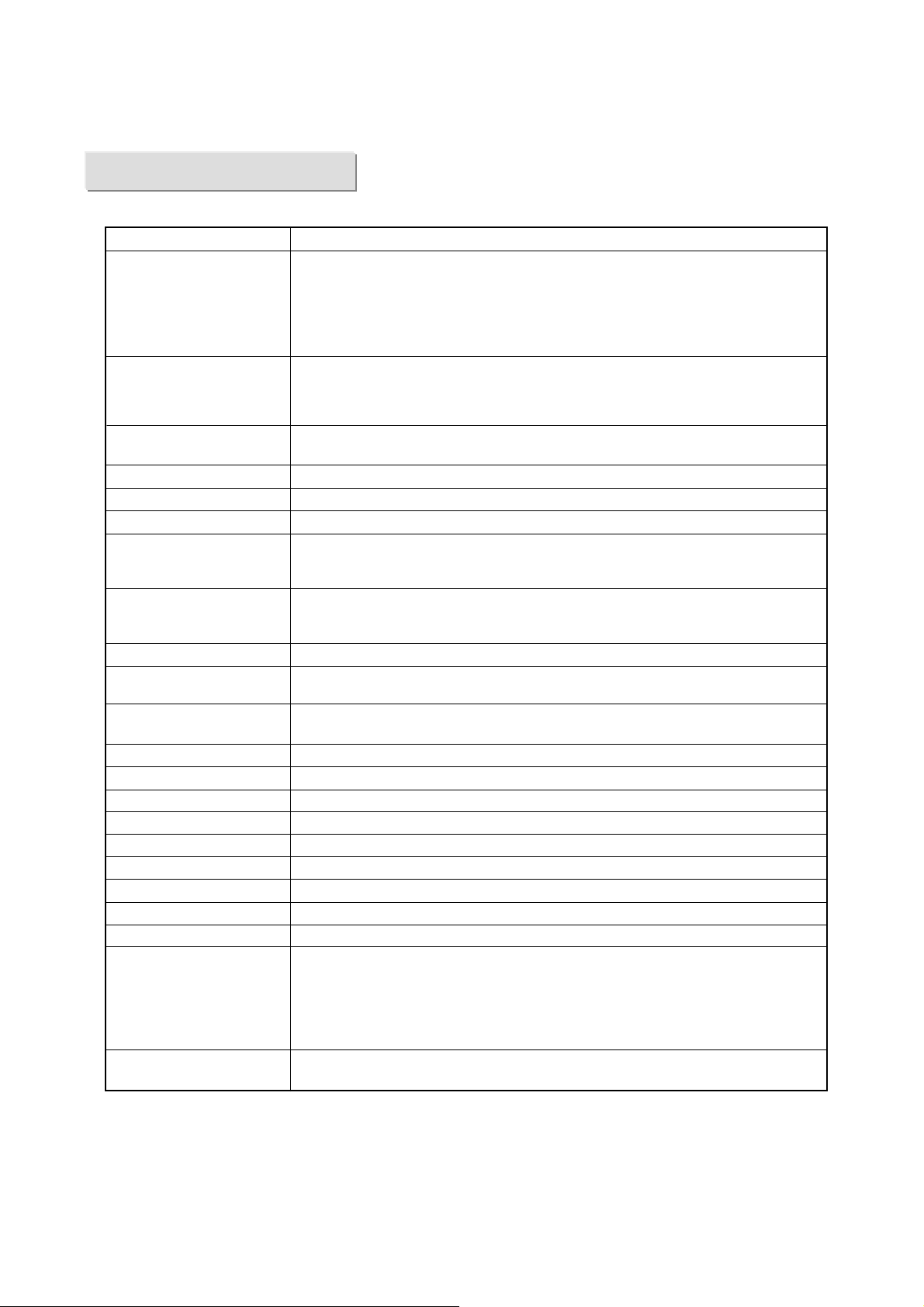
Verfügbare Gerätetypen
CX-Programmer unterstützt die folgenden SPS-Modelle (Speicherprogrammierbare Steuerungen).
SPS-Familie CPU-Baugruppentyp
CS1
CJ1
CP1(*1)
C1000H
C2000H
C200H
C200HX
C200HG
C200HE
C200HX-Z
C200HG-Z
C200HE-Z
C200HS
CPM2* (*1)
CPM2*-S* (*1)
CPM1/CPM1A (*1)
CQM1H
CQM1
CV1000 (*2)
CV2000 (*2)
CV500 (*2)
CVM1
IDSC
SRM1 (*1)
SYSMAC-Board oder
SYSMAC CS1-Board
(Interner Anschluss eines
PCs an das SYSMAC-Board,
das in den PC eingebaut ist,
auf dem CX-Programmer
installiert ist)
Flexibler Motion-Controller
Serie FQM1
CS1H-CPU67/66/65/64/63 (-V1)
CS1G-CPU45/44/43/42 (-V1)
CS1G-CPU45H/44H/43H/42H
CS1H-CPU67H/66H/65H/64H/63H
CS1D-CPU67H/65H
CS1D-CPU67S/65S/44S/42S
CJ1G-CPU45/44
CJ1M-CPU23/22/21/13/12/11
CJ1G- CPU45H/44H/43H/42H
CJ1H-CPU66H/65H
CP1H-X40DR-A/X40DT-D/X40DT1-D
CP1H-XA40DR-A/XA40DT-D/XA40DT1-D
C1000H-CPU01 (-V1)
C2000H-CPU01 (-V1) (nur Simplex-System)
C200H-CPU01/02/03/11/21/22/23/31
C200HX-CPU34/44/54/64
C200HG-CPU33/43/53/63
C200HE-CPU11/32/42
C200HX-CPU34-Z/CPU44-Z/CPU54-Z/CPU64-Z/CPU65-Z/CPU85-Z
C200HG-CPU33-Z/CPU43-Z/CPU53-Z/CPU63-Z
C200HE-CPU11-Z/CPU32-Z/CPU42-Z
C200HS-CPU01/03/21/23/31/33
CPM2A-20CD/30CD/40CD/60CD
CPM2C-10CD/10C1D/20CD/20C1D
CPM2C-S100C/110C
CPM2C-S110C-DRT
CPM1(A)-10CDR/20CDR/30CDR/40CDR (-V1)
CQM1H-CPU11/21/51/61
CQM1-CPU11/21/41/42/43/44/45
CV1000-CPU01 (-V1)
CV2000-CPU01 (-V1)
CV500-CPU01 (-V1)
CVM1-CPU01/11 (-V1) (-V2)/CPU21-V2
IDSC-C1DR-A/C1DT-A
SRM1-C01/C02 (-V1) (-V2)
C200PC-ISA01 (C200HG-CPU43 *3)
C200PC-ISA02-DRM (C200HG-CPU43 *3)
C200PC-ISA02-SRM (C200HG-CPU43 *3)
C200PC-ISA03 (C200HG-CPU43 *3)
C200PC-ISA03-DRM (C200HG-CPU43 *3)
CS1PC-PCI01H-DRM (CS1G-CPU45H *4)
FQM1-CM001/MMA21 / MMP21
C200PC-ISA03-SRM (C200HG-CPU43 *3)
C200PC-ISA13-DRM (C200HX-CPU64 *3)
C200PC-ISA13-SRM (C200HX-CPU64 *3)
CS1PC-PCI01-DRM (CS1G-CPU45 *4)
*1: Für WS02-CXPC1-EJ-EV6 (eine Lizenz (beschränkt auf Mikro SPS)) sind nur diese SPS-Typen verfügbar.
*2: SFC wird von CX-Programmer nicht unterstützt.
*3: Geben Sie zum Anschluss an ein SYSMAC-Board das SPS-Modell in Klammern an. Nur wenn diese SPS-Modelle
ausgewählt werden, können Sie „SYSMAC-Board“ als Netzwerktyp bestimmen.
*4: Geben Sie zum Anschluss an ein SYSMAC CS1-Board das SPS-Modell in Klammern an. Nur wenn diese
SPS-Modelle ausgewählt werden, können Sie „CS1-Board“ als Netzwerktyp bestimmen.
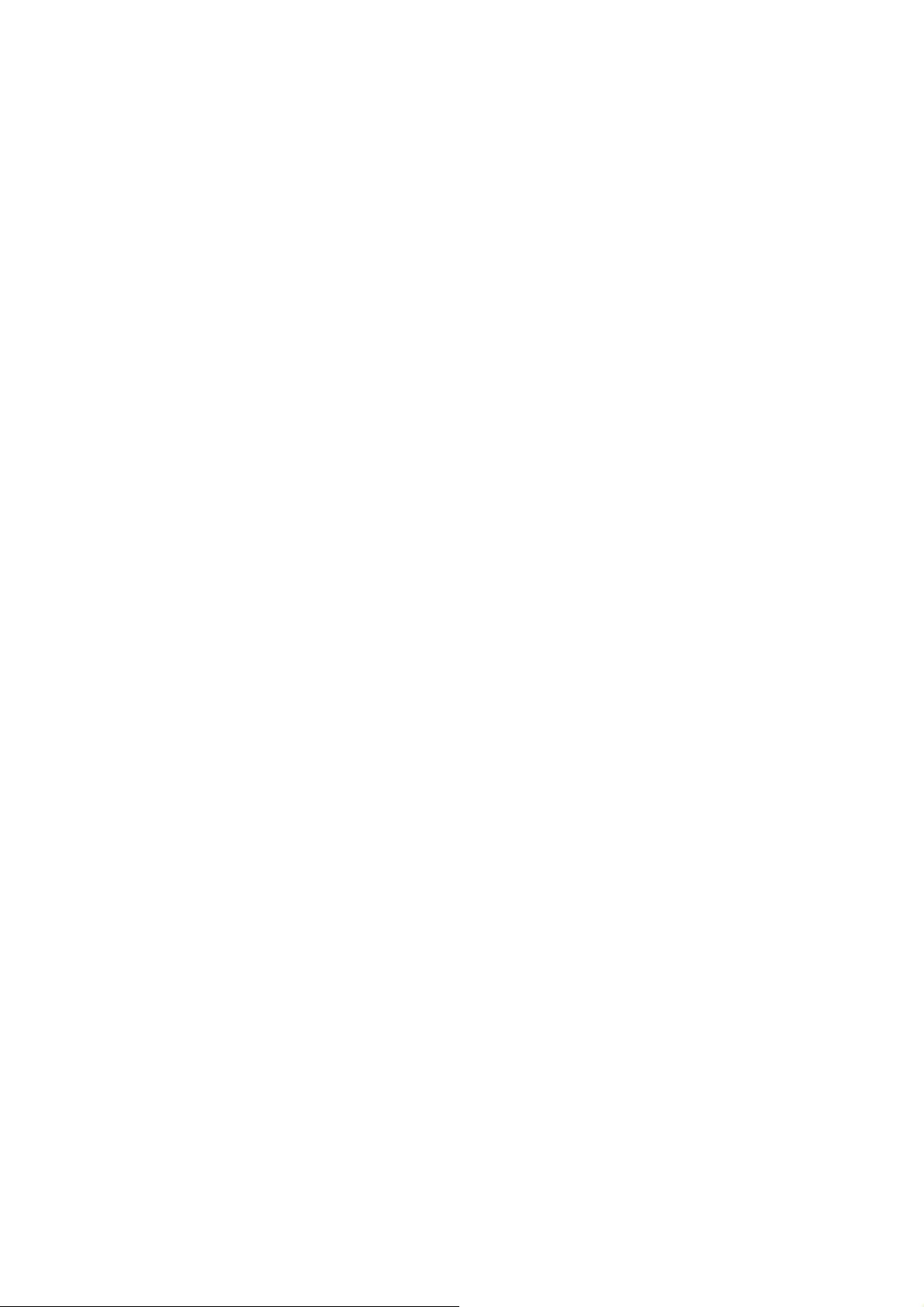
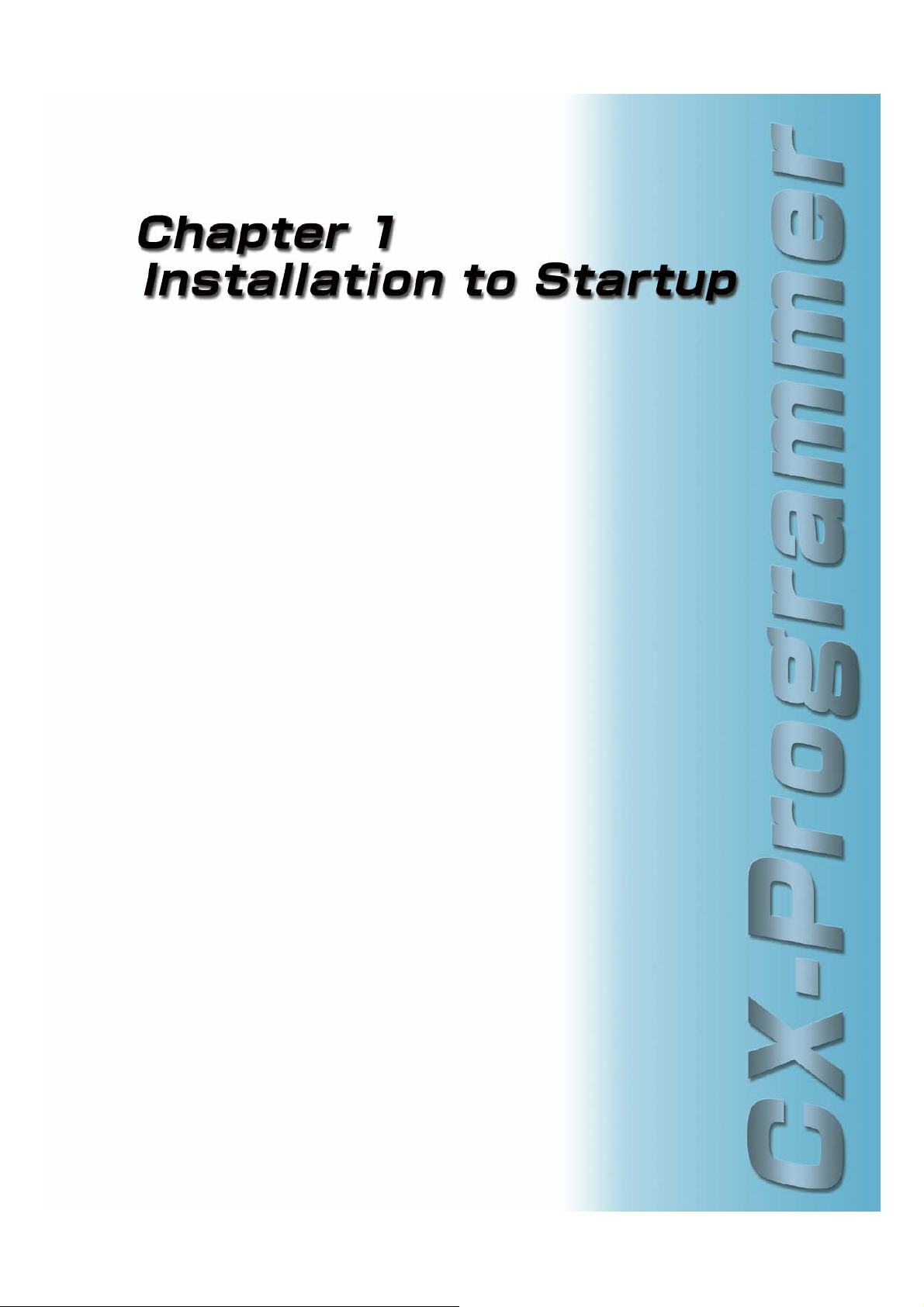
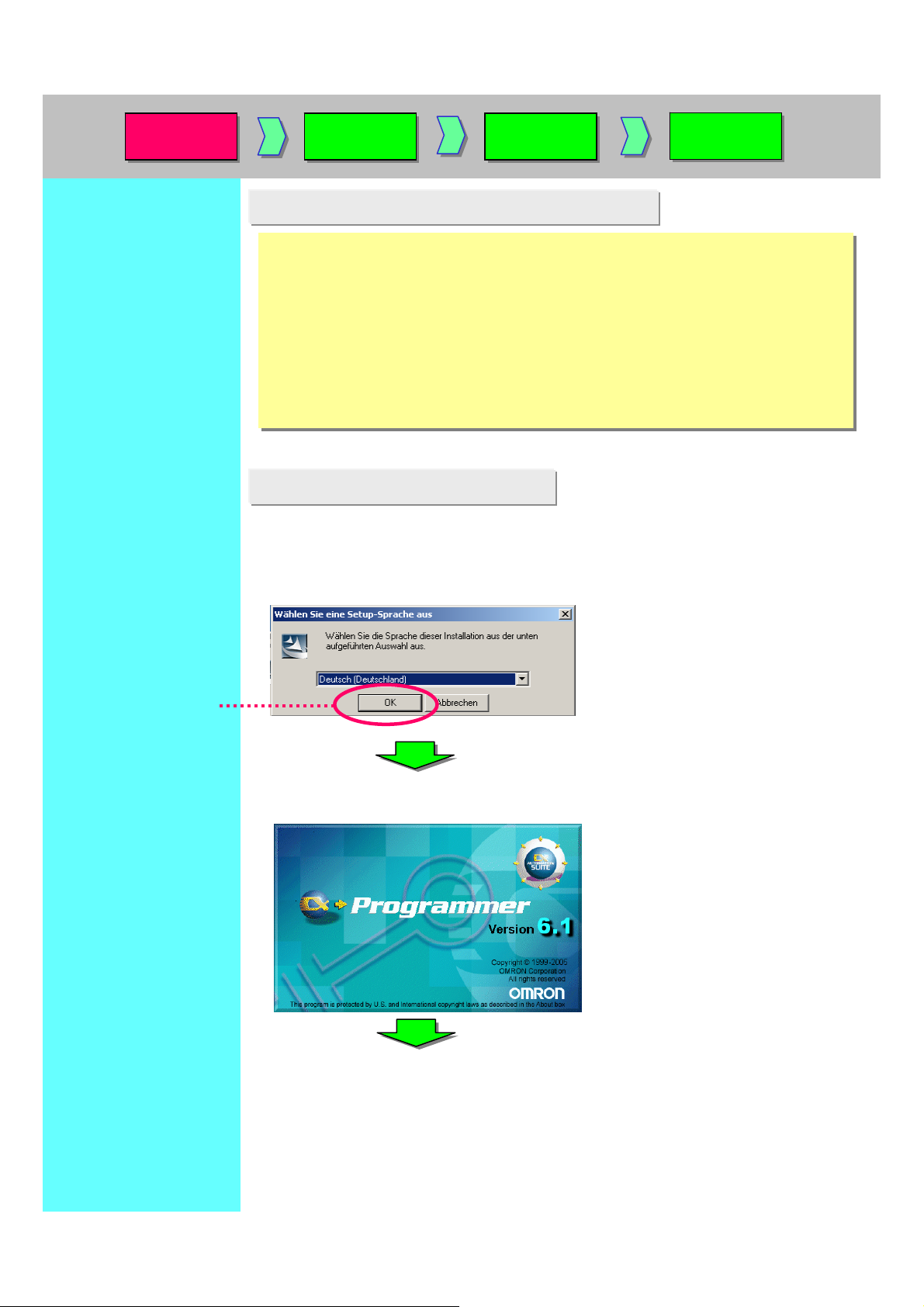
Installation bis
Installation bis
zum Start
zum Start
Öffnen eines
Öffnen eines
neuen
neuen
Projekts
Projekts
Gerätetyp-
Gerätetyp-
Einstellungen
Einstellungen
Erstellen
Erstellen
eines
eines
Programms
Programms
1. Installationsroutine von CX-Programmer
Vor der Installation von CX-Programmer müssen Sie:
Vor der Installation von CX-Programmer müssen Sie:
・ alle Windows Programme beenden und
・ alle Windows Programme beenden und
・ ältere Versionen von CX-Programmer und Programmiersoftware (z.B. CX-Protocol)
・ ältere Versionen von CX-Programmer und Programmiersoftware (z.B. CX-Protocol)
deinstallieren, falls diese bereits installiert ist.
deinstallieren, falls diese bereits installiert ist.
・ Die Installation dauert je nach Leistung Ihres PCs ca. 5 bis 20 Minuten. (5 Minuten
・ Die Installation dauert je nach Leistung Ihres PCs ca. 5 bis 20 Minuten. (5 Minuten
bei einem PC mit CPU: Celeron 2,2 GHz, Arbeitsspeicher: 512 MB und
bei einem PC mit CPU: Celeron 2,2 GHz, Arbeitsspeicher: 512 MB und
CD-ROM-Laufwerk: 48x)
CD-ROM-Laufwerk: 48x)
・ Hinweise zum Modifizieren oder Löschen von CX-Programmer nach erfolgter Installation
・ Hinweise zum Modifizieren oder Löschen von CX-Programmer nach erfolgter Installation
finden Sie in der PDF-Datei „CX-Programmer Konfigurationshandbuch“, Kapitel 2
finden Sie in der PDF-Datei „CX-Programmer Konfigurationshandbuch“, Kapitel 2
„Installation und Deinstallation“.
„Installation und Deinstallation“.
1-1. CX-Programmer installieren
Legen Sie die CX-Programmer Installations-CD-ROM 1 in das CD-ROM-Laufwerk
Ihres PCs ein.
Daraufhin erscheint das Dialogfeld [Konfigurationssprache auswählen]. Es wird stets
automatisch die Sprache der auf Ihrem PC installierten Betriebssystem ausgewählt.
Prüfen Sie, ob es sich um die gewünschte Sprache handelt, und klicken Sie dann auf [OK].
Auf [OK] klicken.
Daraufhin erscheint der CX-Programmer-Startbildschirm, und die Installation
von CX-Programmer beginnt.
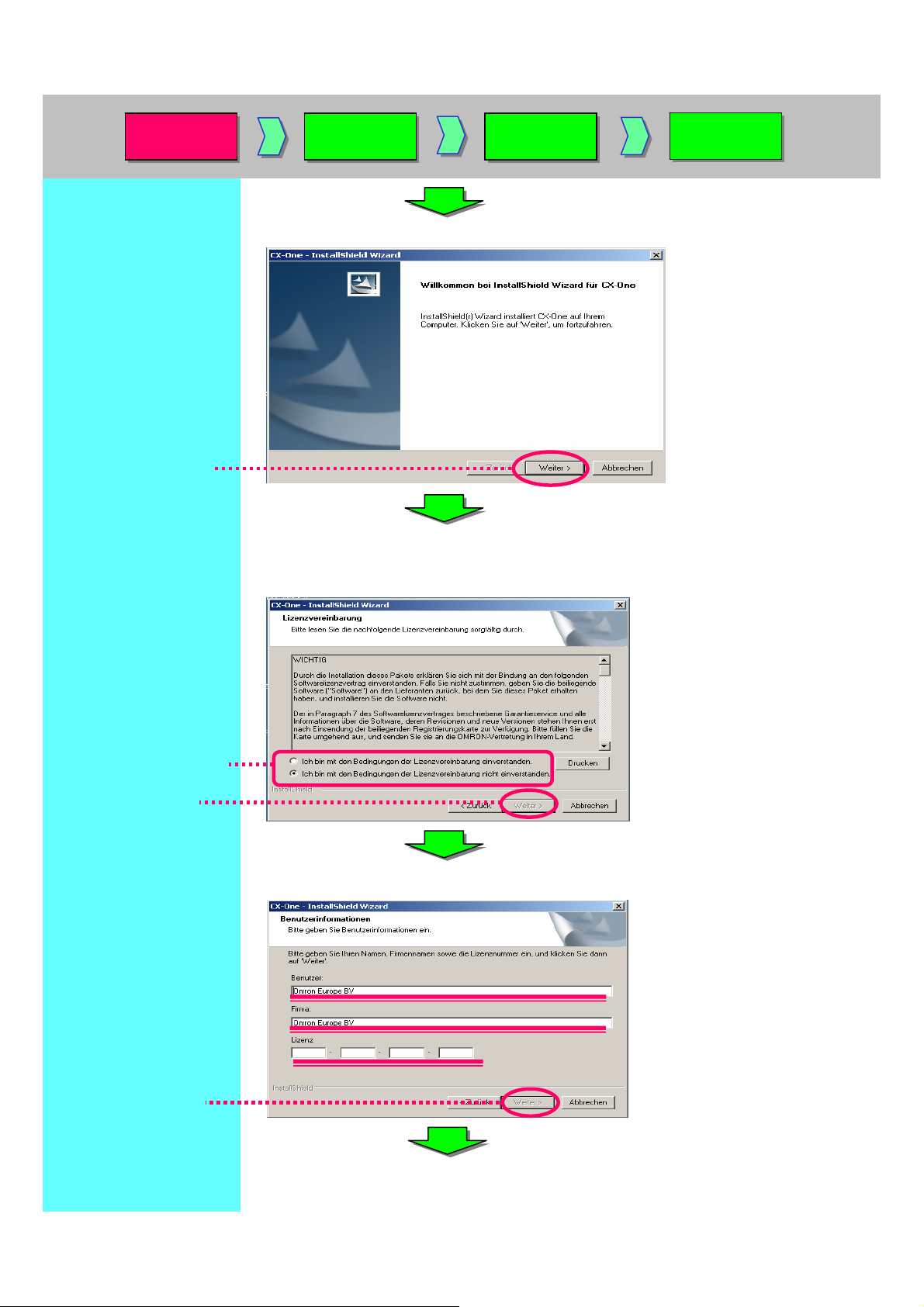
Installation bis
Installation bis
zum Start
zum Start
Auf [Weiter] klicken.
Öffnen eines
Öffnen eines
neuen
neuen
Projekts
Projekts
Gerätetyp-
Gerätetyp-
Einstellungen
Einstellungen
Erstellen
Erstellen
eines
eines
Programms
Programms
Der Setup-Assistent von CX-Programmer wird gestartet.
Das Dialogfeld [Lizenzvereinbarung] wird angezeigt.
Lesen Sie die Softwarelizenzvereinbarung sorgfältig durch. Wenn Sie mit alle n Punkten
einverstanden sind, markieren Sie den Eintrag [Ich stimme den Bedingungen der
Lizenzvereinbarung zu], und klicken Sie auf die Schaltfläche [Weiter].
Eintrag markieren.
Auf [Weiter] klicken.
[Benutzer], [Firma] und
[Lizenz] (CX-Programmer
Produktseriennummer)
eintragen.
Auf [Weiter] klicken.
Das Dialogfeld [Benutzerinformationen] wird angezeigt.
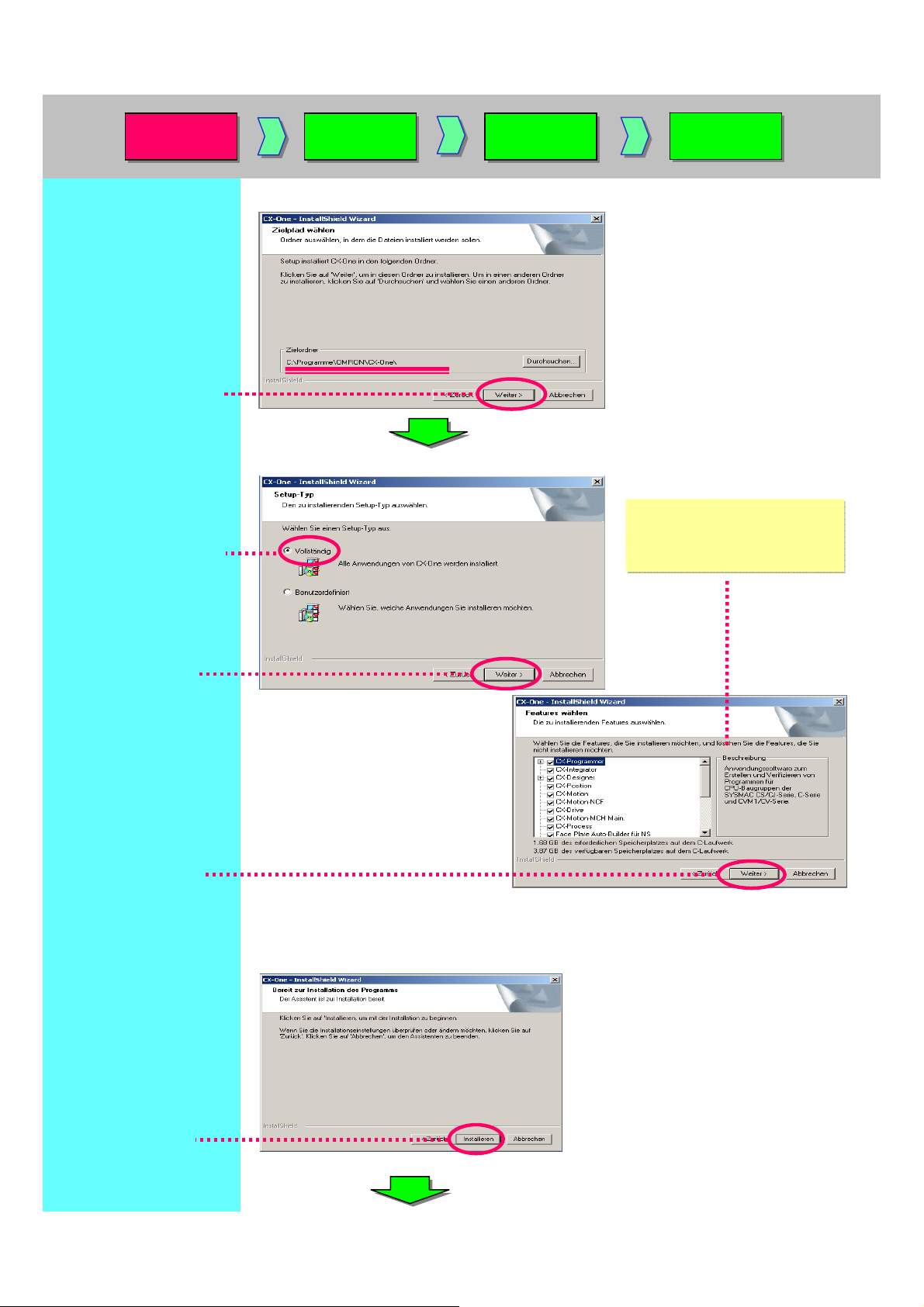
Installation bis
Installation bis
zum Start
zum Start
Installationsordner
auswählen und auf
[Weiter] klicken.
Eintrag [Complete]
markieren.
Öffnen eines
Öffnen eines
neuen
neuen
Projekts
Projekts
Gerätetyp-
Gerätetyp-
Einstellungen
Einstellungen
Daraufhin erscheint das Dialogfeld [Ziel-Speicherort].
Das Dialogfeld [Konfigurationsart] wird angezeigt.
Erstellen
Erstellen
eines
eines
Programms
Programms
Über den Eintrag
[Benutzerdefiniert] können Sie
eine Programmiersoftware
auswählen und installieren.
Auf [Weiter] klicken.
Meldung lesen und auf
[Weiter] klicken.
Wird die OMRON FB-Bibliothek ausgewählt, wird das Dialogfeld [Ziel-Speicherort wählen] der
OMRON FB-Bibliothek angezeigt.
Das Dialogfeld [Bereit für die Programminstallation] wird angezeigt.
Auf [Installieren] klicken.
Die Installation von CX-Programmer wird gestartet.
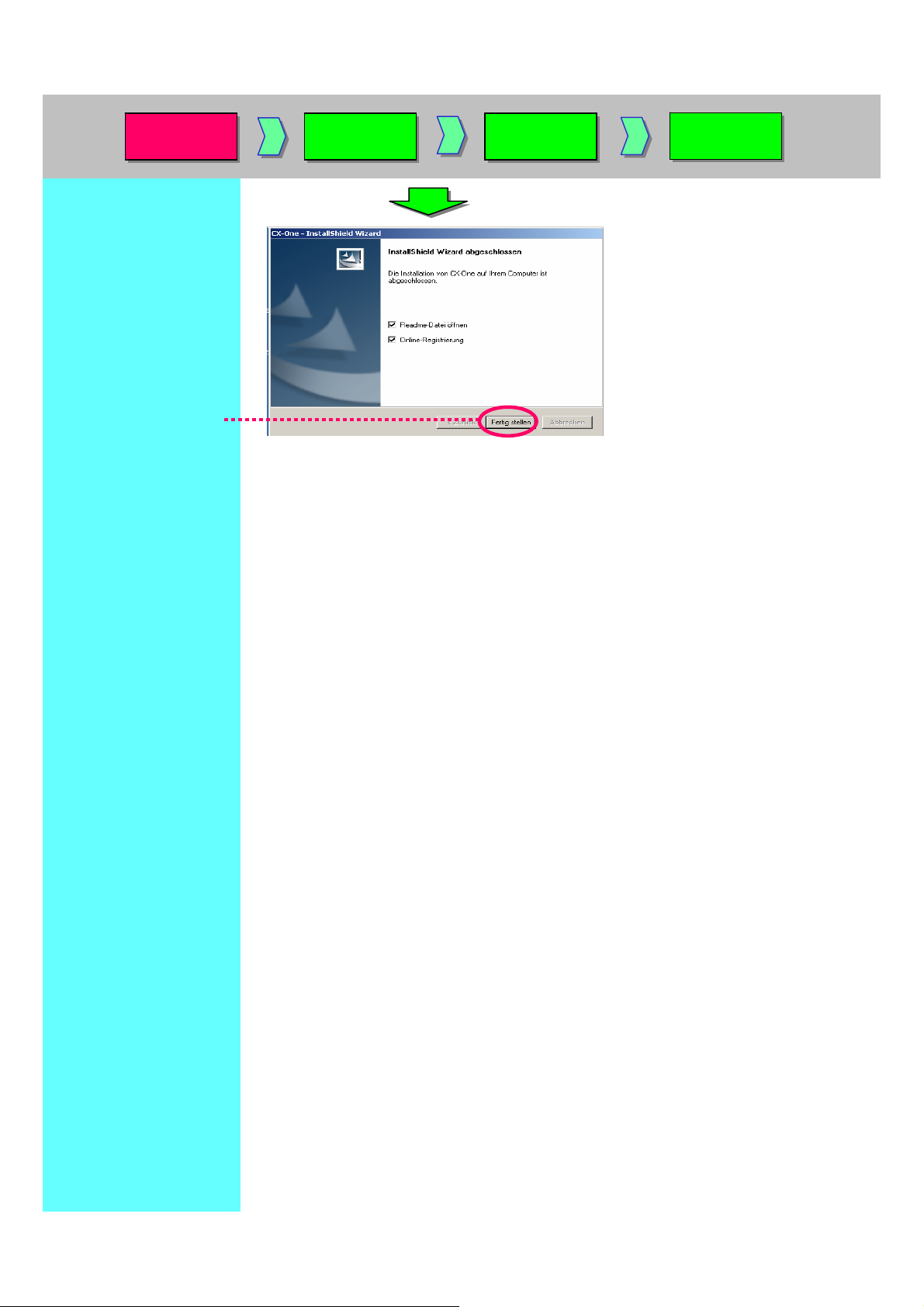
Installation bis
Installation bis
zum Start
zum Start
Öffnen eines
Öffnen eines
neuen
neuen
Projekts
Projekts
Gerätetyp-
Gerätetyp-
Einstellungen
Einstellungen
Erstellen
Erstellen
eines
eines
Programms
Programms
Links wird ein Dialogfeld angezeigt.
Klicken Sie auf die Schaltfläche
[Fertigstellen], um den
Installationsassistenten zu beenden.
Die Installation ist nun
abgeschlossen.
Auf [Fertigstellen]
klicken.
Wenn Sie das Kontrollkästchen
[Online-Registrierung] aktivieren,
werden Sie zur Online-Registrierung
geführt.
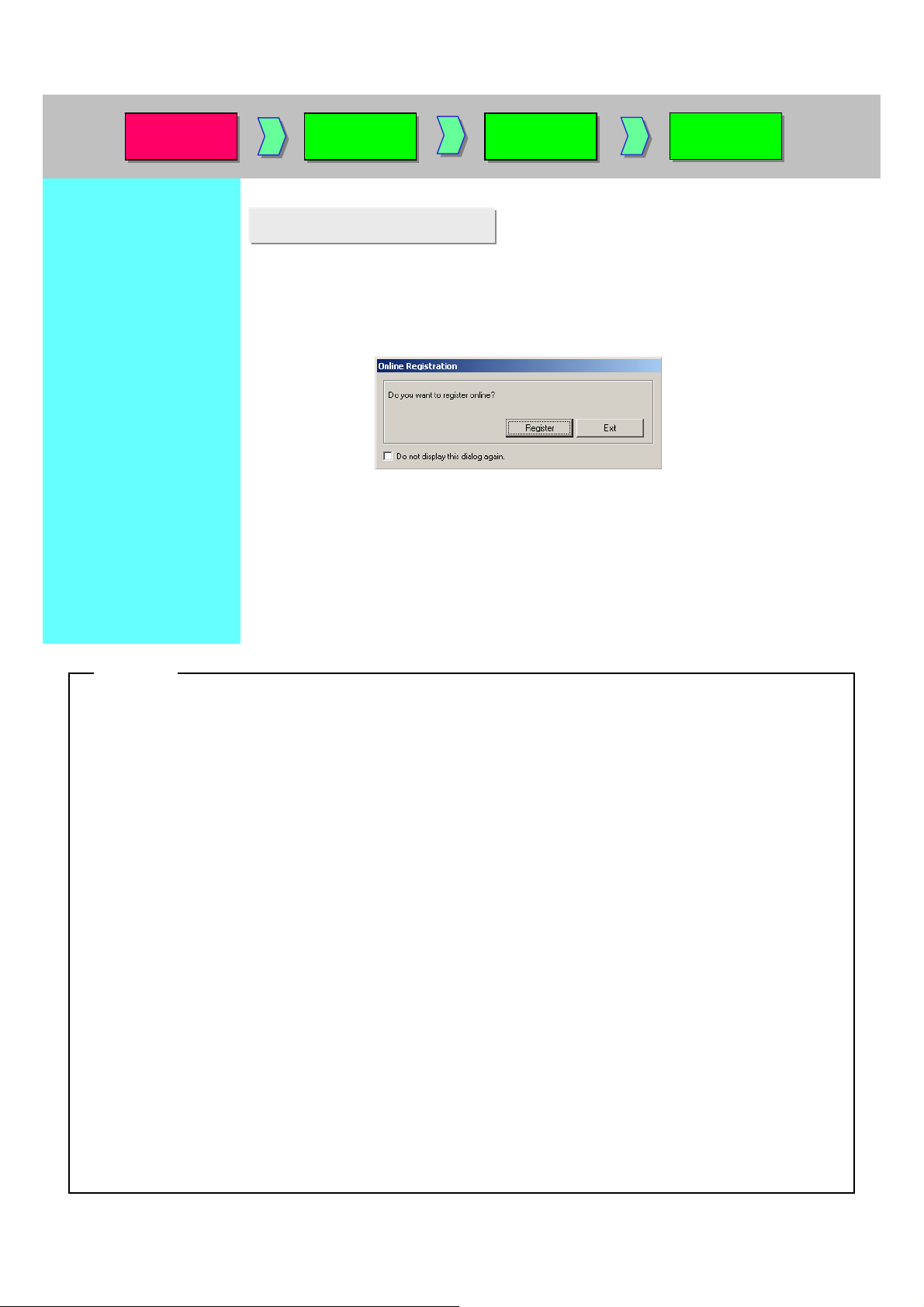
Installation bis
Installation bis
zum Start
zum Start
Öffnen eines
Öffnen eines
neuen
neuen
Projekts
Projekts
Gerätetyp-
Gerätetyp-
Einstellungen
Einstellungen
Erstellen
Erstellen
eines
eines
Programms
Programms
1-2. Online-Registrierung
Wenn für den Installations-PC ein Internetanschluss besteht, können Sie die OnlineBenutzerregistrierung vornehmen.
Nach Abschluss der Installation wird das Dialogfeld [Online-Registrierung] angezeigt.
Wenn Sie auf die Schaltfläche [Registrieren] klicken, stellt Ihr Internetbrowser eine Verbindung
zur „OMRON CX-One Website“ her.(*1) (*2)
*1: Wenn Sie auf die Schaltfläche [Beenden] klicken, um die Online-Registrierung abzubrechen,
wird das Dialogfeld [Online-Registrierung] bei jedem Start von CX-Programmer angezeigt.
*2: Wenn Sie keinen Internetanschluss besitzen oder keine Online-Registrierung durchführen
möchten, füllen Sie die dem Produkt beiliegende Registrierungskarte aus, und senden
Sie sie ab.
MEMO
Zum Aufzeichnen der Lizenznr. und anderer Daten verwenden.
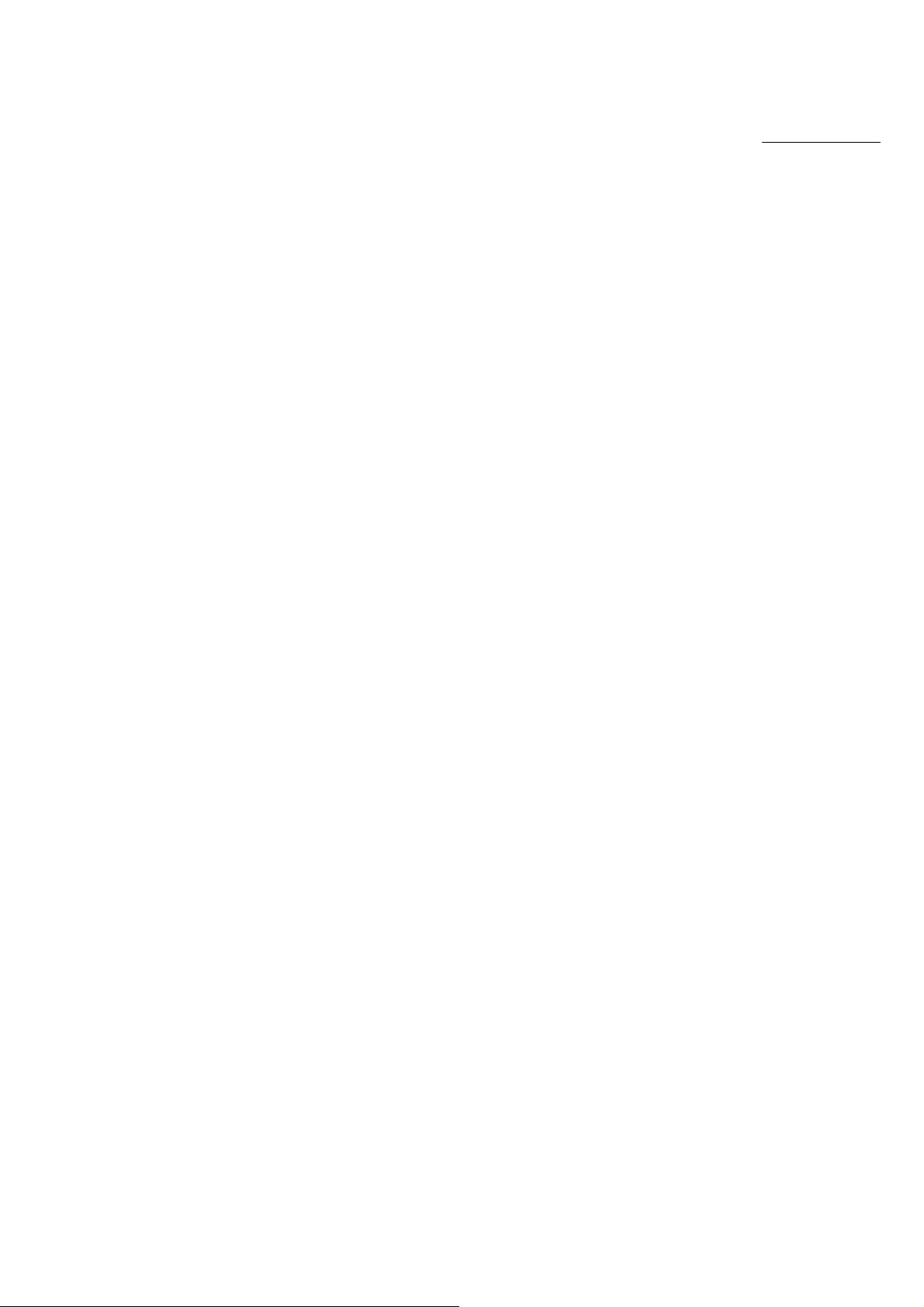
MEMO
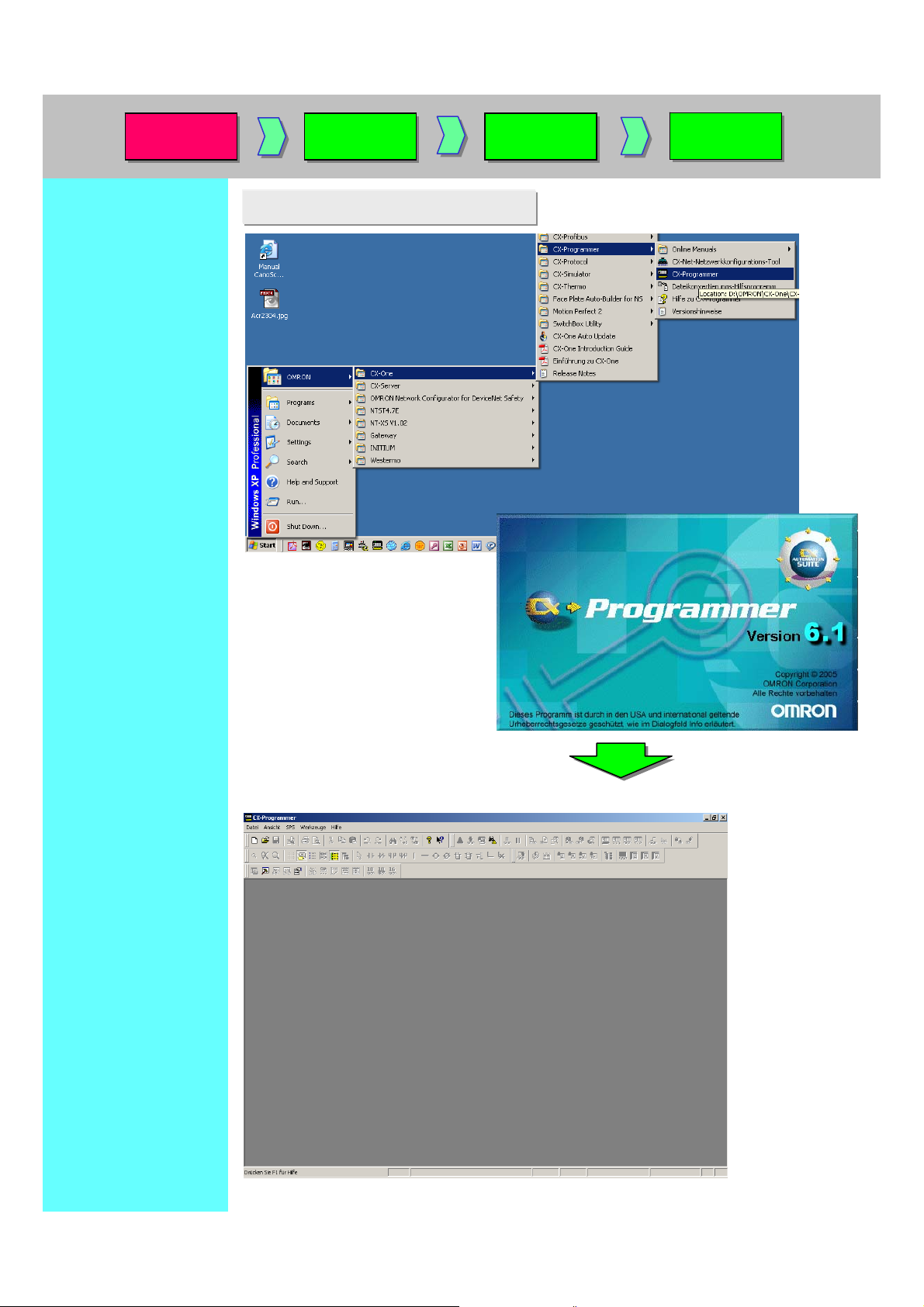
Installation bis
Installation bis
zum Start
zum Start
Windows-Taskleiste
[Start]
↓
[Programme]
↓
[Omron]
↓
[CX-One]
↓
[CX-Programmer]
↓
[CX-Programmer]
Öffnen eines
Öffnen eines
neuen
neuen
Projekts
Projekts
Gerätetyp-
Gerätetyp-
Einstellungen
Einstellungen
2. Starten von CX-Programmer
Erstellen
Erstellen
eines
eines
Programms
Programms
Beim Starten wird der CX-Programmer-Startbildschirm angezeigt.
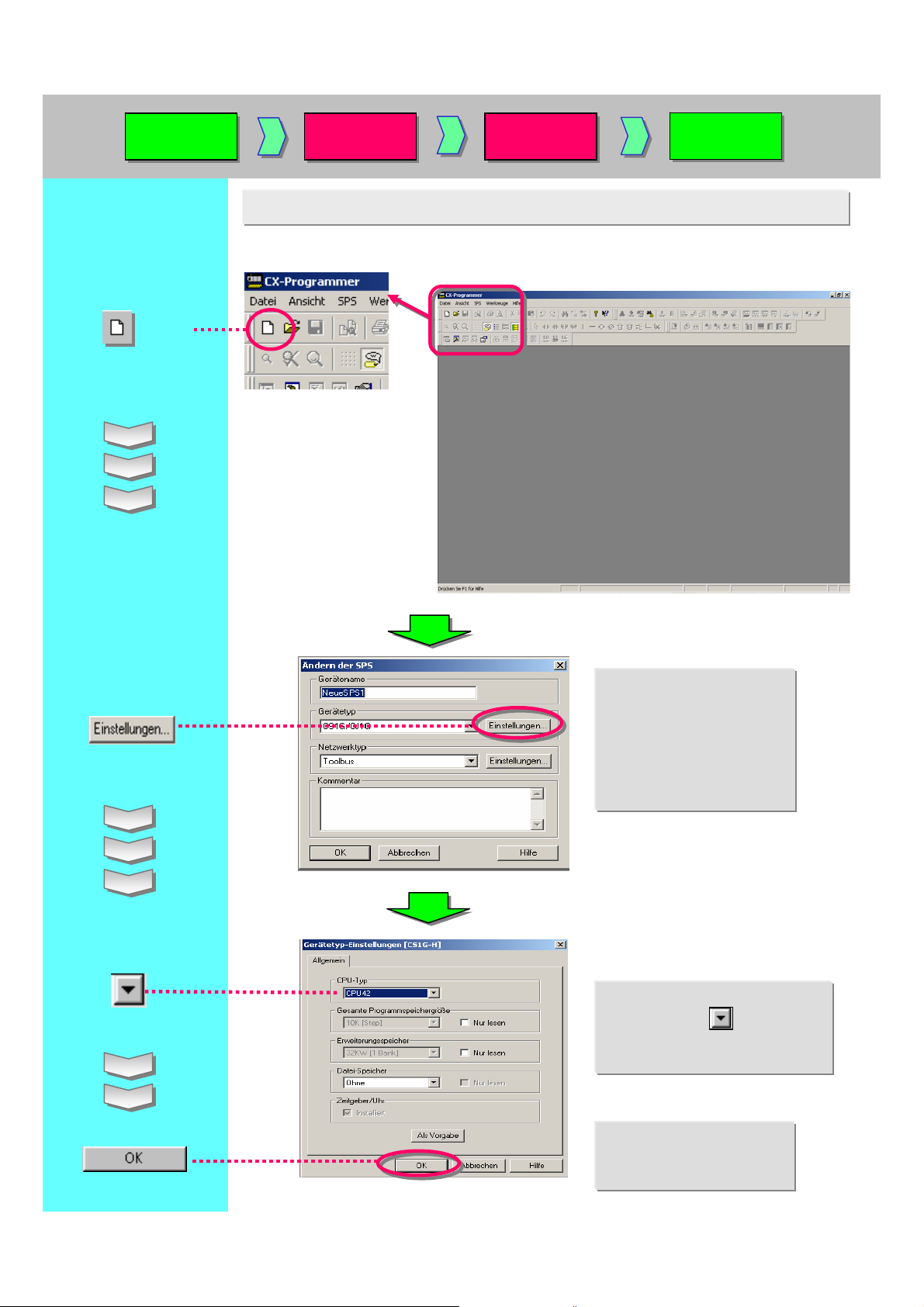
Installation bis
Installation bis
zum Start
zum Start
Auf klicken
Öffnen eines
Öffnen eines
neuen
neuen
Projekts
Projekts
Gerätetyp-
Gerätetyp-
Einstellungen
Einstellungen
Erstellen
Erstellen
eines
eines
Programms
Programms
3. Öffnen eines neuen Projekts und Einstellungen für Gerätetypen
Klicken Sie in CX-Programmer auf die Schaltfläche [Neu] in der Werkzeugleiste.
Klicken Sie mit der
linken Maustaste.
Klicken Sie mit der linken
Maustaste auf die
Schaltfläche
„Einstellungen“, damit
das Dialogfeld
[Gerätetyp-Einstellungen]
angezeigt wird.
Klicken Sie mit der linken
Maustaste auf , und wählen
Sie einen CPU-Typ aus.
Klicken Sie auf [OK], um
den ausgewählten CPUTyp zu bestätigen.
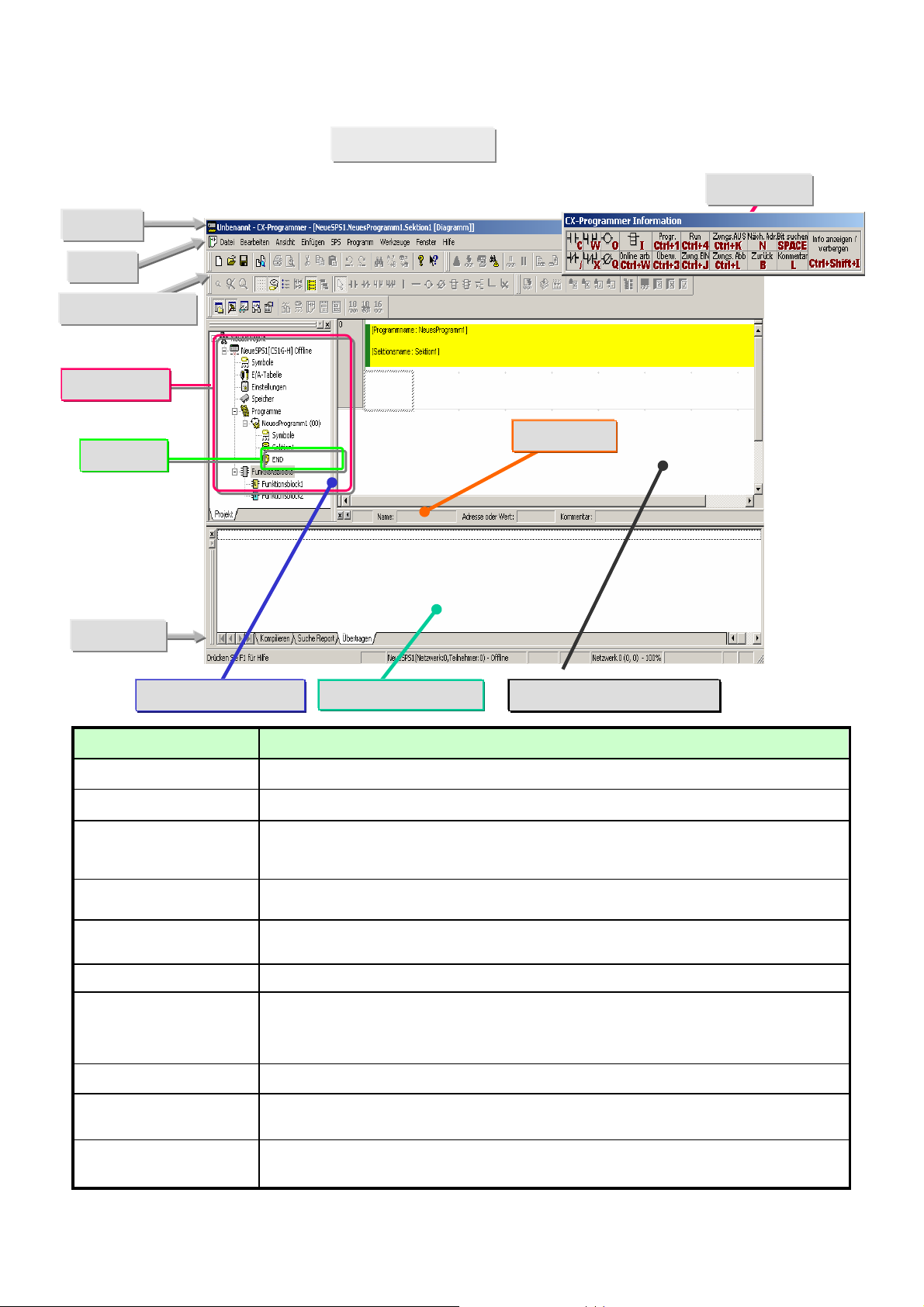
4. Hauptfenster
Titelleiste
Menüs
Werkzeugleisten
Projektbaum
Abschnitt
Die einzelnen Funktionen des Hauptfensters
werden hier erläutert.
Symbolleiste
Info-Fenster
Statusleiste
Projektarbeitsbereich Anwenderprogrammfenster
Menüs
Werkzeugleisten
Abschnitt
Projektarbeitsbereich
Projektbaum
Meldungsfenster
Meldungsfenster
Inhalt/ FunktionBezeichnung
Zeigt den Dateinamen von Dateien an, die mit CX-Programmer erstellt wurden.Titelleiste
Erlaubt das Auswählen von Menüpunkten.
Erlaubt das Auswählen von Funktionen durch Klick auf Symbole.
Wenn Sie [Ansicht] -> [Werkzeugleisten] auswählen, können Sie festlegen,
welche Werkzeugleisten angezeigt werden sollen. Durch Ziehen mit der Maus
können Sie die Anzeigepositionen der Werkzeugleisten gruppenweise ändern.
Erlaubt das Aufteilen eines Programms in eine bestimmte Anzahl von Blöcken.
Die einzelnen Blöcke können erstellt und angezeigt werden.
Steuert Programme und Daten. Erlaubt das elementweise Kopieren von Daten mit Drag-and-drop
von einem Projekt zum anderen oder innerhalb eines Projekts.
Bildschirm zum Erstellen und Bearbeiten eines Anwenderprogramms.Anwenderprogrammfenster
Zeigt Fehlerinformationen bei der Kompilierung an (Fehlerprüfung).
Zeigt die Ergebnisse einer Suche nach Eingängen/Ausgängen im Listenformular.
Zeigt Fehlerdetails an, wenn Fehler beim Laden einer Projektdatei aufgetreten sind.
Zeigt Informationen an, z.B. SPS-Name, online/ offline, Speicherort einer aktiven Zelle.Statusleiste
Info-Fenster
Symbolleiste
Zeigt ein kleines Fenster an, das die grundlegenden Shortcut-Tasten enthält, die in CX-Programmer
verwendet werden. Wählen Sie [Ansicht] -> [Info-Fenster], um das Info-Fenster anzuzeigen oder
zu verbergen.
Zeigt Name, Adresse oder Wert und Kommentar für das Symbol an, auf das der Cursor zeigt.
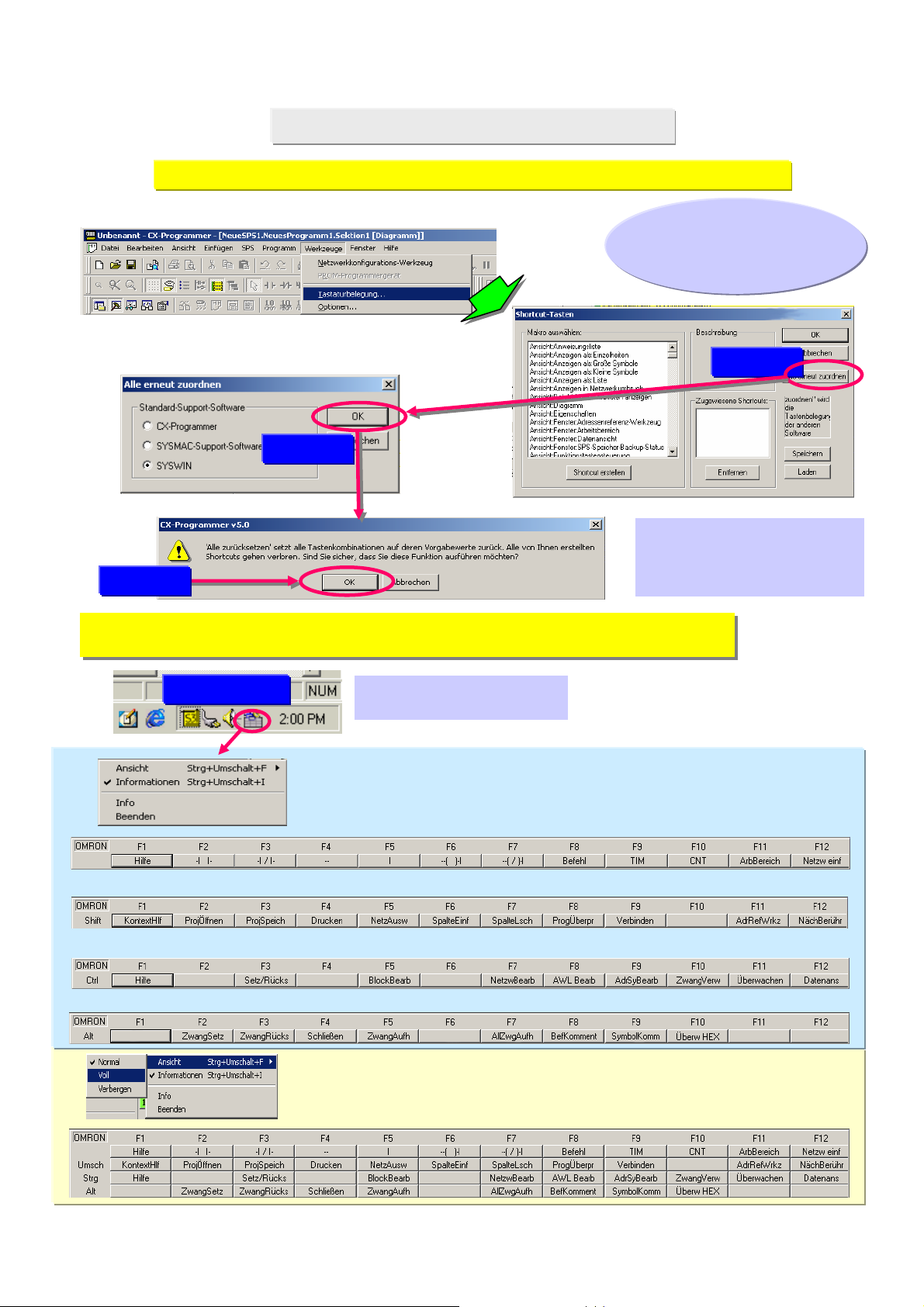
4-1. Kompatible SYSWIN-Tastenzuordnung
Mit der Tasten-Zuordnungsfunktion können den F-Tasten SYSWIN-Funktionen zugeor dnet werden.
Aus dem Menü [Tools] > [Tastenzuordnung...] auswählen.
Auf klicken
Auf klicken
Bei Auswahl der SYSWIN-Tastenzuordnung wird unten auf dem Bildschirm eine Bedienungsanleitung
Bei Auswahl der SYSWIN-Tastenzuordnung wird unten auf dem Bildschirm eine Bedienungsanleitung
für die Tasten angezeigt.
für die Tasten angezeigt.
Funktionstasten stehen zur
Verfügung um Eingaben in
Anwenderprogrammen zu
Nach den oben beschriebenen
Vorgängen werden die
Tastenzuordnungen geändert
und sind mit SYSWIN kompatibel.
machen.
Auf klicken
'Shift' drücken
'Strg' drücken
'Alt' drücken
Mausklick rechts
Klicken Sie auf das Symbol
unten rechts in der Taskleiste .
Normalansicht anzeigen
Vollbild anzeigen
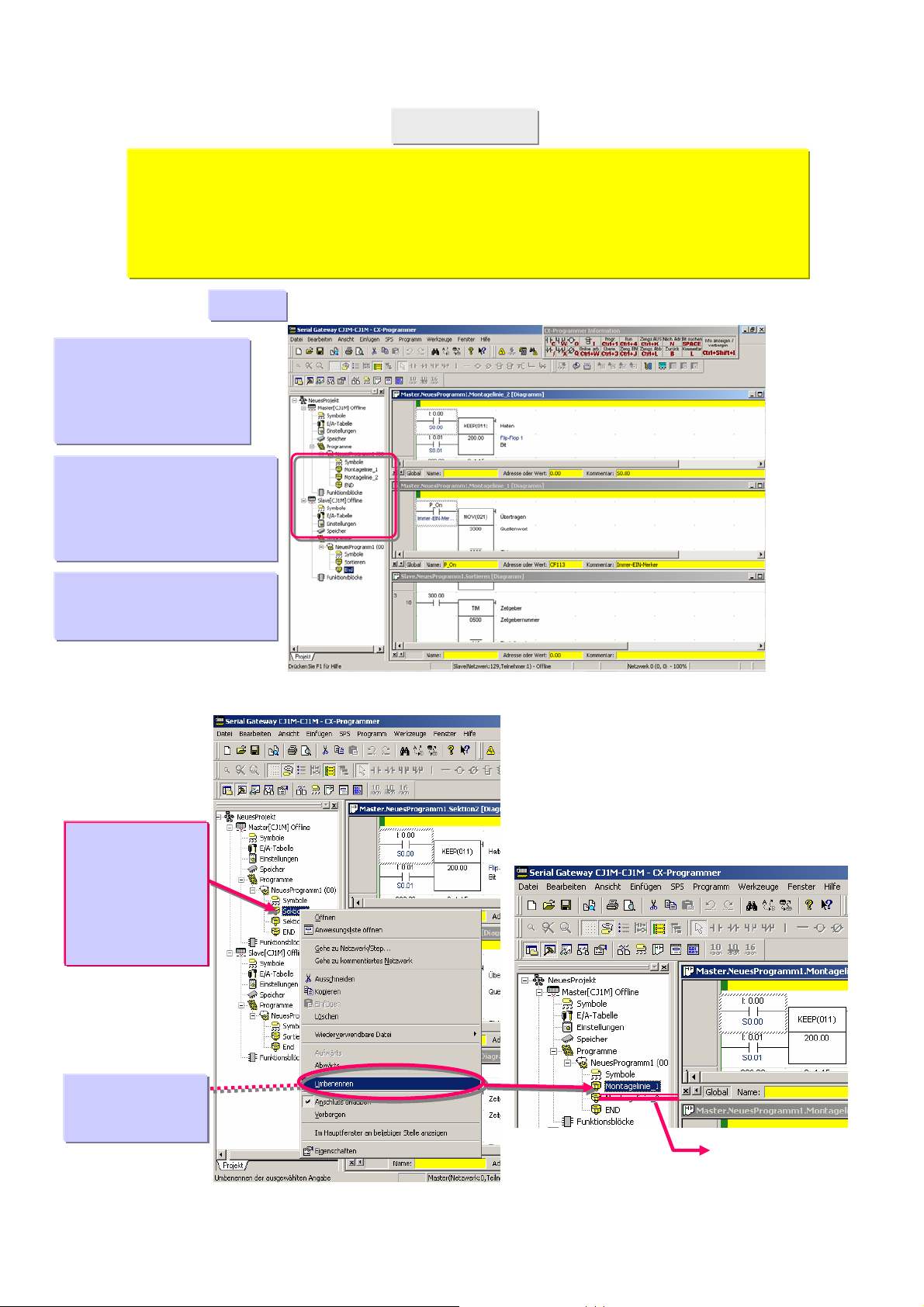
'Abschnitt' ist eine Funktion zum Erstellen/ Anzeigen eines nach Funktionen unterteilten
Programm-„Blocks“. Sie verbessert nicht nur die Überschaubarkeit eines Programms, sondern
auch die Produktivität bei der Entwicklung, indem Komponenten wiederverwendet werden
können, wenn das Programm aus ähnlichen Steuerungen besteht, da im Programmbaum
Elemente kopiert und eingefügt werden können.
Darüber hinaus können Programme abschnittweise hochgeladen werden, was einen
reibungslosen Online-Betrieb ermöglicht.
Beispiel
Es ist möglich, Namen
für die Inhalte von
Prozessen oder
Steuerungen zu
vergeben.
Durch Ziehen und Ablegen
mit der Maus lässt sich die
Reihenfolge der Abschnitte
ändern, und sie können
kopiert und eingefügt werden.
4-2. Abschnitt
Es gibt keine Begrenzung
bei der Anzahl der
Abschnitte pro Programm.
Ändern eines Abschnittnamens
Klicken Sie mit
der rechten
Maustaste auf
den Abschnitt,
dessen Name
geändert werden
soll.
Auf
[Umbenennen]
klicken.
Geben Sie einen
bekannten Namen ein.
 Loading...
Loading...