Page 1
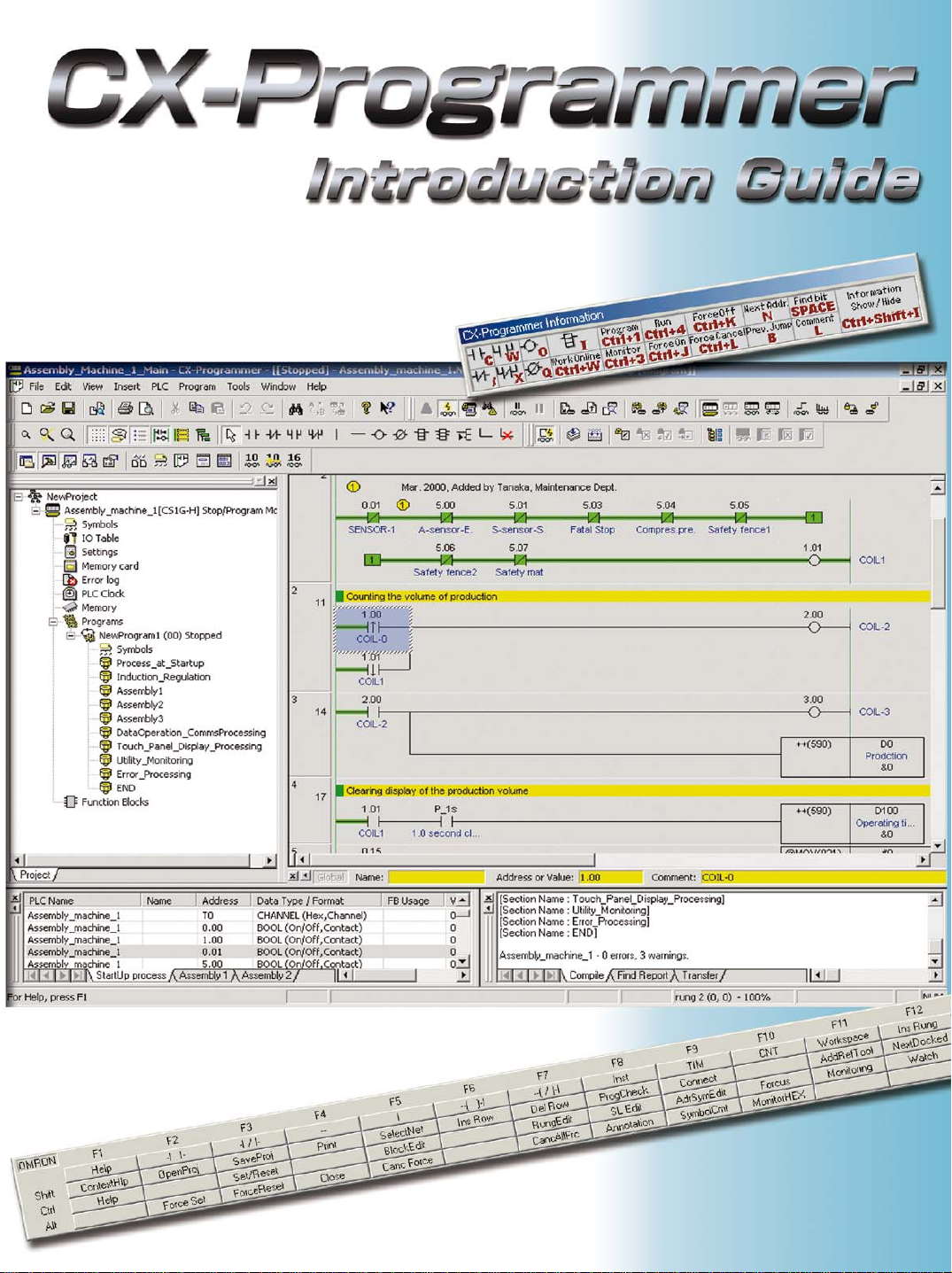
Cat. No. R132-IT2-02
Page 2
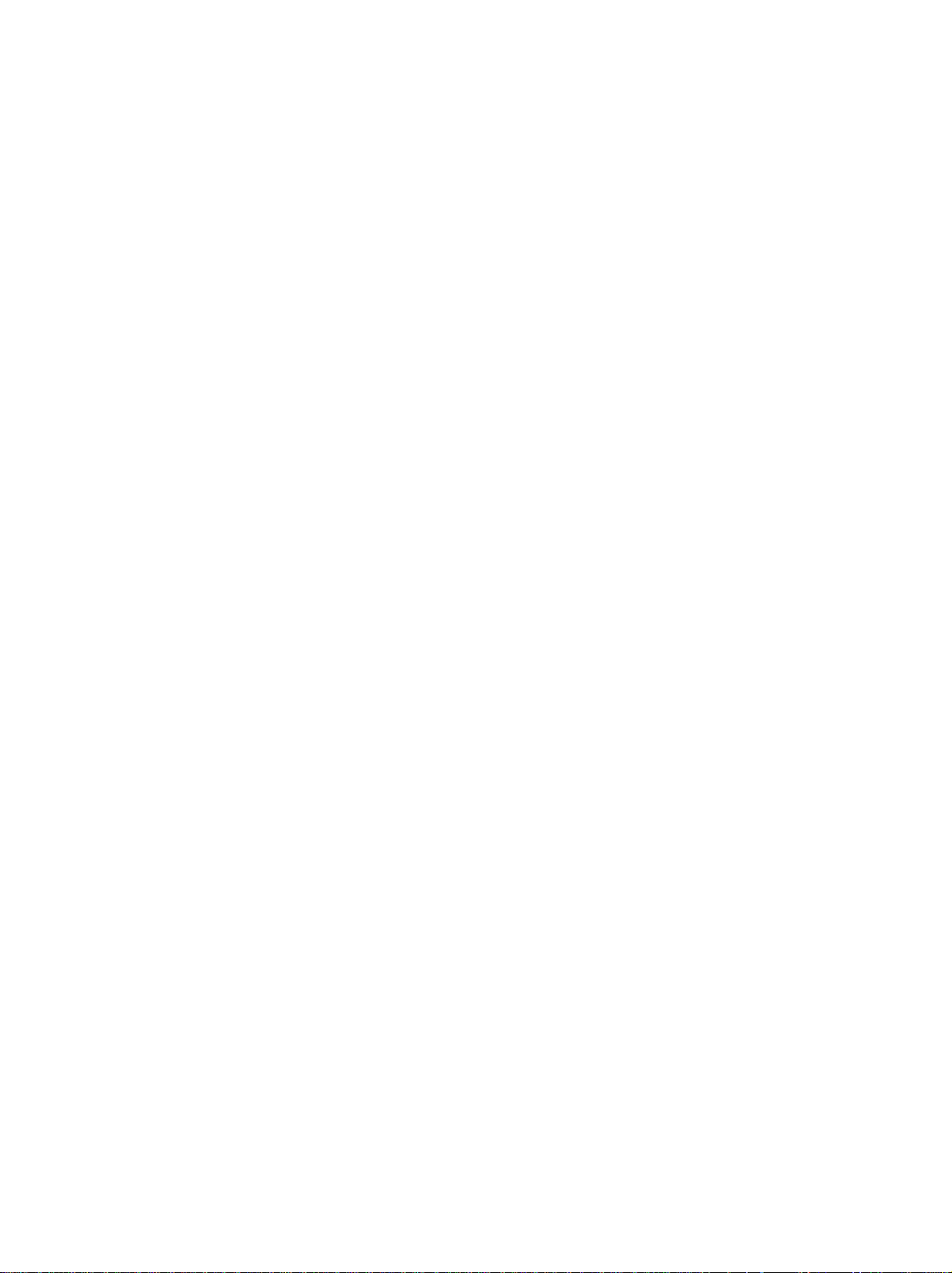
Il CD-ROM di CX-One / CX-Programmer include il Manuale per l'utente in formato PDF.
Prima di utilizzare CX-Programmer, leggere attentamente le sezioni "Avviso" e
"Precauzioni" del Manuale per l'utente.
La "Guida introduttiva a CX-Programmer" illustra le procedure di funzionamento di base di CXProgrammer. Per una descrizione dettagliata, fare riferimento alla Guida o al Manuale per l'utente in
formato PDF.
* Per visualizzare il file PDF è necessario disporre di Acrobat Reader versione 4.0 o successiva.
Page 3
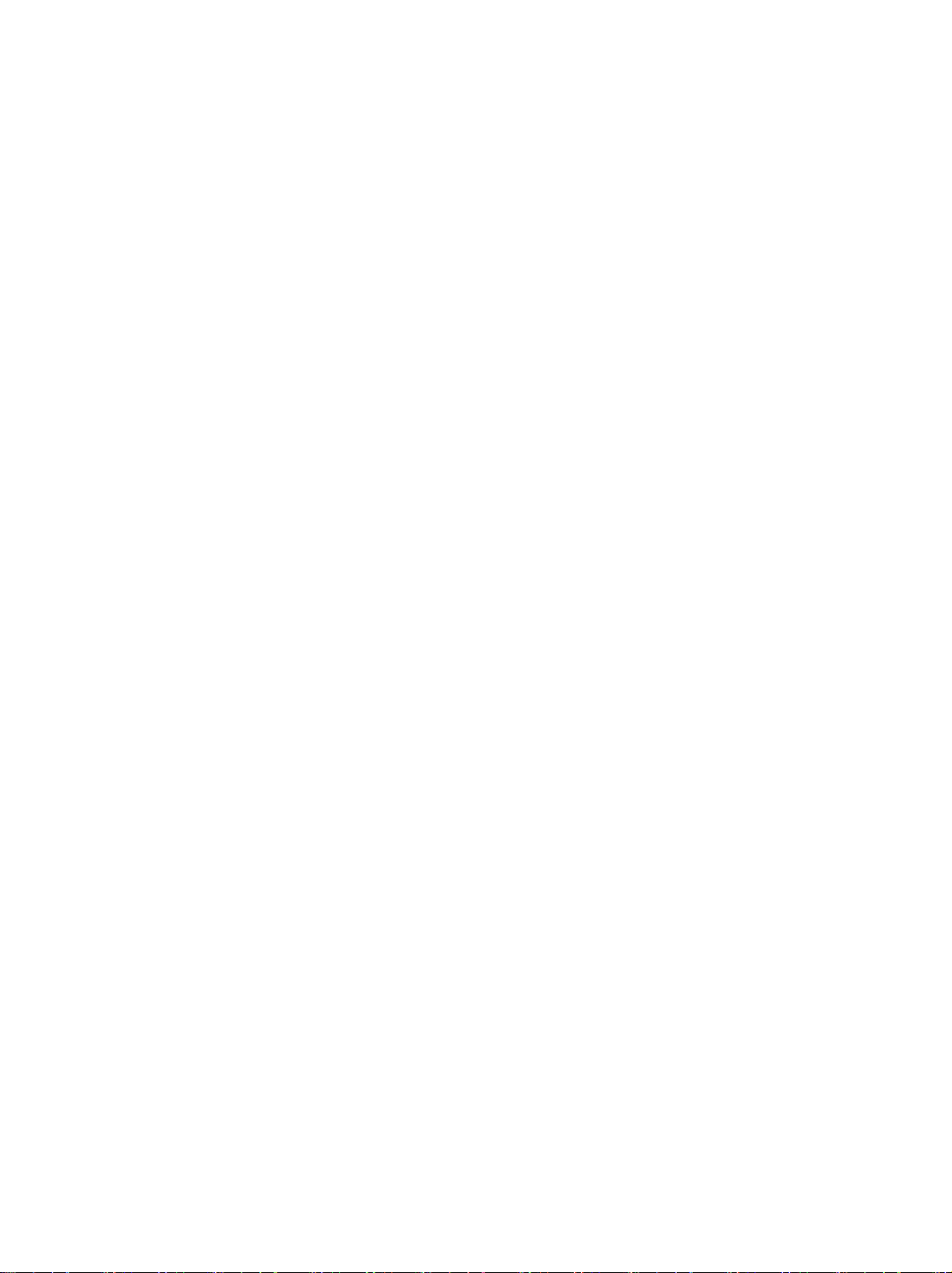
Sommario
PC disponibile
Tipi di dispositivi disponibili
Capitolo 1 Installazione - Avvio
1. Installazione
1-1. Installazione di CX-Programmer
1-2. Registrazione in linea
2. Avvio di CX-Programmer
3. Apertura di un nuovo progetto e impostazioni del tipo di dispositivo
4. Finestra di dialogo principale
4-1. Assegnazione dei tasti compatibile con SYSWIN
4-2. Sezione
4-3. Eliminazione e visualizzazione di finestre non necessarie
5. Creazione di programmi
5-1. Immissione di un contatto normalmente aperto
5-2. Immissione di una bobina
5-3. Modifica del commento del simbolo
5-4. Immissione di un commento al rung
5-5. Immissione di un contatto normalmente chiuso
5-6. Immissione di commenti allegati
5-7. Immissione di un contatto differenziale...Su
5-8. Immissione di un contatto differenziale...Giù
5-9. Immissione della linea verticale…Su
5-10. Immissione della linea verticale…Giù
5-11. Immissione di istruzioni avanzate 1 - Immissione di stringhe
5-12. Immissione di istruzioni avanzate 1 - Funzioni utili
5-13. Immissione di un relè ausiliario - Bit dell'impulso di clock da 1,0 secondi
5-14. Immissione di istruzioni avanzate 2 - Immissione del differenziale
5-15. Immissione di un rung OR
5-16. Immissione di istruzioni avanzate 3 - Immissione in base al codice Fun
5.17. Immissione delle istruzioni del temporizzatore
5.18. Immissione delle istruzioni del contatore
5-19. Modifica dei rung…Copia e incolla
5.20. Immissione dell'istruzione END
•••••••••••••••••••••••••••••••••••••••••••••••••••••••••••1-1
••••••••••••••••••••••••••••••••••••••••••1-1
••••••••••••••••••••••••••••••••••••••••••••••••1-5
••••••••••••••••••••••••••••••••••••••••••••••••••1-7
•••••••••••••••••••••1-8
•••••••••••••••••••••••••••••••••••••••••••••••1-9
•••••••••••••••••••••••••••••1-10
••••••••••••••••••••••••••••••••••••••••••••••••••••••••••1-11
•••••••••••••••••••••••1-13
••••••••••••••••••••••••••••••••••••••••••••••••••1-14
•••••••••••••••••••••••••••••••1-15
•••••••••••••••••••••••••••••••••••••••••••••1-16
••••••••••••••••••••••••••••••••••••••1-18
••••••••••••••••••••••••••••••••••••••1-19
•••••••••••••••••••••••••••••••1-19
•••••••••••••••••••••••••••••••••••••••••1-20
•••••••••••••••••••••••••••••••••1-21
•••••••••••••••••••••••••••••••••1-21
••••••••••••••••••••••••••••••••••••••1-22
•••••••••••••••••••••••••••••••••••••1-22
•••••••••••••••••••••1-23
••••••••••••••••••••••••••••1-24
••••••••••••••••••••••••••••••••••••••••••••1-27
••••••••••••••••••••••••••••••1-29
••••••••••••••••••••••••••••••••••1-30
••••••••••••••••••••••••••••••••••••••1-31
•••••••••••••••••••••••••••••••••••••••••1-31
••••••••••••1-25
•••••••••••••••••1-26
•••••••••••••1-28
Capitolo 2 Utilizzo in linea.
1. Verifica degli errori di programma (Compila)
2. Collegamento in linea
3. Monitoraggio
4. Monitoraggio - 2 Monitoraggio contemporaneo di più punti del programma
5. Monitoraggio - 3 Monitor in esadec imale
6. Monitoraggio - 4 Finestra di monitoraggio
7. Monitoraggio - 5 Mod. dei valori correnti e monitoraggio binario nella finestra di monitoraggio
8. Funzioni utili della finestra di monitoraggio
9. Monitoraggio - 6 Finestra di monitoraggio - 2
10. Monitoraggio - 7 RungWrap dei rung lunghi visualizzati
11. Monitoraggio - 8 Monitor differenziale
12. Forza ON/OFF
13. Visualizzazione dell'el enco dei bit con attivazione/disattivazione forzata
14. Modifica del valore impostato per il temporizzatore
15. Modifica del valore corrente del temporizzatore
6. Funzione Trova - 1 Ricerca dallo Strumento di riferimento indirizzo
17. Funzione Trova - 2 Registrazione ricerca di ladder
18. Funzione Trova - 3 Ricerca per parole chiave nel commento
19. Funzione Trova - 4 Vai a rung commentato
20. Funzione Trova - 5 Trova indirizzi bit
21. Modifica in linea
Funzioni utili
•••••••••••••••••••••••••••••••••••••••••••••••••••••••••2-3
•••••••••••••••••••••••••••••••••••••••••••••••••••••••Appendix
•••••••••••••••••••••••••••••••••••••••••••••••••••2-2
••••••••••••••••••••••••••••••••••••••••••••••••••••••2-11
•••••••••••••••••••••••••••••••••••••••••••••••••••••2-19
•••••••••••••••••••••••••••••••••••2-1
••••••••••••••2-4
••••••••••••••••••••••••••••••••••••••2-4
•••••••••••••••••••••••••••••••••••••2-5
•••••••••••••••••••••••••••••••••••••2-7
•••••••••••••••••••••••••••••••••••2-8
•••••••••••••••••••••••••••2-9
•••••••••••••••••••••••••••••••••••••2-10
••••••••••••••2-11
•••••••••••••••••••••••••••••2-12
•••••••••••••••••••••••••••••••2-12
••••••••••••••••••2-13
•••••••••••••••••••••••••••••2-14
••••••••••••••••••••••2-16
••••••••••••••••••••••••••••••••••2-17
••••••••••••••••••••••••••••••••••••••2-18
•2-6
Page 4
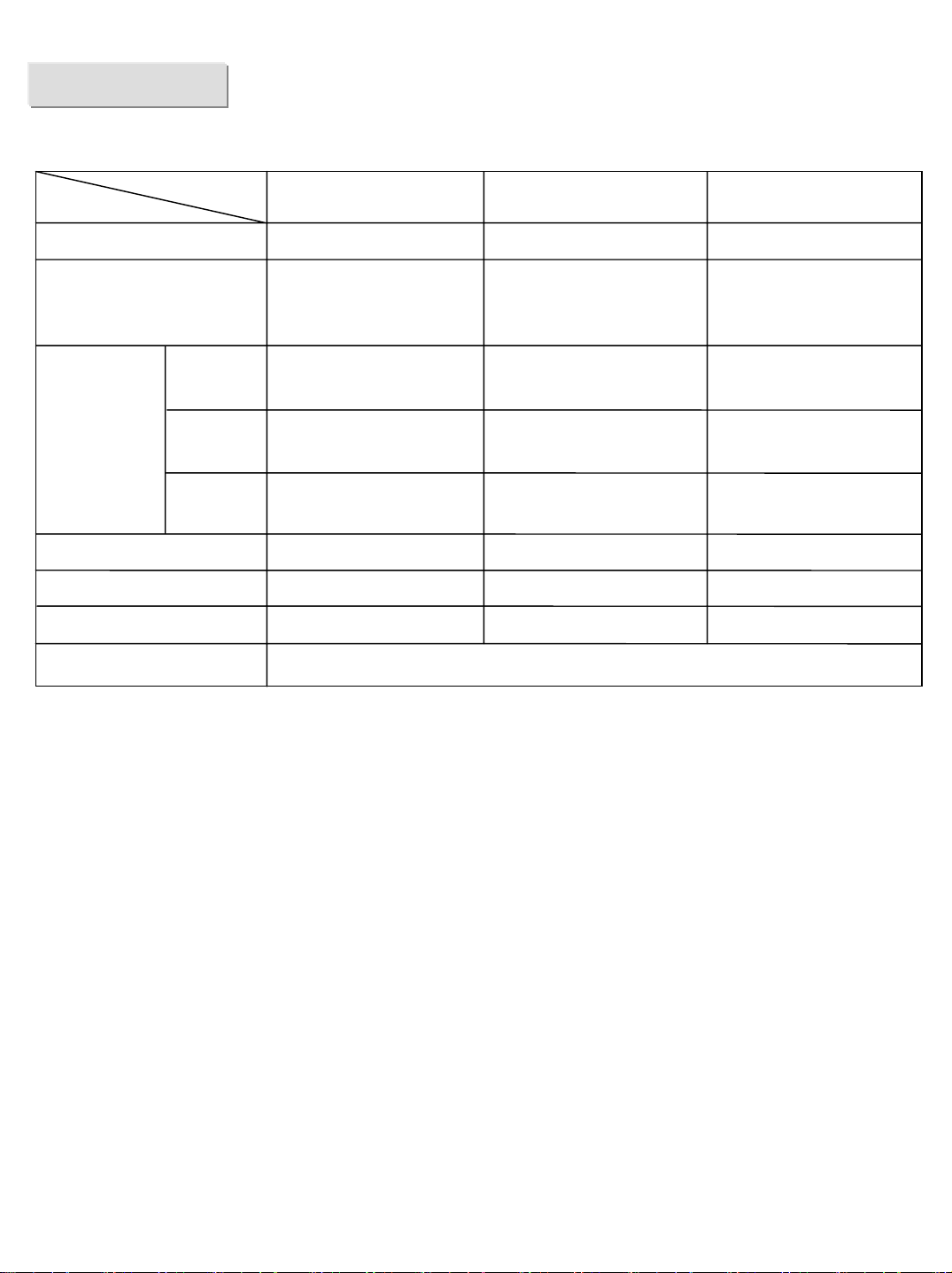
PC disponibile
Requisiti hardware
SO
Elemento
PC
CPU
Memoria
(RAM)*2
Vedere i valori tra
parentesi se si
utilizza anche
CX-Simulator.
Spazio su disco rigido Almeno 550 MB di spazio libero Almeno 550 MB di spazio libero Almeno 550 MB di spazio libero
Display SVGA 800X600 o superiore SVGA 800X600 o superiore SVGA 800X600 o superiore
Unità CD-ROM Almeno una unità Almeno una unità Almeno una unità
Porta di comunicazione Almeno una porta RS-232C
Dim. del progr.
Mass. 30K
step
Dim. del progr.
Mass. 120K
step
Dim. del progr.
Oltre 120K
step
Windows95*1/98/NT4.0
Service Pack 6a
PC/AT compatibile
CPU Pentium
133 MHz o superiore
Pentium III 1 GHz o
superiore consigliato
Almeno 64 MB
(almeno 96 MB)
Almeno 128 MB
(almeno 128 MB)
Almeno 192 MB
(almeno 192 MB)
Windows2000 Service Pack
2 o versione successiva/Me
PC/AT compatibile
CPU Pentium
150 MHz o superiore
Pentium III 1 GHz o
superiore consigliato
Almeno 96 MB
(almeno 128 MB)
Almeno 192 MB
(almeno 192 MB)
Almeno 256 MB
(almeno 256 MB)
Windows XP
PC/AT compatibile
CPU Pentium
300 MHz o superiore
Pentium III 1 GHz o
superiore consigliato
Almeno 128 MB
(almeno 192 MB)
Almeno 256 MB
(almeno 256 MB)
Almeno 384 MB
(almeno 384 MB)
La quantità di memoria necessaria (RAM) dipende dalle dimensioni dei programmi da creare. Se la quantità di memoria
necessaria (RAM) è superiore alla memoria (RAM) disponibile nel PC, il funzionamento di CX-Programmer potrebbe risultare
rallentato.
*1: In Windows95 e con i PLC serie CS/CJ, non è possibile utilizzarelatabellaI/O eConfigurazione modulo di CX-Programmer (nonsono
disponibili le funzioni di impostazione dei parametri, attivazione dello strumento dedicato,indicazione del consumo, indicazione della
larghezza del rack e il monitoraggio dello stato deiDIPdell'unità avanzata).
*2: Le dimensioni del programma specificate si riferiscono a quelle del PLC registrato. Se per un progetto sono stati registrati più PLC, è
necessario disporre dicirca 1 MB di memoria ogni 1000 step del programma.
Per ulteriori informazioni sui PC compatibili con l'installazione di CX-One, vedere il capitolo 2 "Installazione e disinstallazione" del
manuale di installazione di CX-One.
Page 5
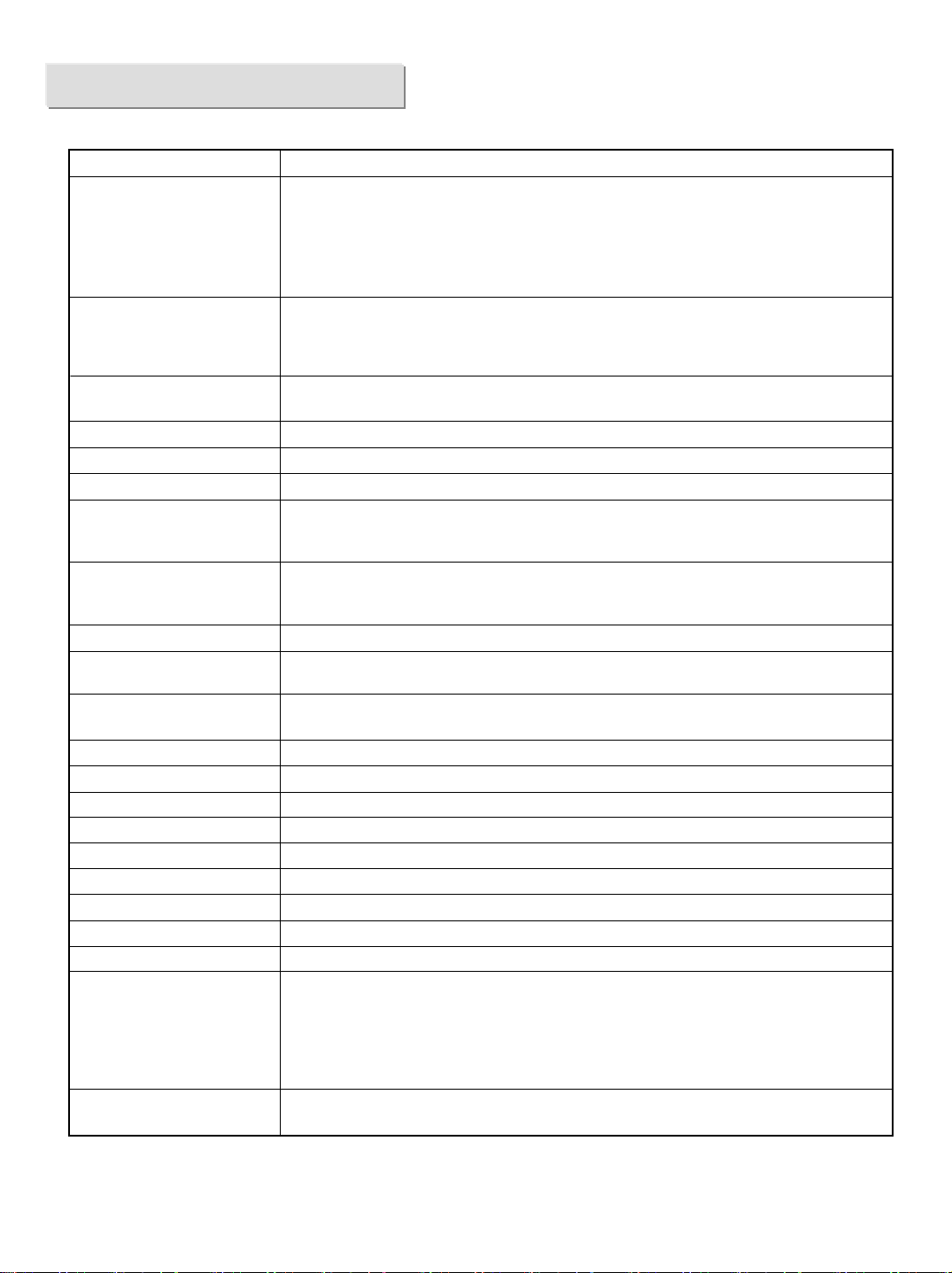
Tipi di dispositivi disponibili
CX-Programmer supporta i seguenti tipi di PLC (Programmable Logic Controller).
Serie Tipo di CPU
CS1
CJ1
CP1(*1)
C1000H
C2000H
C200H
C200HX
C200HG
C200HE
C200HX-Z
C200HG-Z
C200HE-Z
C200HS
CPM2* (*1)
CPM2*-S* (*1)
CPM1/CPM1A (*1)
CQM1H
CQM1
CV1000 (*2)
CV2000 (*2)
CV500 (*2)
CVM1
IDSC
SRM1 (*1)
Scheda SYSMAC o scheda
SYSMAC CS1
(Coll. interno di un PC con la
scheda SYSMAC incorp. nel
PC in cui è stato installato
CX-Programmer)
Controllo assi flessibili serie
FQM1
CS1H-CPU67/66/65/64/63 (-V1)
CS1G-CPU45/44/43/42 (-V1)
CS1G-CPU45H/44H/43H/42H
CS1H-CPU67H/66H/65H/64H/63H
CS1D-CPU67H/65H
CS1D-CPU67S/65S/44S/42S
CJ1G-CPU45/44
CJ1M-CPU23/22/21/13/12/11
CJ1G- CPU45H/44H/43H/42H
CJ1H-CPU66H/65H
CP1H-X40DR-A/X40DT-D/X40DT1-D
CP1H-XA40DR-A/XA40DT-D/XA40DT1-D
C1000H-CPU01 (-V1)
C2000H-CPU01 (-V1) (solo sistema simplex)
C200H-CPU01/02/03/11/21/22/23/31
C200HX-CPU34/44/54/64
C200HG-CPU33/43/53/63
C200HE-CPU11/32/42
C200HX-CPU34-Z/CPU44-Z/CPU54-Z/CPU64-Z/CPU65-Z/CPU85-Z
C200HG-CPU33-Z/CPU43-Z/CPU53-Z/CPU63-Z
C200HE-CPU11-Z/CPU32-Z/CPU42-Z
C200HS-CPU01/03/21/23/31/33
CPM2A-20CD/30CD/40CD/60CD
CPM2C-10CD/10C1D/20CD/20C1D
CPM2C-S100C/110C
CPM2C-S110C-DRT
CPM1(A)-10CDR/20CDR/30CDR/40CDR (-V1)
CQM1H-CPU11/21/51/61
CQM1-CPU11/21/41/42/43/44/45
CV1000-CPU01 (-V1)
CV2000-CPU01 (-V1)
CV500-CPU01 (-V1)
CVM1-CPU01/11 (-V1) (-V2)/CPU21-V2
IDSC-C1DR-A/C1DT-A
SRM1-C01/C02 (-V1) (-V2)
C200PC-ISA01 (C200HG-CPU43 *3)
C200PC-ISA02-DRM (C200HG-CPU43 *3)
C200PC-ISA02-SRM (C200HG-CPU43 *3)
C200PC-ISA03 (C200HG-CPU43 *3)
C200PC-ISA03-DRM (C200HG-CPU43 *3)
CS1PC-PCI01H-DRM (CS1G-CPU45H *4)
FQM1-CM001/MMA21 / MMP21
C200PC-ISA03-SRM (C200HG-CPU43 *3)
C200PC-ISA13-DRM (C200HX-CPU64 *3)
C200PC-ISA13-SRM (C200HX-CPU64 *3)
CS1PC-PCI01-DRM (CS1G-CPU45 *4)
*1: Per WS02-CXPC1-EJ-EV6 (una licenza (limitata ai micro PLC)), sono disponibili solo questi tipi di PLC.
*2: CX-Programmer non supporta SFC.
*3: Per effettuare un collegamento con una scheda SYSMAC, specificare il tipo di PLC tra parentesi. Come tipo di rete è
possibile selezionare "Scheda SYSMAC" solo quando si selezionano qu esti tipi di PLC.
*4: Per effettuare un collegamento con una scheda SYSMAC CS1, specificare il tipo di PLC tra parentesi. Come tipo di
rete è possibile selezionare "Scheda CS1 " solo quando si selezionano questi tipi di PLC.
Page 6
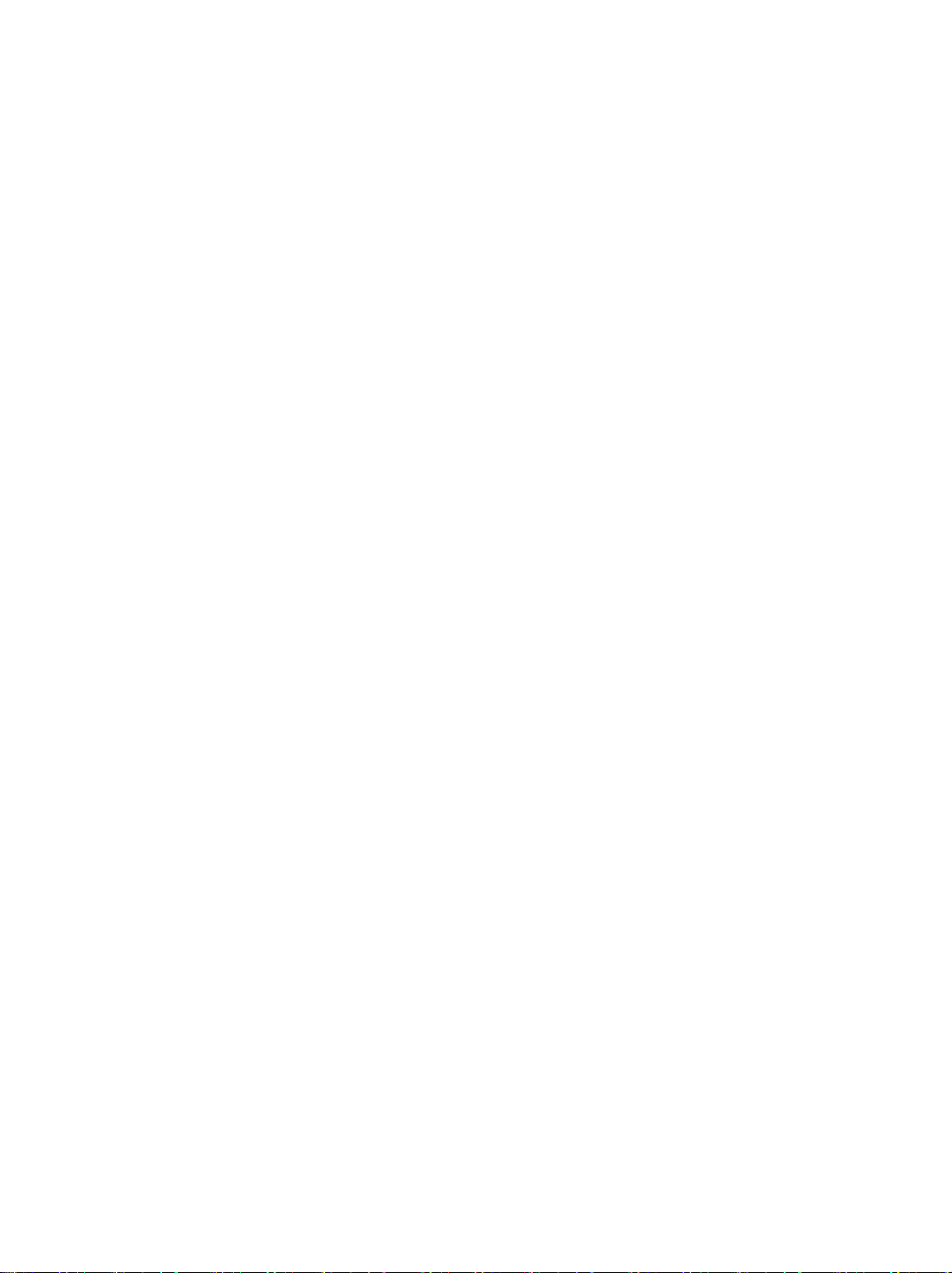
Page 7
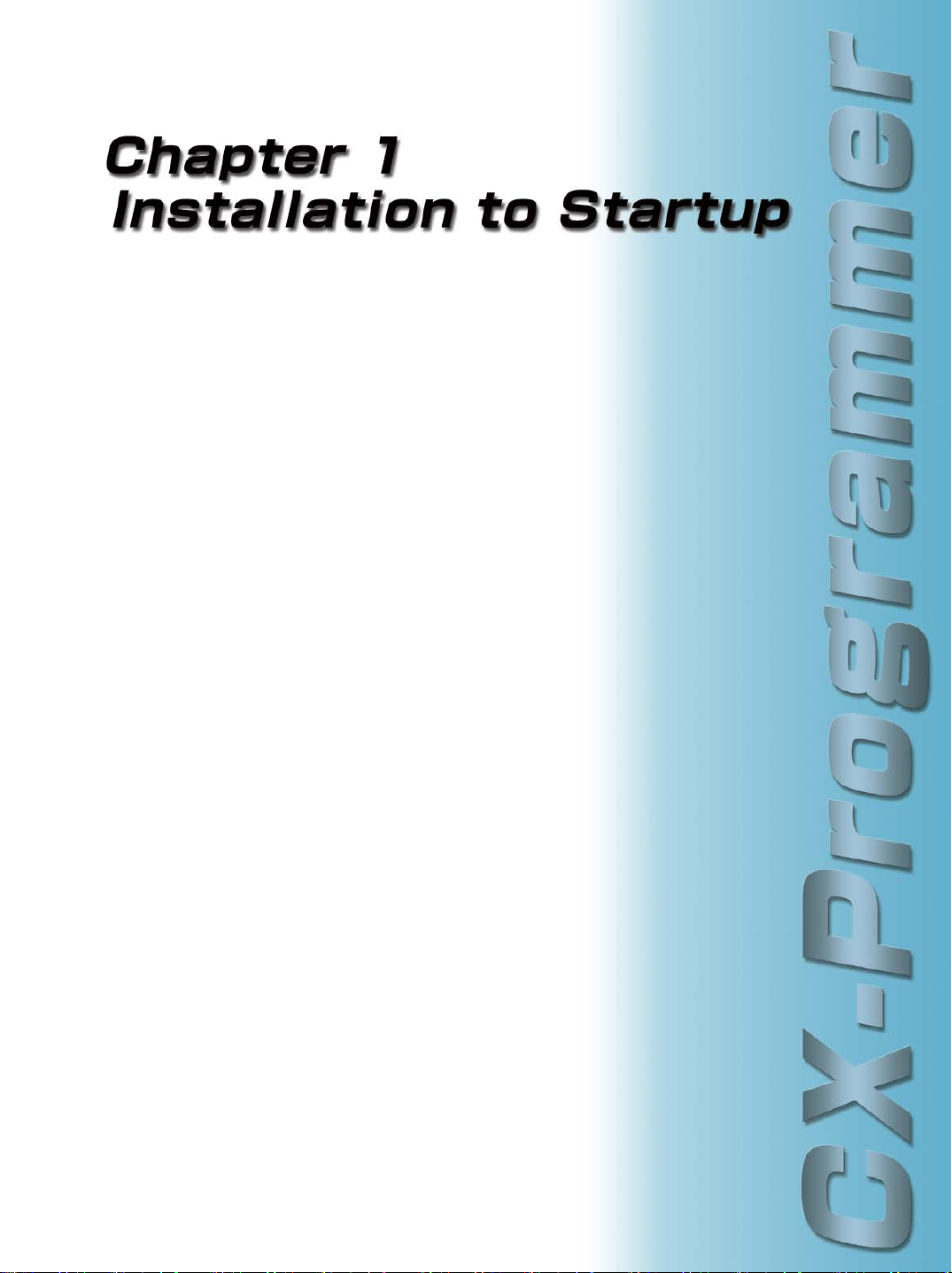
Page 8
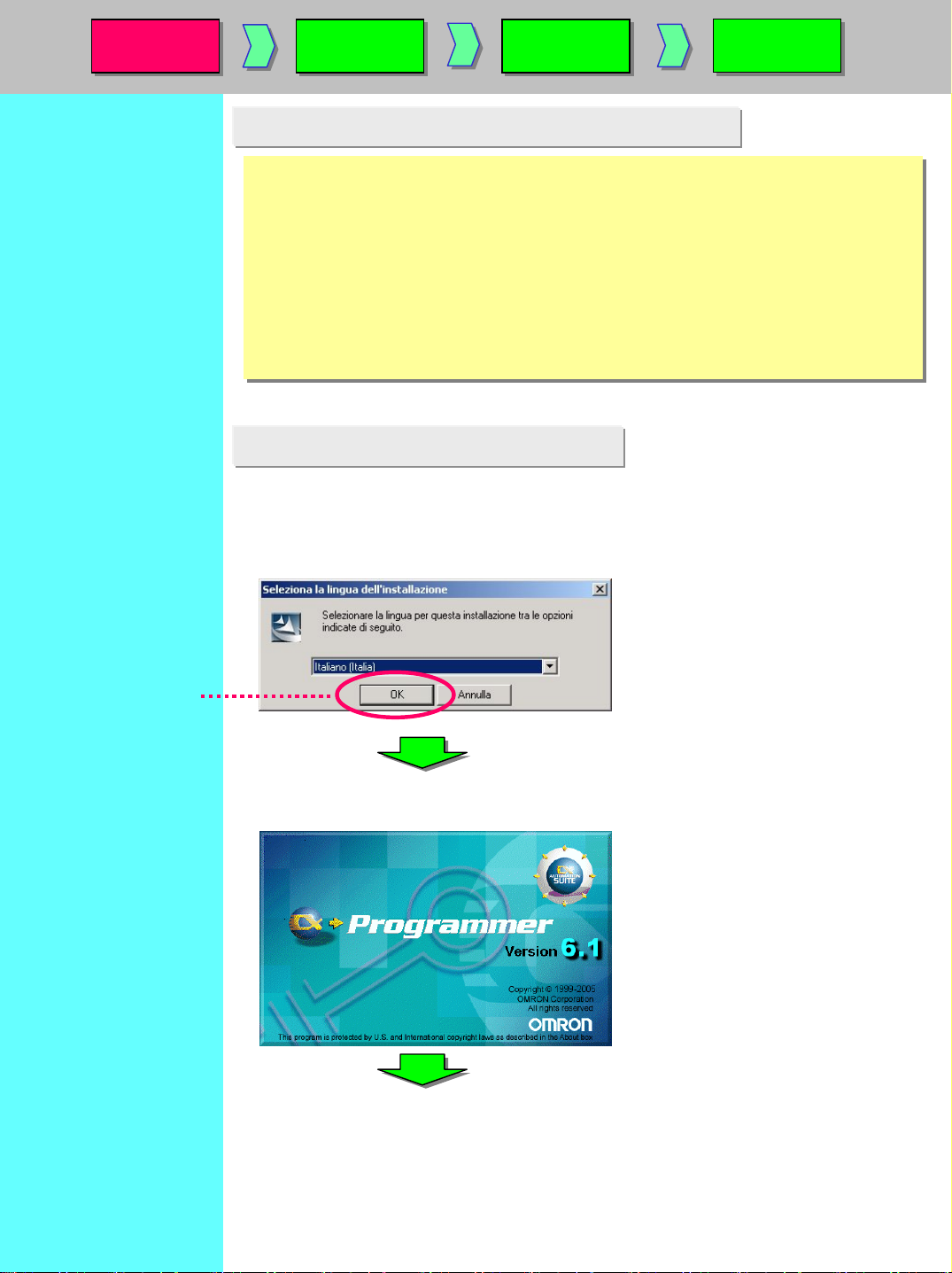
Installazione
Installazione
e avvio
e avvio
Apertura di un
Apertura di un
nuovo
nuovo
progetto
progetto
Impostazioni
Impostazioni
del tipo di
del tipo di
dispositivo
dispositivo
Creazione di
Creazione di
un programma
un programma
1. Procedura di installazione di CX-Programmer
Prima di installare CX-Programmer, è necessario:
Prima di installare CX-Programmer, è necessario:
・ chiudere tutti i programmi Windo ws e
・ chiudere tutti i programmi Windo ws e
・ disinstallare le versioni precedenti di CX-Programmer e gli strumenti delle periferiche
・ disinstallare le versioni precedenti di CX-Programmer e gli strumenti delle periferiche
(come CX-Protocol), se sono già installati.
(come CX-Protocol), se sono già installati.
・ L'installazione richiede all'incirca da 5 a 20 minuti, in base al PC utilizzato. Sono
・ L'installazione richiede all'incirca da 5 a 20 minuti, in base al PC utilizzato. Sono
necessari 5 minuti per un PC con CPU: Celeron2.2GHz, memoria principale: 512 MB e
necessari 5 minuti per un PC con CPU: Celeron2.2GHz, memoria principale: 512 MB e
unità CD-ROM: 48x.
unità CD-ROM: 48x.
・ Per cambiare/modificare/eliminare CX-Programmer dopo l'installazione, vedere il
・ Per cambiare/modificare/eliminare CX-Programmer dopo l'installazione, vedere il
capitolo 2 "Installazione e disinstallazione" del manuale d ell'operatore di CX-Programmer
capitolo 2 "Installazione e disinstallazione" del manuale d ell'operatore di CX-Programmer
in formato PDF.
in formato PDF.
1-1. Installazione di CX-Programmer
Inserire il CD-ROM di installazione d i CX-Programmer nella relativa unità del computer.
Viene visualizzata la finestra di dialogo [Scelta lingu a di installazione]. Viene
automaticamente selezionata la lingua predefinita del sistema operativo del PC.
Verificare che la lingua sia quella desiderata, quindi fare clic su [OK].
Fare clic su [OK].
Viene visualizzata la schermata introduttiva di CX-Programmer, quindi ha inizio
l'installazione di CX-Programmer.
Page 9
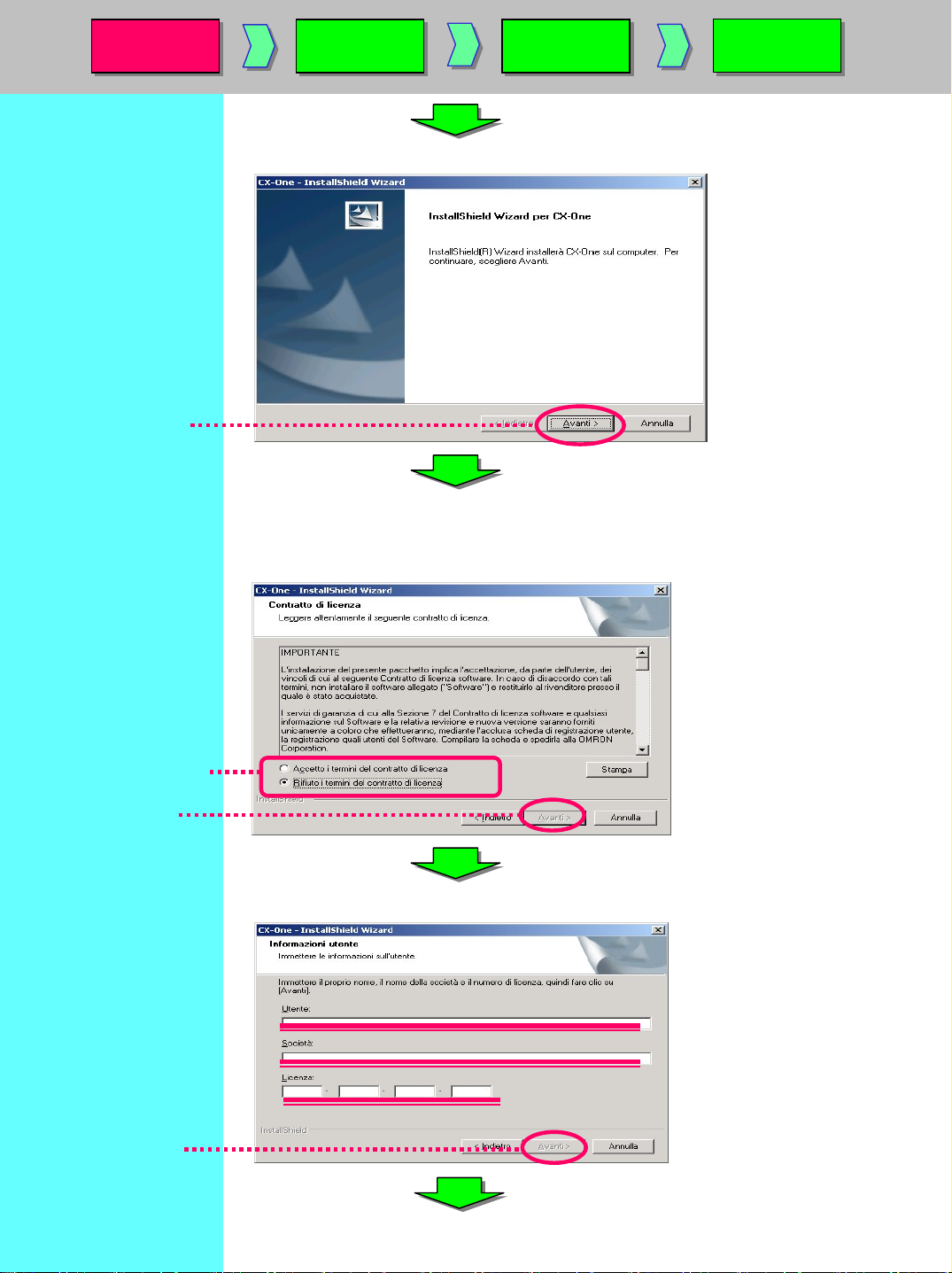
Installazione
Installazione
Fare clic su
[Successivo].
e avvio
e avvio
Apertura di un
Apertura di un
nuovo
nuovo
progetto
progetto
Impostazioni
Impostazioni
del tipo di
del tipo di
dispositivo
dispositivo
Creazione di
Creazione di
un programma
un programma
Viene avviata l'installazione guidata di CX-Programmer.
Viene visualizzata la finestra di dialogo [Contratto di licenza].
Leggere attentamente il contratto di licenza software. Se si accettano i termini del contratto,
selezionare l’opzione [Accetto i termini del contratto di licenza], quindi fare clic su
[Successivo].
Selezionare l’opzione.
Fare clic su
[Successivo].
Compilare i campi [Utente],
[Società], [Licenza]
(numero di serie di CXProgrammer).
Fare clic su
[Successivo].
Viene visualizzata la finestra di dialogo [Informazioni utente].
Page 10
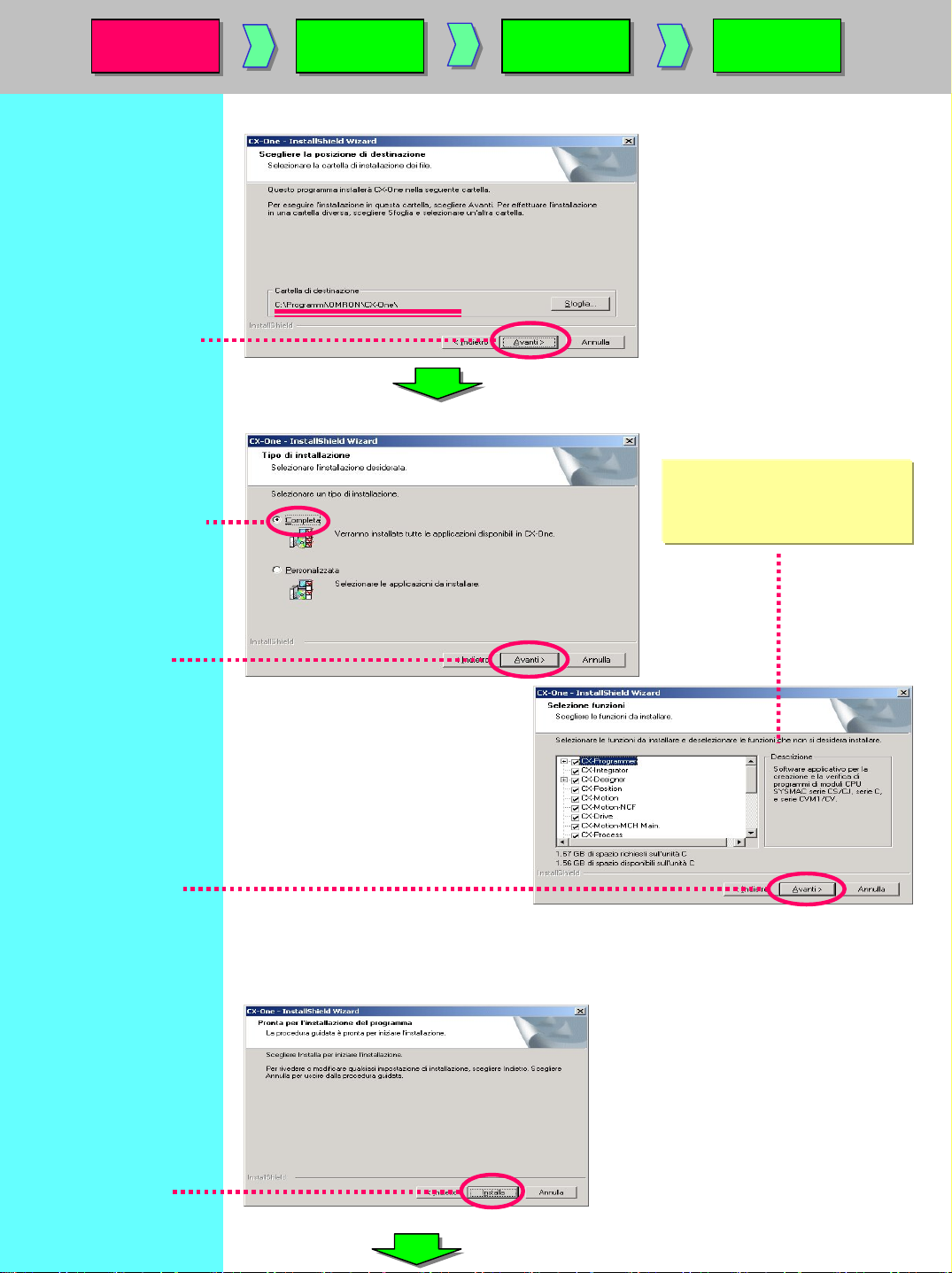
Installazione
Installazione
e avvio
e avvio
Selezionare la cartella
di installazione, quindi
fare clic su [Successivo].
Selezionare il pulsante
[Completato].
Apertura di un
Apertura di un
nuovo
nuovo
progetto
progetto
Impostazioni
Impostazioni
del tipo di
del tipo di
dispositivo
dispositivo
Creazione di
Creazione di
un programma
un programma
Viene visualizzata la finestra di dialogo [Scelta percorso di destinaz ione].
Viene visualizzata la finestra di dialogo [Tipo di installazione].
Selezionando [Personalizzato],
è possibile selezionare e
installare i singoli strumenti
delle periferiche.
Fare clic su
[Successivo].
Leggere il messaggio e
fare clic su
[Successivo].
Se si seleziona la Libreria FB di OMRON, viene visualizzata la finestra di dialogo [Scelta
percorso di destinazione] della Libreria FB di OMRON FB.
Viene visualizzata la finestra di dia logo [Inizio installazione del programma].
Fare clic su
[Installa].
Viene avviata l'installazione di CX-Programmer.
Page 11
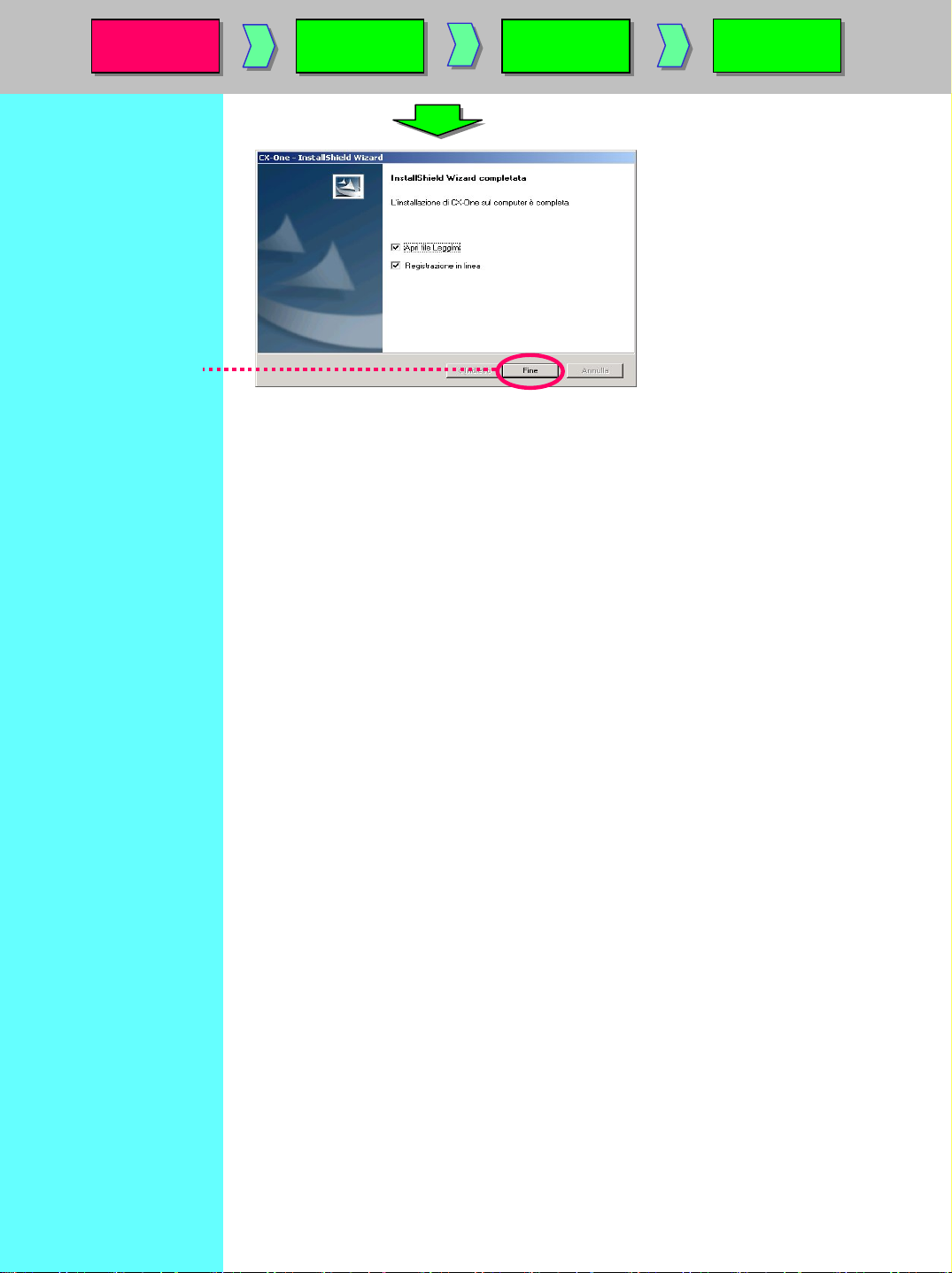
Installazione
Installazione
e avvio
e avvio
Fare clic su [Fine].
Apertura di un
Apertura di un
nuovo
nuovo
progetto
progetto
Impostazioni
Impostazioni
del tipo di
del tipo di
dispositivo
dispositivo
Creazione di
Creazione di
un programma
un programma
Viene visualizzata la finestra di
dialogo mostrata a sinistra.
Fare clic sul pulsante [Fine] per
uscire dall'installazione guidata.
L'installazione è stata completata.
Selezionando la casella di controllo
[Registrazione in linea], è possibile
effettuare la registrazione in linea.
Page 12
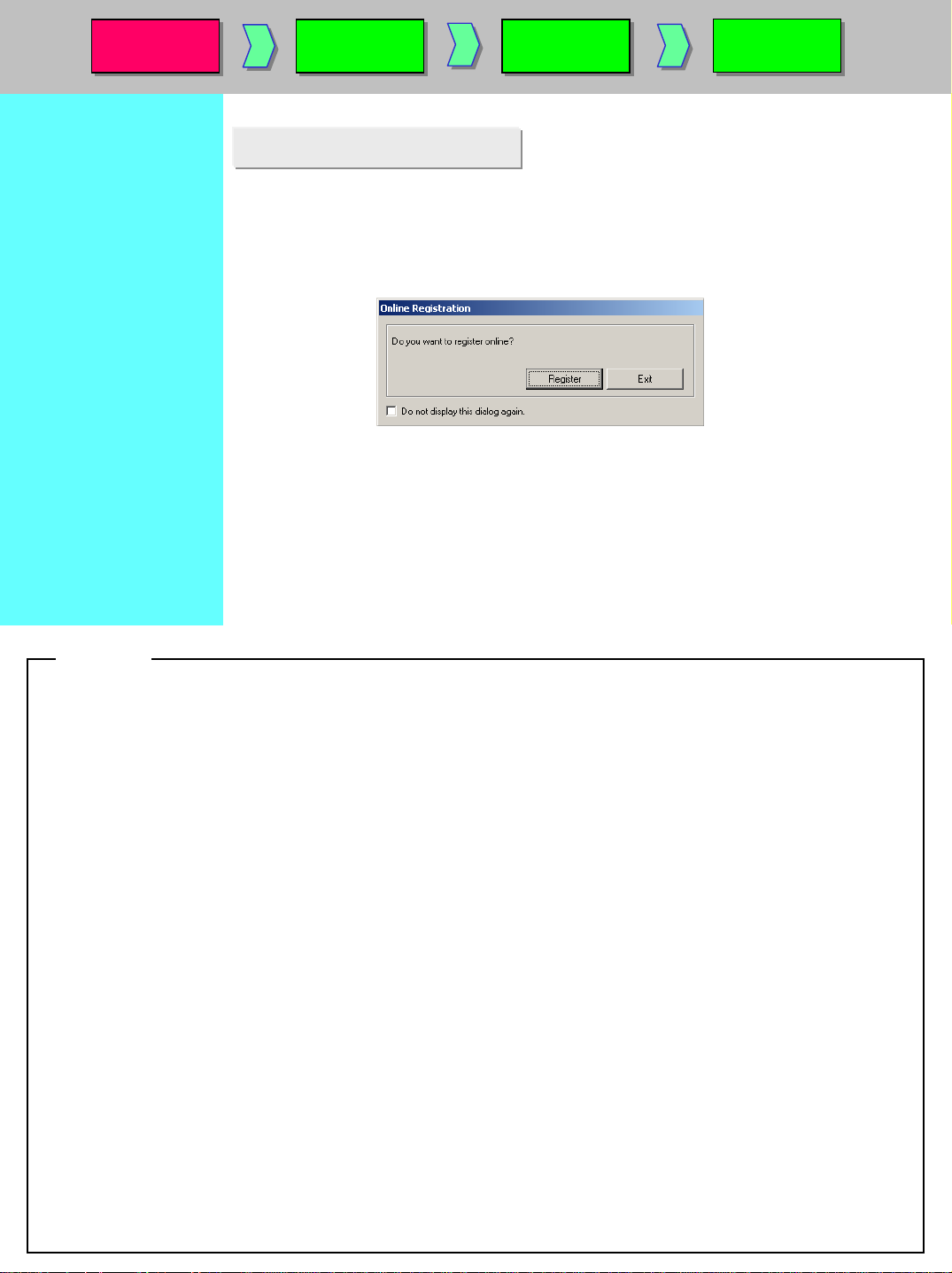
Installazione
Installazione
e avvio
e avvio
Apertura di un
Apertura di un
nuovo
nuovo
progetto
progetto
Impostazioni
Impostazioni
del tipo di
del tipo di
dispositivo
dispositivo
Creazione di
Creazione di
un programma
un programma
1-2. Registrazione in linea
Se il computer dispone di una connessione a Internet, è possibile effettuare la registrazione
utente in linea.
Al termine dell'installazione, viene visualizzata la finestra di dialogo [Registrazione in linea].
Se si fa clic sul pulsante [Registra], il browser Web avvia una connessione al sito Web CX-One
di Omron. (*1) (*2)
*1: Se si fa clic sul pulsante [Esci] per annullare la registrazione in linea, la finestra di dialogo
[Registrazione in linea] verrà visualizzata a ogni avvio di CX-Programmer.
*2: Se non si dispone di una connessione a Internet o non si desidera effettuare la registrazione
in linea, compilare e inviare la scheda di registrazione fornita con il prodotto.
MEMO
Utilizzare questo spazio per annotare il numero di licenza e le altre informazioni.
Page 13
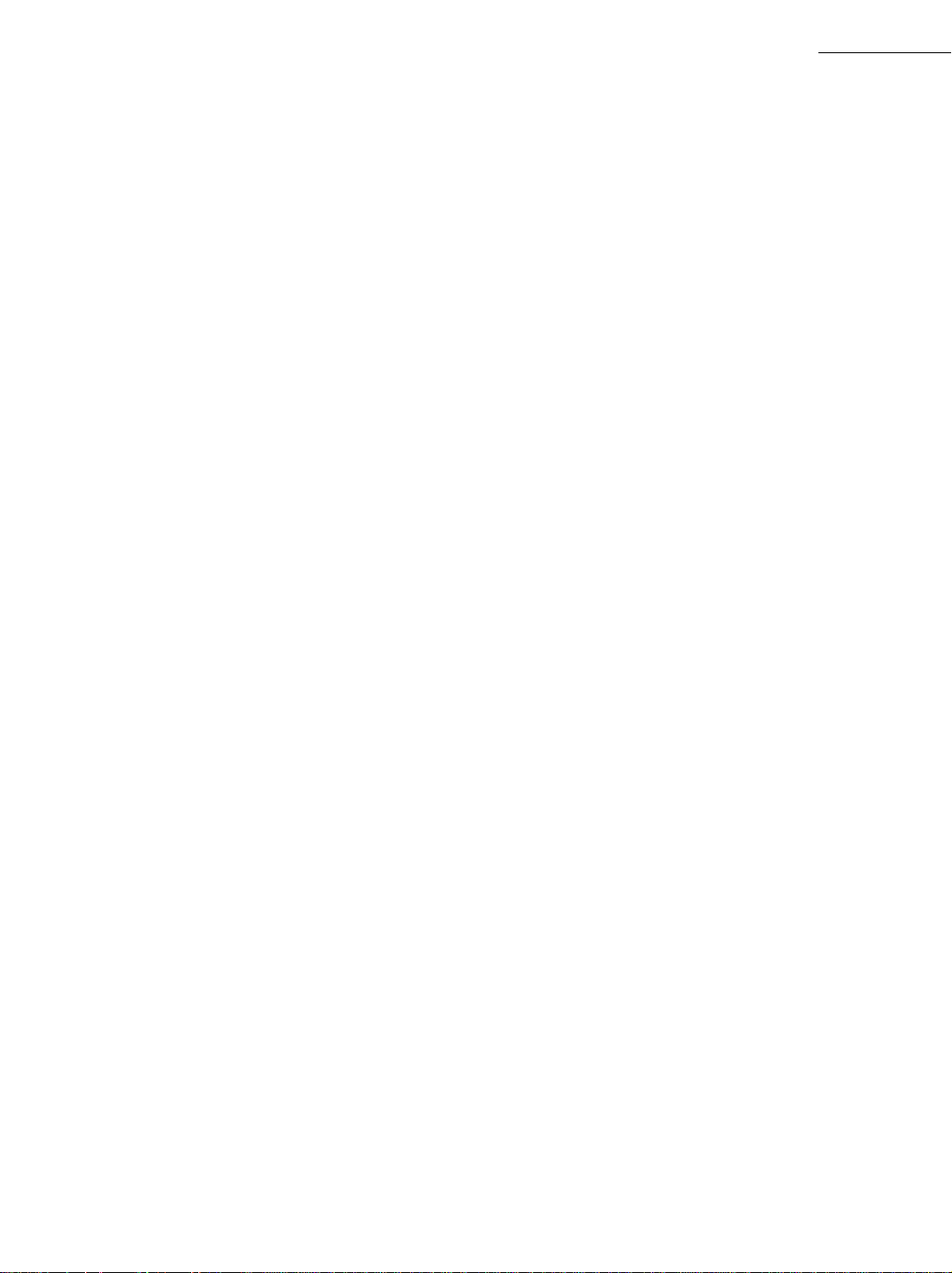
MEMO
Page 14
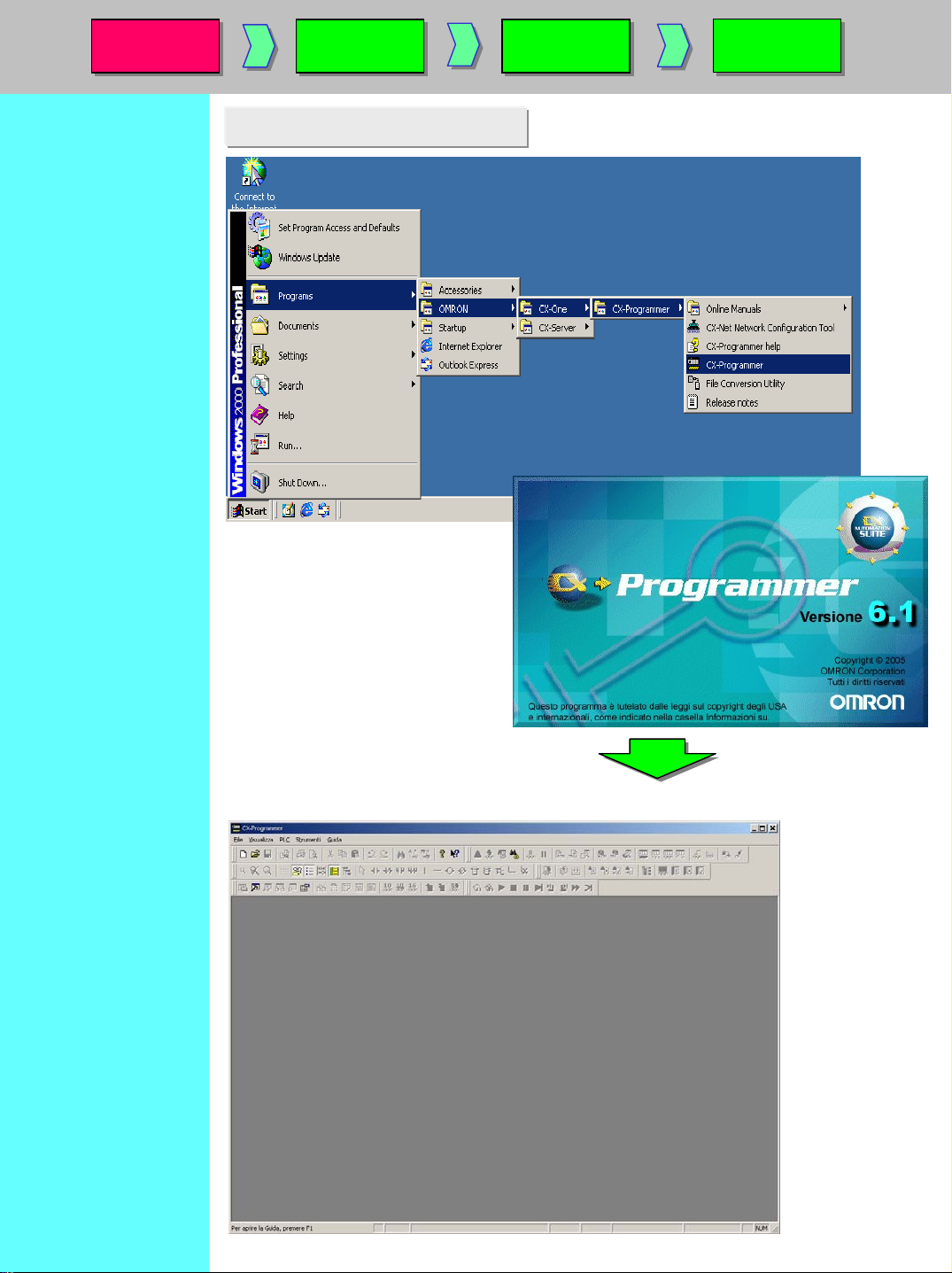
Installazione
Installazione
e avvio
e avvio
Barra delle applicazioni
di Windows
[Start]
↓
[Programmi]
↓
[Omron]
↓
[CX-One]
↓
[CX-Programmer]
↓
[CX-Programmer]
Apertura di un
Apertura di un
nuovo
nuovo
progetto
progetto
2. Avvio di CX-Programmer
Impostazioni
Impostazioni
del tipo di
del tipo di
dispositivo
dispositivo
Creazione di
Creazione di
un programma
un programma
All'avvio di CX-Programmer, viene visualizzata la schermata iniziale.
Page 15
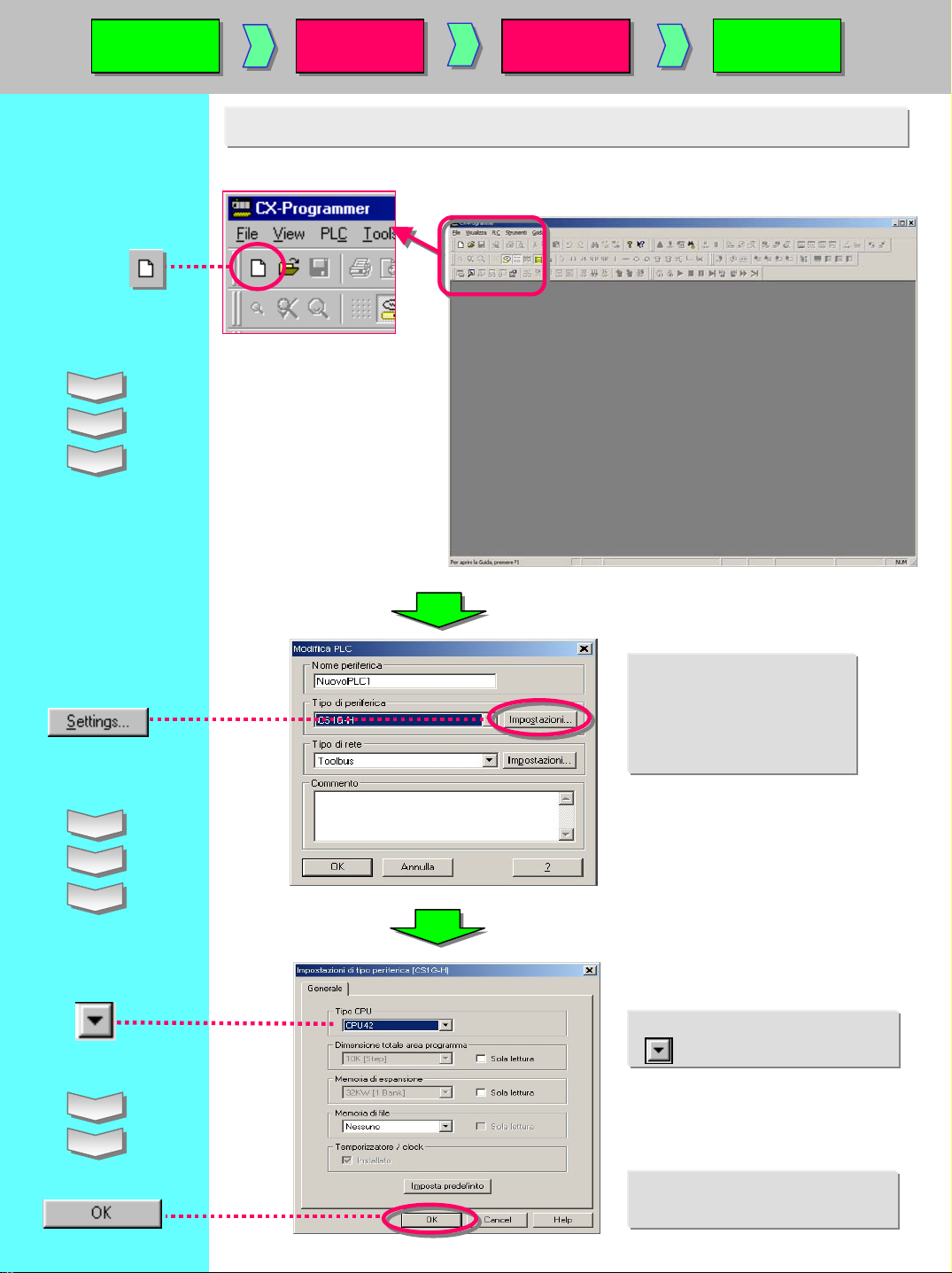
Fare clic su
Installazione
Installazione
e avvio
e avvio
Apertura di un
Apertura di un
nuovo
nuovo
progetto
progetto
Impostazioni
Impostazioni
del tipo di
del tipo di
dispositivo
dispositivo
Creazione di
Creazione di
un programma
un programma
3. Apertura di u n n u ovo progetto e impost. del tipo di dispositivo
Fare clic sul pulsante [Nuovo] nella barra degli strumenti di CX-Programmer.
Fare clic con il
pulsante sinistro del
mouse.
Fare clic sul pulsante
"Impostazioni" per
visualizzare la finestra di
dialogo [Impostazioni di
tipo periferica].
Fare clic su e selezionare un
tipo di CPU.
Fare clic su [OK] per stabilire il
tipo di CPU selezionato.
Page 16
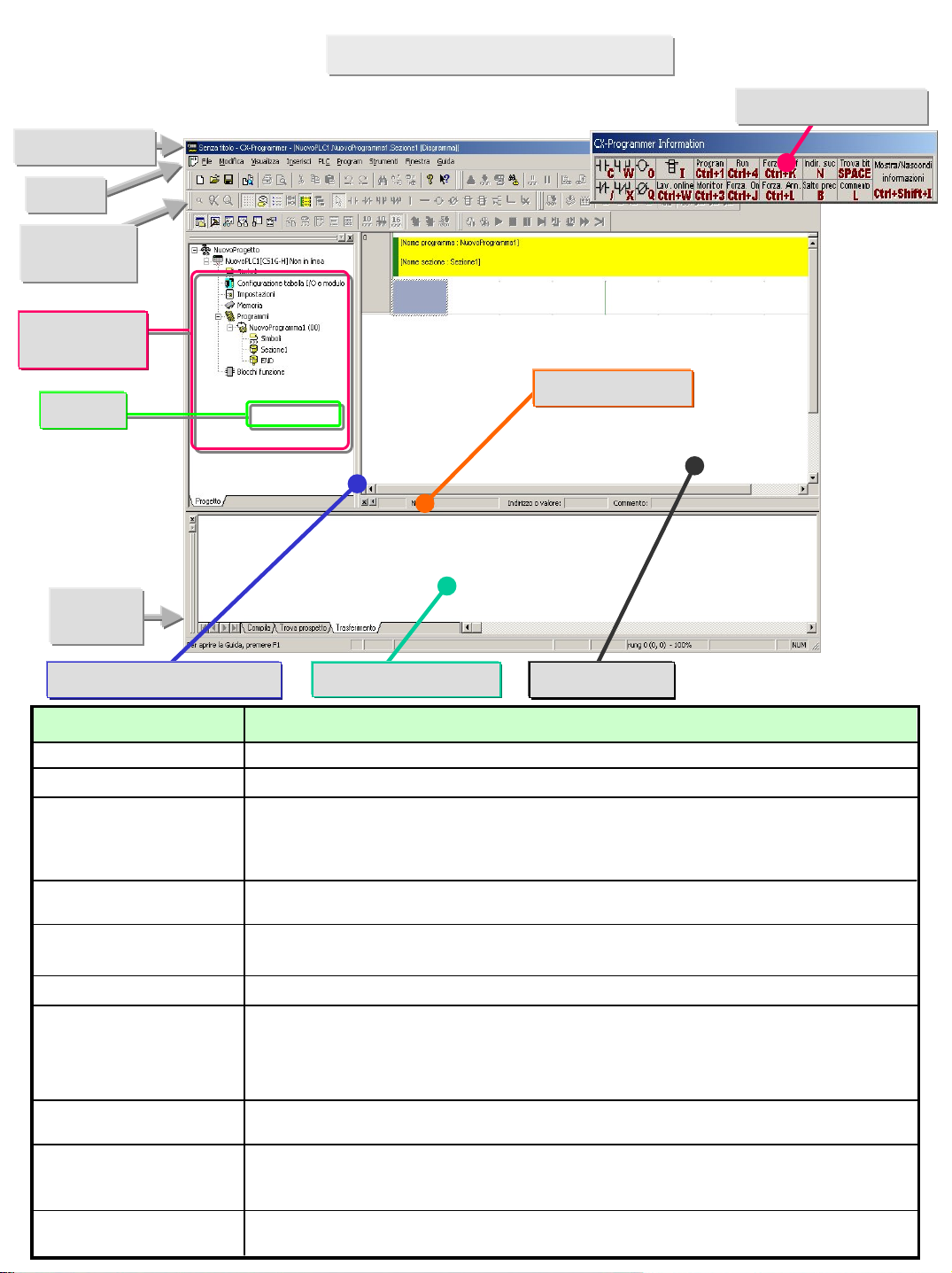
4. Finestra di dialogo principale
In questa sezione vengono spiegate le varie funzioni della finestra principale.
Barra del titolo
Menu
Barre degli
strumenti
Struttura del
progetto
Sezione
Barra di
stato
Finestra Informazioni
Barra dei simboli
Area di lavoro del progetto Finestra ladder
Mostra il nome del file dei dati salvati creato in CX-Programmer.Barra del titolo
Menu
Barre degli strumenti
Sezione
Area di lavoro del prog.
Struttura del progetto
Finestra ladder
Finestra di uscita
Barra di stato
Finestra Informazioni
Barra dei simboli
Consentono di selezionare le voci di menu.
Consente di selezionare le funzioni facendo clic sulle icone. Selezionando
[Visualizza] -> [Barre degli strumenti], è possibile selezionare le barre degli
strumenti da visualizzare. Per modificare le posizioni di visualizzazione in base al
gruppo, è possibile trascinare le barre degli strumenti.
Consente di dividere un programma in un dato numero di blocchi. È possibile
creare e visualizzare ciascun blocco.
Controlla i programmi e i dati. Consente di copiare i dati in base all'elemento
trascinandoli e incollandoli fra progetti diversi oppure all'interno dello stesso prog.
Schermata per la creazione e la modifica del programma ladder.
Mostra le informazioni sugli errori di compilazione (controllo errori).
Mostra i risultati della ricerca di contatti/bobine sotto forma di elenco.
Mostra i dettagli degli eventuali errori che si sono verificati durante il caricamento
Mostra informazioni quali il nome del PLC, lo stato in linea/non in linea o la
posizione della cella attiva.
Visualizza una finestra di piccole dimensioni in cui sono indicati i principali tasti di
scelta rapida utilizzati in CX-Programmer. Selezionare [Visualizza] -> [Finestra
Informazioni] per visualizzare o nascondere la finestra Informazioni.
Visualizza il nome, l'indirizzo o il valore e il commento del simbolo selezionato
con il cursore.
Finestra di uscita
Contenuto/FunzioneNome
di un file del progetto.
Page 17
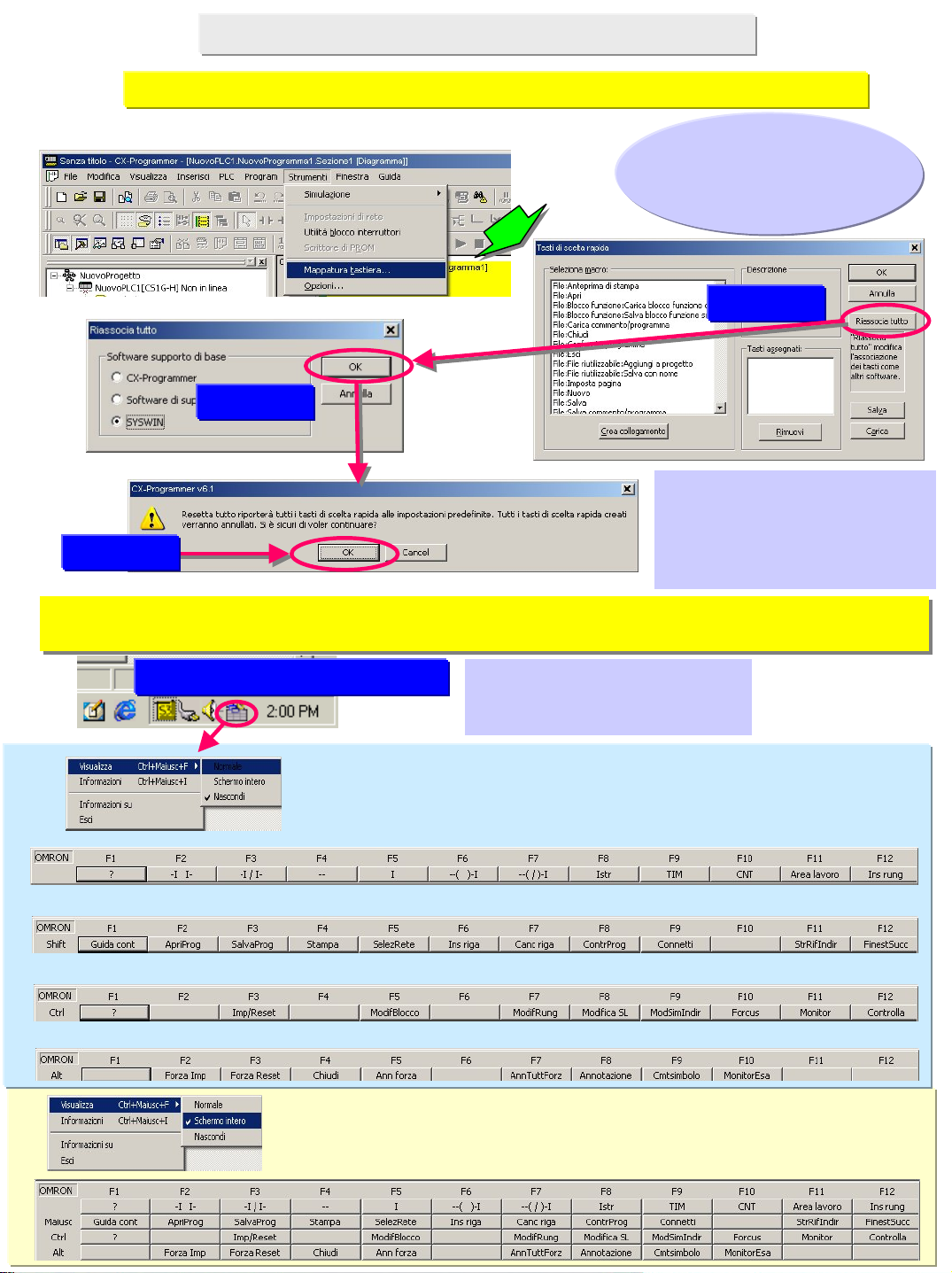
4-1. Assegnazione dei tasti compatibile con SYSWIN
La funzione di mappatura della tastiera consente di utilizzare i tasti funzione come SYSWIN.
Selezionare il menu [Strumenti] -> [Mappatura tastiera...].
Verranno resi disponibili i
tasti funzione per
l'immissione dei
programmi ladder.
Fare clic su
Fare clic su
Dopo avere eseguito le
operazioni indicate sopra, le
assegnazioni dei tasti verranno
Fare clic su
modificate e risulteranno
compatibili con SYSWIN.
Quando si seleziona l'assegnazione tasti SYSWIN, nella parte inferiore della schermata viene visualizzata una
Quando si seleziona l'assegnazione tasti SYSWIN, nella parte inferiore della schermata viene visualizzata una
guida al funzionamento dei tasti.
guida al funzionamento dei tasti.
Clic con il pulsante destro del mouse
Quando si preme Maiusc
Quando si preme Ctrl
Quando si preme Alt
Fare clic sull'icona mostrata nella
barra delle applicazioni, in basso
a destra nella schermata.
Visualizzazione normale
Visualizzazione completa
Page 18
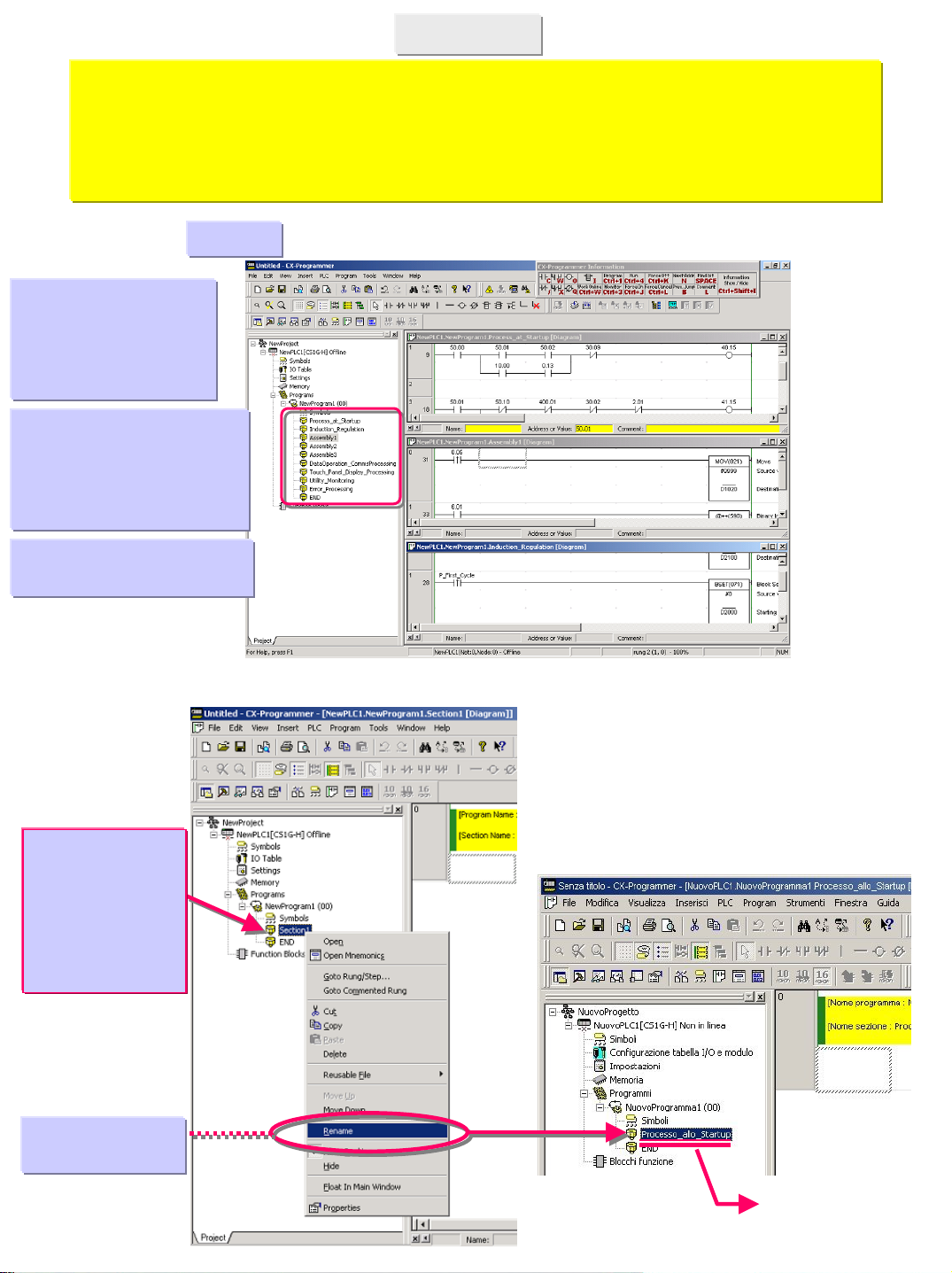
La sezione è una funzione che consente di creare/visualizzare un "blocco" di un programma
suddiviso per funzione. Oltre a migliorare la visibilità di un programma, consente di aumentare la
produttività riutilizzando i componenti se il programma include controlli simili, poiché risultano
disponibili le funzioni di copia e incolla nella struttura del programma.
Inoltre, è possibile effettuare il caricamento del programma per singola sezione ed eseguire con
fluidità operazioni in linea.
Esempio
È possibile attribuire
nomi che identificano il
contenuto
dell'elaborazione o dei
controlli.
È possibile modificare
l'ordine delle sezioni e di
copiarle e incollarle
utilizzando le funzioni di
trascinamento del mouse.
4-2. Sezione
Non vi è limite al numero di
sezioni per programma.
Modifica del nome di una sezione
Fare clic con il
pulsante destro
del mouse sulla
sezione di cui si
desidera
modificare il
nome.
Selezionare
[Rinomina].
Immettere un nome.
Page 19

Aggiunta di una sezione
Fare clic con il
pulsante destro
del mouse su
[NuovoProgramm
a1].
Selezionare
[Inserisci sezione].
È possibile passare alla varie sezioni (blocco ladder) dal relativo elenco.
Eseguire la stessa
operazione indicata
nella pagina
precedente per
attribuire un nome
alla sezione inserita.
Controllando l'immagine globale (flusso di controllo) di un programma dall'elenco delle sezioni, è possibile
passare a una sezione specifica.
Per controllare
il relativo
ladder, fare
doppio clic
sulla sezione.
Page 20

Schermata normale
Per eliminare
l'area di lavoro
del progetto
4-3. Eliminazione e visualizzazione di finestre non necessarie
Combinazione di tasti
Alt 1
Premere [Alt]+[1] per
visualizzare
nuovamente l'area di
lavoro del progetto.
Per eliminare la
finestra di uscita
Combinazione di tasti
[ESC] oppure
Alt 2
Premere [Alt]+[2] per
visualizzare
nuovamente la
finestra di uscita.
Page 21

5. Creazione di programmi
In questa sezione viene illustrato il codice di un programma semplice.
Page 22

Installazione
Installazione
e avvio
e avvio
Apertura di un
Apertura di un
nuovo
nuovo
progetto
progetto
Impostazioni
Impostazioni
del tipo di
del tipo di
dispositivo
dispositivo
Creazione di
Creazione di
un programma
un programma
Dopo avere verificato la posizione del cursore in alto a sinistra della finestra ladder,
iniziare la programmazione.
C
0
ENT
Interruttore 1
ENT
5-1. Immissione di un contatto normalmente aperto
Premere [C] sulla tastiera per aprire la finestra di dialogo [Nuovo contatto].
È possibile
omettere lo 0
della cifra più
significativa
dell’ indirizzo.
Immettere un
commento del
simbolo.
Eliminazione delle istruzioni
z Spostare il cursore sull'istruzione e premere il
tasto Canc.
z Spostare il cursore sulla cella destra
dell'istruzione e premere il tasto Backspace.
Lo 0 della cifra più significativa dell’indirizzo viene omesso.
Fra il numero del canale e il numero del bit viene inserito un carattere [.] (punto).
Page 23

Installazione
Installazione
e avvio
e avvio
Apertura di un
Apertura di un
nuovo
nuovo
progetto
progetto
Impostazioni
Impostazioni
del tipo di
del tipo di
dispositivo
dispositivo
5-2. Immissione di una bobina
Creazione di
Creazione di
un programma
un programma
O
100
ENT
Coil 0
ENT
R
Premere [O] sulla tastiera per aprire la finestra di dialogo [Nuova bobina].
Premere [R] per normalizzare un rung.
I rung vengono inoltre normalizzati se si sposta
il cursore sulla cella evidenziata in blu
premendo i tasti freccia della tastiera oppure
utilizzando il mouse.
Funzione utile: controllo automatico delle bobine duplicate
Funzione utile: controllo automatico delle bobine duplicate
Se durante la creazione di un programma viene immessa una bobina duplicata, viene
Se durante la creazione di un programma viene immessa una bobina duplicata, viene
visualizzato il seguente messaggio e la bobina viene automaticamente duplicata.
visualizzato il seguente messaggio e la bobina viene automaticamente duplicata.
Premere [Esc] per chiudere
la finestra di uscita.
Viene automaticamente
visualizzata la finestra di uscita.
Fare doppio clic oppure premere F4. Il cursore si sposta in
corrispondenza della relativa bobina nella finestra ladder.
Fare doppio clic
Fare doppio clic
Viene visualizzata la posizione della bobina duplicata nel programma.
Page 24

Alt Y
Fare clic su
Installazione
Installazione
e avvio
e avvio
Apertura di un
Apertura di un
nuovo
nuovo
progetto
progetto
Impostazioni
Impostazioni
del tipo di
del tipo di
dispositivo
dispositivo
Creazione di
Creazione di
un programma
un programma
[Riferimento]
1. Premere [Alt]+[Y]. È possibile visualizzare/nascondere il commento del simbolo.
2. Fare clic sul pulsante [Mostra commenti programma/sezione] della barra degli
strumenti per visual. o nascondere i commenti mostrati nella riga dell'intestazione.
[Strumenti] -> [Opzioni]
Fare clic sulla
casella di controllo
per rimuovere il
segno di spunta.
La finestra di dialogo
di immissione dei
commenti non viene
più visualizzata.
3. Selezionare [Strumenti] | [Opzioni] dal menu di CX-Programmer. È possibile
nascondere la finestra di dialogo di immissione dei commenti.
Page 25

Installazione
Installazione
e avvio
e avvio
Fare clic su
La finestra del ladder si
trasforma nella finestra
di modifica del
commento del simbolo.
Apertura di un
Apertura di un
nuovo
nuovo
progetto
progetto
Impostazioni
Impostazioni
del tipo di
del tipo di
dispositivo
dispositivo
5-3. Modifica del commento d el simbolo
Creazione di
Creazione di
un programma
un programma
Fare doppio clic sul
numero bit per il quale
immettere un commento
del simbolo e immettere il
commento.
Nelle celle è possibile copiare e incollare oppure eliminare uno o più
Nelle celle è possibile copiare e incollare oppure eliminare uno o più
commenti.
commenti.
Premere il pulsante
Esempio di copia e incolla di commenti di due bit
destro del mouse e
trascinare per
evidenziare i bit sorgente
in blu.
Fare clic con il pulsante
destro del mouse
sull'intervallo e
selezionare [Copia] dal
menu a comparsa.
L'operazione di copia e incolla dei
L'operazione di copia e incolla dei
commenti dei simboli può essere eseguita
commenti dei simboli può essere eseguita
anche fra Excel e CX-Programmer.
anche fra Excel e CX-Programmer.
Fare clic con il pulsante destro
del mouse sul numero bit della
destinazione della copia e
selezionare [Incolla].
I commenti dei due bit
selezionati vengono copiati.
Page 26

Installazione
Installazione
e avvio
e avvio
Spostare il cursore su
questa posizione.Il rung
viene evidenziato in blu.
ENT
Apertura di un
Apertura di un
nuovo
nuovo
progetto
progetto
Viene visualizzata la
schermata di immissione.
Impostazioni
Impostazioni
del tipo di
del tipo di
dispositivo
dispositivo
Creazione di
Creazione di
un programma
un programma
5-4. Immissione di un commento al rung
[Avvio_processo]
Immettere un
commento al rung.
ENT
/
1
ENT
5-5. Immissione di un contatto normalmente chiuso
Premere "/" sulla tastiera per visualizzare la finestra di dialogo [Nuovo contatto chiuso].
Sensore 1
ENT
Page 27

Installazione
Installazione
e avvio
e avvio
Apertura di un
Apertura di un
nuovo
nuovo
progetto
progetto
Impostazioni
Impostazioni
del tipo di
del tipo di
dispositivo
dispositivo
Creazione di
Creazione di
un programma
un programma
O
ENT
101
Coil 1
ENT
Spostare il cursore
sul contatto per il
quale si desidera
scrivere
un'annotazione.
Alt ENT
R
5-6. Immissione di commenti allegati
Questa funzione risulta molto utile per tenere traccia degli storici delle modifiche in
fase di manutenzione e delle note dei bit di debug all'avvio.
Viene visualizzata la
schermata di immissione.
Oppure fare clic con il
pulsante destro del
mouse.
-> [Proprietà]
Immettere [Mar.
2002 Added by
Tanaka,
Maintenance Dept.].
ENT
Premere [Alt]+[A] per
visualizzare/nascondere i
commenti allegati.
Page 28

Installazione
Installazione
e avvio
e avvio
C
100
Fare clic su
Fare clic su [Su].
Apertura di un
Apertura di un
nuovo
nuovo
progetto
progetto
Impostazioni
Impostazioni
del tipo di
del tipo di
dispositivo
dispositivo
Creazione di
Creazione di
un programma
un programma
5-7. Immissione di un contatto differenziale...Su
ENT
ENT
C
101
Fare clic su
Questo metodo di immissione è disponibile
solo per i PLC serie CS/CJ e CV.
Per i PLC di altre serie, utilizzare DIFU (13).
5-8. Immissione di un contatto differenziale...Giù
Fare clic su [Giù].
ENT
Questo metodo di immissione è disponibile
solo per i PLC serie CS/CJ e CV.
Per i PLC di altre serie, utilizzare DIFD (14).
Page 29

Installazione
Installazione
e avvio
e avvio
Ctrl ?
Oppure
U
Apertura di un
Apertura di un
nuovo
nuovo
progetto
progetto
5-9. Immissione della linea verticale…Su
Impostazioni
Impostazioni
del tipo di
del tipo di
dispositivo
dispositivo
Creazione di
Creazione di
un programma
un programma
O
ENT
ENT R
C
ENT
O
ENT
200
Coil 2
200
ENT
300
Coil 3
ENT
Ctrl
?
Oppure
V
5-10. Immissione della linea verticale…Giù
?
Page 30

Installazione
Installazione
e avvio
e avvio
Apertura di un
Apertura di un
nuovo
nuovo
progetto
progetto
Impostazioni
Impostazioni
del tipo di
del tipo di
dispositivo
dispositivo
Creazione di
Creazione di
un programma
un programma
5-11. Immissione di istruzioni avanzate 1 - Immissione di stringhe
++ d0
Prodotti
R
I
Viene visualizzata la finestra di dialogo [Nuova istruzione].
Immettere un'istruzione e il relativo operando.
ENT
Per informazionisul
contenuto delle
Immettere un commento.
istruzioni, vedere la
pagina successiva.
ENT
Page 31

Fare clic su
Installazione
Installazione
e avvio
e avvio
Apertura di un
Apertura di un
nuovo
nuovo
progetto
progetto
Impostazioni
Impostazioni
del tipo di
del tipo di
dispositivo
dispositivo
Creazione di
Creazione di
un programma
un programma
5-12. Immissione di istruzioni avanzate 1 - Funzioni utili
Funzione Guida istruzioni
Fare clic su
Viene visualizzata la schermata di
riferimento dell'istruzione.
Funzione Trova istruzione
Fare clic su
Viene visualizzato l'elenco delle
istruzioni avanzate delle funzioni.
Nell'elenco sono riportati i PLC che
supportano l'istruzione.
Page 32

Installazione
Installazione
e avvio
e avvio
C
Apertura di un
Apertura di un
nuovo
nuovo
progetto
progetto
Impostazioni
Impostazioni
del tipo di
del tipo di
dispositivo
dispositivo
Creazione di
Creazione di
un programma
un programma
5-13. Immissione di un relè ausiliario - Bit dell'impulso di clock
da 1,0 secondi
Viene visualizzata la finestra di dialogo [Nuovo contatto].
Fare clic su
Selezionare [P_1s]
dal menu a discesa.
ENT
Page 33

Installazione
Installazione
e avvio
e avvio
Per informazioni
sull'esecuzione del
codice, consultare le
pagine precedenti.
Apertura di un
Apertura di un
nuovo
nuovo
progetto
progetto
Impostazioni
Impostazioni
del tipo di
del tipo di
dispositivo
dispositivo
5.14. Immissione di istruzioni avanzate
- Immissione di istruzioni differenziali
Istruzioni differenziali…Istruzioni eseguite in un'unica
scansione durante l'esecuzione di un programma.
Viene visualizzata la finestra di dialogo [Nuova istruzione].
Creazione di
Creazione di
un programma
un programma
I
Immettere
@MOV #0
D100
Inserire il simbolo @
Inserire il simbolo @
prima delle istruzioni.
prima delle istruzioni.
Questo simbolo
Questo simbolo
contraddistingue le
contraddistingue le
istruzioni differenziali.
istruzioni differenziali.
ENT
ENT
R
Se necessario, immettere un commento.
Page 34

Installazione
Installazione
e avvio
e avvio
Per informazioni
sull'esecuzione del
codice, consultare le
pagine precedenti.
ENT
Apertura di un
Apertura di un
nuovo
nuovo
progetto
progetto
Impostazioni
Impostazioni
del tipo di
del tipo di
dispositivo
dispositivo
Creazione di
un programma
un programma
5-15. Immissione di un rung OR
Creazione di
W
3
ENT
ENT
W
4
ENT ENT
↑
↑
ENT
Qui non
vengono
immessi
commenti.
Per informazioni
Per informazioni
sull'immissione di
sull'immissione di
annotazioni, vedere la
annotazioni, vedere la
sezione 5-6.
sezione 5-6.
Page 35

Installazione
Installazione
e avvio
e avvio
I
021
Viene visualizzata
Viene visualizzata
l'istruzione
l'istruzione
corrispondente al
corrispondente al
codice Fun immesso.
codice Fun immesso.
Apertura di un
Apertura di un
nuovo
nuovo
progetto
progetto
Impostazioni
Impostazioni
del tipo di
del tipo di
dispositivo
dispositivo
5-16. Immissione di istruzioni avanzate 3
- Immissione in base al codice Fun
Viene visualizzata la finestra di dialogo [Nuova istruzione].
Viene visualizzata la finestra di dialogo [Nuova istruzione].
Creazione di
Creazione di
un programma
un programma
Immettere
#0 D0
Nota:
Nota:
il codice Fun di MOV
il codice Fun di MOV
dipende dal tipo di PLC.
dipende dal tipo di PLC.
ENT
ENT
R
Serie CS -> 021
Serie CS -> 021
Serie CJ -> 021
Serie CJ -> 021
Serie CV -> 030
Serie CV -> 030
Serie C -> 21
Serie C -> 21
Per informazioni sull'immissione di un commento al rung,
vedere la sezione 5-4.
Page 36

Installazione
Installazione
e avvio
e avvio
Per informazioni
Per informazioni
sull'immissione di
sull'immissione di
rung e commenti,
rung e commenti,
consultare le
consultare le
pagine precedenti.
pagine precedenti.
Apertura di un
Apertura di un
nuovo
nuovo
progetto
progetto
Impostazioni
Impostazioni
del tipo di
del tipo di
dispositivo
dispositivo
Creazione di
Creazione di
un programma
un programma
5.17. Immissione delle istruzioni di temporizzazione
Immissione di un bit del temporizzatore
/ ENT
T0
*T0: indica TIM0.
Immettere un commento.
Timer 1
ENT
I
TIM 0 #30
Immissione di un'istruzione del temporizzatore
ENT
R
Page 37

Installazione
Installazione
e avvio
e avvio
Per informazioni
Per informazioni
sull'esecuzione del
sull'esecuzione del
codice, consultare
codice, consultare
le pagine precedenti.
le pagine precedenti.
I
Apertura di un
Apertura di un
nuovo
nuovo
progetto
progetto
Impostazioni
Impostazioni
del tipo di
del tipo di
dispositivo
dispositivo
5.18. Immissione delle istruzioni di conteggio
Immissione di un'istruzione del contatore
Creazione di
Creazione di
un programma
un programma
CNT 0 #5
ENT
Spostare il cursore
con i tasti freccia o il
mouse.
Immettere il bit da
reimpostare.
R
C
O
C0
ENT
402
ENT
Immissione del bit del contatore
ENT
R
ENT
Page 38

Installazione
Installazione
e avvio
e avvio
Spostare il cursore
Spostare il cursore
su questa posizione.
su questa posizione.
Il rung viene
Il rung viene
evidenziato come
evidenziato come
mostrato a destra.
mostrato a destra.
Ctrl C
(Copia di un rung)
↓
Premere il tasto ↓
Premere il tasto ↓
per spostare il
per spostare il
cursore su questa
cursore su questa
posizione.
posizione.
Apertura di un
Apertura di un
nuovo
nuovo
progetto
progetto
Impostazioni
Impostazioni
del tipo di
del tipo di
dispositivo
dispositivo
Creazione di
Creazione di
un programma
un programma
5-19. Modifica dei rung…Copia e incolla)
Per informazioni sull'immissione di un rung, vedere le sezioni precedenti.
Per copiare le istruzioni selezionate, trascinare il mouse.
Per tagliare i rung (istruzioni) selezionati, è anche possibile
premere [Ctrl]+[X].
Ctrl
V
(Incolla il rung copiato)
Fare clic su ciascuna
Fare clic su ciascuna
istruzione e
istruzione e
modificare i numeri di
modificare i numeri di
bit.
bit.
Nota:
la sezione END non viene generata quando si carica un
programma creato con CX-Programmer V2 o versione
precedente.
In caso di errore, premere o [Ctrl+Z] per annullare
premere o [Ctrl+Y] per ripetere l'operazione
5.20. Immissione dell'istruzione END
Al momento della creazione di un nuovo
Al momento della creazione di un nuovo
progetto, viene automaticamente generata
progetto, viene automaticamente generata
solo una sezione dell'istruzione END.
solo una sezione dell'istruzione END.
Non è necessario immettere un'istruzione
Non è necessario immettere un'istruzione
END.
END.
(torna all'operazione precedente)
(passa all'operazione successiva)
Page 39

Page 40

In linea per
In linea per
trasferimento
trasferimento
Fare clic su
Monitoraggio
Monitoraggio
Abilita forzatura
Disabilita
Disabilita
forzatura
forzatura
Verifica del
Verifica del
programma
programma
Abilita forzatura
1. Verifica degli errori di programma (Compila)
Prima di trasferire il programma, è necessario controllare gli errori.
Modific
Modific
in linea
in lineaa
a
Gli errori e gli indirizzi
Gli errori e gli indirizzi
sono visualizzati nella
sono visualizzati nella
finestra di uscita.
finestra di uscita.
Fare doppio clic
Fare doppio clic
sull'errore visualizzato.
sull'errore visualizzato.
Il cursore del
Il cursore del
diagramma ladder si
diagramma ladder si
sposta sulla posizione
sposta sulla posizione
corrispondente
corrispondente
all'errore e il rung
all'errore e il rung
dell'errore viene
dell'errore viene
visualizzato in rosso.
visualizzato in rosso.
Modificare l'errore.
Modificare l'errore.
z Durante la verifica del programma, viene automaticamente
visualizzata la finestra di uscita.
z Premendo il tasto J o F4, il cursore si sposta sulla posizione
dell'errore.
z Premere il tasto [Esc] per chiudere la finestra di uscita.
Page 41

In linea per
In linea per
trasferimento
trasferimento
In CX-Programmer sono disponibili tre metodi di collegamento, in base all'utilizzo.
In linea normale. Consente di stabilire un collegamentoin linea con un PLC del tipo di dispositivo e metodo
In linea normale. Consente di stabilire un collegamentoin linea con un PLC del tipo di dispositivo e metodo
specificato al momento dell'apertura di un progetto.
specificato al momento dell'apertura di un progetto.
In linea automatico. Riconosce automaticamente il PLC collegato e consente di effettuare il collegamentoin lineacon
In linea automatico. Riconosce automaticamente il PLC collegato e consente di effettuare il collegamentoin lineacon
un PLC con la semplice pressione di un pulsante.
un PLC con la semplice pressione di un pulsante.
-> Carica tutti i dati, ad esempio i programmi, dal PLC.
-> Carica tutti i dati, ad esempio i programmi, dal PLC.
In linea con simulatore. Consente di effettuare il collegamentoin lineacon CX-Simulator con la semplice pressione
In linea con simulatore. Consente di effettuare il collegamentoin lineacon CX-Simulator con la semplice pressione
di un pulsante. È necessario installare CX-Simulator.
di un pulsante. È necessario installare CX-Simulator.
In questa guida vengono
In questa guida vengono
illustrate le funzioni in
illustrate le funzioni in
linea/debug utilizzate
linea/debug utilizzate
durante il collegamento
durante il collegamento
in linea con CX-Simulator.
in linea con CX-Simulator.
Installare CX-Simulator
Installare CX-Simulator
separatamente.
separatamente.
Monitoraggio
Monitoraggio
Abilita forzatura
Abilita forzatura
Disabilita
Disabilita
forzatura
forzatura
2. Collegamento in linea
Verifica del
Verifica del
programma
programma
Modifica
Modifica
in linea
in linea
Fare clic su
Fare clic su [OK].
Fare clic su [OK].
Viene mostrata la
Viene mostrata la
console di CX-
console di CX-
Simulator.
Simulator.
Viene mostrata la
Viene mostrata la
modalità operativa
modalità operativa
del PLC attivo.
del PLC attivo.
Il trasferimento del programma ha inizio.
Il colore di sfondo
Il colore di sfondo
della finestra ladder
della finestra ladder
diventa grigio.
diventa grigio.
Viene visualizzato il tempo di scansione
Viene visualizzato il tempo di scansione
(a eccezione della modalità Program).
(a eccezione della modalità Program).
Page 42

In linea per
In linea per
trasferimento
trasferimento
Impostare la
Impostare la
modalità Monitor del
modalità Monitor del
PLC (Simulatore).
PLC (Simulatore).
Fare clic su
Fare clic su [Sì].
Monitoraggio
Monitoraggio
Abilita forzatura
Disabilita
Disabilita
forzatura
forzatura
Verifica del
Verifica del
programma
programma
Modifica
Modifica
in linea
in linea
Abilita forzatura
3. Monitoraggio
Viene monitorato lo stato di attivazione/disattivazione dei contatti e delle bobine.
Se il programma include un volume
ingente di dati, la velocità di
scorrimento dello schermo potrebbe
risultare rallentata durante il
monitoraggio.
In questo caso, fare clic sull'icona
mostrata di seguito per annullare il
monitoraggio, fare scorrere la
schermata fino all'indirizzo da
monitorare, quindi attivare
nuovamente la modalità Monitor.
Attiva/disattiva il monitoraggio del PLC.
I rung monitorati
I rung monitorati
vengono mostrati nel
vengono mostrati nel
colore specificato.
colore specificato.
Viene mostrato il
Viene mostrato il
valore corrente della
valore corrente della
memoria I/O.
memoria I/O.
Page 43

In linea per
In linea per
trasferimento
trasferimento
Spostare il puntatore
Spostare il puntatore
del mouse sulla
del mouse sulla
posizione della freccia
posizione della freccia
mostrata nella figura di
mostrata nella figura di
destra e trascinare il
destra e trascinare il
cursore verso il basso
cursore verso il basso
tenendo premuto il
tenendo premuto il
pulsante sinistro del
pulsante sinistro del
mouse.
mouse.
La schermata viene
La schermata viene
suddivisa in due
suddivisa in due
riquadri. È possibile
riquadri. È possibile
visualizzare gli
visualizzare gli
indirizzi nei due
indirizzi nei due
riquadri utilizzando le
riquadri utilizzando le
barre di scorrimento.
barre di scorrimento.
Monitoraggio
Monitoraggio
Abilita forzatura
Disabilita
Disabilita
forzatura
forzatura
Verifica del
Verifica del
programma
programma
Modifica
Modifica
in linea
in linea
Abilita forzatura
4. Monitoraggio
- 2 Monitoraggio contemporaneo di più punti del programma
È possibile suddividere la finestra ladder e monitorare più punti del programma
contemporaneamente.
Mostrato in decimale
Mostrato in esadecimale
5. Monitoraggio - 3 Monitor in esadecimale
Fare clic su per passare dal formato di visualizzazione decimale a quello
esadecimale e viceversa del valore corrente della memoria I/O.
Page 44

In linea per
In linea per
trasferimento
trasferimento
Visualizzare la finestra
di monitoraggio.
Alt 3
Monitoraggio
Monitoraggio
Abilita forzatura
Disabilita
Disabilita
forzatura
forzatura
Verifica del
Verifica del
programma
programma
Modifica
Modifica
in linea
in linea
Abilita forzatura
6. Monitoraggio - 4 Fi nestra di monitoraggio
Viene eseguito il monitoraggio I/O dell'indirizzo specificato nella finestra di monitoraggio.
Immettere l’indirizzo
da monitorare.
400
ENT
Tenere premuto il tasto
ENT per incrementare
automaticamente gli
indirizzi.
ENT
ENT
ENT
Immissione del tipo BOOL
Immissione del tipo BOOL
(contatto)
(contatto)
Gli indirizzi registrati nella finestra di monitoraggio restano
memorizzati al successivo avvio di CX-Programmer.
Esempio: immissione di 4CH 00Bit
In questo stato è anche possibile
In questo stato è anche possibile
immettere un indirizzo specifico.
immettere un indirizzo specifico.
Immettere il carattere "." (punto) fra CH e Bit.
Immettere il carattere "." (punto) fra CH e Bit.
In alternativa, immettere "400" senza punto nella
In alternativa, immettere "400" senza punto nella
casella "Nome o indirizzo", quindi specificare "BOOL"
casella "Nome o indirizzo", quindi specificare "BOOL"
nella casella "Formato/tipo dati" (evidenziare la casella,
nella casella "Formato/tipo dati" (evidenziare la casella,
quindi premere il tasto B della tastiera).
quindi premere il tasto B della tastiera).
Page 45

In linea per
In linea per
trasferimento
trasferimento
Fare doppio clic.
Viene visualizzata
una finestra di
dialogo di
immissione.
Monitoraggio
Monitoraggio
Abilita forzatura
Disabilita
Disabilita
forzatura
forzatura
Verifica del
Verifica del
programma
programma
Modifica
Modifica
in linea
in linea
Abilita forzatura
7. Monitoraggio - 5 Modifica dei valori correnti e monitoraggio
binario nella finestra di monitoraggio
I valori correnti dei bit e dei canali vengono modificati nella finestra di monitoraggio.
Nella finestra di monitoraggio, è possibile eseguire il monitoraggio binario dei
dati che possono essere gestiti in base al canale.
Immettere il
nuovo valore.
Nel sistema binario
Nel sistema binario
sono visualizzati i dati
sono visualizzati i dati
a 4 canali.
a 4 canali.
Come mostrato nella parte
inferiore della schermata, è
anche possibile utilizzare i
tasti per selezionare
Abilita/Disabilita forzatura e
Imposta On/Off.
Fare clic su
Fare clic con il pulsante destro
del mouse su un bit, quindi
selezionare Abilita/Disabilita
forzatura e Imposta On/Off dal
menu a comparsa.
Page 46

In linea per
In linea per
trasferimento
trasferimento
Fare clic con il
Fare clic con il
pulsante destro del
pulsante destro del
mouse su sheet1,
mouse su sheet1,
quindi selezionare
quindi selezionare
[Foglio monitoraggio]
[Foglio monitoraggio]
-> [Rinomina].
-> [Rinomina].
Monitoraggio
Monitoraggio
Abilita forzatura
Disabilita
Disabilita
forzatura
forzatura
Verifica del
Verifica del
programma
programma
Modifica
Modifica
in linea
in linea
Abilita forzatura
8. Funzioni utili della finestra di monitoraggio
La finestra di monitoraggio include una funzione che consente di classificare e
visualizzare i dati come Microsoft EXCEL, nonché di attribuire nomi ai fogli.
Questa funzione risulta utile per il debug o l'avvio se si acquisiscono e gestiscono i bit e i
canali da verificare come un unico blocco in un foglio.
Per aggiungere un
Per aggiungere un
foglio, selezionare
foglio, selezionare
[Foglio monitoraggio]
[Foglio monitoraggio]
-> [Inserisci].
-> [Inserisci].
Fare clic con il pulsante destro del mouse
Fare clic con il pulsante destro del mouse
sulla finestra di monitoraggio. -> Selezionare
sulla finestra di monitoraggio. -> Selezionare
[Visualizza] dal menu a comparsa. A questo
[Visualizza] dal menu a comparsa. A questo
punto è possibile visualizzare/nascondere le
punto è possibile visualizzare/nascondere le
voci della finestra di monitoraggio.
voci della finestra di monitoraggio.
I nomi impostati con questa operazione vengono salvati insieme al progetto
I nomi impostati con questa operazione vengono salvati insieme al progetto
(estensione: .opt).
(estensione: .opt).
Pertanto, al successivo caricamento del progetto, vengono caricati analogamente ai dati
Pertanto, al successivo caricamento del progetto, vengono caricati analogamente ai dati
quali i programmi ladder.
quali i programmi ladder.
Immettere un
Immettere un
nome.
nome.
Fare clic
Fare clic
su [OK].
su [OK].
Risulta utile per la gestione dei dati se ai fogli vengono
attribuiti nomi a seconda della fase o del gruppo.
Page 47

In linea per
In linea per
trasferimento
trasferimento
Monitoraggio
Monitoraggio
Abilita forzatura
Abilita forzatura
Disabilita
Disabilita
forzatura
forzatura
Verifica del
Verifica del
programma
programma
Modifica
Modifica
in linea
in linea
9. Monitoraggio - 6 Fi nestra di monitoraggio - 2
Spostare il
Spostare il
cursore su questa
cursore su questa
posizione.
posizione.
Effettuare un trascinamento
Effettuare un trascinamento
sulla finestra di monitoraggio.
sulla finestra di monitoraggio.
La funzione di trascinamento dal diagramma ladder consente di aggiungere un
indirizzo da monitorare.
I dati quali rung, bit per clock oppure operandi delle istruzioni avanzate
I dati quali rung, bit per clock oppure operandi delle istruzioni avanzate
vengono incollati nella finestra di monitoraggio.
vengono incollati nella finestra di monitoraggio.
Inoltre, vengono visualizzati lo stato di attivazione/disattivazione dei bit e i
Inoltre, vengono visualizzati lo stato di attivazione/disattivazione dei bit e i
valori correnti dei canali.
valori correnti dei canali.
Page 48

In linea per
In linea per
trasferimento
trasferimento
Monitoraggio
Monitoraggio
Abilita forzatura
Disabilita
Disabilita
forzatura
forzatura
Verifica del
Verifica del
programma
programma
Modifica
Modifica
in linea
in linea
Abilita forzatura
10. Monitoraggio - 7 RungWrap dei rung lunghi visualizzati
Questa funzione consente di inserire i rung su più righe nel caso in cui superino la
lunghezza della barra bus di destra, come mostrato nella figura seguente, quando
sono visualizzati.
Selezionare
[Visualizza] ->
[Mostra in
RungWrap].
Il rung viene visualizzato su più righe nella barra bus di destra.
Una volta impostata, questa funzione resta attiva finché non viene disattivata
con la procedura inversa.
Page 49

In linea per
In linea per
trasferimento
trasferimento
Spostare il cursore sul
bit da monitorare.
Fare clic su
In alternativa, fare clic
con il pulsante destro
sul bit desiderato e
selezionare [Monitor
differenziale] dal menu
a comparsa.
Monitoraggio
Monitoraggio
Abilita forzatura
Disabilita
Disabilita
forzatura
forzatura
Verifica del
Verifica del
programma
programma
Modifica
Modifica
in linea
in linea
Abilita forzatura
11. Monitoraggio - 8 Monitor differenziale
Questa funzione rileva i fronti di salita/discesa in un bit specifico e indica con un
segnale acustico o visivamente che le condizioni differenziali risultano soddisfatte.
Questa funzione consente di non utilizzare un trap rung per il controllo delle
operazioni e di migliorare l'efficienza delle operazioni di programmazione e
debug.
Fare clic su [Avvia].
Il numero di conteggi viene visualizzato
Il numero di conteggi viene visualizzato
nella finestra di dialogo quando la
nella finestra di dialogo quando la
condizione differenziale (positiva in
condizione differenziale (positiva in
questo esempio) viene soddisfatta e il
questo esempio) viene soddisfatta e il
colore della casella cambia ogni volta.
colore della casella cambia ogni volta.
Page 50

In linea per
In linea per
trasferimento
trasferimento
Spostare il cursore sul
contatto o la bobina da
attivare/disattivare.
Fare clic con il
Fare clic con il
pulsante destro del
pulsante destro del
mouse. ->
mouse. ->
[Forzatura] -> [On]
[Forzatura] -> [On]
Le opzioni Disabilita
Le opzioni Disabilita
forzatura/Annulla di
forzatura/Annulla di
bit/bobine vengono
bit/bobine vengono
attivate con la stessa
attivate con la stessa
procedura.
procedura.
Tasto di scelta rapida
Tasto di scelta rapida
Ctrl+J: Abilita
Ctrl+J: Abilita
forzatura
forzatura
Ctrl+K: Disabilita
Ctrl+K: Disabilita
forzatura
forzatura
Visualizzare
l'area di lavoro
del progetto.
[Alt] + 1
Monitoraggio
Monitoraggio
Abilita forzatura
Disabilita
Disabilita
forzatura
forzatura
Verifica del
Verifica del
programma
programma
Modifica
Modifica
in linea
in linea
Abilita forzatura
12. Abilita/Disabilita forzatura
L'attivazione/disattivazione forzata dei contatti/bobine viene stabilita da CX-Programmer.
indica che il bit è al momento con
attivazione/disattivazione forzata.
Una volta attivati/disattivati i bit/le bobine, lo stato di forzatura viene mantenuto
finché non viene annullato o viene eseguita la procedura inversa.
Lo stato non può essere modificato con un'immissione esterna o dal risultato
operativo del programma.
Inoltre, le operazioni di forzatura non possono essere attivate se il PLC è in
modalità Run.
13. Visualizzazione dell'elenco dei bit con forzature
È possibile immettere in una tabella i bit con attivazione/disattivazione forzata.
Questa funzione consente di controllare lo stato di forzatura di più bit
contemporaneamente.
Fare doppio clic su
[Memoria].
Fare clic sulla
scheda [Indirizzo].
Fare doppio clic
su [Stato
forzature].
Page 51

In linea per
In linea per
trasferimento
trasferimento
Spostare il cursore sul
valore impostato di un
temporizzatore:
ENT
Oppure fare
doppio clic.
Monitoraggio
Monitoraggio
Abilita forzatura
Disabilita
Disabilita
forzatura
forzatura
Verifica del
Verifica del
programma
programma
Modifica
Modifica
in linea
in linea
Abilita forzatura
14. Modifica del valore impostato per il temporizzatore
Il valore impostato del temporizzatore viene modificato mentre la CPU è in esecuzione
(solo nella modalità Monitor).
Immettere il nuovo valore impostato #100.
Fare clic su [OK] per completare.
Spostare il cursore sul
valore corrente di un
temporizzatore:
ENT
Oppure fare
doppio clic.
Il conto alla rovescia ha
inizio dal nuovo valore
5000.
15. Modifica del valore corrente del temporizzatore
Il valore corrente del temporizzatore viene modificato mentre la CPU è in esecuzione
(solo nella modalità Monitor).
Immettere il nuovo valore corrente 5000.
Fare clic su [Imposta] per completare.
Page 52

In linea per
In linea per
trasferimento
trasferimento
Visualizzare lo
Strumento di
riferimento
indirizzo.
Alt 4
Monitoraggio
Monitoraggio
Abilita forzatura
Disabilita
Disabilita
forzatura
forzatura
Verifica del
Verifica del
programma
programma
Modifica
Modifica
in linea
in linea
Abilita forzatura
6. Funzione Trova - 1 Ricerca dallo Strumento di riferimento indirizzo
Riferimento
È anche possibile
È anche possibile
spostare il cursore sul
spostare il cursore sul
bit da ricercare.
bit da ricercare.
Fare clic sul bit da
ricercare. Verrà
evidenziata la
posizione
corrispondente nel
rung.
1
Immettere il numero del bit da
Immettere il numero del bit da
ricercare nel campo [Indirizzo].
ricercare nel campo [Indirizzo].
2
Fare clic su
3
Vengono inseriti
Vengono inseriti
nell'elenco i bit rilevati.
nell'elenco i bit rilevati.
Page 53

In linea per
In linea per
trasferimento
trasferimento
Spazio
Monitoraggio
Monitoraggio
Abilita forzatura
Disabilita
Disabilita
forzatura
forzatura
Verifica del
Verifica del
programma
programma
Modifica
Modifica
in linea
in linea
Abilita forzatura
17. Funzione Trova - 2 Retrace del ladder
Questa funzione ricostruisce i rung ladder in modo che sia possibile trovare le cause della
mancata attivazione delle bobine.
(1) La bobina 3.00 non è attivata poiché il relativo contatto 2.00 non è attivato.
Pertanto, la funziona registra i rung per trovare la bobina 2.00.
(2) Spostare il cursore sulla posizione successiva (contatto 2.00) e premere
il tasto [Spazio].
Spazio
(3) La bobina 2.00 non è attivata poiché il contatto 1.00 o 1.01 non
è attivato. Supponendo che la causa sia il contatto 1.00, trovare la bobina di 1.00.
Spostare il cursore sul contatto 1.00, premere il tasto [Spazio] e ripetere l'operazione
precedente (2).
(4) Se questo rung non costituisce la causa, premere [Maiusc]+[Spazio] per tornare al
rung precedente la ricerca di questo rung.
SpazioMaiusc
Page 54

In linea per
In linea per
trasferimento
trasferimento
Spazio
Monitoraggio
Monitoraggio
Abilita forzatura
Disabilita
Disabilita
forzatura
forzatura
Verifica del
Verifica del
programma
programma
Modifica
Modifica
in linea
in linea
Abilita forzatura
(5) Fare il Retrace dei rung per trovare la causa dal contatto 1.01. Oltre a eseguire le
operazioni descritte fino a questo punto, spostare il cursore sul cursore 1.01 e
premere il tasto [Spazio].
(6) Viene evidenziata la bobina 1.01. La causa era la mancata attivazione del
contatto 0.01.
Premere il tasto [Spazio] per passare da una bobina a un contatto con lo stesso
indirizzo o viceversa.
Premere il tasto [N] per passare dal contatto o dalla bobina in corrispondenza del
cursore a quello successivo con lo stesso indirizzo.
Per ritornare alla posizione precedente, premere il tasto [B].
Questa è una funzione utile disponibile in SYSMAC Support Software.
Oggi è disponibile anche in CX-Programmer.
Page 55

In linea per
In linea per
trasferimento
trasferimento
Fare clic su
Monitoraggio
Monitoraggio
Abilita forzatura
Disabilita
Disabilita
forzatura
forzatura
Verifica del
Verifica del
programma
programma
Modifica
Modifica
in linea
in linea
Abilita forzatura
18. Funzione Trova - 3 Ricerca per parole chiave nel commento
Se si immette il nome di un operatore o la data di un'operazione nelle annotazioni
per l'avvio o la manutenzione, questa funzione consente di trovare il bit o il canale
utilizzato da tale nome o in tale data. Il risultato viene visualizzato nella finestra di
uscita.
Viene visualizzata
la finestra di
dialogo [Trova].
Immettere la parola
chiave da trovare.
Fare clic su
Fare clic su [OK].
Fare clic su .
Selezionare [Tutto (stringhe)] dal
menu a discesa.
È possibile specificare l'ambito della ricerca.
PLC
Per trovare un elemento in tutti i task
(programmi).
Vista corrente
Per effettuare una ricerca in una sezione o
task (programma) in fase di modifica
-> Fare clic su un'icona nell'area di lavoro
del progetto per selezionare un task.
I contatti/bobine le cui
I contatti/bobine le cui
annotazioni includono la
annotazioni includono la
parola chiave immessa
parola chiave immessa
nella finestra di dialogo
nella finestra di dialogo
Trova vengono visualizzati
Trova vengono visualizzati
nella finestra di uscita.
nella finestra di uscita.
Fare doppio clic su un
Fare doppio clic su un
elemento. Il cursore si sposta
elemento. Il cursore si sposta
in corrispondenza del relativo
in corrispondenza del relativo
bit nella finestra ladder.
bit nella finestra ladder.
Page 56

In linea per
In linea per
trasferimento
trasferimento
In una finestra
separata viene
visualizzato l'elenco
dei commenti utilizzati
nei rung.
L
Oppure
Monitoraggio
Monitoraggio
Abilita forzatura
Disabilita
Disabilita
forzatura
forzatura
Verifica del
Verifica del
programma
programma
Modifica
Modifica
in linea
in linea
Abilita forzatura
19. Funzione Trova - 4 Vai a rung commentato
Si tratta di una funzione che consente di visualizzare un elenco di commenti ai rung e di
spostare il cursore in corrispondenza del punto in cui il commento rung selezionato
viene utilizzato nel ladder.
I commenti ai rung migliorano l'efficienza delle operazioni di debug o manutenzione dei
rung divisi in blocchi in base alla funzione.
Alt Maiusc
R
Fare clic su un
commento al rung
dell'elenco. Il cursore si
sposta in corrispondenza
del punto in cui il
commento al rung viene
utilizzato nel ladder.
Page 57

In linea per
In linea per
trasferimento
trasferimento
Fare clic con il
pulsante destro del
mouse sulla finestra
ladder. Selezionare
[Trova indirizzi bit] dal
menu a comparsa.
Immettere
l'indirizzo (numero
bit) da trovare
(non è necessario
inserire un punto
fra il canale e il bit).
Impostare l'ambito
della ricerca (Vista
corrente).
Fare clic su
[Prospetto].
Fare clic su [OK].
Monitoraggio
Monitoraggio
Abilita forzatura
Abilita forzatura
Disabilita
Disabilita
forzatura
forzatura
Verifica del
Verifica del
programma
programma
20. Funzione Trova - 5 Trova indrizzi bit
Sono inoltre disponibili i
comandi Trova indirizzi e
Trova mnemonici.
Fare clic sul
pulsante
[Modalità
immissione] per
visualizzare la
Guida di [Esempi
del comando
Trova e
Sostituisci].
Modifica
Modifica
in linea
in linea
I risultati vengono
I risultati vengono
visualizzati nella
visualizzati nella
finestra di uscita.
finestra di uscita.
Fare doppio clic su un
Fare doppio clic su un
elemento dell'elenco.
elemento dell'elenco.
Il cursore si sposta in
Il cursore si sposta in
corrispondenza del
corrispondenza del
relativo bit.
relativo bit.
Page 58

In linea per
In linea per
trasferimento
trasferimento
È anche possibile
selezionare più rung
effettuando un
trascinamento con il mouse.
Monitoraggio
Monitoraggio
Abilita forzatura
Disabilita
Disabilita
forzatura
forzatura
Verifica del
Verifica del
programma
programma
Modifica
Modifica
in linea
in linea
Abilita forzatura
21. Modifica in linea
(1) Spostare il cursore sul rung da modificare.
(2). Selezionare [Programma] -> [Modifica in linea] -> [Inizia] dal menu di CX-Programmer.
Fare doppio clic
Fare doppio clic
(3) Immettere il nuovo numero bit (4.11 in questo esempio).
(4). Selezionare [Programma] -> [Modifica in linea] -> [Invia modifiche] dal menu.
Fine
Page 59

Funzioni utili
È possibile selezionare la visualizzazione verticale oppure orizzontale delle istruzioni output.
Visualizzazione verticale delle istruzioni output
[Strumenti (T)] -> [Opzioni (O)]
Selezionare la casella
Selezionare la casella
[Mostra istruzioni
[Mostra istruzioni
output orizzontalmente
output orizzontalmente
(H)].
(H)].
Visualizzazione orizzontale delle istruzioni output
Page 60

Garanzia e considerazioni sull’applicazione
Leggere attentamente e comprendere
Prima di procedere all'acquisto dei prodotti il cliente si assume l'onere di leggere attentamente e comprendere questo
documento. Per eventuali domande o commenti, rivolgersi all'ufficio OMRON di competenza.
Garanzia e limitazione di responsabilità
GARANZIA
OMRON garantisce i propri prodotti da difetti di materiali e/o vizi di costruzione per un periodo di un anno (o per altro periodo se
specificato) dalla data di consegna. L'onere della prova del difetto è a carico dell'acquirente. La garanzia si limita alla riparazione
del prodotto o, a giudizio insindacabile di OMRON, alla sua sostituzione.
OMRON NON RICONOSCE ALTRA GARANZIA, ESPLICITA O IMPLICITA, COMPRESE IN VIA ESEMPLIFICATIVA QUELLE
DI NON-VIOLAZIONE, DI COMMERCIABILITA' E DI IDONEITA' A FINI PARTICOLARI. L'ACQUIRENTE O L'UTILIZZATORE
RICONOSCE LA PROPRIA ESCLUSIVA RESPONSABILITA' NELL'AVER DETERMINATO L'IDONEITA' DEL PRODOTTO A
SODDISFARE I REQUISITI IMPLICITI NELL'USO PREVISTO DELLO STESSO.
LIMITAZIONE DI RESPONSABILITA’
OMRON NON SARÀ RESPONSABILE DEI DANNI, DELLE PERDITE DI PROFITTO O DELLE PERDITE COMMERCIALI
SPECIALI, INDIRETTE O EMERGENTI IN QUALUNQUE MODO RICONDUCIBILI AI PRODOTTI, ANCHE QUANDO LE
RICHIESTE DI INDENNIZZO POGGINO SU CONTRATTO, GARANZIA, NEGLIGENZA O RESPONSABILITÀ
INCONDIZIONATA.
In nessun caso la responsabilità di OMRON potrà superare il prezzo del singolo prodotto in merito al quale sia stata definita la
responsabilità.
IN NESSUN CASO OMRON SARÀ RESPONSABILE PER GARANZIA, RIPARAZIONE O ALTRA RICHIESTA DI INDENNIZZO
RELATIVA AI PRODOTTI SE L'ANALISI, CONDOTTA DA OMRON, NON CONFERMERÀ CHE I PRODOTTI SONO STATI
CORRETTAMENTE UTILIZZATI, IMMAGAZZINATI, INSTALLATI E SOTTOPOSTI A MANUTENZIONE, E CHE NON SONO
STATI OGGETTO DI CONTAMINAZIONI, ABUSI, USI IMPROPRI, MODIFICHE O RIPARAZIONI DA PARTE DI CENTRI NON
AUTORIZZATI DA OMRON.
Considerazioni sull'applicazione
IDONEITA' ALL'USO PREVISTO
OMRON non sarà responsabile della conformità a normative, regolamenti e leggi applicabili a combinazioni di prodotti
nell'applicazione del cliente o nell'impiego dei prodotti stessi. Il cliente e/o l'utilizzatore hanno la responsabilità di adottare tutte le
misure necessarie a determinare l'idoneità del prodotto ai sistemi, ai macchinari e alle apparecchiature con i quali verrà utilizzato.
Il cliente e/o l'utilizzatore hanno la responsabilita' di conoscere ed osservare tutte le proibizioni, regole, limitazioni e divieti
applicabili all'uso del prodotto e/o al prodotto stesso.
NON UTILIZZARE MAI I PRODOTTI IN APPLICAZIONI CHE IMPLICHINO GRAVI RISCHI PER L'INCOLUMITÀ DELLE
PERSONE O DI DANNI ALLA PROPRIETÀ SENZA PRIMA AVERE APPURATO CHE L'INTERO SISTEMA SIA STATO
PROGETTATO TENENDO IN CONSIDERAZIONE TALI RISCHI E CHE I PRODOTTI OMRON SIANO STATI VALUTATI,
INSTALLATI E PROVATI CORRETTAMENTE IN VISTA DELL'USO AL QUALE SONO DESTINATI NELL'AMBITO
DELL'APPARECCHIATURA O DEL SISTEMA.
Dichiarazione di non responsabilità
DATI SULLE PRESTAZIONI
I dati sulle prestazioni forniti in questo catalogo non costituiscono una garanzia, bensì solo una guida alla scelta delle soluzioni
più adeguate alle esigenze dell'utente. Essendo il risultato delle condizioni di collaudo di OMRON, tali dati devono essere messi
in relazione agli effettivi requisiti di applicazione. Le prestazioni effettive sono soggette alla Garanzia e Limitazione di
Responsabilità di OMRON.
MODIFICHE ALLE SPECIFICHE
Le caratteristiche e gli accessori del prodotto possono essere soggetti a modifiche a scopo di perfezionamento o per altri motivi.
Per confermare le caratteristiche effettive del prodotto acquistato, rivolgersi all'ufficio OMRON di competenza.
DIMENSIONI E PESI
Pesi e misure sono nominali e non devono essere utilizzati in progettazione o produzione, anche quando sono indicati i valori
di tolleranza.
Cat. No. R132-IT2-02
ITALIA
Omron Electronics SpA
Viale Certosa, 49 - 20149 Milano
Tel: +39 02 32 681
Fax: +39 02 32 68 282
www.omron.it
Le informazioni contenute nel presente documento sono soggette a modifiche senza
preavviso.
SVIZZERA
Nord Ovest Tel: +39 02 326 88 00
Milano Tel: +39 02 326 87 77
Bologna Tel: +39 051 613 66 11
Terni Tel: +39 074 45 45 11
Omron Electronics AG
Sennweidstrasse 44, CH-6312 Steinhausen
Tel: +41 (0) 41 748 13 13
Fax: +41 (0) 41 748 13 45
www.omron.ch
Romanel Tel: +41 (0) 21 643 75 75
 Loading...
Loading...