Page 1
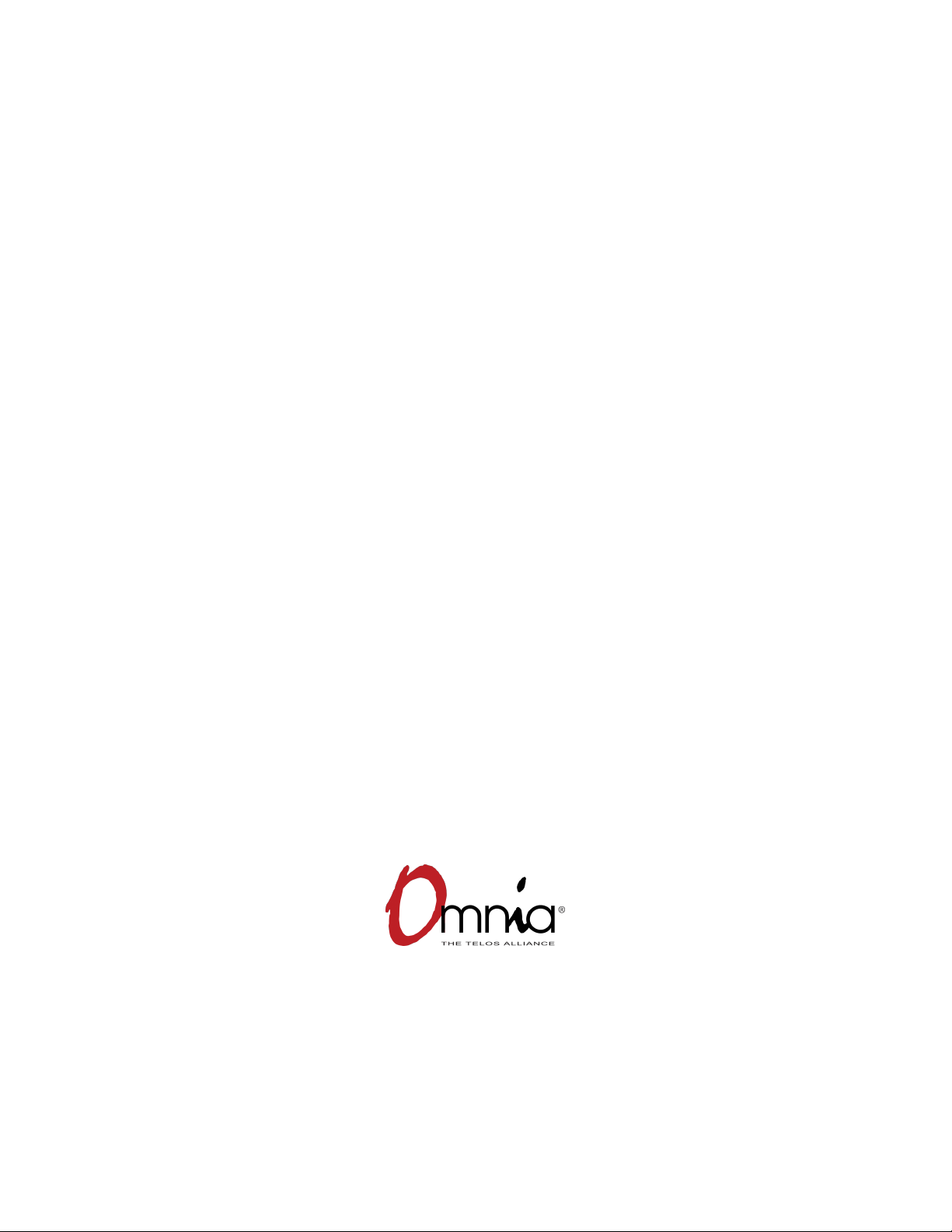
Omnia.9/XE
Streaming & Encoding Software
Installation & User’s Guide
Written by Jim Kuzman, Telos Alliance Technical Writer
Version 0.54 Revised November 19th, 2013
Page 2
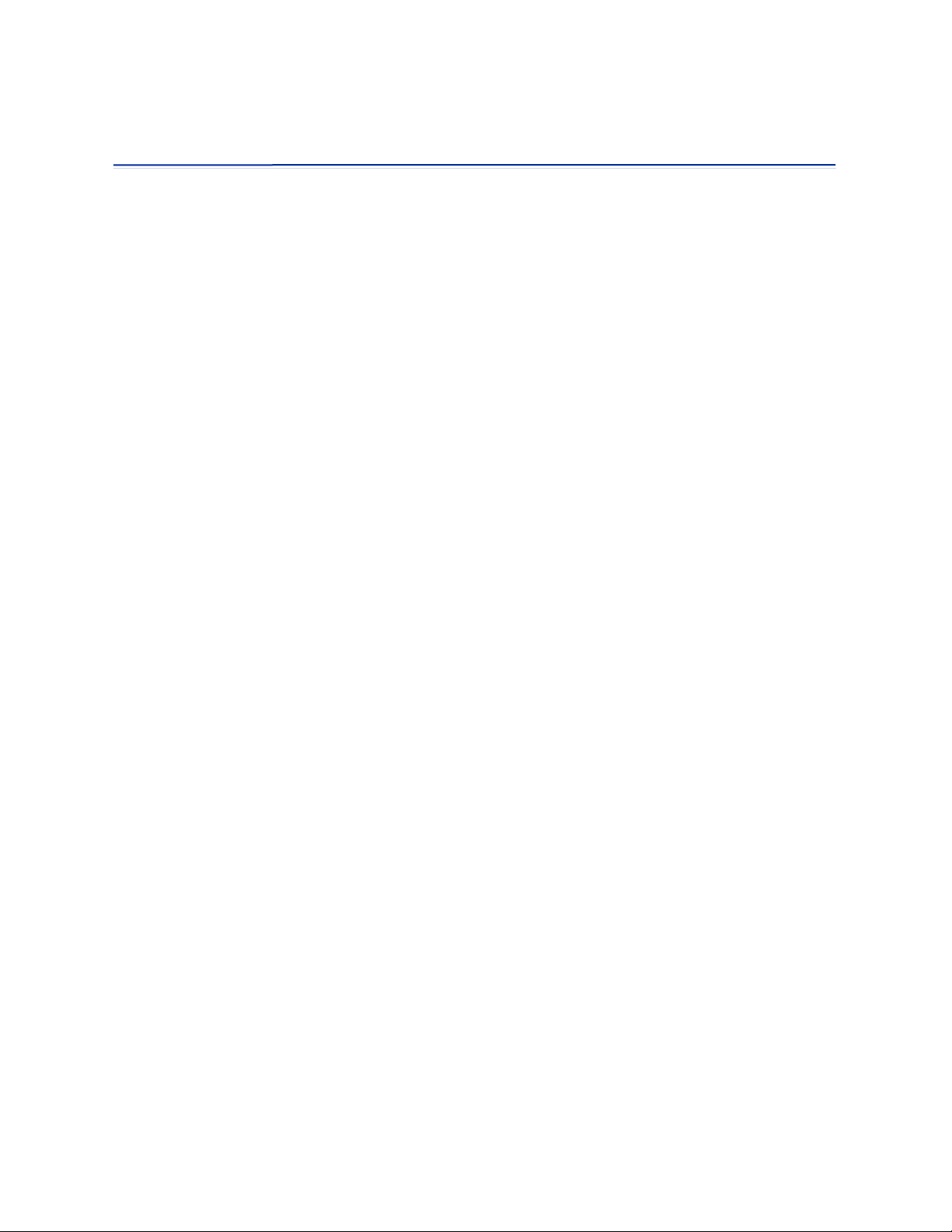
Table of Contents
Table of Contents
Introducing Omnia.9/XE! Page 3
Chapter 1 - General Processing Advise! Page 4
Chapter 2 - Installing the Omnia.9/XE Software! Page 7
Chapter 3 - Initial Setup and Configuration! Page 9
Chapter 4 - Home Screen and User Interface! Page 16
Chapter 5 - Reading the Processing Meters! Page 21
Chapter 6 - The Home Menu! Page 24
Chapter 7 - The Common Menu! Page 26
Chapter 8 - The Station Menu - Input Menu! Page 33
Chapter 9 - The Station Menu - Undo Menu! Page 42
Chapter 10 - The Station Menu - Processing Menu! Page 53
Chapter 11 - The Station Menu - Encoding Menu! Page 66
Chapter 12 - The Station Menu - Miscellaneous Menu! Page 75
Chapter 13 - Factory Presets! Page 77
Chapter 14 - Using the NfRemote Client Software! Page 84
Chapter 15 - Getting the Sound You Want! Page 95
Chapter 16 - The Importance of High Quality Source Audio! Page 98
Chapter 17 - The Effects of Processing on Encoded Audio! Page 100
Chapter 18 - Choosing an Encoding Format and Recommended Settings! Page 103
Page 3

Introducing Omnia.9/XE
Introducing Omnia.9/XE
Omnia.9/XE is a software-only version of the processing and streaming encoder portions of the “Omnia.9
by Leif Claesson” hardware broadcast processor, including Undo - the revolutionary de-clipper and
multiband expander that removes distortion and restores dynamics to music that has been clipped and
over-compressed during the mastering process.
Broadcasters have always taken their on-air processing seriously, but too often streaming audio fails to
get the same careful consideration. Sometimes the audio destined to the streaming encoder isn’t
processed at all (leading to listener complaints about wild swings in audio levels). Sometimes it is
processed with a cheap wideband hardware processor rescued from the pile of de-commissioned
equipment (resulting in low-quality sound with audible processing artifacts). Now and again, it may even
be fed by the same processor as the FM signal path (which results in high levels of distortion and a
correspondingly high tune out rate).
Omnia.9/XE is designed for terrestrial or streaming-only broadcasters who understand the importance of
providing the highest quality audio possible to their listeners on a wide variety of devices and with varying
amounts of available bandwidth.
This user guide is designed not only to take you step by step through the setup and installation process
and through the various menus and controls but also to serve as a resource to make educated, thoughtful
decisions about encoding in general and do help you understand what’s really happening to your audio as
it goes through the encoding process.
Page 4

General Processing Advice
Chapter 1
General Processing Advice
4
Page 5
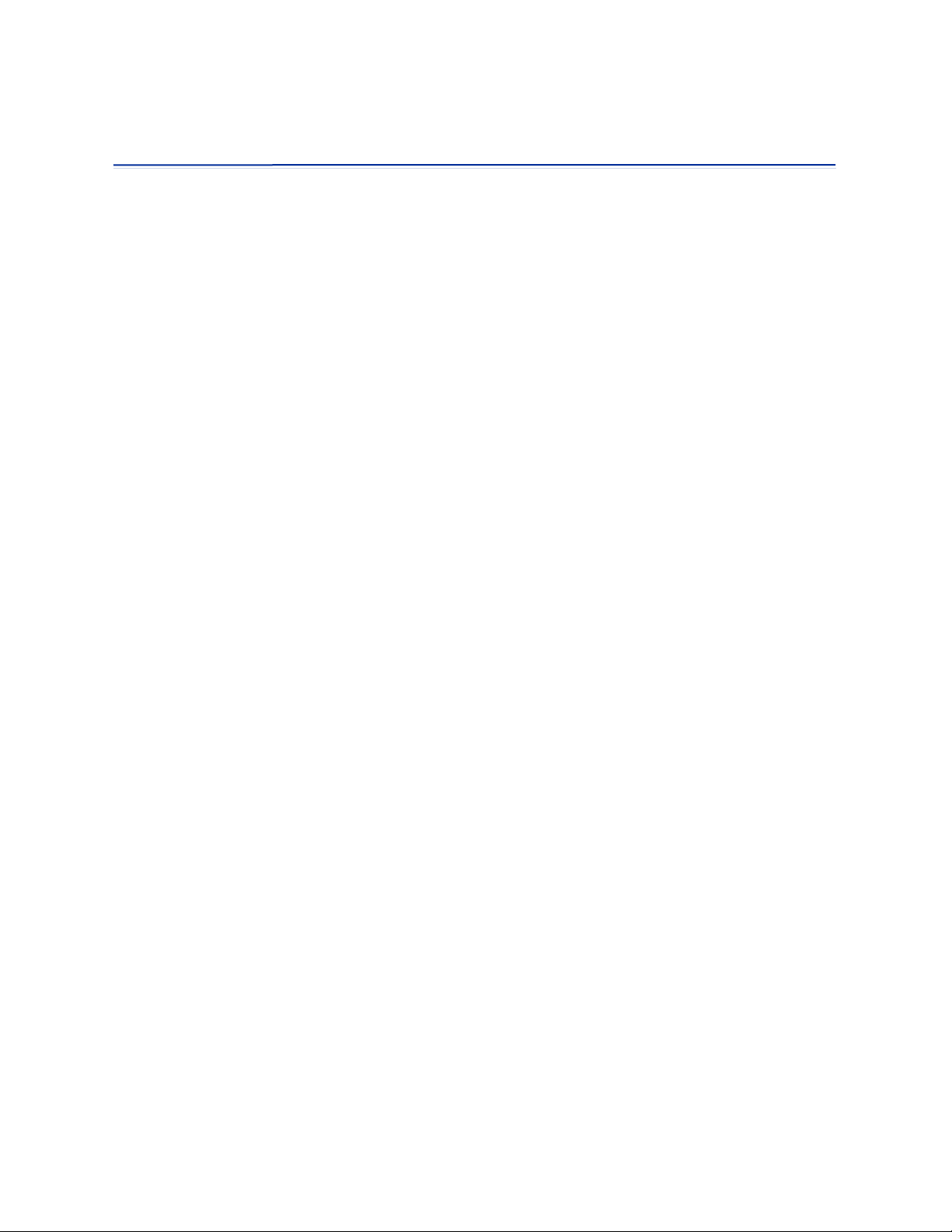
General Processing Advice
General Processing Advice
Know Your Goals
The first step to successful processing – and this applies to ANY processor, not just Omnia.9/XE - is
defining your goals. Whatever those goals are, Omnia.9/XE is capable of getting you there.
You may wish to maintain as much quality as possible while increasing loudness somewhat over your
existing processor. Or you might want to create very consistent source-to-source spectral balance and
develop a “signature sound” for your station.. In any case, it is best to start with a goal in mind and work
toward it carefully and deliberately.
Tweaking and Fiddling
One big temptation when installing a new processor is fiddling with every available control, and there is
no shortage of those in Omnia.9/XE! There’s really no better way to find out what each control does, but
experimentation and exploration are probably best done “on the bench” as it were before you put your
new acquisition on the air. That way, you’re free to tweak away without having to worry about jeopardizing
your on-air sound or being unnecessarily timid about making adjustments because you don’t know what
affect they will have.
Another suggestion for getting to know your way around Omnia.9/XE is to find a factory preset that you
like and then go exploring in the various menus to see how that sound was achieved. For example, let’s
say you find a preset with a smooth, open sound which matches your general processing goal. As you
explore, you might find some controls set as you would expect to deliver that sound, but you may also
find some unexpected settings that make more creative use of Omnia.9/XE’s controls. There is much to
be learned by studying.
Once you are comfortable with navigating through Omnia.9/XE’s menus and have a good understanding
of how its controls operate, you’re ready to take it for a live test drive.
Choosing a Preset
Regardless of whether you end up using a supplied preset “as-is” or make adjustments to customize your
sound, you must start with one of the factory presets. We recommend you find one that most closely
matches your goals and then make any modifications from there as needed.
Most processors use radio format names to try and define their sound but then go on to explain there’s no
reason a rock station shouldn’t try out the “Country” preset – which is very true. As a rule, Omnia.9 takes
a deliberately different approach and most of its presets don’t give you any hint as to who should use
them (or how) in the hopes that you’ll “step out of your box” a bit and explore.
If your Country station sounds great on the air with settings that might mimic an “Urban” preset - with a
slamming low end and a nice open mid-range – the last thing we want to do is make you second guess
yourself because the preset name doesn’t match.
5
Page 6

General Processing Advice
Making and Saving Changes
Human nature is fickle; the human ear adapts and tires quickly; and Omnia.9/XE is powerful! With those
things in mind, here are some recommended “Do’s” and “Don’ts” when making and saving changes to
presets:
DO resist the temptation to constantly fiddle with every control right after you put Omnia.9/XE on
•
the air.
DON’T make hasty, radical changes.
•
DON’T make adjustments to too many parameters at once – that makes it difficult to determine
•
which of the adjustments is actually responsible for the changes (for better or worse) you’re hearing
on the air.
DO look to the Band Mix and Parametric EQ sections first to achieve the spectral balance (aka
•
“signature sound”) that you’re looking for. These are powerful adjustments, and a little EQ can go a
long way. This is generally “safer” than making adjustments to the target, attack, and release rate
controls as it is sometimes difficult to know how the different compression stages interact with one
another on all material.
DO take breaks when adjusting your processing. Ears tire quickly, and if you stay at it too long,
•
you’re almost sure to make changes influenced by fatigue.
DON’T turn your monitor speakers up too loud when making adjustments. High listening levels
•
cause ears to tire even more quickly and mask both gain riding artifacts and distortion. Most
listeners play the radio in the background, and problems tend to be more audible at comfortable
listening levels.
DO make small adjustments, particularly to critical controls like Limiter thresholds.
•
DO take the time to calibrate a set of high-quality reference monitors (a process described in detail
•
in this manual) so that any changes you make aren’t skewed by colorations of the speakers or
room.
DON’T rush the process. Use the “sleep-on-it” method when you’ve reached a point where you are
•
mostly satisfied with the sound, and then re-evaluate it the next day. If it still sounds good, STOP. If
it doesn’t, make a few adjustments and walk away for another day.
DO use the “Save As” method of naming and saving your custom presets rather than over-writing
•
them. This will allow you to return to any point in your adjustments if you get too far “off track” and
keep you from having to remember (or guess) what changes you’ve made along the way.
Many Omnia.9/XE users have asked if they can make their own custom presets “from scratch.” All custom
presets start life as a factory preset, but the most straightforward, neutral-sounding factory preset is
“Reference Settings,” and as such provides the closest thing to a “blank canvas” possible for building your
own preset from the ground up.
6
Page 7

Chapter 2
Installing the
Omnia.9/XE Software
Page 8
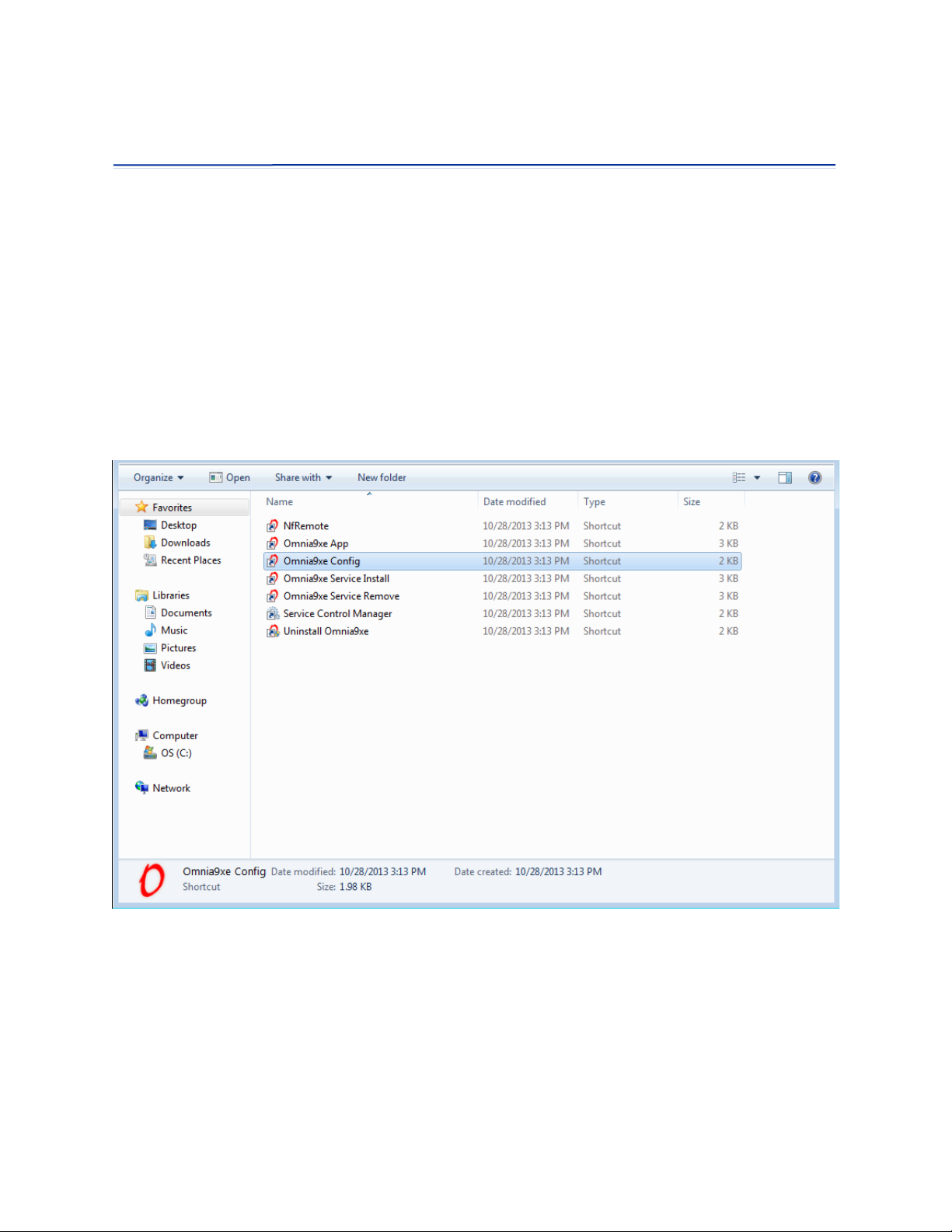
Installing the Omnia.9/XE Software
Installing the Omnia.9/XE Software
The Installer File
The installer is an executable (.exe) file that by default will install a shortcut to the Omnia.9xe start menu
group on your Windows desktop. To begin installation, double-click on the “omnia9xe_installer_.exe” file.
This shortcut will open an Windows Explorer window containing 7 individual shortcuts:
NfRemote
•
Omnia9xe App
•
Omnia9xe Config
•
Omnia9xe Service Install
•
Omnia9xe Service Remove
•
Service Control Manager
•
Uninstall Omnia9xe
•
To upgrade, simply install the newer version on top of the old one. Uninstalling first serves no purpose as
settings are kept in C:/programdata/Omnia9xe and are not removed by the uninstaller.
8
Page 9

Chapter 3
Initial Setup and
Configuration
Page 10
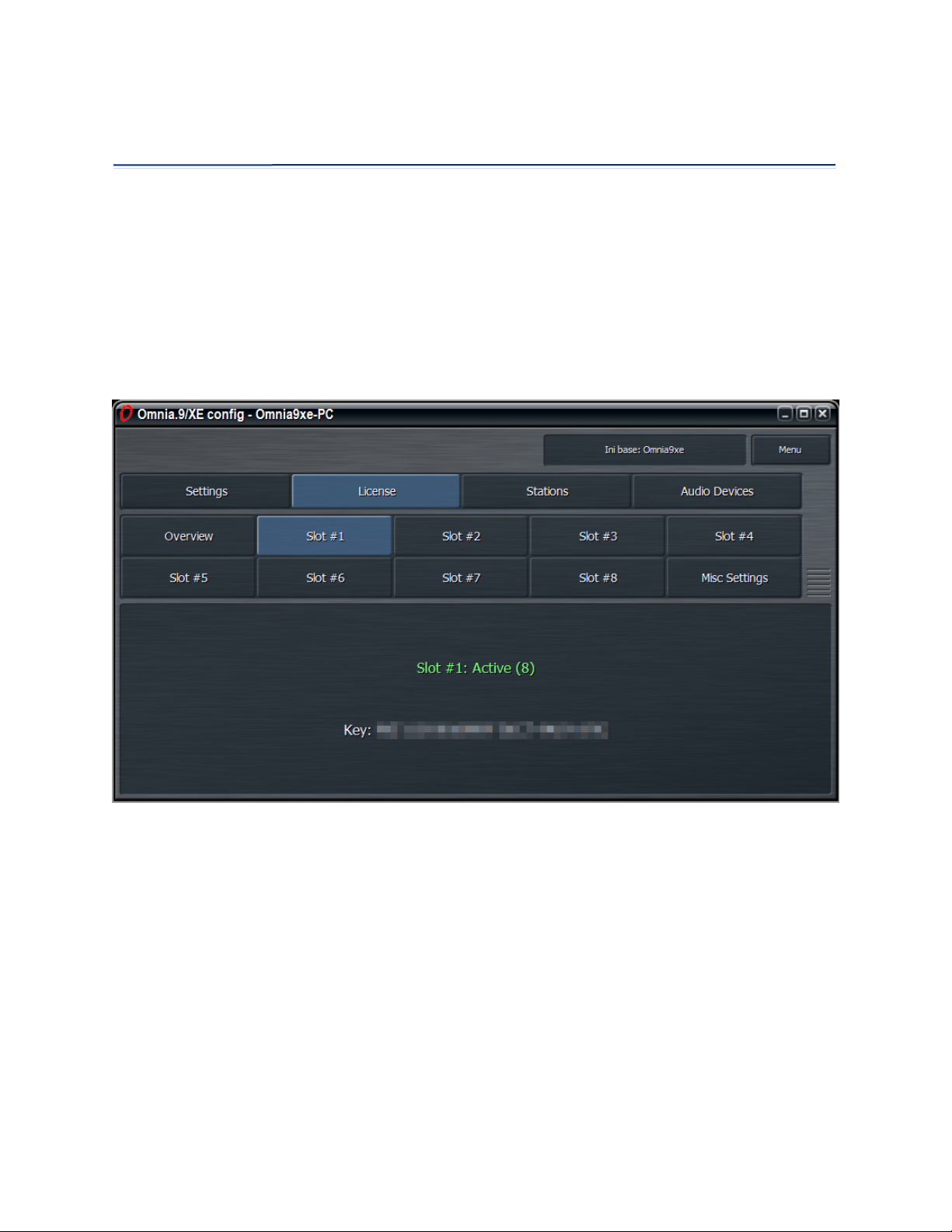
Initial Setup and Configuration
Initial Setup and Configuration
Entering Your License Key
Begin the initial configuration by opening the “Omnia9xe Config” shortcut, selecting “License”, selecting
an available Slot #, entering your license key, and then selecting “Activate”. The slot in which you entered
the key will indicate the key number and the number of licenses in green. Please note that one license
key can only be activated on one machine.
Using a Demo License Key provides full program functionality but inserts a voice-over periodically
announcing that you are using a demo version. Stations running in demo mode are clearly marked as
such in the user interface.
Setting the Number of Stations and Devices
A “Station” refers to a unique individual program source. A “Device” refers an audio interface. Multichannel sound cards can have more than one device (for example Record 1-2, Record 3-4).
Begin by selecting the “Settings” and then “Base Configuration”.
10
Page 11
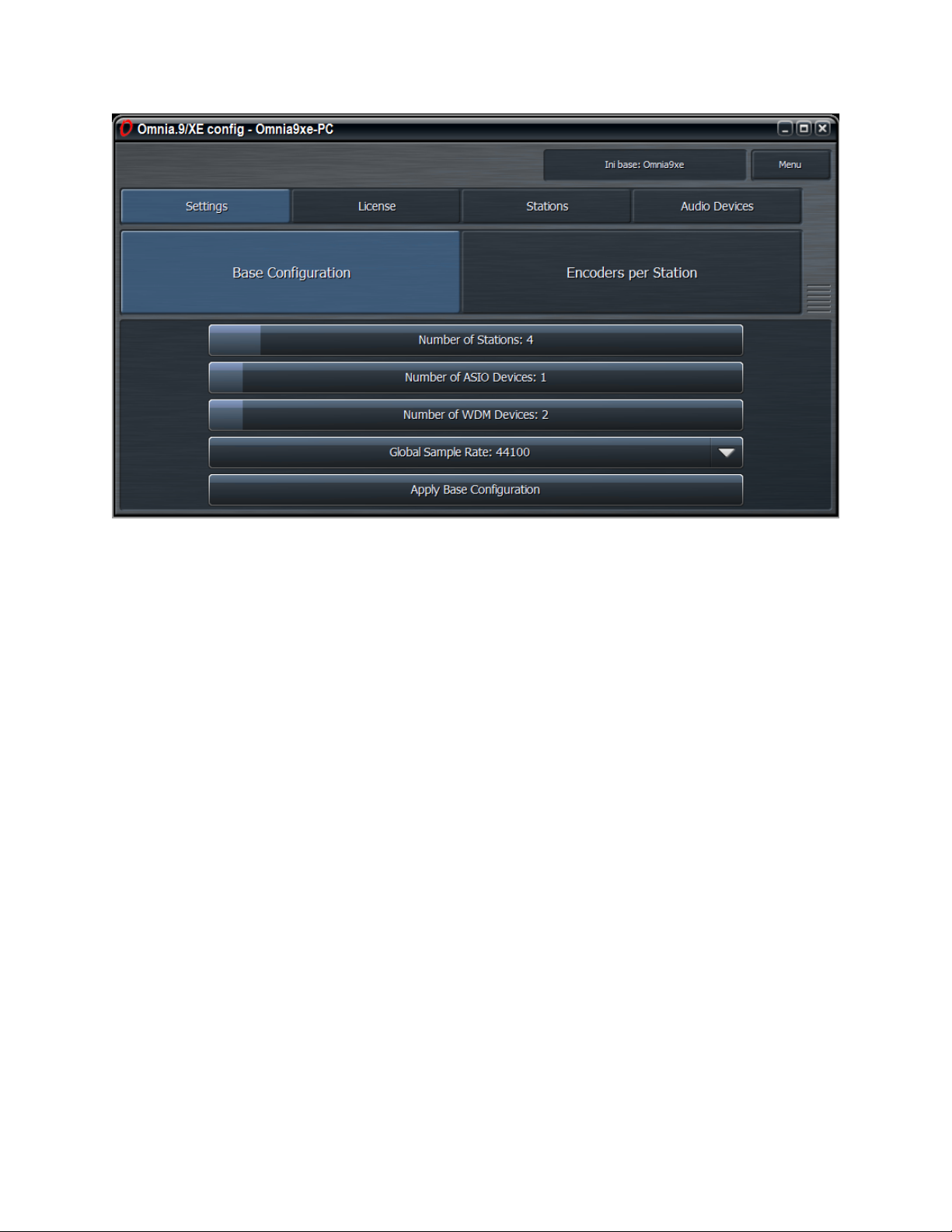
Initial Setup and Configuration
Choose the number of stations by sliding the “Number of Stations” control. If you are using a
•
mouse, hold down the left mouse button while dragging the slider. On a touch-screen tablet or PC,
press and hold the slider while dragging it. Remember that any stations in excess of the number
included with your license key(s) will run in demo mode and include a voice-over.
Set the number of ASIO devices (Audio Streaming Input/Output) or WDM devices (Windows Driver
•
Model) as appropriate for your particular configuration using the respective sliders.
Choose a sample rate (44.1 or 48kHz) keeping in mind that this is a global setting and all stations
•
must use the same sample rate. If you are using the Axia Livewire driver, you must use 48kHz.
Please note that all encoders have high-quality sample rate converters at their inputs, so it is still
possible to output a 44.1kHz stream even when using a 48kHz global sample rate.
Select “Settings” then “Encoders per Station” to select the type and quantity of encoder(s) needed.
•
Encoding formats include AAC, MP3, WMA, and MP2. Each format can support up to four
independent streams with different encoder settings per station. A detailed explanation of the
benefits and drawbacks of each encoding format along with some recommended settings is
included in the section on encoding.
11
Page 12
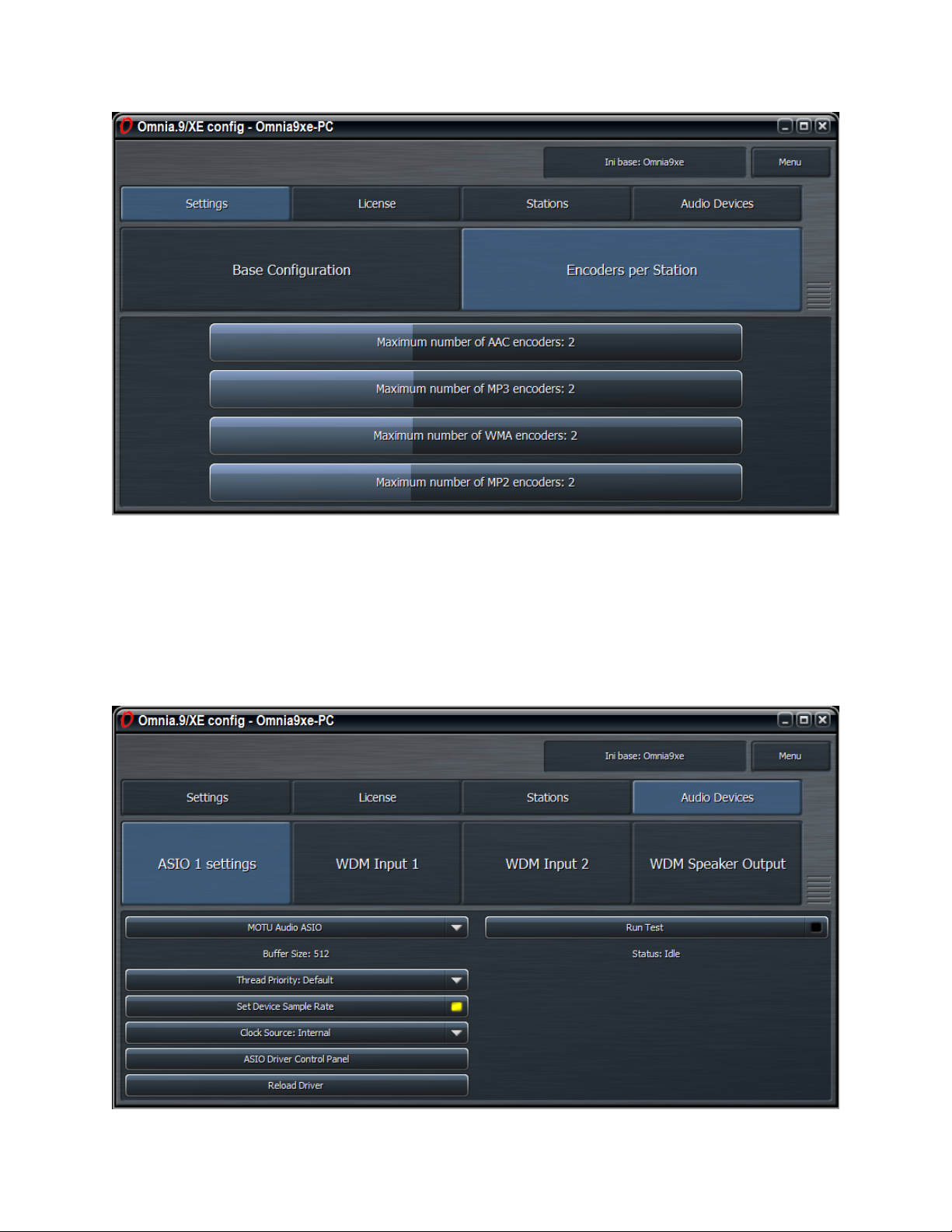
Initial Setup and Configuration
Configuring Audio Devices
Select Audio Devices to display an individual menu for each specified ASIO and WDM device.
ASIO Devices
ASIO is the cleanest and most robust option and is supported by nearly all professional sound cards. It
provides a direct link between the software and the audio interface (sound card). It also provides access
to all audio channels from within the Omnia.9/XE software.
12
Page 13

WDM Devices
If ASIO is not an option, you may use a WDM audio interface instead.
Initial Setup and Configuration
Choose Kernel Streaming (KS), DirectSound (DS), or Wave from the Interface drop down control.
•
Kernel Streaming is the preferred choice as it is a hardware-direct method of connecting to the
•
WDM audio driver and therefore bypasses native Windows sound settings and sample rate
conversion.
DirectSound is an emulation that provides greater compatibility by playing audio through the
•
system mixer, but quality is often compromised and Windows will be responsible for converting
audio to/from the native format of the sound card.
Wave is the default setting because it provides the greatest compatibility and allows multiple
•
applications to access the sound card simultaneously. Like DS, it is an emulation. It is not as
robust as KS, particularly on a system whose resources are being taxed.
Choose the audio source from the Device dropdown control.
•
Select the number of channels from the Channel dropdown control (Stereo, 5.1, or 7.1).
•
Set the Buffer Size and Buffer Count from their corresponding dropdown menus. The default
•
settings are conservative and “safe” and set to a buffer size of 1024 and a buffer count of 8.
Check the “Run Test” box and verify a block jitter reading of under 50%. For DirectSound and
•
Wave, you can reduce the block jitter by selecting a buffer size that results in a whole number of
milliseconds per block. For example, 882 for 44.1kHz or 960 for 48kHz, both of which result in a
nice even 50 milliseconds of audio per block.
13
Page 14

Initial Setup and Configuration
WDM Speaker Output
While most monitoring will probably be done remotely through the NfRemote client, the WDM Speaker
Output optionally provides a means for local monitoring. The speaker (monitor) output runs on a separate
clock with an asynchronous sample rate converter to prevent periodic audio glitches resulting from the
output being on a different clock than the input source.
Opening the Omnia.9/XE App
Launch the “Omnia9xe App” to start the Omnia.9/XE software in order to verify system performance from
several key hardware indicators.
Examine the CPU Load meter on the top Menu Bar. The maximum safe reading is 70%.
•
Select the Common menu, then System, then Audio I/O Status for each device to see the current
•
actual sample rate and the amount of block jitter. This value should be less than 40% with the
default settings. Adjusting buffer size as described above can result in values of under 10%.
Installing and Configuring the NfRemote Client Software
The Omnia.9/XE remote interface software, NfRemote, is a separate “client” software application that can
be installed on nearly any desktop, laptop, or tablet PC of reasonably modern vintage running on
Windows 2000, Windows XP, Vista, Windows 7 or Windows 8. A shortcut is included in the Installer file.
It is possible to configure Omnia.9/XE from the host computer, but this can only be accomplished when
the Omnia9xe Service is not running and your streams are not up and running live. The NfRemote client
14
Page 15

Initial Setup and Configuration
allows remote access to the Omnia.9/XE service while it is running on the host PC. With few exceptions, it
looks and operates just like the interface in the Omnia.9/XE Application.
Before you can connect remotely to Omnia.9/XE, the host PC - that is, the computer running the actual
Omnia.9/XE software - must connected to your network and must have an IP addressed assigned to it.
Using a password is not required when you are running NfRemote on the host PC, but is necessary if you
wish to install NfRemote on any other PC in order to connect to Omnia.9/XE.
Double-click on the NfRemote shortcut to begin the installation.
Once installed and running, enter the IP address and password of the host PC into the corresponding
fields of NfRemote and click Connect.
A complete explanation of NfRemote controls and functionality is provided in Chapter 14, “Using the
Omnia.9/XE NfRemote Client Software”.
Understanding and Installing the Omnia.9/XE Service
The actual processing and streaming by Omnia.9/XE is done as a Windows Service rather than as an
executable program. The final step in launching your stream is to start this service. When the Omnia.9/XE
service is running, you must use the NfRemote client software to access the user interface.
However - please read and understand the warning below. It’s the only time you’ll see red text in
this manual, so you know we’re serious. Really. We’re not kidding. We’ve seen the future if you
don’t and it’s not pretty.
Warning: It is imperative to understand that it is not possible to open the Omnia.9/XE Config or the
Omnia.9/XE App applications to make changes to basic configuration settings (such as number of
stations or number of encoders) while this service is running.
Therefore, DO NOT launch the Omnia9xe Service install file until you have have verified that your
configuration is correct and your CPU and hardware can handle the workload as described above.
Because the service for Omnia.9/XE initiates before the Windows user interface, if the CPU “pegs out”
due to excessive demands from Omnia.9/XE, the Windows GUI may never appear at all, leaving you with
no way to terminate the very service causing the overload and resulting in a bricked PC.
Once you understand the importance of testing your system before starting the service and have verified
that your hardware is up to the task, you can install the Omnia.9/XE service by opening the shortcut
labeled Omnia9xe Service Install from the installation shortcut folder.
A shortcut to the Windows Service Control Manager is also included in the installation folder. You can
start and stop the Omnia.9/XE service from within the manager. If you want to remove the service
completely (either temporarily as an extra safeguard when running the Config App or Omnia.9/XE app, or
permanently) a shortcut to do so is provided to the Omnia9xe Service Remove file in the installation
folder.
15
Page 16
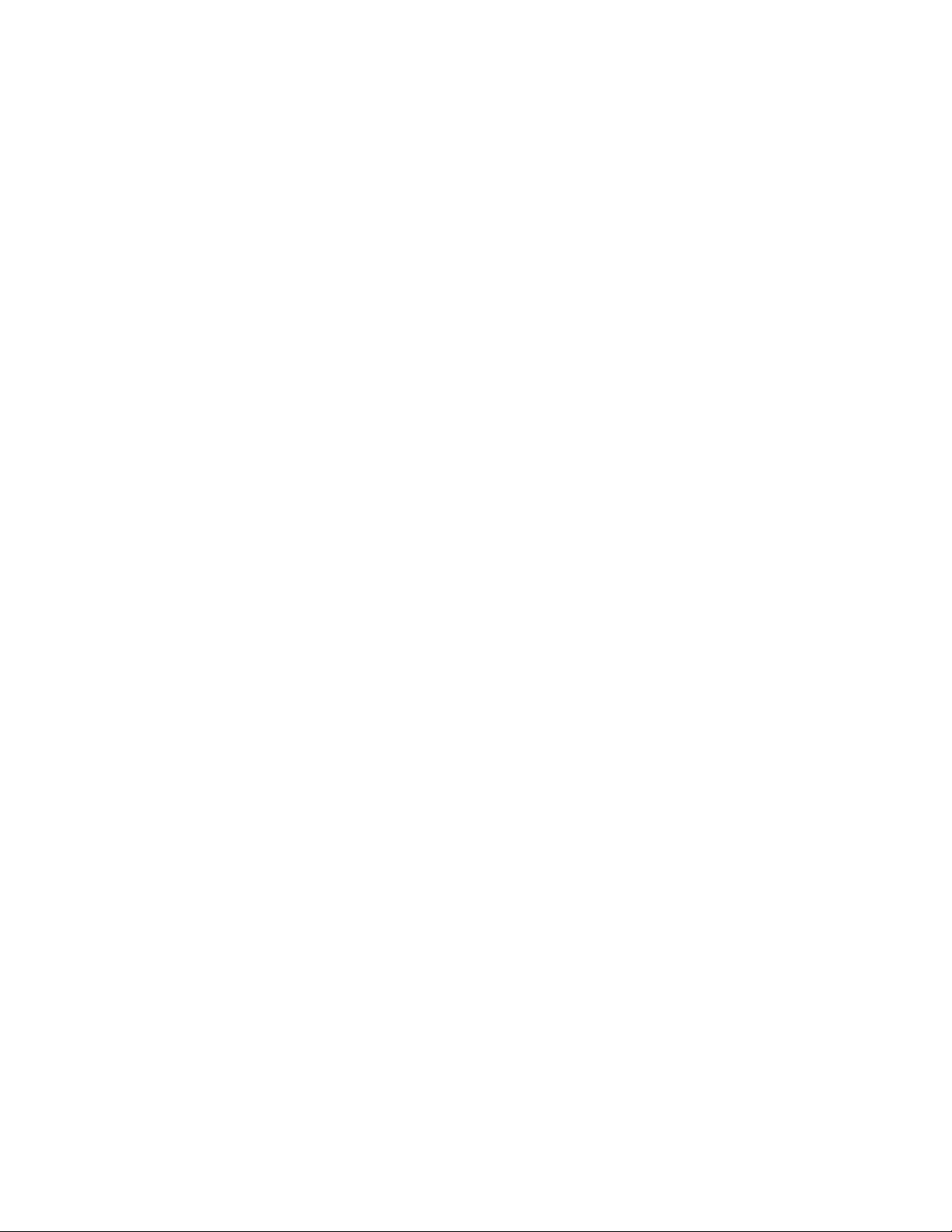
Chapter 4
Omnia.9/XE Home Screen
and User Interface
Page 17
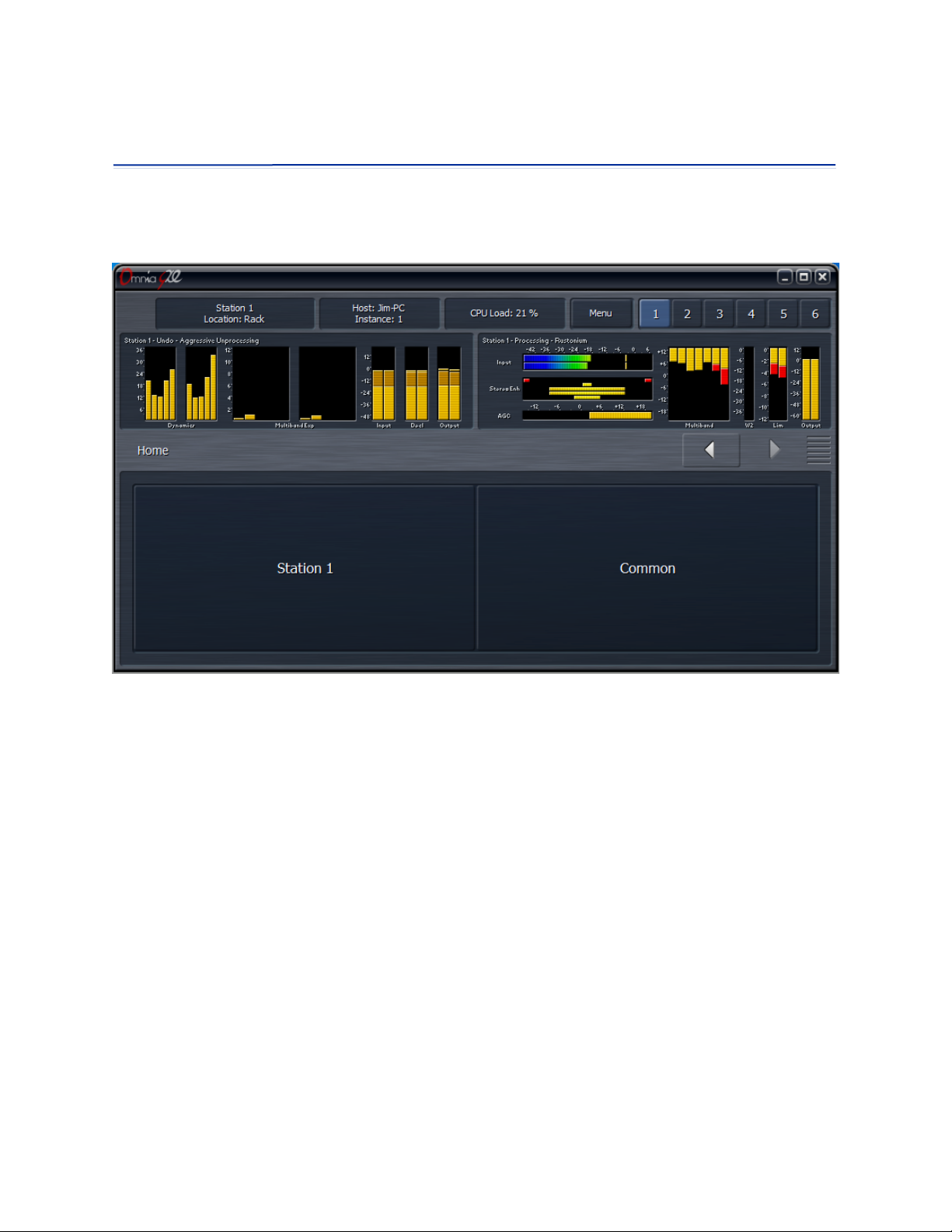
Omnia.9/XE Home Screen and User Interface
Omnia9/XE Home Screen and User Interface
Opening the Omnia9xe App displays the user interface which is divided into four basic sections: The
Menu Bar, the Display Windows, the Navigation Bar, and the Controls for the current menu.
The Menu Bar
The Menu Bar, visible at the top of every screen, shows the station currently being viewed, a “friendly”
customizable location reference field, the name of the host PC, the current instance, the CPU load, a
Menu button, and 6 display preset buttons.
The Menu button on the front panel has six options: Displays Only, Expert Mode, Lock Position,
•
Maximize, Full Screen, and Close Window.
Selecting Displays Only allows whichever displays you have selected to occupy the entire
•
window while hiding the controls, useful when you want a more detailed view of the processing
meters or an oscilloscope or FFT display. Clicking or tapping anywhere on the screen returns
you to the normal view, which shows both displays and controls.
The Expert Mode control toggles between Expert and Non-Expert views and is explained in
•
more detail below in the “Navigation Modes” section.
Lock Position makes the window non-moveable and secures it in its current position on the
•
screen. This is especially handy on a touch-screen device if you prefer not to maximize the
window.
17
Page 18
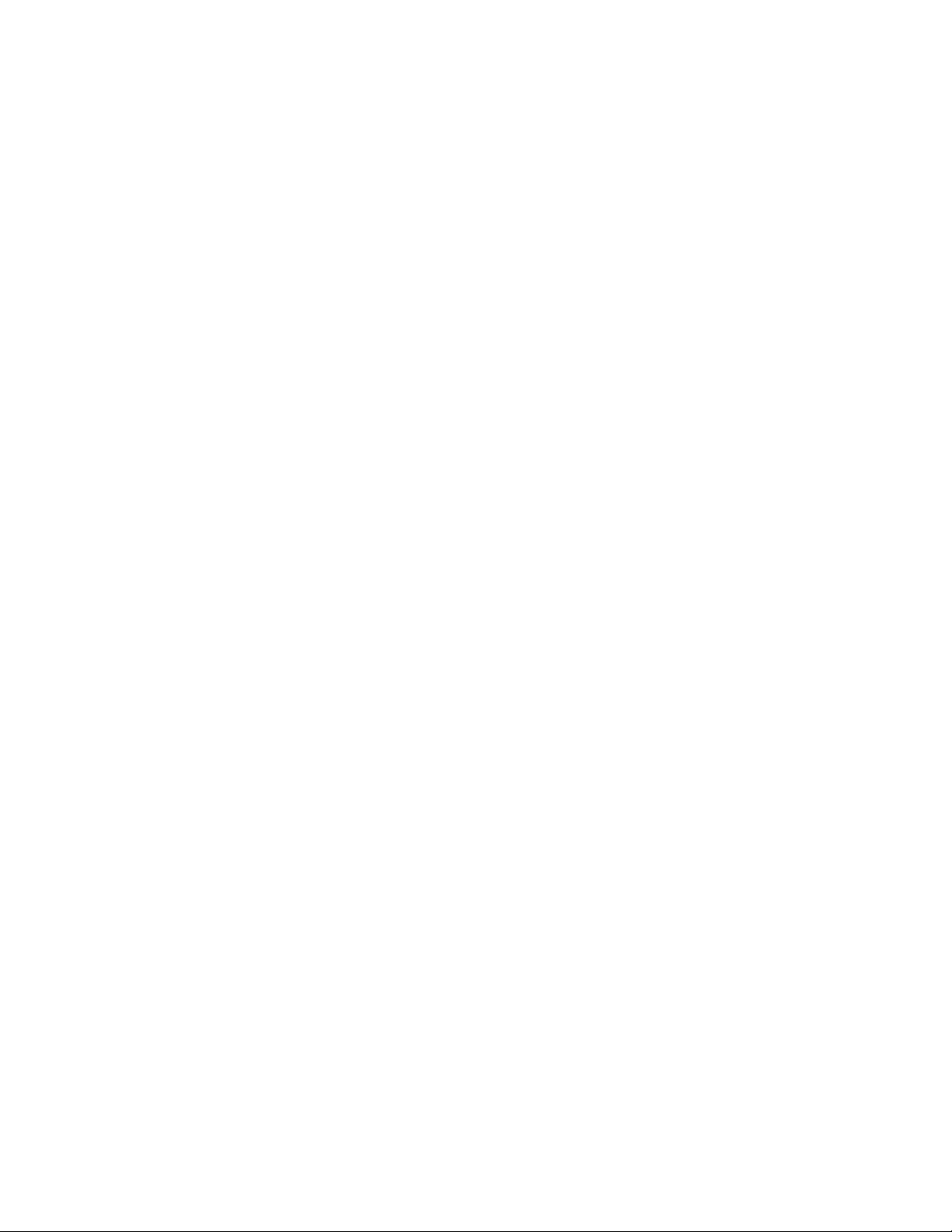
Omnia.9/XE Home Screen and User Interface
Selecting Maximize resizes the window to occupy the entire screen and duplicates the function
•
of the standard Windows “maximize” button. Once maximized, the window can be resorted to
its previous size by selecting “Restore” or using the Windows restore button.
Full Screen also maximizes the window but removes the standard Windows frame and its
•
minimize, maximize, restore, and resize buttons as well as the task bar and the start menu.
Selecting “Restore” from the Menu exits the Full Screen mode.
Selecting Close Window, not surprisingly, closes the application window.
•
The Display Preset buttons, numbered 1 – 6, let you create and save six separate Home screens.
•
For example, you may wish to devote one display preset to nothing but the Undo and Processing
Meters to display these parameters in greater detail. Or, you could devote an entire display preset
to the oscilloscope and monitor various points along the processing path to see what the various
stages within Omnia.9/XE are doing to the audio signal.
Navigation Modes
The Omnia.9/XE User Interface (UI) is set up in “tiers”.
The first tier always contains the highest level (most general) menu options in the form of buttons. When
selected, these buttons take you to a second tier of menu options, which are also buttons, but of a more
specific nature. The third tier is made up of controls.
There are two navigation modes available from the Menu button: Expert and Non-expert. The default
mode is “Non-Expert.” Both modes give you access to the same number of controls; the terms refer only
to the way those controls are displayed and laid out.
The Non-Expert mode shows fewer controls at once and has a cleaner, less cluttered look, especially in
a small window. However, it requires more steps to navigate through the menu system.
The Expert mode shows all tiers and available controls for selected menu sections at once. This provides
more direct access to items located deeper in the menu structure but may be visually more intimidating to
inexperienced users. It works especially well on a large screen where you have more real estate to work
with.
Non-Expert Navigation Mode
The non-expert mode is the default view.
In this mode:
The top portion of the screen is devoted to the display windows.
•
The bottom portion of the screen shows the buttons or controls for the current tier.
•
In between these two areas is a navigation bar that shows you exactly where you “are” within the
•
menu system along with navigation arrow buttons that when selected allow you go forward or
backward to places you have recently visited.
Clicking and holding either of the arrow buttons will bring up a list of these places so you can re-visit
•
them directly.
You can make individual portions of the window larger or smaller to devote more or less on-screen
•
real estate to display windows or control windows by dragging up and down on the re-size bars.
18
Page 19
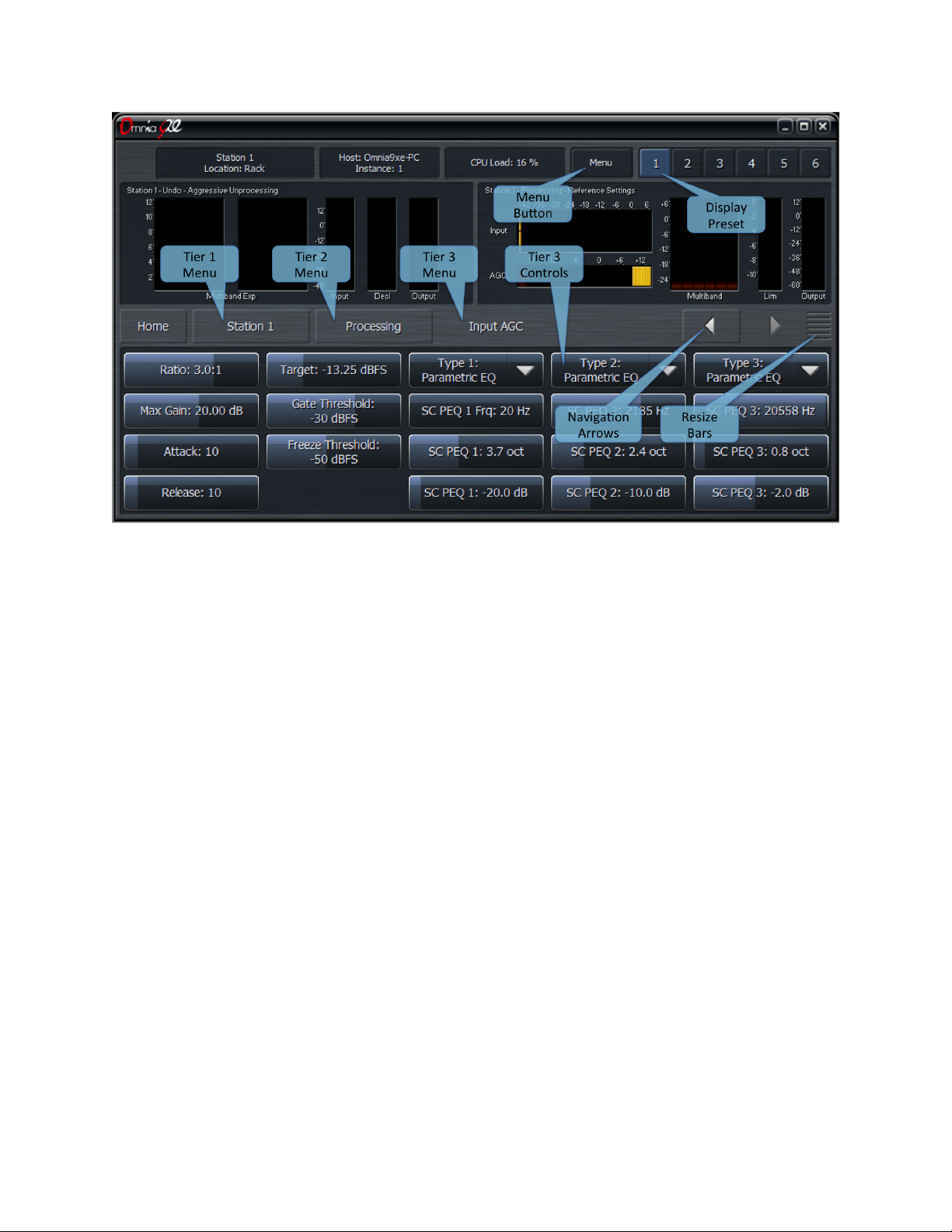
Omnia.9/XE Home Screen and User Interface
Expert Navigation Mode
Clicking on the Menu button and selecting “Expert Mode” allows more direct control by displaying more
information at once.
In this mode:
The navigation bar and arrows are eliminated.
•
The top portion of the screen is devoted to the display windows.
•
The middle portion of the screen shows the first, second, and third tier buttons.
•
The bottom portion of the screen shows the third tier controls.
•
You can make individual portions of the window larger or smaller to devote more or less on-screen
•
real estate to display windows or control windows by dragging up and down on the re-size bars.
19
Page 20
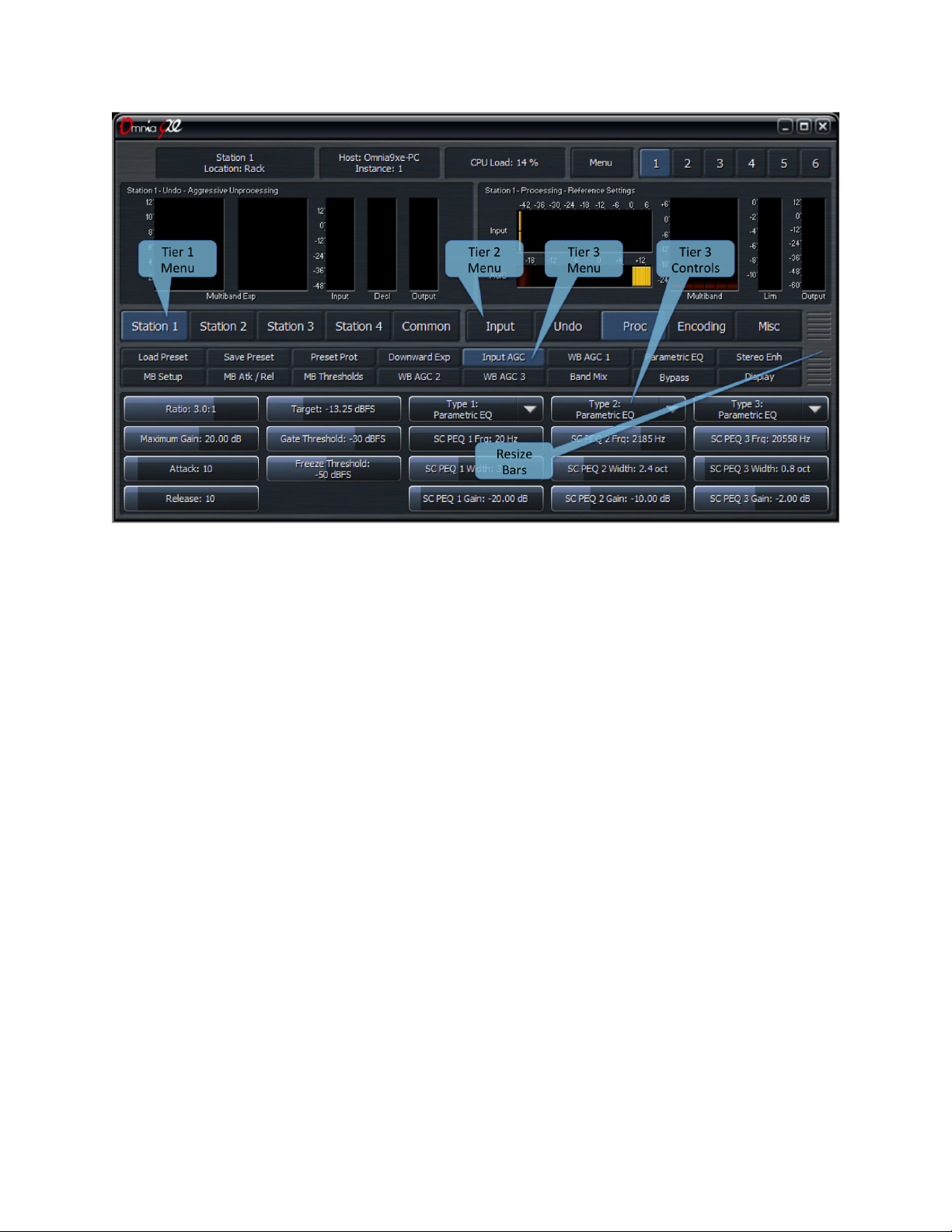
Omnia.9/XE Home Screen and User Interface
The Three Basic Control Types
There are three basic types of controls in Omnia.9/XE:
On/Off buttons - These controls toggle on and off, thereby enabling or disabling the associated
•
function.
Drop-down menus provide a drop-down list of options. Scrolling over each option highlights it,
•
while a tap or left-click on a mouse selects it.
Sliding controls - Selecting a slider control highlights it. Tapping and holding (or left-clicking and
•
holding with a mouse) a slider allows you to drag it back and forth to adjust its parameter. When
using a touch interface, dragging the slider faster will accelerate the rate of change. As long as you
haven’t lifted your finger (or released the left mouse button) you can continue to drag the slider
beyond the edge of the control all the way out to the very edge of the display. Because it is often
difficult to make fine adjustments on a small screen, in a virtual machine or through remote desktop,
when using a touch interface you can double-click a slider to bring up a pop-up window with two
large sliders, one for “coarse” adjustment and one for “fine.”
20
Page 21
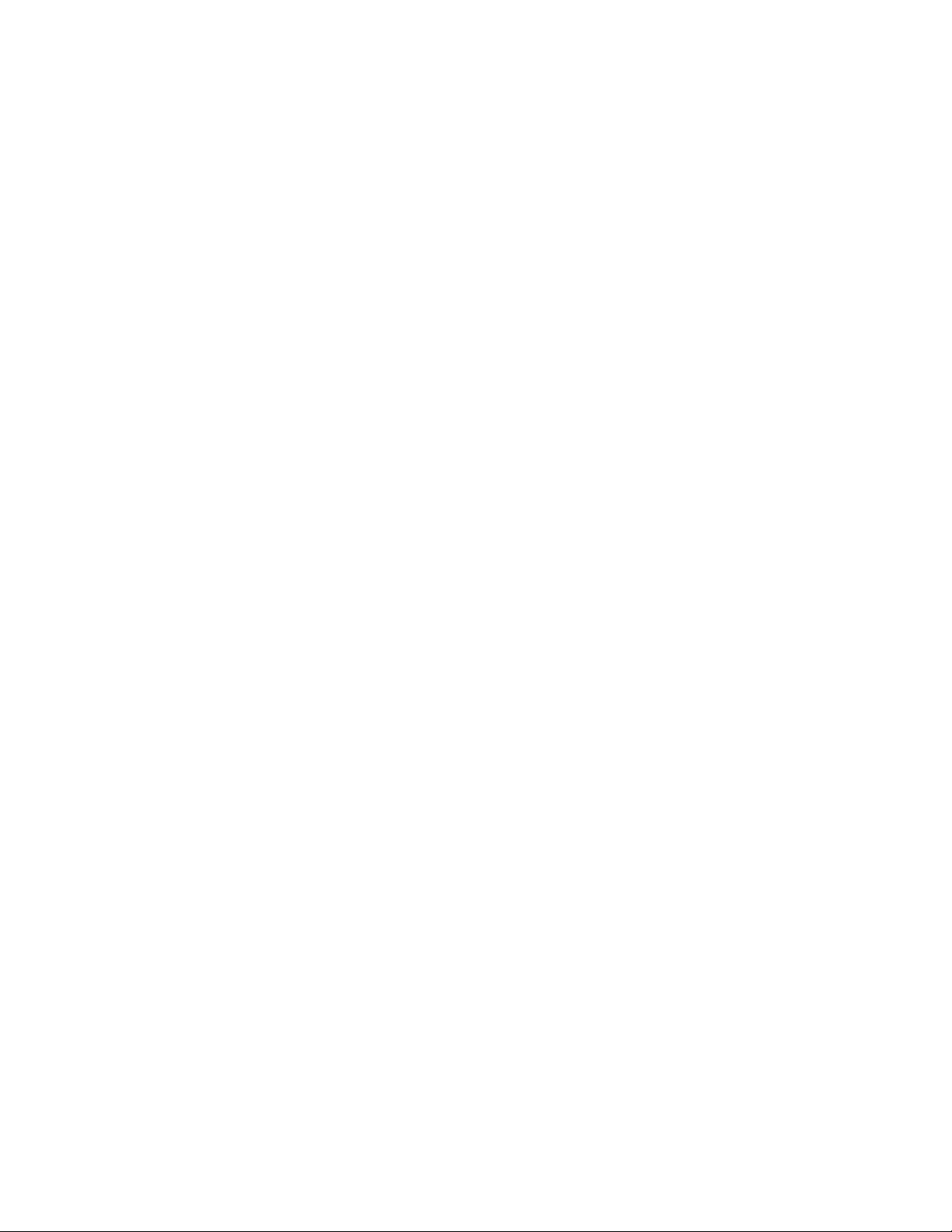
Chapter 5
Reading the
Processing Meters
Page 22
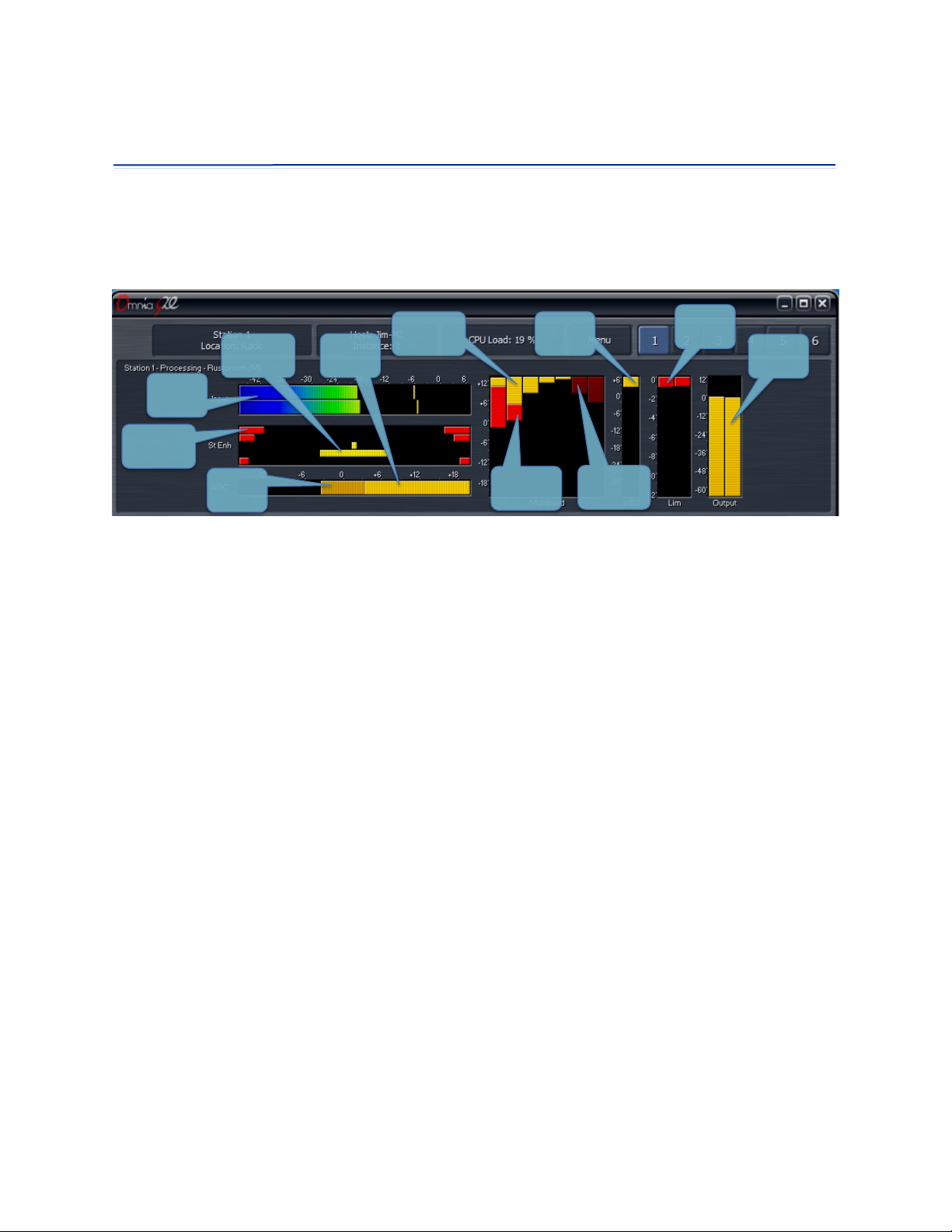
Input&
Level&
Stereo&
Enhance&
Narrowing&
Stereo&
Enhance&
Widening&
Input&
AGC&
WB&
AGC1&
WB&
AGC2&
Mul?band&
AGC&
Mul?band&
Limiter&
Downward&
Expander&
Final&
Limiter&
Output&
Level&
Reading the Processing Meters
Reading the Processing Meters
Understanding the Processing Meters Display
The Processing Meters Display provides a tremendous amount of information about what’s going on
inside each of Omnia.9/XE’s processors, but in a very efficient and easy-to-read manner.
The ITU BS.1770 Input meters indicate the level of the unprocessed source audio coming into
•
each station processed by Omnia.9/XE with floating peak indicators above each bar.
The AGC meter window shows the levels and action of the Input AGC and the Wideband AGC1
•
compressors. It also shows the level of the Wideband AGC2 section when it is enabled and
positioned before the multiband section.
Depending upon the settings of the various Input and Wideband AGC1/AGC2 controls, the meter
scale can display levels below threshold (positive numbers) as well as levels above threshold
(negative numbers). When the meters dip down below “0” the compressors are above threshold
and therefore in a state of gain reduction. When they rise above “0” they are below threshold and in
a state of gain increase. The combination of Input AGC, AGC1, and AGC2 gain is added together to
determine the total amount of AGC gain in place.
The Input AGC levels are indicated by a bright yellow bar. The Wideband AGC1 levels are shown
•
as a dark orange bar extending beyond the Input AGC meter. Wideband AGC2 levels (if this
compressor is situated before the multiband section) are shown as a second, darker orange bar
beyond the AGC1 meter.
The Multiband meter window shows the levels and action of the AGC, limiter, and noise reduction
•
sections for each band (ranging from 2 to 7 depending upon the preset employed). As is the case
with the AGC metering section, the scale will change based upon the settings of various multiband
controls.
The AGC level in each band is indicated by a bright yellow bar. The multiband limiter for each band
•
is represented by a bright red bar that flashes beneath the AGC level. The multiband noise
reduction for each band is shown by a dark red bar that appears to drop down from the very top of
the meter. Gating - the condition in which release is significantly slowed down - is indicated by a
dark red ribbon at the bottom of the multiband AGC meters. Freezing - the condition in which
22
Page 23
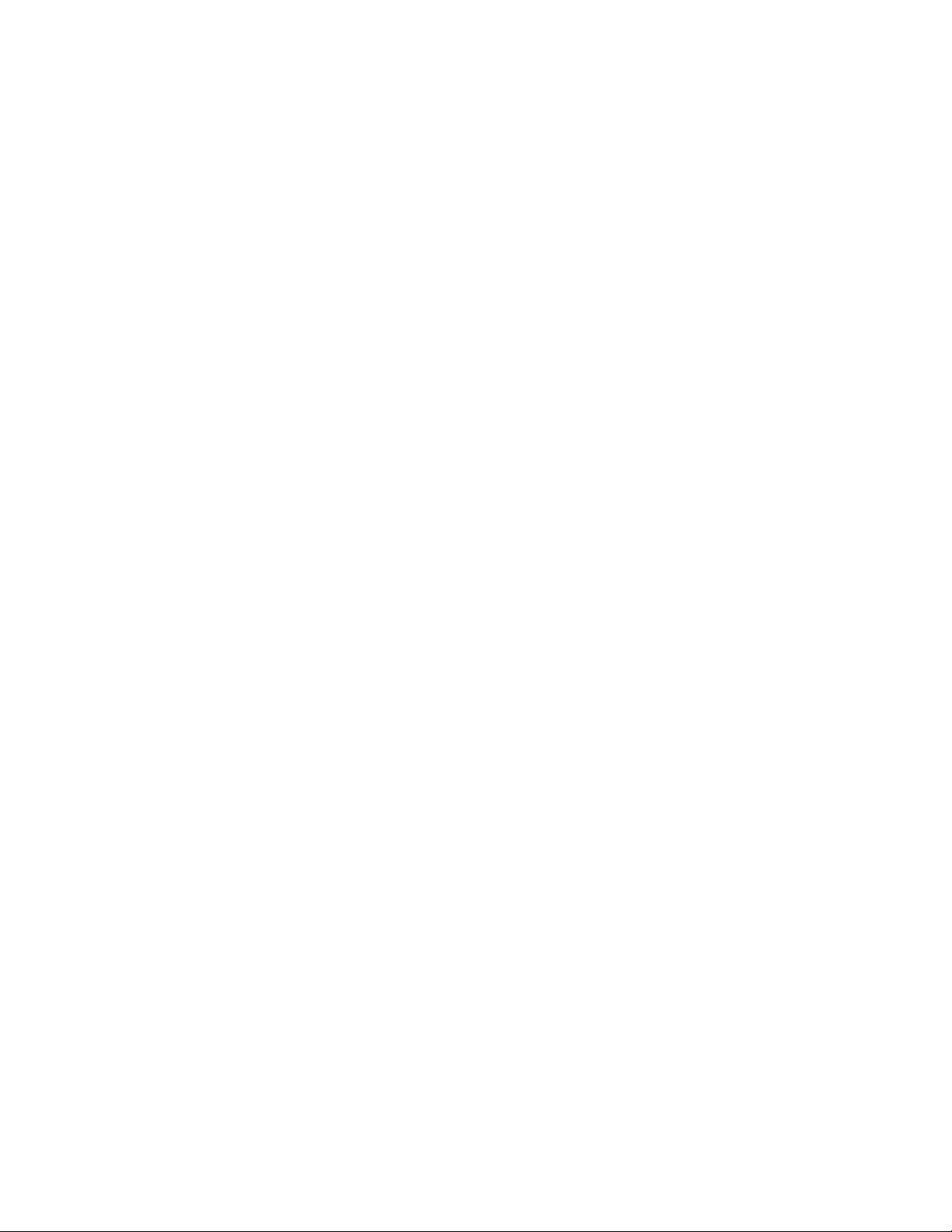
Reading the Processing Meters
release stops completely - is indicated by the same red ribbon, but slightly brighter. Dry voice
detection is indicated by a green ribbon in the same location.
If the Wideband AGC2 compressor is enabled and placed after the multiband section, or it is used
•
in one of its Bass modes, its meter will be displayed separately to the right of the multiband display.
The Wideband AGC3 meter will appear after the multiband section as well if it has been enabled.
The Multiband Stereo Enhancer meters will be displayed if the current preset employs this
•
feature. Yellow bars extending from the middle outward toward the left and right of the display
indicate a widening of the stereo image. Red bars extending from the left and right edges toward
the middle indicate a narrowing of the stereo image.
The Final Limiter meters indicate the amount of limiting activity in the final look-ahead peak
•
limiters.
The Output Meters indicated the final processed output levels.
•
23
Page 24
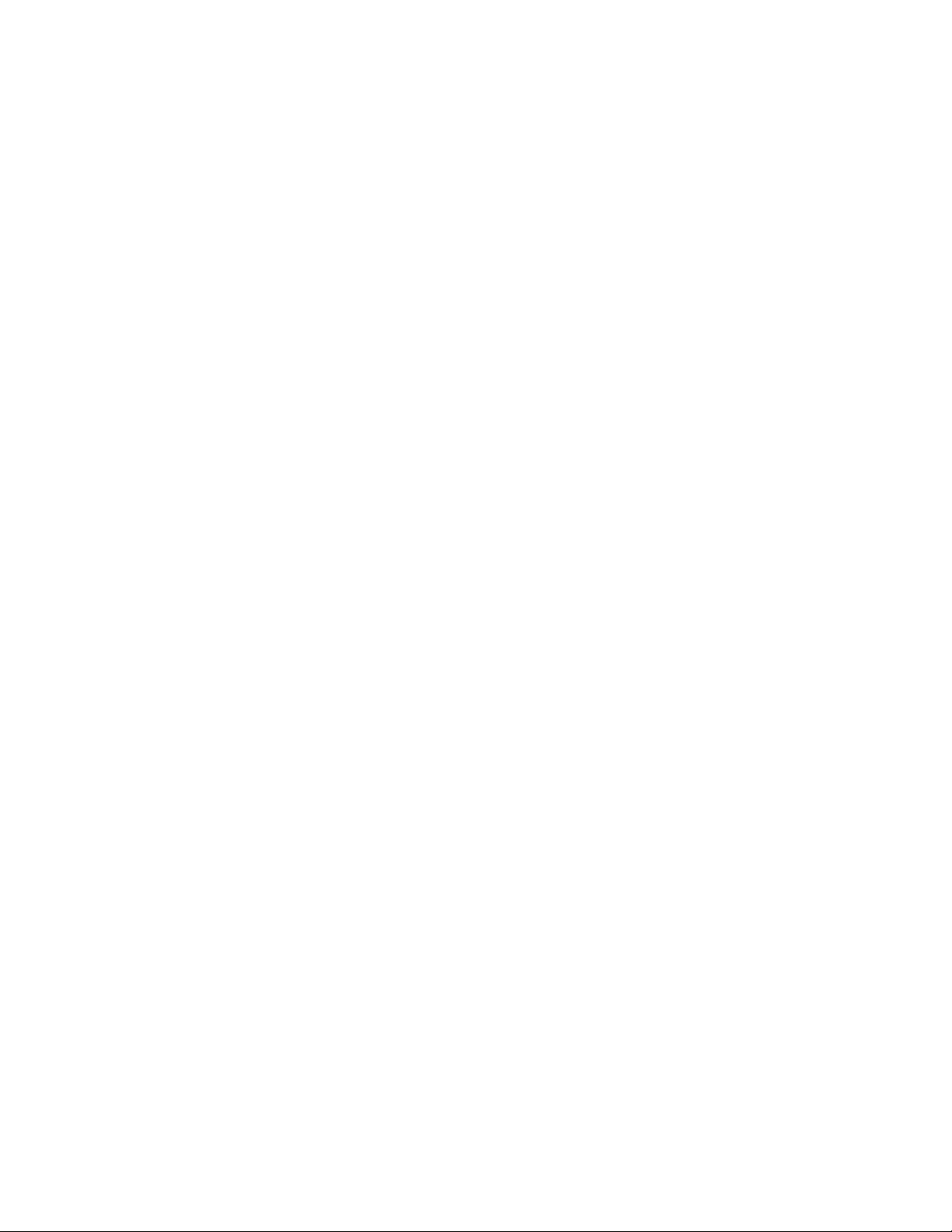
Chapter 6
The Home Menu
Page 25

The Home Menu
The Home Menu
The Home Menu represents the highest level menu available in the user interface. It includes sub-menus
for each individual Station and for Common settings.
If you ever lose you way when navigating the menu system, going back to the Home Menu will get you
quickly back on familiar ground.
25
Page 26
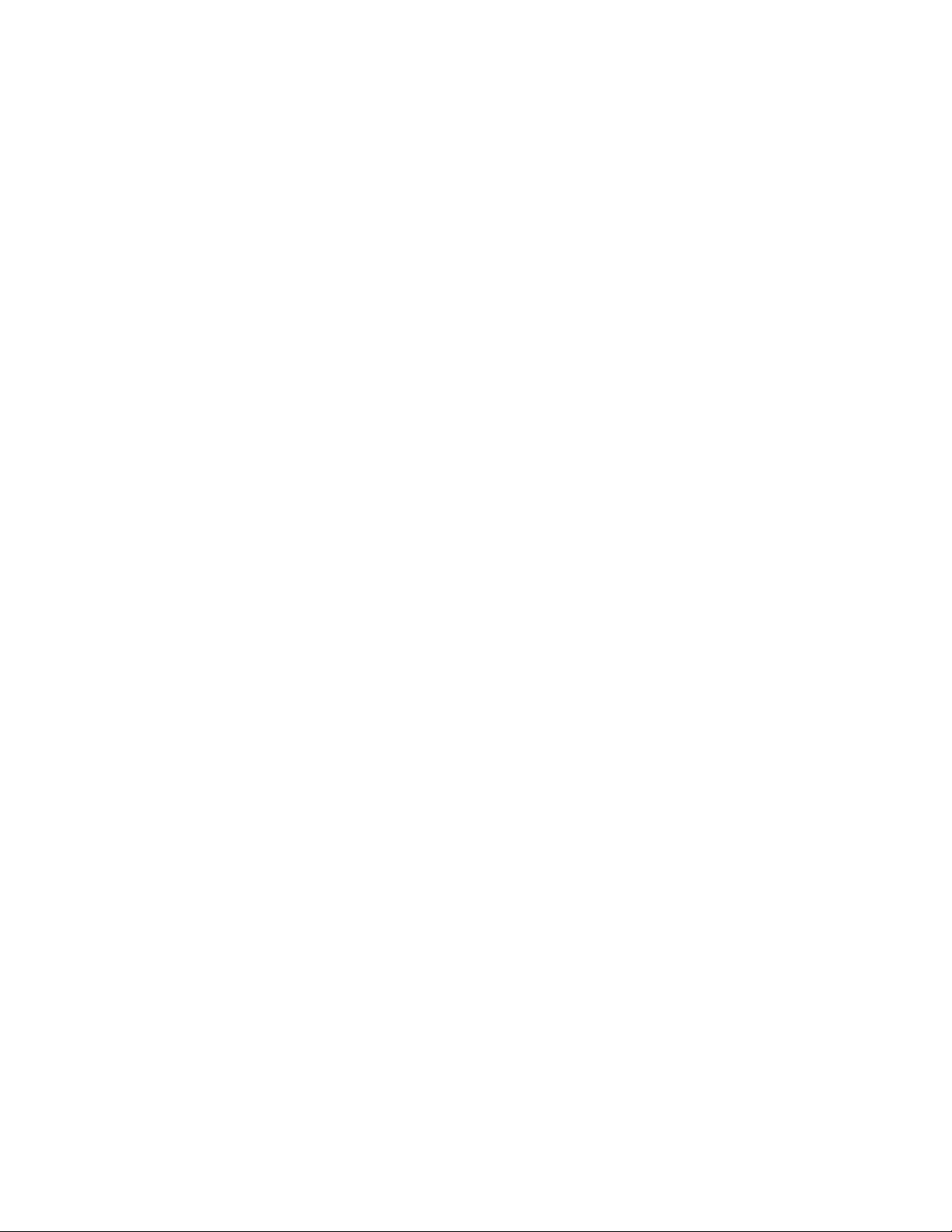
Chapter 7
The Common Menu
Page 27
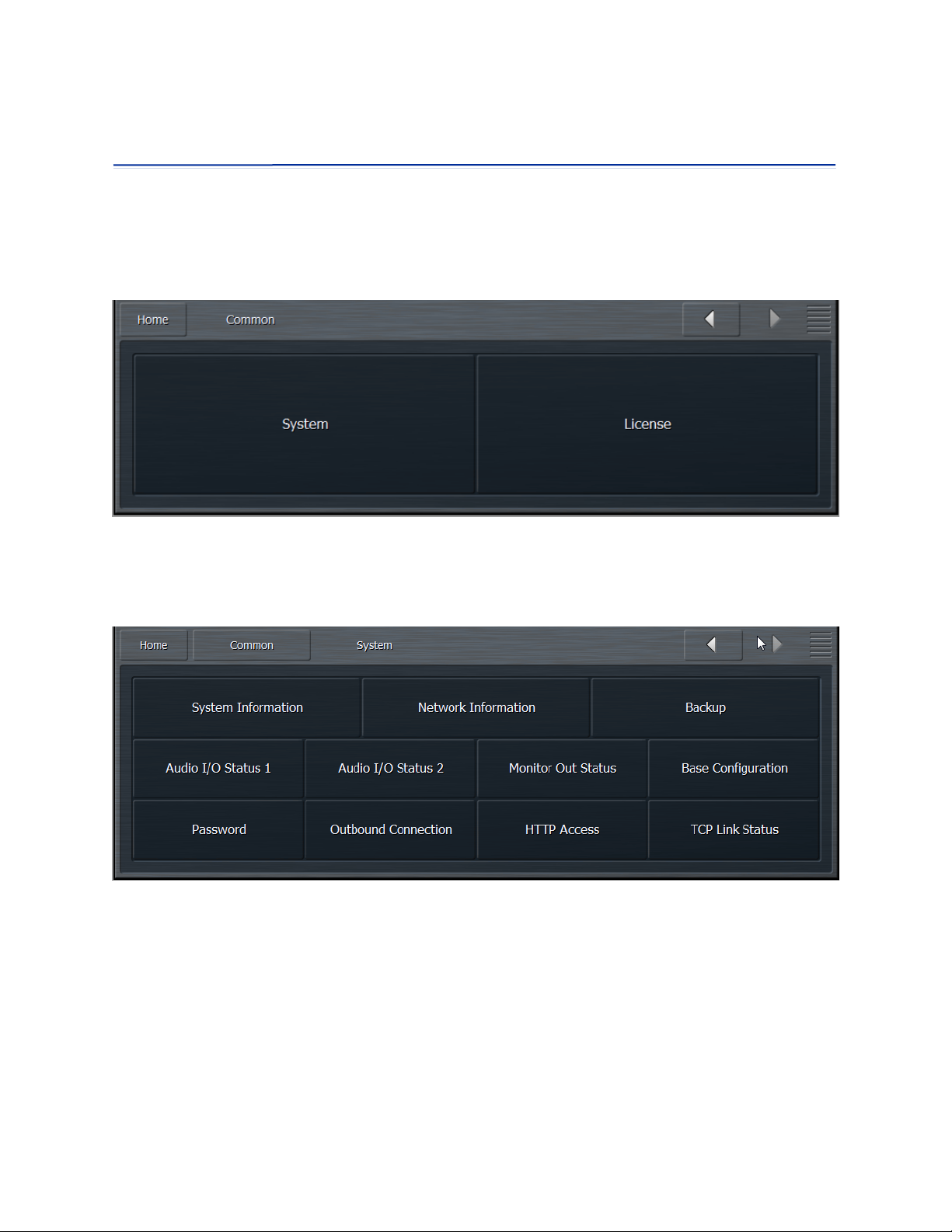
The Common Menu
The Common Menu
The Common Menu contains two sub-menus, System and License, which provide access to global and
configuration settings including licensing information. Some of this information is also found in the
Configuration app but duplicated here for convenience. If you specified a device as a WDM Speaker
Output during configuration, it will also appear in the Common menu.
System Menu
The System Menu provides access to the System Information, Network Information, Audio I/O Status,
Base Configuration, Password, Outbound Connection, and HTTP Access sub-menus.
27
Page 28
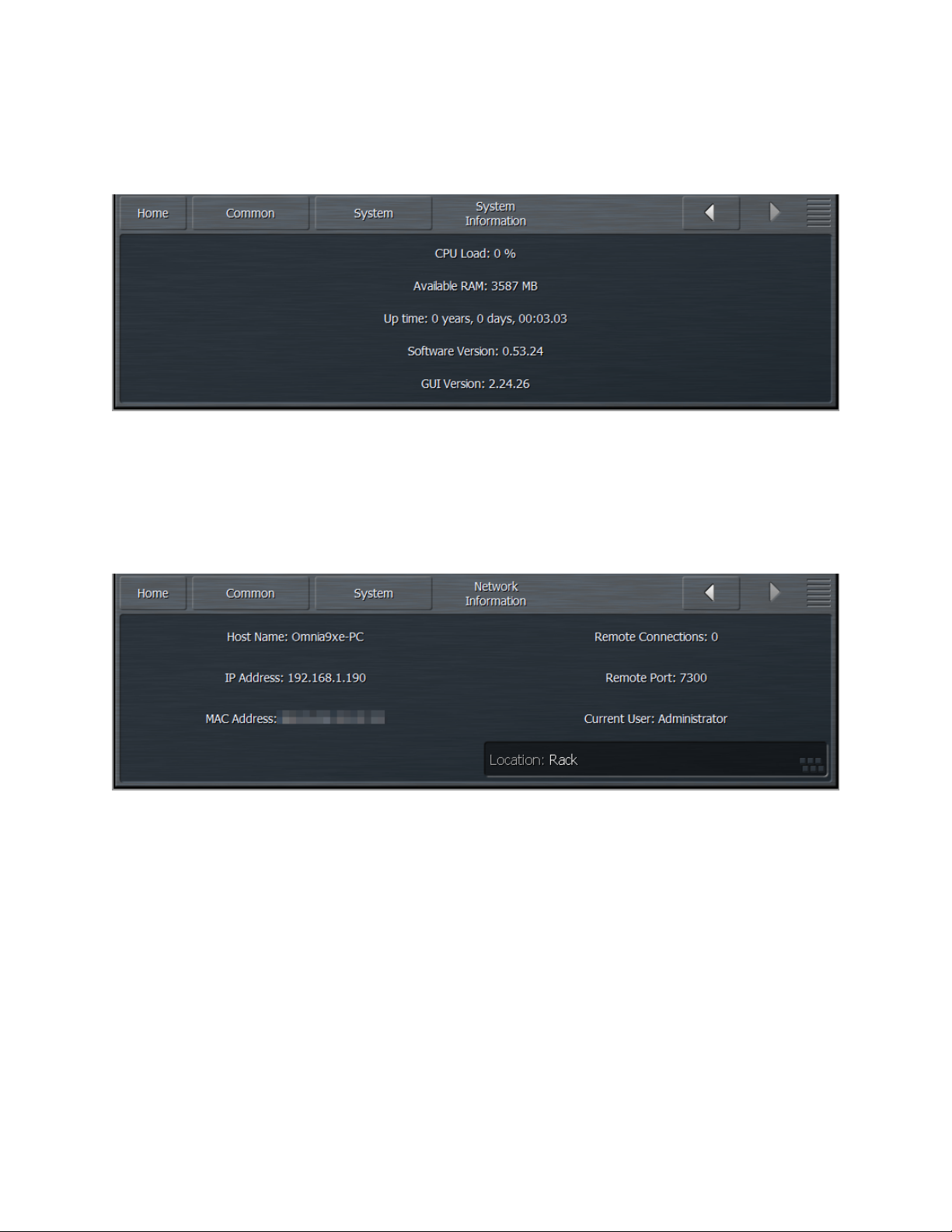
The Common Menu
System Information Menu
Statistics for CPU Load, available memory, system up time, software version and GUI version are located
here in the System Information menu.
Network Information Menu
Networking information including Host Name, IP Address, MAC Address, number of active remote
connections, Remote Port number, and current user is listed in the Network Information Menu. There is
also a user-defined text field for Location which changes what is displayed in the Location window in the
Menu Bar. This location text is also automatically displayed in your connection list when using the
NfRemote client.
Audio I/O Status Menu
Each ASIO and WDM audio device specified in the Configuration App has a corresponding Audio I/O
Menu that indicates its exact current sample rate, % of block jitter, and buffer size. Jitter for ASIO devices
will include the number of jitter warning events (“W” - over 40%), high jitter events (“H” - over 70%), and
resets (“R” - if the device stalls completely and needs to be reinitialized).
28
Page 29
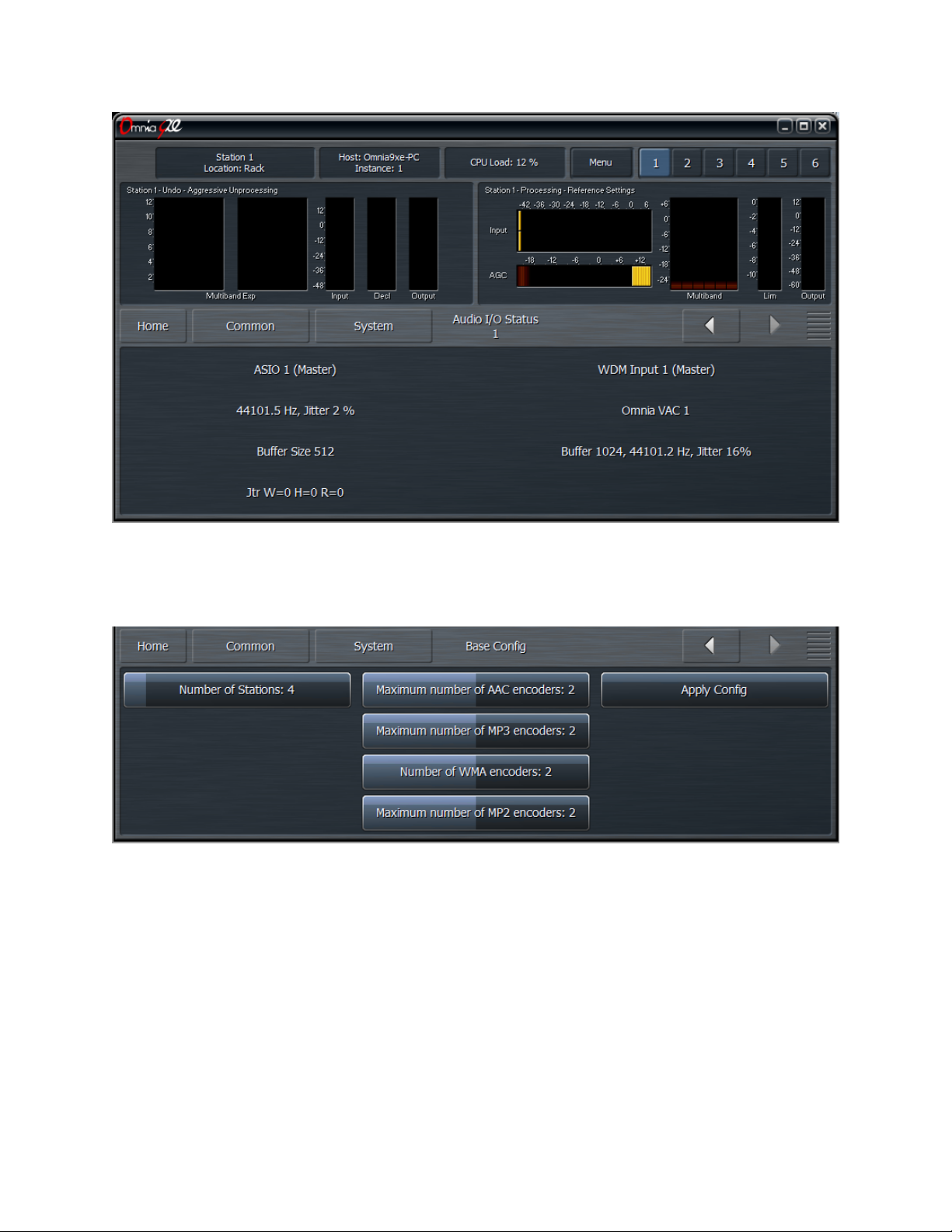
The Common Menu
Base Configuration Menu
The number of stations and the number of each encoder instances for each format can be set in the Base
Configuration menu as described earlier in the section on Configuration.
Password Menu
In order to access Omnia.9/XE remotely from the NfRemote client it is necessary to enable password
protection by entering and re-entering the password in the text fields from the Password Menu.
Note that this password ONLY provides protection when using the NfRemote software. It does NOT
secure the PC running the Omnia.9/XE software. Good security practice (and common sense!) dictate
that the host PC be secured with a Windows password of adequate strength.
29
Page 30
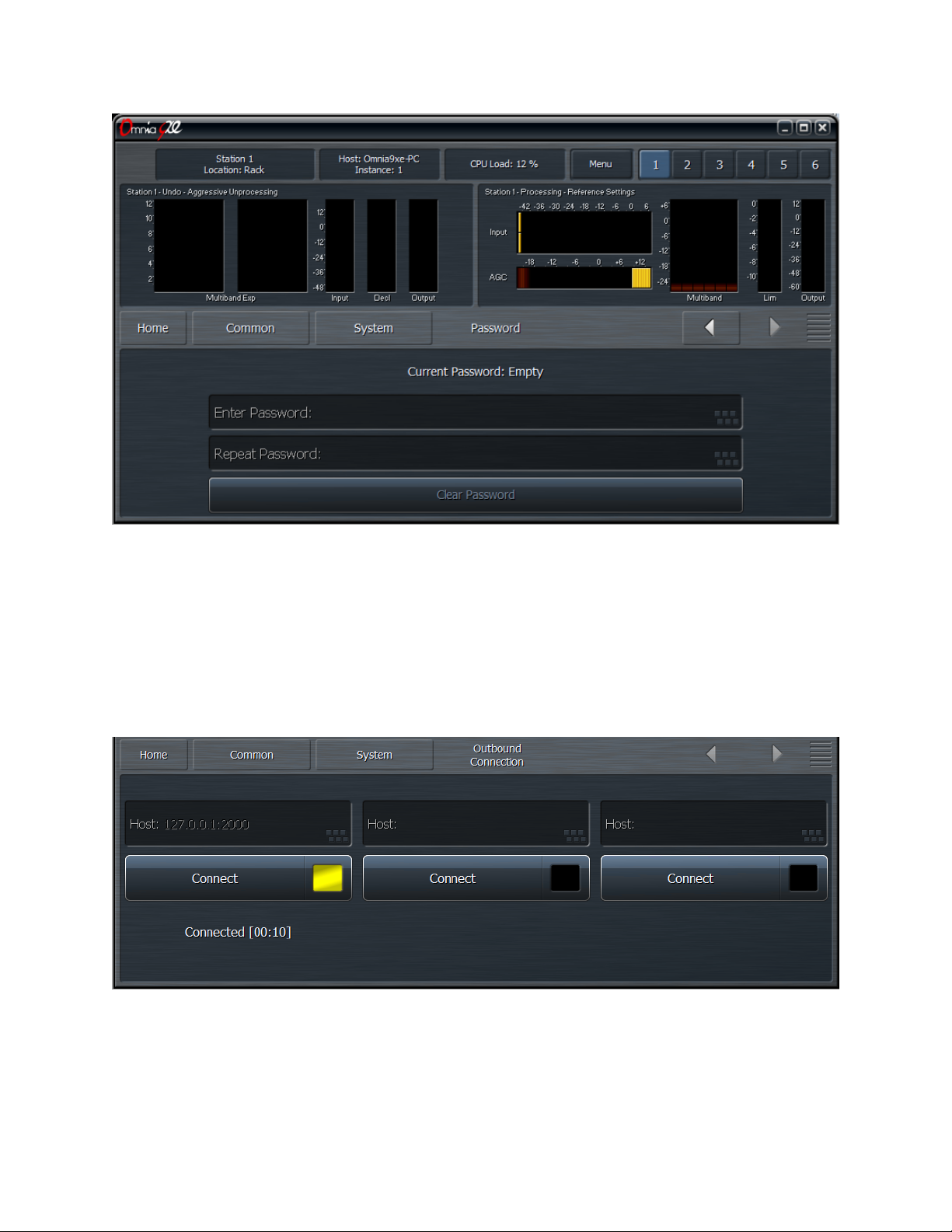
The Common Menu
Outbound Connection Menu
Connecting remotely to Omnia.9/XE is normally involves using the NfRemote client software to initiate a
a connection. The Outbound Connection menu allows this to happen in reverse by providing a means
by which Omnia.9/XE can initiate the connection to an NfRemote client. This can be especially useful
when working with Omnia Support as it allows communication outside of the local area network (LAN)
without having to set up port forwarding.
Details for setting up a corresponding inbound connection are provided in Chapter 14, “Using the
NfRemote Client Software”.
Enter the IP address (or host name) and listening port of the computer running NfRemote using the
•
following example as a guide: 127.0.0.1:2000 (the IP address and the listening port with a colon in
between). The IP address and port should match those on the NfRemote end of the connection.
Three connection slots are available.
30
Page 31

The Common Menu
Enable the ability to connect by clicking the Connect button. Connection attempts are made every 5
•
seconds at first. After several unsuccessful attempts, the rate progressively slows down. As network
usage is insignificant, Omnia.9/XE can be left to connect indefinitely without concern. Note that
disabling this control will NOT terminate an active session.
The session duration will be displayed at the bottom of the window.
•
HTTP Access Menu
The HTTP Access menu allows you to create a “white list” of allowable IP addresses belonging to
network resources that need access to the Omnia.9/XE’s HTTP server.
Enter the IP address and subnet mask information using the following example as a guide:
•
192.168.1.0/255.255.255.0 (The beginning of the IP range followed by the subnet mask, separated
by a forward slash). You may enter an IP address without a mask to allow access to only that
specific IP address.
License Menu
The License Menu is a duplicate of that found in the Configuration App. It contains an overview of how
many license are active and in which slot.
31
Page 32

The Common Menu
32
Page 33

Chapter 8
The Station Menu
Input Menu
Page 34

The Station Menu - Input Menu
The Station Menu - Input Menu
The Station Menu(s) contains sub-menus to choose and adjust input sources, manage Undo settings,
adjust the processing, provide server settings, set up and adjust the encoders, and customize the station
name.
Input Menu
The Input Menu has two sub-menus for Source Selection and Display Settings.
Source Selection Menu
The Source Selection menu provides adjustment for input gain, sets the input source, enables the clip
warning feature, and selects the source channels.
34
Page 35

The Station Menu - Input Menu
The Input Gain control adjusts the level of the incoming audio from each source.
•
When enabled, the Clip Warning control will cause the Input meters to flash red when the audio
•
hits full scale.
The Source Device dropdown menu provides a list of possible devices as established in the Audio
•
Devices menu of the Configuration App.
The Left Channel dropdown menu provides a list of possible audio channels. Available channels
•
will be dependent upon the source device selected.
The Right Channel dropdown menu is set to Next Channel by default. In this setting, the next
•
channel from the one chosen in the Left Channel menu is selected, though any available channel
may be used instead.
Display Settings Menu
The Display Settings Menu allows you to customize what is displayed in up to 8 different windows on-
screen at the same time.
Each of the eight Display buttons allows you to choose which processing parameters or visualizations
from one of Omnia.9/XE’s valuable built-in diagnostic tools are viewable in each window. The six main
groups are Undo Meters, Processing Meters, Loudness Meters, Oscilloscope, RTA, and FFT Spectrum
Analyzer. You can also turn off any or all displays here.
Since Omnia.9/XE can display such a wide variety of information, it allows you to create and save up to
six Display Presets per station which are always visible in the top right portion of the display. Any
changes you make to the display settings are saved as you make them for that particular preset.
For example, you may wish to devote one preset to nothing but the Undo and Processing Meters to
display these parameters in greater detail. Or, you could devote an entire preset to the oscilloscope and
monitor the program input, the output of Undo, the processed output to see what the various stages within
the processor are doing to the audio signal. The combinations are endless and yours to customize to suit
your particular needs and preferences.
Undo Meters Menu
The Undo Meters button allows you to display the activity of the entire Undo section. Which specific
Undo meters are displayed within this window is determined by settings in the Undo Metering portion of
the main Undo menu. A full explanation of the Undo meters is given in the section dedicated to using
Undo.
35
Page 36

The Station Menu - Input Menu
The Delay control, which is also present in (and coupled to) the Processing Meters, Oscilloscope,
•
RTA, and FFT Spectrum Analyzer menus, lets you synchronize Omnia.9/XE’s meters with the audio
to which you are listening. For example, if you are listening to a stream with a 10 second delay, it
would be impossible to properly adjust the processing if that much time passed before you actually
heard what you were seeing on the meters! By advancing the Delay control to 10,000ms, what your
eyes see on the meters will coincide with what your ears are hearing. Keep in mind, however, that
any changes you make to the processing would still take 10 seconds to be audible.
Processing Meters Menu
The Processing Meters menu allows you to display the levels and activity of Omnia.9/XE’s various gain
stages and processing sections.
36
Page 37

The Station Menu - Input Menu
Loudness Meters Menu
The Loudness Meters menu provides separate ITU-R BS.1770-compliant loudness meters for Program
Input and Output.
37
Page 38

The Station Menu - Input Menu
Oscilloscope Menu
The Oscilloscope menu allows you to monitor a very wide variety of input and output points from various
stages of Omnia.9/XE’s processing sections on the built-in oscilloscope.
The Delay control works the same here as it does previous and subsequent display sections.
•
The Oversampling control enables or disables the oscilloscope’s 4x oversampling function. With
•
oversampling, the oscilloscope will more accurately display the sampled signal. However, since
oversampling consumes more CPU resources, it is turned off by default.
The Phosphor Persistence control adjusts how long latent images remain on the screen. A setting
•
of 0 provides no image delay at all and offers the greatest amount of visual detail for the current
information on the scope. Higher settings allow images of signal that has already passed through
the scope to remain on the screen for progressively longer periods of time. Setting this control all
the way to the right keeps the image from fading at all, useful for catching peaks.
!
The Gain control adjusts the Y scale of the oscilloscope and moves the grid relative to the signal.
•
The Lines control adjusts the offset of the reference lines as measured in dB.
•
The Zoom control allows you to choose between a 1x, 2x, and 4x view of the X scale, similar to
•
setting the sweep time of a traditional oscilloscope.
The I/O (Input/Output) Menu allows you to view the audio signal of each channel at both the input
•
and the processed output.
From the De-clipper patch point, you can view the audio signal before or after de-clipping in either
•
the left or right channels.
38
Page 39

The Station Menu - Input Menu
The Undo Pre patch points allow you to view the audio signal from each of the 5 individual bands
•
of the Undo section after the de-clipper but before Undo’s multiband expansion in either the left or
right channel.
The Undo Post patch points allow you to view the audio signal from each individual band or the
•
combined output of all bands of the Undo section after the de-clipper AND after Undo’s multiband
expansion in either the left or right channel.
The Undo Control Signal patch points allows you to view the control signal from each of the
•
individual bands in either the left or right channel.
The Sidechains (SC) menu allows you to display left- and right-channel audio signals from both the
•
sidechains and output sections of the Input AGC, Wideband AGC1, Wideband AGC2, and
Wideband AGC3 compressors.
From the Multiband Solo menu, audio from any one of the bands in the multiband compressor can
•
be displayed. The number of available bands is determined by the number of bands employed in
the current preset.
RTA Menu
The RTA menu allows you to monitor many of the same sources as those mentioned in the Oscilloscope
menu section. The horizontal scale along the bottom of the RTA screen shows frequencies from 20 to
20,000Hz. The vertical scale along the left side shows the amplitude of the audio in decibels.
The Delay control works the same here as it does previous and subsequent display sections.
•
The RTA Resolution control lets you choose between a 1/3 and 1/6 octave display.
•
The Averages control can be used to slow down or speed up the RTA’s display response. A lower
•
average setting (faster meter response) might be more useful for peak monitoring; while a higher
39
Page 40

The Station Menu - Input Menu
average setting (slower meter response) might be more useful for calibrating speakers. Higher
averages are also useful for adjusting lower frequencies. The recommended setting for speaker
calibration is 100. Regardless of how the Averages control is set, the RTA maintains a history
“buffer” of 1,000 frames. Advancing the control to 1,000 will immediately display the average of the
last 1,000 frames.
The Targe t control moves the dark red target window and/or the amplitude scale up and down
•
within the display, a useful tool for establishing a target when performing speaker calibration.
The Range control allows you to view a broader or narrower range of audio, indicated by the range
•
scale along the left side of the display.
The Target Range adjusts the height of the target window within a 6dB range in half-decibel
•
increments. Lower settings are better suited to more precise measurements. Moving the Target
Range slider all the way to the left hides the target window.
FFT Spectrum Analyzer Menu
The FFT menu allows you to monitor the same sources as those mentioned in the Oscilloscope menu
section and can be used to identify poor source material. A sharp cutoff at 16kHz and only spurious peaks
up to 20kHz is a tell-tale sign of MP3 source material which is to be avoided as re-encoding will
significantly degrade audio quality. Lossless sources should be used if at all possible.
The Delay control works the same here as it does previous and subsequent display sections.
•
The Resolution control selects the number of frequency bands into which the audio is divided. 1x
•
resolution gives you a refresh rate of approximately 48 frames per second and a frequency
resolution sufficient for viewing the entire audio spectrum. 8x resolutions gives you a refresh rate of
approximately 6 frames per second, but a much finer frequency resolution.
40
Page 41

The Station Menu - Input Menu
The Decay Rate control adjusts how quickly the display will fall after a peak is displayed. Lower
•
settings are the slowest, while the highest setting is instantaneous.
The Peak Hold control enables or disables the ability to indicate and hold the highest peak
•
achieved. Peak Hold is displayed in the dark green background layer.
The X-Center control centers the display at the selected frequency.
•
The X-Width control sets the displayed frequency range in kHz.
•
The Y-Center control centers the display vertically around the selected level in dB.
•
The Y-Range control sets the displayed level range in dB.
•
The dB Scale Position control allows you to move the dB scale horizontally to a different place in
•
the display. Advancing the control completely to the right places it in front of the graph at all times.
41
Page 42

Chapter 9
The Station Menu
Undo Menu
Page 43

The Station Menu - Undo Menu
The Station Menu - Undo Menu
What Exactly Is Undo?
In order to understand how to best use Undo, it is helpful to understand exactly what it is and how it
works.
Undo is actually two separate processes - a de-clipper and a multiband expander – which work together
to “undo” the poorly mastered, hyper-compressed and clipped audio found on so many modern CD’s.
Take a look at the two waveforms below, captured using Omnia.9/XE’s built-in oscilloscope. The top
window shows the damaged source audio. The bottom window shows the same audio after it has passed
through the de-clipper. Notice how the peaks that were clipped during mastering have been restored by
the de-clipper.
Note: The oscilloscope gain was kept at the same level for comparison purposes as there is
•
sufficient internal headroom, and the illustrations that follow do not suggest that the audio is being
clipped again by any portion of “Undo”.The second stage of Undo is a multi-band expander that is
designed to restore dynamic range to audio that has been excessively compressed. Each of the
five bands of the expander has a corresponding psychoacoustic dynamics detector and a peak
detector that examine the peak levels of the incoming audio, and based upon that information plus
the settings of the various controls, tells the expander how much dynamic range to restore to the
audio.
The illustrations that follow show the damaged audio before de-clipping or expansion. The bottom window
shows the same audio after it has been de-clipped and expanded.
43
Page 44

Undo Menu
Each station as a dedicated Undo section.
The Station Menu - Undo Menu
From the main Undo menu, you can load and save Undo presets,enable and disable the de-clipper or
multiband expander, choose which functions are displayed in the Undo meter window, adjust the amount
of de-clipping, adjust the dynamics detector’s ratio, weighting, and peak settings, and set the expander’s
levels, rates, and ratios. A Display Settings menu is duplicated here for convenience.
A word of caution about Undo! In keeping with the “spirit” of Omnia.9/XE, we have not blocked access to
any of its controls, including those found in the Undo section. And while we would be the last ones to
discourage you from making the most of everything Omnia.9/XE has to offer, we feel that outside of
adjusting the level of de-clipping, most users will get the most out of this powerful tool by using one of the
provided factory Undo presets. For the more curious and brave, read on!
Load Preset Menu
The Load Preset menu allows you view the Undo preset currently on the air, toggle back and forth
between the current and backup presets, load a new preset, compare the settings of two presets, and
delete user presets. The Save Preset menu allows you to edit the name of or save over a user preset.
44
Page 45

The Station Menu - Undo Menu
Highlighting a preset from the list places it in the Load button. Selecting the Load button puts that preset
on the air and moves it up to the Current Preset position. The preset that was previously on the air will
become the Backup Preset. You may also place a preset on the air from the list directly by double clicking
it.
After changing any parameter of a preset, an (M) appears next to the Current Preset name and the text
turns yellow to indicate the preset has been modified but not yet saved. The Backup Preset also becomes
the former (and unmodified) Current Preset. This allows you to toggle back and forth to hear the
difference between the original and modified presets on-air by simply clicking the backup button to swap
the current and backup slots.
Changes to each parameter you adjusted to create the modified preset are also displayed in yellow on
the specific control button in each section of the processing core, providing an instant visual comparison
between the modified preset and the original preset upon which it is based.
You can also compare the differences between the Current Preset and the Backup Preset by selecting
the Diff Preset button. Any control settings in the Current Preset that are different from those in the
Backup Preset will be displayed in yellow in their respective sections. In addition, the backup value of
each control is indicated by a small arrow on the bottom of the control itself.
Selecting the Delete Preset button allows you to permanently delete user-created presets. Factory
presets cannot be deleted.
Save Preset Menu
The Save Preset menu allows you to edit the name of or save over a user preset.
45
Page 46

The Station Menu - Undo Menu
You can rename your current preset, regardless of whether or not is has been modified, by
•
selecting the Edit Preset Name button to bring up the on-screen keyboard. Type in the new name,
select “OK”, and select Save Preset. The new preset will now appear in the list.
If your Current Preset has been modified, you also have the option to write over the existing preset
•
without renaming it by selecting Save Preset.
That said, we strongly recommend that after you’ve made some adjustments and are ready to save those
changes to a Custom Preset you give it a unique name and instead of saving directly over your current
version. That way, should there come a time when you want to revert to a previous incarnation of a
preset, you can do so. You cannot, however, if you continually save over the same preset throughout your
adjustment process instead of giving it a unique name.
Keep in mind that you cannot give a Custom Preset the same name as an existing Factory Preset.
Undo Main Menu
The Undo Main menu contains the controls to enable and disable Undo, to bypass Undo, and to enable
and disable the decliner and multiband expander independently.
The Power button turns Undo completely on and off. Turning it off reduces latency and CPU load.
•
The Bypass control removes both the de-clipper and expander from the audio path but the Undo
•
process itself continues to operate. This makes it possible to monitor the effects of Undo on the
oscilloscope regardless of whether or not it is affecting the output audio.
The Enable De-clipper and Enable Expanders buttons turn the de-clipper and expander portions
•
of Undo on and off independently and respectively.
Undo Metering Menu
The Undo Metering menu determines which of Undo’s four metering functions are displayed in the Undo
Meters window. A more comprehensive explanation of how to read and understand the Undo meters is
provided later in this section when the various Undo controls are explained.
When enabled, the Show Dynamics Detector Meters, Show Expander Ratio Meters, Show Speed
Governor Meters, and Show Expander Threshold Meters allow the associated meters for each
respective section to be displayed in the Undo Meters window.
46
Page 47

The Station Menu - Undo Menu
De-clipper Menu
The De-clipper menu contains a single control to set the level of de-clipping in 5 stages. Lower settings
offer more conservative de-clipping action, while higher settings offer more de-clipping.
A setting of Level 5 the “normal” setting and recommended for most modern material which have been
mastered with high levels of compression and clipping. If your station primarily plays source material that
has been cleanly mastered, you may find lower settings are sufficient.
The most effective way to monitor exactly what the de-clipper is doing is to view the pre-de-clipper and
post-de-clipper waveforms side-by-side using Omnia.9/XE’s built-in oscilloscopes.
Density Detector Band Weighting
Each band of Undo’s expander has a corresponding density detector. The Density Detector Band
Weighting controls allow you to determine how much control each detector provides its own band as well
as any other expander band.
47
Page 48

The Station Menu - Undo Menu
To put this concept into traditional processing terms, it is similar to “band coupling” in a multiband
compressor, where all bands may operate completely independently of one another or may influence one
another by way of coupling to varying degrees.
The degree to which each dynamics detector band influences and controls each expander band is
determined by a 5 x 5 slider matrix. Each column represents a dynamics detector band, while each row
represents an expander band.
The default (and recommended) settings are set up so that each expander band controlled almost entirely
by its corresponding dynamics detector band, but with some control provided by surrounding dynamics
detector bands. Higher values mean a particular dynamics detector band has more influence over a
particular expander band, and vice versa.
Please note that in order to provide a means by which to allow one dynamics detector band to provide
100% of the control over a single expander band, every control must be designed to go all the way to
100. When one control is set to 100 and other controls in that band are set to a value higher than 0,
thereby causing a sum greater than 100, Undo interprets that information and adjusts the settings of each
band to maintain the desired proportion of influence you have set for each band relative to 100.
Dynamics Detector to Ratio Menu
The Dynamics Detector to Ratio menu allows you to set time constants of the expansion ratio
adjustment as well as the Expansion Start levels and Transition Width levels for each of the 5 bands of
Undo’s multiband expander.
The Attack and Release controls for each band determines how quickly the expansion ratio will
•
track along with the dynamic detector settings. The default (and recommended) setting is 100,
which means the expansion ratio will track instantaneously with no additional delay.
48
Page 49

The Station Menu - Undo Menu
When the dynamics detector falls below a certain level, expansion will begin, starting at a minimum
•
ratio of 1:1 and increasing to a maximum ratio of 4:1. The point at which that expansion begins to
occur is set by the Expansion Start control in each band.
The relative point at which the expansion reaches its full 4:1 ratio is determined by the setting of the
•
Transition Width control in each band.
The detected amount of dynamics in each band is indicated by the Dynamics meters. Taller bars indicate
more inherent dynamics in the music, while shorter bars indicate less dynamics and are generally the
inverse of the Expansion Ratio meters. The result of settings in the Dynamics Detector to Ratio menu
can be observed on the Expansion Ratio meters in the Undo Meter Window.
Peak Detector Menu
Undo measures audio peaks as a means by which to set the expander thresholds based upon the
incoming program audio. The Peak Detector Menu controls the attack and release speed of each band of
Undo’s Peak Detectors.
The Attack speed controls determine how quickly Undo reacts to incoming audio peaks. Faster
•
settings will make Undo more reactive to smaller incoming peaks by raising the threshold. Slower
settings will effectively lower the threshold.
The Release speed controls determine how quickly Undo allows the peak values to fall back toward
•
the actual audio levels. Faster times will cause the peak levels to fall more quickly.
The effect of the Peak Detector settings is represented by the peak “blips” at the top of the dark orange
peak level bars within the Expander Threshold meters in the Undo Meter window. Average levels are
indicated by the bright orange bars.
49
Page 50

The Station Menu - Undo Menu
Expander Levels Menu
The Expander Levels menu gives you access to the Relative Threshold, Band<Wideband Distance
Limit, and Maximum Gain controls of each band of Undo’s expanders.
The Relative Threshold control for each band determines how far below the currently detected
•
peak the expander threshold sits. Lower thresholds (moving the slider to the right) result in a
greater peak-to-threshold distance and therefore provide more expansion. Higher thresholds
(moving the slider to the left) narrow the peak-to-threshold distance and provide less expansion.
In addition to an adjustable per-band peak detector with adjustable attack and release speeds
•
(whose function is described above in the Peak Detector menu section), each channel also has a
wideband peak detector with fixed attack and release speeds. The Band<WB Distance Limit
controls determine the greatest distance by which an individual band’s peak detector can fall
relative to the wideband level and keeps any one band from being expanded if there are insufficient
levels to begin with. For example, if the current wideband peak is -6dB and this control is set to
-10dB, the peak detector for that individual band will not fall below -16dB.
The Maximum Gain control sets the absolute maximum amount of gain that can be applied to the
•
audio in each expander band regardless of program material or any other control settings.
The Distance Limit is represented by the dark red bars in the Expander Thresholds meter in the Undo
Meter window.
50
Page 51

Distance)Limit)
Meters)
The Station Menu - Undo Menu
Expander Rates Menu
The Expander Rates menu provides controls for the attack and release speeds of the expanders for
each band as well as attack and release speed controls for each band’s speed governors.
The Expander Attack speed control determines how quickly each band’s expander will rise when
•
the audio is in need of expansion. Faster settings will expand the audio more quickly. Using the
built-in oscilloscope to view the Undo Control Signal patch point is very helpful for adjusting attack
and release speeds as they show the gain that will be applied to the audio in each band. A detailed
explanation of how to monitor various patch points within Omnia.9/XE is provided in the Display
Settings menu of this manual.
The Expander Release speed control adjusts how quickly the expander levels will fall once the
•
expansion is no longer called for. Faster settings will allow the levels to fall more quickly.
Undo also utilizes a second set of parallel expanders which look at the same input and automatically
scale the attack and release characteristics of the main expanders. These Speed Governors detect when
the main expanders have been operating at full speed for an extended period of time and will slow down
the main expanders.
The Governor Attack speed determines how long the speed governors wait before scaling back
•
the speed of expanders. Faster attack speeds will cause the speed governors to slow down the
expanders more quickly.
The Governor Release speed setting determines how quickly the speed governors give up their
•
influence on the main expanders.
The effect of the expander attack and release speeds are indicated by the Multiband Expander meters
in the Undo Meter window. The levels of the speed governors are indicated in the Speed Governors
window.
51
Page 52

Mul$band)
Expander)
Meters)
Speed)
Governor)
Meters)
Peak%Blips%and%
Peak%Level%
Meters%
Average%Level%
Meters%
The Station Menu - Undo Menu
Expander Ratios Menu
Each Undo expander band can operate in a range of ratios between 1:1 and 4:1. The Minimum Ratio
and Maximum Ratio determine the absolute minimum and maximum ratios, respectively, for each band.
There are three additional meters in the Undo metering window for audio levels at the input to Undo, after
the de-clipper but before the multiband expanders, and at the output of Undo following the de-clipper and
expanders. In each case, the bright orange bar indicates average levels, the darker orange bars indicate
peak levels, and the floating orange blips serve as peak hold indicators.
52
Page 53

Chapter 10
The Station Menu
Processing Menu
Page 54

The Station Menu - Processing Menu
The Station Menu - Processing Menu
The Processing Menu provides access to all sections of audio processing core for each station. From
this menu, you can load and save presets, enable and configure Preset Protection. This is also where you
can adjust audio parameters including the Downward Expanders, Input AGC, Wideband AGCs,
Parametric Equalizer, Multiband Stereo Enhancer, Multiband AGC and Limiters, Band Mix, and Final
Limiters.
Load Preset and Save Preset Menus
The Load Preset controls found here work in the same manner as those in the Undo menu except that
they load the processing presets. A detailed explanation of the individual controls can be found in the
Undo section.
Preset Protection Menu
The Preset Protection Menu allows you to password protect a preset so that it cannot be modified or
copied. In addition, the settings for this preset will be hidden from view as long as the preset is locked.
To password protect a preset, enter a password, click on “OK,” and then on “Protect Preset.” A warning
dialogue box will appear. If your intention really is to protect the preset, select “Yes.” The final step is
saving the new, protected preset with a unique name in the Save Preset menu. Protected presets appear
in green in the Load Preset menu. Remember not to accidentally leave an unencrypted version your
preset in the Backup Preset slot!
54
Page 55

The Station Menu - Processing Menu
To un-protect a preset, return to the Preset Protection menu, enter your password, click on “OK,” and then
on “Unlock Preset.”
Downward Expanders Menu
The Downward Expanders menu allows you to control the maximum gain reduction (downward
expansion) for all bands in the Downward Expanders section as well as the threshold, attack and release
speeds for each individual band. The total number of bands available in the Downward Expanders section
is determined by the number of bands of processing used in the Current Preset.
The Downward Expanders operates in a manner similar to a traditional “noise gate,” and is useful for
reducing unwanted background noise from less-than-perfect program material or from a noisy studio
environment. The ratio of these expanders is 2:1.
The Maximum Gain Reduction control determines the greatest amount of gain reduction for all
•
available bands.
The Threshold control for each band sets the point at which downward expansion begins. The
•
range of this control is from -90 to 0dB. The Threshold (Coupled) control allows all bands to be
adjusted simultaneously by an identical amount.
The Attack control determines the speed with which the Downward Expanders act to reduce gain
•
in each band when the program audio falls below the threshold. Lower settings provide slower
attack speeds, while higher settings result in faster attack speeds.
The Release control determines the speed with which the Downward Expanders act to return gain
•
to each band when the program audio rises above threshold. Lower settings provide slower release
speeds, while higher settings result in faster release speeds.
Input AGC Menu
The Input AGC Menu is used to set the ratio, maximum gain, attack rate, release rate, target, gate
threshold, freeze threshold, and sidechain equalizer controls.
The Input AGC is the first gain control stage in Omnia.9/XE following Undo, and is designed to be used as
a slower-acting leveler ahead of the Wideband AGC1 and multiband compressor sections that follow it.
It is worth noting that traditional processors only act upon audio above a particular threshold. They are
driven into various amounts of gain reduction, but once the audio falls below the threshold, they “run out
of room” or “top out,” and are incapable of increasing the audio any further. They require some sort of
make-up gain control later in the audio chain. The compressors in Omnia.9/XE operate above AND below
threshold, controlling the dynamics over a much wider range and do not require makeup gain.
55
Page 56

The Station Menu - Processing Menu
The Ratio control determines how much the output audio will be increased or decreased in
•
relationship to the input audio of the Input AGC section. For example, a ratio of 3:1 means for every
3dB of change in the level of the input audio, the output will be changed by 1dB. Lower (looser)
settings provide less control of the dynamics in this section but provide a more open sound, while
higher (tighter) settings provide more control at the expense of openness. The range of this control
is 1.0:1 to Infinity:1.
The Maximum Gain control works in conjunction with the Ratio control to determine how much
•
gain is available below threshold. If the Input AGC Ratio is set at Infinity:1 and the Input AGC
Maximum Gain is set to 36dB, the Input AGC has 36dB of range below threshold. At a ratio of 2.0:1
and the same Maximum gain setting, the range is reduced by half to 18dB. The scale to the left of
the Input AGC meter automatically adjusts as needed when changes are made to the Input AGC
Maximum Gain or the Input AGC Ratio to accurately reflect how much range is available below
threshold.
The Attack control determines the speed with which the Input AGC acts to reduce audio above
•
threshold. Lower settings represent slower attack speeds and allow more audio to pass
unprocessed by the Input AGC into subsequent processing stages. Higher settings result in faster
attack speeds and allow less unprocessed audio to enter subsequent sections. Because all of
Omnia.9/XE’s processing stages are to some extent program-dependent, putting actual measures
of time on these controls would be pointless, and so the numbers on the various Attack and
Release controls throughout are simply relative numbers.
The Release control determines the speed with which the Input AGC increases audio below
•
threshold. Lower settings provide slower release speeds, while higher settings result in faster
release speeds.
The Target control sets the target output level of the Input AGC. A lower setting results in a lower
•
output level, while higher settings provide a higher output level. This is similar to a traditional
“threshold” control when the levels are below the target.
The Gate Threshold and Freeze Threshold controls work together to determine the points at
•
which the release rate of the Input AGC slows by a factor of 3 (gate threshold) or freezes altogether
(freeze threshold). The range of these controls is -90dB to 0dB. Lower settings means the audio
must drop to a lower level before the release speed slows or freezes. Higher settings means the
audio doesn’t have to drop as much in level before the input AGC gain slows down or stops. Using
higher settings when employing faster Input AGC release speeds can keep the audio from being
increased too quickly or too much during quieter passages or pauses. If the display is sized and
configured in such a way that the Input AGC meter is shown vertically, a Gate condition will be
56
Page 57

The Station Menu - Processing Menu
indicated by a dim, dark red bar at the bottom of the meter. A Freeze condition will be indicated by a
brighter dark red bar.
The Input AGC features a fully-adjustable, 3-band Sidechain Equalizer, which allows you to make
•
it more or less sensitive to particular frequencies. When the controls are not set to cut or boost any
frequency, the Input AGC reacts to the full audio spectrum. When set to cut or boost a particular
range of frequencies, the Input AGC becomes less sensitive (cut) or more sensitive (boost).
In addition, an assortment of pre-configured filters are available, including a Low Pass Filter, a High
Pass Filter, a Band Pass Filter, a Notch Filter, a Low Shelf EQ, and a High Shelf EQ.
The Type drop down menu determines what type of EQ or filter is employed.
•
The Frequency slider is used to set the center frequency for each band. The range of this
•
control is 20 to 22,050Hz.
The Width slider determines how much audio above and below the center frequency will also
•
be affected by any boosts or cuts in gain. The range of this control is 0.0 to 10.0 octaves in one-
tenth octave increments. Lower values provide a narrower (sharper) boost or cut, while higher
values provide a wider (gentler) boost or cut.
The Gain slider determines how much the audio selected with a combination of the Frequency
•
and Width sliders is boosted or cut. Each band can be boosted or cut by 12dB in one-quarter
dB increments for a total range of 24db per band.
Note: You can see a visual representation of the sidechain EQ curve in a display window
•
using Omnia.9/XE’s built-in RTA.
Wideband AGC1 Menu
The Wideband AGC1 menu provides access to the sidechain delay, maximum gain, maximum gain
reduction, ratio, attack, release, progressive release, target, gate threshold, freeze threshold, and threeband sidechain parametric equalizer controls.
The Wideband AGC1 Enable button enables this section, which follows the Input AGC section and
•
provides additional wideband compression as determined by its various controls. Disabling the
Wideband AGC1 also makes this patch point unavailable in an oscilloscope or RTA display window.
The Bypass button removes the Wideband AGC1 compressor from the audio path, but its patch
•
point remains an available option for viewing on the oscilloscope or RTA via the Display Settings
menu.
57
Page 58

The Station Menu - Processing Menu
The Sidechain Delay feature is useful for both adding punch and managing the amount of low
•
frequency power (while increasing bass punch).
The Maximum Gain, Ratio, Attack rate Release rate, Tar g e t , Gate Threshold, and Freeze
•
Threshold controls work in the same manner as their counterparts in the other sections of the
Omnia.9/XE. However, the Maximum Gain control in the Wideband AGC1 section has a range of
24dB.
The Maximum Gain Reduction control sets the maximum amount of gain reduction possible in the
•
Wideband AGC1 compressor, and is adjustable from 0 to 24dB in one-quarter dB increments.
The Progressive Release control determines the degree to which the Wideband AGC1
•
compressor releases its gain at a faster rate as the audio is driven further toward or into gain
reduction. At a setting of 0, the control has no effect and the Release speed control fully determines
the rate of release. Increasing the setting progressively makes the release speed of the audio faster
as gain decreases.
The 3-band Sidechain Equalizer can be used to make the Wideband AGC1 more or less sensitive
•
to the frequencies determined by the Frequency, Width, and Gain controls, which function exactly
like their counterparts in the Input AGC section above. A PEQ preview patch point similar to the one
described in the Input AGC section is also available here.
Parametric Equalizer Menu
The Parametric Equalizer menu allows you to set up the 6-band phase-linear parametric equalizer,
which is located just ahead of the multiband section of the processing core. In addition, an assortment of
pre-configured filters are available, including a Low Pass Filter, a High Pass Filter, a Band Pass Filter, a
Notch Filter, a Low Shelf EQ, and a High Shelf EQ.
The Bypass button removes the equalizer from the audio path.
•
The Type drop down menu determines what type of EQ or filter is employed.
•
The Frequency slider is used to set the center frequency for each band. The range of this control is
•
20 to 22,050Hz.
The Width slider determines how much audio above and below the center frequency will also be
•
affected by any boosts or cuts in gain. The range of this control is 0.0 to 10.0 octaves in one-tenth
octave increments. Lower values provide a narrower (sharper) boost or cut, while higher values
provide a wider (gentler) boost or cut.
58
Page 59

The Station Menu - Processing Menu
The Gain slider determines how much the audio selected with a combination of the Frequency and
•
Width sliders is boosted or cut. Each band can be boosted or cut by 12dB in one-quarter dB
increments for a total range of 24db per band.
Although changes made in the parametric equalizer section are offset somewhat by the action of the
multiband compressors that follow, this does not occur to the degree you might expect based upon your
experience with other processors. The parametric equalizer in Omnia.9/XE is a very versatile and
powerful tool for creating your on-air sound. A visual representation of the effects of the PEQ using the
built-in real time analyzer can be seen in the RTA portion of the Display Settings section of this manual.
Stereo Enhancer Menu
Omnia.9/XE offers a unique multi-band Stereo Enhancer, whose total number of bands is determined by
the number of bands of processing used in the Current Preset. Regardless, it never works on bass, which
is why Band 1 is never represented and Band 2 may be grayed out. This approach significantly reduces
the chance that quieter, hard-panned stereo sounds in a recording with a strong centered mono sound
will be shifted out of phase and offers much greater control over the stereo enhancement available in
various portions of the spectrum.
The Stereo Enhancer menu gives you access to the Target, Maximum Gain, Maximum Gain
•
Reduction, Attack speed, and Release speed of each of its bands.
The Enable control turns the Stereo Enhancer on or off.
•
The Target Width control determines the ratio of L+R to L-R. Higher settings provide more stereo
•
enhancement. Adjust this control carefully to avoid turning the stereo image “inside out” by allowing
L-R to overpower L+R which ruins mono compatibility and increases multipath distortion.
The Maximum Gain control determines how much the Stereo Enhancer can increase L/R
•
separation in an effort to achieve the Target Width in program material that has a narrow stereo
image. The range is between 0 and 18dB.
The Maximum Attenuation control determines how much the Stereo Enhancer can reduce L/R
•
separation in an effort to achieve the Target Width in program material that already has a wide
stereo image. The range is between 0 and 18dB.
The Attack control determines the speed at which the stereo image is narrowed. The Release
•
control determines the speed at which the stereo image is widened.
59
Page 60

The Station Menu - Processing Menu
The Target Width (coupled), Maximum Gain (coupled), Maximum Attenuation (coupled), Attack
•
(coupled) and Release (coupled) controls allow you to adjust all the bands simultaneously by an
equal amount in their corresponding sections.
Multiband Setup Menu
The Multiband Setup menu provides control over the number of processing bands employed as well as
the maximum gain, progressive release, gate threshold, freeze threshold, and gate delay controls. Also
found here are the enable buttons for gain reduction override and controls for the gain reduction ratio.
The Band slider determines the number of bands in the multiband processing section and ranges
•
from 2 to 7.
The Maximum Gain, Ratio, Gate Threshold, and Freeze Threshold controls work in the same
•
manner as their counterparts in other sections of the Omnia.9/XE.
The Gate Delay control determines how long the Gate Threshold and Freeze Threshold controls
•
wait before they begin working. The range of this control is between 0 and 255ms. Setting the
control to “0” means that as soon as audio falls below the threshold as determined by the settings
of the Gate and Freeze controls, it immediately slows or stops, respectively. Higher settings mean it
will take longer for the release of the audio to slow or stop. A Gate condition will be indicated by a
dim, dark red bar at the bottom of the multiband meters. A Freeze condition will be indicated by a
brighter dark red bar.
Note: Setting the Gate Delay much lower than the default setting of 79ms will cause the gate to
•
take effect during the brief pauses in dry speech, resulting in a much lower volume level from
an announcer mic, for instance, as compared to music. Used creatively, this is actually a very
useful tool for controlling announcer/music level balance.
The Progressive Release control determines the degree to which the Multiband compressor
•
releases its gain at a faster rate when the audio is driven further toward or into gain reduction. At a
setting of 0, the control has no effect and the Release speed control fully determines the rate of
release both below and above threshold. Increasing the setting progressively makes the release
speed of the audio faster as gain decreases.
The Gate Threshold and Freeze Threshold controls work in the same manner as their
•
counterparts in the other sections of the Omnia.9/XE.
60
Page 61

The Station Menu - Processing Menu
The Gain Reduction Ratio Override and Gain Reduction Ratio controls work together to let you
•
set a different ratio for each band when audio in that band crosses above threshold – that is, when
it is driven into gain reduction. The ratio for audio below threshold is always determined by the
Ratio control for all bands. Specifically, the Gain Reduction Ratio Override control enables or
disables the Gain Reduction Ratio controls, which are sliders that let you set the ratio of audio
above threshold from 1:1 to Inf:1.
It is worth mentioning again here the importance of a concept unique to Omnia.9/XE Most (if not all) other
processors “top out at 0” – that is, they constantly operate in a state of gain reduction, and once the audio
falls below threshold, they can no longer increase it any further. To make up for the fact that they are
capable only of reducing gain, they rely upon a “makeup gain” control somewhere downstream in the
audio chain to get the levels back up. Omnia.9/XE is not only capable of gain reduction – that is, driving
audio levels above threshold as other processors do – but is also capable of increasing gain below
threshold, which makes it possible to employ powerful controls like Progressive Release and Gain
Reduction Ratio Override.
Multiband Attack/Release Menu
The Multiband Attack/Release section lets you control the Attack Speed and Release Speed of each
band in the multiband AGC section.
The Attack speed and Release speed controls work in the same manner as their counterparts in
•
the other sections of the Omnia.9/XE. However, the behavior of the multiband AGC compressors is
also program-dependent.
The Attack (coupled) control allows you to adjust the attack speed of all of the bands
•
simultaneously by an equal amount.
The Release (coupled) control allows you to adjust the release speed of all the bands
•
simultaneously by and equal amount.
The Speed (coupled) control allows you to adjust both the Attack speed and Release speed of all
•
the bands simultaneously by an equal amount.
The Peak Sense (Coupled) control simultaneously adjusts the attack and release rates but in
•
opposition to one another. Sliding the control to the right increases the attack rate and slows the
release rate, making it more peak sensitive. Sliding the control to the left decreases the attack rate
and speeds up the release rate, making it less peak sensitive.
The attack and release speeds of the multiband limiters are program-dependent and not adjustable.
61
Page 62

The Station Menu - Processing Menu
Multiband Thresholds Menu
The Multiband Thresholds menu allows you to set the target for each of the Multiband AGC bands as
well as the threshold for each band of the Multiband Limiters. The total number of bands available in the
Multiband Thresholds section is determined by the number of bands of processing used in the Current
Preset.
The AGC Target controls set the target output level of each band of the Multiband AGC. A lower
•
setting provides a lower output level, while a higher setting provides a higher output level. These
controls have a range between +12 and -12dB in one-tenth dB increments.
The Limiter Threshold controls determine at which point the Multiband Limiter acts upon the
•
incoming audio for its particular band relative to its corresponding AGC Target. For example, a
setting of +6dB means that any peaks of less 6dB above the AGC Target level will not be processed
by the limiter. These controls have a range between +18 and 0dB in one-tenth dB increments.
Wideband AGC2 Menu
The Omnia.9/XE’s Wideband AGC2 control allows you to insert one additional AGC processing stage into
the chain as outlined in detail below.
The Wideband AGC2 menu provides access to the transient enhance, maximum gain, maximum gain
reduction, ratio, attack, release, progressive release, target, gate threshold, freeze threshold, and threeband sidechain parametric equalizer controls.
The Bypass button removes the Wideband AGC1 compressor from the audio path, but its patch
•
point remains an available option for viewing on the oscilloscope or RTA via the Display Settings
menu.
62
Page 63

The Station Menu - Processing Menu
The Transient Enhance, Maximum Gain, Ratio, Attack speed, Release speed, Tar g e t, Gate
•
Threshold, and Freeze Threshold controls work in the same manner as their counterparts in the
Wideband AGC1 section.
The Wideband AGC2 dropdown control enables or disables the Wideband AGC2 section and
•
allows you to choose whether it is situated before or after the Multiband AGC section or used as a
dedicated Bass Compressor.
If you use the AGC2 as a Bass Compressor, it will be situated after the Multiband section but will
•
affect only the lower bands, and allow you to push the bass a bit harder without over-driving the
final clipper or using excessively fast attack and release speeds in the lower bands of the Multiband
AGC.
Bass Only (“BO”) employs a sidechain filter that allows only the audio from the lower bands to
•
affect gain, so only the lower frequencies are compressed above threshold.
Bass Wideband (“BW”) also employs a sidechain filter, but one that contains the entire audio
•
spectrum, so the bass becomes more compressed when the entire mix is above threshold. This
mode is most useful when loudness is your primary processing goal, as it could allow full-scale
bass audio in circumstances when there is no mid-range or treble audio present. However, there
will be less bass present in situations when there are other frequencies present.
Wideband AGC3 Menu
The Wideband AGC3 menu operates in the same manner as Wideband AGC2, with all of the same
controls, but with one difference: It cannot be used as a wideband compressor before the multiband
section, only after. It can, however, be used in the Bass Only or Bass Wideband mode just like Wideband
AGC2.
Band Mix Menu
The Band Mix Menu allows you to adjust the final output of each band after all Wideband and Multiband
processing has been applied. It can be used very effectively to tailor the overall spectral balance of your
sound, but keep in mind that this is the final point of adjustment before the audio reaches the Final
Limiter. In other words, levels increased in the Band Mix section can only be controlled by final limiting,
which may result in unexpected or unwanted density on some material, so care is required when making
adjustments here.
63
Page 64

The Station Menu - Processing Menu
Each Band Level control has a range of -12 to +12dB in one-quarter dB increments.
•
The Band Mix (coupled) control allows you to adjust the output of all bands in the Band Mix
•
section simultaneously and by an equal amount.
The Bass Clipper can be enabled or disabled as desired.
•
The Bass Clipper Slope control determines the slope characteristics of the bass clipper.
•
Slope 1 is filtered at a very low frequency so that the low bass stays “clean” even when clipped
•
hard. However, some of the mid-bass will pass through the clipper, which may result in more of
the final waveform being taken up by the bass. For lighter processing settings, Slope 1 offers
the cleanest and punchiest bass sound.
Slope 2 has a higher cutoff frequency than Slope 1, offering more control over the mid-bass
•
while creating a “dirtier” bass sound with more harmonics. On certain formats, or when listening
on a smaller radio, this may be a desirable effect.
Slope 1+2 is simply Slope 1 followed by Slope 2. Most of the low bass will be controlled by
•
Slope 1 and stay nice and clean, while the remaining bass will be taken care of by Slope 2
without affecting the low bass. If you are using heavier overall processing, this option will give
you the cleanest sound.
The Bass Clipper Threshold control sets the threshold of the Bass Clipper. Raising the threshold
•
(moving the slider to the left) reduces the amount of clipping performed by the Bass Clipper, but
place a greater burden on the Final Limiter. Conversely, lowering the threshold (moving the slider to
the right) will yield more bass clipping, which takes some of the load off the Final Limiter, but may
result in low frequency distortion if set too low.
Peak control is provide by the final limiter and can be adjusted with the Final Limiter Drive control
•
Reducing limiter drive (sliding the control to the left) reduces the amount of limiting and gives you a
more open sound, but at the expense of overall loudness. Conversely, increasing limiter drive
(moving the slider to the right) will result in more limiting and a louder output, but at the expense of
punch.
When the Multiband Limiter control is enabled, each band of the multiband AGC section has a
•
dedicated limiter associated with it that controls peaks per band. These limiters are bypassed when
this control is disabled, leaving only the Final Limiters to control peaks.
The Output Level slider sets the final overall output level of the processed audio.
•
64
Page 65

The Station Menu - Processing Menu
Bypass Menu
The Bypass Menu provides a means by which to completely bypass process and set bypass gain.
The Bypass Processing control enables and disables all dynamics processing, but does not
•
bypass Undo.
The Bypass Gain slider sets the level of output audio when the processing is bypassed and should
•
be adjusted so that processed and unprocessed levels match as closely as possible to eliminate
audible gain shifts when comparing processed and unprocessed audio on-air.
65
Page 66

Chapter 11
The Station Menu
Encoding Menu
Page 67

The Station Menu - Encoding Menu
The Station Menu - Encoding Menu
The Encoding Menu contains the controls necessary to set up and configure each of the enabled
encoders and is where details of the servers can be entered. The number of encoders of each type
displayed here is dependent upon the initial settings in the Configuration App. In the examples below, we
have set up two encoders for each supported format - AAC, MP3, MP2, and WMA.
Metadata Menu
Omnia 9/XE’s built-in http server can be used to feed information such as the song title and artist
information to the stream through the Metadata Menu.
67
Page 68

The Station Menu - Encoding Menu
AAC Encoder Menu
The AAC Encoder menu allows you to enable or disable the stream, adjust its output gain, enter the
stream’s title, and select the SBR Mode, channel mode, sample rate, bit rate, and audio bandwidth.
The Title field allows you to enter the stream title displayed to listeners and on public listings, such
•
as shoutcast.com.
The Enable control enables or disables the stream. When enabled, the encoder will continually try
•
to connect to the specified server.
The SBR (Spectral Band Replication) Mode toggles between Off, On, and Oversampled. We
•
recommend setting this control to Off (AAC) for bit rates of 192 kbps or higher, On (AAC+) for bit
rates of 96 kbps or lower, and Oversampled for bitrates between 112 and 160 kbps.
The Channel Mode menu provides a choice between Mono, Stereo, Stereo Independent,
•
Parametric Stereo, and Dual Channel. We recommend setting this control to Stereo for bit rates
over 40kbps and to Parametric Stereo for bit rates of 40kbps and lower. Mono should be used only
if the program material is mono. Because the Stereo Independent and Dual Channel settings force
the encoder to divide bits equally between the left and right channels instead of allowing it to
allocate the bits as needed, we recommend not using these settings unless you have a specific
reason to do so.
The Bit Rate menu allows you to choose encoding bit rates between 16kbps and 320 kbps. Your
•
choice of bit rate settings will significantly influence the audio quality of your stream. However, you
will also need to take other factors into consideration, such as the total amount of bandwidth
available for the stream, the anticipated number of users, your maximum upload speed, and the
download speed limits of your intended users.
The Audio Bandwidth menu allows you to set the high frequency range of the stream between 8
•
and 20kHz. Unless you have a specific reason to set the bandwidth manually, we strongly
recommend leaving this control set to Encoder Default.
The Sample Rate menu will either maintain the global sample rate as set in the Configuration App
•
or implement a high-quality re-sample to 32, 44.1, or 96kHz.
The setting of the Gain control is critical. Normally, this control can be left at 0.0. However, there
•
are times when you will want to reduce the input level into the encoder. For example, if you are
employing a lot of peak limiting and using AAC+ encoding at a low bit rate, there will be peak
overshoots created as a side effect of the bit rate reduction.
68
Page 69

The Station Menu - Encoding Menu
Unless the input level into the encoder is reduced, it will be up to the listener’s decoder to deal with
•
the excessive levels, which will most certainly degrade the quality of the audio. You may also
consider backing off the Final Limiter Drive.
AAC Server Menu
The AAC Server menu allows you to input and set up your server settings.
The Title field should contain the name of your audio stream.
•
The Server field should contain the URL of the server, including the port, in the following format:
•
“streamingserver.example.com:8000”
The Mount Point field (for Icecast 2 servers) should contain the mount point on the server, in the
•
following format: “/example1.mp3” following the server name.
Enabling the Allow Public Listing control sets the “public listing allowed” flag in the stream, as
•
determined by the server.
The Server Type control allows you to choose between Shoutcast and Icecast2.
•
The Mime Type control specifies the HTTP Mime Type of the stream and determines whether
•
Audio/AAC or Audio/AACP settings are used to provide for player compatibility.
The URL field is a metadata field whose information is sent to the server to be (potentially)
•
displayed in the listings and player. The URL is typically the station’s official home page
The User Name field contains the user (log-in) name for the server. This is usually “source” for
•
Icecast servers.
The Password field contains the password for the server.
•
The Genre field is also a metadata field. The type or style of content found on the stream is
•
typically entered here.
The Apply Immediately control determines whether any changes you make to the server settings
•
take effect immediately or when you manually reconnect.
69
Page 70

The Station Menu - Encoding Menu
MP3 Encoder Menu
The MP3 Encoder menu allows you to enable or disable the stream, adjust its output gain, enter the
stream’s title, and select the channel mode, sample rate, bit rate, audio bandwidth, and encoding quality.
The Title field allows you to enter the stream title displayed to listeners and on public listings, such
•
as shoutcast.com.
The Enable control enables or disables the stream. When enabled, the encoder will continually try
•
to connect to the specified server.
The Channel Mode menu provides a choice between Mono, Stereo, and Stereo Independent.
•
Because the Stereo Independent settings forces the encoder to divide bits equally between the left
and right channels instead of allowing it to allocate the bits as needed, we recommend not using
this settings unless you have a specific reason to do so.
The Sample Rate menu will either maintain the global sample rate as set in the Configuration App
•
or implement a high-quality re-sample to 8, 11.025, 12, 16, 22.05, 24, 32kHz.
The Bit Rate menu allows you to choose encoding bit rates between 16kbps and 320 kbps. Your
•
choice of bit rate settings will significantly influence the audio quality of your stream. However, you
will also need to take other factors into consideration, such as the total amount of bandwidth
available for the stream, the anticipated number of users, your maximum upload speed, and the
download speed limits of your intended users.
The Audio Bandwidth menu allows you to set the high frequency range of the stream between 3
•
and 20kHZ. Unless you have a specific reason to set the bandwidth manually, we strongly
recommend leaving this control set to Encoder Default.
The Encoding Quality menu provides a choice between Best, Normal, and Low CPU which allows
•
you to balance the tradeoff between higher audio quality and lower CPU usage.
The Gain control determines the final output level into the encoder. If you are encoding to a low bit
•
or sample rate, you will almost certainly need to turn this down to prevent harsh crackling sounds
resulting from clipping in the receiving decoder.
70
Page 71

The Station Menu - Encoding Menu
MP3 Server Menu
The MP3 Server menu allows you to input and set up your server settings.
The Title field allows you to enter the name of the encoder.
•
The Server field should contain the URL of the server, including the port, in the following format:
•
“streamingserver.example.com:8000”
The Mount Point field (for Icecast 2 servers) should contain the mount point on the server, in the
•
following format: “/example1.mp3” following the server name.
Enabling the Allow Public Listing control sets the “public listing allowed” flag in the stream, as
•
determined by the server.
The Server Type control allows you to choose between Shoutcast and Icecast2.
•
The URL field is a metadata field whose information is sent to the server to be (potentially)
•
displayed in the listings and player. The URL is typically the station’s official home page.
The User Name field contains the user (log-in) name for the server.
•
The Password field contains the password for the server.
•
The Genre field is also a metadata field. The type or style of content found on the stream is
•
typically entered here.
The Apply Immediately control determines whether any changes you make to the server settings
•
take effect immediately or when you manually reconnect.
71
Page 72

The Station Menu - Encoding Menu
MP2 Encoder Menu
The MP2 Encoder menu allows you to enable or disable the stream, adjust its output gain, enter the
stream’s title, and select the channel mode, sample rate, and bit rate.
The Title field allows you to enter the stream title displayed to listeners and on public listings, such
•
as shoutcast.com.
The Enable control enables or disables the stream. When enabled, the encoder will continually try
•
to connect to the specified server.
The Channel Mode menu provides a choice between Mono, Stereo, Joint Stereo, and Dual
•
Channel.
The Bit Rate menu allows you to choose encoding bit rates between 64kbps and 384kbps. Your
•
choice of bit rate settings will significantly influence the audio quality of your stream. However, you
will also need to take other factors into consideration, such as the total amount of bandwidth
available for the stream, the anticipated number of users, your maximum upload speed, and the
download speed limits of your intended users.
The Sample Rate menu will either maintain the global sample rate as set in the Configuration App
•
or implement a high-quality re-sample to 8, 11.025, 12, 16, 22.05, 24, 32kHz.
The Gain control determines the final output level into the encoder.
•
MP2 Server Menu
The MP2 Server menu allows you to input and set up your server settings.
72
Page 73

The Station Menu - Encoding Menu
The Title field allows you to enter the stream title displayed to listeners and on public listings, such
•
as shoutcast.com.
The Server field should contain the URL of the server, including the port, in the following format:
•
“streamingserver.example.com:8000”
The Mount Point field (for Icecast 2 servers) should contain the mount point on the server, in the
•
following format: “/example1.mp3” following the server name.
Enabling the Allow Public Listing control sets the “public listing allowed” flag in the stream, as
•
determined by the server.
The Server Type control allows you to choose between Shoutcast and Icecast2.
•
The URL field is a metadata field whose information is sent to the server to be (potentially)
•
displayed in the listings and player. The URL is typically the station’s official home page.
The User Name field contains the user (log-in) name for the server.
•
!
The Password field contains the password for the server.
•
The Genre field is also a metadata field. The type or style of content found on the stream is
•
typically entered here.
The Apply Immediately control determines whether any changes you make to the server settings
•
take effect immediately or when you manually reconnect.
WMA Encoder Menu
The WMA (Windows Media Audio) Encoder menu allows you to enable or disable the stream, adjust its
output gain, enter the stream’s title, and select the encoder type and format.
The Title field allows you to enter the name of the encoder.
•
The Enable control enables or disables the stream. When enabled, the encoder will continually try
•
to connect to the specified server.
The Encoder menu lets you choose between Windows Media Audio 9 and Windows Media Audio 9
•
Professional
73
Page 74

The Station Menu - Encoding Menu
The Format menu allows you to choose a combination of bit rates and sample rates to determine
•
the quality of the audio stream.
The Gain control determines the final output level of the encoder.
•
WMA Server Menu
The WMA Server menu allows you to input and set up your server settings.
The Title field allows you to enter the name of your audio stream.
•
The Genre field is also a metadata field. The type or style of content found on the stream is
•
typically entered here.
The Pull Port field allows you to enter the server’s port number.
•
The Max Pull Clients control lets you set the maximum number of pull clients. We strongly
•
recommend against letting listeners through directly without a server in between.
The Push control enables or disables push capabilities outward toward the server, much like
•
Icecast or Shoutcast. When enabled, fields for providing the Push URL, Template, User Name, and
Password are accessible.
74
Page 75

Chapter 12
The Station Menu
Miscellaneous Menu
Page 76

The Station Menu - Miscellaneous Menu
The Station Menu - Miscellaneous Menu
The Miscellaneous Menu contains sub-menus that allow a customized station name to be entered as
well as a Display Settings menu.
Name Menu
The Name menu provides five separate fields for entering the station name in different customized
lengths.
Because Omnia.9/XE’s user interface is scaleable and re-sizeable, it may not always be possible to
display the full name in its entirety. (This is easily observed in the various menu and control descriptions
as you resize the GUI window).
As a rule-of-thumb, we suggest keeping the “Shortest” to a length of 4-5 characters and add a few
characters more for the next longest name.
76
Page 77

Chapter 13
Factory Presets
Page 78

Factory Presets
Factory Presets
Omnia.9/XE contains a good assortment of factory presets from the Omnia.9 hardware processor created
by a handful of folks who are deeply passionate about audio processing and have extensive experience
with the product.
Creating a preset takes countless hours of critical listening to a wide variety of music, including handpicked “problem songs” that contain passages that are known to be difficult for a particular section of any
processor to handle. Each preset has been created with a particular sonic goal in mind. Some are
relatively simple in structure, while others exploit Omnia.9/XE’s unique processing functions and utilize a
few “tricks” to achieve a particular sound.
We have deliberately avoided naming presets by format or genre (with the occasional exception) so you’ll
find no “Urban,” “Open Country,” “Rock,” or “Smooth Jazz” badges here. With conventional naming, many
presets that would work quite nicely on your station will be overlooked simply because no one would ever
think of trying something called “Hot Country” if they were running a Light AC format that needed some
extra punch.
Instead, we encourage you to audition each preset, preferably “on the bench” and not on the air at first, to
get a feel for each. Listen for a spectral balance that appeals to you first, and then for texture, without
much consideration for loudness. Most of the presets (minus the ones specifically created for maximum
loudness) have plenty of “room to grow” in terms of loudness, so if you find something you like but it
doesn’t seem quite loud enough, don’t summarily dismiss it; instead, try it out and use the suggestions in
the “Getting the Sound You Want” chapter of this manual to up the loudness.
Finally, we are often asked how best to create a custom preset “from scratch”. Since all custom presets
are initially based upon a factory preset, we recommend building off of “Reference Settings” since it is the
most neutral-sounding factory preset and one upon which many of the factory presets themselves were
built.
1981A/O92 – by Jesse Graffam
Designed to capture the spirit of one of the most famous analog processing setups of the 1980’s, “1981A/
O92” is a 7-band preset that uses tight ratios over threshold in the lowest band for strong consistent bass
regardless of source material with looser ratios in the mid-bands to keep vocals and drums open. It also
takes advantage of the WB AGC2 in the “Bass Only” mode to deliver an especially solid low end and uses
the parametric EQ to “pre-load” the highs which then receive a good dose of fast compression and
limiting to deliver a familiar-sounding top end. An excellent, easy-to-listen-to preset for 70’s and 80’s
formats.
Barbeque Sound – by Rob Morsink
If you like a lot of “sizzle” with your music, “Barbeque Sound” brings it on and sends the highs out front to
be noticed. The multi-band AGC’s use an Infinite:1 ratio under threshold and looser ratios over threshold,
providing higher density in lower-level audio and more openness in louder sounds. Fast multi-band
release times offer up density and spectral consistency while the WB AGC-2 operating in the “Bass Only”
mode gives low-end transients like kick-drums some extra punch.
78
Page 79

Factory Presets
Big Bottom– by Leif Claesson
As the name implies, a thundering and broad low-end is the hallmark of this 6-band preset. The strong
bass is created by a combination of the parametric EQ, the WB AGC-2 in “Bass Only” mode, and a final
boost in the Band Mix. Vocals are pushed a bit farther back in the mix in favor of the strong low end, and
Infinite:1 ratios in all bands of the multi-band AGC at all times creates a dense and consistent output,
conjuring up the general sound of another un-named but ubiquitous processor known for its bass texture
and consistency. If there’s bass to bring forward in the music, “Big Bottom” will find it.
Big Iron – by Jesse Graffam
“Big Iron” is a 4-band preset dedicated to the glory days of radio and emulates the characteristics of such
notable compressors as the ART VLA and the Dorrough DAP 310. It provides a warm, open, vocal sound
and won’t attempt to aggressively re-equalize the original spectral balance of the source material. It
makes use of Omnia.9/XE’s multi-stage AGC sections prior to the multi-band compressors as well as the
Gain Reduction Override feature in the multi-band section. It’s competitively loud but still punchy.
Celeste – by LeeXS
A fast-acting WB AGC and Infinite:1 ratios over threshold in the multi-band AGC’s give “Celeste” a
consistent sound on a wide variety of source materials. It’s strong, warm, and round bass texture and
smooth midrange make it a good choice for smooth R&B or light AC stations who value long-term
listening and an easy sound over all-out loudness.
Classical/Jazz – by Leif Claesson
“Classical/Jazz” is a 3-band preset designed to provide gentle wideband and multi-band dynamics control
without interfering with the original spectral balance of the music. It is not designed for loudness, as it
utilizes a modest amount of slow multi-band gain riding and minimal final clipping. It has a much wider
gain range than corresponding presets in most other processors, yielding excellent consistency and
listenability at lower volumes (such as an office setting) or in noisy environments. This preset works
equally well with classical and jazz programming.
Echoes - by Jim Kuzman
This preset was created with openness and dynamics in mind but despite its mission remains
competitively loud on average. Very slow multiband attack and release rates, high multiband AGC target
settings, and higher-than-normal Gate and Freeze thresholds prevent soft passages from increasing too
much and allow short-term dynamics to pass through with plenty of punch. This makes it a good choice
for stations who play World or New Age music or for any format where long-term listening is a priority.
Empire State of Processing – by Leif Claesson
Built to answer the question “How loud can a 3-band preset be?”, “Empire State of Processing” relies
more on the final clipper to deliver competitive loudness while employing slow attack and release rates
and low ratios in the multi-band section for a more open feel. Vocals are warm and full, balanced by a
crisp high end.
Eruption 2.0 – by Leif Claesson and Johnny Lundholm
Deep, always-present bass compliments of fast attack and release rates in the lowest band and a touch
of intentional wideband “breathing” make the dynamic and punchy preset a great choice for techno,
electronic, or highly-produced urban music. “Eruption 2.0” leans heavily on the final limiter to deliver
plenty of loudness on-air.
79
Page 80

Factory Presets
French Kiss – by Leif Claesson
A 6-band preset reminiscent of the type of processing favored in France a decade or two ago, “French
Kiss” offers up lots of clean, distortion-free bass and uses the WB AGC2 compressor to intentionally and
noticeably pump the audio when the bass kicks in. While less suited for typical commercial formats, it
pairs very well with electronic dance music.
Helix – by Jesse Graffam
“Helix” is a 7-band preset that sports a smiley-face EQ curve to deliver a solid low end and sparkling
highs, but still provides a nice open mid-range sound. This preset uses the maximum amount of multiband range, an Infinite:1 multi-band ratio, and a fair amount of high-frequency limiting to deeply reequalize and re-balance virtually any input.
Imagine Hot Mid – by Rob Morsink
This bright and loud 3-band preset puts and emphasis on mids and highs and employs a fast release time
in the WB AGC-1 compressor to keep levels consistent going into the multi-band AGC section which uses
light ratios over threshold. A great preset for making vocals shimmer and for bringing out all the details in
the upper frequencies.
Jill FM – by Jesse Graffam
A 7-band preset inspired by the eclectic programming of the “Jack” formats, “Jill FM” provides excellent
vocal and lyrical clarity and a super-smooth mid-range. This preset uses a tight ratio on the AGC but
loose multi-band ratios and heavier multi-band limiting. Carefully designed not to over-process the bass
or high end, this is a great choice for stations with a high female demographic or with long-term listening
as a goal who still need to maintain a competitive degree of loudness.
Motor City – by Jesse Graffam
A 7-band preset that unapologetically delivers an in-your-face rock sound, “Motor City” gets a little edgy in
the mid-range but is never harsh. This preset makes use of Omnia.9/XE’s Wideband AGC2 after the
multi-band section, and while it uses a gentle multi-band ratio below threshold, it makes extensive use of
tighter ratios in all bands via the Gain Reduction Override feature.
New York – by Jesse Graffam
One of Omnia.9/XE’s loudest factory presets, “New York” uses 6-bands of fast multi-band release times,
lots of multi-band limiting, low multi-band AGC thresholds, and a generous amount of clipping to burn a
hole in the dial with a very dense, compressed sound. A very generous bass boost from the parametric
EQ creates a loud, harmonic-rich bass but never forces its way into the mids or highs. If you want
maximum loudness, this is a good starting preset that can be backed down in several ways as needed to
trade off a bit of that loudness for a cleaner sound.
Northridge HD – by Jim Kuzman and Leif Claesson
“Northridge HD” is a 7-band preset that makes use of the Wideband AGC2 compressor in “Bass Only”
mode to deliver lots of bass punch. Loudness is built relying more upon the dynamics section rather than
the final limiter, specifically through the use of the Wideband AGC1 compressor and the multiband
limiters. It is also one of the brightest and “coolest” factory presets in terms of spectral balance and can
be made louder if needed by increasing the final limiter drive.
NYC Attack of the Camclones – by Jesse Graffam
Slightly louder than “New York,” “Attack of the Camclones” provides a huge, tight, dense bass texture,
uses fast attack and release times to build density, and has dip in the lower mids to keep male vocals
from becoming muddy. It also foregoes any stereo enhancement. A great choice for the CHR format or
anyone who wants an ear-catching, prominent sound.
80
Page 81

Factory Presets
Orlando – by Jim Kuzman
Smooth and laid back but far from being too quiet, this 7-band preset provides gentle re-equalization from
the multi-band AGC while still maintaining some of the character of the original audio. “Orlando” is
competitively loud when fed more contemporary music, but very suitable for jazz and classical stations
that desire better spectral balance than the preset designed specifically for those types of music. There’s
plenty of room to build loudness as needed with the final limiter without losing the overall feel of this
preset.
Passive Aggressor – by Jesse Graffam
A 5-band preset with a split personality, “Passive Aggressor” is relaxed and dynamic in feel, yet it provides
a great degree of spectral control and overall loudness by utilizing Omnia.9/XE’s “Gain Reduction
Override” settings. Looser ratios below threshold and very tight ratios above in the low and high bands
coupled with very slow multi-band attack and release times make this preset a great easy-to-listen-to
choice for stations that place an emphasis on TSL.
Plutonium HD – by Leif Claesson
“Plutonium HD,” the loudest factory preset and the most aggressive of the “atomic” presets, was initially
designed to satisfy the specific needs of a large European broadcast group who not only wanted large
quantities of bass, but plenty of bass punch and minimal distortion as well. When processing for
loudness, there’s little (or no) room left for bass. Heavy bass clipping makes some room, but at the
expense of punch. “Plutonium HD” solves this dilemma by employing the WB AGC2 compressor in the
“Bass Only” mode and incorporating the sidechain delay feature. If your needs call for lots of bass and
loudness, “Plutonium HD” delivers.
Point Blank – by LeeXS
Slightly more dense and loud than “Jill FM,” “Point Blank” is a 7-band preset that leans more on the multiband limiters than the final clipper to build loudness. Bright but always clean and well-balanced, this
preset delivers good source-to-source consistency without sounding overly compressed or processed. An
excellent choice for a light AC station that wants long-term listening but doesn’t want to get too quiet, or
for a CHR station that doesn’t mind trading a bit of loudness for dynamics.
Quintessence - by Sam Sergi
This 5-band preset features full, consistent bass and a sparkling high end. Mids are pushed further back
in the mix and loudness is made a priority over openness and punch. Fast multi-band AGC settings
ensure spectral consistency regardless of the balance of the source material, making it a good choice for
formats where the music spans multiple decades.
Radium – by Leif Claesson
Derived from “Uranium-238”, this member of the “atomic” family of presets dials back the limiter drive and
loosens up the multiband ratios a bit. The result is a slight loss of loudness but a considerably more open
and dynamic sound. That said, this is still not a quiet preset. If you find yourself needing just a bit of extra
loudness but don’t want to lose dynamics, “Radium” is a great place to start.
Reference Settings - by Leif Claesson
“Reference Settings” is the most neutral-sounding factory preset but that does not diminish its suitability
for a wide variety of formats. It is the default preset for Omnia.9/XE It has been used with only slight
modifications on active rock stations in very “loud” markets with great success. If you have your eyes set
on creating your very own custom preset for your station, this is the preset with which we recommend you
begin your masterpiece as it is straightforward and doesn’t include any little tuning “tricks” to create a
particular effect.
81
Page 82

Factory Presets
Rustonium – by Leif Claesson and Jesse Graffam
“Rustonium” is a hybrid of two past presets – Jesse’s “Rusticity” and Leif’s “Plutonium”. The bass is
always present but punchy, while the high end is bright and prominent but never shrill or edgy. The multiband attack and release times are relatively slow, but this 7-band preset makes extensive use of Omnia.
9/XE’s progressive release control to allow plenty of gain control in each band without the fear of any
band getting “stuck” with too little gain. This preset also places the Wideband AGC2 after the multi-band
section to build some extra loudness just before the final limiter. A great “as-is” out-of-the-box preset for
nearly every contemporary format.
Stacked Boxes – by Jim Kuzman
Remember back when the dial-dominating air chain was made up of a rack full of analog gear? Say, one
box for compression and leveling, another pair of boxes with lots of LED’s providing 4-band compression,
and a program/peak limiter (maybe from the same folks as the compressor/leveler) – all driving a final
limiter/clipper with edge meters and a key-locked front panel? We do too. “Stacked Boxes” pays homage
to the not-so-distant past of analog processing.
Stacked Boxes Plus! - by Jim Kuzman
Offspring of “Stacked Boxes,” the “Plus!” version uses six bands of multiband compression and limiting
instead of four, providing a similar overall feel as the original but with more refined mids and better
source-to-source spectral control.
The Blitz – by Jim Kuzman
Living proof that loudness and high-quality audio are no longer mutually exclusive qualities, this 6-band
preset hands over tight, solid bass, intelligible mid-range, an airy high end, and a wide stereo image.
Designed to provide the maximum degree of loudness but never at the expense of audio quality, “The
Blitz” is a great choice for classic and active rock formats with plenty of room for an extra dB or two on the
clipper drive for those who need more loudness. (Thanks, Bill!)
Tokyo – by Jesse Graffam
Born of “Passive Aggressor” and created in homage to the “classic” sound of previous Omnia processors,
the 7-band “Tokyo” delivers detailed transients and percussion without sacrificing average loudness. The
mid-range is full and round with increased vocal intelligibility, a sound that translates well to smaller
speakers and earbuds as well as higher-quality systems. A tightly-controlled low end ensures the bass
always shows up for the party.
Trinity – by Leif Claesson
Inspired by the sound of the classic Omnia.3 FM Turbo, this 3-band preset is dynamic and punchy with an
open mid-range and a more classic “Omnia” sound. “Trinity” doesn’t use any parametric EQ or stereo
enhancement, runs with a very light ratio in the multi-band section, and presents itself very transparently
on the air, making it suitable for nearly any format.
Upsidasium – by Leif Claesson
The smoothest and most open of the “atomic” presets, “Upsidasium” is still relatively loud but thanks to
very loose multiband ratios, is also extremely open-sounding. Drums and other transient sounds cut
through the mix, vocals are dynamic, and the upper high end delivers that “lighter than air” sound (here’s
looking at you, Denny!). If your situation permits giving up the last dB of loudness in favor of a sound
that’s easy to listen to long-term but you don’t want to sound underpowered, “Upsidasium” offers the
perfect compromise.
82
Page 83

Factory Presets
Uranium-238 – by Leif Claesson
The second loudest of the “atomic” presets, “Uranium-238” is slightly less radioactive version of
“Plutonium FM”. It has a similar sound to its parent preset, but does not utilize the Wideband 3
compressor after the multiband section and employs less final clipping. A good choice if loudness is still
your goal but “Plutonium” feels too over-the-top.
Zenith – by Jesse Graffam
How much processing can you get away with before things start to sound processed? The 7-band
“Zenith” was created to answer that question. Always open and natural sounding in exchange for overall
spectral and loudness consistency, this preset lets the music be what it was intended to be – with just a
little push in the right direction.
83
Page 84

Chapter 14
Using the NfRemote
Client Software
Page 85

Using the NfRemote Client Software
Using the NfRemote Client Software
Understanding the NfRemote Connection Window
A basic explanation of installing the NfRemote software and making an initial inbound connection to
Omnia.9/XE was provided earlier, but there are additional features and menu choices available to make
remote connections as easy as possible. As you can see, it is possible to connect to any number of
Omnia.9/XE host PC’s (or Omnia.9 processors) individually or concurrently.
While the client software itself is not a terribly resource-intensive application, it does place some demands
upon your local network. Because the client allows you to make “live” adjustments to Omnia.9/XE and
observe its meters (as well as other displays such as the oscilloscope) in real time, and on networks with
sufficient bandwidth play audio back through the remote computer, it is important to have a robust
Ethernet or Wi-Fi connection to the between the client and the host PC.
The Comment field allows you to enter a “friendly” name for each device to which you plan to
•
connect.
The IP Address field should contain the IP address of the Omnia.9/XE host computer.
•
The Password field should contain the same password established in the Omnia.9/XE application.
•
85
Page 86

Using the NfRemote Client Software
The Connection Type dropdown menu determines whether the connection is Outbound
•
(NfRemote initiates connection to Omnia.9/XE) or Inbound (Omnia.9/XE listens for an incoming
connection request from an instance of NfRemote). Note that the IP addresses of inbound
connections are enclosed by chevrons.
It is possible to stream audio from the Omnia.9/XE host PC to a remote PC using NfRemote. The
•
Audio Streaming dropdown menu enables this feature and determines the type of data
compression used to deliver the audio as well as the oscilloscope, RTA, and FFT display
information.
Automatic chooses the best audio format based upon connection speed.
•
Off completely disables audio streaming and the client-side oscilloscope, RTA, and FFT
•
displays.
Force Lossy enables lossy streaming even on connections that are on the border of being too
•
slow and forces lossy streaming even on fast connections.
Force Lossless enables lossless streaming even on connections that are too slow. This choice
•
is best reserved for local networks with sufficient bandwidth to support it.
Clicking on the Connect button will initiate a connection to Omnia.9/XE whose IP address is
•
currently displayed.
The Clear button removes all information from the Comment, IP Address, and Password fields.
•
The Add button carries the current Comment, IP Address, and Password information and carries it
•
to the bottom of the window where it is saved for easy recall later.
The Update button refreshes the list of saved connections.
•
Clicking on the Delete button will remove the selected connection from the list.
•
The Move Up and Move Down buttons will move the selected connection up or down respectively
•
in the list so that you can sort them in any order.
The User Interface Pointing Device dropdown menu offers several choices for optimizing
•
NfRemote depending upon the type of device you are using.
Local Mouse or Touchpad should be selected if you are running NfRemote on a local PC or
•
laptop.
Virtual Machine or Remote Desktop is the correct choice if you are connecting to the
•
computer running NfRemote from another computer. This includes software like Parallels,
VMware, Team Viewer, GoToMyPC, Remote Desktop Connection, or a VNC client. Wacom
Digitizer users should also selection this option.
Local Mouse (Touch Simulation) allows you to use the finger-friendly layout of the Touch
•
Screen option but with a mouse. It can also be used instead of the Virtual Machine or Remote
Desktop option.
Touch Screen provides a finger-friendly layout optimized for touch screen devices like tablets
•
or all-in-one PC’s with a touch interface.
86
Page 87

Using the NfRemote Client Software
Touch Screen Presentation operates just like Touch Screen but with a large cursor, making it
•
ideal for situations when you are using a projector for demonstration or instructing a group on
how to use NfRemote.
Initiating an Outbound Connection from Omnia.9/XE
Normally, an instance of NfRemote running on a remote computer initiates the connection to the host PC
running Omnia.9/XE (“inbound” connection). However, there are some situations where it is more
appropriate for Omnia.9/XE to initiate the connection to an instance of NfRemote on a remote computer
(“outbound” connection).
One example of how this can be used is for technical support. By creating an outbound connection, you
are connecting to the support engineer’s NfRemote computer which in turn allows them to control your
Omnia.9/XE.
In such a situation, the support engineer would provide an IP address (or host name) and a port number
separated by a colon (123.45.67.89:7373 for example). Because IP addresses are commonly dynamically
allocated, using a host name is the preferred convention.
Client-Only Controls
As mentioned earlier, the remote interface looks nearly identical to Omnia.9/XE’s app window display. If
you have already familiarized yourself with its controls, you should feel right at home operating it remotely.
Therefore, only those controls or features unique to the client software will be explained here.
Perhaps one of the most valuable capabilities of the client software is speaker calibration. Since your
Omnia.9/XE already contains a built-in pink noise generator and an RTA, adding your own calibrated
microphone to the setup will allow you to perform a calibration of any speaker system.
You may wonder why we consider this to be such an important exercise when listeners aren’t going to be
hearing your stream on calibrated monitors. Great question! Yes, listening to your station’s processing on
speakers of different qualities in a wide variety of listening environments is important to get a “real world”
feel of how things sound – but we feel strongly that having at least one set of calibrated “reference”
monitors is absolutely critical to making educated decisions as you adjust your processing. If you make
adjustments based upon what you hear on un-calibrated speakers every decision you make will be
influenced by the inaccuracies of those speakers in that room. Details of how to perform such a
calibration are found later in this chapter.
87
Page 88

Using the NfRemote Client Software
Joining the Home screen is an additional Client Audio menu which contains additional menus for Client
Audio Output, Client Microphone Input, and Client File Recorder.
Additionally, the Save Preset and Load Preset menus in the client software have the additional
capabilities of being able to save a preset to the location of your choice on the remote PC itself, or load a
preset from the remote PC to the Omnia9/XE host PC. This includes flash drives and external USB
drives, which provides an excellent way to back up any custom presets or easily duplicate them for use
on another computer running the Omnia.9/XE software.
When using the Load Preset function, be aware that the preset will be loaded to the Current Preset
position and will therefore immediately go on the air. Additionally, in order for the preset to appear in the
list, you must save it using the Save Preset function.
Client Audio Output Menu
The Client Audio Output Menu contains additional controls similar to those in the Speaker Output menu
of the Omnia.9/XE if you specified a WDM Speaker output device in the Configuration App. There is also
a TCP Link Status window to provide information about the remote connection.
88
Page 89

Using the NfRemote Client Software
Patch Point Menu
The Patch Point Menu provides additional controls for enabling Client Audio and SRC, choosing an
Output Device, adjusting Client Volume, and setting the Audio Buffer. Various patch points from within the
Omnia.9/XE processing core for the selected station are available along with a Client Mic Input.
When selected, the Audio Enable feature allows processed audio to from various patch points
•
within the Omnia.9/XE to be streamed directly to the client PC. Keep in mind that audio streams
require bandwidth, as does displaying patch points on the oscilloscope, FFT spectrum analyzer, or
RTA. During handshaking, the remote control software measures the available network bandwidth.
If you are on a local network, you will get PCM (NICAM) streaming. If you connect over the internet
with sufficient bandwidth, you will get data-reduced streaming.
Enabling the SRC control lets the client software dynamically adjust the sample rate of the client
•
playback. If you are experiencing interruptions or dropouts to the client audio stream, enabling SRC
will result in a steadier connection, though at a slight cost to CPU usage. Regardless, the client
software will automatically determine whether to stream client audio in a linear (uncompressed)
PCM format or in a data-reduced format, which, while compressed, can still provide excellent audio
quality.
89
Page 90

Using the NfRemote Client Software
The client software recognizes any audio output devices (speakers, headphones, sound cards)
•
installed on the remote control PC, and makes them available in the Output Device drop-down
menu.
The Client Volume slider controls the volume of the selected output devices on the remote PC.
•
This control is duplicated on the top menu of the client software where it is available at all times.
Depending upon the bandwidth available on your local network, it may be necessary to buffer
•
incoming audio to the client to avoid dropouts by adjusting the Audio Buffer control. The range of
this control is between 0 and 10,000 milliseconds (10 seconds). The meters on the remote PC will
automatically adjust so that they are always synchronized with the client audio as long as client
audio is enabled. In addition, you can use the meter delay control in the display section to delay
meters further to compensate for any delay occurring after the client PC (such as when using
Bluetooth speakers).
The TCP Link Status window provides information about the connection status between the
•
remote PC and Omnia/9XE, including Current Ping time in milliseconds, Link Bandwidth in KB/sec,
the Audio Format (PCM or Vorbis) of the stream, and Send and Receive rates.
Client Microphone Input Menu
The Client Microphone Input Menu allows you to pick which microphone you’d like to use, a parametric
equalizer to create custom EQ curves for individual mics, and the ability to save and recall custom mic
presets. There is also a duplicate button to the TCP Link Status window and the Display Settings menu
for convenience.
Input Device Menu
The Input Device Menu provides a list of available microphones, including built-in mics and any outboard
microphones you may have plugged into the PC running the remote interface software. If you plug in an
outboard mic while this window is open, you may need to tap the “Refresh List” button in order for the
software to recognize the addition.
Load Preset Menu
This Load Preset Menu operates in a manner similar to the Load Preset menu in other sections of
Omnia.9/XE. However, the client software offers an additional Load From button that allows you to call
up a preset file from the remote PC, including from a flash drive or external USB drive.
Save Preset Menu
Just like the Load Preset menu, this operates like its counterparts elsewhere in Omnia.9/XE. The Save
To button allows you to save your presets to a location on the remote PC, including a flash drive or
external USB drive.
Client File Recorder
Just as it is possible to record audio from various patch points within the processing chain on the actual
Omnia.9/XE itself, you can also record audio streamed to the client PC. The recorders in the client
software work in exactly the same way.
90
Page 91

Using the NfRemote Client Software
Speaker Calibration
As mentioned earlier, taking the time to calibrate at least one set of speakers to act as your reference
monitors is time well spent. In order to perform a speaker calibration, you need four tools:
A calibrated microphone to capture the audio.
•
A pink noise generator to provide audio for measurement (pink noise having an equal amount of
•
“noise power” in each octave).
A real-time audio analyzer (RTA) to visually display what the microphone is hearing.
•
Some means by which to correct for speaker and/or room inaccuracies (such as a parametric
•
equalizer).
Omnia.9/XE provides three out of the four tools – the pink noise generator, the RTA, and the EQ. All you
need to add is the calibrated mic.
Choosing a Calibrated Mic
It is important to understand that you must use a calibrated microphone designed for sound measurement
purposes to perform a proper calibration. Studio or recording mics – even the high-end, high-dollar ones –
are of no value when calibrating a system.
You can spend thousands of dollars on a scientific-grade, high-precision calibrated microphone, but the
good news is – you don’t have to. Even the least expensive models will provide good quality results and
are worthy of consideration.
While we are not in the business of selling microphones, nor do we have any interest in promoting any
brand or model over another, we can tell you that Behringer ECM8000 and DBX RTA-M work quite well
and can be purchased at local music stores and from various on-line vendors for around $100. If you
prefer to connect your mic via USB or Firewire, several manufacturers (M-Audio, E-Mu, and Blue come to
mind) offer XLR to USB and XLR to Firewire converters starting at under $50).
Setting Up the Mic
Place the microphone as close as possible to the position you will occupy when monitoring so that it
hears what you will hear. In cases where you are calibrating two of the same speakers, and both are
placed in similar locations in the room, you can calibrate both the left and right channels simultaneously. If
you find yourself in a situation where the speakers will be affected differently by their individual placement
in the room – one is suspending from the ceiling in a corner and the other is sitting on a shelf, for example
– or one is significantly closer to your monitoring position than the other – we recommend performing an
individual calibration for each speaker.
Setting Up the Client Software for Calibration
For the example below, let’s assume that you are calibrating your studio monitors, which are being fed
audio from the Speaker Output portion of Omnia.9/XE’s Monitor Outputs. We will also assume that you
are in a situation where you can use the same calibration settings for both speakers. By default, the
parametric EQ section is set up in the “common” mode, which means changes made to the left channel
will be mirrored in the right channel.
Connect the Client PC and the Calibrated Mic
The first step to calibration is making sure you have a remote connection to your Omnia.9/XE.
91
Page 92

Using the NfRemote Client Software
Once connected, plug your calibrated mic into the remote PC, install any necessary software or drivers,
and establish that it is working properly in Windows.
Set Up RTA and Oscilloscope Display Windows
After microphone installation and setup are complete, you will need to make sure you have the RTA and
the oscilloscope set up in a Display Window.
If an RTA is not already visible, select any of the current display windows to bring up a Display Settings
menu and set up one of the windows to monitor the Client Mic input (for example, Display 3, RTA, I/O,
Client Mic Input).
1/3 octave resolution will provide more of a “big picture” overview, while the 1/6 octave will identify more
specific peaks and valleys. We suggest an Average setting of 40 and a Target Range of 2.0dB. You will
need to adjust the Target and Range controls for your individual situation once you have pink noise
running through the speakers at a reasonable volume.
We also recommend setting up an Oscilloscope menu in the same manner so that you can watch for any
clipping that may occur should you need to make any significant boots to a particular part of the audio
spectrum during calibration. If you see (or hear) any clipping during the process, turn down the Master
Gain control in the Main 1 menu.
Feeding Pink Noise To the Speakers
From the Home menu, select Client Audio, Client Microphone Input, then Input Device from the Home
menu of the Omnia.9/XE client software on the remote PC. Your calibrated mic should be available in the
device menu. You may need to refresh the list to make it visible.
Return to the Home menu, select Monitor Outputs, then Speaker Output, then Main 1. Turn down the
Speaker Volume to a fairly low level, then enable Pink Noise for the left channel. Turn up the Speaker
Volume enough to bring the level of pink noise well above the noise floor of the room, and to a level that
approximates the volume at which you would normally listen to program material when adjusting your
processing. As you adjust the overall volume, you should see the RTA display respond.
Final Adjustments to the RTA
Once you have established an overall pink noise level, adjust the Range control so that you can see the
entire spectrum easily on the display, normally in the vicinity of 70 – 80dB.
Adjust the Targe t control so that the band with the lowest level (not counting very low or very high
frequencies that are clearly beyond the ability of the speaker to reproduce) is situated at the top of the
bright red target window. This will allow you to reduce, rather than boost, most of the frequencies with the
parametric EQ.
When reading the RTA, it is important to know what peaks and dips are actual representations of
“problem areas” with the speaker/room combination and which are microphone placement anomalies. If
you move the microphone just slightly and the problem area magically corrects itself, you’re seeing such
a placement-skewed reading. A little experimentation will quickly reveal this. Once you have finalized the
mic placement, it’s time to begin correcting things with the PEQ.
Using the Parametric EQ to Smooth Things Out
Methods of equalizing speakers in their rooms vary, but generally speaking, using the fewest number of
bands of EQ to achieve the desired result is preferred. Cutting (reducing) frequencies is usually preferred
to boosting (increasing) them, although sometimes boosting a certain range is not easily avoided.
92
Page 93

Using the NfRemote Client Software
Remember that there are a total of 12 available bands of EQ available to you – 6 in the EQ1 menu and 6
more in the EQ2 menu.
We assume that if you’ve gotten this far, you have a general idea of how the controls of a parametric
equalizer work, but as a quick review:
The Gain control determines how much the specified frequency range is amplified or attenuated,
•
expressed in decibels.
The Bandwidth control determines how wide or narrow a range of frequencies will be affected,
•
measured in octaves.
The Center Frequency control determines what frequency will lie in the middle of the adjustment
•
curve, expressed in Hz.
You will be able to identify where your speakers start to roll off in terms of frequency response (especially
on the low end) pretty quickly. You can’t overcome pure physics with an equalizer, and small speakers will
never reproduce bass with the same authority as larger ones, so there’s no point in trying to give a 15dB
boost at 30Hz to small monitors in the hopes that you’ll get the equivalent of a free subwoofer. (What’s
frequently more effective with bass-shy speakers is taming the often over-boosted mid-bass that
manufacturers dial in in the hopes that you think you have more low end than you do).
As you study the RTA, we recommend identifying and correcting any glaring peaks or valleys over a
relatively narrow ranges of frequencies first to take care of any “hot spots.” Then, work your way out to
making broader changes to the overall curve.
Chasing Your Tail
Speaker calibration can be a frustrating process, especially if this is your first go-around with it.
Sometimes it’s like squeezing a balloon: When you squish one end, the other end puffs out. So it goes
with calibration. Make a boost to one frequency, and the surrounding frequencies go up, too.
Experimenting with the center frequency and bandwidth controls will help, as will a good dose of patience
and allotting enough time to do it up right. Your efforts will be rewarded when you play music through your
calibrated setup for the first time and wonder if someone swapped out your tired old monitors with
something new and much more expensive!
Saving Your Calibration Settings
You can save your calibration settings in the form of a preset by going to the Save Preset menu and
typing in a friendly name for your file, preferably one that uniquely identifies the speakers and location
(“JBL 4312 FM Air”).
Tweaking After Calibration
You may notice that while your speakers sound significantly better than they did before you calibrated
them, and they are technically much more accurate, they sound a little thin in the low end and a little dull
in the highs because of the way the human ear perceives sound at the far ends of our hearing range.
We suggest that instead of making changes to the EQ sections, you use the Loudness 1 and Loudness
2 menus to make subjective adjustments. These menus each give you three additional bands of fully
parametric equalization.
If desired, they also allow you to adjust at what point on the Speaker Volume control the changes take
affect (since our ears are less sensitive to certain frequencies at lower volume levels).
93
Page 94

Using the NfRemote Client Software
The Minimum slider on each EQ band sets the point on the volume control where the EQ has no
•
effect on the sound.
The Maximum slider sets the point on the volume control where the EQ in that band is in full effect
•
(boosted or cut to whatever gain level you have set).
For example, if the Minimum slider is set to -20dB, the Maximum is set to -10dB, and the Gain is set to
minus 5.0dB, equalization will begin to take effect when the volume control is set to -20dB and will be
attenuated by 5dB by the time the control is set to -10dB.
If the minimum and maximum values are the same, the loudness controls function as a normal parametric
equalizer independent of the volume setting.
94
Page 95

Chapter 15
Getting the Sound You Want
Page 96

Getting the Sound You Want
Getting the Sound You Want
Achieving a High Quality Sound
When all-out loudness isn’t your primary processing goal (and it shouldn’t be with streaming audio), here
are some suggestions to help you achieve that goal:
Reduce the Final Limiter Drive in 0.25dB steps until you reach the point where the quality no longer
•
dramatically improves but you start to lose loudness - then go back up a notch. It’s surprising how
much a small change can open up your sound.
Reduce the level of the Band Mix section, especially if you have increased the output of one or two
•
particular bands to achieve a particular sound.
Raise the threshold of the Multiband Limiters to keep the audio from hitting the limiters as hard or
•
as often. (You may need to lower the Band Mix level to keep from driving the final limiter too hard
when making this adjustment).
Lower the targets of the Multiband AGC compressors
•
Use slower attack and release speeds in the Input AGC, Wideband AGC, and Multiband AGC
•
sections.
Use “looser” ratios in the Input AGC, Wideband AGC, and Multiband AGC sections.
•
Spectral Consistency & Equalization
Stations often want to create their own “signature sound” for their streams that present a spectrally
consistent output without regard to the frequency balance of the original source material.
There are basically three ways to alter the spectral balance of your sound with Omnia.9/XE, and each
provides a different end result: The Parametric Equalizer, the Multiband AGC Targets, and the Band
Mix control. Adjustments to each section can produce somewhat similar or very different outcomes
depending upon a variety of factors.
The Parametric EQ is a very versatile and powerful means by which to shape your sound. You can
•
set up a shelving EQ to create low bass “slam,” set up a broad, gentle cut to the high-mids to
smooth out horns or female vocalists, or add some “air” or “sparkle” to your sound by adding a bit of
a boost to the very top of the spectrum.
Because the Parametric EQ is located fairly early in the processing chain and ahead of the
Multiband AGC and Limiters, these processing sections are likely to make some attempt to
compensate for large changes in the spectrum. However, because the crossover slopes of the
multiband processors are relatively broad, the Parametric EQ can have more impact than you might
expect.
Finally, remember that EQ is a static process. That is, it increases or reduces gain to a particular
part of the spectrum irrespective of program content. In other words, if you apply 8dB of bass boost
it is applied to all incoming audio whether it is bass shy or bass heavy.
96
Page 97

Getting the Sound You Want
Adjusting the Multiband AGC Targets can have a very significant effect on the spectral balance of
•
your sound as well but there are important factors to consider when adjusting these controls. For
example:
Raising the target of a particular band can make the audio within that band louder (providing
•
increased gain) but this can also slow down the release rate if Progressive Release is
employed, as Progressive Release is driven by the current amount of gain in that band.
The opposite is true when lowering a target. Doing so can make a particular band softer
(providing decreased gain) but can result in an accelerated release rate when Progressive
Release is used.
Since raising the target increases gain, doing so means that audio in a particular band may not
•
be increased sufficiently if the source material is lacking in that part of the spectrum. For
example, if the source material lacks brightness and the target of the top bands is raised too
much, there may not be enough “room” in those bands to sufficiently increase their output.
The result may be spectral inconsistencies from source-to-source. If creating a consistent
spectral signature is important, this may be problematic. If, on the other hand, your goals lean
more toward preserving the spectral balance of the original material, this could be
advantageous.
Making adjustments to the Band Mix will also influence the spectral balance, but since this is the
•
final point in the processing chain before the Final Limiter, any peaks that result from adjustments
made here will be dealt with only by this aggressive processing stage. While it is not always a bad
idea to increase the output level of a particular band, depending upon the sound you are trying to
create, you may have better results by decreasing the output of the rest of the bands by that
amount instead. Or, you may instead wish to make the adjustments to suit your tastes and then
reduce the overall Band Mix level.
The Multiband AGC Target and Band Mix controls can be used together to help fine tune your sound.
For example, let’s say you are using a 6-band preset and you want to create a more dense-sounding midrange. By lowering the targets of bands 3 and 4, you will drive those bands further toward a state of gain
reduction (and increase their release rate when Progressive Release is utilized) but this can also cause
them to become softer in the mix if Progressive Release is not used or the source material doesn’t have
significant content in those bands. You can compensate for this loss by increasing the gain of those
bands in the Band Mix.
Or, let’s say you want an open and dynamic low end, and have raised the targets of Bands 1 and 2 to
achieve less compression but now find that the bass seems too prominent in the mix. You can decrease
the gain of these bands in the Band Mix section to restore a more balanced sound.
97
Page 98

Chapter 16
The Importance of
High Quality Source Audio
Page 99

The Importance of High Quality Source Audio
The Importance of High Quality Source Audio
There is a saying in the technology world (and in the broadcast plant when it comes to audio) that has
never been truer than it is when applied to streaming audio: “Garbage in, garbage out”.
We have all heard audio streams that sound “swishy” or “underwater”. This is especially true of low-bit
rate encoded streams, but it’s not only the bit rate of the stream that contributes to this sound: It is often
made worse by the source material itself.
Imagine making a copy of an original document on an office copier; the duplicate looks pretty much like
the original, but not quite. Now imagine making a copy from the copy, then another copy from THAT copy,
and so on. Pretty soon you have a document that doesn’t resemble the original at all.
Source audio that has been encoded multiple times (or with poor quality encoders) similarly degrades
with each subsequent encoding. This is called “cascading” data compression.
To put this in an audio perspective, consider that an MP3 file encoded at 128 kbps stereo is usually about
10% of the size of the original, uncompressed, linear audio file. The MP3 files gets to be that small
because the encoder discards an enormous amount of information from the original file. Ideally, the
promise of so-called “lossy” encoders is that it discards only information it determines we won’t miss. The
extent to which this is true is the subject of much ongoing debate, with audio purists on one end who
claim they can hear the tiniest differences (on their $10,000 speakers) and teenagers with iPhones and
cheap earbuds on the other who wouldn’t know good audio if they heard it.
The reality for most listeners is somewhere in the middle, which is why we give recommendations
elsewhere in this manual about the minimum settings for what we consider “broadcast quality” audio.
But one thing is certain: Since streaming audio uses bit-reduced, lossy encoders for the sake of
efficiency in the same way we use these encoders to make manageable music files, using
uncompressed source material is a MUST in our opinion. Neglecting to do so will either result in
audio that has degraded to the point that even the average listening will notice it or being forced to
encode at excessively high bit rates which requires more bandwidth (for you on the server side and your
listeners on receiving side).
Once upon a time, the case could be made for storing a digital music library in a compressed format
because most hard drives were relatively small and the big drives were expensive. At the time this
manual was written, a quality 2 Terabyte external hard drive can be purchased for under $100. What can
you do with 2TB of space? You can store approximately 3,320 hours of 16 bit 44.1kHz linear PCM stereo
audio on it. If you like your information in bite-sized (byte sized?) pieces, that’s nearly 57,000 three-and-ahalf minute songs!
99
Page 100

Chapter 17
The Effects of Audio
Processing on
Encoded Audio
 Loading...
Loading...