
USB Dual-Slot Reader/Writer
For CompactFlash™ and SmartMedia™
Model - MAUSB-5W
User Guide

Table of Contents
System Requirements (Hardware and Software) . . . . . . . . . . . . . . . . . . . . . . . . . .1
Hardware Installation Instructions . . . . . . . . . . . . . . . . . . . . . . . . . . . . . . . . . . . . .1
Windows 98/Windows 2000 . . . . . . . . . . . . . . . . . . . . . . . . . . . . . . . . . . . . . .1
Windows Me/Windows XP . . . . . . . . . . . . . . . . . . . . . . . . . . . . . . . . . . . . . . .2
Mac OS 8.6 - 9.x . . . . . . . . . . . . . . . . . . . . . . . . . . . . . . . . . . . . . . . . . . . . . .2
Mac OS X (10.1.2) . . . . . . . . . . . . . . . . . . . . . . . . . . . . . . . . . . . . . . . . . . . . .2
Operating Instructions - Hardware . . . . . . . . . . . . . . . . . . . . . . . . . . . . . . . . . . . .2
Installing CAMEDIA Master 4.0 Software . . . . . . . . . . . . . . . . . . . . . . . . . . . . . . .4
Windows Software Installation . . . . . . . . . . . . . . . . . . . . . . . . . . . . . . . . . . . .4
Macintosh Software Installation . . . . . . . . . . . . . . . . . . . . . . . . . . . . . . . . . . . .6
Download Instructions - CAMEDIA Master 4.0 Software . . . . . . . . . . . . . . . . . . . .7
CAMEDIA USB Dual-Slot Reader/Writer

USB Dual-Slot Reader/Writer User Guide
System Requirements (Hardware and Software)
Make sure your computer meets the following minimum system requirements.
Windows
Pentium® processor or later (w/ built-in USB port)
64MB or greater
120MB available HD space
Windows® 98, Me, 2000 Pro, XP Home or Pro
CPU
RAM
Hard Disk
Software (OS)
Macintosh
Power Macintosh® (w/ built-in USB port)
40MB or greater
120MB available HD space
Mac® OS 8.6 – 9.x, OS X (10.1.2)
Card Support: The Olympus CAMEDIA MAUSB-5W accepts SmartMedia™ (3.3v, 2-128MB) and
USB Connection: You must connect your Olympus CAMEDIA USB Dual-Slot Reader/Writer directly to a built-in
CompactFlash™ Type I/II, including the IBM Microdrive™.
USB port or a powered USB hub.
Hardware Installation Instructions
Your Olympus CAMEDIA USB Dual-Slot Reader/Writer is a Mass Storage Class
device, which means that on newer operating systems no driver installation is
necessary. If you use Mac OS X 10.1.2, Windows Me, or Windows XP, you do not
have to install driver software. On earlier Windows and Mac OS versions, you must
install driver software before you connect your Olympus USB Reader/Writer. Please
follow the appropriate instructions below to correctly install your Olympus USB
Reader/Writer device.
Windows 98 / Windows 2000
Do NOT connect the Olympus MAUSB-5W to your PC until after you have
installed the software.
To connect your Olympus MAUSB-5W USB Reader/Writer to a computer running
Windows 2000 or Windows 98, follow these steps:
1. Insert the Olympus CD in the CD-ROM drive, and open the CD-ROM icon
located under ‘My Computer’.
2. Open the folder "MAUSB5W" and then open the folder that matches your
operating system (Windows 98 or Windows 2000).
3. Double-click "Setup.exe" in the selected folder and follow on screen prompts to
proceed with the installation.
4. When installation is finished, restart the operating system.
5. After the operating system boots up, insert the USB cable of your Olympus USB
Reader/Writer into an unoccupied USB port on your PC. (Connect the square
end of the USB cable to the Olympus USB Reader/Writer and insert the other
(rectangular) end into an unoccupied USB port on your computer.) The
installation process will automatically continue. When finished, the installation
dialog/s will disappear.
6. You are now ready to start using your Olympus USB Reader/Writer. (For
operating instructions please proceed to the next section.)
CAMEDIA USB Dual-Slot Reader/Writer
1
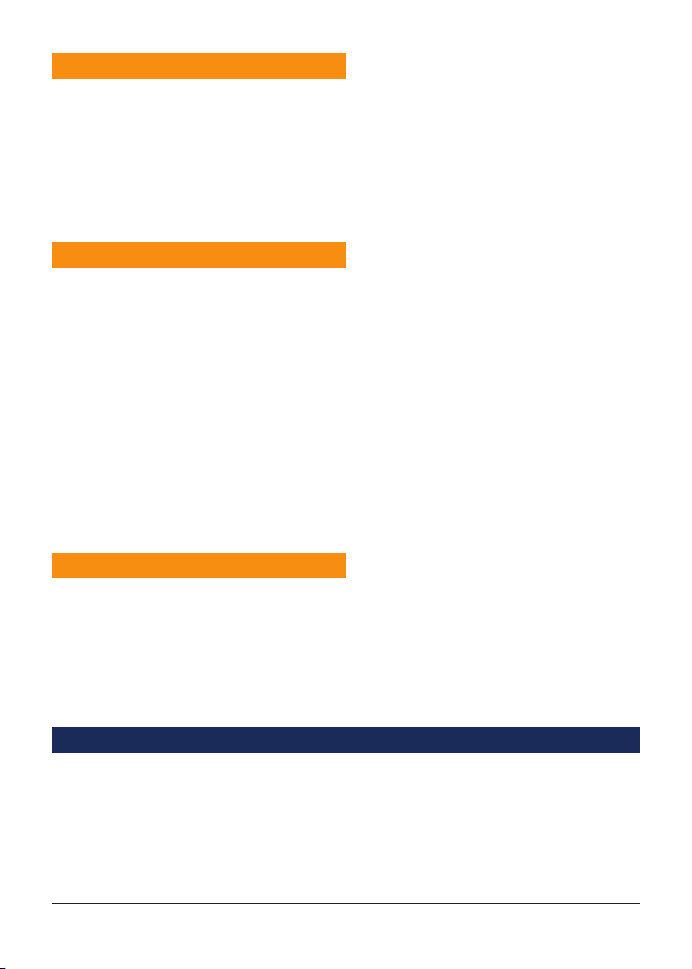
Windows Me / Windows XP
1. After the operating system boots up, connect the USB cable to your Olympus
USB Reader/Writer. (Connect the square end of the USB cable to the USB
Reader and plug the other (rectangular) end into an unoccupied USB port on
your computer.)
2. The installation process will automatically continue. When finished, the
installation dialog/s will disappear.
3. You are now ready to start using your Olympus USB Reader/Writer. (For
operating instructions please proceed to the next section.)
Mac OS 8.6 – 9.x
Do NOT connect the Olympus MAUSB-5W to your PC until after you have
installed the software.
Note: If you're using Mac OS 8.6, you'll need a software update from Apple before
you can use your Olympus USB Reader/Writer. The software is called "USB Mass
Storage Support 1.3.5" and may be downloaded for free from Apple’s website.
Please go to Apple’s support web site at http://www.apple.com/support and search
for "USB Mass Storage Support."
1. Insert the Olympus CD in the CD-ROM drive, and open the CD-ROM icon
located on the desktop.
2. Open the folder "MAUSB5W" and double-click the installer icon. (Follow onscreen prompts to complete the installation)
3. When installation is finished, restart your computer.
4. You are now ready to start using your Olympus USB Reader/Writer. (For
operating instructions please proceed to the next section.)
Mac OS X (10.1.2)
1. After the operating system boots up, connect the USB cable to your Olympus
USB Reader/Writer. (Connect the square end of the USB cable to the USB
Reader and plug the other (rectangular) end into an unoccupied USB port on
your computer.)
2. The installation process will automatically continue.
3. You are now ready to start using your Olympus USB Reader/Writer. (For
operating instructions please proceed to the next section.)
Operating Instructions – Hardware
Inserting and Removing Media
• Be sure to correctly insert the media as described on the front bezel of the
MAUSB-5W.
• Always fully insert the media into the Olympus USB Reader/Writer.
• Do not remove the media while accessing or transferring files (when the green
lights are flashing).
• For Windows 2000 users only, wait an additional 20 seconds after the file transfer
is complete before removing the media.
CAMEDIA USB Dual-Slot Reader/Writer
2

• Be sure to fully insert the SmartMedia card until it "locks" into place.
•To eject a SmartMedia card, gently push the card "in" and then release.
• Insert the CompactFlash card into the slot with the label facing to the right.
• For Macintosh users, be sure to drag the "Untitled" disk icon to the trash icon
before removing the media.
Transferring Files and Folders
After you have successfully installed your Olympus CAMEDIA USB Dual-Slot
Reader/Writer for Windows, two removable disk icons will appear under "My
Computer" (See screen-shot below). For Macintosh, a drive icon labeled "Untitled"
or "No Name" will appear on the desktop after you insert the media (See screen-shot
below). To access your Olympus USB Reader/Writer, please follow these steps:
1. Insert the media into the appropriate slot on your Olympus USB Reader/Writer.
(Please refer to icons on front of the MAUSB-5W for proper insertion.)
2. For a Windows-based PC, open "My Computer" on the desktop; for a Macintosh
computer, start on the desktop.
(For Windows XP, "My Computer" may be listed in the "Start" menu.)
3. Double-click the removable drive icon representing the SmartMedia or
CompactFlash. (For Windows, the CompactFlash slot is generally assigned the
first removable drive letter.)
(Windows "My Computer") (Macintosh "Desktop")
4. Double-click the folder/s to access the images.
5. To copy the pictures, start by selecting the desired pictures. To select a single
picture, single-click on the desired filename. To select multiple pictures, hold
down the <Ctrl> key (or the <Shift> key on a Macintosh) and click on the desired
filenames. To select all pictures, go to Edit > Select All.
6. Drag-and-drop the pictures to the desired folder on the computer hard disk or
other storage device. Please refer to your operating system or computer user’s
guide for instructions on creating a new folder.
WARNING The two lights located on the front of the Olympus USB Reader/Writer flash
if a file transfer is in progress. Removal of the media during a file transfer
can result in data loss or file corruption. Wait for the green status light/s on
the front of your Olympus USB Reader/Writer to stop flashing before
removing the media. When a transfer is finished, the lights are solid green.
CAMEDIA USB Dual-Slot Reader/Writer
3
 Loading...
Loading...