
USB 讀 / 寫器
使用說明書
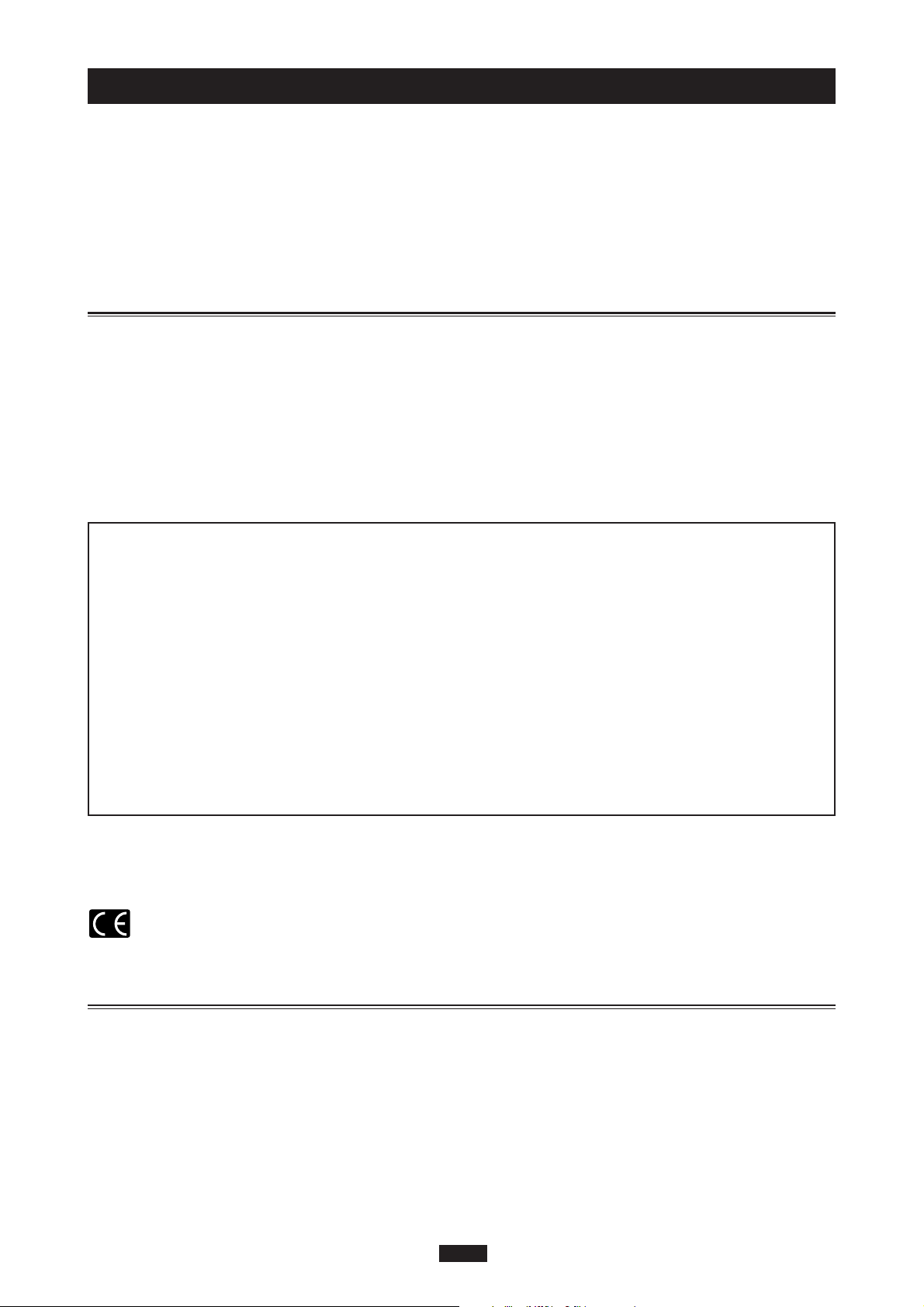
介 紹
感謝您購買本產品。
本產品專用於讀寫資料到 xD-Picture Card/SmartMedia 插卡上。您可以使用配備有 USB 埠的電腦(IBM PC/
AT 相容機和 Macintosh 機)快速、容易地將大量資料傳輸到插卡上以及從插卡上向外傳輸資料。
使用本產品前,請仔細閱讀本使用說明書和單獨的“注意事項”文件。
本說明書設想用戶熟悉電腦操作和作業系統。有關電腦、選購裝置、操作軟體等等的資訊,請參見隨各產品附帶
的使用說明書。
主要特性
● 支持 USB(通用序列匯流排)埠。您可以方便、高速地將資料傳送到您的電腦上。
● 支持 USB 連接的熱插拔。您可以不關閉電腦而連接 / 斷開 MAUSB-10。
● 由所連接的電腦通過 USB 埠提供電源。不需要諸如 AC 轉接器之類的單獨電源。
● 與 xD-Picture Card 和 SmartMedia(帶 ID)相容。您也可以從與 xD-Picture Card 相容的照相機傳送資料。
● 同時閱讀 xD-Picture Card 和 SmartMedia。您可以迅速檢查您的資料。
● 插卡的插入 / 取出簡便。插入和取出插卡像軟碟或磁性光碟 (MO) 那樣簡易方便。
對於美國用戶
產品保証聲明
型號 ︰MAUSB-10
商標 ︰OLYMPUS
責任方 ︰Olympus America Inc.
地址 ︰2 Corporate Center Drive, Melville, New York 11747-3157 U.S.A.
電話號碼 ︰631-844-5000
經測試符合家用或辦公室用
FCC 規程
該設備符合 FCC 規程第 15 章。操作須服從以下兩種情況︰
(1) 該設備不會引起有害干擾。
(2) 該設備必須接納收到的任何干擾,包括會引發不合意操作的干擾。
對於加拿大用戶
B 級數碼設備符合加拿大干擾引發設備規程的全部要求。
對於歐洲用戶
“CE”標記表示本產品符合歐洲安全、衛生、環境和用戶保護要求。
商標
● IBM 為國際商業機器公司的註冊商標。
● Microsoft 和 Windows 為微軟公司的註冊商標。
● Macintosh 是蘋果電腦公司的註冊商標。
● SmartMedia 是東芝公司的商標。
● 其他所有各公司及產品的名稱均為相應業主的註冊商標和 / 或商標。
Copyright © 2002 OLYMPUS OPTICAL CO., LTD.
2
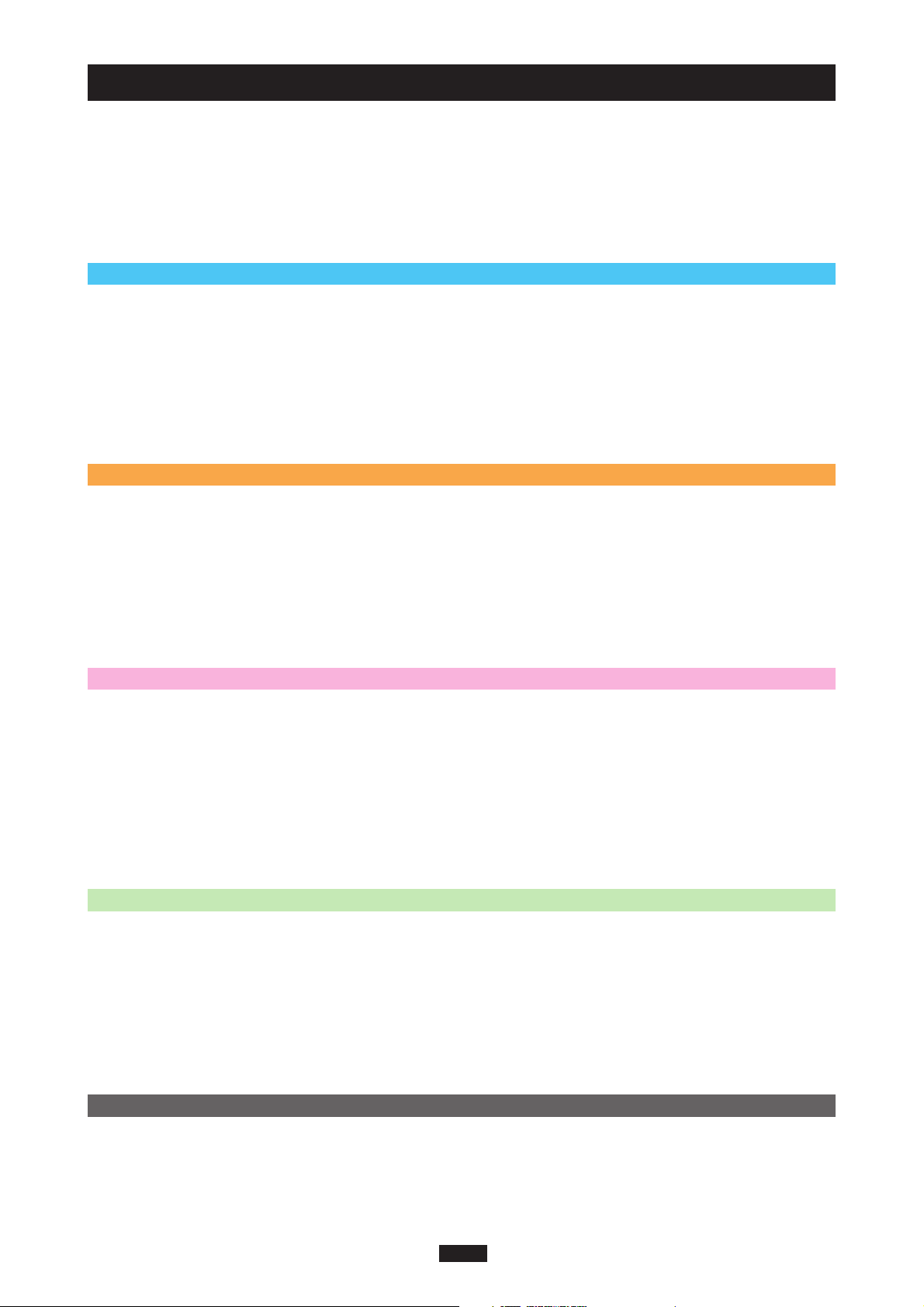
目 錄
介紹 ................................................................................ 2
目錄 ................................................................................ 3
包括什麼 ............................................................................ 4
部件名稱 ............................................................................ 4
準備前 .............................................................................. 5
Windows 98/98 SE/Me
如何安裝 1. 打開電腦 ...................................................... 7
2. 安裝裝置驅動程式 .............................................. 7
操作 MAUSB-10 1. 連接到電腦 ................................................... 10
2. 插入插卡 ..................................................... 12
3. 取出插卡 ..................................................... 13
4. 從插卡複製檔案 ............................................... 14
5. 格式化插卡 ................................................... 15
6. 斷開 MAUSB-10 ............................................... 15
如何卸載裝置驅動程式 .................................................................... 16
Windows 2000/XP
如何安裝 1. 打開電腦 ............................................................. 18
2. 安裝裝置驅動程式 ..................................................... 18
操作 MAUSB-10 1. 連接到電腦 ................................................... 21
2. 插入插卡 ............................................................. 25
3. 取出插卡 ..................................................... 26
4. 從插卡複製檔案 ............................................... 27
5. 格式化插卡 ................................................... 28
6. 斷開 MAUSB-10 ............................................... 29
如何卸載裝置驅動程式 .................................................................... 30
Macintosh OS 8.6~9.2
如何安裝 1. 打開電腦 ............................................................. 32
2. 裝載 CD-ROM ........................................................ 32
3. 安裝裝置驅動程式 ..................................................... 33
操作 MAUSB-10 1. 連接到電腦 ................................................... 35
2. 插入插卡 ............................................................. 36
3. 取出插卡 ..................................................... 37
4. 從插卡複製檔案 ............................................... 38
5. 格式化插卡 ................................................... 38
6. 斷開 MAUSB-10 ............................................... 38
如何卸載裝置驅動程式 .................................................................... 39
Macintosh OS X
如何安裝 1. 打開電腦 ............................................................. 40
2. 裝載 CD-ROM ........................................................ 40
3. 安裝裝置驅動程式 ..................................................... 41
操作 MAUSB-10 1. 連接到電腦 ................................................... 44
2. 插入插卡 ............................................................. 45
3. 取出插卡 ..................................................... 46
4. 從插卡複製檔案 ............................................... 47
5. 格式化插卡 ................................................... 47
6. 斷開 MAUSB-10 ............................................... 47
故障追尋 ................................................................................... 48
規格 ....................................................................................... 50
詞匯 ....................................................................................... 51
3
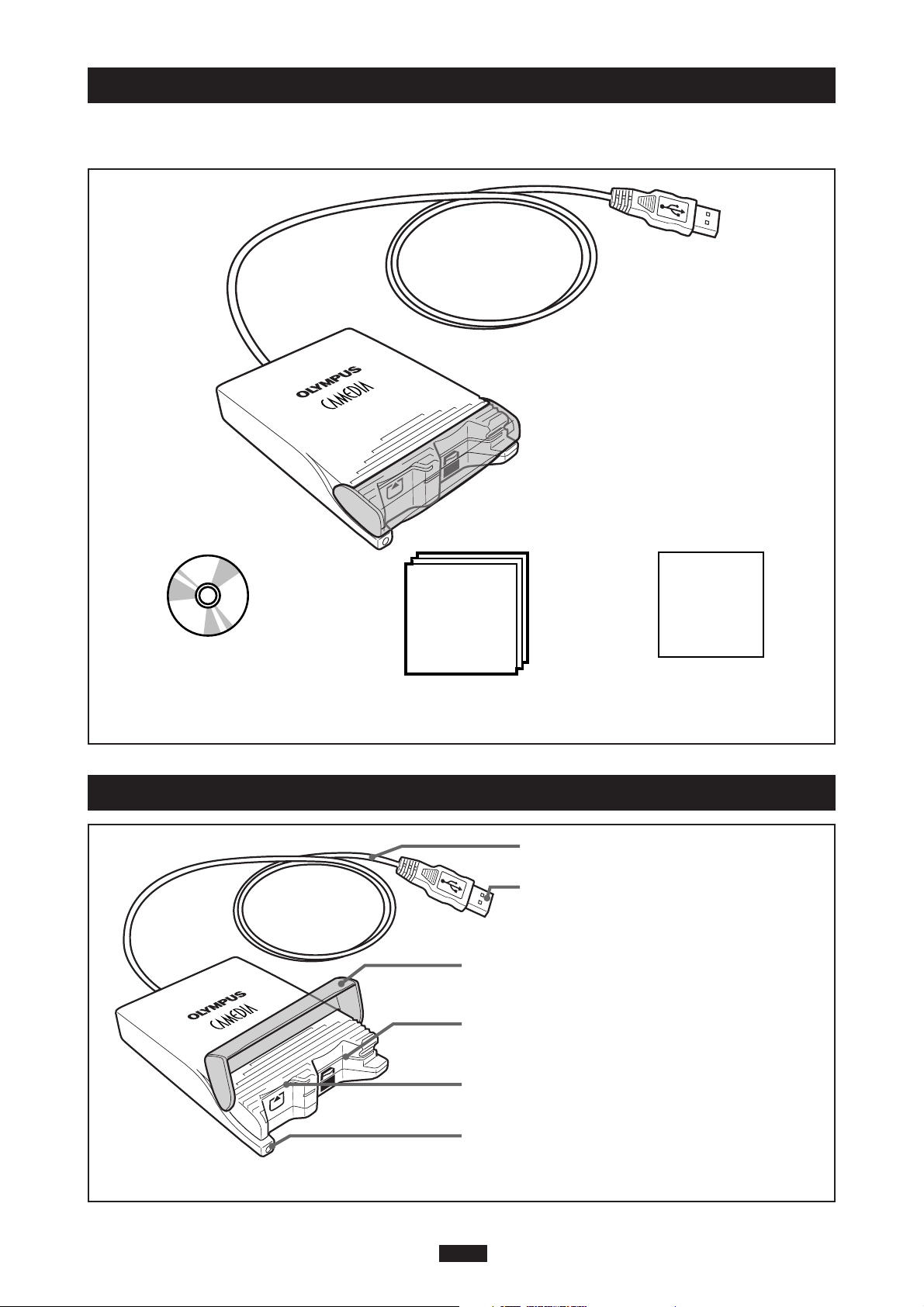
包括什麼
務必包括下列全部項目。
如果丟失任何部件,請向您購買本產品的商店查詢。
MAUSB-10
CD-ROM
裝置驅動程式 / 使用說
明書(本說明書)/
CAMEDIA Master 4.0
(
(
編輯影像用軟體
“注意事項”文件
快速入門指南
)
)
部件名稱
USB 電纜
USB 連接器(A 型)
連接到您電腦的 USB 埠。
插卡艙蓋
插卡艙蓋關閉時插卡被識別。
插槽(供 Smartmedia 用)
Smartmedia 插入此處。
插槽(供 xD-Picture Card 用)
xD-Picture Card 插入此處。
狀態指示燈(綠色)
• 插卡插入且插卡艙蓋關閉時點亮。
• 讀 / 寫插卡時閃爍。
4
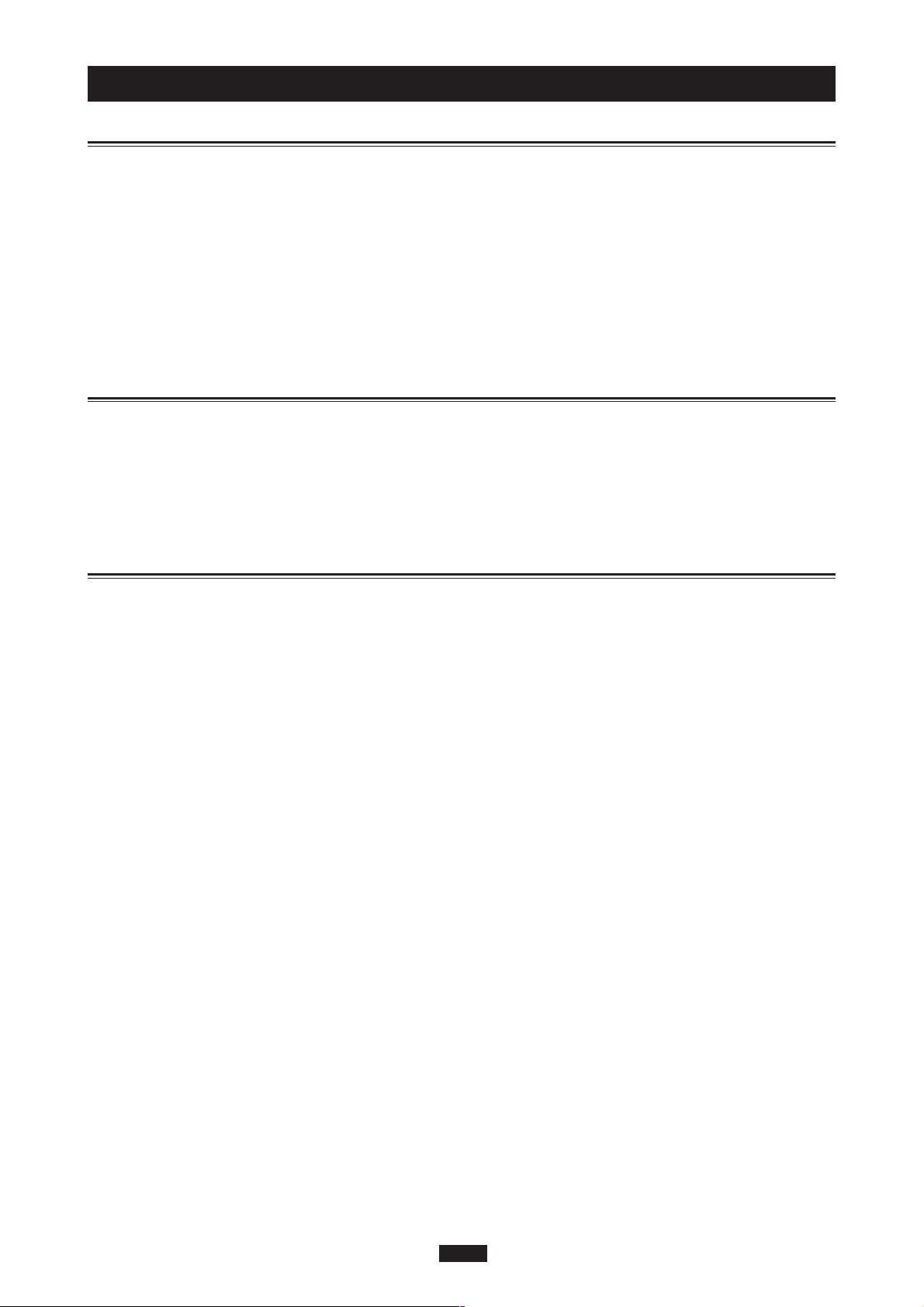
準備前
系統要求
您的電腦必須符合以下最低標準以便配合 MAUSB-10 使用。
● 相容作業系統
IBM PC/AT 相容︰
預安裝的 Windows 98/98 SE/Me/2000 Professional(在本說明書中稱之為 Windows 2000)/XP
Power Macintosh G3/G4,Power Book G3/G4,iMac / iBook 系列︰
預安裝的 Mac OS 8.6 – 9.2/X (v10.1.2 – v10.1.5)
● USB 界面(USB 版本 1.1 相容)
● CD-ROM 驅動器
受支持的插卡
SmartMedia
4MB/8MB/16MB/32MB/64MB/128MB (3.3V)
xD-Picture Card
16MB/32MB/64MB/128MB (3.3V)
注意事項
● MAUSB-10 可能與您的電腦硬體、軟體或驅動程式不相容。
● 不能同時將兩個或多個 MAUSB-10 連接到單臺個人電腦。
● 如果通過 USB 集線器將 MAUSB-10 連接到個人電腦,MAUSB-10 可能無法正常工作。此時,讓 MAUSB-10
直接與電腦連接。
● 由 Windows 3.1/95 升級的 Windows 98/Me 版本,或由 Windows 95/NT 4.0/NT 3.51 升級的 Windows 2000
版本可能無法正常工作。此時可能需要重裝您的作業系統。
● 如果您使用 iMac (M6709J/A, M6709J/B),您的電腦上必須安裝 iMac 1.1 更新版(對於 Mac OS 8.6 或更高
版本則不需要)。
詳細情況,請訪問 Apple 網站 http://www.apple.com/。
● 當狀態指示燈閃爍時,打開插卡艙蓋,取出插卡,或斷開 MAUSB-10 可能損壞插卡上的資料或損壞插卡。
● 如果由連接到 MAUSB-10 的個人電腦製作插卡格式,插卡在數碼照相機內可能無法正常發揮功能。此時,用
數碼照相機重新製作插卡格式。參見您的數碼照相機使用說明書以獲取更多資訊。
● 某些老式數碼照相機不支持 64MB 和更大容量的 SmartMedia。請不要在為支援先前 SmartMedia 標準(1.0
版)而設計的數碼照相機上使用 64MB 或更大容量的 SmartMedia。這樣做且隨後將插卡插入 MAUSB-10 會
破壞插卡上的資料。詳細情況,請按照相機規格或廠商要求檢查。
5
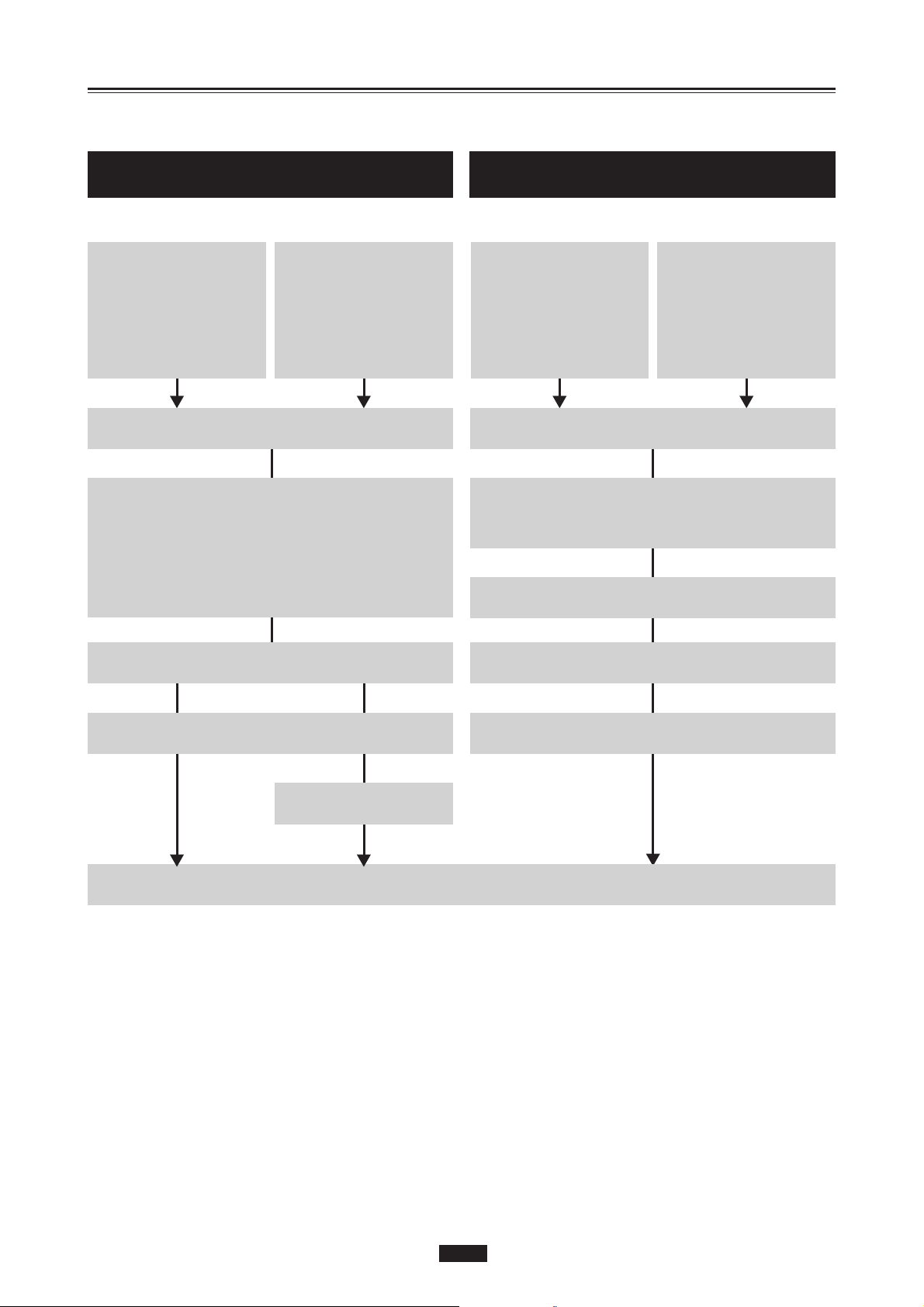
準備前
安裝順序隨您電腦上正使用的作業系統而異。請按照您作業系統的正確順序進行。
Windows Macintosh
[USB 1.1 相容 ]
[USB 1.1 相容 ]
檢查 OS。
*1
Windows
98/98 SE/Me
p. 7
[]
檢查 OS。
Windows
2000/XP
p. 18
打開電腦。
安裝驅動程式。
將附帶的安裝
CD-ROM 放入
CD-ROM 驅動器。
重新開啟電腦。
*2 *3
*2
*1
檢查 OS。
Mac
OS 8.6 ~ 9.2
p. 32
檢查 OS。
Mac
OS X
p. 40
打開電腦。
將附帶的安裝 CD-ROM
放入 CD-ROM 驅動器。
安裝驅動程式。
重新開啟電腦。
*2
*2
*2
連接到電腦。
安裝硬體。
*2
準備﹗
*1 : Windows 95/3.1/NT 不相容。
*2 : 第一次使用 MAUSB-10 前才需要進行這一步驟。
*3 : 插入 CD-ROM。安裝窗口自動出現。
*4 : 詳細情況參見每一 OS 章節中的“操作 MAUSB-10”。
連接到電腦。
*4
6
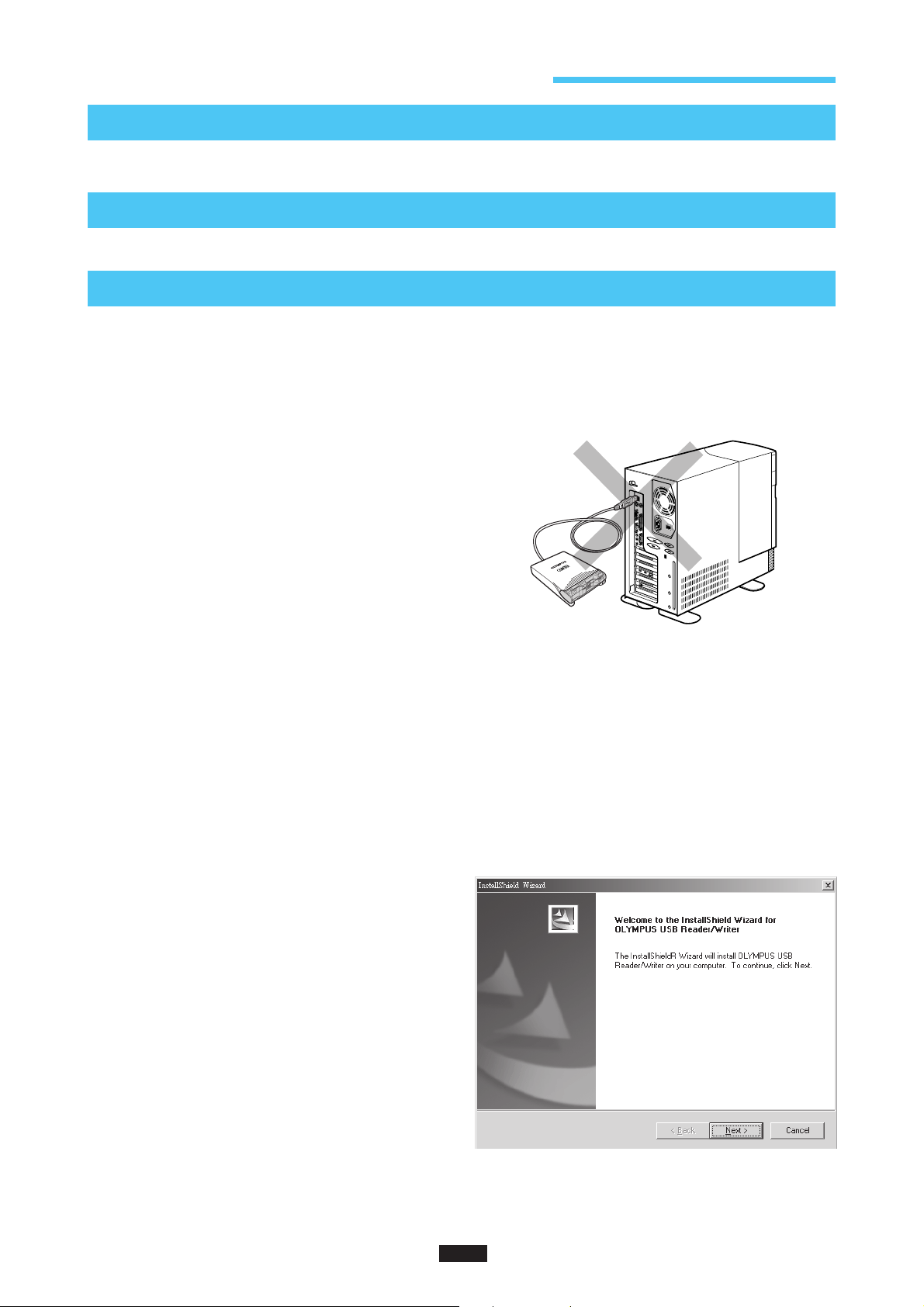
Windows 98/98 SE/Me
如何安裝
參見您電腦的用戶說明書和正使用的任何選購裝置的說明書。
1 打開電腦 < 98/98 SE/Me
打開您電腦的電源(及所連接的裝置)以啟動 Windows。
2 安裝裝置驅動程式 < 98/98 SE/Me
第一次使用 MAUSB-10 時,必須先安裝包括在附帶的 CD-ROM 上的裝置驅動程式。
[ 註 ]
• 裝置驅動程式安裝完成前,不要將 MAUSB-10 連
接到電腦上。
安裝前,確保電腦已打開,然後按照下列步驟在您電腦上安裝驅動程式。
(* 請注意您電腦上出現的窗口可能根據您正使用的作業系統而異。)
k
安裝前不要與電腦相連。
安裝 >
安裝 >
1. 打開電腦,然後將附帶的 CD-ROM 放入電腦 CD-
ROM 驅動器。
2. 在識別 CD-ROM 時,等待 InstallShield 窗口顯示
幾秒鐘。然後安裝窗口自動出現。
3. 按一下“Next”鈕。
* 如果右邊的窗口不出現,請參見“如果 CD-
ROM 裝載時不出現安裝窗口”(~ P. 9)。
* 如果要取消安裝,按一下“Cancel”鈕。
7
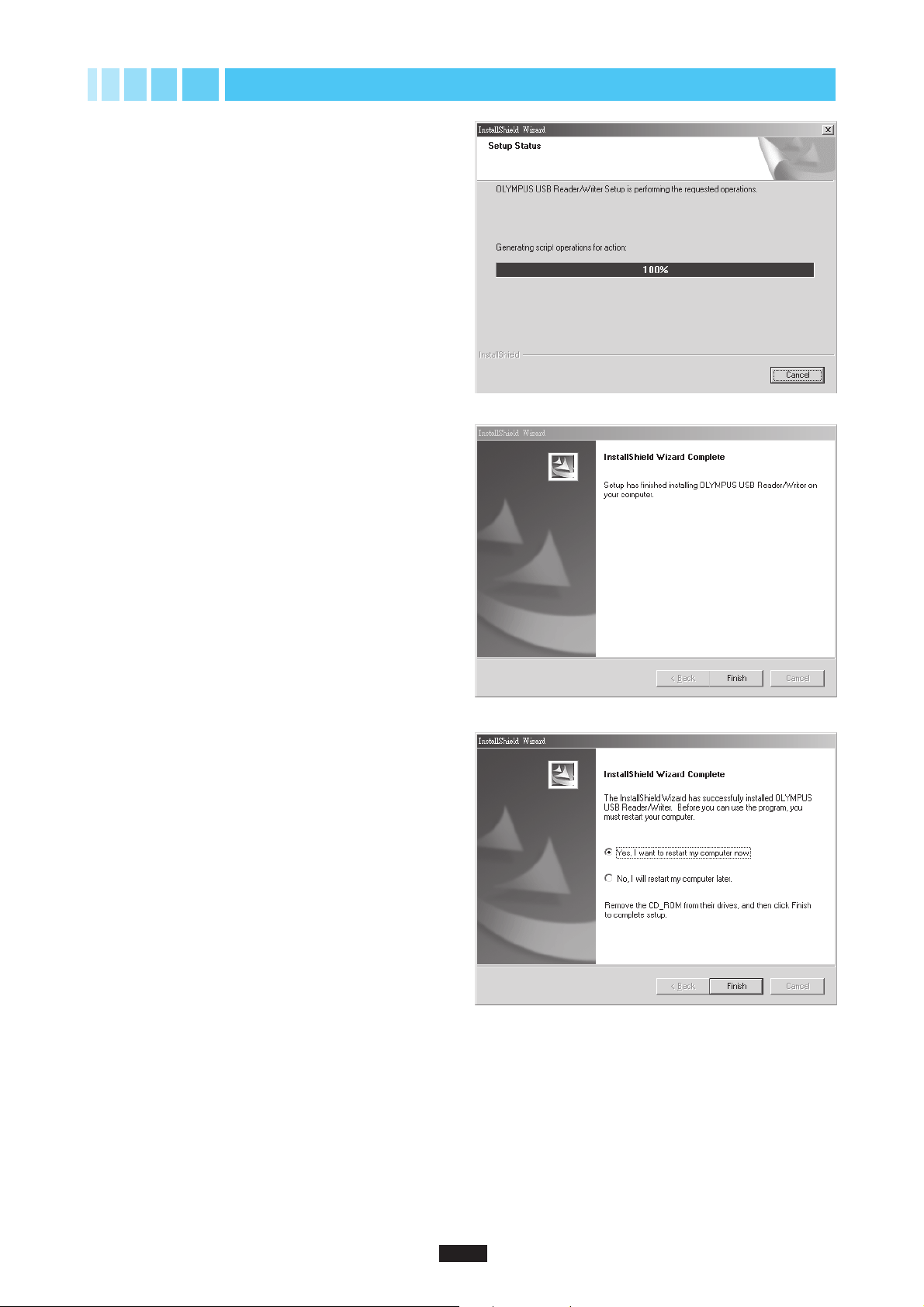
4. 安裝期間出現右面的窗口。
* 安裝時間可能根據您的電腦而異。
5. 當驅動程式安裝完成時,出現右面的窗口。
按一下“Finish”鈕。
<
98/98 SE/Me
安裝 >
6. 出現右面的窗口。如果已準備好,則選擇“Yes, I
want to restart my computer now.”。
然後按一下“Finish”鈕。
* 電腦重新開啟。
現在已安裝好裝置驅動程式。
一旦驅動程式已安裝,無論何時 MAUSB-10 插入電腦,MAUSB-10 將被自動識別。(從 CD-ROM 驅動器取
下 CD-ROM 並存放在安全的地方。)
8
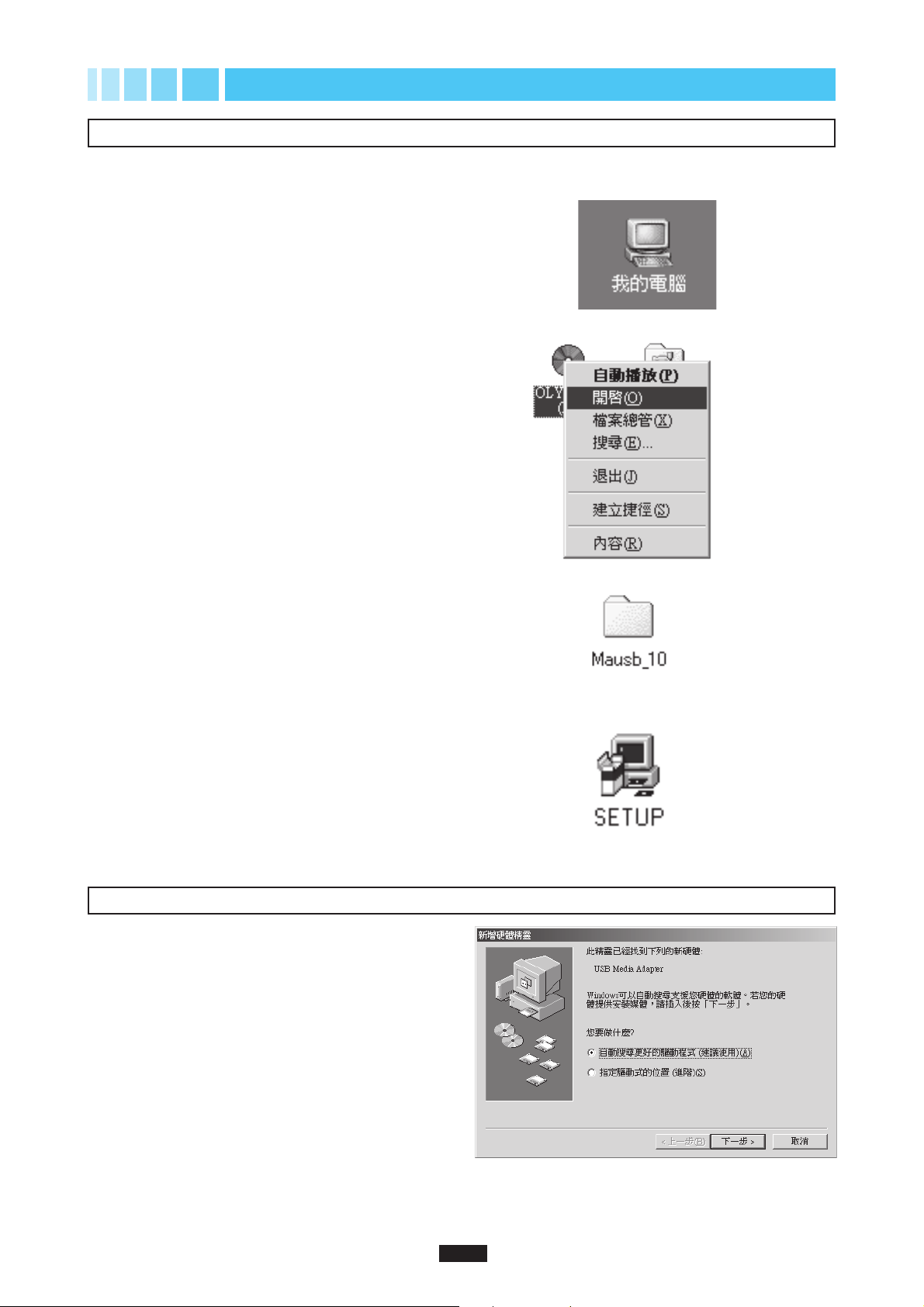
如果 CD-ROM 裝載時不出現安裝窗口
按照下列步驟指定檔案和開始安裝。
1. 按兩下“我的電腦”。
2. 右按一下“OLYMPUS”,從彈出式選單選擇
“開啟”。
<
98/98 SE/Me
安裝 >
3. 按兩下“Mausb_10”。
4. 按兩下“SETUP”。
* “OLYMPUS USB Reader/Writer InstallShield
Wizard”窗口出現。開始按照“安裝裝置驅動程
式”進行安裝(~ P. 7)。
當“新增硬體精靈”窗口出現時
如果在安裝裝置驅動程式前將 MAUSB-10 與電腦連
接,“新增硬體精靈”窗口出現。此時按照下列步
驟進行。
1. 從電腦斷開 MAUSB-10(~ P. 15)。
2. 按一下“取消”鈕。
3. 將 CD-ROM 放入 CD-ROM 驅動器,按照“安裝
裝置驅動程式”的步驟進行(~ P. 7)。
9
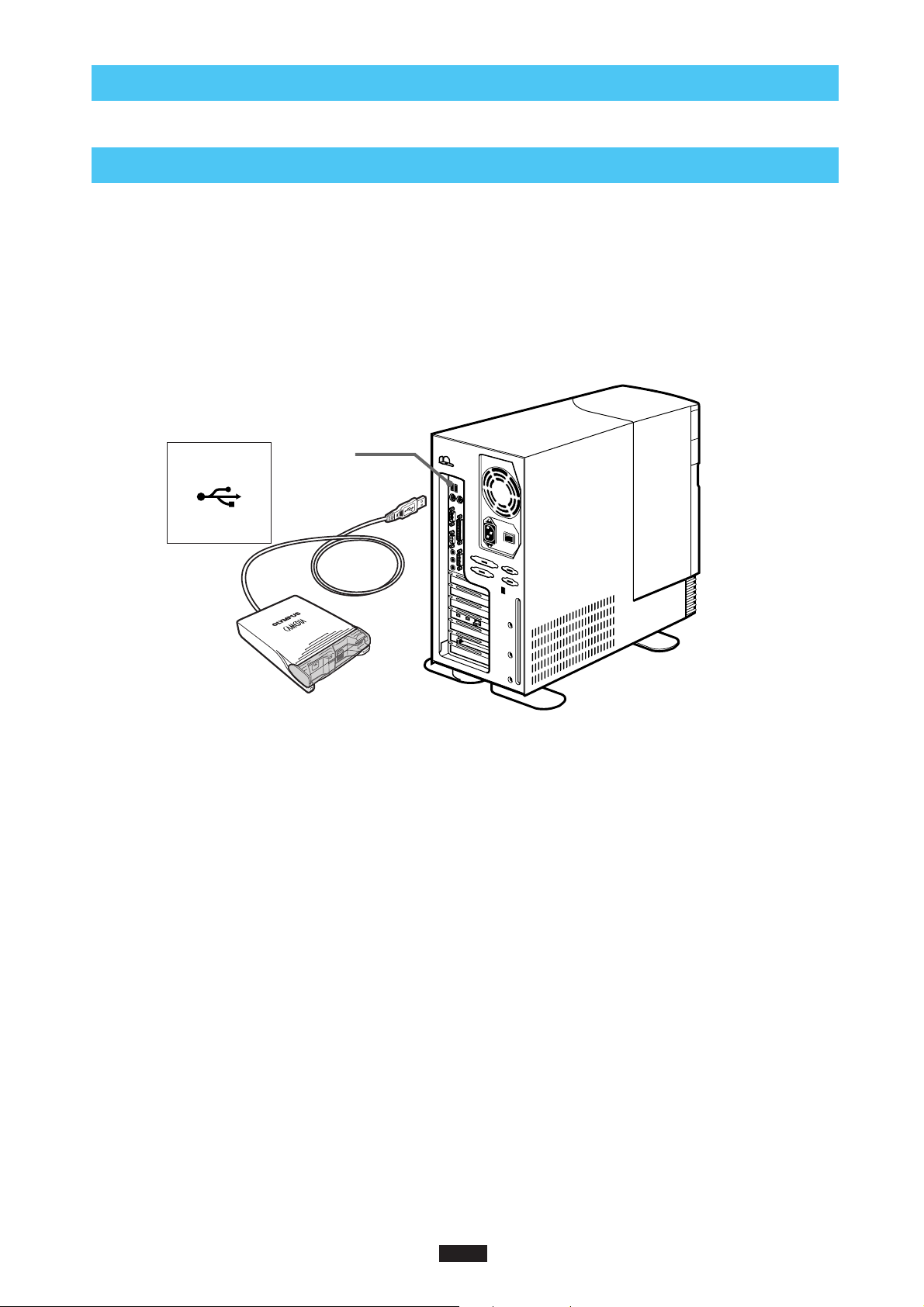
操作 MAUSB-10
Windows 下的 MAUSB-10 操作順序如下所述。
1 連接到電腦 < 98/98 SE/Me
在安裝裝置驅動程式後,將 MAUSB-10 的連接器連接到您的電腦 USB 埠。(可以在使用電腦時插入 USB 連
接器。)
[ 註 ]
• 確保在安裝裝置驅動程式後將 MAUSB-10 連接到您的電腦。
• 確保連接器完全插入。
• 當插入連接器時,確保方向正確(參見下圖)。插入方向錯誤可能會損壞連接器和 / 或電腦 USB 埠。
電腦 USB 埠
的上方有一
標誌。
USB 埠
(A 型)
操作 >
10
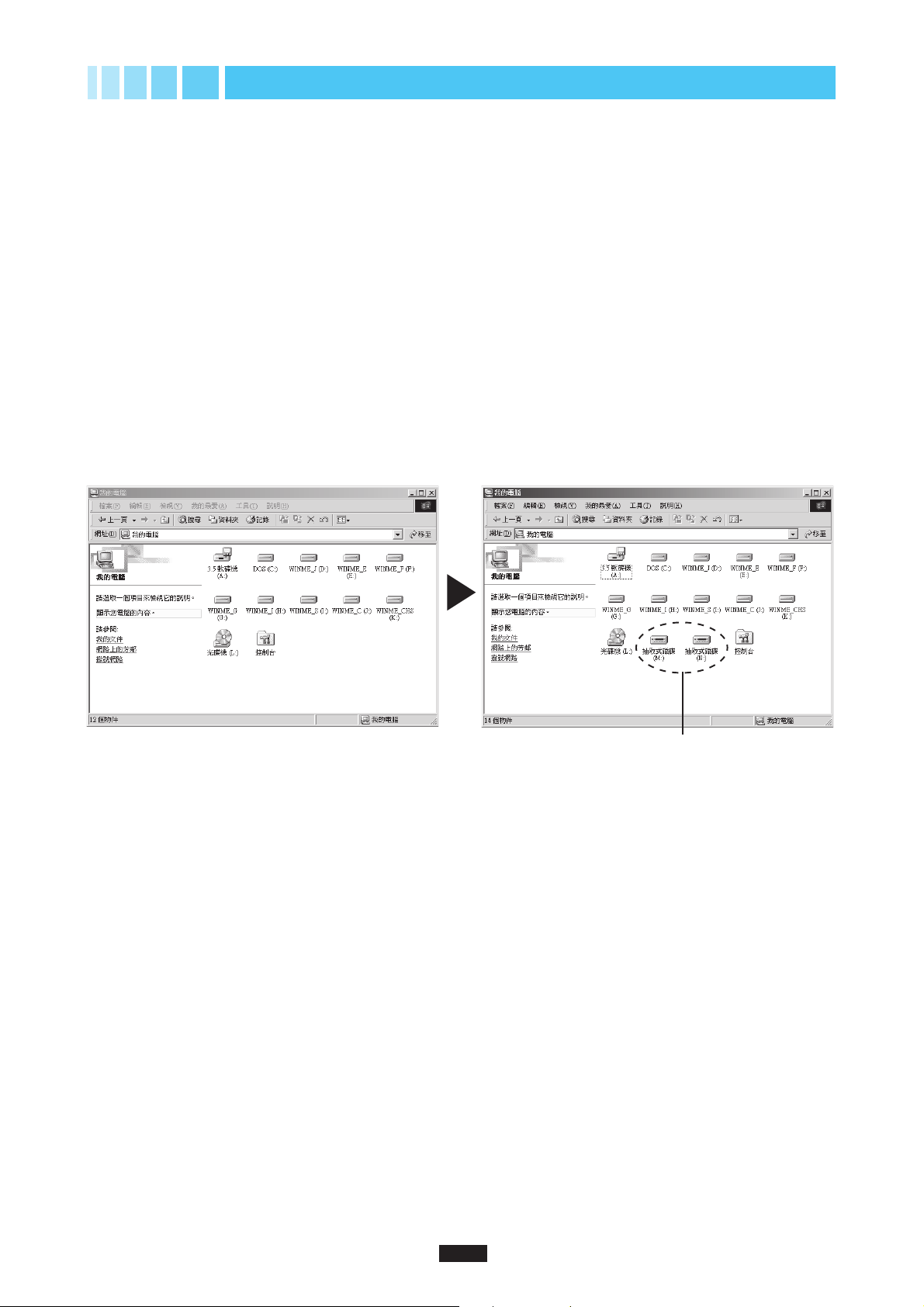
< 98/98 SE/Me 操作 >
MAUSB-10 與您的電腦連接後,被識別為“抽取式磁碟”。
從桌面上打開“我的電腦”,您可以看到兩個“抽取式磁碟”圖示。
[ 驅動器盤符 ]
兩個“抽取式磁碟”圖示的驅動器盤符按字母順序排列,xD-Picture Card 第一,SmartMedia 第二。
例如,當“抽取式磁碟”被電腦識別為 (F:) 和 (G:) 時
(F:) T xD-Picture Card
(G:) T SmartMedia
[ 註 ]
當標記“抽取式磁碟”圖示時,如果有其他設備與電腦相連,則電腦可能跳過一個驅動器盤符 [ 例如 (D:) xDPicture Card,(E:) 其他設備,(F:) SmartMedia ]。連接本產品後請檢查兩個“抽取式磁碟”圖示的驅動器盤符。
連接前
連接後
MAUSB-10
* 在此例中,“抽取式磁碟”被識別為 M 和 N 驅動器。根據您的
電腦和 / 或所連接的選購裝置,您的電腦所用的驅動器盤符(如
“M:”,“N:”等)可能有所不同。
11
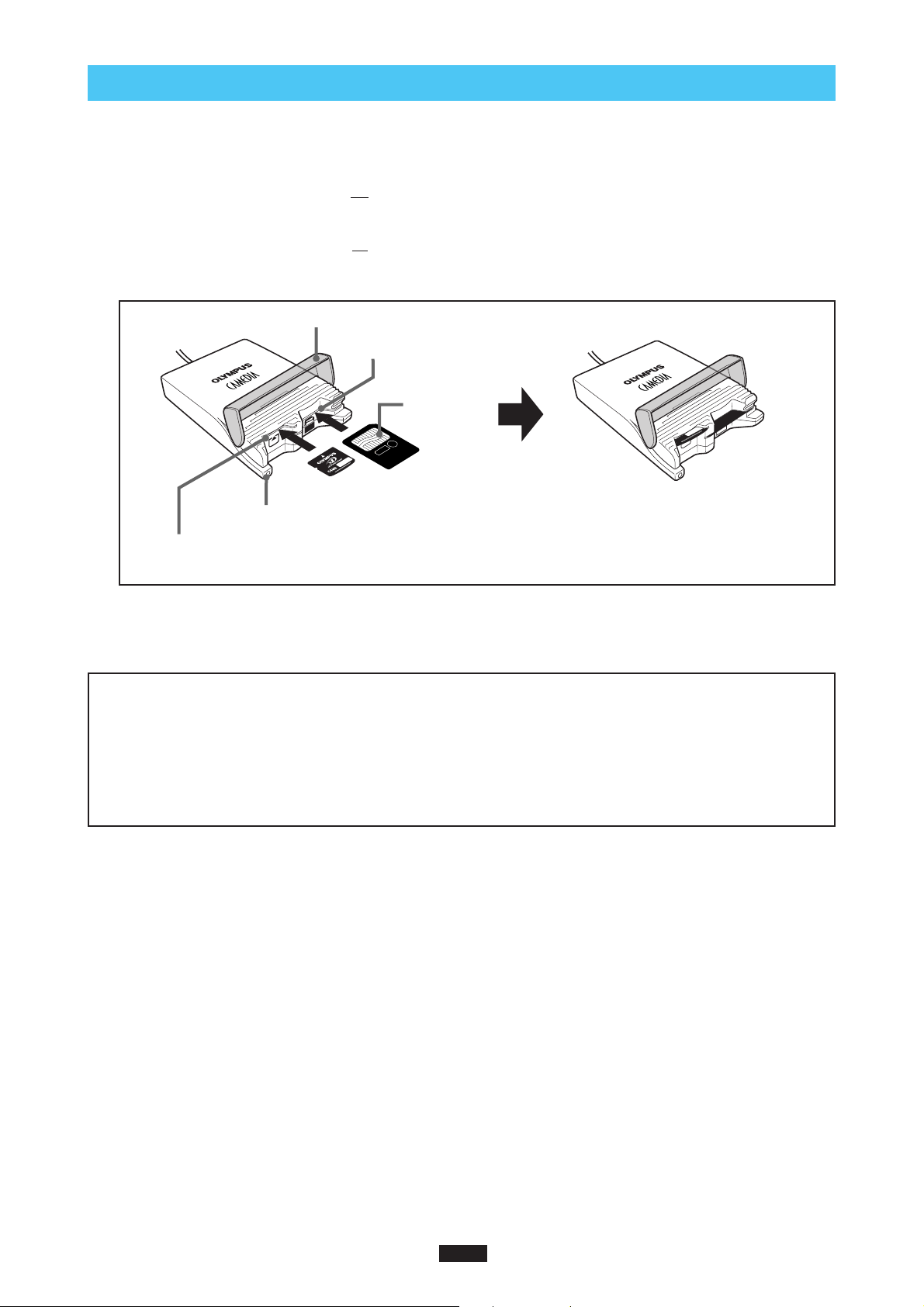
2 插入插卡 < 98/98 SE/Me
1. 確保 MAUSB-10 與電腦連接,插卡插入相應的插槽。
[xD-Picture Card]
確保插卡是水平的,金色接觸區朝下,完全插入左側的插槽。
[SmartMedia]
確保插卡是水平的,金色接觸區朝上,完全插入右側的插槽。
2. 關閉插卡艙蓋。
操作 >
MAUSB-10
狀態指示燈
插槽
(供 xD-Picture Card 用)
(綠色)
插卡艙蓋
xD-Picture
Card
插槽
(供 SmartMedia 用)
接觸區
SmartMedia
[ 狀態指示燈 ]
當插卡插入和插卡艙蓋關閉時點亮。插卡正在讀或寫時閃爍。
* 當狀態指示燈閃爍時不要打開插卡艙蓋或斷開 USB 電纜。這樣做會破壞
插卡上保存的資料。
插入插卡
註
• 確保插卡的面朝向正確。
• 插入插卡時不可有角度。對角用力可能損壞插卡和 / 或 MAUSB-10。
• 如果插卡艙蓋打開著,MAUSB-10 將不能識別插卡。
• 如果插卡未被正確識別,狀態指示燈每隔 2 秒鐘閃爍一次。如果發生這種情況,請從 MAUSB-10 中取出
插卡,用乾布擦拭接觸區,再重新插入插卡。如果問題仍存在,插卡可能壞了。
12
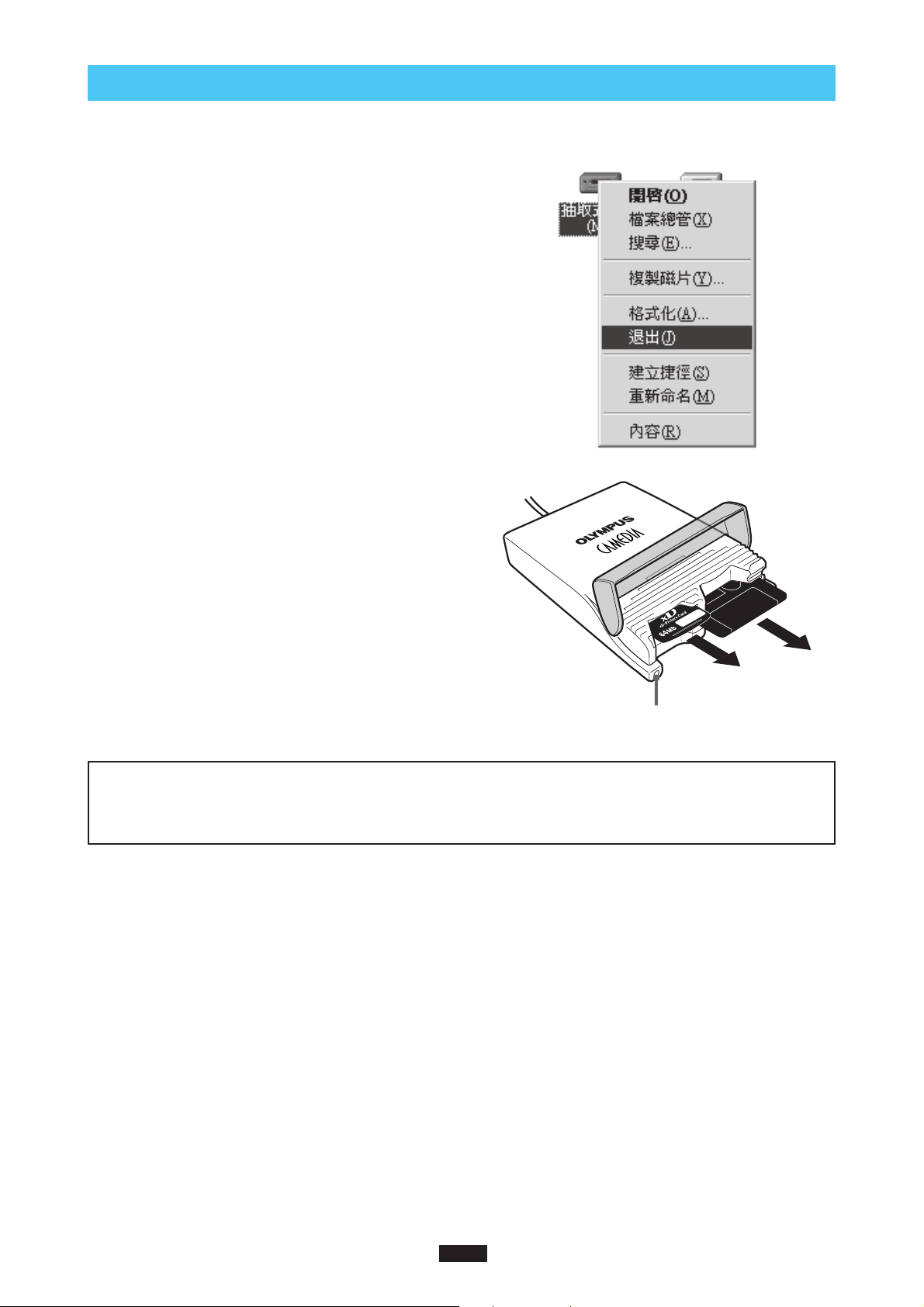
3 取出插卡 < 98/98 SE/Me
關閉所有使用插卡資料的軟體程式(例如 Explorer,圖形應用程式),然後按照下列步驟進行。
1. 按兩下桌面上的“我的電腦”。
2. [ 要取出插卡 ]︰右按一下相應的“抽取式磁碟”
圖示,然後按一下彈出式選單上的“退出”鈕。
[ 有兩張插卡插入時,要取出一張 / 兩張插卡 ]︰
右按一下兩個“抽取式磁碟”圖示,然後在每個彈
出式選單上按一下“退出”鈕。
* 即使要取出一張插卡,您必須右按一下兩個“抽取式
磁碟”圖示。
* 正確執行這一步時狀態指示燈熄滅。
* 在這一步按一下“退出”鈕時,插卡不退出。
3. 確保狀態指示燈熄滅,然後如圖所示打開插卡艙
蓋,從插槽中拉出插卡。
操作 >
狀態指示燈(綠色)
註
當狀態指示燈閃爍時切勿打開插卡艙蓋,取出插卡或拔下 USB 連接器,否則會破壞插卡上的資料或插卡本
身,也可使電腦產生故障。
13
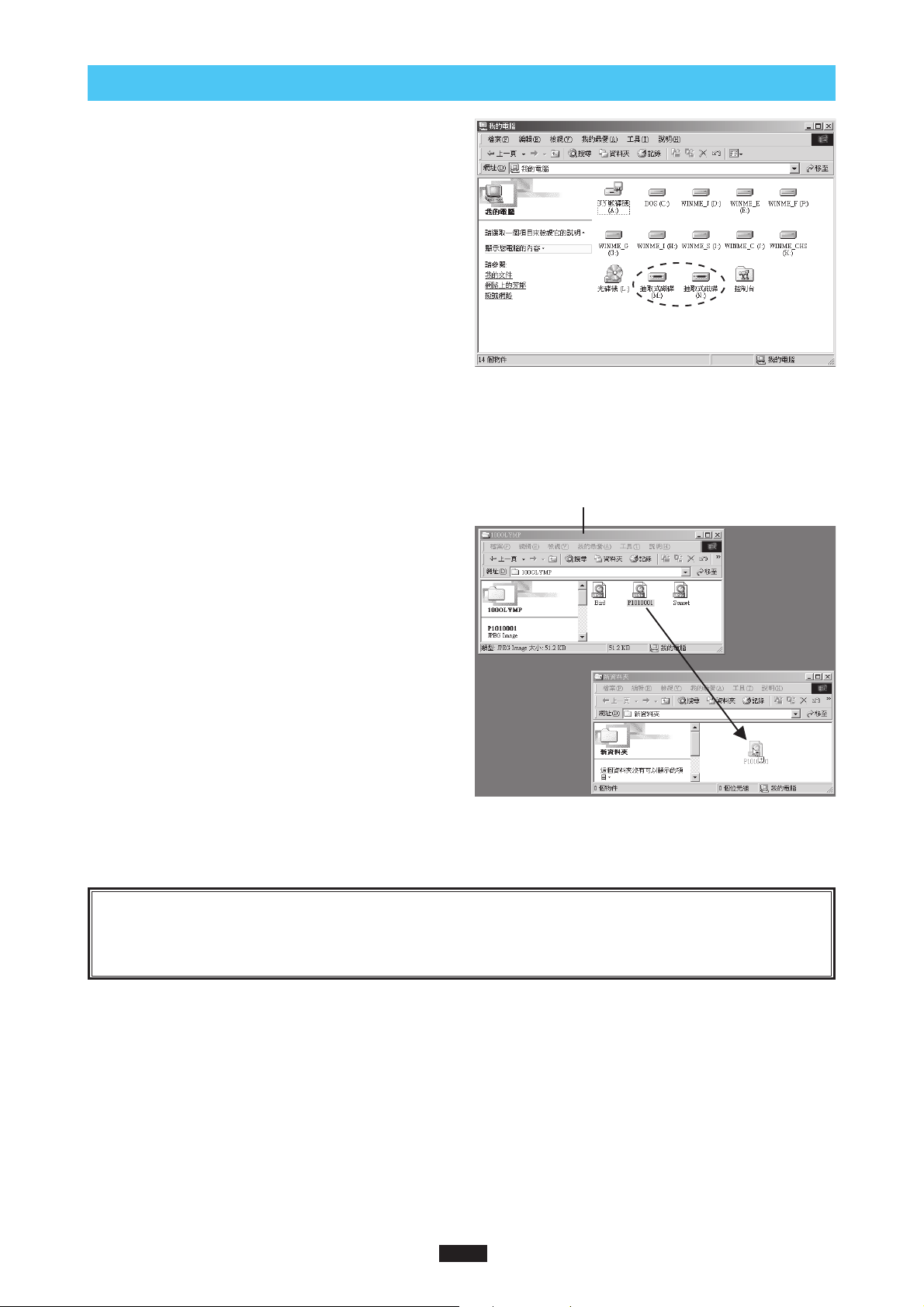
4 從插卡複製檔案 < 98/98 SE/Me
1. 啟動您的電腦。
2. 從桌面按兩下“我的電腦”。
3. 要瀏覽插卡的內容,按兩下相應的“抽取式磁
碟”圖示。
* 關於如何安放您要複製的檔案的資訊,請參見用來記
錄這些檔案的產品的使用說明書。
* 在本例中,抽取式磁碟被識別為 M 和 N 驅動器。您電腦的驅動器盤
符(例如“M:”,“N:”等)可能根據您電腦和 / 或所連接的選購裝
置而異。
包含要複製的檔案的窗口
4. 拖動您要複製的檔案的圖示,放到目的資料夾
上。
操作 >
* 複製檔案的過程與從軟碟複製檔案的過程一樣。
* 也可以將檔案移至另一個資料夾,刪除檔案或從另一資
料夾寫入資料。(資料不能寫入貼有寫保護膠封貼的
SmartMedia 插卡或從插卡刪除。)
拖放
要執行拖放,請按並按住選定檔案上的滑鼠左鈕,然後移動滑鼠(拖)並在您要複製的地方釋放滑鼠鈕
(放)。
14
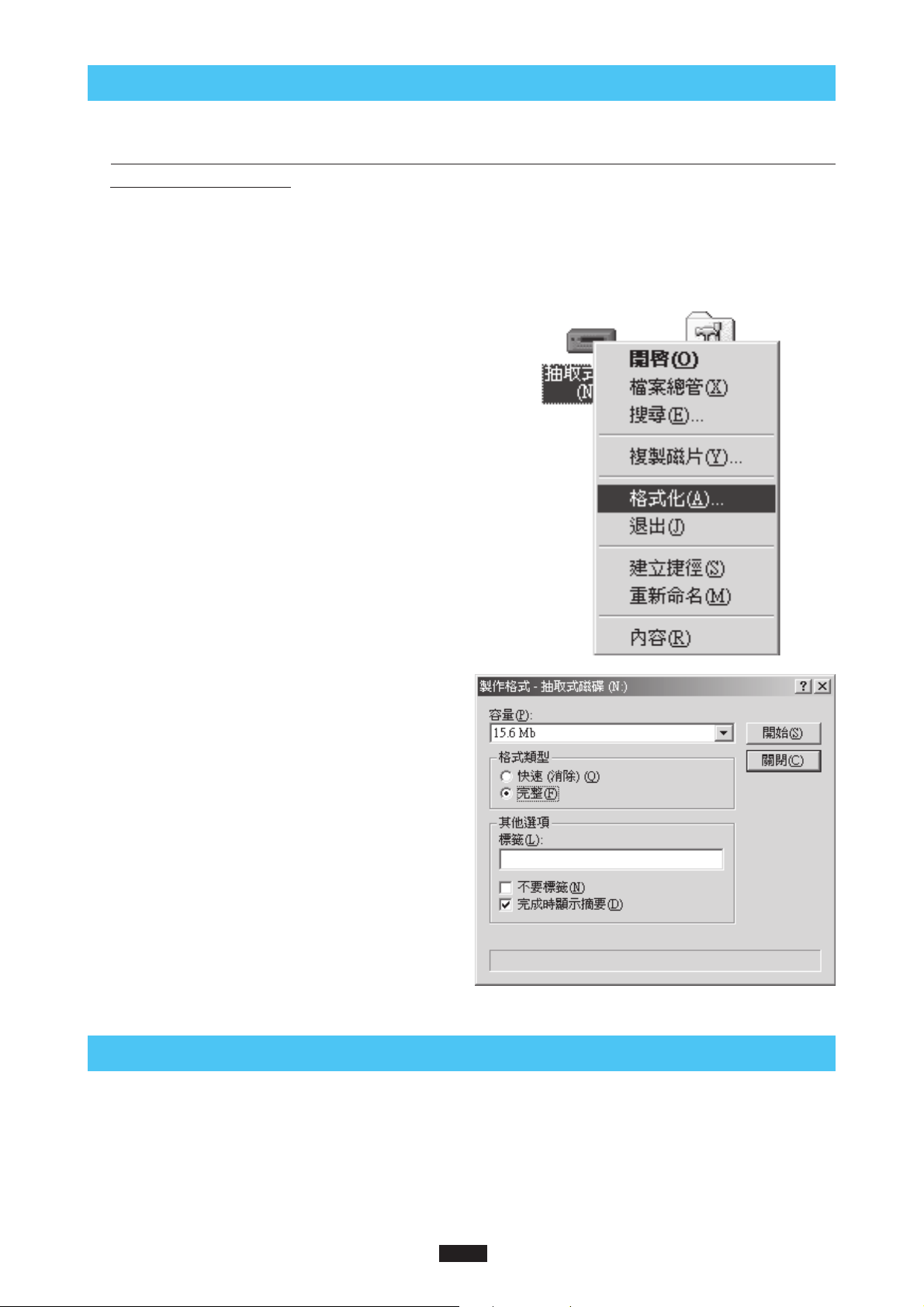
5 格式化插卡 < 98/98 SE/Me
[ 格式化插卡前 ]
• 如果插卡將用於數碼照相機,務必用您正使用的照相機格式化插卡。用 MAUSB-10 由電腦格式化的插卡可
能不會被數碼照相機識別。
• SmartMedia 插卡上有寫保護膠封貼時,就不能格式化 SmartMedia 插卡。(貼有寫保護膠封貼的 SmartMedia
插卡不能格式化,或者寫入、移動或刪除資料。更詳細的情況請參見 SmartMedia 插卡的使用說明書。)
• 格式化消除插卡中的所有資料。所有重要的資料應事先複製到硬碟或軟碟上。
• 按兩下“抽取式磁碟”圖示,將顯示插入插卡上的影像檔案目錄和清單。
1. 按兩下“我的電腦”,然後右按一下您要製作格
式的插卡的相應“抽取式磁碟”圖示。
從彈出式選單選擇“格式化”。
操作 >
2. 出現右側的對話方塊。選擇“格式類型”下的
“完整”,然後按一下“開始”鈕。
* 製作格式完成後,插卡準備就緒,即可使用。
* 在 16MB 插卡場合
6 斷開 MAUSB-10 < 98/98 SE/Me
關閉所有正使用插卡上資料的軟體程式(例如 Explorer,圖形應用程式),然後按照下列步驟進行。
1. 確認狀態指示燈不點亮。
* 如果狀態燈點亮,右按一下“抽取式磁碟”圖示,然後在彈出式選單上按一下“退出”鈕(~ P.13)。
操作 >
2. 打開插卡艙蓋並取出插卡(~ P.13)。
3. 從電腦上拔下 MAUSB-10。
15
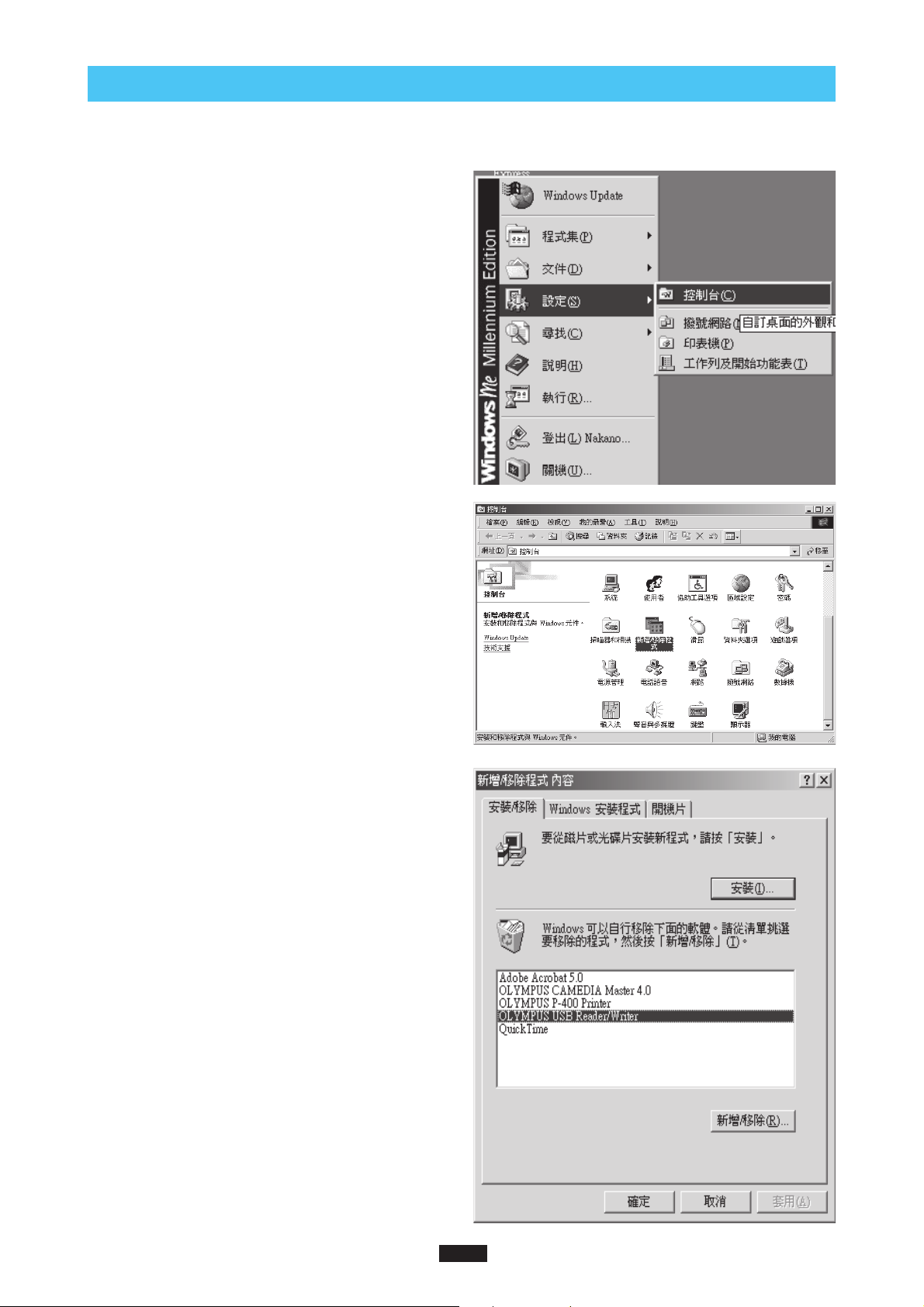
如何卸載裝置驅動程式 <98/98 SE/Me>
如果不再需要裝置驅動程式,可以刪除它。先確保 MAUSB-10 與電腦 USB 埠斷開,然後按下列步驟進行。
* 窗口顯示或訊息可能隨您用的 Windows 版本而異。
1. 按一下“開始”鈕,然後選擇“設定”→“控制
台”。
2. 按兩下“新增 / 移除程式”。
3. 選擇“OLYMPUS USB Reader/Writer”,然後
按一下“新增 / 移除”鈕。
16
 Loading...
Loading...