Page 1
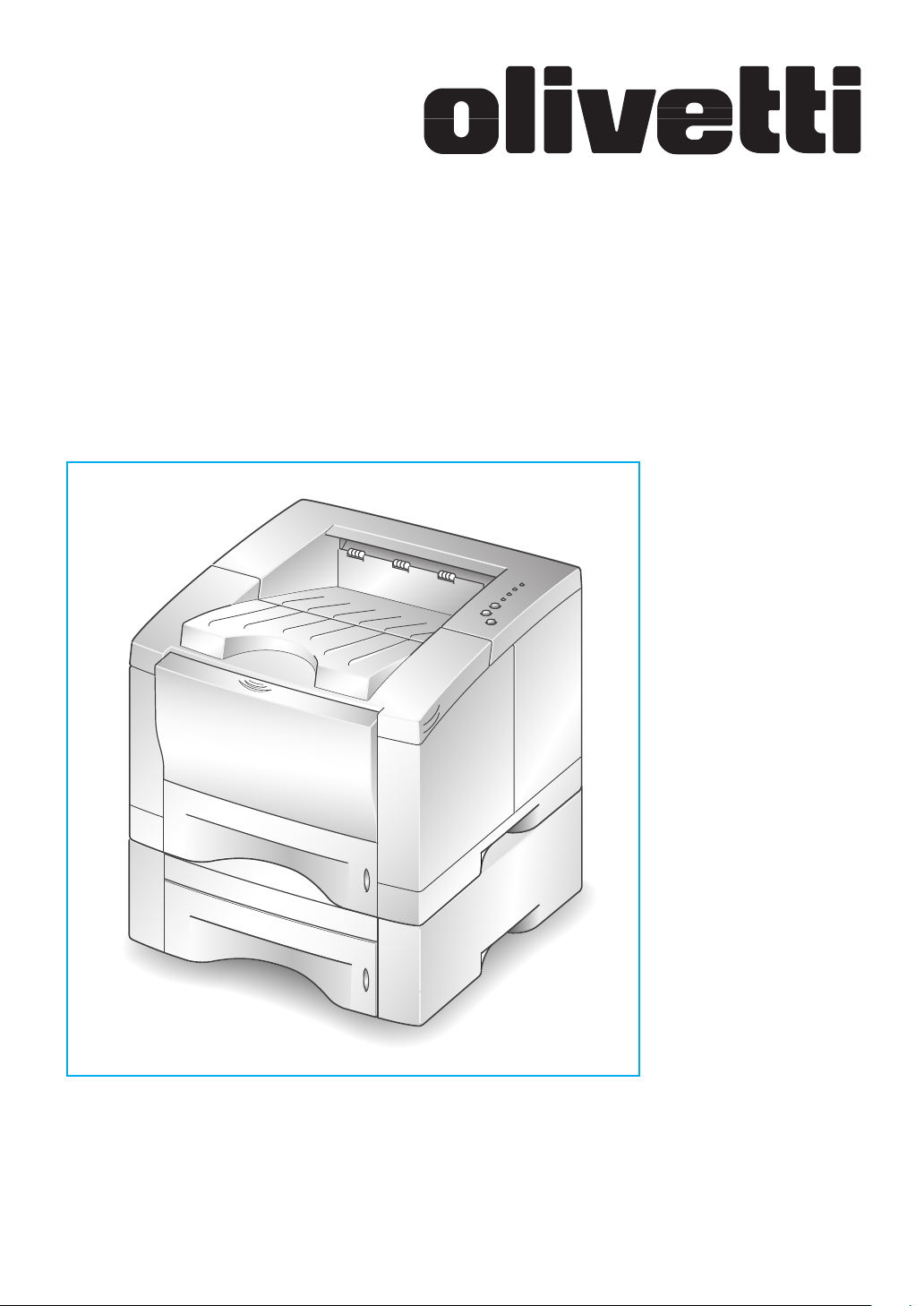
IMPRIMANTE LASER
PGL 12en
Manuel de référence
p/n 506516K
Page 2
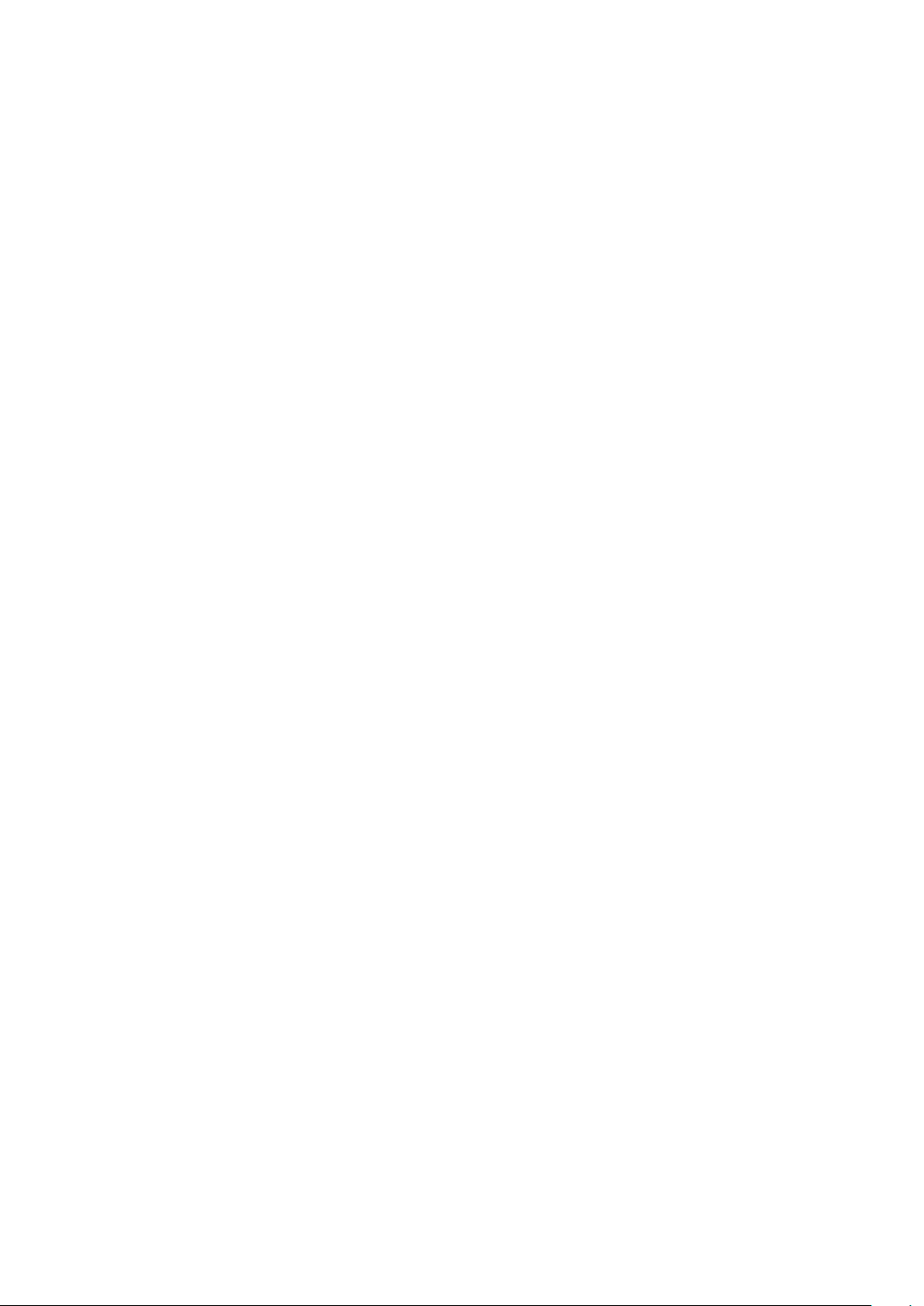
Ce mode d’emploi est uniquement fourni à titre de renseignements. Les informations contenues
dans ce document pourront faire l’objet de modifications sans préavis. Nous ne sommes pas
responsable des dommages consécutifs directs ou indirects, résultant de l’utilisation de ce
matériel.
© 2000 Olivetti. Tous droits réservés.
• Centronics est une marque déposée de Centronics Data Computer Corporation.
• PCL et PCL6 sont des marques déposées de Hewlett-Packard Company.
• IBM et IBM PC sont des marques déposées d’International Business Machines Corporation.
• Apple, AppleTalk, TrueType, LaserWriter et Macintosh sont des marques déposées d’Apple
Computer Inc.
• Microsoft, Windows, Windows 9x, Windows 2000, Windows NT et MS-DOS sont des marques
déposées de Microsoft Corporation.
• PostScript est une marque déposée d’Adobe Systems Inc.
• Toutes les autres marques ou noms de produit sont des marques déposées de leur détenteur
respectif.
Page 3
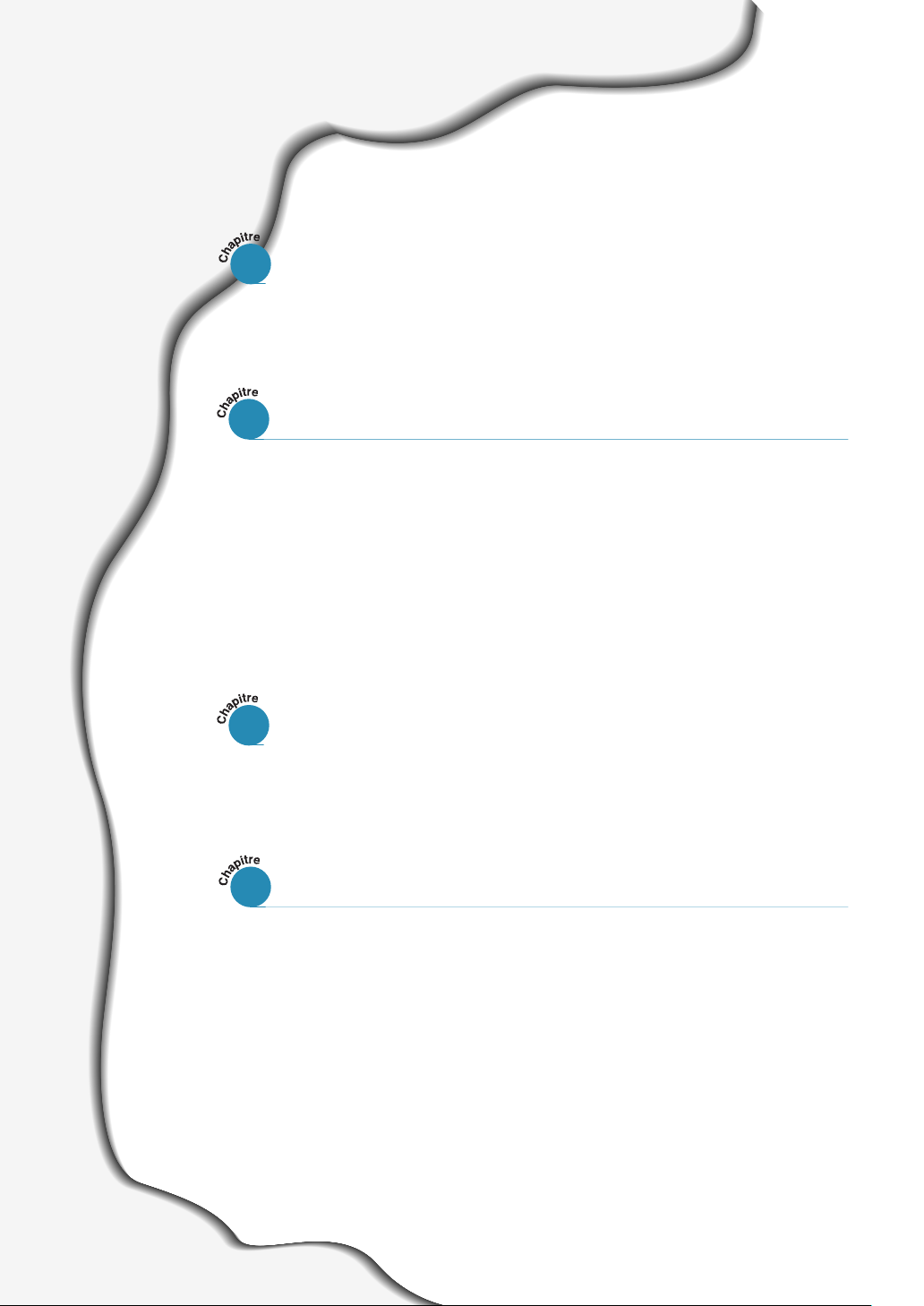
Table des matières
Introduction
1
Particularités de la PGL 12en 1.1
Composants de l’imprimante 1.3
Installation de votre imprimante
2
Déballage de l’imprimante 2.1
:
ÉTAPE 1
:
ÉTAPE 2
ÉTAPE 3
ÉTAPE 4
ÉTAPE 5
ÉTAPE 6
ÉTAPE 7
Installation de la cartouche d’encre 2.2
:
Chargement du papier 2.4
Branchement sur l’ordinateur par un câble parallèle 2.7
:
:
Branchement du cordon d’alimentation 2.8
:
Impression d’une page-Demo 2.8
Installation du logiciel d’impression 2.9
:
Manipulation du panneau de commande
3
Touches du panneau de commande 3.1
Voyants du panneau de commande 3.4
Supports d’impression
4
Sélection du papier et autres supports 4.1
Sélection du plateau récepteur 4.4
Chargement du papier 4.6
Utilisation du bac 1 ou du bac 2 optionnel 4.6
Utilisation du bac universel 4.7
Utilisation du mode Alimentation manuelle 4.10
Impression sur enveloppes 4.12
Impression sur étiquettes autocollantes 4.14
Impression sur transparents 4.15
Impression sur papier préimprimé 4.16
Impression sur cartes ou supports sur mesure 4.17
1
Page 4
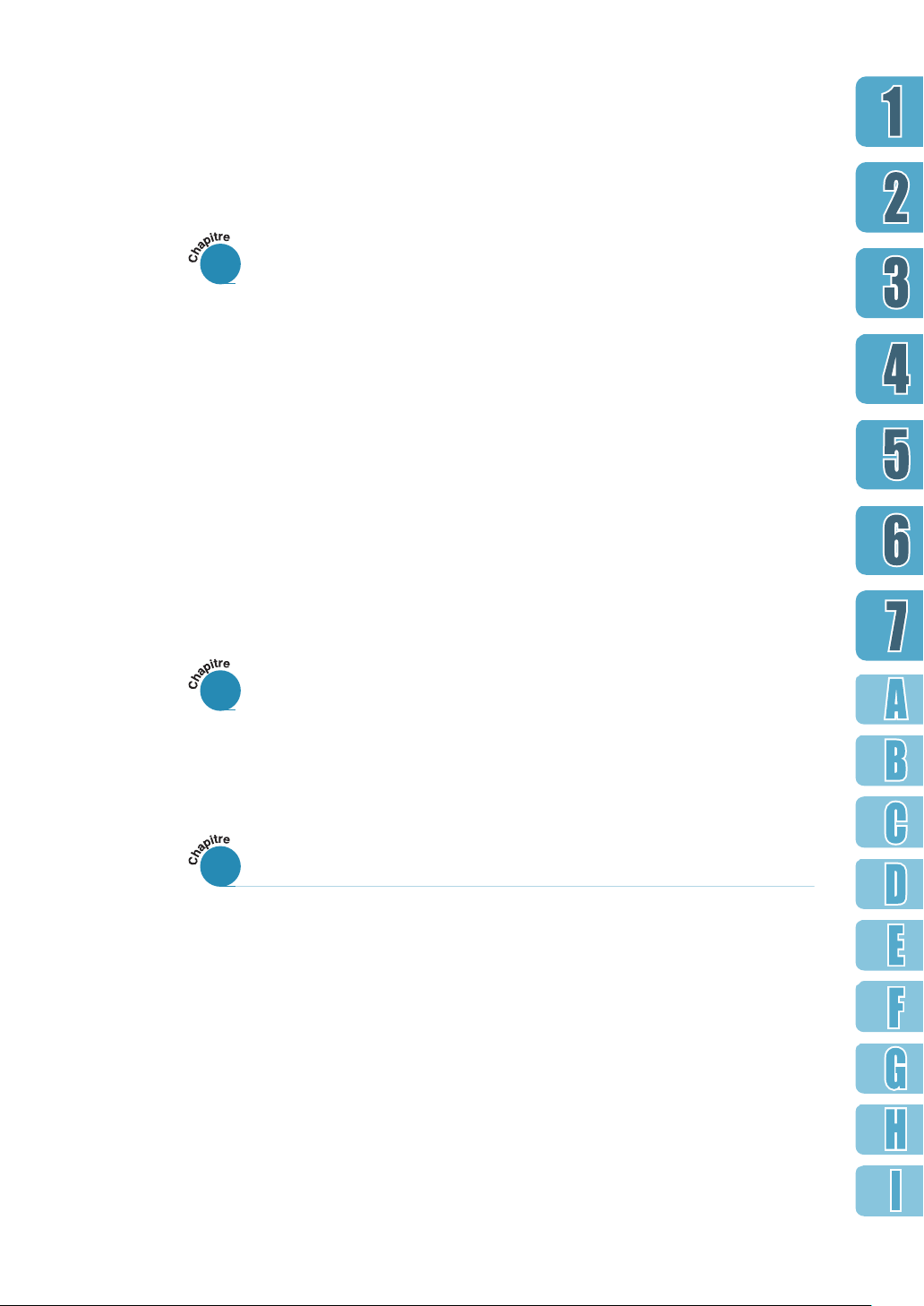
Travaux d’impression
5
Impression des documents 5.1
Mode Économie de toner 5.6
Impression recto verso
Plusieurs pages par feuille
Impression en livret 5.11
Impression sur papier différent pour la première page 5.14
Ajustement du document au format du papier sélectionné 5.15
Impression de posters 5.16
Définition des propriétés de graphiques 5.18
Impression de filigranes 5.21
Impression de superpositions 5.24
Entretien de l’imprimante
6
Cartouche d’encre 6.1
Nettoyage de l’imprimante 6.4
(Duplexing manuel)
(n pages en 1)
5.7
5.10
Résolution des problèmes
7
Liste de contrôle des dépannages 7.1
Problèmes courants d’impression 7.2
Impression des pages spéciales 7.6
Élimination du bourrage de papier 7.7
Problèmes de qualité d’impression 7.16
Messages d’erreur 7.22
Problèmes courants sous Windows 7.24
Problèmes courants sous Macintosh 7.25
Problèmes courants sous DOS 7.26
Erreurs PS (PostScript) 7.27
2
Page 5
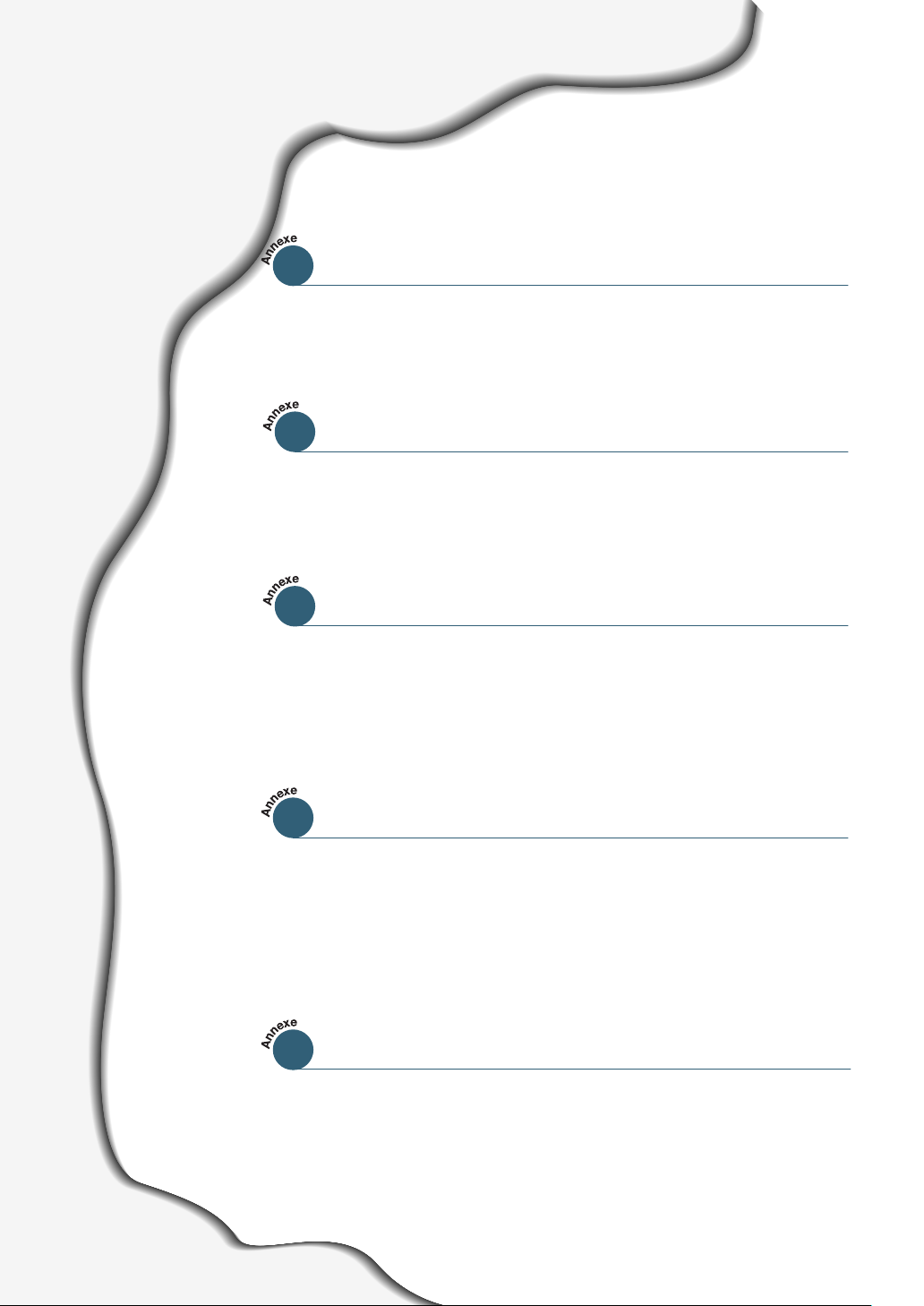
Caractéristiques techniques
A
Spécifications de l’imprimante A.1
Caractéristiques du papier A.2
Pour utiliser votre imprimante avec un câble USB
B
Installation du logiciel de l’imprimante B.1
Questions courantes à propos du USB B.4
Pour utiliser votre imprimante sous Macintosh
C
Installation sur Macintosh C.1
Utilisation du gestionnaire PCL C.5
Utilisation du gestionnaire PS C.10
Pour imprimer à partir des applications DOS
D
Panneau de Commande à Distance (RCP) pour DOS D.1
Installation du Panneau de Commande à Distance
pour les utilisateurs de DOS D.2
Configuration des paramètres internes de l’imprimante D.2
Utilisation du pilote d’impression PostScript pour Windows
E
Pour installer votre imprimante avec l’option PostScript E.1
Installation des fichiers PPD E.1
Accès aux propriétés du pilote d’impression PostScript E.3
3
Page 6
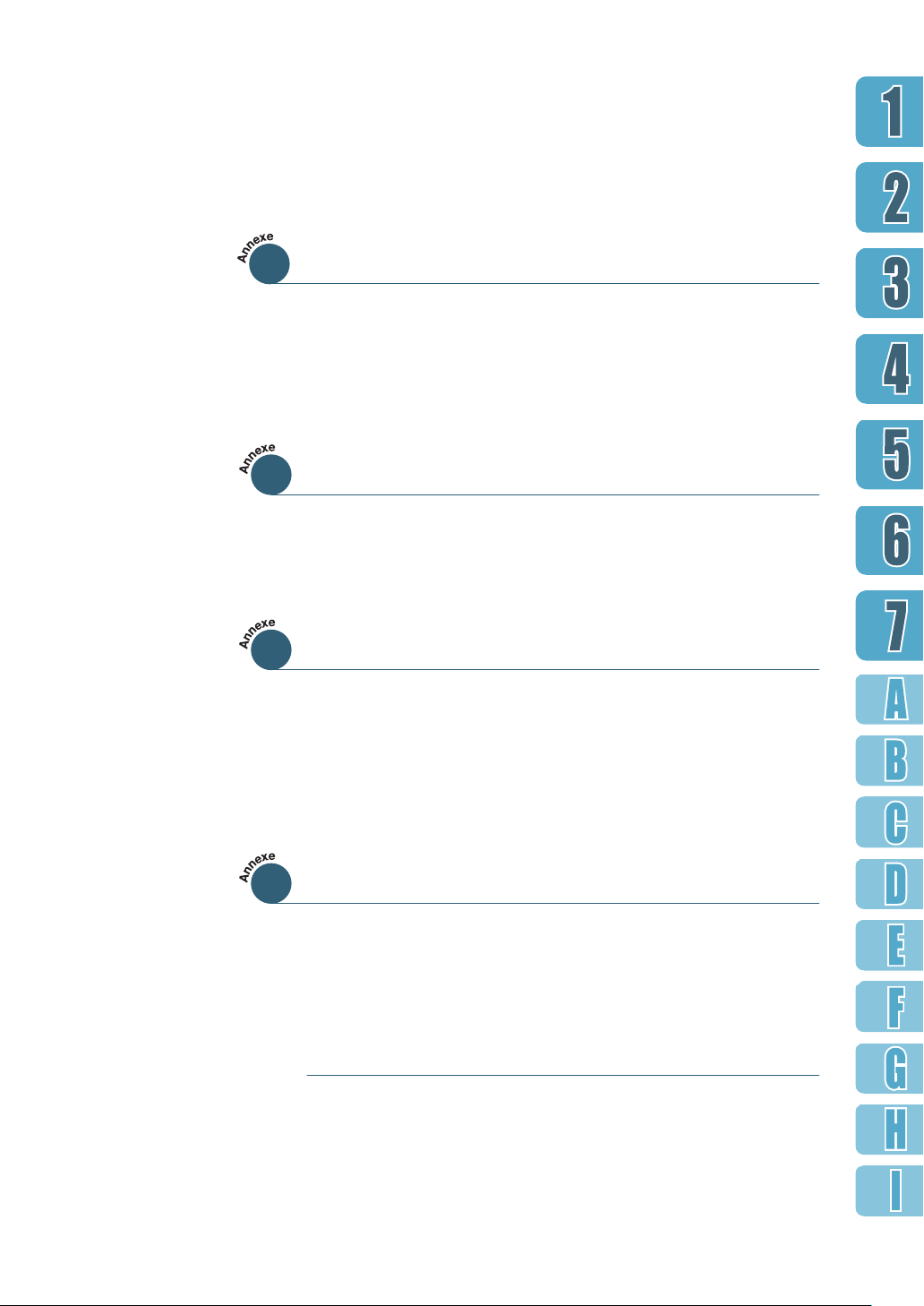
Utilisation de votre imprimante sur réseau
F
Utilisation commune de l’imprimante sur réseau F.1
Configuration de l’imprimante sur un réseau local F.2
Configuration de l’imprimante sur le réseau global F.3
Installation du logiciel à partir des disquettes
G
Création des disquettes d’installation G.1
Installation du logiciel à partir des disquettes G.3
Options de l’imprimante
H
Consignes H.1
Mémoire SIMM et SIMM PostScript H.2
Carte d’interface réseau H.5
Bac 2 optionnel H.7
Utilisation de votre imprimante sous Linux
I
Installation du gestionnaire Linux I.1
INDEX
4
Page 7
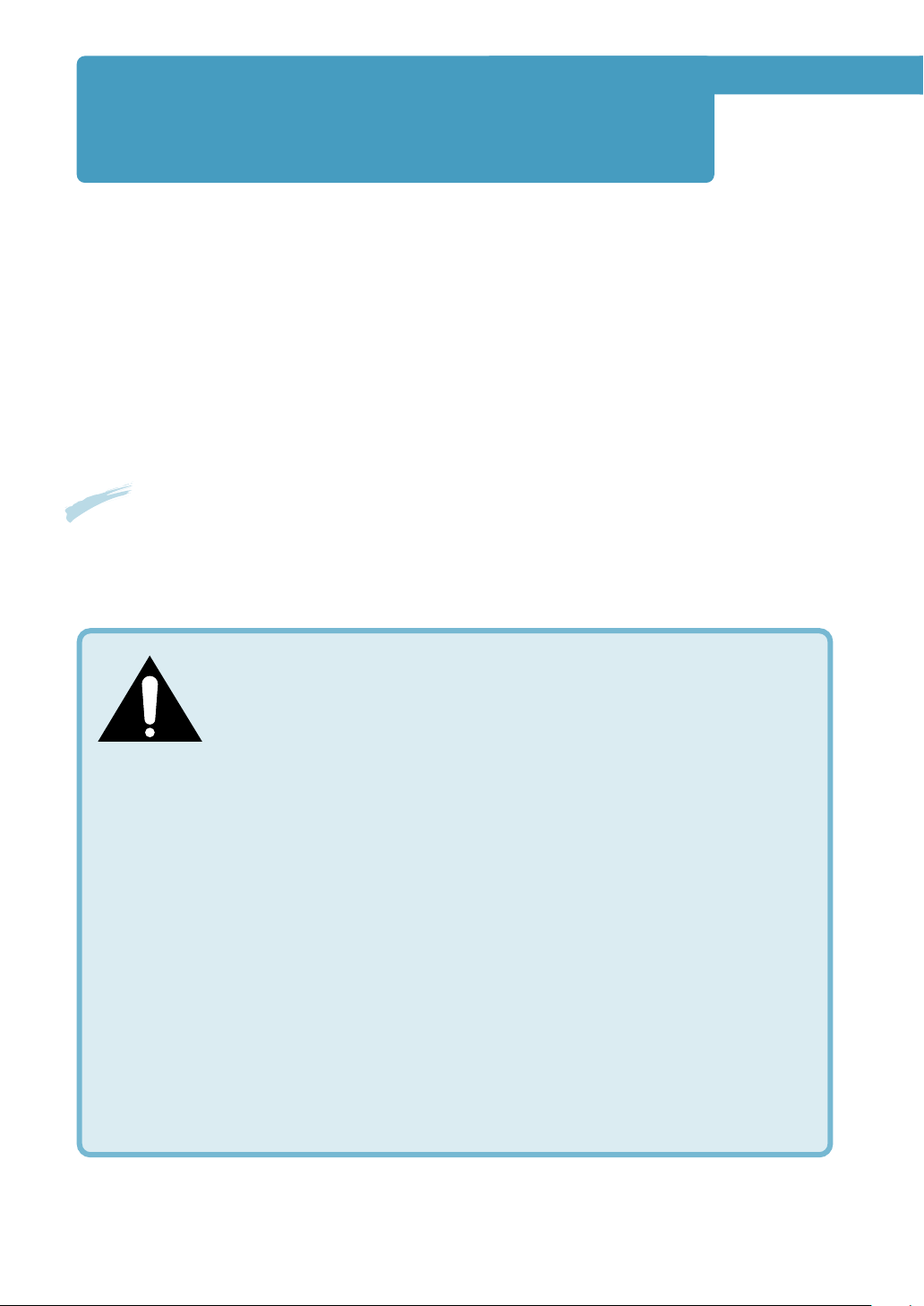
Annonce concernant la sécurité du
rayonnement laser
Cette imprimante a été certifiée, aux États-Unis, conforme à la norme CFR 21 du ministère
américain de la santé et des services sociaux (DHHS) (chapitre 1, sous-chapitre J) relative
aux produits laser de classe 1 et, ailleurs, comme un produit laser de classe 1 conforme aux
normes IEC 825.
Un produit laser qui fait partie de la classe 1 n’est pas considéré comme nuisible. Cette
imprimante et son système à laser sont conçus de façon à ce que personne ne soit jamais
exposé à un niveau de radiation supérieure à celui correspondant à la classe 1 pendant un
emploi normal, une opération de maintenance ou dans les conditions recommandées de
réparation.
AVERTISSEMENT
Ne jamais utiliser ni réparer l’imprimante quand son panneau supérieur est retiré du module
Laser/Scanner. Même s’il est invisible, le rayon laser peut endommager la vue.
CAUTION - INVISIBLE LASER RADIATION WHEN THIS COVER OPEN.
DO NOT OPEN THIS COVER.
VORSICHT - UNSICHTBARE LASERSTRAHLUNG, WENN ABDECKUNG
GEÖFFNET. NICHT DEM STRAHL AUSSETZEN.
ATTENTION - RAYONNEMENT LASER INVISIBLE EN CAS D’OUVERTURE.EXPOSITION DAN
GEREUSE AU FAISCEAU.
ATTENZIONE - RADIAZIONE LASER INVISIBILE IN CASO DI APERTURA.
EVITARE L’ESPOSIZIONE AL FASCIO.
PRECAUCION - RADIACION LASER IVISIBLE CUANDO SE ABRE. EVITAR EXPONERSE AL
RAYO.
ADVARSEL. - USYNLIG LASERSTRÅLNING VED ÅBNING NÅR SIKKERHEDSBRYDERE ER
UDE AF FUNKTION. UNDGÅ UDSAETTELSE FOR STRÅLNING.
ADVARSEL. - USYNLIG LASERSTRÅLNING NÅR DEKSEL ÅPNES. STIRR IKKE INN I
STRÅLEN. UNNGÅ EKSPONERING FOR STRÅLEN.
VARNING - OSYNLIG LASERSTRÅLNING NÄR DENNA DEL ÄR ÖPPAND OCH SPÄRREN
ÄR URKOPPLAD. BETRAKTA EJ STRÅLEN. STRÅLEN ÄR FARLIG.
VARO! - AVATTAESSA JA SUOJALUKITUS OHITETTAESSA OLET ALTTIINA
NÄKYMÄTTÖMÄLLE LASERSÄTEILYLLE ÄLÄ KATSO SÄTEESEEN.
5
Page 8
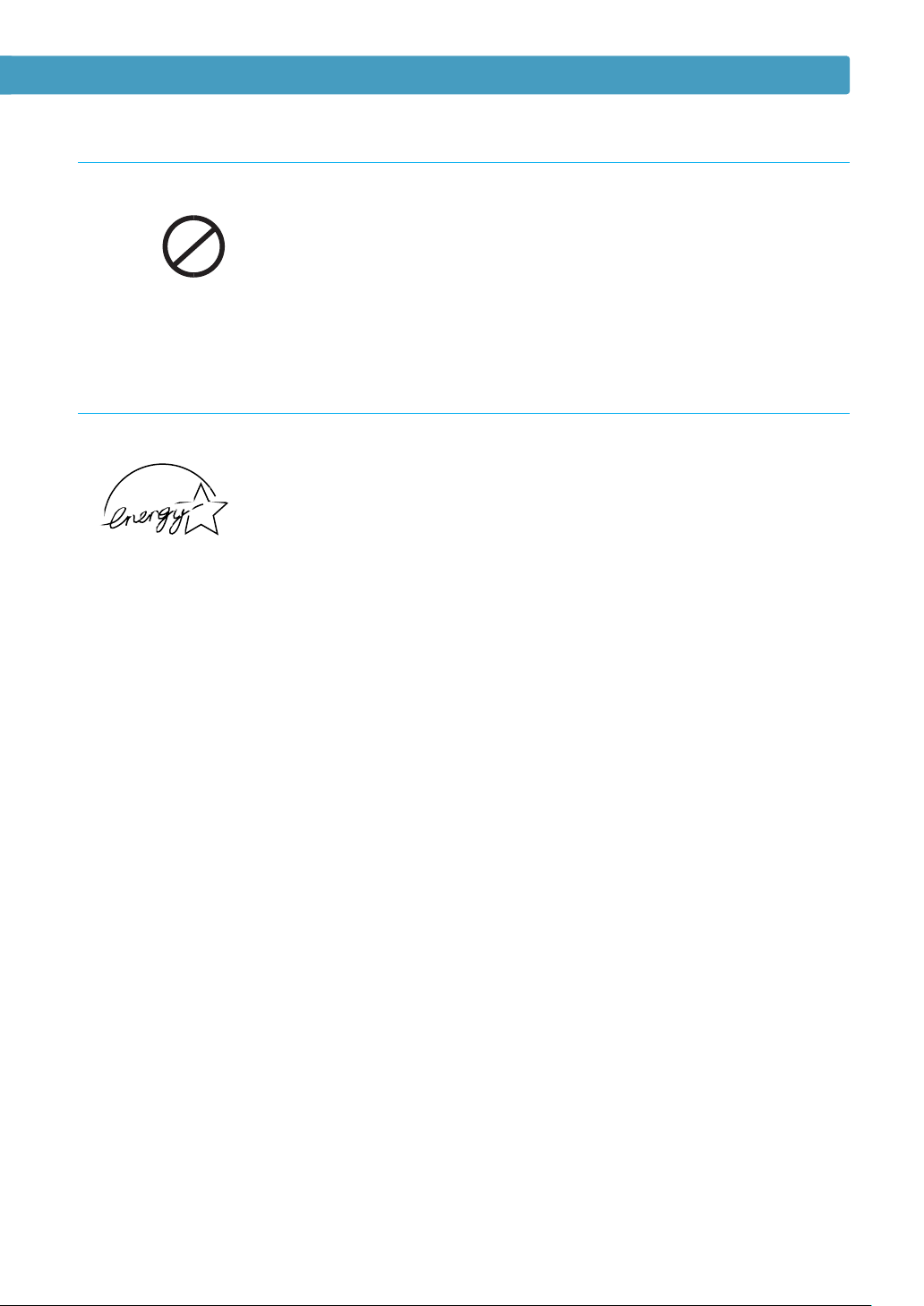
Annonce concernant la sécurité du rayonnement laser
Sécurité relative à l’émission d’ozone
Pendant l’opération normale, l’imprimante PGL 12en produit de
l’ozone. L’ozone ainsi produit ne présente aucun danger pour
l’utilisateur. Néanmoins, il est conseillé d’installer l’imprimante dans
OZONE
un endroit bien ventilé.
Pour des informations supplémentaires sur l’ozone, veuillez vous
adresser à votre revendeur Olivetti.
Économie d’énergie
Cette imprimante est dotée d’un dispositif perfectionné d’économie
d’énergie qui permet de réduire la consommation électrique quand
elle n’est pas en utilisation active.
En effet, si l’imprimante ne reçoit pas de données pendant un certain
temps, la consommation d’électricité se réduit automatiquement.
Cet emblème «Énergie Star» ne représente pas une recommandation
par l’EPA pour quelque produit ou service que ce soit.
6
Page 9
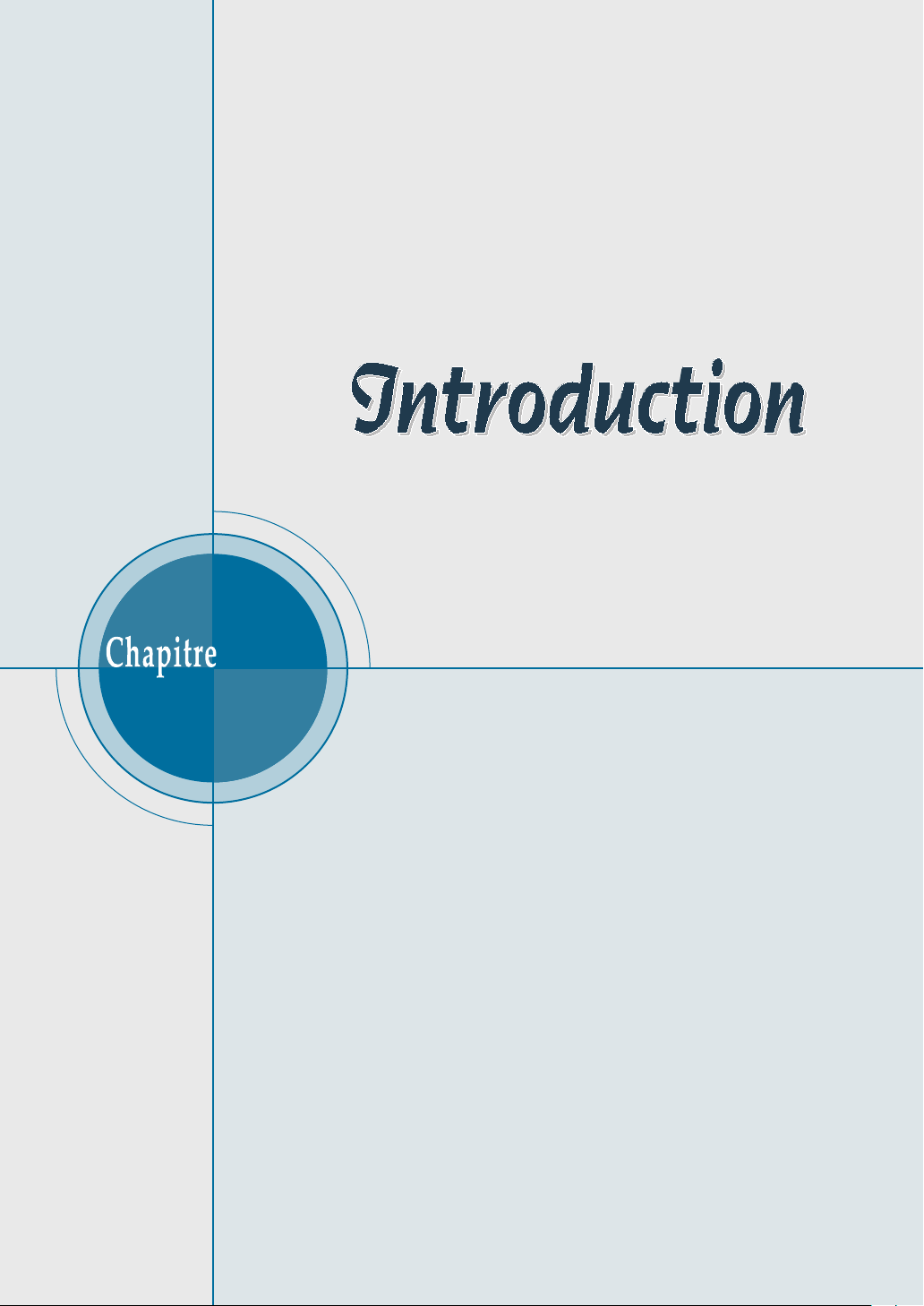
1
1
Cher client, toutes nos félicitations pour votre choix de
l’imprimante PGL 12en! Ce chapitre vous donne les
renseignements suivants :
◆
Particularités de la PGL 12en
◆
Composants de l’imprimante
Page 10
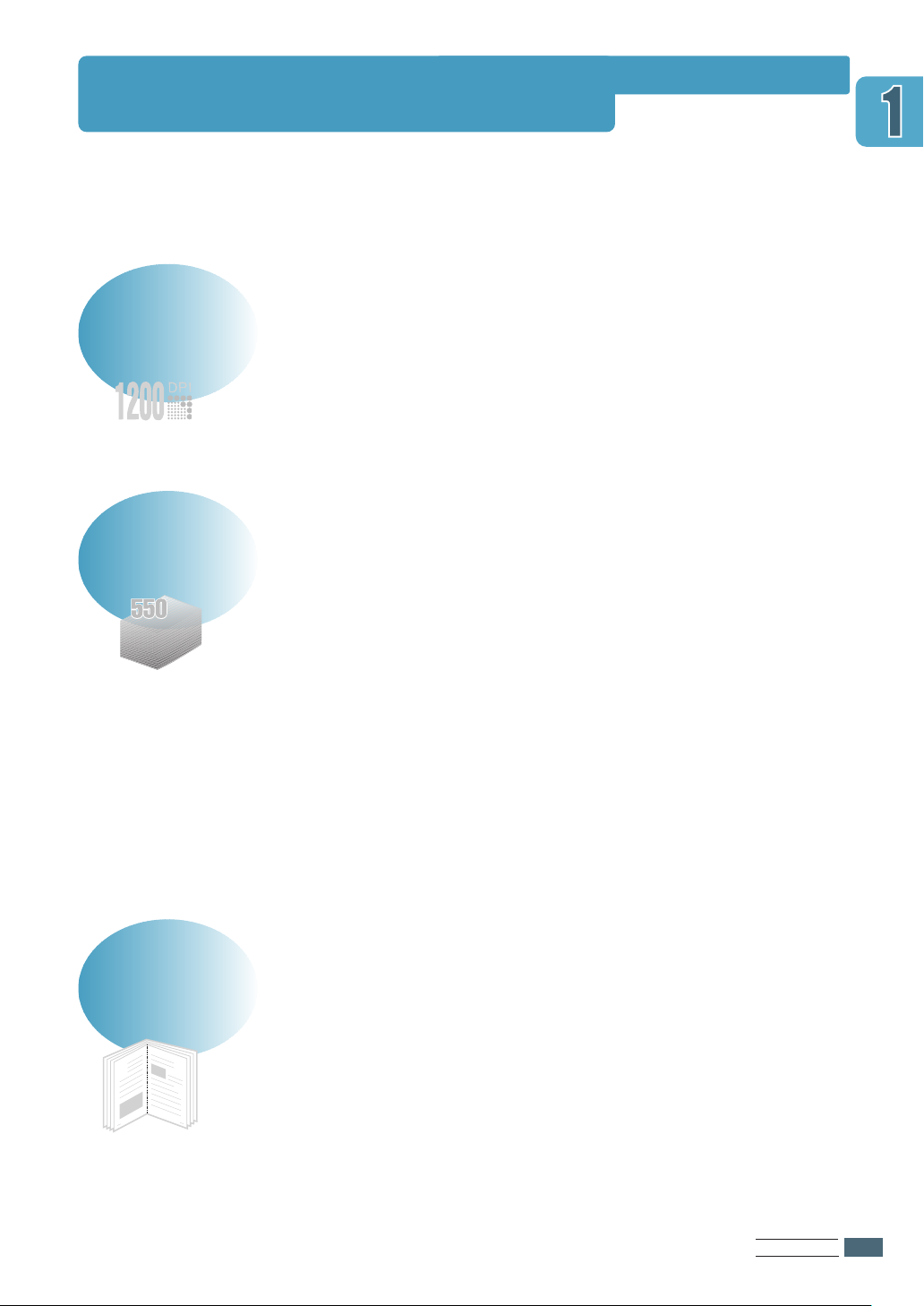
Particularités de la PGL 12en
9
8
Votre nouvelle imprimante OLIVETTI PGL 12en a des particularités
lui assurant une qualité d’impression améliorée et vous offrant
une compétitivité imbattable. Vous pouvez :
Imprimer avec une qualité excellente et une vitesse surprenante
• La PGL 12en offre une qualité d’image de 1 200 ppp (points par
pouces). Reportez-vous à la page 5.19.
• Imprime 12 pages à la minute.
• Le langage PCL6 lui permet de réaliser une impression
performante et rapide.
Traiter le papier de manière flexible
• Bac universel d’une capacité de 100 feuilles : ce bac peut
recevoir du papier à en-tête, des enveloppes, des étiquettes
autocollantes, des films transparents, des supports de format sur
mesure (custom), des cartes postales et également du papier à
fort grammage.
• Deux bacs standard d’une capacité de 550 feuilles chacun :
le bac 1 et le bac 2 optionnel prennent en charge les formats
standard.
• Deux bacs de sortie : vous pouvez trouver la sortie de papier
la plus convenable en sélectionnant, soit le bac de sortie
standard situé sur le capot pour la sortie face imprimée vers
le bas, soit le bac de sortie arrière pour la sortie face
imprimée vers le haut.
• Un acheminement direct du papier à partir du bac universel
vers le bac de sortie arrière.
Créer des documents professionnels
• Personnalise vos documents à l’aide de filigranes tels que la
mention « Confidential ».
• Vous pouvez utiliser la fonction Impression en livret qui
permet d’imprimer et de créer des livres. Vous n’avez qu’à plier
et agrafer les pages imprimées.
• Vous pouvez créer un poster : textes et tableaux de chaque
page de votre document sont agrandis et imprimés sur les pages
sélectionnées. Après l’impression, enlevez les marges blanches
de chaque feuille, puis rassemblez et scotchez toutes les pages
pour former un poster.
INTRODUCTION
11..
1
Page 11
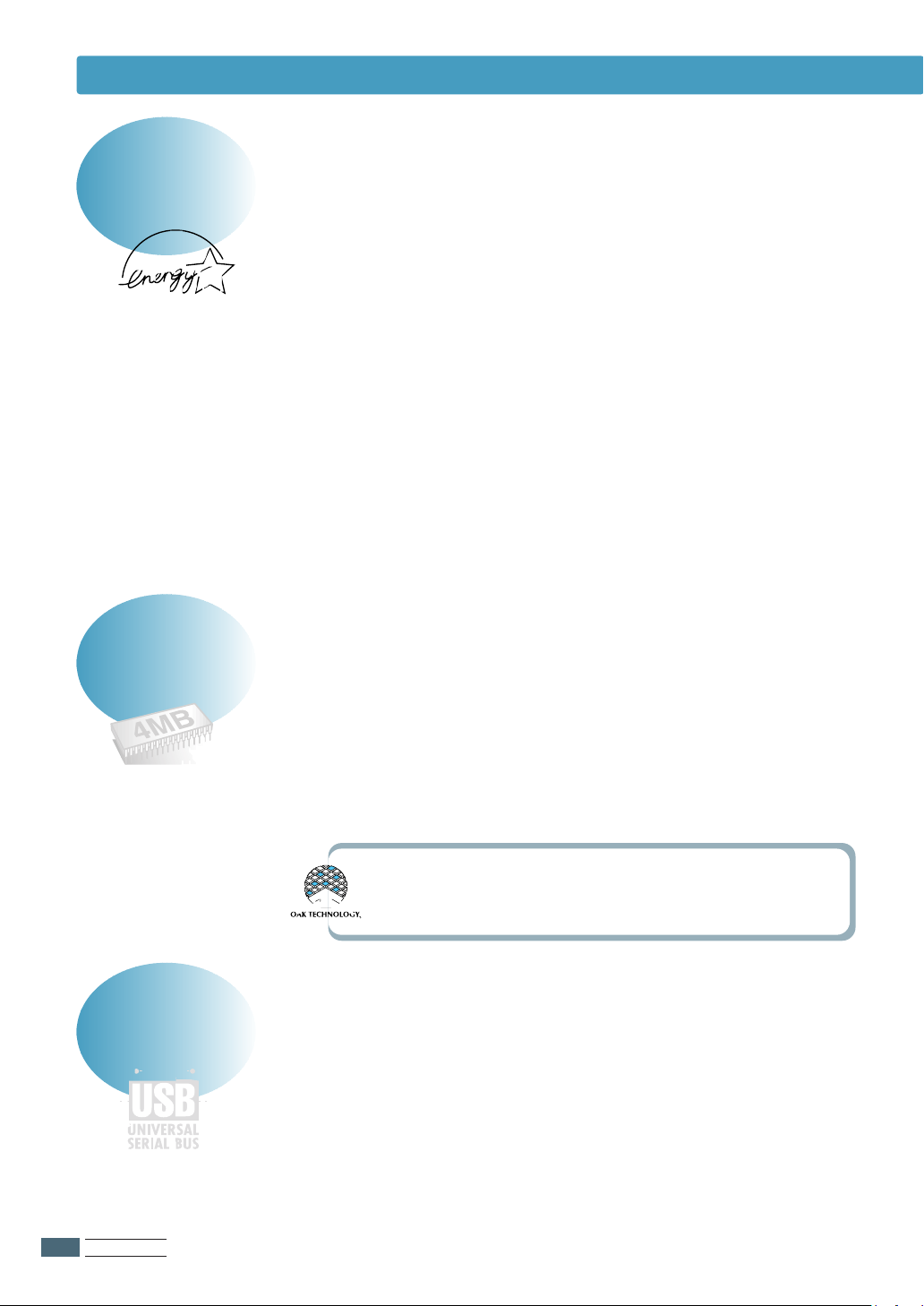
Particularités de la PGL 12en
Économiser du temps et de l’argent
• Permet d'utiliser le mode Économie de toner. Voir page 5.6.
• Permet d'imprimer des deux côtés de la feuille pour économiser
du papier (Duplexing manuel). Voir page 5.7.
• Permet d'imprimer plusieurs pages sur une même feuille
(n pages en 1) pour économiser du papier. Voir page 5.10.
• Permet d'imprimer des formulaires préimprimés et des en-têtes
sur du papier ordinaire. Voir « Impression de superpositions »
page 5.24.
• La réimpression immédiate de la dernière page imprimée est
possible en mode Prêt.
• L’imprimante économise automatiquement de l’électricité
tout en réduisant sa consommation électrique quand elle n’est
pas en utilisation active.
• Ce produit est conforme aux directives Energy Star de l’EPA sur
l’efficacité de l’énergie.
Augmenter la capacité de l’imprimante
• L’imprimante PGL 12en est livrée avec 4 Mo de mémoire vive et
vous pouvez augmenter sa mémoire jusqu’à 68 Mo
• L’émulation PostScript niveau 3* SIMM permet d’ajouter
l’impression PS.
• L’interface réseau optionnelle permet d’imprimer sur réseau.
* Émulation PostScript 3
IPS-PRINT Émulation langage imprimante. Copyright 1995-2000,
Oak Technology, Inc., Tous droits réservés.
Imprimer dans divers environnements
•
L’impression est possible à partir des applications Windows,
DOS et Macintosh.
•
La PGL 12en prend également en charge Linux.
•
L’imprimante PGL 12en est livrée avec des interfaces
Parallèles et USB intégrés. Vous pouvez installer une carte
d’interface réseau optionnelle.
11..
2
INTRODUCTION
Page 12
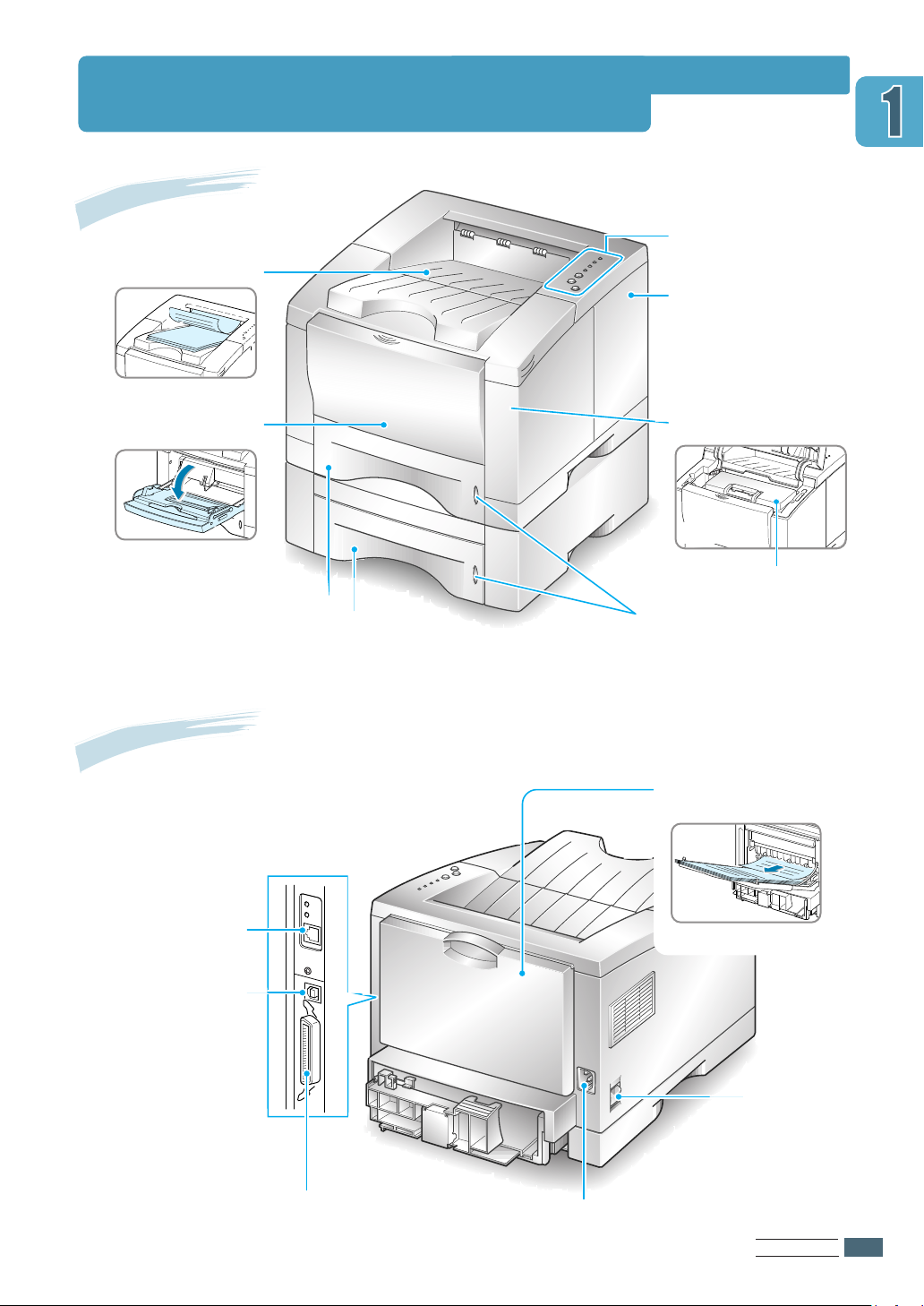
Composants de l’imprimante
Vue avant
Bac de sortie standard
(Sortie face vers le bas)
Panneau de commande
Panneau d’accès au
panneau de contrôle
(utilisé pour accéder au
panneau de contrôle lors
de l’installation des options
de l’impriman
te)
Bac universel
(550 feuilles)
Vue arrière
Port réseau
(PGL 12en : en option)
Bac 1
Bac 2
optionnel (550 feuilles)
Capot supérieur
(intérieur)
Cartouche d’encre
Indicateurs de
niveau du papier
Plateau du bac de
sortie arrière
(Sortie face vers le haut)
Port USB
Port parallèle
Alimentation secteur
Commutateur
INTRODUCTION
11..
3
Page 13

2
2
Ce chapitre traite des sujets suivants :
◆
◆
◆
◆
◆
◆
◆
:
Déballage de l’imprimante
ÉTAPE 1
:
Installation de la cartouche d’encre
ÉTAPE 2
Chargement du papier
:
ÉTAPE 3
:
Branchement sur l’ordinateur par un câble
ÉTAPE 4
parallèle
Branchement du cordon d’alimentation
:
ÉTAPE 5
:
Impression d’une page-Demo
ÉTAPE 6
Installation du logiciel d’impression
:
ÉTAPE 7
Page 14
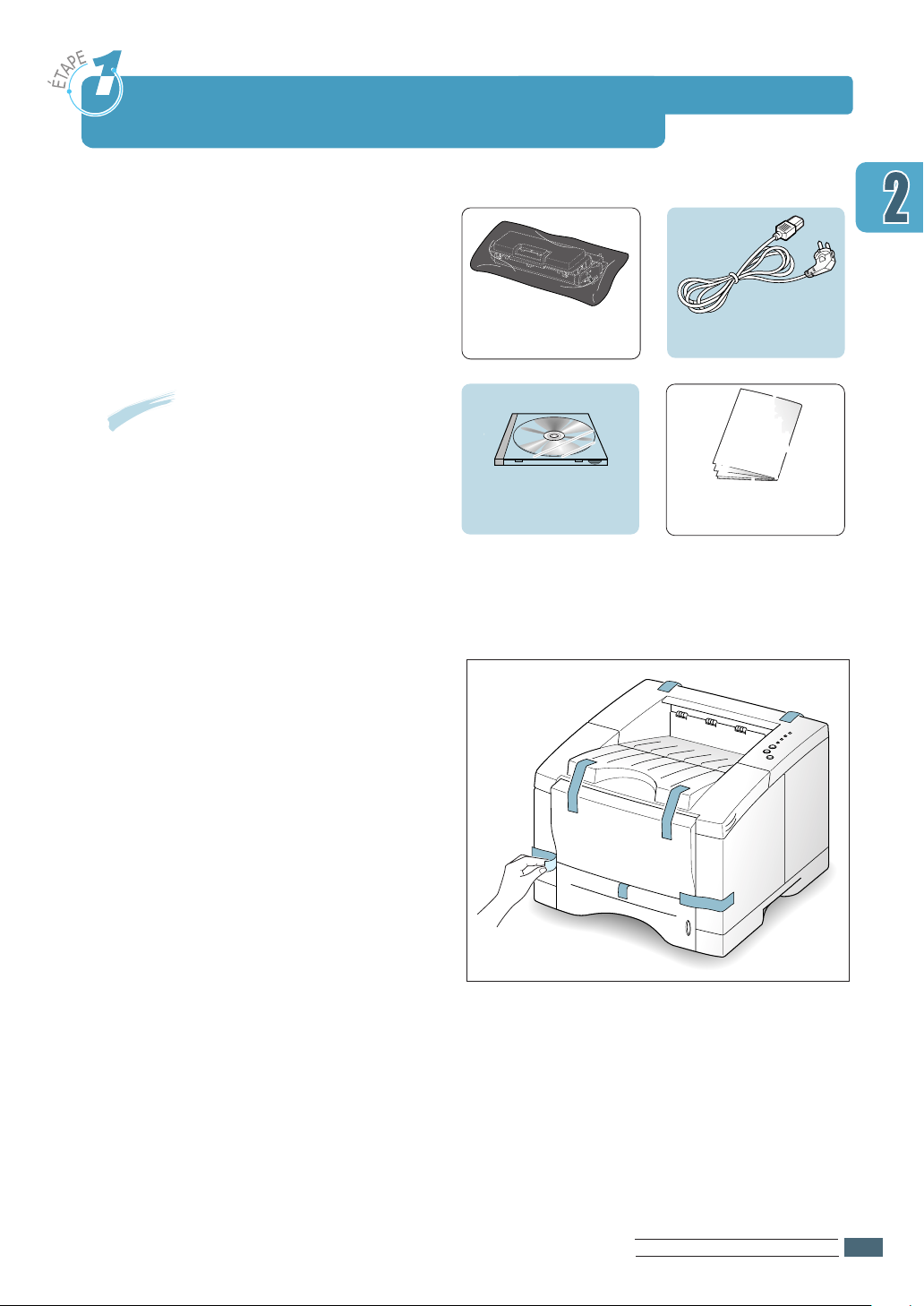
Déballage de l’imprimante
1
Sortez l’imprimante et tous les
accessoires du carton. Vérifiez qu’il ne
manque aucun élément :
N.B. :
• S’il manque des éléments ou si
certains d’entre eux sont endommagés,
signalez-le immédiatement à votre
revendeur.
• Les pièces peuvent varier selon les
pays.
2
Retirez soigneusement les bandes
adhésives collées sur l’imprimante.
Cartouche d’encre
CD-ROM
Cordon d’alimentation
Manuel d’utilisation
Initiation rapide
INSTALLATION DE VOTRE IMPRIMANTE
22..
1
Page 15
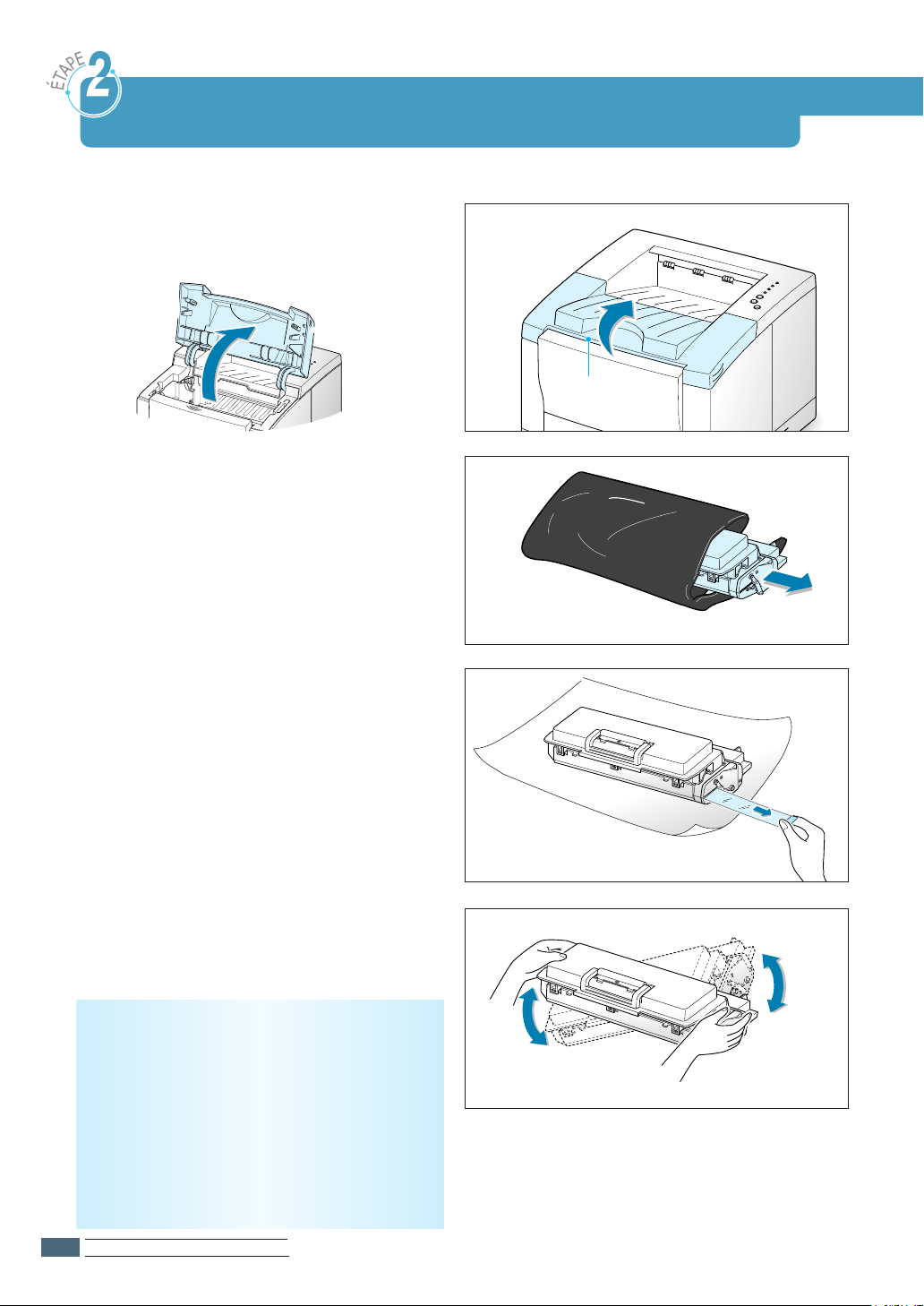
Installation de la cartouche d’encre
1
Ouvrez le capot supérieur de l’imprimante.
Pour l’ouvrir, il faut tenir la poignée.
2
Ouvrez le sac plastique en déchirant une
extrémité avec précaution.
Attention : ouvrir à l’aide d’un objet
pointu tel que le couteau peut érafler le
tambour de la cartouche.
Poignée
3
Repérez le ruban d’étanchéité au bout de
la cartouche. Retirez-le complètement
avec soin.
4
Secouez la cartouche doucement afin de
répartir l’encre uniformément dans toute
la cartouche.
Attention
Pour éviter les dommages, prenez garde de
ne pas exposer la cartouche à la lumière
plus de quelques minutes : couvrez-la avec
du papier.
Au cas où l’encre tacherait vos vêtements,
essuyez-les avec un chiffon sec et lavez-les
à l’eau froide. L’eau chaude fait adhérer
l’encre au tissu.
:
INSTALLATION DE VOTRE IMPRIMANTE
22..
2
Page 16
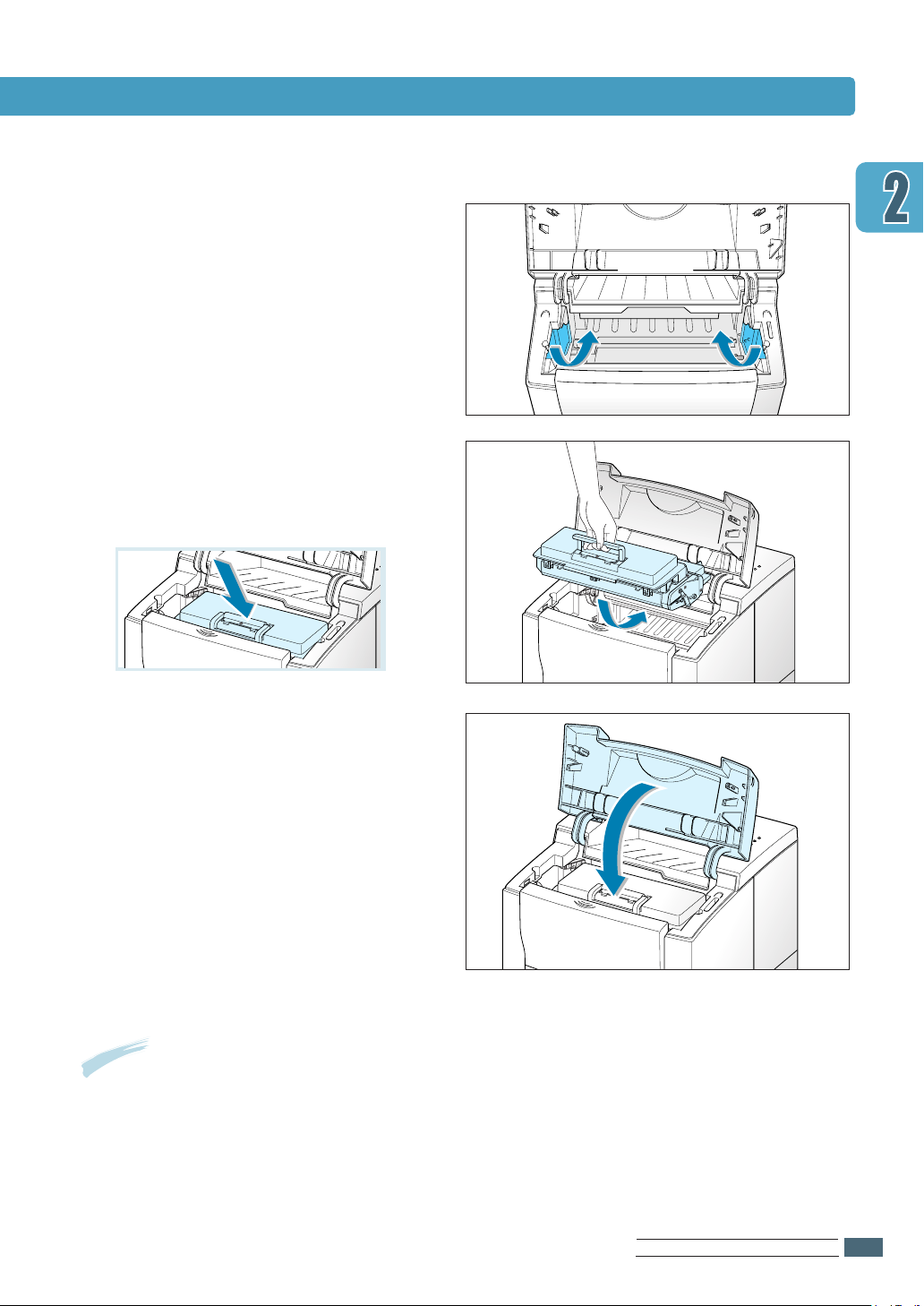
5
Repérez les rainures de la cartouche sur
les deux côtés à l’intérieur de
l’imprimante.
6
Tenez la cartouche par sa poignée et
glissez-la entre les rainures jusqu’à ce
qu’elle soit bien ajustée à sa place.
Installation de la cartouche d’encre
7
Fermez le capot supérieur et assurezvous qu’il est bien fermé.
N.B. : A 5 % de remplissage, une cartouche d’encre devrait suffire pour environ 6 000 pages
(3 000 pour la cartouche contenue dans l’imprimante lors de la livraison).
INSTALLATION DE VOTRE IMPRIMANTE
22..
3
Page 17
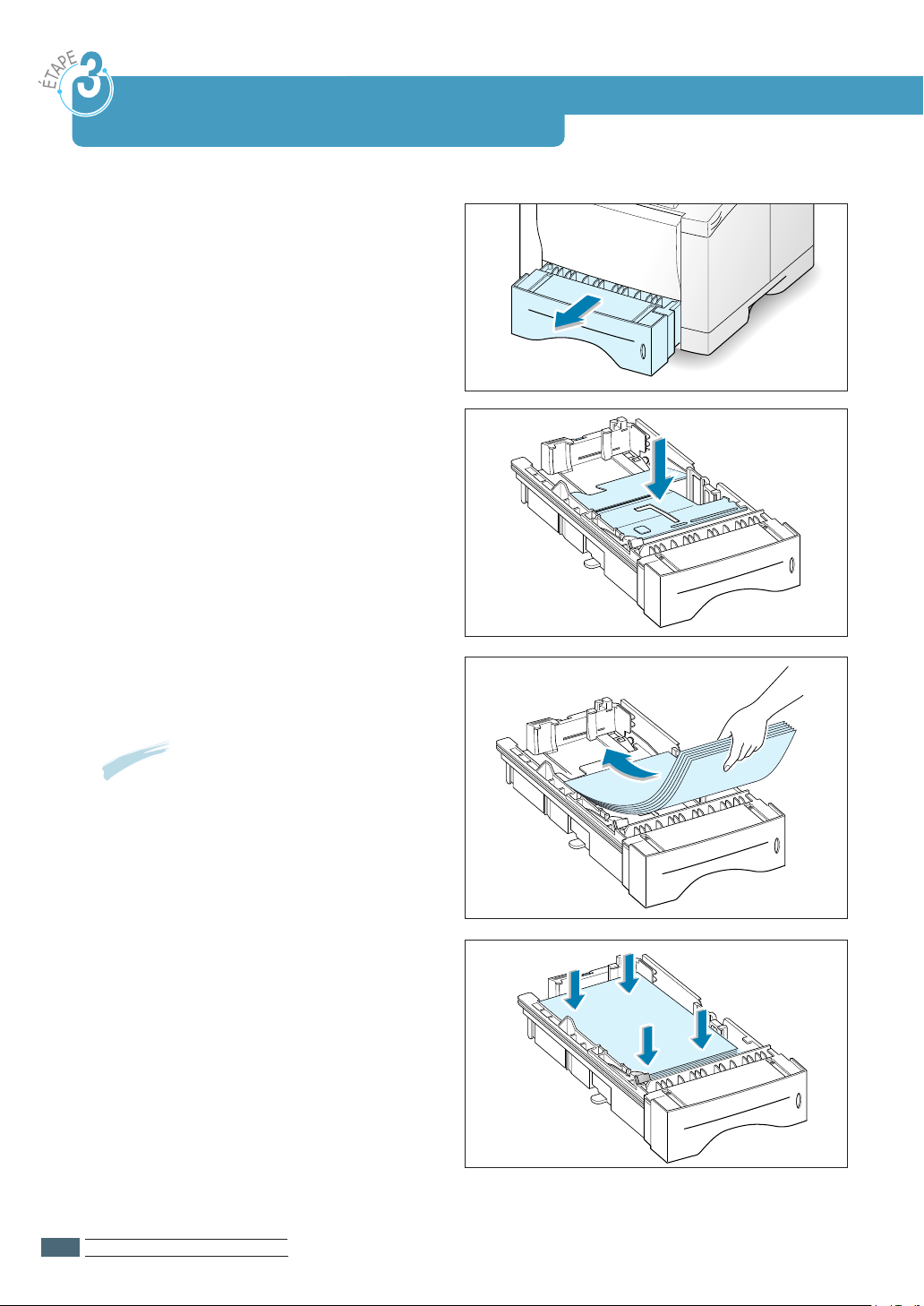
Chargement du papier
1
Ouvrez le bac à papier en le tirant vers
vous.
2
Appuyez sur la plaquette en métal
jusqu’à ce qu’elle se bloque.
3
Mettez le papier face à imprimer vers
le bas.
Remarque : Vous avez la possibilité de
charger des transparents, des en-têtes
de lettres ou d'autres supports
d'impression en utilisant la même
méthode.
Prenez bien garde que le papier reste
plat sur les quatre coins du bac.
INSTALLATION DE VOTRE IMPRIMANTE
22..
4
Page 18
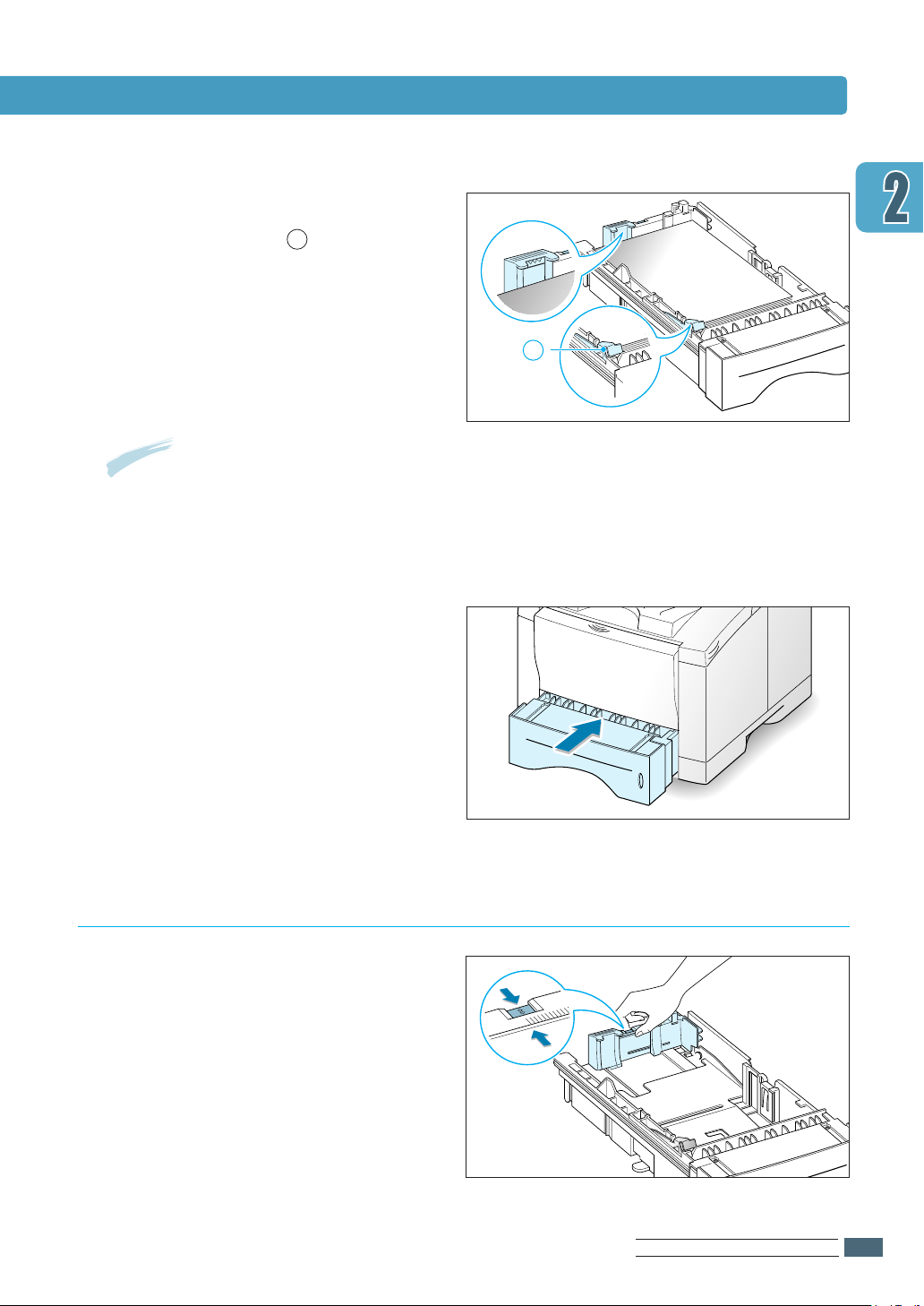
4 Vérifiez que la pile de papier est
insérée sous le clip de retenue
métallique et sous les languettes de
plastique montées sur les guidepapier.
A
Chargement du papier
Un excès de papier dans le bac
peut entraîner des bourrages.
N.B. : Si vous voulez imprimer sur un
autre format que A4, consultez plus loin
la rubrique « Pour changer de format de
papier ».
5
Réinsérez le bac à papier dans
l’imprimante.
A
Pour changer de format de papier
1
Pincez l’onglet en métal du guide papier
arrière pour l’ajuster à la longueur du
support.
INSTALLATION DE VOTRE IMPRIMANTE
22..
5
Page 19
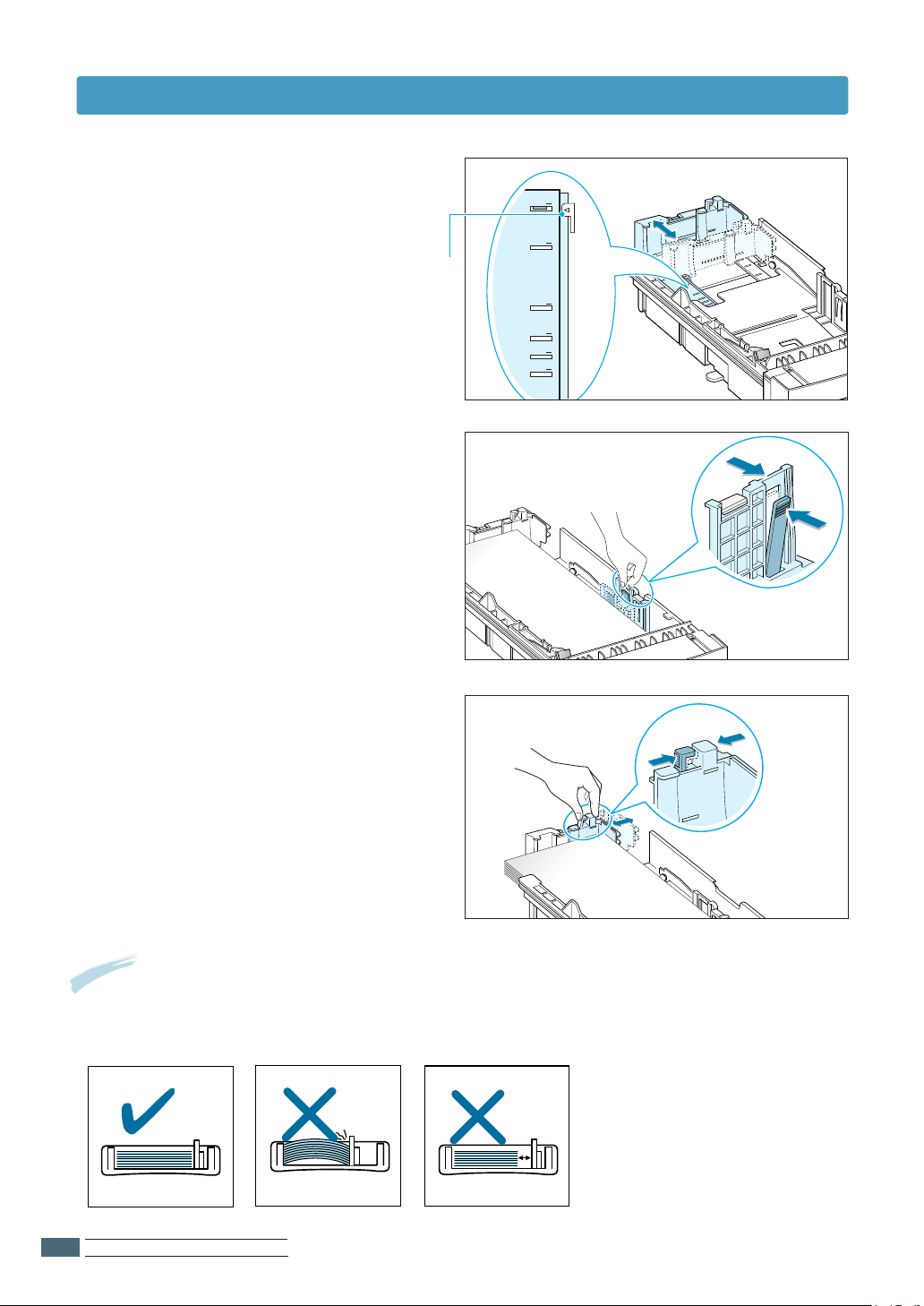
Chargement du papier
LGL
FOLIO
A4
LTR
EXEC
JIS B5
2
Grâce à cet onglet, réglez le guide de
longueur en mettant l’index à la valeur
de votre choix.
3
Après le chargement du papier, pincez
le guide latéral comme indiqué sur
l’illustration et faites-le glisser vers la
gauche le long de la pile de papier.
Index
4
Si nécessaire, manipulez le guide largeur
arrière : pincez-le comme indiqué
ci-contre et glissez-le vers la gauche.
N.B. :
• Ne poussez pas le guide de telle manière que le papier se plie.
• Si vous laissez le guide latéral non réglé, cela risque d’entraîner des bourrages.
INSTALLATION DE VOTRE IMPRIMANTE
22..
6
Page 20
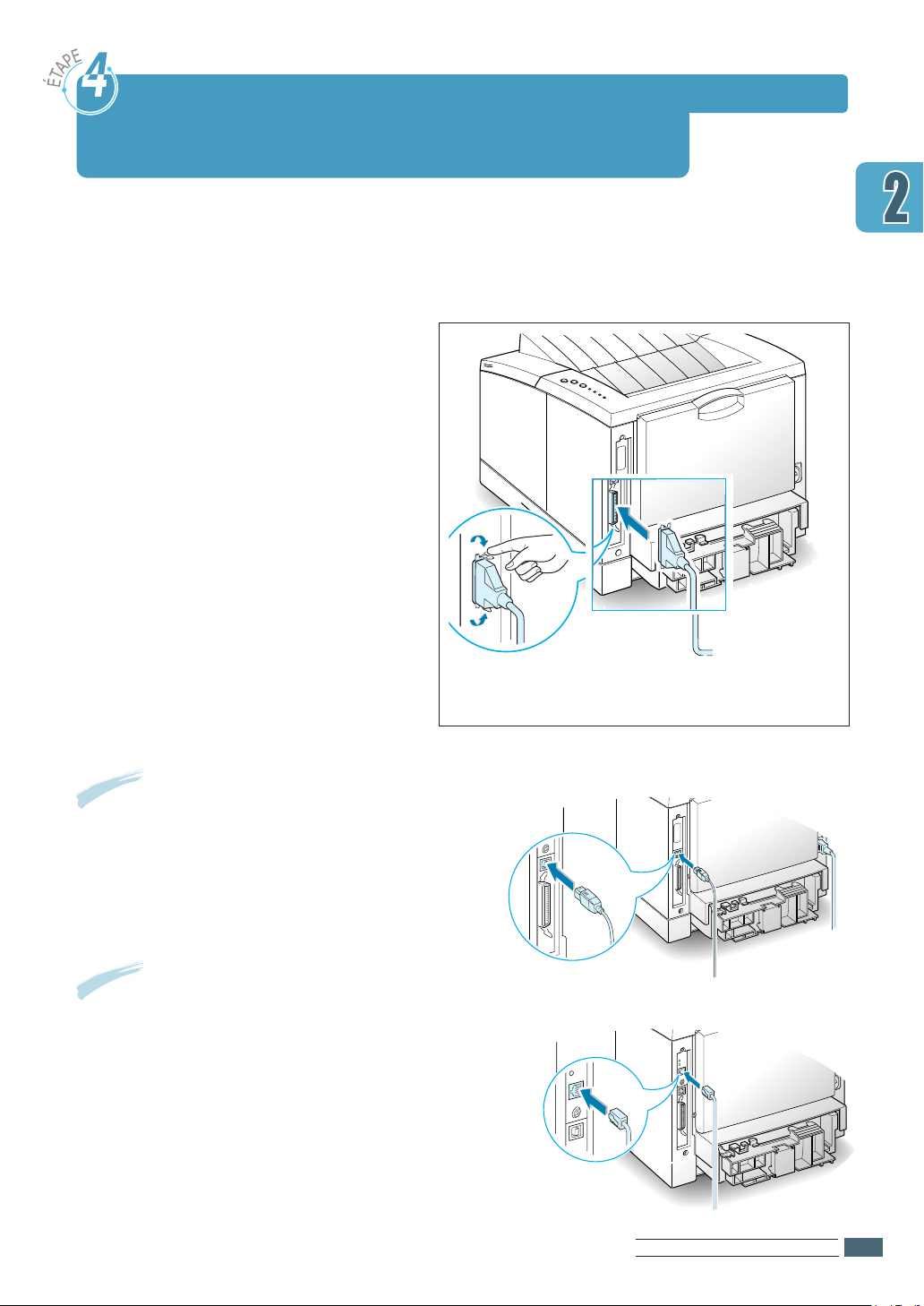
Branchement sur l’ordinateur par
un câble parallèle
1
Veillez à ce que l’imprimante et l’ordinateur soient hors tension.
2
Introduisez le câble dans le connecteur
situé au dos de l’imprimante.
Appuyez sur les agrafes de verrouillage
jusqu’à ce qu’elles s’engagent dans les
encoches à l’extérieur du câble.
3
Raccordez l’autre extrémité du câble
au port parallèle de votre ordinateur
et serrez les vis.
Consultez le mode d’emploi de votre
ordinateur en cas de besoin.
Si vous utilisez l’interface USB :
Reportez-vous à l’annexe B «Pour utiliser votre
imprimante avec un câble USB».
Si vous avez l’option carte d’interface réseau :
Consultez l’annexe F «Utilisation de votre imprimante
sur réseau».
➞➞
Au port
parallèle de
l’ordinateur
INSTALLATION DE VOTRE IMPRIMANTE
22..
7
Page 21
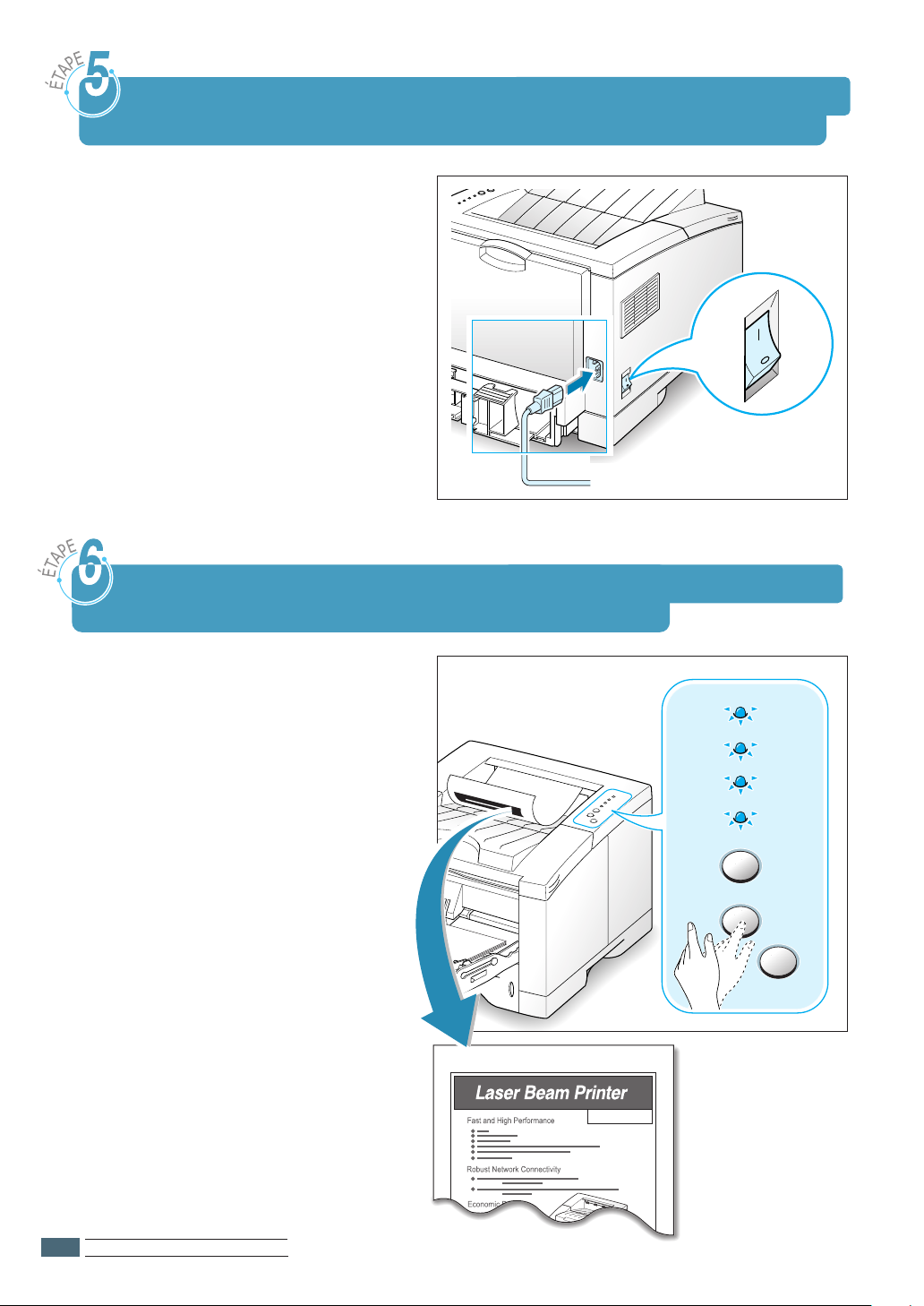
Branchement du cordon d’alimentation
Error
Manual
Paper
Data
Cancel/Reprint
Demo
Toner Save
1
Branchez une extrémité du cordon
dans le connecteur d’alimentation
situé au dos de l’imprimante.
2
Branchez l’autre extrémité du cordon
sur une prise de courant.
3
Mettez l’imprimante sous tension.
Impression d’une page-Demo
➞➞
A la prise de courant alternatif
Pendant que l’imprimante se met sous
tension, tous les voyants du panneau de
commande s’allument brièvement. Au
moment où seul le voyant Data reste
allumé, appuyez sur le bouton Demo
pendant quelques temps.
Maintenez le bouton enfoncé pendant
2 secondes env., jusqu’à ce que tous les
voyants clignotent lentement, puis
relâchez-le; une page de test s'imprime
automatiquement.
La page-demo sert à montrer la qualité
de l’impression et vous permet de
vérifier si l’imprimante fonctionne
correctement.
Olivetti
PGL 12en
INSTALLATION DE VOTRE IMPRIMANTE
22..
8
Page 22
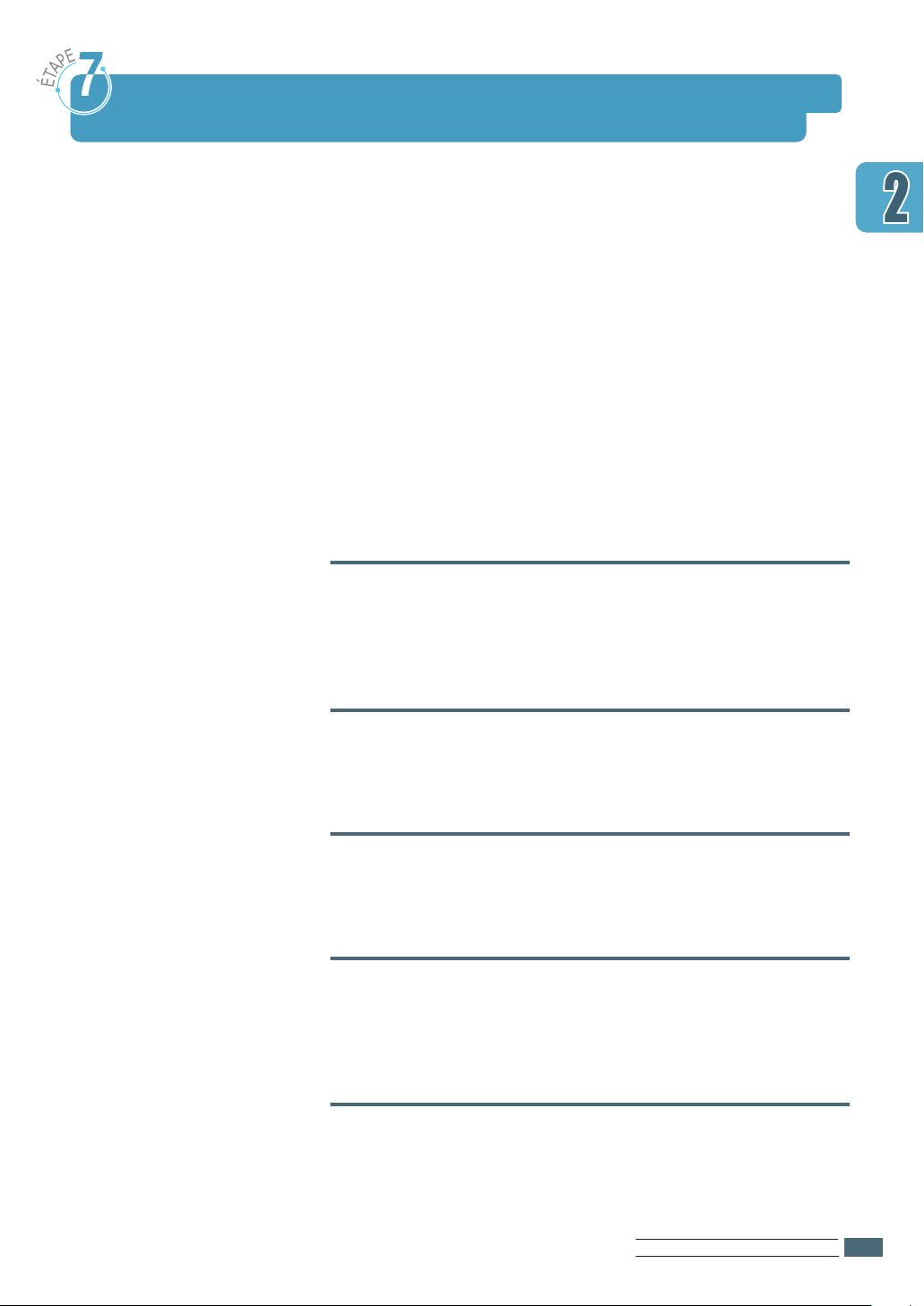
Installation du logiciel d’impression
Le CD-ROM fourni avec votre imprimante contient les pilotes
d’impression adaptés à certaines des applications Windows les
plus répandues. Pour pouvoir utiliser votre imprimante, vous
devez installer un pilote de ce type qui traduit les données de
votre application dans un format que l’imprimante peut lire.
Le CD fourni avec votre imprimante comprend les éléments
suivants :
•
Pilote d’impression PCL 6 pour Windows et Macintosh :
utilisez ce pilote si vous voulez profiter entièrement des
propriétés de votre imprimante.
•
Fichier PPD (PostScript Printer Description) pour Windows et
Macintosh : ce fichier permet l’installation du pilote
PostScript.
Si vous imprimez à partir de l’ordinateur avec un câble
parallèle :
Consultez la page 2.10 pour les renseignements sur
l’installation du logiciel d’impression sur un ordinateur relié
directement à l’imprimante par un câble parallèle.
Si vous imprimez via la connexion USB :
Référez-vous à l’annexe B «Pour utiliser votre imprimante avec
un câble USB», pour les informations sur l’installation du
logiciel d’impression sur l’ordinateur équipé du port USB.
Si vous imprimez sous Macintosh :
Consultez l’annexe C «Pour utiliser votre imprimante sous
Macintosh», pour les instructions précises sur l’installation de
l’option PostScript pour Macintosh.
Si vous imprimez sous DOS :
Reportez-vous à l’annexe D «Pour imprimer à partir des
applications DOS», pour les renseignements sur l’installation
du logiciel d’impression DOS et sur l’impression à partir des
applications DOS.
Si vous utilisez Linux,
reportez-vous à l'Annexe I « Utilisation de votre imprimante
sous Linux », pour obtenir plus d'informations sur l'installation
du gestionnaire Linux.
INSTALLATION DE VOTRE IMPRIMANTE
22..
9
Page 23
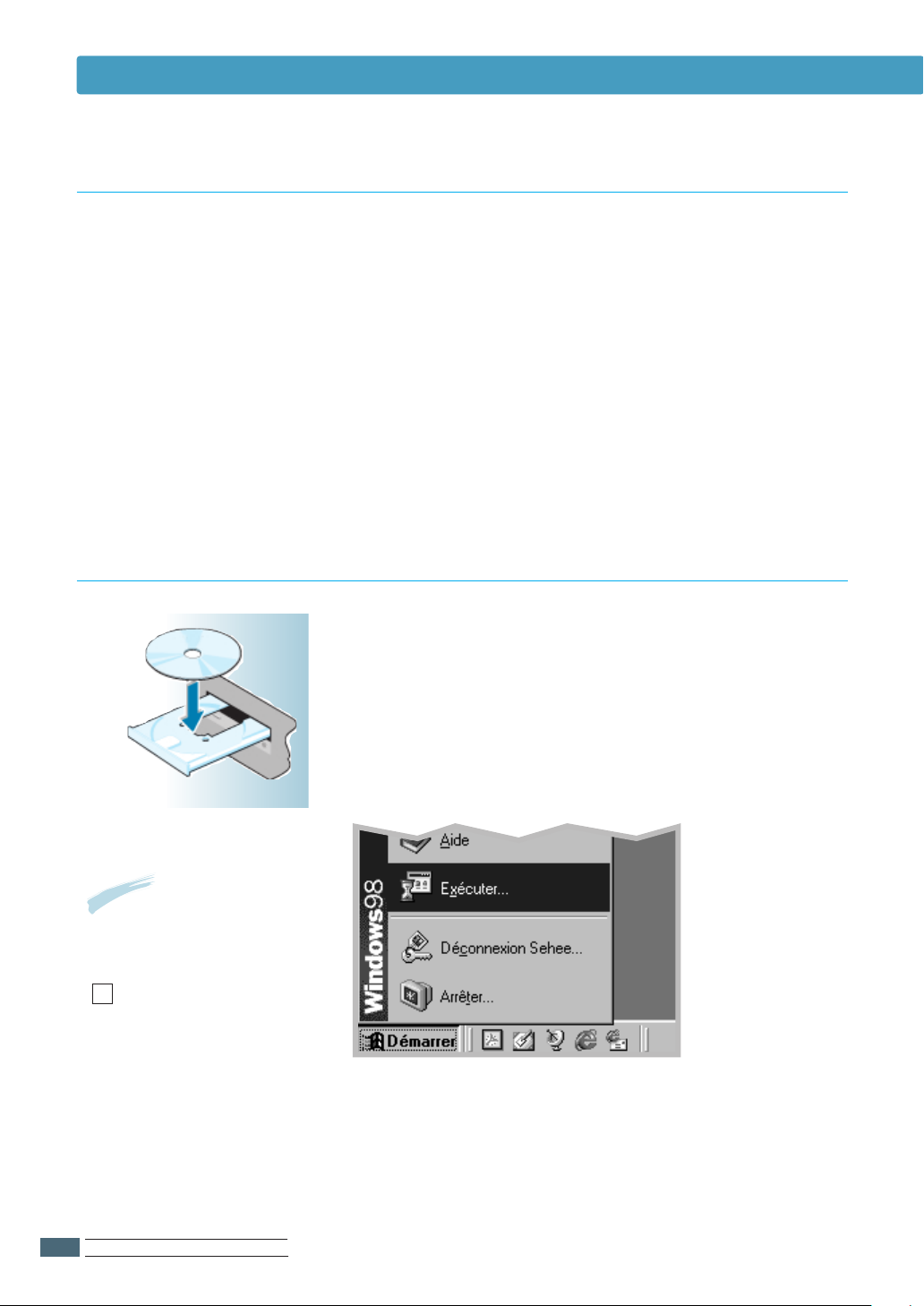
Installation du logiciel d’impression
Avant d’installer le logiciel de l’imprimante
Vérifiez les points suivants :
•
Votre ordinateur est doté d’au moins 16 Mo de mémoire
vive (RAM).
•
Il reste au moins 30 Mo de libre sur le disque dur de votre
ordinateur.
•
Toutes les applications ont été fermées avant de commencer
l’installation.
•
Windows 95, Windows 98, Windows NT 4.0 ou
Windows 2000.
Installation du logiciel de l’imprimante à partir du CD-ROM
N.B. : Si la boîte Détection
d’un nouveau matériel
apparaît pendant
l’installation, cliquez sur le
x en haut à droite de la
boîte ou sur Annuler.
Insérez le CD dans le lecteur approprié. L’installation
1
commence automatiquement.
Si le lecteur CD ne démarre pas automatiquement :
Sélectionnez Exécuter à partir du menu Démarrer et tapez
x:\cdsetup.exe (où le «x» représente la lettre affectée au
lecteur de CD) dans la zone Ouvrir, puis cliquez sur OK.
Quand la fenêtre d’installation apparaît, sélectionnez la
2
langue requise.
INSTALLATION DE VOTRE IMPRIMANTE
22..
10
Page 24
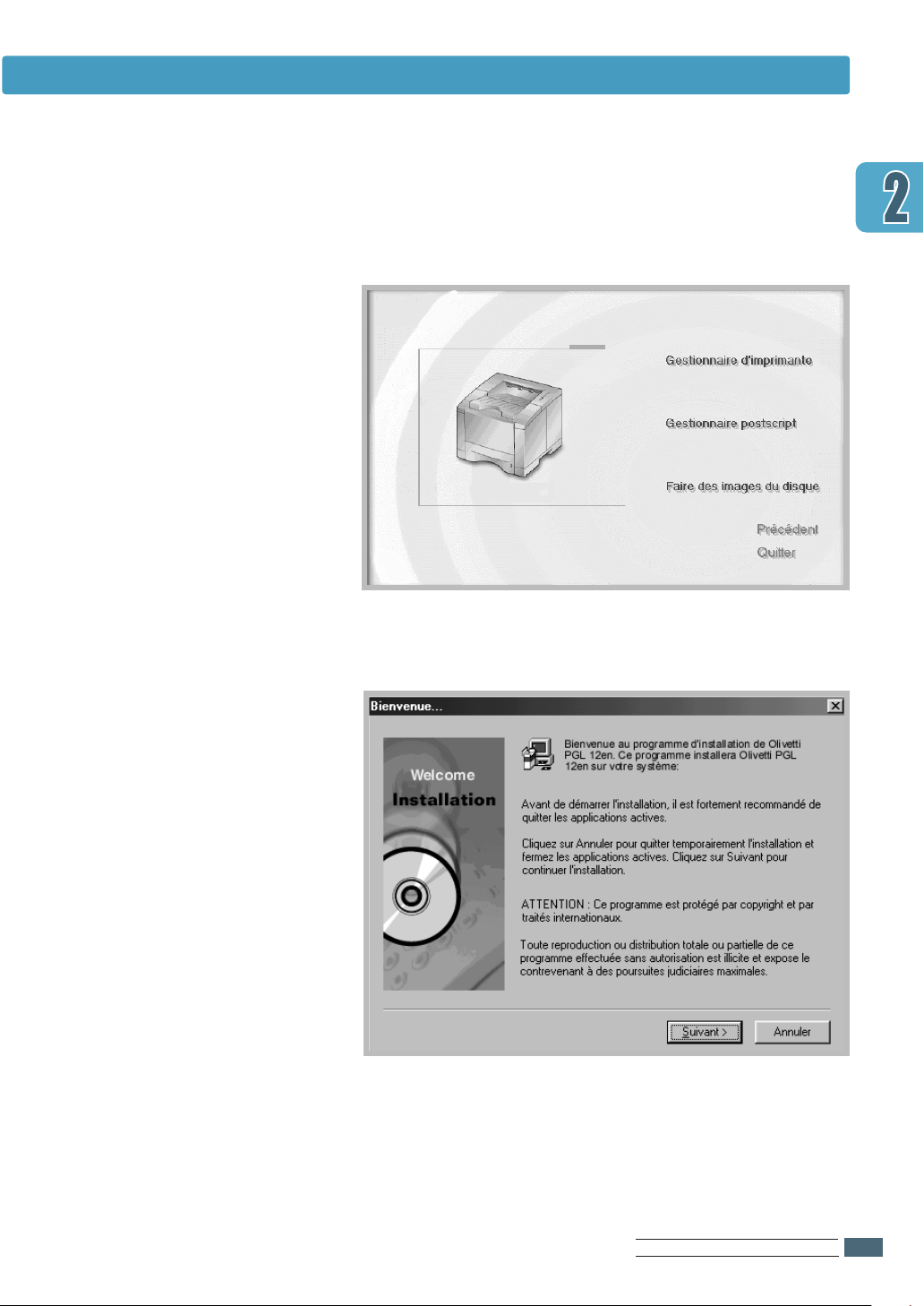
Installation du logiciel d’impression
Cliquez sur Gestionnaire d’imprimante.
3
La fenêtre d’accueil apparaît. Cliquez sur Suivant.
4
Suivez les instructions qui s’affichent à l’écran pour achever
5
l’installation.
INSTALLATION DE VOTRE IMPRIMANTE
22..
11
Page 25

Installation du logiciel d’impression
Propriétés du pilote de l’imprimante
Les pilotes d’impression de la PGL 12en prennent en charge les
propriétés standard ci-dessous :
sélection du bac d’alimentation
•
•
caractéristiques du papier, orientation et type de support
•
nombre d’exemplaires
Le tableau ci-dessous montre grosso modo les options prises
en charge par les pilotes d’impression de la PGL 12en.
Pilote
Propriétés
Économie d’encre
Qualité de l’impression
Mode Graphique
Demi-teinte
Impression recto verso manuelle
Impression de brochures
Impression de posters
Plusieurs pages par feuille (n pages en 1)
Ajustement au format du papier
Source différente pour la 1
Filigranes
Superpositions
ère
Win2000 Macintosh Win2000
YYYN
YYYY
YYYN
YYYN
YYYN
YYYN
YYYN
YYYY
YYYY
page
YYYN
YYYY
YYYN
PCL
Win9x NT4.0 Win9x NT4.0 Macintosh
PostScript
YYY N
YYY Y
NNN N
NYY N
NNN N
NNN N
NNN N
YYN Y
NNN N
NNN Y
NNN N
NNN N
Polices TrueType
Rapport d’erreurs
Nb : Y : Oui
N : Non
INSTALLATION DE VOTRE IMPRIMANTE
22..
12
YYYN
YYYN
NNN N
YYY Y
Page 26
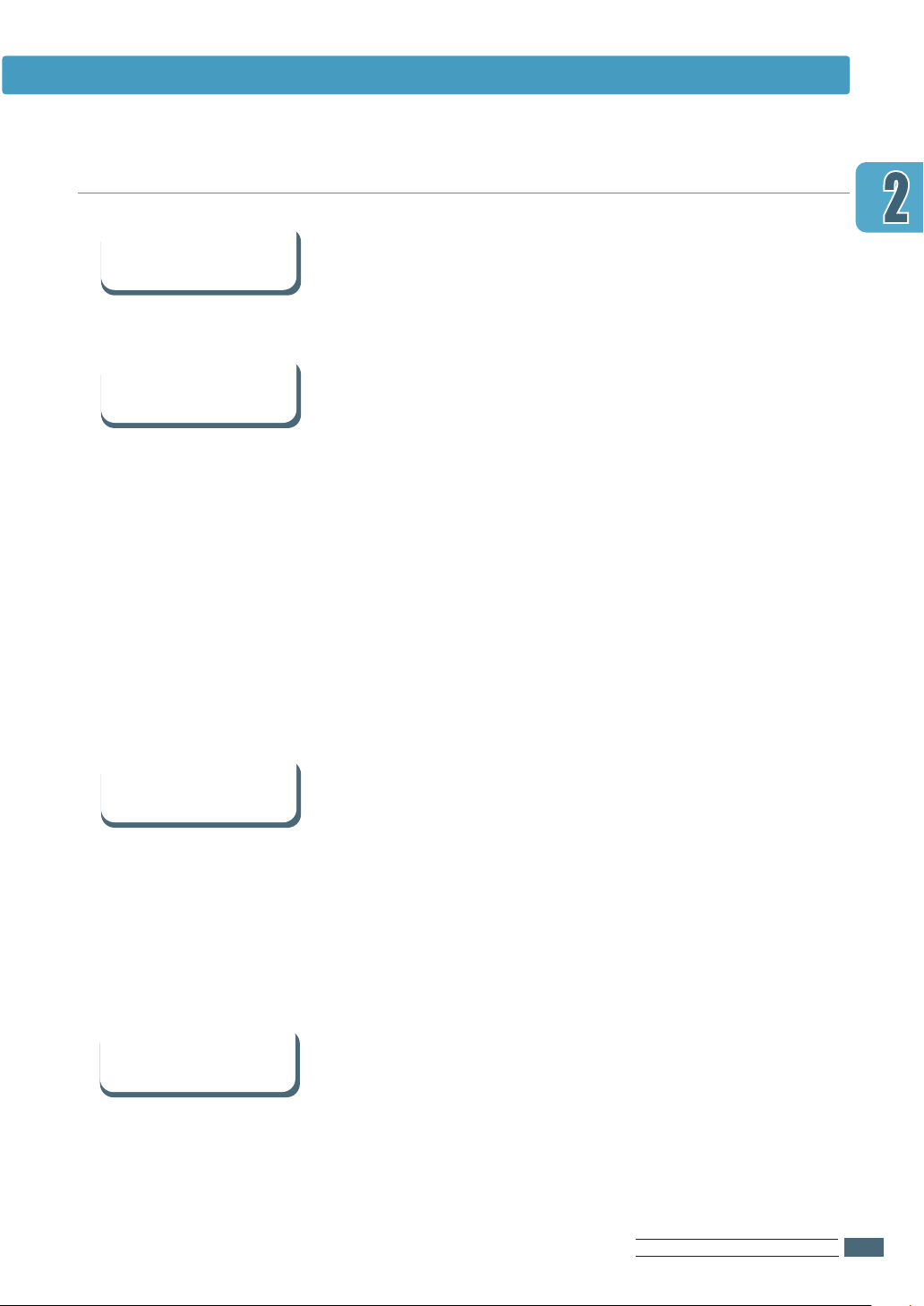
Astuces pour l’installation du logiciel
Installation du logiciel d’impression
Je n’ai pas de
lecteur de CD-ROM
Comment désinstaller
le logiciel d’impression?
Si vous pisposez d’un autre ordinateur équipé d’un lecteur de CD,
vous pouvez produire les disquettes nécessaires à l’installation
grâce à l’utilitaire Créer une disquette de Windows. Reportez-vous
à l’annexe G « Installation du logiciel à partir des disquettes ».
Sous Windows, l’icône de Désinstallation dans le groupe des
programmes de la PGL 12en vous permet de sélectionner et de
désinstaller un ou tous les composants du système d’impression
PGL 12en Windows.
Démarrage du programme de Désinstallation :
1. Dans le groupe des programmes Olivetti PGL 12en,
sélectionnez Supprimer l‘installation pilote Olivetti PGL
12en.
2. Cliquez sur Oui.
3. Sélectionnez les composants du système d’impression PGL 12en
que vous voulez désinstaller.
4. Cliquez sur OK.
5. Suivez les instructions qui apparaissent sur l’écran.
Comment accéder
aux propriétés de
l’imprimante?
Si vous avez de la
difficulté à l’installer
Quelques propriétés telles que le format et l’orientation sont peutêtre accessibles à travers les paramètres de votre application. Si
elles sont disponibles à partir de l’application, définissez-les
d’abord car la définition des paramètres de l’application remplace
généralement celle du pilote d’impression.
Pour avoir accès à des options plus sophistiquées par le biais du
pilote d’impression, consultez le chapitre 5 «Travaux
d’impression», pour les explications sur l’usage des propriétés du
pilote de votre imprimante.
• Quittez les programmes en cours. Éteignez l’ordinateur et
l’imprimante. Allumez d’abord l’imprimante, puis l’ordinateur.
• Fermez les programmes virus qui sont activés sur votre
ordinateur.
• Désinstallez le logiciel de l’imprimante procédant comme indiqué
ci-dessus et recommencez la procédure de l’installation.
INSTALLATION DE VOTRE IMPRIMANTE
22..
13
Page 27

3
3
Ce chapitre explique comment utiliser le panneau de
commande. Vous trouverez ici les renseignements sur les
points suivants :
◆
Touches du panneau de commande
◆
Voyants du panneau de commande
Page 28
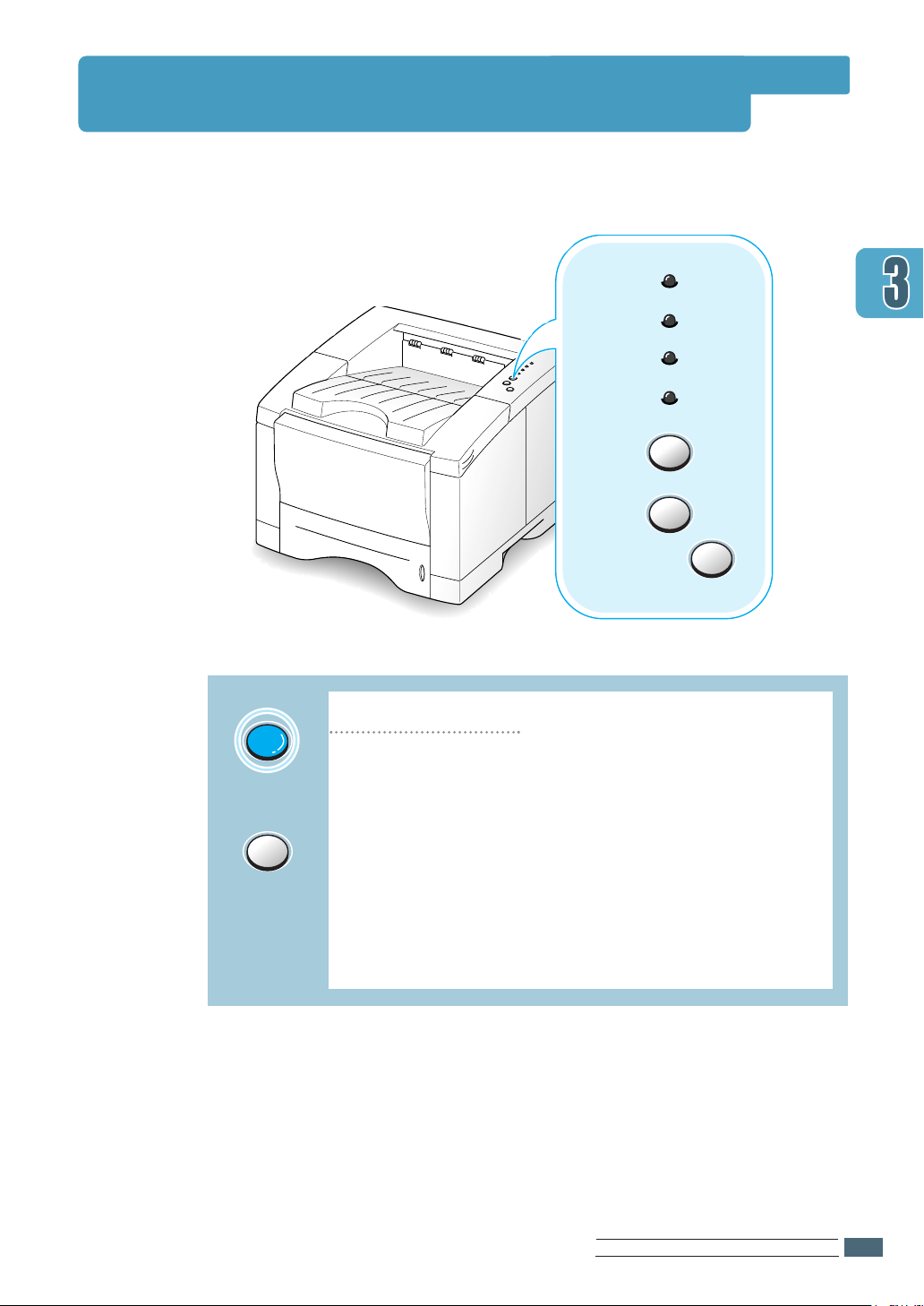
Error
Manual
Paper
Data
Cancel/Reprint
Demo
Toner Save
Touches du panneau de commande
L’imprimante a trois touches : Cancel/Reprint, Demo et Toner Save.
Toner Save
(marche)
Toner Save
(arrêt)
Économie de toner
Appuyez sur la touche Toner Save afin d’activer ou de
désactiver la fonction Économie de toner. L’imprimante doit
être en veille.
• Quand le voyant de la touche est allumé, le mode Économie
de toner est activé et l’imprimante consomme moins
d’encre pour imprimer chaque feuille.
• Quand le voyant de la touche est éteint, le mode Économie
de toner est est désactivé et l’imprimante produit un travail
de qualité normale. Pour plus d’informations sur le mode
Économie de toner, référez-vous à la page 5.6.
MANIPULATION DU PANNEAU DE COMMANDE
33..
1
Page 29
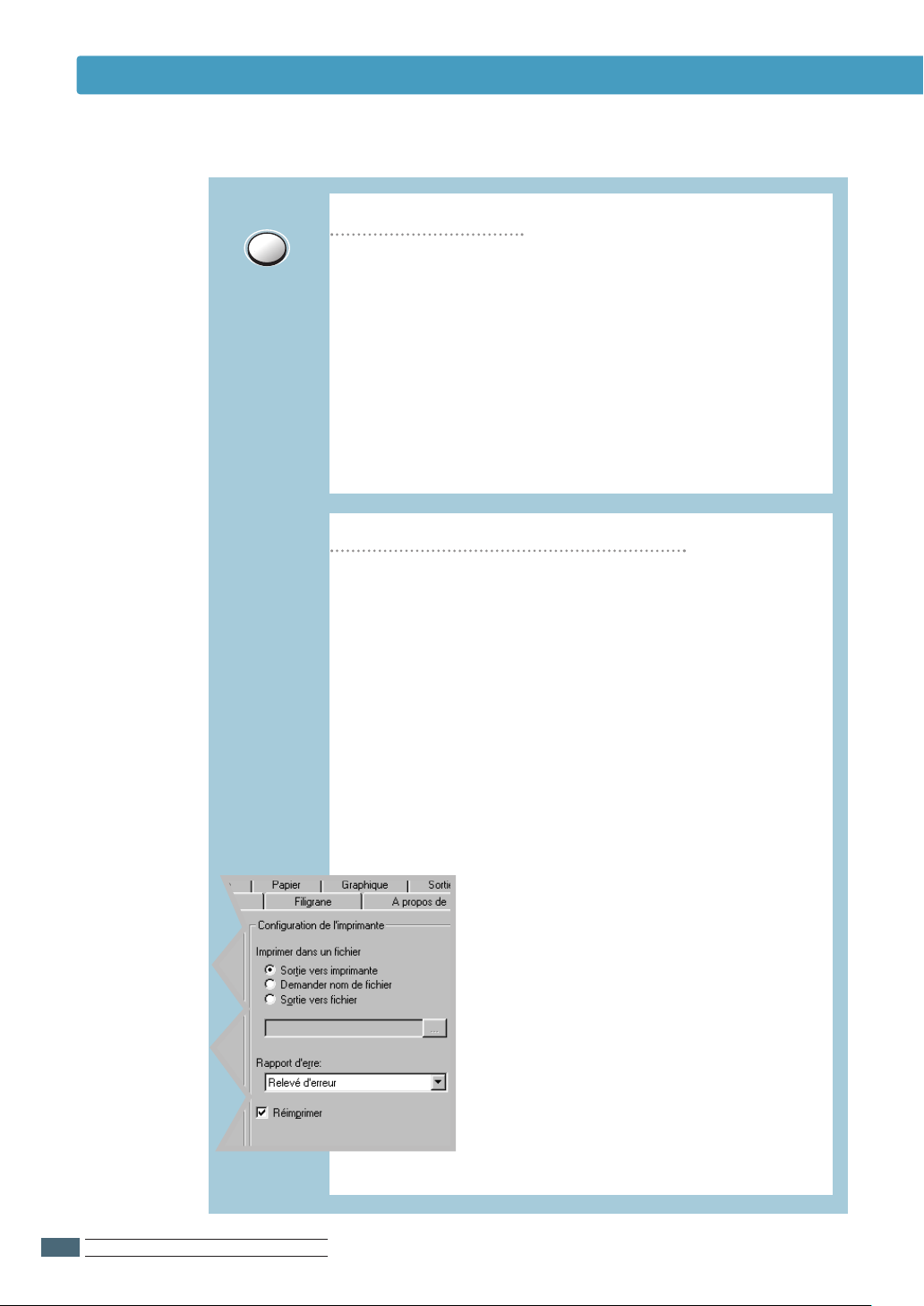
Touches du panneau de commande
Cancel/Reprint
Annule l’impression
Pour annuler une tâche d’impression en cours, appuyez sur
Cancel/Reprint et maintenez le bouton enfoncé jusqu’à ce
que les voyants du panneau de commande clignotent. Le
voyant Error continuera de clignoter pendant que l’imprimante
et l’ordinateur annulent le travail avant de se trouver en état
de veille. Cela prendra un certain temps et la durée varie selon
la quantité du travail.
N.B. : Au cas où la touche Cancel/Reprint serait activée
par accident, l’impression reprendra. Dans ce cas, il
n’existe pas de moyen pour annuler le travail.
Réimprime la dernière page du travail
Si vous appuyez sur Cancel/Reprint en mode Prêt, l’appareil
imprime la dernière page de la dernière tâche d'impression.
Remarque : Si vous voulez empêcher la réimpression de
votre document par une tierce personne, vous pouvez
désactiver la fonction de réimpression à partir de la fenêtre
de dialogue des propriétés de l’imprimante. Une fois cette
fonction désactivée, toute réimpression à partir du bouton
Cancel/Reprint du panneau de commande est impossible.
MANIPULATION DU PANNEAU DE COMMANDE
33..
2
Pour désactiver cette fonction :
1. Sélectionnez Paramètres puis Imprimantes à partir du
menu Démarrer.
2. Cliquez sur l'icône de l'imprimante Olivetti
PGL 12en PCL 6 avec le bouton droit de la
souris et sélectionnez Propriétés pour ouvrir
la fenêtre des propriétés.
3. Cliquez sur Réimprimer pour supprimer la
coche de l'onglet Imprimante.
Une fois la coche effacée, il n'est plus
possible de réimprimer la dernière page
à partir du panneau de commande.
Si vous souhaitez réimprimer la dernière
page à partir du panneau de commande,
vous devez à nouveau cocher cette case.
4. Cliquez sur OK.
Page 30
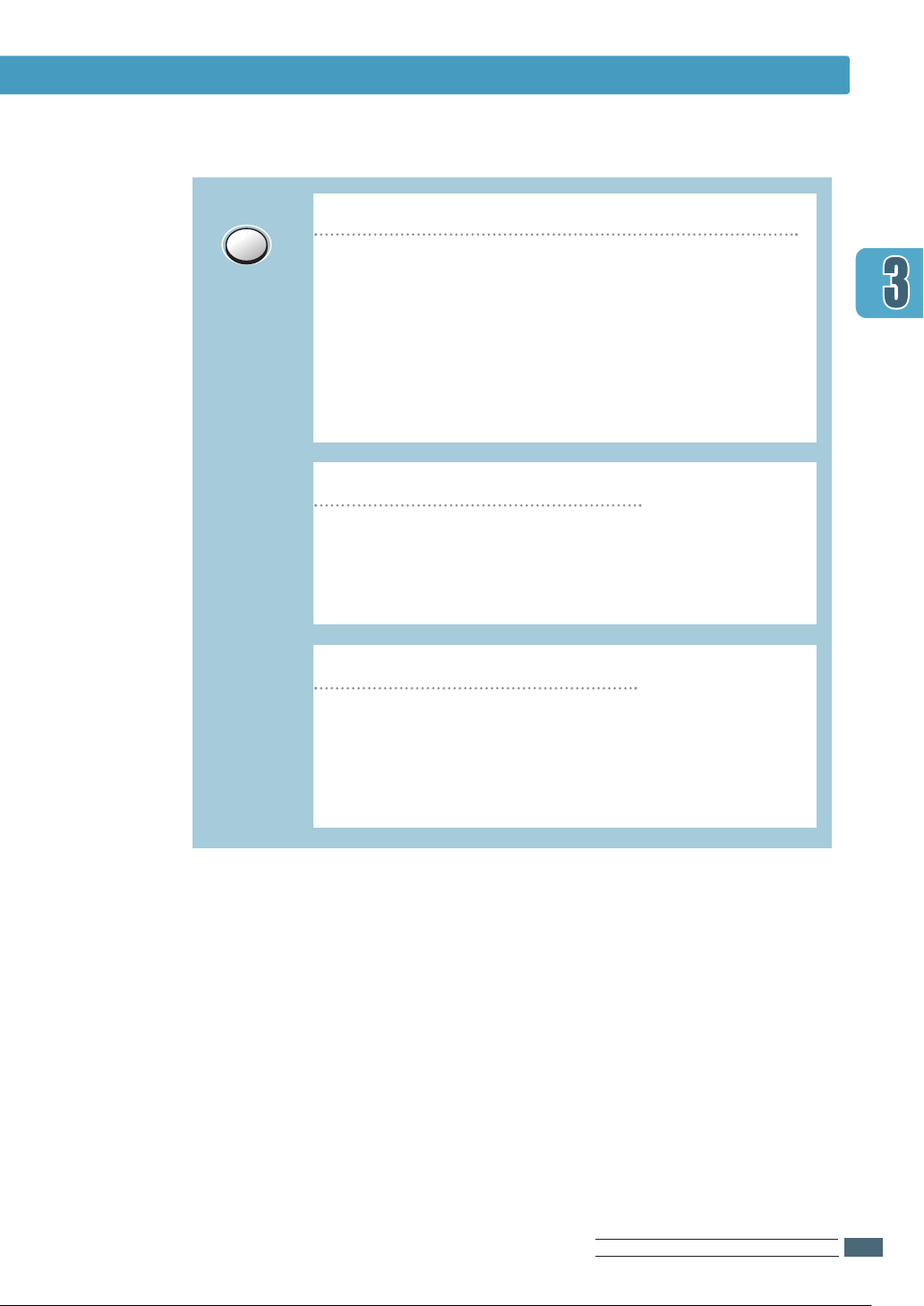
Touches du panneau de commande
Demo
Imprime la page-demo et le relevé de configuration
Appuyez sur la touche Demo pendant environ deux secondes.
Les voyants commenceront à clignoter lentement et une pagedemo sera imprimée. Pour ce faire, l’imprimante doit être en
veille.
Appuyez sur Demo pendant environ quatre secondes jusqu’à
ce que les voyants clignotent rapidement. L’impression d’un
relevé de configuration s’effectuera. L’imprimante doit être en
veille. Pour plus d’informations, consultez la page 7.6.
Déclenche l’alimentation manuelle
Quand vous sélectionnez Alimentation manuelle comme
Source à partir de votre logiciel d’application, vous devez
appuyer sur la touche Demo avant chaque alimentation
manuelle. Pour plus d’informations, consultez la page 4.10.
Nettoie l’intérieur de l’imprimante
Appuyez sur la touche Demo pendant environ dix secondes. Tous
les voyants du panneau de commande resteront allumés et le
nettoyage de l’intérieur s’effectuera. Après le nettoyage, une feuille
s’engagera dans le circuit papier afin de nettoyer l’imprimante.
Pour plus d’informations, reportez-vous à la page 7.6.
MANIPULATION DU PANNEAU DE COMMANDE
33..
3
Page 31

Error
Manual
Paper
Data
Voyants du panneau de commande
Error
Paper
Data
Les voyants du panneau de commande indiquent l’état de votre imprimante.
Si le voyant Error est allumé, cela veut dire qu’il y a une erreur dans le
fonctionnement de l’imprimante. Pour en savoir plus, consultez la rubrique
« Messages d’erreur », page 7.22.
Indications des voyants du panneau de commande
Légende
Éteint
Clignotant
En veille
Le voyant Data est allumé et l’imprimante est prête à
imprimer.
Allumé
MANIPULATION DU PANNEAU DE COMMANDE
33..
4
Vous n’avez aucune mesure à prendre. Appuyez sur la touche
Demo pendant environ deux secondes et une page-demo
s’imprimera. Appuyez sur le même bouton pendant environ six
secondes et l’impression d’un relevé de configuration
s’effectuera.
Traitement
L’imprimante est en train de recevoir ou de traiter les données.
Attendez l’impression.
Appuyer sur la touche Cancel/Reprint provoque l’annulation
du travail en cours. Une ou deux pages de plus s’imprimeront
pendant que l’imprimante supprime le travail de sa mémoire.
L’annulation terminée, l’imprimante entre en état de veille.
Données
Le voyant de Data clignote rapidement. Cela signifie que les
données restent dans la mémoire de l’imprimante en
attendant l’impression.
Si vous appuyez sur le bouton Cancel/Reprint, la tâche
d’impression en cours est annulée et l’appareil passe en
mode Prêt.
Page 32

Voyants du panneau de commande
Error
Manual
Paper
Data
Error
Manual
Paper
Data
Error
Paper
Data
Error
Manual
Paper
Data
Manque de papier
Il n’y a pas de papier dans l’imprimante. Le voyant Paper
clignote jusqu’à ce que vous rechargiez le papier.
Mettez donc du papier dans l’imprimante. Il n'est pas
nécessaire d’appuyer sur un bouton pour réinitialiser
l’appareil.
Mode alimentation manuelle
L’imprimante est en mode Alimentation manuelle. Vous
devez charger du papier dans le bac universel à la main. Si
vous ne souhaitez pas ce mode, modifiez la configuration à
partir des propriétés de votre imprimante. Pour les instructions
précises sur ce mode, consultez la page 4.10.
Manque de papier en mode alimentation manuelle
En mode alimentation manuelle, l’imprimante ne prend du
bac universel qu’une seule page à la fois.
Introduisez du papier adapté dans le bac universel. Vous
appuyez ensuite sur la touche Demo afin de déclencher
l’impression.
Impression en mode alimentation manuelle
L’imprimante est en train de traiter des données en mode
Alimentation manuelle. Attendez que l’impression se fasse.
MANIPULATION DU PANNEAU DE COMMANDE
33..
5
Page 33

4
4
Ce chapitre vous aide à comprendre quels types de papier
vous pouvez utiliser avec la PGL 12en et comment les
charger dans les divers bacs pour obtenir la meilleure qualité
d’impression.
Les sujets traités sont les suivants :
◆
Sélection du papier et autres supports
◆
Sélection du plateau récepteur
◆
Chargement du papier
◆
Impression sur enveloppes
◆
Impression sur étiquettes autocollantes
◆
Impression sur transparents
◆
Impression sur papier préimprimé
◆
Impression sur cartes ou supports sur mesure
Page 34

Sélection du papier et autres supports
Vous pouvez imprimer sur une large variété de supports tels
que papier, ordinaire, enveloppes, étiquettes autocollantes,
transparents, cartes, etc. Consultez la rubrique
« Caractéristiques du papier » à la page A.2. Afin d’obtenir la
meilleure qualité d’impression, n’utilisez que du papier de
haute qualité pour photocopieur.
Voici les éléments de réflexion dont vous devez tenir compte
pour choisir les supports d’impression :
•
Qualité d’impression escomptée : Le papier que vous
choisissez doit être adapté à vos besoins.
•
Format : Vous pouvez utiliser un support de n’importe quel
format à condition qu’il s’adapte au guide papier du bac.
•
Grammage : Les grammages papier pris en charge par
votre imprimante sont les suivants :
•
16~28 livres bond pour le bac 1 et le bac 2
optionnel
•
16~53 livres bond pour le bac universel
•
Luminosité : Certains papiers sont plus clairs que d’autres
et créent une impression plus fine et plus réelle.
•
Texture : La texture du papier influe sur la netteté
d’impression.
•
Opacité : L’opacité indique le degré de transparence du
support qui laisse voir ce qui est imprimé sur l’envers.
Utilisez seulement des papiers de haute opacité (ou des
papiers épais) particulièrement pour l’impression recto verso.
Essayez d’abord avec une petite quantité de papier avant de
faire des achats en gros.
ATTENTION : Utiliser les supports non conformes aux
indications précisées dans la rubrique «Caractéristiques du
papier» peut causer des problèmes nécessitant un dépannage.
Un tel dommage n’est pas couvert par le contrat de garantie
ou de service après-vente.
SUPPORTS D’IMPRESSION
44..
1
Page 35

Sélection du papier et autres supports
*3 Seulement pour le Bac 2.
Format et capacités
Format
Papier ordinaire
Lettre (8,5 x 11
Legal (8,5 x 14
pouces
pouces
)
)
Executive (7,25 x 10,5 pouces)
Folio
(8,5 x 13
pouces
)
A4 (210 x 297 mm)
B5 (182 x 257 mm)
A5 (148 x 210 mm)
Enveloppes
N°
10 (4,12 x 9,5
Monarch
C5
DL
B5
Etiquettes
(3,87 x 7,5
(162 x 229 mm)
(110 x 220 mm)
(176 x 250 mm)
*
Lettre (8,5 x 11
2
pouces
pouces
pouces
)
)
)
A4 (210 x 297 mm)
Source d’alimentation/Capacité*
Bac 1 / Bac 2 optionnel
Bac universel
550
550
550
550
550
550
–
40
*3
40
*3
40
*3
40
*3
40
*3
–
–
100
100
100
100
100
100
100
10
10
10
10
10
25
25
1
Alimentation manuelle
1
1
1
1
1
1
1
1
1
1
1
1
1
1
Films transparents
Lettre (8,5 x 11
A4 (210 x 297 mm)
Cartes
2
*
Papier commercial
SUPPORTS D’IMPRESSION
44..
2
*
pouces
)
2
*
2
–
–
–
20
20
10
1
1
1
1
*1 Les capacités maximales peuvent être inférieures à celles indiquées
selon l’épaisseur des supports
*2 En cas de bourrages répétitifs, recourez à l’alimentation manuelle
page à page dans le bac universel.
Page 36

Conseils
Sélection du papier et autres supports
Tenez compte des éléments suivants pour choisir le papier, les
enveloppes et les autres supports spéciaux :
• Les supports humides, froissés, recourbés ou déchirés peuvent
causer des bourrages de papier et une qualité d’impression
médiocre.
• Utilisez uniquement du papier feuille à feuille, mais non des
liasses.
• Utilisez uniquement du papier reprographique de qualité
supérieure.
• Évitez d’utiliser une feuille de papier déjà imprimée ou qui est
passée à travers le circuit papier du photocopieur.
• Évitez d’utiliser du papier avec des irrégularités telles que des
agrafes ou des onglets.
• N’essayez pas de remplir les bacs en cours d’impression ni de
les surcharger de papier. Cela peut causer des bourrages.
• Évitez d’utiliser du papier perforé ou préimprimé en relief ainsi
que des textures trop lisses ou trop rugueuses.
• Si vous imprimez sur du papier couleur, choisissez une qualité
supérieure, comme pour le papier reprographique blanc. Les
pigments doivent résister au point de fusion de l’imprimante de
205 °C (400 °F) pendant 0,1 seconde. N’utilisez pas de papier à
couche colorée, ajoutée après fabrication.
• L’encre utilisée pour la préimpression doit être non inflammable,
résistante à la chaleur, ne pas fondre, ne pas s’évaporer, ne pas
émettre de gaz toxiques quand elle est exposée à la
température de fusion de l’imprimante de 205 °C (400 °F)
pendant 0,1 seconde.
• Conservez le papier dans son emballage jusqu’au moment de
l’utilisation. Ne laissez pas les cartons contenant le papier à
même le sol mais rangez-les sur des palettes ou des étagères.
• Ne posez pas d’objets lourds sur le papier, même s’il est
emballé.
• Stockez le papier à l’abri de l’humidité, du soleil ou de toute
autre élément pouvant le froisser ou l’onduler.
SUPPORTS D’IMPRESSION
44..
3
Page 37

Sélection du plateau récepteur
L’imprimante a deux récepteurs : le bac de sortie arrière et le bac de sortie standard
situé sur le capot supérieur de l’imprimante. Pour vous servir du plateau récepteur standard,
n’oubliez pas de fermer le bac arrière. Mais si vous voulez utiliser celui-ci, il faut que le volet
arrière reste ouvert.
• Au cours de l’utilisation du bac standard, si vous avez des incidents tels que la courbure
excessive du papier, essayez d’imprimer avec le bac de sortie arrière.
• Pour éviter les bourrages de papier, vous ne devez pas ouvrir ni fermer le bac de sortie
arrière en cours d’impression.
Réception par le bac de sortie standard (Face imprimée vers le bas)
Le bac de sortie standard empile les pages imprimées
face imprimée vers le bas en ordre croissant. Ce
bac s’utilise pour la majorité des trauvaux. Il est
conseillé pour :
• impression continue de plus de 250 feuilles
Bac de sortie standard
Réception par le bac de sortie arrière (Face imprimée vers le haut)
L’imprimante sort les pages imprimées toujours par le
bac de sortie arrière si celui-ci est ouvert. Les pages
imprimées sortent face imprimée vers le haut, la
dernière page étant en haut.
Imprimer à partir du bac universel et recevoir par le
bac de sortie arrière constitue un circuit papier en
LASER PRINTE
Bac de sortie arrière
ligne droite. Le recours au bac de sortie arrière aide
à améliorer la qualité de l’impression pour les
supports suivants :
• impression continue de plus de 100 feuilles
• enveloppes
• étiquettes autocollantes
• petits papiers de format sur mesure
• cartes postales
• papiers de moins de 75g/m
de 105 g/m
• transparents :
Remarque : Il est possible que des bourrages
2
(28 livres)
2
(16 livres) ou de plus
surviennent si le papier se gondole. Dans ce cas-là,
veuillez utiliser le bac Face imprimée vers le bas.trop
lourd.
SUPPORTS D’IMPRESSION
44..
4
Page 38

Pour ouvrir le bac de sortie arrière :
1
Ouvrez le volet arrière en le tirant vers
le bas. Le volet sert de plateau
récepteur.
2
Tirez sur la rallonge pour rallonger le
bac de sortie au maximum de sa
longueur si vous voulez charger du
papier plus long.
Sélection du plateau récepteur
3
Si vous ne voulez pas recevoir les
pages imprimées par le bac de sortie
arrière, refermez le volet en faisant
glisser doucement la rallonge. Les
pages imprimées s’empileront dans le
bac de sortie standard.
N.B. : La capacité du bac de sortie arrière
est identique à celle du bac universel. Au
cas où le bac serait surchargé, il peut se
détacher du corps de l’imprimante : il vaut
mieux enlever les pages imprimées avant
qu’elles ne pèsent trop lourd.
SUPPORTS D’IMPRESSION
44..
5
Page 39

Chargement du papier
Charger convenablement le papier aide à prévenir les
bourrages et assure un fonctionnement de l’imprimante sans
incidents. N’enlevez pas le bac à papier pendant que la
machine imprime. Cela peut bloquer le papier.
L’indicateur de niveau du papier présent sur le devant du bac à
papier indique la quantité de papier restant dans le bac.
Lorsque le bac est vide, le voyant tourne au rouge.
Bac Plein
Utilisation du bac 1 ou du bac 2 optionnel
Le bac 1 contient 550 feuilles de papier. Consultez «Format et
capacités» à la page 4. 2 pour les formats adéquats et les
capacités de chaque bac.
Chargez du papier dans le bac 1 ou le bac 2 et imprimez. Pour
plus d’informations, reportez-vous à la rubrique «Chargement
du papier», page 2.4.
Bac 1
Bac 2 optionnel
Bac Vide
SUPPORTS D’IMPRESSION
44..
6
Page 40

Utilisation du bac universel
Le bac universel est situé à l’avant de votre imprimante. Quand
vous ne l'utilisez pas, vous pouvez le refermer: cela rend votre
imprimante moins encombrante. Le bac universel peut contenir
plusieurs formats et types de papier, tels que transparents, cartes
et enveloppes. Si vous désirez imprimer une page avec en-tête ou
utiliser du papier spécial, sélectionnez le bac multiusages.
Vous pouvez charger environ 100 feuilles de papier, 10 enveloppes,
20 transparents, 10 cartes, 25 feuilles d’étiquettes autocollantes.
Pour imprimer depuis le bac universel, vous devez sélectionner, à
partir de votre logiciel d’application, d’abord le Bac universel
comme Source, puis le format et le type de papier correspondant
au papier chargé. Pour en savoir plus, reportez-vous à la page 5.3.
• Ne chargez que du papier d’un seul format à la fois dans le bac
universel.
Chargement du papier
• Pour éviter les bourrages de papier, n’ajoutez pas de papier tant
qu’il en reste dans le bac universel. Ce conseil est valable
également pour les autres supports d’impression.
• Les supports doivent être chargés côté à imprimer vers le haut,
bord gauche de la pile contre le bord gauche du bac, le côté entête étant le premier à s’introduire dans le circuit.
• Ne placez aucun objet sur le bac universel et évitez toute pression
ou application d’une force excessive dessus.
Bac universel
SUPPORTS D’IMPRESSION
44..
7
Page 41

Chargement du papier
Pour mettre du papier dans le bac universel
1
Tirez le volet du bac universel vers
vous.
2
Tirez sur la rallonge pour rallonger au
maximum le bac, en cas de chargement
de papier plus long.
3
Préparez une pile de feuilles à imprimer
en les incurvant et en les aérant.
Alignez les côtés de la pile de papier
sur une surface plane.
SUPPORTS D’IMPRESSION
44..
8
Page 42

4
Mettez du papier dans le bac, face à
imprimer vers le haut, la pile de
papier contre le bord gauche du bac.
N.B. : Assurez-vous que vous n’avez
pas surchargé les supports. La pile
devrait se situer sous le repère de
limite d’empilage. Si la pile est trop
basse ou si le guide de longueur est
trop poussé, cela risque de recourber
les supports.
Chargement du papier
Repère de limite d’empilage
5
Faites coulisser le guide de largeur de
papier vers la gauche, jusqu’à ce qu’il
touche légèrement la pile de papier
sans la bomber.
6
L’impression terminée, rangez la
rallonge en la poussant vers le fond et
fermez le volet du bac universel.
SUPPORTS D’IMPRESSION
44..
9
Page 43

Chargement du papier
Utilisation du mode Alimentation manuelle
Si vous sélectionnez Alimentation manuelle comme Source en modifiant la configuration
de votre imprimante, vous pouvez charger manuellement le bac universel. Mettre du papier
manuellement peut être utile lorsque vous désirez vérifier la qualité de l’impression page par
page immédiatement après l’impression.
La procédure est presque la même que lorsque vous mettez du papier dans le bac universel.
Ce qui est différent : vous introduisez les feuilles une à une dans le bac; vous n’envoyez les
données d’impression que pour la première page et, pour le reste, vous appuyez simplement
sur la touche Demo avant chaque travail.
1
Chargez le support dans le bac
universel, face à imprimer vers le
haut.
2
SUPPORTS D’IMPRESSION
44..
10
Faites glisser le guide en largeur du
papier vers la gauche, le long de la pile
du support d'impression sans le tordre.
Page 44

Demo
3
Lorsque vous imprimez un document,
vous devez sélectionner, à partir de
votre logiciel d’application,
Alimentation manuelle comme
Source puis le format et le type de
papier adéquats. Pour les détails,
consultez la page 5.3.
4
Imprimez le document.
5
Le voyant Manual sur le panneau de
commande clignote. Appuyez sur la
touche Demo.
Chargement du papier
La feuille est entraînée dans
l’imprimante et s’imprime.
6
Après l’impression d’une page, le
voyant Manual du panneau de
commande clignote de nouveau.
Mettez une autre feuille de papier dans
le bac universel et appuyez sur Demo.
Répétez la procédure pour chaque page
à imprimer.
Error
Manual
Paper
Data
Cancel/Reprint
Demo
Toner Save
SUPPORTS D’IMPRESSION
44..
11
Page 45

Impression sur enveloppes
Conseils
• Utilisez uniquement les enveloppes recommandées pour les imprimantes laser. Avant de
les charger dans le bac universel, veillez à ce qu’elles ne soient ni endommagées ni
collées les unes aux autres.
• Ne mettez pas plus de 10 enveloppes dans le bac universel.
• N’utilisez pas d’enveloppes timbrées.
• N’utilisez jamais d’enveloppes munies d’agrafes, de pressions, de fenêtres transparentes,
d’autocollants ou de doublure protectrice étanche. De telles enveloppes peuvent
sérieusement endommager votre imprimante.
1
Ouvrez le bac universel et faites
coulisser la rallonge au maximum en la
tirant.
2
SUPPORTS D’IMPRESSION
44..
12
Ouvrez le bac de sortie arrière et tirez
la rallonge.
Page 46

3
Avant de charger les enveloppes,
incurvez ou déramez-les afin de les
aérer.
4
Chargez les enveloppes côté rabat vers le
bas, contre le bord gauche du bac.
La zone prévue pour le timbre se trouve
à gauche et ce côté s’insère dans le bac
universel en premier.
Impression sur enveloppes
5
Ajustez le guide de largeur au bord
droit de la pile d’enveloppes.
6
Pour l’impression sur enveloppes,
configurez la bonne source de papier, le
type et la taille à partir du logiciel
d’application. Pour obtenir plus
d’informations, consultez la page 5.3.
7
Après avoir imprimé, fermez le bac
universel et le bac de sortie arrière.
SUPPORTS D’IMPRESSION
44..
13
Page 47

Impression sur étiquettes autocollantes
Conseils
• Utilisez uniquement les étiquettes recommandées pour l’imprimante laser.
• Ne remplissez pas le bac multiusages avec plus de 25 étiquettes.
• Vérifiez que la gomme des étiquettes résiste à 200 °C (392 °F), point de fusion de
l’imprimante, pendant 0,1 seconde.
• Assurez-vous qu’il n’y a pas de zone gommée découverte entre les étiquettes. Cela peut
causer le décollage des étiquettes pendant l’impression, ce qui entraîne des bourrages de
papier. Par ailleurs, la matière adhésive peut abîmer des composants de la machine.
• Ne faites pas passer plus d’une fois les étiquettes autocollantes dans le circuit de papier :
leur gommage est conçu pour un seul passage à travers l’imprimante.
• N’utilisez pas d’étiquettes froissées ou ayant des bulles d’air, ni d’étiquettes défectueuses
ou séparées de la protection papier.
1
Ouvrez le bac universel et le bac de
sortie arrière.
2
3
SUPPORTS D’IMPRESSION
44..
14
Chargez les étiquettes autocollantes
contre le bord gauche du bac, face à
imprimer vers le haut. Ajustez le
guide de largeur à la dimension du
support.
Pour l’impression sur étiquettes,
configurez la bonne source de papier, le
type et la taille à partir du logiciel
d’application. Pour plus d’informations,
consultez la page 5.3.
N.B. : Pour empêcher que les feuilles
de papier à étiquettes ne se collent
ensemble, enlevez-les du bac de sortie,
aussitôt imprimées.
Page 48

Impression sur transparents
Conseils
• Utilisez uniquement les transparents recommandés pour l’imprimante laser.
• Ne mettez pas plus de 20 transparents dans le bac universel.
• Assurez-vous qu’ils ne sont ni froissés, ni recourbés, ni déchirés.
• Tenez-les par le bord et évitez de toucher le côté à imprimer. Les traces de doigts
peuvent causer la dégradation de la qualité de l’impression.
• Prenez garde de ne pas érafler la face à imprimer et de ne pas laisser des empreintes de
doigts dessus.
1
Ouvrez le bac universel et tirez sa
rallonge à fond.
2
Chargez les transparents côté à
imprimer vers le haut, le côté avec la
bande adhésive étant le premier à être
entraîné. Ajustez le guide à la largeur
des transparents.
3
Pour l’impression sur transparents,
configurez la bonne source de papier, le
type et la taille à partir du logiciel
d’application. Pour obtenir plus
d’informations, consultez la page 5.3.
N.B. :
• Pour empêcher que les transparents
ne se collent ensemble, enlevez-les
du bac de sortie aussitôt imprimés.
• Mettez les transparents sur une
surface plane après l’impression.
SUPPORTS D’IMPRESSION
44..
15
Page 49

Impression sur papier préimprimé
XXXXXXXXXX
Le papier préimprimé est un formulaire portant une impression préalable tel que le papier à
en-tête, avec logo ou texte.
Conseils
• L’encre utilisée pour la préimpression doit résister à la chaleur de sorte qu’elle ne fonde
pas, ne s’évapore pas et n’émette pas de gaz toxiques quand elle est exposée à la
température de fusion de l’imprimante de 205 °C (400 °F) pendant 0,1 seconde.
• L’encre de préimpression ne doit être ni inflammable ni de nature à abîmer les rouleaux
de l’imprimante.
• Les formulaires et le papier à en-tête doivent être conservés dans un emballage résistant
à l’humidité pour éviter la déformation pendant le stockage.
• Avant de charger le papier préimprimé, vérifiez que l’encre de préimpression est
complètement séchée. Sinon, la préimpression peut disparaître pendant l’impression.
1
Chargez le papier à en-tête dans le bac
que vous voulez utiliser comme indiqué
sur l’illustration. Ajustez le guide à la
largeur de la pile de papier.
2
SUPPORTS D’IMPRESSION
44..
16
Lorsque vous imprimez sur du papier
préimprimé, définissez source, format
et type de papier à partir de votre
logiciel d’application. Pour plus
d’informations, consultez la page 5.3.
Chargement avec
face préimprimée
vers le bas, côté
pied de page vers
l’imprimante.
Chargement avec face préimprimée
vers le haut, côté en-tête vers
l’imprimante.
Page 50

Impression sur cartes ou supports sur mesure
Cartes postales, cartes de 3 x 5 pouces et autres supports sur mesure peuvent s’imprimer
avec la PGL 12en. Le format minimal est de 98 x 148 mm (3,9 x 5,83 pouces) et le format
maximal, de 216 x 356 mm (8,5 x 14 pouces).
Conseils
• Insérez toujours le sens de la largeur en premier dans le bac universel. Si vous voulez
imprimer en mode paysage, sélectionnez ce mode à partir de votre logiciel. Insérer le
papier, le bord long en premier, peut causer des bourrages.
• Ne mettez pas plus de 10 cartes dans le bac universel.
• N’imprimez pas sur des supports de largeur inférieure à 98 mm (3,9 pouces) ou de
longueur inférieure à 148 mm (5,83 pouces).
• Définissez les marges au moins à 6,4 mm (0,25 pouces) à partir du bord dans le logiciel
d’application.
1
Ouvrez le bac universel et le bac de
sortie arrière, puis tirez les rallonges à
fond.
2
Insérez les supports contre le bord
gauche du bac, face à imprimer vers
le haut, côté court (sens de la largeur)
vers l’imprimante.
Réglez le guide de largeur aux supports.
3
Configurez source, format et type de
papier à partir des propriétés du pilote
de l’imprimante et imprimez (Consultez
la page 5.3.).
N.B. : Si le format de votre support ne se trouve pas dans le menu déroulant Format, sous
l’onglet Papier de la boîte de dialogue «Propriétés» du pilote de l’imprimante, sélectionnez
Taille personnaliséee (Custom) et tapez dans la ligne de commande les dimensions de
papier.
SUPPORTS D’IMPRESSION
44..
17
Page 51

5
5
Vous trouverez ici les renseignements sur vos options
d’impression et sur les tâches courantes d’impression.
Ce chapitre contient les parties suivantes :
◆
Impression des documents
◆
Mode Économie de toner
◆
Impression recto verso (Duplexing manuel)
◆
Plusieurs pages par feuille (n pages en 1)
◆
Impression en livret
◆
Impression sur papier différent pour la première page
◆
Ajustement du document au format du papier sélectionné
◆
Impression de posters
◆
Définition des propriétés de graphiques
◆
Impression de filigranes
◆
Impression de superpositions
Page 52

Impression des documents
La procédure suivante permet d’imprimer à partir de diverses
applications Windows. La méthode exacte à suivre pour
imprimer les documents varie selon l’application utilisée. Si
nécessaire, reportez-vous à la documentation de votre
application.
Ouvrez le document à imprimer.
1
Sélectionnez la commande Impression du menu Fichier.
2
La boîte de dialogue Imprimer apparaît (La boîte de
dialogue de votre application peut être légèrement
différente).
Les paramètres de base sont en général sélectionnés dans
la boîte de dialogue. Ceux-ci comprennent le nombre
d’exemplaires, la taille du papier et l’orientation des pages.
Cliquez sur la touche
Propriétés, si cette touche apparaît.
Si vous voyez Setup, Imprimante ou
Options, cliquez sur cette rubrique,
ensuite cliquez sur Propriétés dans
l’écran suivant.
Vérifiez que votre
imprimante a été
sélectionnée.
TRAVAUX D’IMPRESSION
55..
1
Page 53

Impression des documents
Afin d’utiliser l’ensemble des paramètres d’impression
3
fournis par votre imprimante PGL 12en, cliquez sur
Propriétés dans la boîte de dialogue Imprimante de votre
application et passez à l’étape 4.
Si Setup, Imprimante ou Options apparaît, cliquez sur
cette rubrique. Ensuite cliquez sur Propriétés sur l’écran
suivant.
Vous verrez maintenant la boîte de dialogue Propriétés de
4
votre imprimante Olivetti PGL 12en. Cette boîte de dialogue
vous permet d’accéder à toutes les informations nécessaires
pour l’utilisation de votre imprimante.
Si nécessaire, cliquez sur l’onglet Papier pour voir les
propriétés ci-dessous. Cet onglet comprend les options pour
la configuration de base du papier.
TRAVAUX D’IMPRESSION
55..
2
Page 54

Impression des documents
Assurez-vous que vous avez sélectionné le Bac 1 comme
4
Source. Si vous utilisez le bac universel ou le bac 2
optionnel, sélectionnez la source de papier correspondante.
Utilisez le mode Alimentation manuelle pour imprimer sur
des supports spéciaux. Dans ce cas, vous devez alimenter
feuille par feuille. Référez-vous à la page 4.10.
Si Sélection automatique est définie pour la source de
papier, l’imprimante sélectionnera automatiquement la
source à utiliser, selon l’ordre de priorité suivant : bac
universel, bac 1 et bac 2 optionnel.
Vérifiez que Papier ordinaire a été choisi comme Type
4
papier.
Si vous utilisez des types différents, sélectionnez le type
correspondant. Pour plus d’informations sur les supports
d’impression, reportez-vous au chapitre 4 «Supports
d’impression».
Ensuite, sélectionnez la taille du papier alimenté dans votre
imprimante.
Zone
imprimable
L’Orientation définit la direction de la feuille imprimée.
4
L’option Portrait imprime dans le sens de la largeur et
correspond à un ouvrage de livre.
L’option Paysage imprime dans le sens de la longueur et
correspond à un ouvrage de type calendrier.
Paysage Portrait
Vous pouvez également visualiser la zone de texte
4
imprimable.
TRAVAUX D’IMPRESSION
55..
3
Page 55

Impression des documents
Cliquez, en cas de besoin, sur les autres onglets situés sur
5
la partie supérieure de la boîte de dialogue « Propriétés »
pour accéder aux autres fonctions.
Une fois ces propriétés définies, cliquez sur OK pour faire
6
réapparaître la boîte de dialogue Imprimer.
Cliquez sur OK pour lancer l’impression.
7
N.B. :
• Les propriétés disponibles dans l’application Windows
remplacent généralement les paramètres correspondants
proposés dans le pilote de l’imprimante. Par conséquent,
définissez tout d’abord ceux de l’application puis configurez les
propriétés restantes dans le pilote de l’imprimante.
• Les paramètres que vous avez sélectionnés restent valables
lorsque vous utilisez le programme actuel. Pour rendre le
changement permanent, ouvrez le dossier Imprimantes.
Procédez comme suit :
1. Cliquez sur Démarrer sous Windows.
2. Sélectionnez Paramètres, Imprimantes pour ouvrir la fenêtre
correspondante.
3. Sélectionnez Olivetti PGL 12en PCL 6.
4. Cliquez sur la touche droite de la souris et sélectionnez
Propriétés pour ouvrir la fenêtre des propriétés.
TRAVAUX D’IMPRESSION
55..
4
Page 56

Annulation du travail d’impression
Cancel/Reprint
Il existe 2 méthodes pour stopper l’impression.
Pour stopper l’impression à partir de l’imprimante PGL
12en
Appuyez sur la touche Cancel/Reprint du panneau de
L’imprimante terminera l’impression sur les feuilles qui ont
déjà été insérées et effacera le travail restant. Le fait
d’appuyer sur Cancel/Reprint n’efface que le travail en
cours. S’il y a plus d’un travail d’impression dans la mémoire
de l’imprimante, vous devez appuyer sur Cancel/Reprint
pour chacun des travaux.
Impression des documents
Pour stopper l’impression à partir du dossier
Imprimantes
1. Sélectionnez Paramètres dans le menu Démarrer.
2. Sélectionnez Imprimantes pour ouvrir la fenêtre
correspondante, et double-cliquez sur Olivetti PGL 12en
PCL 6.
3. Sélectionnez Annuler l’impression (Windows 9x) ou
Aide
Le fait d’appuyer sur la touche Aide dans la boîte de dialogue
des propriétés activera l’aide en ligne de Olivetti PGL 12en.
Vous pouvez accéder à des informations détaillées grâce à
cette aide en ligne.
Cliquez sur ? en haut à droite de l’écran et cliquez sur un
paramètre donné pour plus d’informations.
Pour restituer la configuration des propriétés de l’imprimante
par défaut, cliquez sur Défaut dans la boîte de dialogue des
propriétés.
TRAVAUX D’IMPRESSION
55..
5
Page 57

Toner Save
Mode Économie de toner
Le mode Économie de toner permet de réduire la quantité
d’encre utilisé par page. Cette option vous permettra
d’allonger la durée de vie de votre cartouche et de réduire les
coûts par page. Toutefois, la qualité de l’impression va
diminuer. Ce paramètre n’est pas disponible pour la
configuration 1 200 ppp.
Il existe 2 méthodes pour activer le mode Économie de toner.
A partir de l’imprimante PGL 12en
Appuyez sur la touche Toner Save sur le panneau de
commande. L’imprimante doit être en état de veille (le voyant
Data doit être allumé).
• Si le voyant du bouton est allumé, le mode Economiseur de
toner est activé et la quantité du toner utilisée à l’impression
diminue.
• Si le voyant du bouton est éteint, le mode Economiseur de
toner est désactivé et l’imprimante imprime en mode normal.
A partir du logiciel d’application
1. Pour modifier la configuration d’impression à partir de votre
logiciel d’application, accédez aux propriétés de l’imprimante.
Voir page 5.2 pour accéder aux propriétés de l’imprimante.
2. Cliquez sur l’onglet Graphiques, puis sélectionnez
Economiseur de toner. Vous avez le choix entre :
• État d’imprimante : si vous choisissez cette option, ce
paramètre est décidé par le réglage de la touche
correspondante du panneau de commande de l’imprimante.
• Standard : lorsqu’il n’est pas nécessaire d’économiser du
toner, choisissez ce mode.
• Economiseur : sélectionnez cette option pour réduire la
quantité de toner utilisée par page.
3. Cliquez sur OK.
TRAVAUX D’IMPRESSION
55..
6
Page 58

Impression recto verso (Duplexing manuel)
Pour imprimer en recto verso (duplexing manuel), vous devez
faire passer le papier dans l’imprimante 2 fois. Vous pouvez
utiliser le bac de sortie standard (face vers le bas) ou le bac
de sortie arrière (face vers le haut). Olivetti recommande
l’utilisation du bac de sortie standard pour le papier ordinaire
léger. Cependant, utilisez le bac de sortie arrière pour les
supports qui peuvent se courber lors de l’impression, tels que
les enveloppes ou les cartes.
N.B. : Pour imprimer recto verso, vous devez utiliser le bac
universel comme source d’entrée de papier : chargez le papier
dans ce bac.
Pour modifier la configuration à partir de votre logiciel
1
d’application, accédez aux propriétés de l’imprimante. Voir
page 5.2 pour accéder aux propriétés de l’imprimante.
A partir de l’onglet Papier, sélectionnez orientation, source,
format et type.
N.B. : Si Bord long
n’apparaît pas dans le menu
déroulant Type, réglez la
boîte Type de la zone Mode
sortie à Plusieurs pages
côté ou à Largeur page.
Cliquez sur l’onglet Sortie, choisissez Bord long ou Bord
2
court dans la liste déroulante Type de la zone Impression
manuelle recto-verso.
TRAVAUX D’IMPRESSION
55..
7
Page 59

Impression recto verso (Duplexing manuel)
25
3
2
5
3
2
5
3
2
5
3
Si vous sélectionnez Bord long, vous aurez une impression
avec reliure le long de la longueur comme pour un
magazine.
Si vous sélectionnez Bord court, vous aurez une impression
avec reliure le long de la largeur comme pour un calendrier.
Reliure Bord long et
orientation Portrait
Reliure Bord
court et
orientation
Portrait
Sélectionnez le bac Face imprimée vers le bas (bac de
3
Reliure Bord long et
orientation Paysage
Reliure Bord court et
orientation Paysage
sortie standard) ou le bac Face imprimée vers le haut
(bac de sortie arrière) qui va recevoir les feuilles
imprimées.
Si vous voulez consulter la page d’instruction concernant
4
l’alimentation du papier, cliquez sur Impression
d’instructions. Si la case est cochée, l’imprimante
imprimera la page d’instruction avant de passer à
l’impression recto verso. Si la case est vide, cette option ne
sera pas activée.
Lancez l’impression. L’imprimante imprimera
5
automatiquement les pages impaires.
TRAVAUX D’IMPRESSION
55..
8
Page 60

Impression recto verso (Duplexing manuel)
Lorsque les pages recto ont été imprimées, retirez les
6
feuilles restantes du bac universel et mettez-les de côté
jusqu’à ce que vous ayez terminé le travail de duplexing
manuel.
Regroupez les feuilles imprimées, déramez la pile, ensuite
7
rangez-la bien droit avant de la charger dans le bac
universel.
N.B. : Si vous avez choisi l’option Face imprimée vers le
haut à l’étape 3, la dernière feuille imprimée sera tout au-
dessus de la pile. Ne rangez pas les feuilles dans l’ordre si
vous voulez imprimer le verso. Votre imprimante reconnaît
automatiquement l’ordre des pages et imprimera à la page
correspondante.
Retirez les feuilles
imprimées et rechargezles dans le bac universel
avec la face imprimée
vers le bas.
N.B. : Le duplexing
manuel peut rendre votre
imprimante plus sale et
provoquer une baisse de la
qualité d’impression. Dans
ce cas, reportez-vous à la
rubrique «Nettoyage de
l’imprimante», page 6.4.
Les instructions suivantes vous montrent comment
recharger les feuilles dans l’imprimante.
(côté gauche vers
l’imprimante)
Reliure Bord long et
orientation Paysage
(côté haut vers
l’imprimante)
Reliure Bord long et
orientation Portrait
Le message demandant de réintroduire le papier dans le
8
Reliure Bord court et
orientation Paysage
Reliure Bord court et
orientation Portrait
(côté droit vers
l’imprimante)
(côté bas vers
l’imprimante)
bac universel s’affichera. Cliquez sur OK pour lancer
l’impression du verso. L’imprimante imprimera
automatiquement les pages paires.
TRAVAUX D’IMPRESSION
55..
9
Page 61

1 2
3 4
1 2
4
3
65
Plusieurs pages par feuille (n pages en 1)
Vous pouvez choisir le nombre de pages que vous voulez
imprimer sur une seule feuille. Si vous voulez imprimer plus
d’une page par feuille, la dimension des pages va diminuer
pour pouvoir s’arranger sur une seule feuille. Vous pouvez
choisir jusqu’à 16 pages en 1.
Pour modifier la configuration d’impression à partir de votre
1
logiciel d’application, accédez aux propriétés de
l’imprimante. Voir page 5.2 pour accéder aux propriétés de
Quatre pages en 1
l’imprimante.
Sélectionnez orientation, source, format et type de papier à
partir de l’onglet Papier.
Cliquez sur l’onglet Sortie et choisissez Plusieurs pages
2
par côté dans la boîte à liste déroulante Mode. Ensuite,
choisissez le nombre d’images par feuille (2, 4, 6, 9 ou 16)
dans la boîte à liste.
Six pages en 1
Si vous voulez imprimer les bordures de chaque page,
3
cliquez sur Imprimer les bords de page. Cette option
n’est valable que si vous choisissez 2, 4, 6, 9 ou 16 pour le
nombre de Pages par feuille.
Cliquez sur OK pour lancer l’impression.
4
55..
10
TRAVAUX D’IMPRESSION
Page 62

Impression en livret
8
9
7
1
9
Cette option vous permet d’imprimer le document en recto
verso (duplex manuel) et d’avoir un document au format
brochure en le pliant en 2.
N.B. : Pour imprimer les brochures, vous devez utiliser le bac
Orientation Portrait
universel comme source d’entrée de papier : chargez le papier
dans ce bac.
Pour modifier la configuration d’impression à partir de votre
1
logiciel d’application, accédez aux propriétés de
l’imprimante. Consultez la page 5.2 pour savoir comment y
accéder.
Orientation Paysage
Sélectionnez orientation, source, format et type de papier à
partir de l’onglet Papier.
N.B. : Pour l’impression livret, l’imprimante ne prend en
charge que ces quatre formats : Lettre, A4, Legal, Executive.
Cliquez sur l’onglet Sortie, choisissez Impression en
2
livret dans la boîte à liste déroulante Mode.
Si vous choisissez Impression en livret, l’option
Impression manuelle recto-verso sera automatiquement
changée en Bord court. Cette configuration est obligatoire
pour concevoir une présentation correcte des pages.
TRAVAUX D’IMPRESSION
55..
11
Page 63

Impression en livret
Sélectionnez le bac Face imprimée vers le bas (bac de
3
sortie standard) ou le bac Face imprimée vers le haut
(bac de sortie arrière) qui va recevoir les feuilles
imprimées. Lors de l’impression de l’autre face,
l’imprimante déterminera l’ordre des pages à imprimer
selon cette option.
Si vous souhaitez obtenir des explications pour charger le
4
papier, cliquez sur Impression d’instructions. Si la case
est cochée, l’imprimante imprimera la page d’instruction
avant de passer au travail de duplexing. Si la case est vide,
cette option n’est pas valable.
Imprimez le document.
5
Après l’impression du recto, retirez les feuilles qui sont dans
6
le bac universel et mettez-les à part jusqu’à la fin de votre
travail d’impression de brochures.
L’imprimante imprime le recto comme la figure ci-dessous
pour un document de 8 pages.
81
Document de 8 pages
63
TRAVAUX D’IMPRESSION
55..
12
Page 64

Impression en livret
8
9
Regroupez les pages imprimées, déramez la pile et rangez-
7
la bien droit avant de la replacer dans le bac universel. Les
figures ci-dessous vous montrent comment insérer la feuille
dans l’imprimante.
Retirez les feuilles
imprimées et rechargezles dans le bac universel
avec la face imprimée
vers le bas.
N.B. : Si vous avez choisi le
bac Face imprimée vers le
bas à l’étape 3, la dernière
page imprimée se place en
haut de la pile de sortie. Ne
remettez pas les pages en
ordre pour réintroduire dans
le bac. Votre imprimante
mémorise l’ordre de la
première impression et
imprimera le contenu
adéquat pour chaque page
lors de l’impression verso.
Orientation Portrait
Insérez les pages en
orientant le côté gauche
vers l’imprimante.
Imprimé à partir du bac
Face imprimée vers le haut.
Orientation Paysage
Insérez les pages en
orientant le côté bas vers
l’imprimante.
Imprimé à partir du bac
Face imprimée vers le haut.
Imprimé à partir du bac
Face imprimée vers le bas.
Imprimé à partir du bac
Face imprimée vers le bas.
Le signal vous demandant de réintroduire le papier dans le
8
bac universel s’affichera. Cliquez sur OK et l’imprimante
terminera le travail.
Pliez et agrafez les pages.
9
TRAVAUX D’IMPRESSION
55..
13
Page 65

Impression sur papier différent
pour la première page
Pour modifier la configuration d’impression à partir de votre
1
logiciel d’application, accédez aux propriétés de
l’imprimante. Voir page 5.2 pour accéder aux propriétés de
l’imprimante.
Cliquez sur l’onglet Papier, ensuite cliquez sur Source
2
différente pour première page.
Si la case est cochée, cette option est valable et vous
pouvez sélectionner la source que vous désirez pour la
Première et une autre source différente pour les Autres.
Si la case est vide, cette option n’est pas valable.
TRAVAUX D’IMPRESSION
55..
14
Cliquez sur OK pour lancer l’impression.
3
N.B. : La taille du papier doit être la même pour toutes les
pages du travail.
Page 66

Ajustement du document au
A
format du papier sélectionné
Cette option vous permet d’ajuster votre document à la taille
du papier sélectionné quelle que soit la taille du document
affiché sur l’écran.Cette option peut être utile lorsque vous
voulez examiner en détail un petit fichier.
Pour modifier la configuration d’impression à partir de votre
1
logiciel d’application, accédez aux propriétés de
l’imprimante. Voir page 5.2 pour accéder aux propriétés de
l’imprimante.
Cliquez sur l’onglet Sortie et sélectionnez Largeur page
2
dans la boîte à liste déroulante Mode.
Vous verrez s’afficher Format de papier de l’application
3
et le message vous demandant de sélectionner Format du
papier physique. Sélectionnez la taille correspondante à
partir de la liste déroulante.
Cliquez sur OK pour lancer l’impression.
4
TRAVAUX D’IMPRESSION
55..
15
Page 67

Impression de posters
Cette option permet d’imprimer un document d’une page sur
4, 9 ou 16 feuilles. En les regroupant vous aurez un document
de la taille d’un poster.
Pour modifier la configuration d’impression à partir de votre
1
logiciel d’application, accédez aux propriétés de
l’imprimante. Voir page 5.2 pour accéder aux propriétés de
l’imprimante.
Sélectionnez orientation, source, format et type de papier à
partir de l’onglet Papier.
Poster imprimé
dans le style 2x2
Cliquez sur l’onglet Sortie et sélectionnez Poster dans la
2
liste déroulante Mode.
TRAVAUX D’IMPRESSION
55..
16
Page 68

Impression de posters
Pour définir le facteur de la mise à l’échelle, vous
3
sélectionnez le type : 2x2, 3x3 ou 4x4 ou Taille.
Par exemple, si vous sélectionnez 2x2, la sortie s’étire
automatiquement de manière à couvrir quatre feuilles
d’impression.
Si vous sélectionnez Taille, vous pouvez ajuster le facteur
de la mise à l’échelle manuellement. En d’autres termes, si
vous précisez 150%, l’image s’imprime sur quatre pages à
l’échelle de 150%.
2 x 2
Vous pouvez spécifier la valeur de recouvrement en pixel
4
Sur mesure (150%)
afin de pouvoir rétablir facilement le poster obtenu.
25 pixels
Recouvrement = 0 Recouvrement = 25
Cliquez sur OK pour lancer l’impression.
5
25 pixels
TRAVAUX D’IMPRESSION
55..
17
Page 69

Définition des propriétés de graphiques
Utilisez cette option pour modifier la qualité de l’impression selon
vos besoins spécifiques lorsque vous accédez aux propriétés de
l’imprimante. Voir page 5.2 pour accéder aux propriétés de
l’imprimante.
Si nécessaire, cliquez sur l’onglet Graphiques pour faire
apparaître la boîte de dialogue ci-dessous.
TRAVAUX D’IMPRESSION
55..
18
Page 70

Définition des propriétés de graphiques
Résolution
Mode SRT
Vous pouvez choisir les paramètres concernant la résolution
d’impression : 1 200 ppp, 600 ppp ou 300 ppp. Plus la
valeur est élevée, plus les caractères et les images sont clairs
et nets. Toutefois, la durée d’impression peut être plus longue
pour les paramètres élevés.
Les bords des caractères ou des images imprimées peuvent
paraître irréguliers. Choisissez le mode Resolution enhancement
Technology (SRT, Technologie pour l’amélioration de la
résolution) pour améliorer la qualité de l’impression et rendre
vos textes et images plus nets.
N.B. : Le mode SRT n’est pas activé lorsque vous sélectionnez
le paramètre 1 200 ppp.
• Normal - Le mode SRT est désactivé. Choisissez ce
paramètre lorsque les graphiques et, en particulier, les
images scannées ne sont pas imprimées clairement.
• Amélioration texte - Ce mode permet d’améliorer la qualité
de l’impression en éliminant les bords irréguliers qui peuvent
apparaître dans les angles et les courbes de chaque
caractère.
• Amélioration image - Ce mode permet d’améliorer la
qualité de l’impression des images photos utilisant la SRT.
TRAVAUX D’IMPRESSION
55..
19
Page 71

Définition des propriétés de graphiques
Mode graphique
Cette option permet de configurer l’imprimante pour traiter les
graphiques en mode vectoriel ou tramé. Ce paramètre permet
à Windows d’envoyer les images graphiques à l’imprimante.
Tous les graphiques peuvent être imprimés en mode tramé.
Toutefois, certaines formes géométriques et dessins sont
imprimés plus rapidement en mode vectoriel.
• Vectoriel - Si vous sélectionnez le mode Vectoriel, Windows
enverra les graphiques à l’imprimante en un
mélange d’images vecteur et trame.
• Trame - Si vous sélectionnez le mode Trame, Windows
enverra tous les graphiques à l’imprimante en
images bit map (pixélisées).
N.B. : Tous les graphiques ne peuvent pas être imprimés en
mode Vectoriel. Dans le cas où vous choisiriez le mode
Vectoriel et si vos graphiques ne s’impriment pas tels qu’ils
sont sur l’écran de votre ordinateur, sélectionnez le mode
Trame et réimprimez.
Demi-teinte
Utilisez cette option pour la demi-teinte de votre illustration
imprimée. Le meilleur moyen de choisir le paramètre adéquat
de votre image est d’effectuer plusieurs essais. Imprimez votre
image sous chaque paramètre et choisissez celle que vous
préférez.
• Dispositif - Choisissez ce paramètre pour les graphiques
fournis par l’imprimante.
• Fin - Choisissez ce paramètre pour obtenir des images
imprimées réelles comme des photos. Ce paramètre
fournira des variétés de teintes grisées. Il permet
également une bonne impression des images conçues à
l’origine en couleurs.
• Gros grain - Choisissez ce paramètre si vos images
graphiques ont été à l’origine scannées.
• Présentation en lignes (Line art) - Choisissez ce paramètre
pour les images avec des lignes compliquées et des détails
subtils tels que les graphiques clip art.
Ce paramètre fournit des lignes claires et des contrastes nets
entre les zones ombrées.
TRAVAUX D’IMPRESSION
55..
20
Page 72

Impression de filigranes
Cette option vous permet d’imprimer un texte sur un
document existant. Par exemple vous pouvez imprimer en
diagonale des lettres grises telles que «Draft» ou
«Confidential» sur la première page ou sur toutes les pages
d’un document.
Il existe quelques filigranes définis préalablement par le pilote
PGL 12en. Vous pouvez soit les modifier, soit créer de
nouveaux filigranes et les ajouter sur la liste.
Pour modifier la configuration d’impression à partir de votre
Pour utiliser les filigranes
existants
1
logiciel d’application, accédez aux propriétés de
l’imprimante. Voir page 5.2 pour accéder aux propriétés de
l’imprimante.
Cliquez sur l’onglet Filigranes et choisissez le filigrane
2
souhaité dans la boîte à liste déroulante Filigrane. Vous
pouvez voir le filigrane choisi dans la fenêtre Aperçu.
Fenêtre
Aperçu
Cliquez sur OK pour lancer l’impression.
3
TRAVAUX D’IMPRESSION
55..
21
Page 73

Impression de filigranes
Pour créer ou modifier
les filigranes
Pour modifier la configuration d’impression à partir de votre
1
logiciel d’application, accédez aux propriétés de l’imprimante.
Voir page 5.2 pour accéder aux propriétés de l’imprimante.
Cliquez sur l’onglet Filigranes et saisissez le message
2
souhaité dans la rubrique Texte. Le message que vous avez
choisi apparaîtra dans la fenêtre Aperçu. Cette fenêtre vous
permet de voir comment les filigranes apparaissent sur la
page imprimée.
Sélectionnez les options des filigranes que vous avez choisis.
3
Vous pouvez sélectionner la police, la taille, la couleur et
l’angle. Vous avez 3 rubriques en bas de la boîte de dialogue :
• Texte transparent - Permet de faire apparaître le
document à travers les filigranes.
• Contour seulement - Imprime le contour du texte des
filigranes. Ce paramètre est appliqué en général sur tous les
filigranes de la liste.
• Première page seulement - Imprime le filigrane sur la
première page seulement.
TRAVAUX D’IMPRESSION
55..
22
Utilisez cette
barre de défilement
pour ajuster la
position.
Page 74

Impression de filigranes
Lorsque vous ajoutez un filigrane ou que vous en modifiez
4
un, existant dans la liste, les boutons Ajouter et
Actualiser sont activés.
Pour ajouter de nouveaux filigranes, cliquez sur Ajouter.
Si vous voulez modifier un filigrane existant dans la liste,
5
éditez-le et cliquez sur Actualiser.
Si vous avez terminé, cliquez sur OK pour lancer
6
l’impression.
Pour stopper l’impression des filigranes, sélectionnez Aucun
dans la boîte de liste déroulante Filigrane.
Pour supprimer un
filigrane
Pour modifier la configuration d’impression à partir de votre
1
logiciel d’application, accédez aux propriétés de
l’imprimante. Voir page 5.2 pour accéder aux propriétés de
l’imprimante.
Dans l’onglet Filigranes, sélectionnez le filigrane que vous
2
désirez supprimer à partir de la liste déroulante Filigrane.
Cliquez sur Supprimer.
3
Cliquez sur OK.
4
TRAVAUX D’IMPRESSION
55..
23
Page 75

Impression de superpositions
Qu’est-ce qu’une
superposition ?
Pour créer des
superpositions de page
Une superposition est un texte et/ou des images stocké (s)
dans l’unité du disque dur de l’ordinateur sous forme d’un
format de fichier spécial qui peut être imprimé sur n’importe
quel document que vous choisissez. Les superpositions sont
souvent utilisées pour remplacer les feuilles préimprimées ou
des papiers à en-tête. Au lieu d’utiliser du papier à en-tête
préimprimé, vous pouvez créer des superpositions avec les
mêmes informations. Ensuite, si vous voulez imprimer sur du
papier à en-tête, vous n’avez plus besoin de charger du papier
préimprimé dans votre imprimante. Vous n’aurez qu’à
programmer votre imprimante pour imprimer l’en-tête sur
votre document.
Pour utiliser les superpositions, vous devez tout d’abord créer
de nouvelles superpositions de page avec votre logo ou image.
Créez ou ouvrez un document qui contient des textes ou
1
des images que vous voulez utiliser comme superpositions
de page. Positionnez le texte ou les images à l’endroit exact
où vous voulez qu’ils apparaissent après l’impression. Si
nécessaire, sauvegardez le fichier pour des utilisations
ultérieures.
TRAVAUX D’IMPRESSION
55..
24
Sélectionnez Imprimer du menu Fichier. Cliquez sur
2
Propriétés dans la boîte de dialogue Imprimer du logiciel
d’application pour accéder aux propriétés de l’imprimante.
Pour plus de détails, voir page 5.2.
Cliquez sur l’onglet Superpositions et cliquez sur Créer
3
superpositions.
Page 76

Impression de superpositions
À partir de la boîte de dialogue Créer superposition, tapez
4
dans la rubrique Nom de fichier un nom qui ne dépasse
pas 8 lettres. Si nécessaire, sélectionnez le chemin d’accès.
(Le chemin par défaut est C:\FORMOVER).
Pour utiliser les
superpositions de page
Cliquez sur OK et vous verrez s’afficher le nom dans la liste
5
de la boîte.
Cliquez sur OK ou Oui jusqu’à la fin de la création des
6
superpositions.
Le fichier ne sera pas imprimé mais sera gardé en mémoire
dans le disque dur de votre ordinateur.
Remarque : La taille du document de fond de page doit être
la même que celle des documents qui seront
imprimés avec le fond de page.
Lorsque vous avez créé les superpositions, vous pouvez dès
maintenant les utiliser sur votre document. Pour imprimer les
superpositions avec votre document, procédez comme suit :
Créez ou ouvrez le document que vous voulez imprimer.
1
Pour modifier la configuration d’impression à partir de votre
2
logiciel d’application, accédez aux propriétés de
l’imprimante. Voir page 5.2 pour accéder aux propriétés de
l’imprimante.
Cliquez sur l’onglet Superpositions et sélectionnez les
3
superpositions souhaitées dans la boîte Superpositions.
TRAVAUX D’IMPRESSION
55..
25
Page 77

Impression de superpositions
Si le fichier de superposition souhaité n’apparaît pas dans la
4
boîte Superpositions, cliquez sur Charger... puis
sélectionnez le fichier.
Si vous avez enregistré le fichier de superpositions que
vous souhaitez utiliser dans une source externe, vous
pouvez également charger le fichier en accédant à la
fenêtre Charger fichier de superposition.
Après avoir sélectionné le fichier, cliquez sur OK.
Maintenant affiché dans la boîte Superpositions, ce fichier
est disponible pour l’impression. Sélectionnez le fichier
dans la boîte Superpositions.
TRAVAUX D’IMPRESSION
55..
26
Page 78

Impression de superpositions
Si nécessaire, cliquez sur Confirmation de superposition.
5
Si la case est cochée, lorsque vous lancerez le travail
d’impression, il apparaîtra une boîte de message vous
demandant de confirmer si vous voulez imprimer les
superpositions sur votre document.
Si vous répondez Oui à la boîte de message, cela signifie
que la superposition sélectionnée sera imprimée sur votre
document. Si vous répondez Non à la boîte de message,
l’impression des superpositions sera annulée.
Si cette boîte est vide, alors qu’une superposition a été
sélectionnée, la superposition sera automatiquement
imprimée sur votre document.
Cliquez sur OK ou sur Oui jusqu’à ce que l’impression
6
commence.
Supprimer les
superpositions de page
La superposition sélectionnée sera téléchargée avec votre
travail d’impression et sera imprimée dans le fond de votre
document.
Vous pouvez supprimer les superpositions de page qui ne sont
plus utilisées.
Dans la boîte de dialogue des propriétés de l’imprimante,
1
cliquez sur l’onglet Superpositions.
Sélectionnez la superposition que vous voulez supprimer de
2
la boîte Superpositions.
Cliquez sur Supprimer.
3
Cliquez sur OK jusqu’à ce que vous soyez sorti de la boîte
4
de dialogue Imprimer.
TRAVAUX D’IMPRESSION
55..
27
Page 79

6
6
Ce chapitre vous propose des informations utiles pour une
meilleure qualité de l’impression et un bon entretien de la
cartouche et de l’imprimante.
◆
Cartouche d’encre
◆
Nettoyage de l’imprimante
Page 80

Cartouche d’encre
Conservation de la
cartouche d’encre
Durée de vie de la
cartouche d’encre
Pour une meilleure utilisation de votre toner, suivez les
recommandations suivantes.
•
Ne sortez la cartouche de son sac qu’au moment de l’utilisation.
La durée de conservation d’une cartouche non ouverte est
approximativement de deux ans. Lorsque le sac est ouvert, la
durée de conservation est seulement d’environ six mois.
•
Ne rechargez pas les cartouches. La garantie de
l’imprimante ne couvre pas les dégâts causés par
l’utilisation des cartouches rechargées.
•
Les cartouches doivent être conservées dans les mêmes
conditions que l’imprimante.
•
Ne retirez la cartouche de l’imprimante que pour la remplacer,
la nettoyer ou pour dégager un papier coincé. Replacez la
cartouche immédiatement.
•
Afin d’éviter toute détérioration, n’exposez pas la cartouche à
la lumière plus que quelques minutes.
La durée de vie de la cartouche dépend de la quantité de toner
exigée par le travail d’impression. Votre cartouche permet
d’imprimer environ 6 000 pages, à raison d’une impression de
texte 5 % de la page.
Recyclage de la
cartouche
Économie de toner
Après avoir installé une nouvelle cartouche (page 2.2), suivez les
recommandations qui se trouvent à l’intérieur de la boîte de
cartouche pour recycler la cartouche ancienne.
Pour économiser de l’encre, appuyez sur la touche Toner Save
sur le panneau de commande de l’imprimante : le voyant de la
touche sera allumé. Vous pouvez également choisir ce mode à
partir des propriétés de l’imprimante. Reportez-vous à la
rubrique «Mode Économie de toner», page 5.6. Cette option
vous permet d’allonger la durée de vie de votre cartouche et de
réduire le coût de l’impression par page, mais elle diminuera la
qualité d’impression.
ENTRETIEN DE L’IMPRIMANTE
66..
1
Page 81

Cartouche d’encre
Répartition du Toner
Si le niveau du toner restant est peu élevé, les impressions peuvent devenir pâles. Dans ce
cas, vous pouvez améliorer la qualité de manière temporaire en répartissant le toner. Les
procédures suivantes vous permettront de terminer le travail d’impression avant de replacer la
cartouche.
1
Ouvrez le capot.
2
Retirez la cartouche.
ATTENTION :
•
L’unité de fusion peut être
chaude, veillez à ne pas la toucher.
•
N’exposez pas la cartouche à la
lumière plus longtemps que
quelques minutes.
3
Inclinez la cartouche latéralement à
plusieurs reprises pour répartir le toner.
N.B. : Si vous renversez du toner sur
vos vêtements pendant les opérations de
nettoyage, rincez-les à l’eau froide.
L’utilisation de l’eau chaude peut laisser
une tache définitive.
ENTRETIEN DE L’IMPRIMANTE
66..
2
Page 82

4
Réinsérez la cartouche dans
l’imprimante. Vérifiez que la cartouche
a bien été placée.
Cartouche d’encre
5
Fermez le couvercle.
Si l’impression continue à être trop
pâle :
Remplacez la vieille cartouche. Consultez
«Installation de la cartouche d’encre»,
page 2.2.
ENTRETIEN DE L’IMPRIMANTE
66..
3
Page 83

Nettoyage de l’imprimante
Pour maintenir une bonne qualité de l’impression, suivez les procédures suivantes chaque fois
que vous remplacez la cartouche ou chaque fois que surviennent des problèmes de qualité de
l’impression. Si possible, veillez à ce que la poussière ou les fines particules de papier ne
s’accumulent pas sur l’imprimante.
N.B. :
• N’appliquez pas de solutions à base d’ammoniaque ou autres solvants volatiles, tels qu’un
diluant sur l’imprimante. Cela peut endommager l’imprimante.
• Lors du nettoyage de l’intérieur, veillez à ne pas toucher le rouleau (en dessous de la
cartouche d’encre). La graisse laissée par les mains sur le rouleau peut réduire la qualité de
l’impression.
Nettoyage de l’extérieur
Essuyez les surfaces à l’aide d’un chiffon doux non pelucheux.
Vous pouvez l’humecter légèrement avec de l’eau, mais veillez
à ce qu’il ne goutte pas sur l’imprimante.
Nettoyage de l’intérieur
Pendant l’impression, de fines particules de papier ou de la
poussière peuvent s’accumuler à l’intérieur de l’imprimante et
détériorer de ce fait la qualité de l’impression. Le nettoyage de
l’intérieur peut éliminer, voire réduire ces problèmes.
Éteignez l’imprimante et mettez-la hors tension. Laissez
Nettoyage de l’intérieur de
l’imprimante
N.B. : N’exposez pas la
cartouche à la lumière
plus de quelques
minutes. Si nécessaire,
couvrez-la d’une feuille
de papier. Ne touchez
pas à l’éponge noire ou
au rouleau à l’intérieur
de l’imprimante, vous
pouvez endommager
l’imprimante.
1
l’imprimante refroidir.
Ouvrez le capot supérieur et retirez la cartouche d’encre.
2
Enlevez à l’aide d’un chiffon doux non pelucheux la poussière
3
autour de la cartouche à l’intérieur de l’imprimante.
ENTRETIEN DE L’IMPRIMANTE
66..
4
Page 84

Nettoyage de l’imprimante
Error
Manual
Paper
Data
Cancel/Reprint
Demo
Toner Save
Repérez une longue bande en verre (unité de numérisation)
4
en haut à l’intérieur du compartiment de la cartouche et
vérifiez si elle n’est pas sale ou couverte de débris en la
palpant. Si elle l’est, essuyez-la avec un chiffon de coton sec.
Réinsérez la cartouche et fermez le couvercle. Mettez
5
l’imprimante sous tension et allumez l’imprimante.
Impression de la feuille de
nettoyage
L’impression d’une feuille blanche nettoie le tambour situé
dans la cartouche toner. Procédez à cette étape si vous avez
des zones pâles ou des taches noires qui apparaissent lors de
l’impression. La feuille qui sera insérée éliminera les débris du
toner.
Vérifiez que le papier est chargé dans le bac. L’imprimante
1
doit être allumée et en mode de veille.
Appuyez sur la touche Demo pendant 10 secondes environ
2
jusqu’à ce que tous les voyants du panneau de commande
restent allumés, puis relâchez-la.
Une feuille sera entraînée automatiquement pour le
3
nettoyage et l’imprimante imprimera une feuille de
nettoyage qui sortira avec de la poussière ou des particules
de toner dessus.
ENTRETIEN DE L’IMPRIMANTE
66..
5
Page 85

7
7
Ce chapitre vous donne les informations sur les mesures à
prendre lorsque vous rencontrez une erreur d’imprimante. Les
sujets traités sont les suivants :
◆ Liste de contrôle des dépannages
◆ Problèmes courants d’impression
◆ Impression des pages spéciales
◆ Élimination du bourrage de papier
◆ Problèmes de qualité d’impression
◆ Messages d’erreur
◆ Problèmes courants sous Windows
◆ Problèmes courants sous Macintosh
◆ Erreurs PS (PostScript)
Page 86

Liste de contrôle des dépannages
Si l’imprimante ne fonctionne pas correctement, procédez étape par étape aux vérifications
suivantes. Si l’imprimante ne fonctionne pas à une étape précise, suivez les suggestions
correspondantes.
Vérifications
Assurez-vous que le voyant Data
sur le panneau de commande est
allumé.
Imprimez une page-demo en
appuyant sur la touche Demo
pour vérifier si l ‘imprimante
entraîne le papier correctement.
Voir page 7.6.
Vérifiez la page-demo pour voir
si l’impression est correcte.
Imprimez un petit document à
partir d’un logiciel d’application
pour voir si l’ordinateur et
l’imprimante sont bien connectés
et communiquent normalement.
Si aucun voyant n’est allumé, vérifiez le branchement
•
du cordon d’alimentation. Vérifiez le commutateur.
Vérifiez qu’il n’existe pas de problème à la source
d’alimentation en branchant le cordon dans une autre
prise.
•
Si d’autres voyants sont allumés, reportez-vous à la
rubrique «Messages d’erreur», page 7.22.
•
Si la page-Demo ne s’imprime pas, vérifiez si le bac à
papier est chargé.
•
Si le papier se coince dans l’imprimante, reportez-vous
à la rubrique «Élimination du bourrage de papier»,
page 7.7.
•
Si les voyants du panneau de commande indiquent un
message Error, reportez-vous à la rubrique «Messages
d’erreur», page 7.22.
S’il y a un problème de qualité d’impression, reportezvous à la rubrique «Problèmes de qualité d’impression»,
page 7.16.
Si la page ne s’imprime pas, vérifiez la connexion entre
•
l’ordinateur et l’imprimante. Assurez-vous que vous
utilisez le câble approprié.
•
Vérifiez la file d’attente ou le spouleur de l’imprimante
(moniteur d’impression pour Macintosh) afin de voir si
l’impression n’est pas suspendue.
•
Vérifiez le logiciel d’application pour vous assurer que
vous utilisez le pilote d’impression et le port de
communications appropriés. S’il y a une interruption en
cours d’impression, reportez-vous à la rubrique
«Problèmes courants d’impression», page 7.2.
Solutions
Si vous n’avez toujours pas
diagnostiqué le problème malgré
cette liste de contrôle, vérifiez
les sections de dépannages
suivantes.
•
«Problèmes courants d’impression», page 7.2.
•
«Messages d’erreur», page 7.22.
•
«Problèmes courants sous Windows», page 7.24.
•
«Problèmes courants sous Macintosh», page 7.25.
•
«Erreurs PS (PostScript)», page 7.27.
RÉSOLUTION DES PROBLÈMES
77..
1
Page 87

Problèmes courants d’impression
En cas de problèmes liés au fonctionnement de votre imprimante PGL 12en, reportez-vous au
tableau de suggestions ci-dessous.
Problème
Rien ne s’imprime.
Causes Possibles
L’imprimante n’est pas
sous tension.
Votre imprimante n’est
pas sélectionnée comme
imprimante par défaut.
Contrôlez les points
suivants sur l'imprimante :
L’imprimante est en mode
manuel et le papier n’est
pas chargé. (Les voyants
de Manual et de Data
clignotent.)
Si aucun voyant n’est allumé, vérifiez le
branchement du cordon d’alimentation.
Vérifiez le commutateur et la source
d’alimentation.
Définissez Olivetti PGL 12en PCL 6 ou
Olivetti PGL 12en PS comme imprimante
par défaut.
• Le capot de l’imprimante n’est pas bien
fermé.
• Le papier est coincé.
• Le papier n’est pas chargé.
• La cartouche d’encre n’est pas installée.
• Il s’agit d’une erreur de système de
l’imprimante. Prenez contact avec un
service de maintenance agréé Olivetti.
Mettez du papier dans le bac universel et
appuyez sur la touche Demo sur le
panneau de commande de l’imprimante.
Solutions
RÉSOLUTION DES PROBLÈMES
77..
2
Le câble reliant
l’ordinateur et
l’imprimante n’est pas
bien connecté.
Le câble reliant
l’ordinateur et
l’imprimante est
défectueux.
La configuration du port
n’est pas correcte.
Débranchez et rebranchez le câble de
l’imprimante.
Dans la mesure du possible, connectez le
câble à un autre ordinateur et essayez
d’imprimer un travail qui s’imprime
habituellement sans problème. Ou essayez
d’utilisez un autre câble de l’imprimante.
Vérifiez les paramètres d’impression
Windows afin de vous assurer que le travail
d’impression est envoyé dans le port
approprié (par exemple, LPT1). S’il y a plus
d’un port dans l’ordinateur, veillez à ce que
l’imprimante soit reliée au port approprié.
Page 88

Problèmes courants d’impression
Problème
Rien ne s’imprime.
L’imprimante
sélectionne le support à
partir d’une source de
papier incorrecte.
Le type de papier utilisé
ne passe pas dans
l'imprimante.
La configuration de
l’imprimante n’est peut-être
pas bonne.
Il se peut que le pilote de
l’imprimante soit installé
d’une manière inadéquate.
L’imprimante fonctionne de
manière défectueuse.
Il est possible que la
sélection de la source de
papier dans les propriétés de
l’imprimante soit incorrecte.
Le papier n’est pas bien
chargé.
Le bac contient trop de
papier.
Causes Possibles
Solutions
Vérifiez la configuration de l’imprimante pour
vous assurer que toutes les propriétés sont
bien définies.
Désinstallez le pilote de l’imprimante puis
réinstallez-le. Ensuite, imprimez une pagedemo.
Vérifiez les voyants sur le panneau de
commande pour voir si l’imprimante indique
une erreur-système.
Pour beaucoup de logiciels d’application, la
sélection de la source du papier se trouve
dans les propriétés de l’imprimante sous
l’onglet Papier. Sélectionnez la bonne
source de papier.
Sortez le papier du bac et remettez-le en
place.
Retirez-en une partie.
L’impression est
extrêmement lente.
Le papier est trop épais.
Il est possible que le travail
soit trop complexe. La
vitesse maximale
d’impression, douze pages
par minute, ne peut pas être
dépassée, même si vous
installez de la mémoire
supplémentaire.
Sous Windows 95 : la
configuration du spouleur
est probablement incorrecte.
Utilisez uniquement les papiers conformes
aux caractéristiques recommandées pour
l’imprimante.
Simplifiez la mise en page ou ajustez les
paramètres de qualité de l’impression. Si ce
type de problème se produit souvent,
ajoutez de la mémoire à l’imprimante.
Dans le menu Démarrer, sélectionnez
Paramètres, puis Imprimantes. Cliquez
sur l’icône Olivetti PGL 12en avec la touche
droite de la souris et sélectionnez
Propriétés. Cliquez ensuite sur l’onglet
Détails et sélectionnez le bouton
Paramètres du spouleur. Sélectionnez
l’option souhaitée dans le menu.
RÉSOLUTION DES PROBLÈMES
77..
3
Page 89

Problèmes courants d’impression
Problème
L’impression est
extrêmement lente.
L’imprimante
n’imprime que des
moitiés de pages.
Incidents papier
répétitifs.
Causes Possibles
La mémoire RAM de
l’ordinateur est peut-être
insuffisante.
La mise en page est trop
complexe.
La sélection de
l’orientation de la page
n’est pas bonne.
La taille du papier ne
correspond pas au format
sélectionné dans le
logiciel.
Le bac contient trop de
papier.
Installez de la mémoire supplémentaire
sur votre ordinateur. Reportez-vous à la
section «Mémoire SIMM et SIMM
PostScript», page H.2.
Simplifiez la mise en page et, si possible,
supprimez certains graphiques inutiles.
Installez de la mémoire supplémentaire.
Reportez-vous à la section «Mémoire
SIMM et SIMM PostScript», page H.2.
Modifiez ce paramètre à partir de votre
application.
Assurez-vous que le format du support
défini dans les propriétés d’impression
correspond au papier dans le bac.
Retirez une partie du papier. Pour
imprimer des supports spéciaux, utilisez
le bac universel.
Solutions
RÉSOLUTION DES PROBLÈMES
77..
4
Le type de papier n’est
pas adéquat.
Le mode de sortie n’est
pas bien choisi.
Il y a des obstacles à
l’intérieur de la machine.
Utilisez uniquement les supports
recommandés pour l’imprimante.
Pour les supports tels que le papier
épais, vous ne pouvez pas utiliser le bac
face vers le bas (bac de sortie standard).
Utilisez le bac face vers le haut (bac de
sortie arrière).
Ouvrez le capot supérieur de
l’imprimante et enlevez les obstacles.
Page 90

Problèmes courants d’impression
Problème
Les travaux s’impriment,
mais les impressions
sont brouillées,
incorrectes, voire
incomplètes.
Causes Possibles
Le câble de l’imprimante
n’est pas bien connecté
ou défectueux.
La sélection du pilote de
l’imprimante n’est pas
bonne.
Le logiciel d’application
est défaillant.
Le système d’exploitation
est défaillant.
Débranchez le câble de l’imprimante et
rebranchez-le. Essayez d’imprimer un
travail habituel. Connectez le câble et
l’imprimante à un autre ordinateur si
vous le pouvez, et essayez d’imprimer un
travail qui s’imprime bien normalement.
Enfin, essayez un nouveau câble
d’imprimante.
Vérifiez la sélection de l’imprimante de
votre application pour vous assurer que
votre imprimante est sélectionnée.
Essayez d’imprimer un travail à partir
d’une autre application.
Si vous imprimez sous Windows (quelle
que soit la version), passez à l’invite DOS
et vérifiez le fonctionnement avec la
commande suivante : à l’invite C:\,
tapez Dir LPT1, puis appuyez sur la
touche de retour. (Cela suppose que vous
êtes connecté à LPT1.) Quittez Windows
et redémarrez l’ordinateur. Éteignez et
rallumez l’imprimante.
Solutions
Les feuilles éjectées par
l’imprimante sont
vierges.
La cartouche d’encre est
vide ou défectueuse.
Le ruban d’étanchéité de
la cartouche n’a pas été
enlevé.
Le fichier contient des
pages vierges.
Quelques composants de
l’imprimante tels que le
contrôleur sont
défectueux.
Remplacez la cartouche d’encre.
Retirez la cartouche d’encre et enlevez le
ruban d’étanchéité. Réinsérez la
cartouche et imprimez une page-demo
pour vérifier le fonctionnement de
l’imprimante.
Vérifiez le fichier pour vous assurer qu’il
ne contient pas de pages vierges.
Appelez un centre de maintenance agréé
Olivetti.
RÉSOLUTION DES PROBLÈMES
77..
5
Page 91

Impression des pages spéciales
Demo
Les pages spéciales contenues dans la mémoire de
l’imprimante vous aideront à diagnostiquer les problèmes et à
comprendre les incidents de votre imprimante.
Utilisez la touche Demo sur le panneau de commande pour
imprimer ces pages. L’imprimante doit être en état de veille.
Page-demo
La page-demo vous permettra de vérifier si l’imprimante
marche normalement.
Appuyez sur la touche Demo pendant environ deux secondes
jusqu’à ce que les voyants sur le panneau de commande
clignotent lentement.
Relevé de configuration
Page de nettoyage
Le relevé de configuration répertorie la plupart des paramètres
et des propriétés de l’imprimante actuellement définis.
Pour imprimer le relevé de configuration, appuyez sur la
touche Demo pendant environ six secondes jusqu’à ce que les
voyants sur le panneau de commande clignotent rapidement.
Imprimée, cette page autonettoie le tambour de la cartouche
d’encre. Suivez la procédure suivante si vous rencontrez des
problèmes de qualité d’impression tels que des impressions
floues, maculées ou avec des zones pâles.
Appuyez sur la touche Demo pendant environ dix secondes
jusqu’à ce que les voyants sur le panneau de commande
restent allumés. Rejetez la page vierge produite à la fin de
cette procédure de nettoyage.
N.B. : L’impression de la page de nettoyage dure un certain
temps. Pour arrêter l’impression de cette page, éteignez
l’imprimante.
RÉSOLUTION DES PROBLÈMES
77..
6
Page 92

Élimination du bourrage de papier
Parfois, des bourrages de papier se produisent en cours d’impression.
En voici quelques causes :
• Le bac à papier est surchargé ou le papier n’est pas bien chargé.
• Le bac est retiré pendant le travail d’impression.
• Le capot supérieur est ouvert pendant l’impression.
• Les caractéristiques du papier utilisé ne correspondent pas aux recommandations.
Consultez la rubrique «Caractéristiques du papier», page A.2.
• Le format de papier utilisé ne rentre pas dans les normes de votre imprimante.
Consultez la rubrique «Caractéristiques du papier».
Lorsque les bourrages de papier se produisent, les voyants Paper et Error du panneau de
commande restent allumés : repérez et enlevez le papier bloqué. Si vous n’arrivez pas à
localiser le bourrage de papier facilement, vérifiez d’abord l’intérieur de l’imprimante.
Le papier est coincé dans la fente de sortie
N.B. : Dans ce cas, le bourrage de papier peut occasionner des écoulements excessifs d’encre
sur la page. Si de l’encre se répand sur vos vêtements, lavez-les à l’eau froide : l’eau chaude fait
adhérer l’encre au tissu.
1
Si le papier est presque entièrement
sorti du bac de sortie standard, tirez-le
doucement vers vous.
RÉSOLUTION DES PROBLÈMES
77..
7
Page 93

Élimination du bourrage de papier
1
2
2
Si le papier n’est pas visible ou si vous
ressentez une résistance lorsque vous
tirez sur le papier, ouvrez le panneau du
bac de sortie arrière.
3
Retirez l'arrêtoir du bac de sortie
arrière, et ouvrez le bac à 90°.
4
Si vous ressentez une résistance lorsque
vous tirez sur le papier, tirez le rouleau
de sortie ( ) dans le sens de la flèche
( ) en pressant les loquets situés à sa
droite.
5
Retirez le papier coincé.
RÉSOLUTION DES PROBLÈMES
77..
8
Rouleau de sortie
1
2
2
1
Page 94

6
Remettez en place le rouleau de sortie.
Assurez-vous que l’extrémité droite
du rouleau s’enclenche avec un
déclic. Dans le cas contaire,
l'imprimante interprète la situation
comme si le couvercle de l'imprimante
était resté ouvert ou comme si un
problème de fixation était apparu et le
témoin Error du panneau de contrôle
s'allume.
7
Remettez l'arrêtoir en place et refermez
le bac de sortie arrière.
Élimination du bourrage de papier
8
Pour recommencer l’impression, ouvrez,
puis fermez le capot de l’imprimante.
N.B. : Si les témoins de Paper ou Error
ne s'éteignent pas, cela signifie qu'il y a
toujours un bourrage dans l'imprimante.
RÉSOLUTION DES PROBLÈMES
77..
9
Page 95

Élimination du bourrage de papier
Le papier est coincé dans la source d’entrée
N.B. : Si le papier est entré dans la zone d’impression, suivez les instructions données à la
page 7.12. Il est plus facile de retirer le papier de l’intérieur de l’imprimante que de la zone
d’entrée.
1
Retirez le bac 1 pour découvrir le papier
coincé.
2
Si vous voyez le papier coincé, tirez-le
vers vous de la source d’entrée.
Assurez-vous que tout le papier est bien
aligné dans le bac.
N.B. : Si le papier est coincé dans la
zone d’entrée et que vous n’arrivez
pas à le récupérer à partir de
l’intérieur de l’imprimante, enlevez le
bac 1 et retirez doucement le papier
de l’imprimante.
RÉSOLUTION DES PROBLÈMES
77..
10
Page 96

3
Remettez le bac à papier dans
l’imprimante.
Élimination du bourrage de papier
4
Pour recommencer l’impression, ouvrez,
puis fermez le capot de l’imprimante.
N.B. : Si les voyants Paper et Error ne
s’éteignent pas, il reste encore du
papier coincé à l’intérieur de
l’imprimante. Vérifiez l’intérieur de
l’imprimante.
RÉSOLUTION DES PROBLÈMES
77..
11
Page 97

Élimination du bourrage de papier
Le papier est coincé à l’intérieur de l’imprimante.
N.B. : Dans ce cas, le bourrage de papier peut occasionner des écoulements excessifs
d’encre sur la page. Si de l’encre se répand sur vos vêtements, lavez-les à l’eau froide, parce
que l’eau chaude fait adhérer l’encre au tissu.
1
Ouvrez le capot supérieur et retirez la
cartouche d’encre.
ATTENTION : Pour éviter toute
détérioration de la cartouche, ne
l’exposez pas à la lumière pendant
plus de quelques minutes. Couvrez le
haut de la cartouche d’une feuille de
papier afin de la protéger pendant
qu’elle est en dehors de l’imprimante.
2
Tirez doucement le guide papier vers le
haut.
3
Tirez lentement le papier vers vous.
Guide papier
RÉSOLUTION DES PROBLÈMES
77..
12
Page 98

4
Remettez le guide papier en place et
réinstallez la cartouche d’encre.
N.B. : S’il est difficile de réinstaller
la cartouche d’encre, assurez-vous
que le guide papier est bien remis à
sa place.
Élimination du bourrage de papier
5
Fermez le capot. L’impression reprend
son cours.
N.B. : Si le bac 2 optionnel est installé et que vous ne trouviez pas de papier coincé ni
dans la source de sortie ni dans la source d’entrée ni à l’intérieur de l’imprimante, le
bourrage s’est produit dans le bac 2. Consultez la page suivante pour éliminer le papier
coincé dans le bac 2 optionnel.
RÉSOLUTION DES PROBLÈMES
77..
13
Page 99

Élimination du bourrage de papier
Le papier est coincé dans le bac 2 optionnel.
1
Enlevez le bac 2 de l’imprimante.
2
Si vous voyez le papier coincé, retirez-le
du bac.
3
Si vous ne savez toujours pas où se
trouve le bourrage du bac 2, ouvrez le
bac 1 à moitié et retirez le papier
comme indiqué à la figure de droite.
4
Repoussez les bacs dans l’imprimante.
Ouvrez le capot et refermez-le pour
reprendre l’impression.
RÉSOLUTION DES PROBLÈMES
77..
14
Page 100

Conseils pour éviter des bourrages
En choisissant judicieusement le type de support imprimable
et en le chargeant de façon correcte, vous pourrez éviter la
plupart des bourrages de papier. Si un bourrage se produit,
suivez les étapes décrites dans la section «Élimination du
bourrage de papier» à la page 7.7. Si des bourrages se
produisent souvent, suivez les présents conseils afin de les
éviter.
• Suivez les étapes de la rubrique «Chargement du papier» à
la page 2.4 pour pouvoir charger le papier de façon correcte.
Assurez-vous que les guides ajustables sont correctement
réglés.
• Ne surchargez pas le bac à papier. Assurez-vous que le papier
ne dépasse pas le repère de limite d’empilage à l’intérieur du
bac.
Élimination du bourrage de papier
• Ne retirez pas le bac de papier lorsqu’un travail d’impression
est en cours.
• Incurvez, aérez et alignez le papier avant de le charger.
• Ne chargez pas d’étiquettes autocollantes ou de transparents
dans le bac 1. Les étiquettes ou les transparents doivent être
alimentés par le bac universel.
• Ne chargez pas de papier ridé, plié, humide ou ondulé.
• Ne chargez pas différents types de papier dans un même bac
à papier.
• Utilisez uniquement les supports recommandés. Consultez la
section «Caractéristiques du papier» à la page A.2.
• Assurez-vous que la face d’impression recommandée est vers
le bas quand vous chargez le bac 1 ou le bac 2 et vers le
haut pour le bac universel.
• Conservez le support d’impression dans un environnement
acceptable.
RÉSOLUTION DES PROBLÈMES
77..
15
 Loading...
Loading...