Page 1
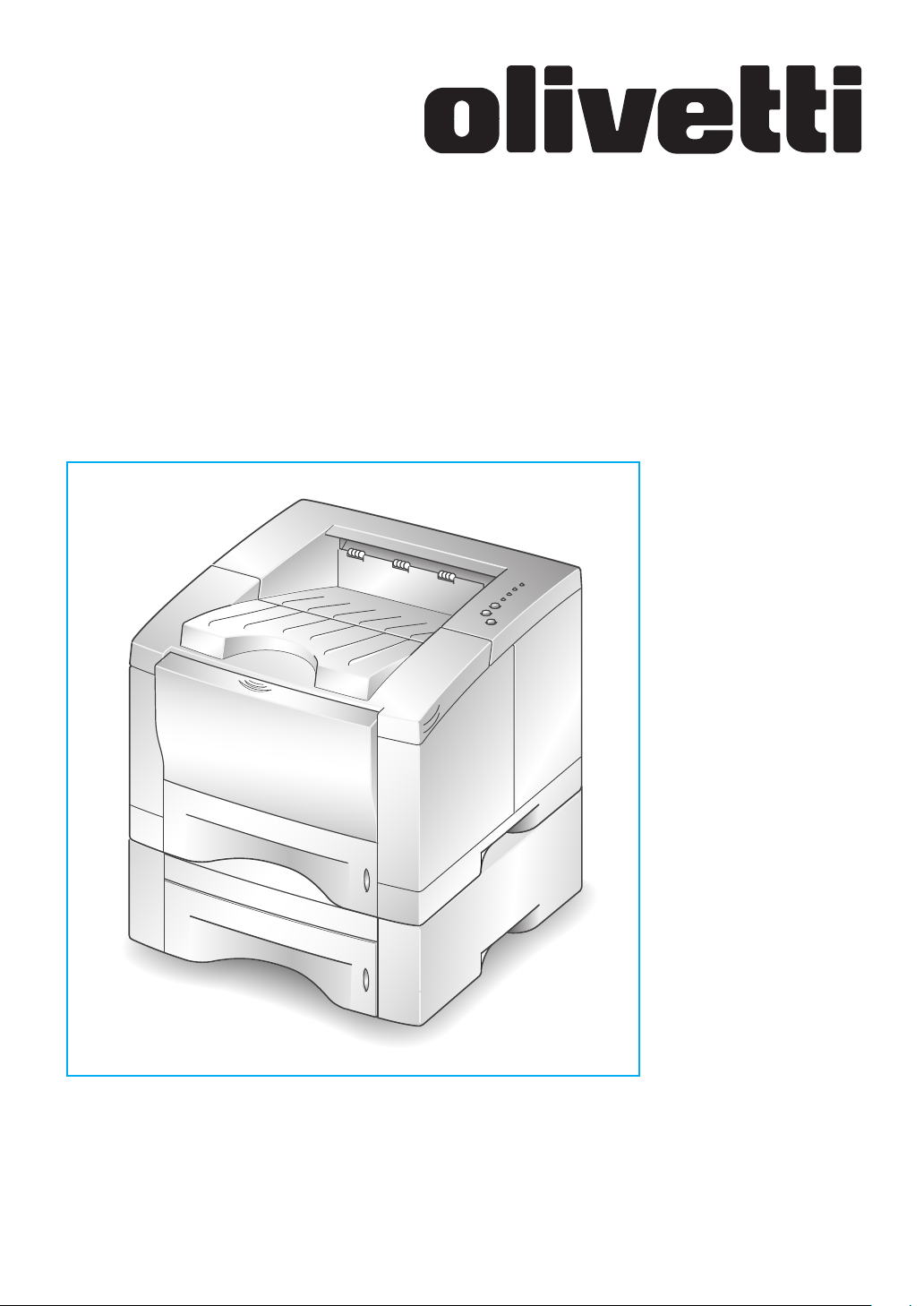
IMPRESORA LÁSER
PGL 12en
Manual de referencia
p/n 506517L
Page 2
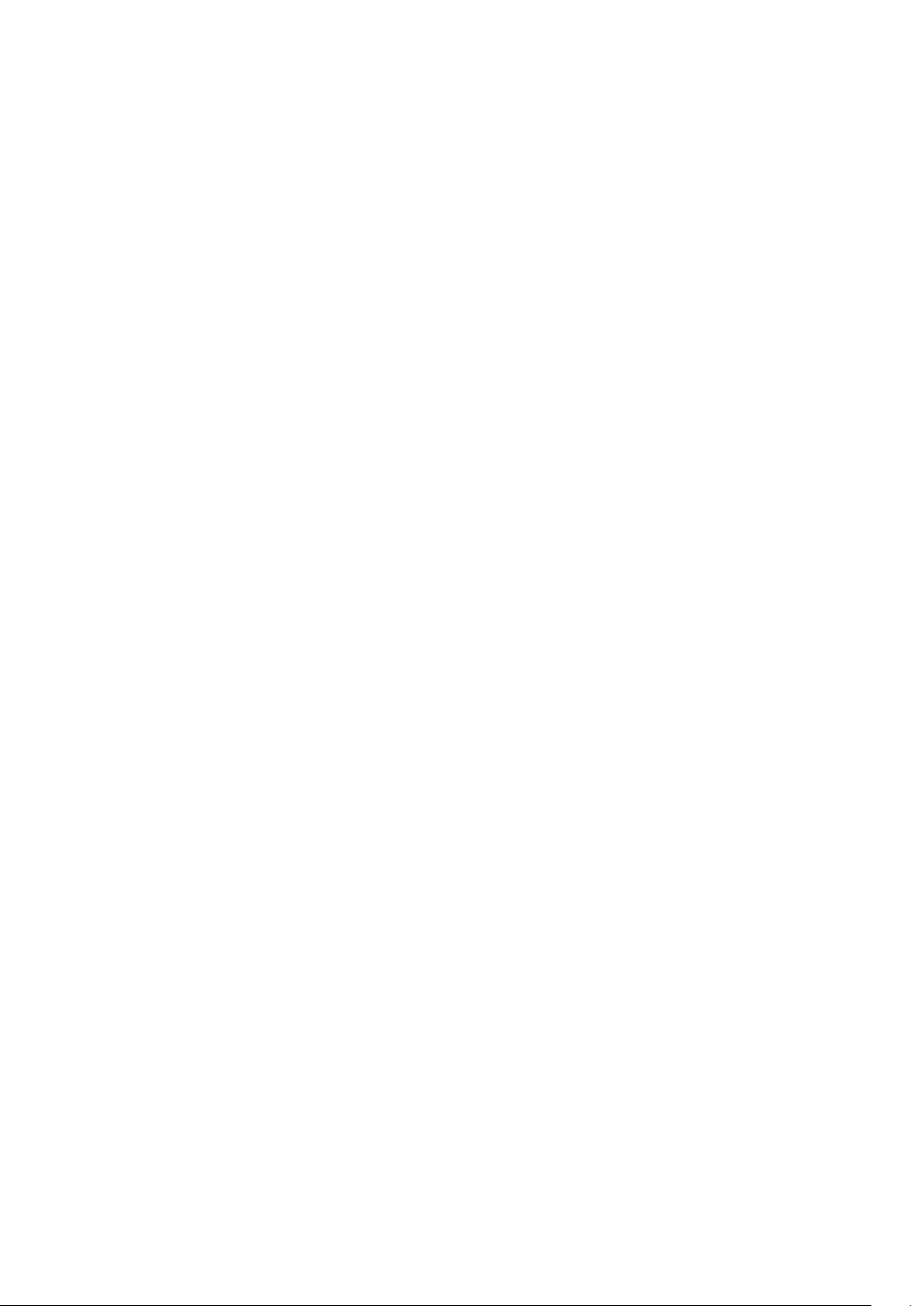
Este manual se facilita únicamente con fines informativos. Esta información está sujeta a
cambios sin previo aviso. Se declina toda responsabilidad por eventuales daños, directos o
indirectos, que puedan derivarse o estén relacionados con el uso de esta guía.
© 2000 Olivetti. Todos los derechos reservados.
• Centronics es una marca comercial de Centronics Data Computer Corporation.
• PCL y PCLXL son marcas comerciales de Hewlett-Packard Company.
• IBM y IBM PC son marcas comerciales de International Business Machines Corporation.
• Apple, AppleTalk, TrueType, Laser Writer y Machintosh son marcas comerciales de Apple
Computer, Inc.
• Microsoft, Windows, Windows 9x, Windows 2000, Windows NT y MS-DOS son marcas
registradas de Microsoft Corporation.
• PostScript es una marca comercial de Adobe Systems Inc.
•
Todos los demás nombres o las demás marcas de productos son marcas comerciales de
sus respectivas empresas u organizaciones.
Page 3
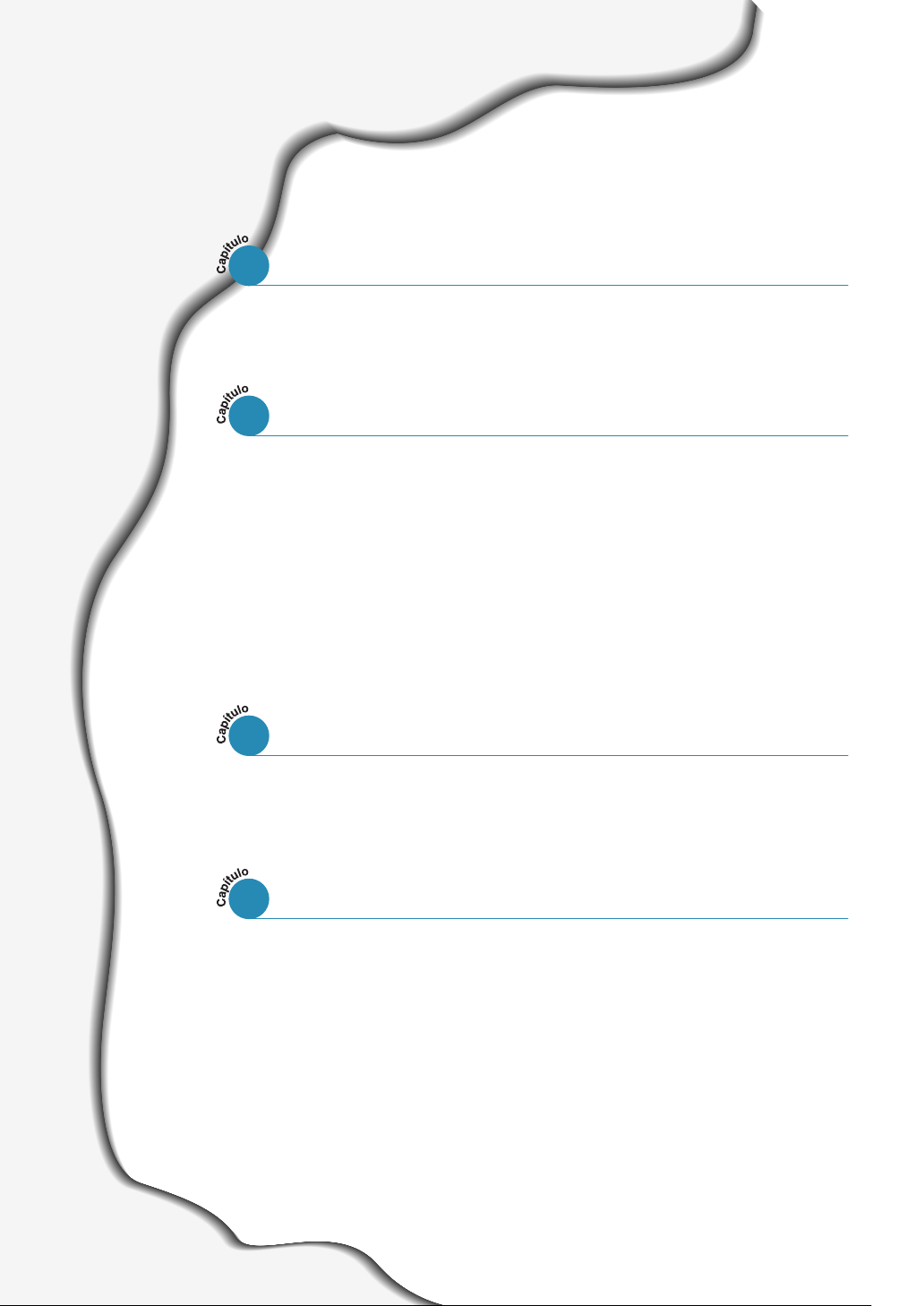
Indice general
Introducción
1
Funciones Especiales 1.1
Componentes de la Impresora 1.3
Instalación de la Impresora
2
:
Desembalaje de la Impresora
PASO 1
:
Instalación del Cartucho de Tóner
PASO 2
Carga de una Pila de Papel
:
PASO 3
:
Conexión de la Impresora al Ordenador con un
PASO 4
Cable Paralelo
Conexión del Cable de Alimentación
:
PASO 5
Prueba de Autoverificación
:
PASO 6
Instalación del Software de Impresora
:
PASO 7
2.1
2.2
2.4
2.7
2.8
2.8
2.9
Uso del Panel de Control
3
Botones del Panel de Control
Indicadores Luminosos del Panel
Materiales de Impresión
4
Selección de Papel y Otros Materiales de Impresión
Selección de Bandeja de Salida
Carga de Papel
Uso de la Bandeja 1 o de la bandeja 2 (Opcional) 4.6
Uso de la bandeja multifuncional 4.7
Alimentación Manual 4.10
Impresión en Sobres
Impresión en Etiquetas
Impresión en Transparencias
Impresión en Papeles Preimpresos
1
Impresión en Tarjetas o Papel Hecho a la Medida 4.17
3.1
3.4
4.1
4.4
4.6
4.12
4.14
4.15
4.16
Page 4
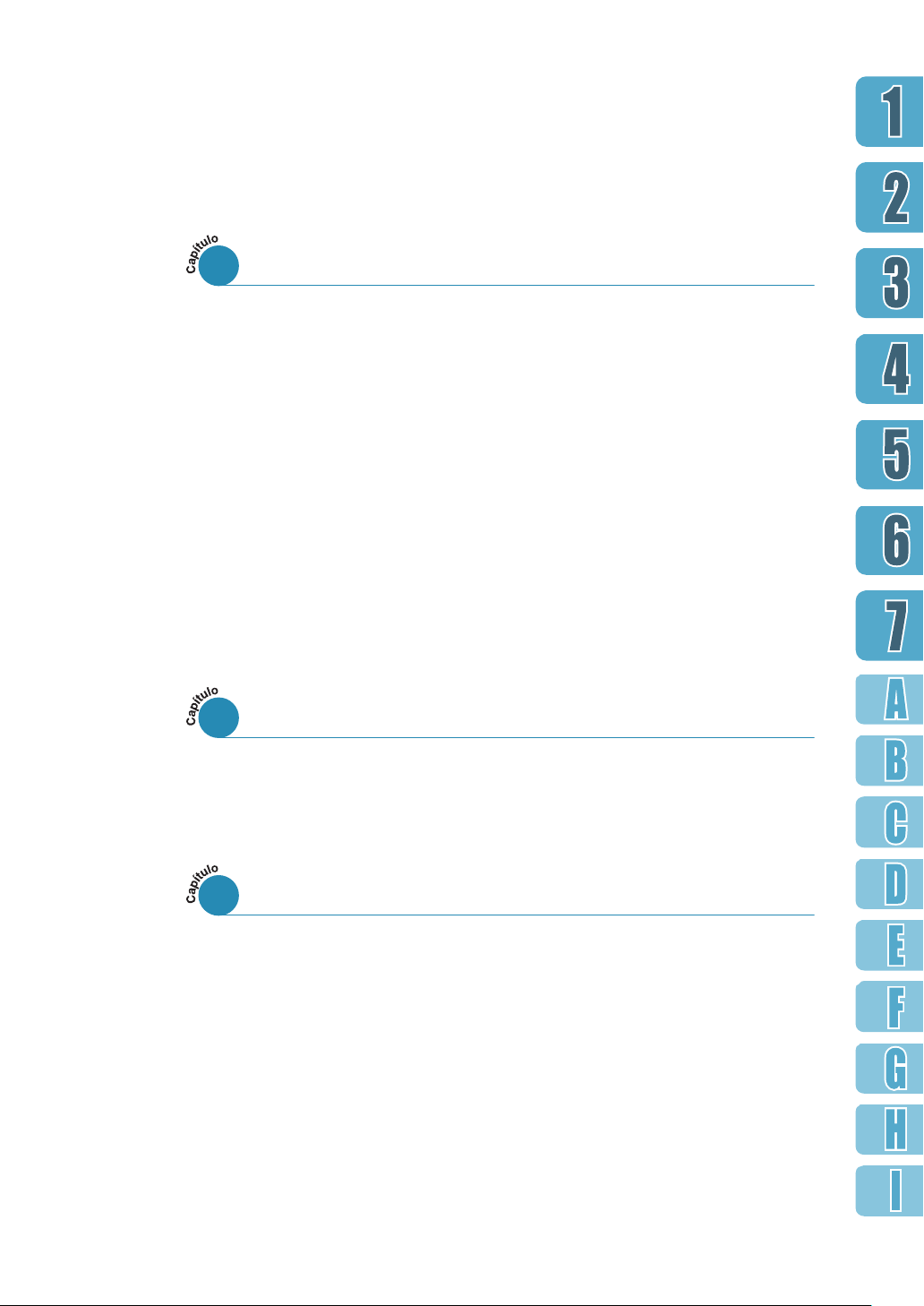
Impresión
5
Impresión de un Documento 5.1
Uso del Modo Económico 5.6
Impresión en Ambos Lados del Papel (Dúplex Manual) 5.7
Impresión de Múltiples Páginas
en Una Hoja de Papel (Impresión N-Up) 5.10
Impresión de Folletos 5.11
Impresión en Papel Diferente para la Primera Página 5.14
Ajuste del Documento al Tamaño de Papel Seleccionado 5.15
Impresión de Póster 5.16
Configuración de Propiedades Gráficas 5.18
Impresión de Marcas de Agua 5.21
Uso de Recubrimientos 5.24
Mantenimiento de la Impresora
6
Cartucho de Tóner 6.1
Limpieza de la Impresora 6.4
Solución de Problemas
7
Lista de Comprobación para Localizar las Averías 7.1
Solución de Problemas Generales de Impresión 7.2
Impresión de Páginas Especiales 7.6
Eliminación de Atascos de Papel 7.7
Solución de Problemas de Calidad de Impresión 7.16
Mensajes de Error 7.22
Problemas Comunes con Windows 7.24
Problemas Comunes con Macintosh 7.25
Problemas Comunes con DOS 7.26
Localización de Errores con PS 7.27
2
Page 5
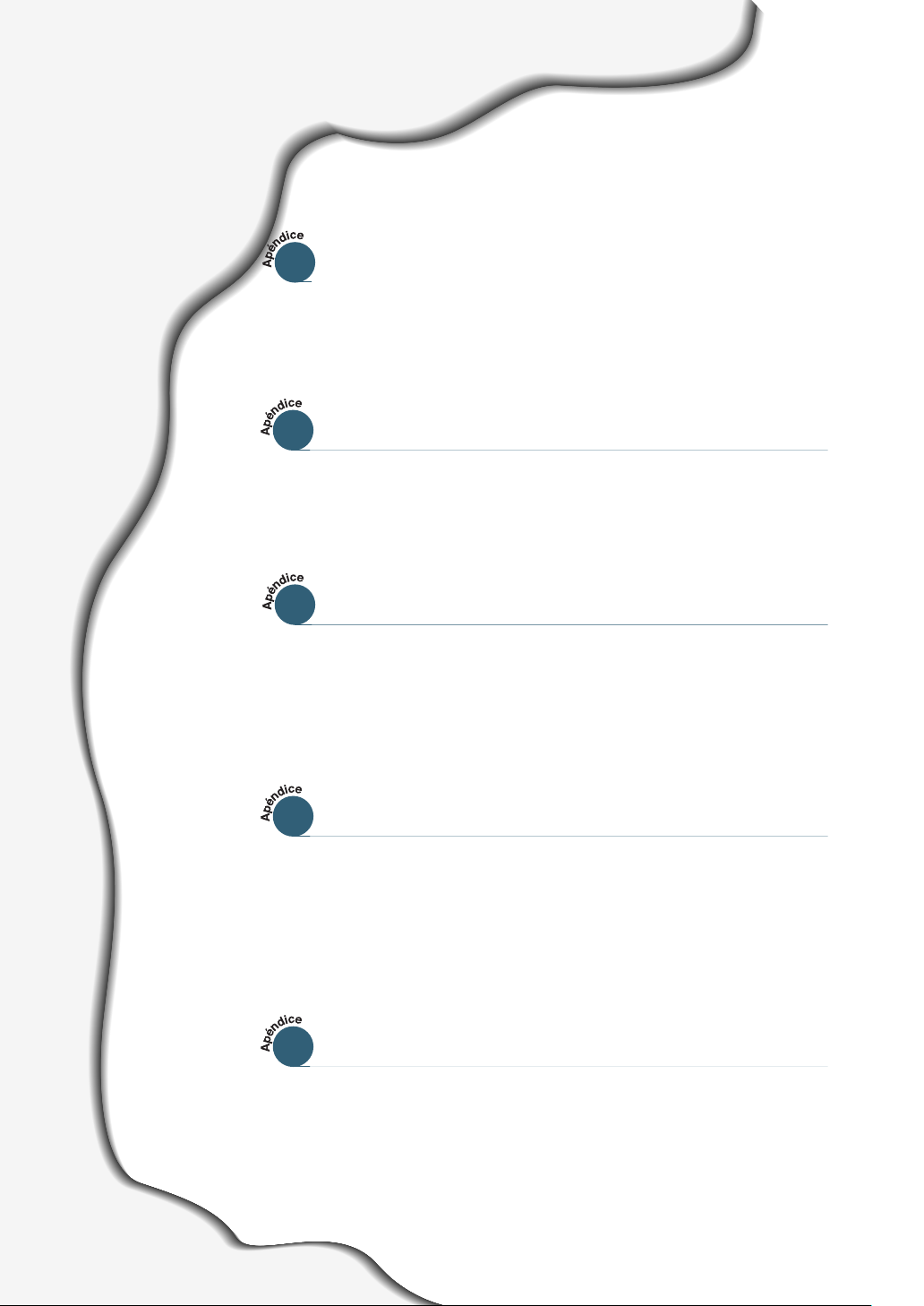
Indice general (continuación)
Especificaciones
A
Especificaciones de la Impresora A.1
Especificaciones del Papel A.2
Uso de la Impresora con un Cable USB
B
Instalación del Software de la Impresora B.1
Preguntas Más Comunes sobre USB B.4
Uso de la Impresora con Macintosh
C
Instalación Macintosh C.1
Uso del Controlador PCL C.5
Uso del Controlador PS C.10
Impresión desde Aplicaciones de DOS
D
Sobre el Panel de Control Remoto para DOS D.1
Instalación del Panel de Control Remoto
para Usuarios de DOS D.2
Selección de Parámetros de Impresión D.2
Uso del Controlador PostScript de Windows
E
Configuración de la Impresora con la Opción PS E.1
Instalación de Archivos PPD E.1
Acceso a las Funciones del Controlador
de la Impresora PS E.3
3
Page 6
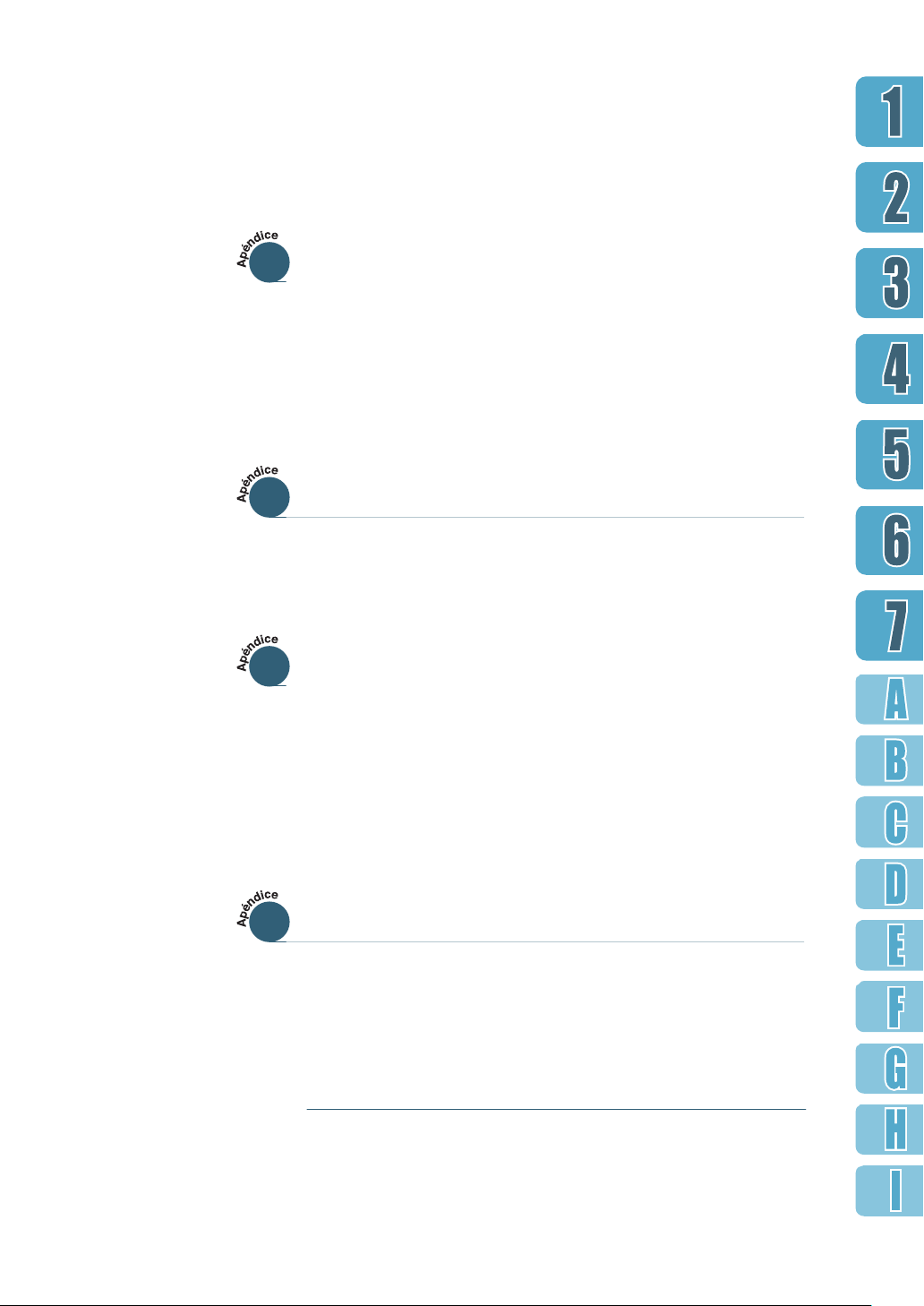
Uso de la Impresora en Red
F
Sobre la Compartición de la Impresora en una Red F.1
Configuración de una Impresora Compartida
Localmente
Configuración de una Impresora Conectada en Red F.3
Instalación del Software desde Disketes
G
Para hacer Disketes de Instalación G.1
Instalación del Software desde Disketes G.3
Opciones de la Impresora
H
Precauciones H.1
Memoria y SIMMs de PostScript H.2
F. 2
Tarjeta de Interfaz de Red H.5
Bandeja de Papel 2 H.7
Uso de la impresora en Linux
I
Instalación del controlador para Linux I.1
REFERENCIA
4
Page 7
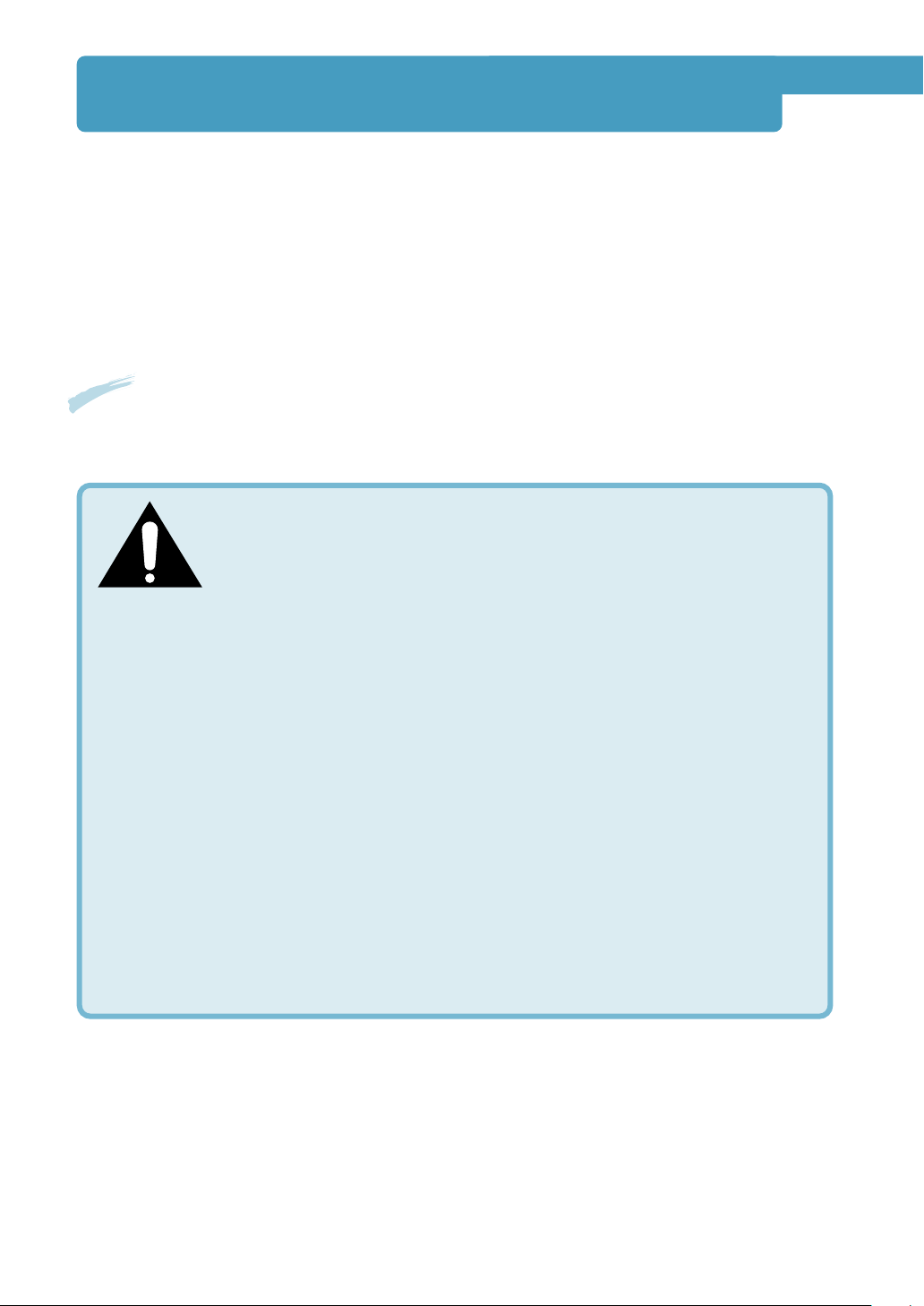
Información de Seguridad del Láser
La impresora está certificada en los Estados Unidos para satisfacer los requisitos de DHHS 21
CFR, capítulo 1, Subcapítulo J para productos de láser de Clase I, y en cualquier otro lugar
está certificada como un producto láser de Clase I, satisfaciendo los requisitos de IEC 825.
Los productos de Clase I no se consideran peligrosos. El sistema y la impresora láser están
diseñados de manera que no haya ninguna exposición del ser humano a la radiación láser
superior al nivel de Clase I durante operación normal, mantenimiento del usuario, o
condiciones de servicio requeridas.
Advertencia
No utilice ni realice operaciones de manenimiento en la cubierta protectora retirada del
ensamblaje de Láser/Escáner. El rayo reflejado, aunque invisible, puede dañar sus ojos.
CAUTION - INVISIBLE LASER RADIATION WHEN THIS COVER OPEN.
DO NOT OPEN THIS COVER.
VORSICHT - UNSICHTBARE LASERSTRAHLUNG, WENN ABDECKUNG
GEÖFFNET. NICHT DEM STRAHL AUSSETZEN.
ATTENTION - RAYONNEMENT LASER INVISIBLE EN CAS D’OUVERTURE.EXPOSITION DAN
GEREUSE AU FAISCEAU.
ATTENZIONE - RADIAZIONE LASER INVISIBILE IN CASO DI APERTURA.
EVITARE L’ESPOSIZIONE AL FASCIO.
PRECAUCION - RADIACION LASER INVISIBLE CUANDO SE ABRE. EVITAR EXPONERSE AL
RAYO.
ADVARSEL. - USYNLIG LASERSTRÅLNING VED ÅBNING NÅR SIKKERHEDSBRYDERE ER
UDE AF FUNKTION. UNDGÅ UDSAETTELSE FOR STRÅLNING.
ADVARSEL. - USYNLIG LASERSTRÅLNING NÅR DEKSEL ÅPNES. STIRR IKKE INN I
STRÅLEN. UNNGÅ EKSPONERING FOR STRÅLEN.
VARNING - OSYNLIG LASERSTRÅLNING NÄR DENNA DEL ÄR ÖPPAND OCH SPÄRREN ÄR
URKOPPLAD. BETRAKTA EJ STRÅLEN. STRÅLEN ÄR FARLIG.
VARO! - AVATTAESSA JA SUOJALUKITUS OHITETTAESSA OLET ALTTIINA
NÄKYMÄTTÖMÄLLE LASERSÄTEILYLLE ÄLÄ KATSO SÄTEESEEN.
5
Page 8
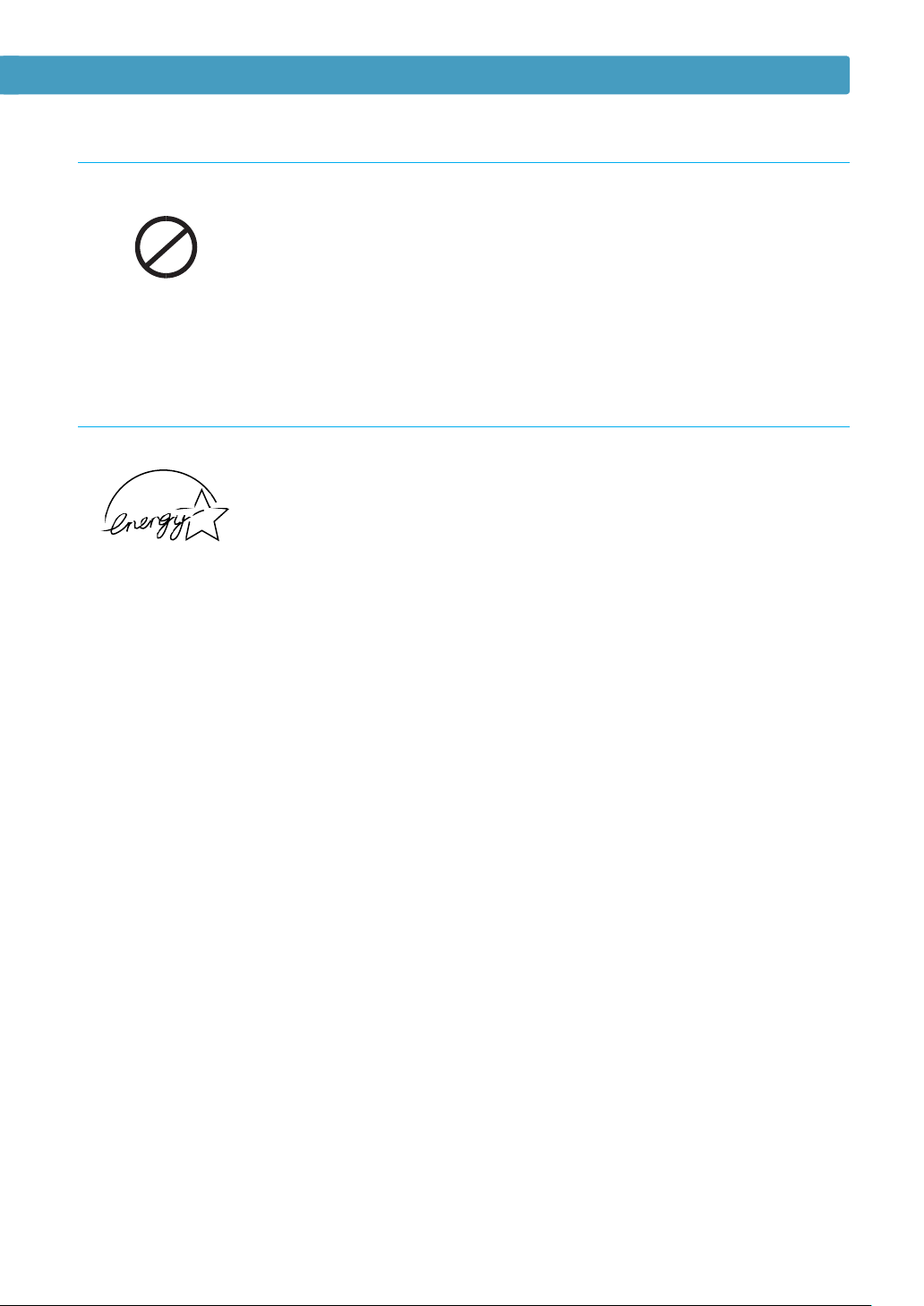
Ozono
Durante una operación normal, la impresora PGL 12en produce
ozono. El ozono producido no supone un peligro al operador. Sin
OZONE
embargo, se recomienda que se opere la máquina en una área
bien ventilada.
Si se necesita información adicional sobre el ozono, por favor
solicítela al proveedor de Olivetti más cercano.
Economizador de Energía
La impresora tiene una tecnología avanzada para la conservación
de energía que reduce el consumo de energía cuando no se
encuentra activa.
Mientras la impresora no reciba datos durante un prolongado
período de tiempo, el consumo de energía se reduce
automáticamente.
Información de Seguridad del Láser
El emblema de Energy Star no representa la aprobación de EPA de
ningún producto o servicio.
6
Page 9
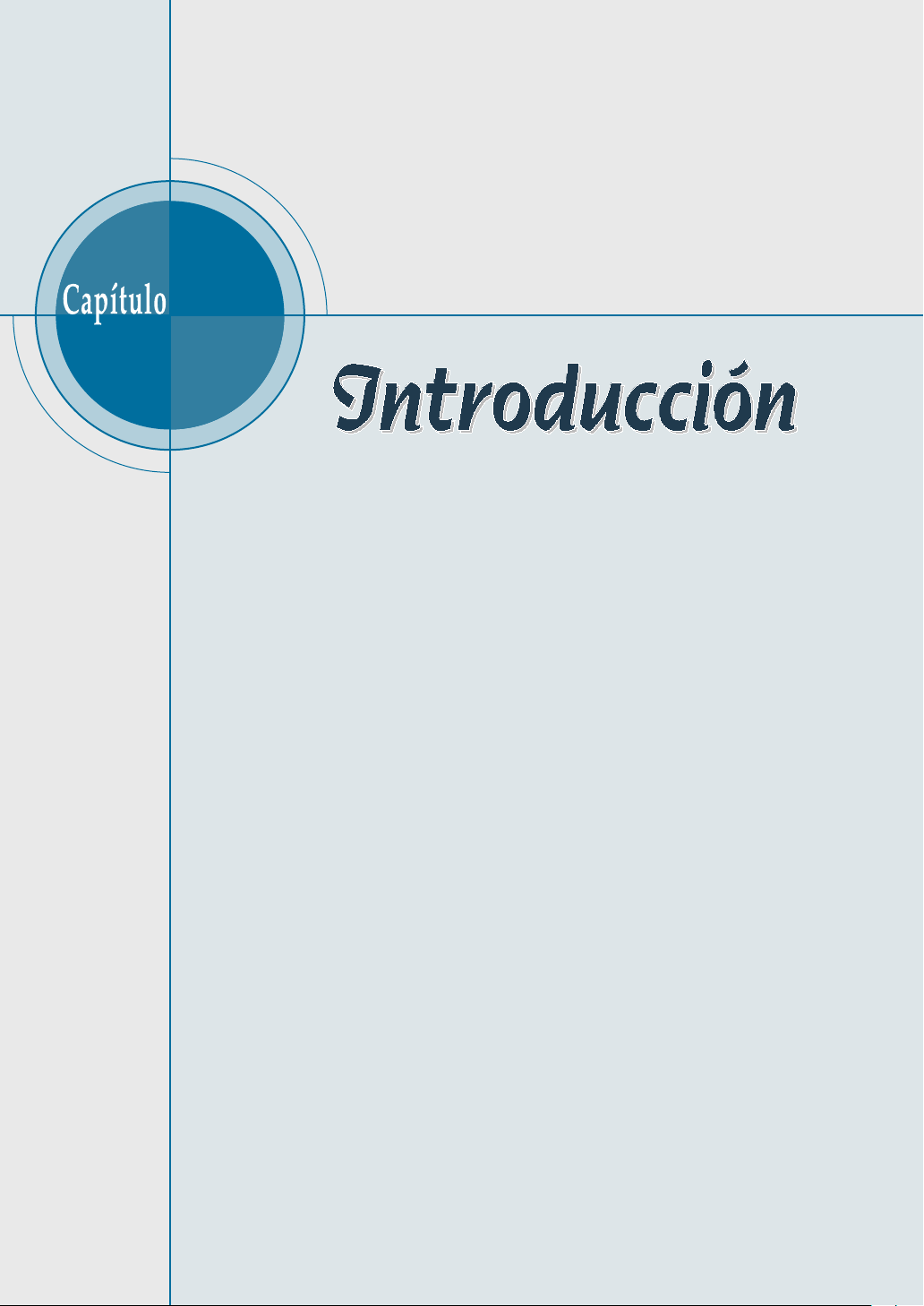
1
1
Felicitaciones por la compra de su impresora PGL 12en!
Este capítulo le proporciona información sobre los
siguientes temas:
◆
Funciones Especiales
◆
Componentes de la Impresora
Page 10
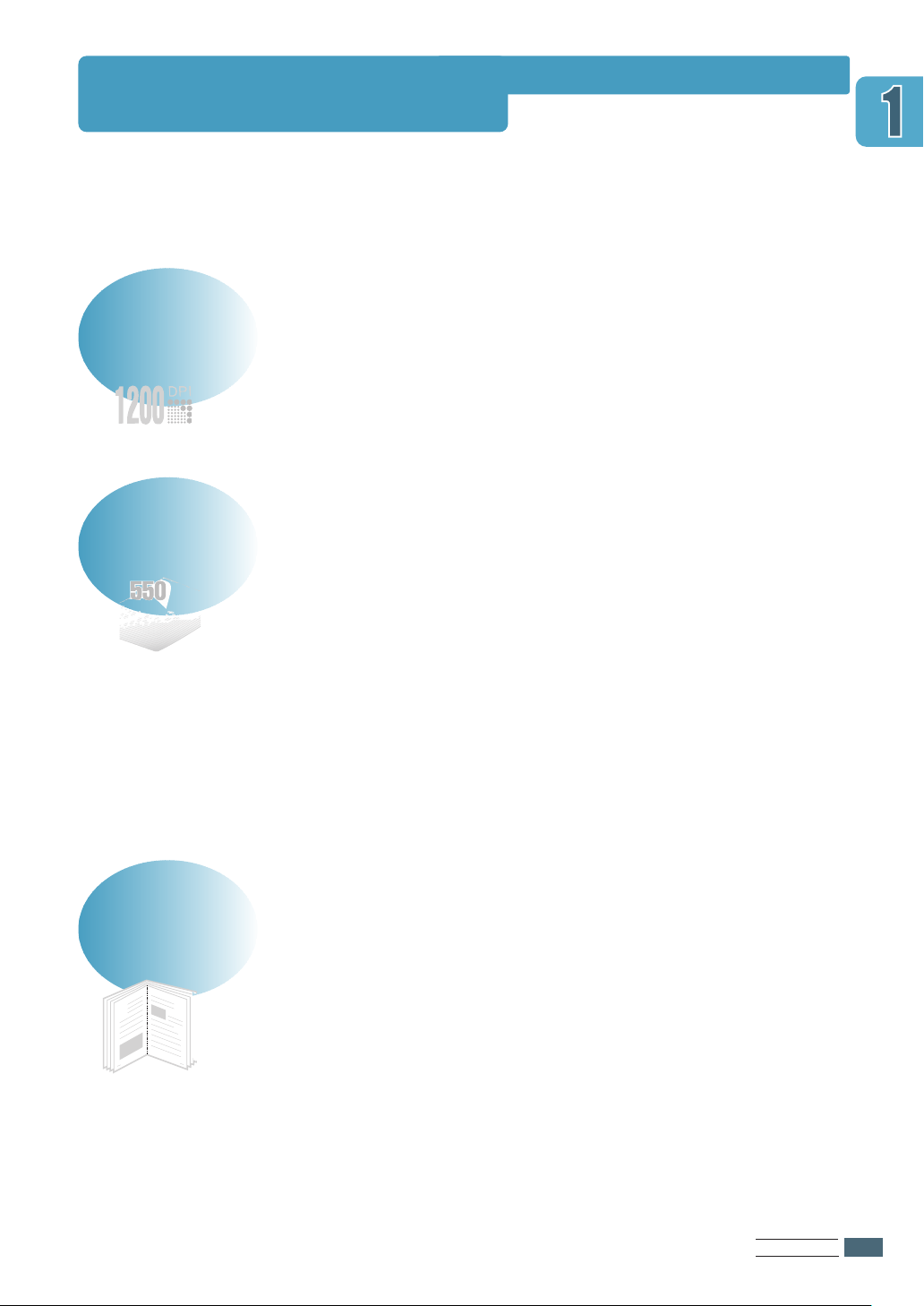
Funciones Especiales
9
8
La nueva impresora Olivetti PGL 12en está equipada con
funciones especiales que mejoran su calidad de impresión,
brindándole una mayor competitividad. Ud. puede:
Imprimir con excelente calidad y alta velocidad
• Impresión a 1200 ppi. Véase la página 5.19.
• Imprime 12 páginas por minuto.
• El lenguaje PCL 6 logra una mayor velocidad de impresión.
Manejar el papel más fácilmente
• Una bandeja multifuncional de 100 hojas da soporte al
papel con membrete, sobres, etiquetas, transparencias,
materiales de impresión hechos a la medida, postales, y
papel pesado.
• La bandeja estándar de 550 hojas (Bandeja 1) y la segunda
opcional (Bandeja 2) soportan tamaños estándares de papel.
• Dos bandejas de salida: Seleccione la bandeja de salida
superior con el anverso hacia abajo o la trasera con el
anverso hacia arriba según le sea más conveniente.
• Posibilidad de una ruta de papel recta, de la bandeja
Crear documentos profesionales
• Permite personalizar sus documentos por medio de marcas
de agua como "Confidencial".
• Impresión de folletos. Esto le permite imprimir fácilmente
páginas necesarias para crear libros. Una vez impresas las
páginas, lo único que Ud. necesita hacer es doblarlas y
engraparlas.
• Impresión de póster. Amplie los textos y dibujos de cada
página de su documento e imprímalos en las hojas
seleccionadas. Después de imprimir el documento, recorte los
márgenes blancos de cada hoja y junte las hojas con cinta
para formar un póster.
INTRODUCCIÓN
11..
1
Page 11
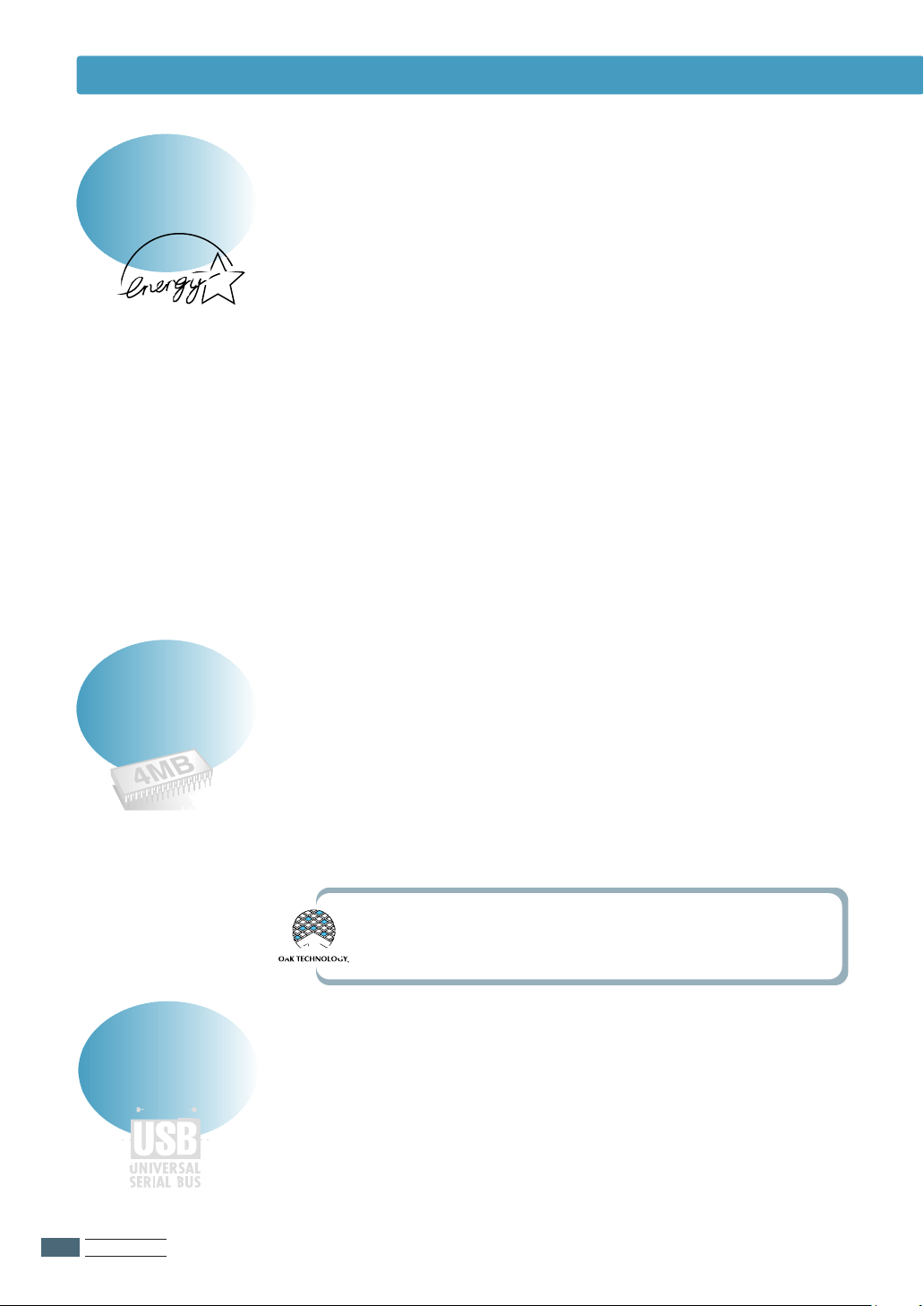
Funciones Especiales
Ahorrar tiempo y dinero
• Permite utilizar el Modo Económico para ahorrar tóner. Véase
la página 5.6.
• Permite imprimir a ambos lados de la hoja para ahorrar papel
(Dúplex Manual). Véase la página 5.7.
• Permite imprimir varias páginas en una misma hoja para ahorrar
papel (Impresión N-Up). Véase la página 5.10.
• Podrá imprimir formularios preimpresos y cartas con membrete
en papeles en blanco. Véase "Uso de Recubrimientos" en la
página 5.24.
• Permite reimprimir la última página pulsando un solo botón
cuando la impresora está lista para imprimir.
• La impresora conserva automáticamente la energía reduciendo
sustancialmente el consumo de energía mientras no imprime.
• Este producto satisface la Directiva de Energy Star con una
mayor eficacia energética.
Mejorar las capacidades de la impresora
• La impresora PGL 12en viene con una memoria de 4 MB, que es
expandible a 68 MB.
• Los SIMMs de Emulación de PostScript Nivel 3
la impresión de PostScript.
• La interfaz de red opcional posibilita la impresión en red.
Emulación de PostScript Nivel 3*
Lenguaje de Emulación IPS-PRINT_Printe . Copyright 1995-2000
Oak Technology, Inc., Todos los derechos reservados
Imprimir en diversos ambientes
• Impresión en ambientes de Windows, DOS y Macintosh.
• Soporte para Linux.
• La impresora PGL 12en viene con interfaz Paralela y USB. Ud.
se puede también instalar una interfaz opcional de red.
*
(PS) permiten
11..
INTRODUCCIÓN
2
Page 12
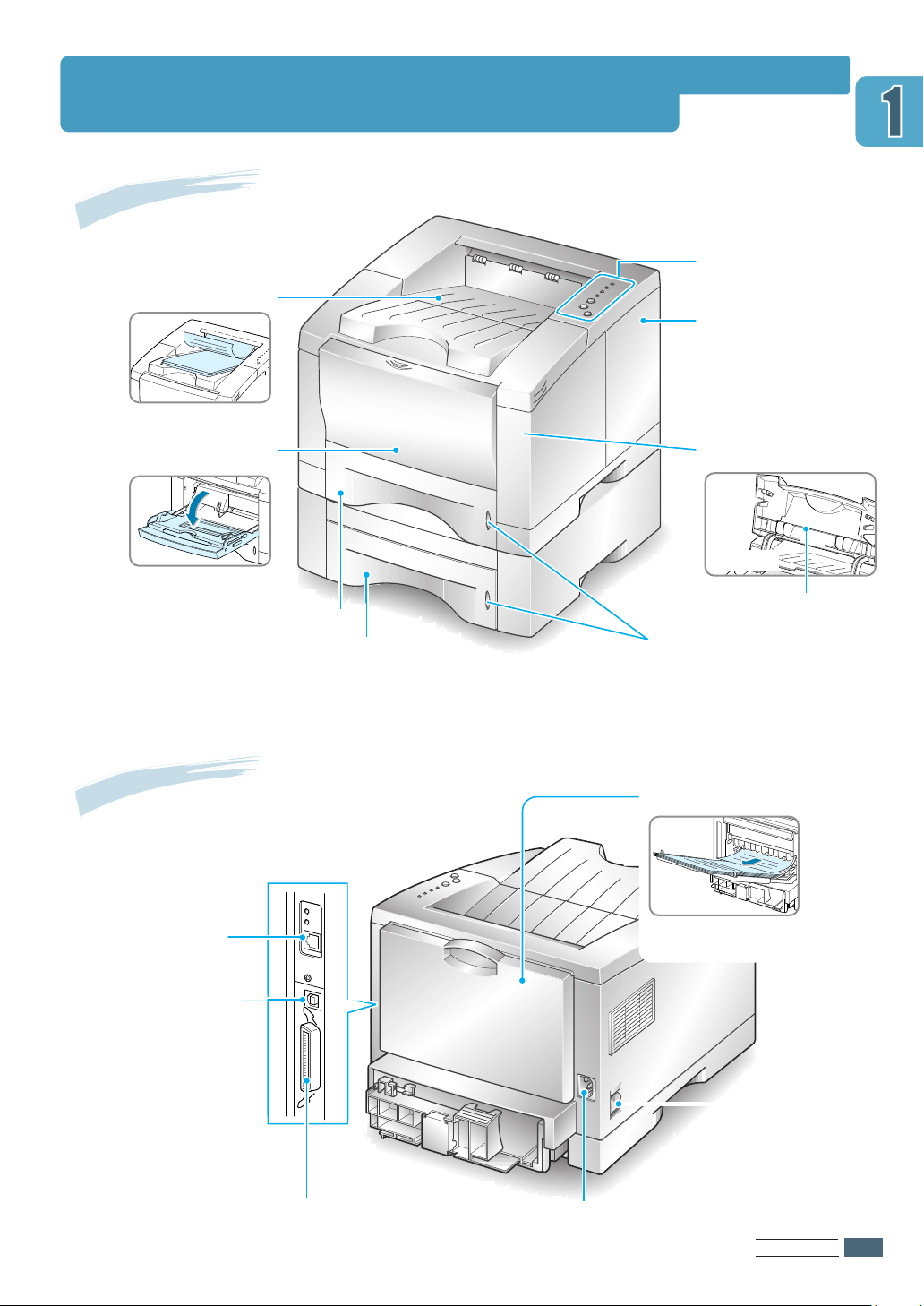
Componentes de la Impresora
Vista Frontal
Bandeja de
salida superior
(Salida con anverso hacia abajo)
Panel de control
Cubierta de la placa
de control
(necesaria para acceder
a la placa de control a
fin de instalar opciones
de la impresora)
Bandeja multifuncional
Bandeja 1
(Alimentador de 550 hojas)
Vista Posterior
Puerto de red
(PGL 12en: Opcional)
Bandeja 2
(Alimentador Opcional
de 550 hojas)
Cubierta superior
(Interior)
Cartucho de tóner
Indicadores de
nivel de papel
Cubierta de la bandeja
de salida trasera
(salida con el anverso
hacia arriba)
Conector USB
Puerto Paralelo
Interruptor de
alimentación
Conector del cable de alimentación
INTRODUCCIÓN
11..
3
Page 13

2
2
Este capítulo proporciona información sobre cómo
instalar la impresora paso a paso. Los temas incluidos
en este capítulo son:
◆
:
Desembalaje de la Impresora
PASO 1
◆
:
Instalación del Cartucho de Tóner
PASO 2
◆
◆
◆
◆
◆
Carga de una Pila de Papel
:
PASO 3
:
Conexión de la Impresora al Ordenador con un
PASO 4
Cable Paralelo
Conexión del Cable de Alimentación
:
PASO 5
:
Prueba de Autoverificación
PASO 6
:
Instalación del Software de Impresora
PASO 7
Page 14
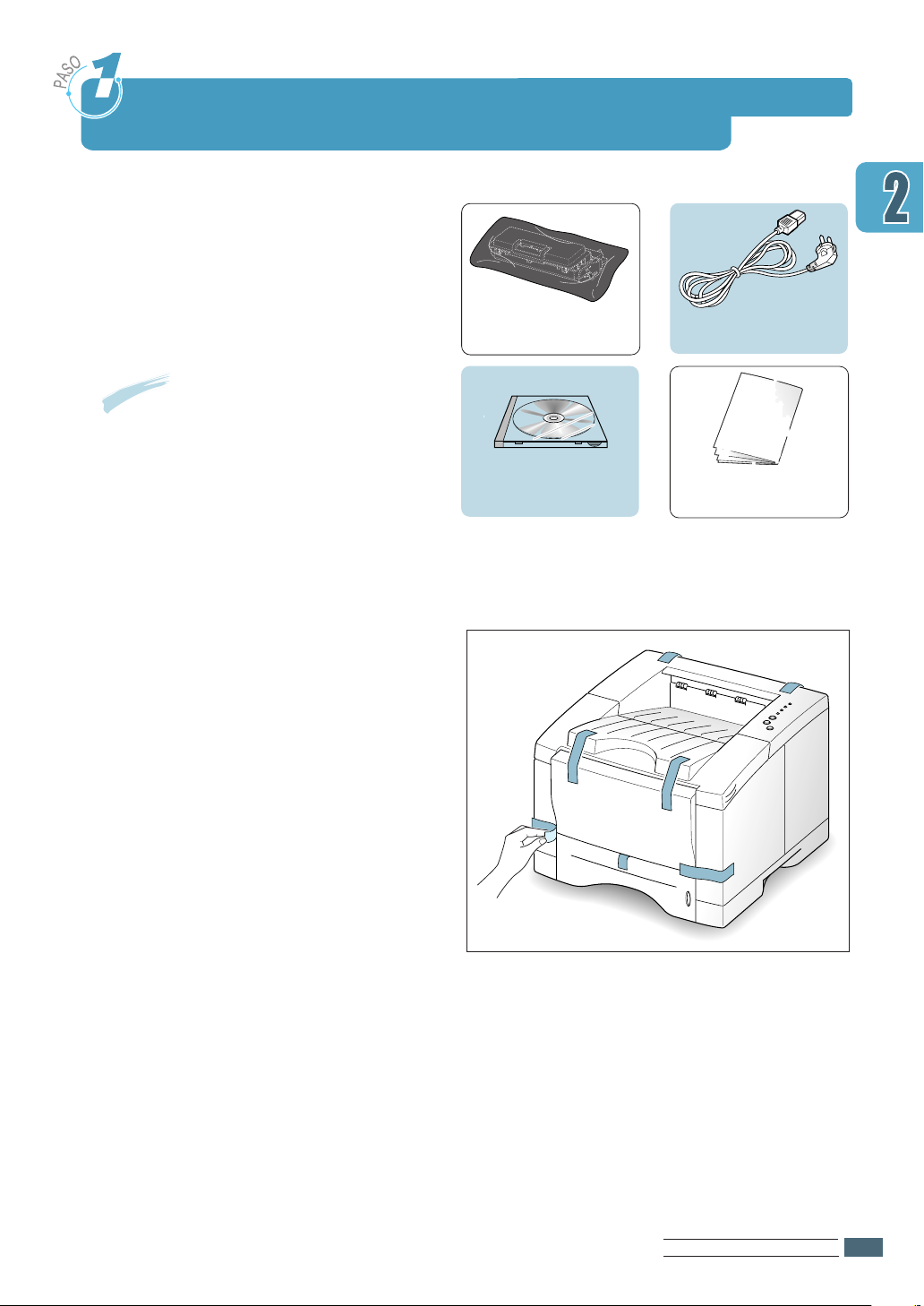
Desembalaje de la Impresora
1
Extraiga la impresora y todos los
accesorios del cartón de embalaje.
Asegúrese de que la impresora venga
embalada con los siguientes elementos:
Notas:
• Si falta algún componente o se
encuentra deteriorado, avise
inmediatamente al proveedor.
• Los componentes pueden variar
dependiendo de cada país.
2
Despegue con cuidado la cinta de
embalaje de la impresora.
Cartucho de tóner
CD-ROM
Cable de alimentación
Instrucciones de servicio
Introduccion rapida
INSTALACIÓN DE LA IMPRESORA
22..
1
Page 15
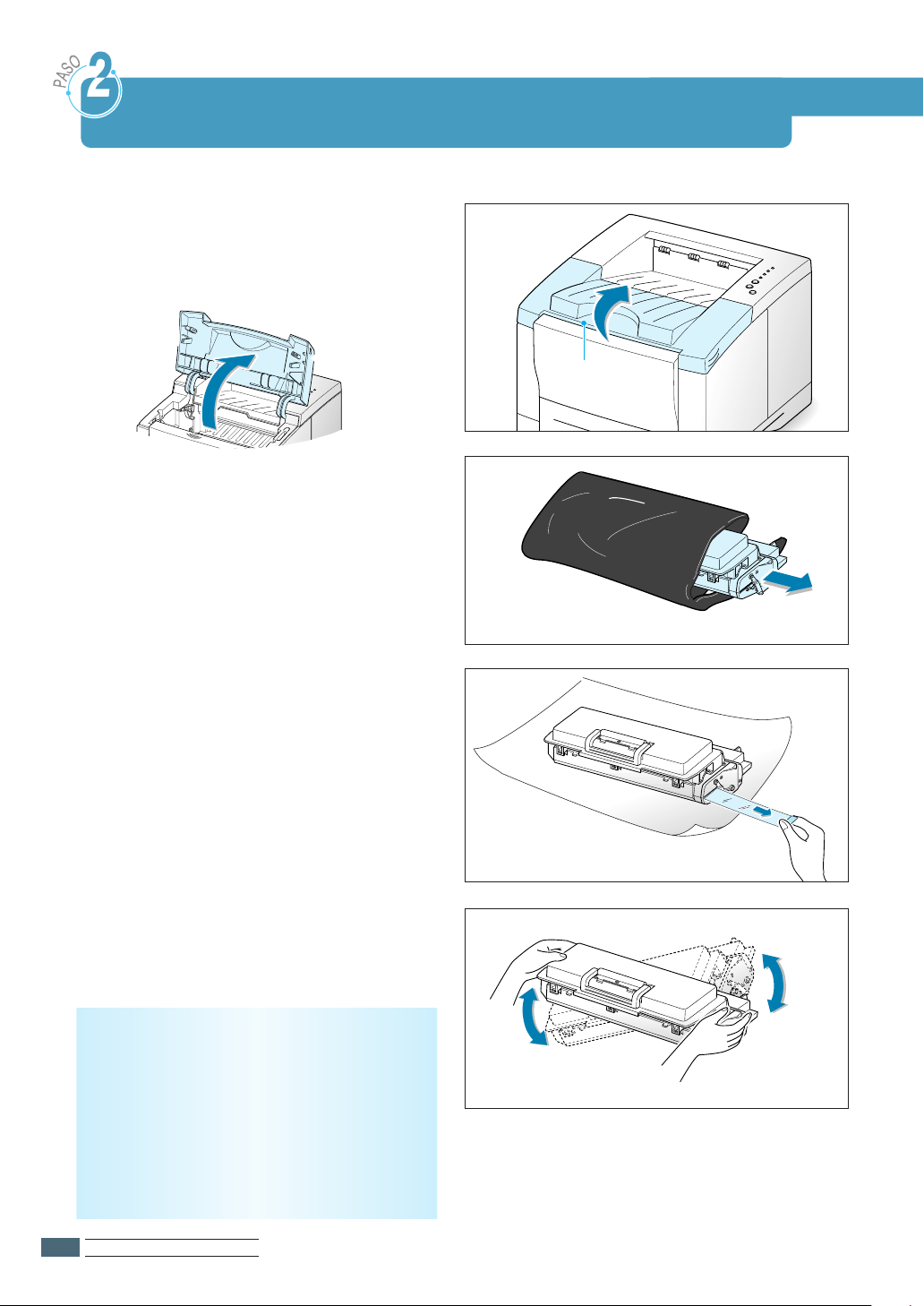
Instalación del Cartucho de Tóner
1
Abra la cubierta superior de la
impresora. Sujete el asa para abrir la
tapa.
2
Rompa con cuidado un extremo de la
bolsa.
Si lo rompiera con una navaja, se podría
arañar el tambor del cartucho.
asa
3
Localice la cinta selladora en el lateral del
cartucho. Saque la cinta de forma
cuidadosa completamente hasta fuera del
cartucho de tóner. Tire la cinta.
4
Agite el cartucho suavemente de lado a
lado para distribuir el tóner de manera
uniforme.
PRECAUCIONES:
Para prevenir posibles daños, no exponga
el cartucho de tóner a la luz durante más
de unos minutos. Tápelo con un trozo de
papel.
Si el tóner mancha su ropa, quítelo con un
trapo seco y lávelo con agua fría. El uso de
agua caliente dejará la mancha en la tela.
INSTALACIÓN DE LA IMPRESORA
22..
2
Page 16
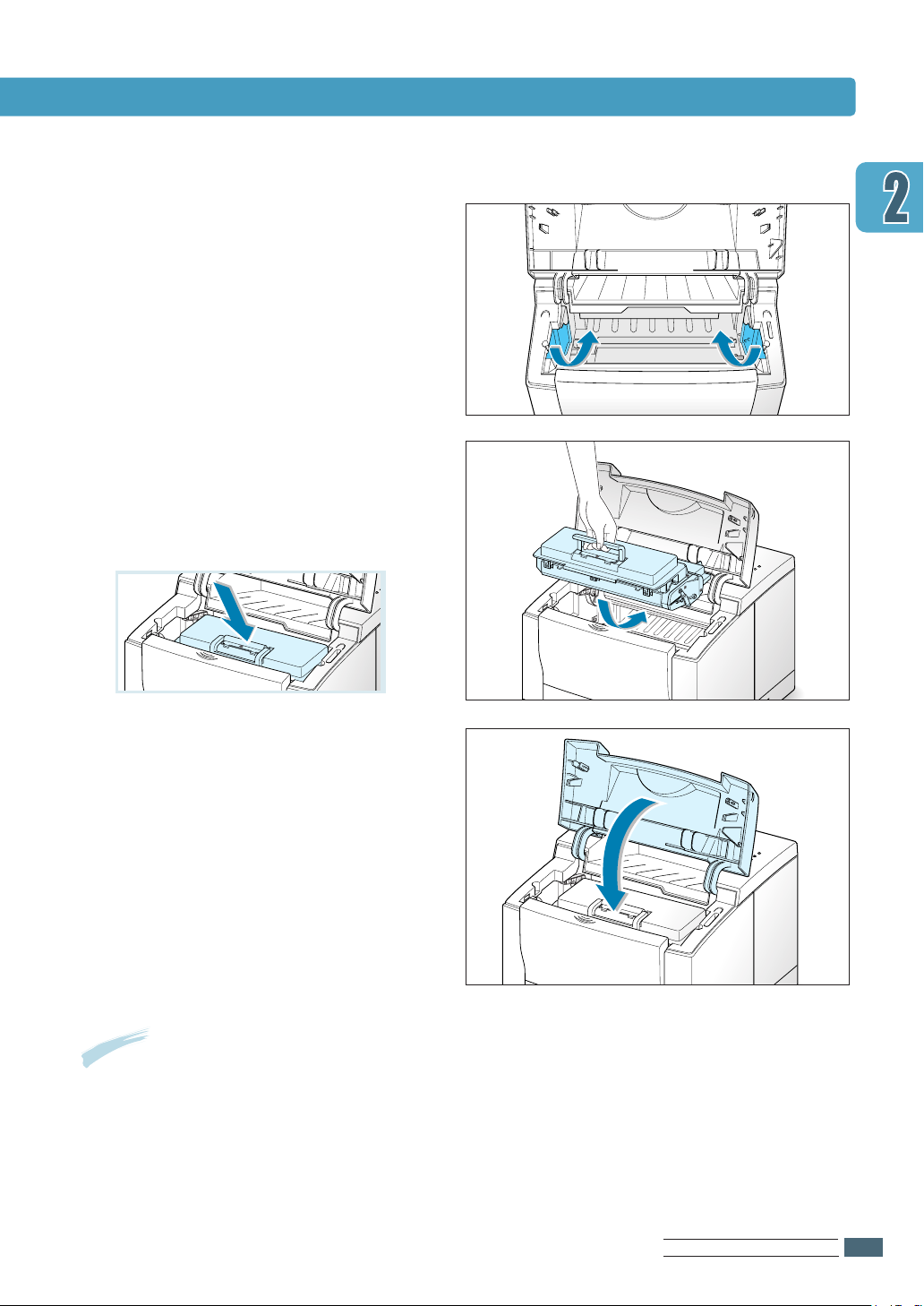
5
Localice dentro de la impresora las dos
ranuras para el cartucho, una de cada
lado.
6
Sujete el asa y deslice el cartucho hacia
abajo entre las ranuras
correspondientes, hasta que encaje en
la posición correcta.
Instalación del Cartucho de Tóner
7
Cierre la tapa de la impresora.
Asegúrese de que ésta queda bien
cerrada.
Nota: Al imprimir textos a un 5% de cobertura, se puede esperar una vida media del
cartucho de tóner de aproximadamente de 6,000 páginas(3,000 páginas para el cartucho de
tóner embalado con la impresora).
INSTALACIÓN DE LA IMPRESORA
22..
3
Page 17
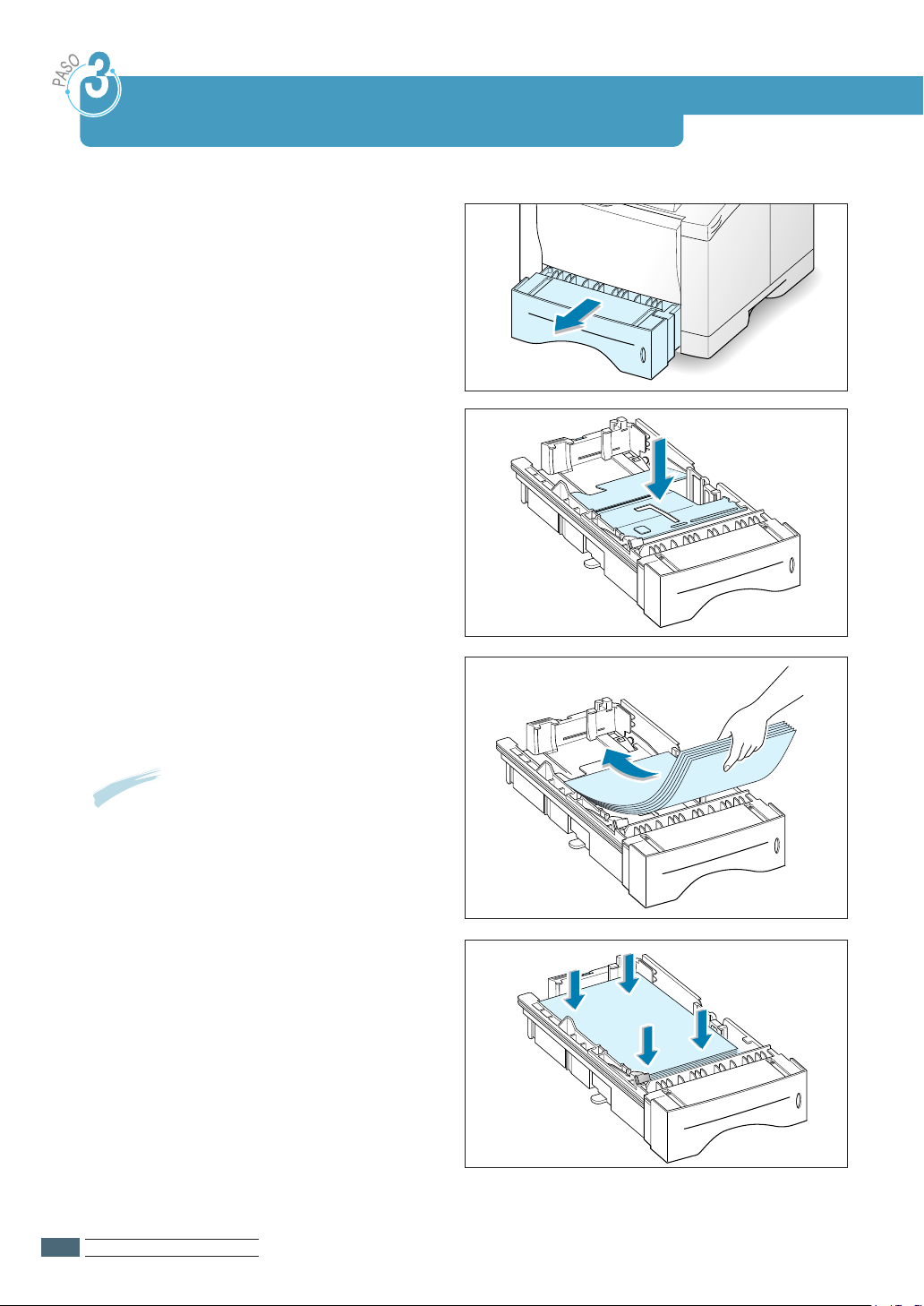
Carga de una Pila de Papel
1
Saque la bandeja del papel tirando de
ella hacia adelante.
2
Presione la pletina de metal para fijarla
en su lugar.
3
Cargue el papel con la parte que desea
imprimir hacia abajo.
Nota: Puede cargar transparencias,
cartas con membrete o cualquier otro
tipo de soporte de impresión utilizando
el mismo método.
Asegúrese de que asienten en la
bandeja las cuatro esquinas.
INSTALACIÓN DE LA IMPRESORA
22..
4
Page 18
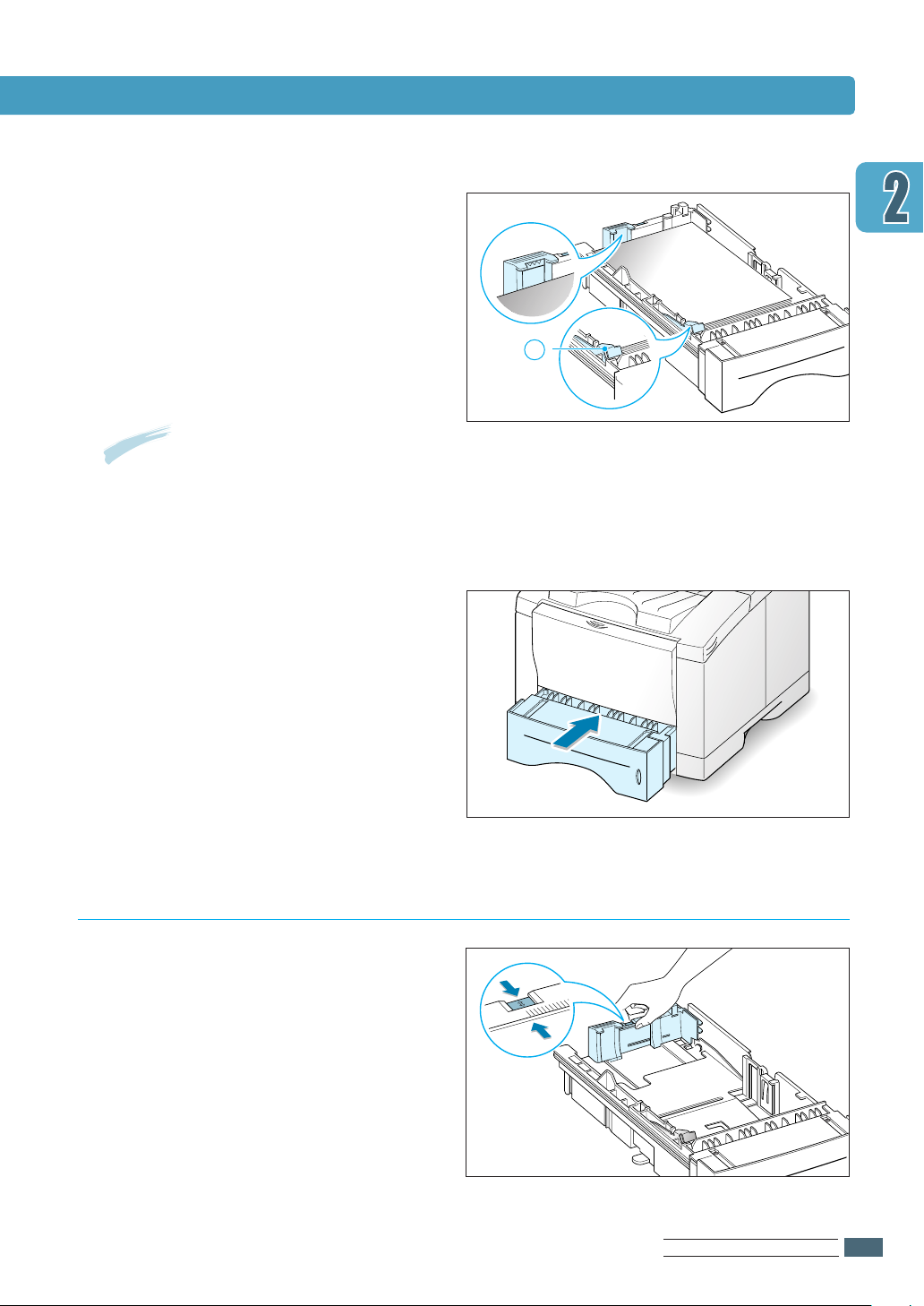
4
Asegúrese de que la pila se sitúa
debajo de la lengüeta metálica de
sujeción y de las pestañas plásticas al
final de las guías.
Cargar demasiado papel puede originar
atascos de papel.
Nota: Si Ud. desea cambiar el tamaño
de papel en la bandeja, véase abajo
“Para Cambiar el Tamaño de Papel en la
Bandeja”.
5
Coloque de nuevo la bandeja en la
impresora.
Carga de una Pila de Papel
A
Para Cambiar el Tamaño de Papel en la Bandeja
1
Presione la tablilla metálica de la guía
de papel posterior para ajustar la
longitud de papel.
INSTALACIÓN DE LA IMPRESORA
22..
5
Page 19
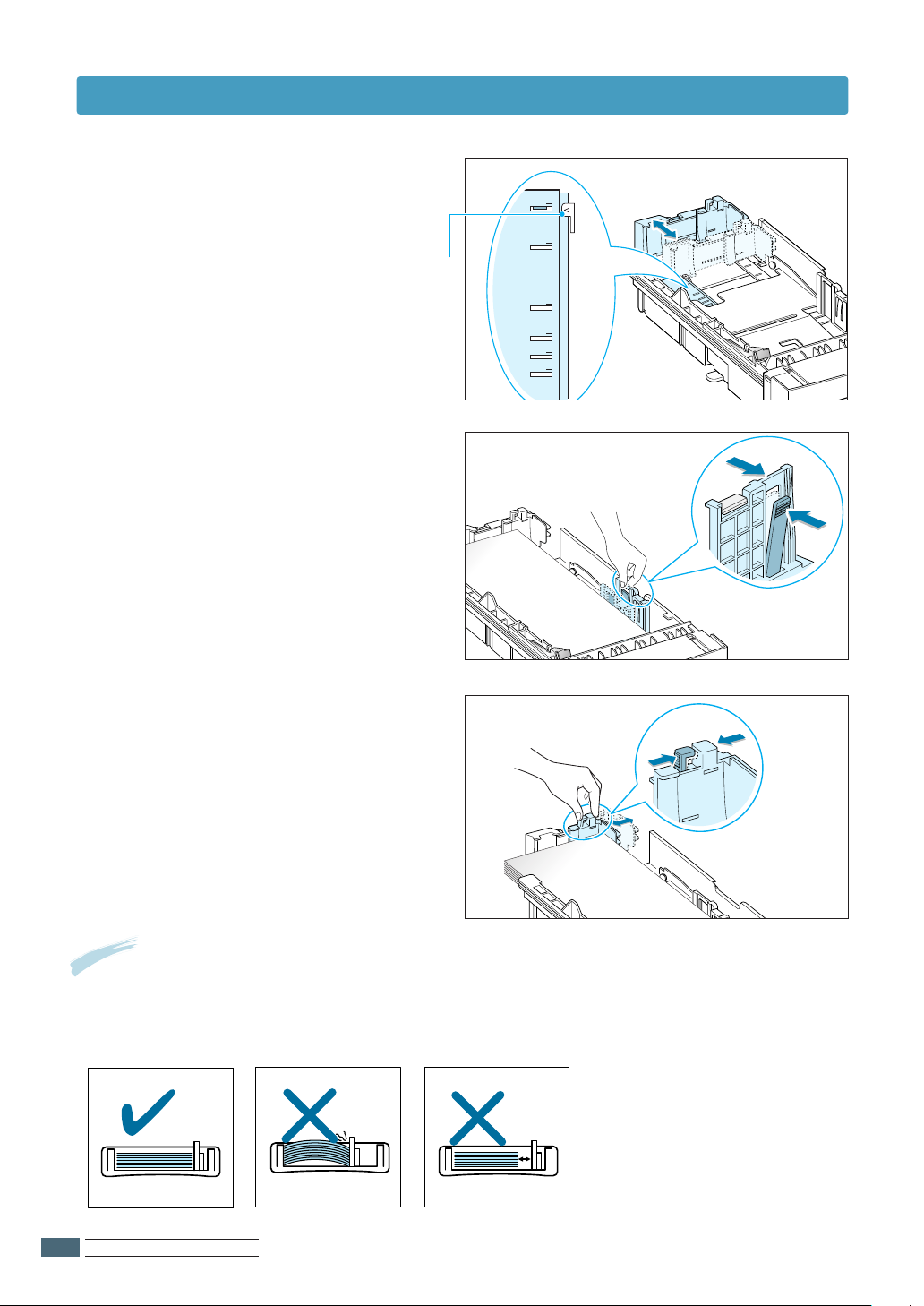
Carga de una Pila de Papel
LGL
FOLIO
A4
LTR
EXEC
JIS B5
2
Ajuste la guía de longitud hasta que el
apuntador corresponda con el tamaño
de papel deseado.
apuntador
3
Después de cargar el papel, presione
la guía lateral como se muestra en el
dibujo y deslícela hacia la izquierda
hasta apoyarla suavemente en el papel.
4
Si es necesario, use la guía de anchura.
Apriete la guía de anchura trasera como
se muestra y deslícela hacia la izquierda.
Notas:
• No empuje la guía de anchura tanto que empuje el papel hacia arriba, ya que podría curvarse el
papel.
• Si no ajusta la guía de anchura, puede provocar que se atasque el papel.
INSTALACIÓN DE LA IMPRESORA
22..
6
Page 20
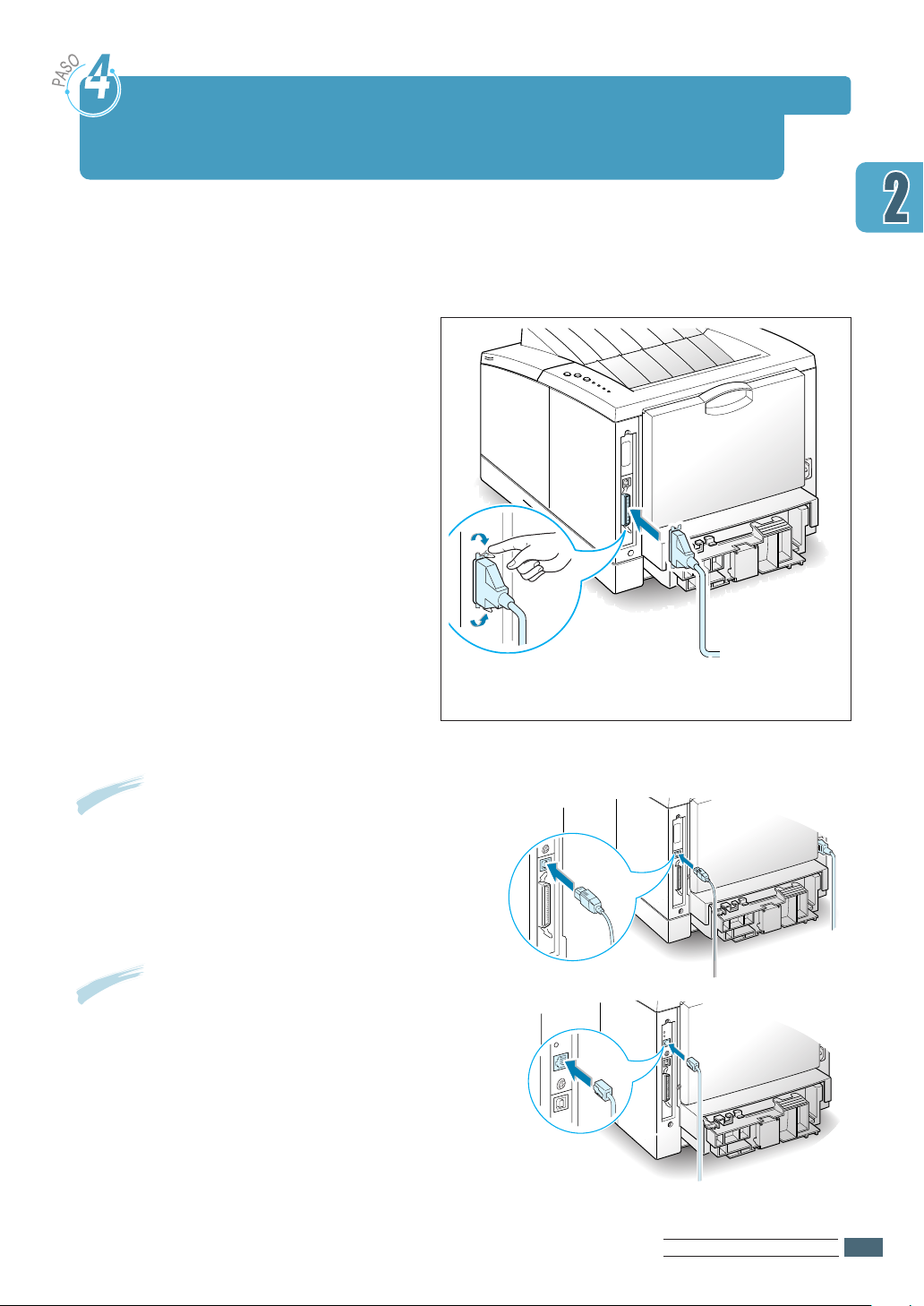
Conexión de la Impresora al Ordenador
con un Cable Paralelo
1
Asegúrese de que tanto la impresora como el ordenador se encuentran apagados.
2
Conecte el cable al conector situado
en la parte trasera de la impresora.
Presione sobre los enganches
metálicos para encajarlos en las
muescas del enchufe del cable.
3
Conecte el otro extremo del cable al
puerto de interfaz paralelo del
ordenador y apriete los tornillos.
Véase la documentación del
ordenador en caso de necesitar
ayuda.
➞➞
al puerto
paralelo del
ordenador
Si Ud. usa la interfaz USB
Véase el apéndice B “Uso de la Impresora con un
Cable USB”.
Si Ud. usa la interfaz opcional de red
Véase el apéndice F, “Uso de la Impresora en Red”.
INSTALACIÓN DE LA IMPRESORA
22..
7
Page 21
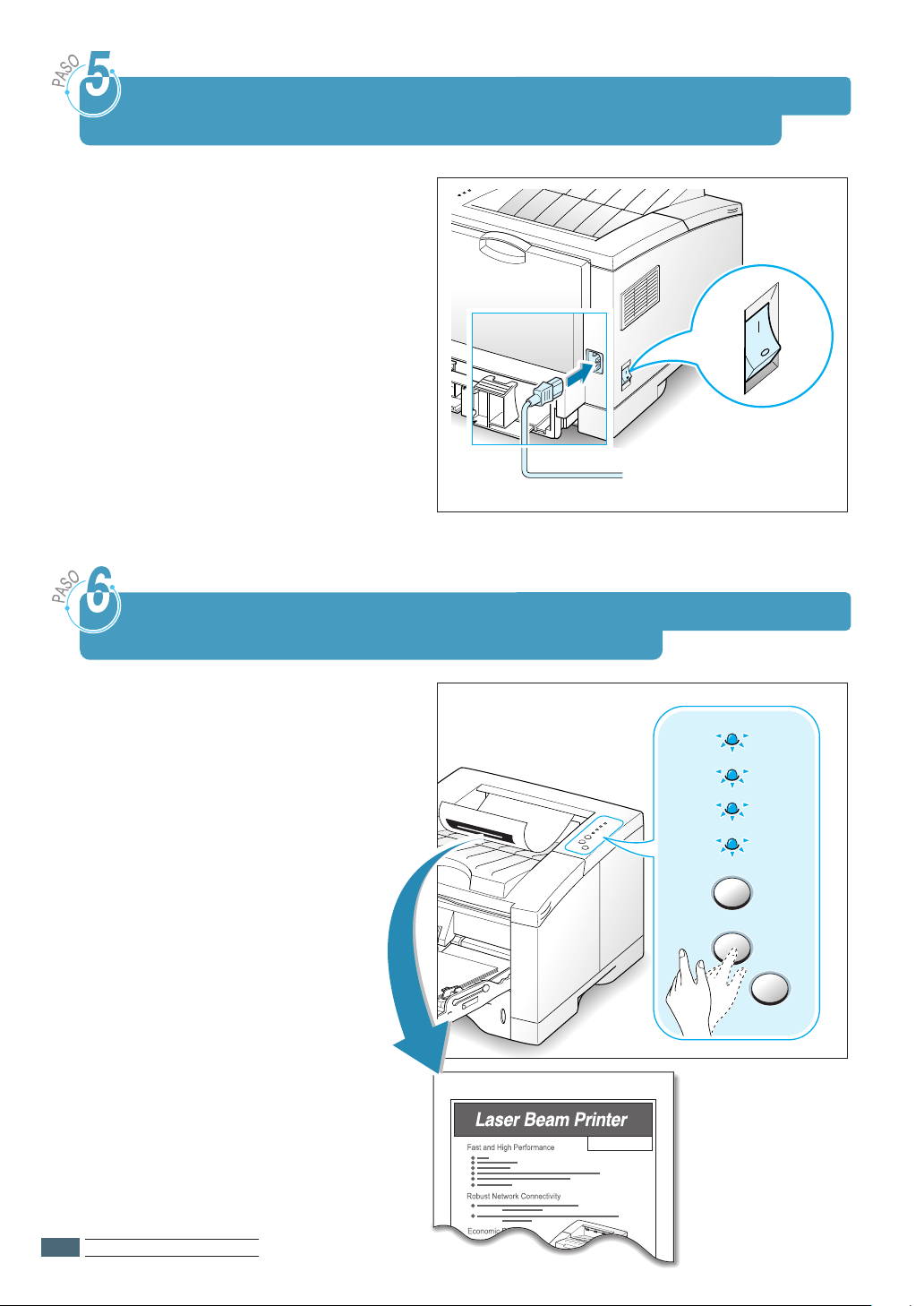
Conexión del Cable de Alimentación
Error
Manual
Paper
Data
Cancel/Reprint
Demo
Toner Save
1
Enchufe el extremo del cable de
alimentación al conector de la
impresora.
2
Enchufe el otro extremo del cable de
alimentación a la toma de
alimentación CA adecuadamente
conectada con tierra.
3
Encienda la impresora.
Prueba de Autoverificación
➞➞
a la toma de
alimentación CA
Cuando la impresora se enciende, se
encenderán todos los indicadores
luminosos del Panel de Control durante
unos instantes. Cuando sólo se encuentre
encendido el indicador luminoso Data,
mantenga pulsado el botón del Panel de
Control Demo.
Mantenga apretado el botón durante
unos dos segundos hasta que todos
los indicadores luminosos parpadeen
lentamente y, a continuación,
suéltelo; se imprimirá la página de
demostración.
La página de Demostración proporciona
una muestra de la calidad de impresión
y le ayuda verificar si la impresora está
imprimiendo correctamente.
Olivetti
PGL 12en
INSTALACIÓN DE LA IMPRESORA
22..
8
Page 22
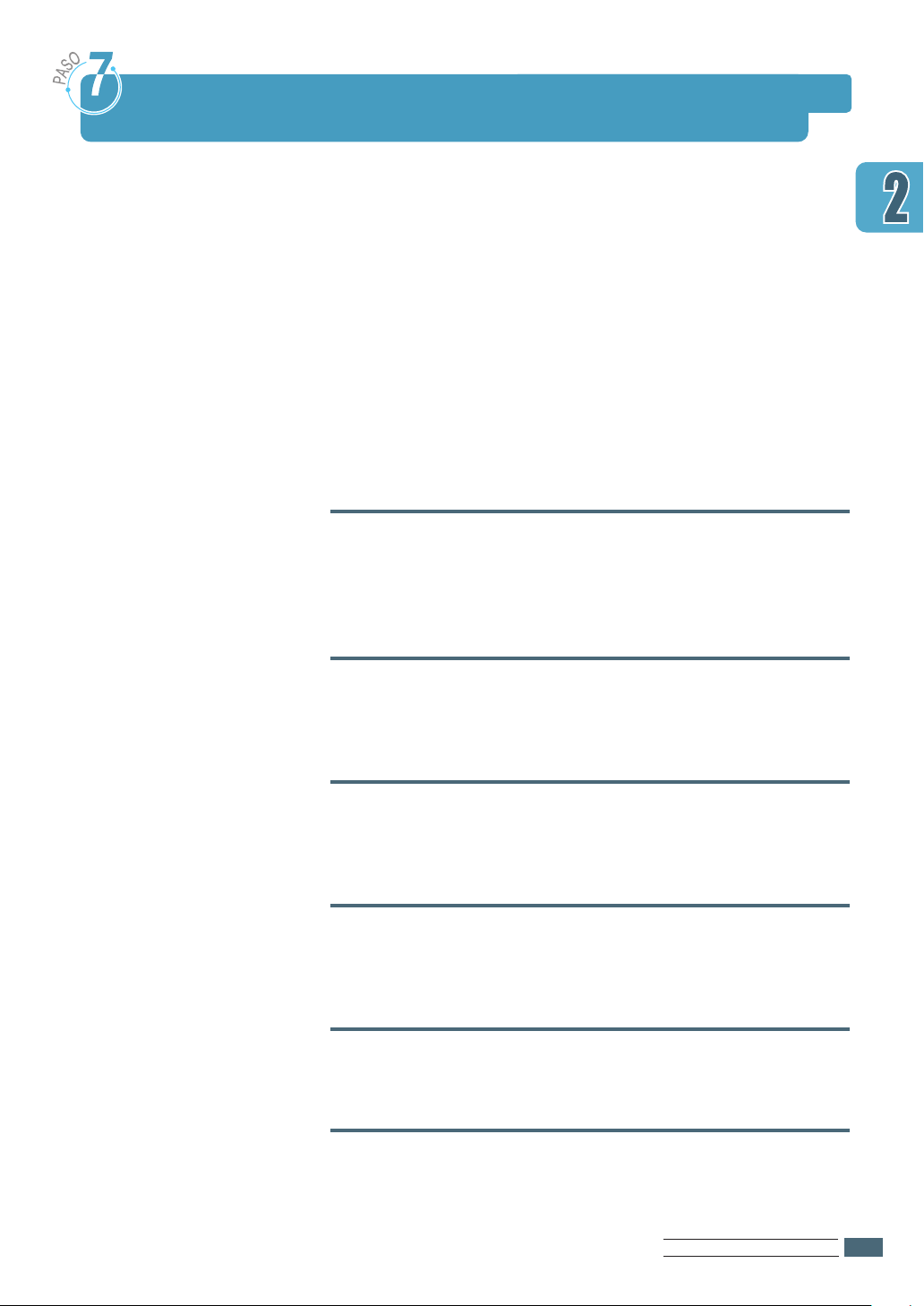
Instalación del Software de Impresora
Junto con la impresora se suministra un CD-ROM que contiene
los controladores de impresora de algunas de las aplicaciones
de Windows más comunes. Se debe instalar un controlador de
impresora que convierte datos de la aplicación en datos que
comprenda la impresora.
El CD-ROM incluido con la impresora contiene lo siguiente:
•
Controlador de impresora PCL 6 para Windows. Use este
controlador para aprovechar al máximo las funciones
especiales de su impresora.
•
Archivo PPD(PostScript Printer Description) para
Windows y Macintosh que permite la instalación del
controlador PostScript.
Para imprimir con un ordenador conectado con cable
paralelo
Véase la página 2.10 para información sobre cómo instalar el
software de impresión en un ordenador conectado
directamente a la impresora con un cable paralelo.
Para imprimir con USB
Véase el apéndice B, “Uso de la Impresora con un Cable USB”,
para información sobre cómo instalar el software de impresión
en un ordenador con la interfaz USB.
Para imprimir en Macintosh
Véase el apéndice C, “Uso de la Impresora con Macintosh” para
información sobre cómo instalar la opción PostScript para
Macintosh.
Para imprimir en DOS
Véase el apéndice D, “Impresión desde Aplicaciones de DOS ”,
para información sobre cómo instalar el software de impresión
para DOS y cómo imprimir en una aplicación de DOS.
Para imprimir con un controlador PostScript
Véase el apéndice E, “Uso del Controlador PostScript de
Windows” para información sobre cómo instalar el archivo PPD.
Si utiliza Linux
Véase el apéndice I, "Uso de la impresora en Linux", para
obtener más información sobre cómo instalar el controlador
para Linux.
INSTALACIÓN DE LA IMPRESORA
22..
9
Page 23
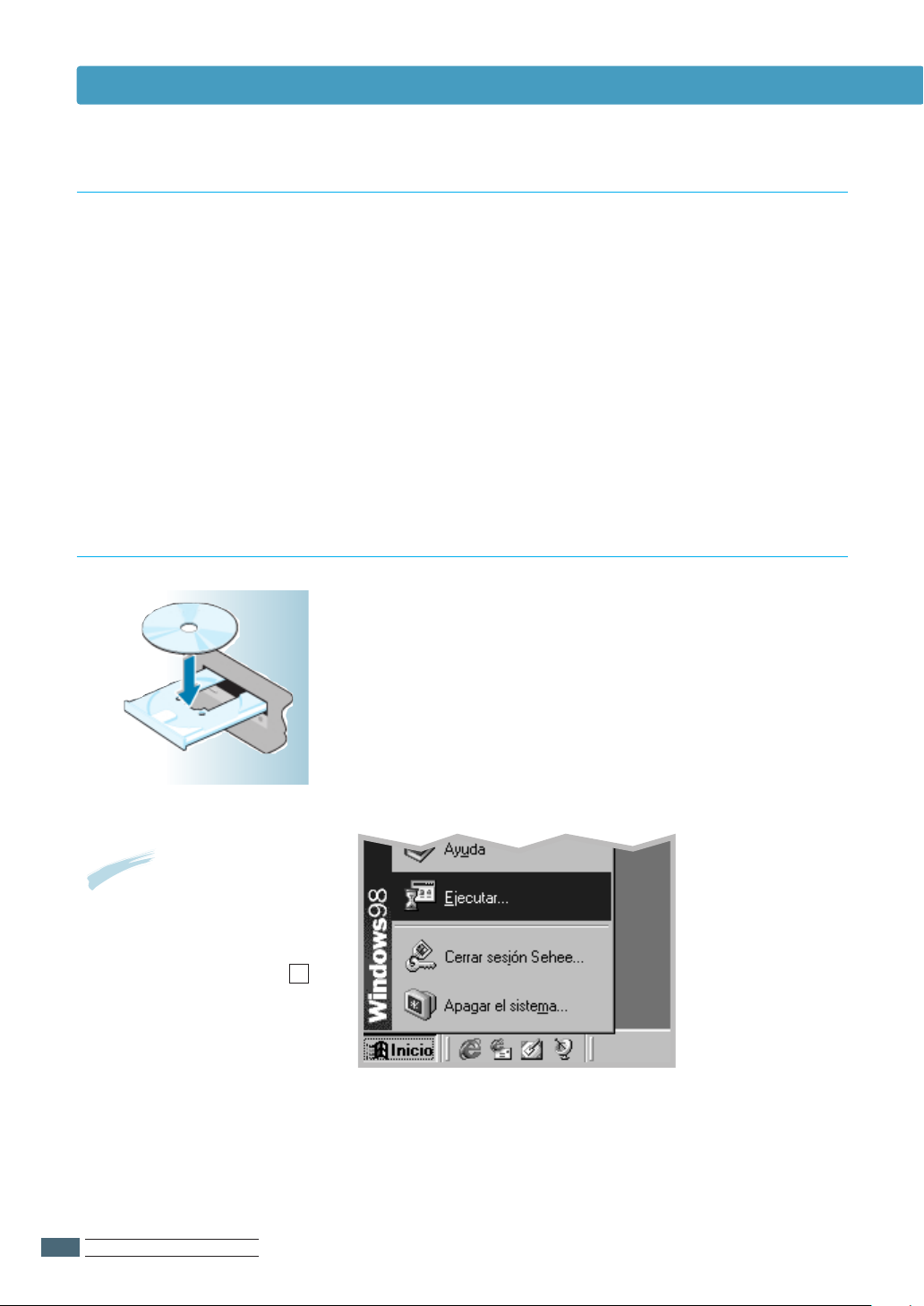
Instalación del Software de Impresora
Antes de Instalar el Software de Impresión
Verifique los siguientes requisitos:
•
Su ordenador tiene instalada al menos 16 MB o más de RAM.
•
En su ordenador hay disponibles al menos 30 MB de espacio
en disco.
•
Todas las aplicaciones están cerradas en su ordenador antes
de comenzar la instalación.
•
Windows 95, Windows 98, Windows NT 4.0 o Windows 2000.
Instalación del Software de Impresión con el CD-ROM
Inserte el CD-ROM en la unidad. La instalación va a
1
comenzar automáticamente.
Nota: Si la Ventana de
Nuevo Hardware
Encontrado aparece
durante el procedimiento de
instalación, haga clic en x
en rincón derecho de la
parte arriba la ventana, o
haga clic en Cancelar.
Si la Unidad de CD-ROM no se ejecuta
automáticamente:
Seleccione Ejecutar en el menú Inicio, y escriba
x:\cdsetup.exe (en que x significa la unidad de CD-ROM)
y haga clic en el botón Aceptar.
Cuando aparece la pantalla inicial, seleccione el lenguaje
2
apropiado.
INSTALACIÓN DE LA IMPRESORA
22..
10
Page 24
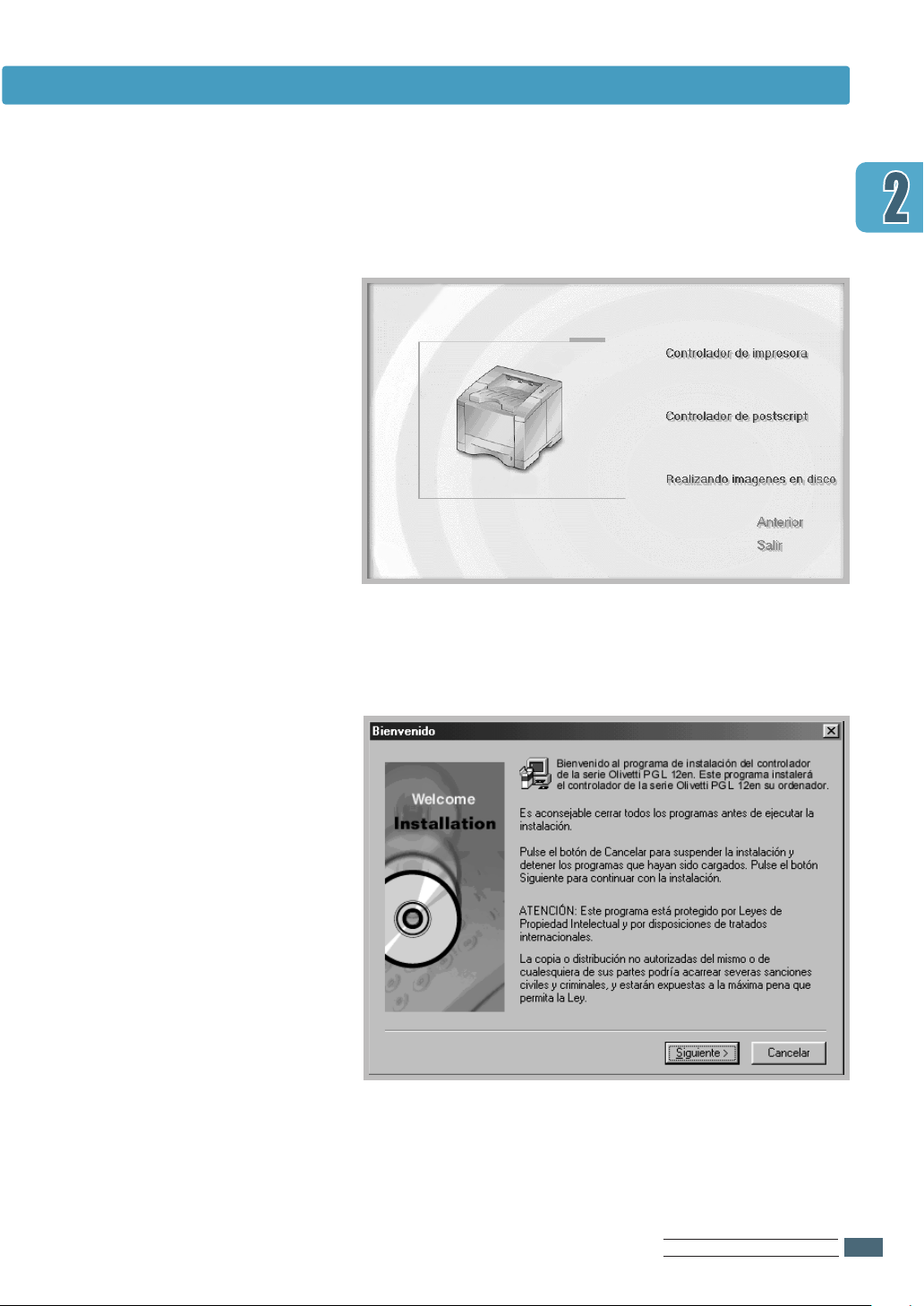
Instalación del Software de Impresora
Haga clic en Controlador de impresora.
3
Se abre la ventana de Bienvenida. Haga clic en el botón
4
Siguiente.
Siga las instrucciones que aparecen en la pantalla para
5
completar la instalación.
INSTALACIÓN DE LA IMPRESORA
22..
11
Page 25
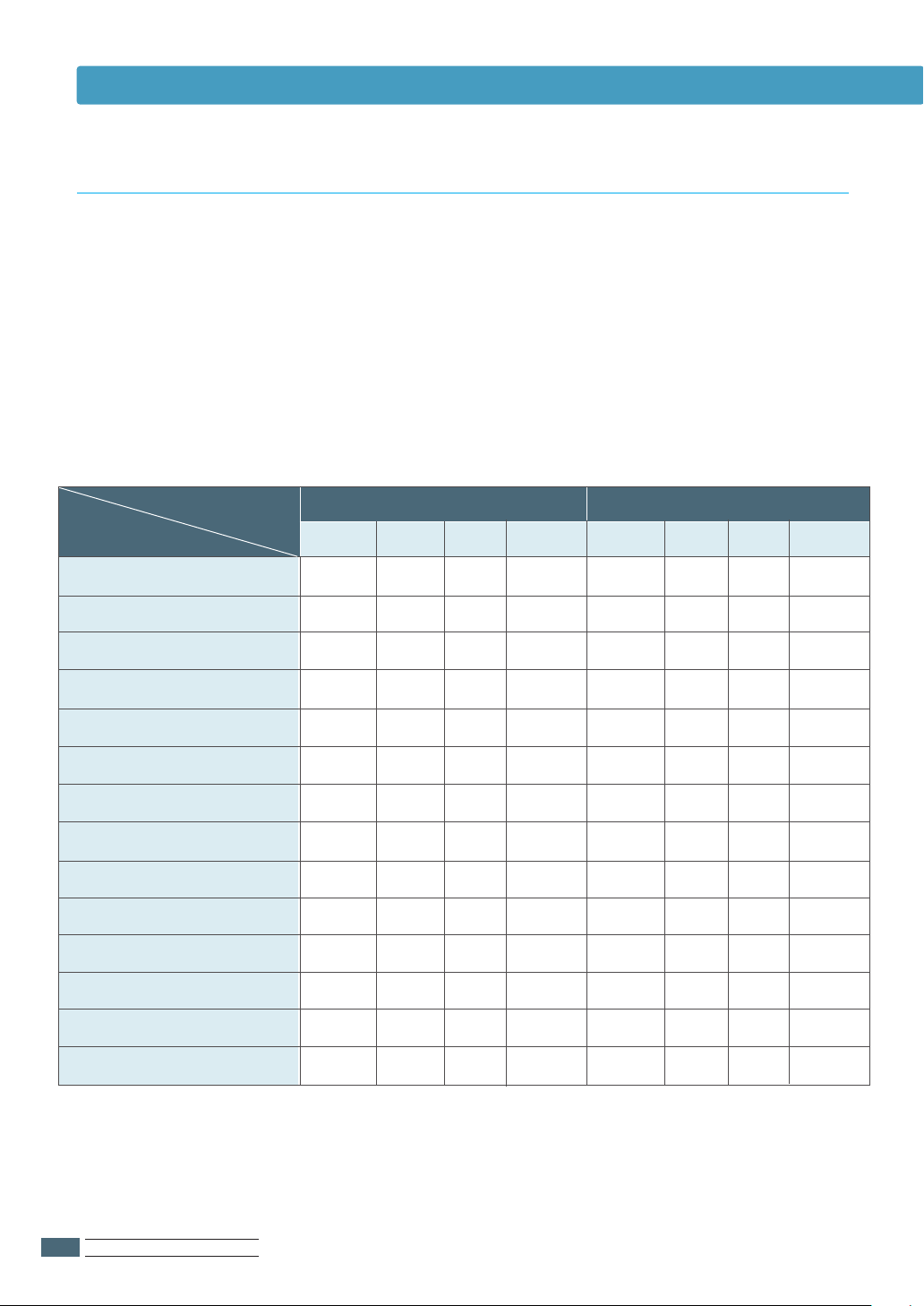
Instalación del Software de Impresora
Funciones del Contolador de la Impresora
Los controladores de la impresora de la PGL 12en de Olivetti
soportan las siguientes funciones estándar:
Selección de la bandeja de papel
•
• Tamaño, orientación, y tipo del papel
• Número de copias
La siguiente tabla muestra una visión general de las funciones
soportadas por los controladores de la impresora PGL 12en.
Controladores
Funciones
Modo económico
Opción de calidad de impresión
Modo gráfico
Medios tonos(halftoning)
Dúplex manual
Impresión de folletos
Impresión de carteles
Páginas múltiples por hoja (N-up)
Ajuste al tamaño de la página
Diferente papel para la primera
página
Marcas de agua
Recubrimiento
Win2000 Macintosh Win2000
PCL
Win9x NT4.0 Win9x NT4.0 Macintosh
Sí Sí Sí No
Sí Sí Sí Sí
Sí Sí Sí No
Sí Sí Sí No
Sí Sí Sí No
Sí Sí Sí No
Sí Sí Sí No
Sí Sí Sí Sí
Sí Sí Sí Sí
Sí Sí Sí No
Sí Sí Sí Sí
Sí Sí Sí No
Sí Sí Sí No
Sí Sí Sí Sí
No No No No
No Sí Sí No
No No No No
No No No No
No No No No
Sí Sí No Sí
No No No No
No No No Sí
No No No No
No No No No
PostScript
Opción de fuentes TrueType
Reporte de error
INSTALACIÓN DE LA IMPRESORA
22..
12
Sí Sí Sí No
Sí Sí Sí No
No No No No
Sí Sí Sí Sí
Page 26
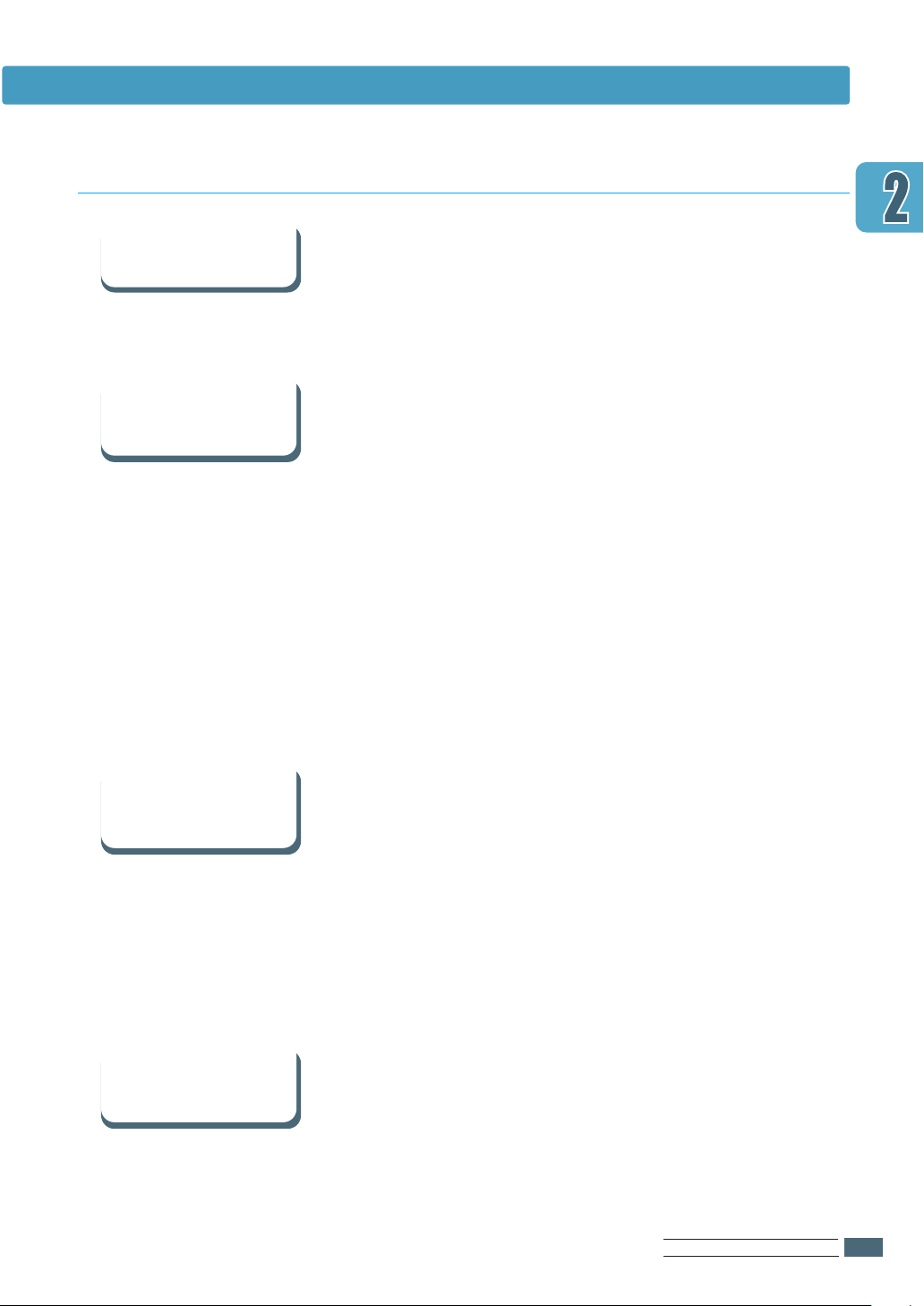
Instalación del Software de Impresora
Consejos para Instalación de Software
No tengo una
unidad de CD-ROM
Cómo puedo eliminar
el software de
impresión
Si Ud. tiene acceso a otro ordenador con una unidad de CDROM, Ud. puede usar la utilería Make Diskette en Windows para
crear los discos que Ud. necesita para la instalación. Véase el
apéndice G, “Instalación del Software desde el Disketes”.
En Windows, después de la instalación, el icono Desinstalar en
el grupo de programas de la PGL 12en permite que Ud.
seleccione y elimine uno o todos los componentes del sistema
de impresión PGL 12en para Windows.
Para Empezar la Desinstalación:
1 En el grupo de programas de la Olivetti PGL 12en,
seleccione Desinstalar el controlador Olivetti PGL 12en.
2 Haga clic en el botón Si.
3 Seleccione el componente del sistema de impresión PGL 12en
que desea eliminar.
4 Haga clic en el botón Aceptar.
5 Siga las instrucciones que aparecen en pantalla.
Cómo puedo acceder
a las funciones de la
impresora
Cuando tenga
problemas al instalar
Algunas funciones, tales como el tamaño y la orientación de
papel, están disponibles a través de la configuración de
aplicaciones. Use los parámetros de las aplicaciones, cuando sea
posible, ya que estos sustituyen los del controlador.
Acceda a las funciones avanzadas de la impresora a través del
controlador de la impresora. Véase al capítulo 5, “Impresión”
para instrucciones sobre el uso de las funciones del controlador
de la impresora.
• Salga del programa. Apague el ordenador y la impresora.
Encienda la impresora, y encienda el ordenador.
• Cierre cualquier programa antivirus que se ejecute en su
ordenador.
• Desinstale el software de la impresora siguiendo las
instrucciones anteriores, y repita el procedimiento de
instalación.
INSTALACIÓN DE LA IMPRESORA
22..
13
Page 27

3
3
Este capítulo describe cómo usar el panel de control de la
impresora. Se proporciona información sobre los siguientes
temas:
◆ Botones del Panel de Control
◆ Indicadores Luminosos del Panel
Page 28
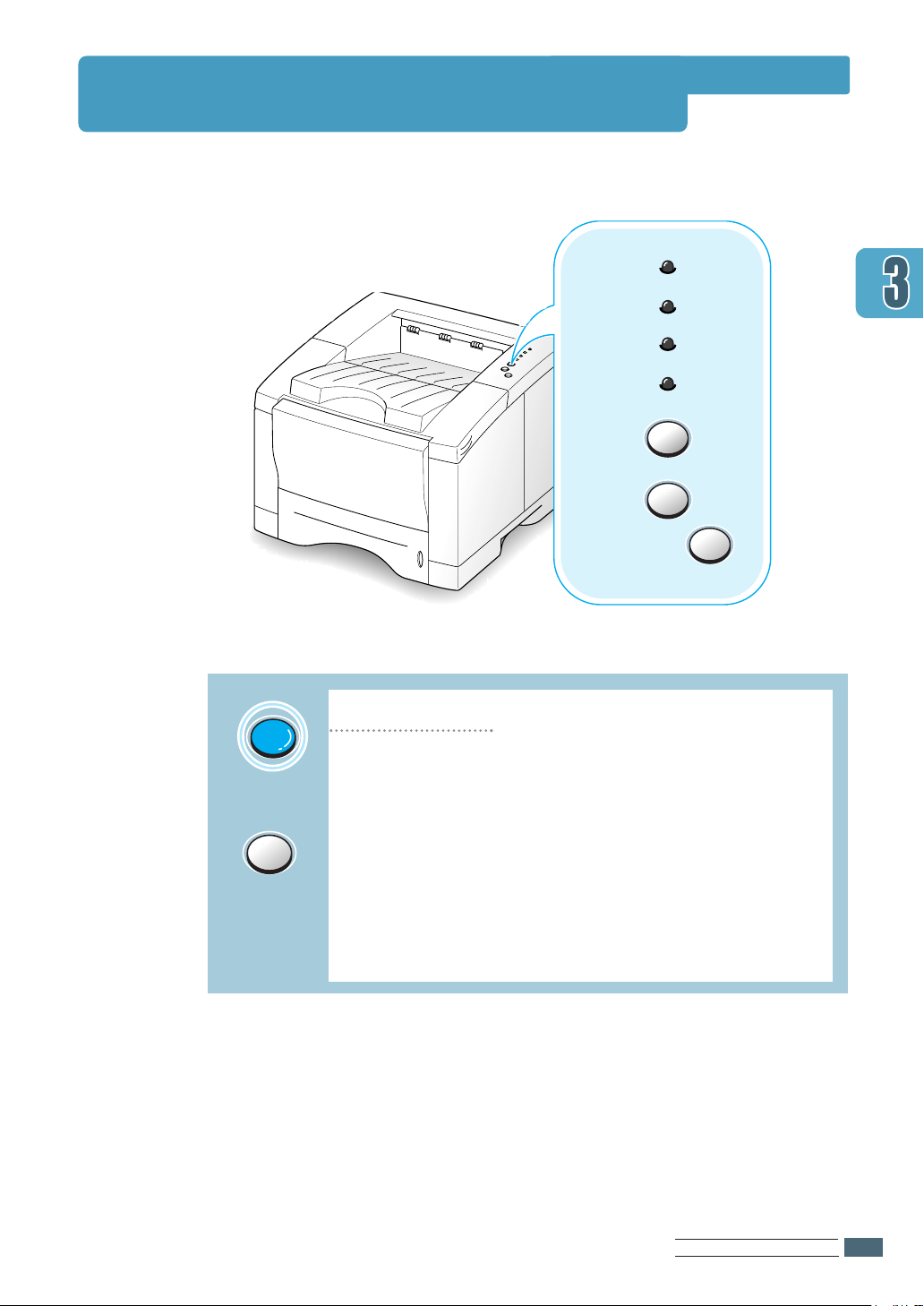
Error
Manual
Paper
Data
Cancel/Reprint
Demo
Toner Save
Botones del Panel de Control
La impresora tiene tres botones: Cancel/Reprint, Demo, y Toner Save.
Toner Save
(encendido)
Toner Save
(apagado)
Modo económico
Presione el botón Toner Save para encender o apagar el
modo económico. La impresora debe encontrarse lista.
Cuando el indicador luminoso del botón se enciende, se
•
activa el Modo económico y la impresora usa menos
tóner para imprimir un documento.
•
Cuando el indicador luminoso del botón se apaga, se
desactiva el Modo económico y se podrá imprimir en
calidad normal. Para mayor información sobre el Modo
ahorro de tóner, véase la página 5.6.
USO DEL PANEL DE CONTROL
33..
1
Page 29
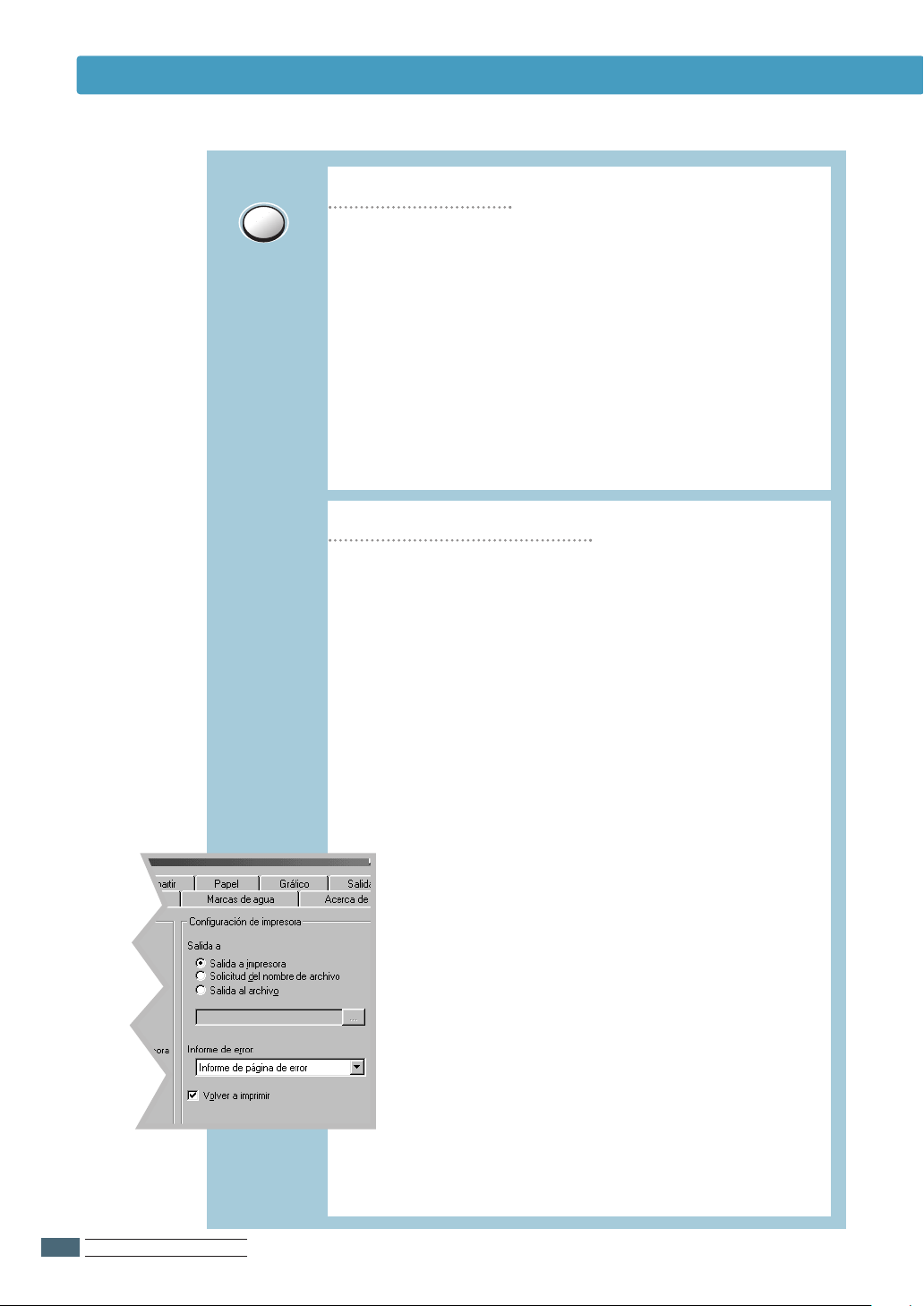
Botones del Panel de Control
Cancel/Reprint
Cancelar impresión
Para cancelar un trabajo que en ese momento esté
imprimiéndose, presione el botón Cancel/Reprint hasta
que los indicadores luminosos parpadeen. El indicador
luminoso Error parpadeará mientras se elimina el trabajo
de impresión tanto en la impresora y el ordenador y
vuelve a estar lista. Esto puede tardar un poco,
dependiendo del tamaño del trabajo de impresión.
Nota: Si el botón Cancel/Reprint se presiona
accidentalmente, el trabajo se debe repetir. No hay función
de invalidación.
Reimprimir la última página
Si pulsa el botón Cancel/Reprint cuando la impresora
está lista para imprimir, la impresora imprime la última
página del último trabajo de impresión.
Nota:
Si desea evitar que alguien pueda reimprimir el
documento que usted acaba de imprimir, puede inhabilitar la función Reimprimir en el cuadro de diálogo de
propiedades de la impresora. Al inhabilitar esta función
en las propiedades de la impresora, el botón
Cancel/Reprint del panel de control no realiza la
operación de reimpresión.
USO DEL PANEL DE CONTROL
33..
2
Para inhabilitar esta función:
1. En el menú Inicio, seleccione Configuración y,
Impresoras.
2. Haga clic con el botón derecho del ratón en el
icono de la impresora Olivetti PGL 12en PCL 6 y
seleccione Propiedades para abrir la ventana de
propiedades.
3. En la ficha Impresora, haga clic en Volver a
imprimir para dejar vacía la casilla de verificación.
Con la casilla vacía, no podrá reimprimir la última
página desde el panel de control.
Cuando desee reimprimir la última página en el
panel de control, deberá volver a poner una marca
en esta casilla de verificación.
4. Haga clic en Aceptar.
Page 30
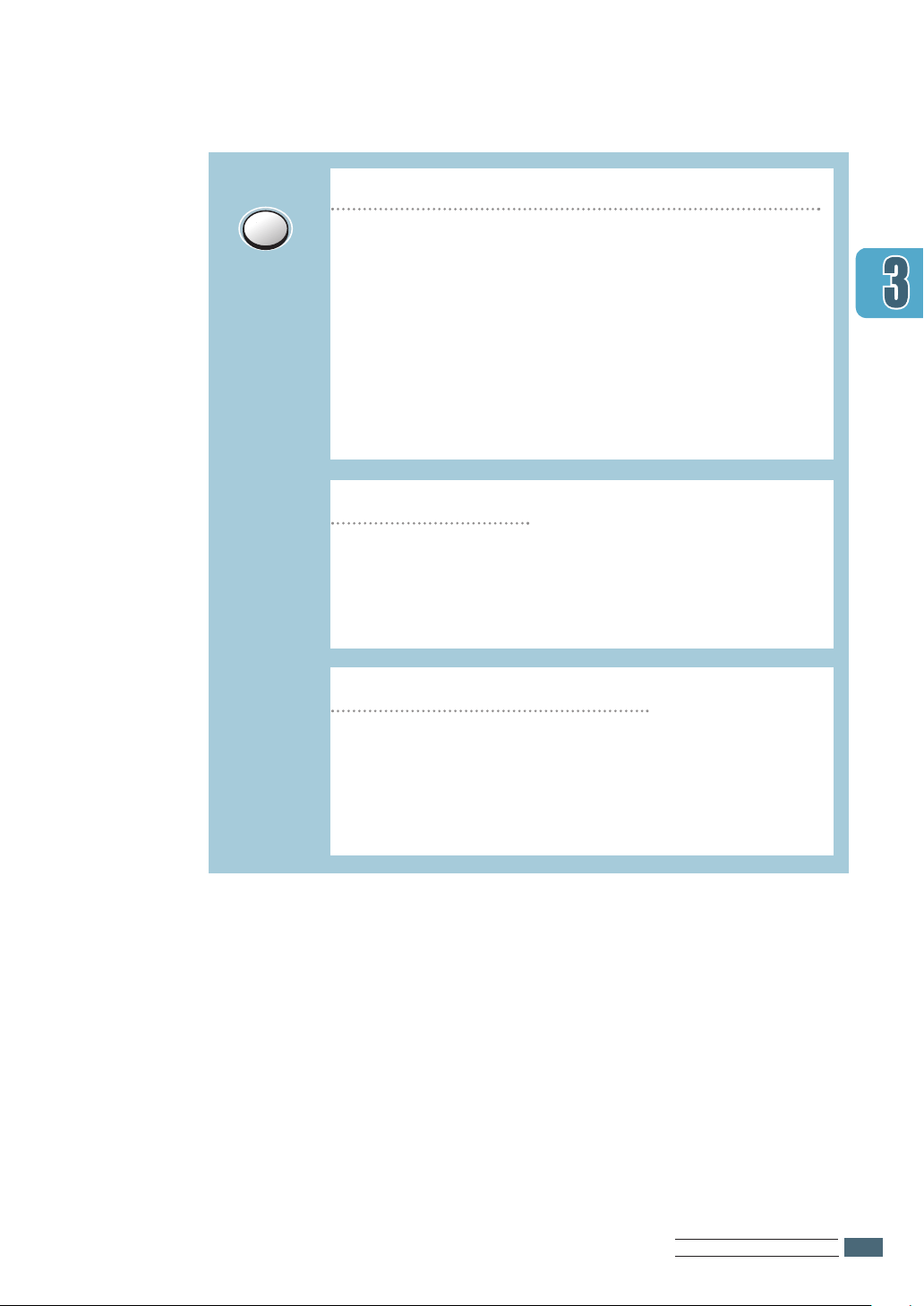
Demo
Imprimir una página de Demostración y hoja de configuración
Mantenga presionado el botón Demo durante unos dos
segundos hasta que los indicadores luminosos
parpadeen lentamente para imprimir una página de
Demostración. La impresora debe encontrarse lista.
Mantenga presionado el botón Demo durante unos
4 segundos hasta que los indicadores luminosos
parpadeen rápidamente para imprimir la hoja de
configuración. La impresora debe encontrarse lista.
Para mayor información, véase la página 7.6.
Alimentación manual
Cuando Ud. selecciona la Bandeja manual como Fuente
en la aplicación de software, Ud. debe presionar Demo
cada vez que Ud. alimente una hoja de papel de manera
manual. Para mayor información, véase la página 4.10.
Limpiar el interior de la impresora
Mantenga presionado el botón Demo durante unos diez
segundos hasta que los indicadores luminosos queden
encendidos para limpiar el interior de la impresora. Después
de limpiar la impresora, se imprime una hoja de limpieza.
Para mayor información, véase la página 7.6.
USO DEL PANEL DE CONTROL
33..
3
Page 31

Error
Manual
Paper
Data
Indicadores Luminosos del Panel
Error
Paper
Data
Los indicadores luminosos indican el estado de su impresora. Si el indicador
Error está encendido, la impresora está experimentando un error. Véase
“Mensajes de Error” en la página 7.22.
Mensaje de los Indicadores
Estado de los indicadores luminosos
Luminosos del Panel
En línea
El indicador Data se encuentra encendido y la impresora
está lista para imprimir.
No se necesita ninguna acción. Si Ud. presiona el botón
Demo y lo mantiene pulsado durante unos dos segundos, se
imprimirá una página de Demostración. Si Ud. presiona el
botón y lo mantiene pulsado durante unos seis segundos, se
imprimirá una hoja de configuración.
Impresora ocupada
Símbolo para “apagado”
Símbolo para “encendido”
Símbolo para “parpadeante”
USO DEL PANEL DE CONTROL
33..
4
La impresora está recibiendo o procesando datos.
Espere a que se imprima un trabajo.
Si presiona el botón Cancel/Reprint, se cancela el
trabajo actual. Es posible que se imprima una o dos
páginas mientras se elimina el trabajo de impresión. La
impresora regresará al estado en línea después de que
se haya cancelado el trabajo.
Datos
El indicador Data está parpadeando rápidamente. Los
datos se encuentran en la memoria de la impresora
esperando para ser impresos.
Al pulsar el botón Cancel/Reprint se cancelará el
trabajo actual y la impresora estará de nuevo lista para
imprimir.
Page 32

Indicadores Luminosos del Panel
Error
Manual
Paper
Data
Error
Manual
Paper
Data
Error
Paper
Data
Error
Manual
Paper
Data
No hay papel
La impresora no tiene papel. El indicador Paper
parpadea hasta que se cargue papel.
Cargue papel a la impresora. No necesita pulsar ningún
botón para reiniciar.
Modo de bandeja manual
La impresora está determinada con el modo de Bandeja
manual. Se deberá alimentar el papel de forma manual
a través de la bandeja multifuncional. Si no desea estar
en el modo de Bandeja manual, cambie la configuración
en las propiedades de su impresora. Para mayor
información sobre el modo de Bandeja manual, véase la
página 4.10.
No hay papel en el modo de Bandeja manual
En el modo de Bandeja manual, la impresora toma
papel de la bandeja multifuncional, una hoja cada vez.
Alimente el papel correcto en la bandeja multifuncional
y se debe presionar el botón Demo para empezar a
imprimir.
Impresión por Bandeja manual
La impresora está procesando datos en el modo de
Bandeja manual. Espere que se realice el trabajo de
impresión.
USO DEL PANEL DE CONTROL
33..
5
Page 33

4
4
Este capítulo le va a ayudar a entender qué tipo de papel
se puede usar con la impresora PGL 12en y cómo cargar
papel adecuadamente en las diversas bandejas de papel
para lograr una mejor calidad de impresión.
◆
Selección de Papel y Otros Materiales de Impresión
◆
Selección de Bandeja de Salida
◆
Carga de Papel
◆
Impresión en Sobres
◆
Impresión en Etiquetas
◆
Impresión en Transparencias
◆
Impresión en Papeles Preimpresos
◆
Impresión en Tarjetas o Papel Hecho a la Medida
Page 34

Selección de Papel y Otros
Materiales de Impresión
Se puede imprimir en una variedad de materiales tales como
el papel normal, sobres, etiquetas, transparencias, tarjetas,
etc. Véase “Especificaciones de Papel” en la página A.2. Para
obtener la mejor calidad posible, use únicamente papel blanco
para fotocopias de alta calidad.
Al seleccionar materiales de impresión, considere lo siguiente:
• Resultado deseado: El papel seleccionado tiene que ser
apropiado para el proyecto.
• Tamaño: Se puede usar cualquier tamaño de papel que se
encaje fácilmente dentro de los ajustadores de la bandeja de
papel.
• Peso: La impresora soporta papel con las siguientes
características:
• Bond de 16-28 lbs (60 g/m
Bandeja 1 o la Bandeja 2 (opcional)
• Bond de 16-53 lbs para la bandeja multifuncional
2
- 105 g/m2) para la
• Brillo: Algunos tipos de papel son más brillantes que otros y
producen imágenes más ligeras y vibrantes.
• Suavidad de la superficie: La suavidad del papel afecta qué
tan claramente se manifiesta la impresión en el papel.
• Opacidad: Se refiere al grado con el que la impresión en un
lado del papel se ve a través del otro. Use papel opaco(o
papel más grueso) para impresión dúplex.
Siempre haga una impresión de Demostración, antes de
realizar impresiones en grandes cantidades.
PRECAUCION: El uso de materiales que no conforman con las
especificaciones de papel puede causar problemas que
requieran asistencia técnica. Este servicio no está cubierto
por la garantía o los contratos de mantenimiento.
MATERIALES DE IMPRESIÓN
44..
1
Page 35

Selección de Papel y Otros Materiales de Impresión
*
3
Bandeja 2.
Tipos de Papel y Capacidades
Tamaño
Papel Liso
Carta(8.5x11 pulg)
Oficio(8.5x14 pulg)
Ejecutivo(7.25x10.5 pulg)
Folio(8.5x13 pulg)
A4(210x297mm)
B5(182x257mm)
A5(148x210mm)
Sobres
No.10(4.12x9.5 pulg)
Monarch(3.87x7.5 pulg)
C5(162x229mm)
DL(110x220mm)
B5(176x250mm)
Etiquetas*
Carta(8.5x11 pulg)
A4(210x297mm)
2
Fuente de Alimentación/Capacidad*
Bandeja 1 o Bandeja 2 Opcional
550
550
550
550
550
550
–
40
*3
40
*3
40
*3
40
*3
40
*3
–
–
Bandeja Multifuncional
Bandeja Manual
100
100
100
100
100
100
100
10
10
10
10
10
25
25
1
1
1
1
1
1
1
1
1
1
1
1
1
1
1
Transparencias*
Carta(8.5x11 pulg)
A4(210x297mm)
Tarjetas*
Bonos*
MATERIALES DE IMPRESIÓN
44..
2
2
2
2
–
–
–
20
20
10
1
1
1
1
1
*
La capacidad máxima puede reducirse dependiendo del grosor del papel.
2
*
Si se producen demasiado atasco del papel, alimente hoja por hoja a través de la
bandeja multifuncional.
Page 36

Directrices Relativas al Papel
Cuando seleccione o cargue papel, sobres, u otros soportes
especiales, tenga en cuenta las siguientes directrices:
•
Si intenta realizar impresión sobre material húmedo,
curvado, arrugado o roto, se pueden producir atascos de
papel y una baja calidad de impresión.
•
Utilice sólo hojas cortadas individuales. No puede utilizar
material con varias copias.
•
Use sólamente papel de alta calidad, apto para fotocopias.
•
Evite el uso de papel en el que ya se ha hecho impresión o
fotocopias.
•
No utilice papel con irregularidades, tales como lengüetas o
grapas.
Selección de Papel y Otros Materiales de Impresión
•
No intente cargar ninguna bandeja durante la impresión. La
sobrecarga de papel puede causar atascos de papeles.
•
Evite el uso de papel con letras en relieve, perforaciones o
textura demasiado lisa o rugosa.
•
El papel en color debe tener el mismo nivel de calidad que el
papel blanco para fotocopias. Los pigmentos del papel deben
soportar la temperatura de fusión de la impresora de 400
o
(205
C) durante 0.1 segundo sin que se deterioren. No
o
F
utilice papel con capa de color añadida posteriormente a la
producción del papel.
•
Los formularios preimpresos deben haber sido impresos con
tintas no inflamables, resistentes al calor, que no se fundan,
evaporen ni liberen emisiones peligrosas al exponerse a la
temperatura aproximada de fusión de la impresora de 400
o
(205
C) durante 0.1 segundos.
•
Mantenga el papel en su empaque original hasta que lo vaya
o
F
a utilizar. Coloque las cajas de cartón que contienen el papel
en estanterías o plataformas de almacenamiento, no en el
suelo.
•
No coloque objetos pesados sobre la parte superior del
papel, esté o no empacado.
•
Mantenga el papel lejos de entornos húmedos o bajo otras
condiciones que puedan curvarlo o arrugarlo.
MATERIALES DE IMPRESIÓN
44..
3
Page 37

Selección de Bandeja de Salida
La impresora tiene dos ubicaciones de salida: la bandeja de salida trasera y bandeja de
salida superior. Para utilizar la bandeja de salida superior, asegúrese de que la bandeja de
salida trasera está cerrada. Para utilizar la bandeja de salida posterior, abra la tapa posterior.
• Si el papel que sale de la bandeja de salida superior tiene problemas, tales como curvas
excesivas, intente usar la salida posterior.
• Para evitar atascos de papel, no abra o cierre la tapa posterior durante la impresión.
Impresión a la Bandeja de Salida Superior (Anverso hacia abajo)
La bandeja de salida superior recibe el papel con la
cara impresa hacia abajo, en un orden correcto. La
bandeja de salida superior debería ser utilizada para
la mayoría de trabajos de impresión y se recomienda
para la impresión de lo siguiente:
• más de 250 hojas de papel, continuamente
[[
Bandeja de Salida Superior
[[
Impresión a la Bandeja de Salida Trasera (Anverso hacia arriba)
La impresora siempre imprime a la bandeja de salida
trasera si ella está abierta. El papel sale de la impresora
con el anverso hacia arriba, con la última página arriba.
La impresión desde la bandeja multifuncional a la
bandeja de salida trasera proporciona una trayectoría
de papel recta. Si abre la tapa posterior podría mejorar
la calidad de impresión con los siguientes materiales:
• más de 100 hojas de papel, continuamente
• sobres
[[
Bandeja de salida trasera
[[
• etiquetas
• papel pequeño hecho a la medida
• postales
• papel más ligero que 16 lb (75 g/m
28 lb(105 g/m
• transparencias
Nota:
Determinadas transparencias pueden atascarse
fácilmente al curvarse. En ese caso, utilice la bandeja
de salida posterior.
2
)
2
) más pesado que
MATERIALES DE IMPRESIÓN
44..
4
Page 38

Para abrir la bandeja de salida posterior:
1
Abra la tapa posterior bajándola hacia
abajo. La tapa posterior funciona como
bandeja de salida.
2
Tire el prolongador para extender al
máximo la bandeja de salida para
soportar papel más largo.
Selección de Bandeja de Salida
3
Si no desea apilar las páginas impresas
en la bandeja de salida posterior,
deslice el prolongador a su posición
original y cierre la tapa. Las páginas se
apilarán en la bandeja de salida
superior.
Nota: La capacidad de la bandeja posterior
es la misma que la de la bandeja
multifuncional. Si la bandeja queda
sobrecargada con las páginas impresas,
éstas pueden caer de la impresora. Quite
las páginas para que la bandeja no quede
sobrecargada.
MATERIALES DE IMPRESIÓN
44..
5
Page 39

Carga de Papel
Una carga correcta de papel ayuda a evitar atascos de papel y
asegurar la impresión sin problemas. No extraiga bandeja(s)
de papel durante la impresión. Puede causar atascos de papel.
El indicador de nivel de papel al frente de la bandeja(s)
muestra la cantidad de papel que actualmente queda en él.
Cuando la bandeja se vacía, el indicador se vuelve rojo.
Lleno
Vacío
Uso de la Bandeja 1 o de la Bandeja 2 (Opcional)
Puede cargar 550 hojas de papel en la Bandeja 1. Véase
“Tipos de Papel y Capacidades” en la página 4.2 para tamaño
de papel aceptable y capacidades por cada bandeja.
Cargue una pila de papel en la Bandeja 1 o en la opcional y
realice impresión. Para mayor información sobre la carga de
papel en la Bandeja 1 o de la Bandeja 2 (Opcional), Véase
“Carga de una Pila de Papel” en la página 2.4.
Bandeja 1
Bandeja 2 Opcional
MATERIALES DE IMPRESIÓN
44..
6
Page 40

Uso de la Bandeja multifuncional
La Bandeja multifuncional se encuentra en el frente de la
impresora. Se puede cerrar cuando no se usa para hacer la
impresora más compacta. La Bandeja multifuncional puede
llevar varios tamaños y tipos de papel, tales como
transparencias, tarjetas y sobres. También puede utilizar la
bandeja multifuncional para imprimir trabajos de una sola
página en cartas con membrete, papeles en color para uso
como hojas separadoras o otros papeles especiales que
normalmente no caben en la bandeja de papel.
Ud. puede cargar aproximadamente 100 hojas de papel, 10
sobres, 20 transparencias, 10 tarjetas o 25 etiquetas a la vez.
Al imprimir desde la bandeja multifuncional, se debe
seleccionar Bandeja multifuncional como Fuente en la
aplicación, seleccione el tamaño de papel y escriba en la
aplicación para el papel cargado. Véase la página 5.3.
Carga de Papel
• Cargue solo un tamaño del material de impresión a la vez en
la bandeja multifuncional.
• Para evitar atascos de papel, no agregue papel cuando
todavia hay papel en la bandeja multifuncional. Esto se
aplica a otros tipos de material de impresión, también.
• El material de impresión se debe cargar con el anverso hacia
arriba con su parte superior entrando primero a la bandeja
multifuncional y contra el lado izquierdo de la bandeja.
• No coloque objetos sobre la bandeja multifuncional. Evite
también presionarla hacia abajo o aplicar excesiva fuerza
sobre la misma.
Bandeja multifuncional
MATERIALES DE IMPRESIÓN
44..
7
Page 41

Carga de Papel
Para cargar papel en la Bandeja multifuncional:
1
Tire la bandeja multifuncional hacia el
frente.
2
Deslice el prolongador para extender la
bandeja a su posición de longitud
máxima para soportar papel más largo.
3
Prepare una pila de papel para cargar
doblando o soplando de un lado a otro.
Enderece los bordes en una superficie
plana.
MATERIALES DE IMPRESIÓN
44..
8
Page 42

4
Cargue el papel con el anverso hacia
arriba, y contra el lado izquierdo de la
bandeja.
Nota: Asegúrese de que no se haya
cargado una cantidad excesiva de
material de impresión. La pila debería
estar por debajo de la marca de límite
de altura. El material de impresión se
va a curvar si se carga una pila que es
demasiado profunda o se empuja
demasiado.
Marca de límite de altura de la pila
Carga de Papel
5
Deslice la guía de anchura hacia la
izquierda hasta tocar ligeramente la pila
de papel sin que se doble.
6
Después de la impresión, regrese el
prolongador a su lugar original y cierre
la bandeja multifuncional.
MATERIALES DE IMPRESIÓN
44..
9
Page 43

Carga de Papel
Alimentación Manual
Al cambiar la configuración de impresión si se selecciona Bandeja manual en la opcion
Fuente, se puede cargar el papel de forma manual en la Bandeja multifuncional. La carga
manual de papel puede ser útil cuando se quiere chequear la calidad de impresión después de
que se imprima cada página.
Este procedimiento de carga es casi el mismo que el que se utiliza para cargar en la Bandeja
Manual excepto que se carga el papel hoja por hora en la Bandeja multifuncional, se envían
datos de impresión para imprimir la primera página, y se presiona el botón Demo para
imprimir cada página siguiente.
1
Cargue el material de impresión en la
bandeja multifuncional con el anverso
hacia arriba.
2
Deslice la guía de anchura de papel
hacia la izquierda hasta que toque
ligeramente la pila de papel sin doblarlo.
MATERIALES DE IMPRESIÓN
44..
10
Page 44

Demo
3
Al imprimir un documento, se debe
seleccionar Bandeja manual para
Fuente desde la aplicación, y
seleccionar el tamaño correcto y tipo de
papel. Para mayor información, véase la
página 5.3.
4
Imprima el documento.
5
El indicador luminoso Manual en el
panel de control parpadea. Presione el
botón Demo en el panel de control.
Carga de Papel
La hoja de papel se carga e imprime.
6
Después de que se imprima una página,
el indicador luminoso Manual en el
panel de control parpadea otra vez.
Alimente la siguiente hoja en la bandeja
multifuncional y presione Demo.
Repita este paso para cada página a
imprimir.
Error
Manual
Paper
Data
Cancel/Reprint
Demo
Toner Save
MATERIALES DE IMPRESIÓN
44..
11
Page 45

Impresión en Sobres
Directrices
• Use únicamente sobres recomendados para impresoras láser. Antes de cargar sobres en la
bandeja multifuncional, asegúrese de que no estén dañados y no estén pegados entre sí.
• No cargue más de 10 sobres en la bandeja multifuncional.
• No alimente sobres estampados.
• Nunca use sobres con cierres, corchetes, ventanas, capas de recubrimiento, o pegatinas
autoadhesivas. Dichos sobres podrían dañar gravemente la impresora.
1
Abra la bandeja multifuncional y deslice
el prolongador a su posicion de longitud
máxima.
2
Abra la bandeja de salida trasera y tire
el prolongador.
MATERIALES DE IMPRESIÓN
44..
12
Page 46

3
Doble o sople los sobres para
suministrar aire a través de aquellos a
cargar.
4
Cargue los sobres con la cara de la solapa
hacia abajo, y contra el lado izquierdo de la
bandeja.
El área de sellos dando para el lado
izquierdo y el extremo del sobre con el área
para los sellos entrando primero en la
bandeja multifuncional.
Impresión en Sobres
5
Ajuste la guía de anchura hacia el lado
izquierdo de la pila de sobres.
6
Cuando imprima sobres, configure la
fuente, el tipo y el tamaño de papel de
manera adecuada en la aplicación de
software correspondiente. Para mayor
información, véase la página 5.3.
7
Después de la impresión, cierre la
bandeja multifuncional y la bandeja de
salida trasera.
MATERIALES DE IMPRESIÓN
44..
13
Page 47

Impresión en Etiquetas
Directrices
• Use únicamente etiquetas recomendadas para impresoras láser.
• No cargue más de 25 etiquetas a la vez en la bandeja multifuncional.
• Verifique si el material adhesivo de las etiquetas puede tolerar la temperatura de fusión
de 200
• Asegúrese de que no haya ningún material adhesivo expuesto entre las etiquetas. Las
áreas expuestas pueden causar que se desprendan las etiquetas durante la impresión, lo
cual puede causar atascos de papel. El adhesivo expuesto puede causar también daños a
los componentes de la impresora.
• No alimente una hoja para etiquetas a través de la impresora más de una vez. El papel
de soporte adhesivo está diseñado para pasar una sola vez por la impresora.
• No use etiquetas que estén desprendiéndose o que estén arrugadas, con burbujas, o
dañadas de otra manera.
1
2
o
C (392oF) durante 0.1 segundos.
Abra la bandeja multifuncional y la de
salida trasera.
Cargue etiquetas con el anverso hacia
arriba, y contra el lado izquierdo de la
bandeja. Ajuste la guía para adaptarse a
la anchura de las etiquetas.
3
Cuando imprima etiquetas, configure la
fuente, el tipo y el tamaño de papel en
la aplicación de software correspondiente. Para mayor información, véase
la página 5.3.
Nota: Para evitar que se peguen entre sí
las etiquetas, quite la hoja para etiquetas
de la bandeja de salida cuando sale
impresa.
MATERIALES DE IMPRESIÓN
44..
14
Page 48

Impresión en Transparencias
Directrices
• Use únicamente transparencias recomendadas para uso en impresoras láser. ‘No cargue
más de 20 transparencias en la Bandeja multifuncional.
• Asegúrese de que las transparencias no estén arrugadas o curvadas, y que no tengan
ningún extremo roto.
• Tome las transparencias por los extremos y evite tocar el lado para impresión. La grasa
de sus dedos que se deposita en la transparencia puede causar problemas de claridad de
impresión.
• Tenga cuidado para no rasgar o dejar huellas digitales en el lado para impresión.
• Para evitar que queden curvadas las transparencias, use la bandeja de salida estándar.
(Esto es solamente para transparencias; con otros materiales de impresión use la
bandeja de salida trasera para reducir la curvadura.
1
Abra la bandeja multifuncional y tire el
prolongador sobre ella a su posición de
longitud máxima.
2
Cargue las transparencias con el
anverso hacia arriba, y la parte superior
con la cinta adhesiva entrando primero.
Ajuste la guía para adaptarla a la
anchura de las transparencias.
3
Cuando imprima transparencias,
configure la fuente, el tipo y el tamaño
de papel en la aplicación de software
correspondiente. Para mayor
información, véase la página 5.3.
Notas:
• Para evitar que se peguen entre sí las
transparencias, extráigalas de la bandeja
de salida cuando salgan impresas.
• Coloque las transparencias en una
superficie plana después de removerlas
de la impresora.
MATERIALES DE IMPRESIÓN
44..
15
Page 49

Impresión en Papeles Preimpresos
XXXXXXXXXX
El papel preimpreso es un material con algún tipo de impresión anterior al que sea enviado a
través de la impresora, tal como un membrete con un logotipo preimpreso o un texto ubicado
en la parte superior de la página.
Directrices
• El membrete debe estar impreso con tintas resistentes al calor que no se derritan,
evaporen o transmitan emisiones dañinas al ser sometido a la temperatura de fusión de
la impresora de 400
• Las tintas usadas para el membrete deben ser no inflamables y no deben afectar a
ningún rodillo de la impresora.
• Los formularios y el membrete deben estar sellados con una cubierta a prueba de
humedad para evitar cambios durante el tiempo de almacenamiento.
• Antes de cargar formas preimpresas tales como los formularios y las cartas con
membrete, verifique si la tinta en el papel está seca. Durante el proceso de fusión, la
tinta húmeda puede desprenderse.
o
F (205oC) durante 0.1 segundos.
1
Cargue el papel cartas con membrete en
la bandeja deseada, como se muestra
en las figuras. Ajuste la guía para
adaptar la anchura de la pila de papel.
2
Al imprimir un documento en el papel,
configure la fuente, tipo y tamaño de
papel en la aplicación. Para mayor
información, véase la página 5.3.
Cargue con el
membrete hacia abajo,
el pie de la página hacia
la impresora.
Cargue con el membrete hacia arriba,
el borde superior hacia la impresora.
MATERIALES DE IMPRESIÓN
44..
16
Page 50

Impresión en Tarjetas o Papel Hecho a la Medida
Se pueden imprimir postales, tarjetas(índice) de 3 x 5” y otros tipos de papel hechos a la
medida con la impresora PGL 12en. El tamaño mínimo es 98 x 148 mm (3,9x5,83”) y el
máximo es 216 x 356 mm (81/2 x 14”).
Directrices
• Inserte siempre primero el borde más corto de la hoja en la bandeja multifuncional. Si se
quiere imprimir en el modo horizontal, haga esta selección en la aplicación. La inserción
de papel por el Orientación horizontal puede causar que se atore el papel.
No cargue más de 10 tarjetas en la Bandeja multifuncional.
• No realice impresión en un material de impresión más pequeño que 98 x 148 mm (5,83”)
de ancho y largo respectivamente.
• Ponga márgenes de al menos 6.4 mm (0,25”).
1
Abra la bandeja multifuncional y la
bandeja de salida trasera y tire el
prolongador para extender la bandeja a
su posición de longitud máxima.
2
Cargue el material de impresión con el
anverso hacia arriba, el borde corto
primero y contra el lado izquierdo de la
bandeja.
3
Configure la fuente, tipo, y tamaño de
papel en las propiedades del
controlador de la impresora (véase la
página 5,3) e imprima.
Nota: Si el tamaño del material de
impresión no se encuentra en el campo
Tamaño en la ficha Papel de las
propiedades del controlador, seleccione
Tamaño personalizado y configure el
tamaño de papel de forma manual.
MATERIALES DE IMPRESIÓN
44..
17
Page 51

5
5
En este capítulo se explican las opciones de impresión y los
trabajos más comunes de impresión.
Temas incluidos en este capítulo son:
◆
Impresión de un Documento
◆
Uso del Modo Económico
◆
Impresión en Ambos Lados del Papel (Dúplex Manual)
◆
Impresión de Múltiples Páginas en Una Hoja de Papel
(Impresión N-Up)
◆
Impresión de Folletos
◆
Impresión en Papel Diferente para la Primera Página
◆
Ajuste del Documento al Tamaño de Papel Seleccionado
◆
Impresión de Póster
◆
Configuración de Propiedades Gráficas
◆
Impresión de Marcas de Agua
◆
Uso de Recubrimientos
Page 52

Impresión de un Documento
Los siguientes procedimientos describen los pasos generales
necesarios para imprimir desde varias aplicaciones de
Windows. Los pasos concretos para imprimir un documento
pueden variar dependiendo de la aplicación utilizada. Véase la
documentación de la aplicación correspondiente para obtener
las instrucciones precisas.
Abra el documento que desea imprimir.
1
Seleccione Imprimir en el menú Archivo. Aparecerá el
2
cuadro de diálogo Imprimir de su aplicación (el cuadro de
diálogo Imprimir para su aplicación puede aparecer un poco
diferente).
Los parámetros básicos necesarios se seleccionan
normalmente dentro de esta caja de diálogo. Estos
parámetros incluyen el número de copias, tamaño, y
orientación del papel.
Si aparece el botón
Propiedades, haga clic en él. Si
observa Configuración, Impresora, u
Opciones, haga clic en ese botón;
luego haga clic en Propiedades en
la siguiente ficha
Asegúrese de que
su impresora esté
seleccionada aquí.
IMPRESIÓN
55..
1
Page 53

Impresión de un Documento
Para aprovechar al máximo las funciones especiales de su
3
impresora PGL 12en, haga clic en Propiedades en el
cuadro de diálogo Imprimir de la aplicación y siga con el
paso 4.
Si aparece Configuración, Impresora u Opciones, haga
clic ese botón. Y luego, haga clic en Propiedades en la
siguiente pantalla.
Ahora aparece el cuadro de diálogo Propiedades de
4
Olivetti PGL 12en PCL 6-LPT1. El cuadro de diálogo
Propiedades le permite acceder a toda la información
necesaria para el uso de la impresora.
Cuando sea necesario, haga clic en la ficha Papel para
visualizar los parámetros abajo mostrados. La ficha Papel
contiene las opciones para configurar el manejo básico del
papel.
55..
2
IMPRESIÓN
Page 54

Impresión de un Documento
Asegúrese de que esté predeterminada la Bandeja 1 como
4
la Fuente. Si Ud. usa papel en la Bandeja multifuncional o
la Bandeja 2, seleccione la fuente correspondiente.
La fuente Bandeja manual se usa al imprimir en un
material especial. Se debe alimentar hoja por hoja cada vez
a la impresora. Véase la página 4.10.
Si la fuente está determinada a Autoseleccionar, la
impresora automáticamente selecciona el material de
impresión de acuerdo con la siguiente prioridad: Bandeja
multifuncional, Bandeja 1, Bandeja 2 (opcional).
Asegúrese de que esté predeterminado el Papel normal
4
como Tipo de papel. Si Ud. carga otro tipo de material de
impresión, seleccione el tipo de papel correspondiente para
eso. Para mayor información, véase el capítulo 4 “Materiales
de Impresión”.
También, seleccione el tamaño de papel cargado en la
impresora.
área de
impresión
La opción Orientación delle permite seleccionar la
4
orientación en que los datos se imprimen en una página. La
Vertical imprime al estilo de carta, mientras la Horizontal
lo hace al estilo de hoja de cálculo.
Horizontal Vertical
Se puede ver también el área de impresión.
4
IMPRESIÓN
55..
3
Page 55

Impresión de un Documento
Notas:
Haga clic en otras fichas del cuadro de diálogo Propiedades
5
para obtener acceso a otras funciones, si es necesario.
Al completar la modificación de los parámetros, haga clic en
6
Aceptar hasta que vuelva a aparecer el cuadro de diálogo
Imprimir.
Haga clic en Aceptar para empezar a imprimir.
7
• La mayoría de las aplicaciones de Windows sustituirán los
valores especificados para el controlador de la impresora.
Primero debe modificar todos los parámetros de la impresora
disponibles en la aplicación, y luego los demás mediante el
controlador de la impresora.
• Los parámetros modificados aquí quedan en efecto mientras
Ud. utiliza el programa corriente. Para hacer permanentes sus
modificaciones, realícelas en la carpeta Impresoras. Haga lo
siguiente:
1. Clic en el botón Inicio de Windows.
2. Seleccione Configuración, y luego Impresoras para abrir la
ventana de Impresoras.
3. Seleccione Olivetti PGL 12en PCL 6.
4. Haga clic en el botón derecho del ratón y seleccione
Propiedades para abrir la ventana de propiedades.
55..
4
IMPRESIÓN
Page 56

Cancel/Reprint
Cancelación de un Trabajo de Impresión
Hay dos maneras para interrumpir un trabajo de impresión.
Para interrumpir un trabajo de impresión desde la
impresora PGL 12en
Presione el botón Cancel/Reprint en el panel de control.
La impresora va a interrumpir la impresión de cualquier página
que esté moviéndose a través de la impresora y eliminar el resto
del trabajo de impresión. Si más de un trabajo de impresión se
encuentra en la memoria de la impresora, se debe presionar
Cancel/Reprint una vez para cada trabajo.
Impresión de un Documento
Ayuda para la Impresión
Para interrumpir un trabajo de impresión desde la carpeta
Impresoras
1. Seleccione Configuración en el menú Inicio.
2. Seleccione Impresoras para abrir la ventana de Impresoras, y
haga doble clic en Olivetti PGL 12en PCL 6.
3. Desde el menú Documento, seleccione Cancelar Impresión
(Windows 9x) o Cancelar(Windows NT 4.0).
La impresora Olivetti PGL 12en tiene la pantalla de ayuda que se
puede activar desde el botón Ayuda en el cuadro de diálogo de
Propiedades de la impresora. Estas pantallas de ayuda da una
información detallada sobre las funciones proveídas por el
controlador de la impresora PGL 12en.
Desde el rincón derecho superior, haga clic en ? y luego clic en
cualquier parámetro para obtener mayor información.
Si Ud. quiere restaurar los parámetros de las propiedades de la
impresora por default, al cambiar los valores de impresión, haga
clic en Defecto en el cuadro de diálogo de Propiedades.
IMPRESIÓN
55..
5
Page 57

Toner Save
Uso del Modo Económico
El Modo Económico permite que la impresora consuma menos
tóner en cada página. La selección de esta opción prolongará la
vida del cartucho de tóner y reducirá el costo para cada página,
pero reducirá la calidad de impresión. Este parámetro no está
disponible para la configuración de 1200 ppi.
Hay dos maneras de activar el modo económico.
Para activar esta función desde la impresora PGL 12en
Presione el botón Toner Save en el panel de control. La
impresora debe estar lista. (indicador luminoso Data encendido).
• Si la luz del botón está encendida, se activa el Modo económico
y la impresora usa menos tóner para imprimir una página.
• Si la luz del botón está apagada, se desactiva el Modo
económico y la impresora realiza impresión en un modo normal.
Para activar esta función desde las aplicaciones
1. Acceda a las propiedades de la impresora para cambiar los
parámetros desde la aplicación. Véase la página 5.2 para
acceder a las propiedades de la impresora.
2. Haga clic en la ficha Gráfico y seleccione la opción Modo
ahorro de tóner. Ud. puede seleccionarla desde:
• Configuración de la impresora: Si se selecciona esta
opción, ésta se define por el parámetro que se haya
seleccionado en el Panel de Control.
• Estándar: Si no se necesita ahorrar el tóner para imprimir
un documento, seleccione esta opción.
• Ahorro: Seleccione esta opción para que la impresora use
menos tóner en cada página.
3. Haga clic en Aceptar.
55..
6
IMPRESIÓN
Page 58

Impresión en Ambos Lados del Papel (Dúplex Manual)
Para imprimir en ambos lados del papel (dúplex manual), se
debe introducir dos veces el papel a través de la impresora.
Ud. puede imprimir utilizando la bandeja de salida superior
(con el anverso hacia arriba) o la trasera (con el anverso hacia
abajo). Olivetti recomienda que use la superior estándar para
papel ligero. Use la trasera para cualquier material pesado que
tienda a curvarse al ser imprimido, tales como sobres y
tarjetas.
Nota: Para imprimir en los dos lados del papel, se debe usar
la Bandeja multifuncional como la fuente de entrada de papel.
Cargue papel en la Bandeja multifuncional.
Cuando Ud. cambie las configuraciones desde las
1
aplicaciones del software, acceda a las propiedades de la
impresora. Véase la página 5.2 para acceder a las
propiedades de la impresora.
Desde la ficha Papel, seleccione la orientación, fuente,
tamaño y tipo de papel.
Nota: Si no encuentra
Orientación horizontal en
la lista Tipo, configure el
cuadro Tipo en la
selección Modo salida a
Múltiples páginas por cara
o Ajustar a página.
Haga clic en la ficha Salida, y seleccione Orientación
2
horizontal o Orientación vertical desde la lista
decendente Tipo en la sección Impresión manual a 2
caras.
IMPRESIÓN
55..
7
Page 59

Impresión en Ambos Lados del Papel (Dúplex Manual)
25
3
2
5
3
2
5
3
2
5
3
Seleccionar Orientación horizontal le permite tener la
orientación de encuadernación a lo largo del orientación
horizontal del papel como en una revista.
Seleccionar Orientación vertical le permite tener la
orientación de encuadernación a lo largo del Orientación
horizontal del papel como en un calendario.
Orientación horizontal en
la orientación Vertical
Orientación
vertical en la
orientación
Vertical
Seleccione Bandeja de cara abajo (bandeja de salida
3
Orientación horizontal en
la orientación Horizontal
Orientación vertical en la
orientación Horizontal
superior) o Bandeja de care arriba (bandeja de salida
trasera) en que se apilan los materiales de impresión. De
acuerdo con esta opción, la impresora determinará el orden
de páginas a imprimir cuando se impriman los lados
secundarios.
Si se necesita la página de instrucción que le indica cómo
4
cargar el papel, haga clic en Impresión instrucciones. Si
el cuadro es chequeado, la impresora imprime la página de
instrucción antes de que se imprima el trabajo de dúplex. Si
el cuadro está vacío, esta función se desactiva.
IMPRESIÓN
55..
8
Empiece la impresión. La impresora imprimirá
5
automáticamente sólo las páginas de números impares.
Page 60

6
7
Extraiga las páginas
impresas, y vuelva a
cargarlas a la bandeja
multifuncional con el lado
impreso hacia abajo.
Impresión en Ambos Lados del Papel (Dúplex Manual)
Después de que se imprima el primer lado, extraiga el papel
que quede desde la bandeja multifuncional y póngalo a un
lado hasta que se termine el trabajo de dúplex manual.
Recoja las páginas impresas, dé la vuelta a ellas y
enderécelas antes de volver a cargarlas en la Bandeja
multifuncional.
Nota: Si se ha seleccionado la opción bandeja de cara
arriba en el Paso 3, la última página se coloca en la
superficie de la pila. No acomode las páginas para recargar
las páginas con el fin de imprimir el lado secundario. La
impresora sabe el orden de las páginas apiladas e imprimirá
el lado secundario correspondiente para cada una.
Las siguientes instrucciones describen cómo volver a
colocar el papel a la impresora.
Nota: La forma dúplex
manual puede causar que
la impresora quede sucia
más rápido y reduzca la
calidad de impresión.
Véase “Limpieza de la
Impresora” en la página 6.4
si la impresora se ensucia.
(Borde izquierdo
hacia la impresora)
Orientación horizontal en
la orientación Horizontal
(Orientación
horizontal hacia la
impresora)
Orientación horizontal en
la orientación Vertical
Se debe reinsertar el papel a la bandeja multifuncional. Haga
8
Orientación vertical en la
orientación Horizontal
Orientación vertical en la
orientación Vertical
(Borde derecho
hacia la impresora)
(Borde derecho
hacia la impresora)
clic en Aceptar en la pantalla para empezar a imprimir el
lado secundario. La impresora imprimirá automáticamente
sólo las páginas de números pares.
IMPRESIÓN
55..
9
Page 61

1 2
3 4
1 2
4
3
65
Impresión de Múltiples Páginas en
Una Hoja de Papel
Se puede seleccionar el número de páginas que se desea
imprimir en una sola hoja de papel. Al optar por imprimir más
de una página por hoja, las páginas aparecerán reducidas en
tamaño y alineadas en la hoja. Se puede especificar hasta 16
páginas.
Al cambiar los parámetros de la impresora desde la
1
aplicación, acceda a las propiedades de la impresora. Véase
la página 5.2.
4 páginas por hoja
6 páginas por hoja
Desde la ficha Papel, seleccione la orientación, fuente,
tamaño y tipo del papel.
Haga clic en la ficha Salida y seleccione Múltiples páginas
2
por cara en la lista Tipo. Se activará Márgenes de la
Página sólo cuando las Páginas por hoja son 1, 2, 4, 6, 9,
o 16.
Haga clic en Imprimir bordes de página si quiere
3
imprimir bordes en cada página de hoja. Imprimir bordes
de página es posible sólo cuando Páginas por hoja es 2,
4, 6, 9, or 16.
(Impresión N-Up)
55..
10
IMPRESIÓN
Haga clic en Aceptar, y empiece a imprimir.
4
Page 62

Impresión de Folletos
8
9
7
1
9
La función de impresión de folletos le permite imprimir el
documento como un trabajo de ambos lados (dúplex) y alinear
las páginas para que el papel se pueda doblar por la mitad
después de la impresión.
Orientación Vertical
Orientación Horizontal
Nota: Para imprimir un folleto, se debe utilizar la bandeja
multifuncional como la fuente de entrada de papel. Cargue papel
en la bandeja multifuncional
Al cambiar los parámetros de la impresora desde la
1
aplicación, acceda a las propiedades de la impresora. Véase
la página 5.2.
Desde la ficha Papel, seleccione la orientación, fuente,
tamaño y tipo del papel.
Nota: Para la impresión de folletos, se soportan sólo
cuatro tamaños de papel: Carta, A4, Oficio, y Ejecutivo.
Haga clic en la ficha Salida y seleccione Impresión de
2
folletos en la lista Tipo.
Al seleccionar la Impresión de folletos, la opción
Impresión manual a 2 caras cambia automáticamente a
Orientación vertical. Este parámetro es neesario para
formatear correctamente las páginas impresas.
IMPRESIÓN
55..
11
Page 63

Impresión de Folletos
Seleccione la Bandeja de cara abajo (bandeja de salida
3
superior) o la Bandeja de cara arriba (bandeja de salida
trasera) en que se apilan los materiales de impresión. De
acuerdo con esta opción, la impresora determinará el orden
de páginas a imprimir cuando se impriman los lados
secundarios.
Si se necesita la página de instrucción que le indica cómo
4
cargar el papel, haga clic en Impresión instrucciones. Si
el cuadro es chequeado, la impresora imprime la página de
instrucción antes de que se imprima el trabajo de dúplex. Si
el cuadro está vacío, esta función se desactiva.
Imprima el documento.
5
Después de que se imprima el primer lado, extraiga el
6
papel que quede en la bandeja multifuncional y póngalo a
un lado hasta que se termine el trabajo.
La impresora imprime el lado uno como se muestra abajo
para un documento de 8 páginas.
81
Documento de 8 páginas
63
55..
12
IMPRESIÓN
Page 64

Impresión de Folletos
8
9
Recoja las páginas impresas, dé la vuelta a ellas y
7
enderécelas antes de volver a cargarlas en la Bandeja
multifuncional.
Extraiga las páginas
impresas, y vuelva a
cargarlas en la bandeja
multifuncional con el lado
impreso hacia abajo.
Nota: Si se ha
seleccionado la opción
Bandeja de cara arriba en
el Paso 3, la última página
se coloca en la superficie
de la pila. No acomode las
páginas para recargarlas
con el fin de imprimir el
lado secundario. La
impresora sabe el orden
de las páginas apiladas e
imprimirá el lado
secundario
correspondiente.
En la orientación
Vertical, inserte las
páginas con el borde
izquierdo hacia la
impresora.
Salida de la Bandeja de
cara arriba
En la orientación
Horizontal, inserte las
páginas con el borde
inferior hacia la impresora.
Salida de la Bandeja
de cara arriba
Se debe reinsertar el papel en la bandeja multifuncional.
8
Salida de la Bandeja
de cara abajo
Salida de la Bandeja
de cara abajo
Haga clic en Aceptar en la pantalla. La impresora
terminará la impresión.
Doble y engrape las páginas.
9
IMPRESIÓN
55..
13
Page 65

Impresión en Papel Diferente para
la Primera Página
Al cambiar los parámetros de la impresora desde la
1
aplicación, acceda a las propiedades de la impresora. Véase
la página 5.2.
Haga clic en la ficha Papel y haga clic en Fuente
2
diferente para la primera página.
Si el cuadro está chequeado, se activa la función y el
cuadro de diálogo le permite seleccionar la fuente de papel
deseada para la Primera y Otras páginas
independientemente. Si el cuadro está vacío, se desactiva la
función.
55..
14
IMPRESIÓN
Haga clic en Aceptar, y empiece a imprimir.
3
Nota: El tamaño para todas las páginas debe ser el mismo.
Page 66

A
Ajuste del Documento al Tamaño
de Papel Seleccionado
Esta función le permite escalar el trabajo de impresión a
cualquier tamaño seleccionado de papel sin distinción del
tamaño del documento digital. Esta opción puede ser útil para
chequear los detalles en un archivo pequeño.
Al cambiar los parámetros de la impresora desde la
1
aplicación, acceda a las propiedades de la impresora. Véase
la página 5.2.
Haga clic en la ficha Salida y seleccione Ajustar a página
2
en la lista Tipo.
Aparecerá Aplicación tamaño y se debe seleccionar el
3
Ajustar a papel Tamaño. Seleccione el tamaño correcto
en la lista.
Haga clic en Aceptar, y empiece a imprimir.
4
IMPRESIÓN
55..
15
Page 67

Impresión de Póster
Esta función le permite imprimir un documento de una sola
página en 4, 9, o 16 hojas de papel, las cuales se pueden
pegar juntas para formar un documento de tamaño póster.
Para cambiar los parámetros de la impresora desde la
1
aplicación, acceda a las propiedades. Véase la página 5.2
para acceder a las propiedades de la impresora.
Desde la ficha Papel, seleccione la orientación, fuente,
tamaño y tipo de papel.
Impresión de póster
con estilo 2x2
Haga clic en la ficha Salida, y seleccione Póster en la lista
2
Tipo.
55..
16
IMPRESIÓN
Page 68

Impresión de Póster
Para determinar el factor de escalamiento, seleccione el
3
Estilo; 2x2, 3x3, 4x4 o Tamaño.
Por ejemplo, si se selecciona 2x2, la salida se agrandará
automáticamente para cubrir 4 páginas físicas.
Si se selecciona la opción de Tamaño, Ud. puede ajustar el
factor de escalamiento manualmente. Por ejemplo si se
especifica 150%, la imagen se imprimirá en 4 páginas,
escalada al 150%.
2 x 2
Se puede especificar Recubrimiento en pixeles para facilitar
4
tamaño
personalizado (150%)
la reconstrucción del póster.
25 pixels
Recubrimiento=0 Recubrimiento=25
Haga clic en Aceptar, y empiece a imprimir.
5
25 pixels
IMPRESIÓN
55..
17
Page 69

Configuración de Propiedades Gráficas
Use las siguientes opciones para ajustar la calidad de impresión
para sus necesidades específicas al acceder a las propiedades de
la impresora. Véase la página 5.2 para acceder a las propiedades
de la impresora.
Cuando es necesario, haga clic en la ficha Gráfico para visualizar
los parámetros mostrados a continuación.
55..
18
IMPRESIÓN
Page 70

Configuración de Propiedades Gráficas
Resolución
Modo SRT
Se puede seleccionar la resolución de impresión a: 1200 ppi,
600 ppi, 300 ppi. Cuánto más grande es el valor, más
claramente quedan los carácteres y gráficas impresas. Los
valores más grandes pueden alargar el tiempo para imprimir
un documento.
Algunos carácteres o imágenes pueden parecer desiguales o
con bordes dentados. Utilice la opción “Tecnología para
aumentar la Resolución” de (SRT) para mejorar la calidad de
impresión de los textos e imágenes para que aparezcan más
suaves los textos e imágenes.
Nota: Queda desactivado el Modo SRT cuando está
seleccionado el valor de 1200 ppi.
• Normal – Está desactivado el modo SRT. Seleccione este
modo si las gráficas no se imprimen claramente,
sobretodo con las imágenes escaneadas
• Texto mejorado – Este parámetro refina la calidad de
impresión de los caracteres alisando los
bordes dentados que pueden ocurrir en
los ángulos y curvas de cada carácter.
• Imagen mejorada – Este parámetro refina la calidad de
impresión de las imágenes fotográficas
cuando se usa SRT.
IMPRESIÓN
55..
19
Page 71

Configuración de Propiedades Gráficas
Modo gráfico
Esta opción se utiliza para configurar la manera en que la
impresora procesa las gráficas por trama o vector. Al dar esta
opción se le informa a Windows cómo enviar imágenes gráficas
a la impresora. Todas las gráficas pueden ser impresas como
imágenes de trama, sin embargo, algunas formas o patrones
geométricos se imprimen más rápido si se imprimen como
imágenes de vector.
• Vector – Si se selecciona el parámetro Vector, Windows
enviará las gráficas a la impresora como una
mezcla de imágenes de trama y vector.
• Trama – Si se selecciona el parámetro Trama, Windows
enviará todas las gráficas a la impresora como
imágenes en mapa de bits de trama.
Nota: No se pueden imprimir todas las imágenes gráficas
usando el parámetro Vector. Si Ud. usa el parámetro Vector, y
las imágenes gráficas no se imprimen como aparecen en la
pantalla del ordenador, seleccione el parámetro Trama y
vuelva a imprimir las gráficas.
55..
20
IMPRESIÓN
Medios tonos
Esta opción se puede utilizar para configurar los medios tonos
de la ilustración impresa. La mejor manera de seleccionar el
parámetro Medios Tonos, para las imágenes gráficas es
probando. Imprima una imagen gráfica en cada parámetro y
seleccione el que más le guste.
• Dispositivo – Opte por este parámetro para las imágenes
gráficas impresas previstas por la impresora.
• Fina – Opte por este parámetro para las imágenes impresas
que Ud. quiera que tengan una apariencia suave,
realística y fotográfica. Este parámetro provee
contrastes suaves entre varias sombras de color grís.
Este parámetro rinde mucho también para imágenes
originalmente diseñadas en color.
• Tosca – Opte por este parámetro si las imágenes gráficas
fueron originalmente escaneadas.
• Línea Arte – Opte por este parámetro para las imágenes
gráficas con líneas intrincadas y detalles finos,
como gráficas de clip art.
Page 72

Impresión de Marcas de Agua
La opción Marcas de agua le permite imprimir el texto “sobre”
(en el fondo) de un documento existente. Por ejemplo, Ud.
puede desear poner letras grandes de color grís que dicen
“Borrador” o “Alto secreto” impresas de forma diagonal a
través de la primera página o todas las páginas de un
documento.
Hay algunas marcas de agua predefinidas que vienen con la
impresora PGL 12en, las cuales se pueden modificar, o se
pueden incluir otras nuevas.
Para cambiar los parámetros de la impresora desde la
Para utilizar las marcas
de agua existentes
1
aplicación, acceda a las propiedades de la impresora. Véase
la página 5.2 para acceder a las propiedades de la
impresora.
Haga clic en la ficha Marcas de agua y seleccione la marca
2
de agua deseada en la lista Mensaje. Aparecerá la marca
de agua seleccionada en la ventana prever.
ventana
prever.
Haga clic en Aceptar, y empiece a imprimir.
3
IMPRESIÓN
55..
21
Page 73

Impresión de Marcas de Agua
Para crear o editar una
marca de agua
Para cambiar los parámetros de la impresora desde la
1
aplicación, acceda a las propiedades de la impresora. Véase
la página 5.2 para acceder a las propiedades de la
impresora.
Haga clic en la ficha Marcas de agua, e introduzca el texto
2
deseado en el campo Texto. Esto se visualizará en la
ventana prever y se activará la misma de manera que se
pueda ver cómo aparecerá la marca de agua en la página
impresa.
Seleccione las opciones de la marca de agua deseada. Se
3
pueden seleccionar el tipo, tamaño, color, y ángulo de la
fuente. Hay tres cajas de verificación al pie del cuadro de
diálogo.
• Texto transparente
– Permite que se vea el documento a través de la marca
de agua.
• Sólo el contorno
– Imprime sólo el rededor del texto de la marca de agua.
Estos parámetros se aplican a todas las marcas de agua
de la lista.
• Sólo en la primera página
– Imprime la marca de agua únicamente en la primera
página.
55..
22
Utilice este signo
para ajustar la
posición
IMPRESIÓN
Page 74

Impresión de Marcas de Agua
Si Ud. crea una marca de agua o edita una existente, se
4
activan los botones Añadir y Actualizar.
Para incluir una nueva marca de agua a la lista, haga clic en
Añadir.
Si quiere editarla, seleccione la marca de agua deseada
5
desde la lista, edítela, y haga clic en Actualizar.
Al terminar, haga clic en Aceptar, y empiece a imprimir.
6
Para interrumpir la impresión de la marca de agua, seleccione
Ninguna en la lista Mensaje.
Para eliminar una
marca de agua
Para cambiar los parámetros de la impresora desde la
1
aplicación, acceda a las propiedades de la impresora. Véase
la página 5.2 para acceder a las propiedades de la
impresora.
Desde la ficha Marcas de agua, seleccione la marca de
2
agua que Ud. desea eliminar en la lista Mensaje.
Haga clic en Eliminar.
3
Haga clic en Aceptar.
4
IMPRESIÓN
55..
23
Page 75

Uso de Recubrimientos
Qué es un Recubrimiento?
Para crear una Nueva
Página de Recubrimiento
Un Recubrimiento está formada por textos y/o imágenes
almacenados en el disco duro del ordenador con un formato de
archivo especial que permite imprimirlos en cualquier documento
que elija. Las recubrimientos suelen utilizarse para reemplazar
las formas preimpresas y papel con membrete. En vez de utilizar
un membrete preimpreso, por ejemplo, Ud. puede crear una
recubrimiento con la información exactamente idéntica que el
membrete. Entonces, cuando desea imprimir una carta con el
membrete de su compañía, no necesita cargar el papel con
membrete preimpreso en la impresora. Lo único que Ud. necesita
es ordenar que la impresora imprima el recubrimiento del
membrete en su documento.
Para utilizar una página de recubrimiento, se debe crear una
nueva página de recubrimiento con el logotipo o imagen
deseada.
Elabore o abra un documento con el texto o imagen que
1
Ud. desea utilizar para el recubrimiento. Ubique los
elementos en el lugar exacto que quiere que aparezcan al
ser impresos como un recubrimiento. Cuando sea necesario,
salve el archivo para usarlo después.
55..
24
IMPRESIÓN
Seleccione Imprimir desde el menú Archivo. Haga clic en
2
Propiedades en el cuadro de diálogo Imprimir de la
aplicación. Para mayor información, véase la página 5.2.
Haga clic en la ficha Recubrimientos y haga clic en Crear
3
recubrimiento.
Page 76

Uso de Recubrimientos
En el cuadro de diálogo Crear recubrimiento, escriba un
4
nombre de hasta ocho caracteres en el campo Nombre de
archivo. Seleccione la ruta de destino si es necesario. (El
valor por omisión es C:\FORMOVER).
Para utilizar el
Recubrimiento de Página
Haga clic en Aceptar. Aparecerá el nombre en la caja Lista
5
de recubrimiento.
Haga clic en Aceptar o Sí hasta que termine la creación.
6
No se imprimirá el archivo sino que se almacenará en el
disco duro del ordenador.
Nota: El tamaño del recubrimiento deberá ser el mismo que el de
los documentos que desea imprimir con él.
Después de que se haya creado un recubrimiento, ya está
preparada para ser impresa con el documento. Para imprimir
un recubrimiento con el documento:
Elabore o abra el documento que desea imprimir.
1
Cambie los parámetros de la impresora desde la aplicación,
2
acceda a las propiedades de la impresora. Véase la página
5.2 para acceder a las propiedades de la impresora.
Haga clic en la ficha Recubrimientos, y seleccione el
3
recubrimiento deseado desde la caja Lista de
recubrimiento.
IMPRESIÓN
55..
25
Page 77

Uso de Recubrimientos
Si el archivo del recubrimiento deseado no aparece en la
4
caja Lista de recubrimiento, haga clic en Cargar
recubrimiento, y seleccione el archivo de recubrimiento.
Si se ha almacenado el archivo de recubrimiento que se
desea usar, en una fuente externa, se puede cargar el
archivo cuando Ud. Acceda a esta ventana Cargar
Recubrimiento.
Después de seleccionar el archivo, haga clic en Aceptar. El
archivo aparece ahora en la caja Lista de recubrimiento
y está disponible para la impresión.
55..
26
IMPRESIÓN
Page 78

Uso de Recubrimientos
Si es necesario, haga clic en Consulta sobre
5
recubrimiento de página. Si esta caja está chequeada,
aparecerá un cuadro de mensaje cada vez que envíe un
documento a imprimir, solicitando que confirme su deseo de
imprimir una recubrimiento en el documento.
Responder Sí al cuadro de mensaje significa que el
recubrimiento seleccionado se imprimirá con el documento.
Responder No al cuadro de mensaje cancela la impresión
con recubrimiento.
Si el cuadro está vacío, y un recubrimiento se ha
seleccionado, se imprimirá automáticamente el
recubrimiento con el documento.
Haga clic en Aceptar o Sí hasta que empiece la impresión.
6
Para eliminar una
recubrimiento
El recubrimiento seleccionado se cargará con el trabajo de
impresión y se imprimirá en el fondo del documento.
Se pueden eliminar los recubrimientos que no se usan.
En el cuadro de diálogo de propiedades de la impresora,
1
haga clic en la ficha Recubrimientos.
Seleccione el recubrimiento que desea eliminar desde la
2
caja Lista de recubrimiento.
Haga clic en Eliminar recubrimiento.
3
Haga clic en Aceptar hasta que salga del cuadro del
4
diálogo Imprimir.
IMPRESIÓN
55..
27
Page 79

6
6
Este capítulo proporciona consejos para una mejor calidad,
impresión económica y la información para el mantenimiento
del cartucho de tóner y la impresora.
◆ Cartucho de Tóner
◆ Limpieza de la Impresora
Page 80

Cartucho de Tóner
Almacenamiento del
cartucho de tóner
Para aprovechar al máximo el cartucho de tóner, recuerde las
siguientes directrices.
• No extraiga el cartucho de tóner de su embajaje hasta que
está todo listo para utilizarlo. La vida media de un cartucho en
un embalaje intacto es aproximadamente 2 años mientras la
vida de un cartucho en un embalaje abierto es
aproximadamente 6 meses.
• No utilice repuestos de tóner. La garantía de la impresora no
cubre daños causados por el uso de los cartuchos de
repuesto.
• Almacene los cartuchos de tóner en el mismo entorno que la
impresora.
• No extraiga el cartucho de tóner de la impresora excepto para
reemplazar, limpiar o eliminar atascos de papel. Al removerlo,
hágalo inmediatamente.
• Para prevenir posibles daños, no exponga el cartucho de
impresión a la luz durante más de unos minutos. Tápelo con un
trozo de papel.
Duración del cartucho
de tóner
Reciclaje del cartucho
de tóner
Ahorro de Tóner
La duración del cartucho de tóner depende de la cantidad de
tóner que se utilice en cada trabajo de impresión. Por ejemplo,
cuando imprima a una cobertura de página del 5%, la duración
aproximada del cartucho de impresión será 6.000 páginas. (Sin
embargo, el cartucho de tóner suministrado con la impresora
rinde un promedio de 3.000 páginas.)
Después de instalar un nuevo cartucho de tóner (véase la página
2.2), siga las instrucciones incluidas en la caja del cartucho de
tóner para reciclar el cartucho de tóner usado.
Para ahorrar tóner, presione el botón Toner Save en el panel de
control de la impresora hasta que se encienda. Se puede activar
también el Modo económico en las propiedades de la
impresora. Véase “Uso del Modo Económico” en la página 5.6.
Seleccionar esta opción alargará la vida media del cartucho y
reducirá el costo por página, pero reducirá la calidad de
impresión.
MANTENIMIENTO DE L A IMPRESORA
66..
1
Page 81

Cartucho de Tóner
Redistribución del Tóner
Cuando el tóner está a punto de acabarse aparecerán áreas opacas y claras en la página
impresa. Puede restablecer de forma temporal la calidad de impresión mediante la
redistribución del tóner restante en el cartucho. De esta forma, podrá completar el trabajo de
impresión actual antes de sustituir el cartucho de tóner.
1
Abra la cubieta superior.
2
Extraiga el cartucho.
PRECAUCIONES:
• Evite meter la mano demasiado al
fondo dentro de la impresora. El área
de fusión podría estar caliente.
• Para prevenir posibles daños, no
exponga el cartucho de impresión a
luz durante más de unos minutos.
3
Agite el cartucho suavemente 5 o 6
veces para distribuir el tóner de manera
uniforme.
Nota: Si el tóner mancha su ropa,
quítelo con un trapo seco y lávelo con
agua fría. El uso de agua caliente
dejará la mancha en la tela.
MANTENIMIENTO DE L A IMPRESORA
66..
2
Page 82

4
Vuelva a insertar el cartucho en la
impresora. Asegúrese de que el
cartucho quede bien colocado.
Cartucho de Tóner
5
Cierre correctamente la cubierta.
Si la impresión todavía queda ligera
Extraiga el cartucho usado e instale uno
nuevo. Véase “Instalación del Cartucho
de Tóner” en la página 2.2.
MANTENIMIENTO DE L A IMPRESORA
66..
3
Page 83

Limpieza de la Impresora
Para mantener la calidad de impresión, utilice el siguiente proceso de limpieza cada vez que el
cartucho de tóner sea sustituido o que ocurran problemas de calidad de impresión. En lo
posible, mantenga la impresora fuera de polvo y desperdicios.
Notas:
• No use ningún producto de limpieza basado en amoniaco ni solventes volátiles tales como
ciner, ya que estos pueden dañar la impresora.
• Al limpiar la parte interna de la impresora, tenga cuidado de no tocar el rodillo de
transferencia (localizado abajo del cartucho de tóner). En caso de que toque el rodillo con las
manos manchadas de grasa, puede ocasionar problemas de calidad de impresión.
Limpieza de la parte exterior
Limpie la parte exterior de la impresora con un trapo suave,
limpio y sin pelusa. Se puede mojar un poco el trapo, sin
embargo tenga cuidado de no gotear agua sobre la impresora
ni en la parte interior.
Limpieza de la parte interior
Durante el proceso de impresión, papel, tóner y partículas de
polvo pueden acumularse en el interior de la impresora. Con
el tiempo, estos pueden causar problemas de calidad de
impresión tales como motas o manchas. Por medio del proceso
de limpieza, estos se reducirán al máximo.
Apague la impresora y desconnecte el cable de alimentación.
Limpieza de la parte interior
de la impresora
Nota: Para prevenir
daños en el cartucho de
tóner, no lo deje
expuesto a los rayos
solares por más de unos
minutos. Cúbralo con
papel, si es necesario.
No toque el rodillo negro
de tóner en la parte
interior de la impresora,
ya que esto puede
dañarla.
1
Después, espere hasta que la impresora se enfríe.
Abra la cubierta superior y retire el cartucho de tóner.
2
Con un trapo seco sin pelusa, limpie el polvo y tóner
3
derramados del cartucho de tóner y de su cavidad.
MANTENIMIENTO DE L A IMPRESORA
66..
4
Page 84

Limpieza de la Impresora
Error
Manual
Paper
Data
Cancel/Reprint
Demo
Toner Save
Localice la lámina larga de vidrio (LSU) dentro de la parte
4
superior del compartimiento del cartucho, y toque el vidrio para
verificar si hay polvo o basura en el vidrio. Si está sucio,
límpielo suavemente con algodón.
Reinserte el cartucho de tóner y cierre la cubierta superior.
5
Después, conecte el cable de alimentación y encienda la
impresora.
Impresión de la hoja de
limpieza
Al imprimir una hoja de limpieza se limpia el tambor del
interior del cartucho del tóner. Realice este proceso si aparecen
problemas de impresión borrosa, descolorida o manchada, los
cuales producirán la hoja con desperdicios de tóner.
Asegúrese de que la impresora esté encendida, lista para
1
ponerse en funcionamiento y que el papel esté cargado en la
bandeja.
Siga apretando el botón de Demo en el panel de control por
2
unos 10 segundos hasta que todas las luces del panel de
control se enciendan.
La impresora toma una hoja del papel automáticamente desde
3
la bandeja de papel e imprime la hoja de limpieza con el polvo
o partículas que se encontraban en él.
MANTENIMIENTO DE L A IMPRESORA
66..
5
Page 85

7
7
Este capítulo le proporciona información útil sobre qué debe
hacer si se encuentra con un error en la impresión. Se ofrece
información de los siguientes temas:
◆ Lista de Comprobación para Localizar las Averías
◆ Solución de Problemas Generales de Impresión
◆ Impresión de Páginas Especiales
◆ Eliminación de Atascos de Papel
◆ Solución de Problemas de Calidad de Impresión
◆ Mensajes de Error
◆ Problemas Comunes con Windows
◆ Problemas Comunes con Macintosh
◆ Localización de Errores con PS
Page 86

Lista de Comprobación para
Localizar las Averías
Si la impresora no funciona de manera apropiada, siga el siguiente proceso de comprobación
en orden. Si no logra pasar a la siguiente opción, siga las sugerencias correspondientes para
localizar la avería.
Comprobación
Asegúrese de que la luz Data en
el panel del control esté
encendida.
Apretando el botón Demo,
imprima la página de
Demostración para verificar que la
impresora esté alimentando el
papel de manera correcta. Véase
la página 7.6
Chequee la página de
Demostración para ver si se
imprime de manera correcta.
Imprima un documento corto
desde la aplicación de software
para verificar si el ordenador y la
impresora están conectados y si se
comunican de manera correcta.
• Si todas las luces están apagadas, verifique la conexión
• Si otras luces están encendidas excepto la de Data, véase
• Si no se imprime la página de Demostración, chequee si
• Si hay papel atascado en la impresora, véase ‘Eliminación
• Si aparece el mensaje de Error en la luz de indicador en
Si hay problemas de calidad en impresión, véase ‘Solución
de Problemas de Calidad de Impresión’ en la página 7.16.
• Si no se imprime, chequee la conexión del cable entre el
• Compruebe la cola y el manejador de impresión (Monitor
• Si la página está detenida en la impresión, véase
Solución
del cable de alimentación. Chequee el interruptor de
alimentación. Verifique la fuente de alimentación
conectándola en otro enchufe.
‘Mensajes de Error’ en la página 7.22.
hay papel en la bandeja de papel.
de Atascos del papel’ en la página 7.7
el panel de control, véase ‘Mensajes de Error’ en la
página 7.22.
ordenador y la impresora. Asegúrese de que esté usando
el cable apropiado.
de impresión en Mac) para ver si la impresora está en
pausa. Chequee la aplicación de software para
asegurarse de que esté usando el controlador de
impresora y el puerto de comunicación apropiados.
‘Solución de problemas generales de impresión, en la
página 7.2
Si no se diagnostican problemas
en la impresora, pasando toda la
lista de comprobación, pase a las
secciones siguientes para localizar
las averías.
• Solución de Problemas Generales de Impresión 7.2
• Mensajes de Error 7.22
• Problemas comunes con Windows 7.24
• Problemas comunes con Macintosh 7.25
• Localización de errores con PS 7.27
SOLUCIÓN DE PROBLEMAS
77..
1
Page 87

Solución de Problemas Generales de
Impresión
Si hay problemas en el funcionamiento de la impresora PGL 12en, véase la tabla siguiente
con sugerencias para solucionarlos.
Problema
La impresora no
imprime
Causas probables
La impresora no está
recibiendo corriente
eléctrica.
La impresora no se ha
seleccionado como la
impresora predeterminada
Revise lo siguiente en la
impresora:
Es posible que la impresora
esté en el modo de
alimentación manual, pero
se haya acabado el papel.
(Parpadean las luces de
Manual y Data)
Solución
Si las luces no están encendidas, chequee
la conexión del cable de alimentación.
Verifique el interruptor de encendido y la
fuente de alimentación.
Seleccione las Olivetti PGL 12en PCL 6 o
Olivetti PGL 12en PS como su impresora
predeterminada.
• La cubierta de la impresora no está
cerrada.
• El papel está atascado. No hay papel
cargado.
• El cartucho de tóner no está instalado.
• Ha ocurrido un error en el sistema de la
impresora. Contacte al representante de
servicio.
Añada papel en la bandeja multifuncional, y
presione el botón Demo en el panel de
control.
SOLUCIÓN DE PROBLEMAS
77..
2
El cable de conexión entre
el ordenador y la impresora
no está conectado de
manera correcta.
El cable de conexión entre
el ordenador y la impresora
está defectuoso.
Los parámeteros del puerto
no son los correctos.
Desconecte el cable de impresora y
conéctelo de nuevo.
Si es posible, conecte el cable al otro
ordenador e imprima algo que sabe que
funciona. Puede también tratar de usar otro
cable de impresora.
Compruebe los parámetros de la impresora
en Windows para asegurarse de que el
trabajo de impresión se ha enviado al
puerto correcto (por ejemplo LPT1). Si el
ordenador tiene más de un puerto,
asegúrese de que la impresora esté
conectada al puerto correcto.
Page 88

Solución de Problemas Generales de Impresión
Problema
La impresora no imprime
(continúa de la página
anterior)
La impresora seleccionó
los materiales del origen
de papel incorrecto.
El papel no entra en la
impresora.
Causas probables
Es posible que la impresora
no esté correctamente
configurada.
Puede ser que el controlador
de impresora no esté
instalado correctamente.
La impresora no funciona de
manera normal.
Es posible que la selección
del origen del papel en las
propiedades de la impresora
no esté correcta.
El papel no se ha cargado
correctamente.
Hay demasiado papel en la
bandeja.
Compruebe la aplicación para asegurarse de
que todos los parámetros de impresión son
correctos.
Suprímalo y vuelva a instalarlo. Intente
imprimir la página de demostración.
Compruebe las luces en el panel del control
para determinar si la impresora está
indicando el error de sistema.
Para muchas aplicaciones de software, la
selección del origen de papel se encuentra
bajo la ficha de Papel dentro de las
propiedades de la impresora. Seleccione el
origen correcto del papel.
Extraiga la bandeja de papel y vuelva a
cargar el papel correctamente.
Extraiga el papel sobrante de la bandeja.
Solución
La impresión es
demasiado lenta.
Se está usando papel
demasiado grueso.
El trabajo de la impresión es
demasiado complejo
La velocidad máxima no
puede ser más de 12 páginas
por minuto aún cuando se ha
instalado más memoria
Si utiliza Windows 95, es
posible que la Configuración
de la cola de impresión no
esté definida correctamente.
Use sólo papel que coincida con las
especificaciones requeridas por la impresora.
Reduzca la complejidad de la página en
impresión o trate de ajustar los parámetros
de la calidad de impresión. Si ocurre este
problema frecuentemente, instale más
memoria en la impresora.
En el menú Inicio, elija Configuración e
Impresoras. Haga clic con el botón
derecho del ratón en el icono de Olivetti PGL
12en, elija Propiedades, haga clic en la
ficha Detalles, y luego en el botón
Configuración de la cola. Seleccione el
parámetro deseado de las opciones
disponibles.
SOLUCIÓN DE PROBLEMAS
77..
3
Page 89

Solución de Problemas Generales de Impresión
Problema
La impresión es
demasiado lenta
(continúa de la página
anterior).
La mitad de la página
aparece en blanco.
Se producen atascos
repetidamente
Causas probables
Es posible que el
ordenador no tenga
suficiente memoria RAM.
El diseño de página es
demasiado complejo.
La orientación de la página
no es correcta.
El tamaño del papel y sus
parámetros no coinciden.
Hay demasiado papel en la
bandeja del papel.
Solución
Instale más memoria RAM en el
ordenador. Véase ‘Memoria y SIMMs de
PostScript’ en la página H.2
Simplifíquelo y , si es posible, quite los
gráficos que no sean necesarios en el
documento. Véase ‘Memoria y SIMMs de
PostScript’ en la página H.2.
Cámbiela en su aplicación.
Asegúrese de que el tamaño del papel en
los parámetros de impresión coincida con
el papel de la bandeja.
Extraiga papel del mismo. Si va a
imprimir en materiales especiales, utilice
la bandeja multifuncional.
SOLUCIÓN DE PROBLEMAS
77..
4
El tipo de papel utilizado
no es el correcto.
El método de salida
adoptado no es correcto.
Es posible que haya algo
en la parte interior de la
máquina que impida el
paso del papel.
Utilice sólo papel que cumpla las
especificaciones de la impresora.
Elementos tales como el papel grueso no
deben imprimirse usando la bandeja de
salida estándar. Utilice la bandeja trasera
de salida con cara hacia arriba.
Abra la cubierta superior y quite la basura
o elementos que impidan el paso
adecuado del papel.
Page 90

Solución de Problemas Generales de Impresión
Problema
La impresora imprime.
Sin embargo, el texto no
es correcto, está mutilado
o incompleto.
Causas probables
El cable no está bien
conectado o defectuoso.
Se ha seleccionado el
controlador de impresora
incorrecto.
La aplicación de software
no funciona normalmente.
El sistema operativo no
funciona normalmente.
Solución
Desconecte el cable de la impresora y
conéctelo de nuevo. Intente imprimir un
trabajo que sabe que funciona. Si es
posible, conecte el cable y la impresora a
otro ordenador y trate de hacer un
trabajo de impresión que sabe que
funciona. Por último, utilice un nuevo
cable de impresora.
Compruebe el menú para la selección de
la impresora de su aplicación. Y asegúrese
de que la selección sea correcta
Intente hacer la impresión desde otra
aplicación.
Si está imprimiendo desde Windows
(cualquier versión), salga al indicador de
Dos y verifique el funcionamiento con los
siguientes comandos: En el prompt de
, escriba Dir LPT1, y después
C:\W
apriete Aceptar (Asumiendo que está
conectado con LPT1). Salga a Windows y
ponga en función el ordenador. Apague la
impresora y vuelva a encenderla.
Las páginas se imprimen,
pero son totalmente en
blanco.
El cartucho de tóner está
defectuoso o vacio.
Es posible que la cinta de
cierre todavia está pegada
en el cartucho de tóner.
Puede ser que el archivo
tiene páginas en blanco.
Algunas partes, tales como
el controlador o el panel,
pueden estar defectuosas.
Sustitúyalo.
Extraiga el cartucho de tóner y arránque
la cinta. Reinstale el cartucho de tóner y
verifique la impresora por medio de la
página de demostración.
Chequee el archivo para asegurarse de
que no contiene las páginas en blanco.
Contacte al representante de servicio.
SOLUCIÓN DE PROBLEMAS
77..
5
Page 91

Impresión de Páginas Especiales
Demo
Hay páginas especiales en la memoria de la impresora que le
ayudan a diagnosticar y localizar problemas en la misma.
Utilice el botón Demo en el panel del control de la impresora
para imprimir estas páginas especiales. La impresora debe
estar lista.
Página de Demostración
El proceso de imprimir la página de demostración le ayudará a
verificar si la impresora funciona correctamente.
Presione continuamente el botón Demo por unos 2 segundos
hasta que la luz en el panel del control parpadee lentamente.
Hoja de Configuración
Hoja de limpieza
SOLUCIÓN DE PROBLEMAS
77..
6
La hoja de configuración contiene una lista de los parámetros
actuales y propiedades de la impresora.
Para imprimir la hoja de configuración, siga apretando el botón
Demo por unos 6 segundos hasta que las luces en el panel del
control parpadeen lentamente.
Esta impresión le permite limpiar el tambor del cartucho de
tóner. Utilice este proceso si se produce impresión borrosa,
descolorida o manchada.
Siga apretando el botón Demo por unos 10 segundos hasta
que las luces en el panel del control queden iluminadas. Tire la
página producida en este proceso de limpieza.
Nota: El proceso de limpieza del cartucho tarda tiempo. Para
detener la impresión, apague la impresora.
Page 92

Eliminación de Atascos de Papel
Ocasionalmente, el papel se atasca durante los trabajos de impresión. Algunas de las causas
son:
• La bandeja del papel está sobrecargado o cargado incorrectamente.
• La bandeja del papel se ha extraido durante el proceso de impresión.
• Se abrió la cubierta supeprior durante el proceso de impresión.
• El papel no coincide con las especificaciones de papel. Véase ‘Especificaciones del Papel’ en
la página A.2.
• Se está usando papel de tamaño no imprimible. Véase ‘Especificaciones del Papel’ en la
página A.2.
Si ocurren atascos de papel, las luces de Paper y Error quedan iluminadas permanentemente
en el panel del control. Encuentre y saque el papel atascado. Si la ubicación del atasco de
papel no es clara en un principio, busque en la parte interior de la impresora.
En el área de salida
Nota: Los atascos de papel en esta área pueden provocar derrames de tóner en el papel. Si se
salpica el tóner en la ropa, límpiela con agua fria, puesto que el agua caliente manchará la tela.
1
Si el papel se ve casi completamente
desde la parte superior de la bandeja de
salida, tírelo cuidadosamente de la
impresora.
SOLUCIÓN DE PROBLEMAS
77..
7
Page 93

Eliminación de Atascos de Papel
1
2
2
Si no se ve el papel atascado o el papel
se resiste cuando se tira, abra la
bandeja de salida trasera.
3
Retire el retén que sujeta la bandeja de
salida trasera y empuje la bandeja hacia
abajo para que se abra 90 grados.
4
5
SOLUCIÓN DE PROBLEMAS
77..
8
Si se resiste al tirar del papel, apriete la
palanca en el lado derecho del final del
rodillo de salida. y después tire el
rodillo en la dirección de la flecha .
Retire el papel atascado.
1
2
rodillo de salida
2
1
Page 94

6
Coloque nuevamente el rodillo de salida.
Asegúrese de que el final del lado
derecho del rodillo haga clic en el
lugar exacto. Si no lo hiciese así, el
sistema de la impresora considerará
que la cubierta de la impresora está
abierta o que se ha producido un error
en la unidad de fusión, y encenderá la
luz Error del panel de control.
7
Vuelva a colocar el retén y cierre la
bandeja de salida trasera.
Eliminación de Atascos de Papel
8
Para reanudar la impresión, abra la
cubierta superior y vuelva a cerrarla.
Nota: Si las luces Paper y Error no se
apagan, aún hay papel atascado en el
interior de la impresora. Verifique el área
de entrada y la parte interior de la
impresora.
SOLUCIÓN DE PROBLEMAS
77..
9
Page 95

Eliminación de Atascos de Papel
En el área de entrada
Nota: Si el papel ha entrado en el área del cartucho de tóner, siga las instrucciones de la
página 7.12. Es más fácil retirarlo desde la parte interior de la impresora que desde el área de
entrada del papel.
1
Extraiga la bandeja de papel 1 de la
impresora para que se vea el papel
atascado.
2
Retire cualquier papel mal alimentado
tirando el borde visible desde la
bandeja. Asegúrese de que todos los
papeles se encuentren alineados en la
bandeja.
Nota: Si el papel está atascado en el
área de alimentación del papel y no
pueden tener acceso a la parte
interior de la impresora, extraiga la
bandeja del papel 1 de la impresora y
luego saque el papel con cuidado.
SOLUCIÓN DE PROBLEMAS
77..
10
Page 96

3
Coloque de nuevo la bandeja de papel
en la impresora.
Eliminación de Atascos de Papel
4
Para reanudar la impresión, abra la
cubierta de la impresora y vuelva a
cerrarla.
Nota: Si los indicadores de Paper y
Error no se apagan, significa que
todavía hay papel atascado en la parte
interior de la impresora. Verifique el
área de entrada y la parte interior de la
impresora.
SOLUCIÓN DE PROBLEMAS
77..
11
Page 97

Eliminación de Atascos de Papel
En el interior de la impresora
Nota: Los atascos de papel en esta área pueden provocar derrames de tóner en el papel. Si
se salpica el tóner en la ropa, límpiela con agua fría, puesto que el agua caliente manchará la
tela.
1
Abra la cubierta de la impresora y
extraiga el cartucho de tóner.
PRECAUCIÓN: Para prevenir
daños en el cartucho de tóner, no lo
deje expuesto a la luz por más de
unos minutos. Ponga un trozo de
papel en la parte superior del
cartucho de tóner para protegerlo
cuando éste se encuentre fuera de la
impresora.
2
Levante la guía de alimentación con
cuidado.
guía de alimentación
3
Tire con cuidado el papel hacia Ud.
para sacarlo desde la impresora.
SOLUCIÓN DE PROBLEMAS
77..
12
Page 98

4
Baje la guía de alimientación y reinstale
el cartucho de tóner.
Nota: Si es difícil reinstalar el
cartucho de tóner, asegúrese de que
la guía de alimentación se ha bajado
a su posición correcta.
Eliminación de Atascos de Papel
5
Cierre la cubierta superior y reanude la
impresión.
Nota: Si tiene instalada la Bandeja 2 (opcional) y no se encuentra el papel atascado en las
áreas de salida ni de entrada de la impresora, entonces el atasco ha ocurrido en la
Bandeja opcional 2. Véase la página siguiente para eliminar el papel atascado en la
bandeja opcional.
SOLUCIÓN DE PROBLEMAS
77..
13
Page 99

Eliminación de Atascos de Papel
En la Bandeja 2 Opcional
1
Extraiga la bandeja opcional 2 de la
impresora.
2
Si puede ver el papel atascado, extraiga
el papel.
3
Si el papel atascado no se encuentra en
la bandeja 2, retire la mitad de la
bandeja 1 de la impresora y extraiga el
papel como se muestra en el dibujo de
la derecha.
4
Deslice las bandejas en la impresora
nuevamente a su lugar. Abra la cubierta
de la impresora y vuelva a cerrarla. Se
reanudará la impresión.
SOLUCIÓN DE PROBLEMAS
77..
14
Page 100

Consejos para evitar atascos de papel
Si elige con cuidado los materiales de impresión y los carga
correctamente en la impresora podrá evitar que se produzcan
la mayoría de los atascos. Si se producen atascos, siga los
pasos que se indican en la sección ‘Eliminación de atascos de
papel’ en la página 7.7. Si se producen atascos con frecuencia,
asegúrese de seguir estos consejos para evitarlos.
• Para cargar el papel correctamente, siga los procedimientos
descritos en la sección ‘Carga de una pila de papel’ en la
página 2.4. Asegúrese de que la posición de las guías y la
cantidad de papel son correctas.
• No sobrecargue la bandeja de papel. Asegúrese de que la
cantidad de papel se encuentre por debajo de la marca de
capacidad de papel situada en el interior de la bandeja.
• No extraiga la bandeja de papel durante la impresión de
trabajos.
Eliminación de Atascos de Papel
• Estire, airee y enderece el papel antes de cargarlo.
• No cargue pilas de etiquetas o transparencias en la Bandeja
1. Las etiquetas o transparencias deben alimentarse a través
de la Bandeja multifuncional.
• No introduzca papel arrugado, doblado, húmedo o muy
combado.
• No mezcle tipos de papel en la bandeja de papel.
• Utilice sólo los materiales de impresión recomendados.
Véase la sección ‘Especificaciones del papel’ en la página A.2
• Asegúrese de que al cargar el papel en la Bandeja 1 o la
Bandeja 2 (opcional), la cara de impresión recomendada
esté con el anverso hacia abajo, y hacia arriba al cargar en
la Bandeja multifuncional.
• Guarde los materiales de impresión en un entorno adecuado.
SOLUCIÓN DE PROBLEMAS
77..
15
 Loading...
Loading...