Page 1

d-Color MF220
d-Color MF280
d-Color MF360
FAXTREIBERFUNKTIONEN
D
552907ge
Page 2
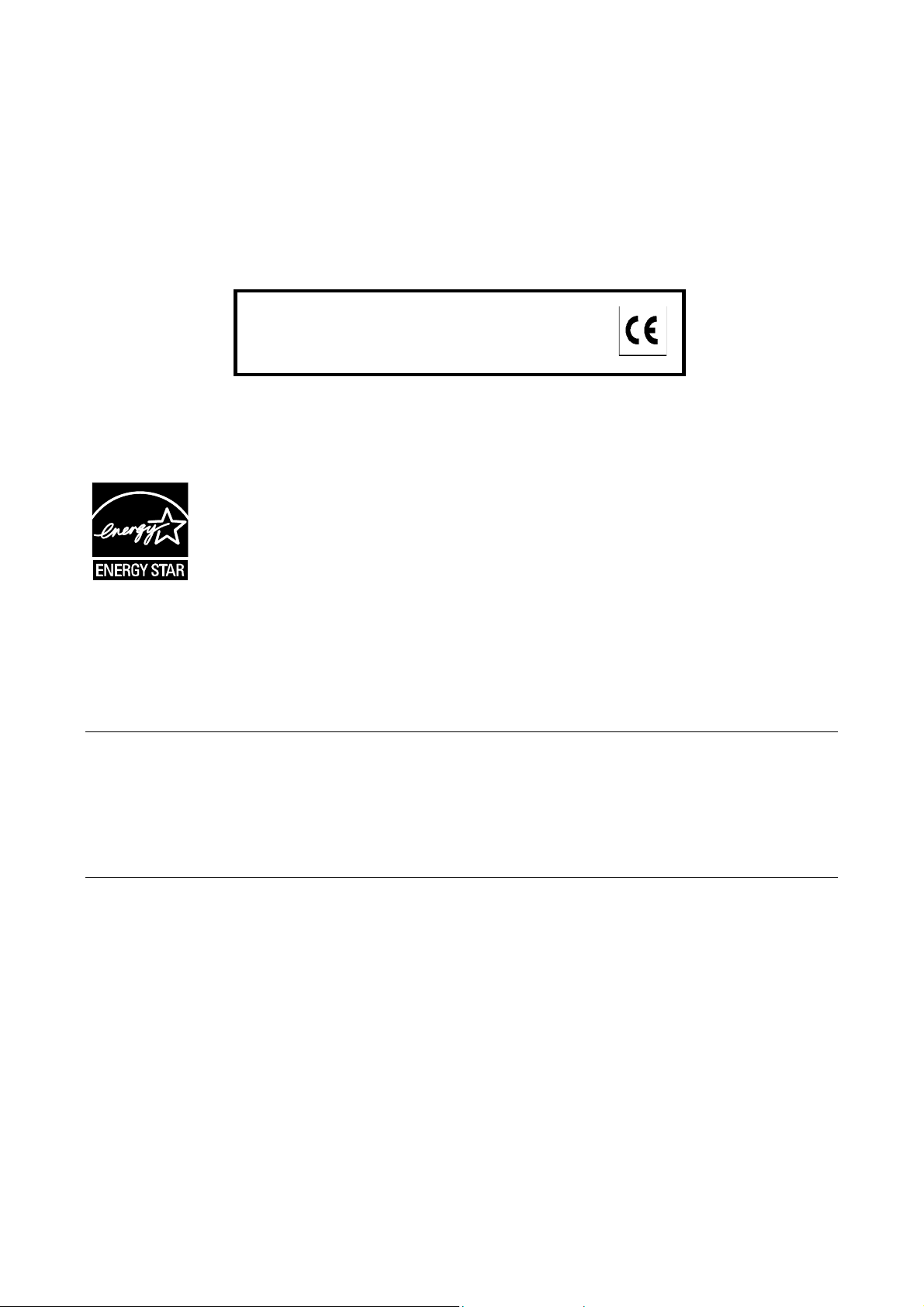
HERAUSGEBER:
s
Olivetti S.p.A.
Gruppo Telecom Italia
Via Jervis, 77 - 10015 Ivrea (ITALY)
www.olivetti.com
Copyright © 2009,
Olivetti Alle Rechte vorbehalten
Die Qualitätsanforderungen dieses Produkt
werden durch die –Kennzeichnung bescheinigt,
die am Produkt angebracht ist.
Der Hersteller behält sich das Recht vor, jederzeit und ohne vorherige Mitteilung Änderungen an dem in diesem
Handbuch beschriebenen Produkt vorzunehmen.
ENERGY STAR ist ein eingetragendes Warenzeichen in den USA.
Das Programm 'ENERGY STAR' ist ein Energiesparplan der Umweltschutzbehörde (EPA) der Vereinigten Staaten.
Er wurde eingeführt, um zum Umweltschutz beizutragen; außerdem dient der Plan dem Zweck, die Entwicklung und
Verwendung von Bürogeräten mit größerer Energieeinsparung zu fördern.
Wir möchten Sie darauf hinweisen, dass folgende Aktionen die oben bescheinigte Konformität und die
Eigenschaften des Produkts beeinträchtigen können:
• Falsche Stromversorgung;
• Installations- und Bedienungsfehler bzw. Nichtbeachtung der Hinweise in der Bedienungsanleitung, die mit dem
Produkt geliefert wurde;
• Das Auswechseln von Bauteilen oder Originalzubehör durch Unbefugte oder das Ersetzen durch Teile, die vom
Hersteller nicht anerkannt werden.
Alle Rechte vorbehalten. Kein Teil dieses Materials darf ohne schriftliche Genehmigung des Verlegers in
irgendeiner Form oder mit irgendwelchen Mitteln, elektronisch oder mechanisch, einschließlich Fotokopieren,
Aufzeichnen oder durch ein Informationsspeicher- und -abrufsystem reproduziert oder übertragen werden.
Page 3
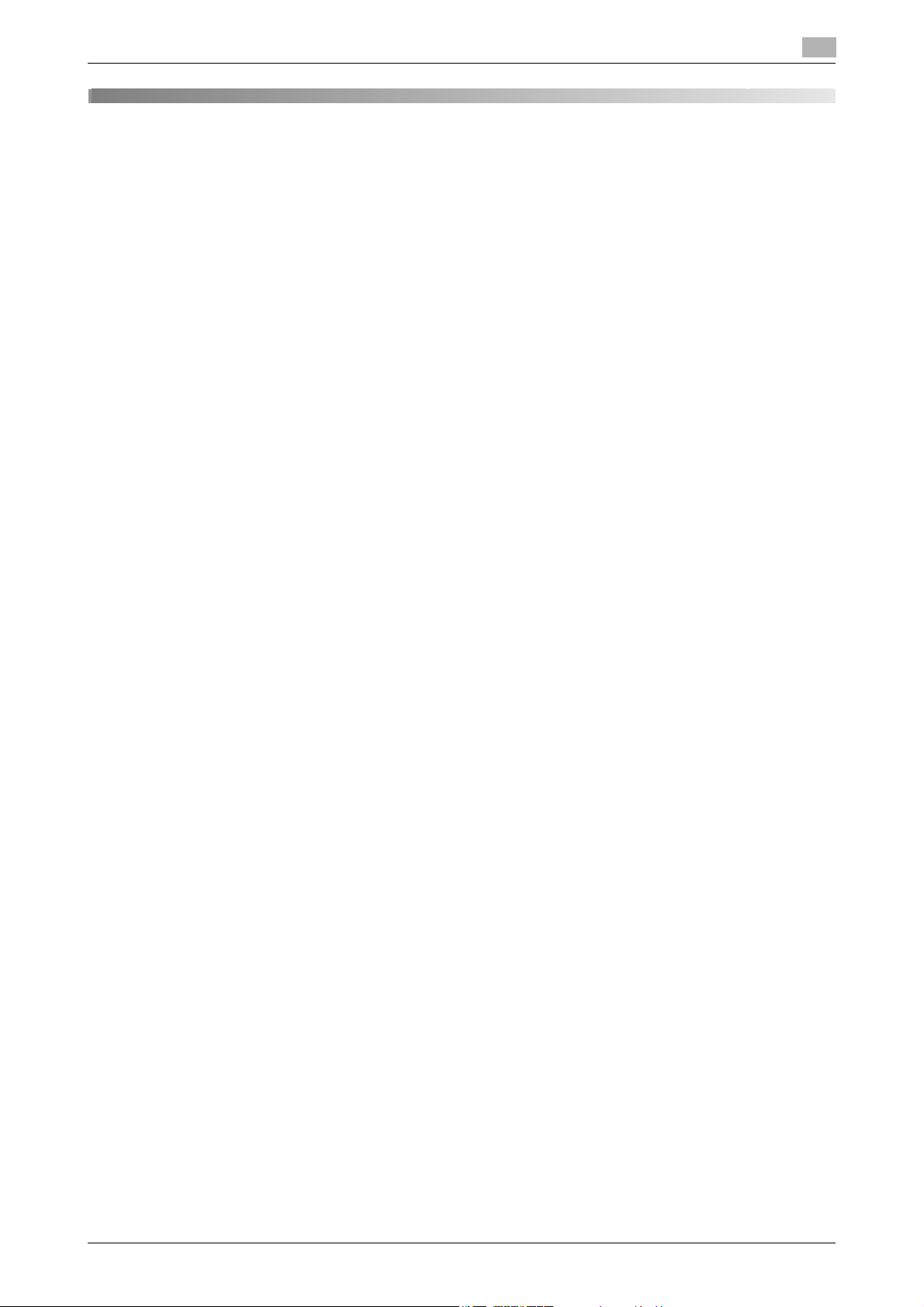
Inhaltsverzeichnis
1 Einleitung
1.1 Informationen zu dieser Anleitung ................................................................................................ 1-3
1.1.1 Aufbau dieser Bedienungsanleitung .................................................................................................. 1-3
1.1.2 Kurzbezeichnungen ........................................................................................................................... 1-3
1.1.3 In der Anleitung verwendete Bildschirmanzeigen.............................................................................. 1-3
1.1.4 In dieser Bedienungsanleitung verwendete Symbole........................................................................ 1-4
2 Überblick
2.1 Druckercontroller............................................................................................................................ 2-3
2.1.1 Funktionen des Druckercontrollers.................................................................................................... 2-3
2.1.2 PC-FAX-Übertragungsverfahren........................................................................................................ 2-4
2.2 Betriebsumgebung ......................................................................................................................... 2-5
2.2.1 Anschließbare Computer und Betriebssystem .................................................................................. 2-5
2.3 Einrichtung....................................................................................................................................... 2-6
2.3.1 Für Netzwerkverbindung.................................................................................................................... 2-6
2.3.2 Für lokale Verbindung........................................................................................................................ 2-6
Sichere Nutzung dieses Systems ...................................................................................................... 1-4
Bedienungsanweisung....................................................................................................................... 1-4
Tasten-/Schaltflächensymbole .......................................................................................................... 1-5
Windows ............................................................................................................................................ 2-5
3 Installation des Faxtreibers
3.1 Verbindungsmethode und Installationsverfahren........................................................................ 3-3
3.1.1 Windows Vista/Server 2008............................................................................................................... 3-3
3.1.2 Windows 2000/XP/Server 2003......................................................................................................... 3-4
3.1.3 Windows NT 4.0................................................................................................................................. 3-4
3.2 Installation mit dem Druckerinstallations-Assistenten ............................................................... 3-6
3.2.1 Einstellungen auf diesem System...................................................................................................... 3-6
3.2.2 Windows Vista/Server 2008............................................................................................................... 3-6
3.2.3 Windows XP/Server 2003 .................................................................................................................. 3-8
3.2.4 Windows 2000/NT 4.0 ....................................................................................................................... 3-9
3.3 Installation über Plug & Play ........................................................................................................ 3-11
3.3.1 Windows Vista/Server 2008............................................................................................................. 3-11
3.3.2 Windows XP/Server 2003 ................................................................................................................ 3-11
3.3.3 Windows 2000 ................................................................................................................................. 3-12
3.4 Deinstallation des Faxtreibers..................................................................................................... 3-13
TCP/IP-Einstellungen......................................................................................................................... 3-6
Einstellung der RAW-Portnummer..................................................................................................... 3-6
LPD-Einstellung ................................................................................................................................. 3-6
4 Faxtreibereinstellungen
4.1 Faxe versenden ............................................................................................................................... 4-3
4.1.1 Sendevorgang.................................................................................................................................... 4-3
4.1.2 Empfänger aus einem Telefonbuch auswählen................................................................................. 4-5
4.1.3 Empfänger aus einem Adressbuch auswählen.................................................................................. 4-6
4.1.4 Sendebedingungen konfigurieren...................................................................................................... 4-7
4.1.5 Erstellen eines Fax-Deckblatts .......................................................................................................... 4-7
d-Color MF360/280/220 Inhaltsverzeichnis-1
Page 4
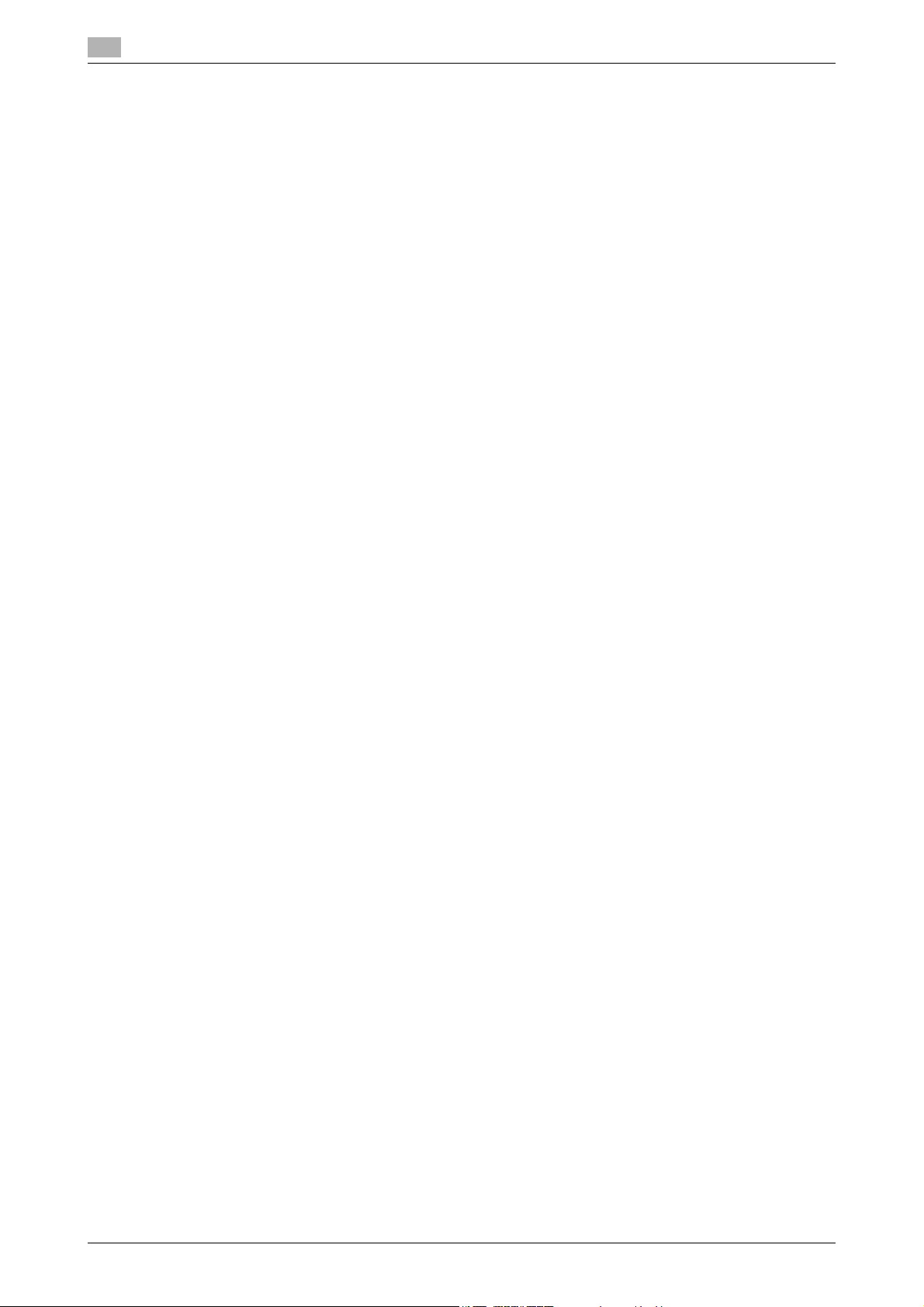
4.2 Einstellungen................................................................................................................................. 4-11
4.2.1 Gemeinsame Einstellungen.............................................................................................................. 4-11
4.2.2 Registerkarte [FAX] .......................................................................................................................... 4-12
4.2.3 Registerkarte [Basis]........................................................................................................................ 4-13
4.2.4 Registerkarte [Layout]...................................................................................................................... 4-13
4.2.5 Registerkarte [Stempel/Gestaltung]................................................................................................. 4-13
4.2.6 Registerkarte [Konfiguration] ........................................................................................................... 4-13
4.2.7 Registerkarte [Einstellungen] ........................................................................................................... 4-14
4.3 Einstellungen auf der Registerkarte [FAX] konfigurieren ......................................................... 4-15
4.4 Einstellungen auf der Registerkarte [Basis] konfigurieren ....................................................... 4-16
4.4.1 Benutzerdefiniertes Format konfigurieren........................................................................................ 4-16
4.4.2 Einstellungen für Benutzerauthentifizierung konfigurieren............................................................... 4-17
4.4.3 Kostenstelleneinstellungen konfigurieren ........................................................................................ 4-18
4.5 Einstellungen auf der Registerkarte [Layout] konfigurieren..................................................... 4-19
4.5.1 Seiten kombinieren (N auf 1 oder Drucken im Postermodus).......................................................... 4-19
4.6 Registerkarte [Stempel/Gestaltung] ........................................................................................... 4-20
4.6.1 Senden mit Drucken eines Wasserzeichens.................................................................................... 4-20
4.6.2 Wasserzeichen bearbeiten............................................................................................................... 4-20
4.7 Einstellungen auf der Registerkarte [Konfiguration] konfigurieren......................................... 4-22
4.7.1 Option auswählen ............................................................................................................................ 4-22
4.7.2 Passphrase für Verschlüsselung ändern.......................................................................................... 4-23
4.8 Telefonbücher verwenden............................................................................................................ 4-24
4.8.1 Empfänger zum Telefonbuch hinzufügen ........................................................................................ 4-24
4.8.2 Telefonbuch bearbeiten................................................................................................................... 4-27
4.9 Faxtreibereinstellungen speichern.............................................................................................. 4-29
4.9.1 Einstellungen speichern................................................................................................................... 4-29
4.9.2 Einstellungen abrufen ...................................................................................................................... 4-30
4.9.3 Einstellungen bearbeiten.................................................................................................................. 4-30
4.9.4 Einstellungen importieren/Einstellungen exportieren....................................................................... 4-31
Persönliche Informationen ändern................................................................................................... 4-27
Gruppenzugehörigkeit ändern ......................................................................................................... 4-27
Gruppennamen ändern.................................................................................................................... 4-28
Ordner erstellen ............................................................................................................................... 4-28
Nach persönlichen Informationen suchen ....................................................................................... 4-28
5 Fehlersuche
5.1 Faxversand nicht möglich .............................................................................................................. 5-3
5.2 Einstellungen nicht konfigurierbar/Faxversand gemäß Einstellungen nicht möglich.............. 5-4
5.2.1 Fehlermeldung ................................................................................................................................... 5-4
6 Anhang
6.1 Glossar............................................................................................................................................. 6-3
7Index
7.1 Index nach Element ........................................................................................................................ 7-3
7.2 Index nach Schaltfläche ................................................................................................................. 7-4
Inhaltsverzeichnis-2 d-Color MF360/280/220
Page 5
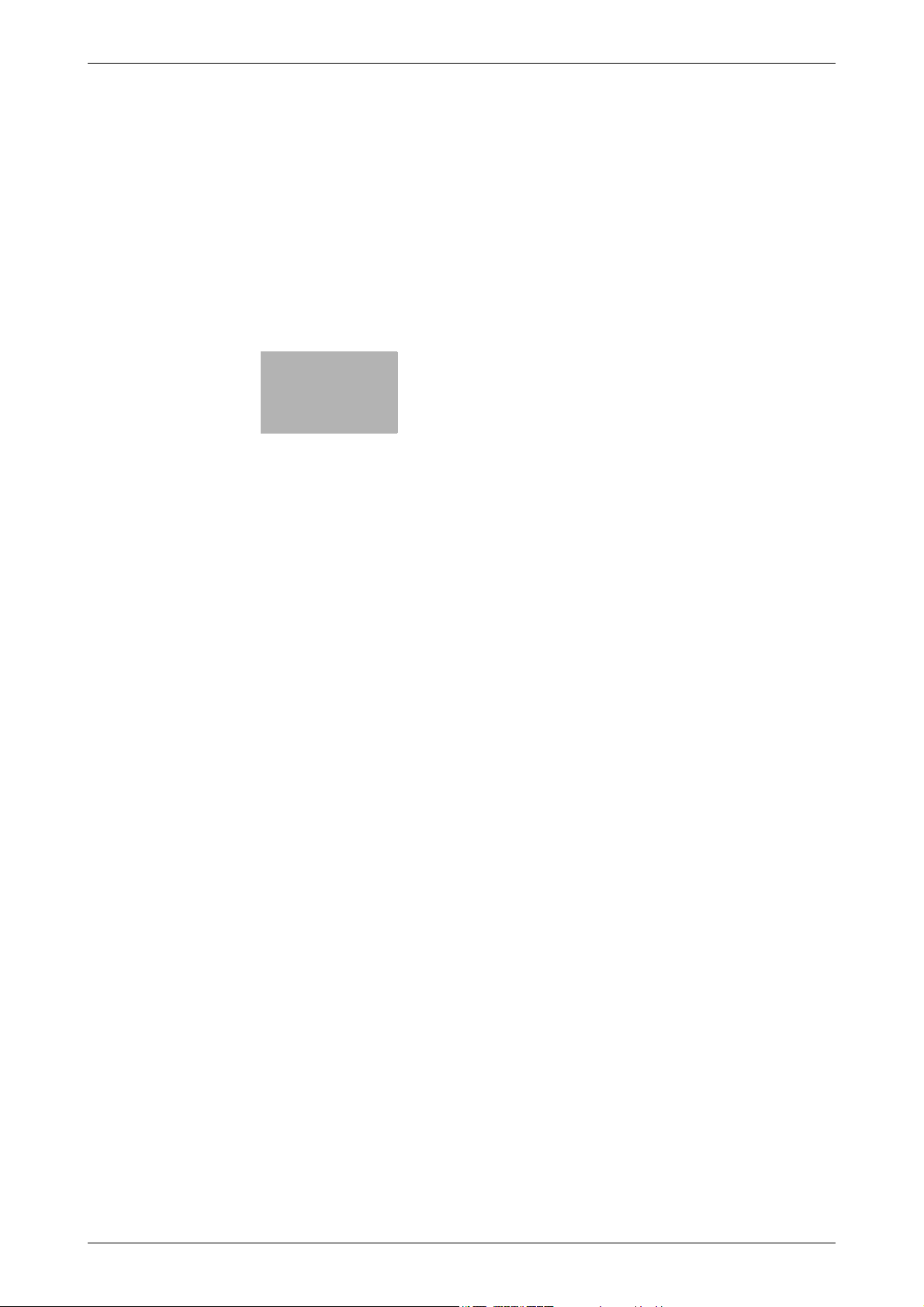
1
Einleitung
Page 6
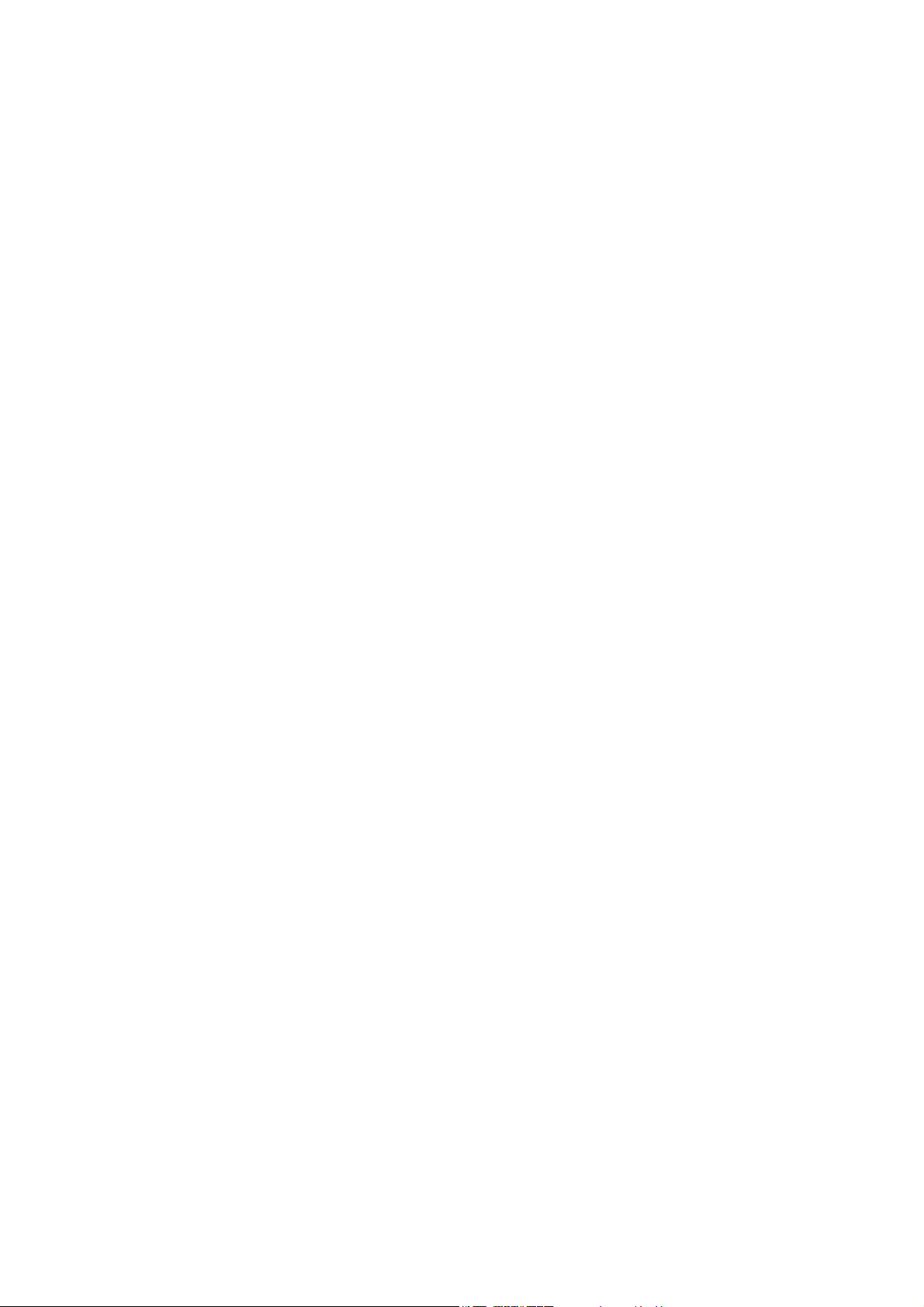
Page 7
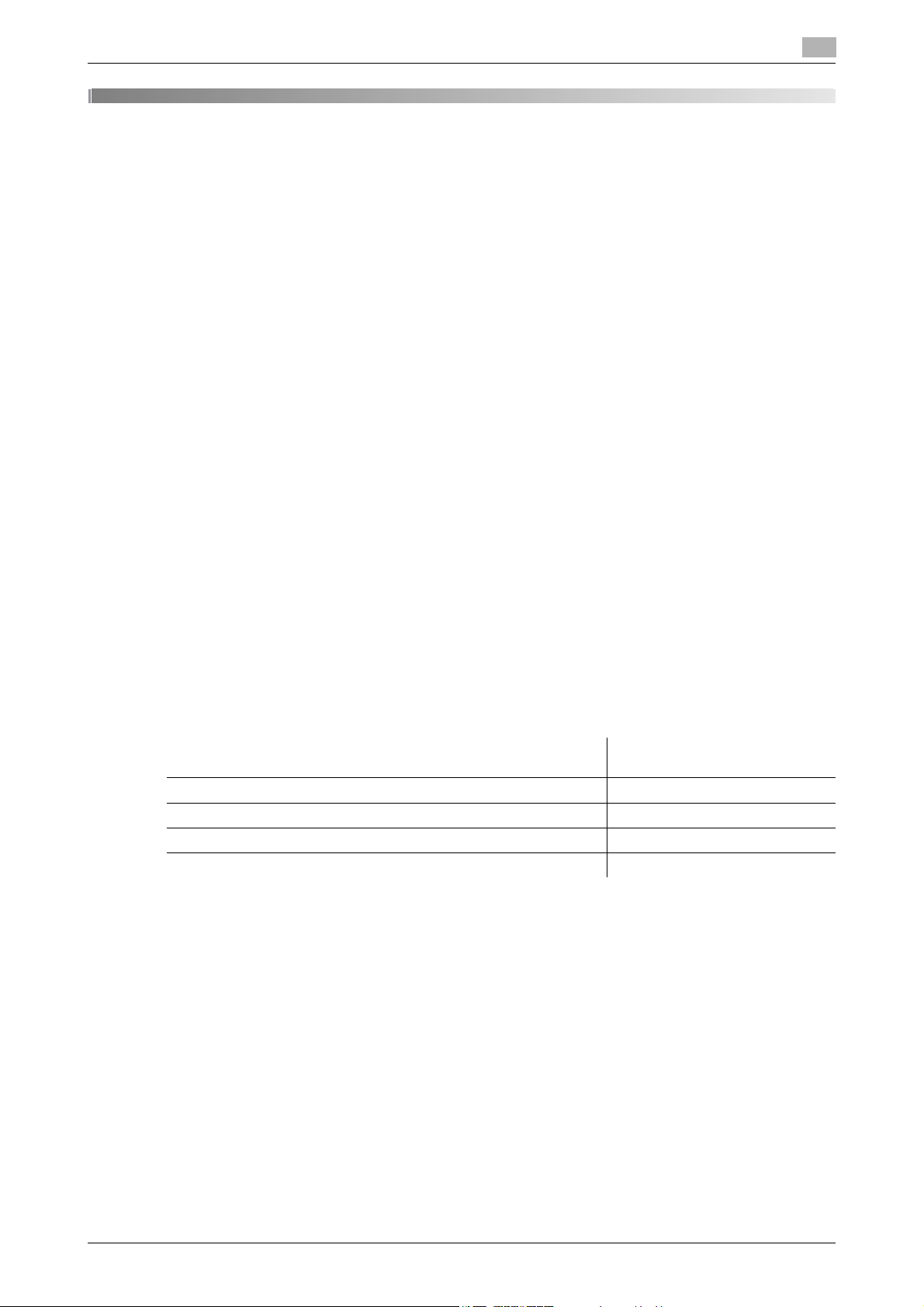
1.1 Informationen zu dieser Anleitung
1 Einleitung
Wir bedanken uns für Ihre Entscheidung zum Kauf dieses Systems.
Wenn Sie dieses Produkt um eine optionales Fax-Kit erweitern, können Sie ein Dokument direkt von einem
Computer mit Windows-Betriebssystem als Fax senden.
Diese Bedienungsanleitung beschreibt die Funktionen, die Bedienung und die Vorsichtsmaßnahmen für
den ordnungsgemäßen Betrieb des Faxtreibers für die Faxübertragung. Lesen Sie bitte diese Bedienungsanleitung sorgfältig durch, um die optimale Systemleistung sicherzustellen und die Funktionalität dieses
Produkts effizient und im vollen Umfang nutzen zu können.
Lesen Sie vor Inbetriebnahme auch unbedingt die beiliegende [Kurzanleitung Kopieren/Drucken/Fax/Scan/
Arbeiten mit Boxen], um eine sichere und ordnungsgemäße Nutzung zu gewährleisten.
Informationen über Marken und Lizenzen finden Sie ebenfalls in der [Kurzanleitung Kopieren/Drucken/Fax/
Scan/Arbeiten mit Boxen]. In dieser Bedienungsanleitung enthaltene Abbildungen entsprechen möglicherweise nicht immer den tatsächlich verwendeten Geräten.
1.1 Informationen zu dieser Anleitung
1
1.1.1 Aufbau dieser Bedienungsanleitung
Diese Anleitung besteht aus folgenden Kapiteln:
Kapitel 1 Einleitung
Kapitel 2 Überblick
Kapitel 3 Installation des Faxtreibers
Kapitel 4 Faxtreibereinstellungen
Kapitel 5 Fehlersuche
Kapitel 6 Anhang
Kapitel 7 Index
1.1.2 Kurzbezeichnungen
Produktname Kurzbezeichnungen in dieser
Druckerhaupteinheit (dieses System) dieses System, Drucker
integrierter Netzwerkcontroller Netzwerkcontroller
Druckercontroller, Drucksystem dieses Systems Drucksystem
Microsoft Windows Windows
1.1.3 In der Anleitung verwendete Bildschirmanzeigen
Die Beschreibung der Funktionen des Faxtreibers bezieht sich auf den Faxtreiber für Windows Vista,
andernfalls wird ausdrücklich darauf hingewiesen.
Anleitung
d-Color MF360/280/220 1-3
Page 8
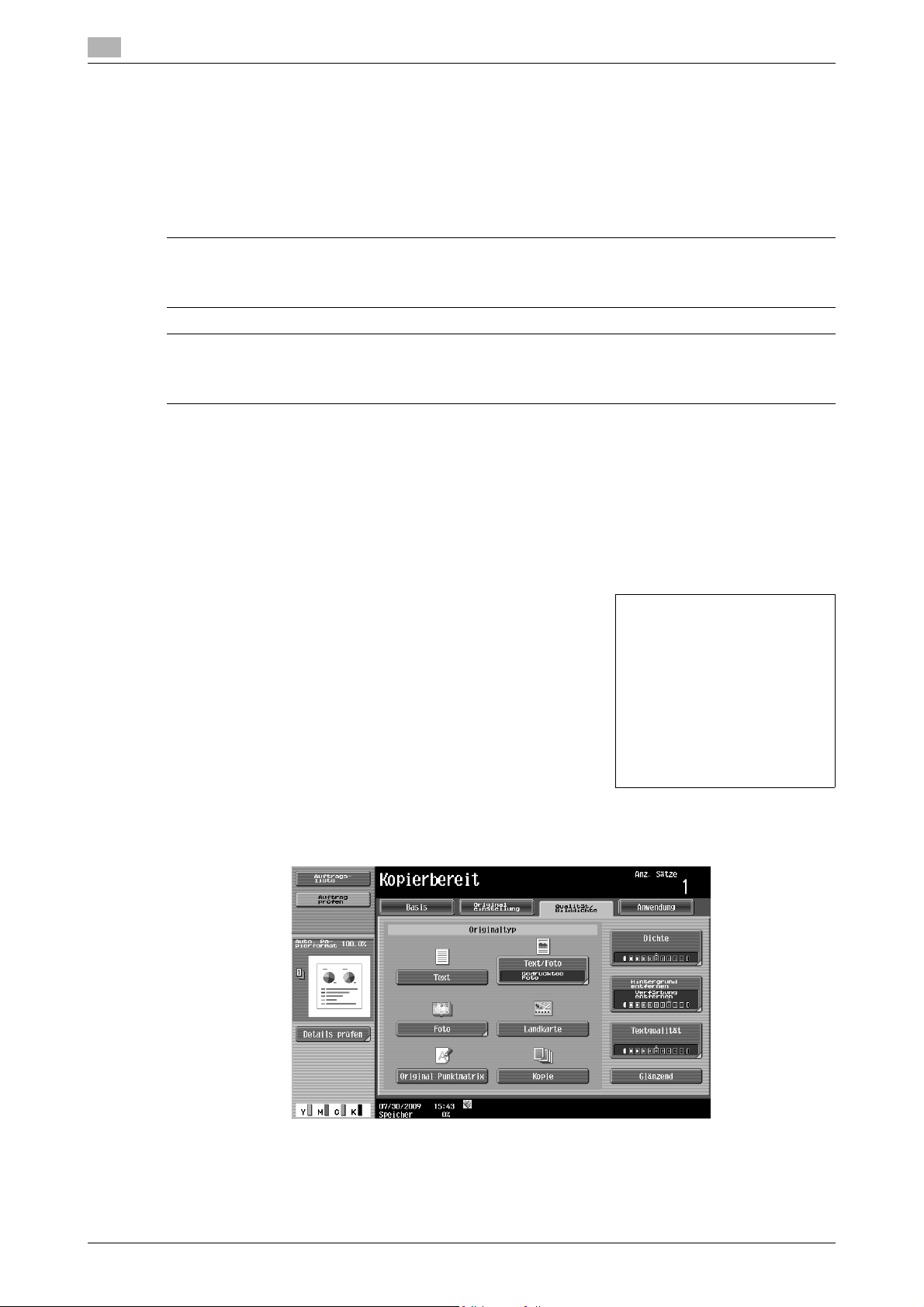
1
Die Arbeitsschritte
werden mithilfe
von Abbildungen
beschrieben.
Informationen zu dieser Anleitung
1.1.4 In dieser Bedienungsanleitung verwendete Symbole
In dieser Anleitung werden Symbole zur Kennzeichnung verschiedener Arten von Informationen verwendet.
Im Folgenden werden die Symbole beschrieben, die sich auf die ordnungsgemäße und sichere Nutzung
dieses Systems beziehen.
Sichere Nutzung dieses Systems
7 WARNUNG
- Dieses Symbol gibt an, dass eine Nichteinhaltung der Anweisungen zum Tod oder zu schweren
Verletzungen führen kann.
7 VORSICHT
- Dieses Symbol gibt an, dass eine Nichteinhaltung der Anweisungen Verletzungen oder Sachschäden
zur Folge haben kann.
Hinweis
Dieses Symbol weist auf ein Risiko hin, das zu einer Beschädigung dieses Systems oder von Originalen
führen kann.
Befolgen Sie die Anweisungen, um Sachschäden zu vermeiden.
1.1
Bedienungsanweisung
0 Dieses Häkchen kennzeichnet ein optionales Zubehörteil, das für Aktivitäten oder Funktionen
erforderlich ist, die Voraussetzung für einen bestimmten Arbeitsschritt sind.
1 Die in diesem Format dargestellte Zahl "1" stellt den ersten Schritt
dar.
2 Eine derartig formatierte Zahl stellt die Abfolge aufeinander
folgender Schritte dar.
% Dieses Symbol kennzeichnet eine zusätzliche Erläuterung zu
einer Bedienungsanweisung.
% Dieses Symbol kennzeichnet einen Bereich am Bedienfeld, über den der Zugriff auf ein gewünschtes
Menüelement erfolgt.
Die relevante Seite wird angezeigt.
1-4 d-Color MF360/280/220
Page 9
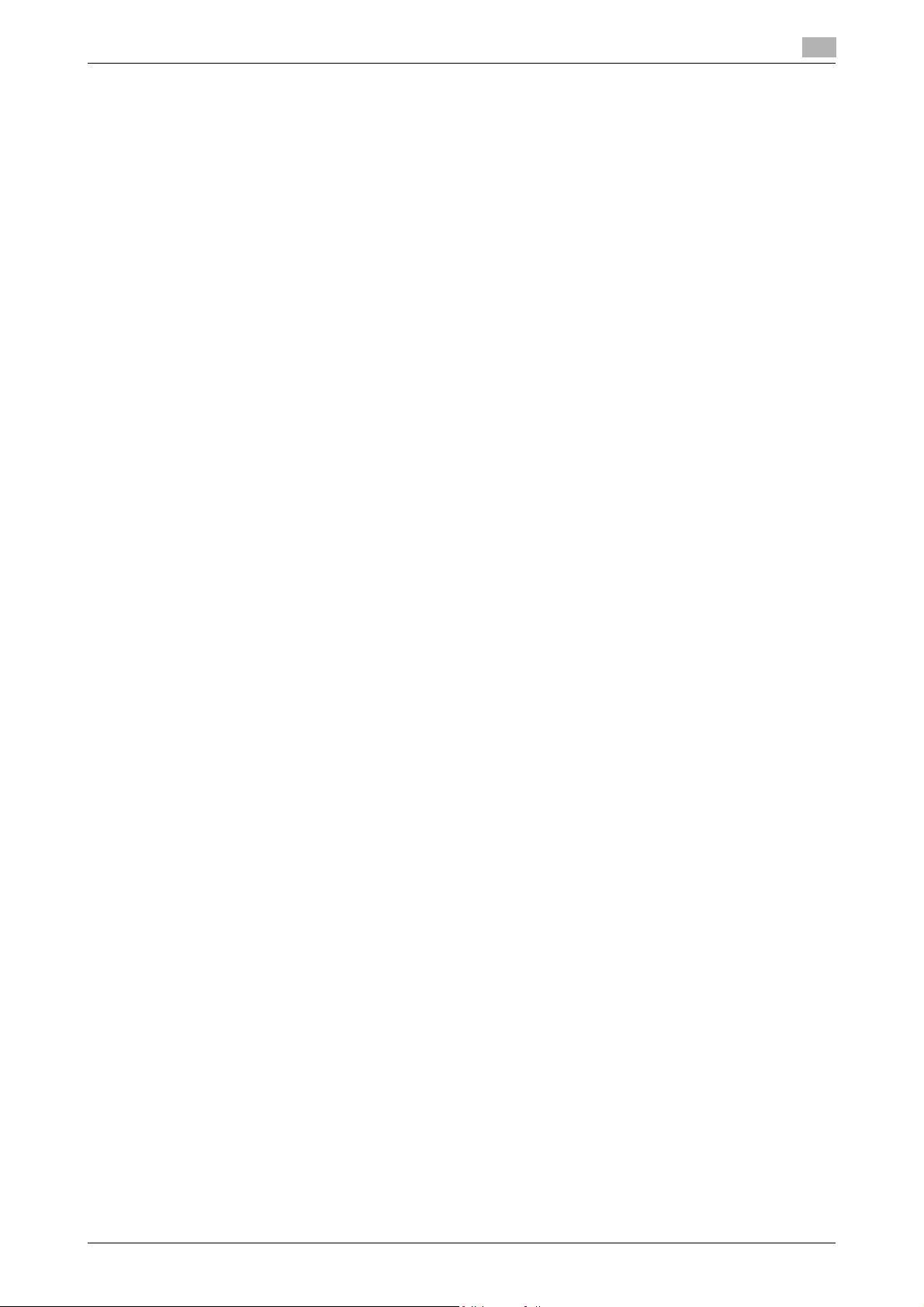
1.1 Informationen zu dieser Anleitung
d Referenz
Dieses Symbol weist auf eine Referenz hin.
Lesen Sie bei Bedarf die Referenz.
Tasten-/Schaltflächensymbole
[ ]
Namen von Tasten/Schaltflächen auf dem Touchpanel oder Computerbildschirm und Namen von
Bedienungsanleitungen werden in diese Klammern eingeschlossen.
Fettdruck
Namen von Tasten auf dem Bedienfeld, Teilenamen, Produktnamen und Optionsnamen werden in Fettdruck
dargestellt.
1
d-Color MF360/280/220 1-5
Page 10
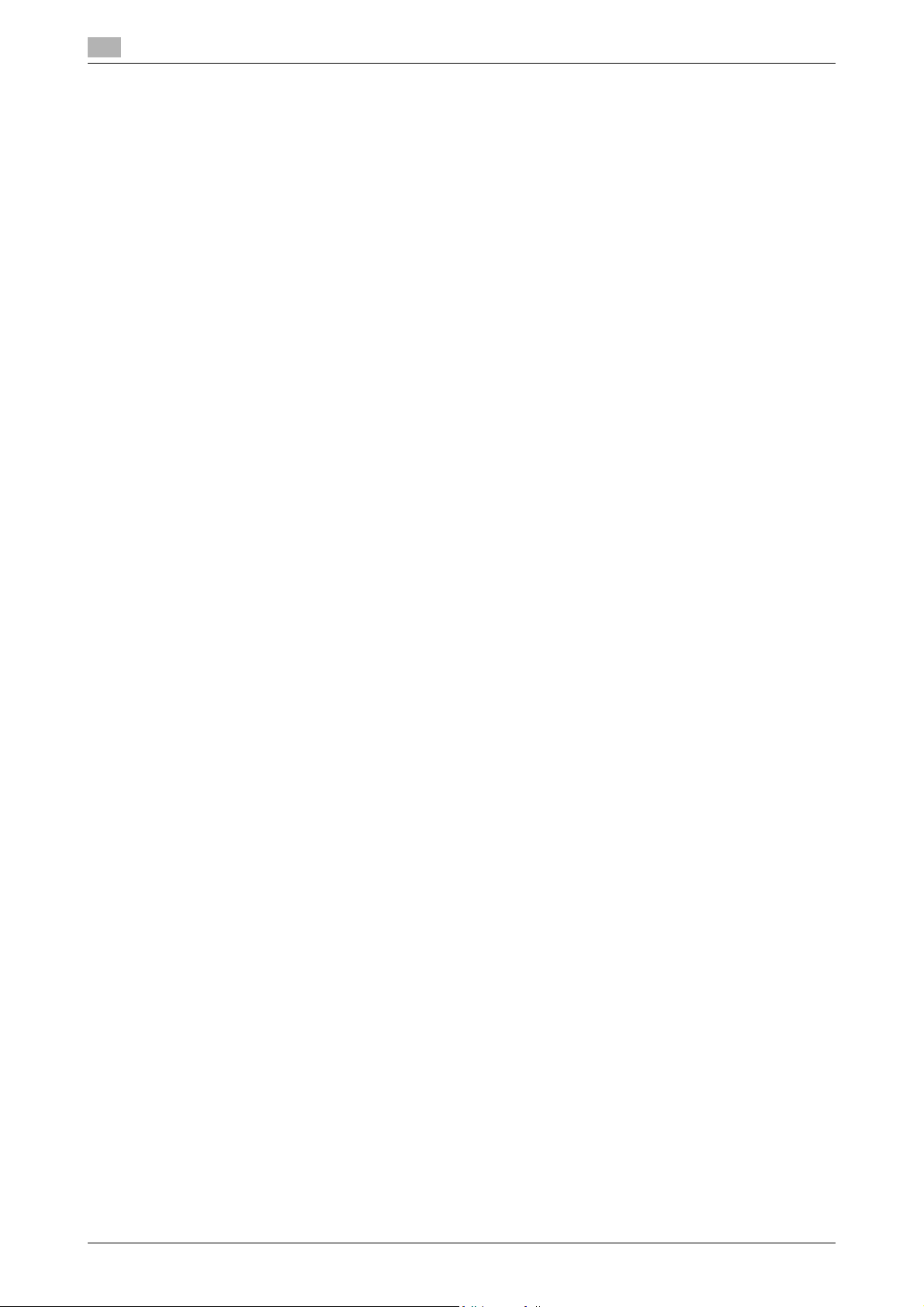
1
Informationen zu dieser Anleitung
1.1
1-6 d-Color MF360/280/220
Page 11
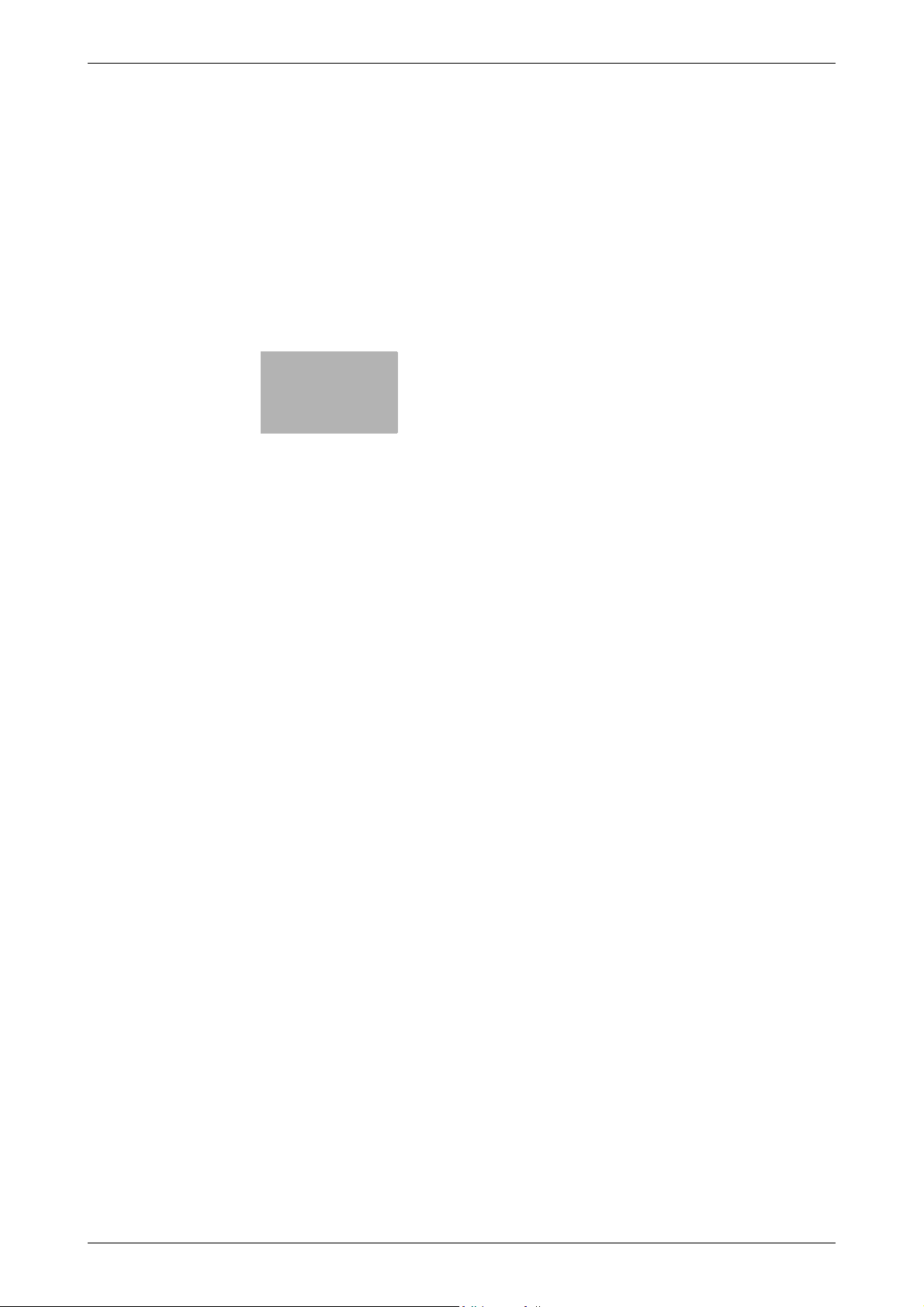
2
Überblick
Page 12
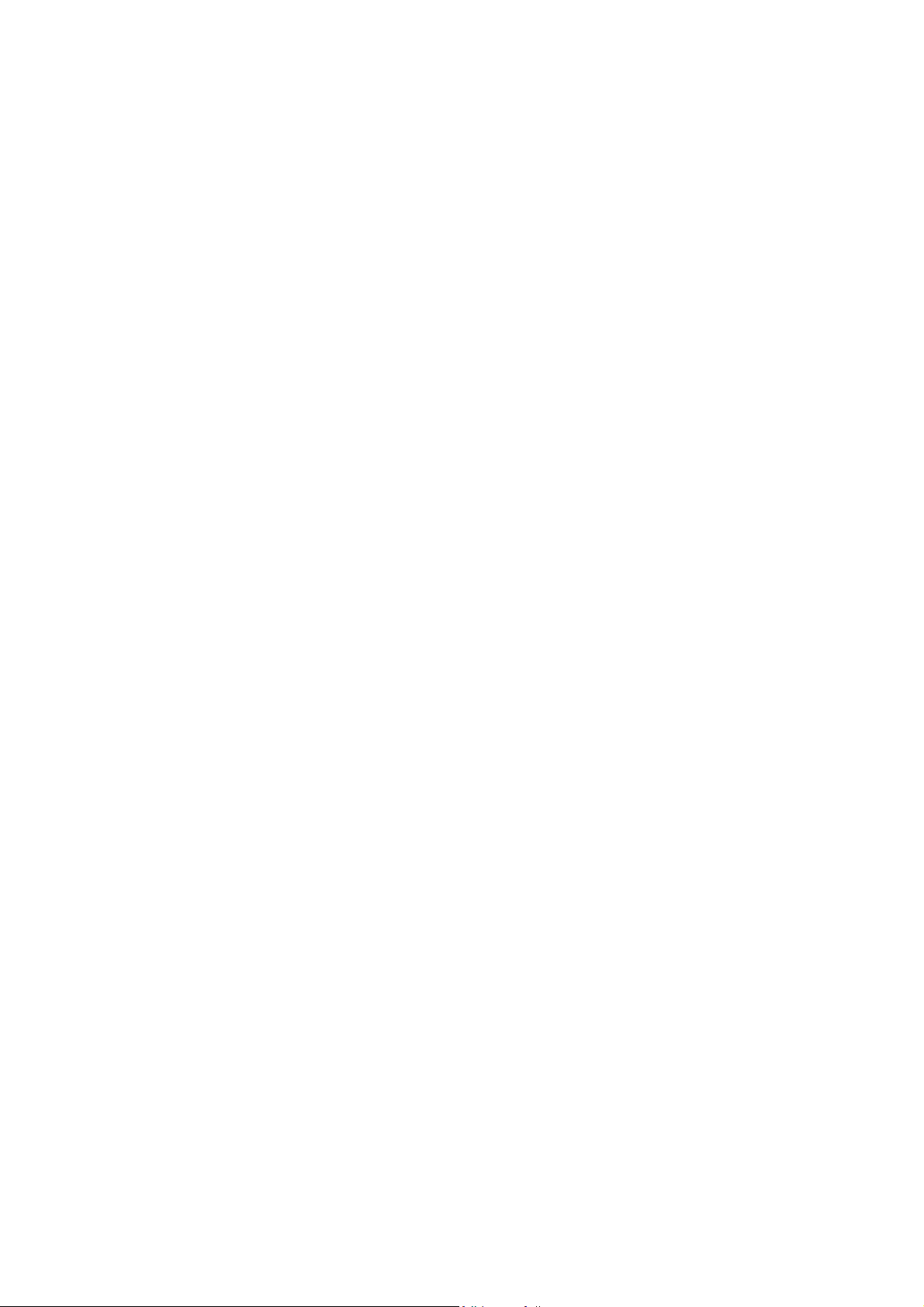
Page 13
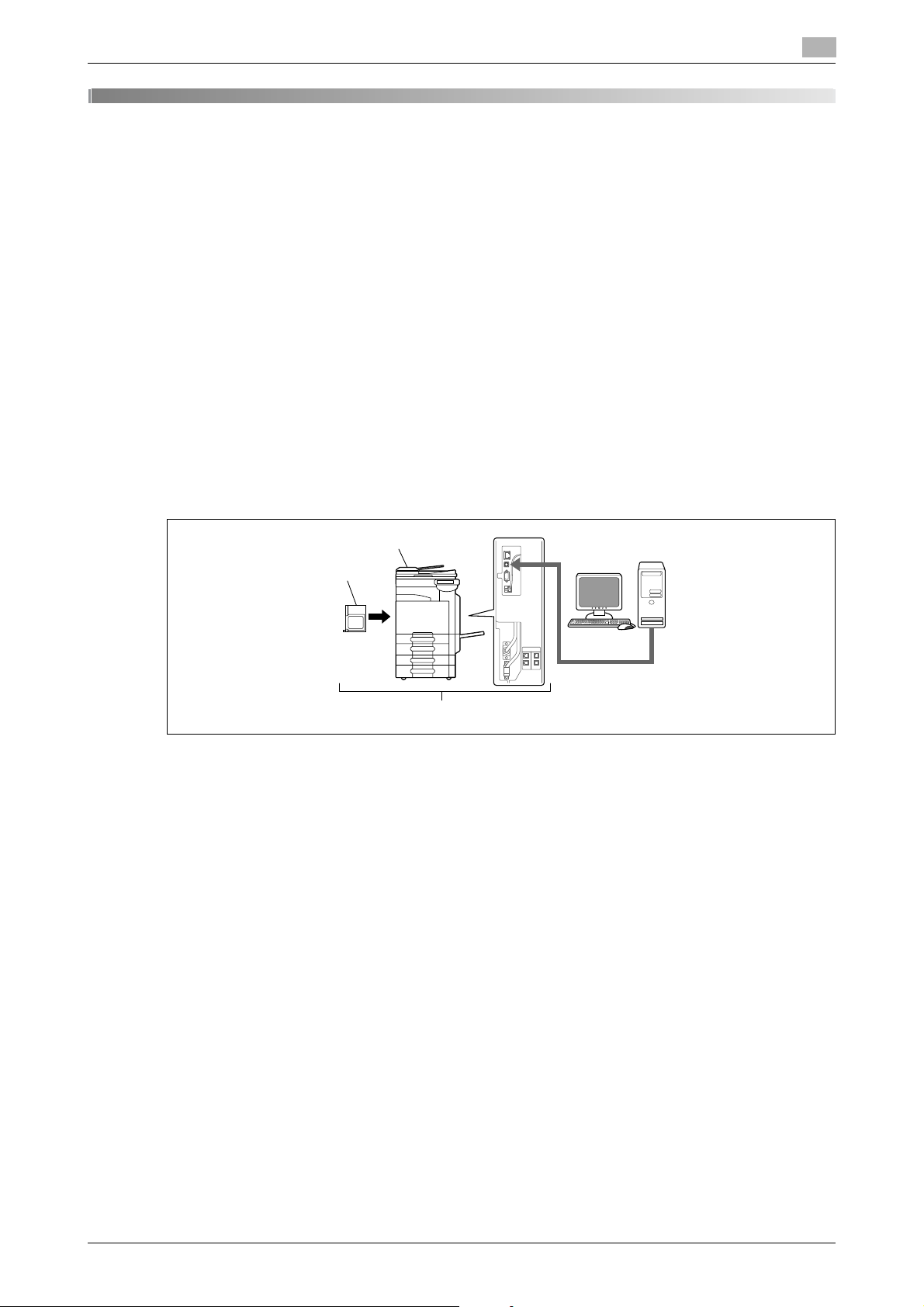
2.1 Druckercontroller
2
1
3
2Überblick
Dieses Kapitel gibt einen Überblick über die Verbindungsumgebung des Druckercontrollers, der die PC-FAXFunktion bereitstellt.
2.1 Druckercontroller
Der Druckercontroller ermöglicht es, dieses System als Drucker einzusetzen. Die PC-FAX-Funktion, die ein
Fax von einem Computer aus versendet, nutzt auch die Druckerfunktionen, die vom Druckercontroller
bereitgestellt werden.
2.1.1 Funktionen des Druckercontrollers
Referenz
- Für die Faxübertragung wird ein optionales Fax-Kit benötigt.
Der Druckercontroller ist in das System integriert.
Drucken und Faxübertragung können aus einer Anwendung auf einem Computer ausgeführt werden, der mit
dem Drucksystem verbunden ist. Auch wenn dieses System als Netzwerkdrucker eingesetzt wird, sind
Drucken und Faxübertragung aus einer Anwendung auf einem Computer möglich.
2
1. Dieses System
2. Druckercontroller
3. Drucksystem
d-Color MF360/280/220 2-3
Page 14
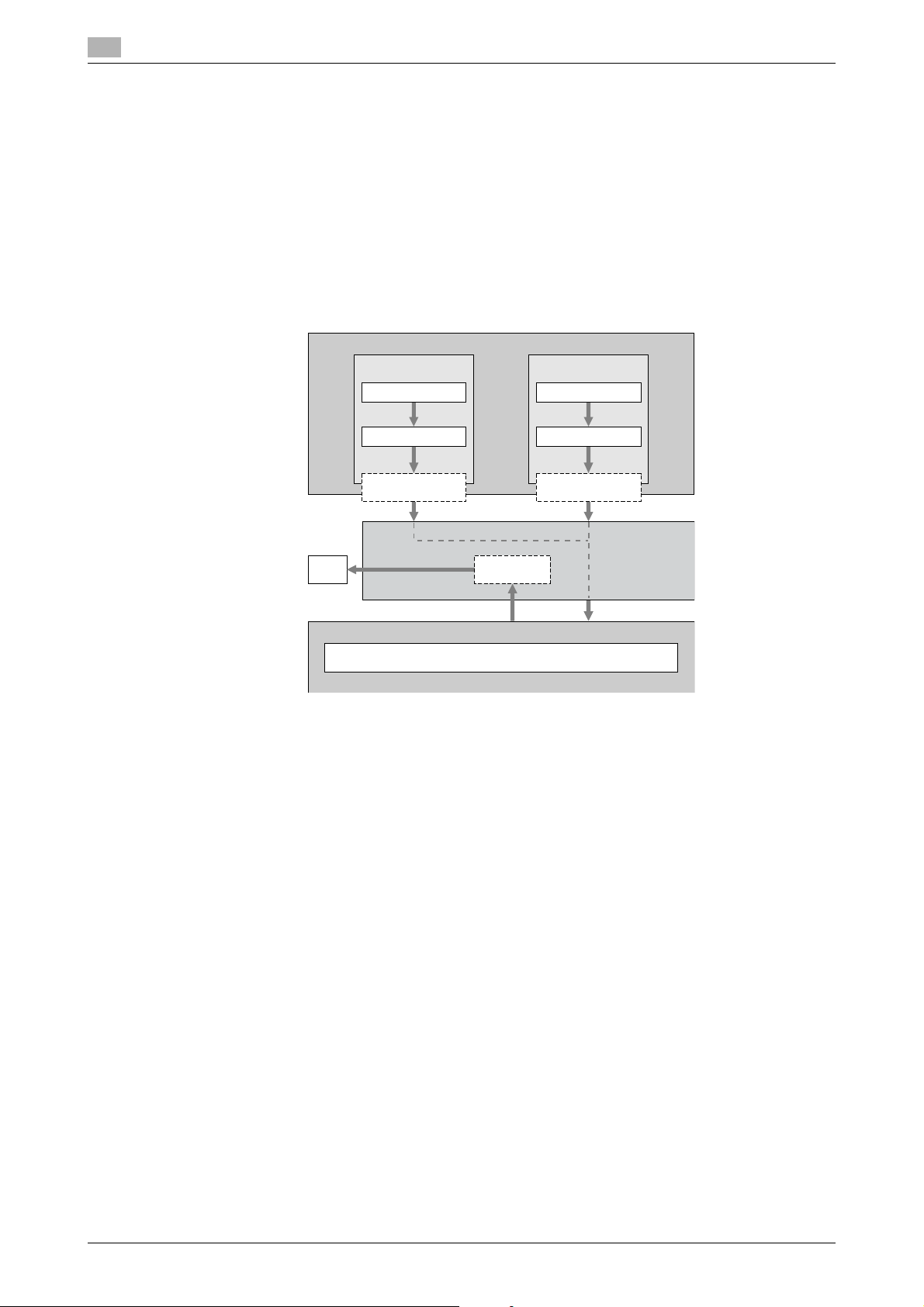
2
Bei einer USB-
Verbindung
Bei einer
Netzwerkverbindung
USB
Ethernet
(TCP/IP, IPX/SPX)
Anwendung Anwendung
Faxtreiber Faxtreiber
Computer
Dieses System
Fax
Druckercontroller
PCL-Verarbeitung (Rasterung
)
2.1.2 PC-FAX-Übertragungsverfahren
Um ein Fax zu senden, werden normalerweise handgeschriebene oder gedruckte Dokumente in das
Faxsystem eingelegt und dann gesendet.
Mit dem Faxtreiber können Sie ein Fax über eine einfache Computerfunktion (PC-FAX-Übertragung) direkt
senden, ohne dass dazu Papier benötigt wird.
Von der Anwendung gesendete Daten werden vom Faxtreiber empfangen.
Die Daten werden bei einer USB-Verbindung über die USB-Schnittstelle und bei einer Netzwerkverbindung
über Ethernet (TCP/IP, IPX/SPX) an dieses System gesendet. Anschließend werden die Daten von diesem
System an den Druckercontroller übertragen. Der Druckercontroller führt eine Bildrasterung durch
(Umwandlung der auszugebenden Zeichen und Bilder in Bitmapdaten). Diese Daten werden im Speicher
dieses Systems gesammelt und wie bei herkömmlichen Faxaufträgen als Fax gesendet.
Druckercontroller
2.1
2-4 d-Color MF360/280/220
Page 15
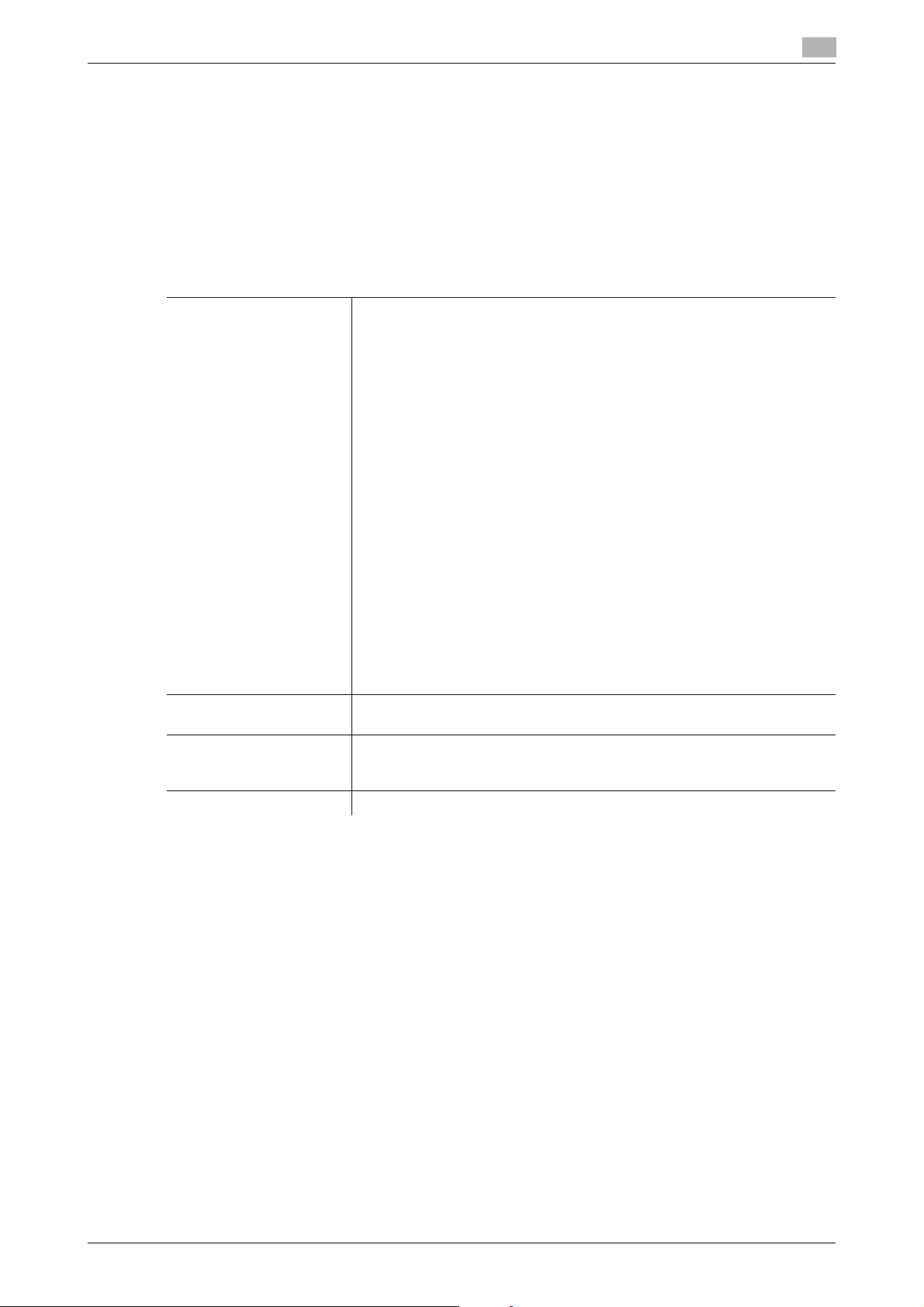
2.2 Betriebsumgebung
2.2 Betriebsumgebung
Dieser Abschnitt beschreibt die für die Nutzung dieses Drucksystems erforderlichen Systeme.
2.2.1 Anschließbare Computer und Betriebssystem
Stellen Sie sicher, dass der anzuschließende Computer die unten genannten Bedingungen erfüllt.
Windows
Windows
Betriebssystem Windows NT Workstation Version 4.0 (SP6 oder höher)
Prozessor Jeder Prozessor mit denselben oder besseren Spezifikationen, als für das
Speicher Für das Betriebssystem empfohlene Speicherkapazität
Laufwerk DVD-ROM
Windows NT Server Version 4.0 (SP6 oder höher)
Windows 2000 Professional (SP4 oder höher)
Windows 2000 Server (SP3 oder höher)
Windows XP Home Edition (SP1 oder höher)
Windows XP Professional (SP1 oder höher)
Windows Server 2003 Standard Edition (SP1 oder höher)
Windows Server 2003 Enterprise Edition (SP1 oder höher)
Windows Server 2003 R2 Standard Edition
Windows Server 2003 R2 Enterprise Edition
Windows XP Professional e64 Edition
Windows Server 2003, Standard e64 Edition
Windows Server 2003, Enterprise e64 Edition
Windows Server 2003 R2, Standard e64 Edition
Windows Server 2003 R2, Enterprise e64 Edition
Windows Vista Business
Windows Vista Enterprise
Windows Vista Home Basic
Windows Vista Home Premium
Windows Vista Ultimate
*2
*2
*2
*2
*2
Windows Server 2008 Standard
Windows Server 2008 Enterprise
*1
Das für das Installationsprogramm erforderliche Betriebssystem ist SP2
oder höher.
*2
Unterstützt 32-Bit (e86)-/64-Bit (e64)-Umgebung.
Betriebssystem empfohlen
Ausreichende Speicherressourcen für das Betriebssystem und die eingesetzten Anwendungen erforderlich.
2
*1
*1
*2
*2
d-Color MF360/280/220 2-5
Page 16
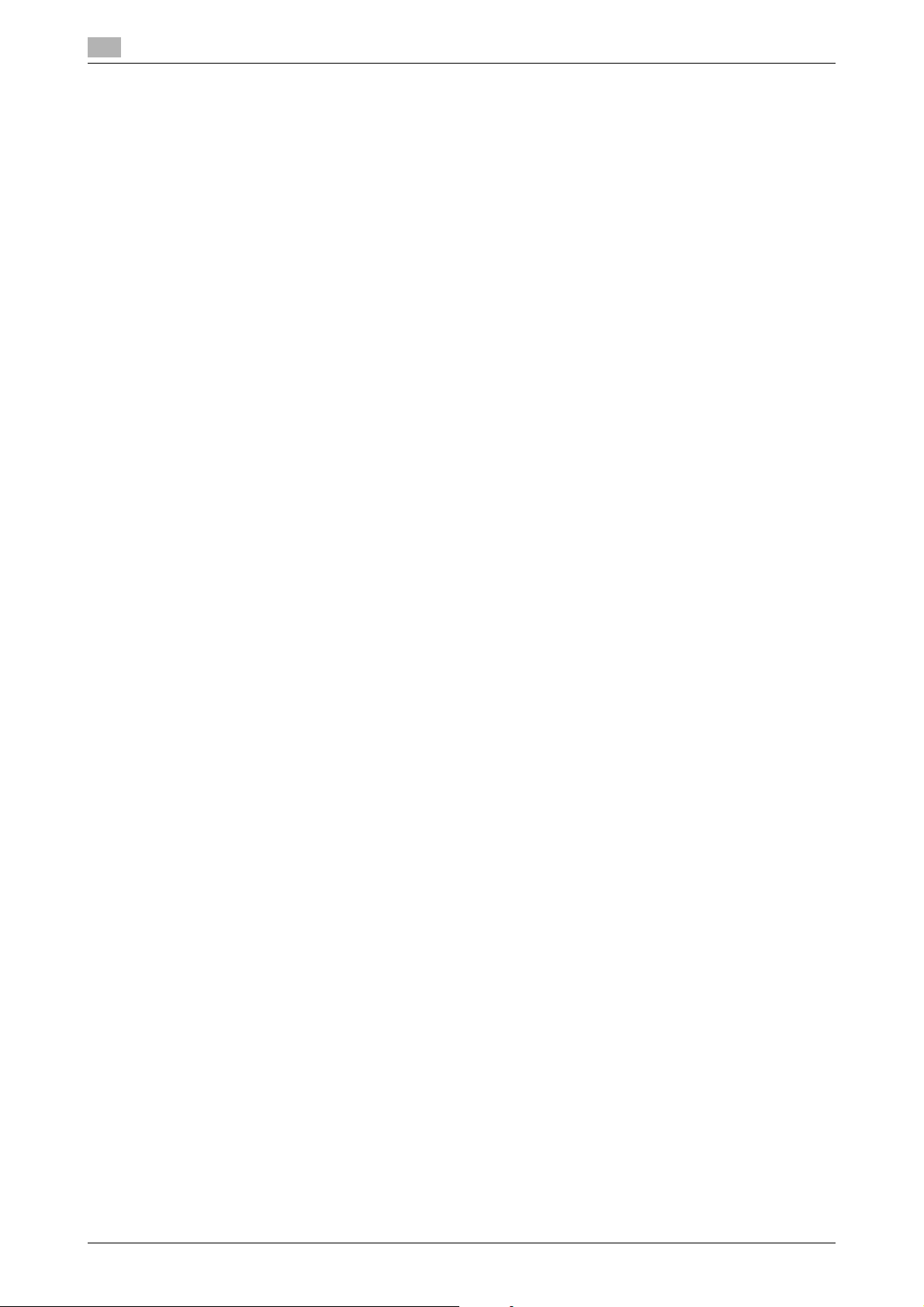
2
2.3 Einrichtung
Bevor Sie dieses Drucksystem verwenden können, müssen Sie es vollständig einrichten.
Die Einrichtung umfasst eine Reihe von Vorgängen zum Anschließen des Systems an den Computer und
Installieren des Faxtreibers auf dem Computer.
Führen Sie die Einrichtung anhand der folgenden Anweisungen durch.
2.3.1 Für Netzwerkverbindung
d Referenz
Ausführliche Informationen zum Anschließen dieses Systems an den Computer finden Sie in der
[Bedienungsanleitung Drucken].
Wenn Sie einen vorhandenen Faxtreiber aktualisieren, müssen Sie ihn zunächst deinstallieren. Weitere
Informationen hierzu finden Sie auf Seite 3-13.
Für Netzwerkverbindungen wird in dieser Anleitung nur die Einrichtung für den Anschluss über Port9100/IPP/
IPPS (Installation des Treibers mit dem Installationsprogramm) und über LPR/Port9100 (Installation des
Treibers mit dem Druckerinstallations-Assistenten) beschrieben. Ausführliche Informationen zu anderen
Einrichtungsverfahren finden Sie in der [Bedienungsanleitung Drucken].
1 Verbinden Sie dieses System mit dem Computer.
Einrichtung
2.3
2 Vergewissern Sie sich, dass der Computer mit dem Netzwerk verbunden ist.
3 Geben Sie die IP-Adresse dieses Systems an und stellen Sie eine Verbindung mit dem Netzwerk her.
4 Passen Sie die Netzwerkeinstellungen für dieses System an die Verbindungsmethode bzw. das
Protokoll an.
% LPR: Aktivieren Sie im Bildschirm [LPD-Einstellung] den LPD-Druck.
% Port9100: Aktivieren Sie im Bildschirm [TCP/IP] die RAW-Portnummer (Grundeinstellung: [9100]).
% SMB: Konfigurieren Sie Einstellungen für [SMB] im Bildschirm [Druckeinstellungen].
% IPP/IPPS: Aktivieren Sie den IPP-Druck im Bildschirm [IPP-Einstellungen].
% Web-Service-Druck: Aktivieren Sie die Druckfunktion im Bildschirm [Web-Service-Einstellungen].
5 Installieren Sie den Faxtreiber.
% Geben Sie den Netzwerkport für den Faxtreiber je nach Verbindungsmethode bzw. Protokoll an.
2.3.2 Für lokale Verbindung
1 Verbinden Sie dieses System mit dem Computer.
2 Installieren Sie den Faxtreiber.
2-6 d-Color MF360/280/220
Page 17
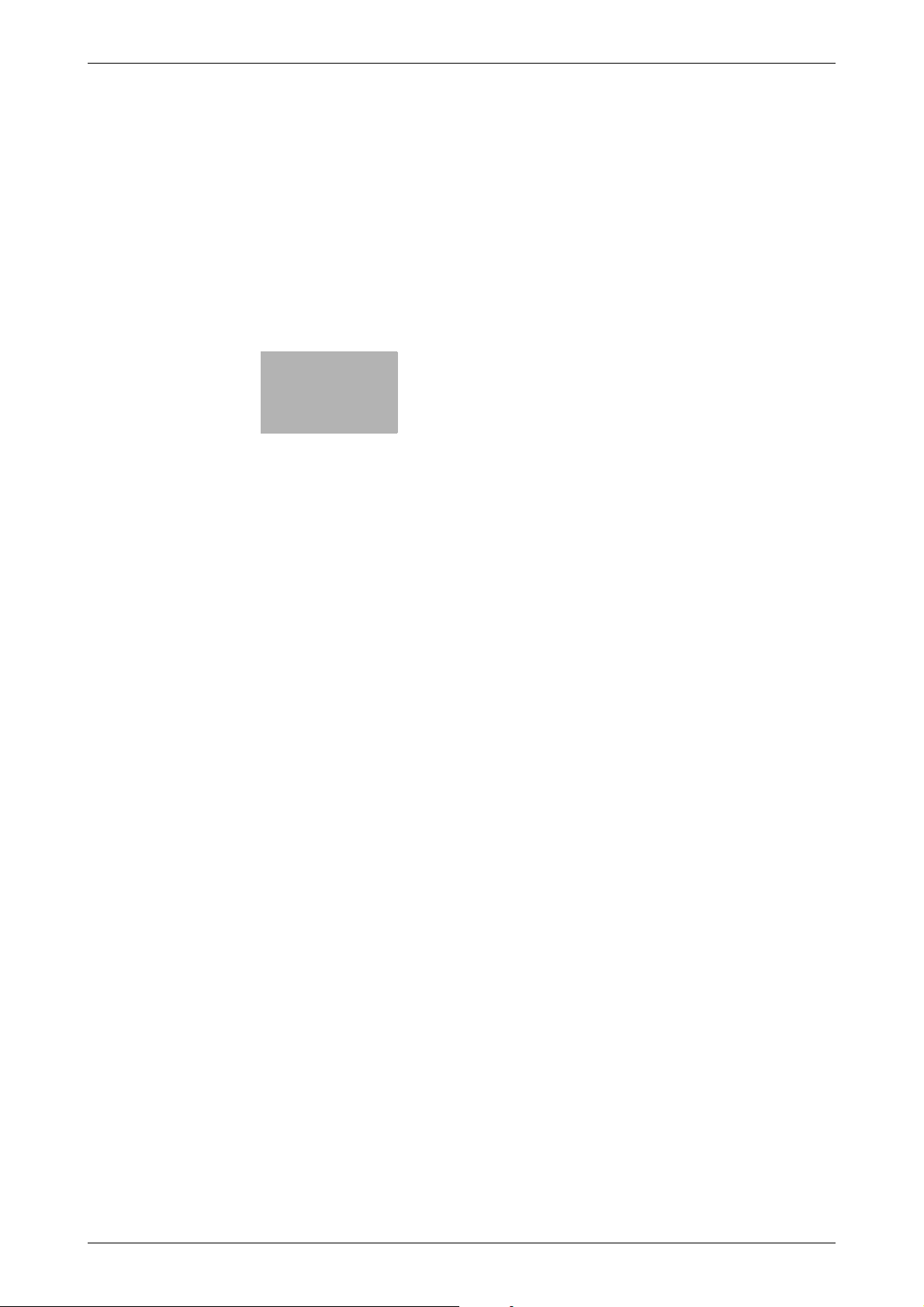
3
Installation des Faxtreibers
Page 18
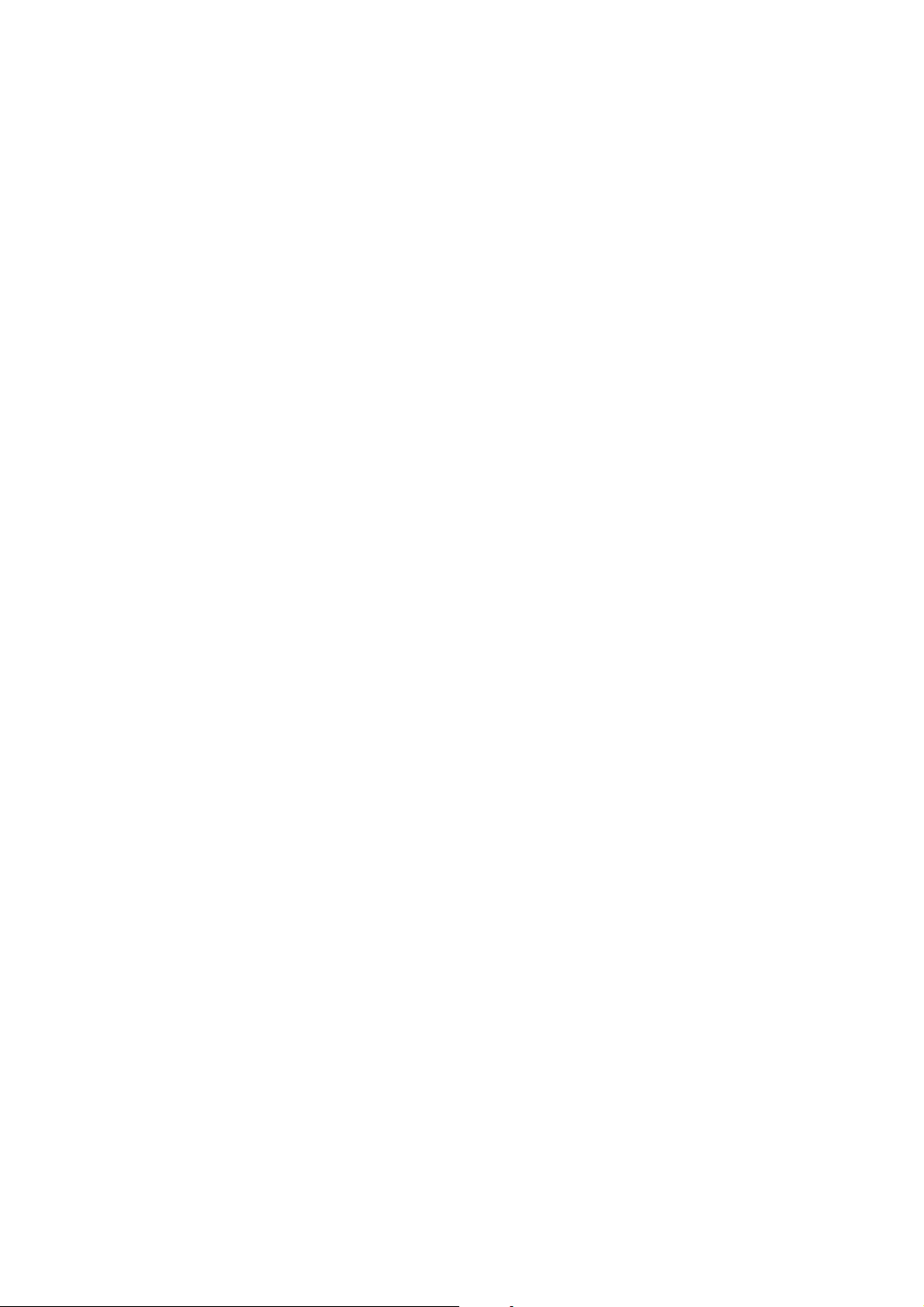
Page 19
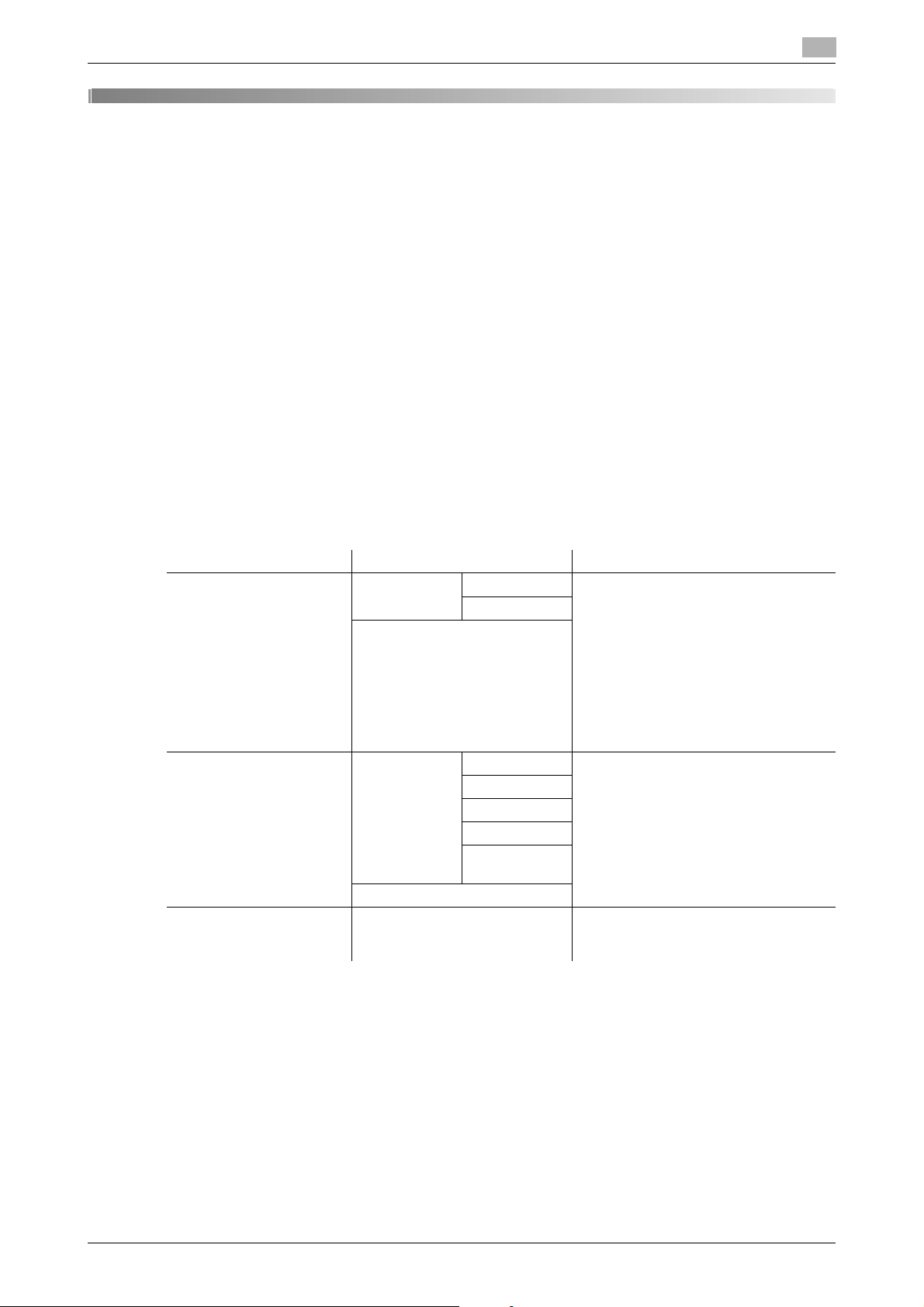
3.1 Verbindungsmethode und Installationsverfahren
3 Installation des Faxtreibers
In diesem Kapitel wird die Installation des Faxtreibers beschrieben.
3.1 Verbindungsmethode und Installationsverfahren
Bevor Sie dieses Drucksystem verwenden können, müssen Sie den Faxtreiber installieren. Der Faxtreiber ist
das Programm, das Vorgänge wie die Verarbeitung von Daten für die Ausgabe steuert. Installieren Sie den
Faxtreiber von der beigelegten DVD auf Ihrem Computer.
Das Installationsverfahren für den Windows-Faxtreiber ist vom Betriebssystem und von der verwendeten
Verbindungsmethode abhängig.
d Referenz
Ausführliche Informationen zur Einstellung der Methode in der Netzwerkumgebung finden Sie in der
[Bedienungsanleitung Netzwerk-Administrator].
3.1.1 Windows Vista/Server 2008
Referenz
- Wenn Sie Windows Vista/Server 2008 verwenden, melden Sie sich unter einem Benutzernamen mit
Administratorberechtigungen bei dem Computer an, bevor Sie den Druckertreiber installieren.
3
Einrichtung Verbindungsmethode Referenzseite
Verbindungsmethode, bei
der die Einrichtung über
das Installationsprogramm möglich ist
Verbindungsmethode, bei
der die Einrichtung mit
dem DruckerinstallationsAssistenten möglich ist
Verbindungsmethode, bei
der die Einrichtung über
Plug & Play möglich ist
Netzwerkverbindung
USB
Netzwerkverbindung
USB
USB S. 3-11
Port9100 * Wählen Sie während der Installation
IPP
LPR S. 3-6
Port9100
SMB
IPP/IPPS
Web-Service-
Druck
eine Verbindungsmethode aus. Wählen
Sie [Normaldruck] für die Verbindungsmethode Port9100 oder USB, [InternetDrucken] für die Verbindungsmethode
IPP oder [Sicheres Drucken] für die Verbindungsmethode IPPS aus.
* Das Installationsprogramm unterstützt sowohl IPv4- als auch IPv6-Umgebungen. Für IPv6 wird jedoch nur
Port9100 unterstützt.
d Referenz
Damit dieses System in der Netzwerkumgebung verwendet werden kann, müssen Sie Netzwerkeinstellungen
für das System konfigurieren. Weitere Informationen hierzu finden Sie in der [Bedienungsanleitung NetzwerkAdministrator].
Referenz
- Für die Einrichtung mit dem Druckerinstallations-Assistenten wird in dieser Bedienungsanleitung nur
das Drucken über LPR/Port9100 beschrieben. Informationen zur Einrichtung für andere Netzwerkverbindungsmethoden (SMB, IPP/IPPS, Web-Service-Druck) finden Sie in der [Bedienungsanleitung
Drucken].
- Für USB-Verbindungen wird in dieser Bedienungsanleitung nur die Einrichtung über Plug & Play
beschrieben.
d-Color MF360/280/220 3-3
Page 20
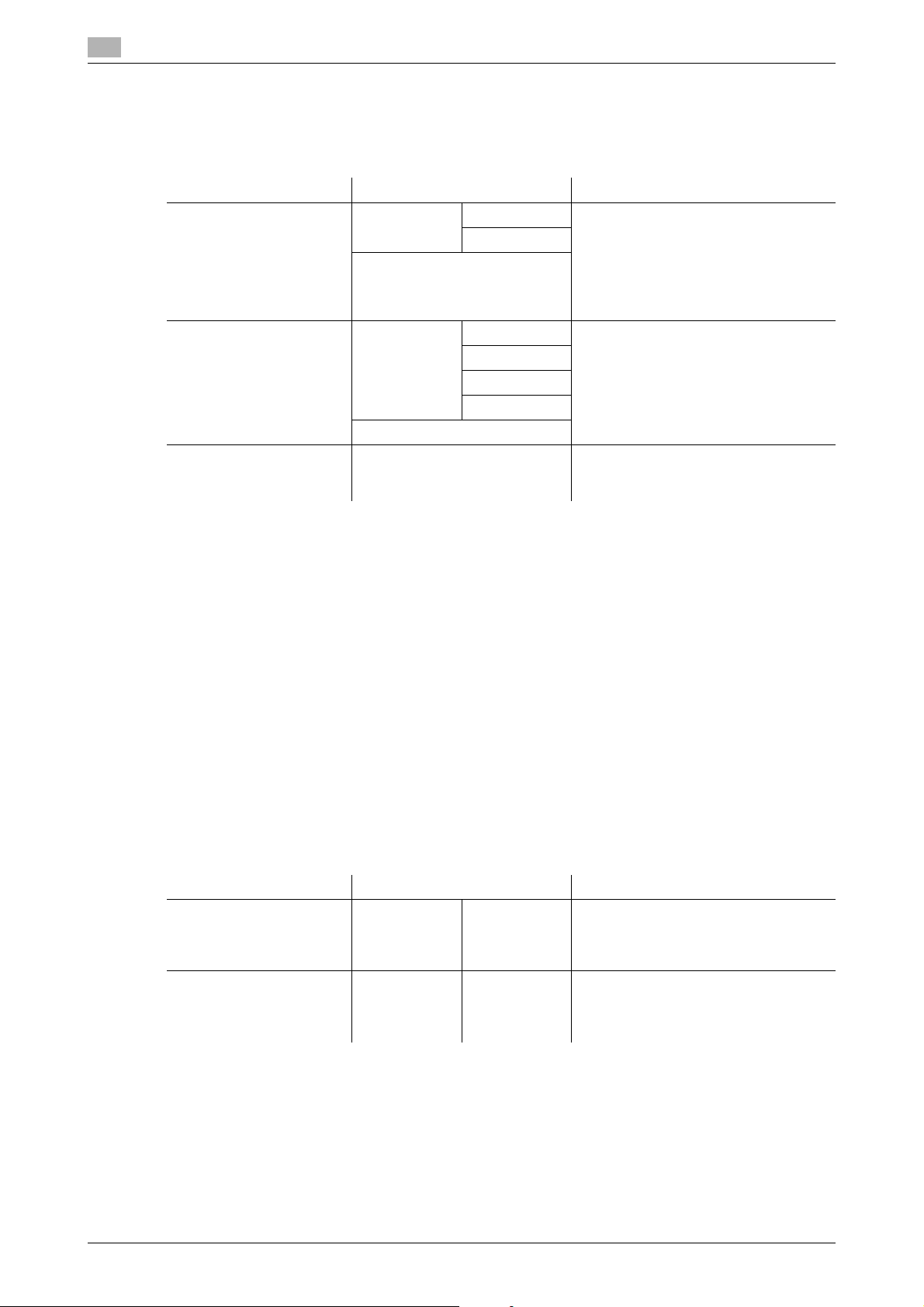
3
3.1.2 Windows 2000/XP/Server 2003
Referenz
- Wenn Sie Windows 2000/XP/Server 2003 verwenden, melden Sie sich unter einem Benutzernamen mit
Administratorberechtigung bei dem Computer an und installieren Sie dann den Druckertreiber.
Einrichtung Verbindungsmethode Referenzseite
Verbindungsmethode,
bei der die Einrichtung
über das Installationsprogramm möglich ist
Verbindungsmethode, bei
der die Einrichtung mit
dem DruckerinstallationsAssistenten möglich ist
Verbindungsmethode, bei
der die Einrichtung über
Plug & Play möglich ist
Netzwerkverbindung
USB
Netzwerkverbindung
USB
USB S. 3-11
Verbindungsmethode und Installationsverfahren
Port9100 * Wählen Sie während der Installation
IPP/IPPS
LPR S. 3-8
Port9100
SMB
IPP/IPPS
eine Verbindungsmethode aus. Wählen
Sie [Normaldruck] für die Verbindungsmethode Port9100 oder USB, [InternetDrucken] für die Verbindungsmethode
IPP oder [Sicheres Drucken] für die Verbindungsmethode IPPS aus.
S. 3-9
3.1
d Referenz
Damit dieses System in der Netzwerkumgebung verwendet werden kann, müssen Sie Netzwerkeinstellungen
für das System konfigurieren. Weitere Informationen hierzu finden Sie in der [Bedienungsanleitung NetzwerkAdministrator].
Referenz
- Für die Einrichtung mit dem Druckerinstallations-Assistenten wird in dieser Bedienungsanleitung nur
das Drucken über LPR/Port9100 beschrieben. Informationen zu anderen Netzwerkverbindungen (SMB,
IPP/IPPS) finden Sie in der [Bedienungsanleitung Drucken].
- Das Installationsprogramm unterstützt keine Installation in der IPv6-Umgebung von Windows 2000/
XP/Server 2003.
- Für USB-Verbindungen wird in dieser Bedienungsanleitung nur die Einrichtung über Plug & Play
beschrieben.
3.1.3 Windows NT 4.0
Referenz
- Wenn Sie Windows NT 4.0 verwenden, melden Sie sich unter einem Benutzernamen mit Administratorberechtigung bei dem Computer an und installieren Sie dann den Druckertreiber.
Einrichtung Verbindungsmethode Referenzseite
Verbindungsmethode,
bei der die Einrichtung
über das Installationsprogramm möglich ist
Verbindungsmethode, bei
der die Einrichtung mit
dem DruckerinstallationsAssistenten möglich ist
Netzwerkverbindung
Netzwerkverbindung
LPR * Wählen Sie während der Installation
eine Verbindungsmethode aus. Wählen
Sie [Normaldruck] für die Verbindungsmethode LPR aus.
LPR S. 3-9
d Referenz
Damit dieses System in der Netzwerkumgebung verwendet werden kann, müssen Sie Netzwerkeinstellungen
für das System konfigurieren. Weitere Informationen hierzu finden Sie in der [Bedienungsanleitung NetzwerkAdministrator].
3-4 d-Color MF360/280/220
Page 21
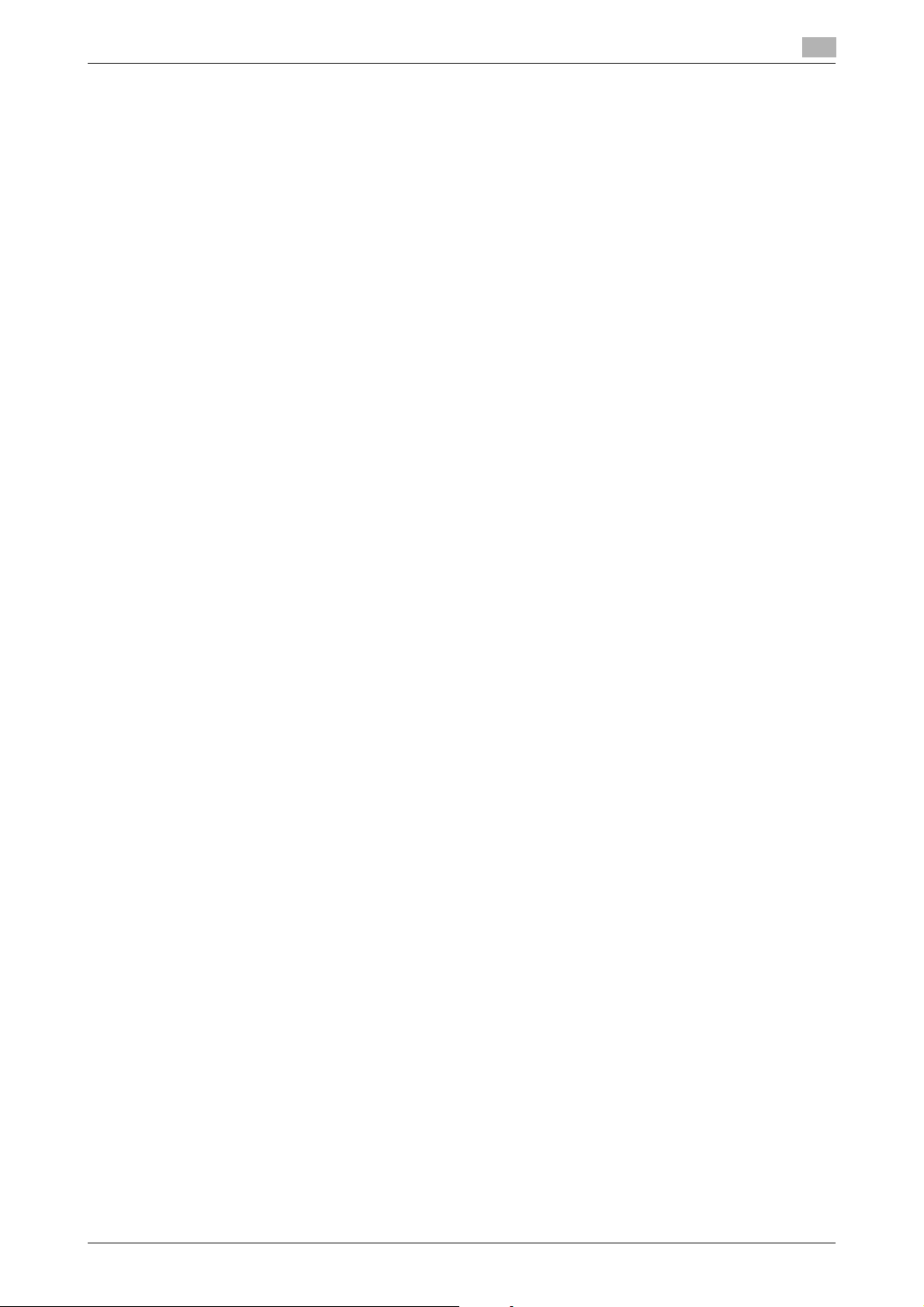
3.1 Verbindungsmethode und Installationsverfahren
Referenz
- Um den Druckertreiber für dieses System bei einer direkten Verbindung mit dem Netzwerk über das
TCP/IP-Protokoll unter Windows NT 4.0 zu installieren, muss der Dienst [Microsoft TCP/IP Printing] auf
dem Computer installiert sein.
- Um das Installationsprogramm unter Windows NT 4.0 verwenden zu können, muss Internet Explorer
5.0 oder höher auf dem Computer installiert sein.
- Das Installationsprogramm unterstützt keine Installation in der IPv6-Umgebung von Windows NT 4.0.
3
d-Color MF360/280/220 3-5
Page 22
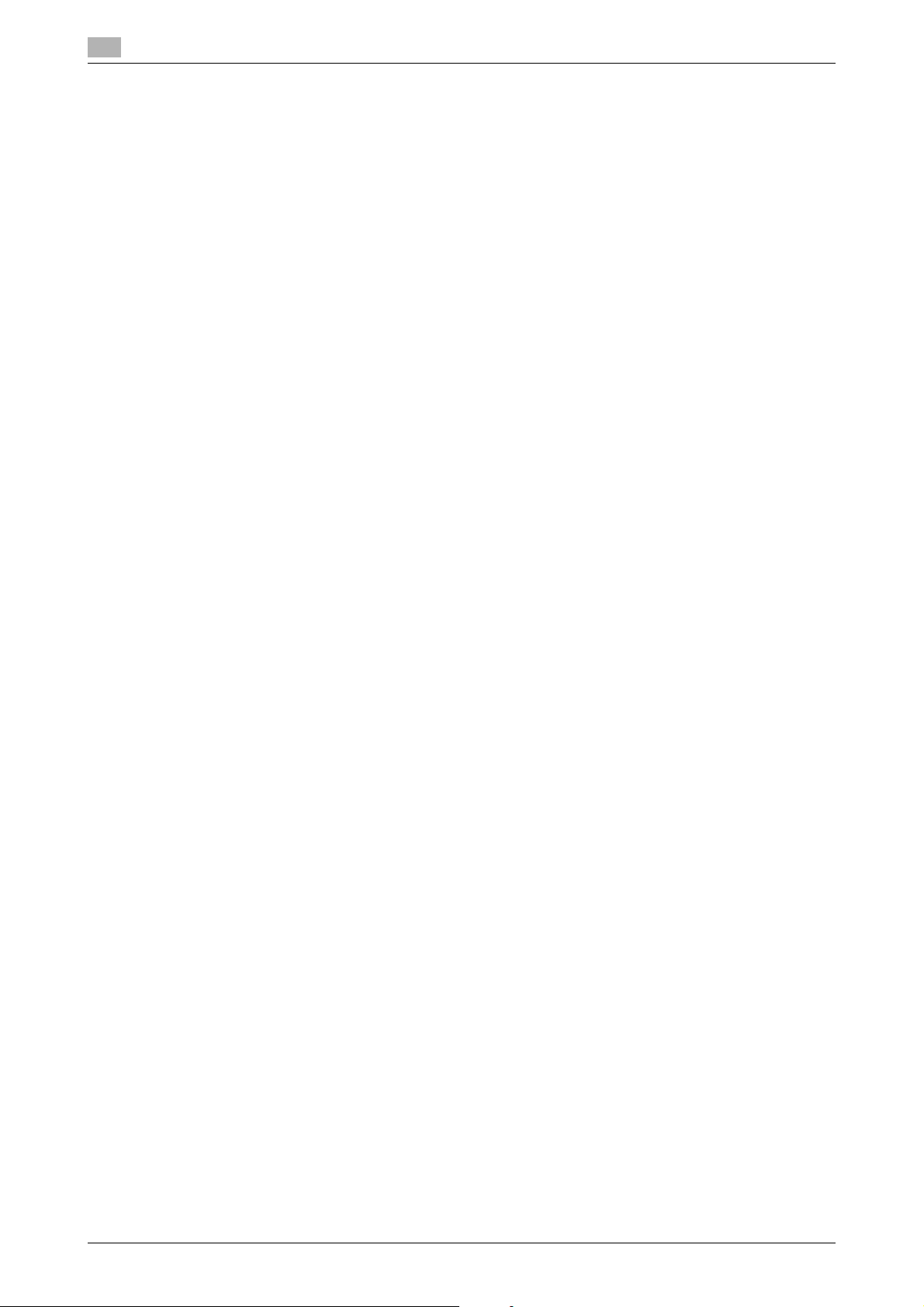
3
Installation mit dem Druckerinstallations-Assistenten
3.2 Installation mit dem Druckerinstallations-Assistenten
In diesem Abschnitt wird beschrieben, wie der Treiber bei einer Netzwerkverbindung (LPR/Port9100)
installiert wird.
Wenn Sie LPR/Port9100-Druck verwenden möchten, geben Sie während der Installation des Druckertreibers
den Port an.
d Referenz
Informationen zur Einrichtung für andere Netzwerkverbindungsmethoden (SMB, IPP/IPPS, Web-ServiceDruck) finden Sie in der [Bedienungsanleitung Drucken].
3.2.1 Einstellungen auf diesem System
Damit Sie dieses System über die Netzwerkverbindung verwenden können, müssen Sie die Netzwerkeinstellungen für dieses System konfigurieren.
TCP/IP-Einstellungen
Geben Sie im Bildschirm [TCP/IP] dieses Systems die IP-Adresse an.
d Referenz
Informationen zur Einstellung der IP-Adresse dieses Systems finden Sie in der [Bedienungsanleitung
Netzwerk-Administrator].
3.2
Einstellung der RAW-Portnummer
Wenn Sie Port9100-Druck verwenden, aktivieren Sie im Bildschirm [TCP/IP] dieses Systems die RAWPortnummer (Grundeinstellung: [9100]).
d Referenz
Informationen zur Festlegung der RAW-Portnummer dieses Systems finden Sie in der [Bedienungsanleitung
Netzwerk-Administrator].
LPD-Einstellung
Wenn Sie LPR-Druck verwenden möchten, aktivieren Sie den LPD-Druck im Bildschirm [LPD-Einstellung]
dieses Systems.
d Referenz
Informationen zur [LPD-Einstellung] dieses Systems finden Sie in der [Bedienungsanleitung NetzwerkAdministrator].
3.2.2 Windows Vista/Server 2008
Unter Windows Vista/Server 2008 können Sie den Druckertreiber installieren, indem Sie im Netzwerk nach
dem Drucker suchen.
Referenz
- Zur Installation des Treibers auf Computern unter Windows Vista/Server 2008 ist die Administratorberechtigung erforderlich.
d Referenz
Da während der Installation nach dem Drucker gesucht wird, müssen Sie dieses System mit dem Netzwerk
verbinden, bevor Sie es einschalten. Informationen zu den Netzwerkeinstellungen finden Sie in der
[Bedienungsanleitung Netzwerk-Administrator].
1 Legen Sie die DVD-ROM mit dem Druckertreiber in das DVD-ROM-Laufwerk des Computers ein.
2 Klicken Sie auf [Start] und wählen Sie dann [Systemsteuerung] aus.
3-6 d-Color MF360/280/220
Page 23
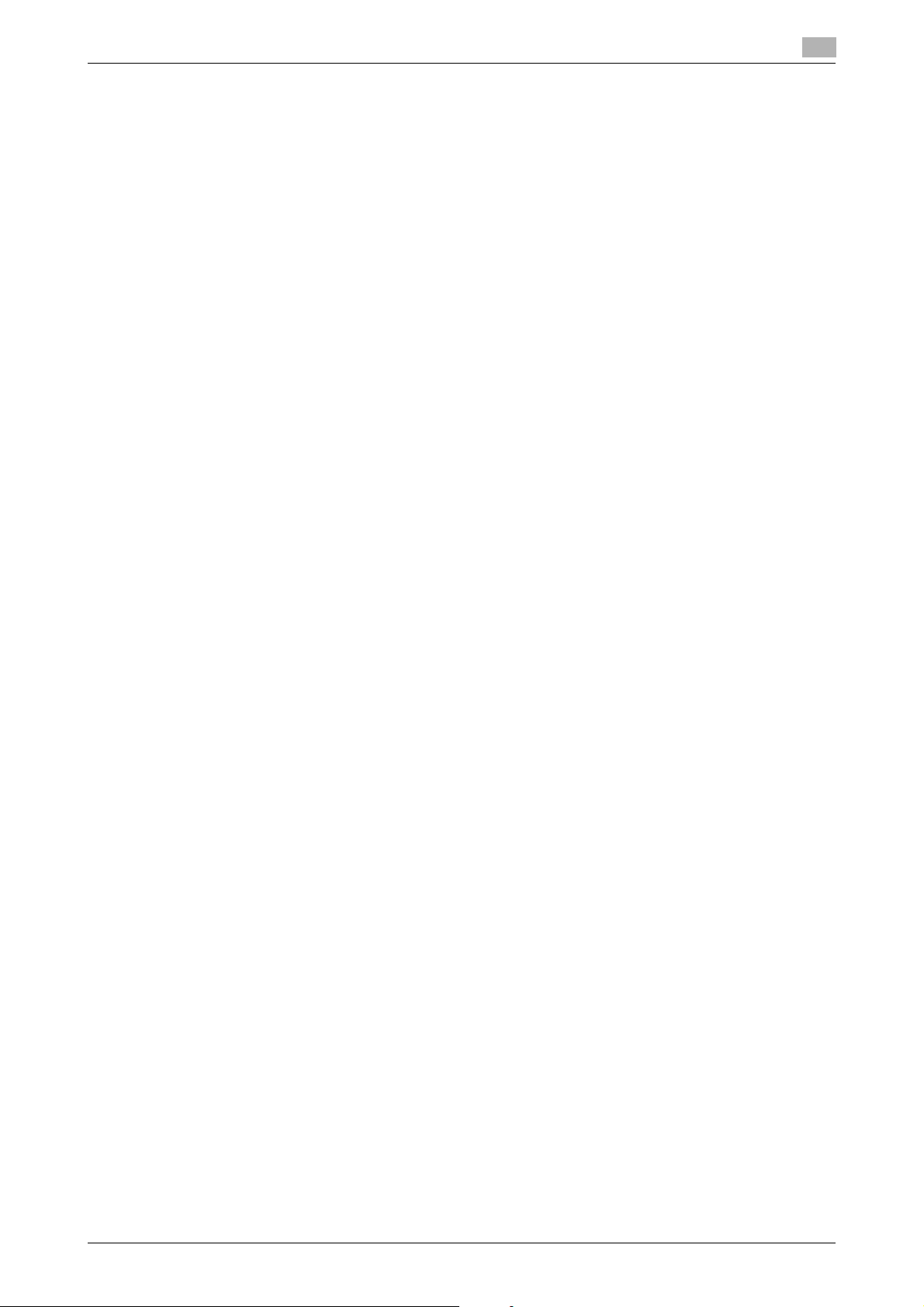
3.2 Installation mit dem Druckerinstallations-Assistenten
3 Klicken Sie unter [Hardware und Sound] auf [Drucker].
Das Fenster [Drucker] wird geöffnet.
% Wenn die [Systemsteuerung] in der klassischen Ansicht angezeigt wird, klicken Sie doppelt auf
[Drucker].
4 Klicken Sie in der Symbolleiste auf [Drucker hinzufügen].
Das Fenster [Drucker hinzufügen] wird geöffnet.
5 Klicken Sie auf [Einen lokalen Drucker hinzufügen].
Die Seite [Einen Druckeranschluss auswählen] wird angezeigt.
6 Klicken Sie auf [Einen neuen Anschluss erstellen:] und wählen Sie dann [Standard TCP/IP Port] als
Anschlusstyp aus.
7 Klicken Sie auf [Weiter].
8 Wählen Sie [TCP/IP-Gerät] aus und geben Sie dann die IP-Adresse ein.
% Wenn sowohl LPR als auch Port9100 auf dem System aktiviert sind, wird der Druckertreiber über
LPR mit dem System verbunden.
9 Klicken Sie auf [Weiter].
% Wenn das Dialogfeld [Zusätzliche Portinformationen erforderlich] angezeigt wird, gehen Sie zu
Schritt 10.
% Wenn das Dialogfeld [Druckertreiber installieren] angezeigt wird, gehen Sie zu Schritt 13.
3
10 Wählen Sie [Benutzerdefiniert] aus und klicken Sie dann auf [Einstellungen...].
11 Nehmen Sie die erforderlichen Einstellungen für den Port vor und klicken Sie dann auf [OK].
% Wählen Sie für eine LPR-Verbindung [LPR] aus und geben Sie dann [Drucken] im Feld
[Warteschlangenname:] ein.
% Sie müssen bei der Eingabe zwischen Groß- und Kleinbuchstaben unterscheiden.
% Wählen Sie für Port9100 [Raw] aus und geben Sie dann eine RAW-Portnummer (Grundeinstellung:
[9100]) im Feld [Portnummer:] ein.
12 Klicken Sie auf [Weiter].
Die Seite [Druckertreiber installieren] wird angezeigt.
13 Klicken Sie auf [Datenträger...].
14 Klicken Sie auf [Durchsuchen...].
15 Wählen Sie einen Faxtreiber-Ordner auf der DVD-ROM aus und klicken Sie dann auf [Öffnen].
% Wählen Sie den Ordner abhängig vom Druckertreiber, Betriebssystem und von der zu
verwendenden Sprache aus.
16 Klicken Sie auf [OK].
Die Liste [Drucker] wird angezeigt.
17 Klicken Sie auf [Weiter].
18 Folgen Sie den Anweisungen auf den anschließend angezeigten Seiten.
% Wenn das Fenster [Benutzerkontensteuerung] angezeigt wird, klicken Sie auf [Fortfahren].
% Wenn das Fenster [Windows-Sicherheit] zur Verifizierung des Herausgebers angezeigt wird, klicken
Sie auf [Installation dieser Treibersoftware fortsetzen].
19 Klicken Sie auf [Fertig stellen].
20 Vergewissern Sie sich nach Abschluss der Installation, dass das Symbol für den installierten Drucker
im Fenster [Drucker] angezeigt wird.
d-Color MF360/280/220 3-7
Page 24
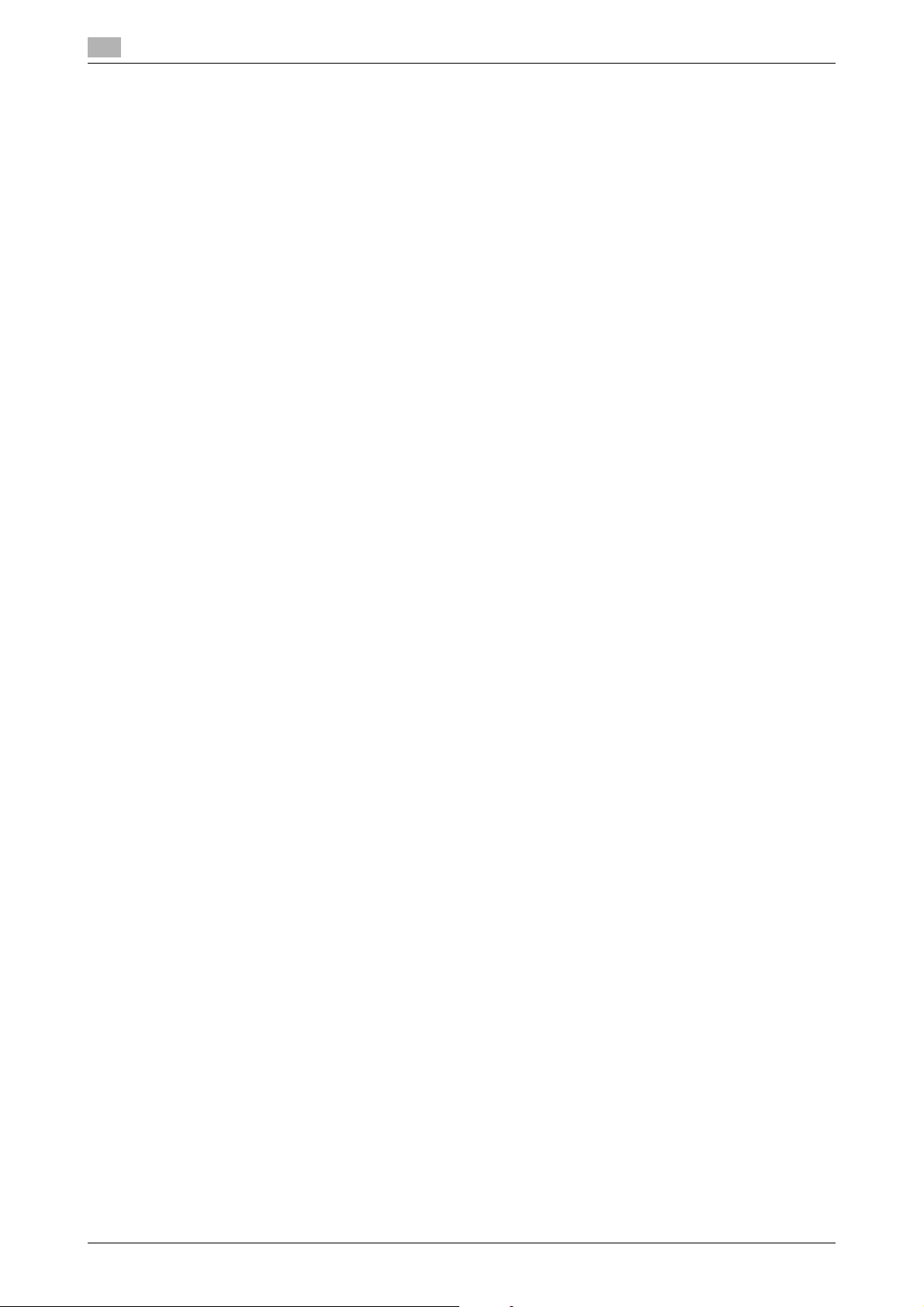
3
21 Nehmen Sie die DVD-ROM aus dem DVD-ROM-Laufwerk.
Damit ist die Installation des Faxtreibers abgeschlossen.
d Referenz
Wenn sowohl [RAW-Portnummer] als auch [LPD-Einstellung] in den Netzwerkeinstellungen für dieses
Systems aktiviert sind, überprüfen Sie den aktivierten Port und ändern Sie ihn gegebenenfalls. Weitere
Informationen finden Sie in der [Bedienungsanleitung Drucken].
3.2.3 Windows XP/Server 2003
Referenz
- Zur Installation des Treibers auf Computern unter Windows XP/Server 2003 ist die Administratorberechtigung erforderlich.
1 Legen Sie die DVD-ROM mit dem Druckertreiber in das DVD-ROM-Laufwerk des Computers ein.
2 Klicken Sie auf [Start] und wählen Sie dann [Drucker und Faxgeräte] aus.
% Falls [Drucker und Faxgeräte] nicht im Menü [Start] angezeigt wird, öffnen Sie die [System-
steuerung] im Menü [Start], klicken Sie auf [Drucker und andere Hardware] und dann auf
[Drucker und Faxgeräte].
3 Wählen Sie unter Windows XP [Drucker hinzufügen] im Menü [Druckeraufgaben] aus.
Klicken Sie unter Windows Server 2003 doppelt auf [Drucker hinzufügen].
Der [Druckerinstallations-Assistent] wird gestartet.
Installation mit dem Druckerinstallations-Assistenten
3.2
4 Klicken Sie auf [Weiter >].
5 Wählen Sie [Lokaler Drucker, der an den Computer angeschlossen ist] aus und klicken Sie dann auf
[Weiter >].
% Deaktivieren Sie das Kontrollkästchen [Plug & Play-Drucker automatisch ermitteln und installieren].
6 Klicken Sie auf [Einen neuen Anschluss erstellen:] und wählen Sie dann [Standard TCP/IP Port] als
[Anschlusstyp] aus.
7 Klicken Sie auf [Weiter >].
Der [Assistent zum Hinzufügen eines Standard-TCP/IP-Druckerports] wird gestartet.
8 Klicken Sie auf [Weiter >].
9 Geben Sie im Feld [Druckername oder -IP-Adresse:] die IP-Adresse des Systems ein und klicken Sie
dann auf [Weiter >].
% Wenn das Dialogfeld [Zusätzliche Portinformationen erforderlich] angezeigt wird, gehen Sie zu
Schritt 10.
% Wenn der Bildschirm [Beenden] angezeigt wird, gehen Sie zu Schritt 13.
10 Wählen Sie [Benutzerdefiniert] aus und klicken Sie dann auf [Einstellungen...].
11 Nehmen Sie die erforderlichen Einstellungen für den Port vor und klicken Sie dann auf [OK].
% Wählen Sie für eine LPR-Verbindung [LPR] aus und geben Sie dann "Drucken" im Feld
[Warteschlangenname:] ein.
% Sie müssen bei der Eingabe zwischen Groß- und Kleinbuchstaben unterscheiden.
% Wählen Sie für Port9100 [Raw] aus und geben Sie dann eine RAW-Portnummer (Grundeinstellung:
[9100]) im Feld [Portnummer:] ein.
12 Klicken Sie auf [Weiter >].
13 Klicken Sie auf [Fertig stellen].
Der [Druckerinstallations-Assistent] wird angezeigt.
14 Klicken Sie auf [Datenträger...].
3-8 d-Color MF360/280/220
Page 25

3.2 Installation mit dem Druckerinstallations-Assistenten
15 Klicken Sie auf [Durchsuchen...].
16 Wählen Sie einen Faxtreiber-Ordner auf der DVD-ROM aus und klicken Sie dann auf [Öffnen].
% Wählen Sie den Ordner abhängig vom Druckertreiber, Betriebssystem und von der zu verwenden-
den Sprache aus.
17 Klicken Sie auf [OK].
Die Liste [Drucker] wird angezeigt.
18 Klicken Sie auf [Weiter >].
19 Folgen Sie den Anweisungen auf den anschließend angezeigten Seiten.
% Wenn das Fenster [Windows-Logo-Test] oder [Digitale Signatur] angezeigt wird, klicken Sie auf
[Installation fortsetzen].
% Wenn sowohl [RAW-Portnummer] als auch [LPD-Einstellung] in den Netzwerkeinstellungen für
dieses Systems aktiviert sind, überprüfen Sie den aktivierten Port und ändern Sie ihn gegebenenfalls. Weitere Informationen finden Sie in der [Bedienungsanleitung Drucken].
20 Vergewissern Sie sich nach Abschluss der Installation, dass das Symbol für den installierten Drucker
im Fenster [Drucker und Faxgeräte] angezeigt wird.
21 Nehmen Sie die DVD-ROM aus dem DVD-ROM-Laufwerk.
Damit ist die Installation des Faxtreibers abgeschlossen.
3
3.2.4 Windows 2000/NT 4.0
Referenz
- Zur Installation des Treibers auf Computern unter Windows 2000/NT 4.0 ist die Administratorberechtigung erforderlich.
1 Legen Sie die DVD-ROM mit dem Druckertreiber in das DVD-ROM-Laufwerk des Computers ein.
2 Klicken Sie auf [Start] und wählen Sie dann [Einstellungen] - [Drucker] aus.
3 Klicken Sie doppelt auf das Symbol [Drucker hinzufügen].
Der [Druckerinstallations-Assistent] wird gestartet.
4 Folgen Sie den Anweisungen auf den anschließend angezeigten Seiten.
5 Wählen Sie auf der Seite zur Festlegung des Druckeranschlusses die Option [Lokaler Drucker] aus.
6 Klicken Sie auf [Weiter >].
Es wird eine Seite zur Auswahl eines Anschlusses angezeigt.
7 Klicken Sie auf [Einen neuen Anschluss erstellen:] und wählen Sie dann [Standard TCP/IP Port] als
Anschlusstyp aus.
% Wählen Sie unter Windows NT 4.0 in der Liste [Verfügbare Druckeranschlüsse] den [LPR-Anschluss]
aus und klicken Sie dann auf [Neuer Anschluss...]. Ausführliche Informationen hierzu finden Sie in
der [Bedienungsanleitung Drucken].
8 Klicken Sie auf [Weiter >].
Der [Assistent zum Hinzufügen eines Standard-TCP/IP-Druckerports] wird gestartet.
9 Klicken Sie auf [Weiter >].
10 Geben Sie im Feld [Druckername oder -IP-Adresse:] die IP-Adresse des Systems ein und klicken Sie
dann auf [Weiter >].
% Wenn das Dialogfeld [Zusätzliche Portinformationen erforderlich] angezeigt wird, gehen Sie zu
Schritt 11.
% Wenn der Bildschirm [Beenden] angezeigt wird, gehen Sie zu Schritt 14.
d-Color MF360/280/220 3-9
Page 26

3
Installation mit dem Druckerinstallations-Assistenten
11 Wählen Sie [Benutzerdefiniert] aus und klicken Sie dann auf [Einstellungen...].
12 Nehmen Sie die erforderlichen Einstellungen für den Port vor und klicken Sie dann auf [OK].
% Wählen Sie für eine LPR-Verbindung [LPR] aus und geben Sie dann [Drucken] im Feld
[Warteschlangenname:] ein.
% Sie müssen bei der Eingabe zwischen Groß- und Kleinbuchstaben unterscheiden.
% Wählen Sie für Port9100 [Raw] aus und geben Sie dann eine RAW-Portnummer (Grundeinstellung:
[9100]) im Feld [Portnummer:] ein.
13 Klicken Sie auf [Weiter >].
14 Klicken Sie auf [Fertig stellen].
Der [Druckerinstallations-Assistent] wird angezeigt.
15 Klicken Sie auf [Datenträger...].
16 Klicken Sie auf [Durchsuchen...].
17 Wählen Sie einen Faxtreiber-Ordner auf der DVD-ROM aus und klicken Sie dann auf [Öffnen].
% Wählen Sie den Ordner abhängig vom Druckertreiber, Betriebssystem und von der zu verwenden-
den Sprache aus.
18 Klicken Sie auf [OK].
Die Liste [Drucker:] wird angezeigt.
3.2
19 Klicken Sie auf [Weiter >].
20 Folgen Sie den Anweisungen auf den anschließend angezeigten Seiten.
% Wenn das Fenster [Digitale Signatur] angezeigt wird, klicken Sie auf [Ja].
21 Vergewissern Sie sich nach Abschluss der Installation, dass das Symbol für den installierten Drucker
im Fenster [Drucker] angezeigt wird.
22 Nehmen Sie die DVD-ROM aus dem DVD-ROM-Laufwerk.
Damit ist die Installation des Faxtreibers abgeschlossen.
3-10 d-Color MF360/280/220
Page 27

3.3 Installation über Plug & Play
3.3 Installation über Plug & Play
3.3.1 Windows Vista/Server 2008
1 Schließen Sie dieses System über ein USB-Kabel an den Computer an und starten Sie dann den
Computer.
Hinweis
Während der Computer gestartet wird, darf das Kabel nicht eingesteckt bzw. herausgezogen werden.
2 Schalten Sie dieses System über den Hauptschalter ein.
Das Dialogfeld [Neue Hardware gefunden] wird angezeigt.
% Falls das Dialogfeld [Neue Hardware gefunden] nicht angezeigt wird, schalten Sie dieses System
aus und wieder ein. Schalten Sie dieses System in diesem Fall aus und nach circa 10 Sekunden
wieder ein. Wenn dieses System unmittelbar nach dem Ausschalten wieder eingeschaltet wird,
funktioniert es möglicherweise nicht ordnungsgemäß.
3 Klicken Sie auf [Treibersoftware suchen und installieren (empfohlen)].
Es wird das Dialogfeld mit der Aufforderung zum Einlegen des Datenträgers (DVD-ROM) angezeigt.
% Wenn Sie den Datenträger (DVD-ROM) nicht haben, klicken Sie auf [Der Datenträger ist nicht
verfügbar. Andere Optionen anzeigen.]. Wählen Sie auf der nächsten Seite [Auf dem Computer nach
Treibersoftware suchen (erweitert)] aus und geben Sie dann den Ordner mit dem Faxtreiber an.
% Wählen Sie den Ordner abhängig vom Druckertreiber, Betriebssystem und von der zu verwenden-
den Sprache aus.
3
4 Legen Sie die DVD-ROM mit dem Druckertreiber in das DVD-ROM-Laufwerk des Computers ein.
Der Datenträger wird nach Informationen durchsucht und dann eine Liste mit der von diesem System
unterstützten Software angezeigt.
5 Wählen Sie den Namen eines Faxtreibers aus und klicken Sie dann auf [Weiter].
6 Folgen Sie den Anweisungen auf den anschließend angezeigten Seiten.
% Wenn das Fenster [Benutzerkontensteuerung] angezeigt wird, klicken Sie auf [Fortfahren].
% Wenn das Fenster [Windows-Sicherheit] zur Verifizierung des Herausgebers angezeigt wird, klicken
Sie auf [Installation dieser Treibersoftware fortsetzen].
7 Klicken Sie nach Abschluss der Installation auf [Schließen].
8 Vergewissern Sie sich nach Abschluss der Installation, dass das Symbol für den installierten Drucker
im Fenster [Drucker] angezeigt wird.
9 Nehmen Sie die DVD-ROM aus dem DVD-ROM-Laufwerk.
Damit ist die Installation des Faxtreibers abgeschlossen.
3.3.2 Windows XP/Server 2003
1 Schließen Sie dieses System über ein USB-Kabel an den Computer an und starten Sie dann den
Computer.
Hinweis
Während der Computer gestartet wird, darf das Kabel nicht eingesteckt bzw. herausgezogen werden.
2 Legen Sie die DVD-ROM mit dem Druckertreiber in das DVD-ROM-Laufwerk des Computers ein.
3 Schalten Sie dieses System über den Hauptschalter ein.
Das Fenster [Assistent für das Suchen neuer Hardware] wird geöffnet.
% Wenn das Fenster [Assistent für das Suchen neuer Hardware] nicht geöffnet wird, schalten Sie
dieses System aus und wieder ein. Schalten Sie dieses System in diesem Fall aus und nach circa
10 Sekunden wieder ein. Wenn dieses System unmittelbar nach dem Ausschalten wieder eingeschaltet wird, funktioniert es möglicherweise nicht ordnungsgemäß.
d-Color MF360/280/220 3-11
Page 28

3
Installation über Plug & Play
3.3
4 Wählen Sie [Software von einer Liste oder bestimmten Quelle installieren (für fortgeschrittene Benutzer]
aus und klicken Sie dann auf [Weiter >].
% Falls ein Dialogfeld mit der Nachricht [Windows Update] angezeigt wird, wählen Sie [Nein] aus.
5 Wählen Sie unter [Diese Quellen nach dem zutreffendsten Treiber durchsuchen] die Option [Folgende
Quelle ebenfalls durchsuchen:] aus und klicken Sie dann auf [Durchsuchen].
6 Wählen Sie einen Faxtreiber-Ordner auf der DVD-ROM aus und klicken Sie dann auf [Öffnen].
% Wählen Sie den Ordner abhängig vom Druckertreiber, Betriebssystem und von der zu verwenden-
den Sprache aus.
7 Klicken Sie auf [Weiter >] und folgen Sie den Anweisungen auf den anschließend angezeigten Seiten.
% Wenn das Fenster [Windows-Logo-Test] oder [Digitale Signatur] angezeigt wird, klicken Sie auf
[Installation fortsetzen] bzw. [Ja].
8 Klicken Sie auf [Fertig stellen].
9 Vergewissern Sie sich nach Abschluss der Installation, dass das Symbol für den installierten Drucker
im Fenster [Drucker und Faxgeräte] angezeigt wird.
10 Nehmen Sie die DVD-ROM aus dem DVD-ROM-Laufwerk.
Damit ist die Installation des Faxtreibers abgeschlossen.
3.3.3 Windows 2000
1 Schließen Sie dieses System über ein USB-Kabel an den Computer an und starten Sie dann den
Computer.
Hinweis
Während der Computer gestartet wird, darf das Kabel nicht abgezogen oder eingesteckt werden.
2 Legen Sie die DVD-ROM mit dem Druckertreiber in das DVD-ROM-Laufwerk des Computers ein.
3 Schalten Sie dieses System über den Hauptschalter ein.
Der [Assistent für das Suchen neuer Hardware] wird angezeigt.
4 Wählen Sie [Nach einem passenden Treiber für das Gerät suchen (empfohlen)] aus und klicken Sie dann
auf [Weiter >].
5 Wählen Sie [Pfad angeben] aus und klicken Sie dann auf [Weiter >].
6 Klicken Sie auf [Durchsuchen...].
7 Wählen Sie einen Faxtreiber-Ordner auf der DVD-ROM aus und klicken Sie dann auf [Öffnen].
% Wählen Sie den Ordner abhängig vom Druckertreiber, Betriebssystem und von der zu verwenden-
den Sprache aus.
8 Klicken Sie auf [OK] und folgen Sie den Anweisungen auf den anschließend angezeigten Seiten.
% Wenn das Fenster [Digitale Signatur] angezeigt wird, klicken Sie auf [Ja].
9 Klicken Sie auf [Fertig stellen].
10 Vergewissern Sie sich nach Abschluss der Installation, dass das Symbol für den installierten Drucker
im Fenster [Drucker] angezeigt wird.
11 Nehmen Sie die DVD-ROM aus dem DVD-ROM-Laufwerk.
Damit ist die Installation des Faxtreibers abgeschlossen.
3-12 d-Color MF360/280/220
Page 29

3.4 Deinstallation des Faxtreibers
3.4 Deinstallation des Faxtreibers
Wenn der Druckertreiber entfernt werden muss, weil beispielsweise eine Neuinstallation des Faxtreibers
erforderlich ist, entfernen Sie den Treiber wie in den folgenden Anweisungen beschrieben.
1 Öffnen Sie das Fenster [Drucker] (unter Windows XP/Server 2003: [Drucker und Faxgeräte]).
2 Wählen Sie das Symbol des Treibers aus, der deinstalliert werden soll.
3 Drücken Sie die Taste [Löschen], um den Faxtreiber zu deinstallieren.
4 Folgen Sie dann den Anweisungen auf den anschließend angezeigten Seiten.
Nach Abschluss der Deinstallation wird das Symbol aus dem Fenster [Drucker] (unter Windows
XP/Server 2003: [Drucker und Faxgeräte]) gelöscht.
Unter Windows NT 4.0 ist die Deinstallation damit abgeschlossen. Fahren Sie mit Schritt 10 fort.
Unter Windows 2000/XP/Vista/Server 2003/Server 2008 muss der Faxtreiber über die Servereigen-
schaften deinstalliert werden.
5 Öffnen Sie die [Servereigenschaften].
% Klicken Sie unter Windows Vista/Server 2008 mit der rechten Maustaste auf den Bereich im Fenster
[Drucker], in dem nichts angezeigt wird, und klicken Sie auf [Als Administrator ausführen] - [Servereigenschaften].
% Klicken Sie unter Windows 2000/XP/Server 2003 auf das Menü [Datei] und dann auf [Server-
eigenschaften].
% Wenn das Fenster [Benutzerkontensteuerung] angezeigt wird, klicken Sie auf [Fortfahren].
3
6 Klicken Sie auf die Registerkarte [Treiber].
7 Wählen Sie in der Liste [Installierte Druckertreiber] den zu entfernenden Treiber aus und klicken Sie
dann auf [Löschen].
% Gehen Sie unter Windows Vista/Server 2008 zu Schritt 8.
% Gehen Sie unter Windows 2000/XP/Server 2003 zu Schritt 9.
8 Wählen Sie im Dialogfeld zur Bestätigung der zu entfernenden Objekte [Treiber und Treiberpaket
entfernen] aus und klicken Sie dann auf [OK].
9 Klicken Sie im Bestätigungsfenster auf [Ja], wenn Sie sicher sind, dass der Drucker entfernt werden soll.
% Unter Windows Vista/Server 2008 wird das Dialogfeld zur erneuten Bestätigung angezeigt. Klicken
Sie auf [Deinstallieren].
10 Schließen Sie die geöffneten Fenster und starten Sie den Computer neu.
% Führen Sie unbedingt einen Neustart des Computers durch.
Damit ist die Deinstallation des Faxtreibers abgeschlossen.
Referenz
- Auch wenn der Faxtreiber anhand der oben beschriebenen Anweisungen entfernt wird, verbleibt die
Datei mit den Modellinformationen auf dem Computer. Aus diesem Grund wird der Treiber möglicherweise nicht überschrieben, wenn dieselbe Version des Faxtreibers erneut installiert wird. Entfernen Sie
in diesem Fall auch die folgenden Dateien.
– Überprüfen Sie den Ordner "C:\WINDOWS\system32\spool\drivers\w32e86"
("C:\WINDOWS\system32\spool\drivers\e64" im e64-System und
"C:\WINNT\system32\spool\drivers\w32e86" in Windows 2000). Wenn es dort einen Ordner (in
Windows 2000 eine wie unten in "oem*.inf" beschriebene Datei) des entsprechenden Modells gibt,
entfernen Sie ihn. Beachten Sie, dass alle Modellinformationen entfernt werden, falls neben dem
Faxtreiber auch die Treiber PCL, PostScript und XPS installiert sind. Entfernen Sie den Ordner nicht,
wenn die anderen Treiber erhalten bleiben sollen.
– Entfernen Sie im Ordner "C:\WINDOWS\inf" ("C:\WINNT\inf" in Windows 2000) die Dateien "oem*.inf"
und "oem*.PNF" ("*" im Dateinamen steht für eine Zahl, die von der jeweiligen Computerumgebung
abhängig ist).
Öffnen Sie vor dem Entfernen dieser Dateien die INF-Datei und überprüfen Sie den Modellnamen, der
in den letzten Zeilen genannt wird, um sich davon zu überzeugen, dass es sich um die Datei für das
entsprechende Modell handelt. Die PNF-Datei hat dieselbe Nummer wie die INF-Datei.
d-Color MF360/280/220 3-13
Page 30

3
Deinstallation des Faxtreibers
– Unter Windows Vista/Server 2008 ist dies nicht erforderlich, wenn Sie [Treiber und Treiberpaket
entfernen] ausgewählt haben.
3.4
3-14 d-Color MF360/280/220
Page 31

4
Faxtreibereinstellungen
Page 32

Page 33

4.1 Faxe versenden
4 Faxtreibereinstellungen
In diesem Abschnitt wird die Verwendung des Faxtreibers beschrieben.
4.1 Faxe versenden
4.1.1 Sendevorgang
Referenz
- Um die Faxfunktion verwenden zu können, muss das optionale Fax-Kit auf dem System installiert sein.
d Referenz
Weitere Informationen zu den Faxfunktionen finden Sie in der [Bedienungsanleitung Netzwerk-Scanner/Fax/
Arbeiten mit Netzwerk-Fax].
1 Erstellen Sie Daten, die gesendet werden sollen, mit einer Anwendungssoftware.
2 Wählen Sie im Menü [Datei] den Eintrag [Drucken] aus.
4
3 Wählen Sie im Feld [Druckername] den installierten Drucker mit einem Namen wie "xxxxxxx FAX" aus.
4 Klicken Sie, wenn nötig, auf [Eigenschaften] (oder [Einstellungen]) und ändern Sie die Einstellungen des
Faxtreibers.
% Wenn Sie auf [Eigenschaften] (oder [Einstellungen]) klicken, wird im Fenster [Druck] die Seite [Druck-
einstellungen] des Faxtreibers angezeigt, auf der Sie verschiedene Funktionen konfigurieren
können. Weitere Informationen hierzu finden Sie auf Seite 4-11.
5 Klicken Sie auf [Drucken].
Das Fenster [Faxübertragungs-Popup] wird angezeigt.
6 Füllen Sie die Felder [Name] und [Fax-Nr.] aus.
% Im Feld [Name] können maximal 80 Zeichen eingegeben werden.
% Im Feld [Fax-Nr.] können maximal 38 Zeichen, einschließlich der Ziffern 0 bis 9, Bindestrich (-), #, *,
P und T, eingegeben werden Um ein Fax ins Ausland zu senden, müssen Sie am Anfang der
Nummer die Ländervorwahl eingeben.
d-Color MF360/280/220 4-3
Page 34

4
Faxe versenden
% Ändern Sie bei Bedarf den Kommunikationsmodus.
Fehlerkorrekturmodus: Aktivieren Sie das Kontrollkästchen, um ECM (Fehlerkorrekturmodus) zu
verwenden. Wenn das V.34-Kontrollkästchen aktiviert ist, kann dieses Kontrollkästchen nicht
deaktiviert werden.
Überseemodus: Aktivieren Sie das Kontrollkästchen, um ein Fax mit einer niedrigeren Geschwindigkeit ins Ausland zu senden. Aktivieren Sie dieses Kontrollkästchen, wenn beim Faxversand ins
Ausland Fehler auftreten.
V.34 Modus: Aktivieren Sie das Kontrollkästchen, um den Super G3FAX-Übertragungsmodus zu
verwenden. Aktivieren Sie dieses Kontrollkästchen für Normalbetrieb; deaktivieren Sie dieses
Kontrollkästchen nur, wenn eine Kommunikation aufgrund des Modus des Empfängersystems nicht
möglich ist.
% Über [Aus Adressbuch hinzufügen...] können Sie die im Adressbuch dieses Systems eingetragene
Faxnummer angeben. Weitere Informationen hierzu finden Sie auf Seite 4-6.
% Über [Aus Telefonbuch hinzuf.] können Sie die in einem Telefonbuch eingetragene Faxnummer
angeben. Weitere Informationen hierzu finden Sie auf Seite 4-5.
% Durch Klicken auf [In Telefonbuch eintragen] können der eingegebene Name und die Faxnummer in
den Ordner [Einfacher Eintrag] des Telefonbuchs eingetragen werden.
7 Klicken Sie auf [Zu Empfängern zufügen].
% Sie können ein Fax an mehrere Empfänger senden, indem Sie die Schritte 6 und 7 wiederholen.
Es können bis zu 100 Empfänger eingetragen werden.
% Über [Aus Liste lösch] kann ein eingetragener Empfänger entfernt werden.
4.1
8 Klicken Sie bei Bedarf auf [Einst.-Det. für Faxmodus...], um die Faxmodusdetails zu konfigurieren, und
aktivieren Sie das Kontrollkästchen [Deckblatt], um den Deckblattmodus für das Fax anzugeben.
% Weitere Informationen hierzu finden Sie auf Seite 4-7.
9 Klicken Sie auf [OK].
Die Faxdaten werden über dieses System versendet.
4-4 d-Color MF360/280/220
Page 35

4.1 Faxe versenden
4.1.2 Empfänger aus einem Telefonbuch auswählen
d Referenz
Registrieren Sie vor Verwendung des Telefonbuchs den Namen und die Faxnummer des Empfängers.
Weitere Informationen hierzu finden Sie auf Seite 4-24.
1 Klicken Sie beim Senden eines Fax auf [Aus Telefonbuch hinzuf.] im Fenster [Faxübertragungs-Popup].
% Gehen Sie zum Öffnen des Fensters [Faxübertragungs-Popup] wie unter [Sendevorgang]
beschrieben vor (Schritte 1 bis 5). Weitere Informationen hierzu finden Sie auf Seite 4-3.
2 Wählen Sie [Persönliche Liste] oder [Gruppe] in der Liste auf der linken Seite des Telefonbuchs aus, um
den gewünschten Empfänger in der Liste [Teilnehmer Information] anzuzeigen.
% Klicken Sie auf [Suchen...], um anhand bestimmter Kriterien nach Empfängern zu suchen.
4
3 Wählen Sie einen Empfängernamen in der Liste [Teilnehmer Information] aus und klicken Sie dann auf
[Zu Empfängern zufügen].
% Wenn Sie ein Fax an mehrere Empfänger senden möchten, fügen Sie diese auf dieselbe Weise
hinzu. Sie können bis zu 100 Empfänger eintragen.
% Sie können einen zur Liste [Empfänger] hinzugefügten Empfänger löschen, indem Sie den Namen
des zu löschenden Empfängers auswählen und dann auf [Löschen] klicken.
% Wenn Empfänger als Gruppe registriert sind, wählen Sie den Namen der Gruppe aus und klicken
Sie dann auf [Zu Empfängern zufügen]. Daraufhin werden alle Mitglieder der Gruppe zu [Empfänger]
(Rundsendung) hinzugefügt.
4 Klicken Sie auf [OK].
Die angegebenen Namen werden zur Empfängerliste hinzugefügt. Anschließend wird wieder das
Fenster [Faxübertragungs-Popup] angezeigt.
d-Color MF360/280/220 4-5
Page 36

4
4.1.3 Empfänger aus einem Adressbuch auswählen
d Referenz
Damit Sie einen Empfänger aus dem Adressbuch dieses Systems auswählen können, müssen Sie den
Namen und die Faxnummer des Empfängers zum Adressbuch dieses Systems hinzufügen. Weitere
Informationen finden Sie in der [Bedienungsanleitung Netzwerk-Scanner/Fax/Arbeiten mit Netzwerk-Fax].
0 Um Empfänger aus dem Adressbuch dieses Systems auswählen zu können, muss der Computer mit
diesem System verbunden sein und mit ihm kommunizieren können.
1 Klicken Sie beim Senden eines Fax auf [Aus Adressbuch hinzufügen...] im Fenster [Faxübertragungs-
Popup].
% Gehen Sie zum Öffnen des Fensters [Faxübertragungs-Popup] wie unter "Sendevorgang"
beschrieben vor (Schritte 1 bis 5). Weitere Informationen hierzu finden Sie auf Seite 4-3.
2 Wählen Sie [Adressbuchliste] in der Liste auf der linken Seite des Fensters aus, um den gewünschten
Empfänger in der Liste [Adressbuch] anzuzeigen.
% Durch Klicken auf [Adressinfo abrufen] wird die Kommunikation mit diesem System gestartet, um
Informationen aus dem Adressbuch zu lesen.
% Klicken Sie auf [Suchen...], um anhand bestimmter Kriterien nach Empfängern zu suchen.
Faxe versenden
4.1
3 Wählen Sie einen Empfängernamen in der Liste [Adressbuch] aus und klicken Sie dann auf [Zu
Empfängern zufügen].
% Wenn Sie ein Fax an mehrere Empfänger senden möchten, fügen Sie diese auf dieselbe Weise
hinzu. Sie können bis zu 100 Empfänger eintragen.
% Sie können einen zur Liste [Empfänger] hinzugefügten Empfänger löschen, indem Sie den Namen
des zu löschenden Empfängers auswählen und dann auf die Schaltfläche [Aus Liste lösch] klicken.
4 Klicken Sie auf [OK].
Die angegebenen Namen werden zur Empfängerliste hinzugefügt. Anschließend wird wieder das
Fenster [Faxübertragungs-Popup] angezeigt.
4-6 d-Color MF360/280/220
Page 37

4.1 Faxe versenden
4.1.4 Sendebedingungen konfigurieren
Klicken Sie beim Senden eines Fax auf [Einst.-Det. für Faxmodus...] im Fenster [Faxübertragungs-Popup],
um das Fenster [Faxmodus - Details] zu öffnen. Konfigurieren Sie in diesem Fenster die Sendebedingungen.
Name Funktionen
[Zieldatei drucken] Aktivieren Sie dieses Kontrollkästchen, um das Original nach dem
Senden eines Fax zu drucken.
[Timer für Senden] Geben Sie die Versandzeit an. Klicken Sie auf [Aktuelle Uhrzeit ver-
wenden], um die im Computer eingestellte aktuelle Uhrzeit im Feld
[Sendezeit] anzuzeigen.
[SUB-Adresse] Geben Sie bei einer vertraulichen Übertragung mit F-Code die SUB-
Adresse an.
[Absender-ID] Geben Sie bei einer vertraulichen Kommunikation mit F-Code die
Absender-ID an.
4
Referenz
- Wenn Sie beim Faxversand einen Timer verwenden, müssen Sie sicherstellen, dass die im Computer
eingestellte Zeit mit der in diesem System übereinstimmt. Falls die Sendezeit vor der in diesem System
eingestellten aktuellen Zeit liegt, wird das Fax am folgenden Tag gesendet.
- Füllen Sie bei einer vertraulichen Kommunikation mit einem anderen Faxsystem unter Verwendung
des F-Codes die Felder [SUB-Adresse] und [Absender-ID] aus. Im Feld [SUB-Adresse] können bis zu
20 Ziffern (0 bis 9) und im Feld [Absender-ID] bis zu 20 Zeichen, einschließlich Ziffern (0 bis 9), # und *,
eingegeben werden. Weitere Informationen zur SUB-Adresse und zur Absender-ID finden Sie in der
[Bedienungsanleitung Netzwerk-Scanner/Fax/Arbeiten mit Netzwerk-Fax].
4.1.5 Erstellen eines Fax-Deckblatts
Wenn Sie beim Senden eines Fax das Kontrollkästchen [Deckblatt] im Fenster [Faxübertragungs-Popup]
aktivieren, können Sie ein Deckblatt zum Fax hinzufügen. Sie können den Deckblattinhalt im Dialogfeld
[Fax-Deckblatteinstellungen] bearbeiten, das durch Klicken auf [Einstellungen...] geöffnet werden kann.
Im Dialogfeld [Fax-Deckblatteinstellungen] können Sie zwischen den Registerkarten [Basis], [Ziele],
[Absender] und [Bild] wechseln, um Einstellungen auf einer bestimmten Registerkarte zu ändern
Referenz
- Unter Windows Vista e64/Server 2008 e64 können Sie das Kontrollkästchen [Deckblatt] im Fenster
[Faxübertragungs-Popup] nicht aktivieren. Konfigurieren Sie das Faxdeckblatt auf der Registerkarte
[FAX] des Faxtreibers, bevor Sie Faxe senden. Weitere Informationen hierzu finden Sie auf Seite 4-15.
1 Aktivieren Sie das Kontrollkästchen [Deckblatt] im Fenster [Faxübertragungs-Popup].
2 Klicken Sie auf [Einstellungen...].
Das Dialogfeld [Fax-Deckblatteinstellungen] wird angezeigt.
d-Color MF360/280/220 4-7
Page 38

4
Faxe versenden
3 Wählen Sie das Format des Deckblatts in der Dropdown-Liste [Deckblattformat] aus.
4 Geben Sie auf der Registerkarte [Basis] das Format des Deckblatts und den Betreff für das Fax an.
Name Funktionen
[Stil] Wählen Sie das gewünschte Deckblattformat aus.
[Betreff] Geben Sie den Betreff für das zu sendende Fax ein. Es können bis
zu 64 Zeichen eingegeben werden.
[Datum] Geben Sie das Datum an. Wählen Sie ein Datumsformat aus oder
geben Sie ein beliebiges Format ein. Sie können bis zu 20 Zeichen
eingeben.
[Seiten] Geben Sie die Anzahl der zu sendenden Seiten an.
[Kommentar] Geben Sie den Text ein, der im Kommentarfeld angezeigt werden
soll. Es können bis zu 640 Zeichen eingegeben werden. Ein Zeilenumbruch wird als zwei Zeichen gezählt.
4.1
5 Geben Sie auf der Registerkarte [Ziele] die Informationen zu den Empfängern an, die zum Deckblatt
hinzugefügt werden sollen.
Name Funktionen
[Standard] Aktivieren Sie dieses Optionsfeld, um den voreingestellten Text zu
verwenden.
[Details] Wählen Sie diese Schaltfläche aus, um Details im unteren Teil von
[Mit zusammengefügtem Namen
laden]
[Einst. für Ziele - Details] anzugeben.
Aktivieren Sie dieses Optionsfeld, um Empfänger in zusammengefügten Namen hinzuzufügen. Der Inhalt der Empfängerliste im Fenster [Faxübertragungs-Popup] wird hinzugefügt.
4-8 d-Color MF360/280/220
Page 39

4.1 Faxe versenden
Name Funktionen
[Ziele einzeln ändern] Aktivieren Sie dieses Optionsfeld, um die Informationen für einzelne
[Satzinformationen laden] Wählen Sie diese Schaltfläche aus, um die Inhalte, die in den Feldern
[Lesen] Klicken Sie auf diese Schaltfläche, um den Inhalt des ersten Ziels in
% Wenn [Ziele einzeln ändern] aktiviert ist, können bis zu 40 einzelne Deckblätter erstellt werden.
% Auch wenn [Ziele einzeln ändern] aktiviert ist, wird das erste Deckblatt unter [Vorschau] als Muster
angezeigt.
% Bei Aktivierung von [Mit zusammengefügtem Namen laden] oder [Ziele einzeln ändern] wird der
registrierte Name ohne Titel hinzugefügt.
% Wenn im Fenster [Faxübertragungs-Popup] kein Ziel angegeben wurde, kann [Satzinformationen
laden] nicht aktiviert werden. Es kann auch nicht auf der Registerkarte [Fax] des Faxtreibers
ausgewählt werden.
6 Geben Sie auf der Registerkarte [Absender] die Informationen zu dem Absender an, der zum Deckblatt
hinzugefügt werden soll.
% Aktivieren Sie die Kontrollkästchen für die Informationen, die hinzugefügt werden sollen, und geben
Sie dann den Text ein.
% In jedem Feld können maximal 80 Zeichen eingegeben werden.
4
Empfänger zu ändern. Der Inhalt der Empfängerliste im Fenster [Faxübertragungs-Popup] wird hinzugefügt.
[Firma], [Abteilung], [Name] und [Fax-Nr.] eingegeben wurden, hinzuzufügen.
In jedem Feld können maximal 80 Zeichen eingegeben werden.
die Informationsfelder einzulesen.
d-Color MF360/280/220 4-9
Page 40

4
Faxe versenden
7 Wenn Sie Bilder wie beispielsweise ein Firmenlogo oder eine Karte auf dem Deckblatt platzieren
möchten, geben Sie die Bilddatei auf der Registerkarte [Bild] an.
% Legen Sie die Größe fest, indem Sie das Kontrollkästchen "Zoom" aktivieren und einen Wert im Feld
eingeben. Geben Sie zum Festlegen der Position Werte in den Feldern [X:] und [Y:] ein.
% Die Datei muss den Dateityp BMP haben.
8 Überprüfen Sie den angegebenen Inhalt.
Klicken Sie zum Prüfen des vergrößerten Layoutbildes auf [Überprüfen...].
% Durch Klicken auf [Hinzufüg...] können Sie die Deckblatteinstellungen unter einem Namen
speichern. Sie können sie dann beim nächsten Mal aus der Liste [Deckblatteinstellungen] abrufen.
4.1
9 Klicken Sie auf [OK].
4-10 d-Color MF360/280/220
Page 41

4.2 Einstellungen
4.2 Einstellungen
4.2.1 Gemeinsame Einstellungen
In diesem Abschnitt werden die Einstellungen und Schaltflächen beschrieben, die auf allen Registerkarten
der Seite [Druckeinstellungen] oder [Eigenschaften] des Faxtreibers verfügbar sind.
Klicken Sie zum Öffnen der Seite [Druckeinstellungen] auf [Eigenschaften] (oder [Einstellungen]) im Dialogfeld
[Drucken] oder klicken Sie mit der rechten Maustaste auf das Druckersymbol im Fenster [Drucker] oder
[Drucker und Faxgeräte] und wählen Sie dann [Druckeinstellungen...] ([Einstellungen für Dokumente...] unter
Windows NT 4.0) aus.
Klicken Sie zum Öffnen der Seite [Eigenschaften] mit der rechten Maustaste auf das Druckersymbol im
Fenster [Drucker] oder [Drucker und Faxgeräte] und wählen Sie [Eigenschaften] aus.
4
Schaltfläche Funktionen
[OK] Klicken Sie auf diese Schaltfläche, um geänderte Einstellungen zu aktivie-
ren und das Eigenschaftenfenster zu schließen.
[Abbr.] Klicken Sie auf diese Schaltfläche, um geänderte Einstellungen zu verwer-
[Hilfe] Klicken Sie auf diese Schaltfläche, um Hilfeinformationen zu den
[Hinzufügen...]
(Favoriteneinstellung)
[Bearbeiten...]
(Favoriteneinstellung)
[Standard] Klicken Sie auf diese Schaltfläche, um die Standardeinstellungen nach der
fen und das Eigenschaftenfenster zu schließen.
Elementen im angezeigten Fenster aufzurufen.
Klicken Sie auf diese Schaltfläche, um aktuelle Einstellungen zu speichern,
damit sie später abgerufen werden können.
Klicken Sie auf diese Schaltfläche, um gespeicherte Einstellungen zu
ändern.
Installation wiederherzustellen.
d-Color MF360/280/220 4-11
Page 42

4
Einstellungen
Schaltfläche Funktionen
Ansicht Zeigt das Beispielseitenlayout auf Basis der aktuellen Einstellungen zur
Überprüfung des Sendeergebnisbildes an.
Sie können die konfigurierten Funktionen mithilfe der unterhalb der Ansicht
angezeigten Symbole überprüfen.
: Wird angezeigt, wenn [Zieldatei drucken] aktiviert ist, andernfalls ist
es abgeblendet.
: Wird angezeigt, wenn [Tim er für Senden] aktiviert ist, andernfalls ist
es abgeblendet.
: Wird angezeigt, wenn [Deckblatt] aktiviert ist, andernfalls ist es abgeblendet.
: Wird angezeigt, wenn [Wasserzeichen] aktiviert ist, andernfalls ist
es abgeblendet.
: Wird angezeigt, wenn [Benutzerauthentifizierung] aktiviert ist, andernfalls ist es abgeblendet.
: Wird angezeigt, wenn [Volumenverfolgung (E.K.C)] aktiviert ist, andernfalls ist es abgeblendet.
[Druckerinfos] Klicken Sie auf diese Schaltfläche, um Web Connection zu starten und die
Druckerinformationen zu überprüfen. Diese Schaltfläche ist nur aktiviert,
wenn der Computer mit diesem System kommunizieren kann.
4.2
d Referenz
Um die installierten Optionen zu aktivieren, müssen deren Einstellungen unter [Geräteoptionen] konfiguriert
werden. Weitere Informationen hierzu finden Sie auf Seite 4-22.
4.2.2 Registerkarte [FAX]
Name Funktionen
[Auflösung] Wählen Sie eine Auflösung für das Fax aus.
[Zieldatei drucken] Aktivieren Sie dieses Kontrollkästchen, um das Original nach dem Senden
[Timer für Senden] Geben Sie die Versandzeit an. Klicken Sie auf [Aktuelle Uhrzeit verwen-
[SUB-Adresse] Geben Sie bei einer vertraulichen Übertragung mit F-Code die SUB-
[Absender-ID] Geben Sie bei einer vertraulichen Kommunikation mit F-Code die Absen-
[Deckblatt] Aktivieren Sie dieses Kontrollkästchen, um das Deckblatt für das Fax zu
[Telefonbuch...] Klicken Sie auf diese Schaltfläche, um Telefonbücher zu bearbeiten.
eines Fax zu drucken.
den], um die im Computer eingestellte aktuelle Uhrzeit im Feld [Sendezeit]
anzuzeigen.
Adresse an.
der-ID an.
konfigurieren.
4-12 d-Color MF360/280/220
Page 43

4.2 Einstellungen
4.2.3 Registerkarte [Basis]
Name Funktionen
[Originalausrichtung] Wählen Sie die Ausrichtung des zu sendenden Originals aus.
[Originalformat] Wählen Sie das Papierformat des zu sendenden Originals aus.
[Papierformat] Wählen Sie das Format des zu sendenden Papiers aus. Wenn es vom
[Zoom] Wählen Sie einen Vergrößerungs- oder Verkleinerungsfaktor aus.
[Authent./Volumenverfolgung...]
4.2.4 Registerkarte [Layout]
Name Funktionen
[Kombination] Aktivieren Sie dieses Kontrollkästchen, um beim Senden mehrere Seiten
[Leere Seiten überspringen] Aktivieren Sie dieses Kontrollkästchen, um das Senden von leeren Seiten
4
Originalformat abweicht, wird das Ausgabebild automatisch vergrößert
oder verkleinert.
Klicken Sie auf diese Schaltfläche, um den Benutzernamen und das Kennwort anzugeben, wenn [Benutzerauthentifizierung] für dieses System aktiviert ist, oder um den Kostenstellennamen und das Kennwort anzugeben,
wenn [Volumenverfolgung (E.K.C)] für dieses System aktiviert ist.
eines Dokuments auf einem einzigen Blatt zusammenzufassen oder ein
Original mit nur einer Seite auf mehrere Blätter aufzuteilen. Klicken Sie auf
[Kombinationsdetails], um Details zu konfigurieren.
zu vermeiden.
4.2.5 Registerkarte [Stempel/Gestaltung]
Name Funktionen
[Wasserzeichen] Aktivieren Sie dieses Kontrollkästchen, um das Dokument mit einem über-
lagerten Wasserzeichen (Zeichenstempel) zu senden. Klicken Sie auf [Bearb...], um Wasserzeichen zu erstellen, zu ändern oder zu löschen.
4.2.6 Registerkarte [Konfiguration]
Name Funktionen
[Geräteoptionen] Konfigurieren Sie den Status der auf diesem System installierten Optionen
sowie die Benutzerauthentifizierung/Volumenverfolgung (E.K.C). Legen
Sie den Status für jede Option im Feld [Einstell.] fest.
[Geräteinformationen
abrufen]
[Einstellungen abrufen...] Klicken Sie auf diese Schaltfläche, um Bedingungen zu konfigurieren,
[Verschlüsselung] Aktivieren Sie dieses Kontrollkästchen und geben Sie im Textfeld die
Referenz
- Klicken Sie zum Anzeigen der Registerkarte [Konfiguration] mit der rechten Maustaste auf das Symbol
für den installierten Drucker mit einem Namen wie "xxxxxxx FAX" und klicken Sie dann auf
[Eigenschaften].
- Die Funktion [Geräteinformationen abrufen] ist nur verfügbar, wenn der Computer mit diesem System
verbunden ist und mit ihm kommunizieren kann. Um [Geräteinformationen abrufen] verwenden zu
können, müssen Sie in den Administratoreinstellungen dieses Systems [Systemverbindung] [OpenAPI-Einstellungen] - [Authentifizierung] auf [Aus] setzen. Weitere Informationen finden Sie in der
[Bedienungsanleitung Drucken].
Klicken Sie auf diese Schaltfläche, um mit diesem System zu kommunizieren und den Status der installierten Optionen zu laden.
z. B. das Ziel, von dem die Geräteinformationen abgerufen werden sollen.
Passphrase für die Verschlüsselung ein, wenn sie für die Kommunikation
mit diesem System benutzerdefiniert ist.
d-Color MF360/280/220 4-13
Page 44

4
4.2.7 Registerkarte [Einstellungen]
Name Funktionen
[Einschränkungs-Mitteilung
anzeigen]
[Druck.sv.-Eignsch.-Form.
verw.]
[Authentifizierungseinst. vor
Druck prüfen]
[Authentifiz.-Dialogfeld
beim Druck öffnen]
[Direkt eingegebene FAXNr. bestätigen]
[Benutzerformat
speichern...]
Aktivieren Sie dieses Kontrollkästchen, damit eine Meldung angezeigt
wird, wenn Funktionen, die nicht simultan konfiguriert werden können, für
den Druckertreiber aktiviert sind.
Aktivieren Sie dieses Kontrollkästchen, um Formulare zu verwenden, die
im Dialogfeld [Servereigenschaften] des Fensters "Drucker" hinzugefügt
wurden.
Aktivieren Sie dieses Kontrollkästchen, damit Authentifizierungseinstellungen für das System vor dem Drucken überprüft werden und bei fehlgeschlagener Prüfung eine Meldung angezeigt wird.
Aktivieren Sie dieses Kontrollkästchen, damit beim Drucken das Dialogfeld "Benutzerauthentifizierung/Volumenverfolgung" angezeigt wird, in
dem zur Eingabe des Benutzer- und Kostenstellennamens aufgefordert
wird.
Aktivieren Sie dieses Kontrollkästchen, damit zur Bestätigung ein Fenster
zur erneuten Eingabe der Faxnummer angezeigt wird, wenn Sie auf [Zu
Empfängern zufügen] klicken, nachdem Sie manuell Informationen im Feld
[Fax-Nr.] im Fenster [Faxübertragungs-Popup] eingegeben haben.
Klicken Sie auf diese Schaltfläche, um benutzerspezifische Papierformate
zu registrieren.
Einstellungen
4.2
Referenz
- Klicken Sie zum Anzeigen der Registerkarte [Einstellungen] mit der rechten Maustaste auf das
Symbol für den installierten Drucker mit einem Namen wie "xxxxxxx FAX" und klicken Sie dann
auf [Eigenschaften].
4-14 d-Color MF360/280/220
Page 45

4.3 Einstellungen auf der Registerkarte [FAX] konfigurieren
4.3 Einstellungen auf der Registerkarte [FAX] konfigurieren
Name Funktionen
[Auflösung] Wählen Sie eine Auflösung für das Fax aus. Eine höhere Auflösung kann
eine längere Übertragungszeit zur Folge haben.
[Zieldatei drucken] Aktivieren Sie dieses Kontrollkästchen, um das Original nach dem Senden
eines Fax zu drucken. Diese Funktion kann auch als Sendebedingung
beim Faxversand angegeben werden. Weitere Informationen hierzu finden
Sie auf Seite 4-7.
[Timer für Senden] Geben Sie die Versandzeit an. Klicken Sie auf [Aktuelle Uhrzeit verwen-
den], um die im Computer eingestellte aktuelle Uhrzeit im Feld [Sendezeit]
anzuzeigen. Diese Funktion kann auch als Sendebedingung beim Faxversand angegeben werden. Weitere Informationen hierzu finden Sie auf
Seite 4-7.
[SUB-Adresse] Geben Sie bei einer vertraulichen Übertragung mit F-Code die SUB-
Adresse an. Diese Funktion kann auch als Sendebedingung beim Faxversand angegeben werden. Weitere Informationen hierzu finden Sie auf
Seite 4-7.
[Absender-ID] Geben Sie bei einer vertraulichen Kommunikation mit F-Code die Absen-
der-ID an. Diese Funktion kann auch als Sendebedingung beim Faxversand angegeben werden. Weitere Informationen hierzu finden Sie auf
Seite 4-7.
[Deckblatt] Aktivieren Sie dieses Kontrollkästchen, um das Deckblatt für das Fax zu
konfigurieren. Diese Option kann auch beim Faxversand konfiguriert
werden. Weitere Informationen hierzu finden Sie auf Seite 4-7.
[Telefonbuch...] Klicken Sie auf diese Schaltfläche, um Telefonbücher zu bearbeiten. Wei-
tere Informationen hierzu finden Sie auf Seite 4-24.
4
Referenz
- Wenn Sie beim Faxversand einen Timer verwenden, müssen Sie sicherstellen, dass die im Computer
eingestellte Zeit mit der in diesem System übereinstimmt. Falls die Sendezeit vor der in diesem System
eingestellten aktuellen Zeit liegt, wird das Fax am folgenden Tag gesendet.
- Füllen Sie bei einer vertraulichen Kommunikation mit einem anderen Faxsystem unter Verwendung
des F-Codes die Felder [SUB-Adresse] und [Absender-ID] aus. Im Feld [SUB-Adresse] können bis zu
20 Ziffern (0 bis 9) eingegeben werden.
Im Feld [Absender-ID] können bis zu 20 Zeichen, einschließlich Ziffern (0 bis 9), # und *, eingegeben
werden. Weitere Informationen zur SUB-Adresse und zur Absender-ID finden Sie in der [Bedienungsanleitung Netzwerk-Scanner/Fax/Arbeiten mit Netzwerk-Fax].
d-Color MF360/280/220 4-15
Page 46

4
Einstellungen auf der Registerkarte [Basis] konfigurieren
4.4 Einstellungen auf der Registerkarte [Basis] konfigurieren
Name Funktionen
[Originalausrichtung] Wählen Sie die Ausrichtung des zu sendenden Originals aus.
[Originalformat] Wählen Sie das Papierformat des zu sendenden Originals aus.
[Papierformat] Wählen Sie das Format des zu sendenden Papiers aus. Wenn es vom
[Zoom] Wählen Sie einen Vergrößerungs- oder Verkleinerungsfaktor aus.
[Authent./Volumenverfolgung...]
Originalformat abweicht, wird das Ausgabebild automatisch vergrößert
oder verkleinert.
Klicken Sie auf diese Schaltfläche, um den Benutzernamen und das Kennwort anzugeben, wenn [Benutzerauthentifizierung] für dieses System aktiviert ist, oder um den Kostenstellennamen und das Kennwort anzugeben,
wenn [Volumenverfolgung (E.K.C)] für dieses System aktiviert ist.
Informationen zur Benutzerauthentifizierung finden Sie auf Seite 4-17.
Informationen zur Kostenstelle finden Sie auf Seite 4-18.
4.4
4.4.1 Benutzerdefiniertes Format konfigurieren
Um ein Fax von einem Original mit einem benutzerdefinierten Format zu senden, können Sie wie im
Folgenden beschrieben ein Papierformat angeben.
1 Wählen Sie [Benutzerdef. Format] unter [Originalformat] oder [Papierformat] aus.
Das Dialogfeld [Benutzerdefiniertes Format] wird angezeigt.
2 Konfigurieren Sie die folgenden Einstellungen.
Name Funktionen
[Breite] Wählen Sie eine Breite für das benutzerdefinierte Format gemäß der verwendeten Einheit
[Länge] Wählen Sie eine Länge für das benutzerdefinierte Format gemäß der verwendeten Einheit
[Einheit] Wählen Sie eine Einheit für die Angabe des Formats aus.
aus.
aus.
3 Klicken Sie auf [OK].
4-16 d-Color MF360/280/220
Page 47

4.4 Einstellungen auf der Registerkarte [Basis] konfigurieren
4.4.2 Einstellungen für Benutzerauthentifizierung konfigurieren
Wenn der Authentifizierungsmodus für dieses System konfiguriert ist, geben Sie den Benutzernamen und das
Kennwort ein.
Referenz
- Wenn Sie einen falschen Benutzernamen oder ein falsches Kennwort in den Einstellungen für die
[Benutzerauthentifizierung] dieses Systems eingeben oder [Benutzerauthentifizierung] nicht aktiviert
haben, werden Sie von diesem System nicht authentifiziert und der Auftrag wird beim Faxversand
gelöscht.
- Wenn ein Benutzer bei der Konfiguration der Einstellungen für die [Benutzerauthentifizierung] dieses
Systems falsche Authentifizierungsinformationen eingibt und [Unzulässige Funktionen bei fehlgeschl.
Authentif.] auf [Modus 2] gesetzt ist, wird der Benutzer gesperrt und es wird ihm der Zugriff auf den
Drucker verweigert.
d Referenz
Wenn die Benutzerauthentifizierung auf der Registerkarte [Konfiguration] nicht aktiviert ist, wird keine
Benutzerauthentifizierung durchgeführt. Bei Verwendung der Benutzerauthentifizierung müssen Sie
sicherstellen, dass sie in der Liste [Geräteoptionen] aktiviert ist. Weitere Informationen hierzu finden
Sie auf Seite 4-22.
1 Klicken Sie auf die Registerkarte [Basis].
2 Klicken Sie auf [Authent./Volumenverfolgung...].
4
3 Wählen Sie [Zielbenutzer] aus und füllen Sie die Felder [Benutzername] und [Kennwort] wie in diesem
System registriert aus.
% Es können maximal 64 Zeichen als Benutzername und ebenfalls maximal 64 Zeichen als Kennwort
eingegeben werden.
% Falls öffentlicher Benutzerzugriff für dieses System zugelassen ist, kann der Drucker durch Auswahl
von [Öffentlicher Benutzer] verwendet werden.
% Bei einer Benutzerauthentifizierung über einen Server müssen Servereinstellungen konfiguriert
werden. Klicken Sie auf [Servereinstellungen...] und wählen Sie dann einen Server aus.
% Durch Klicken auf [Überprüfen...] kann eine Kommunikation mit diesem System aufgebaut werden,
um zu bestätigen, dass der eingegebene Benutzer authentifiziert werden kann. Diese Funktion ist
nur verfügbar, wenn der Computer mit diesem System verbunden ist und mit ihm kommunizieren
kann.
% Wenn die Authentifizierung über den Relais-Server durchgeführt wird, müssen die vom Server-
administrator festgelegten Benutzerinformationen eingegeben werden. Die angezeigten Fenster
und Eingabeoptionen sind von den jeweiligen Einstellungen abhängig. Nähere Informationen
erhalten Sie vom Serveradministrator.
% Wenn die Authentifizierung über den Relais-Server erfolgt, setzen Sie in den Administratoreinstel-
lungen dieses Systems [Systemverbindung] - [OpenAPI-Einstellungen] - [Authentifizierung] auf
[Aus]. Weitere Informationen finden Sie in der [Bedienungsanleitung Drucken].
4 Klicken Sie auf [OK].
d-Color MF360/280/220 4-17
Page 48

4
Referenz
- Selbst ein registrierter Benutzer kann kein Fax senden, wenn er nicht berechtigt ist, den Drucker zu
verwenden. Weitere Informationen zur Benutzerauthentifizierung erhalten Sie vom Administrator dieses
Systems.
- Wenn Sie eine optionale Authentifizierungseinheit zur Benutzerauthentifizierung verwenden, füllen
Sie die Felder [Benutzername] und [Kennwort] in Schritt 3 aus. Weitere Informationen hierzu finden Sie
in der [Bedienungsanleitung Kopieren].
Einstellungen auf der Registerkarte [Basis] konfigurieren
4.4.3 Kostenstelleneinstellungen konfigurieren
Wenn die Einstellungen für die [Volumenverfogung (E.K.C)] für dieses System konfiguriert sind, müssen Sie
den Kostenstellennamen und das Kennwort eingeben.
Referenz
- Wenn Sie in den Einstellungen für die [Volumenverfogung (E.K.C)] für dieses System einen falschen
Kostenstellennamen oder ein falsches Kennwort eingeben oder [Volumenverfogung (E.K.C)] nicht
aktiviert haben, werden Sie von diesem System nicht authentifiziert und der Auftrag wird beim
Faxversand gelöscht.
- Wenn ein Benutzer bei der Konfiguration der Einstellungen für die [Volumenverfogung (E.K.C)] dieses
Systems falsche Authentifizierungsinformationen eingibt und [Unzulässige Funktionen bei fehlgeschl.
Authentif.] auf [Modus 2] gesetzt ist, wird der Benutzer gesperrt und es wird ihm der Zugriff auf den
Drucker verweigert.
4.4
d Referenz
Wenn die Kostenstelle auf der Registerkarte [Konfiguration] nicht aktiviert ist, kann keine [Volumenverfolgung]
durchgeführt werden. Bei Verwendung der Volumenverfolgung müssen Sie sicherstellen, dass sie in der Liste
[Geräteoptionen] aktiviert ist. Weitere Informationen hierzu finden Sie auf Seite 4-22.
1 Klicken Sie auf die Registerkarte [Basis].
2 Klicken Sie auf [Authent./Volumenverfolgung...].
3 Füllen Sie die Felder [Abteilungsname] und [Kennwort] wie in diesem System registriert aus.
% Es können maximal 8 Zeichen als [Abteilungsname] und als [Kennwort] eingegeben werden.
% Durch Klicken auf [Überprüfen...] kann eine Kommunikation mit diesem System aufgebaut werden,
um zu bestätigen, dass der eingegebene Benutzer authentifiziert werden kann. Diese Funktion ist
nur verfügbar, wenn der Computer mit diesem System verbunden ist und mit ihm kommunizieren
kann.
4 Klicken Sie auf [OK].
Referenz
- Selbst eine registrierte Kostenstelle kann kein Fax senden, wenn sie nicht berechtigt ist, den Drucker
zu verwenden. Weitere Informationen zur Kostenstellenfunktion erhalten Sie vom Administrator dieses
Systems.
4-18 d-Color MF360/280/220
Page 49

4.5 Einstellungen auf der Registerkarte [Layout] konfigurieren
4.5 Einstellungen auf der Registerkarte [Layout] konfigurieren
Name Funktionen
[Kombination] Aktivieren Sie dieses Kontrollkästchen, um beim Senden mehrere Seiten
eines Dokuments auf einem einzigen Blatt zusammenzufassen oder ein
Original mit nur einer Seite auf mehrere Blätter aufzuteilen. Klicken Sie auf
[Kombinationsdetails], um Details zu konfigurieren.
[Leere Seiten überspringen] Aktivieren Sie dieses Kontrollkästchen, um das Senden von leeren Seiten
zu vermeiden.
4
4.5.1 Seiten kombinieren (N auf 1 oder Drucken im Postermodus)
Geben Sie den N-auf-1-Druckmodus an, bei dem ein aus mehreren Seiten bestehendes Dokument auf ein
einziges Blatt gedruckt wird, oder geben Sie den Postermodus an, bei dem Informationen von einer einzigen
Seite des Originals auf mehrere Blätter gedruckt werden.
Mit dem N-auf-1-Druck kann beim Drucken Papier gespart werden.
Der Postermodus ist nützlich, wenn das Faxsystem des Empfängers kein großformatiges Papier unterstützt.
1 Klicken Sie auf die Registerkarte [Layout].
2 Aktivieren Sie das Kontrollkästchen [Kombination] und wählen Sie dann in der Dropdown-Liste eine
Option aus.
% Klicken Sie zum Konfigurieren der Einstellungen für [Seitenrand] oder [Überlappung Breitenlinie]
auf [Kombinationsdetails] und konfigurieren Sie dann im daraufhin angezeigten Fenster die
Einstellungen.
Referenz
- Wenn Dokumente mit Seiten in unterschiedlichen Formaten oder Ausrichtungen in einem einzigen
Auftrag gesendet werden, können Bilder teilweise verloren gehen oder überlappen.
d-Color MF360/280/220 4-19
Page 50

4
4.6 Registerkarte [Stempel/Gestaltung]
4.6.1 Senden mit Drucken eines Wasserzeichens
Sie können ein Fax senden, bei dem ein bestimmter Teil als Wasserzeichen auf dem Dokumenthintergrund
gedruckt wird.
1 Klicken Sie auf die Registerkarte [Stempel/Gestaltung].
Registerkarte [Stempel/Gestaltung]
4.6
2 Aktivieren Sie das Kontrollkästchen [Wasserzeichen].
3 Wählen Sie das zu druckende Wasserzeichen in der Liste aus.
4.6.2 Wasserzeichen bearbeiten
Sie können das Format oder die Position des Wasserzeichens ändern oder ein neues Wasserzeichen
registrieren.
1 Klicken Sie auf die Registerkarte [Stempel/Gestaltung].
2 Aktivieren Sie das Kontrollkästchen [Wasserzeichen].
3 Klicken Sie auf [Bearb...] unter dem Kontrollkästchen [Wasserzeichen].
Das Dialogfeld [Wasserzeichen bearbeiten] wird angezeigt.
4 Klicken Sie zum Erstellen eines Wasserzeichens auf [Hinzufügen].
% Sie können das Wasserzeichen ändern, indem Sie unter [Aktuelles Wasserzeichen] ein anderes
auswählen.
4-20 d-Color MF360/280/220
Page 51

4.6 Registerkarte [Stempel/Gestaltung]
5 Konfigurieren Sie die folgenden Einstellungen.
Name Funktionen
[Wasserzeichenname] Geben Sie den Namen des Wasserzeichens ein.
[Wasserzeichentext] Geben Sie Text ein, der als Wasserzeichen gedruckt werden soll.
[Hinzufügen] Klicken Sie auf diese Schaltfläche, um ein neues Wasserzeichen zu
[Löschen] Klicken Sie auf diese Schaltfläche, um das ausgewählte Wasserzeichen zu
[Position] Wählen Sie die vertikale und horizontale Position aus. Sie können die Po-
[Winkel] Wählen Sie einen Druckwinkel für das Wasserzeichen aus.
[Schriftartname] Wählen Sie die Schriftart aus.
[Format] Wählen Sie das Format aus.
[Stil] Wählen Sie den Stil aus.
[Rahmen] Wählen Sie den Rahmentyp aus.
[Dichte] Geben Sie die Dichte des Textes an.
[Freigabe] Aktivieren Sie dieses Kontrollkästchen, um das Wasserzeichen für andere
[Transparent] Aktivieren Sie dieses Kontrollkästchen, um das Wasserzeichen in einem
[Nur erste Seite] Aktivieren Sie dieses Kontrollkästchen, wenn das Wasserzeichen nur auf
[Wiederholung] Aktivieren Sie dieses Kontrollkästchen, wenn das Wasserzeichen mehr-
4
Es können bis zu 30 Zeichen eingegeben werden.
Es können bis zu 30 Zeichen eingegeben werden.
erstellen.
löschen.
sition über die Schieberegler rechts neben und unter dem Bild festlegen.
Durch Klicken auf [Zentriert] wird wieder die Position in der Mitte eingestellt.
Benutzer zur Nutzung freizugeben; andernfalls wird es als Wasserzeichen
zur privaten Nutzung registriert.
transparenten Bild zu drucken.
der ersten Seite gedruckt werden soll.
fach auf einer einzigen Seite gedruckt werden soll.
% Es können bis zu 30 freigegebene Wasserzeichen und bis zu 20 private Wasserzeichen registriert
werden.
% Das Kontrollkästchen [Freigabe] kann nur vom Administrator aktiviert werden.
6 Klicken Sie auf [OK].
d-Color MF360/280/220 4-21
Page 52

4
Einstellungen auf der Registerkarte [Konfiguration] konfigurieren
4.7
4.7 Einstellungen auf der Registerkarte [Konfiguration] konfigurieren
4.7.1 Option auswählen
Konfigurieren Sie den Status der installierten Optionen, damit deren Funktionen auf der Seite [Druckeinstellungen] des Faxtreibers für dieses System verfügbar sind.
Optionen, die in diesem System installiert, aber nicht auf der Registerkarte [Konfiguration] konfiguriert sind,
können nicht in den [Druckeinstellungen] des Faxtreibers verwendet werden. Vergessen Sie deshalb nicht,
die Einstellungen für die installierten Optionen zu konfigurieren.
1 Öffnen Sie das Fenster [Drucker] bzw. das Fenster [Drucker und Faxgeräte].
% Windows Vista/Server 2008: Klicken Sie auf [Start], öffnen Sie die [Systemsteuerung] und klicken
Sie dann unter [Hardware und Sound] auf [Drucker]. Wenn die [Systemsteuerung] in der klassischen
Ansicht angezeigt wird, klicken Sie doppelt auf [Drucker].
% Windows XP/Server 2003: Klicken Sie auf [Start] und dann auf [Drucker und Faxgeräte].
% Windows XP/Server 2003: Wenn [Drucker und Faxgeräte] nicht im Menü [Start] angezeigt wird,
öffnen Sie die [Systemsteuerung] über das Menü [Start] und wählen Sie [Drucker und andere
Hardware] und dann [Drucker und Faxgeräte] aus. Wenn die [Systemsteuerung] in der klassischen
Ansicht angezeigt wird, klicken Sie doppelt auf [Drucker].
% Windows 2000/NT 4.0: Klicken Sie auf [Start] und wählen Sie dann nacheinander [Einstellungen]
und [Drucker] aus.
2 Klicken Sie mit der rechten Maustaste auf das Symbol für den installierten Drucker mit einem Namen
wie "xxxxxxx FAX" und klicken Sie dann auf [Eigenschaften].
3 Klicken Sie auf die Registerkarte [Konfiguration].
4 Wählen Sie [Model] unter [Geräteoptionen] aus.
5 Wählen Sie den Namen des zu verwendenden Modells in der Dropdown-Liste [Einstell.] aus.
6 Wählen Sie unter [Geräteoptionen] die Option aus, die Sie konfigurieren möchten.
7 Wählen Sie den Status der installierten Option in der Dropdown-Liste [Einstell.] aus.
Referenz
- Wenn die Einstellung für [Model] verfügbar ist, wählen Sie das zu verwendende Modell aus.
- Wenn Sie auf [Geräteinformationen abrufen] klicken, wird eine Kommunikation mit diesem System
aufgebaut und der Status der installierten Optionen geladen. Diese Funktion ist nur verfügbar, wenn der
Computer mit diesem System verbunden ist und mit ihm kommunizieren kann. Um [Geräteinformationen abrufen] verwenden zu können, müssen Sie in den Administratoreinstellungen dieses Systems
[Systemverbindung] - [OpenAPI-Einstellungen] - [Authentifizierung] auf [Aus] setzen. Weitere Informationen finden Sie in der [Bedienungsanleitung Drucken].
- Klicken Sie auf [Einstellungen abrufen...], um das Ziel zu konfigurieren.
4-22 d-Color MF360/280/220
Page 53

4.7 Einstellungen auf der Registerkarte [Konfiguration] konfigurieren
4.7.2 Passphrase für Verschlüsselung ändern
Wenn die Passphrase für die Verschlüsselung auf diesem System benutzerdefiniert ist, geben Sie die
Passphrase ein.
Es wird automatisch ein Chiffrierschlüssel für den eingegebenen Text erstellt und für die Kommunikation mit
diesem System verwendet.
d Referenz
Geben Sie unter [Verschlüsselung] dieselbe Passphrase ein, die unter [Treiberkennwort Verschlüsselungseinstellung] für dieses Systems konfiguriert ist. Weitere Informationen finden Sie in der [Bedienungsanleitung
Drucken].
1 Klicken Sie auf die Registerkarte [Konfiguration].
2 Aktivieren Sie das Kontrollkästchen [Verschlüsselung].
3 Geben Sie die Passphrase im Feld [Verschlüsselung] ein.
% Geben Sie 20 Zeichen ein.
4
d-Color MF360/280/220 4-23
Page 54

4
4.8 Telefonbücher verwenden
4.8.1 Empfänger zum Telefonbuch hinzufügen
Sie können häufig verwendete Empfänger in ein Telefonbuch eintragen, um Sie dann beim Faxversand
abzurufen. Fügen Sie Empfänger auf der Registerkarte [Fax] des Faxtreibers zu einem Telefonbuch hinzu.
1 Klicken Sie auf der Registerkarte [FAX] des Faxtreibers auf [Telefonbuch...].
Das Fenster [Telefonbuch] wird geöffnet.
Telefonbücher verwenden
4.8
2 Wählen Sie [Persönliche Liste] in der Liste auf der linken Seite des Telefonbuchs aus und klicken Sie
auf [Neu hinzuf...].
Das Dialogfeld [Teilnehmer Information\\Persönliche Liste] wird angezeigt.
3 Füllen Sie die Felder [Name], [Fax-Nr.], [Firma] und [Abteilung] aus.
% Beim Drucken des eingegebenen Namens auf das Faxdeckblatt wird der Titel nicht hinzugefügt.
Wenn der Name mit einem Titel auf dem Deckblatt erscheinen soll, geben Sie den Namen mit dem
Titel im Feld [Name] ein.
% In den Feldern [Name], [Firma] und [Abteilung] können jeweils maximal 80 Zeichen eingegeben
werden.
% Im Feld [Fax-Nr.] können maximal 38 Zeichen, einschließlich der Ziffern 0 bis 9, Bindestrich (-),
Leerzeichen, #, *, E, P und T, eingegeben werden. Um ein Fax ins Ausland zu senden, müssen Sie
am Anfang der Nummer die Ländervorwahl eingeben.
4-24 d-Color MF360/280/220
Page 55

4.8 Telefonbücher verwenden
% Ändern Sie bei Bedarf den Kommunikationsmodus.
[Fehlerkorrekturmodus]: Aktivieren Sie das Kontrollkästchen, um ECM (Fehlerkorrekturmodus) zu
verwenden. Wenn das V.34-Kontrollkästchen aktiviert ist, kann dieses Kontrollkästchen nicht
deaktiviert werden.
[Überseemodus]: Aktivieren Sie das Kontrollkästchen, um ein Fax mit einer niedrigeren Geschwindigkeit ins Ausland zu senden. Aktivieren Sie dieses Kontrollkästchen, wenn beim Faxversand ins
Ausland Fehler auftreten.
[V.34 Modus]: Aktivieren Sie das Kontrollkästchen, um den Super G3FAX-Übertragungsmodus zu
verwenden. Aktivieren Sie dieses Kontrollkästchen für Normalbetrieb; deaktivieren Sie dieses
Kontrollkästchen nur, wenn eine Kommunikation aufgrund des Modus des Empfängersystems nicht
möglich ist.
4 Sie können den Empfänger zu Gruppen hinzufügen, indem Sie die Kontrollkästchen für die Gruppen
aktivieren.
% Wenn Sie einen Empfänger zu einer Gruppe hinzufügen, können Sie ein Fax an den Empfänger
senden, indem Sie die Gruppe als Empfänger angeben (Rundsendung). Wenn Sie voraussichtlich
häufig Faxe an bestimmte Empfänger senden werden, sollten Sie diese Empfänger zu einer Gruppe
hinzufügen.
% Sie können für einen Empfänger mehrere Gruppen auswählen.
% Sie können den Gruppennamen ändern.
5 Klicken Sie auf [OK].
Die persönlichen Informationen werden registriert und unter "Persönliche Liste" angezeigt.
Wenn Sie Gruppen für den Empfänger ausgewählt haben, wird dies in der Gruppenliste angezeigt.
4
6 Klicken Sie auf [OK].
Beenden Sie die Bearbeitung des Telefonbuchs, nachdem Sie den Namen hinzugefügt haben.
Wenn Sie zum ersten Mal einen Empfänger zum Telefonbuch hinzugefügt haben, wird ein Dialogfeld
zur Bestätigung der Speicherung des Telefonbuchs angezeigt.
7 Klicken Sie auf [Ja].
Das Dialogfeld [Speichern unter] wird angezeigt.
8 Wählen Sie den Ordner zum Speichern der Datei aus, geben Sie den Dateinamen ein und klicken Sie
dann auf [Speichern].
Das Telefonbuch ist jetzt als neue Datei gespeichert.
% Das Dialogfeld [Speichern unter] wird nur angezeigt, wenn der erste Empfänger zu einem
Telefonbuch hinzugefügt wird. Bei der zweiten und jeder weiteren Änderung des Telefonbuchs wird
das Dialogfeld [Speichern unter] nicht mehr angezeigt und die vorhandene Datei automatisch
überschrieben.
% Die gespeicherte Telefonbuchdatei wird automatisch angezeigt, wenn Sie das Telefonbuch das
nächste Mal öffnen. Sie können eine andere Telefonbuchdatei öffnen, indem Sie im Dialogfeld
[Telefonbuch] auf das Menü [Datei] klicken und [Öffnen...] auswählen. Wenn Sie mehrere Telefon-
d-Color MF360/280/220 4-25
Page 56

4
Telefonbücher verwenden
buchdateien speichern, können Sie zwischen den Dateien umschalten, um die gewünschte Datei
auszuwählen.
% Sie können eine neue Telefonbuchdatei erstellen, indem Sie im Dialogfeld [Telefonbuch] auf das
Menü [Datei] klicken und dann [Neu] auswählen. Wählen Sie [Speichern unter...] im Menü [Datei]
aus, um die Datei unter einem anderen Namen zu speichern.
% Die Telefonbuchdatei hat die Erweiterung ".csv".
4.8
4-26 d-Color MF360/280/220
Page 57

4.8 Telefonbücher verwenden
4.8.2 Telefonbuch bearbeiten
Sie können die Nutzungsmöglichkeiten eines Telefonbuchs verbessern, indem Sie es bearbeiten oder den
Inhalt neu ordnen, z. B. durch eine Änderung der registrierten persönlichen Informationen oder der Gruppennamen.
Persönliche Informationen ändern
Wählen Sie den Namen des Empfängers, den Sie ändern möchten, unter [Persönliche Liste] auf der linken
Seite des Telefonbuchs aus und klicken Sie dann auf [Bearb...]. Es wird das Dialogfeld [Teilnehmer
Information] angezeigt, das dem Dialogfeld für das Hinzufügen des Empfängers entspricht. Dort können Sie
die Einträge ändern.
Sie können einen Empfänger löschen, indem Sie seinen Namen unter [Persönliche Liste] auf der linken Seite
des Telefonbuchs auswählen und dann auf [Löschen] klicken. Dabei wird der Empfänger auch aus den
Gruppen, denen er angehört, gelöscht.
4
Referenz
- Wenn Sie beim Faxversand Paare aus Namen und Faxnummern über [In Telefonbuch eintragen]
hinzugefügt haben, werden diese im Ordner [Einfacher Eintrag] des Telefonbuchs angezeigt.
Gruppenzugehörigkeit ändern
Wählen Sie auf der linken Seite des Telefonbuchs unter [Persönliche Liste] den Namen des zu ändernden
Empfängers aus und aktivieren bzw. deaktivieren Sie dann auf der rechten Seite die Kontrollkästchen in der
Gruppenliste.
Referenz
- Sie können einen Empfänger zu einer Gruppe hinzufügen, indem Sie den Namen des Empfängers aus
[Persönliche Liste] auf der linken Seite des Telefonbuchs zu der gewünschten Gruppe ziehen. Der
Empfänger kann jedoch nicht per Drag & Drop aus der Gruppe entfernt werden.
- Es können maximal 100 Empfänger zu einer Gruppe hinzugefügt werden.
d-Color MF360/280/220 4-27
Page 58

4
Telefonbücher verwenden
4.8
Gruppennamen ändern
Wählen Sie die Gruppe, deren Namen Sie ändern möchten, unter [Gruppe] auf der linken Seite des
Telefonbuchs aus, klicken Sie auf das Menü [Bearb...] und wählen Sie dann [Gruppe umbenennen...] aus.
Ordner erstellen
Wählen Sie [Persönliche Liste] auf der linken Seite des Telefonbuchs aus und klicken Sie auf [Ordner
hinzuf...], um einen Ordner zu erstellen. Alternativ können Sie auch [Ordner hinzuf...] im Menü [Bearbeiten]
auswählen, um einen Ordner zu erstellen.
Sie können einen Empfänger aus [Persönliche Liste] in den neuen Ordner verschieben, indem Sie den Namen
auf den Ordner ziehen.
Sie können einen Ordner ändern, indem Sie ihn auswählen und dann auf [Bearb...] klicken.
Sie können einen Ordner löschen, indem Sie ihn auswählen und dann auf [Löschen] klicken.
Referenz
- Alternativ können Sie einen Empfänger in einen Ordner verschieben, indem Sie mit der rechten Maustaste auf den Namen des Empfängers klicken, [Kopieren] oder [Ausschneiden] auswählen und dann mit
der rechten Maustaste auf den Zielordner klicken und [Einfügen] auswählen.
- Als Ordnername können maximal 40 Zeichen eingegeben werden.
- Es können Ordner auf bis zu drei Hierarchieebenen erstellt werden.
Nach persönlichen Informationen suchen
Wenn Sie auf der rechten Seite des Telefonbuchs auf [Suchen] klicken, wird das Dialogfeld [Suchen]
angezeigt, in dem Sie Suchbedingungen angeben können.
4-28 d-Color MF360/280/220
Page 59

4.9 Faxtreibereinstellungen speichern
4.9 Faxtreibereinstellungen speichern
Sie können die geänderten Faxtreibereinstellungen speichern und bei Bedarf abrufen.
4.9.1 Einstellungen speichern
1 Ändern Sie die Faxtreibereinstellungen auf der Registerkarte [Basis] oder [Layout] oder einer anderen
Registerkarte.
2 Klicken Sie auf [Hinzufüg...] neben dem Feld [Favoriteneinstellung].
4
3 Konfigurieren Sie die folgenden Einstellungen.
Name Funktionen
[Name] Geben Sie den Registrierungsnamen für Einstellungen ein.
[Symbol] Wählen Sie ein Symbol aus. Einstellungen können auch ohne Auswahl ei-
nes Symbols registriert werden.
[Freigabe] Aktivieren Sie dieses Kontrollkästchen, um die Datei mit den Einstellungen
[Kommentar] Geben Sie optional eine ausführliche Beschreibung für die Datei mit den
für andere Benutzer freizugeben; andernfalls wird sie zur privaten Nutzung
registriert.
Einstellungen ein.
4 Klicken Sie auf [OK].
Die Einstellungen werden zur Liste [Favoriteneinstellung] hinzugefügt.
% Es können bis zu 30 freigegebene Treibereinstellungen und bis zu 20 private Treibereinstellungen
hinzugefügt werden.
% Im Feld [Name] können maximal 30 Zeichen eingegeben werden. Als Kommentar können maximal
255 Zeichen eingegeben werden.
% Das Kontrollkästchen [Freigabe] kann nur vom Administrator aktiviert werden.
d-Color MF360/280/220 4-29
Page 60

4
d Referenz
Sie können die Einstellungen in einer Datei speichern bzw. in eine Datei exportieren. Weitere Informationen
hierzu finden Sie auf Seite 4-31.
4.9.2 Einstellungen abrufen
Öffnen Sie die Seite [Druckeinstellungen] des Faxtreibers und wählen Sie den Namen der abzurufenden
Einstellungen in der Dropdown-Liste [Favoriteneinstellung] aus.
Die Einstellungen werden abgerufen und die Faxtreibereinstellungen geändert.
4.9.3 Einstellungen bearbeiten
Sie können den Namen oder Kommentar für Einstellungen bearbeiten oder Optionen für die abzurufenden
Einstellungen auswählen.
1 Klicken Sie auf der Seite [Druckeinstellungen] des Faxtreibers unter [Favoriteneinstellung] auf
[Bearbeiten...].
2 Wählen Sie in der Liste den Namen der Einstellungen aus, die Sie ändern möchten, und konfigurieren
Sie Optionen.
% Sie können die Einstellungen löschen, indem Sie auf [Löschen] klicken.
% Sie können die Anzeigereihenfolge ändern, indem Sie einen Namen für die Einstellungen auswählen
und dann mithilfe von [Oben] or [Unten] an die gewünschte Position verschieben.
Faxtreibereinstellungen speichern
4.9
3 Klicken Sie auf [Option...], aktivieren Sie die Kontrollkästchen für die abzurufenden Funktionen und
klicken Sie dann auf [OK].
4 Klicken Sie auf [OK].
Referenz
- Die Einstellungen für die Faxtreiberfunktionen können nicht geändert werden.
4-30 d-Color MF360/280/220
Page 61

4.9 Faxtreibereinstellungen speichern
4.9.4 Einstellungen importieren/Einstellungen exportieren
Sie können die Einstellungen in einer Datei speichern oder in eine Datei exportieren und Sie können
Einstellungen aus einer Datei laden oder importieren. Dies ist hilfreich, wenn dieselben Einstellungen auf
einem anderen Computer verwendet werden sollen.
1 Klicken Sie auf der Seite [Druckeinstellungen] des Faxtreibers unter [Favoriteneinstellung] auf
[Bearbeiten...].
2 Wählen Sie in der Liste den Namen von Einstellungen aus, die exportiert werden sollen, und klicken Sie
dann auf [Export...].
Das Dialogfeld zum Speichern der Datei mit den Einstellungen wird angezeigt.
3 Wählen Sie den Ordner zum Speichern der Datei aus und geben Sie dann den Dateinamen ein.
4 Klicken Sie auf [Speichern].
Die Datei mit den Einstellungen wird erstellt. Die Datei hat die Erweiterung ".ksf".
Referenz
- Wenn Sie die gespeicherte Datei mit den Einstellungen in die Liste "Favoriteneinstellung" laden
möchten, klicken Sie auf [Import...] und geben Sie dann die Datei an.
4
d-Color MF360/280/220 4-31
Page 62

4
Faxtreibereinstellungen speichern
4.9
4-32 d-Color MF360/280/220
Page 63

5
Fehlersuche
Page 64

Page 65

5.1 Faxversand nicht möglich
5 Fehlersuche
In diesem Kapitel werden Maßnahmen zur Behebung von Fehlern beschrieben.
5.1 Faxversand nicht möglich
In diesem Abschnitt wird beschrieben, wie Probleme, die bei der Nutzung des Druckers auftreten können,
behoben werden.
Wenn Sie kein Fax senden können, obwohl Sie den Sendevorgang korrekt ausgeführt haben, überprüfen Sie
die folgenden Punkte in der genannten Reihenfolge.
Problem Mögliche Ursache Abhilfemaßnahme
Auf dem Computerbildschirm
wird eine Meldung wie "Drucker
ist nicht angeschlossen" oder
"Fehler beim Drucken" angezeigt.
Die Druckverarbeitung auf dem
Computer ist abgeschlossen,
aber die Übertragung wird nicht
gestartet.
Der beim Senden angegebene
Faxtreiber wird nicht vom Druckercontroller unterstützt.
Das Netzwerk- oder USB-Kabel
ist nicht angeschlossen.
Es ist ein Fehler auf diesem System aufgetreten.
Die Speicherkapazität ist zu
gering.
Der beim Senden angegebene
Faxtreiber wird nicht vom Druckercontroller unterstützt.
Das Netzwerk- oder USB-Kabel
ist nicht angeschlossen.
Es ist ein Fehler auf diesem System aufgetreten.
Auf diesem System sind noch
Aufträge, die auf ihre Verarbeitung warten.
Die Volumenverfolgung ist aktiviert und es wurde ein nicht registrierter Kostenstellenname
oder ein falsches Kennwort eingegeben.
Die Benutzerauthentifizierung ist
aktiviert und es wurde ein nicht
registrierter Benutzername oder
ein falsches Kennwort
eingegeben.
Der Hauptspeicher des Computers hat eine zu geringe
Kapazität.
Es besteht keine Netzwerkverbindung zum Druckercontroller
(bei einer Verbindung über das
Netzwerk).
Dieses System befindet sich im
erweiterten Sicherheitsmodus.
5
Überprüfen Sie den angegebenen
Druckernamen.
Überprüfen Sie, ob das Kabel
korrekt angeschlossen ist.
Überprüfen Sie das Bedienfeld
dieses Systems.
Überprüfen Sie, ob eine Testseite
gesendet werden kann.
Überprüfen Sie den angegebenen
Druckernamen.
Überprüfen Sie, ob das Kabel
korrekt angeschlossen ist.
Überprüfen Sie das Bedienfeld
dieses Systems.
Überprüfen Sie in der Auftragsliste auf dem Bedienfeld dieses
Systems die Verarbeitungsreihenfolge für den Auftrag.
Geben Sie den korrekten Kostenstellennamen und das Kennwort
ein.
Geben Sie den richtigen Benutzernamen bzw. das richtige
Kennwort ein.
Überprüfen Sie, ob eine Testseite
gesendet werden kann.
Wenden Sie sich an den Netzwerkadministrator.
Konfigurieren Sie die Authentifizierungseinstellungen im erweiterten Sicherheitsmodus. Nähere
Informationen erhalten Sie von Ihrem Netzwerkadministrator.
Falls das Problem nach Überprüfung der oben genannten Punkte weiter besteht, finden Sie weitere
Informationen in der [Bedienungsanleitung Kopieren], in der [Bedienungsanleitung Netzwerk-Scanner/
Fax/Arbeiten mit Netzwerk-Fax] und in der [Bedienungsanleitung Drucken].
d-Color MF360/280/220 5-3
Page 66

5
Einstellungen nicht konfigurierbar/Faxversand gemäß Einstellungen nicht möglich
5.2 Einstellungen nicht konfigurierbar/Faxversand gemäß Einstellungen nicht möglich
Überprüfen Sie die folgenden Punkte, wenn Sie Einstellungen des Faxtreibers nicht konfigurieren oder ein
Fax nicht gemäß den konfigurierten Einstellungen senden können.
Referenz
- Manche Funktionen für den Faxtreiber können möglicherweise nicht gleichzeitig konfiguriert werden.
Problem Mögliche Ursache Abhilfemaßnahme
Funktionen im Dialogfeld für
Faxtreiber-Druckeinstellungen
können nicht ausgewählt
werden.
Es wird eine "Konflikt"-Meldung
mit einem Wortlaut wie "Nicht
konfigurierbar" oder "Funktion
wird abgebrochen" angezeigt.
Faxversand gemäß den konfigurierten Einstellungen ist nicht
möglich.
Es wird kein Wasserzeichen
gedruckt.
Einige Funktionen können nicht
miteinander kombiniert werden.
Sie versuchen, Funktionen zu
konfigurieren, die nicht kombiniert werden können.
Die Einstellungen sind nicht
richtig konfiguriert.
Die ausgewählten Funktionen
können zwar im Faxtreiber kombiniert werden, allerdings nicht
für dieses System.
Das Papierformat oder die Papierausrichtung, die in der Anwendung angegeben sind,
haben beim Faxversand Vorrang
vor den Einstellungen im
Faxtreiber.
Die Einstellungen für das Wasserzeichen sind nicht richtig
konfiguriert.
Die Bilddichte für das Wasserzeichen ist zu hell.
Einige Grafikanwendungen
drucken keine Wasserzeichen.
Abgeblendete Funktionen können nicht konfiguriert werden.
Überprüfen Sie genau die angegebenen Funktionen und geben
Sie dann die Funktionen an, die
kombiniert werden können.
Überprüfen Sie die Einstellung für
jede einzelne Funktion des Faxtreibers.
Konfigurieren Sie entsprechende
Einstellungen in der Anwendung.
Überprüfen Sie die Einstellungen
für das Wasserzeichen.
Überprüfen Sie die Bilddichte für
das Wasserzeichen.
Bei Verwendung eines solchen
Programms kann kein Wasserzeichen gedruckt werden.
5.2
5.2.1 Fehlermeldung
Meldung Ursache und Fehlerbehebung
Verbindung zum Netzwerk
konnte nicht hergestellt werden.
5-4 d-Color MF360/280/220
Es konnte keine Verbindung zum Netzwerk hergestellt werden. Vergewissern Sie sich, dass das Netzwerkkabel korrekt angeschlossen ist.
Vergewissern Sie sich außerdem, dass die [Netzwerkeinstellungen] in
den [Administratoreinstellungen] richtig konfiguriert sind.
Page 67

6
Anhang
Page 68

Page 69

6.1 Glossar
6 Anhang
In diesem Kapitel werden Begriffe beschrieben, die im vorliegenden Dokument verwendet werden. Greifen
Sie bei Bedarf auf diese Beschreibungen zurück.
6.1 Glossar
Begriff Beschreibung
10Base-T/
100Base-TX/
1000Base-T
Auflösung Der Auflösungswert gibt an, wie viele Details eines Objekts bei einer
Auftrag drucken Eine von einem Computer an ein Druckgerät übertragene Druck-
Bildschirmschrift Eine Schriftart zur Anzeige von Zeichen und Symbolen auf einem
Bit Abkürzung für "Binary Digit". Die kleinste Informationseinheit, die
BMP Abkürzung für "Bitmap". Dies ist ein Dateiformat zum Speichern von
BOOTP Abkürzung für "Bootstrap Protocol". Das Protokoll, über das ein Cli-
Byte Ein Byte bezeichnet eine Informationseinheit (Datenmenge) auf ei-
Client Ein Computer, der Dienste nutzt, die von Servern über das Netzwerk
Deinstallation Löschen von auf einem Computer installierter Software.
DHCP Akronym für "Dynamic Host Configuration Protocol". Das Protokoll,
DNS Kürzel für "Domain Name System". DNS ermöglicht den Abruf der
DPI (dpi) Akronym für "Dots Per Inch" (Punkte pro Zoll). Eine von Druckern
Druckerpuffer Temporär zur Verarbeitung der Daten eines Druckauftrags genutzter
6
Spezifikationen des Ethernet-Standards. Es werden Kabel verwendet, die aus verdrillten Kupferdrahtpaaren bestehen. Die Übertragungsraten betragen 10 Mbps bei 10Base-T, 100 Mbps bei
100Base-TX und 1000 Mbps bei 1000Base-T.
Bildanzeige oder einem Druckvorgang exakt reproduziert werden
können.
anforderung.
CRT- oder anderen Monitor.
auf einem Computer oder Drucker verarbeitet wird. Ein Bit verwendet nur eine 0 oder eine 1 zur Darstellung von Daten.
Bilddaten. (Die Dateierweiterung lautet ".bmp".)
Wird häufig auf Windows-Plattformen verwendet. BMP deckt die
Farbtiefe von Monochrom (2 Werte) bis Vollfarbe (16.777.216 Farben) ab. BMP-Bilder eignen sich nicht für eine komprimierte Speicherung.
entcomputer im TCP/IP-Netzwerk automatisch die Netzwerkkonfiguration von einem Server lädt. Typischerweise wird heutzutage
anstelle von BOOTP DHCP verwendet, ein auf BOOTP basierendes
weiterentwickeltes Protokoll.
nem Computer oder Drucker. Ein Byte umfasst acht Bit.
zur Verfügung gestellt werden.
über das ein Clientcomputer im TCP/IP-Netzwerk automatisch die
Netzwerkkonfiguration von einem Server lädt. Durch den alleinigen
Einsatz eines DHCP-Servers für die zentrale Verwaltung der IPAdressen der DHCP-Clients kann ein Netzwerk aufgebaut werden,
in dem keine Adressenkonflikte oder andere Probleme auftreten.
IP-Adresse, die einem Hostnamen in Netzwerkumgebungen zugeordnet ist. Mit Hilfe von DNS kann ein Benutzer auf andere Computer im Netzwerk zugreifen, indem er einfach die Hostnamen statt der
oftmals komplizierten und schwer zu merkenden IP-Adressen eingibt.
und Scannern verwendete Einheit für die Auflösung. Sie gibt die Anzahl der Punkte an, die auf einem Zoll verwendet werden. Je höher
der Wert, desto höher ist die Auflösung.
Speicherbereich.
d-Color MF360/280/220 6-3
Page 70

6
Glossar
Begriff Beschreibung
Druckertreiber Software, die als Brücke zwischen einem Computer und einem
Drucker fungiert.
Druckwarteschlange Ein von einem Spooler verwendetes Softwaresystem zum Speichern
generierter Druckaufträge.
Eigenschaft Attributinformation. Bei Verwendung eines Druckertreibers können
mithilfe seiner Eigenschaften unterschiedliche Funktionen konfiguriert werden. Anhand der Eigenschaften einer Datei können die Attributinformationen zu der Datei überprüft werden.
Ethernet Ein Standard für LAN-Übertragungsleitungen.
Festplatte Gerät mit großer Kapazität für das Speichern von Daten. Die Daten
bleiben selbst nach dem Ausschalten des Systems erhalten.
Freigegebene Drucker An einen Server angeschlossener Drucker im Netzwerk, der so kon-
figuriert ist, dass er von mehreren Computern genutzt werden kann.
FTP Akronym für "File Transfer Protocol". Ein Protokoll zur Übertragung
von Dateien über das Internet, ein Intranet oder ein anderes TCP/IPNetzwerk.
Gateway Hardware und Software, die die Verbindung zwischen zwei Netzwer-
ken ermöglicht. Ein Gateway verbindet nicht nur Netzwerke, sondern ändert auch Datenformate, Adressen und Protokolle zur
Anpassung an die verbundenen Netzwerke.
Graustufen Eine Form der monochromen Bilddarstellung, die die Abstufungen
zwischen Schwarz und Weiß nutzt.
Helligkeit Helligkeit einer Anzeige oder eines Bildschirms.
Hostname Der Name, der ein Gerät in einem Netzwerk identifiziert.
HTTP Akronym für "HyperText Transfer Protocol". Ein Protokoll, das für
den Austausch von Daten zwischen einem Webserver und einem
Client (z. B. einem Webbrowser) verwendet wird. Über HTTP können
Dateien mit Bildern, Audiodaten und Filmen, die mit Dokumenten
verknüpft sind, einschließlich ihrer Darstellungsformate und weiterer
Informationen übertragen werden.
Installieren Bezeichnet die Bereitstellung von Hardware, Betriebssystemen, An-
wendungen, Druckertreibern oder anderer Software auf einem Computer.
IP-Adresse Eine Adresse bzw. ein Code, der zur Identifizierung eines einzelnen
Netzwerkgeräts im Internet dient. IPv4 (Internet Protocol Version 4),
ein heute weit verbreitetes Protokoll, nutzt eine aus vier Teilen bestehende 32-Bit-Nummer als IP-Adresse. Ein Beispiel für eine IPAdresse gemäß IPv4 ist 192.168.1.10. Dagegen nutzt IPv6 (Internet
Protocol Version 6), das Protokoll der nächsten Generation, 128-BitNummern als IP-Adressen. Eine IP-Adresse wird jedem Computer
oder sonstigem Gerät, das mit dem Internet verbunden ist, zugewiesen.
IPP Akronym für "Internet Printing Protocol". Ein Protokoll zum Senden
und Empfangen von Druckdaten oder Steuern von Druckern über
das Internet oder ein anderes TCP/IP-Netzwerk. Über IPP können
auch Daten an ferne Drucker im Internet gesendet und gedruckt
werden.
IPX Eines der für NetWare verwendeten Protokolle. IPX ist in der Netz-
werkschicht des OSI-Referenzmodells angesiedelt.
IPX/SPX Abkürzung für "Internetwork Packet Exchange/Sequenced Packet
Exchange". Ein von der Firma Novell entwickeltes Protokoll, das üblicherweise in NetWare-Umgebungen verwendet wird.
LAN Akronym für "Local Area Network" (Lokales Netzwerk). Ein Netz-
werk, das durch den Zusammenschluss von Computern auf derselben Etage, im selben Gebäude oder in benachbarten Gebäuden
eingerichtet wird.
Lokaler Drucker Ein Drucker, der mit dem parallelen Anschluss oder USB-Anschluss
eines Computers verbunden ist.
6.1
6-4 d-Color MF360/280/220
Page 71

6.1 Glossar
Begriff Beschreibung
LPD Akronym für "Line Printer Daemon". Ein plattformunabhängiges Dru-
LPR/LPD Akronym für "Line Printer Request/Line Printer Daemon". Eine über
MAC-Adresse MAC ist das Kürzel für Media Access Control. Eine MAC-Adresse ist
NDPS Akronym für "Novell Distributed Print Services". Stellt eine beson-
NDS Akronym für "Novell Directory Services". NDS ermöglicht die zentra-
NetBEUI Abkürzung für "NetBIOS Extended User Interface". Ein von IBM ent-
NetBIOS Abkürzung für "Network Basic Input Output System". Eine von IBM
NetWare Ein von Novell entwickeltes Netzwerkbetriebssystem. Es verwendet
Nprinter/
Rprinter
OS Akronym für "Operating System" (Betriebssystem). Die Basissoftwa-
PDF Akronym für "Portable Document Format". Ein elektronisch forma-
PDL Akronym für "Page Description Language". Eine Programmierspra-
Peer-to-Peer Ein Netzwerktyp, bei dem die verbundenen Geräte ohne einen dedi-
Plug & Play Ein Mechanismus, mit dem ein Peripheriegerät sofort erkannt wird,
Profil Eine Farbattributdatei. Diese enthält die allgemeinen Eingabe- und
6
ckerprotokoll, das im TCP/IP-Netzwerk eingesetzt wird. Es wurde
ursprünglich für BSD UNIX entwickelt und wurde zum StandardDruckprotokoll, das mit jedem handelsüblichen Computer verwendet werden kann.
Netzwerke implementierte Druckmethode für Windows NT- oder
UNIX-basierte Systeme. Sie nutzt TCP/IP zur Ausgabe von Druckdaten von Windows oder UNIX an einen Drucker im Netzwerk.
eine ID-Nummer, die für jede Ethernet-Karte eindeutig ist und das
Senden und Empfangen von Daten an andere bzw. von anderen
Ethernet-Karten ermöglicht. Eine MAC-Adresse ist eine aus 48 Bits
bestehende Nummer. Die ersten 24 Bits werden von IEEE kontrolliert und als eindeutige Nummer für jeden Hersteller verwendet. Die
letzten 24 Bits werden von jedem Hersteller verwendet, um jeder
Karte eine eindeutige Nummer zuzuweisen.
ders leistungsfähige Drucklösung in NDS-Umgebungen bereit. Bei
Verwendung von NDPS als Druckserver können komplizierte Verwaltungsaktivitäten hinsichtlich der Druckernutzung vereinfacht und
automatisiert werden. Beispielsweise kann auf einem bestimmten
Drucker gedruckt oder der Druckertreiber für einen neu installierten
Drucker automatisch heruntergeladen werden. NDPS-Druckserver
bieten auch Verwaltungsfunktionen für Netzwerkdrucker.
le Verwaltung einer hierarchischen Struktur aus gemeinsam genutzten Ressourcen wie Servern, Druckern und Benutzerinformationen
im Netzwerk sowie der Zugriffsrechte und sonstiger Informationen in
Bezug auf die Benutzer.
wickeltes Netzwerkprotokoll. NetBEUI erlaubt den Aufbau eines
kleinen Netzwerks, wozu nur Computernamen konfiguriert werden
müssen.
entwickelte Kommunikationsschnittstelle.
NetWare IPX/SPX als Kommunikationsprotokoll.
Modul zur Unterstützung ferner Drucker, das bei Nutzung eines
Druckservers in NetWare-Umgebungen verwendet wird. Rprinter
wird für NetWare 3.x verwendet, Nprinter für NetWare 4.x.
re zur Steuerung des Systems eines Computers. Windows, MacOS
und Unix sind Betriebssysteme.
tiertes Dokument mit der Dateierweiterung ".pdf". PDF ist ein PostScript-basiertes Format, das mit der kostenlosen Software Adobe
Acrobat Reader angezeigt werden kann.
che, mit der einem Seitendrucker Anweisungen zum Drucken von
Bildern auf den einzelnen Seiten erteilt werden können.
zierten Server miteinander kommunizieren können.
wenn es an einen Computer angeschlossen wird. Außerdem wird
automatisch ein geeigneter Treiber gesucht, sodass das Gerät betriebsbereit ist.
Ausgabekorrelationsdaten der Primärfarben und wird insbesondere
von den Farbeingabe- und Farbausgabegeräten zur Reproduktion
von Farben verwendet.
d-Color MF360/280/220 6-5
Page 72

6
Glossar
Begriff Beschreibung
Protokoll Die Regeln, die es Computern erlauben, mit anderen Computern
oder mit Peripheriegeräten zu kommunizieren.
Proxy-Server Ein Server, der eigens für die Verbindung zum Internet installiert
wird. Er agiert als Proxy, über den Clientcomputer eine Verbindung
zum Internet herstellen. Dadurch schafft er auf effektive Weise Sicherheit für die gesamte Organisation.
PServer Ein in NetWare-Umgebungen verfügbares Druckservermodul. Mit-
hilfe des Moduls können Druckaufträge überwacht, geändert, angehalten, erneut gestartet und abgebrochen werden.
Warteschlangenname Für den LPD/LPR-Druck erforderlicher logischer Druckername.
Name, der jedem Gerät zugewiesen ist, um den Druck auf das Gerät
über ein Netzwerk zu erlauben.
Rahmentyp In NetWare-Umgebungen verwendetes Kommunikationsformat. Für
die gegenseitige Kommunikation ist derselben Rahmentyp erforderlich.
RIP Akronym für "Raster Image Processor". RIP extrahiert Bilder aus
Textdaten, die mit PostScript oder einer anderen Seitenbeschreibungssprache erstellt wurden. Der Prozessor ist normalerweise im
Drucker integriert.
Samba UNIX-Serversoftware, die SMB (Server Message Block) verwendet,
um UNIX-Systemressourcen in Windows-Umgebungen zur Verfügung zu stellen.
SLP Akronym für "Service Location Protocol". Ein Protokoll, das Funkti-
onen wie die Suche nach Services oder die automatische Clientkonfiguration im TCP/IP-Netzwerk bereitstellt.
SMB Akronym für "Server Message Block". Ein Protokoll, dass die ge-
meinsame Nutzung von Dateien und Druckern ermöglicht (hauptsächlich über das Windows-Netzwerk).
SMTP Akronym für "Simple Mail Transfer Protocol". Ein Protokoll zum Sen-
den bzw. Übertragen von E-Mail-Nachrichten.
SNMP Abkürzung für "Simple Network Management Protocol". Ein Verwal-
tungsprotokoll in TCP/IP-Netzwerkumgebungen.
Sofortdruck Mit dieser Funktion können Dokumente, die vom Druckertreiber ge-
sendet werden, einfach durch Auflegen des Fingers oder der IC-Karte auf die an das System angeschlossene Authentifizierungseinheit
gedruckt werden, wenn die Benutzerauthentifizierung aktiviert ist.
Damit der Sofortdruck genutzt werden kann, muss eine Authentifizierungseinheit an das System angeschlossen sein. Zudem müssen
die Venenmuster oder IDs der IC-Karten aller Benutzer gespeichert
sein.
Speicher Speichereinheit zur vorübergehenden Speicherung von Daten. Eini-
ge Arten von Speicher behalten Daten selbst nach dem Ausschalten
bei, andere dagegen nicht.
Spool Akronym für "Simultaneous Peripheral Operation On-Line". Daten,
die an einen Drucker ausgegeben werden sollen, werden nicht direkt
an den Drucker gesendet, sondern temporär an einem anderen Ort
gespeichert. Die gespeicherten Daten werden dann gemeinsam an
den Drucker gesendet.
Standardgateway Ein Gerät, z. B. ein Computer oder Router, das als "Gateway" (Tor)
für den Zugriff auf Computer in anderen LANs genutzt wird.
Subnetz-Maske Ein Wert, um ein TCP/IP-Netzwerk in mehrere kleine Netzwerke
(Subnetze) aufzuteilen. Der Wert gibt an, wie viele höherrangige Bits
einer IP-Adresse als Netzwerkadresse verwendet werden.
TCP/IP Kürzel für Transmission Control Protocol/Internet Protocol. Dieses
Protokoll ist quasi das Standardprotokoll, das vorrangig im Internet
verwendet wird. Die einzelnen Netzwerkgeräte werden über IPAdressen identifiziert.
Treiber Software, die als Brücke zwischen einem Computer und einem
Peripheriegerät fungiert.
6.1
6-6 d-Color MF360/280/220
Page 73

6.1 Glossar
Begriff Beschreibung
TrueType Eine von Apple und Microsoft entwickelte Umriss-Schrift, die zurzeit
Umriss-Schrift Eine Schriftart, bei der Linien und Bögen zur Darstellung des Umris-
USB Akronym für "Universal Serial Bus". Eine allgemeine Schnittstelle,
Vorschau Eine Funktion, mit der ein Bild angezeigt werden kann, bevor es tat-
Webbrowser Software für die Anzeige von Webseiten.
WINS Akronym für "Windows Internet Naming Service". Ein in Windows-
6
als Standardschriftart für Macintosh und Windows verwendet wird.
Die Schriftart ist sowohl zum Anzeigen als auch zum Drucken verwendbar.
ses eines Zeichens verwendet werden. Größere Zeichen können
ohne unerwünschte Abstufungen der Ränder am Bildschirm dargestellt und gedruckt werden.
über die eine Maus, ein Drucker und andere Geräte an einen Computer angeschlossen werden können.
sächlich verarbeitet (d. h. gedruckt oder gescannt) wird.
Bekannte Webbrowser sind Internet Explorer und Netscape Navigator.
Umgebungen verfügbarer Dienst zum Aufrufen des Namensservers,
der Computernamen in IP-Adressen umwandelt.
d-Color MF360/280/220 6-7
Page 74

6
Glossar
6.1
6-8 d-Color MF360/280/220
Page 75

7
Index
Page 76

Page 77

7.1 Index nach Element
7Index
7.1 Index nach Element
7
A
Abrufen
Aus Adressbuch hinzufügen
Aus Telefonbuch hinzufügen
4-6
4-6
4-5
B
Benutzerauthentifizierung
Benutzerdef. Format
Betriebssystem
Betriebsumgebung
2-5
4-17
4-16
2-5
D
Deckblatt
Deinstallation
Druckercontroller
Druckerinstallations-Assistent
4-7
3-13
2-3
3-6
E
Einstellung
Einstellungen nicht konfigurierbar
Empfänger zum Telefonbuch hinzufügen
Erkennen und Beheben von Störungen
Exportieren
2-6
5-4
4-31
F
Faxe versenden
Faxtreiber
Faxtreibereinstellungen
Faxübertragungs-Popup
Faxversand nicht möglich
F-Code
Fehlermeldung
4-7
4-3
3-3, 4-3
4-29
4-3
5-3
5-4
I
Importieren
Installieren
IP-Adresse
4-31
3-3
3-6
K
Kombination
Kostenstelle (E.K.C.)
4-19
4-18
L
Lokale Verbindung
LPD-Einstellung
LPR
3-6
2-6
3-6
N
N auf 1
Netzwerkverbindung
Netzwerkverbindung
4-19
3-3
2-6
5-3
4-24
O
Option
4-22
P
Passphrase für die Verschlüsselung
PC-FAX-Übertragung
Plug & Play
Port9100
Postermodus
3-11
3-6
4-19
2-4
R
RAW-Port
Registerkarte "Stempel/Gestaltung
Registerkarte "Stempel/Gestaltung"
Registerkarte Basis
Registerkarte Einstellungen
Registerkarte FAX
Registerkarte Konfiguration
Registerkarte Layout
3-6
4-13, 4-16
4-14
4-12, 4-15
4-13, 4-22
4-13, 4-19
S
Seitenrand
Sendebedingungen
Sendevorgang
SUB-Adresse
4-19
4-7
4-3
4-7
T
TCP/IP-Einstellungen
Telefonbuch
Timer für Senden
4-5, 4-24, 4-27
3-6
4-7
U
Überlappung Breitenlinie
USB
3-3
USB-Verbindung
2-5, 3-3
4-19
W
Wasserzeichen
Wasserzeichen bearbeiten
Windows
Windows 2000
Windows NT 4.0
Windows Server 2003
Windows Server 2008
Windows Vista
Windows XP
4-20
4-20
2-5
3-4, 3-9, 3-12
3-4, 3-9
3-4, 3-8, 3-11
3-3, 3-6, 3-11
3-3, 3-6, 3-11
3-4, 3-8, 3-11
4-23
4-13
4-20
d-Color MF360/280/220 7-3
Page 78

7
7.2 Index nach Schaltfläche
A
Adressinfo abrufen
Aus Adressbuch hinzufügen
Aus Telefonbuch hinzufügen
Authent./Volumenverfolgung
D
Druck
4-3
E
Eigenschaften
Einstellungen
Empfänger hinzufügen
G
Geräteinformationen abrufen
I
In Telefonbuch eintragen
K
Kombinationsdetails
4-6
4-6
4-5
4-16
4-3
4-3
4-3, 4-5, 4-6
4-22
4-3
4-19
Index nach Schaltfläche
7.2
T
Telefonbuch
4-15, 4-24
7-4 d-Color MF360/280/220
Page 79

RICHTLINIE 2002/96/CE FÜR DIE BEHANDLUNG, SAMMLUNG,
WIEDERVERWERTUNG UND ENTSORGUNG VON ELEKTRO- UND ELEKTRONIK
ALTGERÄTEN UND DEREN BESTANDTEILE
INFORMATIONEN
1. FÜR DIE LÄNDER DER EUROPÄISCHEN UNION (EG)
Es ist verboten, jede Art von Elektro- und Elektronik-Altgeräten als unsortierten Siedlungsabfall zu entsorgen: es ist Pflicht,
diese separat zu sammeln.
Das Abladen dieser Geräte an Orten, die nicht speziell dafür vorgesehen und autorisiert sind, kann gefährliche Auswirkungen
für Umwelt und Gesundheit haben.
Widerrechtliche Vorgehensweisen unterliegen den Sanktionen und Maßnahmen laut Gesetz.
UM
UNSERE GERÄTE ORDNUNGSGEMÄß ZU ENTSORGEN, KÖNNEN SIE
a) Sich an die örtliche Behörde wenden, die Ihnen praktische Auskünfte und Informationen für die ordnungsgemäße Verwal-
tung der Abfälle liefert, beispielsweise: Ort und Zeit der Sammelstation etc.
:
b) Beim Neukauf eines unserer Geräte ein benutztes Gerät, das dem neu gekauften entspricht, an unseren Wiederverkäufer
zurückgeben.
Das durchkreuzte Symbol auf dem Gerät bedeutet, dass:
- Nach Ableben des Gerätes, dieses in ausgerüstete Sammelzentren gebracht werden und separat von
Siedlungsabfällen behandelt werden muss;
- Erbauer die Aktivierung der Behandlungs-, Sammel-, Wiederverwertungs- und Entsorgungsprozedur der
Geräte in Konformität mit der Richtlinie 2002/96/CE (u. folg.mod.) garantiert.
2. FÜR DIE ANDEREN LÄNDER (NICHT-EG-STAATEN)
Das Behandeln, Sammeln, Wiederverwerten und Entsorgen von Elektro- und Elektronik-Altgeräten muss nach den geltenden
Vorschriften des jeweiligen Landes erfolgen.
Page 80

 Loading...
Loading...