Page 1

d-Color MF1600 plus
d-Color MF2000 plus
Guía del usuario
Los productos Olivetti d-Color MF1600 y d-Color MF2000
utilizan el software OKI, equivalente a los modelos
MC350 y MC360, respectivamente.
Code: 556600es
Page 2
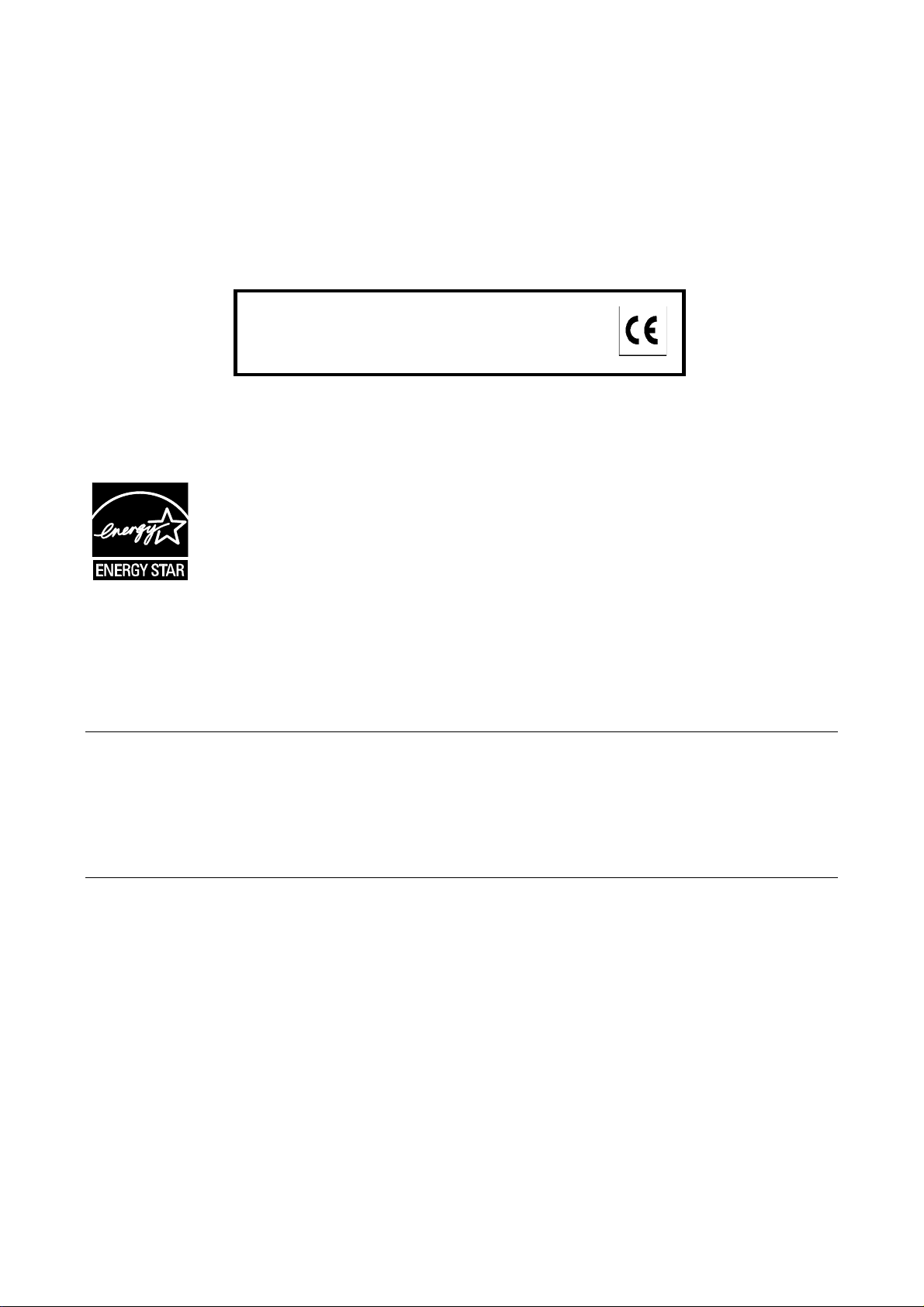
PUBLICACIÓN EMITIDA POR:
Olivetti S.p.A.
Gruppo Telecom Italia
Via Jervis, 77 - 10015 Ivrea (ITALY)
www.olivetti.com
Copyright © 2010, Olivetti
Todos los derechos reservados
El fabricante se reserva el derecho de aportar modificaciones al producto descrito en este manual en cualquier
Los requisitos de calidad de este producto son
atestiguados mediante la aplicación de la Marc
en il producto.
a
momento y sin aviso previo.
ENERGY STAR es una marca registrada en los EE UU.
El programa ENERGY STAR es un plan para reducir el consumo de energía, creado por la Agencia de Protección
del Medio Ambiente de los Estados Unidos como propuesta para hacer frente a los problemas del medio ambiente
y para avanzar en el desarrollo y uso de equipos de oficina con mayor eficiencia energética.
Se ruega prestar mucha atención a las siguientes acciones que pueden comprometer la conformidad arribaet les
certificada, y obviamente las características del producto:
• alimentación eléctrica errónea;
• instalación o uso erróneos, impropios o no conformes a las advertencias detalladas en el manual de utilización
suministrado con el producto;
• sustitución de componentes o accesorios originales con otros no aprobados por el fabricante, o bien efectuada
por parte de personal no autorizado.
Todos los derechos reservados. Ninguna parte de este material puede reproducirse o transmitirse de
ninguna forma o por ningún medio, electrónico o mecánico, incluyendo el fotocopiado, grabación o en un
sistema de memorización y recuperación de la información, sin permiso por escrito del propietario de los
derechos de autor.
Page 3
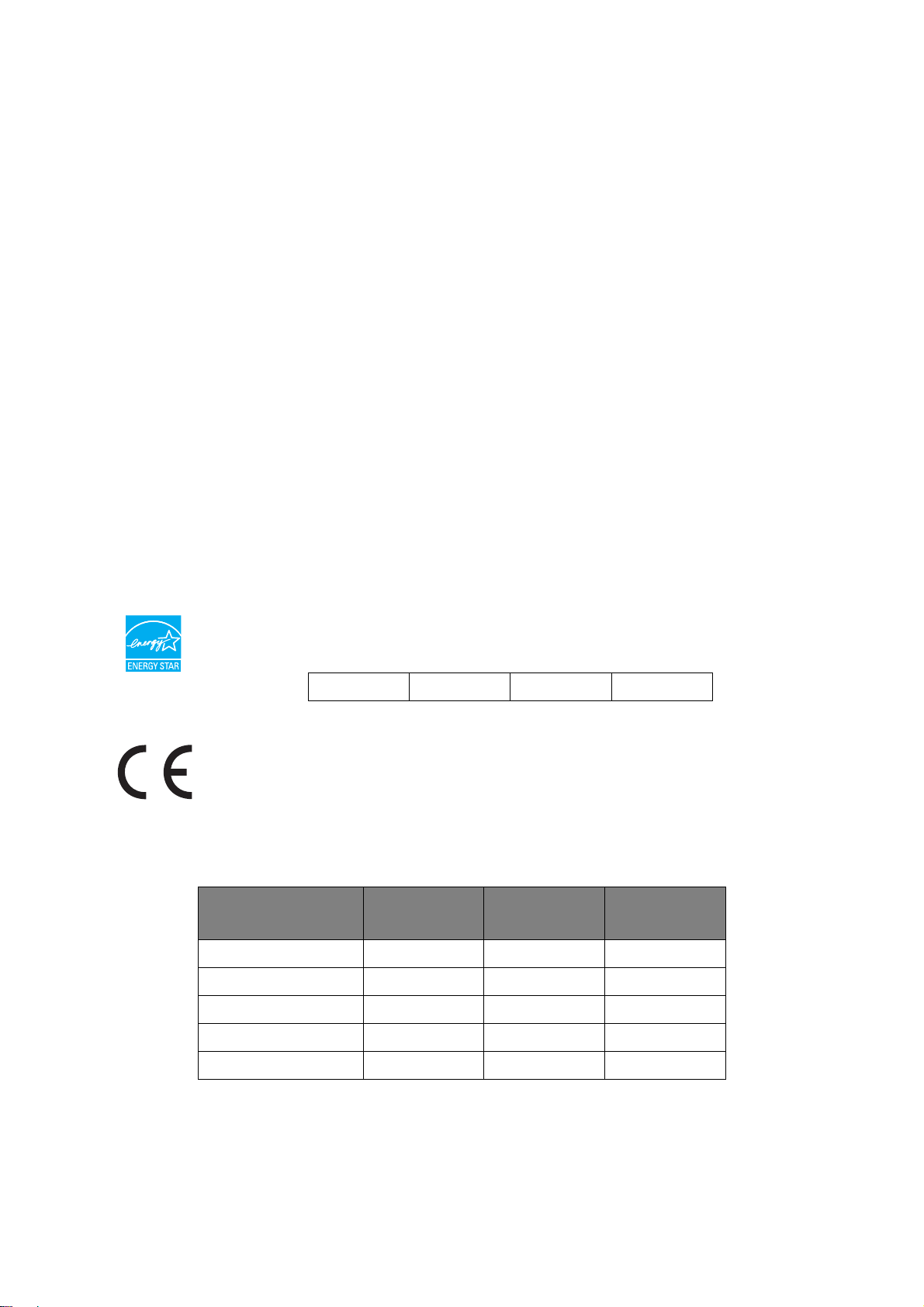
P
RÓLOGO
Se han realizado todos los esfuerzos posibles para garantizar que la información de este
documento sea completa y exacta, y esté actualizada. El fabricante no asume ninguna
responsabilidad por los resultados de errores que estén fuera de su control. El fabricante
tampoco puede garantizar que los cambios realizados por otros fabricantes en software y
equipos a los que se hace referencia en este manual no afectarán a la vigencia de la
información contenida en él. La mención de productos de software fabricados por otras
compañías no constituye necesariamente una aprobación por parte del fabricante.
Aunque se ha hecho todo lo posible para que este documento sea preciso y útil, no
garantizamos en forma alguna, expresa o implícita, la precisión o integridad de la
información contenida en el mismo.
OKI es una marca registrada de OKI Electric Industry Company, Ltd.
OKI Printing Solutionses una marca registrada de OKI Data Corporation.
Microsoft, MS-DOS y Windows son marcas registradas de Microsoft Corporation.
Apple, Macintosh, Mac y Mac OS son marcas registradas de Apple Computer.
Otros nombres de productos y marcas mencionados son marcas registradas o marcas
comerciales de sus respectivos propietarios.
Como participante en el programa Energy Star, el fabricante ha comprobado
que este producto cumple las directrices de Energy Star sobre eficiencia
energética.
MF1600 plus ✔ MF2000 plus ✘
Este producto cumple con las disposiciones de las Directivas del Consejo 2004/
108/EC (EMC), 2006/95/EC (LVD) y 1999/5/EC (R&TTE), según las enmiendas
aplicables, relativas a la armonización de la legislación de los Estados
miembros sobre la compatibilidad electromagnética, baja tensión y equipos
terminales de radio y telecomunicaciones.
Para comprobar que este producto respeta la directiva 2004/108/EC sobre EMC, así como
otras configuraciones no previstas en la misma, se han utilizado los siguientes cables.
TIPO DE CABLE LONGITUD
(METROS)
Alimentación 1.8
USB 2.0
LAN 15.0
Tel. 2.1
Modular 15.0
NÚCLEO FUNDA
✘✘
✔ (1 cable) ✔
✔ (3 cables) ✘
✔ (2 cables) ✘
✔✘
Page 4
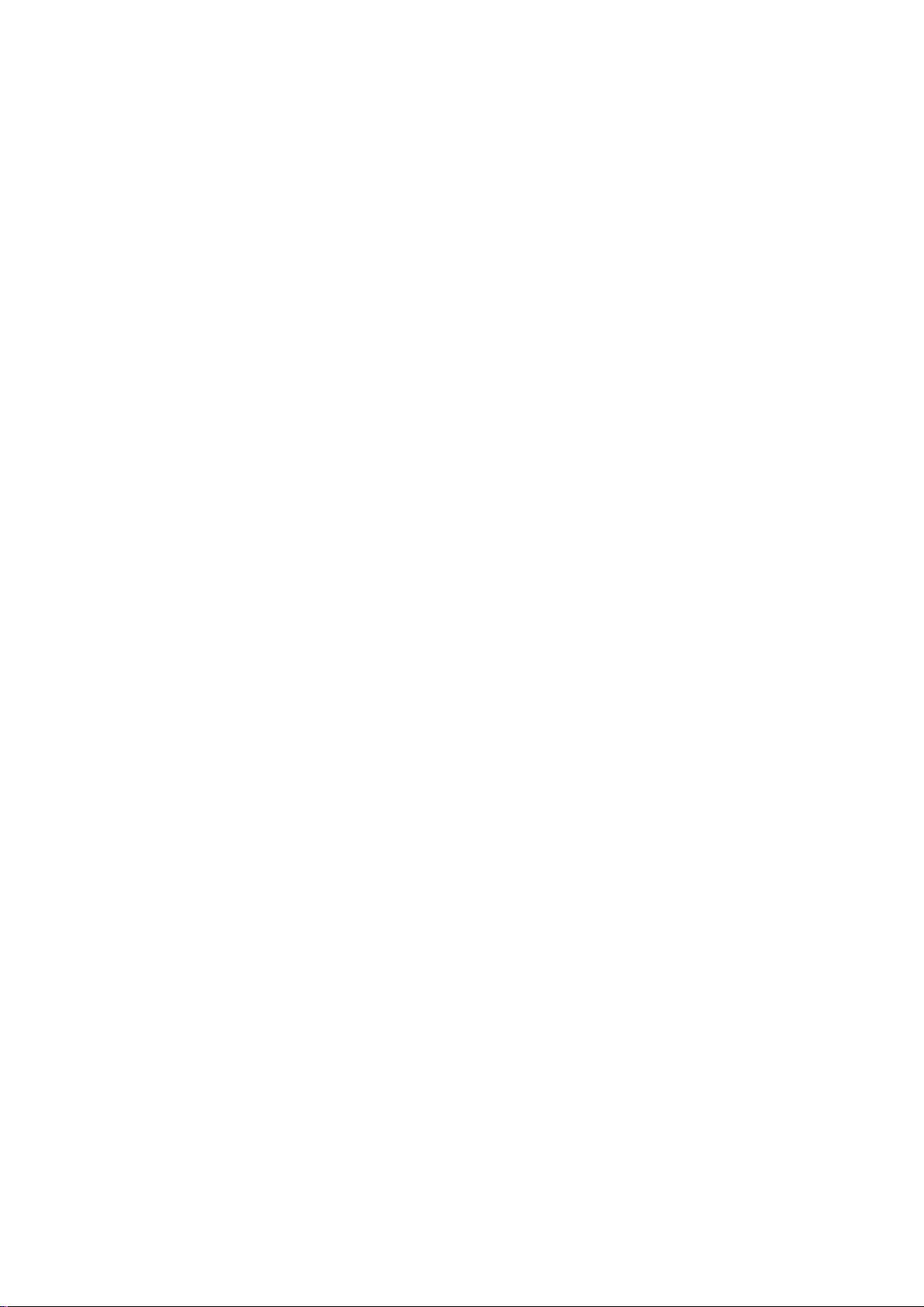
C
ONTENIDO
Prólogo . . . . . . . . . . . . . . . . . . . . . . . . . . . . . . . . . . . . . . . . . . . . . . . . . . .2
Primeros auxilios en caso de emergencia . . . . . . . . . . . . . . . . . . . . . . . . .3
Fabricante . . . . . . . . . . . . . . . . . . . . . . . . . . . . . . . . . . . . . . . . . . . . . . . . .3
Importador para la UE/representante autorizado . . . . . . . . . . . . . . . . . .3
Información medioambiental . . . . . . . . . . . . . . . . . . . . . . . . . . . . . . . . . .3
Contenido . . . . . . . . . . . . . . . . . . . . . . . . . . . . . . . . . . . . . . . . . . . . . . . . .4
Notas, precauciones y advertencias . . . . . . . . . . . . . . . . . . . . . . . . . . . . .7
Acerca de este manual . . . . . . . . . . . . . . . . . . . . . . . . . . . . . . . . . . . . . . .9
Conjunto de documentación . . . . . . . . . . . . . . . . . . . . . . . . . . . . . . . . . . 9
Utilización en línea . . . . . . . . . . . . . . . . . . . . . . . . . . . . . . . . . . . . . . . .10
Impresión de páginas . . . . . . . . . . . . . . . . . . . . . . . . . . . . . . . . . . . . . .10
Introducción . . . . . . . . . . . . . . . . . . . . . . . . . . . . . . . . . . . . . . . . . . . . . .11
Descripción general del MFP . . . . . . . . . . . . . . . . . . . . . . . . . . . . . . . . . .13
Vista frontal . . . . . . . . . . . . . . . . . . . . . . . . . . . . . . . . . . . . . . . . . . . . .13
Vista posterior . . . . . . . . . . . . . . . . . . . . . . . . . . . . . . . . . . . . . . . . . . .14
Panel de control . . . . . . . . . . . . . . . . . . . . . . . . . . . . . . . . . . . . . . . . . .14
Cómo cambiar entre caracteres. . . . . . . . . . . . . . . . . . . . . . . . . . . . . . . .17
Cambiar el idioma de la pantalla . . . . . . . . . . . . . . . . . . . . . . . . . . . . . . .17
Conceptos básicos . . . . . . . . . . . . . . . . . . . . . . . . . . . . . . . . . . . . . . . . . .18
Liberación del bloqueo del escáner . . . . . . . . . . . . . . . . . . . . . . . . . . . . .18
Apagado. . . . . . . . . . . . . . . . . . . . . . . . . . . . . . . . . . . . . . . . . . . . . . . .18
Instalación de controladores y utilidades . . . . . . . . . . . . . . . . . . . . . . . . .19
Windows - controladores twain y de impresora . . . . . . . . . . . . . . . . . . .19
Mac - controlador de impresora. . . . . . . . . . . . . . . . . . . . . . . . . . . . . .21
Controlador de fax (MF2000 plus solo). . . . . . . . . . . . . . . . . . . . . . . . .22
Utilidad Tecla de acceso rápido: sólo en Windows . . . . . . . . . . . . . . . . .22
Herramienta de configuración del MFP: sólo en Windows . . . . . . . . . . . .24
Recomendaciones sobre el papel. . . . . . . . . . . . . . . . . . . . . . . . . . . . . . .25
Bandeja de casete. . . . . . . . . . . . . . . . . . . . . . . . . . . . . . . . . . . . . . .25
Bandeja multiuso . . . . . . . . . . . . . . . . . . . . . . . . . . . . . . . . . . . . . . .26
Apilador boca abajo. . . . . . . . . . . . . . . . . . . . . . . . . . . . . . . . . . . . . .27
Apilador boca arriba. . . . . . . . . . . . . . . . . . . . . . . . . . . . . . . . . . . . . .27
Carga del papel. . . . . . . . . . . . . . . . . . . . . . . . . . . . . . . . . . . . . . . . . . .28
Bandeja de casete. . . . . . . . . . . . . . . . . . . . . . . . . . . . . . . . . . . . . . .28
Bandeja multiuso . . . . . . . . . . . . . . . . . . . . . . . . . . . . . . . . . . . . . . .30
Configuración de la máquina... . . . . . . . . . . . . . . . . . . . . . . . . . . . . . . . .32
Requisitos mínimos de configuración . . . . . . . . . . . . . . . . . . . . . . . . . . . .32
Información de preconfiguración. . . . . . . . . . . . . . . . . . . . . . . . . . . . . . .32
General . . . . . . . . . . . . . . . . . . . . . . . . . . . . . . . . . . . . . . . . . . . . . .32
Configuración del fax (MF2000 plus) . . . . . . . . . . . . . . . . . . . . . . . . . .32
Configuración de la red . . . . . . . . . . . . . . . . . . . . . . . . . . . . . . . . . . .33
Características de las comunicaciones por Internet . . . . . . . . . . . . . . . .34
Configuración . . . . . . . . . . . . . . . . . . . . . . . . . . . . . . . . . . . . . . . . . . . .35
...desde la página web. . . . . . . . . . . . . . . . . . . . . . . . . . . . . . . . . . . .35
...desde la utilidad de la herramienta de configuración. . . . . . . . . . . . . .36
...desde el panel de control . . . . . . . . . . . . . . . . . . . . . . . . . . . . . . . .36
Configuración de la función de fax. . . . . . . . . . . . . . . . . . . . . . . . . . . . . .48
Configuración inicial. . . . . . . . . . . . . . . . . . . . . . . . . . . . . . . . . . . . . .48
Configuración avanzada . . . . . . . . . . . . . . . . . . . . . . . . . . . . . . . . . . .49
Cómo gestionar la lista de direcciones . . . . . . . . . . . . . . . . . . . . . . . . . . .53
Cómo agregar una dirección de correo electrónico a la lista de
direcciones . . . . . . . . . . . . . . . . . . . . . . . . . . . . . . . . . . . . . . . . . . .53
Contenido > 4
Page 5
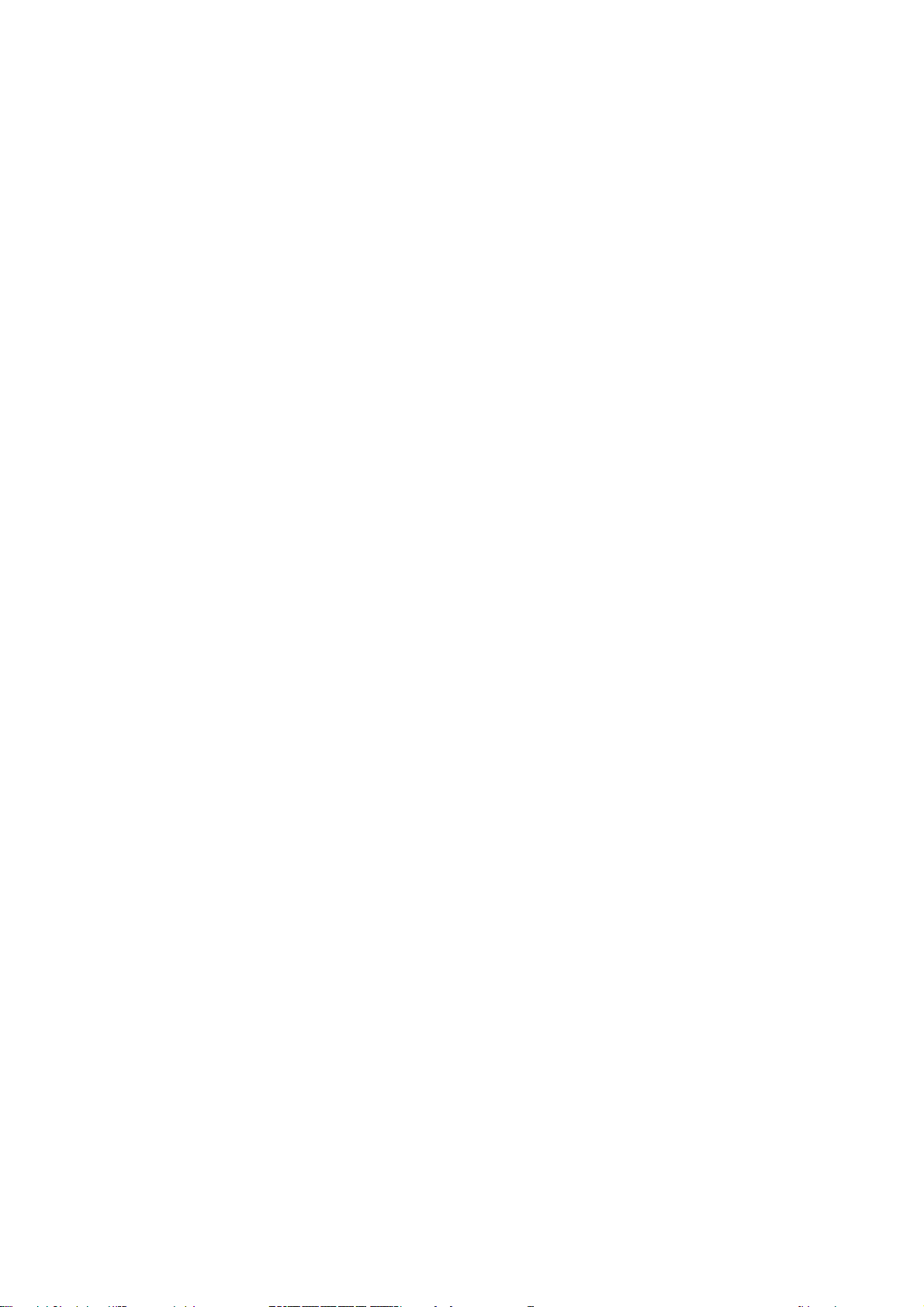
Cómo eliminar una dirección de correo electrónico de la lista de
direcciones . . . . . . . . . . . . . . . . . . . . . . . . . . . . . . . . . . . . . . . . . . .53
Cómo modificar una dirección de correo electrónico de la lista de
direcciones . . . . . . . . . . . . . . . . . . . . . . . . . . . . . . . . . . . . . . . . . . .54
Cómo agregar una entrada de grupo a la lista de direcciones . . . . . . . . .54
Cómo eliminar una entrada de dirección de grupo de la lista de
direcciones . . . . . . . . . . . . . . . . . . . . . . . . . . . . . . . . . . . . . . . . . . .55
Cómo modificar una entrada de dirección de grupo de la lista de
direcciones . . . . . . . . . . . . . . . . . . . . . . . . . . . . . . . . . . . . . . . . . . .55
Control de acceso . . . . . . . . . . . . . . . . . . . . . . . . . . . . . . . . . . . . . . . . . .56
Activar el control de acceso . . . . . . . . . . . . . . . . . . . . . . . . . . . . . . . . . .56
Inicio de sesión. . . . . . . . . . . . . . . . . . . . . . . . . . . . . . . . . . . . . . . . . . .56
Cierre de sesión . . . . . . . . . . . . . . . . . . . . . . . . . . . . . . . . . . . . . . . . . .57
Tiempo de espera de funcionamiento . . . . . . . . . . . . . . . . . . . . . . . . . .57
Funcionamiento. . . . . . . . . . . . . . . . . . . . . . . . . . . . . . . . . . . . . . . . . . . .58
Multitarea. . . . . . . . . . . . . . . . . . . . . . . . . . . . . . . . . . . . . . . . . . . . . . .58
Carga de documentos . . . . . . . . . . . . . . . . . . . . . . . . . . . . . . . . . . . . . .59
Colocación de documentos en el ADF. . . . . . . . . . . . . . . . . . . . . . . . . .59
Colocación de documentos en el cristal . . . . . . . . . . . . . . . . . . . . . . . .60
Copia . . . . . . . . . . . . . . . . . . . . . . . . . . . . . . . . . . . . . . . . . . . . . . . . . . . .61
Funcionamiento básico. . . . . . . . . . . . . . . . . . . . . . . . . . . . . . . . . . . .61
Funcionamiento avanzado . . . . . . . . . . . . . . . . . . . . . . . . . . . . . . . . .61
Escaneo . . . . . . . . . . . . . . . . . . . . . . . . . . . . . . . . . . . . . . . . . . . . . . . . . .63
Funcionamiento básico. . . . . . . . . . . . . . . . . . . . . . . . . . . . . . . . . . . . . .63
Escanear a correo electrónico . . . . . . . . . . . . . . . . . . . . . . . . . . . . . . .63
Escanear a Memoria . . . . . . . . . . . . . . . . . . . . . . . . . . . . . . . . . . . . .64
Escanear a Servidor. . . . . . . . . . . . . . . . . . . . . . . . . . . . . . . . . . . . . .66
Scan to PC (Escanear a PC) . . . . . . . . . . . . . . . . . . . . . . . . . . . . . . . .67
Fax (MF2000 plus) . . . . . . . . . . . . . . . . . . . . . . . . . . . . . . . . . . . . . . . . . 69
Funcionamiento básico. . . . . . . . . . . . . . . . . . . . . . . . . . . . . . . . . . . . . .69
Búsquedas en la guía telefónica . . . . . . . . . . . . . . . . . . . . . . . . . . . . .69
Envío de un fax. . . . . . . . . . . . . . . . . . . . . . . . . . . . . . . . . . . . . . . . .69
Funcionamiento avanzado . . . . . . . . . . . . . . . . . . . . . . . . . . . . . . . . . . .70
Cambiar la calidad del fax . . . . . . . . . . . . . . . . . . . . . . . . . . . . . . . . .70
Ajuste de la densidad. . . . . . . . . . . . . . . . . . . . . . . . . . . . . . . . . . . . .70
Tamaño del documento . . . . . . . . . . . . . . . . . . . . . . . . . . . . . . . . . . .71
Envío manual . . . . . . . . . . . . . . . . . . . . . . . . . . . . . . . . . . . . . . . . . .71
Envío programado. . . . . . . . . . . . . . . . . . . . . . . . . . . . . . . . . . . . . . .71
Recepción de fax. . . . . . . . . . . . . . . . . . . . . . . . . . . . . . . . . . . . . . . .72
Impresión de un informe de actividad de fax . . . . . . . . . . . . . . . . . . . . . .74
Impresión de informes de transmisión: . . . . . . . . . . . . . . . . . . . . . . . . . .74
Envío de un fax desde el PC . . . . . . . . . . . . . . . . . . . . . . . . . . . . . . . . . .75
Agregar números de fax a la guía telefónica. . . . . . . . . . . . . . . . . . . . .76
Agregar nuevos grupos a la guía telefónica. . . . . . . . . . . . . . . . . . . . . .77
Importación y exportación de números de fax . . . . . . . . . . . . . . . . . . .78
Ajustes de impresión en Windows . . . . . . . . . . . . . . . . . . . . . . . . . . . . .79
Preferencias de impresión en aplicaciones de Windows . . . . . . . . . . . . . . .79
Ficha Configuración . . . . . . . . . . . . . . . . . . . . . . . . . . . . . . . . . . . . . .79
Ficha Opciones de trabajo . . . . . . . . . . . . . . . . . . . . . . . . . . . . . . . . .80
Ficha Color . . . . . . . . . . . . . . . . . . . . . . . . . . . . . . . . . . . . . . . . . . . .81
Ajuste desde el panel de control de Windows . . . . . . . . . . . . . . . . . . . . . .82
Ficha General . . . . . . . . . . . . . . . . . . . . . . . . . . . . . . . . . . . . . . . . . .82
Ficha Avanzadas . . . . . . . . . . . . . . . . . . . . . . . . . . . . . . . . . . . . . . . .82
Impresión por las dos caras . . . . . . . . . . . . . . . . . . . . . . . . . . . . . . . . . .84
Contenido > 5
Page 6
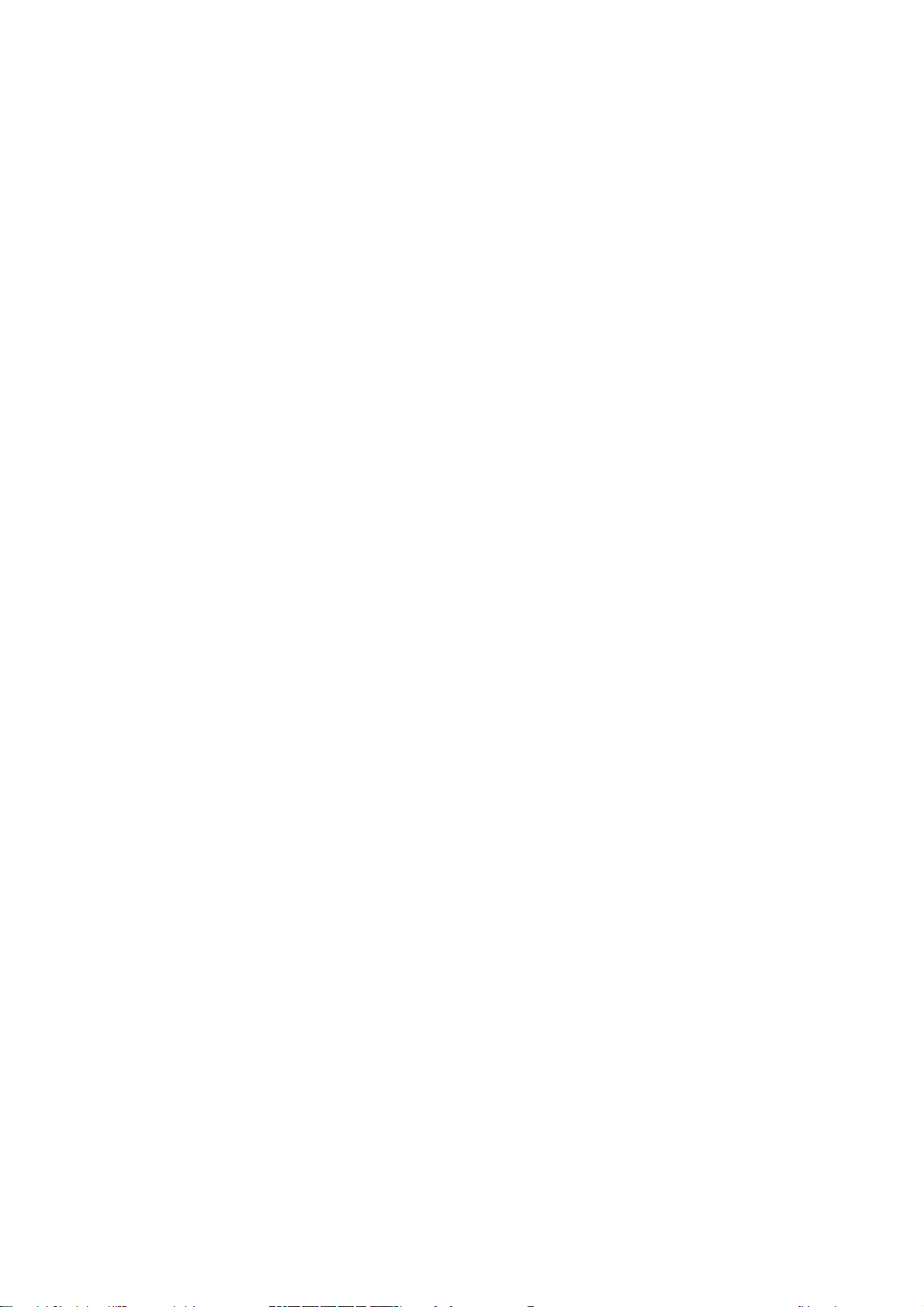
Ajustes de impresión en Mac OS X . . . . . . . . . . . . . . . . . . . . . . . . . . . . .86
Configuración de opciones de impresión . . . . . . . . . . . . . . . . . . . . . . . . . .86
Configuración de opciones de im p resión: cómo guardar la confi gu r ac i ó n d e l
controlador . . . . . . . . . . . . . . . . . . . . . . . . . . . . . . . . . . . . . . . . . . . . .87
Cambio del tamaño de papel y la impresora predeterminada . . . . . . . . . . .87
Opciones de configuración de página. . . . . . . . . . . . . . . . . . . . . . . . . . . .88
Opciones de impresión. . . . . . . . . . . . . . . . . . . . . . . . . . . . . . . . . . . . . .89
Copias y páginas. . . . . . . . . . . . . . . . . . . . . . . . . . . . . . . . . . . . . . . .89
Diseño . . . . . . . . . . . . . . . . . . . . . . . . . . . . . . . . . . . . . . . . . . . . . . .89
Manejo del papel. . . . . . . . . . . . . . . . . . . . . . . . . . . . . . . . . . . . . . . .90
ColorSync. . . . . . . . . . . . . . . . . . . . . . . . . . . . . . . . . . . . . . . . . . . . .90
Portada . . . . . . . . . . . . . . . . . . . . . . . . . . . . . . . . . . . . . . . . . . . . . .91
Origen de papel. . . . . . . . . . . . . . . . . . . . . . . . . . . . . . . . . . . . . . . . .91
Calidad de impresión . . . . . . . . . . . . . . . . . . . . . . . . . . . . . . . . . . . . .91
Color . . . . . . . . . . . . . . . . . . . . . . . . . . . . . . . . . . . . . . . . . . . . . . . .92
Opciones de configuración de la impresora. . . . . . . . . . . . . . . . . . . . . . . .93
Opciones de la impresora . . . . . . . . . . . . . . . . . . . . . . . . . . . . . . . . . .93
Control de impresión . . . . . . . . . . . . . . . . . . . . . . . . . . . . . . . . . . . . .94
Resumen . . . . . . . . . . . . . . . . . . . . . . . . . . . . . . . . . . . . . . . . . . . . .94
Impresión en general . . . . . . . . . . . . . . . . . . . . . . . . . . . . . . . . . . . . . . .95
Impresión en un soporte diferente. . . . . . . . . . . . . . . . . . . . . . . . . . . . . .95
Impresión en papel Legal. . . . . . . . . . . . . . . . . . . . . . . . . . . . . . . . . .95
Impresión en sobres . . . . . . . . . . . . . . . . . . . . . . . . . . . . . . . . . . . . .95
Configuración de otras opciones de impresión. . . . . . . . . . . . . . . . . . . . . .96
Impresión con Ajustar a la página . . . . . . . . . . . . . . . . . . . . . . . . . . . .96
Impresión de varias páginas en una hoja . . . . . . . . . . . . . . . . . . . . . . .97
Impresión de documentos de color en blanco y negro . . . . . . . . . . . . . .98
Cancelación de un trabajo de impresión. . . . . . . . . . . . . . . . . . . . . . . . . .98
Impresión en color . . . . . . . . . . . . . . . . . . . . . . . . . . . . . . . . . . . . . . . . .99
Factores que afectan a la apariencia de las impresiones. . . . . . . . . . . . . . .99
Consejos para imprimir en color . . . . . . . . . . . . . . . . . . . . . . . . . . . . . .100
Impresión de imágenes fotográficas . . . . . . . . . . . . . . . . . . . . . . . . .100
Impresión desde aplicaciones de Microsoft Office . . . . . . . . . . . . . . . .100
Impresión de colores específicos (por ejemplo, el logotipo de una
empresa) . . . . . . . . . . . . . . . . . . . . . . . . . . . . . . . . . . . . . . . . . . .100
Ajuste del brillo o la intensidad de una impresión . . . . . . . . . . . . . . . .100
Acceso a las opciones de concordancia de color . . . . . . . . . . . . . . . . . . .101
Ajuste de las opciones de concordancia de color . . . . . . . . . . . . . . . . . . . 101
Uso de la función Muestrario de colores . . . . . . . . . . . . . . . . . . . . . . . . .102
Uso de la utilidad de corrección de colores . . . . . . . . . . . . . . . . . . . . . . . 103
Mantenimiento . . . . . . . . . . . . . . . . . . . . . . . . . . . . . . . . . . . . . . . . . . .104
Sustitución de consumibles. . . . . . . . . . . . . . . . . . . . . . . . . . . . . . . . . .104
Datos para pedidos de consumibles. . . . . . . . . . . . . . . . . . . . . . . . . . . .104
Sustitución del cartucho de tóner . . . . . . . . . . . . . . . . . . . . . . . . . . . . .105
Sustitución del tambor de imagen . . . . . . . . . . . . . . . . . . . . . . . . . . . . .109
Sustitución de la cinta de transporte . . . . . . . . . . . . . . . . . . . . . . . . . . .111
Sustitución del fusor . . . . . . . . . . . . . . . . . . . . . . . . . . . . . . . . . . . . . .116
Limpieza . . . . . . . . . . . . . . . . . . . . . . . . . . . . . . . . . . . . . . . . . . . . . .119
...el cabezal del LED . . . . . . . . . . . . . . . . . . . . . . . . . . . . . . . . . . . .119
...vía del papel en el ADF . . . . . . . . . . . . . . . . . . . . . . . . . . . . . . . . .120
...la parte inferior del ADF . . . . . . . . . . . . . . . . . . . . . . . . . . . . . . . .121
....el vidrio para documentos . . . . . . . . . . . . . . . . . . . . . . . . . . . . . .121
Instalación de memoria adicional . . . . . . . . . . . . . . . . . . . . . . . . . . . . .123
Contenido > 6
Page 7
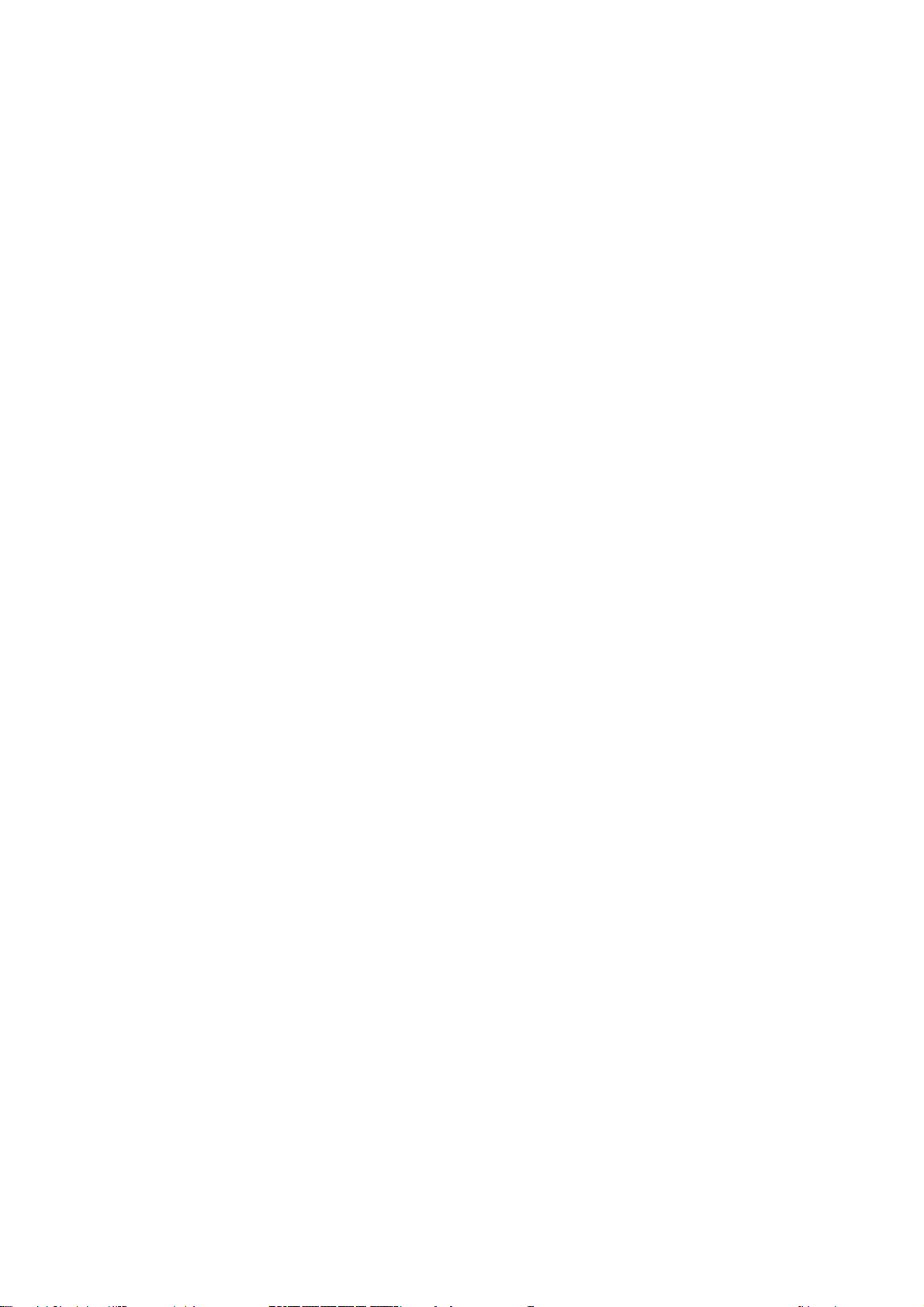
Solución de problemas . . . . . . . . . . . . . . . . . . . . . . . . . . . . . . . . . . . . .128
Eliminación de atascos de papel . . . . . . . . . . . . . . . . . . . . . . . . . . . . . .128
En la sección del ADF del escáner.... . . . . . . . . . . . . . . . . . . . . . . . . .128
En la sección de la impresora.... . . . . . . . . . . . . . . . . . . . . . . . . . . . .129
Corrección de resultados de impresión no satisfactorios. . . . . . . . . . . . . .134
Corrección de resultados de copia no satisfactorios . . . . . . . . . . . . . . . . .136
Lista de comprobación de problemas del fax (MF2000 plus) . . . . . . . . . . .137
Especificaciones . . . . . . . . . . . . . . . . . . . . . . . . . . . . . . . . . . . . . . . . . .139
Índice . . . . . . . . . . . . . . . . . . . . . . . . . . . . . . . . . . . . . . . . . . . . . . . . . .140
Contenido > 7
Page 8

N
OTAS, PRECAUCIONES Y ADVERTENCIAS
NOTA
Una nota proporciona información adicional que complementa el texto
principal.
PRECAUCIÓN:
Una precaución proporciona información adicional que, en caso de
ser omitida, puede generar errores de funcionamiento o daños en
el equipo.
ADVERTENCIA:
Una advertencia proporciona información adicional que, en caso de
ser omitida, puede provocar riesgo de lesiones personales.
Para proteger su producto y asegurarse de que se aprovechan todas sus funcionalidades,
este modelo se ha diseñado para utilizarse únicamente con cartuchos de tóner originales.
Ningún otro cartucho de tóner funcionará, aunque se describa como "compatible" y, si se
utiliza, la calidad de impresión y el rendimiento del producto podrían verse negativamente
afectados.
El uso de productos no originales puede invalidar la garantía.
Especificaciones sujetas a cambios sin previo aviso. Todas las marcas comerciales
confirmadas.
Notas, precauciones y advertencias > 8
Page 9
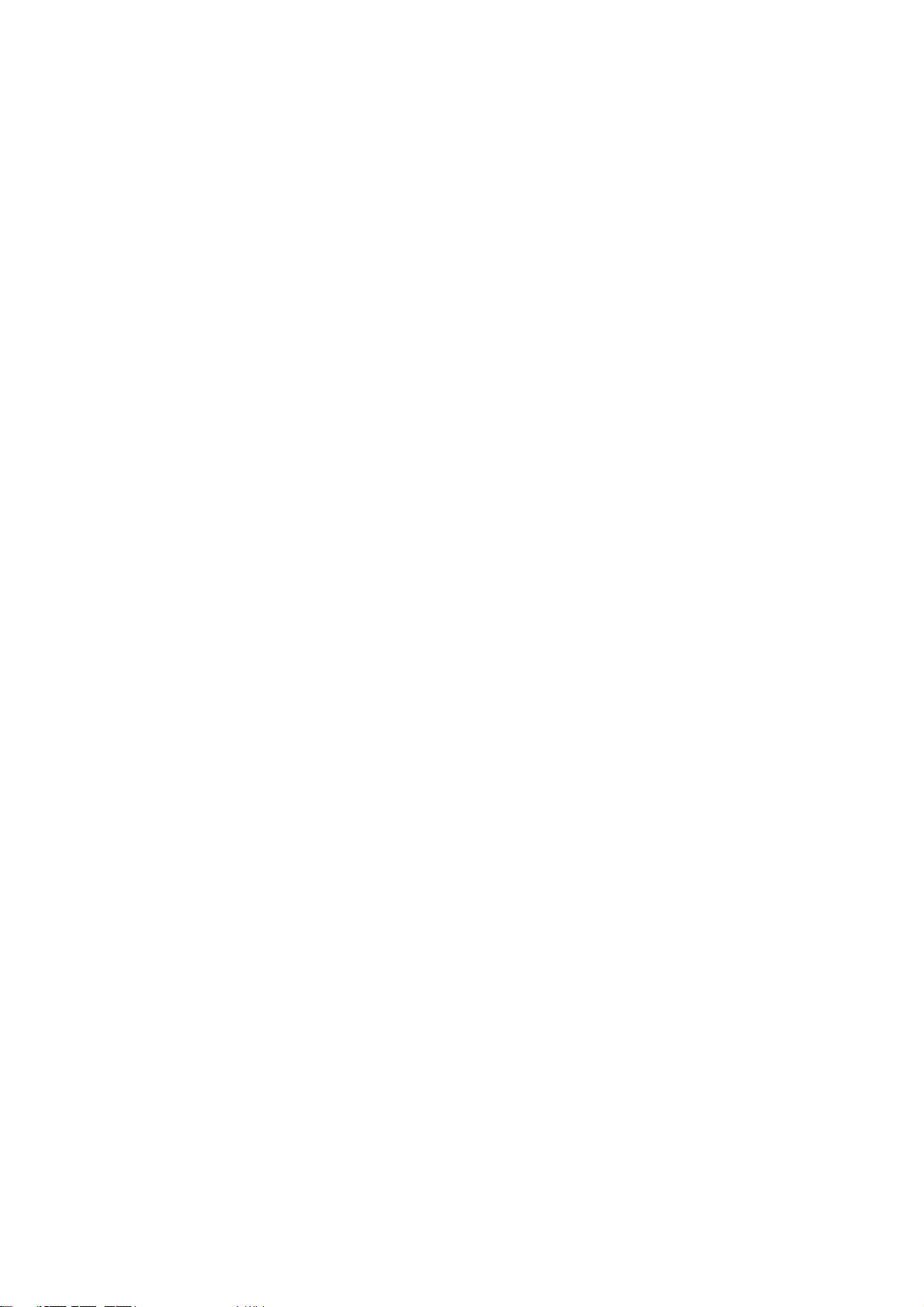
A
CERCA DE ESTE MANUAL
C
ONJUNTO DE DOCUMENTACIÓN
Esta guía forma parte del conjunto de documentación en línea e impresa que se facilita
como ayuda para familiarizarse con el producto y aprovechar al máximo sus potentes
funciones. A continuación se resume la documentación de consulta que, salvo que se
indique lo contrario, está incluida en el DVD:
> Folleto sobre la seguridad de la instalación: contiene información sobre el uso
seguro del producto.
Este documento en papel se suministra con el producto. Recomendamos su lectura
antes de configurar la máquina.
> Guía de configuración: describe el modo de desembalar, conectar y poner en
marcha el producto.
Se trata de un documento en papel que se suministra con el producto.
> Guía del usuario: le ayuda a familiarizarse con el producto y a sacar el máximo
provecho de sus múltiples funciones. También incluye las directrices para la solución
de problemas y el mantenimiento para garantizar su máximo rendimiento.
> Guía de la red: le ayuda a familiarizarse con las funcionalidades de la tarjeta de
interfaz de red integrada.
> Guías de instalación: se incluyen con los consumibles y los accesorios opcionales y
describen el modo de instalarlos.
Se trata de documentos en papel que se suministran con los consumibles y los
accesorios opcionales.
> Ayuda en línea: información en línea a la que se puede acceder desde el
controlador de la impresora y desde el software de utilidades.
Acerca de este manual > 9
Page 10
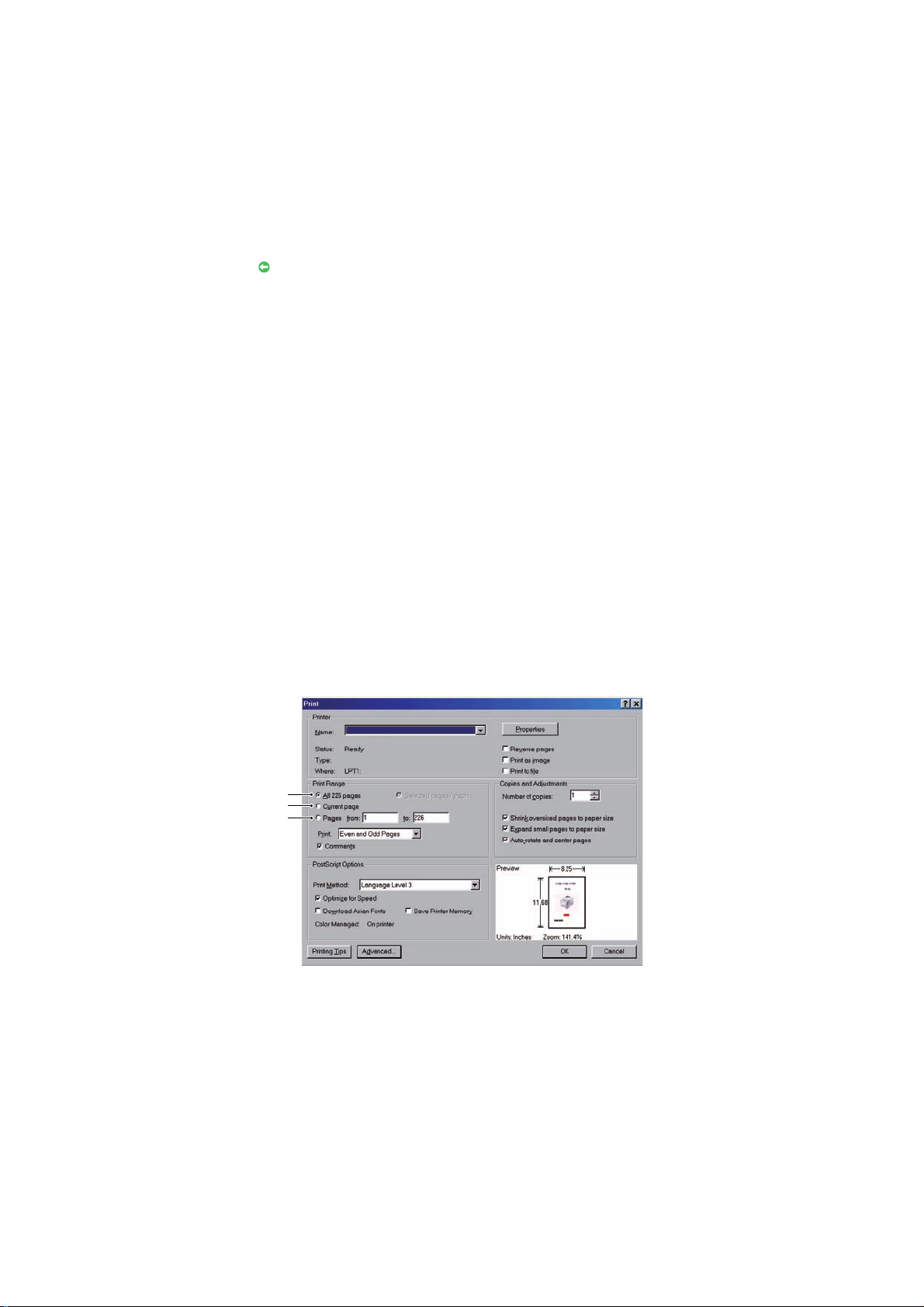
U
TILIZACIÓN EN LÍNEA
Esta guía está pensada para su lectura en pantalla mediante el programa Adobe Reader.
Utilice las herramientas de navegación y visualización proporcionadas por Adobe Reader.
Este manual contiene muchas referencias cruzadas, que aparecen resaltadas como texto
azul. Cuando haga clic en una referencia cruzada, la pantalla pasará directamente a la parte
del manual que contenga el material de referencia.
Mediante el botón de Adobe Reader puede retroceder directamente al lugar donde se
encontraba anteriormente.
Puede tener acceso a la información que desee de dos formas:
> En la lista de marcadores situada a la izquierda de la pantalla, haga clic en el tema
que le interese para ir a él. (Si los marcadores no están disponibles, utilice el
“Contenido” en la página 4).
> En la lista de marcadores, haga clic en Índice par a ir al índice. (Si los marcadores no
están disponibles, utilice el “Contenido” en la página 4). Busque el término de
interés en el índice ordenado alfabéticamente y haga clic en el número de página
asociado para ir a la página que contiene el término.
I
MPRESIÓN DE PÁGINAS
Puede imprimir todo el manual, páginas individuales o secciones. El procedimiento es:
1. En la barra de herramientas, seleccione Archivo> Imprimir (o pulse las teclas Ctrl
+ P).
2. Seleccione las páginas que desee imprimir:
(a) Todas las páginas, (1), para imprimir el manual completo.
(b) Página actual, (2), para imprimir la página que se está visualizando.
1
2
3
(c) Páginas desde y hasta, (3), para imprimir el rango de páginas que desee
especificando los números de página.
(d) Haga clic en Aceptar.
Acerca de este manual > 10
Page 11

I
NTRODUCCIÓN
Le damos la enhorabuena por adquirir este producto multifunción (MFP). Se ha diseñado
con funciones avanzadas que le permiten obtener impresiones claras y con colores
brillantes o páginas nítidas en blanco y negro a alta velocidad, en una amplia gama de
soportes de impresión para oficina.
Con este MFP puede digitalizar instantáneamente documentos de papel y enviar sus
imágenes electrónicas a varios destinos, incluyendo direcciones de correo electrónico,
impresoras, servidores de ftp, máquinas de fax, lápices de memoria USB o cualquier otro
ordenador de la red.
El MFP incluye las funciones siguientes:
> La tecnología de multinivel ProQ2400 produce tonos y gradaciones de color más
suaves para aportar calidad fotográfica a los documentos.
> La utilidad Tecla de acceso rápido permite al MFP recibir comandos de una tecla
desde un ordenador localmente conectado (sólo en Windows).
> Resolución de impresión de 600 x 600 ppp y de 1200 x 600 ppp (puntos por
pulgada) para obtener imágenes de alta calidad.
> Resolución de copia de 300 x 300 (estándar) y 600 x 600 ppp (alta).
> Impresión de pancartas (MF2000 plus).
> Tecnología LED digital en color de una sola pasada, para procesar las páginas
impresas a gran velocidad.
> Interfaz USB 2.0 de alta velocidad.
> Las conexiones de red 10Base-T y 100Base-TX permiten compartir este recurso con
los demás usuarios de la red de su oficina.
> Escanear a Email: al estar conectado a una red Ethernet y a un servidor SMTP, este
MFP permite transmitir documentos por correo electrónico a través de Internet.
> Escanear a Servidor: permite enviar documentos escaneados a un servidor o a una
carpeta de archivos de un ordenador personal a través una Intranet mediante el
protocolo FTP (File Transfer Protocol, protocolo de transferencia de archivos) y CIFS
(Common Internet File System, sistema de archivos comunes de Internet). La
función de escaneado para archivado evita tener que utilizar el servidor de correo
para gestionar elementos adjuntos de gran tamaño.
> Scan to Fax (Escanear a fax) (MF2000 plus): permite enviar y recibir documentos
escaneados de y a otra máquina de fax.
> Escanear a Memoria: permite escanear en una memoria USB.
> Copia digital: un panel de control intuitivo hace que la copia digital sea rápida y
sencilla.
> Impresión de red/PC: cuando está conectado a una red, el MFP puede realizar
impresiones de red o PC (disponible en el modo "Escanear a").
> Envío de varias páginas: con el alimentador automático de documentos, el MFP
permite apilar documentos de hasta 50 páginas para que se escaneen uno tras otro.
> Panel del operador simplificado
Introducción > 11
Page 12
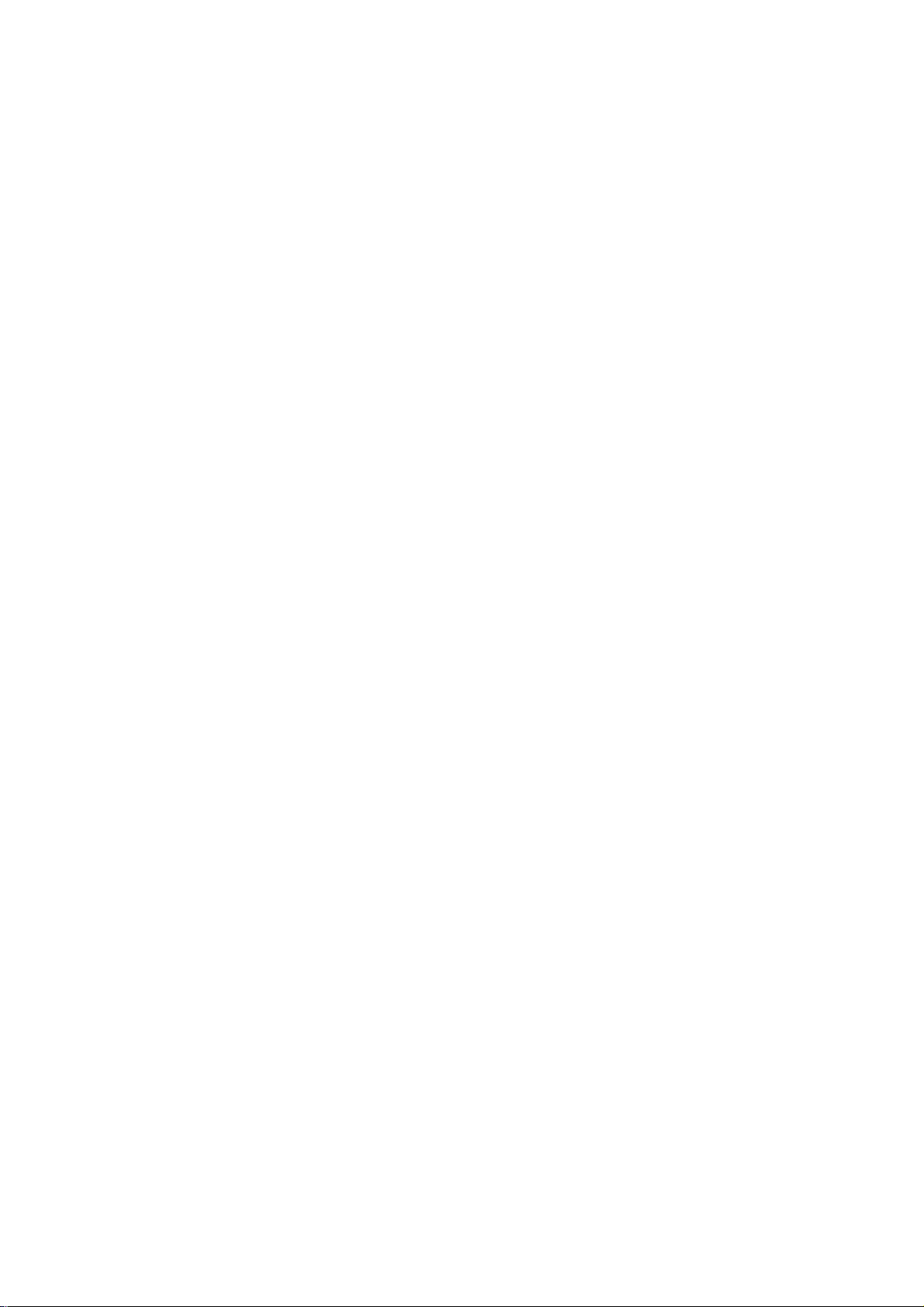
> Lista de direcciones/administración de perfiles: proporciona una manera cómoda de
gestionar todas las direcciones y perfiles de correo electrónico (destinos de
archivado). La utilidad de la herramienta de configuración del MFP permite crear
hasta 100 direcciones de correo electrónico y varios destinos de archivado para
gestionar los documentos.
También está disponible la siguiente función opcional: memoria adicional de 256 MB, que
permite imprimir páginas más complejas.
Introducción > 12
Page 13
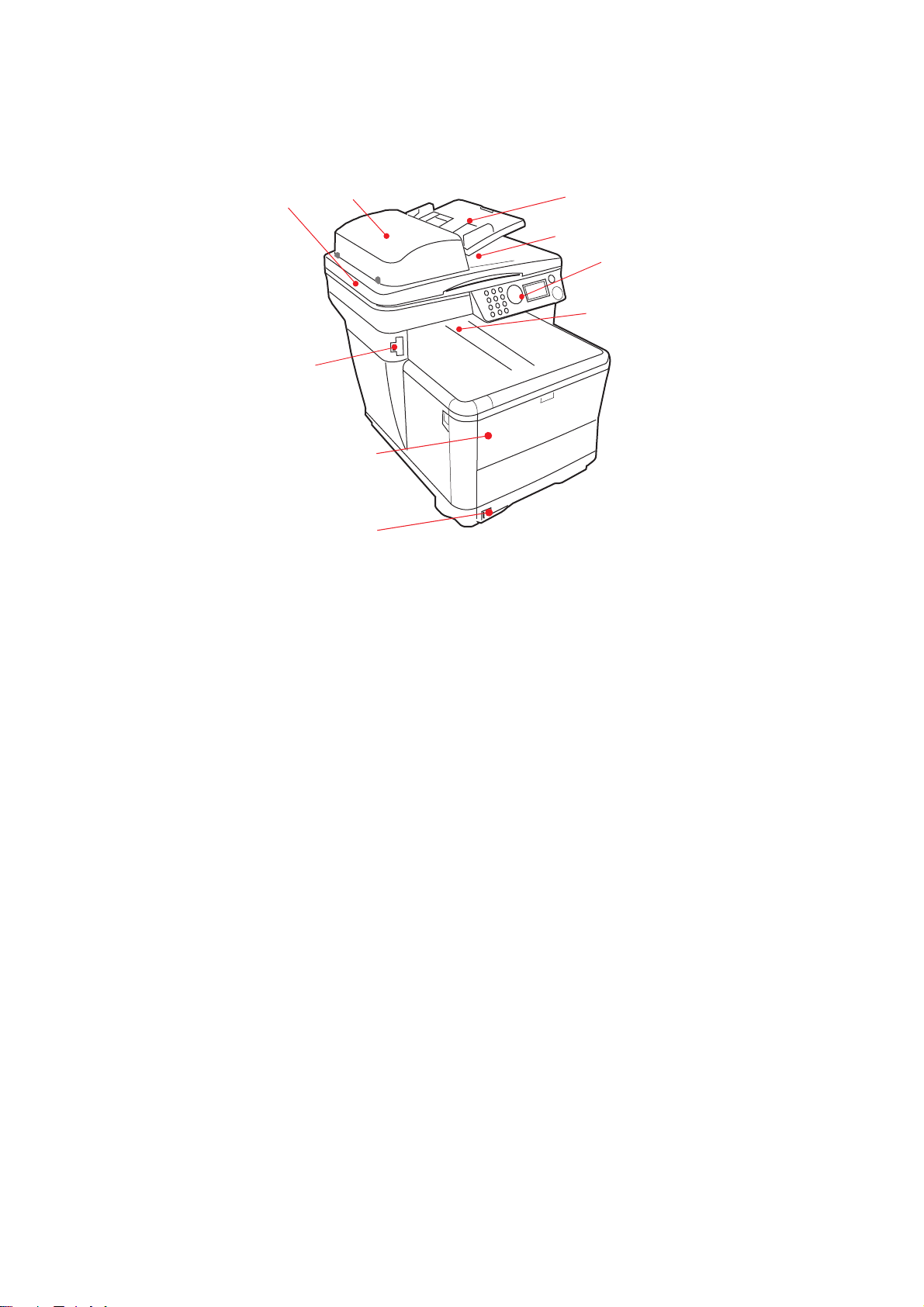
D
ESCRIPCIÓN GENERAL DEL
V
ISTA FRONTAL
MFP
1
2
3
4
5
6
9
8
7
1. Platina del escáner. 6. Apilador de salida, boca abajo. Punto
estándar de salida de las copias
impresas. Puede contener hasta 150
hojas de 80 g/m².
2. Unidad del alimentador automático de
documentos (ADF)
3. Bandeja de papel ADF. 50 hojas A4
como máximo de 60 a 120 g/m².
4. Cubierta de documentos. 9. Puerto de memoria USB.
5. Panel de control del operador.
7. Bandeja de papel estándar con
indicador de nivel. Puede contener
hasta 150 hojas de 80 g/m².
8. Bandeja de alimentador para varios
tamaños (se muestra cerrada). Se
utiliza para tipos de papel más pesado,
sobres y otros soportes especiales.
También se usa para la alimentación
manual de hojas sueltas, si es
necesario, y para la impresión de
rótulos.
Descripción general del MFP > 13
Page 14
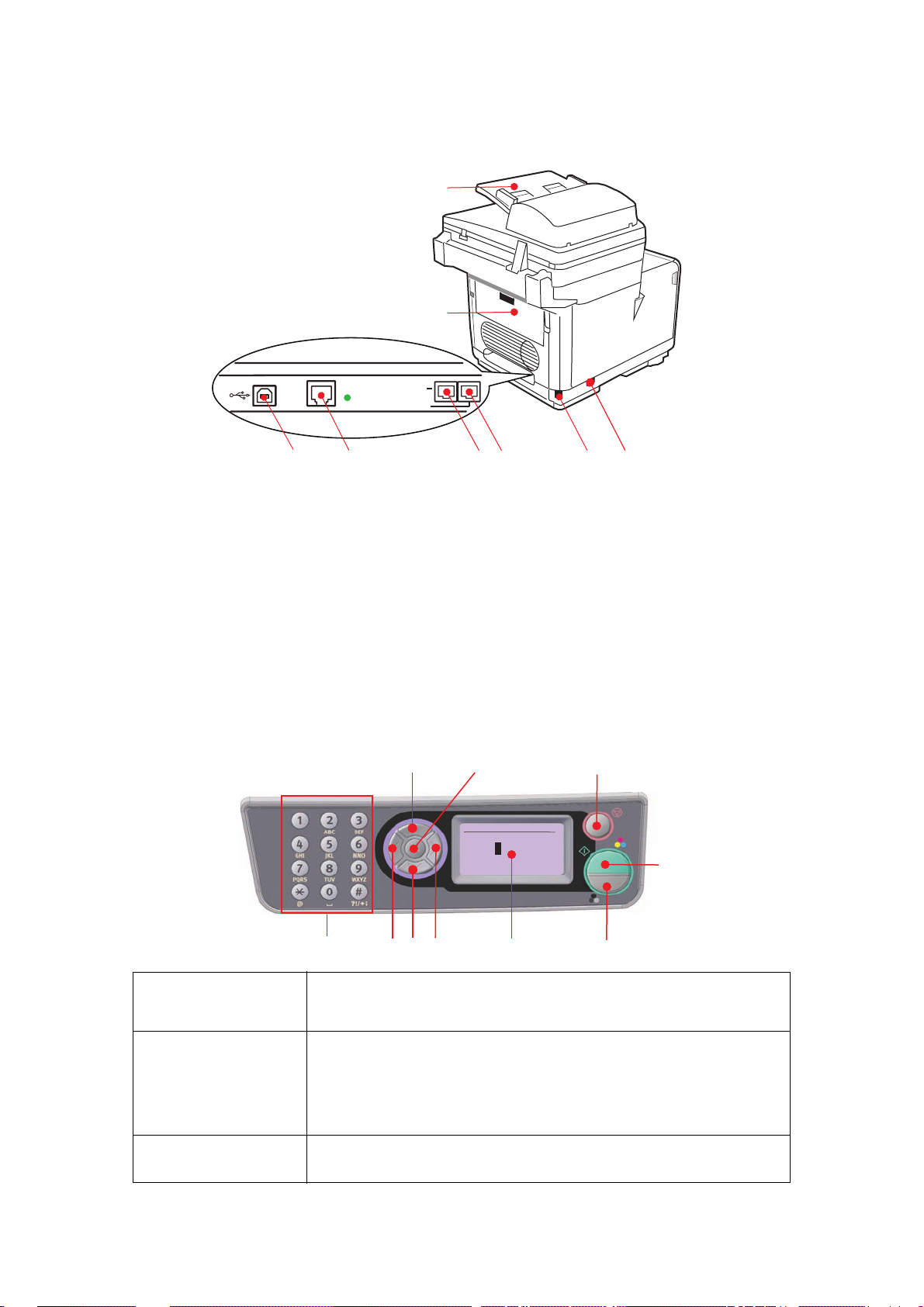
V
ISTA POSTERIOR
Esta vista muestra el panel de conexiones y el apilador de salida posterior.
7
8
LAN
TEST
TEL
LINE
12 3 546
1. Conexión USB. 5. Conexión de alimentación de CA IEC (CE22).
2. Conexión de la red de área local. 6. Interruptor de encendido/apagado de la
3. MF2000 plus: Conexión para el teléfono local. 7. Alimentador automático de documentos (ADF).
4. MF2000 plus: Conexión de línea telefónica. 8. Apilador de papel posterior (cerrado).
alimentación de CA.
Cuando el apilador de papel posterior está desplegado, el papel sale de la impresora por la
parte posterior y se apila aquí, boca arriba. Esto se usa principalmente para soportes de
impresión pesados. Cuando se utiliza en combinación con la bandeja multiuso, la
trayectoria que recorre el papel es prácticamente recta. Esto evita que el papel se doble al
pasar por las curvas de la trayectoria y permite utilizar soportes de hasta 203 g/m².
P
ANEL DE CONTROL
3
abcd@d
Done
a b c d e f g h i
j k l m n o p q r
s t u v w x y z
9
8a
1
1. Teclado Para introducir números, letras en mayúsculas y minúsculas y símbolos en
la línea de entrada. Para ver más detalles, consulte “Cómo cambiar entre
caracteres” en la página 17.
2. Tecla IZQUIERDA Durante la conmutación de modo:
Vuelve a la pantalla de selección de función o a la pantalla de selección de
subfunción de escaneado desde la pantalla en espera.
Durante la configuración:
Aumenta el valor de la estructura en árbol.
3. Tecla ARRIBA Durante la configuración o la conmutación de modo:
Sube el cursor.
Descripción general del MFP > 14
456 8b
2
7
Page 15

3
abcd@d
Done
a b c d e f g h i
j k l m n o p q r
s t u v w x y z
9
8a
1
4. Tecla ABAJO Durante la configuración o la conmutación de modo:
Baja el cursor.
5. Tecla ENTRAR Durante la conmutación de modo:
Se utiliza para confirmar el modo seleccionado.
Se utiliza para iniciar Forzar Escaneo (al seleccionar Forzar Escaneo
aparecerá la pantalla de ejecución de escaneo forzado).
Durante la configuración:
Reduce el valor de la estructura en árbol.
Aumenta el valor de la estructura en árbol una vez confirmado el valor
ajustado.
Durante la introducción del ID del PIN:
Se utiliza para confirmar el ID del PIN introducido.
6. Tecla DERECHA Durante la conmutación de modo:
Se utiliza para confirmar el modo seleccionado.
Se utiliza para iniciar Forzar Escaneo (al seleccionar Forzar Escaneo
aparecerá la pantalla de ejecución de escaneo forzado).
Durante la configuración:
Reduce el valor de la estructura en árbol.
Aumenta el valor de la estructura en árbol una vez confirmado el valor
ajustado.
7. Pantalla LCD 128 x 64 ppp
456
2
7
8b
8. Tecla START
(a = color;
b= monocromo)
Cuando se introduce el ID del PIN, se utiliza para confirmar el ID del PIN
introducido.
Ejecuta la función seleccionada.
Ejecuta la copia.
Ejecuta el escaneo a correo electrónico/ memoria USB/ servidor.
Ejecuta el envío del fax.
Ejecuta la recepción manual del fax.
Recuperación de los estados de error/advertencia.
Cuando se pulsa desde la pantalla Entrada por Pantalla. confirma los
caracteres o funciones seleccionados.
Descripción general del MFP > 15
Page 16
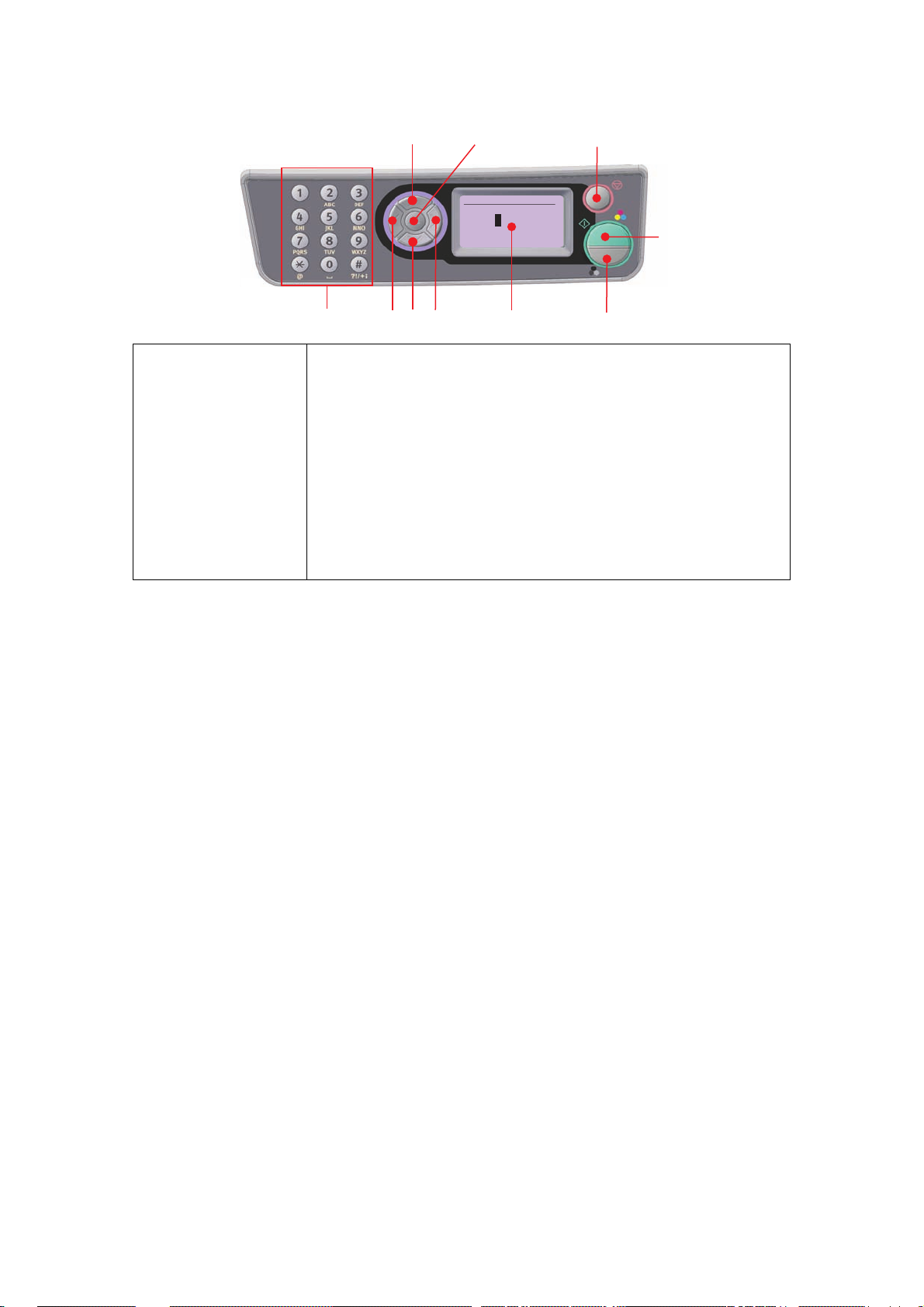
3
abcd@d
Done
a b c d e f g h i
j k l m n o p q r
s t u v w x y z
9
8a
1
9. Tecla DETENER Detiene la función que se está ejecutando.
Detiene la copia.
Detiene el escaneo a correo electrónico/ memoria USB/ servidor.
Detiene el envío del fax.
Cancela el trabajo de impresión.
Recupera los estados de error/advertencia:
Se utiliza para confirmar los mensajes de error (cuando se produce un
error que no necesita una operación de recuperación).
Recuperación de los estados de error/advertencia.
Fuerza el retorno a la pantalla de selección de modo desde cada pantalla
de espera (todos los ajustes mostrados en la pantalla recuperan los
valores predeterminados del usuario).
456
2
7
8b
Descripción general del MFP > 16
Page 17
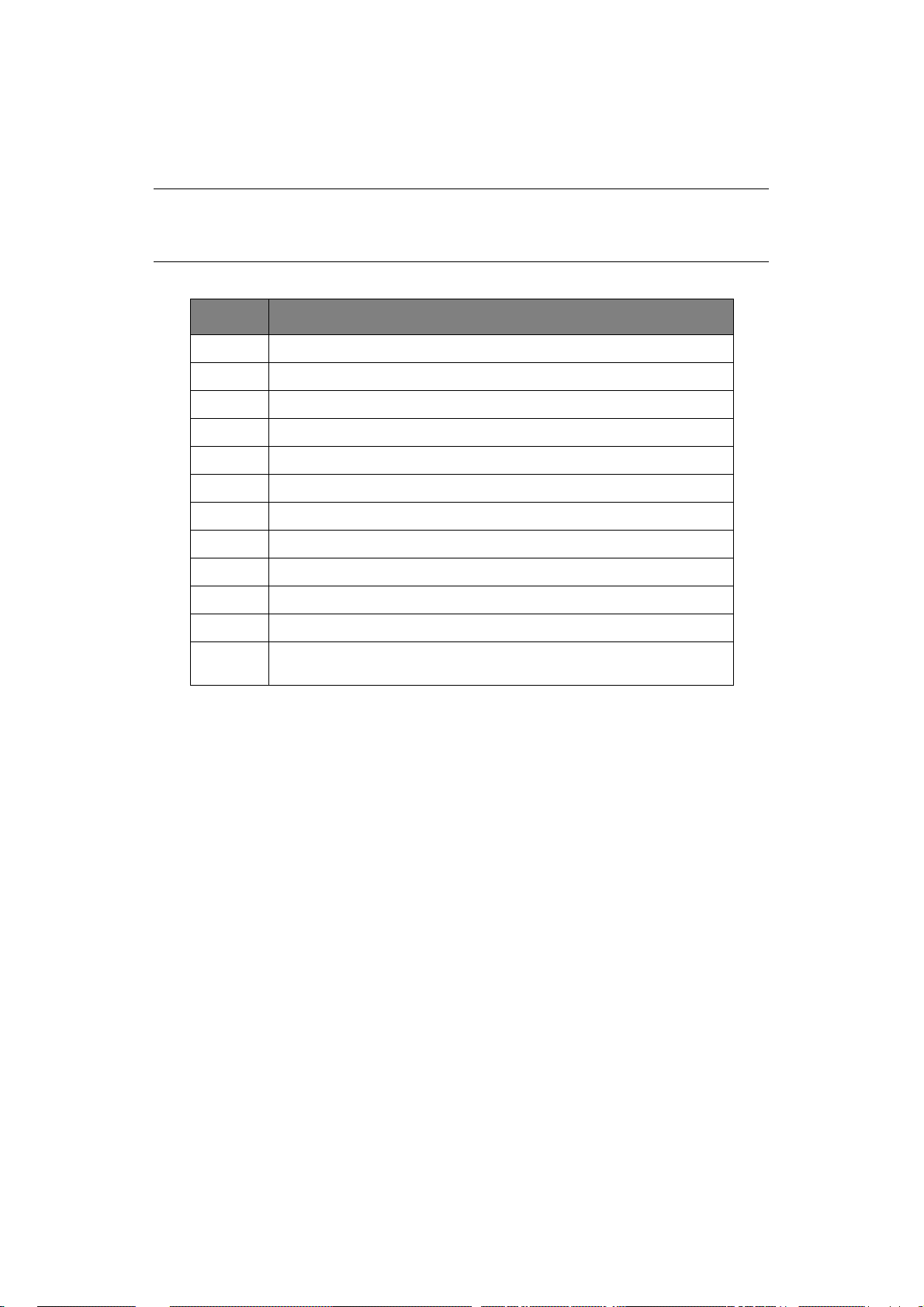
C
ÓMO CAMBIAR ENTRE CARACTERES
Los números, las letras en mayúsculas y minúsculas, y los símbolos se pueden introducir
utilizando el teclado. Pulse la tecla varias veces para cambiar entre caracteres.
NOTA
Cuando pulse la misma tecla varias veces, tendrá que hacerlo en menos de 2
segundos.
En el siguiente ejemplo se utiliza el inglés como el idioma de la pantalla:
TECLA CARÁCTER DISPONIBLE
11 -> 1
2 a -> b -> c -> A -> B -> C -> 2
3 d -> e -> f -> D -> E -> F -> 3
4 g -> h -> i -> G -> H -> I -> 4
5 j -> k -> l -> J -> K -> L -> 5
6 m -> n -> o -> M -> N -> O -> 6
7 p -> q -> r -> s -> P -> Q -> R -> S -> 7
8 t -> u -> v -> T -> U -> V -> 8
9 w -> x -> y -> z -> W -> X -> Y -> Z -> 9
0 SP (espacio) -> 0 -> SP (espacio)
* @ -> * -> @
# . -> _ -> - -> P -> SP (espacio) -> + -> ! -> “ -> $ -> % -> & -> ‘ ->
( -> ) -> , -> / -> : -> ; -> < -> = -> > -> ? -> [ -> £ -> ] -> ^ -> #
C
AMBIAR EL IDIOMA DE LA PANTALLA
El idioma predeterminado del MFP para los mensajes de la pantalla es inglés. Si es
necesario, este ajuste puede cambiarse con la utilidad Config. Idioma del panel.
Descripción general del MFP > 17
Page 18
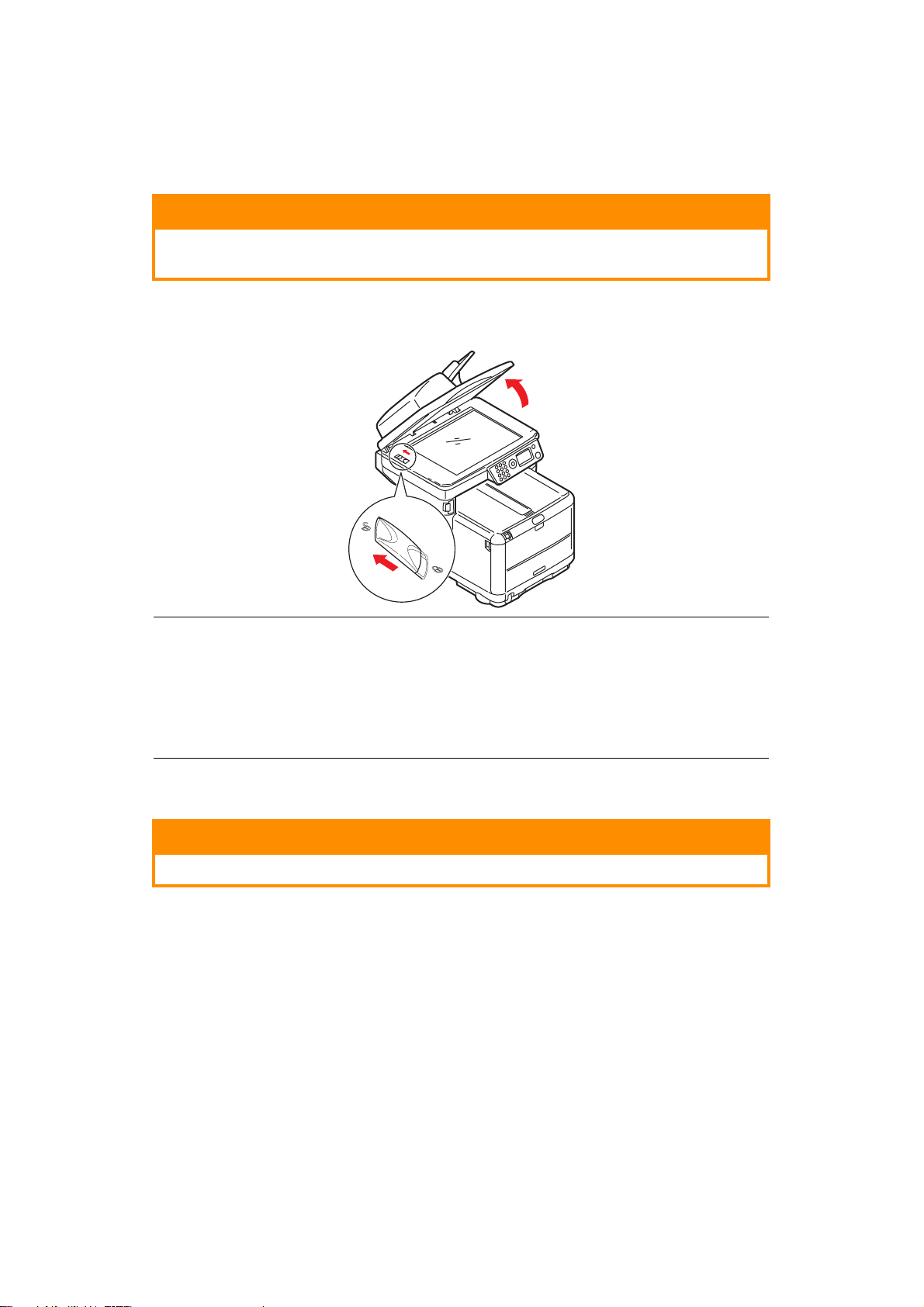
C
ONCEPTOS BÁSICOS
L
IBERACIÓN DEL BLOQUEO DEL ESCÁNER
PRECAUCIÓN
Asegúrese de que el escáner se encuentre en la posición
UNLOCKED (DESBLOQUEADA) antes de utilizarlo.
1. Abra la cubierta de documentos.
2. Desplace la palanca de bloqueo del escáner a la posición UNLOCKED.
NOTA
Si tiene que transportar o mover el MFP por algún motivo;
1. Asegúrese de que el cabezal de escaneo se encuentra en la posición del
extremo izquierdo y, a continuación, apague el MFP.
2. Desplace la palanca de bloqueo del escáner a la posición LOCKED
(BLOQUEADA).
A
PAGADO
PRECAUCIÓN
No apague de repente el MFP, ya que éste podría sufrir daños.
1. Pulse el botón de flecha abajo en el panel de control para resaltar Menú, pulse
Entrar para seleccionar.
2. Pulse el botón de flecha abajo en el panel de control para resaltar Menú de Apagado,
pulse Entrar para seleccionar.
3. Pulse Entrar para ejecutar.
4. Cuando se le indique, apague el dispositivo.
Conceptos básicos > 18
Page 19

I
NSTALACIÓN DE CONTROLADORES Y UTILIDADES
Instale los controladores adecuados para el tipo de conexión que tenga:
> Conexión de red; instalar el controlador de impresora
> Conexión USB; instalar el controlador de impresora y el controlador TWAIN
NOTA
Mac OS X; instalar sólo el controlador de impresora.
NOTA
Deberá iniciar sesión como administrador o como miembro del grupo de
administradores para poder completar este proceso. Si el ordenador está
conectado a una red, es posible que la configuración de la directiva de red
también le impida completar este procedimiento.
NOTA
Si está conectando la impresora a un Power Mac G5, asegúrese de que el cable
USB sea compatible con USB 2.0. Si utiliza un cable únicamente compatible
con USB 1.1, es posible que tenga problemas como errores o que la impresora
no reciba el trabajo.
Las instrucciones de instalación que aparecen a continuación se refieren a la conexión USB.
Consulte la Guía de la red para obtener información sobre la conexión de red.
Si está ejecutando Windows Server 2003 o Server 2008, es posible que tenga que seguir
estos pasos para asegurarse de que el servicio WIA se inicia al utilizar el controlador TWAIN
y la utilidad Tecla de acceso rápido:
NOTA
En el caso de Server 2008, es necesario instalar Experiencia de escritorio.
1. Haga clic en Inicio> Herramientas administrativas > Servicios.
2. Haga doble clic en Servicios.
3. Haga doble clic en Adquisición de imágenes de Windows (WIA).
4. En el menú Inicio, seleccione Automático.
5. En Estado del servicio, haga clic en Inicio.
6. Haga clic en BIEN.
W
INDOWS
-
CONTROLADORES TWAIN Y DE IMPRESORA
El controlador TWAIN se utiliza para la técnica “Pull Scanning”, que consiste en iniciar un
escaneo desde el PC a través de software. Este procedimiento se contrapone al “Push
Scanning”, donde el escaneo se inicia pulsando un botón del panel frontal del MFP. El
controlador TWAIN sólo funciona a través de conexiones USB. Esto significa que no se
puede controlar el escáner a través de la red desde el PC.
Existen dos formas diferentes de instalar los controladores TWAIN y de impresora:
1. Antes de conectar la impresora, ejecutar primero el programa de instalación del
controlador desde el DVD-ROM. De esta forma, se instalarán los controladores
de impresora y TWAIN (controlador de escáner). Una vez que la impresora esté
conectada y encendida, la instalación habrá finalizado.
Conceptos básicos > 19
Page 20
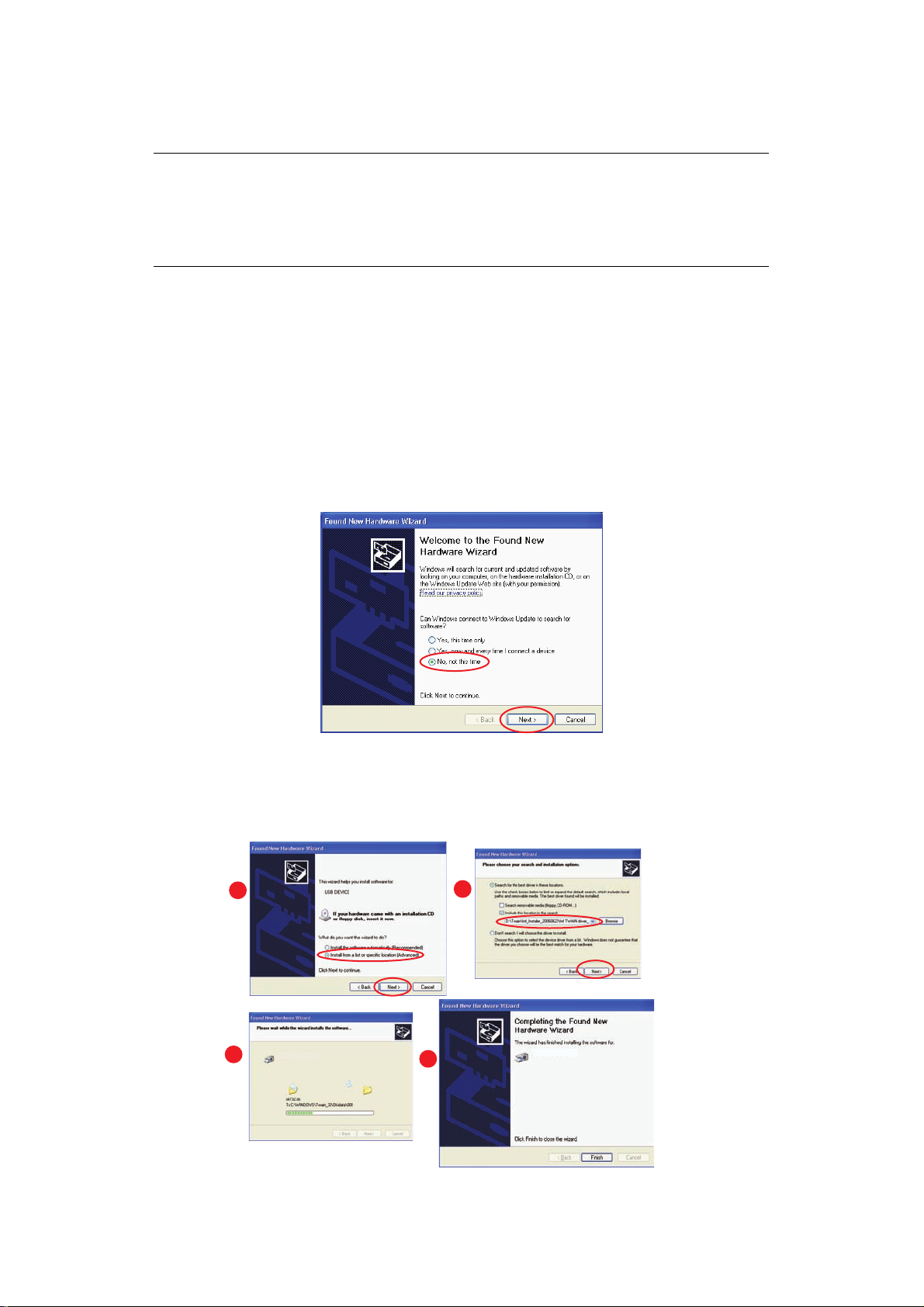
2. Conectar primero la impresora y realizar una instalación de tipo “Plug and play”. En
ese caso, deberá instalar primero el controlador TWAIN.
NOTA
> El programa de instalación del controlador es el método de instalación
recomendado.
> La instalación “Plug and play” solo se aplica cuando se realiza la conexión
a la máquina a través de USB.
Instalación Plug and play
El MFP es un “dispositivo dual”, es d ec i r, Windows lo considera como un escáner y una
impresora. Esto significa que cuando el MFP se conecta a un PC por medio de un cable USB,
se le pedirá que instale dos controladores diferentes; primero, el controlador TWAIN
(escáner) y después, el controlador de impresora.
1. Conecte la impresora a un puerto USB del ordenador.
2. Encienda la impresora.
3. Inserte el DVD. Si el DVD se ejecuta automáticamente, cancele el cuadro de diálogo.
Se mostrará el cuadro de diálogo “Se ha encontrado hardware nuevo”.
Si no aparece el cuadro de diálogo “Se ha encontrado hardware nuevo”, compruebe
que los cables USB y de alimentación están conectados correctamente y que la
impresora está encendida.
4. Instale el controlador TWAIN en primer lugar.
a
c
b
d
Conceptos básicos > 20
Page 21
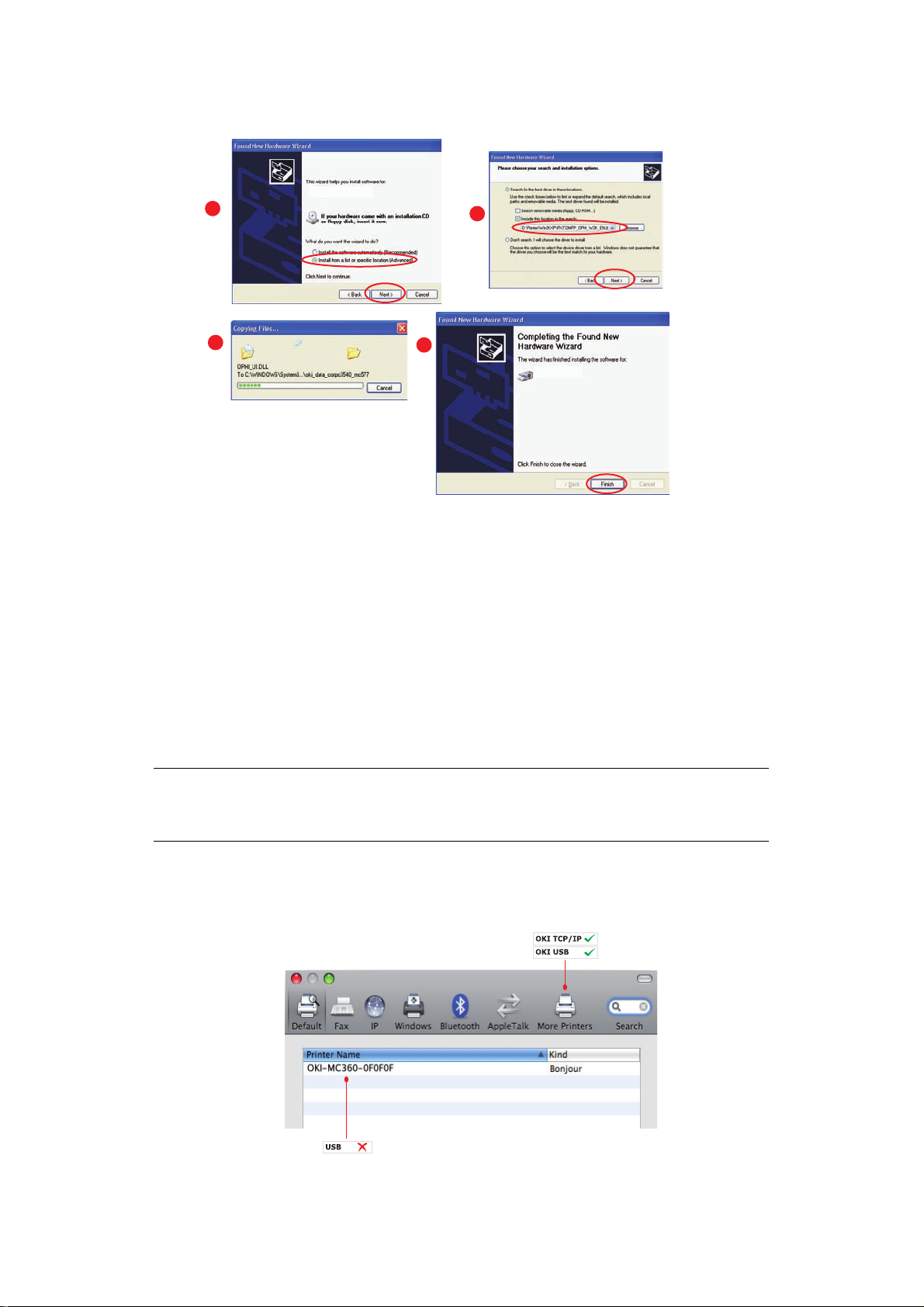
5. Después, instale el controlador de impresora.
MAC -
a
c
CONTROLADOR DE IMPRESORA
d
b
La información incluida en esta sección se basa en Mac OS X Leopard (10.5). Otras
versiones pueden tener un aspecto ligeramente distinto, pero los principios son los mismos.
1. Inserte el DVD-ROM y ejecute el programa de instalación del controlador.
2. Siga las instrucciones de la pantalla para instalar el controlador de impresora.
3. Conecte la impresora a un puerto USB del ordenador.
4. Encienda la impresora.
5. Elija menú Apple > Preferencias del sistema > Impresora y fax.
6. Si la impresora se encuentra en la lista de impresoras, haga clic en “-” para quitarla.
NOTA
Este paso es necesario porque es posible que Leopard no esté utilizando los
archivos del controlador de impresora correctos.
7. Haga clic en “+” para agregar una nueva impresora.
8. Haga clic en Más impresoras.
9. Elija OKI USB en el menú emergente.
Conceptos básicos > 21
Page 22
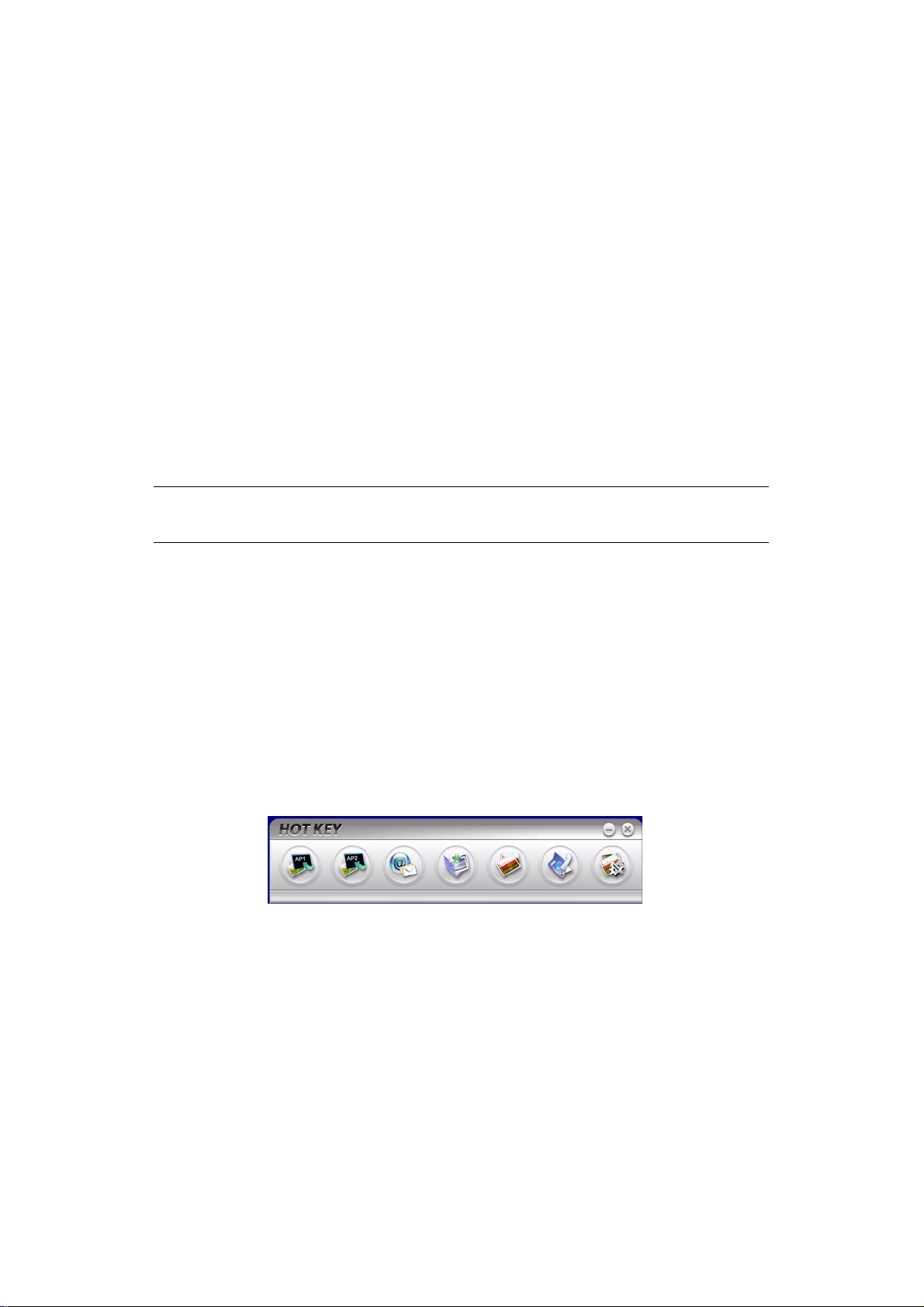
10. Seleccione el modelo de impresora y haga clic en Agregar.
11. La impresora se agregará a la lista de impresoras.
12. Reinicie el ordenador.
C
ONTROLADOR DE FAX
El controlador de fax le permite enviar faxes directamente desde el ordenador sin necesidad
de imprimir primero el documento.
Windows XP dispone de una función de fax compatible incorporada. Puede utilizar el
módem del ordenador para enviar faxes directamente desde el ordenador.
Con el controlador de fax, se envían los datos de fax del ordenador al MFP y, a
continuación, el MFP envía automáticamente el documento.
(MF2000 plus
SOLO
)
Instalación del controlador de fax
Este controlador se instala con el asistente de instalación del controlador.
U
TILIDAD TECLA DE ACCESO RÁPIDO: SÓLO EN WINDOWS
NOTA
La utilidad Tecla de acceso rápido sólo funciona a través de conexiones USB.
La utilidad Tecla de acceso rápido permite al MFP recibir comandos de una tecla desde un
ordenador localmente conectado (“Pull Scan”).
La instalación de la utilidad Tecla de acceso rápido es opcional y se incluye en el DVD de
controladores y utilidades, en la carpeta Utilidades.
Para obtener información sobre el uso de la utilidad Tecla de acceso rápido , consulte “Scan
to PC (Escanear a PC)” en la página 67.
Configuración de la utilidad Tecla de acceso rápido
1. Instale la utilidad Tecla de acceso rápido desde el DVD:
Al instalar la utilidad, aparecerá un icono “Tecla de acceso rápido” en el escritorio.
2. Haga doble clic en este icono para abrir la consola Tecla de acceso rápido.
Conceptos básicos > 22
Page 23
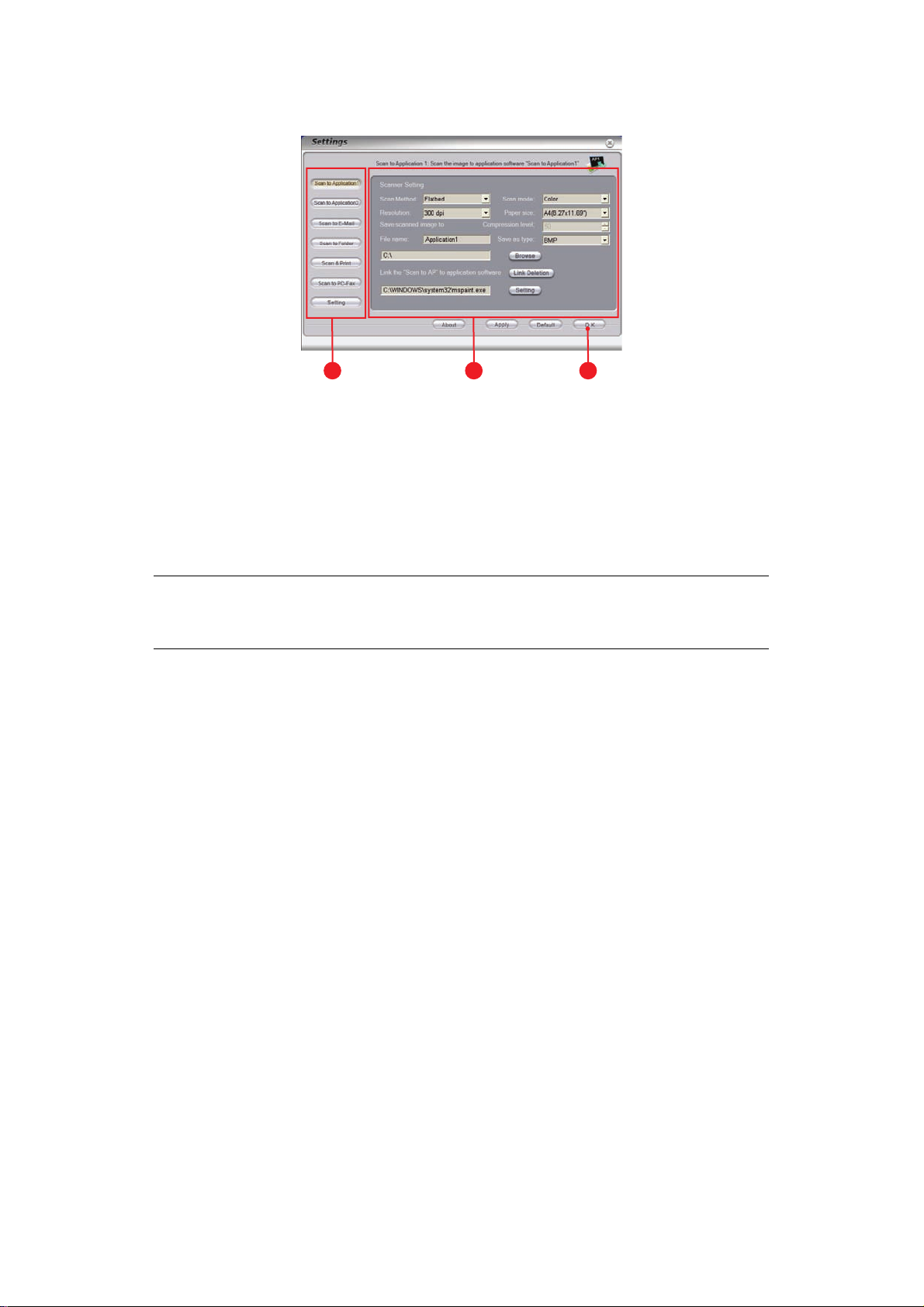
3. Seleccione Ajustes. Se mostrará la siguiente pantalla.
1
2 3
4. Seleccione la función que desee configurar en la sección (1).
5. Configure los parámetros de esta función en la sección (2).
6. Cuando haya finalizado la configuración, pulse BIEN (3).
La utilidad volverá a la consola Tecla de acceso rápido.
7. Para usar la utilidad Tecla de acceso rápido en el modo PC local (es decir, “push
scanning”), deberá configurarse como programa predeterminado para gestionar las
tareas de escaneado:
NOTA
En el siguiente ejemplo se utiliza Windows XP. Estos pasos pueden variar si se
utiliza otro sistema operativo, pero la base es la misma.
(a) Seleccione Inicio > Panel de control.
(b) Haga doble clic en Escáneres y cámaras.
(c) Haga clic con el botón derecho en el icono de MFP y después en Propiedades.
(d) Seleccione la ficha Events (Eventos).
(e) Seleccione un evento en el menú desplegable Select an event (Seleccionar
un evento).
(f) En el campo Actions (Acciones), haga clic en Start this program (Iniciar
este programa) y seleccione Tecla de acceso rápido en el menú
desplegable.
(g) Haga clic en Aplicar.
(h) Repita los pasos e a g para cada tarea, como por ejemplo Scan to Application
(Escanear a aplicación), E-mail (Correo electrónico), Folder (Carpeta) y PC-Fax
(Fax de PC).
Conceptos básicos > 23
Page 24
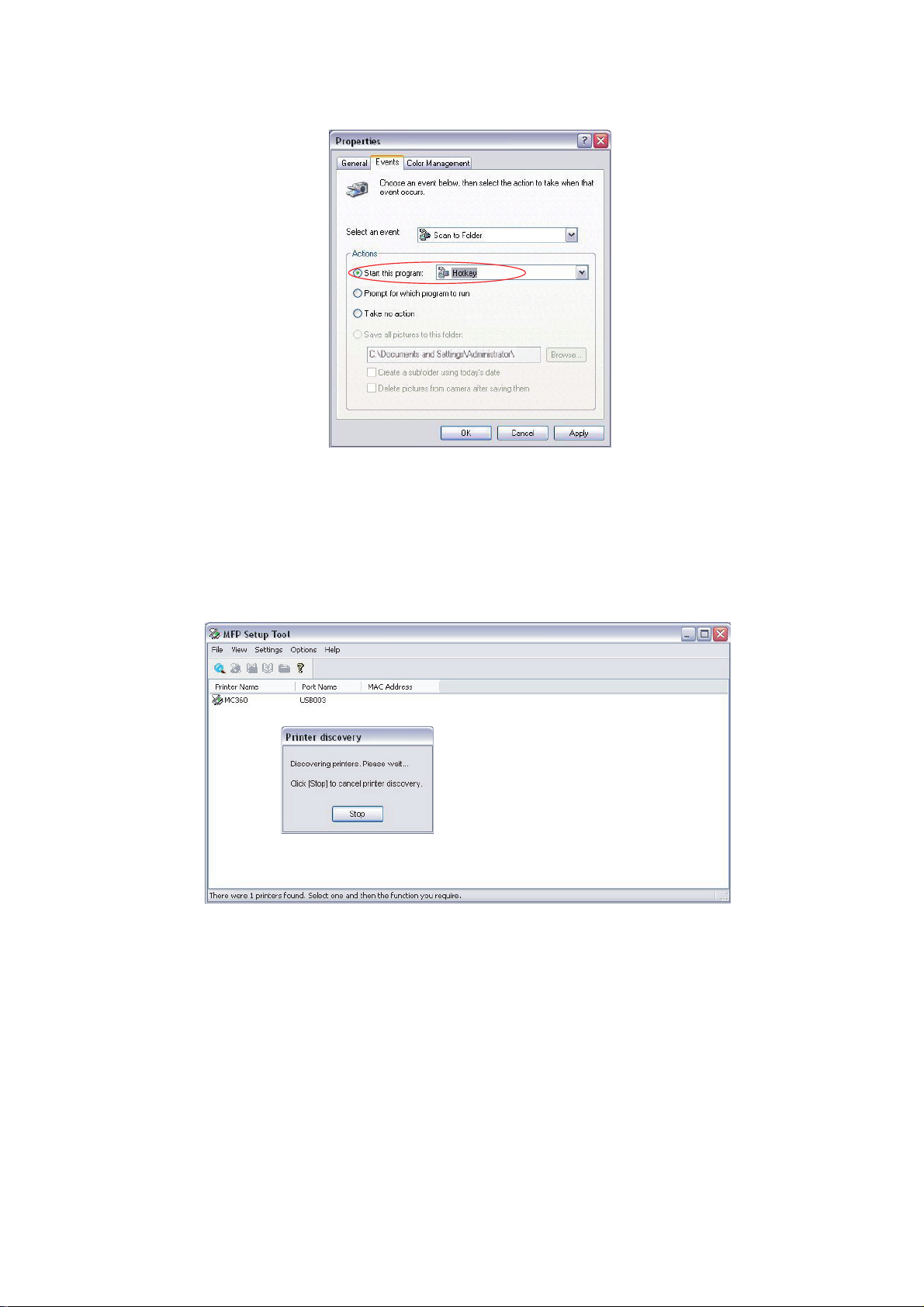
(i) Haga clic en BIEN para confirmar.
H
ERRAMIENTA DE CONFIGURACIÓN DEL
La instalación de la configuración del MFP es opcional y se incluye en el DVD de
controladores y utilidades, en la carpeta Utilidades.
La herramienta de configuración del MFP puede localizar dispositivos MF1600 plus/
MF2000 plus a través de las conexiones USB o de red. Para buscar, seleccione Archivo >
Printer Discovery (Búsqueda de impresora).
MFP:
SÓLO EN WINDOWS
La herramienta de configuración del MFP le permitirá configurar el MFP. Para obtener
instrucciones detalladas, consulte “Información de preconfiguración” en la página 32.
Conceptos básicos > 24
Page 25
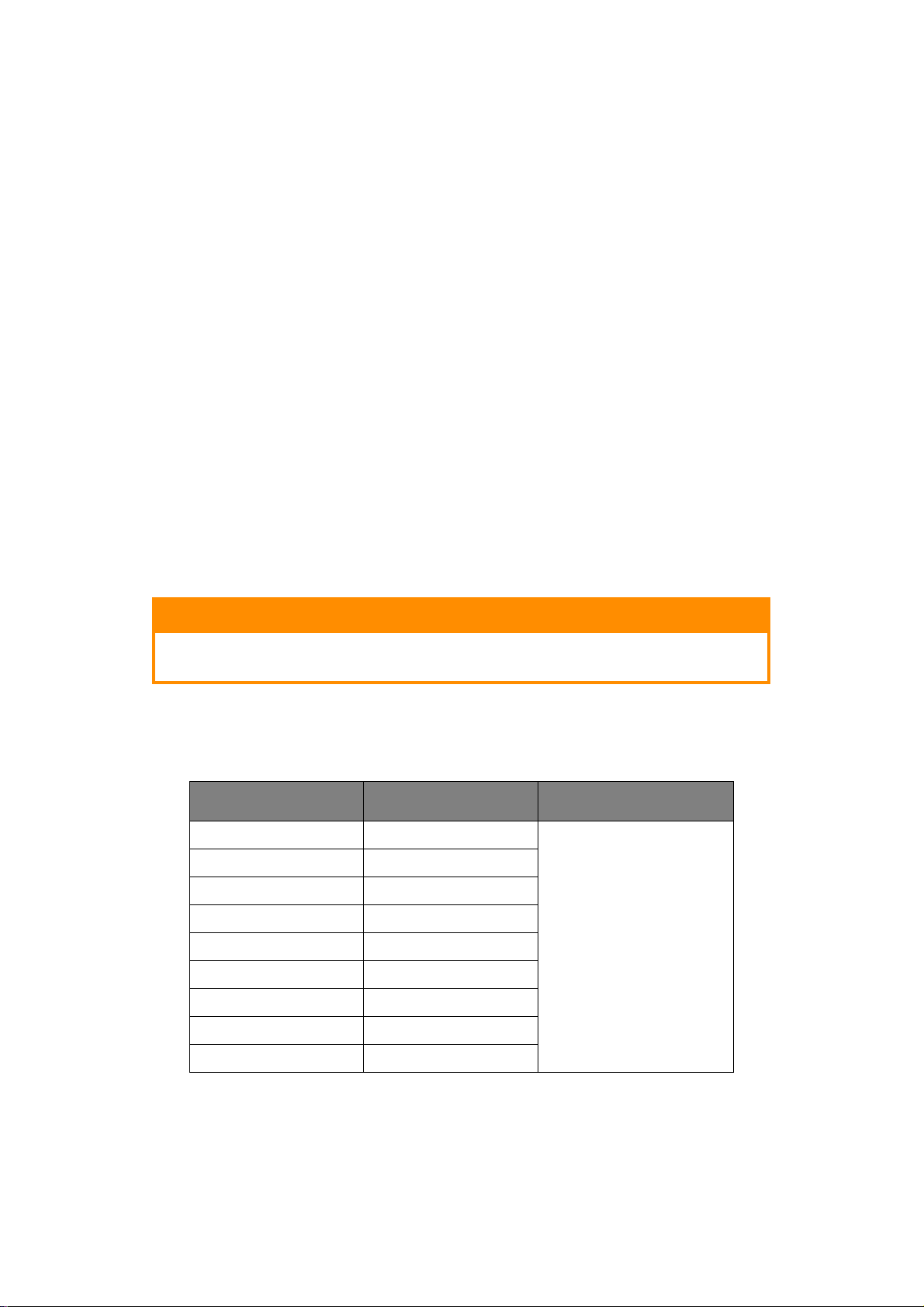
R
ECOMENDACIONES SOBRE EL PAPEL
El MFP puede utilizar distintos soportes de impresión, incluida una amplia gama de
gramajes y tamaños. En esta sección encontrará recomendaciones generales para elegir el
soporte y explicaciones sobre cómo utilizar los distintos tipos.
Obtendrá el mayor rendimiento si utiliza un papel estándar de 75~90 g/m², diseñado para
utilizarse en fotocopiadoras e impresoras láser. Un tipo de papel adecuado es el Color Copy
de Mondi.
No se recomienda utilizar papel con mucho relieve o con una textura muy áspera.
Puede utilizar papel preimpreso, pero debe asegurarse de que la tinta no se corra al
exponerla a las altas temperaturas que se producen en el fusor durante la impresión.
Los sobres no deben estar retorcidos, arrugados ni deformados de cualquier otra manera.
Deben ser de tipo rectangular plano, con pegamento que permanezca intacto al someterlo
a la presión del rodillo caliente del fusor que se emplea en este tipo de impresoras. Los
sobres con ventana no son adecuados.
Las etiquetas también deben ser del tipo recomendado para utilizar en fotocopiadoras e
impresoras láser, en las que la hoja portadora base está totalmente cubierta por las
etiquetas. Otros tipos de etiquetas pueden causar daños en la impresora si las etiquetas se
desprenden durante el proceso de impresión. Uno de los tipos adecuados es Avery White
Laser Label 7162, 7664, 7666 (A4) o 5161 (Carta).
No se recomienda el uso de transparencias.
PRECAUCIÓN
Las transparencias se funden con el calor del fusor y pueden causar
daños a la máquina.
B
ANDEJA DE CASETE
La bandeja de casete puede admitir gramajes de papel de entre 64 g/m² y 176 g/m². La
bandeja de casete es ideal para imprimir documentos A4 de más de 1 página de longitud.
TAMAÑO DIMENSIONES
A6 105 x 148 mm
A5 148 x 210 mm
B5 182 x 257 mm
Ejecutivo 184,2 x 266,7 mm
A4 210 x 297 mm
Carta 215,9 x 279,4 mm
Oficio 13 pulg. 216 x 330 mm
PESO (G/M2)
Ligero 64-74 g/m²
Medio 75-104 g/m²
Pesado 105-120 g/m²
Oficio 13,5 pulg. 216 x 343 mm
Oficio 14 pulg. 216 x 356 mm
Si tiene el mismo papel cargado en la bandeja multiuso, puede hacer que la impresora
cambie automáticamente a la otra bandeja cuando se termine el papel de la bandeja actual.
Si imprime desde aplicaciones de Windows, esta función se activa en los ajustes del
controlador. Si imprime desde otros sistemas, esta función se activa en el menú de
impresión.
Conceptos básicos > 25
Page 26
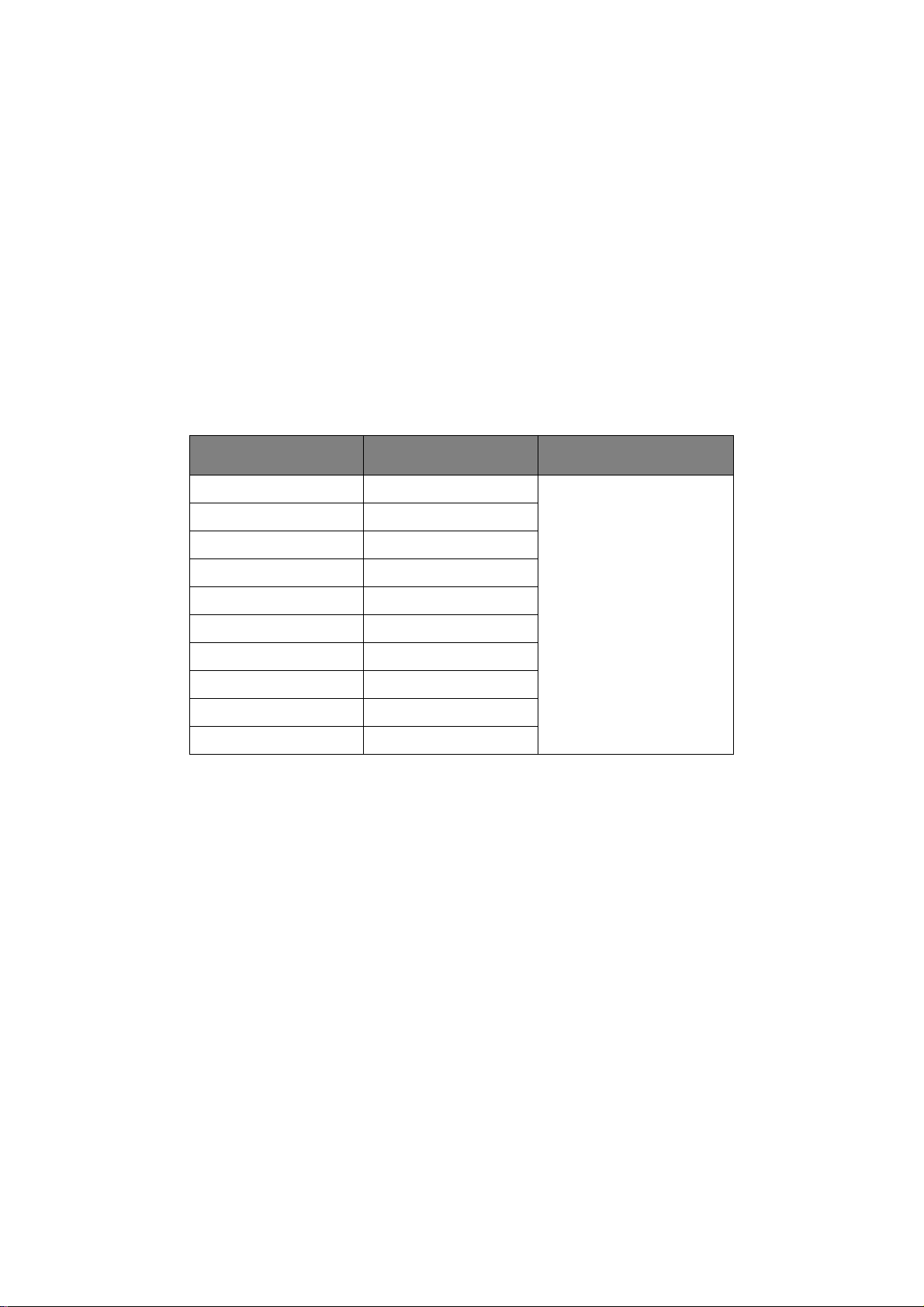
B
ANDEJA MULTIUSO
La bandeja multiuso puede contener los mismos tamaños de soporte que las bandejas de
casete, pero con un peso de 75 g/m² a 203 g/m². Si desea utilizar papel muy pes ado, use
el apilador de papel boca arriba (posterior). Esto permite que el recorrido del papel a través
de la impresora sea casi en línea recta.
La bandeja multiuso puede utilizar anchos de papel desde 105 mm y largos de hasta
1200 mm (para rótulos - MF2000 plus solo).
Para largos de papel de más de 356 mm (Legal 14 pulg.), use papel de entre 90 g/m² y
128 g/m², y el apilador de papel boca arriba (posterior).
Cuando utilice la bandeja multiuso, coloque cada hoja de papel o cada sobre uno a uno para
su alimentación, en lugar de apilarlos. Esto ayuda a evitar atascos de papel.
El papel con marcas de agua o con membrete debe cargarse con el lado que se desea
imprimir hacia arriba y el borde superior hacia la impresora.
MF1600 plus
TAMAÑO DIMENSIONES
A6 105 x 148 mm
A5 148 x 210 mm
B5 182 x 257 mm
Ejecutivo 184,2 x 266,7 mm
A4 210 x 297 mm
Carta 215,9 x 279,4 mm
Oficio 13 pulg. 216 x 330 mm
Oficio 13,5 pulg. 216 x 343 mm
Oficio 14 pulg. 216 x 356 mm
Tamaños personalizados 216 x 356 mm
PESO (G/M2)
Ligero 64-74 g/m²
Medio 75-104 g/m²
Pesado 105-120 g/m²
Muy
pesado: 121 - 203 g/m²
Conceptos básicos > 26
Page 27
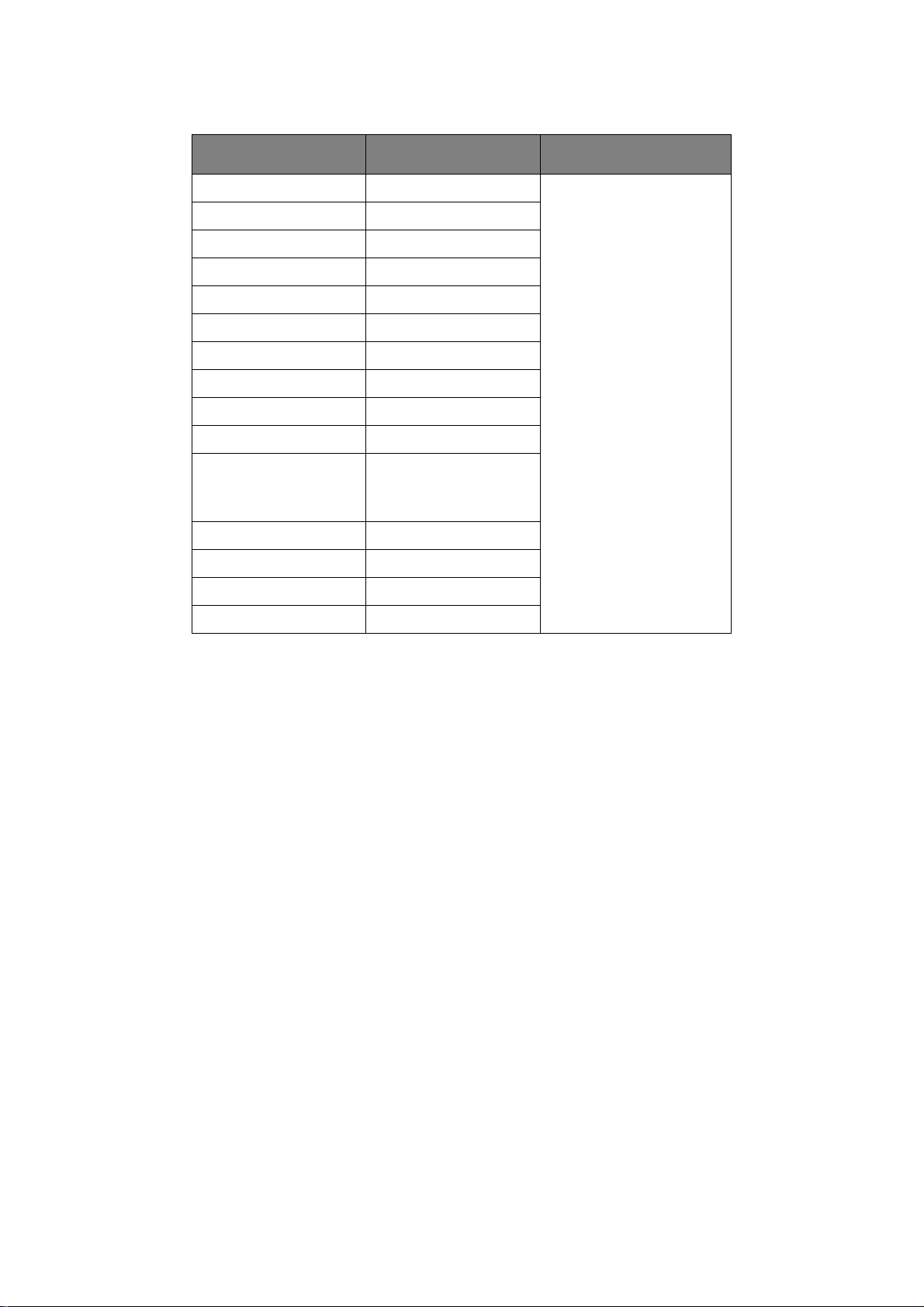
MF2000 plus
TAMAÑO DIMENSIONES
A6 105 x 148 mm
A5 148 x 210 mm
B5 182 x 257 mm
Ejecutivo 184,2 x 266,7 mm
A4 210 x 297 mm
Carta 215,9 x 279,4 mm
Oficio 13 pulg. 216 x 330 mm
Oficio 13,5 pulg. 216 x 343 mm
Oficio 14 pulg. 216 x 356 mm
Tamaños personalizados 216 x 356 mm
Rótulo 210 x 900 mm
215 x 900 mm
215 x 1200 mm
Sobre COM-9 98.4 x 225,4 mm
Sobre COM-10 104,7 x 241,3 mm
Sobre Monarch 98,4 x 190,5 mm
PESO (G/M2)
Ligero 64-74 g/m²
Medio 75-104 g/m²
Pesado 105-120 g/m²
Muy
pesado: 121 - 203 g/m²
C5 162 x 229 mm
A
PILADOR BOCA ABAJO
El apilador boca abajo, en la parte superior de la impresora, admite un máximo de 150
hojas de papel estándar de 80 g/m² y puede utilizar papel de hasta 120 g/m². Las páginas
impresas en orden de lectura (es decir, pri m er o la página 1) se clasificarán en el mismo
orden (es decir, la última página encima y hacia abajo).
A
PILADOR BOCA ARRIBA
Cuando necesite utilizar el apilador boca arriba de la parte posterior de la impresora, ábralo
y despliegue la extensión de la bandeja. Así el papel saldrá por ese lugar,
independientemente de los ajustes del controlador.
El apilador boca arriba admite hasta 10 hojas de papel estándar de 80 g/m² y puede utilizar
papel de hasta 203 g/m².
Use siempre este apilador y el alimentador para varios tamaños para papel de más de
120 g/m².
Conceptos básicos > 27
Page 28
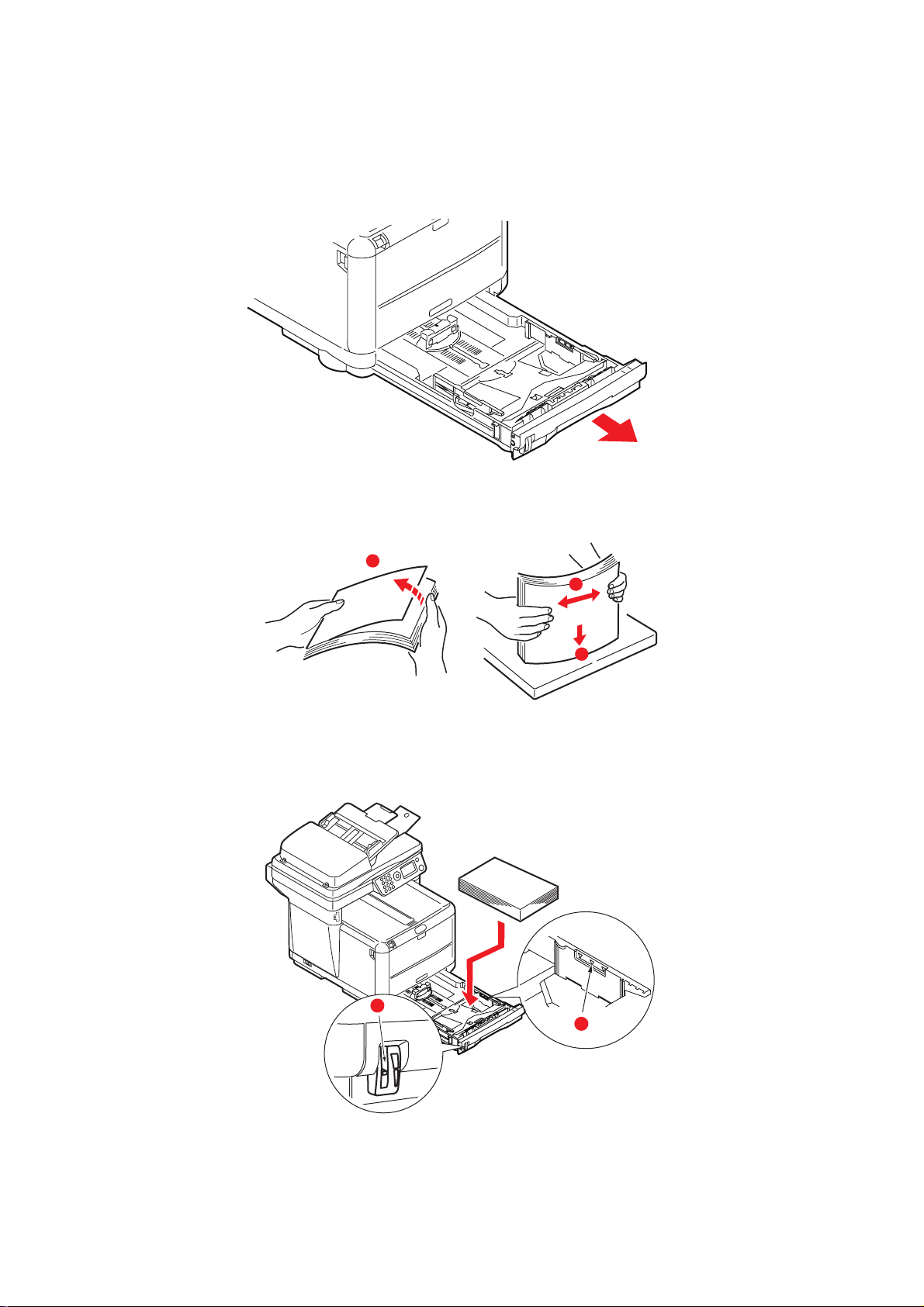
C
ARGA DEL PAPEL
B
ANDEJA DE CASETE
1. Retire la bandeja de papel de la máquina.
2. Antes de cargar el papel, airéelos por los bordes (a) y por el centro (b) para
asegurarse de que todas las hojas estén sueltas y, a continuación, golpee los bordes
de la pila contra una superficie plana para alinearlos de nuevo (c).
a
b
c
3. Carga del papel en la bandeja.
Use los indicadores de nivel (a y b) como guía. Para el papel de carta con membrete,
cargue boca abajo con el extremo superior hacia la parte delantera de la impresora.
b
a
Conceptos básicos > 28
Page 29
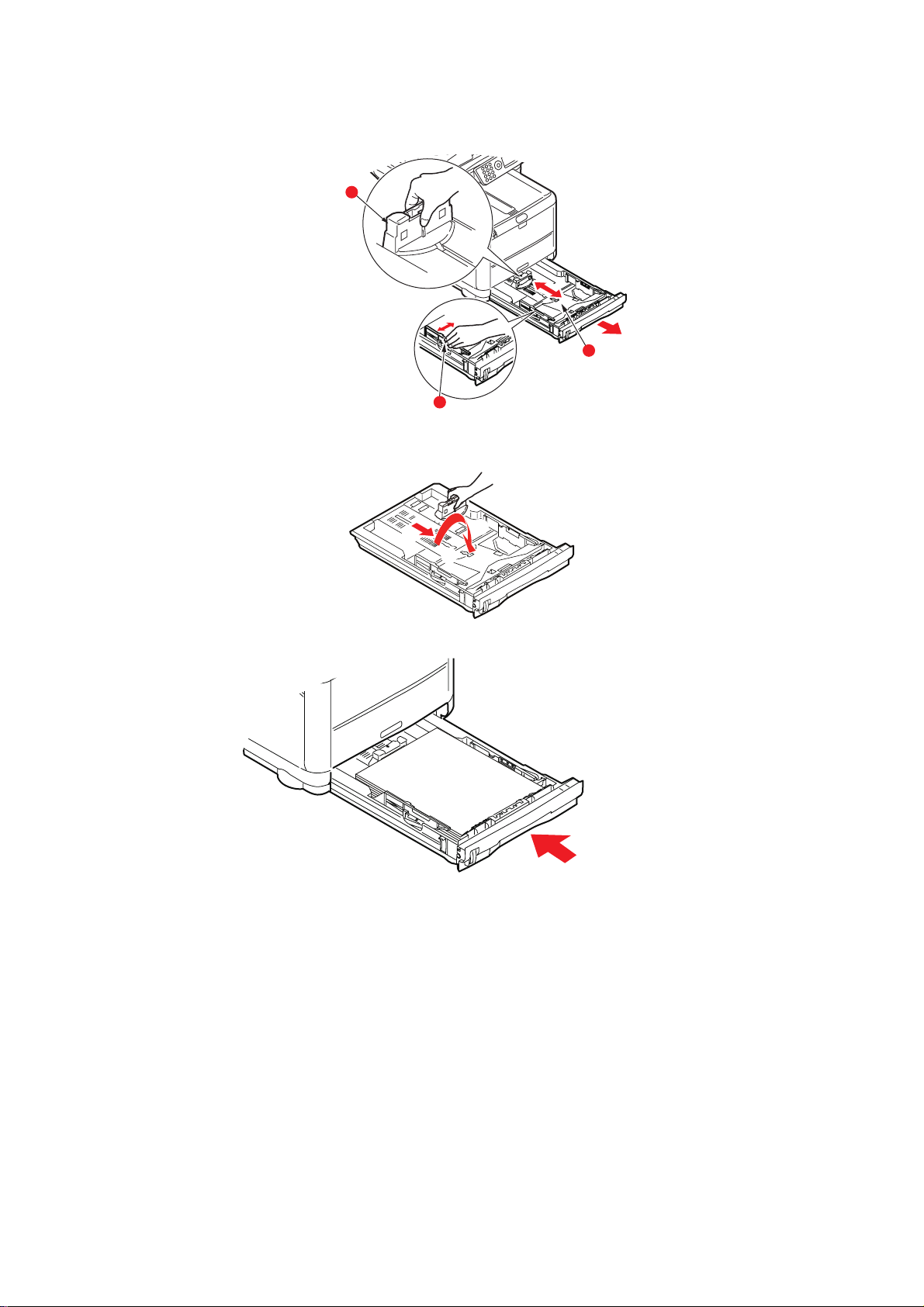
4. Ajuste el tope posterior (a) y las guías de papel (b) al tamaño de papel que vaya a
a
b
c
utilizar. El papel A6 utiliza el área (c).
5. Si está utilizando papel A6, vuelva a colocar la guía del papel posterior en la ranura
frontal.
6. Cierre suavemente la bandeja de casete.
Para evitar atascos:
> No deje ningún espacio entre el papel y las guías, ni entre el papel y el tope
posterior.
> No llene demasiado la bandeja de papel. La capacidad de la bandeja depende del
tipo de papel.
> No cargue papel que no esté en buenas condiciones.
> No cargue a la vez documentos de distintos tipos o tamaños.
> No saque la bandeja de papel durante la impresión.
Conceptos básicos > 29
Page 30
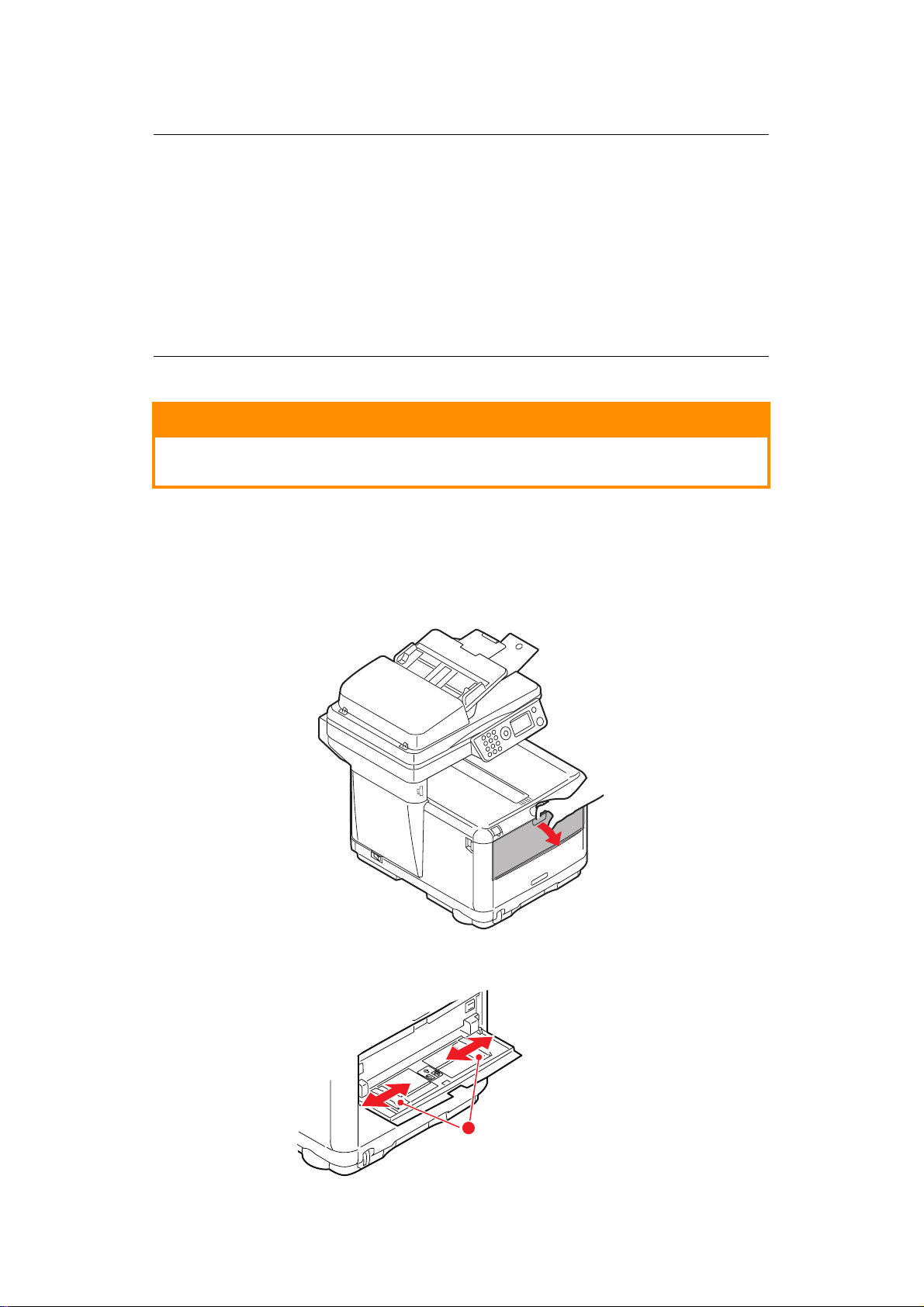
> Cierre suavemente la bandeja de papel.
a
NOTA
> Para imprimir "boca abajo", asegúrese de que el apilador boca arriba
(posterior) está cerrado y de que el papel sale por la parte superior de la
impresora. La capacidad de apilado es de aproximadamente 150 hojas,
dependiendo del gramaje del papel.
> Para imprimir "boca arriba", asegúrese de que el apilador boca arriba
(posterior) está abierto y de que el soporte del papel está extendido. El
papel se apila en orden inverso y la capacidad de la bandeja es de unas 10
hojas, dependiendo del gramaje del papel.
> Utilice siempre el apilador boca arriba (posterior) para papel pesado
(cartulina, etc.).
PRECAUCIÓN
No abra ni cierre la salida de papel posterior durante la impresión,
ya que podría provocar un atasco de papel.
B
ANDEJA MULTIUSO
La bandeja multiuso se utiliza para imprimir en diferentes tipos de soportes como sobres,
soportes de tamaños no estándar, A5, A6 y papel pes ado (consulte “Bandej a multiuso” en
la página 26).
1. Abra la bandeja multiuso.
2. Ajuste las guías de papel (a) al tamaño de papel en el que va a imprimir, utilizando
las marcas de la plataforma del papel.
Conceptos básicos > 30
Page 31

3. Coloque una hoja de papel en la plat af orm a del papel para que quede sujeta en su
sitio.
> Cargue las hojas del soporte que desee una a una.
> Cuando se imprima en papel con membrete, cargue el papel en la bandeja
multiuso con el lado preimpreso hacia arriba y el borde superior hacia la
impresora.
> Los sobres deben cargarse boca arriba, con el borde superior hacia la izquierda y
el lado corto hacia la impresora.
4. Establezca el tamaño de papel correcto para la bandeja multiuso en el menú
Impresora. Consulte página 45.
Conceptos básicos > 31
Page 32

C
ONFIGURACIÓN DE LA MÁQUINA
R
EQUISITOS MÍNIMOS DE CONFIGURACIÓN
Para sacar el máximo provecho del MFP, se debe realizar la sig uiente configuración:
...
Para enviar faxes (MF2000 plus):
Una conexión de línea telefónica PSTN.
Para enviar mensajes de correo electrónico:
> Red TCP/I P.
> Un servidor SMTP y un servidor POP3 (opcional).
> Una dirección predeterminada “De” (esta es la dirección del MFP).
Para archivar los documentos por intranet
> Entorno de protocolos FTP o CIFS.
> Windows 2000, Windows XP, Windows Vista o servidor de FTP.
I
NFORMACIÓN DE PRECONFIGURACIÓN
G
ENERAL
Asegúrese de que dispone de los números de PIN y de los permisos adecuados antes de
empezar.
Las contraseñas y PIN predeterminados de fábrica son:
Administrador aaaaaa
PIN 000000
Red (página web) los últimos 6 números de la dirección MAC
NOTA
El mantenimiento y el cambio de la contraseña de administrador serán
realizados por el administrador del sistema.
C
ONFIGURACIÓN DEL FAX
El MFP deberá estar configurado correctamente para poder utilizar el fax. Antes de utilizar
la función de fax deberá configurar los siguientes parámetros:
> Fecha y hora
> Código País
> Número de teléfono local
> ID de remitente
(MF2000 plus)
Para obtener más información, consulte “Configuración inicial” en la página 48.
NOTA
Si ha ejecutado el programa de instalación del controlador desde el DVD-ROM,
es posible que ya haya configurado la zona horaria, la fecha y la hora a
través de la utilidad Config. Idioma del panel.
Configuración de la máquina... > 32
Page 33

C
ONFIGURACIÓN DE LA RED
El MFP tiene que configurarse correctamente en la red para que pueda escanear por correo
electrónico y realizar otras funciones. Para que los demás dispositivos de la red encuentren
el MFP en la misma, se deben configurar los siguientes parámetros de red:
Conf. Dirección IP:
Dirección IP: . . .
Máscara Subred:. . .
IP de puerta de enlace:. . .
Servidor DNS:. . .
Servidor SMTP:. . .
Puerto SMTP:25
Servidor POP3: . . .
Puerto POP3:110
Explicación:
1. Conf. Dirección IP:
Seleccione Auto para obtener las direcciones IP, de subred y de puerta de enlace
automáticamente del servidor DHCP. Después de cambiar el ajust e de Manual a Auto,
el MFP reiniciará automáticamente la tarjeta de red.
2. Dirección IP:
Se trata de la dirección IP (Internet Protocol, protocolo de Internet) asignada a la
máquina por el administrador de la red.
NOTA
Una dirección IP (Internet Protocol, protocolo de Internet) identifica
exclusivamente una conexión de host a una red IP. El administrador del
sistema o el diseñador de la red asignan las direcciones IP. La dirección IP
tiene dos partes, una identifica la red y la otra identifica su nodo. La dirección
IP se suele escribir mediante cuatro números separados por puntos. Cada
número está comprendido entre 0 y 255. Por ejemplo, 10.1.30.186 podría ser
una dirección IP.
3. Máscara Subred:
Es la dirección de la máscara de red asignada por el administrador de la red.
4. IP de puerta de enlace:
Es la dirección IP de puerta de enlace asignada por el administrador de la red.
5. Servidor SMTP:
NOTA
SMTP (Simple Mail Transfer Protocol, protocolo simple de transferencia de
correo) es el protocolo de comunicación principal que se utiliza para enviar y
recibir correo electrónico por Internet.
Es la dirección IP del servidor de correo SMTP asignada por el administrador de la red.
6. Puerto SMTP:
El número del puerto del servidor de correo SMTP.
Configuración de la máquina... > 33
Page 34

7. Servidor DNS:
NOTA
DNS (Domain Name System, sistema de nombres de dominio). El servidor
DNS identifica los hosts mediante nombres en lugar de direcciones IP. Si hay
un servidor DNS disponible en su red, puede introducir el nombre del dominio
en lugar de los dígitos de los servidores SMTP o POP3, como Pegasus.com.tw
en lugar de 120.3.2.23.
Es la dirección IP del servidor DNS asignada por el administrador de red.
8. Servidor POP3:
La dirección IP del servidor POP3.
9. Puerto POP3
El número del puerto del servidor POP3.
Introduzca el nombre del DNS, o la IP y el número de puerto del servidor POP3 si
desea que el servidor de correo solicite la autenticación POP3, antes de enviar
mensajes de correo electrónico desde la máquina.
NOTA
POP3 (Post Office Protocol 3, protocolo de oficina de correos 3) es un servicio
que almacena y sirve los mensajes de correo electrónico a varias máquinas
cliente que no estén conectadas a Internet las 24 horas del día. Los mensajes
de correo electrónico se mantienen en POP3 hasta que se inicia la sesión.
C
ARACTERÍSTICAS DE LAS COMUNICACIONES POR INTERNET
Escanear a correo electrónico
El MFP permite enviar los documentos digitalizados a las direcciones de correo electrónic o
de la red. En primer lugar, el documento se digitaliza y se convierte a un formato de archivo
PDF, JPEG o TIFF estándar y, a continuación, se transmite simultáneamente a los
destinatarios remotos en forma de archivo adjunto de un mensaje de correo electrónico.
Cuando se envía un mensaje de correo elec trónico utilizando este MFP, SMTP se utiliza para
transferir los mensajes salientes al servidor de correo SMTP y, a continuación, estos
mensajes se envían a los destinatarios a través de Internet.
Configuración de un servidor SMTP
En esta sección se explica cómo configurar un servidor.
1. Con la tecla de flecha abajo, desplácese hasta Menú y pulse Entrar.
2. Con la tecla de flecha abajo, desplácese hasta Config. admin. y pulse Entrar.
3. A través de las teclas de flecha y del teclad o en pantalla, introduzca la contraseña de
administrador. Resalte Hecho y pulse Entrar.
4. Con la tecla de flecha abajo, desplácese hasta Config. de red y pulse Entrar.
5. Pulse Entrar para seleccionar el menú Config. Serv. Correo.
6. Con la tecla de flecha abajo, desplácese hasta Servidor SMTP y pulse Entrar.
Configuración de la máquina... > 34
Page 35

7. Introduzca su dirección IP.
NOTA
Los números se introducen a través del teclado.
Cuando se introduce un número desde el teclado, el número que se esté
mostrando actualmente se borrará y el número que se acaba de introducir se
muestra como el primer dígito. Cuando se introduce otro número, el primer
número se mueve hacia la izquierda, y así sucesivamente.
Puede aumentar o reducir los dígitos con las teclas de flecha arriba/abajo.
8. Para confirmar, pulse la tecla Entrar.
NOTA
Para cancelar la dirección IP, pulse la tecla Detener hasta que salga del menú
sin guardar los cambios.
C
ONFIGURACIÓN
Están disponibles un número d e opc i ones de configuración que le permitirán cambiar los
ajustes del escáner, el fax y la impresora para que se ajusten a sus necesidades. Hay tres
métodos de configuración del MFP:
> Desde la página web del MFP.
> Desde la utilidad de la herramienta de configuración del MFP.
> Desde el panel de control del MFP.
Sólo para fines ilustrativos, se muestran las opciones de configuración a las que se accede
a través del panel de control.
...
DESDE LA PÁGINA WEB
Escriba la dirección IP del MFP en el campo URL del explorador y, a continuación, pulse
Entrar. Se mostrará la página web del MFP. Por ejemplo: http://10.18.207.102
NOTA
La configuración del administrador se bloquea mediante contraseña. Consulte
“Información de preconfiguración” en la página 32.
Configuración de la máquina... > 35
Page 36

...
DESDE LA UTILIDAD DE LA HERRAMIENTA DE CONFIGURACIÓN
Si aún no ha realizado esta acción, instale la utilidad de la herramienta de configuración tal
y como se describe en “Herramienta de configuración del MFP : s ó lo en Windows” en la
página 24.
NOTA
La configuración del administrador está bloqueada por una contraseña.
Consulte “Información de preconfiguración” en la página 32.
...
DESDE EL PANEL DE CONTROL
1. Pulse la tecla de flecha abajo (1) en el panel de control hasta que se resalte Menú y,
a continuación, pulse Entrar (2).
2. Pulse la tecla de flecha abajo (1) hasta que se resalte Config. admin. y, a
continuación, pulse Entrar (2).
2
abcd@d
Done
a b c d e f g h i
j k l m n o p q r
s t u v w x y z
1
NOTA
La opción Config. admin. está bloqueada mediante una contraseña. Consulte
“Información de preconfiguración” en la página 32.
Configuración de la máquina... > 36
Page 37

Función de copia
Este es el modo predeterminado al encenderse, con el control de acceso desactivado.
Utilice la tecla de flecha abajo para seleccionar otras funciones y Entrar para seleccionar
una opción.
La opción predeterminada se resalta (si fuese pertinente).
NIVEL 2 DESCRIPCIÓN OPCIONES
Copias: Número de copias requerido (predeterminado 1) De 1 a 99
100% Reducir o ampliar copia A4->A5
Leg14->Carta
Leg13.5->Carta
Leg13->Carta
A4->B5
Ajustar a la página
100%
B5->A4
Carta->Leg13
Carta->Leg13.5
Carta->Leg14
A5->A4
Personalizado
A4 Tamaño de papel de sección impresora Oficio 13, Oficio 13,5,
Oficio 14, Carta, A4, A5,
B5
Nor. Mezcl. Resolución Nor. Mezcl., Foto, Alto
Densidad: 0 Densidad de impresión -3 ~ 0 ~ +3
Bandeja 1 Selecciona la bandeja de casete o el alimentador
manual
Ordenar: Activa o desactiva la función Ordenar Activado, Desactivado
1 en 1 Selecciona el número de impresiones por página
(Pág. p. Hoja)
B.B: Borrar Borde: Establece las zonas periféricas del
documento que se van a bloquear.
M.M-D: Margen Mayús. Der.: Establece cuánto hay que
desplazar la imagen del documento a la derecha.
M.M-A: Margen Mayús. Abajo: Establece cuánto hay que
desplazar la imagen del documento hacia arriba.
Mezcl., Alto Foto
Bandeja 1,
Alimentador MF
1en1, 2en1, 4en1(Hor.),
4en1(Ver.)
0, 6, 13, 19, 25 mm
0, 6, 13, 19, 25 mm
0, 6, 13, 19, 25 mm
Configuración de la máquina... > 37
Page 38

Función Escanear
Utilice la tecla de flecha abajo para seleccionar esta función y Entrar para seleccionar una
opción.
E-mail (Correo electrónico)
NIVEL 2 DESCRIPCIÓN OPCIONES
Compruebe
Dirección
Responder A: Elige la opción “Responder a” del correo electrónico Lista de
Dirección Elige la dirección desde: Lista de
Referencia Elige de la lista de referencias predeterminada
Nombre
Archivo
Muestra la dirección predeterminada (establecida
por el administrador).
(establecida por el administrador) o especifique
una referencia.
Se debe especificar un nombre de archivo para las
imágenes digitalizadas.
Este nombre de archivo se puede introducir en el
modo de teclado.
Se pueden introducir hasta 64 caracteres como
texto, con las siguientes excepciones:
\ / : * ? " < > |
Direcciones:
Entrada por
Pantalla:
Seleccionar No.:
LDAP:
Direcciones:
Entrada por
Pantalla:
Seleccionar No.:
LDAP:
Lista Referencias
Entrada por Pantalla
N/A
Nombre
Dirección:
Método: Y/O
Nombre
Dirección:
Método: Y/O
Densidad Selecciona la densidad. -3, -2, -1, 0, 1, 2, 3
Tamaño del
documento
Formato
Archivo
(Color)
Formato
Archivo (B/N)
Selecciona el tamaño del documento. A4
Carta
Oficio
Selecciona el formato de archivo. PDF
TIFF
JPEG
Selecciona el formato de archivo. PDF
TIFF
Configuración de la máquina... > 38
Page 39

Servidor
NIVEL 2 DESCRIPCIÓN OPCIONES
NOTA
El MFP debe estar conectado a un servidor de red para habilitar la
configuración de Escanear a Servidor.
Puede crear perfiles y administrarlos desde la página web de la máquina o
desde la herramienta de configuración del MFP.
Perfil Si se han creado perfiles, se mostrará una lista con
ellos. Se pueden crear hasta un máximo de 20
perfiles.
PC
NIVEL 2 DESCRIPCIÓN OPCIONES
Correo
electrónico
Carpeta Carpeta basada en Scan to PC (Escanear a PC)
Aplicación Scan to Application1 (Escanear a aplicación1)
Fax Escanear a Fax y guardar archivo
Escanear a Email y guardar archivo
Función fax (MF2000 plus)
NIVEL 2 DESCRIPCIÓN OPCIONES
Confirme
Dest.
Num. Fax Indica el número de destino del fax
Guía
Telefónica
Muestra el número del fax de destino seleccionado
Selecciona la dirección de la guía telefónica
Estándar Selecciona la resolución de transmisión Estándar
Fino
Extra Fino
Foto
Densidad Selecciona la densidad. -3, -2, -1, 0, 1, 2, 3
A4 Selecciona el tamaño del documento A4
Carta
Oficio
Tiempo
Retrasado
Selecciona el tiempo de transmisión dd/mm/aa
hh:mm
Configuración de la máquina... > 39
Page 40

Función del menú
NIVEL 2 ÍTEM DESCRIPCIÓN/OPCIONES
Configuración Cuenta de pág. Núm. pág. color Muestra el número de páginas impresas en color
Núm. pág.
monocr.
Bandeja 1 Muestra el número de páginas impresas la
Alimentador MF Mues tra el número de páginas impresas a través
Contad. Escan Núm. total pág. explícito
Páginas
Escaneado
Total ADF Pages
(Páginas ADF
totales)
ADF Pages
scanned
(Páginas ADF
escaneadas)
Contad. Fax
(MF2000 plus
solo)
Pág. Enviadas explícito
Pág. Recibidas explícito
Num. Transmis. explícito
Número
Recepciones
Muestra el número de páginas impresas
monocromo
bandeja de casete de papel
de la bandeja de papel manual
explícito
explícito
explícito
explícito
Vida útil
suministros
Tóner negro explícito
Tóner cián explícito
Tóner magenta explícito
Tóner amarillo explícito
Tambor negro explícito
Tambor cián explícito
Tambor
magenta
Tambor
amarillo
Cinta de
transporte
Fusor explícito
explícito
explícito
explícito
Configuración de la máquina... > 40
Page 41

NIVEL 2 ÍTEM DESCRIPCIÓN/OPCIONES
Configuración
cont..
Red Dirección IP
Máscara Subred
Puerta de
Enlace
Dirección MAC
Versión F/W de
Red
Versión Web
Remoto
Sistema Número de
serie
Número de
impresora
Versión de CU
Versión de PU
Versión Escáner
Versión Fax
Memoria total
Memoria Flash
Información
de impr.
Config.
admin.
Configuración Ejecutar Imprime un informe de configuración de la
máquina.
Información de
red
Pág. Demo DEMO1 Ejecutar Imprime una página de
Contad. Tareas Ejecutar Copias (de 1 a 99) Imprime un informe
Resta
Consumible
Config. del sistema Control de acceso Activar/Desactivar
Ejecutar Imprime un informe de configuración de la red.
demostración
completo del uso de la
máquina.
Ejecutar Imprime un informe del estado de todos los
consumibles
Tiempo ahorro
energ.
Volver a Alerta 20/40/60/120/180
Modo por Omisión Copiar/Escanear/Fax
Unidad de medida pulgada/milímetro
Formato Fecha mm/dd/aaaa,
5/15/30/60/240
minutos
segundos
dd/mm/aaaa,
aaaa/mm/dd
Impr. Infor. Completo Activado/Desactivado
Contraste Panel -10 ~ 0 ~ +10
Configuración de la máquina... > 41
Page 42

NIVEL 2 ÍTEM DESCRIPCIÓN/OPCIONES
Config.
admin. cont.
Config. de red Red TCP/IP Activado/Desactivado
Conf. Dirección IP Auto/Manual
Dirección IP
Máscara Subred
Puerta de Enlace
DNS Primario
DNS Secundario
Web Activado/Desactivado
SNMP Activado/Desactivado
Ajuste Link HUB Auto Negociar/
100Base-TX Full/
100Base-TX Half/
10Base-T Full/
10Base-T Half
P. defecto Fábrica Ejecutar
Config.
impresora
Copias 1 - 999
Comprobar
papel
Veloc. impr.
mono
Activado/Desactivado
Auto/Veloc. color/Veloc. normal
Tamaño X 100 ~ 210 ~ 216 milímetros
Tamaño Y 148 ~ 297 ~ 1200 milímetros
Config. Escáner Job Build
Scanning
(Escaneado de
trabajo)
Config. Email Agregar a Dirección
Activado/Desactivado
Activado/Desactivado
"Para"
Default File Name
(Nombre de archivo
predeterminado)
Lista Referencias #00
De por Omisión definido por el usuario
Limite Separación 1/3/5/10/30mB/Sin
Conf. Trans.(Auto) Activado/Desactivado
definido por el usuario
#01
#02
#03
#04
Límite
Configuración de la máquina... > 42
Page 43

NIVEL 2 ÍTEM DESCRIPCIÓN/OPCIONES
Config.
admin. cont.
Config. Serv.
Correo
Config. servidor
LDAP
Servidor SMTP definido por el usuario
Puerto SMTP 25
Servidor POP3 definido por el usuario
Puerto POP3 110
Método de
Autentic.
Nombre
Registro
Contraseña definida por el usuario
Config.
Servidor
Atributos Nombre1 nombre común
No/SMTP/POP
definido por el usuario
Servidor LDAP definido por el usuario
Núm. Puerto 389
Fuera de tiempo 10 ~ 30 ~ 120
Entradas máx. 100
Buscar raíz definido por el usuario
Nombre2 apellido
Nombre3 givenName
Dirección correo correo
Config. fax
(MF2000 plus)
Filtro adicional
Autenticación Método:
Anónimo
Sencillo ID Usuario
Contraseña
Ajuste Reloj dd/mm/aaaa
hh:mm
Config. Básica Bit de Servicio Activado/Desactivado
Código País Seleccione el país en el
Núm.TS/CSI <entrar>
ID de remitente <entrar>
Confirmac.(una
posición)
Confirm.(Múltiple
posición)
Error MCF Activado/Desactivado
Utilice las teclas de
flecha arriba y abajo
para configurar y la
tecla de flecha derecha
para avanzar.
que se encuentre el
MFP.
Activado/Desactivado
Activado/Desactivado
Imagen en
confirmac.
Configuración de la máquina... > 43
Activado/Desactivado
Page 44

NIVEL 2 ÍTEM DESCRIPCIÓN/OPCIONES
Config.
admin. cont.
Config. fax
(MF2000 plus)
cont.
Config. Básica
cont.
Config. Línea
fax
Ratio Módem/Alto 33,6 Kbps
28,8 Kbps
14,4 Kbps
9,6 Kbps
4,8 Kbps
Modo cont. Tipo1, Tipo2, Tipo3
Modo prioriad tel. Activado/Desactivado
Detección CNG Activado/Desactivado
Prog.temporiz. T/F 20 segundos, 35
segundos
Rec. Núm. Remota. Apag., 000, 111, 222,
333, 444, 555, 666,
777, 888, 999, ***,
###
Respuesta Timbre 1 Timbrazo/ 5/10/15/
20 segundos
Volumen Monitor Apag./Bajo/Medio/Alto
Volumen timbre soft Apag./Bajo/Medio/Alto
Intervalo Intentos 0 ~ 2 ~ 10 intentos
Intervalo Rellamada 1 ~ 3 ~ 6 minutos
Detec. Tono Línea Activado/Desactivado
Menú
Impresora
Detec. tono Ocup. Activado/Desactivado
MF (T)/PM (P) DP/MF
Config. de memoria Receive buffer size
(T amaño de memoria
intermedia de
recepción)
Cambiar contraseña Seleccione “Nueva contraseña” y pulse Entrar
Reiniciar ajustes Ejecutar
Borr. Contad. Escan Págin as Escaneado Ejecutar
ADF Pages Scanned
(Páginas ADF
escaneadas)
Config.
bandejas
Aliment. Man. Activado/Desactivado
Config. Bandeja 1Tamaño del papel A4/A5/A6/B5/Oficio
Tipo de papel Ordinario/Con
Auto/0,5/1/2/4/8
megabytes
Ejecutar
14/Oficio 13,5/Oficio
13/Carta/Ejecutivo/
Personalizado
membrete/Papel hilo/
Reciclado/Áspero/
Satinado
Peso del papel Ligero/Medio/Pesado
Configuración de la máquina... > 44
Page 45

NIVEL 2 ÍTEM DESCRIPCIÓN/OPCIONES
Menú
Impresora
cont.
Config.
bandejas cont.
Ajuste
Impresora
Config. Aliment.
Man.
Límite tiempo
manual
Tiempo espera Apag./5/10/20/30/40/50/60/90/120/150/180/
Tóner bajo Continuar/Detener
Recup. atasco Activado/Desactivado
Config. Papel
Monocr.
Config. Papel
Color
Tamaño del papel A4/A5/A6/B5/Oficio
14/Oficio 13,5/Oficio
13/Oficio /Ejecutivo/
Personalizado/Sobre
Com-9/Sobre Com-10/
Sobre Monarca/Sobre
DL/Sobre C5
Tipo de papel Normal/Con membrete/
Etiquetas//Papel hilo/
Reciclado/Cartulina/
Basto/Satinado
Peso del papel Medio/Pesado/Muy
pesado
Apag./30/60/120/180/240/300 segundos.
210/240/270/300 segundos.
-2 ~ 0 ~ +2
-2 ~ 0 ~ +2
Config. SMR -3 ~ 0 ~ +3
Config. BG -3 ~ 0 ~ +3
Ajuste pos. de
impresión
Limpieza del tambor Activado/Desactivado
Copie Menú Copias 1-99
Reducir/Ampliar A4>A5 / Leg14>Carta / Leg13,5>Carta /
Modo Nor. Mezcl. / Foto / Alto Mezcl.. / Alto Foto.
Densidad -3/-2/-1/0/+1/+2/+3
Bandeja de Entrada Bandeja 1/Alimentador MF
Ordenar Activado/Desactivado
Pag. p. Ho ja 1en1/2en1/4en1(Hor.)/4en1(Ver.)
Borrar Borde 0/6/13/19/25 mm
Margen Mayús. Der. 0/6/13/19/25 mm
Ajuste X - 2,00 ~ 0,00 ~ +2.00 milímetros
Ajuste Y -2,00 ~ 0,00 ~ +2.00 milímetros
Leg 13>Carta / A4>B5 / Ajustar a Página/
100% / B5>A4 / Carta>Leg 13 / Carta>Leg
13,5 /
Carta>Leg 14 /A5>A4 / Personalizado
Margen Mayús. Abajo 0/6/13/19/25 mm
Configuración de la máquina... > 45
Page 46

NIVEL 2 ÍTEM DESCRIPCIÓN/OPCIONES
Menú Escáner Escanear a
Email
Lista de Direcciones Dirección Email #00 a #99
Escanear a
Memoria
Densidad -3/-2/-1/0/+1/+2/+3
Tamaño del
documento
Formato Color Formato Archivo PDF/TIFF/JPEG
Formato B/N Gris Activado/Desactivado
Densidad -3/-2/-1/0/+1/+2/+3
Tamaño del
documento
A4/Carta/Legal
Ratio de Compresión
Formato de archivo
PDF o JPEG:
formato de archivo
TIFF:
Resolución 100/150/200/300 ppp
Formato Archivo PDF/TIFF
Ratio de Compresión G3/G4/Raw (Sin
Resolución 100/150/200/300/
Dirección Grupo G00 a G19
A4/Carta/Legal
Bajo/Medio/Alto
Raw (Sin formato)
formato)
400/600 ppp
Formato Color Formato Archivo PDF/TIFF/JPEG
Ratio de Compresión
Formato de archivo
PDF o JPEG:
formato de archivo
TIFF:
Resolución 100/150/200/300 ppp
Formato B/N Gris Activado/Desactivado
Formato Archivo PDF/TIFF
Ratio de Compresión G3/G4/Raw (Sin
Resolución 100/150/200/300/
Default File
Name (Nombre
de archivo
predeterminado)
Bajo/Medio/Alto
Raw (Sin formato)
formato)
400/600 ppp
Configuración de la máquina... > 46
Page 47

NIVEL 2 ÍTEM DESCRIPCIÓN/OPCIONES
Menú Fax
(MF2000 plus
solo)
Calibración Modo dens. automát. Auto/Manual
Menú de
Apagado
Auto Receive (Recibir
automáticamente)
Modo Estándar/Fino/Extra Fino/Foto
Densidad -3/-2/-1/0/+1/+2/+3
Tamaño del documento A4/Carta/Legal
Guía Telefónica Llamada Abrev. #00 a #99
Ajustar densidad Ejecutar
Ajustar registro Ejecutar
Cyan Reg. Fine Adj. (Ajus. Reg.
Fino Cián)
Magenta Reg. Fine Adj. (Ajus. Reg.
Fino Magenta)
Yellow Reg. Fine Adj. (Ajus. Reg.
Fino Amarillo)
Fax
Manual
TEL/FAX
CONT.
Marcación por Grupo G00 a G09
-3 ~ 0 ~ +3
-3 ~ 0 ~ +3
-3 ~ 0 ~ +3
Ejecutar
Configuración de la máquina... > 47
Page 48

C
ONFIGURACIÓN DE LA FUNCIÓN DE FAX
C
ONFIGURACIÓN INICIAL
Antes de utilizar la función de fax en el MFP deberá configurar los sigui entes parámetros:
> Fecha y hora
> Código País
> Número de teléfono local
> ID de remitente
Existen otros parámetros que se pueden ajustar después según sus preferencias
personales y si los considera necesarios. Para obtener más información, consulte la tabla
de configuración de fax (Consulte “Configuración avanzada” en la página 49).
Para configurar los parámetros de fax:
1. Con la tecla de flecha abajo, desplácese hasta Menú y pulse Entrar.
2. Con la tecla de flecha abajo, desplácese hasta Config. admin. y pulse Entrar.
3. A través de las teclas de flecha y del teclad o en pantalla, introduzca la contraseña de
administrador. Resalte Hecho y pulse Entrar.
4. Con la tecla de flecha abajo, desplácese hasta Config. Fax y pulse Entrar.
5. Pulse Entrar para seleccionar el menú Ajuste Reloj.
6. Con las teclas de flecha y con el teclado, introduzca la hora y la fecha.
NOTA
Utilice las flechas derecha e izquierda para moverse entre dígitos.
7. Pulse Entrar para confirmar.
8. Con la tecla de flecha abajo, desplácese hasta Config. básica y pulse Entrar.
9. Con la tecla de flecha abajo, desplácese hasta Código País y pulse Entrar.
10. Con las teclas de flecha, desplácese hasta el país en el que se encuentra el MFP y
pulse Entrar para confirmar.
11. Con la tecla de flecha abajo, desplácese hasta Núm.TS/CSI y pulse Entrar.
12. A través del teclado numérico o de las teclas de flechas y del teclado en pantalla,
introduzca el número de teléfono local.
13. Resalte Hecho y pulse
14. Con la tecla de flecha abajo, desplácese hasta ID de remitente y pulse Entrar.
15. A través del teclado numérico o de las teclas de flechas y del teclado en pantalla,
introduzca el ID de remitente.
16. Resalte Hecho y pulse Entrar.
17. Pulse la tecla de flecha izquierda para salir del menú.
Entrar.
NOTA
Si es necesario, seleccione el método de marcado para la región en la que se
encuentre (tonos o pulsos). Consulte “MF (T)/PM (P)” en la página 44.
Si la máquina está conectada a través de una línea de intercambio de rama
privado (PBX), deberá especificar además un prefijo para que la máquina
pueda obtener línea externa antes de marcar. Consulte “Conexión a una línea
PBX” en la página 51.
Configuración de la máquina... > 48
Page 49

C
ONFIGURACIÓN AVANZADA
La máquina ofrece una gran cantidad de funciones que reducen el tiempo necesario de
operación manual y hacen que las conexiones de fax sean más eficientes.
Cómo agregar una entrada de llamada abreviada a la guía telefónica
La máquina puede almacenar hasta 100 números de llamada abreviada en la guía
telefónica. Para agregar un número nuevo de llamada abreviada a la guía telefónica:
1. Con la tecla de flecha abajo, desplácese hasta Menú y pulse Entrar.
2. Con la tecla de flecha abajo, desplácese hasta Menú Fax y pulse Entrar.
3. Con la tecla de flecha abajo, desplácese hasta Guía Telefónica y pulse Entrar.
4. Pulse Entrar para seleccionar Llamada Abrev..
5. Con las teclas de flecha, desplácese hasta la posición de entrada de llamada
abreviada que desee y pulse Entrar.
6. Pulse Entrar para seleccionar Num. Fax.
7. A través del teclado, escriba el número de fax de destino y pulse Entrar.
NOTA
Si el número de fax del destinatario tiene un “número de extensión”, pulse el
botón “#” tres veces para insertar una pausa (-) entre los números. La
máquina introducirá una pausa durante el marcado. Consulte “Cómo cambiar
entre caracteres” en la página 17.
El nombre puede contener un máximo de 32 dígitos.
8. Pulse Entrar para seleccionar Nombre.
9. A través del teclado numérico o de las teclas de flechas y del teclado en pantalla,
introduzca el nombre.
NOTA
El nombre puede contener un máximo de 16 caracteres.
10. Resalte Hecho y pulse Entrar.
11. Co n la tecl a de f lecha abajo, desplácese hasta Hecho y pulse Entrar para confirmar
y agregar la entrada a la guía telefónica.
12. Pulse la tecla de flecha izquierda para salir del menú.
Cómo agregar una entrada de grupo a la guía telefónica
La máquina puede almacenar hasta 10 configuraciones de marcación por grupo. Para
agregar un número nuevo de marcación por grupo a la guía telefónica:
1. Con la tecla de flecha abajo, desplácese hasta Menú y pulse Entrar.
2. Con la tecla de flecha abajo, desplácese hasta Menú Fax y pulse Entrar.
3. Con la tecla de flecha abajo, desplácese hasta Guía Telefónica y pulse Entrar.
4. Con la tecla de flecha abajo, desplácese hasta Marcación por Grupo y pulse
Entrar.
5. Con las teclas de flecha, desplácese hasta la posición de entrada de marcación por
grupo que desee y pulse Entrar.
6. Pulse Entrar para seleccionar Lista Marc. Abrev..
Configuración de la máquina... > 49
Page 50

7. Desplácese por la lista de entradas de marcación abreviada y pulse Entrar para
marcar (*). Cuando estén seleccionadas todas las entradas que desee, pulse la tecla
de flecha izquierda.
8. Pulse Entrar para seleccionar Nombre Grupo.
9. A través del teclado numérico o de las teclas de flechas y del teclado en pantalla,
introduzca el nombre.
NOTA
El nombre puede contener un máximo de 16 caracteres.
10. Resalte Hecho y pulse Entrar.
11. Co n la tecl a de f lecha abajo, desplácese hasta Hecho y pulse Entrar para confirmar
y agregar la entrada a la guía telefónica.
12. Pulse la tecla de flecha izquierda para salir del menú.
Cómo eliminar una entrada de llamada abreviada de la guía telefónica
Para eliminar una entrada de llamada abreviada de la guía telefónica
1. Con la tecla de flecha abajo, desplácese hasta Menú y pulse Entrar.
2. Con la tecla de flecha abajo, desplácese hasta Menú Fax y pulse Entrar.
3. Con la tecla de flecha abajo, desplácese hasta Guía Telefónica y pulse Entrar.
4. Pulse Entrar para seleccionar Lista Marc. Abrev..
5. Con las teclas de flecha, desplácese hasta la llamada abreviada que desee y pulse
Entrar.
6. Con la tecla de flecha abajo, desplácese hasta Borrar y pulse Entrar.
7. Con la tecla de flecha arriba, desplácese hasta Sí y pulse Entrar.
8. Pulse la tecla de flecha izquierda para salir del menú.
Cómo eliminar una entrada de marcación de grupo de la guía telefónica
Para eliminar una entrada de marcación de grupo de la guía telefónica:
1. Con la tecla de flecha abajo, desplácese hasta Menú y pulse Entrar.
2. Con la tecla de flecha abajo, desplácese hasta Menú Fax y pulse Entrar.
3. Con la tecla de flecha abajo, desplácese hasta Guía Telefónica y pulse Entrar.
4. Con la tecla de flecha abajo, desplácese hasta Marcación por Grupo y pulse
Entrar.
5. Con las teclas de flecha, desplácese hasta la marcación de grupo que desee y pulse
Entrar.
6. Con la tecla de flecha abajo, desplácese hasta Borrar y pulse Entrar.
7. Con la tecla de flecha arriba, desplácese hasta Sí y pulse Entrar.
8. Pulse la tecla de flecha izquierda para salir del menú.
Configuración de la máquina... > 50
Page 51

Conexión a una línea PBX
Los intercambios de rama privados (PBX) son sistemas de teléfono privados que se utilizan
para dirigir las llamadas internas como, por ejemplo, en una empresa. Si al marcar un
número de teléfono se necesita un prefijo para abrir una línea exterior, eso significa que la
línea está conectada a un PBX. Si este MFP se va a conectar a un PBX, pulse la tecla # tres
veces para insertar “-” y, a continuación, escriba el número de fax de destino. Con esto se
garantiza que el MFP espera hasta que la línea exterior está disponible antes de marcar el
resto de los números.
Rellamada automática
Puede definir el fax para que vuelva a marcar automáticamente si falla la transmisión de
fax inicial. La máquina volverá a marcar en caso de:
> Línea ocupada
> No haya respuesta
> Se comunique un error
Para definir la rellamada automática:
1. Con la tecla de flecha abajo, desplácese hasta Menú y pulse Entrar.
2. Con la tecla de flecha abajo, desplácese hasta Config. admin. y pulse Entrar.
3. A través de las teclas de flecha y del teclad o en pantalla, introduzca la contraseña de
administrador. Resalte Hecho y pulse Entrar.
4. Con la tecla de flecha abajo, desplácese hasta Config. Fax y pulse Entrar.
5. Con la tecla de flecha abajo, desplácese hasta Config. Línea fax y pulse Entrar.
6. Pulse Entrar para seleccionar Intervalo Intentos.
7. Utilice los botones de flecha, seleccione el número de intentos de rellamada que
desee (entre 0 y 10) y, a continuación, pulse Entrar para confirmar.
8. Con la tecla de flecha abajo, desplácese hasta Intervalo Rellamada y pulse
Entrar.
9. Utilice los botones de flecha, seleccione el intervalo de rellamadas (entre 1 y 6
minutos) que desee y, a continuación, pulse Entrar para confirmar.
10. Pulse la tecla de flecha izquierda para salir del menú.
Modo de recepción
Puede cambiar el modo en que el MFP gestiona las transmisiones de fax entrantes y las
llamadas de teléfono (si tiene un teléfono conectado) en función de sus necesidades.
Elija entre:
> Fax
> Manual
> TEL/FAX
> CONT.
Para cambiar el modo de recepción:
1. Con la tecla de flecha abajo, desplácese hasta Menú y pulse Entrar.
2. Con la tecla de flecha abajo, desplácese hasta Fax Menu Setup (Config. de menú
fax) y pulse Entrar.
3. Pulse Entrar para seleccionar Auto Receive (Recibir automáticamente).
Configuración de la máquina... > 51
Page 52

4. Con las teclas de flecha, seleccione el modo de recepción que desee y pulse Entrar.
5. Pulse la tecla de flecha izquierda para salir del menú.
Cómo agregar un auricular de teléfono
Si desea agregar un auricular de teléfono al MFP, conecte la línea al conector del teléfono
(puede que en algunos países se necesite utilizar un adaptador de enchufe de teléfono).
Para establecer la respuesta al timbre, necesitará actualizar también los ajustes del
teléfono:
1. Con la tecla de flecha abajo, desplácese hasta Menú y pulse Entrar.
2. Con la tecla de flecha abajo, desplácese hasta Config. admin. y pulse Entrar.
3. A través de las teclas de flecha y del teclad o en pantalla, introduzca la contraseña de
administrador. Resalte Hecho y pulse Entrar.
4. Con la tecla de flecha abajo, desplácese hasta Config. Fax y pulse Entrar.
5. Con la tecla de flecha abajo, desplácese hasta Config. básica y pulse Entrar.
6. Con la tecla de flecha abajo, desplácese hasta Respuesta Timbre y pulse Entrar.
7. A través de las teclas de flecha, seleccione el ajuste de respuesta necesario (entre 1
timbrazo y 20 segundos) y pulse Entrar.
8. Pulse la tecla de flecha izquierda para salir del menú.
NOTA
También deberá establecer el modo de recepción en el ajuste adecuado.
Consulte “Modo de recepción” en la página 51.
NOTA
Si el auricular del teléfono está en uso (descolgado), la opción de marcar para
hablar no estará disponible desde el teclado del MFP ni con las teclas de
marcación rápida.
Configuración de la máquina... > 52
Page 53

C
ÓMO GESTIONAR LA LISTA DE DIRECCIONES
En la siguiente sección se describe cómo agregar, quitar o modificar direcciones de correo
electrónico de la lista de direcciones.
C
ÓMO AGREGAR UNA DIRECCIÓN DE CORREO ELECTRÓNICO A LA LISTA DE DIRECCIONES
La máquina puede almacenar hasta 100 direcciones de correo electrónico en la lista de
direcciones. Para asignar una dirección de correo electrónico nueva a la lista de direcciones:
1. Con la tecla de flecha abajo, desplácese hasta Menú y pulse Entrar.
2. Con la tecla de flecha abajo, desplácese hasta Menú Escáner y pulse Entrar.
3. Con la tecla de flecha abajo, desplácese hasta Lista de Direcciones y pulse
Entrar.
4. Pulse Entrar para seleccionar Dirección Email.
5. Con las teclas de flecha, desplácese hasta la posición de entrada de la dirección de
correo electrónico que desee y pulse Entrar.
6. Pulse Entrar para seleccionar Dirección.
7. A través del teclado numérico o de las teclas de flechas y del teclado en pantalla,
introduzca la nueva dirección de correo electrónico.
NOTA
La dirección puede contener un máximo de 80 caracteres.
8. Resalte Hecho y pulse Entrar.
9. Pulse Entrar para seleccionar Nombre.
10. A través del teclado numérico o de las teclas de flechas y del teclado en pantalla,
introduzca el nombre.
NOTA
El nombre puede contener un máximo de 16 caracteres.
Si no se especifica un nombre, esta columna permanece vacía.
11. Resalte Hecho y pulse Entrar.
12. Co n la tecl a de f lecha abajo, desplácese hasta Hecho y pulse Entrar para confirmar
y agregar la entrada a la lista de direcciones.
13. Pulse la tecla de flecha izquierda para salir del menú.
C
ÓMO ELIMINAR UNA DIRECCIÓN DE CORREO ELECTRÓNICO DE LA LISTA DE DIRECCIONES
Para eliminar una dirección de correo electrónico de la lista de direcciones:
1. Con la tecla de flecha abajo, desplácese hasta Menú y pulse Entrar.
2. Con la tecla de flecha abajo, desplácese hasta Menú Escáner y pulse Entrar.
3. Con la tecla de flecha abajo, desplácese hasta Lista de Direcciones y pulse
Entrar.
4. Pulse Entrar para seleccionar Dirección Email.
5. Con las teclas de flecha, desplácese hasta la dirección de correo electrónico que
desee y pulse Entrar.
6. Con la tecla de flecha abajo, desplácese hasta Borrar y pulse Entrar.
7. Con la tecla de flecha arriba, desplácese hasta Sí y pulse Entrar.
Configuración de la máquina... > 53
Page 54

8. Pulse la tecla de flecha izquierda para salir del menú.
C
ÓMO MODIFICAR UNA DIRECCIÓN DE CORREO ELECTRÓNICO DE LA LISTA DE DIRECCIONES
Para modificar una dirección de correo electrónico de la lista de direcciones:
1. Con la tecla de flecha abajo, desplácese hasta Menú y pulse Entrar.
2. Con la tecla de flecha abajo, desplácese hasta Menú Escáner y pulse Entrar.
3. Con la tecla de flecha abajo, desplácese hasta Lista de Direcciones y pulse
Entrar.
4. Pulse Entrar para seleccionar Dirección Email.
5. Con las teclas de flecha, desplácese hasta la dirección de correo electrónico que
desee y pulse Entrar.
6. Si fuese necesario, pulse Entrar para seleccionar Dirección. Actualice los datos:
(a) A través del teclado numérico o de las teclas de flechas y del teclado en pantalla,
modifique la dirección de correo electrónico.
(b) Resalte Hecho y pulse Entrar.
7. Si fuese necesario, utilice la tecla de flecha abajo para desplazarse hasta Nombre y
pulse Entrar. Actualice los datos:
(a) A través del teclado numérico o de las teclas de flechas y del teclado en pantalla,
modifique el nombre de correo electrónico.
(b) Resalte Hecho y pulse Entrar.
8. Con la tecla de flecha abajo, desplácese hasta Hecho y pulse Entrar.
9. Pulse la tecla de flecha izquierda para salir del menú.
C
ÓMO AGREGAR UNA ENTRADA DE GRUPO A LA LISTA DE DIRECCIONES
La máquina puede almacenar hasta 20 direcciones de grupo. Para agregar una nueva
dirección de grupo a la lista de direcciones:
1. Con la tecla de flecha abajo, desplácese hasta Menú y pulse Entrar.
2. Con la tecla de flecha abajo, desplácese hasta Menú Escáner y pulse Entrar.
3. Con la tecla de flecha abajo, desplácese hasta Lista de Direcciones y pulse
Entrar.
4. Con la tecla de flecha abajo, desplácese hasta Dirección Grupo y pulse Entrar.
5. Con las teclas de flecha, desplácese hasta la posición de entrada de la dirección de
grupo que desee y pulse Entrar.
6. Pulse Entrar para seleccionar Lista de Direcciones.
7. Desplácese por la lista de entradas de dirección de correo electrónico y pulse Entrar
para marcar (*). Cuando estén seleccionadas todas las entradas que desee, pulse la
tecla de flecha izquierda.
8. Pulse Entrar para seleccionar Nombre Grupo.
9. A través del teclado numérico o de las teclas de flechas y del teclado en pantalla,
introduzca el nombre.
NOTA
El nombre puede contener un máximo de 16 caracteres.
Si no se especifica un nombre de grupo, la columna Nombre Grupo permanece
vacía.
Configuración de la máquina... > 54
Page 55

10. Resalte Hecho y pulse Entrar.
11. Co n la tecl a de f lecha abajo, desplácese hasta Hecho y pulse Entrar para confirmar
y agregar la entrada a la lista de direcciones.
12. Pulse la tecla de flecha izquierda para salir del menú.
C
ÓMO ELIMINAR UNA ENTRADA DE DIRECCIÓN DE GRUPO DE LA LISTA DE DIRECCIONES
Para eliminar una entrada de dirección de grupo de la lista de direcciones:
1. Con la tecla de flecha abajo, desplácese hasta Menú y pulse Entrar.
2. Con la tecla de flecha abajo, desplácese hasta Menú Escáner y pulse Entrar.
3. Con la tecla de flecha abajo, desplácese hasta Lista de Direcciones y pulse
Entrar.
4. Con la tecla de flecha abajo, desplácese hasta Dirección Grupo y pulse Entrar.
5. Con las teclas de flecha, desplácese hasta la dirección de grupo que desee y pulse
Entrar.
6. Con la tecla de flecha abajo, desplácese hasta Borrar y pulse Entrar.
7. Con la tecla de flecha arriba, desplácese hasta Sí y pulse Entrar.
8. Pulse la tecla de flecha izquierda para salir del menú.
C
ÓMO MODIFICAR UNA ENTRADA DE DIRECCIÓN DE GRUPO DE LA LISTA DE DIRECCIONES
Para modificar una entrada de dirección de grupo de la lista de direcciones:
1. Con la tecla de flecha abajo, desplácese hasta Menú y pulse Entrar.
2. Con la tecla de flecha abajo, desplácese hasta Menú Escáner y pulse Entrar.
3. Con la tecla de flecha abajo, desplácese hasta Lista de Direcciones y pulse
Entrar.
4. Con la tecla de flecha abajo, desplácese hasta Dirección Grupo y pulse Entrar.
5. Con las teclas de flecha, desplácese hasta la dirección de grupo que desee y pulse
Entrar.
6. Si fuese necesario, pulse Entrar para seleccionar Lista de Direcciones. Actualic e
los datos:
(a) Con las teclas de flecha, desplácese por la lista y modifique lo que considere
necesario. Pulse Entrar para quitar las direcciones de la lista de grupo; la marca
“*” desaparecerá de las direcciones.
(b) Pulse la tecla de flecha izquierda para salir de la lista.
7. Si fuese necesario, utilice la tecla de flecha abajo para desplazarse hasta Nombre
Grupo y pulse Entrar. Actualice los datos:
(a) A través del teclado numérico o de las teclas de flechas y del teclado en pantalla,
modifique el nombre de correo electrónico.
(b) Resalte Hecho y pulse Entrar.
8. Con la tecla de flecha abajo, desplácese hasta Hecho y pulse Entrar.
9. Pulse la tecla de flecha izquierda para salir del menú.
Configuración de la máquina... > 55
Page 56

C
ONTROL DE ACCESO
El funcionamiento de esta máquina se puede limitar a personal autorizado con la simple
introducción de un PIN (número de identificación personal) de 4 a 9 dígitos. Esto es lo que
se denomina control de acceso. El PIN será más seguro cuanto mayor número de dígitos
contenga.
El MFP es compatible con los siguientes tipos de PIN:
> Administrator PIN (PIN de administrador); Es el PIN del administrador o
administradores del sistema.
Si un PIN se registra como de un administrador, se muestra la pantalla de entrada de
contraseña de administrador, y cuando se introduce una contraseña de
administrador, ésta quedará autentificada como la de un administrador.
> User PIN (PIN de usuario); Es el PIN para usuarios generales.
Si un PIN se registra como de usuario general, se muestra la pantalla de selección de
función. A continuación, después de introducir el PIN, también se muestra la pantalla
de selección de función.
Después de utilizar la máquina, tendrá que cerrar sesión y dejar la máquina en modo de
control de acceso, para que no la puedan utilizar usuarios no autorizados.
A
CTIVAR EL CONTROL DE ACCESO
La activación o desactivación del control de acceso se cambia en Menú > Config. admin.
> Config. del sistema > Control Acceso.
Si el administrador ha activado el control de acceso en la máquina, ésta se iniciará
automáticamente en el modo de control de acceso. No podrá utilizarlo si no proporciona
información de inicio de sesión válida.
Con el control de acceso establecido en activado, la pantalla Config. del sistema aparece
inmediatamente después de realizar el cambio de configuración. No obstante, si alguna de
las funciones, como Imprimir, Envío Fax o Escanear a PC se está ejecutando, la pantalla
sólo cambiará a Config. del sistema cuando la tarea haya finalizado.
I
NICIO DE SESIÓN
1. Si se muestra la pantalla Entra PIN, utilice el teclado para especificar el PIN.
2. Pulse Entrar (o el botón Start (Iniciar)) para confirmar.
NOTA
> Un PIN válido consta de 4 a 9 dígitos.
> Los números que introduzca no se muestran en la pantalla; se sustituyen
por '*'.
> Si el PIN especificado no es válido, se muestra el mensaje “Contraseña
incorr.” durante 3 segundos y aparece la pantalla Entra PIN.
3. En la pantalla Introd. contraseña, utilice el teclado en pantalla para introducir la
contraseña.
4. Use la tecla de flecha arriba para resaltar Hecho y pulse Entrar para confirmar.
Control de acceso > 56
Page 57

C
IERRE DE SESIÓN
Asegúrese de cerrar la sesión una vez que haya terminado de utilizar la máquina:
NOTA
Con el control de acceso activado, las opciones de cierre de sesión se
muestran en el menú en la pantalla Mode Selection (Selección de modo).
1. Con la tecla de flecha abajo, resalte Salir y, a continuación, pulse Entrar.
Aparecerá la pantalla Confirm Logout (Confirmar cierre de sesión).
2. Con la tecla de flecha abajo, resalte Sí y, a continuación, pulse Entrar para
confirmar.
Ahora aparecerá la pantalla Entra PIN.
NOTA
Cuando el panel de control del MFP se deja inactivo durante un período de
tiempo determinado, aparece automáticamente la pantalla Entra PIN si el
control de acceso está activado.
T
IEMPO DE ESPERA DE FUNCIONAMIENTO
> Cuando el panel de control del MFP se deja inactivo durante un período de tiempo
determinado (Tiempo de espera de funcionamiento), aparece automáticamente la
pantalla Idle (Inactivo) si el control de acceso está desactivado.
> Si se produce un error, el tiempo de espera de funcionami ent o s e desactiva.
> Después del tiempo de espera de funcionamiento, aparece automáticamente la
pantalla Entra PIN si el control de acceso está activado.
> La duración del tiempo de espera de funcionamiento depende de los valores de
configuración de Modo Menú > Config. admin.> Config. del sistema > Volver a
Alerta.
Control de acceso > 57
Page 58

F
UNCIONAMIENTO
Gracias a su panel de control intuitivo, este Producto multifunción (MFP) está diseñado para
que sea fácil de utilizar.
NOTA
Si se ha activado el control de acceso, deberá introducir el PIN o la contraseña.
M
ULTITAREA
La máquina puede realizar más de una tarea a la vez. En la siguiente tabla se muestra la
combinación de tareas que se puede realizar.
2ªCOPIA ESCANEAR
1ª
A EMAIL/
MEMORIA
Copia - No No No Sí
Escanear a
No - No No Sí
email/
FAX
(ESCANEAR)
FAX
(ENVIAR)
FAX
(RECIBIR)
IMPRIMIR
(FAX)
a
Sí
a
Sí
IMPRIMIR
(USB/RED)
a
Sí
a
Sí
memoria
Fax
(escanear)
Fax (enviar)
No No -NoSí
b
Sí
b
Sí
Sí - No
a
Sí
a
Sí
a
Sí
a
Sí
Fax (recibir) Sí Sí Sí No -SíSí
Imprimir
(fax)
Imprimir
(USB/red)
b
Sí
b
Sí
b
Sí
b
Sí
Sí No -
Sí No Sí
a
Sí
a
Sí
a
Sí
a
Sí
a. Se aceptan datos pero la impresión se detiene hasta que se haya completado la 1ª acción.
b. Se acepta la operación pero el escaneado se detiene hasta que se haya completado la 1ª acción.
Físicamente imposible
Funcionamiento > 58
Page 59

C
ARGA DE DOCUMENTOS
El MFP puede escanear/copiar/enviar los documentos que se encuentren en el ADF
(Automatic Document Feeder, alimentador automático de documentos) o sobre el cristal.
Si tiene que enviar varias páginas, cargue los papeles en el ADF. El ADF puede admitir hasta
50 páginas de una vez.
Si necesita escanear/copiar/enviar páginas de libros, recortes de periódicos o papeles
arrugados o con dobleces, colóque los s obre el cristal.
C
OLOCACIÓN DE DOCUMENTOS EN EL
ADF
Antes de usar el ADF, asegúrese de que el papel cumple las siguientes especificaciones:
> El tamaño de los documentos puede ser de 114,3 x 139,7 mm (4,5 x 5,5 pulgadas)
a 215,9 x 355,6 mm (8,5 x 14 pulgadas).
> Los documentos pueden pesar entre 16 y 28 libras (60 - 120 g/m
²
) y tener de
0,002" a 0,006" de grosor de papel.
> Los documentos deben ser cuadrados o rectangulares y estar en buenas condiciones
(no deben ser frágiles ni estar desgastados).
> Los documentos no deben tener dobleces, arrugas, desgarros, tinta fresca ni
orificios.
> Los documentos no deben tener grapas, clips ni notas adhesivas.
> El cristal debe estar limpio y no se debe dejar ningún documento en él.
NOTA
Para transmitir tipos de documentos irregulares, colóquelos en el cristal o
haga una copia primero y luego transmítala.
1. Si tiene varias páginas, airéelas para evitar que se produzcan atascos de papel. El
ADF admite hasta 50 páginas de una vez.
a
b
c
2. Coloque el documento en el ADF con el texto hacia ARRIBA y asegúrese de que la
parte superior de cada página es lo primero que entra.
Funcionamiento > 59
Page 60

3. Ajuste las guías de pape l p a ra centrar el docum e nt o en el ADF.
C
OLOCACIÓN DE DOCUMENTOS EN EL CRISTAL
1. Abra la cubierta de documentos.
2. Coloque en el vidrio el documento con el texto BOCA ABAJO y alinee la parte
superior de la página con la esquina superior izquierda del vidrio.
3. Cierre la cubierta de documentos.
Funcionamiento > 60
Page 61

C
OPIA
NOTA
El ajuste predeterminado de fábrica es Copy mode (Modo de copia).
F
UNCIONAMIENTO BÁSICO
1. Coloque el documento en el ADF con el texto hacia arriba o en el cristal hacia abajo.
2. Ajuste las opciones de escaneo según sea necesario. Para obtener más detalles,
consulte las siguientes secciones.
3. A continuación, pulse el botón Start (opción monocromo o color).
NOTA
Para prevenir atascos de papel cuando utilice el ADF, si desea cancelar el
proceso de copia, pulse una vez el botón Detener/Cancelar para parar el
proceso y una segunda vez para expulsar el papel.
F
UNCIONAMIENTO AVANZADO
Con las opciones disponibles puede modificar la impresión de las copias para ajustarla a
sus necesidades:
1. Pulse el botón Entrar.
2. Seleccione el parámetro que desee con la tecla de flecha abajo y pulse Entrar.
3. Con las teclas de flecha arriba o abajo, seleccione un valor y pulse Entrar.
Las opciones son las que aparecen a continuación. Los valores que aparecen en
negrita son los predeterminados.
ELEMENTO DE
MENÚ
Copias 1 - 99
Reducir/Ampliar Predeterminado:
Modo Nor. Mezcl., Foto, Alto Mezcl., Alto Foto
Densidad -3, -2, -1, 0, +1, +2, +3
Bandeja de Entrad a Bandeja 1, Alimentador MF
Ordenar Activado, Desactivado
Pág. p. Hoja
Borrar Borde 0,00 pulg., 0,25 pulg., 0,50 pulg., 0,75 pulg., 1,00 pulg. o
OPCIONES
A4>A5, Leg14>Carta, Leg13,5>Carta, Leg13>Carta, A4>B5,
Ajustar a Página, 100%, B5>A4, Carta>Leg13,
Carta>Leg13,5, Carta>Leg14, A5>A4, Personalizado
Personalizado 1% incrementos: 25% - 400%
1en1, 2en1, 4en1 (horizontal), 4en1 (vertical)
0 mm, 6 mm, 13 mm, 19 mm, 25 mm
b
a
Margen Mayús. Der. 0,00 pulg., 0,25 pulg., 0,50 pulg., 0,75 pulg., 1,00 pulg. o
0 mm, 6 mm, 13 mm, 19 mm, 25 mm
Margen Mayús. Abajo 0,00 pulg., 0,25 pulg., 0,50 pulg., 0,75 pulg., 1,00 pulg. o
0 mm, 6 mm, 13 mm, 19 mm, 25 mm
Copia > 61
c
d
Page 62

a. Pág. p. Hoja solamente se puede cambiar de 1en1 si el tamaño del papel se
establece en A4 o Carta y los documentos se escanean desde el ADF. El valor
predeterminado de Ordenar es siempre “Desactivado”, el de Reducir/Ampliar es
“100%”, el de Borrar Borde es “0 mm (0, 001 pulg.)” y los de Margen Mayús. Abajo
y Margen Mayús. Der. es 0 mm (0,00 pulg.).
b. La configuración se mostrará en mm o en pulgadas en función de los valores
configurados en Config. admin. - Config. del sistema - Unidad de medida en el
modo Menú. Si la opción Borrar Borde se establece en un valor distinto de a “0 mm”
o “0,00 pulg.”, el valor predeterminado de Reducir/Ampliar siempre es “100%”, el
de Pág. p. Hoja es “1en1” y los de Margen Mayús. Abajo y Margen Mayús. Der. es
“0 mm (0,00 pulg.)”.
c. Las partes de la imagen que no caben en el papel como consecuencia de esta
configuración no se imprimirán. La configuración se mostrará en mm o en pulgadas
en función de los valores configurados en Config. admin. - Config. del sistema Unidad de medida en el modo Menú. Si la opción Margen Mayús. Der. se establece
en un valor distinto de “0 mm” o “0,00 pulg.”, el valor predeterminado de Borrar
Borde siempre es “0 mm (0,00 pulg.)” y el de Reducir/Ampliar únicamente se
puede configurar en un valor inferior a 100%.
d. Las partes de la imagen que no caben en el papel como consecuencia de esta
configuración se imprimirán. La configuración se mostrará en mm o en pulgadas
en función de los valores configurados en Config. admin. - Config. del sistema Unidad de medida en el modo Menú. Si la opción Margen Mayús. Abajo se establece
en un valor distinto de “0 mm” o “0,00 pulg.”, el valor predeterminado de Borrar
Borde siempre es “0 mm (0,00 pulg.)” y el de Reducir/Ampliar únicamente se
puede configurar en un valor inferior a 100%.
4. Pulse la tecla de flecha izquierda para volver al menú de inicio.
Copia > 62
Page 63

E
SCANEO
F
UNCIONAMIENTO BÁSICO
1. Coloque el documento en el ADF con el texto hacia arriba o en el cristal hacia abajo.
2. Seleccione el modo Scan (Escanear) mediante el botón de flecha abajo del panel de
control.
3. Pulse Entrar.
4. Pulse la tecla de flecha abajo y seleccione el destino del escaneado de las siguientes
opciones:
> Email
> Memoria USB
> Servidor
> PC
5. Ajuste las opciones de escaneo según sea necesario. Para obtener más detalles,
consulte las siguientes secciones.
6. A continuación, pulse el botón Start (opción monocromo o color).
NOTA
Para prevenir atascos de papel cuando utilice el ADF, si desea cancelar el
proceso de copia, pulse una vez el botón Detener/Cancelar para parar el
proceso y una segunda vez para expulsar el papel.
E
SCANEAR A CORREO ELECTRÓNICO
1. Coloque el documento en el ADF con el texto hacia ARRIBA o en el cristal hacia
ABAJO.
2. Con la tecla de flecha abajo, desplácese hasta Escanear y pulse Entrar.
3. Pulse Entrar para seleccionar Email.
4. Con la tecla de flecha arriba, desplácese hasta Responder A y pulse Entrar.
5. Elija la dirección de respuesta entre las siguientes:
> Lista de Direcciones: la selección se realiza desde las entradas de la lista de
direcciones
> Entrada por Pantalla: la entrada se realiza directamente a través del teclado
> Seleccionar No.: escriba una dirección o un número de dirección de grupo
> LDAP: la selección se realiza desde un servidor de protocolo ligero de acceso a
directorios (Lightweight Directory Access Protocol, LDAP)
Si se le solicita, seleccione Continuar y cambie la dirección. De lo contrario,
seleccione Hecho.
6. Con la tecla de flecha abajo, desplácese hasta Dirección y pulse Entrar.
7. Elija la dirección o direcciones de destino entre las siguientes:
> Lista de Direcciones: la selección se realiza desde las entradas de la lista de
direcciones
> Entrada por Pantalla: la entrada se realiza directamente a través del teclado
> Seleccionar No.: escriba una dirección o un número de dirección de grupo
Escaneo > 63
Page 64

> LDAP: la selección se realiza desde un servidor de protocolo ligero de acceso a
directorios (Lightweight Directory Access Protocol, LDAP)
Si se le solicita, seleccione Continuar y agregue direcciones adicionales. De lo
contrario, seleccione Hecho.
8. Con la tecla de flecha abajo, desplácese hasta Referencia y pulse Entrar.
9. Elija la referencia entre las siguientes:
> Lista Referencias
> Entrada por Pantalla
10. Con la tecla de flecha abajo, desplácese hasta Nombre Archivo y pulse Entrar.
11. A través del teclado numérico o de las teclas de flechas y del teclado en pantalla,
introduzca el nombre de archivo.
12. Resalte Hecho y pulse Entrar.
13. Aju s te la configuración de densidad, si fuese necesario.
(a) Con la tecla de flecha abajo, desplácese hasta Densidad y pulse Entrar.
(b) Resalte la configuración que desee y pulse Entrar.
14. Ajuste el tamaño del documento, si fuese necesario.
(a) Con la tecla de flecha abajo, desplácese hasta *A4 y pulse Entrar.
(b) Resalte la configuración que desee y pulse Entrar.
15. Ajuste el formato del archivo, si fuese necesario.
> Si está enviando un archivo en color;
(i) Con la tecla de flecha abajo, desplácese hasta Formato Archivo (Color)
y pulse Entrar.
(ii) Resalte la configuración que desee y pulse Entrar.
> Si está enviando un archivo en blanco y negro;
(i) Con la tecla de flecha abajo, desplácese hasta Formato Archivo (B/N)
y pulse Entrar.
(ii) Resalte la configuración que desee y pulse Entrar.
16. Pulse el botón Start.
E
SCANEAR A MEMORIA
NOTA
Esta opción solamente está disponible si la memoria USB está conectada al
puerto USB situado en la parte frontal de la máquina.
NOTA
El formato predeterminado, el porcentaje de comprensión y la resolución se
pueden cambiar si se considera necesario. Consulte “Escanear a Memoria” en
la página 46.
1. Conecte la memoria USB al puerto USB situado en la parte frontal de la máquina.
2. Coloque el documento en el ADF con el texto hacia ARRIBA o en el cristal hacia
ABAJO.
3. Con la tecla de flecha abajo, desplácese hasta Escanear y pulse Entrar.
4. Con la tecla de flecha abajo, desplácese hasta Memoria USB y pulse Entrar.
Escaneo > 64
Page 65

5. Pulse Entrar para seleccionar Nombre Archivo.
6. A través del teclado numérico o de las teclas de flechas y del teclado en pantalla,
introduzca el nombre.
NOTA
en este campo se pueden introducir hasta 64 caracteres (caracteres de un solo
byte).
Si no se introduce un nombre de archivo, se utiliza el nombre de archivo
predeterminado. Consulte “Default File Name (Nombre de archivo
predeterminado)” en la página 46.
Si no se introduce un nombre de archivo y no se ha especificado un nombre
de archivo predeterminado, la máquina utiliza el nombre de archivo “Image”
(Imagen) (los siguientes nombres de archivo se irán incrementando,
image00001, image00002 y así sucesivamente).
7. Resalte Hecho y pulse Entrar.
8. Si fuese necesario, puede modificar la configuración de la densidad y el tamaño del
documento:
(a) Utilice la tecla de flecha abajo para desplazarse hasta la configuración que
desee y pulse Entrar.
(b) Seleccione el valor adecuado y pulse Entrar.
(c) Pulse el botón Start correspondiente a monocromo o a color.
(d) Pulse el botón Entrar para seleccionar BIEN o utilice la tecla de flecha abajo y,
a continuación, pulse el botón Entrar para Cancelar la operación.
NOTA
Si el nombre de archivo que va a escribir para la Memoria USB ya existe,
aparecerá el mensaje ¿Guardar archivo?
> BIEN: el archivo sustituirá al que existe. Esto se limita a un archivo.
>
Renombrar: permite cambiar el nombre del archivo.
> Cancelar: con esto se cancela la escritura del archivo.
(e) Para seguir escaneando más hojas, coloque el documento o documentos en el
ADF con el texto hacia ARRIBA o en el cristal hacia ABAJO y pulse el botón Start
para continuar o pulse Entrar para completar y finalizar.
NOTA
Cuando escanee varios documentos desde el ADF, o en la platina desde Job
Build Scanning (Escaneado de trabajo) con Formato Archivo establecido en
JPEG, el archivo de imagen se divide por páginas y se guarda. El nombre de
archivo “nombre de archivo introducido-###,” siendo ### un número
comprendido entre 000 y 999, se asigna automáticamente a cada página.
El documento se escaneará en el directorio raíz de la memoria USB.
Tras finalizar el proceso, se mostrará un mensaje de confirmación.
9. Retire la memoria USB de la máquina.
Escaneo > 65
Page 66

E
SCANEAR A SERVIDOR
Los perfiles se deben configurar antes de enviar los documentos a un servidor de archivos,
con el objeto de acelerar el proceso. Un perfil contiene una lista de varios parámetros de
archivado, como el protocolo de archivado, el directorio, el nombre del archivo y otros
parámetros de escaneado. Se puede agregar un perfil nuevo introduciendo la página Web
de la máquina o instalando e iniciando la herramienta de configuración de la red que se
encuentra en el DVD-ROM suministrado.
NOTA
Puede crear hasta 20 perfiles.
1. Coloque el documento en el ADF con el texto hacia ARRIBA o en el cristal hacia
ABAJO.
2. Con la tecla de flecha abajo, desplácese hasta Escanear y pulse Entrar.
3. Con la tecla de flecha abajo, desplácese hasta Servidor y pulse Entrar.
Se mostrará la lista de perfiles del servidor de archivos. Si no hay perfiles, la lista de
perfiles estará vacía.
4. Con las teclas de flecha, desplácese hasta el perfil que desee (destino d e archivado)
y pulse Entrar.
5. Pulse el botón Start correspondiente a monocromo o a color.
Escaneo > 66
Page 67

S
CAN TO
La función de escáner se puede controlar desde el MFP (Push Scan, Forzar Escaneo) o desde
el PC (Pull Scan).
PC (E
SCANEAR A
NOTA
Asegúrese primero de que la utilidad Tecla de acceso rápido está instalada y
configurada. Consulte “Utilidad Tecla de acceso rápido: sólo en Windows” en
la página 22.
PC)
Forzar Escaneo
1. Coloque el documento en el ADF con el texto hacia ARRIBA o en el cristal hacia
ABAJO.
2. Con la tecla de flecha abajo, desplácese hasta Escanear y pulse Entrar.
3. Con la tecla de flecha abajo, desplácese hasta PC y pulse Entrar.
4. Se mostrará la pantalla Push Scan en la que aparecen cuatro opciones. Con las
teclas de flecha, desplácese hasta la función que desee y pulse Entrar:
(a) Email
Si se selecciona la función Email, la utilidad Tecla de acceso rápido ejecuta
Escanear a PC de acuerdo con la configuración de “Escanear a Email”. Los datos
de la imagen escaneada se guardarán en la carpeta especificada y estarán listos
para que el software los envíe como un archivo adjunto. Complete los datos de
la pantalla y envíelos.
(b) Carpeta
Si se selecciona la función Carpeta, la utilidad Tecla de acceso rápido ejecuta
Escanear a PC de acuerdo con la configuración de “Scan to Folder” (Escanear a
carpeta). Los datos de la imagen escaneada se guardarán en la carpeta
especificada.
(c) Aplicación
Si se selecciona la función Aplicación, la utilidad Tecla de acceso rápido ejecuta
Escanear a PC de acuerdo con la configuración de “Scan to Application1”
(Escanear a aplicación1). Los datos de la imagen digitalizada se abrirán en la
aplicación especificada por la utilidad Tecla de acceso rápido para Aplicación2.
Escaneo > 67
Page 68

(d) Fax
Si se selecciona la función Fax, la utilidad Tecla de acceso rápido ejecuta
Escanear a PC de acuerdo con la configuración de “Scan to PC-Fax” (Escanear
a fax de PC). Los datos de la imagen escaneada se guardarán en la carpeta
especificada y estarán listos para que el software los envíe como un archivo
adjunto. Complete los datos de la pantalla y envíelos.
5. Pulse el botón Start correspondiente a monocromo o a color.
Pull scan (Escanear directamente desde el PC)
Haga doble clic en el icono de Tecla de acceso rápido del escritorio. Se mostrará la consola
Tecla de acceso rápido (abajo).
Las siguientes funciones se pueden controlar desde el PC:
> Scan to Application1 (Escanear a aplicación1)
> Scan to Application2 (Escanear a aplicación2)
> Escanear a Email
> Scan to Folder (Escanear a carpeta)
> Scan & Print (Escanear e imprimir)
> Scan to PC-Fax (Escanear a fax de PC)
> Ajustes
Cuando el cursor se sitúe sobre un icono, los parámetros establecidos para dicho icono
aparecerán en un cuadro de texto (excepto “Ajustes”). Con un simple clic, se seleccionará
una opción.
Además de la opción “Ajustes”, existen otras dos más en Pull Scan - “Scan to Application2”
(Escanear a aplicación2) y “Scan & Print” (Escanear e imprimir).
> “Scan to Application2” (Escanear a aplicación2) funciona exactamente del mismo
modo que el escaneo a aplicación1, permitiendo simplemente que se seleccione otra
aplicación.
> “Scan & Print” (Escanear e imprimir) permite escanear en cualquier impresora
disponible al PC, incluida la impresora MFP.
> La opción “Ajustes” permite establecer los parámetros para todas las opciones.
Escaneo > 68
Page 69

F
AX
(MF2000 plus)
F
UNCIONAMIENTO BÁSICO
B
ÚSQUEDAS EN LA GUÍA TELEFÓNICA
Para realizar búsquedas en el contenido de la guía telefónica, puede hacer lo siguiente:
> Utilice las teclas de flecha para desplazarse por la lista y resalte la entrada que
desee.
NOTA
Las listas de Marcaciones rápidas y Marcaciones de grupo incluidas en la Guía
telefónica se muestran en Marcación de grupo (G00~09) y Marcación rápida
(#00~#99).
> Utilice el teclado para escribir un carácter de búsqueda, por ejemplo, las primeras
letras de un nombre. Los destinos cuyo carácter inicial coincidan con el carácter
introducido aparecerán en la pantalla.
NOTA
Puede alternar entre caracteres, mayúsculas y minúsculas y símbolos
pulsando la misma tecla varias veces. Cuando pulse la misma tecla varias
veces, tendrá que hacerlo en menos de 2 segundos.
Para ver más detalles, consulte “Cómo cambiar entre caracteres” en la
página 17.
E
NVÍO DE UN FAX
1. Coloque el documento en el ADF con el texto hacia arriba o en el cristal hacia abajo.
2. Con la tecla de flecha abajo, desplácese hasta Fax y pulse Entrar.
3. Introduzca el número del fax de destino:
(a) Seleccionando Núm. Fax y escribiendo el número con el teclado numérico.
NOTA
Puede escribir un número de destino completo o escribir un número de
marcación rápida o de marcación de grupo.
> Para introducir un número de marcación rápida, pulse la tecla “#” e
introduzca el número de marcación rápida de dos dígitos, por ejemplo,
“#29”.
> Para introducir un número de marcación de grupo, pulse la tecla “*” e
introduzca el número de marcación de grupo de un dígito, por ejemplo,
“*3”.
Se mostrarán el número de fax y el ID registrado en el número de marcación
seleccionado.
(i) Pulse Entrar.
(ii) Cuando aparezca el mensaje Continuar, seleccione More (Más) para
agregar más números o Hecho para confirmar.
Fax > 69
Page 70

(b) Seleccionando Guía Telefónica y eligiendo el número de las entradas de la
guía telefónica.
(i) Para buscar entradas en la guía telefónica, consulte “Búsquedas en la guía
telefónica” en la página 69.
(ii) Repita hasta que estén seleccionadas todas las entradas que desee.
(iii) Pulse la tecla de flecha izquierda para salir de la lista.
4. Si fuese necesario, pulse la tecla de flecha arriba y desplácese hasta Confirme
Dest. para ver o modificar la lista de números de fax:
> Pulse Entrar para quitar un entrada de la lista (ya no se mostrará * junto a la
entrada).
> Pulse la tecla de flecha izquierda para salir de la lista.
5. Pulse el botón Start para enviar un documento o documentos.
NOTA
Si desea cancelar el proceso, pulse Stop para cancelar la operación.
Las transmisiones de fax se envían únicamente en blanco y negro.
F
UNCIONAMIENTO AVANZADO
C
AMBIAR LA CALIDAD DEL FAX
La máquina viene preconfigurada en “Estándar”. Si fuera necesario, seleccione Fino, Extra
Fino o Foto para mejorar la calidad del fax.
Para cambiar la calidad del fax:
1. Siga los pasos del proceso “Envío de un fax” del 1 al 4.
2. Con la tecla de flecha abajo, desplácese hasta *Estándar y pulse Entrar.
3. Utilice la tecla de flecha abajo para desplazarse hasta la configuración de calidad
que desee y pulse Entrar.
4. Pulse el botón Start para enviar un documento o documentos.
NOTA
Cuando termine la operación de fax, la máquina volverá automáticamente al
valor predeterminado.
A
JUSTE DE LA DENSIDAD
La máquina está predefinida para usar el nivel de densidad “Normal”. Si el contraste del
documento original requiere que sea más claro o más oscuro, puede mejorar la calidad
ajustando la configuración de densidad.
Para cambiar la densidad:
1. Siga los pasos del proceso “Envío de un fax” del 1 al 4.
2. Con la tecla de flecha abajo, desplácese hasta Densidad: 0 y pulse Entrar.
3. Utilice la tecla de flecha abajo para desplazarse hasta la configuración de densidad
que desee y pulse Entrar.
Fax > 70
Page 71

4. Pulse el botón Start para enviar un documento o documentos.
NOTA
Cuando termine la operación de fax, la máquina volverá automáticamente al
valor predeterminado.
T
AMAÑO DEL DOCUMENTO
La máquina viene preconfigurada en tamaño “A4”.
Para cambiar el tamaño del documento:
1. Siga los pasos del proceso “Envío de un fax” del 1 al 4.
2. Con la tecla de flecha abajo, desplácese hasta *A4 y pulse Entrar.
3. Utilice la tecla de flecha abajo para desplazarse hasta el tamaño del documento que
desee y pulse Entrar.
4. Pulse el botón Start para enviar un documento o documentos.
NOTA
Cuando termine la operación de fax, la máquina volverá automáticamente al
valor predeterminado.
E
NVÍO MANUAL
NOTA
Deberá tener instalado un teléfono externo. Consulte “Cómo agregar un
auricular de teléfono” en la página 52.
La función de envío manual le permite enviar documentos por fax instantáneamente sin
tener que escanearlos a la memoria primero. Esto resulta especialmente útil si ya está
utilizando el auricular de teléfono para una llamada de voz o la memoria de la máquina ha
acumulado ya una serie de trabajos de fax.
1. Coloque el documento en el ADF con el texto hacia arriba o en el cristal hacia abajo.
2. Marque el número de fax que desee mediante el teléfono externo.
3. Con la tecla de flecha abajo, desplácese hasta Fax y pulse Entrar.
4. Pulse el botón Start para enviar un documento o documentos.
“Start TRS. Manual” se muestra mientras el documento se está escaneando.
Durante la transmisión, esto cambia a “Enviando”.
E
NVÍO PROGRAMADO
La función de envío programado le permite enviar documentos por fax a una hora y fecha
específicas.
Para configurar el envío programado del fax:
1. Siga los pasos del proceso “Envío de un fax” del 1 al 4.
2. Con la tecla de flecha abajo, desplácese hasta Tiempo Retrasado y pulse Entrar.
3. Con las teclas de flecha y con el teclado, introduzca la fecha y la hora que desee y
pulse Entrar.
4. Pulse el botón Start para escanear y guardar los documentos preparados para
enviar a la hora especificada.
Fax > 71
Page 72

R
ECEPCIÓN DE FAX
El MFP está configurado para recibir faxes automáticamente. Si desea cambiar el modo de
recepción, consulte “Modo de recepción” en la página 51 para obtener más información.
Recepción automática de faxes (modo predeterminado)
Cuando el MFP está en modo de recepción automática de fax:
> Cuando se realiza la llamada, en la pantalla aparece Recepción Start.
> Mientras se está recibiendo un fax y hasta que la recepción de datos se completa, en
la pantalla se muestra Recibiendo Fax, el número de fax del remitente y el número
de páginas recibidas.
> Una vez finalizada la recepción del fax, en la pantalla se muestra el número de fax
del remitente, el número de páginas recibidas y Recepción Bien durante 3
segundos, y después en el visor aparece la pantalla de selección de modo.
> Cuando la máquina está imprimiendo imágenes enviadas por fax, en la pantalla se
muestran las mismas opciones que las de imprimir.
NOTA
La cancelación está deshabilitada mientras la máquina está recibiendo un fax.
Si la recepción del fax falla, aparece un mensaje de error hasta que se pulsa el botón
Detener:
> Si se produce un error mientras se está recibiendo un fax, se muestran los errores
relacionados con la comunicación por fax.
> Si se produce un error mientras se está imprimiendo un fax, los mensajes de error
que se muestran son los mismos que los del modo de impresión.
Recepción manual
NOTA
Antes de utilizar la función de recepción manual es necesario que haya
conectado un auricular de teléfono.
Al recibir la llamada entrante, el auricular de teléfono sonará:
1. Levante el auricular de teléfono.
2. Pulse el botón Start del MFP.
3. Vuelva a colocar el auricular de teléfono.
El fax se imprimirá.
Consulte “Modo de recepción” en la página 51 para obtener información sobre cómo activar
el modo de recepción manual.
Cambio automático TEL/FAX
Modo teléfono/fax (T/F): Cuando las llamadas entrantes son una mezcla de llamadas de
teléfono y fax, la mejor opción es elegir el modo teléfono/fax. en este modo, la máquina
detecta si la llamada entrante es un fax o una llamada de voz.
Cuando la llamada sea de otra máquina de fax, su máquina cambiará al modo de fax y
recibirá el mensaje. Cuando la llamada sea una llamada de voz, la máquina emitirá un
timbrazo como un teléfono. Si no contesta, la máquina volverá a cambiar al modo de fax
para permitirle a la parte que llama enviar el fax manualmente.
Fax > 72
Page 73

Consulte “Modo de recepción” en la página 51 para obtener información sobre cómo activar
el modo teléfono/fax.
Interfaz CONT.
Modo de contestador automático y teléfono (CONT.): Use este modo si desea que la
máquina y un contestador automático compartan la misma línea telefónica. Igual que el
modo teléfono/fax, el modo de contestador automático detecta si una llamada entrante es
un fax o una llamada de voz. Consulte “Cómo agregar un auricular de teléfono” en la
página 52 para obtener más información.
Para configurar el modo CONT.
1. Con la tecla de flecha abajo, desplácese hasta Menú y pulse Entrar.
2. Con la tecla de flecha abajo, desplácese hasta Config. admin. y pulse Entrar.
3. A través de las teclas de flecha y del teclad o en pantalla, introduzca la contraseña de
administrador. Resalte Hecho y pulse Entrar.
4. Con la tecla de flecha abajo, desplácese hasta Config. Fax y pulse Entrar.
5. Con la tecla de flecha abajo, desplácese hasta Config. básica y pulse Entrar.
6. Con la tecla de flecha abajo, desplácese hasta Modo cont. y pulse Entrar.
7. Seleccione la configuración adecuada; Tipo1, Tipo2, Tipo3.
8. Pulse la tecla de flecha izquierda para salir del menú.
Consulte “Modo de recepción” en la página 51 para obtener información sobre cómo activar
el modo CONT.
Recepción remota
Si tiene un auricular de teléfono externo conectado a la máquina de fax, puede indicarle a
la máquina de fax que empiece a recibir introduciendo un código de tres dígitos en el
teclado del teléfono. Esta función resulta útil cuando se responde a una llamada en el
teléfono externo, pero se necesita volver a cambiar la línea a la máquina de fax
1. Con la tecla de flecha abajo, desplácese hasta Menú y pulse Entrar.
2. Con la tecla de flecha abajo, desplácese hasta Config. admin. y pulse Entrar.
3. A través de las teclas de flecha y del teclad o en pantalla, introduzca la contraseña de
administrador. Resalte Hecho y pulse Entrar.
4. Con la tecla de flecha abajo, desplácese hasta Config. Fax y pulse Entrar.
5. Con la tecla de flecha abajo, desplácese hasta Config. básica y pulse Entrar.
6. Con la tecla de flecha abajo, desplácese hasta Rec. Núm. Remota y pulse Entrar.
7. Seleccione la configuración adecuada; Apag., 000, 111, 222, 333, 444, 555, 666, 777,
888, 999, ***, ###.
8. Pulse la tecla de flecha izquierda para salir del menú.
Consulte “Rec. Núm. Remota.” en la página 44.
Fax > 73
Page 74

I
MPRESIÓN DE UN INFORME DE ACTIVIDAD DE FAX
1. Con la tecla de flecha abajo, desplácese hasta Menú y pulse Entrar.
2. Con la tecla de flecha abajo, desplácese hasta Config. admin. y pulse Entrar.
3. A través de las teclas de flecha y del teclad o en pantalla, introduzca la contraseña de
administrador. Resalte Hecho y pulse Entrar.
4. Pulse Entrar para seleccionar Config. del sistema.
5. Con la tecla de flecha abajo, desplácese hasta Impr. Infor. Completo y pulse
Entrar.
6. Con la tecla de flecha arriba, desplácese hasta Enc. y pulse Entrar.
7. Pulse la tecla de flecha izquierda dos veces para salir del menú.
8. Con las teclas de flecha, desplácese hasta Información de impr. y pulse Entrar:
9. Con la tecla de flecha abajo, desplácese hasta Informe de Actividad y pulse
Entrar.
10. Pulse Entrar para ejecutar.
I
MPRESIÓN DE INFORMES DE TRANSMISIÓN
1. Con la tecla de flecha abajo, desplácese hasta Menú y pulse Entrar.
2. Con la tecla de flecha abajo, desplácese hasta Config. admin. y pulse Entrar.
:
3. A través de las teclas de flecha y del teclad o en pantalla, introduzca la contraseña de
administrador. Resalte Hecho y pulse Entrar.
4. Con la tecla de flecha abajo, desplácese hasta Config. Fax y pulse Entrar.
5. Con la tecla de flecha abajo, desplácese hasta Config. básica y pulse Entrar.
6. Utilice la tecla de flecha abajo para desplazarse hasta el informe que desee y pulse
Entrar para seleccionarlo. Elija entre:
> Confirmac.(una posición): con esta opción se imprime un informe de
transmisión después de cada fax.
> Confirm.(Múltiple posición): con esta opción se imprime un informe resumen
en el que se detallan los números que fueron correctos y los que fallaron.
> Error MCF: con esta opción se imprime un informe cada vez que hay un error en
la transmisión de fax.
> Imagen en confirmac.: con esta opción se incluye una imagen del fax en cada
informe de transmisión.
7. Con la tecla de flecha arriba, desplácese hasta Enc. y pulse Entrar.
8. Pulse la tecla de flecha izquierda para salir del menú.
Fax > 74
Page 75

E
NVÍO DE UN FAX DESDE EL
NOTA
Deberá tener instalado el controlador de fax en el PC.
1. Elija Imprimir en el menú Archivo de la aplicación.
2. En la ventana Select Printer (Seleccionar impresora), resalte la opción de
controlador de fax.
3. Pulse el botón Preferences (Preferencias) para mostrar la ventana del
controlador de fax.
PC
4. En la ficha Configuración:
(a) Seleccione el tamaño de papel adecuado en el menú desplegable.
(b) Ajuste la calidad de resolución en Fino, Normal o Fast (Rápida).
(c) Ajuste la orientación en Vertical o Apaisado.
5. En la ficha Cover Sheet (Portada):
(a) Defina los ajustes de uso de la portada como desee.
(b) Seleccione un formato de portada.
6. En la ficha Transmitente:
(a) Escriba su nombre.
(b) Escriba su número de fax.
(c) Si es necesario, introduzca comentarios.
(d) Si es necesario, active la casilla Add an outside call number (Agregar un
número de llamada externo) y escriba el número externo correspondiente.
Fax > 75
Page 76

7. En la ficha Recipient (Destinatario):
(a) Haga clic en el botón Recipient... (Destinatario).
(b) Seleccione un número de fax del panel Guía telefónica de la derecha. Consulte
“Agregar números de fax a la guía telefónica” en la página 76.
(c) Pulse el botón Agregar para agregar este número a la lista de destinatarios.
(d) Rep it a los p a s o s b y c según sea preciso para crear la lista de destinatarios.
(e) Si necesita eliminar un número de la lista de destinatarios, resalte el nombre y
después, pulse el botón Eliminar.
(f) Una vez finalizada la lista, pulse el botón Aceptar para cerrar la ventana Select
Recipients (Seleccionar destinatarios).
8. Pulse el botón Aceptar para cerrar la ventana del controlador de fax.
9. Pulse Aceptar para iniciar el envío del fax.
A
GREGAR NÚMEROS DE FAX A LA GUÍA TELEFÓNICA
Para agregar un número de destino de fax a la guía telefónica:
1. Elija Imprimir en el menú Archivo de la aplicación.
2. En la ventana Select Printer (Seleccionar impresora), resalte la opción de
controlador de fax.
3. Pulse el botón Preferences (Preferencias) para mostrar la ventana del
controlador de fax.
Fax > 76
Page 77

4. Haga clic en el botón Guía Telefónica....
Se mostrará la pantalla de la guía telefónica.
5. Seleccione FAX number (Número de fax) -> New (FAX number) (Nuevo
(número de fax)).
6. Escriba el Nombre de destino del número de fax.
7. Escriba el FAX number (Número de fax) requerido.
8. Si es necesario, introduzca un Comment (Comentario).
9. Pulse el botón Aceptar para guardar.
A
GREGAR NUEVOS GRUPOS A LA GUÍA TELEFÓNICA
Para agregar un nuevo grupo a la guía telefónica:
1. Elija Imprimir en el menú Archivo de la aplicación.
2. En la ventana Select Printer (Seleccionar impresora), resalte la opción de
controlador de fax.
3. Pulse el botón Preferences (Preferencias) para mostrar la ventana del
controlador de fax.
4. Haga clic en el botón Guía Telefónica....
Se mostrará la pantalla de la guía telefónica.
5. Seleccione FAX number (Número de fax) -> New (Group) (Nuevo (grupo)).
6. Escriba el Nombre Grupo.
7. Si es necesario, introduzca un Comment (Comentario).
8. Agregar destinatarios a la l is t a de grupos:
NOTA
Máximo de 100 destinatarios por grupo.
(a) Seleccione un número de fax del panel Guía Telefónicade la derecha.
NOTA
Puede agregar un nuevo número de fax directamente haciendo clic en el botón
New (FAX number)...(Nuevo (número de fax)) y agregando una entrada
en el panel de la guía telefónica.
(b) Pulse el botón Agregar-> para agregar este número a la lista de grupos.
(c) Repita los pasos a y b según sea preciso para crear la lista de grupos.
(d) Si necesita eliminar un número de la lista de destinatarios, resalte el nombre y,
a continuación, pulse el botón <-Eliminar.
9. Una vez finalizada la lista, pulse el botón Aceptar para cerrar la v entana New Group
(Grupo nuevo).
Fax > 77
Page 78

I
MPORTACIÓN Y EXPORTACIÓN DE NÚMEROS DE FAX
Mediante el uso de las funciones de importación y exportación, se pueden gestionar los
números de fax de una guía telefónica creada en otro ordenador.
1. En Windows:
XP: seleccione Inicio > Panel de control > Impresora y otro hardware>
Impresoras y faxes.
Server 2003: seleccione Inicio > Impresoras y faxes.
2000: seleccione Inicio > Configuración > Impresoras.
2. Haga clic con el botón derecho en el icono de la máquina y seleccione Preferencias
de impresión.
3. En la ficha Configuración, haga clic en el botón Guía Telefónica.
4. En el menú desplegable, haga clic en Herramientas > Exportar.
5. En la pantalla Exportar archivo, introduzca un nombre para el archivo y haga clic en
el botón Guardar. Se guardará la guía telefónica.
6. Importe el archivo de la guía telefónica guardado a otro ordenador:
(a) En el controlador de fax instalado en el ordenador en el que se ha importado el
archivo de la guía telefónica, inicie la guía telefónica del mismo modo y haga
clic en Herramientas > Importar en el menú.
(b) En la pantalla Importar archivo, seleccione el archivo de guía telefónica que
desee importar. Cuando haga clic en el botón Abrir, los datos se importarán a
la guía telefónica.
NOTA
El registro de grupos no se puede exportar. (Se exportarán los destinos
incluidos en el grupo.)
Si ya está incluido el mismo nombre en la guía telefónica del controlador de
fax que se va a importar, éste se omitirá.
Fax > 78
Page 79

A
JUSTES DE IMPRESIÓN EN
Los menús del panel del operador de la impresora proporcionan acceso a un gran número
de opciones.
El controlador de la impresora para Windows también contiene ajustes para muchos de
estos elementos. Cuando los elementos del controlador de la impresora sean iguales a los
de los menús del panel del operador e imprima documentos desde Windows, los ajustes del
controlador de la impresora en Windows tendrán prioridad sobre los ajustes de esos
mismos elementos en los menús del panel del operador.
Las ilustraciones de este capítulo corresponden a Windows XP. Otras versiones de Windows
pueden tener un aspecto ligeramente distinto, pero los principios son los mismos.
P
REFERENCIAS DE IMPRESIÓN EN APLICACIONES DE
Si elige imprimir un documento desde una aplicación de
Windows, aparecerá un cuadro de diálogo Imprimir. Este
cuadro de diálogo indica habitualmente el nombre de la
impresora en la que se va a imprimir el documento. Junto al
nombre de la impresora aparece el botón Propiedades.
Al hacer clic en Propiedades, se abre una ventana nueva
que contiene una breve lista de los ajustes de la impresora
disponibles en el controlador y que puede elegir para este
documento.
W
INDOWS
W
INDOWS
Los ajustes disponibles desde la aplicación son sólo aquellos que puede cambiar en esa
aplicación o documento en concreto. Por lo general, los cambios que real ice aquí en estos
ajustes sólo se aplicarán mientras se esté ejecutando esa aplicación.
F
ICHA CONFIGURACIÓN
Al hacer clic en el botón Propiedades del cuadro de diálogo Imprimir de la aplicación, se
abrirá la ventana del controlador para que pueda especificar sus preferencias de impresión
para el documento actual.
1
2
3
4
5
6
7
1. El tamaño del papel debe ser igual al tamaño de las páginas del documento (a
menos que desee ajustar la impresión a un tamaño distinto) y también debe ser
igual al tamaño del papel cargado en la impresora.
2. Puede elegir la fuente de alimentación del papel, que puede ser la Bandeja 1 (la
bandeja de papel estándar) o el alimentador para varios tamaños. También puede
hacer clic en la parte apropiada del gráfico que aparece en la pantalla para
seleccionar la bandeja que desee.
3. Los ajustes de gramaje del papel deben coincidir con el tipo de papel en el que desea
imprimir.
Ajustes de impresión en Windows > 79
Page 80

4. Puede seleccionar varias opciones de acabado para el documento, como normal (una
página por hoja) o Pág. p. Hoja (donde Pág. puede ser cualquier número hasta 16)
para imprimir varias páginas en tamaño reducido por hoja. Al imprimir folletos se
imprimen dos páginas por hoja en cada lado del papel de manera que, cuando se
doble, se forme un folleto. Consulte “Impresión por las dos caras” en la página 84.
La impresión de carteles imprime páginas de gran tamaño divididas en varias hojas.
5. Para imprimir por las dos car as, puede elegir dar la vuelta al papel por el borde l argo
o por el borde corto. Consulte “Impresión por las dos caras” en la página 84.
6. Si anteriormente cambió algunas preferencias de impresión y las guardó como
conjunto, puede recuperarlas par a no tener q ue ajustarlas individualmente cada v ez
que las necesite.
7. Puede restaurar los ajustes predeterminados con sólo elegir un botón de la pantalla.
F
ICHA OPCIONES DE TRABAJO
1. La resolución de salida de la página impresa se puede ajustar tal y como se expone
a continuación.
> El ajuste ProQ2400 imprime a 600 x 600 ppp x 2 bits. Esta opción necesita la
mayor cantidad de memoria de la impresora y es la que más tarda.
> El ajuste Fino/Detalle imprime a 1200 x 600 ppp y es adecuado para todas las
aplicaciones excepto para las más específicas.
> El ajuste Normal imprime a 600 x 600 ppp y es adecuado para imprimir la
mayoría de los borradores de documentos, en los que la calidad de impresión es
menos importante.
2. Puede imprimir un texto como marca de agua detrás de la imagen de la página
principal. Esto resulta útil para marcar un documento como borrador, confidencial,
etc.
3. Puede seleccionar hasta 999 copias para imprimir de forma consecutiva, aunque
para una tirada tan grande, necesitará llenar completamente la bandeja de papel.
4. Puede establecer la orientación de la página en vertical o en horizontal.
5. También puede escalar las páginas para ajustarlas a un tamaño de papel más
grande o más pequeño.
6. Si hace clic en el botón Avanzadas obtendrá acceso a un mayor número de ajustes.
Por ejemplo, puede seleccionar imprimir las z onas negras utili zando el tóner 100% K
(que da una apariencia más mate).
7. Puede restaurar los ajustes predeterminados con sólo elegir un botón de la pantalla.
8. La calidad de las imágenes fotográficas es mejorable.
Ajustes de impresión en Windows > 80
Page 81

F
ICHA COLOR
1
2
4
3
5
1. La salida de color de la impresora se puede controlar automáticamente o bien
mediante un ajuste manual si se desea un control avanzado. El ajuste automático es
adecuado en la mayoría de los casos. Las otras opciones de esta ventana sólo están
visibles si se selecciona una opción que no sea Auto.
2. Puede elegir entre una gama de opcio nes de concor dancia de color, dependiendo del
origen de la imagen del documento. Por ejemplo, una fotografía tomada con una
cámara digital puede necesitar una concordancia de color distinta que un gráfico
comercial creado con una aplicación de hoja de cálculo. Una vez más, en términos
generales, la opción automática es la mejor.
3. Se pueden obtener impresiones más claras o más oscuras, o hacer que los colores
sean más saturados o más brillantes, según se desee.
4. Puede imprimir las zonas negras utilizando un 100% de cián, magenta y amarillo
(negro compuesto), dándoles un aspecto más brillante, o utilizando únicamente
tóner negro (negro verdadero), para darles un aspecto más mate. El ajuste
automático permite al controlador elegir la opción más apropiada, en función del
contenido de la imagen.
5. Puede restaurar los ajustes predeterminados con sólo elegir un botón de la pantalla.
Ajustes de impresión en Windows > 81
Page 82

A
JUSTE DESDE EL PANEL DE CONTROL DE
Al abrir la ventana de propiedades del controlador directamente desde Windows en lugar
de hacerlo desde una aplicación, obtendrá acceso a una gama de ajustes un poco más
amplia. Los cambios que realice aquí habitualmente afectarán a todos los documentos que
imprima desde aplicaciones de Windows y se recordarán de una sesión de Windows a otra.
F
ICHA GENERAL
W
INDOWS
1
23
1. Aquí se muestran algunas de las funciones principales de la impresora.
2. Este botón abre las mismas ventanas que se describieron antes para los elementos
que se pueden ajustar desde las aplicaciones. Sin embargo, los cambios que realice
aquí se convertirán en los nuevos ajustes predeterminados para todas las
aplicaciones de Windows.
3. Este botón imprime una página de prueba para comprobar que la impresora
funciona correctamente.
F
ICHA AVANZADAS
1
2
3
4
5
6
7
8
9
10
11
1. Puede especificar a qué hora del día estará disponible la impresora.
2. Indica la prioridad actual; desde 1 (la más baja) hasta 99 (la más alta). Primero se
imprimen los documentos que tienen la prioridad más alta.
3. Especifica que los documentos deben colocarse en una cola de impresión
(almacenarse en un archivo de impresión especial) antes de imprimirse. A
Ajustes de impresión en Windows > 82
Page 83

continuación, se imprime el documento en segundo plano, lo que permite que la
aplicación vuelva a estar disponible en menos tiempo.
4. Esta opción especifica que la impresión no debe comenzar hasta que la última
página se haya colocado en la cola de impresión. Si la aplicación necesita mucho
tiempo para realizar cálculos durante la impresión, haciendo que el trabajo de
impresión se interrumpa durante cierto tiempo, la impresora podría suponer que ha
terminado de imprimir el documento antes de tiempo. Esto no ocurre si se
selecciona esta opción, pero la impresión tardará más en finalizar, ya que se retrasa
su inicio.
5. Ésta es la opción opuesta a la anterior. La impresión se inicia lo antes posible
después de que se comienza a almacenar el documento en la cola de impresión.
6. Esta opción especifica que el documento se imprima directamente, sin colocarse en
una cola de impresión. Habitualmente, no podrá utilizar la aplicación hasta que
finalice el trabajo de impresión. Esta opción utiliza menos espacio de disco en el
ordenador, ya que no hay un archivo de cola de impresión.
7. Indica al administrador de trabajos de impresión que debe comprobar la
configuración del documento y hacerla coincidir con la de la impresora antes de
enviar a imprimir el documento. Si se detecta una falta de concordancia, el
documento se retiene en la cola de impresión y no se imprime hasta que no se
cambie la configuración de la impresora y se vuelva a activar el documento en la
cola de impresión. La existencia de documentos con problemas de concordancia en
la cola de impresión no impide que se impriman otros documentos sin problemas de
concordancia.
8. Especifica que el administrador de trabajos de impresión debe dar prioridad a los
documentos que han terminado de incluirse en la cola de impresión al decidir qué
documento debe imprimir a continuación, aunque estos documentos tengan una
prioridad más baja que la de los documentos que aún se están almacenando en la
cola. Si no hay ningún documento que haya terminado de almacenarse en la cola, el
administrador de trabajos de impresión dará prioridad a los documentos más largos
frente a los más cortos. Utilice esta opción si desea aumentar al máximo la eficacia
de la impresora. Cuando esta opción está desactivada, el administrador de trabajos
de impresión elige los documentos basándose únicamente en los ajustes de
prioridad.
9. Especifica que el administrador de trabajos de impresión no debe eliminar los
documentos cuando se terminen de imprimir. Esto permite volver a enviar los
documentos a la impresora desde el administrador de trabajos de impresión, en
lugar de volver a imprimirlos desde la aplicación. Si utiliza esta opción con
frecuencia, necesitará una gran cantidad de espacio en disco en el ordenador.
10. Especifica si están disponibles ciertas funciones avanzadas (como la impresión de
folletos, la ordenación de páginas o el número de páginas por hoja) dependiendo de
la impresora. Mantenga esta opción activada para la impresión normal. Si tiene
problemas de compatibilidad, desactívela. Tenga en cuenta, sin embargo, que si la
desactiva, estas opciones avanzadas no esta rán disponibles, aunque el hardware las
admita.
11. Este botón proporciona acceso a las mismas ventanas de configuración que puede
abrir al imprimir desde una aplicación. Los cambios que realice a través del Panel de
control de Windows se convertirán en los ajustes predeterminados en Windows.
Ajustes de impresión en Windows > 83
Page 84

I
MPRESIÓN POR LAS DOS CARAS
Para realizar una impresión por las dos caras o dúplex manual, debe pasar el papel dos
veces por la impresora. Puede realizar la impresión por las dos caras utilizando la bandeja
de casete o la bandeja multiuso.
La impresión por las dos caras sólo es compatible con los sistemas operativos Windows.
Impresión dúplex manual utilizando la bandeja de casete
1. Compruebe que hay papel suficiente en la bandeja de casete para realizar el trabajo
de impresión.
2. Seleccione Archivo> Imprimir y haga clic en el botón Propiedades. En el menú
desplegable Impresión por las dos caras, seleccione “Borde largo” o “Borde corto”
según sus preferencias de impresión. Si necesita más información, haga clic en el
botón Ayuda de dúplex. A continuación, haga clic en el botón Imprimir.
3. Las páginas pares del documento se imprimirán en primer lugar. Cuando este
proceso finaliza, aparece un mensaje en la pantalla de la impresora, que le pide:
Imprimir/Cargue papel/Bandeja 1/Petición Dúplex/Pulse tecla START
4. Abra la bandeja de casete.
5. Quite el papel impreso del apilador de salida, gírelo como se muestra para que la
cara impresa esté boca arriba y, a continuación, colóquelo en la bandeja de casete.
ca b
6. Cierre la bandeja de casete y pulse el botón START tal como se indica en la pantalla
de la impresora.
Ajustes de impresión en Windows > 84
Page 85

La ventana del mensaje debe desaparecer de la pantalla y se terminarán de imprimir las
páginas restantes.
Impresión de dúplex manual utilizando la bandeja multiuso
NOTA
Cuando utilice la bandeja multiuso, cargue las hojas de una en una.
1. Seleccione Archivo > Imprimir para abrir el cuadro de diálogo Imprimir.
2. Haga clic en el botón Propiedades. En el menú desplegable Impresión por las dos
caras, seleccione Borde largo o Borde corto según sus preferencias de impresión.
Si necesita más información, haga clic en el botón Ayuda de dúplex.
3. Coloque las guías de papel de la bandeja multiuso según el tamaño del papel.
4. Coloque una hoja de papel en la bandeja multiuso. El papel se quedará sujeto
automáticamente en su sitio.
5. Cuando se haya impreso la página, sáquela del apilador de salida.
5
6
6. Coloque la página en la bandeja multiuso con la cara impresa hacia ABAJO como se
muestra. Compruebe que el papel esté sujeto en su sitio.
7. Pulse el botón START.
8. Repita los pasos del 4 al 7 para imprimir el resto de las páginas del documento.
Ajustes de impresión en Windows > 85
Page 86

A
JUSTES DE IMPRESIÓN EN
La información incluida en esta sección se basa en Mac OS X Tiger (10.4). Otras versiones
pueden tener un aspecto ligeramente distinto, pero los principios son los mismos.
C
ONFIGURACIÓN DE OPCIONES DE IMPRESIÓN
Puede seleccionar la impresora y opciones sobre la forma en que desea que se impriman
los documentos desde el cuadro de diálogo Imprimir.
Para definir las opciones de la impresora:
1. Abra el documento que desea imprimir.
2. Para cambiar el tamaño del pap el o la orientación de la página, seleccione Archivo>
Configurar página. Para ver una descripción de cada opción, consul te “Opciones de
configuración de página” en la página 88.
M
AC
OS X
3. Cierre el cuadro de diálogo Configurar página.
4. Seleccione Archivo > Imprimir.
5. Seleccione la impresora del menú desplegable Impresora.
6. Para cambiar la configuración del controlador de la impresora, seleccione las
opciones necesarias del menú desplegable de configuración. También puede
seleccionar más opciones del menú Copias y páginas. Para ver una descripción de
cada opción, consulte “Opciones de impresión” en la página 89.
7. Haga clic en el botón Imprimir.
Ajustes de impresión en Mac OS X > 86
Page 87

C
ONFIGURACIÓN DE OPCIONES DE IMPRESIÓN: CÓMO GUARDAR LA CONFIGURACIÓN
DEL CONTROLADOR
Puede guardar un conjunto de opciones del controlador de la impresora para su uso en
futuros documentos.
1. Abra el documento que desea imprimir.
2. Para cambiar el tamaño del pap el o la orientación de la página, seleccione Archivo>
Configurar página.
3. Seleccione Guardar como predeterminado en el menú desplegable de
configuración.
4. Seleccione Archivo > Imprimir.
5. Para guardar la configuración actual del controlador de la impresora como una
opción preestablecida, seleccione Guardar como en el menú Preestablecer.
6. Escriba un nombre para la configuración preestablecida y haga clic en Aceptar.
C
AMBIO DEL TAMAÑO DE PAPEL Y LA IMPRESORA PREDETERMINADA
A continuación, se describen los pasos necesarios para cambiar las opciones de tamaño de
papel e impresora predeterminada.
1. Seleccione menú Apple> Preferencias del sistema..
2. Haga clic en el icono Imprimir y fax.
3. Seleccione la impresora en el menú desplegable Impresora seleccionada del
cuadro de diálogo Imprimir.
4. Seleccione el tamaño de papel necesario en Tamaño predeterminado del menú
desplegable Configurar página.
Ajustes de impresión en Mac OS X > 87
Page 88

O
PCIONES DE CONFIGURACIÓN DE PÁGINA
En esta sección se proporciona una descripción de las opciones de configuración de página
disponibles.
Atributos de página
Puede seleccionar Guardar como predeterminado para utilizar los ajustes actuales de
Configurar página como estándar para todos los documentos.
Impresora
Le permite seleccionar el modelo de impresora antes de cambiar opciones, como el tamaño
del papel y la orientación.
Tamaño del papel
Seleccione el tamaño de papel que se ajuste al documento y cárguelo en la impresora. El
margen es 4,2 mm en todos los lados. Para especificar tamaños de papel propios,
seleccione Administrar páginas personalizadas...
Escala
La escala de los documentos se pu ed e aum entar o disminuir para diferentes tamaños de
papel. Para encajar el documento en un tamaño de papel específico, seleccione Opciones
en el menú desplegable Manejo del papel en el cuadro de diálogo Opciones de
impresión (consulte “Opciones de impresión” en la página 89).
Orientación
Puede seleccionar la opción horizontal o vertical. Si utiliza el horizontal, puede girar el
documento 180 grados.
Ajustes de impresión en Mac OS X > 88
Page 89

O
PCIONES DE IMPRESIÓN
C
OPIAS Y PÁGINAS
Copias
Esta opción le permite introducir el número de copias que se va a imprimir. Si selecciona
Ordenar, se imprimen todas las páginas del documento antes de imprimir la siguiente
copia.
Páginas
Seleccione si desea imprimir todas las páginas del documento o sólo una parte.
D
ISEÑO
Páginas por hoja
Es posible reducir varias páginas e imprimirlas en una sola hoja de papel. Por ejemplo, si
selecciona 4 en una, se agruparán cuatro pági nas del documento en una sola hoja de papel.
Puede controlar el orden en que se agrupan los documentos, así como seleccionar si desea
enmarcar cada página con un borde.
Programador
Esta opción le permite elegir si imprime el documento inmediatamente o si retrasa la
impresión hasta más tarde. También puede asignarle prioridad a un trabajo de impresión.
Estas funciones resultan útiles si imprime documentos grandes que tarden en imprimirse.
Ajustes de impresión en Mac OS X > 89
Page 90

M
ANEJO DEL PAPEL
Orden de páginas
Puede optar por imprimir el documento en el orden de página normal (1,2,3..) o inverso
(..3,2,1).
Imprimir
Esta opción le permite elegir si va a imprimir únicamente los números de página pares o
impares. Resulta útil si utiliza el dúplex manual, según el cual se imprimen primero todas
las páginas impares, se vuelve a introducir el papel en la impresora y se imprimen todas
las páginas pares.
Tamaño de papel de destino
Puede ajustar la escala de los documentos para que encaje en el tamaño de papel de la
impresora. Por ejemplo, puede tomar un documento con formato para A3 e imprimirlo en
un papel A4 a través de una impresora A4.
C
OLORSYNC
Conversión de color
Para Conversión de color, la única opción disponible para el modelo de impresora es
Estándar.
Filtro Quartz
Seleccione un filtro Quartz si desea aplicar un efecto especial al trabajo de impresión, como
el filtro de sepia o de tono azul.
Ajustes de impresión en Mac OS X > 90
Page 91

P
ORTADA
Si selecciona una portada podrá identificar el documento impreso en una pila grande papel.
Esto resulta práctico en un entorno de oficina muy agitado, donde hay muchos empleados
compartiendo la impresora.
O
RIGEN DE PAPEL
Esta opción le permite seleccionar la bandeja de papel que se va a utilizar en el trabajo de
impresión.
C
ALIDAD DE IMPRESIÓN
Calidad de impresión
Utilice esta opción para seleccionar la resolución de impresión. El ajus te ProQ2400 genera
la mejor calidad de gráficos, pero estas imágenes pueden tardar más en imprimirse.
Mejorar foto
Utilice Mejorar foto para aumentar de forma significativa la calidad al imprimir imágenes.
El controlador de la impresora analiza cualquier imagen fotográfica y la procesa para
mejorar la apariencia general. Este ajuste no se puede utilizar junto con el ajuste de calidad
de impresión “ProQ2400”.
Ajustes de impresión en Mac OS X > 91
Page 92

Ahorro de tóner
El ahorro de tóner permite utilizar menos tóner al imprimir el documento. Es más adecuado
para imprimir borradores de documentos, ya que aclara la impresión de forma significativa.
C
OLOR
Modo de color
MODO DE COLOR DESCRIPCIÓN
Color avanzado El controlador selecciona los ajustes de color
Manual Le permite ajustar o seleccionar de forma
Gris Convierte todos los colores en tonos de gris.
Concordancia de color
COLOR DESCRIPCIÓN
Monitor(6500K) - Alto
contraste
Monitor(6500K) - Colores
vivos
Monitor(9300K) Optimizado para imprimir gráficos desde
Cámara digital Los resultados varían en función del
más adecuados.
manual los ajustes de color y de blanco y
negro.
Optimizado para imprimir fotografías. Los
colores se imprimen con énfasis en la
saturación.
Optimizado para imprimir fotos, pero con
colores incluso más saturados.
aplicaciones como Microsoft Office. Los
colores se imprimen con énfasis en la
luminosidad.
elemento de la imagen y las condiciones en
que se fotografió.
sRGB La impresora reproduce el espacio de color
sRGB. Esto puede resultar útil si se está
realizando la concordancia de color desde
un dispositivo de entrada sRGB como un
escáner o una cámara digital.
Ajustes de impresión en Mac OS X > 92
Page 93

Acabado negro
Utilice esta opción para controlar la forma en que se imprime el negro en los documentos
en color. Seleccione Negro compuesto para utilizar los cuatro colores de tóne r para
formar el negro. Esta es la opción recomendada para fotografías en color. Seleccione
Negro verdadero para utilizar el tóner 100% negro para formarlo. Es la mejor opción para
el texto y los gráficos empresariales.
Brillo/Saturación
Esta opción le permite aumentar el brillo para obtener más luminosidad. Modifique la
saturación para cambiar la fuerza (o pureza) del color.
Si los colores impresos son demasiado intensos, reduzca la saturación y aumente el brillo.
Como regla general, reduzca la saturación en la misma proporción en que aumente el brillo.
Por ejemplo, si reduce la saturación en 10, aumente el brillo en 10 para compensar.
O
PCIONES DE CONFIGURACIÓN DE LA IMPRESORA
O
PCIONES DE LA IMPRESORA
Peso del papel
Seleccione el grosor o tipo de papel de la impresora. Es importante definir esto
correctamente, ya que afecta a la temperatura a la que se fija el tóner en el papel. Por
ejemplo, si imprime en papel A4 normal, no seleccione Etiquetas o Transparencia, ya que
podría provocar que se emborrone la tinta y que se produzcan atascos de papel.
Comprobación del tamaño del papel
Seleccione la comprobación del tamaño de papel si desea que la impresora le advierta si el
tamaño de papel del documento es diferente del papel de la impresora.
Aparece un mensaje de advertencia y la impresión continúa cuando cargue el papel
correcto en la bandeja y pulse EN LÍNEA. Cuando esta opción está desactivada, la
impresora utiliza el papel cargado en la bandeja seleccionada, independientemente del
tamaño del documento.
Crear siempre tóner 100% negro(K)
Seleccione esta opción si desea que la impresora utilice siempre tóner negro (K) al imprimir
sólo en negro (RGB = 0,0,0). Esto funciona aunque se seleccione Negro compuesto en las
opciones de color.
Ejecutar un ciclo de mantenimiento antes de imprimir
Dependiendo de los hábitos de impresión y los patrones de uso, ejecutar un ciclo de
mantenimiento antes de imprimir puede permitirle obtener la mejor calidad de impresión
posible. Esta función utiliza las unidades de tambor de imagen y la cinta de transporte de
la impresora. La vida útil de estas piezas se puede acortar si el ciclo de mantenimiento se
ejecuta con frecuencia.
Ajustes de impresión en Mac OS X > 93
Page 94

C
ONTROL DE IMPRESIÓN
Si está utilizando un software de servidor de control de impresión de Windows para
gestionar las impresoras, introduzca el nombre de usuario y el ID asignados. Esta
información se envía a la impresora con el trabajo de impresión y queda registrada por la
impresora.
R
ESUMEN
Esta opción muestra un resumen de todas las opciones de impresión seleccionadas para el
trabajo actual.
Ajustes de impresión en Mac OS X > 94
Page 95

I
MPRESIÓN EN GENERAL
I
MPRESIÓN EN UN SOPORTE DIFERENTE
En esta sección se describe cómo imprimir en un material distinto al papel A4 normal.
I
MPRESIÓN EN PAPEL LEGAL
Al imprimir en papel Legal, debe cambiar los ajustes de soporte del software de la
impresora para obtener los mejores resultados.
Puede definir un controlador predeterminado para cada tipo de soporte o puede cambiar
los ajustes de soporte a través de las propiedades de la impresora en Windows o las
opciones de impresora en Mac, siempre que desee imprimir en un soporte diferente.
I
MPRESIÓN EN SOBRES
NOTA
No utilice sobres con ventanas transparentes. Utilice sólo sobres de papel.
Consulte “Recomendaciones sobre el papel” en la página 25.
1. Ya sea en la bandeja de casete o en la bandeja multiuso, ajuste las guías de papel
utilizando las indicaciones marcadas en la impresora.
2. Coloque los sobres en la bandeja, boca arriba con el borde corto hacia la impresora y
la solapa hacia la derecha. No agregue más de 10 sobres a la vez.
.
3. Desde el sistema operativo, acceda al menú de soporte de impresión y seleccione el
tamaño del sobre.
4. Imprima del modo habitual según el software del s ist em a op erativo.
Impresión en general > 95
Page 96

C
ONFIGURACIÓN DE OTRAS OPCIONES DE IMPRESIÓN
En esta sección se describe brevemente cómo configurar opciones de impresión para un
trabajo de impresión en particular.
I
MPRESIÓN CON AJUSTAR A LA PÁGINA
Puede imprimir el documento en un papel de mayor o menor tamaño, en función del
tamaño del soporte de impresión del que disponga.
Windows
1. En la ficha Configuración del controlador, haga clic en el botón Opciones de
alimentación del papel.
2. Active la casilla Ajustar a la página.
3. Elija el factor de escala deseado en la lista desplegable Conversiones.
Mac OS X
1. Seleccione Manejo del papel (1).
1
2
2. Active la casilla Escalar para Ajustar tamaño de papel (2).
3. Elija el tamaño del papel que desee en la lista desplegable (3).
3
Impresión en general > 96
Page 97

I
MPRESIÓN DE VARIAS PÁGINAS EN UNA HOJA
Esta función modifica la escala del tamaño de página del documento para imprimir y
reproduce varias páginas en cada hoja.
Resulta útil cuando solo se desea imprimir una prueba del diseño de la página o distribuir
el documento en un formato más compacto. Ahorra papel y reduce el volumen, el peso y
los costes.
1 2
1
2
3
4
3 4
Windows
1. En la ficha Configuración del controlador, elija el número de páginas (Pág. p. Hoja)
que desee imprimir en cada hoja. 1 es la impresión normal; 16 es el máximo.
4-up
2. Haga clic en Opciones para elegir las opciones disponibles para esta función.
Desde aquí puede elegir el orden de impresión de las páginas, el diseño de las
páginas, o si desea bordes en las páginas impresas y un margen de encuadernación.
Mac OS X
1. Seleccione Diseño (1).
1
2
3
4
Impresión en general > 97
Page 98

2. En el menú Páginas por hoja (2), seleccione el número de páginas que desee
imprimir en una hoja de papel.
3. Si lo desea, cambie la dirección (3) en la que se disponen las páginas del documento
en cada hoja de papel.
4. Si lo desea, podrá incluir un borde alrededor de cada página (4).
I
MPRESIÓN DE DOCUMENTOS DE COLOR EN BLANCO Y NEGRO
Puede ahorrar tiempo y tóner si imprime documentos de color en blanco y negro. Acceda
a la ficha Color y seleccione la opción Escala de grises antes de imprimir el documento.
WINDOWS
C
ANCELACIÓN DE UN TRABAJO DE IMPRESIÓN
MAC
Puede cancelar un trabajo de impresión desde su aplicación, desde la cola de impresión o
utilizando el botón DETENER de la impresora.
ESTADO DE LA
IMPRESIÓN
No se ha iniciado la
impresión del
documento
El documento está a la
espera en la cola de
impresión
Se ha iniciado la
impresión del
documento
CÓMO CANCELAR
Intente cancelar el trabajo de impresión desde la aplicación.
Elimine el trabajo de impresión de la cola de impresión.
Puede acceder a la cola de impresión desde la bandeja de
sistema en Windows o desde la c ola de l c e nt ro de im presión
en Mac.
Pulse el botón DETENER de la impresora. Las páginas que
ya estén pasando por la impresora se imprimirán. Deberá
pulsar el botón DETENER para cada trabajo de impresión
que desee detener.
Impresión en general > 98
Page 99

I
MPRESIÓN EN COLOR
El controlador suministrado con el MFP proporciona varios controles para modificar la salida
de color. Para el uso general, los ajustes automáticos son suficientes, ya que proporcionan
ajustes predeterminados razonables que producen buenos resultados con la mayoría de los
documentos.
Muchas aplicaciones tienen sus propios ajustes de color, que pueden anular los ajustes del
controlador de la impresora. Consulte la documentación de la aplicación de software para
obtener información sobre las funciones concretas de la administración de colores de dicha
aplicación.
F
ACTORES QUE AFECTAN A LA APARIENCIA DE LAS IMPRESIONES
Si desea establecer manualmente los ajustes de color del control ador de la impresora, debe
tener en cuenta que la reproducción del color es un tema complejo y que hay muchos
factores que debe considerar. Algunos de los más importantes se indican a continuación.
Diferencia entre la gama de colores que puede reproducir un monitor o una impresora
> Ni la impresora ni el monitor pueden reproducir la gama completa de colores visibles
al ojo humano. Cada dispositivo está limitado a una determinada gama de colores.
Además, la impresora no puede reproducir todos los colores que se muestran en un
monitor, ni viceversa.
> Ambos dispositivos utilizan tecnologías muy distintas para representar el color. Un
monitor (o LCD) utiliza fósforos rojos, verdes y azules (RGB), mientras que una
impresora utiliza tóner o tinta cián, magenta, amarilla y negra (CMYK).
> Un monitor puede mostrar colores muy vivos, como rojos y azules intensos, que no
se pueden reproducir fácilmente en una impresora utilizando tóner o tinta. Del
mismo modo, hay ciertos colores (algunos amarillos, por ejemplo), que se pueden
imprimir, pero que no se pueden mostrar de forma precisa en un monitor. Las
diferencias entre los monitores y las impresoras son, con frecuencia, la causa
principal de que los colores impresos no coincidan con los que se ven en la pantalla.
Condiciones de visualización
Una impresión se puede ver muy distinta bajo diferentes condiciones de iluminación. Por
ejemplo, los colores de una impresión se pueden ver distintos si está de pie junto a una
ventana por donde entra el sol o debajo de una luz fluorescente en una oficina.
Ajustes de color del controlador de la impresora
Los ajustes manuales de color del controlador pueden cambiar el aspecto de una impresión.
Hay varias opciones disponibles que pueden ayudarle a que los colores impresos coincidan
con los que ve en la pantalla.
Ajustes del monitor
Los controles de brillo y contraste del monitor pueden cambiar el aspecto del documento
en la pantalla. Además, la temperatura de color del monitor influye en el aspecto “cálido”
o “frío” de los colores.
En un monitor normal hay varios ajustes posibles:
> 5000 k el más cálido; luz amarillenta, suele utilizarse en entornos de artes gráficas.
> 6500 k más frío, se aproxima a las condiciones de la luz solar.
> 9300 k frío; es el ajuste predeterminado de muchos monitores y televisores.
(k = grados Kelvin, una medida de la temperatura)
Impresión en color > 99
Page 100

Cómo muestra el color la aplicación
Algunas aplicaciones de gráficos, como Corel Draw o Adobe Photoshop, pueden mostrar los
colores de manera distinta a como los muestran las aplicaciones de “Office”, como Microsoft
Word. Consulte la ayuda en pantalla o el manual del usuario de la aplicación para obtener
más información.
Tipo de papel
El tipo de papel que utilice también puede influir de forma importante sobre el color
impreso. Por ejemplo, una impresión en papel reciclado se puede ver más apagada que en
un papel satinado especialmente formulado.
C
ONSEJOS PARA IMPRIMIR EN COLOR
Las siguientes directrices pueden ayudarle a lograr un buen resultado de color con la
impresora.
I
MPRESIÓN DE IMÁGENES FOTOGRÁFICAS
Utilice el ajuste Monitor (6500K) - Alto contraste.
Si los colores tienen un aspecto demasiado apagado, pruebe los ajus tes Monitor (6500K) -
Colores vivos o Cámara digital.
I
MPRESIÓN DESDE APLICACIONES DE MICROSOFT OFFICE
Utilice el ajuste Monitor (9300k). Esto puede ayudarle si está teniendo problemas con
colores específicos en aplicaciones como Microsoft Excel o Microsoft PowerPoint.
I
MPRESIÓN DE COLORES ESPECÍFICOS (POR EJEMPLO, EL LOGOTIPO DE UNA EMPRESA
El DVD-ROM del controlador de la impresora contiene 2 utilidades que pueden ser de ayuda
para establecer una concordancia con colores específico s :
> Utilidad Colour Correct (Corrección de colores)
> Utilidad Muestrario de colores
A
JUSTE DEL BRILLO O LA INTENSIDAD DE UNA IMPRESIÓN
Si la impresión es demasiado clara u oscura, puede utilizar el control Brillo para ajustarla.
Si los colores son muy intensos, o bien no son lo suficientemente intensos, utilice el control
Saturación.
)
Impresión en color > 100
 Loading...
Loading...