Page 1
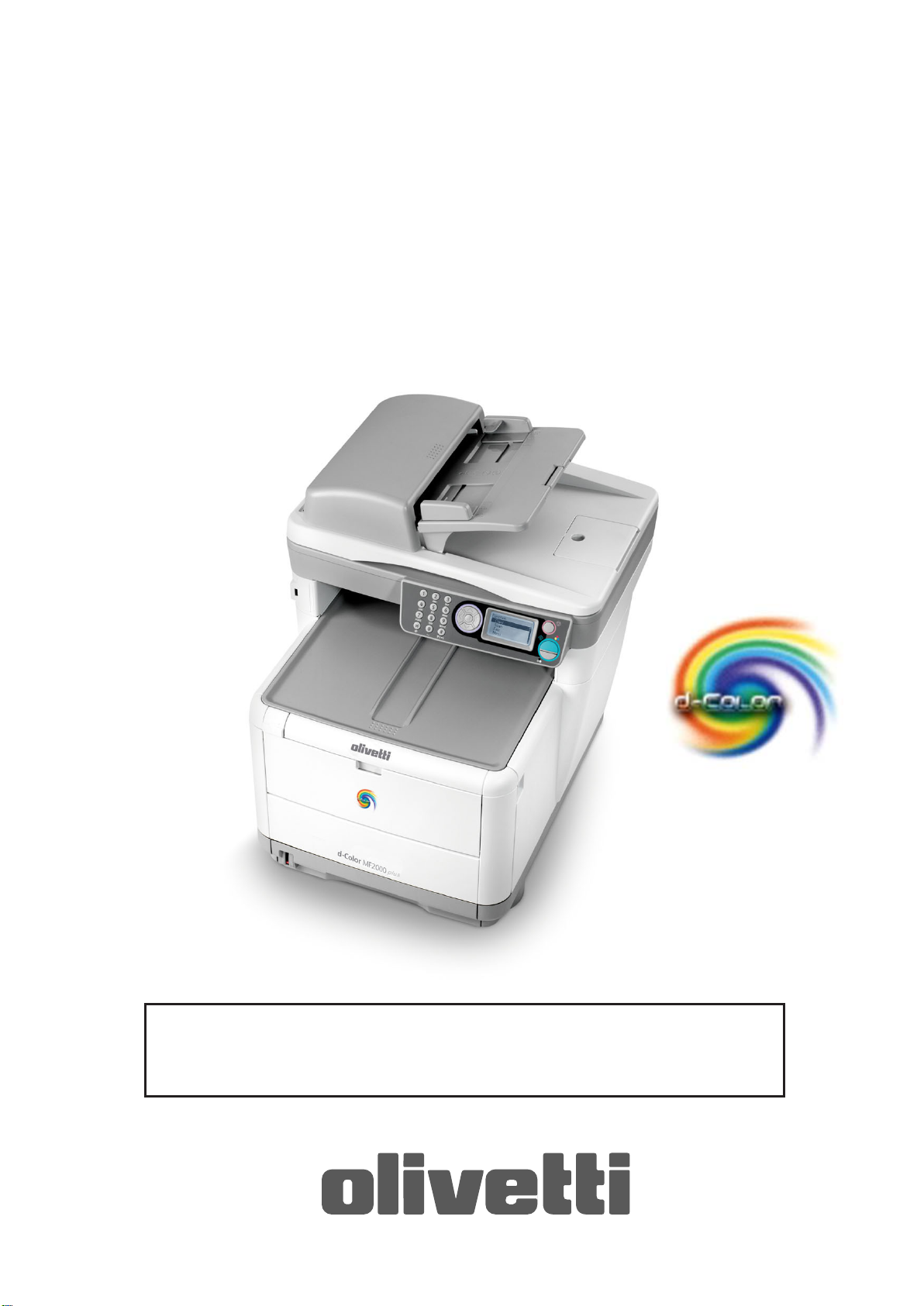
Manuale d'uso
d-Color MF1600 plus
d-Color MF2000 plus
I prodotti Olivetti d-Color MF1600 plus e d-Color MF2000 plus
utilizzano il software OKI, equivalente rispettivamente ai modelli
MC350 e MC360.
Code: 556600it
Page 2
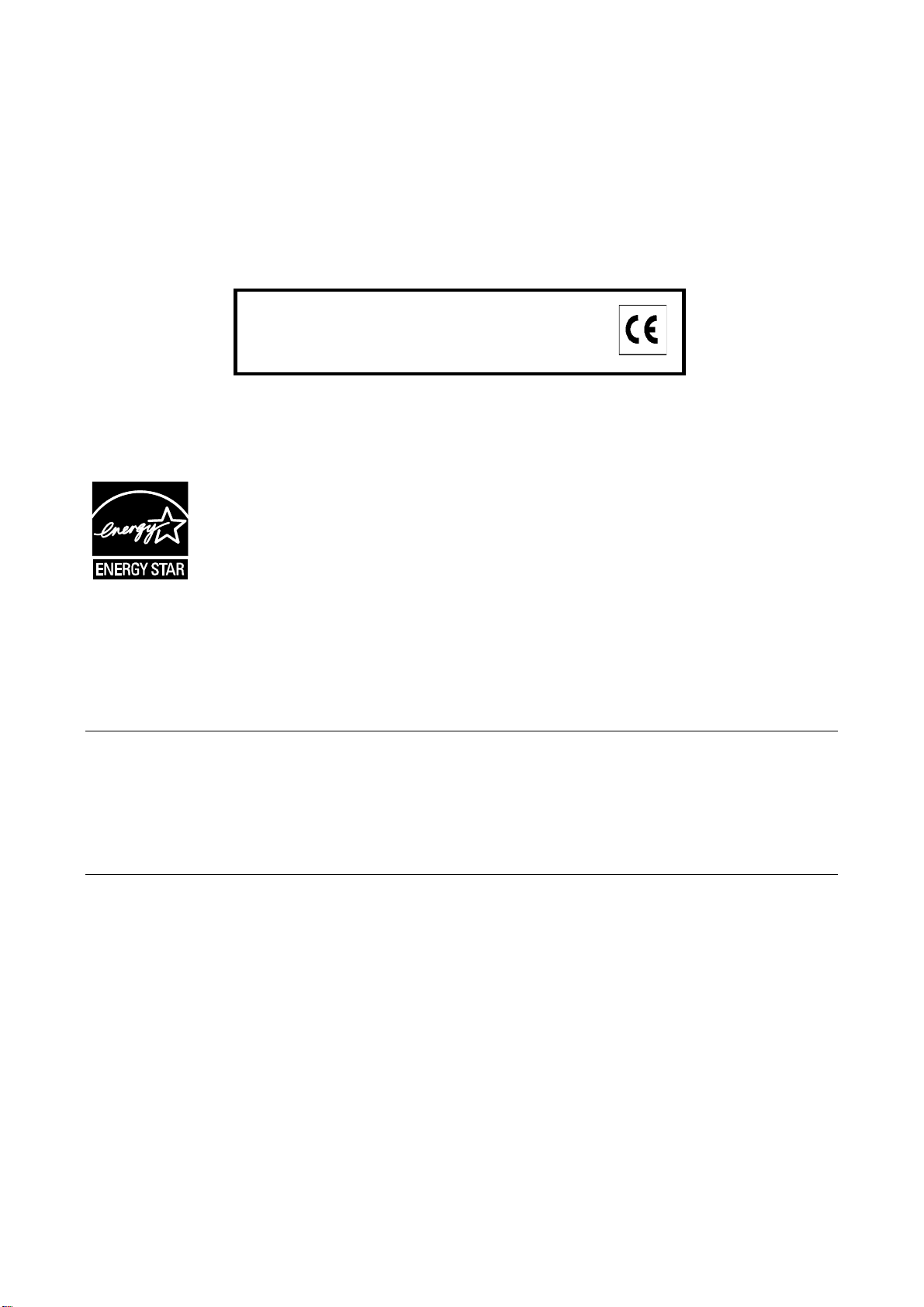
PUBBLICAZIONE EMESSA DA:
Olivetti S.p.A.
Gruppo Telecom Italia
Via Jervis, 77 - 10015 Ivrea (ITALY)
www.olivetti.com
Copyright © 2010, Olivetti
Tutti i diritti riservati
Il produttore si riserva il diritto di apportare modifiche al prodotto descritto in questo manuale in qualsiasi momento e
I requisiti qualitativi di questo prodotto sono
attestati dall’apposizione della marcatura sul
prodotto.
senza alcun preavviso.
ENERGY STAR è un marchio di fabbrica registrato in U.S.A.
Il programma ENERGY STAR è stato istituito dal ministero per la protezione dell’ambiente degli Stati Uniti per la
riduzione del consumo di energia, in risposta alle esigenze di salvaguardia ambientale per promuovere la progettazione e l’utilizzo di apparecchiature per l’ufficio a più alto rendimento per energia assorbita.
Si richiama l’attenzione sulle seguenti azioni che possono compromettere la conformità sopra attestata, oltre,
naturalmente, le caratteristiche del prodotto:
• errata alimentazione elettrica;
• errata installazione o uso errato o improprio o comunque difforme dalle avvertenze riportate sul manuale d’uso
fornito col prodotto;
• sostituzione di componenti o accessori originali con altri di tipo non approvato dal costruttore, o effettuata da
personale non autorizzato.
Tutti i diritti riservati. Nessuna parte di questo documento può essere riprodotto o trasmesso in qualsiasi
forma o strumento, elettronico o meccanico, compresa la fotocopiatura, registrazione o altri, senza la
preventiva autorizzazione scritta dell'editore.
Page 3
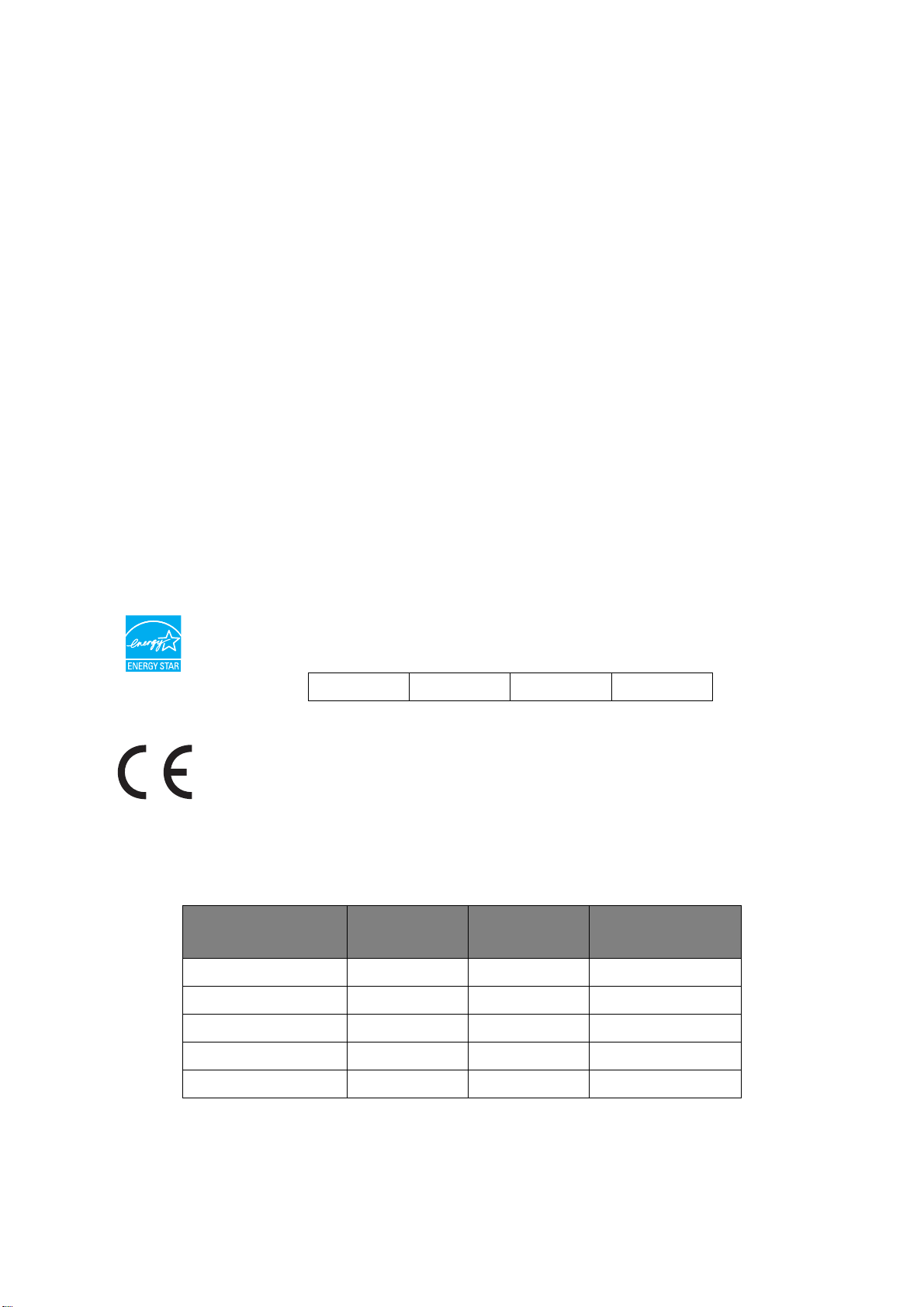
P
REFAZIONE
Nella stesura di questo manuale è stato fatto il possibile per fornire informazioni complete,
precise e aggiornate. Il costruttore non si assume alcuna responsabilità per le conseguenze
di eventuali errori causati da fattori sui quali non ha controllo. Inoltre il costruttore non
assicura la validità e correttezza delle informazioni fornite se al software e
all'apparecchiatura citati in questo manuale sono state apportate modifiche da parte di
terze persone. La menzione di prodotti software di altri produttori non implica
necessariamente la relativa approvazione del costruttore.
Nella stesura di questo documento è stato fatto il possibile per fornire informazioni accurate
e utili. Tuttavia non si garantisce in alcun modo, espresso o implicito, la correttezza e
completezza delle informazioni qui riportate.
OKIè un marchio registrato di OKI Electric Industry Company, Ltd.
OKI Printing Solutionsè un marchio registrato di OKI Data Corporation.
Microsoft, MS-DOS e Windows sono marchi registrati di Microsoft Corporation.
Apple, Macintosh, Mac e Mac OS sono marchi registrati di Apple Computer.
Gli altri nomi di prodotto e marchi di fabbrica sono marchi o marchi registrati dei rispettivi
proprietari.
Quale partecipante al programma Energy Star, il costruttore ha determinato
che questo prodotto è conforme alle linee guida Energy Star relative al
rendimento energetico.
MF1600 plus MF2000 plus ✘ ✔
Questo prodotto è conforme ai requisiti delle Direttive del Consiglio 2004/108/
EC (EMC), 2006/95/EC (LVD) e 1999/5/EC (R&TTE), come emendato dove
applicabile, sull’approssimazione delle leggi degli stati membri relative alla
compatibilità elettromagnetica, alla bassa tensione e alle apparecchiature
terminali di radio e telecomunicazione.
I cavi seguenti sono stati utilizzati per valutare il prodotto e stabilirne la conformità alla
direttiva EMC 2004/108/EC. Configurazioni diverse da quelle indicate potrebbero
comprometterne la conformità.
TIPO DI CAVO LUNGHEZZA NUCLEO SCHERMATURA
Alimentazione 1,8
USB 2,0
LAN 15,0
Tel 2,1
✘✘
✔ (1 filo) ✔
✔ (3 fili) ✘
✔ (2 fili) ✘
Modulare 15,0
✔✘
Page 4
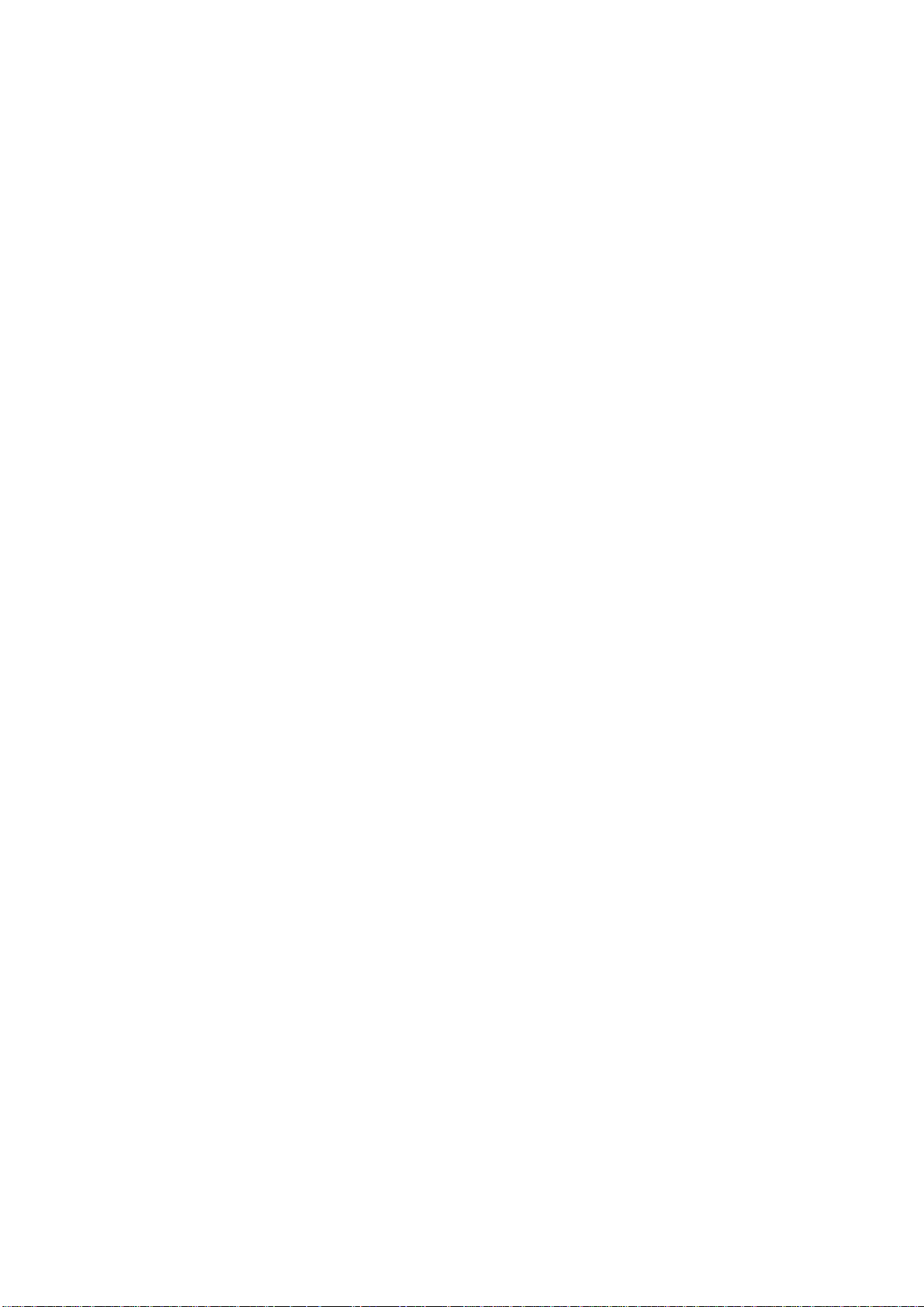
I
NDICE
Prefazione . . . . . . . . . . . . . . . . . . . . . . . . . . . . . . . . . . . . . . . . . . . . . . . . .2
Primo soccorso d'emergenza . . . . . . . . . . . . . . . . . . . . . . . . . . . . . . . . . .3
Produttore . . . . . . . . . . . . . . . . . . . . . . . . . . . . . . . . . . . . . . . . . . . . . . . . .3
Importatore per l'Unione Europea/Rappresentante autorizzato . . . . . . .3
Informazioni sull'ambiente . . . . . . . . . . . . . . . . . . . . . . . . . . . . . . . . . . . .3
Indice . . . . . . . . . . . . . . . . . . . . . . . . . . . . . . . . . . . . . . . . . . . . . . . . . . . .4
Note, attenzione e avvertenze . . . . . . . . . . . . . . . . . . . . . . . . . . . . . . . . .7
Informazioni sul manuale . . . . . . . . . . . . . . . . . . . . . . . . . . . . . . . . . . . . .8
Documentazione . . . . . . . . . . . . . . . . . . . . . . . . . . . . . . . . . . . . . . . . . . 8
Utilizzo in linea . . . . . . . . . . . . . . . . . . . . . . . . . . . . . . . . . . . . . . . . . . . 9
Stampa delle pagine . . . . . . . . . . . . . . . . . . . . . . . . . . . . . . . . . . . . . . . 9
Introduzione . . . . . . . . . . . . . . . . . . . . . . . . . . . . . . . . . . . . . . . . . . . . . .10
Panoramica del prodotto multifunzione . . . . . . . . . . . . . . . . . . . . . . . . .12
Vista anteriore . . . . . . . . . . . . . . . . . . . . . . . . . . . . . . . . . . . . . . . . . . .12
Vista posteriore. . . . . . . . . . . . . . . . . . . . . . . . . . . . . . . . . . . . . . . . . . .13
Pannello di controllo . . . . . . . . . . . . . . . . . . . . . . . . . . . . . . . . . . . . . . .14
Selezione dei caratteri . . . . . . . . . . . . . . . . . . . . . . . . . . . . . . . . . . . . . .16
Modifica della lingua del display . . . . . . . . . . . . . . . . . . . . . . . . . . . . . . .16
Informazioni preliminari . . . . . . . . . . . . . . . . . . . . . . . . . . . . . . . . . . . . .17
Sblocco dello scanner . . . . . . . . . . . . . . . . . . . . . . . . . . . . . . . . . . . . . .17
Spegnimento . . . . . . . . . . . . . . . . . . . . . . . . . . . . . . . . . . . . . . . . . . . .17
Installazione di driver e utility. . . . . . . . . . . . . . . . . . . . . . . . . . . . . . . . .18
Windows: driver twain e della stampante . . . . . . . . . . . . . . . . . . . . . . .18
Mac: driver della stampante . . . . . . . . . . . . . . . . . . . . . . . . . . . . . . . .20
Driver del fax (solo MF2000 plus) . . . . . . . . . . . . . . . . . . . . . . . . . . . .21
Utility Hotkey: solo Windows . . . . . . . . . . . . . . . . . . . . . . . . . . . . . . .22
Strumento di configurazione del prodotto multifunzione: solo Windows . .23
Consigli per la scelta della carta . . . . . . . . . . . . . . . . . . . . . . . . . . . . . . .24
Cassetto carta. . . . . . . . . . . . . . . . . . . . . . . . . . . . . . . . . . . . . . . . . .24
Cassetto multi uso. . . . . . . . . . . . . . . . . . . . . . . . . . . . . . . . . . . . . . .25
Raccoglitore verso il basso . . . . . . . . . . . . . . . . . . . . . . . . . . . . . . . . .26
Raccoglitore verso l'alto . . . . . . . . . . . . . . . . . . . . . . . . . . . . . . . . . . .26
Caricamento della carta . . . . . . . . . . . . . . . . . . . . . . . . . . . . . . . . . . . . .27
Cassetto carta. . . . . . . . . . . . . . . . . . . . . . . . . . . . . . . . . . . . . . . . . .27
Cassetto multi uso. . . . . . . . . . . . . . . . . . . . . . . . . . . . . . . . . . . . . . .29
Configurazione del dispositivo... . . . . . . . . . . . . . . . . . . . . . . . . . . . . . . .31
Requisiti minimi di configurazione . . . . . . . . . . . . . . . . . . . . . . . . . . . . . .31
Informazioni preliminari alla configurazione . . . . . . . . . . . . . . . . . . . . . . .31
Generale . . . . . . . . . . . . . . . . . . . . . . . . . . . . . . . . . . . . . . . . . . . . .31
Configurazione del fax (MF2000 plus) . . . . . . . . . . . . . . . . . . . . . . . . .31
Configurazione della rete . . . . . . . . . . . . . . . . . . . . . . . . . . . . . . . . . .32
Funzioni di comunicazione tramite Internet . . . . . . . . . . . . . . . . . . . . .33
Configurazione . . . . . . . . . . . . . . . . . . . . . . . . . . . . . . . . . . . . . . . . . . .34
…dalla pagina Web . . . . . . . . . . . . . . . . . . . . . . . . . . . . . . . . . . . . . .34
…dall’utility dello strumento di configurazione. . . . . . . . . . . . . . . . . . . .35
...dal pannello di controllo . . . . . . . . . . . . . . . . . . . . . . . . . . . . . . . . .35
Impostazione della funzionalità fax . . . . . . . . . . . . . . . . . . . . . . . . . . . . .46
Impostazione iniziale . . . . . . . . . . . . . . . . . . . . . . . . . . . . . . . . . . . . .46
Impostazione avanzata . . . . . . . . . . . . . . . . . . . . . . . . . . . . . . . . . . .47
Gestione della rubrica indirizzi . . . . . . . . . . . . . . . . . . . . . . . . . . . . . . . .51
Aggiunta di un indirizzo e-mail nella rubrica . . . . . . . . . . . . . . . . . . . . .51
Eliminazione di un indirizzo e-mail dalla rubrica indirizzi. . . . . . . . . . . . .52
Modifica di un indirizzo e-mail dalla rubrica indirizzi. . . . . . . . . . . . . . . .52
Indice > 4
Page 5
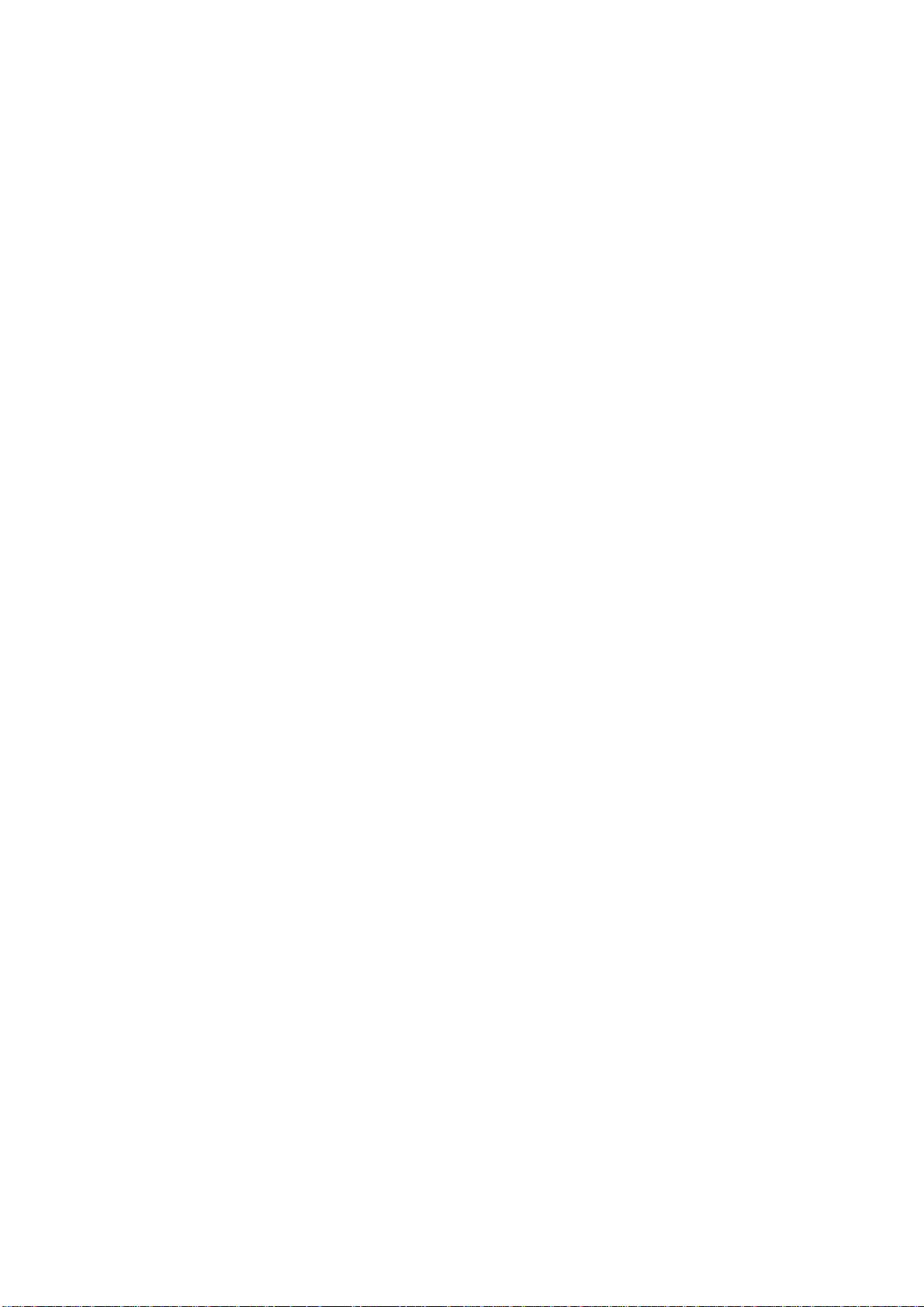
Aggiunta di una voce di gruppo alla rubrica indirizzi. . . . . . . . . . . . . . . .52
Eliminazione di un gruppo indirizzi dalla rubrica indirizzi. . . . . . . . . . . . .53
Modifica di un gruppo indirizzi dalla rubrica indirizzi. . . . . . . . . . . . . . . .53
Controllo dell'accesso . . . . . . . . . . . . . . . . . . . . . . . . . . . . . . . . . . . . . . .55
Attivazione del controllo dell’accesso . . . . . . . . . . . . . . . . . . . . . . . . . . . .55
Accesso . . . . . . . . . . . . . . . . . . . . . . . . . . . . . . . . . . . . . . . . . . . . . . . .55
Disconnessione . . . . . . . . . . . . . . . . . . . . . . . . . . . . . . . . . . . . . . . . . . .56
Timeout funzionamento . . . . . . . . . . . . . . . . . . . . . . . . . . . . . . . . . . .56
Funzionamento . . . . . . . . . . . . . . . . . . . . . . . . . . . . . . . . . . . . . . . . . . . .57
Multi-task. . . . . . . . . . . . . . . . . . . . . . . . . . . . . . . . . . . . . . . . . . . . . . .57
Caricamento dei documenti . . . . . . . . . . . . . . . . . . . . . . . . . . . . . . . . . .58
Inserimento dei documenti nell'ADF. . . . . . . . . . . . . . . . . . . . . . . . . . .58
Posizionamento dei documenti sulla lastra . . . . . . . . . . . . . . . . . . . . . .59
Copia . . . . . . . . . . . . . . . . . . . . . . . . . . . . . . . . . . . . . . . . . . . . . . . . . . . .60
Funzionamento di base . . . . . . . . . . . . . . . . . . . . . . . . . . . . . . . . . . .60
Funzionamento avanzato . . . . . . . . . . . . . . . . . . . . . . . . . . . . . . . . . .60
Scansione . . . . . . . . . . . . . . . . . . . . . . . . . . . . . . . . . . . . . . . . . . . . . . . .62
Funzionamento di base . . . . . . . . . . . . . . . . . . . . . . . . . . . . . . . . . . . . .62
Scan to e-mail (Scans. verso Email) . . . . . . . . . . . . . . . . . . . . . . . . . .62
Scan to USB memory (Scan verso mem. USB) . . . . . . . . . . . . . . . . . . .64
Scan to network PC (Scansione verso Rete) . . . . . . . . . . . . . . . . . . . . .65
Scan to PC (Scansione su PC) . . . . . . . . . . . . . . . . . . . . . . . . . . . . . . .65
Fax (MF2000 plus) . . . . . . . . . . . . . . . . . . . . . . . . . . . . . . . . . . . . . . . . .68
Funzionamento di base . . . . . . . . . . . . . . . . . . . . . . . . . . . . . . . . . . . . .68
Ricerca nella rubrica telefonica . . . . . . . . . . . . . . . . . . . . . . . . . . . . . .68
Invio di un fax . . . . . . . . . . . . . . . . . . . . . . . . . . . . . . . . . . . . . . . . .68
Funzionamento avanzato . . . . . . . . . . . . . . . . . . . . . . . . . . . . . . . . . . . .69
Modifica della qualità del fax. . . . . . . . . . . . . . . . . . . . . . . . . . . . . . . .69
Regolazione della densità . . . . . . . . . . . . . . . . . . . . . . . . . . . . . . . . . .69
Formato documento. . . . . . . . . . . . . . . . . . . . . . . . . . . . . . . . . . . . . .70
Invio manuale. . . . . . . . . . . . . . . . . . . . . . . . . . . . . . . . . . . . . . . . . .70
Invio ritardato. . . . . . . . . . . . . . . . . . . . . . . . . . . . . . . . . . . . . . . . . .70
Ricezione fax . . . . . . . . . . . . . . . . . . . . . . . . . . . . . . . . . . . . . . . . . .71
Stampa del rapporto attività del fax . . . . . . . . . . . . . . . . . . . . . . . . . . . .73
Stampa dei rapporti di trasmissione. . . . . . . . . . . . . . . . . . . . . . . . . . . . .73
Invio di un fax dal PC. . . . . . . . . . . . . . . . . . . . . . . . . . . . . . . . . . . . . . .74
Aggiunta dei numeri fax alla rubrica telefonica . . . . . . . . . . . . . . . . . . .76
Aggiunta di nuovi gruppi alla rubrica telefonica . . . . . . . . . . . . . . . . . . .76
Importazione ed esportazione di numeri di fax . . . . . . . . . . . . . . . . . . .77
Impostazioni di stampa in Windows . . . . . . . . . . . . . . . . . . . . . . . . . . . .78
Preferenze di stampa nelle applicazioni Windows. . . . . . . . . . . . . . . . . . . .78
Scheda relativa alle impostazioni. . . . . . . . . . . . . . . . . . . . . . . . . . . . .78
Scheda delle opzioni processo. . . . . . . . . . . . . . . . . . . . . . . . . . . . . . .79
Scheda del colore . . . . . . . . . . . . . . . . . . . . . . . . . . . . . . . . . . . . . . .80
Impostazione dal pannello di controllo di Windows . . . . . . . . . . . . . . . . . .81
Scheda delle opzioni generali . . . . . . . . . . . . . . . . . . . . . . . . . . . . . . .81
Scheda delle opzioni avanzate . . . . . . . . . . . . . . . . . . . . . . . . . . . . . .81
Stampa fronte retro. . . . . . . . . . . . . . . . . . . . . . . . . . . . . . . . . . . . . . . .83
Impostazioni di stampa in Mac OS X. . . . . . . . . . . . . . . . . . . . . . . . . . . .85
Impostazione delle opzioni di stampa. . . . . . . . . . . . . . . . . . . . . . . . . . . .85
Impostazione delle opzioni di stampa: registrazione delle impostazioni
del driver . . . . . . . . . . . . . . . . . . . . . . . . . . . . . . . . . . . . . . . . . . . . . .86
Modifica del formato carta e della stampante di default . . . . . . . . . . . . . . .86
Opzioni del formato di stampa . . . . . . . . . . . . . . . . . . . . . . . . . . . . . . . .87
Indice > 5
Page 6
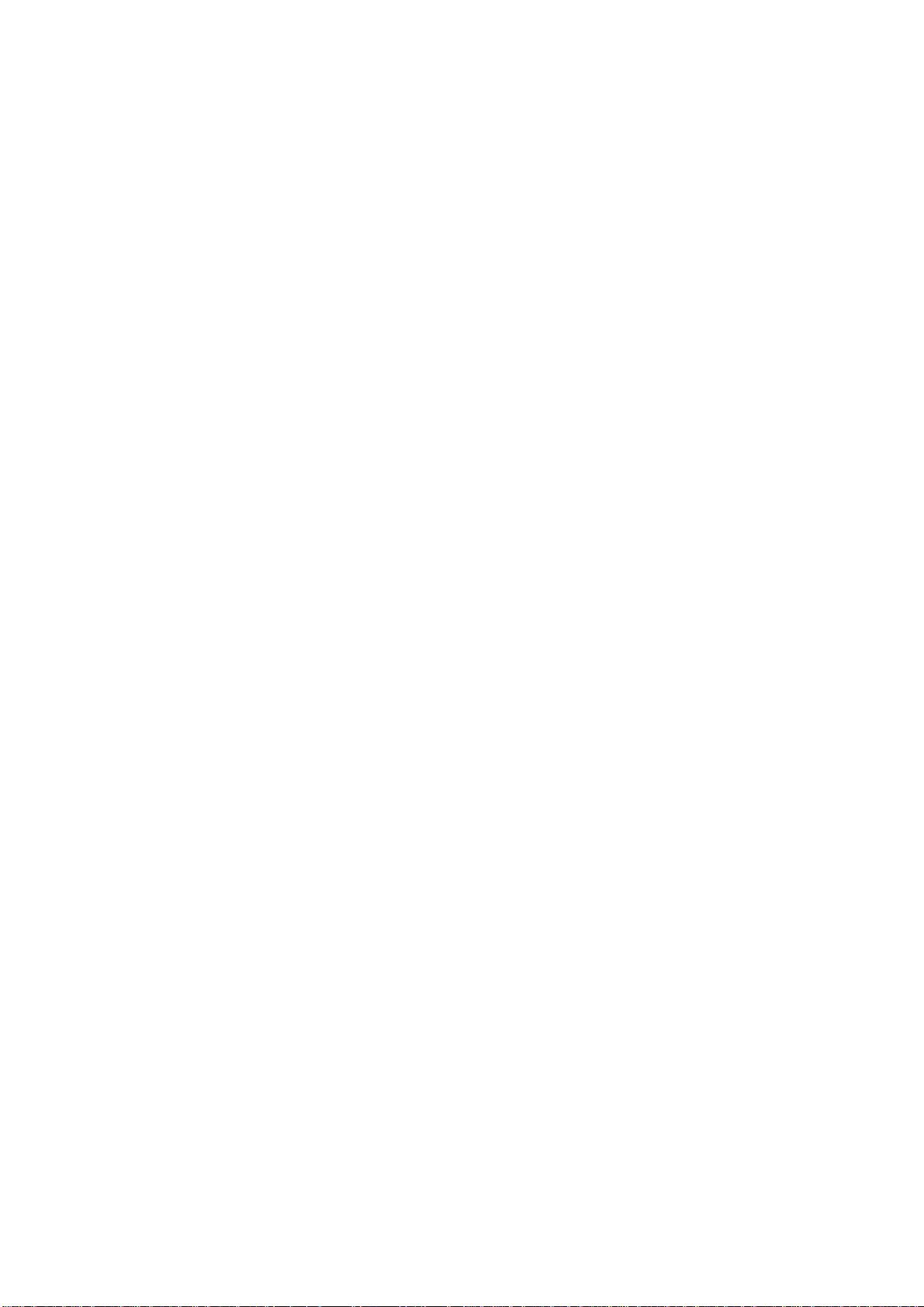
Opzioni di stampa . . . . . . . . . . . . . . . . . . . . . . . . . . . . . . . . . . . . . . . . .87
Copie Pagine. . . . . . . . . . . . . . . . . . . . . . . . . . . . . . . . . . . . . . . . . . .87
Layout . . . . . . . . . . . . . . . . . . . . . . . . . . . . . . . . . . . . . . . . . . . . . . .88
Gestione della carta. . . . . . . . . . . . . . . . . . . . . . . . . . . . . . . . . . . . . .89
ColorSync. . . . . . . . . . . . . . . . . . . . . . . . . . . . . . . . . . . . . . . . . . . . .89
Copertina . . . . . . . . . . . . . . . . . . . . . . . . . . . . . . . . . . . . . . . . . . . . .90
Alimentazione . . . . . . . . . . . . . . . . . . . . . . . . . . . . . . . . . . . . . . . . . .90
Qualità di stampa . . . . . . . . . . . . . . . . . . . . . . . . . . . . . . . . . . . . . . .90
Colore . . . . . . . . . . . . . . . . . . . . . . . . . . . . . . . . . . . . . . . . . . . . . . .91
Opzioni di configurazione della stampante . . . . . . . . . . . . . . . . . . . . . . . .92
Opzioni della stampante. . . . . . . . . . . . . . . . . . . . . . . . . . . . . . . . . . .92
Controllo stampa. . . . . . . . . . . . . . . . . . . . . . . . . . . . . . . . . . . . . . . .93
Riepilogo . . . . . . . . . . . . . . . . . . . . . . . . . . . . . . . . . . . . . . . . . . . . .93
Stampa generale . . . . . . . . . . . . . . . . . . . . . . . . . . . . . . . . . . . . . . . . . . .94
Stampa su supporti diversi . . . . . . . . . . . . . . . . . . . . . . . . . . . . . . . . . . .94
Stampa su carta Legal . . . . . . . . . . . . . . . . . . . . . . . . . . . . . . . . . . . .94
Stampa di buste . . . . . . . . . . . . . . . . . . . . . . . . . . . . . . . . . . . . . . . .94
Configurazione di altre opzioni di stampa . . . . . . . . . . . . . . . . . . . . . . . . .94
Stampa con Fit to page (Adatta alla pagina) . . . . . . . . . . . . . . . . . . . . .94
Stampa di più pagine su un foglio . . . . . . . . . . . . . . . . . . . . . . . . . . . .95
Stampa in bianco e nero di documenti a colori . . . . . . . . . . . . . . . . . . .97
Annullamento di un processo di stampa . . . . . . . . . . . . . . . . . . . . . . . . . .97
Stampa a colori . . . . . . . . . . . . . . . . . . . . . . . . . . . . . . . . . . . . . . . . . . . .98
Fattori che influenzano l'aspetto delle stampe. . . . . . . . . . . . . . . . . . . . . .98
Suggerimenti per la stampa a colori . . . . . . . . . . . . . . . . . . . . . . . . . . . .99
Stampa di immagini fotografiche. . . . . . . . . . . . . . . . . . . . . . . . . . . . .99
Stampa da applicazioni Microsoft Office . . . . . . . . . . . . . . . . . . . . . . . .99
Stampa di colori specifici (ad esempio un logo aziendale). . . . . . . . . . . .99
Regolazione della luminosità o dell'intensità di una stampa . . . . . . . . . .99
Accesso alle opzioni di corrispondenza colore . . . . . . . . . . . . . . . . . . . . .100
Impostazione delle opzioni di corrispondenza colori . . . . . . . . . . . . . . . . .100
Utilizzo della funzione Campione colori. . . . . . . . . . . . . . . . . . . . . . . . . .101
Utilizzo dell’utility Colour Correct. . . . . . . . . . . . . . . . . . . . . . . . . . . . . .101
Manutenzione . . . . . . . . . . . . . . . . . . . . . . . . . . . . . . . . . . . . . . . . . . . .103
Sostituzione dei materiali di consumo . . . . . . . . . . . . . . . . . . . . . . . . . .103
Informazioni per l'ordinazione dei materiali di consumo . . . . . . . . . . . . . .103
Sostituzione della cartuccia di toner. . . . . . . . . . . . . . . . . . . . . . . . . . . .104
Sostituzione del tamburo di stampa. . . . . . . . . . . . . . . . . . . . . . . . . . . .108
Sostituzione della cinghia di trasferimento . . . . . . . . . . . . . . . . . . . . . . .111
Sostituzione del fusore. . . . . . . . . . . . . . . . . . . . . . . . . . . . . . . . . . . . .115
Pulizia . . . . . . . . . . . . . . . . . . . . . . . . . . . . . . . . . . . . . . . . . . . . . . . .118
...della testina LED . . . . . . . . . . . . . . . . . . . . . . . . . . . . . . . . . . . . .118
…del percorso della carta nell’ADF . . . . . . . . . . . . . . . . . . . . . . . . . . .119
...della parte inferiore dell’ADF . . . . . . . . . . . . . . . . . . . . . . . . . . . . .120
...della lastra di esposizione . . . . . . . . . . . . . . . . . . . . . . . . . . . . . . .121
Installazione di memoria aggiuntiva . . . . . . . . . . . . . . . . . . . . . . . . . .122
Risoluzione dei problemi . . . . . . . . . . . . . . . . . . . . . . . . . . . . . . . . . . . .127
Eliminazione degli inceppamenti della carta . . . . . . . . . . . . . . . . . . . . . .127
Nella sezione ADF dello scanner... . . . . . . . . . . . . . . . . . . . . . . . . . . .127
Nella sezione stampante... . . . . . . . . . . . . . . . . . . . . . . . . . . . . . . . .128
Gestione dei risultati di stampa non soddisfacenti . . . . . . . . . . . . . . . . . .133
Gestione dei risultati di copia non soddisfacenti . . . . . . . . . . . . . . . . . . .135
Lista di controllo dei problemi del fax (MF2000 plus) . . . . . . . . . . . . . . . .135
Specifiche tecniche . . . . . . . . . . . . . . . . . . . . . . . . . . . . . . . . . . . . . . . .137
Indice analitico . . . . . . . . . . . . . . . . . . . . . . . . . . . . . . . . . . . . . . . . . . .138
Indice > 6
Page 7
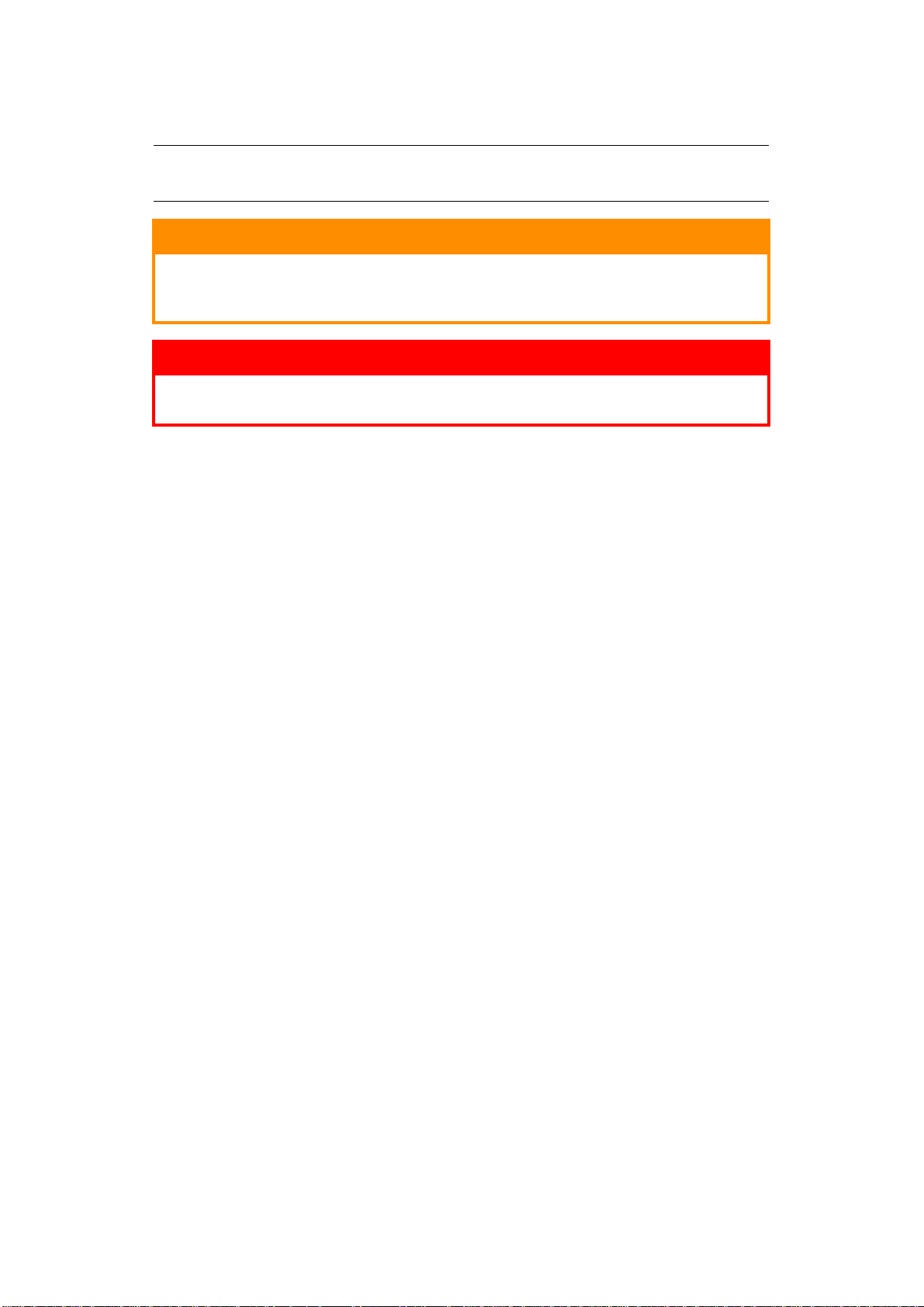
N
OTE, ATTENZIONE E AVVERTENZE
NOTA
Una nota fornisce informazioni aggiuntive per integrare il testo principale.
ATTENZIONE!
Un messaggio di attenzione fornisce ulteriori informazioni che, se
ignorate, possono provocare malfunzionamenti o danni
all'apparecchiatura.
AVVERTENZA!
Un avviso di avvertenza fornisce ulteriori informazioni che, se
ignorate, possono determinare rischi di lesioni personali.
Al fine di assicurare la protezione del prodotto e ottenere i migliori risultati dalle funzionalità
disponibili, questo modello è stato progettato per funzionare solo con cartucce di toner
originali. Altri tipi di cartuccia di toner, anche se definiti compatibili, potrebbero non
funzionare oppure compromettere la qualità di stampa e il funzionamento della stampante.
L'utilizzo di prodotti non originali può invalidare la garanzia.
Le specifiche tecniche sono soggette a modifiche senza preavviso. Tutti i marchi sono
riconosciuti.
Note, attenzione e avvertenze > 7
Page 8
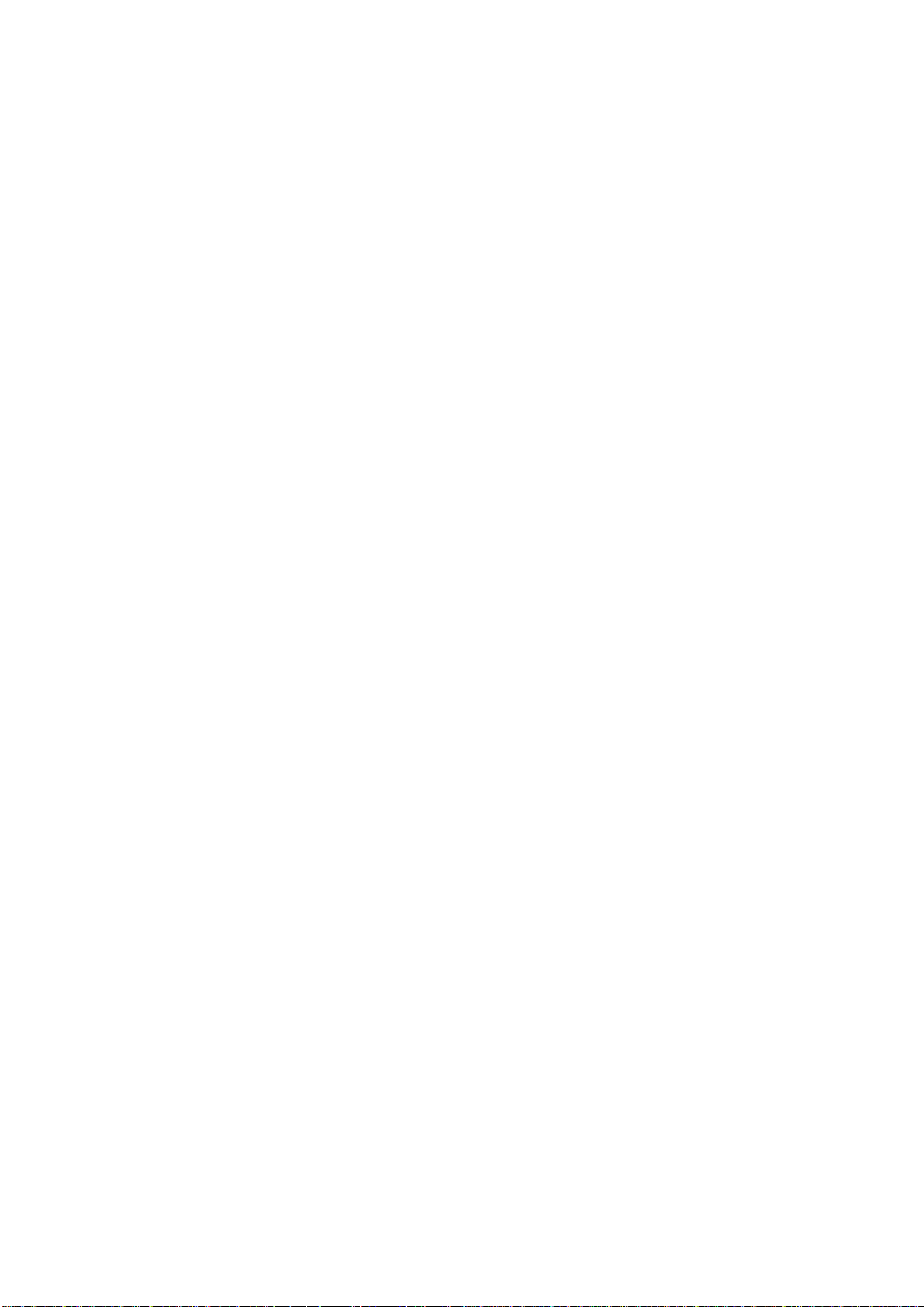
I
NFORMAZIONI SUL MANUALE
D
OCUMENTAZIONE
Questa guida fa parte della documentazione in linea e stampata fornita per acquisire
familiarità con il prodotto e ottimizzare l'utilizzo delle numerose funzioni avanzate. La
documentazione è riepilogata di seguito a scopo di riferimento ed è inclusa nel DVD, a meno
che non sia indicato diversamente:
> Opuscolo sulla sicurezza durante l'installazione: fornisce informazioni sulle
modalità di utilizzo sicuro del prodotto.
Si tratta di un documento cartaceo in dotazione con il prodotto da leggere prima
dell'installazione del dispositivo.
> Manuale di installazione: descrive le modalità di disimballaggio, connessione e
accensione del prodotto.
Si tratta di un documento cartaceo fornito con il prodotto.
> Manuale d'uso: consente di acquistare familiarità con il prodotto e di ottimizzarne
l'utilizzo delle diverse funzioni. Sono incluse anche linee guida per la risoluzione dei
problemi e la manutenzione in modo da garantirne prestazioni ottimali.
> Manuale di rete consente di acquisire familiarità con le funzionalità della schede di
rete integrata.
> Guide rapide di installazione: fornite con i materiali di consumo e gli accessori
opzionali, ne descrivono l'installazione.
Si tratta di documenti cartacei forniti con i materiali di consumo e gli accessori
opzionali.
> Guida in linea: informazioni in linea accessibili dal driver della stampante e dal
software delle utility.
Informazioni sul manuale > 8
Page 9
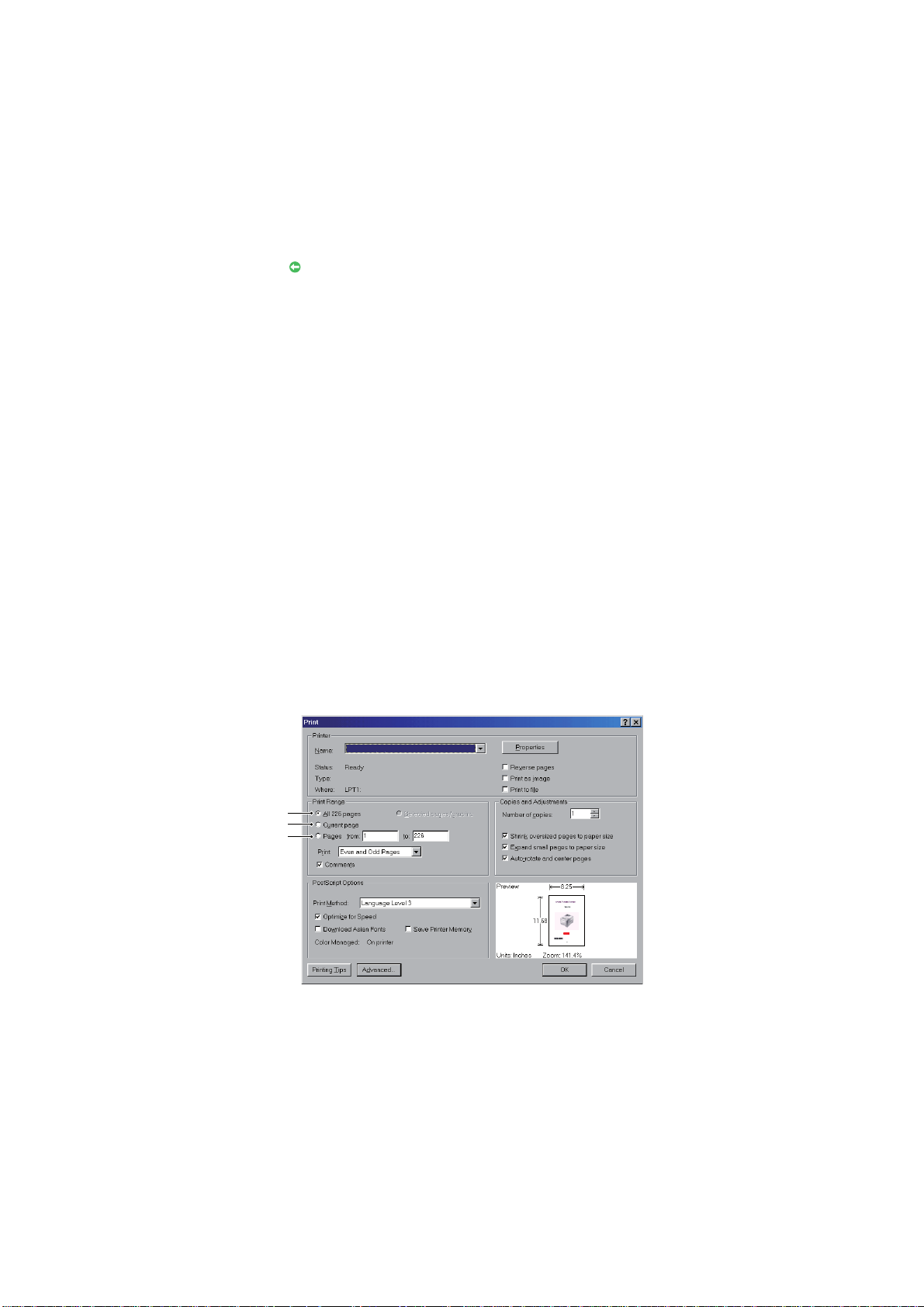
U
TILIZZO IN LINEA
Il presente manuale deve essere letto su schermo mediante Adobe Reader. Utilizzare gli
strumenti di spostamento e visualizzazione forniti in Adobe Reader.
Nel manuale sono presenti vari riferimenti incrociati evidenziati dal testo blu. Facendo clic
su un riferimento incrociato, verrà immediatamente visualizzata la sezione del manuale
contenente il materiale di riferimento.
Utilizzando il pulsante in Adobe Reader, è possibile ritornare direttamente alla pagina
precedentemente visualizzata.
È possibile accedere a informazioni specifiche in due diversi modi:
> Nell'elenco dei segnalibri situato in basso a sinistra dello schermo, fare clic
sull'argomento di interesse per passare ad esso (se i segnalibri non sono disponibili,
utilizzare l’“Indice” a pagina 4).
> Nell'elenco dei segnalibri, fare clic su Indice analitico per passare ad esso (se i
segnalibri non sono disponibili, utilizzare l’“Indice” a pagina 4). Nell'indice
strutturato in ordine alfabetico individuare il termine di interesse e fare clic sul
numero di pagina associato per passare alla pagina in cui è contenuto.
S
TAMPA DELLE PAGINE
È possibile stampare l'intero manuale, singole pagine o sezioni mediante la seguente
procedura:
1. Dalla barra degli strumenti, selezionare File > Stampa (oppure premere i tasti Ctrl
+ P ).
2. Scegliere le pagine da stampare:
(a) Tutte le pagine, (1), per stampare l'intero manuale.
(b) Pagina corrente, (2), per stampare solo la pagina visualizzata.
1
2
3
(c) Pagine da e a, (3), per specificare l'intervallo di pagine da stampare
immettendo i numeri delle pagine.
(d) Fare clic su OK.
Informazioni sul manuale > 9
Page 10
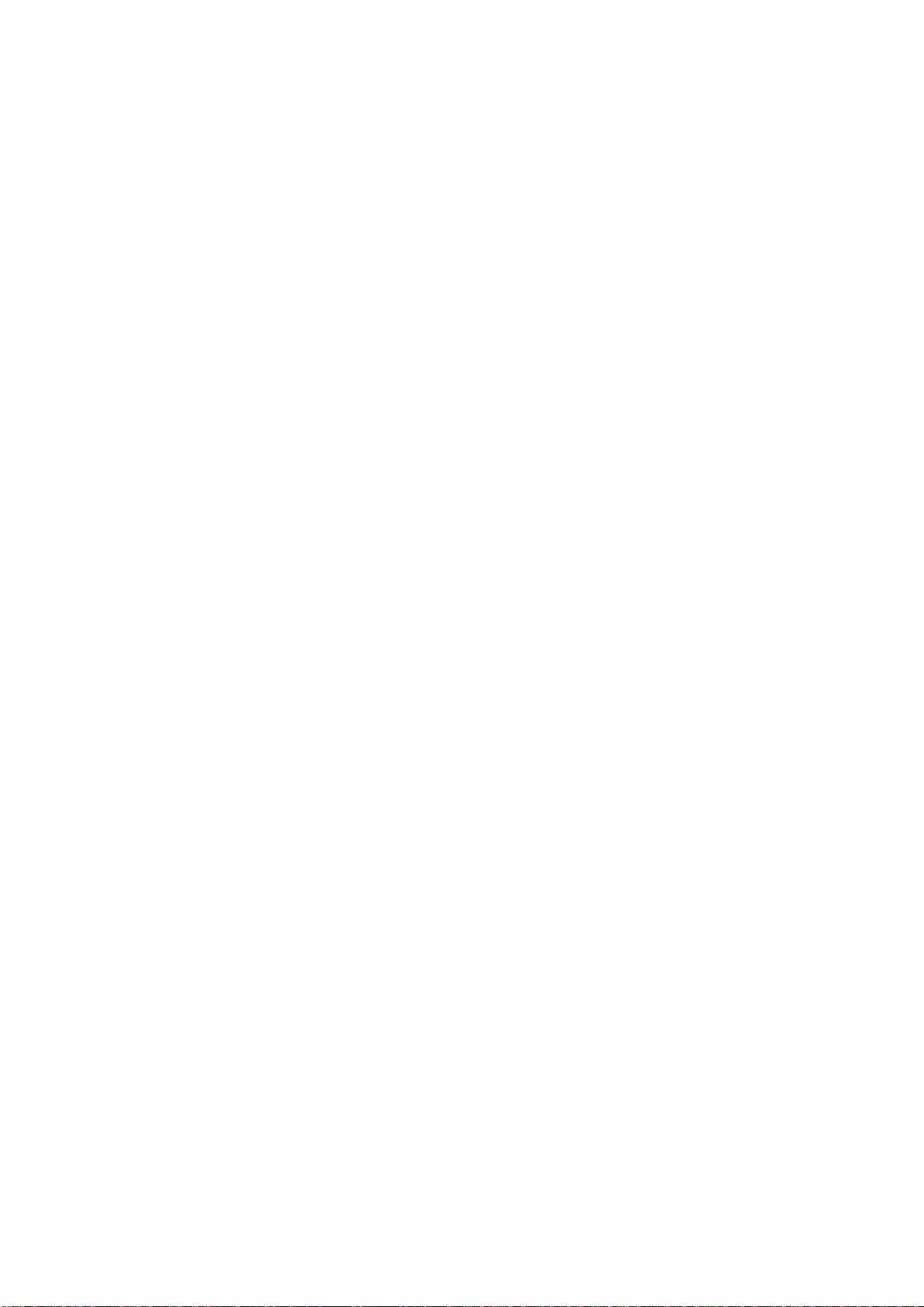
I
NTRODUZIONE
Congratulazioni per aver scelto questo prodotto multifunzione (MFP, Multi Function
Product). Questo prodotto è stato progettato con funzioni avanzate per la produzione ad
alta velocità di stampe a colori definiti e vivaci e di pagine molto nitide in bianco e nero su
una vasta gamma di supporti di stampa per ufficio.
Consente di eseguire la scansione di documenti cartacei e inviare un'immagine in formato
elettronico a diverse destinazioni, inclusi indirizzi e-mail, stampanti, server FTP, apparecchi
fax, dispositivi di memoria USB o il computer di un altro utente collegato in rete.
Il prodotto multifunzione ha le caratteristiche riportate di seguito:
> La tecnologia multilivello ProQ2400 produce colori dai toni delicati e gradazioni più
uniformi per conferire qualità fotografica ai documenti.
> Utility Hotkey: consente al prodotto multifunzione di ricevere comandi mediante la
pressione di un singolo tasto da un computer collegato in locale (solo Windows).
> Risoluzione di stampa a 600 x 600 dpi e 1200 x 600 dpi (punti per pollice) per la
produzione di immagini di alta qualità.
> Risoluzione di copia a 300 x 300 (standard) e 600 x 600 dpi (alta risoluzione).
> Stampa striscioni (MF2000 plus).
> Tecnologia LED digitale a colori a singolo passaggio per elaborazioni ad alta velocità
delle pagine stampate.
> Interfaccia USB 2.0 ad alta velocità.
> Connessione di rete 10Base-T e 100Base-TX, che consente agli utenti di condividere
in rete questa risorsa.
> Scansione su e-mail: quando il prodotto multifunzione viene connesso ad una rete
Ethernet e ad un server SMTP, è possibile trasmettere i documenti su Internet via email.
> Scansione verso rete: consente di inviare i documenti acquisiti ad un server o ad una
cartella di file di un PC su una rete intranet tramite il protocollo FTP (File Transfer
Protocol) o CIFS (Common Internet File System). La funzione di scansione per
l'archiviazione elimina la necessità di gestire allegati di grandi dimensioni sul server
di posta.
> Scansione verso fax (MF2000 plus): consente di inviare e ricevere documenti digitalizzati
a e da altri apparecchi fax.
> Scansione verso memoria: consente di eseguire la scansione su dispositivi di
memoria USB.
> Copia digitale: un pannello di controllo intuitivo consente di eseguire copie digitali in
modo rapido e semplice.
> Stampa in rete/su PC: quando viene collegato ad una rete, il prodotto multifunzione
è in grado di eseguire la stampa in rete o su PC.
> Invio di più pagine: l’inseritore automatico di documenti (ADF, Auto Document
Feeeder) disponibile in questo prodotto consente di eseguire la scansione continua di
una risma di documenti costituita da un massimo di 50 pagine.
> Pannello operatore semplificato
Introduzione > 10
Page 11
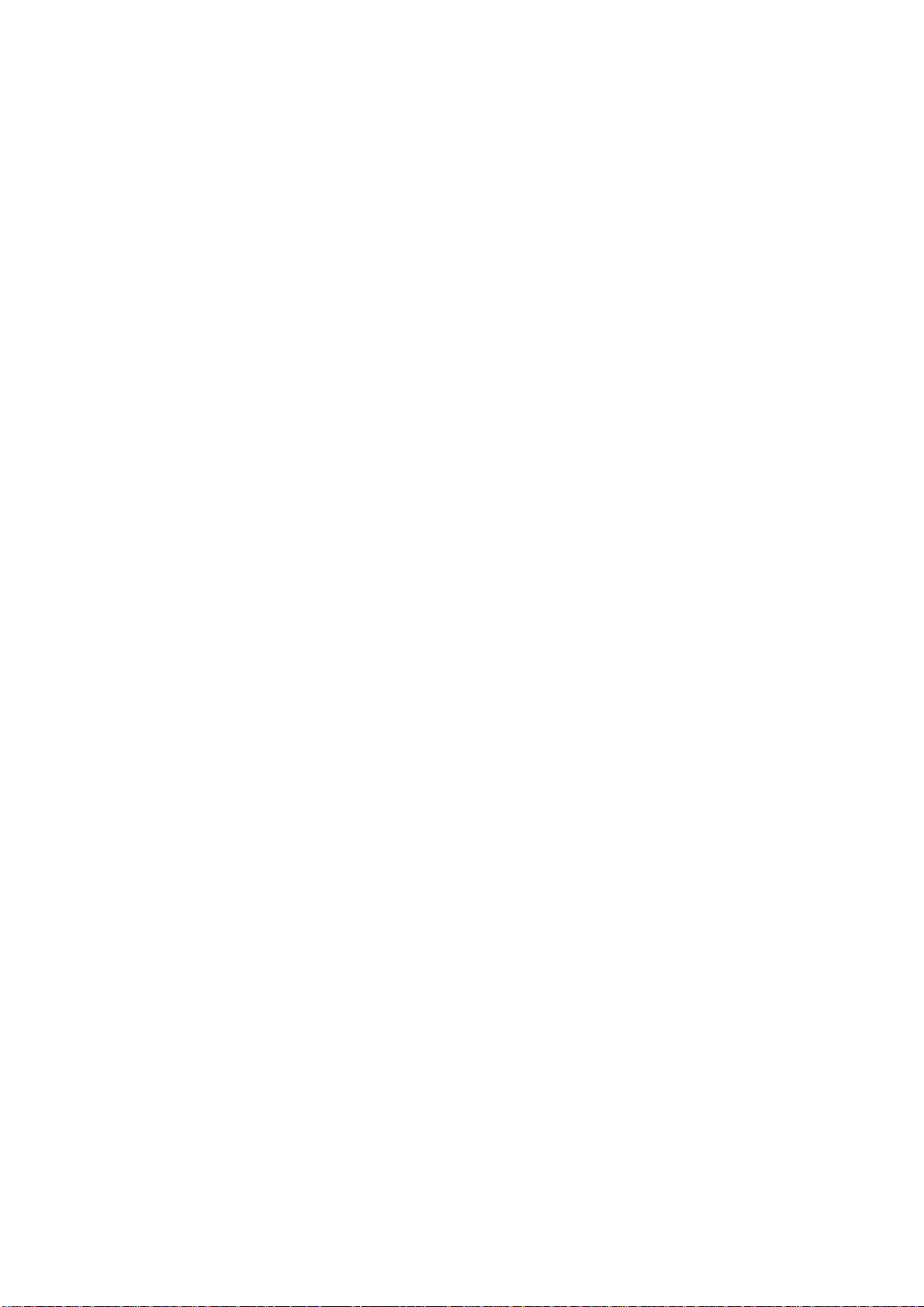
> Gestione di rubriche indirizzi/profili: questa caratteristica consente di gestire in
modo efficiente tutti gli indirizzi e-mail e i profili (destinazioni di archiviazione).
L’utility dello strumento di configurazione del prodotto multifunzione consente di
creare fino a 100 indirizzi e-mail e diverse destinazioni di archiviazione per la
gestione del documento.
È disponibile la caratteristica opzionale riportata di seguito: 256 MB di memoria aggiuntiva,
per consentire la stampa di pagine più complesse.
Introduzione > 11
Page 12
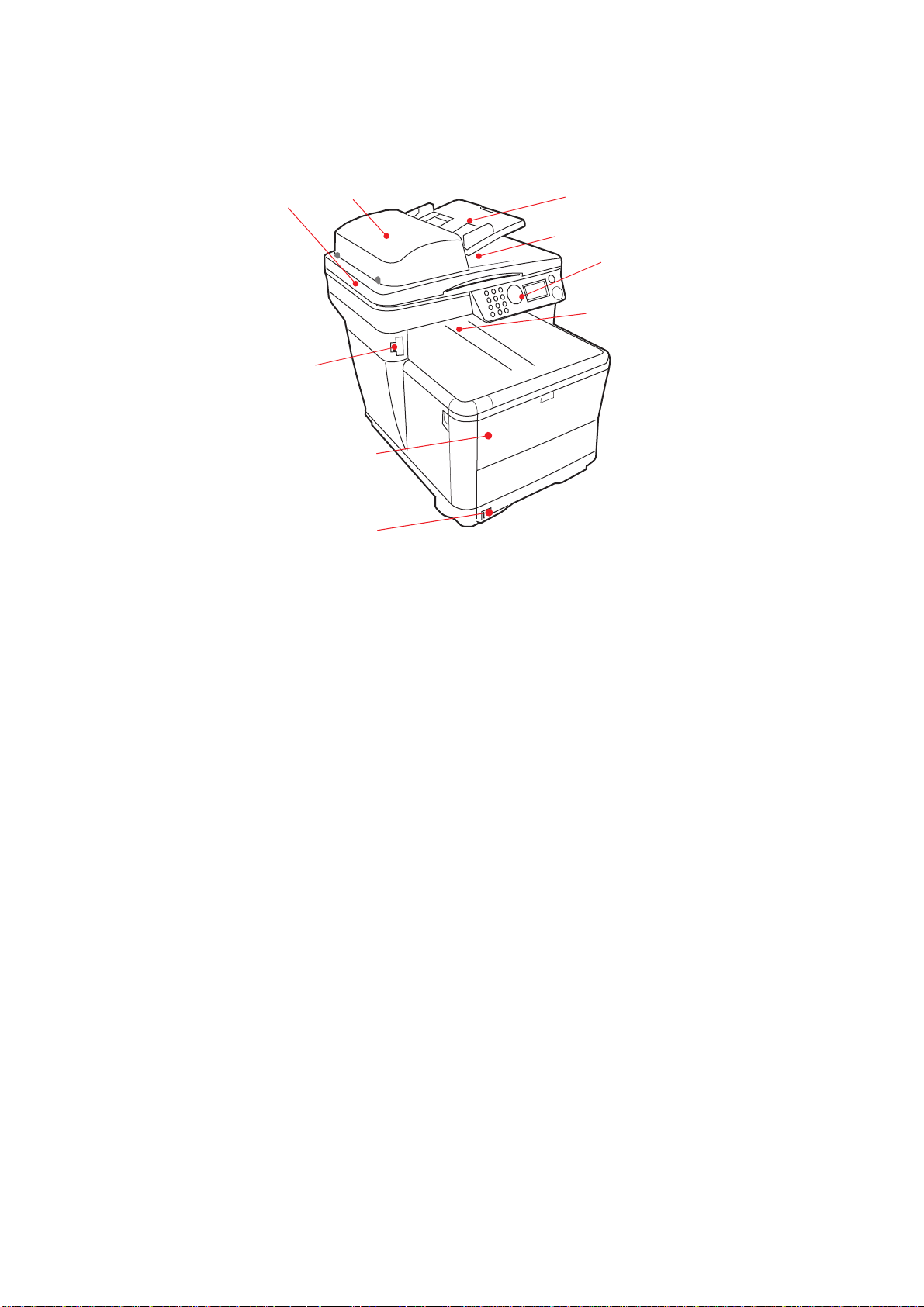
P
ANORAMICA DEL PRODOTTO MULTIFUNZIONE
V
ISTA ANTERIORE
1
2
3
4
5
6
9
8
7
1. Piano scanner. 6. Raccoglitore di output verso il basso.
Punto standard di raccolta delle copie
stampate. Raccoglie fino a 150 fogli da
80g/m².
2. Unità ADF. 7. Cassetto della carta standard con
indicatore del livello. Raccoglie fino a
250 fogli da 80g/m².
3. Cassetto carta dell'unità ADF. Max. 50
fogli A4 da 60-120 g/m².
4. Coperchio documenti. 9. Porta memoria USB.
5. Pannello di controllo operatore.
8. Cassetto alimentatore multi uso
(chiuso nella figura). Utilizzato per
introdurre carta di grammatura più
elevata, buste e altri supporti speciali.
Quando necessario, anche per
l'inserimento manuale di fogli singoli e
per la stampa di striscioni.
Panoramica del prodotto multifunzione > 12
Page 13
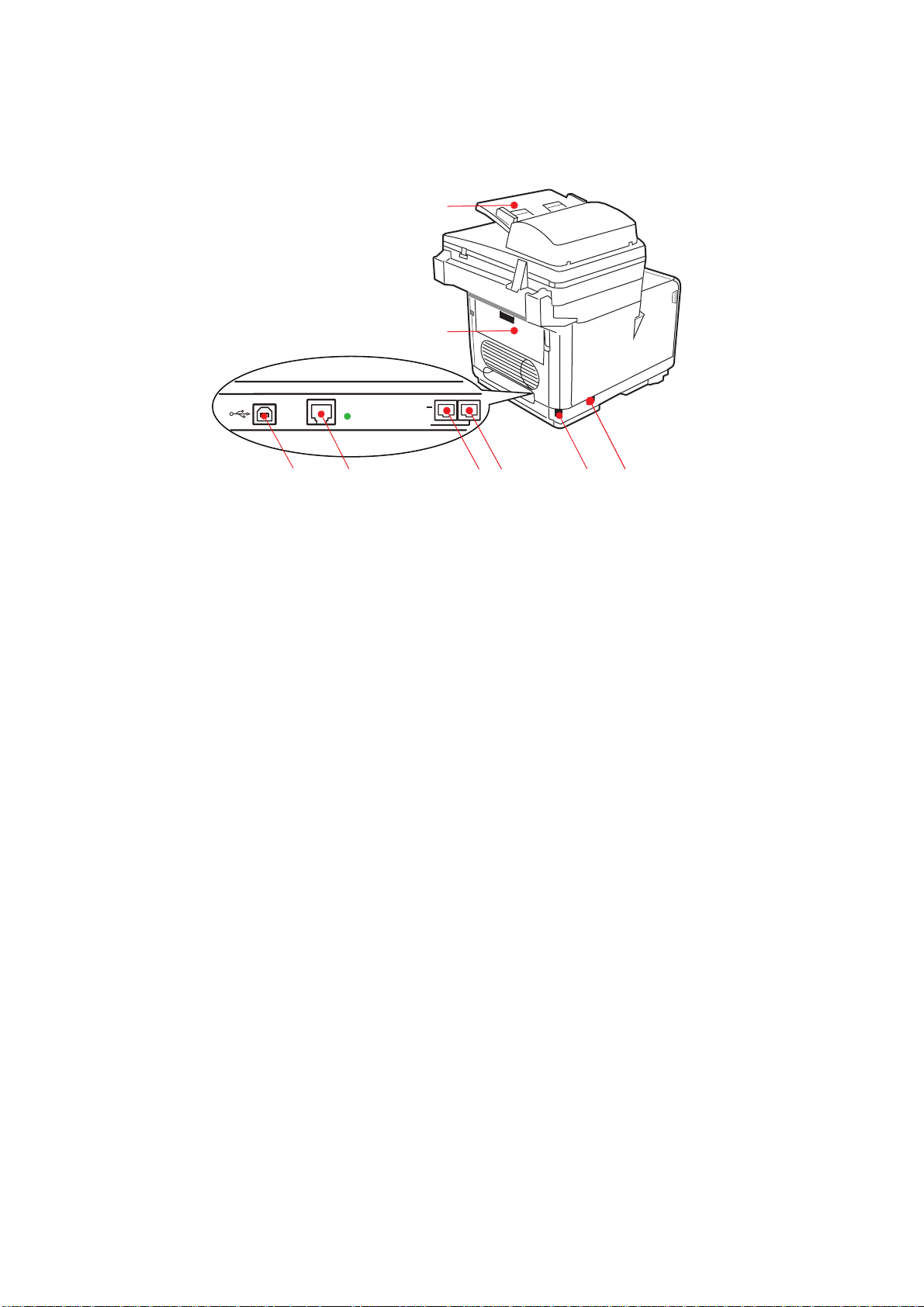
V
ISTA POSTERIORE
Questa illustrazione mostra il pannello dei collegamenti e il raccoglitore di output
posteriore.
7
8
LAN TEST
TEL
LINE
12 3 546
1. Connessione USB. 5. Connessione alimentazione CA IEC (CE22).
2. Connessione rete LAN. 6. Interruttore di accensione ON/OFF.
3. MF2000 plus: Connessione per il microtel. 7. Inseritore automatico di documenti (ADF,
4. MF2000 plus: Connessione alla linea tel. 8. Raccoglitore carta posteriore (chiuso).
Automatic Document Feeder).
Quando il raccoglitore di carta posteriore viene abbassato, la carta esce dalla parte
posteriore della stampante e qui viene raccolta con il lato stampato verso l'alto. Questo
utilizzo è destinato soprattutto a supporti di stampa di elevata grammatura. Quando il
raccoglitore viene utilizzato insieme all'alimentatore multi uso, il percorso carta attraverso
la stampante è diretto. In questo modo, si evita che la carta si pieghi nelle parti curve del
percorso carta e si rende possibile l'utilizzo di supporti di stampa fino a 203 g/m² di
grammatura.
Panoramica del prodotto multifunzione > 13
Page 14

P
ANNELLO DI CONTROLLO
abcd@d
Done
a b c d e f g h i
j k l m n o p q r
s t u v w x y z
9
8a
1
1. Tastierino numerico Consente l’inserimento di numeri, lettere maiuscole e minuscole e simboli
nel campo di immissione. Per informazioni dettagliate, consultare la
sezione “Selezione dei caratteri” a pagina 16.
2. Tasto SINISTRA Durante la selezione delle modalità:
Consente di tornare alla schermata di selezione delle funzioni o alla
schermata di selezione delle sottofunzioni di scansione dalla schermata di
stand-by.
Durante l'impostazione:
Incrementa il valore della struttura ad albero.
3. Tasto SU Durante l’impostazione o la selezione delle modalità:
Consente di spostare il cursore verso l'ALTO.
4. Tasto GIÙ Durante l’impostazione o la selezione delle modalità:
Consente di spostare il cursore verso il BASSO.
5. Tasto ENTER Durante la selezione delle modalità:
Consente di confermare la modalità selezionata.
Consente di avviare la funzione Push Scan (Push Scan); se questa è
selezionata, viene visualizzata la schermata Executing Push Scan (Push
Scan in corso).
Durante l'impostazione:
Riduce il valore della struttura ad albero.
Incrementa il valore della struttura ad albero non appena il valore
impostato è confermato.
Durante l'immissione dell'ID PIN:
Consente di confermare l'ID PIN immesso.
23456
7
8b
6. Tasto DESTRA Durante la selezione delle modalità:
Consente di confermare la modalità selezionata.
Consente di avviare la funzione Push Scan (Push Scan); se questa è
selezionata, viene visualizzata la schermata Executing Push Scan (Push
Scan in corso).
Durante l'impostazione:
Riduce il valore della struttura ad albero.
Incrementa il valore della struttura ad albero non appena il valore
impostato è confermato.
7. Schermo LCD 128 x 64 punti.
Panoramica del prodotto multifunzione > 14
Page 15
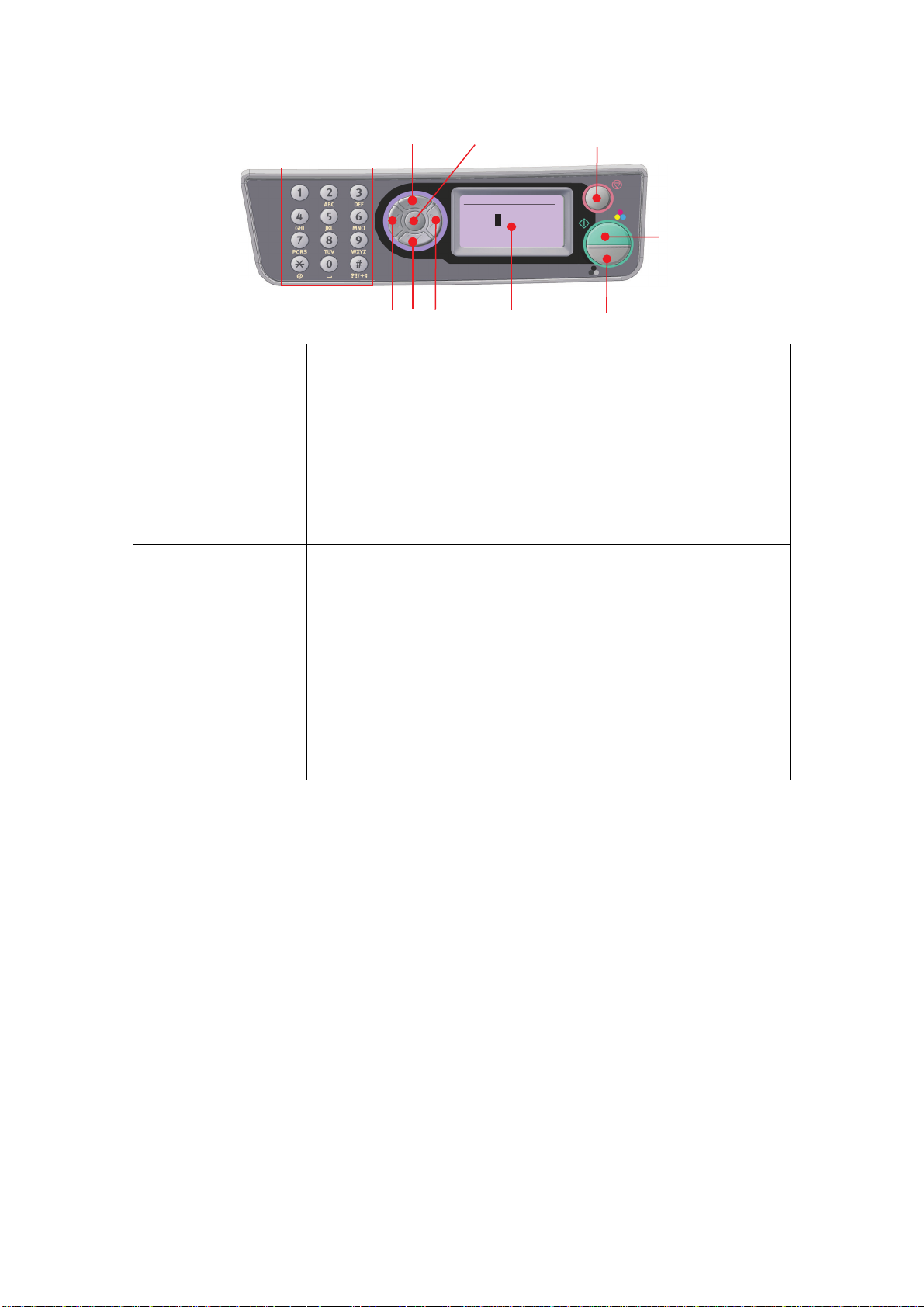
abcd@d
Done
a b c d e f g h i
j k l m n o p q r
s t u v w x y z
9
8a
1
8. Tasto AVVIO
(a = colore;
b= monocromatico)
9. Tasto STOP Arresta la funzione in corso di esecuzione.
Durante l'immissione dell'ID PIN, consente di confermare l'ID PIN
immesso.
Esegue la funzione selezionata.
Esegue la copia.
Esegue la scansione verso e-mail/memoria USB/rete.
Esegue l'invio di fax.
Esegue la ricezione manuale di fax.
Consente di ripristinare lo stato corretto a seguito di errori/avvisi.
Se premuto dalla schermata Screen Entry (Inserim. da schermo),
consente di confermare i caratteri o le funzioni selezionate.
Arresta la copia.
Arresta la scansione verso e-mail/memoria USB/rete.
Arresta l'invio di fax.
Annulla il processo di stampa.
Consente di ripristinare lo stato corretto a seguito di errori/avvisi:
Per confermare i messaggi di errore (quando si è verificato un errore che
non richiede un'operazione di ripristino).
Consente di ripristinare lo stato corretto a seguito di errori/avvisi.
Consente di forzare il ritorno alla schermata di selezione della modalità da
ogni schermata di stand-by (tutte le impostazioni visualizzate sulla
schermata di stand-by tornano ai valori predefiniti dell'utente).
23456
7
8b
Panoramica del prodotto multifunzione > 15
Page 16
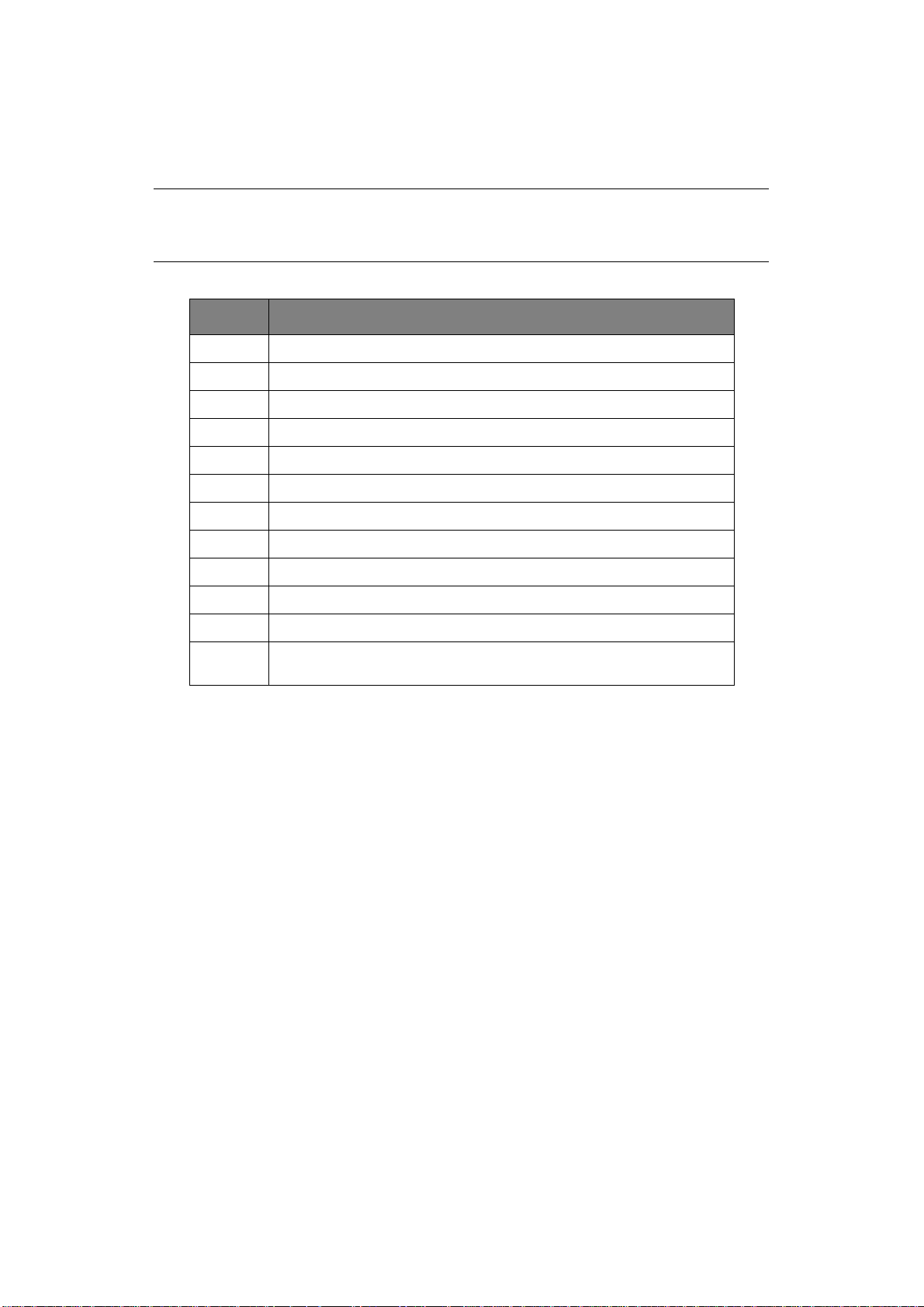
S
ELEZIONE DEI CARATTERI
Numeri, lettere maiuscole e minuscole e simboli possono essere inseriti utilizzando il
tastierino numerico. Premere più volte il tasto per passare da un carattere all’altro.
NOTA
Quando si preme più volte lo stesso tasto, è necessario premerlo nuovamente
entro 2 secondi dalla pressione precedente.
L’esempio che segue riporta la lingua inglese, che è la lingua visualizzata:
TASTO CARATTERE DISPONIBILE
11 -> 1
2 a -> b -> c -> A -> B -> C -> 2
3 d -> e -> f -> D -> E -> F -> 3
4 g -> h -> i -> G -> H -> I -> 4
5 j -> k -> l -> J -> K -> L -> 5
6 m -> n -> o -> M -> N -> O -> 6
7 p -> q -> r -> s -> P -> Q -> R -> S -> 7
8 t -> u -> v -> T -> U -> V -> 8
9 w -> x -> y -> z -> W -> X -> Y -> Z -> 9
0 SP (spazio) -> 0 -> SP (spazio)
*@ -> * -> @
# . -> _ -> - -> P -> SP (spazio) -> + -> ! -> “ -> $ -> % -> & -> ‘ -> (
-> ) -> , -> / -> : -> ; -> < -> = -> > -> ? -> [ -> £ -> ] -> ^ -> #
M
ODIFICA DELLA LINGUA DEL DISPLAY
La lingua predefinita utilizzata dal prodotto multifunzione per visualizzare i messaggi è
l'inglese. Se necessario, è possibile modificare la lingua utilizzando l’utility di impostazione
della lingua del pannello.
Panoramica del prodotto multifunzione > 16
Page 17
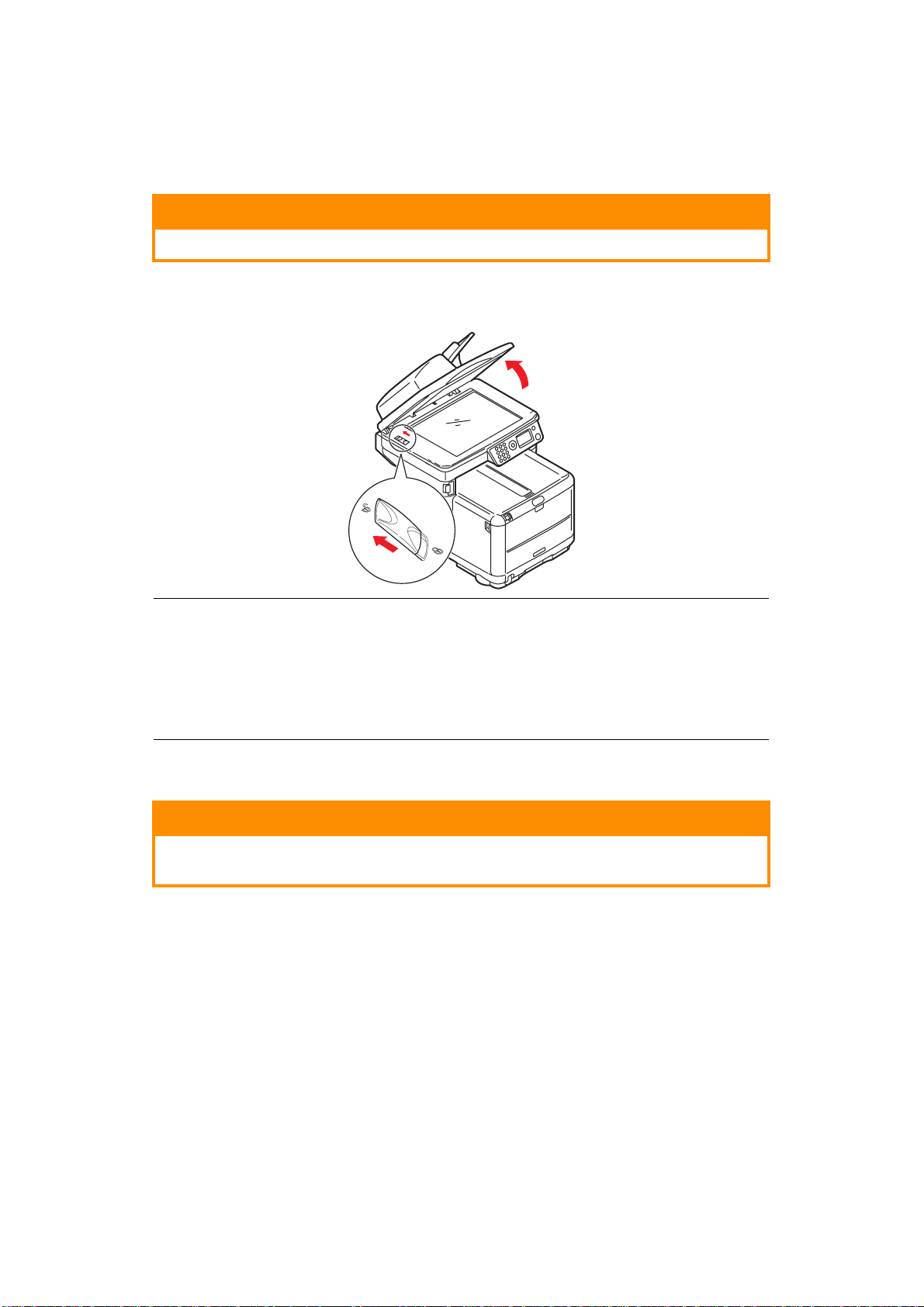
I
NFORMAZIONI PRELIMINARI
S
BLOCCO DELLO SCANNER
ATTENZIONE!
Prima di utilizzarlo, accertarsi che lo scanner sia SBLOCCATO.
1. Aprire il coperchio documenti.
2. Spostare la levetta di blocco dello scanner nella posizione di SBLOCCO.
NOTA
Se per qualsiasi ragione si renda necessario il trasporto o lo spostamento del
prodotto multifunzione:
1. Verificare che la testina di scansione si trovi quanto più possibile a
sinistra, quindi spegnere il prodotto multifunzione.
2. Spostare la levetta di blocco dello scanner nella posizione di BLOCCO.
S
PEGNIMENTO
ATTENZIONE!
Non spegnere improvvisamente l’interruttore di alimentazione
poiché il prodotto multifunzione potrebbe subire danni.
1. Premere il tasto freccia giù sul pannello di controllo fino a evidenziare Menu (Menu),
quindi premere Enter per selezionare.
2. Premere il tasto freccia giù sul pannello di controllo fino a evidenziare System
Shutdown (Spegnimento sistema), quindi premere Enter per selezionare.
3. Per eseguire, premere Enter.
4. Quando viene richiesto, spegnere l’interruttore di alimentazione.
Informazioni preliminari > 17
Page 18
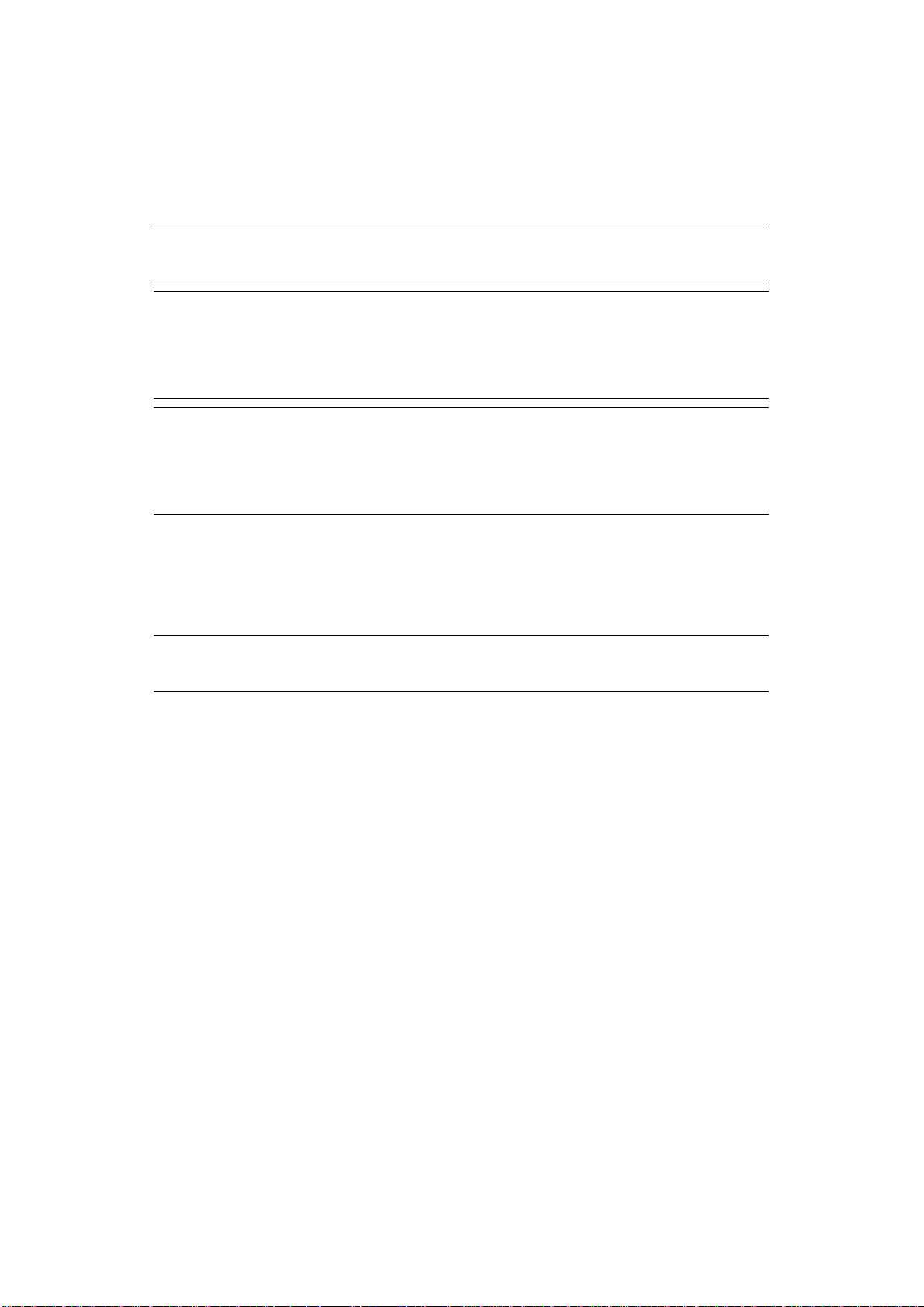
I
NSTALLAZIONE DI DRIVER E UTILITY
Installare i driver appropriati al tipo di connessione in uso:
> Per la connessione di rete, installare il driver della stampante
> Per la connessione USB, installare il driver della stampante e il driver TWAIN
NOTA
Con Mac OS X installare solamente il driver della stampante.
NOTA
Per eseguire questa procedura è necessario accedere come amministratore o
come membro del gruppo amministratori. Se il computer è connesso a una
rete, le impostazioni relative ai criteri di rete potrebbero impedire il
completamento della procedura.
NOTA
Se si collega la stampante a un Power Mac G5, verificare che il cavo USB sia
compatibile con USB 2.0. Se si utilizza un cavo compatibile solamente con USB
1.1, si potrebbero verificare errori oppure la stampante potrebbe non riuscire
a ricevere i processi di stampa.
Le istruzioni di installazione che seguono si applicano in caso di connessione USB. Per
informazioni sulla connessione di rete, consultare il Manuale di rete.
Se si esegue Windows Server 2003 o Server 2008, può essere necessario seguire questi
passaggi per garantire che il servizio WIA si avvii quando vengono usati il driver TWAIN e
l’utility Hotkey:
NOTA
Con Server 2008, è necessario installare Esperienza desktop.
1. Fare clic su Start (Start) > Administrative Tools (Strumenti di
amministrazione) > Services (Servizi).
2. Fare doppio clic su Services (Servizi).
3. Fare doppio clic su Windows Image Acquisition (WIA) (Acquisizione di
immagini di Windows (WIA)).
4. Dal menu Startup type (Tipo di avvio), selezionare Automatic (Automatico).
5. Sotto lo stato Service (Servizio), fare clic su Start (Start).
6. Fare clic su OK (OK).
W
INDOWS: DRIVER TWAIN E DELLA STAMPANTE
Il driver TWAIN viene utilizzato per “Pull Scanning” (Scansione Pull), ovvero l'avvio di una
scansione dal PC mediante software. La funzione di “Push Scanning” (Scansione Push),
invece, consente di avviare la scansione premendo un tasto sul pannello anteriore del
prodotto multifunzione. Il driver TWAIN funziona solo con le connessioni USB. Ciò significa
che non è possibile controllare lo scanner in rete dal PC in uso.
Esistono due modi diversi per installare i driver TWAIN e della stampante:
1. Non collegando subito la stampante, ma eseguendo il programma di installazione dei
driver dal DVD-ROM in dotazione. Questa operazione installa i driver TWAIN
(driver dello scanner) e i driver della stampante. Una volta collegata e accesa la
stampante, l'installazione è completata.
Informazioni preliminari > 18
Page 19
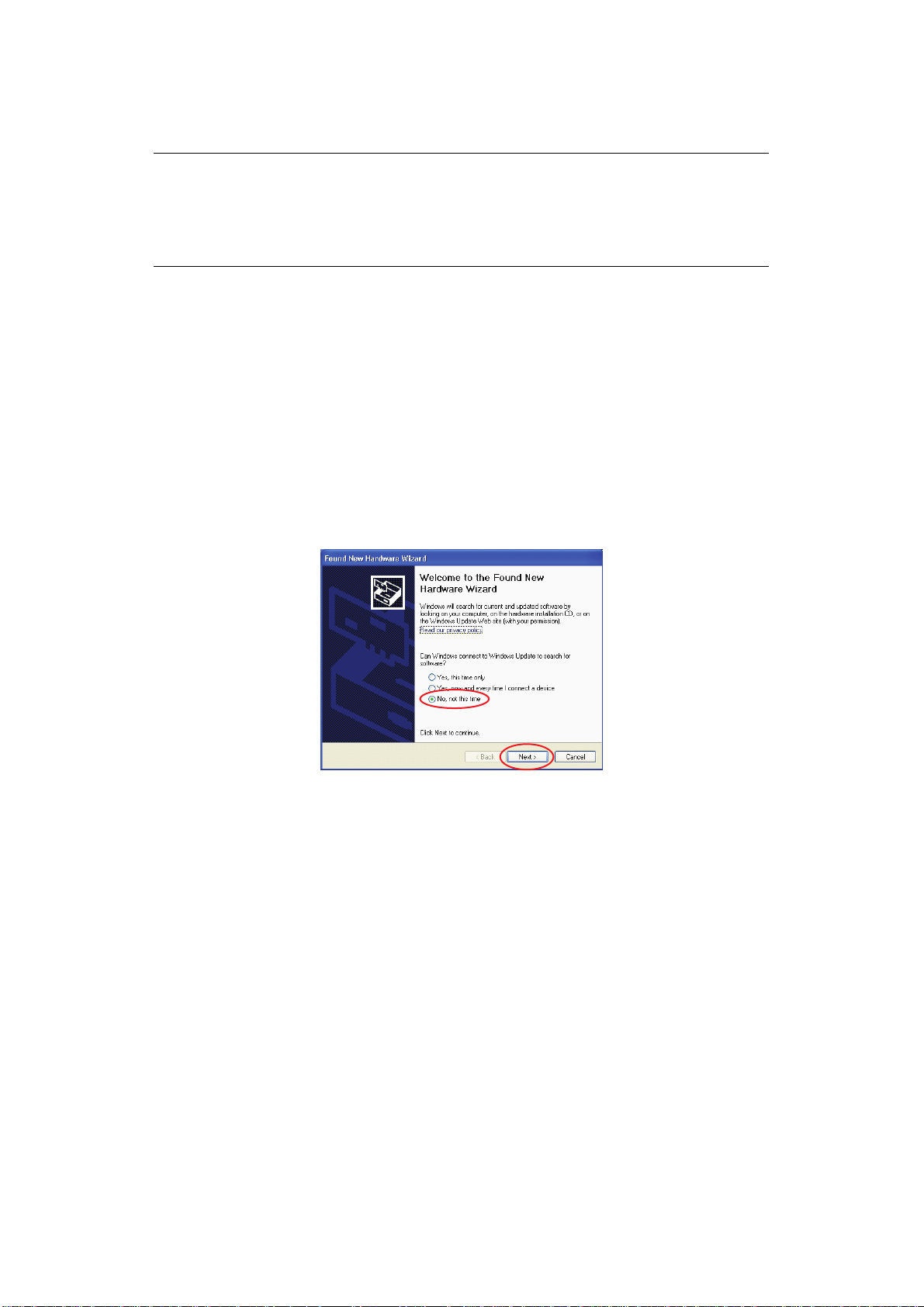
2. Collegando prima la stampante ed eseguendo un tipo di installazione “Plug and
Play”. In questo caso è necessario installare prima il driver TWAIN.
NOTA
> Il programma di installazione dei driver è il metodo di installazione
consigliato.
> L’installazione “Plug and play” si applica solo in caso di connessione al
dispositivo tramite USB.
Installazione Plug and play
Il prodotto multifunzione è un dispositivo doppio: infatti viene riconosciuto da Windows
come scanner e stampante. Ciò significa che quando il prodotto multifunzione è collegato
a un PC mediante un cavo USB, verrà richiesta l'installazione di 2 driver diversi; il driver
TWAIN (scanner) prima, quindi il driver della stampante.
1. Collegare la stampante a una porta USB del computer.
2. Accendere la stampante.
3. Inserire il DVD. Se il DVD viene avviato automaticamente, annullare la finestra di
dialogo.
Verrà visualizzata la finestra di dialogo “New Hardware Found” (Nuovo componente
hardware individuato).
Se la finestra di dialogo “New Hardware Found” (Nuovo componente hardware
individuato) non viene visualizzata, verificare che i cavi di alimentazione e USB siano
correttamente collegati e che la stampante sia accesa.
Informazioni preliminari > 19
Page 20
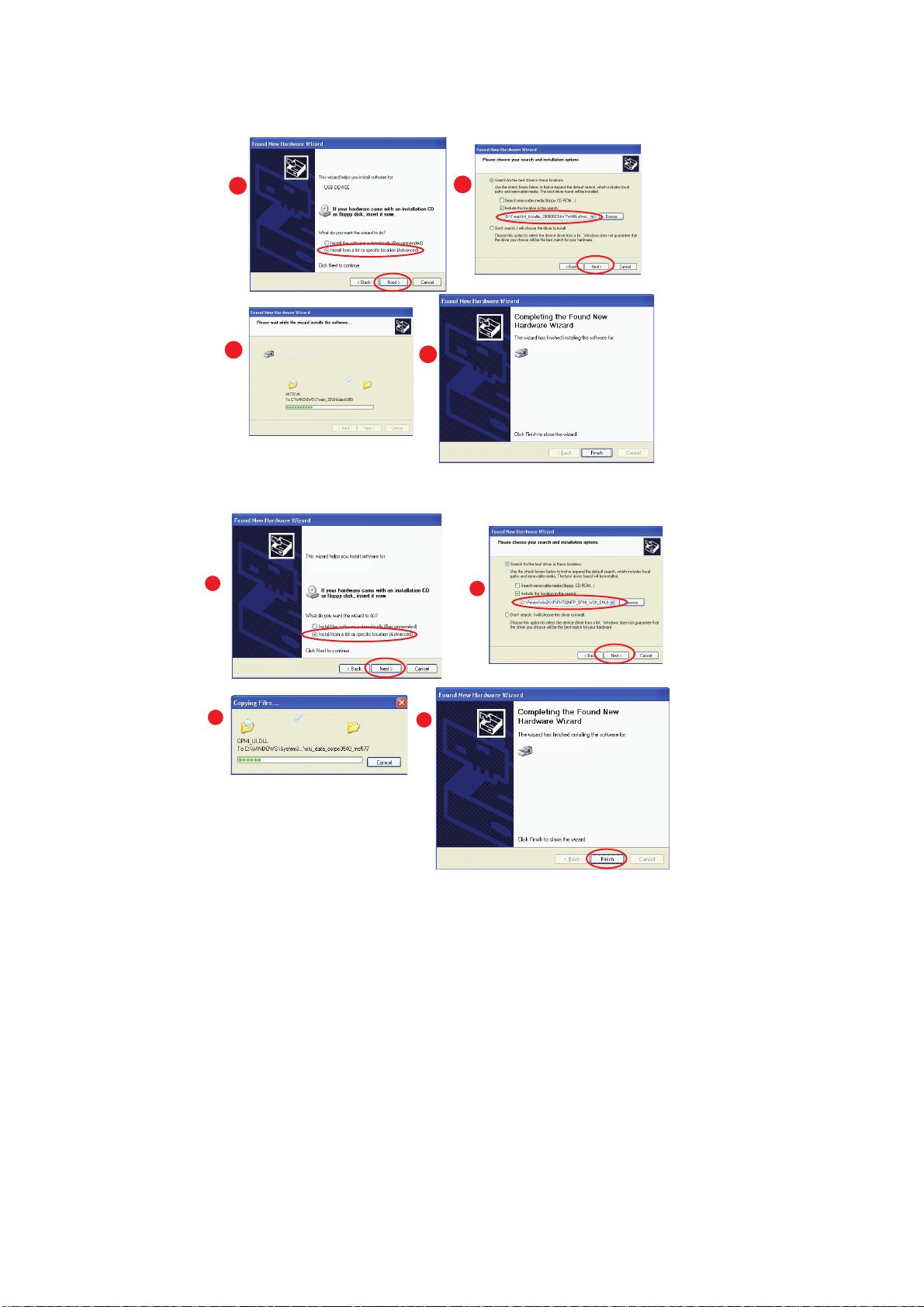
4. Installare prima il driver Twain.
a
c
b
d
5. Successivamente installare il driver della stampante.
a
b
c
MAC:
DRIVER DELLA STAMPANTE
d
Le informazioni contenute in questa sezione sono basate su Mac OS X Leopard (10.5). Le
altre versioni possono apparire leggermente diverse, ma i principi sono gli stessi.
1. Inserire il DVD-ROM ed eseguire il programma di installazione dei driver .
2. Seguire le istruzioni visualizzate sullo schermo per installare il driver della
stampante.
3. Collegare la stampante a una porta USB del computer.
4. Accendere la stampante.
5. Scegliere Menu Apple> Preferenze di Sistema > Stampa e Fax.
Informazioni preliminari > 20
Page 21
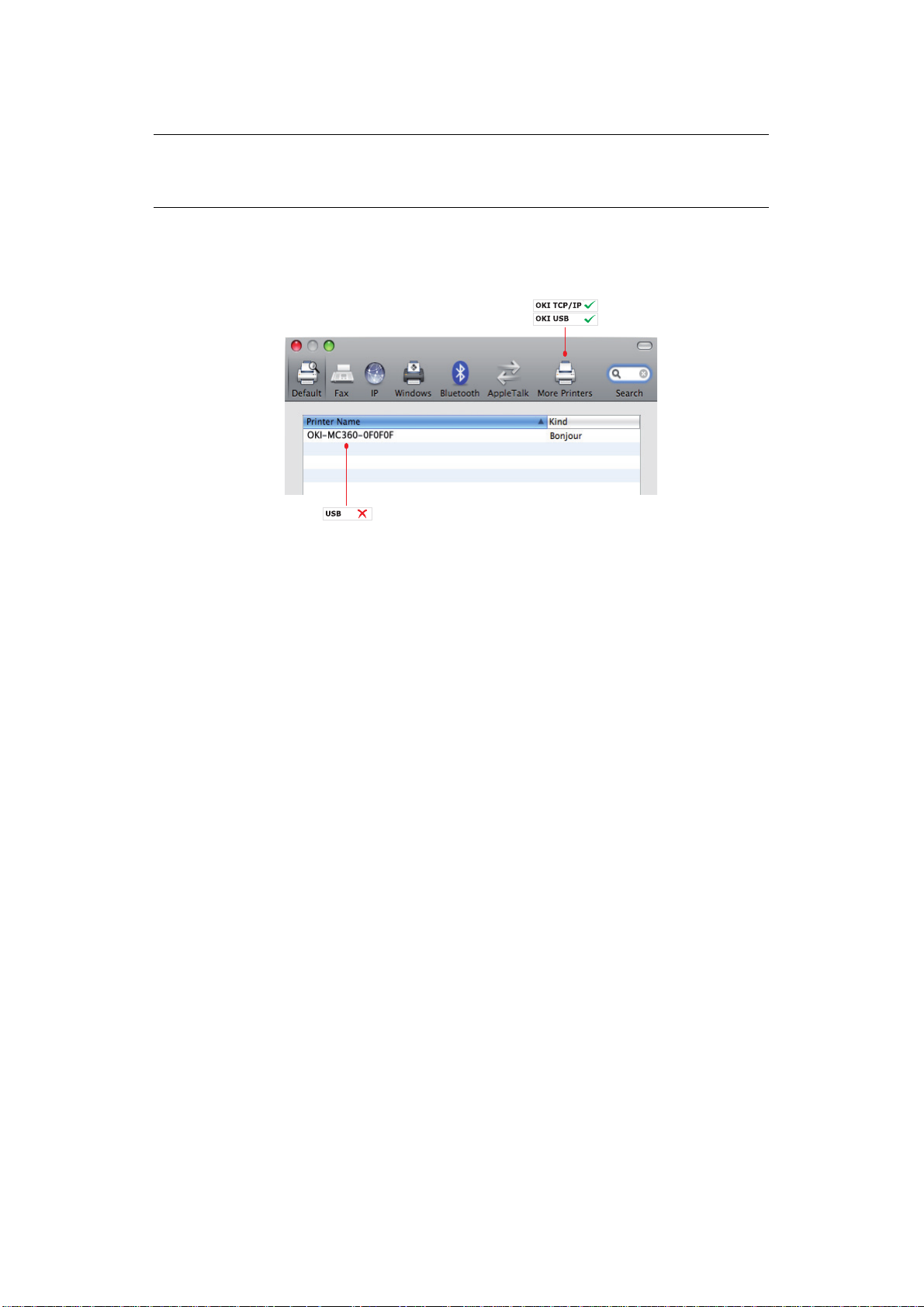
6. Se la stampante è già presente nella relativa lista, fare clic su “-” per rimuoverla.
NOTA
Questa operazione è necessaria poiché Leopard potrebbe utilizzare file del
driver della stampante non corretti.
7. Fare clic su “+” per aggiungere una nuova stampante.
8. Fare clic su Altre stampanti.
9. Dal menu di scelta rapida, scegliere OKI USB (USB OKI).
10. Selezionare il modello di stampante, quindi fare clic su Aggiungi.
11. La stampante viene aggiunta alla lista delle stampanti.
12. Riavviare il computer.
D
RIVER DEL FAX (SOLO
MF2000 plus)
Il driver del fax consente di inviare i fax direttamente dal computer senza prima stampare
il documento.
Windows XP dispone di un supporto fax incorporato che consente di utilizzare il modem del
computer per inviare i fax direttamente dal computer.
Il driver del fax consente di inviare i fax direttamente dal computer al prodotto
multifunzione, quindi il dispositivo invia automaticamente il documento.
Installazione del driver del fax
Il driver viene installato durante la procedura guidata di installazione dei driver.
Informazioni preliminari > 21
Page 22
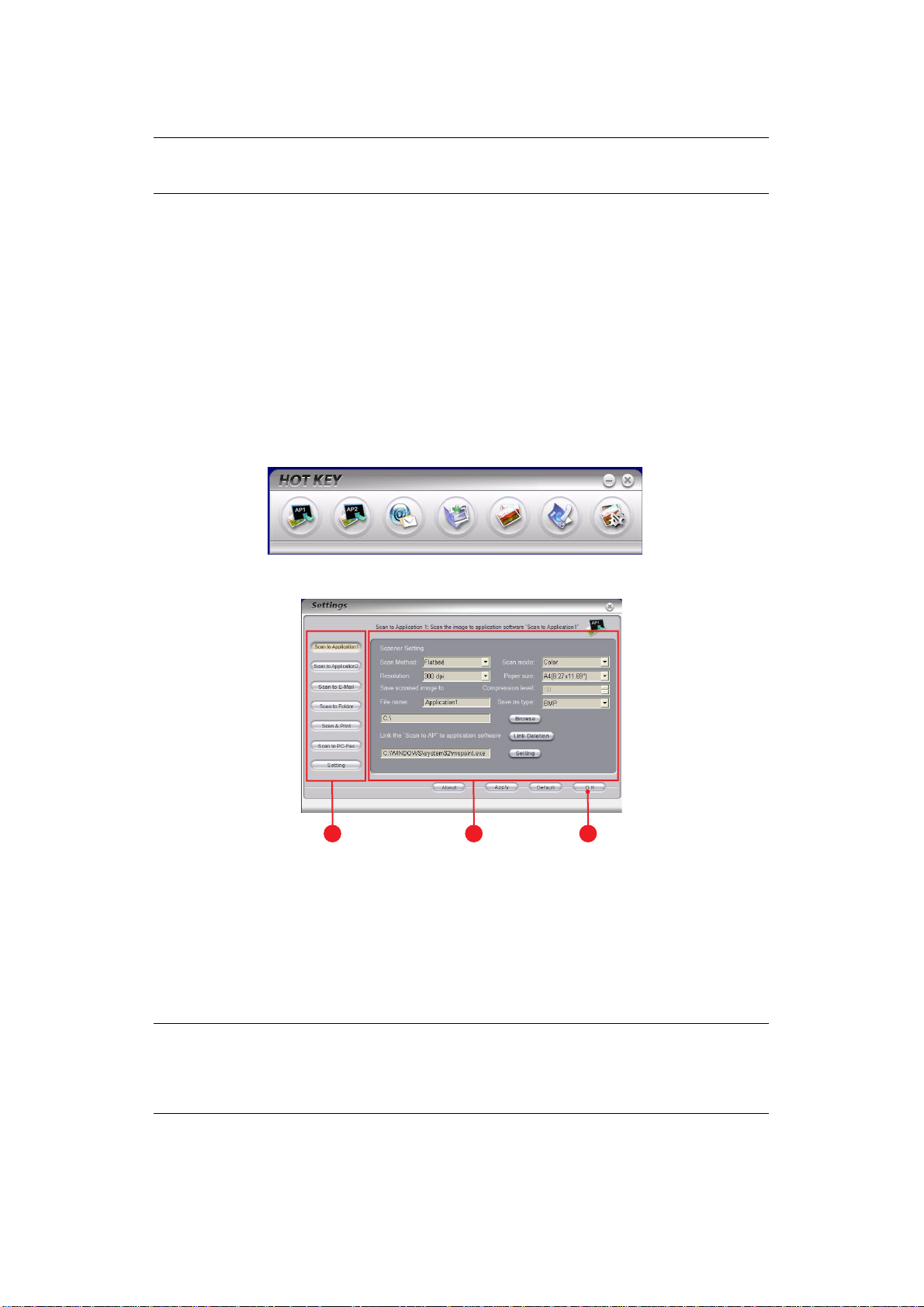
U
TILITY HOTKEY: SOLO WINDOWS
NOTA
L’utility Hotkey funziona solo con le connessioni USB.
L'utility Hotkey consente al prodotto multifunzione di ricevere comandi mediante la
pressione di un singolo tasto da un computer collegato in locale (funzione Pull Scan (Pull
Scan)).
L'installazione dell'utility Hotkey è facoltativa e si trova sul DVD nella cartella delle utility.
Per ulteriori informazioni sull'uso dell'utility Hotkey, consultare la sezione “Scan to PC
(Scansione su PC)” a pagina 65.
Configurazione dell'utility Hotkey
1. Installare l'utility Hotkey dal DVD in dotazione:
L'installazione creerà un'icona “Hotkey” sul desktop.
2. Fare doppio clic sull'icona per aprire la console Hotkey.
3. Selezionare Settings (Impostazioni). Verrà visualizzata la schermata seguente.
1
2 3
4. Selezionare la funzione da impostare nella sezione (1).
5. Nella sezione (2), impostare i parametri per questa funzione.
6. Dopo aver selezionato tutte le impostazioni, premere OK (OK) (3).
L’utility tornerà alla console Hotkey.
7. Per poterla utilizzare nella modalità PC (ad esempio la scansione push), l’utility
Hotkey deve essere impostata come programma per la gestione delle scansioni:
NOTA
Nell'esempio riportato di seguito viene utilizzato Windows XP. Se si utilizza un
altro sistema operativo, i passaggi possono variare, ma il principio di base
rimane lo stesso.
(a) Selezionare Start > Pannello di controllo.
(b) Fare doppio clic su Scanner e fotocamere digitali.
Informazioni preliminari > 22
Page 23
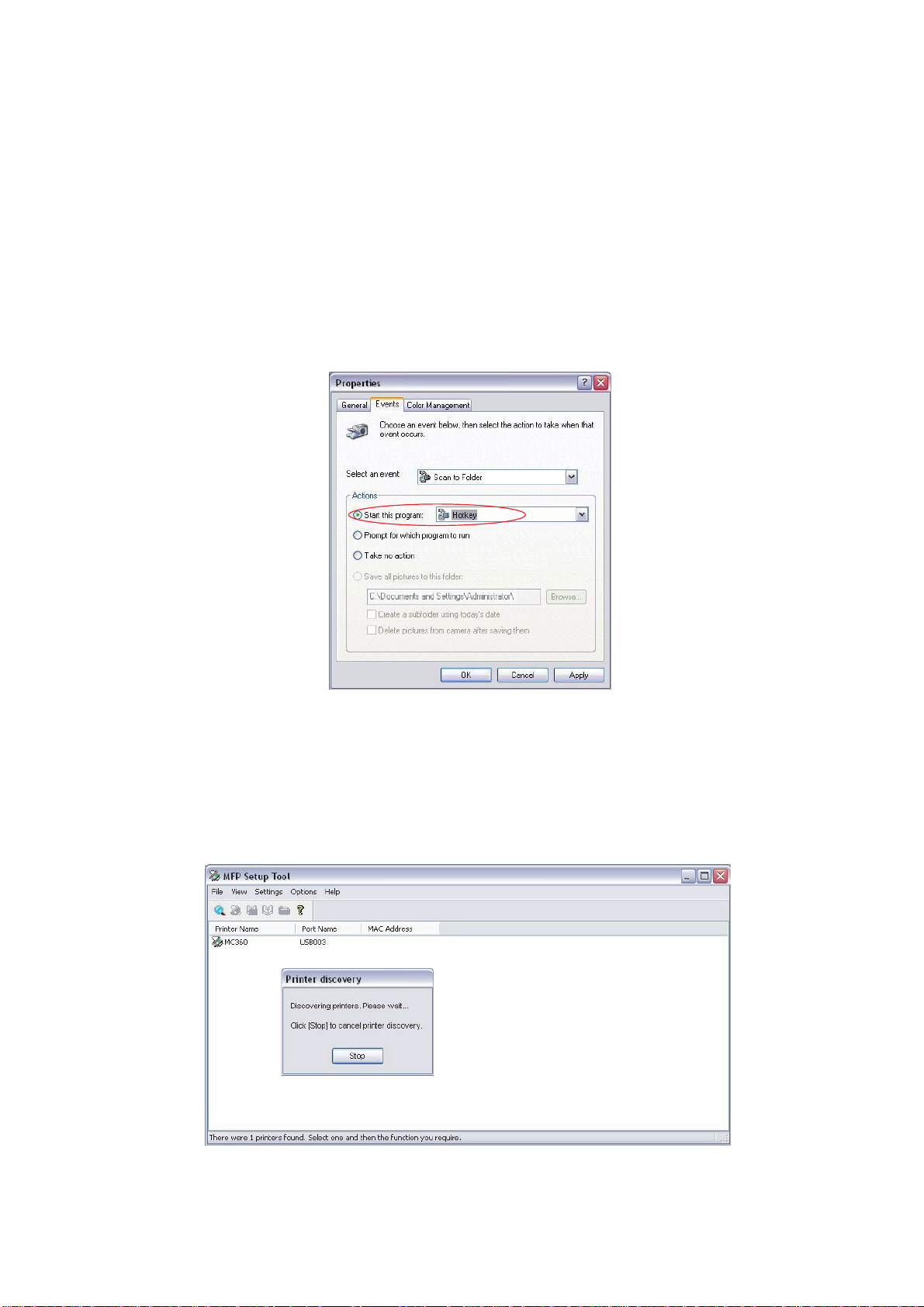
(c) Fare clic con il pulsante destro del mouse sull'icona del prodotto multifunzione
e quindi fare clic su Proprietà.
(d) Selezionare la scheda Eventi.
(e) Selezionare un evento dal relativo menu a discesa .
(f) Ne campo Azioni, fare clic su Avvia il programma e scegliere HotKey
(HotKey) dal menu a discesa.
(g) Fare clic su Applica.
(h) Ripetere i passaggi da e a g per ogni evento, per esempio Scan to Application,
E-mail, Folder e Scan to PC-Fax (Scansione verso applicazione, Email, cartella
e Scansione verso PC-Fax).
(i) Fare clic su OK per confermare.
S
TRUMENTO DI CONFIGURAZIONE DEL PRODOTTO MULTIFUNZIONE: SOLO WINDOWS
L'installazione delle utility di configurazione del prodotto multifunzione è facoltativa e si
trova sul DVD nella cartella delle utility.
Lo strumento di configurazione del prodotto multifunzione è in grado di rilevare i dispositivi
MF1600plus/MF2000plus collegati in rete o tramite USB. A tal fine, selezionare File (File) >
Printer Discovery (Trova stampante).
Lo strumento di configurazione del prodotto multifunzione ne consente la configurazione. Per
ulteriori informazioni, vedere “Informazioni preliminari alla configurazione” a pagina 31.
Informazioni preliminari > 23
Page 24
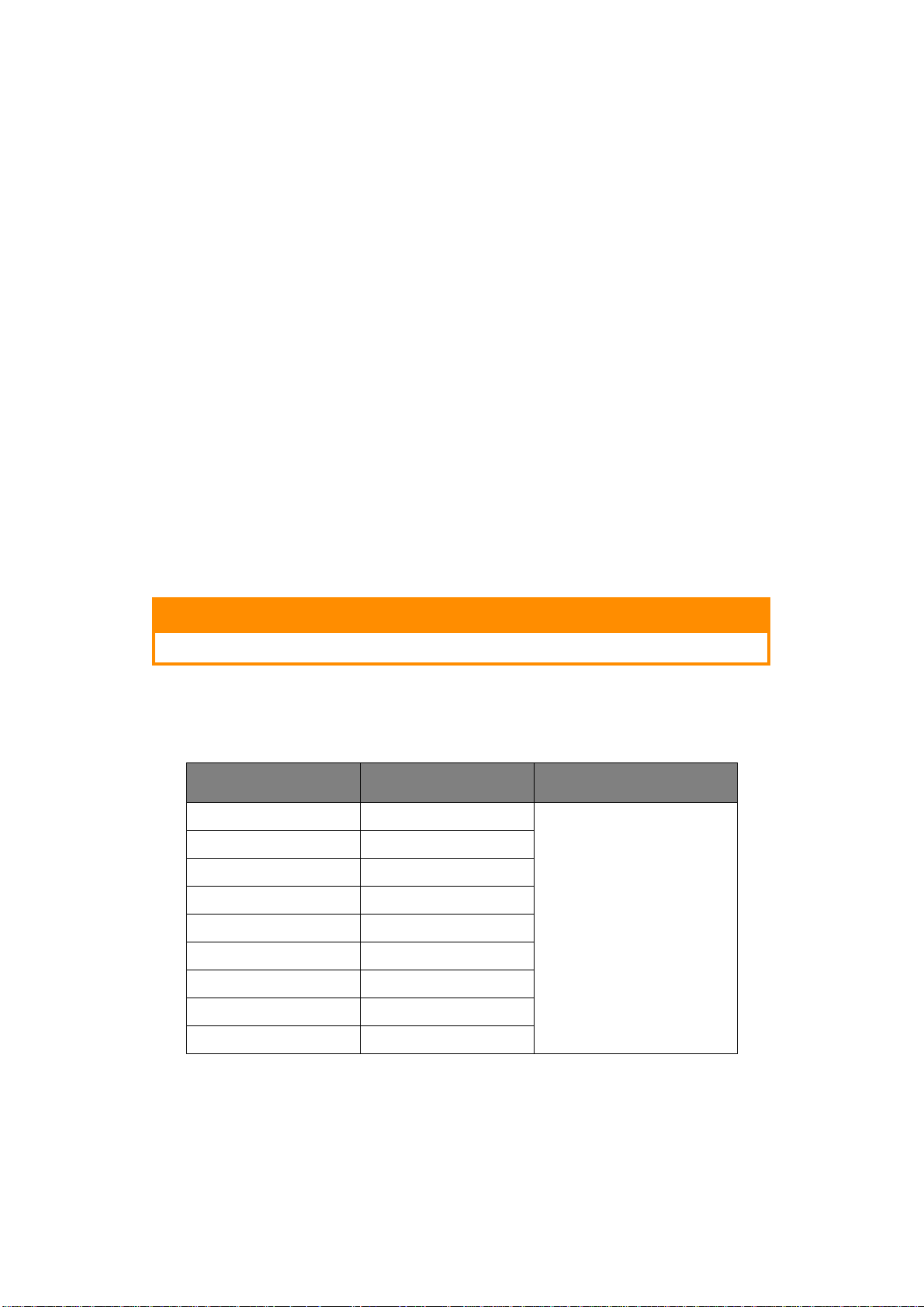
C
ONSIGLI PER LA SCELTA DELLA CARTA
Il prodotto multifunzione può gestire una notevole varietà di supporti di stampa, che
includono una vasta gamma di grammature e di formati di carta. Questa sezione fornisce i
consigli generali sulla scelta dei supporti di stampa e illustra come utilizzare ciascun tipo.
Le migliori prestazioni si ottengono utilizzando carta standard di grammatura 75~90 g/m²
realizzata per l'utilizzo con fotocopiatrici e stampanti laser. Un tipo adatto è Colour Copy di
Mondi.
Non è consigliato l'utilizzo di carta goffrata o molto ruvida.
È possibile utilizzare la carta prestampata, purché l'inchiostro non produca sbavature
quando esposto alle alte temperature del fusore utilizzato nel processo di stampa.
Le buste devono essere prive di pieghe, arricciature o altre deformazioni. Devono anche
essere di tipo rettangolare con lembo, con una colla che si conservi inalterata quando
sottoposta all'alta temperatura e alla pressione del rullo fusore utilizzato in questo tipo di
stampante. Le buste con finestra non sono adatte.
Le etichette devono essere del tipo consigliato per l'utilizzo con fotocopiatrici e stampanti
laser, poiché in questo caso le etichette coprono interamente il foglio di supporto. Altri tipi
di etichette possono danneggiare la stampante, perché si possono staccare durante il
processo di stampa. Un tipo adatto è Avery White Laser Label 7162, 7664, 7666 (A4) o
5161 (Letter).
L’utilizzo di lucidi è sconsigliato.
ATTENZIONE!
I lucidi si sciolgono nel fusore causando danni.
C
ASSETTO CARTA
Il cassetto carta può gestire grammature di carta da 64 g/m² a 176 g/m². È ideale per
stampare documenti in formato A4 di lunghezza superiore a una pagina.
FORMATO DIMENSIONI
A6 105 x 148 mm
A5 148 x 210 mm
B5 182 x 257 mm
Executive 184,2 x 266,7 mm
A4 210 x 297 mm
Letter 215,9 x 279,4 mm
Legal 13 poll. 216 x 330 mm
Legal 13,5 poll. 216 x 343 mm
GRAMMATURA (G/M2)
Leggera 64-74 g/m²
Media 75-104 g/m²
Pesante 105-120 g/m²
Legal 14 poll. 216 x 356 mm
Se è stata caricata carta dello stesso tipo nel cassetto multi uso, è possibile impostare il
passaggio automatico della stampante all'altro cassetto per l'alimentazione della carta
quando il cassetto in uso ha terminato la carta. Quando si esegue la stampa da applicazioni
Windows, questa funzione viene abilitata nelle impostazioni del driver. Quando si esegue
la stampa da altri sistemi, questa funzione viene attivata nel menu di stampa.
Informazioni preliminari > 24
Page 25
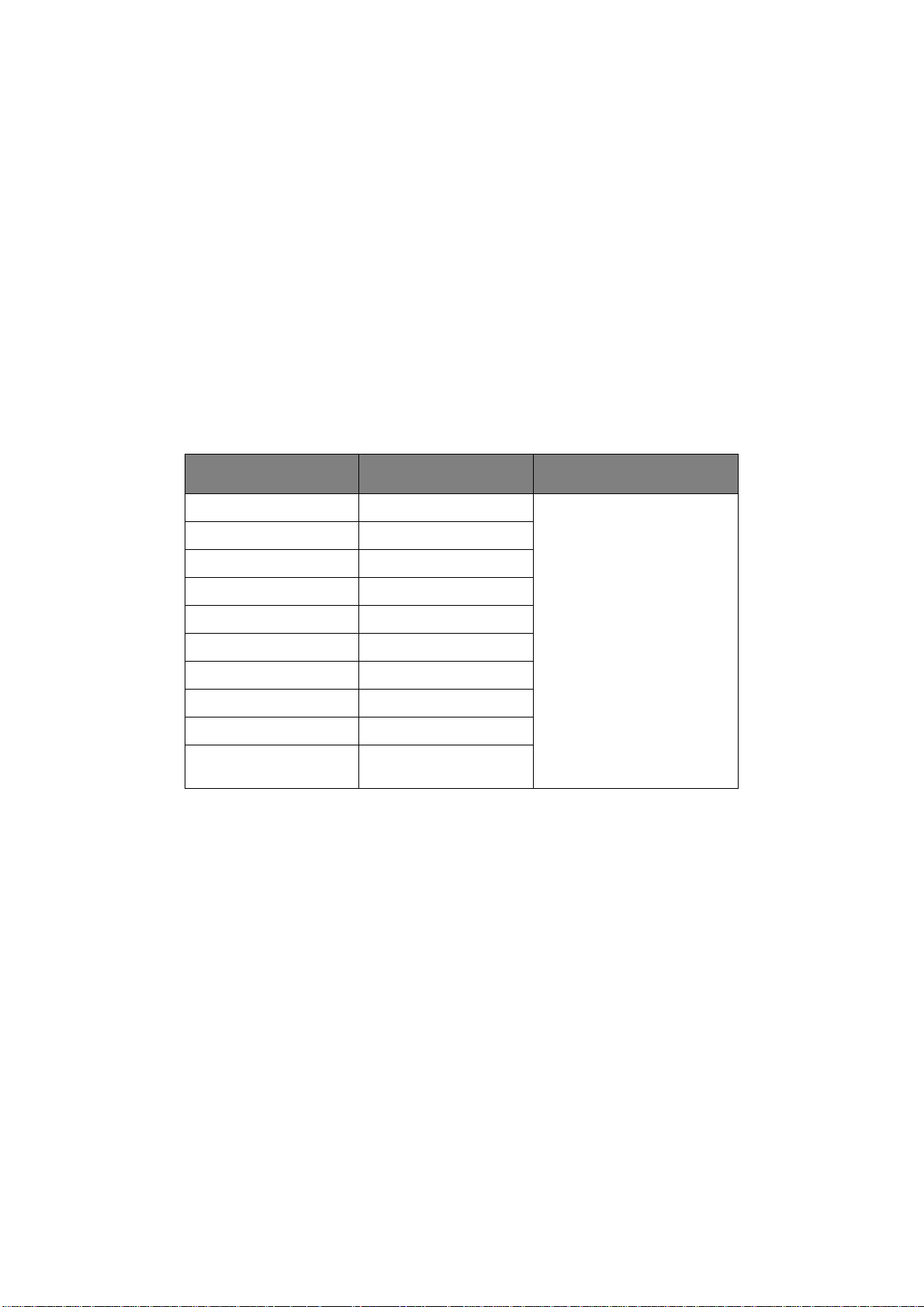
C
ASSETTO MULTI USO
Il cassetto multi uso è in grado di gestire gli stessi formati dei supporti dei cassetti carta
ma di peso compreso tra 75 g/m² e 203 g/m². Per tipi di carta molto pesanti, utilizzare il
raccoglitore carta verso l'alto (posteriore). In questo modo, viene garantito un percorso
carta attraverso la stampante pressoché diretto.
Il cassetto multi uso può gestire larghezze della carta fino a un minimo di 105 mm e
lunghezze della carta fino a un massimo di 1.200 mm (stampa di striscioni solo per il
modello MF2000 plus).
Per lunghezze che superano i 356 mm (Legal 14 poll.) utilizzare grammature comprese tra
90 g/m² e 128 g/m² e il raccoglitore carta verso l'alto (posteriore).
Quando si adopera il cassetto multi uso, è necessario caricare i fogli di carta o le buste
singolarmente senza impilarli per evitare inceppamenti della carta.
La carta intestata o filigranata deve essere caricata con il lato di stampa rivolto verso l'alto
e il bordo superiore verso la stampante.
MF1600 plus
FORMATO DIMENSIONI
A6 105 x 148 mm
A5 148 x 210 mm
B5 182 x 257 mm
Executive 184,2 x 266,7 mm
A4 210 x 297 mm
Letter 215,9 x 279,4 mm
Legal 13 poll. 216 x 330 mm
Legal 13,5 poll. 216 x 343 mm
Legal 14 poll. 216 x 356 mm
Dimensioni
personalizzate
216 x 356 mm
GRAMMATURA (G/M2)
Leggera 64-74 g/m²
Media 75-104 g/m²
Pesante 105-120 g/m²
Ultra
pesante: 121-203 g/m²
Informazioni preliminari > 25
Page 26
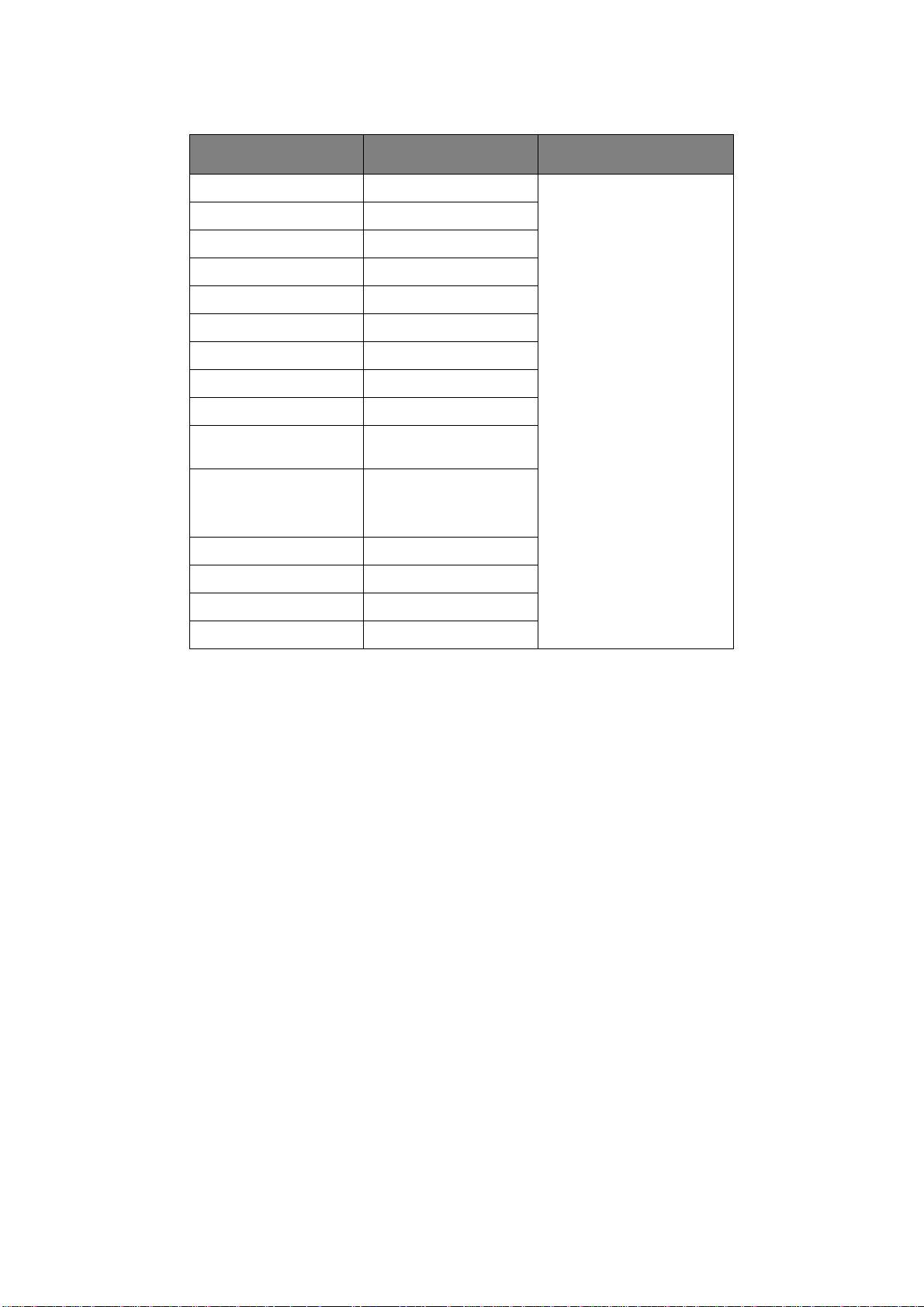
MF2000 plus
FORMATO DIMENSIONI
A6 105 x 148 mm
A5 148 x 210 mm
B5 182 x 257 mm
Executive 184,2 x 266,7 mm
A4 210 x 297 mm
Letter 215,9 x 279,4 mm
Legal 13 poll. 216 x 330 mm
Legal 13,5 poll. 216 x 343 mm
Legal 14 poll. 216 x 356 mm
Dimensioni
personalizzate
Striscione 210 x 900 mm
Busta COM-9 98,4 x 225,4 mm
Busta COM-10 104,7 x 241,3 mm
216 x 356 mm
215 x 900 mm
215 x 1.200 mm
GRAMMATURA (G/M2)
Leggera 64-74 g/m²
Media 75-104 g/m²
Pesante 105-120 g/m²
Ultra
pesante: 121-203 g/m²
Busta Monarch 98,4 x 190,5 mm
C5 162 x 229 mm
R
ACCOGLITORE VERSO IL BASSO
Il raccoglitore verso il basso nella parte superiore della stampante può contenere fino a 150
fogli di carta standard di 80 g/m² e gestire grammature di carta fino a 120 g/m². Le pagine
stampate nell'ordine di lettura, con la prima pagina all'inizio della stampa, saranno ordinate
nello stesso modo, con l'ultima pagina in cima con il lato stampato rivolto verso il basso.
R
ACCOGLITORE VERSO L'ALTO
Il raccoglitore verso l'alto nella parte posteriore della stampante deve essere aperto e
l'estensione del cassetto estratta quando è necessaria per l'uso. In questa condizione, la
carta esce lungo questo percorso, ignorando le impostazioni del driver.
Il raccoglitore rivolto verso l'alto può contenere fino a 10 fogli di carta standard di 80 g/m²
e può gestire grammature di carta fino a 203 g/m².
Utilizzare sempre questo raccoglitore e l'alimentatore multi uso per tipi di carta di peso
superiore a 120 g/m².
Informazioni preliminari > 26
Page 27
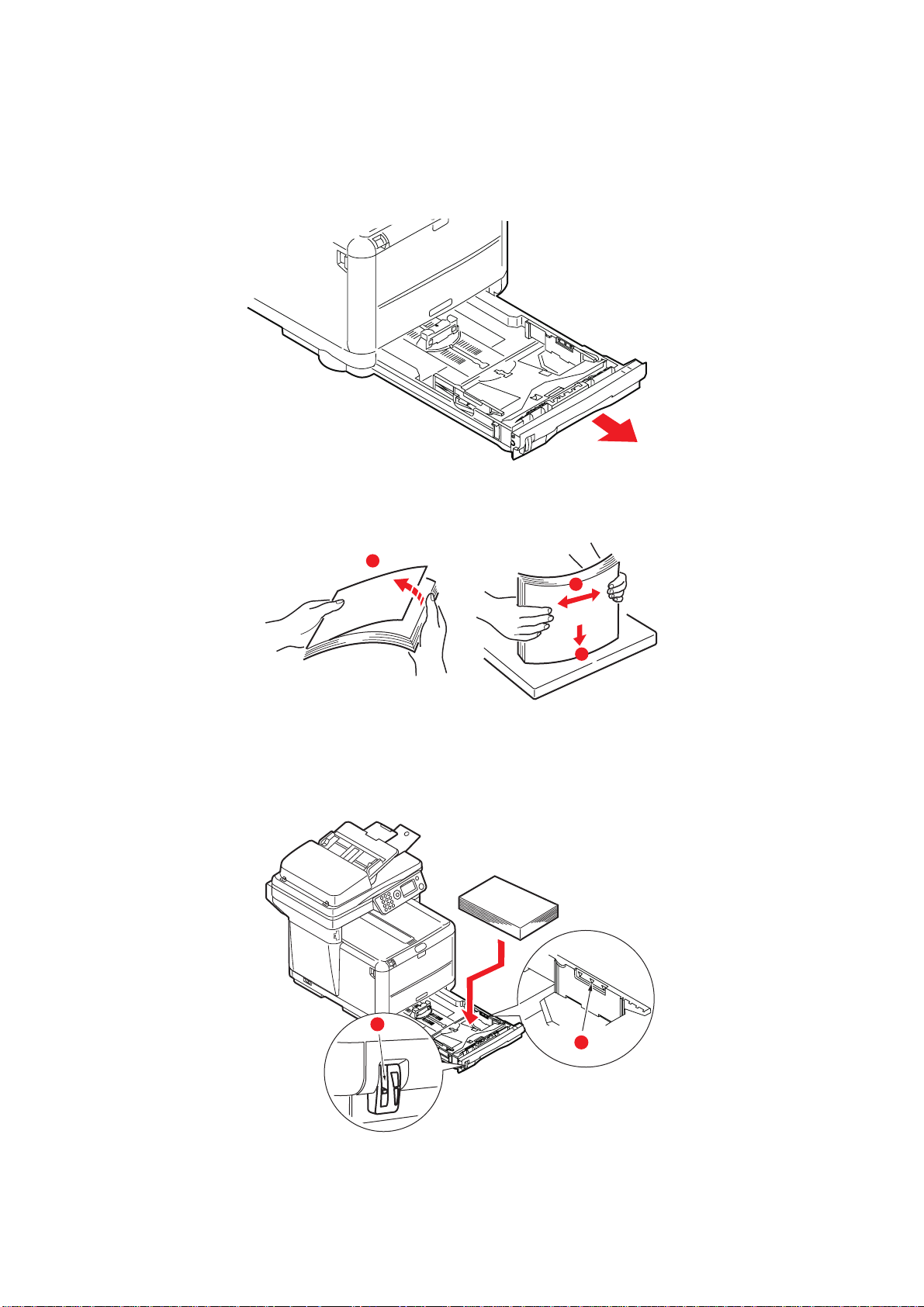
C
ARICAMENTO DELLA CARTA
C
ASSETTO CARTA
1. Rimuovere il cassetto della carta dalla stampante.
2. Smazzare la carta da caricare ai lati (a) e nel mezzo (b) in modo che tutti i fogli
siano ben separati, poi picchiettare i bordi della carta su una superficie piana in
modo che questi siano di nuovo livellati (c).
a
b
c
3. Caricare la carta nel cassetto.
Utilizzare come riferimento gli indicatori di livello (a e b). In caso di carta da lettera
intestata caricare i fogli con il lato di stampa rivolto verso il basso e il bordo superiore
verso la parte anteriore della stampante.
b
a
Informazioni preliminari > 27
Page 28
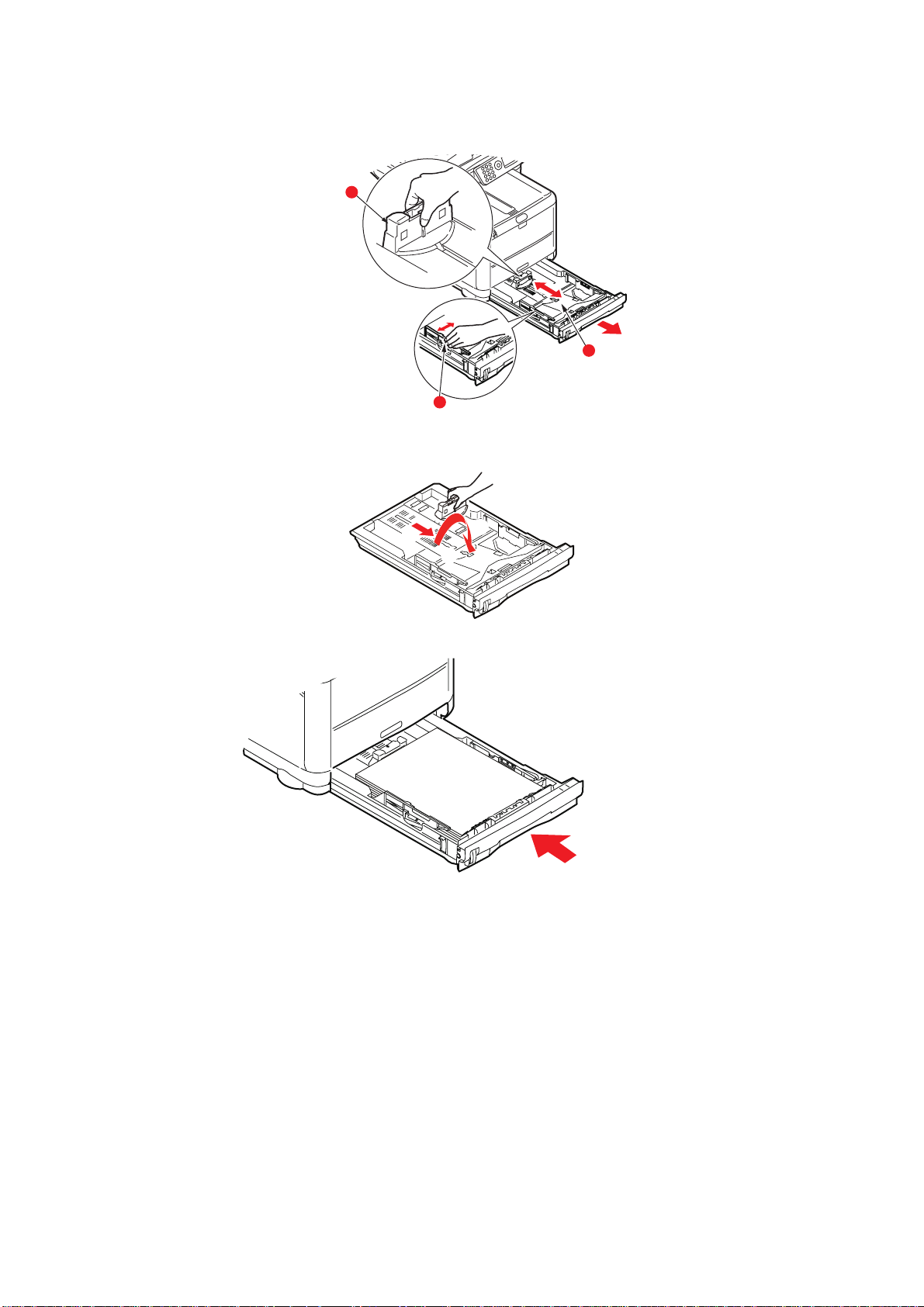
4. Spostare il fermo posteriore (a) e le guide della carta (b) in base al formato da
a
b
c
utilizzare. Per il formato A6, fare riferimento all'area (c).
5. Se si sta utilizzando un formato di carta A6, riposizionare la guida della carta
posteriore sull'alloggiamento frontale.
6. Richiudere con delicatezza il cassetto carta.
Per impedire gli inceppamenti della carta:
> Non lasciare spazio tra la carta e le guide e il fermo posteriore.
> Non riempire eccessivamente il cassetto carta. La capacità dipende dal tipo di
grammatura della carta.
> Non caricare carta danneggiata.
> Non caricare contemporaneamente carta di formati o tipi diversi.
> Non estrarre il cassetto carta durante la stampa.
Informazioni preliminari > 28
Page 29
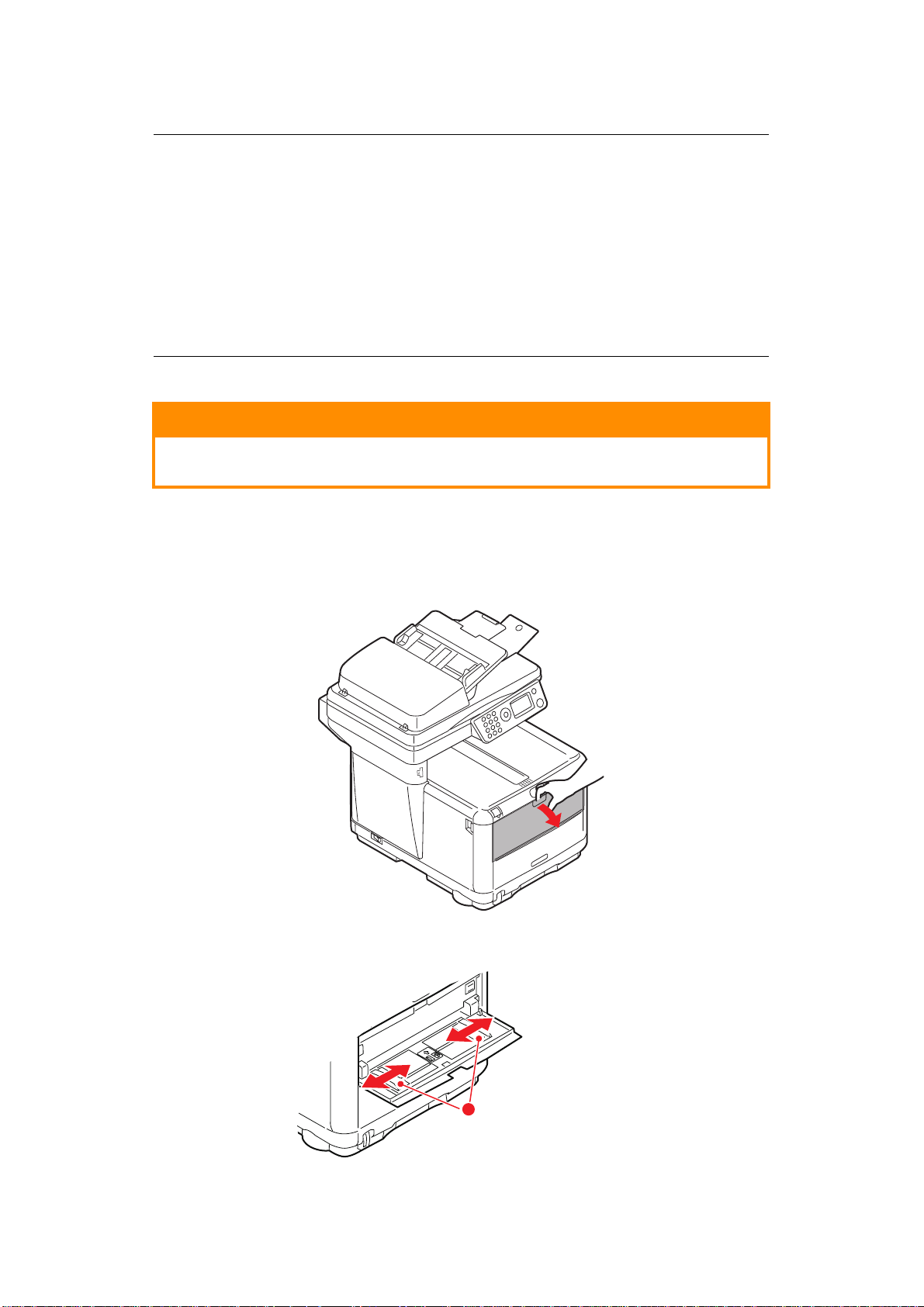
> Richiudere con delicatezza il cassetto carta.
a
NOTA
> Per stampare con il lato di stampa rivolto verso il basso, assicurarsi che il
raccoglitore verso l'alto (posteriore) sia chiuso (la carta esce dalla parte
superiore della stampante). La capacità di raccolta è di circa 150 fogli, a
seconda della grammatura della carta.
> Per stampare con il lato di stampa rivolto verso l'alto, assicurarsi che il
raccoglitore verso l'alto (posteriore) sia aperto e che il supporto carta sia
esteso. La carta viene raccolta in ordine inverso e la capacità del cassetto
è di circa 10 fogli, a seconda della grammatura della carta.
> Utilizzare sempre il raccoglitore verso l'alto (posteriore) per carta pesante
(cartoncino e così via).
ATTENZIONE!
Non aprire o chiudere l'uscita carta posteriore durante la stampa in
quanto può verificarsi un inceppamento della carta.
C
ASSETTO MULTI USO
Il cassetto multi uso viene utilizzato per la stampa su supporti quali buste, supporti non
standard, formati A5, A6 e carta pesante (vedere “Cassetto multi uso” a pagina 25).
1. Aprire il cassetto multi uso.
2. Regolare le guide (a) in base alla dimensione della carta utilizzata, servendosi degli
indicatori presenti sul ripiano.
Informazioni preliminari > 29
Page 30
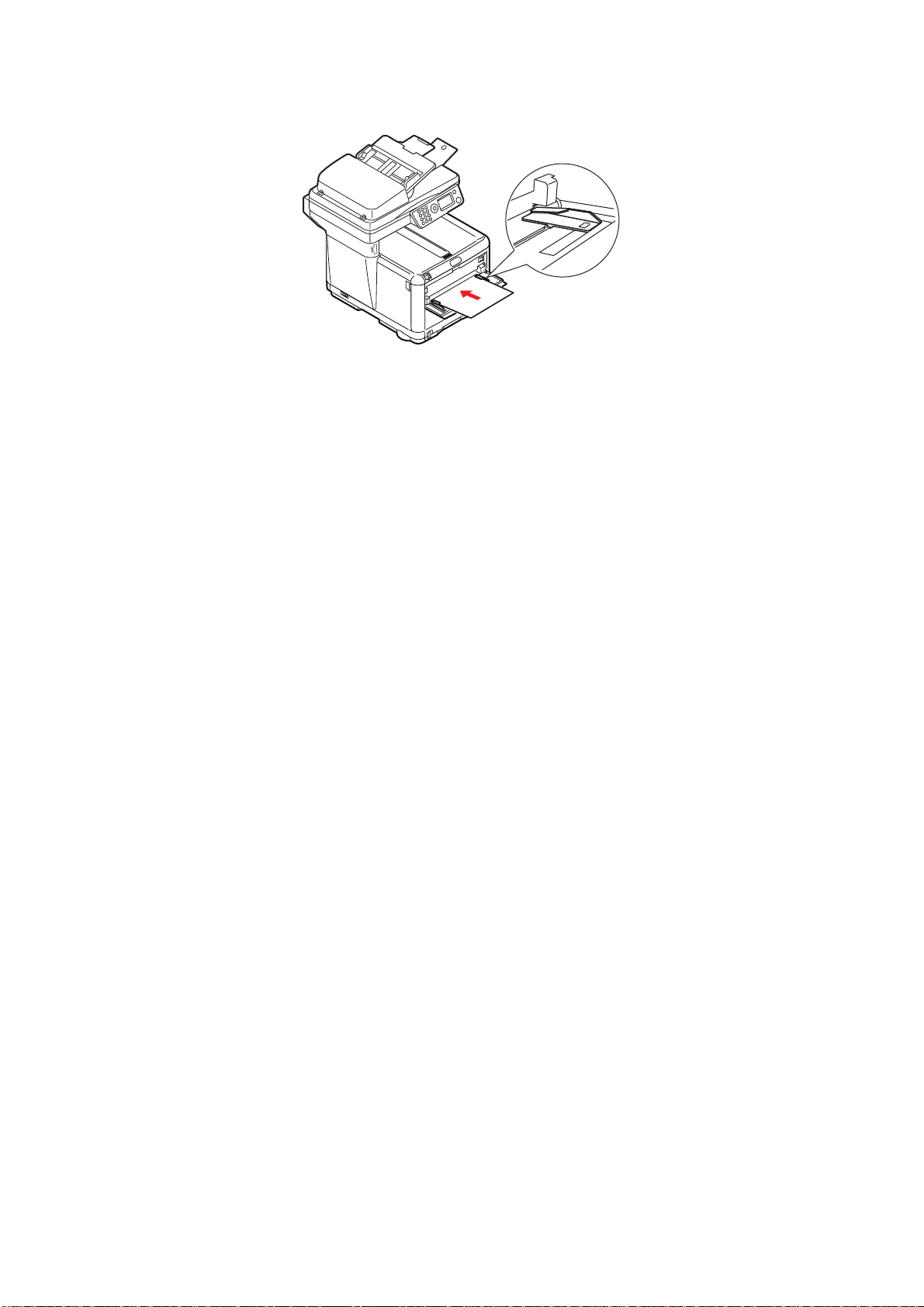
3. Posizionare un foglio di carta sul ripiano in modo che venga bloccato in sede.
> Caricare il supporto scelto un foglio alla volta.
> Quando si esegue la stampa su carta intestata, caricare la carta nel cassetto multi
uso con l'intestazione rivolta verso l'alto e il bordo superiore verso l'interno della
stampante.
> Le buste devono essere caricate con il lato di stampa rivolto verso l'alto, con il
bordo superiore a sinistra e il lato corto in direzione della stampante.
4. Impostare il formato di carta corretto per il cassetto multi uso nel menu Printer
(Stampante). Vedere pagina 43.
Informazioni preliminari > 30
Page 31

C
ONFIGURAZIONE
R
EQUISITI MINIMI DI CONFIGURAZIONE
Di seguito è riportata la configurazione necessaria per ottimizzare il funzionamento del
prodotto multifunzione.
DEL DISPOSITIVO
...
Per inviare fax (MF2000 plus):
Un collegamento alla linea telefonica PSTN.
Per inviare messaggi e-mail:
> Rete TCP/IP.
> Un server SMTP e un server POP3 opzionale.
> Indirizzo “From” (Da) predefinito (indirizzo del prodotto multifunzione in uso).
Per archiviare i documenti tramite la rete intranet
> Ambiente in cui viene utilizzato il protocollo FTP o CIFS.
> Windows 2000, Windows XP, Windows Vista o server FTP.
I
NFORMAZIONI PRELIMINARI ALLA CONFIGURAZIONE
G
ENERALE
Prima di iniziare, assicurarsi di disporre delle autorizzazioni e dei codici PIN necessari.
Le impostazioni predefinite di fabbrica di password e PIN sono le seguenti:
Amministratore aaaaaa
PIN 000000
Rete (pagina Web) ultime 6 cifre dell’indirizzo MAC
NOTA
La password amministratore deve essere modificata e gestita
dall'amministratore di sistema.
C
ONFIGURAZIONE DEL FAX
Il prodotto multifunzione deve essere installato correttamente per consentire l'invio e la
ricezione di fax. I seguenti parametri devono essere impostati prima di utilizzare la
funzione fax:
> Date and time (Data e ora)
> Country code (Codice nazione)
> Local phone number (Nr. di telefono locale)
> Sender ID (ID mittente)
(MF2000 plus)
Per ulteriori informazioni, vedere “Impostazione iniziale” a pagina 46.
NOTA
Se si esegue il programma di installazione dei driver dal DVD-ROM è
possibile che il fuso orario, la data e l'ora siano già stati impostati mediante
l’utility per l'impostazione della lingua del pannello operatore.
Configurazione del dispositivo... > 31
Page 32

C
ONFIGURAZIONE DELLA RETE
Per eseguire la funzione Scan to E-mail (Scans. verso Email) e per altre funzioni, è
necessario che il prodotto multifunzione sia configurato correttamente nella rete. Per
consentire ad altre periferiche di rete di individuare il prodotto sulla rete, è necessario
impostare i parametri di rete riportati di seguito:
IP Address Set (Impost. indirizzo IP):
IP Address (Indirizzo IP): . . .
Subnet Mask (Subnet mask):. . .
Gateway Address (Indirizzo del gateway):. . .
DNS server (Server DNS):. . .
SMTP server (Server SMTP):. . .
SMTP port (Porta SMTP):25
POP3 server (Server POP3): . . .
POP3 Port (Porta POP3):110
Descrizione
1. IP Address Set (Impost. indirizzo IP):
Scegliere Auto (Auto) per ottenere automaticamente gli indirizzi IP, della subnet e
del gateway dal server DHCP. Dopo aver modificato l'impostazione da Manual
(Manuale) ad Auto (Auto), il prodotto multifunzione riavvierà automaticamente la
scheda di rete.
2. IP Address (Indirizzo IP):
Si tratta dell'indirizzo IP (Internet Protocol) assegnato al prodotto dall'amministratore
di rete.
NOTA
L'indirizzo IP (Internet Protocol) identifica in modo univoco una connessione
host a una rete IP e viene assegnato dall'amministratore del sistema o dal
progettista della rete. L'indirizzo IP è costituito da due parti: una identifica la
rete e l'altra il nodo. È in genere rappresentato da quattro numeri separati da
punti. Ciascun numero è compreso tra 0 e 255. Un esempio di indirizzo IP può
essere il seguente: 10.1.30.186.
3. Subnet Mask (Subnet mask):
Si tratta dell'indirizzo della maschera di rete assegnato dall'amministratore di rete.
4. Gateway IP (Indirizzo IP del gateway):
Si tratta dell'indirizzo IP del gateway assegnato dall'amministratore di rete.
5. SMTP Server (Server SMTP):
NOTA
SMTP (Simple Mail Transfer Protocol) è il protocollo principale per le
comunicazioni utilizzato per l'invio e la ricezione di messaggi e-mail su
Internet.
Si tratta dell'indirizzo IP del server di posta SMTP assegnato dall'amministratore di
rete.
6. SMTP Port (Porta SMTP):
Il numero di porta del server di posta SMTP.
Configurazione del dispositivo... > 32
Page 33

7. DNS server (Server DNS):
NOTA
DNS (Domain Name System). Il server DNS identifica gli host tramite i nomi
anziché gli indirizzi IP. Se il server DNS è disponibile nella rete, è possibile
immettere il nome del dominio anziché l'indirizzo del server SMTP o POP3, ad
esempio Pegasus.com.tw anziché 120.3.2.23.
Si tratta dell'indirizzo IP del server DNS assegnato dall'amministratore di rete.
8. POP3 Server (Server POP3):
L'indirizzo IP del server POP3.
9. POP3 Port (Porta POP3)
Il numero di porta del server POP3.
Prima di inviare messaggi e-mail dal dispositivo, immettere il nome DNS oppure
l'indirizzo IP e il numero di porta del server POP3 in uso se il server di posta richiede
l'autenticazione POP3.
NOTA
POP3 (Post Office Protocol3) è un servizio che memorizza e riceve messaggi
e-mail per diversi client non connessi a Internet 24 ore su 24. I messaggi email rimangono memorizzati nel server POP3 fino a quando l'utente non
esegue l'accesso.
F
UNZIONI DI COMUNICAZIONE TRAMITE INTERNET
Scan to E-mail (Scans. verso Email)
Il prodotto multifunzione consente di inviare il documento acquisito agli indirizzi e-mail
disponibili nella rete. Il documento viene prima acquisito e convertito in un formato di file
standard PDF, JPEG o TIFF, quindi trasmesso contemporaneamente ai destinatari remoti
come allegato e-mail.
Quando si utilizza il prodotto multifunzione per inviare un messaggio e-mail ad un utente,
i messaggi in uscita vengono trasferiti al server di posta SMTP tramite il protocollo SMTP e
quindi inviati ai destinatari tramite Internet.
Impostazione di un server SMTP
La sezione seguente descrive come effettuare l'impostazione di un server.
1. Con il tasto freccia giù, scorrere fino alla voce Menu (Menu) e premere Enter.
2. Con il tasto freccia giù, scorrere fino alla voce Admin Setup (Amministrazione) e
premere Enter.
3. Utilizzando i tasti freccia e la tastiera visualizzata sullo schermo, immettere la
password di amministratore. Selezionare Done (Fatto) e premere Enter.
4. Con il tasto freccia giù, scorrere fino alla voce Network Setup (Config rete) e
premere Enter.
5. Premere Enter per selezionare il menu Mail Server Setup (Impost. Server di
posta).
6. Con il tasto freccia giù, scorrere fino alla voce SMTP server (Server SMTP) e
premere Enter.
Configurazione del dispositivo... > 33
Page 34

7. Immettere l'indirizzo IP.
NOTA
L'immissione dei numeri si esegue mediante il tastierino numerico.
Quando viene immesso un numero mediante il tastierino numerico, il numero
attualmente visualizzato viene cancellato e il numero appena digitato viene
visualizzato come prima cifra. Quando si immette un altro numero, il primo
numero immesso si sposta a sinistra e così via.
È possibile inserire numeri più alti o più bassi tramite i tasti freccia su/giù.
8. Per confermare, premere il tasto Enter.
NOTA
Per annullare l'indirizzo IP, premere il tasto Stop fino all'uscita dal menu senza
salvare le modifiche.
C
ONFIGURAZIONE
Sono disponibili diverse opzioni di configurazione che consentono di modificare le
impostazioni di scanner, fax e stampante in base alle proprie esigenze. È possibile
configurare il prodotto multifunzione nei tre modi riportati di seguito:
> Dalla pagina Web del prodotto multifunzione.
> Dall’utility dello strumento di configurazione del prodotto multifunzione.
> Dal pannello di controllo del prodotto multifunzione.
Solo a fini illustrativi, le opzioni di configurazione illustrate sono quelle a cui si accede
tramite il pannello di controllo.
…
DALLA PAGINA WEB
Digitare l'indirizzo IP del prodotto multifunzione nel campo URL del browser in uso, quindi
premere Enter. Verrà visualizzata la pagina Web del prodotto multifunzione. Ad esempio,
http://10.18.207.102
NOTA
Le impostazioni di amministrazione sono protette da una password. Vedere
“Informazioni preliminari alla configurazione” a pagina 31.
Configurazione del dispositivo... > 34
Page 35

…
DALL’UTILITY DELLO STRUMENTO DI CONFIGURAZIONE
Se non lo si è già fatto, installare l’utility dello strumento di configurazione come descritto
nella sezione “Strumento di configurazione del prodotto multifunzione: solo Windows” a
pagina 23.
NOTA
Le impostazioni di amministrazione sono protette da una password. Vedere
“Informazioni preliminari alla configurazione” a pagina 31.
...
DAL PANNELLO DI CONTROLLO
1. Premere il tasto freccia giù (1) sul pannello di controllo fino a selezionare Menu
(Menu), quindi premere Enter (2).
2. Premere il tasto freccia giù (1) fino a selezionare Admin Setup (Amministrazione),
quindi premere Enter (2).
2
abcd@d
Done
a b c d e f g h i
j k l m n o p q r
s t u v w x y z
1
NOTA
L'opzione Admin Setup (Amministrazione) è protetta da una password. Vedere
“Informazioni preliminari alla configurazione” a pagina 31.
Configurazione del dispositivo... > 35
Page 36

Funzione di copia
Si tratta della modalità predefinita all'accensione, con la funzione Access Control (Controllo
accesso) disattivata. Utilizzare il tasto freccia giù per selezionare altre funzioni e il tasto
Enter per confermare un'opzione.
L'opzione predefinita (se disponibile) è evidenziata.
LIVELLO 2 DESCRIZIONE OPZIONI
Copie: Numero di copie richiesto (il valore predefinito è 1) da 1 a 99
100% Riduzione/ingrandimento copia A4->A5
Leg14->Let
Leg13.5->Let
Leg13->Let
A4->B5
Adatta alla pagina
100%
B5->A4
Let->Leg13
Let->Leg13.5
Let->Leg14
A5->A4
Personalizzata
A4 Formato carta per la stampante Legal 13, Legal 13,5,
Legal 14, Letter, A4, A5,
B5
Misti Risoluzione Misti, Foto, Alta/Misti,
Densità: 0 Densità di stampa -3 ~ 0 ~ +3
Cassetto 1 Consente di selezionare il cassetto o l’inseritore
manuale
Fascicolazione: Consente di attivare o disattivare la funzione di
fascicolazione
1in1 Consente di selezionare il numero di stampe per
pagina (pagine per foglio)
E.B: Elimina bordi: consente di impostare l'esclusione delle
aree periferiche del documento.
S.M-D: Spost. margine a destra: consente di impostare il
valore in base a cui spostare l'immagine del
documento verso destra.
S.M-B: Spost. margine in basso: consente di impostare il
valore in base a cui spostare il documento verso l'alto.
Alta/Foto
Cassetto 1,
Inseritore manuale
Sì/No
1in1/2in1/4in1(Orizz.)/
4in1(Vert.)
0, 6, 13, 19, 25 mm
0, 6, 13, 19, 25 mm
0, 6, 13, 19, 25 mm
Configurazione del dispositivo... > 36
Page 37

Funzione Scansione/Scansione verso
Utilizzare il tasto freccia giù per selezionare questa funzione e il tasto Enter per
confermare l'opzione.
Email
LIVELLO 2 DESCRIZIONE OPZIONI
Controllo
indirizzo
Indirizzo
risposta:
Destinazione Scegliere indirizzo da: Rubrica indirizzi:
Oggetto Immettere un oggetto oppure sceglierne uno dalla
Nome file È necessario specificare un nome per le immagini
Visualizza l'indirizzo predefinito (impostato
dall’amministratore).
Scegliere l’“Indirizzo risposta” per l’e-mail Rubrica indirizzi:
Inserim. da
schermo:
Numero:
LDAP:
Inserim. da
schermo:
Numero:
LDAP:
lista predefinita (impostata dall'amministratore).
acquisite.
Il nome può essere immesso nella modalità
tastierino numerico.
In questo campo è possibile immettere un
massimo di 64 caratteri, ad eccezione di quelli
riportati di seguito:
\ / : * ? " < > |
Lista oggetti
Inserim. da schermo
N/D
Nome
Indirizzo:
Metodo: E/O
Nome
Indirizzo:
Metodo: E/O
Densità Selezionare la densità. -3, -2, -1, 0, 1, 2, 3
Formato
documento
Formato File
(Colori)
Formato File
(B/N)
Selezionare il formato del documento. A4
Letter
Legal
Selezionare il formato del file. PDF
TIFF
JPEG
Selezionare il formato del file. PDF
TIFF
Configurazione del dispositivo... > 37
Page 38

PC di rete
LIVELLO 2DESCRIZIONE OPZIONI
Profilo Se sono stati creati dei profili, verrà visualizzata la
PC
LIVELLO 2DESCRIZIONE OPZIONI
Email Scansione verso e-mail e salvataggio del file
Cartella Scansione verso una cartella archiviata su PC
NOTA
Per impostare la funzione di scansione verso rete, il prodotto multifunzione
deve essere connesso a un server di rete.
È possibile creare e gestire profili attraverso il sito Web del prodotto o lo
strumento di configurazione del prodotto multifunzione.
lista. È possibile creare fino a 20 profili.
Applicazione
Fax Scansione verso fax e salvataggio file
Scansione verso Applicazione1
Funzione fax (MF2000 plus)
LIVELLO 2DESCRIZIONE OPZIONI
Lista
conferme
Nr. fax Inserire il numero del destinatario del fax
Rubrica
telefonica
Standard Selezionare la risoluzione di trasmissione Standard
Densità Selezionare la densità. -3, -2, -1, 0, 1, 2, 3
A4 Selezionare la dimensione del documento A4
Visualizza il numero selezionato
Selezionare l'indirizzo dalla rubrica telefonica
Fine
Extra Fine
Foto
Letter
Legal
Intervallo
ritardo
Selezionare l'ora di trasmissione gg/mm/aa
hh:mm
Configurazione del dispositivo... > 38
Page 39

Funzione Menu
LIVELLO 2 VOCE DESCRIZIONE/OPZIONI
Mostra
informazioni
Contatore
stampe
Contatore
scansioni
Conteggio fax
(solo MF2000 plus)
Pagine a colori Visualizza il numero delle pagine a colori
stampate
Pagine mono Visualizza il numero delle pagine mono
stampate
Cassetto 1 Visualizza il numero delle pagine stampate dal
Inseritore
manuale
Pagine totali autoesplicativo
Scansioni autoesplicativo
Pagine totali
ADF
Scansioni da
ADF
Pagine inviate autoesplicativo
Pagine ricevute autoesplicativo
Tempi to t al i
invio
Tempi to t al i
ricezione
cassetto della carta
Visualizza il numero delle pagine stampate dal
cassetto della carta manuale
autoesplicativo
autoesplicativo
autoesplicativo
autoesplicativo
Durata
consumabili
Rete Indirizzo IP
Toner nero autoesplicativo
Toner ciano autoesplicativo
Toner magenta autoesplicativo
Toner giallo autoesplicativo
Tamburo nero autoesplicativo
Tamburo Ciano autoesplicativo
Tamb ur o
magenta
Tamburo giallo autoesplicativo
Unità cinghia autoesplicativo
Unità fusore autoesplicativo
Subnet mask
Indirizzo
Gateway
MAC Address
Vers.
programma NIC
autoesplicativo
Versione NIC
predef.
Configurazione del dispositivo... > 39
Page 40

LIVELLO 2 VOCE DESCRIZIONE/OPZIONI
Mostra
informazioni
(cont.)
Stampa
informazioni
Sistema Numero di serie
Nr.
immobilizzazione
Versione CU
Versione PU
Versione
scanner
Versione fax
Memoria totale
Memoria flash
Configurazione Eseguire? Stampa un rapporto della configurazione del
dispositivo
Informazioni di
rete
Pagina demo Demo1 Eseguire? Stampa una pagina di
Statistiche MFP Eseguire? Copie (da 1 a 99) Stampa un rapporto
Eseguire? Stampa un rapporto sulla configurazione di rete
prova
completo sull'uso del
dispositivo
Amministrazione
Stato
consumabili
Parametri sistema Controllo accesso Sì/No
Eseguire? Stampa un rapporto sullo stato di tutti i prodotti
consumabili
Economizzatore 5/15/30/60/240
minuti.
Intervallo ritorno
attesa
Modalità predefinita Copia/Scansione/Fax
Unità di misura pollici/millimetri
Formato data mm/gg/aaaa,
Stampa rapp. esteso Sì/No
Contrasto pannello -10 ~ 0 ~ +10
20/40/60/120/180
secondi
gg/mm/aaaa,
aaaa/mm/gg
Configurazione del dispositivo... > 40
Page 41

LIVELLO 2 VOCE DESCRIZIONE/OPZIONI
Amministrazione (cont.)
Config rete Rete TCP/IP Sì/No
Impost. indirizzo IP Auto/Manuale
Indirizzo IP
Subnet mask
Indirizzo Gateway
Server DNS primario
Server DNS second.
Web Sì/No
SNMP Sì/No
Collegamento HUB Impost. automatica/
100Base-TX Full/
100Base-TX Half/
10Base-T Full/
10Base-T Half
Parametri predefiniti? Eseguire?
Impostaz.
Stampante
Copie 1 - 999
Verifica formato Sì/No
Vel. stampa
mono
Auto/Velocità colore/Velocità normale
Impostazione
Scanner
Impost. Server
di posta
Dimensione X 100 ~ 210 ~ 216 millimetri
Dimensione Y 148 ~ 297 ~ 1200 millimetri
Scans. lavoro
composto
Impostazioni
Email
Server SMTP Definito dall'utente
Porta SMTP 25
Server POP3 Definito dall'utente
Porta POP3 110
Sì/No
Agg. “A:” alla rubrica Sì/No
Nome file predefinito Definito dall'utente
Lista oggetti #00
#01
#02
#03
#04
“Da” predefinito Definito dall'utente
Limite separazione 1/3/5/10/30mB/
Nessun limite
Rapporto autom.
trans.
Sì/No
Metodo di
autentic.
Nome login Definito dall'utente
Password Definito dall'utente
Configurazione del dispositivo... > 41
No/SMTP/POP
Page 42

LIVELLO 2 VOCE DESCRIZIONE/OPZIONI
Amministrazione (cont.)
Impost. server
LDAP
Impostazioni
Fax (MF2000 plus)
Impostazioni
server
Attributi Nome1 n
Autenticazione Metodo:
Regolazione
orologio
Server LDAP Definito dall'utente
Numero porta 389
Timeout 10 ~ 30 ~ 120
Voci max. 100
Percorso ricerca Definito dall'utente
Nome2 c
Nome3 Nomeassegnato
Indirizzo mail mail
Filtro aggiuntivo
Anonimo
Semplice ID Utente
gg/mm/aaaa
hh:mm
Password
Utilizzare i tasti freccia
su e giù per regolare
l’orologio e il tasto
freccia destra per
proseguire.
Impostazioni di
Base
Service Bit Sì/No
Codice nazione Selezionare il paese in
cui si trova il prodotto
multifunzione.
Nr. di telefono locale <enter>
ID mittente <enter>
MCF (Località
singola)
MCF (Località
multipla)
MCF su errore Sì/No
Immagine in MCF Sì/No
Velocità modem 33,6 Kbps
Modo S-T Tipo 1, Tipo 2, Tipo 3
Modo TEL prioritario Sì/No
Rilevamento CNG Sì/No
Sì/No
Sì/No
28,8 Kbps
14,4 Kbps
9,6 Kbps
4,8 Kbps
Timer T/F 20 secondi, 35
Nr. ricezione remota No, 000, 111, 222,
Configurazione del dispositivo... > 42
secondi
333, 444, 555, 666,
777, 888, 999, ***,
###
Page 43

LIVELLO 2 VOCE DESCRIZIONE/OPZIONI
Amministrazione (cont.)
Menu
Stampante
Impostazioni
Fax (MF2000 plus)
cont.
Parametri memoria Dimensioni del buffer
Modifica password Selezionare “Nuova password” e premere Enter.
Reset impost. Eseguire?
Reset cont. scansioni Scansioni Eseguire?
Parametri
cassetti
Impostazioni di
Base (cont.)
Impostazione
Linea fax
Alimentaz.
manuale
Squilli risposta 1 squillo/ 5/10/15/20
secondi
Volume monitor No/Basso/Medio/Alto
Volume suoneria No/Basso/MedioAlto
Tentativi richiamata 0 ~ 2 ~ 10 tentativi
Intervallo tentativi 1 ~ 3 ~ 6 minuti
Verifica tono libero Sì/No
Verifica tono
occupato
MF(Toni)/DP(Impulsi) DP/MF
di ricezione
Scansioni da ADF Eseguire?
Sì/No
Sì/No
Auto/0,5/1/2/4/8 MB
Config. cassetto 1Formato supporto A4/A5/A6/B5/Legal 14/
Tipo supporto Carta comune/Carta
Peso supporto Leggero/Medio/
Parametri Inser.
Manuale
Formato carta A4/A5/A6/B5/Legal 14/
Tipo supporto Carta comune/Carta
Peso supporto Medio/Pesante/
Legal 13,5/Legal 13/
Letter/Executive/
Personalizzato
intestata/Carta uso
bollo/Carta riciclata/
Carta ruvida/Carta
lucida
Pesante
Legal 13,5/Legal 13/
Letter/Executive/
Personalizzato/Bustacom9/Busta com-10/
Busta Monarch/Busta
DL/Busta C5
intestata/Etichette/
Carta uso bollo/Carta
riciclata/Cartoncino/
Carta ruvida/Carta
lucida
Ultrapesante.
Configurazione del dispositivo... > 43
Page 44

LIVELLO 2 VOCE DESCRIZIONE/OPZIONI
Menu
Stampante
(cont.)
Menu Copia Copie 1-99
Regolazione
stampante
Posizione di
stampa
Pulizia tamburi Sì/No
Riduz./Ingrandim. A4>A5 / Leg14>Let / Leg13.5>Let /
Timeout man. No/30/60/120/180/240/300 sec.
Timeout att. No/5/10/20/30/40/50/60/90/120/150/180/
210/240/270/300 sec.
Avv. toner Continua/Arresto
Recupero
inceppam.
Impost. nero su
carta
Impostazione
colore carta
Impostazione
SMR
Impostazione BG-3 ~ 0 ~ +3
Regolazione X -2,00 ~ 0,00 ~ +2,00 millimetri
Regolazione Y -2,00 ~ 0,00 ~ +2,00 millimetri
Sì/No
-2 ~ 0 ~ +2
-2 ~ 0 ~ +2
-3 ~ 0 ~ +3
Leg13>Let / A4>B5 / Adatta alla pagina /
100% / B5>A4 / Let>Leg13 / Let>Leg13.5 /
Let>Leg14 /A5>A4 / Personalizzata
Menu
Scanner
Modalità Misti / Foto / AltaMisti / AltaFoto
Densità -3/-2/-1/0/+1/+2/+3
Cassetto di ingresso Cassetto 1/Inseritore Manuale
Fascicolazione Sì/No
Pagine per foglio 1in1/2in1/4in1(Orizz.)/4in1(Vert.)
Elimina bordi 0/6/13/19/25 mm
Spost. margine a destra 0/6/13/19/25 mm
Spost. margine in basso 0/6/13/19/25 mm
Scans. verso
Email
Densità -3/-2/-1/0/+1/+2/+3
Formato
documento
Formato Colori Formato file PDF
A4/Letter/Legal
Rapp. compressione
formato file PDF o
formato file TIFF
Risoluzione 100/150/200/300 dpi
JPEG
Basso/Medio/Alto
Raw
/TIFF/JPEG
Configurazione del dispositivo... > 44
Page 45

LIVELLO 2 VOCE DESCRIZIONE/OPZIONI
Menu
Scanner
(cont.)
Scans. verso
Email (cont.)
Rubrica indirizzi Indirizzo Email n. da 00 a 99
Scan verso
Mem.USB
Formato B/N Scala di grigio Sì/No
Formato file PDF/TIFF
Rapp. compressione G3/G4/Raw
Risoluzione 100/150/200/300/
400/600 dpi
Gruppo indirizzi Da G00 a G19
Densità -3/-2/-1/0/+1/+2/+3
Formato
documento
Formato Colori Formato file PDF/TIFF/JPEG
Formato B/N Scala di grigio Sì/No
A4/Letter/Legal
Rapp. compressione
formato file PDF o
JPEG
formato file TIFF
Risoluzione 100/150/200/300 dpi
Formato file PDF/TIFF
Basso/Medio/Alto
Raw
Rapp. compressione G3/G4/Raw
Risoluzione 100/150/200/300/
Nome file
predefinito
Menu Fax
(solo
MF2000 plus)
Calibrazione Modo densità autom. Auto/Manuale
Auto Receive Fax
Manuale
TEL/FAX
S-T
Modalità Standard/Fine/Extra Fine/Foto
Densità -3/-2/-1/0/+1/+2/+3
Formato documento A4/Letter/Legal
Rubrica telefonica Composizione veloce n. da 00 a 99
Chiamata Gruppi Da G00 a G09
Regolazione densità Eseguire?
Reg. colori Eseguire?
Cyan Reg. Fine Adj. -3 ~ 0 ~ +3
Magenta Reg. Fine Adj. -3 ~ 0 ~ +3
400/600 dpi
Spegniment
o sistema
Yellow Reg. Fine Adj. -3 ~ 0 ~ +3
Eseguire?
Configurazione del dispositivo... > 45
Page 46

I
MPOSTAZIONE DELLA FUNZIONALITÀ FAX
I
MPOSTAZIONE INIZIALE
I seguenti parametri devono essere impostati prima di utilizzare la funzione fax del
prodotto multifunzione:
> Date and time (Data e ora)
> Country code (Codice nazione)
> Local phone number (Nr. di telefono locale)
> Sender ID (ID mittente)
Vi sono altri parametri che possono essere regolati in un secondo momento in base alle
proprie preferenze. Per ulteriori informazioni, vedere la tabella di configurazione del fax
(Vedere “Impostazione avanzata” a pagina 47).
Per impostare i parametri del fax:
1. Con il tasto freccia giù, scorrere fino alla voce Menu (Menu) e premere Enter.
2. Con il tasto freccia giù, scorrere fino alla voce Admin Setup (Amministrazione) e
premere Enter.
3. Utilizzando i tasti freccia e la tastiera visualizzata sullo schermo, immettere la
password di amministratore. Selezionare Done (Fatto) e premere Enter.
4. Con il tasto freccia giù, scorrere fino alla voce Fax Setup (Impostazioni Fax) e
premere Enter.
5. Premere Enter per selezionare il menu Clock Adjustment (Regolazione
orologio).
6. Immettere l'orario e la data utilizzando i tasti freccia e il tastierino numerico.
NOTA
Utilizzare i tasti freccia destra e sinistra per spostarsi fra i numeri.
7. Per confermare, premere Enter.
8. Con il tasto freccia giù, scorrere fino alla voce Basic Setup (Impostazioni di
Base) e premere Enter.
9. Con il tasto freccia giù, scorrere fino alla voce Country Code (Codice nazione) e
premere Enter.
10. Con i tasti freccia, scorrere fino al paese in cui si trova il prodotto multifunzione e
premere Enter per confermare.
11. Con il tasto freccia giù, scorrere fino alla voce Local Phone No. (Nr. Di telefono
locale) e premere Enter.
12.
Inserire il numero di telefono locale utilizzando il tastierino numerico o i tasti freccia
e la tastiera visualizzata sullo schermo.
13. Selezionare Done (Fatto) e premere Enter.
14. Con il tasto freccia giù, scorrere fino alla voce Sender ID (ID mittente) e premere
Enter.
15. Inserire l’ID utente utilizzando il tastierino numerico o i tasti freccia e la tastiera
visualizzata sullo schermo.
16. Selezionare Done (Fatto) e premere Enter.
Configurazione del dispositivo... > 46
Page 47

17. Premere il tasto freccia sinistra per uscire dal menu.
NOTA
Se necessario, impostare il metodo di composizione appropriato per la zona (a
impulsi o toni). Vedere “MF(Toni)/DP(Impulsi)” a pagina 43.
Se il dispositivo viene collegato tramite un centralino (PBX), è necessario
specificare anche il prefisso che consente di ottenere la linea esterna prima di
comporre il numero telefonico. Vedere “Collegamento a un centralino” a
pagina 49.
I
MPOSTAZIONE AVANZATA
Il dispositivo offre numerose funzionalità che riducono il tempo necessario per le operazioni
manuali e rendono più efficienti le comunicazioni fax.
Aggiunta di una voce di composizione veloce alla rubrica telefonica
Nella rubrica telefonica possono essere memorizzati fino a 100 numeri di composizione
veloce.. Per aggiungere un nuovo numero di composizione veloce alla rubrica telefonica:
1. Con il tasto freccia giù, scorrere fino alla voce Menu (Menu) e premere Enter.
2. Con il tasto freccia giù, scorrere fino alla voce Fax Menu (Menu Fax) e premere
Enter.
3. Con il tasto freccia giù, scorrere fino alla voce Phone Book (Rubrica telefonica)
e premere Enter.
4. Premere Enter per selezionare Speed Dial (Composizione veloce).
5. Con i tasti freccia, scorrere fino alla voce di composizione veloce desiderata e
premere Enter.
6. Premere Enter per selezionare Fax No. (Nr. Fax).
7. Utilizzando il tastierino numerico, digitare il numero del destinatario del fax e
premere Enter.
NOTA
Se il numero del destinatario del fax prevede un numero di interno, premere
tre volte il pulsante “#” per inserire una pausa (-) tra i numeri. Verrà immessa
una pausa durante la composizione. Vedere “Selezione dei caratteri” a
pagina 16.
Il numero può avere una lunghezza massima di 32 cifre.
8. Premere Enter per selezionare Name (Nome).
9. Inserire il nome utilizzando il tastierino numerico o le frecce e la tastiera visualizzata
sullo schermo.
NOTA
Il nome può essere composto da un massimo di 16 caratteri.
10. Selezionare Done (Fatto) e premere Enter.
11. Con il tasto freccia giù, scorrere fino alla voce Done (Fatto) e premere Enter per
confermare e aggiungere la voce alla rubrica telefonica.
12. Premere il tasto freccia sinistra per uscire dal menu.
Configurazione del dispositivo... > 47
Page 48

Aggiunta di una voce di gruppo alla rubrica telefonica
Il dispositivo può memorizzare fino a 10 impostazioni di chiamata gruppi. Per aggiungere
un nuovo numero di chiamata gruppi alla rubrica telefonica:
1. Con il tasto freccia giù, scorrere fino alla voce Menu (Menu) e premere Enter.
2. Con il tasto freccia giù, scorrere fino alla voce Fax Menu (Menu Fax) e premere
Enter.
3. Con il tasto freccia giù, scorrere fino alla voce Phone Book (Rubrica telefonica)
e premere Enter.
4. Con il tasto freccia giù, scorrere fino alla voce Group Dial (Chiamata gruppi) e
premere Enter.
5. Con i tasti freccia, scorrere fino alla posizione della voce di chiamata gruppi e
premere Enter.
6. Premere Enter per selezionare Speed Dial List (Lista compos. rapida).
7. Scorrere la lista delle voci di composizione rapida e premere Enter per
contrassegnarle (*). Una volta selezionate tutte le voci desiderate, premere il tasto
freccia sinistra.
8. Premere Enter per selezionare Group Name (Nome gruppo).
9. Inserire il nome utilizzando il tastierino numerico o i tasti freccia e la tastiera
visualizzata sullo schermo.
NOTA
Il nome può essere composto da un massimo di 16 caratteri.
10. Selezionare Done (Fatto) e premere Enter.
11. Con il tasto freccia giù, scorrere fino alla voce Done (Fatto) e premere Enter per
confermare e aggiungere la voce alla rubrica telefonica.
12. Premere il tasto freccia sinistra per uscire dal menu.
Eliminazione di una voce di composizione veloce dalla rubrica telefonica
Per eliminare una voce di composizione veloce dalla rubrica telefonica:
1. Con il tasto freccia giù, scorrere fino alla voce Menu (Menu) e premere Enter.
2. Con il tasto freccia giù, scorrere fino alla voce Fax Menu (Menu Fax) e premere
Enter.
3. Con il tasto freccia giù, scorrere fino alla voce Phone Book (Rubrica telefonica)
e premere Enter.
4. Premere Enter per selezionare Speed Dial List (Lista compos. rapida).
5. Con i tasti freccia, scorrere fino alla composizione veloce desiderata e premere
Enter:
6. Con il tasto freccia giù, scorrere fino alla voce Clear (Cancellazione) e premere
Enter.
7. Con il tasto freccia su, scorrere fino alla voce Yes (Sì) e premere Enter.
8. Premere il tasto freccia sinistra per uscire dal menu.
Configurazione del dispositivo... > 48
Page 49

Eliminazione di una voce di chiamata gruppi dalla rubrica telefonica
Per eliminare una voce di chiamata gruppi dalla rubrica telefonica:
1. Con il tasto freccia giù, scorrere fino alla voce Menu (Menu) e premere Enter.
2. Con il tasto freccia giù, scorrere fino alla voce Fax Menu (Menu Fax) e premere
Enter.
3. Con il tasto freccia giù, scorrere fino alla voce Phone Book (Rubrica telefonica)
e premere Enter.
4. Con il tasto freccia giù, scorrere fino alla voce Group Dial (Chiamata gruppi) e
premere Enter.
5. Con i tasti freccia, scorrere fino alla chiamata gruppi desiderata e premere Enter:
6. Con il tasto freccia giù, scorrere fino alla voce Clear (Cancellazione) e premere
Enter.
7. Con il tasto freccia su, scorrere fino alla voce Yes (Sì) e premere Enter.
8. Premere il tasto freccia sinistra per uscire dal menu.
Collegamento a un centralino
I centralini (PBX) sono sistemi telefonici privati utilizzati per inoltrare internamente le
chiamate, ad esempio all'interno di una società. Quando si compone un numero telefonico,
la linea è collegata a un centralino se per avere la linea esterna è necessario inserire un
prefisso. Se il prodotto multifunzione deve essere connesso a un centralino, premere per
tre volte il tasto # per inserire “-”, quindi immettere il numero del destinatario del fax. In
questo modo, il prodotto multifunzione comporrà la parte rimanente del numero solo
quando sarà disponibile una linea esterna..
Ricomposizione automatica
È possibile impostare il fax in modo che il numero telefonico venga ricomposto
automaticamente in caso di insuccesso della trasmissione fax iniziale. Il dispositivo ripeterà
la composizione in caso di:
> Line busy (Linea occupata)
> No answer (Nessuna risposta)
> Communication error (Errore di comunicazione)
Per impostare la ricomposizione automatica:
1. Con il tasto freccia giù, scorrere fino alla voce Menu (Menu) e premere Enter.
2. Con il tasto freccia giù, scorrere fino alla voce Admin Setup (Amministrazione) e
premere Enter.
3. Utilizzando i tasti freccia e la tastiera visualizzata sullo schermo, immettere la
password di amministratore. Selezionare Done (Fatto) e premere Enter.
4. Con il tasto freccia giù, scorrere fino alla voce Fax Setup (Impostazioni Fax) e
premere Enter.
5. Con il tasto freccia giù, scorrere fino alla voce Fax Line Setup (Impostazione
Linea fax) e premere Enter.
6. Premere Enter per selezionare Redial Tries (Tentativi richiamata).
7. Utilizzando i tasti freccia, selezionare il numero desiderato di tentativi di richiamata
(fra 0 e 10), quindi premere Enter per confermare.
8. Con il tasto freccia giù, scorrere fino alla voce Redial Interval (Intervallo
tentativi) e premere Enter.
Configurazione del dispositivo... > 49
Page 50

9. Utilizzando i tasti freccia, selezionare l’intervallo desiderato fra i tentativi (fra 1 e 6
minuti), quindi premere Enter per confermare.
10. Premere il tasto freccia sinistra per uscire dal menu.
Modalità ricezione
È possibile modificare la modalità di gestione della trasmissione dei fax in entrata del
prodotto multifunzione e delle telefonate (qualora sia collegato un microtelefono) in base
alle esigenze del proprio ufficio.
Scegliere una delle opzioni seguenti:
> Fax (Fax)
> Manual (Manuale)
> Tel/Fa x (TEL /FAX )
> S-T
Per modificare la modalità di ricezione:
1. Con il tasto freccia giù, scorrere fino alla voce Menu (Menu) e premere Enter.
2. Con il tasto freccia giù, scorrere fino alla voce Fax Menu Setup (Menu Fax) e
premere Enter.
3. Premere Enter per selezionare Auto Receive (Auto Receive).
4. Con i tasti freccia, selezionare la modalità di ricezione desiderata e premere Enter:
5. Premere il tasto freccia sinistra per uscire dal menu.
Aggiunta di un microtelefono
Se si desidera aggiungere un microtelefono al prodotto multifunzione, collegare la linea alla
presa telefonica (in alcuni paesi può essere necessario utilizzare un adattatore per presa
telefonica).
Sarà anche necessario aggiornare le impostazioni del telefono per impostare il numero di
squilli di risposta:
1. Con il tasto freccia giù, scorrere fino alla voce Menu (Menu) e premere Enter.
2. Con il tasto freccia giù, scorrere fino alla voce Admin Setup (Amministrazione) e
premere Enter.
3. Utilizzando i tasti freccia e la tastiera visualizzata sullo schermo, immettere la
password di amministratore. Selezionare Done (Fatto) e premere Enter.
4. Con il tasto freccia giù, scorrere fino alla voce Fax Setup (Impostazioni Fax) e
premere Enter.
5. Con il tasto freccia giù, scorrere fino alla voce Basic Setup (Impostazioni di
Base) e premere Enter.
6. Con il tasto freccia giù, scorrere fino alla voce Ring Response (Squilli risposta)
e premere Enter.
7. Utilizzando i tasti freccia, selezionare le impostazioni di risposta desiderate (fra 1
squillo e 20 secondi), quindi premere Enter.
8. Premere il tasto freccia sinistra per uscire dal menu.
NOTA
È inoltre necessario impostare la modalità di ricezione in maniera appropriata.
Vedere “Modalità ricezione” a pagina 50.
Configurazione del dispositivo... > 50
Page 51

NOTA
Se il microtelefono è in uso (se è sganciato), non è possibile comporre un
numero per parlare utilizzando il tastierino numerico del prodotto
multifunzione o i tasti di composizione veloce.
G
ESTIONE DELLA RUBRICA INDIRIZZI
La sezione seguente spiega come aggiungere/rimuovere/modificare gli indirizzi e-mail della
rubrica.
A
GGIUNTA DI UN INDIRIZZO E-MAIL NELLA RUBRICA
Il dispositivo può memorizzare fino a 100 indirizzi e-mail nella rubrica indirizzi. Per
aggiungere un nuovo indirizzo e-mail alla rubrica:
1. Con il tasto freccia giù, scorrere fino alla voce Menu (Menu) e premere Enter.
2. Con il tasto freccia giù, scorrere fino alla voce Scanner Menu (Menu Scanner) e
premere Enter.
3. Con il tasto freccia giù, scorrere fino alla voce Address Book (Rubrica indirizzi)
e premere Enter.
4. Premere Enter per selezionare Email Address (Indirizzo Email).
5. Con i tasti freccia, scorrere fino all’indirizzo e-mail desiderato e premere Enter.
6. Premere Enter per selezionare Address (Indirizzo).
7. Immettere il nuovo indirizzo e-mail utilizzando il tastierino numerico o i tasti freccia
e la tastiera visualizzata sullo schermo.
NOTA
L’indirizzo può avere una lunghezza massima di 80 caratteri.
8. Selezionare Done (Fatto) e premere Enter.
9. Premere Enter per selezionare Name (Nome).
10. Immettere il nome utilizzando il tastierino numerico o le frecce e la tastiera
visualizzata sullo schermo.
NOTA
Il nome può essere composto da un massimo di 16 caratteri.
Se il nome non viene immesso, la colonna rimane vuota.
11. Selezionare Done (Fatto) e premere Enter.
12. Con il tasto freccia giù, scorrere fino alla voce Done (Fatto) e premere Enter per
confermare e aggiungere la voce alla rubrica indirizzi.
13. Premere il tasto freccia sinistra per uscire dal menu.
Configurazione del dispositivo... > 51
Page 52

E
LIMINAZIONE DI UN INDIRIZZO E-MAIL DALLA RUBRICA INDIRIZZI
Per eliminare un indirizzo e-mail dalla rubrica:
1. Con il tasto freccia giù, scorrere fino alla voce Menu (Menu) e premere Enter.
2. Con il tasto freccia giù, scorrere fino alla voce Scanner Menu (Menu Scanner) e
premere Enter.
3. Con il tasto freccia giù, scorrere fino alla voce Address Book (Rubrica indirizzi)
e premere Enter.
4. Premere Enter per selezionare Email Address (Indirizzo Email).
5. Con i tasti freccia, scorrere fino all’indirizzo e-mail desiderato e premere Enter:
6. Con il tasto freccia giù, scorrere fino alla voce Clear (Cancellazione) e premere
Enter.
7. Con il tasto freccia su, scorrere fino alla voce Yes (Sì) e premere Enter.
8. Premere il tasto freccia sinistra per uscire dal menu.
M
ODIFICA DI UN INDIRIZZO E-MAIL DALLA RUBRICA INDIRIZZI
Per modificare un indirizzo e-mail dalla rubrica:
1. Con il tasto freccia giù, scorrere fino alla voce Menu (Menu) e premere Enter.
2. Con il tasto freccia giù, scorrere fino alla voce Scanner Menu (Menu Scanner) e
premere Enter.
3. Con il tasto freccia giù, scorrere fino alla voce Address Book (Rubrica indirizzi)
e premere Enter.
4. Premere Enter per selezionare Email Address (Indirizzo Email).
5. Con i tasti freccia, scorrere fino all’indirizzo e-mail desiderato e premere Enter:
6. Se necessario, premere Enter per selezionare Address (Indirizzo). Aggiornare le
informazioni:
(a) Modificare l’indirizzo e-mail utilizzando il tastierino numerico o i tasti freccia e
la tastiera visualizzata sullo schermo.
(b) Selezionare Done (Fatto) e premere Enter.
7. Se necessario, utilizzando il tasto freccia giù, scorrere fino a Name (Nome) e premere
Enter. Aggiornare le informazioni:
(a) Modificare l’indirizzo e-mail utilizzando il tastierino numerico o i tasti freccia e
la tastiera visualizzata sullo schermo.
(b) Selezionare Done (Fatto) e premere Enter.
8. Con il tasto freccia giù, scorrere fino alla voce Done (Fatto) e premere Enter.
9. Premere il tasto freccia sinistra per uscire dal menu.
A
GGIUNTA DI UNA VOCE DI GRUPPO ALLA RUBRICA INDIRIZZI
Il dispositivo può memorizzare fino a 20 gruppi indirizzi. Per aggiungere un nuovo gruppo
indirizzi alla rubrica:
1. Con il tasto freccia giù, scorrere fino alla voce Menu (Menu) e premere Enter.
2. Con il tasto freccia giù, scorrere fino alla voce Scanner Menu (Menu Scanner) e
premere Enter.
3. Con il tasto freccia giù, scorrere fino alla voce Address Book (Rubrica indirizzi)
e premere Enter.
Configurazione del dispositivo... > 52
Page 53

4. Con il tasto freccia giù, scorrere fino alla voce Group Address (Gruppo indirizzi)
e premere Enter.
5. Con i tasti freccia, scorrere fino all’indirizzo gruppi desiderato e premere Enter.
6. Premere Enter per selezionare Address List (Lista indirizzi).
7. Scorrere lungo la lista degli indirizzi e-mail e premere Enter per contrassegnarli (*).
Una volta selezionare tutte le voci desiderate, premere il tasto freccia sinistra.
8. Premere Enter per selezionare Group Name (Nome gruppo).
9. Immettere il nome utilizzando il tastierino numerico o le frecce e la tastiera
visualizzata sullo schermo.
NOTA
Il nome può essere composto da un massimo di 16 caratteri.
Se non viene immesso un nome gruppo, la colonna corrispondente rimane
vuota.
10. Selezionare Done (Fatto) e premere Enter.
11. Con il tasto freccia giù, scorrere fino alla voce Done (Fatto) e premere Enter per
confermare e aggiungere la voce alla rubrica indirizzi.
12. Premere il tasto freccia sinistra per uscire dal menu.
E
LIMINAZIONE DI UN GRUPPO INDIRIZZI DALLA RUBRICA INDIRIZZI
Per eliminare un gruppo indirizzi dalla rubrica:
1. Con il tasto freccia giù, scorrere fino alla voce Menu (Menu) e premere Enter.
2. Con il tasto freccia giù, scorrere fino alla voce Scanner Menu (Menu Scanner) e
premere Enter.
3. Con il tasto freccia giù, scorrere fino alla voce Address Book (Rubrica indirizzi)
e premere Enter.
4. Con il tasto freccia giù, scorrere fino alla voce Group Address (Gruppo indirizzi)
e premere Enter.
5. Con i tasti freccia, scorrere fino al gruppo indirizzi desiderato e premere Enter:
6. Con il tasto freccia giù, scorrere fino alla voce Clear (Cancellazione) e premere
Enter.
7. Con il tasto freccia su, scorrere fino alla voce Yes (Sì) e premere Enter.
8. Premere il tasto freccia sinistra per uscire dal menu.
M
ODIFICA DI UN GRUPPO INDIRIZZI DALLA RUBRICA INDIRIZZI
Per modificare un gruppo indirizzi dalla rubrica:
1. Con il tasto freccia giù, scorrere fino alla voce Menu (Menu) e premere Enter.
2. Con il tasto freccia giù, scorrere fino alla voce Scanner Menu (Menu Scanner) e
premere Enter.
3. Con il tasto freccia giù, scorrere fino alla voce Address Book (Rubrica indirizzi)
e premere Enter.
4. Con il tasto freccia giù, scorrere fino alla voce Group Address (Gruppo indirizzi)
e premere Enter.
5. Con i tasti freccia, scorrere fino al gruppo indirizzi desiderato e premere Enter:
Configurazione del dispositivo... > 53
Page 54

6. Se necessario, premere Enter per selezionare Address List (Lista indirizzi).
Aggiornare la informazioni:
(a) Con i tasti freccia, scorrere lungo la lista ed effettuare le modifiche necessarie.
Premere Enter per rimuovere un indirizzo qualsiasi dalla lista gruppi; il simbolo
“*” verrà rimosso dall’indirizzo.
(b) Premere il tasto freccia sinistra per uscire dalla lista.
7. Se necessario, utilizzando il tasto freccia giù, scorrere fino a Group Name (Nome
gruppo) e premere Enter. Aggiornare la informazioni:
(a) Modificare l’indirizzo e-mail utilizzando il tastierino numerico o i tasti freccia e
la tastiera visualizzata sullo schermo.
(b) Selezionare Done (Fatto) e premere Enter.
8. Con il tasto freccia giù, scorrere fino alla voce Done (Fatto) e premere Enter.
9. Premere il tasto freccia sinistra per uscire dal menu.
Configurazione del dispositivo... > 54
Page 55

C
ONTROLLO DELL'ACCESSO
Il funzionamento e le funzioni del dispositivo possono essere limitati al personale
autorizzato solo introducendo un codice PIN (numero di identificazione personale, Personal
Identification Number) a 4-9 cifre. Questa funzione è denominata Access Control (Controllo
accesso). Maggiore è il numero di cifre di cui è composto il PIN, più elevato sarà il livello di
sicurezza.
Il prodotto multifunzione supporta i seguenti tipi di PIN:
> PIN amministratore: è il PIN dell’amministratore di sistema.
Se un PIN è registrato come amministratore, viene visualizzata la schermata per
l'immissione della password amministratore e, quando questa viene immessa, verrà
autenticato come amministratore.
> PIN utente: è il PIN per gli utenti generici.
Se un PIN è registrato come utente generico, viene visualizzata la schermata di
selezione delle funzioni, anche dopo l'immissione del PIN.
Dopo aver utilizzato il dispositivo, è necessario disconnettersi lasciando il dispositivo in
modalità di controllo dell'accesso, in modo che non possa essere utilizzata da utenti non
autorizzati.
A
TTIVAZIONE DEL CONTROLLO DELL’ACCESSO
È possibile attivare/disattivare il controllo dell’accesso accedendo a Menu (Menu) >
Admin Setup (Amministrazione) > System Setup (Parametri sistema) > Access
Control (Controllo accesso).
Se l'amministratore ha attivato il controllo dell'accesso sul dispositivo, questo verrà avviato
automaticamente nella modalità di controllo dell'accesso e non sarà possibile utilizzarlo se
non si forniscono informazioni di accesso valide.
Se il controllo dell’accesso è attivato, la visualizzazione torna alla schermata relativa ai
parametri di sistema immediatamente dopo la modifica dell'impostazione. Tuttavia, se una
delle funzioni è in esecuzione (ad esempio quella di stampa, invio di fax o scansione PC) la
visualizzazione tornerà alla schermata relativa ai parametri di sistema solo dopo che
l'attività è stata completata.
A
CCESSO
1. Se viene visualizzata la schermata Enter PIN (Digitare PIN), utilizzare il
tastierino numerico per inserire il PIN.
2. Premere il pulsante Enter (oppure Avvio) per confermare.
NOTA
> Un PIN valido è composto da un numero di cifre compreso tra 4 e 9.
> Al posto dei numeri digitati, vengono visualizzati degli asterischi (*).
> Se il numero PIN digitato non è valido, viene visualizzato il messaggio
“Incorrect Password” (Pwd errata) per 3 secondi e la visualizzazione torna
alla schermata di immissione del PIN.
3. All’interno della schermata Enter Password (Inserire password) utilizzare la
tastiera visualizzata sullo schermo per immettere la password.
4. Con il tasto freccia su, selezionare Done (Fatto) e premere Enter per confermare.
Controllo dell'accesso > 55
Page 56

D
ISCONNESSIONE
Al termine dell’utilizzo del dispositivo, assicurarsi di effettuare la disconnessione:
NOTA
Se l'impostazione Access Control (Controllo accesso) è attivata, le opzioni di
Logout (Logout) sono visualizzate nel menu o nella schermata di selezione
della modalità.
1. Con il tasto freccia giù, selezionare Logout (Logout) e premere Enter.
Viene visualizzata la schermata Confirm Logout (Conferma logout).
2. Con il tasto freccia giù, selezionare Yes (Sì) e premere Enter per confermare.
La visualizzazione torna alla schermata Enter PIN (Digitare PIN).
NOTA
Quando il pannello di controllo del prodotto multifunzione rimane inattivo per
un periodo di tempo stabilito, se Access Control (Controllo accesso) è attivato,
la visualizzazione torna automaticamente alla schermata Enter PIN (Digitare
PIN).
T
IMEOUT FUNZIONAMENTO
> Quando il pannello di controllo del prodotto multifunzione rimane inattivo per un
periodo di tempo stabilito (timeout funzionamento), se Access Control (Controllo
accesso) è disattivato, la visualizzazione torna automaticamente alla schermata di
inattività.
> Se si verifica un errore di stato, il timeout funzionamento è disattivato.
> Dopo il timeout funzionamento, se Access Control (Controllo accesso) è attivato, la
visualizzazione torna automaticamente alla schermata Enter PIN (Digitare PIN).
> La lunghezza del periodo di timeout funzionamento dipende dall'impostazione
selezionata in Menu Mode (Modalità Menu) > Admin Setup
(Amministrazione) > System Setup (Parametri sistema) > Return to
Standby Time (Interv. ritorno attesa).
Controllo dell'accesso > 56
Page 57

F
UNZIONAMENTO
Il pannello di controllo intuitivo semplifica l'utilizzo di questo prodotto multifunzione.
NOTA
Se Access Control (Controllo accesso) è attivato, è prima necessario
immettere la password/PIN.
M
ULTI-TASK
Questo dispositivo può gestire più attività contemporaneamente. La tabella sottostante
illustra le attività che possono essere eseguite contemporaneamente.
S
PRIMA
COPIA SCANSION
E
C
O
N
D
A
E VERSO
E-MAIL/
MEMORIA
FAX
(SCANSIONE)
FAX
(INVIO)
FAX
(RICEZIONE)
STAMPA
(FAX)
STAMPA
(USB/
RETE)
Copia - No No No Sì
Scans. verso
No - No No Sì
e-mail/
a
Sì
a
Sì
memoria
Fax
(scansione)
Fax (invio)
Fax
No No -NoSì
b
Sì
b
Sì
Sì - No
Sì Sì Sì No -SìSì
a
Sì
a
Sì
(ricezione)
Stampa (fax)
Stampa
(USB/rete)
b
Sì
b
Sì
b
Sì
b
Sì
Sì No -
Sì No Sì
a
Sì
a
Sì
a. I dati vengono accettati ma la stampa viene impedita fino al termine della prima attività.
b. L’operazione viene accettata ma la scansione viene impedita fino al termine della prima attività.
Fisicamente impossibile
a
Sì
a
Sì
a
Sì
a
Sì
a
Sì
a
Sì
Funzionamento > 57
Page 58

C
ARICAMENTO DEI DOCUMENTI
Il prodotto multifunzione è in grado di eseguire la scansione, la copia e l'invio dei documenti
inseriti nell'inseritore automatico di documenti (ADF, Automatic Document Feeder) o
posizionati sulla lastra. Per inviare più pagine, caricare i fogli nell'ADF. L'ADF può contenere
fino a 50 pagine contemporaneamente.
Per eseguire la scansione, la copia e l'invio delle pagine di un libro, di ritagli di giornale o
di fogli piegati o arricciati, posizionarli sulla lastra.
I
NSERIMENTO DEI DOCUMENTI NELL
'ADF
Prima di utilizzare l'ADF, assicurarsi che il foglio sia conforme alle specifiche riportate di
seguito:
> Documenti con dimensioni comprese tra 114,3 x 139,7 mm (4,5" x 5,5") e 215,9 x
355,6 mm (8,5" x 14").
> Documenti con peso compreso tra 60 e 120 g/m
²
(16-28 libbre) e con uno spessore
foglio compreso tra 0,002" e 0,006".
> Documenti quadrati o rettangolari in buone condizioni (non fragili o danneggiati).
> Documenti integri senza arricciature, pieghe, strappi, inchiostro umido o
perforazioni.
> Documenti che non presentino punti metallici, fermagli, note di carta adesiva.
> Tenere pulita la lastra di esposizione e non lasciare documenti su di essa.
NOTA
Per trasmettere documenti di dimensioni o forme irregolari, posizionarli sulla
lastra di esposizione oppure effettuare prima una copia ed inviarla al posto dei
documenti stessi.
1. Se il documento è costituito da più pagine, smazzare le pagine per evitare
inceppamenti della carta. L'ADF può contenere fino a 50 pagine
contemporaneamente.
a
b
c
2. Caricare il documento nell'ADF con il lato stampato rivolto verso l'alto facendo
attenzione ad inserire per prima la parte superiore di ogni pagina.
Funzionamento > 58
Page 59

3. Regolare le guide della carta in modo da centrare il documento nell'ADF.
P
OSIZIONAMENTO DEI DOCUMENTI SULLA LASTRA
1. Aprire il coperchio documenti.
2. Posizionare il documento sulla lastra con il testo a faccia in GIÙ e allineare la parte
superiore del documento nell'angolo superiore sinistro.
3. Chiudere il coperchio documenti.
Funzionamento > 59
Page 60

C
OPIA
NOTA
L'impostazione predefinita in fabbrica prevede la modalità di copia.
F
UNZIONAMENTO DI BASE
1. Inserire i documenti nell'ADF con il lato stampato rivolto verso l'alto oppure
posizionarli sulla lastra con il lato stampato rivolto verso il basso.
2. Impostare le opzioni di scansione nel modo appropriato. Per ulteriori informazioni,
fare riferimento alle sezioni riportate di seguito.
3. Quindi premere il pulsante Avvio (opzione monocromatico o colore).
NOTA
Per impedire inceppamenti della carta quando si utilizza l'ADF e si desidera
annullare il processo di copia, premere il pulsante Stop/Annulla una prima
volta per interrompere il processo e una seconda volta per espellere la carta.
F
UNZIONAMENTO AVANZATO
Utilizzando le opzioni disponibili, è possibile modificare l'output della copia per soddisfare
le proprie esigenze:
1. Premere il pulsante Enter.
2. Selezionare il parametro desiderato con il tasto freccia giù e premere Enter.
3. Con i tasti freccia su o giù, selezionare il valore desiderato e premere Enter.
Di seguito sono riportate le opzioni disponibili (quelle predefinite in fabbrica sono in
grassetto):
VOCE DI MENU OPZIONI
Copies (Copie) 1 - 99
Reduce/Enlarge (Riduz./
Ingrandim.)
Modalità Mixed (Misti), Photo (Foto), HiRes.Mixed (Alta/Misti),
Density (Densità) -3, -2, -1, 0, +1, +2, +3
Input Tray (Cassetto di
ingresso)
Collate (Fascicolazione) On (Sì)Off (No)
Predeterminato:
A4>A5 (A4>A5), Leg14>Let (Leg14>Let), Leg13.5>Let
(Leg13,5>Let), Leg13>Let (Leg13>Let), A4>B5 (A4>B5), Fit
to page (Adatta alla pagina), 100% (100%), B5>A4
(B5>A4), Let>Leg13 (Let>Leg13), Let>Leg13.5
(Let>Leg13,5), Let>Leg14 (Let>Leg14), A5>A4 (A5>A4),
Custom (Personalizzata)
Incrementi personalizzati 1%: 25% - 400%
HiRes.Photo (Alta/Foto)
Tray 1 (Cassetto 1), Manual Feeder (Inseritore Manuale)
N-up (Pagine per foglio) 1in1 (1in1), 2in1 (2in1), 4in1 (horizontal) (4in1 (Orizz.)),
4in1 (vertical) (4in1 (Vert.))
Edge Erase (Elimina
bordi)
0.00 in (0,00 poll.), 0.25 in (0,25 poll.), 0.50 in (0,50
poll.), 0.75 in (0,75 poll.), 1.00 in (1,00 poll.) oppure
0 mm (0 mm), 6 mm (6 mm), 13 mm (13 mm), 19 mm (19
mm), 25 mm (25 mm)
Copia > 60
a
b
Page 61

VOCE DI MENU OPZIONI
Margin Shift Right
(Spost. margine a
destra)
Margin Shift Bottom
(Spost. margine in
basso)
0.00 in (0,00 poll.), 0.25 in (0,25 poll.), 0.50 in (0,50
poll.), 0.75 in (0,75 poll.), 1.00 in (1,00 poll.) oppure
0 mm (0 mm), 6 mm (6 mm), 13 mm (13 mm), 19 mm (19
mm), 25 mm (25 mm)
c
0.00 in (0,00 poll.), 0.25 in (0,25 poll.), 0.50 in (0,50
poll.), 0.75 in (0,75 poll.), 1.00 in (1,00 poll.) oppure
0 mm (0 mm), 6 mm (6 mm), 13 mm (13 mm), 19 mm (19
mm), 25 mm (25 mm)
d
a. L'opzione N-up (Pagine per foglio) può essere modificata da 1in1 (1in1) solo se il
formato della carta è impostato su A4 (A4) o Letter (Letter) e se la scansione dei
documenti viene eseguita mediante l'ADF. Per impostazione predefinita, Collate
(Fascicolazione) è sempre impostata su “OFF” (No), Reduce/enlarge (Riduz./
Ingrandim.) su “100%” (100%), Edge erase (Elimina bordi) su “0mm (0.001in)”
(0,00 mm (0,001 poll.)) e Margin shift-Right/Bottom (Spost. margine a destra/in
basso) su 0 mm (0.00 in.) (0 mm (0,00 poll.)).
b. L'impostazione visualizzata, in mm o pollici, dipende dall'impostazione selezionata
in Admin Setup (Amministrazione) – System Setup (Parametri sistema) – Unit of
Measure (Unità di misura) in Menu Mode (Modalità Menu). Se l'opzione Edge Erase
(Elimina bordi) è impostata su un valore diverso da “0 mm” (0 mm) o “0.00 in,”
(0,00 poll.), per impostazione predefinita Reduce/Enlarge (Riduz./Ingrandim.) è
sempre impostata su “100%” (100%), N-up (Pagine per foglio) su “1in1” (1in1) e
Margin Shift-Right/Bottom (Spost. margine a destra/in basso) su “0 mm (0.00 in)”
(0 mm (0,00 poll.)).
c. Le parti dell'immagine che non rientrano sulla pagina a seguito di tale
impostazione, non vengono stampate. L'impostazione visualizzata, in mm o pollici,
dipende dall'impostazione selezionata in Admin Setup (Amministrazione) – System
Setup (Parametri sistema) – Unit of Measure (Unità di misura) in Menu Mode
(Modalità Menu). Se l'opzione Margin Shift-Right (Spost. margine a destra) è
impostata su un valore diverso da “0 mm” (0 mm) o “0.00 in” (0,00 poll.), per
impostazione predefinita Edge Erase (Elimina bordi) è sempre impostata su “0mm
(0.00in)” (0 mm (0,00 poll.)) e Reduce/Enlarge (Riduz./Ingrandim.) può essere
impostata solo su un valore inferiore a 100% (100%).
d. Le parti dell'immagine che non rientrano sulla pagina a seguito di tale
impostazione, vengono stampate. L'impostazione visualizzata, in mm o pollici,
dipende dall'impostazione selezionata in Admin Setup (Amministrazione) – System
Setup (Parametri sistema) – Unit of Measure (Unità di misura) in Menu Mode
(Modalità Menu). Se l'opzione Margin Shift-Bottom (Spost. margine in basso) è
impostata su un valore diverso da “0 mm” (0 mm) o “0.00 in” (0,00 poll.), per
impostazione predefinita Edge Erase (Elimina bordi) è sempre impostata su “0mm
(0.00in)” (0 mm (0,00 poll.)) e Reduce/Enlarge (Riduz./Ingrandim.) può essere
impostata solo su un valore inferiore a 100% (100%).
4. Premere il tasto freccia sinistra per tornare al menu principale.
Copia > 61
Page 62

S
CANSIONE
F
UNZIONAMENTO DI BASE
1. Inserire i documenti nell'ADF con il lato stampato rivolto verso l'alto oppure
posizionarli sulla lastra con il lato stampato rivolto verso il basso.
2. Selezionare la modalità di scansione utilizzando il tasto freccia giù del pannello di
controllo.
3. Premere Enter.
4. Premere il tasto freccia giù e selezionare la destinazione di scansione dalle seguenti
opzioni:
> E-mail (E-mail)
> USB memory (Memoria USB)
> Network PC (PC di rete)
> PC (PC)
5. Impostare le opzioni di scansione nel modo appropriato. Per ulteriori informazioni,
fare riferimento alle sezioni riportate di seguito.
6. Quindi premere il pulsante Avvio (opzione monocromatico o colore)
NOTA
Per impedire inceppamenti della carta quando si utilizza l'ADF e si desidera
annullare il processo di copia, premere il pulsante Stop/Annulla una prima
volta per interrompere il processo e una seconda volta per espellere la carta.
S
CAN TO E-MAIL
1. Inserire i documenti nell'ADF con il lato stampato rivolto verso l'alto oppure
posizionarli sulla lastra con il lato stampato rivolto verso il basso.
2. Con il tasto freccia giù, scorrere fino alla voce Scan (Scansione) e premere Enter.
3. Premere Enter per selezionare Email (Email).
4. Con il tasto freccia su, scorrere fino alla voce Reply To (Indirizzo risposta) e
premere Enter.
5. Impostare l’indirizzo di risposta attraverso una delle seguenti opzioni:
> Address Book (Rubrica indirizzi) - selezionare un indirizzo fra quelli presenti
in rubrica
> Screen Entry (Inserim. da schermo) - immettere direttamente l’indirizzo
utilizzando il tastierino numerico
> Number (Numero) - immettere un numero indirizzo o un numero gruppo di
indirizzi
> LDAP (LDAP) - selezionare un indirizzo da un server Lightweight Directory Access
Protocol (LDAP)
Se viene richiesto, selezionare Continue (Continua) e modificare l’indirizzo,
altrimenti selezionare Done (Fatto).
6. Con il tasto freccia giù, scorrere fino alla voce Destination (Destinazione) e
premere Enter.
(S
CANS. VERSO EMAIL
)
Scansione > 62
Page 63

7. Impostare l’indirizzo di destinazione attraverso una delle seguenti opzioni:
> Address Book (Rubrica indirizzi) - selezionare un indirizzo fra quelli presenti
in rubrica
> Screen Entry (Inserim. da schermo) - immettere direttamente l’indirizzo
utilizzando il tastierino numerico
> Number (Numero) - immettere un numero indirizzo o un numero gruppo di
indirizzi
> LDAP (LDAP) - selezionare un indirizzo da un server Lightweight Directory Access
Protocol (LDAP)
Se viene richiesto, selezionare Continue (Continua) e aggiungere un altro indirizzo,
altrimenti selezionare Done (Fatto).
8. Con il tasto freccia giù, scorrere fino alla voce Subject (Oggetto) e premere Enter.
9. Impostare l’oggetto attraverso una delle seguenti opzioni:
> Subject List (Lista oggetti)
> Screen Entry (Inser. da schermo)
10. Con il tasto freccia giù, scorrere fino alla voce File Name (Nome file) e premere
Enter.
11. Immettere il nome del file utilizzando il tastierino numerico o le frecce e la tastiera
visualizzata sullo schermo.
12. Selezionare Done (Fatto) e premere Enter.
13. Se necessario, regolare le impostazioni di densità:
(a) Con il tasto freccia giù, scorrere fino alla voce Density (Densità) e premere
Enter.
(b) Selezionare l’impostazione necessaria e premere Enter.
14. Se necessario, regolare le dimensioni del documento:
(a) Con il tasto freccia giù, scorrere fino alla voce *A4 (A4) e premere Enter.
(b) Selezionare l’impostazione necessaria e premere Enter.
15. Se necessario, regolare il formato del file:
> Per l’invio di un file a colori;
(i) Con il tasto freccia giù, scorrere fino alla voce File Format(Color)
(Formato File (Colori)) e premere Enter.
(ii) Selezionare l’impostazione necessaria e premere Enter.
> Per l’invio di un file in bianco e nero;
(i) Con il tasto freccia giù, scorrere fino alla voce File Format(B/W)
(Formato File (B/N)) e premere Enter.
(ii) Selezionare l’impostazione desiderata e premere Enter.
16. Premere il pulsante Avvio.
Scansione > 63
Page 64

S
CAN TO
USB
MEMORY
NOTA
Questa opzione è disponibile solo se la memoria USB è collegata alla porta USB
posizionata sul lato frontale del dispositivo.
NOTA
Il formato file, il livello di compressione e la risoluzione predefiniti possono
essere modificati se necessario. Vedere “Scan verso Mem.USB” a pagina 45.
(S
CAN VERSO MEM
. USB)
1. Immettere la memoria USB nella porta USB posizionata nella parte anteriore del
dispositivo.
2. Inserire i documenti nell'ADF con il lato stampato rivolto verso l'alto oppure
posizionarli sulla lastra con il lato stampato rivolto verso il basso.
3. Con il tasto freccia giù, scorrere fino alla voce Scan (Scansione) e premere Enter.
4. Con il tasto freccia giù, scorrere fino alla voce USB Memory (Memoria USB) e
premere Enter.
5. Premere Enter per selezionare File Name (Nome file).
6. Immettere il nome utilizzando il tastierino numerico o le frecce e la tastiera
visualizzata sullo schermo.
NOTA
È possibile immettere un massimo di 64 caratteri (a byte singolo).
Se non viene immesso un nome file, verrà utilizzato il nome predefinito.
Vedere “Nome file predefinito” a pagina 45.
Se non viene immesso alcun nome file, e se non è stato specificato un nome
file predefinito, per impostazione predefinita il nome file utilizzato dal
dispositivo è “Image” (Immagine); ogni file successivo verrà denominato in
maniera incrementale, pertanto si avrà Image00001 (Immagine00001),
Image00002 (Immagine00002) e così via.
7. Selezionare Done (Fatto) e premere Enter.
8. Se necessario, è possibile modificare l’impostazione di densità e/o la dimensione del
documento:
(a) Utilizzando il tasto freccia giù, scorrere fino all’impostazione desiderata e
premere Enter.
(b) Selezionare il valore desiderato e premere il pulsante Enter.
(c) Premere il pulsante Avvio (opzione monocromatico o colore).
(d) Premere il pulsante Enter per selezionare OK (OK) oppure utilizzare il tasto
freccia giù e quindi premere il pulsante Enter per annullare l’operazione.
NOTA
Se il nome del file da scrivere sulla memoria USB è già esistente, verrà
visualizzato il messaggio
> OK - Il file sostituisce quello già esistente (opzione limitata a un file).
> Rename (Rinomina) - Consente di rinominare il file.
> Cancel (Annulla) - Questa operazione annulla la scrittura del file.
Save File? (Salvare il file?) .
Scansione > 64
Page 65

(e) Per proseguire con la scansione di ulteriori fogli, inserire i documenti nell'ADF
con il lato stampato rivolto verso l'alto oppure posizionarli sulla lastra con il lato
stampato rivolto verso il basso e premere il pulsante Avvio oppure, se si
desidera completare e concludere l’operazione, premere Enter.
NOTA
Quando si esegue la scansione di più documenti dall'ADF, oppure sulla lastra
da Job Build Scanning (Scans. lavoro composto), con il formato file impostato
su Jpeg (Jpeg), il file di immagine viene suddiviso per pagina e salvato. Il
nome file è il “nome file immesso-nnn”, dove nnn è un numero compreso tra
000 e 999, assegnato automaticamente a ciascuna pagina.
Il documento verrà acquisito nella directory principale sulla memoria USB.
Al termine dell'operazione, verrà visualizzato un messaggio di conferma.
9. Rimuovere la memoria USB dal dispositivo.
S
CAN TO NETWORK
PC (S
CANSIONE VERSO RETE
)
Prima di inviare il documento ad un file server, è necessario configurare i profili per rendere
più rapido il processo. Un profilo contiene una lista dei parametri di archiviazione, quali il
protocollo di archiviazione, la directory, il nome file ed altri parametri di scansione. Per
aggiungere un nuovo profilo, immettere la pagina Web del prodotto oppure installare ed
avviare lo strumento di configurazione di rete disponibile sul DVD-ROM fornito.
NOTA
È possibile creare fino a 20 profili.
1. Inserire i documenti nell'ADF con il lato stampato rivolto verso l'alto oppure
posizionarli sulla lastra con il lato stampato rivolto verso il basso.
2. Con il tasto freccia giù, scorrere fino alla voce Scan (Scansione) e premere Enter.
3. Con il tasto freccia giù, scorrere fino alla voce Network PC (PC di rete) e premere
Enter.
Viene visualizzata la lista profili del file server. Se non è presente alcun profilo, la lista
profili è vuota.
4. Con i tasti freccia, scorrere fino al profilo desiderato (destinazione di archiviazione) e
premere Enter.
5. Premere il pulsante Avvio (opzione monocromatico o colore).
S
CAN TO
PC (S
CANSIONE SU
NOTA
Assicurarsi che l'utility Hotkey sia installata e configurata. Vedere “Utility
Hotkey: solo Windows” a pagina 22.
PC)
La funzione di scansione può essere controllata sia dall'MFP (Push Scan) (Push Scan)) sia
dal PC (Pull Scan) (Pull Scan)).
Push scan (Push Scan)
1. Inserire i documenti nell'ADF con il lato stampato rivolto verso l'alto oppure
posizionarli sulla lastra con il lato stampato rivolto verso il basso.
2. Con il tasto freccia giù, scorrere fino alla voce Scan (Scansione) e premere Enter.
3. Con il tasto freccia giù, scorrere fino alla voce PC (PC) e premere Enter.
Scansione > 65
Page 66

4. La schermata Push Scan (Push Scan) visualizzerà quattro opzioni. Con i tasti freccia,
scorrere fino alla funzione desiderata e premere Enter:
(a) Email (Email)
Quando è selezionata la funzione Email (Email), l’utility Hotkey esegue la
scansione verso PC in base alle impostazioni selezionate per “Scan to Email”
(Scans. verso Email). I dati dell'immagine digitalizzata vengono salvati nella
cartella specificata e sono pronti per essere inviati dal software come allegato
di posta. Compilare i dati sullo schermo e inviare.
(b) Folder (Cartella)
Quando è selezionata la funzione Folder (Cartella), l’utility Hotkey esegue la
scansione verso PC in base alle impostazioni selezionate per la funzione “Scan
to Folder” (Scansione verso Cartella). I dati dell'immagine digitalizzata vengono
salvati nella cartella specificata.
(c) Applicazione
Quando è selezionata la funzione Application (Applicazione), l’utility Hotkey del
PC esegue la scansione verso PC in base alle impostazioni selezionate per “Scan
to Application1” (Scansione verso Applicazione1). I dati dell'immagine acquisita
vengono aperti nell'applicazione specificata dall’utility Hotkey per Application 2
(Applicazione 2).
(d) Fax (Fax)
Quando è selezionata la funzione Fax (Fax), l’utility Hotkey esegue la scansione
verso PC in base alle impostazioni selezionate per la “Scan to PCFax” (Scansione
verso PCFax). I dati dell'immagine digitalizzata vengono salvati nella cartella
specificata e sono pronti per essere inviati dal software come allegato di posta.
Compilare i dati sullo schermo e inviare.
5. Premere il pulsante Avvio (opzione monocromatico o colore).
Scansione > 66
Page 67

Pull scan (Pull Scan)
Fare doppio clic sull'icona Hotkey sul desktop. Verrà visualizzata la console Actkey
(illustrata di seguito).
Le seguenti funzioni possono essere gestite direttamente dal PC:
> Scan to Application1 (Scansione verso Applicazione1)
> Scan to Application2 (Scansione verso Applicazione2)
> Scan to Email (Scans. verso Email)
> Scan to Folder (Scansione verso cartella)
> Scan & Print (Scansione e stampa)
> Scan to PCFax (Scansione verso PCFax)
> Impostazioni
Durante il passaggio del cursore su un'icona, i parametri impostati per l'icona vengono
visualizzati in una casella di testo, fatta eccezione per “Settings” (Impostazioni). È possibile
selezionare un'opzione con un singolo clic.
Oltre a “Settings” (Impostazioni), in Pull Scan (Pull Scan) sono disponibili altre due opzioni,
ovvero “Scan to Application2” (Scansione verso Applicazione2) e “Scan & Print” (Scansione
e stampa).
> “Scan to Application2” (Scansione verso Applicazione2) funziona esattamente come
“Scan to Application1” (Scansione verso Applicazione1), con la differenza che
consente la selezione di un'applicazione alternativa.
> “Scan & Print” (Scansione e stampa) consente di eseguire la scansione su qualsiasi
stampante disponibile dal PC in uso, inclusa la stampante multifunzione.
> L'opzione “Settings” (Impostazioni) consente di impostare i parametri per tutte le
opzioni.
Scansione > 67
Page 68

F
AX
(MF2000 plus)
F
UNZIONAMENTO DI BASE
R
ICERCA NELLA RUBRICA TELEFONICA
Per fare una ricerca all’interno della rubrica telefonica è possibile:
> Con i tasti freccia, scorrere la lista ed evidenziare la voce desiderata.
NOTA
Le liste dei numeri di composizione veloce e delle chiamate gruppi che sono
state aggiunte alla rubrica telefonica sono visualizzate nell'ordine chiamata
gruppi (G00~09) e composizione veloce (n.00~99).
> Con il tastierino numerico digitare un carattere di ricerca come le prime lettere di un
nome. Verranno visualizzate le voci il cui carattere iniziale corrisponde al carattere
immesso.
NOTA
È possibile passare dalla visualizzazione di numeri, a quella delle lettere
maiuscole/minuscole e dei simboli, premendo più volte lo stesso tasto.
Quando si preme più volte lo stesso tasto, è necessario premerlo nuovamente
entro 2 secondi dalla pressione precedente.
Per informazioni dettagliate, consultare la sezione “Selezione dei caratteri” a
pagina 16.
I
NVIO DI UN FAX
1. Inserire i documenti nell'ADF con il lato stampato rivolto verso l'alto oppure
posizionarli sulla lastra con il lato stampato rivolto verso il basso.
2. Con il tasto freccia giù, scorrere fino alla voce Fax (Fax) e premere Enter.
3. Immettere il numero del destinatario del fax in uno dei modi seguenti:
(a) Selezionare Fax No. (Nr. fax) e digitare il numero con il tastierino numerico.
NOTA
È possibile digitare il numero completo del destinatario oppure immettere un
numero di composizione veloce o chiamata gruppi.
> Per immettere un numero di composizione veloce, premere il tasto “#”
quindi immettere il numero di composizione veloce a due cifre, ad
esempio “#29”.
> Per immettere un numero di chiamata gruppi, premere il tasto “*” quindi
immettere il numero di chiamata gruppi a una cifra, ad esempio “*3”.
Vengono visualizzati il numero di fax e l’ID registrati del numero selezionato.
(i) Premere Enter.
(ii) Quando viene visualizzato Continue (Continua), selezionare More
(More) per aggiungere altri numeri oppure Done (Fatto) per confermare.
Fax > 68
Page 69

(b) Selezionare Phone Book (Rubrica telefonica) e selezionare il numero dalla
rubrica telefonica.
(i) Cercare le voci della rubrica telefonica, vedere “Ricerca nella rubrica
telefonica” a pagina 68.
(ii) Ripetere l’operazione fino a quando sono state selezionate tutte le voci
desiderate.
(iii) Premere il tasto freccia sinistra per uscire dalla lista.
4. Se necessario, premere il tasto freccia su e scorrere fino a Check Dest. (Lista
conferme) per visualizzare/modificare la lista dei numeri di fax:
> Premere Enter per rimuovere una voce dalla lista (il simbolo * non viene più
visualizzato accanto alla voce).
> Premere il tasto freccia sinistra per uscire dalla lista.
5. Premere il tasto Avvio per inviare il documento.
NOTA
Per annullare l'invio tramite fax, premere Stop per interrompere l’operazione.
I fax vengono trasmessi solo in bianco e nero.
F
UNZIONAMENTO AVANZATO
M
ODIFICA DELLA QUALITÀ DEL FAX
Il dispositivo è preimpostato su “Standard” (Standard). Se necessario, è possibile
selezionare Fine (Fine), Extra Fine (Extra Fine) o Photo (Foto) per migliorare la qualità del
fax.
Per modificare la qualità del fax:
1. Seguire i passaggi della sezione “Invio di un fax” da 1 a 4.
2. Con il tasto freccia giù, scorrere fino alla voce *Standard (Standard) e premere
Enter.
3. Utilizzando il tasto freccia giù, scorrere fino all’impostazione desiderata relativa alla
qualità e premere Enter.
4. Premere il tasto Avvio per inviare il documento.
NOTA
Una volta completate le operazioni con il fax, verrà ripristinato
automaticamente il valore preimpostato.
R
EGOLAZIONE DELLA DENSITÀ
Il dispositivo è preimpostato sul livello di densità “Normal” (Normale). Se l'originale è
troppo chiaro o troppo scuro, è possibile migliorare la qualità regolando le impostazioni
relative alla densità.
Per modificare la densità:
1. Seguire i passaggi della sezione “Invio di un fax” da 1 a 4.
2. Con il tasto freccia giù, scorrere fino a Density (Densità): 0 e premere Enter.
3. Utilizzando il tasto freccia giù, scorrere fino all’impostazione di densità desiderata e
premere Enter.
Fax > 69
Page 70

4. Premere il tasto Avvio per inviare il documento.
NOTA
Una volta completate le operazioni con il fax, verrà ripristinato
automaticamente il valore preimpostato.
F
ORMATO DOCUMENTO
Il dispositivo è preimpostato sul formato “A4” (A4).
Per modificare il formato dei documenti:
1. Seguire i passaggi della sezione “Invio di un fax” da 1 a 4.
2. Con il tasto freccia giù, scorrere fino alla voce *A4 (A4) e premere Enter.
3. Utilizzando il tasto freccia giù, scorrere fino al formato del documento desiderato e
premere Enter.
4. Premere il tasto Avvio per inviare il documento.
NOTA
Una volta completate le operazioni con il fax, verrà ripristinato
automaticamente il valore preimpostato.
I
NVIO MANUALE
NOTA
È necessario che sia installato un microtelefono esterno. Vedere “Aggiunta di
un microtelefono” a pagina 50.
La funzione di invio manuale consente di inviare via fax dei documenti in maniera
istantanea senza dover effettuare prima la scansione verso la memoria. Questa funzione si
rivela particolarmente utile se il microtelefono viene già utilizzato per le chiamate vocali
oppure se la memoria del dispositivo ha già accumulato un certo numero di processi fax.
1. Inserire i documenti nell'ADF con il lato stampato rivolto verso l'alto oppure
posizionarli sulla lastra con il lato stampato rivolto verso il basso.
2. Utilizzando il telefono esterno, comporre il numero di fax desiderato.
3. Con il tasto freccia giù, scorrere fino alla voce Fax e premere Enter.
4. Premere il tasto Avvio per inviare il documento.
Viene visualizzato il messaggio “Manual TX Start” (Avvio TX manuale) durante la
scansione del documento; durante la trasmissione lo schermo visualizzerà invece il
messaggio “Sending” (Invio).
I
NVIO RITARDATO
La funzione di invio ritardato consente di inviare documenti via fax nella data e all'ora
specificate.
Per impostare il fax da inviare con ritardo:
1. Seguire i passaggi della sezione “Invio di un fax” da 1 a 4.
2. Con il tasto freccia giù, scorrere fino alla voce Delayed Time (Intervallo
ritardo) e premere Enter.
3. Utilizzando il tastierino numerico e i tasti freccia, immettere l’ora e la data desiderate
e premere Enter.
Fax > 70
Page 71

4. Premere il pulsante Avvio per eseguire la scansione del documento e memorizzarla
per l'invio all'ora specificata.
R
ICEZIONE FAX
Il prodotto multifunzione è impostato per ricevere i fax in automatico. Se si desidera
modificare la modalità di ricezione, vedere “Modalità ricezione” a pagina 50 per maggiori
informazioni.
Ricezione fax automatica (modalità predefinita)
Quando il prodotto multifunzione è in modalità di ricezione fax automatica:
> Quando squilla: viene visualizzato sullo schermo il messaggio Receiving Start
(Inizio ricezione).
> Durante la ricezione di un fax: vengono visualizzati le informazioni relative alla
ricezione del fax, al numero di fax del mittente e al numero di pagine ricevute fino al
completamento della ricezione dei dati di tutte le pagine.
> Al termine della ricezione di un fax: viene visualizzato per 3 secondi il numero di fax
del mittente, il numero totale di pagine ricevute e il messaggio Receiving OK
(Ricezione OK), quindi la visualizzazione passa alla schermata di selezione della
modalità.
> Quando è in corso la stampa delle immagini inviate tramite fax, le schermate
visualizzate sono identiche a quelle della stampa.
NOTA
L'opzione di annullamento è disattivata quando è in corso la ricezione di un
fax.
Se la ricezione fax ha esito negativo, viene visualizzato un messaggio di errore finché non
viene premuto il pulsante Stop:
> Se si verifica un errore durante la ricezione di un fax, vengono visualizzati i
messaggi di errore relativi alla comunicazione fax.
> Se si verifica un errore durante la stampa di un fax, vengono visualizzati gli stessi
messaggi di errore relativi alla modalità di stampa.
Ricezione manuale
NOTA
Prima di utilizzare la funzione di ricezione manuale, è necessario connettere
un microtelefono.
Alla ricezione di una chiamata in entrata, il microtelefono squillerà:
1. Sollevare il microtelefono.
2. Premere il pulsante Avvio sul prodotto multifunzione.
3. Rimettere il microtelefono al suo posto.
Verrà stampato il fax.
Vedere “Modalità ricezione” a pagina 50 per maggiori informazioni sull’attivazione della
modalità di ricezione manuale.
Fax > 71
Page 72

Selezione automatica TELEFONO/FAX
Modalità telefono/fax (T/F): Quando le chiamate in entrata sono costituite sia da telefonate
che da fax, la modalità telefono/fax rappresenta la scelta ideale. In questa modalità, il
dispositivo rileva se la chiamata in entrata è un fax o una telefonata.
Quando la chiamata proviene da un altro fax, il dispositivo passerà alla modalità fax e
riceverà il messaggio. Quando invece si tratta di una chiamata vocale, il dispositivo
squillerà come un telefono. Se non si risponde alla chiamata, il dispositivo passerà di nuovo
alla modalità fax per consentire alla persona che sta chiamando di inviare manualmente un
fax.
Vedere “Modalità ricezione” a pagina 50 per maggiori informazioni sull’attivazione della
modalità telefono/fax.
Interfaccia S-T
Modalità segreteria telefonica (S-T): Utilizzare questa modalità se si desidera che il
dispositivo e una segreteria telefonica utilizzino la stessa linea telefonica. Proprio come la
modalità telefono/fax, la modalità segreteria telefonica rileva se la chiamata in entrata è
un fax o una chiamata vocale. Per ulteriori informazioni, vedere “Aggiunta di un
microtelefono” a pagina 50.
Configurazione della modalità S-T:
1. Con il tasto freccia giù, scorrere fino alla voce Menu (Menu) e premere Enter.
2. Con il tasto freccia giù, scorrere fino alla voce Admin Setup (Amministrazione) e
premere Enter.
3. Utilizzando i tasti freccia e la tastiera visualizzata sullo schermo, immettere la
password di amministratore. Selezionare Done (Fatto) e premere Enter.
4. Con il tasto freccia giù, scorrere fino alla voce Fax Setup (Impostazioni Fax) e
premere Enter.
5. Con il tasto freccia giù, scorrere fino alla voce Basic Setup (Impostazioni di
Base) e premere Enter.
6. Con il tasto freccia giù, scorrere fino alla voce TAD Mode (Modo S-T) e premere
Enter.
7. Selezionare l'impostazione adeguata; Type1 (Tipo 1), Type2 (Tipo 2), Type3
(tipo 3).
8. Premere il tasto freccia sinistra per uscire dal menu.
Vedere “Modalità ricezione” a pagina 50 per maggiori informazioni sull’attivazione della
modalità di segreteria telefonica.
Ricezione remota
Se si dispone di un microtelefono esterno connesso al fax, è possibile fare in modo che il
fax possa ricevere immettendo un codice a tre cifre sulla tastiera del telefono. Questa
funzione è utile quando si risponde a una chiamata sul telefono esterno ma si ha bisogno
di passare la linea al fax.
1. Con il tasto freccia giù, scorrere fino alla voce Menu (Menu) e premere Enter.
2. Con il tasto freccia giù, scorrere fino alla voce Admin Setup (Amministrazione) e
premere Enter.
3. Utilizzando i tasti freccia e la tastiera visualizzata sullo schermo, immettere la
password di amministratore. Selezionare Done (Fatto) e premere Enter.
4. Con il tasto freccia giù, scorrere fino alla voce Fax Setup (Impostazioni Fax) e
premere Enter.
Fax > 72
Page 73

5. Con il tasto freccia giù, scorrere fino alla voce Basic Setup (Impostazioni di
Base) e premere Enter.
6. Con il tasto freccia giù, scorrere fino alla voce Remote Receive No. (Nr.
ricezione remota) e premere Enter.
7. Selezionare l’impostazione adeguata; Off (No), 000, 111, 222, 333, 444, 555, 666,
777, 888, 999, ***, ###.
8. Premere il tasto freccia sinistra per uscire dal menu.
Vedere “Nr. ricezione remota” a pagina 42.
S
TAMPA DEL RAPPORTO ATTIVITÀ DEL FAX
1. Con il tasto freccia giù, scorrere fino alla voce Menu (Menu) e premere Enter.
2. Con il tasto freccia giù, scorrere fino alla voce Admin Setup (Amministrazione) e
premere Enter.
3. Utilizzando i tasti freccia e la tastiera visualizzata sullo schermo, immettere la
password di amministratore. Selezionare Done (Fatto) e premere Enter.
4. Premere Enter per selezionare System Setup (Parametri sistema).
5. Con il tasto freccia giù, scorrere fino alla voce Report Full Print (Stampa rapp.
esteso) e premere Enter.
6. Con il tasto freccia su, scorrere fino alla voce On (Sì) e premere Enter.
7. Premere due volte il tasto freccia sinistra per uscire dal menu.
8. Con i tasti freccia, scorrere fino a Print Information (Stampa informazioni) e
premere Enter.
9. Con il tasto freccia giù, scorrere fino alla voce FAX Activity Report (Rapporto
attività) e premere Enter.
10. Per eseguire, premere Enter.
S
TAMPA DEI RAPPORTI DI TRASMISSIONE
1. Con il tasto freccia giù, scorrere fino alla voce Menu (Menu) e premere Enter.
2. Con il tasto freccia giù, scorrere fino alla voce Admin Setup (Amministrazione) e
premere Enter.
3. Utilizzando i tasti freccia e la tastiera visualizzata sullo schermo, immettere la
password di amministratore. Selezionare Done (Fatto) e premere Enter.
4. Con il tasto freccia giù, scorrere fino alla voce Fax Setup (Impostazioni Fax) e
premere Enter.
5. Con il tasto freccia giù, scorrere fino alla voce Basic Setup (Impostazioni di
Base) e premere Enter.
6. Utilizzando il tasto freccia giù, spostarsi al rapporto desiderato e premere Enter per
selezionare. Scegliere una delle opzioni seguenti:
> MCF(Single Location) (MCF (Località singola)): stampa un rapporto di
trasmissione dopo ogni fax.
> MCF(Multi Location) (MCF (Località multipla)): stampa un rapporto
riepilogativo che elenca quali numeri hanno registrato un esito positivo e quali un
esito negativo.
> Error MCF (MCF su errore): stampa un rapporto dopo ogni tentativo di
trasmissione fax fallito.
Fax > 73
Page 74

> Image in MCF (Immagine in MCF): include un'immagine del fax su ogni rapporto
di trasmissione.
7. Con il tasto freccia su, scorrere fino alla voce On (Sì) e premere Enter.
8. Premere il tasto freccia sinistra per uscire dal menu.
I
NVIO DI UN FAX DAL
NOTA
È necessario installare il driver del fax sul PC.
1. Dal menu File dell'applicazione in uso, selezionare l’opzione relativa alla stampa.
2. Nella finestra relativa alla selezione della stampante, evidenziare l'opzione relativa ai
driver del fax.
3. Premere il pulsante relativo alle preferenze per visualizzare la finestra del driver del
fax.
PC
4. Nella scheda relativa alle impostazioni:
(a) Selezionare il formato di supporto appropriato nel menu a discesa.
(b) Impostare la qualità di risoluzione su Fine, Normale o Veloce.
(c) Impostare l'orientamento su Verticale o Orizzontale.
5. Nella scheda relativa alla copertina:
(a) Definire l'impostazione di utilizzo della copertina appropriata.
(b) Selezionare un formato di copertina.
6. Nella scheda relativa al mittente:
(a) Immettere il nome.
(b) Immettere il numero di fax.
(c) Se necessario, immettere alcuni commenti.
(d) Se necessario, selezionare la casella di controllo relativa all’aggiunta di un
numero di chiamata esterna e immettere un numero di chiamata esterna.
Fax > 74
Page 75

7. Nella scheda relativa al destinatario:
(a) Fare clic sul pulsante relativo al destinatario.
(b) Selezionare un numero di fax dal pannello della rubrica telefonica sul lato
destro. Vedere “Aggiunta dei numeri fax alla rubrica telefonica” a pagina 76.
(c) Premere il pulsante Aggiungi per aggiungere il numero all'elenco dei
destinatari.
(d) Ripetere i passaggi b e c in base alle esigenze per creare una lista dei
destinatari.
(e) Se è necessario rimuovere un numero dalla lista dei destinatari, evidenziare il
nome appropriato, quindi premere il pulsante Elimina.
(f) Una volta completata la lista, premere il pulsante OK per chiudere la finestra di
selezione dei destinatari.
8. Premere il pulsante OK per chiudere la finestra del driver del fax.
9. Premere OK per iniziare a inviare il fax.
Fax > 75
Page 76

A
GGIUNTA DEI NUMERI FAX ALLA RUBRICA TELEFONICA
Per aggiungere un numero di destinazione del fax alla rubrica telefonica:
1. Dal menu File dell'applicazione in uso, selezionare l’opzione relativa alla stampa.
2. Nella finestra di selezione della stampante evidenziare l'opzione relativa al driver del
fax.
3. Premere il pulsante relativo alle preferenze per visualizzare la finestra del driver del
fax.
4. Fare clic sul pulsante Rubrica telefonica....
Verrà visualizzata la rubrica telefonica.
5. Selezionare Numero di FAX -> Nuovo (numero di FAX).
6. Immettere il Nome relativo al numero del destinatario del fax.
7. Immettere il numero di fax desiderato.
8. Se richiesto, immettere un commento.
9. Premere il pulsante OK per salvare.
A
GGIUNTA DI NUOVI GRUPPI ALLA RUBRICA TELEFONICA
Per aggiungere un nuovo gruppo alla rubrica telefonica:
1. Dal menu File dell'applicazione in uso, selezionare l’opzione relativa alla stampa.
2. Nella finestra di selezione della stampante evidenziare l'opzione relativa al driver del
fax.
3. Premere il pulsante relativo alle preferenze per visualizzare la finestra del driver del
fax.
4. Fare clic sul pulsante Rubrica telefonica....
Verrà visualizzata la rubrica telefonica.
5. Selezionare Numero di FAX -> Nuovo (gruppo).
6. Immettere il Nome gruppo.
7. Se richiesto, immettere un commento.
Fax > 76
Page 77

8. Aggiungere destinatari alla lista del gruppo:
NOTA
In un gruppo sono consentiti al massimo 100 destinatari.
(a) Selezionare un numero di fax dal pannello Rubrica telefonica sul lato destro.
NOTA
È possibile aggiungere direttamente un nuovo numero di fax facendo clic sul
pulsante Nuovo (Numero di FAX)… e aggiungendo una voce al pannello
della rubrica telefonica.
(b) Premere il pulsante Aggiungi-> per aggiungere il numero alla lista del gruppo.
(c) Ripetere i passaggi a e b, se necessario, per creare la lista del gruppo.
(d) Se è necessario rimuovere un numero dalla lista dei destinatari, evidenziare il
nome appropriato, quindi premere il pulsante <-Elimina.
9. Una volta completata la lista, premere il pulsante OK per chiudere la finestra relativa
al nuovo gruppo.
I
MPORTAZIONE ED ESPORTAZIONE DI NUMERI DI FAX
Utilizzando le funzioni di importazione ed esportazione, è possibile gestire i numeri di fax
di una rubrica creata su un altro computer.
1. In Windows:
XP: selezionare Start > Pannello di controllo > Stampanti e altro hardware>
Stampanti e fax.
Server 2003: selezionare Start (Start) > Printers and Faxes (Stampanti e fax).
2000: selezionare Start (Start )> Settings (Impostazioni) > Printers
(Stampanti).
2. Fare clic con il pulsante destro del mouse sull'icona del dispositivo e selezionare
Printer Preferences (Preferenze stampa).
3. Nella scheda relativa alle impostazioni, fare clic sul pulsante relativo alla rubrica
telefonica.
4. Dal menu a discesa fare clic su Strumento > Esporta.
5. Nella schermata relativa all’esportazione di file specificare un nome per il file e fare
clic sul pulsante Salva. La rubrica telefonica verrà salvata.
6. Importare la rubrica telefonica salvata in un altro computer:
(a) Nel driver del fax installato nel computer in cui è stata importata la rubrica
telefonica procedere come descritto prima per avviare la rubrica e fare clic su
Strumento > Importa nel menu.
(b) Nella schermata di importazione del file, selezionare un file della rubrica
telefonica da importare. Dopo aver fatto clic sul pulsante Apri i dati verranno
importati nella rubrica telefonica.
NOTA
La registrazione dei gruppi non può essere esportata. Le destinazioni incluse
nel gruppo vengono invece esportate.
Se nella rubrica telefonica del driver del fax da importare è già presente un
nome identico, tale nome verrà ignorato.
Fax > 77
Page 78

I
MPOSTAZIONI DI STAMPA IN
I menu del pannello operatore della stampante consentono l'accesso a molte opzioni.
Il driver della stampante di Windows contiene anche le impostazioni per molte di queste
opzioni. Laddove le opzioni del driver della stampante sono identiche a quelle dei menu del
pannello operatore e se si stampano documenti da Windows, le impostazioni del driver della
stampante di Windows avranno la priorità su quelle dei menu del pannello operatore.
Le illustrazioni di questo capitolo si riferiscono a WindowsXP. Le altre versioni di Windows
possono apparire leggermente diverse, ma i principi sono gli stessi.
P
REFERENZE DI STAMPA NELLE APPLICAZIONI
Quando si sceglie di stampare il documento da un
programma applicativo Windows, viene visualizzata la
finestra di dialogo per la stampa. Questa finestra di dialogo
generalmente specifica il nome della stampante sulla quale
sarà stampato il documento. Accanto al nome della
stampante si trova il pulsante Proprietà..
Quando si fa clic su Proprietà, si apre una nuova finestra
contenente una breve lista delle impostazioni della
stampante disponibili nel driver, tra le quali è possibile
effettuare le proprie scelte per il documento.
Le impostazioni disponibili nell'applicazione sono solo quelle che si desidera modificare per
applicazioni o documenti specifici. Le impostazioni modificate in questo punto
generalmente rimangono attive solo per il periodo di esecuzione del programma applicativo
in questione.
W
INDOWS
W
INDOWS
S
CHEDA RELATIVA ALLE IMPOSTAZIONI
Quando si fa clic sul pulsante delle proprietà nella finestra di dialogo di stampa
dell'applicazione, la finestra del driver si apre consentendo di specificare le preferenze di
stampa per il documento corrente.
1
2
3
4
5
6
7
1. Il formato carta deve avere le stesse dimensioni della pagina del documento, a meno
che non si desideri regolare la stampa affinché si adatti ad un altro formato, e deve
anche avere le stesse dimensioni della carta con la quale si alimenterà la stampante.
2. È possibile scegliere l'origine di alimentazione della carta, che può essere il cassetto
1 (il cassetto della carta standard) o l’alimentatore multi uso. È anche possibile
selezionare il cassetto preferito facendo clic sull'elemento appropriato visualizzato
sullo schermo.
3. L'impostazione del peso della carta deve corrispondere al tipo di carta sul quale si
desidera stampare.
Impostazioni di stampa in Windows > 78
Page 79

4. È possibile selezionare una varietà di opzioni per la finitura dei documenti, come una
normale stampa di una pagina per foglio oppure la stampa di un numero qualsiasi di
pagine ridotte su un foglio fino a un massimo di 16. La funzione di stampa di
opuscoli consente di stampare due pagine affiancate su ciascun foglio in modo da
formare un opuscolo una volta ripiegato il foglio. Vedere “Stampa fronte retro” a
pagina 83.
La funzione di stampa di poster produce pagine di grandi dimensioni composte da più
fogli, come tasselli di un grande mosaico.
5. Per la stampa su due lati, è possibile scegliere di capovolgere la pagina lungo il lato
lungo oppure lungo quello corto. Vedere “Stampa fronte retro” a pagina 83.
6. Se, in precedenza, sono state modificate alcune preferenze di stampa salvandole
come una serie di impostazioni, è possibile richiamarle per evitare di doverle
impostare individualmente ogni volta che se ne presenta la necessità
7. Un singolo pulsante visualizzato sullo schermo ripristina le impostazioni predefinite.
S
CHEDA DELLE OPZIONI PROCESSO
1. La risoluzione di stampa della pagina stampata può essere impostata come riportato
di seguito.
> L'impostazione relativa a ProQ2400 consente di eseguire stampe a una
risoluzione di 600 x 600 dpi x 2 bit. Quest'opzione richiede la più alta quantità di
memoria della stampante e impiega un periodo di tempo più lungo per stampare.
> L'impostazione Fine/Detail (Fine/Dettaglio) stampa a 1200 x 600 dpi ed è
adeguata a tutte le applicazioni ad eccezione di quelle più specifiche.
> L'impostazione Normale stampa a 600 x 600 dpi ed è indicata per la maggior
parte dei documenti in bozza, dove la qualità di stampa è meno importante.
2. È possibile stampare il testo di sfondo dietro l'immagine della pagina principale.
Questo tipo di stampa si rivela utile per contrassegnare i documenti come bozza,
confidenziali, e così via.
3. È possibile selezionare fino a 999 copie da stampare di seguito, sebbene in caso di
stampe così lunghe occorrerà ricaricare il cassetto carta.
4. L'orientamento della pagina può essere impostato in verticale (in altezza) oppure in
orizzontale (in larghezza).
5. Le pagine stampate possono essere ridotte o ingrandite per essere adattate a fogli di
dimensioni più piccole o più grandi.
6. È possibile accedere alle impostazioni avanzate facendo clic sul relativo pulsante. Ad
esempio, è possibile decidere di stampare le aree nere utilizzando il toner 100%K
(per un aspetto più opaco).
Impostazioni di stampa in Windows > 79
Page 80

7. Un singolo pulsante visualizzato sullo schermo ripristina le impostazioni predefinite.
8. La qualità delle immagini fotografiche può essere migliorata.
S
CHEDA DEL COLORE
1
2
4
3
5
1. Il controllo dei colori prodotti dalla stampante può essere eseguito automaticamente
o, per un controllo avanzato, utilizzando la regolazione manuale. Nella maggior parte
dei casi, l'impostazione automatica risulterà appropriata. Le altre opzioni di questa
finestra diventano visibili solo quando viene selezionata un'opzione diversa da quella
automatica.
2. È possibile scegliere fra una gamma di opzioni di corrispondenza colori, a seconda
dell'origine dell'immagine del documento. Ad esempio, una fotografia scattata con
una macchina fotografica digitale potrebbe richiedere una diversa corrispondenza
colori rispetto a un grafico professionale creato con un'applicazione di fogli
elettronici. Per la maggior parte degli utilizzi generici, la scelta migliore è ancora
quella automatica.
3. È possibile ottenere stampe più chiare o più scure oppure rendere i colori più saturi e
vivaci a seconda delle necessità.
4. Le aree nere possono essere stampate utilizzando il 100% di colore ciano, magenta
e giallo (nero composito), ottenendo un aspetto più lucido oppure utilizzando solo il
toner nero (nero monocomposito), ottenendo un aspetto più opaco. Scegliendo
l'impostazione automatica, il driver potrà effettuare le scelte più appropriate a
seconda del contenuto dell'immagine.
5. Un singolo pulsante visualizzato sullo schermo ripristina le impostazioni predefinite.
Impostazioni di stampa in Windows > 80
Page 81

I
MPOSTAZIONE DAL PANNELLO DI CONTROLLO DI
Quando si apre la finestra relativa alle proprietà del driver direttamente da Windows invece
che da un programma applicativo, viene fornita una gamma di impostazioni più completa.
Le modifiche apportate in questo punto influenzeranno tutti i documenti stampati dalle
applicazioni Windows e saranno conservate da una sessione all'altra di Windows.
S
CHEDA DELLE OPZIONI GENERALI
W
INDOWS
1
23
1. In questa scheda sono elencate le funzioni principali della stampante.
2. Questo pulsante apre le stesse finestre come descritto in precedenza per le voci che
possono essere impostate dai programmi applicativi. Le modifiche apportate in
questo punto, tuttavia, diventeranno le nuove impostazioni predefinite per tutte le
applicazioni Windows.
3. Questo pulsante stampa una pagina di prova per verificare se la stampante è in
funzione.
S
CHEDA DELLE OPZIONI AVANZATE
1
2
3
4
5
6
7
8
9
10
11
1. È possibile specificare in quali orari del giorno la stampante sarà disponibile.
2. Indica la priorità corrente, da 1 (la più bassa) a 99 (la più alta). I documenti con la
priorità più alta verranno stampati per primi.
3. Specifica che i documenti dovrebbero essere sottoposti allo spooling, ovvero
memorizzati in un file di stampa speciale, prima di essere stampati. Il documento
Impostazioni di stampa in Windows > 81
Page 82

viene quindi stampato in background, consentendo al programma applicativo di
diventare disponibile più velocemente.
4. Questo specifica che la stampa non dovrebbe iniziare finché non è stato effettuato lo
spooling dell'ultima pagina. Se il programma applicativo necessita di molto tempo
per ulteriori elaborazioni durante la stampa, mettendo in pausa il processo di stampa
per più di un breve periodo, la stampante potrebbe ritenere che il documento sia
terminato prima del previsto. Selezionando questa opzione si evita tale situazione,
ma la stampa verrà completata un po' più tardi, in quanto l'avvio è ritardato.
5. Questa scelta è opposta a quella descritta in precedenza. La stampa inizia non
appena possibile, subito dopo l'inizio dello spooling del documento.
6. Questo specifica che il documento non dovrebbe essere sottoposto allo spooling, ma
stampato direttamente. L'applicazione non è normalmente pronta per un ulteriore
utilizzo, finché non viene completato il processo di stampa. In questo caso, è
richiesto meno spazio sul disco del computer, poiché non esiste il file di spooling.
7. Guida lo spooler al controllo dell'impostazione del documento e alla corrispondenza
del documento con l'impostazione della stampante prima di inviarlo alla stampa. Se
viene rilevata una mancata corrispondenza, il documento viene tenuto in attesa
nella coda di stampa e non viene stampato finché non viene modificata
l'impostazione della stampante e viene riavviato il documento dalla coda di stampa.
I documenti per i quali viene rilevata una mancata corrispondenza che si trovano
nella coda di stampa non impediscono la stampa di documenti perfettamente
corrispondenti.
8. Specifica che lo spooler dovrebbe dare precedenza ai documenti per i quali è stato
completato lo spooling, quando si decide quale documento stampare
successivamente, anche se i documenti completati hanno una priorità inferiore
rispetto a quelli che sono ancora in fase di spooling. Se non è stato completato lo
spooling di alcun documento, lo spooler darà la precedenza ai documenti di spooling
di dimensioni superiori rispetto a quelli di dimensioni inferiori. Utilizzare questa
opzione se si desidera ottimizzare l'efficienza della stampante. Quando questa
opzione è disattivata, lo spooler sceglie i documenti esclusivamente in base alle
impostazioni di priorità.
9. Specifica che lo spooler non dovrebbe eliminare i documenti dopo essere stati
completati. Ciò consente di eseguire di nuovo la stampa dei documenti dallo spooler
invece che dal programma applicativo. Se si utilizza questa opzione frequentemente,
sarà necessario un maggiore spazio sul disco del computer.
10. Specifica se sono disponibili le caratteristiche avanzate, come la stampa di opuscoli,
l'ordinamento delle pagine e la stampa di più pagine per foglio, a seconda della
stampante. Per una stampa normale, mantenere attivata questa opzione. Se si
verificano problemi di compatibilità, è possibile disattivare la funzione. Tuttavia,
queste opzioni avanzate potrebbero non essere disponibili in seguito, anche nel caso
in cui fossero supportate dall'hardware.
11. Questo pulsante consente l'accesso alle stesse finestre di impostazione attivate
quando si stampa dalle applicazioni. Le modifiche apportate tramite il pannello di
controllo di Windows diventano le impostazioni predefinite di Windows.
Impostazioni di stampa in Windows > 82
Page 83

S
TAMPA FRONTE RETRO
Per eseguire la stampa fronte retro, definita anche stampa duplex manuale, è necessario
far passare il foglio di carta due volte nella stampante. È possibile eseguire la st ampa f ronte
retro utilizzando il cassetto carta o il cassetto multi uso.
La stampa fronte retro è supportata solo sui sistemi operativi Windows.
Stampa duplex manuale tramite il cassetto carta
1. Accertarsi che la carta nel cassetto sia sufficiente per il completamento del processo
di stampa.
2. Selezionare File > Stampa e fare clic sul pulsante Proprietà. Nel menu a discesa
della stampa fronte retro selezionare Lato lungo o Lato corto a seconda delle
preferenze. Per ulteriori informazioni, fare clic sul pulsante Duplex Help (Aiuto
Duplex). Quindi, fare clic sul pulsante Stampa.
3. Verranno stampate prima le pagine pari del documento. Al termine, verrà
visualizzato un messaggio sullo schermo della stampante che chiederà di:
Print (Stampare)/Install paper (Installare carta)/Tray 1 (Cassetto 1)/Duplex request
(Richiesta Duplex)/Press START button (Premere tasto Start)
4. Aprire il cassetto carta.
5. Prelevare i fogli stampati dal raccoglitore di output, capovolgerli come indicato in
maniera che il lato stampato sia rivolto verso l'ALTO, quindi posizionarli nel cassetto
carta.
ca b
Impostazioni di stampa in Windows > 83
Page 84

6. Chiudere il cassetto carta e premere il pulsante AVVIO come richiesto nello schermo
della stampante.
La finestra del messaggio scomparirà e l'operazione verrà completata con la stampa delle
restanti pagine del documento.
Stampa duplex manuale tramite il cassetto multi uso
NOTA
Durante l'utilizzo del cassetto multi uso, caricare un foglio alla volta.
1. Selezionare File > Stampa per visualizzare la relativa finestra di dialogo.
2. Fare clic sul pulsante Proprietà. Nel menu a discesa della stampa fronte retro
selezionare Lato lungo o Lato corto a seconda delle preferenze. Per ulteriori
informazioni, fare clic sul pulsante Duplex Help (Aiuto Duplex).
3. Regolare le guide della carta presenti sul cassetto multi uso in base alla dimensione
della carta.
4. Posizionare un foglio di carta nel cassetto multi uso. La carta verrà portata
automaticamente in posizione.
5. Quando la stampa della pagina è terminata, prelevare il foglio dal raccoglitore di
output.
5
6
6. Riporre il foglio di carta nel cassetto multi uso con il lato stampato rivolto verso il
BASSO come indicato. Accertarsi che la carta venga portata in posizione.
7. Premere il pulsante AVVIO.
8. Ripetere i passaggi da 4 a 7 per stampare le rimanenti pagine del documento.
Impostazioni di stampa in Windows > 84
Page 85

I
MPOSTAZIONI DI STAMPA IN
Le informazioni contenute in questa sezione sono basate su Mac OS X Tiger (10.4). Le altre
versioni possono apparire leggermente diverse, ma i principi sono gli stessi.
I
MPOSTAZIONE DELLE OPZIONI DI STAMPA
Dalla finestra di dialogo di stampa è possibile scegliere la stampante e selezionare le opzioni
per stabilire come deve essere stampato il documento.
Per impostare le opzioni della stampante:
1. Aprire il documento da stampare.
2. Per modificare il formato carta o l'orientamento della pagina, selezionare Archivio >
Formato di Stampa. Per una descrizione di ciascuna opzione, vedere “Opzioni del
formato di stampa” a pagina 87.
M
AC
OS X
3. Chiudere la finestra di dialogo Formato di Stampa.
4. SelezionareArchivio > Stampa.
5. Selezionare la stampante dal relativo menu a discesa.
6. Per modificare qualsiasi impostazione del driver della stampante, selezionare le
opzioni desiderate dal menu a discesa relativo alle impostazioni. È possibile
selezionare più opzioni dal menu Copie Pagine. Per una descrizione di queste
opzioni, vedere “Opzioni di stampa” a pagina 87.
7. Fare clic sul pulsante Stampa.
Impostazioni di stampa in Mac OS X > 85
Page 86

I
MPOSTAZIONE DELLE OPZIONI DI STAMPA: REGISTRAZIONE DELLE IMPOSTAZIONI
DEL DRIVER
È possibile salvare un set di opzioni del driver della stampante da utilizzare per documenti
futuri.
1. Aprire il documento da stampare.
2. Per modificare il formato carta o l'orientamento della pagina, selezionare Archivio >
Formato di Stampa.
3. Selezionare Registra come default dal menu a discesa delle impostazioni.
4. SelezionareArchivio > Stampa.
5. Per salvare le impostazioni correnti del driver della stampante come preimpostate,
selezionare Save As (Registra col nome) dal menu relativo delle preimpostazioni.
6. Immettere un nome per le preimpostazioni, quindi fare clic su OK.
M
ODIFICA DEL FORMATO CARTA E DELLA STAMPANTE DI DEFAULT
I passaggi seguenti descrivono come modificare la stampante di default e le opzioni del
formato carta.
1. Selezionare Menu Apple > Preferenze di sistema.
2. Fare clic sull'icona Stampa e Fax.
3. Selezionare la stampante nel menu a discesa relativo alla stampante selezionata
all’interno della finestra Stampa.
4. Selezionare il formato carta richiesto nel menu a discesa relativo alla dimensione di
default all’interno della finestra Formato di Stampa.
Impostazioni di stampa in Mac OS X > 86
Page 87

O
PZIONI DEL FORMATO DI STAMPA
Questa sezione fornisce una descrizione delle opzioni del formato di stampa disponibili per
l'utente.
Attributi di pagina
È possibile selezionare Registra come default per utilizzare le impostazioni correnti del
formato di stampa come standard per tutti i documenti.
Format for (Formato per)
Consente di selezionare il modello della stampante prima di modificare opzioni quali le
dimensioni della carta e l’orientamento.
Paper Size (Formato supporto)
Scegliere il formato carta adeguato al documento e alla carta caricata nella stampante. Il
margine carta è 4,2 mm su tutti i lati. Per specificare formati carta personali, selezionare
Gestisci dimensioni ad hoc….
Scale (Modifica in scala)
È possibile ingrandire o ridurre in scala i documenti in modo che si adattino a diversi formati
carta. Per adattare un documento a uno specifico formato carta, selezionare Opzioni nel
menu a discesa Gestione carta all’interno della finestra di dialogo relativa alle opzioni di
stampa (vedere “Opzioni di stampa” a pagina 87).
Orientation (Orientamento)
È possibile selezionare l'opzione per l'orientamento verticale oppure orizzontale. Se si
utilizza l'orientamento orizzontale, è possibile ruotare il documento di 180 gradi.
O
PZIONI DI STAMPA
C
OPIE PAGINE
Copie
Questa opzione consente di immettere il numero di copie da stampare. Se viene selezionata
l'opzione relativa alla fascicolazione, tutte le pagine del documento vengono stampate
prima che venga stampata la copia successiva.
Impostazioni di stampa in Mac OS X > 87
Page 88

Pagine
È possibile scegliere se stampare tutte le pagine del documento o solamente una sezione
di quest'ultimo.
L
AYOUT
Pages per sheet (Pagine per foglio)
È possibile rimpicciolire e stampare su un singolo foglio di carta più pagine. Ad esempio, se
si utilizza la freccia per scegliere il valore corrispondente a 4 pagine, in un singolo foglio di
carta verranno affiancate quattro pagine del documento.
È possibile controllare l'ordine in cui vengono affiancati i documenti e scegliere di applicare
un bordo a ciascuna pagina del documento.
Scheduler (Stampa programmata)
Questa opzione consente di scegliere se stampare i documenti immediatamente o posporre
la stampa a un momento successivo. È anche possibile assegnare una priorità a un
processo di stampa.
Queste funzioni si rivelano utili quando si stampano documenti di grandi dimensioni che
richiedono molto tempo per la stampa.
Impostazioni di stampa in Mac OS X > 88
Page 89

G
ESTIONE DELLA CARTA
Page order (Ordine pagine)
È possibile scegliere di stampare il documento seguendo l'ordine normale delle pagine (1,
2, 3..) oppure in ordine inverso (..3, 2, 1).
Stampa
Questa opzione consente di scegliere se stampare solo le pagine con numeri pari o con
numeri dispari. L'opzione è utile se si utilizza la stampa duplex manuale per cui si stampano
prima tutte le pagine dispari, quindi si inserisce nuovamente la carta nella stampante e si
stampano tutte le pagine pari.
Dim. foglio di stampa
Consente di adattare i documenti in scala in base al formato della carta inserita nella
stampante. Ad esempio, è possibile stampare in A4 un documento formattato per A3
tramite una stampante A4.
C
OLORSYNC
Color conversion (Conversione colore)
Per Color conversion (Conversione colore), l’opzione standard è l'unica disponibile per il
modello di stampante in uso.
Quartz Filter (Filtro Quartz)
Scegliere un filtro Quartz se si desidera applicare un effetto speciale al processo di stampa,
ad esempio seppia o tono blu.
Impostazioni di stampa in Mac OS X > 89
Page 90

C
OPERTINA
L'uso di una copertina può aiutare a identificare il documento stampato in una pila di carta
di grandi dimensioni. Ciò è utile in un ufficio in cui molte persone condividono la stessa
stampante.
A
LIMENTAZIONE
Questa opzione consente di selezionare il cassetto della carta da utilizzare per il processo
di stampa.
Q
UALITÀ DI STAMPA
Qualità di stampa
Utilizzare questa opzione per selezionare la risoluzione di stampa. L'impostazione relativa
a ProQ2400 consente di ottenere le migliori immagini grafiche ma richiede un tempo
maggiore di stampa.
Ottimizzazione immagine
Utilizzare Ottimizzazione immagine per migliorare significativamente la qualità durante
la stampa di immagini. Il driver della stampante analizza qualsiasi immagine fotografica e
la elabora per migliorarne l'aspetto complessivo. Non è possibile utilizzare questa
impostazione in combinazione con l'impostazione per la qualità di stampa ProQ2400.
Impostazioni di stampa in Mac OS X > 90
Page 91

Risparmio toner
Il risparmio toner consente di utilizzare il toner in maniera limitata durante la stampa del
documento. Questa opzione è adatta per stampare bozze di documenti perché schiarisce
significativamente la stampa.
C
OLORE
Modalità colore
MODALITÀ COLORE DESCRIZIONE
Colore avanzato Il driver seleziona le impostazioni più
Manuale Consente di selezionare o regolare
Scala dei grigi Converte tutti i colori in tonalità di grigio.
Corrispondenza colore
COLORE DESCRIZIONE
Monitor (6500K) Percettivo Ottimizzata per la stampa di fotografie. I
Monitor (6500K) Vivido Ottimizzata per la stampa di foto ma con
Monitor (9300K) Ottimizzata per la stampa di elaborati grafici
Fotocamera digitale I risultati possono variare a seconda del
appropriate per il colore.
manualmente le impostazioni di colore e
bianco e nero.
colori vengono stampati accentuando la
saturazione.
colori ancor più saturati.
da applicazioni quali Microsoft Office. I
colori vengono stampati accentuandone la
luminosità.
soggetto e delle condizioni in cui è stata
scattata la fotografia.
sRGB La stampante riproduce lo spazio colore
sRGB. Ciò può essere utile se la
corrispondenza colori avviene da un
dispositivo di input sRGB, ad esempio uno
scanner o una fotocamera digitale.
Impostazioni di stampa in Mac OS X > 91
Page 92

Fine nero
Utilizzare questa opzione per controllare come viene stampato il nero nei documenti a
colori. Selezionare Nero composito (CMYK) per utilizzare tutti e 4 i colori del toner per
rappresentare il nero. Si consiglia questa opzione per la stampa di foto a colori. Selezionare
True Black (K)per utilizzare esclusivamente il toner nero per la riproduzione del nero.
Questa opzione è consigliata per testo e grafici professionali.
Luminosità/Saturazione
Questa opzione consente di aumentare la luminosità per una stampa più chiara. Modificare
la saturazione per cambiare la forza o la purezza di un colore.
Se i colori stampati sono troppo forti, ridurre la saturazione e aumentare la luminosità.
Come regola generale, la saturazione dovrebbe essere ridotta di una quantità pari a quella
dell'aumento della luminosità. Ad esempio, se si riduce la saturazione di 10, per
compensare è necessario aumentare la luminosità di 10.
O
PZIONI DI CONFIGURAZIONE DELLA STAMPANTE
O
PZIONI DELLA STAMPANTE
Peso supporto
Selezionare lo spessore o il tipo di carta caricato nella stampante. È importante impostare
correttamente questa opzione perché influisce sulla temperatura utilizzata per la fusione
del toner sulla carta. Ad esempio, se si sta stampando su carta normale A4, non selezionare
Etichette o Trasparenti, per evitare di macchiare il foglio con il toner o di causare
inceppamenti della carta.
Controllo dimensioni carta
Selezionare questa opzione se si desidera che la stampante avvisi l'utente quando il
formato carta del documento è diverso dalla carta che si trova nella stampante.
Viene visualizzato un messaggio d'avvertenza e la stampa continua quando si carica il
formato carta corretto nel cassetto carta e si preme ONLINE (ONLINE). Se questa
opzione è deselezionata, la stampante utilizza la carta inserita nel cassetto selezionato a
prescindere dal formato del documento.
Crea sempre toner nero (K) 100%
Selezionare questa opzione se si desidera che la stampante utilizzi sempre il toner nero (K)
nella stampa del nero assoluto (RGB = 0,0,0). Ciò ha effetto anche quando viene
selezionato Nero composito (CMYK) nelle opzioni del colore.
Esegui ciclo di manutenzione prima della stampa
A seconda delle abitudini di stampa e del tipo di utilizzo, l'esecuzione del ciclo di
manutenzione prima della stampa può assicurare di ottenere una qualità di stampa
ottimale. Questa funzione utilizza i tamburi di stampa e la cinghia di trasferimento della
Impostazioni di stampa in Mac OS X > 92
Page 93

stampante. Se il ciclo di manutenzione viene eseguito di frequente, la durata di queste parti
della stampante può risultare abbreviata.
C
ONTROLLO STAMPA
Se si utilizza il software per Windows Print Control Server per la gestione delle stampanti,
immettere il nome utente e l'ID assegnati. Queste informazioni sono inviate insieme al
processo di stampa e vengono registrate dalla stampante.
R
IEPILOGO
Questa opzione consente di visualizzare un riepilogo di tutte le opzioni di stampa
selezionate per il processo di stampa corrente.
Impostazioni di stampa in Mac OS X > 93
Page 94

S
TAMPA GENERALE
S
TAMPA SU SUPPORTI DIVERSI
In questa sezione è illustrato come eseguire la stampa su supporti diversi dal comune foglio
in formato A4.
S
TAMPA SU CARTA LEGAL
Per stampare su carta in formato Legal, ai fini di un migliore risultato è necessario
modificare le impostazioni del supporto per il software di stampa.
È possibile impostare un driver predefinito per ciascun tipo di supporto oppure modificare
le impostazioni del supporto di stampa nelle proprietà della stampante Windows o nelle
opzioni di stampa Mac ogniqualvolta sia necessario stampare su un supporto diverso.
S
TAMPA DI BUSTE
NOTA
Non utilizzare buste con finestre trasparenti. Utilizzare solo buste di carta.
Vedere “Consigli per la scelta della carta” a pagina 24.
1. Regolare le guide della carta nel cassetto carta o nel cassetto multi uso servendosi
degli indicatori presenti sulla stampante.
2. Posizionare le buste nel cassetto, rivolte verso l'alto, con il lato corto verso la
stampante e il lembo a destra. Non aggiungere più di 10 buste alla volta.
3. Dal sistema operativo, accedere al menu del supporto di stampa e selezionare la
dimensione della busta.
4. Stampare come previsto dal software del sistema operativo in uso.
C
ONFIGURAZIONE DI ALTRE OPZIONI DI STAMPA
In questa sezione viene brevemente illustrato come impostare le opzioni per un particolare
processo di stampa.
S
TAMPA CON FIT TO PAGE
È possibile scegliere di stampare un documento su un foglio di dimensioni maggiori o minori
a seconda del formato del supporto di stampa disponibile.
(A
DATTA ALLA PAGINA
)
Windows
1. Nella scheda Impostazione del driver, fare clic sul pulsante Opzioni alimentazione
carta.
Stampa generale > 94
Page 95

2. Selezionare la casella di controllo Adatta alla pagina.
3. Dall'elenco a discesa Conversione, selezionare il fattore di adattamento.
Mac OS X
1. Selezionare Gestione carta (1).
1
2
3
2. Selezionare la casella di controllo Scale to Fit Paper Size (Adatta in scala al
foglio).
3. Dall'elenco a discesa, selezionare il formato carta desiderato (3).
S
TAMPA DI PIÙ PAGINE SU UN FOGLIO
Questa funzione consente di modificare in scala la dimensione della pagina del documento
da stampare e di riprodurre più pagine per foglio.
Questa funzione è utile per fare una stampa di prova del layout di pagina o per distribuire
il documento in un formato più compatto, risparmiando carta e costi ed evitando, al
contempo, ingombro e peso inutile.
1 2
1
2
3
4
3 4
Stampa generale > 95
Page 96

Windows
1. Nella scheda Impostazione del driver, scegliere il numero di pagine (pagine per
foglio) da stampare su ciascun foglio. 1 è l'impostazione normale, 16 è
l'impostazione massima.
4-up
2. Fare clic su Opzioni per scegliere le opzioni disponibili per questa funzione.
In questo campo è possibile scegliere l'ordine di stampa delle pagine, il layout di
pagina, la stampa con i bordi e, se necessario, un margine di rilegatura.
Mac OS X
1. Selezionare Layout (1).
1
2
3
4
2. Dal menu Pagine per foglio (2), selezionare il numero di pagine da adattare in un
singolo foglio di carta.
3. Se necessario, modificare l'orientamento (3) in cui sono disposte le pagine del
documento su ciascun foglio di carta.
4. Se necessario, è possibile impostare la stampa di un bordo su ciascuna pagina (4).
Stampa generale > 96
Page 97

S
TAMPA IN BIANCO E NERO DI DOCUMENTI A COLORI
È possibile risparmiare tempo e toner stampando in bianco e nero i documenti a colori.
Accedere alla scheda Colore e selezionare l'opzione Scala di grigi prima di eseguire la
stampa del documento.
WINDOWS
A
NNULLAMENTO DI UN PROCESSO DI STAMPA
MAC
È possibile annullare un processo di stampa dall'applicazione software, dalla coda di stampa
o utilizzando il pulsante STOP della stampante.
STATO DI STAMPA MODALITÀ DI ANNULLAMENTO
Stampa del documento
non iniziata
Documento in attesa
nella coda di stampa
Stampa del documento
avviata
Provare ad annullare il processo di stampa nell'applicazione
software.
Eliminare il processo di stampa dalla coda. È possibile
accedere alla coda di stampa dalla barra delle applicazioni di
Windows o dalla coda del centro di stampa in Mac.
Premere il pulsante STOP della stampante. La stampa della
pagina eventualmente in fase di esecuzione sarà completata.
È necessario premere il pulsante STOP per ciascun processo
di stampa da arrestare.
Stampa generale > 97
Page 98

S
TAMPA A COLORI
I driver della stampante forniti con questo prodotto multifunzione forniscono alcuni controlli
per modificare i risultati della stampa a colori. Per applicazioni generali, è sufficiente
utilizzare le impostazioni automatiche, in quanto forniscono le impostazioni predefinite più
idonee a produrre buoni risultati per la maggior parte dei documenti.
Molte applicazioni dispongono di proprie impostazioni dei colori, che possono sostituire
quelle del driver della stampante. Per informazioni dettagliate sulle modalità di
funzionamento della gestione dei colori di un particolare programma, consultare la
documentazione fornita con l'applicazione software.
F
ATTORI CHE INFLUENZANO L'ASPETTO DELLE STAMPE
Se si desidera regolare manualmente le impostazioni dei colori nel driver della stampante,
occorre sapere che la riproduzione del colore è un argomento complesso ed è necessario
prendere in considerazione molti fattori. Alcuni dei più importanti fattori sono elencati di
seguito.
Differenze tra le gamme dei colori riproducibili da un monitor e da una stampante
> Né una stampante né un monitor sono in grado di riprodurre la gamma di colori
completa visibile all'occhio umano. Ciascuna periferica si limita a riprodurre una
certa gamma di colori. Inoltre, una stampante non può riprodurre tutti i colori
visualizzati sul monitor e viceversa.
> Entrambe le periferiche utilizzano tecnologie molto diverse per rappresentare i
colori. Un monitor utilizza i fosfori rossi, verdi e blu (RGB) o LCD, mentre una
stampante utilizza toner o inchiostro ciano, magenta, giallo e nero (CMYK).
> Un monitor può visualizzare colori molto vividi, come rossi e blu intensi, che non
possono essere facilmente riprodotti su qualsiasi stampante che utilizza toner o
inchiostro. Allo stesso modo, ci sono determinati colori (alcuni gialli, ad esempio)
che possono essere stampati, ma non visualizzati con precisione su un monitor. Tale
differenza tra monitor e stampante è spesso la ragione principale per cui i colori
stampati non corrispondono ai colori visualizzati sullo schermo.
Condizioni di visualizzazione
L'aspetto di una stampa può variare a seconda delle condizioni di illuminazione. Ad
esempio, i colori di una stampa possono apparire diversi in prossimità di una finestra dalla
quale entra la luce del sole, se confrontati a come appaiono con l'illuminazione a
fluorescenza di un ufficio.
Impostazioni dei colori del driver della stampante
Le impostazioni manuali del driver relative ai colori possono cambiare l'aspetto di una
stampa. Sono disponibili alcune opzioni che facilitano la corrispondenza dei colori stampati
con quelli visualizzati sullo schermo.
Stampa a colori > 98
Page 99

Impostazioni del monitor
I controlli della luminosità e del contrasto del monitor possono cambiare l'aspetto del
documento visualizzato sullo schermo. Inoltre, la temperatura di colore del monitor
influenza il modo in cui i colori appaiono caldi o freddi.
Un monitor standard presenta le diverse impostazioni riportate di seguito:
> 5000k La più calda; illuminazione tendente al giallo, tipicamente utilizzata in
ambienti di arti grafiche.
> 6500k La più fredda; si avvicina alle condizioni della luce del sole.
> 9300k Fredda; l'impostazione predefinita per molti monitor e televisori.
k = gradi Kelvin, una misura della temperatura.
Come l'applicazione software visualizza i colori
Alcune applicazioni grafiche, come Corel Draw o Adobe Photoshop, possono visualizzare i
colori in modo diverso rispetto alle applicazioni “Office” come Microsoft Word. Per ulteriori
informazioni, consultare la guida in linea o il manuale dell'utente dell'applicazione.
Tipo di carta
Anche il tipo di carta utilizzato può influenzare significativamente i colori della stampa. Ad
esempio, una stampa su carta riciclata può apparire più opaca rispetto a una effettuata su
carta lucida.
S
UGGERIMENTI PER LA STAMPA A COLORI
È possibile utilizzare le seguenti linee guida per ottenere buoni risultati di stampa a colori
con la stampante.
S
TAMPA DI IMMAGINI FOTOGRAFICHE
Utilizzare l'impostazione Monitor (6500k) percettivo.
Se i colori visualizzati sono troppo spenti, riprovare utilizzando le impostazioni Monitor
(6500k) vivido o Fotocamera digitale.
S
TAMPA DA APPLICAZIONI MICROSOFT OFFICE
Utilizzare l'impostazione Monitor (9300k). Questa impostazione può aiutare a risolvere
eventuali problemi con colori specifici da applicazioni quali Microsoft Excel o Microsoft
Powerpoint.
S
TAMPA DI COLORI SPECIFICI (AD ESEMPIO UN LOGO AZIENDALE
Il DVD-ROM presenta due utility che possono essere di ausilio per la corrispondenza di
colori specifici:
> Utility Colour Correct
> Utility Campione colori
)
R
EGOLAZIONE DELLA LUMINOSITÀ O DELL'INTENSITÀ DI UNA STAMPA
Se la stampa è troppo chiara/scura, è possibile regolare la luminosità utilizzando l’apposito
controllo.
Se i colori sono troppo intensi/non abbastanza intensi, utilizzare il controllo relativo alla
saturazione.
Stampa a colori > 99
Page 100

A
CCESSO ALLE OPZIONI DI CORRISPONDENZA COLORE
Le opzioni di corrispondenza colori nel driver della stampante possono essere utilizzate per
consentire la corrispondenza dei colori stampati con quelli visualizzati sul monitor o da
qualche altro strumento, come una fotocamera digitale.
Per aprire le opzioni di corrispondenza colori dal pannello di
controllo di Windows:
1. Aprire la finestra delle stampanti; in Windows XP è
denominata Stampanti e fax.
2. Fare clic con il pulsante destro del mouse sul nome della
stampante e scegliere (Proprietà.
1
3. Fare clic sul pulsante relativo alle preferenze di stampa
(1).
Per aprire le opzioni di corrispondenza colori da un'applicazione di Windows:
1. Scegliere File > Stampa... dalla barra dei menu dell'applicazione.
2. Fare clic sul pulsante Proprietà accanto al nome della stampante.
I
MPOSTAZIONE DELLE OPZIONI DI CORRISPONDENZA COLORI
1. Nella scheda relativa al Colore selezionare Colore avanzato (1) per la
corrispondenza colori.
1
2
WINDOWS
1
2
MAC
2. Scegliere l'impostazione di colore Manuale (2), quindi selezionare una delle opzioni
riportate di seguito:
(a) Monitor (6500k) percettivo
Ottimizzata per la stampa di fotografie. I colori vengono stampati accentuando
la saturazione.
(b) Monitor (6500k) vivido
Ottimizzata per la stampa di fotografie, ma con una saturazione dei colori
maggiore rispetto all'impostazione Monitor (6500k) percettivo.
(c) Monitor (9300k)
Ottimizzata per la stampa di elaborati grafici da applicazioni quali Microsoft
Office. I colori vengono stampati accentuandone la luminosità.
(d) Fotocamera digitale
Ottimizzata per stampare fotografie scattate con una macchina fotografica
digitale.
I risultati possono variare a seconda del soggetto e delle condizioni in cui è stata
scattata la fotografia.
Stampa a colori > 100
 Loading...
Loading...