Page 1

d-Color MF1600 plus
d-Color MF2000 plus
Guide de l'utilisateur
Les produits Olivetti d-Color MF1600 et d-Color MF2000
utilisent le logiciel OKI, équivalent respectivement aux
modèles MC350 et MC360.
Code: 556600fr
Page 2
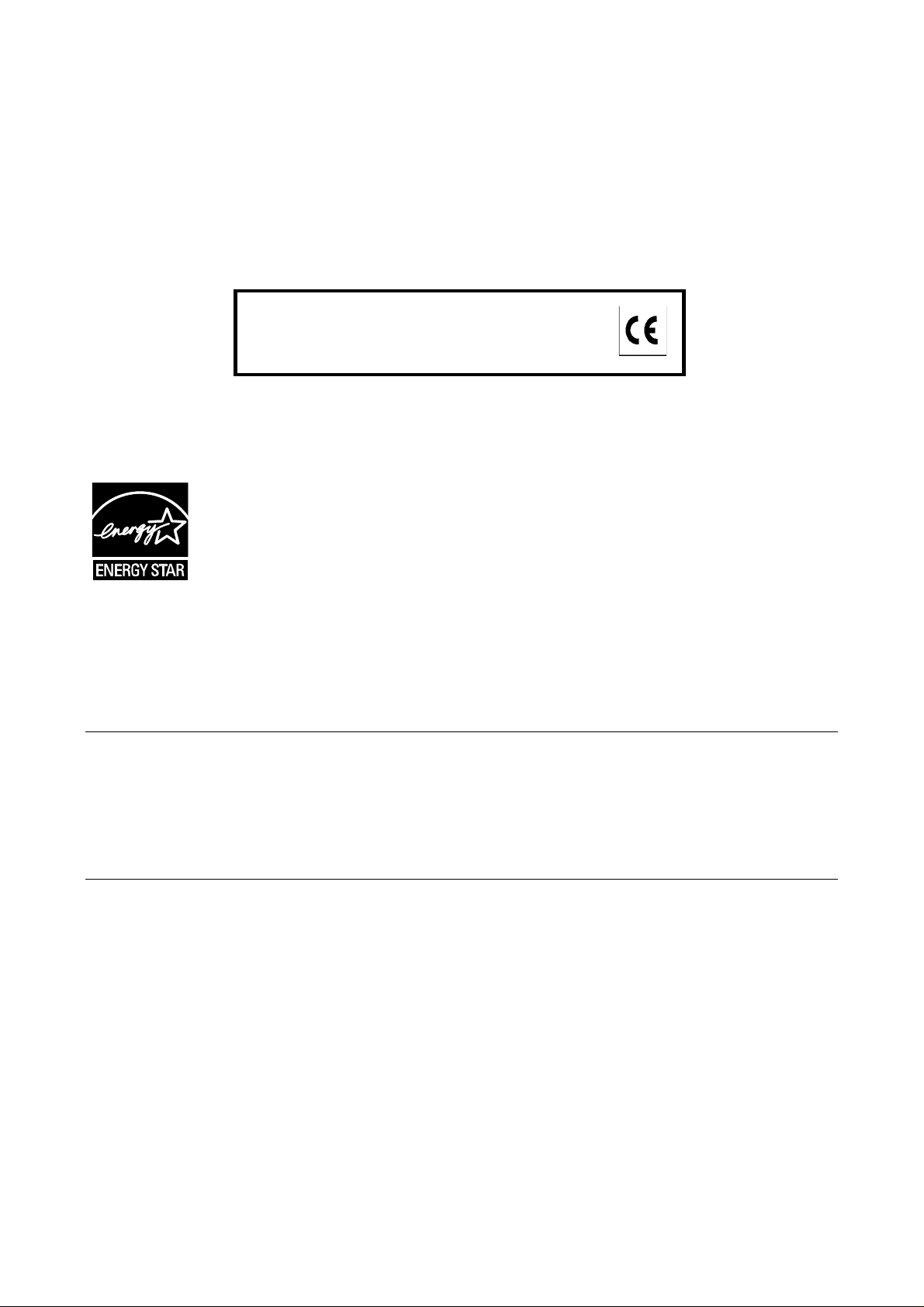
PUBLICATION EMISE PAR:
Olivetti S.p.A.
Gruppo Telecom Italia
Via Jervis, 77 - 10015 Ivrea (ITALY)
www.olivetti.com
Copyright © 2010, Olivetti
Tous droits réservés
Le constructeur se réserve le droit d'apporter des modifications au produit décrit dans cette documentation à tout
Les qualités requises pour ce produit sont
garanties par le label appliqué sur le produit
même.
moment et sans préavis.
ENERGY STAR est une marque déposée des États-Unis.
Le programme ENERGY STAR est un plan de réduction d’énergie présenté par l’Agence pour la protection de
l’Environnement des États-Unis afin de répondre aux problèmes concernant l’environnement et pour le
développement et l’utilisation d’équipement de bureau ayant un meilleur rendement énergétique.
Nous attirons votre attention sur les actions suivantes qui peuvent compromettre la conformité attestée ci-dessus
et les caractéristiques du produit :
• alimentation électrique erronée ;
• installation ou utilisation erronée ou non conforme aux indications exposées dans le manuel d’utilisation
fourni avec le produit ;
• remplacement de composants ou d’accessoires originaux par des pièces non approuvées par le constructeur,
ou effectué par du personnel non autorisé.
Tous droits réservés. Aucune partie de ce document ne peut être reproduite ou transmise sous quelque
forme ou par quelque moyen que ce soit, électronique ou mécanique, tel que par photocopie, enregistrement
ou par un système quelconque de stockage et de rappel des informations, sans l’autorisation écrite de
l’éditeur.
Page 3
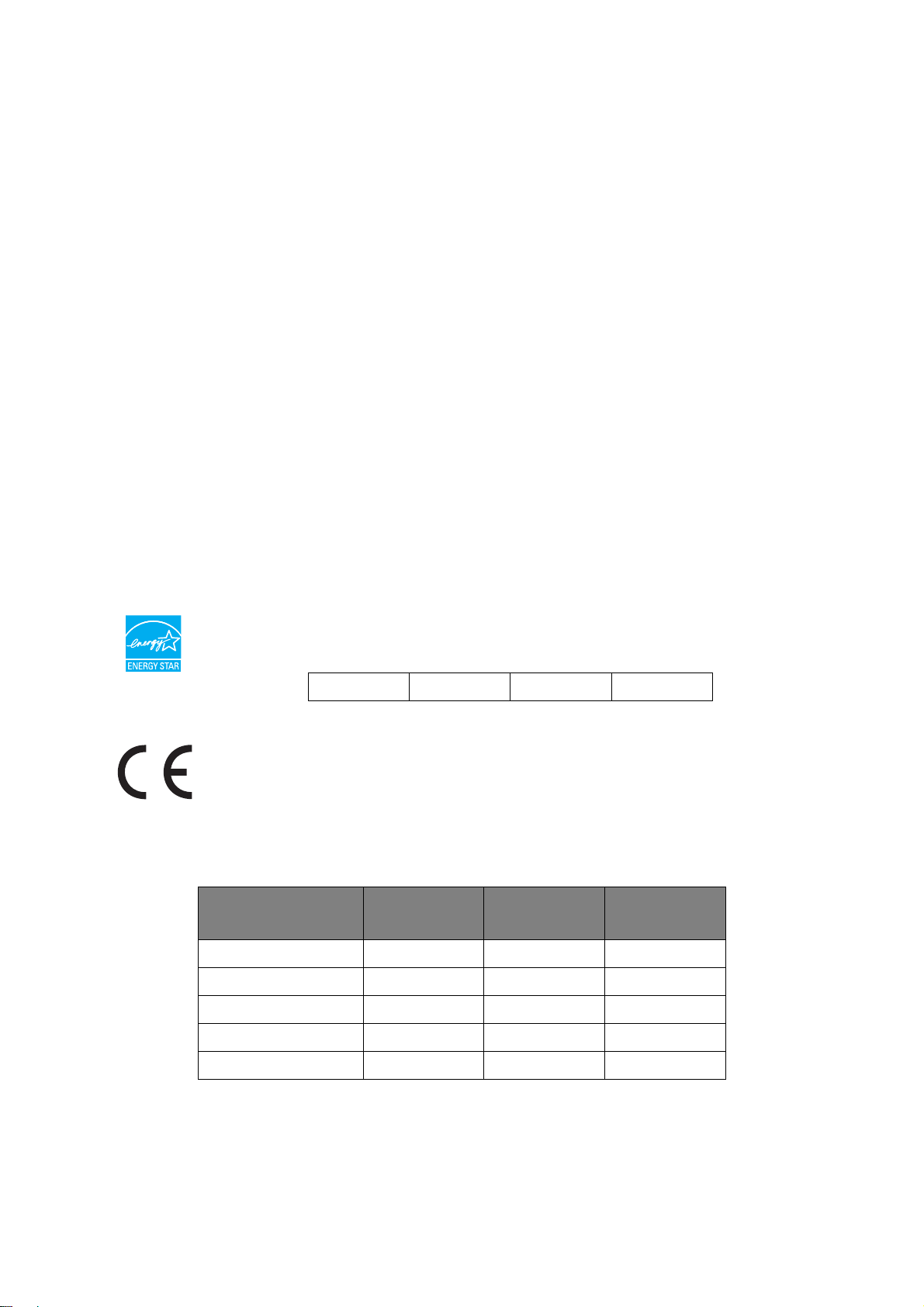
P
RÉFACE
Tout a été mis en œuvre pour que les informations contenues dans ce document soient
complètes, précises et à jou r. Le fabricant décline toute responsabilité quant aux
conséquences d'erreurs échappant à son contrôle. Le fabricant ne peut en outre garantir
que les changements éventuellement apportés aux logiciels et matériels mentionnés dan s
ce guide par leurs fabricants respectifs n'affectent pas la validité de ces informations. Les
références faites dans ce document à des logiciels d'autre provenance ne constituent pas
un accord de la part du fabricant.
Toutes les mesures ont été prises pour que ce document vous apporte une aide précieuse,
toutefois nous ne pouvons garantir qu'il traite dans son intégralité toutes les informations
contenues.
OKI est une marque déposée d'OKI Electric Industry Company, Ltd.
OKI Printing Solutions est une marque d'OKI Data Corporation.
Microsoft, MS-DOS et Windows sont des marques déposées de Microsoft Corporation.
Apple, Macintosh, Mac et Mac OS sont des marques déposées d'Apple Computer.
D'autres noms de produits et noms de fabriques sont des marques ou marques déposées
de leur propriétaire.
En tant que participant au programme Energy Star, le fabricant a déterminé
que son produit est conforme aux directives Energy Star relatives à l'efficacité
énergétique.
MF1600 plus ✔ MF2000 plus ✘
Ce produit est conforme aux exigences des directives du Conseil (EMC) 2004/
108/CE, (LVD) 2006/95/CE et (R&TTE) 1999/5/CE avec les amendements
éventuellement applicables par rapport aux lois des états membres relatives à
la compatibilité électromagnétique et à la basse tension.
Les câbles suivants ont été utilisés pour évaluer ce produit et obtenir la conformité avec la
directive EMC 2004/108/CE ; d'autres configurations peuvent avoir une incidence sur cette
conformité.
TYPE DE CÂBLE LONGUEUR
(MÈTRE)
Alimentation 1,8
USB 2,0
LAN (Réseau local) 15,0
Tél. 2,1
Modulaire 15,0
ÂME BLINDAGE
✘✘
✔ (1 fil) ✔
✔ (3 fils) ✘
✔ (2 fils) ✘
✔✘
Page 4
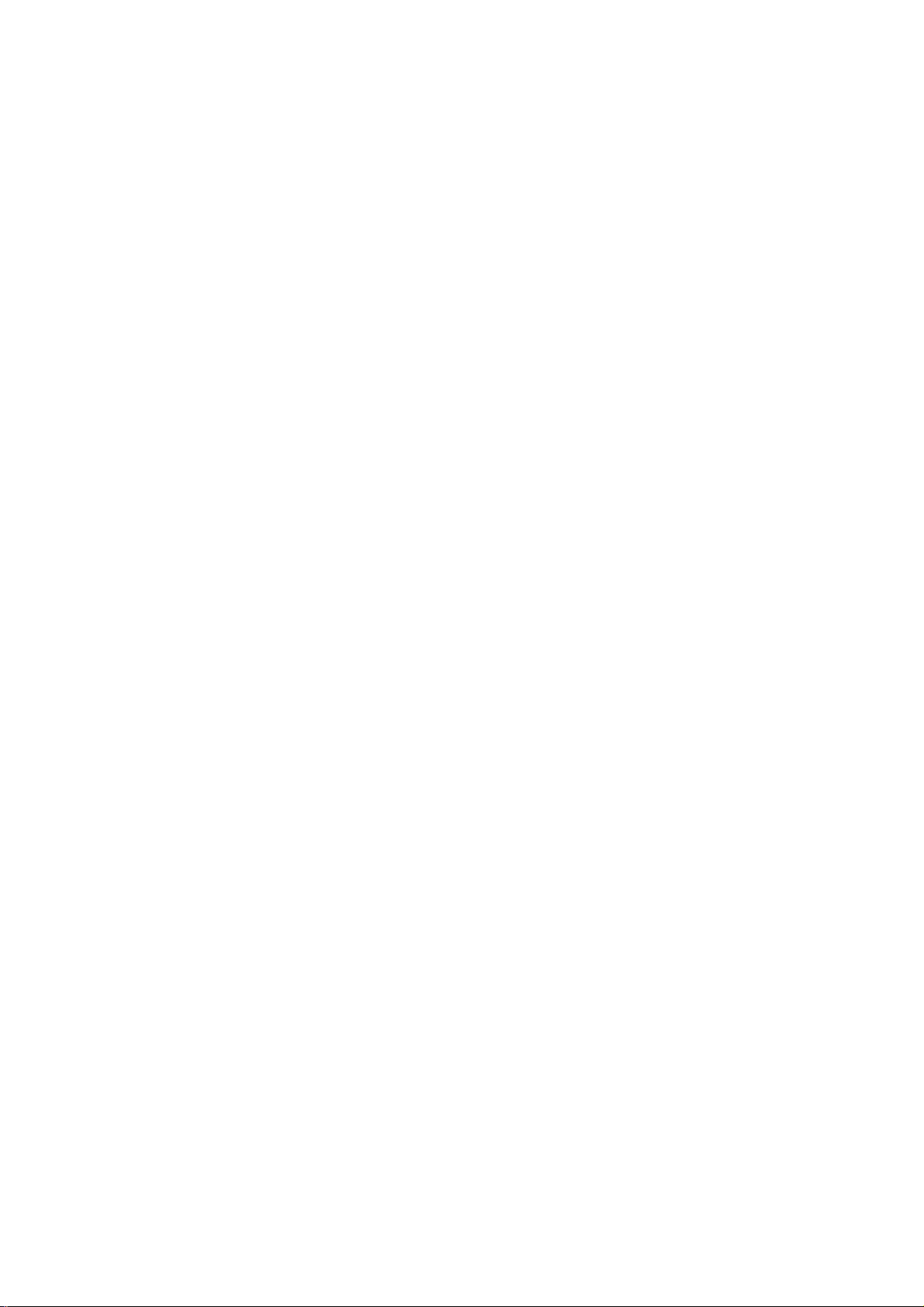
C
ONTENU
Préface . . . . . . . . . . . . . . . . . . . . . . . . . . . . . . . . . . . . . . . . . . . . . . . . . . .2
Premiers soins d'urgence . . . . . . . . . . . . . . . . . . . . . . . . . . . . . . . . . . . . .3
Fabricant . . . . . . . . . . . . . . . . . . . . . . . . . . . . . . . . . . . . . . . . . . . . . . . . . .3
Importateur vers l'UE/représentant agréé. . . . . . . . . . . . . . . . . . . . . . . .3
Informations relatives à l'environnement . . . . . . . . . . . . . . . . . . . . . . . .3
Contenu . . . . . . . . . . . . . . . . . . . . . . . . . . . . . . . . . . . . . . . . . . . . . . . . . . .4
Remarques, mises en garde et avertissements . . . . . . . . . . . . . . . . . . . .7
À propos de ce guide . . . . . . . . . . . . . . . . . . . . . . . . . . . . . . . . . . . . . . . . .8
Suite de documentation . . . . . . . . . . . . . . . . . . . . . . . . . . . . . . . . . . . . . 8
Utilisation en ligne . . . . . . . . . . . . . . . . . . . . . . . . . . . . . . . . . . . . . . . . . 9
Impression de pages . . . . . . . . . . . . . . . . . . . . . . . . . . . . . . . . . . . . . . . 9
Introduction . . . . . . . . . . . . . . . . . . . . . . . . . . . . . . . . . . . . . . . . . . . . . .10
Vue d'ensemble du MFP . . . . . . . . . . . . . . . . . . . . . . . . . . . . . . . . . . . . .12
Vue de face . . . . . . . . . . . . . . . . . . . . . . . . . . . . . . . . . . . . . . . . . . . . .12
Vue arrière. . . . . . . . . . . . . . . . . . . . . . . . . . . . . . . . . . . . . . . . . . . . . .13
Panneau de commande . . . . . . . . . . . . . . . . . . . . . . . . . . . . . . . . . . . . .14
Passage d'un caractère à l'autre . . . . . . . . . . . . . . . . . . . . . . . . . . . . . . .16
Changement de la langue d'affichage. . . . . . . . . . . . . . . . . . . . . . . . . . . .16
Mise en route. . . . . . . . . . . . . . . . . . . . . . . . . . . . . . . . . . . . . . . . . . . . . .17
Ouverture du verrou du scanner . . . . . . . . . . . . . . . . . . . . . . . . . . . . . . .17
Mise hors tension . . . . . . . . . . . . . . . . . . . . . . . . . . . . . . . . . . . . . . . . .17
Installation de pilotes et d'utilitaires . . . . . . . . . . . . . . . . . . . . . . . . . . . .18
Windows - pilotes TWAIN et d'imprimante . . . . . . . . . . . . . . . . . . . . . .18
Mac - pilote d'imprimante. . . . . . . . . . . . . . . . . . . . . . . . . . . . . . . . . .20
Pilote de télécopieur (MF2000 plus uniquement) . . . . . . . . . . . . . . . . . .21
Utilitaire de raccourcis - Windows uniquement . . . . . . . . . . . . . . . . . . .21
Outil de configuration du MFP - Windows uniquement . . . . . . . . . . . . . .23
Recommandations concernant le papier . . . . . . . . . . . . . . . . . . . . . . . . . .24
Bac . . . . . . . . . . . . . . . . . . . . . . . . . . . . . . . . . . . . . . . . . . . . . . . . .24
Bac multifonction . . . . . . . . . . . . . . . . . . . . . . . . . . . . . . . . . . . . . . .25
Empileuse face en bas . . . . . . . . . . . . . . . . . . . . . . . . . . . . . . . . . . . .26
Empileuse face en haut . . . . . . . . . . . . . . . . . . . . . . . . . . . . . . . . . . .26
Chargement du papier . . . . . . . . . . . . . . . . . . . . . . . . . . . . . . . . . . . . . .27
Bac . . . . . . . . . . . . . . . . . . . . . . . . . . . . . . . . . . . . . . . . . . . . . . . . .27
Bac multifonction . . . . . . . . . . . . . . . . . . . . . . . . . . . . . . . . . . . . . . .29
Configuration de votre machine.... . . . . . . . . . . . . . . . . . . . . . . . . . . . . .31
Configuration minimale requise. . . . . . . . . . . . . . . . . . . . . . . . . . . . . . . .31
Informations de préconfiguration . . . . . . . . . . . . . . . . . . . . . . . . . . . . . .31
Généralités. . . . . . . . . . . . . . . . . . . . . . . . . . . . . . . . . . . . . . . . . . . .31
Configuration du télécopieur (MF2000 plus) . . . . . . . . . . . . . . . . . . . . .31
Configuration du réseau. . . . . . . . . . . . . . . . . . . . . . . . . . . . . . . . . . .32
Fonctionnalités de communication Internet. . . . . . . . . . . . . . . . . . . . . .33
Configuration . . . . . . . . . . . . . . . . . . . . . . . . . . . . . . . . . . . . . . . . . . . .34
...depuis la page Web . . . . . . . . . . . . . . . . . . . . . . . . . . . . . . . . . . . .34
...depuis l'utilitaire Setup tool (Outil de configuration) . . . . . . . . . . . . . .35
...depuis le panneau de commande . . . . . . . . . . . . . . . . . . . . . . . . . . .35
Configuration de la fonction de télécopie . . . . . . . . . . . . . . . . . . . . . . . . .49
Configuration initiale . . . . . . . . . . . . . . . . . . . . . . . . . . . . . . . . . . . . .49
Configuration avancée . . . . . . . . . . . . . . . . . . . . . . . . . . . . . . . . . . . .50
Gestion du carnet d'adresses . . . . . . . . . . . . . . . . . . . . . . . . . . . . . . . . .54
Ajout d'une adresse électronique au carnet d'adresses. . . . . . . . . . . . . .54
Suppression d'une adresse électronique du carnet d'adresses. . . . . . . . .55
Modification d'une adresse électronique du carnet d'adresses . . . . . . . . .55
Contenu > 4
Page 5
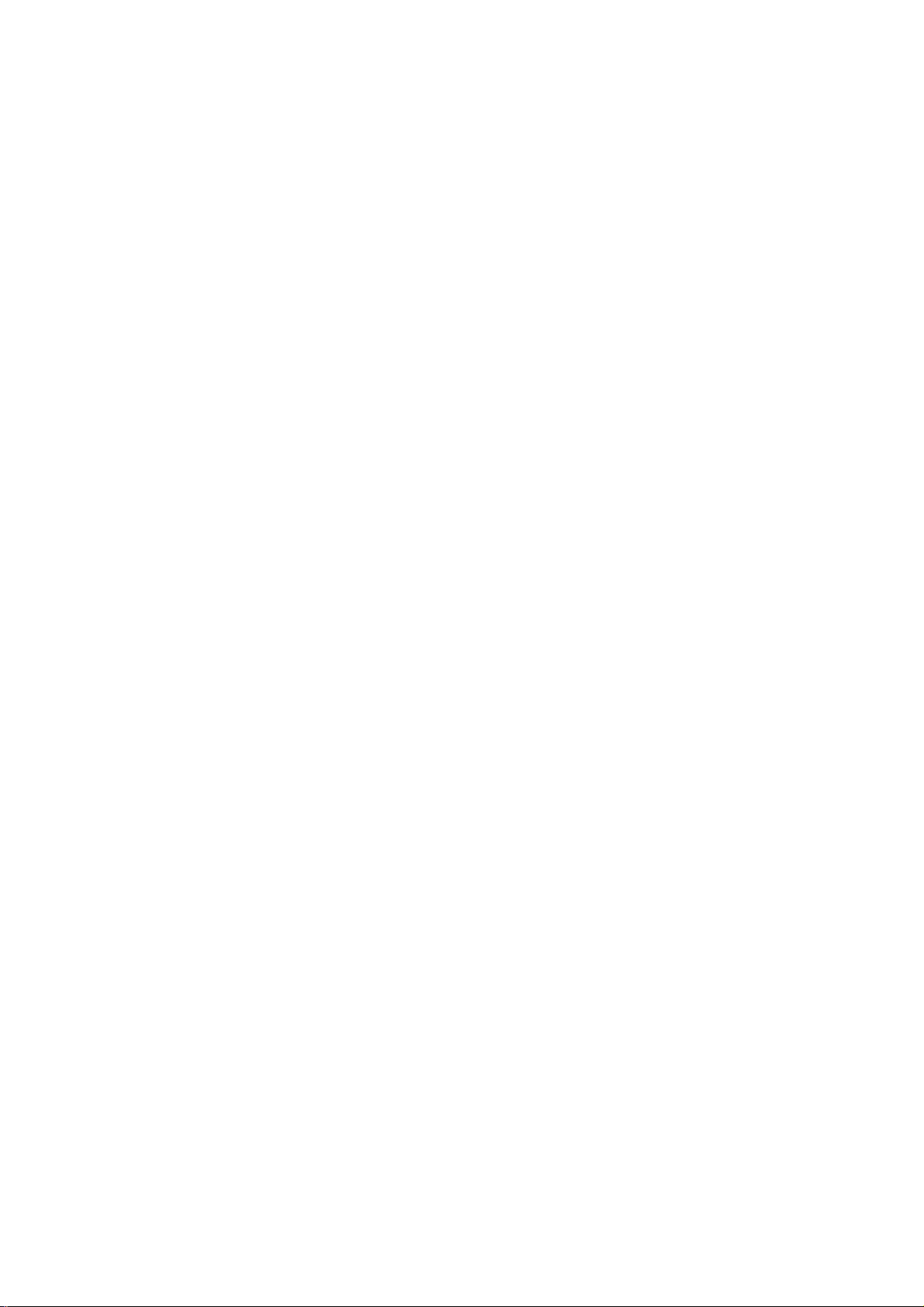
Ajout d'une entrée de groupe dans le carnet d'adresses . . . . . . . . . . . . .56
Suppression d'une entrée de groupe d'adresses du carnet d'adresses . . .56
Modification d'une entrée de groupe d'adresses du carnet d'adresses . . .57
Contrôle d'accès . . . . . . . . . . . . . . . . . . . . . . . . . . . . . . . . . . . . . . . . . . .58
Activation du contrôle d'accès. . . . . . . . . . . . . . . . . . . . . . . . . . . . . . . . .58
Ouverture de session. . . . . . . . . . . . . . . . . . . . . . . . . . . . . . . . . . . . . . .58
Fermeture de session. . . . . . . . . . . . . . . . . . . . . . . . . . . . . . . . . . . . . . .59
Délai d'expiration pour une opération . . . . . . . . . . . . . . . . . . . . . . . . .59
Fonctionnement . . . . . . . . . . . . . . . . . . . . . . . . . . . . . . . . . . . . . . . . . . .60
Opérations multitâches . . . . . . . . . . . . . . . . . . . . . . . . . . . . . . . . . . . . .60
Chargement de documents. . . . . . . . . . . . . . . . . . . . . . . . . . . . . . . . . . .61
Positionnement des documents dans le chargeur. . . . . . . . . . . . . . . . . .61
Positionnement des documents sur la vitre. . . . . . . . . . . . . . . . . . . . . .62
Copie . . . . . . . . . . . . . . . . . . . . . . . . . . . . . . . . . . . . . . . . . . . . . . . . . . . .63
Fonctionnement de base . . . . . . . . . . . . . . . . . . . . . . . . . . . . . . . . . .63
Fonctionnement avancé . . . . . . . . . . . . . . . . . . . . . . . . . . . . . . . . . . .63
Numérisation. . . . . . . . . . . . . . . . . . . . . . . . . . . . . . . . . . . . . . . . . . . . . .65
Fonctionnement de base . . . . . . . . . . . . . . . . . . . . . . . . . . . . . . . . . . . .65
Numérisation vers la messagerie électronique. . . . . . . . . . . . . . . . . . . .65
Numérisation vers une mémoire USB. . . . . . . . . . . . . . . . . . . . . . . . . .67
Numérisation vers un serveur. . . . . . . . . . . . . . . . . . . . . . . . . . . . . . .68
Numérisation vers un PC . . . . . . . . . . . . . . . . . . . . . . . . . . . . . . . . . .68
Envoi de télécopies (MF2000 plus). . . . . . . . . . . . . . . . . . . . . . . . . . . . . 71
Fonctionnement de base . . . . . . . . . . . . . . . . . . . . . . . . . . . . . . . . . . . .71
Recherche dans le répertoire téléphonique . . . . . . . . . . . . . . . . . . . . . .71
Envoi d'une télécopie. . . . . . . . . . . . . . . . . . . . . . . . . . . . . . . . . . . . .71
Fonctionnement avancé . . . . . . . . . . . . . . . . . . . . . . . . . . . . . . . . . . . . .72
Modification de la qualité des télécopies. . . . . . . . . . . . . . . . . . . . . . . .72
Réglage de la densité. . . . . . . . . . . . . . . . . . . . . . . . . . . . . . . . . . . . .72
Format du document . . . . . . . . . . . . . . . . . . . . . . . . . . . . . . . . . . . . .73
Envoi manuel . . . . . . . . . . . . . . . . . . . . . . . . . . . . . . . . . . . . . . . . . .73
Envoi différé . . . . . . . . . . . . . . . . . . . . . . . . . . . . . . . . . . . . . . . . . . .74
Réception de télécopie. . . . . . . . . . . . . . . . . . . . . . . . . . . . . . . . . . . .74
Impression d'un rapport d'activité fax . . . . . . . . . . . . . . . . . . . . . . . . . . .76
Impression de rapports de transmission. . . . . . . . . . . . . . . . . . . . . . . . . .77
Envoi d'une télécopie depuis votre PC . . . . . . . . . . . . . . . . . . . . . . . . . . .78
Ajout de numéros de télécopie au répertoire téléphonique . . . . . . . . . . .80
Ajout de nouveaux groupes au réperto ire téléphonique . . . . . . . . . . . . .80
Importation et exportation de numéros de télécopie . . . . . . . . . . . . . . .81
Paramètres d'impression dans Windows . . . . . . . . . . . . . . . . . . . . . . . .82
Options d'impression des applications Windows . . . . . . . . . . . . . . . . . . . .82
Onglet Paramétrage. . . . . . . . . . . . . . . . . . . . . . . . . . . . . . . . . . . . . .82
Onglet Options de travail . . . . . . . . . . . . . . . . . . . . . . . . . . . . . . . . . .83
Onglet Couleur . . . . . . . . . . . . . . . . . . . . . . . . . . . . . . . . . . . . . . . . .84
Définition à partir du panneau de configuration de Windows . . . . . . . . . . . .85
Onglet Général . . . . . . . . . . . . . . . . . . . . . . . . . . . . . . . . . . . . . . . . .85
Onglet Avancé . . . . . . . . . . . . . . . . . . . . . . . . . . . . . . . . . . . . . . . . .85
Impression recto-verso . . . . . . . . . . . . . . . . . . . . . . . . . . . . . . . . . . . . .87
Paramètres d'impression dans Mac OS X . . . . . . . . . . . . . . . . . . . . . . . .89
Définition des options d'impression . . . . . . . . . . . . . . . . . . . . . . . . . . . . .89
Définition des options d'impression - Enregistrement des paramètres
du pilote. . . . . . . . . . . . . . . . . . . . . . . . . . . . . . . . . . . . . . . . . . . . . . .90
Modification de l'imprimante et du format de papier par défaut. . . . . . . . . .90
Options de mise en page . . . . . . . . . . . . . . . . . . . . . . . . . . . . . . . . . . . .91
Contenu > 5
Page 6
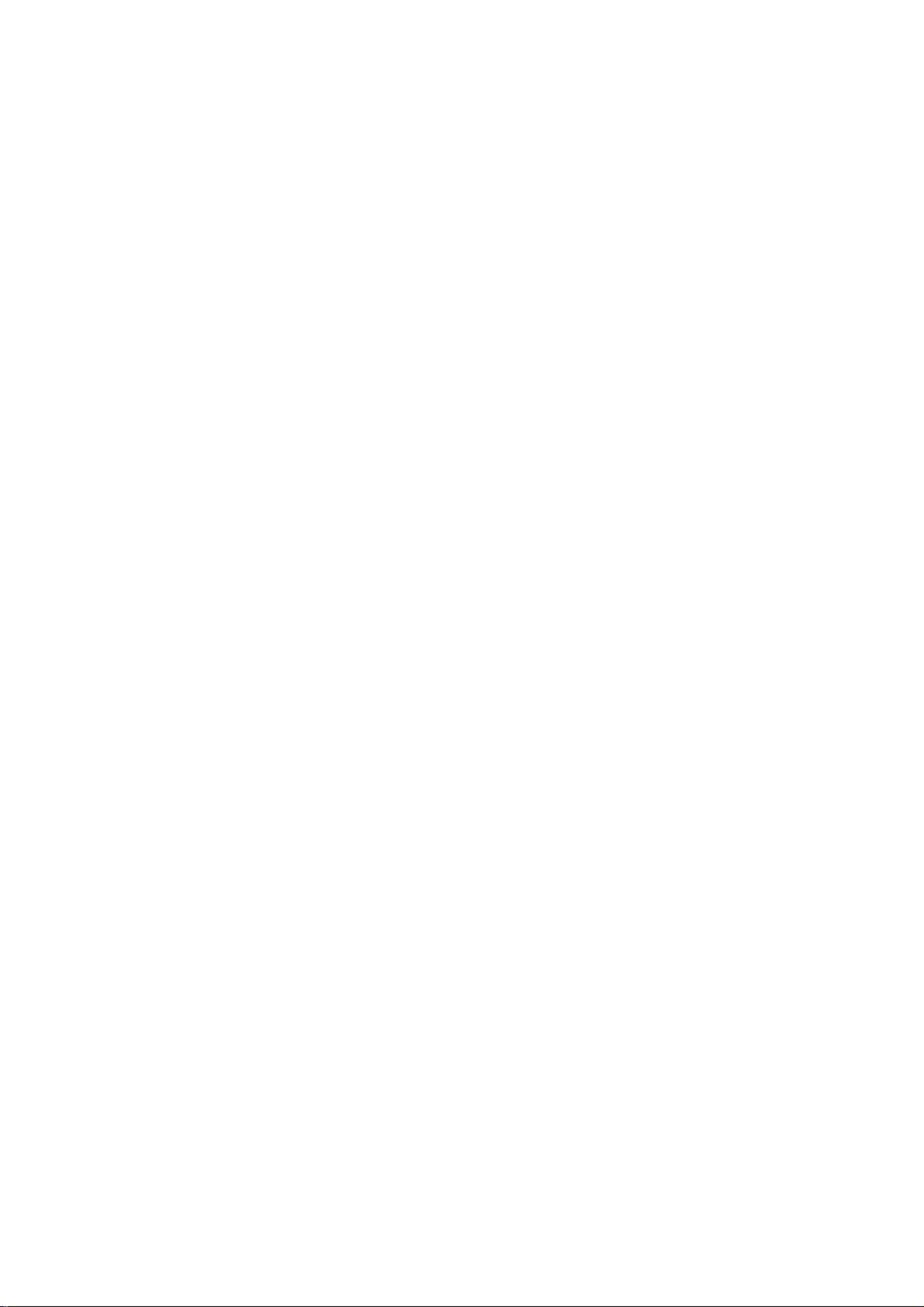
Options d'impression . . . . . . . . . . . . . . . . . . . . . . . . . . . . . . . . . . . . . . .92
Copies et pages. . . . . . . . . . . . . . . . . . . . . . . . . . . . . . . . . . . . . . . . .92
Mise en page . . . . . . . . . . . . . . . . . . . . . . . . . . . . . . . . . . . . . . . . . .92
Alimentation du papier. . . . . . . . . . . . . . . . . . . . . . . . . . . . . . . . . . . .93
ColorSync. . . . . . . . . . . . . . . . . . . . . . . . . . . . . . . . . . . . . . . . . . . . .94
Page de couverture . . . . . . . . . . . . . . . . . . . . . . . . . . . . . . . . . . . . . .94
Source de papier. . . . . . . . . . . . . . . . . . . . . . . . . . . . . . . . . . . . . . . .94
Qualité d'impression . . . . . . . . . . . . . . . . . . . . . . . . . . . . . . . . . . . . .95
Couleur . . . . . . . . . . . . . . . . . . . . . . . . . . . . . . . . . . . . . . . . . . . . . .96
Options de configuration de l'imprimante . . . . . . . . . . . . . . . . . . . . . . . . .97
Options de l'imprimante. . . . . . . . . . . . . . . . . . . . . . . . . . . . . . . . . . .97
Contrôle d'impression . . . . . . . . . . . . . . . . . . . . . . . . . . . . . . . . . . . .98
Résumé . . . . . . . . . . . . . . . . . . . . . . . . . . . . . . . . . . . . . . . . . . . . . .98
Impression générale . . . . . . . . . . . . . . . . . . . . . . . . . . . . . . . . . . . . . . . .99
Impression sur des supports différents . . . . . . . . . . . . . . . . . . . . . . . . . .99
Impression sur du papier Legal. . . . . . . . . . . . . . . . . . . . . . . . . . . . . .99
Impression sur des enveloppes. . . . . . . . . . . . . . . . . . . . . . . . . . . . . .99
Définition d'autres options d'impression. . . . . . . . . . . . . . . . . . . . . . . . .100
Impression ajustée . . . . . . . . . . . . . . . . . . . . . . . . . . . . . . . . . . . . .100
Impression de plusieurs pages sur une seule feuille. . . . . . . . . . . . . . .101
Impression de documents couleur en noir et blanc.. . . . . . . . . . . . . . .102
Annulation d'une tâche d'impression : . . . . . . . . . . . . . . . . . . . . . . . . . .103
Impression en couleur . . . . . . . . . . . . . . . . . . . . . . . . . . . . . . . . . . . . .104
Facteurs affectant l'apparence des impressions. . . . . . . . . . . . . . . . . . . .104
Conseils pour l'impression en couleur . . . . . . . . . . . . . . . . . . . . . . . . . .105
Impression d'images photographiques . . . . . . . . . . . . . . . . . . . . . . . .105
Impression à partir d'applications Microsoft Office. . . . . . . . . . . . . . . .105
Impression de couleurs spécifiques (par exemple le logo d'une entreprise). . 105
Réglage de la luminosité ou de l'intensité d'une impression . . . . . . . . .105
Accès aux options de colorimétrie . . . . . . . . . . . . . . . . . . . . . . . . . . . . .106
Sélection des options de colorimétrie. . . . . . . . . . . . . . . . . . . . . . . . . . .106
Utilisation de la fonction Nuancier de couleurs . . . . . . . . . . . . . . . . . . . .107
Utilisation de l'utilitaire Colour Correct (Correction des couleurs). . . . . . . .108
Maintenance . . . . . . . . . . . . . . . . . . . . . . . . . . . . . . . . . . . . . . . . . . . . .109
Remplacement des consommables . . . . . . . . . . . . . . . . . . . . . . . . . . . .109
Éléments du bon de commande des consommables. . . . . . . . . . . . . . . . .109
Remplacement de la cartouche de toner. . . . . . . . . . . . . . . . . . . . . . . . .110
Remplacement du tambour photoconducteur . . . . . . . . . . . . . . . . . . . . .114
Remplacement de la courroie de transfert . . . . . . . . . . . . . . . . . . . . . . .117
Remplacement du four. . . . . . . . . . . . . . . . . . . . . . . . . . . . . . . . . . . . .121
Nettoyage . . . . . . . . . . . . . . . . . . . . . . . . . . . . . . . . . . . . . . . . . . . . .124
...de la tête DEL . . . . . . . . . . . . . . . . . . . . . . . . . . . . . . . . . . . . . . .124
…du parcours du papier dans le chargeur. . . . . . . . . . . . . . . . . . . . . .125
...de la face inférieure du chargeur . . . . . . . . . . . . . . . . . . . . . . . . . .126
...de la vitre . . . . . . . . . . . . . . . . . . . . . . . . . . . . . . . . . . . . . . . . . .126
Installation de mémoire supplémentaire . . . . . . . . . . . . . . . . . . . . . . .127
Résolution des problèmes . . . . . . . . . . . . . . . . . . . . . . . . . . . . . . . . . . .132
Suppression des bourrages papier. . . . . . . . . . . . . . . . . . . . . . . . . . . . .132
Dans la section chargeur du scanner… . . . . . . . . . . . . . . . . . . . . . . . .132
Dans la section imprimante… . . . . . . . . . . . . . . . . . . . . . . . . . . . . . .133
Que faire si la qualité de l'impression n'est pas satisfaisante. . . . . . . . . . .138
Que faire si la qualité de la copie n'est pas satisfaisante. . . . . . . . . . . . . .140
Liste de contrôle des problèmes liés au télécopieur (MF2000 plus) . . . . . .141
Caractéristiques . . . . . . . . . . . . . . . . . . . . . . . . . . . . . . . . . . . . . . . . . .143
Index. . . . . . . . . . . . . . . . . . . . . . . . . . . . . . . . . . . . . . . . . . . . . . . . . . .144
Contenu > 6
Page 7
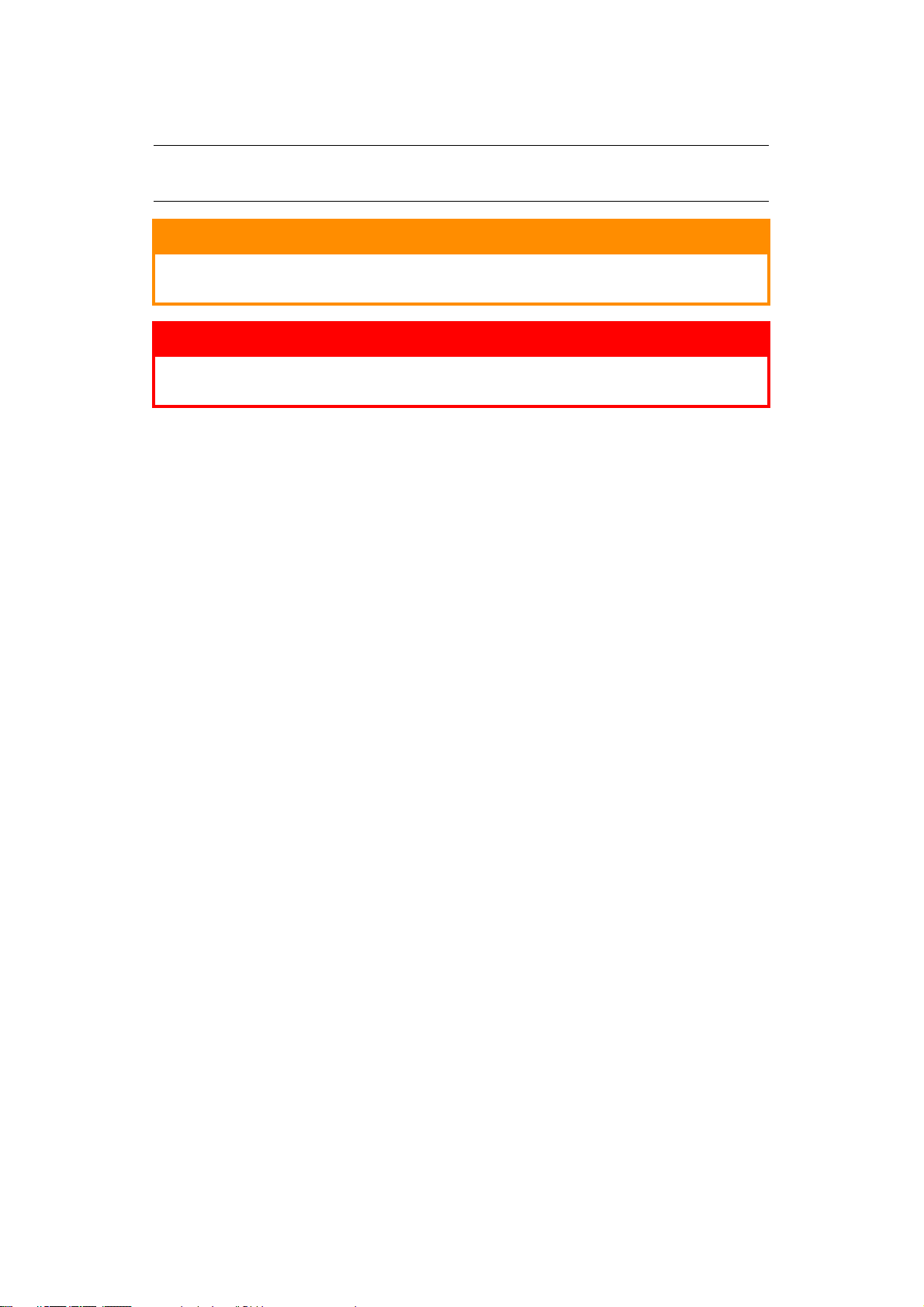
R
EMARQUES, MISES EN GARDE ET AVERTISSEMENTS
REMARQUE
Cette indication fournit des informations supplémentaires complétant le texte.
ATTENTION !
Cette indication fournit des informations supplémentaires à
respecter pour éviter des dysfonctionnements de la machine.
AVERTISSEMENT !
Cette indication fournit des informations supplémentaires à
respecter pour éviter tout risque d'accident corporel.
Pour garantir la protection de votre produit et vous assurer de bénéficier de toutes ses
fonctionnalités, ce modèle a été conçu pour fonctionner uniquement avec les cartouches de
toner d'origine. Toute aut re cartouche de toner risque de ne pas fonctionner du tout, même
si elle est décrite comme étant « compatible ». Si elle fonctionne, les performances du
produit et la qualité de l'impression risquent d'être moindres.
L'utilisation de produits non authentiques pourrait annuler votre garantie.
Les spécifications pourront faire l'objet de modifications sans préavis. Toutes marques
déposées reconnues.
Remarques, mises en garde et avertissements > 7
Page 8
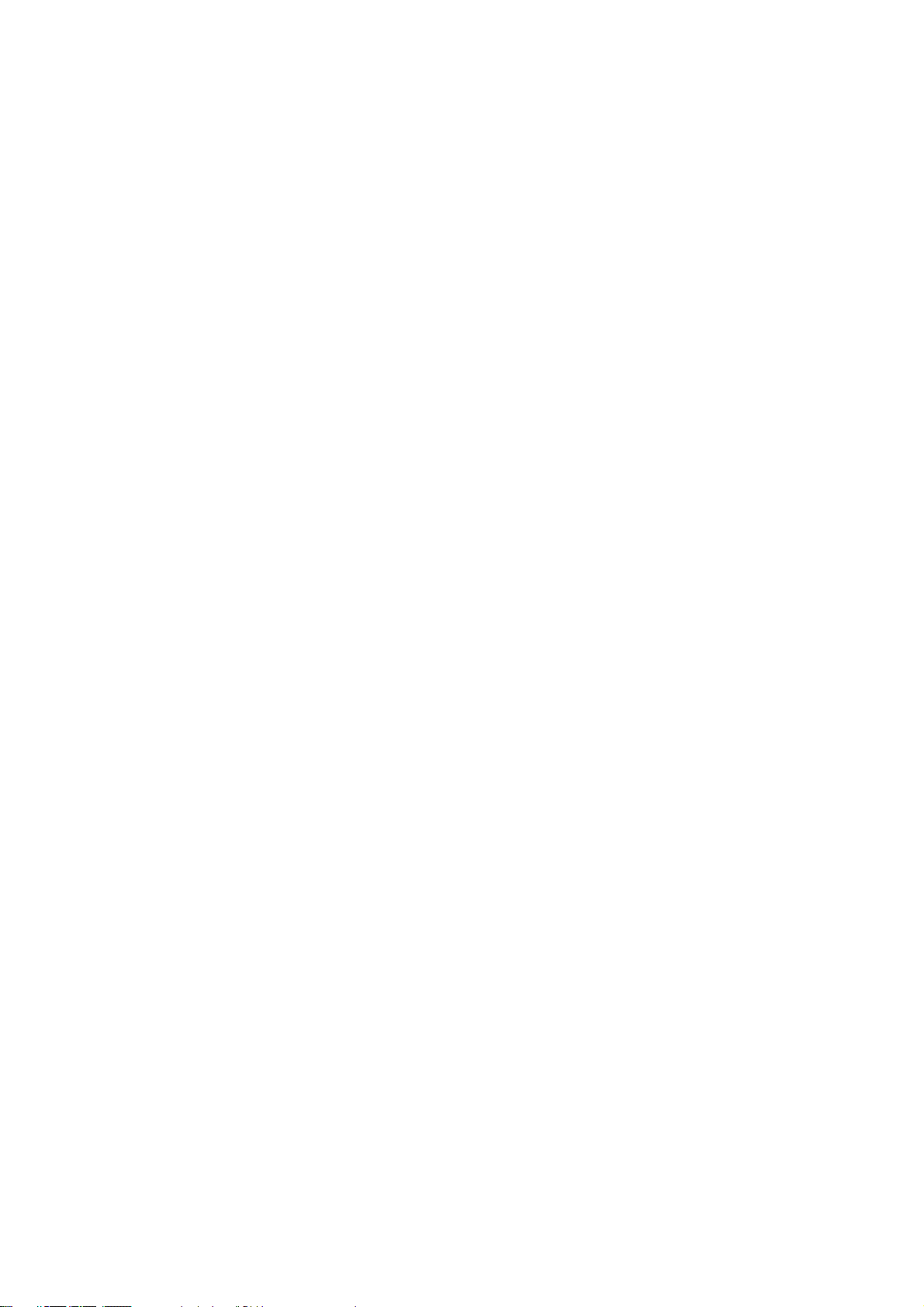
À
PROPOS DE CE GUIDE
S
UITE DE DOCUMENTATION
Ce guide fait partie d'une suite de documentation en ligne et papier destinée à vous aider
à vous familiariser avec votre produit et à exploiter au mieux toutes ses puissantes
fonctions. Cette documentation est répertoriée ci-dessous pour référence et se trouve sur
le DVD sauf mention contraire :
> La Brochure sur la sécurité de l'installation fournit des informations pour utiliser
votre produit en toute sécurité.
Ce document papier fourni avec le produit doit être lu avant l'installation de la
machine.
> Le Manuel d'installation explique comment déballer le produit, le connecter et le
mettre sous tension.
Ce document papier est fourni avec le produit.
> Le Guide de l'utilisateur vous permet de vous familiariser avec votre produit et
d'exploiter au mieux ses multiples fonctionnalités. Il contient également des
instructions pour la résolution des problèmes et la maintenance, garantissant ainsi
un fonctionnement optimal de l'imprimante.
> Le Guide réseau vous permet de vous familiariser avec les fonctionnalités de la
carte réseau intégrée.
> Les Manuels d'installation accompagnent les consommables et les accessoires en
option et décrivent leur installation.
Ces documents papier sont fournis avec les consommables et les accessoires en
option.
> L'Aide en ligne fournit des informations en ligne, accessibles à partir du pilote de
l'imprimante et de l'utilitaire.
À propos de ce guide > 8
Page 9
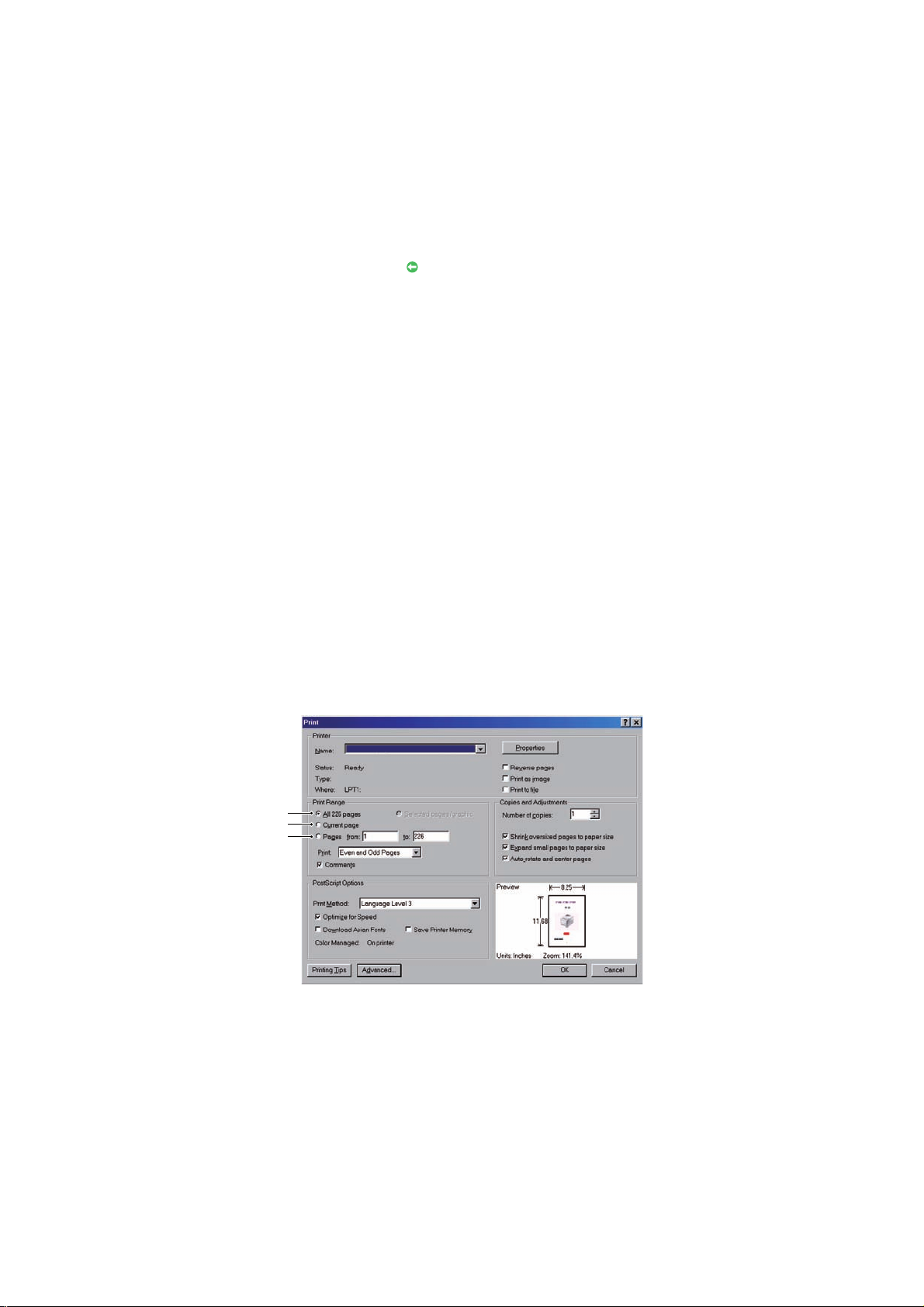
U
TILISATION EN LIGNE
Ce guide se lit à l'écran au moyen de l'application Adobe Reader. Pour ce faire, utilisez les
outils de navigation et d'affichage contenus dans Adobe Reader.
De nombreuses références croisées figurent dans ce guide. Elles sont mises en évidence en
bleu. Si vous cliquez sur une référence croisée, l'écran affiche instantanément la partie du
manuel contenant les informations de la référence.
Il vous suffit de cliquer sur le bouton dans Adobe Reader pour revenir directement à
l'endroit où vous vous trouviez avant.
Vous pouvez accéder à des informations spécifiques des deux façons suivantes :
> Dans la liste des signets située à gauche de l'écran, cliquez sur la rubrique qui vous
intéresse pour y accéder directement. (Si les signets ne sont pas disponibles, utilisez
la section « Contenu » à la page 4.)
> Dans la liste des signets, cliquez sur Index pour accéder directement à l'index. (Si
les signets ne sont pas disponibles, utilisez la section « Contenu » à la page 4.)
Recherchez le terme qui vous intéresse dans l'index, classé par ordre alphabétique,
puis cliquez sur le numéro de page associé au terme pour y accéder directement.
I
MPRESSION DE PAGES
Il est possible d'imprimer l'ensemble du manuel ou seulement des pages ou des sections
spécifiques. Pour imprimer, procédez comme suit :
1. Dans la barre d'outils, sélectionnez Fichier > Imprimer (ou appuyez sur les
touches Ctrl + P).
2. Choisissez les pages à imprimer :
(a) Toutes les pages, (1), pour l'ensemble du man uel.
(b) Page en cours, (2), pour la page en cours d'affichage.
1
2
3
(c) Pages de et à, (3), pour spécifier les pages à imprimer en ent rant leur numéro.
(d) Cliquez sur OK.
À propos de ce guide > 9
Page 10
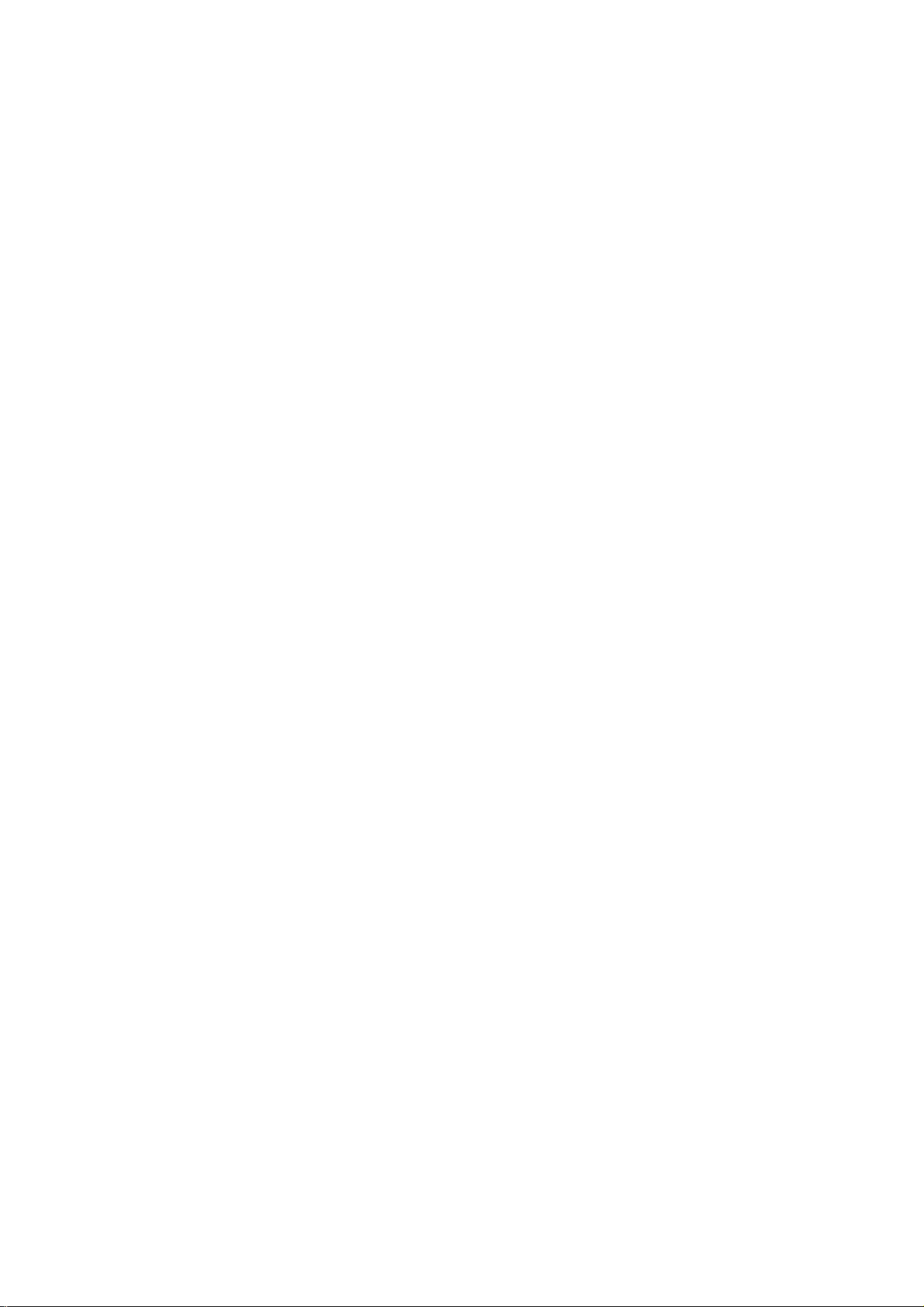
I
NTRODUCTION
Nous vous félicitons d'avoir choisi cet appareil multifonction (Multi Function Product, MFP).
Sa conception intègre des fonctionnalités avancées permettant de sortir rapidement des
pages aux couleurs vives ou en noir et blanc, d'une grande netteté, sur une gamme de
supports d'impression pour le bureau.
Ce MFP vous permet de numériser instantanément des documents papier et d'envoyer
l'image électronique vers différentes destinations telles que des adresses électroniques,
des imprimantes, des serveurs FTP, des télécopieurs, des clés USB ou l'ordinateur d'un
autre utilisateur du réseau.
Votre MFP comprend les fonctionnalités suivantes :
> La technologie multiniveaux ProQ2400 produit des tons subtils et des transitions
lisses des couleurs, et confère à vos documents la qualité photo.
> Un utilitaire de raccourcis qui permet au MFP de recevoir des commandes activées
par une seule touche à partir d'un ordinateur connecté en local (Windows
uniquement).
> Une résolution d'impression 600 x 600 ppp (points par pouce) et 1200 x 600 ppp
permettant de produire une image de haute qualité.
> Une résolution de copie 300 x 300 ppp (résolution standard) et 600 x 600 ppp
(haute résolution).
> L'impression de bannière (MF2000 plus).
> Une technologie de traitement de la couleur, à DEL numérique, de type monopasse,
pour un traitement rapide de vos pages imprimées.
> Une interface USB 2.0 à haute vitesse.
> Une connexion réseau 10Base-T et 100Base-TX vous permettant de partager cette
ressource parmi les utilisateurs de votre réseau de bureau.
> Scan to E-mail (Scan vers Email) : connecté à un réseau Ethernet et un serveur
SMTP, ce MFP vous permet de transmettre des documents par courrier électronique
via Internet.
> Scan to Network PC (Scan vers serveur) : permet d'envoyer des documents
numérisés vers un serveur ou le dossier de fichiers d'un ordinateur personnel via un
intranet avec le protocole FTP (File Transfer Protocol), CIFS (Common Internet File
System). La fonctionnalité de numérisation pour archivage supprime le besoin de
recourir au serveur de messagerie pour gérer les pièces jointes volumineuses.
> Scan to
numérisés vers un autre télécopieur et d'en recevoir.
> Scan to memory (Scan vers mém.) permet d'envoyer des documents numérisés
vers une mémoire USB.
> La copie numérique : un panneau de commande intuitif simplifie et optimise la copie
numérique.
> L'impression réseau/PC : connecté à un réseau, le MFP peut effectuer des
impressions réseau ou PC.
Fax (Scan vers télécopieur) (MF2000 plus) : permet d'envoyer des documents
Introduction > 10
Page 11
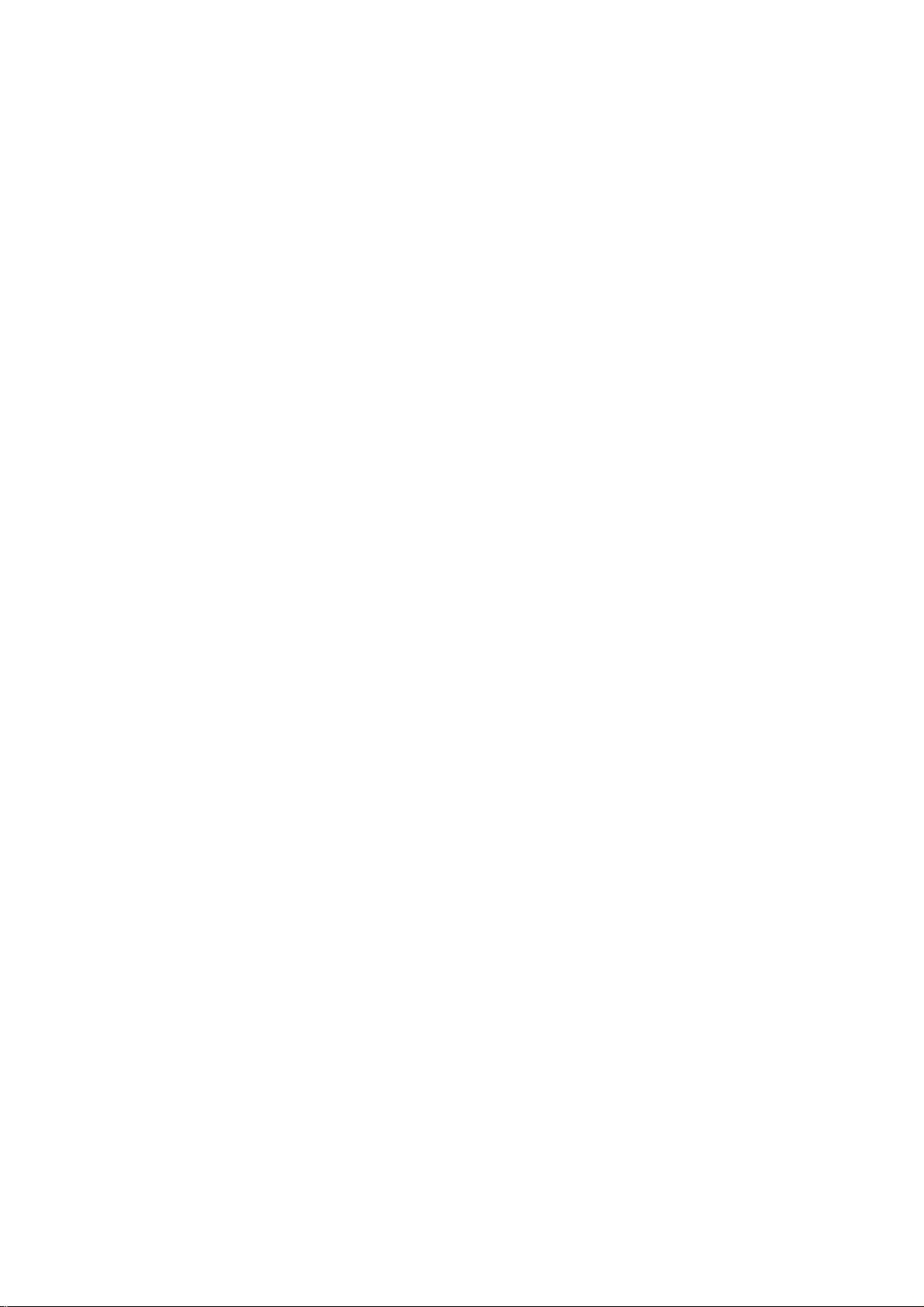
> L'envoi de plusieurs pages : équipé du chargeur automatique de documents (Auto
Document Feeder, ADF), le MFP permet de numériser en continu une pile de
documents pouvant atteindre 50 pages.
> Un panneau d'opérateur simplifié
> La gestion du carnet d'adresses/des profils : cette fonctionnali té offr e un moyen
pratique de gérer l'ensemble des adresses électr oniques et des profils (destinations
d'archivage). L'utilitaire Outil de configuration du MFP vous permet de créer jusqu’à
100 adresses électroniques et plusieurs destinations d'archivage pour gérer vos
documents.
La fonction suivante est disponible en option : 256 Mo de mémoire supplémentaire
permettant d'imprimer des pages plus complexes.
Introduction > 11
Page 12
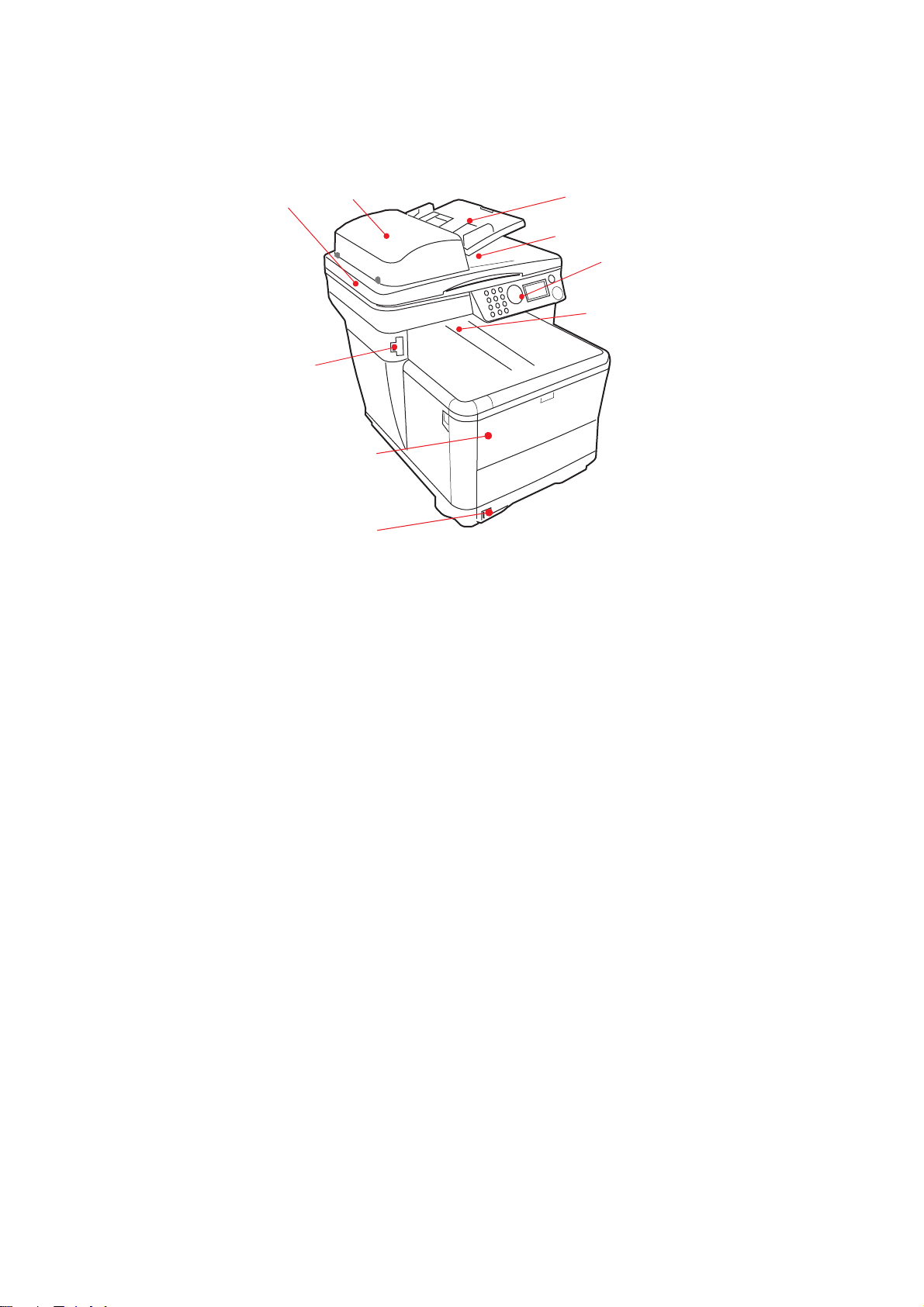
V
UE D'ENSEMBLE DU
MFP
VUE DE
FACE
1
2
9
8
7
1. Plateau du scanner. 6. Empileuse de sortie, face en bas. Point
de sortie de l'impression standard. Peut
contenir jusqu'à 150 feuilles de 80 g/m².
2. Chargeur automatique de documents
(ADF).
3. Bac à papier du chargeur. Peut contenir
jusqu'à 50 feuilles A4 de 60 à 120 g/m².
4. Capot document. 9. Port mémoire USB.
5. Panneau de commande.
7. Bac à papier standard avec jauge à
papier. Peut contenir jusqu'à 250 feuilles
de 80 g/m².
8. Chargeur multifonction (fermé sur
l'illustration). Utilisé pour l'alimentation
de papier à plus fort grammage, des
enveloppes et d'autres supports
spéciaux. Également utilisé au besoin
pour l'alimentation feuille à feuille et
l'impression de bannière.
3
4
5
6
Vue d'ensemble du MFP > 12
Page 13
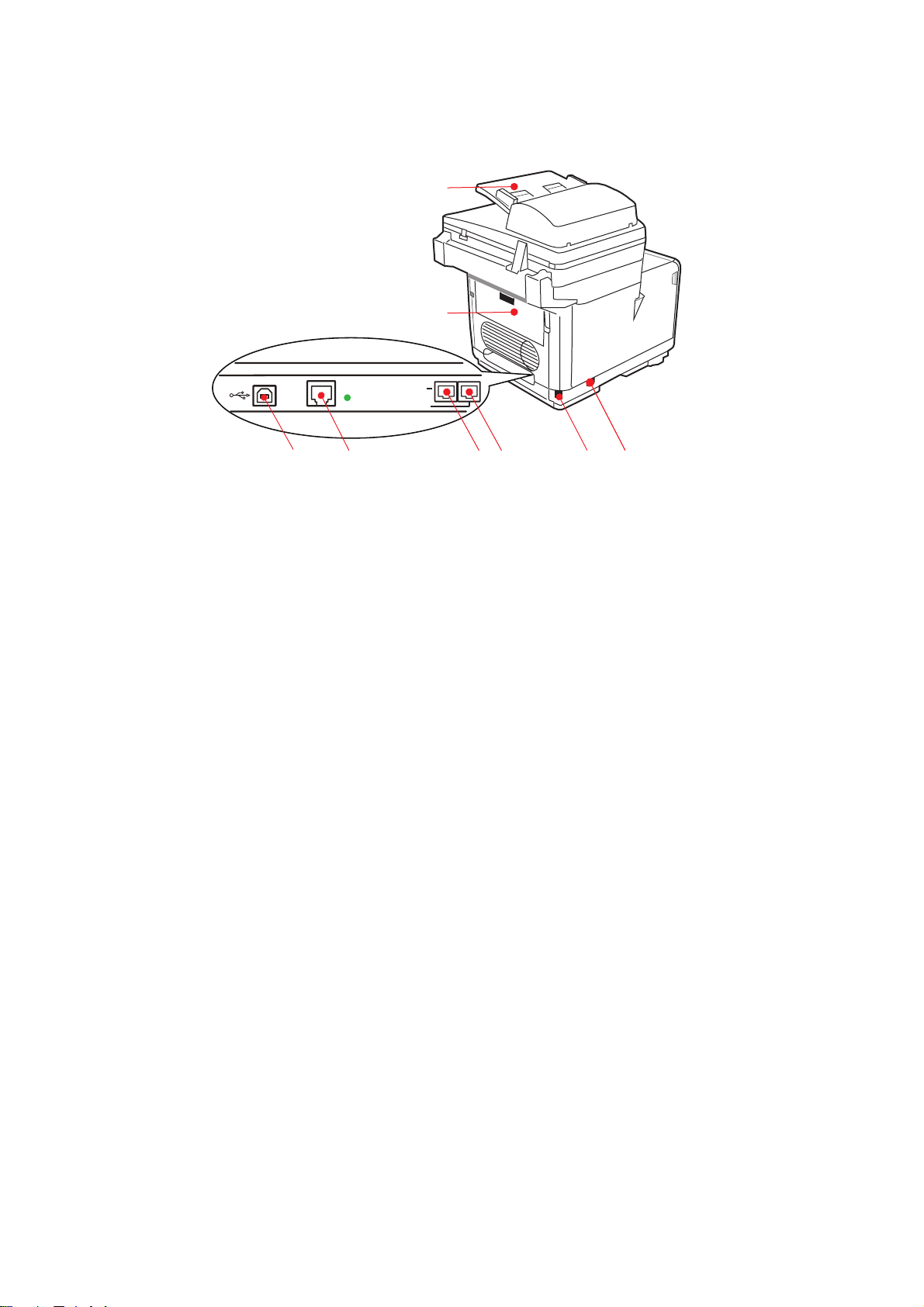
VUE
ARRIÈRE
Cette vue présente le panneau de connexion et l'empileuse de sortie arrière.
7
8
LAN
TEST
TEL
LINE
12 3 546
1. Connexion USB. 5. Connexion secteur IEC (CE22).
2. Connexion réseau local. 6. Interrupteur Marche/Arrêt de
3. MF2000 plus : Connexion du combiné
téléphonique local.
4. MF2000 plus : Connexion de la ligne
téléphonique.
l'alimentation secteur.
7. Chargeur automatique de documents
(ADF).
8. Empileuse arrière (fermée).
Lorsque l'empileuse arrière est repliée, les feuilles de papier sortent de l'imprimante par
l'arrière et elles sont empilées face en haut. Elle est utilisée essentiellement pour les
supports d'impression épais. Lorsqu'elle est utilisée avec le chargeur multifonction, le
parcours du papier à travers l'imprimante est essentiellement droit. Cela évite que le papier
ne soit plié pendant son parcours et permet d'utiliser des supports d'impression dont le
grammage peut atteindre 203 g/m².
Vue d'ensemble du MFP > 13
Page 14

P
ANNEAU DE COMMANDE
3
abcd@d
Done
a b c d e f g h i
j k l m n o p q r
s t u v w x y z
1
1. Pavé numérique Permet d'entrer des nombres, des lettres majuscules et minuscules et des
symboles dans la ligne de saisie. Reportez-vous à la section « Passage
d'un caractère à l'autre » à la page 16 pour plus de détails.
2. T ouche GAUCHE En mode bascule :
Permet de revenir à l'écran de sélection de fonction ou à l'écran de
sélection de sous-fonction de numérisation à partir de l'écran d'attente.
Lors de la configuration :
Incrémente la valeur de l'arborescence.
3. Touche HAUT Lors de la configuration ou en mode bascule :
Déplace le curseur vers le HAUT.
4. Touche BAS Lors de la configuration ou en mode bascule :
Déplace le curseur vers le BAS.
456 8b
2
7
9
8a
5. T ouche ENTRÉE En mode bascule :
Permet de confirmer le mode sélectionné.
Permet d'exécuter la fonct ion « Push Scan » (si Push S can est sél ectionné,
l'écran d'exécution de numérisation à partir du MFP s'affiche).
Lors de la configuration :
Décrémente la valeur de l'arborescence.
Incrémente la valeur de l'arborescence lorsque la valeur définie est
confirmée.
Lors de la saisie de l'identificateur PIN :
Permet de confirmer l'identificateur PIN saisi.
6. T ouche DROITE En mode bascule :
Permet de confirmer le mode sélectionné.
Permet d'exécuter la fonct ion « Push Scan » (si Push S can est sél ectionné,
l'écran d'exécution de numérisation à partir du MFP s'affiche).
Lors de la configuration :
Décrémente la valeur de l'arborescence.
Incrémente la valeur de l'arborescence lorsque la valeur définie est
confirmée.
7. Écran à cristaux
liquides
128 x 64 points
Vue d'ensemble du MFP > 14
Page 15
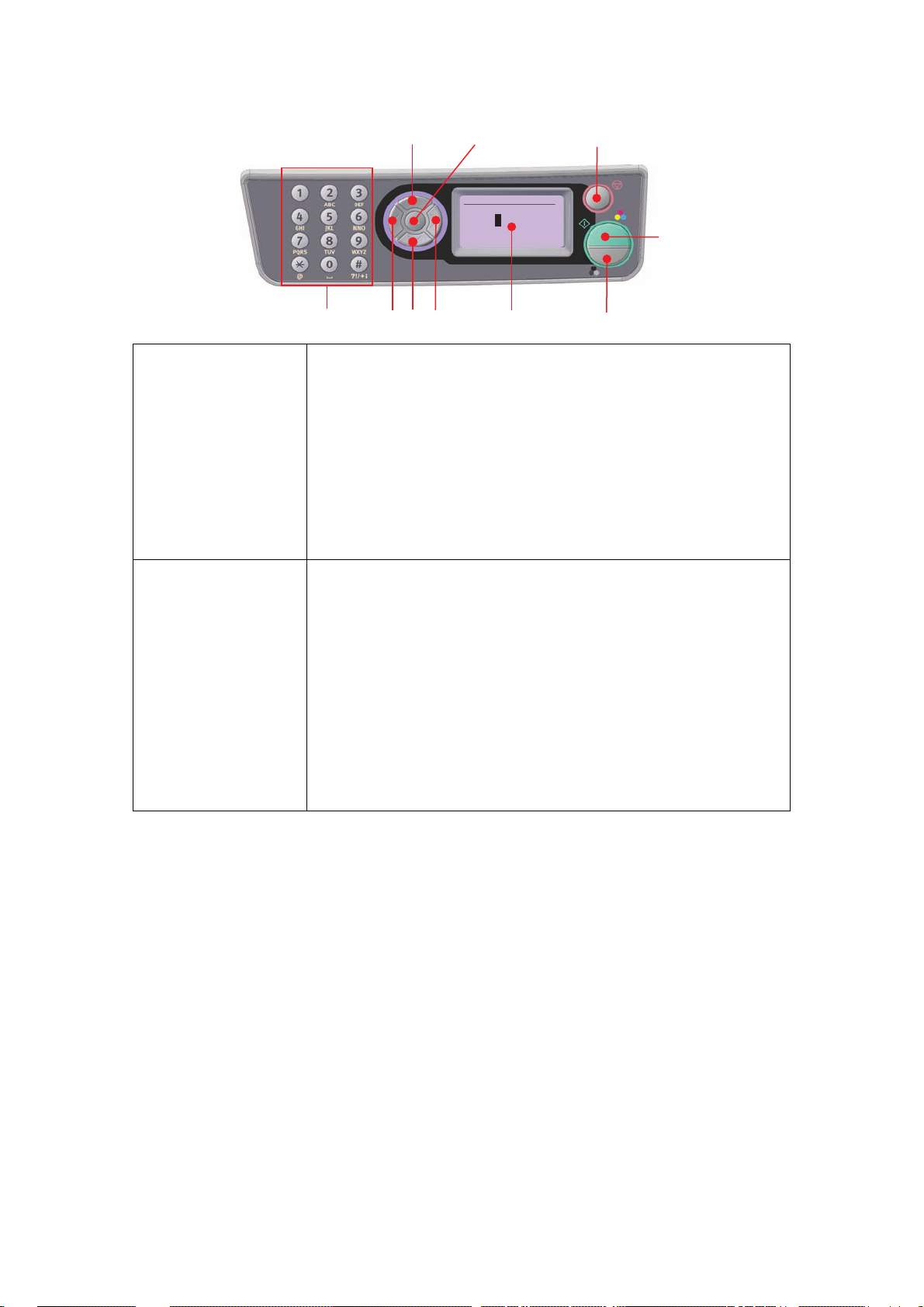
3
abcd@d
Done
a b c d e f g h i
j k l m n o p q r
s t u v w x y z
9
8a
1
8. To uche DÉMAR RER
(a = couleur ;
b = monochrome)
9. Touche STOP Arrête la fonction en cours d'exécu ti on.
Lors de la saisie de l'identificateur PIN, permet de confirmer l'identificateur
PIN saisi.
Exécute la fonction sélectionnée.
Exécute la copie.
Exécute une numérisation vers la messagerie électronique, la mémoire
USB ou le serveur.
Exécute un envoi de télécopie.
Exécute une réception manuelle de télécopie.
Effectue une reprise à partir d'états d'erreur ou d'avertissement.
Lorsque cette touche est actionnée à partir de l'écran Screen Entry
(Clavier), confirme les caractères ou les fonctions sélectionnés.
Arrête la copie.
Arrête une numérisation vers la messagerie électronique, la mémoire USB
ou le serveur.
Arrête l'envoi d'une télécopie.
Annule la tâche d'impression.
Effectue une reprise à partir d'états d'erreur ou d'avertissement :
Permet de confirmer des messages d'erreur (lorsqu'une erreur ne
nécessitant aucune reprise s'est produite).
Effectue une reprise à partir d'états d'erreur ou d'avertissement.
Force un retour à l'écran de sélection de mode à partir de chaque écran
d'attente (tous les paramètres affichés sur l'écran d'attente reprennent les
valeurs par défaut de l'utilisateur).
456
2
7
8b
Vue d'ensemble du MFP > 15
Page 16
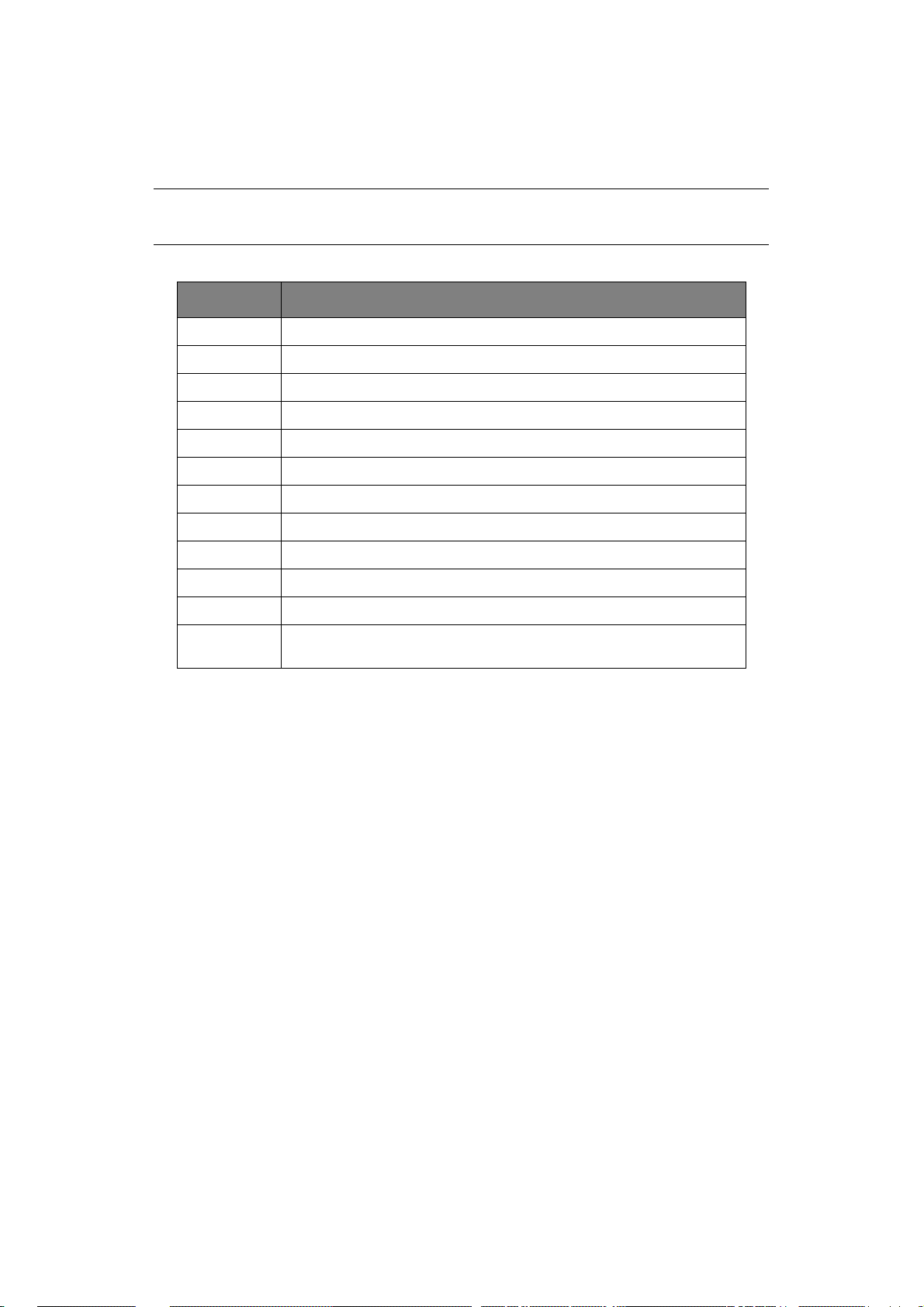
P
ASSAGE D'UN CARACTÈRE À L'AUTRE
Les nombres, les lettres majuscules et minuscules et les symboles peuvent être entrés à
l'aide du clavier. Appuyez plusieurs fois sur la touche pour passer d'un caractère à l'autre.
REMARQUE
Dans ce cas, vous devez ré-appuyer sur la touche en moins de deux secondes.
Dans l'exemple ci-dessous, l'anglais est utilisé comme langue d'affichage :
TOUCHE CARACTÈRE DISPONIBLE
11 -> 1
2 a -> b -> c -> A -> B -> C -> 2
3 d -> e -> f -> D -> E -> F -> 3
4 g -> h -> i -> G -> H -> I -> 4
5 j -> k -> l -> J -> K -> L -> 5
6 m -> n -> o -> M -> N -> O -> 6
7 p -> q -> r -> s -> P -> Q -> R -> S -> 7
8 t -> u -> v -> T -> U -> V -> 8
9 w -> x -> y -> z -> W -> X -> Y -> Z -> 9
0 SP (espace) -> 0 -> SP (espace)
* @ -> * -> @
‘ . -> _ -> - -> P -> SP (espace) -> + -> ! -> “ -> $ -> % -> & -> ‘ ->
( -> ) -> , -> / -> : -> ; -> < -> = -> > -> ? -> [ -> £ -> ] -> ^ -> ‘
C
HANGEMENT DE LA LANGUE D'AFFICHAGE
Par défaut, votre MFP affiche les messages en anglais. Vous pouvez au besoin modifier ce
paramètre à l'aide de l'utilitaire Panel Language Setup (Configuration de la langue du
panneau).
Vue d'ensemble du MFP > 16
Page 17
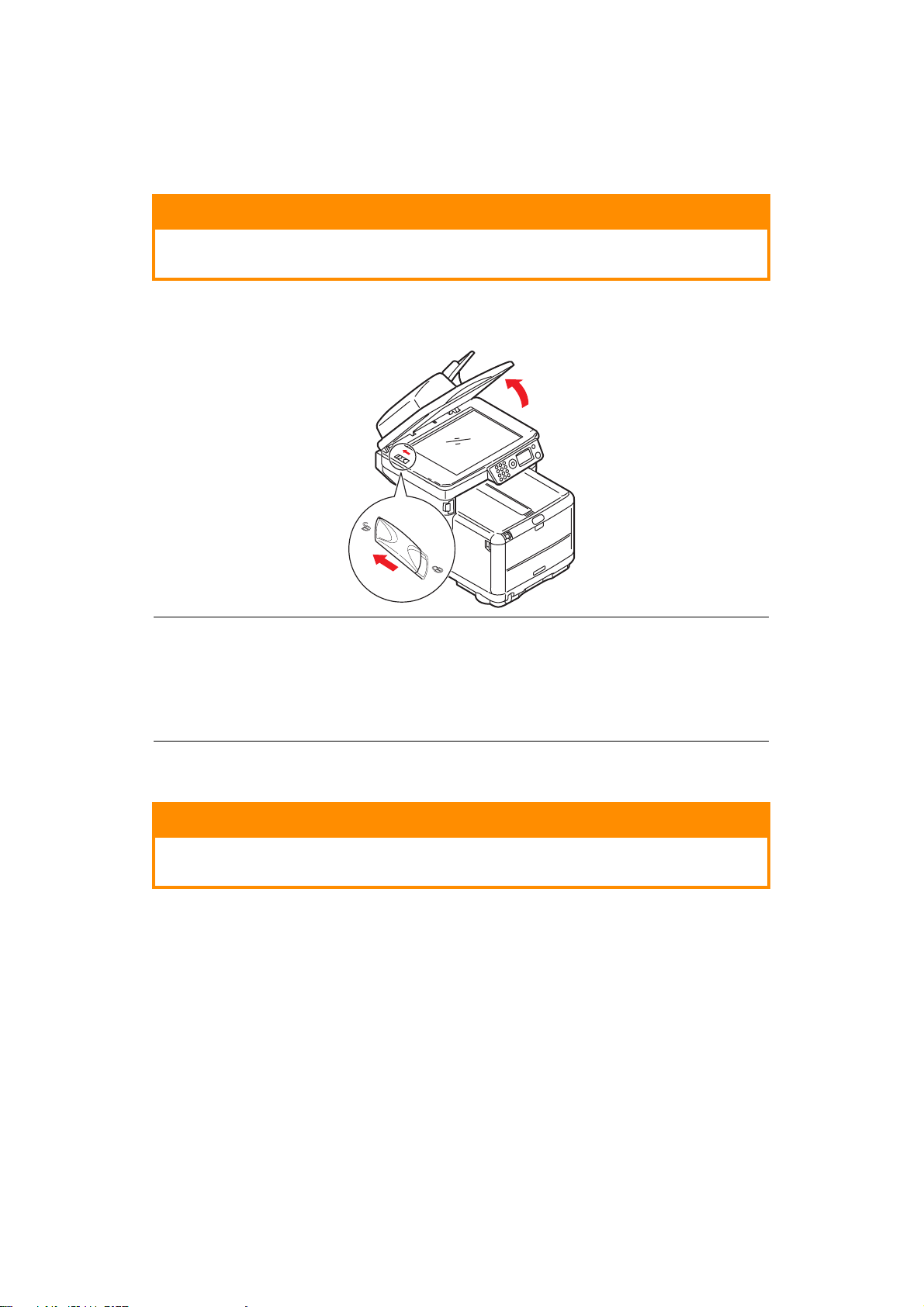
M
ISE EN ROUTE
O
UVERTURE DU VERROU DU SCANNER
ATTENTION !
Assurez-vous que le scanner est en position DÉVERROUILLÉE avant
de l'utiliser.
1. Ouvrez le capot document.
2. Mettez le levier de verrouillage du scanner en position DÉVERROUILLÉE.
REMARQUE
Si vous devez transporter ou déplacer votre MFP :
1. Assurez-vous que la tête du scanner se trouve à l'extrême gauche, puis
mettez le MFP hors tension.
2. Mettez le levier de verrouillage du scanner en position VERROUILLÉE.
M
ISE HORS TENSION
ATTENTION !
Ne mettez pas l'appareil hors tension soudainement, vous pourriez
endommager le MFP.
1. Appuyez sur la flèche Bas du panneau de commande pour mettre en surbrillance
Menu (Menu), puis appuyez sur Enter (Entrée) pour la sélectionner.
2. Appuyez sur la flèche Bas du panneau de commande pour mettre en surbrillance
System Shutdown (Menu extinction), puis appuyez sur Enter (Entrée) pour la
sélectionner.
3. Appuyez sur Enter (Entrée) pour confirmer l'exécution.
4. En réponse à l'invite, mettez l'interrupteur sur OFF (ARRÊT).
Mise en route > 17
Page 18
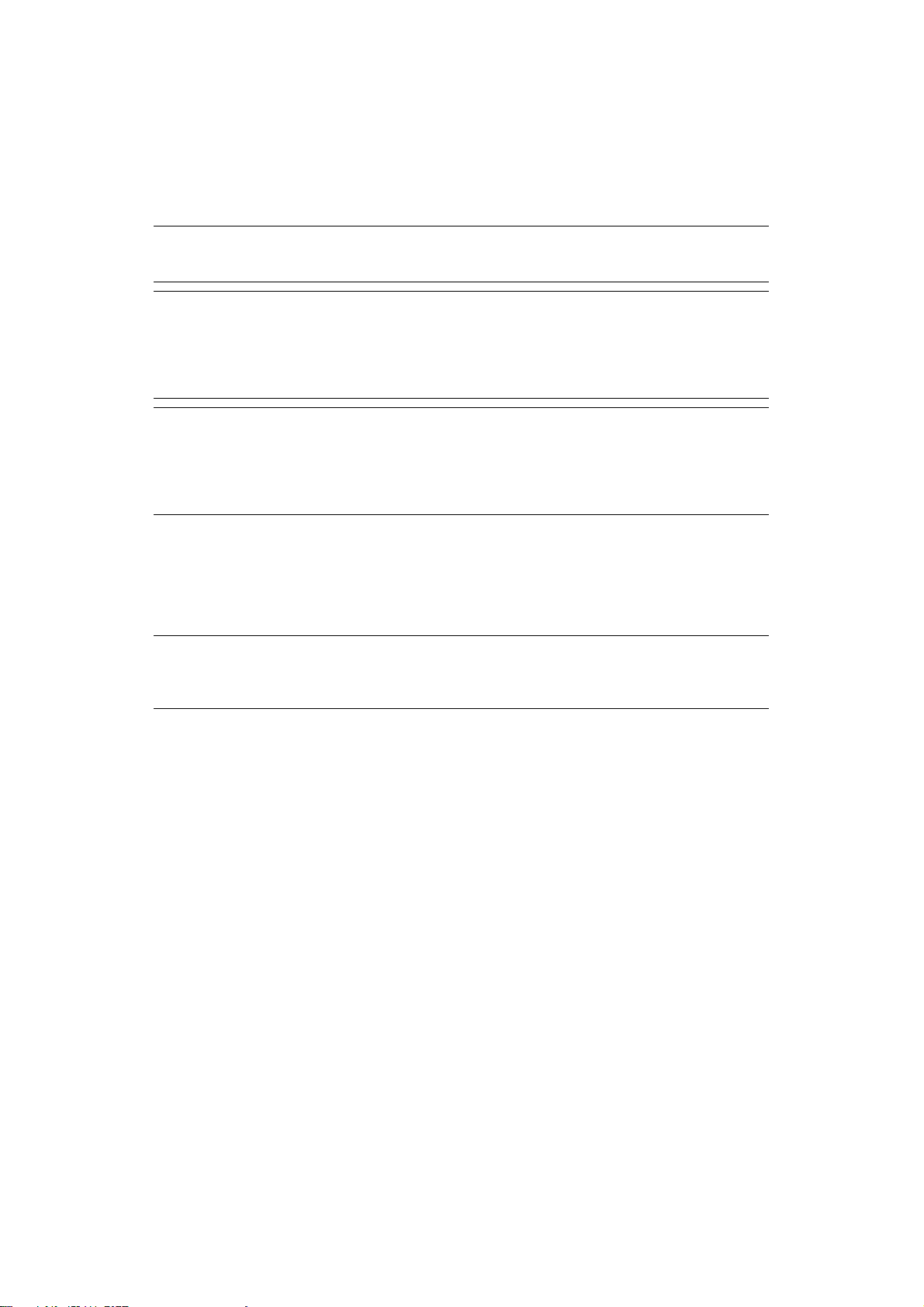
I
NSTALLATION DE PILOTES ET D'UTILITAIRES
Installez les pilotes appropriés pour votre type de connexion :
> Connexion réseau : installez le pilote d'imprimante
> Connexion USB : installez le pilote d'imprimante et le pilote TWAIN
REMARQUE
Mac OS X : installez uniquement le pilote d'imprimante.
REMARQUE
Vous devez être connecté en tant qu'administrateur ou appartenir au groupe
des administrateurs pour exécuter cette procédure. Si votre ordinateur est
connecté à un réseau, les paramètres de stratégie du réseau peuvent
également vous empêcher d'effectuer cette procédure.
REMARQUE
Si vous connectez votre imprimante à un Power Mac G5, assurez-vous que le
câble USB est compatible avec USB 2.0. Si vous utilisez un câble uniquement
compatible avec USB 1.1, il est possible que vous rencontriez des problèmes
tels que des erreurs ou que l'imprimante ne reçoive pas la tâche.
Les instructions d'installation ci-dessous concernent la connexion USB. Pour plus
d'informations sur la connexion réseau, reportez-vous au Guide réseau.
Si vous utilisez Windows Server 2003 ou Windows Server 2008, il est possible que vous
deviez procéder comme suit pour vous assurer que le service WIA démarre lorsque vous
utilisez le pilote TWAIN et l'utilitaire de raccourcis :
REMARQUE
Avec Windows Server 2008, vous devez installer la fonctionnalité Expérience
utilisateur.
1. Cliquez sur Démarrer > Outils d'administration > Services.
2. Double-cliquez sur Services.
3. Double-cliquez sur Acquisition d'image Windows (WIA).
4. Dans le menu Type de démarrage, sélectionnez Automatique.
5. Sous Statut du service, cliquez sur Démarrer.
6. Cliquez sur OK.
W
INDOWS
-
PILOTES
TWAIN ET D'
IMPRIMANTE
Le pilote TWAIN est utilisé pour la fonction « Pull Scanning », qui consiste à lancer une
numérisation à partir de votre PC via un log ici el. Cette fonction s'oppose à la fonction «
Push Scanning », qui permet de lancer la numérisation en appuyant sur un bouton sur le
panneau avant du MFP. Le pilote TWAIN fonctionne uniquement via des connexions USB.
Cela signifie qu'il n'est pas possible de contrôler le scanner via le réseau à partir de votre
PC.
Vous pouvez installer les pilotes TWAIN et d'imprimante de deux manières :
1. Ne branchez pas l'imprimante maintenant, mais exécutez le programme
d'installation du pilote à partir du DVD-ROM. Les pilotes TWAIN (pilote de
scanner) et d'imprimante sont installés. Une fois que l'imprimante est connectée et
sous tension, l'installation est terminée.
Mise en route > 18
Page 19
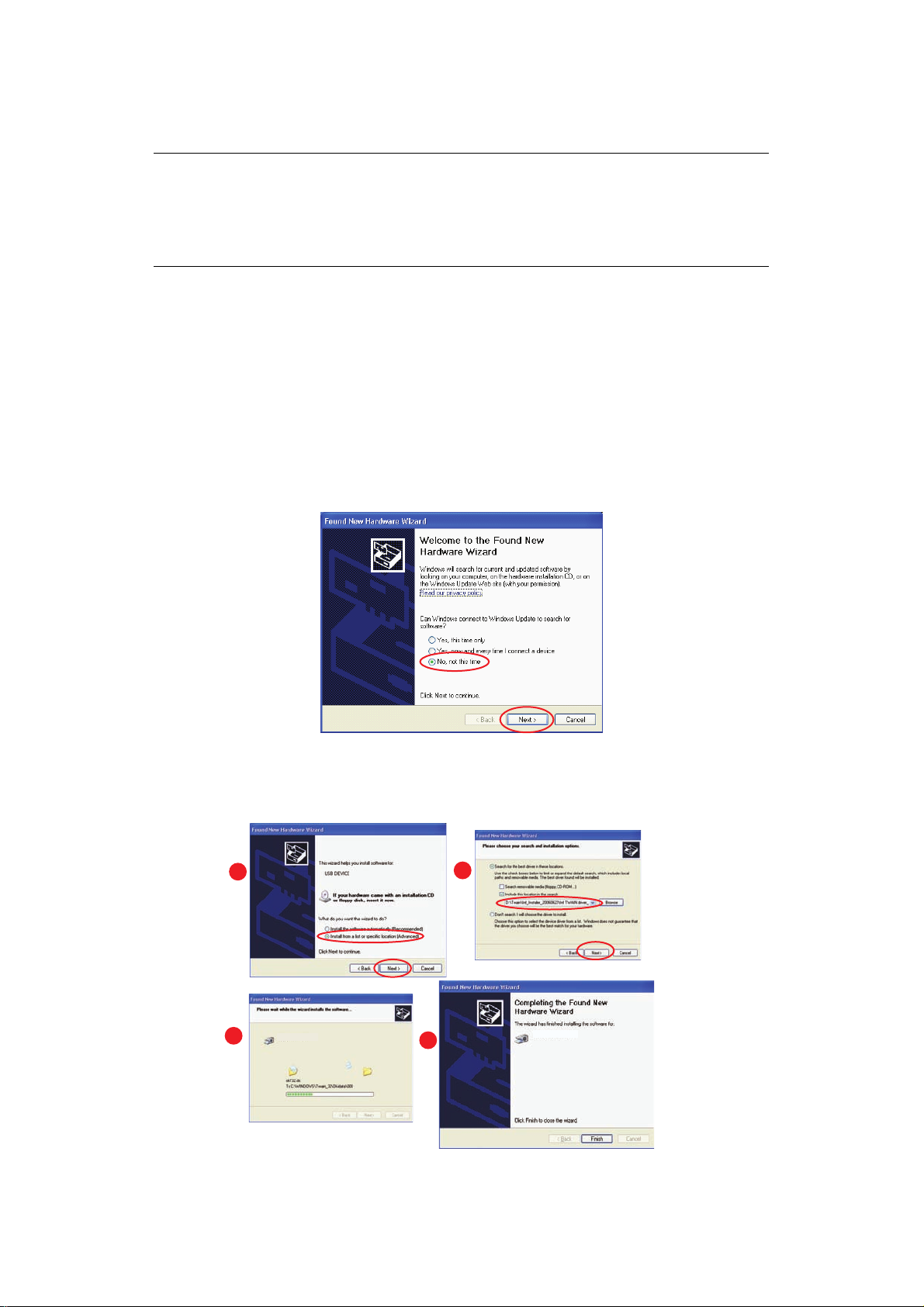
2. Branchez d'abord l'imprimante et effectuez une installation de type « Plug and Play
». Dans ce cas, vous devez d'abord installer le pilote TWAIN.
REMARQUE
> Le programme d'installation de pilote est la méthode d'installation
recommandée.
> L'installation « Plug and play » s'applique uniquement lors de la connexion
de votre machine via USB.
Installation Plug and Play
Votre MFP est un « périphérique double » : Windows le considère comme un scanner et une
imprimante. Cela signifie que lorsque le MFP est connecté à un PC à l'aide d'un câble USB,
vous êtes invité à installer deux pilotes différents : d'abord le pilote TWAIN (scanner), puis
le pilote d'imprimante.
1. Connectez l'imprimante au port USB de votre ordinateur.
2. Mettez l'imprimante sous tension.
3. Insérez le DVD. Si le DVD démarre automatiquement, fermez la boîte de dialogue.
La boîte de dialogue « Nouveau matériel détecté » s'affiche à l'écran.
Si vous ne voyez pas cette boîte de dialogue, vérifiez que le cordon d'alimentation et
le câble USB sont correctement branchés et que l'imprimante est sous tension.
4. Installez d'abord le pilote TWAIN.
a
c
b
d
Mise en route > 19
Page 20
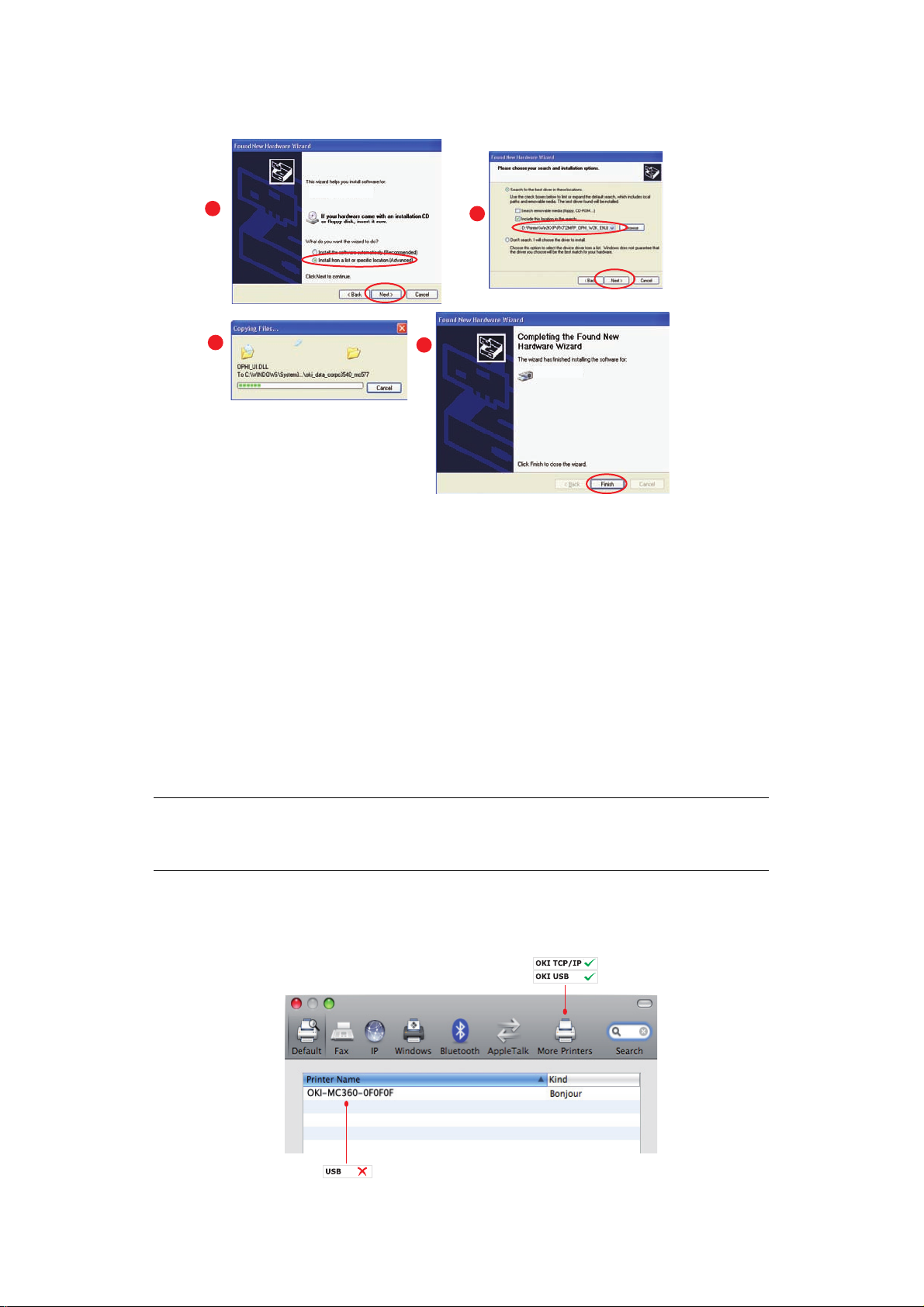
5. Installez ensuite le pilote d'imprimante.
MAC -
a
c
PILOTE D'IMPRIMANTE
d
b
Les informations fournies dans cette section sont basées sur Mac OS X Leopard (10.5). Les
autres versions semblent peut-être légèrement différentes mais les principes sont les
mêmes.
1. In sérez le DVD-ROM et lancez le programme d'installation de pilote.
2. Suivez les instructions à l'écran pour installer le pilote d'imprimante.
3. Connectez l'imprimante au port USB de votre ordinateur.
4. Mettez l'imprimante sous tension.
5. Sélectionnez le menu Pomme > Préférences Système > Imprimantes et fax.
6. Si l'imprimante figure déjà dans la liste des imprimantes, cliquez sur « - » pour la
supprimer.
REMARQUE
Il s'agit d'une étape nécessaire car il est possible que Leopard n'utilise pas les
bons fichiers pilote d'imprimante.
7. Cliquez sur « + » pour ajouter une nouvelle imprimante.
8. Cliquez sur Plus d'imprimantes.
9. Sélectionnez OKI USB dans le menu contextuel.
Mise en route > 20
Page 21
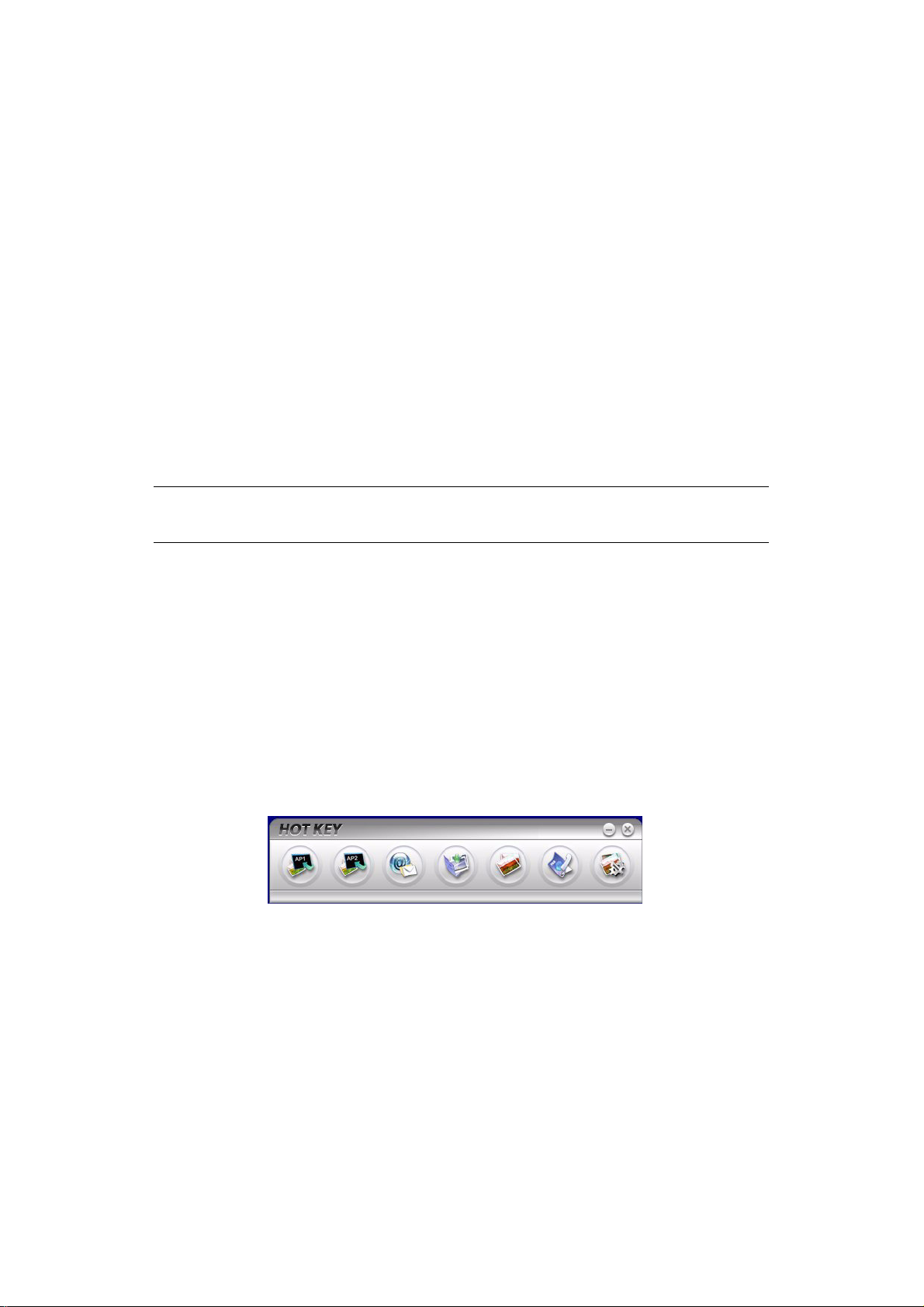
10. Sélectionnez le modèle de votre imprimante et cliquez sur Ajouter.
11. L'imprimante est ajoutée à la liste des imprimantes.
12. Redémarrez votre ordinateur.
P
ILOTE DE TÉLÉCOPIEUR
Le pilote de télécopieur permet d'envoyer des télécopies directement depuis l'ordinateur
sans imprimer les documents au préalable.
La prise en charge des télécopies est intégrée à Windows XP : vous pouvez utiliser le
modem de votre ordinateur pour envoyer des télécopies directement à partir de celui-ci.
Avec le pilote de télécopieur, vous envoyez des données de télécopie directement à
partir de l'ordinateur vers le MFP et ce dernier envoie automatiquement le document.
(MF2000 plus
UNIQUEMENT
)
Installation du pilote de télécopieur
Ce pilote est installé dans le cadre de l'assistant d'installation de pilote.
U
TILITAIRE DE RACCOURCIS
REMARQUE
L'utilitaire de raccourcis fonctionne uniquement via des connexions USB.
L'utilitaire de raccourcis permet au MFP de recevoir des commandes activées par une seule
touche à partir d'un ordinateur connecté en local (« Pull Scan »).
- W
INDOWS UNIQUEMENT
L'installation de l'utilitaire de raccourcis est facultative et peut être effectuée à partir du
DVD sous le dossier Utilities (Utilitaires).
Vous trouverez des informations sur l'emploi de l'utilitaire de raccourcis dans la section «
Numérisation vers un PC » à la page 68.
Configuration de l'utilitaire de raccourcis
1. Installez l'utilitaire de raccourcis à partir du DVD :
Le programme d'installation place une icône de raccourci (Hotkey) sur votre bureau.
2. Double-cliquez sur cette icône pour ouvrir la console de raccourcis.
Mise en route > 21
Page 22
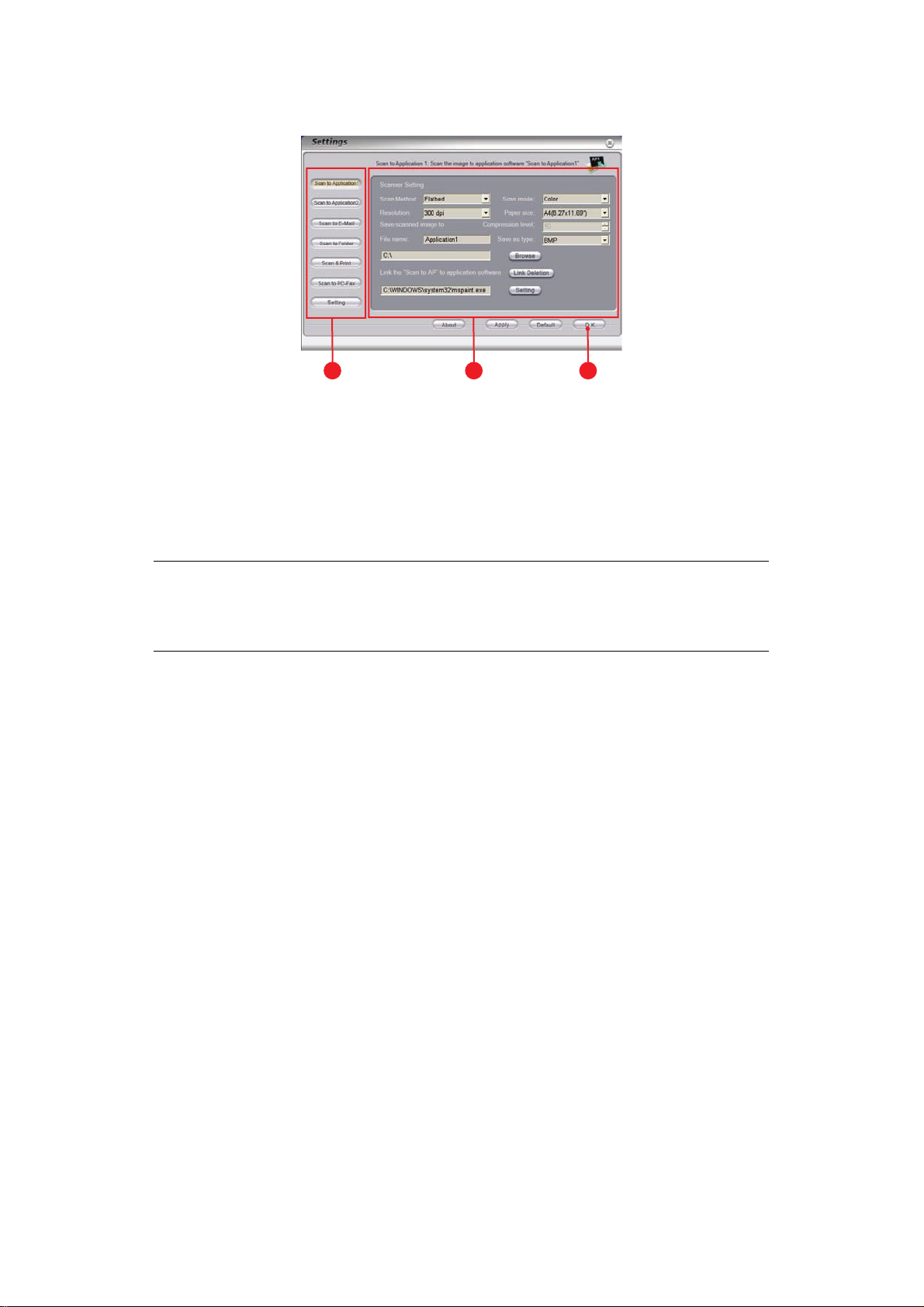
3. Sélectionnez Settings (Paramètres). L'écran suivant s'affiche.
1
2 3
4. Sélectionnez la fonction à définir dans la section (1).
5. Définissez les paramètres de cette fonction dans la section (2).
6. Une fois les paramètres définis, cliquez sur OK (3).
L'utilitaire vous ramène à la console de raccourcis.
7. Pour employer l'utilitaire de raccourcis en mode PC (c'est-à-dire « push scanning »),
il doit être configuré comme programme de gestion des événements du scanner :
REMARQUE
Windows XP est utilisé dans l'exemple suivant. Ces étapes peuvent varier si
vous utilisez un autre système d'exploitation, toutefois le principe est
identique.
(a) Sélectionnez Démarrer > Panneau de configuration.
(b) Double-cliquez sur Scanneurs et appareils photo.
(c) Cliquez avec le bouton droit de la souris sur l'icône MFP et cliquez sur
Propriétés.
(d) Sélectionnez l'onglet Événements.
(e) Sélectionnez un événement dans le menu déroulant Sélectionner un
événement.
(f) Dans le champ Actions, cliquez sur Démarrer pour ce programme et
sélectionnez Touche d'accès rapide dans le menu déroulant.
(g) Cliquez sur Appliquer.
(h) Répétez les étapes e à g pour chaque événement, par exemple Scan to
Application, E-mail, Folder and PC-Fax (Scan vers l'application, la messagerie
électronique, un dossier et PC-Fax).
Mise en route > 22
Page 23

(i) Cliquez sur OK pour confirmer.
O
UTIL DE CONFIGURATION DU
L'installation de l'utilitaire de configuration du MFP est facultative et peut être effectuée à
partir du DVD sous le dossier Utilities (Utilitaires).
L'outil de configuration du MFP peut repérer des périphériques MF1600 plus/MF2000 plus
via des connexions USB ou réseau. Pour qu'il repère les périphériques, sélectionnez
File (Fichier) > Printer Discovery (Recherche d'imprimantes).
MFP - W
INDOWS UNIQUEMENT
L'outil de configuration du MFP permet de configurer votre MFP. Pour obtenir des
instructions détaillées, reportez-vous à la section « Informations de préconfiguration » à la
page 31.
Mise en route > 23
Page 24
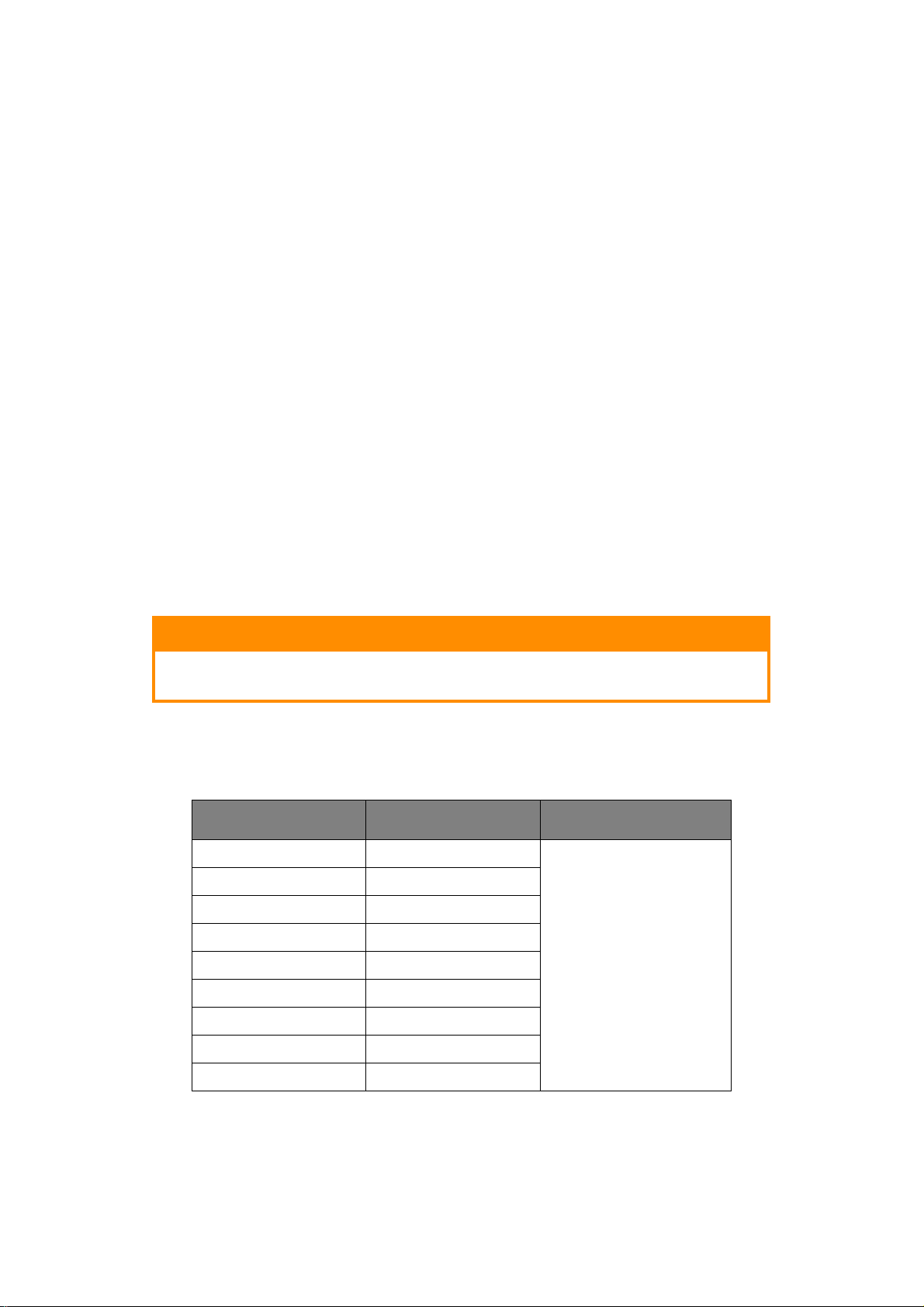
R
ECOMMANDATIONS
CONCERNANT LE PAPIER
Votre MFP acceptera une diversité de supports d'impression, y compris une gamme de
grammages et de formats de papier. Cette section fournit des conseils généraux sur un
choix de supports et explique l'utilisation de chaque type.
Vous obtiendrez des performances optimales en utilisant du papier standard de 75 à 90 g/
m² conçu pour les photocopieurs et les imprimantes laser. Le papier Color Copy de Mondi
est approprié.
L'utilisation de papier très gaufré ou de papier grenu très rugueux n' est pas recommandée.
Le papier préimprimé peut être utilisé mais l' encre ne doit pas causer de décalage lo rs de
son exposition à la haute température du four lors de l'impression.
Veillez à ce que les enveloppes ne soient pas tordues ou enroulées ou n'aient subi aucune
autre déformation. Elles doivent comporter des rabats rectangulaires dont la colle reste
intacte lorsqu'elle est soumise à la fusion par pression du cylindre chaud qu'utilise ce type
d'imprimante. Les enveloppes à fenêtre ne sont pas adaptées.
Les étiquettes doivent également être adaptées aux photocopieurs et imprimantes laser,
dans lesquels la feuille de support des étiquettes est entièrement couverte d'étiquettes. Les
autres types d'étiquettes risquent d'endommager l'imprimante, étant donné que les
étiquettes se décolleraient pendant l'impression. Les étiquettes Avery blanches pour
imprimante laser de type 7162, 7664, 7666 (A4) ou 5161 (Letter) sont appropriées.
L'utilisation de transparents n'est pas recommandée.
ATTENTION !
Des transparents fondraient dans le four et endommageraient
votre appareil.
B
AC
Le bac peut accepter les grammages de papier compris entre 64 g/m² et 176 g/m². Il
convient parfaitement à l'impression de documents A4 de plusieurs pages.
FORMAT DIMENSIONS
A6 105 x 148 mm
A5 148 x 210 mm
B5 182 x 257 mm
Executive 184,2 x 266,7 mm
A4 210 x 297 mm
Letter 215,9 x 279,4 mm
Legal (13 pouces) 216 x 330 mm
GRAMMAGE (G/M2)
Léger 64-74 g/m²
Moyen 75-104 g/m²
Lourd 105-120 g/m²
Legal (13,5 pouces) 216 x 343 mm
Legal (14 pouces) 216 x 356 mm
Si du papier de format identique est chargé dans le bac multifonction, vous pouvez faire en
sorte que l'imprimante bascule automatiquement vers l'autre bac lorsque le bac en cours
ne contient plus de papier. Lors de tirages de puis les applications Windows, cette fonction
est activée dans les paramètres du pilote. Lors de tirages depuis d'autres systèmes, cette
fonction est activée dans le menu Imprimer.
Mise en route > 24
Page 25
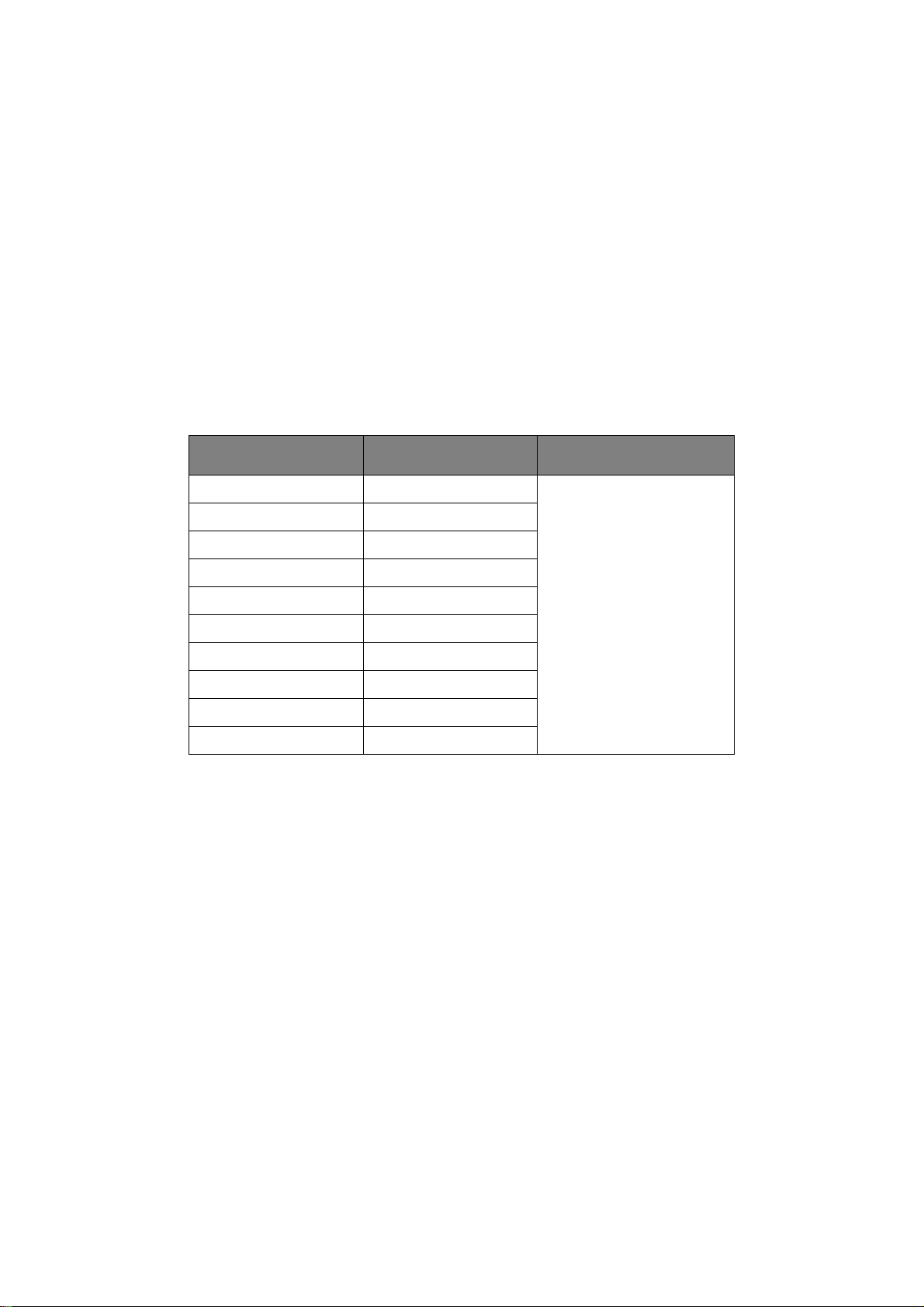
BAC
MULTIFONCTION
Le bac multifonction accepte les mêmes formats de support que les bacs, mais avec un
grammage compris entre 75 g/m² et 203 g/m². Pour les papiers très lourds, utilisez
l'empileuse (arrière) face en haut. Ainsi, le parcours du papier dans l'imprimante est
pratiquement droit.
Le bac multifonction permet d'utiliser des largeurs de papier de 105 mm à 1 200 mm
(impression de bannière - MF2000 plus uniquement).
Pour le papier dont la longueur dépasse 356 mm (Legal 14 pouces), utilisez du papier d'un
grammage compris entre 90 g/m² et 128 g/m² et l'empileuse (arrière) face en haut.
Lorsque vous utilisez le bac multifonction, placez les feuilles ou les enveloppes une par une
; ne les empilez pas. Vous éviterez ainsi les bourrages papier.
Le papier à filigrane ou à en-tête doit être chargé face imprimée dessus et le bord supérieur
dans l'imprimante.
MF1600 plus
FORMAT DIMENSIONS
A6 105 x 148 mm
A5 148 x 210 mm
B5 182 x 257 mm
Executive 184,2 x 266,7 mm
A4 210 x 297 mm
Letter 215,9 x 279,4 mm
Legal (13 pouces) 216 x 330 mm
Legal (13,5 pouces) 216 x 343 mm
Legal (14 pouces) 216 x 356 mm
Formats personnalisés 216 x 356 mm
GRAMMAGE (G/M2)
Léger 64-74 g/m²
Moyen 75-104 g/m²
Lourd 105-120 g/m²
Ultra
lourd : 121 - 203 g/m²
Mise en route > 25
Page 26
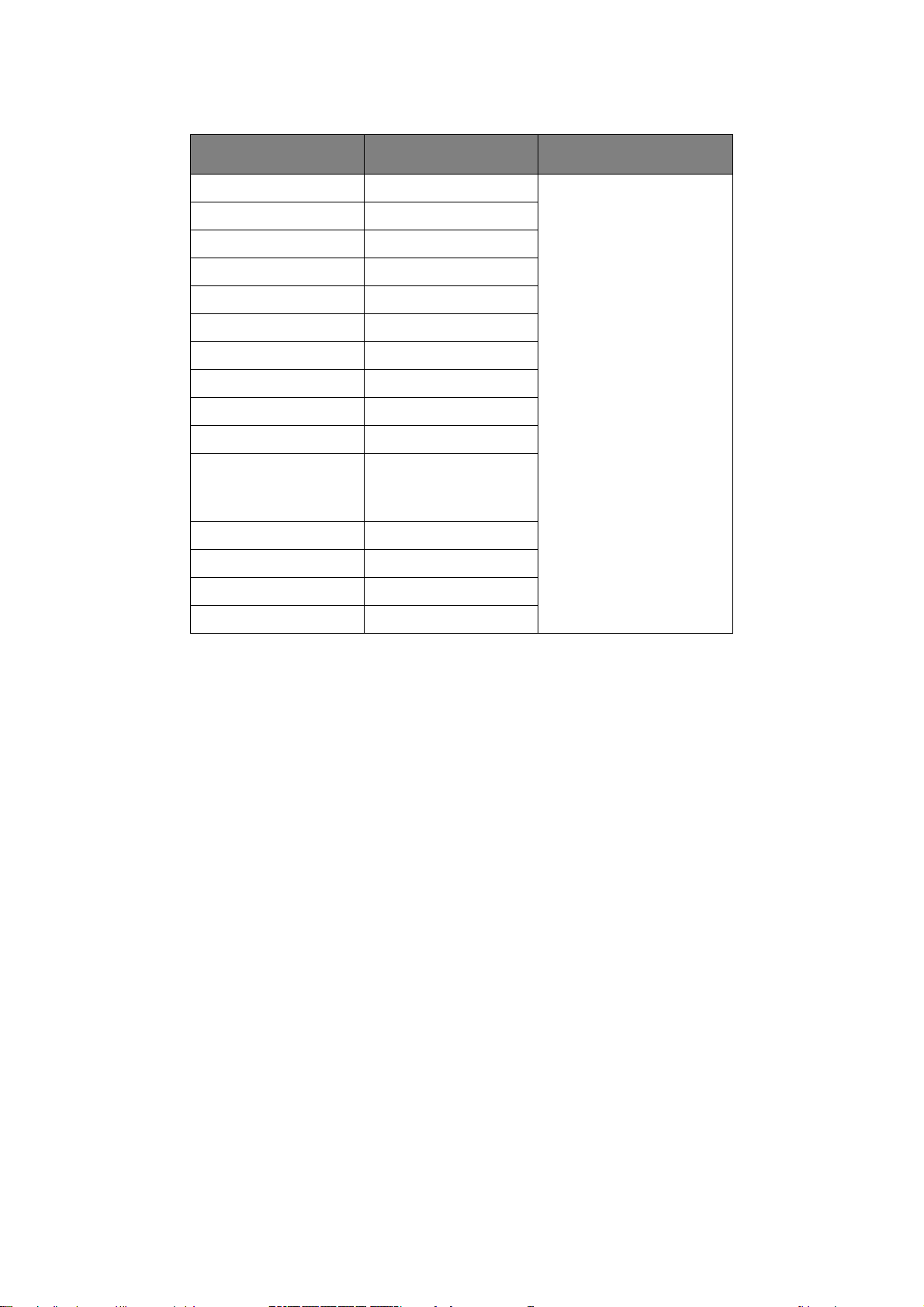
MF2000 plus
FORMAT DIMENSIONS
A6 105 x 148 mm
A5 148 x 210 mm
B5 182 x 257 mm
Executive 184,2 x 266,7 mm
A4 210 x 297 mm
Letter 215,9 x 279,4 mm
Legal (13 pouces) 216 x 330 mm
Legal (13,5 pouces) 216 x 343 mm
Legal (14 pouces) 216 x 356 mm
Formats personnalisés 216 x 356 mm
Bannière 210 x 900 mm
215 x 900 mm
215 x 1 200 mm
COM-9 Envelope 98,4 x 225,4 mm
COM-10 Envelope 104,7 x 241,3 mm
Monarch Envelope 98,4 x 190,5 mm
GRAMMAGE (G/M2)
Léger 64-74 g/m²
Moyen 75-104 g/m²
Lourd 105-120 g/m²
Ultra
lourd : 121 - 203 g/m²
C5 162 x 229 mm
E
MPILEUSE FACE EN BAS
L'empileuse face en bas peut contenir jusqu'à 150 feuilles de 80 g/m² de papier standard
et peut accepter du papier de 120 g/m². Les pages imprimées dans l'ordre de lecture (page
1 en premier) sont triées dans l'ordre de lecture (dernière page au-dessus, face en bas).
E
MPILEUSE FACE EN HAUT
L'empileuse face en haut à l'arrière de l'imprimante doit être ouverte et il convient de tirer
la rallonge du bac lorsque l'empileuse doit être en service. C'est donc par là que le papier
sortira après avoir suivi ce parcours, indépendamment des paramètres du pilote.
L'empileuse face en haut peut contenir jusqu'à 10 feuilles de 80 g/m² de papier standard
et peut accepter du papier de 203 g/m².
Utilisez toujours cette empileuse et le chargeur multifonction pour le papier dont le
grammage dépasse 120 g/m².
Mise en route > 26
Page 27
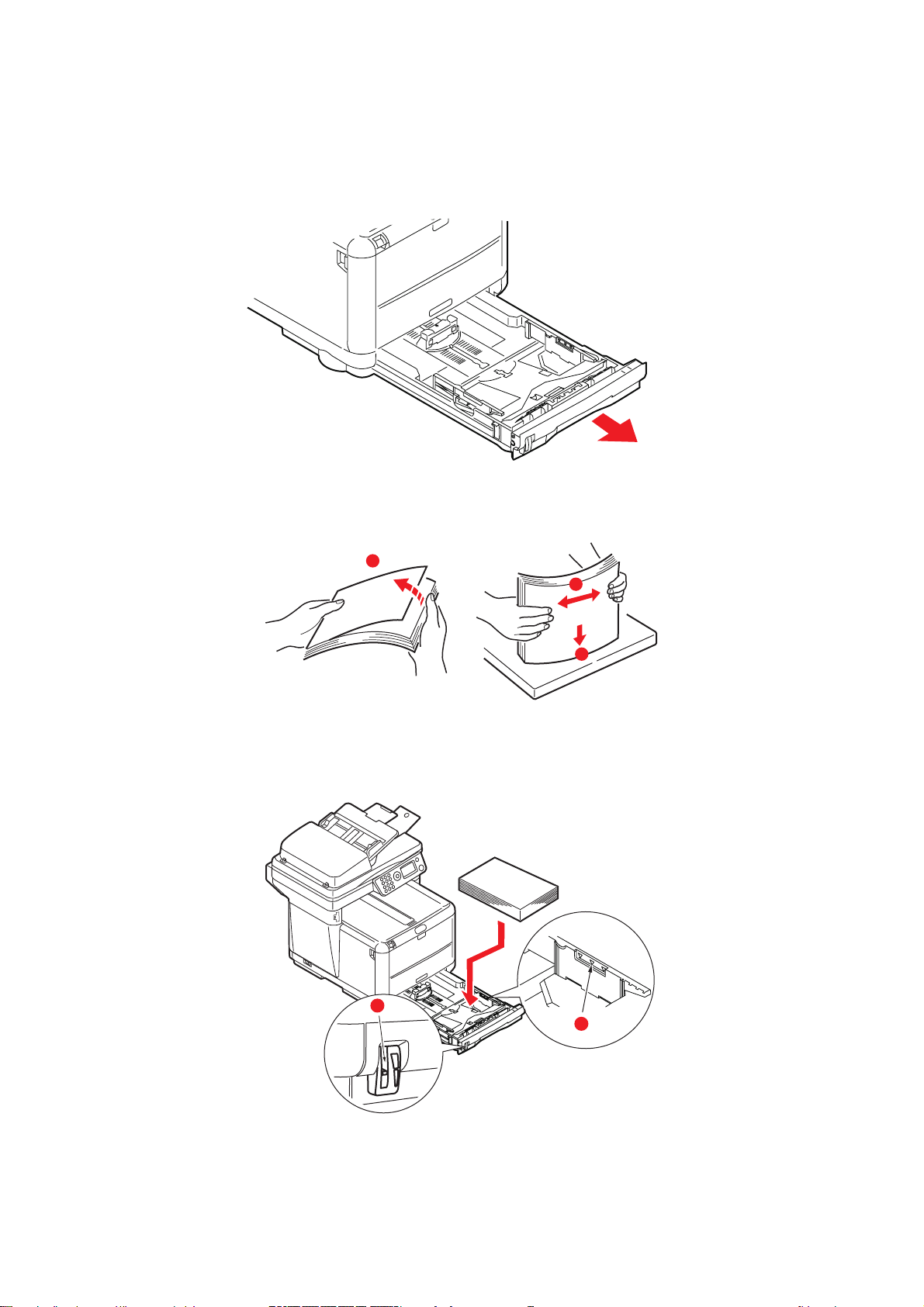
C
HARGEMENT DU PAPIER
B
AC
1. Retirez le bac à papier de la machine.
2. Déployez en éventail le papier à charger, sur les bords (a) et au milieu (b), pour vous
assurer que toutes les feuilles sont détachées les unes des autres, puis tapotez les
bords de la pile de papier sur une surface plane pour aligner les feuilles (c).
a
b
c
3. Chargez du papier dans le bac.
Utilisez les jauges à papier (a et b) comme guide. Pour le papier à en-tête, chargez-
le face en bas et le bord supérieur vers l'avant de l'imprimante.
b
a
Mise en route > 27
Page 28
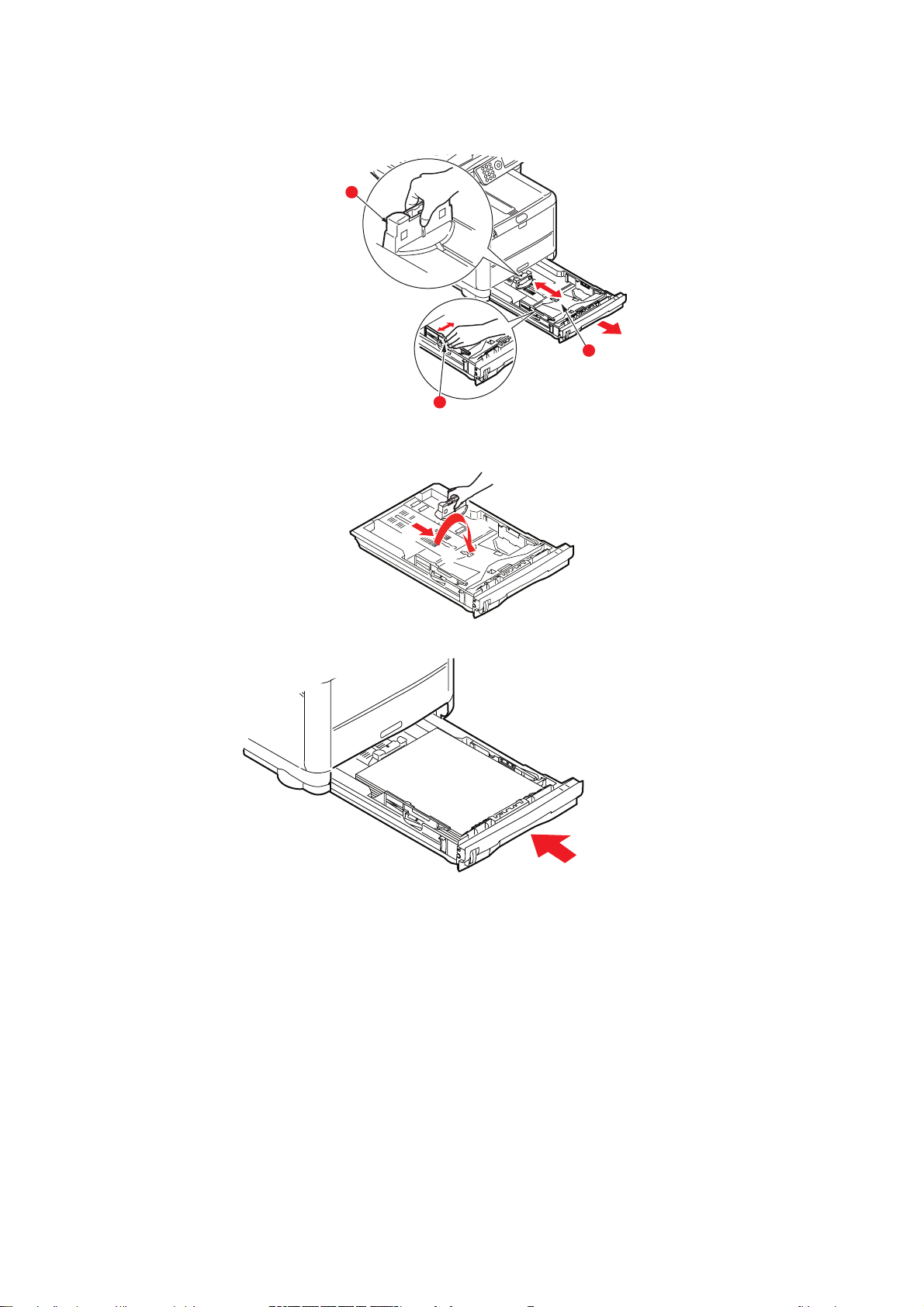
4. Ajustez la butée arrière (a) et les guides-papier (b) au format du papier utilisé. Le
a
b
c
papier A6 utilise la zone (c).
5. Si vous utilisez du papier A6, repositionnez le guide-papier arrière vers la fente
avant.
6. Fermez doucement le bac.
Pour empêcher les bourrages papier :
> Ne laissez aucun espace entre le papier, les guides-papier et la butée arrière.
> Ne remplissez pas trop le bac à papier. La capacité du bac dépend du type de papier.
> N'y placez pas de papier abîmé.
> Ne chargez pas de papier de différents formats ou types.
> Ne tirez pas le bac à papier pendant l ' im p res s i on.
Mise en route > 28
Page 29
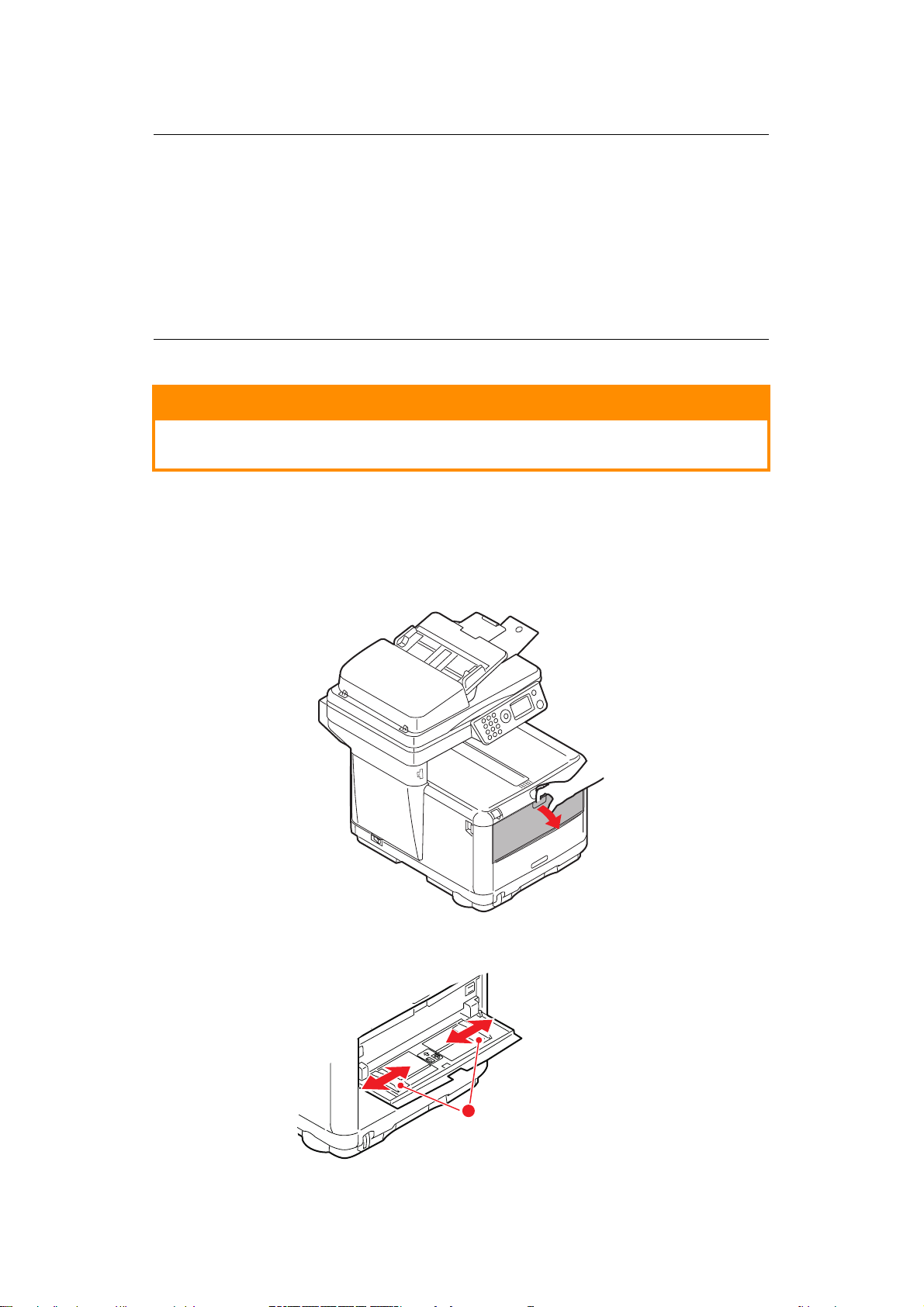
> Fermez doucement le bac à papier.
a
REMARQUE
> Pour l'impression face en bas, veillez à ce que l'empileuse (arrière) face
en haut soit fermée (le papier sort par le haut de l'imprimante). La charge
approximative est de 150 feuilles, en fonction du grammage du papier.
> Pour l'impression face en haut, assurez-vous que l'empileuse (arrière)
face en haut est ouverte et que le support du papier est sorti. Le papier
est empilé dans l'ordre inverse d'impression et la charge du bac à papier
est d'environ 10 feuilles, en fonction du grammage.
> Utilisez toujours l'empileuse (arrière) face en haut pour le papier lourd
(papier cartonné, etc.).
ATTENTION !
N'ouvrez ou ne fermez pas la sortie arrière du papier pendant
l'impression, car cela entraînerait un bourrage papier.
BAC
MULTIFONCTION
Le bac multifonction permet d'imprimer sur des supports tels que des enveloppes, des
supports non standard, A5, A6 et du papier épais (reportez-vous à la section « Bac
multifonction » à la page 25).
1. Ouvrez le bac multifonction.
2. Réglez les guides-papier (a) en fonction du format de papier sur lequel l'impression
sera effectuée en utilisant les repères situés sur la plate-forme de supp ort du p apier.
Mise en route > 29
Page 30
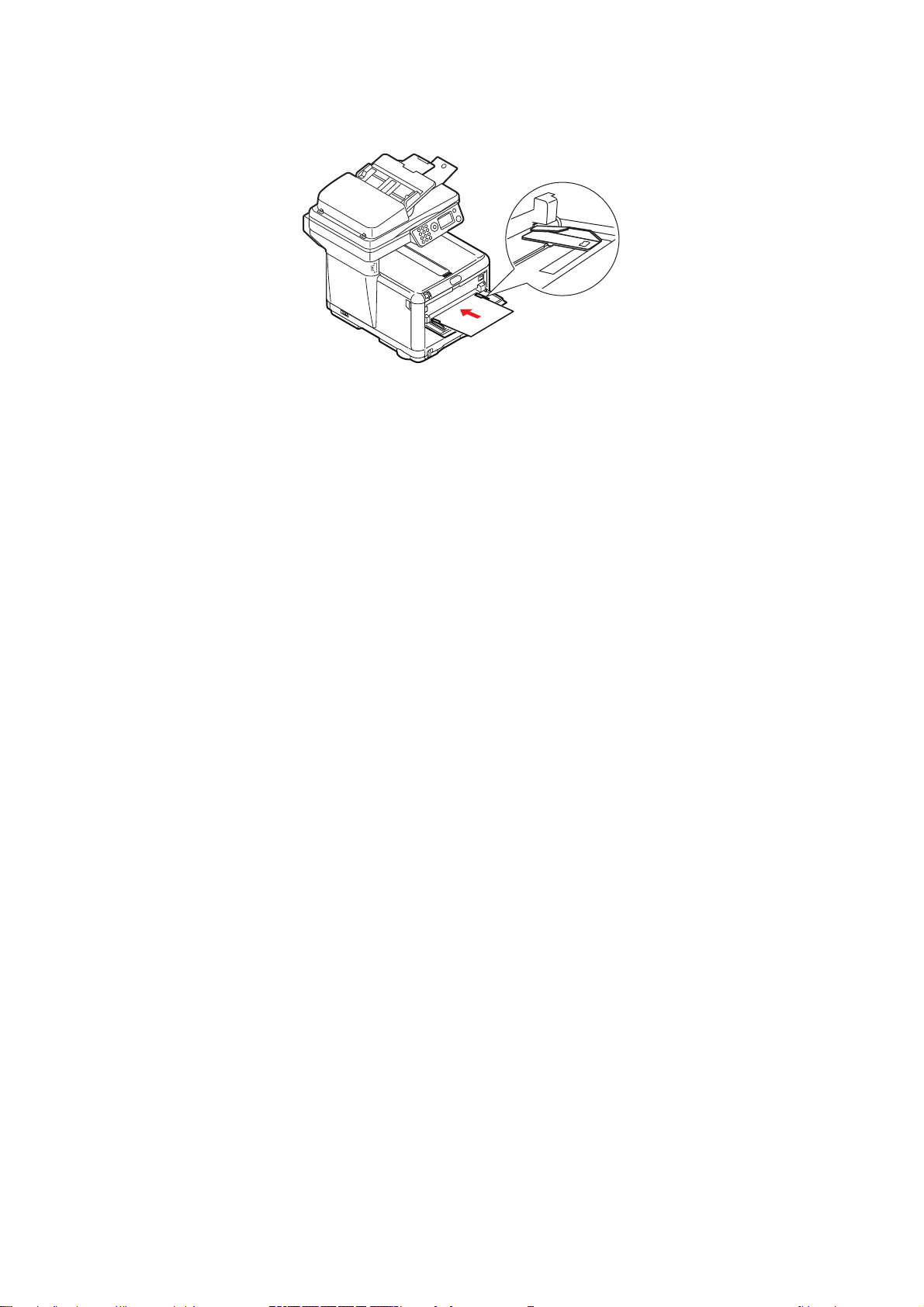
3. Placez une feuille sur la plate-forme de support du papier en vous assurant que le
papier est saisi et mis en place.
> Chargez le support choisi, une feuille à la fois.
> Pour l'impression sur du papier à en-t ête, chargez le papier dans le bac
multifonction, face préimprimée en haut, avec le bord supérieur dans
l'imprimante.
> Les enveloppes doivent être chargées face en haut, le bord supérieur à gauche et
le bord court face à l'imprimante.
4. Définissez le format correct du papier pour le bac multifonction dans Printer Menu
(Menu imprimante). Reportez-v ous à la page 45.
Mise en route > 30
Page 31

C
ONFIGURATION DE VOTRE MACHINE
C
ONFIGURATION MINIMALE REQUISE
La configuration suivante permet d'optimiser l'utilisation de ce MFP :
....
Pour envoyer des télécopies (MF2000 plus) :
Ligne téléphonique RTCP.
Pour envoyer des courriers électroniques :
> réseau TCP/IP
> serveur SMTP et serveur POP3 facultatif
> adresse d'expéditeur par défaut (adresse de ce MFP)
Pour archiver des documents via un intranet :
> environnement de protocole FTP ou CIFS
> Windows 2000, Windows XP, Windows Vista ou serveur FTP
I
NFORMATIONS DE PRÉCONFIGURATION
G
ÉNÉRALITÉS
Veillez à disposer des droits/codes PIN appropriés avant de commencer.
Les mots de passe/code PIN par défaut définis par le fabricant sont les suivants :
Administrateur aaaaaa
PIN 000000
Réseau (page Web) 6 derniers chiffres de l'adresse MAC
REMARQUE
Le mot de passe de l'administrateur doit être modifié et géré par
l'administrateur système.
C
ONFIGURATION DU TÉLÉCOPIEUR
Votre MFP doit être correctement configuré pour permettre l'envoi de télécopies
directement à partir de la machine. Les paramètres suivants doivent être définis avant
l'utilisation de la fonction de télécopie :
> date et heure
> Country code (Code pays)
> numéro de téléphone local
> ID émetteur
(MF2000 plus)
Reportez-vous à la section « Configuration initiale » à la page 49 pour plus de détails.
REMARQUE
Si vous lancez le programme d'installation du pilote à partir du DVD-ROM,
vous avez peut-être déjà défini le fuseau horaire, la date et l'heure au moyen
de l'utilitaire Panel Language Setup (Configuration de la langue du panneau).
Configuration de votre machine.... > 31
Page 32

C
ONFIGURATION DU RÉSEAU
Le MFP doit être correctement configuré sur votre réseau pour exécuter les fonctions de
numérisation vers la messagerie électronique et d'autres fonctions. Pour que les autres
périphériques réseau détectent le MFP sur le réseau, les paramètres réseau suivants
doivent être définis :
IP Address Set (Param. adresse IP) :
IP Address (Adresse IP) : . . .
Subnet mask (Masque sous-réseau) :. . .
Gateway Address (Adresse passerelle) :. . .
DNS server (Serveur DNS) :. . .
SMTP server (Serveur SMTP) :. . .
SMTP port (Port SMTP) :25
POP3 server (Serveur POP3) : . . .
POP3 Port (Port POP3) : 110
Description :
1. IP Address Set (Param. adresse IP) :
Sélectionnez Auto (Auto) pour obtenir automatiquement les adresses IP/sousréseau/passerelle du serveur DHCP. Une fois le paramètre Manual (Manuelle) modifié
en Auto (Auto), le MFP redémarre automatiquement la carte réseau.
2. IP Address (Adresse IP) :
Adresse IP (protocole Internet) affectée à votre machine par votre administrateur
réseau.
REMARQUE
Une adresse IP (Internet Protocol) identifie de manière unique une connexion
hôte à un réseau IP. L'administrateur système ou le concepteur du réseau
attribue l'adresse IP. Celle-ci se compose de deux parties, l'une identifiant le
réseau et l'autre votre nœud. L'adresse IP est généralement écrite sous la
forme de quatre nombres séparés par des points. Chaque nombre peut
prendre une valeur comprise entre zéro et 255. Ainsi, 10.1.30.186 pourrait
être une adresse IP.
3. Subnet Mask (Masque sous-réseau) :
Adresse de masque réseau affectée par votre administrateur réseau.
4. Gateway Address (Adresse passerelle) :
Adresse IP de la passerelle affectée par votre administrateur réseau.
5. SMTP Server (Serveur SMTP) :
REMARQUE
Le protocole SMTP (Simple Mail Transfer Protocol) est le principal protocole de
communication permettant d'envoyer et de recevoir des courriers
électroniques sur Internet.
Adresse IP de votre serveur de messagerie SMTP affectée par votre administrateur
réseau.
6. SMTP Port (Port SMTP) :
Numéro de port de votre serveur de messagerie SMTP.
Configuration de votre machine.... > 32
Page 33

7. DNS Server (Serveur DNS) :
REMARQUE
DNS (Domain Name System, système de noms de domaine) : le serveur DNS
identifie les hôtes au moyen de noms plutôt que d'adresses IP. Si le serveur
DNS est accessible depuis votre réseau, vous pouvez indiquer le nom du
domaine au lieu d'entrer les chiffres de vos serveurs SMTP ou POP3, par
exemple Pegasus.com.tw au lieu de 120.3.2.23.
Adresse IP du serveur DNS affectée par votre administrateur réseau.
8. POP3 Server (Serveur POP3) :
Adresse IP du serveur POP3.
9. POP3 Port (Port POP3) :
Numéro de port de votre serveur POP3.
Avant d'envoyer des courriers électroniques depuis la machine, indiquez le nom DNS
ou l'adresse IP et le numéro de port de votre serveur POP3 si votre serveur de
messagerie requiert une authentification POP3.
REMARQUE
Le service POP3 (Post Office Protocol 3) stocke et met à disposition les
courriers électroniques pour différents ordinateurs clients qui ne sont pas
connectés à Internet 24 heures sur 24. Les courriers électroniques sont
conservés sur le serveurPOP3 jusqu'à votre connexion.
F
ONCTIONNALITÉS DE COMMUNICATION INTERNET
Numérisation vers la messagerie électronique
Le MFP vous permet d'envoyer vos documents numérisés à des adresses électroniques via
le réseau. Le document est d'abord numérisé et converti dans un format de fichier PDF,
JPEG ou TIFF standard, puis transmis simultanément à des destinataires distants sous
forme de pièce jointe.
Lorsque vous envoyez un courrier électronique à l'aide du MFP, ce dernier utilise le
protocole SMTP (Simple Mail Transfer Protocol) pour transférer vos courriers électroniques
sortants à votre serveur de messagerie SMTP, puis envoie ces courriers électroniques à vos
destinataires via Internet.
Configuration d'un serveur SMTP
Cette section explique la procédure de configuration d'un serveur.
1. Utilisez la flèche Bas pour faire défiler jusqu'à Menu (Menu) et appuyez sur Enter
(Entrée).
2. Utilisez la flèche Bas pour faire défiler jusqu'à Admin Setup (Configuration
admin.) et appuyez sur Enter (Entrée).
3. À l'aide des touches fléchées et du pavé numérique à l'écran, entrez le mot de passe
d'administrateur. Mettez Done (Terminé) en surbrillance, puis appuyez sur Enter
(Entrée).
4. Utilisez la flèche Bas pour faire défiler jusqu'à Network Setup (Config réseau) et
appuyez sur Enter (Entrée).
5. Appuyez sur Enter (Entrée) pour sélectionner le menu Mail Server Setup
(Param. serveur Mail).
Configuration de votre machine.... > 33
Page 34

6. Utilisez la flèche Bas pour faire défiler jusqu'à SMTP server (Serveur SMTP) et
appuyez sur Enter (Entrée).
7. Entrez votre adresse IP.
REMARQUE
Les nombres sont entrés à l'aide du clavier.
Lorsqu'un chiffre est entré à partir du clavier, le nombre affiché s'efface et le
chiffre entré s'affiche en tant que premier chiffre. Lorsqu'un autre chiffre est
entré, le premier chiffre se décale vers la gauche, etc.
Vous pouvez incrémenter/décrémenter les chiffres à l'aide des flèches Haut/
Bas.
8. Pour confirmer, appuyez sur la touche Enter (Entrée).
REMARQUE
Pour annuler l'adresse IP, appuyez sur la touche Stop (Arrêter) jusqu'à ce
que vous sortiez du menu sans enregistrer les modifications.
C
ONFIGURATION
Vous disposez de plusieurs options de configuration pour modifier les paramètres du
scanner, du télécopieur et de l'imprimante selon vos besoins. Trois méthodes permettent
de configurer votre MFP :
> depuis la page Web du MFP
> depuis l'utilitaire Setup Tool (Outil de configuration) du MFP
> depuis le panneau de commande du MFP
Dans les illustrations suivantes, les options de configuration affichées apparaissent telles
que lorsque vous y accédez via le panneau de commande.
...
DEPUIS LA PAGE WEB
Tapez l'adresse IP du MFP dans le champ URL de votre navigateur et appuyez sur Entrée.
La page Web du MFP s'affiche. Tapez par exemple http://10.18.207.102
REMARQUE
Les paramètres d'administration sont protégés par un mot de passe.
Reportez-vous à la section « Informations de préconfiguration » à la page 31.
Configuration de votre machine.... > 34
Page 35

...
DEPUIS L'UTILITAIRE SETUP TOOL
(O
UTIL DE CONFIGURATION
)
Si ce n'est déjà fait, installez l'utilitaire Setup tool (Outil de configuration) en suivant les
instructions de la section « Outil de configuration du MFP - Windows uniquement » à la
page 23.
REMARQUE
Les paramètres d'administration sont protégés par un mot de passe.
Reportez-vous à la section « Informations de préconfiguration » à la page 31.
...
DEPUIS LE PANNEAU DE COMMANDE
1. Appuyez sur la flèche Bas (1) du panneau de commande pour mettre Menu (Menu)
en surbrillance, puis appuyez sur Enter (Entrée) (2).
2. Appuyez sur la flèche Bas (1) pour mettre Admin Setup (Configuration admin.)
en surbrillance, puis appuyez sur Enter (Entrée) (2).
2
abcd@d
Done
a b c d e f g h i
j k l m n o p q r
s t u v w x y z
1
REMARQUE
L'option Admin Setup (Configuration admin.) est protégée par un mot de
passe. Reportez-vous à la section « Informations de préconfiguration » à la
page 31.
Configuration de votre machine.... > 35
Page 36

Fonction Copy (Copie)
Il s'agit du mode par défaut lors de la mise sous tension avec le cont rôle d'accès désactivé.
Utilisez la flèche Bas pour sélectionner d'autres fonctions et appuyez sur Enter (Entrée)
pour sélectionner une option.
L'option par défaut (le cas échéant) est mise en surbrillance.
NIVEAU 2 DESCRIPTION OPTIONS
Copies: Nombre d'exemplaires requis (1 par défaut) 1 à 99
100 % Réduction/agrandissement de la copie A4->A5 (A4->A5)
Leg14->Let (Leg14->Let)
Leg13.5->Let (Leg13.5>Let)
Leg13->Let (Leg13->Let)
A4->B5 (A4->B5)
Fit to page (Ajuster à la
page)
100 %
B5->A4 (B5->A4)
Let->Leg13 (Let->Leg13)
Let->Leg13.5 (Let>Leg13.5)
Let->Leg14 (Let->Leg14)
A5->A4 (A5->A4)
Custom (Personnalisé(e))
A4 Format de papier de la section imprimante Legal13 (Legal13 US),
Legal13.5 (Legal13.5 US),
Legal14 (Legal14 US),
Letter (Letter), A4 (A4),
A5 (A5), B5 (B5)
Mixed
(Nor.Mixte)
Density (Densité)
: 0
Tray1 (Bac 1) Sélectionne le bac ou le chargeur manuel Tray 1 (Bac 1),
Collate:
(Assembler :)
1in1 (1 en 1) Sélectionne le nombre d'impressions par page
E.E: (S.B. :) Suppression bord : indique que les zones
M.S-R: (D.M-D :) Margin Shift - Right (Décal. marge droite) : indique la
M.S-B (D.M-B :) Margin Shift - Bottom (Décalage marge bas) : indique
Résolution Mixed (Nor.Mixte),
Photo (Nor.Photo),
HiRes.Mixed (HQ.Mixte)
ou HiRes.Photo
(HQ.Photo).
Densité d'impression -3 ~ 0 ~ +3
Manual Feeder (Bac MF)
Active ou désactive la fonction d'assemblage On (Activé), Off
(Désactivé)
(multipages)
périphériques du document sont supprimées.
valeur du décalage de l'image du document vers la
droite.
la valeur du décalage du document vers le haut.
1in1 (1 en 1),
2in1 (2 en 1), 4in1 (Hor.)
(4 en 1 (Hor .)), 4in1 (Ver.)
(4 en 1 (Ver.))
0, 6, 13, 19, 25 mm
0, 6, 13, 19, 25 mm
0, 6, 13, 19, 25 mm
Configuration de votre machine.... > 36
Page 37

Fonction Scan/scan to (Scan/Scan vers)
Utilisez la flèche Bas pour sélectionner cette fonction et appuyez su r Enter (Entrée) pour
sélectionner l'option.
Courrier électronique
NIVEAU 2 DESCRIPTION OPTIONS
Check
Address
(Vérifier
l'adresse)
Reply to:
(Réponse à :)
Destination
(Adresse)
Affiche l'adresse par défaut (définie par
l'administrateur).
Permet de choisir, pour la messagerie électronique,
« Réponse à : »
Permet de choisir l'adresse depuis : Address Book
Address Book
(Carnet
d'adresses) :
Screen Entry
(Clavier) :
Number
(Sélect. N°) :
LDAP (LDAP) : Name: (Nom :)
(Carnet
d'adresses) :
Screen Entry
(Clavier) :
Number
(Sélect. N°) :
LDAP (LDAP) : Name: (Nom :)
Address:
(Adresse :)
Method:
(Méthode :)
AND/OR (ET/OU)
Address:
(Adresse :)
Method:
(Méthode :) AND/
OR (ET/OU)
Subject
(Sujet)
File Name
(Nom de
fichier)
Density
(Densité)
Document
size (Taille du
document)
File
Format(Color)
(T ype
fich.(couleur))
Permet de sélectionner un sujet dans la liste des
sujets par défaut (définie par l'administrateur) ou
d'entrer un sujet.
Un nom de fichier doit être entré pour les images
numérisées.
Ce nom de fichier peut être entré en mode clavier.
Vous pouvez entrer jusqu'à 64 caractères, à
l'exception des caractères suivants :
\ / : * ? " < > |
Permet de sélectionner la densité. -3, -2, -1, 0, 1, 2, 3
Permet de sélectionner le format du document. A4 (A4)
Permet de sélectionner le format de fichier. PDF
Configuration de votre machine.... > 37
Subject List (Liste sujets)
Screen Entry (Clavier)
Non applicable
Letter (Letter)
Legal (Legal)
TIFF
JPEG
Page 38

NIVEAU 2 DESCRIPTION OPTIONS
File
Format(B/W)
(Type
fich.(N&B))
Permet de sélectionner le format de fichier. PDF
TIFF
Network PC (Serveur)
REMARQUE
Le MFP doit être connecté à un serveur réseau pour que vous puissiez
configurer la fonction Scan to Network PC (Scan vers serveur).
Vous pouvez créer et gérer des profils à l'aide du site Web ou de l'outil Setup
Tool (Outil de configuration) du MFP.
NIVEAU 2 DESCRIPTION OPTIONS
Profile
(Paramètres
serveur)
Si des profils ont été créés, la liste s'affiche. Vous
pouvez créer jusqu'à 20 profils.
PC
NIVEAU 2 DESCRIPTION OPTIONS
Email (Email) Permet de numériser vers une mess agerie
Folder (Dossier) Permet de numériser vers un dossier d'un PC
électronique et d'enregistrer le fichier
Application
(Application)
Fax (Fax) Permet de numériser vers un télécopieur et
Permet de numériser vers l'application 1
d'enregistrer le fichier
Fonction Fax (Fax) (MF2000 plus)
NIVEAU 2 DESCRIPTION OPTIONS
Check Dest.
(Confirmer dest.)
Fax No. (N° Fax) Permet d'entrer un numéro de télécopie de
Phone Book
(Répertoire tél.)
Standard
(Standard)
Density (Densité) Permet de sélectionner la densité -3, -2, -1, 0, 1, 2, 3
A4 (A4) Permet de sélectionner le format du document A4 (A4)
Affiche le numéro de télécopie de destination
sélectionné
destination
Permet de sélectionner une adresse dans le répertoire
téléphonique
Permet de sélectionner la résolution de transmission Standard (Standard)
Fine (Fin)
Extra Fine (Super Fin)
Photo (Photo)
Letter (Letter)
Legal (Legal)
Delayed Time
(Départ différé)
Permet de sélectionner la date et l'heure de
transmission
Configuration de votre machine.... > 38
dd/mm/yy (jj/mm/aa)
hh:mm (hh:mm)
Page 39

Fonction Menu (Menu)
NIVEAU 2 OPTION DESCRIPTION/OPTIONS
View
Information
(Voir
informations)
Print Count
(Compteurs de
pages)
Scan Count
(Compteur
scanner)
Fax Count
(Compteur fax)
(MF2000 plus
uniquement)
Color Pages
(Pages couleur)
Monochrome
Pages ( Pages
monochrome)
Tray1 (Bac1) Affiche le nombre de pages imprimées à partir
Manual Feeder
(Bac MF)
Total Pages
(Total pages)
Pages Scanned
(Pages
numérisées)
Total ADF Pages
(Total pages
chargeur)
ADF Pages
scanned (Pages
num. chargeur)
Pages Sent
(Pages
envoyées)
Pages Received
(Pages reçues)
Affiche le nombre de pages couleur imprimées
Affiche le nombre de pages monochromes
imprimées
du bac à papier
Affiche le nombre de pages imprimées via le bac
à papier à alimentation manuelle
option explicite
option explicite
option explicite
option explicite
option explicite
option explicite
Supplies Life
(Durée vie
consommables)
Sending Times
(Temps total
d'émis.)
Receiving
Times (Temps
total récepti.)
Black Toner
(Toner noir)
Cyan Toner
(Toner cyan)
Magenta Toner
(Toner
magenta)
Yellow Toner
(Toner jaune)
Black Drum
(Tambour noir)
Cyan Drum
(Tambour cyan)
Magenta Drum
(Tambour
magenta)
option explicite
option explicite
option explicite
option explicite
option explicite
option explicite
option explicite
option explicite
option explicite
Yellow Drum
(Tambour
jaune)
Configuration de votre machine.... > 39
option explicite
Page 40

NIVEAU 2 OPTION DESCRIPTION/OPTIONS
View
Information
(Voir
informations)
(suite)
Supplies Life
(Durée vie
consommables)
(suite)
Network
(Réseau)
System
(Système)
Belt (Courroie) option explicite
Fuser (Four) option explicite
IP Address
(Adresse IP)
Subnet Mask
(Masque sousréseau)
Gateway
Address
(Adresse
passerelle)
MAC Address
(Adresse MAC)
NIC Program
Version
(Version FW
réseau)
NIC Default
Version
(Version Web
Remote)
Serial Number
(N° de Série)
Asset Number
(N°
d'immobilisatio
n)
CU Version
(Version CU)
PU version
(Version PU)
Scanner
Version
(Version
scanner)
Fax Version
(Version Fax)
Total Memory
(Mémoire
totale)
Flash Memory
(Mémoire
Flash)
Configuration de votre machine.... > 40
Page 41

NIVEAU 2 OPTION DESCRIPTION/OPTIONS
Imprimer
infos
Admin Setup
(Configurati
on admin.)
Configuration
(Configuration)
Network
Information
(Informations
réseau)
Demo Page
(Page démo)
MFP Usage
Report (Utilisat.
MFP)
Supplies Status
Report (Niveau
restant)
System Setup (Réglages système) Access Control
Execute
(Exécuter)
Execute
(Exécuter)
DEMO1
(DÉMO1)
Execute
(Exécuter)
Execute
(Exécuter)
Imprime un rapport de la configuration de la
machine
Imprime un rapport de la configuration réseau
Execute (Exécuter) Imprime une page de
Copies (1 à 99) Imprime un rapport
Imprime un rapport de l'état de tous les
consommables
(Contrôle d'accès)
Power Save Time
(Délai de mise en
veille)
Return to Stand-by
Time (Délai ret. par
déf.)
Default Mode (Mode
par défaut)
démonstration
complet de l'utilisation
de la machine
Enable (Activer)/
Disable (Désactiver)
5/15/30/60/240
minutes
20/40/60/120/180
secondes
Copy (Copie)/Scan
(Scanner)/Fax (Fax)
Network Setup
(Config réseau)
Network
(Réseau)
Unit of Measure
(Unité de mesure)
Date Format (F ormat
date)
Report Full Print
(Impr. rap. complet)
Panel Contrast
(Contraste afficha.)
TCP/IP (TCP/IP) Enable (Activer)/
IP Address Set
(Param. adresse IP)
IP Address (Adresse
IP)
Subnet Mask
(Masque sousréseau)
Gateway Address
(Adresse passerelle)
inch (pouce(s))/
millimeter
(millimètre(s))
mm/dd/yyyy (mm/jj/
aaaa),
dd/mm/yyyy (jj/
mm/aaaa),
yyyy/mm/dd (aaaa/
mm/jj)
On (Activé)/Off
(Désactivé)
-10 ~ 0 ~ +10
Disable (Désactiver)
Auto (Auto)/Manual
(Manuelle)
DNS Server Primary
(Adresse DNS prim.)
Configuration de votre machine.... > 41
Page 42

NIVEAU 2 OPTION DESCRIPTION/OPTIONS
Admin Setup
(Configurati
on admin.)
(suite)
Network Setup
(Config réseau)
(suite)
Printer Setup
(Paramètres
impr.)
Network
(Réseau)
(suite)
Copies (Copies) 1 - 999
Media Check
(Contrôle
support)
Mono-Print
Speed (Vitesse
impression
mono)
DNS Server
Secondary (Adresse
DNS sec.)
Web (Web) Enable (Activer)/
SNMP (SNMP) Enable (Activer)/
Hub Link Setting
(Hub Link Setting)
Factory Defaults?
(Retour rég. usine ?)
Enable (Activer)/Disable (D ésactiver)
Auto (Auto)/Color Speed (Vitesse couleur)/
Normal Speed (Vitesse normale)
Disable (Désactiver)
Disable (Désactiver)
Auto Negotiate
(Auto)/
100Base-TX Full
(100Base-TX Full)/
100Base-TX Half
(100Base-TX Half)/
10Base-T Full
(10Base-T Full)/
10Base-T Half
(10Base-T Half)
Execute (Exécuter)
Scanner Setup
(Paramètres
scanner)
X Dimension
(Dimension X)
Y Dimension
(Dimension Y)
Job Build
Scanning
(Créat. tâche
de numéri.)
Email Setup
(Paramètres
Email)
100 ~ 210 ~ 216 millimètres
148 ~ 297 ~ 1200 millimètres
On (Activé)/Off (Désactivé)
Add "To" Address
(Ajout. adr. « Vers »)
Default File Name
(Nom fichier par déf.)
Subject List (Liste
des objets)
Default From
(Expéditeur par déf.)
Separation Limit
(Limite de
séparation)
Auto Trans. Report
(Rapport trans. auto)
On (Activé)/Off
(Désactivé)
défini par l'utilisateur
#00
#01
#02
#03
#04
défini par l'utilisateur
1/3/5/10/30mB/
No limit (Pas de
limite)
On (Activé)/
Off (Désactivé)
Configuration de votre machine.... > 42
Page 43

NIVEAU 2 OPTION DESCRIPTION/OPTIONS
Admin
Setup
(Configurati
on admin.)
(suite)
Mail Server
Setup (Param.
serveur Mail)
LDAP Server
Setup (Param
serv. LDAP)
SMTP Server
(Serveur SMTP)
SMTP Port (P ort
SMTP)
POP3 Server
(Serveur POP3)
POP3 Port (Port
POP3)
Authentication
Method
(Méthode
authentif.)
Login Name
(Nom de
connexion)
Password (Mot
de passe)
Server Settings
(Paramètres
serveur)
défini par l'utilisateur
25
défini par l'utilisateur
110
No (Non)/SMTP (SMTP)/POP (POP)
défini par l'utilisateur
défini par l'utilisateur
LDAP Server
(Serveur LDAP)
Port Number
(Numéro de port)
Timeout (Délais) 10 ~ 30 ~ 120
défini par l'utilisateur
389
Fax Setup
(Paramétrage
Fax) (MF2000
plus)
Attributes
(Attributs)
Authentification
(Authentification)
Clock
Adjustment
(Réglage de
l'heure)
Basic Setup
(Réglages de
base)
Max. Entries (Max.
entrées)
Search Root (Racine
de recherche)
Name1 (Nom1) Nom
Name2 (Nom2) Deuxième prénom
Name3 (Nom3) Nom attribué
Mail Address
(Adresse Email)
Additional Filter
(Filtre additionnel)
Method: (Méthode :)
Anonymous
(Anonyme)
Simple (Simple)
dd/mm/yyyy
(jj/mm/aaaa)
hh:mm (hh:mm)
Service Bit (Bit de
service)
Country Code (Code
pays)
100
défini par l'utilisateur
Adresse électronique
User ID (ID utilisateur)
Password
(Mot de passe)
Utilisez les flèches Haut
et Bas pour
sélectionner et Droite
pour avancer.
On (Activé)/
Off (Désactivé)
Permet de sélectionner
le pays dans lequel le
MFP se situe.
Local Phone No.
(TSI/CSI)
Configuration de votre machine.... > 43
<saisie de valeur>
Page 44

NIVEAU 2 OPTION DESCRIPTION/OPTIONS
Admin
Setup
(Configurati
on admin.)
(suite)
Fax Setup
(Paramétrage
Fax) (MF2000
plus) (suite)
Basic Setup
(Réglages de
base) (suite)
Sender ID (ID
émetteur)
MCF(Single Location)
(MCF(Envoi simple))
MCF(Multi Location)
(MCF(Envoi Multi))
Error MCF (Erreur
envoi multiple)
Image in MCF (Copie
avec le MCF)
H/Modem Rate
(Vitesse Modem)
TAD Mode (Mode
TAD)
Tel Priority Mode
(Mode priorité tél.)
CNG Detection
(Détection d'appel)
<saisie de valeur>
On (Activé)/Off
(Désactivé)
On (Activé)/Off
(Désactivé)
On (Activé)/Off
(Désactivé)
On (Activé)/Off
(Désactivé)
33,6 Kbps (33,6 Kbps)
28,8 Kbps (28,8 Kbps)
14,4 Kbps (14,4 Kbps)
9,6 Kbps (9,6 Kbps)
4,8 Kbps (4,8 Kbps)
Type1 (Type1), Type2
(Type2), Type3
(Type3)
On (Activé)/Off
(Désactivé)
On (Activé)/Off
(Désactivé)
Fax Line Setup
(Param. ligne
fax)
T/F Timer Prg. (Délai
Tél/Fax)
Remote Re ceive No.
(N° récept distante)
Ring Response
(Délais prise de
ligne)
Speaker volume
(Volume HautParleur)
Soft Ringer Volume
(Volume sonnerie)
Redial Tries (Nombre
d'essais)
Redial Interval
(Interval.
renumérot.)
Dial Tone Detection
(Détection tonalité)
Busy Tone Detection
(Détect. tonal.
occup.)
20 secondes, 35
secondes
Off (Désactivé), 000,
111, 222, 333, 444,
555, 666, 777, 888,
999, ***, ###
1 ring (1 sonnerie)/
5/10/15/20 secondes
Off (Désactivé)/Low
(Bas)/Middle
(Moyen)/High (Élevé)
Off (Désactivé)/Low
(Bas) /Middle (Moyen)/
High (Élevé)
0 ~ 2 ~ 10 essais
1 ~ 3 ~ 6 minutes
On (Activé)/Off
(Désactivé)
On (Activé)/Off
(Désactivé)
MF(Tone)/DP(Pulse)
(DTMF/Impulsion)
Configuration de votre machine.... > 44
DP (Impulsion)/MF
(Fréq. vocale
(DTMF))
Page 45

NIVEAU 2 OPTION DESCRIPTION/OPTIONS
Admin
Setup
(Configurati
on admin.)
(suite)
Printer Menu
(Menu
imprimante)
Memory Setup (Configuration
mémoire)
Change Password (Modifier mot de
passe)
Reset Settings (Réinitialiser
paramètres)
Scanner Counter Clear (RAZ
compt. scanner)
Tray
Configuration
(Configuration
bac)
Manual feed
(Chargeur
manuel)
Tray1 Config
(Configuration
Bac1)
Receive buffer size
(Taille buffer
réception)
Sélectionnez New password (Nouveau mot de
passe) et entrez une valeur
Execute (Exécuter)
Pages Scanned
(Pages numérisées)
ADF Pages scanned
(Pages num.
chargeur)
On (Activé)/Off (Désactivé)
Paper Size (Format
papier)
Media Type (Type de
support)
Auto (Auto)/0,5/1/2/
4/8 mégaoctets
Execute (Exécuter)
Execute (Exécuter)
A4 (A4)/A5 (A5)/A6
(A6)/B5 (B5)/Legal14
(Legal14 US)/Legal13.5
(Legal13.5 US)/Legal13
(Legal13 US)/Letter
(Letter)/Executive
(Executive)/Custom
(Personnalisé)
Plain (Standard)/
Letterhead (En-tête)/
Bond (Vélin)/Recycled
(Recyclé)/Rough (Mat)/
Glossy (Brillant)
Manual Feeder
Config (Config.
Bac MF)
Media Weight
(Grammage Papier)
Paper Size (Format
papier)
Media Type (Type de
support)
Media Weight
(Grammage Papier)
Light (Léger)/Medium
(Moyen)/Heavy
(Lourd)
A4 (A4)/A5 (A5)/A6
(A6)/B5 (B5)/Legal14
(Legal14 US)/Legal13.5
(Legal13.5 US)/Legal13
(Legal13 US)/Letter
(Letter)/Executive
(Executive)/Custom
(Personnalisé)/Com-9
Envelope (Com-9
Envelope)/Com-10
Envelope (Com-10
Envelope)/Monarch
Envelope (Monarch
Envelope)/DL Envelope
(DL Envelope)/C5
Envelope (C5 Envelope)
Plain (Standard)/
Letterhead (En-tête)/
Labels (Étiquettes)/
Bond (Vélin)/Recycled
(Recyclé)/Card Stock
(Cartonné)/Rough
(Mat)/Glossy (Brillant)
Medium (Moyen)/
Heavy (Lourd)/Ultra
Heavy (Ultra-lourd)
Configuration de votre machine.... > 45
Page 46

NIVEAU 2 OPTION DESCRIPTION/OPTIONS
Printer Menu
(Menu
imprimante)
(suite)
Printer Adjust
(Ajustement
imprimante)
Manual Timeout
(Délai d'attente
manuel)
Wait Timeout
(Attente
Opérateur (PS))
Low Toner (Sur
message toner
bas)
Jam Recovery
(Reprise sur
bourrage)
Paper B lack
Setting
(Réglage noir
papier)
Paper Colour
Setting
(Réglage
couleur papier)
SMR Setting
(Réduction des
traces)
BG Setting
(Réduction du
Fond)
Off (Désactivé)/30/60/120/180/240/300
secondes
Off (Désactivé)/5/10/20/30/40/50/60/90/120/
150/180/210/240/270/300 secondes
Continue (Poursuivre)/Stop (Arrêter)
On (Activé)/Off (Désactivé)
-2 ~ 0 ~ +2
-2 ~ 0 ~ +2
-3 ~ 0 ~ +3
-3 ~ 0 ~ +3
Copy Menu
(Menu
copie)
Print Position
Adjust (Position
de l'impression)
Drum Cleaning (Nettoyage
tambour)
Copies (Copies) 1-99
Reduce/Enlarge (Réduct./Agrand.) A4>A5 (A4>A5)/Leg14>Let (Leg14>Let)/
Mode (Mode) Mixed (Nor.Mixte)/Photo (Nor.Photo)/
Density (Densité) -3/-2/-1/0/+1/+2/+3
Input Tray (Bac entrée) Tray1 (Bac 1)/Manual Feeder (Bac MF)
Collate (Assembler) On (Activé)/Off (Désactivé)
N-up (Multipages) 1in1 (1 en 1)/2in1 (2 en 1)/4in1 (Hor.) (4 en 1
X Adjust
(Ajuster X)
Y Adjust
(Ajuster Y)
-2,00 ~ 0,00 ~ +2,00 millimètres
-2,00 ~ 0,00 ~ +2,00 millimètres
On (Activé)/Off (Désactivé)
Leg13.5>Let (Leg14>Let)/
Leg13>Let (Leg13>Let)/A4>B5 (A4>B5)/Fit to
Page (Ajuster à la page)/100 %/B5>A4
(B5>A4)/Let>Leg13 (Let>Leg13)/Let>Leg13.5
(Let>Leg13.5)/
Let>Leg14 (Let>Leg14)/A5>A4 (A5>A4)/
Custom (Personnalisé(e))
HiRes.Mixed (HQ.Mixte)/HiRes.Photo (HQ.Photo)
(Hor.))/4in1 (Ver.) (4 en 1 (Ver.))
Edge Erase (Suppression bord) 0/6/13/19/25 mm
Margin Shift Right (Décal. marge
droite)
Configuration de votre machine.... > 46
0/6/13/19/25 mm
Page 47

NIVEAU 2 OPTION DESCRIPTION/OPTIONS
Copy Menu
(Menu
copie)
(suite)
Scanner
Menu (Menu
scanner)
Margin Shift Bottom
(Décalage marge bas)
Scan to Email
(Scan vers
Email)
Density
(Densité)
Document size
(Taille du
document)
Color Format
(Format
Couleur)
B/W Format
(Format N&B)
0/6/13/19/25 mm
-3/-2/-1/0/+1/+2/+3
A4 (A4)/Letter (Letter)/Legal (Legal)
File Format (Format
de fichier)
Compression Rate
(Taux de
compression)
format de fichier PDF
ou JPEG :
format de fichier TIFF :
Resolution
(Résolution)
Grayscale (Gris) On (Activé)/Off
File Format (Format
de fichier)
PDF/TIFF/JPEG
Low (Bas)/Medium
(Moyen)/High (Haut)
Raw (Raw)
100/150/200/300 ppp
(Désactivé)
PDF/TIFF
Compression Rate
(Taux de
compression)
Resolution
(Résolution)
Address Book (Carnet d'adresses) Email Address
Scan to USB
Memory (Scan
vers mém.
USB)
Density
(Densité)
Document Size
(Taille du
document)
Color Format
(Format
Couleur)
(Adresse Email)
Group Address
(Groupe d'adresses)
-3/-2/-1/0/+1/+2/+3
A4 (A4)/Letter (Letter)/Legal (Legal)
File Format (Format
de fichier)
Compression Rate
(Taux de
compression)
format de fichier PDF
ou JPEG :
format de fichier TIFF
G3/G4/Raw (Raw)
100/150/200/300/
400/600 ppp
#00 à #99
G00 à G19
PDF/TIFF/JPEG
Low (Bas)/Medium
(Moyen)/High (Haut)
Raw (Raw)
:
Resolution
(Résolution)
B/W Format
(Format N&B)
Configuration de votre machine.... > 47
Grayscale (Gris) On (Activé)/Off
100/150/200/300 ppp
(Désactivé)
Page 48

NIVEAU 2 OPTION DESCRIPTION/OPTIONS
Scanner
Menu (Menu
scanner)
(suite)
Fax Menu
(Menu fax)
(MF2000 plus
uniquement)
Scan to USB
Memory (Scan
vers mém.
USB) (suite)
Auto Receive (Réception auto) Fax (FAX)
Mode (Mode) Standard (Standard)/Fine (Fin)/Extra Fine
Density (Densité) -3/-2/-1/0/+1/+2/+3
Document Size (Taille du
document)
Phone Book (Répertoire tél.) Speed Dial (Vitesse
B/W Format
(Format N&B)
(suite)
Default File
Name (Nom
fichier par déf.)
File Format (Format
de fichier)
Compression Rate
(Taux de
compression)
Resolution
(Résolution)
Manual (Manuel)
Tel/Fax (TÉL/FAX)
TAD (TAD)
(Super Fin)/Photo (Photo)
A4 (A4)/Letter (Letter)/Legal (Legal)
numérot.)
Group Dial (Groupe
numéros)
PDF/TIFF
G3/G4/Raw (Raw)
100/150/200/300/
400/600 ppp
#00 à #99
G00 à G09
Calibration
(Calibration)
System
Shutdown
(Menu
extinction)
Auto Density Mode (Densité auto) Auto (Auto)/Manual (Manuel)
Adjust Density (Ajuster densité) Execute (Exécuter)
Adjust Registration (Ajuster
repérage)
Cyan Reg. Fine Adj. (Ajustement
repérage Cyan)
Magenta Reg. Fine Adj.
(Ajustement repérage Magenta)
Yellow Reg. Fine Adj. (Ajustement
repérage Jaune)
Execute (Exécuter)
-3 ~ 0 ~ +3
-3 ~ 0 ~ +3
-3 ~ 0 ~ +3
Execute (Exécuter)
Configuration de votre machine.... > 48
Page 49

C
ONFIGURATION DE LA FONCTION DE TÉLÉCOPIE
C
ONFIGURATION INITIALE
Les paramètres suivants doivent être définis avant l'utilisation de la fonction de télécopie
sur le MFP :
> date et heure
> Country code (Code pays)
> numéro de téléphone local
> ID émetteur
Vous pourrez au besoin définir d'autres paramètres ultérieurement en fonction de vos
préférences. Pour plus de détails, reportez-vous au tableau de configuration du télécopieur
(« Configuration avancée » à la page 50).
Pour définir les paramètres de télécopie, procédez comme suit :
1. Utilisez la flèche Bas pour faire défiler jusqu'à Menu (Menu) et appuyez sur Enter
(Entrée).
2. Utilisez la flèche Bas pour faire défiler jusqu'à Admin Setup (Configuration
admin.) et appuyez sur Enter (Entrée).
3. À l'aide des touches fléchées et du pavé numérique à l'écran, entrez le mot de passe
d'administrateur. Mettez Done (Terminé) en surbrillance, puis appuyez sur Enter
(Entrée).
4. Utilisez la flèche Bas pour faire défiler jusqu'à Fax Setup (Paramétrage Fax) et
appuyez sur Enter (Entrée).
5. Appuyez sur Enter (Entrée) pour sélectionner le menu Clock Adjustment
(Réglage de l'heure).
6. Entrez l'heure et la date à l'aide des touches fléchées et du clavier.
REMARQUE
Utilisez les flèche Droite et Gauche pour passer d'un chiffre à l'autre.
7. Appuyez sur Enter (Entrée) pour confirmer.
8. Utilisez la flèche Bas pour faire défiler jusqu'à Basic Setup (Réglages de base) et
appuyez sur Enter (Entrée).
9. Utilisez la flèche Bas pour faire défiler jusqu'à Country Code (Code pays) et
appuyez sur Enter (Entrée).
10. Utilisez les flèches, faites défiler jusqu'au pays dans lequel le MFP se situe et
appuyez sur Enter (Entrée) pour confirmer.
11. Utilisez la flèche Bas pour faire défiler jusqu'à Local Phone No. (TSI/CSI) et
appuyez sur Enter (Entrée)
12. À l'aide du clavier ou des touches fléchées et du pavé numéri que à l'écr an, entrez le
numéro de téléphone local.
13. Mettez Done (Terminé) en surbrillance, puis appuyez sur Enter (Entrée).
.
14. Utilisez la flèche Bas pour faire défiler jusqu'à Sender ID (ID émetteur) et
appuyez sur Enter (Entrée).
15. À l'aide du clavier ou des touches fléchées et du pavé numérique à l'écran, entrez
l'ID de l'émetteur.
16. Mettez Done (Terminé) en surbrillance, puis appuyez sur Enter (Entrée).
Configuration de votre machine.... > 49
Page 50

17. Appuyez sur la flèche Gauche pour sortir du menu.
REMARQUE
Au besoin, définissez la méthode de numérotation pour votre région
(impulsion ou tonalité). Reportez-vous à la section « MF(Tone)/DP(Pulse)
(DTMF/Impulsion) » à la page 44.
Si la machine est connectée via une ligne PBX, vous devez également indiquer
un préfixe de numérotation pour lui permettre d'accéder à une ligne externe
avant d'effectuer la numérotation. Reportez-vous à la section « Connexion à
une ligne PBX » à la page 52.
C
ONFIGURATION AVANCÉE
La machine offre une multitude de foncti onnal ités qui réduisent le temps nécessaire à des
opérations manuelles et qui améliorent l'efficacité des communications par télécopie.
Ajout d'une entrée de numéro abrégé à l'annuaire téléphonique
La machine peut contenir jusqu'à 100 numéros abrégés dans le répertoire téléphonique.
Pour ajouter une entrée à numérotation rapide au répertoire, procédez comme suit :
1. Utilisez la flèche Bas pour faire défiler jusqu'à Menu (Menu) et appuyez sur Enter
(Entrée).
2. Utilisez la flèche Bas pour faire défiler jusqu'à Fax Menu (Menu fax) et appuyez sur
Enter (Entrée).
3. Utilisez la flèche Bas pour faire défiler jusqu'à Phone Book (Répertoire tél.) et
appuyez sur Enter (Entrée).
4. Appuyez sur Enter (Entrée) pour sélectionner Speed Dial (Vitesse numérot.).
5. Utilisez les flèches, faites défiler jusqu'à l'entrée de numéro abrégé souhaitée et
appuyez sur Enter (Entrée) pour confirmer.
6. Appuyez sur Enter (Entrée) pour sélectionner Fax No. (N° Fax).
7. À l'aide du clavier, tapez le numéro de télécopieur de destination et appuyez sur
Enter (Entrée).
REMARQUE
Si le numéro de télécopie de destination porte une extension, appuyez trois
fois sur la touche « # » pour insérer un tiret de pause (-) entre les numéros.
Une pause sera alors observée lors de la numérotation. Reportez-vous à la
section « Passage d'un caractère à l'autre » à la page 16.
Le numéro est limité à 32 chiffres.
8. Appuyez sur Enter (Entrée) pour sélectionner Name (Nom).
9. À l'aide du clavier ou des touches fléchées et du pavé numéri que à l'écr an, entrez le
nom.
REMARQUE
La longueur du nom est limitée à 16 caractères.
10. Mettez Done (Terminé) en surbrillance, puis appuyez sur Enter (Entrée).
11. Utilisez la flèche Bas pour faire défiler jusqu'à Done (Terminé) et appuyez sur
Enter (Entrée) pour confirmer et ajouter votre entrée au répertoire téléphonique.
12. Appuyez sur la flèche Gauche pour sortir du menu.
Configuration de votre machine.... > 50
Page 51

Ajout d'une entrée de groupe au répertoire téléphonique
La machine peut stocker jusqu'à 10 param èt r es de groupe de numéros. Pour ajouter une
nouvelle entrée de groupe de numéros, procédez comme suit :
1. Utilisez la flèche Bas pour faire défiler jusqu'à Menu (Menu) et appuyez sur Enter
(Entrée).
2. Utilisez la flèche Bas pour faire défiler jusqu'à Fax Menu (Menu fax) et appuyez sur
Enter (Entrée).
3. Utilisez la flèche Bas pour faire défiler jusqu'à Phone Book (Répertoire tél.) et
appuyez sur Enter (Entrée).
4. Utilisez la flèche Bas pour faire défiler jusqu'à Group Dial (Groupe numéros) et
appuyez sur Enter (Entrée).
5. Utilisez les flèches, faites défiler jusqu'à l'entrée de groupe de numéros souhaitée et
appuyez sur Enter (Entrée).
6. Appuyez sur Enter (Entrée) pour sélectionner Speed Dial List (Liste num.
abrégée).
7. Faites défiler les entrées de la liste des numéros rapides et appuyez sur Enter
(Entrée) pour marquer (*). Lorsque toutes les entrées souhaitées sont
sélectionnées, appuyez sur la flèche Gauche.
8. Appuyez sur Enter (Entrée) pour sélectionner Group Name (Nom du groupe).
9. À l'aide du clavier ou des touches fléchées et du pavé numéri que à l'écr an, entrez le
nom.
REMARQUE
La longueur du nom est limitée à 16 caractères.
10. Mettez Done (Terminé) en surbrillance, puis appuyez sur Enter (Entrée).
11. Utilisez la flèche Bas pour faire défiler jusqu'à Done (Terminé) et appuyez sur
Enter (Entrée) pour confirmer et ajouter votre entrée au répertoire téléphonique.
12. Appuyez sur la flèche Gauche pour sortir du menu.
Suppression d'une entrée de numéro abrégé du répertoire téléphonique
Pour supprimer une entrée de numéro abrégé du répertoire téléphonique, procédez comme
suit :
1. Utilisez la flèche Bas pour faire défiler jusqu'à Menu (Menu) et appuyez sur Enter
(Entrée).
2. Utilisez la flèche Bas pour faire défiler jusqu'à Fax Menu (Menu fax) et appuyez sur
Enter (Entrée).
3. Utilisez la flèche Bas pour faire défiler jusqu'à Phone Book (Répertoire tél.) et
appuyez sur Enter (Entrée).
4. Appuyez sur Enter (Entrée) pour sélectionner Speed Dial List (Liste num.
abrégée).
5. Utilisez les flèches, faites défiler jusqu'au numéro abrégé souhaité et appuyez sur
Enter (Entrée).
6. Utilisez la flèche Bas pour faire défiler jusqu'à Clear (Effacer) et appuyez sur
Enter (Entrée).
7. Utilisez la flèche Haut pour faire défiler jusqu'à Yes (Oui) et appuyez sur Enter
(Entrée).
Configuration de votre machine.... > 51
Page 52

8. Appuyez sur la flèche Gauche pour sortir du menu.
Suppression d'une entrée de groupe de numéros du répertoire téléphonique
Pour supprimer une entrée de groupe de numéros du répertoire téléphonique, procédez
comme suit :
1. Utilisez la flèche Bas pour faire défiler jusqu'à Menu (Menu) et appuyez sur Enter
(Entrée).
2. Utilisez la flèche Bas pour faire défiler jusqu'à Fax Menu (Menu fax) et appuyez sur
Enter (Entrée).
3. Utilisez la flèche Bas pour faire défiler jusqu'à Phone Book (Répertoire tél.) et
appuyez sur Enter (Entrée).
4. Utilisez la flèche Bas pour faire défiler jusqu'à Group Dial (Groupe numéros) et
appuyez sur Enter (Entrée).
5. Utilisez les flèches, faites défiler jusqu'au groupe de numéros souhaité et appuyez
sur Enter (Entrée).
6. Utilisez la flèche Bas pour faire défiler jusqu'à Clear (Effacer) et appuyez sur
Enter (Entrée).
7. Utilisez la flèche Haut pour faire défiler jusqu'à Yes (Oui) et appuyez sur Enter
(Entrée).
8. Appuyez sur la flèche Gauche pour sortir du menu.
Connexion à une ligne PBX
PBX (Private Branch Exchanges) désigne les systèmes téléphoniques privés permettant
d'acheminer des appels internes, par exemple, au sein d'une entreprise. Lorsqu'un numéro
est composé, si un préfixe est nécessaire pour ouvrir une ligne externe, la ligne est
connectée au système PBX. Si ce MFP est connecté à une ligne PBX, appuyez trois fois sur
la touche # pour insérer un « - », puis entrez le numéro de télécopie de destination. Grâce
à ce tiret, le MFP attend qu'une ligne externe soit disponible avant de composer le reste du
numéro.
Recomposition automatique du numéro
Vous pouvez configurer le télécopieur pour qu'il recompose automatiquement le numéro si
la transmission initiale échoue. La recomposition aura lieu dans les conditions suivantes :
> ligne occupée
> pas de réponse
> erreur de communication
Pour configurer recomposition automatique du numéro, procédez comme suit :
1. Utilisez la flèche Bas pour faire défiler jusqu'à Menu (Menu) et appuyez sur Enter
(Entrée).
2. Utilisez la flèche Bas pour faire défiler jusqu'à Admin Setup (Configuration
admin.) et appuyez sur Enter (Entrée).
3. À l'aide des touches fléchées et du pavé numérique à l'écran, entrez le mot de passe
d'administrateur. Mettez Done (Terminé) en surbrillance, puis appuyez sur Enter
(Entrée).
4. Utilisez la flèche Bas pour faire défiler jusqu'à Fax Setup (Paramétrage Fax) et
appuyez sur Enter (Entrée).
Configuration de votre machine.... > 52
Page 53

5. Utilisez la flèche Bas pour faire défiler jusqu'à Fax Line Setup (Param. ligne
fax) et appuyez sur Enter (Entrée).
6. Appuyez sur Enter (Entrée) pour sélectionner Redial Tries (Nombre d'essais).
7. À l'aide des touches fléchées, sélectionnez le nombre tentatives de renumérotation
(entre 0 et 10), puis appuyez sur Entrer (Entrée) pour confirmer.
8. Utilisez la flèche Bas pour faire défiler jusqu'à Redial Interval (Interval.
renumérot.) et appuyez sur Enter (Entrée).
9. À l'aide des touches fléchés, sélectionnez l'intervalle de renumérotation souhaité
(entre 1 et 6), puis appuyez sur Entrer (Entrée) pour confirmer.
10. Appuyez sur la flèche Gauche pour sortir du menu.
Mode de réception
Vous pouvez changer le mode de traitement des envois de télécopies entrantes et des
appels téléphoniques par le MFP (si un combiné téléphonique est connecté) selon vos
besoins bureautiques.
Choisissez l'une des options suivantes :
> Fax (FAX)
> Manual (Manuel)
> Tel/ Fax (TEL/FAX)
> TAD (TAD)
Pour changer le mode de réception, procédez comme suit :
1. Utilisez la flèche Bas pour faire défiler jusqu'à Menu (Menu) et appuyez sur Enter
(Entrée).
2. Utilisez la flèche Bas pour faire défiler jusqu'au Fax Menu (Menu Fax) et appuyez
sur Enter (Entrée).
3. Appuyez sur Enter (Entrée) pour sélectionner Auto Receive (Réception auto).
4. Utilisez les flèches pour sélectionner le mode de réception souhaité et appuyez sur
Enter (Entrée).
5. Appuyez sur la flèche Gauche pour sortir du menu.
Ajout d'un combiné téléphonique
Si vous souhaitez ajouter un combiné téléphonique au MFP, connectez la ligne à la prise
téléphone (dans certains pays, il peut être nécessaire d'utiliser un adaptateur).
Vous devrez également mettre à jour les paramètres téléphoniques pour définir la sonnerie
:
1. Utilisez la flèche Bas pour faire défiler jusqu'à Menu (Menu) et appuyez sur Enter
(Entrée).
2. Utilisez la flèche Bas pour faire défiler jusqu'à Admin Setup (Configuration
admin.) et appuyez sur Enter (Entrée).
3. À l'aide des touches fléchées et du pavé numérique à l'écran, entrez le mot de passe
d'administrateur. Mettez Done (Terminé) en surbrillance, puis appuyez sur Enter
(Entrée).
4. Utilisez la flèche Bas pour faire défiler jusqu'à Fax Setup (Paramétrage Fax) et
appuyez sur Enter (Entrée).
5. Utilisez la flèche Bas pour faire défiler jusqu'à Basic Setup (Réglages de base)
et appuyez sur Enter (Entrée).
Configuration de votre machine.... > 53
Page 54

6. Utilisez la flèche Bas pour faire défiler jusqu'à Ring Response (Délais prise de
ligne) et appuyez sur Enter (Entrée).
7. À l'aide des touches fléchées, sélectionnez le paramètre de réponse requis (entre 1
sonnerie et 20 secondes) et appuyez sur Enter (Entrée).
8. Appuyez sur la flèche Gauche pour sortir du menu.
REMARQUE
Vous devez également définir le mode de réception sur le paramètre
approprié. Reportez-vous à la section « Mode de réception » à la page 53.
REMARQUE
Si vous utilisez un combiné téléphonique (décrochage), la numérotation pour
un appel vocal n'est pas disponible avec le clavier du MFP ou les touches de
numérotation rapide.
G
ESTION DU CARNET D'ADRESSES
La section suivante explique comment ajouter, supprimer ou modifier des adresses
électroniques dans le carnet d'adresses.
A
JOUT D'UNE ADRESSE ÉLECTRONIQUE AU CARNET D'ADRESSES
L'appareil peut contenir jusqu'à 100 adresses électroniques dans le carnet d'adresses. Pour
attribuer une nouvelle adresse électronique au carnet d'adresses, procédez comme suit :
1. Utilisez la flèche Bas pour faire défiler jusqu'à Menu (Menu) et appuyez sur Enter
(Entrée).
2. Utilisez la flèche Bas pour faire défiler jusqu'à Scanner Menu (Menu scanner) et
appuyez sur Enter (Entrée).
3. Utilisez la flèche Bas pour faire défiler jusqu'à Address Book (Carnet d'adresses)
et appuyez sur Enter (Entrée).
4. Appuyez sur Enter (Entrée) pour sélectionner Email Address (Adresse Email).
5. Utilisez les flèches, faites défiler jusqu'à l'entrée d'adresse électronique souhaitée et
appuyez sur Enter (Entrée).
6. Appuyez sur Enter (Entrée) pour sélectionner Address (Adresse).
7. À l'aide du clavier ou des touches fléchées et du pavé numérique à l'éc r an, entrez la
nouvelle adresse électronique.
REMARQUE
L'adresse est limitée à 80 caractères.
8. Mettez Done (Terminé) en surbrillance, puis appuyez sur Enter (Entrée).
9. Appuyez sur Enter (Entrée) pour sélectionner Name (Nom).
10. À l'aide du clavier ou des touches fléchées et du pavé numéri que à l'écr an, entrez le
nom.
REMARQUE
La longueur du nom est limitée à 16 caractères.
Si vous n'entrez pas de nom, cette colonne reste vide.
11. Mettez Done (Terminé) en surbrillance, puis appuyez sur Enter (Entrée).
Configuration de votre machine.... > 54
Page 55

12. Utilisez la flèche Bas pour faire défiler jusqu'à Done (Terminé) et appuyez sur
Enter (Entrée) pour confirmer et ajouter votre entrée au carnet d'adresses.
13. Appuyez sur la flèche Gauche pour sortir du menu.
S
UPPRESSION D'UNE ADRESSE ÉLECTRONIQUE DU CARNET D'ADRESSES
Pour supprimer une entrée d'adresse électronique du carnet d'adresses, procédez comme
suit :
1. Utilisez la flèche Bas pour faire défiler jusqu'à Menu (Menu) et appuyez sur Enter
(Entrée).
2. Utilisez la flèche Bas pour faire défiler jusqu'à Scanner Menu (Menu scanner) et
appuyez sur Enter (Entrée).
3. Utilisez la flèche Bas pour faire défiler jusqu'à Address Book (Carnet d'adresses)
et appuyez sur Enter (Entrée).
4. Appuyez sur Enter (Entrée) pour sélectionner Email Address (Adresse Email).
5. Utilisez les flèches, faites défiler jusqu'à l'adresse électronique souhaitée et appuyez
sur Enter (Entrée).
6. Utilisez la flèche Bas pour faire défiler jusqu'à Clear (Effacer) et appuyez sur
Enter (Entrée).
7. Utilisez la flèche Haut pour faire défiler jusqu'à Yes (Oui) et appuyez sur Enter
(Entrée).
8. Appuyez sur la flèche Gauche pour sortir du menu.
M
ODIFICATION D'UNE ADRESSE ÉLECTRONIQUE DU CARNET D'ADRESSES
Pour modifier une entrée d'adresse électronique du carnet d'adresses, procédez comme
suit :
1. Utilisez la flèche Bas pour faire défiler jusqu'à Menu (Menu) et appuyez sur Enter
(Entrée).
2. Utilisez la flèche Bas pour faire défiler jusqu'à Scanner Menu (Menu scanner) et
appuyez sur Enter (Entrée).
3. Utilisez la flèche Bas pour faire défiler jusqu'à Address Book (Carnet d'adresses)
et appuyez sur Enter (Entrée).
4. Appuyez sur Enter (Entrée) pour sélectionner Email Address (Adresse Email).
5. Utilisez les flèches, faites défiler jusqu'à l'adresse électronique souhaitée et appuyez
sur Enter (Entrée).
6. Au besoin, appuyez sur Enter (Entrée) pour sélectionner Address (Adresse).
Mettez les détails à jour :
(a) À l'aide du clavier ou des touches fléchées et du pavé numérique à l'écran,
modifiez l'adresse électronique.
(b) Mettez Done (Terminé) en surbrillance, puis appuyez sur Enter (Entrée).
7. Au besoin, utilisez la flèche Bas pour faire défiler jusqu'à Name (Nom) et appuyez sur
Enter (Entrée). Mettez les détails à jour :
(a) À l'aide du clavier ou des touches fléchées et du pavé numérique à l'écran,
modifiez le nom de messagerie.
(b) Mettez Done (Terminé) en surbrillance, puis appuyez sur Enter (Entrée).
8. Utilisez la flèche Bas pour faire défiler jusqu'à Done (Terminé) et appuyez sur
Enter (Entrée).
Configuration de votre machine.... > 55
Page 56

9. Appuyez sur la flèche Gauche pour sortir du menu.
A
JOUT D'UNE ENTRÉE DE GROUPE DANS LE CARNET D'ADRESSES
La machine peut stocker jusqu'à 20 adres se s de groupe. Pour ajouter une adresse de
groupe au carnet d'adresses, procédez comme suit :
1. Utilisez la flèche Bas pour faire défiler jusqu'à Menu (Menu) et appuyez sur Enter
(Entrée).
2. Utilisez la flèche Bas pour faire défiler jusqu'à Scanner Menu (Menu scanner) et
appuyez sur Enter (Entrée).
3. Utilisez la flèche Bas pour faire défiler jusqu'à Address Book (Carnet d'adresses)
et appuyez sur Enter (Entrée).
4. Utilisez la flèche Bas pour faire défiler jusqu'à Group Address (Groupe
d'adresses) et appuyez sur Enter (Entrée).
5. Utilisez les flèches, faites défiler jusqu'à l'entrée de groupe d'adresses souhaitée et
appuyez sur Enter (Entrée).
6. Appuyez sur Enter (Entrée) pour sélectionner Address List (Liste des
adresses).
7. Faites défiler les entrées de la list e des adresses élect roniques et appuyez sur Enter
(Entrée) pour marquer (*). Lorsque toutes les entrées souhaitées sont
sélectionnées, appuyez sur la flèche Gauche.
8. Appuyez sur Enter (Entrée) pour sélectionner Group Name (Nom du groupe).
9. À l'aide du clavier ou des touches fléchées et du pavé numéri que à l'écr an, entrez le
nom.
REMARQUE
La longueur du nom est limitée à 16 caractères.
Si vous n'entrez pas de nom de groupe, la colonne correspondante reste vide.
10. Mettez Done (Terminé) en surbrillance, puis appuyez sur Enter (Entrée).
11. Utilisez la flèche Bas pour faire défiler jusqu'à Done (Terminé) et appuyez sur
Enter (Entrée) pour confirmer et ajouter votre entrée au carnet d'adresses.
12. Appuyez sur la flèche Gauche pour sortir du menu.
S
UPPRESSION D'UNE ENTRÉE DE GROUPE D'ADRESSES DU CARNET D'ADRESSES
Pour supprimer une entrée de groupe d'adresses du carnet d'adresses, procédez comme
suit :
1. Utilisez la flèche Bas pour faire défiler jusqu'à Menu (Menu) et appuyez sur Enter
(Entrée).
2. Utilisez la flèche Bas pour faire défiler jusqu'à Scanner Menu (Menu scanner) et
appuyez sur Enter (Entrée).
3. Utilisez la flèche Bas pour faire défiler jusqu'à Address Book (Carnet d'adresses)
et appuyez sur Enter (Entrée).
4. Utilisez la flèche Bas pour faire défiler jusqu'à Group Address (Groupe
d'adresses) et appuyez sur Enter (Entrée).
5. Utilisez les flèches, faites défiler jusqu'au groupe d'adresses souhaité et appuy ez sur
Enter (Entrée).
Configuration de votre machine.... > 56
Page 57

6. Utilisez la flèche Bas pour faire défiler jusqu'à Clear (Effacer) et appuyez sur
Enter (Entrée).
7. Utilisez la flèche Haut pour faire défiler jusqu'à Yes (Oui) et appuyez sur Enter
(Entrée).
8. Appuyez sur la flèche Gauche pour sortir du menu.
M
ODIFICATION D'UNE ENTRÉE DE GROUPE D'ADRESSES DU CARNET D'ADRESSES
Pour modifier une entrée de groupe d'adresses du carnet d'adresses, procédez comme suit
:
1. Utilisez la flèche Bas pour faire défiler jusqu'à Menu (Menu) et appuyez sur Enter
(Entrée).
2. Utilisez la flèche Bas pour faire défiler jusqu'à Scanner Menu (Menu scanner) et
appuyez sur Enter (Entrée).
3. Utilisez la flèche Bas pour faire défiler jusqu'à Address Book (Carnet d'adresses)
et appuyez sur Enter (Entrée).
4. Utilisez la flèche Bas pour faire défiler jusqu'à Group Address (Groupe
d'adresses) et appuyez sur Enter (Entrée).
5. Utilisez les flèches, faites défiler jusqu'au groupe d'adresses souhaité et appuy ez sur
Enter (Entrée).
6. Au besoin, appuyez sur Enter (Entrée) pour sélectionner Address List (Liste
des adresses). Mettez les détails à jour :
(a) Utilisez les flèches, faites défiler la liste et apportez les modifications
nécessaires. Appuyez sur Enter (Entrée) pour supprimer une adresse de la
liste de groupes ; le caractère « * » sera supprimé de l'adresse.
(b) Appuyez sur la flèche Gauche pour sortir du menu.
7. Le cas échéant, utilisez la flèche Bas pour faire défiler jusqu'à Group Name (Nom du
groupe) et appuyez sur Enter (Entrée). Mettez les détails à jour :
(a) À l'aide du clavier ou des touches fléchées et du pavé numérique à l'écran,
modifiez le nom de messagerie.
(b) Mettez Done (Terminé) en surbrillance, puis appuyez sur Enter (Entrée).
8. Utilisez la flèche Bas pour faire défiler jusqu'à Done (Terminé) et appuyez sur
Enter (Entrée).
9. Appuyez sur la flèche Gauche pour sortir du menu.
Configuration de votre machine.... > 57
Page 58

C
ONTRÔLE D'ACCÈS
L'exploitation et les fonctionnalités de cette machine peuvent être limitées au personnel
autorisé. Il suffit pour cela de saisir un code PIN de 4 à 9 chiffres (Personal Identification
Number, numéro d'identification personnel). Cette fonction est appelée Contrôle d'accès.
Plus les chiffres du code PIN sont nombreux, mieux la machine est protégée.
Votre MFP prend en charge les types de codes PIN suivants :
> PIN administrator : code PIN de l'administrateur ou des administrateurs système.
Si un code PIN est enregistré comme étant celui d'un administrateur, l'écran de saisie
du mot de passe administrateur s'affiche. Lorsqu'un mot de passe admini strateur est
entré, l'utilisateur est authentifié comme étant un administrateur.
> PIN utilisateur :code PIN des utilisateurs en général.
Si un code PIN est enregistré comme étant celui d'un utilisateur en général, l'écran
de sélection de fonction s'affiche. Après la saisie du code PIN, c'est également cet
écran qui apparaît.
Après avoir utilisé la machine, vous devrez fermer votre session en laissant la machine en
mode de contrôle d'accès pour empêcher des personnes non autorisées de l'utiliser.
A
CTIVATION DU CONTRÔLE D'ACCÈS
Le contrôle d'accès est activé ou désactivé dans Menu (Menu) > Admin Setup
(Configuration admin.) > System Setup (Réglages système) > Access Control
(Contrôle d'accès).
Si votre administrateur a activé le contrôle d'accès sur la machine, celle-ci démarrera
automatiquement en mode de contrôle d'accès. Vous ne pourrez pas l'utiliser tant que vous
n'aurez pas fourni des informations de connexion valides.
Lorsque le contrôle d'accès est activé, l'écran System Setup (Réglages système) réapparaît
immédiatement après la modification du paramètre. Toutefois, s i l'une des fonction s telles
que l'impression, l'envoi d'une télécopie ou la numérisation vers un PC s'exécute, l'écran
System Setup (Réglages système) ne réapparaît qu'une fois la tâche terminée.
O
UVERTURE DE SESSION
1. Si l'écran Enter PIN (Entrer code PIN) s'affiche, entrez votre code PIN à l'aide du
pavé numérique.
2. Appuyez sur Enter (Entrée) (ou sur le bouton Start (Démarrer)) pour confirmer.
REMARQUE
> Un code PIN correct comprend 4 à 9 chiffres.
> Les chiffres entrés ne s'affichent pas sur l'écran ; ils sont remplacés par
des « * ».
> Si le code PIN entré est incorrect, le message « Incorrect Password » (Mot
passe incorrect) s'affiche pendant trois secondes et l'écran Enter PIN
(Entrer code PIN) réapparaît.
3. Dans l'écran Enter Password (Saisir mot de passe) et utilisez le pavé
numérique à l'écran pour entrer votre mot de passe.
4. Utilisez la flèche Haut pour mettre en surbrillance l'option Done (Terminé) et
appuyez sur Enter (Entrée) pour confirmer.
Contrôle d'accès > 58
Page 59

F
ERMETURE DE SESSION
Lorsque vous avez terminé d'utiliser la machine, n'oubliez pas de fermer la session :
REMARQUE
Lorsque le contrôle d'accès est activé, des options de sortie s'affichent dans le
menu de l'écran de sélection de mode.
1. Utilisez la flèche Bas pour mettre en surbrillance l'option Logout (Sortir) et
appuyez sur Enter (Entrée).
L'écran Confirm Logout (Confirmer sortie) s'affiche.
2. Utilisez la flèche Bas pour mettre en surbrillance l'option Yes (Oui) et appuyez sur
Enter (Entrée) pour confirmer.
L'écran Enter PIN (Entrer code PIN) réapparaît.
REMARQUE
Lorsque le panneau de commande du MFP reste inactif pendant une durée
définie, l'écran Enter PIN (Entrer code PIN) réapparaît automatiquement si le
contrôle d'accès est activé.
D
ÉLAI D'EXPIRATION POUR UNE OPÉRATION
> Lorsque le panneau de commande du MFP reste inactif pendant une durée définie
(délai d'expiration pour une opération), l'écran de v eille réapparaît automatiquement
si le contrôle d'accès est désactivé.
> Si un état d'erreur survient, le délai d'expiration est désactivé.
> Si le délai expire pour une opération, l'écran Enter PIN (Entrer code PIN)
réapparaît automatiquement si le contrôle d'accès est activé.
> Le délai d'expiration dépend du paramètre défini dans Menu Mode (Mode menu)
> Admin Setup (Configuration. admin.) > System Setup (Réglages système)
> Return to Standby Time (Délai ret. par déf.).
Contrôle d'accès > 59
Page 60

F
ONCTIONNEMENT
Avec son panneau de commande intuitif, cet appareil multifonction (MFP) est conçu pour
offrir une grande simplicité d'utilisation.
REMARQUE
Si le contrôle d'accès a été activé, vous devez d'abord entrer votre mot de
passe/code PIN.
O
PÉRATIONS MULTITÂCHES
Votre machine peut gérer plusieurs opérations à la fois. Le tableau ci-dessous détaille les
combinaisons d'opérations possibles.
1RE
2ECOPIE NUMÉRI-
SATION
VERS
MESSAGERIE
ÉLECTRONIQUE/
MÉMOIRE
TÉLÉCOPIE
(NUMÉRISATION)
TÉLÉCOPIE
(ENVOI)
TÉLÉCOPIE
(RÉCEPTION)
Copie - Non Non Non Oui
Numérisation
Non - Non Non Oui
vers une
messagerie
électronique/
mémoire
Télécopie
Non Non -NonOui
(numérisation)
Télécopie
(envoi)
Télécopie
b
Oui
Oui Oui Oui Non -OuiOui
Oui
b
Oui - Non
(réception)
Impression
(télécopie)
Impression
(USB/
Oui
Oui
b
b
Oui
Oui
b
b
Oui Non -
Oui Non Oui
réseau)
IMPRESSION
(TÉLÉCOPIE)
a
Oui
a
Oui
a
Oui
a
Oui
a
Oui
a
Oui
IMPRESSION (USB/
RÉSEAU)
a
Oui
a
Oui
a
Oui
a
Oui
a
Oui
a
Oui
a. Les données sont acceptées mais l'impression est suspendue jusqu'à la fin de la 1re opération.
b. L'opération est acceptée mais la numérisation est suspendue jusqu'à la fin de la 1re opération.
Physiquement impossible
Fonctionnement > 60
Page 61

C
HARGEMENT DE DOCUMENTS
Le MFP peut numériser/copier/envoyer des documents à partir du chargeur automatique
de documents (ADF) ou de la vitre. Si vous devez envoyer plusieurs pages, chargez vos
documents dans le chargeur. Le chargeur peut contenir jusqu'à 50 pages.
Si vous devez numériser/copier/envoyer des pages provenant de livres, de coupures de
journaux, ou des feuilles de papier tordues ou roulées, placez-les sur la vitre.
P
OSITIONNEMENT DES DOCUMENTS DANS LE CHARGEUR
Avant d'utiliser le chargeur, assurez-vous que votre papier respecte les spécifications
suivantes :
> Le format du ou des documents peut être compris entre 114,3 x 139,7 mm (4,5 x
5,5 pouces) et 215,9 x 355,6 mm (8,5 x 14 pouces).
> Le poids du ou des documents peut être compris entre 7,3 et 12,7 kg (16 et 28
livres, 60 à 120 g/m
²
) et l'épaisseur du papier comprise entre 0,05 mm et 0,15 mm
(0,002 et 0,006 pouces).
> Les documents doivent être de forme carrée ou rectangulaire et en bon état (ni
fragiles ni déchirés).
> Les documents ne doivent pas être roulés, pliés, déchirés, maculés d'encre ou
perforés.
> Les documents ne doivent pas comporter d'agrafe, de trombone ou de note
autocollante.
> Gardez la vitre propre et ne laissez pas de document dessus.
REMARQUE
Pour transmettre des types de documents irréguliers, placez-les sur la vitre ou
faites d'abord une copie que vous utiliserez à la place des documents à
transmettre.
1. Si vous avez plusieurs pages, dé pl oyez-les en éventail pour éviter les bourrages
papier. Le chargeur peut contenir jusqu'à 50 pages à la fois.
a
b
c
2. Placez dans le chargeur le document côté texte EN HAUT et assurez-vous que le haut
de chaque page est chargé en premier.
Fonctionnement > 61
Page 62

3. Ajustez les guides-papier de façon à centrer le document dans le chargeur.
P
OSITIONNEMENT DES DOCUMENTS SUR LA VITRE
1. Ouvrez le capot document.
2. Placez votre document avec le texte face vers le BAS sur la vitre et alignez le haut
de la page sur le coin supérieur gauche.
3. Fermez le capot document.
Fonctionnement > 62
Page 63

C
OPIE
REMARQUE
Le mode Copie est défini par défaut par le fabricant.
F
ONCTIONNEMENT DE BASE
1. Placez vos documents côté texte vers le haut dans le chargeur ou vers le bas sur la
vitre.
2. Définissez les options de numérisation requises. Pour plus de détails, reportez-vous
aux sections suivantes.
3. Appuyez ensuite sur le bouton Start (Démarrer) (option monochrome ou couleur).
REMARQUE
En cas d'utilisation du chargeur, pour éviter les bourrages papier, si vous
souhaitez annuler le processus de copie, appuyez sur le bouton Stop
(Arrêter)/Cancel (Annuler) une première fois pour arrêter le processus et
une seconde fois pour éjecter le papier.
F
ONCTIONNEMENT AVANCÉ
Les options disponibles permettent de modifier la sortie de copie en fonction de vos besoins :
1. Appuyez sur le bouton Enter (Entrée).
2. Sélectionnez le paramètre requis avec la flèche Bas et appuyez sur Enter
(Entrée).
3. À l'aide des flèches Haut et Bas, sélectionnez une valeur et appuyez sur Enter
(Entrée).
Les options sont les suivantes (les valeurs par défaut définies par le fabricant sont en
gras) :
OPTION DE MENU OPTIONS
Copies 1 - 99
Reduce/Enlarge
(Réduct./Agrand.)
Mode (Mode) Mixed (Nor.Mixte), Photo (Photo), HiRes.Mixe d (HQ.Mixte )
Density (Densité) -3, -2, -1, 0, +1, +2, +3
Input Tray (Bac entrée) Tray 1 (Bac 1), Manual Feeder (Bac MF)
Collate (Assembler) On (Activé ), Off (Désactivé)
N-up (Multipages) 1in1 (1 en 1), 2in1 (2 en 1), 4in1 (Hor.) (4 en 1 (Hor.)),
Prédéterminé :
A4>A5, Leg14>Let, Leg13.5>Let, Leg13>Let, A4>B5, Fit to
page (Ajuster à la page), 100%, B5>A4, Let>Leg13,
Let>Leg13.5, Let>Leg14, A5>A4, Custom (Personnalisé(e))
Personnalisé par incréments de 1 % : 25 % - 400 %
ou HiRes.Photo (HQ.Photo).
4in1 (Ver.) (4 en 1 (Ver.))
a
Edge Erase (Suppression
bord)
Margin Shift Right
(Décal. marge droite)
0,00 in (0,00 pouce), 0,25 in (0,25 pouce), 0,50 in (0,50
pouce), 0,75 in (0,75 pouce), 1,00 in (1,00 pouce) ou
0 mm, 6 mm, 13 mm, 19 mm, 25 mm
0,00 IN (0,00 pouce), 0,25 in (0,25 pouce), 0,50 in (0,50
pouce), 0,75 in (0,75 pouce), 1,00 in (1,00 pouce) ou
0 mm, 6 mm, 13 mm, 19 mm, 25 mm
Copie > 63
b
c
Page 64

OPTION DE MENU OPTIONS
Margin Shift Bottom
(Décalage marge bas)
a. Pour N-up (Multipages), 1 en 1 peut uniquement être modifié si le format de papier
a pour valeur A4 ou Letter et si les documents sont numérisés à partir du chargeur.
Collate (Assembler) est toujours défini par défaut sur OFF (Désactivé), Reduce/
enlarge (Réduct./Agrand.) sur 100 %, Edge erase (Suppression bord) sur 0 mm
(0,001 pouce) et Margin shift-Right/Bottom (Décalage marge droite/bas) sur 0 mm
(0,00 pouce).
b. La valeur affichée, mm ou pouces, dépend du paramètre défini dans Admin Setup
(Configuration admin.) - System Setup (Réglages système) - Unit of Measure
(Unité de mesure) dans Menu Mode (Mode Menu). Si Edge Erase (Suppression
bord) est défini sur une autre valeur que 0 mm ou 0,00 pouce, Reduce/Enlarge
(Réduct./Agrand.) est toujours défini par défaut sur 100 %, N-up (Multipages ) sur
1in1 (1 en 1) et Margin Shift-Right/Bottom (Décalage marge droite/bas) sur 0 mm
(0,00 pouce).
c. Les parties de l'image qui ne tiennent pas sur le papier en raison de ce paramètre
ne sont pas imprimées. La valeur affichée, mm ou pouces, dépend du paramètre
défini dans Admin Setup (Configuration admin.) - System Setup (Réglages
système) - Unit of Measure (Unité de mesure) dans Menu Mode (Mode Menu). Si
Margin Shift-Right (Décal. marge droite) est défin i sur une autre valeur que 0 mm
ou 0,00 pouce, Edge Erase (Suppression bord) est toujours défini par défaut sur 0
mm (0,00 pouce) et Reduce/Enlarge (Réduct./Agrand.) peut uniquement être
défini sur une valeur inférieure à 100 %.
d. Les parties de l'image qui ne tiennent pas sur le papier en raison de ce paramètre
ne sont pas imprimées. La valeur affichée, mm ou pouces, dépend du paramètre
défini dans Admin Setup (Configuration admin.) - System Setup (Réglages
système) - Unit of Measure (Unité de mesure) dans Menu Mode (Mode Menu). Si
Margin Shift Bottom (Décalage marge bas) est défini sur une autre valeur que 0
mm ou 0,00 pouce, Edge Erase (Suppression bord) est toujours défini par défaut
sur 0 mm (0,00 pouce) et Reduce/Enlarge (Réduct./Agrand.) peut uniquement
être défini sur une valeur inférieure à 100 %.
0,00 pouce (0,00 pouce), 0,25 in (0,25 pouce), 0,50 in
(0,50 pouce), 0,75 in (0,75 pouce), 1,00 in (1,00 pouce) ou
0 mm, 6 mm, 13 mm, 19 mm, 25 mm
d
4. Appuyez sur la flèche Gauche pour revenir au menu de démarrage.
Copie > 64
Page 65

N
UMÉRISATION
F
ONCTIONNEMENT DE BASE
1. Placez vos documents côté texte vers le haut dans le chargeur ou vers le bas sur la
vitre.
2. Sélectionnez le mode Numérisation à l'aide de la touche Bas sur le panneau de
commande.
3. Appuyez sur Enter (Entrée).
4. Appuyez sur la flèche Bas et sélectionnez la destination de la numérisation parmi les
options suivantes :
> Email (Messagerie électronique)
> USB memory (Mémoire USB)
> Network PC (Serveur)
> PC (PC)
5. Définissez les options de numérisation requises. Pour plus de détails, reportez-vous
aux sections suivantes.
6. Appuyez ensuite sur le bouton Start (Démarrer) (option monochrome ou couleur).
REMARQUE
En cas d'utilisation du chargeur, pour éviter les bourrages papier, si vous
souhaitez annuler le processus de copie, appuyez sur le bouton Stop
(Arrêter)/Cancel (Annuler) une première fois pour arrêter le processus et
une seconde fois pour éjecter le papier.
N
UMÉRISATION VERS LA MESSAGERIE ÉLECTRONIQUE
1. Placez vos documents côté texte tourné vers le HAUT dans le chargeur ou vers le
BAS sur la vitre.
2. Utilisez la flèche Bas pour faire défiler jusqu'à Scan (Scanner) et appuyez sur
Enter (Entrée).
3. Appuyez sur Enter (Entrée) pour sélectionner Email (Email).
4. Utilisez la flèche Haut pour faire défiler jusqu'à Reply To (Réponse à) et appuyez
sur Enter (Entrée).
5. Sélectionnez l'adresse de réponse dans :
> Address Book (Carnet d'adresses) - Permet de sélectionner une adresse dans
le carnet d'adresses
> Screen Entry (Clavier) - Permet d'entrer directement l'adresse à l'aide du
clavier
> Number (Sélect. N°) - Permet d'entrer un numéro d'adresse ou de groupe
d'adresses
> LDAP (LDAP) - Permet de sélectionner une adresse à partir d'un serveur LDAP
(Lightweight Directory Access Protocol)
Si vous y êtes invité, sélectionnez Continue (Continuer) et modifiez l'adresse,
sinon, sélectionnez Done (Terminé).
6. Utilisez la flèche Bas pour faire défiler jusqu'à Destination (Adresse) et appuyez
sur Enter (Entrée).
Numérisation > 65
Page 66

7. Sélectionnez l'adresse du ou des destinataires dans :
> Address Book (Carnet d'adresses) - Permet de sélectionner une adresse dans
le carnet d'adresses
> Screen Entry (Clavier) - Permet d'entrer directement l'adresse à l'aide du
clavier
> Number (Sélect. N°) - Permet d'entrer un numéro d'adresse ou de groupe
d'adresses
> LDAP (LDAP) - Permet de sélectionner une adresse à partir d'un serveur LDAP
(Lightweight Directory Access Protocol)
Si vous y êtes invité, sélectionnez Continue (Continuer) et ajoutez des adresses,
sinon, sélectionnez Done (Terminé).
8. Utilisez la flèche Bas pour faire défiler jusqu'à Subject (Sujet) et appuyez sur
Enter (Entrée).
9. Sélectionnez le sujet dans :
> Subject List (Liste de sujets)
> Screen Entry (Clavier)
10. Utilisez la flèche Bas pour faire défiler jusqu'à File Name (Nom du fichier) et
appuyez sur Enter (Entrée).
11. À l'aide du clavier ou des touches fléchées et du pavé numéri que à l'écr an, entrez le
nom de fichier.
12. Mettez Done (Terminé) en surbrillance, puis appuyez sur Enter (Entrée).
13. Ajustez au besoin la densité :
(a) Utilisez la flèche Bas pour faire défiler jusqu'à Density (Densité) et appuyez
sur Enter (Entrée).
(b) Mettez le paramètre requis en surbrillance et appuyez sur Enter (Entrée).
14. Ajustez au besoin la taille du document :
(a) Utilisez la flèche Bas pour faire défiler jusqu'à *A4 (*A4) et appuyez sur Enter
(Entrée).
(b) Mettez le paramètre requis en surbrillance et appuyez sur Enter (Entrée).
15. Ajustez au besoin le format du fichier :
> Si vous envoyez un fichier couleur :
(i) Utilisez la flèche Bas pour faire défiler jusqu'à File Format(Color)
(Type fich.(couleur)) et appuyez sur Enter (Entrée).
(ii) Mettez le paramètre requis en surbrillance et appuyez sur
Enter
(Entrée).
> Si vous envoyez un fichier noir et blanc :
(i) Utilisez la flèche Bas pour faire défiler jusqu'à File Format(B/W) (Type
fich.(N&B)) et appuyez sur Enter (Entrée).
(ii) Mettez le paramètre requis en surbrillance et appuyez sur Enter
(Entrée).
16. Appuyez sur le bouton Start (Démarrer).
Numérisation > 66
Page 67

N
UMÉRISATION VERS UNE MÉMOIRE
REMARQUE
Cette option n'est disponible que si une mémoire USB est connectée dans le
port USB à l'avant de la machine.
REMARQUE
Le format de fichier par défaut, le taux de compression et la résolution
peuvent être modifiés au besoin. Reportez-vous à la section « Scan to USB
Memory (Scan vers mém. USB) » à la page 47.
USB
1. Insérez la mémoire USB dans le port USB à l'avant de la machine.
2. Placez vos documents côté texte tourné vers le HAUT dans le chargeur ou vers le
BAS sur la vitre.
3. Utilisez la flèche Bas pour faire défiler jusqu'à Scan (Scanner) et appuyez sur
Enter (Entrée).
4. Utilisez la flèche Bas pour faire défiler jusqu'à USB Memory (Mémoire USB) et
appuyez sur Enter (Entrée).
5. Appuyez sur Enter (Entrée) pour sélectionner File Name (Nom du fichier).
6. À l'aide du clavier ou des touches fléchées et du pavé numéri que à l'écr an, entrez le
nom.
REMARQUE
Vous pouvez entrer jusqu'à 64 caractères (simple octet).
Si vous n'entrez pas de nom de fichier, le nom de fichier par défaut est utilisé.
Reportez-vous à la section « Default File Name (Nom fichier par déf.) » à la
page 48.
Si vous n'entrez pas de nom de fichier et n'avez pas spécifié de nom de fichier
par défaut, le nom de fichier utilisé par défaut par la machine est « Image »
(Image) (les fichiers suivants seront nommés image00001, image00002,
etc.).
7. Mettez Done (Terminé) en surbrillance, puis appuyez sur Enter (Entrée).
8. Vous pouvez au besoin modifier la densité et/ou la taille du document :
(a) Utilisez la flèche Bas pour faire défiler jusqu'au paramètre requis et appuyez
sur Enter (Entrée).
(b) Sélectionnez la valeur appropriée et appuyez sur Enter (Entrée).
(c) Appuyez sur le bouton Start (Démarrer) monochrome ou couleur.
(d) Appuyez sur le bouton Enter (Entrée) pour sélectionner OK (OK) ou utilisez la
flèche Bas, puis appuyez sur le bouton Enter (Entrée) pour Cancel (Annuler)
l'opération.
REMARQUE
Si le nom de fichier à écrire dans la mémoire USB existe déjà, le message
Save File? (Sauvegard. fichier ?) s'affiche.
OK (OK) - Le fichier remplace le fichier existant (limité à un seul fichier).
>
>
Rename (Renommer) - Permet de renommer le fichier.
> Cancel (Annuler) - Permet d'annuler l'écriture du fichier.
Numérisation > 67
Page 68

(e) Pour numériser d'autres feuilles, placez vos documents face vers le HAUT dans
le chargeur ou face vers le BAS sur la vitre et appuyez sur le bouton Start
(Démarrer) pour continuer ou sur Enter (Entrée) pour terminer.
REMARQUE
Lorsque vous numérisez plusieurs documents à partir du chargeur ou sur la
vitre à l'aide de Créat. tâche de numéri., le format de fichier étant défini sur
Jpeg, le fichier image est divisé en pages et enregistré. Le nom de fichier est
« nom_fichier_entré-### », où ### représente un nombre compris entre
000 et 999 affecté automatiquement à chaque page.
Les documents seront numérisés vers le répertoire racine de la mémoire USB.
En fin d'opération, un message de confirmation s'affiche.
9. Retirez la mémoire USB de la machine.
N
UMÉRISATION VERS UN SERVEUR
Avant d'envoyer un document à un serveur de fichiers, vous devez d'abord configurer des
profils afin d'accélérer le processus. Un profil contient une liste de paramètres d'archivage
tels que le protocole utilisé pour l'arch iv ag e, le répertoire, le nom de fichier et les autres
paramètres de numérisation. Pour ajouter un nouveau profil, accédez à la page Web de la
machine ou installez et démarrez l'outil Network Setup Tool (Outil de configuration du
réseau) enregistré sur le DVD-ROM fourni.
REMARQUE
Vous pouvez créer jusqu'à 20 profils.
1. Placez vos documents côté texte tourné vers le HAUT dans le chargeur ou vers le
BAS sur la vitre.
2. Utilisez la flèche Bas pour faire défiler jusqu'à Scan (Scanner) et appuyez sur
Enter (Entrée).
3. Utilisez la flèche Bas pour faire défiler jusqu'à Network PC (Serveur) et appuyez
sur Enter (Entrée).
La liste des profils de serveur de fichiers s'affiche. Si aucun profil n'existe, la liste des
profils est vide.
4. Utilisez les flèches, faites défiler jusqu'au profil souhaité (destination d'archivage) et
appuyez sur Enter (Entrée).
5. Appuyez sur le bouton Start (Démarrer) monochrome ou couleur.
N
UMÉRISATION VERS UN
REMARQUE
L'utilitaire de raccourcis doit d'abord être installé et configuré. Reportez-vous
à la section « Utilitaire de raccourcis - Windows uniquement » à la page 21.
PC
La fonction de scanner peut être contrôlée à partir du MFP (Push Scan) (Push Scan) ou à
partir du PC (Pull Scan) (Pull Scan).
Push scan (Push scan)
1. Placez vos documents côté texte tourné vers le HAUT dans le chargeur ou vers le
BAS sur la vitre.
2. Utilisez la flèche Bas pour faire défiler jusqu'à Scan (Scanner) et appuyez sur
Enter (Entrée).
Numérisation > 68
Page 69

3. Utilisez la flèche Bas pour faire défiler jusqu'à PC (PC) et appuyez sur Enter
(Entrée).
4. L'écran Push Scan (Push Scan) présente quatre options. Utilisez les flèches, faites
défiler jusqu'à la fonction souhaitée et appuyez sur Enter (Entrée) pour confirmer.
(a) Email (Email)
Lorsque la fonction Email (Email) est sélectionnée, l'utilitaire de raccourcis
exécute une numérisation PC en fonction des paramètres définis pour « Scan to
Email » (Scan vers Email). Les données d'image numérisée sont enregistrées
dans le dossier indiqué et sont prêtes à être envoyées comme pièce jointe par
le logiciel. Complétez les données à l'écran et procédez à l'envoi.
(b) Folder (Dossier)
Lorsque la fonction Folder (Dossier) est sélectionnée, l'utilitaire de raccourcis
exécute une numérisation PC en fonction des paramètres définis pour « Scan to
Folder » (Scan vers dossier). Les données d'image numérisée sont enregistrées
dans le dossier indiqué.
(c) Application (Application)
Lorsque la fonction Application (Application) est sélectionnée, l'utilitaire de
raccourcis du PC exécute une numérisation PC en fonction des paramètres
définis pour « Scan to Application1 » (Scan vers Application1). Les données
d'image numérisée sont ouvertes dans l'application indiquée par l'utilitaire de
raccourcis pour l'application 2.
(d) Fax (Fax)
Lorsque la fonction Fax (Fax) est sélectionnée, l' utilitaire de raccourcis ex écute
une numérisation PC en fonction des paramètres définis pour « Scan to PCFax
» (Scan vers PCFax). Les données d'image numérisée sont enregistrées dans le
dossier indiqué et sont prêtes à être envoyées comme pièce jointe par le
logiciel. Complétez les données à l'écran et procédez à l'envoi.
5. Appuyez sur le bouton Start (Démarrer) monochrome ou couleur.
Numérisation > 69
Page 70

Pull scan (Pull scan)
Double-cliquez sur l'icône de raccourci (Hotkey) sur votre bureau. La console de raccourcis
(illustrée ci-dessous) apparaît.
Les fonctions ci-dessous peuvent désormais être contrôlées à partir du PC :
> Scan to Application1 (Scan vers Application1)
> Scan to Application2 (Scan vers Application2)
> Scan to Email (Scan vers Email)
> Scan to Folder (Scan vers dossier)
> Scan & Print (Scan et impression)
> Scan to PCFax (Scan vers PCFax)
> Paramètres
Lorsque le curseur passe au-dessus d'une icône, les paramètres définis pour cette icône
apparaissent dans une zone de texte (sauf, bien sûr, « Settings » (Paramètres)). Un clic
sélectionne cette option.
Outre l'option « Settings » (Paramètres), deux options sont disponibles pour la fonction Pull
Scan (Pull Scan) - « Scan to Application2 » (Scan vers Application2) et « Scan & Print »
(Scan et impression).
> « Scan to Application2 » (Scan vers Application2) fonctionne exactement comme «
Scan to Application1 » (Scan vers Application1), sauf qu'une autre application peut
être sélectionnée.
> « Scan & Print » (Scan et impression) permet de numériser vers toute imprimante
disponible sur votre PC, y compris l'imprimante du MFP.
> L'option « Settings » (Par amètres) permet de d éfinir des par amètres pour toutes les
options.
Numérisation > 70
Page 71

E
NVOI DE TÉLÉCOPIES
F
ONCTIONNEMENT DE BASE
R
ECHERCHE DANS LE RÉPERTOIRE TÉLÉPHONIQUE
Pour effectuer une recherche dans le contenu du répertoire téléphonique, procédez comme
suit :
> Utilisez les flèches pour faire défiler la liste et mettez l'entrée souhaitée en
surbrillance.
REMARQUE
Des listes de numéros abrégés et de groupes de numéros qui ont été ajoutées
au répertoire téléphonique s'affichent dans l'ordre suivant : groupes de
numéros (G00-09), puis numéros abrégés (#00-#99).
> Utilisez le clavier pour entrer un caractère de recherche, par exemple les premières
lettres du nom. Les destinataires dont le premier caractère correspond au caractère
entré s'affichent à l'écran.
REMARQUE
Vous pouvez basculer entre les chiffres, les lettres minuscules/majuscules et
les symboles en appuyant plusieurs fois sur la même touche du clavier. Dans
ce cas, vous devez réappuyer sur la touche en moins de deux secondes.
Reportez-vous à la section « Passage d'un caractère à l'autre » à la page 16
pour plus de détails.
(MF2000 plus)
E
NVOI D'UNE TÉLÉCOPIE
1. Placez vos documents côté texte vers le haut dans le chargeur ou vers le bas sur la
vitre.
2. Utilisez la flèche Bas pour faire défiler jusqu'à Fax (Fax) et appuyez sur Enter
(Entrée).
3. Entrez le numéro de télécopie de destination en procédant de l'une des façons
suivantes :
(a) Sélectionnez Fax No. (N° Fax) et entrez le numéro à l'aide du clavier
numérique.
REMARQUE
Vous pouvez entrer le numéro complet ou un numéro abrégé ou un numéro
de groupe de numéros.
> Pour entrer un numéro abrégé, appuyez sur la touche « # », puis entrez
le numéro abrégé à deux chiffres, par exemple « #29 ».
> Pour entrer un groupe de numéros, appuyez sur la touche « * », puis
entrez le numéro de groupe de numéros à un chiffre, par exemple « *3 ».
Le numéro de télécopie et l'ID enregistrés dans le numéro abrégé
sélectionné s'affichent.
(i) Appuyez sur Enter (Entrée).
(ii) En réponse à l'invite Continue (Continuer), sélectionnez More
(Suivant) pour ajouter d'autres numéros ou Done (Terminé) pour
confirmer.
Envoi de télécopies > 71
Page 72

(b) Sélectionnez Phone Book (Répertoire tél.), puis sélectionnez le numéro
dans le répertoire téléphonique.
(i) Pour effectuer une recherche dans le répertoire téléphonique, reportez-
vous à la section « Recherche dans le répertoire téléphonique » à la
page 71.
(ii) Répétez cette procédure jusqu'à ce que toutes les entrées souhaitées
soient sélectionnées.
(iii) Appuyez sur la flèche Gauche pour sortir de la liste.
4. Appuyez au besoin sur la flèche Haut et faites défiler jusqu'à Check Dest.
(Confirmer dest.) pour afficher/modifier la list e des numéros de télécopie :
> Appuyez sur Enter (Entrée) pour supprimer une entrée de la liste (le caractère *
n'est plus affiché en regard de l'entrée).
> Appuyez sur la flèche Gauche pour sortir de la liste.
5. Appuyez sur le bouton Start (Démarrer) pour envoyer vos documen t s.
REMARQUE
Pour abandonner l'opération de télécopie, appuyez sur Stop (Arrêter).
Les télécopies sont transmises en noir et blanc uniquement.
F
ONCTIONNEMENT AVANCÉ
M
ODIFICATION DE LA QUALITÉ DES TÉLÉCOPIES
La machine est prédéfinie sur « Standard » (Standard). Vous pouvez au besoin sélectionner
Fine (Fin), Extra Fine (Super fin) ou Photo (Photo) pour améliorer la qualité de la télécopie.
Pour modifier la qualité des télécopies :
1. Suivez les étapes 1 à 4 de la procédure décrite dans la section “Envoi d'une
télécopie” .
2. Utilisez la flèche Bas pour faire défiler jusqu'à *Standard (*Standard) et appuyez
sur Enter (Entrée).
3. Utilisez la flèche Bas pour faire défiler jusqu'à la qualité requise et appuyez sur
Enter (Entrée).
4. Appuyez sur le bouton Start (Démarrer) pour envoyer vos documen t s.
REMARQUE
Une fois la télécopie terminée, la machine reprend automatiquement la valeur
prédéfinie.
R
ÉGLAGE DE LA DENSITÉ
L'appareil est défini sur le niveau de densité « Normal » (Normal). Si l'original présente un
contraste trop faible ou trop élevé, vous pouvez améliorer la qualité en réglant le paramètre
de densité.
Pour modifier la densité, procédez comme suit :
1. Suivez les étapes 1 à 4 de la procédure décrite dans la section “Envoi d'une
télécopie” .
2. Utilisez la flèche Bas pour faire défiler jusqu'à Density: 0 (Densité : 0) et
appuyez sur Enter (Entrée).
Envoi de télécopies > 72
Page 73

3. Utilisez la flèche Bas pour faire défiler jusqu'à la densité requise et appuyez sur
Enter (Entrée).
4. Appuyez sur le bouton Start (Démarrer) pour envoyer vos documen t s.
REMARQUE
Une fois la télécopie terminée, la machine reprend automatiquement la valeur
prédéfinie.
F
ORMAT DU DOCUMENT
La machine est prédéfinie sur le format « A4 » (A4).
Pour modifier le format du document, procédez comme suit :
1. Suivez les étapes 1 à 4 de la procédure décrite dans la section “Envoi d'une
télécopie” .
2. Utilisez la flèche Bas pour faire défiler jusqu'à *A4 (*A4) et appuyez sur Enter
(Entrée).
3. Utilisez la flèche Bas pour faire défiler jusqu'au format de document requis et
appuyez sur Enter (Entrée).
4. Appuyez sur le bouton Start (Démarrer) pour envoyer vos documen t s.
REMARQUE
Une fois la télécopie terminée, la machine reprend automatiquement la valeur
prédéfinie.
E
NVOI MANUEL
REMARQUE
Un combiné externe doit être installé. Reportez-vous à la section « Ajout d'un
combiné téléphonique » à la page 53.
La fonction d'envoi manuel vous permet d'envoyer instantanément des documents par
télécopie sans les numériser préalablement vers la mémoire. Cette fonction s'avère
particulièrement utile si vous utilisez déjà le combiné téléphonique pour un appel vocal ou
si la mémoire de la machine a déjà accumulé plusieurs télécopies.
1. Placez vos documents côté texte vers le haut dans le chargeur ou vers le bas sur la
vitre.
2. À l'aide du téléphone externe, composez le numéro de télécopie.
3. Utilisez la flèche Bas pour faire défiler jusqu'à Fax (Fax) et appuyez sur Enter
(Entrée).
4. Appuyez sur la touche Start (Démarrer) pour envoyer vos docume nts.
Le message « Manual TX Start » (Démarrer l'envoi manuel) s'affiche lors de la
numérisation du document et devient « Sending » (Envoi) lors de la transmission.
Envoi de télécopies > 73
Page 74

E
NVOI DIFFÉRÉ
La fonction d'envoi différé permet d'envoyer une télécopie à une date et une heure
spécifiques.
Pour configurer le télécopieur en vue d'un envoi différé, procédez comme suit :
1. Suivez les étapes 1 à 4 de la procédure décrite dans la section “Envoi d'une
télécopie” .
2. Utilisez la flèche Bas pour faire défiler jusqu'à Delayed Time (Départ différé) et
appuyez sur Enter (Entrée).
3. À l'aide du clavier et des flèches, entrez la date et l'heure souhaitées at appuyez sur
Enter (Entrée).
4. Appuyez sur le bouton Start (Démarrer) pour numériser et stocker les documents
qui sont prêts à être envoyés à une heure définie.
R
ÉCEPTION DE TÉLÉCOPIE
Le MFP est configuré pour recevoir des télécopies automatiquement. Si vous souhaitez
modifier le mode de réception, reportez-vous à la section « Mode de réception » à la
page 53 pour plus de détails.
Réception automatique de télécopie (mode par défaut)
Lorsque le MFP est en mode réception automatique de télécopie :
> S'il sonne -Receiving Start (Début réception) s'affiche à l'écran.
> Pendant le réception d'une télécopie - Fax Receiving (Réception de Fax), le numéro
de télécopie de l'émetteur et le nombre de pages reçues s'affichent jusqu'à ce que l a
réception des données de toutes les pages soit terminée.
> Une fois le fax reçu - Fax Receiving (Réception de Fax), le numéro de télécopie de
l'émetteur, le nombre total de pages reçues et Receiving OK (Réception OK)
s'affichent pendant 3 secondes et l'écran de sélection de mode réapparaît.
> Lorsque la machine imprime des images envoyées par télécopie, l'affichage à l'écran
est similaire à celui de l'impression.
REMARQUE
L'annulation est désactivée pendant que la machine reçoit une télécopie.
Si la réception de télécopie échoue, un message d'erreur s'affiche jusqu'à ce que vous
appuyiez sur le bouton Stop (Arrêter) :
> Si une erreur se produit pendant la réception d'une télécopie, des erreurs relatives à
la communication de télécopie s'affichent.
> Si une erreur se produit pendant l'impression d'une télécopie, les messages d'erreur
affichés sont les mêmes qu'en mode impression.
Envoi de télécopies > 74
Page 75

Réception manuelle
REMARQUE
Un combiné téléphonique doit être connecté avant d'utiliser la fonction de
réception manuelle.
Lors de la réception d'un appel entrant, le combiné téléphonique émet une sonnerie :
1. Soulevez le combiné téléphonique.
2. Appuyez sur le bouton Start (Démarrer) du MFP.
3. Remettez le combiné téléphonique en place.
La télécopie s'imprime.
Reportez-vous à la section « Mode de réception » à la page 53 pour en savoir plus sur
l'activation du mode de réception manuelle.
Changement automatique TÉL/FAX
Mode Telephone/Fax (Téléphone/Fax) (T/F) : Lorsque les appels entrants se composent de
télécopies et d'appels téléphoniques, mieux vaut sélectionner le mode Telephone/Fax
(Téléphone/Fax). Ce mode permet à la machine de détecter si l'appel entrant est une
télécopie ou un appel v ocal.
Si l'appel vient d'un télécopieur, votre machine passe en mode télécopie et réceptionne le
message. S'il s'agit d'un appel vocal, votre machine sonne comme un téléphone. Si vous
ne répondez pas, votre machine repasse en mode télécopie pour permettre à l'appelant
d'envoyer une télécopie manuellement.
Reportez-vous à la section « Mode de réception » à la page 53 pour en savoir plus sur
l'activation du mode Telephone/Fax (Téléphone/ F ax).
Interface TAD (TAD)
Mode TAD (Telephone Answering Device - Répondeur téléphonique) : Utilisez ce mode si
vous souhaitez que la machine et un répondeur partagent la même ligne téléphonique.
Comme dans le mode Telephone/Fax (Téléphone/Fax), le répondeur détecte si l'appel
entrant est une télécopie ou un appel vocal. Pour plus d'informations, reportez-vous à la
section « Ajout d'un combiné téléphonique » à la page 53.
Pour configurer le mode TAD (TAD), procédez comme suit :
1. Utilisez la flèche Bas pour faire défiler jusqu'à Menu (Menu) et appuyez sur Enter
(Entrée).
2. Utilisez la flèche Bas pour faire défiler jusqu'à Admin Setup (Configuration
admin.) et appuyez sur Enter (Entrée).
3. À l'aide des touches fléchées et du pavé numérique à l'écran, entrez le mot de passe
d'administrateur. Mettez Done (Terminé) en surbrillance, puis appuyez sur Enter
(Entrée).
4. Utilisez la flèche Bas pour faire défiler jusqu'à Fax Setup (Paramétrage Fax) et
appuyez sur Enter (Entrée).
5. Utilisez la flèche Bas pour faire défiler jusqu'à Basic Setup (Réglages de base) et
appuyez sur Enter (Entrée).
6. Utilisez la flèche Bas pour faire défiler jusqu'à TAD Mode (Mode TAD) et appuy ez
sur Enter (Entrée).
7. Sélectionnez les paramètres appropriés : Type1 (Type1), Type2 (Type2), Type3
(Type3).
8. Appuyez sur la flèche Gauche pour sortir du menu.
Envoi de télécopies > 75
Page 76

Reportez-vous à la section « Mode de réception » à la page 53 pour en savoir plus sur
l'activation du mode TAD (TAD).
Réception distante
Si un combiné téléphonique externe est connecté à votre télécopieur, vous pouvez indi quer
au télécopieur de commencer le réception en entrant un code à trois chiffres sur le clavier
du téléphone. Cette fonction s'avè re ut i le lorsque vous répondez à un appe l sur un
téléphone externe, mais que vous devez transférer la ligne vers votre télécopieur.
1. Utilisez la flèche Bas pour faire défiler jusqu'à Menu (Menu) et appuyez sur Enter
(Entrée).
2. Utilisez la flèche Bas pour faire défiler jusqu'à Admin Setup (Configuration
admin.) et appuyez sur Enter (Entrée).
3. À l'aide des touches fléchées et du pavé numérique à l'écran, entrez le mot de passe
d'administrateur. Mettez Done (Terminé) en surbrillance, puis appuyez sur Enter
(Entrée).
4. Utilisez la flèche Bas pour faire défiler jusqu'à Fax Setup (Paramétrage Fax) et
appuyez sur Enter (Entrée).
5. Utilisez la flèche Bas pour faire défiler jusqu'à Basic Setup (Réglages de base) et
appuyez sur Enter (Entrée).
6. Utilisez la flèche Bas pour faire défiler jusqu'à Remote Receive No. (N° récept
distante) et appuyez sur Enter (Entrée).
7. Sélectionnez le paramètre approprié : Off (Désactivé), 000, 111, 222, 333, 444,
555, 666, 777, 888, 999, ***, ###.
8. Appuyez sur la flèche Gauche pour sortir du menu.
Reportez-vous à la section « Remote Receive No. (N° récept distante) » à la page 44.
I
MPRESSION D'UN RAPPORT D'ACTIVITÉ FAX
1. Utilisez la flèche Bas pour faire défiler jusqu'à Menu (Menu) et appuyez sur Enter
(Entrée).
2. Utilisez la flèche Bas pour faire défiler jusqu'à Admin Setup (Configuration
admin.) et appuyez sur Enter (Entrée).
3. À l'aide des touches fléchées et du pavé numérique à l'écran, entrez le mot de passe
d'administrateur. Mettez Done (Terminé) en surbrillance, puis appuyez sur Enter
(Entrée).
4. Appuyez sur Enter (Entrée) pour sélectionner System Setup (Réglages
système).
5. Utilisez la flèche Bas pour faire défiler jusqu'à Report Full Print (Impr. rap.
complet) et appuyez sur Enter (Entrée).
6. Utilisez la flèche Haut pour faire défiler jusqu'à On (Activé) et appuyez sur Enter
(Entrée).
7. Appuyez deux fois sur la flèche Gauche pour sortir du menu.
8. À l'aide des flèches, faites défiler jusqu'à Print Information (Imprimer infos) et
appuyez sur Enter (Entrée).
9. Utilisez la flèche Bas pour faire défiler jusqu'à FAX Activity Report (Rapport
d'activité fax) et appuyez sur Enter (Entrée).
10. Appuyez sur Enter (Entrée) pour confirmer l'exécution.
Envoi de télécopies > 76
Page 77

I
MPRESSION DE RAPPORTS DE TRANSMISSION
1. Utilisez la flèche Bas pour faire défiler jusqu'à Menu (Menu) et appuyez sur Enter
(Entrée).
2. Utilisez la flèche Bas pour faire défiler jusqu'à Admin Setup (Configuration
admin.) et appuyez sur Enter (Entrée).
3. À l'aide des touches fléchées et du pavé numérique à l'écran, entrez le mot de passe
d'administrateur. Mettez Done (Terminé) en surbrillance, puis appuyez sur Enter
(Entrée).
4. Utilisez la flèche Bas pour faire défiler jusqu'à Fax Setup (Paramétrage Fax) et
appuyez sur Enter (Entrée).
5. Utilisez la flèche Bas pour faire défiler jusqu'à Basic Setup (Réglages de base) et
appuyez sur Enter (Entrée).
6. Utilisez la flèche Bas, sélectionnez le rapport souhaité et appuyez sur Enter
(Entrée). Choisissez l'une des options suivantes :
> MCF(Single Location) (MCF (Envoi simple)) - Permet d'imprimer un rapport
de transmission après chaque télécopie.
> MCF(Multi Location) (MCF(Envoi Multi)) - Permet d'imprimer un ra pport de
synthèse détaillant les numéros vers lesquels la télécopie a été envoyée et ceux
vers lesquels l'envoi a échoué.
> Error MCF (Erreur envoi multiple) - Permet d'imprimer un rapport après
chaque échec de transmission de télécopie.
> Image in MCF (Copie avec le MCF) - Permet d'inclure une image de la
télécopie à chaque rapport de transmission.
7. Utilisez la flèche Haut pour faire défiler jusqu'à On (Activé) et appuyez sur Enter
(Entrée).
8. Appuyez sur la flèche Gauche pour sortir du menu.
Envoi de télécopies > 77
Page 78

E
NVOI D'UNE TÉLÉCOPIE DEPUIS VOTRE
REMARQUE
Le pilote de télécopie doit être installé sur votre PC.
1. Dans le menu File (Fichier) de votre application, sélectionnez Print (Imprimer).
2. Dans la fenêtre Select Printer (Sélection de l'imprimante), mettez en surbrillance
l'option de pilote de télécopie.
3. Appuyez sur le bouton Preferences (Préférences) pour afficher la fenêtre du
pilote de télécopie.
PC
4. Sous l'onglet Setup (Paramétrage) :
(a) Sélectionnez le format de support approprié dans le menu déroulant.
(b) Définissez la résolution sur Fine (Fin), Normal (Normal) ou Fast (Rapide).
(c) Définissez l'orientation sur Portrait (Portrait) ou Landscape (Paysage).
5. Sous l'onglet Cover Sheet (Page de garde) :
(a) Définissez les paramètres d'utilisation de page de garde appropriés.
(b) Choisissez un format de page de garde.
6. Sous l'onglet Sender (Expéditeur) :
(a) Entrez votre nom.
(b) Entrez votre numéro de télécopie.
(c) Entrez des commentaires éventuels.
(d) Activez au besoin la case à cocher Add an outside call number (Ajouter un
numéro d'appel extérieur), puis entrez le numéro d'appel extérieur
approprié.
Envoi de télécopies > 78
Page 79

7. Sous l'onglet Recipient (Destinataire) :
(a) Cliquez sur le bouton Recipient... (Destinataire...).
(b) Sélectionnez un numéro de télécopie dans le panneau Répertoire téléphonique
du côté droit. Reportez-vous à la section « Ajout de numéros de télécopie au
répertoire téléphonique » à la page 80.
(c) Appuyez sur le bouton Add (Ajouter) pour ajouter ce numéro à la liste des
destinataires.
(d) Répétez les étapes b et c autant de fois nécessaire pour créer la liste des
destinataires.
(e) Si vous devez supprimer un numéro de la liste des destinataires, mettez en
surbrillance le nom concerné, puis appuyez sur le bouton Delete (Supprimer).
(f) Une fois que vous avez terminé la liste, appuyez sur le bouton OK (OK) pour
fermer la fenêtre Select Recipients (Sélection des destinataires).
8. Appuyez sur le bouton OK (OK) pour fermer la fenêtre du pilote de télécopie.
9. Appuyez sur OK (OK) pour lancer l'envoi de votre télécopie.
Envoi de télécopies > 79
Page 80

A
JOUT DE NUMÉROS DE TÉLÉCOPIE AU RÉPERTOIRE TÉLÉPHONIQUE
Pour ajouter un numéro de télécopie de destination au répertoire téléphonique, procédez
comme suit :
1. Dans le menu File (Fichier) de votre application, sélectionnez Print (Imprimer).
2. Dans la fenêtre Select Printer (Sélectionner une imprimante), mettez en surbrillance
l'option de pilote de télécopie.
3. Appuyez sur le bouton Preferences (Préférences) pour afficher la fenêtre du
pilote de télécopie.
4. Cliquez sur le bouton Phone book... (Répertoire téléphonique...).
L'écran du répertoire téléphonique s'affiche.
5. Sélectionnez FAX number (Numéro de télécopie) -> New (FAX number)
(Nouveau (numéro de télécopie)).
6. Tapez la destination du numéro de télécopie Name (Nom).
7. Tapez le FAX number (Numéro de télécopie) requis.
8. Tapez au besoi n des Comment (Commentaires).
9. Appuyez sur le bouton OK (OK) pour enregistrer.
A
JOUT DE NOUVEAUX GROUPES AU RÉPERTOIRE TÉLÉPHONIQUE
Pour ajouter un nouveau groupe au répertoire téléphonique, procédez comme suit :
1. Dans le menu File (Fichier) de votre application, sélectionnez Print (Imprimer).
2. Dans la fenêtre Select Printer (Sélectionner une imprimante), mettez en surbrillance
l'option de pilote de télécopie.
3. Appuyez sur le bouton Preferences (Préférences) pour afficher la fenêtre du
pilote de télécopie.
4. Cliquez sur le bouton Phone book... (Répertoire téléphonique...).
L'écran du répertoire téléphonique s'affiche.
5. Sélectionnez FAX number (Numéro de télécopie) -> New (Group) (Nouveau
(groupe)).
6. Complétez le champ Group name (Nom du groupe).
7. Tapez au besoi n des Comment (Commentaires).
Envoi de télécopies > 80
Page 81

8. Pour ajouter des destinataires à la liste des groupes, procédez comme suit :
REMARQUE
Un groupe peut comporter un maximum de 100 destinataires.
(a) Sélectionnez un numéro de télécopie dans le panneau Phone book
(Répertoire téléphonique) du côté droit.
REMARQUE
Vous pouvez ajouter un numéro de télécopie directement en cliquant sur le
bouton New (FAX number)... (Nouveau (numéro de télécopie)...) et en
ajoutant une entrée au panneau du répertoire téléphonique.
(b) Appuyez sur le bouton Add- (Ajouter)> pour ajouter ce numéro à la liste de
groupe.
(c) Répétez les étapes a et b requises pour créer la liste de groupe.
(d) Si vous devez retirer un numéro de la liste de destinataires, mettez en
surbrillance le nom approprié, puis appuyez sur le bouton <-Delete
(Supprimer).
9. Une fois que vous avez terminé la liste, appuyez sur le bouton OK (OK) pour fermer
la fenêtre New Group (Nouveau groupe).
I
MPORTATION ET EXPORTATION DE NUMÉROS DE TÉLÉCOPIE
Les fonctions d'importation et d'exportation vous permettent de gérer les numéros de
télécopie dans un répertoire téléphonique créé sur un autre ordinateur.
1. Dans Windows :
XP : Sélectionnez Démarrer > Panneau de configuration > Imprimantes et
autres périphériques > Imprimantes et télécopieurs.
Server 2003 : Sélectionnez Démarrer > Imprimantes et télécopieurs.
2000 : Sélectionnez Démarrer> Paramètres > Imprimantes.
2. Cliquez avec le bouton droit sur l'icône de votre machine et sélectionnez
Préférences de l'imprimante.
3. Sous l'onglet Paramétrage, cliquez sur le bouton Répertoire téléphonique.
4. Dans le menu déroulant, cliquez sur Outil > Exporter.
5. Dans l'écran Fichier d'exportation, entrez un nom pour le fichier et cliquez sur le
bouton Enregistrer. Le répertoire téléphonique est enregistré.
6. Pour importer le fichier du répertoire téléphonique enregistré sur l'autre ordinateur,
procédez comme suit :
(a) Dans le pilote de télécopie installé sur l'ordinateur sur lequel le fichier du
répertoire téléphonique est importé, démarrez le répertoire téléphonique de la
même manière, puis cliquez sur Outil> Importer dans le menu.
(b) Dans l'écran Fichier d'importation, sélectionnez un fichier de répertoire
téléphonique à importer. Lorsque vous cliquez sur le bouton Ouvrir, les
données sont importées dans le répertoire téléphonique.
REMARQUE
L'enregistrement de groupes ne peut pas être exporté. (Les destinations
incluses dans le groupe sont exportées.)
Si le même nom est déjà inclus dans le répertoire téléphonique du pilote de
télécopie à importer, il est ignoré.
Envoi de télécopies > 81
Page 82

P
ARAMÈTRES D'IMPRESSION DANS
Les menus du tableau de commande de votre imprimante permettent d'accéder à de
nombreuses options.
Le pilote d'imprimante Windows contient également des paramètres pour un grand nombre
de ces options. Lorsque les options du pilote d'imprimante sont identiques à celles des
menus du tableau de commande et que vous imprimez des documents depuis Windows, les
paramètres du pilote d'imprimante Windows remplacent les options des menus du tableau
de commande.
Les illustrations de ce chapitre proviennent de Windows XP. Les autres versions de
Windows semblent peut-être légèrement différentes, mais les principes sont les mêmes.
O
PTIONS D'IMPRESSION DES APPLICATIONS
Lorsque vous choisissez d'imprimer votre document depuis
une application Windows, une boîte de dialogue Imprimer
apparaît. Cette boîte de dialogue spécifie habituellement le
nom de l'imprimante sur laquelle vous sortirez votre
document. En regard du nom de l'imprimante se trouve un
bouton Propriétés.
Lorsque vous cliquez sur Propriétés, une nouvelle fenêtre
s'ouvre ; elle contient une courte liste de paramètres
d'imprimante se trouvant dans le pilote, que vous pouvez
choisir pour ce document.
W
INDOWS
W
INDOWS
Les paramètres disponibles depuis votre application sont seulement ceux que vous voulez
modifier pour des documents ou des applications spécifiques. Les paramètres que vous
modifiez ici ne sont valables que lors de l'exécution de l'application concernée.
O
NGLET PARAMÉTRAGE
Lorsque vous cliquez sur le bouton Propriétés dans la boîte de dialogue Imprimer de votre
application, la fenêtre du pilote s'ouvre pour vous permettre de spécifier vos préférences
d'impression pour le document actif.
1
2
3
4
5
6
7
1. Le format du papier doit être identique à celui de la page de v otre document (sauf si
vous souhaitez changer l'échelle de la sortie imprimée pour l'ajuster à un autre
format) et à celui du papier qui alimente l'imprimante.
2. Vous pouvez choisir la source d'alimentation du papier qui peut être le Bac 1 (le bac
à papier standard) ou le chargeur multifonction. Vous pouvez également cliquer sur
la partie appropriée du graphique à l'écran pour sélectionner votre bac préféré.
3. Le paramètre de grammage du papier doit correspondre au type de papier sur lequel
vous allez effectuer l'impression.
Paramètres d'impression dans Windows > 82
Page 83

4. Il est possible de sélectionner diverses options de finition de document, telles que
l'option normale (une page par feuille) ou N-up (Multipages) (où N peut être compris
entre 1 et 16) pour imprimer plusieurs pages au format réduit par feuille.
L'impression de livret permet d'imprimer deux pages par feuille recto v erso, de façon
à créer un livret lorsque les feuilles sont pliées. Reportez-vous à la section «
Impression recto-verso » à la page 87.
L'impression de poster permet d'imprimer une page de grand format, sous la forme
d'une mosaïque s'étendant sur plusieurs feuilles.
5. Pour l'impression recto verso, vous pouvez choisir de retourner la page sur le bord
long ou le bord court. Reportez-vous à la section « Impression recto-verso » à la
page 87.
6. Si vous avez modifié certaines préférences d'impression et les avez enregistrées en
tant que groupe, vous pouvez les rappeler pour éviter de les paramétrer
individuellement chaque fois que vous en avez besoin.
7. Un seul bouton à l'écran permet de restaurer les paramètres par défaut.
O
NGLET OPTIONS DE TRAVAIL
1. Vous pouvez définir la résolution de l'impression de la manière suivante :
> Le paramètre ProQ2400 offre une résolution de 600 x 600 ppp x 2 bits. Cette
option nécessite la majeur part ie de la mémoire de l'imprima nte et l'impression
demande le plus de temps.
> Le paramètre Fine/Detail (Fin/Détail) offre une résolution de 1200 x 600 ppp et
est suffisant pour toutes les applications, excepté les plus précises.
> Le paramètre Normal offre une résolution de 600 x 600 ppp, il est parfait pour les
brouillons ou lorsque la qualité d'impression n'est pas un critère important.
2. Vous pouvez imprimer les filigr anes en arrière-plan de l' image principale de la page.
Cette fonction s'avère utile pour indiquer que le document est préliminaire,
confidentiel, etc.
3. Vous pouvez sélectionner 999 exemplaires à imprimer consécutivement, même s'il
est nécessaire de réapprovisionner le bac à papier pendant un si long tirage.
4. L'orientation de la page peut être de type portrait (dans le sens de la hauteur) ou
paysage (dans le sens de la largeur).
5. Vos pages imprimées peuvent être mises à l'échelle pour tenir sur du pap ier de pl us
grand format ou de plus petit format.
6. Lorsque vous cliquez sur le bouton Avancé, vous accédez à d'autres paramètres.
Vous pouvez par exemple choisir d'imprimer les zones noires en utilisant un toner
100 % noir (aspect plus mat).
Paramètres d'impression dans Windows > 83
Page 84

7. Un seul bouton à l'écran permet de restaurer les paramètres par défaut.
8. La qualité des images photographiques peut être améliorée.
O
NGLET COULEUR
1
2
4
3
5
1. Le réglage de la sortie couleur de votre imprimante peut être automatique ou, pour
exercer un contrôle plus poussé, manuel. Le paramètre automatique sera approprié
dans la plupart des cas. Les autres options de cette fenêtre ne deviennent visibles
que lorsque vous faites une sélection autre qu'Auto.
2. Un choix d'options de colorimétrie vous est proposé, en fonction de la source
d'image de votre document. Par exemple, il se peut qu'une photographie prise avec
un appareil photo numérique nécessite une colorimétrie différente de celle
demandée pour un graphique professionnel créé dans un tableur. L'option
Automatique constitue le meilleur choix pour la plupart des utilisations d'ordre
général.
3. Il est possible d'éclaircir ou d'assombrir la sortie imprimée ou de rendre les couleurs
plus saturées et vibrantes au besoin.
4. Pour imprimer les zones noires, vous pouvez utiliser une densité 100 % cyan,
magenta et jaune (noir composite), ce qui leur donne un aspect plus brillant ou bien
un toner noir (noir véritable) pour obtenir un aspect plus mat. Le choix du paramètre
automatique permet au pilote de faire les sélections les plus appropriées en fonction
du contenu de l'image.
5. Un seul bouton à l'écran permet de restaurer les paramètres par défaut.
Paramètres d'impression dans Windows > 84
Page 85

D
ÉFINITION À PARTIR DU PANNEAU DE CONFIGURATION DE
Vous pouvez accéder à un plus grand nombre d'options dans la fenêtre de propriétés du
pilote directement à partir de Windows, plutôt que depuis une application. Les
modifications réalisées ici affecteront généralement tous les documents que vous imprimez
à partir d'applications Windows et seront prises en compte d'une session Windows à l'autre.
O
NGLET GÉNÉRAL
W
INDOWS
1
23
1. Cette zone indique certaines fonctions principales de votre imprimante.
2. Ce bouton ouvre les mêmes fenêtres décrites précédemment pour les options que
l'on peut définir à partir d'une application. Les paramètres modifiés deviendront les
nouveaux paramètres par défaut pour toutes les applications Windows.
3. Ce bouton permet d'imprimer une page de test pour vérifier que l'imprimante
fonctionne bien.
O
NGLET AVANCÉ
1
2
3
4
5
6
7
8
9
10
11
1. Vous pouvez spécifier les heures de la journée auxquelles l'imprimante sera
disponible.
2. Indique la priorité actuelle, de 1 (la plus bass e) à 99 (l a plus haute). Les documents
affectés de la priorité la plus haute s'imprimeront en premier.
3. Spécifie l'impression différée des documents (enregistrés dans un fichier
d'impression spécial) avant le début de l'impression. Le document est alors imprimé
Paramètres d'impression dans Windows > 85
Page 86

en arrière-plan, de façon à ce que votre application devienne disponible plus
rapidement.
4. Cette option indique que l'impression ne doit pas commencer avant l'impression
différée de la dernière page. Si votre application nécessite beaucoup de temps pour
effectuer d'autres calculs au milieu de l'impression, ce qui provoque l'arrêt du tr av ail
d'impression pendant une brève période, l'imprimante pourrait supposer
prématurément que l'impression du document est terminée. La sélection de cette
option permet d'éviter cette situation mais l'impression sera terminée un peu plus
tard, étant donné que le lancement est retardé.
5. C'est le choix opposé au choix ci-dessus. L'impression commence dès que possible,
après le début de l'impression différée du document.
6. Cette option indique que le document ne doit pas être imprimé en différé mais
directement. En principe, votre application ne sera pas disponible pour un autre
usage avant que le trav ail d'impression ne soit terminé. Cette option nécessite moins
d'espace mémoire sur votre ordinateur, étant donné qu'il n'existe aucun fichier
spoule.
7. Commande au spouleur de vérifier la configuration du document et de la faire
correspondre à la configuration de l'imprimante avant de l 'envoyer à l'i mpression. En
cas de non-concordance, le document est maintenu dans la file d'attente
d'impression et ne s'imprime pas avant que la configurati o n de l'imprimante ne soit
modifiée et que le document ne soit relancé depuis la file d'attente d'impression. Les
documents non conformes de la file d'attente n'empêcheront pas l'impression des
documents conformes.
8. Indique que le spouleur doit préférer les documents qui ont terminé leur impression
différée lors de la sélection du document suivant à impri mer, même si les documents
terminés sont moins prioritaires que ceux qui sont toujours différés. Si aucune
impression en différé de document n'est terminée, le spouleur préfèrera les
documents en différé plus volumineux à ceux qui le sont moins. Uti lisez cette option
si vous voulez optimiser le rendement de l'imprimante. Lorsque cette option est
désactivée, le spouleur choisit les documents sur la base de leur priorité.
9. Indique que le spouleur ne doit pas supprimer les documents au terme de leur
impression. Cette option permet de soumettre à nouveau les documents à
l'imprimante à partir du spouleur au lieu de les réimprimer à partir de l'application.
Si vous utilisez cette option fréquemment, vous aurez besoin d'un espace mémoire
important.
10. Indique si les fonctions avancées, telles qu e l'impressi on de li vret, l'ordre d es pages
et le nombre de pages par feuille, sont di sponibles, en fonction de votre imprimante.
Pour une impression en mode normal, laissez cette option activée. Si des problèmes
de compatibilité se produisent, vous pouvez désactiver la fonction. Toutefois, il se
peut que ces options avancées ne soient alors pas disponibles, même si le matériel
les prend en charge.
11. Ce bouton permet d'accéder aux mêmes fenêtres de configuration qu'à partir des
applications. Les paramètres modifiés par le biais du panneau de configuration de
Windows deviennent les paramètres par défaut de Windows.
Paramètres d'impression dans Windows > 86
Page 87

I
MPRESSION RECTO-VERSO
Pour exécuter une impression recto-verso ou une impression recto-verso manuelle, vous
devez insérer le papier deux fois dans l'imprimante. Vous pouvez effectuer ce type
d'impression à l'aide du bac à papier ou du bac multifonction.
L'impression recto-verso est prise en charge par les systèmes d'exploitation Windows
uniquement.
Impression recto-verso manuelle à l'aide du bac à papier
1. Assurez-vous que le bac à papier contient suffisamment de papier pour la tâche
d'impression.
2. Sélectionnez Fichier > Imprimer et cliquez sur le bouton Propriétés. Dans le
menu déroulant de l'impression recto-verso, sélectionnez « Bord long » ou « Bord
court » selon vos préférences d'impression. Pour plus d'informations, cliquez sur le
bouton Aide sur le mode recto verso (Duplex). Cliquez ensuite sur le bouton
Imprimer.
3. L'impression se fait d'abord en alternance une page sur deux. À la fin de l'opér ation,
un message apparaît sur l'affichage de l'imprimante, vous invitant à :
Print (Imprimer)/Install paper (Installer papier)/Tray 1 (Bac 1)/Duplex request
(Recharger papier R/V manuel)/Press START button (Appuyer sur la touche 'start')
4. Ouvrez le bac à papier.
5. Prenez le papier imprimé dans le bac de sortie et retournez-le comme indiqué pour
que la face imprimée soit tournée vers le HAUT puis replacez-le dans le bac.
ca b
Paramètres d'impression dans Windows > 87
Page 88

6. Fermez le bac et appuyez sur le bouton START (DÉMARRER) comme demandé sur
l'affichage de l'imprimante.
La fenêtre du message disparaît et l'impression des pages restantes du document se
termine.
Impression recto-verso manuelle à l'aide du bac multifonction
REMARQUE
Lorsque vous utilisez le bac multifonction, insérez les feuilles une à une.
1. Sélectionnez Fichier > Imprimer pour afficher la boîte de dialogue d'impression.
2. Cliquez sur le bouton Propriétés. Dans le menu déroulant de l'impression recto-
verso, sélectionnez Bord long ou Bord court selon vos préférences d'impression.
Pour plus d'informations, cliquez sur le bouton Aide sur le mode recto verso
(Duplex).
3. Disposez les guides-papier sur le bac multifonction conformément au format du
papier.
4. Placez une feuille de papier dans le bac multifonction. Le papier est
automatiquement saisi et mis en place.
5. Une fois la page imprimée, prenez-la dans le bac de sortie.
5
6
6. Placez la page dans le bac multifonction, face imprimée ve rs le BAS, comme ind iqué.
Assurez-vous que le papier est saisi et mis en place.
7. Appuyez sur le bouton START (DÉMARRER).
8. Répétez les étapes 4 à 7 pour imprimer les pages restantes.
Paramètres d'impression dans Windows > 88
Page 89

P
ARAMÈTRES D'IMPRESSION DANS
Les informations fournies dans cette section sont basées sur Mac OS X Tiger (10.4). Les
autres versions semblent peut-être légèrement différentes, mais les principes sont les
mêmes.
D
ÉFINITION DES OPTIONS D'IMPRESSION
Vous pouvez choisir l'imprimante et les options d'impression de vos documents dans la
boîte de dialogue d'impression.
Pour définir les options de l'imprimante, procédez comme suit :
1. Ouvrez le document à imprimer.
2. Pour modifier le format de papier ou l'orientation de la page, sélecti onnez Fichier >
Mise en page. Pour obtenir une description de chaque option, reportez-vous à la
section « Options de mise en page » à la page 91.
M
AC
OS X
3. Fermez la boîte de dialogue Mise en page.
4. Sélectionnez Fichier > Imprimer.
5. Sélectionnez votre imprimante dans le menu déroulant Imprimante.
6. Pour modifier des paramètres du pilote de l'imprimante, sélectionnez les options
appropriées dans le menu déroulant Paramètres. Vous pouvez sélectionner
davantage d'options dans le menu Copies et pages. Pour obtenir une description de
ces options, reportez-vous à la section « Options d'impression » à la page 92.
7. Cliquez sur le bouton Imprimer.
Paramètres d'impression dans Mac OS X > 89
Page 90

D
ÉFINITION DES OPTIONS D'IMPRESSION
- E
NREGISTREMENT DES PARAMÈTRES DU
PILOTE
Vous pouvez enregistrer un jeu d'options du pilote de l'imprimante en vue d'une utilisation
ultérieure avec des documents.
1. Ouvrez le document à imprimer.
2. Pour modifier le format de papier ou l'orientation de la page, sélecti onnez Fichier >
Mise en page.
3. Sélectionnez Enregistrer comme valeur par défaut dans le menu déroulant
Paramètres.
4. Sélectionnez Fichier > Imprimer.
5. Pour enregistrer les paramètres actuels du pilote de l'imprimante comme prédéfini s,
sélectionnez Enregistrer sous dans le menu Prédéfini.
6. Indiquez le nom de la présélection et cliquez sur OK.
M
ODIFICATION DE L'IMPRIMANTE ET DU FORMAT DE PAPIER PAR DÉFAUT
Les étapes suivantes décrivent la modification des options par défaut de l'imprimante et du
format de papier.
1. Sélectionnez le menu Pomme > Préférences Système.
2. Cliquez sur l'icône Imprimantes et fax.
3. Sélectionnez votre imprimante dans le menu déroulant Imprimante sélectionnée
dans le menu déroulant de la boîte de dialogue Imprimer.
4. Sélectionnez le format de papier approprié dans le menu déroulant Format par
défaut dans le menu déroulant Mise en page.
Paramètres d'impression dans Mac OS X > 90
Page 91

O
PTIONS DE MISE EN PAGE
Cette section décrit les options de mise en page disponibles.
Attributs de page
Vous pouvez sélectionner Enregistrer comme valeur par défaut pour utiliser les
paramètres de mise en page actuels comme paramètres standard pour tous les documents.
Pour
Permet de sélectionner le modèle de l'imprimante avant de modifier des options telles que
le format de papier et l'orientation.
Format du papier
Permet de sélectionner un format de papier correspondant au document et au papier
chargé dans l'imprimante. La marge est de 4,2 mm sur chaque bord. Pour définir vos
propres formats de papier, sélectionnez Gérer les formats personnalisés...
Échelle
Vous pouvez agrandir ou réduire les documents pour les adapter à différents formats de
papier. Pour adapter votre document à un format de papier spécifique, sélectionnez
Options dans le menu Alimentation du papier de la boîte de dialogue des options
d'impression (reportez-vous à la section « Options d'impression » à la page 92).
Orientation
Vous pouvez sélectionner l'orientation Portrait ou Paysage. Si vous choisissez Paysage,
vous pouvez appliquer au document une rotation de 180 degrés.
Paramètres d'impression dans Mac OS X > 91
Page 92

O
PTIONS D'IMPRESSION
C
OPIES ET PAGES
Copies
Cette option vous permet d'indiquer le nombre de copies à impri mer. Si vous sélectionnez
Assembler, toutes les pages du document sont imprimées avant l'impression de
l'exemplaire suivant.
Pages
Vous pouvez choisir d'imprimer toutes les pages d'un document ou uniquement une partie
de celui-ci.
M
ISE EN PAGE
Pages par feuille
Vous pouvez réduire plusieurs pages et les imprimer sur une seule feuille de papier. Par
exemple, si vous choisissez 4 pages par feuille, quatre pages de votre document seront
réparties sur une seule feuille de papier.
Vous pouvez déterminer l'ordre de répartition des documents et placer une bordure autour
de chaque page.
Paramètres d'impression dans Mac OS X > 92
Page 93

Programmateur
Cette option vous permet d'imprimer le document immédiatement ou de différer
l'impression. Vous pouvez également affecter une priorité à un travail d'impression.
Ces fonctions s'avèrent utiles pour les documents volumineux qui sont longs à s'imprimer.
A
LIMENTATION DU PAPIER
Ordre des pages
Vous pouvez imprimer le document en suivant l'ordre normal des pages (1,2,3..) ou l'ordre
inverse (..3,2,1).
Imprimer
Cette option vous permet d'imprimer uniquement les pages paires ou impaires. Vous
pouvez ainsi utiliser la fonction manuelle d'impression recto-verso pour imprimer d'abord
toutes les pages paires, puis réintroduire le papier dans l'imprimante et imprimer toutes les
pages impaires.
Format de papier de destination
Mettez les documents à l'échelle pour les adapter au format du papier chargé dans
l'imprimante. Par exemple, vous pouvez imprimer un document mis en forme pour une
impression A3 sur du papier A4 à l'aide d'une imprimante A4.
Paramètres d'impression dans Mac OS X > 93
Page 94

C
OLORSYNC
Conversion des couleurs
Pour l'option Conversion des couleurs, la valeur Standard est la seule disponible pour votre
modèle d'imprimante.
Filtre quartz
Choisissez un filtre quartz si vous souhaitez appliquer un effet spécial à votre travail
d'impression par exemple, Sépia ou Bleuté.
P
AGE DE COUVERTURE
Vous pouvez choisir une page de couverture pour faciliter l'identification de l'impression
dans une pile de documents. Cette option peut s'avérer utile si vous travaillez dans un
bureau chargé dans lequel l'imprimante est partagée par de nombreuses personnes.
S
OURCE DE PAPIER
Cette option permet de choisir le bac à utiliser pour le travail d'impression.
Paramètres d'impression dans Mac OS X > 94
Page 95

Q
UALITÉ D'IMPRESSION
Qualité d'impression
Cette option permet de sélectionner la résolution d'impression. Le paramètre ProQ2400
produit un résultat graphique de qualité supérieure, mais peut ralentir l'impression des
images.
Amélioration photo
Utilisez Amélioration photo pour optimiser la qualité lors de l'impression d'images. Le
pilote d'imprimante analyse toutes les images photographiques et les traite pour en
améliorer l'aspect général. Ce paramètre ne peut pas être utilisé lorsque le paramètre de
qualité d'impression « ProQ2400 » est sélectionné.
Économie de toner
Le mode Économie de toner permet d'utiliser moins de toner pour imprimer un document.
Il est idéal pour les brouillons car l'impression est considérablement plus claire.
Paramètres d'impression dans Mac OS X > 95
Page 96

C
OULEUR
Mode couleurs
MODE COULEURS DESCRIPTION
Colorimétrie
Réglage avancé des
couleurs
Manuel Permet d'ajuster ou de sélectionner
Échelle de gris Permet de convertir toutes les couleurs en
Le pilote sélectionne les paramètres de
couleur les plus adaptés.
manuellement les paramètres de couleur et
de noir et blanc.
nuances de gris.
COULEUR DESCRIPTION
Moniteur (6500 K) Perceptuel
Moniteur (6500 K) - Vivid Optimisée pour l'impression de photos, avec
Moniteur (9300K) Optimisée pour l'impression de graphiques à
Appareil photo numérique Les résultats sont variables selon le sujet et
Optimisée pour l'impression de photos. Les
couleurs sont imprimées en mettant l'accent
sur la saturation.
une saturation des couleurs plus prononcée.
partir d'applications comme Microsoft
Office. Les couleurs sont imprimées en
mettant l'accent sur la clarté.
les conditions dans lesquelles la photo a été
prise.
sRVB L'imprimante reproduit l'espace de couleur
sRVB. Ceci peut être utile en cas de
colorimétrie à partir d'un dispositif d'entrée
sRVB tel qu'un scanner ou un appareil photo
numérique.
Paramètres d'impression dans Mac OS X > 96
Page 97

Finition noire
Cette option permet de contrôler le mode d'impression du noir dans des documents
couleur. Sélectionnez Noir composite (CMJN) pour utiliser les 4 couleurs de toner pour
représenter le noir. Cette option est recommandée pour les photos couleur. Sélectionnez
Noir véritable (N) pour utiliser 100 % de toner noir pour représenter le noir. Cette option
est recommandée pour le texte et les graphiques professionnels.
Luminosité/Saturation
Cette option permet d'augmenter la luminosité pour produire une impression plus claire.
Modifiez la saturation pour modifier l'intensité (la pureté) d'une couleur.
Si les couleurs imprimées sont trop intenses, réduisez la saturation et augmentez la
luminosité. En règle générale, la saturation doit être réduite selon un facteur équivalent à
l'augmentation de la luminosité. Par exemple, si vous réd uisez la s aturation d e 10 unités,
augmentez la luminosité de 10 unités pour compenser.
O
PTIONS DE CONFIGURATION DE L'IMPRIMANTE
O
PTIONS DE L'IMPRIMANTE
Grammage papier
Sélectionnez l'épaisseur ou le type de papier chargé dans l'imprimante. Ce paramètre doit
être correctement défini car il influe sur la température à laquelle le toner est fixé sur le
papier. Par exemple, si vous utilisez du papier A4 ord inaire, ne sélectionnez pas Étiquettes
ou Transparent pour éviter les maculages et les bourrages papier.
Paper size check (Contrôle de format de papier)
Sélectionnez Paper Size check (Contrôle de format de papier) si vous souhaitez que
l'imprimante vous avertisse lorsque le format de papier du document ne correspond pas au
papier chargé dans l'imprimante.
Un message d'avertissement s'affiche et l'impression se poursuit lorsque vous chargez le
papier approprié dans le bac et appuyez sur le bouton ONLINE (En ligne). Lorsque cette
option est désélectionnée, l'imprimante utilise le papier chargé dans le bac sélectionné,
indépendamment du format du document.
Toujours créer un toner 100 % noir (N)
Sélectionnez cette option si vous souhaitez que l'imprimante utilise uniquement le toner
noir (K) pour imprimer du noir pur (RVB = 0,0,0). Cette option est même effic ace lorsque
l'option de couleur Noir composite (CMJN) est sélectionnée.
Exécuter un cycle d'entretien avant l'impression
En fonction des schémas d'utilisation de l'imprimante et des usages, l'exécution du cycle
d'entretien avant l'impression peut garantir une qualité d'impression optimale. Cette
fonction utilise les tambours photoconducteurs et la courroie de transfert de l'imprimante.
Une exécution fréquente du cycle d'entretien peut réduire la durée de vie de ces pièces.
Paramètres d'impression dans Mac OS X > 97
Page 98

C
ONTRÔLE D'IMPRESSION
Si vous utilisez le logiciel Windows Print Control Server pour gérer les imprimantes,
indiquez le nom d'utilisateur et le mot de passe qui vous ont été attribués. L'imprimante
reçoit ces informations avec le travail d'impression et les enregistre.
R
ÉSUMÉ
Cette option affiche un résumé de toutes les options d'impression sélectionnées pour la
tâche en cours.
Paramètres d'impression dans Mac OS X > 98
Page 99

I
MPRESSION GÉNÉRALE
I
MPRESSION SUR DES SUPPORTS DIFFÉRENTS
Cette section décrit la procédure d'impression sur des supports autres que le format A4
normal.
I
MPRESSION SUR DU PAPIER LEGAL
Lorsque vous imprimez sur du papier Legal, vous devez modifier les paramètres du support
du logiciel d'impression pour obtenir les meilleurs résultats.
Vous pouvez définir un pilote par défaut pour chaque type de support ou modifier les
paramètres de support d'impression par le biais des propriétés d'impression de Windows
ou des options d'impression Mac chaque fois que vous imprimez sur des supports
différents.
I
MPRESSION SUR DES ENVELOPPES
REMARQUE
N'utilisez pas d'enveloppes à fenêtre. Utilisez uniquement des enveloppes en
papier. Reportez-vous à la section « Recommandations concernant le papier
» à la page 24.
1. Dans le bac à papier ou dans le bac multifonction, réglez les guides-papier à l'aide
des indicateurs sur l'imprimante.
2. Placez les enveloppes dans le bac face en haut, le bord court face à l'imprimante et
le rabat à droite. Ne chargez pas plus de 10 enveloppes à la fois.
3. À partir de votre système d'exploitation, accédez au menu du support d'impression
et sélectionnez le format d'enveloppe.
4. Imprimez normalement à partir du logiciel de votre système d'exploitation.
Impression générale > 99
Page 100

D
ÉFINITION D'AUTRES OPTIONS D'IMPRESSION
Cette section décrit brièvement la définition des options d'impression pour votre tâche
d'impression.
I
MPRESSION AJUSTÉE
Vous pouvez choisir d'imprimer vos documents dans des formats plus grands ou plus petits
en fonction des supports d'impression disponibles.
Windows
1. Sous l'onglet Paramétrage du pilote, cliquez sur le bouton Options d'alimentation
du papier.
2. Cochez la case Ajuster à la page.
3. Choisissez le facteur de mise à l'échelle dans la liste déroulante Conversions.
Mac OS X
1. Sélectionnez Alimentation du papier (1).
1
2
2. Cochez la case Mise à l'échelle Ajuster le format de papier (2).
3. Choisissez le format de papier dans la liste déroulante (3).
3
Impression générale > 100
 Loading...
Loading...