
Bedienungsanleitung
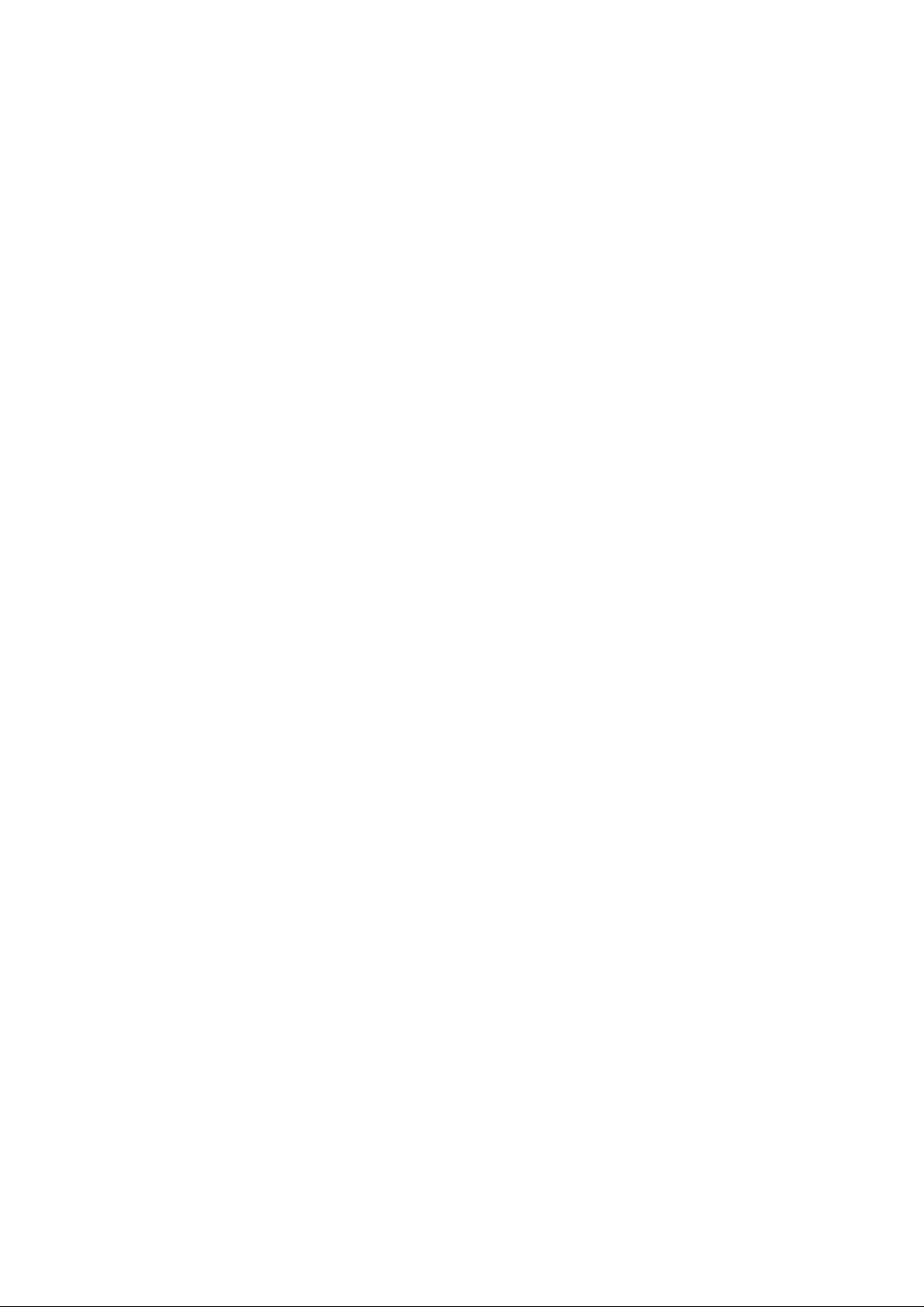
BLANK PAGE
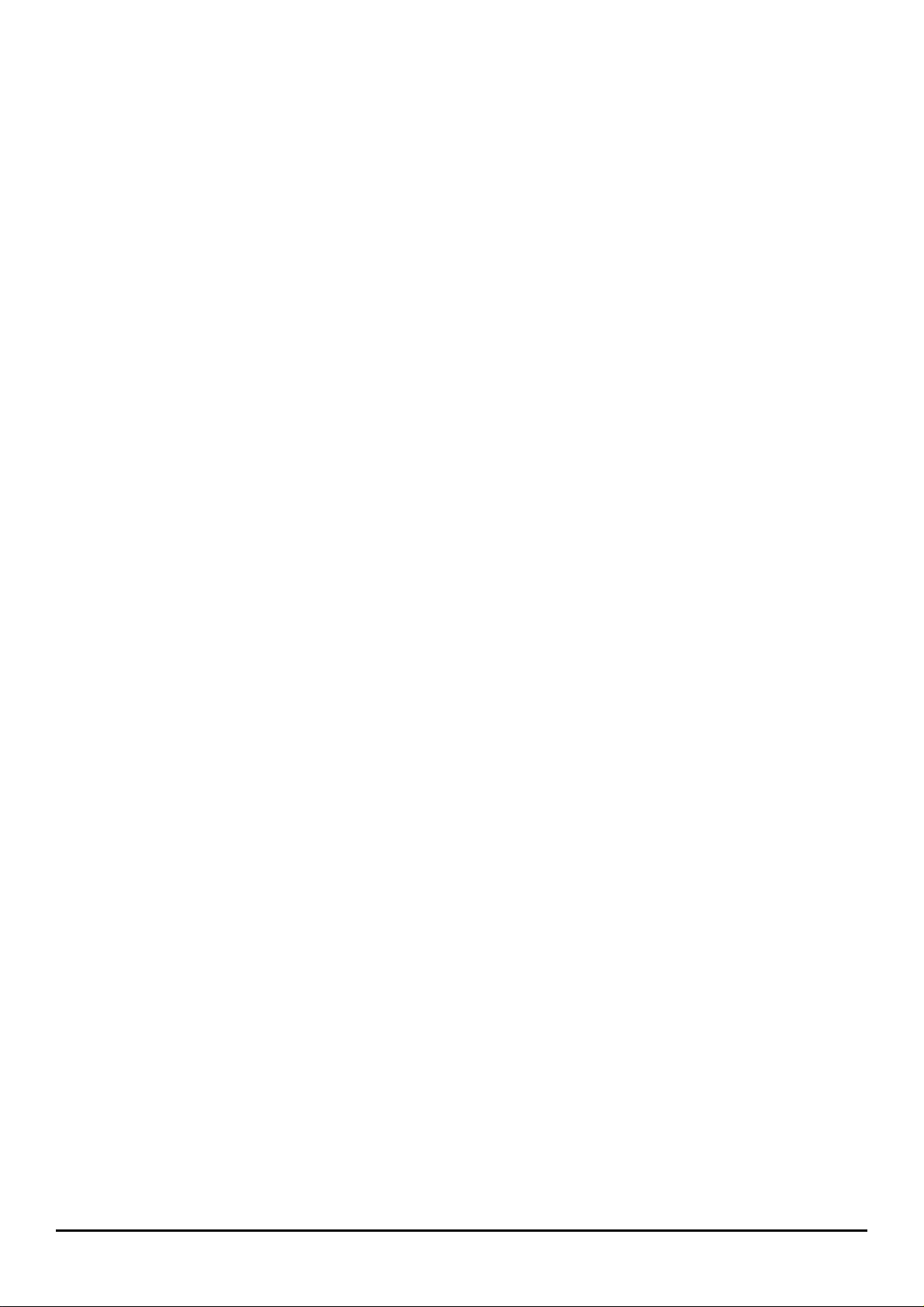
Inhaltsverzeichnis
Geräteansicht .................................................................................................................................5
Vorderansicht.....................................................................................................................................................5
Rückansicht.......................................................................................................................................................6
Bedienfeld.......................................................................................................................................7
Tasten und Leuchtanzeigen ...............................................................................................................................7
Liquid Crystal Display (LCD)..............................................................................................................................8
Der Druckkopf.................................................................................................................................9
Auswechseln des Druckkopfes...........................................................................................................................9
Ausrichtung des Druckkopfes...........................................................................................................................10
Automatische Ausrichtung nach dem Einsetzen/Auswechseln des Druckkopfes.........................................................10
Ausrichtung durch die Registerkarte Drucker-Wartung des Drucker-Monitors ............................................................10
Ausrichtung über das Menü Wartung ........................................................................................................................11
Probleme während der Druckkopfinstallation: ..................................................................................................11
Reinigung des Druckkopfes .............................................................................................................................12
Reinigung des Druckkopfes durch die Reinigungsfunktion .........................................................................................12
Reinigung des Druckkopfes durch das Menü Wartung...............................................................................................12
Reinigung der Kontaktlamellen des Druckkopfes.......................................................................................................13
Reinigung der Kontaktlamellen des Druckkopfes.......................................................................................................13
Reinigung der Druckkopfdüsen .................................................................................................................................13
Wartung und Aufbewahrung des Druckkopfes..................................................................................................14
Drucktest .........................................................................................................................................................15
Drucktest durch die Testfunktion...............................................................................................................................15
Drucktest durch das Menü Wartung ..........................................................................................................................15
Demoseite .......................................................................................................................................................15
Material auf dem kopiert/gedruckt wird .....................................................................................16
Laden von Papier.............................................................................................................................................16
Laden von Papier in den automatischen Papiereinzug............................................................................................... 16
Einstellungen............................................................................................................................................................17
Laden von Papier in den manuellen Papiereinzug .....................................................................................................18
Papierformate und -typen ................................................................................................................................19
1. Papierformate:......................................................................................................................................................19
2. Papiertypen: .........................................................................................................................................................20
Einstellungen für die Druckmaterialien ......................................................................................................................20
3. Papiergewichte.....................................................................................................................................................21
Vorsichtsmaßnahmen ......................................................................................................................................21
Der Fotokopierer ..........................................................................................................................22
Einfaches Kopieren..........................................................................................................................................22
Personalisierung der Kopien ............................................................................................................................23
Über das Bedienfeld..................................................................................................................................................23
Über das Menü.........................................................................................................................................................25
Menüoptionen........................................................................................................................................................... 25
Kopieren von sehr großen Dokumenten...........................................................................................................26
Die Software .................................................................................................................................27
Der Drucker-Monitor ........................................................................................................................................27
Was ist der Drucker-Monitor? ................................................................................................................................... 27
Aufrufen des Drucker-Monitors..................................................................................................................................27
Funktionen des Drucker-Monitors..............................................................................................................................28
Eigenschaften des Druckers.............................................................................................................................29
Öffnen der „Druckereigenschaften“............................................................................................................................29
Online-Hilfen....................................................................................................................................................30
Zugriff auf die Online-Hilfe des Druckertreibers .........................................................................................................30
Zugriff auf die Online-Hilfen von Fehler und Problemlösungen...................................................................................30
Deinstallation der Software ..............................................................................................................................31
iii
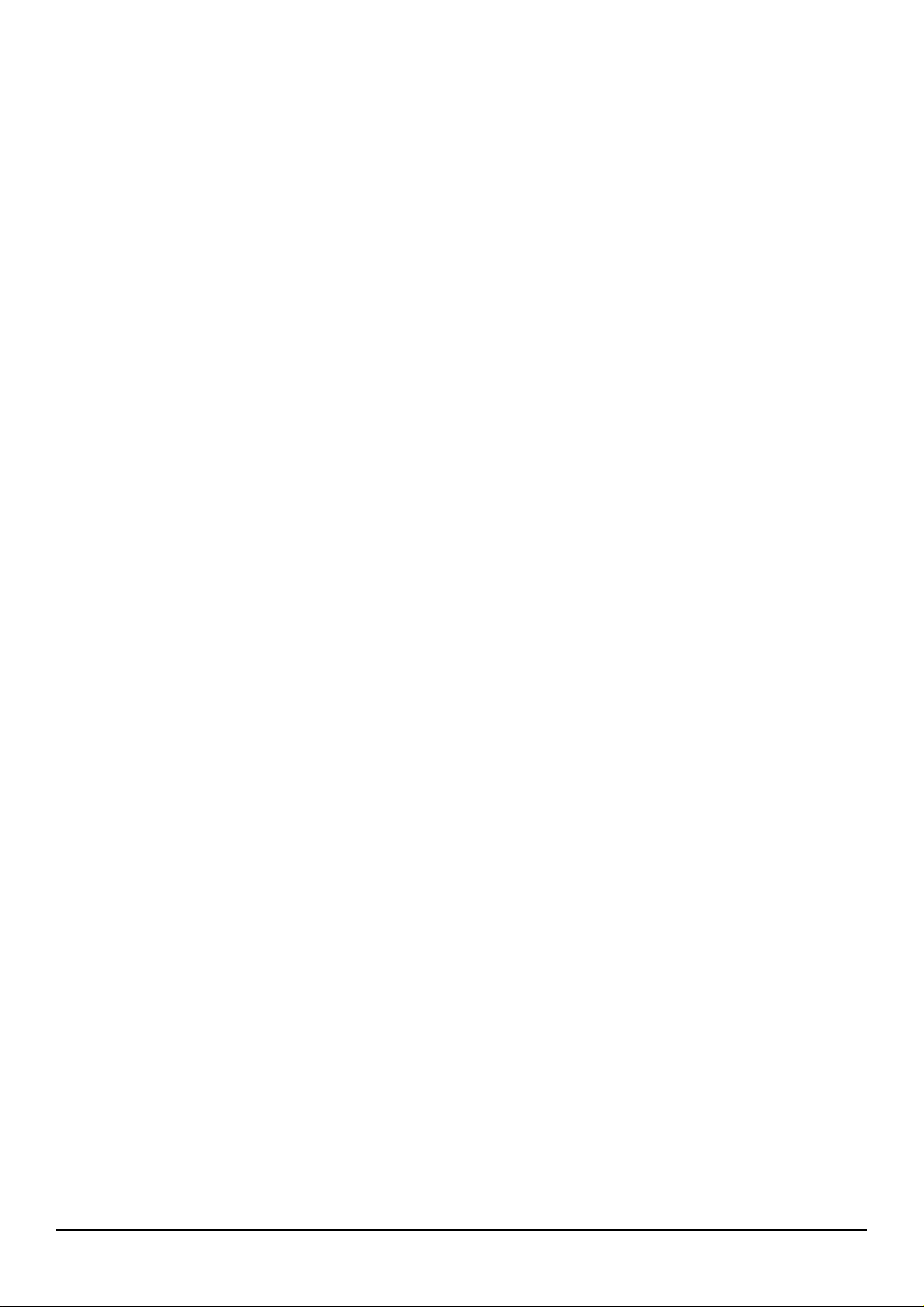
Der Drucker .................................................................................................................................. 32
Vor dem Drucken.............................................................................................................................................32
Das Gerät als Ausgabegerät auswählen........................................................................................................... 32
Personalisierung der Druckparameter..............................................................................................................33
Informationen zu den Treibereinstellungen ...................................................................................................... 33
Der Scanner.................................................................................................................................. 34
Vor dem Scannen ............................................................................................................................................ 34
Vom Scannen zur Datei (Scan to file).............................................................................................................. 34
Vom Scannen zur E-Mail (Scan to mail) .......................................................................................................... 34
Allgemeines Scannen ...................................................................................................................................... 34
Vorbeugende Wartungsmaßnahmen..........................................................................................35
Allgemeine Wartung........................................................................................................................................ 35
Sicherheit .................................................................................................................................................................35
Einsatz .....................................................................................................................................................................35
Kontrollfunktionen des Gerätes........................................................................................................................37
Beseitigung von Papierstaus............................................................................................................................38
Wenn das Blatt bereits aus dem Druckbereich ausgetreten ist:..................................................................................38
Wenn sich das Blatt in einem der Papiereinzüge staut:..............................................................................................38
Trasportieren des Gerätes............................................................................................................................... 39
Kundendienst................................................................................................................................................... 39
Fehler und Problemlösungen .....................................................................................................40
Statusmeldungen............................................................................................................................................. 51
Fehlermeldungen............................................................................................................................................. 51
Technische Eigenschaften..........................................................................................................52
Allgemeine Eigenschaften ............................................................................................................................... 52
Kopierermodul ................................................................................................................................................. 53
Druckermodul ..................................................................................................................................................53
Scannermodul ................................................................................................................................................. 53
Verbrauchsmaterialien ................................................................................................................ 54
Druckköpfe ...................................................................................................................................................... 54
Materialien auf denen gedruckt wird ................................................................................................................54
iv
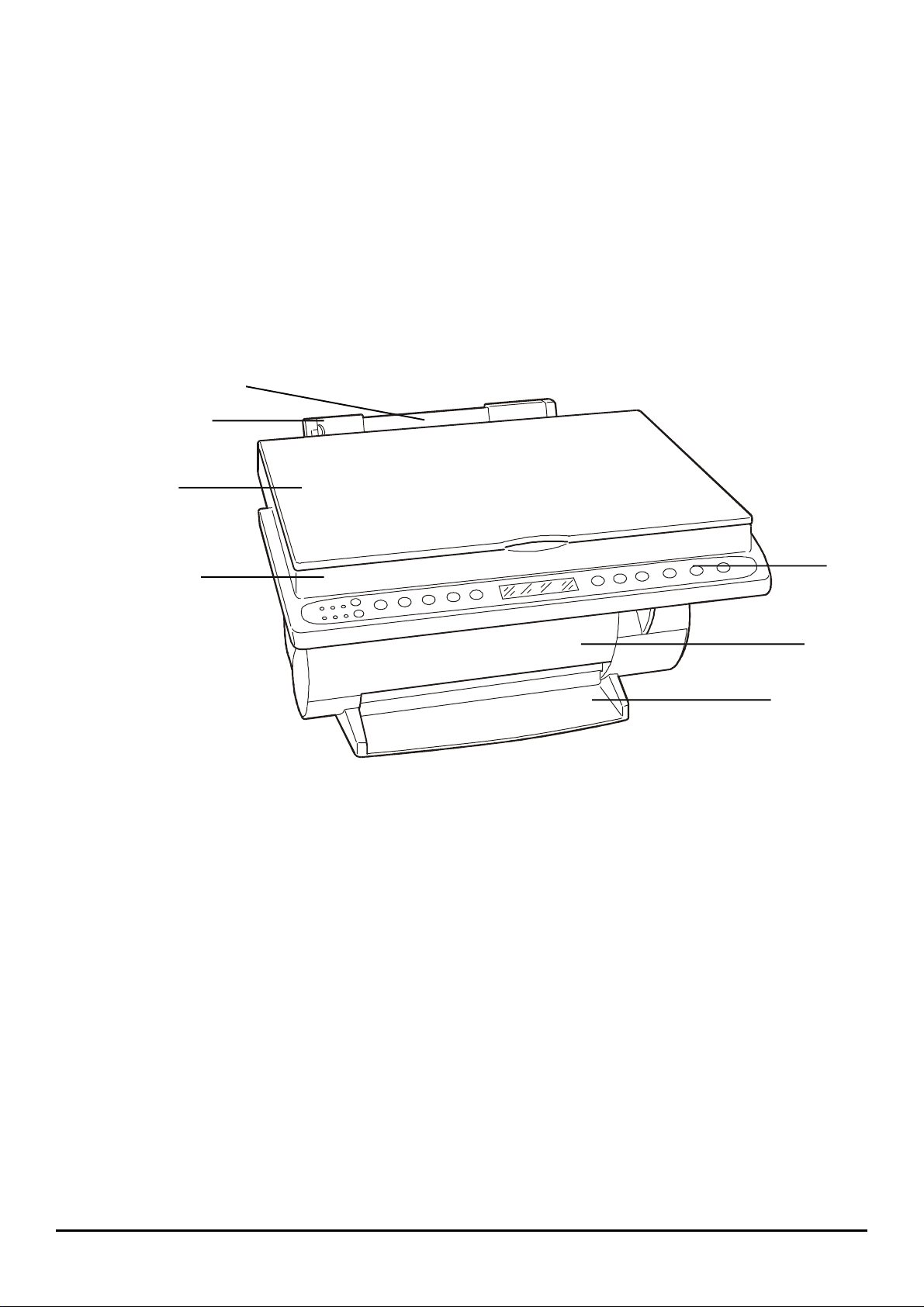
Geräteansicht
In den folgenden Abbildungen sind die Hauptkomponenten des Gerätes zu sehen.
Vorderansicht
1
Automatischer Papiereinzug: enthält Papier oder anderes Druckmaterial, das automatisch bei Druck- oder
Kopierkomando eingezogen wird.
2
Seitliche Papierführung: richtet die Blätter nach der Breite aus.
3
Abdeckung des Kopierers/Scanners (geschlossen).
4
Kopierer- Scannermodul: wo das zu kopierende oder zu scannende Dokument eingelegt wird.
5
Bedienfeld: enthält die Tasten und die Leuchtanzeigen, mit denen die Kopiervorgänge ausgeführt werden.
6
Abdeckung der Druckkopfkammer (geschlossen).
7
Papierausgabefach
3
1
2
4
5
6
7
Geräteansicht 5
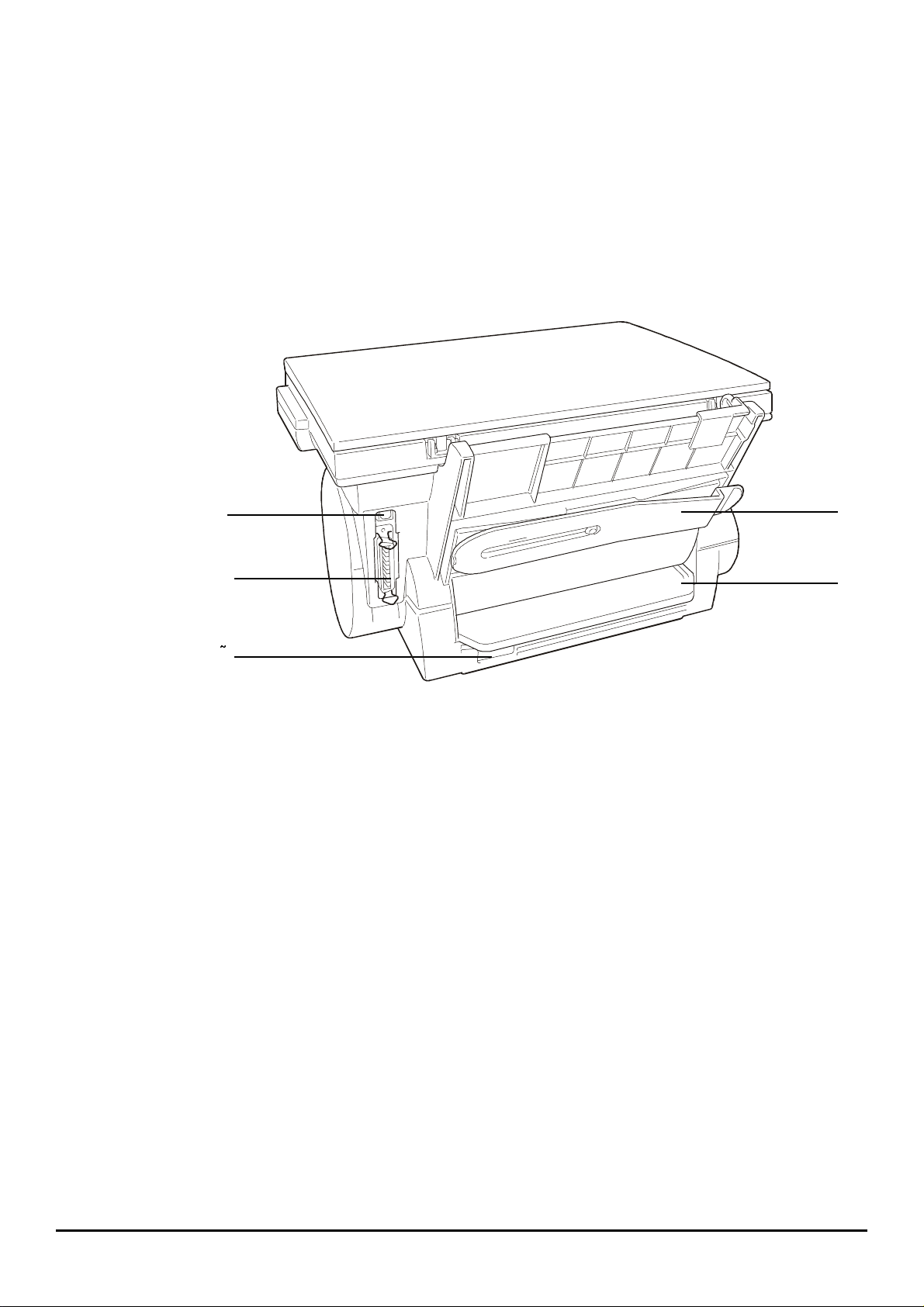
Rückansicht
8
Anschluss des USB-Schnittstellenkabels: für den seriellen Anschluss an das Gerät (als Alternative für den
Anschluss mit dem Parallelkabel).
9
Papierkassette für den automatischen Einzug: enthält das im automatischen Einzug geladene Papier oder
anderes Druckmaterial.
10
Anschluss des parallelen Schnittstellenkabels: für den parallelen Anschluss an das Gerät (als Alternative für den
Anschluss mit dem USB-Kabel).
11
Manueller Einzug: für den Einzug von speziellen Druckträgern oder einzelnen Blättern.
12
Anschluss des Netzkabels: für den Anschluss des Netzkabels an die Stromversorgung.
13
Seriennummer des Gerätes (an der Unterseite des Gerätes - für eventuelle Kundendienstanfragen).
8
10
12
9
11
¢
6 Geräteansicht
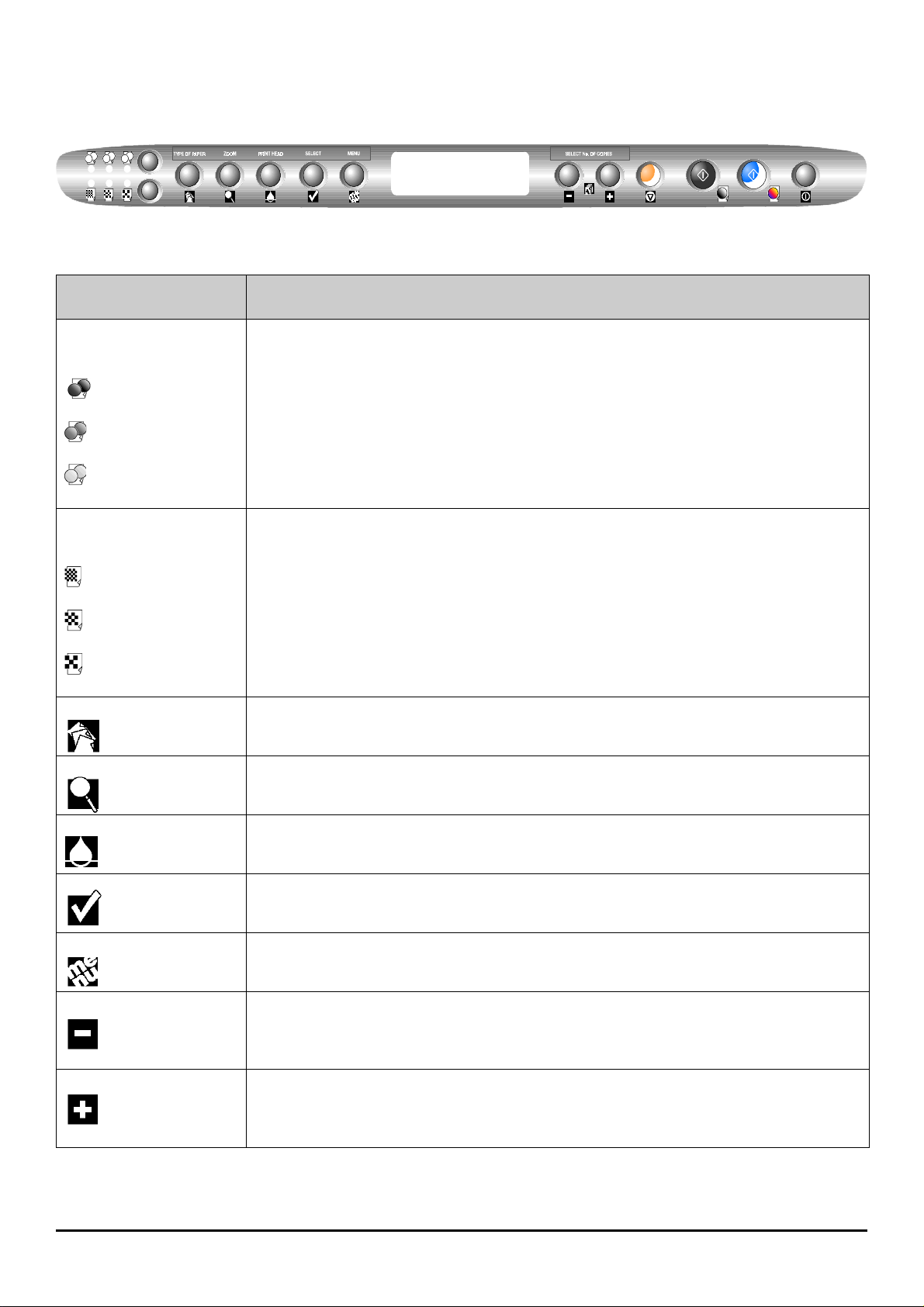
Bedienfeld
Das Bedienfeld enthält eine Serie von Tasten und Leuchtanzeigen, die zur Kontrolle und zur Anzeige des
Gerätezustandes dienen. Die Meldungen auf dem LCD zeigen die laufenden Betriebszustände des Gerätes an.
Tasten und Leuchtanzeigen
Tasten und/oder
Leuchtanzeige/n (LED)
Farbintensität
Eine der drei LED leuchtet:
gesättigt,
normal,
blass
Qualität
Eine der drei LED leuchtet:
hohe Qualität,
normal,
Entwurf
Papier Wählt den zu benutzenden Papiertyp (NORMAL, GLANZ, FOTO, BESCHICHTET, TRASPARENT, TRASFER).
Zoom Wählt den Skalenwert des Bildes in Prozent (max. 400%, min. 25%).
Druckkopf
Bestätigung Bestätigt bei aktiviertem Menü die Auswahl am LCD-Display.
Menü
Minus (-) Reduziert die Anzahl der anzufertigenden Kopien um eins oder aktiviert die Funktion 2 auf 1 (kopiert 2 Originale auf
Plus (+) Erhöht die Anzahl der anzufertigenden Kopien um eins oder aktiviert die Funktion 2 auf 1 (kopiert 2 Originale auf ein
Wählt einen Wert für die Farbintensität der Kopie.
Wählt einen Wert für die Kopiequalität.
Versetzt den Druckkopfschlitten in und von der Einsatz-/Entfernungsposition. Wenn nach Einsatz/Auswechseln des
Druckkopfes gedrückt, wird die Ausrichtungsprozedur gestartet.
Greift auf das Parametermenü zu und blättert es durch (siehe Menüptionen).
ein einziges Blatt A4-Format).
Bei aktiviertem Menü: durchblättert in Rückwärtsrichtung die Liste der Werte für den gewählten Parameter.
einziges Blatt A4-Format).
Bei aktiviertem Menü: durchblättert in Vorwärtsrichtung die Liste der Werte für den gewählten Parameter.
Funktion
Geräteansicht 7
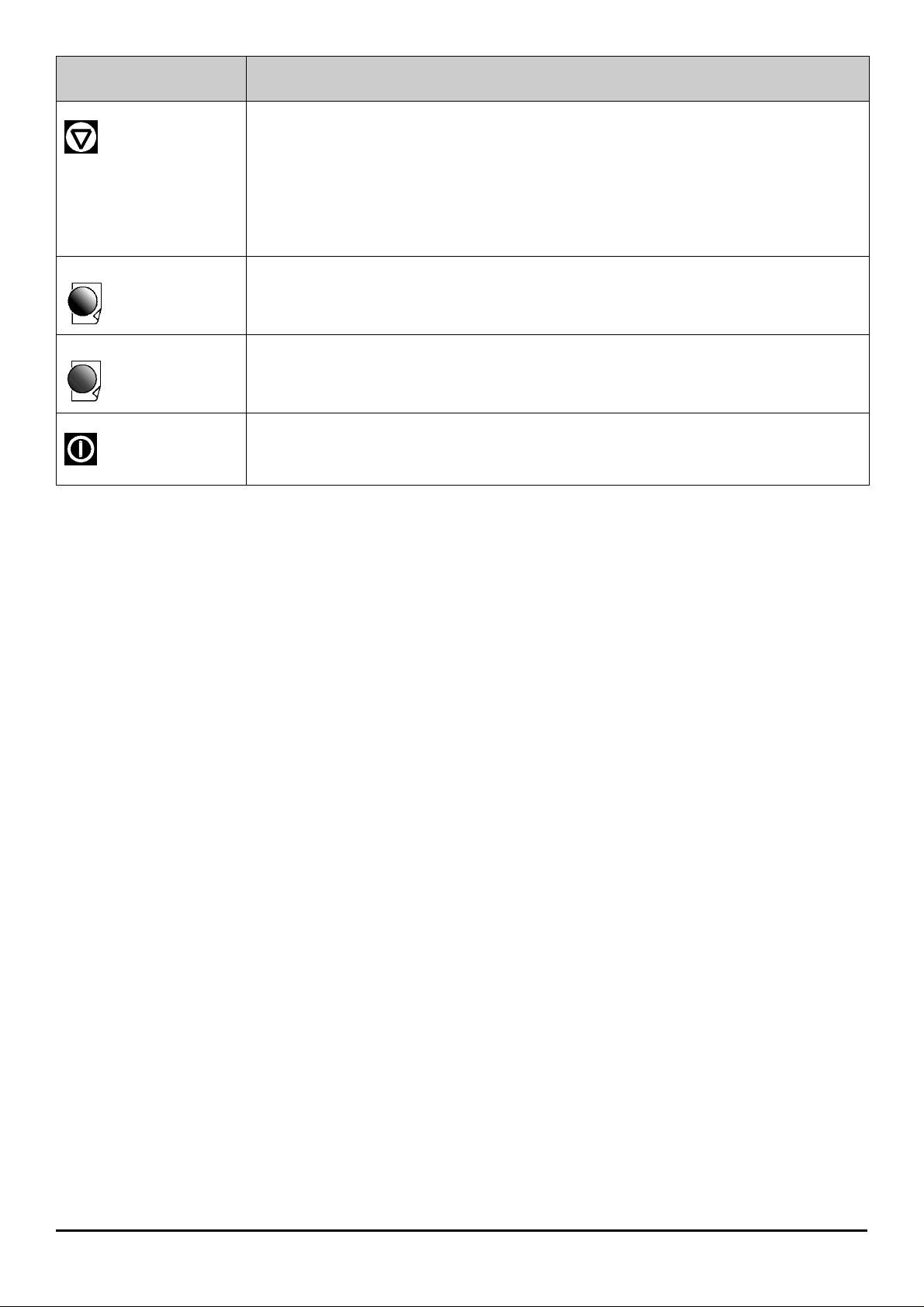
Tasten und/oder
Leuchtanzeige/n (LED)
Löschen
S/W-Kopie (Grau-Taste)
Farbkopie (Violett-Taste)
Stromversorung
Bricht den aktuellen Kopierauftrag ab.
Setzt die Anzahl der eingegebenen Kopien auf null.
Durch zweimal Drücken werden die Standardwerte ab Fabrik wieder hergestellt.
Beendet bei aktivem Menü das Menü.
Startet einen Kopierauftrag mit Ausgabe in schwarzweiß.
Startet einen Kopierauftrag mit Ausgabe in Farbe.
Schaltet das Gerät ein/aus
Funktion
Liquid Crystal Display (LCD)
Das Liquid Crystal Display zeigt auf zwei Zeilen und 16 Zeichen die Betriebszustände des Gerätes (Gerätestatus und
Fehlermeldungen) konstant an.
Darüber hinaus sind hier sowohl die programmierbaren Funktionen als auch die Wartungsfunktionen des Menüs zu
sehen und auszuwählen, indem die entsprechende Taste des Bedienfeldes gedrückt wird.
8 Geräteansicht

Der Druckkopf
Sie können den beigegebenen Farbdruckkopf verwenden, oder einen schwarzen Druckkopf, der jedoch extra zu
bestellen ist.
In diesem Kapitel werden folgende Prozeduren beschrieben:
Auswechseln des Druckkopfes
•
Ausrichtung des Druckkopfes
•
Wartung und Aufbewahrung des Druckkopfes
•
Reinigung des Druckkopfes
•
Auswechseln des Druckkopfes
1.
Wenn Sie das Gerät als Kopierer benutzen, drücken Sie
Bedienfeld.
Wenn Sie mit ihm im multifunktionalen Zustand arbeiten, öffnen Sie
die Registerkarte
Sie auf die Schaltfläche
Der Druckkopfschlitten wird sich in die Einsatz/Entfernungsposition
stellen.
2.
Öffnen Sie die vordere Abdeckung des Gerätes, indem Sie diese nach
links drücken, um Zugriff auf die Druckkopfkammer zu haben.
3.
Sie können den leeren Druckkopf (3) lösen (2) und entfernen, indem
Sie die Lasche an der Rückseite des Druckkopfsitzes (1) nach hinten
drücken.
4.
Öffnen Sie die versiegelte Konfektion des Druckkopfes und
ziehen Sie den Druckkopf heraus.
5.
Entfernen Sie die Schutzfolie.
Achten Sie dabei darauf, die Kontaktlamellen (goldene Plättchen) und Druckdüsen nicht zu
berühren und legen Sie den Druckkopf nicht auf sie auf.
6.
Setzen Sie den Druckkopf ein, indem die goldenen Kontaktlamellen in
Richtung Geräterückseite zeigen.
7.
Befestigen Sie den Druckkopf in seiner Position, indem Sie ihn in
Richtung Geräterückseite drücken, bis er einrastet. Dann schließen Sie
die Abdeckung, indem Sie diese nach rechts drücken.
8.
Drücken Sie
Zeile und BITTE WARTEN auf der unteren Zeile.
Drucker-Wartung
Wechsel.
: das LCD zeigt DRUCKKOPFINIT. auf der oberen
des Drucker-Monitors und klicken
auf dem
Der Druckkopf 9
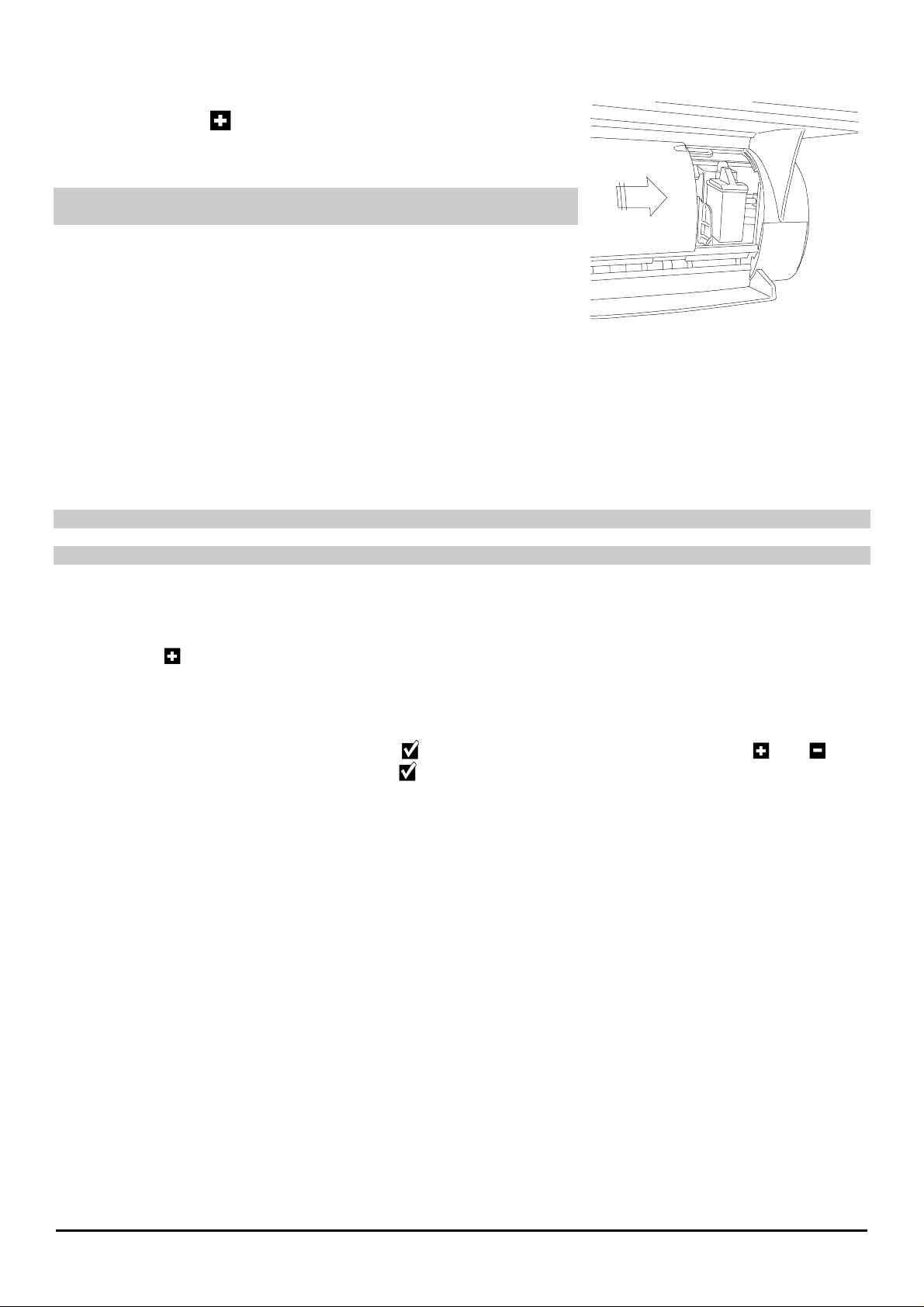
9.
Nach Beendigung des Initialisierungszyklus (der ca. eineinhalb Minuten dauert), zeigt das LCD auf der oberen
Zeile NEUER KOPF?, während auf der unteren Zeile -=NEIN +=JA erscheint.
10.
Drücken Sie
AUSRICHTUNG? -=NEIN +=JA.
Sollten während der Druckkopfinitialisierung Probleme auftreten,
beziehen Sie sich in diesem Handbuch auf den Abschnitt “Wartung”.
auf dem Bedienfeld; das LCD zeigt
Ausrichtung des Druckkopfes
Jedes Mal, wenn in dem Gerät der Druckkopf entfernt/ausgewechselt/eingesetzt wird, erfolgt auf dem LCD eine
Meldung, die Sie zur Ausrichtung des Druckkopfes auffordert.
Die Ausrichtungsfunktion kann aber auch jederzeit gestartet werden:
•
durch die Funktion
•
über das Menü Wartung des Bedienfeldes.
Wenn die Ausrichtungsprozedur unterbrochen wird, übernimmt das Gerät die Standardparameter.
Versichern Sie sich, dass im ASF wenigstens zwei Blätter liegen.
Ausrichten
in der Registerkarte
Drucker-Wartung
des Drucker-Monitors;
Automatische Ausrichtung nach dem Einsetzen/Auswechseln des Druckkopfes
1.
Wenn Sie
Druckkopf eingesetzt wurde, zeigt das LCD die Meldung AUSRICHTUNG BITTE WARTEN, und das Gerät druckt
eine Testseite mit der Überschrift
2.
Das LCD zeigt AUSWAHL WERT x (Standardwert) -+ an. Entspricht die mit “x” auf der Testseite erzielte
Ausrichtung Ihren Vorstellungen, drücken Sie
anderen Wert aus und drücken abschließend
3.
Das LCD zeigt BESTÄTIGUNG BITTE WARTEN an. Das Gerät druckt eine weiter Testseite mit der Überschrift
“Ausrichtung bestätigt”
100% NORMAL).
( Ja) als Antwort auf die Meldung AUSRICHTUNG? -=NEIN +=JA drücken, nachdem der
“Test 1: Bidirektionale Ausrichtung”
,ist dies nicht der Fall, wählen Sie mit Hilfe von oder einen
.
und geht automatisch in den BEREITSCHAFTSZUSTAND (das LCD zeigt KOPIE: 1
aus.
Ausrichtung durch die Registerkarte Drucker-Wartung des Drucker-Monitors
1.
Öffnen Sie die Registerkarte
2.
Klicken Sie auf die Schaltfläche
3.
Auf dem Bildschirm des PCs erscheint eine Bestätigungsmeldung. Klicken Sie auf OK und befolgen Sie die
Anweisungen, die auf dem Bildschirm erscheinen.
Das Gerät druckt eine Testseite mit der Überschrift
“x” auf der Testseite erzielte Ausrichtung Ihren Vorstellungen, drücken Sie OK. Ist dies nicht der Fall, geben Sie
über die Tastatur Ihres PCs einen anderen Wert ein und klicken Sie auf OK. Das Gerät druckt eine weitere
Testseite mit der Überschrift
Ausrichtungsprozedur.
Drucker-Wartung
Ausrichten.
“Ausrichtung bestätigt”
des Drucker-Monitors.
“Test 1 : Bidirektionale Ausrichtung”
aus und geht dann automatisch aus der
aus. Entspricht die mit
10 Der Druckkopf
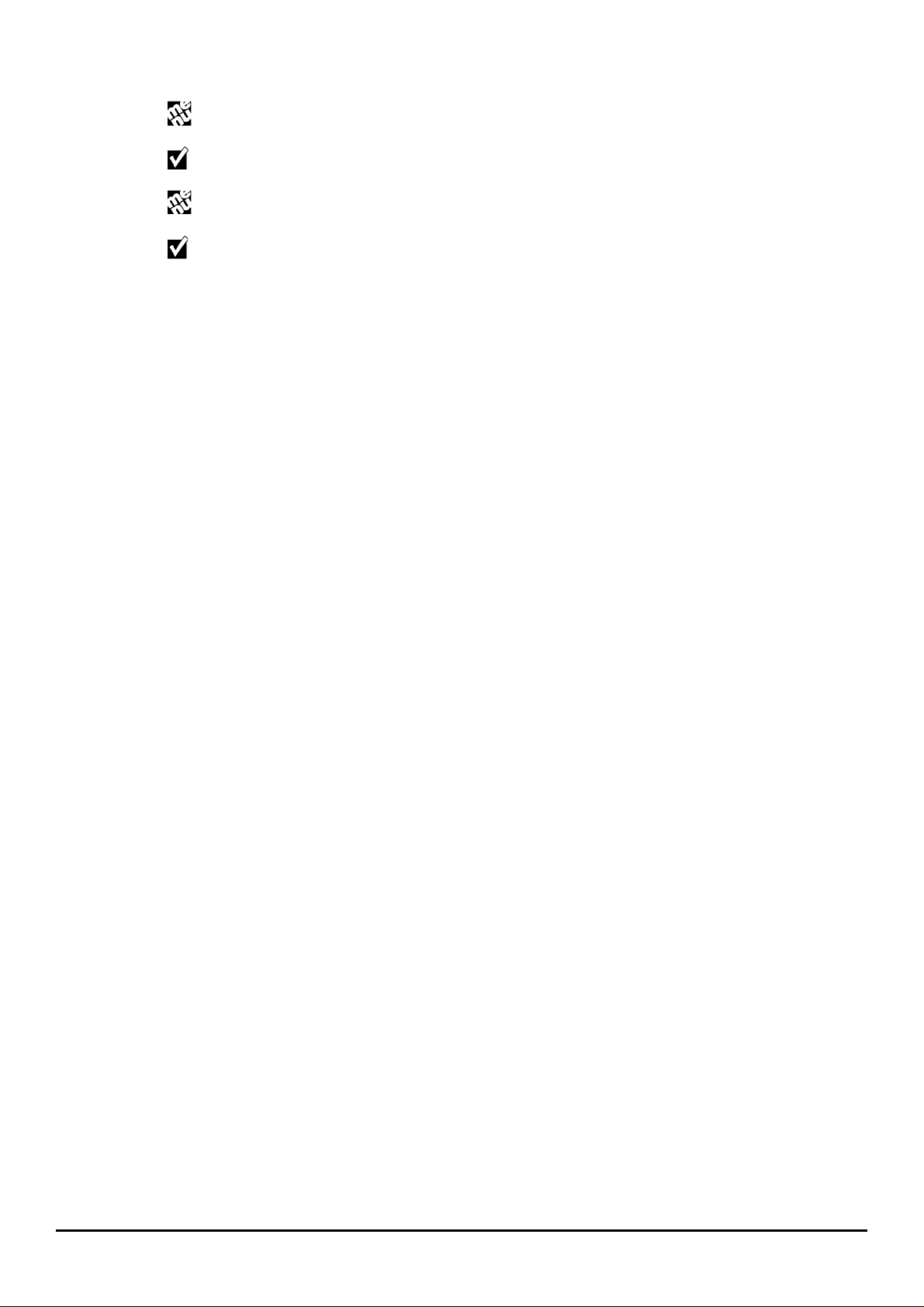
Ausrichtung über das Menü Wartung
1.
Drücken Sie auf dem Bedienfeld, bis auf dem LCD MENÜ WARTUNG erscheint.
2.
Drücken Sie .
3.
Drücken Sie auf dem Bedienfeld, bis DRUCKKOPF AUSRICHTUNG erscheint.
4.
Drücken Sie .
5.
Das LCD zeigt die Meldung AUSRICHTUNG BITTE WARTEN, und führt dann die Ausrichtung durch, wie in
Abschnitt “
Automatische Ausrichtung nach dem Einsetzen/Auswechseln des Druckkopfes
“ beschrieben.
Probleme während der Druckkopfinstallation:
•
Versichern Sie sich, dass sich der Druckkopfschlitten in der richtigen Position für den Druckkopfeinsatz befindet
(auf der rechten Seite des Gerätes, mit möglichem Zugriff auf den Lösehebel).
•
Versichern Sie sich, dass die Druckkopfkammer sauber und ohne jegliche Fremdkörper ist.
•
Versichern Sie sich, dass der Druckkopf richtig eingesetzt wurde (Kontaktlamellen des Druckkopfes auf die
Kontakte des Druckkopfschlittens).
•
Üben Sie NIE Gewalt auf den eingesetzten Druckkopf aus. Treten während der Installation Probleme auf, ziehen
Sie den Druckkopf vollständig ab und wiederholen dann die Installationsprozedur.
Der Druckkopf 11
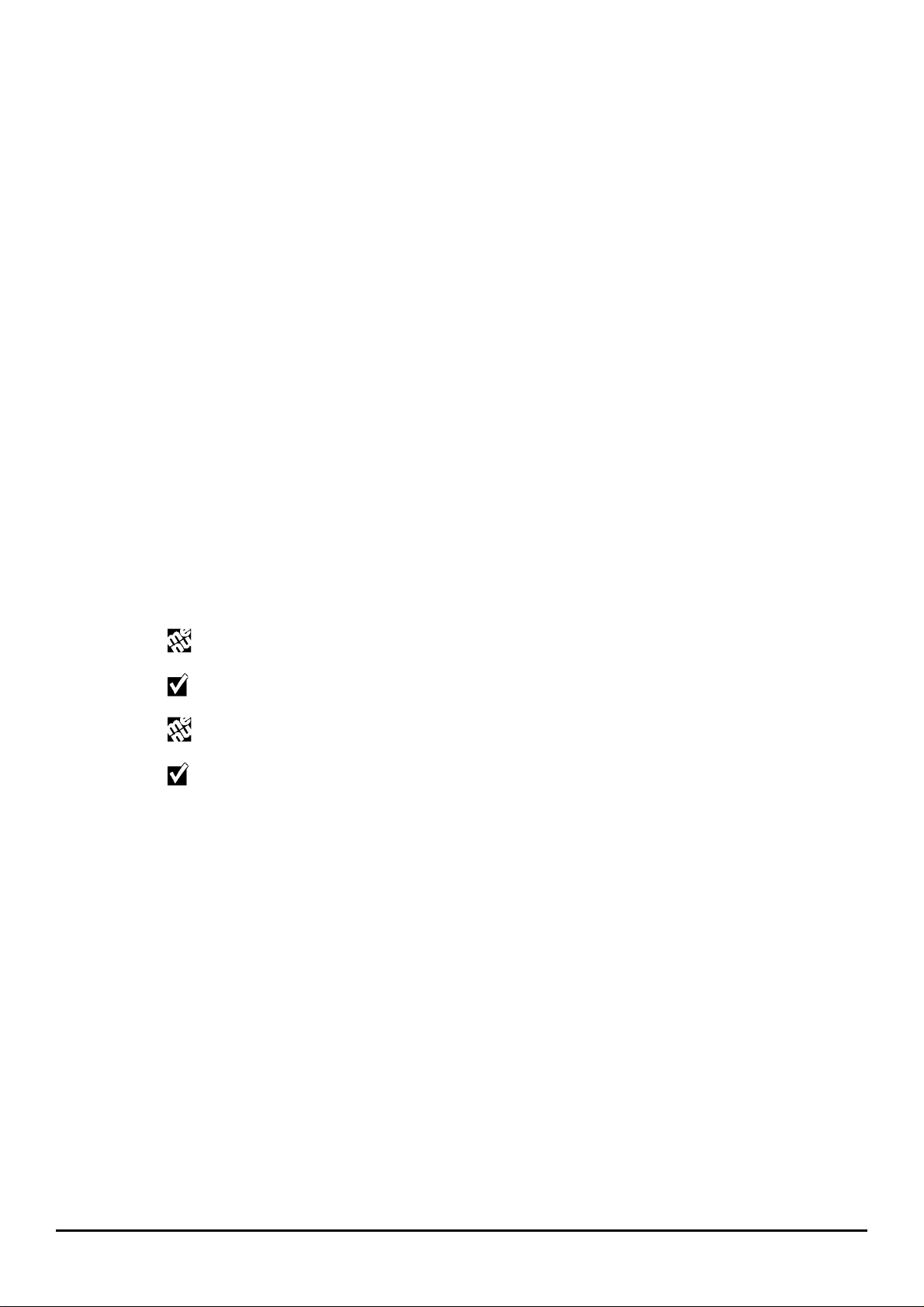
Reinigung des Druckkopfes
Der Druckkopf wird bei eingeschaltetem Gerät automatisch und in regelmäßigen Abständen gereinigt. Dieser
Vorgang dient dazu, die Druckkopfdüsen sauber zu halten und einen angemessenen Tintenfluß zu garantieren.
Die Reinigungsfunktion kann aber auch jederzeit gestartet werden:
•
mit der Funktion
•
durch das Menü Wartung des Bedienfeldes.
Wenn Probleme in der Druckqualität auftreten und nicht durch die Prozedur
gehen Sie folgendermaßen vor:
Reinigung der Kontaktlamellen des Druckkopfes
•
Reinigung der Kontaktlamellen des Druckkopfschlittens
•
Reinigung der Druckkopfdüsen
•
Reinigen
in der Registerkarte
Reinigung des Druckkopfes durch die Reinigungsfunktion
1.
Öffnen Sie die Registerkarte
2.
Klicken Sie auf die Schaltfläche
3.
Auf dem Bildschirm des PCs erscheint eine Bestätigungsmeldung. Klicken Sie auf OK und befolgen Sie die
Anweisungen auf dem Bildschirm.
Drucker-Wartung
Reinigen
Drucker-Wartung
des Drucker-Monitors.
.
des Drucker-Monitors;
Reinigen
behoben werden können,
Reinigung des Druckkopfes durch das Menü Wartung
1.
Drücken Sie auf dem Bedienfeld, bis MENÜ WARTUNG auf dem LCD erscheint.
2.
Drücken Sie .
3.
Drücken Sie auf dem Bedienfeld, bis KOPF REINIGEN erscheint.
4.
Drücken Sie .
5.
Das LCD zeigt die Meldung KOPF REINIGEN BITTE WARTEN, und führt dann die Ausrichtung durch, wie in
Abschnitt “
Automatische Ausrichtung nach dem Einsetzen/Auswechseln des Druckkopfes
“ beschrieben.
12 Der Druckkopf
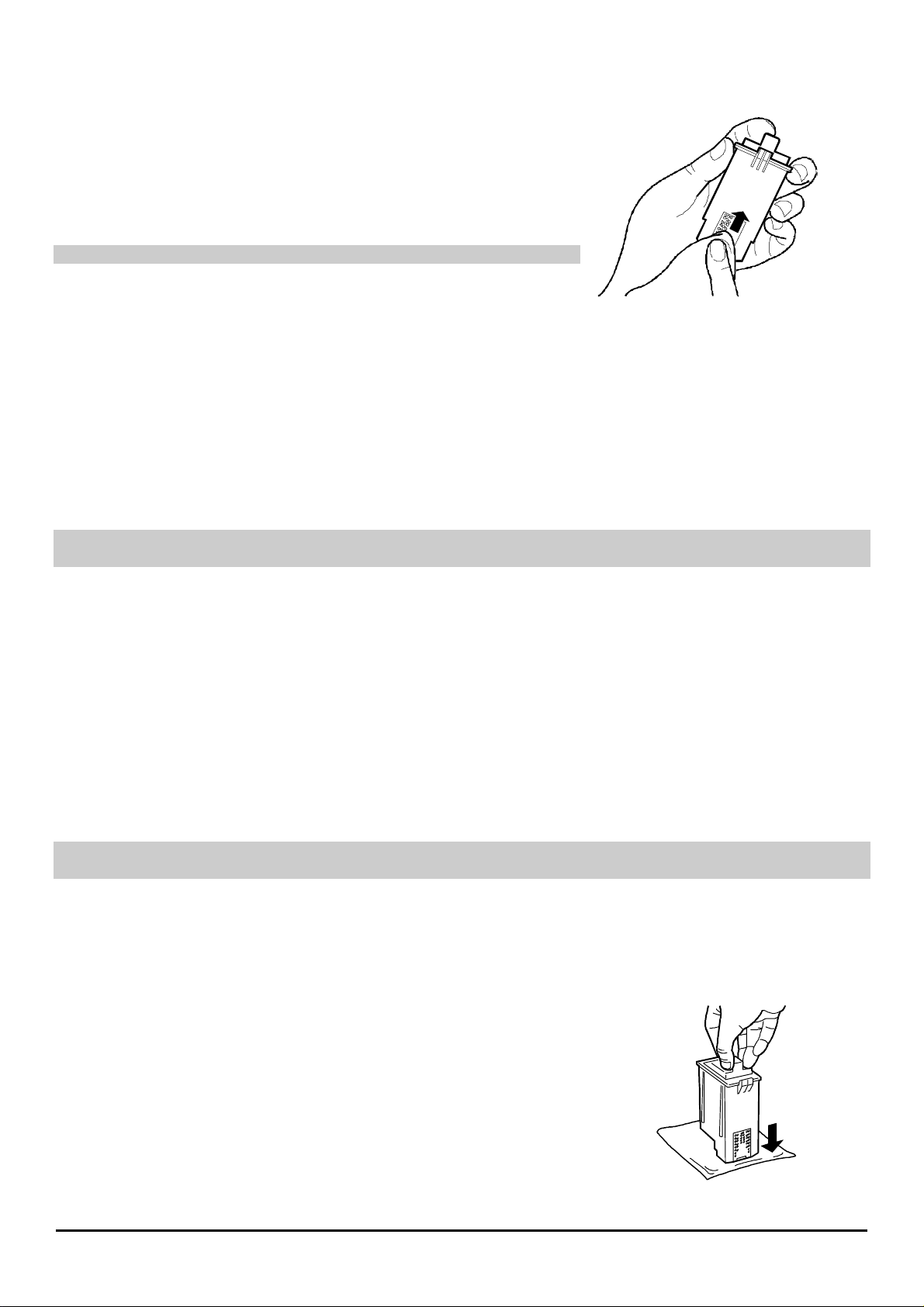
Reinigung der Kontaktlamellen des Druckkopfes
Ziehen Sie den Druckkopf aus dem Gerät (siehe “Auswechseln des
1.
Druckkopfes”).
Benutzen Sie ein feuchtes fusselfreies Tuch und reinigen Sie damit die
2.
Kontaktlamellen (goldfarbene Kontakte) des Druckkopfes, indem Sie
Bewegungen von unten nach oben machen, wie in der Abbildung
gezeigt.
Achten Sie darauf, die Druckkopfdüsen nicht zu berühren.
Setzten Sie den Druckkopf wieder in das Gerät und schließen Sie die
3.
vordere Abdeckung.
Führen Sie die
4.
Druckqualität zu prüfen.
Ausrichtung des Druckkopfes
durch und drucken Sie dann die Testseite aus, um die
Reinigung der Kontaktlamellen des Druckkopfes
1.
Ziehen Sie den Druckkopf aus dem Gerät (siehe Auswechseln des Druckkopfes) und legen Sie ihn an einen
sicheren Ort.
Achten Sie darauf, die Kontaktlamellen und die Druckdüsen nicht zu berühren und legen Sie den Druckkopf
nicht so, dass er auf ihnen aufliegt.
2.
Schalten Sie das Gerät aus und ziehen Sie den Netzstecker, damit es vom vom Stromnetz getrennt ist.
3.
Benutzen Sie ein weiches trockenes Tuch und reinigen Sie die Kontakte des Druckkopfschlittens.
4.
Setzten Sie den Druckkopf wieder in das Gerät ein und schließen Sie die vordere Abdeckung.
5.
Führen Sie die
Druckqualität zu prüfen.
Ausrichtung des Druckkopfes
durch und drucken Sie dann die Testseite aus, um die
Reinigung der Druckkopfdüsen
Dieser Vorgang sollte vor dem Austauschen des Druckkopfes und NUR als letzter Versuch zur
Problembeseitigung durchgeführt werden.
Befeuchten Sie ein Papiertaschentuch mit detilliertem Wasser und
1.
drücken Sie es gut aus, um überschüssiges Wasser abtropfen zu
lassen.
Ziehen Sie den Druckkopf aus dem Gerät (sehen Sie “Auswechseln des Druckkopfes”).
2.
Halten Sie den Druckkopf mit den Düsen nach unten, und drücken Sie
3.
ihn vorsichtig auf das Tuch.
Wiederholen Sie diesen Vorgang einige Male auf verschiedenen
4.
Bereichen des Tuchs, um die Düsen zu reinigen.
Setzen Sie den Druckkopf wieder in den Drucker ein, und schließen Sie
5.
die vorder Abdeckung.
Führen Sie die
6.
dann die Testseite aus, um die Druckqualität zu prüfen.
Ausrichtung des Druckkopfes
durch und drucken Sie
Der Druckkopf 13
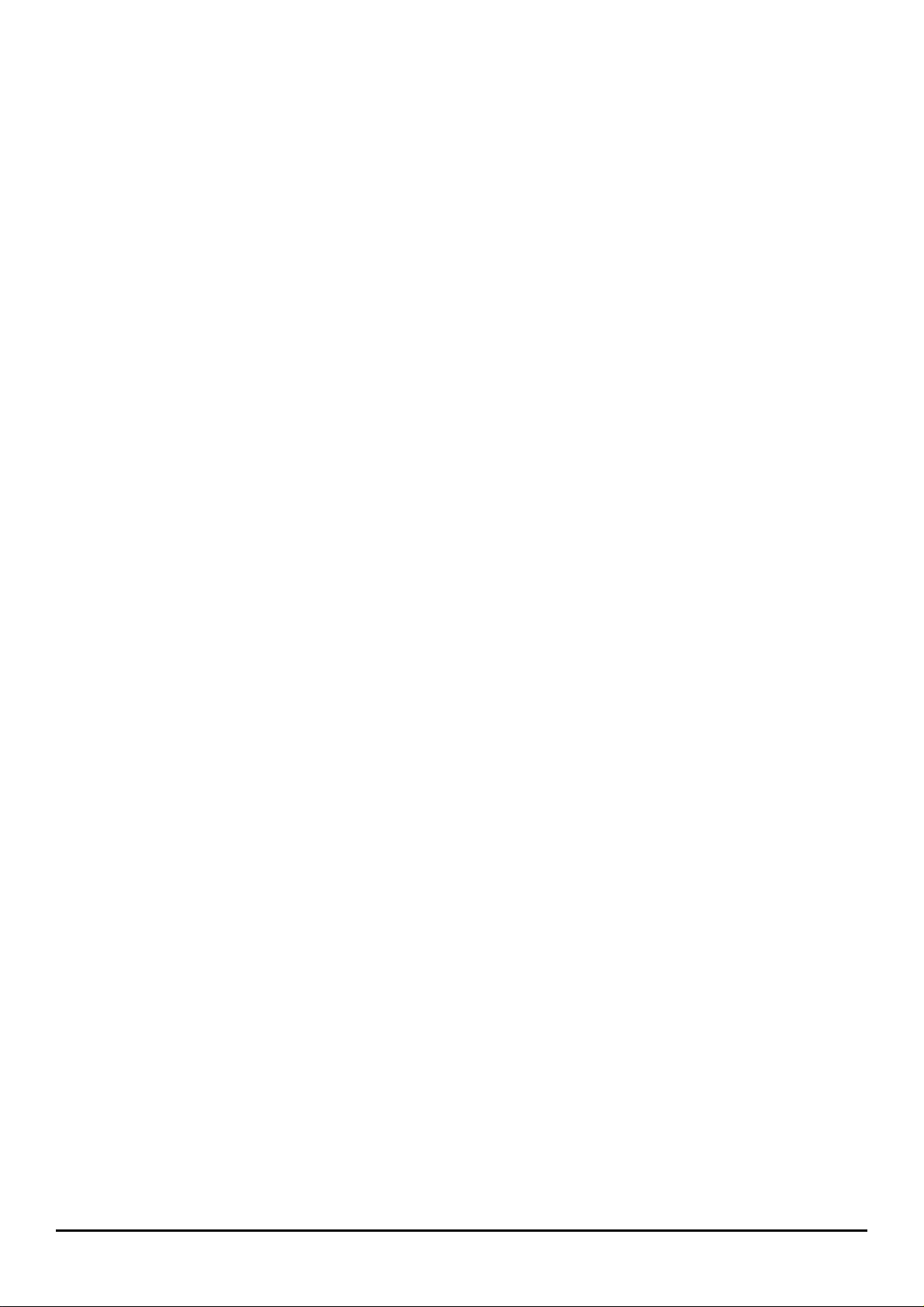
Wartung und Aufbewahrung des Druckkopfes
•
Bewahren Sie den Druckkopf bis zum Gebrauch stets in seiner versiegelten Hülle auf.
•
Denken Sie daran, vor dem Einsetzen des Druckkopfes die Schutzfolie abzunehmen.
•
Achten Sie darauf, den Druckkopf richtig in den Druckkopfschlitten einzusetzen (Kontakte des Druckkopfes auf
Kontakte des Druckkopfschlittens).
•
Achten Sie darauf, dass Sie keine Tintenflecken auf Ihre Kleidung bringen, da die Tinte gegen Waschmittel
reistent ist.
•
Versuchen Sie NICHT, den Druckkopf mit Tinte nachzufüllen, um sichere Schäden an Druckkopf und Drucker zu
vermeiden.
•
Schütteln Sie den Druckkopf NICHT. Wenn er nicht richtig druckt, führen Sie die Reinigungsprozedur wie unter
Reinigung des Druckkopfes
Vor dem Ausschalten des Gerätes ist es notwendig zu prüfen, dass der Druckkopfschlitten in Ruheposition
ist. Am Ende denken Sie daran, dass das Gerät immer vor dem Computer ausgeschaltet wird.
beschrieben durch.
14 Der Druckkopf
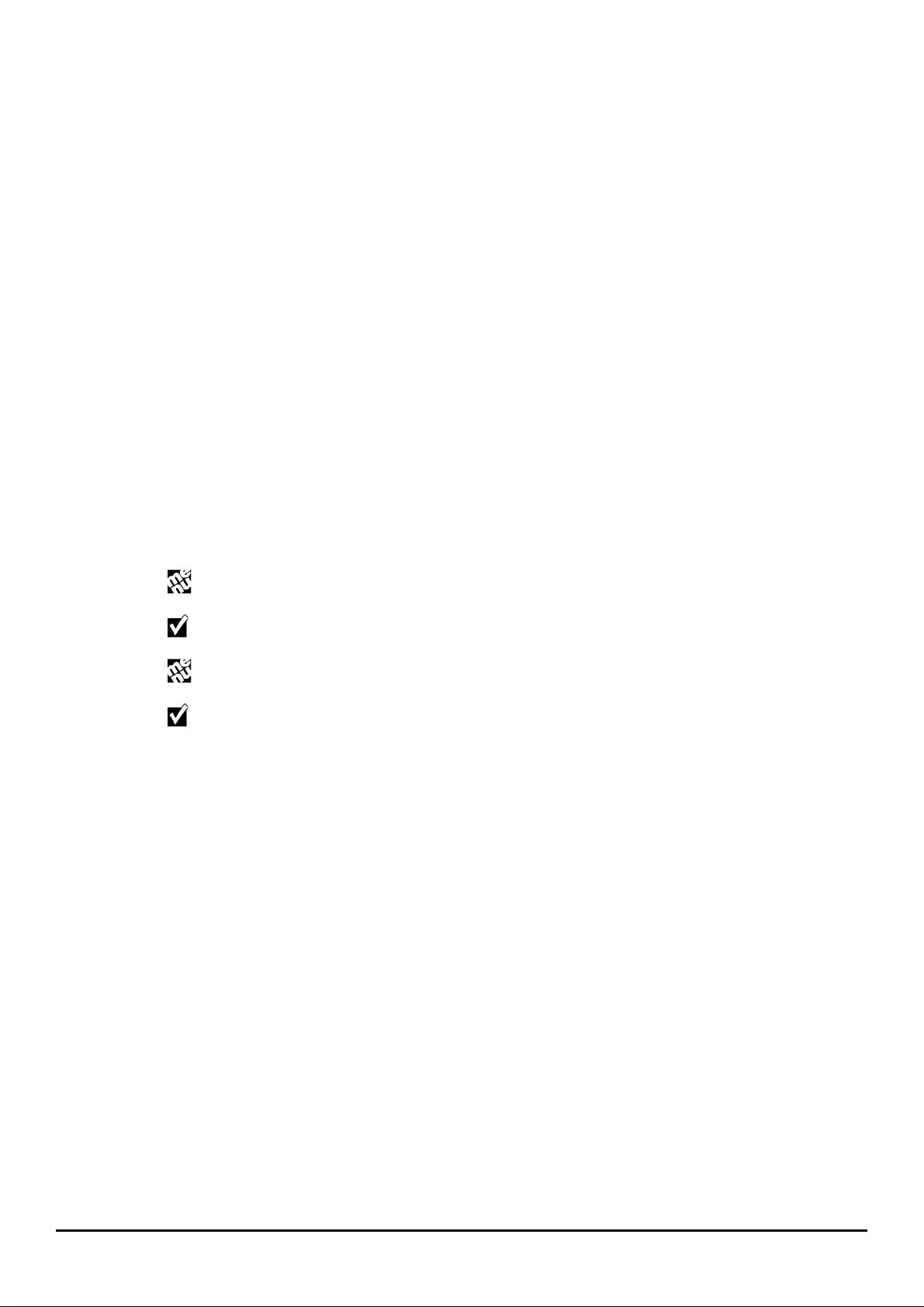
Drucktest
Die Testseite enthält technische Daten zur Version und zu den Einstellungen des Gerätes und zur Funktionalität des
Druckkopfes.
Der Drucktest kann jederzeit gestartet werden:
•
mit der Testfunktion in der Registerkarte
•
über das Menü Wartung des Bedienfeldes.
Drucktest durch die Testfunktion
1.
Öffnen Sie die Registerkarte
2.
Klicken Sie auf die Schaltfläche
3.
Auf dem Bildschirm des PCs erscheint eine Bestätigungsmeldung. Klicken Sie auf OK.
Drucker-Wartung
DruckTest
Drucker-Wartung
des Drucker-Monitors.
.
des Drucker-Monitors;
Drucktest durch das Menü Wartung
1.
Drücken Sie auf dem Bedienfeld, bis auf dem LCD MENÜ WARTUNG erscheint.
2.
Drücken Sie .
3.
Drücken Sie auf dem Bedienfeld, bis DRUCKKOPF PRÜFEN erscheint.
4.
Drücken Sie .
5.
Das LCD zeigt die Meldung TESTSEITE BITTE WARTEN, und führt dann den Drucktest aus.
Demoseite
Die Demoseite stellt die Präsentationsseite Ihres Gerätes dar.
Die Demoseite kann jederzeit durch die Funktion
ausgedruckt werden.
1.
Öffnen Sie die Registerkarte
2.
Klicken Sie auf die Schaltfläche
3.
Auf dem Bildschirm Ihres PCs erscheint eine Bestätigungsmeldung. Klicken Sie auf OK.
Drucker-Wartung
Demo-Seite
Demo
in der Registerkarte
des Drucker-Monitors.
.
Drucker-Wartung
des Drucker-Monitors
Der Druckkopf 15
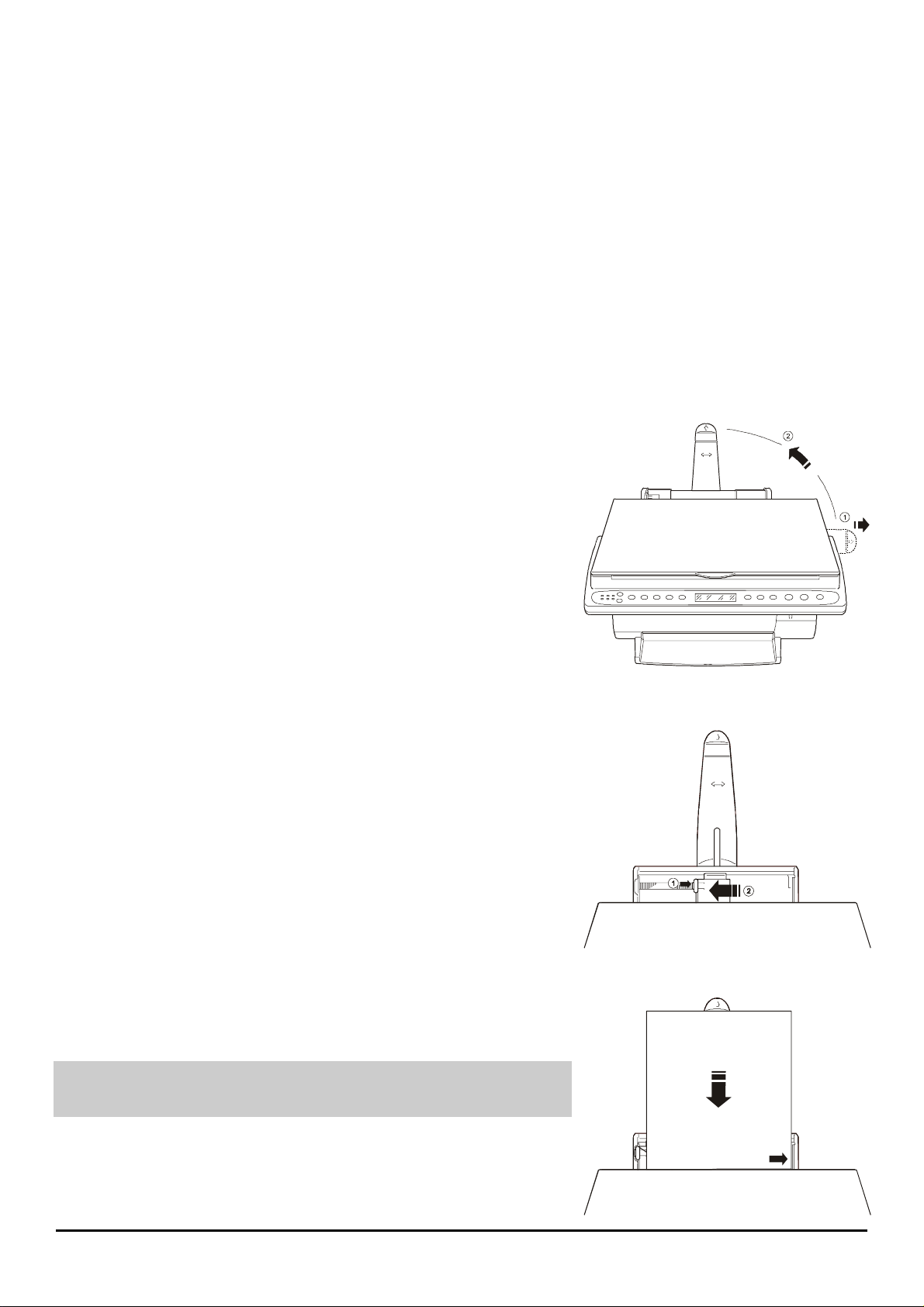
Material auf dem kopiert/gedruckt wird
Laden von Papier
Das Papier kann folgendermaßen geladen werden:
in den automatischen Papiereinzug:
•
in den manuellen Papiereinzug:
•
Druckmaterialien einzulegen. Das in diesem Papiereinzug eingelegte Blatt hat Vorrang gegebenüber den
Blättern, die im automatischen Papiereinzug liegen.
Laden von Papier in den automatischen Papiereinzug
Der automatische Papiereinzug kann bis zu 50 Blatt Normalpapier mit einem Gewicht von 80g/m
1.
Ziehen Sie die Papierstütze an der Rückseite des Gehäuses
vollständig nach rechts und drehen Sie es in vertikale Position.
Die Papierstütze ist für die Papierformate A4 und Letter optimiert.
2.
Versetzen Sie die seitliche Führung des automatischen Einzugs
vollständig nach links, indem Sie die Sperre dieser Führung zwischen
Daumen und Zeigefinger gedrückt halten.
3.
Fächern Sie die zu ladenden Blätter sorgfältig auf.
4.
Reihen Sie die Blätter entlang der rechten Führung auf und legen Sie
sie vorsichtig bis zum Anstoß in den Einzug.
Die zu kopierende Oberfläche muss nach oben gerichtet sein. Dies
ist besonders wichtig bei Druckmaterialien mit vorbehandelter
Druckoberfläche.
16 Material auf dem kopiert/gedruckt wird
Sie können bis zu 50 Blatt Normalpapier laden,
Sie können diesen benutzen, um einzelne Blätter oder spezielle
2
fassen.
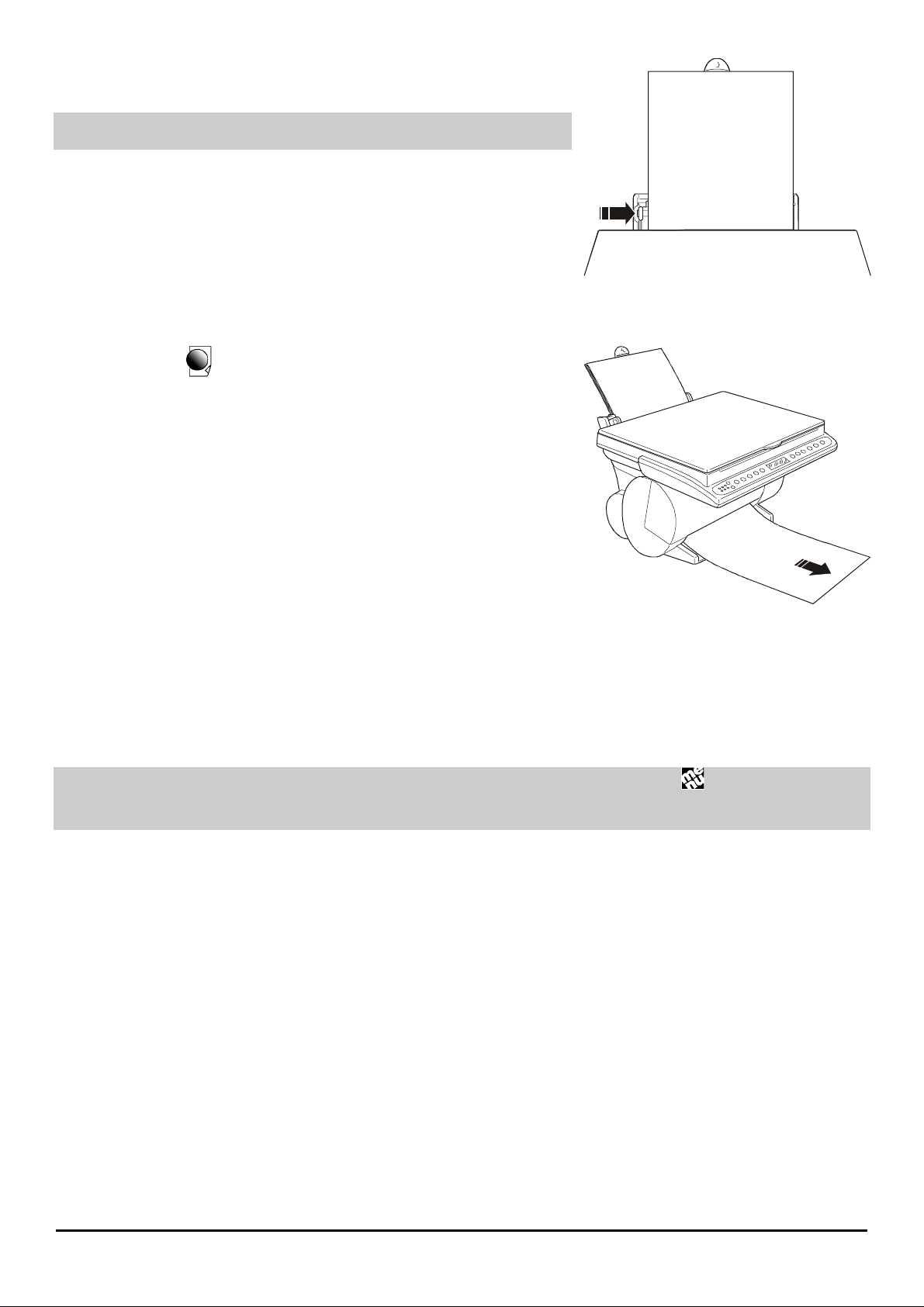
5.
Rücken Sie die Blätter an den linken Rand, indem Sie die bewegliche
Führung mit Daumen und Zeigefinger nieder halten.
Versichern Sie sich, dass das Papier nicht zu fest und nicht zu
schwach gehalten wird.
6.
Drücken Sie auf dem Bedienfeld, um den einwandfreien
Papiereinzug der Maschine zu kontrollieren.
Einstellungen
Mit dem Parameter PAPIERFORMAT auf dem Bedienfeld, auf den man mit der Taste Zugriff hat, kann man
nur die Formate A4, LETTER und LEGAL wählen; die anderen Formate können in der Registerkarte
Einstellungen
Kontrollieren Sie die Registerkarte
1.
Öffnen Sie die
befolgen.
2.
Kontrollieren Sie die eingestellten Parameterwerte.
Wenn Sie farbig und auf A4-Format drucken, sind die Standardparameterwerte optimal und es genügt deswegen,
auf die Schaltfläche
Seitenfolge
3.
Klicken Sie auf die Schaltfläche
4.
Starten Sie den Ausdruck Ihres Dokuments.
des Druckertreibers ausgewählt werden.
Druckereigenschaften
Grundeinstellung (Druckqualität: Schnell-/Sparmodus
für die gedruckten
Einstellungen
Kopien)
OK.
des Druckers.
, indem Sie die Anweisungen in
zu klicken.
Öffnen der Druckereigenschaften
und die Option
Umgekehrte
Material auf dem kopiert/gedruckt wird 17

Laden von Papier in den manuellen Papiereinzug
Wenn Sie
1.
Kontrollieren Sie, ob in der Registerkarte
ist:
•
•
•
2.
Starten Sie den Ausdruck Ihres Dokuments.
3.
Eine Meldung in der Registerkarte
Drucker-Monitors und auf dem LCD signalisiert
Papiermangel.
Laden Sie das Blatt und achten Sie darauf, dass es
genau zwischen der seitlichen Führung und an den
Einzugsrollen ausgerichtet ist. Schieben Sie es so weit
ein, bis es von den Einzugsrollen gegriffen wird.
Wenn Sie den manuellen Papiereinzug
Papiereinzug
beschriebenen Prozedur) einfach starten.
eine Reihe von Einzelblätter
Öffnen Sie die
befolgen.
Wählen Sie
Klicken Sie auf die Schaltfläche OK.
Druckereigenschaften
manueller Papiereinzug
eingestellt ist, können Sie den Ausdruck nach dem Laden des Blattes (mit der oben
manuell einlegen müssen:
Einstellungen
, indem Sie die Anweisungen
.
Status
des
für ein einzelnes Blatt
des Druckertreibers
manueller Papiereinzug
Öffnen der Druckereigenschaften
benutzen möchten, während
gewählt
automatischer
18 Material auf dem kopiert/gedruckt wird

Papierformate und -typen
Das Gerät kann auf folgenden Papierformaten und Papiertypen drucken:
1. Papierformate:
Format Größen Oberer Rand Unterer Rand
(*)
Einzelblätteri
Format A4 (**) 8,27 x 11,7 Zoll
Format A5 5,85 x 8,27 Zoll
U.S. Letter (**) 8,5 x 11 Zoll
U.S. Legal (**) 8,5 x 14 Zoll
U.S. Executive 7,25 x 10,5 Zoll
U.S. Folio 8,5 x 13 Zoll
U.S. Statement 5.5 x 8.5 Zoll
Format B5 7,2x10,1 Zoll
Karten
Karten
U.S. 4x6
Karten
U.S. 5x8
Karten A6 4,135 x 5,85 Zoll
Umschläge
U.S. # 10 4,12 x 8,88 Zoll
C5 6,38 x 9,0 Zoll
DL 4,33 x 8,66 Zoll
C6 4,46 x 6,37 Zoll
B6 4,92 x 6,93 Zoll
Umschlag B5 6,93 x 9,84 Zoll
Monarch 3,875 x 7,50 Zoll
Benutzerdefiniert
Minimalformat
(***)
Maximalformat
(***)
210 x 297 mm
148.5 x 210 mm
216 x 279 mm
216 x 356 mm
184 x 267 mm
216 x 330,2 mm
139,7 x 215,9 mm
182 x 256 mm
102 x 152 mm
127 x 203 mm
105 x 148.5 mm
105 x 225 mm
162,0 x 228,8 mm
110 x 220 mm
114 x 162 mm
125 x 176 mm
176 x 250 mm
98,43 x 190 mm
3,875 x 5,85 Zoll
98,43 x 148,5 mm
215,9 x 355,6 mm
4 x 6 Zoll
5 x 8 Zoll
8,5 x 14 Zoll
0,04 Zoll
1,00 mm
0,04 Zoll
1,00 mm
0,04 Zoll
1,00 mm
0,04 Zoll
1,00 mm
0,04 Zoll
1,00 mm
0,04 Zoll
1,00 mm
0,04 Zoll
1,00 mm
0,04 Zoll
1,00 mm
0,04 Zoll
1,00 mm
0,04 Zoll
1,00 mm
0,04 Zoll
1,00 mm
0,04 Zoll
1,00 mm
0,04 Zoll
1,00 mm
0,04 Zoll
1,00 mm
0,04 Zoll
1,00 mm
0,04 Zoll
1,00 mm
0,04 Zoll
1,00 mm
0,04 Zoll
1,00 mm
0,04 Zoll
1,00 mm
0,04 Zoll
1,00 mm
0,71 Zoll
18,00 mm
0,71 Zoll
18,00 mm
0,71 Zoll
18,00 mm
0,71 Zoll
18,00 mm
0,71 Zoll
18,00 mm
0,71 Zoll
18,00 mm
0,71 Zoll
18,00 mm
0,71 Zoll
18,00 mm
0,71 Zoll
18,00 mm
0,71 Zoll
18,00 mm
0,71 Zoll
18,00 mm
0,71 Zoll
18,00 mm
0,71 Zoll
18,00 mm
0,71 Zoll
18,00 mm
0,71 Zoll
18,00 mm
0,71 Zoll
18,00 mm
0,71 Zoll
18,00 mm
0,71 Zoll
18,00 mm
0,71 Zoll
18,00 mm
0,71 Zoll
18,00 mm
(*) Der in der Tabelle angegebene untere Rand gilt für Farbdrucke. Bei Schwarweißdrucken beträgt der untere Rand
13 mm.
(**) Diese Papierformate werden auch vom Bedienfeld aus gewählt (Menü, Papierformat)
(***) Normalpapier.
Linker Rand Rechter
Rand
0,13 Zoll
3,30 mm
0,13 Zoll
3,30 mm
0,25 Zoll
6,35 mm
0,25 Zoll
6,35 mm
0,13 Zoll
3,30 mm
0,13 Zoll
3,30 mm
0,13 Zoll
3,30 mm
0,167 Zoll
4,2 mm
0,13 Zoll
3,30 mm
0,13 Zoll
3,30 mm
0,13 Zoll
3,30 mm
0,4 Zoll
10,16 mm
0,4 Zoll
10,16 mm
0,4 Zoll
10,16 mm
0,4 Zoll
10,16 mm
0,4 Zoll
10,16 mm
0,4 Zoll
10,16 mm
0,4 Zoll
10,16 mm
0,25 Zoll
6,35 mm
0,25 Zoll
6,35 mm
0,13 Zoll
3,30 mm
0,13 Zoll
3,30 mm
0,25 Zoll
6,35 mm
0,25 Zoll
6,35 mm
0,13 Zoll
3,30 mm
0,13 Zoll
3,30 mm
0,13 Zoll
3,30 mm
0,167 Zoll
4,2 mm
0,13 Zoll
3,30 mm
0,13 Zoll
3,30 mm
0,13 Zoll
3,30 mm
0,4 Zoll
10,16 mm
0,4 Zoll
10,16 mm
0,4 Zoll
10,16 mm
0,4 Zoll
10,16 mm
0,4 Zoll
10,16 mm
0,4 Zoll
10,16 mm
0,4 Zoll
10,16 mm
0,25 Zoll
6,35 mm
0,25 Zoll
6,35 mm
Material auf dem kopiert/gedruckt wird 19

2. Papiertypen:
Um immer eine optimale Kopiequalität zu erhalten, ist es ratsam, ausschließlich die vom Drucker-Hersteller
empfohlenen Druckmaterialien zu verwenden (sehen Sie
Druckmaterialien kann zu Problemen beim Einzug und zu einer schlechten Druckqualität führen.
Normalpapier
Benutzen Sie Qualitätspapier für Büro und Fotokopien.
Sie können jeweils bis zu 50 Blätter in den automatischen Papiereinzug einlegen.
Druckmaterialien/Spezialkopien
Lesen Sie bei jeder Art von Spezialkopie-Materialien die angegebenen Verpackungshinweise aufmerksam
durch.
•
Fotopapier
Diese Papierart ist mit einer glänzenden Schicht überzogen und verleiht Ihren Dokumenten ein professionelles
Aussehen. Benutzen Sie es, um für Fotos, personalisierte Kalender, Bescheinigungen, artistische Grafiken etc.
eine excellente Qualität zu erhalten. Sie können jeweils bis zu 5 Blätter in den automatischen Einzug legen.
•
Folien
Ausschließlich die für Tintenstrahldrucker empfohlenen Folien sind in der Lage, die Tinte vollständig
aufzunehmen. Verwenden Sie diese, um für den Overheadprojektor optimale Vorlagen herzustellen. Legen Sie
jeweils nur eine Folie ein.
•
Glanzpapier (Glossy)
Dieser Papiertyp ähnelt dem Papier, das für die Fotoentwicklung verwendet wird. Verwenden Sie dieses, um
Drucke mit lebhaften, leuchtenden und deutlichen Farben der Fotoqualität zu erhalten. Sie können jeweils bis zu
5 Blätter in den automatischen Einzug legen.
•
Beschichtetes Papier
Dieser Papiertyp weist eine hochverarbeitete Oberfläche auf. Benutzen Sie es, um Farbabbildungen von
optimaler Qualität „Computer art“ zu erhalten. Sie können jeweils bis zu 10 Blätter in den automatischen Einzug
legen.
•
Transferpapier für T-Shirts
Ausschließlich das für Tintenstrahldrucker empfohlene Transferpapier ist in der Lage, die Tinte vollständig
aufzunehmen. Verwenden Sie diese, um Warm-Transferbilder für T-Shirts, Mausunterlagen, Schirme etc. zu
erhalten. Legen Sie jeweils nur eines ein.
•
Umschläge
legen.
•
Karten und verschiedene Feinkartons,
Werbefaltblätter.
Sie können jeweils bis zu 10 Karten in den automatischen Einzug legen.
•
Benutzerdefiniertes Papierformat
bis zu 50 Blatt (Normalpapier) in den automatischen Einzug legen.
•
Endlospapier
Vor dem Einlegen des Endlospapiers müssen Sie die eventuell vorhandenen Lochstreifen entfernen.
, für den Druck von Adressen. Sie können jeweils bis zu 5 Umschläge in den automatischen Einzug
für Glückwunschkarten, Tischkarten, Speisekarten, Weinkarten,
, wenn Sie auf nicht genormtes Format drucken möchten. Sie können jeweils
, um Panoramafotos, Kalender, farbige Dekoration herzustellen.
Verbrauchsmaterialien
). Das Verwenden von ungeeigneten
Einstellungen für die Druckmaterialien
Liegt das Druckmaterial einmal in dem Gerät, ist immer zu kontrollieren, ob die entsprechenden Werte für
PAPIERFORMAT, PAPIERTYP und EINZUG eingestellt werden müssen.
Definieren Sie die Werte dieser Parameter mit der Registerkarte
Sie sich auf den Abschnitt “Einstellungen” in “Laden von Papier in den automatischen Papiereinzug), oder benutzen
sie das Bedienfeld (Taste
Sie eine lokale Kopie anfertigen
Das Verwenden von
Mit der Taste auf dem Bedienfeld hat man Zugriff auf den Paramter PAPIERFORMAT, mit dem man nur
die Formate A4, LETTER und LEGAL auswählen kann; die anderen Formte können in der Registerkarte
Einstellungen
des Druckertreibers ausgewählt werden.
Papier
Endlospapier
für Papiertypen, Taste
(Banner) muss in der Option
Menü
Einstellungen
, um Zugriff auf die Papierformate zu haben), wenn
Papiereinzug
20 Material auf dem kopiert/gedruckt wird
der Druckereigenschaften (beziehen
angegeben werden.

3. Papiergewichte
min max
g/m
Einzelblätter
Empfohlenes Papiergewicht für Einzelblätter *: 70 19 90 24
Umschläge
Empfohlenes Gewicht für Umschläge: 70 19 80 21
Karten
Empfohlenes Gewicht für Karten: 100 27 135 36
* Um die besten Ergebnisse zu erzielen, ist es ratsam, Einzelblätter mit Gewichtwerten von 80 g/ m
2
lb. g/m
2
lb.
2
zu verwenden,
Vorsichtsmaßnahmen
•
Papier, das nicht dem Standard entspricht, kann die Druckqualität mindern.
•
Das Papier muss glatt eingezogen werden und darf nicht zu fest oder zu lose eingelegt sein.
•
Papier und Umschläge dürfen nicht zerknittert oder zerrissen sein, da dies zu Papierstau führen kann bzw. das
Druckmaterial nicht eingezogen wird. Verwenden Sie stets einwandfreies Papier, das den Vorgaben des Druckers
entspricht.
•
Legen Sie jeweils nur einen Papiertypen in die Papiereinzüge.
•
Beidseitiges Bedrucken des Papiers verursacht unter Umständen einen Papierstau, oder kann dazu führen, dass
das Papier nicht ordnungsgemäß eingezogen wird oder die Druckausgabe verschmiert ist.
•
Versuchen Sie
•
Drucken Sie bei Sondermaterialien
•
Um Blätter aus dem bereits im automatischen Einzug liegenden Papierstoß zu entnehmen bzw. hinzuzufügen, ist
es
NOTWENDIG
Lesen Sie aufmerksam die Verpackungsbeschreibung des Herstellers, wenn Sondermaterialien für den Druck
verwendet werden,
, auf die Rückseite eines Umschlags zu drucken.
NIE
AUSSCHLIESSLICH
auf die als Druckseite gekennzeichnete Oberfläche.
, die vollständige Papierladeprozedur zu wiederholen.
Material auf dem kopiert/gedruckt wird 21

Der Fotokopierer
Einfaches Kopieren
Nachdem das Gerät installiert ist, zeigt der LCD-Bildschirm die Meldung
1.
Öffnen Sie die Abdeckung des Vorlagenglases.
2.
Legen Sie die zu kopierende Vorlage auf die Glasfläche und
richten Sie sie hierbei ordnungsgemäß an der linken
Formatmarkierung aus.
3.
Schließen Sie die Abdeckung des Vorlagenglases.
4.
Wählen Sie über das Bedienfelds die Anzahl und die Art der Kopien aus (weitere Informationen finden Sie im
entsprechenden Abschnitt).
KOPIE: 1 100% NORMAL:
5.
Drücken Sie
oder , je nach Original und gewünschter Kopieart.
22 Der Fotokopierer

Personalisierung der Kopien
Sie können an diesem Gerät Ihre Kopien direkt über das Bedienfeld personalisieren, oder über das Menü, indem die
Parameterwerte wie im entsprechenden Abschnitt dieses Kapitels geändert werden.
Über das Bedienfeld
Änderungen, die direkt über das Bedienfeld ausgeführt wurden, werden nicht gespeichert und gehen verloren nach
zweimaligem Drücken von
,oder nach Erreichen des in den Standardeinstellungen festgelegten Timeout-Werts im
Menü DEFAULT IST (AUTORÜCKSETZEIT), oder beim Ausschalten des Gerätes.
1. Taste Farbintensität
Mit dieser Funktion können Schwarzweißkopien dunkler oder heller und Farbkopien intensiver oder blasser
ausgegeben werden. Es stehen drei Intensitätswerte zur Verfügung (es schaltet sich die entsprechende
Kontrollleuchte ein).
2. Taste Kopiequalität
Mit dieser Funktion können Sie die Kopiequalität zwischen HOCH, ENTWURF oder NORMAL einstellen, je nach
Anforderungen des gewünschten Dokuments (die entsprechende Kontrollleuchte schaltet sich ein).
ENTWURF ist NUR möglich, wenn NORMALPAPIER eingestellt wurde.
3. Taste Papier
Mit dieser Taste können Sie den Papiertyp wählen, auf den Sie kopieren möchten (NORMAL, GLÄNZEND, FOTO,
BESCHICHTET, FOLIE (GLÄNZEND), TRANSFERPAPIER).
Einstellung des PAPIERTYPS:
Wählen Sie
Wählen Sie
Wählen Sie
Wählen Sie
Wählen Sie
NORMAL
für einfache Dokumente, Briefe und Geschäftsgrafiken.
GLANZ oder FOTO
BESCHICHTET
für Farbbilder von hoher Qualität die mit dem Rechner erzeugt wurden.
FOLIE (GLÄNZEND),
TRASFERPAPIER,
um Bilder und Motive zum Aufbügeln auf T-Shirts zu erzeugen.
für die Kopie von Fotografien.
um Folien für den Overheadprojektor zu erstellen.
4. Taste ZOOM (Verkleinerung/Vergrößerung)
Wenn Sie diese Taste drücken, können Sie eine der folgenden Standardwerte auswählen, die in zyklischen
Abständen auf dem LCD angezeigt werden.
1:1
Ganze Seite
1 : 1 Kopien; das LCD zeigt 100% an. (Standardwert)
Automatische Verkleinerung des Originals, damit dieses einschließlich der Ränder auf die
Kopierseite passt. (Das LCD-Display zeigt 91% an).
Minimal
A4>A5
A5>A4
Maximal
Klon
Verkleinerung: das LCD zeigt 25% an.
Verkleinerung: das LCD zeigt 70% an.
8.5>5.5
(
wenn folgende Papierformate gewählt sind: LETTER/LEGAL – das LCD zeigt 78% an).
Vergrößerung: das LCD zeigt 141% an.
5.5>8.5
(
wenn folgendes Papierformat gewählt ist: LETTER – das LCD zeigt 129% an).
Vergrößerung: das LCD zeigt 400% an.
Scannen der Vorlage, danach Vervielfältigung auf das gewählte Papierformat; hierbei werden
so viele Bilder erzeugt, wie auf das Papier passen. (Standardwert maximal: 100%, ergibt 1 Bild
pro Seite). Das LCD-Display zeigt KLON an.
Nachdem Sie diese Taste gedrückt haben, können Sie außerdem den Prozentwert der Verkleinerung/Vergrößerung
personalisieren, indem Sie
(max. 400%, min. 25%). Drücken Sie
oder benutzen; das LCD zeigt den gewählten personalisierten Prozentwert an
, um den gewünschten Wert zu bestätigen.
Der Fotokopierer 23

So stellen Sie die Funktion KLON ein:
1.
Drücken Sie
, bis KLON auf der zweiten Zeile des LCD erscheint, dann drücken Sie .
2.
Legen Sie Ihr Original auf das Vorlagenglas und richten Sie es genau am linken Skalenrand aus.
3.
Drücken Sie
oder .
4.
Stellen Sie das Originalformat mit den Tasten
und ein und drücken Sie .
5.
Stellen Sie die Anzahl der KLON-Seiten mit den Tasten
und ein.
6.
Drücken Sie
oder .
Die Standardwerte für die einzelnen Funktionen (PAPIER ausgenommen) werden nach Ablauf des TimeoutWertes (AUTORÜCKSETZEIT) oder nach dem Wiedereinschalten des Gerätes wiederhergestellt.
24 Der Fotokopierer

Über das Menü
Mit der Taste
haben Sie Zugriff auf ein vorbereitetes Untermenü, in dem Sie Werte definieren können. Nach der
Wahl und der Bestätigung können die Anlagen gespeichert und als Standardwerte beim Starten und Einschalten des
Gerätes wiederhergestellt werden. Dieses Menü enthält auch eine Reihe von Wartungsfunktionen, die im Kapitel
Vorbeugende Wartungsmaßnahmen
•
Zugriff auf das Menü
Das Gerät befindet sich im Bereitschaftszustand (KOPIE:.....1….100%.....NORMAL), drücken Sie
beschrieben sind.
auf dem
Bedienfeld.
•
Arbeiten im Menü
Benutzen Sie auf dem Bedienfeld
1.
, um im Menü die Parameter zu durchlaufen, drücken Sie dann ,
um die angezeigte Funktion zu wählen und/oder auf die angezeigten Parameterwerte zuzugreifen.
Um einen Wert für einen Parameter zu wählen, benutzen Sie auf dem Bedienfeld
2.
Um die Wahl des Parameterwertes zu bestätigen, drücken Sie
3.
auf dem Bedienfeld.
oder .
•
Beenden des Menüs
Drücken Sie
auf dem Bedienfeld, um eine Funktion oder das gesamte Menü zu beenden.
•
Wiederherstellen der Standardwerte
Sie können jederzeit die Standardwerte wiederherstellen, indem Sie im Menü die Funktion
WIEDERHERSTELLEN
wählen.
WERKSSTANDARDS
Menüoptionen
Parameter/Funktionen Standardwerte Andere Werte/Untermenüoptionen
PAPIERFORMAT A4 LETTER, LEGAL
HINTERGR. FILTER * EIN (AKTIVIERT) AUS (DEAKTIVIERT)
OPTIMIERUNG GESCHWINDIGKEIT QUALITÄT
FARBINTENSITÄT ** NORMAL BLASS, GESÄTTIGT
MENÜ
STANDARDEINSTELLUNGEN
SPRACHE:
KOPIEQUALITÄT
HELLIGKEIT
AUTORÜCKSETZZEIT
RUHEMODUS
WERKSTANDARDS
WIEDERHERSTELLEN
MENÜ WARTUNG TINTENSTAND FARBE:nnn% ; B/N:nnn%
* HINTERGRUND FILTERN: lassen Sie den Standardwert (EIN) für Dokumente, die nur Text enthalten und für Bilder
und Fotos wählen Sie AUS.
** FARBINTENSITÄT: dieser Parameter kontrolliert die Farbintensität, die mit der entsprechenden Taste auf dem
Bedienfeld ausgewählt wird. Der Standardwert (NORMAL) ergibt den Standardfarbbereich für die drei Tastenwerte.
BLASS ergibt einen weniger intensiven Farbbereich, GESÄTTIGT lässt die Farben intensiver erscheinen.
Der Fotokopierer 25
ENGLISH FRANCAIS; DEUTSCH; ITALIANO; PORTOGUES; ESPANOL; SVENSKA; SUOMI;
NORSK; DANSK; NEDERLANDS;
ENTWURF NORMAL; HOCH
NORMAL DUNKEL; HELL
120 SEK NEIN; 30 SEK.; 60 SEK; 90 SEK.
30 MIN 4 STUNDEN; 8 STUNDEN; NIE; 12 NIE
DRUCKKOPF AUSRICHTEN
DRUCKKOPF REINIGEN
DRUCKKOPF TESTEN

Kopieren von sehr großen Dokumenten
1.
Passt das zu kopierende Dokument nicht unter die
Vorlagenabdeckung (beispielsweise ein Buch) können Sie die
Abdeckung durch senkrechtes Anheben abnehmen.
2.
Legen Sie Ihr Original auf das Vorglagenglas und richten Sie es
genau am linken Skalenrand aus.
3.
Wählen Sie Anzahl und Typ der gewünschten Kopien über das
Bedienfeld (weitere Hinweise finden Sie im folgenden Abschnitt).
4.
Drücken Sie
5.
Nach dem Kopieren bringen Sie die Abdeckung wieder an. Schieben Sie die Befestigungzapfen wieder in die
entsprechenden Öffnungen, und senken Sie die Abdeckung gerade nach unten auf das Kopierergehäuse.
oder , je nach Original und Typ der gewünschten Kopie.
26 Der Fotokopierer

Die Software
Mit dem Gerät erhalten Sie die gesamte Software, die für die Druck- und Scanfunktionen notwendig sind. Das Gerät
unterstützt die Betriebssysteme Windows® 95, 98, Me, NT4.0, 2000 und XP :
•
Windows® 95/98/Me/NT4.0/2000/XP mit Parallelkabel.
•
Windows® 98/Me/2000/XP mit USB-Kabel.
Die Treiber und die während der Softwareinstallation auf der Festplatte kopierten Dokumentationsdateien
werden auf der Festplatte einen Platz von ca 20 MB besetzen.
Der Drucker-Monitor
Was ist der Drucker-Monitor?
Der Drucker-Monitor ist ein benutzerfreundliches Hilfe-System auf dem Bildschirm, mit einer Reihe von Funktionen,
die geschaffen wurden, um Ihnen beim Gebrauch des Gerätes als Drucker Hilfe zu leisten. Sie können den DruckerMonitor aufrufen, indem Sie das entsprechende Symbol anklicken. Der Drucker-Monitor bietet folgende
Möglichkeiten:
•
Anzeigen des Druckerbetriebsstatus auf dem PC-Bildschirm während eines Druckvorganges. Hier werden der
bereits gedruckte Teil des Dokuments sowie die Fehlermeldungen (
•
Ausführen der Kontrollfunktionen, die für die Erhaltung des Druckers und seiner optimalen Funktionsbedingungen
notwendig sind (
Der Drucker-Monitor wird aufgerufen (oder als Symbol angezeigt – “immer minimiert”), wenn das Gerät einen
Druckauftrag erhält.
Der Drucker-Monitor besteht aus zwei Registerkarten:
1. die Registerkarte Status
2. die Registerkarte Drucker-Wartung
Mit der
und signalisiert auch eventuelle Fehlerzustände.
Wenn Sie bei Fehlermeldungen auf die Schaltfläche Fehler und Problemlösungen der Registerkarte Status
klicken, öffnen Sie die Textseite der Online-Hilfe, die Ihnen bei dem entsprechenden Problem helfen wird.
Die
• den Druckkopf zu installieren, zu ersetzen, auszurichten und zu reinigen.
• eine Demo- und eine Testseite auszudrucken.
• auf die Online-Hilfen
Sehen Sie auch die entsprechenden Abschnitte zum
Registerkarte Status
Registerkarte Drucker-Wartung
Druckerwartung).
kann der aktuelle Betriebszustand eines laufenden Druckprozesses angezeigt werden
Treiber-Hilfe und Fehler und Problemlösungen
zeigt den aktuellen Tintenstand an und erlaubt:
Drucker-Monitor
Betriebsstatus
zuzugreifen.
in der
Treiber-Hilfe
) angezeigt.
.
Aufrufen des Drucker-Monitors
Sie können folgendermaßen auf den Drucker-Monitor zugreifen:
1.
Klicken Sie auf
hervor.
2.
Klicken Sie auf
ODER
1.
Klicken Sie auf
Drucker.
2.
Klicken Sie auf den Druckernamen, um ihn hervorzuheben.
3.
Klicken Sie mit der rechten Maustaste.
4.
Wählen Sie im sich öffnenden Menü die Option
Die Software 27
Start
, dann heben Sie im sich öffnenden Untermenü
Drucker-Monitor
Start
, heben Sie
.
Einstellungen
Programme
hervor und klicken Sie auf im sich öffnenden Untermenü auf
Drucker-Monitor starten
.
und den
Druckernamen

Funktionen des Drucker-Monitors
Registerkarte Status
Klicken Sie auf die Registerkarte
Betriebszustand des Gerätes anzuzeigen (Druckvorgang läuft, Drucker im Bereitschaftszustand, Fehlerzustand).
Registerkarte Drucker-Wartung
Klicken Sie auf die Registerkarte
folgenden Kontroll und Wartungsfunktionen zugriff zu haben:
Druckkopfkontrolle
Die Zeichnung zeigt, nur im Anzeigemodus, den aktuellen Tintenfüllstand im Druckkopf.
Neuer Kopf
Klicken Sie NUR auf die entsprechende Schaltfläche, wenn Sie einen neuen Druckkopf einsetzen.
Wechseln
Klicken Sie auf
Ausrichten
Klicken Sie auf
bestätigt. Befolgen Sie dann die angezeigten Anweisung auf dem Bedienfeld des Gerätes, indem Sie die Tasten des
Bedienfeldes zur Wahl/Bestätigung der Ausrichtungswerte benutzen (diese Funktion benötigt hierfür mindestens
zweit Blätter).
Reinigen
Wenn Sie eine Verschlechterung der Druckqualität bemerkt haben, klicken Sie auf
Druckkopf auswechseln. Befolgen Sie die angezeigten Anweisungen.
Drucktest
Klicken Sie auf
Release, Test des Druckkopfes und aktuelle Einstellungen). Befolgen Sie die angezeigten Anweisungen. Der
Drucktest benötigt hierfür mindestens ein Blatt.
Demo-Seite
Klicken Sie auf
die angezeigten Anweisungen. Für den Ausdruck benötigen Sie ein Blatt.
Drucker-Handbuch...
Klicken Sie auf
optimaler Gebrauch des Druckers gewährleistet ist.
Auswechseln
Demo-Seite,
Ausrichten
Drucktest
Drucker-Handbuch
, um die Testseiten zu drucken, die die
, um einen Ausdruck mit den Funktionsmerkmalen des Druckers zu erhalten (Firmware-
um einen Ausdruck der Demoseite mit den Gerätemerkmalen zu erhalten. Befolgen Sie
Status
Drucker-Wartung
, um den Druckkopfschlitten in die Einsatz/Auswechselposition zu bringen.
, die sich im oberen Teil des Bildschirms befindet, um den aktuellen
, die sich im oberen Teil des Bildschirms befindet, um zu den
Genauigkeit des bidirektionalen Druckens
Reinigen
, um das Benutzerhandbuch mit den Hilfefunktionen zu öffnen, damit ein
, bevor Sie den
28 Die Software

Eigenschaften des Druckers
Mit der Registerkarte
•
Die Druckqualität definieren.
•
Die Farben und die Druckintensität einstellen.
•
Die Arten der Druckmaterialien und deren Größen auswählen.
•
Die Ausrichtung der zu druckenden Seite wählen.
•
Die Standardeinstellungen wieder herstellen.
Einstellungen
, die man im Dialogfenster
Öffnen der „Druckereigenschaften“
“Druckereigenschaften” kann von der Anwendung oder von Windows aus gestartet werden.
Öffnen von der Anwendung aus
Von fast allen Anwendungen aus kann
1. Wählen Sie im
2. Klicken Sie, je nach Anwendung, im sich öffnenden Dialogfenster auf die Schaltfläche
Einstellen, Option
(
3. Ändern Sie die Werte der gewünschten Einstellungen.
Öffnen von Windows aus
Druckereigenschaften kann direkt von Windows aus gestartet werden. In diesem Fall gelten beim Druckprozess aller
Anwendungen (wenn diese nicht in dieser Anwendung geändert werden) die geänderten Einstellungen.
Sehen Sie folgende Öffnungsprozedur:
1. Klicken Sie auf
2. Klicken Sie mit der rechten Maustaste auf das Symbol des Druckers.
3. Klicken Sie auf
Datei-
Menü der Anwendung
).
Start
und wählen Sie
Eigenschaften
Druckereigenschaften
Drucker Einstellen
Einstellungen
des Kontextmenüs.
und dann
Druckereigenschaften
mit der folgenden Prozedur gestartet werden:
Drucker
(oder
Drucker
.
findet, kann man:
).
Eigenschaften
Die Software 29

Online-Hilfen
Außer dem vorhandenen Handbuch stehen folgende
Online-Hilfen für den Druckertreiber
1.
Fehler und Problemlösungen
2.
Zugriff auf die Online-Hilfe des Druckertreibers
Direkter Zugriff in der Umgebung Windows 95/98/Me/NT/2000/XP
1. Klicken Sie auf
2. Wählen sie
3. Klicken Sie auf das Symbol
Unmittelbarer Zugriff von der Registerkarte Druckereinstellungen.
1. Klicken Sie
2. Klicken Sie auf die Schaltfläche
oder
wählen Sie den Parameter der Registerkarte den Sie ändern möchten und drücken dann die Taste F1 auf
der Tastatur Ihres Rechners,
oder
wählen Sie den Paprameter der Registerkarte den Sie ändern möchten und klicken mit der
Maustaste
oder
wählen Sie den Parameter der Registerkarte den Sie ändern möchten, klicken auf
Registerkarte, ziehen das ? auf den gewählten Parameter und klicken dann.
Unmittelbarer Zugriff von der Registerkarten des Drucker-Monitors
1. Öffnen Sie den Drucker-Monitor (sehen Sie im Abschnitt
2. Klicken Sie auf die Schaltfläche
oder,
klicken Sie auf die Schaltfläche
Start
.
Programme
Druckereigenschaften
,
und dann
Online-Hilfen.
„Druckernamen“
(sehen Sie im Abschnitt
Hilfe
rechts unten,
Hilfe
rechts unten, für jede Registerkarte des Drucker-Monitors,
Online-Hilfe
Online-Hilfen
zur Verfügung:
.
Öffnen der Druckereigenschaften
Aufrufen des Drucker-Monitors
Registerkarte Drucker-Wartung
der
).
rechten
? rechts oben
).
des Drucker-Monitors.
in der
Zugriff auf die Online-Hilfen von Fehler und Problemlösungen
Direkter Zugriff in der Umgebung Windows
1. Klicken Sie auf
2. Wählen Sie
3. Klicken Sie auf das Symbol
Direkter Zugriff vom Drucker-Monitor
1. Öffnen Sie den
2. Klicken Sie auf die Schaltfläche
um eine
erhalten,
oder
klicken Sie auf die Schaltfläche
Drucker-Monitors, um die erste Seite der Online-Hilfe aufrufen zu können.
Start
.
Programme
Drucker-Monitor
entsprechende Lösungsanleitung für die angezeigte Fehlermeldung
und dann “
Druckernamen
Fehler und Problemlösungen
(sehen Sie im Abschnitt
Fehler und Problemlösungen
Fehler und Problemlösungen
”
.
Aufrufen des Drucker-Monitors
Registerkarte Status
der
der
).
des Drucker-Monitors,
in der Registerkarte zu
Registerkarte Drucker-Wartung
des
30 Die Software

Deinstallation der Software
Wenn währen des Druck- oder Scanvorganges Problem auftreten, die mit normalen Wartungsprozeduren nicht zu
lösen sind, kann eine Neuinstallierung der Treiber notwendig sein.
Um diese Vorgänge auszuführen, klicken Sie auf das/die Symbol(e)
Anfangsinstallation der Software geschaffen wurden. Mit dieser Prozedur können Sie alle von der CD, oder während
der Softwareinstallation geladenen Dateien vollständig und richtig löschen und mit deren Neuinstallierung fortfahren.
Deinstallieren
, die während der
Die Software 31

Der Drucker
Vor dem Drucken
Um das Gerät als Drucker zu benutzen, müssen Sie vor allem:
1.
Die vollständige Installation des Gerätes ausführen (sehen Sie das dem Gerät beiliegende Blatt
2.
Versichern Sie sich, dass das Gerät eingeschaltet und aktiviert ist (das LCD muss die Meldung
100% NORMAL
3.
Versichern Sie sich, dass die Einstellungen des Druckertreibers den gewünschten Anforderungen entsprechen.
4.
Versichern Sie sich, dass das Gerät als Druckausgabegerät gewählt ist.
An dieser Stelle:
1.
Rufen Sie an dieser Stelle ein Textverarbeitungsprogramm oder DTP-Programm auf.
2.
Öffnen bzw. erstellen Sie das Dokument, das Sie ausdrucken möchten, ändern und speichern Sie es.
3.
Wählen Sie in Ihrer Anwendung den Befehl
4.
Ein Fenster mit den Einstellungen des Druckauftrages wird auf dem Bildschirm Ihrs PCs angezeigt.
5.
Wählen Sie außer der Kopieanzahl Papiertyp, -format und -einzug (Hinweise finden Sie im folgenden Abschnitt)
überprüfen Sie, ob das Gerät als zu verwendender Drucker ausgewählt ist und klicken Sie auf
) anzeigen.
Drucken
.
Installation
KOPIE: 1
OK.
).
,
Das Gerät als Ausgabegerät auswählen
Das Gerät wird normalerweise standardmäßig während der Installation des Druckertreibers als Ausgabevorrichtung
gewählt. Wenn Sie diese Auswahl noch nicht ausgeführt haben, können Sie das jetzt nachholen, indem Sie auf
klicken,
der rechten Maustaste und klicken Sie auf
Wenn Sie das Gerät nicht als Standarddrucker definieren möchten, können Sie ihn beim Initialisieren des
Druckauftrages abwählen.
Einstellungen
hervorheben und auf
Drucker
Als Standard definiert
klicken. Wählen Sie das
.
Druckersymbol
an, klicken Sie mit
Start
32 Der Drucker

Personalisierung der Druckparameter
Versichern Sie sich immer, dass die Funktionen
den Eigenschaften der Druckmaterialien entsprechen, die Sie benutzen möchten. Besonders die Farbkalibrierung der
Druckertreiber ist für die einzelnen Druckmaterialtypen unterschiedlich. Eine falsche Einstellung könnte daher die
Druckqualität negativ beeinflussen.
1.
So greifen Sie auf die Druckertreibereinstellungen zu:
Klicken Sie im Desktop-Fenster auf
Klicken Sie mit der rechten Maustaste auf das Druckertreibersymbol des Gerätes und klicken dann auf
Eigenschaften
2.
Klicken Sie auf die Registerkarte
Es öffnet sich eine Seite mit sämtlichen Parametern, mit deren Hilfe Sie den Ausdruck konfigurieren können.
Eine umfangreiche Beschreibung dieser Funktionen finden Sie in der Online-Dokumentation, die zusammen mit
dem Druckertreiber bei der Installation geladen wird.
3.
Alle Änderungen der Parameterwerte müssen bestätigt werden, damit sie gespeichert werden können. Klicken
Sie zur Bestätigung der neuen Werte auf ”
4.
Klicken Sie auf OK, um die personalisierten Einstellungen zu speichern und die Registerkarte Eigenschaften zu
schließen. Wenn Sie die Registerkarte Eigenschaften ohne Speichern der Änderungen schließen möchten,
klicken Sie auf
Über die Taste
Druckerwartungen.
Mit der Schaltfläche
wiederherstellen.
, um die Treibereigenschaften aufzurufen.
ABBRECHEN
Drucker-Monitor
Grundeinstellungen
.
erhalten Sie direkten Zugang zu den Funktionen des Druckerstatuses und den
Start
Einstellungen
Papiertyp, Papierformat und Papierzufuhr
.
Einstellungen
” am unteren Bildschirmrand.
hervor und klicken Sie dann auf
, heben Sie
Übernehmen
am unteren Bildschirmrand lassen sich die Werksstandards
Ihres Druckertreibers
Drucker
.
Informationen zu den Treibereinstellungen
Es gibt mehrere Möglichkeiten, Angaben zu den Parametern im Register
•
Befindet sich der Cursor für länger als 3 Sekunden auf einem Parameter, wird ein Feld aktiviert, das die
Parameterfunktion signalisiert. Dieses Feld verschwindet wieder, sobald die Maus bewegt wird.
oder
•
Wählen Sie den gewünschten Parameter und klicken Sie mit der rechten Maustaste.
oder
•
Wählen Sie im oberen rechten Winkel der Registerkarte ? und ziehen Sie es auf den gewünschten Parameter.
oder
•
Klicken Sie auf die Schaltfläche
auf den kompletten Abschnitt der Hilfedaten, die sich auf das Register
Hilfe
im unteren rechten Winkel der Registerkarte. Hierdurch erhalten Sie Zugriff
Einstellungen
Einstellungen
abzurufen:
beziehen.
Der Drucker 33

Der Scanner
Ihnen steht eine spezifische Anwendung zur Verfügung, mit der Sie einen Scan-Vorgang ausführen und auf Datei
speichern können bzw. den Scan-Vorgang direkt als E-Mail-Anlage einfügen können (natürlich müssen Sie ein EMail-Programm installiert haben).
Vor dem Scannen
Bevor Sie das Gerät als Scanner benutzen, müssen Sie zuerst:
•
Die vollständige Installation des Gerätes ausführen (sehen Sie das Blatt
•
Versichern Sie sich, dass das Gerät eingeschaltet und aktiviert ist; das LCD muss die Meldung
NORMAL
) anzeigen.
Vom Scannen zur Datei (Scan to file)
Mit der Funktion
speichern:
1.
Versichern Sie sich, dass sowohl das Gerät als auch der PC eingeschaltet sind, legen Sie dann das zu
scannende Dokument in der richtigen Position auf die Glasfläche des Gerätes.
2.
Klicken Sie auf das Symbol des Gerätes, das sich auf der rechten Seite der Windows Taskbar
öffnet sich ein Drop-Down-Menü.
Klicken Sie auf die Option
3.
Ihnen die Eingabe der Parameter und das Scannen des Dokumentes gestattet.
Am Ende des Scan-Vorgangs schließt sich das Treiber-Fenster und es öffnet sich ein anderes Fenster, das Ihnen
4.
das Speichern der geschaffenen Datei gestattet.
Befolgen Sie die angezeigten Anweisungen.
5.
Vom Scannen zur Datei
Vom Scannen zur Datei
können Sie eine beliebige Datei scannen und diese auf Ihrem PC
; es öffnet sich das Fenster des Scan-Treibers TWAIN, das
Installation
, das dem Gerät beiliegt).
KOPIE: 1 100%
befindet: Es
Vom Scannen zur E-Mail (Scan to mail)
Mit der Funktion
einer E-Mail beifügen:
1.
Versichern Sie sich, dass sowohl das Gerät als auch der PC eingeschaltet sind, legen Sie dann das als Anlage zu
sendende Dokument in der richtigen Position auf das Glasfenster des Gerätes.
2.
Um auf die Funktion
das sich auf der rechten Seite der Windows Taskbar
3.
Klicken Sie auf die Option
4.
Am Ende des Scan-Vorgangs schließt sich das Fenster und es öffnet sich das Fenster Ihres
E-Mail-Programmes, mit dem Dokument bereits als Anlage eingefügt.
Sie können die Eingaben für das Anlagen-Dokument (Subjekt E-Mail, Name der Anlage, Anlagenformat) und die
Scan-Eingaben (Scan-Auflösung und Scan–Typ) neu definieren:
Klicken Sie auf das Symbol des Gerätes + Umschlag, das sich auf der rechten Seite der Windows Taskbar
1.
befindet.
Es öffnet sich eine Seite mit den Optionen, die Sie personalisieren können.
2.
Geben Sie die Werte ein, die für das als E-Mail-Anlage bestimmte Dokument wichtig sind.
3.
Handelt es sich um ein Dateiformat JPEG und um ein Schwarzweiß-Dokument, wird es in Grautönen
gescannt.
Vom Scannen zur E-Mail
Vom Scannen zur E-Mail
Vom Scannen zur E-Mail
können Sie ein beliebiges Dokument scannen und dieses als Anlage
zugreifen zu können, klicken Sie auf das Symbol des Gerätes,
befindet: es öffnet sich ein Drop-Down-Menü.
; es öffnet sich das Fenster zur Erfassung des Dokuments.
Allgemeines Scannen
Sie können auch scannen, ohne die Funktion
Öffnen Sie Ihr Scan-Programm (das in jedem Fall mit TWAIN kompatibel sein muss).
1.
Legen Sie das zu scannende Dokument auf die Glasfläche des Gerätes.
2.
Wählen Sie Ihr Gerät als Quellengerät aus.
3.
Starten Sie die Bildaufnahme (indem Sie die entsprechende Option wählen).
4.
Klicken Sie auf die Scan-Schaltfläche im Fenster des Scan-Programmes.
5.
Nachdem der Scan-Vorgang beendet ist, wird das Bild auf Ihrer Programmseite angezeigt.
6.
Vom Scannen zur Datei
zu benutzen:
34 Der Scanner

Vorbeugende Wartungsmaßnahmen
Das Gerät wurde so entworfen, dass es nur ein Minimum an Wartungsfunktionen erfordert. Der tägliche Einsatz
erfordert jedoch einige einfache Wartungsmaßnahmen, die seine korrekte Funktion erhalten.
Allgemeine Wartung
Sicherheit
Das Gerät und sein Zubehör wurden aufgrund von strengsten Sicherheitsvorschriften entworfen und in Betrieb
genommen. Dazu zählen die Prüfung und Zertifizierung durch entsprechende Behörden sowie die Übereinstimmung
mit den geltenden Umweltschutzstandards.
Befolgen Sie
Symbole:
Das Gerät
nicht gearbeitet wird. Das Gerät kann eingeschaltet bleiben.
Das Gerät
nicht sicher sind, welche Betriebsspannung Ihnen zur Verfügung steht, wenden Sie sich an das örtliche
Stromversorgungsunternehmen.
Das Gerät
•
Auf dem Netzkabel dürfen sich
•
Stellen Sie das Gerät
Durch betätigen des Netzschalters (ON/OFF) wird die Stromversorgung zum Gerät nicht unterbrochen. Dies
ist nur durch Herausziehen des Netzkabels aus der Netzsteckdose möglich.
Die Verwendung eines Verlängerungskabels oder eines Zwischensteckers ist weder empfehlenswert noch
zulässig.
alle auf dem Produkt angegebenen oder mitgelieferten Warnhinweise und Anweisungen.
!
= Warnung
ist mit einer Energiesparfunktion ausgestattet, mit deren Hilfe Strom gespart wird, wenn mit dem Gerät
muss mit einer Stromquelle betrieben werden, wie sie auf dem Typenschild angegeben ist. Wenn Sie
sollte in der Nähe einer leicht zugänglichen Steckdose aufgestellt werden.
Gegenstände befinden
NICHT
KEINE
so auf, dass jemand auf das Kabel treten oder darüber stolpern kann.
Einsatz
Standort
Um ein sicheres Funktionieren und eine zufriedenstellende Kopiequalität zu erhalten, müssen Sie:
•
das Gerät auf eine ebene gleichmäßige Oberfläche und in einen gut belüfteten Raum, in der Nähe einer frei
zugänglichen Stromsteckdose aufstellen.
−
Stellen Sie das Gerät
−
Stellen Sie das Gerät
−
Stellen Sie das Gerät
gewährleistet ist.
−
Arbeiten Sie mit dem Gerät
Freien.
•
Empfohlene Umgebungsbedingungen:
– Temperatur: von 15° bis 35° C / von 60° bis 95°F.
– Luftfeuchtigkeit: von 20% bis 80%.
Stellen Sie den Drucker nicht an einem Ort auf, wo er folgenden Bedingungen ausgesetzt ist:
– direkter Sonneneinstrahlung.
– extrem schwankender Temperatur oder Luftfeuchtigkeit.
NICHT
NICHT
auf Wägen oder unstabilen Oberflächen auf.
in die Nähe von, oder über Heizkörpern auf.
NICHT
in einen Einbauschrank o.ä., wenn keine ausreichende Luftzirkulierung
NICHT
in der Nähe von Wasser, an Orten mit hoher Luftfeuchtigkeit oder im
Vorbeugende Wartungsmaßnahmen 35

Wartung
•
Nehmen Sie den Druckkopf nur aus dem Drucker heraus, wenn diese ausgetauscht werden müssen.
•
Legen Sie keine schweren Gegenstände, Büroklammern oder Hefter auf das Gerät.
•
Vergießen Sie keinerlei Flüssigkeiten über das Gerät.
•
Halten Sie die Vorlagenglasabdeckung bei Betrieb und im Bereitschaftszustand immer geschlossen.
•
Sehen Sie nicht direkt in die Belichtungsvorrichtungen des Scanners. Es handelt sich hierbei um sehr helle
Lampen, die zwar ungefährlich sind, jedoch unangenehme Nachbilder erzeugen können.
Reinigung
Ziehen Sie vor dem Reinigen des Gerätes stets das Netzkabel aus der Steckdose.
•
Reinigen Sie das Vorlagenglas täglich und bei Bedarf.
•
Reinigen Sie das Gehäuse regelmäßig, um Staubansammlungen zu vermeiden.
•
Verwenden Sie hierzu ein weiches, leicht angefeuchtetes und fusselfreies Tuch.
– Verwenden Sie
– Geben Sie Reinigungsmittel oder Sprays
KEIN
Aerosolreinigungsmittel.
NICHT
direkt auf das Gerät, sondern zuerst auf das Tuch.
36 Vorbeugende Wartungsmaßnahmen

Kontrollfunktionen des Gerätes
Drücken Sie
LCD angezeigt wird. Drücken Sie
TINTENFÜLLSTAND
Wenn das LCD
noch vorhandene Tinte im Druckkopf in Prozentangabe kontrollieren. Drücken Sie
AUSRICHTUNG DER DRUCKKÖPFE
Diese Funktion sollte stets beim Einsetzen, Herausnehmen oder Austauschen eines Druckkopfes ausgeführt werden
(sehen Sie
Wenn diese Funktion am LCD-Display zu sehen ist, starten Sie die Ausrichtungsprozedur durch Drücken von
Nach Abschluss der Ausrichtungsfunktion wird dieses Menü automatisch ausgeblendet.
REINIGUNG DER DRUCKKÖPFE
Wenn diese Funktion am LCD-Display zu sehen ist, starten Sie die Druckkopfreinigung mit
Vorgangs wird am LCD-Display die Meldung
Nach Abschluß der Reinigung wird dieses Menü automatisch ausgeblendet.
DRRUCKKOPFTEST
Wenn diese Funktion am LCD-Display zu sehen ist, drücken Sie auf dem Bedienfeld
drucken. Hierbei ist am LCD-Display die Meldung
technische Daten zu Druckeremulation und Firmware-Version sowie Tests des Schwarz- und des Farbdruckkopfes.
Nach dem Ausdrucken dieser Seite wird dieses Menü automatisch ausgeblendet.
DIAGNOSE
Wenn diese Funktion am LCD-Display erscheint, wird auch die Anzahl der ausgedruckten Seiten (KOPIENZÄHLER)
angezeigt. Drücken Sie am Bedienfeld
Drücken Sie nochmals
GG/MM/AA).
auf dem Bedienfeld, um das Menü aufzurufen. Drücken Sie , bis
, um das Untermenü mit den fünf Befehlen aufzurufen.
TINTENFÜLLSTAND
Auswechseln des Druckkopfes
zeigt das LCD-Display Release und Version des Gerätes mit Datum an (REL. X.XX V.XXX
anzeigt, nachdem Sie auf dem Bedienfeld
).
REINIGUNG...
TESTSEITE WIRD GEDRUCKT
, um SCANNERZÄHLER (Anzahl der Scan-Vorgänge) zu drucken.
angezeigt.
DRUCKERWARTUNG
gedrückt haben, können Sie die
, um das Menü zu beenden.
. Während dieses
,um eine Testseite zu
zu sehen. Die Testseite enthält
auf dem
.
Vorbeugende Wartungsmaßnahmen 37

Beseitigung von Papierstaus
Wenn das Blatt bereits aus dem Druckbereich ausgetreten ist:
1.
Entfernen Sie das gestaute Blatt, indem Sie es vorsichtig nach vorne, in Richtung Ausgabefach ziehen.
2.
Kontrollieren Sie die Blätter, die im automatischen Papiereinzug geladen sind und entfernen Sie, wenn nötig,
jene Blätter, die beschädigt oder unvollständig sind.
3.
Wiederholen Sie die Papierladeprozedur.
Wenn sich das Blatt in einem der Papiereinzüge staut:
1.
Brechen Sie den laufenden Druckvorgang in der Registerkarte Status des Drucker-Monitors ab und unterbrechen
Sie diejenigen, die in der Warteschlange vorhanden sind.
2.
Schalten Sie den Drucker aus und ziehen Sie den Netzstecker.
3.
Entfernen Sie das gestaute Blatt, indem Sie es vorsichtig von der Rückseite des Einzugs herausziehen.
4.
Kontrollieren Sie die Blätter, die im automatischen Papiereinzug geladen sind und entfernen Sie, wenn nötig,
jene Blätter, die beschädigt oder unvollständig sind.
5.
Wiederholen Sie die Papierladeprozedur. Ripetete la procedura di caricamento della carta.
6.
Schließen Sie den Drucker wieder am Stromnetz an und schalten Sie ihn wieder ein. Ricollegate la stampante
alla presa elettrica ed accendetela.
7.
Starten Sie den Druckauftrag erneut und reaktivieren Sie die in der Warteschlange vorhandenen Druckaufträge.
Anweisungen für eine ordnungsgemäße Papierladeprozedur finden Sie im Abschnitt
Laden von Papier
.
38 Vorbeugende Wartungsmaßnahmen

Trasportieren des Gerätes
Sollte es notwendig sein, das Gerät an einen anderen Platz zu stellen, müssen Sie folgende Vorsichtsmaßnahmen
beachten:
•
Versichern Sie sich, dass sich der Druckkopfschlitten in der Ruheposition befindet. Schalten Sie das Gerät immer
VOR
dem PC aus.
•
Trennen Sie alle Kabel.
•
Wenn es notwendig ist, verpacken Sie das Gerät in seiner Originalverpackung.
•
Achten Sie darauf, das Gerät nicht fallen zu lassen.
Kundendienst
Halten Sie bei jeder Art von Kundendienstleistung folgende Informationen bereit:
•
das Gerätemodell,
•
die Seriennummer,
•
das Kaufdatum.
Vorbeugende Wartungsmaßnahmen 39

Fehler und Problemlösungen
Wenn während der Druckerinstallation Probleme auftraten, überprüfen Sie, ob Sie die Anweisungen ordnungsgemäß
befolgt haben. Bringt eine Wiederholung der Prozedur nicht den gewünschten Erfolg, lesen Sie im entsprechenden
Abschnitt dieses Kapitels nach.
Wenn beim Arbeiten mit dem Gerät Probleme auftreten, oder Sie eine bestimmte Funktion nicht ausführen können,
überprüfen Sie zunächst, ob Sie die Anweisungen in diesem Handbuch ordnungsgemäß befolgt haben. Wenn sich
das Problem auch durch wiederholtes Ausführen der Anweisungen nicht beheben lässt, schlagen Sie in der
nachfolgenden Tabelle von
Bei Normalbetrieb werden Fehlermeldungen am LCD durch die entsprechenden Kontrollleuchten und/oder
Fehlermeldungen auf Ihrem PC-Bildschirm angezeigt.
Wenn Sie technische Schäden oder andere Störungen am Gerät feststellen, versuchen Sie NICHT, das Gerät
selbst zu reparieren! WENDEN SIE SICH AN DEN TECHNISCHEN KUNDENDIENST.
Problem
Fehlende oder beschädigte Teile. Wenden Sie sich umgehend an Ihren Händler.
Das Gerät ist ohne Strom (die
Kontrollleuchte für Druckqualität
und Druckfarbintensität und das
LCD leuchten nicht).
Auf Drücken des Netzschalters
(ON/OFF) erfolgt keine Reaktion.
Druckerwartungsfunktionen des
Drucker-Monitors sind inaktiv.
Vollständiger oder teilweiser
Geräteausfall.
Probleme mit dem Papier
Fehler und Problemlösungen
Ursache
Das Gerät ist nicht ordnungsgemäß
ans Netz angeschlossen.
Das Gerät ist nicht ordnungsgemäß
angeschlossen.
Das Gerät ist nicht ordnungsgemäß
angeschlossen.
Systemfehler. Schalten Sie das Gerät aus, warten Sie einige Sekunden, und schalten
nach.
Problemlösungen
Überprüfen Sie, ob das Gerät ordnungsgemäß an die
•
Netzsteckdose angeschlossen ist.
Überprüfen Sie, ob das Gerät eingeschaltet ist.
•
Überprüfen Sie, ob das Schnittstellenkabel ordnungsgemäß am
•
Gerät und am Rechner angeschlossen ist.
Überprüfen Sie, dass keine Fehlermeldungen am LCD-Display bzw.
•
auf dem PC-Bildschirm zu sehen sind oder auf Fehler durch die
Kontrollleuchten des Bedienfelds hingewiesen wird. Ist dies der Fall,
beheben Sie den Fehlerzustand.
Überprüfen Sie, ob die Anwendung ordnungsgemäß konfiguriert ist
•
(Hinweise finden Sie im Online-Benutzerhandbuch, das bei der
Treiber- und bei der Anwendungsinstallation mitinstalliert wurde).
Schalten Sie das Gerät aus und wieder ein.
•
Lässt sich das Problem nicht beseitigen, schalten Sie das Gerät aus,
•
ziehen Sie das Netzkabel heraus, und wenden Sie sich an den
technischen Kundendienst
Überprüfen Sie, ob das Schnittstellenkabel ordnungsgemäß am Gerät
und am Rechner angeschlossen ist.
Sie es danach wieder ein.
Lässt sich der Fehler somit nicht beseitigen, schalten Sie das Gerät aus,
ziehen Sie das Netzkabel aus der Steckdose, und wenden Sie sich an
den technischen Kundendienst.
Meldung PAPIER PRÜFEN am
LCD-Display.
Kein Papier. Im Papiereinzug befindet sich kein Papier.
Laden Sie Papier anhand der Anweisungen in „
Laden von Papier
"
40 Fehler und Problemlösungen

Meldung PAPIERSTAU am LCDDisplay.
Wenn sich das Blatt in einem der Papiereinzüge staut:
Kopier-/Druckmaterial wird nicht
eingezogen.
Das Druck-/Kopiermaterial staut
wiederholt oder wird an den Ecken
vom Gerät zerrissen.
Papierstau. Wenn das Blatt bereits aus dem Druckbereich ausgetreten ist:
1. Entfernen Sie das gestaute Blatt, indem Sie es vorsichtig nach
vorne, in Richtung Ausgabefach ziehen.
2. Kontrollieren Sie die Blätter, die im automatischen Papiereinzug
geladen sind und entfernen Sie, wenn nötig, jene Blätter, die
beschädigt oder unvollständig sind.
3. Wiederholen Sie die Papierladeprozedur
.
1. Brechen Sie den laufenden Druckvorgang in der Registerkarte
Status des Drucker-Monitors ab und unterbrechen Sie diejenigen,
die in der Warteschlange vorhanden sind.
2. Schalten Sie den Drucker aus und trennen Sie ihn vom Stromnetz.
3. Entfernen Sie das gestaute Blatt, indem Sie es vorsichtig von der
Rückseite des Einzugs aus herausziehen..
4. Kontrollieren Sie die Blätter, die im automatischen Papiereinzug
geladen sind und entfernen Sie, wenn nötig, jene Blätter, die
beschädigt oder unvollständig sind.
5. Wiederholen Sie die Papierladeprozedur
6. Starten Sie den Druckauftrag erneut und reaktivieren Sie die in der
Warteschlange vorhandenen Druckaufträge.
Anweisungen für eine ordnungsgemäße Papierladeprozedur finden Sie im
Die verwendeten Druck/Kopiermaterialien:
1. sind zu dick,
2. enthalten aneinanderklebende
Blätter
3. wurden nicht ordnungsgemäß in
den Papiereinzug geladen.
1. Die Druck-/Kopiermaterialien
wurden nicht richtig im
Papiereinzug geladen.
Abschnitt
•
•
•
Stellen Sie sicher, dass Sie auf der Registerkarte Papier/Druck des
Drucker-Monitors und/oder im Menü die richtigen Parameter für Format,
Typ und Einzug des Papiers gewählt haben.
Nehmen Sie das gesamte Druck-/Kopiermaterial aus dem Papiereinzug
und gehen Sie danach wie folgt vor:
1. Überprüfen Sie, ob das verwendete Material den technischen Daten
2. Fächern Sie es gut durch, bevor Sie es wieder in den Papiereinzug
3. Legen Sie es erneut ein und schieben Sie die Randführungen an
1. Achten Sie darauf, dass die seitlichen Führungen des
Laden von Papier
Stellen Sie sicher, dass nicht zu viel Papier im Papiereinzug liegt.
Stellen Sie sicher, dass das Papier richtig in den Papiereinzug
eingelegt wurde.
Stellen Sie sicher, dass sowohl Papiergewicht als auch Format
innerhalb des zulässigen Bereiches liegen.
entspricht.
einlegen.
das Papier, so dass die Blätter reibungslos und ohne zu großen
oder zu geringen Widerstand eingezogen werden können.
Papiereinzugs an den Papierkanten anliegen.
.
Fehler und Problemlösungen 41

2. Das Kopier-/ Druckmaterial weist
das falsche Format auf.
3. Die Längskante des Materials ist
beschädigt oder geknickt, oder
das Material ist nicht einwandfrei.
Das kopierte/gedruckte Dokument
wird nicht ausgegeben.
Es werden mehrere Blätter auf
einmal eingezogen.
Der Ausdruck auf dem Blatt ist
schief
Probleme mit dem Druckkopf
1. Das Gerät bzw. der Rechner
wurden vor Abschluss des Kopierbzw. Druckvorgangs
ausgeschaltet.
2. Papierstau
Das verwendete Material wurde nicht
ausreichend aufgefächert
Das Druckmaterial wurde nicht richtig in
den Papiereinzug eingelegt
2. Legen Sie Kopier-/Druckmaterialien von zulässigem Format in den
Papiereinzug, ODER wählen Sie die entsprechende Einstellung für
das eingelegte Material mit Hilfe der Taste "Papier" im Bedienfeld
bzw. unter "Eigenschaften" im Druckertreiber des Gerätes.
3. Nehmen Sie die Blätter heraus, die den Stau verursacht haben;
nehmen Sie die Blätter aus dem Papiereinzug. Sehen Sie nach, ob
Blätter beschädigt oder zerknittert sind, und nehmen Sie diese
heraus. Legen Sie danach wieder Papier oder Druck-/Kopiermaterial
in den Papiereinzug.
1. Schalten Sie das Gerät bzw. den PC ein. In einigen Fällen kann der
PC noch Druck-/Kopieraufträge in der Warteschlange haben. Sie
werden aufgefordert, durch Druck auf die Taste "BESTÄTIGEN"
den Druckauftrag abzuschließen oder den Kopier-/ Druckauftrag
nochmals neu zu starten.
2. Sehen Sie Schritt 3 oben.
Nehmen Sie das Kopier-/Druckmaterial aus dem Papiereinzug, fächern
Sie es gründlich auf, und legen Sie es wieder ein.
Nehmen Sie das Kopier-/Druckmaterial aus dem Papiereinzug. Legen Sie
es wieder ein, und schieben Sie die Randführungen so an die Blätter,
dass sie weder zu eng noch zu lose sitzen.
Bei den kopierten/gedruckten
Zeichen fehlen Linien oder Punkte
Die Kontaktlamellen sind verschmutzt. Ziehen Sie den Druckkopf ab und reinigen Sie die Kontaktlamellen hier
Die kopierten/gedruckten Zeichen
erscheinen blass und ungenau.
Probleme während des Kopierens
Es wurde keine Seite kopiert Das Gerät ist ohne Strom.
Die Transportsicherung ist noch
Leerseite kopiert. Die Schutzfolie befindet sich noch auf
Das zu kopierende Dokument wurde
Der Druckkopf ist ohne Tinte. Unter Umständen muss der Druckkopf ausgetauscht werden. Dies lässt
Der Druckkopf wurde nicht richtig in
den Druckkopfschlitten eingesetzt.
Mindestens eine Druckdüse ist
verstopft
Kein Papier im Papiereinzug. Versichern Sie sich, dass Papier im Einzug liegt.
eingesetzt.
dem Druckkopf.
nicht mit der zu kopierenden Seite auf
das Vorlagenglas gelegt.
Ziehen Sie den Druckkopf ab und setzen Sie ihn wieder ordnungsgemäß
in den Druckkopfschlitten ein.
und auf dem Druckkopfschlitten. Setzen Sie den Kopf wieder ein, indem
Sie ihn ordnungsgemäß befestigen.
Führen Sie die
Schalten Sie das Gerät ein.
Nehmen Sie die Transportsicherung heraus.
Nehmen Sie die Schutzfolie ab.
Legen Sie das zu kopierende Dokument mit der bedruckten Seite nach
unten auf das Vorlagenglas.
sich durch Drucken einer Testseite feststellen. Werden eine oder
mehrere Farben nicht gedruckt, tauschen Sie den Druckkopf aus.
Wichtig: Nach dem Austausch muss der neue Druckkopf
ausgerichtet werden..
Reinigungsfunktion
aus.
42 Fehler und Problemlösungen

Über das Bedienfeld
vorgenommene Einstellungen
gehen verloren.
Der Kopiervorgang dauert zu
lange.
Farbkopien ist gewählt, doch das zu
Der Kopierer ist nicht betriebsbereit. Das Gerät benötigt nach dem Einschalten eine gewisse Aufwärmzeit, die
Das Vorlagenglas ist verschmutzt. Durch Verschmutzung des Vorlagenglases wird die
Schlechte Kopierqualität
Die Kopien sind blass, oder
die Farben sind stumpf
Falsche Einstellung der Kopierqualität. Stellen Sie durch Drücken der Taste Qualität eine bessere Kopierqualität
Falsche Einstellung der Farbintensität. Stellen Sie durch Drücken der Taste Intensität eine höhere Farbintensität
Der Druckkopf muss ausgetauscht
Das Glas und/oder die Unterseite der
Original ist von unzureichender
Auf der Vorlage sind
sich wiederholende Muster zu
sehen
Falsche Papiertypeinstellung Überprüfen Sie, ob der am LCD-Display angezeigte Papiertyp dem im
Die Einstellungen wurden nicht
gespeichert.
”Hoch” wurde als Kopierqualität
gewählt..
kopierende Dokument enthält keine
Farbe.
Falsche Papiertypeinstellung.
werden.
Vorlagenglasabdeckung sind
verschmutzt
Qualität.
Das zu kopierende Dokument ist
bereits eine Kopie und kein Original.
Speichern Sie die aktuellen Einstellungen wie folgt:
1. Drücken Sie die Taste Menü, bis auf dem LCD-Display "Default ist"
2. Wählen Sie die gewünschten Einstellungen.
3. Speichern Sie die einzelnen Einstellungen durch Drücken der Taste
4. Verlassen Sie das Menü durch Drücken der Taste Abbrechen.
Die Kontrollleuchten des Bedienfelds bzw. die LCD-Anzeige signalisieren
nun die neuen Einstellungen.
Stellen Sie Geschwindigkeit und Qualität des Kopierauftrages ein. „Hoch"
bedeutet höchste Qualität bei geringster Geschwindigkeit. Wenn Sie als
Qualität "Entwurf" wählen, ist der Ausdruck am schnellsten, doch die
Qualität ist weniger gut.
Läuft der Kopierauftrag bereits, brechen Sie ihn durch Druck auf die
Taste Abbrechen ab.
Drücken Sie die Taste Kopie schw./w..
zu respektieren ist.
Auf dem LCD-Display erscheint eine entsprechende Meldung, nachdem
das Gerät einsatzbereit ist.
Kopiergeschwindigkeit verringert. Reinigen Sie das Glas, und starten Sie
den Auftrag erneut.
Achten Sie darauf, dass der auf dem Display des Bedienfeldes
ausgewählte Papiertyp dem im Gerät eingelegten Papiertyp entspricht.
ein.
ein.
Überprüfen Sie den Druckkopf durch Drucken der Testseite. Tauschen
Sie bei Bedarf den Druckkopf aus.
Wichtig: Der neue Druckkpf muss nach jedem Austausch
ausgerichtet werden.
Reinigen Sie das Glas und/oder die Unterseite der
Vorlagenglasabdeckung mit einem weichen, feuchten Tuch..
Manche Vorlagen, wie zum Beispiel Texte und Bilder in Zeitungen,
lassen sich schlecht kopieren
Wenn eine Vorlage mehrfach kopiert wird, können auf der Kopie sich
wiederholende Muster auftreten. Versuchen Sie diese zu eliminieren,
indem Sie das Format für die Kopie reduzieren, oder die Vorlage schräg
auf das Vorlagenglas legen.
Gerät eingelegten Papiertyp entspricht.
erscheint.
Bestätigung.
Fehler und Problemlösungen 43

Unter Umständen sind die
Druckkopfdüsen verstopft.
Papier ist zerknittert und sehr
feucht
Die Farben auf der Seite sind sehr
Weiße Linien auf der Kopie
Das kopierte Bild ist offensichtlich
verrutscht oder springt auf die
nächste Seite.
Die Kopien sind verschmiert oder
weisen horizontale Linien auf.
Das Bild befindet sich an einer
falschen Stelle auf der Kopie, oder
es ist an den Rändern
abgeschnitten.
Falsches Vergrößerungsverhältnis Durch die ausgewählte Vergrößerung wird die Kopie zu groß oder zu
Falsches Papierformat Die aktuelle Papierformateinstellung entspricht nicht dem Papier, das im
Die Kopien sind schief Das Original wurde nicht richtig auf das
Die seitlichen Führungen des
Probleme beim Drucken
Die Papiertypeinstellung entspricht
nicht dem Druckmaterial im
Papiereinzug. (Beispiel: Als Papiertyp
ist "Folien" gewählt, doch Normalpapier
ist eingelegt.)
dunkel.
Die Vorlage war gefaltet. Falten Sie das Blatt in Gegenrichtung, oder legen Sie ein Buch auf die
Die Abdeckung des Kopierers war
während des Kopierens geöffnet, oder
der Druck auf die Vorlage war
ungleichmäßig.
Es wurde auf die falsche Papierseite
kopiert.
Die Vorlage wurde nicht richtig auf das
Vorlagenglas gelegt
Vorlagenglas gelegt.
Papiereinzugs sind nicht richtig an den
Kanten des Papiers/Kopiermaterials
angelegt.
Starten Sie die Reinigungsfunktion: lässt sich hierdurch die Kopierqualität
nicht verbessern, nehmen Sie den Druckkopf heraus, reinigen Sie ihn
manuell, und drucken Sie nach dem Einsetzen eine Testseite aus.
Tauschen Sie bei Bedarf den Druckkopf aus.
Wichtig: Nach dem Austausch muss der neue Druckkopf
ausgerichtet werden.
Ändern Sie die Papiertypeinstellung, ODER legen Sie Papier, das der
aktuellen Einstellung entspricht, in den Papiereinzug ein.
Hellen Sie die Farben auf, indem Sie die Taste Intensität am Bedienfeld
drücken.
Vorlage.
Wiederholen Sie den Kopiervorgang, lassen Sie jedoch die Abdeckung
während des Kopiervorganges geschlossen, und drücken Sie nicht
darauf.
Legen Sie das Papier bzw. das Druckmaterial mit der zu bedruckenden
Seite nach unten ein.
Achten Sie darauf, die Vorlage ordnungsgemäß am Rand der
Skalierungsmarkierung des Vorlagenglases auszurichten.
klein. Korrigieren Sie die Einstellung.
manuellen Papiereinzug eingelegt ist. Legen Sie das richtige Papier ein,
oder ändern Sie die Einstellung.
Richten Sie die Vorlage ordnungsgemäß an der Skalierungsmarkierung
am Rand des Vorlagenglases aus.
Bringen Sie die Papierführungen in die richtige Position.
Der Drucktest wird nicht
ausgeführt.
Es liegt kein Papier im Papiereinzug. Das LCD-Display zeigt PAPIER PRÜFEN an.
Das Gerät ist nicht betriebsbereit. Schalten Sie das Gerät aus, warten Sie einige Sekunden und schalten
Sie es wieder ein. Wiederholen Sie die Auswahl im Menü über das
Bedienfeld, oder klicken Sie in der Registerkarte "Druckerwartung" des
Drucker-Monitors auf die entsprechende Schaltfläche
Legen Sie gemäß den Anweisungen im Abschnitt "Laden
von Papier
".
44 Fehler und Problemlösungen

Der Druckkopt ist nicht richtig
eingesetzt oder ist ohne Tinte.
Das LCD-Display zeigt DRUCKKOPF EINSETZEN.
Nehmen Sie den Druckkopf heraus und setzen Sie ihn wieder
ordnungsgemäß ein. Die Anleitung hierzu finden Sie im Abschnitt
"Auswechseln
des Druckkopfes
" oder auf dem Blatt Installation.
Die Kontaktlamellen bzw. Düsen des
Druckkopfes müssen gereinigt werden.
Führen Sie die Reinigungsfunktion des Drucker-Monitors aus, und/oder
reinigen Sie die Kontakte/Düsen des Druckkopfes (siehe
Druckkopfes
).
Reinigung des
Das Gerät gibt kein Papier aus. Das Gerät ist nicht als Ausgabegerät
gewählt
Es liegt kein Papier/Druckmaterial im
Papiereinzug.
Das Gerät gibt eine Leerseite aus Auf dem Druckkopf befindet sich noch
die Schutzfolie.
Der Druckkopf ist leer, oder die Düsen
müssen gereinigt werden.
Text/Bilder befinden sich an einer
falschen Stelle auf dem Ausdruck:
Farben sind nicht richtig
ausgerichtet
Der Ausdruck ist
schief oder diagonal
Text oder Grafiken sind an den
Seitenrändern abgeschnitten
Das Papierformat ist falsch Prüfen Sie, ob das zu druckende Dokument auf das verwendete
Hoch-/Querformat Prüfen Sie, ob die richtige Seitenausrichtung ausgewählt wurde.
Das Papier ist nicht richtig eingelegt Achten Sie darauf, dass die seitlichen Führungen an den Papierkanten
Geringe Druckqualität:
Der Ausdruck ist blass, oder die
Farben
sind stumpf
Die Seitenausrichtung ist falsch. Überprüfen Sie, ob die im Software-Programm gewählte
Der Druckkopf ist nicht ordnungsgemäß
ausgerichtet
Der Papiertyp ist nicht vom Hersteller
empfohlen, bzw. das Papier liegt nicht
richtig im Papiereinzug.
Die Randeinstellungen sind falsch Achten Sie darauf, dass die Randeinstellungen für das Dokument die
Die falsche Druckqualität wurde
eingestellt
Öffnen Sie den Ordner "Drucker", klicken Sie auf das Symbol des
Gerätes und wählen Sie im Menü "Datei" die Option "Default ist".
Das LCD-Display zeigt an PAPIER PRÜFEN.
Legen Sie gemäß den Anweisungen im Abschnitt "Laden
Papier/Druckmaterialien ein..
Ziehen Sie den Druckkopf aus dem Druckkopfschlitten des Gerätes und
entfernen Sie die Schutzfolie.
Nehmen Sie stets VOR dem Einsetzen des Druckkopfes die
Schutzfolie ab. Geschieht dies nicht, wird der Druckkopf unter
Umständen unbrauchbar und/oder das Gerät wird beschädigt.
Überprüfen Sie den Druckkopfzustand durch Ausdrucken der Testseite,
und tauschen Sie bei Bedarf den leeren Druckkopf aus.
Seitenausrichtung der Einstellung im Dialogfeld "Eigenschaften" des
Druckertreibers entspricht und ob diese Einstellungen dem verwendeten
Papierformat entsprechen.
Wichtig: Nach dem Austausch muss der neue Druckkopf
ausgerichtet werden.
Achten Sie darauf nur Papier zu verwenden, das vom Hersteller
empfohlen wird. Prüfen Sie, ob das Papier richtig in den Papiereinzug
geladen wird und versichern Sie sich, dass die seitlichen Führungen
ordnungsgemäß an den Papierkanten anliegen.
Legen Sie jeweils nur Papier
wählen Sie diesen Papiertyp im Dialogfeld "Eigenschaften" des
Druckertreibers aus.
Druckzeilenlänge für das verwendete Papier nicht überschreiten.
Papierformat passt.
anliegen.
Sofern keine Entwürfe gedruckt werden, sollte im Dialogfeld
"Eigenschaften" des Druckertreibers "Normal" oder "Hoch" als
Druckqualität gewählt werden.
EINES
Typs in den Papiereinzug, und
von Papier
"
Fehler und Problemlösungen 45

Der Papiertyp ist nicht vom Hersteller
empfohlen, oder der falsche Papiertyp
wurde eingestellt
Der Tintenstand ist niedrig Überprüfen Sie (in der Registerkarte "Druckerwartung" des Drucker-
Die Düse(n) sind verstopft oder die
Kontaktlamellen sind verschmutzt.
Farben verlaufen ineinander
Tinte läuft in nicht zu bedruckende
Bereiche
Es wurde auf der falschen Blattseite
Zuviel Tinte auf dem Druck. Wenn die gedruckten Seiten wellig sind, weil zuviel Tinte aufgetragen
Druckdüsen sind verschmutzt. Überprüfen Sie den Zustand des Druckkopfes. Reinigen Sie bei Bedarf
Tinte füllt Text oder Grafik nicht
vollständig aus
Die Düsen/Kontaktlamellen sind
Der Tintenstand ist niedrig Überprüfen Sie den Tintenstand im Druckkopf. Tauschen Sie bei Bedarf
Zeichenumrisse im Text sind
verwischt
Der Papiertyp ist nicht vom Hersteller
Die Papiertyp-
/Druckqualitätseinstellungen sind falsch
oder inkompatibel
Das Dokument wurde vor dem
Trocknen der Tinte berührt.
gedruckt.
Der falsche Papiertyp ist gewählt. Überprüfen Sie, ob für das verwendete Druckmaterial der richtige
verschmutzt
Sie arbeiten nicht mit einer TrueTypeSchriftart.
empfohlen.
Überprüfen Sie, ob die Papiertypeinstellung im Dialogfeld "Eigenschaften
des Druckertreibers dem verwendeten Druckmaterial entspricht.
Verwenden Sie ausschließlich vom Hersteller empfohlenes Papier
und Druckmaterial.
Monitors) den Tintenstand des Druckkopfes. Tauschen Sie bei Bedarf
den Druckkopf aus.
Reinigen Sie die Düsen mit Hilfe der Reinigungsfunktion und/oder
reinigen Sie die Druckkopfkontakte.
Die Papiertyp- und Druckqualitätseinstellungen müssen kompatibel sein.
Für einige Papiertypen (beispielsweise Folien) und Druckqualitäten
(beispielsweise "Hoch") wird mehr Tinte benötigt. Wenn Sie Folien
bedrucken, überprüfen Sie zuvor, ob "Folien" als Papiertyp gewählt sind.
Verwenden Sie ausschließlich vom Hersteller empfohlenes Papier
und Druckmaterial.
Lassen Sie gedruckte Dokumente immer trocknen. Nehmen Sie den
Ausdruck bei Bedarf aus dem Ausgabefach, sobald er den Drucker
verlässt, und lassen Sie ihn vollständig trocknen.
Überprüfen Sie, ob die richtige Blattseite des Druckmaterials bedruckt
wird.
Verwenden Sie ausschließlich vom Hersteller empfohlenes Papier
und Druckmaterial.
wird, versuchen Sie die Einstellung für eine niedrigere Druckqualität zu
wählen.
die Düsen mit Hilfe der Reinigungsfunktion.
Papiertyp gewählt wurde.
Verwenden Sie ausschließlich vom Hersteller empfohlenes Papier
und Druckmaterial.
Überprüfen Sie den Zustand des Druckkopfes. Reinigen Sie bei Bedarf
die Düsen mit Hilfe der Reinigungsfunktion, und/oder reinigen Sie die
Kontakte.
den Druckkopf aus.
Wichtig: Nach dem Austausch muss der neue Druckkopf
ausgerichtet werden.
Überprüfen Sie die im Text verwendete Schriftart. Mit TrueTypeSchriftarten kann das Gerät regelmäßige Zeichenumrisse drucken.
Achten Sie beim Auswählen einer Schrift für Ihr Dokument auf das
TrueType-Symbol.
Stark strukturiertes Papier und Papier, das Tinte nicht gut aufnimmt, kann
zu schlechter Druckqualität bei Grafik und Text führen
Verwenden Sie ausschließlich vom Hersteller empfohlenes Papier
und Druckmaterial.
46 Fehler und Problemlösungen

Weiße Linien zwischen
Der Druckkopf ist nicht ausgerichtet. Richten Sie den Druckkopf aus.
nebeneinanderliegenden Schwarzund Farbbereichen, oder Schwarz-
und Farbbereiche überlagern sich
Der Seiteninhalt ist
unvollständig/falsch
Der Drucker druckt sinnlose
Zeichen
Fehler in Dokumentdatei Überprüfen Sie, ob die Dokumentdatei beschädigt ist
Kommunikationsproblem zwischen
Falsche Schriftarten gedruckt
Der Schriftgrad ist falsch Achten Sie darauf, die verwendeten Schriften richtig zu formatieren.
Farben werden nicht richtig
reproduziert
Die Einstellung für Druckmaterial
Die gewählte Bildeinstellung ist falsch
Das Drucken dauert zu lange Qualitätseinstellung "Hoch" ist gewählt Stellen Sie Geschwindigkeit und Qualität des Druckauftrages ein: Bei
Falscher Papiertyp ist gewählt. Wenn Sie den falschen Papiertyp ausgewählt haben, kann sich der
Ein anderer Drucker ist ausgewählt. Wählen Sie das Gerät als aktuellen Drucker aus.
Gerät und PC
Die Schriftart im Dokument wird vom
Gerät nicht korrekt verarbeitet, oder es
handelt sich nicht um eine TrueTypeSchriftart.
Der Tintenstand ist niedrig Überprüfen Sie den Tintenstand des Farbdruckkopfes. Bei Fehlen einer
stimmt nicht mit dem verwendeten
Druckmaterial überein.
Öffnen Sie den Ordner "Drucker", klicken Sie auf das Symbol des
Gerätes und wählen Sie im Menü "Datei" die Option "Default ist".
Schalten Sie das Gerät für kurze Zeit aus und löschen Sie sämtliche
Druckaufträge aus der Druckerwarteschlange des PCs. Schalten Sie das
Gerät wieder ein und wiederholen Sie den Versuch. Lässt sich das
Problem auf diese Weise nicht beheben, schalten Sie das Gerät und den
PC aus und warten einige Sekunden; danach schalten Sie beide Geräte
wieder ein (zuerst das Gerät) und wiederholen den Versuch.
Überprüfen Sie in der Dropdown-Liste für Textschriftarten, ob die falsch
gedruckte Schriftart im Software-Programm verfügbar ist und ob es sich
um eine TrueType-Schriftart handelt. Achten Sie beim Auswählen von
Schriftarten immer auf das TrueType-Symbol.
Beispiel: In einem Zeichenprogramm müssen Sie den Text im
gewünschten Schriftgrad formatieren; Das Einstellen des Schriftgrads
durch Ziehen und Vergrößern empfiehlt sich nicht.
oder mehrerer Farben muss der Druckkopf ausgetauscht werden.
Wichtig: Nach dem Austausch muss der neue Druckkopf
ausgerichtet werden.
Prüfen Sie, ob das zu bedruckende Material in den Treibereinstellungen
richtig ausgewählt wurde.
Unter Umständen ist im Dialogfeld "Eigenschaften" des Gerätes
•
Grauschattierung eingestellt. Wenn Sie farbig drucken wollen,
ändern Sie diese Einstellung.
Der Farbton ist falsch. Wählen Sie im Dialogfeld "Eigenschaften"
•
des Gerätes automatische Farbeinstellung für Bilder.
Qualitätsstufe "Hoch" dauert das Ausdrucken am längsten, doch die
Qualität ist hervorragend. Wenn Sie als Qualität "Entwurf" wählen, ist der
Ausdruck am schnellsten, doch die Qualität ist weniger gut.
Ausdruck verlangsamen.
Wählen Sie den Papiertyp, der mit dem Material in der Papierzuführung
übereinstimmt, oder nehmen Sie das Papier aus dem automatischen
Papiereinzug und legen Sie Papier ein, das der Papiertypeinstellung
entspricht.
Fehler und Problemlösungen 47

Probleme beim Scannen
Die Vorschau der gescannten
Vorlage wird nicht auf dem
Bildschirm angezeigt.
Die Vorlage liegt nicht richtig auf dem
Der Transportschutz ist noch eingelegt. Nehmen Sie den Transportschutz heraus.
Das Gerät ist nicht als Eingabegerät
Das Gerät ist nicht ordnungsgemäß
Schlechte Scan-Qualität
Der Ausdruck ist blass, oder die
Farben
Der Druck-/Kopiervorgang wird
ausgeführt..
Scanner-Glas..
ausgewählt, bzw. ein anderer Scanner
ist ausgewählt.
angeschlossen.
Die Scanner-Belichtungsvorrichtung ist
zu dunkel
sind stumpf
Das Gerät ist nicht ordnungsgemäß
angeschlossen.
Das Glas und/oder die Unterseite der
Scanner-Abdeckung sind verschmutzt.
Das Original ist von schlechter Qualität Manche Vorlagen, wie zum Beispiel Texte und Bilder in Zeitungen,
Auf dem Ausdruck des gescannten
Der Angegebene Druckertyp ist falsch Überprüfen Sie, ob das Gerät als aktueller Drucker ausgewählt ist. Wenn
Bildes sind sich wiederholende
Muster zu sehen.
Der falsche Bildtyp ist ausgewählt. Das Scanner-Programm ermöglicht die Auswahl verschiedener Bildtypen.
Das zu scannende Dokument ist kein
Original.
Diagonallinien
sind nicht homogen
Das Original liegt nicht richtig auf dem
Vorlagenglas.
Warten Sie vor dem Scannen der Vorlage auf den Abschluß des Kopierbzw. Druckvorganges.
Legen Sie die Vorlage mit der bedruckten Seite nach unten auf das Glas,
und richten Sie es an der Skalierungsmarkierung am Rand des
Vorlagenglases aus.
Wählen Sie das Gerät als Standard-Scanner aus.
Überprüfen Sie, ob das Schnittstellenkabel am Gerät und am Rechner
ordnungsgemäß angeschlossen ist..
Die Scanner-Birne muss ausgetauscht werden.
Wenden Sie sich an den technischen Kundendienst. Versuchen Sie
NICHT, die Birne selbst auszuwechseln.
Überprüfen Sie, ob das Schnittstellenkabel zwischen Gerät und Rechner
ordnungsgemäß angeschlossen ist.
Reinigen Sie das Glas und/oder die Unterseite der Scanner-Abdeckung
mit einem weichen, feuchten Tuch..
lassen sich schlecht scannen.
Sie mit einem anderen Drucker als dem Gerät drucken, muss dieser
Drucker in der Scanner-Software ausgewählt werden.
Wählen Sie immer den Bildtyp, der dem zu scannenden Bild am ehesten
entspricht. Beispiel: Wurde die Vorlage als Zeichnung erkannt, wählen
Sie als Bildtyp "Foto", und drucken anschließend das Bild aus, um
festzustellen, ob durch diese Einstellung die Qualität verbessert wird.
Hinweis: Für ein Foto ist mehr Arbeitsspeicher erforderlich als für eine
Zeichnung; darüber hinaus enthält ein Foto unter Umständen mehr
Graubereiche als die Originalzeichnung..
Versuchen Sie die Muster zu eliminieren, indem Sie das Format für die
Kopie reduzieren oder die Vorlage schräg auf das Vorlagenglas legen.
Richten Sie das Original beim Auflegen an den Skalierungsmarkierungen
am Rand des Vorlagenglases aus.
48 Fehler und Problemlösungen

Der angegebene Druckertyp ist falsch. Überprüfen Sie, ob das Gerät als aktueller Drucker ausgewählt ist. Wenn
Sie mit einem anderen Drucker als dem Gerät drucken, muss dieser
Drucker in der Scanner-Software ausgewählt werden.
Hinweis: Unter Umständen kann die Scanner-Anwendung beim
Scannen für einen Drucker mit niedriger Auflösung oder für den
Bildschirm inhomogene Linien nicht eliminieren.
.
Unzureichende Qualität des
gescannten Bilds auf dem
Bildschirm
Das Original ist von schlechter Qualität. Unter Umständen erkennt die Scanner-Anwendung die Zeichen nicht
Die Scanner-Abdeckung ist offen. Beim Scannen sollte die Abdeckung stets geschlossen sein.
Das Glas und/oder die Unterseite der
Die Bildschirmdarstellung ist von
Das zu scannende Dokument ist kein
Original
Scanner-Abdeckung sind verschmutzt.
unzureichender Qualität
Versuchen Sie, die Muster zu eliminieren, indem Sie das Format für die
Kopie reduzieren oder die Vorlage schräg auf das Vorlagenglas legen.
richtig und kann sie infolgedessen nicht korrekt verarbeiten. Unter
Umständen sind im eingescannten Dokument Zeichen
zusammengeflossen, beispielsweise "rn" zu "m". Mögliche Ursachen: a)
farbiger Hintergrund, b) Schriftart mit minimalem Durchschuss zwischen
den einzelnen Zeichen (wie beispielsweise bei Times Roman).
Reinigen Sie das Glas und/oder die Unterseite der Scanner-Abdeckung
mit einem weichen, feuchten Tuch.
Eine möglichst genaue Bilddarstellung auf dem PC-Bildschirm lässt sich
mit hoher Farbanzahl (beispielsweise 256) erzielen. Die
Bildschirmauflösung lässt sich in den Anzeigeeinstellungen in der
Systemsteuerung (unter "Arbeitsplatz"/Hauptgruppe des ProgrammManagers) ändern.
Hinweis: Die Bildschirmdarstellung entspricht nicht in allen Fällen
exakt dem ausgedruckten Bild. Drucken Sie das Bild aus, um
festzustellen, ob die Druckqualität besser ist als die
Der Ausdruck des gescannten
Bildes ist ungenau
Bildschirmqualität.
Die Einstellungen sind falsch Wählen Sie einen anderen Bildtyp oder eine andere Auflösung für Druck-
und/oder Scan-Vorgänge.
Fehlender oder falscher
Seiteninhalt.
Zeichen werden nicht korrekt
Das Original ist von schlechter Qualität.
erkannt
Seltene Schriftarten oder
unterschiedliche Schriftarten und
Schriftgrade im Original.
Ein unzureichender Kontrast in der
Vorlage
Text fehlt Text in Farbe, insbesondere in Blau, Gelb und den meisten Pastelltönen,
Die Zeichen im gescannten Dokument sind aufgetrennt. Dies ist der Fall,
wenn ein Zeichen als zwei oder mehr Zeichen interpretiert wird,
(beispielsweise m als iii). Dies geschieht, wenn der Kontrast durch
mehrmaliges Kopieren der Vorlage geringer wird. Kopieren Sie in diesem
Fall vor dem Scannen die Seite, damit diese dunkler wird.
Seltene Schriftarten oder sehr kleine Schriftgrade werden von der
Scanner-Anwendung unter Umständen nicht korrekt verarbeitet.
Dokumente mit grauem oder schwarzem Text auf grauem Hintergrund
lassen sich aufgrund des geringen Kontrasts nicht gut einscannen. Hellen
Sie das Dokument auf; drücken Sie hierzu die Taste "Copy Intensity" am
Bedienfeld, und kopieren Sie danach das Dokument. Scannen Sie diese
Kopie erneut mit der Scanner-Anwendung.
kann mit dem Hintergrund verschmelzen und daher unter Umständen
nicht mehr korrekt vom Scanner-Programm verarbeitet werden. In einigen
Fällen kann dieser Text nicht eingescannt und bearbeitet werden.
Fehler und Problemlösungen 49

Das falsche Bild wird gescannt.
Der bewegliche Auswahlrahmen in der
Das Glas und/oder die Unterseite der
Das Scannen dauert zu lange. Das Kabel ist falsch. Informieren Sie sich bei Ihrem Händler.
Große farbige Vorlagen. Je größer und farbenreicher die Vorlage, desto länger dauert das
Das falsche Bild ist auf das
Vorlagenglas gelegt worden.
Die Vorlage wurde auf dem Glas
verschoben oder weggenommen.
Vorschau zeigt das falsche Bild.
Scanner-Abdeckung sind verschmutzt.
Achten Sie darauf, dass die zu kopierende Vorlage mit der bedruckten
Seite nach unten eingelegt und ordnungsgemäß an den
Skalierungsmarkierungen am Glasrand ausgerichtet ist.
Sorgen Sie dafür, dass die Vorlage nicht verrutscht bzw. dass sie
zwischen der Scan-Vorschau und dem Auslösen des Scan-Vorgangs
nicht entfernt wird. Exaktes Scannen ist nur möglich, wenn die Vorlage
nicht verschoben wird.
Der Auswahlrahmen ermöglicht die Bestimmung des zu scannenden
Bereichs und verkürzt die Scan-Zeit. Darüber hinaus kontrolliert er die
Größe der beim Speichern gescannter Bilder entstandenen Dateien.
Achten Sie darauf, dass der Auswahlrahmen im Vorschaubereich das
gewünschte Bild enthält. Ohne Auswahlrahmen wird die gesamte Seite
gescannt.
Reinigen Sie das Glas und/oder die Unterseite der Scanner-Abdeckung
mit einem weichen, feuchten Tuch.
Scannen. Das Ergebnis sind umfangreiche Dateien, die erhebliche
Plattenkapazität belegen, wie zum Beispiel:
ein Farbbild 1"x1" von 300 dpi benötigt einen Platz von ca. 270
•
kbyte,
dasselbe Farbbild von 600 dpi benötigt einen Platz von ca. 1Mbyte,
•
dasselbe Farbbild von 4800 dpi benötigt einen Platz von ca. 69
•
Mbyte.
50 Fehler und Problemlösungen

Statusmeldungen
Im Bereitschaftsmodus
Bereitschaftsmodus KOPIE: Anzahl der Kopien
Bereitschafts- und
Energiesparmodus
Ruhemodus
Im Kopiermodus
Kopiervorgang läuft KOPIERVORGANG
Im Druckmodus
PC angeschlossen KOPIE: Anzahl der Kopien
Druckvorgang läuft DRUCKEN VON PC
Kopieren während eines
Druckvorganges gestartet
Kopiervorgang während der
Unterbrechung eines
Druckauftrages gestartet.
Die Taste KOPIE während eines
Druckauftrages gedrückt
Im Scanmodus
PC angeschlossen SCANNEN VON PC
LAUFENDER SCAN-VORGANG SCANNEN VON PC
Gerätestatus
Meldungen auf dem LCD
Skala % Papiertyp
KOPIE: Anzahl der Kopien
Skala % Papiertyp
LCD ausgeschaltet
Skala % Kopieanzahl des laufenden
Kopiervorganges/Menge
Skala % Papiertyp
NICHT ZULÄSSIG
NICHT ZULÄSSIG
NICHT ZULÄSSIG
Fehlermeldungen
Bereitschaftsmodus
Auswechseln des Druckkopfes NEUER KOPF?
Kein Druckkopf DRUCKKOPF PRÜFEN
Installierter Kopf von anderer Marke DRUCKKOPF PRÜFEN
Kopiermodus
Papierstau PAPIERSTAU!
Kein Papier/Fehler beim Papiereinzug PAPIER PRÜFEN
Falscher Druckkopf FALSCHER KOPF
Taste ABBRECHEN gedrückt BITTE WARTEN
Im Druckmodus
Auswechseln des Druckkopfes NEUER KOPF?
Papierstau PAPIERSTAU! AUSWAHL
Kein Papier/Fehler beim Papiereinzug PAPIER PRÜFEN
Falscher Druckkopf FALSCHER KOPF
Gerätestatus
Meldungen auf dem LCD
- = NEIN + = JA
AUSWAHL DRÜCKEN
WIRD ABGEBROCHEN
- = NEIN + = JA
DRÜCKEN
AUSWAHL DRÜCKEN
Fehler und Problemlösungen 51

Technische Eigenschaften
Allgemeine Eigenschaften
Beschreibung
Drucktechnik
Druckköpfe
Papiereinzug
Kapazität des automatischen
Papiereinzuges
(Format A4/Letter)
Papiertyp
Papiergewicht
Papierformat
Grafikauflösung
Produktzertifikation
Empfohlene Betriebsbedingungen
Geräuschemission
Desktop-Farbkopierer, Flachbett-Scanner und ThermoTintenstrahldrucker mit PC-Software-Treibern
Tintenstrahldrucker mit wasserfester Tinte
Vierfarbenkopf nicht nachfüllbar
Schwarzer Kopf nicht nachfüllbar (Option)
Automatisch über automatischen Papiereinzug
Normalpapier: max. 50 Blatt (80 g/m
Umschläge: max. 5 (80 g/m
Normalpapier
Folie
Beschichtetes Papier/ glänzend mit hoher Auflösung
Umschläge
Karten
Trasfer-Papier für T-Shirts
Banner
Einzelblätter: 60 - 135 g/m
Umschläge: 75 - 90 g/m
Karten: 110 - 200 g/m
Spezielle Druckmaterialien (beschichtet, Glanzpapier): bis zu 150 g/m
(40 lb.)
Folien: 90 - 125 µm
Einzelblätter: A4, A5, US Letter, US Legal, US Executive, A6, B5,
Folio, Statement
Umschläge: COM-10, DL , C6, C5, B6, B5 Envelope, Monarch
Karten: 4 x 6”, 5 x 8”, A6
Benutzerdefiniert: Minimalformat 4 x 5,8”; Maximalformat 8,5 x 14”
Bis zu 1200 x 1200 dpi (Pixel/Zoll)
Für USA und Kanada
Sicherheitsvorschriften:
FCC.doc
cCSAus IEC 1950
Für Europa:
Sicherheitsvorschriften
Siegel “CE”
GS Tüv
Elektromagnetische Verträglichkeit
Siegel “CE”
EN 55022 Klasse B
EN 50082-1 (1997)
EN 61000-3-2
EN 61000-3-3
Temperatur: 60 - 95
Relative Luftfeuchtigkeit: 20% - 80%
< 52 dB im Hochqualität-Druckmodus
2
2
)
2
(16 - 36 lb.)
2
(20 -24 lb.)
2
(29 - 53 lb.)
- 21 lb.)
2
:
:
o
F / 15 - 35 oC
52 Technische Eigenschaften

Stromversorgung
Abmessungen/
Gewicht
Betriebsspannung:
115 V bis 120 V Wechselstrom +/- 10%; 50 bis 60 Hz
220 V bis 240 V Wechselstrom +/- 10%; 50 bis 60 Hz
Leistungsaufnahme:
Gerät ausgeschaltet - max. 5 Watt
Gerät im Ruhemodus - 10 Watt
Normaler Druckbetrieb - 26 Watt
Normaler Scanner-Betrieb - 26 Watt
Höhe 9,05“ (230 mm)
Breite 13,78“ (350 mm)
Tiefe 5,90“ (150 mm)
Gewicht 12,1 lbs. (5,5 kg)
Kopierermodul
Kopiergeschwindigkeit
Schwarzweiß: Bis zu 7 Kopien in der Minute
Farbig: Bis zu 3 Kopien in der Minute
Zähler
Mehrfachkopien
Gesamtanzahl der gedruckten Seiten
Bis zu 50
Druckermodul
Druckgeschwindigkeit
Druckerspeicher
Schnittstellen
Scannermodul
Technologie
Scan-Verfahren
Max. Scan-Größe
Software-Module
Hinweis: Dieser Wert variiert je nach Druckmodus, Softwareanwendung und/oder
verwendetem Computertyp.
In der Windows®-Umgebung: max. 7 Seiten/Min. (Schwarzweiß-Druck)
2 MB RAM integriert
0,5 MB Erweiterungsspeicher
Parallel (Centronics) IEEE 1284
USB
CIS
Flachbett – 1 Durchlauf
A4 / US Letter
Driver Twain
Technische Eigenschaften 53

Verbrauchsmaterialien
Die Olivetti Verbrauchsmaterialien können Sie in den örtlichen Verkaufsstellen oder bei den autorisierten OlivettiFachhändlern erwerben.
Um Informationen über das Zubehör zu erhalten, können Sie die Olivetti Tecnost-Vertragshändler in den einzelnen
zugehörigen Ländern direkt anrufen.
Druckköpfe
Die Druckköpfe können Sie unter Angabe der folgenden Bezugskode bestellen:
Typ Kode
XP11: Schwarzer Druckkopf, Normalleistung B0288 Q
XP01: Schwarzer Druckkopf, Hochleistung B0217 G
XP13: Vierfarbendruckkopf, Normalleistung B0315 A
XP03: Vierfarbendruckkopf, Hochleistung B0261 L
Wenn Sie, außer dem in der Ausstattung beigegebenen Farbdruckkopf, für den Gebrauch auch einen schwarzen
Druckkopf bereithalten möchten, ist ein Druckkopfbehälter erhältlich (codice B0251 J).
Materialien auf denen gedruckt wird
Um eine bessere Druckqualität sowohl in Farbe als auch in Schwarzweiß zu erhalten, benutzen Sie die
Druckmaterialien, die Sie unter Angabe der folgenden Bezugskode bestellen können.
Typ
Normalpapier Olivetti Lexikon B0187 T
Beschichtetes Papier (Coated) Olivetti Lexikon JP High Resolution B0093 Y
Beschichtetes Papier (Coated) Olivetti Lexikon JP Premium High
Resolution
Folien Olivetti Lexikon JP High Resolution B0036 W
Glanzpapier Olivetti Lexikon Photo Glossy (Polyester) B0035 V
Fotopapier Olivetti Lexikon JP Premium B0090 H
Transfer-Bügelpapier (für per T-Shirts) Olivetti Lexikon JP Iron-on B0094 Z
Selbstklebende Etiketten Olivetti Lexikon B0185 Z
Visitenkarten Olivetti Lexikon Business Cards B0177 G
Glückwunschkarten Olivetti Lexikon Greeting Cards B0175 E
Feinkarton für Musikcassetten Olivetti Lexikon B0176 F
Kode
B0249 Y
54 Verbrauchsmaterialien
 Loading...
Loading...