
Gebruiksaanwijzing
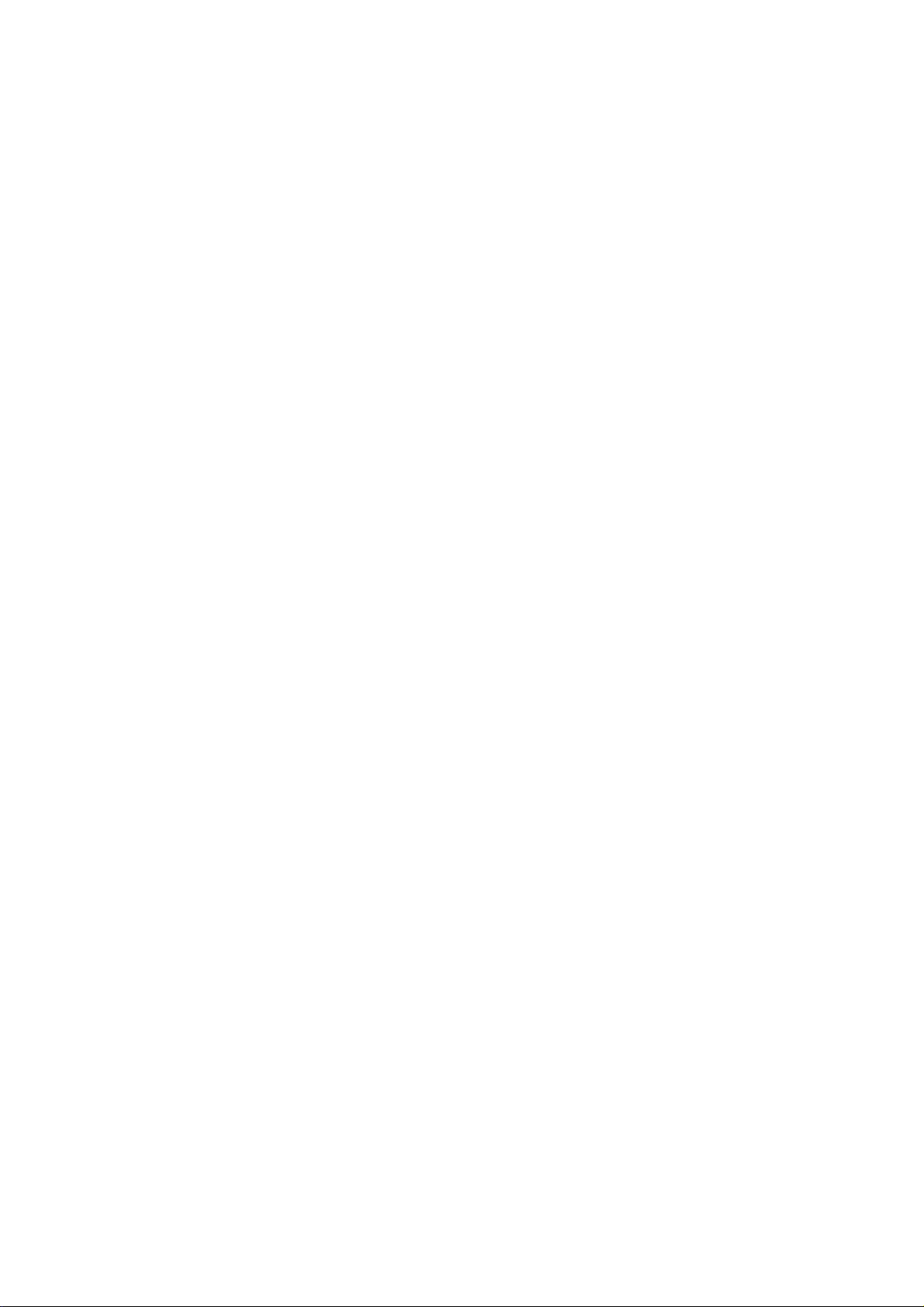
BLANK PAGE
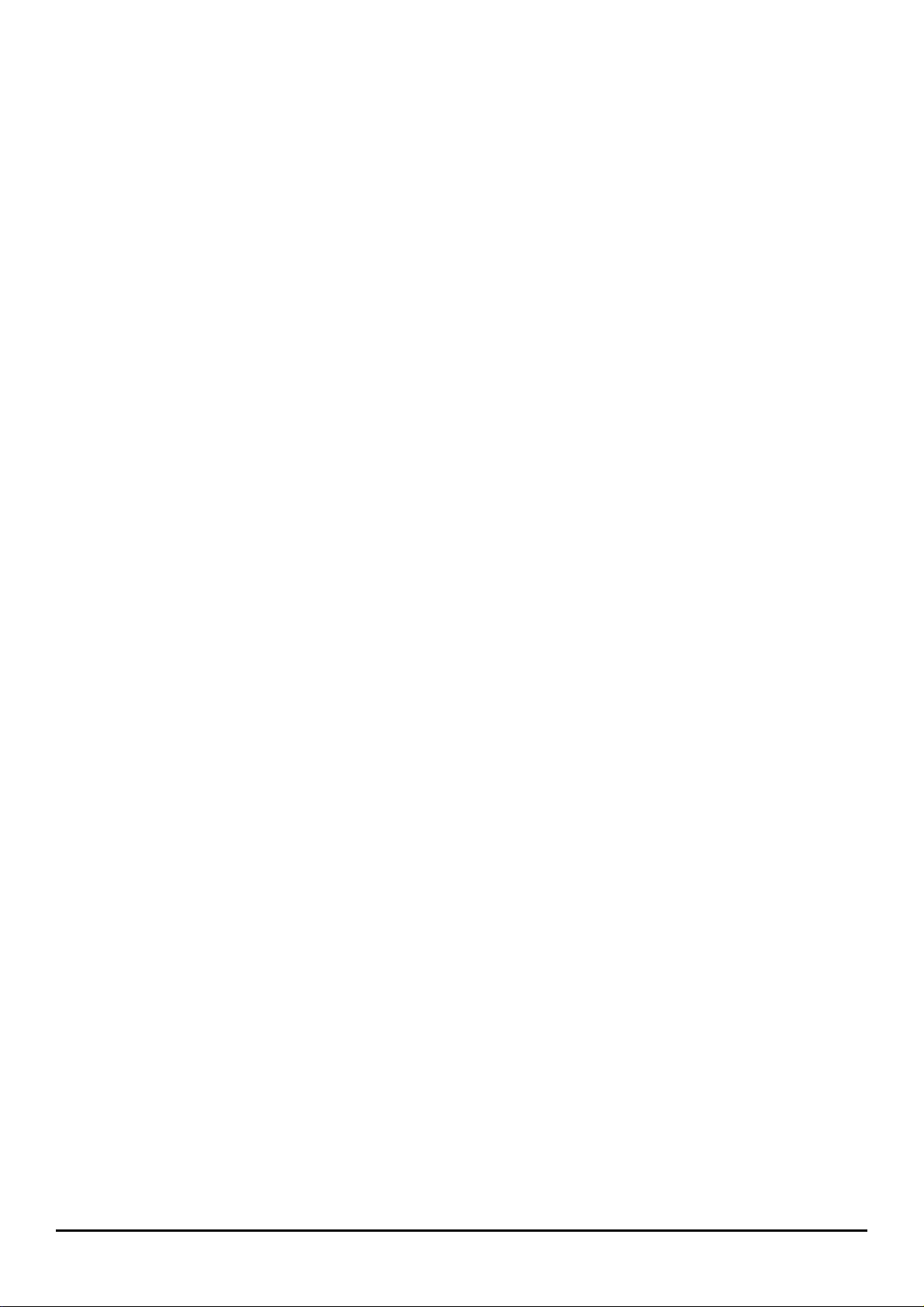
Inhoudsopgave
Presentatie van het apparaat ........................................................................................................5
Vooraanzicht......................................................................................................................................................5
Achteraanzicht...................................................................................................................................................6
Bedieningspaneel...........................................................................................................................7
Knoppen en lampjes ..........................................................................................................................................7
LCD-scherm ......................................................................................................................................................8
De printkop .....................................................................................................................................9
Vervanging van de printkop ...............................................................................................................................9
Uitlijning van de printkop..................................................................................................................................10
Automatische uitlijning na installatie/vervanging van de printkop ............................................................................... 10
Uitlijning via het tabblad Printer Care van de Printermonitor ......................................................................................10
Uitlijning via het menu Onderhoud ............................................................................................................................ 11
Als u problemen hebt met het plaatsen van de printkop: ..................................................................................11
Reiniging van de printkop ................................................................................................................................12
Reiniging van de printkop via de functie Clean .......................................................................................................... 12
Reiniging van de printkop via het menu Onderhoud...................................................................................................12
Reiniging van de elektrische contacten van de printkop.............................................................................................13
Reiniging van de elektrische contacten van de printwagen.........................................................................................13
Handmatige reiniging van de inktsproeiers................................................................................................................13
Behandeling en bewaren van de printkop.........................................................................................................14
Testpagina.......................................................................................................................................................15
Testpagina afdrukken via de functie Print test ...........................................................................................................15
Testpagina afdrukken via het menu Onderhoud ........................................................................................................15
Demo-pagina ...................................................................................................................................................15
Afdrukmateriaal............................................................................................................................16
Papier laden ....................................................................................................................................................16
Papier laden in de automatische papierinvoer ...........................................................................................................16
Instellingen...............................................................................................................................................................17
Papier laden in de handinvoer................................................................................................................................... 18
Papiersoorten en -afmetingen..........................................................................................................................19
1. Papierformaten: ....................................................................................................................................................19
2. Papiersoorten: ...................................................................................................................................................... 20
Instellingen voor afdrukmateriaal .............................................................................................................................. 20
3. Papiergewicht.......................................................................................................................................................21
Voorzorgsmaatregelen.....................................................................................................................................21
Kopiëren........................................................................................................................................22
Enkelvoudig kopiëren ......................................................................................................................................22
Uitvoer van kopieën aanpassen.......................................................................................................................23
Met het bedieningspaneel .........................................................................................................................................23
Met het menu............................................................................................................................................................25
Items van het menu .................................................................................................................................................. 25
Extra dikke documenten kopiëren ....................................................................................................................26
Software........................................................................................................................................27
Printermonitor..................................................................................................................................................27
Wat is de Printermonitor?.........................................................................................................................................27
De Printermonitor openen.........................................................................................................................................27
Functies van de Printermonitor .................................................................................................................................28
Printereigenschappen ......................................................................................................................................29
“Printereigenschappen” openen.................................................................................................................................29
Online helpgidsen............................................................................................................................................30
Openen van de online help voor het printerstuurprogramma...................................................................................... 30
Openen van de online help Troubleshooting ..............................................................................................................30
Software verwijderen .......................................................................................................................................31
iii
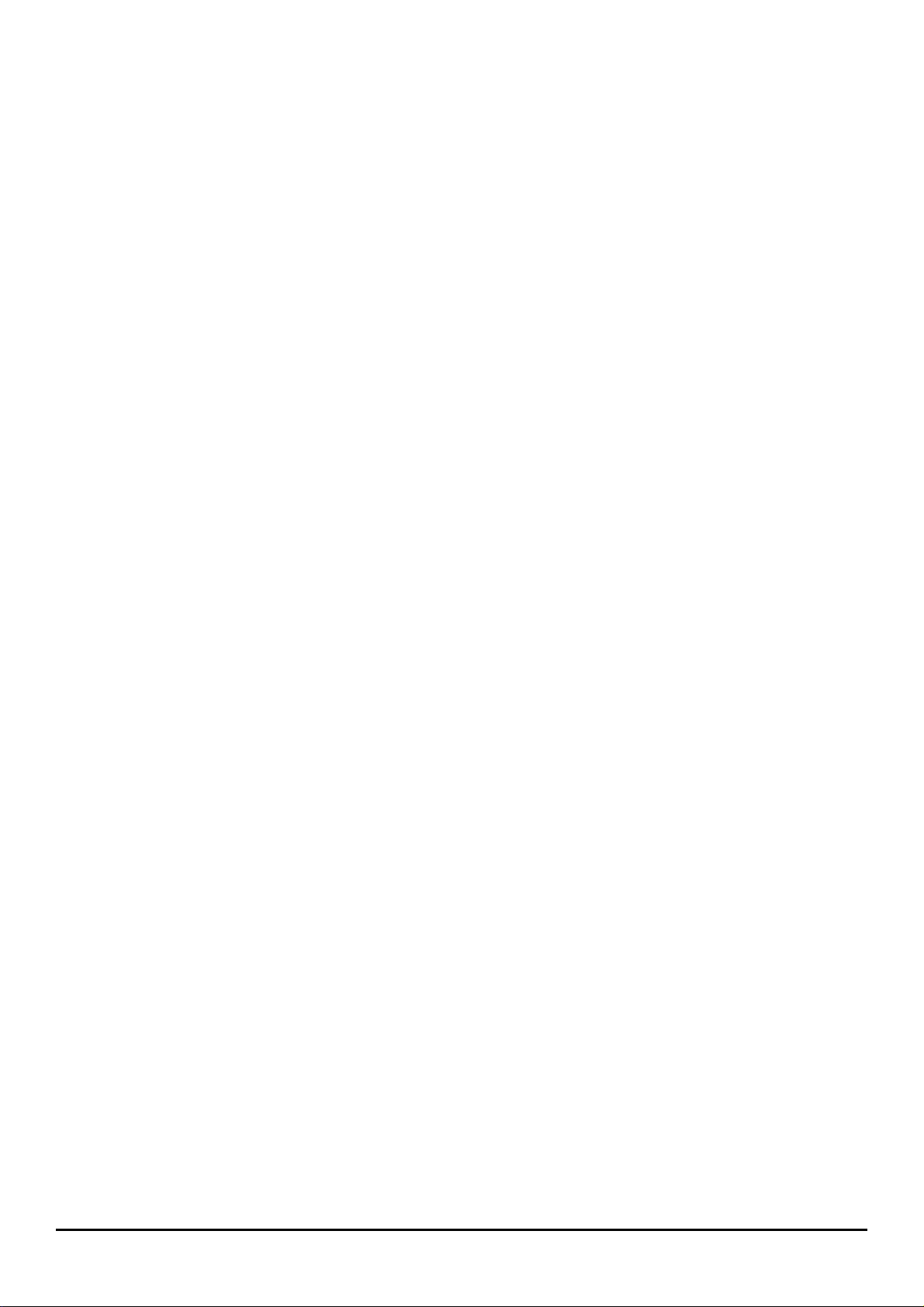
Afdrukken ..................................................................................................................................... 32
Voordat u gaat afdrukken................................................................................................................................. 32
Het apparaat selecteren als uitvoerapparaat .................................................................................................... 32
Uitvoer van afdrukken aanpassen.................................................................................................................... 33
Informatie over de instellingen van het stuurprogramma..................................................................................33
De scanner.................................................................................................................................... 34
Voordat u gaat scannen ................................................................................................................................... 34
Scannen naar bestand (Scan to file) ................................................................................................................ 34
Scannen naar mail (Scan to mail).................................................................................................................... 34
Scannen algemeen.......................................................................................................................................... 34
Preventief onderhoud.................................................................................................................. 35
Algemeen onderhoud ......................................................................................................................................35
Veiligheid..................................................................................................................................................................35
Gebruik.....................................................................................................................................................................35
Onderhoudsfuncties......................................................................................................................................... 37
Papierstoringen opheffen................................................................................................................................. 38
Indien het papier reeds uit de printzone is gekomen: .................................................................................................38
Indien het papier in een van de invoerladen is vastgelopen:.......................................................................................38
Transport van het apparaat.............................................................................................................................. 39
Service............................................................................................................................................................39
Problemen oplossen.................................................................................................................... 40
Statusberichten................................................................................................................................................50
Foutberichten .................................................................................................................................................. 50
Productspecificaties.................................................................................................................... 51
Algemene specificaties....................................................................................................................................51
Kopieermodule ................................................................................................................................................ 52
Printermodule .................................................................................................................................................. 52
Scannermodule ............................................................................................................................................... 52
Verbruiksmateriaal....................................................................................................................... 53
Printkoppen .....................................................................................................................................................53
Afdrukmateriaal ............................................................................................................................................... 53
iv
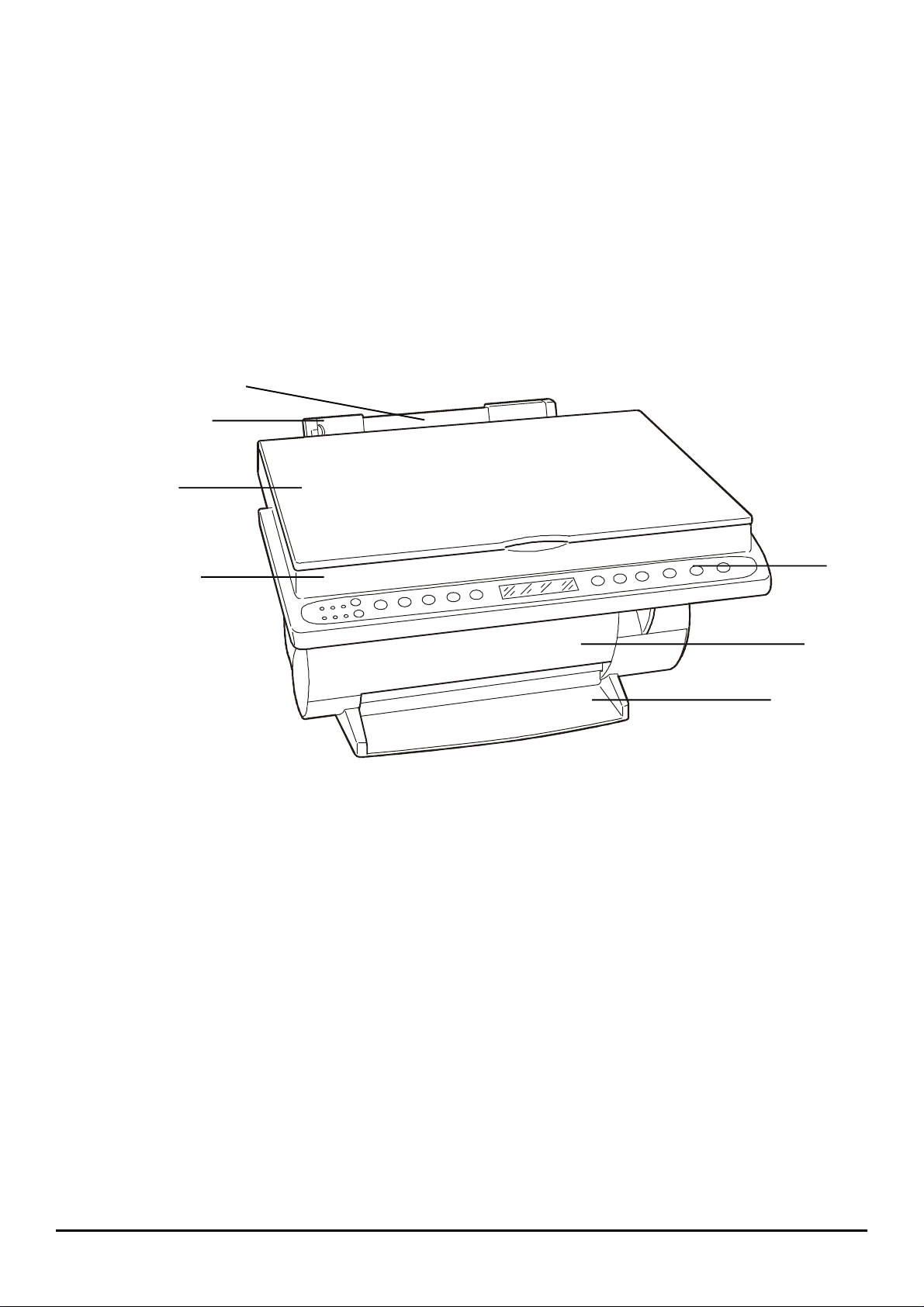
Presentatie van het apparaat
In de volgende afbeeldingen worden de belangrijkste onderdelen van het apparaat geïllustreerd.
Vooraanzicht
1
Automatische invoer: bevat het papier of ander afdrukmateriaal dat automatisch wordt ingevoerd bij ontvangst
van een opdracht voor afdrukken of kopiëren.
2
Zijdelingse papiergeleider: voor het uitlijnen van de papiervellen op basis van hun breedte.
3
Deksel van kopieerapparaat/scanner (gesloten).
4
Kopieermodule/scanner: hierin wordt het te kopiëren of te scannen document geplaatst.
5
Bedieningspaneel: bevat de knoppen en lampjes voor het uitvoeren kopieertaken.
6
Deksel printkopcompartiment (gesloten)
7
Uitvoerlade
3
1
2
4
5
6
7
Presentatie 5
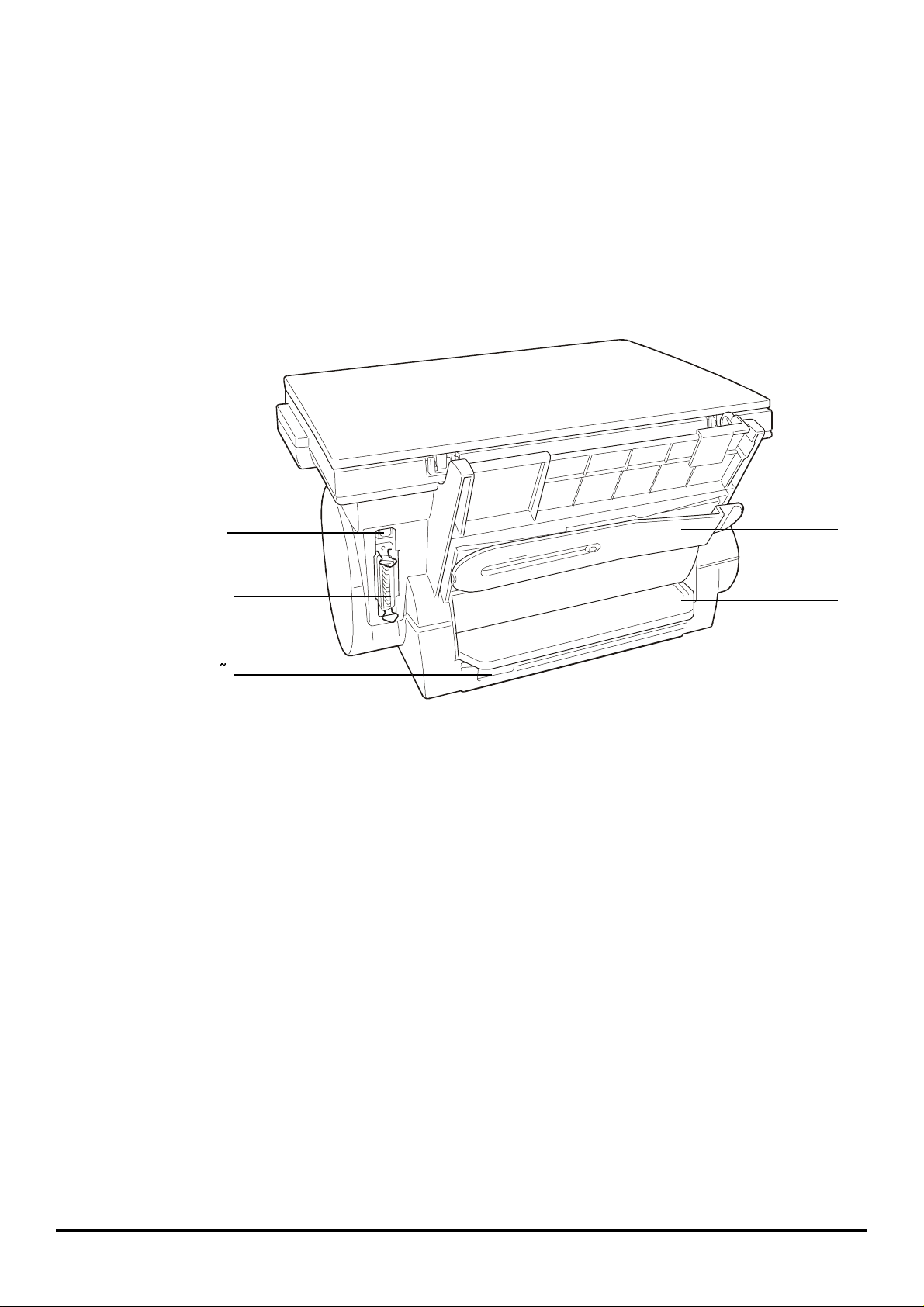
Achteraanzicht
8
Poort van de USB interface-kabel: v oor de seriële aansluiting op het apparaat (als alternatief op de aansluiting
met parallelle kabel).
9
Papiersteun voor automatische invoerlade: ondersteunt het papier of ander afdrukmateriaal dat in de
automatische invoer is geladen.
10
Poort van de parallelle interface: voor de parallelle aansluiting op het apparaat (als alternatief op de aansluiting
met USB-kabel).
11
Handinvoer: voor het invoeren van speciaal afdrukmateriaal of een enkel vel.
12
Aansluiting netsnoer: voor het aansluiten van het apparaat op het stroomnet.
13
Serienummer van het apparaat (aan de onderkant van het apparaat - te vermelden bij eventuele
serviceaanvraag)
8
10
12
9
11
¢
6 Presentatie
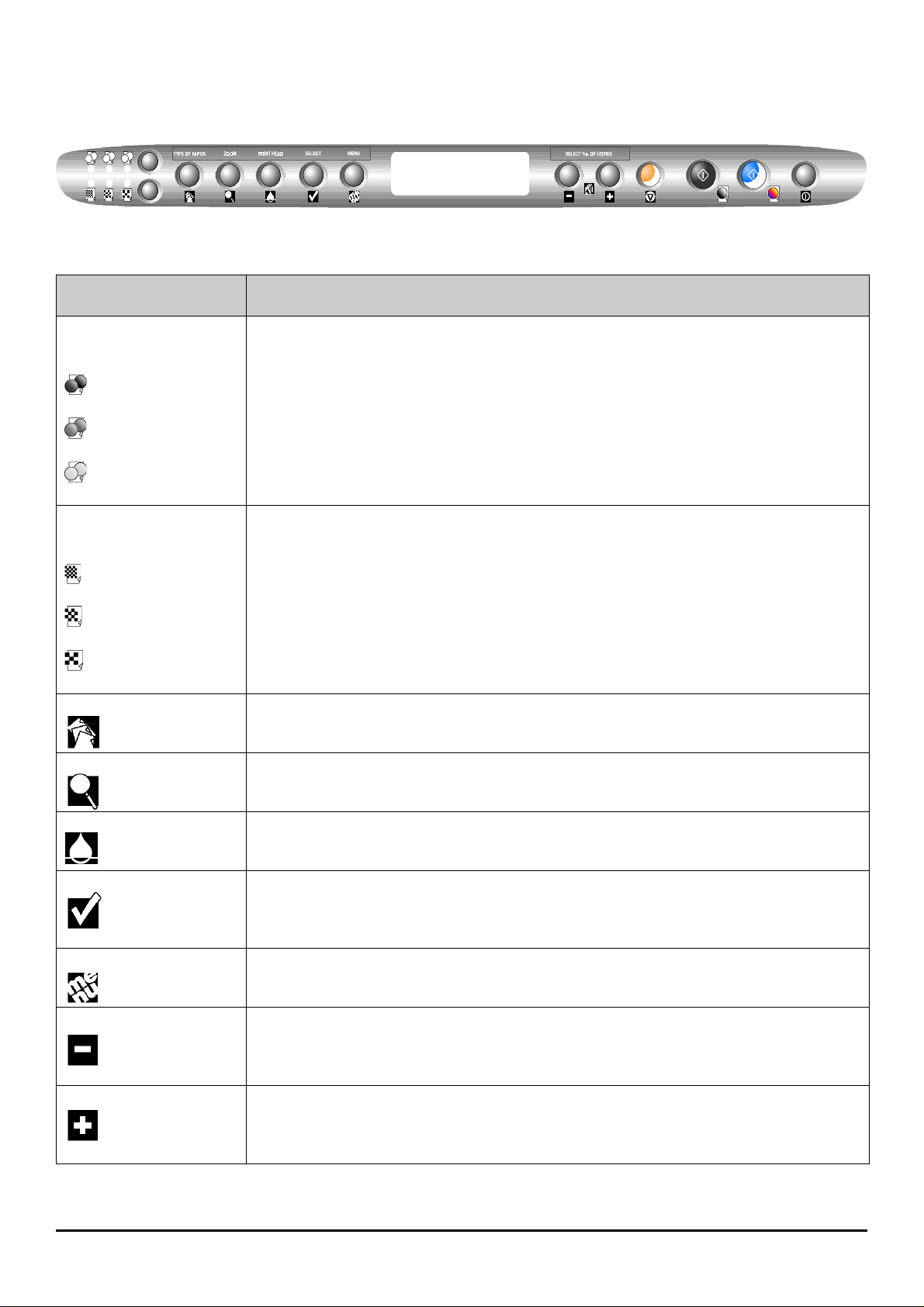
Bedieningspaneel
Op het bedieningspaneel bevinden zich een aantal knoppen en lampjes waarmee u het apparaat kunt besturen en de
status ervan aflezen. De meldingen op het LCD-scherm geven de huidige werking van het apparaat aan.
Knoppen en lampjes
Knop en/of
lampjes(s) (LED's)
Kleurintensiteit
Een van de drie brandt:
Verzadigd,
Normaal,
Flets
Kwaliteit
Een van de drie brandt:
Hoge kwaliteit,
Normaal,
Concept
Papier Selecteert de gebruikte papiersoort (STANDAARD, GLOSSY, FOTO, COATED, TRANSPARANT, T-SHIRT).
Zoom Selecteert een percentage voor de schaalweergave van de afbeelding (max. 400% , min. 25% ).
Printkop
Bevestiging Bevestigt, in het menu, de weergegeven selectie op de LCD.
Menu
Min (-) Vermindert het ingestelde aantal kopieën met één of activeert de functie 2 op 1 (kopieert 2 documenten op een enkel
Plus (+) Vermeerdert het ingestelde aantal kopieën met één of activeert de functie 2 op 1 (kopieert 2 documenten op een enkel
Selecteert een waarde voor de intensiteit van de kleur van de kopie.
Selecteert een waarde voor de kwaliteit van de kopie.
Verplaatst de printwagen van en naar de laadpositie. Indien ingedrukt na plaatsing/vervanging van de printkop, wordt
de uitlijningsprocedure gestart.
Opent/doorloopt het parametermenu (zie Items van het menu).
A4-vel).
In het menu: achteruit doorlopen van de lijst met waarden voor de geselecteerde parameter.
A4-vel).
In het menu: vooruit doorlopen van de lijst met waarden voor de geselecteerde parameter.
Functie
Presentatie 7
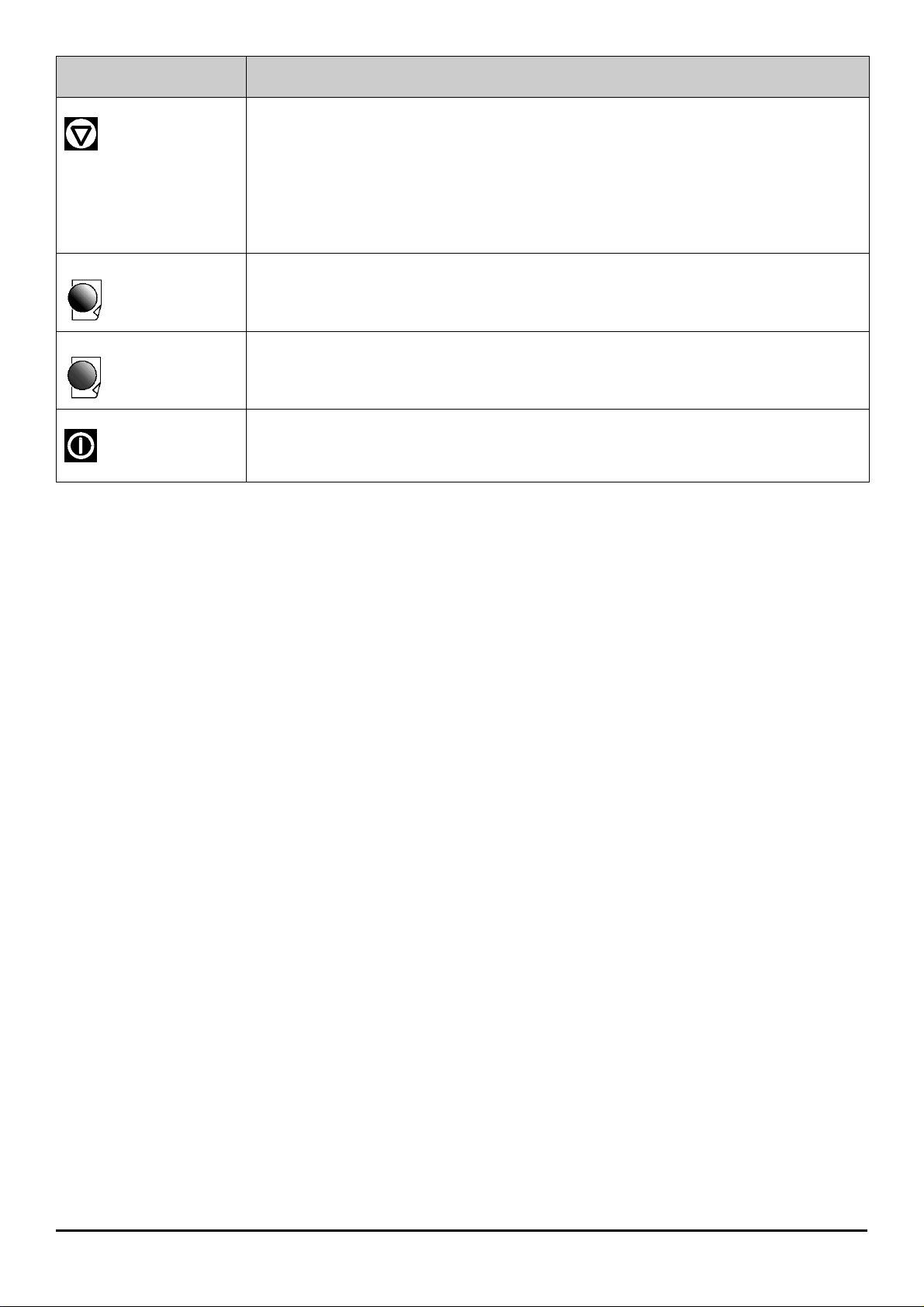
Knop en/of
lampjes(s) (LED's)
Annuleren
Kopie Z/W (grijze toets)
Kopie kleur (paarse toets)
Voeding
Annuleert de huidige kopieertaak.
Reset het ingestelde aantal kopieën.
Tweemaal ingedrukt, herstelt de fabrieksinstellingen.
Binnen het menu, sluit het menu af.
Start een kopieertaak in zwart/wit.
Start een kopieertaak in kleur.
Schakelt het apparaat in/uit
Functie
LCD-scherm
Op het LCD-scherm, dat uit 2 regels van 16 tekens bestaat, wordt voortdurend de werkingsmodus van het apparaat
weergegeven (status van het apparaat en eventuele foutberichten).
Op dit display kunnen eveneens de verschillende programmeerbare functies en de onderhoudsfuncties worden
weergegeven en geselecteerd. Deze functies activeert u door op de knop Menu van het bedieningspaneel te drukken.
8 Presentatie
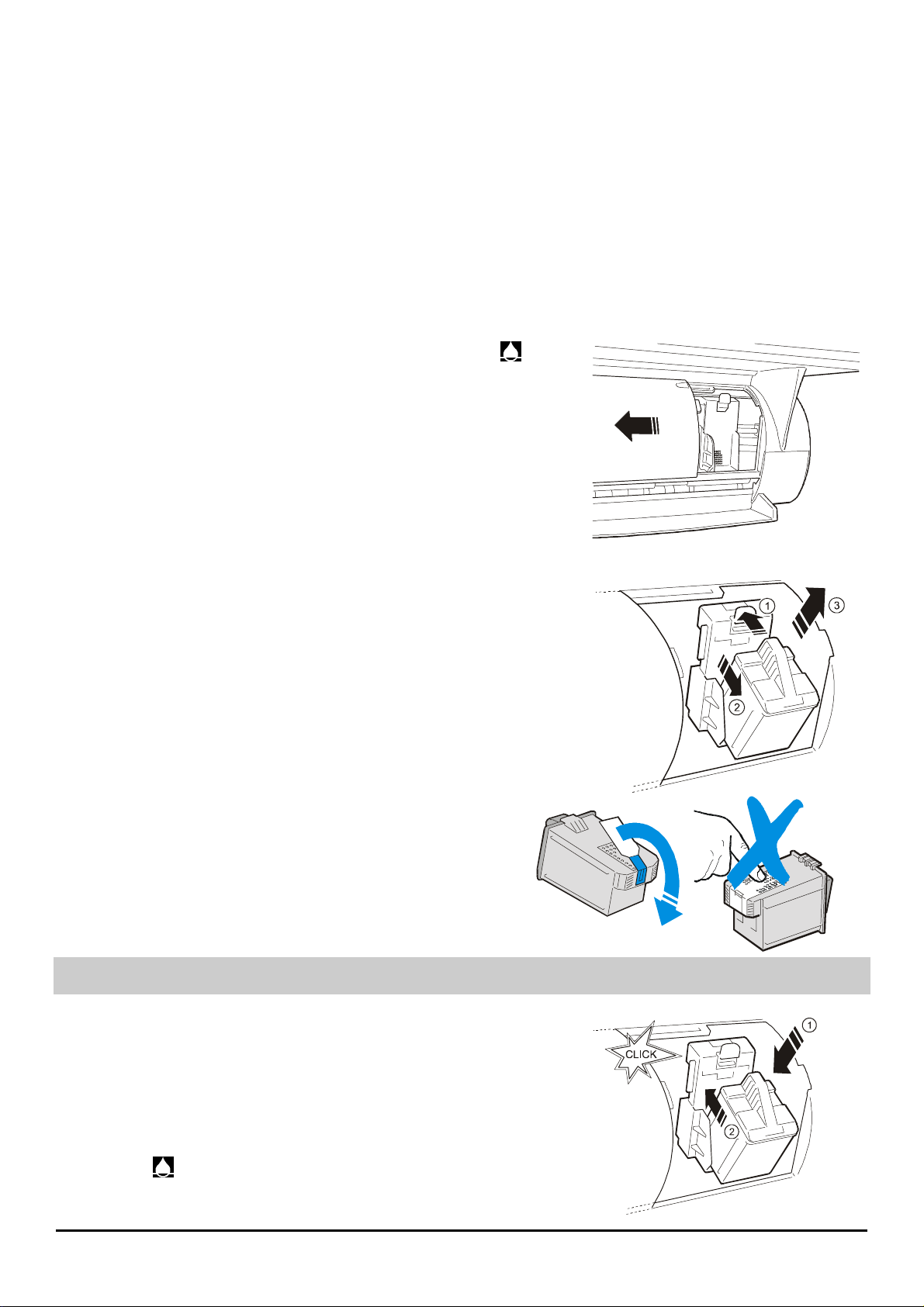
De printkop
U kunt de bijgeleverde kleurenprintkop gebruiken, of de zwarte printkop, die apart kan worden besteld.
In dit hoofdstuk worden de volgende procedures beschreven:
Vervanging van de printkop
•
Uitlijning van de printkop
•
Reiniging van de printkop
•
Behandeling en bewaren van de printkop
•
Vervanging van de printkop
1.
Indien u het apparaat als kopieerapparaat gebruikt, op
bedieningspaneel drukken.
Indien u in de multifunctionele modus werkt, het tabblad Printer Care
van de Printermonitor openen en klikken op de knop
De printwagen komt in de laadpositie.
2.
Open het voordeksel van het apparaat, door het naar links te duwen,
om bij de ruimte v an de printwagen te kunnen.
3.
Druk de lip aan de achterkant van de printkopzitting (1) naar achter,
ontgrendel de lege printkop (2) en verwijder hem (3).
4.
Open de verzegelde verpakking van de printkop en neem de
printkop eruit.
5.
Verwijder de beschermfolie.
Let op dat u de elektrische contacten (goudkleurig plaatje) of de inktsproeiers niet aanraakt, en leg de
printkop niet hierop neer.
6.
Installeer de printkop met de elektrische contacten naar de achterkant
van het apparaat gericht.
7.
Zet de printkop in de printwagen vast door hem naar de achterkant van
het apparaat te duwen tot u een klik hoort, en sluit vervolgens het
deksel door het naar rechts te duwen.
8.
Druk op
bovenste regel, en op de onderste regel WACHTEN A.U.B..
: Oo het LCD-scherm verschijnt INIT. PRINTKOP op de
Change
op het
).
De printkop 9
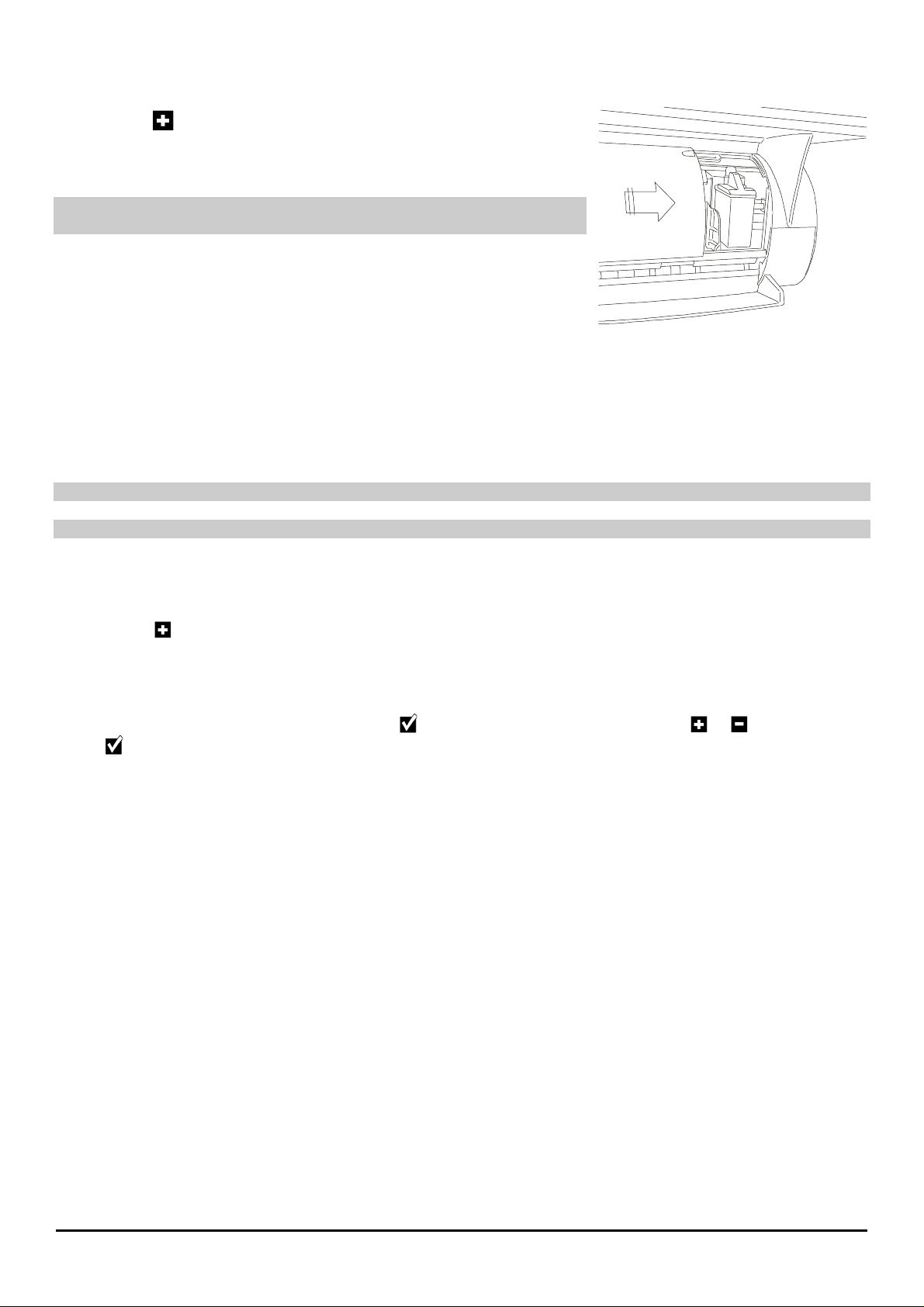
9.
Aan het eind van de initialisatiecyclus (die ongeveer anderhalve minuut duurt) verschijnt op het LCD-scherm
NIEUWE PRINTKOP? op de bovenste regel, en op de onderste regel -=NEE +=JA.
10.
Druk op
UITLIJNING? -=NEE +=JA.
Zie het hoofdstuk "Onderhoud" in deze handleiding als u problemen
hebt met de installatie van de printkop.
op het bedieningspaneel; op het LCD-scherm verschijnt
Uitlijning van de printkop
Elke keer dat de printkop wordt verwijderd/vervangen/geïnstalleerd, verschijnt op het LCD-scherm een bericht dat om
uitlijning van de printkop vraagt.
De uitlijningsfunctie kan ook op een willekeurig moment worden gestart:
•
via de functie
•
via het menu Onderhoud van het bedieningspaneel.
Als u de uitlijningsprocedure afbreekt, worden automatisch de standaardinstellingen gekozen.
Controleer of er tenminste twee vel papier in de ASF aanwezig zijn.
Align
op het tabblad
Printer Care
van de Printermonitor;
Automatische uitlijning na installatie/vervanging van de printkop
1.
Als u op
geïnstalleerd, verschijnt op het LCD-scherm het bericht UITLIJNING WACHTEN A.U.B., en drukt het apparaat
een testblad af met de titel
2.
Op het LCD-scherm verschijnt KIES WAARDE x (standaardwaarde) -+. Als de uitlijning volgens “x” op het
testblad het beste resultaat geeft, drukt u op
.
op
3.
Op het LCD-scherm verschijnt het bericht BEVESTIGING WACHTEN A.U.B.. Er wordt nu een ander testblad
afgedrukt met de titel “
KOPIEREN wordt gezet. (op het LCD-scherm verschijnt KOPIEEN: 1 100% STANDAARD).
(JA) drukt in antwoord op het bericht UITLIJNING? -=NEE +=JA, nadat u de printkop hebt
“Test 1 : Bidirectional alignment
. Kies anders een andere waarde met of , en druk daarna
Alignment confirmation
“, waarna het apparaat automatisch in de stand GEREED VOOR
”.
Uitlijning via het tabblad Printer Care van de Printermonitor
1.
Open het tabblad
2.
Klik op de knop
3.
Op het scherm van de PC verschijnt een bevestigingsbericht. Klik op OK en volg daarna de instructies die op het
scherm verschijnen.
Het apparaat drukt een testblad af met de titel
het testblad het beste resultaat geeft, klikt u op OK. Voer anders op het toetsenbord van uw PC een andere
waarde in en klik daarna op OK. Er wordt nu een ander testblad afgedrukt met de titel “
waarna het apparaat uit de uitlijningsprocedure komt.
Printer Care van de Printermonitor
Align
.
“Test 1 : Bidirectional alignment
.
”. Als de uitlijning volgens “x” op
Alignment confirmation
“,
10 De printkop
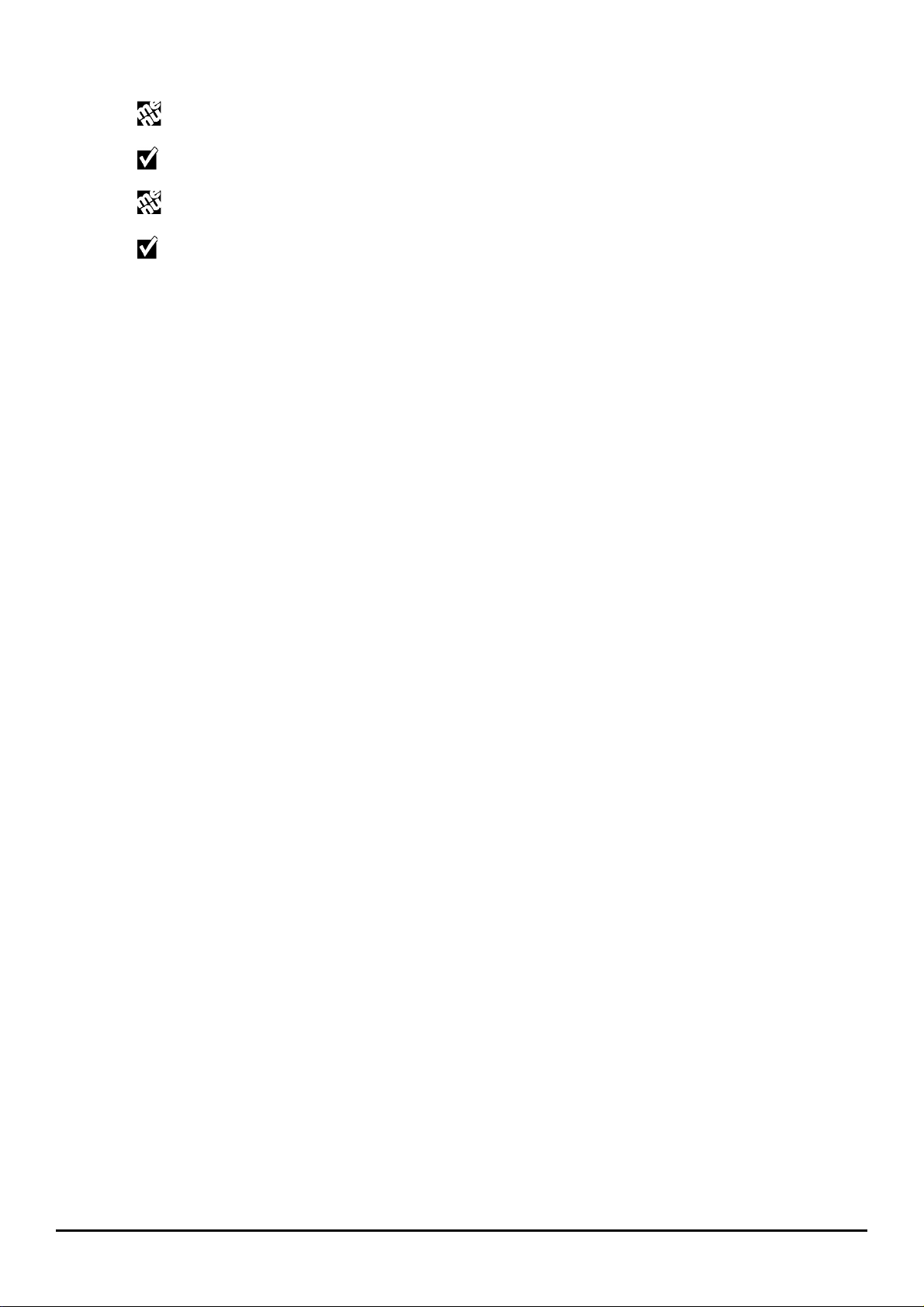
Uitlijning via het menu Onderhoud
1.
Druk op op het bedieningspaneel tot ONDERHOUD MENU op het LCD-scherm verschijnt.
2.
Druk op .
3.
Druk op op het bedieningspaneel tot PRINTKOP UITLIJNING verschijnt.
4.
Druk op .
5.
Op het LCD-scherm verschijnt het bericht UITLIJNING WACHTEN A.U.B., en v ervolgens wordt de
uitlijningsprocedure uitgevoerd zoals beschreven in de paragraaf “
installatie/vervanging van de printkop
”.
Automatische uitlijning na
Als u problemen hebt met het plaatsen van de printkop:
•
Zorg dat de printwagen in de laadpositie staat (aan de rechterzijde van het apparaat, met hendeltje voor
ontgrendeling bereikbaar).
•
Controleer of het printkopcompartiment schoon is en geen vreemde materialen bevat.
•
Zorg dat u de printkop op de juiste wijze hebt geïnstalleerd (contacten van de printkop tegen de contacten van de
printwagen).
•
U mag de printkop NOOIT met grote kracht in de zitting drukken. In geval van problemen tijdens de installatie, de
printkop geheel verwijderen, en de installatieprocedure herhalen.
De printkop 11
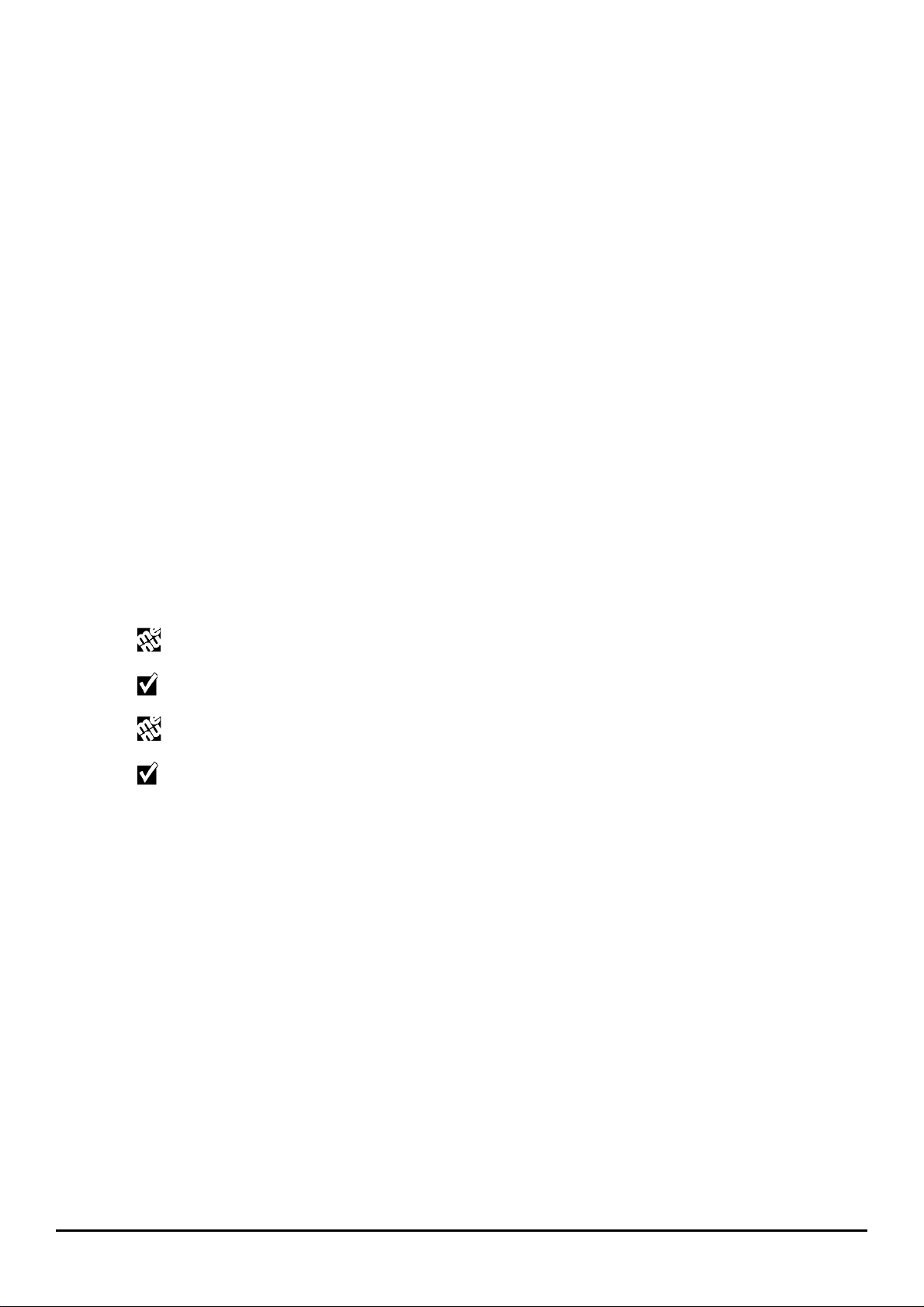
Reiniging van de printkop
De printkop wordt regelmatig automatisch schoongemaakt terwijl het apparaat is ingeschakeld. OP deze manier
worden de inktsproeiers schoon gehouden, zodat de inkt goed op de pagina wordt aangebracht.
De reinigingsfunctie kan ook op een willekeurig moment worden gestart:
•
via de functie
•
via het menu Onderhoud van het bedieningspaneel.
Als u problemen hebt met de afdrukkwaliteit die niet worden opgelost door de functie Clean, doet u het volgende:
Reiniging van de elektrische contacten van de printkop
•
Reiniging van de elektrische contacten van de printwagen
•
Handmatige reiniging van de inktsproeiers van de printkop
•
Clean
op het tabblad
Reiniging van de printkop via de functie Clean
1.
Open het tabblad
2.
Klik op de knop
3.
Op het scherm van de PC verschijnt een bevestigingsbericht. Klik op OK en volg daarna de instructies die op het
scherm verschijnen.
Printer Care van de Printermonitor
Clean
.
Printer Care
van de Printermonitor;
.
Reiniging van de printkop via het menu Onderhoud
1.
Druk op op het bedieningspaneel tot ONDERHOUD MENU op het LCD-scherm verschijnt.
2.
Druk op .
3.
Druk op op het bedieningspaneel tot PRINTKOP REINIGING verschijnt.
4.
Druk op .
5.
OP het LCD-scherm verschijnt het bericht REINIG. PRINTKOP WACHTEN A.U.B., en vervolgens wordt de
uitlijningsprocedure uitgevoerd zoals beschreven in de paragraaf “
installatie/vervanging van de printkop
”.
Automatische uitlijning na
12 De printkop
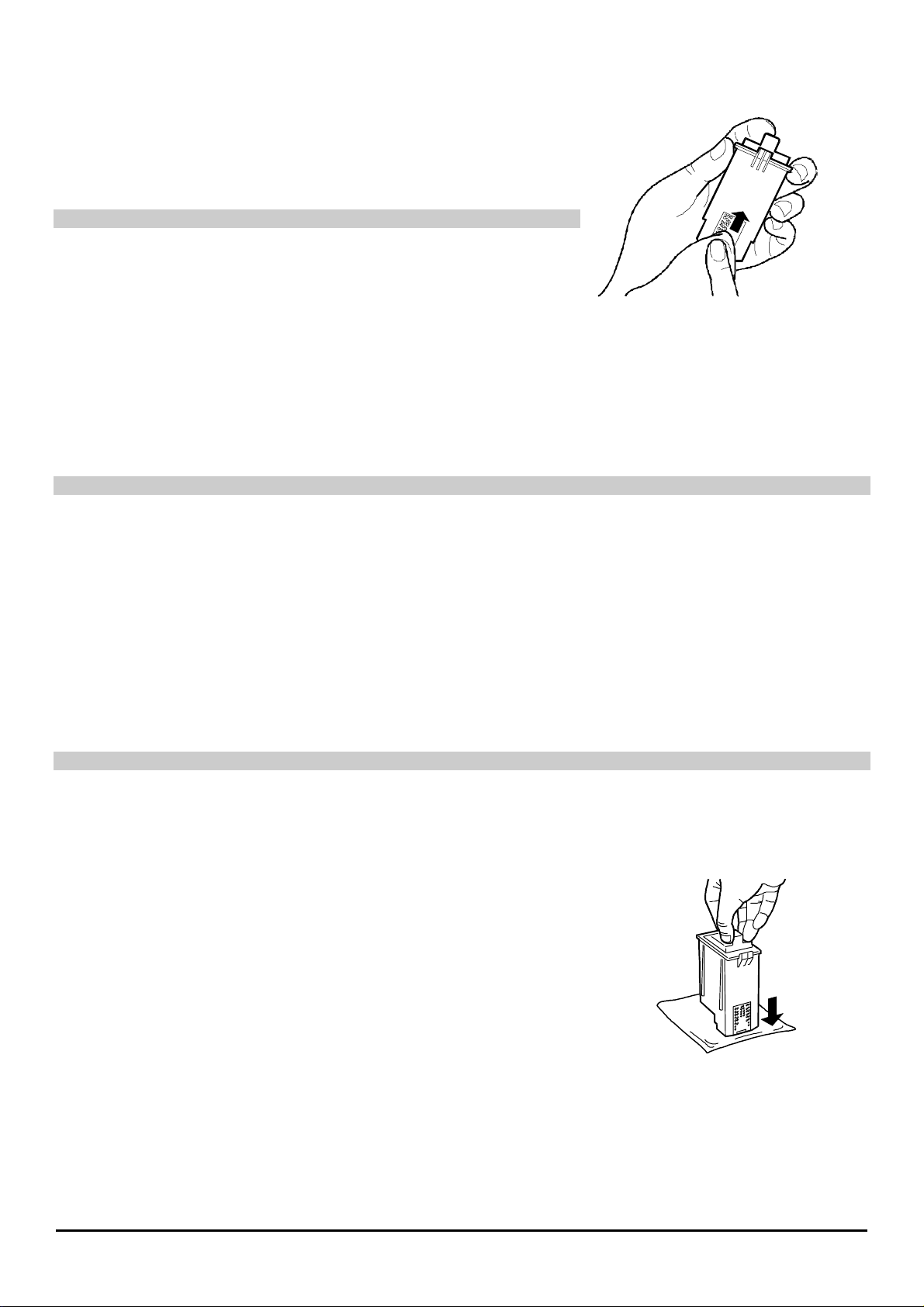
Reiniging van de elektrische contacten van de printkop
Neem de printkop uit het apparaat (zie “Vervanging van de printkop”).
1.
Maak de elektrische contacten (goudkleurig plaatje) van de printkop
2.
schoon met een enigszins vochtige, pluisvrije doek, met bewegingen
van onder naar boven, zoals in de afbeelding hiernaast getoond.
Let erop dat u de inktsproeiers van de printkop niet aanraakt.
Plaats de inktpatroon terug in het apparaat en sluit het voordeksel.
3.
Voer de
4.
af om de afdrukkwaliteit te controleren.
uitlijning van de printkop
uit en druk daarna de testpagina
Reiniging van de elektrische contacten van de printwagen
1.
Neem de printkop uit het apparaat (zie “Vervanging van de printkop” en leg hem op een veilige plaats.
Let op dat u de elektrische contacten of de inktsproeiers niet aanraakt, en leg de printkop niet hierop neer.
2.
Schakel het apparaat uit en koppel het van de elektrische voeding af.
3.
Maak de contacten v an de printwagen met een schone, droge doek schoon.
4.
Plaats de printkop terug in het apparaat en sluit het voordeksel.
5.
Voer de
uitlijning van de printkop
uit en druk daarna de testpagina af om de afdrukkwaliteit te controleren.
Handmatige reiniging van de inktsproeiers
Voer deze handeling ALLEEN uit als laatste redmiddel voordat u de inktkop vervangt.
Maak een tissue vochtig met gedestilleerd water. Knijp de tissue uit om
1.
overtollig water te verwijderen.
Neem de printkop uit het apparaat (zie “Vervanging van de printkop”.
2.
Pak de printkop vast met de sproeiers naar beneden gericht en duw
3.
hem zachtjes tegen de tissue.
Herhaal deze stap een aantal keren op verschillende delen van de
4.
tissue om de sproeiers zorgvuldig te reinigen.
Plaats de printkop terug in het apparaat en sluit het voordeksel.
5.
Voer de uitlijning van de printkop uit en druk daarna de testpagina af
6.
om de afdrukkwaliteit te controleren
.
De printkop 13
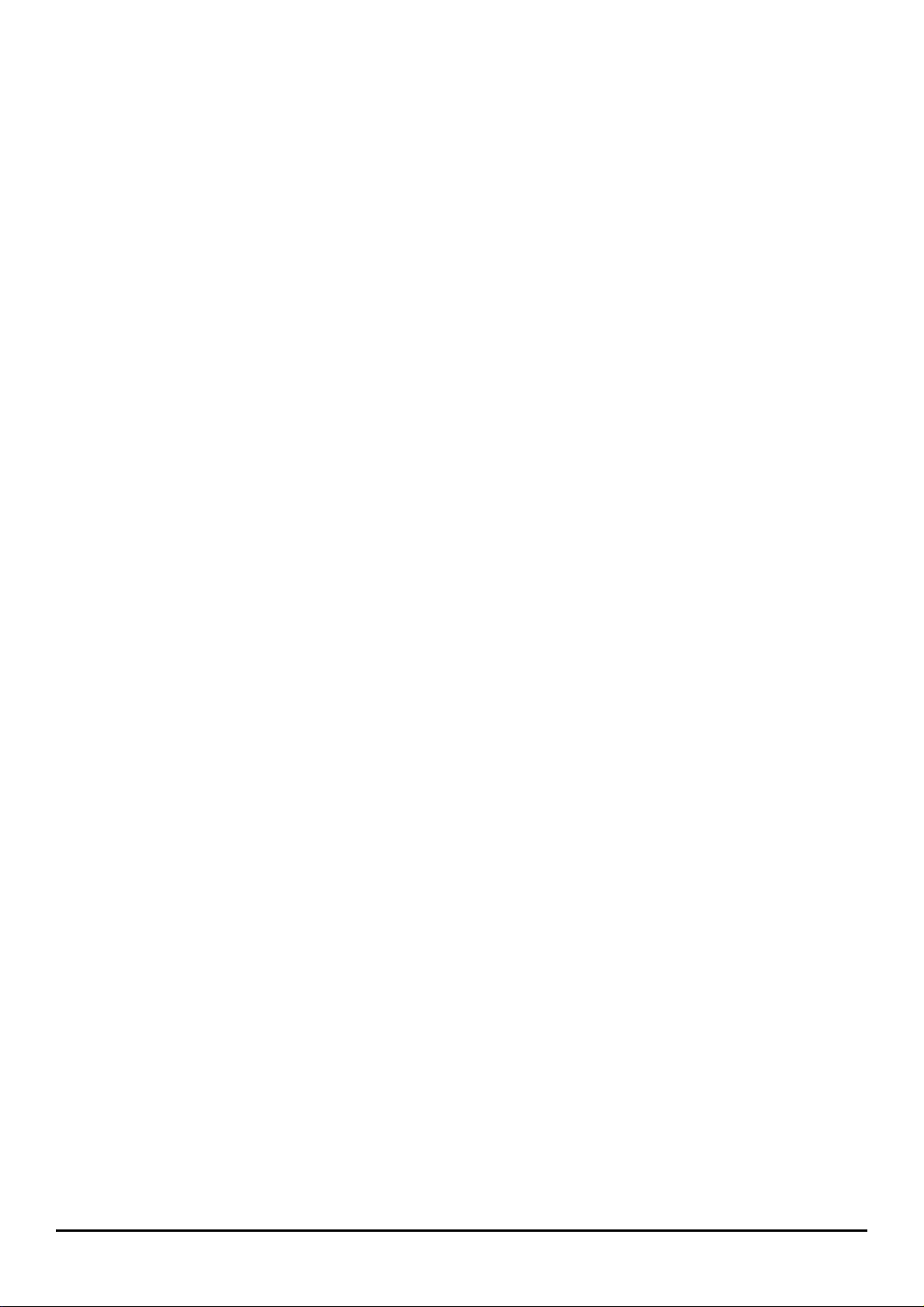
Behandeling en bewaren van de printkop
•
Laat de printkop altijd in de verzegelde verpakking zitten totdat u hem gaat gebruiken.
•
Vergeet niet de beschermstrook te verwijderen voordat u de printkop in het apparaat plaatst.
•
Let erop dat u de printkop op de juiste wijze in de printwagen aanbrengt (contacten van de printkop tegen de
contacten van de printwagen).
•
Ga voorzichtig te werk, zodat u geen inkt op uw kleding krijgt. Inktvlekken zijn moeilijk te verwijderen.
•
Probeer NIET de printkop bij te vullen met inkt. Dit leidt namelijk tot schade aan de printkop en de printer.
•
Schud de printkop NIET. Als de printkop niet correct afdrukt, v oert u de schoonmaakprocedures uit die zijn
beschreven in het gedeelte
Alvorens het apparaat uit te schakelen, moet u controleren of de printwagen in de rustpositie staat. Denk er
daarom aan eerst het apparaat en dan pas de computer uit te schakelen.
Reiniging van de printkop
.
14 De printkop
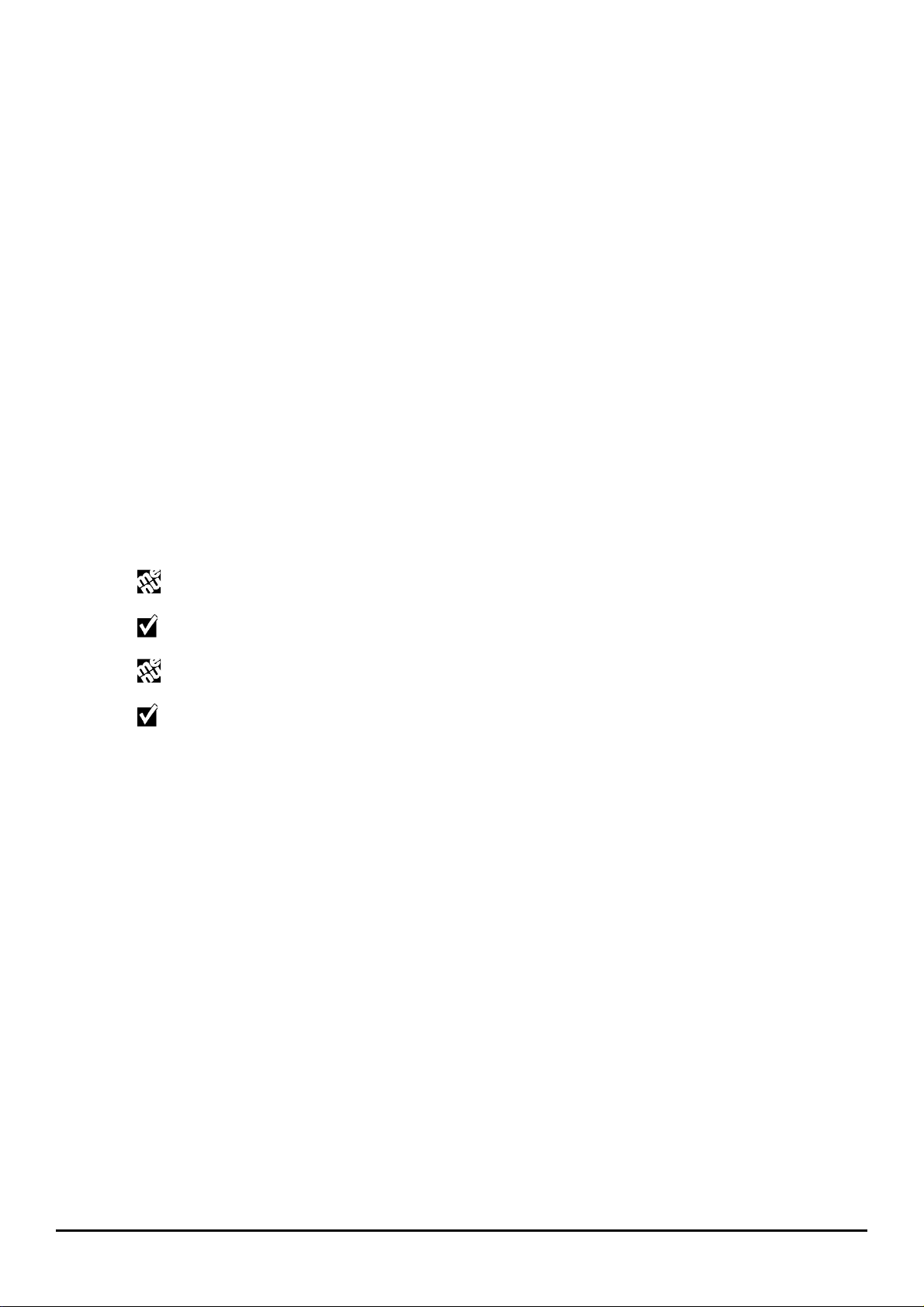
Testpagina
De testpagina bevat technische gegevens over de v ersie en over de instellingen van het apparaat, en over de
werking van de printkop.
U kunt de testpagina op elk willekeurig moment afdrukken:
•
via de functie
•
via het menu Onderhoud van het bedieningspaneel.
Print test
op het tabblad
Testpagina afdrukken via de functie Print test
1.
Open het tabblad
2.
Klik op de knop
3.
Op het scherm van de pc verschijnt een bevestigingsbericht. Klik op OK.
Printer Care
Print test
.
van de Printermonitor.
Printer Care
van de Printermonitor;
Testpagina afdrukken via het menu Onderhoud
1.
Druk op op het bedieningspaneel tot ONDERHOUD MENU op het LCD-scherm verschijnt.
2.
Druk op .
3.
Druk op op het bedieningspaneel tot PRINTKOP TEST verschijnt.
4.
Druk op .
5.
Op het LCD-scherm verschijnt het bericht TESTPAGINA WACHTEN A.U.B., en vervolgens wordt de testpagina
afgedrukt.
Demo-pagina
De demo-pagina is de presentatiepagina van het apparaat.
U kunt het afdrukken van de demo-pagina op elk willekeurig moment starten, via de functie
Printer Care
1.
Open het tabblad
2.
Klik op de knop
3.
OP het scherm van de PC verschijnt een bev estigingsbericht. Klik op OK.
van de Printermonitor.
Printer Care
Demo
.
van de Printermonitor.
Demo
op het tabblad
De printkop 15
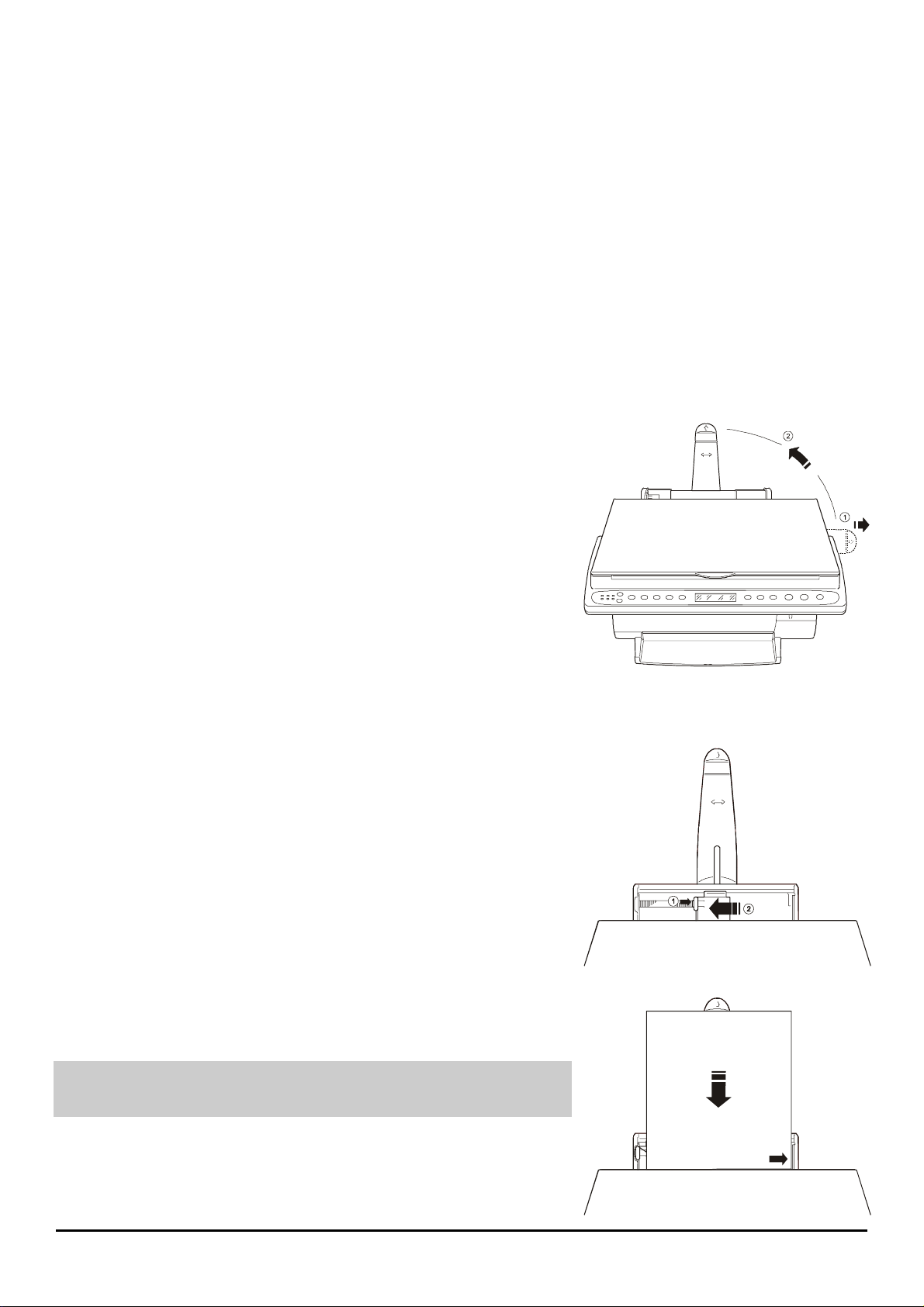
Afdrukmateriaal
Papier laden
Het papier kan worden geladen:
in de automatische papierinvoer
•
in de handinvoer
•
in deze ingang ingevoerde vel heeft voorrang bij het afdrukken ten opzichte van het papier in de automatische
invoer.
: u kunt deze ingang gebruiken om een enkel vel of speciaal afdrukmateriaal in te voeren. Het
Papier laden in de automatische papierinvoer
De automatische papierinvoer kan maximaal 50 v el standaard papier bevatten, papiergewicht 80 g/m
1.
Trek de papiersteun aan de achterkant van de behuizing van het
apparaat geheel naar rechts en draai hem in verticale stand.
De papiersteun is geschikt voor het gebruik van de papierformaten A4
en Letter.
2.
Schuif de zijgeleider van de automatische invoer volledig naar links,
terwijl u de blokkering tussen duim en wijsvinger gedrukt houdt.
3.
Waaier het papier zorgv uldig en laad het als een rechte stapel.
4.
Leg het papier rechts tegen de vaste geleider en schuif het in de invoer
tot het in de printer komt te rusten.
De te bedrukken zijde moet naar boven zijn gericht. Dit is vooral van
belang bij afdrukmateriaal dat een één zijde van een coating is
voorzien.
16 Afdrukmateriaal
: u kunt tot 50 vel standaard papier laden,
2

5.
Houd de blokkering van de verstelbare geleider tussen duim en
wijsvinger gedrukt, en schuif hem tegen de linker rand van de
papierstapel.
Zorg ervoor dat het papier niet te los of te strak zit.
6.
Druk op op het bedieningspaneel om te controleren of het papier
correct door het apparaat wordt gevoerd.
Instellingen
Met de parameter PAPIERFORMAAT, te openen via de toets op het bedieningspaneel, kunt u alleen de
formaten A4, LETTER en LEGAL selecteren; de andere formaten kunnen geselecteerd worden op het tabblad
Settings
Controleer het tabblad
1.
2.
3.
4.
van het printerstuurprogramma.
Settings van de printer
Open de
Controleer de waarden van de ingestelde parameters.
Indien u een kleurenafdruk maakt op A4 formaat, zijn de optimale waarden van de parameters de standaard
ingestelde waarden, dus hoeft u alleen te klikken op de knop
en de optie
Klik op de knop
Start de afdruk van uw document.
Printereigenschappen
Reverse Order voor de afgedrukte kopieën
OK.
, volgens de instructies in
:
Printereigenschappen openen
Restore Defaults (Print quality: Speedl/Ink Saving
).
.
Afdrukmateriaal 17

Papier laden in de handinvoer
Indien u handmatig een serie enkele vellen moet invoeren:
Controleer of op het tabblad
1.
Open
•
•
•
Start de afdruk van uw document.
2.
Een bericht op het tabblad
3.
Printermonitor en op het LCD-scherm geeft aan dat
het papier ontbreekt.
Voer het papier in en zorg ervoor dat het perfect
tussen de zijgeleider en tegen de invoerrollen is
uitgelijnd.
Duw het vel in het apparaat tot het door de
invoerrollen wordt meegenomen.
Als u de handinvoer voor
de afdruktaak eenvoudig starten na het papier te hebben ingevoerd (volgens de procedure beschreven in
Papier laden in de
Printereigenschappen
Selecteer
Klik op de knop
Manual
OK
.
.
handinvoer).
Settings
Status
een enkel vel
van het printerstuurprogramma de
, volgens de instructies in
van de
wilt gebruiken, terwijl de
Printereigenschappen openen
Handmatige invoer
.
Automatische invoer
is geïnstalleerd:
is ingesteld, kunt u
18 Afdrukmateriaal

Papiersoorten en -afmetingen
Het apparaat kan de volgende papiersoorten en -formaten verwerken:
1. Papierformaten:
Formaat Afmeting Bovenmarge Ondermarge (*) Linkermarge Rechtermar
ge
Losse vellen
A4 (**) 8,27 x 11,7 inch
A5 5,85 x 8,27 inch
U.S. letter (**) 8,5 x 11 inch
U.S. legal (**) 8,5 x 14 inch
U.S. Executive 7,25 x 10,5 inch
U.S. Folio 8,5 x 13 inch
U.S. Statement 5.5 x 8.5 inch
B5 7,2x10,1 inch
Systeemkaarten
U.S. cards 4x6 4 x 6 inch
U.S. cards 5x8 5 x 8 inch
A6-kaarten 4,135 x 5,85 inch
Enveloppen
U.S. # 10 4,12 x 8,88 inch
C5 6,38 x 9,0 inch
DL 4,33 x 8,66 inch
C6 4,46 x 6,37 inch
B6 4,92 x 6,93 inch
Envelop B5 6,93 x 9,84 inch
Monarch 3,875 x 7,50 inch
Door gebruiker gedefinieerd
Minimum (***) 3,875 x 5,85 inch
Maximum (***) 8,5 x 14 inch
(*) De in deze tabel aangegeven ondermarge geldt voor afdrukken in kleur. Voor afdrukken in zwart-wit is de
ondermarge 13 mm.
(**) Papierformaten die ook vanaf het bedieningspaneel kunnen worden ingesteld (Menu, Papierformaat)
(***) Standaard papier.
0,04 inch
210 x 297 mm
148.5 x 210 mm
216 x 279 mm
216 x 356 mm
184 x 267 mm
216 x 330,2 mm
139,7 x 215,9 mm
182 x 256 mm
102 x 152 mm
127 x 203 mm
105 x 148.5 mm
105 x 225 mm
162,0 x 228,8 mm
110 x 220 mm
114 x 162 mm
125 x 176 mm
176 x 250 mm
98,43 x 190 mm
98,43 x 148,5 mm
215,9 x 355,6 mm
1,00 mm
0,04 inch
1,00 mm
0,04 inch
1,00 mm
0,04 inch
1,00 mm
0,04 inch
1,00 mm
0,04 inch
1,00 mm
0,04 inch
1,00 mm
0,04 inch
1,00 mm
0,04 inch
1,00 mm
0,04 inch
1,00 mm
0,04 inch
1,00 mm
0,04 inch
1,00 mm
0,04 inch
1,00 mm
0,04 inch
1,00 mm
0,04 inch
1,00 mm
0,04 inch
1,00 mm
0,04 inch
1,00 mm
0,04 inch
1,00 mm
0,04 inch
1,00 mm
0,04 inch
1,00 mm
0,71 inch
18,00 mm
0,71 inch
18,00 mm
0,71 inch
18,00 mm
0,71 inch
18,00 mm
0,71 inch
18,00 mm
0,71 inch
18,00 mm
0,71 inch
18,00 mm
0,71 inch
18,00 mm
0,71 inch
18,00 mm
0,71 inch
18,00 mm
0,71 inch
18,00 mm
0,71 inch
18,00 mm
0,71 inch
18,00 mm
0,71 inch
18,00 mm
0,71 inch
18,00 mm
0,71 inch
18,00 mm
0,71 inch
18,00 mm
0,71 inch
18,00 mm
0,71 inch
18,00 mm
0,71 inch
18,00 mm
0,13 inch
3,30 mm
0,13 inch
3,30 mm
0,25 inch
6,35 mm
0,25 inch
6,35 mm
0,13 inch
3,30 mm
0,13 inch
3,30 mm
0,13 inch
3,30 mm
0,167 inch
4,2 mm
0,13 inch
3,30 mm
0,13 inch
3,30 mm
0,13 inch
3,30 mm
0,4 inch
10,16 mm
0,4 inch
10,16 mm
0,4 inch
10,16 mm
0,4 inch
10,16 mm
0,4 inch
10,16 mm
0,4 inch
10,16 mm
0,4 inch
10,16 mm
0,25 inch
6,35 mm
0,25 inch
6,35 mm
0,13 inch
3,30 mm
0,13 inch
3,30 mm
0,25 inch
6,35 mm
0,25 inch
6,35 mm
0,13 inch
3,30 mm
0,13 inch
3,30 mm
0,13 inch
3,30 mm
0,167 inch
4,2 mm
0,13 inch
3,30 mm
0,13 inch
3,30 mm
0,13 inch
3,30 mm
0,4 inch
10,16 mm
0,4 inch
10,16 mm
0,4 inch
10,16 mm
0,4 inch
10,16 mm
0,4 inch
10,16 mm
0,4 inch
10,16 mm
0,4 inch
10,16 mm
0,25 inch
6,35 mm
0,25 inch
6,35 mm
Afdrukmateriaal 19

2. Papiersoorten:
Voor een optimale afdrukkwaliteit moet u altijd de afdrukmedia gebruiken die worden aanbevolen door de fabrikant
van de printer (zie
tot een minder goede afdrukkwaliteit.
Standaard papier
Gebruik bankpost- of kopieerpapier van goede kwaliteit.
U kunt tot 50 vel tegelijk in de automatische papierinvoer laden.
Speciaal afdrukmateriaal
Voor alle soorten speciaal materiaal geldt dat u altijd de aanwijzingen op de verpakking moet lezen.
•
Fotopapier
Dit type papier heeft een speciale glanzende coating en zorgt ervoor dat afdruktaken er professioneel uitzien.
Gebruik dit papier voor het afdrukken van foto's van uitstekende kwaliteit, kalenders, certificaten, grafische
afbeeldingen.
Van dit type papier kunt u maximaal 5 vel tegelijk in de automatische invoer laden.
•
Transparanten
Gebruik alleen soorten die specifiek voor inkjetprinters zijn bedoeld. Alleen die zijn zo samengesteld dat ze de
inkt goed absorberen. Gebruik transparanten voor het realiseren van uitstekende presentaties met
overheadprojector.
Voer ze één voor één in.
•
Glanzend papier (glossy)
Dit papier komt overeen met papier dat in de foto-industrie wordt gebruikt. Gebruik het voor het verkrijgen van
afdrukken met levendige en heldere kleuren, van fotografische kwaliteit.
Van dit type papier kunt u maximaal 5 vel in de automatische invoer laden.
•
Gestreken papier
Dit papier heeft een zeer gladde coating. Gebruik het voor het verkrijgen van kleurenafbeeldingen van
uitstekende kwaliteit, “computer art”.
Van deze papiersoort kunt u maximaal 10 vel tegelijk in de automatische invoer laden.
•
Opstrijkpapier voor T-shirts
Gebruik alleen soorten die specifiek voor inkjetprinters zijn bedoeld. Alleen die zijn zo samengesteld dat ze de
inkt goed absorberen. Gebruik dit papier voor het verkrijgen van transfers voor T-shirts, mousepads, paraplu's.
Dit papier kunt u met één vel tegelijk invoeren.
•
Enveloppen
invoer laden.
•
Diverse kaarten
U kunt maximaal 10 kaarten tegelijk in de automatische invoer laden.
•
Door de gebruiker gedefinieerde formaten
(standaard papier) tegelijk in de automatische invoer laden.
•
Banners
Alvorens de banner in te voeren, moet u de ev entuele geperforeerde zijstrookjes zorgvuldig verwijderen.
Verbruiksmateriaal
, voor het afdrukken v an adressen. U kunt maximaal 5 enveloppen tegelijk in de automatische
, voor wenskaarten, naamkaartjes, menu's, wijnlijsten, reclamefolders.
(kettingpapier) voor het afdrukken v an panoramische foto's, kalenders, gekleurde slingers.
). Gebruik van ander materiaal kan tot storingen in de papierinvoer leiden en/of
, als u op niet-standaard formaten wilt afdrukken. U kunt tot 50 vel
Instellingen voor afdrukmateriaal
Wanneer u het afdrukmateriaal in het apparaat hebt geladen, moet u altijd de waarden voor PAPIERFORMAAT,
PAPIERSOORT en INVOER controleren en indien nodig correct instellen.
Stel de waarden voor deze parameters in via het tabblad
“Instellingen” van “Papier laden in de automatische papierinvoer”), of gebruik, als u een kopie maakt, het
bedieningspaneel (toets
Het gebruik van
Met de parameter PAPIERFORMAAT, te openen via de toets op het bedieningspaneel, kunt u alleen de
formaten A4, LETTER en LEGAL selecteren; de andere formaten kunnen geselecteerd worden op het tabblad
Settings
van het printerstuurprogramma.
Banners
Papier
voor de papiersoorten; toets
moet in het item
Invoer
worden ingesteld.
Settings
Menu
20 Afdrukmateriaal
van Printereigenschappen (zie de paragraaf
voor het instellen van de papierformaten).

3. Papiergewicht
min. max.
g/m
Losse vellen
Aanbevolen papiergewicht*: 70 19 90 24
Envelop
Aanbevolen gewicht envelop: 70 19 80 21
Systeemkaart
Aanbevolen gewicht systeemkaart: 100 27 135 36
* Voor optimaal resultaat worden losse vellen van 80 g/m
2
aanbevolen.
2
lb. g/m
2
lb.
Voorzorgsmaatregelen
•
Als u papier gebruikt dat niet voldoet aan de kwaliteitseisen van standaardpapier, kan dit ten koste gaan van de
afdrukkwaliteit.
•
Zorg ervoor dat het papier glad wordt ingevoerd en dat het niet te strak of te los in de invoer zit.
•
Het papier of de envelop mag geen gekrulde randen hebben, of gekreukeld of gescheurd zijn, anders kan het
papier of de envelop namelijk lastlopen of helemaal niet worden ingevoerd. Gebruik altijd papier dat in perfecte
staat is en aan de gegeven printerspecificaties voldoet.
•
Laad slechts één bepaalde papiersoort tegelijk.
•
Het afdrukken op beide zijden v an het papier kan tot gevolg hebben dat het papier foutief wordt ingevoerd of dat
het papier vastloopt. Er kunnen ook vlekken ontstaan.
•
De achterzijde (met de klep) van enveloppen mag
NOOIT
•
Speciaal materiaal mag
ALEEN
worden bedrukt op de aangegeven zijde.
•
Als u in de automatische papierinvoer papier wilt verwijderen of bijvullen, moet u
voor het laden van papier uitvoeren.
Voor alle soorten speciaal afdrukmateriaal geldt dat u altijd de aanwijzingen op de verpakking moet lezen.
worden bedrukt.
ALTIJD
de volledige procedure
Afdrukmateriaal 21

Kopiëren
Enkelvoudig kopiëren
Als het apparaat is geïnstalleerd en ingeschakeld, en het LCD-scherm het bericht
STANDAARD
1.
Open het deksel van de glasplaat.
2.
Plaats het origineel op de glasplaat en lijn het correct uit met de
maataanduidingen aan de linker rand.
3.
Sluit het deksel van de glasplaat.
4.
Selecteer het gewenste aantal en soort kopieën met de knoppen
op het bedieningspaneel (meer informatie hierover vindt u in het
volgende gedeelte).
weergeeft, doet u het volgende:
KOPIEEN: 1 100%
5.
Druk op
soort kopie.
of , afhankelijk van het origineel en de gewenste
22 Kopiëren

Uitvoer van kopieën aanpassen
U kunt de uitv oer van kopieën direct via het bedieningspaneel aanpassen, of via het menu, door de waarden van de
parameters te wijzigen zoals in de betreffende paragraaf van dit hoofdstuk is beschreven.
Met het bedieningspaneel
De selecties die u rechtstreeks via het bedieningspaneel maakt, blijven niet bewaard en worden gewist als u twee
keer op
drukt. De instellingen worden ook gewist wanneer de in het menu STANDAARDINST. (AUTOM.
HERSTEL) ingestelde periode is verstreken en wanneer u het kopieerapparaat uitschakelt.
1.
Knop Kleurintensiteit
Met deze functie kunt u zwart/wit-kopieën lichter of donkerder maken, en kleurverschillen groter of kleiner maken.
De knop heeft drie standen (het overeenkomstige lampje gaat branden).
2.
Knop Kopiekwaliteit
Met deze knop kunt u kiezen tussen HOGE KWALITEIT, NORMAAL of CONCEPT, afhankelijk van de door u
gewenste uitvoer (het overeenkomstige lampje gaat branden).
De kwaliteit CONCEPT is ALLEEN mogelijk als u STANDAARD papier hebt ingesteld.
3.
Knop Papier
Met deze knop kunt u het papiertype kiezen dat u voor de kopie wilt gebruiken (STANDAARD, GLOSSY, FOTO,
COATED, TRANSPARANT, T-SHIRT).
Instelling van de PAPIERSOORT:
STANDAARD
Kies
GLOSSY of FOTO
Kies
COATED
Kies
TRASPARANT
Kies
T-SHIRT
Kies
voor eenv oudige documenten, brieven en afbeeldingen.
om de definitiev e afdruk van uw foto's te maken.
voor kwaliteitsafdrukken van kleurenafbeeldingen en computer-art.
om bladen voor overheadprojectoren te maken.
om afbeeldingen en patronen te maken op opstrijkpapier.
4.
Knop ZOOM (Vekleinen/Vergroten)
Met deze knop kunt u een v an de volgende standaardwaarden kiezen, die op het LCD-scherm worden weergegeven.
1:1
Hele pagina
Kopie 1 op 1; LCD-scherm geeft 100% aan. (standaardwaarde)
Automatische reductie van het origineel, zodat het volledig op de pagina van de kopie past,
marges inbegrepen (LCD-scherm geeft 91% aan).
Min.
A4>A5
Reductie: LCD-scherm geeft 25% aan.
Reductie: LCD-scherm geeft 70% aan.
8.5>5.5
(
indien de papierformaten LETTER/LEGAL zijn geselecteerd – LCD-scherm geeft 78%
aan).
A5>A4
Max.
Clone
Vergroting: LCD-scherm geeft 141% aan.
5.5>8.5
(
indien papierformaat LETTER is geselecteerd - LCD-scherm geeft 129% aan ).
Vergroting: LCD-scherm geeft 400% aan.
Het origineel eerst scannen en daarna zoveel afbeeldingen op het gekozen papierformaat
kopiëren als er op het papier passen (standaardwaarde: max. 100% met 1 per pagina). Het
LCD-scherm geeft CLONE aan.
Bovendien kunt u na drukken op deze toets de gewenste vergroting of verkleining instellen door middel van of
op het LCD-scherm verschijnt het geselecteerde percentage (max. 400%, min. 25%). Druk op
waarde te bevestigen.
om de gewenste
Kopiëren 23

Instellen van de functie CLONE:
1.
Druk op
tot CLONE op de tweede regel van het LCD-scherm verschijnt, en druk daarna op .
2.
Plaats het origineel op de glasplaat, en lijn het correct uit met de maataanduidingen aan de linker rand.
3.
Druk op
of .
4.
Stel het originele formaat in, met de toetsen
of , en druk op .
5.
Stel het aantal CLONES per pagina in, met de toets
of .
6.
Druk op
of .
De standaardwaarden voor de afzonderlijke functies (behalve voor PAPIER) worden hersteld wanneer de
ingestelde time-out is verstreken (AUTOM. HERSTEL) of wanneer het apparaat opnieuw wordt ingeschakeld.
24 Kopiëren

Met het menu
De toets
geeft toegang tot een submenu met instellingen die u kunt aanpassen voor uw standaarduitvoer. Als u
de gewenste instellingen hebt geselecteerd en bevestigd, kunnen deze als standaardwaarden worden opgeslagen en
worden deze telkens hersteld als u het apparaat inschakelt of opnieuw start. Dit menu bevat ook een reeks
onderhoudsfuncties die in het hoofdstuk
Preventief onderhoud
worden beschreven.
•
Het menu openen
Met het apparaat in de standby-stand (KOPIEEN:.....1….100%.....STANDAARD), op
op het bedieningspaneel
drukken.
•
Werken met het menu
Om binnen het menu van de ene parameter naar de andere te gaan, gebruikt u
1.
daarna drukt u op
op het bedieningspaneel,
om de weergegeven functie te selecteren en/of de waarden van de weergegeven
parameter in te stellen.
Om een waarde voor een parameter te selecteren, gebruikt u
2.
Om de selectie van de waarde voor de parameter te bevestigen, drukt u op
3.
of op het bedieningspaneel.
op het bedieningspaneel.
•
Het menu sluiten
Om een willekeurige functie of het hele menu af te sluiten, drukt u op
op het bedieningspaneel.
•
Standaardwaarden herstellen
U kunt op elk moment de oorspronkelijke fabrieksinstellingen herstellen, door in het menu de functie
FABRIEKSINSTELL.
te selecteren.
HERSTEL
Items van het menu
Parameter/Functie Standaardwaarde Andere waarden/Items submenu
PAPIERFORMAAT A4 LETTER, LEGAL
ACHTERGRONDVERW. * JA (INGESCHAKELD) NEE (UITGESCHAKELD)
OPTIMALISATIE SNELHEID KWALITEIT
INTENS. KLEUR ** NORMAAL FLETS, VERZADIGD
STANDAARDINST. MENU
TAAL:
KWALITEIT KOPIE
HELDERHEID
AUTOM. HERSTEL
AUTOM. UITSCHAK.
HERSTEL FABRIEKSINSTELL.
MENU ONDERHOUD INKTNIVEAU: KLEUR:nnn%; Z/W:nnn%
* ACHTERGRONDVERWIJDERING: laat de standaardwaarde (JA) ingeschakeld voor documenten met uitsluitend
tekst, en selecteer NEE voor foto's en afbeeldingen.
** INTENSITEIT KLEUR. : deze parameter bepaalt de kleurintensiteit die met de desbetreffende knop op het
bedieningspaneel kan worden geselecteerd. Bij de standaardwaarde (NORMAAL) is het standaard kleurenbereik voor
de drie waarden van deze knop beschikbaar; de waarde FLETS zorgt voor een bereik met een lagere kleurintensiteit,
terwijl de waarde VERZADIGD een bereik met een hogere kleurintensiteit oplevert.
ENGLISH FRANCAIS; DEUTSCH; ITALIANO; PORTOGUES; ESPANOL; SVENSKA; SUOMI;
NORSK; DANSK; NEDERLANDS;
CONCEPT NORMAAL; HOOG
NORMAAL DONKER; LICHT
120 SEC NEE; 30 SEC; 60 SEC; 90 SEC
30 MIN 4 UREN; 8 UREN; NOOIT; 12 MIN
PRINTKOP UITLIJNING
PRINTKOP REINIGING
PRINTKOP TEST
Kopiëren 25

Extra dikke documenten kopiëren
1.
Als het te kopiëren document bijzonder dik is (bijvoorbeeld een
boek), kunt u het deksel verwijderen, door het recht omhoog te tillen.
2.
Plaats het document op de glasplaat en lijn het correct uit met de
maataanduidingen aan de linker rand.
3.
Selecteer op het bedieningspaneel het gewenste aantal en soort
kopieën (meer hierover vindt u in het volgende gedeelte).
4.
Druk op
soort kopie.
5.
Als u klaar bent met kopiëren, moet u het deksel van de glasplaat
weer terugplaatsen. Plaats daarvoor de scharnieren in hun zittingen
en duw het deksel recht omlaag op de behuizing van het apparaat.
of , afhankelijk van het origineel en het gewenste
26 Kopiëren

Software
Het apparaat wordt geleverd met alle software die nodig is om te kunnen afdrukken en scannen. De
besturingssystemen Windows® 95, 98, Me, NT4.0, 2000 en XP worden ondersteund:
•
Windows® 95/98/Me/NT4.0/2000/XP met parallelle kabel.
•
Windows® 98/Me/2000/XP met USB-kabel.
De stuurprogramma's en documentatiebestanden die tijdens de installatie van de software naar de vaste
schijf worden gekopieerd, nemen ongeveer 20 MB schijfruimte in beslag.
Printermonitor
Wat is de Printermonitor?
Printermonitor is een gebruikvriendelijke online Help-toepassing, die verschillende functies bevat die u van dienst
kunnen zijn bij het gebruik van het apparaat als printer. U kunt de Printermonitor starten door op het
overeenkomstige pictogram te klikken. U kunt de Printermonitor gebruiken voor de volgende taken:
•
het op het scherm v an uw pc bekijken van de printerstatus tijdens de verwerking van een afdruktaak. De
Printermonitor geeft aan welk gedeelte van het document is afgedrukt en bevat ook eventuele foutberichten
Status
(
•
het uitvoeren van onderhoudstaken om zo verzekerd te zijn van optimale afdrukprestatie (
De Printermonitor wordt weergegeven (of geminimaliseerd uitgevoerd - “Altijd pictogram”) wanneer een afdrukproces
naar het apparaat wordt gestuurd.
De Printermonitor bestaat uit twee tabbladen:
1. het tabblad Status
2. het tabblad Printer Care
Het
tevens mogelijke foutsituaties aan.
Indien er een foutsituatie wordt gemeld, klikt u op de knop Troubleshooting van het tabblad Status om de
pagina van de contextgestuurde help te openen die u behulpzaam zal zijn bij het oplossen van het probleem.
tabblad Printer Care
Het
• De printkop te installeren, te vervangen, uit te lijnen en te reinigen
• Een demo- en een testpagina te printen
• Toegang te krijgen tot de online help-gidsen
Zie tevens de gedeeltes met betrekking tot de
),
tabblad Status
Printer Care
stelt u in staat de voortgang van het in uitvoering zijnde afdrukproces weer te geven en geeft
geeft de hoeveelheid inkt weer die nog beschikbaar is en stelt u in staat om:
Help stuurprogramma
Printermonitor
van de
Troubleshooting
en
Help van het stuurprogramma
.
).
.
De Printermonitor openen
U kunt de Printermonitor als volgt openen:
1.
Klik op
2.
Klik op
OF
1.
Klik op
2.
Klik op de naam van de printer om hem te selecteren.
3.
Klik met de rechter muisknop.
4.
Selecteer de optie voor het uitvoeren van de
Software 27
Start
, selecteer
Printermonitor
Start
, selecteer
Programma's
.
Instellingen
en de
en klik op
printernaam
Printermonitor
Printers
in het submenu dat wordt geopend.
in het submenu dat wordt geopend.
in het menu dat wordt geopend.

Functies van de Printermonitor
Tabblad Status
Klik op het tabblad
afdrukken, niet actief, storing).
Tabblad Printer Care
Klik op het tabblad
Printer heads control
De afbeelding geeft slechts een indicatie van het inktniveau in de printkop.
New Head
Klik ALLEEN op de betreffende knop wanneer u een NIEUWE printkop installeert.
Change
Klik op
Align
Klik op
bevestigd. Volg daarna de aanwijzingen op het bedieningspaneel van het apparaat, en gebruik de knoppen van het
bedieningspaneel om de uitlijnwaarden te selecteren en te bevestigen (voor deze procedure zijn ten minste twee
vellen papier nodig).
Clean
Klik op
op het scherm.
Print test
Klik op
huidige instellingen) van de printer af te drukken. Volg de aanwijzingen op het scherm. Voor de printertest is ten
minste één vel papier nodig.
Demo
Klik op
scherm. Voor de demo-pagina is één vel papier nodig.
How Do I...
Klik op
optimaal gebruik van de printer.
Change
Align
Clean
Print test
Demo
How Do I...
Printer Care
om de printwagen naar de laad-/rustpositie te verplaatsen.
om de testpagina's af te drukken, waarmee de
alvorens de printkop te vervangen, als u merkt dat de afdrukkwaliteit afneemt. Volg de aanwijzingen
om een pagina met de functionele eigenschappen (firmware-versie, toestand van de printkoppen,
om een pagina met de presentatie van het apparaat af te drukken. Volg de aanwijzingen op het
bovenaan in het venster om de huidige status van het apparaat op te vragen (Bezig met
Status
bovenaan in het venster om de volgende controle- en onderhoudstaken te starten:
nauwkeurigheid van bidirectioneel afdrukken
om de gebruikershandleiding te openen die instructies en nuttige suggesties bevat voor een
wordt
28 Software

Printereigenschappen
Het tabblad
•
de afdrukkwaliteit te definiëren
•
de afdrukkleuren en -intensiteit aan te passen
•
de soorten afdrukmedia en hun grootte te selecteren
•
de afdrukstand van de pagina te selecteren
•
de standaardinstellingen te herstellen.
Settings
in het dialoogvenster
“Printereigenschappen” openen
“Printereigenschappen” kan vanuit de toepassing of vanuit Windows worden geopend.
Openen vanuit de toepassing
Bijna alle toepassingen stellen u in staat om
1. Selecteer v anuit het menu
2. Klik in het dialoogvenster dat wordt geopend op de knop
toepassing.
3. Pas de waarden naar wens aan.
Openen vanuit Windows
Printereigenschappen kan direct vanuit Windows worden geopend. In dit geval worden de gewijzigde instellingen
toegepast op de afdrukprocessen van alle toepassingen (tenzij deze worden gewijzigd in de toepassing zelf).
De openingsprocedure is als volgt:
1. Klik op
2. Klik met de rechter muisknop op het pictogram van de printer.
3. Klik op
Start
en selecteer
Eigenschappen
Bestand
Instellingen,
in het menu van de zijbalk.
Printerinstellingen
Printereigenschappen
van de toepassing
en verv olgens
stelt u in staat om:
te openen met de v olgende procedure:
Print instellen
Eigenschappen (Instellen, Opties
Printers
.
printerinstelling
(of
).
) afhankelijk van de
Software 29

Online helpgidsen
Behalve deze handleiding zijn de volgende
Online help voor het printerstuurprogramma
1.
Troubleshooting
2.
online helpgidsen
tevens beschikbaar:
Openen van de online help voor het printerstuurprogramma
Direct openen in de omgeving Windows 95/98/Me/NT/2000/XP
1. Klik op
2. Selecteer
3. Klik op het pictogram
Openen vanuit het tabblad Settings van het stuurprogramma
1. Open
2. Klik op de knop ? in de rechter onderhoek,
of
computer
of
of
tabblad, sleep het teken ? op de geselecteerde parameter en klik.
Openen vanuit de tabbladen van de Printermonitor
1. Open de
2. Klik op de knop ? aan de rechter onderzijde voor elk van de tabbladen van de Printermonitor,
of
Start
.
Programma's
Printereigenschappen
selecteer de parameter van het tabblad die u wilt wijzigen en druk op de toets
selecteer de parameter van het tabblad die u wilt wijzigen en klik met de
selecteer de parameter van het tabblad die u wilt wijzigen, klik op
Printermonitor
klik op de knop
Help
en verv olgens
Help
.
(zie het gedeelte
(zie het gedeelte De Printermonitor openen).
van het
tabblad Printer Care
“Printernaam”
Printereigenschappen openen
.
? in aan de rechter bovenzijde
van de Printermonitor
).
F1
van het toetsenbord van uw
rechter muisknop
van het
Openen van de online help Troubleshooting
Direct openen in de omgeving Windows
1. Klik op
2. Selecteer
3. Klik op het pictogram
Openen vanuit de Printermonitor
1. Open de
2. Klik op de knop
Start
.
Programma's
Troubleshooting
Printermonitor
Troubleshooting
oplossen
of
klik op de knop
van de Help te openen.
van het probleem dat hoort bij de foutmelding die weergegeven wordt
Troubleshooting
en verv olgens
(zie het gedeelte
van het
“Printernaam”
.
De Printermonitor openen
tabblad Status
van het
tabblad Printer Care
.
).
van de Printermonitor, om geholpen te worden bij het
op het tabblad,
van de Printermonitor, om de eerste pagina
30 Software

Software verwijderen
Als u problemen hebt met afdrukken of scannen die u niet door middel van normale controleprocedures kunt
oplossen, moet u wellicht de stuurprogramma's opnieuw installeren.
Daarvoor moet u eerst de stuurprogramma's verwijderen door te klikken op de pictogrammen
gemaakt toet u de software voor het eerst hebt geladen. Via deze procedure worden alle bestanden die tijdens de
installatie van de software vanaf de CD zijn geladen en/of op de pc werden gecreëerd volledig verwijderd en kunt u
deze vervolgens opnieuw installeren.
Uninstall
die zijn
Software 31

Afdrukken
Voordat u gaat afdrukken
U kunt het apparaat pas als printer gebruiken nadat u de volgende stappen hebt uitgevoerd:
1.
Voer de volledige installatie uit (zie het blad
2.
Controleer of het apparaat ingeschakeld en online is (op het LCD-scherm moet het bericht
STANDAARD
3.
Controleer of de gewenste instellingen in het printerstuurprogramma zijn geselecteerd.
4.
Controleer of het apparaat als uitvoerapparaat voor de afdruktaak is geselecteerd.
Voer nu de volgende procedure uit:
1.
Open een tekstverwerkings- of dtp-programma.
2.
Open of maak het document dat u wilt afdrukken, bewerk het en sla het op.
3.
Selecteer de opdracht
4.
Er verschijnt een venster met daarin de instellingen van de afdruktaak op het scherm van uw pc.
5.
Selecteer de gewenste papiersoort, het papierformaat, de bron, het aantal afdrukken dat u wilt maken, (zie het
volgende gedeelte voor meer informatie),
en klik op OK.
worden weergegeven).
Afdrukken
van het gebruikte programma.
Installation
controleer of het apparaat als de actieve printer is geselecteerd
dat bij het apparaat werd geleverd).
KOPIEEN: 1 100%
,
Het apparaat selecteren als uitvoerapparaat
Normaal gesproken zult u bij de installatie van het printerstuurprogramma het apparaat als standaard uitvoerapparaat
hebben geselecteerd. Mocht dat niet het geval zijn, dan kunt u dat nu als volgt doen: Klik op
Instellingen
verv olgens op
Als u het apparaat niet als standaardprinter wilt instellen, kunt u het apparaat selecteren wanneer u de afdruktaak
start.
en klik op
Als standaardprinter instellen
Printers
. Selecteer het
.
pictogram van de printer
, klik op de rechter muisknop en
Start
, selecteer
32 Afdrukken

Uitvoer van afdrukken aanpassen
Zorg er steeds voor dat in het printerstuurprogramma de opties
overeenkomen met de kenmerken van het afdrukmateriaal dat u wilt gebruiken. Dit is vooral belangrijk omdat de
kleurkalibratie in het stuurprogramma afzonderlijk wordt ingesteld voor de verschillende soorten afdrukmateriaal.
Een onjuiste instelling kan de afdrukkwaliteit daarom nadelig beïnvloeden.
1.
De instellingen van het printerstuurprogramma kunt u als volgt weergeven:
Klik op
op het pictogram van het stuurprogramma van het apparaat, en klik op
van het stuurprogramma weer te geven.
2.
Klik op het tabblad
Het venster dat wordt geopend, bevat alle parameters die nodig zijn om de afdruktaak in te stellen.
Een volledige beschrijving van deze mogelijkheden vindt u in de online documentatie die tegelijk met de
installatie van het printerstuurprogramma werd geladen.
3.
De wijzigingen die u in de parameters aanbrengt, moet u bevestigen om ze op te slaan. Klik op de knop
Toepassen
4.
Klik op OK om het tabblad Eigenschappen te sluiten en de aangepaste parameters op te slaan, of druk op
Annuleren
Met de knop
Met de knop
herstellen.
Start
in het bureaubladvenster, selecteer
Settings
onderaan in het venster om de nieuwe waarden te bevestigen.
om het tabblad Eigenschappen te sluiten zonder de aangebrachte wijzigingen op te slaan.
Printermonitor
Standaardinstellingen
.
krijgt u rechtstreeks toegang tot de controle- en statusfuncties van de printer.
, onderaan in het v enster kunt u de oorspronkelijke fabrieksinstellingen
Instellingen
en klik op
Papiersoort, Papierformaat
Printers
Eigenschappen
. Klik met de rechter muisknop
om de eigenschappen
en
Invoer
Informatie over de instellingen van het stuurprogramma
U kunt op verschillende manieren in het tabblad
•
als u de muisaanwijzer langer dan 3 seconden op een parameter laat rusten, verschijnt een lichtpunt dat de
functie van de parameter aangeeft. Deze indicator verdwijnt zodra u de muis verplaatst.
of
•
selecteer de gewenste parameter en klik erop met de rechter muisknop.
of
•
selecteer ? in de rechter bovenhoek van het tabblad en sleep het vraagteken naar de parameter waarover u meer
wilt weten.
of
•
klik op de knop ? in de rechter benedenhoek van het tabblad om het gedeelte over het gehele tabblad
weer te geven.
Settings
informatie over de parameters opvragen:
Settings
Afdrukken 33

De scanner
U heeft een specifieke toepassing ter beschikking waarmee u een document kunt scannen en in een bestand kunt
opslaan, of direct kunt invoegen als bijvoegsel van een mail (uiteraard moet u een e-mail toepassing geïnstalleerd
hebben).
Voordat u gaat scannen
Om het apparaat als scanner te gebruiken, moet u eerst:
•
De volledige installatie van het apparaat uitvoeren (zie het blad
•
Controleren of het apparaat ingeschakeld en online is; op het LCD-scherm moet het bericht
STANDAARD
worden weergegeven.
Scannen naar bestand (Scan to file)
Met de functie
1.
Controleer of het apparaat en de PC ingeschakeld zijn, en leg het document dat u wilt scannen op de glasplaat
van het apparaat.
2.
Klik op het pictogram van het apparaat rechts op de taakbalk van Windows
geopend.
Klik op het item
3.
waarmee u de parameters kunt instellen en het document kunt scannen.
Na afloop v an de scantaak wordt het venster van het stuurprogramma gesloten en een ander venster geopend
4.
waarin u het gecreëerde bestand kunt opslaan.
Volg de aanwijzingen op het scherm.
5.
Scannen naar bestand
Scannen naar bestand
kunt u een willekeurig document scannen en op uw PC opslaan:
; het venster van het scannerstuurprogramma TWAIN wordt geopend
Installation
dat bij het apparaat werd geleverd).
KOPIEEN: 1 100%
: er wordt een vervolgkeuzelijst
Scannen naar mail (Scan to mail)
Met de functie
1.
Controleer of het apparaat en de PC zijn ingeschakeld en leg het document dat u als bijvoegsel wilt versturen op
de glasplaat van het apparaat.
2.
Om toegang te krijgen tot de functie
taakbalk van Windows
3.
Klik op het item
4.
Na afloop van de scantaak wordt het venster gesloten en het venster van uw e-mail toepassing geopend, met het
document reeds als bijvoegsel ingevoerd.
U kunt de instellingen voor het bijgevoegde document wijzigen (onderwerp e-mail, naam van het bijvoegsel, formaat
van het bijvoegsel) en de scan-instellingen (resolutie en scantype) wijzigen:
Klik op het pictogram van het apparaat + envelop rechts op de taakbalk van Windows
1.
Er wordt een scherm geopend met de items die u persoonlijk kunt aanpassen.
2.
Stel de gewenste waarden in voor het document dat u als bijvoegsel van uw e-mail verstuurt.
3.
Indien het bestandsformaat JPEG is en het document in zwart-wit, wordt dit in grijstonen gescand.
Scannen naar mail
Scannen naar mail
kunt u een willekeurig document scannen en bij een e-mail voegen:
Scannen naar mail
: er wordt een vervolgkeuzelijst geopend.
; het venster voor het scannen van het document wordt geopend.
, klikt u op het pictogram van het apparaat rechts op de
.
Scannen algemeen
U kunt ook scannen zonder de functie
Open uw scannertoepassing (die hoe dan ook TW AIN-compatibel moet zijn).
1.
Leg het te scannen document op de glasplaat van het apparaat.
2.
Selecteer uw apparaat als bronapparaat.
3.
Start het scannen van de afbeelding (door de overeenkomstige optie te selecteren).
4.
Klik op de scanknop in het venster van de scannertoepassing.
5.
Na afloop v an de scantaak wordt de afbeelding op de pagina van uw toepassing weergegeven.
6.
Scannen naar bestand
te gebruiken:
34 De scanner

Preventief onderhoud
Het apparaat is zo ontwikkeld dat slechts minimaal onderhoud is vereist. Bij dagelijks gebruik zijn echter enkele
eenvoudige onderhoudswerkzaamheden nodig om de correcte werking te blijven garanderen.
Algemeen onderhoud
Veiligheid
Het apparaat en het verbruiksmateriaal werd ontwikkeld en getest op basis van de strengste veiligheidseisen ter
garantie van hun conformiteit aan de veiligheids- en milieunormen die door de bevoegde instellingen werden
vastgesteld.
Houd u aan
Symbool:
Het apparaat
niet in gebruik is. Het apparaat kan altijd ingeschakeld blijven.
Het apparaat
Raadpleeg uw plaatselijke energiebedrijf als u niet zeker weet welk soort voeding beschikbaar is.
Het apparaat
•
Zorg dat er
•
Installeer het apparaat
Met de hoofdschakelaar (ON/OFF) wordt het apparaat niet losgekoppeld van de netvoeding. Daarvoor moet u
de voedingskabel uit het stopcontact halen.
Het is niet toegestaan en bovendien niet raadzaam om een verlengsnoer of adapter voor het apparaat te
gebruiken.
alle op het apparaat aangegeven of bij het product geleverde instructies en waarschuwingen.
!
= Waarschuwing
beschikt over een energiebesparende voorziening waardoor het minder stroom verbruikt wanneer het
mag alleen worden aangesloten op de voedingsbron die op het typeplaatje staat aangegeven.
moet dichtbij een onafhankelijk stopcontact worden geplaatst dat gemakkelijk bereikbaar moet zijn.
op de voedingskabel rust.
niets
op een plaats waar iemand op de voedingskabel kan stappen.
niet
Gebruik
Opstelling
Voor een betrouwbare werking van het apparaat en een goede afdrukkwaliteit dient u de volgende aanwijzingen in
acht te nemen:
•
Plaats het apparaat op een plat en horizontaal vlak in een goed geventileerde ruimte, dicht bij een onafhankelijk
stopcontact en zorg dat alle delen gemakkelijk bereikbaar zijn.
−
Plaats het apparaat
−
Plaats het apparaat
−
Plaats het apparaat
−
Plaats het apparaat
•
Aanbevolen omgeving:
– Temperatuur: 15° tot 35° C / 60° tot 95°F.
– Luchtvochtigheid: 20% tot 80%.
Voorkom dat het apparaat wordt blootgesteld aan:
– Rechtstreeks zonlicht.
– Extreme schommelingen in temperatuur en luchtv ochtigheid.
Onderhoud
•
Verwijder de printkop alleen uit het apparaat als u hem wilt vervangen.
•
Plaats nergens zware voorwerpen, paperclips of nietjes op het apparaat.
•
Laat geen vloeistoffen op of in het kopieerapparaat terecht komen.
•
Houd het deksel tijdens bediening en opslag altijd gesloten.
•
Kijk niet in de scannerlampen: deze lampen zijn helder en kunnen, hoewel ze geen schade toebrengen,
onaangename nabeelden veroorzaken.
op een onstabiele wagen, rek of tafel.
niet
naast of boven een radiator.
niet
in een ombouw, tenzij deze van een goede ventilatie is voorzien.
niet
in de buurt van water, op een vochtige locatie of in de buitenlucht.
niet
Preventief onderhoud 35

Reinigen
Haal altijd de voedingskabel uit het stopcontact voordat u het apparaat gaat reinigen.
•
Reinig de glasplaat elke dag en zonodig vaker.
•
Reinig de behuizing van het apparaat geregeld om te voorkomen dat zich stof op het apparaat ophoopt.
•
Gebruik daarvoor een zachte, enigszins vochtige, pluisvrije doek.
– Gebruik
– Breng reinigingsvloeistoffen
reinigingsdoek.
geen
reinigingsmiddelen uit spuitbussen.
niet
rechtstreeks aan op het kopieerapparaat, breng deze eerste aan op een
36 Preventief onderhoud

Onderhoudsfuncties
Druk op
het LCD-scherm verschijnt.
INKTNIVEAU
Wanneer het LCD-scherm
controleren hoeveel procent inkt nog in de printkoppen aanwezig is.
Druk op
UITLIJNING PRINTKOP
Telkens als een printkop wordt geïnstalleerd, verwijderd of vervangen, moet deze functie worden uitgevoerd (zie
Vervanging van de printkop
Wanneer deze functie op het LCD-scherm wordt weergegeven, kunt u door drukken op
de uitlijningsprocedure starten. Wanneer de uitlijningsprocedure is voltooid, wordt het menu automatisch afgesloten.
REINIGING PRINTKOP
Wanneer deze functie op het LCD-scherm wordt weergegeven, kunt u door drukken op
een reinigingscyclus van de printkop uitvoeren. Tijdens de reinigingsprocedure wordt op het LCD-scherm
REINIGEN... weergegeven
Wanneer de reinigingsprocedure is voltooid, wordt het menu automatisch afgesloten.
TEST PRINTKOP
Wanneer deze functie op het LCD-scherm wordt weergegeven, kunt u op
testpagina af te drukken. Tijdens deze bewerking wordt op het LCD-scherm het bericht
weergegeven
van de zwarte- en kleurenprintkop.
Nadat deze pagina is afgedrukt, wordt het menu automatisch afgesloten.
DIAGNOSE
Wanneer deze functie op het LCD-scherm wordt weergegeven, verschijnt ook het aantal afgedrukte pagina's
(KOPIEENTELLER). Door op
scanbewerkingen). Door nogmaals op
apparaat met de datum (REL. X.XX V.XXX DD/MM/JJ).
op het bedieningspaneel om het menu te openen. Blijf op drukken totdat het item
Druk op
INKTNIVEAU weergeeft, kunt u door drukken op
om het menu te sluiten.
).
.
. De testpagina bevat technische gegevens over de printeremulatie, de firmware-versie en de toestand
om het submenu te openen, dat vijf opties bevat.
op het bedieningspaneel,
op het bedieningspaneel,
op het bedieningspaneel,
op het bedieningspaneel drukken om de
te drukken, verschijnt op het LCD-scherm SCANNERTELLER (aantal
te drukken, verschijnt op het LCD-scherm de release en versie van het
ONDERHOUD op
AFDRUKKEN...
Preventief onderhoud 37

Papierstoringen opheffen
Indien het papier reeds uit de printzone is gekomen:
1.
Verwijder het vastgelopen papier, door het voorzichtig naar voren uit de uitgangsopening te trekken.
2.
Controleer het papier in de automatische invoer en verwijder zonodig minder goede of beschadigde vellen.
3.
Herhaal de procedure voor het laden van het papier.
Indien het papier in een van de invoerladen is vastgelopen:
1.
Annuleer de huidige afdruktaak op het tabblad Status van de Printermonitor en onderbreek de bewerkingen in de
wachtrij.
2.
Schakel de printer uit en koppel hem van het stopcontact af.
3.
Verwijder het vastgelopen papier door het voorzichtig uit de achterkant van de invoerlade te trekken.
4.
Controleer het papier in de automatische invoer en verwijder zonodig minder goede of beschadigde vellen.
5.
Herhaal de procedure voor het laden van het papier.
6.
Sluit de printer weer op het stopcontact aan en schakel hem in.
7.
Start de afdruktaak opnieuw en heractiveer de bewerkingen in de printerwachtrij.
De correcte procedure voor het laden van het papier vindt u beschreven in
Papier laden
.
38 Preventief onderhoud

Transport van het apparaat
Wanneer het apparaat verplaatst moet worden, is het van belang de volgende aanwijzingen op te volgen:
•
Controleer altijd of de printwagen in de rustpositie staat. Schakel hiervoor altijd eerst het apparaat uit VOORDAT
u de pc uitschakelt.
•
Koppel alle kabels af.
•
Verpak het apparaat, indien mogelijk, in zijn originele doos.
•
Let op dat u het apparaat niet laat vallen.
Service
Voor elke aanvraag bij het servicecentrum, is het van belang dat u de volgende informatie opgeeft:
•
machinemodel,
•
serienummer,
•
aankoopdatum.
Preventief onderhoud 39

Problemen oplossen
Ga na of u de aanwijzingen exact hebt opgevolgd als u tijdens het instellen van het apparaat problemen hebt
ondervonden. Raadpleeg het desbetreffende onderwerp in dit hoofdstuk als bij herhaling van de procedure het
probleem blijft optreden.
Als u problemen hebt met de bediening van het apparaat of als u een bewerking niet kunt uitvoeren, ga dan eerst na
of u de aanwijzingen in deze handleiding correct hebt gevolgd. Als het probleem zich nog steeds voordoet nadat u de
procedure opnieuw hebt uitgevoerd, raadpleeg dan de tabel
Tijdens normaal gebruik van het apparaat wordt een eventuele foutsituatie aangegeven op het LCD-scherm, door
middel van lampjes en/of door een foutbericht op het scherm van de pc.
In geval van een ernstige mechanische beschadiging of storing van het apparaat, mag u NOOIT proberen
deze zelf te verhelpen. WEND U TOT HET SERVICECENTRUM.
Probleem
Ontbrekende of beschadigde
onderdelen.
Het apparaat is niet gevoed (de
lampjes van de kwaliteit en
intensiteit en het LCD-scherm zijn
niet verlicht).
Er is geen reactie wanneer u op de
hoofdschakelaar (ON/OFF) drukt.
De onderhoudsfuncties op het
tabblad Printer Care van de
Printermonitor zijn niet
beschikbaar.
Het apparaat werkt helemaal niet
of slechts gedeeltelijk.
Problemen met papier
Neem direct contact op met de leverancier.
Het kopieerapparaat is niet correct
aangesloten op de voedingsbron.
Het apparaat is niet goed aangesloten.
Het apparaat is niet goed aangesloten. Controleer of de interfacekabel tussen het apparaat en de computer op
Systeemfout. Schakel het apparaat uit, wacht enkele seconden en schakel het daarna
Oorzaak Oplossing
Problemen en oplossingen
hieronder.
Controleer of de voedingskabel goed op het stopcontact is
•
aangesloten.
Controleer of het apparaat is ingeschakeld.
•
Controleer of de interfacekabel tussen het apparaat en de computer
•
op beide poorten goed is aangesloten.
Controleer of er foutberichten op het LCD-scherm of het scherm van
•
de pc verschijnen en of de lampjes op het bedieningspaneel een
foutsituatie aangeven. Corrigeer in dat geval de foutsituatie.
Controleer of u de toepassing juist hebt geconfigureerd (zie de online
•
Help die samen met het stuurprogramma is geïnstalleerd en de
handleiding van de toepassing).
Schakel het apparaat uit en daarna weer in.
•
Als u de foutsituatie niet kunt opheffen, schakelt u het apparaat uit,
•
maakt u de aansluitingen los en belt u de helpdesk.
beide poorten goed is aangesloten.
weer in.
Als de foutsituatie voortduurt, schakelt u het apparaat uit, maakt u de
aansluitingen los en belt u de helpdesk.
Bericht PAPIER CONTR. op het
LCD-scherm.
Bericht CARTA INCEPPATA op
het LCD-scherm.
Het papier is op Er bevindt zich geen papier in de invoerlade.
Laad papier volgens de aanwijzingen in de paragraaf
Papierstoring Als het papier reeds uit de printzone is gekomen:
1. Verwijder het vastgelopen papier, door het voorzichtig naar voren uit
de uitgangsopening te trekken
2. Controleer het papier in de automatische invoer en verwijder
zonodig minder goede of beschadigde vellen
3. Herhaal de procedure voor het laden van het papier
“Papier laden”
.
40 Problemen oplossen

Als het papier in een van de invoerladen is vastgelopen:
1. Annuleer de huidige afdruktaak op het tabblad Status van de
Printermonitor en onderbreek de bewerkingen in de wachtrij.
2. Schakel de printer uit en koppel hem van het stopcontact af
3. Verwijder het vastgelopen papier door het voorzichtig uit de
achterkant van de invoerlade te trekken.
4. Controleer het papier in de automatische papierinvoer en verwijder
zonodig minder goede of beschadigde vellen
5. Herhaal de procedure voor het laden van het papier
6. Sluit de printer weer op het stopcontact aan en schakel hem in
7. Start de afdruktaak opnieuw en heractiveer de bewerkingen in de
printerwachtrij.
De correcte procedure voor het laden van het papier vindt u beschreven
in
Afdrukmateriaal wordt niet geladen Het gebruikte materiaal:
1. is te dik,
2. pagina's zitten aan elkaar vast,
3. is niet op de juiste wijze in de
hoofdinvoer geplaatst.
Het afdrukmateriaal loopt telkens
vast of de hoeken worden er
tijdens het afdrukken afgescheurd.
2. Het geladen materiaal heeft niet
Gekopieerd of afgedrukt document
wordt niet uitgevoerd.
1. het materiaal is niet op de juiste
wijze in de invoerlade geplaatst.
het juiste formaat.
3. De voorste rand van het materiaal
is beschadigd. Het materiaal is
niet in goede conditie.
1. Het apparaat en/of de pc is
uitgeschakeld voordat de afdrukof kopieerbewerking was voltooid
2. Papierstoring
Papier laden
Zorg dat er niet te veel papier in de invoerlade aanwezig is.
•
Controleer of het papier correct in de invoerlade is geplaatst.
•
Controleer of het formaat en het gewicht van het door u gebruikte
•
papier binnen de aangegeven grenzen ligt.
Controleer of u het juiste papierformaat, de juiste papiersoort en de juiste
bron hebt geselecteerd op het tabblad Papier/Afdrukken van de
Printermonitor en/of in het menu.
Verwijder al het afdrukmateriaal uit de invoerlade en:
1. Controleer of het aan de specificatie voor dat type materiaal
voldoet,
2. Waaier het goed alvorens het weer in de invoerlade te plaatsen,
3. Laad het opnieuw in de invoerlade en sluit de zijgeleiders zodat het
materiaal gemakkelijk kan worden ingevoerd zonder dat het te strak
of te los zit.
1. Zorg ervoor dat de zijgeleider van de invoerlade goed tegen de rand
van het papier aan ligt.
2. Plaats het juiste materiaal in de invoerlade of selecteer de juiste
instelling voor het papier dat u hebt geladen. Gebruik hiervoor de
toets Papier op het bedieningspaneel of Eigenschappen van het
printerstuurprogramma voor het momenteel gebruikte papier.
3. Verwijder de vellen die de storing hebben veroorzaakt. Verwijder al
het materiaal uit de invoerlade. Controleer en verwijder beschadigde
en gekreukelde vellen. Plaats het materiaal opnieuw in de
invoerlade.
1. Schakel het apparaat en/of de pc in. In sommige gevallen zal de
kopieer- of afdruktaak nog in de wachtrij van de pc staan. U wordt
gevraagd te bevestigen of de taak moet worden voltooid (toets
BEVESTIGING). Anders zult u de taak opnieuw moeten starten.
2. Zie het vorige punt 3.
.
Problemen oplossen 41

Er worden meerdere vellen tegelijk
geladen .
Het materiaal wordt scheef
bedrukt.
Problemen met de printkop
Het gebruikte materiaal is niet
voldoende gewaaierd.
Het materiaal is niet op de juiste wijze
in de invoerlade geplaatst.
Verwijder al het afdrukmateriaal uit de invoerlade en waaier het
voldoende voordat u het weer in de lade plaatst.
Verwijder al het materiaal uit de invoerlade, laad het opnieuw en sluit de
zijgeleider zodat het materiaal gemakkelijk kan worden ingevoerd zonder
dat het te strak of te los zit.
Er ontbreken lijnen of stippen in de
afgedrukte tekens
De elektrische contacten zijn niet
De afgedrukte tekens zijn vaag.
Problemen bij het kopiëren
Er worden geen pagina's
gekopieerd
Er bevindt zich geen papier in de
Transportstop of beschermstrook is
De gekopieerde pagina is leeg De beschermstrook zit nog op de
Het te kopieren document ligt verkeerd
De inkt in de printkop is op. De printkop kan aan vervanging toe zijn. U kunt dit het beste controleren
De via het bedieningspaneel
gemaakte instellingen worden niet
aangehouden.
Een kopieertaak duurt te lang. Beste kopiekwaliteit geselecteerd. Wijzig de snelheid en kwaliteit van de kopieertaak: "Hoge kwaliteit" is de
Kopiëren in kleur is geselecteerd, maar
Het kopieerapparaat is niet gereed. Als u het apparaat inschakelt, moet dit eerst een tijdje opwarmen.
De glasplaat is niet schoon. Als de glasplaat niet schoon is, wordt het kopieerproces vertraagd.
De printkop is niet op de juiste wijze in
de printwagen geplaatst.
schoon.
Een of meer inktsproeiers zijn
geblokkeerd.
Het apparaat is niet ingeschakeld
invoerlade.
niet verwijderd
printkop
om op de glasplaat
De instellingen zijn niet in het geheugen
opgeslagen.
het te kopiëren document is in zwartwit.
Verwijder de printkop en plaats hem op de juiste wijze in de printwagen.
Verwijder de printkop en reinig de elektrische contacten van de printkop
en van de printwagen. Plaats de printkop weer terug en zet hem op de
juiste wijze vast.
Voer de reinigingsprocedure uit via de functie
Schakel het apparaat in
Zorg voor papier in de invoerlade.
Verwijder de transportstop of beschermstrook.
Verwijder de beschermstrook die de inktsproeiers bedekt.
Leg het document met de te kopiëren kant naar beneden op de glasplaat.
door een testpagina af te drukken. Vervang de printkop als een of meer
kleuren niet worden afgedrukt.
Vergeet niet de printkop uit te lijnen nadat u hem hebt vervangen.
U kunt de huidige instellingen als volgt als standaardwaarden opslaan:
1. Druk op de toets Menu tot “Standaardinst.” op het display
verschijnt, en druk op Bevestiging,
2. Selecteer de gewenste waarden,
3. Druk op de toets Bevestiging om de instellingen op te slaan,
4. Druk op Annuleren om het menu te sluiten.
De lampjes op het bedieningspaneel/LCD geven nu aan welke
instellingen u hebt gemaakt.
langzaamste instelling, maar levert de beste kwaliteit op. "Concept" is de
snelste instelling, maar levert de laagste kwaliteit op.
Druk op de toets Annuleren als de kopieertaak al is gestart om deze te
stoppen. Druk op de toets Kopie Z/W.
Het LCD-scherm geeft aan wanneer het apparaat gereed is om te
kopiëren.
Reinig de glasplaat en start de taak opnieuw.
Clean
.
42 Problemen oplossen

Kopieën zijn van slechte kwaliteit
Kopieën of kleuren zijn vaag.
Verkeerde kopiekwaliteit ingesteld. Druk op de toets Kwaliteit om een betere kwaliteit te selecteren.
Verkeerde kleurintensiteit ingesteld.
De printkop moet worden vervangen Controleer de inktkop door een testpagina af te drukken. Vervang indien
Glasplaat en/of onderzijde van het
Origineel is van slechte kwaliteit Sommige originelen, zoals artikelen en foto's uit kranten, leveren geen
Op de kopie zijn herhalende
patronen zichtbaar
Onjuiste papiersoort ingesteld Controleer of de op het LCD-scherm aangegeven papiersoort
De inktsproeiers kunnen verstopt zijn Voer de functie Clean uit: als de kwaliteit niet verbetert, de printkop
Papier gekreukeld en eg vochtig
Kleuren zijn erg donker Druk op de toets Intensiteit op het bedieningspaneel om de kopie lichter
Witte lijnen op de kopie
Gekopieerd beeld lijkt te zijn
verschoven of versprongen naar
de volgende pagina
Strepen, vlekken of horizontale
lijnen op kopieën
Afbeelding staat niet correct op de
pagina of er zijn randen
weggevallen
Onjuiste vergrotingsfactor Door de gekozen vergrotingsfactor is het beeld van de kopie te groot of te
Onjuiste instelling papiersoort.
kopieerdeksel zijn niet schoon
Het gekopieerde document is zelf al
een kopie en geen origineel.
De ingestelde papiersoort komt niet
overeen met het materiaal in de
invoerlade (er is bijvoorbeeld
Transparant gekozen, maar in de
invoerlade ligt standaard papier.)
Er zitten vouwen in het origineel. Vouw het papier op dezelfde lijn andersom of leg een boek op het
Het deksel werd opgetild of er is
ongelijke druk uitgeoefend tijdens het
kopiëren.
Er is op de verkeerde zijde van het
papier gekopieerd
Het origineel ligt niet correct op de
gasplaat van het kopieerapparaat.
Controleer of de op het bedieningspaneel geselecteerde papiersoort
overeenstemt met de papiersoort die u in het apparaat hebt geladen.
Druk op de toets Intensiteit om een betere kleurintensiteit te selecteren.
nodig de printkop.
Vergeet niet de printkop uit te lijnen nadat u hem hebt vervangen.
Reinig de glasplaat en/of de onderzijde van het kopieerdeksel met een
zachte, vochtige doek.
fraaie kopieën op.
Wanneer kopieën worden gekopieerd, kunnen op de kopie herhalende
patronen ontstaan. U kunt dat proberen te voorkomen dor een kleiner
kopieerformaat te kiezen of door het document onder een hoek op de
glasplaat te leggen.
overeenstemt met de papiersoort die u in het apparaat hebt geladen.
verwijderen, met de hand reinigen en een testpagina afdrukken.
Vervang indien nodig de printkop.
Vergeet niet de printkop uit te lijnen nadat u hem hebt vervangen.
Selecteer een andere papiersoort of plaats de papiersoort die op dat
moment is ingesteld in de invoerlade.
te maken.
origineel om de vouw te verminderen.
Maak een nieuwe kopie. Til daarbij de klep niet op en druk de plaat ook
niet omlaag terwijl de kopie wordt gemaakt.
Zorg dat het materiaal met de te bedrukken zijde omlaag ligt.
Zorg dat het origineel zowel horizontaal als verticaal is uitgelijnd met de
maataanduidingen aan de rand van de glasplaat.
klein. Corrigeer de instelling.
Problemen oplossen 43

Onjuist papierformaat Het ingestelde papierformaat komt niet overeen met het formaat van het
papier dat zich in de invoerlade voor enkele vellen bevindt. Laad het
juiste papierformaat of wijzig de instelling.
Kopieën zijn scheef Het origineel is niet goed op de
glasplaat van het kopieerapparaat
geplaatst.
De zijgeleider van de invoer ligt niet
goed tegen de randen van het papier of
afdrukmateriaal aan.
Problemen bij het afdrukken
Zorg ervoor dat het origineel goed is uitgelijnd met de maataanduidingen
aan de rand van de glasplaat.
Plaats de geleider op de juiste wijze.
Printertest werkt niet. Het apparaat is niet gereed om af te
drukken.
Er bevindt zich geen papier in de
invoerlade.
De printkop is niet op de juiste wijze
aangebracht of bevat geen inkt meer.
De inktsproeiers of elektrische
contacten van de printkop moeten
worden gereinigd.
Er kopen geen pagina's uit het
apparaat
Er bevindt zich geen afdrukmateriaal in
Er wordt een blanco pagina
afgedrukt
De printkop is leeg of de inktsproeiers
Tekst of afbeelding bevindt zich
niet op de juiste plaats op de
pagina:
Kleuren zijn niet goed uitgelijnd
Het apparaat is niet geselecteerd als
uitvoerapparaat.
de papierlade
Beschermstrook zit nog op de printkop. Verwijder de printkop uit het apparaat,
van de printkop moeten worden
gereinigd.
Onjuiste afdrukrichting. Controleer of de afdrukstand die u in de toepassing hebt gekozen,
De printkop is niet goed uitgelijnd. Vergeet niet de printkop uit te lijnen nadat u hem hebt vervangen.
Schakel het apparaat uit, wacht enkele seconden en schakel het daarna
weer in. Herhaal de selectie in het Menu via het bedieningspaneel of klik
op de desbetreffende knop op het tabblad Printer Care van de
Printermonitor.
Op het LCD-scherm staat PAPIER CONTR..
Laad papier in de invoerlade volgens de aanwijzingen in de paragraaf
“
Papier laden
”.
OP het LCD-scherm verschijnt PRINTKOP.
Verwijder de printkop en/of plaats hem opnieuw volgens de aanwijzingen
op het installatieblad, of in de paragraaf “
Vervanging van de printkop
”
Voer de reinigingsprocedure uit met de betreffende functie van de
Printermonitor, en/of reinig de sproeiers of de elektrische contacten van
de printkop (zie paragraaf
Reiniging van de printkop
).
Open de map Printers, klik op het pictogram van het apparaat, en klik
daarna in het menu Bestand op Als standaard instellen.
Op het LCD-scherm staat PAPIER CONTR..
Laad het nodige papier of afdrukmateriaal, volgens de aanwijzingen in de
paragraaf “
Papier laden
”.
en verwijder de
beschermstrook.
Verwijder de beschermstrook altijd, VOORDAT u een nieuwe
printkop in het apparaat plaatst. Als u dat niet doet, kan de printkop
onbruikbaar worden en/of kan er schade aan het kopieerapparaat
ontstaan.
Druk de testpagina af om de conditie van de printkop te controleren.
Vervang de printkop indien nodig.
overeenkomt met de pagina-instelling in het dialoogvenster
Eigenschappen van het printerstuurprogramma, en controleer of beide
overeenkomen met het gebruikte papierformaat.
44 Problemen oplossen

Afdruk is scheef
Tekst of afbeeldingen zijn
weggevallen aan de randen van de
Onjuist papierformaat Controleer of het af te drukken document past binnen de afmetingen van
Staand / Liggend Controleer of de juiste afdrukstand is geselecteerd.
Papier wordt niet correct opgepakt. Zorg dat de zijgeleider goed tegen het papier aan ligt .
Slechte afdrukkwaliteit:
Afdrukken of kleuren zijn vaag
Papiersoort is niet geschikt of
Inkt bijna op Controleer het inktniveau van de printkop (op het tabblad Printer Care
Inktsproeier is geblokkeerd of
Kleuren lopen in elkaar over
Inktvlekken in witte (blanco)
Er wordt op de verkeerde zijde
Te veel inkt op de afdruk De afgedrukte pagina is gerimpeld door een teveel aan inkt. Probeer een
Inktsproeiers zijn vuil Controleer de printkop. Start indien nodig de functie Clean om de
Papiersoort is niet geschikt of wordt
niet goed opgepakt.
Marges zijn verkeerd ingesteld Zorg dat de voor het document ingestelde marges de regellengte voor het
pagina
Verkeerde afdrukkwaliteit ingesteld
verkeerde papiersoort ingesteld
elektrische contacten op de printkop
zijn vuil
Instellingen papiersoort of
afdrukkwaliteit onjuist of incompatibel
Document werd gehanteerd voordat de
gebieden
inkt volledig droog was
afgedrukt
Controleer of de papiersoort volgens de fabrikant geschikt is en of het
papier correct in de papierlade is geplaatst. Let er ook op dat de
zijgeleider goed tegen het papier aan ligt.
Laad slechts
ook is geselecteerd in het dialoogvenster Eigenschappen van het
stuurprogramma van het apparaat.
gebruikte papierformaat niet overschrijden.
het gebruikte papier.
Tenzij u in klad afdrukt, dient u de afdrukkwaliteit Normaal of Hoge
kwaliteit te selecteren in het dialoogvenster Eigenschappen van het
apparaat.
Controleer of de instelling voor de papiersoort in het dialoogvenster
Eigenschappen van het stuurprogramma overeenkomt met het gebruikte
afdrukmateriaal.
Gebruik altijd de door de fabrikant goedgekeurde soorten papier en
afdrukmateriaal.
van de Printermonitor). Vervang indien nodig de printkop.
Voer de reinigingsprocedure uit via de functie Clean om de sproeiers van
de printkop te reinigen en/of reinig de elektrische contacten van de
printkop.
Zorg ervoor dat de instellingen voor de papiersoort en de afdrukkwaliteit
compatibel zijn.
Voor sommige papiersoorten (zoals transparanten) en kwaliteitsniveaus
(zoals Hoge kwaliteit) is meer inkt nodig dan voor andere. Als u
bijvoorbeeld afdrukt op transparanten, moet u zorgen dat u
Transparanten als papiersoort hebt gekozen.
Gebruik alleen de door de fabrikant goedgekeurde soorten papier
en afdrukmateriaal.
Geef het afgedrukte document altijd de tijd om te drogen. Neem het
document indien nodig uit de uitvoerlade zodra het uit het apparaat komt,
en leg het elders te drogen voordat u er verder mee werkt.
Zorg dat u op de juiste zijde van het afdrukmateriaal afdrukt.
Gebruik alleen de door de fabrikant goedgekeurde soorten papier
en afdrukmateriaal.
lagere afdrukkwaliteit.
inktsproeiers te reinigen.
ÉÉN
papiersoort tegelijk en zorg dat deze papiersoort
Problemen oplossen 45

Tekst of afbeelding wordt niet
volledig met inkt opgevuld
Inktsproeiers en/of elektrische
Inkt bijna op Controleer het inktniveau in de printkop. Vervang indien nodig de
Gerafelde tekens in de tekst
Papiersoort niet geschikt
Aangrenzende zwarte en
Onjuiste papiersoort geselecteerd Controleer of u de juiste papiersoort hebt geselecteerd voor het gebruikte
contacten zijn vuil
U gebruikt geen TrueType lettertype
De printkop is niet goed uitgelijnd Lijn de printkop uit.
afdrukmateriaal.
Gebruik alleen de dor de fabrikant goedgekeurde soorten papier en
afdrukmateriaal.
Controleer de printkop. Start indien nodig de functie Clean om de
inktsproeiers te reinigen en/of reinig de elektrische contacten.
printkop.
Vergeet niet de printkop uit te lijnen nadat u hem hebt vervangen.
Ga na welk lettertype u gebruikt in uw document. Bij gebruik van
TrueType-lettertypen bent u er zeker van dat de randen van tekens
vloeiend worden afgedrukt.
Let op het TrueType-pictogram bij het kiezen van een lettertype voor het
document.
Als het papier een grove structuur heeft of de inkt niet goed opneemt,
worden tekst en afbeeldingen soms minder fraai afgedrukt.
Gebruik altijd de dor de fabrikant goedgekeurde soorten papier en
afdrukmateriaal.
gekleurde gebieden worden
gescheiden door een witte lijn of
overlappen elkaar
Afdruk op de pagina is niet
compleet of onjuist
Er worden onbegrijpelijke tekens
afgedrukt
Fout in het documentbestand
Communicatieprobleem van het
Verkeerde lettertypen worden
afgedrukt
Het lettertype heeft niet de juiste
Kleuren worden niet goed
weergegeven
Er is een andere printer geselecteerd Controleer of het apparaat is geselecteerd als actieve printer.
apparaat of de pc
Het document bevat een lettertype dat
niet door het apparaat wordt
ondersteund of het is geen TrueTypelettertype.
grootte
Inkt bijna op Controleer het inktniveau in de kleurenprintkop. Vervang de printkop als
Open de map Printers, klik op het pictogram van het apparaat, en klik
daarna in het menu Bestand op Als standaard instellen.
Controleer of uw documentbestand beschadigd is.
Schakel het apparaat enkele seconden uit en wis alle afdruktaken die in
de wachtrij op de pc staan. Schakel het kopieerapparaat weer in en start
de afdruktaak opnieuw. Als het probleem hiermee niet is opgelost,
schakelt u het apparaat en de pc uit, schakelt u beide na enkele
seconden weer in (het apparaat als eerste) en probeert u opnieuw af te
drukken.
Controleer of het lettertype dat niet goed wordt afgedrukt beschikbaar is
in de gebruikte software (door in de vervolgkeuzelijst voor lettertypen te
kijken) en of het een TrueType-lettertype is.
Let op het TrueType-pictogram bij het kiezen van een lettertype voor het
document.
Zorg dat u de grootte van de gebruikte lettertypen op de juiste wijze
instelt. Bijvoorbeeld: maak in een tekenprogramma de letters in de
gewenste grootte op; wijzig de grootte niet door middel van slepen.
een of meer kleuren op zijn.
Vergeet niet de printkop uit te lijnen nadat u hem hebt vervangen.
46 Problemen oplossen

Afdrukmateriaal en instelling komen
niet overeen
Onjuiste instelling voor afbeelding
geselecteerd
Een afdruktaak duurt te lang Hoge kwaliteit geselecteerd Wijzig de snelheid en kwaliteit van de afdruktaak: "Hoge kwaliteit" is de
Onjuiste papiersoort geselecteerd Als een verkeerde papiersoort is geselecteerd, kan het afdrukproces
Problemen bij het scannen
Controleer of het materiaal waarop u afdrukt, is geselecteerd in het
stuurprogramma.
In het dialoogvenster Eigenschappen van het stuurprogramma is
•
mogelijk Greyscale geselecteerd. Wijzig deze instelling om in kleur
af te drukken.
De kleurschakering is niet correct. Selecteer in het dialoogvenster
•
Eigenschappen van het stuurprogramma de optie Automatic bij
Image Settings.
langzaamste instelling, maar levert de beste kwaliteit op. "Concept" is de
snelste instelling, maar levert de laagste kwaliteit op.
worden vertraagd.
Selecteer de instelling voor de geladen papiersoort, of verwijder het
papier dat zich in de invoerlade bevindt en laad de papiersoort die met de
instelling overeenkomt.
Er verschijnt geen voorbeeld van
het te scannen document op het
scherm.
Het origineel is niet goed op de
Transportstop of beschermstrook is
Het apparaat is niet geselecteerd als
Het apparaat is niet goed aangesloten. Controleer of de interfacekabel tussen het apparaat en de computer op
Slechte kwaliteit van het
scanresultaat
Afdrukken of kleuren zijn vaag
Het kopieerapparaat is niet goed
De glasplaat en/of onderzijde van de
Origineel is van slechte kwaliteit. Sommige originelen, zoals artikelen en foto's uit kranten, leveren geen
Op de afdruk van de gescande
afbeelding zijn herhalende
patronen zichtbaar
Er loopt nog een kopieer- of afdruktaak. Wacht totdat de kopieer- of afdruktaak is voltooid voordat u gaat
scannen.
Leg het origineel met de kant die u wilt scannen naar beneden gericht op
glasplaat van de scanner geplaatst.
niet verwijderd.
invoerapparaat of de verkeerde
scanner is geselecteerd.
De scannerlamp is niet fel genoeg. De scannerlamp is aan vervanging toe.
aangesloten.
scanner zijn niet schoon.
Verkeerd printertype opgegeven. Controleer of het apparaat is geselecteerd als de actieve printer. Als u
de glasplaat en lijn het goed uit met de maataanduidingen aan de rand
van de glasplaat.
Verwijder de transportstop of beschermstrook.
Selecteer het apparaat als standaardscanner.
beide poorten goed is aangesloten.
Bel uw plaatselijke helpdesk. Probeer NIET zelf de lamp te vervangen.
Controleer of de interfacekabel tussen het kopieerapparaat en de
computer op beide poorten goed is aangesloten.
Reinig de glasplaat en/of de onderzijde van de scanner met een zachte,
vochtige doek.
fraaie scanresultaten op.
naar een andere printer afdrukt, moet u die printer selecteren in het
scanprogramma.
Problemen oplossen 47

Onjuist afbeeldingtype geselecteerd. In het scanprogramma kunt u verschillende typen afbeeldingen
selecteren. Kies altijd het type dat (het meest) overeenkomt met de
afbeelding die u wilt scannen. Voorbeeld: als de originele afbeelding een
tekening is, kiest u Foto als type afbeelding. Aan de hand van de afdruk
kunt u zien of deze instelling een betere kwaliteit oplevert.
Opmerking: Voor een foto is meer geheugen vereist dan voor een
tekening en een foto kan grijze gebieden bevatten die in de originele
tekening niet aanwezig zijn.
Gescand document is geen origineel. U kunt proberen herhalende patronen te voorkomen door een kleiner
formaat te kiezen of door het document onder een hoek op de glasplaat
te leggen.
Diagonale lijnen zien er rafelig uit
Verkeerd printertype opgegeven. Controleer of het apparaat is geselecteerd als de actieve printer. Als u
Het origineel is niet goed op de
glasplaat van de scanner geplaatst.
Plaats het origineel op de juiste wijze door het uit te lijnen met de
maataanduidingen aan de rand van de glasplaat.
naar een andere printer afdrukt, moet u die printer selecteren in het
scanprogramma.
Opmerking: Wanneer u scant voor een lageresolutieprinter of voor
weergave op het scherm, is het niet altijd mogelijk rafelige randen te
voorkomen.
Gescande afbeelding is op het
scherm niet erg goed
Origineel is van slechte kwaliteit. Het is mogelijk dat het scanprogramma de tekens niet herkent en ze niet
Deksel van de scanner is geopend. Het deksel van de scanner moet tijdens het gehele scanproces gesloten
De glasplaat en/of onderzijde van het
Afbeelding op het scherm van slechte
Gescand document is geen origineel. U kunt proberen herhalende patronen te voorkomen door een kleiner
scannerdeksel zijn niet schoon.
kwaliteit
formaat te kiezen of door het document onder een hoek op de glasplaat
te leggen.
correct kan verwerken. Het kan zijn dat u aaneengesloten tekens in het
gescande document ziet. Met aaneengesloten tekens wordt bedoeld dat
twee of meer tekens uit een teken lijken te bestaan, zoals wanneer een
(zoals een “m” in plaats van “r n”). Dit probleem doet zich voor wanneer
de pagina een gekleurde achtergrond heeft of wanneer de letters erg
dicht op elkaar worden geplaatst (zoals bij het lettertype Times Roman).
blijven.
Reinig de glasplaat en/of de onderzijde van het scannerdeksel met een
zachte, vochtige doek.
Om afbeeldingen zo nauwkeurig mogelijk op het scherm weer te geven,
moet de schermresolutie op een hoog aantal kleuren worden ingesteld
(bijvoorbeeld 256 kleuren). U kunt de schermresolutie wijzigen in het
Configuratiescherm (in Deze computer of Hoofdgroep van
Programmabeheer).
Opmerking: De afbeelding op het scherm is niet altijd een
nauwkeurige weergave van de afbeelding zoals die uiteindelijk
wordt afgedrukt. Druk de afbeelding af om te zien of de kwaliteit van
de afdruk beter is dan die van de schermweergave.
De afdruk van de gescande
Instellingen zijn niet juist. Probeer een ander afbeeldingtype of een andere afdruk- of scanresolutie.
afbeelding is minder gedetailleerd.
48 Problemen oplossen

Een onderdeel van de pagina
ontbreekt of is niet correct.
Slechte tekenherkenning
Verkeerde afbeelding wordt
Origineel is van slechte kwaliteit.
In het originele document zijn minder
gangbare lettertypen of diverse
lettertypen en -grootten door elkaar
gebruikt.
Weinig contrast in het originele
document.
Tekst ontbreekt Gekleurde tekst, met name in blauw, geel en de meester pastelkleuren,
Onjuiste afbeelding ligt op de glasplaat. Controleer of het document dat u wilt scannen met de juiste kant naar
gescand
Originele pagina of afbeelding is
verschoven of verwijderd van de
glasplaat.
Door de selectierand in het
voorbeeldgebied te verplaatsen wordt
de verkeerde afbeelding geselecteerd.
Glasplaat en/of onderzijde van het
scannerdeksel zijn niet schoon.
Een scantaak duurt te lang. Onjuiste kabel. Raadpleeg uw leverancier.
Groot kleurenorigineel. Hoe groter en kleurrijker het origineel is, hoe langer het scanproces duurt.
Mogelijk ziet u gesplitste tekens in het gescande document. Met
gesplitste tekens wordt bedoeld dat één teken als twee of meer tekens
wordt gelezen, (bijvoorbeeld “iii” in plaats van “m”). Dit kan zich voordoen
wanneer kopieën van kopieën worden gemaakt en zo het contrast tussen
de tekst en de pagina afneemt. U kunt het probleem proberen op te
lossen door voor het scannen een donkerder kopie van de pagina te
maken.
Als het origineel dat u wilt scannen weinig gebruikte of erg kleine
lettertypen bevat, is het mogelijk dat deze niet goed worden verwerkt.
Documenten met grijze tekst of met zwarte tekst op een grijze
achtergrond worden soms door het geringe contrast niet goed gescand.
Probeer het document lichter te maken met de knop Intensiteit op het
bedieningspaneel en het document daarna te kopiëren. Scan vervolgens
de kopie met uw scanprogramma.
kan min of meer overvloeien in de achtergrond. Dergelijke tekst wordt niet
altijd goed verwerkt door uw scanprogramma. Soms is het niet mogelijk
om deze tekst te scannen en te bewerken.
beneden ligt en goed is uitgelijnd met de maataanduidingen aan de rand
van de glasplaat.
Zorg dat het document niet verschuift en niet wordt verwijderd in de tijd
tussen en moment dat u het scanvoorbeeld bekijkt en het moment
waarop u de scanknop indrukt. Voor een nauwkeurig scanresultaat moet
de pagina op exact dezelfde plaats blijven liggen.
Met de selectierand kunt u aangeven welk gebied i wilt scannen en de
duur van het scanproces beperken. Op deze manier kunt u ook de
grootte beïnvloeden van de bestanden die ontstaan wanneer u de
gescande afbeeldingen opslaat.
Zorg dat de selectierand in het voorbeeldgebied de juiste afbeelding
omkadert. Als u geen selectierand aanbrengt, wordt tijdens het definitieve
scanproces de gehele pagina gescand.
Reinig de glasplaat en/of de onderzijde van het scannerdeksel met
eenzachte, vochtige doek.
Dit leidt tot grote bestanden die veel schijfruimte op uw pc in beslag
nemen; bijvoorbeeld:
een kleurenafbeelding van 1"x1" met 300 dpi heeft een omvang van
•
ca. 270 kbyte,
dezelfde kleurenafbeelding met 600 dpi heeft een omvang van ca.
•
1Mbyte,
dezelfde kleurenafbeelding met 4800 dpi heeft een omvang van ca.
•
69 Mbyte.
Problemen oplossen 49

Statusberichten
Status van het apparaat
Standby-stand
Standby KOPIEEN: Aantal kopieën
Standby en energiebesparing KOPIEEN: Aantal kopieën
Ruststand
Kopieermodus
Kopiëren KOPIEREN
Afdrukmodus
Pc aangesloten KOPIEEN: Aantal kopieën
Afdrukken PRINTEN PC
Kopiëren gestart tijdens afdruktaak NIET TOEGESTAAN
Kopieren terwijl afdruktaak tijdelijk
is gestopt
Knop KOPIE ingedrukt tijdens een
afdruktaak
Scanmodus
Pc aangesloten SCANNEN PC
SCANNEN SCANNEN PC
Bericht op LCD-scherm
schaal % Papiersoort
schaal % Papiersoort
LCD-scherm uit
schaal % Huidig nummer/aantal
schaal % Papiersoort
NIET TOEGESTAAN
NIET TOEGESTAAN
Foutberichten
Standby-stand
Vervanging printkop NIEUWE PRINTKOP?
Geen printkop PRINTKOP CONTR.
Printkop v an ander merk geïnstalleerd PRINTKOP CONTR.
Kopieermodus
Papierstoring PAP. OPSTOPPING
Geen papier/papier verkeerd ingevoerd PAPIER CONTR.
Verkeerde printkop VERKEERDE P.KOP
Op ANNULEREN gedrukt WACHTEN A.U.B.
Afdrukmodus
Vervanging printkop NIEUWE PRINTKOP?
Papierstoring PAP. OPSTOPPING, DRUK OP
Geen papier/papier verkeerd ingevoerd PAPIER CONTR.
Verkeerde printkop VERKEERDE P.KOP
Status van het apparaat
Bericht op LCD-scherm
- = NEE + = JA
DRUK OP BEVESTIGING
KOPIEREN AFBREKEN
- = NEE + = JA
BEVESTIGING
DRUK OP BEVESTIGING
50 Problemen oplossen

Productspecificaties
Algemene specificaties
Beschrijving
Uitvoertechniek
Printkoppen
Papierinvoer
Capaciteit automatische invoer
(formaat A4/Letter)
Papiersoort
Papiergewicht
Papierformaat
Grafische resolutie
Productcertificatie
Aanbevolen bedrijfsomgeving
Geluidsniveau
Kopieerapparaat, flatbedscanner en thermische inkjetprinter in
desktopmodel met stuurprogramma’s voor pc
Inkjetprinter met waterbestendige inkt
Printkop met vier kleuren, niet navulbaar
Zwarte printkop, niet navulbaar (optie)
Automatisch via automatische invoer
Standaard papier: max. 50 v el (80 g/m
Enveloppen: max. 5 (80 g/m
2
)
2
– 21 lb.)
Standaard papier
Transparanten
Glanzend/gestreken papier voor een hoge resolutie
Enveloppen
Systeemkaarten
Opstrijkpapier
Banners
Losse vellen: 60 - 135 g/m
Enveloppen: 75 - 90 g/m
Systeemkaarten: 110 - 200 g/m
2
(16 - 36 lb.)
2
(20 -24 lb.)
2
(29 - 53 lb.)
Speciaal afdrukmateriaal (gestreken, glanzend): maximaal 150 g/m
(40 lb.)
Transparanten: 90 - 125 µm
Losse vellen: A4, A5, US Letter, US Legal, US Executive, A6, B5,
Folio, Statement
Enveloppen: COM-10, DL , C6, C5, B6, B5 Envelope, Monarch
Systeemkaarten: 4 x 6”, 5 x 8”, A6
Door gebruiker gedefinieerd: min. 4 x 5,8”; max. 8,5 x 14”
Tot 1200 x 1200 dpi (punten per inch)
Voor USA en Canada
Veiligheidsnormen:
FCC.doc
cCSAus IEC 1950
Voor Europa:
Veiligheidsnormen
:
“CE”-keurmerk
GS Tüv
Elektromagnetische compatibiliteit
:
“CE”-keurmerk
EN 55022 Klasse B
EN 50082-1 (1997)
EN 61000-3-2
EN 61000-3-3
Temperatuur: 60 - 95
o
F / 15 - 35 oC
Relatiev e luchtvochtigheid: 20% - 80%
< 52 dB in afdrukmodus voor zeer hoge kwaliteit
2
Productspecificaties 51

Elektrische kenmerken
Afmetingen (foot print) en gewicht
Voeding:
115 V c.a. - 240 V c.a. - 15%, +10%; 50 - 60 Hz
Stroomverbruik:
apparaat uit, max. 2,63 watt
apparaat in ruststand, max. 11 watt
gemiddelde afdruktaak, 23 watt
gemiddelde scantaak, 31 watt
Hoogte 9,05“ (230 mm)
Breedte 13,78“ (350 mm)
Diepte 5,90“ (150 mm)
Gewicht 12,1 lbs. (5,5 kg)
Kopieermodule
Kopieersnelheid
Zwart: Maximaal 7 kopieën per minuut
Kleur: Maximaal 3 kopieën per minuut
Tellers
Meervoudig kopiëren
Totaal aantal afgedrukte pagina’s
Maximaal 50
Printermodule
Afdruksnelheid
Printergeheugen
Interface
Scannermodule
Technologie
Scanmethode
Max. scanafmeting
Softwaremodules
N.B.: deze waarde is afhankelijk van de afdrukmodus, de gebruikte toepassing en/of
het type computer waarop de printer is aangesloten.
In Windows-omgeving: maximaal 7 pagina’s per minuut (zwart)
2 MB RAM
0,5 MB invoerbuffer
Parallel (Centronics) IEEE 1284
USB
CIS
Flatbed - 1 gang
A4 / US Letter
Twain-stuurprogramma
52 Productspecificaties

Verbruiksmateriaal
Artikelen voor de printer van Olivetti kunnen worden aangeschaft op het lokale verkooppunt of bij de geautoriseerde
dealer van Olivetti die het dichtst bij u in de buurt is.
Voor informatie ov er extra artikelen kunt u Oliv etti Tecnost dealers in de afzonderlijke landen bellen.
Printkoppen
Printkoppen kunnen worden besteld met de volgende onderdeelnummers:
Soort Code
XP11: zwart, printkop uit één blok, normale capaciteit B0288 Q
XP01: zwart, printkop uit één blok, hoge kwaliteit B0217 G
XP13: vierkleuren, printkop uit één blok, normale capaciteit B0315 A
XP03: vierkleuren, printkop uit één blok, hoge capaciteit B0261 L
Er is een printkopkistje beschikbaar (code B0251 J) voor als u behalve de standaard geleverde kleurenprintkop ook
een zwarte printkop wilt gebruiken.
Afdrukmateriaal
Om de beste afdrukkwaliteit te verkrijgen, zowel in kleur als in zwart-wit, gebruikt u de afdrukmedia met de volgende
onderdeelnummers:
Soort
Oliv etti Lexikon standaard papier B0187 T
Oliv etti Lexikon JP High Resolution gestreken papier (Coated) B0093 Y
Oliv etti Lexikon JP Premium High Resolution gestreken papier (Coated) B0249 Y
Oliv etti Lexikon JP High Resolution transparanten B0036 W
Oliv etti Lexikon Photo Glossy glanzend papier (polyester) B0035 V
Oliv etti Lexikon JP Premium fotografisch papier B0090 H
Oliv etti Lexikon JP Iron-on strijkov erdrachtsvellen (v oor T-shirts) B0094 Z
Oliv etti Lexikon stickers B0185 Z
Oliv etti Lexikon Business Cards visitekaartjes B0177 G
Oliv etti Lexikon Greeting Cards kaarten B0175 E
Oliv etti Lexikon cassettekaarten B0176 F
Code
Verbruiksmateriaal 53
 Loading...
Loading...