
Installation Guide
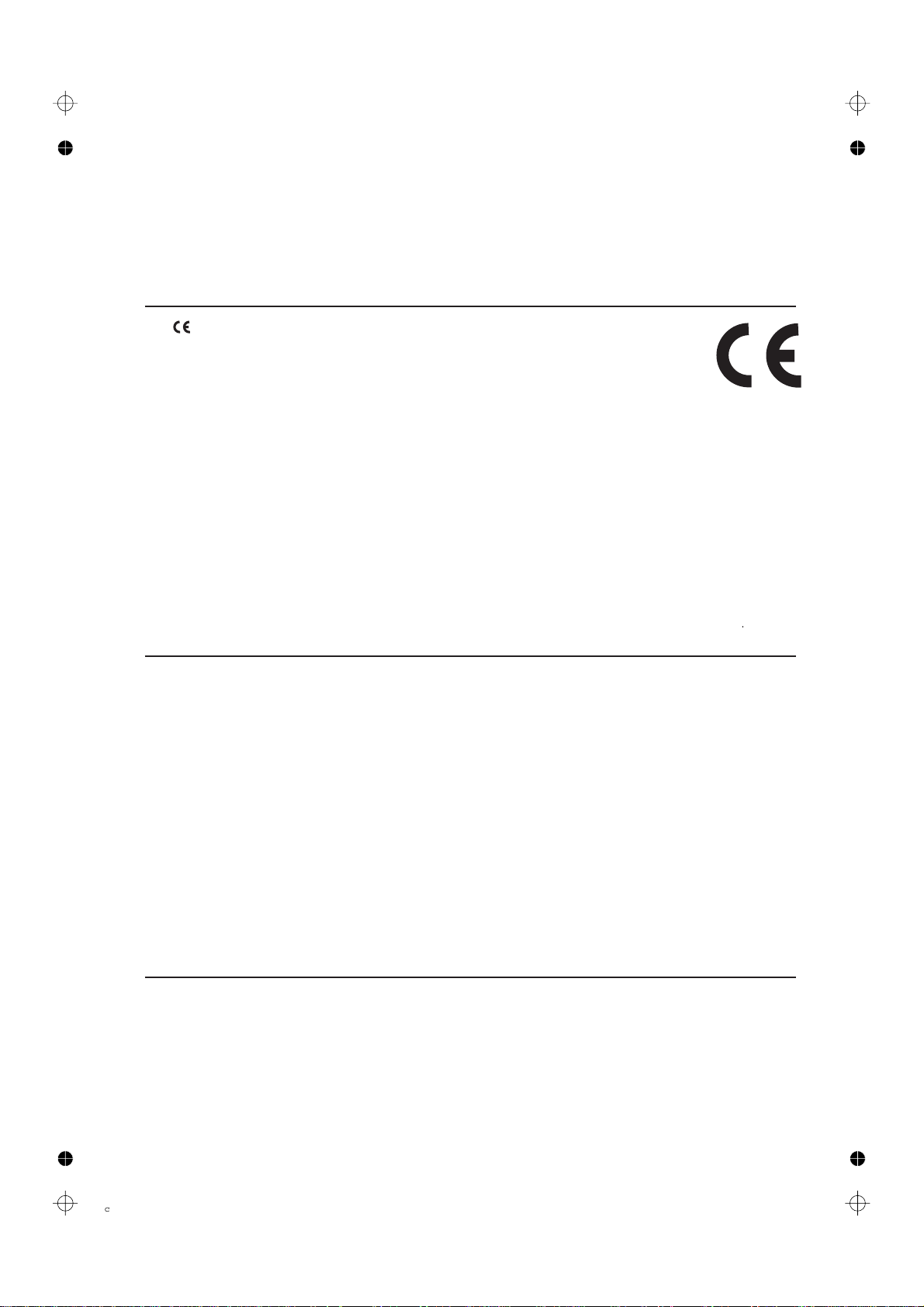
Color profile: Disabled
Composite Default screen
Copyright © 2000, by Olivetti
All rights reserved
Publishing department:
Olivetti Lexikon, S.p.A.
Documentazione Utente
Publicationissuedby:
1, Via Romano - 10010 Scarmagno (Italia)
Olivetti Lexikon, S.p.A.
77, Via Jervis - 10015 Ivrea (Italy)
Web address: www.olivettilexikon.com
The mark affixed to the product certifies that the product satisfies the basic
quality requirements.
Your attention is drawn to the following actions that could compromise the
characteristics of the product:
. incorrect electrical supply;
. incorrect installation; incorrect or improper use, or, in any case, not in accordance with
the warnings given in the User Manual supplied with the product;
. replacement of original components or accessories with others of a type not approved by
the manufacturer, or carried out by unauthorized personnel.
Use a clean, dry, lint-free cloth to clean the printer. Do NOT use alcohol, solvents or other
abrasive cleaners.
Always disconnect the power cable plug from the electrical power supply.
Do not spill water or other liquids on or in the printer.
All trademarks and/or proprietary names indicated are the property of their respective owners
.
NOTE: This equipment has been tested and found to comply with the limits for a CLASS B digital device
pursuant to Part15 of the FCC Rules. These limitsare designed to provide reasonable protection against
harmful interference in a residential installation. This equipment generates, uses and can radiate radio
frequency energy and, if not installed and used in accordance with the instructions, may cause harmful
interference to radio communications. However, there is no guarantee that interference will not occur
in a particular installation.
If this equipment does cause harmful interference to radio or television reception, which can be
determined by turning the equipment off and on, the user is encouraged to try to correct the interference
by one or more of the following measures:
. Reorient or relocate the receiving antenna.
. Increase the separation between the equipment and receiver.
. Connect the equipment into an outlet of a circuit different from that to which the receiver is connected.
. Consult the dealer or an experienced radio/TV technician for assistance.
Changes or modifications not expressly approved by the party responsible for compliance could void
the user’s authority to operate the equipment.
Connection of peripherals requires the use of grounded shielded signal cables.
This digital equipment does not exceed the CLASS B limits for radio noise emissions from digital
apparatus set out inthe interference-causing equipment standard entitled “Digital Apparatus”, ICES-003
of the Industry Canada.
Ce dispositif numérique respecte les limites bruits radioélectriques applicables aux appareils
numériques de CLASSE B prescrites dans la norme sur le matériel brouilleur : “Appareils Numériques”,
NMB-003 édictée par le ministère des Communications.
ce_ig.chp
Fri Mar 24 09:59:38 2000
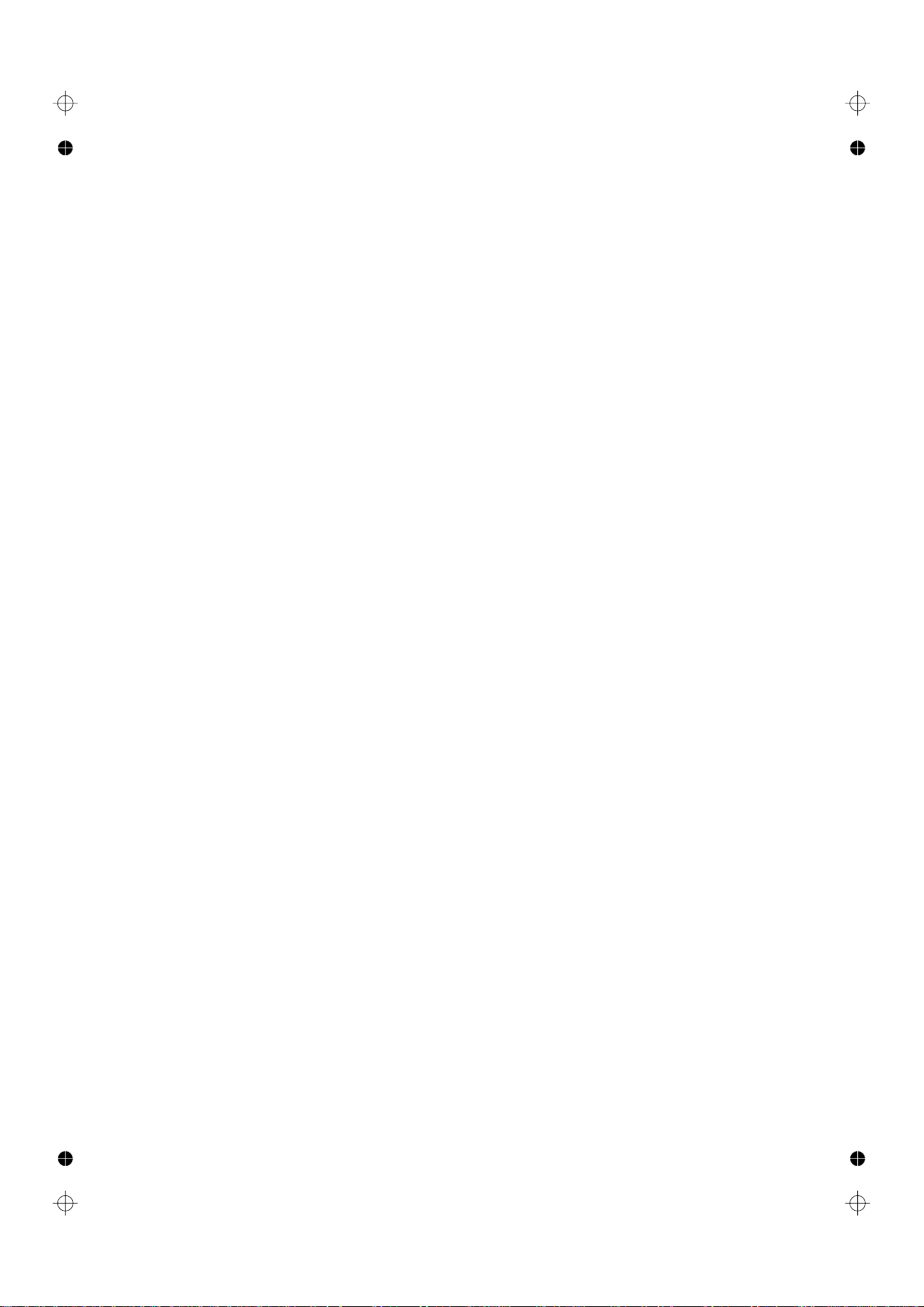
Color profile: Disabled
Composite Default screen
ce_ig.chp
Fri Mar 24 09:59:39 2000
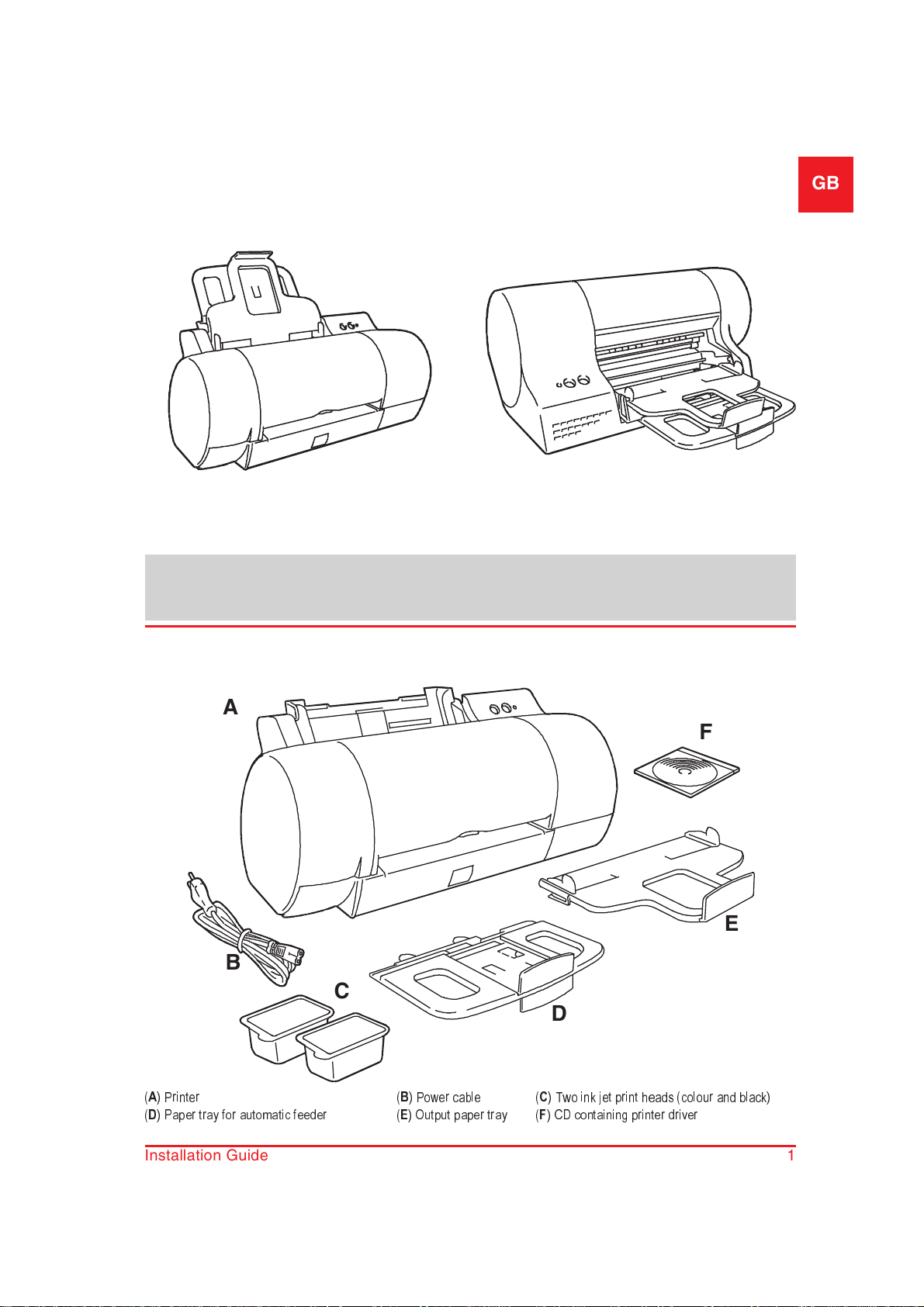
Installation Guide
Thank you for purchasing this unique dual-position printer which allows you to personalise the
organisation of your working environment.
GB
Vertical operating position
This booklet describes how to install your printer and prepare it for use. Follow the instructions in the
order in which they are presented.
You will find further information about the printer features and functions in the On-Line
documentation that is loaded when you install the driver contained on the Installation CD
supplied with the printer.
Horizontal operating position
Carton contents
A
F
E
B
C
D
(A) Printer (B) Power cable (C) Two ink jet print heads (colour and black)
(D) Paper tray for automatic feeder (E) Output paper tray (F) CD containing printer driver
Installation Guide 1
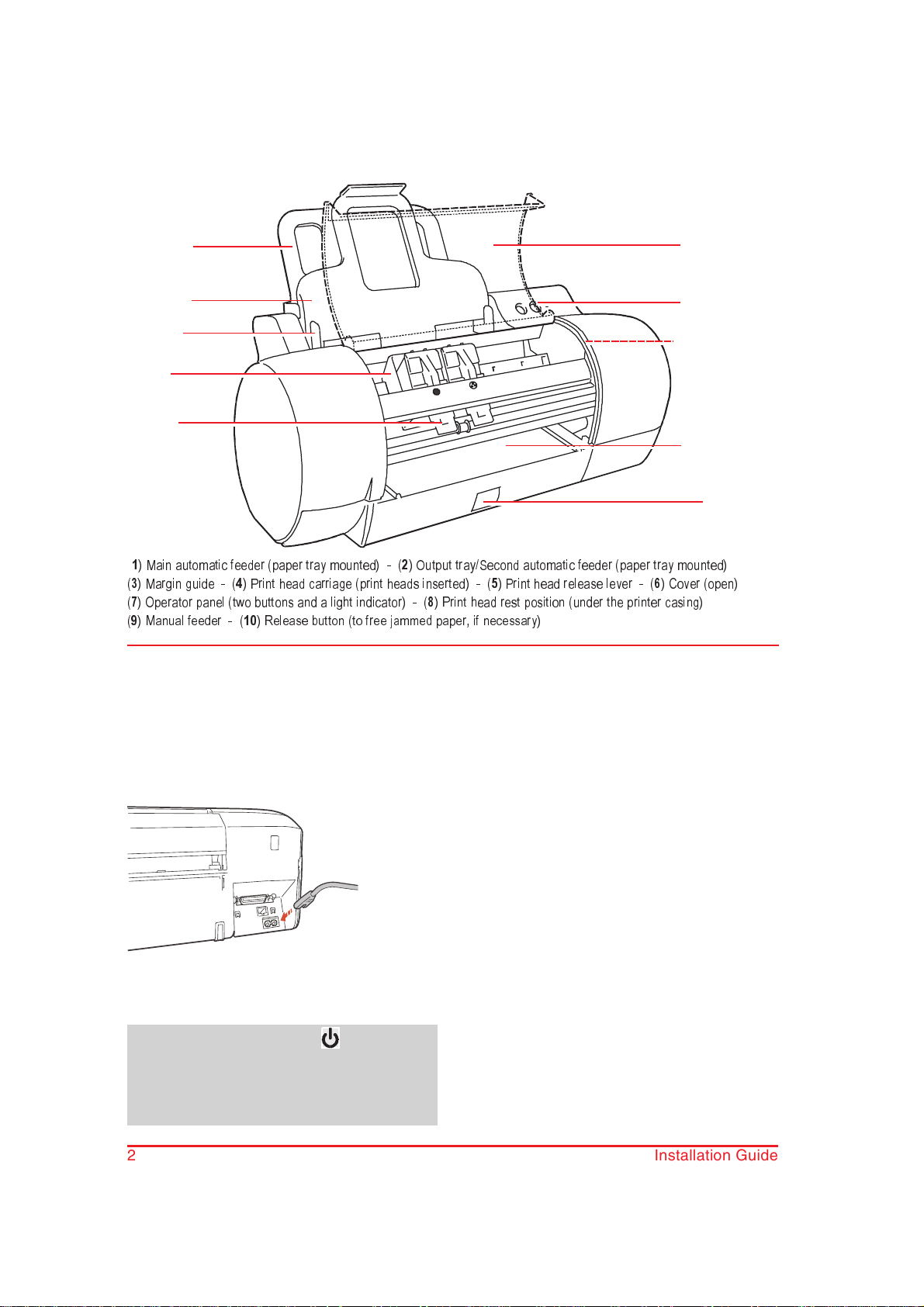
Presentation
(
1
) Main au tomatic feeder (pape r tray mounted) - (2) Output tray/Se cond automatic feeder (paper tray mounted)
(3) Margin guide - (4) Print head carriage (print heads inserted) - (5) Print head release lever - (6) Cover ( open)
(7) Operator p anel (two buttons and a light indicator) - (8) Print head rest position (under the printer casing)
(9) Manual feede r - (10) Release b utton (to free jammed paper, if necessar y)
Connect the printer to the
electrical power supply
1. Insert the small two-pin connector of the
power cable in the socket on the rear the
printer.
2. Plug the other end of the cable into an
independent wall socket.
The “Power” button ( ) does not
electrically disconnect the printer from the
power supply. To electrically disconnect the
printer, you must unplug the power supply
cable from the power outlet.
2 Installation Guide
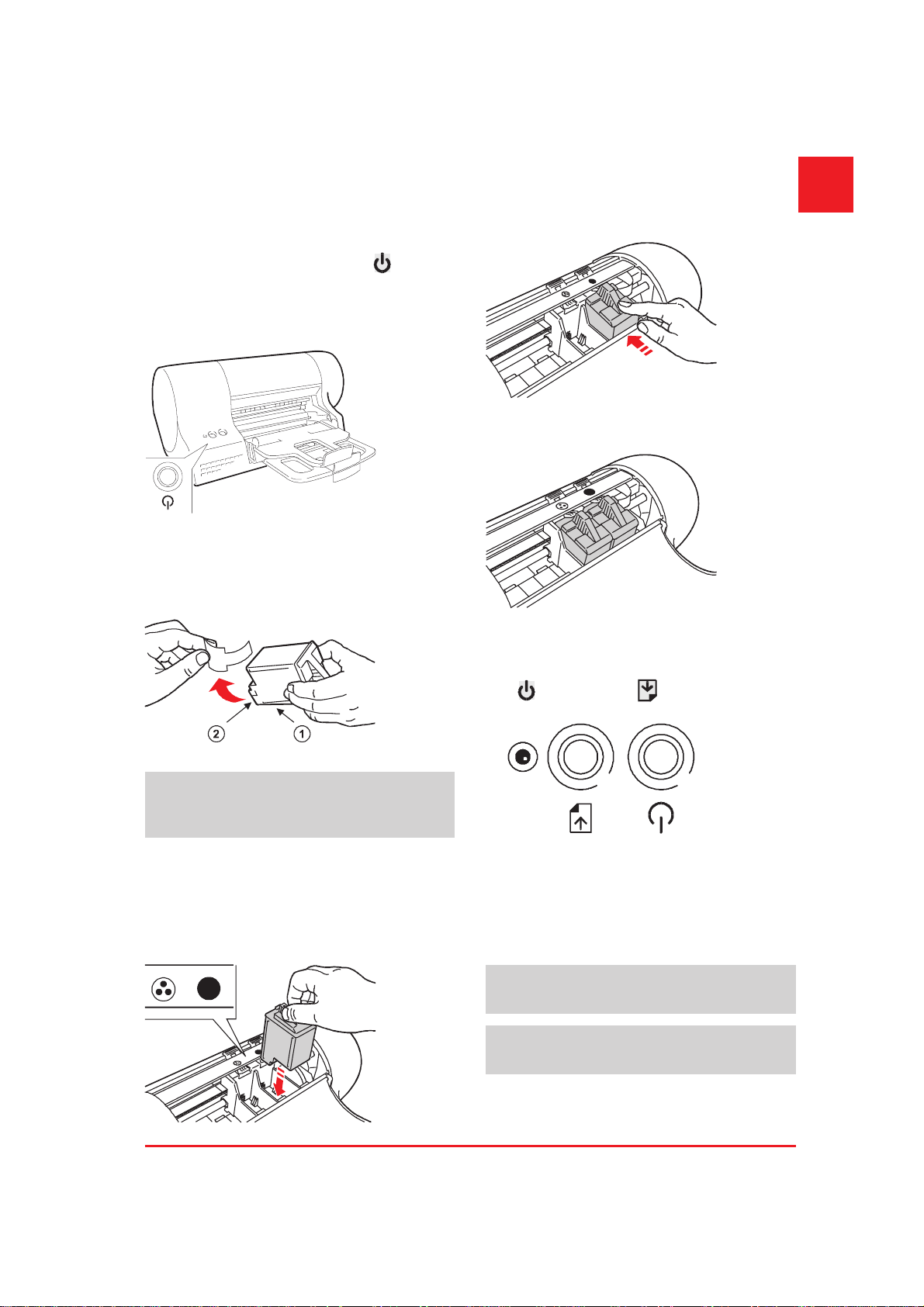
Insert the print heads
The figures in this section show the printer in its
horizontal position.
1. Press the “POWER” button ( ) on the
printeroperatorpaneltoswitchontheprinter
and open the printer co*ver; the print head
carriage will be in the head loading position
and the light indicator will be flashing.
2. Open the black print head container, remove
the print head, holding it by the thumb and
finger grip, and remove the protective film.
GB
4. Block the print head, pushing it towards the
release lever until it clicks into place.
Repeat the above operation for the colour
print head.
Do not touch either the electrical contacts
(
- gold-coloured part) or the printing
nozzles (
3. Insert the print head in the seat on the print
head carriage indicated by the single
engraved dot so that its electrical contacts
(
seat.
) nor sit the print head on them.
) match the corresponding contacts in the
5. When you have inserted both print heads,
close the printer cover, then press and hold
(1) and press (2); release the two
buttons together.
21
The print head carriage returns to its rest position
and the printer runs an initialisation cycle that
takes some time (the light indicator continues
flashing until the cycle is completed).
Remember to run the print head alignment
function BEFORE starting any print jobs.
For print head replacement, see the specific
section in this booklet.
Installation Guide 3
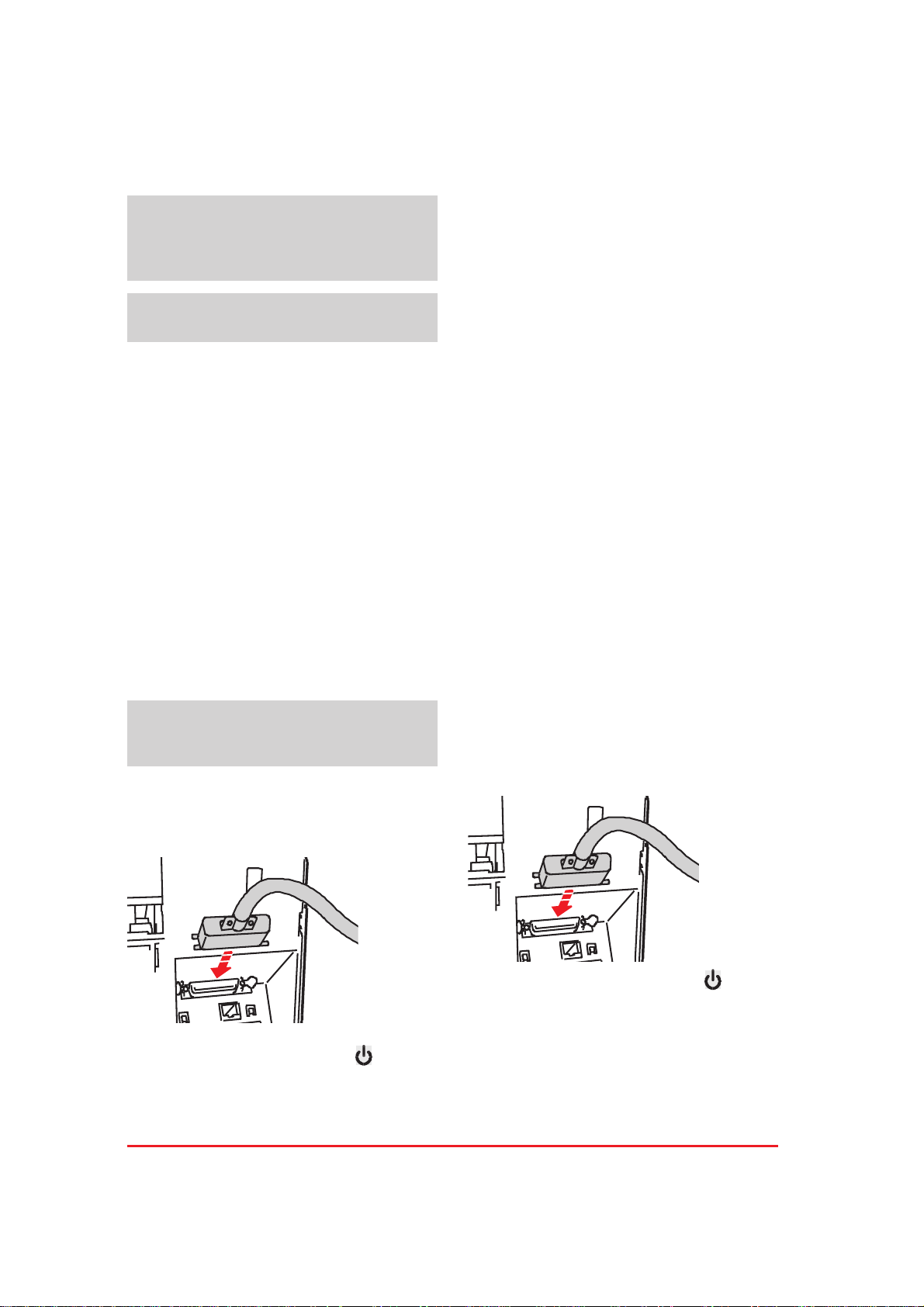
Install the printer software
Before installing any software, read carefully
the Terms and conditions of the user licence
displayed as the first page of the software
installation procedure.
Make sure both your printer and computer
are switched OFF.
If your PC does not have a CD drive, you can:
download the printer software from the web
•
address indicated on the inside front cover,
or
create a set of diskettes yourself, using a PC
•
that has a CD drive.
From the Windows 95/98/NT Start menu (or
•
Windows 3.1x File menu), select Run,type
the CD-ROM drive letter followed by
“olisetup” (normally, d:\olisetup)andclickon
OK.
The installation menu appears on the screen.
Click on Install software and then on Install
•
printer driver.
Follow the instructions that appear on the
•
screen.
Once the installation procedure is completed,
•
you will be prompted to restart your PC.
(b) Windows 2000 + parallel cable
1. Switch on your PC, start Windows and insert
the Installation Disk CD in the CD drive of
the PC.
2. Install the printer software following one of the
procedures below (a, b, c or d), according to
the operating system and the interface cable
used:
The interface cables are NOT supplied with
the printer. Ask your computer dealer for
details.
(a) Windows 3.1X/95/98/NT + parallel cable
Connect the printer to the PC (with the
•
parallel cable).
From the Start menu, select Run, type the
•
CD-ROM drive letter followed by “olisetup”
(normally, d:\olisetup) and click on OK.
The installation menu appears on the screen.
Click on Install software and then on Install
•
printer driver.
Follow the instructions that appear on the
•
screen:
– select the LPT port and connect the printer
to the PC (with the parallel cable) when
prompted to do so,
– press the “POWER” button ( ) on the
printer operator panel to switch on the
printer,
Press the “POWER” button ( ) on the
•
printer operator panel to switch on the
printer.
4 Installation Guide
– check also that the automatic Plug and
Play installation for the printer is selected
in one of the dialogue boxes displayed.
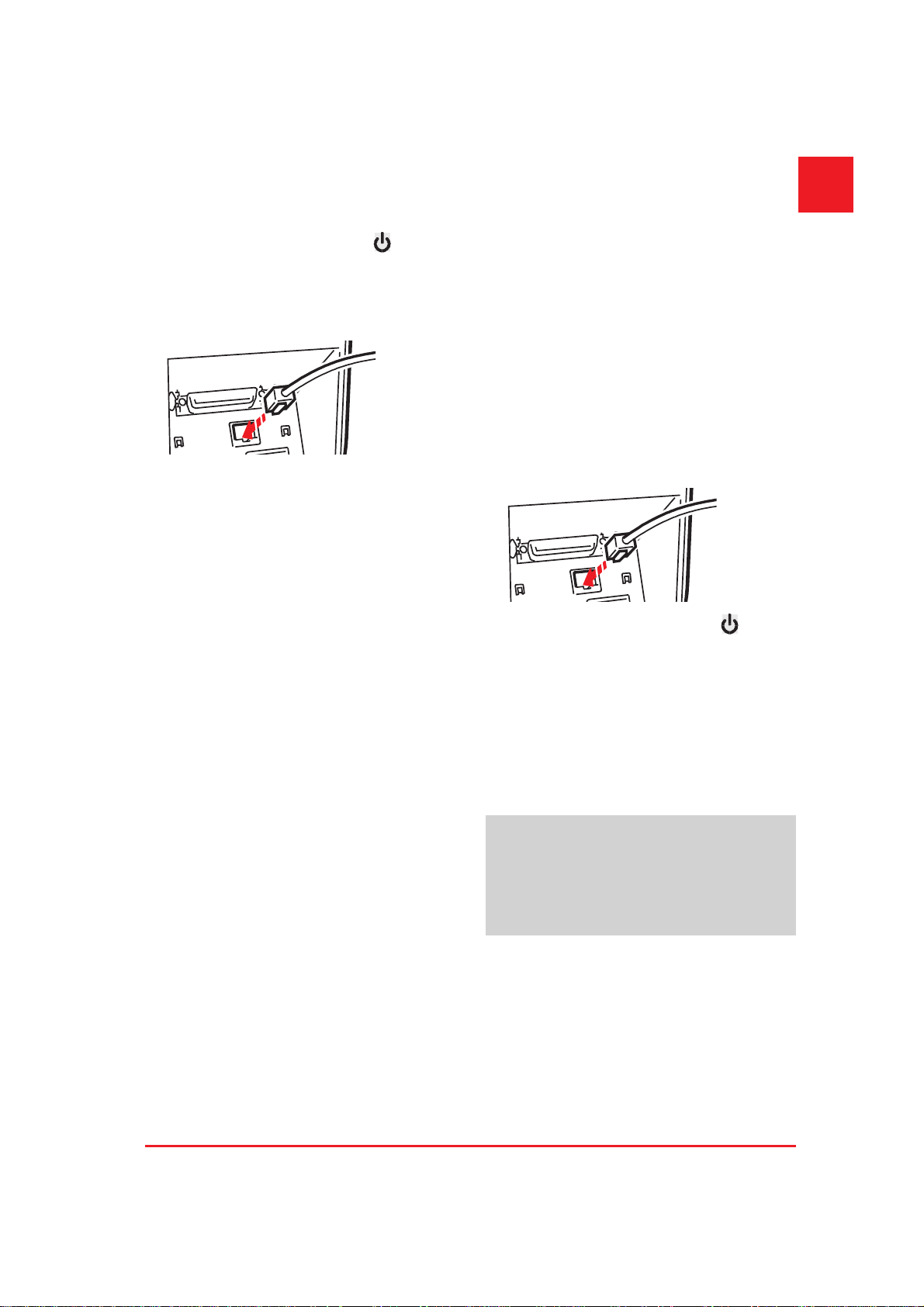
(c) Windows 98 + USB cable
GB
(d) Windows 2000 + USB cable
Press the “POWER”button( )onthe
•
printer operator panel to switch on the
printer.
Connect the printer to the PC (with the USB
•
cable).
To install the USB driver follow the
•
instructions as they appear on the screen.
In the dialogue boxes displayed, make sure
that the check box search for the best driver
for your peripheral device,andonly the
CD-ROM drive check box are selected.
On completion of the USB driver installation,
•
the printer software installation menu
appears on your PC screen.
Click on Install software and then on Install
•
printer driver.
Follow the instructions that appear on the
•
screen.
From the Start menu, select Run, type the
•
CD-ROM drive letter followed by “olisetup”
(normally, d:\olisetup) and click on OK.
The installation menu appears onthe screen..
Click on Install software andthenonInstall
•
printer driver.
Follow the instructions that appear on the
•
screen:
– select the USB port and connect the
printer to the PC (with the USB cable)
when prompted to do so,
– press the “POWER” button ( ) on the
printer operator panel to switch on the
printer,
– check also that only the CD-ROM drive
check box isselected in one ofthe dialogue
boxes displayed.
Once the installation procedure is completed,
•
you will be prompted to restart your PC.
On completion of the printer driver
installation, a group with the printer name,
containing a series of icons, will have been
created on your hard disk (to view it, click
Start and then Programs (Program Manager
for Windows 3.1X)).
Installation Guide 5
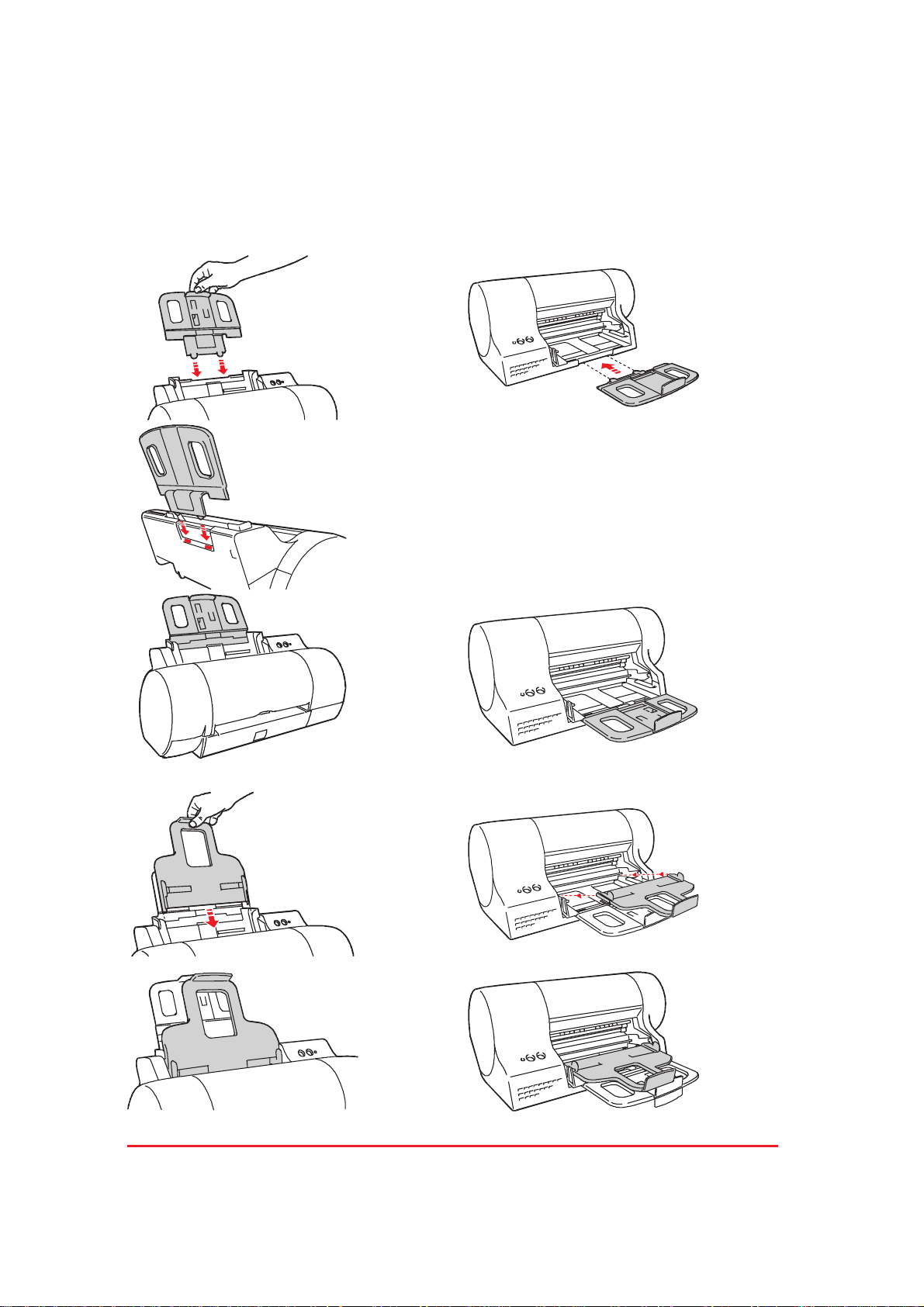
Mount the paper trays
q for the main automatic feeder
Vertical operating position
Horizontal operating position
q for output/second automatic feeder
6 Installation Guide
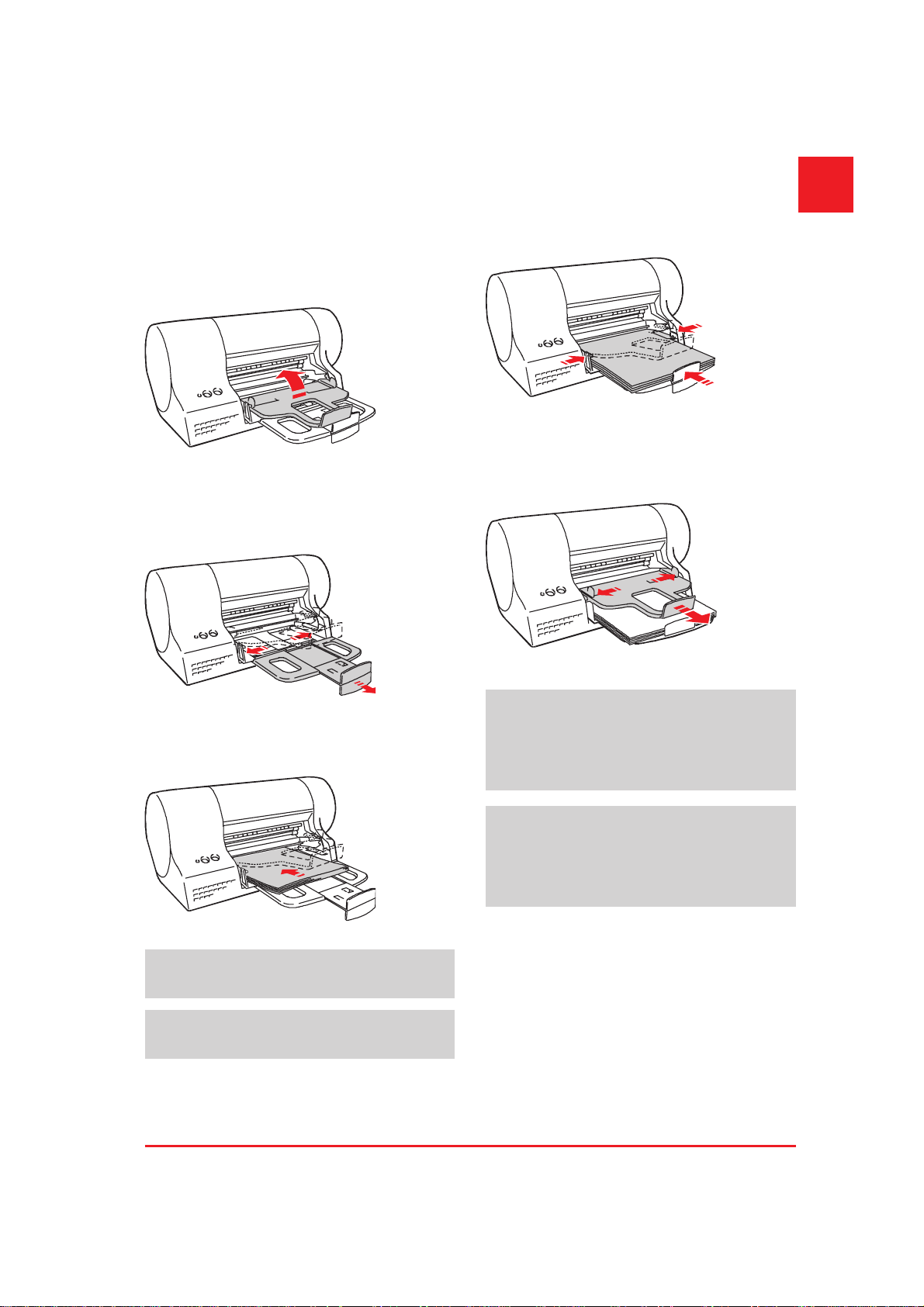
Load paper
The figures in this section show the printer in its
horizontal position.
1. Push up the output tray, to simplify access to
the main automatic feeder.
2. Pull out the adjustable rear guide on the paper
tray of the main feeder and make surethat the
adjustable margin guides are completely
open.
GB
4. Close the adjustable margin guides against
the edges of the paper and the rear guide
against the trailing edge.
5. Return the output tray to its operating
position and make sure that its lateral and
rear guides are open.
3. Fan the paper and load it asa single pack into
the main feeder, inserting it carefully until it
stops inside the printer.
Do NOT load paper above the maximum level
indicated on the inside of the feeder.
The printing surface must face towards the
tray.
The priority of paper insertion is determined
automatically by the printer: a single sheet in
the manual feeder will always have first
priority over paper in the second and main
automatic feeders, in this order.
See the specific sections in this booklet for
paper insertion from manual and second
feeders. For the media types and formats
you can use, consult the On-Line Help loaded
with the printer driver.
Installation Guide 7
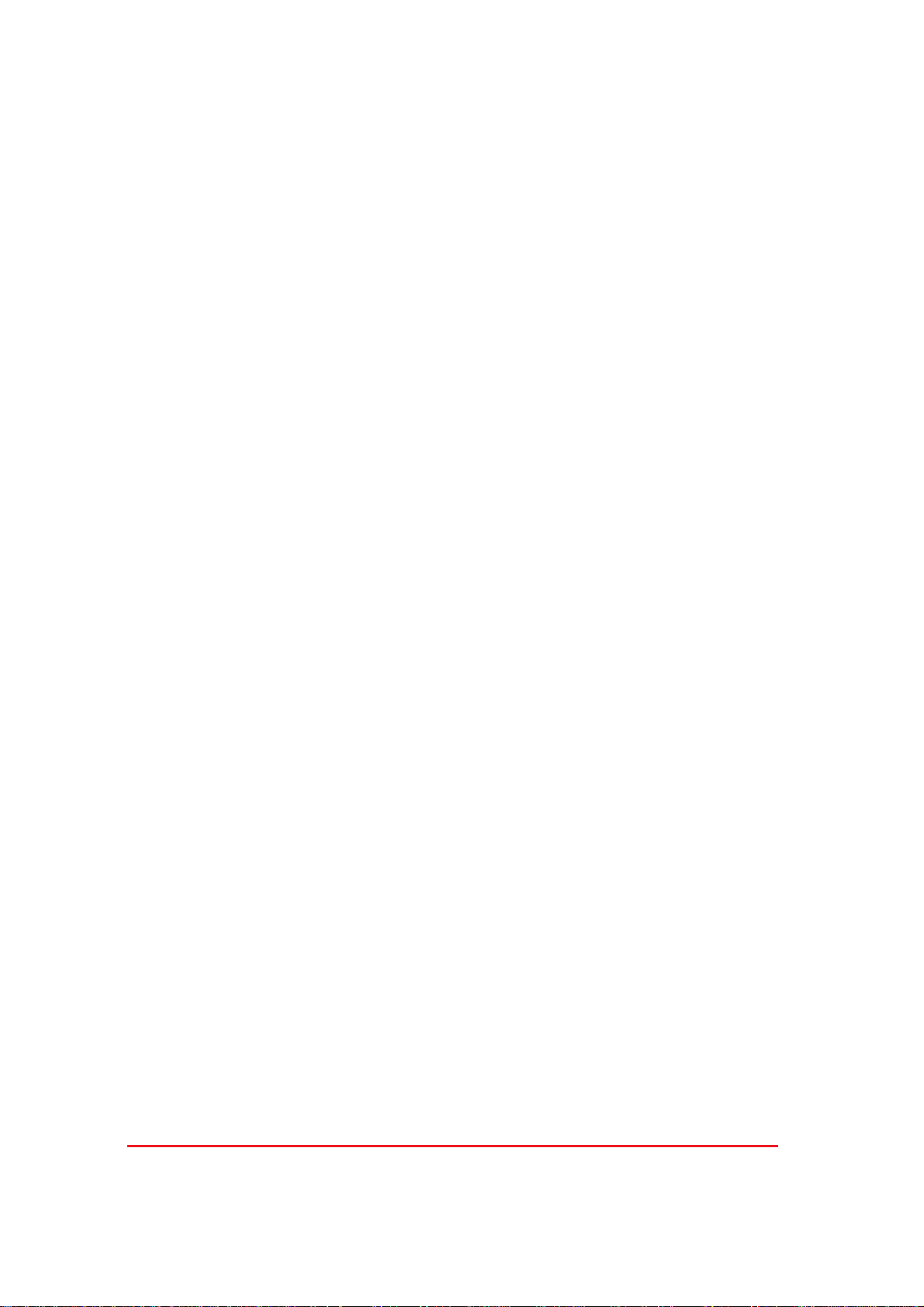
Complete printer installation
On-line documentation
1. Access the Printer Monitor
(a) Under Windows® 3.1/3.11, from your printer
driver group by double-clicking its icon.
(b) Under Windows® 95/98/NT/2000:
– Click Start, highlight Programs and then
the printer name in the sub-menu which
opens.
– Click the Printer Monitor icon.
2. Click on the Options tab and then select the
printer operating position (Horizontal or
Vertical).
The choice of operating position does not
affect the printer performance.
3. Click on the Printer Care tab and then:
(a) Click both the “New Head” buttons, to confirm
that new print heads have been inserted.
(b) Click the Align button, to run the test pages
that confirm the accuracy of bi-directional
printing; follow the instructions displayed
(this feature requires at least two sheets of
paper).
(c) Click the Demo button, to print the demo
page so that you can check that the print
quality is satisfactory; follow the instructions
displayed. (This feature requires one sheet of
paper).
The CD containing the printer software also
contains a User Guide (How do I) and an
interactive Troubleshooting feature. The User
Guide contains further information on the printer
features, and print head and paper handling. The
Troubleshooting feature is a fully contextual
help file, giving on-the-spot information on how to
solve the particular problem that has occurred.
To access the User Guide or the
Troubleshooting, click on the specific icon in the
Printer group created when you loadedthe printer
software.
Printer settings
There are several ways of accessing information
on the printer settings contained in the “Settings”
tab of the printer driver (Start, Settings,
Printers, select and right click your printer
icon, click Properties):
select the item required and then right click it,
•
or
click on the “?” in the top right hand corner of
•
the tab, then move to and click on to the item
required,
or
click the “HELP” button in the lowerright hand
•
corner of the tab; in this case you access the
complete section dealing with the entire
“Settings” tab.
Once you have done these operations, you
can reduce the Printer Monitor to its icon.
Your printer is now ready for use.
8 Installation Guide
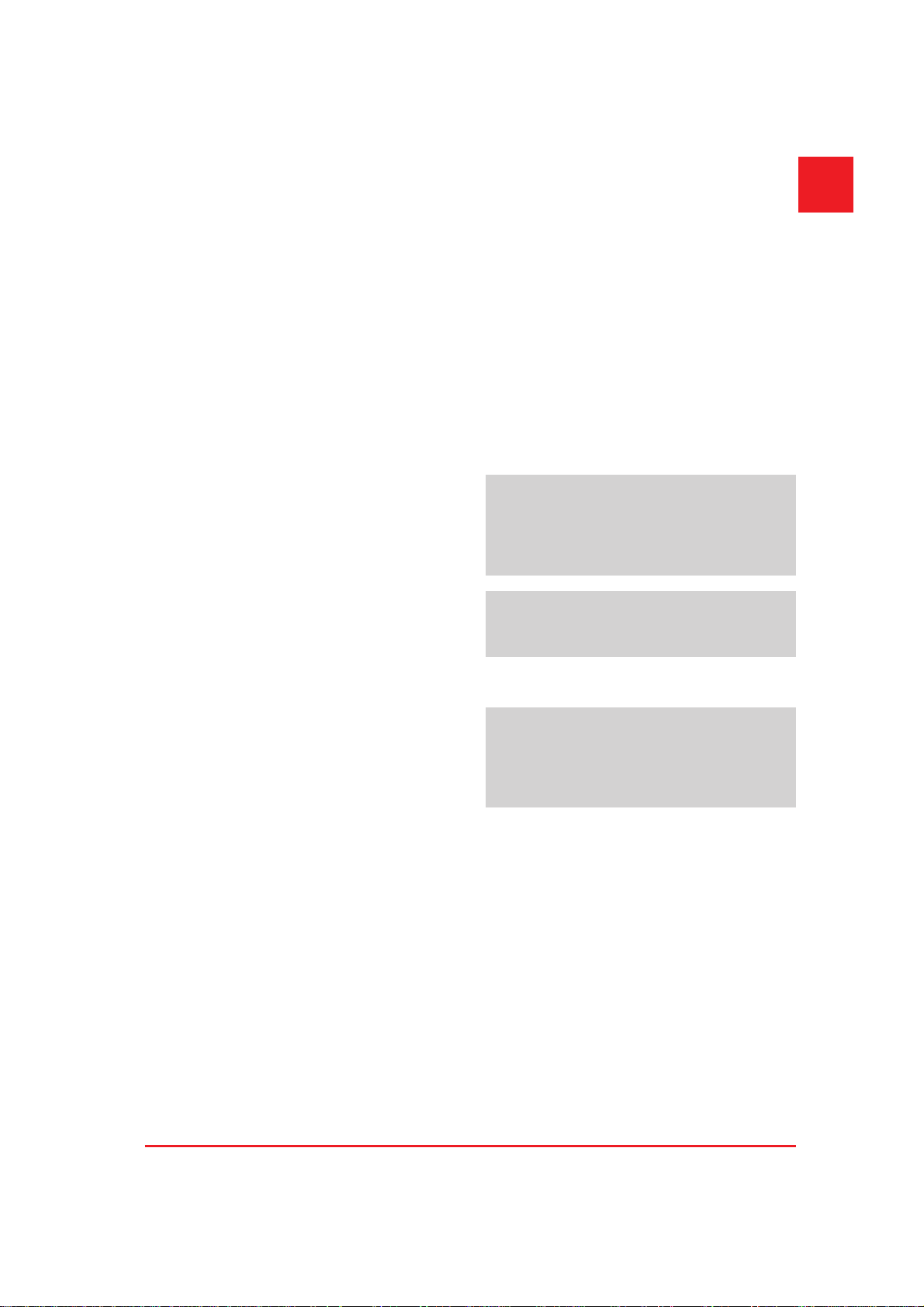
DOS environment
Although optimised for operation in a Windows®
environment, your printer will also operate in
DOS, recognising PCL III + command codes.
This means that you can print from any DOS
application that supports this command code set.
Disinstalling the printer driver
If you have problems printing that are not solved
with normal printer care operations (paper and
print heads inserted correctly, appropriate
selections in the printer driver, etc.), it may be
necessary to re-install the printer driver.
GB
q How to change the printer settings in DOS
environment
With your printer connected and switched on,
insert the CD in the reader on your PC. From the
DOS prompt, type d:\config.exe (where “d”isthe
CD driver). Follow the instructions displayed on
your PC screen.
To do this, you must first disinstall the driver, by
clicking on the specific icon created in the printer
group when you first loaded the driver. This
allows a complete and correct removal of all the
files loaded from the CD and/or created in your
PC during driver installation, permitting a correct
re-installation (see “Installing the printer
software”).
To disinstall the driver in Windows 98 USB
environment, you must first disconnect the
USB interface cable from the printer and then
run the “ol22usbu.exe” file from the
Windows\System\ directory.
Disinstallation of the driver in Windows 2000
USB environment is done from Control Panel
\ Add/Remove Program \ .
For other problems regarding the use of print
heads, printing media, etc., refer to the
speci f i c topic s in the Troubleshooting
sect ion o f the On-Line documentation
loaded with your printer driver.
Installation Guide 9
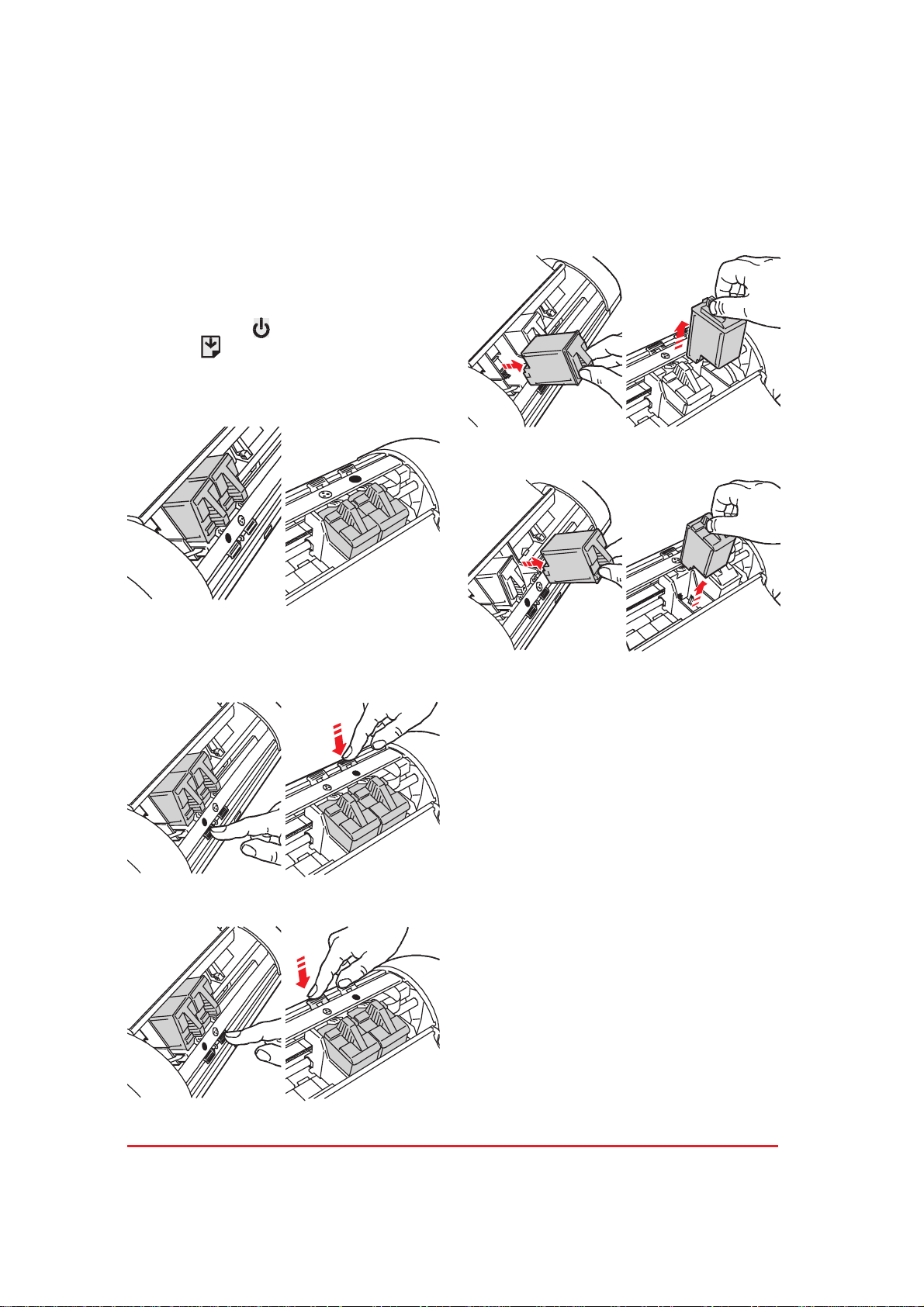
Replacing print heads
1. With the printer idle (in standby),
(a) open the Printer Care tabinthePrinter
Monitor and click on the Change button,
or
(b) press and hold on the operator panel and
press once; release the two buttons
together.
2. Open the top cover: the print head carriage
will be in the head loading position.
3. Press the print head release lever to release
either:
4. Pulling upwards by the thumb and finger grip:
(a) remove the black print head,
(b) remove the colour print head.
(a) the black print head, or
(b) the colour print head.
5. Insert a new print head of the SAME type
(black/colour) and close the printer cover.
6. Click on the appropriate New Head button in
the Printer Care tab in the Printer Monitor
and then run the Align function in the same
tab.
10 Installation Guide
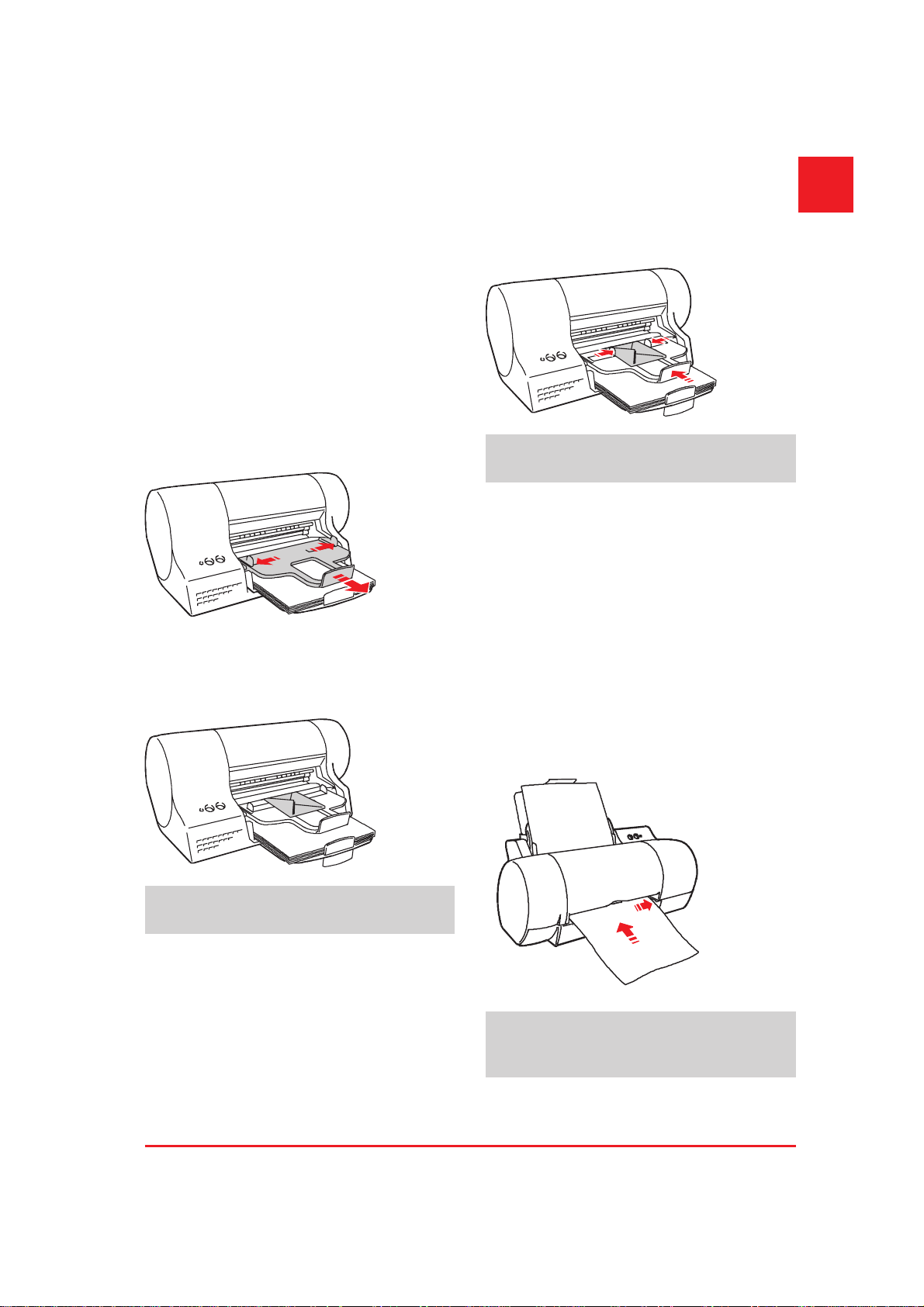
Loading paper/envelopes from
the second feeder
GB
The figures in this section show the printer in its
horizontal position.
You can print up to 10 sheets of paper or 3
envelopes, loading them from the output tray
which doubles as a second automatic feeder. On
reception of a print command, the media in the
second feeder will have priority over that in the
main feeder.
1. Remove any printed documents from the
output tray and open its rear and lateral
guides.
2. Fan the paper/envelopes and load them as a
singlepackonthetray,insertingthem
carefully until they stop inside the printer,
under the output guide.
3. Close the lateral guides against the edges of
the paper/envelope and close the rear guide.
Remove the printed document as soon as it
exits from the printer.
Loading a single sheet manually
You can print a single, or thicker, sheet of paper
or special media,inserting it inthe manual feeder.
On reception of a print command, the media in
the manual feeder will have priority over that in
both the main and/or second feeders.
q Printer in vertical operating position
Insert the sheet of paper, with the printing surface
facing upwards, aligning it with the right hand
guide.
The printing surface must face towards the
tray.
Make sure that the leading edge of the paper
is against the feed rollers along its entire
width - you will hear a beep.
Installation Guide 11
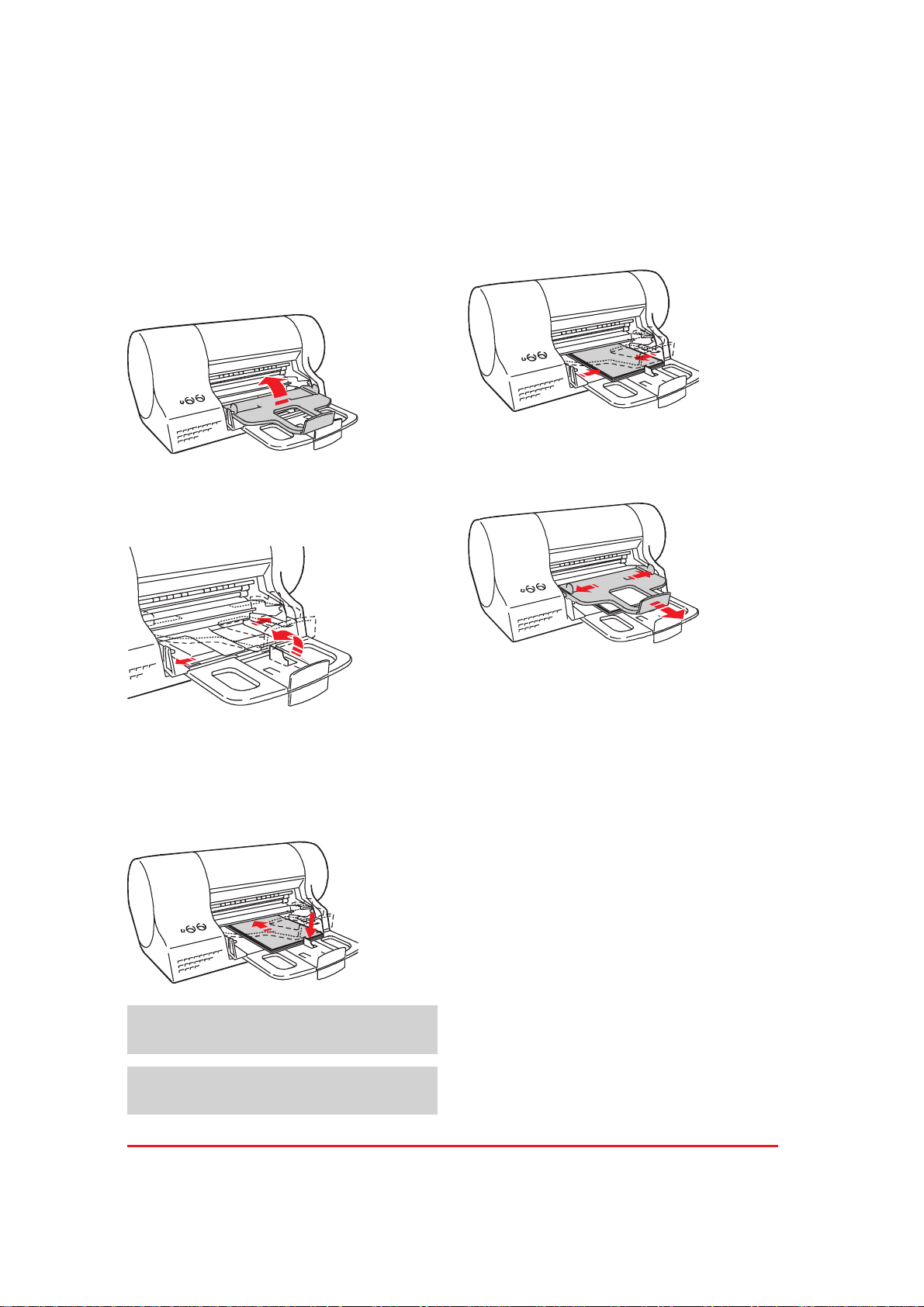
Loading small formats from the
main feeder
The figures in this section show the printer in its
horizontal position.
1. Empty and tip up the output tray.
2. Open the rear guide for small formats on the
paper tray of the main feeder and make sure
that the adjustable margin guides are
completely open.
4. Close the adjustable margin guides against
the edges of the paper.
5. Return the output tray to its operating
position and make sure that its lateral and
rear guides are open.
3. Fan the paper/envelopes and load it/them as
a single pack into the main feeder, inserting
it/them carefully until it/they stop inside the
printer.
Make sure the trailing edge is inside the
intermediate rear guide.
Do NOT load above the maximum level
indicated on the inside of the feeder.
The printing surface must face towards the
tray.
12 Installation Guide
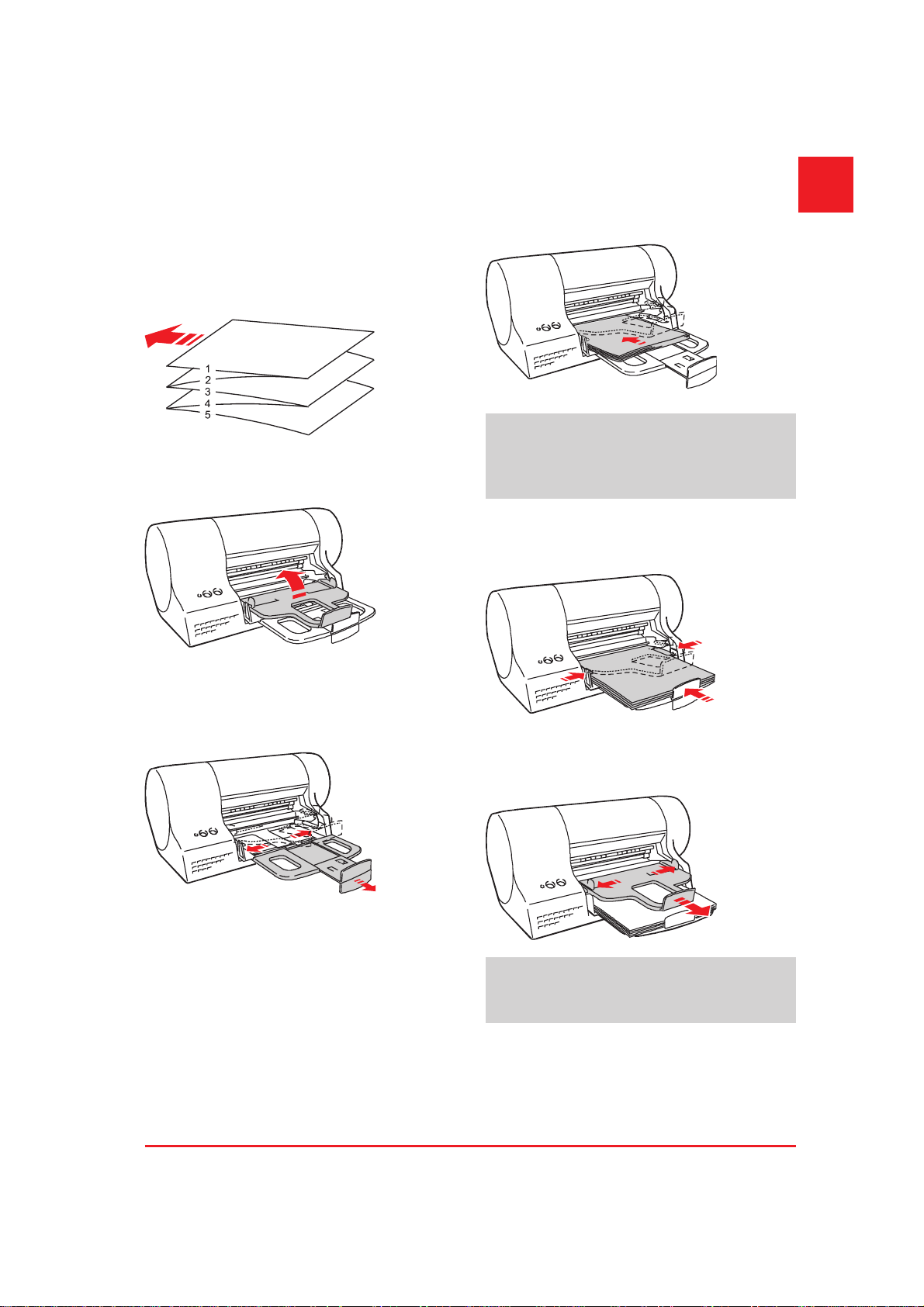
Loading a banner
The figures in this section show the printer in its
horizontal position.
You can print a banner up to 5 ft/1.5 m long (5 x
A4 length), loading it from the main feeder.
1. Empty and tip up the output tray.
GB
3. Place the banner as a single pack in the main
feeder.
The first module to be printed must be on top
of the pack and its leading edge must be
facing towards the paper feed channel. The
printing surface must face towards the tray.
4. Close the adjustable guides against the paper
edges, making sure that it is not held too
tightly nor has too much play.
2. Pull out the adjustable rear guide on the paper
tray of the main feeder and make surethat the
adjustable margin guides are completely
open.
5. Lower the output tray to its operating position
and open its rear and lateral guides.
When the printer is in its horizontal operating
position, the tab on the rear guide must be
opened downwards.
Installation Guide 13
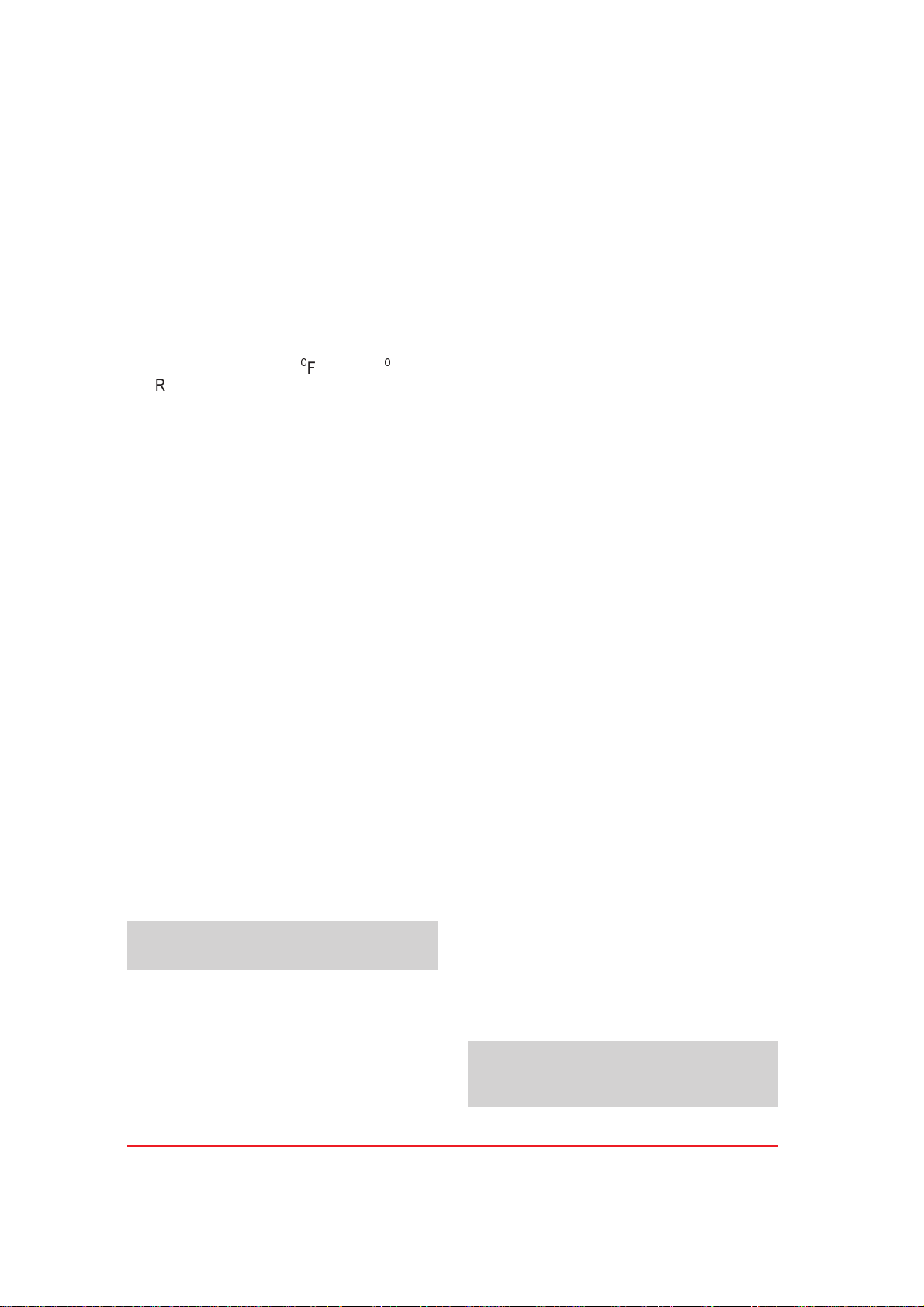
Tips on use and care
q Working environment
Place your printer in a clean, stabilised
•
environment.
Do not leave your printer exposed to direct
sunlight or heat sources, or in dusty, dirty or
poorly-ventilated environments.
Recommended operating environment
Temperature: 60 to 95
Relative Humidity: 20% - 80%.
Do not let dust accumulate on yourprinter and
•
take care not to spill anything on or in your
printer.
Use a clean, slightly damp cloth to clean the
casing. Do NOT use corrosive or abrasive
cleaners
q Installation
Connect your printer to an independentpower
•
socket.
The printer should be positioned near the
power socket which must be easily
accessible.
Do not locate the printer where people will
•
step on the power cable or let anything rest
on the power cable.
o
F - 15 to 35oC
q Print heads
Always use manufacturer-recommended
•
supplies.
Remove the print heads from the printer only
•
to replace them.
Always keep the new print heads sealed in
•
their containers until they are to be used.
Remember to remove the protective tape
•
before inserting the print head in the printer.
Do NOT attempt to refill the print head with
•
ink, as this damages the print head and the
printer.
q Paper
Always use manufacturer-recommended
•
paper and printing media.
For all types of special printing media,
always read the instructions included with
the media pack.
The paper/printing media must not be damp,
•
curled, crumpled or torn, otherwise it may jam
or even not be inserted. Sub-standard paper
can also affect the quality of printing.
Make sure that the plug on the power cable
•
of the printer is of the type accepted by the
wall socket you intend to use.
Do NOT attempt to change the plug
yourself.
Do not use an extension cable or an adapter.
•
If your printer does not work, DO NOT
ATTEMPT TO REPAIR IT YOURSELF.
14 Installation Guide
When loading paper/printing media, make
•
sure the printing surface of the paper is facing
the correct way.
Don’t load paper/printing media over the
•
“max” indication in the paper tray and make
that it is not held too tightly nor has too much
play.
Remember to select the appropriate paper
•
type and format (see the On-Line Documentation loaded with your printer driver).
For further information, read the On Line
documentation loaded in your PC when you
installed the printer software.
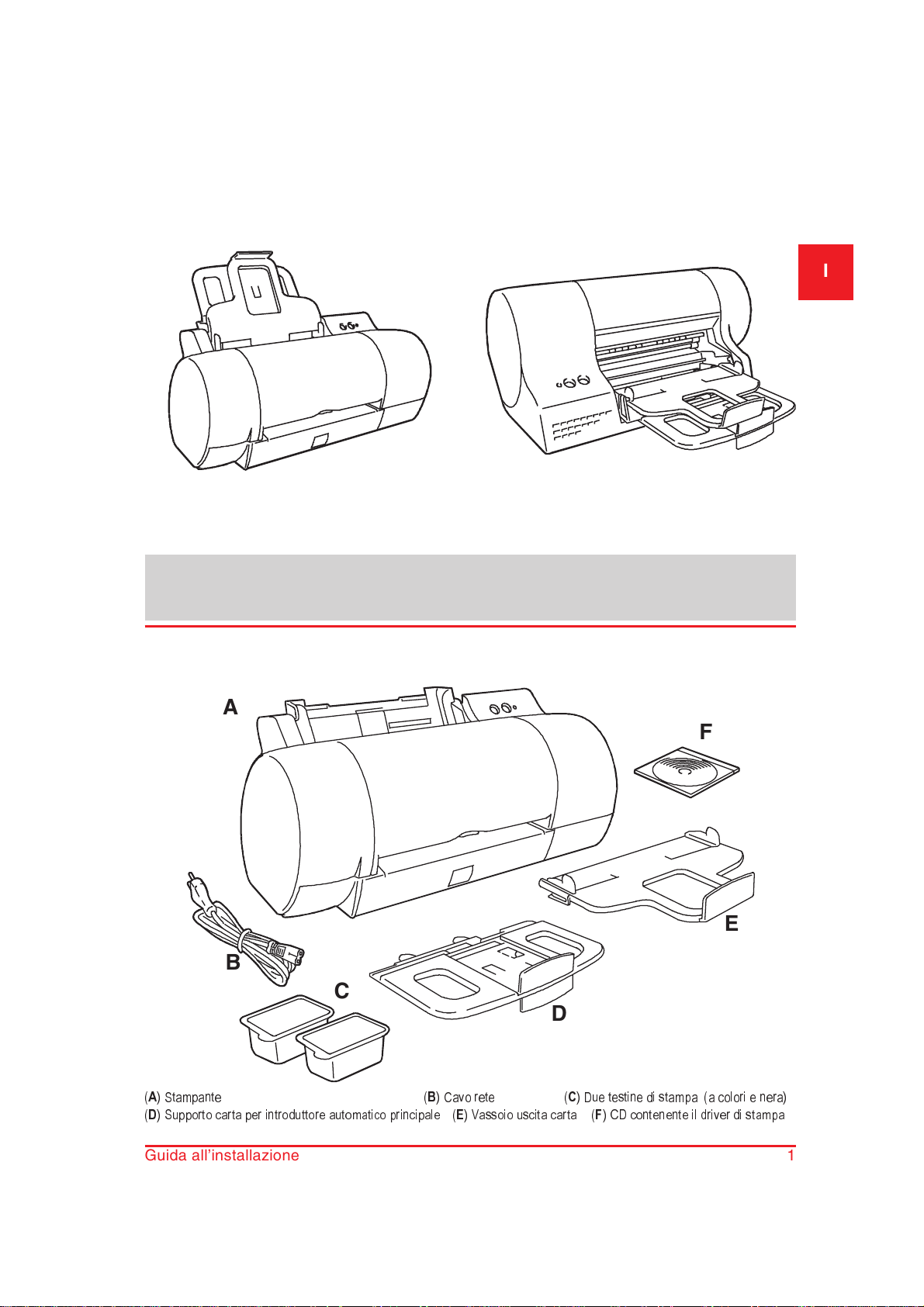
Guida all’installazione
Congratulazioni per l’acquisto di questa stampante a doppia posizione di lavoro che vi permette di
personalizzare il vostro ambiente di lavoro.
I
Posizione verticale
Questa guida descrive come installare la stampante e prepararla per lavorare. Eseguite le istruzioni
nell’ordine in cui sono presentate.
Troverete ulteriori informazioni sulle prestazioni e funzioni della stampante nella
documentazione elettronica che viene caricata nel vostro PC quando installate il driver distampa
contenuto sul CD di installazione fornito in dotazione.
Posizione orizzontale
Contenuto dell’imballo
A
F
E
B
C
D
(A) Stampante (B) Cavo rete (C) Due testine di stampa (a colori e nera)
(D) Supporto carta per introduttore automatico principale (E) Vassoio uscita carta (F) CD contenente il driver di stampa
Guida all’installazione 1
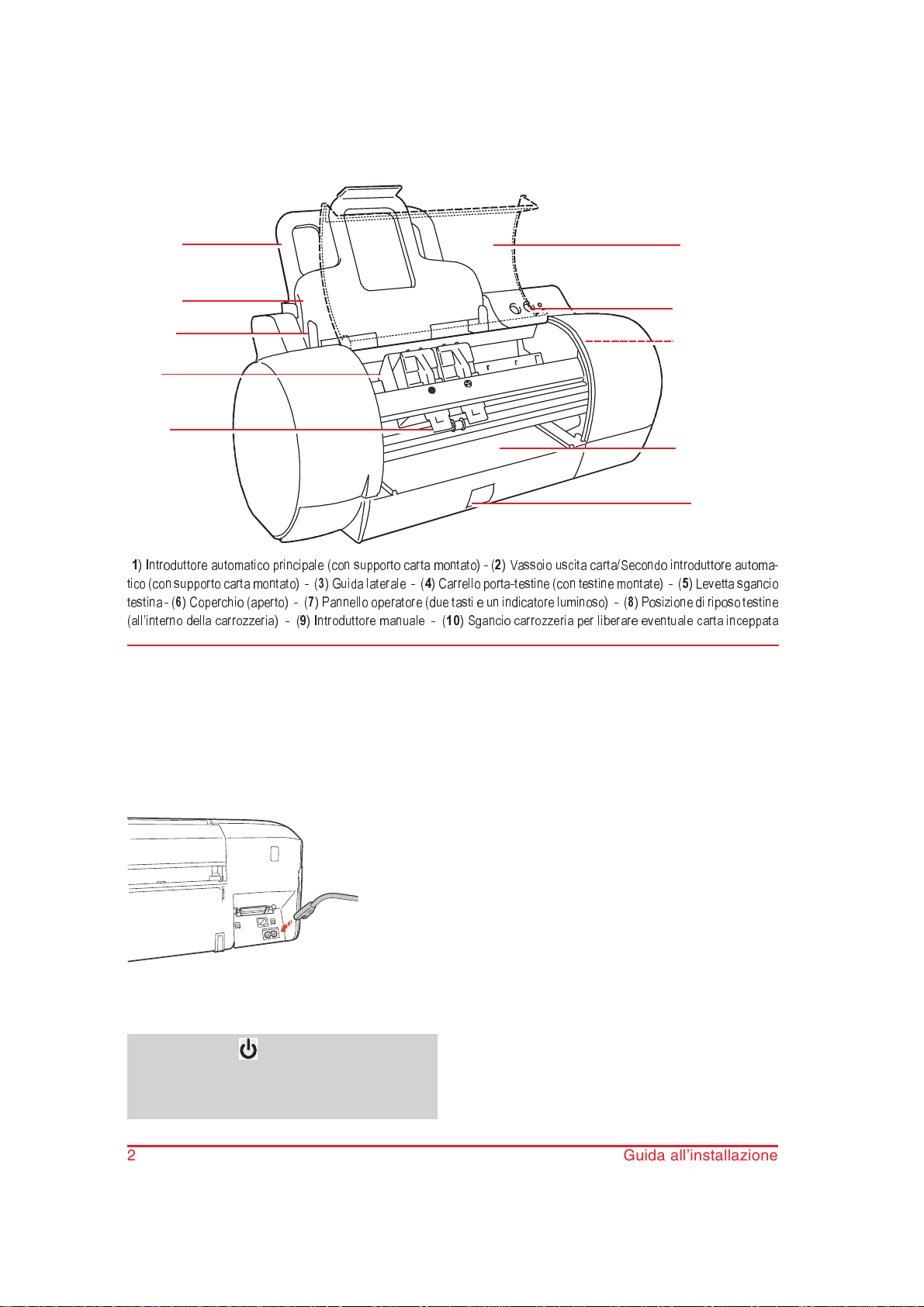
Parti della stampante
(
1
) Introduttore automatico pr incipale (con supporto carta montato) - (2) Vassoio usc ita carta/Secondo introduttore automa-
tico (con supporto carta montato) - (3) Guida laterale - (4) Carr ello porta-testine (con tes tine montate) - (5) Levetta sgancio
testina - (6) Cope rchio (aper to) - (7) Pann ello operatore (due tasti e un indicatore luminoso) - (8) Posizione di riposo testine
(allinterno della carrozzeria) - (9) Introduttore manuale - (10) Sgancio carrozzeria per liberare eventuale carta inceppata
Collegamento della stampante
all’alimentazione elettrica
1. Inserite il connettore piccolo del cavo di
alimentazioneelettricanellapresaadue
spine sul retro della stampante.
2. Collegate l’altra estremità del cavo ad una
presa a muro indipendente.
Il tasto “Power” ( ) non scollega la stampante
dalla rete di alimentazione elettrica. Per
scollegare la stampante,dovete staccare la spina
dalla presa di alimentazione.
2 Guida all’installazione
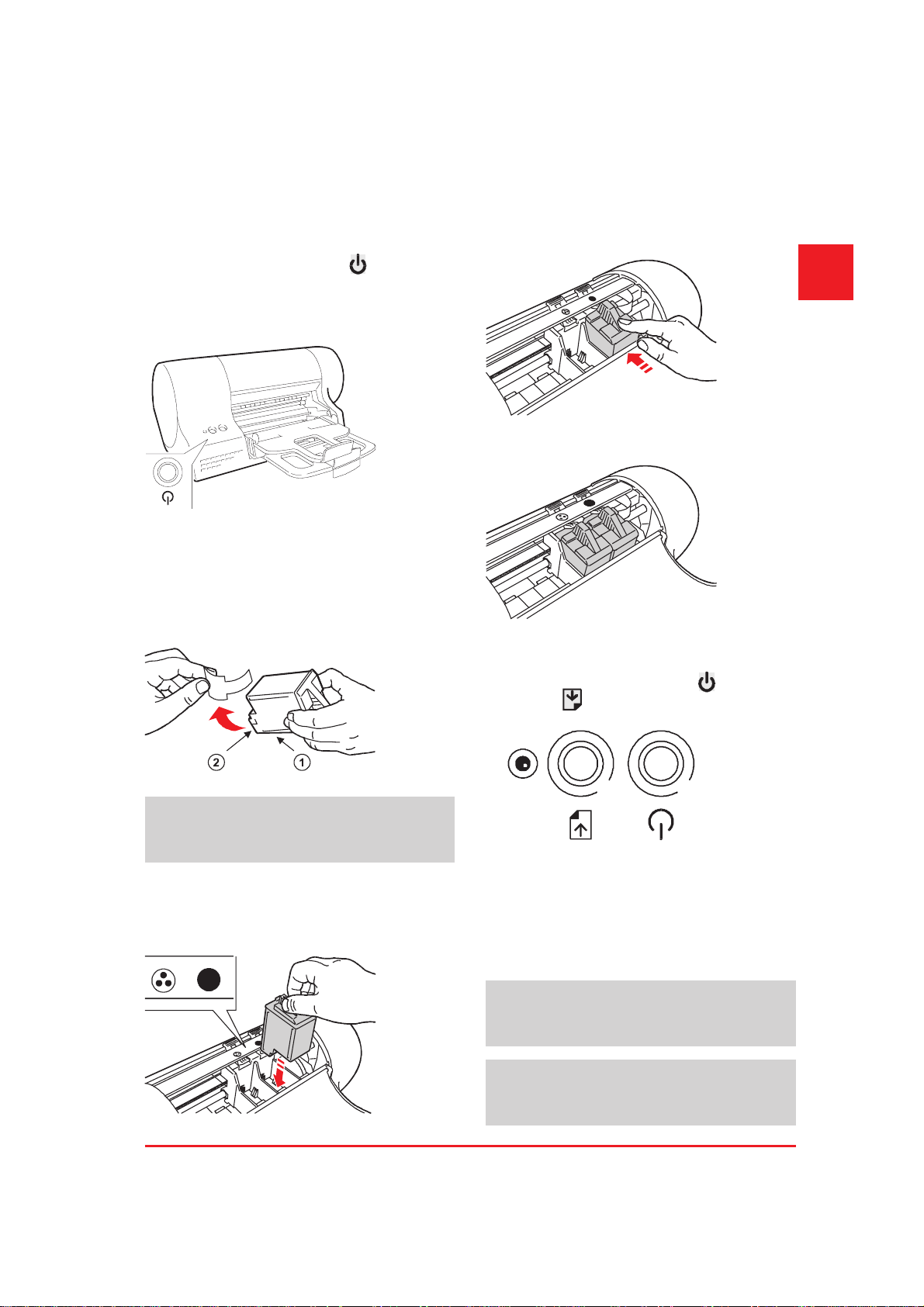
Inserimento delle testine di stampa
Le figure in questo paragrafo mostrano la
stampante nella posizione orizzontale.
Premete il tasto “POWER” ( ) sul pannello
1.
operatore della stampante per accenderla. Aprite
il coperchio della stampante: il carrello
porta-testine sarà nella posizione di inserimento
testine e l’indicatore luminoso lampeggerà.
2. Aprite la confezione della testina di stampa
nera (per l’installazione iniziale, quella con
BLK marcato sulla cialda), estraete la testina,
tenendola per l’impugnatura (lato opposto
alla pellicola protettiva) e rimuovete la
pellicola protettiva.
4. Fissate la testina in posizione, premendola
verso la levetta verde di sgancio, finché non
sentite un clic.
I
Ripetete l’operazione cui sopra per la testina
acolori.
5. Quando avete inserito entrambe le testine,
richiudete il coperchio della stampante e poi
mantenendo premuto il tasto (1), premete
il tasto (2); rilasciate i due tasti contemporaneamente.
Fate attenzione a non toccare i contatti elettrici
- piastrina dorata) o gli ugelli di stampa ()
(
e non appoggiate la testina su di essi.
3. Inserite la testina di stampa nella sua sede
(indicata dal punto singolo) sul carrello
porta-testine, con i contatti elettrici (
verso quelli corrispondenti del vano testina.
Guida all’installazione 3
)rivolti
Il carrello porta-testine ritorna alla posizione di
riposo e la stampante eseguirà un ciclo di
inizializzazione che dura alcuni minuti
(l’indicatore luminoso lampeggerà finché il ciclo
non sia terminato).
Ricordatevi di eseguire la funzione di
allineamento testine PRIMA di iniziare a
stampare.
Per la sostituzione delle testine di stampa,
fate riferimento alla sezione specifica di
questo libretto.
21
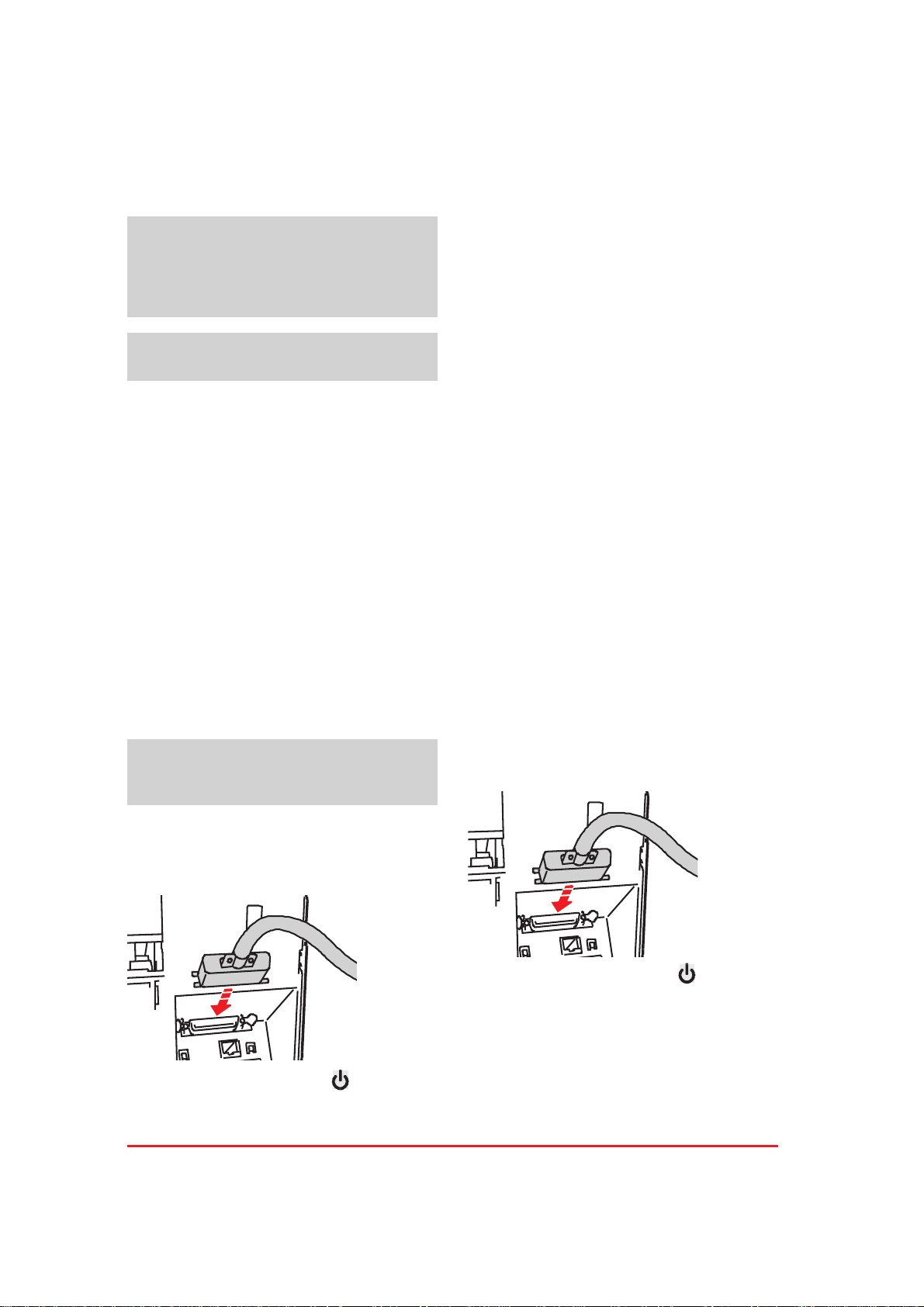
Installazione del software della
stampante
Prima di installazione qualsiasi pacchetto o
programma software, leggete attentamente i
Termini e condizioni di licenza d’uso che
vengono visualizzati come prima pagina
della procedura di installazione del software.
Nel menù Avvio per Windows 95 (Start per
•
Windows 98/NT, oppure File per Windows
3.1x), selezionate Esegui, digitate la lettera
del CD-ROM seguita da “olisetup”
(tipicamente d:\olisetup),efateclicsuOK.
Viene visualizzato il menù di installazione.
Accertatevi che né il vostro PC né la vostra
stampante siano alimentati.
Se il vostro PC non ha un lettore CD, potete:
scaricare il software della stampante dalla
•
rete, all’indirizzo web indicato sull’interno
della copertina di questo manuale, oppure
generare un set di dischetti voi stessi,
•
utilizzando un PC che ha un lettore CD.
1. Accendete il vostro PC, avviate Windows e
inserite il Installation Disk CD nel lettore del
PC.
2. In base al sistema operativo e al cavo di
interfaccia usato, installate il software della
stampante con una delle procedure seguenti
(a, b, c, oppure d):
IcavidiinterfacciaNONsonofornitiin
dotazione; rivolgetevi al vostro fornitore di
fiducia.
Fate clic su Installa software epoisu
•
Installa il driver di stampa.
Lasciatevi poi guidare dalle istruzioni che
•
compaiono sullo schermo.
A installazione conclusa, vi sarà richiesto di
•
riavviare il PC.
(b) Windows 2000 + cavo parallelo
Nel menù Start selezionate Esegui, digitate
•
la lettera del CD-ROM seguita da “olisetup”
(tipicamente, d:\olisetup) e fate clic su OK.
Viene visualizzato il menù di installazione.
Fate clic su Installa software epoisu
•
Installa il driver di stampa.
Lasciatevi poi guidare dalle istruzioni che
•
compaiono sullo schermo:
– selezionate la porta LPT e collegate la
stampante al PC (con il cavo parallelo)
quando richiesto,
(a) Windows 3.1X/95/98/NT + cavo parallelo
Collegate la stampante al PC (con il cavo
•
parallelo).
– premete il tasto “POWER” ( ) sul pannello
operatore della stampante per accenderla.
–
dovete anche controllare che sia
selezionata la casella per l’installazione
automatica Plug and Play della
Premete il tasto “POWER” ( ) sul pannello
•
operatore della stampante per accenderla.
4 Guida all’installazione
stampante, in una delle finestre di dialogo
proposte.
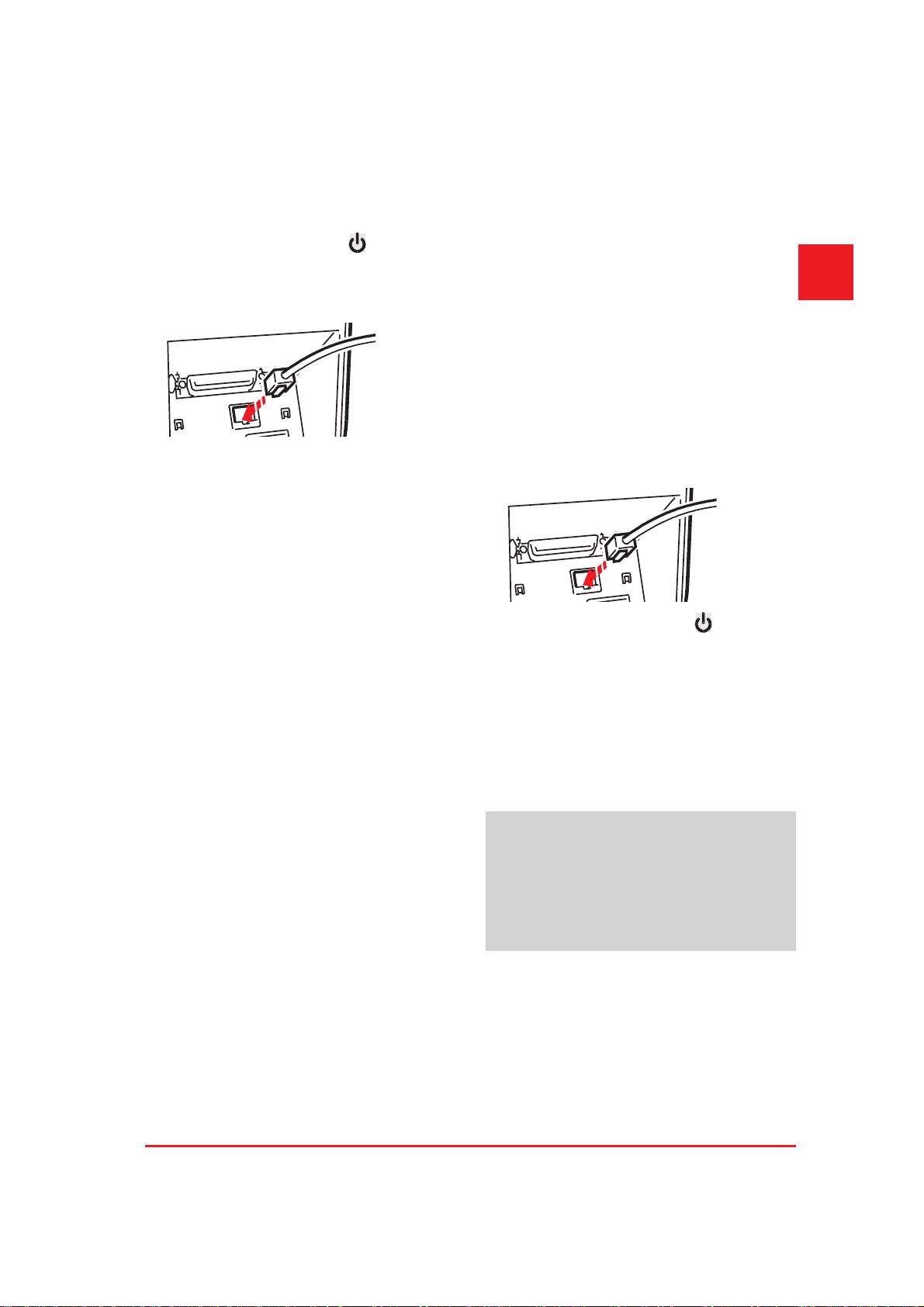
(c) Windows 98 + cavo USB
(d) Windows 2000 + cavo USB
Premete il tasto “POWER” ( ) sul pannello
•
operatore della stampante per accenderla.
Collegate la stampante al PC (con il cavo
•
USB).
Lasciatevi poi guidare dalle istruzioni che
•
compaiono sullo schermo per installare il
driver USB.
Dovete controllare che sia selezionata
l’opzione per la ricerca del driver migliore
della periferica in una delle finestre di dialogo
proposte e che sia selezionata solo la casella
Unità CD ROM in un’altra finestra di dialogo.
A installazione del driver USB conclusa,
•
compare sullo schermo il menù di
installazione del software della stampante.
Fate clic su Installa software e poi su
•
Installa il driver di stampa.
Lasciatevi poi guidare dalle istruzioni che
•
compaiono sullo schermo.
Nel menù Start selezionate Esegui, digitate
•
la lettera del CD-ROM seguita da “olisetup”
(tipicamente, d:\olisetup) e fate clic su OK.
Viene visualizzato il menù di installazione.
Fate clic su Installa software epoisu
•
Installa il driver di stampa.
Lasciatevi poi guidare dalle istruzioni che
•
compaiono sullo schermo:
– selezionate la porta USB e collegate la
stampante al PC (con il cavo USB)
quando richiesto,
– premete il tasto “POWER” ( ) sul pannello
operatore della stampante per accenderla.e
poi alla presa di corrente,
–
dovete anche controllare che sia
selezionata solo la casella Unità CD ROM
in una delle finestre di dialogo proposte.
I
A installazione conclusa, vi sarà richiesto di
•
riavviare il PC.
Guida all’installazione 5
Alla fine dell’installazione del software, viene
creato sul disco rigido del vostro PC un
gruppo con il nome della stampante,
contenente le relative icone (per
visualizzarlo, selezionate Avvio/Start e poi
Programmi (Program Manager per Windows
3.1x).
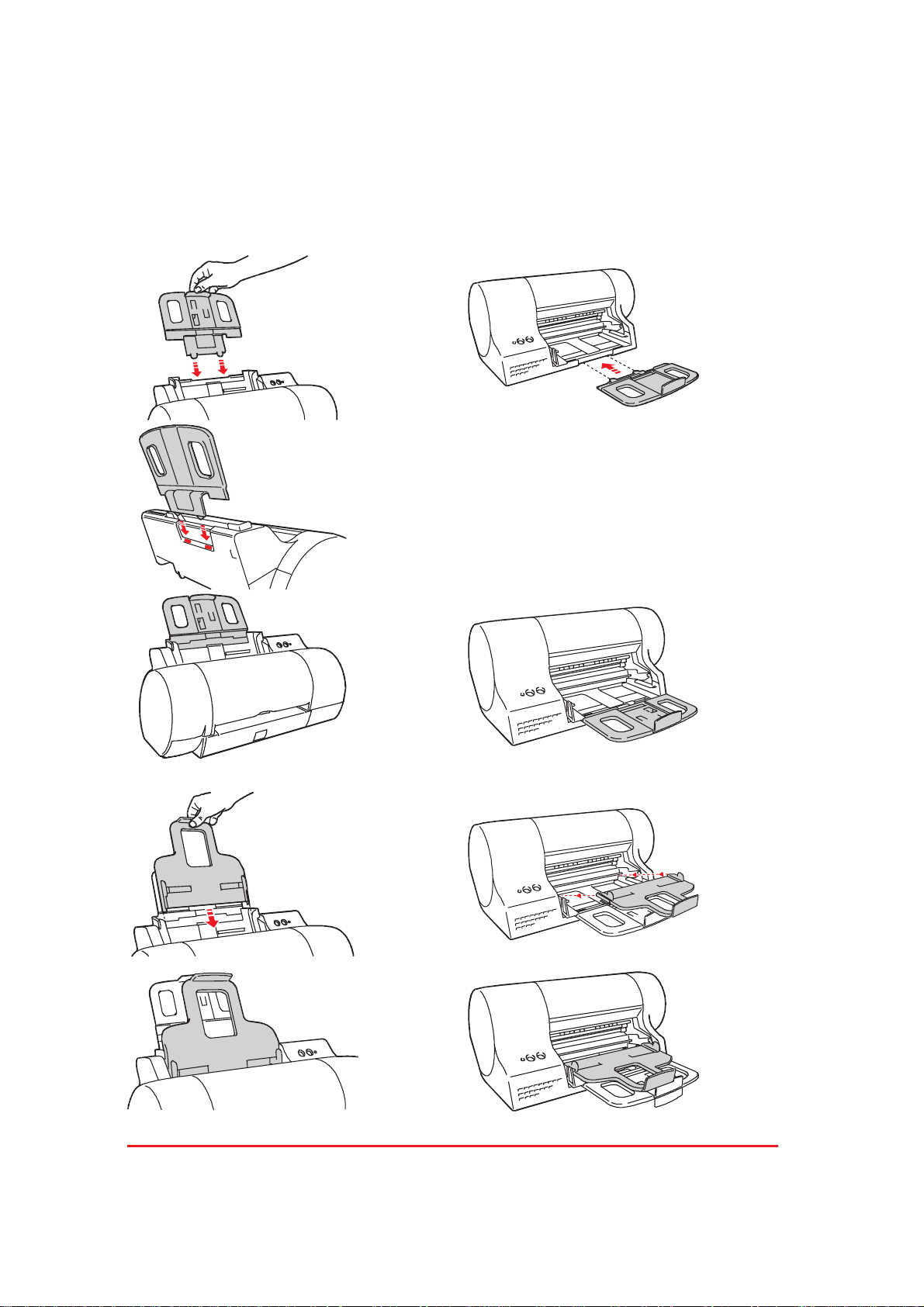
Installazione dei supporti carta
q per l’introduttore automatico principale
Posizione verticale
Posizione orizzontale
q per l’uscita carta/il secondo introduttore
6 Guida all’installazione
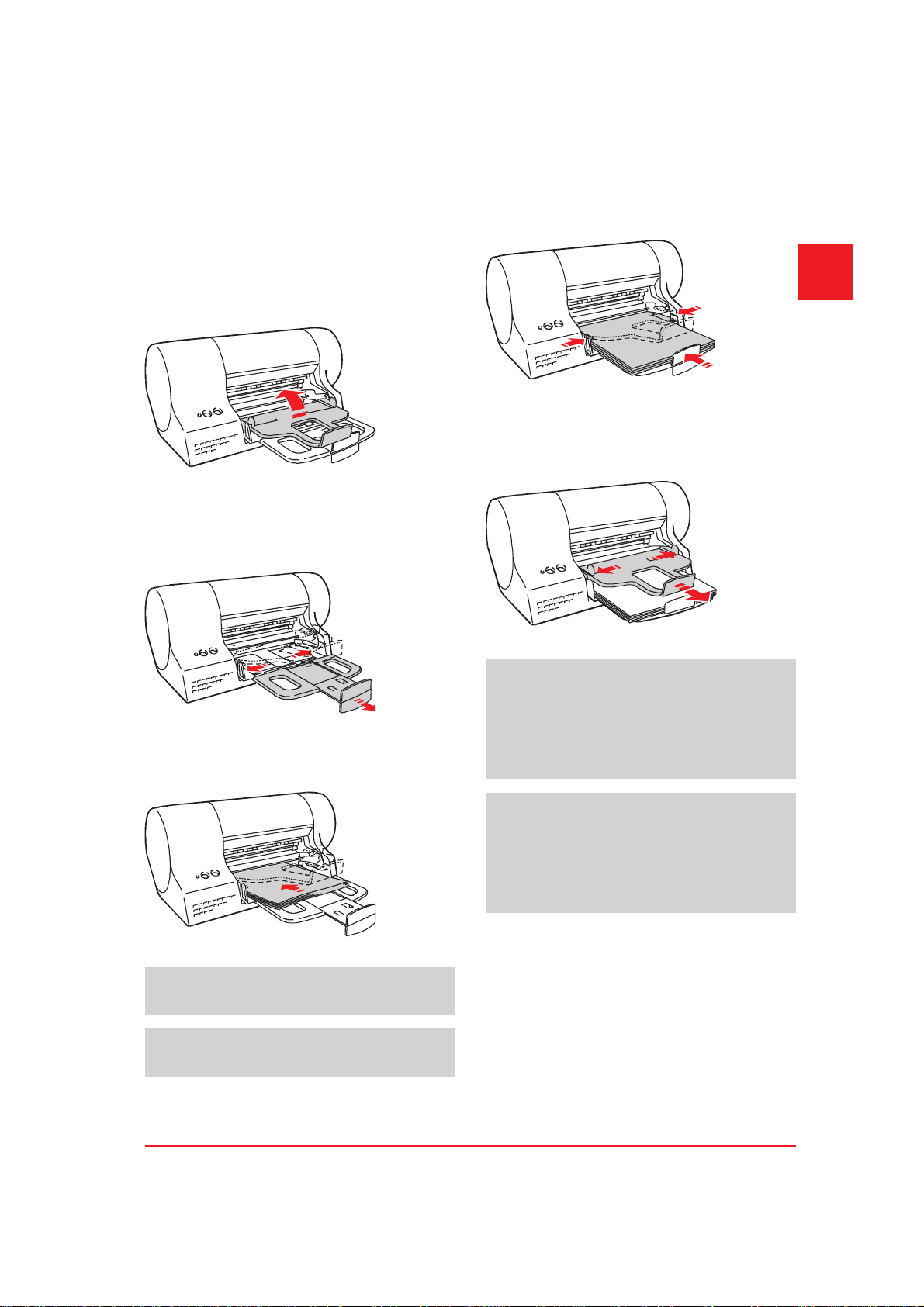
Caricamento della carta
Le figure in questo paragrafo mostrano la
stampante nella posizione orizzontale.
1. Spingete verso l’alto il vassoio uscita carta,
per semplificare l’accesso all’introduttore
principale.
2. Estendete la parte centrale regolabile del
supporto carta dell’introduttore principale ed
assicuratevi che i margini regolabili siano
completamente aperti.
4. Chiudete i margini regolabili e la guida
posteriore contro i bordi della carta.
I
5. Riportare il vassoio uscita carta nella sua
posizione originale ed assicuratevi che le sue
guide laterali e posteriore siano aperte.
3. Smazzate con cura la carta e caricatela
nell’introduttore principale, inserendola finoal
suo arresto all’interno della stampante.
NON caricate carta oltre il livello segnato sul
lato interno dell’introduttore.
La superficie di stampa deve essere rivolta
verso il supporto carta (faccia in giù).
La priorità di inserimento carta è determinata
automaticamente dalla stampante. Un foglio
singolo nell’introduttore manuale avrà
sempre priorità sulla carta negli introduttori
alternativo (secondo) e principale, in
quest’ordine.
Per l’inserimento carta dagli introduttori
manuale e alternativo, fate riferimento ai
paragrafi specifici in questo libretto. Per i
tipi e formati carta utilizzabili, fate
riferimento alla documentazione elettronica
caricata insieme al driver di stampa.
Guida all’installazione 7
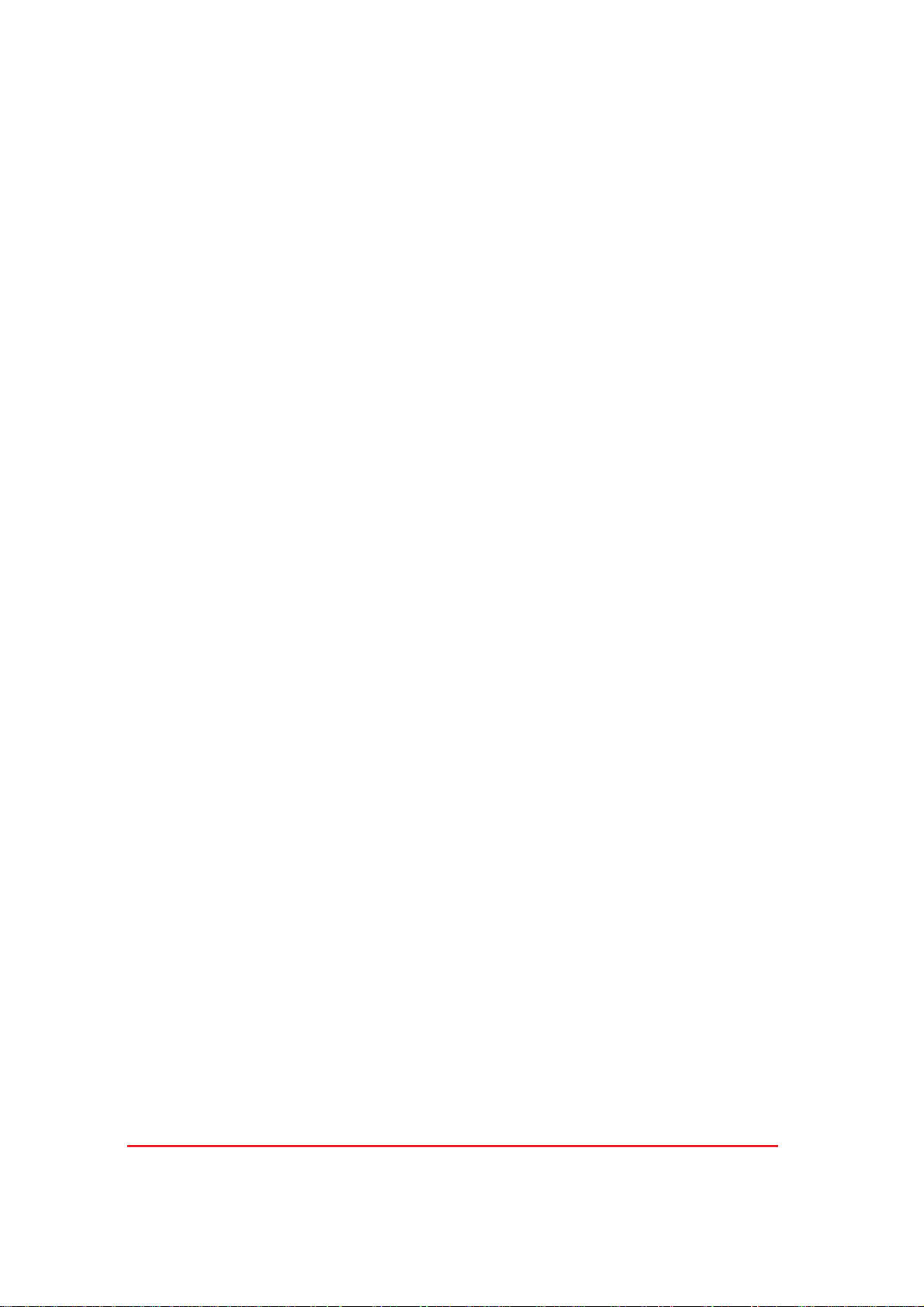
Completamento dell’installazione
Documentazione elettronica
1. Accedete al Monitor stampante
(a) da Windows® 3.1/3.11, facendo doppio clic
sulla sua icona nel gruppo del driver di
stampa.
(b) da Windows® 95/98/NT/2000:
– facendo clic su Avvio/Start, evidenziate
Programmi e quindi il nome della
stampante nel sottomenu visualizzato.
– facendo clic sull’icona del Monitor
stampante.
2. Fate clic sulla scheda Opzioni e poi
selezionate la posizione della stampante
(verticale o orizzontale).
La scelta della posizione di lavoro non
limita in alcun modo le prestazioni della
stampante.
3. Fate clic sulla scheda Controllo e poi:
Il CD fornito in dotazione, oltre al software della
stampante, contiene anche una Guida utente e
una guida interattiva di Problemi e soluzioni.
Nella Guida utente ci sono ulteriori informazioni
sulle prestazioni e funzioni della stampante,
compresi la gestione delle testine di di stampa e
della carta. La guida Problemi e soluzioni èun
file di Help (guida) contestuale che fornisce
informazioni puntuali su come risolvere il
problema specifico che si è verificato.
Per accedere alla Guida utente oaiProblemi e
soluzioni, fate clic sull’icona correspondente che
è stata creata quando avete installato il software
della stampante.
Impostazioni del driver di stampa
Per accedere ad informazioni sulle impostazioni
della scheda Impostazioni (Avvio, Impostazioni,
Stampanti, selezionate l’icona della stampante
e fate clic col tasto destro del mouse, Proprietà):
(a) Fate clic su entrambi i tasti “Nuova testina”,
per confermare la loro installazione.
(b) Fate clic sul tasto Allinea per eseguire la
prova che controlla la qualità della stampa
bidirezionale; seguite le istruzioni
visualizzate (quest’operazione richiede
almeno due fogli di carta).
(c) Fate clic sul tasto Demo per stampare la
pagina dimostrativa, per controllare la
qualità globale della stampa; seguite le
istruzioni visualizzate (quest’operazione
richiede un foglio di carta).
Dopo aver effettuato queste operazioni,
potete ridurre il Monitor stampante ad icona.
La stampante è pronta per essere utilizzata.
selezionate la voce che vi interessa e fate clic
•
col tasto destro del mouse,
oppure
attivate il “?” in alto a destra della scheda, poi
•
spostatevi sopra la voce che vi interessa e
selezionatela.
oppure
fate clic sul tasto “?” in basso a destra della
•
scheda; in questo caso, avete accesso
all’intera sezione riguardante la scheda
Impostazioni.
8 Guida all’installazione
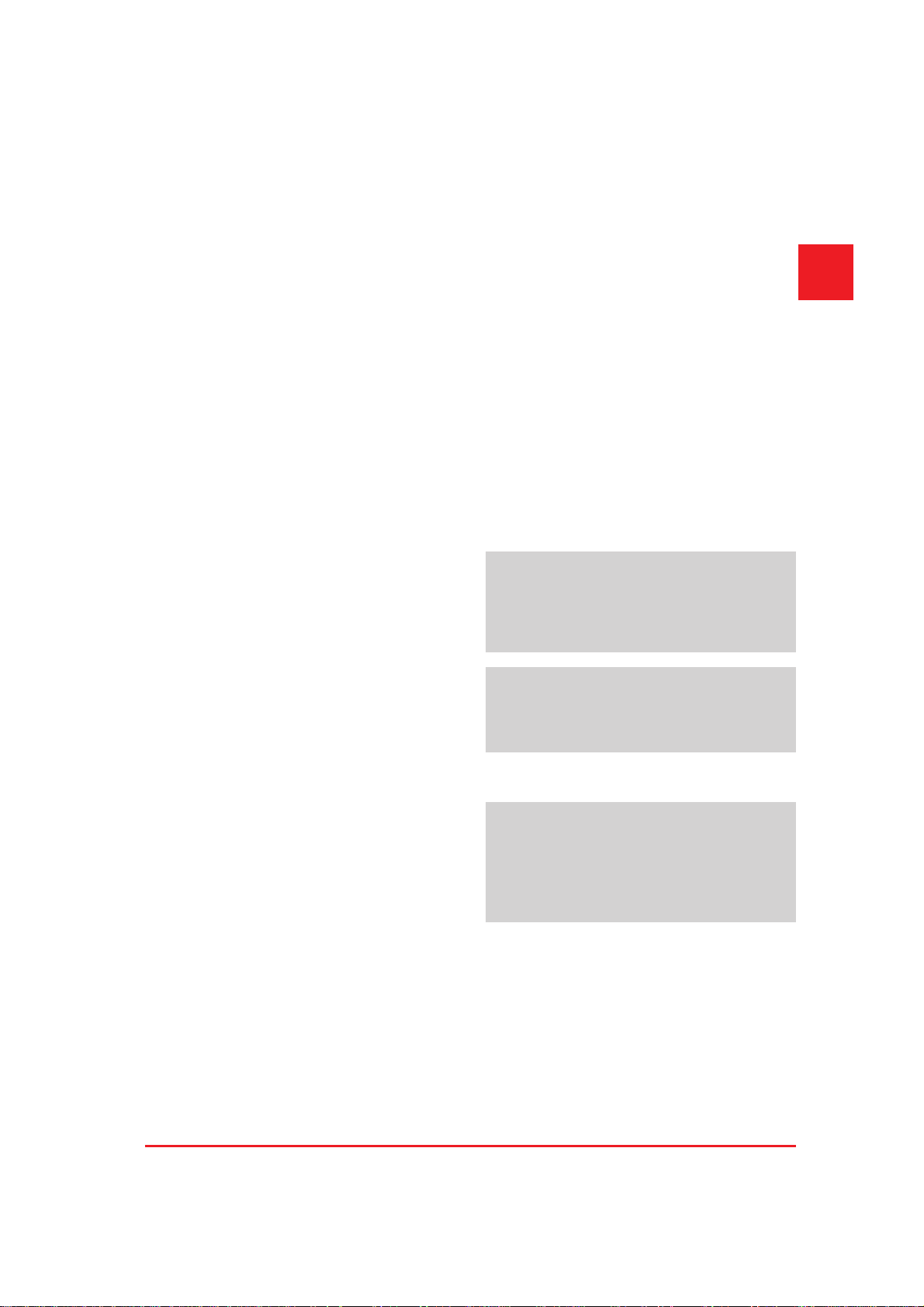
Ambiente DOS
Benché ottimizzata per l’uso in ambiente
Windows®, la vostra stampante in grado di
operare anche in ambiente DOS, riconoscendo i
codici di comando PCL III + . Ciò vuol dire che
potete stampare da qualsiasi applicativo DOS
che riconosce e interpreta questi codici di
comando.
q Come modificare le impostazioni della
stampante in ambiente DOS
Con la stampante collegata al vostro PC ed
entrambi accesi, inserite il CD nel lettore del
vostro PC e, dal prompt di DOS, digitate
d:\config.exe (dove “d” è il drive del CD).
Seguite le istruzioni che compaiono sullo
schermo del vostro PC.
Disinstallazione del driver della
stampante
Se avete dei problemi riguardanti la funzionalità
della stampante che non riuscite a risolvere con
normali operazioni di mantenimento stampante
(carta e testine di stampa inserite correttamente,
impostazioni appropriate nel driver di stampa,
ecc.), potrebbe essere necessario reinstallare il
driver della stampante.
Per fare questo, dovete prima disinstallarlo,
facendo clic sull’icona specifica creata nel gruppo
della stampante all’installazione del driver.
Questa procedura garantisce una completa e
cor- retta rimozione di tutti i files caricati dal CD
e/o creati dal vostro PC durante l’installazione,
permettendo così una seconda installazione (fate
riferimento a “Installazione del software della
stampante”).
Per disinstallare il driver in ambiente
Windows 98 USB, dovete prima scollegare il
cavo USB dalla stampante e poi eseguire il
file “ol22usbu.exe” che si trova nella cartella
Windows\System\ .
I
La disinstallazione del driver in ambiente
Windows 2000 USB viene eseguito dalla
cartella Pannello di controllo \
Aggiungi/Rimuovi Programma \ .
Per problemi riguardanti l’uso delle testine di
stampa, carta ed altri supporti per la stampa,
ecc., fate riferimento agli argomenti specifici
in Problemi e soluzioni della documentazione elettronica caricata insieme al driver
di stampa.
Guida all’installazione 9
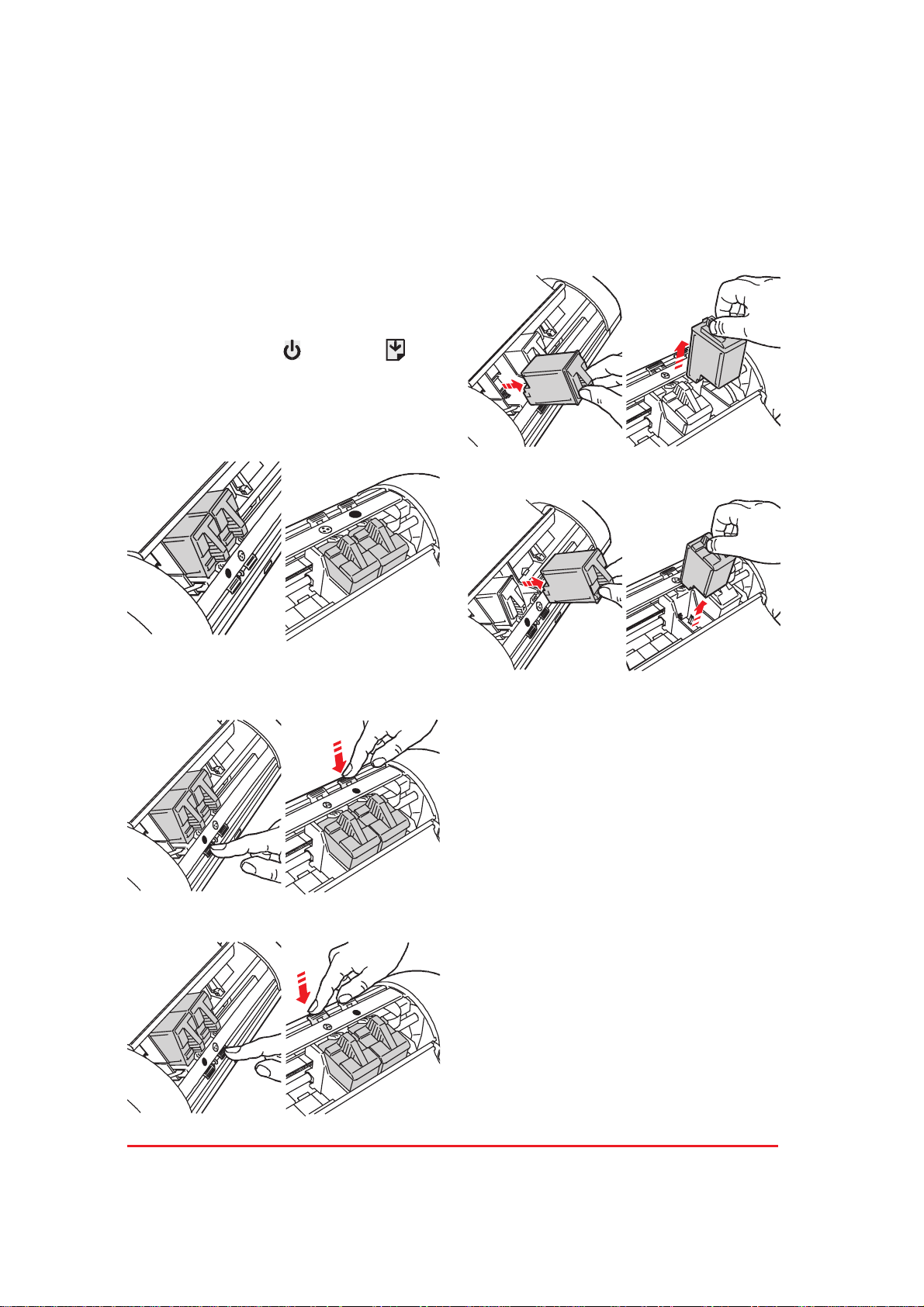
Sostituzione delle testine di
stampa
1. Con la stampante in stato di attesa,
(a) aprite la scheda Controllo nel Monitor
stampante e fate clic sul tasto Cambia,
oppure
(b) tendendo premuto , premete una
volta e poi rilasciate i tasti
comtemporaneamente.
2. Aprite il coperchio della stampante; il carrello
porta-testinesarànellaposizionedi
inserimento testine.
3. Premete la levetta verde per sganciare:
4. Tenendola per l’impugnatura, rimuovete:
(a) la testina di stampa nera,
(b) la testina a colori.
(a) la testina di stampa nera,
(b) la testina a colori.
10 Guida all’installazione
5. Inserite una nuova testina di stampa dello
STESSO TIPO (nero/a colori) e richiudete il
coperchio della stampante.
6. Accedete alla scheda Controllo nel Monitor
stampante e fate clic sul tasto Testina
Nuova, poi eseguite la funzione “Allinea”,
sempre dalla scheda Controllo.
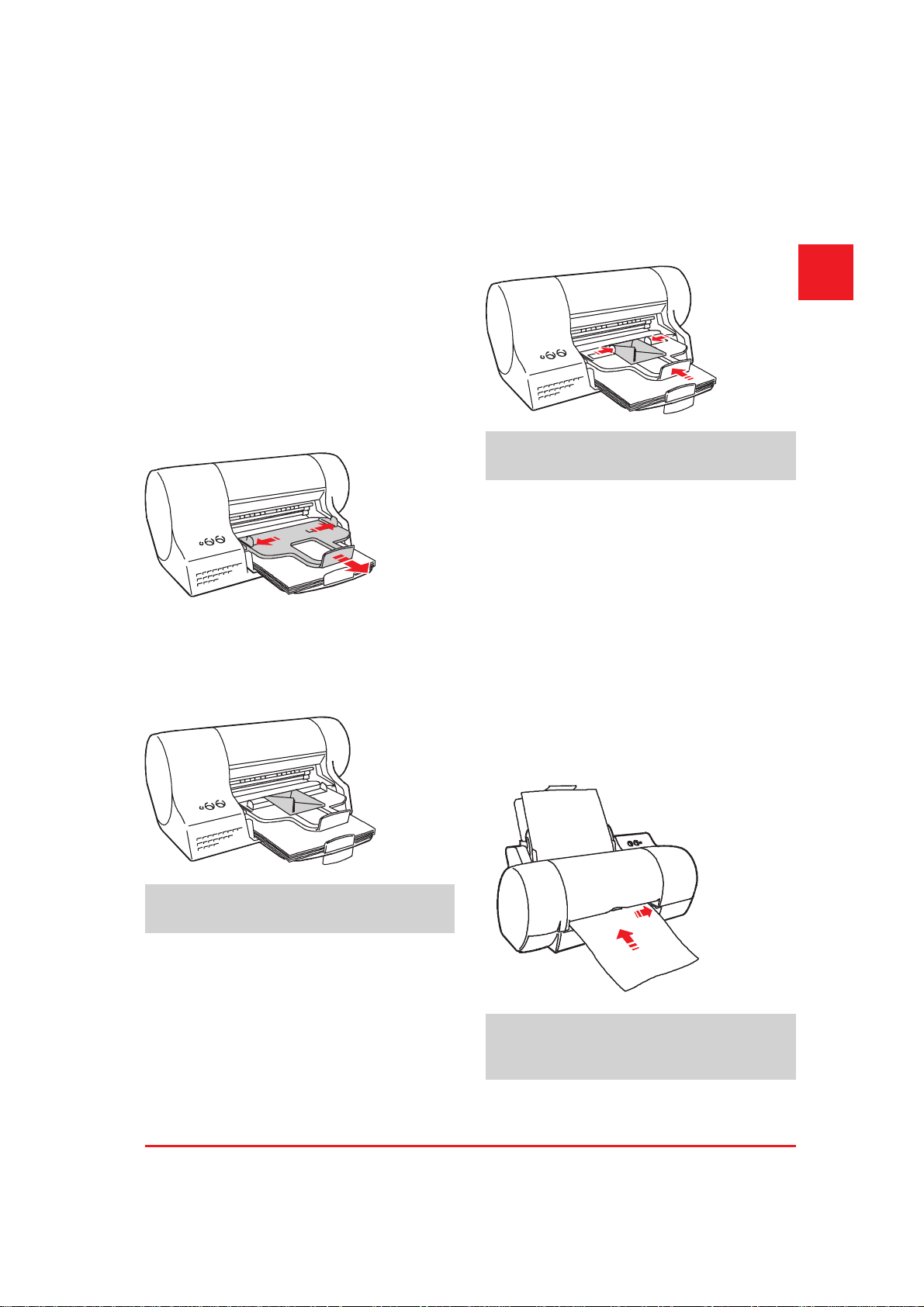
Caricamento della carta/delle
buste dal secondo introduttore
Le figure in questo paragrafo mostrano la
stampante nella posizione orizzontale.
Potete stampare fino a 10 fogli o 3 buste, caricandoli dal vassoio uscita carta che funge anche
da introduttore alternativo. Alla ricezione di un
comando di stampa, la carta presente in questo
secondo introduttore avrà priorità di inserimento.
1. Togliete eventuali documenti stampati dal
vassoio uscita carta ed aprite le guide laterali
e posteriore.
2. Smazzate con cura i fogli/le buste e
caricateli/le nel secondo introduttore,
inserendoli/le con cura fino all’arresto
all’interno della stampante, sotto la guida di
uscita carta.
3. Chiudete i margini regolabili contro i bordi
della carta/delle buste.
I
Rimuovete il documento stampato non
appena esce dalla stampante.
Introduzione manuale di un
foglio singolo
Potete stampare su un unico foglio singolo o un
foglio di carta spessa, inserendolo manualmente.
Alla ricezione di un comando di stampa, la carta
presente nell’introduttore manuale avrà priorità di
inserimento.
q Stampante in posizione verticale
Inserite il foglio di carta con il lato da stampare
rivolto in su, allineandolo con la guida destra.
La superficie di stampa deve essere rivolta
verso il supporto carta (faccia in giù).
Assicuratevi che il bordo di inserimento del
foglio sia contro i rullini di trascinamento per
tutta la sua larghezza - udirete un “bip”.
Guida all’installazione 11
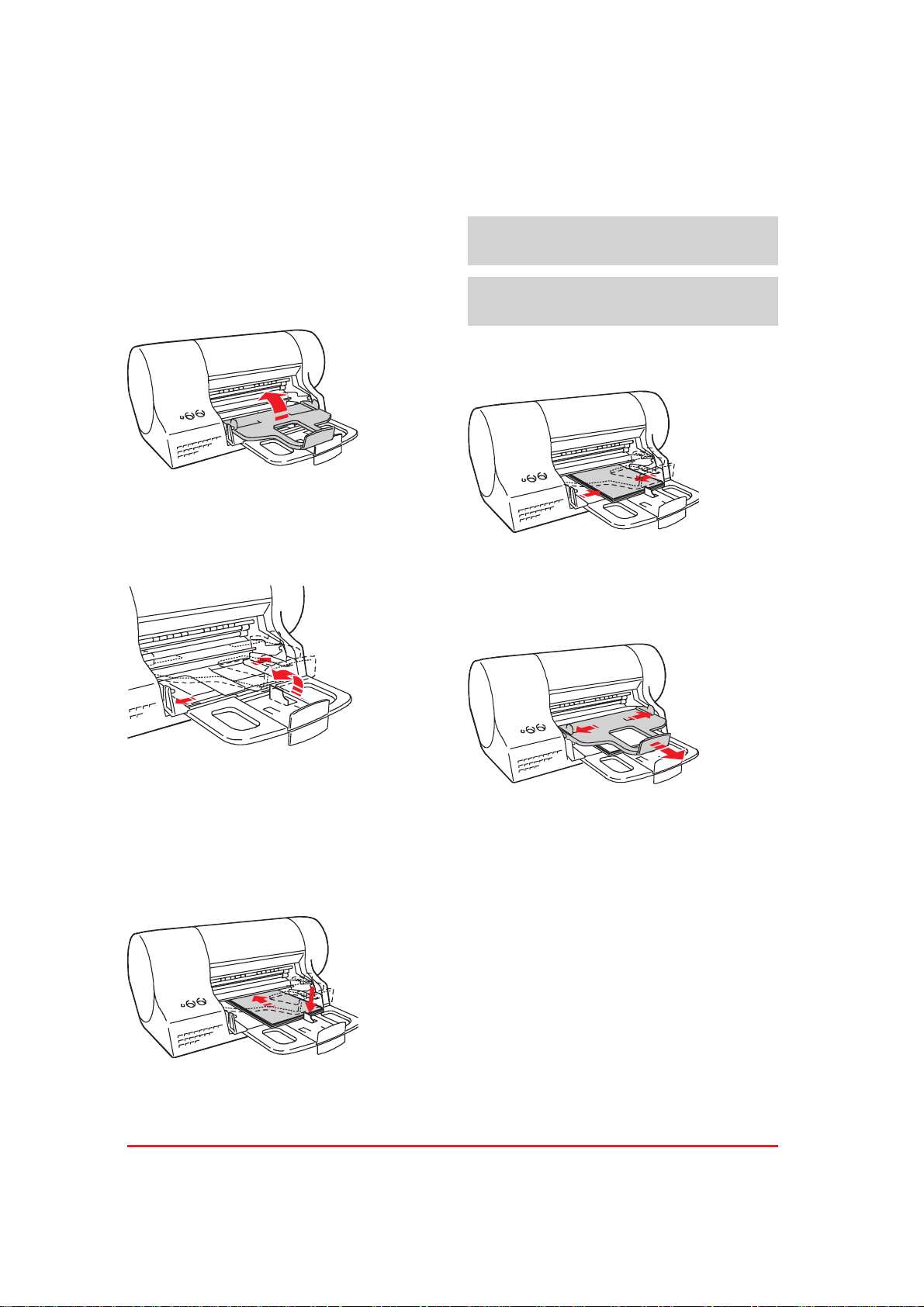
Caricamento di formati piccoli
dall’introduttore principale
Le figure in questo paragrafo mostrano la
stampante nella posizione orizzontale.
1. Vuotate e spingete verso l’alto il vassoio
uscita carta.
2. Aprite il fermo-carta intermedio sul supporto
carta dell’introduttore principale ed
assicuratevi che i margini regolabili siano
completamente aperti.
NON caricatele oltre il livello segnato sul lato
interno dell’introduttore.
La superficie di stampa deve essere rivolta
verso il supporto carta (faccia in giù).
4. Chiudete i margini regolabili contro i bordi
della carta/delle buste.
5. Riportare il vassoio uscita carta nella sua
posizione originale ed assicuratevi che le sue
guide laterali e posteriore siano aperte.
3. Smazzate con cura la carta/le buste e
caricatela/le nell’introduttore principale,
inserendola/le fino all’arresto all’interno della
stampante.
Assicuratevi che il bordo posteriore della
carta/delle buste sia all’interno del
fermo-carta.
12 Guida all’installazione
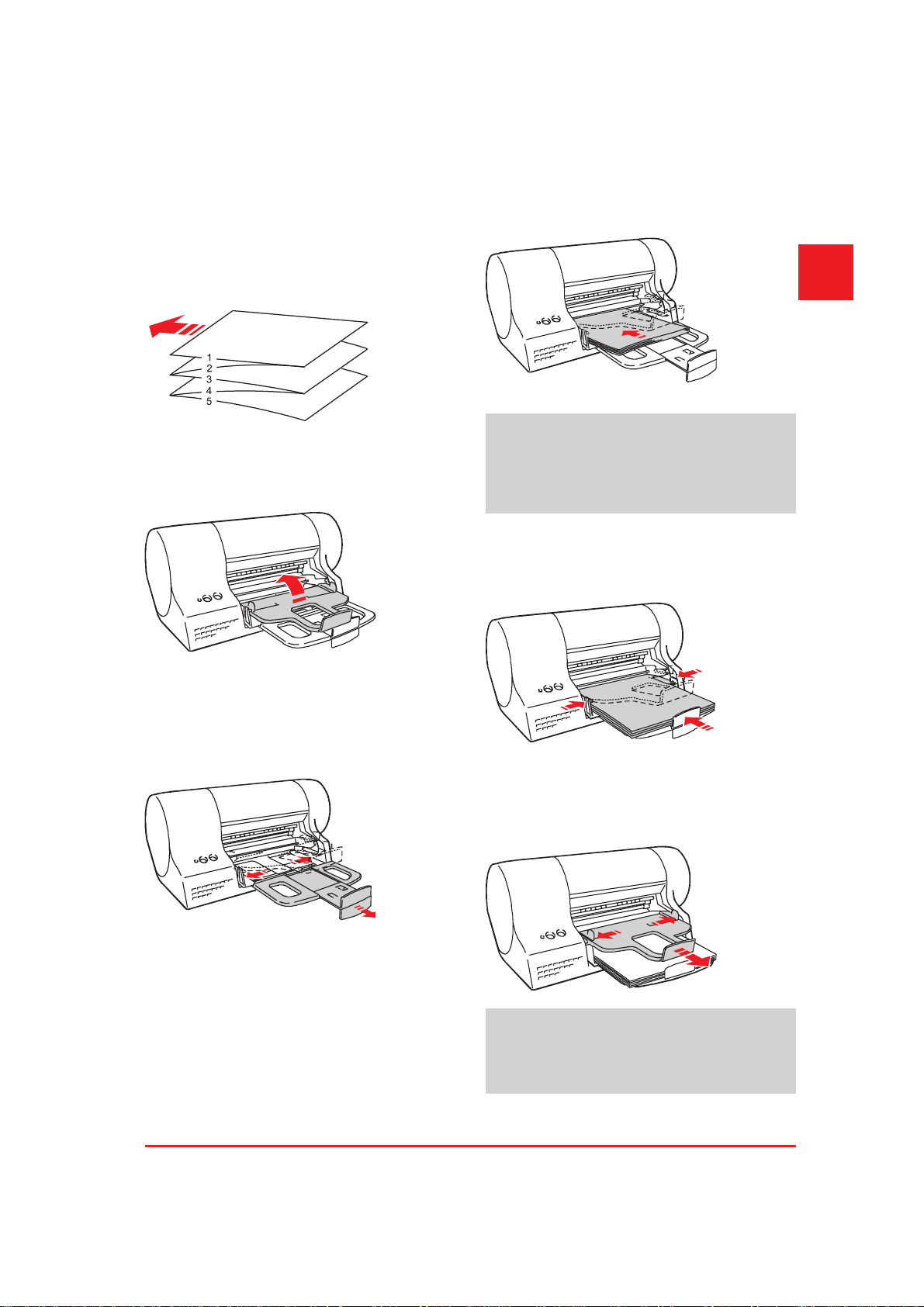
Caricamento di uno striscione
Le figure in questo paragrafo mostrano la
stampante nella posizione orizzontale.
Potete stampare uno striscione lungo fino a 1.5m
(5 x A4), caricandolo dall’introduttore principale.
1. Vuotate e spingete verso l’alto il vassoio
uscita carta.
3. Caricate lo striscione come un pacco unico
nell’introduttore principale
I
Il primo modulo da stampare deve essere in
cima al paccco con il bordo da inserire verso
la stampante e la superficie di stampa deve
essere rivolta verso il supporto carta (faccia
in giù).
4. Chiudete i margini regolabili e la guida
posteriore contro i bordi della carta,
assicurandovi che essa non sia tenuta troppo
stretta e neppure che abbia troppo gioco.
2. Estendete la parte centrale regolabile del
supporto carta dell’introduttore principale ed
assicuratevi che i margini regolabili siano
completamente aperti.
5. Riportate il vassoio uscita carta nella sua
posizione originale ed assicuratevi che le sue
guide laterali e posteriore siano aperte.
Se utilizzate la stampante nella posizione
orizzontale, dovrete aprire verso il basso, il
lembo sulla guida posteriore del vassoio di
uscita carta.
Guida all’installazione 13

Alcuni accorgimenti
q Ambiente di lavoro
Collocate la stampante in un ambiente pulito,
•
a temperatura stabile.
Non lasciate la stampante esposta alla luce
diretta del sole o a fonti di calore, in ambiente
polverosi, sporchi o scarsamente ventilati.
Ambiente operativo consigliato,
Temperatura compresa tra 15 a 35
Umidità relativa: 20% - 80%.
Non lasciate che la polvere si accumuli sulla
•
stampante e abbiate cura di non versare
liquidi di qualsiasi tipo sopra o dentro la
macchina.
Usate un panno leggermente inumidito per
pulire la carrozzeria della stampante. NON
utilizzate prodotti detergenti di tipo abrasivo o
corrosivo.
q Installazione
Collegate la stampante ad una presa di
•
alimentazione elettrica indipendente.
La stampante va posizionata vicina alla
presa che deve essere facilmente
accessibile.
Non posizionate la stampante dove potrebbe
•
venire calpestato il cavo di alimentazione ed
evitate di posare degli oggetti sul cavo.
Accertatevi che la spina del cavo di
•
alimentazione elettrica della stampante sia
del tipo adatto alla presa di corrente che
intendete utilizzare.
IN NESSUN CASO sostituite la spina voi
stessi.
Non utilizzate né prolunghe né adattatori.
•
Se la stampante non funziona, NON
TENTATE DI RIPARARLA VOI STESSI.
q Testine di stampa
Usate sempre prodotti di consumo
•
raccomandati dal produttore.
o
C
Rimuovete le testine di stampa dalla
•
stampante SOLO quando intendete
sostituirle.
Conservate le testine di stampa nel loro
•
involucro sigillato fino al momento
dell’utilizzo.
Prima di inserire la testina di stampa,
•
ricordatevi di togliere il nastro protettivo.
NON tentate di ricaricare con inchiostro la
•
testina di stampa, poiché questo danneggia
sia la testina che la stampante.
q Carta
Usate sempre supporti di stampa (carta,
•
buste, ecc.) raccomandati dal produttore.
Prima del loro uso, leggete attentamente
le indicazioni fornite dal produttore sulla
confezione.
La carta, ecc. non deve presentare curve,
•
grinze o lacerazioni, per evitare la possibilità
di inceppamento o il non nserimento. Carta
di qualità scadente può influire
negativamente sulla qualità di stampa.
Quando caricate la carta, ecc., accertatevi
•
che la superficie di stampa sia rivolta nel
senso giusto.
Non caricate la carta, ecc., oltre l’indicazione
•
“MAX” sull’introduttore automatico e
assicuratevi che i fogli non abbiano troppo o
troppo poco gioco.
Ricordatevi di selezionare correttamente tipo
•
e formato di carta (fate riferimento alla
documentazione elettronica caricata insieme
al driver).
Per ulteriori informazioni, consultate la
documentazione elettronica caricata
insieme al driver di stampa durante
l’installazione del software.
14 Guida all’installazione

Guide d’installation
Félicitations ! Vous venez d’acquérir une imprimante qui, grâce à ses deux positions, vous permettra
de personnaliser votre environnement de travail.
F
Position verticale
Ce manuel décrit la procédure d’installation de votre imprimante et sa préparation pour l’utilisation.
Exécutez les opérations dans l’ordre indiqué.
Pour obtenir des informations plus détaillées sur les fonctions et sur les caractéristiques du
produit, consultez le guide électronique installé avec le gestionnaire contenu dans le CD fourni
avec l’imprimante.
Position horizontale
Contenu de l’emballage
A
F
E
B
C
D
(A) Imprimante (B) Câble secteur (C) Deux têtes dimpression (couleur et noire)
(D) Bac dalimentation principal (E) Bac de récolte (F) CD avec le gestionnaire de limprimante
Guide d’installation 1

Composants de l’imprimante
1
) Bac dalimentation principal monté - (2) Bac de récolte papier/Bac dalimentation alternatif monté - (3) Guide latérale
(4) Chariot porte-tête (avec têtes insérées) - (5) Levier de déblocage - (6) Capot (ouvert) - (7) Panneau de c ommande
(deux touches et un tém oin lumineux) - (8) Position de repos des têtes dimpression (à lintérieur de limprimante)
(9) Introducteur manuel - (10) Bouton douverture carross erie pour élimine r les bourrag es papier
Connexion de l’imprimante au
secteur
1. Insérez le petit connecteur du câble secteur
dans la port à deux fiches situé à l’arrière de
l’imprimante.
2. Reliez l’autre extrémité du câble à une prise
secteur indépendante.
La touche “POWER” ( ) du panneau de
commande ne contrôle pas l’alimentation
électrique de l’imprimante. Pour interrompre
complètement l’alimentation électrique de
l’imprimante, vous devez déconnecter le câble
d’alimentation de la prise secteur.
2 Guide d’installation

Insertion des têtes d’impression
Les illustrations de ce paragraphe montrent
l’imprimante en position horizontale.
1. Appuyez sur la touche “POWER” ( ) du
panneau de commande pour mettre sous
tension l’imprimante et ouvrez le capot de
l’imprimante ; le chariot porte-têtes se trouve
sur la position de chargement des têtes
d’impression et le témoin lumineux clignote.
2. Ouvrez l’emballage hermétique de la tête
d’impression noire (pour la première
installation, celui portant l’inscription BLK),
extrayez la tête en saisissant sa poignée
entre le pouce et l’index et enlevez le film de
protection.
4. Poussez la tête d’impression vers le levier de
déblocage jusqu’à ce qu’elle s’enclenche.
F
Répétez la procédure pour la tête
d’impression couleur.
5. Après avoir inséré les deux têtes, fermez le
capot de l’imprimante puis, tout en
maintenant (1) enfoncée, appuyez sur
(2) ; relâchez simultanéament les deux
touches.
Veillez à ne toucher ni les contacts
électriques (
d’impression (
sur les contacts électriques ousur les buses.
3. Tout en maintenant les contacts électriques
(zone dorée tournés vers les contacts correspondants du
logement du chariot porte-têtes caractérisé
par un unique point, insérez la tête
d’impression.
Guide d’installation 3
- zone dorée) ni les buses
), et à ne pas poser la tête
) de la tête d’impression
21
Le chariot porte-têtes retourne à la position de
repos et l’imprimante effectue un cycle de
réglages internes qui dure plusieurs minutes (le
témoin lumineux clignote jusqu’à la conclusion).
Vous devez exécuter la procédure
d’alignement des têtes d’impression AVANT
d’utiliser votre imprimante.
Pour le remplacement des têtes
d’impression, reportez-vous au paragraphe
approprié de ce manuel.

Installation du logiciel de
l’imprimante
Avant d’installer un logiciel, lisez
attentivement les Termes et conditions de la
licence d’utilisation affichés au lancement de
la procédure d’installation du logiciel même.
Avant de commencer cette opération, contrôlez
que votre ordinateur et votre imprimante sont
bien hors tension.
A partir du menu Démarrer pour Windows 95
•
(Start pour Windows 98/NT, ou du menu
Fichier pour Windows 3.1x), sélectionnez
Exécuter, frappez la lettre du lecteur de
CD-ROM suivie de “olisetup” (par exemple,
d:\olisetup) et cliquez sur OK.
Le menu d’installation est affiché à l’écran.
Cliquez sur Installer les applications,etensuite
•
cliquez sur Installerlepilotedel’imprimante.
Si votre ordinateurn’a pas un lecteurde CD,vous
pouvez :
prendre le logiciel de l’imprimante sur le
•
réseau, à l’adresse indiquée sur la partie
interne de la couverture de ce manuel,
ou bien
générer vous-mêmes les disquettes depuis le
•
CD fourni, àl’aide d’un ordinateuréquipé d’un
lecteur de CD.
1. Mettez l’ordinateur sous tension,lancez
Windows et insérez le CD Installation Disk
dans le lecteur de CD-ROM.
2. Sur base du système d’exploitation et du
câble d’interface utilisé, installez le logicielde
l’imprimante en suivant l’une des procédures
suivantes ( a, b, c,oud):
Les câbles d’interface NE SONTPASfournisavec
l’imprimante ; pour obtenir ces câbles,
adressez-vous à votre fournisseur habituel.
Suivez les instructions affichées à l’écran.
•
Au terme de l’installation, il vous sera
•
demandé de relancer l’ordinateur.
b) Windows 2000 + câble parallèle
A partir du menu Start, sélectionnez
•
Exécuter, frappez la lettre du lecteur de
CD-ROM suivie de “olisetup” (par exemple,
d:\olisetup) et cliquez sur OK.
Le menu d’installation est affiché à l’écran.
Cliquez sur Installer les applications,et
•
ensuite cliquez sur Installer le pilote de
l’imprimante.
Suivez les instructions affichées sur l’écran :
•
– sélectionnez le port LPT et, lorsque le
programme vous le demande, raccordez
l’imprimante à l’ordinateur (avec le câble
parallèle),
a) Windows3.1X/95/98/NT + câble parallèle
Raccordez l’imprimante à l’ordinateur (avec
•
le câble parallèle).
– appuyez sur la touche “POWER”( )du
panneau de commande pour mettre sous
tension l’imprimante,
– dans l’une des boîtes de dialogue
affichées, vous devez également contrôler
Appuyez sur la touche “POWER”( )du
•
panneau de commande pour mettre sous
tension l’imprimante.
4 Guide d’installation
que la case de l’installation automatique
PlugandPlaydel’imprimanteaété
cochée.

c) Windows98+câbleUSB
d) Windows 2000 + câble USB
Appuyez sur la touche “POWER”( )du
•
panneau de commande pour mettre sous
tension l’imprimante.
Raccordez l’imprimante à l’ordinateur (avec
•
le câble USB ).
Ensuite, suivez les instructions affichées sur
•
l’écran pour installer le pilote USB.
Dans l’une des boîtes de dialogue affichées,
vous devez contrôler que l’option de
recherche du meilleur pilote du
périphérique a été sélectionnée. Dans une
autre fenêtre de dialogue, contrôlez que la
case Unité CD- ROM est la seule case
cochée.
Dès que le pilote USB est installé, le menu
•
d’installation des applicationsde l’imprimante
s’affiche sur l’écran.
A partir du menu Démarrer, sélectionnez
•
Exécuter, frappez la lettre du lecteur de
CD-ROM suivie de “olisetup” (par exemple,
d:\olisetup)etcliquezsurOK.
Le menu d’installation est affiché sur l’écran.
Cliquez sur Installer les applications et
•
ensuite sur Installer le pilote de
l’imprimante.
Suivez les instructions affichées sur l’écran:
•
– sélectionnez le port USB et, lorsque le
programme vous le demande, raccordez
l’imprimante à l’ordinateur (avec le câble
USB),
– appuyez sur la touche “POWER”( )du
panneau de commande pour mettre sous
tension l’imprimante,
F
Cliquez sur Installer les applications et
•
ensuite sur Installer le pilote de
l’imprimante.
Suivez les instructions affichées sur l’écran.
•
Une fois l’installation terminée, il vous sera
•
demandé de relancer l’ordinateur.
Guide d’installation 5
– dans l’une des boîtes de dialogue
affichées, vous devez également contrôler
que la case Unité CD ROM est la seule
case cochée.
Au terme de l’installation du logiciel, un
groupe portant le nom de votre imprimante
est créé sur le disque dur de votreordinateur
(ce groupe contient toutes les icônes
relatives à l’imprimante). Pour visualiser ce
groupe, sélectionnez Démarrer puis
Programmes (Gestionnaire de programmes
en environnement Windows 3.1x).

Montage des bacs papier
q Bac d’alimentation principal
Position verticale
Position horizontale
q Bac de récolte/bac d’alimentation alternatif
6 Guide d’installation

Chargement du papier
Les illustrations de ce paragraphe montrent
l’imprimante en position horizontale.
1. Soulevez le bac de récolte, afin de faciliter
l’accès au bac d’alimentation principal.
2. Tirez vers l’avant le guide réglable du bac
d’alimentation principal et écartez au
maximum les guides réglables latéraux.
4. Déplacez les guides réglables latéraux et
postérieur contre les bords du papier.
F
5. Abaissez le bac de récolte et assurez-vous
que ses guides latéraux et postérieur sont
ouverts.
3. Déramez le papier soigneusement et
chargez-le dans le bac d’alimentation
principal jusqu’en butée.
Les feuilles chargées NE DOIVENT PAS
dépasser le niveau indiqué à l’intérieur du
bac.
Le côté à imprimer doit être tourné vers le
bas.
La priorité d’introduction du papier est
déterminée automatiquement par
l’imprimante. Ainsi, une feuille simple
introduite dans l’introducteur manuel aura
toujours priorité sur le papier du bac
d’alimentation alternatif et du bac
d’alimentation principal (dans cet ordre).
Pour plus d’informations sur l’introduction
papier à partir de l’introducteur manuel et le
bac d’alimentation alternatif, reportez-vous
aux paragraphes appropriés de ce manuel.
Pour les types et les formats du papier,
consultez le guide électronique chargé lors
de l’installation du gestionnaire de
l’imprimante.
Guide d’installation 7

Conclusion de l’installation
Documentation électronique
1. Accédez au gestionnaire d’imprimante
(a) En environnement Windows® 3.1/3.11 : à
partir du groupe du gestionnaire
d’impression, en cliquant deuxfois surl’icône
correspondante.
(b) En environnement Windows® 95/98/
NT/2000 :
– En cliquant sur Démarrer, sélectionnez
Programmes et sélectionnez ensuite le
nom de l’imprimante dans le sous-menu
qui apparaît.
– En cliquant sur l’icône du gestionnaire
d’imprimante.
2. Cliquez sur l’onglet Options et puis
sélectionnez la position de fonctionnement
de l’imprimante (verticale ou horizontale).
Le choix de la position de fonctionnement
ne limite en aucune façon les prestations
de l’imprimante.
3. Cliquez sur l’onglet Contrôle puis :
Le CD fourni avec l’imprimante contient, outre le
logiciel del’imprimante, un guide d’utilisation et
un fichier d’Aide “Problèmes et solutions”. Le
guide fournit d’ultérieures informations sur les
fonctions et les caractéristiques de l’imprimante
et sur la gestion des têtes d’impression et du
papier. Le fichier d’Aide estun guide électronique
contextuel qui vous aidera à résoudre vos
problèmes éventuels.
Pour accéder au “Guide d’utilisation”ouaux
“Problèmes et solutions”, cliquez sur l’icône
correspondante créée lors du chargement du
logiciel de l’imprimante.
Paramètres de l’imprimante
Pour obtenir des informations sur les options de
l’onglet Paramètres (cliquez sur Démarrer,
Paramètres et Imprimantes, cliquez à l’aide du
bouton droit de la souris sur l’icône de
l’imprimante, et sélectionnez l’option
Propriétés),
(a) Cliquez sur les deux boutons “Nouvelle tête”
pour confirmer leur insertion.
(b) Cliquez sur le bouton Aligner pour exécuter
le test de contrôle de la qualité de
l’impression bidirectionnelle,etsuivezles
instructions affichées à l’écran (cette
opération requiert au moins deux feuilles de
papier).
(c) Cliquez sur le bouton Démo pour imprimer la
page dedémonstration,defaçonàcontrôler
la qualité globale de l’impression, et suivez
les instructions affichées à l’écran (cette
opération requiert une feuille de papier).
Une fois ces opérations terminées, vous
pouvez réduire le gestionnaire d’imprimante
en icône.
Votre imprimante est prête à être utilisée.
sélectionnez l’option désirée et cliquez à
•
l’aide du bouton droit de la souris, ou bien
sélectionnez “?” dans l’angle supérieur droit
•
de l’onglet et faites glisser ce point
d’interrogation sur l’option, ou bien
cliquez sur le bouton d’aide dans l’angle
•
inférieur droit de l’onglet ; dans ce dernier
cas, vous accédez à la section générale
concernant l’onglet Paramètres.
8 Guide d’installation

Environnement DOS
Bien que votre imprimante soit optimisée pour
fonctionner en environnement Windows®, elle
peut également fonctionner en environnement
DOS en reconnaissant les codes de commande
PCL III +. Cela signifie que vous pouvez
imprimer à partir de n’importe quel programme
d’application qui reconnaît et interprète ces
codes.
q Modification du paramétrage de
l’imprimante en environnement DOS
L’imprimante étant connectée à l’ordinateur et
ces deux dispositifs étant sous tension, insérez
le CD dans le lecteur de votre ordinateur et, au
niveau de l’invite MS-DOS, frappez
“d:\config.exe”(oùd signifie lecteur de CD).
Suivez les instructions affichées sur l’écran de
votre ordinateur.
Suppression du gestionnaire
d’impression
Si vous ne parvenez pas à résoudre des
problèmes d’impression à l’aide des opérations
d’entretien standard de l’imprimante (papier et
têtes d’impression insérés correctement,
paramètrageapproprié au niveau du gestionnaire
d’impression), il pourrait être nécessaire de
réinstaller le gestionnaire d’impression.
F
Pour effectuer cette opération, vous devez tout
d’abord supprimer le gestionnaire en cliquant sur
l’icône appropriée créée dans le groupe de
l’imprimante lors de l’installation du gestionnaire.
Cette procédure garantit une élimination
complète de tous les fichiers chargés à partir du
CD et/ou créés par votre ordinateur lors de
l’installation du gestionnaire,et autorise ainsi une
réinstallation correcte de ce dernier (consultez la
section “Installation du logiciel de
l’imprimante”).
Pour désinstaller le gestionnaire en
environnement Windows 98 USB,
déconnectez d’abord le câble USB de
l’imprimante, et exécutez ensuite le fichier
“ol22usbu.exe” qui se trouve dansle dossier
Windows\System.
La désinstallation du gestionnaire en
environnement Windows 2000 USB est
effectuée à partir du dossier Panneau de
configuration\Ajout/Suppression de
programmes.
Pour obtenir de plus amples informations
sur les problèmes concernant l’utilisation
des têtes d’impression, du papier et autres
supports, etc., consultez les rubriques
spécifiques de la section Problèmes et
solutions du guide électronique chargé lors
de l’installation du gestionnaire.
Guide d’installation 9

Remplacement des têtes
d’impression
1. L’imprimante étant inactive :
(a) Accédez àl’onglet Contrôle du gestionnaire
d’imprimante et cliquez sur le bouton
“Changer”, OU BIEN
(b) enfoncez et simultanément appuyez une
fois sur puis relâchez ensuite les deux
touches.
2. Ouvrez le capot de l’imprimante : le chariot
porte-têtes se trouve sur la position de
chargement des têtes.
3. Appuyez sur le levier de déblocage pour
libérer :
4. Retirez, en la saisissant par la poignée entre
le pouce et l’index :
(a) la tête noire,
(b) la tête couleur.
(a) la tête noire,ou
5. Insérez une nouvelle tête d’impression du
MEME type que la tête enlevée (noire ou
couleur) et fermez le capot de l’imprimante.
6. Accédez à l’onglet Contrôle du gestionnaire
d’imprimante et cliquez sur le bouton
Nouvelle tête, puis éxécutez la fonction
“Aligner”.
(b) la tête couleur.
10 Guide d’installation

Chargement des enveloppes/du
papier a partir du bac
d’alimentation alternatif
Les illustrations de ce paragraphe montrent
l’imprimante en position horizontale.
Vous pouvez imprimer jusqu’à 10 feuilles de
papier ou bien 3 enveloppes en les chargeant du
bac de récolte papier qui sert également de bac
d’alimentation alternatif. A la réception d’une
commande d’impression, le papier du bac
d’alimentation alternatif aura la priorité.
1. Videz le bac de récolte et écartez les guides
réglables latéraux ettirez vers l’avantle guide
postérieur.
2. Déramez les enveloppes/papier
soigneusement et chargez-les dans le bac
d’alimentation alternatif, au-dessous du bac
de récolte, jusqu’en butée.
3. Déplacez lesguides réglables latéraux contre
les bords des enveloppes/du papier et fermez
le guide postérieur.
F
Otez le document imprimé dès qu’il est
éjecté.
Introduction d’une feuille simple
Vous pouvez imprimersur une seulefeuille ou sur
du papier épais en l’introduisant manuellement.
A la réception d’une commande d’impression, le
papier de l’introducteur manuel aura la priorité.
q Lorsque l’imprimante se trouve dans la
position verticale
Introduisez la feuille avec la surface à imprimer
tournée vers le haut. Elle doit être alignée contre
le guide droit.
Lecôtéàimprimerdoitêtretournéfaceen
bas.
Assurez-vous que le bord d’insertion du
papier est bien positionné contre les
rouleaux d’entraînement sur toute sa largeur
- un “bip” retentira.
Guide d’installation 11

Chargement des petits formats
du bac d’alimentation principal.
Les illustrations de ce paragraphe montrent
l’imprimante en position horizontale.
1. Videz et soulevez le bac de récolte papier.
2. Ouvrez d’abord le guide pour les petits
formats situé sur le support papier du bac
d’alimentation principal et écartez
complètement les guides réglables latéraux.
Les documents chargés NE DOIVENT PAS
dépasser le niveau indiqué à l’intérieur du
bac.
Le côté à imprimer doit être tourné face en
bas.
4. Déplacez les guidesréglableslatéraux contre
les bords du papier/des enveloppes.
5. Abaissez le bac de récolte et assurez-vous
que ses guides latéraux et son guide
postérieur sont ouverts.
3. Déramez le papier/les enveloppes
soigneusement et chargez-le/les dans le bac
d’alimentation principal jusqu’en butée.
Assurez-vous que le bord postérieur du
papier/des enveloppes soit contre le
guide.
12 Guide d’installation

Chargement d’une banderole
Les illustrations de ce paragraphe montrent
llimprimante en position orizzontale.
Vous pouvez imprimer une banderole de 1,5
mètre de longueur au maximum (5 x A4), en la
chargeant du bac d’alimentation principal
1. Videz et soulevez le bac de récolte papier.
3. Chargez la banderole dans le bac
d’alimentation principal.
F
Le début de la banderole doit être orienté
vers le canal d’introduction du papier, côté à
imprimer tourné vers le bas.
4. Déplacez les guides réglables contre les
bords de la banderole (le papier ne doit pas
être trop enserré ni son jeu trop excessif).
2. Écartez les guides réglables latéraux et tirez
vers l’avant le guide postérieur.
5. Abaissez le bac de récolte et assurez-vous
que ses guides latéraux et son guide
postérieur sont ouverts.
Lorsque l’imprimante se trouve dans la
position horizontale, le guide arrière du bac
de récolte doit être ouvert vers le bas.
Guide d’installation 13

Problèmes et solutions
q Environnement de travail
Installez votre imprimante dans un endroit
•
stabilisé et aéré.
N’exposez pas l’imprimante à la lumière
directe du soleil ou à des sources de chaleur
et ne la placez pas dans un endroit
poussiéreux, sale ou mal aéré.
Conditions d’exploitations conseillées
Température : de 15 à 35
Humidité relative : de 20% à 80%.
Ne laissez pas la poussière s’accumuler sur
•
l’imprimante et prenez garde à ne pas verser
de liquide sur l’imprimante ou à l’intérieur de
celle-ci.
Utilisez un chiffon humide pour l’éliminer.
N’UTILISEZ JAMAIS de produits abrasifs ou
corrosifs pour nettoyer l’imprimante.
q Installation
Reliez l’imprimante à une prise secteur
•
indépendante.
La prise secteur doit se trouver à
proximité de l’imprimante et doit être
facile d’accès.
Ne placez aucun objet sur le cordon
•
d’alimentation et faites en sorte qu’il soit en
dehors des zones de passage.
o
C
N’enlevez les têtes d’impression de
•
l’imprimante que pour les remplacer.
Ne sortez les têtes d’impression de leur
•
emballage hermétique que lorsque vous
devez les installer.
Souvenez-vous de retirer le film de
•
protection avant d’insérer la tête
d’impression dans l’imprimante.
N’ESSAYEZ PAS de remplir la tête
•
d’impression avec de l’encre, car cela
pourrait endommager la tête et l’imprimante.
q Papier
Utilisez toujours des supports d’impression
•
(papier, enveloppes etc...) conseillés par le
fabricant.
Pour tous les types de supports spéciaux,
lisez attentivement les instructions
incluses.
Le document ou l’enveloppe ne doit être ni
•
froissé ni déchiré pour éviter toutbourrage ou
problème d’alimentation. Utilisez toujours du
papier en bon état et conforme aux
caractéristiques indiquées. Le papier d’une
qualité inférieure peut influencer
négativement la qualité d’impression.
Vérifiez que la fiche du câble d’alimentation
•
de l’imprimante est compatible avec la prise
secteur que vous voulez utiliser.
N’ESSAYEZ PAS de changer la fiche
vous-mêmes.
N’utilisez jamais de rallonge ou d’adaptateur
•
pour brancher l’imprimante
Si vous constatez un grave problème
mécanique, N’ESSAYEZ PAS DE LA
RÉPARER PAR VOS PROPRES MOYENS.
q Entretien des têtes d’impression
Utilisez toujours des fournitures originales ou
•
celles conseillées par le fabricant.
14 Guide d’installation
Lorsque vous chargez du papier,
•
assurez-vous que la surface à imprimer est
orientée correctement.
Lorsque vous chargez du papier, ne
•
dépassez pas le niveau “MAX” indiqué à
l’intérieur du bac et veillez a ce qu’il ne soit
pas trop enséré ou ait trop de jeu.
Souvenez-vous de sélectionner le type et le
•
format de papierapproprié(consultez le guide
électronique chargé lors de l’installation du
gestionnaire).
Pour obtenir de plus amples informations,
consultez le guide électronique chargé avec
le gestionnaire d’impression lors de
l’installation du logiciel de l’imprimante.

Installationsanleitung
Wir beglückwünschen Sie zu Ihrer Wahl! Sie haben einen Drucker erworben, der sich an Ihre
Arbeitsumgebung anpassen lässt, da er auf zwei Arbeitspositionen einstellbar ist.
D
Senkrechte Position
Dieses Handbuch beschreibt die Installation und Vorbereitung des Druckers zur Inbetriebnahme. Die
Prozedur besteht aus einer Reihe von Arbeitsschritten, die in der angegebenen Reihenfolge
durchzuführen sind.
Sie werden weitere Informationen über die Druckerleistungen und-funktionen in der Online-Hilfe
finden, die mit dem Druckertreiber installiert wird, der auf der mitgelieferten Installations-CD
enthalten ist.
Waagerechte Position
Auspacken
A
F
E
B
C
D
(A) Drucker (B) Netzkabel (C) Zwei Druckköpfe (Farbe und schwarz)
(D) Papierstütze für Haupteinzug (E) Auffangbehälter (F) CD mit Druckertreiber
Installationsanleitung 1

Komponenten des Druckers
(1) Automatischer Haupteinzug (mit montierter Papierstütze) - (2) Zweiter automatischer Einzug/Auffangbehälter (mit
montierter Papierstütze - (3) Seitenführung - (4) Druckkopfschlitten (mit installierten Köpfen) - (5) Druckkopfflösehebel
(6) Deckel (geöffnet) - (7) Bedienerkonsole (zwei Tasten und eine Leuchtanzeige) - (8) Druckkopfruheposition (im
Gehäuseinneren) - (9) Manueller Blatteinzug - (10) Gehäusefreigabe zur Beseitigung eventueller Papierstaus
Anschluss des Druckers an das
Stromnetz
1. Den kleinen Stecker des Netzkabels an die
entsprechende Buchse auf der Rückseite des
Druckers anschließen.
2. Das andere Kabelende an eine
Wandsteckdose anschließen.
Die Taste “Power” ( ) trennt den Drucker
nicht vom Stromnetz. Ziehen Sie daher den
Netzstecker aus der Wandsteckdose, um den
Drucker abzutrennen.
2 Installationsanleitung

Einsetzen der Druckköpfe
Die Abbildungen in diesem Abschnitt zeigen den
Drucker in der waagerechten Position.
1. Drücken sie die Taste POWER , auf der
Bedienerkonsole, um den Drucker
einzuschalten. Den Druckerdeckel öffnen.
Der Druckkopfschlitten wird sich in der
Ladeposition befinden und die Leuchtanzeige
wird blinken.
2. Den versiegelten Druckkopfbehälter mit dem
schwarzen Druckkopf öffnen (bei der
Erstinstallation die mit BLK gekennzeichnete
Verpackung). Den Druckkopf auf der
gegenüberliegenden Seite des Schutzfilms
greifen und aus dem Behälter nehmen und
den Schutzfilm entfernen.
4. Den Druckkopf in Richtung des grünen
Lösehebels drücken, bis er einrastet.
Diesen Vorgang für den Farbdruckkopf
wiederholen.
5. Wenn beide Druckköpfe eingesetzt sind, den
Druckerdeckel wieder schließen. Dann die
Taste (1) niederhalten und die Taste
(2) drücken; beide Tasten gleichzeitig wieder
loslassen.
D
Weder die elektrischen Kontakte (
goldfarbiger Bereich) noch die
Druckkopfdüsen (
Druckkopf darauf abstellen.
3. Den Druckkopf so in den mit einem Punkt
markierten Druckkopfhalter des
Druckkopfschlittens einsetzen, dass die
elektrischen Kontakte (goldfarbener Bereich
) zueinanderweisen.
-
Installationsanleitung 3
) berühren oder den
-
21
Der Druckkopfschlitten kehrt wieder in die
Ruheposition zurück und der Drucker wird einen
Initialisierungszyklus durchführen, der einige
Minuten dauern kann (die Leuchtanzeige wird bis
zum Abschluss des Zyklusses blinken).
Denken Sie daran, die Druckkopfausrichtung
VOR Druckbeginn auszuführen.
Schlagen Sie für das Auswechseln der
Druckköpfe im spezifischen Abschnitt
dieses Handbuches nach.

Installation der Druckersoftware
Lesen Sie vor der Installation eines
Softwarepakets oder -programms die
Bedingungen für die Gebrauchslizenz durch,
die auf der ersten Seite der
Software-Installationsprozedur angezeigt
werden.
Wählen Sie im Start-Menü für Windows 95
•
(Start für Windows 98/NT oder Datei für
Windows 3.1x) Ausführen, geben Sie den
Buchstaben der CD-ROM ein, gefolgt von
“olisetup” (normalerweise d:\olisetup) und
klicken Sie auf OK.
Es wird das Installationsmenü angezeigt.
Vergewissern Sie sich, dass Drucker und PC
ausgeschaltet sind.
Wenn Ihr PC kein CD-ROM-Laufwerk hat, haben
Sie folgende Möglichkeiten:
Die Druckersoftware aus dem Internet von
•
der Webadresse herunterladen, die auf der
Deckelinnenseite dieses Handbuches
aufgeführt ist, oder
einen Diskettensatz selbst erstellen, indem
•
Sie einen PC verwenden, der ein
CD-ROM-Laufwerk hat.
1. Den PC einschalten, Windows starten und
die CD Installation Disk in das PC-Laufwerk
einführen.
2. Installieren Sie die Drucker-Software in
Funktion des Betriebssystems und der
Schnittstelle gemäß einem der
nachstehenden Verfahren (a, b, c, oder d):
Die Verbindungskabel sind NICHT beigegeben,
wenden Sie sich an Ihren Lieferanten.
(a) Windows3.1X/95/98/NT + Parallelkabel
Klicken Sie auf Software installieren und
•
anschließend auf Druckertreiber
installieren.
Lassen Sie sich von den Anweisungen auf
•
dem Bildschirm leiten.
Nach Beendigung der Installation werden Sie
•
aufgefordert, den PC erneut zu starten.
(b) Windows 2000 + Parallelkabel
Wählen Sie im Start-Menü Ausführen, geben
•
Sie den Buchstaben der CD-ROMein, gefolgt
von “olisetup” (normalerweise d:\olisetup)
und klicken Sie auf OK.
Es wird das Installationsmenü angezeigt.
Klicken Sie auf Software installieren und
•
anschließend auf Druckertreiber
installieren.
Lassen Sie sich von den Anweisungen auf
•
dem Bildschirm leiten:
– Wählen Sie den LPT-Anschluss und
schließen Sie auf Anfrage den Drucker
(mit dem Parallelkabel ) an den PC.
Den Drucker (mit dem Parallelkabel) an den
•
PC anschließen.
– Drücken sie die Taste POWER , auf
der Bedienerkonsole, um den Drucker
einzuschalten.
Drücken sie die Taste POWER , auf der
•
Bedienerkonsole, um den Drucker
einzuschalten.
4 Installationsanleitung
– Prüfen Sie bitte auch, ob das Feld für die
automatische Installation Plug and Play
des Druckers in einem der eingeblendeten
Dialogfenster angewählt ist.

(c) Windows98 + USB-Kabel
(d) Windows 2000 + USB-KABEL
Drücken sie die Taste POWER , auf der
•
Bedienerkonsole, um den Drucker
einzuschalten.
Den Drucker (mit dem USB-Kabel)anden
•
PC anschließen.
Lassen Sie sich von den Anweisungen auf
•
dem Bildschirm leiten und installieren Sie den
USB-Treiber.
Prüfen Sie des Weiteren ob die Option für
die Suche des geeignetesten Treibers der
Peripherie in einem der eingeblendeten
Dialogfenster angewählt ist und, ob nur das
Markierungsfeld CD-ROM-Laufwerk in
einem weiteren Dialogfeld gewählt wurde.
Nach der Installation des USB-Treibers wird
•
das Installationsmenü der Druckersoftware
eingeblendet.
Wählen Sie im Start-Menü Ausführen,
•
geben Sie den Buchstaben der CD-ROM ein,
gefolgt von “olisetup” (normalerweise,
d:\olisetup) und klicken Sie auf OK.
Es wird das Installationsmenü angezeigt.
Klicken Sie auf Software installieren und
•
anschließend auf Druckertreiber
installieren.
Lassen Sie sich von den Anweisungen auf
•
dem Monitor leiten:
– Wählen Sie den USB-Anschluss und
schließen Sie auf Anfrage den Drucker
mit dem USB-Kabel an den PC an.
– Drücken sie die Taste POWER , auf der
Bedienerkonsole, um den Drucker
einzuschalten.
D
Klicken Sie auf Software installieren und
•
anschließend auf Druckertreiber
installieren.
Lassen Sie sich von den Anweisungen auf
•
dem Monitor leiten.
Nach Beendigung der Installation werden Sie
•
aufgefordert, den PC erneut zu starten.
Installationsanleitung 5
– Es ist außerdem zu kontrollieren, dass nur
das Markierungsfeld CD-ROM-Laufwerk
in einem der vorgegebenen Dialogfelder
gewählt wurde.
Am Ende der Softwareinstallation wird auf
der Festplatte Ihres PC eine Gruppe mit dem
Namen des Druckers angelegt, die die
betreffenden Symbole enthält (um sie
anzuzeigen, Start und dann bei Windows
3.1X Programm-Manager wählen).

Montieren der Papierstützen
q für den Haupteinzug
Senkrechte Position
Waagerechte Position
q für den zweiten Einzug/Auffangbehälter
6 Installationsanleitung

Laden von Papier
Die Abbildungen in diesem Abschnitt zeigen den
Drucker in der waagerechten Position.
1. Den Auffangbehälter nach oben schieben,
um den Zugang zum Haupteinzug zu
vereinfachen.
2. Das einstellbareRückteil auf der Papierstütze
des Haupteinzugs herausziehen und
sicherstellen, dass die einstellbaren
Seitenführungen vollständig geöffnet sind.
4. Die einstellbaren Seitenführungen an die
Ränder des Papierstapels schieben und das
Rückteil an die hintere Kante des
Papierstapels schieben.
5. Den Auffangbehälter wieder in seine
ursprüngliche Position bringen und
sicherstellen, dass die Seitenführungen und
das Rückteil geöffnet sind.
D
3. Den Papierstapel sorgfältig auffächern und
vorsichtig bis zum Anschlag in den Einzug
schieben.
Die Markierung auf der Innenseite des
Einzugs beim Laden des Papiers NICHT
überschreiten.
Die Druckfläche muss nach unten gekehrt
gegen die Papierstütze gerichtet sein.
Installationsanleitung 7
Die Papiereinzugspriorität wird automatisch
vom Drucker bestimmt. Ein Blatt im
manuellen Blatteinzug wird immer Vorrang
vor dem Papierhaben, das im zweiten Einzug
und im Haupteinzug einliegt, und zwar in
dieser Reihenfolge.
Hinweise zum Laden des Papiers vom
manuellen Blatteinzug und alternativen
(zweiten Einzug) sind den jeweiligen
Abschnitten in diesem Handbuch zu
entnehmen. Für die verwendbaren
Papiertypen und -größen in der Online-Hilfe
nachschlagen, die mit dem Druckertreiber
geladen wird.

Beenden der Druckerinstallation
Online-Hilfe
1. Zugriff auf den Drucker-Monitor
(a) Unter Windows® 3.1/3.11:
Sie können darauf über die Treibergruppe
zugreifen, indem Sie auf das entsprechende
Symbol doppelklicken.
(b) Unter Windows® 95/98/NT/2000:
– Auf Start klicken, Programme
hervorheben und dann den Druckernamen
im folgenden Untermenü.
– Auf das Symbol des Drucker-Monitors
klicken.
2. Auf die Registerkarte Optionen klicken und
dann den Druckerstand wählen (senkrecht
oder waagerecht).
Die Wahl der Arbeitsposition beschränkt
auf keinen Fall die Druckerleistungen.
3. Auf die Registerkarte Drucker-Wartung
klicken:
(a) Auf beide Schaltflächen “Neuer Kopf”
klicken, um zu bestätigen, dass neue
Druckköpfe eingesetzt wurden.
Neben der Druckersoftware ist ebenfallsdie Hilfe
für den Treiber und die Online-Hilfe Fehler und
Problemlösungen auf der CD enthalten. Die
Hilfe für den Treiber enthält weitere
Informationen über Druckerfunktionen, die
Druckkopf- und Papierhandhabung einschließen.
Die Online-Hilfe Fehler und Problemlösungen
liefert Informationen zur Lösung speziell
aufgetretener Probleme.
Sie rufen die Online-Hilfen auf, indem Sie auf
das entsprechende Symbol in der Druckergruppe
klicken, die beim Laden der Druckersoftware
erstellt wurde.
Einstellungen des Druckertreibers
Sie erhalten Zugriff auf die
Parametereinstellungen (Start, Einstellungen,
Drucker), indem Sie das Druckersymbol
wählen und mit der rechten Maustaste klicken
(Eigenschaften):
Den gewünschten Begriff wählen und mit der
•
rechten Maustaste klicken
oder
(b) Auf die Schaltfläche Ausrichten klicken, um
die Genauigkeit des bidirektionalen
Ausdrucks zu prüfen;den
Bildschirmanweisungen folgen (diese
Operation erfordert mindestens zwei Bögen
Papier).
(c) Auf die Schaltfläche Demo klicken, um die
Demo-Seite auszudrucken und die
allgemeine Druckqualität zu prüfen; den
Bildschirmanweisungen folgen (diese
Operation erfordert einen Bogen Papier).
Nach Beendigung dieser Operationen können
Sie den Drucker-Monitor als Symbol
verkleinern.
Ihr Drucker ist jetzt betriebsbereit.
8 Installationsanleitung
in der oberen rechten Fensterecke der
•
Registerkarte “ ? ” wählen und es auf das
gewünschte Element ziehen
oder
auf die Schaltfläche “Hilfe” in der unteren
•
Hälfte der Registerkarte rechts klicken; in
diesem Fall erhalten Sie Zugriff auf den
gesamten Abschnitt bezüglich der
Registerkarte Einstellungen.

DOS-Umgebung
Deinstallation des Druckertreibers
Obwohl Ihr Drucker für den Betrieb in der
Windows®-Umgebung optimiert wurde, arbeitet
er ebenfalls in der DOS-Umgebung, indem er die
PCL III + Steuerzeichen erkennt. Dies bedeutet,
dass Sie aus einer beliebigen DOS-Anwendung,
die diese Steuerzeichen erkennt undinterpretiert,
drucken können.
q Wie die Druckereinstellungen in der
DOS-Umgebung geändert werden
Den Drucker an den PC anschließen und PC und
Drucker einschalten. Die CD in das Laufwerk des
PC einlegen und an der MS-DOSEingabeaufforderung “d:\config.exe”(“d”steht
für das CD-ROM-Laufwerk) eingeben. Den
Bildschirmanweisungen folgen.
Wenn Sie beim Drucken Probleme haben, die mit
den normalen Drucker-Wartungsfunktionen
(richtiges Einsetzen von Papier und
Druckköpfen, passende Einstellungen im
Druckertreiber usw.) nicht gelöst werden können,
müssen Sie gegebenenfalls den Druckertreiber
neu installieren.
Dazu müssen Sie den Treiber zuerst
deinstallieren, indem Sie auf das entsprechende
Symbol klicken, das bei erstmaligem Laden des
Treibers in der Druckergruppe erstellt wurde. Auf
diese Weise werden alle von der CD geladenen
und/oder während der Treiberinstallation im PC
erstellten Dateien vollständig entfernt, um eine
korrekte Neuinstallation zu erlauben (siehe
“Installation der Druckersoftware”).
Um den Treiber in der Umgebung Windows
98 USB zu deinstallieren, müssen Sie
zunächst das USB-Kabel vom Drucker
abnehmen und dann die Datei
“ol22usbu.exe” ausführen, die sich im
Ordner Windows\System\ befindet.
D
Die Deinstallation in der Umgebung
Windows 2000 USB erfolgt aus der
Registerkarte Systemsteuerung \
Hinzufügen/Entfernen von Programmen \ .
Schlagen Sie für andere Probleme bezüglich
der Verwendung von Druckköpfen, Papier
usw. unter den speziellen Themen im
Abschnitt Fehler und Problemlösungen der
Online-Hilfe na c h , d ie m i t I h rem
Druckertreiber geladen wurde.
Installationsanleitung 9

Austausch des Druckkopfes
1. Wenn sich der Drucker in Standby befindet,
(a) die Registerkarte Drucker-Wartung im
Drucker-Monitor öffnen und auf die
Schaltfläche “Wechseln” klicken,
oder
(b) die Taste niederhalten, die Taste
einmal drücken und dann die Tasten
gleichzeitig wieder loslassen.
2. Den Druckerdeckel öffnen; der
Druckkopfschlitten wird sich in der
Ladeposition befinden.
4. Dann mit beiden Fingern greifen und nach
oben herausziehen:
(a) den schwarzen Druckkopf.
(b) den Farbdruckkopf.
3. Den grünen Druckkopflösehebel drücken, um
folgende Druckkopftypen freizugeben:
(a) den schwarzen Druckkopf oder
(b) den Farbdruckkopf.
5. Einen neuen Druckkopf des GLEICHEN Typs
einsetzen (schwarz/Farbe) und den
Druckerdeckel schließen.
6. Die Registerkarte Drucker-Wartung im
Drucker-Monitor aufrufen und auf die
Schaltfläche “Neuer Kopf” klicken, dann die
Funktion “Ausrichten” im selben Fenster
ausführen.
10 Installationsanleitung

Laden von Papier/Umschlägen
aus dem zweiten Einzug
Die Abbildungen in diesem Abschnitt zeigen den
Drucker in der waagerechten Position.
Sie können bis zu 10 Blatt Papier oder 3
Umschläge in den Auffangbehälter laden, der
ebenfalls als zweiter automatischer Einzug dient.
Bei Empfang eines Druckbefehls wird das im
zweiten Einzug liegende Papier Einzugsvorrang
haben.
1. Eventuell gedrucktes Papier aus dem
Auffangbehälter entfernen und die
Seitenführungen und das Rückteil öffnen.
2. Den Papierstapel/die Umschläge sorgfältig
auffächern und vorsichtig unter der
Papierausgabeführung bis zum Anschlag in
den zweiten Einzug einschieben.
3. Die einstellbaren Seitenführungen an die
Ränder des Papierstapels/der Umschläge
schieben.
D
Das gedruckte Papier entfernen, sobald es
aus dem Drucker ausgeworfen wird.
Manuelle Einzelblattzufuhr
Sie können ein Einzelblatt oder einen starken
Bogen Papier drucken, indem Sie es/ihn manuell
zuführen. Bei Empfang eines Druckbefehls wird
das im manuellen Blatteinzug liegende Papier
Einzugsvorrang haben.
q Drucker in senkrechter Position
Das Blatt muss auf die rechte Führung mit der zu
bedruckenden Seite nach oben gewandt
ausgerichtet werden.
Die Druckfläche muss nach unten gekehrt
gegen die Papierstütze gerichtet sein.
Stellen Sie sicher, dass die Einsetzkante des
Blattes vollständig gegen die
Transportrollen geschoben wird. Sie hören
einen Piepton.
Installationsanleitung 11

Laden von schmalformatigen
Dokumenten in den Haupteinzug
Die Abbildungen in diesem Abschnitt zeigen den
Drucker in der waagerechten Position.
1. Den Auffangbehälter nach oben schieben.
2. Das Rückteil für schmalformatige Dokumente
auf dem Haupteinzug auseinanderschieben
und sicherstellen, dass die einstellbaren
Seitenführungen vollständig geöffnet sind.
4. Die einstellbaren Seitenführungen an die
Ränder des Papierstapels/der Umschläge
schieben.
5. Den Auffangbehälter wieder in seine
ursprüngliche Position bringen und
sicherstellen, dass die Seitenführungen und
das Rückteil geöffnet sind.
3. Den Papierstapel/die Umschläge sorgfältig
auffächern und vorsichtig bis zum Anschlag
in den Drucker schieben.
Sicherstellen, dass sich der hintere Rand
des Papiers/der Umschläge innerhalb der
Papierführung befindet.
Die Markierung auf der Innenseite des
Einzugs beim Laden des Papiers NICHT
überschreiten.
Die Druckfläche muss nach unten gekehrt
gegen die Papierstütze gerichtet sein.
12 Installationsanleitung

Laden eines Banners
(Endlospapier)
Die Abbildungen in diesem Abschnitt zeigen den
Drucker in der waagerechten Position.
Sie können ein Banner von einer Länge bis zu 1,5
m (5xA4) drucken, indem Sie es in den
Haupteinzug laden.
1. Den Auffangbehälter leeren und nach oben
schieben.
3. Das Banner als Papierstapel in den
Haupteinzug laden.
Der Vorderrand des Papiers muss in
Richtung Einzugsschacht und die zu
druckende Seite nach unten zeigen.
4. Die einstellbaren Seitenführungen an die
Ränder des Papierstapels schieben und das
Rückteil an die hintere Kante des
Papierstapels schieben. Darauf achten, dass
das Papier weder zu stramm sitzt, noch zu
viel Spielraum hat.
D
2. Das einstellbareRückteil auf der Papierstütze
des Haupteinzugs herausziehen und
sicherstellen, dass die einstellbaren
Seitenführungen vollständig geöffnet sind.
Installationsanleitung 13
5. Den Auffangbehälter wieder in seine
ursprüngliche Position bringen und
sicherstellen, dass die Seitenführungen und
das Rückteil geöffnet sind.
Wenn Sie den Drucker in der waagerechten
Position verwenden, müssen Sie das
Rückteil des Auffangbehälters nach unten
klappen.

Einige Pflegetips
q Betriebsumgebung
Den Drucker NIE direkter Sonnen-
•
einstrahlung oder Wärmequellen aussetzen
bzw. in staubiger, schmutziger oder schlecht
belüfteter Umgebung betreiben.
Empfohlene Betriebsumgebung:
Temperaturbereich: 15 bis 35
Relative Luftfeuchtigkeit: 20% - 80%
Vermeiden Sie Staubansammlungen auf dem
•
Drucker und achten Sie darauf, dass keine
Flüssigkeit auf oder in den Drucker gerät.
Verwenden Sie zur Reinigung des
Druckergehäuses ein leicht angefeuchtetes
Tuch.
Verwenden Sie KEINE scharfen Reinigungsoder Scheuermittel.
q Installation
Schließen Sie den Drucker an eine
•
Wandsteckdose an.
Die Steckdose sollte in der Nähe des
Druckers liegen und leicht zugänglich
sein.
Stellen Sie den Drucker so auf, dass das
•
Netzkabel nicht den Durchgang behindert
und stellen Sie auch keine Gegenstände
darauf ab.
o
C
Die Druckköpfe dürfen NUR zum
•
Austauschen entfernt werden.
Bewahren Sie den Druckkopfe bis zum
•
Gebrauch stets in seiner versiegelten
Verpackung auf.
Denken Sie daran, den Schutzfilm zu
•
entfernen, bevor Sie den Druckkopf in den
Drucker einsetzen.
Füllen Sie den Druckkopf AUF KEINEN FALL
•
mit Tinte nach; dies kann sowohl den
Druckkopf als auch den Drucker
beschädigen.
q Papier
Verwenden Sie nur vom Hersteller
•
empfohlenes Druckpapier (Papier,
Umschläge usw.).
Lesen Sie bei allen Spezialpapiertypen
immer die mitgelieferten Anweisungen
durch.
Das Druckpapier darf nicht zerknittert sein
•
noch Risse aufweisen; dies könnte zu einem
Papierstau oder auch dazu führen, dass das
Papier erst gar nicht eingezogen wird. Papier
von minderer Qualität kann die Druckqualität
negativ beeinflussen.
Vergewissern Sie sich, dass der Netzstecker
•
des Druckers in die vorgesehene Steckdose
passt.
AUF KEINEN FALL den Stecker
eigenmächtig auswechseln.
Verwenden Sie keine Verlängerungskabel
•
oder Zwischenstecker.s
Sollte der Drucker nicht funktionieren,
versuchen Sie auf KEINEN Fall, ihn selbst zu
reparieren.
q Druckköpfe
Verwenden Sie immer das vom Hersteller
•
empfohlene Zubehör.
14 Installationsanleitung
Achten Sie darauf,dass die zu bedruckende Seite
•
des Papiers in die richtige Richtung weist.
Achten Sie darauf, dass die Markierung
•
“MAX” auf der Innenseite des Einzugs beim
Laden des Papiers NICHT überschritten wird.
Vergewissern Sie sich, dass das Papier
leichtgängig eingezogen wird, weder zu straff
noch zu locker.
Wählen Sie den geeignetenPapiertyp und die
•
Papiergröße (siehe Online-Hilfe,die
zusammen mit dem Druckertreiber geladen
wurde).
Schlagen Sie für weitere Informationen in der
Online-Hilfe nach, die zusammen mit dem
Druckertreiber während der Installation der
Druckersoftware geladen wurde.

Guía de instalación
Enhorabuena por la compra de esta impresora con doble posición de trabajo que permite personalizar
el propio ambiente de trabajo.
Posición vertical
En este manual se describe cómo instalar la impresora y prepararla para el uso. Ejecutar las
instrucciones en el orden en que son presentadas.
Para obtener informaciones más detalladas sobre las funciones y las características de la
impresora, consultar el manual de Ayuda que se instala con el controlador de la impresora
contenido en el CD suministrado con ella.
Posición horizontal
Contenido del embalaje
A
F
E
E
B
C
D
A
) Impresora (B) Cable de red (C) Dos cabezas de impresión (a color y negra) (D) Soporte papel para
introductor automático principal (E) Bandeja de recogida del papel (F) CD con controlador de impresión
Guía de instalación 1

Componentes de la impresora
(1) Introductor automático principal (con sop orte del papel montado) - (2) Bandeja de recogida del pap el/Segundo introductor
automático (con soporte del papel montado) - (3) Margen regulable - (4) Carro de las cabezas (con cabezas montadas)
(5) Palanca de liberación cabeza de impresión - (6) Cubierta (abierta) - (7) Panel de control (dos teclas y un indicador
luminoso) - (8) Posic ión de reposo de las cabez as (dentro de la carrocería) - (9) Introductor manual - (10) Resorte de
apertura de la carrocería para liberar eventual pa pel atascado
Conexión de la impresora a la
alimentación eléctrica
1. Insertar el conectorpequeño delcable dered
en latoma de dos clavijas presente en el lado
posterior de la impresora.
2 Guía de instalación
2. Introducir el enchufe del otro extremo del
cable en una toma de la pared independiente
La tecla “POWER” ( ) no controla la
alimentación eléctrica de la impresora. Para
eliminar completamente la alimentación
eléctrica de la impresora, es preciso
desconectar el cable de alimentación de la
toma de pared.

Inserción de las cabezas de impresión
Las figuras de este apartado representan la
impresora en posición horizontal.
Pulsar la tecla “POWER” ( ) en el panel de
1.
control de la impresora para activarla. Abrir la
cubierta de la impresora; el carro de las cabezas
de impresión estará en la posición de inserción y
el indicador luminoso parpadeará.
2. Abrir el estuche precintado de la cabeza
negra (para la instalación inicial, aquella con
BLK marcado en la confección), extraerla
sujetándola por la empuñadura (en el lado
opuesto de la cinta protectora) y retirar la
cinta protectora.
4. Empujar la cabeza hacia la palanca verde de
liberación hasta oír un clic, para fijarla en la
posición correcta.
Repetir la operación anterior para la cabeza
a color.
Una vez insertadas ambas cabezas, cerrar la
5.
cubierta de la impresora y después manteniendo
pulsada la tecla (1), pulsar la tecla (2);
soltar las dos teclas contemporáneamente.
E
No tocar los contactos eléctricos (zona dorada
) ni los inyectores de impresión ()yno
apoyar la cabeza de impresión sobre ellos.
21
3. Con los contactos eléctricos de la cabeza
orientados hacia loscorrespon-dientescontactos
presentes en el alojamiento del carro de las
cabezas de impresión, introducir la cabeza de
impresión en su sede (indicada por un punto
único).
Guía de instalación 3
El carro de las cabezas regresa a la posición de
reposo y la impresora ejecutará un ciclo de
inicialización que dura algunos minutos (el indicador
luminoso parpadeará hasta que termine el ciclo).
Recordarse de ejecutar la función de alineación
de las cabezas ANTES de empezar a imprimir.
Para la sustitución de las cabezas de
impresión,consultar el apartado específico de
esta guía.

Instalación del software de la
impresora
Antes de instalar cualquier software, lea
atentamente los Términos y condiciones de
licencia de uso que se incluyen como
primera página del procedimiento de
instalación del software.
Asegurarse de que ni el ordenador ni la
impresora estén alimentados.
Si el propioordenador nodispone de un lector de
CD, es posible:
descargar el software de la impresora desde
•
la dirección web de la red indicadaen laparte
interna de la cubierta del manual,
o bien
generar un juego de disquetes, utilizando un
•
ordenador que tenga un lector de CD.
1. Encienda el PC, inicie Windows e inserte el
CD Installation Disk en el lector del PC.
En el menú Inicio para Windows 95 o
•
Windows 98/NT, o Archivo para Windows
3.1x, elija Ejecutar, escriba la tecla de la
unidad de CD-ROM seguida de “olisetup”
(generalmente, d:\olisetup) y haga clic en
Aceptar.
Aparecerá el menú de instalación.
Haga clic en Instalar software y, después,
•
en Agregar controlador de impresora.
Siga las instrucciones que aparecen en
•
pantalla.
Una vez terminada la instalación, se le pedirá
•
que reinicie el PC.
(b) Windows 2000 + cable paralelo
En el menú Inicio,elijaEjecutar; escriba la
•
letra de la unidad de CD-ROM seguida de
“olisetup” (generalmente, d:\olisetup) y haga
clic en Aceptar.
Aparecerá el menú de instalación.
2. De acuerdo con el sistema operativo y el
cable de conexión utilizado, instale el
software de la impresora con uno de los
procedimientos que seindicana continuación
(a, b, c,od).
Los cables de interfaz NO se suministran con
la máquina; solicitarlos al proveedor de
confianza.
(a) Windows 3.1X/95/98/NT + cable paralelo
Conecte la impresora al PC (con el cable
•
paralelo).
Pulsar la tecla “POWER” ( ) en el panel de
•
control de la impresora para activarla.
Haga clic en Instalar software y, después,
•
en Agregar controlador de impresora.
Siga las instrucciones que aparecen en
•
pantalla:
– seleccione el puerto LPT y conecte la
impresora al PC (con el cable paralelo)
cuando se le solicite,
– pulsar la tecla “POWER” ( ) en el panel de
control de la impresora para activarla,
–
compruebe también que, en uno de los
cuadros de diálogo que se proponen, esté
activada la casilla para la instalación
automática Plug and Play de la
impresora.
4 Guía de instalación

(c) Windows 98 + cable USB
(d) Windows 2000 + cable USB
Pulsar la tecla “POWER” ( ) en el panel de
•
control de la impresora para activarla.
Conecte la impresora al PC (con el cable
•
USB).
Luego, siga las instrucciones que aparecen
•
en la pantalla para instalar el controlador
USB.
Compruebe que, en uno de los cuadros de
diálogo propuestos, esté seleccionada la
opción de búsqueda del mejor controlador
del periférico, y que, en otro cuadro de
diálogo, esté activada sólo la casilla Unidad
CD-ROM.
Una vez agregado el controlador USB, en
•
pantalla aparece el menú para instalar el
software de la impresora.
Haga clic en Instalar software y, luego, en
•
Agregar controlador de impresora.
En el menú Inicio, elija Ejecutar; escriba la
•
letra de la unidad de CD-ROM seguida de
“olisetup” (generalmente, d:\olisetup)yhaga
clic en Aceptar.
Aparecerá el menú de instalación.
Haga clic en Instalar software y, después,
•
en Agregar controlador de impresora.
Siga las instrucciones que aparecen en
•
pantalla:
– seleccione el puerto USB y conecte la
impresora al PC (con el cable USB)
cuando se le solicite,
– pulsar la tecla “POWER” ( ) en el panel de
control de la impresora para activarla,
–
compruebe también que, en uno de los
cuadros de diálogo que se proponen, esté
activada sólo la casilla Unidad CD-ROM.
E
Siga las instrucciones que aparecen en
•
pantalla.
Terminada la instalación, se le pedirá que
•
reinicie el PC.
Al finalizar la instalación del software, se
crea en el disco duro de su ordenador un
grupo con el nombre de la impresora y que
contiene los iconos correspondientes (para
verlo, seleccione Inicio y después
Programas (Administrador de programas
para Windows 3.1x).
Guía de instalación 5

Inserción de los soportes del papel
q para el introductor automático principal
Posición vertical
Posición horizontal
q para la bandeja de recogida/el segundo
introductor automático
6 Guía de instalación

Carga del papel
Las figuras de este apartado representan la
impresora en posición horizontal.
1. Empujar hacia arriba la bandeja de recogida
del papel, para simplificar el acceso al
introductor principal.
2. Extender la parte central regulable del
soporte de papel del introductor principal y
asegurarse de que los márgenes regulables
estén completamente abiertos.
4. Cerrar los márgenes regulables y la guía
posterior contra los lados del papel.
5. Colocar en su posición original la bandeja de
recogida y asegurarse de que su guías
laterales y posterior estén abiertas.
E
3. Airear con atención y cargar las hojas en el
introductor, insertándolas hasta cuando se
detengan dentro de la impresora.
NO cargar papel por encima del nivel
marcado en el lado interno del introductor.
La superficie de impresión debe estar
orientada hacia el soporte del papel (hacia
abajo).
La prioridad de inserción del papel es
determinada automáticamente por la
impresora. Una hoja suelta en el introductor
manual tendrá siempre prioridad sobre el
papel presente en el segundo introductor y
en el introductor principal, en este orden.
Para saber cómo insertar papel desde los
introductores manual y alternativo
(segundo), consultar los apartados
específicos de esta guía. Para los tipos y los
formatos del papel, consultar el manual de
Ayuda que se instala con el controlador de la
impresora.
Guía de instalación 7

Terminación de la instalación
Documentación electrónica
1. Acceder al Monitor Impresora:
(a) Con Windows® 3.1/3.11, hacer doble clic
sobre el iconocorrespondiente en elgrupo de
controladores de impresión.
(b) Con Windows® 95/98/NT/2000:
– hacer clic en Inicio, seleccionar
Programas y después el nombre de la
impresora en el submenú que se abre.
– hacer clic en el icono del Monitor
Impresora.
2. Hacer clic en la ficha Opciones y después
seleccionar la posición de trabajo de la
impresora (vertical u horizontal).
La elección de la posición de trabajo no
limita en modo alguno las prestaciones de
la impresora.
3. Hacer clic en la ficha Servicio y después:
(a) Hacer clic en ambos botones “Nueva
cabeza”, para confirmarque se haninsertado
nuevas cabezas.
El CD suministrado, además del software de la
impresora, contiene también una Guía de
usuario y un archivo de Ayuda “Problemas y
soluciones”. La Guía de usuario comprende
ulteriores informaciones sobre las características
y prestaciones de la impresora y sobre la
utilización del papel y las cabezas de impresión.
La Ayuda Problemas y soluciones es un
archivo de ajuda contextual que proporciona
informaciones precisas sobre cómo resolver el
problema específico que se ha verificado.
Para acceder a la Guía de usuario obiena
Problemas y Soluciones, basta hacer clic en el
icono específico del grupo de la impresora que
se crea al instalar el software de la impresora.
Predisposiciones del
controlador
Para acceder a informaciones sobre las
predisposiciones de la ficha Parámetros (Inicio,
Configuración, Impresoras, seleccionar el
icono de la impresora y hacer clic con la tecla
derecha del ratón, Propiedades),
seleccionar la opción que interesa y hacer clic
(b) Hacer clic en el botón Alinea para ejecutar la
prueba que controla la calidad de la
impresión bidireccional; seguir las
instrucciones visualizadas (esta operación
requiere dos hojas de papel al menos).
(c) Hacer clic en el botón Demo para imprimir la
página demostrativa y controlar así la
calidad global de la impresora; seguir las
instrucciones visualizadas (esta operación
requiere una hoja de papel).
Después de haber efectuado estas
operaciones, se puede reducir a icono el
Monitor Impresora.
Ahora la impresora está preparada para su
utilización.
8 Guía de instalación
•
con la tecla derecha del ratón, o bien
seleccionar “ ? ” en la parte superior derecha
•
de la ficha y arrastrarla sobre la opción que
se desea, o bien
hacer clic sobre la tecla “Ayuda” en la parte
•
inferior derecha de la ficha; en este caso, se
obtiene el acceso a toda la sección referida a
la ficha Parámetros.

Entorno DOS
Desinstalación del controlador
de la impresora
Si bien esta impresora ha sido optimada para el
uso en entorno Windows®, puede operar
también en entorno DOS, reconociendo los
códigos de mando PCL III + . Esto quiere decir
que es posible imprimir desde cualquier
aplicación DOS quereconozca e interprete estos
códigos de mando.
q Cómo modificar las predisposiciones de
la impresora en entorno DOS
Con la impresora conectada al ordenador y
ambos activados, insertar el CD en el lector de
CD del ordenador y, desde el símbolo de DOS,
escribir “d:\config.exe” (donde “d”eslaunidad
del CD). Seguir la instrucciones queaparecen en
la pantalla del ordenador.
Si surgen problemas relativos al funcionamiento
de la impresora que no se consiguen resolver
mediante las operaciones de mantenimiento de
la impresora normales (papel y cabezas de
impresión insertadas correctamente,
configuración adecuada en el controlador de
impresión, etc.), quizás seanecesario instalarde
nuevo el controlador de la impresora.
Para hacer esto, es preciso antes desinstalarlo,
haciendo clic en el icono específico creado en el
grupo de la impresora al instalar el controlador.
Este procedimiento garantiza una completa y
correcta eliminación de todos los archivos
cargados del CD y/o creados por el ordenador
durante la instalación, permitiendo así una
segunda instalación (consultar “Instalación del
software de la impresora”).
Para desinstalar el controlador en entorno
Windows 98 USB, es preciso desconectar
antes el cable USB de laimpresoray después
ejecutar el fichero “ol22usbu.exe” que se
encuentra en la carpeta Windows\System\ .
E
La desinstalación del controlador en entorno
Windows 2000 USB se ejecuta desde la
carpeta Panel de control \ Agregar o quitar
programas \ .
Si surgen problemas relacionados con el uso
de las cabezas de impresión, papel y otros
soportes para la impresión, etc., consultar
los argumentos específicos en el archivo de
Ayuda “Problemas y soluciones” cargado
junto al controlador de impresión.
Guía de instalación 9

Sustitución de las cabezas de
impresión
1. Con la impresora en estado de espera,
(a) abrir la fichaServicio del Monitor Impresora
y hacer clic en el botón “Cambia”, o bien
(b) manteniendo pulsada la tecla , pulsar la
tecla una vez y después soltar las dos
teclas contemporáneamente.
2. Abrir la cubierta de la impresora; el carro de
las cabezas de impresión se desplaza a la
posición de inserción de las cabezas.
3. Presionar la palanca verde para
desenganchar:
4. Sujetándola por la empuñadura, extraer:
(a) la cabeza de impresión negra,
(b) la cabeza acolor.
(a) la cabeza de impresión negra,obien
(b) la cabeza a color.
5. Insertar una nueva cabeza de impresión del
MISMO TIPO (negra/a color) y cerrar la
cubierta de la impresora.
6. Acceder a la ficha Servicio del Monitor de
impresora y hacer clic en el botón Nueva
cabeza. Ejecutar la función “Alínea”enla
misma ficha.
10 Guía de instalación

Carga del papel/de los sobres
en el segundo introductor
Las figuras de este apartado representan la
impresora en posición horizontal.
Se puede cargar hasta 10 hojas de papel o bien
3 sobres en la bandeja de recogida que sirve
también como un segundo introductor. Al recibir
un comando de impresión, el papel presente en
el segundo introductor tendrá prioridad de
inserción.
1. Extraer eventuales documentos impresos de
la bandeja de recogida y abrir las guías
laterales y posterior.
2. Airear y cargar las hojas/los sobres en el
segundo introductor, insertándolas/os hasta
cuando se detengan dentro de la impresora,
debajo de la guía de salida del papel.
3. Cerrar los márgenes regulables contra los
lados del papel/de los sobres.
Extraer el documento impreso en cuanto
sale de la impresora.
Inserción manual de una hoja
suelta
Se puede imprimir una única hoja suelta o una
hoja de papel gruesa, insertandola
manualmente. Al recibirse un comando de
impresión, el papel presente en el introductor
manual tendrá prioridad de inserción.
q Impresora en posición vertical
E
Insertar la hoja alineándola a la guía derecha y
con lasuperficie quese desea imprimir orientada
hacia arriba.
La superficie de impresión debe estar orientada
hacia el soporte del papel (hacia abajo).
Asegúrese de que el borde de inserción de la
hoja esté contra los rodillos de arrastre en
toda su anchura (se oirá un “bip”).
Guía de instalación 11

Carga de formatos pequeños en
el introductor principal
Las figuras de este apartado representan la
impresora en posición horizontal.
1. Empujar hacia arriba la bandeja de recogida
del papel.
2. Abrir el sujeta-papel intermedio del
introductor principal y asegurarse de que los
márgenes regulables estén completamente
abiertos.
NO cargar papel por encima del nivel
marcado en el lado interno del introductor.
La superficie de impresión debe estar
orientada hacia el soporte del papel (hacia
abajo).
4. Cerrar los márgenes regulables contra los
lados del papel/de los sobres.
5. Colocar la bandeja de recogida en su
posición original y asegurarse de que su
guías laterales y posterior estén abiertas.
3. Airear con atención y cargar las hojas/los
sobres en el introductor, insertándolas/os
hasta cuando se detengan dentro de la
impresora.
Asegurarse de que el borde posterior de
las hojas/los sobres esté dentro del
sujeta-papel.
12 Guía de instalación

Carga del papel continuo
Las figuras de este apartado representan la
impresora en la posición horizontal.
Se puede imprimir papel continuo con una
longitud máxima de 1,5 m (5 x A4), cargándolo
desde el introductor principal.
1. Vaciar y empujar hacia arriba la bandeja de
recogida del papel.
3. Cargar el papel continuo como un paquete
único en el introductor principal.
El módulo a insertar debe estar arriba con el
borde hacia la impresora y la superficie de
impresión debe estar orientada hacia el
soporte del papel (hacia abajo).
4. Cerrar los márgenes ajustables y la guía
posterior contra los bordes del papel,
asegurándose de que no esté ni demasiado
ancho ni demasiado estrecho.
E
2. Extender la parte central ajustable del
soporte del papel del introductor principal y
asegurarse de que los márgenes ajustables
estén completamente abiertos.
Guía de instalación 13
5. Colocar la bandeja de recogida del papel en
su posición original y asegurarse de que sus
guías laterales y posterior están abiertas.
Si se utiliza la impresora en la posición
horizontal, es preciso abrir hacia abajo la
solapa sobre la guía posterior de la bandeja
de recogida del papel.

Algunas precauciones
q Entorno de trabajo
Colocar la impresora en un lugar ventilado y
•
con temperatura estable.
No dejar la impresora expuesta a la luz
directa del sol o a fuentes de calor, ni en
locales polvorientos, sucios o mal ventilados.
Condiciones ambientales aconsejadas
Temperatura comprendida entre 15 y 35
Humedad relativa: 20 - 80%.
No dejar que el polvo se acumule sobre la
•
impresora y no derramar líquidos de
cualquier tipo sobre la impresora o dentro de
ella.
Utilizar un paño húmedo para limpiar la
carrocería de la impresora. NO utilizar
productos detergentes de tipo abrasivo o
corrosivo.
q Instalación
Conectar la impresora a una toma de
•
alimentación eléctrica independiente.
La toma de corriente deberá estar situada
cerca de la impresora y ser fácilmente
accesible.
No colocar la impresora en lugares donde
•
exista la posibilidad de pisar el cable y no
permita que nada se apoye en el cable de
alimentación.
Asegurarse que el enchufe del cable de
•
alimentación de red de la impresora sea del
tipo adecuado para la toma de corriente que
se desea utilizar.
POR NINGÚN MOTIVO se debe sustituir el
enchufe por sí mismos.
No utilizar un cable de extensión ni un
•
adaptador con la impresora.
Si se detecta una avería en la impresora, ¡NO
intentar repararla por sí mismos!
q Cabezas de impresión
Extrar las cabezas de impresión de la
•
impresora SÓLO para sustituirlas.
Conservar las cabezas de impresión en su
•
contenedor hermético hasta el momento del
uso.
Antes de insertar la cabeza de impresión,
o
C;
•
recordarse de retirar la cinta protectora.
NO intentar recargar con tinta la cabeza de
•
impresión, puesto que se dañaría la cabeza
y la impresora.
q Papel
Utilizar siempre soportes de impresión
•
(papel, sobres, etc.) recomendados por el
fabricante.
Antes del uso, leer atentamente las
indicaciones proporcionadas por el
fabricante en el envoltorio.
El papel no debe estar curvado, arrugados o
•
roto, puesto que dichas irregularidades
podrían provocar el atasco o incluso
obstaculizar su inserción. El uso de papel de
mala calidad puede influir negativamente en
la calidad de impresión.
Al cargar el papel, etc., controlar que la
•
superficie de impresión esté orientada
correctamente.
NO cargar papel, etc., por encima del nivel
•
“MAX” señalado en el introductor automático
y asegurarse de que las hojas no estén ni
demasiado anchas, ni demasaido estrechas.
Recordarse de seleccionar correctamente el
•
tipo de papel y el tamaño (consultar la guía
en línea cargada junto al controlador).
Para ulteriores informaciones, consultar la
documentación electrónica cargada junto al
controlador de impresión durante la
instalación del software.
Utilizar siempre accesorios recomendados
•
por el fabricante.
14 Guía de instalación

Installationsvejledning
Tillykke med købet af din nye printer. Den har to driftspositioner og tillader dig en personlig indretning
af din arbejdsplads.
Lodret driftsposition
Denne vejledning beskriver, hvordan din printer installeres og klargøres til brug. Udfør instruktionerne
i den nævnte rækkefølge.
Du kan få yderligere oplysninger om printerens egenskaber og funktioner I Online-hjælpen, der
indlæses ved installation af driveren. Driveren findes på installations-CD’en, som leveres
sammen med printeren.
Vandret driftsposition
Pakkens indhold
A
F
E
DK
B
C
D
(A) Printer (B) Strømkabel (C) To printhoveder (farve og sort)
(D) Papirbakke til den primære automatiske fremfører (E) Papir-udbakke (F) Driver-CD
Installationsvejledning 1

Printerens dele
(
1
) Primær automatisk fremføre r (med papir bakken monteret) - (2) Papir-udbakke/Seku ndær automatisk fr emfører
(med papirbakken monteret) - (3) Sidestyr - (4) Printhovedvogn (med printhoved erne is at) - (5) Udløserarm til printhoved
(6) Dæksel (åbent) - (7) Kontrolpanel (to knapper samt en kontrollampe) - (8) Printhovedernes ventetilstand (inden i
printerhuset) - (9) Manuel fr emfører - (10) Printerhusets udløserarm til brug ved papirstop
Sådan tilsluttes printeren til
strømforsyningen
1. Sæt strømkablets lille to-bens stik ind i
kontakten bag på printeren.
2. Sæt den anden ende af kablet ind i stikdåsen.
“POWER”-tasten ( ) styrer IKKE
strømforsyningen til printeren. For at
afbryde strømmen til printeren skal du tage
stikket ud af stikkontakten.
2 Installationsvejledning

Sådan isættes printhovederne
Illustrationerne i dette afsnit henviser til printeren
i vandret position.
1. Tænd printeren ved at trykke på POWER
( )på printerens kontrolpanel. Åbn
printerdækslet: Printhovedvognen står klar til
isætning af printhovedet, og kontrollampen
blinker.
2. Åbnpakkenmeddetsorte printhoved (ved
den første installation er det den pakke, der
er mærket med BLK på låget), og tag det ud,
idet du holder det mellem tommel- og
pegefinger (i den modsatte ende af
beskyttelsesfilmen).Fjern beskyttelsesfilmen.
4. Sørg for at sætte printhovedet korrekt i ved at
presse det ned mod den grønne udløserarm,
indtil det klikker på plads.
Gentag proceduren med farveprinthovedet.
DK
5. Luk printerdækslet efter isætning af begge
printerhoveder. Hold tasten (1) nede og
tryk på tasten (2); slip herefter de to
taster samtidigt.
Undgå at berøre de elektriske kontakter (
- den guldfarvede del) og
udskrivningsdyserne (
heller ikke lægges, så det hviler på disse.
3. Sæt printhovedet på plads (den er angivet af
en enkelt prik) på printhovedvognen. De
elektriske kontakter (
tilsvarende kontakter i printhovedhuset.
Installationsvejledning 3
). Printhovedet må
) sættes ind imod de
21
Printhovedvognen kører tilbage til
ventetilstanden, og printeren udfører en
initialiseringsproces, der varer i et par minutter
(kontrollampen blinker).
Kør funktionen justering af printhoved,
INDEN der gøres forsøg på at udskrive.
For udskiftning af printhovederne henvises
til det særlige afsnit i denne vejledning.

Sådan installeres
printersoftwaren
Inden du installerer softwaren, anbefaler vi
på det kraftigste, at du læser
Brugerlicensens vilkår og betingelser,som
vises på den første side i softwarens
installationsprocedure.
Vælg Kør imenuenStart for Windows
•
95/98/NT, eller File - for Windows 3.1x). Skriv
bogstavet for cd-rom-drevet efterfulgt af
“olisetup” (normalt d:\olisetup), og klik på
OK.
Installationsvinduet vises.
Sørg for, at hverken printeren eller pc’en er
tændt.
Hvis din pc ikke har et CD-drev, kan du:
hente printersoftwaren fra nettet på
•
web-adressen angivet indvendigt på
vejledningens omslag,
eller
Kopiere indholdet over på disketter fra en pc
•
med CD-drev.
1. Tænd computeren, start Windows, og sæt
cd-rommen Installation Disk i drevet.
2. På basis af operativsystemet og det anvendte
interfacekabel installeres softwaren til
printeren iht. en af følgende procedurer (a,b,
c eller d):
Interface kablerne følger IKKE med
printeren; henvend dig til din forhandler.
Klik på Install Software, og derefter på
•
Install Printer Driver.
Følg instruktionerne, der vises på skærmen.
•
Når installationen er afsluttet, bliver man bedt
•
om at genstarte computeren.
(b) Windows 2000 + parallelkabel
Vælg Kør i menuen Start, skriv bogstavet for
•
cd-rom-drevet efterfulgt af “olisetup” (normalt
d:\olisetup), og klik på OK.
Installationsvinduet vises.
Klik på Install Software ogderefter på Install
•
Printer Driver.
Følg instruktionerne, der vises på skærmen:
•
– vælg LPT-porten, og slut printeren til
computeren (med parallelkablet), når du
bliver bedt om det,
(a) Windows 3.1X/95/98/NT + parallelkabel
Slut printeren til computeren (med
•
parallelkablet).
– tænd printeren ved at trykke på POWER
( )på printerens kontrolpanel,
– Man skal også kontrollere, om der er valgt
et felt til automatisk installation Plug and
Tænd printeren ved at trykke på POWER
•
( )på printerens kontrolpanel.
4 Installationsvejledning
Play af printeren i en af de foreslåede
dialogbokse.

(c) Windows 98 + USB-kabel
(d) Windows 2000 + USB-kabel
Tænd printeren ved at trykke på POWER
•
( )på printerens kontrolpanel.
Slut printeren til computeren (med
•
USB-kablet).
Følg instruktionerne, der vises på skærmen,
•
for at installere USB-driveren.
Man skal kontrollere, at feltet for søgning
efter den bedste driver er markeret i en af
de foreslåede dialogbokse, og atkun feltet for
cd-rom-drev er markeret i en anden
dialogboks.
Når USB-driveren er installeret, fremkommer
•
menuen for installation af printersoftwaren på
skærmen.
Klik på InstallSoftware og derefterpå Install
•
Printer Driver.
Vælg Kør i menuen Start, skriv bogstavet for
•
cd-rom-drevet efterfulgt af “olisetup” (normalt
d:\olisetup), og klik på OK.
Installationsvinduet vises.
Klik på Install Software ogderefter på Install
•
Printer Driver.
Følg instruktionerne, der vises på skærmen:
•
– vælg USB-porten,ogslutprinterentil
computeren (med USB-kablet), når du
bliver bedt om det,
– tænd printeren ved at trykke på POWER
( )på printerens kontrolpanel.
– man skal også kontrollere, at kun feltet for
cd-rom-drev er markeret i en af de
foreslåede dialogbokse.
DK
Følg instruktionerne, der vises på skærmen.
•
Når installationen er afsluttet, bliver man bedt
•
om at genstarte computeren.
Installationsvejledning 5
Efter installation af softwaren oprettes en
gruppe med printerens navn på din
computers harddisk, som indeholder de
pågældende ikoner (vælg Start og derefter
Programmer (Program Manager for Windows
3.1x) for at se den).

Sådan monteres papirbakkerne
q Den primære automatiske fremfører
Lodret driftsposition
Vandret driftsposition
q Papir-udbakken/den sekundære fremfører
6 Installationsvejledning

Sådan lægges der papir i
fremføreren
Illustrationerne i dette afsnit henviser til printeren
i vandret position.
1. Skub udbakken opad for at lette adgangen til
den primære fremfører.
2. Træk det midterste justerbare styr på den
primære fremfører ud og kontroller, at de
justerbare marginstyr er helt ude.
4. Før de justerbare marginstyr og det bageste
papirstyr ind mod papirets kanter.
5. Træk papir-udbakken tilbage til den
oprindelige position og kontroller, at
sidestyrene og de bageste styr er ude.
DK
3. Luft papiret grundigt og sæt det samlet i den
primære fremfører. Sæt papiret forsigtigt i,
indtil det er helt inde i printeren.
Ilæg IKKE mere papir end det maksimale
antal, der er angivet i fremføreren.
Udskriftsfladen skal vende ind mod
papirbakken (forsiden nedad).
Fremføring af papir bestemmes automatisk
af printeren. Et ark papir i den manuelle
fremfører har førsteprioritet i forhold til ark i
den alternative (sekundære) eller primære
fremfører.
For ilægning af papir i den manuelle og
alternative fremfører henvises til de særlige
afsnit i denne vejledning. For andre typer og
formater papir henvises til den
Online-vejledning, der indlæses, når du
installerer printerdriveren.
Installationsvejledning 7

Sådan afsluttes installationen
On-line Guide
1. Du kan få adgang til Printer Monitor.
(a) fra Windows® 3.1/3.11 ved at dobbeltklikke
på det tilhørende ikon fra printerens
drivergruppe.
(b) fra Windows® 95/98/NT/2000 ved at:
– Klikke på Start,fremhævPrograms,og
klik derefter på printernavnet i den
undermenu, der åbnes.
– Klikke på Printer Monitor-ikonet.
2. Klik på fanen Options og vælg
printerdriftsposition (lodret eller vandret).
3. Klik på fanen Printer Care,og:
(a) Klik på begge knapper med “New Head” for
at bekræfte isættelsen af printhoveder.
(b) Klik på Align for at køre de prøveudskrifter,
der bekræfter tovejsudskrivningens
nøjagtighed, og følg vejledningen (denne
funktion kræver mindst to ark papir).
CD’en medprintersoftwaren indeholder ligeledes
en On-line Guide og en Troubleshooting
online-fejlfindingsfunktion. On-line Guiden
indeholder yderligere oplysninger om printerens
funktioner og håndteringaf printhoveder ogpapir.
Online-fejlfindingsfunktionen er en kontekstafhængig Help fil (vejledning), og den hjælper
med at løse almindelige driftsproblemer.
Du får adgang til din On-line Guide samt
Troubleshooting, online-fejlfindingsfunktionen,
ved at klikke på detikon i printergruppen,der blev
oprettet, da du indlæste printersoftwaren.
Driverindstillinger
Der findes flere måder, hvorpå du kan få adgang
til oplysninger om printerindstillingerne i fanen
“Settings” (Start, Settings, Printers,vælgog
højreklik på printerikonet, og klik derefter på
Properties):
vælg det ønskede emne, og højreklik derefter
•
på det
(c) Klik på Demo for at udskrive en demo-side,
så du kan sikre dig, at udskriftskvaliteten er
tilfredsstillende, og følg den vejledning, der
vises (denne funktion kræver ét ark papir).
Når du har gjort dette, kan du minimere
Printer Monitor til et ikon.
Printeren er nu klar til brug.
8 Installationsvejledning
eller
vælg “?” i fanens øverste højre hjørne, og
•
træk det hen til det ønskede emne
eller
klik på “?” i fanens nederste højre hjørne.
•
Dermed får du adgang til hele afsnittet, der
omhandler fanen “Settings”.

DOS-miljø
Selvom printeren er specialudviklet til at køre i et
Windows®-miljø, kan den ligeledes køre i DOS,
og den genkender PCL III + kommandokoder.
Dermed kan du udskrive fra alle
DOS-programmer, der understøtter disse
kommando-koder.
q Sådan ændres printerindstillingerne i et
DOS-miljø
Kontrollér, at printeren er tændt og tilsluttet din
pc, som også skal være tændt. Indsæt CD’en i
pc’ens CD-drev og tast d:\config.exe ved
DOS-prompten (“d”erCD-drevet).Følg
vejledningen på skærmen.
Sådan afinstalleres
printerdriveren
Hvis duhar udskrivningsproblemer, som ikke kan
løses ved hjælp af normale printervedligeholdelsesfunktioner (papiret er lagt korrekt
i/printhovederne er sat korrekt i, de korrekte valg
er foretaget i printerdriveren osv.), kan det være
nødvendigt at geninstallere printerdriveren.
For at kunne gøre dette skal du først afinstallere
driveren ved atklikke på detsærlige ikon, derblev
tilføjet til printergruppen, da du indlæste driveren
første gang. Dette gør det muligt at fjerne alle de
filer, der blev indlæst fra CD’en og/eller oprettet i
din pc under installationen af driveren på en
korrekt måde, således at du kan foretage en
korrekt geninstallation (se afsnittet “Sådan
installeres printersoftwaren”).
Du sletter driveren i Windows 98 USB miljøet
ved at frakoble printerens USB kabel og
derefter køre filen “ol22usbu.exe”, som
findes i Windows\System\ mappen.
DK
Driveren i Windows 2000 USB miljøet slettes
fra mappen Panelkontrol\Tilføj/Slet
Program\ .
Hvis der opstår yderligere problemer med
printhoveder, papir, udskriftsmedier osv.,
kan du slå op under de relevante emner i
afsnittet Troubleshooting i den
Online-vejledning, der blev indlæst sammen
med din printerdriver.
Installationsvejledning 9

Sådan udskiftes printhovedet
1. Med printeren på stand-by
(a) skal du åbne fanen Printer Care i Printer
Monitor og klikke på “Change”
eller
(b) holde nede, trykke en enkelt gang på
og derefter slippe knapperne samtidigt.
2. Åbn printerdækslet: Printhovedvognen
befinder sig nu i isætningspositionen.
3. Tryk den grønne udløserarm ned for at
frigøre:
4. Træk opad i tommel- og pegefingergrebet for
at fjerne:
(a) det sorte printhoved,
(b) farveprinthovedet.
(a) det sorte printhoved,
(b) farveprinthovedet.
5. Isæt et nyt printhoved af SAMME TYPE
(sort/farve), og luk printerdækslet.
6. Klik på den relevante knap med New head i
fanen Printer Care i Printer Monitor. Kør
herefter funktionen Align i fanen Printer
Care.
10 Installationsvejledning

Sådan lægges der papir/
kuverter i den sekundære
fremfører
Illustrationerne i dette afsnit henviser til printeren
i vandret position.
Du kan udskrive op til 10 ark papir eller 3 kuverter
ad gangen, som lægges i papir-udbakken, som
også fungerer som alternativ fremfører. Ved
modtagelse af en udskrivningskommando har
papiret iden sekundære fremfører førsteprioritet.
1. Fjern eventuelle udskrevne dokumenter fra
papir-udbakken og træk sidestyrene og det
bageste papirstyr helt ud.
3. Før de justerbare marginstyr og det bageste
papirstyr ind mod papirets kanter.
Fjern det udskrevne dokument, så snart det
skydes ud af printeren.
Manuel ilægning af et enkelt ark
2. Luft papiret/kuverterne grundigt og sæt
det/dem i den sekundære fremfører. Sæt
papiret/kuverterne forsigtigt i, indtil det/de er
helt inde i printeren.
Udskriftsfladen skal vende ind mod
papirbakken (forsiden nedad).
Du kan udskrive et enkeltark eller ettykt ark papir
ved manuel ilægning. Når printeren modtager en
udskrivningskommando, har papiret i den
manuelle fremfører prioritetsret.
q Printer i lodret stående position
Sæt papiret i med udskriftsfladen opad, og juster
det med det højre papirstyr.
Sørg for, at forkanten af papiret følger
fremføringsrullerne i hele papirets bredde.
Der høres et bip.
DK
Installationsvejledning 11

Ilægning af små formater i den
primære fremfører
Illustrationerne i dette afsnit henviser til printeren
i vandret position.
1. Tøm og skub papir-udbakken opad.
2. Træk det midterste papirstyr på den primære
fremfører ud og kontroller, at de justerbare
marginstyr er helt ude.
4. Før de justerbare marginstyr ind mod
papirets/kuvertens kanter.
5. Træk papir-udbakken tilbage til den
oprindelige position og kontroller, at
sidestyrene og de bageste styr er helt ude.
3. Luft papiret/kuverterne grundigt og sæt
det/dem i den primære fremfører, indtil det/de
er helt inde i printeren.
Kontroller, at papirets/kuverternes
bageste kant er inde i papirstyret.
Ilæg IKKE mere papir end det maksimale
antal, der er angivet indvendigt på
fremføreren.
Udskriftsfladen skal vende ind mod
papirbakken (forsiden nedad).
12 Installationsvejledning

Ilægning af banner
Illustrationerne i dette afsnit henviser til printeren
i vandret position.
Du kan udskrive et op til 1,5 m. langt banner (5 x
A4) ved ilægning af papir i den primære
fremfører.
1. Tøm og skub papir-udbakken opad.
3. Ilæg papiret som en samlet stak i den
primære fremfører.
Det modul, der skal printes først, skal ligge
øverst i stakken og kanten skal være inde i
printeren. Udskriftsfladen skal vende ind
mod papirbakken (forsiden nedad).
4. Før de justerbare marginstyr og det bageste
papirstyr ind mod papirets kant. Sørg for, at
papiret hverken holdes for stramtellerfor løst.
DK
2. Træk det midterste papirstyr på den primære
fremfører ud og kontroller, at de justerbare
marginstyr er helt ude.
5. Træk papir-udbakken tilbage til den
oprindelige position og kontroller, at
sidestyrene og de bageste styr er ude.
Hvis du bruger printeren i vandret position,
skal kanten på papir-udbakkens bageste
papirstyr trækkes nedad.
Installationsvejledning 13

Almindelig vedligeholdelse
q Driftsmiljø
Placer printeren i rene omgivelser med en
•
stabil temperatur og god udluftning.
Hold den væk fra direkte sollys, varmekilder
og støvede rum.
Anbefalet driftsmiljø
Temperatur: Fra 15 - 35°C
Relativ fugtighed: 20% - 80%.
Undgå, at der samler sig støv på printeren.
•
Hæld ikke væsker på eller i printeren.
Brug en fugtig klud til at fjerne støv. Der må
under INGEN omstændigheder anvendes
slibende eller ætsende væsker til rengøring
af printeren.
q Installation
Tilslut printeren til en uafhængig stikkontakt.
•
Printeren skal placeres i nærheden af
stikket, som skal være let tilgængeligt.
Placer printeren således, at ingen falder over
•
eller træder på strømkablet. Undgå at stille
ting på strømkablet.
Sørg for, at stikket på printerens strømkabel
•
passer til stikdåsen.
Forsøg IKKE selv at skifte stikket.
q Printhoveder
Brug kun de af producenten anbefalede
•
produkter.
Printhovederne må KUN tages ud af
•
printeren, når de skal udskiftes.
Printhovedet skal altid opbevares forseglet i
•
kassen, indtil det skal bruges.
Husk at fjerne beskyttelsesfilmen, inden
•
printhovedet sættes i printeren.
Forsøg IKKE at fylde blæk på printhovedet,
•
da dette beskadiger printhovedet og
printeren.
q Papir
Brug kun de af producenten anbefalede
•
udskriftsmedier (papir, kuverter osv.).
Læs altid anvisningerne, der følger med
produkterne, inden de tages i brug.
Papiret/kuverten må ikke være krøllet eller i
•
stykker, da dette kan forårsage papirstop eller
gøre detumuligt at indføre papiret i printeren.
Papir af mindre god kvalitet kan påvirke
udskriftskvaliteten.
Sørg for, at papirets udskriftsflade vender
Anvend hverken forlængerledninger eller
•
adaptere.
FORSØG IKKE SELV AT REPARERE
printeren, hvis ikke den fungerer.
14 Installationsvejledning
•
rigtigt.
Ilæg IKKE mere papir end det maksimale
•
antal, der er angivet i den automatiske
fremfører. Sørg for, atpapiret hverken holdes
for stramt eller for løst.
Du skal huske at vælge den/det rigtige
•
papirtype/-format i printerdriveren (se den
Online- dokumentation, der blev indlæst
sammen med printerdriveren).
For yderligere oplysninger henvises til den
Online- dokumentation, der blev indlæst
sammen med printerdriveren under software
installationen.

Installeringshåndbok
Gratulerer med kjøpetav denneskriveren med dobbeltarbeidsposisjon som tillaterdeg åpersonliggjøre
ditt arbeidsmiljø.
Vertikal posisjon
Denne håndboken beskriver hvordan du installerer skriveren og klargjør den for bruk. Utfør
instruksjonene i den angitte rekkefølgen.
Du finner nærmere opplysninger om skriverens egenskaper og funksjoner i den elektroniske
dokumentasjonen som blir lastet på PCen når du installerer driveren for utskrift fra CDen som
følger med.
Horisontal posisjon
Innhold av emballasjen
A
F
E
N
B
C
D
(A) Skriver (B) Strømledning (C) To skrivehoder (Farget og svart) (D) Støtte for papir for
den automatiske hovedarkmateren (E) Utgangsbrett for papir (F) CD som inneholder driver for utskrift
Installeringshåndbok 1

Skriverkomponenter
(
1
) Automatisk hovedarkmater (monter t med støtte for papir) - (2) Utgangs brett/Autom atisk arkmater (m ontert med støtte
for papir - (3) Sidefører -(4)Skrivehodevogn (med monterte skrivehoder) - (5)Hendel for utløsing av skrivehode - (6) (Åpent)
deksel - (7) Kontrollpanel (to taster og en lysende indikatorlampe - (8) Posisjon hvilemodus av skr ivehodene (innvendig på
maskinhylsteret) - (9) Manuell arkmater - (10) Utløsing av maskinhylsteret for å ta bort eventuelt papir som sitter fast
Tilkobling av skriveren til
strømnettet
1. Sett inn ledningen med den lille pluggen med
to pinner inn i kontakten på skriverens
bakside.
2. Plugg den andre enden av ledningen inn i en
uavhengig veggkontakt.
“POWER”-bryteren ( ) styrer ikke
strømforsyningen til skriveren. Hvis du vil
koble skriveren fra strømnettet, må du ta
støpselet ut av veggkontakten.
2 Installeringshåndbok

Sette inn utskriftshodene
Figurene i denne paragrafen viser skriveren i
horisontal posisjon.
1. Trykkpåtasten“POWER”( )på
kontrollpanelet på skriveren for å slå den på.
Åpne dekselet på skriveren:
skrivehodevognen er i posisjon for innsetting
av skrivehoder og indikatorslampen blinker.
2. Åpne skrivehodeforpakningen for svart
utskrift (for førstegangsinstallering den som
er merket med BLK på lokket), ta ut
skrivehodet ved å holde det i håndtaket (i
motsatt ende av beskyttelseshinnen) og fjern
beskyttelseshinnen.
4. Fest skrivehodet i posisjon ved å trykke det
mot den grønne løsgjøringshendelen, helt til
du hører et klikk.
Gjenta operasjonen ovenfor for det fargede
skrivehodet.
5. Når du har satt inn begge skrivehodene,
stenger du dekselet på skriveren.
Hold nede (1) og trykk på (2), og
slipp begge tastene samtidig.
N
Ikke berør de elektriske kontaktene (gullfarget del) eller utskriftsdysene (
ikke støtt skrivehodet på dem.
3. Sett inn skrivehodet i kammeret (vist med en
prikk) på skrivehodevognen, med de
elektriske kontaktene (
tilsvarende på skrivehodekammeret.
Installeringshåndbok 3
) rettet mot de
), og
21
Skrivehodevognen setter seg på hvileposisjonog
skriveren utfører en ititialiseringssyklus som
varer noen minutter (den lysende
indikatorlampen blinker helt til syklusen er slutt).
Husk på å utføre funksjonen linjering av
skrivehodene FØR du begynner å skrive ut.
For skifting av utskriftshoder, se det
spesifikke avsnittet i denne håndboken.

Installering av programvare for
skriver
Før du installerer hvilken som helst slags
pakke eller programvareprogram, les nøye
“Terms and conditions of the User License”
som vises på første siden i
installeringsprosedyren for programvare.
I menyen Start for Windows 95/98/NT, eller
•
File for Windows 3.1x), velg Utfør,skriv
bokstaven på CD-ROM etterfulgt av
“olisetup” (vanligvis, d\olisetup) og klikk på
OK.
Nå blir installeringsmenyen vist.
Kontroller at hverken skriveren eller PCen er
slått på.
Hvis din PC ikke har en CDstasjon, kan du:
Laste ned skriverprogramvaren fra nettet til
•
webadressen på innsiden av omslaget på
denne håndboken,
eller
lage et diskettsett selv, ved å bruke en PC
•
som har en CDstasjon.
1. Slå på datamaskinen, start Windows og legg
CD-installeringsdisken i CDstasjonen.
2. Avhengig av hvilket operativsystem og
grensesnittkabel du bruker, installerer du
programvaren til skriveren ved å velge en av
fremgangsmåtene (a, b, c,ellerd):
Grensesnittkablene følger IKKE med;
henvend deg til forhandleren.
(a) Windows 3.1X/95/98/NT + parallellkabel
Klikk på Install Software og siden på Install
•
Printer Driver.
Følg instruksjonene som vises på skjermen.
•
Når installeringen er slutt, blir du bedt om å
•
restarte datamaskinen.
(b) Windows 2000 + parallellkabel
Velg Utfør på Startmenyen og skriv
•
bokstaven på CD-ROM etterfulgt av
“olisetup” (vanligvis, d:\olisetup) og klikk på
OK.
Nå vises installeringsmenyen.
Klikk på Install Software og siden på Install
•
Printer Driver.
Følg siden instruksjonene som vises på
•
skjermen:
– selekter LPT-porten og kople skriveren til
datamaskinen med parallellkabelen når
du får melding om det,
Kople skriveren til datamaskinen (med
•
paralellkabelen).
– trykk på tasten “POWER”( )på
kontrollpanelet på skriveren for å slå den
på,
Trykkpåtasten“POWER”( )på
•
kontrollpanelet på skriveren for å slå den
på.
4 Installeringshåndbok
– du må også kontrollere at du har selektert
automatisk installasjon av Plug and
Playav skriveren i en av de foreslåtte
dialogboksene.

(c) Windows 98 + USB-kabel
(d) Windows 2000 + USB-kabel
Trykk på tasten “POWER”( )på
•
kontrollpanelet på skriveren for å slå den
på.
Koble skriveren til datamaskinen (med
•
USB-kabelen).
Følg siden instruksjonene som vises på
•
skjermen for installering av USB-driveren.
Kontroller at søking etter beste driver er
selektert i en av de foreslåtte dialogboksene.
Du må også kontrollere at du har selektert
bare CD-ROM enheten ienavdeandre
dialogboksene.
Når installeringen avUSB-driveren er slutt,vil
•
menyen for installering av programvaren til
skriveren vises på skjermen.
Klikk på Install Software og siden på Install
•
Printer Driver.
Følg siden instruksjonene som vises på
•
skjermen.
Når installeringen er slutt, blir du bedt om å
•
restarte datamaskinen.
Velg Utfør på Startmenyen og skriv
•
bokstaven på CD-ROM etterfulgt av “olisetup”
(vanligvis, d:\olisetup) og klikk på OK.
Nå vises installeringsmenyen.
Klikk på Install Software og siden på Install
•
Printer Driver.
Følg siden instruksjonene som vises på
•
skjermen:
– selekter USB-porten og kople skriveren til
datamaskinen(med USB-kabelen)når du
får melding om det,
– trykkpåtasten“POWER”( )på
kontrollpanelet på skriveren for å slå den
på.
– du må også kontrollere at du har selektert
bare CD-ROM enheten ienavde
foreslåtte dialogboksene.
Når installeringen av programvaren er slutt,
blir det laget en gruppe med navnet på
skriveren på datamaskinens harddisk som
inneholder relative ikoner (velg Start og
siden Programmer for å vise den (Program
Manager for Windows 3.1x).
N
Installeringshåndbok 5

Installering av papirstøtter
q For den automatiske hovedarkmateren
Vertikal posisjon
Horisontal posisjon
q Utgang av papir/tilleggsarkmater
6 Installeringshåndbok

Innlegging av papir
Figurene i denne paragrafen viser skriveren i
horisontal posisjon.
1. Skyv utgangsbrettet oppover for å forenkle
tilgangen av hovedarkmateren.
2. Åpne den regulerbare midterste delen på
papirstøtten på hovedarkmateren og forsikre
deg om at de regulerbare margene ligger helt
åpne.
4. Lukk de regulerbare margene og den
bakerste føreren mot borden av papiret.
5. Sett arkbrettet tilbake til opprinnelig posisjon
og forsikre deg om at sideførerne og de bakre
førerne er åpne.
3. Luft papiret grundig og sett det forsiktig inn i
hovedarkmateren, til det stopper inne i
skriveren.
IKKE legg inn mer papir enn
maksimumsgrensen som er angitt på
innsiden av hovedarkmateren.
Utskriftssiden må vende mot arksstøtten
(forsiden ned).
Prioriteten av innsetting av papir er definert
automatisk av skriveren. Et ark i den
manuellearkmateren har alltid prioritet foran
ark itilleggsarkmaterneog hovedarkmaterne
i denne rekkefølgen.
For innsetting av papir i de manuelle
arkmaterne og tilleggsarkmatere, se de
spesifikke paragrafene i denne håndboken.
Se elektronisk dokumentasjon som blir
lastet med utskriftsdriveren for papirtyperog
format som kan brukes.
N
Installeringshåndbok 7

Når installeringen er slutt
Elektronisk dokumentasjon
1. Gå til Skriverovervåkeren
(a) På Windows® 3.1/3.11, dobeltklikk på ikonet
på drivergruppen for utskrift.
(b) På Windows® 95/98/NT/2000:
– Klikk på Start,fremhevProgrammer og
dermed navnet på skriveren i
undermenyen som blir vist.
– Ved å klikke på ikonet Skriverovervåker
2. Klikk på Alternativ i dialogboksen og velg
Skriverposisjon (vertikal eller horisontal).
Valget av skriverposisjon påvirker ikke på
noen måte skriverprestasjonen.
3. Klikk på Printer Care og siden:
(a) Klikk på begge knappene “New Head”forå
bekrefte installeringen.
(b) Klikk på knappen Align for å skrive ut
testsidene som bekrefter kvaliteten på
toveis utskrift; følg instruksjonene som
vises. (Denne operasjonen krever minst to
ark.)
(c) Klikk på knappen Demo for å skrive ut
demosiden slik at du kan kontrollere at
utskriftskvaliteten er tilfredsstillende; følg
instruksjonene som vises. (denne
operasjonen krever ett ark).
CDen som følger med inneholder også en
Brukerhåndbok og en interaktiv håndbok for
Problemer og løsninger, foruten programvare
for skriveren. I Brukerhåndboken finnes det
også nærmere opplysninger om ytelser og
funksjon av skriveren, sammen med behandling
av skrivehoder og papir. Håndboken Problemer
og løsninger er en kontekstual hjelpefil
(håndbok) som gir korrekte opplysninger om
hvordan du skal løse problemer som er oppstått.
For å få tilgang til Brukerhåndbok eller til
Problemer ogløsninger, klikkpå det tilsvarende
ikonet som ble laget når du installerte
skriverprogramvaren.
Innstilling av utskriftsdriver
For å få tilgang til opplysninger om innstillinger
åpne vinduet Innstillinger (Start/
Innstillinger/Skrivere,velgskriverikonet og
klikk med høyre mustasten på Egenskaper):
Velg emnet som interesserer deg og klikk
•
med høyre mustasten,
eller
aktiver “?” i øverste høyre hjørne på vinduet,
•
og dra spørsmålstegnet til ønsket emne
eller
klikk på knappen “?” på vinduet nederst til
•
høre; i dette tilfellet får dere tilgang til hele
avsnittet med innstillinger.
Når du har fullført disse operasjonene, kan du
minimere Skriverovervåker til et ikon.
Skriveren er nå klar til å tas i bruk.
8 Installeringshåndbok

DOS miljø
Avinstallere skriverdriveren
Selv om skriveren er optimalisert for bruk under
Windows®, fungerer den også under DOS, og
gjenkjenner PCL III + kommandokoder. Dette
betyr at dukan skrive utfra alle DOS-programmer
som støtter dette kommandokodesettet.
q Slik endrer du skriverinnstillingene i et
DOS-miljø:
Når skriveren er tilkoblet PCen og begge er slått
på, setter du inn CDen i stasjonen på PCen, og
når du får klarmelding fra DOS skriver du
d:\config.exe (hvor “d”erCDensstasjon). Følg
anvisningene på skjermen.
Hvis du har utskriftsproblemer som ikke lar seg
løse med funksjonene for vedlikehold (papir og
skrivehoder riktig satt inn, riktige valg av
utskriftsdriver osv.), kan det være nødvendig å
reinstallere utskriftsdriveren.
Før du gjør dette, må du avinstallere driveren ved
å klikke på ikonet som ble opprettet i
skrivergruppen første gang du lastet driveren.
Dette sikrer en fullstendig og korrekt fjerning av
alle filene som ble lastet fra CDen og/eller
opprettet på PCen under installering av skriveren,
slik at reinstalleringen blir korrekt (se “Installere
skriverprogramvare”).
For å deinstallere drivereni Windows 98 USB
miljø, må du først koble fra USB-kabelen fra
skriveren og siden kjøre filen “ol22usbu.exe”
som finnes i mappen Windows\System\.
Deinstalleringen av driver i Windows 2000
USB miljø blir gjort fra Kontrollpanel \ Tilføy/
Fjern Program \ .
For andre problemer angående bruk av
utskriftshoder, utskriftsmedia osv., kan du
slå opp på de enkelte emnene i kapitlet
Troubleshooting i den elektroniske
dokumentasjonen som ble lastet sammen
med utskriftsdriveren.
N
Installeringshåndbok 9

Skifte ut skrivehodene
1. Når skriveren i ventemodus,
(a) åpne dialogboksen i Printer Care i
Utskriftsovervåker og klikk på knappen
“Change”,
eller
(b) trykk ned og hold nede , trykk på en
gang og slipp deretter begge tastene
samtidig.
2. Åpne toppdekselet. Skrivehodevognen vil nå
være i innsettingsposisjon.
3. Trykk på den grønne utløserhendelen for å
frigjøre:
(a) det svarte skrivehodet,
4. Ta tak i det lille håndtaket for å fjerne:
(a) det svarte skrivehodet,
(b) det fargede skrivehodet.
5. Sett inn et nytt utskriftshode av SAMME
TYPE (svart/farget) og lukk skriverdekselet.
6. Klikk på “New head”-knapp i vinduet Printer
Care i Utskriftsovervåker. Velg funksjonen
“Align” i dialogboksen Printer Care i
Utskriftsovervåker.
(b) det fargede skrivehodet.
10 Installeringshåndbok

Legge inn papir/konvolutter i
tilleggsarkmateren
Figurene i denne paragrafen viser skriveren i
horisontal posisjon.
Dukanskriveutopptil10arkeller3konvolutter,
ved å legge dem på utgangsbrettet som også
fungerer som en alternativ mater. Ved mottatt
kommando for utskrift, vil papiret som ligger på
tilleggsarkmateren ha prioriteten.
1. Fjern eventuelle utskrevne dokumenter på
brettet og åpne sideførerne og de bakerste
førerne.
2. Luft papiret/konvoluttenegrundig ogsett dem
forsiktig inn i tilleggsarkmateren, til det/de
stopper inne i skriveren, under føreren for
papirutgang.
3. Skyv de justerbare margførerne inn til kanten
av papiret/konvoluttene.
Fjern det utskrevne dokumentet med det
samme det kommer ut av skriveren.
Manuell innsetting av enkeltark
Du kan skrive ut et enkeltark eller et tykt ark ved
å sette dem inn manuelt. Ved mottakelse av
kommando for utskrift, vilpapiret som ligger i den
manuelle arkmateren ha prioritet ved utskriving.
q Skriver i vertikal posisjon
N
Sett inn arket med utskriftssiden vendt oppover,
sett det mot den høyre føreren.
Utskriftssiden må vende mot arksstøtten
(forsiden ned).
Kontroller at papirets ledekant ligger mot
arkmatingsvalsene langs hele bredden - du
hører en “bip”.
Installeringshåndbok 11

Sette inn små format i
hovedarkmateren
Figurene i denne paragrafen viser skriveren i
horisontal posisjon.
1. Tøm og skyv utgangsbrettet oppover.
2. Åpne den midterste papirstopperen på
papirstøtten på hovedarkmateren og forsikre
deg om at de justerbare margførerne er helt
åpne.
4. Lukk de justerbare margførerne mot bordene
på papiret/konvoluttene.
5. Sett papirbrettet i den opprinnelige
posisjonen og forsikre deg om at sideførerne
og de bakeste førerne er åpne.
3. Luft papiret/konvoluttene grundig og sett
det/dem forsiktig inn i hovedarkmateren, til
det stopper inne i skriveren.
Forsikredeg om atdenbakerste borden på
papiret/konvoluttene er innvendig på
papirstopperen.
IKKE legg inn mer papir enn
maksimumsgrensen som er angitt på
innsiden av hovedarkmateren.
Utskriftssiden må vende mot arksstøtten
(forsiden ned).
12 Installeringshåndbok

Sette inn sammenhengende ark
(kontinuerlig papir)
Figurene i denne paragrafen viser skriveren i
horisontal posisjon.
Du kan skrive ut sammenhengende ark
(kontinuerlig papir) på ca. 1,5m (5 x A4) ved å
sette det inn i hovedarkmateren.
1. Tøm og skyv utgangsbrettet oppover.
3. Sett inn de sammenhengende arkene
(kontinuerlig papir) som en pakke i
hovedarkmateren.
Det første arket som skrives ut må være på
toppen av pakken og borden som skal settes
inn skal vendes mot skriveren og
skriveoverflaten må være vendt mot
papirstøtten (forsiden ned).
4. Lukk de justerbare margførerne og den
bakerste føreren mot borden på papiret,
forsikre deg om at det ikke ligger for trangt
men heller ikke at det har for mye klaring.
2. Legg ut den regulerbare midterste delen på
papirstøtten på hovedarkmateren og forsikre
deg om at de justerbare margførerne er helt
åpne.
Installeringshåndbok 13
5. Sett arkbrettet tilbake til opprinnelig posisjon
og forsikre deg om at sideførerne og de bakre
førerne er åpne.
Hvis du bruker skriveren i horisontal
posisjon,må du åpne klaffenpå den bakerste
føreren nedover på brettet.
N
 Loading...
Loading...