Page 1
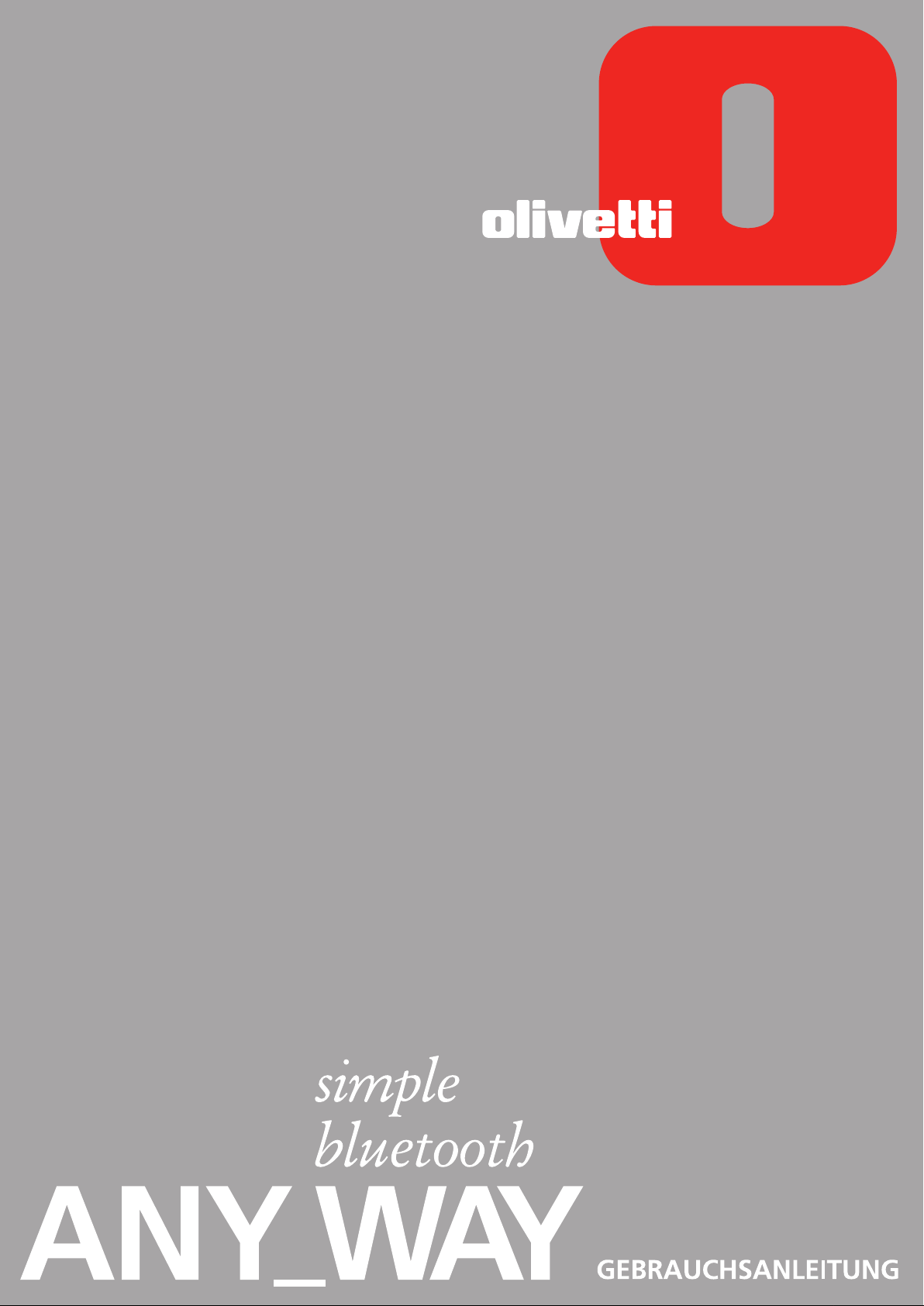
Page 2
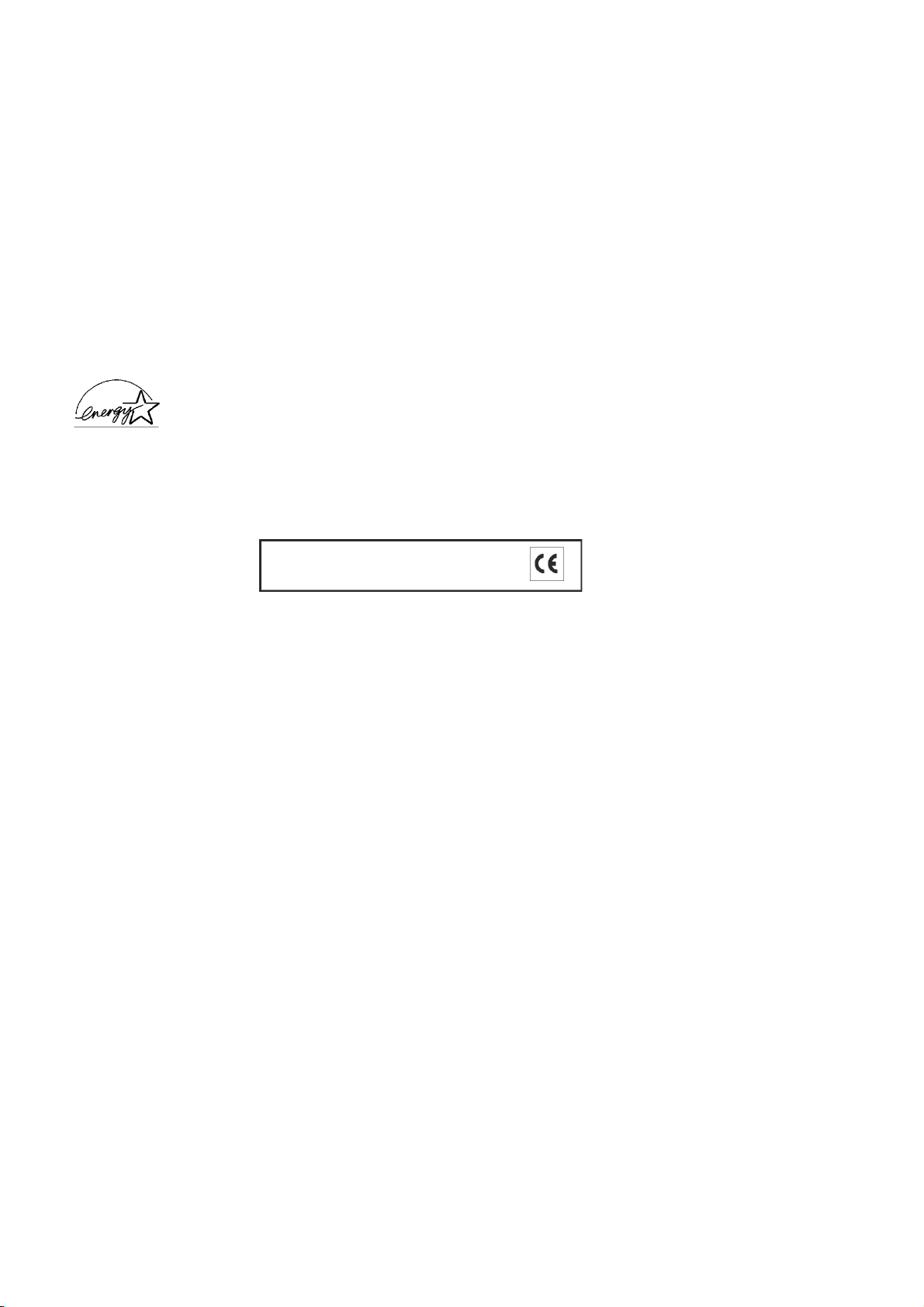
Herausgegeben/veröffentlicht/erstellt von:
Olivetti S.p.A.
Gruppo Telecom Italia
Code:
503404
Erscheinungsdatum: Juli 2005
Via Jervis, 77
Ivrea (TO)
Italy
www.olivetti.com
Copyright © Olivetti, 2005
Alle Rechte vorbehalten
ENERGY STAR ist ein eingetragendes Warenzeichen in den USA.
Das Programm 'ENERGY STAR' ist ein Energiesparplan der Umweltschutzbehörde (EPA) der Vereinigten Staaten. Er wurde eingeführt, um zum
Umweltschutz beizutragen; außerdem dient der Plan dem Zweck, die Entwicklung und Verwendung von Bürogeräten mit größerer
Energieeinsparung zu fördern.
Warenzeichen: Microsoft und Windows sind
eingetragene Warenzeichen der Microsoft Corporation.
Andere Handelsmarken oder Handelsnamen, die in
diesem Dokument erwähnt werden, sind Handelsmarken
oder eingetragene Warenzeichen der entsprechenden
Firmen. Olivetti weist jedes Besitzinteresse an
Handelsmarken und Handelsnamen zurück, die ihr nicht
gehören.
Die Qualitätsanforderungen dieses Produkts
werden durch die CE-Kennzeichnung
bescheinigt, die am Produkt angebracht ist.
Page 3
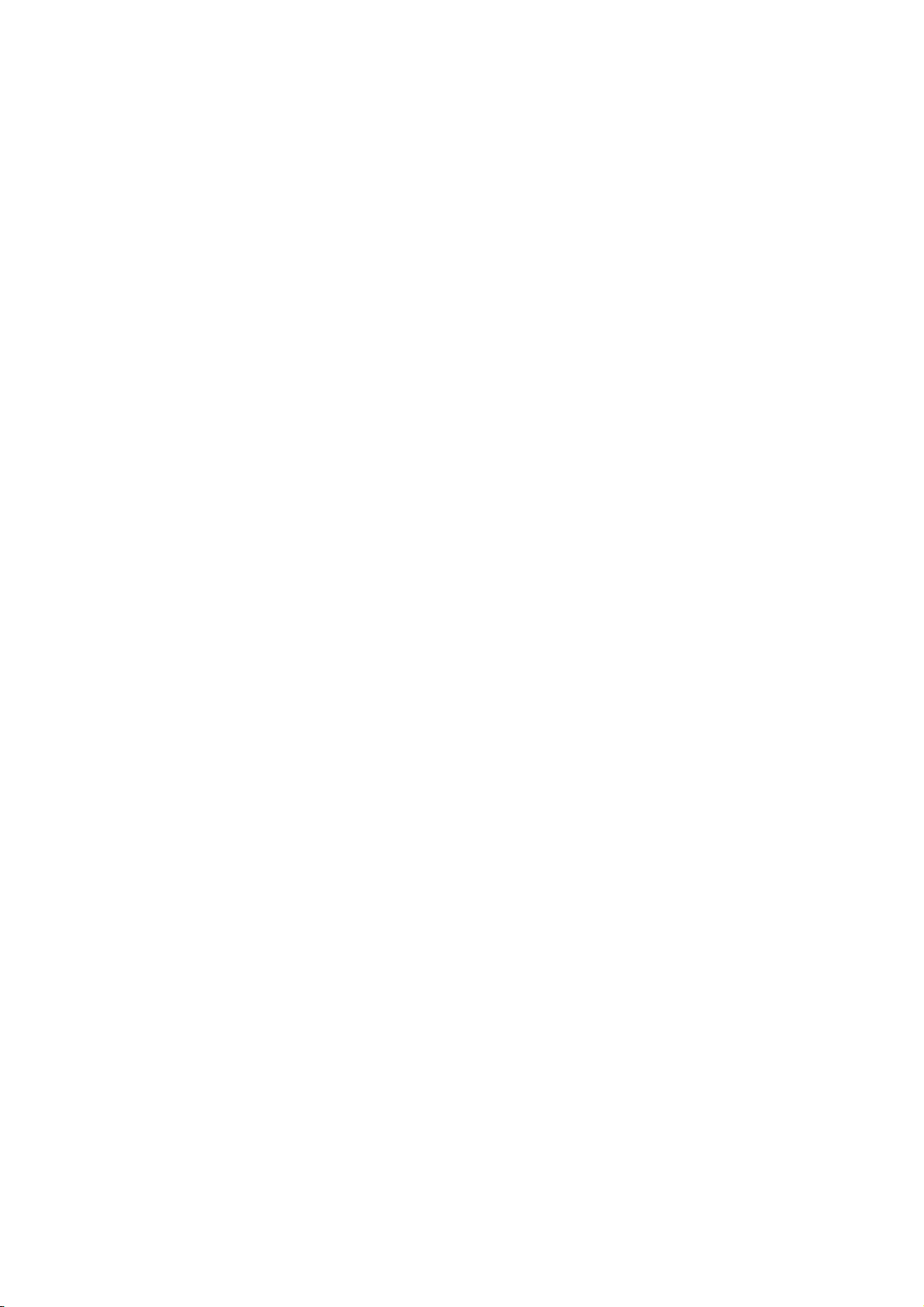
INHALT
1 ERSTE SCHRITTE . . . . . . . . . . . . . . . . . . . . . . . . . . . . . . . . . . . 1
ÜBERSICHT . . . . . . . . . . . . . . . . . . . . . . . . . . . . . . . . . . . . . 2
ZUGANG ZUM ONLINE-HANDBUCH . . . . . . . . . . . . . . . . . . . . . . 2
SICHERHEITSANWEISUNGEN . . . . . . . . . . . . . . . . . . . . . . . . . . 3
INFORMATIONEN ZUR DRUCKQUALITÄT UND ZU R GARANTIE . . . . . . 3
DIE KOMPONENTEN DES DRUCKERS . . . . . . . . . . . . . . . . . . . . . . 4
FRONTKONSOLE DES DRUCKERS. . . . . . . . . . . . . . . . . . . . . . . . 6
PLAZIEREN VON DOKUMENTEN AUF DEM SCANNERFENSTER. . . . . . . 8
PAPIEREINLEGEN. . . . . . . . . . . . . . . . . . . . . . . . . . . . . . . . . . 9
Einlegen unterschiedlicher Papiersorten
DEN DRUCKER EIN- UND AUSSCHALTEN . . . . . . . . . . . . . . . . . . . 10
Den Drucker EINschalten
Den Drucker AUSschalten
. . . . . . . . . . . . . . . . . . . . . . . . . . 10
. . . . . . . . . . . . . . . . . . . . . . . . . 11
. . . . . . . . . . . . . . . . . 10
ANSCHLIESSEN EINER DIGITALKAMERA AN DEN DRUCKER . . . . . . . . 12
2 BENUTZEN DES DRUCKERS OHNE COMPUTER . . . . . . . . . 13
KOPIEREN VON DOKUMENTEN . . . . . . . . . . . . . . . . . . . . . . . . . 14
AUSDRUCKEN VON FOTOS VON IHRER PICTBRIDGE DIGITALKAMERA
AUSDRUCKEN VON FOTOS VON IHRER DPOF DIGITALKAMERA
. . 14
. . . . . . 15
AUSDRUCKEN VON FOTOS VON EINER NICHT-PICTBRIDGE/DPOF
DIGITALKAMERA
. . . . . . . . . . . . . . . . . . . . . . . . . . . . . . . 15
AUSDRUCKEN VON FOTOS VON EINER BLUETOOTH
EINRICHTUNG (NUR BLUETOOTH MODELL)
. . . . . . . . . . . . . . . 15
3 BENUTZEN DES DRUCKERS VOM COMPUTER AUS . . . . . . 17
ERSTE SCHRITTE . . . . . . . . . . . . . . . . . . . . . . . . . . . . . . . . . . 18
DIE TOOLBOX . . . . . . . . . . . . . . . . . . . . . . . . . . . . . . . . . . . 18
DER DRUCKER STATUS-MONITOR
. . . . . . . . . . . . . . . . . . . . . . . 19
DRUCKEN, KOPIEREN UND SCANNEN MIT DER TOOLBOX
. . . . . . . . . 20
DRUCKEN AUS IHRER ANWENDUNG
MIT DEN DRUCKEIGENSCHAFTEN
. . . . . . . . . . . . . . . . . . . . . 21
DAS BILD ÜBER IHRE ANWENDUNG ERFASSEN. . . . . . . . . . . . . . . . 22
EINSCANNEN EINES ORIGINALS VOM FRONTKONSOLE AUS. . . . . . . . 23
INHALT iii
Page 4
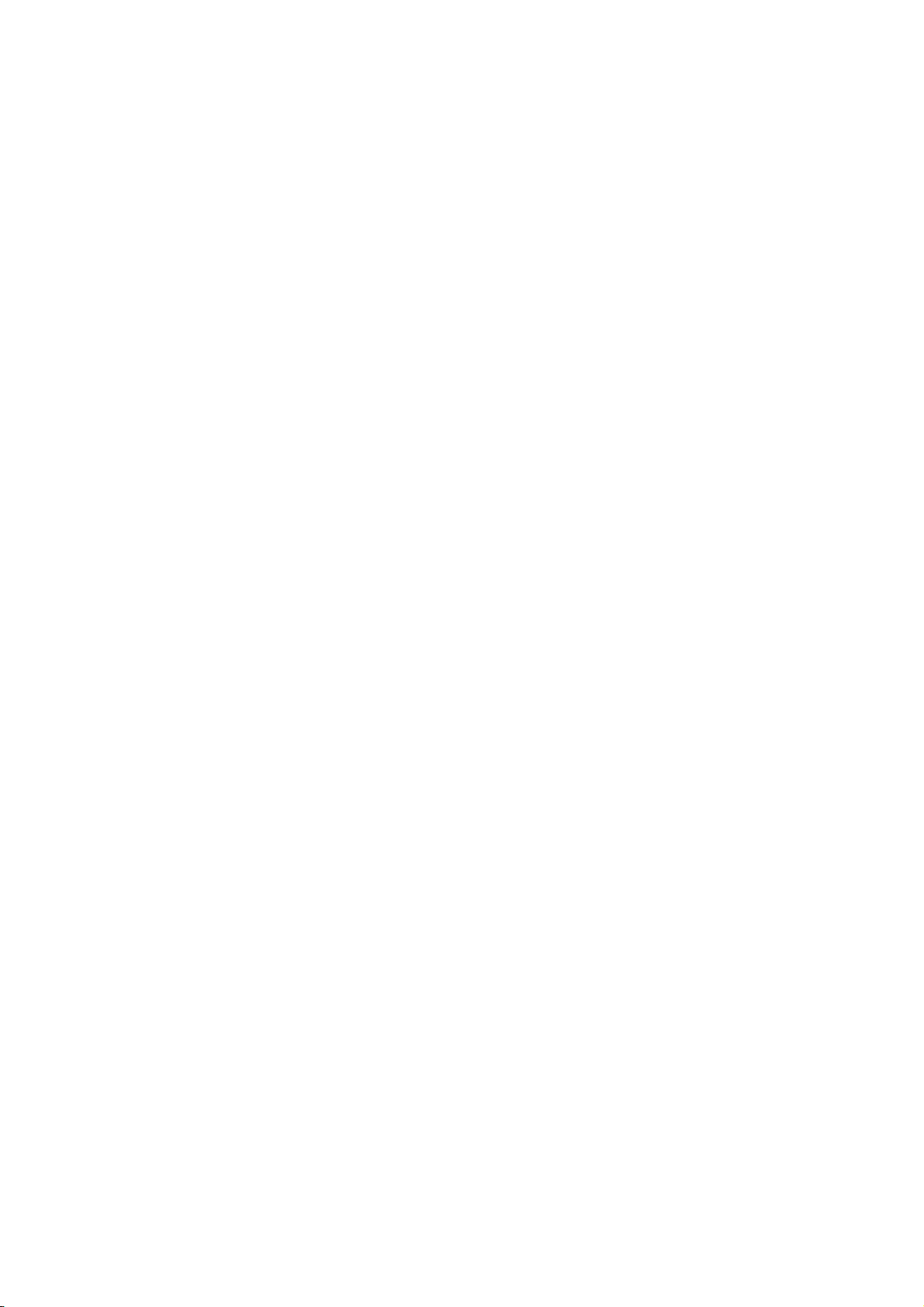
4 TINTENPATRONEN . . . . . . . . . . . . . . . . . . . . . . . . . . . . . . . 25
KONTROLLE DES TINTENSTANDS. . . . . . . . . . . . . . . . . . . . . . . . 26
ERSETZEN VON TINTENPATRONEN . . . . . . . . . . . . . . . . . . . . . . . 27
AUSRICHTEN DER TINTENPATRONEN . . . . . . . . . . . . . . . . . . . . . 30
Ausrichtungsblatt
Ausrichten der Tintenpatronen mit der Toolbox
. . . . . . . . . . . . . . . . . . . . . . . . . . . . . . 30
. . . . . . . . . . . . . 30
5 WARTUNG UND FEHLERSUCHE . . . . . . . . . . . . . . . . . . . . . . 31
REINIGEN DES DRUCKERS . . . . . . . . . . . . . . . . . . . . . . . . . . . . 32
Reinigen des Druckergehäuses, der Innenseite
des Deckels und des Scannerfensters
REINIGEN DER DÜSEN DER TINTENPATRONEN . . . . . . . . . . . . . . . . 32
FEHLERSUCHE . . . . . . . . . . . . . . . . . . . . . . . . . . . . . . . . . . . 33
Probleme beim Einrichten des Druckers
Probleme beim Einschalten des Druckers
Probleme beim Drucken
Probleme beim Kopieren/Scannen
. . . . . . . . . . . . . . . . . . . . . . . . . . 35
. . . . . . . . . . . . . . . . . . . . 36
Bedeutung der LED Anzeigen auf der Frontkonsole
. . . . . . . . . . . . . . . . 32
. . . . . . . . . . . . . . . . . 33
. . . . . . . . . . . . . . . . 35
. . . . . . . . . . 36
BESEITIGUNG VON PAPIERSTAUS . . . . . . . . . . . . . . . . . . . . . . . 37
6 TECHNISCHE EIGENSCHAFTEN . . . . . . . . . . . . . . . . . . . . . . 39
ALLGEMEINE EIGENSCHAFTEN . . . . . . . . . . . . . . . . . . . . . . . . . 40
DRUCKEREIGENSCHAFTEN . . . . . . . . . . . . . . . . . . . . . . . . . . . 41
KOPIEREREIGENSCHAFTEN . . . . . . . . . . . . . . . . . . . . . . . . . . . 41
SCANNEREIGENSCHAFTEN . . . . . . . . . . . . . . . . . . . . . . . . . . . 42
PAPERSPEZIFIKATIONEN . . . . . . . . . . . . . . . . . . . . . . . . . . . . . 42
Unterstützte Papiersorten
Unterstützte Papierformate
. . . . . . . . . . . . . . . . . . . . . . . . . 42
. . . . . . . . . . . . . . . . . . . . . . . . 43
STICHWORTVERZEICHNIS . . . . . . . . . . . . . . . . . . . . . . . . . . . 45
KAPITEL INHALTiv
Page 5
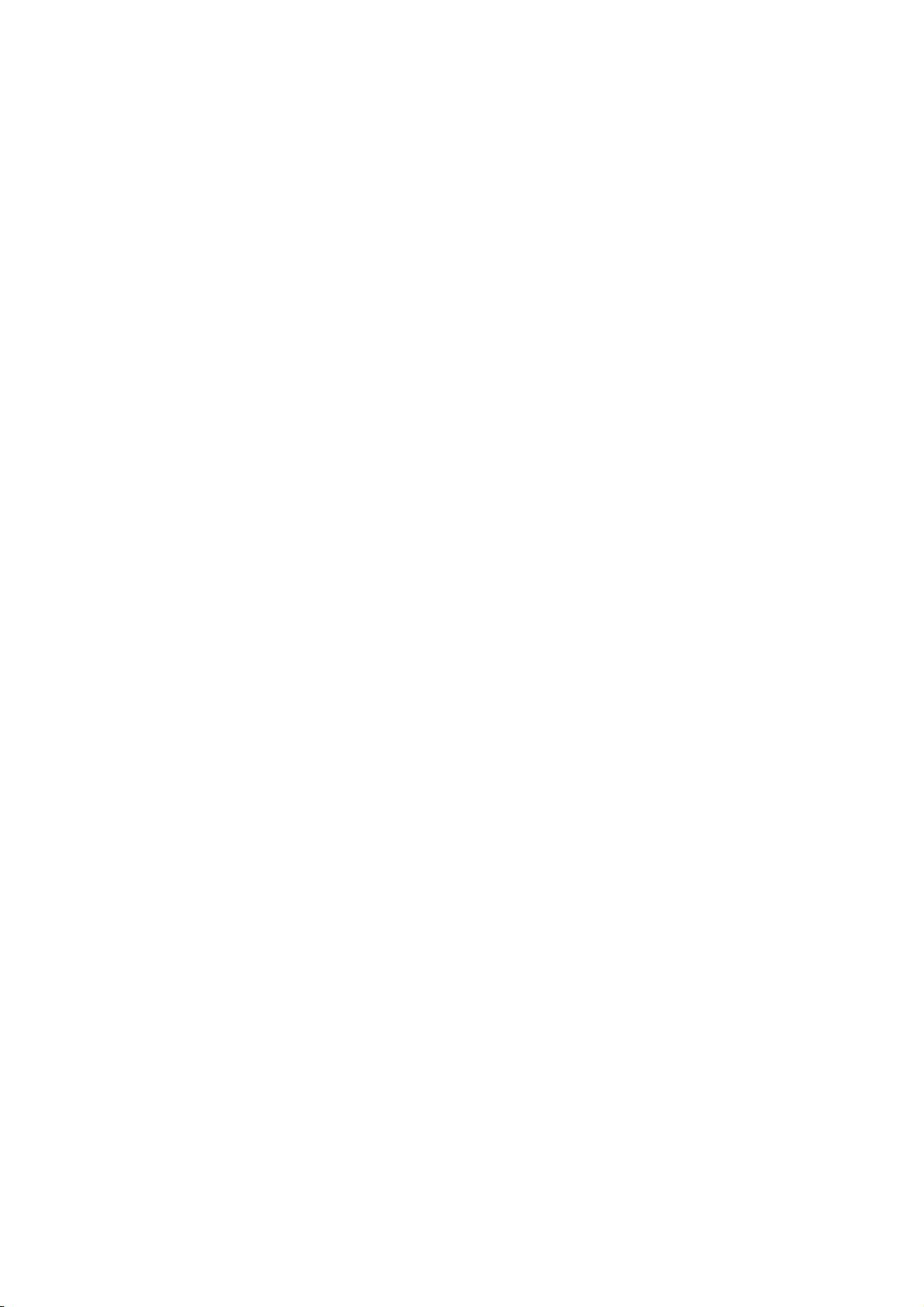
1ERSTE SCHRITTE
ÜBERSICHT
ZUGANG ZUM ONLINE-HANDBUCH
SICHERHEITSANWEISUNGEN
INFORMATIONEN ZUR DRUCKQUALITÄT UND ZUR GARANTIE
DIE KOMPONENTEN DES DRUCKERS
FRONTKONSOLE DES DRUCKERS
PLAZIEREN VON DOKUMENTEN AUF DEM SCANNERFENSTER
PAPIEREINLEGEN
DEN DRUCKER EIN- UND AUSSCHALTEN
ANSCHLIESSEN EINER DIGITALKAMERA AN DEN DRUCKER
ERSTE SCHRITTE 1
Page 6
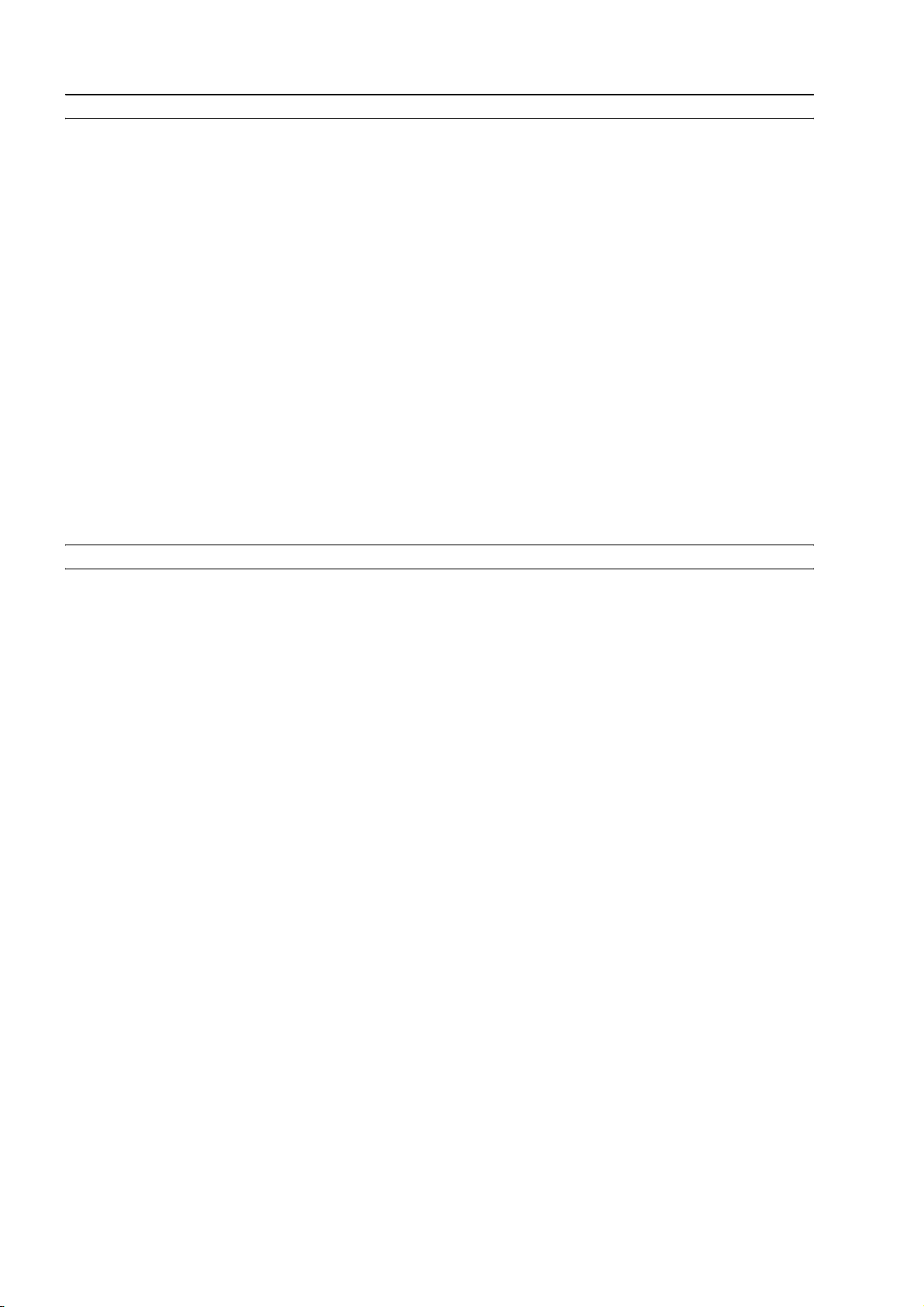
ÜBERSICHT
Ihr vielseitiger All-in-one Drucker enthält einen hochqualitativen Tintenstrahldrucker mit Doppelpatrone
und einen Flachbett-Farbscanner für DIN A4 Format, mit denen Sie Schwarzweiß- oder Farbdokumente
und Fotografien drucken, scannnen und kopieren können. Wenn Sie den Drucker an einen Computer
mit Modem anschließen, können Sie die eingescannten Dokumente und Fotog rafien auch mit der
Faxanwendung des Computers als Fax versenden.
Dieser Multifunktionsdrucker kann im vorteilhaften PC-losen Modus oder Stand-Alone-Betrieb verwendet
werden, dank dem es möglich ist, Kopien anzufertigen und Fotos auszudrucken, indem einfach eine
PictBridge, DPOF oder nicht-PictBridge/DPOF Digitalkamera an die USB Schnittstelle an der Frontkonsole
angeschlossen wird, ohne den Drucker an einen Computer anschließen und den PC einschalten zu
müssen. Ist Ihr Druckermodell mit einer Bluetooth Schnittstelle ausgerüstet, können Sie direkt von einem
drahtlosen PC, Handy oder einer anderen Bluetooth Einrichtung aus drucken.
Sie können Ihren All-in-one Drucker auch über die zweite USB Schnittstelle des Druckers an Ihren PC
anschließen. Sie können auch dann im PC-losen Modus arbeiten, aber zusätzlich vollen Nutzen aus der
Dokument Management Software ziehen, die Sie auf der mitgelieferten CD-ROM "Installation" finden.
Hinweis: Wenn Sie Ihren Drucker an einen PC anschließen wollen, muss dieser unter einem der
folgenden Betriebssysteme laufen: Microsoft Windows 98 SE, Me, 2000 oder XP oder MAC OS 10.2
oder später.
ZUGANG ZUM ONLINE-HANDBUCH
Diese Anleitung liefert die Basisinformation, die Sie in die Lage versetzt, die Funktionen Ihres All-in-one
Druckers zu benutzen. Wenn Sie mehr detaillierte Informationen brauchen, lesen Sie das OnlineHandbuch.
Zum Zugriff auf die Online-Hilfe über Windows:
1 Mit der rechten Maustaste auf das Olivetti Icon auf der Windows-Taskleiste klicken und Online Hilfe
auswählen.
KAPITEL 12
Page 7
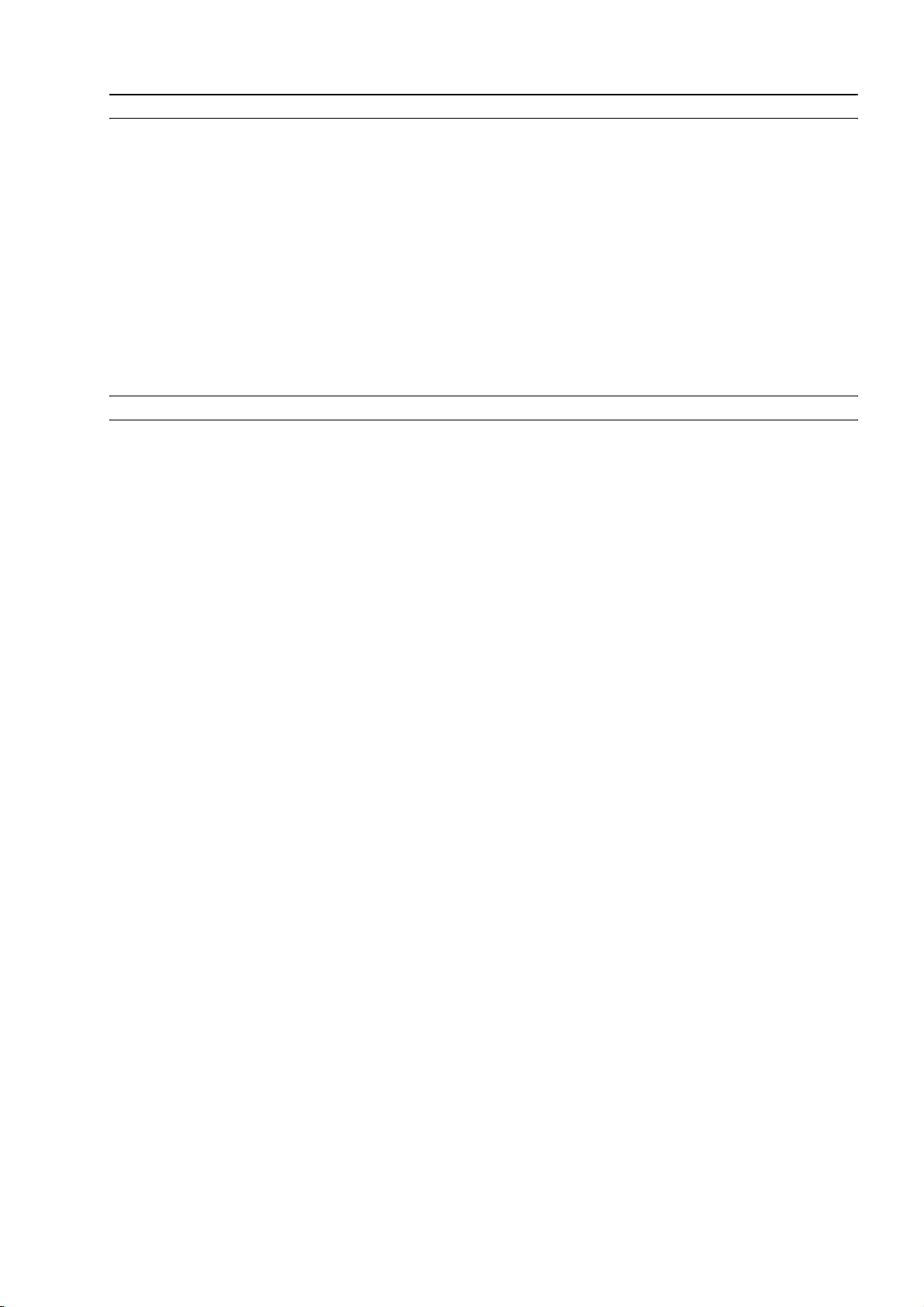
SICHERHEITSANWEISUNGEN
Lesen Sie die folgenden Anweisungen sorgfältig, um Ihre eigene Sicherheit zu garantieren:
• Benutzen Sie nur das mitgelieferte Netzkabel oder eins, das vom Hersteller genehmigt ist.
• Schließen Sie das Netzkabel an eine geerdete Steckdose an, die sich in der Nähe des Geräts befindet
und leicht zugänglich ist.
• Installieren Sie Ihren Drucker auf einer flachen, stabilen Oberfläche und achten darauf, dass niemand
über das Netzkabel stolpern kann.
• Benutzen Sie den Drucker nicht in der Nähe von Wasser oder mit feuchten Händen.
• Setzen Sie den Drucker nicht Regen oder Feuchtigkeit aus.
• Versuchen Sie nicht, Ihren Drucker auseinanderzunehmen.
• Beachten Sie alle Warnungen und Hinweise auf dem Drucker.
• Lesen und studieren Sie alle Dokumente, die mit Ihrem Drucker geliefert wurden.
INFORMATIONEN ZUR DRUCKQUALITÄT UND ZUR GARANT IE
Um den korrekten Betrieb Ihres Druckers und eine Spitzendruckqualität zu garantieren, ist es wichtig,
nur Olivetti Original-Tintenpatronen zu verwenden.
Olivetti lehnt jede Verantwortung für Schäden am Drucker ab, die durch die falsche Handhabung oder
das Wiederauffüllen der Tintenstrahlpatronen entstehen. Außerdem führen solche Vorgänge zum
Verfall der Garantie.
ERSTE SCHRITTE 3
Page 8
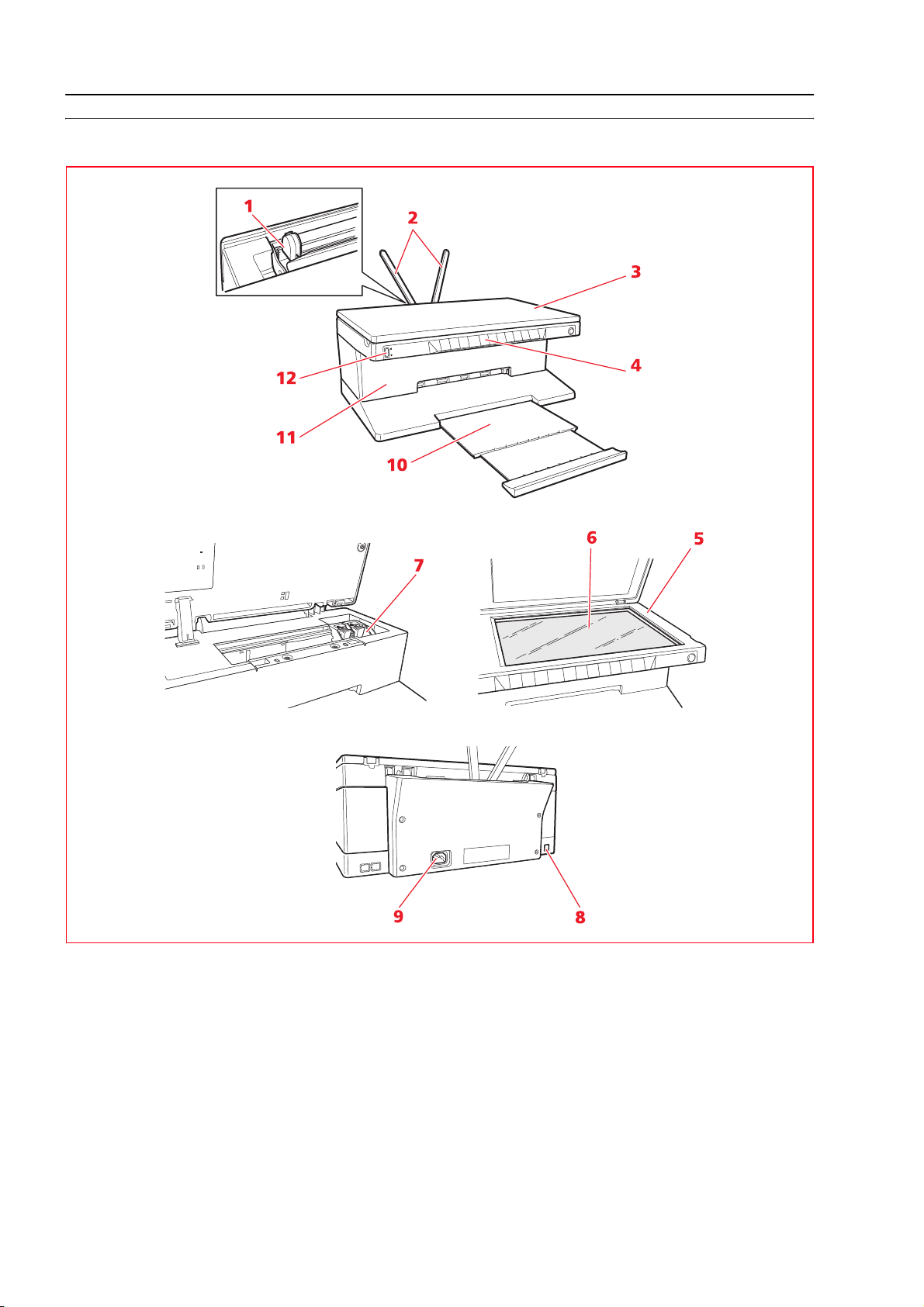
DIE KOMPONENTEN DES DRUCKERS
KAPITEL 14
Page 9
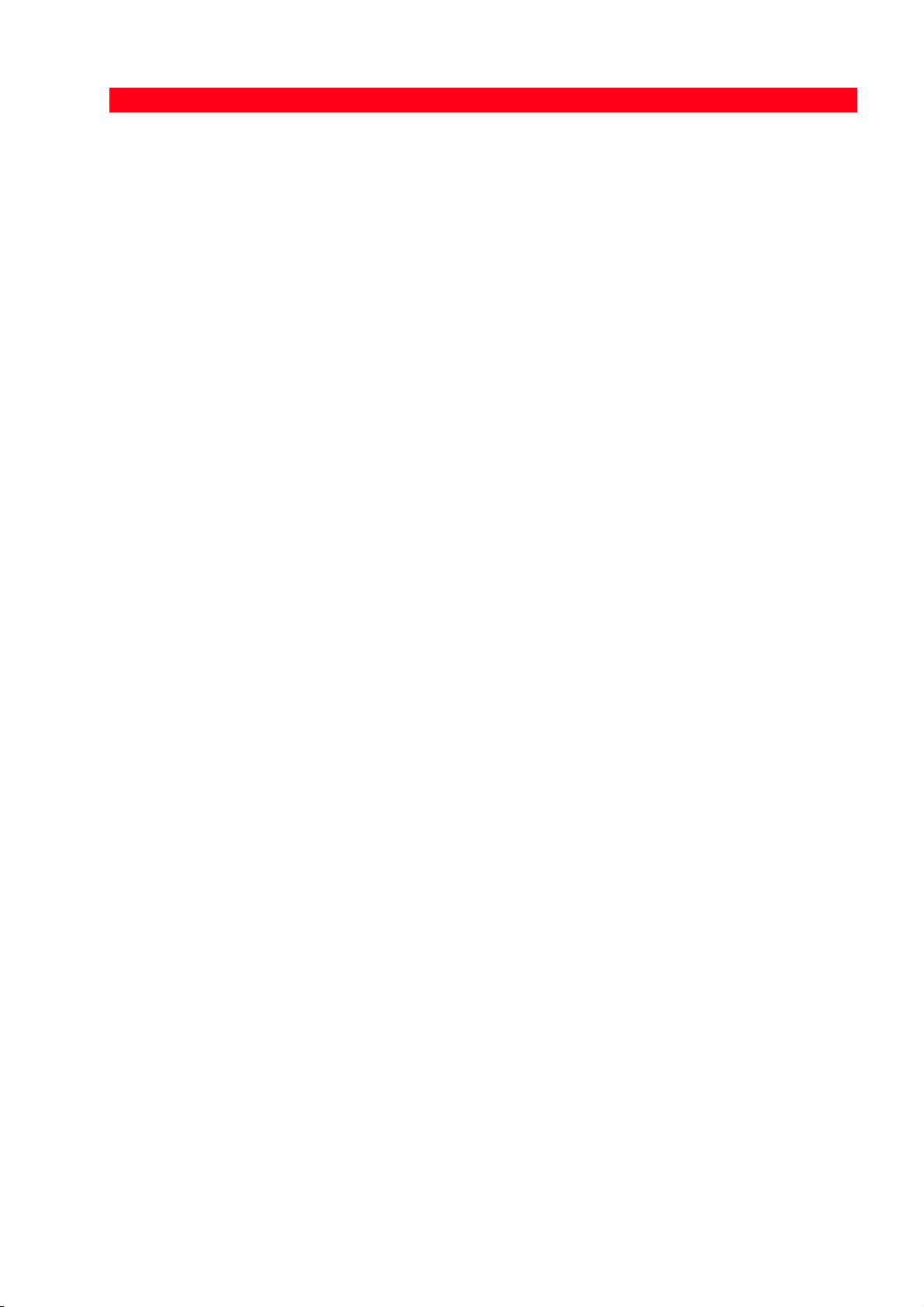
Bezug Komponente Beschreibung
1 Papierführung Führt das Papier beim Einzug in den Drucker.
2 Papierstütze Stützt das eingelegte Papier.
3 Abnehmbarer Deckel Abdeckung der Scannereinheit - abnehmbar zum Scannen
voluminöser Dokumenten (z.B. Bücher).
4 Frontkonsole Dient zum Anschluss Ihrer Digitalkamera, zum Ein- und
Ausschalten des Druckers und zum Steuern von Druck-, Kopierund Scanjobs.
5 Scannereinheit Vorsichtig entriegeln und anheben, um Zugang zu den
Tintenpatronen zu bekommen.
6 Scannerfenster Ihr Dokument oder Foto mit der Vorderseite nach unten auf diese
Fläche legen, um sie zu scannen oder zu kopieren. Siehe
"Plazieren von Dokumenten auf dem Scannerfenster".
7 Druckschlitten Die Farbpatrone ist links, die schwarze Patrone ist rechts installiert.
Zum Austauschen der Patronen siehe "Ersetzen von
Tintenpatronen".
8 Schnelle USB
Schnittstelle
Für das USB Kabel (nicht mitgeliefert) zum Anschluss an einen PC.
Das andere Ende des Kabels in den PC stecken.
9 Netzstecker Zum Einstecken des Netzkabels, das mit der Maschine geliefert
wird. Das andere Ende dieses Kabels in eine geerdete
Netzsteckdose stecken.
Hinweis: Das Kabel zuerst in den Drucker und dann in die
Netzsteckdose stecken.
10 Papierausgabefach Nimmt das gedruckte Papier auf, wenn es aus dem Drucker
ausgeworfen wird. Dieses Fach durch Ziehen nach außen
verlängern.
11 Bluetooth Schnittstelle
(nur beim Bluetooth
Diese Bluetooth Schnittstelle 1.2 Klasse 2 ermöglicht drahtlose
Verbindung mit PCs oder Handys.
Modell)
12 USB Schnittstelle Zum Anschluss des USB Kabels Ihrer Digitalkamera.
ERSTE SCHRITTE 5
Page 10
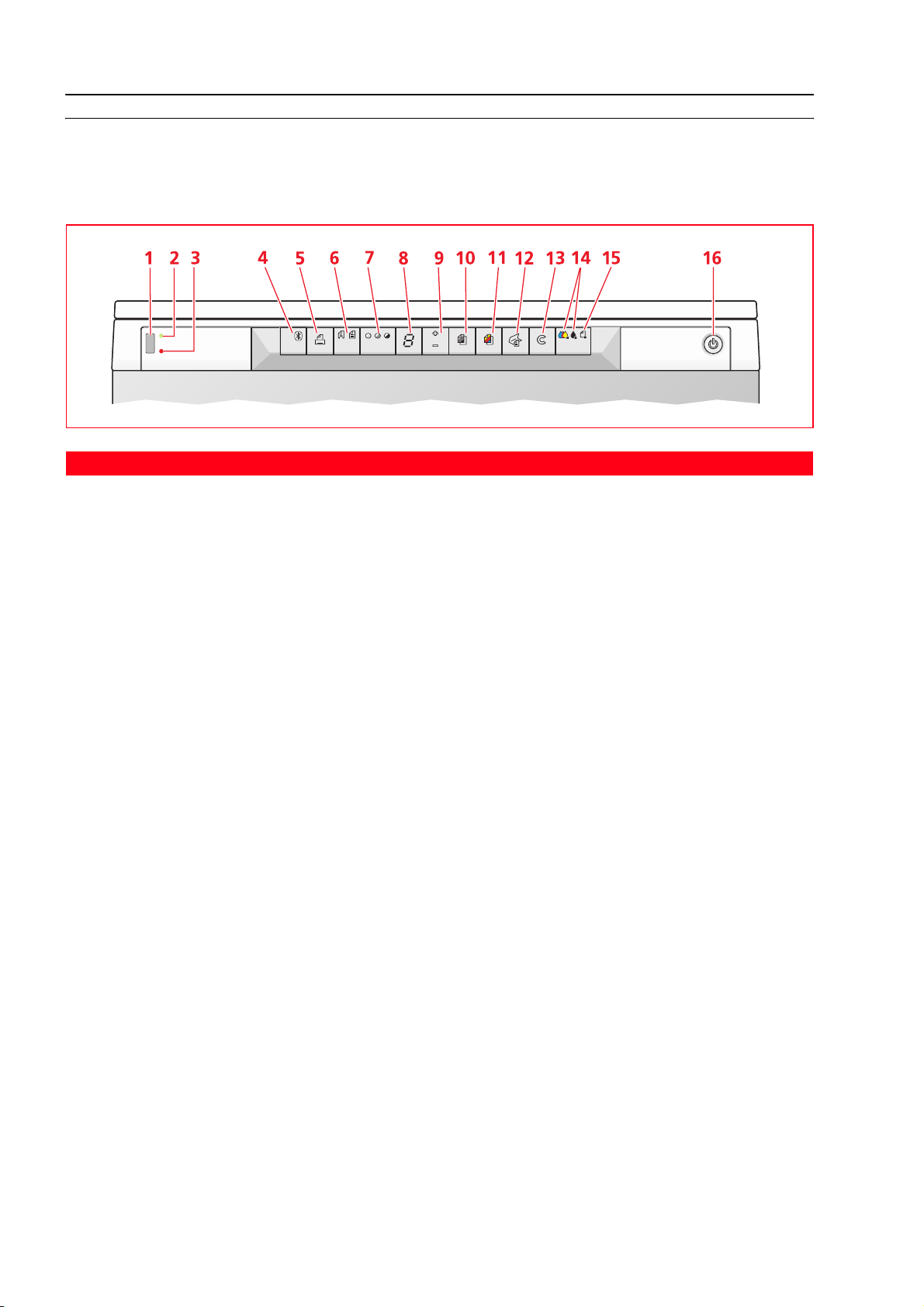
FRONTKONSOLE DES DRUCKERS
Über die Frontkonsole können Sie folgendes von Hand steuern: Drucken, Scannen und Kopieren von
Dokumenten oder Fotos, die auf dem Scannerfenster liegen, von einer Digitalkamera kommen oder
von einer Bluetooth Einrichtung (nur beim Bluetooth Modell) empfangen werden.
Bezug Teil Beschreibung
1 USB Stecker Zum Anschluss des USB Kabels der Digitalkamera, um die Fotos
direkt von der Kamera auszudrucken.
2 LED für den USB
Status
Leuchtet grün, wenn eine Digitalkamera angeschlossen ist und
blinkt, wenn Daten von Kamera oder Spe i ch er zum Drucker
übertragen werden.
3 LED für USB Fehler Leuchtet rot, um eine USB Fehlerbedingung anzuzeigen (Fehler
bei der Datenübertragung). Weiteres findet sich unter
"Bedeutung der LED Anzeigen auf der Frontkonsole".
4 Bluetooth Icon
(nur Bluetooth Modell)
Blinkt, wenn von einer Bluetooth Einrichtung kommende Daten
ausgedruckt werden.
5 Druck-Taste Leuchtet nur, wenn eine Digitalkamera an die USB Schnittstelle
der Frontkonsole angeschlossen ist. Drücken Sie diese Taste, um
den Speicherinhalt der angeschlossenen DPOF Digitalkamera
auszudrucken. Diese Taste blinkt, wenn ein Druckjob ausgeführt
wird.
6 Qualitätswahl-Taste Zur Wahl der Druck- oder Kopier qualität. Bei einmaligem Drücken
wird die Fotoqualität gewählt, beim zweiten Drücken erfolgt die
Rückkehr zum Defaultwert, der normalen Qualität. Der Drucker
regelt je nach der gewählten Qualität automatisch seine
Druckauflösung (hoch oder normal). Diese Taste beim Kopieren
drücken, um zu definieren, ob das zu kopierende Original nur aus
Text, aus einer Kombination aus Text und Grafik, oder Fotos
besteht. Die jeweiligen Icons auf dieser Taste leuchten auf, um die
gewählte Einstellung anzuzeigen.
7 Taste für
Kopierkontrast
Zur Wahl des Kontrasts der Kopierdrucke: dunkel, normal und
hell. Das entsprechende Symbole auf dieser Taste ist erleuchtet,
um die aktuelle Wahl anzuzeigen.
8 Kopienzähler Zeigt die gewünschte Anzahl von Kopien an. Beim Drucken einer
Kopie wird der Zähler um 1 erniedrigt.
KAPITEL 16
Page 11
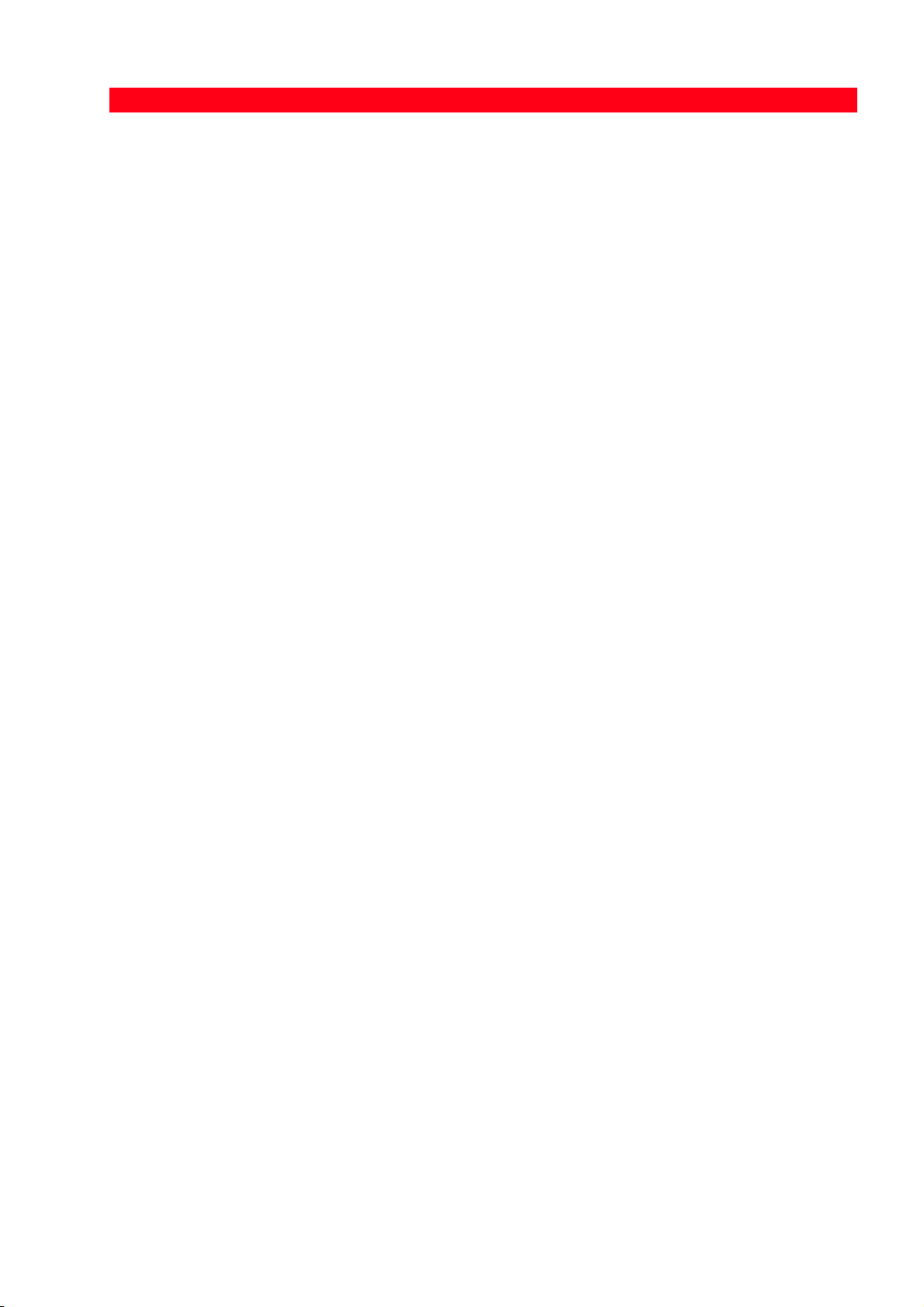
Bezug Teil Beschreibung
9 Taste zur Wahl der
Anzahl von Kopien
• Bei Drücken der Plus Zeichen (+) wird die Anzahl der
anzufertigenden Kopien erhöht (bis max. 9).
• Bei Drücken der Minus Zeichen (-) wird die Anzahl der
anzufertigenden Kopien verringert (bis min. 1).
Die gewählte Anzahl wird auf dem Kopienzähler angezeigt.
10 Taste für einfarbige
Kopien
Für Schwarzweißkopien drücken. Drücken und gedrückt halten,
um die Funktion "Format anpassen" zu aktivieren. Siehe
"Kopieren eines Dokuments".
11 Taste für Farbkopien Für Farbkopien drücken. Drücken und gedrückt halten, um die
Funktion "Format anpassen" zu aktivieren. Siehe "Kopieren eines
Dokuments".
12 Scantaste • Leuchtet, wenn der Drucker an einen Computer
angeschlossen ist.
• Diese Taste drücken, um das Dokument od er Foto
einzuscannen, das auf dem Scannerfenster liegt, wenn der
Drucker in Verbindung mit einem Computer verwendet wird.
Siehe "Scannen vom Frontkonsole aus". Es erscheint ein
Toolbox Fenster , um zu entscheiden, was mit dem gescannten
Bild geschehen soll und um dann die Scannereinstellungen
benutzerspezifisch zu definieren.
13 Löschtaste • Drücken, um einen laufenden Druck-, Scan- oder Kopierjob
sofort abzubrechen und das Papier auszuwerfen.
14 Anzeigen für "Patrone
leer"
Blinken oder leuchten auf, um die Bedingung "keine schwarze
Tinte" bzw. "keine Farbtinte" anzuzeigen. Die betreffende
Patrone sollte sofort ersetzt werden. Siehe "Ersetzen von
Tintenpatronen".
15 Anzeige für
Papierfehler
• Blinkt zum Anzeigen eines Papierstaus. Siehe "Beseitigen von
Papierstaus".
• Blinkt, um anzuzeigen, dass kein Papier mehr vorhanden ist.
• Blinkt, um anzuzeigen, dass beim Drucken oder Kopieren ein
falsches Papierformat zugeführt wurde.
16 EIN/AUS-Taste Zum Ein- und Ausschalten des Druckers.
ERSTE SCHRITTE 7
Page 12
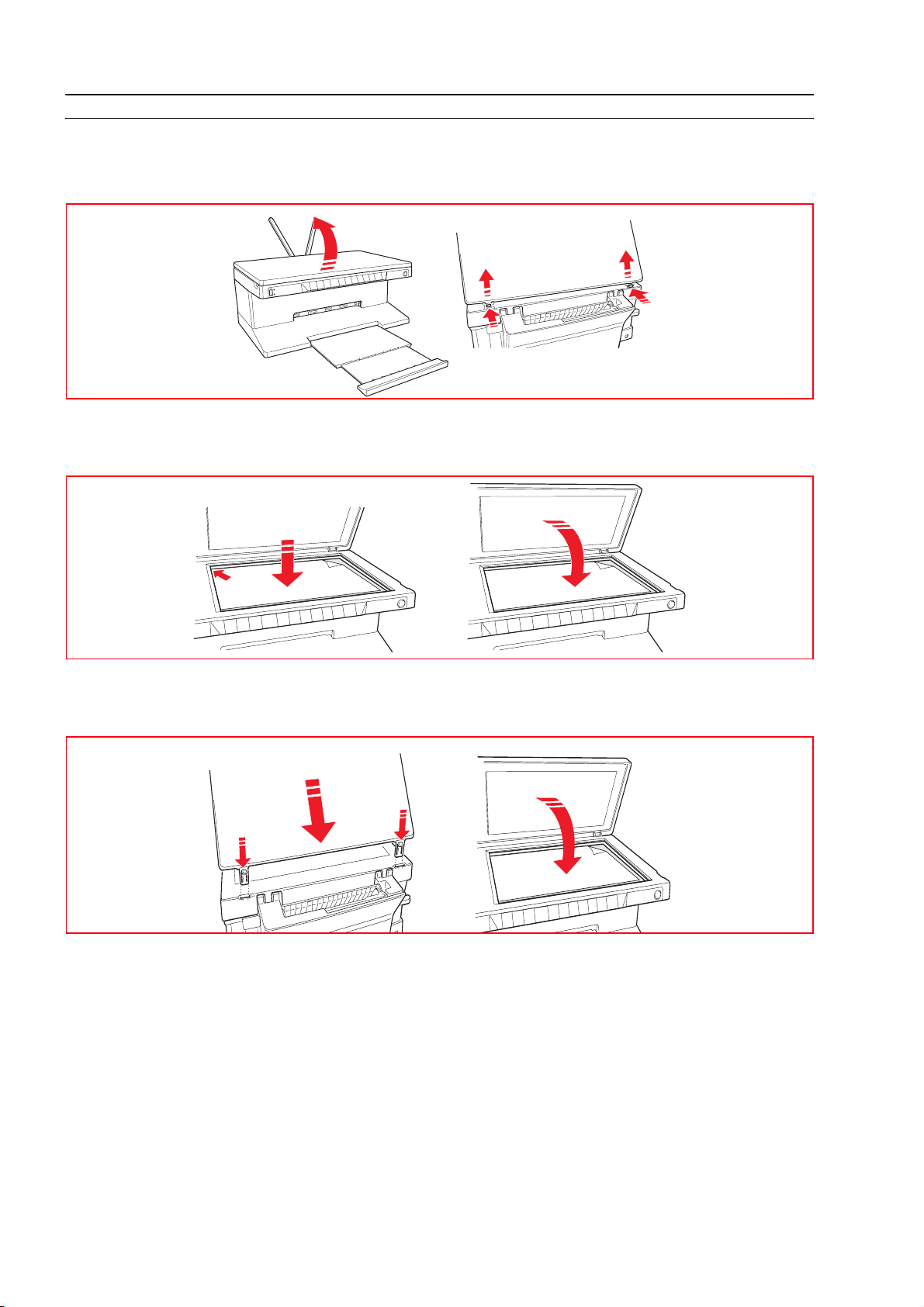
PLAZIEREN VON DOKUMENTEN AUF DEM SCANNERFENSTER
1 Den Deckel öffnen. Wenn das Dokument voluminös ist (z.B. ein Buch), den Deckel durch Drücken der
Sicherungen von seinen Läufern lösen und ausschieben.
2 Das Originaldokument oder -foto mit der Vorderseite nach unten auf das Scannerfenster legen und mit
der oberen linken Ecke ausrichten. Den Deckel schließen.
3 Wenn der Deckel entfernt wurde, ihn nach dem Kopieren wieder anbringen. Dazu die Zapfen in die
betreffenden Schlitze hinten am Drucker einschieben, bis sie einklicken. Den Deckel schließen.
KAPITEL 18
Page 13
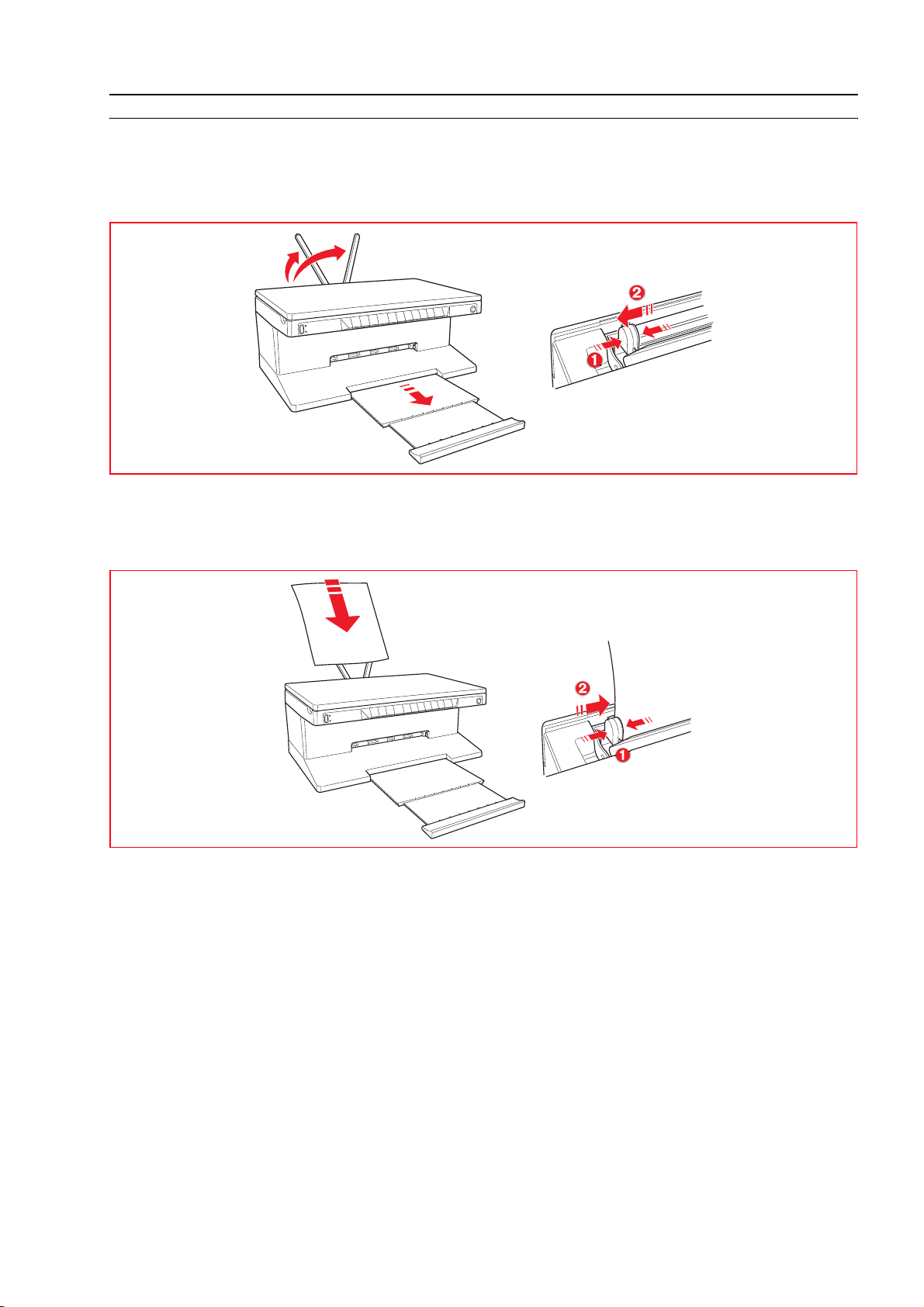
PAPIEREINLEGEN
1 Die beiden Papierstützen hochstellen. Dann die Führungen der Papierbreite zusammendrücken und
ganz nach außen schieben.
Hinweis: Beim Hochziehen der Papierstützen darauf achten, dass sie in ihre richtige obere Position
kommen.
2 Das Papier hochkant einführen. Die zu bedruckende Seite muss zur Vorderseite des Druckers zeigen.
Das Papier dann gegen die Papierführung rechts von der Papierstütze schieben und die linke
Papierführung zusammendrücken und gegen die Kante des Papierstoßes schieben.
ERSTE SCHRITTE 9
Page 14
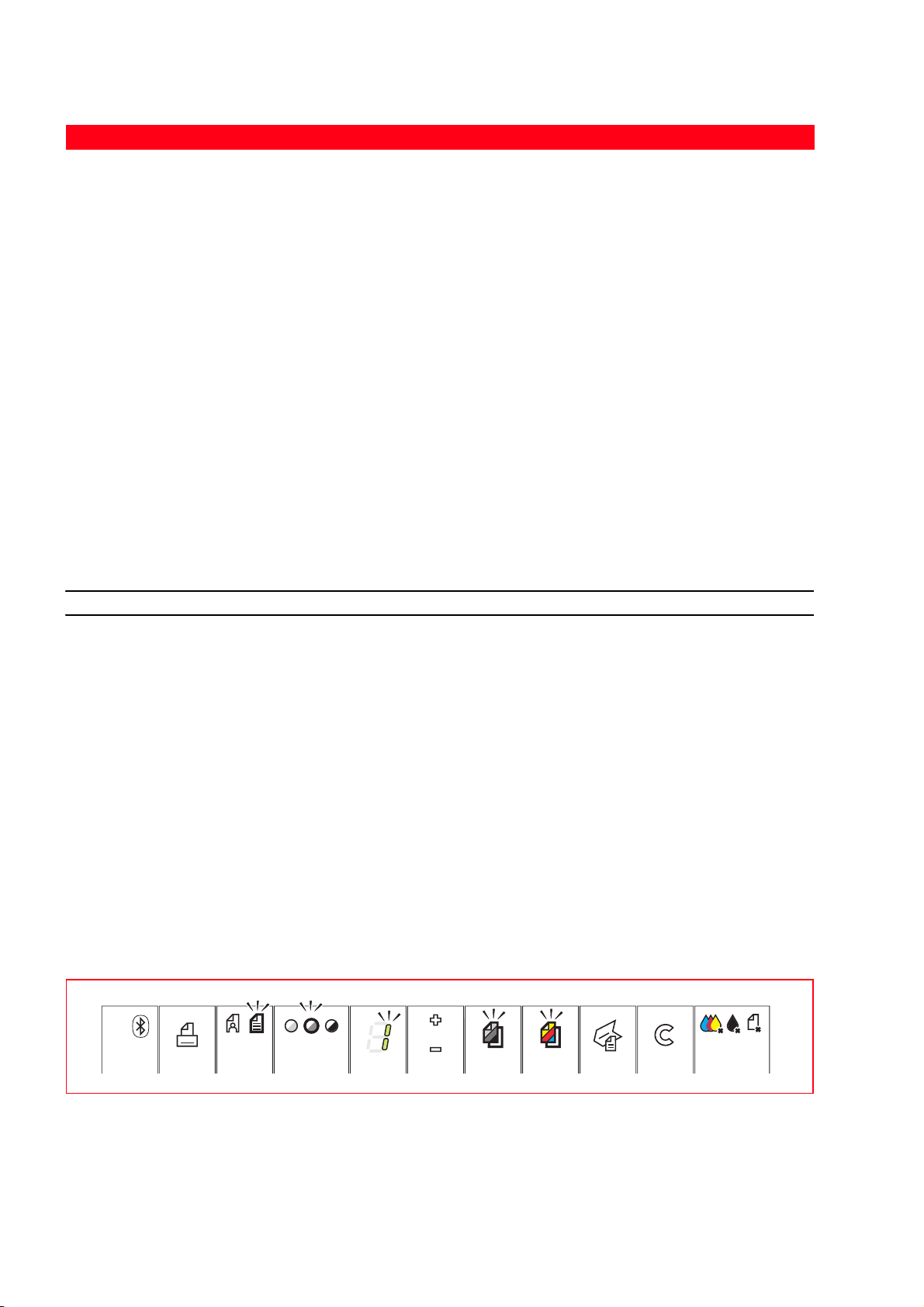
Einlegen unterschiedlicher Papiersorten
Zum Einlegen: wie folgt vorgehen:
Normalpapier,
beschichtetes
Papier, Glanzpapier ,
Fotopapier,
Glückwunschkarte,
Karteikarten oder
• Das Papier hochkant gegen die rechte Seite der Papierstütze und mit der zu
bedruckenden Seite in Richtung Vorderseite des Drucke rs einführen.
• Die Papierführung zusammendrüc ken und gegen die linke Kante des
Papierstoßes schieben.
Hinweis: Bei Drucken auf Briefpapier mit Briefkopf die bedruckte Seite nach
oben und mit Kopf nach unten einlegen.
Postkarten,
Umschläge, Folien,
Etiketten für
Tintenstrahldruck
Bannerpapier • Alles Papier von den Papierstützen entfernen.
• Die Vorderkante des Papierbands gegen die rechte Seite der Papierstütze mit
der zu bedruckenden Seite nach oben vertikal in den Drucker einführen.
Hinweis: kein perforiertes Leporello-Papier verwenden.
• Die Papierführung drücken und gegen die linke Kante des Papiers schieben.
Transferpakete zum
Aufbügeln auf
T-Shirts
• Die Anweisunge n auf den Transfer-Paketen lesen.
• Die leere Seite des Aufbügel-Transfers vertikal gegen die rechte Seite der
Papierstütze mit der zu bedruckenden Seite nach oben einlegen.
• Die Papierführung zusammendrücken und gegen die linke Kante des Transfers
schieben.
DEN DRUCKER EIN- UND AUSSCHALTEN
Den Drucker Einschalten
Die EIN/AUS-Taste rechts auf der Vorderkonsole drücken.
Hinweis: Vor Drücken der EIN/AUS-Taste sicherstellen, dass das Netzkabel des Druckers in einer
geerdeten Netzsteckdose steckt. Siehe das Einstell-Diagramm in der Verpackung des
Druckers. Es gibt an, wie der Drucker einzustellen ist.
Nach Drücken der EIN/AUS-Taste führt der Drucker eine Reihe von Selbsttests durch, um eventuelle
Defekte zu finden. Fehler, die in dieser Phase entdeckt werden, werden auf der Frontkonsole oder vom
angeschlossenen PC angezeigt. Siehe "Bedeutung der LED Anzeigen auf der Frontkonsole", wo die
Abhilfemaßnahmen im Fall von Fehleranzeigen beschrieben sind.
Nach erfolgreichem Abschluss der Selbstdiagnosephase leuchten bestimmte Tasten auf der
Frontkonsole auf, um anzuzeigen, welche Funktionen bei der vorliegenden Druckerkonfiguration
verfügbar sind (ob ein Anschluss an einen Computer oder an eine Digitalkamera besteht oder nicht).
Wenn der Drucker nicht an einen Computer angeschlossen ist, sind die folgenden Anzeigen
erleuchtet:
KAPITEL 110
Page 15
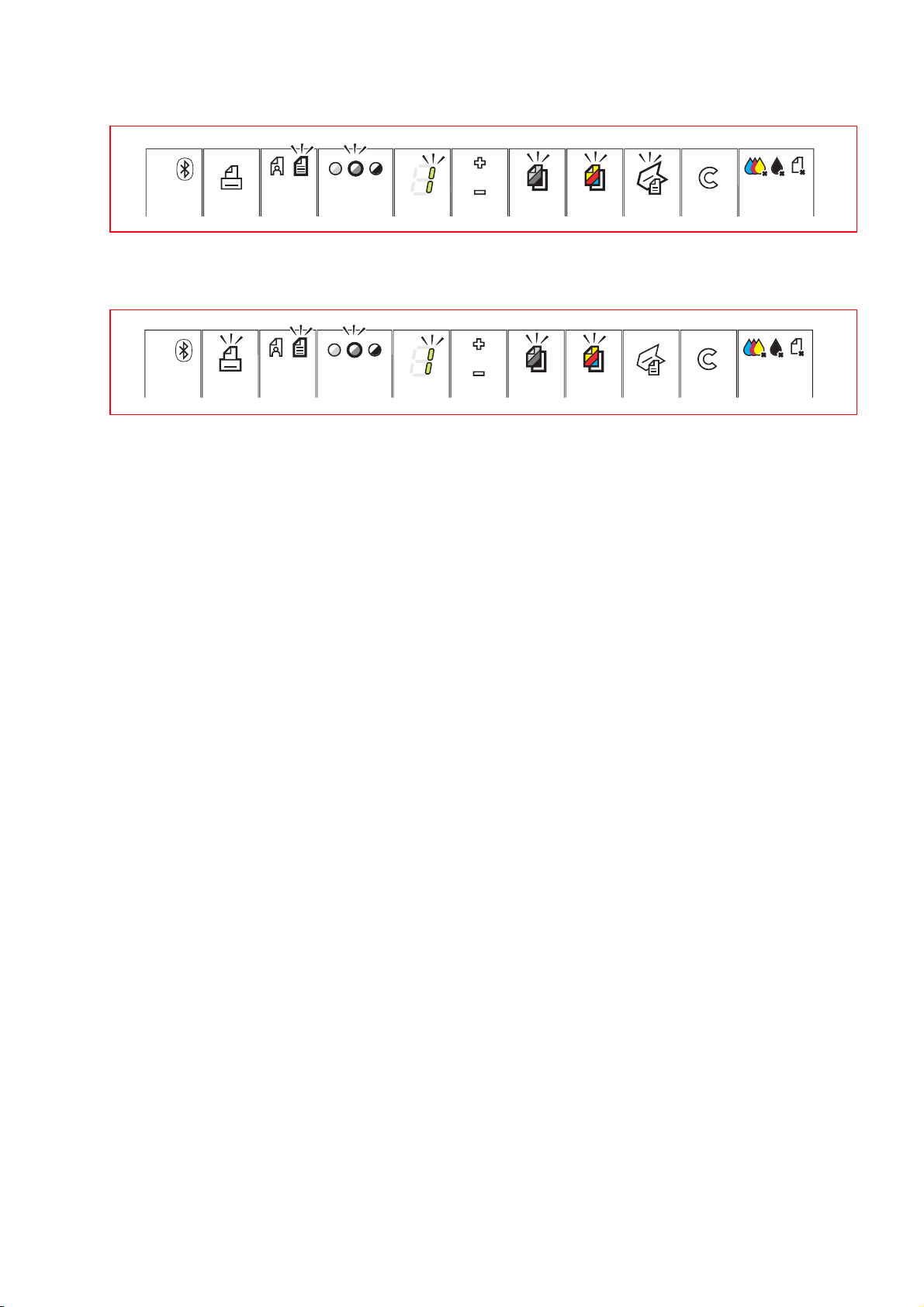
Wenn der Drucker an einen Computer angeschlossen ist, sind die folgenden Anzeigen erleuchtet:
Wenn eine andere als eine PictBridge Digitalkamera am Drucker angeschlossen ist, sind die
folgenden Anzeigen und Tasten erleuchtet:
Wenn eine PictBridge Digitalkamera am Drucker angeschlossen ist, leuchten die Anzeigen oder
Tasten abhängig davon, ob der Drucker an einen Computer angeschlossen ist oder nicht. Siehe
diesbezüglich die zuvor aufgeführten Konfigurationen.
Den Drucker Ausschalten
• Die EIN/AUS-Taste rechts auf der Vorderkonsole drücken. Alle Leuchten auf der Vorderkonsole gehen
aus.
ERSTE SCHRITTE 11
Page 16

ANSCHLIESSEN EINER DIGITALKAMERA AN DEN DRUCKER
1 Schalten Sie Ihre Digitalkamera ein. Lesen Sie deren Anleitung.
2 Wenn der Drucker eingeschaltet ist, stecken Sie ein Ende des USB Kabels der Kamera in den USB
Stecker der Kamera und das andere in den USB Stecker auf der Frontkonsole des Druckers.
Hinweis: Schließen Sie eine PictBridge Digitalkamera an Ihren Drucker an, erlischt nur das Druck Icon
auf der Frontkonsole, um anzuzeigen, dass der Ausdruck direkt von der Digitalkamera gesteuert wird.
Lesen Sie die Gebrauchsanleitung Ihrer Kamera, um herauszufinden, wie Fotos ausgedruckt werden.
Die LED für USB Status leuchtet auf, um anzuzeigen, dass eine Digitalkamera angeschlossen ist.
Hinweis: Wenn der Drucker die angeschlossene Kamera nicht erkennt, bleibt die LED für USB Status
erloschen. Sicherstellen, dass Sie ein kompatibles Gerät angeschlossen haben.
KAPITEL 112
Page 17

2BENUTZEN DES DRUCKERS
OHNE COMPUTER
KOPIEREN VON DOKUMENTEN
AUSDRUCKEN VON FOTOS VON IHRER PICTBRIDGE DIGITALKAMERA
AUSDRUCKEN VON FOTOS VON IHRER DPOF DIGITALKAMERA
AUSDRUCKEN VON FOTOS VON EINER NICHT-PICTBRIDGE/DPOF DIGITALKAMERA
AUSDRUCKEN VON FOTOS VON EINER BLUETOOTH EINRICHTUNG (NUR BLUETOOTH
MODELL)
BENUTZEN DES DRUCKERS OHNE COMPUTER 13
Page 18

KOPIEREN VON DOKUMENTEN
1 Den Drucker einschalten. Siehe "Den Drucker ein- und ausschalten ".
2 Sicherstellen, dass die Anzeigen für schwarze und Farbtinte auf der Frontkonsole nicht blinken oder
erleuchtet sind. Wenn eine der beiden an ist, sollten Sie die entsprechende Tintenpatrone ersetzen.
Weitere Informationen finden Sie unter "Ersetzen von Tintenpatronen".
3 Legen Sie das Papier ein, auf das Sie drucken wollen. Weitere Informationen finden Sie unter
"Papiereinlegen".
4 Öffnen Sie den Deckel und legen Sie das Dokument das Sie kopieren wollen, mit der Vorderseite nach
unten auf das Scannerfenster. Sicherstellen, dass die obere linke Ecke der Vorderseite mit der oberen
linken Ecke des Scannerfensters ausgerichtet ist. Mehr Informationen finden Sie unter "Plazieren eines
Dokuments auf dem Scannerfenster".
5 Schließen Sie den Deckel.
6 Wählen Sie die Druck- oder Kopierqualität, Foto oder Normal, indem Sie die Qualitätswahl-Taste
drücken. Um einen normalen Schwarzweiß-Text zu kopieren, wählen Sie Normal. Um ein Dokument zu
kopieren, das schwarzweiß und farbig ist, wählen Sie Foto. Mehr Informationen finden Sie unter
"Frontkonsole des Druckers".
7 Wählen Sie den Kontrast: Dunkel, Hell oder Normal, indem Sie die Kontrasttaste drücken. Mehr
Informationen finden Sie unter "Frontkonsole des Druckers".
8 Um mehr als eine Kopie anzufertigen, drücken Sie das Pluszeichen (+) auf der Taste zur Wahl der
Kopien so oft, bis die gewünschte Anzahl auf dem Kopienzähler angezeigt wird.
9 Drücken Sie die Taste für Schwarzkopieren für Schwarzweißkopien oder die Farbkopier-Taste für
Farbkopieren. Mehr Informationen finden Sie unter "Frontkonsole des Druckers".
Hinweis: Wenn Sie auf andere Papierformate als die der Originale drucken, halten Sie die T
aste für
Schwarzkopieren oder die Farbkopier-Taste gedrückt, um die Formatanpass-Funktion zu aktivieren. Der
Drucker passt dann automatisch die Größe des Originals an das Format des eingelegten Papiers an
.
AUSDRUCKEN VON FOTOS VON IHRER PICTBRIDGE DIGITALKAMERA
Hinweis: Vor Beginn der Prozedur sicherstellen, dass Ihre Digitalkamera PictBridge-kompatibel ist.
Diese Angabe finden Sie in der Gebrauchsanweisung der Kamera.
1 Legen Sie das Papier ein, auf das Sie drucken wollen. Beste Ergebnisse beim Ausdrucken von Fotos
erhalten Sie mit Fotopapier. Weitere Informationen finden Sie unter "Papiereinlegen".
Hinweis: Wenn das Format des im Drucker eingelegten Papiers anders ist als das von der
Digitalkamera zum Ausdrucken gewählte und Sie zu drucken starten, sind die Ausdrucke falsch.
Nur wenn das eingelegte Papier kleiner ist als das von der Kamera gewählte wird der Druckjob
abgebrochen und die Drucktaste auf der Frontkonsole leuchtet auf. Legen Sie das richtige Papier ein
und drücken Sie die Drucktaste, um das Drucken wieder aufzunehmen.
2 Sicherstellen, dass Ihre PictBridge Digitalkamera eingeschaltet und an den Drucker angeschlossen ist.
Mehr Informationen finden Sie unter "Anschließen einer Digitalkamera an den Drucker".
3 Das Ausdrucken wir d direkt von der Kamera verwaltet. Anleitungen zum Ausd rucken Ihr er Fotos finden
sich daher in der Gebrauchsanleitung der Kamera.
Beim Drucken blinkt die Drucktaste, um an zu zeigen, dass ein Druckjob ausgeführt wird.
KAPITEL 214
Page 19

AUSDRUCKEN VON FOTOS VON IHRER DPOF DIGITALKAMERA
Der Drucker kann die mit den Bilddateien assoziierten DPOF Informationen erkennen. Bei Anschluss
einer DPOF Kamera, kann der Drucker daher direkt die Fotos ausdrucken, die Sie auf Ihrem Fotoapparat
wählen.
Hinweis: Vor Beginn sicherstellen, das Ihre Digitalkamera DPOF-kompatibel ist. Lesen Sie die
Gebrauchsanweisung des Fotoapparats.
1 Das Papier einlegen, auf das Sie drucken wollen. Beste Resultate beim Drucken von Fotos erzielen Sie
mit Fotopapier. Weiteres finden Sie unter "Papiereinlegen".
Hinweis: Wenn das Format des im Drucker eingelegten Papiers anders ist als das von der
Digitalkamera zum Ausdrucken gewählte und Sie zu drucken starten, sind die Ausdrucke falsch.
Nur wenn das eingelegte Papier kleiner ist als das von der Kamera gewählte wird der Druckjob
abgebrochen und die Drucktaste auf der Frontkonsole leuchtet auf. Legen Sie das richtige Papier ein
und drücken Sie die Drucktaste, um das Drucken wieder aufzunehmen.
2 Sicherstellen, dass Ihre DPOF Kamera eingeschaltet und an den Drucker angeschlossen ist. Mehr
Informationen finden Sie unter "Anschließen einer Digitalkamera an den Drucker".
3 Wählen Sie die Druckqualität (Normal oder Foto) je nach Ihren Druckerfordernissen. Bei Wahl von
Normal werden die Fotos mit Rand und normaler Druckqualität gedruckt. Bei Wahl von Foto werden
die Fotos ohne Rand und mit hoher Qualität gedruckt. Weitere Informationen finden Sie unter
"Frontkonsole des Druckers".
4 Drücken Sie die Druck-Taste auf der Frontkonsole des Druckers, um Ihre Fotos auszudrucken. Weitere
Informationen finden Sie unter "Frontkonsole des Druckers".
AUSDRUCKEN VON FOTOS VON EINER NICHT-PICTBRIDGE/DPOF DIGITALKAMERA
1 Sicherstellen, dass im Drucker Papier eingelegt ist und dass die gewünschte Qualität gewählt wurde
(Normal, wenn auf Normalpapier gedruckt wird, Foto, wenn auf spezielles Papier für
Tintenstrahldrucker gedruckt wird). Siehe "Papiereinlegen" und "Frontkonsole des Druckers".
2 Sicherstell en, da ss Ihre Digitalkamera eingeschaltet und an den Drucker angeschlossen ist. Weiteres
finden Sie unter "Anschließen einer Digitalkamera an den Drucker".
3 Drücken Sie die Druck-Taste auf der Frontkonsole des Druckers. Die im Speicher Ihrer Digitalkamera
enthaltenen Fotos werden ausgedruckt.
AUSDRUCKEN VON FOTOS VON EINER BLUETOOTH EINRICHTUNG (NUR BLUETOOTH MODELL)
Hinweis: Diese Funktion ist nur auf den mit einer Bluetooth Schnittstelle ausgerüsteten Bluetooth
Modellen des Druckers verfügbar.
Das Bluetooth Modell ist mit einer integrierten Bluetooth Einrichtung der Klasse 2 ausgerüstet. Ihr
Standardpasswort ist 0000. Daher kann sie direkt alle .jpg Dateien drucken, die von einer maximal 10
Meter von Ihrem Drucker entfernten Bluetooth Einrichtung (Handy, PC, usw.) übertragen werden.
Hinweis: Wenn der Drucker über USB Kabel an einen Computer angeschlossen ist, können Sie das
Bluetooth Standardpasswort mit der Toolbox Einstellungen ändern.
1 Sicherstellen, dass Papier im Drucker ist. Siehe "Papiereinlegen".
2 Den Drucker einschalten. Die Bluetooth Funktionen werden automatisch aktiviert.
3 Die Bluetooth Peripherieeinheit (max. 10 m vom Drucker) einschalten, von der aus Sie drucken wollen.
Auf der Peripherieeinheit eine Bluetooth Suchprozedur starten. Die Einheit sucht dann eine andere
Bluetooth Einheit in ihrer Nähe (in diesem Fall den Drucker), mit der sie ihre Daten gemeinsam benutzt.
Weitere Einzelheiten über das Starten einer Bluetooth Suchprozedur finden Sie im Anwenderhandbuch
für Ihre Peripherieeinheit.
4 W enn Ihre Bluetooth Peripherieeinheit den Drucker gefunden hat, starten Sie einen Druckjob direkt von
Ihrer Bluetooth Peripherie. Anleitungen finden Sie im Anwenderhandbuch für Ihre Peripherieeinheit.
Während der Übertragung der Daten von der Einrichtung an den Drucker blinkt das Bluetooth Icon auf
der Frontkonsole. Siehe "Frontkonsole des Druckers".
BENUTZEN DES DRUCKERS OHNE COMPUTER 15
Page 20

KAPITEL 216
Page 21

3BENUTZEN DES DRUCKERS
VOM COMPUTER AUS
ERSTE SCHRITTE
DIE TOOLBOX
DER DRUCKER STATUS-MONITOR
DRUCKEN, KOPIEREN UND SCANNEN MIT DER TOOLBOX
DRUCKEN AUS IHRER ANWENDUNG MIT DEN DRUCKEIGENSCHAFTEN
DAS BILD ÜBER IHRE ANWENDUNG ERFASSEN
EINSCANNEN EINES ORIGINALS VOM FRONTKONSOLE AUS
BENUTZEN DES DRUCKERS VOM COMPUTER AUS 17
Page 22

ERSTE SCHRITTE
Dieses Kapitell umreißt die Basisinf or mation, die Sie in die Lage versetzt, mit dem Drucker zu arbeiten,
wenn er an einen angeschlossen ist. Weitere Informationen, die Ihnen ermöglichen, alle angebotenen
Funktionen voll auszunutzen finden Sie in der Online-Hilfe.
Zum Zugriff auf die Online-Hilfe über Windows:
1 Mit der rechten Maustaste auf das Olivetti Icon auf der Windows-Taskleiste klicken und Online Hilfe
auswählen.
Erste schritte:
1 Sicherstellen, dass der Drucker richtig am Computer angeschlossen ist und die Software auf der CD-
ROM "Installation" erfolgreich auf dem Computer installiert ist wie im Einstelldiagrammbeschrieben,
das mit dem Drucker geliefert wird.
2 Das Papi er, auf dem Sie drucken wollen, einlegen. Siehe "Papiereinlegen".
3 Sicherstellen, dass die Anzeigen für Farb- und Schwarztintenpatrone auf der Frontkonsole nicht blinken
oder erleuchtet sind. Falls eine Anzeige nicht aus ist, sollten Sie die entsprechende Tintenpatrone
ersetzen. Weiteres dazu finden Sie unter "Ersetzen von Tintenpatronen".
DIE TOOLBOX
Mit der Toolbox können Sie Drucken, Kopieren und Scannen direkt über eine einzige
Anwenderoberfläche auf Ihrem Computerbildschirm steuern. Sie können auch mit dem All-in-one
Drucker eingescannte Dokumente faxen, wenn die auf Ihrem Computer installierte Fax-Anwendung
mit einem Modem ausgerüstet ist.
Die Toolbox ist ein Bestandteil der CD-ROM "Installation" und wird automatisch auf dem Computer
installiert, wenn Sie auf der CD-ROM enthaltene Software laden.
Von der Hauptseite der Toolbox aus können Sie:
• Bilder ausdrucken und Kopien anfertigen.
• Dokumente oder Fotos einscannen und dann entscheiden, wo das gescannte Bild hin soll.
• den Füllstand der installierten Tintenpatronen anzeigen lassen.
• auf Problemlösung und Pflege zugreifen, mit denen Sie:
– die Düsen der Tintenpatronen reinigen und testen können.
– die Tintenpatronen automatisch ausrichten, um die Druckqualität zu erhöhen.
– die Adresse der Website des Herstellers finden, auf der Sie die zum Kauf neuer Tintenpatronen
nötigen Informationen erhalten.
– auf Informationen für Fehlerbeheben zugreifen.
– Kontaktinformationen aufrufen.
• Zur Funktion Einstellungen gelangen, um die Fabrikvoreinstellungen der Toolbox und der drahtlosen
Verbindung (nur Bluetooth Modell) benutzerspezifisch zu definieren.
KAPITEL 318
Page 23

DER DRUCKER STATUS-MONITOR
Der Drucker Status-Monitor liefert Informationen über den aktuellen Status des Druckers. Er ist
dauernd auf Ihrem Computer installiert, wenn Sie die Software von der CD-ROM "Installation" geladen
haben.
Der Status-Monitor wird zu Anfang eines Druckjobs angezeigt und:
• zeigt grafisch, wie weit der Job schon abgearbeitet ist.
• zeigt die Nummer der gerade gedruckten oder kopierten Seite aus der Gesamtseitenzahl des Jobs.
• zeigt den Jobtitel.
zeigt eine grafische Darstellung der geschätzten Tintenmenge in Prozent, die noch in der Farbpatrone und
•
der schwarzen Patrone verfügbar ist.
• erlaubt, den Druck- oder Kopierjob abzubrechen.
• liefert Ihnen die Adresse der Website des Herstellers, auf der Sie die zum Kauf neuer Tintenpatronen
nötigen Informationen finden können.
Der Status-Monitor schließt sich automatisch am Ende des Druck- oder Kopierjobs. Sie können ihn auch
jederzeit zu seinem Symbol auf der Windows Task-Leiste reduzieren.
Wenn Sie den Status-Monitor während eines Druck- oder Kopierjobs geschlossen haben, öffnet er sich
automatisch wieder, wenn eine der folgenden Bedingungen auftritt:
• wenn der Tintenstand in den Patronen niedrig ist oder wenn die Tintenpatronen leer sind. Ein farbiges
Ausrufezeichen gibt an, welche Patrone fast leer ist (Farbpatrone, schwarze Patrone oder beide) und
zeigt die Dringlichkeit. Es erscheinen Fenster mit der Adresse der Website des Herstellers, auf der Sie
die zum Kauf neuer Tintenpatronen nötigen Informationen finden können.
Der Drucker Status-Monitor öffnet auch Fenster, wenn:
• der Drucker nur noch wenig Papier hat
• ein Papierstau aufgetreten ist
• ein falsches Papierformat gewählt ist
• der Drucker mit einer anderen Aufgabe beschäftigt ist
• der Drucker nicht erkannt wird
• der Schlitten der Tintenpatronen ist blockiert
• der Drucker nicht funktioniert (Systemfehler).
Bei allen diesen Fehlerbedingungen, können Sie wählen, ob der Druckjob weitergeführt oder
abgebrochen werden soll, indem Sie auf die entsprechenden Buttons auf dem Bildschirm klicken.
BENUTZEN DES DRUCKERS VOM COMPUTER AUS 19
Page 24

DRUCKEN, KOPIEREN UND SCANNEN MIT DER TOOLBOX
Zum Zugang zur Toolbox:
1 Mit der r echten Maustaste auf das Olivetti Icon auf der Windows-T askleiste Klicken und Toolbox wählen
oder auf Start > Programme oder Alle Programme > Olivetti > ANY_WAY Toolbox. Es erscheint
die Toolbox.
Die Hauptseite der Toolbox enthält Symbole, die die verfügbaren Tools repräsentieren:
Bei Klicken auf
können Sie:
dieses Toolbox
Symbol:
Fotos drucken • Die Festplatte oder den Speicher der an den Computer angeschlossenen, nicht-
PictBridge/DPOF Digitalkamera durchsuchen, um den Ordner zu finden, der die
zu druckenden Fotos enthält.
• Alle im Ordner enthaltene Fotos oder einzelne darunter wählen und angeben,
wie viele Kopien Sie davon drucken wollen.
• Die Papiersorte und das Format wählen, auf die Sie drucken wollen.
• Wählen, ob Sie ein, zwei oder vier Fotos auf einer Seite drucken wollen.
• Ein Verzeichnis der Fotos ausdrucken.
• Die gewählten Fotos drucken.
Fotokopierer • Die Art des zu kopierenden Dokuments definieren.
• Die Papiersorte und das Format wählen, auf die Sie drucken wollen.
• Die Qualität der Kopie definieren.
• Ihre Kopie heller oder dunkler ausdrucken und definieren, ob sie schwarzweiß
oder in Farbe sein soll.
• Das Layout Ihrer gedruckten Kopie wählen: Mehrfachkopien des gleichen Bildes
auf einer einzelnen Seite anfertigen; Kopien im Posterformat anfertigen, wobei
die Anzahl der Seiten definiert wird, an die das kopierte Bild angepa sst werden
soll; das kopierte Bild so oft wie gewünscht reproduzieren, ohne die Größe des
Bildes zu ändern oder das kopierte Bild einfach auf einer Seite au sdrucken.
• Das zu kopierende Dokument oder Bild verg rößern oder verkleinern oder es
automatisch so anzupassen, dass es auf das gewählte Papierformat passt.
• Die Zahl der anzufertigenden Kopien wählen.
Einscannen als
Datei
Einscannen und in
Anwendung
öffnen
Einscannen und als
E-Mail versenden
Einscannen und als
Fax versenden
• Die Vorabansicht eines auf dem Scannerfenster liegenden Dokuments oder
Fotos einscannen.
• Den Bereich auf der Vorabansicht umreißen, den Sie einscannen wollen.
• Die Vorabansicht drehen, kippen, vergrößern oder verkleinern.
• Die Art des zu scanneden Dokuments definieren: Farbe, Grautöne oder
Schwarzweiß.
• Auflösung, Farbtiefe, Helligkeit und Kontrast des gescannten Bildes definieren.
• Je nach gewähltem Tool:
•Mit Einscannen als Datei, das gescannte Bild in einer TIFF- (.tiff), Bit-
Abbildungs- (.bmp) oder JPG- (.jpg) Datei in einem Ordner auf Ihrem Computer
speichern.
•Mit Einscannen und in Anwendung öffnen, das Dokument oder Foto in die
gewünschte Anwendung scannen (z.B. ein Grafikprogramm, eine
Textbearbeitungsprogramm oder einen Desktop Publisher).
•Mit Einscannen und als E-Mail versenden, ein eingescanntes Dokument
oder Foto im komprimierten.jpg Format an eine E-Mail anhängen, die von der E-Mail Standardanwendung Ihres Computers angelegt wird.
•Mit Einscannen und als Fax versenden, das Dokument oder Foto im
komprimierten .jpg Format in die gewünschte Fax-Anwendung scannen.
KAPITEL 320
Page 25

Auf der Hauptseite der Toolbox finden Sie außerdem Links zur Hilfe, zu Problemlösung und Pflege
sowie zu Einstellungen.
Bei Klicken auf
können Sie:
diesen Toolbox
Link:
Hilfe • Mehr zu dem gerade dargestellten Thema lesen.
Problemlösung und
Pflege
• Die Düsen der Tintenpatrone reinigen und testen.
• Die Tintepatronen automatisch ausrichten "Ausrichten der Tintepatronen mit
der Toolbox".
• Die Adresse der Website des Herstellers finden, auf der Sie die zum Kauf neuer
Tintenpatronen nötigen Informationen erhalten.
• Auf Information en zur Fehlersuche und Wartung zugreifen.
• Kontaktinformationen aufrufen.
Einstellungen • Die Default-Einstellungen der Toolbox und der drahtlosen Verbindung (nur
Bluetooth Modell) ändern.
DRUCKEN AUS IHRER ANWENDUNG MIT DEN DRUCKEIGENSCHAFTEN
1 Wenn das Dokument oder das Foto in der benutzten Anwendung geöffnet ist, klicken Sie auf Datei >
Drucken, um das Dialogfenster Drucken zu öffnen.
2 Je nach dem installierten Betriebssystem klicken Sie auf Einstellungen oder Eigenschaften.
Es erscheint die Benutzeroberfläche des Druckertreibers, die Ihnen ermöglicht, Ihren All-in-one Drucker
zu benutzen, wie in der folgenden Tabelle beschrieben.
Bei Klicken auf die
können Sie:
Druckregisterkarte:
Papier/Druckqualität • Von Hand wählen, ob das zu druckende Dokument nur aus schwarzem Text
oder Strichzeichnungen besteht, eine Kombination aus schwarzem T ext oder
Strichzeichnungen, Farbgrafik und Fotos ist oder es sich ausschließlich um
Fotos handelt oder, ob der Drucker automatisch feststellen soll, ob das
Dokument aus einer Kombination aus schwarzem Text oder
Strichzeichnungen, Farbgrafik und Fotos besteht.
• Die Sorte und Format des Papiers wählen, auf das Sie drucken wollen.
• Das Spezialformat in Zoll oder Millimeter definieren, das Sie benutzen
wollen.
• Wählen, ob mit oder ohne Rand gedruckt werden soll, wenn Sie als
Papiersorte beschichtetes Papier, Glanzpapier oder Karte gewählt haben.
• Wählen, ob das Papier von Hand eingelegt wird. Dabei im Auge behalten,
dass bei Einlegen von Papier mit einem kleineren Format als das gewählte,
der Drucker das Papier auswirft und Sie so auffordert, Papier mit dem
gewählten Format einzulegen.
• Die Druckqualität entsprechend Ihren Anforderung wählen.
• Wählen, ob Sie Fotos farbecht (Fotoqualität) drucken wollen, wenn
Fotopapier einlegen und als Dokumentart Foto wählen.
• Schwarzweiß- oder Farbdruck entsprechend dem Originaldokument
wählen.
• Die Anzahl der zu druckenden Kopien definieren und wählen, ob Drucken
mit der letzten oder der ersten Seite begonnen werden soll.
• Zu den Fabrik-mäßigen Standardeinstellungen zurückkehren, die dann beim
nächsten Druckjob benutzt werden.
BENUTZEN DES DRUCKERS VOM COMPUTER AUS 21
Page 26

Bei Klicken auf die
können Sie:
Druckregisterkarte:
Layout • Wählen, die einzelnen Seiten Ihres Dokuments oder Ihre Fotos in einem
einheitliche Seiten-Layout zu drucken.
• Wählen, mehrere Seiten auf einem einzigen Blatt Papier auszudrucken und
dabei 2, 3, 4 oder 8 Seiten oder Fotos entsprechend anzupassen.
• Die Anordnung definieren, in der die Seiten auf das einzelne Blatt gedruckt
werden und ob um die einzelnen Seiten auf dem Blatt von einem Rand
umgeben werden sollen.
• Wählen, den Inhalt eines Posters über mehrere Seiten verteilt auszudrucken.
• Definieren, auf wie viele Blätter das Poster ausgedruckt werden soll und ob
Rahmen um die einzelnen Blätter des Posters gedruckt werden sollen.
• Zu den Fabrik-mäßigen Standar deinstellungen zurückkehr en, die dann beim
nächsten Druckjob benutzt werden.
Tintenstand • Die geschätzte Tintenmenge sehen, die noch in der Farbpatrone und der
schwarzen Patrone verfügbar ist.
• Auf die Problemlösung und Pflege der Toolbox überwechseln, wo Sie
Informationen zu Wartung und Fehlersuche finden.
• Direkt zur Adresse der W ebsite des Herstellers gelangen, au f der Sie die zum
Kauf neuer Tintenpatronen nötigen Informationen finden.
DAS BILD ÜBER IHRE ANWENDUNG ERFASSEN
1 Den Deckel öffnen und das Dokument oder Foto, das Sie einscannen wollen, mit der zu scannenden
Seite nach unten auf das Scannerfenster legen. Dabei die obere linke Ecke des Dokuments mit der
oberen linken Ecke des Scannerfenster ausrichten. Weiteres finden Sie unter “Plazieren eines
Dokuments auf den Scannerfenster".
2 Bild von Ihrer Anwendung einscannen.
Die Benutzeroberfläche des Scannertreibers öffnet sich mit einer Vorabansicht mit niedriger Auflösung
des Dokuments oder Bildes links im Fenster. Sie können:
den Bereich auf der Vorabansicht umreißen, den Sie einscannen wollen
•
die Voraba nsich t drehen, kippen, vergrößern oder verkleinern
•
.
.
• eine neue Vorabansicht einscannen, wenn Sie unbeabsichtigt das Original vom Scannerfenster entfernt
haben.
• das endgültige Einscannen mit den vorgenommenen Einstellungen starten.
Rechts im Fenster des Scannertreibers Ihre Einstellungen wie in folgender Tabelle beschrieben
anpassen:
Bei Klicken auf die
können Sie:
Registerkarte des
Scannertreibers:
Standard • Definieren, ob das einzuscannende Dokument nur aus schwarzem Text oder
Strichzeichnungen besteht, eine Kombination aus schwarzem Text oder
Strichzeichnungen, Farbgrafik und Fotos ist oder es sich ausschließlich um
Fotos handelt und entsprechend mit 150 dpi, 300 dpi bzw. 600 dpi
gescannt werden soll.
• Wählen, ob mit voller Farbtiefe von 24 Bits/Pixel, in Grautönen mit 8 Bits/
Pixel oder in Schwarzweiß mit 1 Bit/Pixel gescannt werden soll.
• Zu den Fabrik-mäßigen Standar deinstellungen zurückkehr en, die dann beim
nächsten Scanjob benutzt werden.
KAPITEL 322
Page 27

Bei Klicken auf die
können Sie:
Registerkarte des
Scannertreibers:
Benutzerdefiniert • Die Auflösung wählen, mit der Sie scannen wollen.
• Die Farbtiefe wählen, d.h. die Zahl der unterschiedlichen Farben, die als
Bitzahl angegeben wird.
• Das Bild, das Sie einscannen wollen, aufhellen oder abdunkeln.
• Den Kontrast des Bildes, das Sie einscannen wollen, erhöhen oder
vermindern.
• Einen Filter aktivieren, der das Bild glättet, z.B. beim Einscannen von Seiten
aus einer Illustrierten.
• Zu den Fabrik-mäßigen Standardeinstellungen zurückkehren, die dann beim
nächsten Scanjob benutzt werden.
EINSCANNEN EINES ORIGINALS VOM FRONTKONSOLE AUS
1 Den Deckel öffnen und das Dokument oder Foto, das Sie einscannen wollen, mit der zu scannenden
Seite nach unten auf das Scannerfenster legen. Dabei die obere linke Ecke des Dokuments mit der
oberen linken Ecke des Scannerfenster ausrichten. Weiteres finden Sie unter “Plazieren eines
Dokuments auf den Scannerfenster".
2 Die Scantaste auf der Frontkonsole des Druckers drücken. Es öffnet sich ein Fenster mit den folgenden
Tools der Toolbox: Einscannen als Datei, Einscannen und in Anwendung öffnen, Einscannen und als EMail versenden und Einscannen und als Fax versenden. Wählen Sie, wohin Sie das eingescannte Bild
schicken wollen, indem Sie auf das Symbol des entsprechenden Tools klicken. Siehe "Drucken,
Kopieren und Scannen mit der Toolbox".
Die Benutzeroberfläche des Scannertreibers öffnet sich mit einer Vorabansicht mit niedriger Auflösung
des Dokuments oder Bildes links im Fenster. Sie können:
den Bereich auf der Vorabansicht umreißen, den Sie einscannen wollen
•
die Vorabansicht drehen, kippen, vergrößern oder verkleinern
•
.
.
• eine neue Vorabansicht einscannen, wenn Sie unbeabsichtigt das Original vom Scannerfenster entfernt
haben.
• das endgültige Einscannen mit den vorgenommenen Einstellungen starten.
Rechts im Fenster des Scannertreibers Ihre Einstellungen wie in folgender Tabelle beschrieben
anpassen:
Bei Klicken auf die
können Sie:
Registerkarte des
Scannertreibers:
Standard • Definieren, ob das einzuscannende Dokument nur aus schwarzem Text oder
Strichzeichnungen besteht, eine Kombination aus schwarzem Text oder
Strichzeichnungen, Farbgrafik und Fotos ist oder es sich ausschließlich um
Fotos handelt und entsprechend mit 150 dpi, 300 dpi bzw. 600 dpi
gescannt werden soll.
• Wählen, ob mit voller Farbtiefe von 24 Bits/Pixel, in Grautönen mit 8 Bits/
Pixel oder in Schwarzweiß mit 1 Bit/Pixel gescannt werden soll.
• Zu den Fabrik-mäßigen Standardeinstellungen zurückkehren, die dann beim
nächsten Scanjob benutzt werden.
BENUTZEN DES DRUCKERS VOM COMPUTER AUS 23
Page 28

Bei Klicken auf die
können Sie:
Registerkarte des
Scannertreibers:
Benutzerdefiniert • Die Auflösung wählen, mit der Sie scannen wollen.
• Die Farbtiefe wählen, d.h. die Zahl der unterschiedlichen Farben, die als
Bitzahl angegeben wird.
• Das Bild, das Sie einscannen wollen, aufhellen oder abdunkeln.
• Den Kontrast des Bildes, das Sie einscannen wollen, erhöhen oder
vermindern.
• Einen Filter aktivieren, der das Bild glättet, z.B. beim Einscannen von Seiten
aus einer Illustrierten.
• Zu den Fabrik-mäßigen Standar deinstellungen zurückkehr en, die dann beim
nächsten Scanjob benutzt werden.
KAPITEL 324
Page 29

4TINTENPATRONEN
KONTROLLE DES TINTENSTANDS
ERSETZEN VON TINTENPATRONEN
AUSRICHTEN DER TINTENPATRONEN
TINTENPATRONEN 25
Page 30

KONTROLLE DES TINTENSTANDS
Um festzustellen, ob eine Patrone leer wird und ersetzt wer den muss, kontr ollieren Sie den Tintenstand
folgendermaßen:
1 Anzeige des Tintenstands auf der Registrierkarte Tintenstand im Dialogfenster Einstellungen oder
Eigenschaften:
a Wenn eine Dokumentdatei in der gerade benutzten Anwendung offen ist, auf Datei >Drucken
klicken. Es erscheint das Dialogfenster Drucken.
b Je nach Ihrem Betriebssystem auf Einstellungen oder Eigenschaften klicken. Es erscheint die
Seite mit der Benutzeroberfläche des Druckertreibers.
c Auf die Registerkarte Tintenstand klicken. Die zwei Tintenstandsanzeigen zeigen den geschätzten
Prozentwert der noch in den Patronen übrigen Tinte.
2 Anzeigen des Tintenstands unten auf den Bildschirmen des Scannertreibers, die beim Einscannen eines
Dokuments oder Fotos erscheinen. Wie bei der Registerkarte Tintenstand wird angezeigt, wieviel Tinte
noch in den beiden Patronen ist.
3 Über die Toolbox mit Hilfe der Tintenstandsanzeigen unten auf der Hauptseite der Toolbox oder über
das Dialogfenster Neue Tintenpatronen:
d Mit der rechten Maustaste auf das Olivetti Icon auf der Windows-Taskleiste Klicken und Toolbox
wählen oder auf Start > Programme oder Alle Programme > Olivetti > ANY_WAY Toolbox
klicken. Es erscheint die Toolbox.
eAuf Problemlösung und Pflege klicken.
fAuf Auswählen klicken, um Neue Tintenpatronen zu wählen. Das Dialogfenster Neue
Tintenpatronen öffnet sich. Es enthält Tintenstandsanzeigen, die anzeigen, wie viel Tinte noch in
den beiden Patronen ist.
4 In Fenst ern, die der Drucker Status-Monito r während eines Druck- oder Kopierjobs öffnet, und die
restliche Tintenmenge zeigen. Weitere Informationen finden Sie unter "Der Drucker Status-Monitor".
5 Über das Startmenü: Auf Start > Programme oder Alle Programme > Olivetti > ANY_WAY Neue
Patronen klicken. Es erscheint der Status-Monitor.
6 Direkt auf der Frontkonsole des Druckers: Wenn die Anzeige für schwarze Tinte und/oder für Farbtinte
zu blinken beginnt, ist der Tintenstand in der betreffenden Patrone niedrig, sind die Anzeigen stetig
an, ist die Tintenpatrone fast leer.
KAPITEL 426
Page 31

ERSETZEN VON TINTENPATRONEN
Vor der in diesem Abschnitt beschriebenen Prozedur die "Sicherheitsanweisungen" am Anfang dieses
Handbuchs genau lesen und beachten.
Hinsichtlich Informationen zum Kauf ne u er Tintenpatronen beim Hersteller konsultieren Sie bitte die
Toolbox Funktion "Problemlösung und Pflege". Für den Zugriff auf die Toolbox, siehe "Die Toolbox".
Um den korrekten Betrieb Ihres Druckers und eine Spitzendruckqualität zu garantieren, ist es wichtig,
nur Original-Tintenpatronen zu verwenden.
1 Den Drucker einschalten.
2 Sicherstell en, da ss DIN A 4 Normalpapi er in Drucker eingelegt ist. Siehe "Papiereinlegen".
3 Den Freigabegriff der Scannereinheit nach außen schieben und die Scannereinheit anheben, bis sie in
der offenen Position einrastet. Der Freigabegriff befindet sich unter der Scannereinheit.
WICHTING: Der Träger der Tintenpatronen bewegt sich in seine Ladepositio n ganz rechts am Wagen.
4 Die Klammer, die die zu ersetzende Tintenpatrone hält, nach innen drücken.
TINTENPATRONEN 27
Page 32

5 Die Tintenpatrone entfernen.
6 Zum Installieren einer neuen Tintenpatrone diese aus dem Karton nehmen und vorsichtig die
Schutzfolie von den Tintendüsen abziehen. DIE KONTAKTE oder die Düsen der Tintenpatrone NICHT
BERÜHREN. Die Patrone an ihren Seiten anfassen.
7 Die Tintenpatrone mit ihren Düsen nach unten und den Kont ak t e zu r Rü ck seite des Druckers zeigend
halten. Die Farbpatrone in den linken Träger und die Schwarzweißpatrone in den rechten einsetzen.
KAPITEL 428
Page 33

8 Die Tintenpatrone fest nach innen drücken, bis sie durch die Sicherungsklemme verriegelt ist.
9 Die Scannereinheit ergreifen, die Sicherungsstützen drücken, die Einheit leicht anheben und dann
absenken, bis sie ganz geschlossen ist.
10 Wurde eine neue Tintenpatrone installiert, führt der Drucker automatisch ein
Patronenerkennungsverfahren aus, das mindestens 3 Minuten dauert. Anschließend wird das
Ausrichtungsblatt ausgedruckt, um anzuzeigen, dass die neu installierte Tintenpatrone automatisch
ausgerichtet wurde. Weiteres finden Sie unter "Ausrichten der Tintenpatronen".
TINTENPATRONEN 29
Page 34

AUSRICHTEN DER TINTENPATRONEN
Nach jeder Installation einer neuen Tintenpatrone richtet der Drucker die Patronen aus. Wenn jedoch
die Kanten der gedruckten Zeichen immer noch nicht scharf sind oder Linien nach Reinigen der Düsen
immer noch mit Zacken erscheinen, müssen Sie die Tintenpatronen von Hand ausrichten. Siehe
"Ausrichten der Tintenpatronen mit der Toolbox".
Ausrichtungsblatt
Das Blatt mit der Tintenpatronen-Ausrichtung enthält eine Reihe von Linienmustern, die zeigen sollen,
dass der Drucker automatisch die neu installierten Tintenpatronen ausgerichtet hat. Es wird gedruckt:
• automatisch, sobald die Scannereinheit nach Installation der neuen Patrone geschlossen wird.
• direkt über die auf Ihrem PC installierten Toolbox, wenn Sie die Option "Einstellungsseite ausdrucken"
auf der Problemlösungen und Pflege der Toolbox wählen.
Ausrichten der Tintenpatronen mit der Toolbox
Wenn auch nach Reinigen der Patronendüsen die Kanten der gedruckten Zeichen immer noch nicht
scharf sind oder die Linien gewellt erscheinen:
1 Mit der r echten Maustaste auf das Olivetti Icon auf der Windows-T askleiste Klicken und Toolbox wählen
oder auf Start > Programme oder Alle Programme > Olivetti > ANY_WAY Toolbox. Es erscheint
die Toolbox.
2 Klicken Sie auf Problemlösungen und Pflege und dann Auswählen zur Wahl der Option
"Einstellungsseite ausdrucken".
3 Klicken Sie auf den Drucken Button.
4 Am Ende auf den Schließen Button klicken, um zur Hauptseite der Toolbox zurückzukehren.
KAPITEL 430
Page 35

5WARTUNG UND
FEHLERSUCHE
REINIGEN DES DRUCKERS
REINIGEN DER DÜSEN DER TINTENPATRONEN
FEHLERSUCHE
BESEITIGUNG VON PAPIERSTAUS
WARTUNG UND FEHLERSUCHE 31
Page 36

REINIGEN DES DRUCKERS
WICHTING: Nicht das Innere des Druckers reinigen und keine Fleckmittel, Azeton basierte Mittel oder
flüssige oder Aerosolreiniger benutzen. Dies könnte den Drucker und das Scannerfenster beschädigen.
Reinigen des Druckergehäuses, der Innenseite des Deckels und des Scannerfensters
1 Das Dru ckergehäuse mit einem tr ockene n oder mit l auwarmem W asser befeuchteten, weichen Lappen
reinigen, um Staub, Schmutz oder Schmierflecken nur von der Außenseite des Gehäuses abzuwischen.
2 Die Innenseite des Deckels mit einem trockenen weichen Lappen oder einen mit warme n Wasser
befeuchteten reinigen.
3 Das Scannerfenster mit einem weichen Lappen reinigen, der mit Wasser oder einem Glassreiniger
befeuchtet ist.
REINIGEN DER DÜSEN DER TINTENPATRONEN
Die Düsen der Tintenpatronen dann reinigen, wenn:
• auf den Ausdrucken weiße oder farbige Streifen zu sehen sind .
• Farben blass sind oder nur zum Teil oder garnicht gedruckt werden.
• vertikale Linien auf dem Ausdruck Stufen zeigen .
Zum Reinigen der Düsen der Tintenpatronen:
1 Sicherstellen, dass DIN A4 Papier im Drucker eingelegt ist. Siehe "Papiereinlegen".
2 Mit der r echten Maustaste auf das Olivetti Icon auf der Windows-T askleiste Klicken und Toolbox wählen
oder auf Start > Programme oder Alle Programme > Olivetti > ANY_WAY Toolbox. Es erscheint
die Toolbox .
3 Auf Problemlösung und Pflege klicken.
4 Wählen Sie die Option "Tintenstrahldüsen reinigen und testen".
5 Klicken Sie auf den Drucken Button. Der Drucker reinigt die Düsen automatisch und druckt eine
Testseite.
6 Prüfen Sie die Qualität dieser Seite im Vergleich mit dem Beispiel, das auf dem Computerbildschirm
ausgegeben wird. Sind Sie mit der Qualität des Ausdrucks nicht zufrieden, klicken Sie auf den
Reinigung wiederholen Button, um das Düsenreinigungsverfahren zu wiederholen.
7 Wenn Sie fertig sind, auf den Abbrechen Button klicken, um zum Hauptfenster der Toolbox
zurückzukehren.
KAPITEL 532
Page 37

FEHLERSUCHE
Probleme beim Einrichten des Druckers
Bevor Sie diesen Abschnitt lesen:
• Sicherstellen, dass der Drucker richtig an eine funktionierende geerdete Steckdose
angeschlossen ist, deren Spannung den Versorgungsanforderungen Ihres Druckers entspricht (100 240 V~, 50 - 60 Hz), und dass er eingeschaltet ist.
• Wenn Sie den Drucker zusammen mit einem PC benutzen, sicherstellen, dass sowohl der PC wie auch
der Drucker eingeschaltet ist.
• Sicherstellen, dass auf dem PC eins der folgenden Betriebssysteme läuft Windows 98 SE, ME, 2000
oder XP, oder MAC OS 10.2 oder später.
.
Problem mögliche Ursache Abhilfe
Der Drucker lässt sich nicht
einschalten.
Nach Einlegen der CD-ROM mit
der "Installation" Software in das
Laufwerk Ihres Computers startet
das Installationsprogramm nicht
von selbst.
• Das Netzkabel des Druckers
ist nicht richtig mit der
Netzsteckdose und/oder dem
Drucker verbunden.
• Die Netzsteckdose ist ohne
Spannung.
• Auf Ihrem Computer läuft
möglicherweise ein mit der
CD-ROM Software nicht
kompatibles Betriebssystem.
• Die Selbststartfunktion ist
deaktiviert.
• Ihr PC findet nicht das
setup.exe auf der CD-ROM.
1 Darauf achten, dass beide
Enden des Netzkabels fest
eingesteckt sind.
2 Prüfen, ob an der
Netzsteckdose Spannung
anliegt .
1 Sicherstellen, dass auf dem
PC eins der folgenden
Betriebssysteme läuft:
Windows 98 SE, ME, 2000
oder XP, oder MAC OS 10.2
oder später.
1 Die CD-ROM mit
“Installation” aus dem
Laufwerk nehmen und mit
dem Etikett nach oben
wieder einlegen.
2 Start > Ausführen wählen
und dann auf Durchsuchen
klicken.
3 Das Symbol der CD-ROM
finden und dann auf Öffnen
klicken.
4 Setup wählen und dann auf
Öffnen klicken. Die Datei
setup.exe wird in
Dialogfenster angezeigt.
5Auf OK klicken und dann
den angezeigten
Anweisungen folgen.
Der Name Ihres Druckers
erscheint nicht, wenn Sie Datei
> Drucken aus einer
Anwendung wählen. Der
Drucker wird im Druckerordner
der Systemsteuerung nicht
angezeigt.
• Der Druckertreiber ist nicht
richtig installiert.
1 Alle z.Zt. geöffneten
Anwendungen schließen.
2 Die Druckersoftware neu
installieren wie vom Setup
Diagramm oder im vorigen
Schritt beschrieben.
WARTUNG UND FEHLERSUCHE 33
Page 38

Problem mögliche Ursache Abhilfe
Nach Anschließen Ihres Druckers
mit dem USB Kabel kommt der
Plug and Play Assistent auf Ihrem
PC nicht zu einem Abschluss.
Nach Anschließen Ihres Druckers
mit dem USB Kabel wird der
Assistent für neue Hardware
nicht auf dem PC Bildschirm
angezeigt.
• Ihr PC konnte den
Druckertreiber nicht finden.
Auf Ihrem Computer läuft
•
möglicherweise ein mit der
CD-ROM Software nicht
kompatibles Betriebssystem
• Das USB Kabel ist
möglicherweise nicht richtig
and den Drucker und/oder
PC angeschlossen
1 Die CD-ROM mit
"Installation" aus dem
Laufwerk nehmen und den
PC neu starten.
2 Die CD-ROM mit
"Installation" mit dem Etikett
nach oben wieder einlegen.
3 Die Druckersoftware neu
installieren wie vom Setup
Diagramm oder im vorigen
Schritt beschrieben.
1 Sicherstellen, dass auf dem
PC eins der folgenden
Betriebssysteme läuft:
.
Windows 98 SE, ME, 2000
oder XP, oder MAC OS 10 .2
oder später.
1 Den Drucker und den PC
ausschalten und das USB
Kabel von beiden Geräten
abziehen.
2 Das USB Kabel wieder an
beide Geräte anschließen wie
im Setup Diagramm
angegeben. Dann zuerst den
Drucker und dann den PC
wieder einschalten.
• Möglicherweise ist auf Ihrem
PC die USB Funktion
deaktiviert.
1Auf Start > Einstellungen >
Systemsteuerung klicken.
2Auf das System Symbol
doppelklicken.
3 Auf die Registerkarte
Gerätemanager oder
Hardware und dann auf den
Button Gerätemanager
klicken.
4 Auf das Plus- (+) Zeichen
neben der Option für USB
(Universal Serial Bus)
Steuerung klicken.
– Wenn der USB Host
Controller und der USB
Root Hub vorhanden
sind, wird USB aktiviert.
– Sind sie nicht vorhanden,
im Handbuch zu Ihrem
PC die Informationen
über Aktivieren einer USB
Verbindung
nachschlagen.
KAPITEL 534
Page 39

Probleme beim Einschalten des Druckers
Problem mögliche Ursache Abhilfe
Der Drucker geht nicht an, wenn
Sie die EIN/AUS-Taste auf der
Frontkonsole drücken.
• Das Netzkabel ist nicht richtig
mit dem Drucker und/oder
einer funktionierenden
Netzsteckdose verbunden.
• Das Netzkabe l vom Drucke r
und aus der Netzsteckdose
ziehen und wieder
einstecken.
• Prüfen, ob die Netzsteckdose
Spannung hat, indem Sie ein
Gerät, von dem Sie wissen,
dass es funktioniert, einstecken
und dann einschalten.
Einzelne LEDs auf der
Frontkonsole gehen an.
• Es werden spezifische
Druckerfehler durch die
aufleuchtenden LEDs
angezeigt.
• Die Abhilfen für die
betreffenden LEDs versuchen,
wie unter "Bedeutung der
LED Anzeigen auf der
Frontkonsole" beschrieben.
Probleme beim Drucken
Problem mögliche Ursache Abhilfe
Der Drucker druckt nicht, wenn
Sie auf das Drucksymbol in der
Task-Leiste der gerade benutzten
Anwendung klicken.
• Der Drucker ist ni cht als
Standarddrucker der
Anwendung definiert.
1Auf Start > Einstellungen >
Drucker klicken.
2 Klicken Sie mit der rechten
Maustaste auf das Symbol
Ihres Druckers und wählen
Sie Standarddrucker.
Drucken wird mitten in einem
Druckjob unterbrochen.
Es werden horizontale Streifen
gedruckt.
Die gedruckten Zeichen sind
nicht klar umrissen.
• Der Drucker is t ni cht richtig
an den PC angeschlossen.
• Ein Papierstau.
• Die Tintenpatronen sind
verdreckt.
• Die Tintenpatronen sind nicht
mehr richtig ausgerichtet.
1 Den Drucker und den PC
ausschalten und das USB
Kabel von beiden Geräten
abziehen.
2 Das USB Kabel wieder an
beide Geräte anschließen wie
im Setup Diagramm
angegeben. Dann zuerst den
Drucker und danach den PC
wieder einschalten.
1 Den Papierstau beseitigen.
Siehe " Beseitigen von
Papierstaus".
2 Die Abbrechen T aste drücken,
um die Fehlerbedingung
zurückzusetzen. Der
Druckjob wird mit der
nächsten Seite fortgesetzt.
• Die Tintenpatronen reinigen.
Siehe "Reinigen der Düsen
der Tintenpatronen".
• Die Tintenpatronen
ausrichten. Siehe "Ausrichten
der Tintenpatronen".
WARTUNG UND FEHLERSUCHE 35
Page 40

Probleme beim Kopieren/Scannen
Problem mögliche Ursache Abhilfe
Der Drucker macht beim Betrieb
ungewöhnliche Geräusche.
• Den Drucker mit der EIN/
AUS-Taste aus- und wieder
einschalten.
Es werden horizontale Streifen
gedruckt.
• Die Tintenpatronen sind
verdreckt.
• Die Tintenpatronen reinigen.
Siehe "Reinigen der Düsen
der Tintenpatronen".
Es wird eine völlig schwarze
Kopie gedruckt.
• Wackelkontakt des
Bildsensors.
• Den Kundendienst
verständigen.
Bedeutung der LED Anzeigen auf der Frontkonsole
Problem mögliche Ursache Abhilfe
Die LED für schwarze Tinte auf
der Frontkonsole blinkt.
• Die Patrone mit schwarzer
Tinte ist fast leer.
• Sie können weiter drucken,
bis die LED stetig anbleibt.
Dann müssen Sie die
Anleitung weiter unten
befolgen.
Die LED für schwarze Tinte auf
der Frontkonsole ist stetig an.
• Die Patrone mit schwarzer
Tinte ist leer.
• Die Patrone für schwarze
Tinte ersetzen. Siehe
"Ersetzen von
Tintenpatronen".
Die LED für Farbtinte auf der
Frontkonsole blinkt.
Die LED für Farbtinte auf der
Frontkonsole ist stetig an.
Die Papier LED auf der
Frontkonsole ist stetig an.
• Die Patrone mit Farbtinte ist
fast leer.
• Die Patrone mit Farbtinte ist
leer.
• Sie haben einen Druckjob
gestartet, ohne dass Papier
im Drucker eingelegt ist.
• Das eingelegte Papierformat
entspricht nicht der W ahl mit
der Toolbox Anwendung
oder von der PictBridgekompatiblen Digitalkamera,
die am Drucker
angeschlossen ist.
• Das eingelegte Papierformat
entspricht nicht dem Format
A4, das für den Ausdruck des
Ausrichtungsblatts nach der
Installation einer neuen
Tintenpatrone erforde rlich ist.
• Sie können weiter drucken,
bis die LED stetig anbleibt.
Dann müssen Sie die
Anleitung weiter unten
befolgen.
• Die Patrone für Farbtinte
ersetzen. Siehe "Ersetzen von
Tintenpatronen".
• Papier einlegen. Siehe
"Papiereinlegen".
• Das richtige Papier einlegen.
Siehe "Papiereinlegen".
• Das richtige Papier einlegen.
Siehe "Papiereinlegen".
KAPITEL 536
Page 41

Problem mögliche Ursache Abhilfe
• Es besteht ein Papierstau. • Den Papierstau beseitigen.
Siehe "Beseitigen von
Papierstaus".
Die LED für USB Status auf der
Frontkonsole blinkt.
• Der Drucker empfängt
gerade Daten von der
angeschlossenen
•Dies zeigt an, das die Daten
richtig übertragen werden.
Nur zur Information.
Digitalkamera.
Die USB LED auf der
Frontkonsole geht nicht an,
obwohl eine USB Einrichtung am
Drucker angeschlossen ist.
• Der Drucker erkennt die an
seinem USB Port
angeschlossene Einrichtung
nicht.
• Eine USB Einrichtung
anschließen, die den
Forderungen des Druckers
für den Anschluss von USB
Einrichtungen entspricht .
Bei einem Bluetooth Modell ist
die Bluetooth icon aus.
• Bluetooth ist nicht aktiv. • Bluetooth mit der
Einstellungen der Toolbox
aktivieren oder den
Kundendienst rufen.
BESEITIGUNG VON PAPIERSTAUS
1 Das eingeklemmte Papier fest ergreifen und vors ichtig von der Stelle weg ziehen, an der es
eingeklemmt ist. Wenn das Papier zerreißt, darauf achten, dass auch die abgerissenen Stücke aus dem
Drucker entfernt werden.
2 Die Löschtaste auf der Frontkonsole
drücken, um die Fehlerbedingung aufzuheben.
Hinweis: Wenn der Papierstau beim Kopieren oder Drucken ohne Computer auftrat, geht der
Druckjob mit der nächsten Seite weiter.
Wenn der Papierstau beim Kopieren oder Drucken mit Computer auftrat, erscheint ein Fenster auf dem
Bildschirm, in dem Sie wählen können, ob Sie mit der nächsten Seite fortfahren oder den Job
abbrechen wollen.
WARTUNG UND FEHLERSUCHE 37
Page 42

KAPITEL 538
Page 43

6TECHNISCHE
EIGENSCHAFTEN
ALLGEMEINE EIGENSCHAFTEN
DRUCKEREIGENSCHAFTEN
KOPIEREREIGENSCHAFTEN
SCANNEREIGENSCHAFTEN
PAPERSPEZIFIKATIONEN
TECHNISCHE EIGENSCHAFTEN 39
Page 44

ALLGEMEINE EIGENSCHAFTEN
Allgemeine Eigenschaften
Speicher • 2 MB Read-only Memory (ROM)
• 16 MB Random Access Memory (RAM)
Abmessungen und Gewicht • Höhe: 19,6 cm
• Weite: 46,2 cm
• Tiefe: 33,9 cm
• Gewicht: 7,5 Kg
Netzteil selbsteinstellendes Universalnetzteil
Versorgungsspannung 100 - 240 V~, 50-60 Hz, geerdet
Leistungsaufnahme max. 35 W
Anschlüsse • schnelles USB 2.0 auf der Rückseite zum
Anschluss eines PC
• PictBridge-kompatible USB 1.1 auf der
Frontkonsole für den Anschluss einer
Digitalkamera
• Bluetooth 1.2 Klasse 2 zum Anschluss
kompatibler PCs oder Handys (nur Bluetooth
Modell)
Temperaturbereich • Betrieb: 15 °C bis 35 °C
• Lagerung: -5 °C bis +45 °C
• Transport: -15 °C bis +55 °C
Luftfeuchtigkeit • Betrieb: 15% bis 85%, nicht kondensierend
• Lagerung: 15% bis 85%, nicht kondensierend
• Transport: 5% bis 95%, nicht kondensierend
Software und Dokumentation • Drucker- und Scannertreiber (WIN/MAC)
• Toolbox Anwendung
• Anwenderdokumentation
• Zusätzliche So ftware (WIN)
Min. Systemanforderungen an den
angeschlossenen PC
Betriebssystem: Microsoft Windows 98 SE, Me,
2000 oder XP, oder MAC OS 10.2 oder später
RAM: 64 MB (128 MB empfohlen)
Freier Platz auf der Festplatte: 500 MB
KAPITEL 640
Page 45
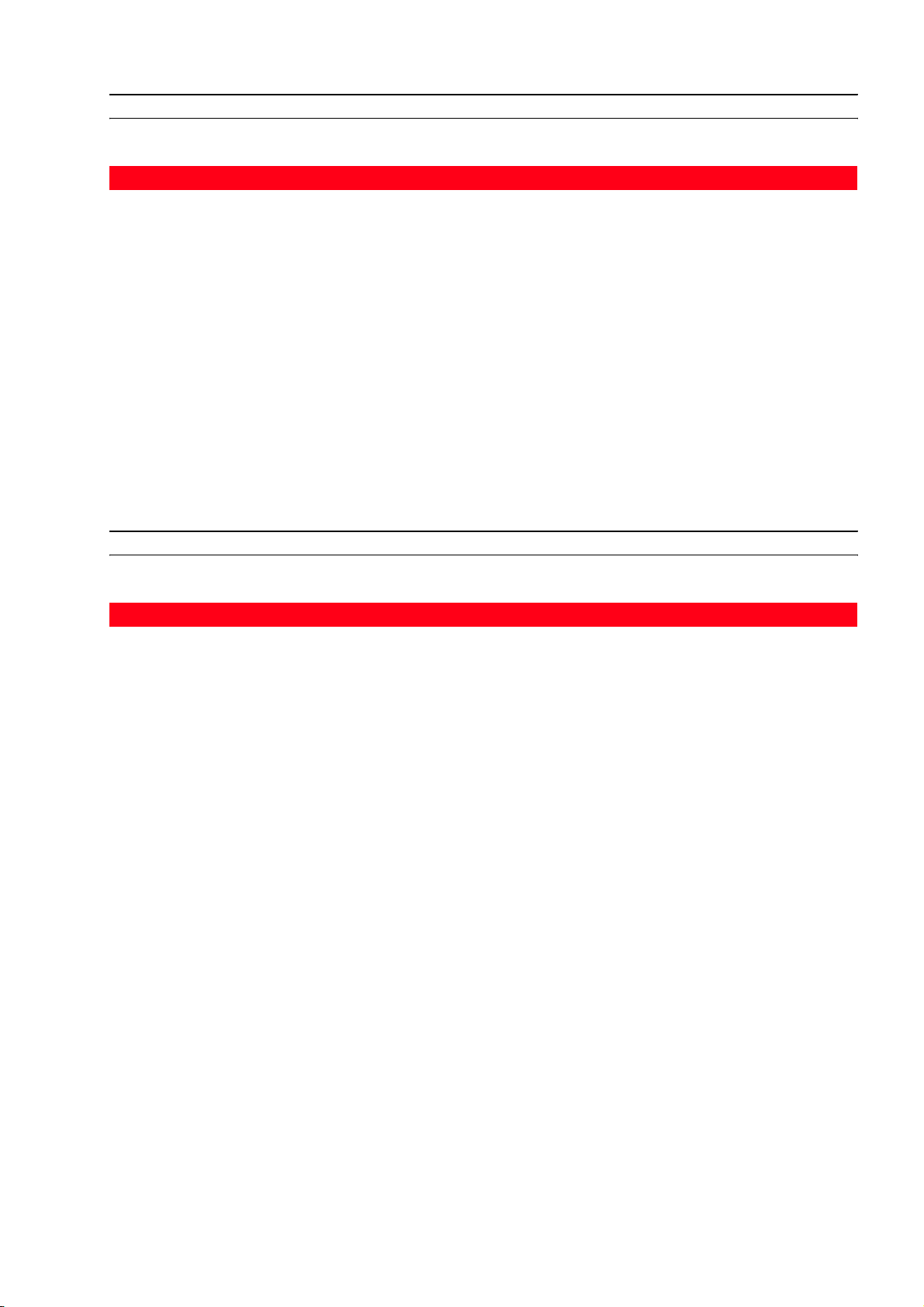
DRUCKEREIGENSCHAFTEN
Druckereigenschaften
Drucktechnologie Tintenstrahl
Drucksystem zwei ersetzbare Tintenpatronen:
• 3-farbig (Cyan, Magenta, Gelb)
•schwarz
Druckauflösungen • schwarz: bis zu 1200 x 1200 dpi
• Farbe: bis zu 4800 optimiert dpi
Druckgeschwindigkeiten • schwarzweiß:
– Konzeptmodu s: bis zu 18 Seiten/Min.
•Farbe:
– Konzeptmodu s: bis zu 13 Seiten/Min
• Fotos:
– Hochqualität , DIN A 6: 1 Bild/90 Sek.
Ränder randfrei auf Foto-, beschichtetem und Glanzpapier
KOPIEREREIGENSCHAFTEN
Kopierereigenschaften
Auflösungen • schwarzer Text und Grafik: bis zu 1200 x 1200
dpi
• Farbtext und -gr afik: bis zu 1200 x 1200 dpi
Kopiergeschwindigkeit • schwarzweiß:
– Konzeptmodu s: bis zu 10 Seiten/Min.
•Farbe:
– Konzeptmodu s: bis zu 7 Seiten/Min
max. Zahl von Kopien • bei Kopieren mit der Toolbox Anwendung auf
einem angeschlossenen PC: bis zu 99
• bei Kopieren im Stand-Alone-Betrieb: bis zu 9
TECHNISCHE EIGENSCHAFTEN 41
Page 46

SCANNEREIGENSCHAFTEN
Scannereigenschaften
Typ Flachauflage, CIS (Contact Image Sensor)
Optische Auflösung Simple Modell:
• bis zu 600 x 1200 dpi
• interpoliert: bis zu 9600 dpi
Bluetooth Modell:
• bis zu 200 x 1200 dpi
• interpoliert: bis zu 9600 dpi
max. Scanbereich 216 mm (breit) x 296 mm (lang)
Funktionen • Fotokopierer
• Einscannen als Datei
• Einscannen und als E-Mail versenden
• Einscannen und in Anwendung öffnen
• Einscannen und als Fax versenden
PAPERSPEZIFIKATIONEN
Unterstützte Papiersorten
Paper type Papiergewicht max. Einfüllmenge
DIN A 4 Normalpapier 70 bis 80 g/m
DIN A 4 Normalpapier > 80 bis 90 g/m
DIN A 4 beschichtetes Papier 100 bis 170 g/m
DIN A 4 Folien 170 g/m
DIN A 4 Fotopapier 160 bis 280 g/m
DIN A 4 Glanzpapier 160 bis 180 g/m
DIN A 4 Übertragung auf T-Shirts 150 bis 180 g/m
DIN A 4 Tintenstrahl-Etikette 80 bis 110 g/m
DIN A 4 Bannerpapier 80 bis 90 g/m
2
2
2
2
2
2
2
2
2
100 Blatt
mehr als 50 Blatt
50 Blatt
20 Blatt
20 Blatt
20 Blatt
5 Übertragungen
20 Blatt
20 Bänder, von Hand
eingeführt
10x15 cm Postkarten 130 bis 280 g/m
10x15 cm und 13x18 cm
170 bis 280 g/m
2
2
20 Karten
20 Blatt
Fotopapier
Umschläge 75 bis 100 g/m
KAPITEL 642
2
10 Umschläge
Page 47

Unterstützte Papierformate
Format Abmessungen Format Abmessungen
DIN A 4 8,27 x 11,7 in.
210 x 297 mm
A5 5,85 x 8,27 in.
148,5 x 210 mm
US Letter 8,5 x 11 in.
216 x 279 mm
US Legal 8,5 x 14 in.
216 x 356 mm
US Executive 7,25 x 10,5 in.
184 x 267 mm
US Folio 8,5 x 13 in.
215,9 x 330,2
US Statement 5,5 x 8,5 in.
139,7 x 215,9 mm
B5 7,2 x 10,1 in.
182 x 256 mm
4x6" Karte 4 x 6 in.
102 x 152 mm
5x8" Karte 5 x 8 in.
127 x 203 mm
A6 4,135 x 5,85 in.
105 x 148,5 mm
13 x 18 Karte 5,12 in.
130 x 180 mm
Karteikarte 3 x 5 in.
76,2 x 127 mm
Hagaki Karte 3,9 x 5,8 in.
100 x 148 mm
L 3,5 x 5 in.
89 x 127 mm
2L 5 x 7 in.
127 x 177,8 mm
US # 10 4,12 in.
105 x 225 mm
C5 Umschlag 6,38 x 9,0 in.
162 x 229 mm
DL Umschlag 4,33 x 8,66 in.
110 x 220 mm
C6 Umschlag 4,46 x 6,37 in.
114 x 162 mm
B6 4,92 in. x 6,93
125 x 176 mm
B5 Umschlag 6,93 x 9,84
176 x 250 mm
Monarch 3,875 x 7,50 in.
98,43 x 190 mm
Chokei 3 Umschlag 4,72 x 9,25
120 x 235 mm
Chokei 4 Umschlag 3,54 x 8,0 in.
90 x 205 mm
Chokei 40 Umschlag 3,54 x 8,8 in.
90 x 225 mm
Karugata 3 Umschlag 8,5 x 11 in.
216 x 277 mm
Karugata 4 Umschlag 7,75 x 10,5 in.
197 x 267 mm
Karugata 5 Umschlag 7,75 x 10,5 in
190 x 240 mm
Banner (A4) 8,27 x 223,8 in.
210 x 5938 mm
Hinweis: Der Drucker erkennt alle diese Formate automatisch.
TECHNISCHE EIGENSCHAFTEN 43
Page 48

KAPITEL 644
Page 49

STICHWORTVERZEICHNIS
A
Anschließen einer
Digitalkamera an den
Drucker 14
Anzeigen für "Patrone leer"
7
Ausdrucken von Fotos von
Ihrer PictBridge
Digitalkamera 14
Einer Bluetooth Einrichtung
(nur Bluetooth Modell)
15
Ihrer DPOF Digitalkamera
15
Ausrichten der
Tintenpatronen 30
Ausrichtungsblatt 30
Anschlüsse 40
B
Bluetooth 5
Icon 6
Anschlüsse 40
Bedeutung der LED Anzeigen
auf dem Frontkonsole 36
Beseitigung von Papierstaus
37
D
Deckel 5
Den Drucker
AUSschalten 11
EINschalten 10
Druckschlitten 5
Druck-Taste 6
Druckregisterkarte
Tintenstand 22
Layout 22
Papier/Druckqualität 21
Düsen
Tintenpatronen 18
Reinigen und testen 18
Reinigen der Tintenpatronen
32
Druckereigenschaften 41
E
Einfarbige Kopien 7
Einlegen
Bannerpapier 10
beschichtetes Papier 10
Blatt Fotopapier 10
Glanzpapier 10
Glückwunschkarte 10
Karteikarten 10
Klarsichtfolien 10
Normalpapie 10
Postkarten 10
Tintenstrahl-Etikette 10
Transferpakete zum
Aufbügeln auf T-Shirts
10
Umschläge 10
Unterschiedlicher
Papiersorten 10
Einscannen eines originals
23, 24
Einstellungen 21
Ersetzen von Tintenpatronen
27
F
Farbkopien 7
Frontkonsole 6
Anzeigen für "Patrone
leer" 7
Drucker 6
Farbkopien 7
Kopienzähler 6
LED für den USB Status 6
LED für USB fehler 6
Löschtaste 7
Papierfehler 7
Scantaste 7
Taste für einfarbige Kopien
7
USB Stecker 6
Wahl der Anzahl von
Kopien 7
Fotokopierer 20
Fehler
Bluetooth Icon 40
Die Patrone mit Farbtinte
ist fast leer 36
Die Patrone mit Farbtinte
ist leer 36
Die Patrone mit schwarzer
Tinte ist fast leer 36
Die Patrone mit schwarzer
Tinte ist leer 36
Es besteht ein Papierstau
37
Papierformat 36
USB LED 37
Fehlersuche 33
Fotos drucken 20
K
Kontrolle des Tintenstands
26
Kopien 7
Kopienzähle 6
Kopierkontrast 6
Kopieren von Dokumenten
oder Fotos 6
Kopierereigenschaften 41
L
LED für USB Fehler 6
Löschtaste 7
Layout 22
Luftfeuchtigkeit 40
STICHWORTVERZEICHNIS 45
Page 50

N
Netzstecker 5
P
Papierausgabefach 5
Papiereinlegen 9
Papierfehler 7
Papierführung 5
Papierstütze 5
Papierstaus 41
Probleme beim
Drucken 35
Einschalten des Druckers 35
Kopieren 36
Scannen 36
Paperspezifikationen 42
Problemlösung und Pflege 21
Einstellungen 21
Problemlösung und Pflege 21
Tintenpatronen
Ausrichten 30
Ausrichten der Toolbox 30
Ersetzen 27
Kontrolle des Tintenstands 26
U
USB 5
Schnittstelle 5
Stecker 6
Q
Qualitätswahl-Taste 6
S
Scannerfenster 5
Scantaste 7
Schnittstelle USB 2
Status LED für den USB 6
Status Monitor 21
Scannereigenschaften 42
Schnelles USB 2.0 40
T
Tintenpatrone Status Monitor
19
Toolbox 18
Auf ein Fax scannen 20
Fotokopierer 20
Hilfe 21
Einscannen und in
Anwendung öffnen 20
Einscannen als Datei 20
Einscannen und als E-Mail
versenden 20
Fotos drucken 20
STICHWORTVERZEICHNIS46
 Loading...
Loading...