Page 1
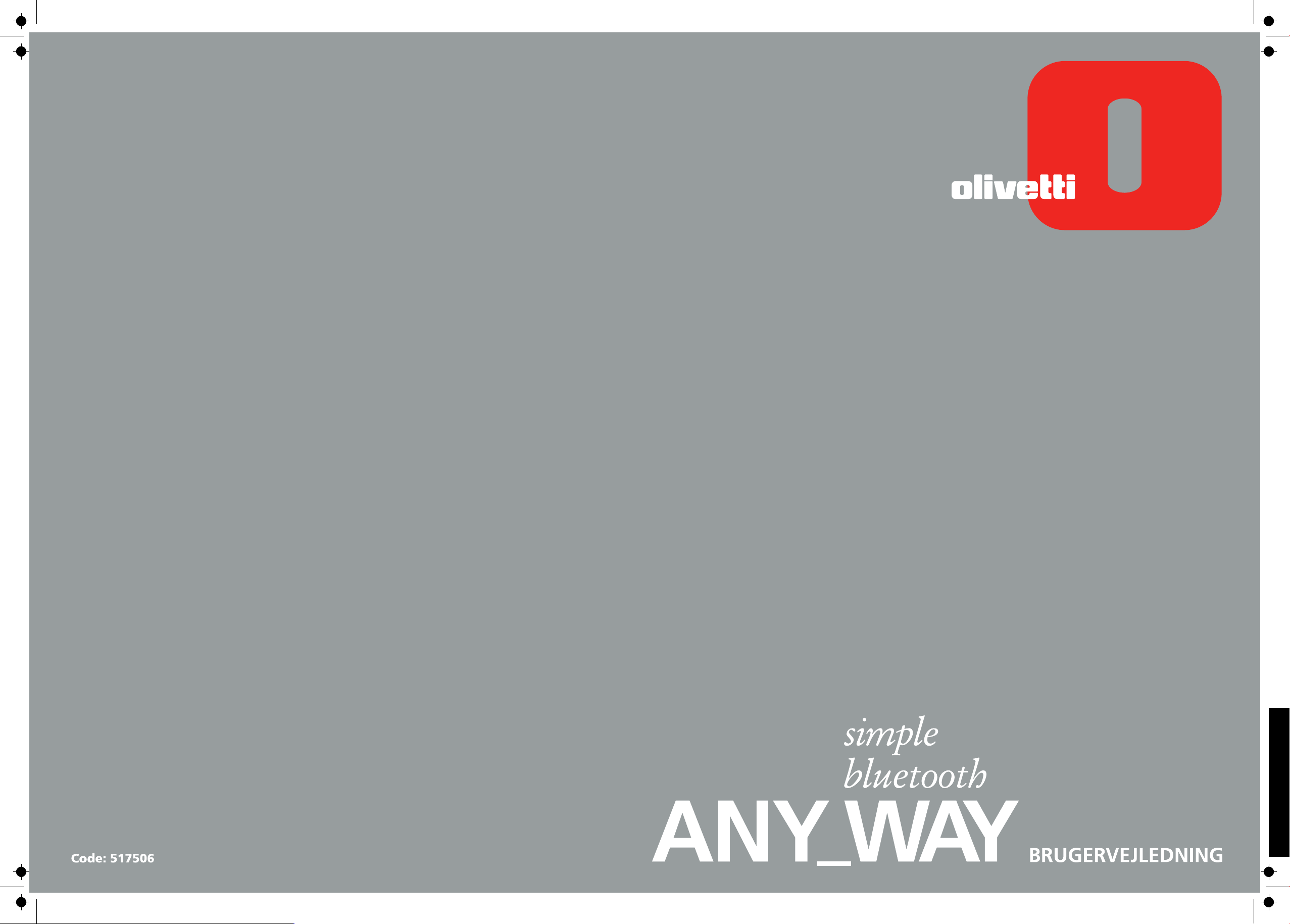
㤵
㜵
㈵
Page 2
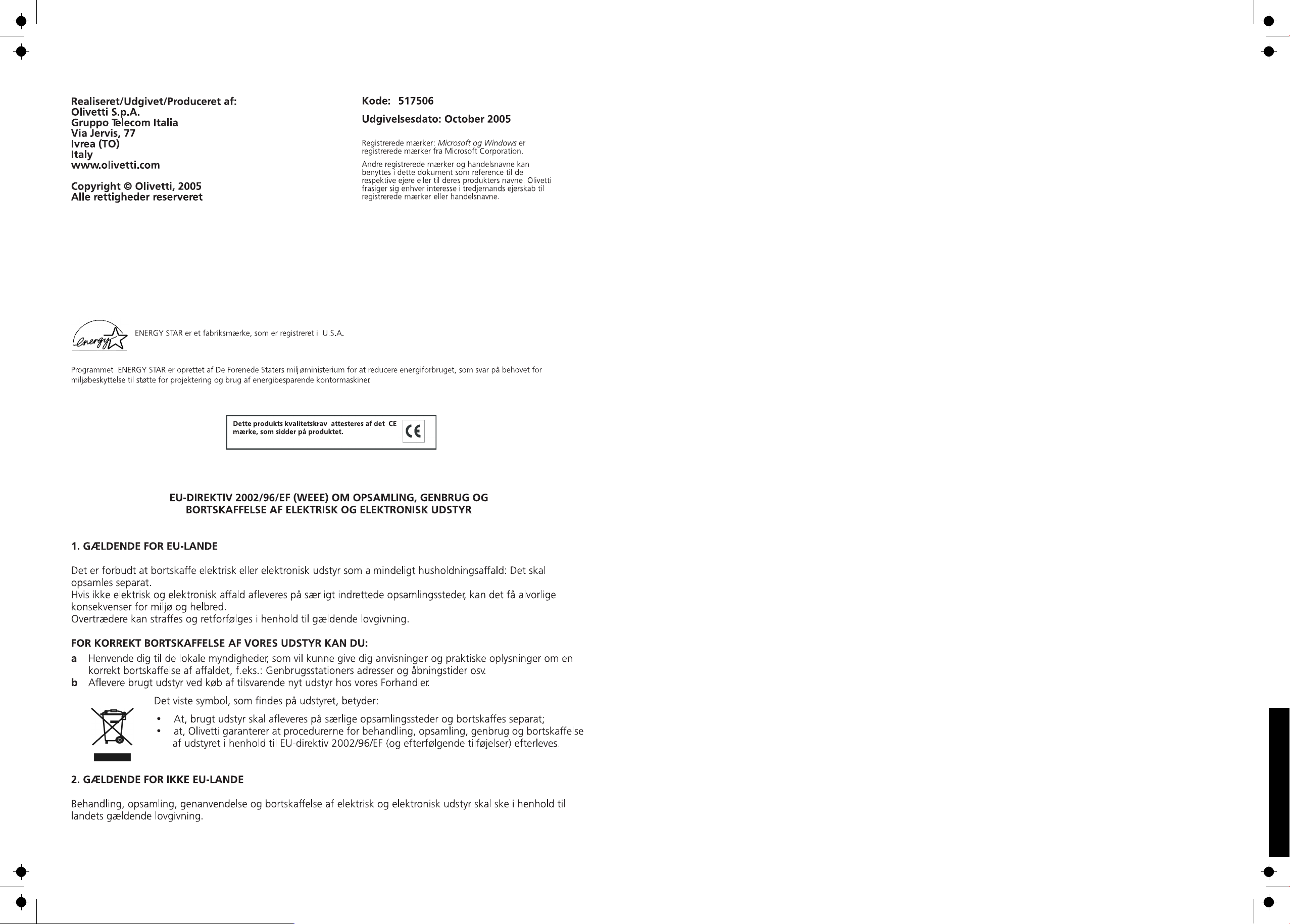
㤵
㜵
㈵
Page 3
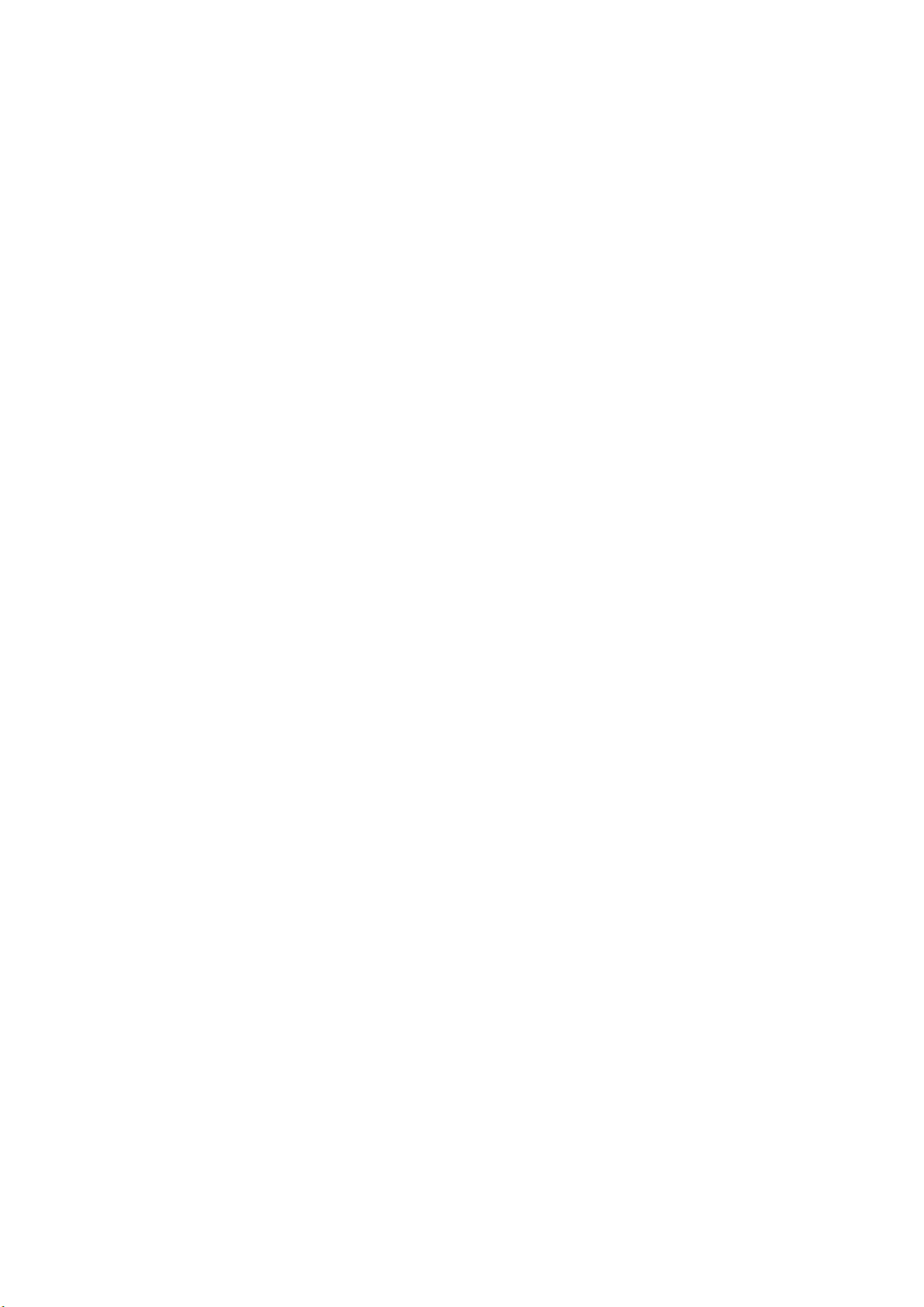
INDHOLD
1 STARTGUIDE . . . . . . . . . . . . . . . . . . . . . . . . . . . . . . . . . . . . . . 1
INDLEDNING . . . . . . . . . . . . . . . . . . . . . . . . . . . . . . . . . . . . 2
ADGANG TIL ONLINE HELP . . . . . . . . . . . . . . . . . . . . . . . . . . . 2
SIKKERHEDSINSTRUKTIONER . . . . . . . . . . . . . . . . . . . . . . . . . . 3
INFORMATIONER OM PRINTKVALITET OG GARANTI . . . . . . . . . . . . 3
PRINTERENS KOMPONENTER . . . . . . . . . . . . . . . . . . . . . . . . . . 4
PRINTERENS FRONTPANEL. . . . . . . . . . . . . . . . . . . . . . . . . . . . 6
PLACERING AF DOKUMENTET PÅ GLASPLADEN . . . . . . . . . . . . . . . 8
PAPIRTILFØRSEL . . . . . . . . . . . . . . . . . . . . . . . . . . . . . . . . . . 9
Tilførsel af forskellige former for papir
SLUK OG TÆND FOR PRINTEREN . . . . . . . . . . . . . . . . . . . . . . . . 10
Tænd printeren
Sluk printeren
. . . . . . . . . . . . . . . . . . . . . . . . . . . . . . . . 10
. . . . . . . . . . . . . . . . . . . . . . . . . . . . . . . . . 11
. . . . . . . . . . . . . . . . . . 10
TILSLUT ET DIGITALKAMERA TIL PRINTEREN . . . . . . . . . . . . . . . . . 12
2 PRINTEREN BRUGES UDEN COMPUTER . . . . . . . . . . . . . . . 13
DOKUMENTKOPIERING . . . . . . . . . . . . . . . . . . . . . . . . . . . . . 14
FOTOTRYK FRA ER PICTBRIDGE DIGITALKAMERA . . . . . . . . . . . . . . 14
FOTOTRYK FRA ER DPOF DIGITALKAMERA . . . . . . . . . . . . . . . . . 15
FOTOS FRA ET IKKE-PICTBRIDGE/DPOF DIGITALKAMERA. . . . . . . . . . 15
FOTOTRYK FRA EN BLUETOOTH ANORDNING
(KUN BLUETOOTH MODELLER)
. . . . . . . . . . . . . . . . . . . . . . 15
3 BRUG AF PRINTEREN FRA EN COMPUTER. . . . . . . . . . . . . . 17
FØR START . . . . . . . . . . . . . . . . . . . . . . . . . . . . . . . . . . . . . 18
TO OL B OX . . . . . . . . . . . . . . . . . . . . . . . . . . . . . . . . . . . . . . 18
PRINTER STATUS MONITOR . . . . . . . . . . . . . . . . . . . . . . . . . . . 19
UDSKRIVNING, KOPIERING OG SCANNING FRA TOOLBOX . . . . . . . . 20
UDSKRIVNING FRA APPLIKATIONER MED PRINTEGENSKABER . . . . . . . 21
SCANNING AF ORIGINALEN FRA EN APPLIKATION. . . . . . . . . . . . . . 22
SCANNING AF ORIGINALEN FRA PRINTERENS FRONTPANEL
. . . . . . . . 23
INDHOLD iii
Page 4
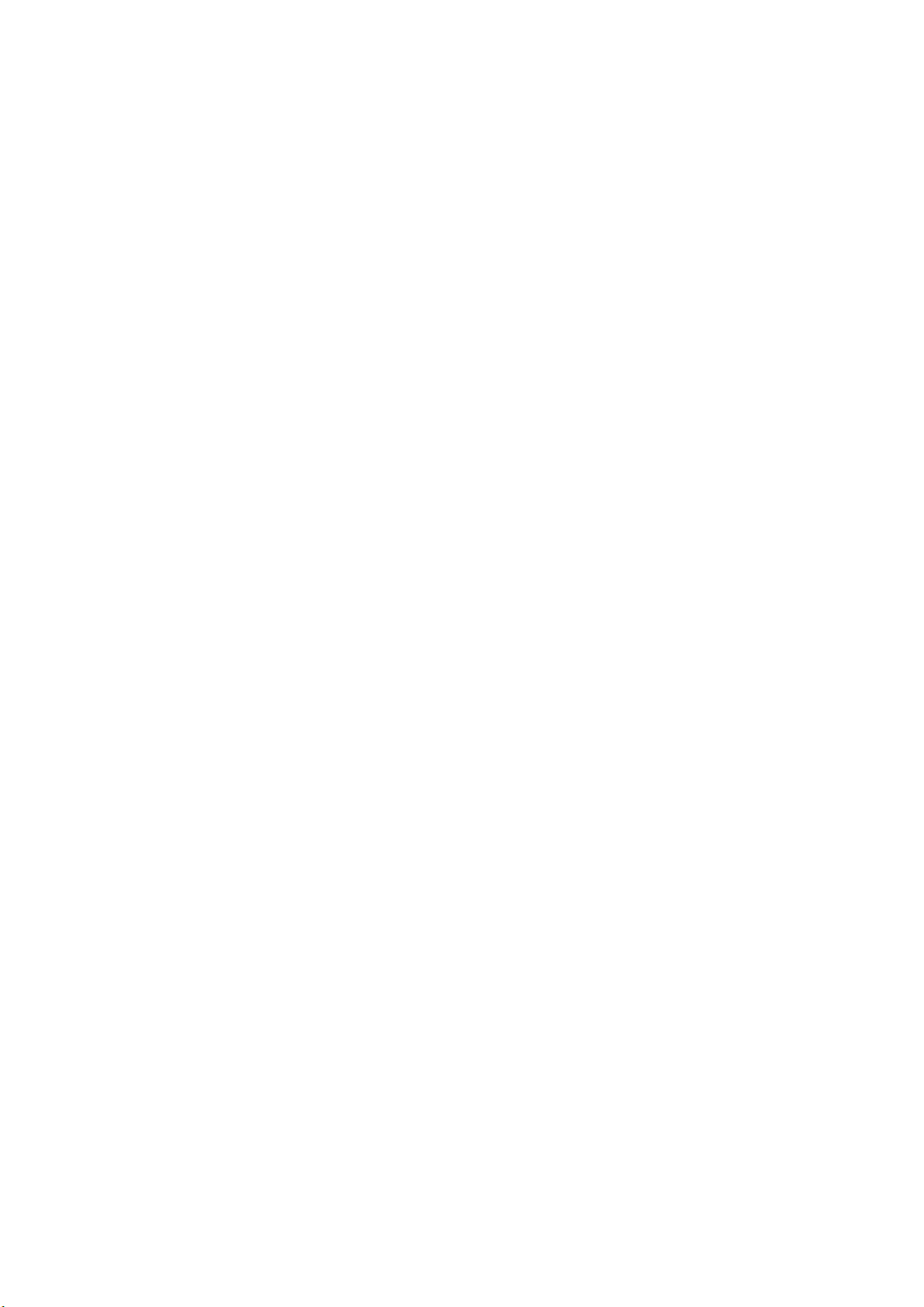
4 BLÆKPATRONER . . . . . . . . . . . . . . . . . . . . . . . . . . . . . . . . . 25
BLÆKNIVEAUKONTROL . . . . . . . . . . . . . . . . . . . . . . . . . . . . . 26
UDSKIFTNING AF BLÆKPATRONERNE . . . . . . . . . . . . . . . . . . . . . 27
BLÆKPATRONERNES ENSRETNING . . . . . . . . . . . . . . . . . . . . . . . 30
Blækpatronernes ensretningsside
Ensretning af blækpatronerne fra Toolbox
. . . . . . . . . . . . . . . . . . . . . 30
. . . . . . . . . . . . . . . . 30
5 VEDLIGEHOLDELSE OG FEJLSØGNING. . . . . . . . . . . . . . . . . 31
PRINTEREN RENSES. . . . . . . . . . . . . . . . . . . . . . . . . . . . . . . . 32
Printerens stel, scannerdæksel og glasplade renses
RENSNING AF BLÆKPATRONERNES DYSERE . . . . . . . . . . . . . . . . . 32
FEJLSØGNING . . . . . . . . . . . . . . . . . . . . . . . . . . . . . . . . . . . 33
Problemer under printerens installering
Problemer når printeren tændes
Problemer med udskrivning
. . . . . . . . . . . . . . . . . . . . . . 35
. . . . . . . . . . . . . . . . . . . . . . . . 35
Problemer med kopiering/scanning
. . . . . . . . . . . . . . . . . 33
. . . . . . . . . . . . . . . . . . . . 36
Betydningen af LED indikatorerne på frontpanelet
. . . . . . . . . . 32
. . . . . . . . . . . 36
AFHJÆLP PAPIRSTOP . . . . . . . . . . . . . . . . . . . . . . . . . . . . . . . 37
6 TEKNISKE SPECIFIKATIONER . . . . . . . . . . . . . . . . . . . . . . . . 39
GENERELLE SPECIFIKATIONER. . . . . . . . . . . . . . . . . . . . . . . . . . 40
PRINTERSPECIFIKATIONER . . . . . . . . . . . . . . . . . . . . . . . . . . . . 41
KOPIERINGSSPECIFIKATIONER . . . . . . . . . . . . . . . . . . . . . . . . . 41
SCANNERSPECIFICATIONS. . . . . . . . . . . . . . . . . . . . . . . . . . . . 42
PAPIRSPECIFIKATIONER . . . . . . . . . . . . . . . . . . . . . . . . . . . . . 42
Papirtyper
Papirforsyning formater og størrelser
. . . . . . . . . . . . . . . . . . . . . . . . . . . . . . . . . . . 42
. . . . . . . . . . . . . . . . . . . 43
INDHOLDSFORTEGNELSE . . . . . . . . . . . . . . . . . . . . . . . . . . . 45
KAPITEL INDHOLDiv
Page 5
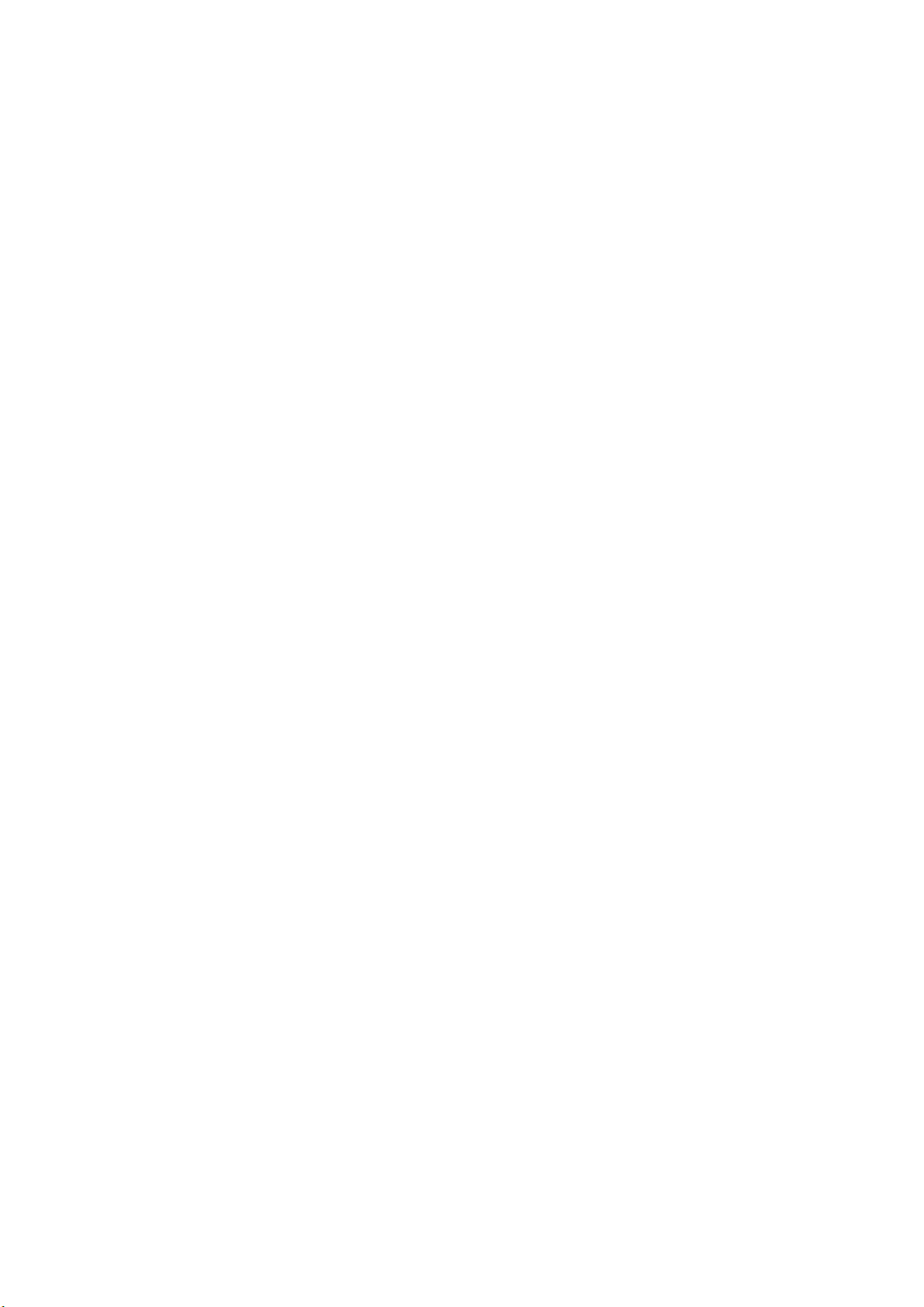
1STARTGUIDE
INDLEDNING
ADGANG TIL ONLINE HELP
SIKKERHEDSINSTRUKTIONER
INFORMATIONER OM PRINTKVALITET OG GARANTI
PRINTERENS KOMPONENTER
PRINTERENS FRONTPANEL
PLACERING AF DOKUMENTET PÅ GLASPLADEN
PAPIRTILFØRSEL
SLUK OG TÆND FOR PRINTEREN
TILSLUT ET DIGITALKAMERA TIL PRINTEREN
STARTGUIDE 1
Page 6
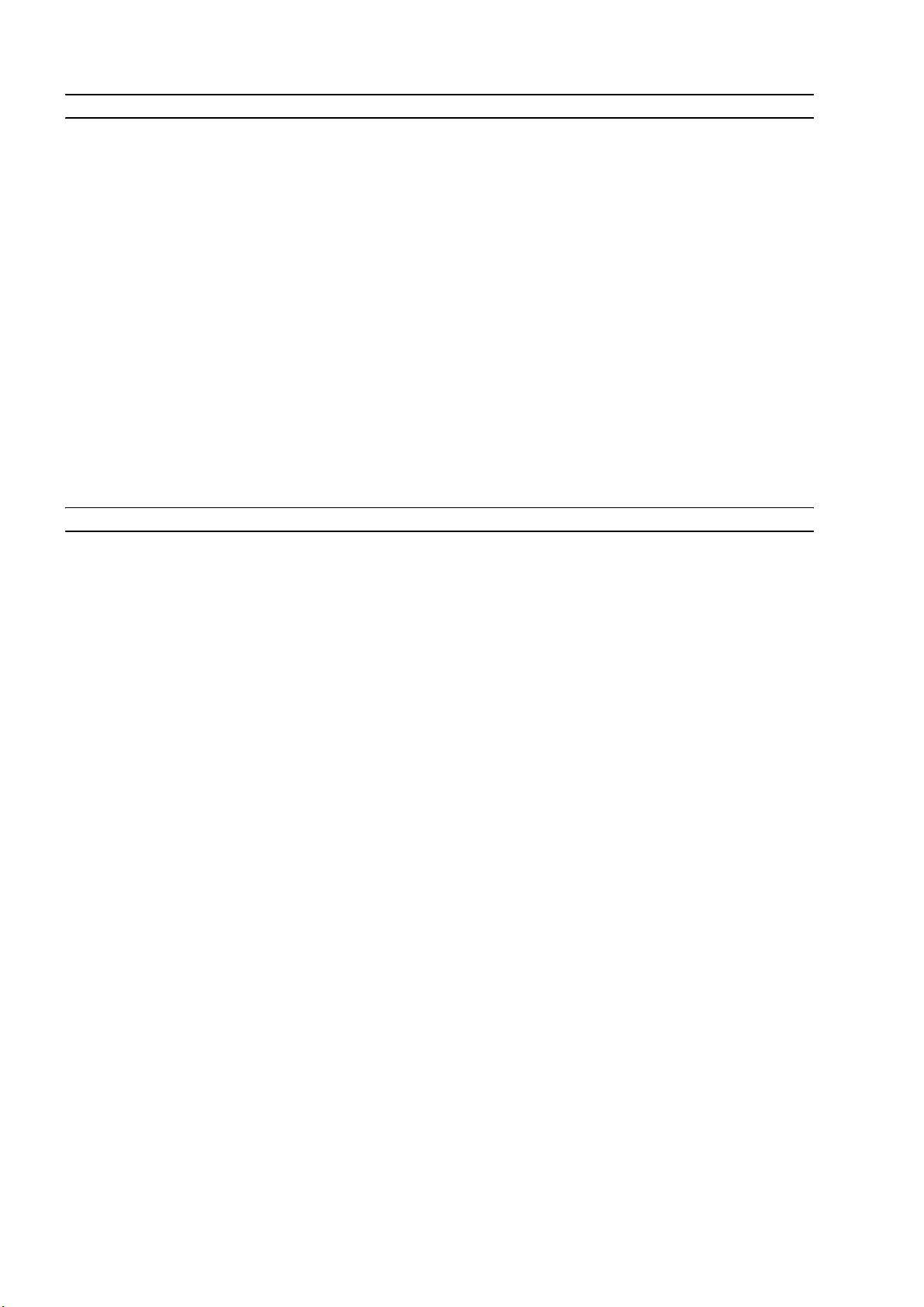
INDLEDNING
Din versatile all-in-one printer er en topatroners bubble inkjet printer og en flatbed A4-ark
farvescanner af høj kvalitet, derfor kan man printe, scanne, og kopiere dokumenter og fotos i sort-hvid
eller i farver. Hvis man tilslutter all-in-one printeren til en computer, som er udstyret med et modem,
kan man faxe dokumenter og fotos, som scannes ved hjælp af computerens faxprogram.
Denne multifunktionelle printer kan bruges i den fordelagtige PC-free eller stand-alone modus,
hvorved man kan kopiere og udskrive fotografier ved at tilslutte et PictBridge, DPOF eller ikke
PictBridge/DPOF digitalkamera direkte til USB interface på printerens frontpanel, computeren skal
hverken tilsluttes eller tændes. Hvis din printermodel er udstyret med Bluetooth interface, kan du
udskrive direkte fra din trådløse PC, mobiltelefon eller andre Bluetooth anordninger.
Desuden kan denne all-in-one printer tilsluttes en personal computer via printerens andet USB
interface. Du kan derfor, selvom du arbejder i PC-free modus, få fuld udbytte af den
dokumentbehandling og det bundled software som leveres på den "Installation" CD-ROM, som følger
med produktet.
note: Hvis du vil tilslutte din printer til en personal computer, skal computeren bruge Microsoft
Windows 98, SE, Me, 2000 eller XP operating system, eller MAC OS 10.3 eller senere .
ADGANG TIL ONLINE HELP
Denne brugervejledning giver dig de grundlæggende informationer, så du kan udnytte din all-in-one
printers egenskaber. Yderligere informationer fås gennem Online Help.
Adgang til Online Help fra Windows:
1 Klik med højre side af musen på ikonen Olivetti på Windows task bar og vælg Online Help.
KAPITEL 12
Page 7
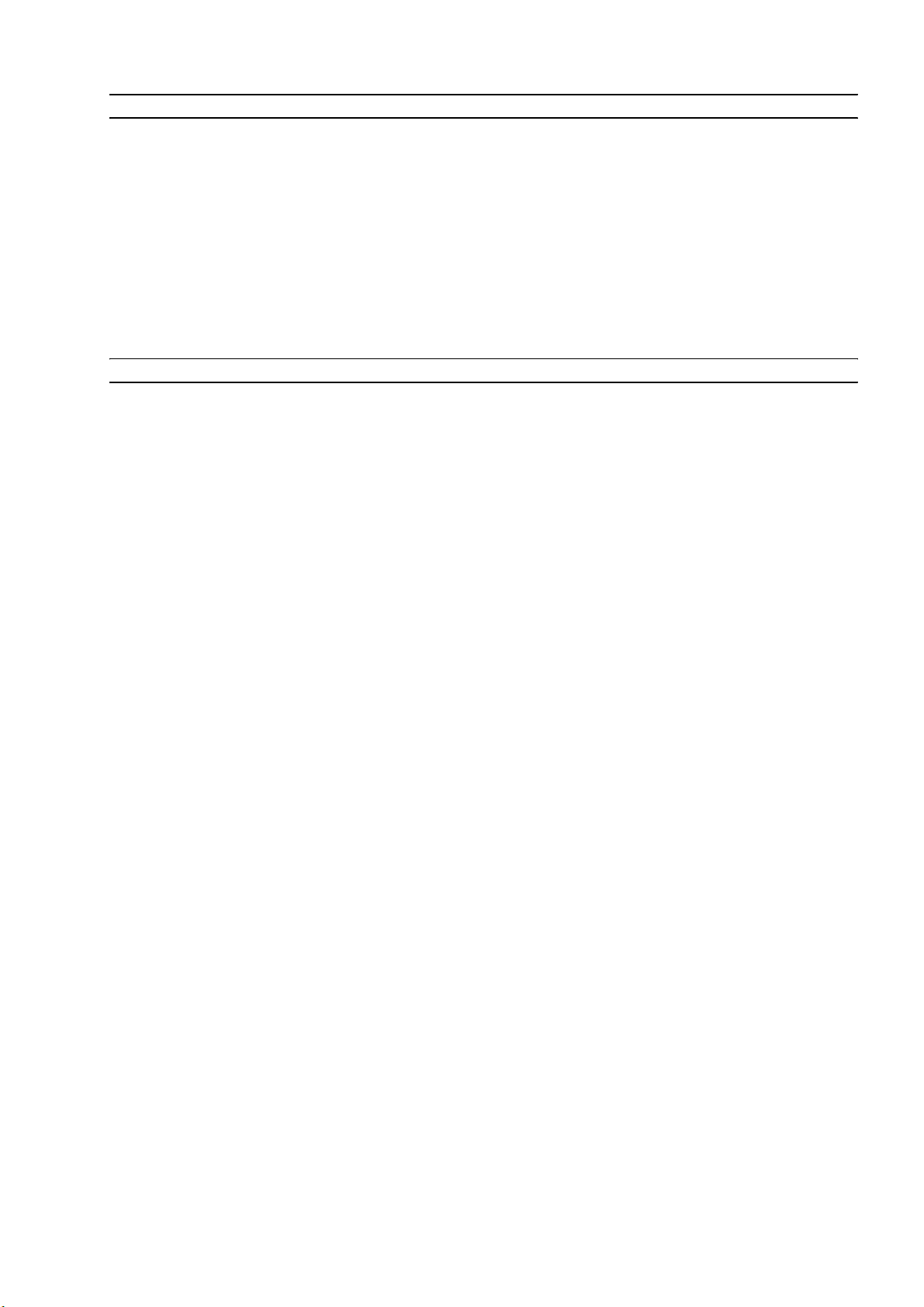
SIKKERHEDSINSTRUKTIONER
Læs og følg disse instruktioner omhyggeligt:
• Brug kun det kabel som leveres sammen med produktet, eller et af producenten godkendt kabel.
• Tilslut kablet til et stik med jordforbindelse som sidder tæt på produktet, og som er lettilgængeligt.
• Anbring printeren på en flad og fast overflade, på et sted hvor ingen træder eller falder over ledningen.
• Brug ikke printeren i nærheden af vand eller med våde hænder.
• Udsæt ikke din printer for regn eller fugtighed.
• Prøv ikke på at skille din printer ad.
• Følg alle advarsler og instruktioner beskrevet på printeren.
• Læs og forstå al den dokumentation som følger med printeren.
INFORMATIONER OM PRINTKVALITET OG GARANTI
For at din printer skal arbejde optimalt og udføre udskrivninger i topkvalitet, er det afgørende, at man
kun bruger de originale blækpatroner fra Olivetti.
Olivetti frasiger sig ethvert ansvar for skader på printeren, som skyldes manøvrering eller genfyldning af
blækpatronerne. Dette medfører desuden frafald af garantien.
STARTGUIDE 3
Page 8
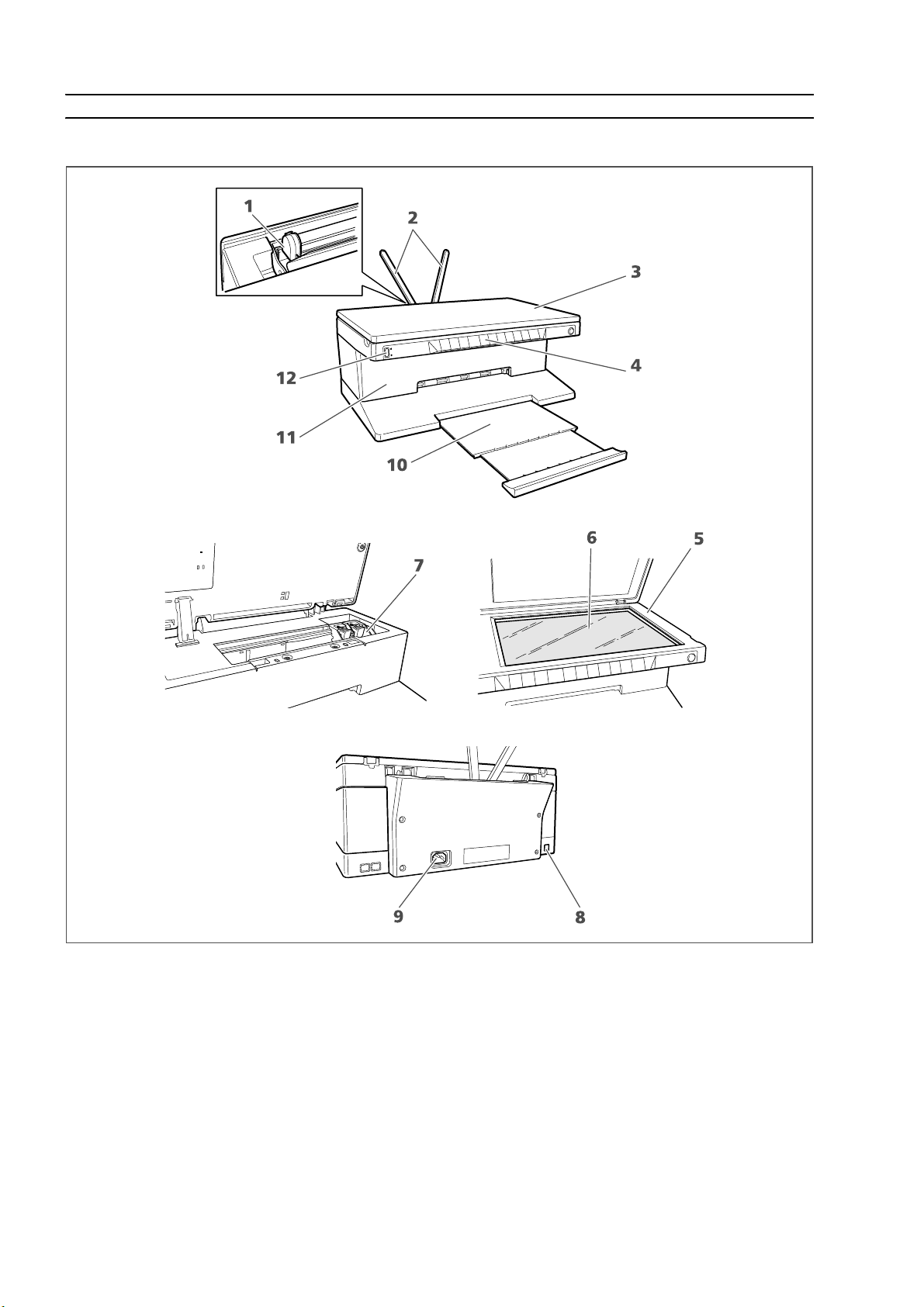
PRINTERENS KOMPONENTER
KAPITEL 14
Page 9
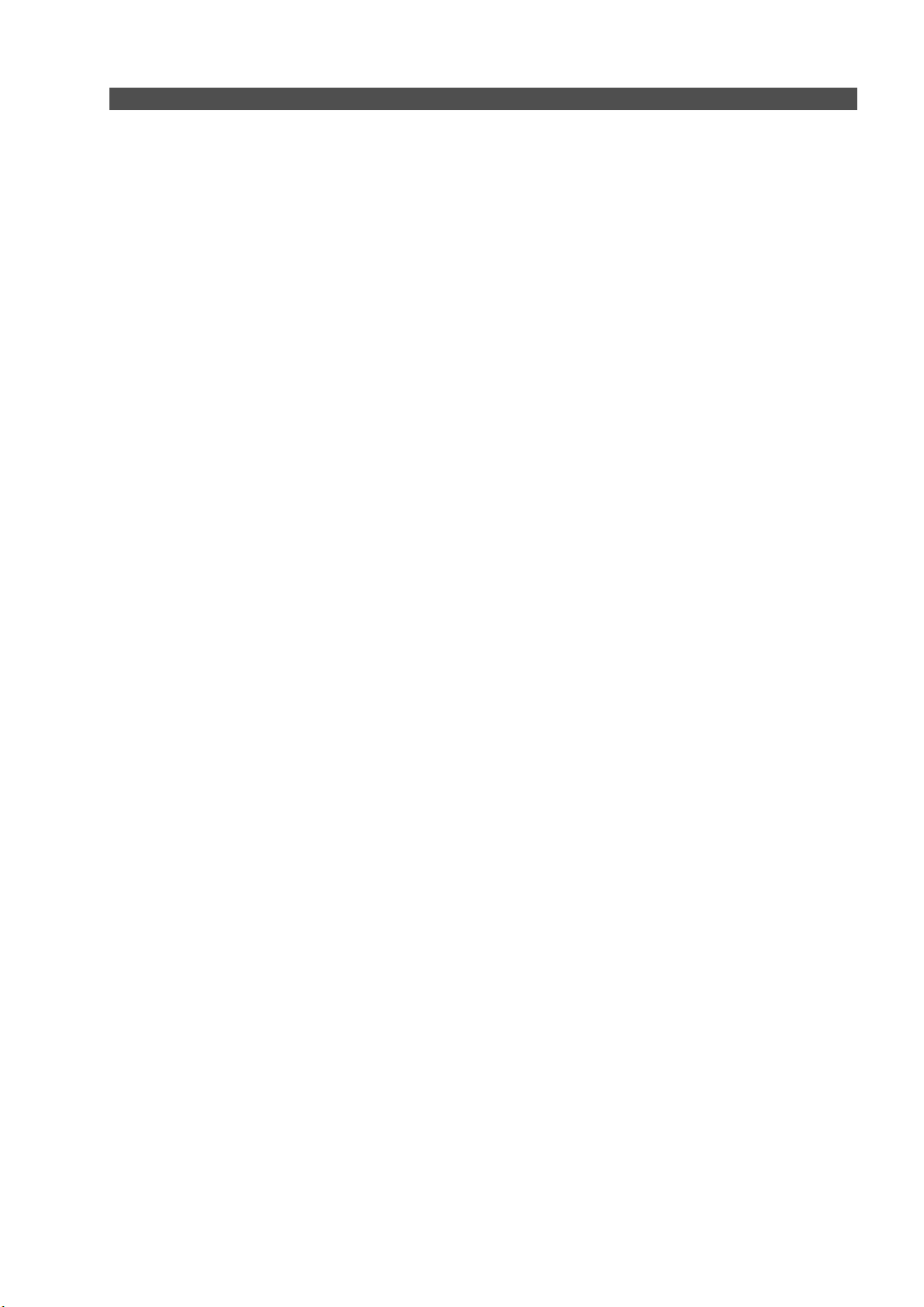
Reference Dele Beskrivelse
1 Papirfremfører Fører papiret frem, når det sættes i printeren.
2 Papirstøtte Støtter det indsatte papir.
3 Aftageligt topskærm Skærm til scanneenheden. Kan fjernes, så man kan scanne
voluminøse dokumenter (f.eks. bøger).
4 Frontpanel Panel hvor digitalkameraet tilsluttes printeren, printeren tændes
og slukkes og hvor tryk, kopi og scanning kontrolleres.
5 Scanner unit Afmontér og fjern med forsigtighed for at komme ind til
blækpatronerne.
6 Glaspladen Anbring dokument eller foto med siden ned mod denne glasplade
for at kopiere eller scanne. Se "Anbring dokumentet på glasset til
scanning".
7 Holder til
blækpatroner
Indeholder to blækpatroner. Farvepatronerne sidder til venstre, og
de sorte blækpatroner sidder til højre. Udskiftning af
blækpatroner, se "Udskiftning af blækpatroner".
8 High-speed USB
interface
Tilslut USB ledningen (ikke inkluderet) som bruges ved tilslutning
til din personal computer. Tilslut den anden ende til computeren .
9 Elforsyning Tilslut den elledning som følger med produktet. Tilslut den anden
ende af ledningen til et elstik med jordforbindelse.
note: Tilslut først ledningen til printeren og derefter til elstikket.
10 Papirbakke Opbevarer det papiret, når det kommer ud af printeren. Træk i
bakken så bliver den større.
11 Bluetooth interface
(kun Bluetooth
modeller)
Sidder indeni printeren, med denne Bluetooth 1.2 Class 2
interface kan man have trådløs forbindelse med kompatible PC’er
og mobiltelefoner.
12 USB interface Tilslut USB kablet fra dit digitalkamera.
STARTGUIDE 5
Page 10
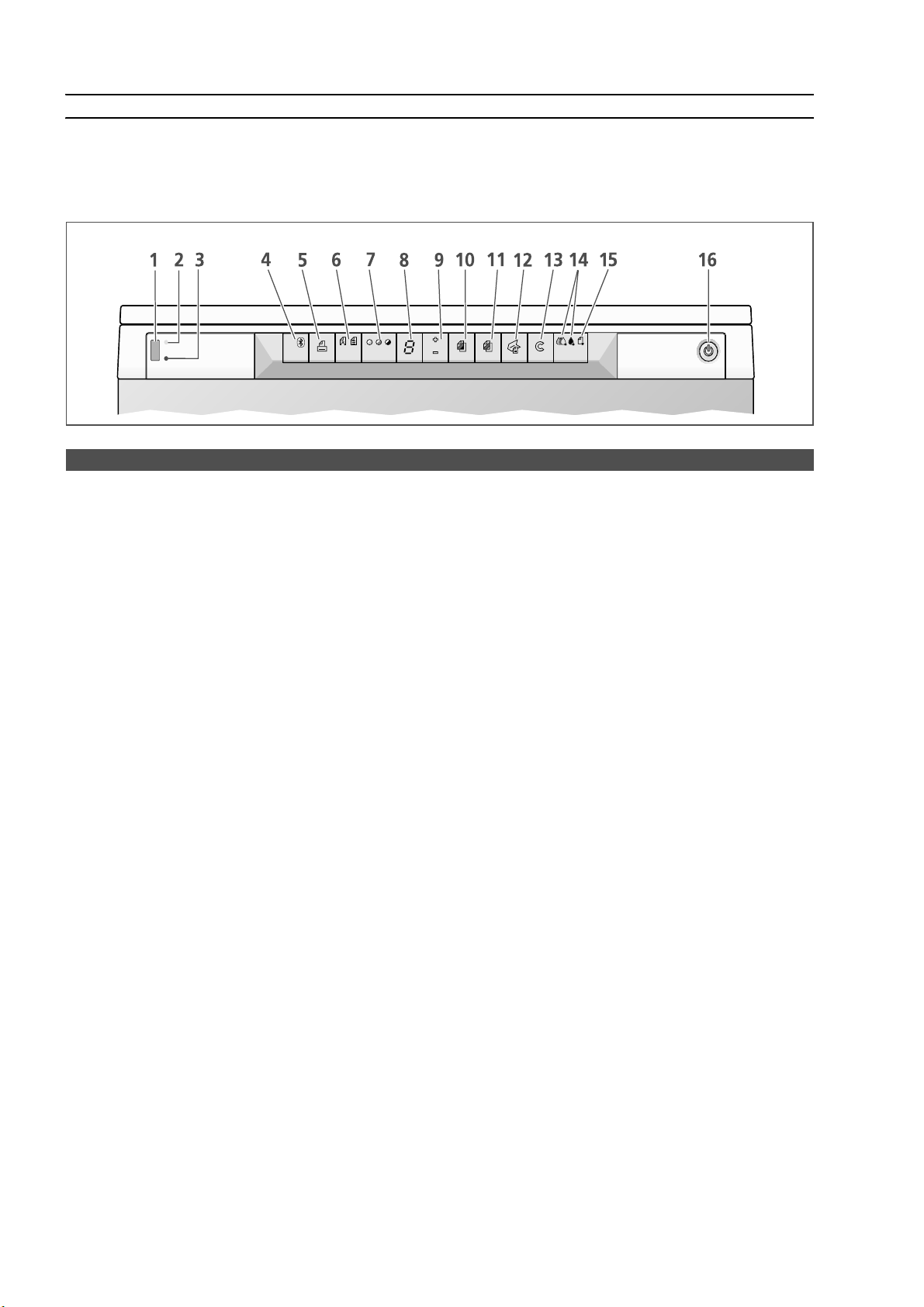
PRINTERENS FRONTPANEL
Med frontpanelet kan man manuelt kontrollere udskrivning, kopiering og scanning af de dokumenter
og fotografier, som ligger på glaspladen, som kommer fra et digitalkamera eller en Bluetooth
anordning (kun Bluetooth modeller).
Reference
Dele
Beskrivelse
1 USB forbindelse Tilslut digitalkameraets USB ledning, så kan man trykke fotos
direkte fra kameraet .
2 USB status LED Lyser grønt for at vise at digitalkameraet er tilsluttet, blinker for at
vise at dataer overføres fra digitalkamera til printer.
3 USB fejl LED Lyser rødt for at vise at der er en USB-fejl (fejl i dataoverføring).
For yderligere information, se "LED indikatorerne på
frontpanelet".
4 Bluetooth ikon
Blinker når dataer fra en Bluetooth anordning trykkes.
(kun Bluetooth
modeller)
5 Print knap Lyser kun når et digitalkamera er forbundet med frontpanel USB
interface, tryk denne knap for at udskrive det som står på
hukommelseskortet på det tilsluttede DPOF digitalkamera. Se
"Udskrivning af fotos fra et ikke-PictBridge/DPOF Digitalkamera".
Denne knap blinker altid ved udskrivning.
6 Kvalitetsknap Tryk til valg af kvaliteten af tryk eller kopiering. Tryk én gang for at
vælge fotokvalitet, tryk igen for at komme tilbage til standard
indstilling, normal kvalitet. Printeren vil automatisk justere sin
printresolutionen (høj eller normal), alt efter den valgte kvalitet.
Når der kopieres, bruges denne knap til at definere om
originalen, som skal kopieres, kun har tekst eller en blanding af
tekst og grafik eller foto. Den tilsvarende ikon på denne knap
lyser, og viser den valgte indstilling.
7 Kopikontrakt knap Tryk for at gøre kopien lysere eller mørkere. En mørk, normal eller
lys kontrast kan vælges. Den tilsvarende ikon på denne knap lyser,
og viser den valgte indstilling.
8 Kopitæller Viser antallet af valgte kopier. Tallene bliver mindre, efterhånden
som der udskrives.
9 Knap til valg af kopier • Tryk Plus (+) for at få flere kopier (max. 9) .
•Tryk Minus (-) for at få færre kopier (min. 1).
Det valgte antal vises på kopitælleren.
KAPITEL 16
Page 11
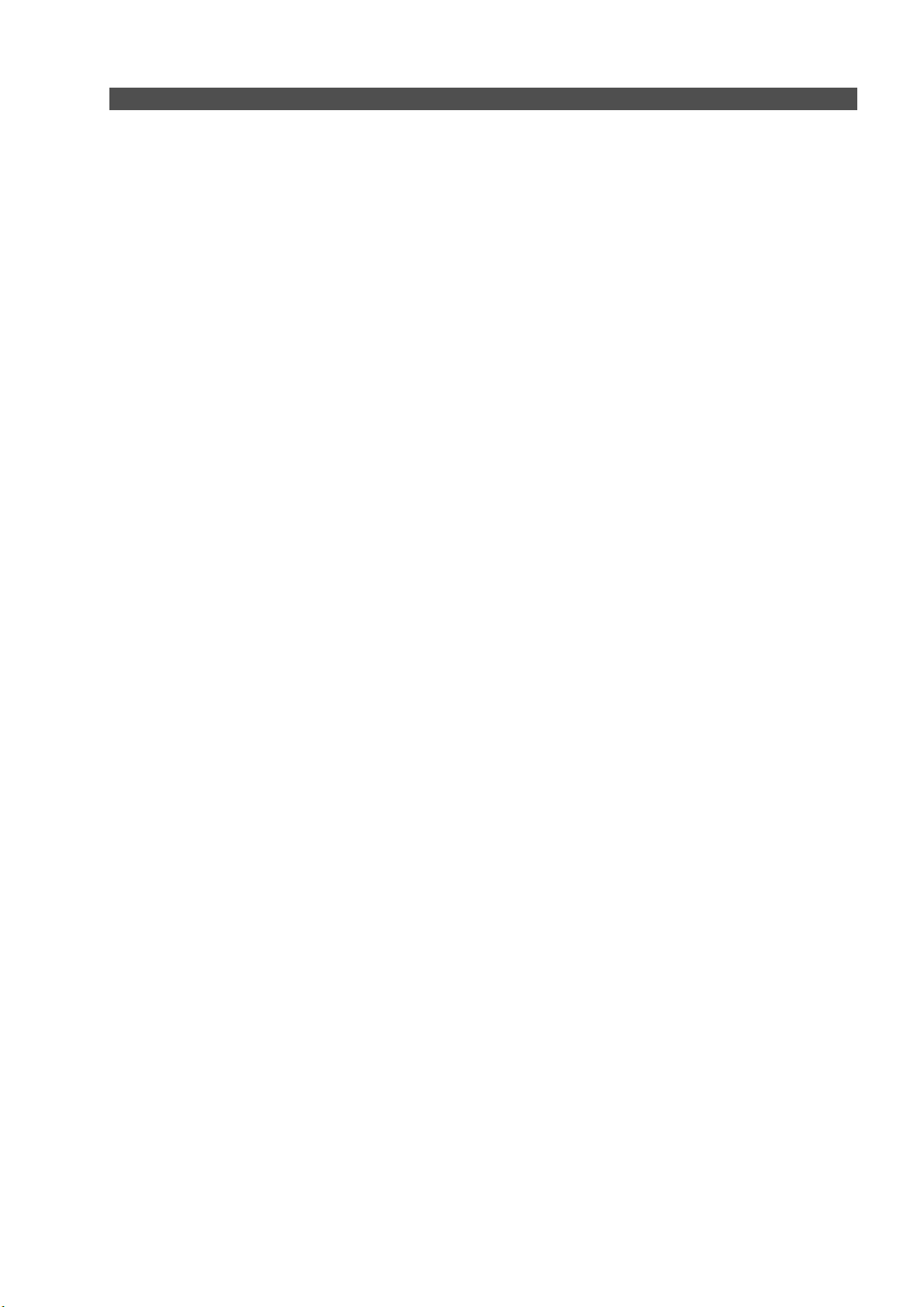
Reference Dele Beskrivelse
10 Knap til ensfarvet kopi Tryk for sort-hvid kopi. Tryk og hold knappen nede for at aktivere
"Sidetilpasning". Se "Dokumentkopiering".
11 Knap til farveprint Tryk til farvet kopi. Tryk og hold knappen nede for at aktivere
"Sidetilpasning". Se "Dokumentkopiering".
12 Scanningsknap • Lyser når printeren er tilsluttet en computer.
• Tryk på denne knap for at scanne det dokument eller det foto
som ligger på glaspladen, når printeren bruges sammen med
en computer. Se “Scanning fra frontpanelet”. En Toolbox
popup vises, og her kan du vælge, hvad du vil gøre med det
scannede billede, og derefter personaliserer dine
scanningsindstillinger.
13 Sletteknap Tryk for øjeblikkelig sletning af udskrivning, scanning eller
kopiering og papiret kommer ud.·
14 Mangel på blæk
indikator
Blinker eller lyser ved mangel på sort eller farvet blæk. Det
anbefales at udskifte den relative blækpatron. Se "Genindsæt
blækpatron".
15 Papirfejlsindikator • Blinker ved papirfastklemning. Se "Løsning
papirfastklemning".
• Blinker ved mangel på papir.
• Blinker ved tilførsel af en forkert papirstørrelse ved tryk eller
kopiering.
16 On/Off Tænder og slukker printeren.
STARTGUIDE 7
Page 12
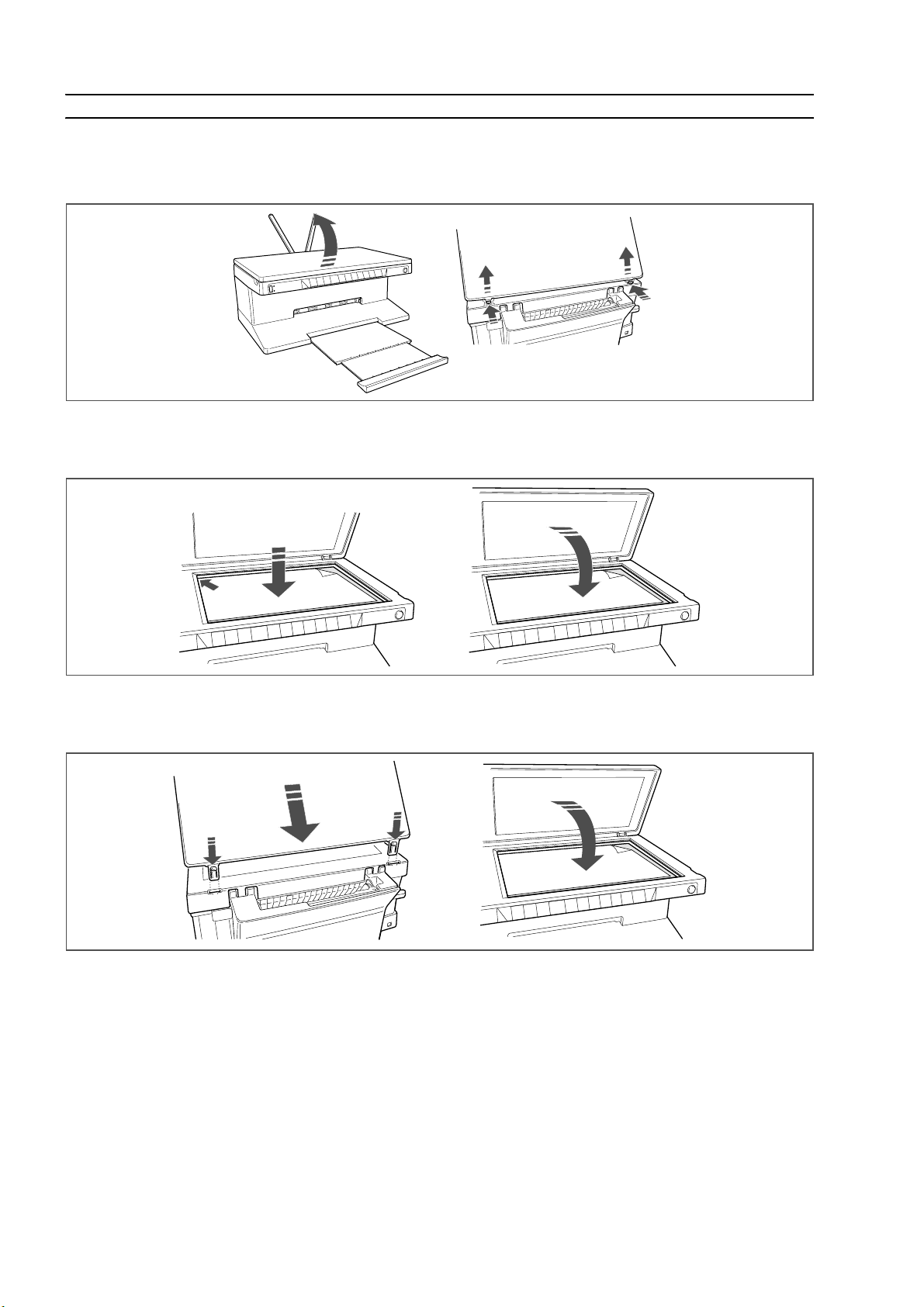
PLACERING AF DOKUMENTET PÅ GLASPLADEN
1 Topskærmen åbnes. For at kopiere et voluminøst dokument så som en bog, afmonteres skærmen fra
skinnerne ved at trykke på sikkerhedsanordningerne og fjerne skærmen.
2 Placér det originale dokument eller foto, som skal scannes ned mod glaspladen og ret det ind med det
øverste venstre hjørne. Luk topskærmen.
3 Hvis topskærmen er fjernet, sættes den på plads igen efter kopiering ved at sætte de små stænger ind
i de relative huller bag på printeren, indtil det siger klik. Luk topskærmen.
KAPITEL 18
Page 13
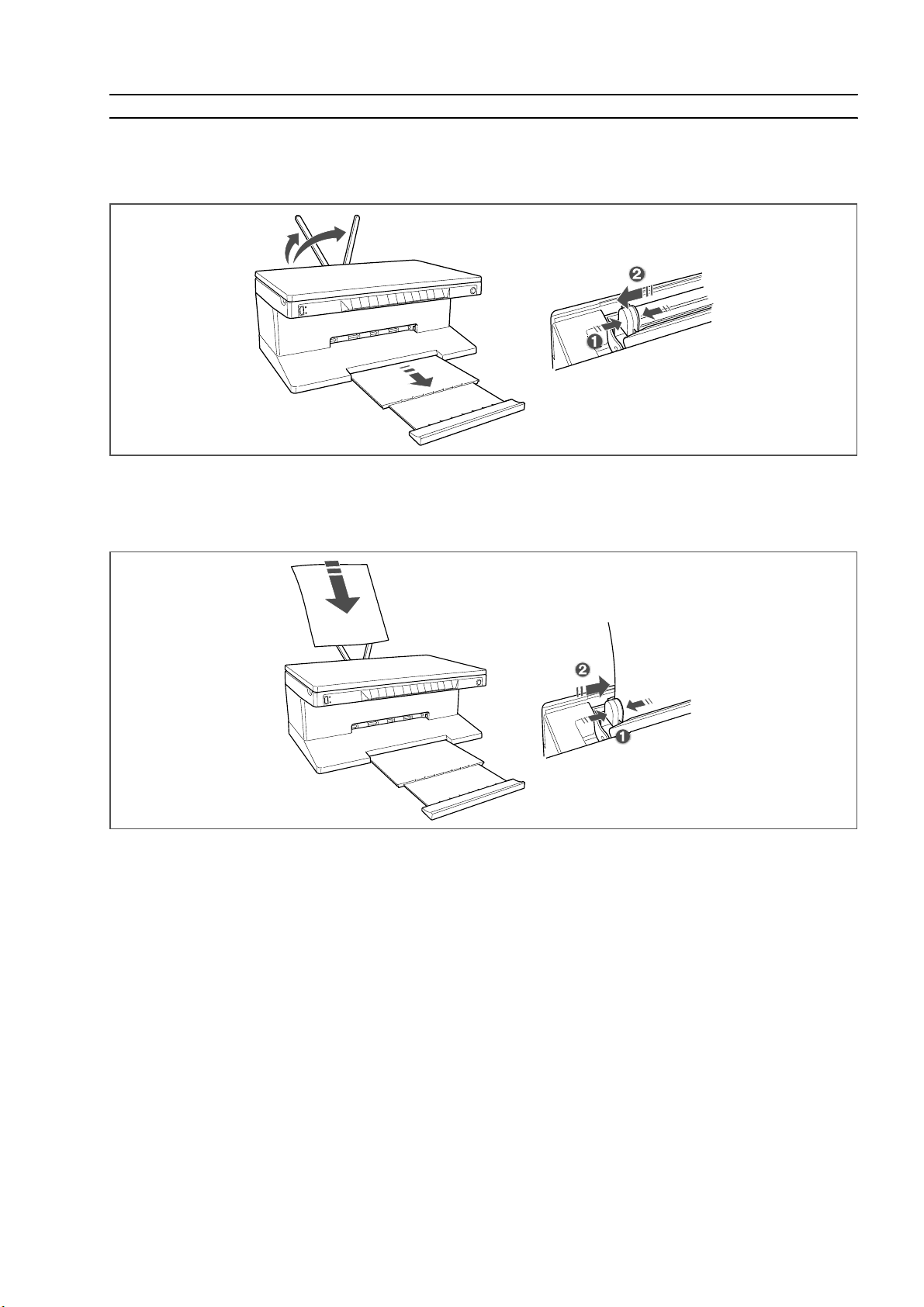
PAPIRTILFØRSEL
1 Stil de to papirstøtter i vertikale position, og papirets breddeskinner i den maksimale position.
note: Når papirstøtterne løftes, skal man sikre sig, at de står i den korrekte stilling.
2 Tilfør papiret vertikalt (portrait orientation), med den side der skal trykkes på mod printerens forreste
del og mod skinnen på højre side af papirstøtten.
Tryk og skub igen den venstre papirskinne mod papirets venstre hjørne.
STARTGUIDE 9
Page 14
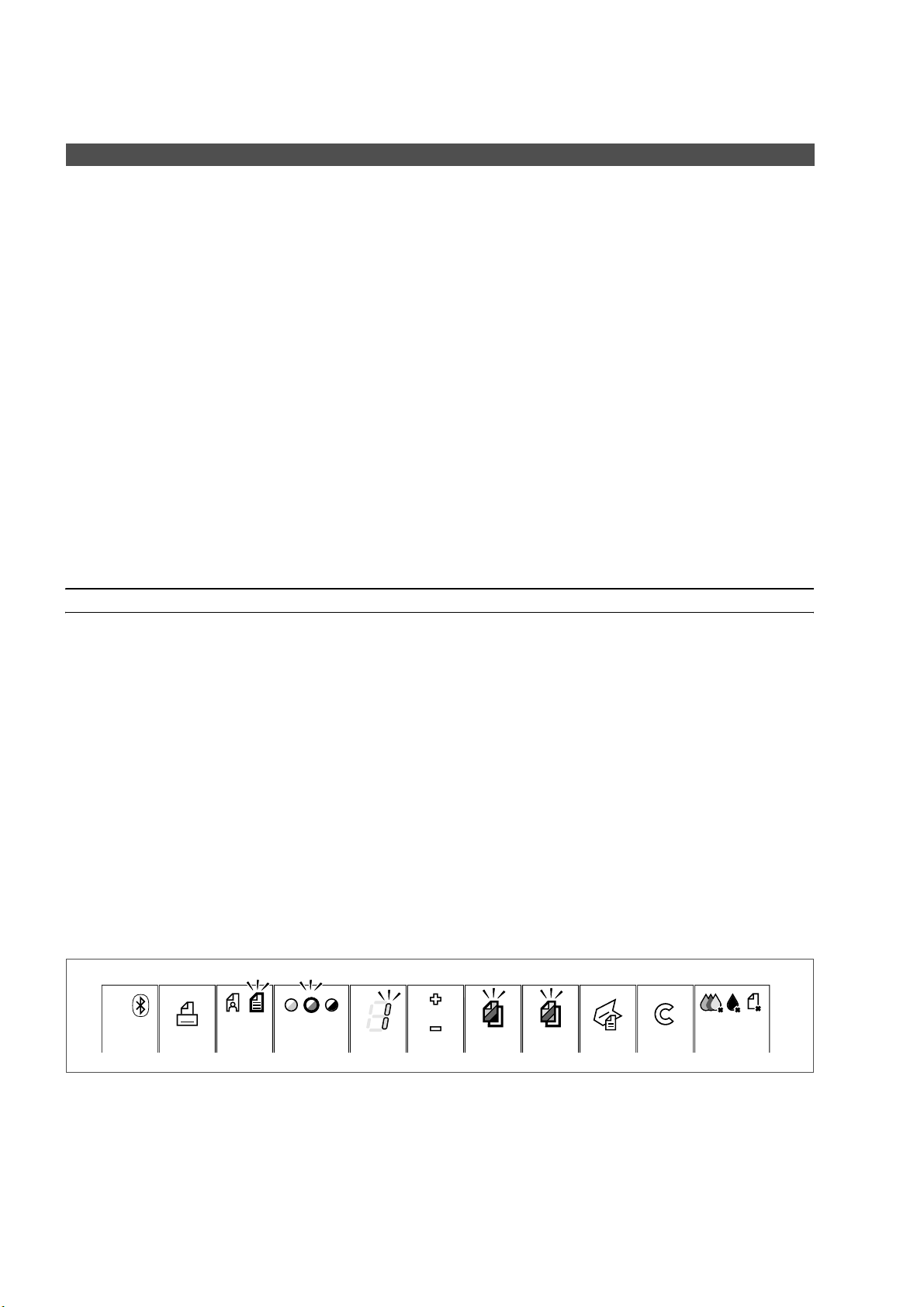
Tilførsel af forskellige papirtyper
Tilførsel: Gør således:
Almindeligt papir,
coatet papir,
glanspapir,
fotopapir,
lykønskningskort,
• Sæt papiret lodret ind i printeren mod den højre side af papirstøtten og med
den side som skal udskrives mod printerens forreste del.
• Tryk og skub papirskinnen mod papirets venstre side.
note: Tilfør brevpapir med hoved således at brevpapirets hoved kommer først ind i
printeren, og den side som skal trykkes vendt mod printerens forreste del.
indexkort, postkort,
konvolutter,
transparenter,
etiketter til ink-jet
tryk
Banner papir • Fjern alt papir fra papirstøtten.
• Sæt banner papirets førende kant lodret ind i printeren mod den højre side af
papirstøtten og med den side som skal udskrives mod printerens forreste del.
note: Brug ikke perforeret banner papir.
• Tryk og skub papirskinnen mod papirets venstre side.
Iron-on T-shirt
transfers
• Læs de instruktioner som følger med overføringspapiret.
• Sæt overføringspapiret lodret ind i printeren mod den højre side af papirstøtten
og med den hvide side mod printerens forreste del.
• Tryk og skub papirskinnen mod papirets venstre side.
SLUK OG TÆND FOR PRINTEREN
Tænd printeren
Tryk ON/OFF knappen til højre på frontpanelet.
note: Før ON/OFF knappen trykkes, skal man sikre sig at printerens elledning er tilsluttet et stik med
jordforbindelse. Se Setup Diagrammet, som leveres sammen med printeren, for informationer om
hvordan printeren skal installeres.
Når man har trykket på ON/OFF knappen, udfører printeren nogle autodiagnose test, for at finde
eventuelle systemfejl. Enhver fejl, som findes, signaleres på frontpanelet, eller på computeren hvis
denne er tilsluttet. Se "Betydningen af LED indikatorerne på frontpanelet" til korrektion af fejl, hvis der
er fejl, som skal rettes.
Når den autodiagnostiske fase er afsluttet, og der ikke er fundet nogen fejl, lyser visse knapper på
frontpanelet, for at vise de funktioner, som er indstillet på printeren (enten printeren er tilsluttet en
computer eller et digitalkamera, eller den ikke er tilsluttet nogen af delene).
Når printeren ikke er tilsluttet en computer, lyser disse indikatorer og knapper:
KAPITEL 110
Page 15
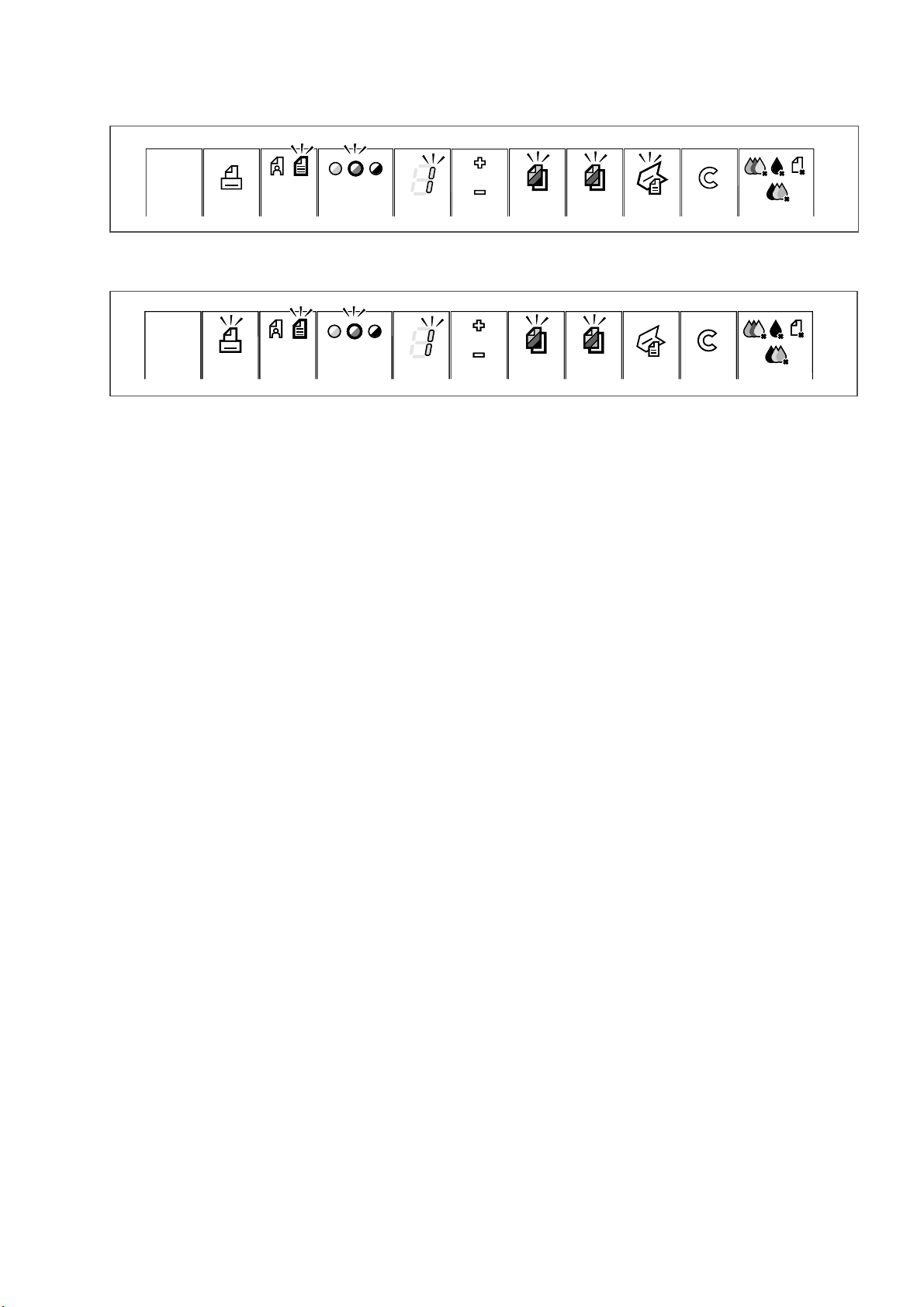
Når printeren er tilsluttet en computer, lyser disse indikatorer eller knapper:
Når et ikke-PictBridge digitalkamera er tilsluttet printeren, lyser disse indikatorer eller knapper:
Når et PictBridge digitalkamera er tilsluttet printeren, lyser indikatorer eller knapper alt efter om
printeren er tilsluttet eller ikke til en computer. Se de relative konfigurationer ovenfor.
Printeren slukkes
Tryk ON/OFF knappen på højre side af frontpanelet. Alle lys på frontpanelet slukker.
STARTGUIDE 11
Page 16

TILSLUT ET DIGITALKAMERA TIL PRINTEREN
1 Tænd digitalkameraet. Læs kameraets brugervejledning for mere information .
2 Med tændt printer tilsluttes den ene ende af digitalkameraets USB kabel til USB forbindelsen på
kameraet og den anden ende til USB forbindelsen på printerens frontpanel.
Når man tilslutter et PictBridge digitalkamera til printeren, er det kun printikonet på frontpanelet, som
slukker, for at vise at tryk kontrolleres direkte fra digitalkameraet. Læs kameraets brugervejledning,
vedrørende instruktioner om udskrivning af foto.
USB status LED lyser, når et digitalkamera er tilsluttet.
note: Hvis printeren ikke genkender det tilsluttede kamera lyser USB status LED ikke. Vær sikker på at
den tilsluttede anordning er kompatibel.
KAPITEL 112
Page 17

2PRINTEREN BRUGES UDEN
COMPUTER
DOKUMENTKOPIERING
FOTOPRINT FRA ET PICTBRIDGE DIGITALKAMERA
FOTOPRINT FRA ET DPOF DIGITALKAMERA
FOTOS FRA ET IKKE-PICTBRIDGE/DPOF DIGITALKAMERA
FOTOPRINT FRA EN BLUETOOTH ANORDNING (KUN BLUETOOTH MODELLER)
PRINTEREN BRUGES UDEN COMPUTER 13
Page 18
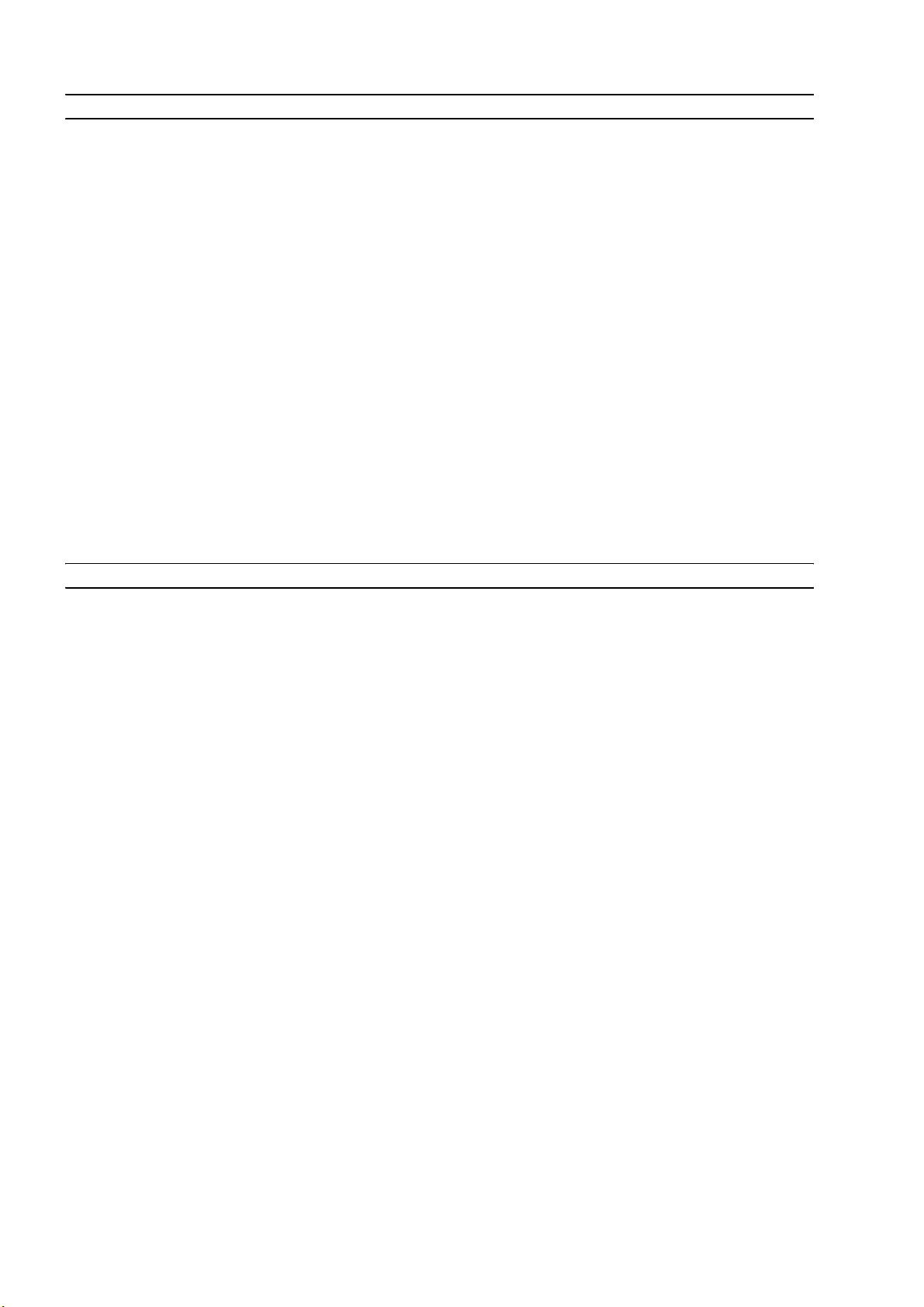
DOKUMENTKOPIERING
1 Tænd for printeren. Se "Tænd og sluk for printeren".
2 Kontrollér at frontpanelets indikatorer for mangel på sort eller farvet blæk, hverken blinker eller lyser.
Hvis èn af indikatorerne blinker eller lyser, anbefales det at den relative blækpatron udskiftes. Der
henvises til "Udskiftning af blækpatroner".
3 Tilfør det papir, der skal udskrives på. Der henvises til "Papirtilførsel".
4 Topskærmen åbnes, og det dokument, som skal kopieres, lægges med siden ned mod glaspladen.
Kontrollér at dokumentets øverste venstre hjørne ligger langs med glaspladens venstre hjørne. Der
henvises til "Placér dokumentet på glaspladen".
5 Luk topskærmen.
Vælg tryk- eller kopikvalitet, enten normal eller foto, ved at trykke på kvalitetsknappen. Hvis det er en
6
normal sort-hvid tekst, eller en blanding af sort-hvid og farvet dokument, vælges normal. Hvis det drejer
sig om fotos eller et dokument med fotos, vælges foto
. Der henvises til "Printerens frontpanel".
7 Vælg kontrast, enten mørk, lys eller normal, med kontrastknappen. Der henvises til "Printerens
frontpanel".
8 Flere kopier vælges med kopivalgsknappen (+), som man trykker på, indtil det ønskede antal kopier
kommer frem. Der henvises til "Printerens frontpanel".
9 Tryk den sorte kopiknap til sort-hvid kopier, eller tryk den farvede kopiknap til kopier med farve. Der
henvises til "Printerens frontpanel".
note: Hvis der kopieres på sider, som ikke har samme størrelse som originalen, tryk og vedbliv med at
holde den sorte eller farvede knap nede indtil sideindstilling aktiveres. Printeren justerer automatisk den
originale side, så den passer til den side, som er tilført printeren.
FOTOPRINT FRA ET PICTBRIDGE DIGITALKAMERA
note: Før start skal man læse kameraets brugervejledning, for at sikre sig at digitalkameraet er
PictBridge kompatibelt.
1 Tilfør det papir der skal trykkes på. Optimale resultater opnås ved brug af fotopapir. Der henvises til
"Papirtilførsel".
note: Hvis størrelsen på det papir som er tilført printeren, er forskelligt fra den papirstørrelse, som man
har valgt med digitalkameraet, vil man få en forkert udskrivning.
Kun en papirstørrelse, som er mindre end den størrelse, man har valgt med kameraet, vil afbryde
udskrivningen og få frontpanelets knap til at lyse. Tilfør den rette papirstørrelse og tryk på knappen for
at genoptage udskrivningen.
2 Kontrollér at PictBridge digitalkameraet er tændt og tilsluttet printeren. Der henvises til "Tilslut et
digitalkamera til printeren".
3 Udskrivningen styres direkte fra digitalkameraet, derfor skal man læse kameraets brugervejledning.
Når der udskrives lyser printknappen, så man kan se, at der er et foto på vej.
KAPITEL 214
Page 19

PFOTOTRYK FRA ET DPOF DIGITALKAMERA
Printeren kan genkende de DPOF informationer, som er forbundet med fotofile. Med et DPOF
digitalkamera, vil printeren udskrive de fotos, som vælges direkte fra kameraet.
note: Før start skal man læse kameraets brugervejledning, for at sikre sig at digitalkameraet er DPOF
kompatibelt.
1 Tilfør det papir der skal udskrives på. Optimale resultater opnås ved brug af fotopapir. Der henvises til
"Papirtilførsel". Hvis størrelsen på det papir, som er tilført printeren, er forskelligt fra den papirstørrelse,
som man har valgt med digitalkameraet, vil man få en forkert udskrivning.
Kun en papirstørrelse, som er mindre end den størrelse, man har valgt med kameraet, vil afbryde
udskrivningen og få frontpanelets knap til at lyse. Tilfør den rette papirstørrelse og tryk på knappen for
at genoptage udskrivningen.
2 Kontrollér at DPOF digitalkameraet er tændt og tilsluttet printeren. Der henvises til "Tilslut et
digitalkamera til printeren".
Vælg trykkvaliteten (normal eller foto) efter eget ønske. Vælges normal vil fotos blive trykt med ramme
3
og af normal kvalitet
. Vælges foto, vil udkrivningen være uden ramme og af høj kvalitet. Der henvises til
"Printerens frontpanel".
4 Tryk knappen Print på printerens frontpanel til udskrivning af fotos. Der henvises til "Printerens
frontpanel".
FOTOS FRA ET IKKE-PICTBRIDGE/DPOF DIGITALKAMERA
1 Kontrollér at der er papir i printeren, og at kvaliteten er valgt (normal, når der trykkes på almindeligt
papir, foto når der trykkes på specielt inkjet papir). Der henvises til Papirtilførsel og"Printerens
frontpanel".
2 Kontrollér at digitalkameraet er tændt og tilsluttet printeren. Der henvises til "Tilslut et digitalkamera til
printeren".
3 Tryk knappen Print på printerens frontpanel. De fotos, som ligger på kameraets hukommelseskort
udskrives.
FOTOPRINT FRA EN BLUETOOTH ANORDNING (KUN BLUETOOTH MODELLER)
note: Denne indstilling kan kun foretages på en Bluetooth printer model, med Bluetooth interface.
Bluetooth modellen har indbygget en Class 2 Bluetooth komponent. Standard password er 0000, så
det kan direkte trykke enhver .jpg file overført fra en Bluetooth anordning (mobiltelefon, personal
computer, osv.) som sidder indenfor 10 meter fra din printer.
note: Hvis printeren er tilsluttet en computer via USB kabel, kan du ændre printerens standard
Bluetooth password fra Toolbox Settings.
1 Kontrollér at der er papir i printeren. Der henvises til "Papirtilførsel".
2 Tænd for printeren. Bluetooth egenskaberne aktiveres automatisk på printeren.
3 Tænd den Bluetooth perifere enhed, som man ønsker at trykke fra, og som befinder sig indenfor 10
meter fra printeren, start en Bluetooth søgeprocedure direkte fra den perifere enhed. Når denne
procedure startes vil Bluetooth’s perifere enhed søge efter en anden Bluetooth anordning i nærheden
(i dette tilfælde printeren) som den kan bytte dataer med. Informationer vedrørende start af en
Bluetooth søgeprocedure, henvises til den perifere enheds brugervejledning.
4 Når Bluetooth’s perifere enhed har fundet printeren, startes udslrivningen direkte fra Bluetooth
anordningen. Der henvises til den perifere anordnings brugervejledning.
Bluetooth ikonet på frontpanelet blinker, når fotos overføres fra Bluetooth anordningen til printeren
for at udskrives. Se "Printerens frontpanel".
PRINTEREN BRUGES UDEN COMPUTER 15
Page 20

KAPITEL 216
Page 21

3BRUG AF PRINTEREN FRA EN
COMPUTER
FØR START
TOOLBOX
PRINTER STATUS MONITOR
UDSKRIVNING, KOPIERING OG SCANNNING FRA TOOLBOX
UDSKRIVNING FRA APPLIKATION MED PRINTEGENSKABER
SCANNING AF ORIGINALEN FRA EN APPLIKATION
SCANNING AF ORIGINALEN FRA PRINTERENS FRONTPANEL
BRUG AF PRINTEREN FRA EN COMPUTER 17
Page 22

FØR START
Dette kapitel giver de grundlæggende informationer, så man er i stand til at bruge printeren fra en
computer. Flere informationer, så alle printerens egenskaber kan tages i brug, fås gennem Online Help.
Indgang til Online Help fra Windows:
1 Højreklik med musen på Olivettiikonet på Windows task bar og vælg Online Help.
Før start:
1 Kontrollér at både computer og printer er korrekt forbundet, og at softwaret på “Installation" CD-ROM
er installeret på computeren i henhold til Setup Diagrammet, som leveres med printeren.
2 Tilfør den ønskede papirtype. Der henvises til Papirtilførsel".
3 Kontrollér at hverken sort-hvid eller farve indikatorerne blinker eller lyser på frontpanelet. Hvis én af
indikatorerne blinker eller lyser, anbefales det at udskifte den relative blækpatronerne. Der henvises til
“Udskiftning af blækpatron".
TOOLBOX
Med Toolbox applikationerne kan man kontrollere udskrivning, kopiering og scanning direkte fra en
enkelt brugerinterface på computerskærmen. Det dokument, som er blevet scannet, kan også faxes
med all-in-one printeren, hvis faxiapplikationerne er installeret på computeren og computeren har et
modem.
Inkluderet i “Installation" CD-ROM, Toolbox installeres automatisk på computeren, når softwaret på
denne CD-ROM installeres.
Fra Toolboxens hovedskærm kan man:
• Udskrive billeder og kopiere.
• Scanne dokumenter eller fotos og beslutte om man vil sende det scannede billede.
• Kontrollere de installerede blækpatronernes indhold.
• Komme ind til solutions and assistence, hvor man kan:
– Rense og afprøve blækpatronernes dysere.
– Rette blækpatronerne automatisk ind, så printkvaliteten forbedres.
– Finde adressen på producentens webside, hvor man kan få informationer om anskaffelse af nye
blækpatroner.
– Adgang til informationer vedrørende fejl og vedligeholdelse.
– Adgang til kontaktinformationer.
• Adgang til Settings faciliteterne, hvor man kan personalisere Toolboxindstillingerne fra fabrikken og
informationer om den trådløse forbindelse (kun Bluetooth modeller).
KAPITEL 318
Page 23

PRINTER STATUS MONITOR
Printerens Status Monitor informerer løbende om printerens tilstand. Det er installeret permanent på
computeren, når softwaret på "Installation" CD-ROM er installeret. Vises automatisk ved starten på
udskrivning eller kopiering, Status Monitoren:
• viser grafisk procentdelen af den del af udskrivning eller kopiering, som allerede er udført.
• viser sidetallet som løbende udskrives eller kopieres i relation til det samlede antal sider.
• viser titlen.
• viser grafisk, hvor meget blæk der er tilbage i de sorte og farvede patroner.
• her kan udskrivning eller kopiering slettes.
• her ligger adressen på producentens webside, hvor man kan hente informationer om køb af nye
blækpatroner.
Status Monitoren lukker automatisk, når udskrivning eller kopiering er afsluttet, men man kan altid
lukke ikonen på Windows task bar.
Ihvis Status Monitoren lukkes under et udskrivning eller kopiering, vises den automatisk ved følgende
betingelser:
• når der er meget lidt blæk tilbage i blæpatronen eller den er tom. Et farvet udråbstegn viser
blækpatronen med et lavt indhold (farve, sort eller begge), og hvor vigtigt det er. Pop-ups vises med
adressen på producentens webside, hvor man kan hente informationer om køb af nye blækpatroner.
Printerens Status Monitor viser også fejl pop-ups:
• printeren er løbet tør for papir.
• papiret er blokeret.
• valg af forkert papirstørrelse.
• printeren har travlt med en anden opgave.
• printeren er ikke blevet godkendt .
• blækpatronen er blokeret.
• printeren fungerer ikke (printerfejl).
Ved alle de ovenfor beskrevne tilstande kan man vælge om man vil fortsætte eller slette udskrivningen
ved at klikke påden relative knap.
BRUG AF PRINTEREN FRA EN COMPUTER 19
Page 24

UDSKRIVNING, KOPIERING OG SCANNING FRA TOOLBOX
Indgang til Toolbox:
1 Højreklik med musen på Olivettiikonet på Windows task bar, eller klik Start > Programmer eller Alle
Programmer > Olivetti > ANY_WAY Toolbox. Toolboxen vises.
Hovedområdet i Toolbox inkluderer de ikoner, som repræsenterer de forskellige tilgængelige
redskaber.
Ved at klikke på
kan man:
dette ikon:
Print Photos • Browse harddisken eller hukommelsen på det ikke-Pictbridge/DPOF
digitalkamera, som er tilsluttet computeren, for at finde mappen med de fotos
som skal udskrives.
• Vælg alle de fotos, som er opbevaret i mappen eller kun de enkelte man
ønsker, og vælg hvor mange kopier der skal udskrives.
• Vælg papirtype og papirstørrelse.
• Vælg om der skal udskrives et foto på hver side, to på hver side eller fire på hver
side.
• Udskriv en indexside med fotos.
• Udskriv de valgte fotos.
Photocopier • Definér den dokumenttype som skal udskrives.
• Vælg papirtype og papirstørrelse.
• Definér kopiens kvalitet.
• Gør kopien lysere eller mørkere og definér om den er farvet eller sort-hvid.
• Vælg layout på den udskrevne kopi: lav mange kopier af samme billede på en
enkelt side, lav kopier i posterstørrelser ved at definere antallet af sider, som
billedet skal passe til, genproducér det kopierede billede det antal gange det er
nødvendigt uden af lave om på størrelsen, eller udskriv blot det kopierede
billede på én side.
• Forstør eller formindsk det dokument eller det foto som skal kopieres eller justér
størrelsen automatisk, så det passer til den valgte papirstørrelse.
• Vælg antal kopier.
Scan to file
Scan to application
Scan to email
Scan to fax
• Preview Scan over det dokument eller det foto som ligger på glaspladen.
• Brug de tilstedeværende redskaber til at afgrænse det preview billede, som skal
scannes .
• Drej, flip, forstør eller reducér preview billedet.
• Definér hvilken type dokument der skal scannes, og om det er helt farvet, har
grå skygger eller er sort-hvid.
• Definér det scannede billedes resolution, farvedybde, lys og kontrast
Alt efter det valgte redskab:
•Med Scan to file, gem det scannede billede i en TIFF (.tif), bitmap (.bmp) eller
JPEG (.jpg) format i en mappe på computeren.
•Med Scan to application, scan dokument eller foto til en applikation efter
eget valg (f. eks. et grafisk program, en word processor eller desk-top
publisher).
•Med Scan to email vedhæft det scannede dokument eller foto i
sammenpresset .jpg format, til en e-mail besked, som åbnes med standard email applikationerne på computeren.
•Med Scan tofax, scannes dokument eller foto, i sammenpresset .jpg format,
til en faxapplikation efter eget valg.
KAPITEL 320
Page 25

Værktøjskassens hoved interface skærm har links til Help, Solution and assistance og Settings.
Ved at klikke på
kan man:
dette ikon:
Help • Flere informationer fås om det i det øjeblik viste emne.
Solutions and
Assistance
• Rens og afprøv blækpatronerne.
• Blækpatronerne rettes automatisk ind . Se "Tilpasning af blækpatroner fra
Toolboxen".
• Find adressen på producentens web site, hvor man kan få informationer om
anskaffelse af nye blækpatroner.
• Adgang til informationer vedrørende fejl og vedligeholdelse.
• Adgang til kontaktinformationer.
Settings • Ændre på værktøjvinduets og trådløse tilknytningers (kun Bluetooth modeller)
standard indstillinger .
UDSKRIVNING FRA APPLIKATION MED PRINTEGENSKABER
1 Med dokument eller foto åben i den applikation som man bruger, klik File > Print for at åbne Print
dialogvinduet.
2 Klik Præferencer eller Egenskaber, alt efter dit operative system.
Printdriverens brugerinterface skærmbillede vises, så man kan benytte all-in-one printeren som
beskrevet i følgende tabel.
Når man klikker her
kan man:
Præferencer tab:
Paper/Quality • Indstil manuelt hvordan dokumentet skal udskrives: kun tekst eller
sort grafik, kombination af sort tekst eller farvet grafik eller fotos, eller
kun fotos, eller printeren undersøger automatisk om dokumentet
består af en kombination af sort tekst eller farvet grafik eller fotos.
• Indstil papirets type og størrelse.
• Definér størrelsen enten i tommer eller i mm, af ethvert personligt
papir man ønsker at bruge.
• Indstil udskrivning uden rammer efter at have valgt krideret papir,
glanspapir eller kort som papirtype.
• Indstil om man vil forsyne printeren manuelt med papiret, idet man
skal huske, at hvis man tilfører papir, som er mindre end det valgte, vil
printeren udstøde papiret, og der vises samtidig en besked om at
forsyne printeren med den valgte størrelse.
• Indstil kvaliteten på det der skal udskrives.
• Indstil om fotos skal udskrives i realistiske farver (Fotokvalitet), når
der er tilført fotopapir, og man som dokument har valgt foto.
• Indstil sort-hvid eller farve i henhold til det originale dokument.
• Definér antallet af kopier som skal udskrives, og om man skal starte
fra sidste side eller ikke.
• Sæt skærmindstillingerne tilbage til standard værdierne fra
produccenten, eller gem indstillingerne til næste udskrivning.
BRUG AF PRINTEREN FRA EN COMPUTER 21
Page 26

Når man klikker her
kan man:
Præferencer tab:
Layout • Indstille printeren til at udskrive dokumentets enkelte sider og fotos
på en enkel side.
• Indstille printeren til at udskrive flere sider på et enkelt stykke papir, idet
2, 3, 4 eller 8 sider af dokumentet eller fotos udskrives på en enkelt side.
• Definér rækkefølgen af de forskellige udskrivninger på den enkelte
side, og om der skal rammer omkring de enkelte billeder på siden.
• Indstil til udskrivning af multiside som poster, det vil sige at indholdet
af en side, skal spænde over flere sider papir.
• Definér på hvor mange stykker papir (2x1, 2x2, 3x3 eller 4x4) den
valgte poster skal passe til og vælg om der skal en ramme om hvert
enkelt billede på posteren.
• Sæt skærmindstillingerne tilbage til standard værdierne fra
producenten, eller gem indstillingerne til næste udskrivning.
Ink Levels • Visualisér hvad der skønsmæssigt er tilbage i de sort-hvide og de
farvede blækpatroner.
• Link direkte til værktøjskassens vedligeholdelsesskærm, hvor man kan
hente informationer om vedligeholdelse eller fejl.
• Link direkte til en skærm med adressen på producentens webside,
her fås indformationer om køb af nye blækpatroner.
SCANNING AF ORIGINALEN FRA EN APPLIKATION
1 Åben topskærmen og placér det dokument eller foto, der skal scannes, med siden nedad på
glaspladen. Kontrollér at det øverste venstre hjøne på dokument eller foto ligger langs med glaspladens
øverste venstre hjørne. Der henvises til "Placering af dokument på glaspladen".
2 Hent billedet fra applikationen.
Scannerdriverens brugerinterface skærm visualiseres med en lav opløsning preview af dokumentet eller
billedet på den venstre side af skærmen. Man kan:
• Bruge de viste styringer til at afgrænse området på det previewbillede som skal scannes.
• Drej, flip, forstør og reducer preview billedet.
• Scan et nyt preview hvis man ved en fejltagelse fjerner originalen fra glaspladen.
• Den endelige scanning foretages i henhold til de indstillinger man har foretaget.
På højre side af scannerdriverens brugerinterface skærm, personaliseres scanindstillingerne som vist i
følgende tabel:
Ved at klikke på denne
scandriver tab:
Standard • Definér om dokumentet, der skal scannes, består af sort tekst eller
kan man:
kun grafik, en kombination af sort tekst eller grafik og farvet grafik
eller fotos, eller kun fotos; indstil scanopløsningen, dvs. 150 dpi, 300
dpi eller 600 dpi .
• Indstil til helt farvet ved 24 bits/pixel, grå ved 8 bits/pixel eller sorthvid ved 1 bit/pixel.
• Sæt skærmindstillingerne tilbage til standard værdierne fra
produccenten, eller gem indstillingerne til næste udskrivning.
Custom • Indstil scanopløsningen.
• Indstil farvedybden, det vil sige det antal enkelte farver, som skal
findes i bitantallet.
• Billedet som skal scannes gøres lysere eller mørkere.
• Forstør eller reducér det billede som skal scannes.
• Aktivér et filter som gør billedet homogent, f.eks. når man scanner
billeder fra aviser.
• skærmindstillingerne tilbage til standard værdierne fra produccenten,
eller gem indstillingerne til næste udskrivning.
KAPITEL 322
Page 27

SCANNING AF ORIGINALEN FRA PRINTERENS FRONTPANEL
1 Åben topskærmen og placér det dokument eller foto, der skal scannes, med siden nedad på
glaspladen. Kontrollér at det øverste venstre hjørne på dokument eller foto ligger langs med
glaspladens øverste venstre hjørne. Der henvises til "Placering af dokument på glaspladen".
2 Try k Scanknappen på printerens frontpanel. Der visualiseres en pop-up med følgende værktøjer: Scan
to file, Scan to application, Scan to email og Scan to fax. Man vælger om man vil sende det scannede
billede ved at klikke på den tilsvarende værktøjsikon. Se "Udskrivning, kopiering og and scanning fra
Toolbox".
Scannerdriverens brugerinterface skærm visualiseres med preview i lav opløsning af dokumentet eller
billedet på venstre side af skærmen. Man kan:
• Brug de tilstedeværende redskaber til at afgrænse det preview billede, som skal scannes .
• Drej, flip, forstør eller reducér previewbilledet.
• Scan et nyt preview hvis man ved en fejltagelse fjerner originalen fra glaspladen.
• Den endelige scanning foretages i henhold til de indstillinger man har foretaget.
På højre side af scannerdriverens brugerinterface skærm, personaliseres scanindstillingerne som vist i
følgende tabel:
Ved at klikke på denne
scandriver tab:
Standard • Definér om dokumentet, der skal scannes, består af sort tekst eller
Custom • Indstil scanopløsningen .
kan man:
kun grafik, en kombination af sort tekst eller grafik og farvet grafik
eller fotos, eller kun fotos; indstil scanopløsningen, dvs. 150 dpi,
300 dpi eller 600 dpi.
• Indstil til helt farvet ved 24 bits/pixel, grå ved
8 bits/pixel eller sort-hvid ved 1 bit/pixel.
• Sæt skærmindstillingerne tilbage til standard værdierne fra
produccenten, eller gem indstillingerne til næste udskrivning.
• Indstil farvedybden, det vil sige det antal enkelte farver, som skal
findes i bitantallet.
• Billedet som skal scannes gøres lysere eller mørkere.
• Forstør eller reducér det billede som skal scannes.
• Aktivér et filter som gør billedet homogent, f.eks. når man scanner
billeder fra aviser
• Sæt skærmindstillingerne tilbage til standard værdierne fra
produccenten, eller gem indstillingerne til næste udskrivning.
BRUG AF PRINTEREN FRA EN COMPUTER 23
Page 28

KAPITEL 324
Page 29

4BLÆKPATRONER
BLÆKNIVEAUEKONTROL
UDSKIFTNING AF BLÆKPATRONERNE
BLÆKPATRONERNES ENSRETNING
BLÆKPATRONER 25
Page 30
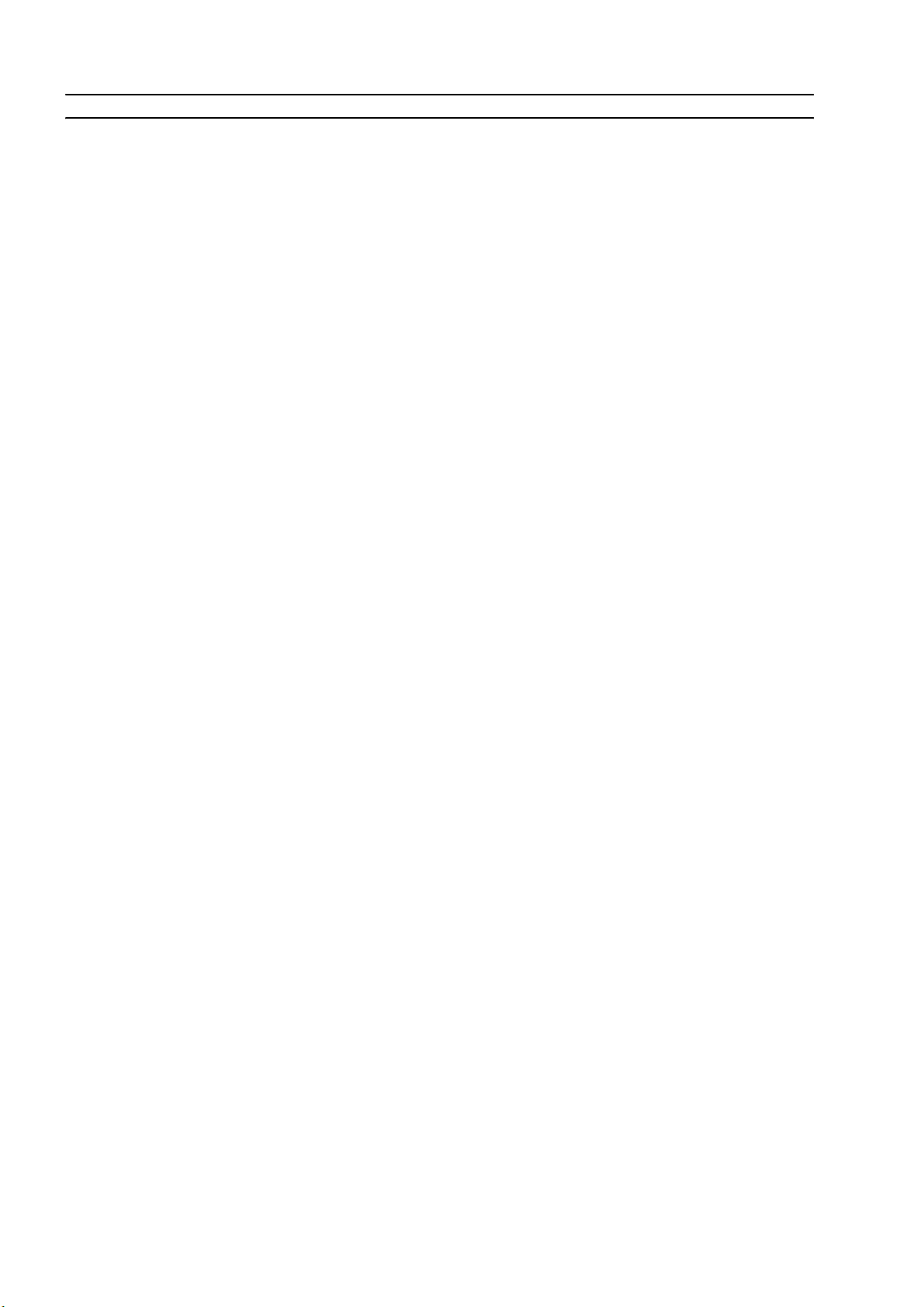
BLÆKNIVEAUEKONTROL
For at vide om blækpatronerne er ved at løbe tør for blæk og skal udskiftes, kontrolleres patronernes
blækniveau:
1 Visualisér Blækniveautabellens niveauindikatorer på printdriverens dialogvindue “Præferencer eller
Egenskaber”:
a Med åben dokumentfile på den applikation der er i brug klik
File > Print. Printdialogvinduet visualiseres.
bKlik Præferencer eller Egenskaber i henhold til det operative system. Printdriverens
brugerinterface skærm visualiseres.
cKlik Ink Levels. De to blækkapacitetsindikatorer viser procentvis, hvor meget blæk der er tilbage.
2 Ved at visualisere niveauindikatorerne nederst på scan driver skærmene, som visualiseres, når et
dokument eller foto scannes. De to blækniveautabeller viser procentvis, hvor meget blæk der er
tilbage.
3 Fra Toolbox, ved at visualisere blækniveauindikatorerne nederst på Toolboxens hovedskærm eller i
dialogvinduet Ny Blækpatron :
a Højreklik med musen på Olivettiikonet på Windows task bar, eller klik Start > Programmer eller
Alle Programmer > Olivetti > ANY_WAY Toolbox. Toolbox visualiseres.
bKlik Solution and Assistance.
cKlik Select for nye blækpatroner. Dialogvinduet Nye Blækpatroner som visualiseres indeholder
blækniveauindikatorer, som viser hvor meget blæk, der er tilbage i patronerne.
4 Med pop-ups visualiseret af Printer Status Monitor under udskrivning eller kopiering, vises hvor meget
blæk der er tilbage. Se " Printer Status Monitor" for mere information.
5 Fra startmenuen:
aKlik Start > Programmer eller Alle programmer > Olivetti > ANY_WAY New ink cartridges.
6 Direkte på printerens frontpanel:
a Når den sorte og/eller farvede blækindikator begynder at blinke, er blækniveauet ved at blive for
lavt, når indikatorerne ikke blinker men lyser, er blækpatronerne næsten tomme.
KAPITEL 426
Page 31

UDSKIFTNING AF BLÆKPATRONERNE
Før man begynder på procedurerne i dette kapitel, skal man læse og følge informationerne i
"Sikkerhedsinstruktioner" i begyndelsen af denne manual.
Informationer om anskaffelse af nye patroner fra producenten henvises til Toolboxens Solution and
Assistance. Adgang til værktøjskassen se “Toolbox”. For at garantere at printeren arbejder korrekt og
laver udskrivninger af topkvalitet, er det vigtigt at man bruger originale blækpatroner
1 Tænd printeren.
2 Kontrollér at printeren er forsynet med almindeligt papir af A4 størrelse. Se "Papirtilførsel".
3 Skub scanneenhedens afmonteringskrog udefter og løft scanneenheden indtil den støtter i sin åbne
position. Afmonteringskrogen sidder under scanneenheden.
ADVARSEL:blækpatronholderen bevæger sig hen i lasteposition i den yderste højre side af holderen.
4 Pres den klemme, som fastsætter den patron, som skal udskiftes, indad.
BLÆKPATRONER 27
Page 32

5 Fjern blækpatronen.
6 Ved installering af en ny blækpatron fjerner man patronen fra sin emballage, og derefter fjerner man
forsigtig den beskyttelse, som dækker blækdyserne. RøR IKKE VED KONTAKTERNE eller blækdyserne.
Hold blækpatronerne på sider.
7 Hold blækpatronerne med dyserne nedad og kontakterne vendt mod printerens bagside Indsæt den
farvede patron i venstre holder og den sorte patron i den højre holder.
KAPITEL 428
Page 33

8 Skub blækpatronen ind med et fast tag indtil den er fastlåst med sikkerhedsklemmen.
9 Tag fat om scanneenheden, tryk dens sikkerhedstøtte og løft den lidt, sænk den derefter indtil den er
helt lukket.
10 Hvis der installeres en ny blækpatron, vil printeren automatisk foretage en rekognoscering, som mindst
tager 3 minutter. En blækpatronsensretning vil blive udskrevet, for at vise at den nye blækpatron
automatisk er blevet rettet ind. Der henvises til "Blækpatronernes ensretning".
BLÆKPATRONER 29
Page 34

BLÆKPATRONERNES ENSRETNING
Blækpatronerne ensrettes automatisk af printeren hver gang en ny blækpatron installeres.
Men man skal ensrette manuelt, hvis hjørnerne på de udskrevne bogstaver stadig ikke er klare, eller
hvis linierne stadig er bølgede, selv efter at blækpatronernes dysere er rensede. Se “Blækpatronernes
ensretning fra Toolbox”.
Blækpatronernes ensretningsside
Blækpatronernes ensretningsside indeholder en række linier, som viser at printeren automatisk har
ensrettet den nyinstallerede blækpatron. Siden udskrives:
• automatisk, når scanneenheden lukkes efter installering.
• direkte fra Toolboxen, som er installeret på computeren, når man vælger “Print ensretningssiden” fra
Toolboxens vedligeholdelsesskærm.
Ensretning af blækpatronerne fra Toolbox
Når hjørnerne på de udskrvne bagstaver stadig ikke er klare, eller hvis linierne stadig er bølgede, selv
efter at blækpatronernes dysere er rensede:
1 Højreklik med musen på Windows task bar, eller klik Start > Programmer or Alle Programmer >
Olivetti > ANY_WAY Toolbox. Toolbox visualiseres.
2 Klik Solutions and Assistance og Select derefter "Print ensretningssiden".
3 Klik Printknappen.
4 Når ensretningssiden er udskrevet, er blækpatronerne ensrettet. Klik for at komme tilbage til
Toolboxens hovedskærm.
KAPITEL 430
Page 35

5VEDLIGEHOLDELSE OG
FEJLSØGNING
PRINTEREN RENSES
RENSNING AF BLÆKPATRONERNES DYSERE
FEJLSØGNING
AFHJÆLP PAPIRSTOP
VEDLIGEHOLDELSE OG FEJLSØGNING 31
Page 36

PRINTEREN RENSES
ADVARSEL: Rens ikke printeren indeni, og brug ikke pletfjernere, acetoneprodukter, flydende eller
aerosol rensemiddel. Det kan skade printeren og glaspladen.
Rensning af printerens stel, indersiden af scannerdækslet og glaspladen
1 Rens printerens stel med en tør og blød klud eller med en klud som er vredet hårdt op i varmt vand til
fjernelse af støv, snavs eller pletter, kun på printerens yderside.
2 Rens forsigtigt den hvide inderside af scannerdækslet med en tør eller hårdt opvredet klud.
3 Rens glaspladen med en blød klud, opvredet i varmt vand eller med et produkt til rensning af glas.
RENSNING AF BLÆKPATRONERNES DYSERE
Rens blækpatronens dyser i disse tilfælde:
• Hvide eller farvede linier fremkommer i udskriftet.
• Farverne blegner, eller nogle dele bliver ikke udskrevet helt eller delvist.
• Udskriftets lodrette linier er takkede.
Rensning af blækpatronernes dysere:
1 Kontrollér at der er A4 ark i printeren. Se "papirtilførsel".
2 Højreklik med musen på Windows task bar, eller klik Start > Programmer or Alle Programmer >
Olivetti > ANY_WAY Toolbox. Toolbox visualiseres.
3 Klik Solution and Assistance .
4 Vælg "Rens og Kontrollér Dyserne".
5 Klik på knappen Print. Printeren renser automatisk dyserne og udskriver en kontrolside.
6 Kontrollér kvaliteten af det udskrevne med det eksempel, som visualiseres på computerskærmen. Hvis
man ikke er tilfreds med udskriftets kvalitet, klikker man på knappen Clean again for at gentage
dysernes rensningsprocedure.
7 Til slut klikkes på knappen Close for at komme tilbage til Toolbox brugerinterface skærm.
KAPITEL 532
Page 37

FEJLSØGNING
Problemer under printerens installering
Før dette afsnit læses:
1 Kontrollér at printeren er korrekt tilsluttet til et elstik med jordforbindelse kompatibelt med
printerens elegenskaber (100 - 240 Vac, 50 - 60 Hz), og at printeren er tændt.
2 Hvis man bruger printeren sammen med personal computer, skal man sikre sig at både printer og
computer er tændt.
3 Kontrollér at computerens operative system er Windows 98 SE, ME, 2000 eller XP, eller MAC OS 10.3
eller senere.
Problem Mulig årsag Korrektion
Printeren tænder ikke. • Printerens elledning er ikke
korrekt tilsluttet til printeren
og/eller til elstikket.
• Elnettet virker ikke.
“Installation”
CD-ROM sættes ind i
computerens Cd-drev og
installationsprogrammet starter
• Et operativt system som ikke
er kompatibelt med CDROM softwaret kan køre på
computeren.
ikke automatisk.
• Cd’ens autorun virker ikke.
• Din personal computer kan
ikke finde setup.exe på CDROM.
1 Kontrollér at begge
elledningens ender er korrekt
tilsluttet .
2 Kontrollér at jordforbindelsen
virker.
1 Kontrollér at computeren kan
arbejde med Windows 98
SE, ME, 2000 eller XP, eller
MAC OS 10.3 eller senere.
1 Fjern og genindsæt
“Installation” CD-ROM i
drevet med den skrevne
etikette opad.
2Vælg Start > Run og klik
derefter Browser.
3 Find Cd-rom-drevet
identificér og klik Åbn.
4Vælg Indstil og klik Åbn.
Filen setup.exe visualiseres i
dialogboksen.
5 Klik OK og følg de
visualiserede instruktioner
Printerens navn er ikke
tilgængeligt, når der vælges File
> Print fra en applikation.
Printeren vises ikke i mappen på
kontrolpanelet.
Når printeren tilsluttes
computeren med USB-kablet,
afsluttes Plug og Play wizard på
computeren ikke.
• Printerdrevet var ikke
installeret korrekt.
• Computeren fandt ikke
printerens drev.
1 Luk alle de åbne
applikationer.
2 Geninstallere printerens
software i henhold til Setup
Diagrammet eller som
beskrevet her ovenover.
1 Fjern “Installation” CD-ROM
fra drevet og reboot
computeren.
2 Sæt “Installation” CD-ROM i
drevet med den skrevne
etikette opad.
3 Geninstallere printerens
software i henhold til Setup
Diagrammet eller som
beskrevet her ovenover.
VEDLIGEHOLDELSE OG FEJLSØGNING 33
Page 38

Problem Mulig årsag Korrektion
Når printeren tilsluttes
computeren med USB-kablet,
visualiseres New Hardware
Wizard ikke på computerens
skærm.
• Computeren kører er
operativt system, som ikke er
kompatibelt.
• USB-kablet er ikke
forbundet korrekt til
computer eller printer.
• Computeren er ikke aktiveret
til USB.
1 Kontrollér at computeren
kører Windows 98 SE, ME,
2000 eller XP, eller MAC OS
10.3 eller senere
1 Sluk både printer og
computer, fjern USB-kablet
fra begge maskiner.
2 Genindsæt USB-kablet til
printer og computer i
henhold til instruktionerne i
Setup Diagrammet. Tænd
først for printeren og derefter
for computeren.
1 Klik Start > Indstillinger >
Kontrolpanel.
2 Dobbelklik på System
ikonet.
3 Klik på kortet Periferdrift
eller Hardware, klik så på
knappen Periferdrift.
4 Klik plustegnet (+) ved siden
af USB (Universal Serial Bus)
– Hvis USB host controller
og USB root hub findes,
er USB aktiveret.
– Hvis de ikke findes,
henvises der til
computerens manual,
for informationer om
hvordan man aktiverer en
USB forbindelse.
KAPITEL 534
Page 39

Problemer når printeren tændes
Problem Mulig årsag Korrektion
Printeren tænder ikke, når man
trykker på frontpanelets knap
ON/OFF .
Elledningen sidder ikke korrekt i
elstikket eller/og i printeren.
• Fjern elledningen fra printer
og elstik, og sæt den tilbage
igen.
• Kontrollér elstikket ved at
tilsætte et anden
elanordning, som man ved,
fungerer, hvis det tænder,
ved man, elstikket fungerer.
Individuelle LED tænder på
frontpanelet.
Specifikke printerfejl signaleres
med LED.
• Kontrollér hvad dette LED
signalerer, og hvad der skal
gøres, dette forklares i
"Forklaring på LED
Indikatorerne på
frontpanelet".
Problemer med udskrivning
Problem Mulig årsag Korrektion
Printeren udskriver ikke, når man
klikker på printikonet på task
bar ved den applikation, der er i
brug.
• Printeren er ikke indstillet
som standardprinteren.
1 Klik Start > Indstillinger >
Printere og fax.
2 Højreklik på printikonet og
vælg Indstil som standard.
• Printeren er ikke korrekt
tilsluttet computeren.
1 Sluk både printer og
computer, fjern USB-kablet
fra begge maskiner.
2 Genindsæt USB-kablet, tænd
først for printeren og derefter
for computeren.
Printeren standser midt i en
udskrivning
• Papirstop. 1 Papiret skal fjernes. Se
"Afhjælp papirstop".
2 Tryk på knappen slet så
fejlbetingelserne indstilles.
Udskrivning fortsætter fra
næste side.
Vandrette striber udskrives. • Snavsede blækpatroner. • Rens blækpatronerne. Se
"Rensning af
blækpatronernes dysere".
De udskrevne bogstaver er ikke
helt klare.
• Blækpatronerne er ikke
længere ensrettede.
• Ret blækpatronerne ind fra
computeren. Se "Ensretning
af blækpatronerne fra
Toolbox".
VEDLIGEHOLDELSE OG FEJLSØGNING 35
Page 40

Problemer med kopiering/scanning
Problem Mulig årsag Korrektion
Printeren eller scanneren støjer,
når de arbejder.
• Sluk for printeren og tænd
igen med knappen ON/OFF .
Vandrette striber udskrives. • Snavsede blækpatroner. • Rens blækpatronerne. Se
"Rensning af
blækpatronernes dysere".
Der er ikke noget på den
udskrevne kopi.
• Ufuldstændig kontakt med
billedføleren.
• Kontakt de professionelle
fagfolk.
Betydningen af LED indikatorerne på Frontpanelet
Problem Mulig årsag Korrektion
Det sorte blæks LED på
frontpanelet blinker.
• Den sorte blækpatron er
næsten tom.
• Man kan fortsætte med at
printe indtil dette LED bliver
ved med at lyse.
Det sorte blæks LED på
frontpanelet lyser.
• Den sorte blækpatron er
tom.
• Udskift den sorte
blækpatron. Der henvises til
"Udskiftning af
blækpatroner".
Det farvede blæks LED på
frontpanelet blinker.
• Den farvede blækpatron er
næsten tom.
• Man kan fortsætte med at
printe indtil dette LED bliver
ved med at lyse.
Det farvede blæks LED på
frontpanelet lyser.
• Den farvede blækpatron er
tom.
Papir LED på frontpanelet lyser. • Man starter udskrivning eller
kopiering, og printern er tom
for papir.
• Papirets størrelse svarer ikke
til den papirstørrelse der er
valgt fra Toolbox
applikationen eller fra det
PictBridge-kompatible
digitalkamera, som er
tilsluttet printeren.
• Størrelsen på det papir som
er tilført, er ikke A4 ark, som
man skal bruge til at printe
blækpatronernes
ensretningsside, når
patronerne udskiftes.
• Papirstop. • Papiret skal fjernes. Der
• Udskift den farvede
blækpatron
• Der henvises til "Udskiftning
af blækpatroner"
• Tilfør papir. Der henvises til
"Tilfør papir".
• Tilfør det rigtige papir. Der
henvises til "Tilfør papir".
• Tilfør det rigtige papir. Der
henvises til "Tilfør papir"
henvises til "Afhjælp
papirstop".
KAPITEL 536
Page 41

Problem Mulig årsag Korrektion
PictBridge USB LED på
frontpanelet blinker.
• Printeren modtager data fra
det tilsluttede digitalkamera.
• Det betyder at data overføres
korrekt.
Intet indgreb.
USB LED på frontpanelet tænder
ikke, også selv om USB
anordningen er tilsluttet
printeren.
På Bluetooth modeller, er
Bluetoothikonet slukket.
• USB anordningen som er
forbundet med USB
konnektoren på frontpanelet
kan ikke genkendes af
printeren.
• Forbind en USB anordning
som opfylder det som
printeren kræver for
tilslutning af en USB
anordning.
• Bluetooth er ikke aktiv. • Aktivér Bluetooth fra Toolbox
indstillingerne, eller tilkald de
professionelle fagfolk.
AFHJÆLP PAPIRSTOP
1 Tag fat i det blokerede papir og træk det forsigtigt ud. Hvis papiret går i stykker, skal man sørge for, at
alle stumperne kommer ud af printeren.
2 Tryk på knappen Slet på frontpanelet for at fjerne fejltilstanden.
note: Hvis papirstoppet sker, når der kopieres eller udskrives uden computer, vil udskrivning fortsætte
fra næste side.
Hvis stoppet sker, mens man bruger en computer, vil man med den pop-up, som visualiseres på
skærmen, kunne fortsætte med udskrive fra næste side eller standse udskrivningen.
VEDLIGEHOLDELSE OG FEJLSØGNING 37
Page 42

KAPITEL 538
Page 43

6TEKNISKE SPECIFIKATIONER
GENERELLE SPECIFIKATIONER
PRINTERSPECIFIKATIONER
KOPIERINGSSPECIFIKATIONER
SCANNERSPECIFIKATIONER
PAPIRSPECIFIKATIONER
TEKNISKE SPECIFIKATIONER 39
Page 44
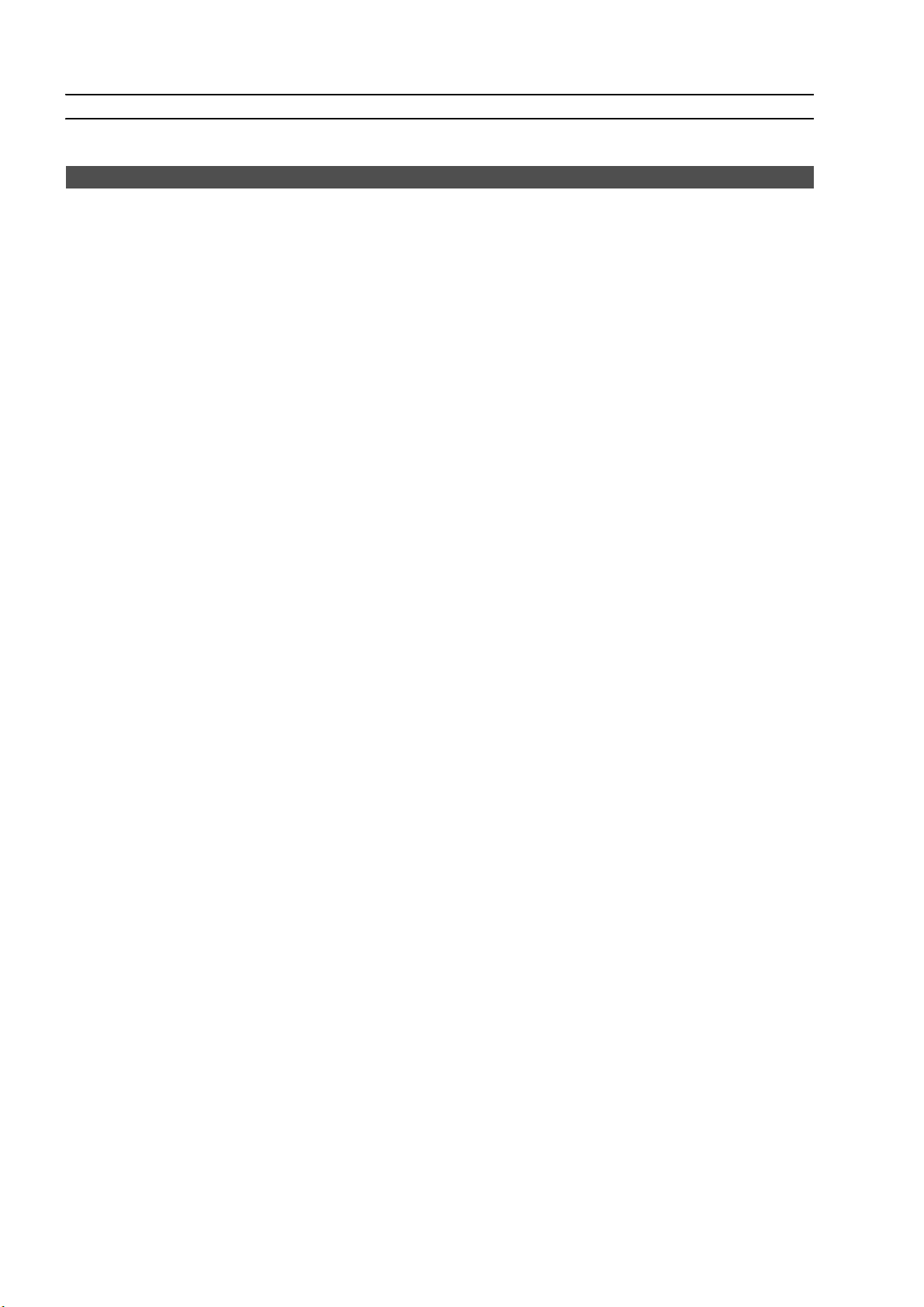
GENERELLE SPECIFIKATIONER
Generelle Specifikationer
Hukommelseskapacitet • 2 MB Read-only Memory (ROM)
• 16 MB Random Access Memory (RAM)
Størrelser og vægt • Højde: 19,6 cm
• Bredde: 46,2 cm
• Dybde: 33,9 cm
• Vægt: 7,5 Kg
Strømforsyningsenhed Universal strømforsyningsenhed med automatisk
søgning
Spænding 100 - 240 Vac, 50-60 Hz, jordforbindelse
Elforbrug Maksimum 35 W
Tilslutningsmuligheder • Høj hastighed USB 2.0 på bagpanelet for
tilslutning til personal computer.
• PictBridge-kompatibelt USB 1.1 på frontpanelet
for tilslutning til er digitalkamera.
• Bluetooth 1.2 Class 2 for tilslutning kun
Bluetooth model).
Temperaturgrænser • Drift: 15 °C til 35 °C
• På lager: -5 °C til +45 °C
• Transport: -15 °C til +55 °C
Fugtighedsgrænser • Drift: 15 % til 85 %, uden kondensering
• På lager: 15 % til 85 %, uden kondensering
• Transport: 5 % til 95 %, uden kondensering
Software og dokumentation • Printer-driver og scanner-driver (WIN/MAC)
• Toolbox applikation (WIN)
• Brugerdokumentation (WIN/MAC)
• Ekstra software (WIN)
Minimale systemkrav for tilslutning til personal
computer
Operative system: Microsoft Windows 98 SE, ME,
2000 eller XP, eller MAC OS 10.3 eller senere
RAM: 64 MB (128 MB anbefalet)
Fri plads på hard disk: 500 MB
KAPITEL 640
Page 45

PRINTERSPECIFIKATIONER
Generelle Specifikationer
Printerteknologi Bubble inkjet
Printsystem To engangs blækpatroner:
• 3-farver (cyan, magenta, gul)
• Sort
Printopløsning • Sort: op til 1200 x 1200 dpi
• Farve: op til 4800 optimeret dpi
Printhastighed • Sort/hvis:
– Træk: op til 18 pages/minuttet
•Farve:
– Træk: op til 13 sider/minuttet
• Fotos:
– Høj kvalitet A6 format: 1 side/90 sek.
Rammer Fri for rammer på foto, coated og glittet papir
KOPIERINGSSPECIFIKATIONER
Kopieringsspecifikationer
Opløsning • Sort tekst og grafisk: op til 1200 x 1200 dpi
• Farvet tekst og grafisk: op til
1200 x 1200 dpi
Kopihastighed • Sort/hvid:
– Træk: op til 10 sider/minut
•Farve:
– Træk: op til 7 sider/minut
Maksimalt kopiantal • op til 99 når der kopieres fra Toolbox
applikation installeret på personal computer
• op til 9 når der kopieres uden fra stand-alone.
TEKNISKE SPECIFIKATIONER 41
Page 46

SCANNERSPECIFIKATIONER
Scannerspecifikationer
Type Flatbed, CIS (Contact Image Senseller)
Optisk opløsning Simpel model:
• op til 600 x 1200 dpi
• Interpoleret: op til 9600 dpi
Bluetooth model:
• op til 1200 x 1200 dpi
• Interpoleret: op til 9600 dpi
Maksimalt scanneområde 216 mm (bredde) x 296 mm (højde)
Funktioner • Photocopier
• Scan to file
• Scan to email
• Scan to application
• Scan to fax
PAPIRSPECIFIKATIONER
Papirtyper
Avis scrive Avis last Maksimum affodre kapacitet
A4 almindeligt papir 70 til 80 g/m
2
A4 almindeligt papir > 80 til 90 g/m
A4 Coated papir 100 til 170 g/m
A4 Transparenter 170 g/m
2
A4 fotopapir 160 til 280 g/m
A4 Glittet papir 160 til 180 g/m
A4 T-shirt transfers 150 til 180 g/m
A4 inkjet etiketter 80 til 110 g/m
A4 Bannere 80 til 90 g/m
2
10x15 cm visitkort 130 til 280 g/m
10x15 cm og 13x18 cm
170 til 280 g/m
2
2
2
2
2
2
2
2
100 ark
Mere end 50 ark
50 ark
20 ark
20 ark
20 ark
5 overføringspapir
20 ark
20 bannere, manuel forsyning
20 kort
20 ark
fotopapir
konvolutter 75 til 100 g/m
KAPITEL 642
2
10 konvolutter
Page 47

Papirforsyning formater og størrelser
Format Størrelse Format Størrelse
A4 8.27 x 11.7 tommer
210 x 297 mm
A5 5.85 x 8.27 tommer
148.5 x 210 mm
US Letter 8.5 x 11 tommer
216 x 279 mm
US Legal 8.5 x 14 tommer
216 x 356 mm
US Executive 7.25 x 10.5 tommer
184 x 267 mm
US Folio 8.5 x 13 tommer
215.9 x 330.2
US Statement 5.5 x 8.5 tommer
139.7 x 215.9 mm
B5 7.2 x 10.1 tommer
182 x 256 mm
Kort 4x6" 4 x 6 tommer
102 x 152 mm
Kort 5x8" 5 x 8 tommer
127 x 203 mm
A6 4.135 x 5.85 tommer
105 x 148.5 mm
Kort 13 x 18 5.12 tommer
130 x 180 mm
Indexkort 3 x 5 tommer
76.2 x 127 mm
Hagakikort 3.9 x 5.8 tommer
100 x 148 mm
L 3.5 x 5 tommer
89 x 127 mm
2L 5 x 7 tommer
127 x 177.8 mm
US # 10 4.12 tommer
105 x 225 mm
C5 konvolut 6.38 x 9.0 tommer
162 x 229 mm
DL konvolut 4.33 x 8.66 tommer
110 x 220 mm
C6 konvolut 4.46 x 6.37 tommer
114 x 162 mm
B6 4.92 tommer x 6.93
125 x 176 mm
B5 konvolut 6.93 x 9.84
176 x 250 mm
Monarch 3.875 x 7.50 tommer
98.43 x 190 mm
Chokei 3 konvolut 4.72 x 9.25
120 x 235 mm
Chokei 4 konvolut 3.54 x 8.0 tommer
90 x 205 mm
Chokei 40 konvolut 3.54 x 8.8 tommer
90 x 225 mm
Karugata 3 konvolut 8.5 x 11 tommer
216 x 277 mm
Karugata 4 konvolut 7.75 x 10.5 tommer
197 x 267 mm
Karugata 5 konvolut 7.75 x 10.5 in
190 x 240 mm
Bannere (A4) 8.27 x 223.8 tommer
210 x 5938 mm
note: Printeren finder automatisk alle papirstørrelserne ovenover.
TEKNISKE SPECIFIKATIONER 43
Page 48

KAPITEL 644
Page 49

ALFABETISK
INDHOLDSFORTEGNELSE
A
Afhjælp papirstop 37
B
Blækpatroner
Holder 5
Status Monitor 19
Ensrette 30
Ensrette fra Toolbox 30
Ensrette side 30
Niveaukontrol 26
Udskiftning 27
Blækmangelindikatorer 7
Betydningen af LED
indikatorerne 35
Bluetooth
Tilslutningsmuligheder 40
Ikon 7
Interface 5
Fotoprint 14, 15
D
Dokumentkopiering 14
Dysere
Kontrollér kvaliteten 32
Rens blækpatron 32
Rens og test 18
E
Ensretning af blækpatroner
30
F
Fejl
Sort blækpatron næsten tom
36
Sort blækpatron tom 36
Bluetooth ikon 37
Farvet blækpatron næsten
tom36
Farvet blækpatron tom3 36
Papirfejl indikator 7
Papirstop 37
Papirstørrelse 36
Pop-ups 19
USB LED 6, 37
Fejlsøgning 31
Formater, understøttede 43
Fotokopier 20
Frontpanel
Bluetooth ikon 6
Sletteknap 7
Farvekopiknap 7
Kopikontrastknap 6
Kopitæller 6
Kopivalg knapper 6
Monokrom kopiknap 7
Blækmangelindikatorer 7
Papirfejlindikator 7
Udskrivningsknap 6
Kvalitetsknap 6
Scanneknap 7
Betydningen af
LED indikatorerne 36
Fugtighedsgrænser 40
G
Glaspladen 5, 8
H
Høj hastighed USB 2.0 40
I
Interface, USB 5
K
Kopiering
Farveknap 6
Kontrastknap 6
Kopitæller 6
Monokromknap 7
Kontrol af blækniveauerne
26
L
LED
Fejl, USB 6
Status, USB 6
P
Papir
Guide 5
Støtte 5
Bakke 5
Papirstop 37
Specifikationer 40
Understøttet 43
Patron 5
Patroner, Blæk
Ensrette 30
Ensrette fra Toolbox 30
Ensrette side 30
Holder 5
Niveaukontrol 26
Udskift 27
Status Monitor 19
Printegenskaber
Ink Levels 21
Layout 22
Paper/Qualyti 21
Printer
Unit 5
Specifikationer 40
Problemer
Kopiering/Scanning 36
ALFABETISK INDHOLDSFORTEGNELSE 45
Page 50

Under installering af Printer
33
Udskrivning 35
Når printeren tændes 35
R
Rensning
Blækpatrondysere 32
Printer 32
Rens og test
blækpatronernes dysere
18
S
Scanneknap 7
Scanning af originalen 22, 23
Sletteknap 7
Specifikationer
Kopieringsspecifikationer 41
Papirspecifikationer 42
Printerspecifikationer 41
Scannerspecifikationer 42
Status Monitor 19
T
Tænd og sluk for printeren 10
Tilførsel
Bannerpapir 10
Coated papir 10
Forskellige papirtyper 10
Konvolutter 10
Glittet papir 10
Lykønskningskort 10
Indexkort 10
Iron-on T-shirt transfers 10
Papir 9
Fotopapir 10
Almindeligt papir 10
Postkort 10
Transparenter 10
Toolbox 18
Help 21
Photocopier 20
Print Photos 20
Scan to application 20
Scan to email 20
Scan to fax 20
Scan to file 20
Settings 20
Solutions and assistance 21
U
Udtrækkelig topskærm 5
Udskiftning af blækpatroner
27
Udskrivning
Fotos fra en Bluetooth
anordning (kun Bluetooth
Model) 15
Fotos fra et DPOF
Digitalkamera 15
Fotos fra et ikke-PictBridge/
DPOF digitalkamera 15
Fotos fra et PictBridge
Digitalkamera 14
USB
High-speed interface 5
Høj hastighed 40
Status LED 6
LED 37
V
Vælg kopi 6
Vedligeholdelse 31
Tilslut et Digitalkamera til
printeren 14
Tilslutningsklemme
USB 6
Strømforsyning 5
Tilslutningsmulighed,
Bluetooth 40
ALFABETISK INDHOLDSFORTEGNELSE46
 Loading...
Loading...