Page 1
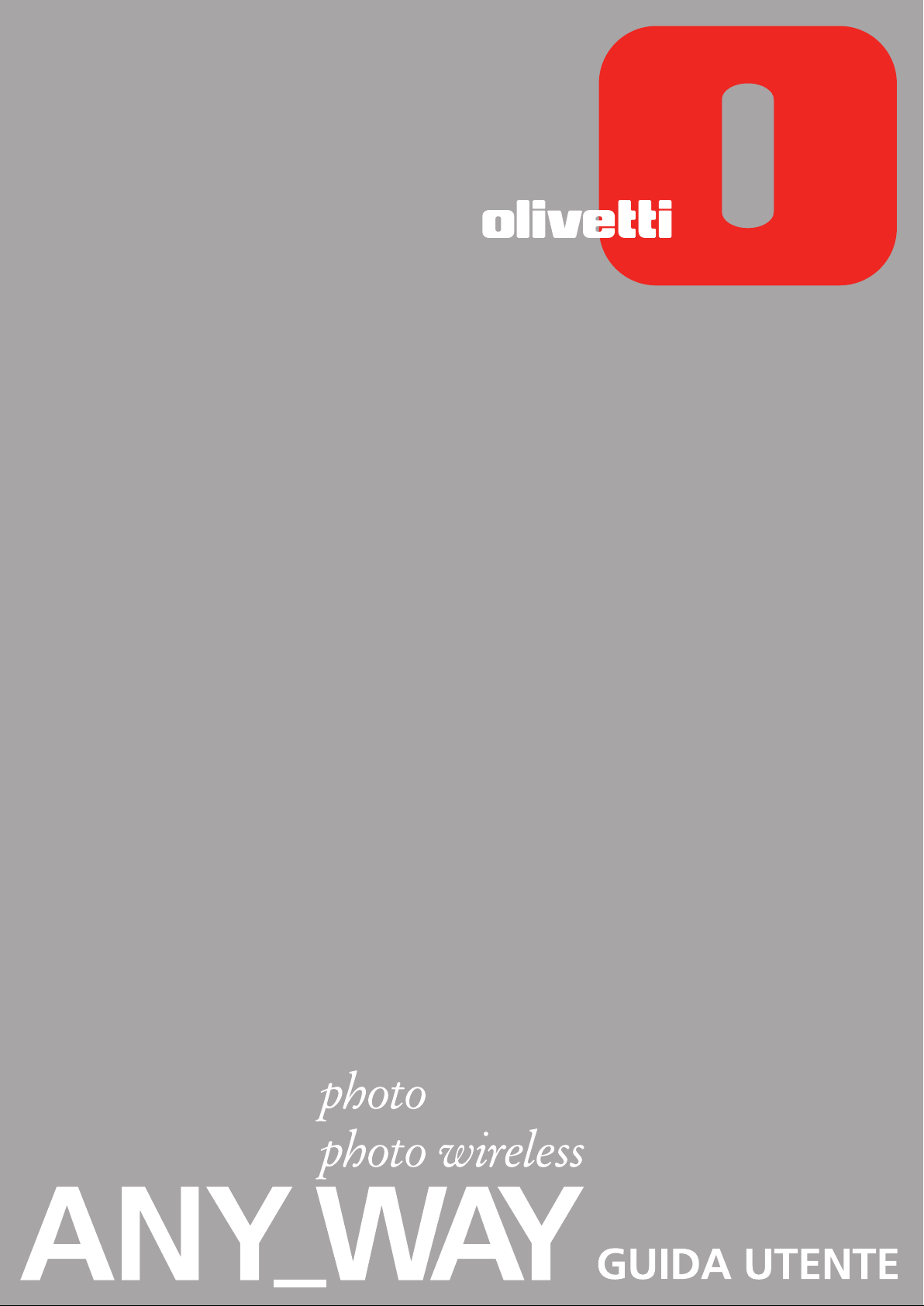
Page 2
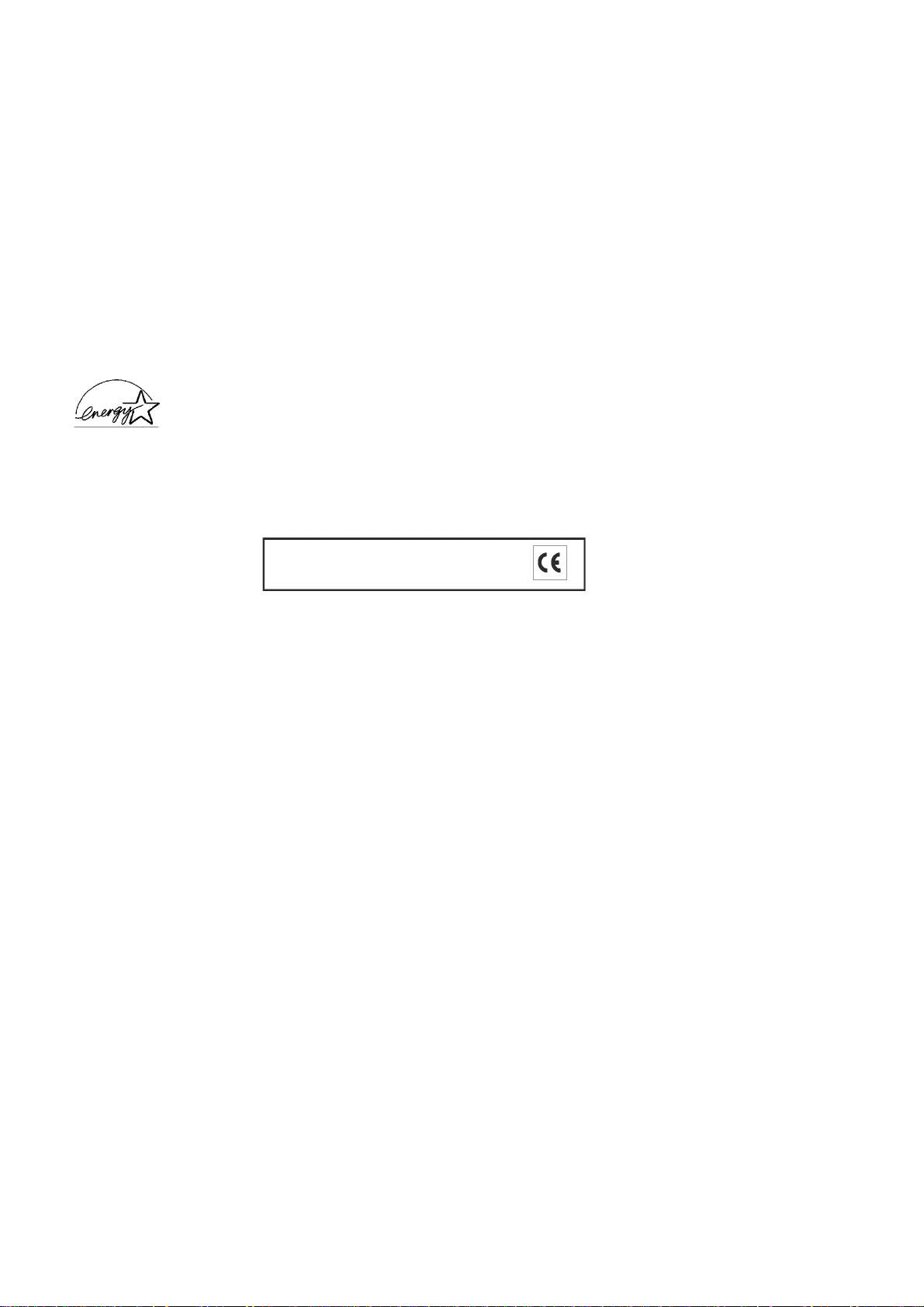
Realizzato/Pubblicato/Prodotto da:
Olivetti S.p.A.
Gruppo Telecom Italia
Codice: 257660 U-01
Data di pubblicazione: Luglio 2005
Via Jervis, 77
Ivrea (TO)
Italy
www.olivetti.com
Copyright © Olivetti, 2005
Tutti i diritti riservati
ENERGY STAR è un marchio di fabbrica registrato in U.S.A.
Il programma ENERGY STAR è stato istituito dal ministero per la protezionedell’ambiente degli Stati Uniti per la riduzione del consumo di
energia, in risposta alle esigenze di salvaguardia ambientale per promuovere la progettazione e l’utilizzo di apparecchiature per l’ufficio a più
alto rendimento per energia assorbita.
Marchi registrati: Microsoft e Windows sono marchi
registrati di Microsoft Corporation.
Altri marchi registrati e nomi commerciali possono essere
utilizzati in questo documento come riferimento ai
rispettivi proprietari o ai nomi dei loro prodotti. Olivetti
declina qualsiasi interesse proprietario in marchi registrati
e nomi commerciali di terzi.
I requisiti qualitativi di questo prodotto sono
attestati dall’apposizione della marcatura CE
sul prodotto.
Page 3
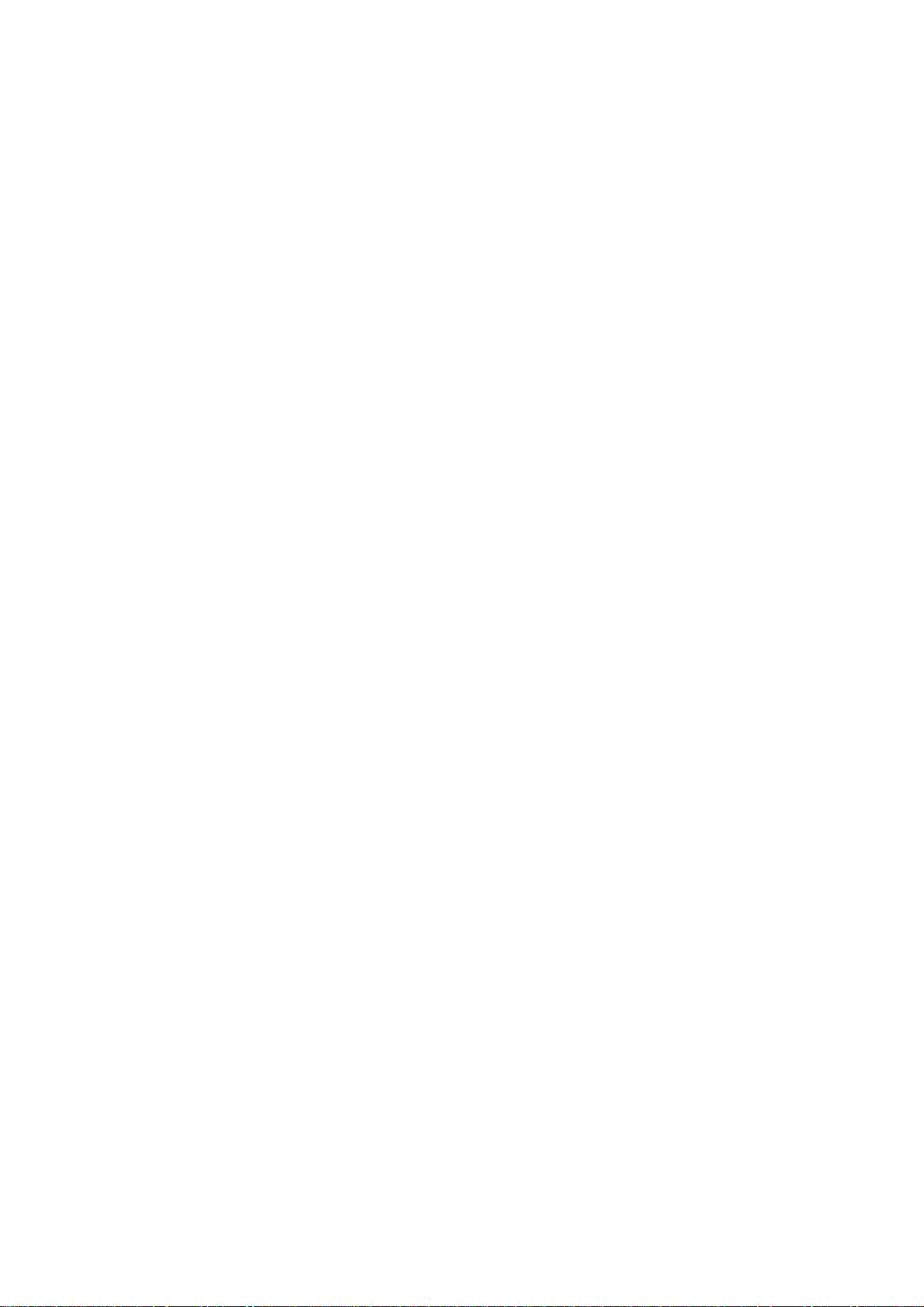
CONTENUTI
1 PER INIZIARE . . . . . . . . . . . . . . . . . . . . . . . . . . . . . . . . . . . . . . 1
GENERALITÀ . . . . . . . . . . . . . . . . . . . . . . . . . . . . . . . . . . . . 2
ACCESSO ALL’ONLINE HELP
ISTRUZIONI INERENTI LA SICUREZZA
. . . . . . . . . . . . . . . . . . . . . . . . . . . 2
. . . . . . . . . . . . . . . . . . . . . . 3
INFORMAZIONI INERENTI LA QUALITÀ DI STAMPA E LA GARANZIA
LOCALIZZAZIONE DEI COMPONENTI DELLA STAMPANTE
PANNELLO FRONTALE DELLA STAMPANTE
. . . . . . . . . . . . . . . . . . 6
PANNELLO DI CONTROLLO DELLA STAMPA FOTOGRAFICA
COLLOCAZIONE DELL’ORIGINALE SUL PIANO DI ESPOSIZIONE
CARICAMENTO DELLA CARTA
Caricamento di tipi di carta differenti
. . . . . . . . . . . . . . . . . . . . . . . . . 10
. . . . . . . . . . . . . . . . . . . 10
ACCENSIONE E SPEGNIMENTO DELLA MACCHINA
Accensione della stampante
Spegnimento della stampante
. . . . . . . . . . . . . . . . . . . . . . . . 11
. . . . . . . . . . . . . . . . . . . . . . . 11
. . . . . . . . . 4
. . . . . . . . 8
. . . . . . 9
. . . . . . . . . . . . . 11
COLLEGAMENTO ALLA STAMPANTE DI UNA MACCHINA
FOTOGRAFICA DIGITALE
INSERIMENTO E RIMOZIONE DELLE SCHEDE DI MEMORIA
Inserimento della scheda di memoria
Rimozione della scheda di memoria
. . . . . . . . . . . . . . . . . . . . . . . . . . 12
. . . . . . . . . 12
. . . . . . . . . . . . . . . . . . . 12
. . . . . . . . . . . . . . . . . . . . 13
. . . 3
2 UTILIZZO DELLA STAMPANTE SENZA UN COMPUTER . . . . . 15
COPIA DI UN DOCUMENTO. . . . . . . . . . . . . . . . . . . . . . . . . . . . . . . . . . . 16
VISUALIZZAZIONE DELLE FOTOGRAFIE
SUL DISPLAY DELLA STAMPANTE . . . . . . . . . . . . . . . . . . . . . . . . . . .16
SELEZIONE E STAMPA DELLE FOTOGRAFIE DALLA SCHEDA DI MEMORIA 17
STAMPA DI FOTO DA UNA MACCHINA FOTOGRAFICA PICTBRIDGE . . . . 18
STAMPA DI FOTO DA UMA MACCHINA FOTOGRAFICA
DIGITALE DPOF . . . . . . . . . . . . . . . . . . . . . . . . . . . . . . . . . . . . . . . . .18
STAMPA DI FOTO DA UNA MACCHINA FOTOGRAFICA DIGITALE
CHE NON SIA PICTBRIDGE/DPOF. . . . . . . . . . . . . . . . . . . . . . . . . . . .18
3 UTILIZZO DELLA STAMPANTE DA UN COMPUTER . . . . . . . 19
PRIMA DI INIZIARE. . . . . . . . . . . . . . . . . . . . . . . . . . . . . . . . . 20
IL TOOLBOX
IL MONITOR DI STATO DELLA STAMPANTE
. . . . . . . . . . . . . . . . . . . . . . . . . . . . . . . . . . . . 20
. . . . . . . . . . . . . . . . . . 21
CONTENUTI iii
Page 4
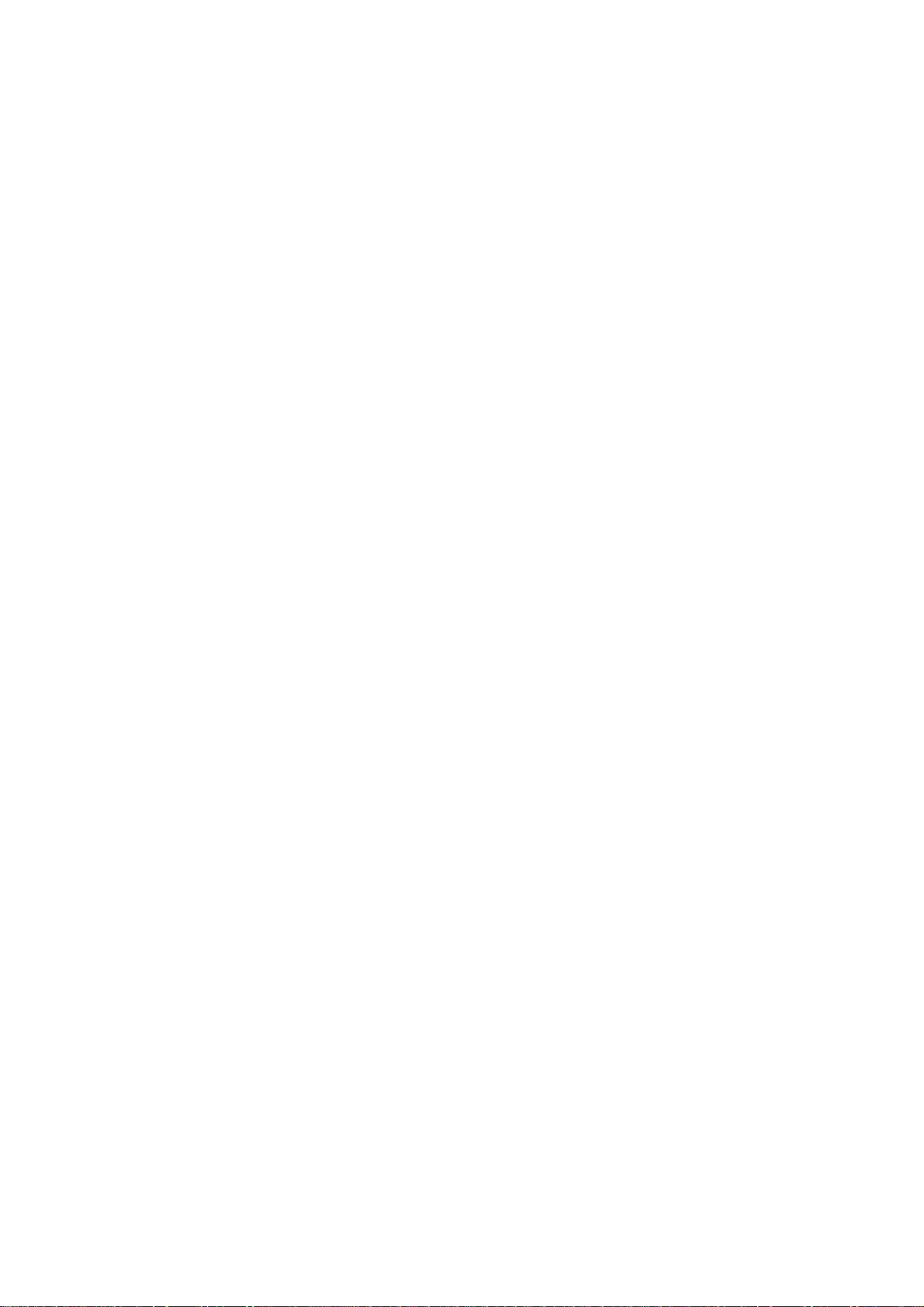
STAMPA , COPIA E SCANSIONE MEDIANTE IL TOOLBOX. . . . . . . . . . 22
STAMPA DA APPLICATIVO UTILIZZANDO LE PROPRIETA’ DI STAMPA
SCANSIONE DI UN ORIGINALE DA UN APPLICATIVO
. . . . . . . . . . . . 24
. . . 23
SCANSIONE DI UN ORIGINALE DAL PANNELLO
FRONTALE DELLA STAMPANTE
. . . . . . . . . . . . . . . . . . . . . . 25
TRASFERIMENTO DEI FILE DALLA SCHEDA
DI MEMORIA AL COMPUTER
. . . . . . . . . . . . . . . . . . . . . . . 26
4 CARTUCCE D’INCHIOSTRO . . . . . . . . . . . . . . . . . . . . . . . . . . .27
VERIFICA DEL LIVELLI D’INCHIOSTRO . . . . . . . . . . . . . . . . . . . . . . . . . . . . 28
SOSTITUZIONE DELLE CARTUCCE D’INCHIOSTRO . . . . . . . . . . . . . . . . . . 29
ALLINEAMENTO DELLE CARTUCCE D’INCHIOSTRO . . . . . . . . . . . . . . . . . 32
Foglio di allineamento delle cartucce d’inchiostro . . . . . . . . . . . . . . . 32
Allineamento delle cartucce d’inchiostro dal Toolbox. . . . . . . . . . . . . 32
SOSTITUZIONE DELLE CARTUCCE NERA E FOTOGRAFICA
UTILIZZANDO IL GARAGE . . . . . . . . . . . . . . . . . . . . . . . . . . . . . . . . . 33
5 MANUTENZIONE E RICERCA GUASTI . . . . . . . . . . . . . . . . . . 35
PULIZIA DELLA STAMPANTE. . . . . . . . . . . . . . . . . . . . . . . . . . . 36
Pulizia della carrozzeria della stampante, della superficie
interna della copertura dello scanner e del piano di
esposizione
PULIZIA DEGLI UGELLI DELLE CARTUCCE D’INCHIOSTRO
RICERCA GUASTI
Problemi durante l’installazione della stampante
Problemi all’accensione della stampante
Problemi di stampa
Problemi di copia/scansione
Significato dei LED sul pannello frontale
ELIMINAZIONE DEGLI INCEPPAMENTI DELLA CARTA
. . . . . . . . . . . . . . . . . . . . . . . . . . . . . . . 36
. . . . . . . . . 36
. . . . . . . . . . . . . . . . . . . . . . . . . . . . . . . . . 37
. . . . . . . . . . . . 37
. . . . . . . . . . . . . . . . . 39
. . . . . . . . . . . . . . . . . . . . . . . . . . . . . 39
. . . . . . . . . . . . . . . . . . . . . . . . 40
. . . . . . . . . . . . . . . . . 40
. . . . . . . . . . . . 41
6 SPECIFICHE TECNICHE . . . . . . . . . . . . . . . . . . . . . . . . . . . . . 43
SPECIFICHE GENERALI . . . . . . . . . . . . . . . . . . . . . . . . . . . . . . 44
SPECIFICHE DI STAMPA
SPECIFICHE DI COPIA
SPECIFICHE DI SCANSIONE
. . . . . . . . . . . . . . . . . . . . . . . . . . . . . 45
. . . . . . . . . . . . . . . . . . . . . . . . . . . . . . . 45
. . . . . . . . . . . . . . . . . . . . . . . . . . . 46
SPECIFICHE DELLA CARTA
Tipi di carta supportati
Formati e dimensioni della carta supportata
. . . . . . . . . . . . . . . . . . . . . . . . . . . . 46
. . . . . . . . . . . . . . . . . . . . . . . . . . . 46
. . . . . . . . . . . . . . . 47
INDICE ANALITICO . . . . . . . . . . . . . . . . . . . . . . . . . . . . . . . . 49
CHAPTER CONTENTSiv
Page 5
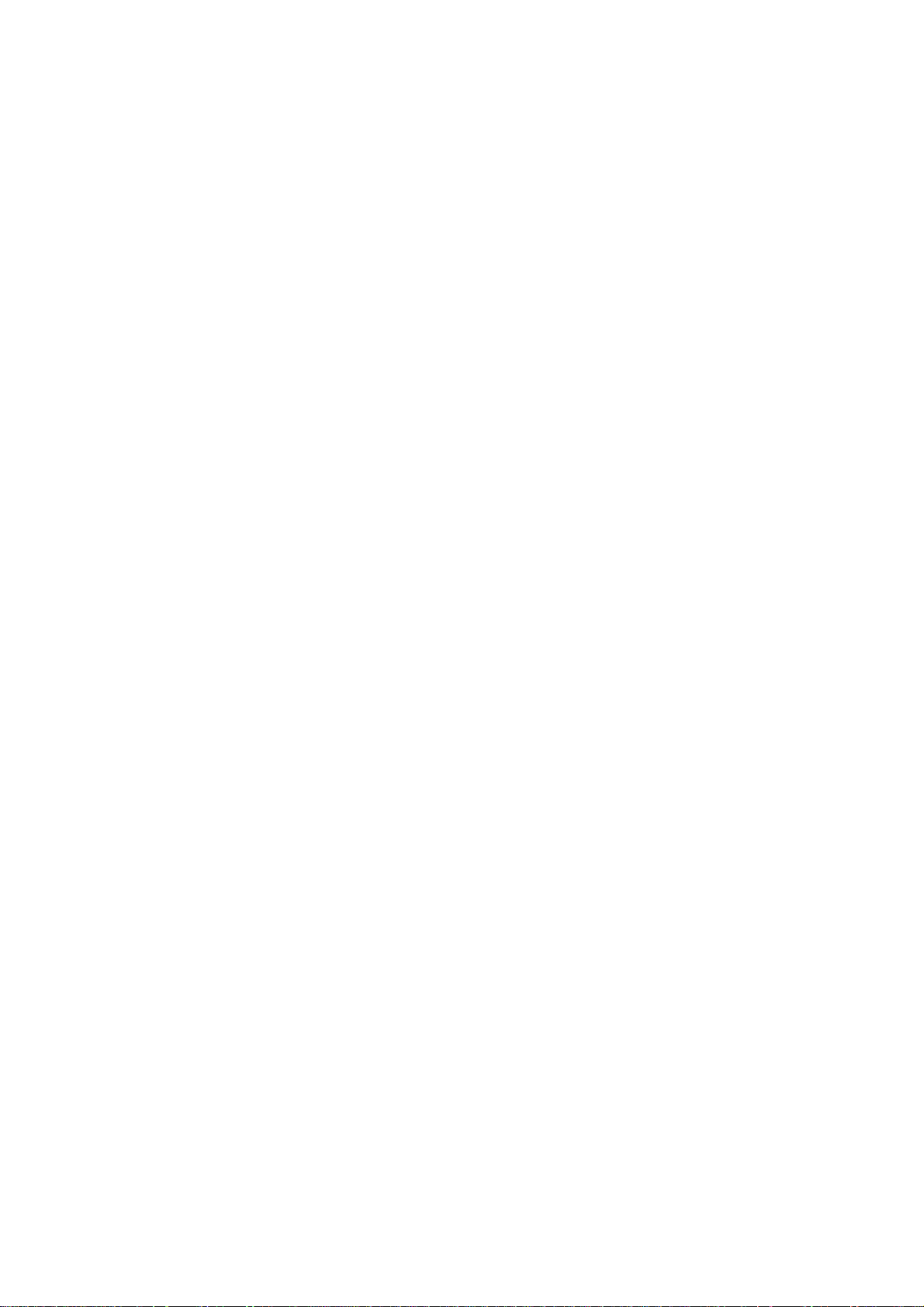
1PER INIZIARE
GENERALITÀ
ACCESSO ALL’ONLINE HELP
ISTRUZIONI INERENTI LA SICUREZZA
INFORMAZIONI INERENTI LA QUALITÀ DI STAMPA E LA GARANZIA
LOCALIZZAZIONE DEI COMPONENTI DELLA STAMPANTE
PANNELLO FRONTALE DELLA STAMPANTE
PANNELLO DI CONTROLLO DELLA STAMPA FOTOGRAFICA
COLLOCAZIONE DELL’ORIGINALE SUL PIANO DI ESPOSIZIONE
CARICAMENTO DELLA CARTA
ACCENSIONE E SPEGNIMENTO DELLA STAMPANTE
COLLEGAMENTO ALLA STAMPANTE DI UNA MACCHINA FOTOGRAFICA DIGITALE
INSERIMENTO E RIMOZIONE DELLE SCHEDE DI MEMORIA
PER INIZIARE 1
Page 6
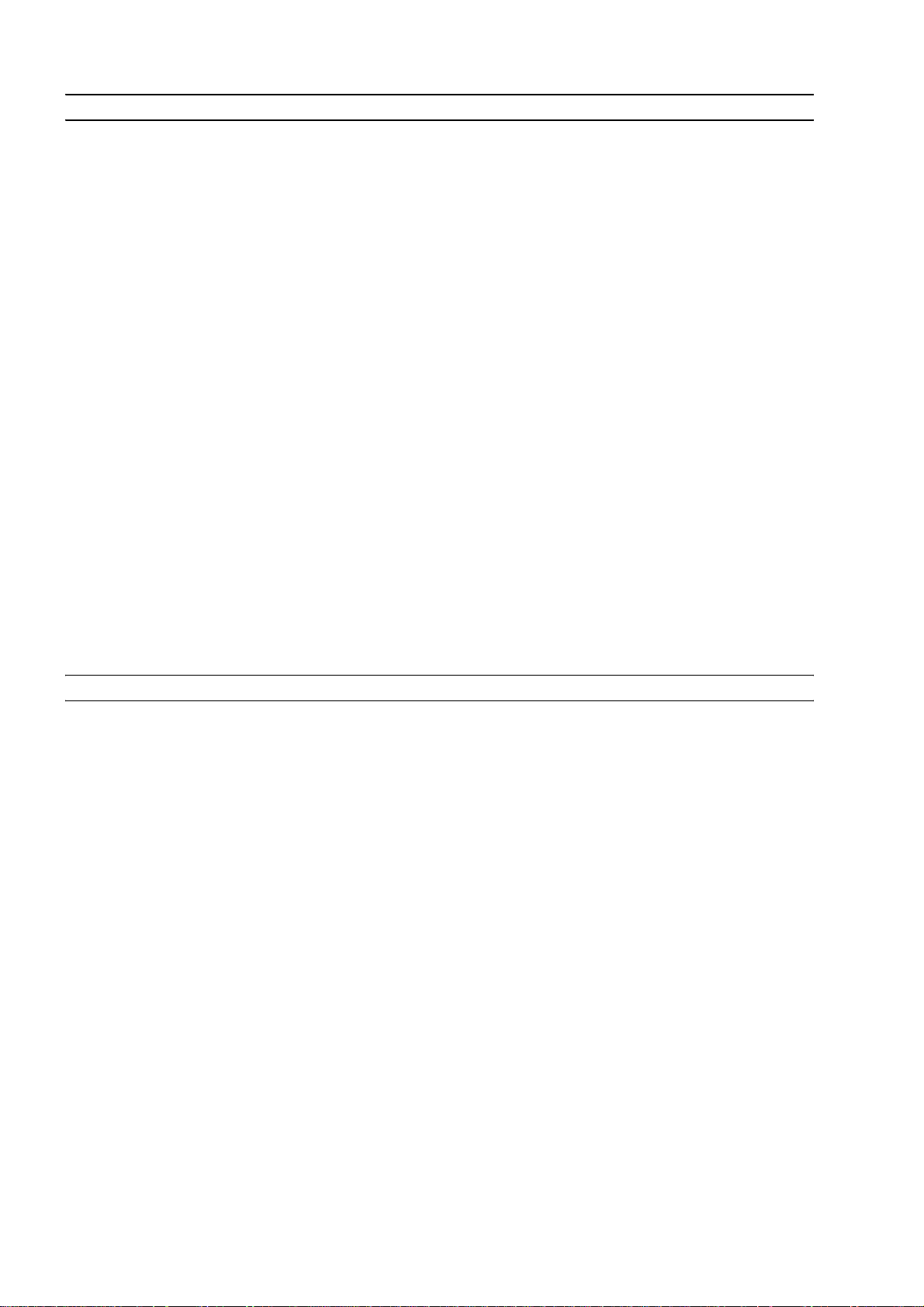
GENERALITÀ
Questo prodotto multifunzionale versatile è costituito da una stampante a getto d’inchiostro con
doppia cartuccia di elevata qualità e da uno scanner a colori formato A4 di tipo flatbed, che consente la
stampa, la scansione e la copia di documenti e di fotografie. Fornita di una cartuccia d'inchiostro a
colori e una nera, la stampante multifunzionale può essere utilizzata per stampare comuni documenti
in bianco e nero o a colori. Con la possibilità di sostituire la cartuccia d'inchiostro nera con una
fotografica (venduta separatamente), la stampante multifunzionale diventa una stampante fotografica
a 6 colori in grado di dare nuova vita alle vostre stampe fotografiche.
nota: Per le normali operazioni di stampa in bianco e nero o a colori, utilizzare le cartucce d'inchiostro
nero e a colori. Per la stampa di fotografie, utilizzare la cartuccia d'inchiostro a colori e una cartuccia
d'inchiostro fotografica (venduta separatamente).
Se la stampante è collegata ad un computer dotato di modem, è inoltre possibile inviare via fax i
documenti o le foto sottoposti a scansione utilizzando l’applicativo del fax installato sul PC.
Questa stampante multifunzionale può essere utilizzata nella vantaggiosa modalità PC-free o standalone, grazie alla quale è possibile effettuare copie e stampare fotografie semplicemente collegando
una macchina fotografica digitale PictBridge, DPOF o non PictBridge/DPOF all’interfaccia USB sul
pannello frontale, senza dover collegare la stampante ad un computer e quindi senza dover accendere
il PC. Inoltre, è possibile inserire delle schede di memoria nei relativi slot posti sul pannello frontale della
stampante e selezionare e stampare le foto memorizzate.
Questa stampante multifunzionale può inoltre essere collegata ad un personal computer attraverso la
seconda interfaccia USB. In questo caso, pur lavorando come in modalità PC-free, è possibile
beneficiare del software di gestione dei documenti e del software addizionale disponibile nel CD-ROM
"Installation" (”Installazione”) fornito insieme al prodotto.
nota: Se si desidera collegare la stampante ad un personal computer, quest’ultimo deve utilizzare il
sistema operativo Microsoft Windows 98 SE, Me, 2000 o XP, oppure MAC OS 10.3 o versione
successiva.
ACCESSO ALL’ONLINE HELP
La presente Guida Utente fornisce le informazioni di base necessarie per utilizzare le funzionalità offerte
dalla stampante multifunzionale. Tuttavia, per informazioni più dettagliate, leggere l’Online Help.
Per accedere all’Online Help:
1 Fare clic con il pulsante destro del mouse sull’icona Olivetti sulla barra delle applicazioni di Windows e
selezionare Online Help.
CAPITOLO 12
Page 7
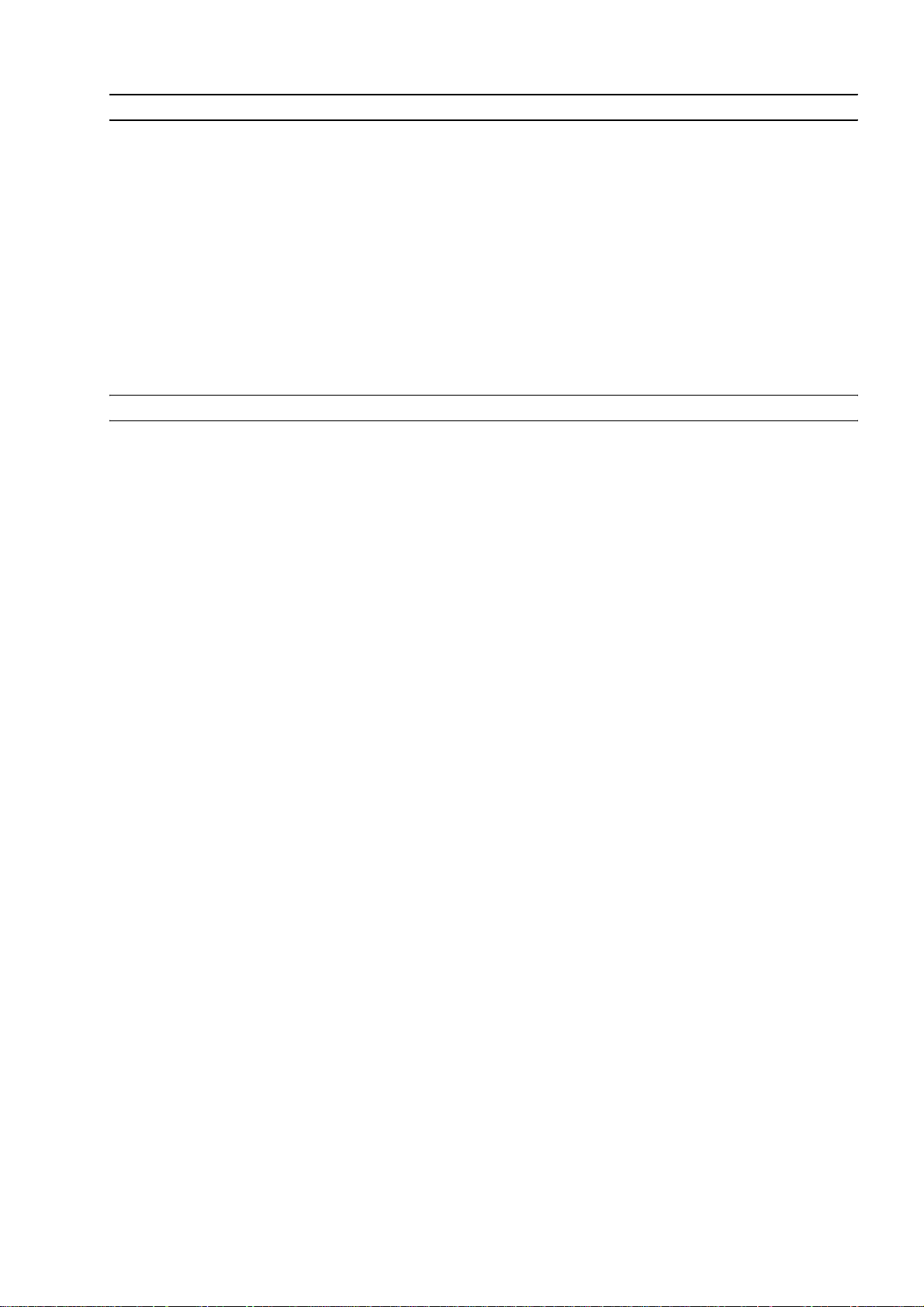
ISTRUZIONI INERENTI LA SICUREZZA
Leggere e seguire scrupolosamente le seguenti informazioni ai fini della sicurezza:
• Utilizzare esclusivamente il cavo di alimentazione fornito insieme al prodotto, oppure un cavo di
alimentazione autorizzato dal produttore.
• Collegare il cavo di alimentazione ad una presa elettrica con messa a terra che si trovi in prossimità del
prodotto e che sia facilmente accessibile.
• Installare la stampante su una superficie piana e stabile, in una collocazione tale che non sia possibile
calpestare il cavo di alimentazione o inciamparvi.
• Non utilizzare la stampante in ambenti umidi, o con le mani bagnate.
• Non esporre la stampante a pioggia o umidità.
• Non cercare di smontare la stampante.
• Rispettare tutte le avvertenze e le istruzioni riportate direttamente sulla stampante.
• Leggere e seguire attentamente la documentazione fornita in dotazione con la stampante.
INFORMAZIONI INERENTI LA QUALITÀ DI STAMPA E LA GARANZIA
Al fine di garantire il corretto funzionamento della stampante e un’elevata qualità di stampa, è
fondamentale utilizzare esclusivamente cartucce Olivetti originali.
Olivetti declina qualsiasi responsabilità per danni alla stampante causati dalla manomissione o dalla
rigenerazione delle cartucce a getto d’inchiostro. Inoltre, tali azioni fanno decadere la garanzia.
PER INIZIARE 3
Page 8
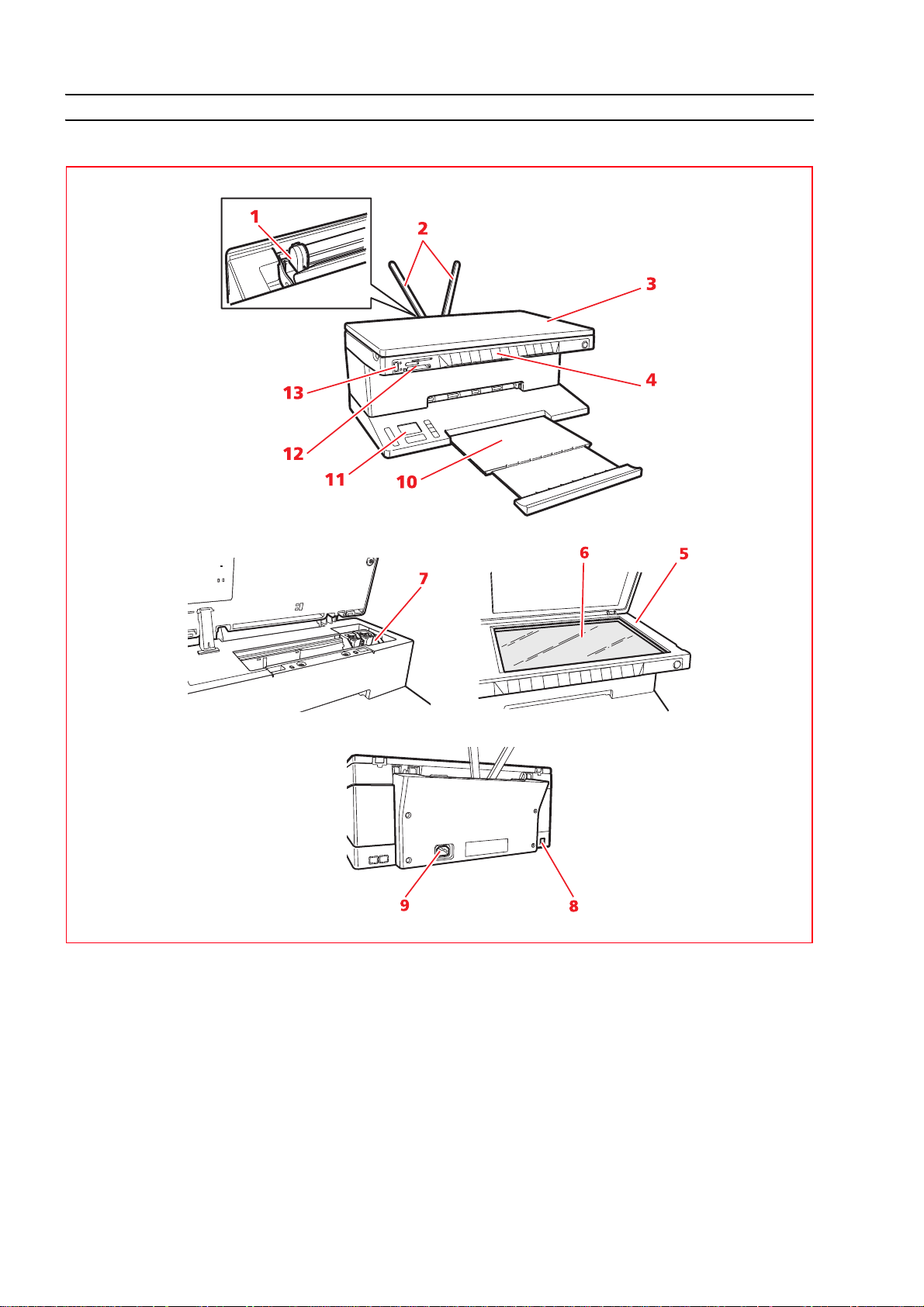
LOCALIZZAZIONE DEI COMPONENTI DELLA STAMPANTE
CAPITOLO 14
Page 9
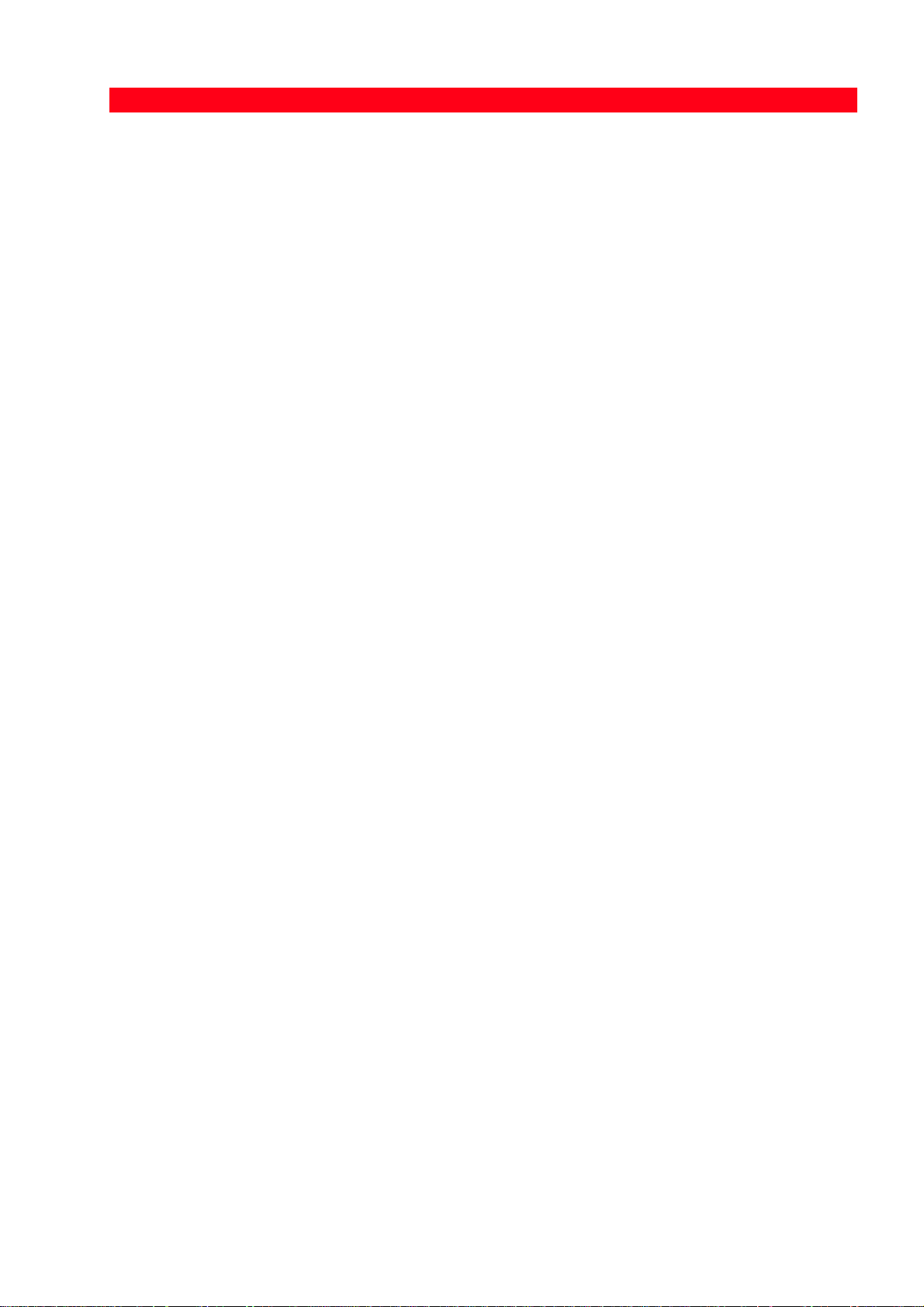
Riferimento Parte Descrizione
1 Guida carta Guida la carta alimentata nella stampante.
2 Supporto carta Supporta la carta caricata.
3 Copertura estraibile
del piano di
Copertura dell’unità di scansione. Può essere rimossa per eseguire
la scansione di documenti voluminosi (quali libri).
esposizione
4 Pannello frontale Pannello utilizzato per collegare una macchina fotografica
digitale, per accendere e spegnere la stampante e per controllare
le operazioni di stampa, copia e scansione.
5 Unità di scansione Sganciare e sollevare con cura l’unità di scansione per accedere
alle cartucce.
6 Piano di esposizione Collocare il documento o la foto con il lato da copiare o da
sottoporre a scansione rivolto verso il basso. Vedere
"Posizionamento del documento sul piano di esposizione".
7 Supporto per cartucce Supporta due cartucce d’inchiostro. La cartuccia a colori è
installata a sinistra, mentre la cartuccia nera (o la cartuccia
fotografica, venduta separatamente) è installata a destra.
Per sostituire le cartucce d’inchiostro, vedere “Sostituzione delle
cartucce d’inchiostro”.
8 Interfaccia USB ad alta
velocità
Collegare alla stampante il cavo USB (non incluso) per la
connessione al computer. Collegare l’altra estremità del cavo al
computer.
9 Connettore di
alimentazione
Collegare alla stampante il cavo di alimentazione fornito con il
prodotto. Quindi, collegare l’altra estremità del cavo ad una presa
elettrica con messa a terra.
nota: Collegare il cavo prima alla stampante e poi alla presa.
10 Vassoio carta Raccoglie la carta stampata espulsa dalla stampante. Per
estendere il vassoio, estrarlo.
11 Consolle di gestione
della stampa delle foto
e display LCD
Un display a cristalli liquidi a colori che consente di visualizzare le
foto presenti nella memoria della macchina fotografica digitale o
nella scheda di memoria collegata al computer, e numerosi
pulsanti che permettono di personalizzare le stampe.
12 Slot per le schede di
memoria
Inserire le schede di memoria negli appositi slot per leggerne il
contenuto e selezionare le foto da stampare. Vedere “Inserimento
e rimozione delle schede di memoria”.
13 Interfaccia USB Collegare il cavo USB della macchina fotografica digitale.
PER INIZIARE 5
Page 10
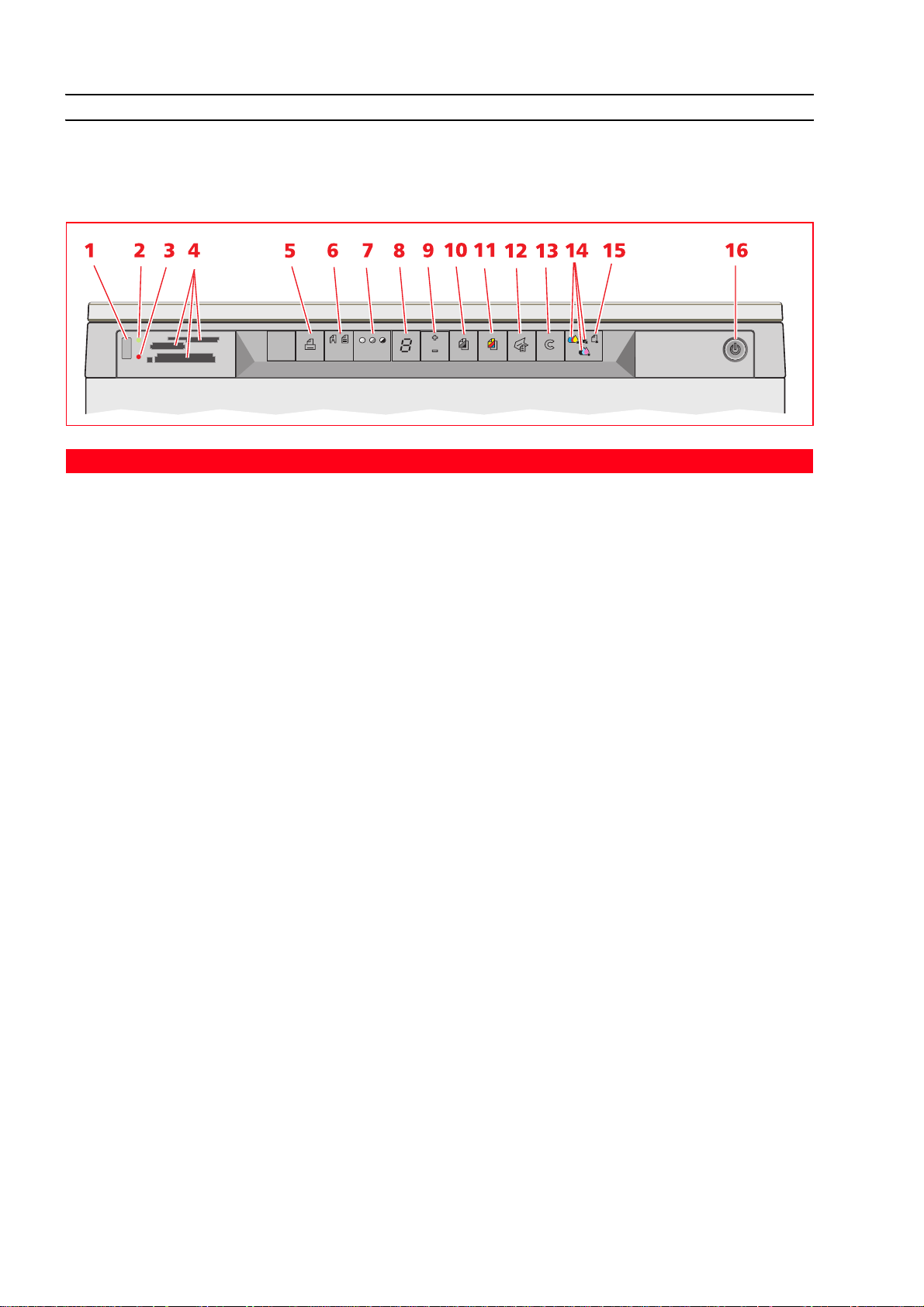
PANNELLO FRONTALE DELLA STAMPANTE
Il pannello anteriore consente di controllare manualmente la stampa, la scansione e la copia di
documenti o foto collocati sul piano di esposizione, ricevuti da una macchina fotografica digitale o
memorizzati nella scheda di memoria inserita nell’apposito slot.
Riferimento Parte Descrizione
1 Connettore USB Collegare il cavo USB della macchina fotografica digitale per
stampare le foto direttamente dalla macchina fotografica stessa
2 LED di stato USB Si illumina con luce verde per indicare la connessione di una
macchina fotografica digitale, lampeggia per indicare il
trasferimento dei dati alla stampante
.
.
3 LED di errore USB Si illumina con luce rossa per indicare una condizione di errore di
USB (errore di trasferimento dei dati). Per maggiori informazioni,
vedere "Significato dei LED del pannello frontale".
4 Slot per schede di
memoria
Compatibile con schede Compact Flash I, II, Microdrive,
SmartMedia, SecurDigital e MultiMedia, Memory Stick e schede
xD-Picture.
5 Pulsante di stampa Si illumina soltanto quando è connessa una macchina fotografica
digitale all’interfaccia USB del pannello frontale. Premere questo
pulsante per stampare i contenuti di memoria della macchina
fotografica digitale DPOF connessa. Questo pulsante lampeggia
ogni qual volta è in corso una stampa.
6 Pulsante di selezione
Qualità
Consente di selezionare la qualità di stampa o di copia. Premuto
una volta si seleziona la qualità fotografica, premuto una seconda
volta si ritorna al valore di default, qualità normale. La stampante
regola automaticamente la propria risoluzione di stampa (alta o
normale) a seconda della qualità scelta. Per la copia, premere
questo pulsante per definire se l’originale è composto solamente
di testo, da un’insieme di testo e grafica, oppure di foto. Le icone
corrispondenti presenti su questo pulsante si accenderanno per
indicare l’impostazione scelta.
7 Pulsante contrasto di
copia
Consente di scurire o di schiarire la copia. I tipi di contrasto
selezionabili sono scuro, bilanciato o chiaro. Le relative icone su
questo pulsante si illuminano per indicare l’impostazione
selezionata.
8 Contatore copie Visualizza il numero di copie selezionate. Il contatore diminuisce a
mano a mano che sono stampate le copie.
CAPITOLO 16
Page 11
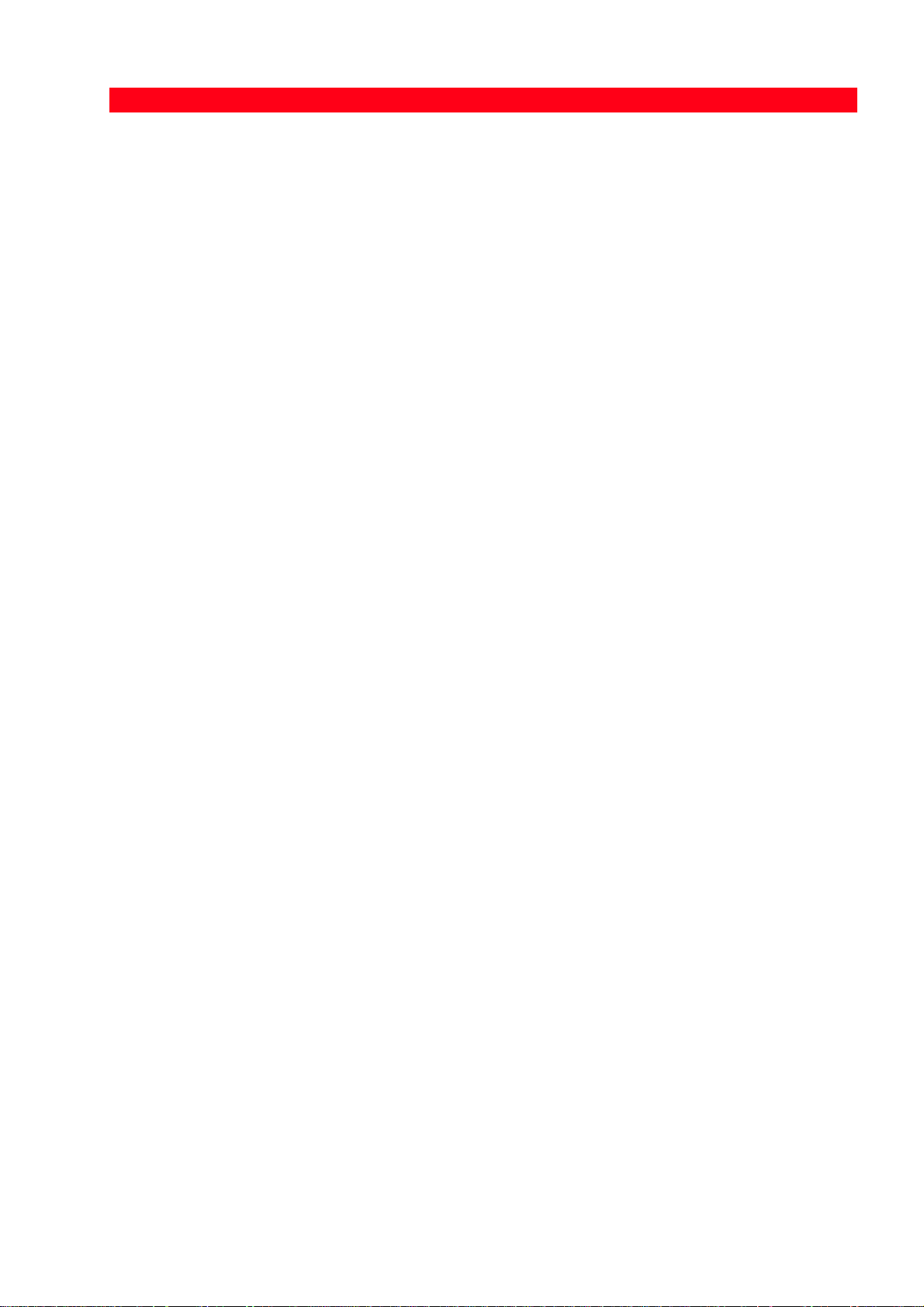
Riferimento Parte Descrizione
9 Pulsante di selezione
copie
• Premere il segno Più (+) per incrementare il numero di copie
(max. 9) da effettuare.
• Premere il segno Meno (-) per diminuire il numero di copie
(min. 1) da effettuare.
Il numero selezionato è visualizzato dal contatore copie.
10 Pulsante di copia B/N Premere questo pulsante per eseguire una copia in B/N. Premere e
tenere premuto per attivare la funzionalità "Adatta al formato".
Vedere "Copia di un documento".
11 Pulsante di copia a
colori
Premere questo pulsante per eseguire una copia a colori. Premere
e tenere premuto per attivare la funzionalità "Adatta al formato".
Vedere "Copia di un documento".
12 Pulsante di scansione • Si illumina quando la stampante è collegata ad un computer.
• Premere questo pulsante per eseguire la scansione del
documento o della foto collocati sul piano di esposizione
quando si utilizza la stampante in collegamento ad un
computer. Vedere "Scansione dal pannello frontale". Sarà
visualizzata una finestra del Toolbox che consente di decidere
la sorte dell’immagine sottoposta a scansione e di
personalizzare le impostazioni di scansione.
13 Pulsante Annulla Consente di annullare immediatamente una stampa, una
scansione o una copia in corso, provocando l’espulsione della
carta.
14 Indicatori di fine
inchiostro
Lampeggia o si illumina per indicare condizioni di cartuccia
d’inchiostro nero, a colori o fotografica in esaurimento. Si
suggerisce di sostituire la cartuccia corrispondente. Vedere
"Sostituzione delle cartucce d’inchiostro".
15 Indicatore errore carta • Lampeggia per indicare un inceppamento della carta. Vedere
"Eliminazione degli inceppamenti della carta".
• Lampeggia per indicare l’esaurimento della carta.
• Lampeggia per indicare l’alimentazione di un formato di carta
errato durante la stampa o la copia.
16 Pulsante On/Off Consente di accendere e spegnere la stampante.
PER INIZIARE 7
Page 12
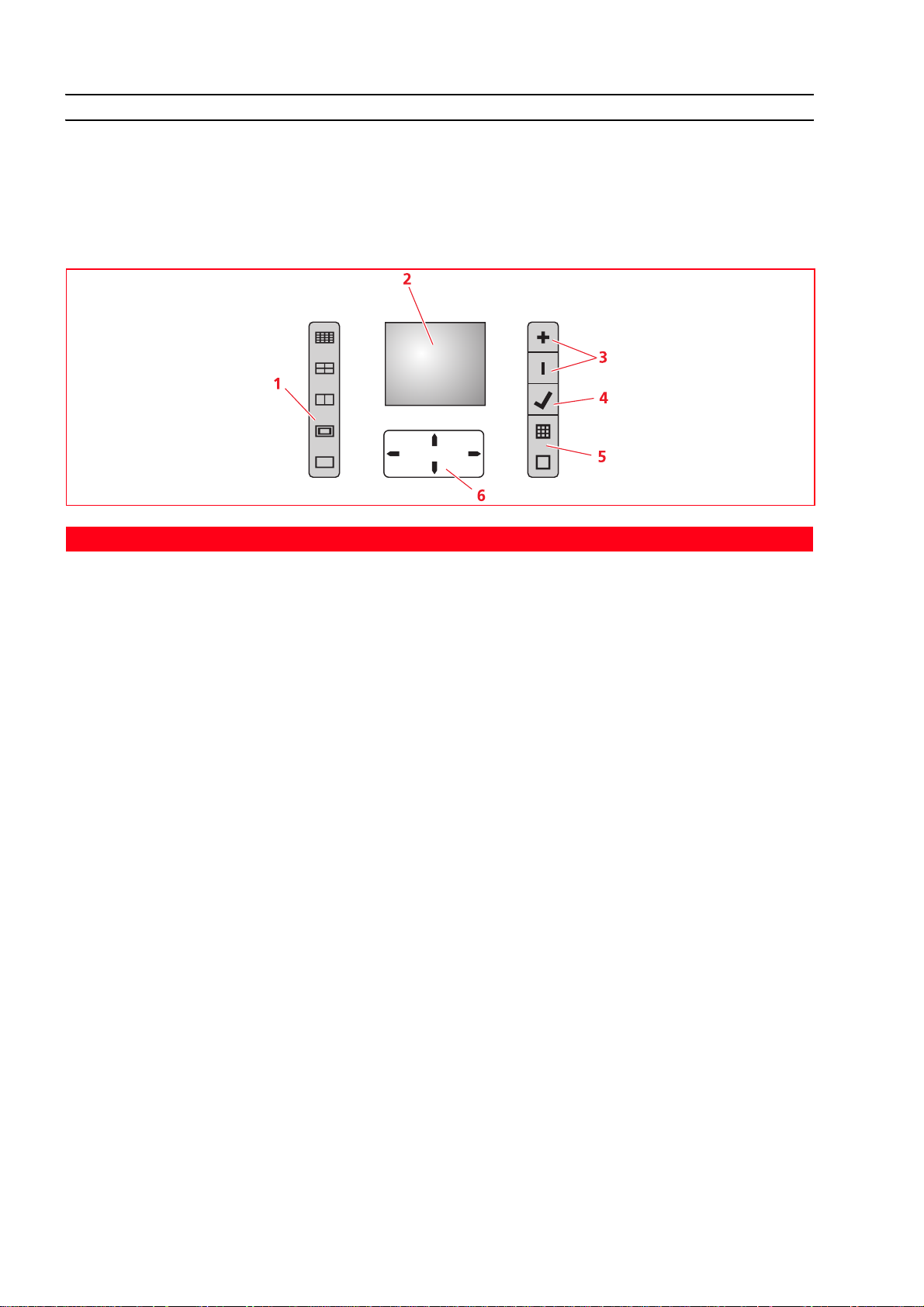
PANNELLO DI CONTROLLO DELLA STAMPA FOTOGRAFICA
La consolle di gestione della stampa delle foto consente di controllare manualmente la stampa delle
foto ricevute da una macchina fotografica digitale collegata alla stampante, oppure memorizzate nella
scheda di memoria inserita nell’apposito slot della stampante. Grazie al display a colori, è anche
possibile scorrere e visualizzare le foto.
La consolle comprende inoltre numerosi pulsanti che consentono di selezionare le foto desiderate e
personalizzarne la stampa. Le icone sui pulsanti si illuminano ad indicare la selezione attualmente attiva.
Riferimento Parte Descrizione
1 Pulsante Layout di
pagina
Premere per selezionare il layout in cui le foto dovranno essere
stampate su carta. Premere sequenzialmente questo pulsante per
selezionare:
• 1 foto senza margini adattata al formato del foglio
• 1 foto con margini adattata al formato del foglio
• 2 foto senza margini adattate al formato del foglio
• 4 foto senza margini adattate al formato del foglio
• l’indice delle vostre immagini, sarà correttamente stampato se
già compilato da parte della periferica (macchina fotografica
digitale). Se l’indice immagini non è fornito dalla periferica, la
stampante creerà un proprio indice, che potrebbe non risultare
completo.
Premendo questo pulsante, le icone si illuminano per indicare il
corrispondente layout di pagina selezionato. Se le icone non si
illuminano, non vi è alcuna periferica collegata alla stampante.
2 Display a colori Display a cristalli liquidi (LCD) a colori, 65K da 1.9", per
l’anteprima e la selezione delle immagini.
3 Pulsanti Selezione
copie
• Premere sul pulsante con il segno (+) per aumentare il numero
di copie da effettuare (max: 9).
• Premere il pulsante con il segno (-) per diminuire il numero di
copie da effettuare (min.: 1).
Il numero selezionato è visualizzato sul contatore copie.
4 Pulsante Selezione Premere questo pulsante per stampare la foto visualizzata su LCD.
5 Pulsante Cambia
visualizzazione
6 Pulsanti di
Navigazione
CAPITOLO 18
Premere questo pulsante per passare dalla visualizzazione a
schermo intero al formato miniature sul display a colori. Questo
pulsante non si illumina.
• Navigazione fino a 9 visualizzazioni miniature precedenti.
• Navigazione fino a 9 visualizzazioni miniature precedenti.
• Navigazione all’immagine precedente.
• Navigazione all’immagine successiva.
Mantenere premuto il pulsante per scorrere i diversi tipi di
visualizzazione.
Page 13
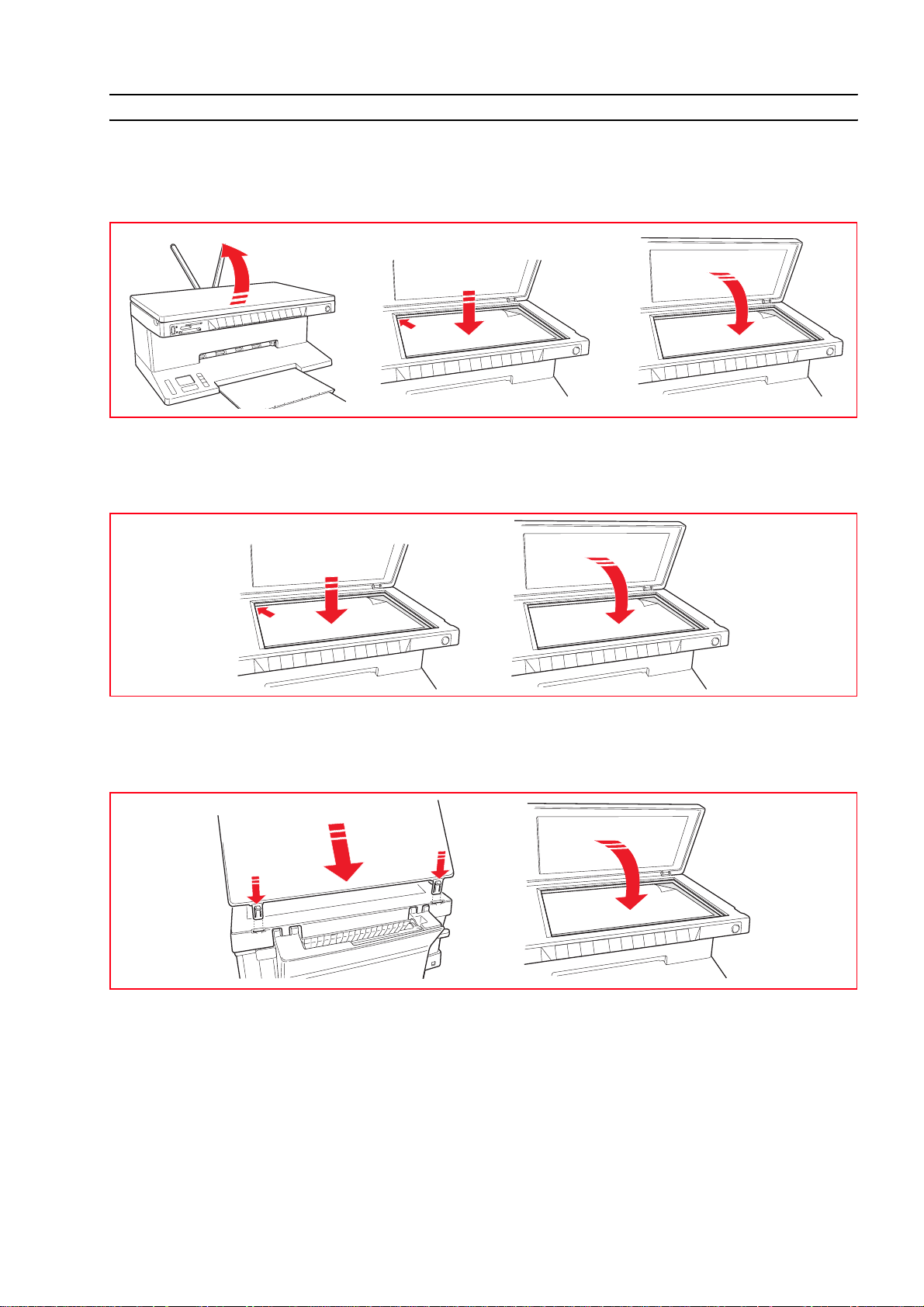
COLLOCAZIONE DELL’ORIGINALE SUL PIANO DI ESPOSIZIONE
1 Sollevare la copertura del piano di esposizione. Per copiare un documento voluminoso, quale un libro,
rimuovere la copertura premendo i relativi dispositivi di fissaggio e sollevandola fino ad avvenuta
rimozione.
2 Collocare sul piano di esposizione il documento originale o la foto con il lato da sottoporre a scansione
rivolto verso il basso, allineandolo con l’angolo superiore sinistro. Abbassare la copertura del piano di
esposizione.
3 Se la copertura del piano di esposizione è stata rimossa, al termine della copiatura reinstallarla facendo
scorrere le relative linguette nelle apposite fessure presenti nella parte posteriore della stampante fino
ad udire il clic di avvenuto aggancio. Abbassare la copertura stessa.
PER INIZIARE 9
Page 14
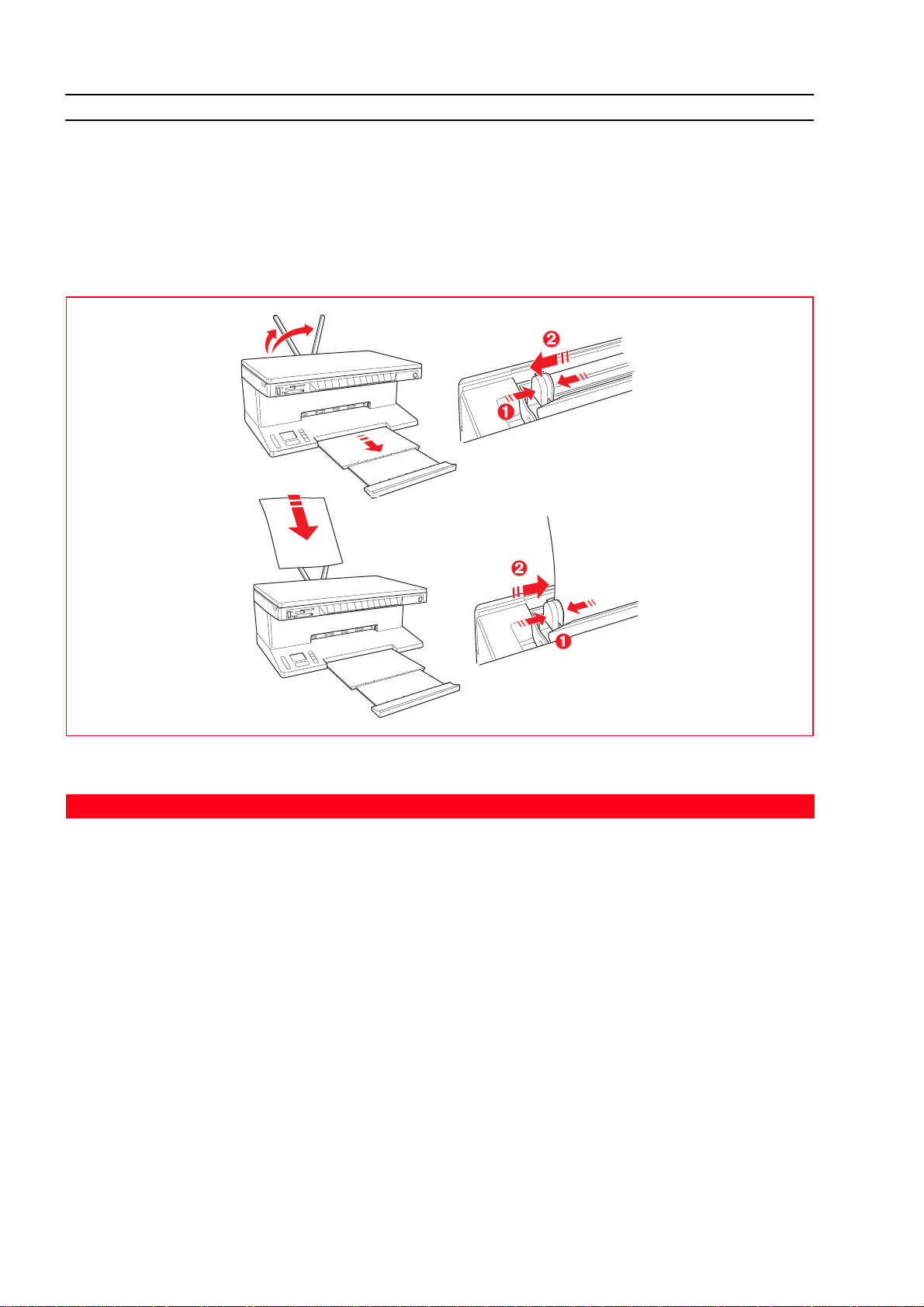
CARICAMENTO DELLA CARTA
1 Sollevare i due supporti carta in posizione verticale, quindi premere e fare scorrere la guida larghezza
carta fino a raggiungere la posizione di massima apertura.
nota: Quando i supporti carta vengono sollevati, accertarsi che siano collocati nella corretta posizione
verticale.
2 Caricare la carta verticalmente (orientamento portrait), con il lato su cui stampare rivolto verso la parte
anteriore della stampante, contro la guida destra.
Premere e fare nuovamente scorrere la guida sinistra contro il bordo sinistro della carta.
Caricamento di tipi di carta differenti
Per caricare: Procedere come segue:
Carta comune, carta
patinata, carta lucida
carta fotografica,
biglietti d’auguri,
schede o cartoline,
buste, lucidi, etichette
• Caricare la carta verticalmente contro il lato destro del supporto carta e
con il lato su cui stampare rivolto verso la parte anteriore della macchina.
• Premere e spostare la guida carta contro il bordo sinistro dei fogli di carta.
nota: La carta intestata deve essere caricata con la relativa estremità superiore
rivolta verso il basso e con il lato su cui stampare rivolto verso la parte anteriore
della stampante.
per la stampa a getto
d’inchiostro
Carta per striscioni • Rimuovere tutta la carta presente nel supporto.
• Inserire verticalmente il bordo di entrata della carta nella stampante,
contro il lato destro del supporto carta e con il lato su cui stampare rivolto
verso la parte anteriore della macchina.
nota: Non utilizzare carta per striscioni perforata.
• Premere e spostare la guida carta contro il bordo sinistro della carta.
Fogli trasferibili a caldo
su T-shirt
• Leggere le istruzioni fornite con i fogli.
• Caricare i fogli verticalmente contro il lato destro del supporto carta e con
il lato bianco rivolto verso la parte anteriore della macchina.
• Premere e spostare la guida carta contro il bordo sinistro dei fogli.
CAPITOLO 110
Page 15
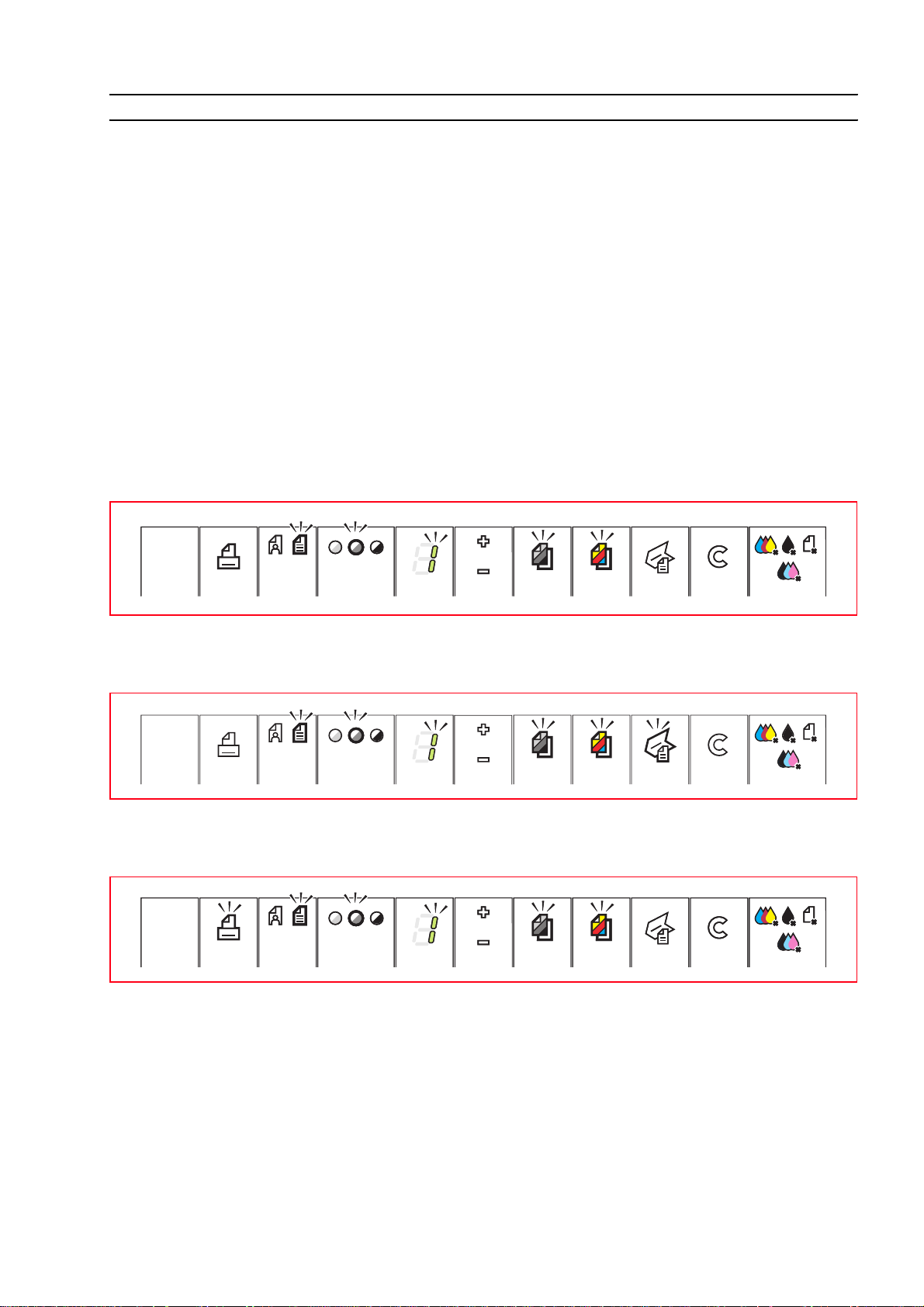
ACCENSIONE E SPEGNIMENTO DELLA MACCHINA
Accensione della stampante
Premere il pulsante ON/OFF presente nella parte destra del pannello frontale.
nota: Prima di agire sul pulsante ON/OFF, accertarsi che il cavo di alimentazione sia collegato ad una
presa di corrente con messa a terra. Per le informazioni inerenti l’installazione della stampante, vedere il
Foglio di installazione fornito con la stessa.
Dopo aver premuto il pulsante ON/OFF, la stampante esegue una serie di test autodiagnostici aventi lo
scopo di rilevare eventuali malfunzionamenti del sistema. Qualsiasi errore rilevato in questa fase sarà
segnalato dal pannello frontale, oppure dal personal computer collegato alla stampante. Per le
appropriate azioni correttive in caso di errore, vedere "Significato dei LED del pannello frontale".
Al termine della fase di auto-diagnosi e in assenza di rilevamento di errori, si illumineranno alcuni
pulsanti del pannello frontale per indicare le funzionalità disponibili a seconda della configurazione
corrente della stampante (se è collegata o meno ad un computer o ad una macchina fotografica
digitale).
Quando la stampante non è collegata ad un computer, si accendono i seguenti indicatori luminosi o
pulsanti:
Quando la stampante è collegata ad un computer, si accendono i seguenti indicatori luminosi o
pulsanti:
Quando è collegata alla stampante una macchina fotografica digitale che non sia PictBridge, si
accendono i seguenti indicatori luminosi o pulsanti:
Quando è collegata alla stampante una macchina fotografica PictBridge, gli indicatori o pulsanti si
illuminano a seconda che la stampante è collegata o meno ad un computer. Fare riferimento alle
configurazioni riportate in precedenza.
Spegnimento della stampante
Premere il pulsante ON/OFF presente sul lato destro del pannello frontale. Tutti gli indicatori luminosi
del pannello frontale si spegneranno.
PER INIZIARE 11
Page 16
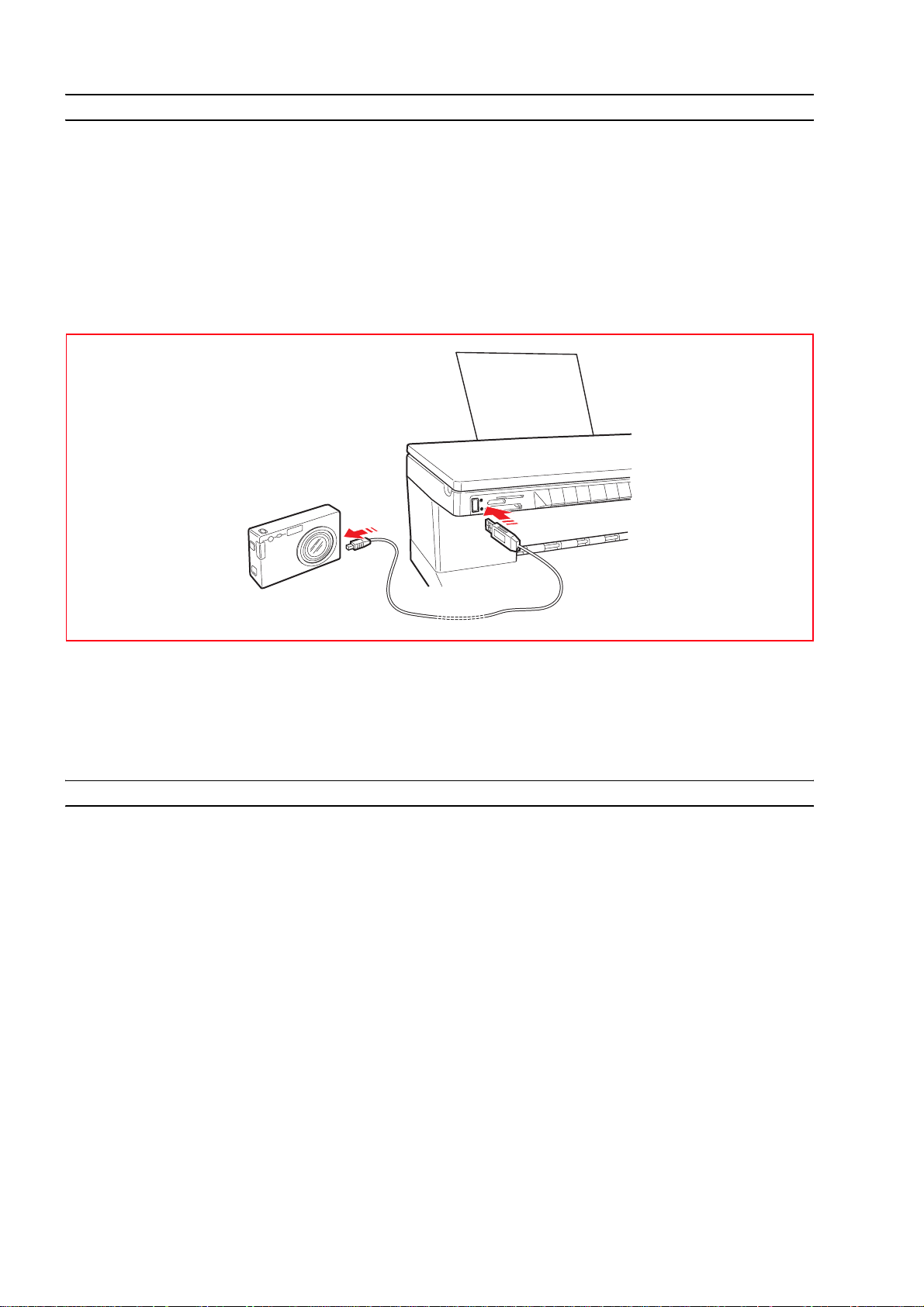
COLLEGAMENTO ALLA STAMPANTE DI UNA MACCHINA FOTOGRAFICA DIGITALE
1 Accendere la macchina fotografica digitale. Per maggiori informazioni, leggere la Guida Utente della
macchina fotografica.
2 Con la stampante accesa, collegare un’estremità del cavo USB della macchina fotografica al suo
connettore USB e l’altra estremità del cavo al connettore USB presente nel pannello frontale della
stampante.
nota: Quando è collegata una macchina fotografica digitale PictBridge, solo l’icona del pulsante di
stampa sul pannello frontale si spegne ad indicare che la stampa sarà controllata direttamente dalla
macchina fotografica stessa. Per le istruzioni inerenti la stampa delle foto, fare riferimento alla Guida
Utente della macchina fotografica.
Il LED di stato USB si accende per indicare il collegamento di una macchina fotografica digitale.
nota: Se la stampante non riconosce la macchina fotografica collegata, il LED di stato USB non si
illumina. Accertarsi di avere collegato un dispositivo compatibile.
INSERIMENTO E RIMOZIONE DELLE SCHEDE DI MEMORIA
Dopo aver scattato le foto con la macchina fotografica digitale, è possibile rimuovere la scheda di
memoria su cui sono memorizzate le foto scattate e inserirla nella stampante, in modo da poter
visualizzare e stampare le foto. La stampante è in grado di leggere le seguenti memorie: Compact Flash
I, II, Microdrive, SmartMedia, SecurDigital e schede MultiMedia, Memory Sticks (Duo, Pro, Magic Gate)
e schede xD-Picture.
nota: È possibile acquistare separatamente gli adattatori per leggere le schede Mini SD e MS Pro.
La stampante è in grado di riconoscere e stampare i seguenti formati: DCF, JPEG, Extif e DPOF.
Inserimento di una scheda di memoria
Prima di inserire la scheda di memoria nell’apposito slot, seguire le linee guida fornite in base alla
scheda in uso:
• All’inserimento di una scheda CompactFlash, assicurarsi che l’etichetta sia rivolta verso l’alto (se
sull’etichetta è presente una freccia, questa deve essere rivolta in direzione della stampante) con i
contatti metallici che devono essere inseriti per primi nella stampante.
• All’inserimento di schede Multimedia e SecureDigital, assicurarsi che l’angolo smussato sia sulla
destra e che i contatti metallici siano rivolti verso il basso.
• All’inserimento di una scheda SmartMedia o di un Memory Stick, assicurarsi che l’angolo smussato
sia sulla sinistra e che i contatti metallici siano rivolti verso il basso.
CAPITOLO 112
Page 17
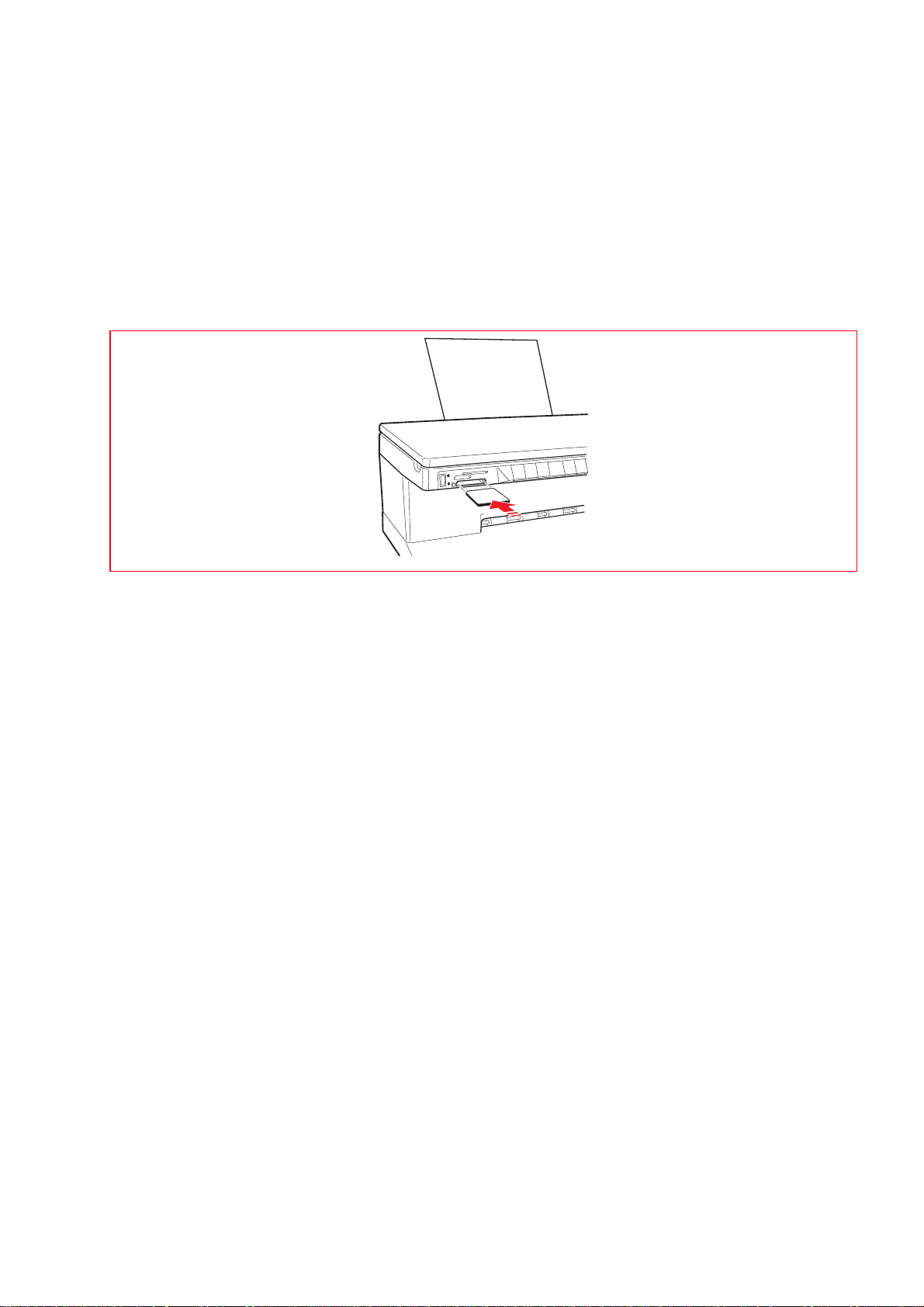
• All’inserimento di una scheda xD-Picture, assicurarsi che la parte ricurva della scheda sia rivolta
verso di voi e che i contatti metallici siano rivolti verso il basso.
nota: È importante ricordare il corretto orientamento della scheda all’atto dell’inserimento nella
stampante; un orientamento errato potrebbe danneggiare la stessa scheda.
1 Sul pannello frontale della stampante, scegliere lo slot corretto per la scheda di memoria che s’intende
inserire.
2 Orientare la rispettiva scheda di memoria, così come indicato all’inizio del presente paragrafo, inserirla
con cura, spingendola delicatamente, all’interno dello slot fino al suo arresto. La seguente figura illustra
un esempio di inserimento di una scheda MultiMedia.
nota: Se la scheda di memoria non entrasse in alcun modo fino in fondo, non forzare il suo
inserimento, in quanto si potrebbe danneggiare la scheda stessa e la stampante.
Se la scheda è inserita correttamente, sull’LCD è visualizzata un’icona che indica il numero totale delle
fotografie memorizzate sulla scheda di memoria (sono aperti e conteggiati esclusivamente i file
compatibili).
Rimozione di una scheda di memoria
1 Estrarre completamente, con delicatezza, la scheda dallo slot corrispondente.
ATT E N Z IO N E:NON rimuovere la scheda di memoria durante l’accesso da parte della stampante o del
computer, in quanto le foto in essa memorizzate potrebbero risultare danneggiate.
Successivamente è visualizzata la schermata di stampante inattiva, per indicare che la stampante è in
attesa di ricevere ulteriori comandi operativi.
PER INIZIARE 13
Page 18

CAPITOLO 114
Page 19

2UTILIZZO DELLA STAMPANTE
SENZA UN COMPUTER
COPIA DI UN DOCUMENTO
VISUALIZZAZIONE DELLE FOTOGRAFIE SUL DISPLAY DELLA STAMPANTE
SELEZIONE E STAMPA DELLE FOTOGRAFIE DALLA SCHEDA DI MEMORIA
STAMPA DI FOTO DA UNA MACCHINA FOTOGRAFICA DIGITALE PICTBRIDGE
STAMPA DI FOTO DA UNA MACCHINA FOTOGRAFICA DIGITALE DPOF
STAMPA DI FOTO DA UNA MACCHINA FOTOGRAFICA DIGITALE CHE NON SIA
PICTBRIDGE/DPOF
UTILIZZO DELLA STAMPANTE SENZA UN COMPUTER 15
Page 20

COPIA DI UN DOCUMENTO
1 Accendere la stampante. Vedere "Accensione e spegnimento della stampante".
2 Accertarsi che gli indicatori luminosi di fine inchiostro nero o a colori sul pannello frontale siano spenti.
In caso contrario, sostituire la cartuccia d’inchiostro corrispondente. Per maggiori informazioni, vedere
"Sostituzione delle cartucce".
3 Caricare la carta sulla quale si desidera stampare. Per maggiori informazioni, vedere "Caricamento della
carta"
4 Sollevare la copertura del piano di esposizione e collocare il documento sul piano di esposizione con il
lato da copiare rivolto verso il basso. Accertarsi che l’angolo superiore sinistro del documento o della
foto sia allineato con l’angolo superiore sinistro del piano stesso. Per maggiori informazioni, vedere
"Collocamento dell’originale sul piano di esposizione".
5 Abbassare la copertura del piano di esposizione.
6 Selezionare la qualità di stampa o di copia, Foto o Normale, premendo il pulsante di selezione Qualità.
Per copiare un testo normale in bianco e nero oppure un documento misto bianco e nero e a colori,
selezionare Normale. Per copiare una foto oppure un documento contenente delle foto, scegliere Foto.
Per maggiori informazioni, vedere "Pannello frontale della stampante".
7 Selezionare il contrasto, scuro, bilanciato o chiaro, premendo il pulsante Contrasto di copia. Per
maggiori informazioni, vedere "Pannello frontale della stampante".
8 Per eseguire più di una copia, premere più volte il segno Più del pulsante di Selezione copie fino alla
visualizzazione del numero di copie sul contatore. Per maggiori informazioni, vedere "Pannello frontale
della stampante".
9 Premere il pulsante Copia B/N o Copia a colori a seconda delle necessità. Per maggiori informazioni,
vedere "Pannello frontale della stampante".
nota: Se il formato della carta di stampa non corrisponde al formato dell’originale, premere e tenere
premuto il pulsante Copia B/N o Copia a colori per attivare la funzionalità “Adatta al formato”. La
stampante regolerà automaticamente il formato dell’originale affinché corrisponda al formato della
carta caricata.
VISUALIZZAZIONE DELLE FOTOGRAFIE SUL DISPLAY DELLA STAMPANTE
Visualizzazione a schermo intero
Riferimento Componente Descrizione
1 Finestra di scorrimento Visualizza la foto attuale.
2 Cornice di selezione Indica lo stato della selezione, evidenziato quando il pulsante di
selezione è premuto per selezionare la foto visualizzata.
3 Campo totale immagini Numero di foto selezionate che si desidera stampare.
4 Icona dispositivo Rappresenta il dispositivo collegato.
5 Barra delle icone La barra che indica dove risiedono le diverse icone.
CHAPTER 216
Page 21

Navigazione attraverso la visualizzazione a schermo intero e selezione delle foto
1 In questa modalità di visualizzazione, scorrere tutte le foto memorizzate sul dispositivo di memoria
collegato, premere i pulsanti di navigazione destro e sinistro.
2 Selezionare la foto visualizzata che si intende stampare, premere il pulsante Selezione.
3 Deselezionare la foto visualizzata, premere nuovamente il pulsante Selezione.
Visualizzazioni in miniature
7
Riferimento Componente Descrizione
1 Contatore di fotografie Visualizza il numero di foto memorizzate sul dispositivo
collegato.
2 Cornice di selezione Indica che la foto è stata selezionata utilizzando il pulsante di
selezione.
3 Cornice di scorrimento Evidenzia l’immagine attuale dopo aver premuto il pulsante di
navigazione.
4 Griglia miniature Un totale di 9 griglie in cui le foto sono visualizzate in formato
ridotto.
5 Campo totale immagini Numero di foto selezionate che si desidera stampare.
6 Icona dispositivo Rappresenta il dispositivo collegato.
7 Barra delle icone La barra che indica dove risiedono le diverse icone.
SELEZIONE E STAMPA DELLE FOTOGRAFIE DALLA SCHEDA DI MEMORIA
Per ottenere i migliori risultati di stampa delle foto, accertarsi che siano installate la cartuccia a colori e
la cartuccia foto. Vedere "Sostituzione delle cartucce d’inchiostro nero e fotografica utilizzando il
garage".
1 Inserire la scheda di memoria da cui si desidera effettuare la stampa nel relativo connettore della
stampante. Sull’LCD è visualizzata la schermata di trasferimento file che indica che la stampante sta
leggendo i file compatibili memorizzati sulla scheda di memoria inserita.
2 Sull’LCD è visulizzata una schermata che indica il numero totale delle foto compatibili memorizzate
sulla scheda di memoria. Se necessario, premere il pulsante Cambia visualizzazione per passare dalla
visualizzazione a schermo intero al formato miniature. Vedere "Visualizzazione delle fotografie sul
display della stampante". Un’icona presente sulla parte inferiore sinistra della barra delle icone
indicherà il dispositivo collegato.
3 Utilizzando i pulsanti di navigazione destro, sinistro, su e giù, scorrere le foto fino a posizionare la
cornice evidenziata sulla foto che si desidera stampare.
4 Selezionare il numero di copie che si desidera stampare per le foto selezionate premendo i pulsanti (+)
o (-) fino alla visualizzazione del numero corretto sulla parte inferiore destra della barra icone. È anche
visualizzato un indicatore copie sull’angolo inferiore destro della foto selezionata per indicare il numero
di copie richieste.
5 Selezionare il layout in cui si desidera stampare le foto selezionate premendo il pulsante Layout di
pagina per il numero di volte necessario a raggiungere la selezione di layout desiderata. Sono a
disposizione le seguenti possibilità:
– Stampa di 1 foto senza margini adattata al formato del foglio
– Stampa di 1 foto con margini adattata al formato del foglio
UTILIZZO DELLA STAMPANTE SENZA UN COMPUTER 17
Page 22

– Stampa di 2 foto senza margini adattate al formato del foglio
– Stampa di 4 foto senza margini adattate al formato del foglio
– Stampa di un indice di tutte le fotografie se è stato selezionato "Tutte le foto" (cliccando sull’icona
che indica il numero totale delle fotografie memorizzate sulla scheda di memoria).
6 Premere il pulsante Stampa per stampare le foto selezionate. Le icone illuminate si spengono, sull’LCD
è visualizzata la schermata di elaborazione fotografie. Al termine del processo di stampa, sarà
nuovamente visualizzata la schermata che indica il numero totale delle fotografie memorizzate.
STAMPA DI FOTO DA UNA MACCHINA FOTOGRAFICA PICTBRIDGE
Per ottenere i migliori risultati di stampa delle foto, accertarsi che siano installate la cartuccia a colori e
la cartuccia foto. Vedere "Sostituzione delle cartucce d’inchiostro nero e fotografica utilizzando il
garage".
1 Caricare la carta su cui si desidera stampare. Per prestazioni ottimali di stampa delle fotografie,
utilizzare carta da foto o carta lucida. Per maggiori informazioni, vedere "Caricamento della carta".
nota: Se il formato della carta caricata differisce dal formato selezionato dalla macchina fotografica
digitale, le stampe saranno eseguite in modo inappropriato.
Soltanto un formato di carta inferiore a quello selezionato dalla macchina fotografica provocherà
l’interruzione della stampa e l’accensione del pulsante di stampa sul pannello frontale. Caricare il
corretto formato di carta e premere il pulsante di stampa per riavviare il processo di stampa.
2 Accertarsi che la macchina fotografica digitale PictBridge sia accesa e collegata alla stampante. Per
maggiori informazioni, vedere "Collegamento alla stampante di una macchina fotografica digitale".
3 La stampa è gestita direttamente dalla macchina fotografica. Pertanto, per le istruzioni inerenti la
procedura di stampa delle foto, leggere la Guida Utente della macchina fotografica.
Durante il processo di stampa, il pulsante di stampa lampeggia.
STAMPA DI FOTO DA UNA MACCHINA FOTOGRAFICA DIGITALE DPOF
La stampante è in grado di riconoscere le informazioni DPOF associate ai file delle foto. In caso di
collegamento ad una macchina fotografica digitale DPOF, la stampante stamperà le foto selezionate
direttamente dalla macchina.
nota: Prima di stampare le foto, leggere la Guida Utente della macchina fotografica per accertarsi che
sia compatibile DPOF.
Per ottenere i migliori risultati di stampa delle foto, accertarsi che siano installate la cartuccia a colori e la
cartuccia foto. Vedere "Sostituzione delle cartucce d’inchiostro nero e fotografica utilizzando il garage".
1 Caricare la carta su cui si desidera stampare. Per prestazioni ottimali di stampa delle fotografie,
utilizzare carta da foto.
nota: Se il formato della carta caricata differisce dal formato selezionato dalla macchina fotografica
digitale, le stampe saranno eseguite in modo inappropriato.
Soltanto un formato di carta inferiore a quello selezionato dalla macchina fotografica provocherà
l’interruzione della stampa e l’accensione del pulsante di stampa sul pannello frontale. Caricare il
corretto formato di carta e premere il pulsante di stampa per riavviare il processo di stampa. Per
maggiori informazioni, vedere "Caricamento della carta".
2 Accertarsi che la macchina fotografica digitale DPOF sia accesa e collegata alla stampante. Per maggiori
informazioni, vedere "Collegamento alla stampante di una macchina fotografica digitale".
3 Selezionare la qualità di stampa (Normale o Foto) a seconda delle proprie necessità. Selezionando
Normale, le foto saranno stampate con i margini e a normale risoluzione. Selezionando Foto, le foto
saranno stampate senza margini e ad alta risoluzione
.
Per maggiori informazioni, vedere "Pannello
frontale della stampante".
4 Premere il pulsante di Stampa sul pannello frontale per stampare le foto. Per maggiori informazioni,
vedere "Pannello frontale della stampante".
STAMPA DI FOTO DA UNA MACCHINA FOTOGRAFICA DIGITALE CHE NON SIA PICTBRIDGE/DPOF
Per ottenere i migliori risultati di stampa delle foto, accertarsi che siano installate la cartuccia a colori e
la cartuccia foto. Vedere "Sostituzione delle cartucce d’inchiostro nero e fotografica utilizzando il
garage".
1 Accertarsi che nella stampante sia caricata la carta su cui si desidera stampare e che sia stata
selezionata la qualità desiderata (Normale quando si stampa su carta comune, Foto quando si stampa
su carta speciale per stampanti a getto d’inchiostro). Per maggiori informazioni, vedere "Caricamento
della carta" e "Pannello frontale della stampante".
2 Accertarsi che la macchina fotografica digitale sia accesa e collegata alla stampante. Per maggiori
informazioni, vedere "Collegamento alla stampante di una macchina fotografica digitale".
3 Premere il pulsante di stampa sul pannello frontale. Le foto salvate nella memoria della macchina
fotografica saranno stampate.
CHAPTER 218
Page 23

3UTILIZZO DELLA STAMPANTE
DA UN COMPUTER
PRIMA DI INIZIARE
IL TOOLBOX
IL MONITOR DI STATO DELLA STAMPANTE
STAMPA, COPIA E SCANSIONE MEDIANTE IL TOOLBOX
STAMPA DA APPLICATIVO UTILIZZANDO LE PROPRIETÀ DI STAMPA
SCANSIONE DI UN ORIGINALE DA APPLICATIVO
SCANSIONE DI UN ORIGINALE DAL PANNELLO FRONTALE DELLA STAMPANTE
TRASFERIMENTO DEI FILE DALLA SCHEDA DI MEMORIA AL COMPUTER
UTILIZZO DELLA STAMPANTE DA UN COMPUTER 19
Page 24

PRIMA DI INIZIARE
Questo capitolo fornisce le informazioni di base necessarie per utilizzare la stampante quando è
collegata ad un computer. Per maggiori informazioni sulle funzionalità offerte, leggere l’Online Help.
Per accedere all’Online Helpin ambiente Windows:
1 Fare clic con il pulsante destro del mouse sull’icona Olivetti sulla barra delle applicazioni di Windows
quindi selezionare Online Help.
Prima di iniziare:
1 Accertarsi che la stampante e il PC siano collegati correttamente e che il software sul CD-ROM
"Installation" (“Installation”) sia stato installato con esito positivo sul computer, come indicato nel
Foglio di installazione fornito con la stampante.
2 Caricare la carta su cui si desidera stampare. Per maggiori informazioni, vedere "Caricamento della
carta".
3 Accertarsi che gli indicatori di fine inchiostro nero o a colori sul frontale frontale non lampeggino e non
siano accesi a luce fissa. In caso contrario, si consiglia di sostituire la cartuccia corrispondente. Per
maggiori informazioni, vedere "Sostituzione delle cartucce d’inchiostro".
IL TOOLBOX
Il Toolbox consente di stampare, copiare ed eseguire la scansione direttamente da una singola
interfaccia utente sul monitor del computer. Consente anche di inviare via fax il documento sottoposto
a scansione dalla stampante multifunzionale a condizione che sul computer, dotato di modem, sia
installato un applicativo fax.
Incluso nel CD-ROM "Installation" (“Installazione”), il Toolbox è installato automaticamente sul
computer quando è installato il software contenuto in questo CD-ROM.
Dalla videata principale del Toolbox, è possibile:
• Stampare immagini ed effettuare copie.
• Eseguire la scansione di documenti o foto e scegliere la destinazione dell’immagine sottoposta a
scansione.
• Conoscere la quantità d’inchiostro rimanente nella cartuccia installata.
• Accedere alla funzionalità Soluzioni e Assistenza, che consente di:
– Pulire e verificare gli ugelli delle cartucce.
– Allineare automaticamente le cartucce d’inchiostro per migliorare la qualità di stampa.
– Reperire l’indirizzo del sito web del produttore, dove è possibile accedere alle informazioni
necessarie all’acquisto di nuove cartucce d’inchiostro.
– Accedere alle informazioni inerenti la ricerca guasti e la manutenzione.
– Accedere alle informazioni inerenti i contatti.
• Accedere alla funzionalità Impostazioni che consente di personalizzare le impostazioni di fabbrica del
Toolbox.
CAPITOLO 320
Page 25

IL MONITOR DI STATO DELLA STAMPANTE
Il Monitor di stato della stampante fornisce informazioni sullo stato corrente della stampante ed è
installato in modo permanente quando viene installato il software contenuto nel CD-ROM
"Installation".
Visualizzato automaticamente all’inizio di un’operazione di stampa o copia, il Monitor di stato:
• visualizza una rappresentazione grafica della percentuale di stampa o copia già completata.
• visualizza il numero di pagine già stampate o copiate rispetto al numero totale di pagine da effettuare.
• visualizza il titolo del lavoro.
• visualizza una rappresentazione grafica della quantità stimata d’inchiostro, espressa in percentuale,
ancora disponibile nelle cartucce nera e a colori.
• consente di annullare un’operazione di stampa o copia.
• fornisce l’indirizzo del sito web del produttore, dove è possibile accedere alle informazioni necessarie
all’acquisto di nuove cartucce d’inchiostro.
Il Monitor di stato si chiude automaticamente al termine dell’operazione di stampa o copia, ma può
essere chiuso in qualsiasi momento attraverso la relativa icona nella barra delle applicazioni di
Windows.
Se il Monitor di stato è chiuso durante un’operazione di stampa o copia, sarà automaticamente
visualizzato nuovamente nelle seguenti condizioni:
• quando la stampante è nella condizione di quasi fine inchiostro o di fine inchiostro. Un punto
esclamativo colorato indicherà la condizione di basso livello d’inchiostro (colori, nero o entrambi) e le
percentuali relative. Saranno visualizzate finestre a comparsa, con l’indirizzo del sito web del produttore
dove è possibile accedere alle informazioni necessarie all’acquisto di nuove cartucce d’inchiostro.
Inoltre il Monitor di stato della stampante visualizza finestre a comparsa di errore quando:
• la stampante esaurisce la carta.
• la carta si inceppa.
• è rilevato un formato di carta errato.
• la stampante è impegnata con un’altra applicazione.
• la stampante non è riconosciuta.
• il carrello delle cartucce d’inchiostro è bloccato.
• la stampante non funziona (errore di sistema).
Nelle condizioni di errore sopra elencate, è possibile decidere se continuare o se annullare l’operazione
di stampa facendo clic sul relativo pulsante visualizzato a video.
UTILIZZO DELLA STAMPANTE DA UN COMPUTER 21
Page 26

STAMPA, COPIA E SCANSIONE MEDIANTE IL TOOLBOX
Per accedere al Toolbox:
1 Fare clic con il pulsante destro del mouse sull’icona Olivetti sulla barra delle applicazioni di Windows e
selezionare il Toolbox, oppure fare clic su Start > Programmi o Tutti i programmi > Olivetti >
ANY_WAY Toolbox. Sarà visualizzata la videata principale del Toolbox.
La sezione principale di Toolbox comprende le icone che indicano i vari strumenti disponibili.
Facendo clic su questa
è possibile:
icona del Toolbox:
Stampa foto • Scorrere l’hard disk o la memoria della macchina fotografica digitale non-
PictBridge/DPOF collegata al computer, per cercare la cartella contenente
le foto da stampare.
• Selezionare tutte le foto salvate nella cartella oppure le singole foto
desiderate, quindi scegliere quante copie stampare.
• Selezionare il tipo e il formato di carta su cui stampare.
• Selezionare se stampare le foto su una pagina singola, oppure due foto
su una pagina o quattro su una pagina.
• Stampare un indice delle foto.
• Stampare le foto selezionate.
Fotocopiatrice • Definire il tipo di documento da copiare.
• Selezionare il tipo e il formato di carta su cui stampare.
• Definire la qualità di copia.
• Schiarire o scurire la copia e selezionare la copia B/N o a colori.
• Selezionare il layout della copia stampata: eseguire copie multiple della
stessa immagine su una pagina singola; effettuare copie formato poster
definendo il numero di pagine su cui adattare l’immagine copiata;
riprodurre l’immagine copiata il numero di volte necessario senza
ridimensionare l’immagine, oppure stampare semplicemente l’immagine
copiata su una pagina.
• Ingrandire o ridurre il documento o la foto da copiare, oppure regolare
automaticamente la dimensione in modo da adattarlo al formato di carta
selezionato.
• Selezionare il numero di copie da eseguire.
Trasferimento dei file
dalla scheda di memoria
Acquisisci in un file
Acquisisci in un
applicativo
Acquisisci in una e-mail
Acquisisci in un fax
• È possibile trasferire il contenuto della scheda di memoria inserita nella
stampante ad una cartella sul PC. Vedere "Trasferimento dei file dalla
scheda di memoria al computer".
• Eseguire la scansione di un’anteprima del documento o della foto
collocato sul piano di esposizione.
• Utilizzare gli appositi comandi di selezione per delimitare l’area
dell’anteprima che si desidera sottoporre a scansione.
• Ruotare, ribaltare, ingrandire o ridurre l’immagine di anteprima.
• Definire il tipo di documento da sottoporre a scansione e selezionare la
modalità a colori pieni, sfumature di grigio o bianco e nero.
• Definire la risoluzione, l’intensità del colore, la luminosità e il contrasto
dell’immagine sottoposta a scansione.
A seconda dello strumento selezionato:
• Con Acquisisci in un file, salvare l’immagine sottoposta a scansione in
formato TIFF (.tif), bitmap (.bmp) o JPEG (.jpg) in una cartella del
computer.
• Con Acquisisci in un applicativo, eseguire la scansione del documento
o della foto in un applicativo selezionabile (come un programma di
grafica, un word processor o un desk-top publisher).
• Con Acquisisci in una e-mail, allegare il documento o la foto
sottoposto a scansione, in formato .jpg compresso, ad un messaggio di
posta elettronica aperto dall’applicativo e-mail di default del computer.
• Con Acquisisci in fax, eseguire la scansione del documento o della foto,
in formato .jpg compresso, in un applicativo fax selezionabile.
CAPITOLO 322
Page 27

La videata principale del Toolbox fornisce anche i link a Help, Soluzioni e assistenza, e Impostazioni.
Facendo clic su questo
è possibile:
link del Toolbox:
Help • Visualizzare ulteriori informazioni sull’elemento correntemente
visualizzato.
Soluzioni e assistenza • Pulire e verificare le cartucce d’inchiostro.
• Allineare automaticamente le cartucce. Vedere "Allineamento delle
cartucce d’inchiostro dal Toolbox".
• Reperire l’indirizzo del sito web del produttore, dove è possibile accedere
alle informazioni necessarie all’acquisto di nuove cartucce d’inchiostro.
• Accedere alle informazioni inerenti la ricerca guasti e la manutenzione.
• Accedere alle informazioni inerenti i contatti.
Impostazioni • Modificare le impostazioni di default del Toolbox.
STAMPA DA APPLICATIVO UTILIZZANDO LE PROPRIETA’ DI STAMPA
1 Con il documento o la foto aperti nell’applicativo in uso, fare clic su File > Stampa per aprire la finestra
di dialogo Stampa.
2 Fare clic su Preferenze o Proprietà, a seconda del sistema operativo utilizzato.
Sarà visualizzata la videata dell’interfaccia utente del driver della stampante dalla quale è possibile
utilizzare la stampante multifunzionale, come indicato nella seguente tabella.
Facendo clic sulla
è possibile:
scheda Preferenze/
Proprietà:
Carta/Qualità • Selezionare manualmente la composizione del documento da stampare:
solo testo o grafica nero, combinazione di testo nero o grafica a colori o
foto, solo foto; oppure impostare il rilevamento automatico dell’originale
come una combinazione di testo nero o grafica a colori o foto.
• Selezionare il tipo e il formato della carta che si desidera utilizzare.
• Definire il formato, in pollici o in millimetri, di qualsiasi tipo di carta
personalizzata che si desidera utilizzare.
• Selezionare la stampa senza bordi qualora sia stata impostata carta
patinata, lucida o formato cartolina.
• Selezionare il caricamento manuale della carta, tenendo presente che se
è caricato un formato inferiore a quello selezionato, la stampante
espellerà la carta e visualizzerà un messaggio richiedente di caricare carta
del formato selezionato.
• Selezionare la qualità di stampa desiderata.
• Selezionare la stampa delle foto a colori realistici (in qualità fotografica)
quando è caricata carta fotografica ed è selezionato Photos come tipo di
documento.
• Scegliere di stampare in B/N o a colori, a seconda del documento
originale.
• Definire il numero di copie da stampare, iniziando o meno dall’ultima
pagina.
• Riportare le impostazioni ai relativi valori di default, oppure salvare le
impostazioni in modo che siano applicate alla successiva operazione di
stampa.
UTILIZZO DELLA STAMPANTE DA UN COMPUTER 23
Page 28

Facendo clic sulla
è possibile:
scheda Preferenze/
Proprietà:
Layout • Impostare la stampa delle singole pagine del documento, o foto, su una
singola pagina.
• Impostare la stampa di pagine multiple su un singolo foglio, inserendo 2,
3, 4 o 8 pagine del documento, o foto, sul singolo foglio di carta.
• Definire l’ordine con cui le pagine multiple saranno inserite sul singolo
foglio di carta, e impostare o meno l’inserimento di un bordo attorno alle
singole immagini sul singolo foglio di carta.
• Impostare la stampa di pagine multiple in formato poster, espandendo
quindi il contenuto di una singola pagina su più di un foglio di carta.
• Definire il numero di fogli su cui stampare l’immagine del poster
selezionata e decidere se inserire o meno un bordo attorno a ciascuna
immagine di cui si compone il poster.
• Riportare le impostazioni ai relativi valori di default, oppure salvare le
impostazioni in modo che siano applicate alla successiva operazione di
stampa.
Livelli d’inchiostro • Visualizzare la quantità stimata d’inchiostro rimanente nelle cartucce
nera e a colori.
• Avere un link diretto alla videata di manutenzione del Toolbox, che
consente di visualizzare informazioni sulla manutenzione e sulla ricerca
guasti.
• Avere un link diretto all’indirizzo del sito web del produttore, dove è
possibile accedere alle informazioni necessarie all’acquisto di nuove
cartucce d’inchiostro.
SCANSIONE DI UN ORIGINALE DA UN APPLICATIVO
1 Collocare il documento o la foto sul piano di esposizione con il lato da sottoporre a scansione rivolto
verso il basso. Accertarsi che l’angolo superiore sinistro dell’originale sia allineato con l’angolo superiore
sinistro del piano stesso. Per maggiori informazioni, vedere "Collocamento dell’originale sul piano di
esposizione".
2 Acquisire l’immagine dall’applicativo in uso.
Viene visualizzata l’interfaccia utente del driver dello scanner con un’anteprima a bassa risoluzione del
documento o dell’immagine sul lato sinistro dello schermo. Quindi, è possibile:
• Utilizzare l’apposito comando di selezione per delimitare l’area dell’anteprima da sottoporre a
scansione.
• Ruotare, ribaltare a specchio, ingrandire o ridurre l’anteprima.
• Eseguire la scansione di una nuova anteprima nel caso in cui l’originale venga accidentalmente rimosso
dal piano di esposizione.
• Lanciare la scansione finale secondo le impostazioni effettuate.
Sul lato destro della videata dell’interfaccia del driver dello scanner, personalizzare le impostazioni come
indicato nella seguente tabella:
Facendo clic su questa
è possibile:
scheda del driver dello
scanner:
Standard • Definire la composizione del documento sottoposto a scansione: solo
testo o grafica nero, combinazione di testo nero o grafica a colori o foto,
oppure solo foto; impostare la risoluzione di scansione, cioè 150 dpi,
300 dpi o 600 dpi.
• Impostare se eseguire la scansione a colori pieni a 24 bit/pixel, in grigio a
8 bit/pixel o in B/N a 1 bit/pixel.
• Riportare le impostazioni ai relativi valori di default, oppure salvare le
impostazioni in modo che siano applicate alla successiva operazione di
stampa.
CAPITOLO 324
Page 29

Facendo clic su questa
è possibile:
scheda del driver dello
scanner:
Personalizzato • Selezionare la risoluzione di scansione.
• Selezionare l’intensità del colore, vale a dire il numero di colori distinti
che possono essere rappresentati in numero di bit.
• Schiarire o scurire l’immagine da sottoporre a scansione.
• Aumentare o diminuire il contrasto dell’immagine da sottoporre a
scansione.
• Attivare un filtro per omogeneizzare lo sfondo dell’immagine, ad
esempio quando sono scansionate le pagine di giornale.
• Riportare le impostazioni ai relativi valori di default, oppure salvare le
impostazioni in modo che siano applicate alla successiva operazione di
stampa.
SCANSIONE DI UN ORIGINALE DAL PANNELLO FRONTALE DELLA STAMPANTE
1 Collocare il documento o la foto sul piano di esposizione con il lato da sottoporre a scansione rivolto
verso il basso. Accertarsi che l’angolo superiore sinistro dell’originale sia allineato con l’angolo superiore
sinistro del piano stesso. Per maggiori informazioni, vedere "Collocamento dell’originale sul piano di
esposizione".
2 Premere il pulsante di Scansione sul pannello frontale della stampante. Viene visualizzata una finestra
a comparsa con i seguenti strumenti del Toolbox: Acquisisci in un file, Acquisisci in un applicativo,
Acquisisci in una e-mail e Acquisisci in un fax. Selezionare la destinazione dell’immagine sottoposta a
scansione facendo clic sull’icona del rispettivo strumento. Vedere "Stampa, copia e scansione dal
Toolbox".
Viene visualizzata l’interfaccia utente del driver dello scanner con un’anteprima a bassa risoluzione del
documento o dell’immagine sul lato sinistro dello schermo. Quindi, è possibile:
• Utilizzare l’apposito comando di selezione per delimitare l’area dell’anteprima da sottoporre a
scansione.
• Ruotare, ribaltare a specchio, ingrandire o ridurre l’anteprima.
• Eseguire la scansione di una nuova anteprima nel caso in cui l’originale venga accidentalmente rimosso
dal piano di esposizione.
• Lanciare la scansione finale secondo le impostazioni effettuate.
Sul lato destro della videata dell’interfaccia del driver dello scanner, personalizzare le impostazioni come
indicato nella seguente tabella:
Facendo clic su questa
è possibile:
scheda del driver dello
scanner:
Standard • Definire la composizione del documento sottoposto a scansione: solo
testo o grafica nero, combinazione di testo nero o grafica a colori o foto,
oppure solo foto; impostare la risoluzione di scansione, cioè 150 dpi,
300 dpi o 600 dpi.
• Impostare se eseguire la scansione a colori pieni a 24 bit/pixel, in grigio a
8 bit/pixel o in B/N a 1 bit/pixel.
• Riportare le impostazioni ai relativi valori di default, oppure salvare le
impostazioni in modo che siano applicate alla successiva operazione di
stampa.
UTILIZZO DELLA STAMPANTE DA UN COMPUTER 25
Page 30

Facendo clic su questa
è possibile:
scheda del driver dello
scanner:
Personalizzato • Selezionare la risoluzione di scansione.
• Selezionare l’intensità del colore, vale a dire il numero di colori distinti
che possono essere rappresentati in numero di bit.
• Schiarire o scurire l’immagine da sottoporre a scansione.
• Aumentare o diminuire il contrasto dell’immagine da sottoporre a
scansione.
• Attivare un filtro per omogeneizzare lo sfondo dell’immagine, ad
esempio quando sono scansionate le pagine di giornale.
• Riportare le impostazioni ai relativi valori di default, oppure salvare le
impostazioni in modo che siano applicate alla successiva operazione di
stampa.
TRASFERIMENTO DEI FILE DALLA SCHEDA DI MEMORIA AL COMPUTER
1 Inserire la scheda di memoria contenente i file da trasferire nell’apposito slot della stampante. Vedere
"Inserimento e rimozione della scheda di memoria".
2 Fare clic sull’icona Toolbox sulla barra delle applicazioni di Windows, oppure fare clic su Start >
Programmi o Tutti i programmi > Olivetti > ANY_WAY Toolbox. È visualizzato il Toolbox.
3 Fare clic sull’icona Trasferimento file dalla scheda di memoria.
4 Fare clic sul pulsante Sfoglia e cercare la cartella sul PC in cui trasferire i file.
5 Dopo aver trovato la cartella desiderata, fare clic sul pulsante OK.
6 Fare clic sul pulsante Trasferisci per avviare il trasferimento dei file dalla scheda di memoria al
computer.
nota: Per annullare il trasferimento dei file e tornare alla videata principale di Toolbox, fare clic sul
pulsante Annulla. Per maggiori informazioni, fare clic su Help.
CAPITOLO 326
Page 31

4CARTUCCE D’INCHIOSTRO
VERIFICA DEI LIVELLI D’INCHIOSTRO
SOSTITUZIONE DELLE CARTUCCE D’INCHIOSTRO
ALLINEAMENTO DELLE CARTUCCE D’INCHIOSTRO
SOSTITUZIONE DELLE CARTUCCE NERA E FOTOGRAFICA UTILIZZANDO IL GARAGE
CARTUCCE D’INCHIOSTRO 27
Page 32

VERIFICA DEI LIVELLI D’INCHIOSTRO
Per conoscere lo stato di carica di una cartuccia e sapere quando necessita di essere sostituita, verificare
i livelli d’inchiostro:
1 Visualizzando gli indicatori del livello nella scheda Livelli d'Inchiostro della finestra di dialogo Preferenze
o Proprietà del driver di stampa procedendo come indicato di seguito:
a Con un documento aperto nell’applicativo in uso, fare clic su File > Stampa. Sarà visualizzata la
finestra di dialogo Stampa.
b Fare clic su Preferenze o Proprietà, a seconda del sistema operativo utilizzato. Sarà visualizzata la
videata dell’interfaccia utente del driver della stampante.
c Fare clic sulla scheda Livelli d'Inchiostro. I due indicatori del livello indicano la quantità stimata
d’inchiostro rimanente nelle cartucce, espressa in percentuale.
2 Visualizzando gli indicatori del livello nella parte inferiore delle videate del driver dello scanner
visualizzate quando è eseguita la scansione di un documento o di una foto. Per quanto riguarda la
scheda Livelli d'Inchiostro, indicatori indicano la quantità d’inchiostro rimanente nelle cartucce,
espressa in percentuale.
3 Dal Toolbox, visualizzando gli indicatori del livello nella parte inferiore della videata principale del
Toolbox o nella finestra di dialogo Nuove cartucce d'inchiostro:
a Fare clic con il pulsante destro del mouse sull’icona Olivetti sulla barra delle applicazioni di Windows
e selezionare il Toolbox, oppure fare clic su Start > Programmi o Tutti i programmi > Olivetti >
ANY_WAY Toolbox. Sarà visualizzata la finestra del Toolbox.
b Fare clic su Soluzioni e assistenza.
c Fare clic su Seleziona e scegliere Nuove cartucce d'inchiostro. Nella finestra di dialogo Nuove
cartucce d'inchiostro, gli indicatori del livello indicano la quantità d’inchiostro rimanente nelle
cartucce, espressa in percentuale.
4 Dalle finestre a comparsa visualizzate dal Monitor di stato della stampante durante una stampa o una
copia, che indicano la quantità d’inchiostro rimanente. Per maggiori informazioni, vedere "Il Monitor di
stato della stampante".
5 Dal menu di avvio di Windows:
a Fare click su Start > Programmi o Tutti i programmi > Olivetti > ANY_WAY Nuove cartucce
d'inchiostro. Sarà visualizzato il Monitor di stato della stampante.
6 Direttamente dal pannello frontale della stampante:
a Quando gli indicatori d’inchiostro nero o a colori iniziano a lampeggiare, il livello d’inchiostro nella
cartuccia sta diventando basso; quando gli indicatori si accendono a luce fissa, la stampante si
trova nella condizione di quasi fine inchiostro.
CAPITOLO 428
Page 33

SOSTITUZIONE DELLE CARTUCCE D’INCHIOSTRO
Prima di eseguire le procedure descritte nella presente sezione, leggere e applicare scrupolosamente le
informazioni della sezione "Istruzioni inerenti la sicurezza" presente all’inizio di questa guida.
Per le informazioni inerenti l’acquisto di nuove cartucce presso il costruttore, consultare "Soluzioni e
Assistenza" del Toolbox. Per accedere al Toolbox, vedere "Il Toolbox". Per garantire il corretto
funzionamento della stampante e un’elevata qualità di stampa, è fondamentale utilizzare
esclusivamente cartucce originali.
nota: Per le normali operazioni di stampa, utilizzare le cartucce d’inchiostro nero e a colori. Per la
stampa di fotografie, utilizzare le cartucce d’inchiostro fotografica e a colori. Il tempo di stampa sarà
più lungo, ma la qualità finale sarà la migliore che si potrà ottenere dalla stampante.
1 Accendere la stampante.
2 Accertarsi che sia caricata carta comune formato A4. Vedere "Caricamento della carta".
3 Fare scorrere la linguetta di sgancio dell’unità di scansione verso l’esterno e sollevarla fino a quando
non è supportata nella propria configurazione aperta. La linguetta di rilascio è collocata sotto l’unità di
scansione.
ATTEN Z ION E: Il supporto delle cartucce d’inchiostro si sposta nella posizione di caricamento sul lato
estremo destro del carrello.
4 Premere verso l’interno il morsetto che fissa la cartuccia che si desidera sostituire.
CARTUCCE D’INCHIOSTRO 29
Page 34

5 Rimovere la cartuccia.
nota: A questo punto è possibile sostituire la cartuccia d’inchiostro nero o fotografica installata nel
supporto destro con la cartuccia conservata nel garage. Vedere “Sostituzione delle cartucce
d’inchiostro nero e fotografica utilizzando il garage”.
6 In caso di installazione di una nuova cartuccia, rimuovere quest’ultima dal proprio imballaggio, quindi
rimuovere il nastro di protezione applicato sugli ugelli. NON TOCCARE I CONTATTI o gli ugelli della
cartuccia. Tenere la cartuccia dai lati.
Orientare la cartuccia con gli ugelli rivolti verso il basso e con i contatti rivolti verso la parte posteriore
7
della stampante, quindi inserire la cartuccia d’inchiostro a colori nel supporto sinistro e quella fotografica
o ad inchiostro nero nel supporto destro.
CAPITOLO 430
Page 35

8 Spingere in avanti la cartuccia fino a quando non è bloccata dal morsetto di fissaggio.
9 Afferrare l’unità di scansione e premere il relativo supporto di apertura, sollevare leggermente l’unità e
abbassarla fino a chiuderla completamente.
10 Se è stata installata una cartuccia nuova, la stampante eseguirà una procedura automatica di
riconoscimento della cartuccia d’inchostro della durata di almeno 3 minuti. Sarà quindi stampato il
foglio di allineamento per indicare che la nuova cartuccia installata è stata allineata automaticamente.
Per maggiori informazioni, vedere "Allineamento delle cartucce d’inchiostro".
CARTUCCE D’INCHIOSTRO 31
Page 36

ALLINEAMENTO DELLE CARTUCCE D’INCHIOSTRO
Le cartucce d’inchiostro sono allineate automaticamente dalla stampante ogni qual volta se ne installa
una nuova. Tuttavia, è necessario eseguire un allineamento manuale qualora i caratteri stampati
continuino a non essere nitidi, oppure qualora le righe appaiano ancora mosse anche in seguito alla
pulizia degli ugelli della cartuccia. Vedere "Allineamento delle cartucce d’inchiostro dal Toolbox".
Foglio di allineamento delle cartucce d’inchiostro
Il foglio di allineamento contiene una serie di linee che indicano che la stampante ha allineato
automaticamente la nuova cartuccia installata. Esso è stampato:
• Automaticamente, una volta chiusa l’unità di scansione dopo aver installato una nuova cartuccia.
• Direttamente dal Toolbox installato sul PC, selezionando l’opzione "Stampa il foglio di
allineamento" dalla videata di manutenzione del Toolbox.
Allineamento delle cartucce d’inchiostro dal Toolbox
Quando i bordi dei caratteri stampati continuano ad essere poco nitidi, o quando le righe continuano
ad essere mosse, anche dopo aver pulito gli ugelli delle cartucce d’inchiostro:
1 Fare clic con il pulsante destro del mouse sull’icona Olivetti sulla barra delle applicazioni di Windows e
selezionare il Toolbox, oppure fare clic su Start > Programmi o Tutti i programmi > Olivetti >
ANY_WAY Toolbox. Sarà visualizzata la videata principale del Toolbox.
2 Fare clic su Soluzioni e Assistenza, quindi selezionare l’opzione "Stampa il foglio di allineamento".
3 Fare clic sul pulsante Stampa.
4 Una volta stampato il foglio di allineamento, le cartucce d’inchiostro sono allineate. Fare clic su Chiudi
per ritornare alla videata principale del Toolbox.
CAPITOLO 432
Page 37

SOSTITUZIONE DELLE CARTUCCE NERA E FOTOGRAFICA UTILIZZANDO IL GARAGE
La stampante è fornita con un alloggiamento (garage) per cartuccia d’inchiostro volto alla
conservazione della cartuccia di inchiostro nero o fotografica non utilizzata. Utilizzare la cartuccia
fotografica insieme con quella a colori per ottenere i migliori risultati possibili nella stampa di
fotografie. Per le normali operazioni di stampa in bianco e nero o a colori, utilizzare le cartucce
d'inchiostro nero e a colori.
nota: Quando si utilizza la cartuccia d’inchiostro nero, collocare la cartuccia fotografica nell’apposito
garage e viceversa.
Sostituire le cartucce d’inchiostro a colori e foto per rispondere al meglio ai requisiti di stampa:
1 Aprire la copertura del garage ed estrarre la cartuccia d’inchiostro.
2 Rimuovere la cartuccia d’inchiostro utilizzata nel supporto destro, quindi inserire la cartuccia che si
vuole utilizzare. Vedere "Sostituzione delle cartucce d’inchiostro".
3 Inserire nel garage la cartuccia d’inchiostro appena rimossa dalla stampante, con i contatti rivolti verso
il basso.
4 Riposizionare la copertura del garage e premerlo delicatamente verso il basso fino a quando non è
bloccato in modo sicuro.
CARTUCCE D’INCHIOSTRO 33
Page 38

CAPITOLO 434
Page 39

5MANUTENZIONE E RICERCA
GUASTI
PULIZIA DELLA STAMPANTE
PULIZIA DEGLI UGELLI DELLE CARTUCCE D’INCHIOSTRO
RICERCA GUASTI
ELIMINAZIONE DEGLI INCEPPAMENTI DELLA CARTA
MANUTENZIONE E RICERCA GUASTI 35
Page 40

PULIZIA DELLA STAMPANTE
ATTENZIONE:Non pulire l’interno della stampante e non utilizzare smacchiatori, prodotti a base di
acetone o detergenti liquidi o nebulizzanti. In caso contrario, la carrozzeria della
stampante e il piano di esposizione potrebbero risultare danneggiati.
Pulizia della carrozzeria della stampante, della superficie interna della copertura dello
scanner e del piano di esposizione
1 Pulire la carrozzeria utilizzando un panno morbido asciutto o inumidito con acqua tiepida per eliminare
polvere, sporco e macchie esclusivamente dalla carrozzeria esterna.
2 Pulire con delicatezza il lato interno bianco della copertura superiore utilizzando un panno morbido
asciutto o inumidito con acqua tiepida.
3 Pulire il piano di esposizione con un panno morbido inumidito con acqua tiepida o con un prodotto per
la pulizia dei vetri.
PULIZIA DEGLI UGELLI DELLE CARTUCCE D’INCHIOSTRO
Pulire gli ugelli quando:
• Sulle stampe compaiono strisce orizzontali bianche o colorate.
• La stampa è sbiadita, oppure completamente o parzialmente bianca.
• Le linee verticali della stampa sono frastagliate.
Per pulire gli ugelli:
1 Accertarsi che sia presente carta formato A4 nella stampante. Vedere "Caricamento della carta".
2 Fare clic con il pulsante destro del mouse sull’icona Olivetti nella barra delle applicazioni di Windows e
selezionare il Toolbox, oppure fare clic su Start > Programmi o Tutti i programmi > Olivetti >
ANY_WAY Toolbox. Sarà visualizzata la videata del Toolbox.
3 Fare clic su Soluzioni e Assistenza.
4 Selezionare l’opzione "Pulire e Verificare gli Ugelli".
5 Fare clic sul pulsante Stampa. La stampante pulisce automaticamente gli ugelli e stampa un test di
stampa.
6 Verificare la qualità della stampa confrontandola con l’esempio visualizzato sul monitor del computer.
Se la qualità della stampa effettuata non è soddisfacente, ripetere la procedura di pulizia degli ugelli.
7 Al termine, fare clic su Chiudi per tornare alla videata principale del Toolbox.
CAPITOLO 536
Page 41

RICERCA GUASTI
Problemi durante l’installazione della stampante
Prima di leggere questa sezione:
1 Accertarsi che la stampante sia correttamente collegata ad una presa elettrica con messa a
terra conforme alle specifiche di alimentazione richieste dalla stampante (100 - 240 Vca, 50 - 60 Hz) e
che la stampante sia accesa.
2 Se la stampante è collegata ad un computer, accertarsi di aver acceso sia la stampante che il computer.
3 Accertarsi che il sistema operativo del computer sia Windows 98 SE, ME, 2000 o XP, oppure MAC OS
10.3 o superiore.
Problema Possibile causa Azione correttiva
La stampante non si accende. • Il cavo di alimentazione non è
collegato correttamente alla
stampante e/o alla presa
elettrica.
• La presa elettrica non è
funzionante.
Dopo aver inserito il CD-ROM
“Installation” nell’apposito drive
del PC, il programma di
installazione non parte
• Sul personal computer è in
uso un sistema operativo non
compatibile con il software
del CD-ROM.
automaticamente.
• La funzionalità auto-run è
disabilitata.
• Il personal computer non
riesce a trovare setup.exe sul
CD-ROM.
1 Accertarsi che entrambe le
estremità del cavo siano
collegate correttamente.
2 Accertarsi che la presa
elettrica messa a terra
funzioni.
1 Accertarsi che il personal
computer utilizzi Windows
98 SE, ME, 2000 o XP,
oppure MAC OS 10.3 o
superiore.
1 Rimuovere e sostituire il CD-
ROM “Installation” nel drive
del CD con l’etichetta rivolta
verso l’alto.
2 Selezionare Start > Esegui e
fare clic su Sfoglia.
3 Trovare l’identificatore del
drive del CD-ROM e fare clic
su Apri.
4 Selezionare Setup e fare clic
su Apri. Il file setup.exe è
visualizzato nella finestra di
dialogo.
5 Fare clic su OK e seguire le
istruzioni visualizzate.
Il nome della stampante non è
disponibile selezionando File >
Stampa da un applicativo. La
stampante non è indicata nella
cartella Stampante sul pannello
di controllo di Windows.
• Il driver della stampante non
è stato installato
correttamente.
1 Chiudere tutti gli applicativi
aperti.
2 Reinstallare il software della
stampante secondo il Foglio
di installazione o come
indicato nelle fasi precedenti.
MANUTENZIONE E RICERCA GUASTI 37
Page 42

Problema Possibile causa Azione correttiva
Quando la stampante è collegata
al computer mediante il cavo
USB, Plug and Play wizard sul
computer non giunge al termine.
Quando la stampante è collegata
al computer mediante il cavo
USB, New Hardware Wizard non
è visualizzato sul monitor del
computer.
• Il personal computer non ha
trovato il driver della
stampante.
• Il computer utilizza un
sistema operativo non
compatibile.
Il cavo USB tra la stampante e il
computer non è collegato
correttamente.
1 Rimuovere il CD-ROM
“Installation” dal drive del
computer e reinizializzare
quest’ultimo.
2 Collocare il CD-ROM
“Installation” nel drive con
l’etichetta rivolta verso l’alto.
3 Reinstallare il software della
stampante secondo il Foglio
di installazione o come
indicato nelle fasi precedenti.
1 Accertarsi che il computer
utilizzi Windows 98 SE, ME,
2000 o XP, oppure MAC OS
10.3 o superiore.
1 Spegnere la stampante e
scollegare il cavo USB da
questi due dispositivi.
2 Ricollegare il cavo USB ai due
dispositivi seguendo le
istruzioni dello Foglio di
installazione, quindi
accendere nell’ordine la
stampante e il computer.
Il computer non è abilitato al
funzionamento USB.
1Fare clic su Start >
Impostazioni > Pannello di
controllo
2 Fare doppio clic sull’icona
Sistema.
3 Fare clic sulla scheda
Gestione periferiche o
Hardware, quindi sul
pulsante Gestione
periferiche.
4 Fare clic sul segno più (+)
accanto all’opzione USB
(Universal Serial Bus)
Controller.
– Se sono presenti
controller host USB root
hub USB, la connessione
USB è abilitata.
– Se non sono presenti,
leggere il manuale del
computer per le
informazioni sulla
procedura di abilitazione
di una connessione USB.
CAPITOLO 538
Page 43

Problemi all’accensione della stampante
Problema Possibile causa Azione correttiva
La stampante non si accende
quando è premuto il pulsante
ON/OFF sul pannello frontale.
• Il cavo di alimentazione non è
collegato correttamente alla
stampante e/o ad una presa
elettrica funzionante.
• Scollegare e ricollegare il
cavo di alimentazione dalla
stampante e dalla presa
elettrica.
• Accertarsi che la presa
elettrica sia funzionante
collegando un altro
dispositivo il cui
funzionamento sia certo allo
scopo di vedere se si
accende.
I singoli LED sul pannello frontale
si accendono.
• Errore specifico della
stampante segnalato dal LED.
• Attuare l’azione correttiva
per il LED specifico facendo
riferimento alla sezione
"Significato dei LED sul
pannello frontale".
Problemi di stampa
Problema Possibile causa Azione correttiva
La stampante non stampa
facendo clic sull’icona stampante
sulla barra utensili
• La stampante in oggetto non
è impostata come stampante
di default.
dell’applicativo in uso.
• La stampante non è collegata
correttamente al computer.
Il processo di stampa si
• La carta è inceppata. 1 Eliminare la carta inceppata.
interrompe a metà.
Sono stampate strisce orizzontali. • Le cartucce d’inchiostro sono
sporche.
1 Fare clic su Start >
Impostazioni > Stampanti
e fax.
2 Fare clic con il tasto destro
sull’icona della stampante in
oggetto e selezionare
Imposta come predefinita.
1 Spegnere la stampante e il
computer e scollegare il cavo
USB da questi due dispositivi.
2 Ricollegare il cavo USB,
quindi accendere nell’ordine
la stampante e il computer.
Vedere "Eliminazione degli
inceppamenti della carta".
2 Premere il pulsante Annulla
per resettare la condizione di
errore. Il processo di stampa
riprende dalla pagina
successiva.
• Pulire le cartucce. Vedere
"Pulizia degli ugelli delle
cartucce d’inchiostro".
I caratteri stampati non sono
definiti correttamente.
• Le cartucce d’inchiostro non
sono più allineate.
• Allineare le cartucce dal
computer. Vedere
"Allineamento delle cartucce
d’inchiostro dal Toolbox".
MANUTENZIONE E RICERCA GUASTI 39
Page 44

Problemi di copia/scansione
Problema Possibile causa Azione correttiva
La stampante o lo scanner
produce una rumorosità anomala
durante il funzionamento.
Sono stampate strisce orizzontali. • Le cartucce d’inchiostro sono
sporche.
• Spegnere e riaccendere la
stampante premendo il
pulsante ON/OFF.
• Pulire le cartucce. Vedere
"Pulizia degli ugelli delle
cartucce d’inchiostro".
È stata eseguita una copia
completamente bianca.
• Contatto inappropriato del
sensore immagini.
• Contattare il servizio di
assistenza in field.
Significato dei LED sul pannello frontale
Problema Possibile causa Azione correttiva
Il LED inchiostro nero sul
pannello frontale lampeggia.
• La cartuccia d’inchiostro nero
è quasi esaurita.
• È possibile continuare a
stampare fino a quando
questo LED resta acceso.
Il LED inchiostro nero sul
pannello frontale si accende a
luce fissa.
• La cartuccia d’inchiostro nero
è esaurita.
• Sostituire la cartuccia nera.
Per la corretta procedura,
vedere "Sostituzione delle
cartucce d’inchiostro".
Il LED inchiostro a colori/
fotografico sul pannello frontale
lampeggia.
• La cartuccia d’inchiostro a
colori/fotografica è quasi
esaurita.
• È possibile continuare a
stampare fino a quando
questo LED resta acceso.
Il LED inchiostro a colori/
fotografico sul pannello frontale
si accende a luce fissa.
Il LED carta sul pannello frontale
si accende a luce fissa.
• La cartuccia d’inchiostro a
colori/fotografica è esaurita.
• È stata lanciata una stampa o
una copia ma la carta nella
stampante è esaurita.
• Il formato della carta caricata
non corrisponde al formato
selezionato dall’applicativo
Toolbox o dalla macchina
fotografica digitale
compatibile PictBridge
collegata alla stampante.
• Il formato della carta caricata
non è il formato A4 richiesto
per stampare il Foglio di
allineamento delle cartucce
d’inchiostro dopo averle
sostituite.
• Sostituire la cartuccia a colori/
fotografico. Per la corretta
procedura, vedere
"Sostituzione delle cartucce
d’inchiostro".
• Caricare carta. Vedere
"Caricamento della carta".
• Caricare il formato corretto.
Vedere "Caricamento della
carta".
• Caricare il formato corretto.
Vedere "Caricamento della
carta".
• Inceppamento della carta. • Eliminare la carta inceppata.
Vedere "Eliminazione degli
inceppamenti della carta".
CAPITOLO 540
Page 45

Problema Possibile causa Azione correttiva
Il LED di stato USB sul pannello
frontale lampeggia.
• La stampante è in fase di
ricezione dati dalla macchina
fotografica digitale collegata.
• Indicazione di corretto
trasferimento dati.
Pertanto non è richiesta
nessuna azione correttiva.
Il LED USB sul pannello frontale
non si accende sebbene sia
collegato un dispositivo USB alla
stampante.
• Il dispositivo USB collegato al
connettore USB sul pannello
frontale non è riconosciuto
dalla stampante.
• Collegare un dispositivo USB
conforme alle richieste della
stampante in termini di
collegamento di dispositivi
USB.
ELIMINAZIONE DEGLI INCEPPAMENTI DELLA CARTA
1 Afferrare la carta inceppata ed estrarla con cautela dall’area in cui si è inceppata. Se il foglio si strappa,
accertarsi di rimuovere dalla stampante tutte le parti residue.
2 Premere il pulsante Annulla sul pannello frontale per eliminare la condizione di errore.
nota: Se l’inceppamento della carta si verifica durante la copia o la stampa senza computer, il processo
di stampa o copia riprenderà dalla pagina successiva.
Se invece è utilizzato un computer, la videata a comparsa visualizzata consente di riprendere a stampare
dalla pagina successiva oppure di annullare la stampa.
MANUTENZIONE E RICERCA GUASTI 41
Page 46

CAPITOLO 542
Page 47

6SPECIFICHE TECNICHE
SPECIFICHE GENERALI
SPECIFICHE DI STAMPA
SPECIFICHE DI COPIA
SPECIFICHE DI SCANSIONE
SPECIFICHE DELLA CARTA
SPECIFICHE TECNICHE 43
Page 48

SPECIFICHE GENERALI
Specifiche generali
Display della consolle di gestione della stampa delle
foto
Display a cristalli liquidi da 1.9"a colori per
l’anteprima e la selezione delle foto
Capacità di memoria • Memoria di sola lettura (ROM) da 2 MB
• Memoria ad accesso randomico (RAM) da
16 MB
Dimensioni e peso • Altezza: 19,6 cm
• Larghezza: 46,2 cm
• Profondità: 33,9 cm
• Peso: 7,5 Kg
Alimentatore Alimentatore universale a rilevamento automatico
Tensione di ingresso 100 - 240 Vca, 50-60 Hz, con messa a terra
Potenza assorbita Max. 35 W
Connettività • USB 2.0 ad alta velocità sul pannello posteriore
per il collegamento al personal computer
• USB 1.1 compatibile PictBridge sul pannello
frontale per il collegamento di una macchina
fotografica digitale.
Interfacce della scheda di memoria Le interfacce della scheda di memoria sono
compatibili con i seguenti tipi di scheda:
• Compact Flash I, II
• Microdrive
• SmartMedia
• SecureDigital (adattatore Mini SD venduto
separatamente)
• Scheda MultiMedia
• Duo, Pro, Magic Gate Memory Sticks
• (adattatore MS Pro venduto separatamente)
• Scheda xD-Picture
Gamme di temperatura • In condizioni operative: da 15 °C a 35 °C
• In immagazzinamento: da -5 °C a +45 °C
• Durante il trasporto: da -15 °C a +55 °C
Gamme di umidità • In condizioni operative: dal 15% all’85%, in
assenza di condensa
• In immagazzinamento: dal 15% all’85%, in
assenza di condensa
• Durante il trasporto: dal 5% al 95%, in assenza
di condensa
Software e documentazione • Driver stampante e scanner (WIN/MAC)
• Applicativo Toolbox (WIN)
• Documentazione Utente (WIN/MAC)
• Software addizionale (WIN)
Requisiti minimi di sistema per il PC collegato Sistema operativo: Microsoft Windows 98 SE, ME,
2000 o XP, oppure MAC OS 10.3 o superiore
RAM: 64 MB (si suggeriscono 128 MB)
Spazio disponibile sull’hard disk: 500 MB
CAPITOLO 644
Page 49

SPECIFICHE DI STAMPA
Specifiche di stampa
Tecnologia di stampa A getto d’inchiostro
Sistema di stampa Due cartucce d’inchiostro a perdere:
• 3 colori (ciano, magenta, giallo)
• nera o fotografica
Per requisiti di stampa specifici, invece della
cartuccia nera può essere utilizzata una cartuccia
d'inchiostro fotografica (venduta separatamente).
Risoluzione di stampa • Nero: fino a 1200 x 1200 dpi
• Colori: fino a 4800 dpi ottimizzati
Velocità di stampa • B/N:
– Bozza: fino a 18 pagine/minuto
• Colori:
– Bozza: fino a 13 pagine/minuto
• Foto:
– Formato A6 alta qualità: 1 pagina/90
secondi
Margini Senza bordi su carta fotografica, patinata e lucida
SPECIFICHE DI COPIA
Specifiche di copia
Risoluzione • Grafica e testo neri: fino a 1200 x 1200 dpi
• Grafica e testo a colori: fino a 1200 x 1200 dpi
Velocità di copia • B/N:
– Bozza: fino a 10 pagine/minuto
• Colori:
– Bozza: fino a 7 pagine/minuto
Numero massimo di copie • Fino a 99 quando la copia è eseguita
dall’applicativo Toolbox installato sul personal
computer.
• Fino a 9 quando si copia con la stampante in
stand-alone.
SPECIFICHE TECNICHE 45
Page 50

SPECIFICHE DI SCANSIONE
Specifiche di scansione
• Tipologia Flatbed, CIS (Contact Image Sensor)
• Risoluzione ottica • fino a 1200 x 1200 dpi
• Interpolazione: fino a 9600 dpi
• Area di scansione max. 216 mm (ampiezza) x 296 mm (altezza)
• Funzionalità • Copiatrice
• Acquisisci in un file
• Acquisisci in una e-mail
• Acquisisci in un applicativo
• Acquisisci in un fax
SPECIFICHE DELLA CARTA
Tipi di carta supportati
Tipo di carta Peso della carta Capacità max. di alimentazione
Carta comune A4 Da 70 a 80 g/m
Carta comune A4 Da > 80 a 90 g/m
Carta patinata A4 Da 100 a 170 g/m
Lucidi A4 170 g/m
2
Carta da foto A4 Da 160 a 280 g/m
Carta lucida A4 Da 160 a 180 g/m
Carta per trasferimento a caldo A4Da 150 a 180 g/m
Etichette per stampanti a getto
Da 80 a 110 g/m
2
2
2
100 fogli
Oltre 50 fogli
50 fogli
20 fogli
2
2
2
2
20 fogli
20 fogli
5 trasferimenti
20 trasferimenti
d’inchiostro A4
Carta per striscioni A4 Da 80 a 90 g/m
2
20 fogli per striscioni,
alimentazione manuale
Biglietti 10x15 cm Da 130 a 280 g/m
Carta fotografica 10x15 cm e
Da 170 a 280 g/m
2
2
20 biglietti
20 fogli
13x18 cm
Buste Da 75 a 100 g/m
CAPITOLO 646
2
10 buste
Page 51

Formati e dimensioni della carta supportata
Formato Dimensione Formato Dimensione
A4 8,27 x 11,7 pollici
210 x 297 mm
A5 5,85 x 8,27 pollici
148,5 x 210 mm
US Letter 8,5 x 11 pollici
216 x 279 mm
US Legal 8,5 x 14 pollici
216 x 356 mm
US Executive 7,25 x 10,5 pollici
184 x 267 mm
US Folio 8,5 x 13 pollici
215,9 x 330,2 mm
US Statement 5,5 x 8,5 pollici
139,7 x 215,9 mm
B5 7,2 x 10,1 pollici
182 x 256 mm
Cartoline 4x6" 4 x 6 pollici
102 x 152 mm
Cartoline 5x8" 5 x 8 pollici
127 x 203 mm
A6 4,135 x 5,85 pollici
105 x 148,5 mm
Biglietti 13 x 18 5,12 pollici
130 x 180 mm
Cartoline (index) 3 x 5 pollici
76,2 x 127 mm
Biglietti Hagaki 3,9 x 5,8 pollici
100 x 148 mm
L 3,5 x 5 pollici
89 x 127 mm
2L 5 x 7 pollici
127 x 177,8 mm
US # 10 4,12 pollici
105 x 225 mm
Busta C5 6,38 x 9,0 pollici
162 x 229 mm
Busta DL 4,33 x 8,66 pollici
110 x 220 mm
Busta C6 4,46 x 6,37 pollici
114 x 162 mm
B6 4,92 x 6,93 pollici
125 x 176 mm
Busta B5 6,93 x 9,84 pollici
176 x 250 mm
Monarch 3,875 x 7,50 pollici
98,43 x 190 mm
Busta Chokei 3 4,72 x 9,25 pollici
120 x 235 mm
Busta Chokei 4 3,54 x 8,0 pollici
90 x 205 mm
Busta Chokei 40 3,54 x 8,8 pollici
90 x 225 mm
Busta Karugata 3 8,5 x 11 pollici
216 x 277 mm
Busta Karugata 4 7,75 x 10,5 pollici
197 x 267 mm
Busta Karugata 5 7,75 x 10,5 pollici
190 x 240 mm
Carta per striscioni (A4) 8,27 x 223,8 pollici
210 x 5938 mm
nota: Tutti i formati sopra elencati sono rilevati automaticamente dalla stampante.
SPECIFICHE TECNICHE 47
Page 52

CAPITOLO 648
Page 53

INDICE ANALITICO
A
Accensione della stampante
11
Alimentazione 5
Allineamento cartucce di
inchiostro 32
Alta velocità connetività USB
44
Annulla 7
C
Caricamento
Biglietti d’auguri 10
Buste 10
Carta fotografica 10
Carta lucida 10
Carta patinata 10
Carta per striscioni 10
Cartoline 10
Carta 10
Etichette 10
Fogli a caldo su T-shirt 10
Fogli trasferibili 10
Lucidi 10
Tipi di carta differenti 10
Carta Formato supportato 47
Cartucce d’inchiostro
Allineamento 32
Allineamento dal Toolbox 32
Cartucce 5
Monitor di stato 21
Sostituzione 29
Verifica livelli 28
Collegamento alla stampante
di una macchina
fotografica digitale 12
Contrasto di copia 6
Connettività 44
Connettore USB 6
Copertura piano di
esposizione 5
Copia B/N 7
Copie 7
Copia a colori 7
E
Eliminazione degli
inceppamenti della carta
41
Errore
Carta 7
Finestra a comparsa 25
Formato della carta 40
Inceppamento della carta 41
La cartuccia d’inchiostro a
colori è esaurita 40
La cartuccia d’inchiostro a
colori è quasi esaurita 40
La cartuccia d’inchiostro nero è
esaurita 40
La cartuccia d’inchiostro nero e
quasi esaurita 40
LED di stato USB 41
USB 6
F
Fine inchiostro 7
Foglio di allineamento
cartucce d’inchiostro 32
Formato carta supportato 47
G
Guida carta 5
Gamme di umidità 44
I
Interfaccia USB 5
Inceppamenti della carta 41
L
LED
Errore USB 6
Stato USB 6
M
Manutenzione 35
Monitor di stato 21
P
Panello frontale
Annulla 7
Contatore copie 6
Contrasto di copia 6
Copia a colori 7
Copia B/N 7
Errore carta 7
Fine inchiostro 7
Pannello 6
Pulsante di stampa 6
Scansione 7
Selezione copie 7
Selezione qualità 6
Significato dei LED 39
Slot per le schede
di memoria 6
Pannello di controllo della
stampa fotografica 8
Display a colori 8
Pulsante Cambia
visualizzazione 8
Pulsanti di Navigazione 8
Pulsante Layout di pagina 8
Pulsante Selezione 8
Pulsanti Selezione copie 8
Pannello frontale 6
Piano di esposizione 5
Propietà
Livelli di inchiostro 24
INDICE ANALITICO 49
Page 54

Stampa Layout 24
Stampa Carta/Qualità 23
Problemi
Accensione della stampante
39
Copia/scansione 40
Stampa 39
Durante l’installazione della
stampante 37
Pulizia
Cartucce 36
Stampante 36
Ugelli delle cartucce
d’inchiostro 36
R
Ricerca guasti 37, 38
Accensione della stampante
39
Durante l’installazione della
stampante 37
Foto da una macchina
fotografica PictBridge 18
Sostituzione delle cartucce
d’inchiostro 29
Supporto carta 5
Supporto cartucce 5
T
Toolbox 20
Help 23
Fotocopiatrice 22
Stampa foto 22
Acquisisci in un applicativo 22
Acquisisci in una e-mail 22
Acquisisci in un fax 22
Acquisisci in un file 22
Impostazioni 23
Soluzioni e assistenza 23
Trasferimento dei file dalla
scheda di memoria 22
S
Scansione 7
Scansione di
un originale 25, 26
Selezione copie 7
Selezione qualità 6
Selezionare il layout 24
Significato dei LED 40
Slot per le schede
di memoria 5
Specifiche
della carta 46
di copia 45
di scansione 46
di stampa 45
Spegnimento della
stampante 11
Stampa 6
Stato USB 6
U
USB 2.0 ad alta velocità 44
USB 5
Ugelli
Pulizia 36
Pulizia e verifica ugelli delle
cartucce 36
V
Vassoio carta 5
Verifica
Livelli d’inchiostro 28
Stampa di
Foto da una macchina
fotografica digitale che
non sia PictBridge/DPOF
18
Foto da una macchina
fotografica digitale DPOF
18
INDICE ANALITICO50
Page 55

Code: 257660 U-01
 Loading...
Loading...