Page 1
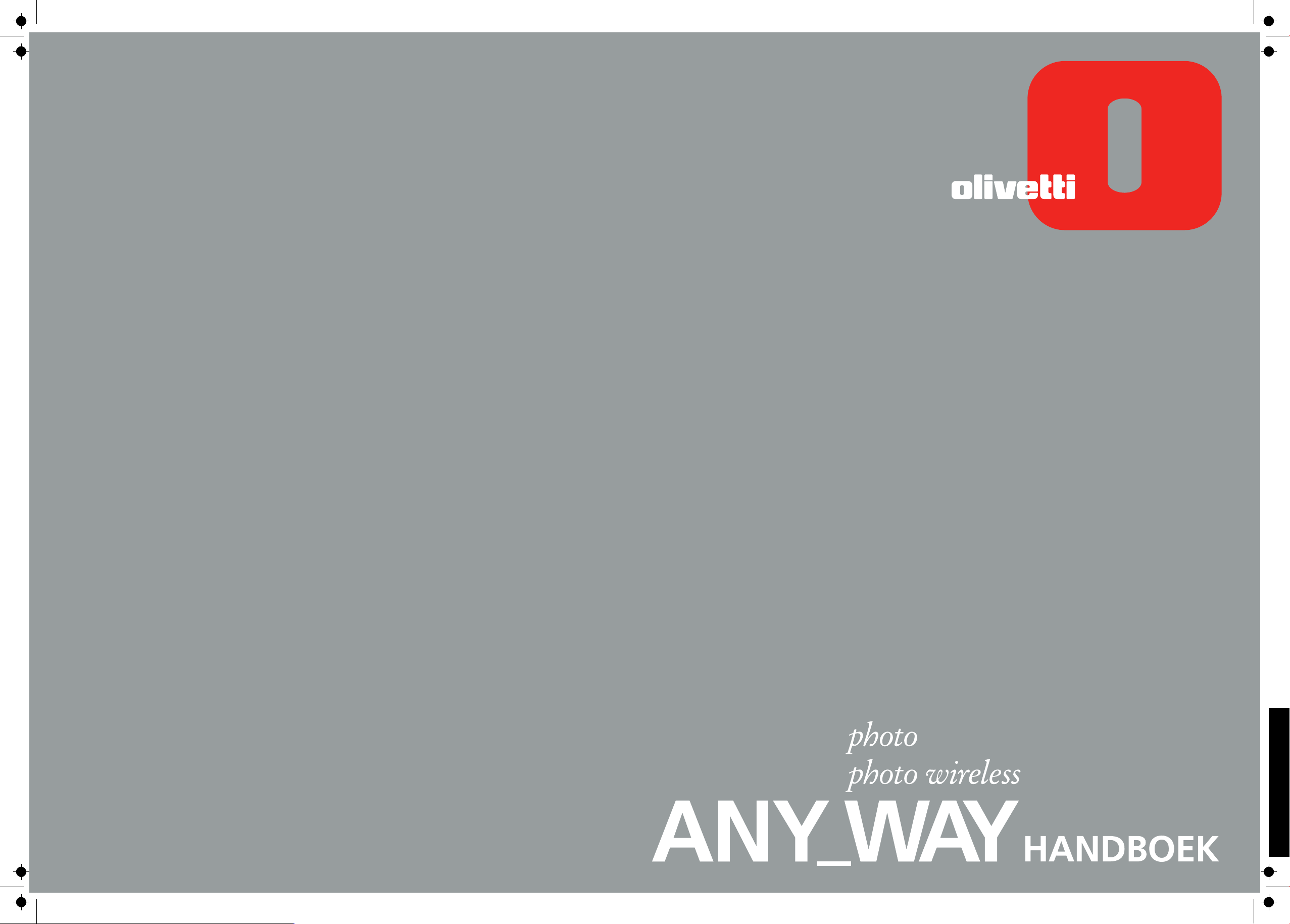
㤵
㜵
㈵
Ref: 517704
Page 2
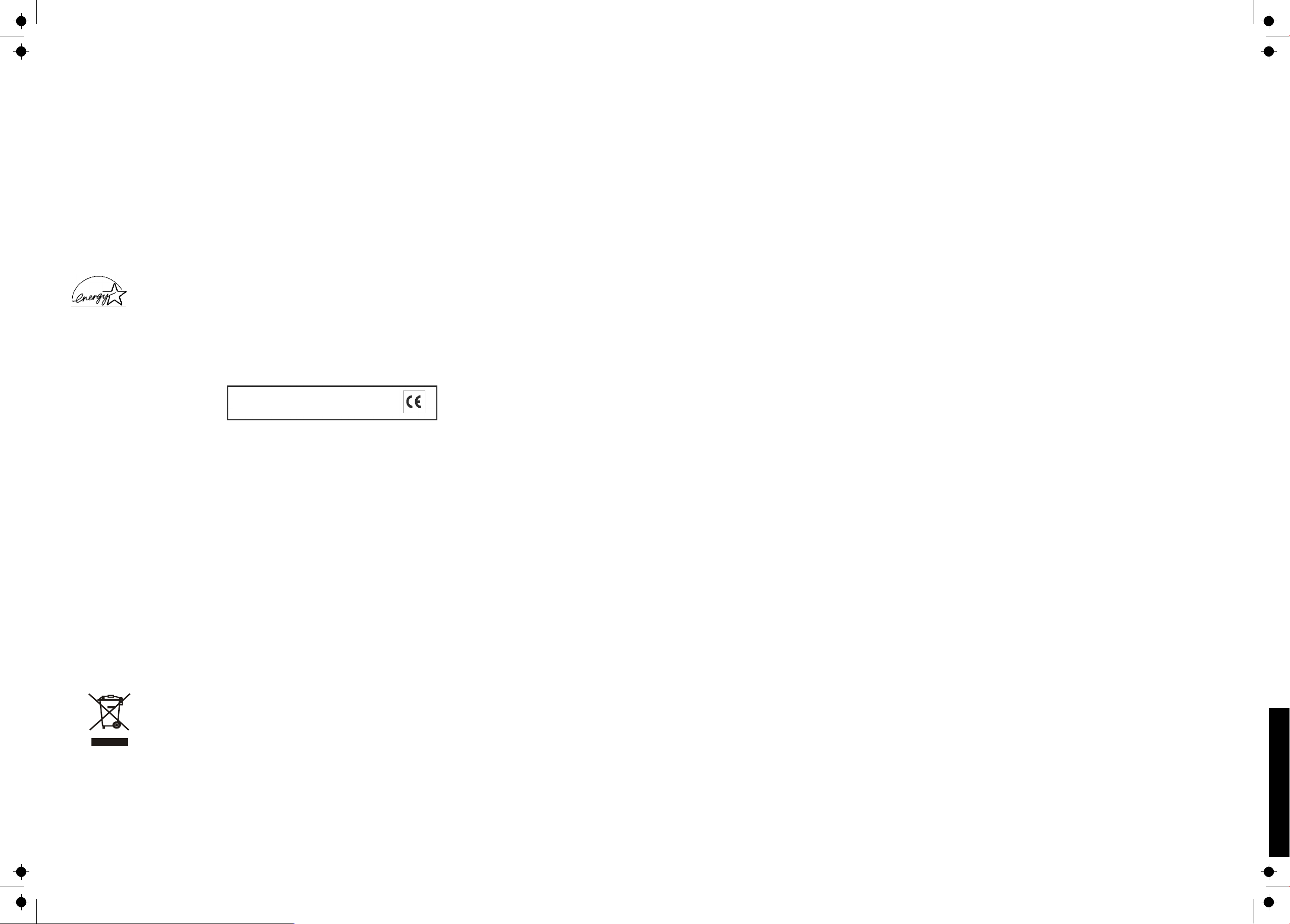
Samengesteld/Uitgegeven/Geproduceerd door:
Olivetti S.p.A.
Gruppo Telecom Italia
Ref: 517704
Publicatiedatum: Herfstmaand 2005
Via Jervis, 77
Ivrea (TO)
Italy
www.olivetti.com
Copyright © Olivetti, 2005
Alle rechten voorbehouden
ENERGY STAR is een wettig gedeponeerd handelsmerk in de Verenigde Staten.
Het ENERGY STAR-programma is een energiebesparingsplan dat door de milieubeschermingsorganisatie van de overheid van de Verenigde Staten is
opgesteld als antwoord op de milieuproblematiek met als doel de ontwikkeling en het gebruik van meer energiebesparende kantoorapparatuur.
Gedeponeerde handelsmerken: Microsoft en Windows
zijn gedeponeerde handelsmerken van Microsoft
Corporation.
Andere gedeponeerde handelsmerken en handelsnamen
kunnen in deze uitgave worden gebruikt als verwijzing
naar de respectieve eigenaren of namen van hun
producten. Olivetti wijst elk eigendomsbelang in
gedeponeerde handelsmerken en handelsnamen van
derden af.
Het CE-merk dat op dit product is aangebracht
getuigt ervan dat het product aan de kwaliteitseisen voldoet.
RICHTLIJN 2002/96/EG BETREFFENDE AFGEDANKTE ELEKTRISCHE
EN ELEKTRONISCHE APPARATUUR
1. VOOR DE LANDEN VAN DE EUROPESE UNIE (EU)
Het is verboden om elektrische en elektronische apparatuur als huishoudelijk afval te verwerken: het is verplicht
om een gescheiden inzameling uit te voeren. Het achterlaten van dergelijke apparatuur op plekken die niet
specifiek hiervoor erkend en ingericht zijn, kan gevaarlijke gevolgen voor het milieu en de veiligheid met zich
meebrengen.
Overtreders zijn onderworpen aan sancties en maatregelen krachtens de wet.
OM OP CORRECTE WIJZE ONZE APPARATUUR TE VERWERKEN KUNT U:
a Zich wenden tot de plaatselijke instanties die u aanwijzingen en praktische informatie over de correcte
behandeling van het afval zullen verschaffen, zoals bijvoorbeeld: locatie en openingstijden van de
inzamelcentra, enz.
b Bij aankoop van een nieuw apparaat van ons merk, het oude apparaat, dat gelijk moet zijn aan het gekochte
apparaat bij onze wederverkoper inleveren.
Het symbool van de doorgekruiste vuilnisbak, aangebracht op de apparatuur, betekent dat:
• Het apparaat aan het einde van zijn levensduur bij geoutilleerde inzamelcentra moet worden
ingeleverd en gescheiden van het huishoudelijk afval moet worden verwerkt;
• Olivetti de activering garandeert van de procedures inzake behandeling, inzameling,
recycling en verwerking van de apparatuur conform de Richtlijn 2002/96/EG (en latere
wijzigingen).
2. VOOR DE OVERIGE LANDEN (NIET EU)
De behandeling, de inzameling, de recycling en de verwerking van elektrische en elektronische apparatuur dienen
overeenkomstig de wetten die in elk land van kracht zijn te gebeuren.
㤵
㜵
㈵
Page 3
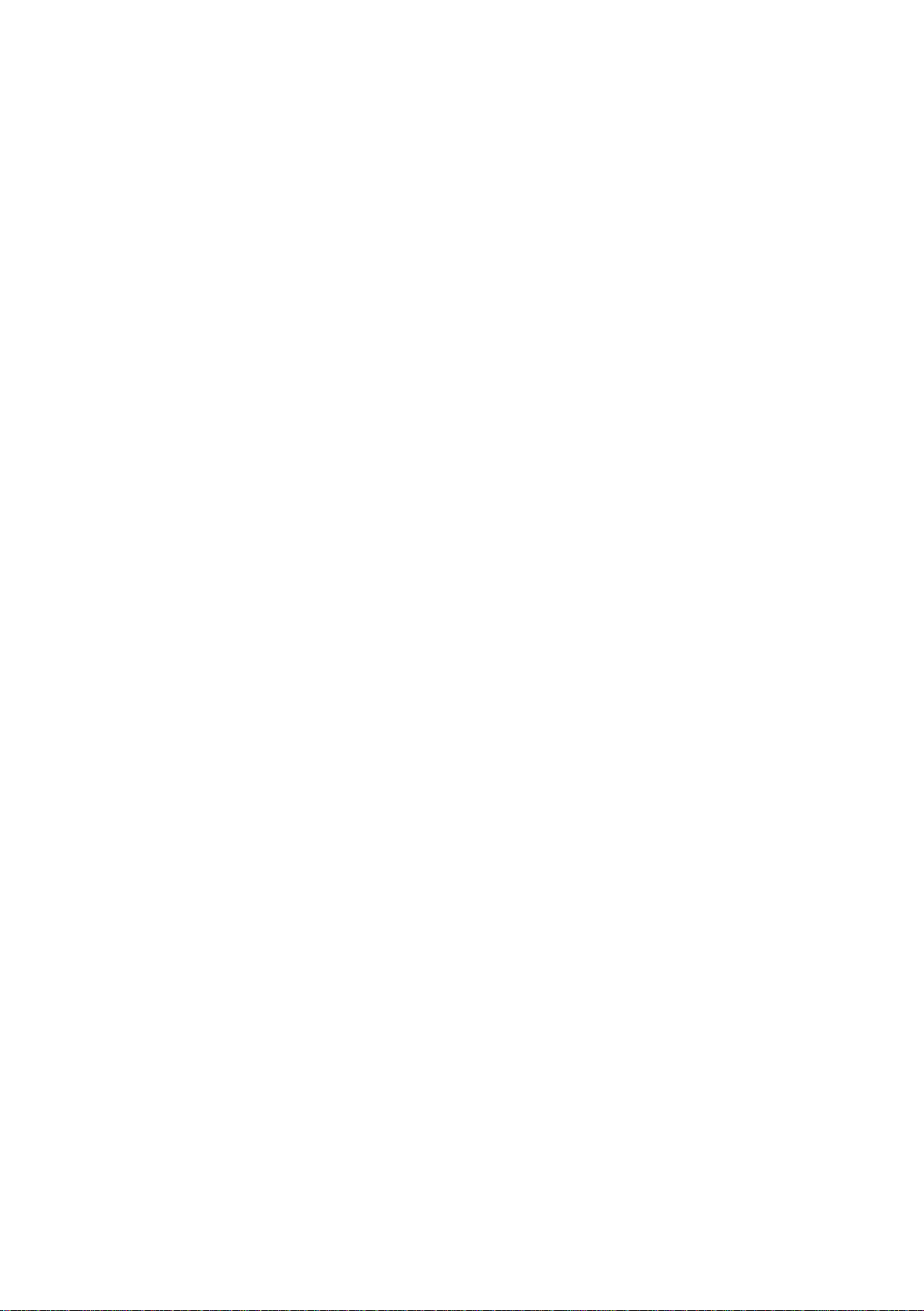
INHOUDSOPGAVE
1 OM TE BEGINNEN. . . . . . . . . . . . . . . . . . . . . . . . . . . . . . . . . . 1
ALGEMENE INFORMATIE . . . . . . . . . . . . . . . . . . . . . . . . . . . . . 2
TOEGANG TOT DE ONLINE HELP
AANWIJZINGEN MET BETREKKING TOT DE VEILIGHEID
. . . . . . . . . . . . . . . . . . . . . . . . 2
. . . . . . . . . . . 3
INFORMATIE MET BETREKKING TOT DE PRINTKWALITEIT
EN DE GARANTIE
PLAATSING VAN DE PRINTERCOMPONENTEN
. . . . . . . . . . . . . . . . . . . . . . . . . . . . . . . 3
. . . . . . . . . . . . . . . . 4
BEDIENINGSPANEEL VAN DE PRINTER . . . . . . . . . . . . . . . . . . . . . 6
PRINTCONSOLE VOOR FOTO’S
PLAATSING VAN HET ORIGINEEL OP DE GLASPLAAT
PAPIER LADEN
. . . . . . . . . . . . . . . . . . . . . . . . . . . . . . . . . . . 10
Laden van verschillende soorten papier
IN- EN UITSCHAKELEN VAN DE PRINTER
Inschakelen van de printer
Uitschakelen van de printer
AANSLUITING VAN EEN DIGITAAL FOTOTOESTEL OP DE PRINTER
PLAATSEN EN VERWIJDEREN VAN DE GEHEUGENKAARTEN
Plaatsen van een geheugenkaart
Verwijderen van een geheugenkaart
. . . . . . . . . . . . . . . . . . . . . . . . . 8
. . . . . . . . . . . . 9
. . . . . . . . . . . . . . . . . . 10
. . . . . . . . . . . . . . . . . . . . 11
. . . . . . . . . . . . . . . . . . . . . . . . . 11
. . . . . . . . . . . . . . . . . . . . . . . . . 11
. . . . . 12
. . . . . . . . 12
. . . . . . . . . . . . . . . . . . . . . 12
. . . . . . . . . . . . . . . . . . . 13
2 GEBRUIK VAN DE PRINTER ZONDER COMPUTER . . . . . . . 15
KOPIËREN . . . . . . . . . . . . . . . . . . . . . . . . . . . . . . . . . . . . . 16
WEERGAVE VAN DE FOTO’S OP HET DISPLAY VAN DE PRINTER . . . . . . . 16
SELECTEREN EN AFDRUKKEN VAN DE FOTO’S VANAF DE GEHEUGENKAART 17
FOTO’S AFDRUKKEN VANAF EEN DIGITAAL PICTBRIDGE FOTOTOESTEL . 18
FOTO’S AFDRUKKEN VANAF EEN DIGITAAL DPOF FOTOTOESTEL
. . . . . 18
FOTO’S AFDRUKKEN VANAF EEN DIGITAAL FOTOTOESTEL DAT GEEN
PICTBRIDGE/DPOF IS
. . . . . . . . . . . . . . . . . . . . . . . . . . . . . 18
3 GEBRUIK VAN DE PRINTER VANAF EEN COMPUTER . . . . . 19
VOORBEREIDING . . . . . . . . . . . . . . . . . . . . . . . . . . . . . . . . . 20
DE TOOLBOX
DE STATUS MONITOR (STATUSBEHEER) VAN DE PRINTER
. . . . . . . . . . . . . . . . . . . . . . . . . . . . . . . . . . . . 20
. . . . . . . . . . 21
INHOUDSOPGAVE iii
Page 4
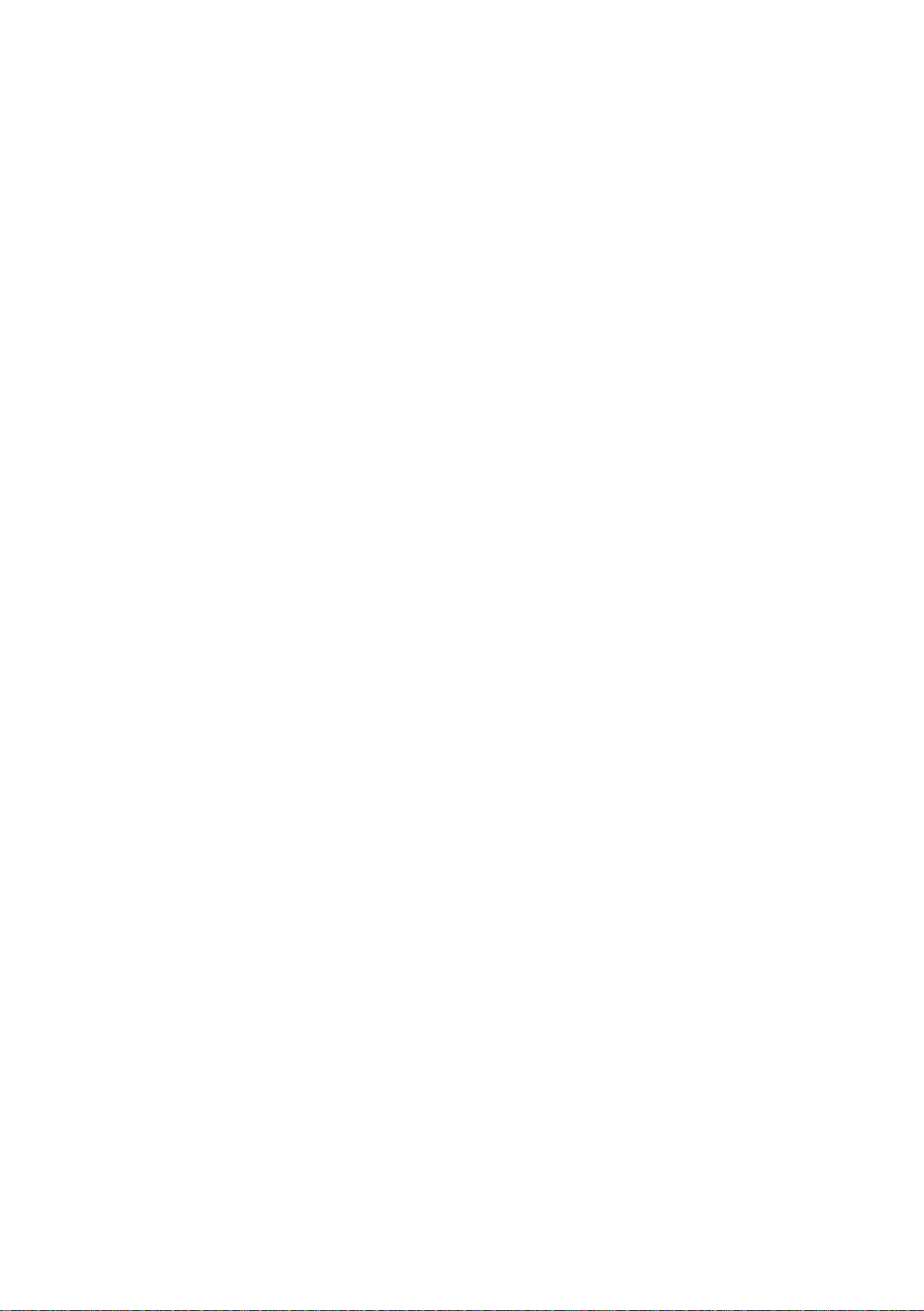
PRINTEN, KOPIËREN EN SCANNEN DOOR MIDDEL VAN DE TOOLBOX . . 22
PRINTEN VANUIT EEN TOEPASSING MET GEBRUIK VAN DE
PRINTEREIGENSCHAPPEN
. . . . . . . . . . . . . . . . . . . . . . . . . . 24
SCANNEN VAN EEN ORIGINEEL VANUIT EEN TOEPASSING
. . . . . . . . . 25
SCANNEN VAN EEN ORIGINEEL VANAF HET BEDIENINGSPANEEL
VAN DE PRINTER
. . . . . . . . . . . . . . . . . . . . . . . . . . . . . . . 26
BESTANDEN OVERBRENGEN VAN DE GEHEUGENKAART NAAR DE
COMPUTER
. . . . . . . . . . . . . . . . . . . . . . . . . . . . . . . . . . 26
4 INKTPATRONEN . . . . . . . . . . . . . . . . . . . . . . . . . . . . . . . . . . 27
CONTROLE VAN HET INKTNIVEAU . . . . . . . . . . . . . . . . . . . . . . . 28
VERVANGING VAN DE INKTPATRONEN
UITLIJNING VAN DE INKTPATRONEN
Uitlijningspagina van de inktpatronen
Uitlijning van de inktpatronen vanaf de Toolbox
. . . . . . . . . . . . . . . . . . . . 29
. . . . . . . . . . . . . . . . . . . . . . 32
. . . . . . . . . . . . . . . . . . 32
. . . . . . . . . . . . 32
VERVANGING VAN DE ZWARTE PATROON EN DE FOTOPATROON
MET GEBRUIK VAN DE GARAGE
. . . . . . . . . . . . . . . . . . . . . 33
5 ONDERHOUD EN STORINGSOPSPORING. . . . . . . . . . . . . . . 35
REINIGING VAN DE PRINTER. . . . . . . . . . . . . . . . . . . . . . . . . . . 36
Reiniging van de printerbehuizing, het binnenoppervlak van
het scannerdeksel en de glasplaat
. . . . . . . . . . . . . . . . . . 36
REINIGING VAN DE INKTSPROEIERS VAN DE PATRONEN
STORINGSOPSPORING
. . . . . . . . . . . . . . . . . . . . . . . . . . . . . . 37
Problemen tijdens de installatie van de printer
Problemen bij het inschakelen van de printer
Problemen bij het afdrukken
Problemen bij het kopiëren/scannen
. . . . . . . . . . . . . . . . . . . . . . . . 39
. . . . . . . . . . . . . . . . . . . 40
Betekenis van de LED’s op het bedieningspaneel
VASTGELOPEN PAPIER VERWIJDEREN
. . . . . . . . . . . . . . . . . . . . . 41
. . . . . . . . . . 36
. . . . . . . . . . . . . 37
. . . . . . . . . . . . . . 39
. . . . . . . . . . . . 40
6 TECHNISCHE SPECIFICATIES . . . . . . . . . . . . . . . . . . . . . . . . . 43
ALGEMENE SPECIFICATIES. . . . . . . . . . . . . . . . . . . . . . . . . . . . 44
AFDRUKSPECIFICATIES . . . . . . . . . . . . . . . . . . . . . . . . . . . . . . 45
KOPIEERSPECIFICATIES
SCANSPECIFICATIES
PAPIERSPECIFICATIES
Ondersteunde papiersoorten
Ondersteunde papierformaten en afmetingen
. . . . . . . . . . . . . . . . . . . . . . . . . . . . . . 45
. . . . . . . . . . . . . . . . . . . . . . . . . . . . . . . 46
. . . . . . . . . . . . . . . . . . . . . . . . . . . . . . . 46
. . . . . . . . . . . . . . . . . . . . . . . 46
. . . . . . . . . . . . . 47
INDEX . . . . . . . . . . . . . . . . . . . . . . . . . . . . . . . . . . . . . . . . . 49
HOODFSTUK INHOUDSOPGAVEiv
Page 5
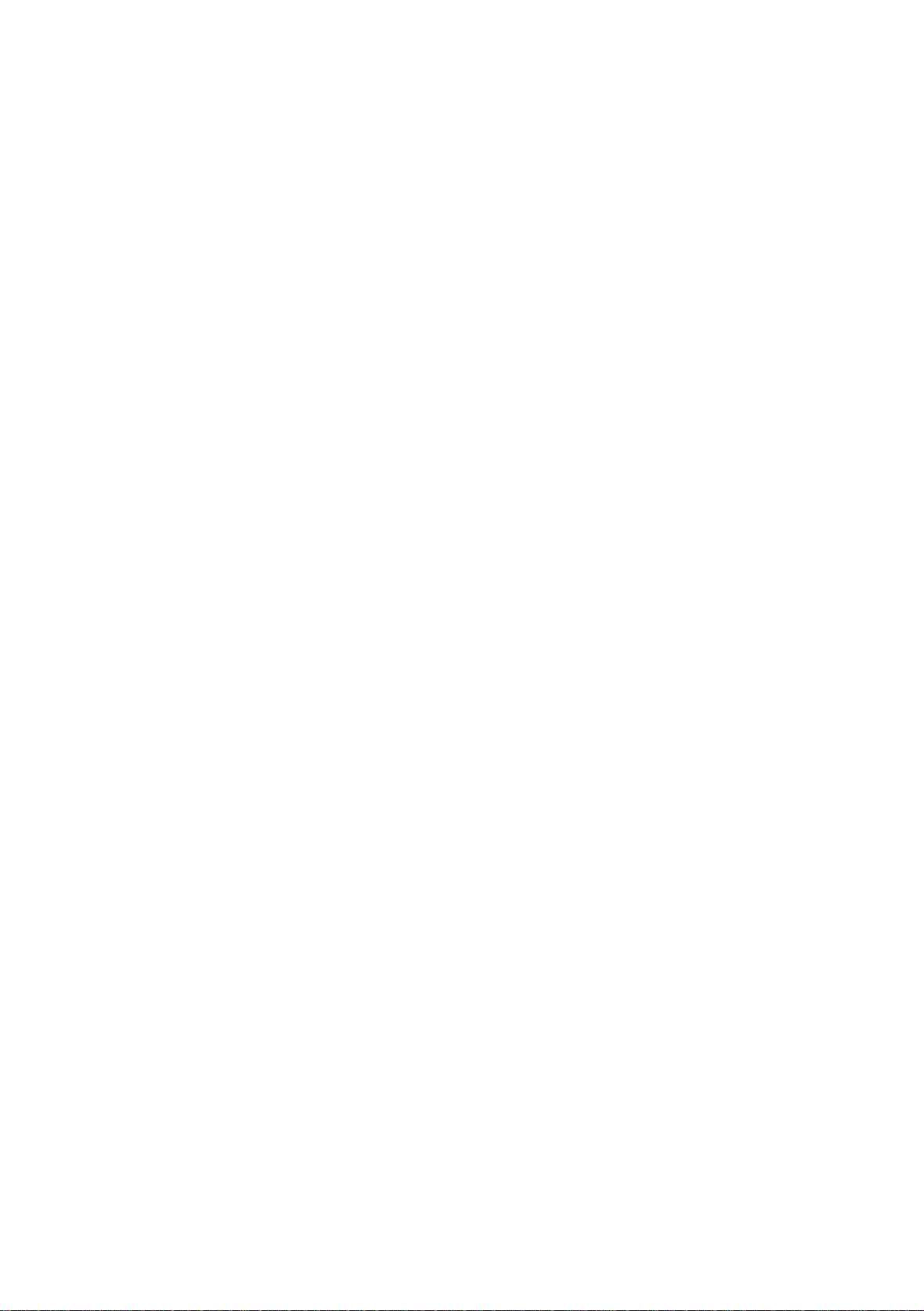
1OM TE BEGINNEN
ALGEMENE INFORMATIE
TOEGANG TOT DE ONLINE HELP
AANWIJZINGEN MET BETREKKING TOT DE VEILIGHEID
INFORMATIE MET BETREKKING TOT DE PRINTKWALITEIT EN DE GARANTIE
PLAATSING VAN DE PRINTERCOMPONENTEN
BEDIENINGSPANEEL VAN DE PRINTER
PRINTCONSOLE VOOR FOTO’S
PLAATSING VAN HET ORIGINEEL OP DE GLASPLAAT
PAPIER LADEN
IN- EN UITSCHAKELEN VAN DE PRINTER
AANSLUITING VAN EEN DIGITAAL FOTOTOESTEL OP DE PRINTER
PLAATSEN EN VERWIJDEREN VAN DE GEHEUGENKAARTEN
OM TE BEGINNEN 1
Page 6
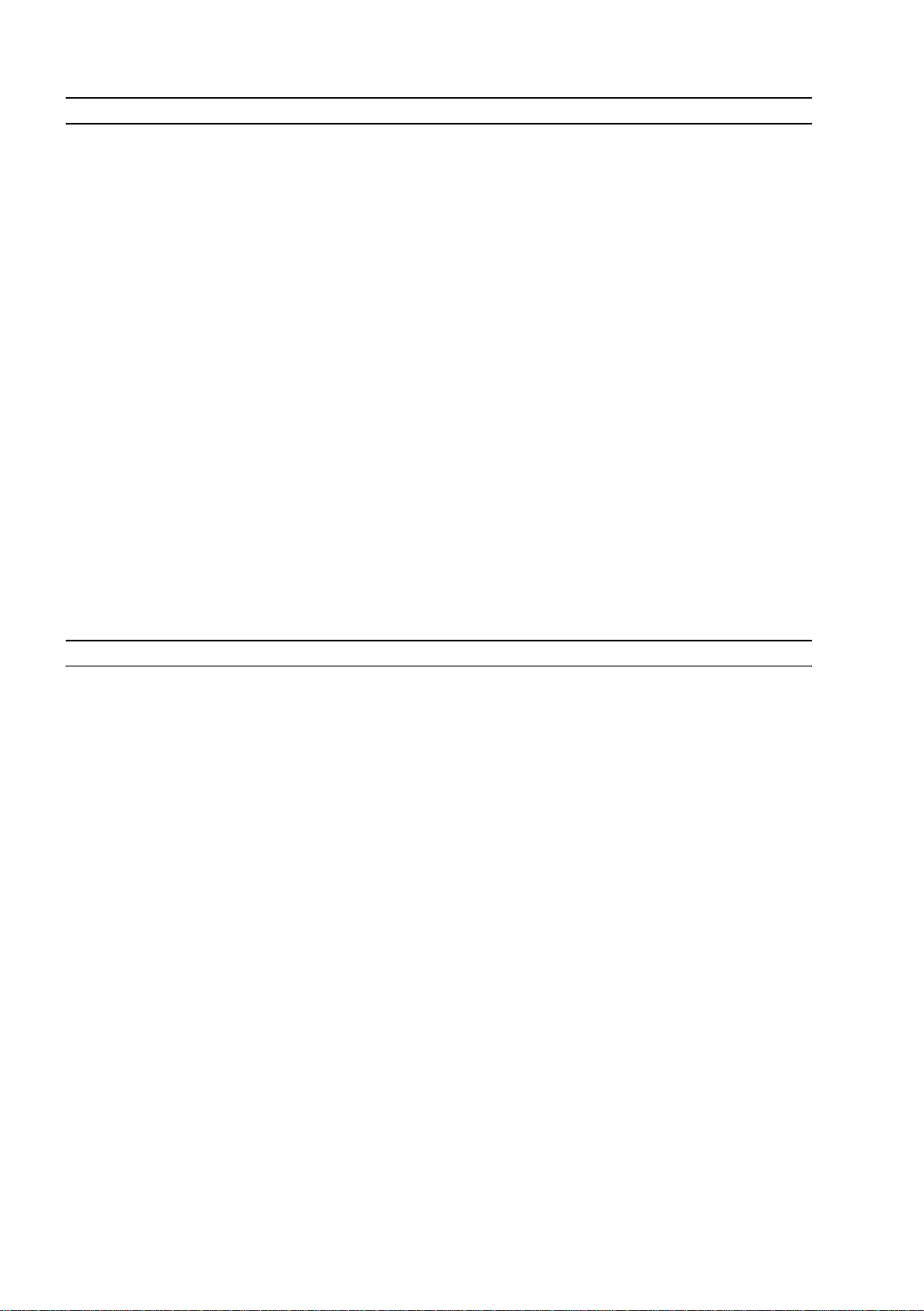
ALGEMENE INFORMATIE
Dit veelzijdige multifunctionele product bestaat uit een inkjetprinter met dubbele inktpatroon van hoge
kwaliteit en een flatbed kleurenscanner van A4-formaat, voor het printen, scannen en kopiëren van
documenten en foto’s. Met een kleurenpatroon en een zwarte patroon kunt u de multifunctionele
printer gebruiken voor het afdrukken van normale documenten in zwart-wit of in kleur. Met de
mogelijkheid de zwarte inktpatroon te vervangen door een fotopatroon (die apart wordt geleverd),
wordt uw multifunctionele printer een fotografische 6-kleurenprinter die in staat is nieuw leven te
geven aan uw foto-afdrukken. Als de printer op een computer met modem is aangesloten, kunnen de
gescande documenten of foto’s bovendien per fax worden verzonden met behulp van de op de PC
geïnstalleerde faxtoepassing.
Deze multifunctionele printer kan worden gebruikt in de voordelige PC-free of stand-alone modus,
waarin het mogelijk is kopieën te maken en foto’s af te drukken door eenvoudig een digitaal
fototoestel PictBridge, DPOF of non-PictBridge/DPOF op de USB-poort op het bedieningspaneel aan te
sluiten, zonder de printer op een computer aan te hoeven sluiten en dus zonder de PC te hoeven
inschakelen. Bovendien kunt u geheugenkaarten in de speciale slots aan de voorkant van de printer
aanbrengen en de opgeslagen foto’s selecteren en afdrukken.
Deze multifunctionele printer kan tevens op een personal computer worden aangesloten via de tweede
USB-poort. In dat geval werkt men als in de modus PC-free, maar kan toch gebruik worden gemaakt
van de software voor documentbeheer en de extra software op de CD-ROM “Installation”
(“Installatie”) die bij het product wordt geleverd.
Opmerking: Indien men de printer op een personal computer aan wil sluiten, moet deze laatste
gebruik maken van het besturingssysteem Microsoft Windows 98 SE, Me, 2000 of XP, ofwel MAC OS
10.3 of latere versie.
TOEGANG TOT DE ONLINE HELP
Deze gebruikershandleiding biedt de nodige basisinformatie voor het gebruiken van de functies die de
multifunctionele printer biedt. Voor meer gedetailleerde informatie dient u echter de Online Help te
lezen.
Om de Online Help te openen:
1 Klik met de rechter muisknop op het pictogram Olivetti op de taakbalk van Windows en selecteer
Online Help.
HOODFSTUK 12
Page 7
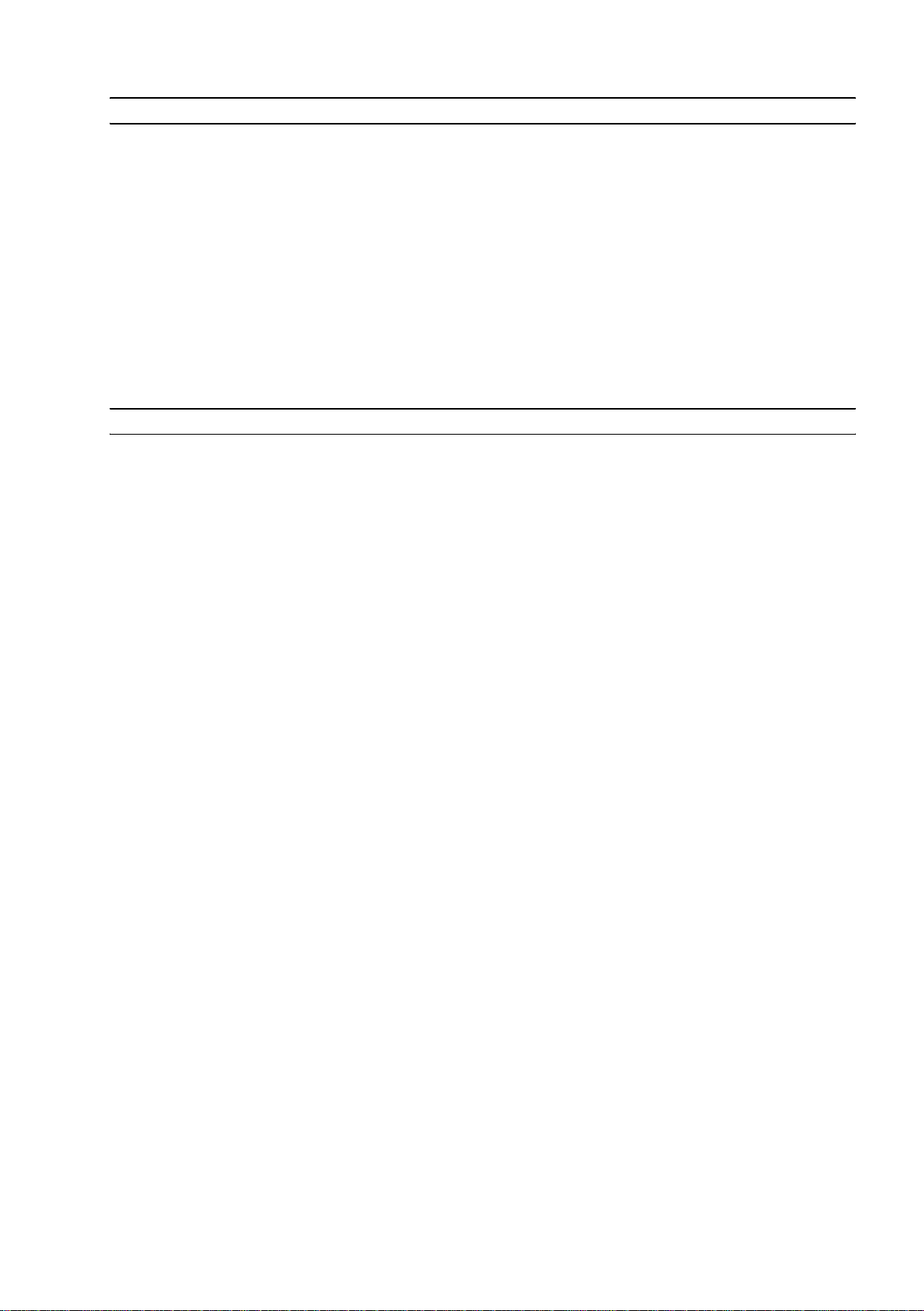
AANWIJZINGEN MET BETREKKING TOT DE VEILIGHEID
U dient de onderstaande veiligheidsinformatie aandachtig te lezen en nauwkeurig op te volgen:
• Gebruik uitsluitend het bij het product geleverde netsnoer, of een door de fabrikant goedgekeurd
netsnoer.
• Sluit het netsnoer aan op een geaard stopcontact dat zich in dichtbij het apparaat bevindt en
gemakkelijk bereikbaar is.
• Installeer de printer op een plat en stabiel oppervlak, en plaats hem zo dat niemand op het netsnoer
kan trappen of erover kan struikelen.
• Gebruik de printer niet in vochtige ruimten, of met natte handen.
• Stel de printer niet bloot aan regen of vocht.
• Doe geen pogingen om de printer te demonteren.
• Houd u aan alle waarschuwingen en instructies die direct op de printer zijn aangebracht.
• U dient de bij de printer geleverde documentatie aandachtig te lezen en op te volgen.
INFORMATIE MET BETREKKING TOT DE PRINTKWALITEIT EN DE GARANTIE
Om de correcte werking van de printer en een hoge printkwaliteit te garanderen, is het van
fundamenteel belang dat uitsluitend originele Olivetti inktpatronen worden gebruikt.
Olivetti aanvaardt geen enkele aansprakelijkheid voor schade aan de printer als gevolg van schending
of regeneratie van de inkjetpatronen. Bovendien komt door dergelijke handelingen de garantie te
vervallen.
OM TE BEGINNEN 3
Page 8
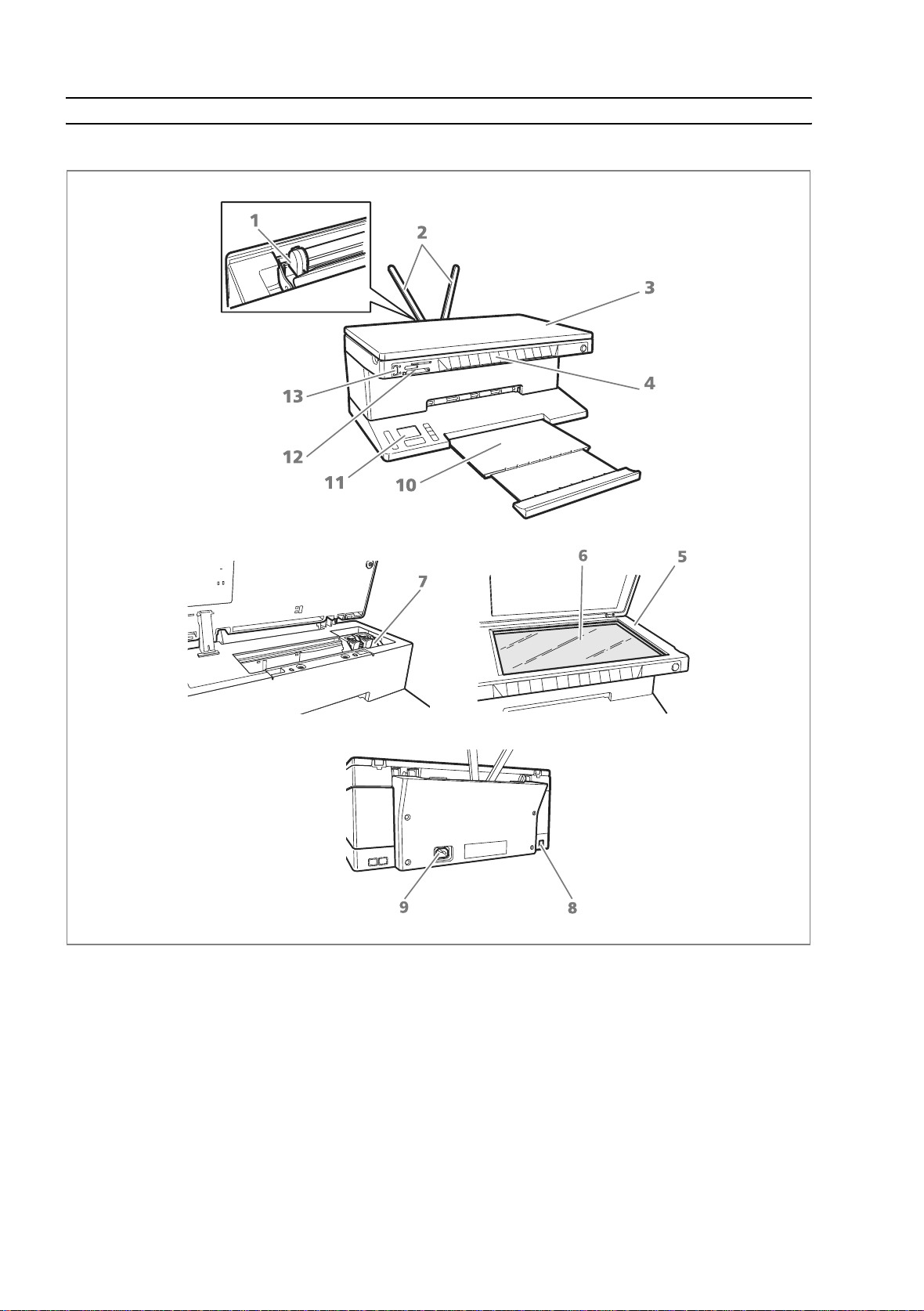
PLAATSING VAN DE PRINTERCOMPONENTEN
HOODFSTUK 14
Page 9
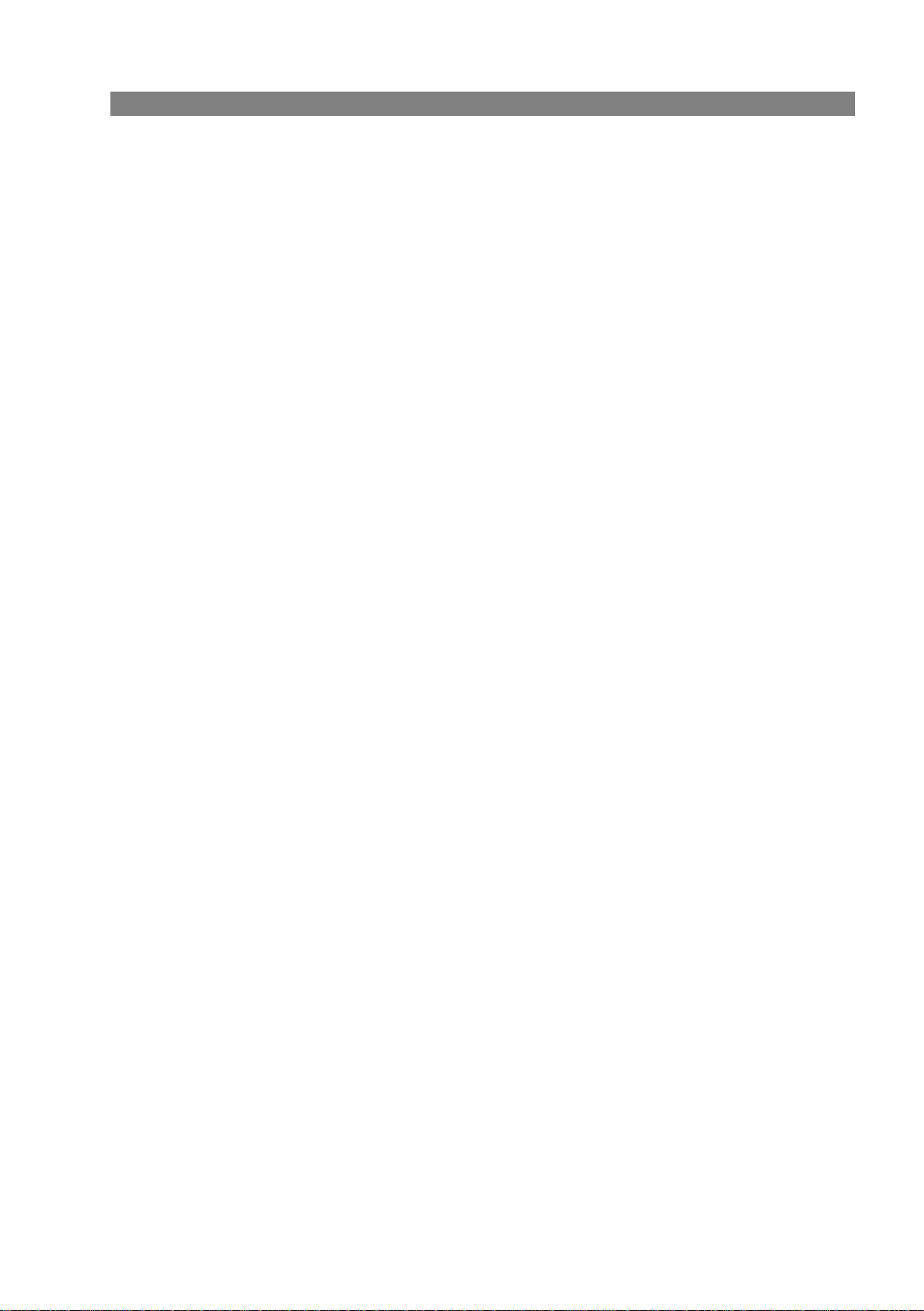
Verwijzing Onderdeel Beschrijving
1 Papiergeleider Geleidt het papier dat in de printer gevoerd wordt.
2 Papiersteun Ondersteunt het geladen papier.
3 Afneembaar deksel
van de glasplaat
Deksel van de scannerunit. Kan worden verwijderd voor het
scannen van volumineuze documenten (zoals boeken).
4 Bedieningspaneel Paneel dat wordt gebruikt voor het aansluiten van een digitaal
fototoestel, het in- en uitschakelen van de printer en het regelen
van de print-, kopieer- en scanfuncties.
5 Scannerunit De scannerunit zorgvuldig ontgrendelen en optillen om bij de
patronen te komen.
6 Glasplaat Leg het document of de foto met de te kopiëren of te scannen
zijde naar onder. Zie Plaatsing van het origineel op de glasplaat”.
7 Patroonhouder Ondersteunt twee inktpatronen. De kleurenpatroon wordt links
geïnstalleerd, en de zwarte patroon (of de apart aangeschafte
fotopatroon) wordt rechts geïnstalleerd.
Voor het vervangen van de inktpatronen, zie “Vervanging van de
inktpatronen".
8 USB-interface hoge
snelheid
Sluit de (niet bijgeleverde) USB-kabel voor de computerverbinding
op de printer aan. Sluit het andere uiteinde op de computer aan.
9 Aansluiting netsnoer Sluit het bijgeleverde netsnoer op de printer aan. Sluit vervolgens
het andere uiteinde van het snoer op een geaard stopcontact aan.
Opmerking: Sluit het snoer eerst op de printer, en daarna op het
stopcontact aan.
10 Uitvoerlade Vangt het bedrukte papier op dat door de printer wordt
uitgevoerd. De lade kan worden uitgetrokken.
11 Printconsole voor de
foto’s en LCD-scherm
Een vloeibare kristallen kleurenscherm waarop de foto’s kunnen
worden weergegeven die zich in het geheugen van het digitale
fototoestel of op de geheugenkaart bevinden die op de computer
is aangesloten, en een groot aantal toetsen waarmee de
afdrukken kunnen worden aangepast.
12 Slot voor de
geheugenkaarten
Plaats de geheugenkaarten in de speciale slots om de inhoud
ervan te lezen en de te printen foto’s te selecteren. Zie "Plaatsen
en verwijderen van de geheugenkaarten".
13 USB-interface Sluit de USB-kabel van het digitale fototoestel aan.
OM TE BEGINNEN 5
Page 10
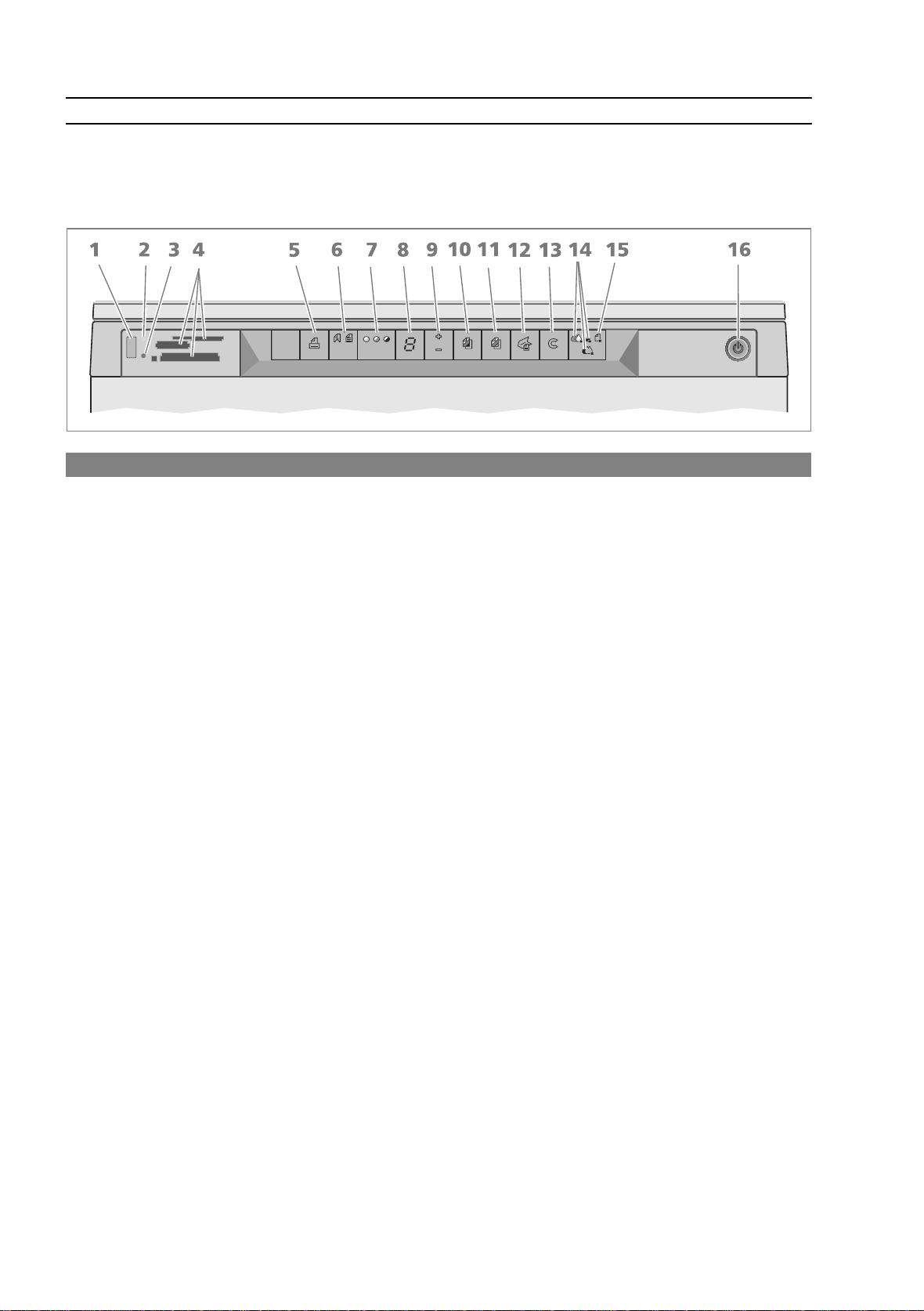
BEDIENINGSPANEEL VAN DE PRINTER
Op het bedieningspaneel kan het afdrukken, scannen en kopiëren van de op de glasplaat liggende, van
een digitaal fototoestel ontvangen of op de in de slot gestoken geheugenkaart opgeslagen
documenten en foto’s handmatig worden geregeld.
Verwijzing Onderdeel Beschrijving
1 USB-aansluiting Sluit de USB-kabel van het digitale fototoestel aan om de foto's
direct vanaf het fototoestel af te drukken.
2 LED USB-status Brandt met groen licht om aan te geven dat een digitaal
fototoestel is aangesloten, knippert om aan te geven dat er
gegevens naar de printer worden overgedragen.
3 LED USB-fout Brandt met rood licht om een USB-foutconditie aan te geven (fout
in gegevensoverdracht). Zie “Betekenis van de LED's van het
bedieningspaneel” voor meer informatie.
4 Slot voor
geheugenkaarten
Compatibel met Compact Flash I, II, Microdrive, SmartMedia,
SecurDigital en MultiMedia kaarten, Memory Stick en xD-Picture
kaarten.
5 Printtoets Brandt alleen wanneer een digitaal fototoestel op de USB-
interface van het bedieningspaneel is aangesloten. Druk op deze
toets om de geheugeninhoud van het digitale DPOF fototoestel af
te drukken. Deze toets knippert elke keer dat een afdruk wordt
gemaakt.
6 Keuzetoets Kwaliteit Voor het selecteren van de kwaliteit van de afdruk of kopie. Door
eenmaal drukken wordt de fotografische kwaliteit geselecteerd,
door tweemaal drukken gaat men terug naar de default waarde,
normale kwaliteit. De printer regelt automatisch de
afdrukresolutie (hoog of normaal) op basis van de gekozen
kwaliteit. Voor het kopiëren, op deze toets drukken om te
bepalen of het origineel uit alleen tekst, een combinatie van tekst
en grafische afbeeldingen, of uit foto's bestaat. De
overeenkomstige pictogrammen op deze toets gaan branden om
de gekozen instelling aan te geven.
7 Toets Contrast kopie Voor het donkerder of lichter maken van de kopie. De
selecteerbare contrasttypen zijn donker, gebalanceerd en licht. De
betreffende pictogrammen op deze toets gaan branden om de
gekozen instelling aan te geven.
8 Teller kopieën Geeft het geselecteerde aantal kopieën aan. De teller loopt terug
naargelang de kopieën worden afgedrukt.
HOODFSTUK 16
Page 11
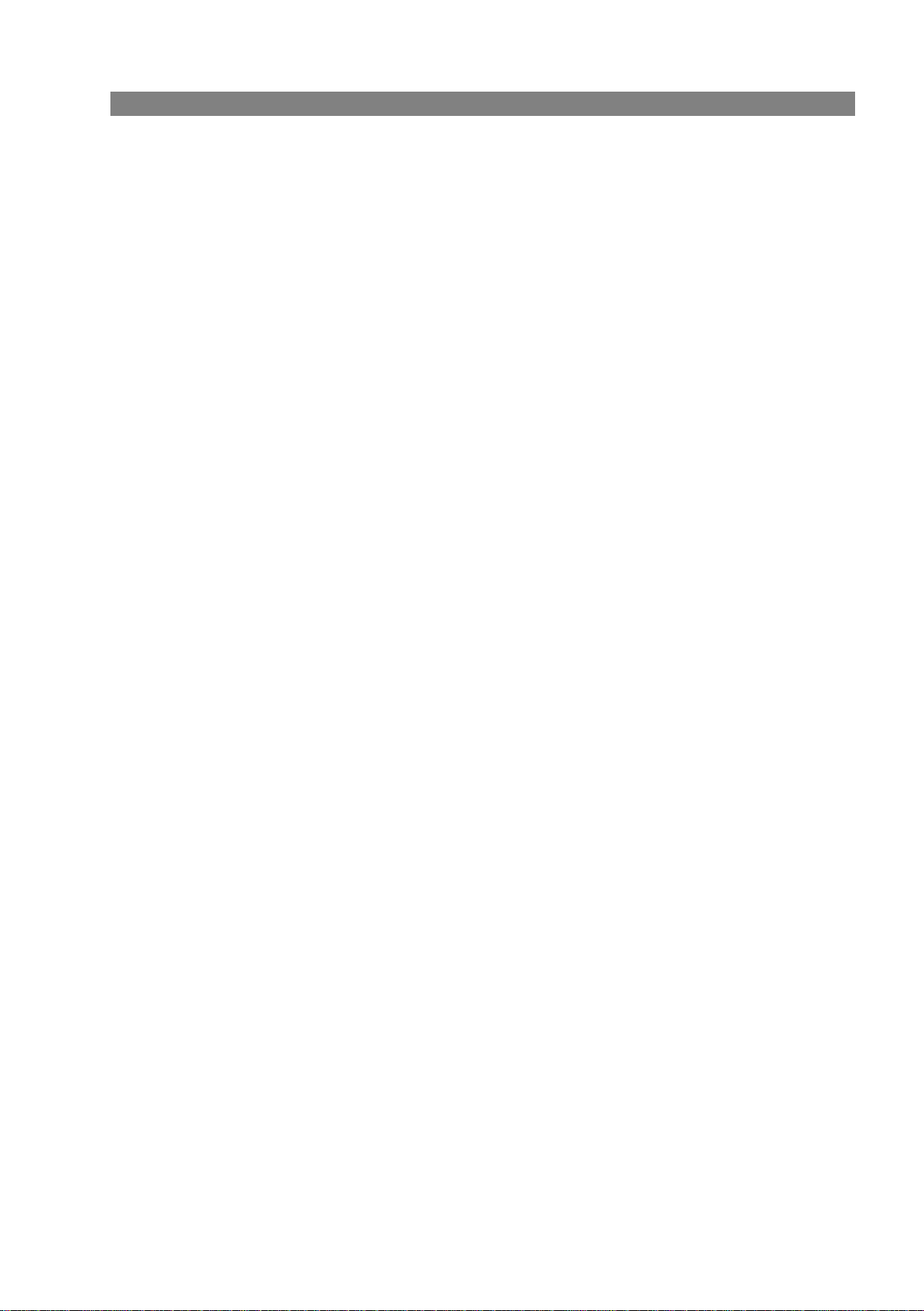
Verwijzing Onderdeel Beschrijving
9 Keuzetoets kopieën • Druk op het Plusteken (+) om het aantal te maken kopieën te
verhogen (max. 9).
• Druk op het Minteken (-) om het aantal te maken kopieën te
verlagen (min. 1).
Het geselecteerde aantal wordt door de teller weergegeven.
10 Toets Z/W-kopie Druk op deze toets om een kopie in Z/W te maken. Houd de toets
ingedrukt om de functie “Formaat aanpassen” te activeren. Zie
“Kopiëren”.
11 Toets kleurenkopie Druk op deze toets om een kleurenkopie te maken. Houd de toets
ingedrukt om de functie “Formaat aanpassen” te activeren. Zie
“Kopiëren”.
12 Scantoets • Wordt verlicht wanneer de printer op een computer is
aangesloten.
• Druk op deze toets om het document of de foto op de
glasplaat te scannen wanneer de printer op een computer is
aangesloten. Zie “Scannen vanaf het bedieningspaneel”. Er
wordt een venster van de Toolbox weergegeven voor het
aangeven van de bestemming van de gescande afbeelding en
het aanpassen van de scaninstellingen.
13 Annuleertoets Voor het direct annuleren van een afdruk, een scantaak of een
kopie, waardoor het papier wordt uitgevoerd.
14 Lampjes inkt op Dit lampje knippert of gaat branden om aan te geven dat het
inktniveau in de zwarte, kleuren- of fotopatroon laag is. Zie
“Vervanging van de inktpatronen”.
15 Lampje papierstoring • Knippert om een papierstoring aan te geven. Zie
“Vastgelopen papier verwijderen”.
• Knippert om aan te geven dat het papier op is.
• Knippert om aan te geven dat een verkeerd papierformaat
wordt ingevoerd bij afdrukken of kopiëren.
16 Aan/uitknop Voor het in- en uitschakelen van de printer.
OM TE BEGINNEN 7
Page 12
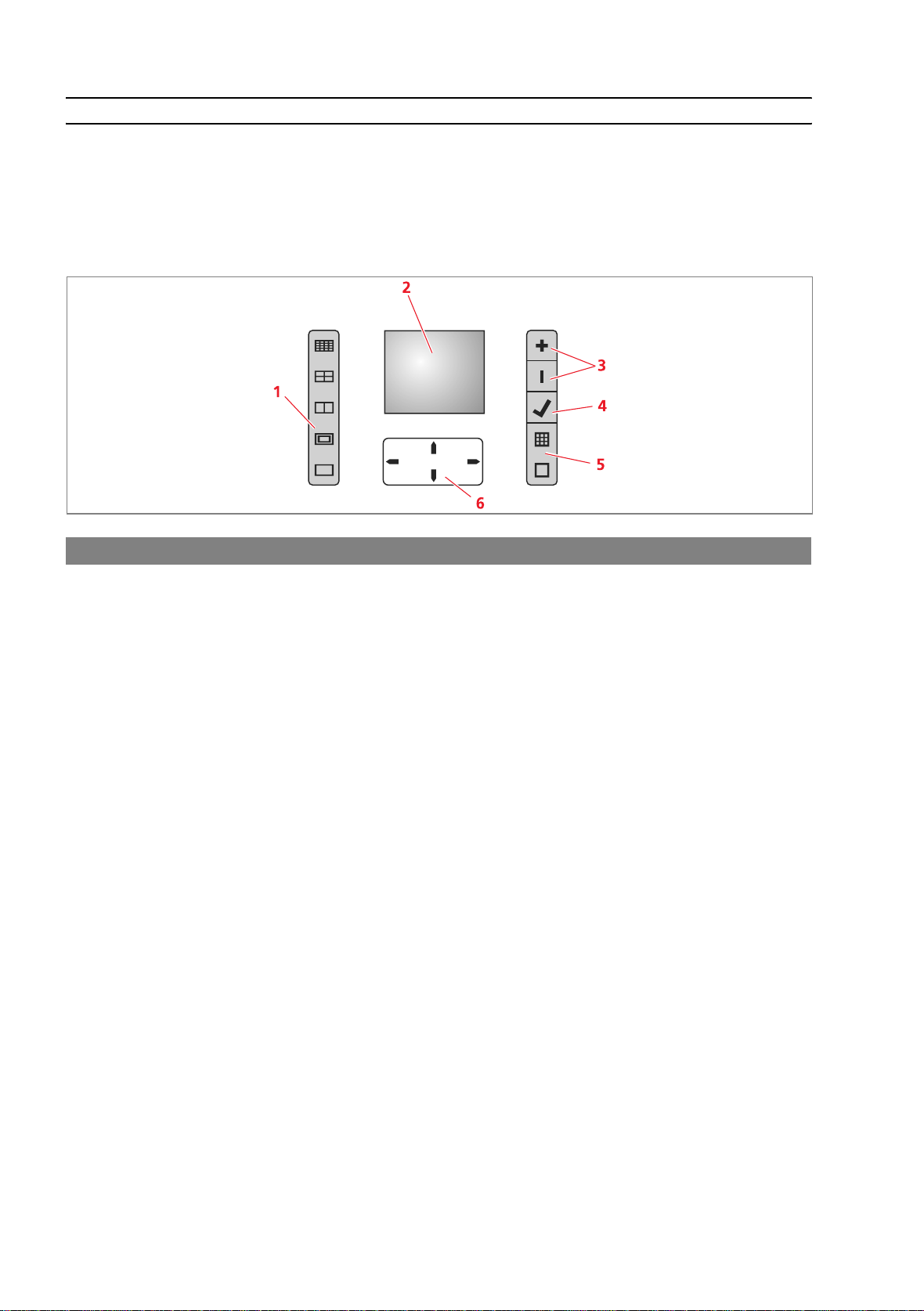
PRINTCONSOLE VOOR FOTO’S
De printconsole voor de foto’s dient voor het handmatig regelen van het afdrukken van de foto’s die
worden ontvangen van een op de printer aangesloten digitaal fototoestel, of zijn opgeslagen op de
geheugenkaart die in de slot van de printer is aangebracht. Dankzij het kleurendisplay kunt u de foto’s
ook doorlopen en weergegeven. De console bevat tevens een serie toetsen waarmee u de gewenste
foto’s kunt selecteren en de afdruk ervan persoonlijk aanpassen. De pictogrammen op de toetsen
worden verlicht om aan te geven dat de selectie actief is.
Verwijzing Onderdeel Beschrijving
1 Toets Pagina-layout Dient voor het selecteren van de layout waarin de foto’s op papier
moeten worden afgedrukt. Druk achtereenvolgens op deze toets
om het volgende te selecteren:
• 1 foto zonder marges aangepast op het papierformaat
• 1 foto met marges aangepast op het papierformaat
• 2 foto’s zonder marges aangepast op het papierformaat
• 4 foto’s zonder marges aangepast op het papierformaat
• de index van uw afbeeldingen, die correct wordt afgedrukt
indien reeds aangemaakt door het randapparaat (digitaal
fototoestel). Indien de afbeeldingenindex niet door het
randapparaat wordt geleverd, creëert de printer een eigen
index, die mogelijk niet compleet is.
Door op deze toets te drukken, worden de pictogrammen verlicht
om de geselecteerde pagina-layout aan te geven. Indien de
pictogrammen niet verlicht worden, is er geen randapparaat op
de printer aangesloten.
2 Kleurendisplay LCD-kleurenscherm, 65K van 1.9", voor het afdrukvoorbeeld en
het selecteren van de foto’s.
3 Keuzetoetsen kopieën • Druk op het plusteken (+) om het aantal te maken kopieën te
verhogen (max.: 9).
• Druk op het minteken (-) om het aantal te maken kopieën te
verlagen (min.: 1).
Het geselecteerde aantal wordt door de teller weergegeven.
4 Selectietoets Druk op deze toets om de op het LCD weergegeven foto te printen.
5 Wisseltoets weergave Druk op deze toets om van de weergave op vol scherm over te
gaan naar miniatuurformaat op het kleurenscherm. Deze toets
wordt niet verlicht.
6 Navigatietoetsen • Omhoog om 9 miniaturen terug te gaan.
• Omlaag om 9 miniaturen verder te gaan.
• Links naar vorige afbeelding.
• Rechts naar volgende afbeelding.
Houd de knop ingedrukt om door de verschillende weergaven te
schuiven.
HOODFSTUK 18
Page 13
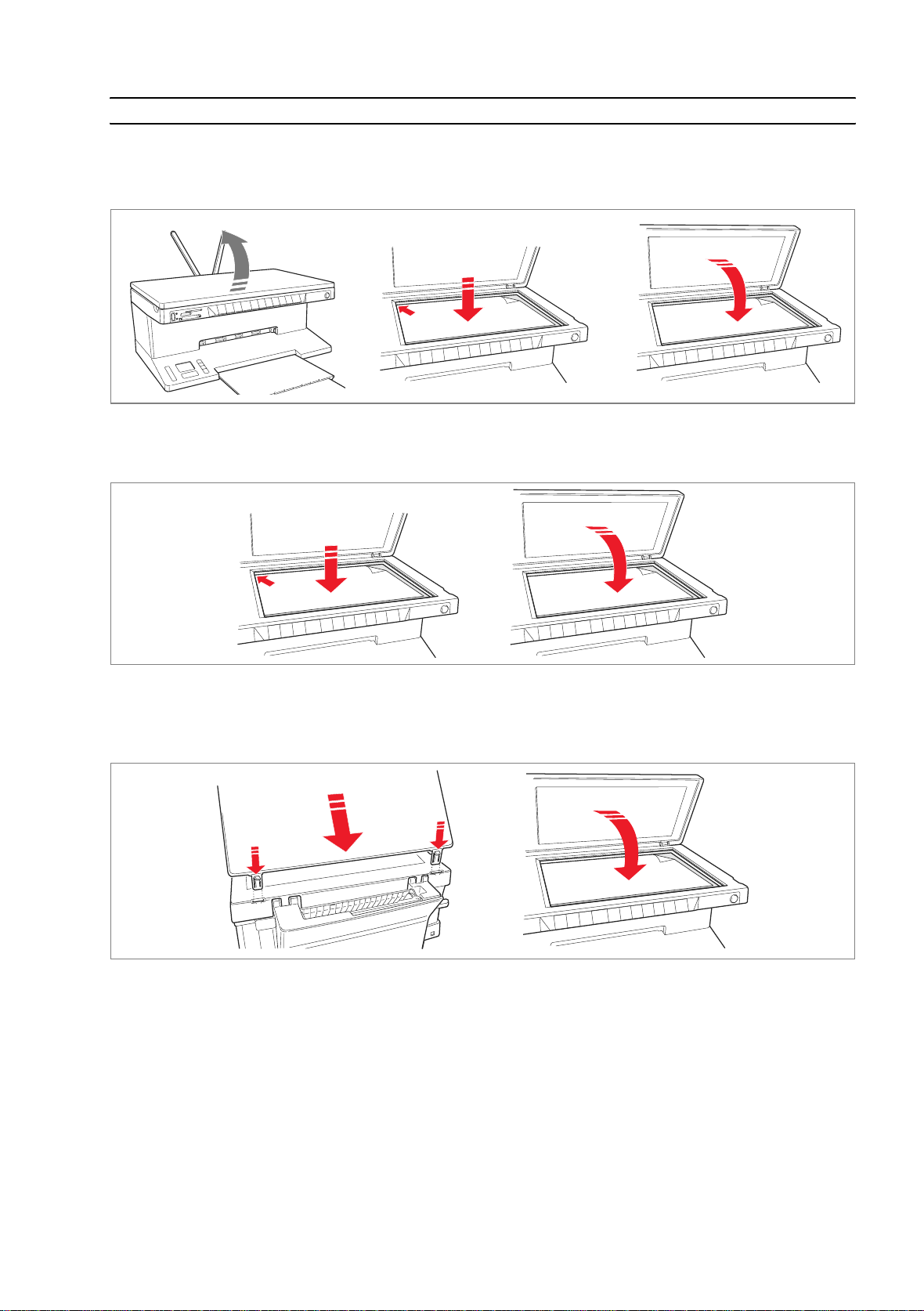
PLAATSING VAN HET ORIGINEEL OP DE GLASPLAAT
1 Open het deksel van de glasplaat. Om een volumineus document te kopiëren, zoals een boek, kan het
deksel worden verwijderd door op de bevestigingsmechanismen te drukken en het deksel eraf te tillen.
2 Plaats het originele document of de foto op de glasplaat met de te scannen zijde naar onder, en in lijn
met de linker bovenhoek. Sluit het deksel van de glasplaat.
3 Indien het deksel van de glasplaat werd verwijderd, moet het na de kopieertaak weer worden
aangebracht door de lippen in de gleuven aan de achterkant van de printer te schuiven tot men een
klik hoort ten teken dat ze vergrendeld zijn. Sluit het deksel.
OM TE BEGINNEN 9
Page 14

PAPIER LADEN
1 Breng de twee papiersteunen in verticale stand, en druk vervolgens de linker papiergeleider in en schuif
hem geheel open.
Opmerking: Controleer bij het omhoog zetten van de papiersteunen of ze in de correcte verticale
stand zijn geplaatst.
2 Laad het papier verticaal (afdrukstand portrait), met de te bedrukken zijde naar de voorkant van de
printer gericht, tegen de rechter geleider.
Druk de linker geleider in en schuif hem tegen de linkerrand van het papier.
Laden van verschillende soorten papier
Voor het laden van: Als volgt te werk gaan:
Standaard papier,
gestreken papier,
glanzend papier,
fotografisch papier,
wenskaarten, kaarten,
enveloppen,
• Laad het papier verticaal tegen de rechterkant van de papiersteun en met
de te bedrukken zijde naar de voorkant van de printer gericht.
• Druk de papiergeleider in en schuif hem tegen de linker rand van het
papier.
Opmerking: Voorgedrukt papier moet met de bovenkant naar onder en met
de te bedrukken zijde naar voren worden geplaatst.
transparanten, etiketten
voor inkjetprinten
Kettingpapier • Verwijder al het papier uit de papiersteun.
• Plaats de invoerrand van het papier verticaal in de printer, tegen de
rechterkant van de papiersteun en met de te bedrukken zijde naar de
voorkant van de printer gericht.
Opmerking: Gebruik geen geperforeerd kettingpapier.
• Druk de papiergeleider in en schuif hem tegen de linker rand van het papier.
Opstrijkpapier voor
T-shirts
• Lees de bij de vellen geleverde instructies.
• Laad de vellen verticaal tegen de rechterkant van de papiersteun en met de
witte zijde naar de voorkant van de printer gericht.
• Druk de papiergeleider in en schuif hem tegen de linker rand van het papier.
HOODFSTUK 110
Page 15
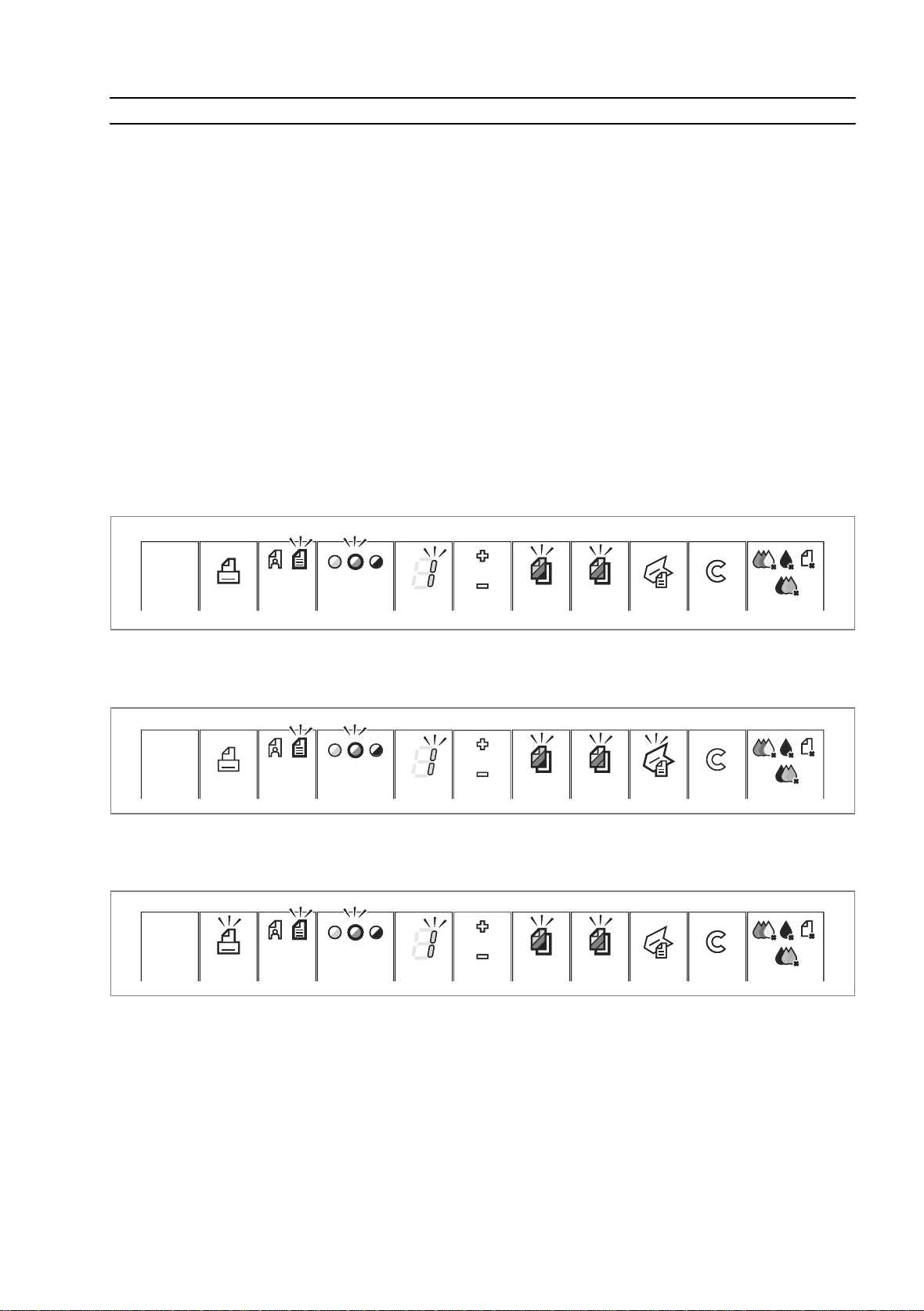
IN- EN UITSCHAKELEN VAN DE PRINTER
Inschakelen van de printer
Druk op de Aan/uitknop rechts op het bedieningspaneel.
Opmerking: Controleer alvorens de Aan/uitknop te bedienen, of het netsnoer op een geaard
stopcontact is aangesloten. Voor informatie met betrekking tot de installatie van de printer, zie het
bijgeleverde Installatieblad.
Nadat op de Aan/uitknop is gedrukt, voert de printer een aantal zelfdiagnosetests uit om het systeem
op eventuele storingen te controleren. Elke fout die in deze fase wordt gedetecteerd, wordt op het
bedieningspaneel aangegeven, of op de pc die op de printer is aangesloten. Voor de juiste corrigerende
handelingen in geval van fouten, wordt verwezen naar “Betekenis van de LED’s op het
bedieningspaneel”.
Na afloop van de zelfdiagnose en als er geen fouten worden gevonden, worden enkele toetsen op het
bedieningspaneel verlicht om de beschikbare functies aan te geven afhankelijk van de huidige
configuratie van de printer (al of niet op een computer of een digitaal fototoestel aangesloten).
Wanner de printer niet op een computer is aangesloten, gaan de volgende lampjes of toetsen
branden:
Wanner de printer op een computer is aangesloten, gaan de volgende lampjes of toetsen branden:
Bij aansluiting op de printer van een digitaal fototoestel dat geen PictBridge is, gaan de volgende
lampjes of toetsen branden:
Bij aansluiting op de printer van een PictBridge fototoestel, gaan de lampjes of toetsen branden
naargelang de printer al of niet op een computer is aangesloten. Zie de eerder vermelde configuraties.
Uitschakelen van de printer
Druk op de Aan/uitknop rechts op het bedieningspaneel. Alle lampjes van het bedieningspaneel gaan
uit.
OM TE BEGINNEN 11
Page 16
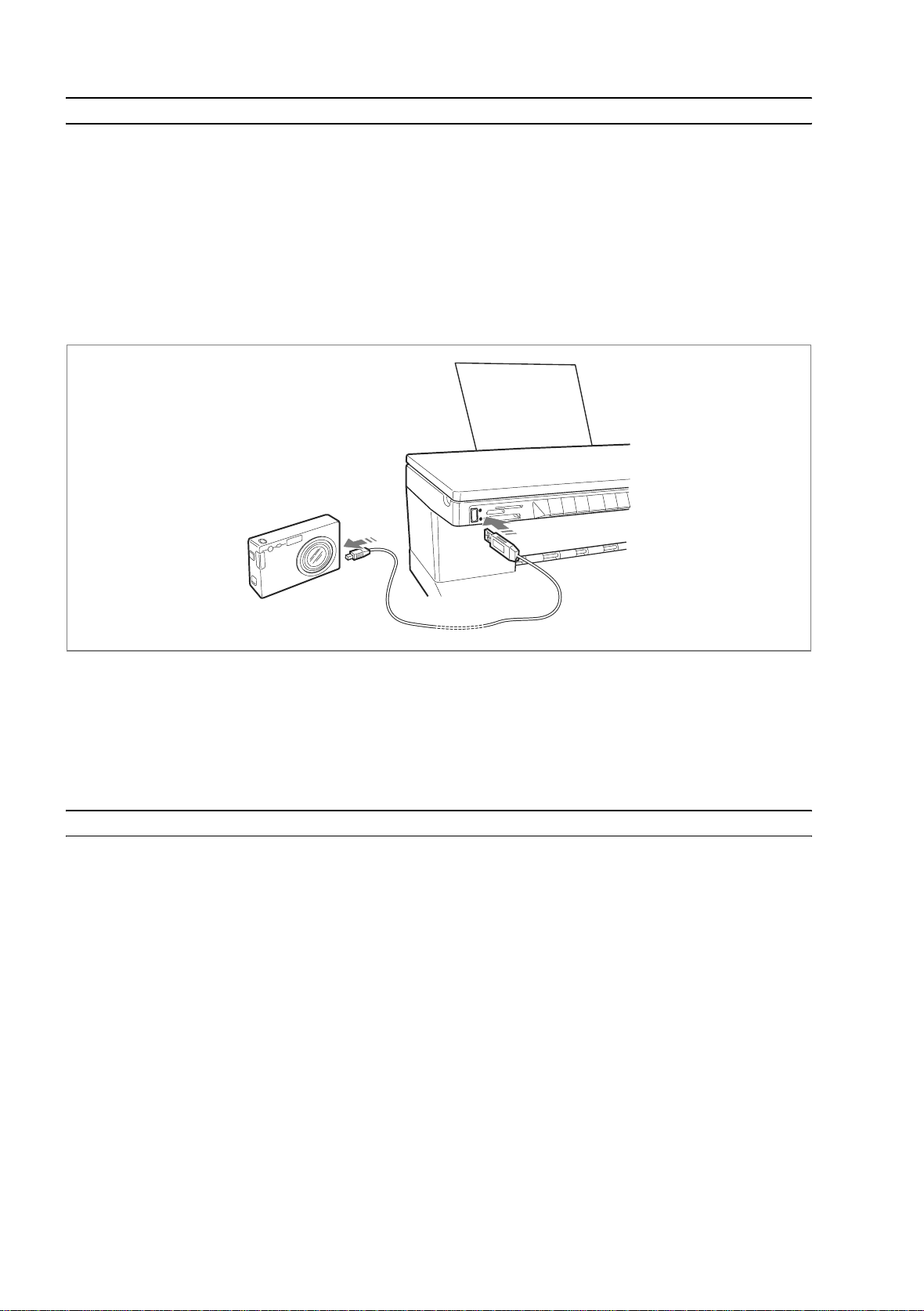
AANSLUITING VAN EEN DIGITAAL FOTOTOESTEL OP DE PRINTER
1 Schakel het digitale fototoestel in. Lees voor meer informatie de gebruiksaanwijzing van het
fototoestel.
2 Sluit, met de printer ingeschakeld, een uiteinde van de USB-kabel van het fototoestel op zijn USB-
aansluiting aan en het andere uiteinde van de kabel op de USB-aansluiting op het bedieningspaneel
van de printer.
Opmerking: Wanneer een digitaal PictBridge fototoestel is aangesloten, gaat alleen het pictogram van
de printtoets op het bedieningspaneel uit om aan te geven dat de afdruk direct door het fototoestel
wordt bestuurd. Voor instructies met betrekking tot het afdrukken van de foto’s wordt verwezen naar
de gebruiksaanwijzing van het fototoestel.
De LED van de USB-status gaat branden om aan te geven dat een digitaal fototoestel is aangesloten.
Opmerking: Indien de printer het aangesloten fototoestel niet herkent, gaat de LED van de USB-status
niet branden. Controleer of een compatibel apparaat is aangesloten.
PLAATSEN EN VERWIJDEREN VAN DE GEHEUGENKAARTEN
Nadat u foto’s heeft gemaakt met het digitale fototoestel, kunt u de geheugenkaart waarop de foto’s
zijn opgeslagen verwijderen en in de printer aanbrengen, zodat u de foto’s kunt weergeven en
afdrukken. De printer kan de volgende geheugens lezen: Compact Flash I, II, Microdrive, SmartMedia,
SecurDigital en MultiMedia, Memory Sticks (Duo, Pro, Magic Gate) kaarten en xD-Picture kaarten.
Opmerking: De adapters voor het lezen van de Mini SD en MS Pro kaarten kunnen apart worden
aangeschaft.
De printer kan de volgende formaten herkennen en afdrukken: DCF, JPEG, Extif en DPOF.
Plaatsen van een geheugenkaart
Alvorens een geheugenkaart te in de slot te plaatsen, de richtlijnen volgen die op basis van de
gebruikte kaart worden gegeven.
• Controleer bij het plaatsen van een CompactFlash kaart, of het etiket naar boven gericht is (als op
het etiket een pijl aanwezig is, moet deze in de richting van de printer wijzen) met de
metaalcontacten die als eerste in de printer moeten worden aangebracht.
• Controleer bij het plaatsen van Multimedia en SecureDigital kaarten, of de afgeschuinde hoek zich
rechts bevindt en de metaalcontacten naar onder gericht zijn.
HOODFSTUK 112
Page 17
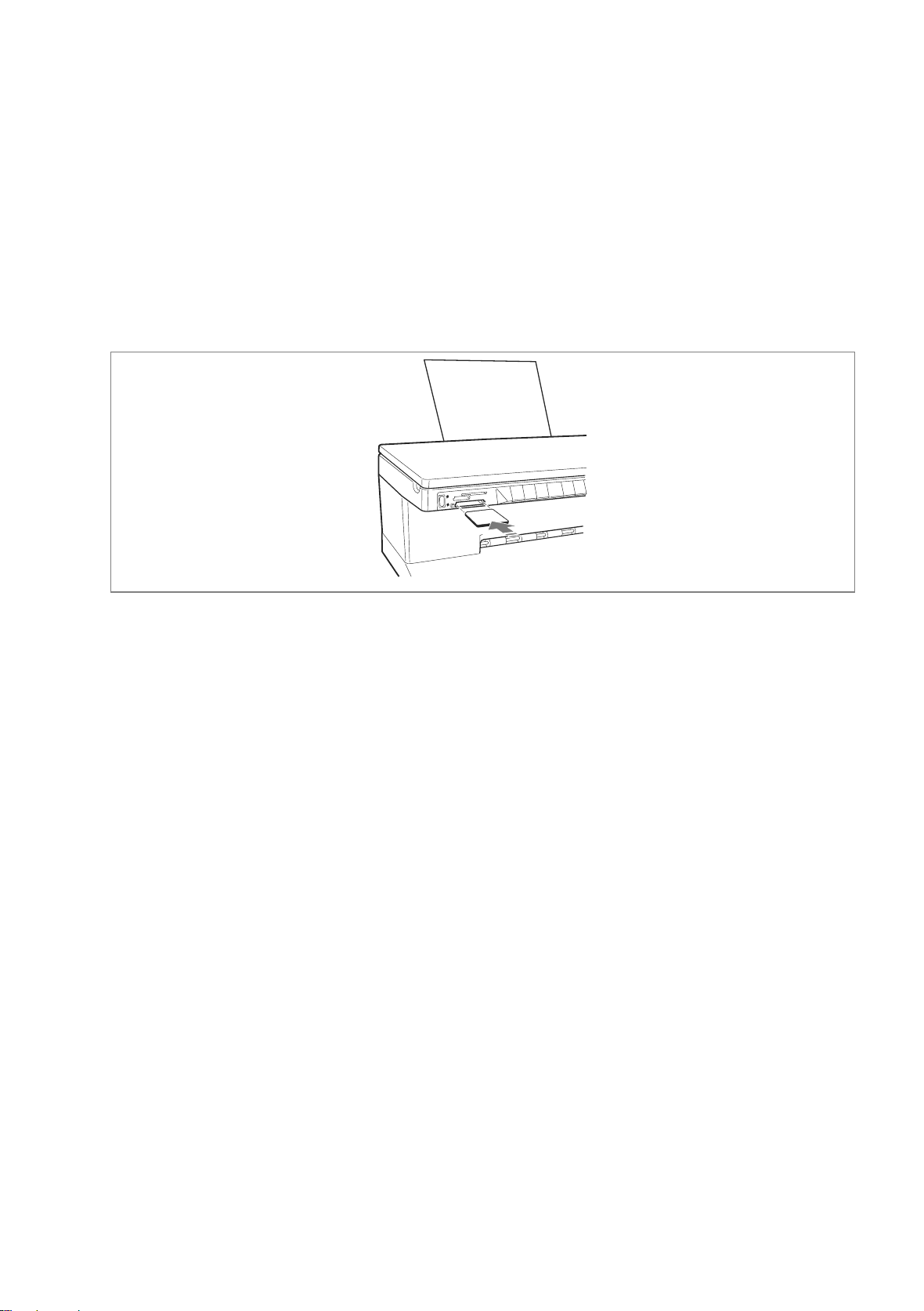
• Controleer bij het plaatsen van een SmartMedia kaart of een Memory Stick, of de afgeschuinde
hoek zich links bevindt en de metaalcontacten naar onder gericht zijn.
• Controleer bij een xD-Picture kaart of het gebogen deel van de kaart naar u toe gericht is en de
metaalcontacten naar onder gericht zijn.
Opmerking: Het is van belang dat de kaart in de juiste richting in de printer wordt geplaatst; bij een
verkeerde richting kan de kaart beschadigd raken.
1 Kies op het bedieningspaneel van de printer de juiste slot voor de geheugenkaart die u wilt plaatsen.
2 Richt de geheugenkaart volgens de aanwijzingen aan het begin van deze paragraaf, en breng hem
voorzichtig aan door hem zachtjes tot de aanslag in de slot te duwen. De volgende afbeelding toont
een voorbeeld van het plaatsen van een MultiMedia kaart.
Opmerking: Indien de geheugenkaart niet geheel in de slot geduwd kan worden, de plaatsing niet
forceren omdat hierdoor de kaart en de printer beschadigd kunnen worden.
Indien de kaart correct is geplaatst, wordt op het LCD een pictogram weergegeven dat het totale
aantal op de geheugenkaart opgeslagen foto’s aangeeft (uitsluitend de compatibele bestanden worden
geopend en geteld).
Verwijderen van een geheugenkaart
1 Neem de kaart voorzichtig geheel uit de overeenkomstige slot.
OPGELET: Verwijder de geheugenkaart NIET tijdens de toegang van de printer of de computer,
omdat de foto’s die op de kaart zijn opgeslagen beschadigd kunnen raken.
Vervolgens verschijnt het scherm printer niet actief, om aan te geven dat de printer wacht op ontvangst
van nadere opdrachten.
OM TE BEGINNEN 13
Page 18

HOODFSTUK 114
Page 19

2GEBRUIK VAN DE PRINTER
ZONDER COMPUTER
KOPIËREN
WEERGAVE VAN DE FOTO’S OP HET DISPLAY VAN DE PRINTER
SELECTEREN EN AFDRUKKEN VAN DE FOTO’S VANAF DE GEHEUGENKAART
FOTO’S AFDRUKKEN VANAF EEN DIGITAAL PICTBRIDGE FOTOTOESTEL
FOTO’S AFDRUKKEN VANAF EEN DIGITAAL DPOF FOTOTOESTEL
FOTO’S AFDRUKKEN VANAF EEN DIGITAAL FOTOTOESTEL DAT GEEN PICTBRIDGE/DPOF IS
GEBRUIK VAN DE PRINTER ZONDER COMPUTER 15
Page 20

KOPIËREN
1 Schakel de printer in. Zie "In- en uitschakelen van de printer".
2 Controleer of de lampjes voor het opraken van de zwarte en gekleurde inkt op het bedieningspaneel
uit zijn. Is dit niet het geval, vervang dan de overeenkomstige inktpatroon. Zie "Vervanging van de
inktpatronen" voor meer informatie.
3 Laad het papier waarop u wilt printen. Zie "Papier laden" voor meer informatie.
4 Open het deksel van de glasplaat en leg het document met de te kopiëren zijde naar onder op de
glasplaat. Controleer of de linker bovenhoek van het document of de foto in lijn ligt met de linker
bovenhoek van de glasplaat. Zie "Plaatsing van het origineel op de glasplaat" voor meer informatie.
5 Sluit het deksel van de glasplaat.
6 Selecteer de print- of kopieerkwaliteit, Foto of Normaal, door op de keuzetoets Kwaliteit te drukken.
Om een normale tekst in zwart-wit te kopiëren of een gemengd document in zwart-wit en kleur,
selecteert u Normaal. Voor het kopiëren van een foto of een document dat foto’s bevat, kiest u Foto.
Zie "Bedieningspaneel van de printer" voor meer informatie.
7 Selecteer het contrast, donker, gebalanceerd of licht, door op de toets Contrast kopie te drukken. Zie
"Bedieningspaneel van de printer" voor meer informatie.
8 Om meer dan één kopie te maken, drukt u meerdere keren op het plusteken van de kopieën-
keuzetoets tot het aantal kopieën op de teller wordt weergegeven. Zie "Bedieningspaneel van de
printer" voor meer informatie.
9 Druk naar wens op de toets Z/W-kopie of Kleurenkopie. Zie "Bedieningspaneel van de printer" voor
meer informatie.
Opmerking: Indien het papierformaat niet overeenkomt met het formaat van het origineel, houdt u
de toets Z/W-kopie of Kleurenkopie ingedrukt om de functie “Formaat aanpassen” te activeren. De
printer stelt automatisch het formaat van het origineel in zodat het wordt aangepast aan het formaat
van het geladen papier.
WEERGAVE VAN DE FOTO’S OP HET DISPLAY VAN DE PRINTER
Weergave in vol scherm
Verwijzing Onderdeel Omschrijving
1 Schuifvenster Geeft de huidige foto weer.
2 Selectiekader Geeft de status van de selectie aan, gemarkeerd wanneer op de
selectietoets wordt gedrukt om de weergegeven foto te selecteren.
3 Veld totaal foto’s Aantal geselecteerde foto’s die men wil printen.
4 Pictogram apparaat Geeft het aangesloten apparaat aan.
5 Pictogrammenbalk De balk waarop de verschillende pictogrammen zich bevinden.
HOODFSTUK 216
Page 21

Navigatie bij weergave in vol scherm en selectie van de foto’s
1 In deze weergavemodus, alle opgeslagen foto’s in het aangesloten geheugen doorlopen door op de
rechter en linker navigatietoetsen te drukken.
2 De weergegeven foto die u wilt printen selecteren door op de selectietoets te drukken.
3 De weergegeven foto deselecteren door opnieuw op de selectietoets te drukken.
Weergave in miniaturen
7
Verwijzing Onderdeel Omschrijving
1 Fototeller
Geeft het aantal opgeslagen foto’s op het aangesloten apparaat weer.
2 Selectiekader Geeft aan dat de foto geselecteerd is met de selectietoets.
3 Schuifkader Markeert de huidige afbeelding nadat op de navigatietoets is
gedrukt.
4 Miniaturenraster Een totaal van 9 rasters waarin de foto’s in klein formaat worden
weergegeven.
5 Veld totaal foto’s Aantal geselecteerde foto’s die men wil printen.
6 Pictogram apparaat Geeft het aangesloten apparaat aan.
7 Pictogrammenbalk De balk waarop de verschillende pictogrammen zich bevinden.
SELECTEREN EN AFDRUKKEN VAN DE FOTO’S VANAF DE GEHEUGENKAART
1 Laad het papier waarop u wilt printen. Gebruik voor optimale afdrukresultaten van de foto’s
fotografisch papier of glanzend papier. Zie "Papier laden" voor meer informatie.
2 Plaats de geheugenkaart vanwaar u wilt printen in de betreffende slot van de printer. Op het LCD
wordt het scherm voor bestandsoverdracht weergegeven ten teken dat de printer de compatibele
bestanden aan het lezen is die op de geplaatste geheugenkaart zijn opgeslagen.
3
Op het LCD wordt een scherm weergegeven dat het totale aantal compatibele foto’s aangeeft die op de
geheugenkaart zijn opgeslagen. Indien nodig, op de wisseltoets voor de weergave drukken om over te gaan
van de weergave op vol scherm naar het miniaturenformaat. Zie "Weergave van de foto’s op het display van
de printer". Een pictogram links onder op de pictogrammenbalk geeft het aangesloten apparaat aan.
4 Gebruik de navigatietoetsen rechts, links, omhoog, omlaag om door de foto’s te lopen tot het
gemarkeerde kader op de foto geplaatst is die u wilt afdrukken.
5 Selecteer het aantal kopieën dat u van de geselecteerde foto’s wilt afdrukken door op de toetsen (+) of
(-) te drukken tot het juiste aantal rechts onder op de pictogrammenbalk wordt weergegeven. Er
verschijnt ook een getal in de rechter onderhoek van de geselecteerde foto om het vereiste aantal
kopieën aan te geven.
6 Selecteer de layout waarin u de geselecteerde foto’s wilt afdrukken door zo vaak op de Layout-toets te
drukken als nodig is om de gewenste layout weer te geven. U beschikt over de volgende mogelijkheden:
– Afdruk van 1 foto zonder marges aangepast op het papierformaat
– Afdruk van 1 foto met marges aangepast op het papierformaat
– Afdruk van 2 foto’s zonder marges aangepast op het papierformaat
– Afdruk van 4 foto’s zonder marges aangepast op het papierformaat
– Afdruk van een index van alle foto’s indien "Alle foto’s" geselecteerd is (door klikken op het
GEBRUIK VAN DE PRINTER ZONDER COMPUTER 17
Page 22

pictogram dat het totale aantal op de geheugenkaart opgeslagen foto’s aangeeft).
7 Druk op de Printtoets om de geselecteerde foto’s af te drukken. De verlichte pictogrammen gaan uit,
op het LCD wordt het verwerkingsscherm van de foto’s weergegeven. Na afloop van het afdrukproces
wordt het scherm met het totale aantal opgeslagen foto’s opnieuw weergegeven.
FOTO’S AFDRUKKEN VANAF EEN DIGITAAL PICTBRIDGE FOTOTOESTEL
Om de beste printresultaten van de foto’s te verkrijgen, moet u controleren of de kleurenpatroon en de
fotopatroon geïnstalleerd zijn. Zie "Vervanging van de zwarte patroon en de fotopatroon met gebruik
van de garage".
1 Laad het papier waarop u wilt printen. Gebruik voor optimale afdrukresultaten van de foto’s
fotografisch papier of glanzend papier. Zie "Papier laden" voor meer informatie.
Opmerking: Indien het formaat van het geladen papier afwijkt van het door het digitale fototoestel
geselecteerde formaat, worden de afdrukken niet goed uitgevoerd.
Alleen als het formaat kleiner is dan het door het fototoestel geselecteerde formaat, wordt de afdruk
onderbroken en gaat de printtoets op het bedieningspaneel branden. Laad het juiste papierformaat en
druk op de printtoets om het afdrukproces weer te starten.
2 Controleer of het PictBridge fototoestel ingeschakeld is en op de printer is aangesloten. Zie
"Aansluiting van een digitaal fototoestel op de printer" voor meer informatie.
3 De afdruk wordt direct door het digitale fototoestel beheerd. Lees dus de gebruiksaanwijzing van het
fototoestel voor instructies met betrekking tot de afdrukprocedure van de foto’s.
Tijdens het afdrukproces knippert de printtoets.
FOTO’S AFDRUKKEN VANAF EEN DIGITAAL DPOF FOTOTOESTEL
Om de beste printresultaten van de foto’s te verkrijgen, moet u controleren of de kleurenpatroon en de
fotopatroon geïnstalleerd zijn. Zie "Vervanging van de zwarte patroon en de fotopatroon met gebruik
van de garage".
De printer is in staat de DPOF informatie te herkennen die aan de fotobestanden gekoppeld is. In geval
van aansluiting op een digitaal DPOF fototoestel, drukt de printer de direct vanaf het toestel
geselecteerde foto’s af.
Opmerking: Lees de gebruiksaanwijzing van het fototoestel om te controleren of het compatibel is
met DPOF, alvorens de foto’s af te drukken.
1 Laad het papier waarop u wilt printen. Gebruik voor optimale afdrukresultaten van de foto’s
fotografisch papier.
Opmerking: Indien het formaat van het geladen papier afwijkt van het door het digitale fototoestel
geselecteerde formaat, worden de afdrukken niet goed uitgevoerd.
Alleen als het papierformaat kleiner is dan het door het fototoestel geselecteerde formaat, wordt de
afdruk onderbroken en gaat de printtoets op het bedieningspaneel branden. Laad het juiste
papierformaat en druk op de printtoets om het afdrukproces weer te starten. Zie "Papier laden" voor
meer informatie.
2 Controleer of het DPOF fototoestel ingeschakeld is en op de printer is aangesloten. Zie "Aansluiting
van een digitaal fototoestel op de printer" voor meer informatie.
3 Selecteer de printkwaliteit naar behoefte (Normaal of Foto). Bij selecteren van Normaal worden de foto’s
met kantlijnen en normale resolutie afgedrukt. Bij selecteren van Foto worden de foto’s zonder
kantlijnen en met hoge resolutie afgedrukt
. Zie "Bedieningspaneel van de printer" voor meer informatie.
4 Druk op de Printtoets op het bedieningspaneel om de foto’s af te drukken. Zie "Bedieningspaneel van
de printer" voor meer informatie.
AFDRUKKEN VAN FOTO’S VANAF EEN DIGITAAL FOTOTOESTEL DAT GEEN PICTBRIDGE/DPOF IS
Om de beste printresultaten van de foto’s te verkrijgen, moet u controleren of de kleurenpatroon en de
fotopatroon geïnstalleerd zijn. Zie "Vervanging van de zwarte patroon en de fotopatroon met gebruik
van de garage".
1 Controleer of het papier waarop u wilt afdrukken in de printer geladen is en of de gewenste kwaliteit
geselecteerd is (Normaal wanneer u op standaard papier afdrukt, Foto wanneer u op speciaal papier
voor inkjetprinters afdrukt). Zie "Papier laden" en "Bedieningspaneel van de printer".
2 Controleer of het digitale fototoestel ingeschakeld is en op de printer is aangesloten. Zie "Aansluiting
van een digitaal fototoestel op de printer" voor meer informatie.
3 Druk op de printtoets op het bedieningspaneel. De in het geheugen van het fototoestel opgeslagen
foto’s worden afgedrukt.
HOODFSTUK 218
Page 23

3GEBRUIK VAN DE PRINTER
VANAF EEN COMPUTER
VOORBEREIDING
DE TOOLBOX
DE STATUS MONITOR (STATUSBEHEER) VAN DE PRINTER
PRINTEN, KOPIËREN EN SCANNEN DOOR MIDDEL VAN DE TOOLBOX
PRINTEN VANUIT EEN TOEPASSING MET GEBRUIK VAN DE PRINTEREIGENSCHAPPEN
SCANNEN VAN EEN ORIGINEEL VANUIT EEN TOEPASSING
SCANNEN VAN EEN ORIGINEEL VANAF HET BEDIENINGSPANEEL VAN DE PRINTER
BESTANDEN OVERBRENGEN VAN DE GEHEUGENKAART NAAR DE COMPUTER
GEBRUIK VAN DE PRINTER VANAF EEN COMPUTER 19
Page 24

VOORBEREIDING
In dit hoofdstuk wordt de nodige basisinformatie gegeven voor het gebruik van de printer wanneer hij
op een computer is aangesloten. Voor meer informatie over de geboden functies, dient u de Online
Help te lezen.
Om de Online Help te openen:
1 Klik met de rechter muisknop op het pictogram Olivetti op de taakbalk van Windows en selecteer
Online Help.
Voordat u begint:
1 Controleer of de printer en de PC correct zijn aangesloten en of de software op de CD-ROM
“Installation” (“Installatie”) met succes geïnstalleerd is op de computer, zoals aangegeven op het
Installatieblad dat bij de printer wordt geleverd.
2 Laad het papier waarop u wilt printen. Zie “Papier laden” voor meer informatie.
3 Controleer of de lampjes voor het opraken van de zwarte en gekleurde inkt op het bedieningspaneel
niet knipperen of continu branden. Is dat wel het geval, dan is het raadzaam de overeenkomstige
inktpatroon te vervangen. Zie “Vervanging van de inktpatronen” voor meer informatie.
DE TOOLBOX
Met de Toolbox kunt u direct vanaf een enkele gebruikersinterface printen, kopiëren en scannen op de
monitor van de computer. Ook kunt u het gescande document per fax vanaf de multifunctionele
printer verzenden, mits op de computer, die over een modem moet beschikken, een faxtoepassing is
geïnstalleerd.
De Toolbox bevindt zich op de CD-ROM “Installation” (“Installatie”), en wordt automatisch op de
computer geïnstalleerd bij installatie van de software van deze CD-ROM.
Vanaf het hoofdscherm van de Toolbox, kunt u:
• Afbeeldingen afdrukken en kopieën maken.
• Documenten of foto’s scannen en de bestemming van de gescande afbeelding kiezen.
• Zien hoeveel inkt er nog over is in de geïnstalleerde patroon.
• Toegang krijgen tot de functie Solutions and Assistance, die de volgende mogelijkheden biedt:
– Reinigen en controleren van de inktsproeiers van de patronen.
– Automatisch uitlijnen van de inktpatronen voor een betere printkwaliteit.
– Het adres van de website van de fabrikant opzoeken waar u de nodige informatie vindt voor het
aanschaffen van nieuwe inktpatronen.
– Informatie vinden met betrekking tot storingsopsporing en onderhoud.
– Contactinformatie vinden.
• Toegang krijgen tot de functie Settings waarmee u de fabrieksinstellingen van de Toolbox.
HOODFSTUK 320
Page 25

DE STATUS MONITOR (STATUSBEHEER) VAN DE PRINTER
Het Status monitor van de printer biedt informatie over de huidige status van de printer en wordt
permanent geïnstalleerd bij installatie van de software van de CD-ROM “Installation”.
De Status monitor wordt automatisch weergegeven aan het begin van een afdruk- of kopieertaak, en
hierop vindt u het volgende:
• grafische weergave van het reeds uitgevoerde percentage van de afdruk of kopie.
• weergave van het aantal reeds afgedrukte of gekopieerde pagina’s ten opzichte van het totale aantal
pagina’s.
• weergave van de werktitel.
• grafische weergave van de geschatte hoeveelheid inkt, in percentage, die nog beschikbaar is in de
zwarte en kleurenpatroon.
• de mogelijkheid om een afdruk- of kopieertaak te annuleren.
• het adres van de website van de fabrikant, waar u de nodige informatie kunt vinden voor het
aanschaffen van nieuwe inktpatronen.
De Status monitor wordt automatisch gesloten aan het eind van de afdruk- of kopieertaak, maar kan
op elk gewenst moment worden gesloten via het betreffende pictogram op de taakbalk van Windows.
Als de Status monitor gesloten is tijdens een afdruk- of kopieertaak, wordt hij in de volgende
omstandigheden automatisch weer geopend:
• Wanneer de inkt in de printer bijna of helemaal op is. Een gekleurd uitroepteken geeft het lage
inktniveau (kleuren, zwart, of beide) en de betreffende percentages aan. Er worden pop-up vensters
weergegeven met het adres van de website van de fabrikant waar u de nodige informatie vindt voor
het aanschaffen van nieuwe inktpatronen.
Bovendien geeft de Status monitor van de printer foutenvensters weer wanneer:
• het papier in de printer opraakt.
• het papier vastloopt.
• een verkeerd papierformaat gedetecteerd wordt.
• de printer voor een andere toepassing gebruikt wordt.
• de printer niet herkend wordt.
• de wagen van de twee inktpatronen geblokkeerd wordt.
• de printer niet werkt (systeemfout).
In de bovengenoemde foutcondities kunt u beslissen om verder te gaan of de afdruktaak te
onderbreken door op de betreffende op het scherm weergegeven knop te klikken.
GEBRUIK VAN DE PRINTER VANAF EEN COMPUTER 21
Page 26

PRINTEN, KOPIËREN EN SCANNEN DOOR MIDDEL VAN DE TOOLBOX
Om de Toolbox te openen:
1 Klik met de rechter muisknop op het pictogram Olivetti op de taakbalk van Windows en selecteer de
Toolbox, of klik op Start > Programma’s of Alle programma’s > Olivetti > ANY_WAY Toolbox.Het
hoofdscherm van de Toolbox wordt weergegeven.
Het hoofdgedeelte van de Toolbox omvat de pictogrammen die de diverse beschikbare tools aangeven.
Door klikken op dit
kunt u:
pictogram van de
Toolbox:
Print Photos • Door de hard disk, het geheugen van het op de computer aangesloten
digitale non-PictBridge/DPOF fototoestel of de in de printer gestoken
geheugenkaart bladeren om de map met de af te drukken foto's te
zoeken.
• Alle in de map opgeslagen foto’s of de enkele gewenste foto’s
selecteren, en vervolgens het aantal af te drukken kopieën bepalen.
• Het papiertype en formaat selecteren waarop de afdruk wordt gemaakt.
• Selecteren of de foto’s op een enkele pagina, of twee foto’s op een
pagina of vier foto’s op een pagina worden afgedrukt.
• Een index van de foto’s afdrukken.
• De geselecteerde foto’s afdrukken.
Photocopier • Het te kopiëren documenttype bepalen.
• Het papiertype en formaat selecteren waarop de afdruk wordt gemaakt.
• De kopieerkwaliteit bepalen.
• De kopie lichter of donkerder maken en de Z/W- of kleurenkopie
selecteren.
• De lay-out van de afgedrukte kopie selecteren: meervoudige kopieën
maken van dezelfde afbeelding op een enkele pagina; kopieën van
posterformaat maken door het aantal pagina’s te bepalen waaraan de
gekopieerde afbeelding wordt aangepast; de gekopieerde afbeelding het
benodigde aantal keren reproduceren zonder herschalen van de
afbeelding, of de gekopieerde afbeelding eenvoudig op een pagina
afdrukken.
• Het te kopiëren document of de foto vergroten of verkleinen, of de
grootte automatisch regelen zodat hij op het geselecteerde
papierformaat wordt aangepast.
• Het aantal uit te voeren kopieën selecteren.
Memory card file transfer • De inhoud van de in de printer aangebrachte geheugenkaart kan
worden overgebracht naar een map op de PC. Zie "Bestanden
overbrengen van de geheugenkaart naar de computer".
HOODFSTUK 322
Page 27

Door klikken op dit
pictogram van de
Toolbox:
kunt u:
Scan to file
Scan to application
Scan to email
Scan to fax
• Een afdrukvoorbeeld scannen van het document of de foto die op de
glasplaat ligt.
• De selectiecommando’s gebruiken voor het bepalen van het gebied van
het afdrukvoorbeeld dat u wilt scannen.
• Het afdrukvoorbeeld draaien, spiegelen, vergroten of verkleinen.
• Het documenttype bepalen dat u wilt scannen en de modus voor volle
kleuren, grijstinten of zwart-wit selecteren.
• De resolutie, de kleurintensiteit, de helderheid en het contrast van de
gescande afbeelding bepalen.
Naar gelang de geselecteerde tool:
•Met Scan to file (Scannen naar bestand), de gescande afbeelding in het
formaat TIFF (.tif), bitmap (.bmp) of JPEG (.jpg) opslaan in een map van
de computer.
•Met Scan to application (Scannen naar toepassing), het scannen van
het document of de foto in een te selecteren toepassing uitvoeren (zoals
een grafisch programma, een tekstverwerker of een desk-top publisher).
•Met Scan to email (Scannen naar email), het gescande document of de
foto in gecomprimeerd .jpg formaat toevoegen aan een email-bericht
dat door de standaard email-toepassing van de computer is geopend.
•Met Scan to fax (Scannen naar fax), het scannen van het document of
de foto, in gecomprimeerd .jpg formaat, in een te selecteren
faxtoepassing uitvoeren.
Op het hoofdscherm van de Toolbox vindt u ook de links naar Help, Solutions and Assistance, en
Settings.
Door klikken op dit
kunt u:
pictogram van de
Toolbox:
Help • Nadere informatie weergeven over het momenteel weergegeven
element.
Solutions and Assistance • De inktpatronen reinigen en controleren.
• De patronen automatisch uitlijnen. Zie “Uitlijning van de inktpatronen
vanaf de Toolbox”.
• Het adres van de website van de fabrikant opzoeken waar u de nodige
informatie vindt voor het aanschaffen van nieuwe inktpatronen.
• Informatie vinden met betrekking tot storingsopsporing en onderhoud.
• Contactinformatie vinden.
Settings • De standaardinstellingen van de Toolbox .
GEBRUIK VAN DE PRINTER VANAF EEN COMPUTER 23
Page 28

PRINTEN VANUIT EEN TOEPASSING MET GEBRUIK VAN DE PRINTEREIGENSCHAPPEN
1 Met het document of de foto geopend in de gebruikte toepassing, klikt u op Bestand > Afdrukken
om het dialoogvenster Afdrukken te openen.
2 Klik op Voorkeurinstellingen of Eigenschappen, naar gelang het gebruikte besturingssysteem.
Het scherm van de gebruikersinterface van de printerdriver wordt weergegeven, vanwaar het mogelijk
is de multifunctionele printer te gebruiken, zoals aangegeven in onderstaande tabel.
Door klikken op
kunt u:
Voorkeurinstellingen /
Eigenschappen:
Paper/Quality • De samenstelling van het te printen document handmatig selecteren:
alleen zwarte tekst of grafiek, een combinatie van zwarte tekst,
kleurengrafiek of foto’s, alleen foto’s; of de automatische detectie van
het origineel als een combinatie van zwarte tekst, kleurengrafiek of foto’s
instellen.
• Het papiertype en formaat selecteren dat u wilt gebruiken.
• Het formaat, in inch of millimeter, bepalen van elk type persoonlijk
aangepast papier dat u wilt gebruiken.
• De afdruk zonder randen selecteren wanneer gestreken of glanzend
papier of kaartformaat is ingesteld.
• Het handmatig laden van het papier instellen. Houd er rekening mee dat
de printer bij laden van een kleiner dan het geselecteerde formaat het
papier uitvoert, en een bericht weergeeft dat het geselecteerde
papierformaat geladen moet worden.
• De gewenste printkwaliteit selecteren.
• De afdruk van de foto’s in realistische kleuren selecteren (in fotografische
kwaliteit) wanneer fotografisch papier is geladen en Photos geselecteerd
is als documenttype.
• Kiezen om in Z/W of in kleur te printen, afhankelijk van het originele
document.
• Het aantal af te drukken kopieën bepalen, al of niet beginnend bij de
laatste pagina.
• De standaardinstellingen herstellen, of de instellingen opslaan zodat ze
op de volgende printopdracht toegepast worden.
Layout • Het afdrukken van de enkele pagina’s van het document of de foto op
een enkele pagina instellen.
• Het afdrukken van meervoudige pagina’s op een enkel blad instellen,
door 2, 3, 4 of 8 pagina’s van het document of de foto op een enkel vel
papier te plaatsen.
• De volgorde bepalen waarin de meervoudige pagina’s op het enkele blad
worden geplaatst, en al of niet een rand om de afzonderlijke
afbeeldingen op het enkele blad instellen.
• Het afdrukken van meervoudige pagina’s in posterformaat instellen, dus
door de inhoud van een enkele pagina uit te breiden over meer dan één
vel papier.
• Het aantal vellen bepalen waarop de geselecteerde posterafbeelding
afgedrukt wordt en beslissen of al of niet een rand wordt geplaatst om
de afzonderlijke afbeeldingen die de poster vormen.
• De standaardinstellingen herstellen, of de instellingen opslaan zodat ze
op de volgende printopdracht worden toegepast.
HOODFSTUK 324
Page 29

Door klikken op
kunt u:
Voorkeurinstellingen /
Eigenschappen:
Ink Levels • De geschatte hoeveelheid resterende inkt in de zwarte en
kleurenpatroon weergeven.
• Beschikken over een directe link naar het onderhoudsscherm van de
Toolbox, voor het weergeven van informatie over onderhoud en
storingsopsporing.
• Beschikken over een directe link naar het adres van de website van de
fabrikant, waar u de nodige informatie vindt voor het aanschaffen van
nieuwe inktpatronen.
SCANNEN VAN EEN ORIGINEEL VANUIT EEN TOEPASSING
1 Leg het document of de foto met de te scannen zijde naar onder op de glasplaat. Controleer of de
linker bovenhoek van het origineel in lijn ligt met de linker bovenhoek van de glasplaat. Zie “Plaatsing
van het origineel op de glasplaat” voor meer informatie.
2 Scan de afbeelding vanuit de gebruikte toepassing.
De gebruikersinterface van de scannerdriver wordt weergegeven met een afdrukvoorbeeld in lage
resolutie van het document of de afbeelding links op het scherm. Nu kunt u het volgende doen:
• Het selectiecommando gebruiken om het gebied van het afdrukvoorbeeld te bepalen dat u wilt
scannen.
• Het afdrukvoorbeeld draaien, spiegelen, vergroten of verkleinen.
• Een nieuw afdrukvoorbeeld scannen indien het origineel per ongeluk van de glasplaat wordt verwijderd.
• De definitieve scanopdracht starten volgens de uitgevoerde instellingen.
Rechts op het scherm van de interface van de scannerdriver, de instellingen naar wens aanpassen zoals
aangegeven in de volgende tabel:
Door klikken op dit
kunt u:
tabblad van de
scannerdriver:
Standard • De samenstelling van het te scannen document bepalen: alleen zwarte
tekst of grafiek, een combinatie van zwarte tekst, kleurengrafiek of
foto’s, of alleen foto’s; de scanresolutie instellen, d.w.z. 150 dpi, 300 dpi
of 600 dpi.
• Instellen of u met volle kleuren van 24 bit/pixel, in grijstinten van 8 bit/
pixel of in Z/W van 1 bit/pixel wilt scannen.
• De standaardinstellingen herstellen, of de instellingen opslaan zodat ze
op de volgende printopdracht toegepast worden.
Custom • De scanresolutie selecteren.
• De kleurintensiteit selecteren, d.w.z. het aantal afzonderlijke kleuren die
kunnen worden weergegeven in aantal bits.
• De te scannen afbeelding lichter of donkerder maken.
• Het contrast van de te scannen afbeelding verhogen of verlagen.
• Een filter activeren voor het egaliseren van de achtergrond van de
afbeelding, bijvoorbeeld bij het scannen van krantenpagina’s.
• De standaardinstellingen herstellen, of de instellingen opslaan zodat ze
op de volgende printopdracht worden toegepast.
GEBRUIK VAN DE PRINTER VANAF EEN COMPUTER 25
Page 30

SCANNEN VAN EEN ORIGINEEL VANAF HET BEDIENINGSPANEEL VAN DE PRINTER
1 Leg het document of de foto met de te scannen zijde naar onder op de glasplaat. Controleer of de
linker bovenhoek van het origineel in lijn ligt met de linker bovenhoek van de glasplaat. Zie “Plaatsing
van het origineel op de glasplaat” voor meer informatie.
2 Druk op de Scantoets op het bedieningspaneel van de printer. Er wordt een venster met de volgende
tools van de Toolbox weergegeven: Scan to file, Scan to application, Scan to email en Scan to fax.
Selecteer de bestemming van de te scannen afbeelding door op het pictogram van de overeenkomstige
tool te klikken. Zie “Printen, kopiëren en scannen door middel van de Toolbox”.
De gebruikersinterface van de scannerdriver wordt weergegeven met een afdrukvoorbeeld in lage
resolutie van het document of de afbeelding links op het scherm. Nu kunt u het volgende doen:
• De selectieknop gebruiken om het gebied van het afdrukvoorbeeld te bepalen dat u wilt scannen.
• Het afdrukvoorbeeld draaien, spiegelen, vergroten of verkleinen.
• Een nieuw afdrukvoorbeeld scannen indien het origineel per ongeluk van de glasplaat wordt
verwijderd.
• De definitieve scanopdracht starten volgens de uitgevoerde instellingen.
Rechts op het scherm van de interface van het scannerdriver, de instellingen naar wens aanpassen zoals
aangegeven in de volgende tabel:
Door klikken op dit
kunt u:
tabblad van de
scannerdriver:
Standard • De samenstelling van het te scannen document bepalen: alleen zwarte
tekst of grafiek, een combinatie van zwarte teksten, kleurengrafiek of
foto’s, of alleen foto’s; de scanresolutie instellen, d.w.z. 150 dpi, 300 dpi
of 600 dpi.
• Instellen of u met volle kleuren van 24 bit/pixel, in grijstinten van 8 bit/
pixel of in Z/W van 1 bit/pixel wilt scannen.
• De standaardinstellingen herstellen, of de instellingen opslaan zodat ze
op de volgende printopdracht toegepast worden.
Custom • De scanresolutie selecteren.
• De kleurintensiteit selecteren, d.w.z. het aantal afzonderlijke kleuren die
kunnen worden weergegeven in aantal bits.
• De te scannen afbeelding lichter of donkerder maken.
• Het contrast van de te scannen afbeelding verhogen of verlagen.
• Een filter activeren voor het egaliseren van de achtergrond van de
afbeelding, bijvoorbeeld bij het scannen van krantenpagina’s.
• De standaardinstellingen herstellen, of de instellingen opslaan zodat ze
op de volgende printopdracht worden toegepast.
BESTANDEN OVERBRENGEN VAN DE GEHEUGENKAART NAAR DE COMPUTER
1 Steek de geheugenkaart met de bestanden die u wilt overnemen in de slot van de printer. Zie "Plaatsen
en verwijderen van de geheugenkaarten".
2 Klik op het pictogram Toolbox op de taakbalk van Windows, of klik op Start > Programma’s of Alle
programma’s > Olivetti > ANY_WAY Toolbox. De Toolbox wordt weergegeven.
3 Klik op het pictogram Memory Card File Transfer.
4 Klik op de knop Browse en zoek de map op de PC waarin u de bestanden wilt plaatsen.
5 Nadat u de gewenste map hebt gevonden, klikt u op de knop OK.
6 Klik op de knop Transfer om de bestanden van de geheugenkaart naar de computer over te brengen.
Opmerking: Om het overnemen van de bestanden te annuleren en teug te gaan naar het
hoofdscherm van de Toolbox, klikt u op de knop Cancel. Voor meer informatie kunt u op Help klikken.
HOODFSTUK 326
Page 31

4INKTPATRONEN
CONTROLE VAN HET INKTNIVEAU
VERVANGING VAN DE INKTPATRONEN
UITLIJNING VAN DE INKTPATRONEN
VERVANGING VAN DE ZWARTE INKTPATROON EN DE FOTOPATROON MET GEBRUIK
VAN DE GARAGE
INKTPATRONEN 27
Page 32

CONTROLE VAN HET INKTNIVEAU
Om te weten hoeveel inkt er nog in een patroon aanwezig is en wanneer deze moet worden
vervangen, kunt u het inktniveau op de volgende manieren controleren:
1 Door weergave van de niveau-indicatoren op het tabblad Ink Levels van het dialoogvenster
Voorkeurinstellingen of Eigenschappen van de printerdriver. Hiervoor gaat u als volgt te werk:
a Met een document geopend in de gebruikte toepassing, klikt u op Bestand > Afdrukken. Het
dialoogvenster Afdrukken wordt weergegeven.
b Klik op Voorkeurinstellingen of Eigenschappen, naar gelang het gebruikte besturingssysteem.
Het scherm van de gebruikersinterface van de printerdriver wordt weergegeven.
c Klik op het tabblad Ink Levels. De twee niveau-indicatoren geven de geschatte hoeveelheid
resterende inkt in de patronen aan, uitgedrukt in percentage.
2 Door weergave van de niveau-indicatoren in het onderste gedeelte van de schermen van de
printerdriver, die verschijnen bij het scannen van een document of een foto. Net als bij het tabblad Ink
Levels, geven de indicatoren de resterende hoeveelheid inkt in de patronen aan, uitgedrukt in
percentage.
3 Vanaf de Toolbox, door weergave van de niveau-indicatoren in het onderste gedeelte van het
hoofdscherm van de Toolbox of in het dialoogvenster New Ink Cartridges (Nieuwe inktpatronen):
a Klik met de rechter muisknop op het pictogram Olivetti op de taakbalk van Windows en selecteer
de Toolbox, of klik op Start > Programma’s of Alle programma’s > Olivetti > ANY_WAY
Toolbox. Het venster van de Toolbox wordt weergegeven.
b Klik op Solutions and Assistance.
c Klik op Select en kies New Ink Cartridges. In het dialoogvenster New Ink Cartridges, geven de
niveau-indicatoren de resterende hoeveelheid inkt in de patronen aan, uitgedrukt in percentage.
4 Vanaf de pop-up vensters die door de Status monitor van de printer worden weergegeven tijdens een
afdruk- of kopieertaak, die de resterende hoeveelheid inkt aangeven. Zie “De Status Monitor
(Statusbeheer) van de printer” voor meer informatie.
5 Vanuit het startmenu van Windows:
Klik op Start > Programma’s of Alle programma’s > Olivetti > ANY_WAY New Ink Cartridges. De
Status monitor van de printer wordt weergegeven.
6 Direct vanaf het bedieningspaneel van de printer:
a Wanneer de lampjes voor zwarte of gekleurde inkt beginnen te knipperen, betekent dit dat het
inktniveau in de patroon laag wordt; wanneer de lampjes continu branden, betekent dit dat de
inkt bijna op is.
HOODFSTUK 428
Page 33

VERVANGING VAN DE INKTPATRONEN
Alvorens de in dit gedeelte beschreven procedures uit te voeren, dient u de veiligheidsinformatie in het
gedeelte “Aanwijzingen met betrekking tot de veiligheid” aan het begin van deze handleiding
aandachtig te lezen en nauwkeurig op te volgen.
Raadpleeg “Solutions and Assistance” van de Toolbox voor informatie met betrekking tot het
aanschaffen van nieuwe patronen bij de fabrikant. Zie “De Toolbox” voor het openen van de Toolbox.
Om de correcte werking van de printer en een hoge printkwaliteit te garanderen, is het van
fundamenteel belang dat uitsluitend originele inktpatronen worden gebruikt.
Opmerking: Gebruik voor normaal printwerk de zwarte inktpatroon en de kleurenpatroon. Gebruik
voor het afdrukken van foto’s de fotopatroon en de kleurenpatroon. De afdruktijd is daarbij langer,
maar het eindresultaat is van de beste kwaliteit die met deze printer bereikt kan worden.
1 Schakel de printer in.
2 Controleer of standaard papier van A4-formaat is geladen. Zie “Papier laden”.
3 Schuif de ontgrendelingshendel van de scannerunit naar buiten en til hem op tot hij in geopende stand
ondersteund wordt. De ontgrendelingshendel bevindt zich onder de scannerunit.
OPGELET: De houder van de inktpatronen verplaatst zich naar de laadpositie, geheel rechts van
de printwagen.
4 Druk de bevestigingsklem van de patroon die u wilt vervangen naar binnen.
INKTPATRONEN 29
Page 34

5 Verwijder de patroon.
Opmerking: Nu kan de in de rechter houder geïnstalleerde zwarte inktpatroon of fotopatroon
vervangen worden door de patroon die in de garage wordt bewaard. Zie “Vervanging van de zwarte
patroon en de fotopatroon met gebruik van de garage”.
6 In geval van installatie van een nieuwe patroon, hem uit de verpakking nemen, en vervolgens de
beschermfolie van de inktsproeiers verwijderen. RAAK NOOIT DE CONTACTEN of de inktsproeiers van
de patroon aan. Houd de patroon aan de zijkanten vast.
7 Houd de patroon met de inktsproeiers naar onder en de contacten naar de achterkant van het
apparaat gericht, en installeer de kleurenpatroon in de linker houder en de zwarte inktpatroon of
fotopatroon in de rechter houder.
HOODFSTUK 430
Page 35

8 Duw de patroon naar voren tot hij door de bevestigingsklem geblokkeerd wordt.
9 Pak de scannerunit vast en druk de openingssteun in, til de unit iets op en breng hem omlaag tot hij
volledig is gesloten.
10 Indien een nieuwe patroon geïnstalleerd is, voert de printer een automatische herkenningsprocedure
van de inktpatroon uit die ten minste 3 minuten duurt. Daarna wordt de uitlijningspagina afgedrukt
om aan te geven dat de geïnstalleerde nieuwe patroon automatisch is uitgelijnd. Zie “Uitlijning van de
inktpatronen”.
INKTPATRONEN 31
Page 36

UITLIJNING VAN DE INKTPATRONEN
De inktpatronen worden automatisch door de printer uitgelijnd elke keer dat er een nieuwe patroon
geïnstalleerd wordt. Toch moet een manuele uitlijning worden uitgevoerd wanneer de afgedrukte
tekens onscherp blijven, of wanneer de regels nog golven ook nadat een reiniging van de inktsproeiers
van de patroon is uitgevoerd. Zie “Uitlijning van de inktpatronen vanaf de Toolbox”.
Uitlijningspagina van de inktpatronen
De uitlijningspagina bevat een aantal lijnen die aangeven dat de printer de geïnstalleerde nieuwe
printkop automatische heeft uitgelijnd. Hij wordt in de volgende gevallen afgedrukt:
• Automatisch, bij sluiten van de scannerunit nadat een nieuwe patroon werd geïnstalleerd.
• Direct door de op de PC geïnstalleerde Toolbox door selecteren van de optie “Print the alignment
page” (Uitlijningspagina afdrukken) vanaf het onderhoudsscherm van de Toolbox.
Uitlijning van de inktpatronen vanaf de Toolbox
Wanneer de randen van de afgedrukte tekens onscherp blijven, of wanneer de regels blijven golven
ook na reiniging van de inktsproeiers van de inktpatronen:
1 Klik met de rechter muisknop op het pictogram Olivetti op de taakbalk van Windows en selecteer de
Toolbox, of klik op Start > Programma’s of Alle programma’s > Olivetti > ANY_WAY Toolbox. Het
hoofdscherm van de Toolbox wordt weergegeven.
2 Klik op Solutions and Assistance, en selecteer de optie “Print the alignment page”.
3 Klik op de knop Print.
4 Nadat de uitlijningspagina is afgedrukt, zijn de inktpatronen uitgelijnd. Klik op Close om terug te gaan
naar het hoofdscherm van de Toolbox.
HOODFSTUK 432
Page 37

VERVANGING VAN DE ZWARTE PATROON EN DE FOTOPATROON MET GEBRUIK VAN DE
GARAGE
De printer wordt geleverd met een behuizing (garage) voor een inktpatroon die dient om de niet
gebruikte zwarte inktpatroon of fotopatroon te bewaren. Gebruik de fotopatroon samen met de
kleurenpatroon om de beste resultaten te verkrijgen bij het afdrukken van foto’s. Gebruik de zwarte
inktpatroon en de kleurenpatroon voor normale afdrukken in zwart-wit of in kleur.
Opmerking: Wanneer de zwarte inktpatroon wordt gebruikt, plaats dan de fotopatroon in de garage,
en andersom.
Vervang de kleuren- en fotopatronen om optimaal aan de afdrukvereisten te voldoen:
1 Open het deksel van de garage en neem de inktpatroon eruit.
2 Verwijder de gebruikte inktpatroon uit de rechter houder, en plaats vervolgens de patroon die u nu wilt
gebruiken. Zie "Vervanging van de inktpatronen".
3 Plaats de zojuist uit de printer verwijderde inktpatroon in de garage, met de contacten naar onder
gericht.
4 Sluit het deksel van de garage en druk hem voorzichtig omlaag tot hij goed vast zit.
INKTPATRONEN 33
Page 38

HOODFSTUK 434
Page 39

5ONDERHOUD EN
STORINGSOPSPORING
REINIGING VAN DE PRINTER
REINIGING VAN DE INKTSPROEIERS VAN DE PATRONEN
STORINGSOPSPORING
VASTGELOPEN PAPIER VERWIJDEREN
ONDERHOUD EN STORINGSOPSPORING 35
Page 40

REINIGING VAN DE PRINTER
OPGELET: Maak de binnenkant van de printer niet schoon en gebruik geen ontvlekkingsmiddelen,
producten op basis van aceton of vloeibare reinigingsmiddelen of spuitbussen. De
behuizing van de printer en de glasplaat kunnen hierdoor beschadigd raken.
Reiniging van de printerbehuizing, het binnenoppervlak van het scannerdeksel en de
glasplaat
1 Reinig de behuizing met behulp van een droge of met lauw water bevochtigde zachte doek om stof,
vuil en vlekken uitsluitend van de buitenkant te verwijderen.
2 Reinig de witte binnenkant van het bovendeksel voorzichtig met behulp van een droge of met lauw
water bevochtigde zachte doek.
3 Reinig de glasplaat met een met lauw water of glasreiniger bevochtigde zachte doek.
REINIGING VAN DE INKTSPROEIERS VAN DE PATRONEN
Reinig de inktsproeiers wanneer:
• Op de afdrukken witte of gekleurde horizontale strepen verschijnen.
• De afdruk bleek is, of geheel of gedeeltelijk wit is.
• De verticale lijnen van de afdruk gekarteld zijn.
Om de inktsproeiers te reinigen:
1 Controleer of er papier van A4-formaat in de printer aanwezig is. Zie “Papier laden”.
2 Klik met de rechter muisknop op het pictogram Olivetti op de taakbalk van Windows en selecteer de
Toolbox, of klik op Start > Programma’s of Alle programma’s > Olivetti > ANY_WAY Toolbox. Het
scherm van de Toolbox wordt weergegeven.
3 Klik op Solutions and Assistance.
4 Selecteer de optie “Clean and Test Nozzles” (Inktsproeiers reinigen en controleren).
5 Klik op de knop Print. De printer reinigt de inktsproeiers automatisch en drukt een testpagina af.
6 Controleer de kwaliteit van de afdruk door hem te vergelijken met het voorbeeld dat op de monitor
van de computer is weergegeven. Indien de kwaliteit van de afdruk te wensen overlaat, moet u de
reinigingsprocedure van de inktsproeiers herhalen (Clean again).
7 Na afloop klikt u op Close om terug te gaan naar het hoofdscherm van de Toolbox.
HOODFSTUK 536
Page 41

STORINGSOPSPORING
Problemen tijdens de installatie van de printer
Alvorens dit gedeelte te lezen:
1 Controleer of de printer correct op een geaard stopcontact is aangesloten volgens de voor de
printer vereiste voedingsspecificaties (100 - 240 VAC, 50 - 60 Hz) en of de printer ingeschakeld is.
2 Controleer, indien de printer op een computer aangesloten is, of zowel de printer als de computer
ingeschakeld zijn.
3 Controleer of het besturingssysteem van de computer Windows 98 SE, ME, 2000 of XP, ofwel MAC OS
10.3 of hoger is.
Probleem Mogelijke oorzaak Corrigerende handeling
De printer wordt niet
ingeschakeld.
Nadat u de CD-ROM
“Installation” in het station van
de PC hebt geplaatst, wordt het
installatieprogramma niet
automatisch gestart.
• Het netsnoer is niet correct
op de printer en/of op het
stopcontact aangesloten.
• Het stopcontact werkt niet.
• Op de PC is een
besturingsprogramma in
gebruik dat niet compatibel
is met de software van de
CD-ROM.
• De auto-run functie is
uitgeschakeld.
• De PC kan setup.exe niet
vinden op de CD- ROM.
1 Controleer of beide uiteinde
van het snoer correct zijn
aangesloten.
2 Controleer of het geaarde
stopcontact werkt.
1 Controleer of de PC gebruik
maakt van Windows 98 SE,
ME, 2000 of XP, ofwel MAC
OS 10.3 of hoger.
1 Verwijder en de CD- ROM
“Installation” en plaats hem
met het etiket naar boven in
het CD-station.
2 Selecteer Start > Uitvoeren
en klik op Bladeren.
3 Zoek de stationaanduiding
van CD-ROM en klik op
Openen.
4 Selecteer Setup en klik op
Openen. Het bestand
setup.exe wordt
weergegeven in het
dialoogvenster.
5 Klik op OK en volg de
aanwijzingen op het scherm.
De naam van de printer is niet
beschikbaar bij selecteren van
Bestand > Afdrukken vanuit
een toepassing. De printer is niet
aangegeven in de map Printers
op het Configuratiescherm van
Windows.
• De printerdriver is niet correct
geïnstalleerd.
1 Sluit alle geopende
programma’s.
2 Installeer de software van de
printer opnieuw volgens het
Installatieblad of zoals in de
eerdere procedures
aangegeven.
ONDERHOUD EN STORINGSOPSPORING 37
Page 42

Probleem Mogelijke oorzaak Corrigerende handeling
Wanneer de printer met de USBkabel op een computer is
aangesloten, wordt de Plug and
Play wizard op de computer niet
beëindigd.
Wanneer de printer met de USBkabel op de computer is
aangesloten, wordt de Installatie
van nieuwe hardware niet op de
monitor van de computer
weergegeven.
• De PC heeft de printerdriver
niet gevonden.
• De computer maakt gebruik
van een besturingssysteem
dat niet compatibel is.
• De USB-kabel tussen de
printer en de computer is niet
correct aangesloten.
1 Verwijder de CD-ROM
“Installation” uit het station
van de computer en herstart
de computer.
2 Plaats de CD-ROM
“Installation” met het etiket
naar boven in het station.
3 Installeer de software van de
printer opnieuw volgens het
Installatieblad of zoals in de
eerdere procedures
aangegeven.
1 Controleer of de computer
gebruik maakt van Windows
98 SE, ME, 2000 of XP, ofwel
MAC OS 10.3 of hoger.
1 Schakel de printer uit en
koppel de USB-kabel van de
twee apparaten af.
2 Sluit de USB-kabel op de
twee apparaten aan volgens
de instructies op het
Installatieblad, en schakel
vervolgens eerst de printer en
dan de computer in.
• De computer is niet voor
gebruik van USB ingesteld.
1 Klik op Start > Instellingen
> Configuratiescherm.
2 Dubbelklik op het pictogram
Systeem.
3 Klik op het tabblad
Apparaatbeheer of
Hardware, en vervolgens op
de knop Apparaatbeheer.
4 Klik op het plusteken (+)
naast de optie USB (Universal
Serial Bus) Controller.
– Indien de USB host
controller en USB root
hub aanwezig zijn, is de
USB-verbinding
beschikbaar.
– Indien ze niet aanwezig
zijn, lees dan de
handleiding van de
computer voor informatie
over de instelling van een
USB-verbinding.
HOODFSTUK 538
Page 43

Problemen bij het inschakelen van de printer
Probleem Mogelijke oorzaak Corrigerende handeling
De printer wordt niet
ingeschakeld wanneer u op de
aan/uitknop op het
bedieningspaneel drukt.
• Het netsnoer is niet correct
op de printer en/of op een
werkend stopcontact
aangesloten.
• Koppel het netsnoer van de
printer en het stopcontact af
en sluit het opnieuw aan.
• Controleer of het
stopcontact werkt door er
een ander apparaat waarvan
de werking gegarandeerd is
op aan te sluiten.
De afzonderlijke LED’s op het
bedieningspaneel gaan branden.
• Specifieke fout van de printer
die door de LED gesignaleerd
wordt.
• Voer de corrigerende
handeling voor de specifieke
LED uit aan de hand van het
gedeelte “Betekenis van de
LED’s op het
bedieningspaneel”.
Problemen bij het afdrukken
Probleem Mogelijke oorzaak Corrigerende handeling
De printer drukt niet af bij
klikken op het printerpictogram
op de werkbalk van de gebruikte
toepassing.
• De printer is niet als
standaardprinter ingesteld.
1 Klik op Start > Instellingen
> Printers en fax.
2 Klik met de rechter muisknop
op het pictogram van de
printer en selecteer Als
standaardprinter instellen.
Het afdrukproces wordt
halverwege onderbroken.
Er worden horizontale strepen
afgedrukt.
De afgedrukte tekens zijn niet
goed scherp.
• De printer is niet correct op
de computer aangesloten.
1 Schakel de printer en de
computer uit en koppel de
USB-kabel van de twee
apparaten af.
2 Sluit de USB-kabel weer aan,
en schakel vervolgens eerst de
printer en dan de computer in.
• Het papier is vastgelopen. 1 Verwijder het vastgelopen
papier. Zie “Vastgelopen
papier verwijderen”.
2 Druk op de Annuleertoets
om de foutconditie te
resetten. Het afdrukproces
wordt vanaf de volgende
pagina hervat.
• De inktpatronen zijn vuil. • Reinig de patronen. Zie
“Reiniging van de
inktsproeiers van de
patronen”.
• De inktpatronen zijn niet
meer uitgelijnd.
• Voer de uitlijning van de
patronen uit vanaf de
computer. Zie “Uitlijning van
de inktpatronen vanaf de
Toolbox”.
ONDERHOUD EN STORINGSOPSPORING 39
Page 44

Problemen bij het kopiëren/scannen
Probleem Mogelijke oorzaak Corrigerende handeling
De printer of de scanner
produceert abnormaal geluid
tijdens de werking.
Er worden horizontale strepen
afgedrukt.
• De inktpatronen zijn vuil. • Reinig de patronen. Zie
• Schakel de printer uit en
vervolgens weer in door op
de aan/uitknop te drukken.
“Reiniging van de
inktsproeiers van de
patronen”.
Er wordt een geheel witte afdruk
gemaakt.
• Verkeerd contact van de
beeldsensor.
• Neem contact op met de
plaatselijke klantenservice.
Betekenis van de LED’s op het bedieningspaneel
Probleem Mogelijke oorzaak Corrigerende handeling
De LED voor de zwarte inkt op
het bedieningspaneel knippert.
• De zwarte patroon is bijna
leeg.
• U kunt verder gaan met
afdrukken tot deze LED blijft
branden.
De LED voor de zwarte inkt op
het bedieningspaneel brandt
continu.
• De zwarte patroon is leeg. • Vervang de zwarte patroon.
Zie “Vervanging van de
inktpatronen” voor de
correcte procedure.
De LED voor gekleurde/foto inkt
op het bedieningspaneel
knippert.
• De kleuren/fotopatroon is
bijna leeg.
• U kunt verder gaan met
afdrukken tot deze LED blijft
branden.
De LED voor gekleurde/foto inkt
op het bedieningspaneel brandt
continu.
De LED voor het papier op het
bedieningspaneel brandt
continu.
• De kleuren/fotopatroon is
leeg.
• Vervang de kleuren/
fotopatroon. Zie “Vervanging
van de inktpatronen” voor
de correcte procedure.
• Er werd een afdruk- of
kopieertaak gestart maar het
• Laad het papier. Zie “Papier
laden”.
papier in de printer is op.
• Het geladen papierformaat
komt niet overeen met het
formaat dat werd
• Laad het juiste
papierformaat. Zie “Papier
laden”.
geselecteerd vanaf de
toepassing Toolbox of vanaf
het op de printer
aangesloten digitale
PictBridge fototoestel.
• Het geladen papierformaat
is niet het vereiste A4
formaat voor het afdrukken
• Laad het juiste
papierformaat. Zie “Papier
laden”.
van de uitlijningspagina van
de inktpatronen nadat deze
zijn vervangen.
• Vastgelopen papier. • Verwijder het vastgelopen
papier. Zie “Vastgelopen
papier verwijderen”.
HOODFSTUK 540
Page 45

Probleem Mogelijke oorzaak Corrigerende handeling
De LED van de USB-status op het
bedieningspaneel knippert.
• De printer bevindt zich in de
ontvangstfase van de
gegevens van het
aangesloten digitale
• Aanduiding van correcte
gegevensontvangst. Er is dus
geen corrigerende handeling
vereist.
fototoestel.
De LED USB op het
bedieningspaneel gaat niet
branden hoewel een USBapparaat op de printer is
aangesloten.
• Het USB-apparaat dat op de
USB-aansluiting van het
bedieningspaneel is
aangesloten wordt niet door
de printer herkend.
• Sluit een USB-apparaat aan
dat voldoet aan de eisen met
betrekking tot USBaansluitingen.
VASTGELOPEN PAPIER VERWIJDEREN
1 Pak het vastgelopen papier vast en trek het voorzichtig uit de zone waar het is vastgelopen. Indien het
papier scheurt, controleer dan of u alle resterende stukken uit de printer heeft verwijderd.
2 Druk op de Annuleertoets op het bedieningspaneel om de foutconditie te resetten.
Opmerking: Indien het papier vastloopt tijdens het kopiëren of afdrukken zonder computer, wordt het
afdruk- of kopieerproces vanaf de volgende pagina hervat.
Indien een computer wordt gebruikt, kunt u via het weergegeven pop-up venster het afdrukken vanaf
de volgende pagina hervatten of de afdruktaak annuleren.
ONDERHOUD EN STORINGSOPSPORING 41
Page 46

HOODFSTUK 542
Page 47

6TECHNISCHE SPECIFICATIES
ALGEMENE SPECIFICATIES
AFDRUKSPECIFICATIES
KOPIEERSPECIFICATIES
SCANSPECIFICATIES
PAPIERSPECIFICATIES
TECHNISCHE SPECIFICATIES 43
Page 48

ALGEMENE SPECIFICATIES
Algemene specificaties
Display van de printconsole voor de foto’s Kleuren-LCD van 1.9" voor het afdrukvoorbeeld en
de selectie van de foto’s
Geheugencapaciteit • Alleen-lezen geheugen (ROM) van 2 MB
• Random Access geheugen (RAM) van 16 MB
Afmetingen en gewicht • Hoogte: 19,6 cm
• Breedte: 46,2 cm
• Diepte: 33,9 cm
• Gewicht: 7,5 Kg
Voedingseenheid Universele auto-sensing voedingseenheid
Ingangsspanning 100 - 240 VAC, 50-60 Hz, met aardaansluiting
Stroomverbruik Max. 35 W
Aansluitingen • Hoge-snelheid USB 2.0 op achterpaneel voor
aansluiting op PC.
• PictBridge-compatibele USB 1.1 aan voorkant
voor aansluiting van een digitaal fototoestel.
Geheugenkaarten interfaces De interfaces van de geheugenkaarten zijn geschikt
voor de volgende soorten kaarten:
• Compact Flash I, II
• Microdrive
• SmartMedia
• SecureDigital (adapter Mini SD apart verkocht)
• MultiMedia kaart
• Duo, Pro, Magic Gate Memory Sticks
• (adapter MS Pro apart verkocht)
• xD-Picture kaart
Temperatuurbereik • Bij gebruik: van 15 °C tot 35 °C
• Bij opslag: van -5 °C tot +45 °C
• Bij transport: van -15 °C tot +55 °C
Vochtigheidsbereik • Bij gebruik: van 15% tot 85%, zonder condens
• Bij opslag: van 15% tot 85%, zonder condens
• Bij transport: van 5% tot 95%, zonder condens
Software en documentatie • Printer- en scannerdriver (WIN/MAC)
• Toepassing Toolbox (WIN)
• Gebruikersdocumentatie (WIN/MAC)
• Aanvullende software (WIN)
Minimale systeemvereisten voor aangesloten PC Besturingssysteem: Microsoft Windows 98 SE, ME,
2000 of XP, ofwel MAC OS 10.3 of hoger.
RAM: 64 MB (aanbevolen 128 MB).
Beschikbare ruimte op de hard disk: 500 MB.
HOODFSTUK 644
Page 49

AFDRUKSPECIFICATIES
Afdrukspecificaties
Technologie Inkjet
Afdruksysteem Twee inktpatronen, niet navulbaar:
• 3 kleuren (cyaan, magenta, geel)
• Zwart of foto
Voor specifieke afdrukvereisten, kan in plaats van
de zwarte patroon een (apart verkrijgbare)
fotopatroon worden gebruikt.
Afdrukresolutie • Zwart: tot 1200 x 1200 dpi
• Kleuren: tot 4800 dpi geoptimaliseerd
Afdruksnelheid • Z/W:
– Concept: tot 18 pagina’s/minuut
•Kleuren:
– Concept: tot 13 pagina’s/minuut
• Foto:
– A6-formaat hoge kwaliteit: 1 pagina/90
seconden
Marges Randloos op fotografisch, gestreken en glanzend
papier
KOPIEERSPECIFICATIES
Kopieerspecificaties
Resolutie • Zwarte grafiek en tekst: tot 1200 x 1200 dpi
• Kleurengrafiek en tekst: tot 1200 x 1200 dpi
Kopieersnelheid • Z/W:
– Concept: tot 10 pagina’s/minuut
•Kleuren:
– Concept: tot 7 pagina’s/minuut
Max. aantal kopieën • Tot 99 wanneer de kopie wordt gemaakt vanuit
de op de computer geïnstalleerde toepassing
Toolbox.
• Tot 9 bij kopiëren met de printer in stand-alone.
TECHNISCHE SPECIFICATIES 45
Page 50

SCANSPECIFICATIES
Scanspecificaties
• Type Flatbed, CIS (Contact Image Sensor)
• Optische resolutie • tot 1200 x 1200 dpi
• Interpolatie: tot 9600 dpi
• Max. scanafmeting 216 mm (breedte) x 296 mm (hoogte)
• Functies • Photocopier (Kopiëren)
• Scan to file (Scannen naar bestand)
• Scan to email (Scannen naar email)
• Scan to application (Scannen naar toepassing)
• Scan to fax (Scannen naar fax)
PAPIERSPECIFICATIES
Ondersteunde papiersoorten
Soort papier Gewicht Max. invoercapaciteit
Standaard papier A4 Van 70 tot 80 g/m
Standaard papier A4 Van > 80 tot 90 g/m
Gestreken papier A4 Van 100 tot 170 g/m
Transparanten A4 170 g/m
2
Fotopapier A4 Van 160 tot 280 g/m
Glanzend papier A4 Van 160 tot 180 g/m
Opstrijkpapier A4 Van 150 tot 180 g/m
Etiketten voor inkjetprinters A4 Van 80 tot 110 g/m
Kettingpapier A4 Van 80 tot 90 g/m
2
2
2
100 vel
Meer dan 50 vel
50 vel
20 vel
2
2
2
2
2
20 vel
20 vel
5 transfers
20 transfers
20 vel kettingpapier,
handmatige invoer
Kaarten 10x15 cm Van 130 tot 280 g/m
Fotopapier 10x15 cm en 13x18 cmVan 170 tot 280 g/m
Enveloppen Van 75 tot 100 g/m
2
2
2
20 kaarten
20 vel
10 enveloppen
HOODFSTUK 646
Page 51

Ondersteunde papierformaten en afmetingen
Formaat Afmeting Formaat Afmeting
A4 8,27 x 11,7 inch
210 x 297 mm
A5 5,85 x 8,27 inch
148,5 x 210 mm
US Letter 8,5 x 11 inch
216 x 279 mm
US Legal 8,5 x 14 inch
216 x 356 mm
US Executive 7,25 x 10,5 inch
184 x 267 mm
US Folio 8,5 x 13 inch
215,9 x 330,2 mm
US Statement 5,5 x 8,5 inch
139,7 x 215,9 mm
B5 7,2 x 10,1 inch
182 x 256 mm
Kaarten 4x6" 4 x 6 inch
102 x 152 mm
Kaarten 5x8" 5 x 8 inch
127 x 203 mm
A6 4,135 x 5,85 inch
105 x 148,5 mm
Kaarten 13 x 18 5,12 inch
130 x 180 mm
Kaarten (index) 3 x 5 inch
76,2 x 127 mm
Kaarten Hagaki 3,9 x 5,8 inch
100 x 148 mm
L 3,5 x 5 inch
89 x 127 mm
2L 5 x 7 inch
127 x 177,8 mm
US # 10 4,12 inch
105 x 225 mm
Envelop C5 6,38 x 9,0 inch
162 x 229 mm
Envelop DL 4,33 x 8,66 inch
110 x 220 mm
Envelop C6 4,46 x 6,37 inch
114 x 162 mm
B6 4,92 x 6,93 inch
125 x 176 mm
Envelop B5 6,93 x 9,84 inch
176 x 250 mm
Monarch 3,875 x 7,50 inch
98,43 x 190 mm
Envelop Chokei 3 4,72 x 9,25 inch
120 x 235 mm
Envelop Chokei 4 3,54 x 8,0 inch
90 x 205 mm
Envelop Chokei 40 3,54 x 8,8 inch
90 x 225 mm
Envelop Karugata 3 8,5 x 11 inch
216 x 277 mm
Envelop Karugata 4 7,75 x 10,5 inch
197 x 267 mm
Envelop Karugata 5 7,75 x 10,5 inch
190 x 240 mm
Kettingpapier (A4) 8,27 x 223,8 inch
210 x 5938 mm
Opmerking: Alle bovengenoemde formaten worden automatisch door de printer gedetecteerd.
TECHNISCHE SPECIFICATIES 47
Page 52

HOODFSTUK 648
Page 53

INDEX
A
Aansluiting van een digitaal
fototoestel op de printer
12
Aansluitingen 40
Afdrukken 6
Afdrukspecificaties 41
Annuleren 7
B
Bedieningspaneel 5, 6
Annuleertoets 7
Betekenis van de LED’s 36
Contrast van de kopie 6
Inkt op 7
Keuzetoets kopieën 7
Kleurenkopie 7
Papierstoring 7
Printtoets 6
Scannen 7
Selectie van de kwaliteit 6
Teller kopieën 6
Z/W-kopie 7
Betekenis van de LED’s 36
C
Contrast van de kopie 6
Controle van de
printkwaliteit 32
Controle van het inktniveau
26
D
Deksel van de glasplaat 5
F
Fout
De kleurenpatroon is bijna leeg
36
De kleurenpatroon is leeg 36
De zwarte patroon is bijna leeg
36
De zwarte patroon is leeg 36
LED USB-status 37
Papierformaat 36
Pop-up venster 19
Vastgelopen papier 37
G
Glasplaat 5
Geheugenkaart
Plaatsen en verwijderen van de
geheugenkaarten 12
H
Hoge snelheid
USB aansluiting 40
Hoge-snelheid USB 2.0 40
I
Inkt op 7
Inktpatronen 5
Niveaucontrole 26
Uitlijning 30
Uitlijning vanaf de Toolbox 30
Vervanging 27
Inktsproeiers
Rieniging patronen 32
Inschakelen van de printer 10
K
Kleurenkopie 7
Kopieën 6
Kopieerspecificaties 41
Kopiëren van documenten en
foto’s 14
L
Laden
Enveloppen 10
Etiketten 10
Fotografisch papier 10
Gestreken papier 10
Glanzend papier 10
Kaarten 10
Kettingpapier 10
Opstrijkpapier 10
Opstrijkpapier voor T-shirts 10
Transparanten 10
Wenskaarten 10
Laden van verschillende
soorten papier 10
Lay-out selecteren 20
LED USB-fout 6
LED USB-status 6
M
Memory card file transfer 22
O
Onderhoud 31
Ondersteund papier 42
Ondersteund papierformaat 43
P
Papier
Ondersteund formaat 43
Papier laden 9
Papiergeleider 5
Papierspecificaties 42
Papiersteun 5
Papierstoring 7
Patroonhouder 5
Printconsole voor foto’s 8
Toets Pagina-layout 8
Kleurendisplay 8
Keuzetoetsen kopieën 8
INDEX 49
Page 54

Selectietoets 8
Wisseltoets weergave 8
Navigatietoetsen 8
Printereigenschappen
Ink Levels 25
Layout 24
Printkwaliteit
Controle 32
Problemen bij het afdrukken 3
Problemen bij het
inschakelen van de
printer 35
Problemen bij het kopiëren/
scannen 36
Problemen tijdens de
installatie van de printer 33
R
Reinigen en controleren van
de inktsproeiers van de
patronen 18
Reiniging van de
inktsproeiers van de
patronen 32
Reiniging van de printer 32
T
Toolbox
Help 23
Print Photos 22
Photocopier 22
Scan to application 23
Scan to email 23
Scan to fax 23
5
Scan to file 23
Settings 23
Solutions and Assistance 23
U
Uitlijning 30
Uitlijning van de
inktpatronen 30
Uitlijningspagina van de
inktpatronen 30
U
itschakelen van de printer 1
Uitvoerlade 5
USB 5
USB-aansluiting 6
USB-fout 6
USB-interface 5
USB-status 6
0
S
Scannen 7
Scannen van een origineel
23, 24
Scannerunit 5
Scanspecificaties 42
Selectie van de kopieën 7
Selectie van de kwaliteit 6
Slot voor de
geheugenkaarten 5
Status monitor 19
Statusbeheer 19
Storingsopsporing 31, 33
Inschakelen van de printer 35
Storingsopsporing tijdens de
installatie van de printer 33
V
Vastgelopen papier 37
Vastgelopen papier
verwijderen 37
Vervanging van de
inktpatronen 27
Vochtigheidsbereik 40
Voeding 5
Z
Z/W-kopie 7
INDEX50
 Loading...
Loading...