Page 1
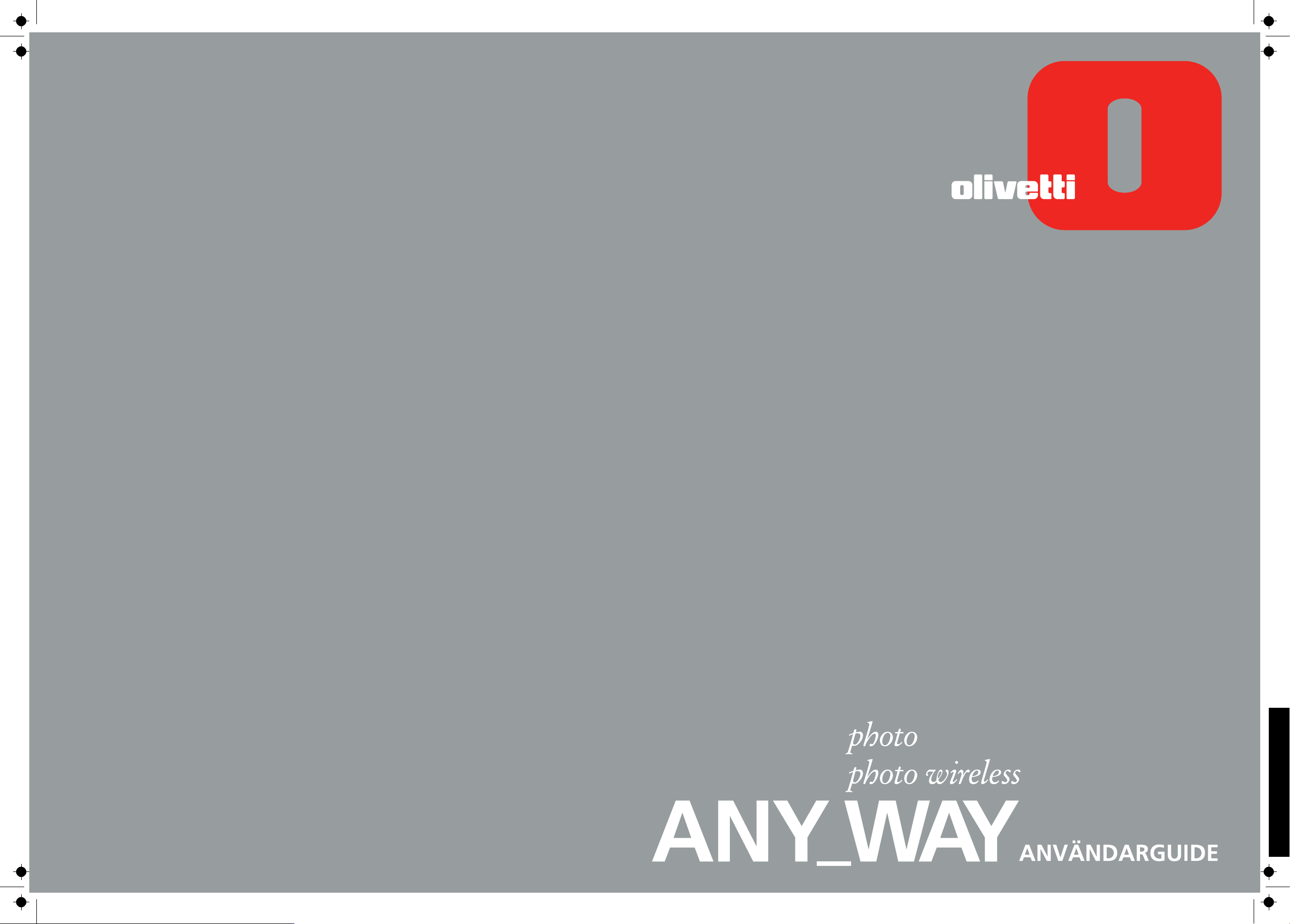
㤵
㜵
㈵
Ref: 517902
Page 2
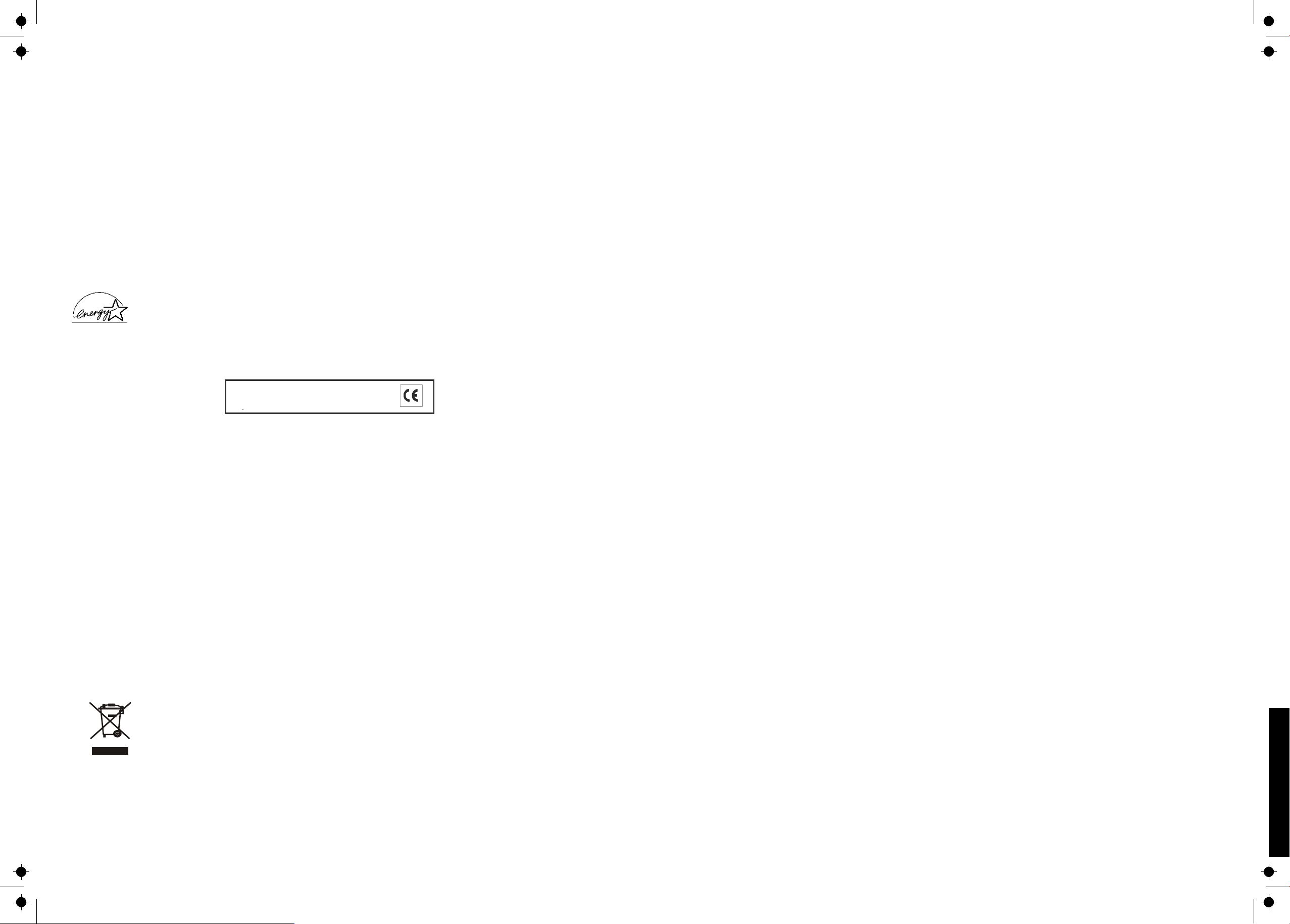
Utförd/Publicerad/Producerad av:
Olivetti S.p.A.
Gruppo Telecom Italia
Ref: 517902
Utgivningsdatum: September 2005
Via Jervis, 77
Ivrea (TO)
Italy
www.olivetti.com
Copyright © Olivetti, 2005
Med ensamrätt
Registrerade märken: Microsoft och Windows är
registrerade märken tillhörande Microsoft Corporation.
Övriga registrerade märken och handelsnamn kan
användas i detta dokument som referens till
motsvarande ägare eller namnen på deras produkter.
Olivetti avsäger sig all ägandenytta gällande registrerade
märken och handelsnamn tillhörande tredje part.
ENERGY STAR är ett varumärke registrerat i U.S.A.
Programmet ENERGY STAR har upprättats av miljöskyddsdepartementet i USA för en minskning av energiförbrukningen till svar på miljöskyddskraven
för att främja tillverkningen och användningen av kontorsapparater som ger högre prestanda med absorberad energi.
Kvalitetskraven för denna produkt intygas av
CE-märkningen på själva produkten.
DIREKTIV 2002/96/EC AVSEENDE HANTERING, UPPSAMLING, ÅTERVINNING
BORTSKAFFNING AV ELEKTRO- OCH ELEKTRONIKUTRUSTNINGAR
OCH
SAMT D
ERAS KOMPONENTER
1. AVSEENDE LÄNDERNA I DEN EUROPEISKA UNIONEN (EU)
Det är förbjudet att skaffa bort all slags elektro- och elektronikutrustning som fast stadsavfall: en separat
uppsamling måste obligatoriskt göras.
Avlämning av sådan utrustning på ej specifikt förberedda platser kan farligt påverka både miljön och hälsan.
De som överträder dessa förordningar kommer att undergå de straff och påföljder som förutsetts i lagstiftningen.
FÖR EN KORREKT BORTSKAFFNING AV VÅR UTRUSTNING KAN DU BETE DIG PÅ FÖLJANDE SÄTT:
a Vänd dig till de lokala myndigheterna där du kan få praktisk anvisning och information om hur du ska gå
tillväga för att kunna hantera avfallen på korrekt sätt, t ex: plats och öppettider i avlämningsstationer, osv.
b När du köper en ny utrustning från oss kan du lämna tillbaka en begagnad utrustning liknande den nyköpta till
återförsäljaren.
Symbolen med den korsade behållaren som visas på utrustningen anger att:
• När utrustningens livslängd gått ut, måste denna föras till organiserade
uppsamlingscentraler och behandlas separat från stadsavfallen;
• Olivetti garanterar aktivering av procedurer avseende hantering, uppsamling, återvinning
och bortskaffning i överensstämmelse med Direktivet 2002/96/CE (och efterföljande
ändringar).
2. AVSEENDE ÖVRIGA LÄNDER (EJ INOM EU)
Hantering, uppsamling, återvinning och bortskaffning av elektro- och elektronikutrustningar ska utföras i
överensstämmelse med lagstiftelsen i landet i frågan.
㤵
㜵
㈵
Page 3
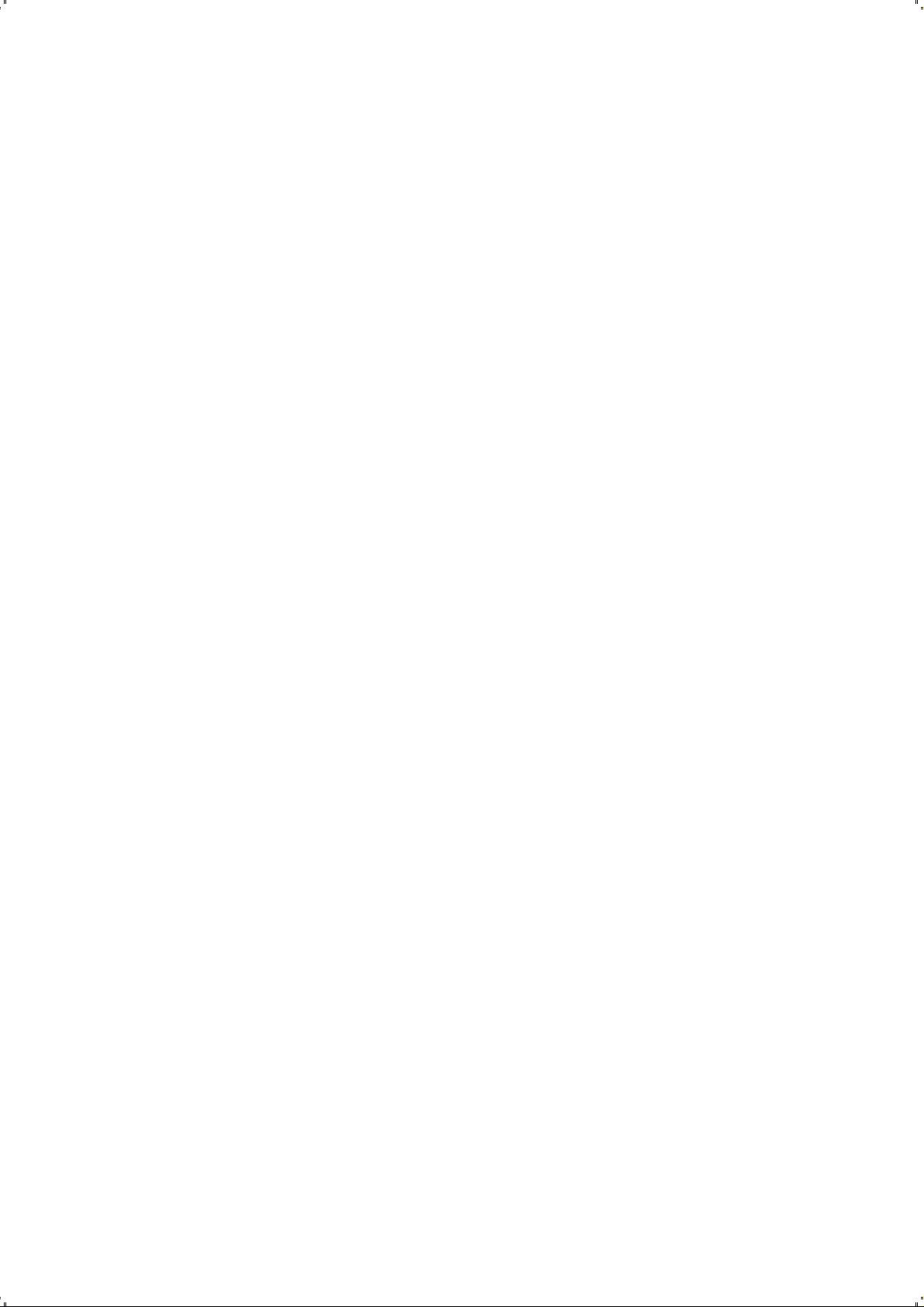
INNEHÅLLSFÖRTECKNING
1 INLEDNING . . . . . . . . . . . . . . . . . . . . . . . . . . . . . . . . . . . . . . . 1
ALLMÄNT. . . . . . . . . . . . . . . . . . . . . . . . . . . . . . . . . . . . . . 2
KOMMA ÅT ONLINE HELP
SÄKERHETSANVISNINGAR
. . . . . . . . . . . . . . . . . . . . . . . . . . . . 2
. . . . . . . . . . . . . . . . . . . . . . . . . . . . 3
INFORMATION GÄLLANDE UTSKRIFTSKVALITETEN OCH GARANTIN
VAR SKRIVARENS KOMPONENTER SITTER
SKRIVARENS FRAMPANEL
. . . . . . . . . . . . . . . . . . . . . . . . . . . . 6
KONTROLLPANEL FÖR FOTOUTSKRIFTEN
PLACERA ORIGINALET PÅ SKANNERRUTAN
FYLLA PÅ PAPPER
Fylla på olika typer av papper
. . . . . . . . . . . . . . . . . . . . . . . . . . . . . . . . . 10
. . . . . . . . . . . . . . . . . . . . . . . 10
SÄTTA PÅ OCH STÄNGA AV MASKINEN
Sätta på skrivaren
Stänga av skrivaren
. . . . . . . . . . . . . . . . . . . . . . . . . . . . . . 11
. . . . . . . . . . . . . . . . . . . . . . . . . . . . . 11
KOPPLA EN DIGITAL KAMERA TILL SKRIVAREN
ISÄTTNING OCH BORTTAGNING AV MINNESKORTEN
Sätta i ett minneskort
Borttagning av minneskortet
. . . . . . . . . . . . . . . . . . . . . . . . . . . . 12
. . . . . . . . . . . . . . . . . . . . . . . . 13
. . . . . . . . . . . . . . . . . . . 4
. . . . . . . . . . . . . . . . . . . 8
. . . . . . . . . . . . . . . . . 9
. . . . . . . . . . . . . . . . . . . 11
. . . . . . . . . . . . . . . 12
. . . . . . . . . . . . 12
. . . 3
2 ANVÄNDA SKRIVAREN UTAN EN DATOR. . . . . . . . . . . . . . . 15
KOPIERA ETT DOKUMENT . . . . . . . . . . . . . . . . . . . . . . . . . . . . 16
GRANSKNING AV FOTON PÅ SKRIVARENS DISPLAY. . . . . . . . . . . . . 16
VAL OCH UTSKRIFT AV FOTOGRAFIER FRÅN MINNESKORTET
SKRIVA UT ETT FOTO FRÅN EN PICTBRIDGE-KAMERA
. . . . . . . . . . . 18
SKRIVA UT ETT FOTO FRÅN EN DIGITAL DPOF-KAMERA
. . . . . . . 17
. . . . . . . . . . 18
SKRIVA UT ETT FOTO FRÅN EN DIGITAL KAMERA
SOM INTE ÄR EN PICTBRIDGE/DPOF
. . . . . . . . . . . . . . . . . . . 18
3 ANVÄNDA SKRIVAREN FRÅN EN DATOR . . . . . . . . . . . . . . 19
INNAN DU SÄTTER IGÅNG. . . . . . . . . . . . . . . . . . . . . . . . . . . . 20
TO OL B OX
SKRIVARENS STATUSSKÄRM
. . . . . . . . . . . . . . . . . . . . . . . . . . . . . . . . . . . . . . 20
. . . . . . . . . . . . . . . . . . . . . . . . . . . 21
INNEHÅLLSFÖRTECKNING iii
Page 4
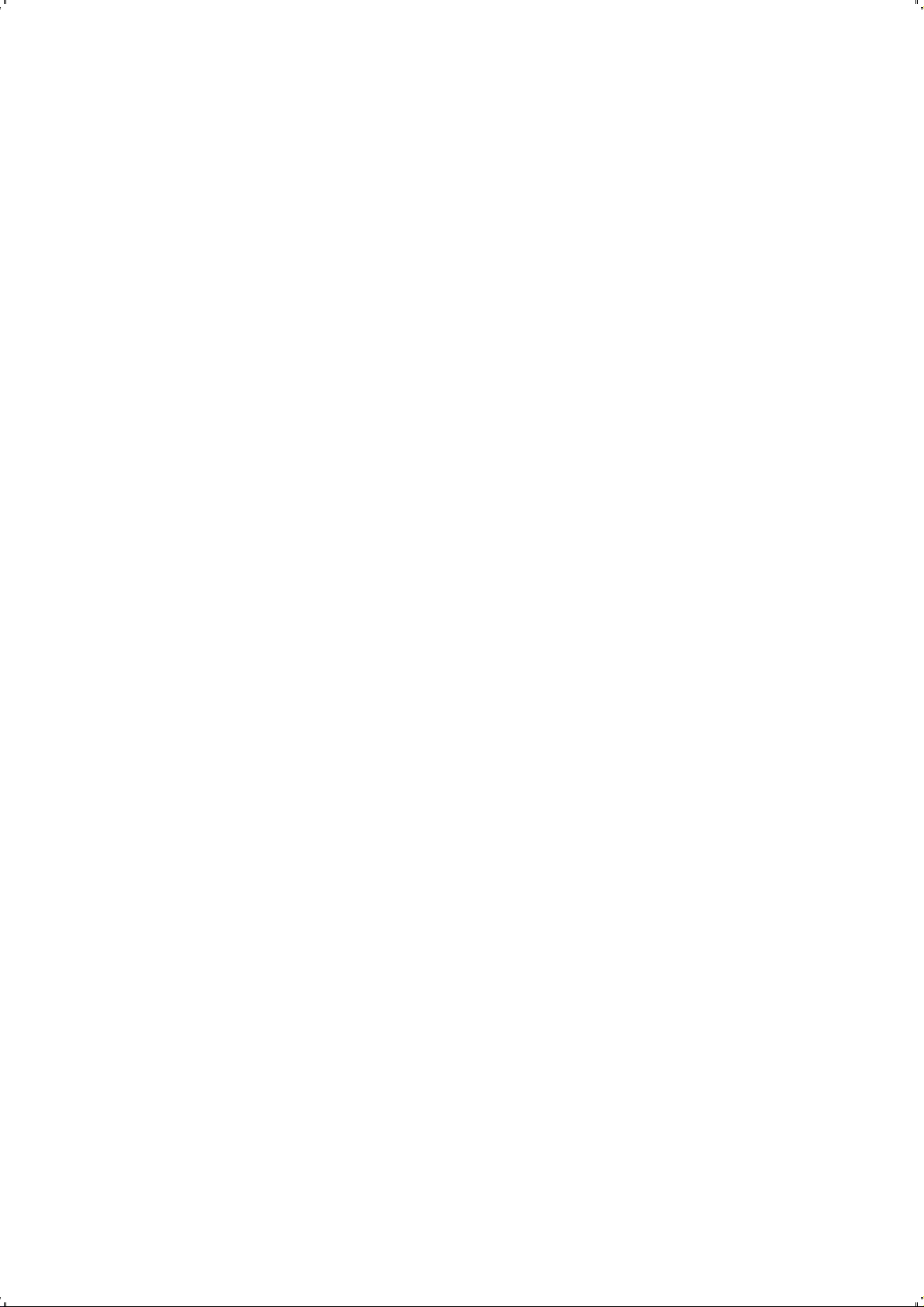
SKRIVA UT, KOPIERA OCH SKANNA MED TOOLBOX . . . . . . . . . . . . 22
SKRIVA UT FRÅN ETT PROGRAM MED ANVÄNDNING AV
UTSKRIFTEGENSKAPERNA
. . . . . . . . . . . . . . . . . . . . . . . . . 23
SKANNA ETT ORIGINAL FRÅN ETT PROGRAM
. . . . . . . . . . . . . . . . 24
SKANNA ETT ORIGINAL FRÅN
SKRIVARENS KONTROLLPANEL
FILÖVERFÖRING FRÅN MINNESKORTET TILL DATORN
. . . . . . . . . . . . . . . . . . . . . . 25
. . . . . . . . . . . . 26
4 BLÄCKPATRONER . . . . . . . . . . . . . . . . . . . . . . . . . . . . . . . . . .27
KONTROLL AV BLÄCKNIVÅERNA. . . . . . . . . . . . . . . . . . . . . . . . 28
BYTA BLÄCKPATRONERNAV
. . . . . . . . . . . . . . . . . . . . . . . . . . 29
INSTÄLLNING AV BLÄCKPATRONERNA . . . . . . . . . . . . . . . . . . . . 32
Bläckpatronernas inställningssida
Inställning av bläckpatronerna från Toolbox
. . . . . . . . . . . . . . . . . . . . . 32
. . . . . . . . . . . . . . . 32
BYT UT SVART- OCH FOTOBLÄCKPATRONERNA OCH GENOM ATT
ANVÄNDA HÅLLARENÙ
. . . . . . . . . . . . . . . . . . . . . . . . . . 33
5 UNDERHÅLL OCH FELSÖKNING . . . . . . . . . . . . . . . . . . . . . . 35
RENGÖRING AV SKRIVAREN. . . . . . . . . . . . . . . . . . . . . . . . . . . 36
Rengöring av skrivarens hölje, ytor
skannerlockets insida och skannerrutan
. . . . . . . . . . . . . . 36
RENGÖRING AV BLÄCKPATRONERNAS MUNSTYCKEN
FELSÖKNING
Problem under installationen av skrivaren
Problem då skrivaren sätts på
Utskriftsproblem
Kopierings-/skannerproblem
Beskrivning av lysdioderna på frampanelen
ÅTGÄRDANDE AV PAPPERSSTOPP
. . . . . . . . . . . . . . . . . . . . . . . . . . . . . . . . . . . . 37
. . . . . . . . . . . . . . . . 37
. . . . . . . . . . . . . . . . . . . . . . . 39
. . . . . . . . . . . . . . . . . . . . . . . . . . . . . . . 39
. . . . . . . . . . . . . . . . . . . . . . . . 40
. . . . . . . . . . . . . . . 40
. . . . . . . . . . . . . . . . . . . . . . . 41
. . . . . . . . . . . 36
6 TEKNISKA SPECIFIKATIONER . . . . . . . . . . . . . . . . . . . . . . . . 43
ALLMÄNNA SPECIFIKATIONER . . . . . . . . . . . . . . . . . . . . . . . . . 44
UTSKRIFTSSPECIFIKATIONER
KOPIERINGSSPECIFIKATIONER
SKANNERSPECIFIKATIONER
PAPPERSSPECIFIKATIONER. . . . . . . . . . . . . . . . . . . . . . . . . . . . 46
Papperstyper som stöds
Pappersformat och storlekar som stöds
. . . . . . . . . . . . . . . . . . . . . . . . . . 45
. . . . . . . . . . . . . . . . . . . . . . . . . 45
. . . . . . . . . . . . . . . . . . . . . . . . . . . 46
. . . . . . . . . . . . . . . . . . . . . . . . . . . 46
. . . . . . . . . . . . . . . . . 47
ANALYTISKT INDEX . . . . . . . . . . . . . . . . . . . . . . . . . . . . . . . 49
KAPITEL INNEHÅLLSFÖRTECKNINGiv
Page 5

1KOMMA IGÅNG
ALLMÄNT
KOMMA ÅT ONLINE HELP
ISÄKERHETSANVISNINGAR
INFORMATIONER OM UTSKRIFTSKVALITETEN OCH GARANTIN
VAR SKRIVARENS KOMPONENTER SITTER
SKRIVARENS FRAMPANEL
KONTROLLPANEL FÖR FOTOUTSKRIFTEN
PLACERA ORIGINALET PÅ SKANNERRUTAN
FYLLA PÅ PAPPER
SÄTTA PÅ OCH STÄNGA AV SKRIVAREN
KOPPLA EN DIGITALKAMERA TILL SKRIVAREN
ISÄTTNING OCH BORTTAGNING AV MINNESKORTEN
KOMMA IGÅNG 1
Page 6
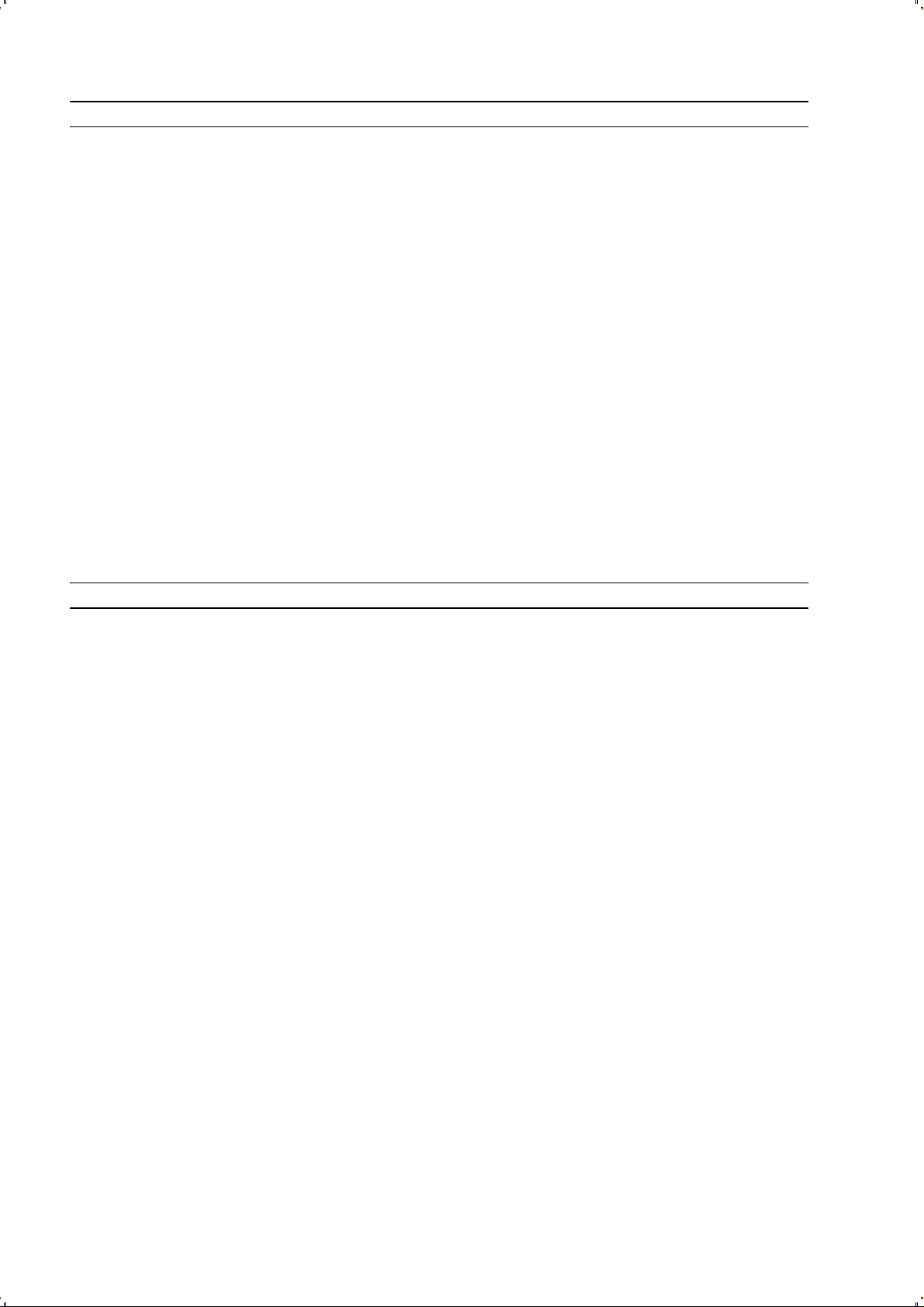
ALLMÄNT
Denna flerfunktionella allsidiga produkt består av en bläcksprutskrivare med dubbel patron av
högkvalitet och en färgskanner av A4-format och flatbed-typ som tillåter en utskrift, lskanning och
kopiering av dokument och fotografier. Den flerfunktionella skrivaren kan användas för att skriva ut
dokument i svartvitt eller färg då den utrustats med en färg- eller svartbläckpatron. Den flerfunktionella
skrivaren kan omvandlas till en fotoskrivare med 6 färger som kan ge nytt liv till dina fotoutskrifter då
svartbläckpatronen kan bytas ut med en fotobläckpatron (säljs separat). Om skrivaren är kopplad till en
dator med ett modem, kan du sända de skannade dokumenten eller fotona via fax med hjälp av
faxprogrammet som finns på datorn.
Denna flerfunktionella skrivare kan användas utan en dator eller på fristående läget, vilket gör det
möjligt att utföra kopior och skriva ut fotografier genom att helt enkelt koppla en digital kamera
PictBridge, DPOF eller ej PictBridge/DPOF-kamera till USB-gränssnittet på frampanelen, utan att
skrivaren behöver kopplas till en dator och därmed utan att behöva sätta på datorn. Utöver detta är det
möjligt att lägga till minneskort i motsvarande uttag på skrivarens frampanel och skriva ut foton som
sparats på minne.
Denna flerfunktionella skrivare kan även kopplas till en dator genom ett andra USB-gränssnitt. I detta
fall, även under arbete utan kopplad dator, är det möjligt att dra fördel av
dokumentbehandlingsprogrammet och det extra programmet som finns på CD-ROM-skivan
“Installation” som erhålls tillsammans med produkten.
OBS: om du vill koppla skrivaren till en dator, ska den ha följande operativsystem installerat: Microsoft
Windows 98 SE, Me, 2000 eller XP, eller MAC OS 10.3 eller senare version.
I KOMMA ÅT ONLINE HELP
Denna användarguide ger information angående grundläggande upplysningar som är nödvändiga för
att använda de funktioner som den flerfunktionella skrivaren erbjuder. Hur som helst, för ytterligare
information, se Online Help.
För att komma åt Online Help:
1 Klicka på musens högerknapp på ikonen Olivetti på Windows aktivitetsfält och välj Online Help.
KAPITEL 12
Page 7
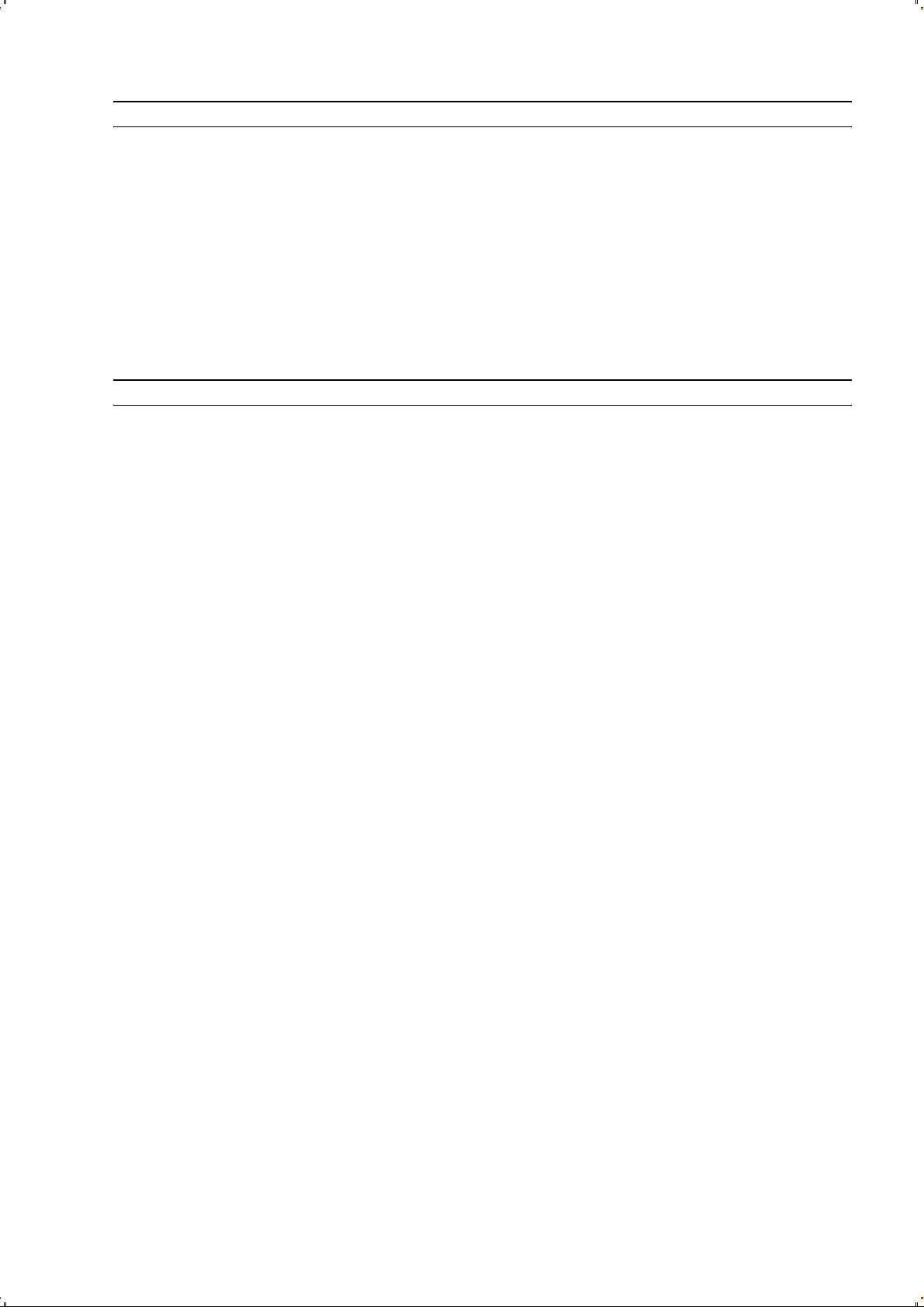
SÄKERHETSANVISNINGAR
Läs igenom och följ noggrant de följande säkerhetsanvisningarna:
• Använd endast elkabeln som erhålls tillsammans med produkten, eller en elkabel som godkänts av
ttillverkaren.
• Koppla elkabeln till ett jordat nätuttag i närheten av maskinen och som är lätt tillgängligt.
• Installera skrivaren på en jämn och stabil yta, på en plats där man inte kan klämma eller snubbla på
nätkabeln.
• Använd inte skrivaren i fuktiga områden eller med blöta händer.
• Utsätt inte skrivaren för regn eller fukt.
• Försök inte att montera ner skrivaren.
• Respektera alla varningar och anvisningar som sitter på skrivaren.
• Läs och följ noggrant dokumentationen som erhålls med skrivaren.
INFORMATIONER GÄLLANDE UTSKRIFTSKVALITETEN OCH GARANTIN
För att garantera skrivarens korrekta funktion och en hög utskriftskvalitet, är det väsentligt att endast
använda originala Olivetti-patroner.
Olivetti avsäger sig allt ansvar för skador på skrivaren som orsakats av en ändring eller återanvändning
av bläckstrålepatronerna. Detta kan medföra att garantin upphävs.
KOMMA IGÅNG 3
Page 8
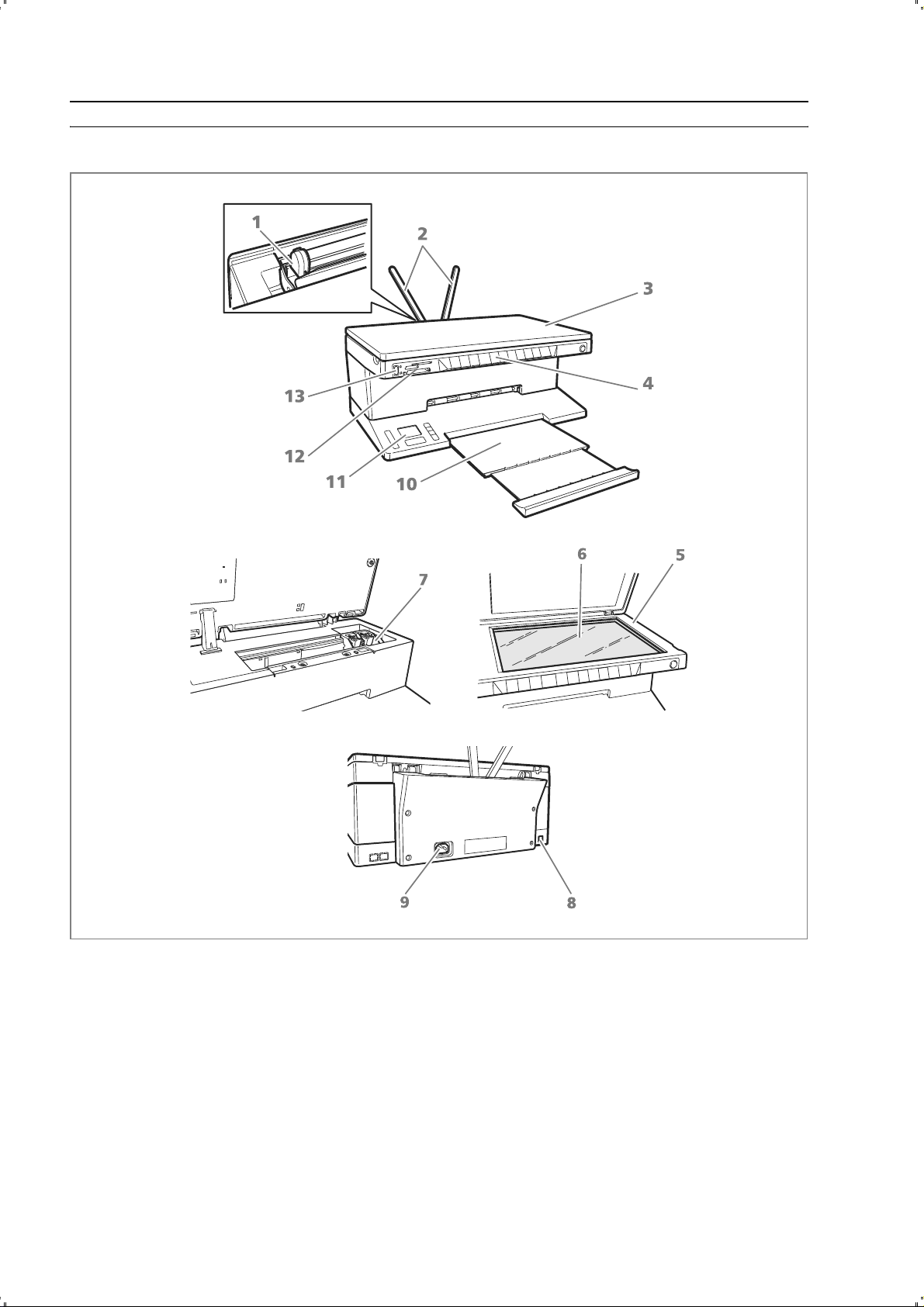
VAR SKRIVARENS KOMPONENTER SITTER
KAPITEL 14
Page 9
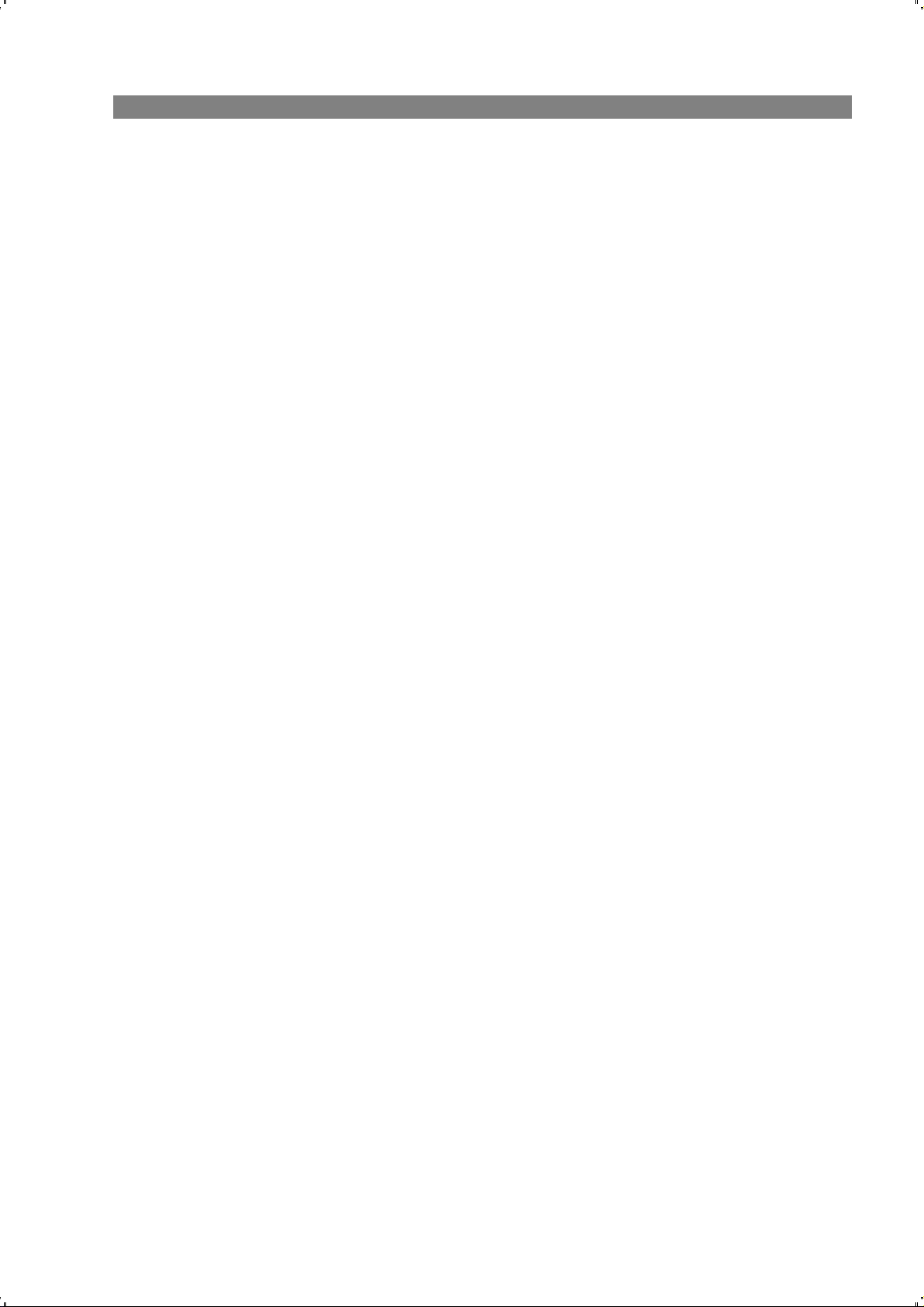
Referens Del Beskrivning
1 Pappersledare Leder papperet som matas i skrivaren.
2 Pappersstöd Stöder det påfyllda papperet.
3 Utdragbart lock på
skannerrutan
Skannerenhetens lock. Kan avlägsnas för att skanna större
dokument (som böcker).
4 Frampanel Panel som används för att koppla en digital kamera, för att sätta
på och stänga av skrivaren och för att kontrollera utskrifterna,
kopieringen och skanningen.
5 Skannerenhet Frigör och lyft försiktigt skannerenheten för att komma åt
patronerna.
6 Skannerruta Placera dokumentet eller fotot med sidan som ska kopieras eller
skannas vänd nedåt. Se "Placera dokumentet på skannerrutan".
7 Patronhållare Stöder två bläckpatroner. Färgbläckpatronen installeras till vänster,
medan den svarta patronen (eller fotobläckpatronen som säljs
separat) installeras till höger.
För att byta bläckpatroner, se ”Byta bläckpatronerna”.
8 Höghastighets USB-
gränssnitt
Koppla USB-kabeln till skrivaren (erhålls inte) för att koppla den till
datorn. Koppla den andra kabeländan till datorn.
9 Nätuttag Koppla nätkabeln som erhålls till skrivaren. Koppla därefter den
andra kabeländan till ett jordat vägguttag.
OBS: Koppla kabeln först till skrivaren och sedan till vägguttaget.
10 Pappersfack Samlar upp det utskrivna papperet som kommer ut ur skrivaren.
För att förlänga facket, dra ut det.
11 Kontrollpanel för
utskrift av foton och
LCD-skärm
En flytande kristall display i färg gör att du kan granska foton som
sparats på den digitala kamerans minne eller på datorns
minneskort och flera knappar ger möjligheten att anpassa
utskrifterna.
12 Uttag för
minneskorten
Sätt i minneskortet i motsvarande uttag för att kunna hämta
innehållet och välja de foton du vill skriva ut. SE ”Sätta i och ta
bort minneskort”.
13 USB-gränssnitt Koppla den digitala kamerans USB-kabel.
KOMMA IGÅNG 5
Page 10
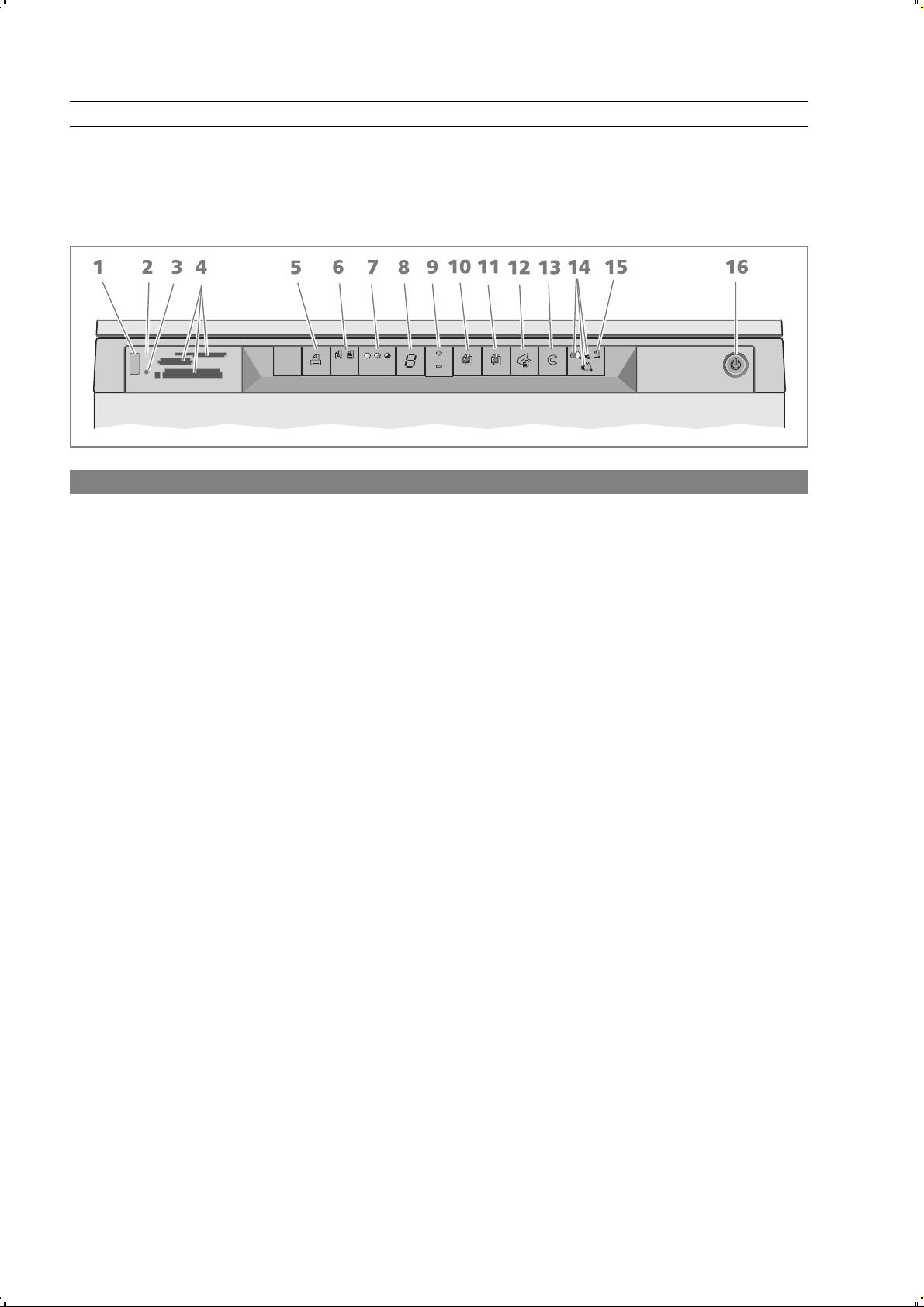
SKRIVARENS FRAMPANEL
Frampanelen gör att du kan manuellt kontrollera utskriften, skanningen och kopieringen av dokument
eller foton som placerats på skannerrutan eller som hämtats från en digital kamera eller sparats på
minneskortet som sitter i uttaget.
Referens Del Beskrivning
1 USB-kontakt Koppla den digitala kamerans USB-kabel för att skriva ut fotot
direkt från kameran ifråga
.
2 Lysdiod USB-status Tänds med grönt ljus för att uppge att en digital kamera kopplats,
blinkar vid en dataöverföring till skrivaren
.
3 Lysdiod USB-fel Tänds med rött ljus för att ange ett USB-fel (dataöverföringsfel).
För ytterligare information, se "Beskrivning av frampanelens
lysdioder".
4 Uttag för minneskort Kompatibelt med korten Compact Flash I, II, Microdrive,
SmartMedia, SecurDigital och MultiMedia, Memory Stick samt
xD-Picture-kort.
5 Utskriftsknapp Tänds endast då en digital kamera är kopplad till frampanelens
USB-gränssnitt. Tryck på denna knapp för att skriva ut innehållet i
minnet på den digitala DPOF-kameran som kopplats. Denna
knapp blinkar varje gång som en utskrift görs.
6 Knapp för kvalitetsval Gör att du kan välja utskriftens eller kopians kvalitet. Tryck på den
en gång för att välja fotografiets kvalitet, en andra gång för att gå
tillbaka till standardvärdet, normal kvalitet. Skrivaren ställer
automatiskt in utskriftens upplösning (hög eller normal) beroende
på kvaliteten som valts. För kopian, tryck in knappen för att ange
om originalet endast består av text, en blandning av text och bild,
eller ett foto. De motsvarande ikonerna som finns på denna
knapp tänds för att ange inställningen som valts.
7 Knapp för
kopiekontrasten
Gör att man kan göra kopian mörkare eller ljusare. Kontrasterna
som kan väljas är mörk, måttlig eller klar. De motsvarande ikonerna
på denna knapp tänds för att ange inställningen som valts.
8 Kopieräknare Visar antalet kopior som valts. Räknaren minskar efter hand som
kopiorna skrivs ut.
9 Knapp för val av
kopior
KAPITEL 16
• Tryck på symbolen Plus (+) för att öka antalet kopior (högst
9) som ska utföras.
• Tryck på symbolen Minus (-) för att minska antalet kopior
(minst 1) som ska utföras.
Antalet som valts visas på kopieräknaren.
Page 11
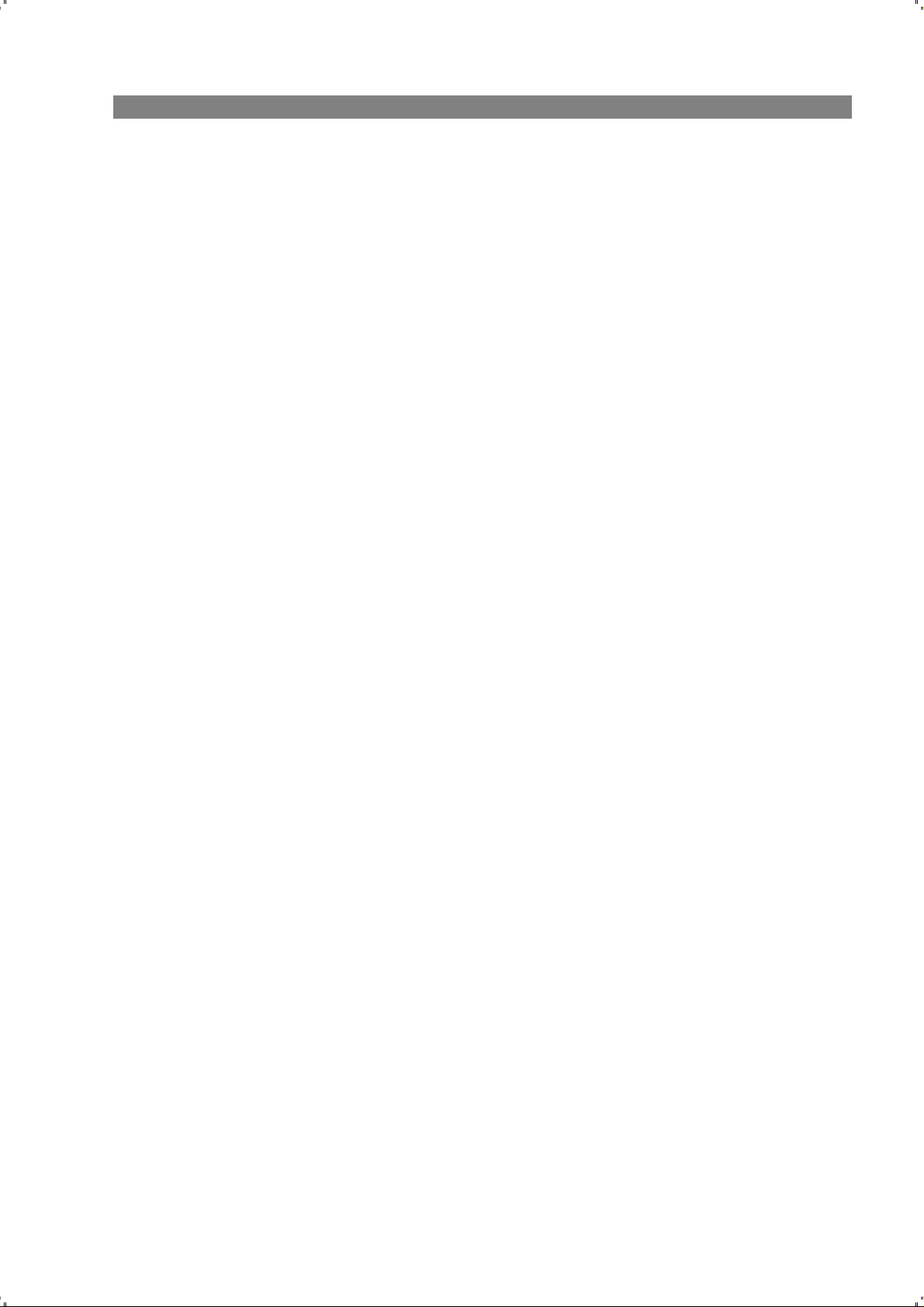
Referens Del Beskrivning
10 Knapp för S/V kopia Tryck på denna knapp för att göra en kopia i svartvitt. Tryck och
håll intryckt för att aktivera funktionen "Anpassa till format". Se
"Kopia av ett dokument".
11 Knapp för färgkopiai Tryck på denna knapp för att göra en färgkopia. Tryck och håll
intryckt för att aktivera funktionen "Anpassa till format". Se
"Kopia av ett dokument".
12 Skannerknapp • Tänds då skrivaren kopplats till en dator.
• Tryck på denna knapp för att skanna dokumentet eller fotot
som finns på skannerrutan då skrivaren kopplats till en dator.
Se "Skanna från frampanelen". En Toolbox-ruta visas som gör
att du kan bestämma den skannade bildens mål och anpassa
skanningens inställningar.
13 Knappen Annullera Gör att du omedelbart kan annullera en pågående utskrift,
skanning eller kopia vilket medför att papperet stöts ut.
14 Indikatorer för tom
bläckpatron
Blinkar eller tänds för att ange att den svarta bläckpatronen, färgeller fotopatronen håller på att ta slut. Det rekommenderas att
byta motsvarande patron. Se "Byta bläckpatroner".
15 Indikator
pappersstopp
• Blinkar för att ange ett pappersstopp. Se "Åtgärdande av
pappersstopp".
• Blinkar för att ange att papperet är slut.
• Blinkar för att att ange att fel pappersformat används under
utskriften eller kopieringen.
16 Knappen ON/OFF För att sätta på eller stänga av skrivaren.
KOMMA IGÅNG 7
Page 12
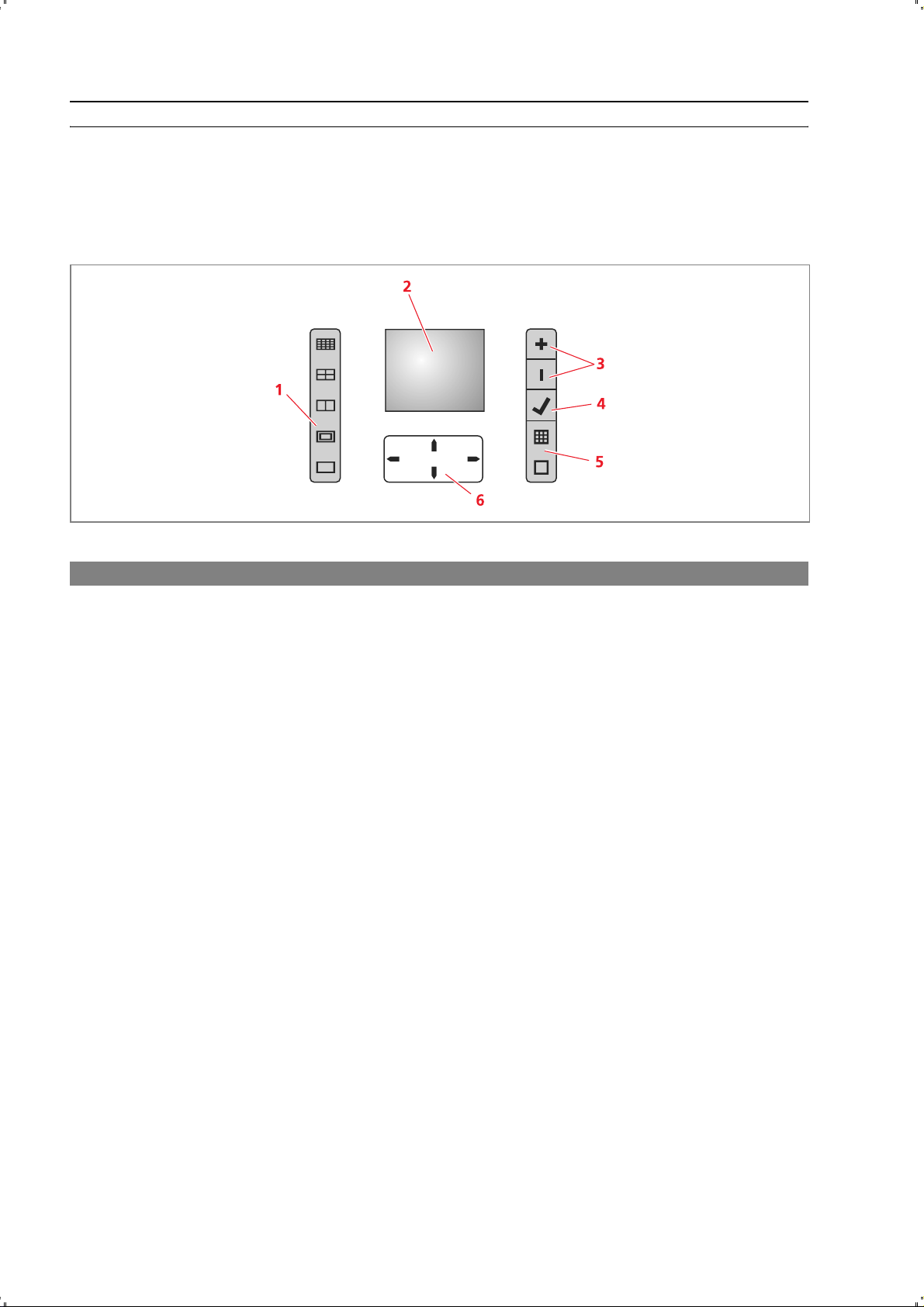
KONTROLLPANEL FÖR FOTOUTSKRIFTEN
Kontrollpanelen för utskriften av foton gör att du kan manuellt kontrollera utskriften av dessa foton
som hämtats från en digital kamera som kopplats till skrivaren eller sparats på minneskortet som förts
in i uttaget. Tack vare färgdisplayen kan du även bläddra fram och granska fotona.
Panelen omfattar även flera knappar som gör att du kan markera de önskade fotona och anpassa
utskriften. Ikonerna på knapparna tänds och anger det aktuella valet.
Referens Del Beskrivning
1 Sidolayoutens knapp Tryck för att välja layouten som fotot ska skrivas ut med på
papperet. Tryck i ordningsföljd på följande knapp för att välja:
• 1 foto utan marginaler anpassat till pappersformatet
• 1 foto med marginaler anpassat till pappersformatet
• 2 foton utan marginaler anpassade till pappersformatet
• 4 foton utan marginaler anpassade till pappersformatet
• ditt fotoindex som korrekt kommer att skrivas ut om det fyllts
i av kringutrustningen (digital kamera). Om fotoindexet inte
erhålls av kringutrustningen, kommer skrivaren att skapa ett
eget index som kanske inte är komplett.
Genom att trycka på denna knapp, tänds ikonen för att ange den
motsvarande sidolayouten. Om ikonerna inte tänds, finns det
ingen kringutrustning kopplad till skrivaren.
2 Färgdisplay Flytande kristall display (LCD) i färg, 65K från 1.9", för
förhandsgranskning och val av bilderna.
3 Knappar för val av
kopior
• Tryck på knappen med symbolen (+) för att öka antalet kopior
som ska göras (max: 9).
• Tryck på knappen med symbolen (-) för att minska antalet
kopior som ska göras (min.: 1).
Antalet som valts visas på räknaren.
4 Valknapp Tryck på denna knapp för att skriva ut fotot som visas på LCD:n.
5 Knapp för vybyte Tryck på denna knapp för att gå från helbildsvy till miniatyrformat
på färgdisplayen. Denna knapp tänds inte.
6 Navigeringsknappar • Navigering upp till 9 föregående miniatyrvyer.
• Navigering upp till 9 följande miniatyrvyer.
• Navigering till föregående bild.
• Navigering till följande bild.
Håll knappen intryckt för att bläddra fram de olika vytyperna.
KAPITEL 18
Page 13
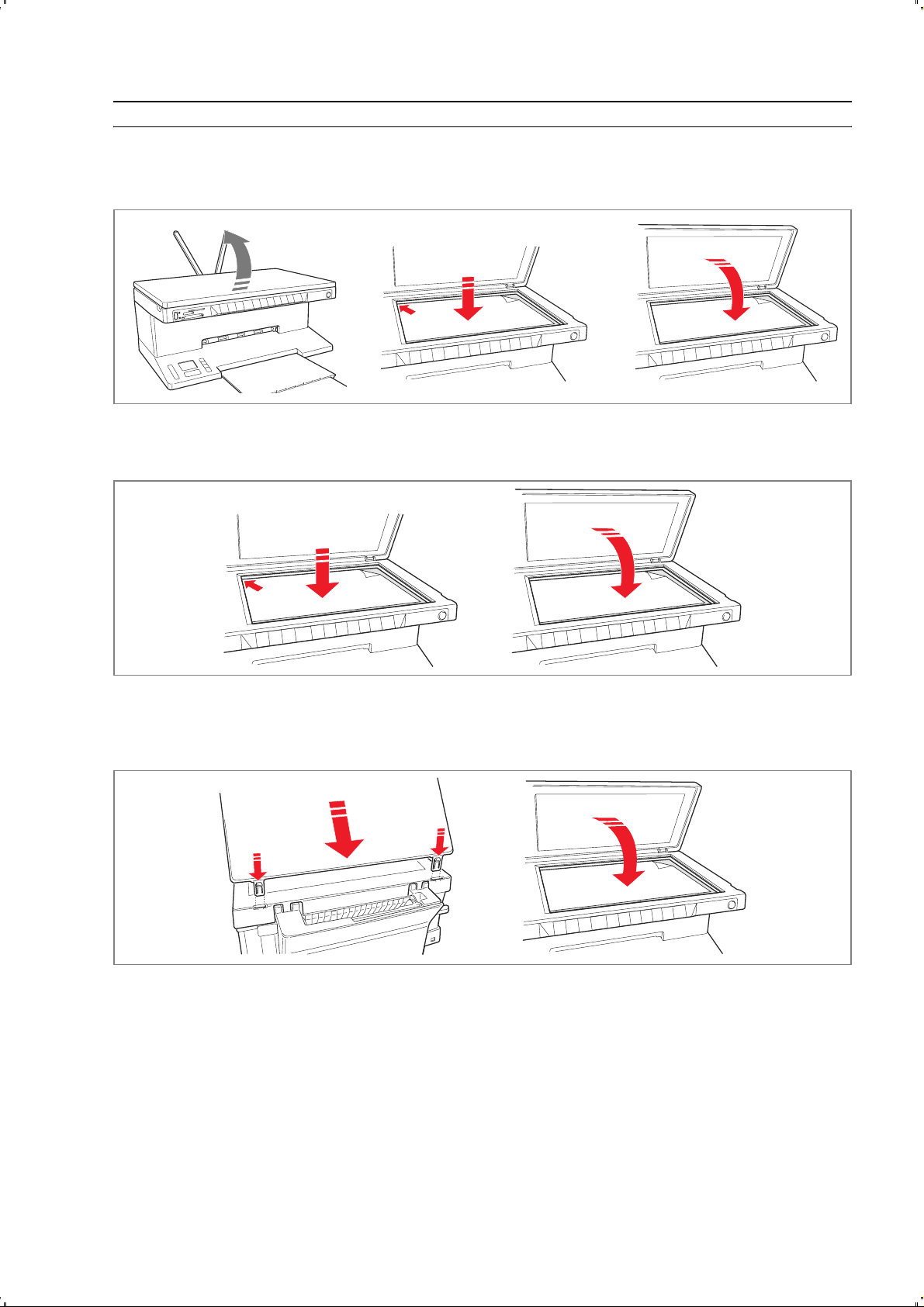
PLACERA ORIGINALET PÅ SKANNERRUTAN
1 Lyft skannerrutans lock. För att kopiera ett stort dokument, som en bok, avlägsna locket genom att
trycka på motsvarande låsmekanism och lyft bort det.
2 Placera originaldokumentet eller fotot på skannerrutan med sidan som ska skannas vänd nedåt.
Anpassa det mot vänster övre hörne. Fäll ner skannerrutans lock.
3 Om skannerrutans lock har tagits bort, sätt tillbaka det efter att kopieringen avslutats. För in de
motsvarande stiften i springorna bak på skrivaren tills det kommer på plats med ett klickljud. Fäll ner
själva locket.
KOMMA IGÅNG 9
Page 14
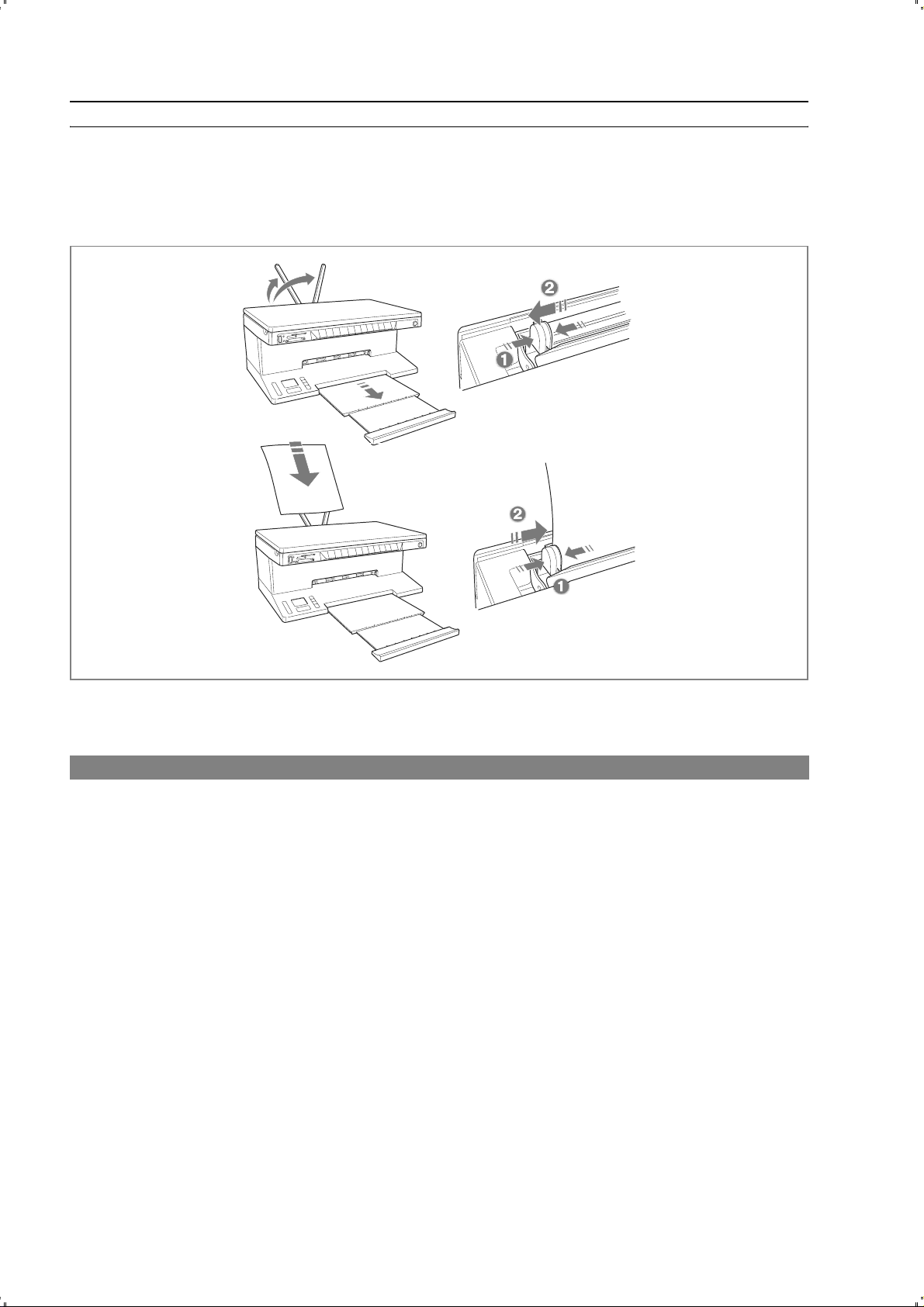
FYLLA PÅ PAPPER
1 Lyft de två vertikala pappershållarna. Tryck därefter och öppna helt pappersbreddens ledare.
OBS: Då pappershållarna lyfts, se till att de placeras korrekt i vertikal ställning.
2 Fyll på papperet vertikalt (liggande), med utskriftssidan vänd framåt i skrivaren, mot höger ledare.
Tryck och för vänster ledare mot papperets vänstra kant.
Fylla på olika typer av papper
För att fylla på: Gör så här:
Vanligt papper, glättat
papper, blankt papper
fotopapper,
gratulationskort, kort
eller vykort, kuvert, OH-
• Fyll på papper vertikalt mot höger sida av pappershållaren och med
utskriftssidan vänd framåt i skrivaren.
• Tryck och flytta pappersledaren mot vänster papperskant.
OBS: Papper med brevhuvud ska fyllas på med brevhuvudet vänt nedåt och
med utskriftsidan vänd framåt i skrivaren.
ark, etiketter för
bläckstråleskrivare
Remspapper • Avlägsna allt papper som finns i hållaren.
• För in papperets kant vertikalt i skrivaren, mot höger sida av hållare och
med utskriftssidan vänd framåt i skrivaren.
OBS: Använd inte perforerat remspapper.
• Tryck och flytta pappersledaren mot vänster papperskant.
Transferbild för
påstrykning på T-shirt
• Läs igenom anvisningarna som ges med arken.
• Fyll på arken vertikalt mot pappershållarens högra sida och med den vita
sidan vänd framåt i skrivaren.
• Tryck och flytta pappersledaren mot arkens vänstra sida.
KAPITEL 110
Page 15
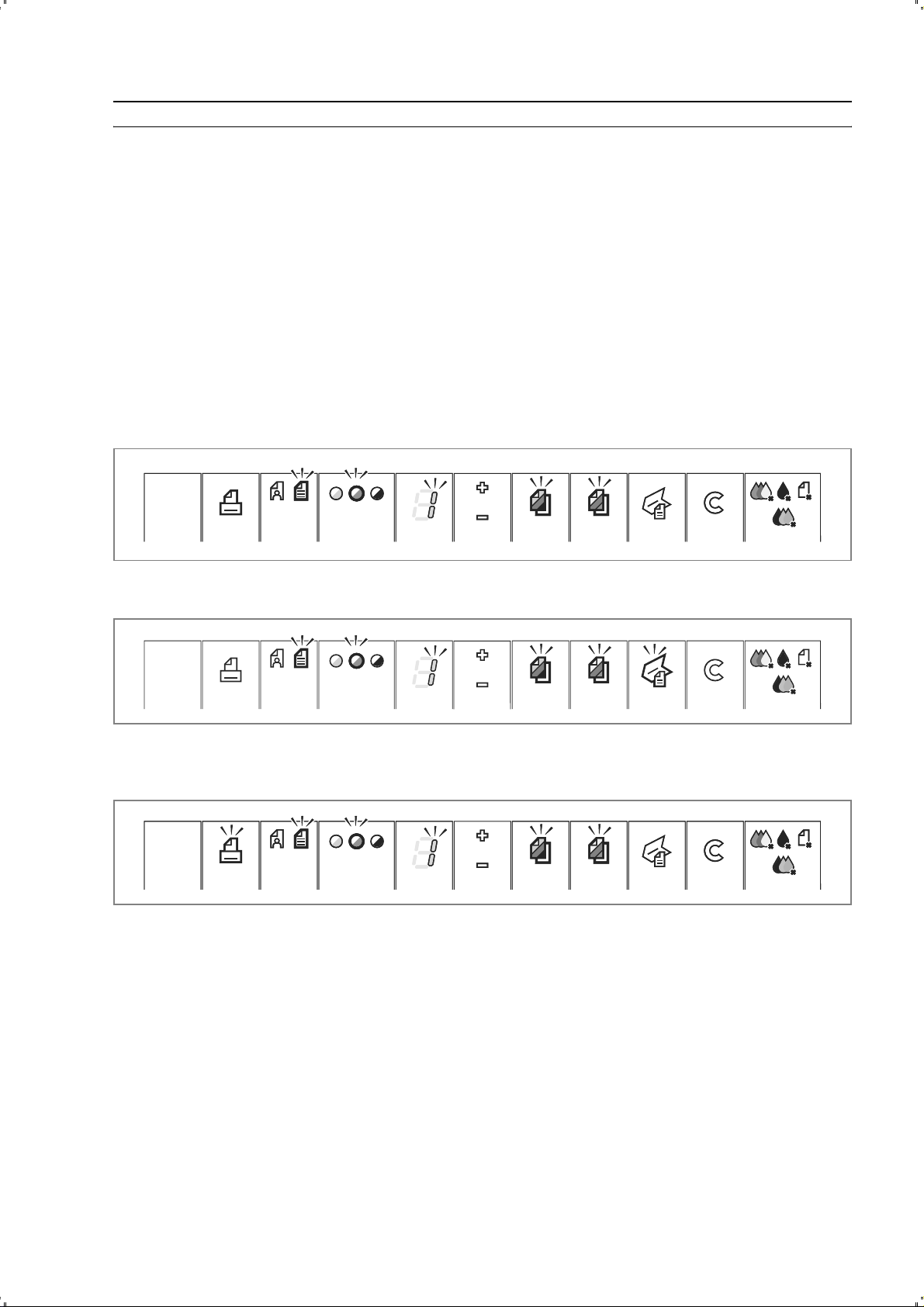
SÄTTA PÅ OCH STÄNGA AV MASKINEN
Sätta på skrivaren
Tryck på knappen ON/OFF som sitter på höger sida på frampanelen.
OBS: Innan du trycker på knappen ON/OFF, se till att nätkabeln är kopplad till ett jordat vägguttag. För
informationer angående skrivarens installering, se Installationsbladet som erhålls med skrivaren.
Efter att ha tryckt på knappen ON/OFF, utför skrivaren en rad självdiagnoser med för att kontrollera om
det finns eventuella felfunktioner på systemet. Om ett fel upptäcks under denna fas, kommer det att
signaleras på frampanelen eller av datorn som är kopplad till skrivaren. För ett korrekt åtgärdande vid
fel, se "Beskrivning av lysdioderna på frampanelen".
Då självdiagnosen avslutats och om inget fel upptäckts, tänds vissa knappar på frampanelen för att
ange de tillgängliga funktionerna beroende på skrivarens aktuella inställning (om den är kopplad till en
dator eller en digital kamera).
Då skrivaren inte är kopplad till en dator, tänds de följande kontrollamporna eller knapparna:
Då skrivaren är kopplad till en dator, tänds de följande kontrollamporna eller knapparna:
Då skrivaren är kopplad till en digital kamera som inte är av PictBridge-typ, tänds de följande
kontrollamporna eller knapparna:
Då skrivaren är kopplad till en PictBridge-kamera, tänds kontrollamporna eller knapparna beroende
på om skrivaren är kopplad eller inte till en dator. Se inställningarna ovan.
Stänga av skrivaren
Tryck på knappen ON/OFF som sitter på höger sida på frampanelen. Samtliga kontrollampor släcks på
frampanelen.
KOMMA IGÅNG 11
Page 16
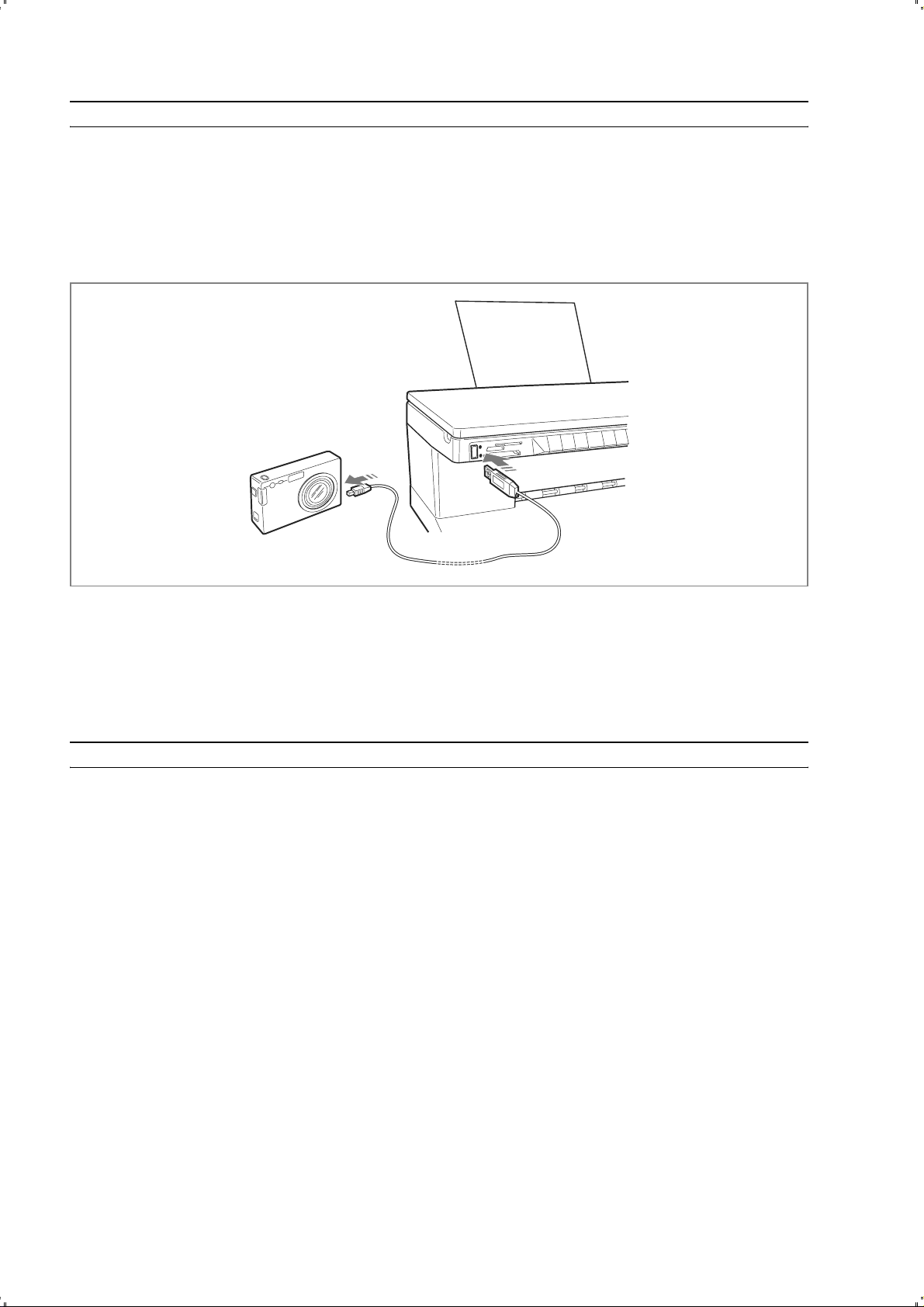
KOPPLA EN DIGITALKAMERA TILL SKRIVAREN
1 Sätt på den digitala kameran. För ytterligare information, se kamerans Användarguide.
2 koppla kamerans USB-kabel till USB-uttaget då skrivaren är på och den andra kabeländen till USB-
uttaget på skrivarens frampanel.
OBS: Då en digital PictBridge-kamera är kopplad, släcks endast utskriftsknappens ikon på frampanelen
för att ange att utskriften kontrolleras direkt av kameran. För anvisningar gällande utskriften av foton,
se kamerans Användarguide.
Lysdioden som motsvarar USB:ns status tänds för att ange att en digital kamera har kopplats.
OBS: Om skrivaren inte känner igen kameran som kopplats, tänds inte UBS-statusets lysdiod. Se till att
du kopplat en kompatibel apparat.
ISÄTTNING OCH BORTTAGNING AV MINNESKORTEN
Efter att du tagit fotografierna med den digitala kameran, kan du ta bort minneskortet där de sparats
och sätta i det i skrivaren så att du kan granska och skriva ut fotona. Skrivaren kan läsa de följande
minnena: Compact Flash I, II, Microdrive, SmartMedia, SecurDigital och MultiMedia, Memory Sticks
(Duo, Pro, Magic Gate) samt xD-Picture-kort.
OBS: Det är möjligt att köpa adapters separat för att läsa korten Mini SD och MS Pro.
Skrivaren kan känna igen och skriva ut de följande formaten: DCF, JPEG, Extif och DPOF.
Sätta i ett minneskort
Innan du sätter i minneskortet i motsvarande uttag, följ instruktionerna för kortet som används:
• Då kortet CompactFlash ska sättas i, kontrollera att etiketten är vänd uppåt (om det finns en pil på
etiketten ska den vändas i riktning med skrivaren) och metallkontakterna ska föras in först i skrivaren.
• Då korten Multimedia och SecureDigital, kontrollera att den avrundade kanten är till höger och att
metallkontakterna är vända nedåt.
• Då kortet SmartMedia eller ett Memory Stick sätts i, kontrollera att den avrundade kanten är till vänster
och att metallkontakterna är vända nedåt.
KAPITEL 112
Page 17
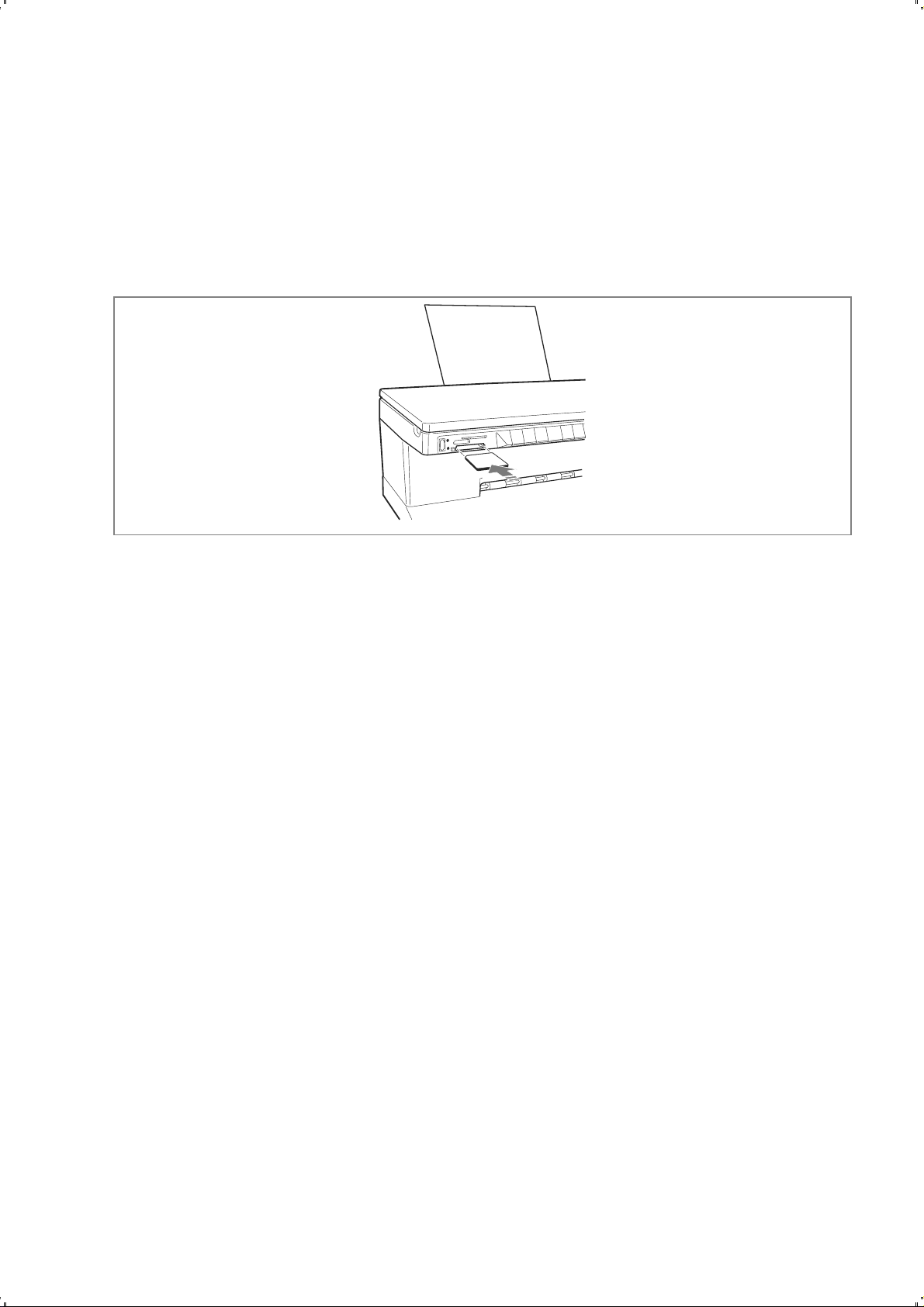
• Då kortet xD-Picture sätts i, kontrollera att den böjda delen på kortet är vänd mot dig och att
metallkontakterna är vända nedåt.
OBS: det är viktigt att komma ihåg i vilken riktning kortet ska sättas in i skrivaren. En fel riktning kan
skada själva kortet.
1 Välj korrekt uttag för minneskortet som du vill sätta i på skrivarens frampanel.
2 Placera minneskortet enligt anvisningen i föregående paragraf och för in det noggrant, tryck till lätt i
uttaget tills det blockeras. Den följande figuren visar ett exempel på hur ett MultiMedia-kort sätts i.
OBS: Om minneskortet inte kan föras in i botten, tvinga inte in det då detta kan skada själva kortet
och skrivaren.
Om kortet förts in korrekt, visas en ikon på LCD:n som anger det totala antalet foton som sparats på
minneskortet (endast kompatibla filer öppnas och räknas).
Borttagning av minneskortet
1 Dra försiktigt ut kortet från uttaget.
VARNING: Avlägsna INTE minneskortet då skrivaren eller datorn hämtar data eftersom fotona som
sparats på kortet kan skadas.
Därefter visas skrivarens viloskärm vilket anger att skrivare väntar på att ta emot ytterligare
kommandon.
KOMMA IGÅNG 13
Page 18

KAPITEL 114
Page 19

2ANVÄNDA SKRIVAREN UTAN
EN DATOR
KOPIERA ETT DOKUMENT
GRANSKNING AV FOTON PÅ SKRIVARENS DISPLAY
VAL OCH UTSKRIFT AV FOTOGRAFIER FRÅN MINNESKORTET
SKRIVA UT FOTO FRÅN EN DITIGAL PICTBRIDGE-KAMERA
SKRIVA UT FOTO FRÅN EN DITIGAL DPOF-KAMERA
SKRIVA UT AV FOTO FRÅN EN DIGITAL KAMERA SOM INTE ÄR PICTBRIDGE/DPOF
ANVÄNDA SKRIVAREN UTAN EN DATOR 15
Page 20

KOPIERA ETT DOKUMENT
1 Sätt på skrivaren. Se "Sätta på och stänga av skrivaren".
2 Se till att kontrollamporna på frampanelen som anger att färgbläcket eller det svarta bläcket är slut är
släckta. Om de är tända, byt ut motsvarande patron. För ytterligare information, se "Byta patroner".
3 Fyll på papper för utskriften ifråga. För ytterligare information, se "Fylla på papper"
4 Lyft skannerrutans lock och placera dokumentet på den med sidan som ska kopieras vänd nedåt. Se till
att dokumentets eller fotots vänstra övre hörne placerats mot rutans vänstra övre hörne. För ytterligare
information, se "Placera originalet på skannerrutan".
5 Fäll ner skannerrutans lock.
6 Välj utskriftens eller kopians kvalitet, Foto eller Normal, genom att trycka på knappen för kvalitetsval
För att kopiera en normal text i svartvitt eller ett dokument med text i både svartvitt och färg, välj
Normal. För att kopiera ett foto eller ett dokument som innehåller ett foto, välj Foto. För ytterligare
information, se "Skrivarens frampanel".
7 Välj kontrasten, mörk, måttlig eller ljus, genom att trycka på knappen för val av kopiekontrasten. För
ytterligare information, se "Skrivarens frampanel".
8 För att göra flera kopior, tryck flera gånger på symbolen Plus på knappen för att ange antalet kopior
tills önskat nummer visas på räknaren. För ytterligare information, se "Skrivarens frampanel".
9 Tryck på knappen Kopia S/V eller Färgkopia beroende på vilken kopia du önskar göra. För ytterligare
information, se "Skrivarens frampanel".
OBS: Om pappersformatet inte motsvarar originalformatet, tryck och håll ner knappen Kopia S/V eller
Färgkopia för att aktivera funktionen Fit-to-Page. Skrivaren reglerar autoamtiskt originalformatet så att
det motsvarar papperet som används.
GRANSKNING AV FOTON PÅ SKRIVARENS DISPLAY
Helbildsvy
Referens Del Beskrivning
1 Bläddringsfönster Visar aktuellt foto.
2 Markeringskant Betyder att fotot markerats och framhävs då valknappen tryckts in
för att välja fotot som visas.
3 Bildernas totala fält Antal foton som valts och som önskas skrivas ut.
4 Apparatens ikon Motsvarar den kopplade apparaten.
5 Ikonfältet Fältet som anger var de olika ikonerna finns.
Navigering genom helbildsvyn och valet av fotot
1 På detta läget kan du bläddra fram alla foton som sparats på minnet på den kopplade apparaten
gneom att trycka på höger och vänster navigeringsknappar.
KAPITEL 216
Page 21

2 Markera fotot som visas och som du önskar skriva ut. Tryck på Valknappen.
3 Avmarkera fotot som visas och tryck igen på Valknappen.
Miniatyrvy
7
Referens Del Beskrivning
1 Fotoräknare Visar antalet sparade foton på den kopplade apparaten.
2 Markeringskant Anger att fotot markerats och framhävs då valknappen tryckts in
för att välja fotot som visas.
3 Bläddringsruta Visar aktuell bild efter att navigeringsknappen tryckts in.
4 Miniatyrindex Totalt 9 index i vilka fotografierna visas i förminskat format.
5 Bildernas totala fält Antal foton som valts och som önskas skrivas ut.
6 Apparatens ikon Motsvarar den kopplade apparaten.
7 Ikonfältet Fältet som anger var de olika ikonerna finns.
VAL OCH UTSKRIFT AV FOTOGRAFIER FRÅN MINNESKORTET
1 Fyll på papperet som du vill använda. För bästa möjliga utskrift av fotografierna, använd fotopapper
eller blankt papper. För ytterligare information se "Fylla på papper".
2 Sätt i minneskortet i motsvarande uttag på skrivaren. På LCD:n visas filöverföringsfönstret som anger
att skrivaren håller på att läsa av de kompatibla filerna som sparats på minneskortet.
3 På LCD:n visas en fönster som anger det totala antalet kompatibla foton som sparats på minneskortet.
Vid behov, tryck på knappen Vybyte för att gå över från en helbildsvy till miniatyrformatet. Se “Visa
fotografier på skrivarens display”. Ikonen som sitter nere till vänster på ikonfältet anger att apparaten
är kopplad.
4 Med användning av navigeringsknapparna, höger och vänster, upp och ner, kan du bläddra fram
fotografierna tills fotot som du önskar skriva ut markeras.
5 Välj antalet kopior som du vill skriva ut med hjälp av knapparna (+) eller (-) tills rätt antal visas nere till
höger på ikonfältet. Även en indikator som anger antalet kopior finns på höger hörne på fotot som
markerats.
6 Välj layouten i vilken du vill skriva ut fotot som markerats och tryck på Sidolayoutens knapp det antal
gånger som krävs för att ställa in den önskade layouten. Följande möjligheter finns:
– 1 foto utan marginaler anpassat till pappersformatet
– 1 foto med marginaler anpassat till pappersformatet
– 2 foton utan marginaler anpassade till pappersformatet
– 4 foton utan marginaler anpassade till pappersformatet
– Utskrift av ett index med samtliga fotografier som markerats "Alla foton" (genom att klicka på
ikonen som anger det antalet fotografier som sparats på minneskortet).
ANVÄNDA SKRIVAREN UTAN EN DATOR 17
Page 22

7 Tryck på knappen Print för att skriva ut de markerade fotona. Ikonerna som är tända släcks, på LCD:n
visas fotografiernas bearbetningsskärm. Efter att utskriften slutförts, visas skärmen som anger det
totala antalet sparade fotografier på nytt.
SKRIVA UT FOTO FRÅN EN PICTBRIDGE-KAMERA
För bästa möjliga utskriftsresultat, se till att färg- och fotopatronen installerats. Se ”Byt ut svart- och
fotobläckpatronerna och genom att använda hållaren”.
1 Fyll på papperet som du vill använda. För bästa möjliga utskrift av fotografierna, använd fotopapper
eller blankt papper. För ytterligare information se "Fylla på papper".
OBS: Om pappersformatet som används inte motsvarar formatet som valts av den digitala kameran,
skrivs de ut på ett felaktigt sätt.
Endast ett pappersformat som är mindre än det som valts av kameran kan orsaka att utskriften avbryts
och att utskriftsknappen på frampenelen tänds. Fyll på korrekt pappersformat och tryck på
utskriftsknappen för att återställa utskriftsprocessen.
2 Kontrollera att den digitala kameran PictBridge är tänd och kopplad till skrivaren. För ytterligare
information, se "Koppling av skrivaren till en digital kamera".
3 Utskriften bearbetas direkt av kameran. För anvisningar gällande utsriften av foton, se kamerans
Användarguide.
Under utskriftens process, blinkar utskriftsknappen.
SKRIVA UT FOTO FRÅN EN DIGITAL DPOF-KAMERA
Skrivaren kan känna igen DPOF-data som tilldelats fotofilerna. Vid en koppling till en digital kamera
DPOF, kommer skrivaren att skriva ut foton som direkt valts av maskinen.
OBS: Innan du skriver ut foton, läs igenom kamerans Användarguide och kontrollera att den är DPOF-
kompatibel.
För bästa möjliga utskriftsresultat, se till att färg- och fotopatronen installerats. Se ”Byt ut svart- och
fotobläckpatronerna och genom att använda hållaren”.
1 Fyll på papperet som du vill använda. För bästa möjliga utskrift av fotografierna, använd fotopapper.
OBS: Om pappersformatet som används inte motsvarar formatet som valts på den digitala kameran,
skrivs de ut på ett felaktigt sätt.
Endast ett pappersformat som är mindre än det som valts av kameran kan orsaka att utskriften avbryts
och att utskriftsknappen på frampenelen tänds. Fyll på korrekt pappersformat och tryck på
utskriftsknappen för att återställa utskriftsprocessen.
För ytterligare information, se "Fylla på papper".
2 Kontrollera att den digitala kameran DPOF är på och kopplad till skrivaren. För ytterligare information,
se "Koppla en digital kamera skrivare".
3 Välj utskiftens eller kopians kvalitet (Foto eller Normal), beroende på ditt behov. Om du väljer Normal,
kommer fotona att skrivas ut med marginalerna och normal upplösning. Om du väljer Foto, kommer
fotografierna att skrivas ut utan marginaler och med hög upplösning. För ytterligare information, se
"Skrivarens frampanel".
4 Tryck på utskriftsknappen på frampanelen för att skriva ut fotografierna. För ytterligare information, se
"Skrivarens frampanel".
SKRIVA UT FOTO FRÅN EN DIGITAL KAMERA SOM INTE ÄR
PICTBRIDGE/DPO
För bästa möjliga utskriftsresultat, se till att färg- och fotopatronen installerats. Se ”Byt ut svart- och
fotobläckpatronerna och genom att använda hållaren”.
1 Kontrollera att skrivaren har fyllts på med papper som du vill använda för utskriften och att önskad
kvalitet ställts in (Normal för utskrift på normalt papper, Foto för utskrift på speciellt papper för
bläckstråleskrivare). För ytterligare information, se "Fylla på papper".
2 Kontrollera att den digitala maskinen är på och kopplad till skrivaren. För ytterligare information, se
"Koppla en digital kamera till skrivaren".
3 Tryck på utskriftsknappen på frampanelen. Fotografierna som sparats på kamerans minne skrivs ut.
KAPITEL 218
Page 23

3ANVÄNDA SKRIVAREN FRÅN
EN DATOR
INNAN DU BÖRJAR
TOOLBOX
SKRIVARENS STATUSSKÄRM
SKRIVA UT, KOPIERA OCH SKANNA MED HJÄLP AV TOOLBOX
SKRIVA UT FRÅN PROGRAM MED ANVÄNDNING AV UTSKRIFTSEGENSKAPERNA
SKANNA ETT ORIGINAL MED ETT PROGRAM
SKANNA ETT ORIGINAL MED SKRIVARENS FRAMPANEL
FILÖVERFÖRING FRÅN MINNESKORTET TILL DATORN
ANVÄNDA SKRIVAREN FRÅN EN DATOR 19
Page 24

INNAN DU BÖRJAR
Detta kapitel ger grundläggande information om hur du använder skrivaren då den är kopplad till en
dator. För ytterligare information angående de tillgängliga funktionerna,se Online Help.
För att komma åt Online Help:
1 Högerklicka på ikonen Olivetti på aktivitetsfältet i Windows och välj sedan Online Help.
Innan du börjar:
1 Se till att skrivaren och datorn är korrekt kopplade och att programvaran på CD-ROM-skivan
"Installation" har installerats korrekt på datorn, se Installationsbladet som erhålls med skrivaren.
2 Fyll på papper som du önskar använda. För ytterligare information, se "Fylla på papper".
3 Kontrollera om kontrollamporna som anger att det svarta bläcket eller färgbläcket är slut blinkar eller
tänts på frampanelen. Om detta är fallet, byt ut motsvarande patron. För ytterligare information , se
"Byta bläckpatroner".
TOOLBOX
Toolbox gör att du kan skriva ut, kopiera och skanna direkt från ett användargränssnitt på
datorskärmen. Gör även att du kan sända dokumentet som skannats på skrivaren via fax på villkor att
ett faxprogram installerats på datorn utrustad med ett modem.
Toolbox finns på CD-ROM-skivan "Installation"och installeras automatiskt på datorn då programmet
installeras.
På Toolboxens huvudskärm kan du:
• Skriva ut bilder och göra kopior.
• Skanna dokument eller fotografier och välja målmappen för bilden som ska skannras.
• Kontrollera mängden bläck som finns kvar i den installerade patronen.
• Komma åt funktionen Lösningar och Assistans som gör att du kan:
– Göra rent och kontrollera patronernas munstycken.
– Automatiskt anpassa bläckpatronerna för att förbättra utskriftens kvalitet.
– Söka tillverkarens hemsida där det är möjligt att komma åt nödvändig information för att köpa nya
bläckpatroner.
– Komma åt informationer gällande felsökningen och underhållet.
– Komma åt informationer gällande kontakterna.
• Komma åt Settings som gör att du kan anpassa standardinställningarna för Toolbox.
KAPITEL 320
Page 25

SKRIVARENS STATUSSKÄRM
Skrivarens Status Monitor (Statusskärm) ger informationer angående skrivarens aktuella status och
installeras definitift då programmet som finns på CD-ROM-skivan "Installation" installerats.
Status Monitor (Statusskärmen) visas automatiskt i början av en utskrift eller kopia vilken:
• visar en grafisk framställning i procent av utskriften eller kopian som redan slutförts.
• visar antalet sidor som redan skrivits ut eller kopierats i förhållande till antalet totala sidor som önskas.
• arbetets namn.
• visar en grafisk framställning av den uppskattade mängden bläck, i procent, som fortfarande finns i
patronerna (svart och färg).
• gör att du kan annullera en utskrift eller kopia.
• visar tillverkarens hemsida där det är möjligt att komma åt nödvändig information för inköp av nya
bläckpatroner.
Status Monitor (Statusskärmen) stängs automatiskt av efter att utskriften eller kopian slutförts, men
kan stängas när som helst med hjälp av motsvarande ikon i Windows aktivitetsfält.
Om statusmotorn har stängts av under utskriften eller kopian, kommer den automatiskt att visas på
nytt i följande fall:
• då bläcket nästan är slut eller helt slut i skrivaren. Ett utropstecken anger att bläcket står på låg nivå
(färg, svart eller båda två) med motsvarande procent. Ett fönster visas med tillverkarens hemsida där
nödvändig information för inköp av nya bläckpatroner visas.
• Utöver skrivarens statusskärm, visas felfönster då:
• lskrivaren inte har något papper kvar.
• lpapper har fastnat.
• fel pappersformat känts av.
• skrivaren är upptagen med ett annat program.
• skrivaren inte känns igen.
• lpatronernas matare är blockerad.
• skrivaren inte fungerar (systemfel).
Vid de felvillkor som anges ovan är det möjligt att bestämma om du vill fortsätta eller annullera
utskriften genom att klicka på motsvarande knapp som visas på skärmen.
ANVÄNDA SKRIVAREN FRÅN EN DATOR 21
Page 26

SKRIVA UT, KOPIERA OCH SKANNA MED HJÄLP AV TOOLBOX
För att komma åt Toolbox:
1 Högerklicka på ikonen Olivetti på Windows aktivitetsfält och välj Toolbox, eller klicka påu Start >
Program eller Alla program > Olivetti > ANY_WAY Toolbox. Toolbox huvudskärm visas.
Toolbox huvuddel omfattar ikonerna som anger de olika tillgängliga instrumenten.
Genom att klicka på
kan du:
denna ikon i Toolbox:
Print photos • sök på datorns hårddisk, på minnet i den digitala kameran non-
Pictbridge/ DPOF som kopplats till datorn, eller på minneskortet som
sitter i skrivaren för att söka efter mappen som innehåller fotografierna
som ska skrivas ut.
• välja alla fotografier som sparats i mappen eller enstaka foton och
därefter välja hur många kopior som ska skrivas ut
• välja papperets typ och format som du vill använda
• välja om fotografier ska skrivas ut på en sida eller två eller fyra fotografier
på en sida
• skriva ut ett fotoindex
• skriva ut de valda fotografierna.
Photocopier • fastställa typen av dokument som ska kopieras
• välja papperets typ och format som du vill använda
• bestämma kopians kvalitet
• göra kopian mörkare eller ljusare och välja S/V- eller färgkopia.
• välja den utskrivna kopians layout: göra flera kopior av samma bild på en
enda sida; göra kopior i affischformat genom att ange antalet sidor på
vilka bilden ska anpassas; kopiera bilden det antal gånger som önskas
utan att behöva ändra på bildens storlek, eller skriva ut bilden i fråga på
en sida
• förstora eller förminska dokumentet eller fotot som ska kopieras, eller
automatiskt reglera storleken för att kunna anpassa den till
pappersformatet som används
• välja antalet kopior som ska göras.
Memory card file
transfer
Scan to file
Scan to application
Scan to email
Scan to fax
KAPITEL 322
• Det är möjligt att överföra minneskortets innehåll som sitter i skrivaren till
en mapp på datorn. Se ”Filöverföring från minneskortet till datorn”.
• utföra en skanning av dokumentets förhandsgranskning eller fotot som
placerats på exponeringsplattan
• använda motsvarande valkontroller för att begränsa
förhandsgranskningens område som du vill skanna
• vrida, rotera, förstora eller förminska förhandsgranskningens bild.
• bestämma typen av dokument som ska skannas och välja helfärger,
grånyanser eller svartvit
• bestämma bildens upplösning, färgintensitet, ljusstyrka och kontrast
Beroende på instrumetet som valts:
•Med Scan to file, spara bilden som ska skannas i TIFF- (.tif), bitmap-
(.bmp) eller JPEG-format (.jpg) i en mapp på datorn.
•Med Scan to application, skanna dokumentet eller fotot i ett program
(som ett grafikprogram, ordbehandlare eller en desk-top publisher).
•Med Scan to email, lägg till dokumentet eller fotot som ska skannas i
bilaga, i komprimerat .jpg-format, till ett e-postmeddelande som öppnas
av e-postprogrammet som ställts in på datorn.
•Med Scan to fax, skanna dokumentet eller fotot, i komprimerat .jpg-
format, till ett faxprogram.
Page 27

Huvudskärmen i Toolbox ger även en länk till Help, Solutions and assistance (Lösningar och assistan)
samt Settings (Inställningar).
Genom att klicka på
kan du:
denna länk i Toolbox:
Help • visa ytterligare information angående objektet som visas.
Solutions and assistance • göra rent och kontrollera bläckpatronerna
• automatiskt anpassa patronerna. Se "installera bläckpatroner med
Toolbox".
• söka adressen till tillverkarens hemsida där det är möjligt att få
nödvändig information angående inköp av nya bläckpatroner
• komma åt information om felsökningen och underhållet
• komma åt informationer gällande kontakterna.
Settings • ändra standardinställningarna för Toolbox.
SKRIVA UT FRÅN ETT PROGRAM MED ANVÄNDNING AV UTSKRIFTSEGENSKAPERNA
1 Med dokumentet eller fotot öppna i programmet, klicka på Fil > Skriv ut för att öppna popupfönstret
Utskrift.
2 Klicka på Inställningar eller Egenskaper, beroende på operativsystemet som används.
Användargränssnittets ruta för skrivarens drivenhet visas från vilken den flerfunktionella skrivaren kan
användas, enligt anvisningarna i följande tabell.
Genom att klicka på
kan du:
fliken Inställningar/
Egenskaper:
Paper/Quality • manuellt välja dokumentets sammansättning; endast text eller svart
grafik, kombination av svart text eller grafik i färg eller foto, endast foto;
eller ställ in en automatisk avkänning av originalet som en kombination
av svart text eller grafik i färg eller foto
• välja typen och formatet för papperet som du vill använda
• bestäm formatet, i tum eller millimeter, för vilket som helst typ av papper
som du vill använda.
• välja en utskrift utan kanter om ett glättat, blankt papper eller
kortformat ställts in
• välj en manuell påfyllning av papperet och uppmärksamma att om ett
format som är mindre än det valda har fyllts på kommer skrivaren att
stöta ut papperet och visa ett meddelande som uppmanar att fylla på
pappersformatet som valts
• välja utskriftskvaliteten som önskas
• välja fotografiernas utskrift med verkliga färger (i fotografikvalitet) då
fotopapper och Photos har valts som typ av dokument
• välja att skriva ut i S/V eller färg, beroende på originaldokumentet.
• bestämma antalet kopior som ska skrivas ut genom att börja från den
sista sidan
• återställa inställningarna till standardvärdena, eller spara inställningarna
för att de ska kunna användas vid nästa utskrift.
ANVÄNDA SKRIVAREN FRÅN EN DATOR 23
Page 28

Genom att klicka på
kan du:
fliken Inställningar/
Egenskaper:
Layout • ställa in utskriften av varje enstaka sida för dokumentet eller fotot på en
sida
• ställa in en utskrift av flera sidor på ett ark genom att ange 2, 3, 4 eller 8
sidor för dokumentet, eller fotot, på det enstaka pappersarket
• bestämma i vilken ordning sidorna ska föras in på varje pappersark och
ställa in en ram om så önskas för varje bild på varje pappersark
• ställa in utskriften för flera sidor i affischformat och därmed utöka
innehållet för en enstaka sida på flera än ett pappersark
• bestämma antalet ark på vilka den valda affischen ska skrivas ut och
bestämma om en ram ska användas eller inte för varje bild som affischen
består av
• återställa inställnignarna till standardvärdena, eller spara inställningarna
för att de ska kunna användas vid nästa utskrift.
Ink Levels • visa den uppskattade mängden bläck som finns kvar i den svarta
bläckpatronen eller färgbläckpatronen
• ha en direkt länk till underhållskärmen i Toolbox, som gör att du kan se
informationer om underhållet och felsökningen
• ha en direkt länk till tillverkarens hemsida där det är möjligt att komma åt
nödvändig information för inköp av nya bläckpatroner.
SKANNA ETT ORIGINAL MED ETT PROGRAM
1 Placera dokumentet eller fotot på skannerrutan med sidan som ska skannas vänd nedåt. Kontrollera att
det vänstra övre hörmet på dokumentet har anpassats till skannerrutans övre vänstra hörne. För
ytterligare information, se "Placera originalet på skannerrutan".
2 Skanna bilden till programmet som används.
Användargränssnittet för skannerns drivenhet visas med en förhandsgranskning med låg upplösning av
dokumentet eller bilden på vänster sida om skärmen. Därefter kan du:
• använda motsvarande kontroll för att begränsa förhandsgranskningens område som ska skannas
• rotera, vända, förstora eller förminska förhandsgranskningen
• skanna en ny förhandsgranskning ifall originalet ofrivilligt tas bort från skannerrutan
• starta den slutliga skanningen enligt de inställningar som angetts.
Anpassa inställningarna enligt tabellen nedan på höger sida om skannerdrivrutinens skärm:
Genom att klicka på
kan du:
denna flik på
skannerdrivrutinen:
Standard • bestämma dokumentets sammansättning; endast text eller svart grafik,
kombination av svart text eller grafik i färg eller foto, endast foto; eller
ställa in skanningens upplösning, dvs 150 dpi, 300 dpi eller 600 dpi
• bestämma om skanningen ska göras i fullfärger med 24 bit/pixel, i
gråskala i 8 bit/pixel eller i S/V i 1 bit/pixel
• återställa inställningarna till standardvärdena, eller spara inställningarna
för att de ska kunna användas vid nästa utskrift.
KAPITEL 324
Page 29

Genom att klicka på
kan du:
denna flik på
skannerdrivrutinen:
Custom • välja skanningens upplösning
• välja färgens styrka, det vill säga antalet färger som ges i antal bit
• göra bilden som ska skannas mörkare eller ljusare
• öka eller minska bildens kontrast
• aktivera ett filter för att göra bildens bakgrund jämnare, till exempel då
tidningar skannas
• återställa inställningarna till standardvärdena, eller spara inställningarna
för att de ska kunna användas vid nästa utskrift.
SKANNA ETT ORIGINAL MED SKRIVARENS FRAMPANEL
1 Placera dokumentet eller fotot på skannerrutan med sidan som ska skannas vänd nedåt. Kontrollera att
det vänstra övre hörnet på dokumentet har anpassats till skannerrutans övre vänstra hörne. För
ytterligare information, se "Placera originalet på skannerrutan".
2 Tryck på knappen Scan på skrivarens frampanel. En ruta visas med följande instrument för Toolbox:
Scan to file, Scan to application, Scan to e-mail och Scan to fax. Välj skanningens mål genom att klicka
på ikonen för motsvarande instrument. Se "Skriv ut, kopiera och skanna från Toolbox".
Användargränssnittet för skannerdrivrutinen visas genom förhandsgranskningen med låg upplösning
av dokumentet eller bilden på vänster sida om skärmen. Därefter kan du:
• använda motsvarande kontroll för att begränsa förhandsgranskningens område som ska skannas
• rotera, vända, förstora eller förminska förhandsgranskningen
• utföra skanningen av en ny förhandsgranskning ifall originalet ofrivilligt tas bort från skannerrutan
• starta den slutliga skanningen enligt de inställningar som angetts.
Anpassa inställningarna enligt tabellen nedan på höger sida om skannerdrivrutinens skärm:
Genom att klicka på
kan du:
denna flik på
skannerdrivrutinen:
Standard • bestämma dokumentets sammansättning; endast text eller svart grafik,
kombination av svart text eller grafik i färg eller foto, endast foto; eller
ställa in skanningens upplösning, dvs 150 dpi, 300 dpi eller 600 dpi
• ställa in om skanningen ska göras i fullfärger med 24 bit/pixel, i gråskala i
8 bit/pixel eller i S/V i 1 bit/pixel
• återställa inställningarna till standardvärdena, eller spara inställningarna
för att de ska kunna användas vid nästa utskrift.
Custom • välja skanningens upplösning
• välja färgens styrka, det vill säga antalet färger som kan återges i antal bit
• göra bilden som ska skannas mörkare eller ljusare
• öka eller minska bildens kontrast
• aktivera ett filter för att göra bildens bakgrund jämnare, till exempel då
tidningar skanrats
• återställa inställnignarna till standardvärdena, eller spara inställningarna
för att de ska kunna användas vid nästa utskrift.
ANVÄNDA SKRIVAREN FRÅN EN DATOR 25
Page 30

FILÖVERFÖRING FRÅN MINNESKORTET TILL DATORN
1 För in minneskortet som innehåller filerna som ska överföras i skrivarens uttag. Se ”Isättning och
borttagning av minneskorten".
2 Klicka på ikonen Toolbox på Windows aktivitetsfält eller klicka på Start > Program eller Alla program
> Olivetti > ANY_WAY Toolbox. Toolbox visas.
3 Klicka på ikonen för Memory Card File Transfer.
4 Klicka på knappen Browse och sök mappen på datorn där filerna ska föras över.
5 Efter att ha hittat målmappen, klicka på knappen OK.
6 Klicka på ikonen Transfer för att starta filöverföringen från minneskortet till datorn.
För att annullera filöverföringen och gå tillbaka till Toolbox:ens huvudskärm, klicka på knappen
Annullera. För ytterligare information, klicka på Help.
KAPITEL 326
Page 31

4BLÄCKPATRONER
KONTROLLERA BLÄCKNIVÅERNA
BYTA BLÄCKPATRONERNA
INSTALLERA BLÄCKPATRONERNA
BYT UT SVART- OCH FOTOBLÄCKPATRONERNA OCH GENOM ATT ANVÄNDA HÅLLAREN
BLÄCKPATRONER 27
Page 32

KONITROLLERA BLÄCKNIVÅERNA
Gör så här för att kontrollera hur mycket bläck som finns i patronen och då den måste bytas ut:
1 Kontrollera bläcknivåerna genom att kontrollera indikatorerna i fliken Bläcknivåer i drivrutinens
popupfönster Inställningar eller Egenskaper genom att:
a Med dokumentet öppet i programmet, klicka på Fil > Skriv ut. Popupfönstret Skriv ut visas.
bKlicka på Inställningar eller Egenskaper, beroende på operativsystemet som används.
Skrivardrivrutinens användargränssnitts fönster visas.
c Klicka på fliken Ink Levels. De två nivåindikatorerna anger mängden uppskattad mängd i
patronerna, vilket anges i procent.
2 Granska nivåindikatorerna på skärmens nedre del, vid skanningen av ett dokument eller ett foto. För
fliken Bläcknivåer, anger indikatorerna mängden bläck som finns kvar i patronerna i procent.
3 Från Toolbox, granska nivåindikatorerna på huvudskärmens nedre del på i Toolbox eller i popupfönstret
New ink cartridges:
a Klicka med musens högerknapp på ikonen Olivetti på Windows aktivitetsfält och välj Toolbox, eller
klicka på Start > Program eller Alla program > Olivetti > ANY_WAY Toolbox. Rutan för
Toolbox visas.
bKlicka på Solutions and assistance.
cKlicka på Select och välj New ink cartridges. I popupfönstret New ink cartridges, anger
nivåindikatorerna mängden bläck i patronerna, som anges i procent.
4 Från fönstren som visas av skrivarens statusskärm under utskriften eller kopieringen, som anger
mängden bläck som finns kvar. För ytterligare informartion, se "Skrivarens statusskärm".
5 Från Windows startmeny:
aKlicka på Start > Program eller Alla program > Olivetti > ANY_WAY New ink cartridges.
Skrivarens statusskärm visas.
6 Direkt från skrivarens frampanel:
a då indikatorerna för svart bläck eller färgbläck börjar att blinka, börjar bläcknivån i patronen att bli
låg. Då indikatorerna tänds är bläcket i skrivaren nästan slut.
KAPITEL 428
Page 33

BYTA BLÄCKPATRONERNA
Innan du utför procedurerna som beskrivs ovan, läs igenom och följ noggrant anvisningarna i avsnittet
"Säkerhetsanvisningar" i början av handboken.
För informationer gällande inköp av nya patroner hos tillverkaren, se “Solutions and assistance” i
Toolbox. För att komma åt Toolbox, se "Toolbox". För att garantera en korrekt funktion av skrivaren
och en hög utskriftskvalitet, är det absolut nödvändigt att endast använda originala patroner.
OBS: För vanliga utskrifter, använd den svarta bläckpatronen och färgpatronen. För utskrift av
fotografier, använd foto- och färgpatronen. Utskriftstiden är längre, men den slutliga kvaliteten är den
bästa som skrivaren kan garantera.
1 Sätt på skrivaren.
2 Kontrollera att pappersformat som A4 har fyllts på. Se "Fylla på papper".
3 Dra utlösningsmekanismen på skannerenheten utåt och lyft tills den stöds i öppet läge.
Utlösningsmekanismen sitter under skannerenheten.
VARNING: Bläckpatronernas hållare går till laddningsläget längst till höger på mataren.
4 Tryck klämman inåt som låser patronen som du vill byta ut.
BLÄCKPATRONER 29
Page 34

5 Avlägsna patronen.
OBS: Nu är det möjligt att byta ut den svarta bläckpatronen eller fotopatronen, som installerats på
höger hållare, med patronen i förvaringsutrymmet . Se “Byt ut svart- och fotobläckpatronerna och
genom att använda hållaren”.
6 Under installationen av den nya patronen, ta upp den ur förpackningen och avlägsna sedan
skyddstejpen som sitter på munstyckena. RÖR INTE VID KONTAKTERNA eller munstyckena på
patronen. Håll patronen på sidorna.
Placera patronerna med munstyckena vända nedåt och med kontakterna bakåt på skrivaren. För därefter
7
in färgpatronen i vänster hållare och den svarta bläck/fotopatronen i höger hållare.
KAPITEL 430
Page 35

8 Tryck patronen framåt tills den låses fast av låsklämmorna.
9 Ta tag i skannerenheten och tryck på låsmekanismen, lyft enheten lätt och sänk sedan ner den tills den
stängs helt och hållet.
10 Om en ny patron installerats, utför skrivaren en automatisk kontrollprocedur av bläckpatronen som
varar minst 3 minuter. En testsida skrivs sedan ut för att ange att den nya patronen som installerats har
automatiskt ställts in. För ytterligare information, se "Inställning av bläckpatroner".
BLÄCKPATRONER 31
Page 36

INSTÄLLNING AV BLÄCKPATRONER
Bläckpatronerna ställs automatiskt in av skrivaren varje gång som en ny installerats. Det är dock
nödvändigt att göra en manuell inställning om skrivtecknen är otydliga eller om raderna är suddiga,
även efter en rengöring av patronens munstycken. Se "Inställning av bläckpatroner från Toolbox".
Bläckpatronernas inställningssida
Inställningssidan innehåller en rad linjer som anger att skrivaren automatiskt ställt in den nya patronen
som installerats. Denna skrivs ut:
• automatiskt efter att skannerenheten stängts igen efter att den nya patronen installerats.
•Direkt från Toolbox som installerats på datorn, genom att välja alternativet "Print the alignment page"
från underhållsrutan i Toolbox.
Inställning av bläckpatroner från Toolbox
Då kanterna på de utskrivna tecknen fortfarande är otydliga eller då raderna är suddiga, även efter en
rengöring av patronernas munstycken:
1 Högerklicka på ikonen Olivetti på Windows aktivitetsfält och välj Toolbox, eller klicka på Start >
Program eller Alla program > Olivetti > ANY_WAY Toolbox. Toolbox huvudsida visas.
2 Klicka på Solutions and assistance, välj därefter alternativet "Utskrift av inställningssida".
3 Tryck på knappen Print.
4 Efter att inställningssidan skrivits ut, har patronerna ställts in. Klicka på Close för att gå tillbaka till
huvudsidan i Toolbox.
KAPITEL 432
Page 37

BYT UT SVART- OCH FOTOBLÄCKPATRONERNA OCH GENOM ATT ANVÄNDA HÅLLAREN
Skrivaren är utrustat med ett utrymme för en bläckpatron som ska förvara bläckpatronen som inte
används. Använd fotopatronen tillsammans med färgpatronen för att uppnå bästa möjliga resultat för
utskriften av fotografiet. Använd svart- eller färgbläckpatronen för normala utskrifter i svartvitt eller
färg.
OBS: Då den svarta bläckpatronen används, placera fotopatronen i motsvarande förvaringsutrymme
och tvärtom.
Byt färg- och fotopatronerna för att så bra som möjligt motsvara utskriftskraven:
1 Öppna förvaringsutrymmets lock och ta ut patronen.
2 Avlägsna bläckpatronen som används på höger hållare och för därefter in patronen som du vill
använda. Se “Byte av bläckpatroner”.
3 För in bläckpatronen som tagits ut ur förvaringsutrymmet med kontakterna vända nedåt.
4 Sätt tillbaka locket och tryck försiktigt nedåt tills det låses på plats.
BLÄCKPATRONER 33
Page 38

KAPITEL 434
Page 39

5UNDERHÅLL OCH
FELSÖKNING I
RENGÖRING AV SKRIVAREN
RENGÖRING AV MUNSTYCKENA PÅ BLÄCKPATRONERNA
FELSÖKNING
ÅTGÄRDANDE AV PAPPERSSTOPP
UNDERHÅLL OCH FELSÖKNING I 35
Page 40

RENGÖRING AV SKRIVAREN
VARNING: Gör inte rent skrivaren invändigt och använd inte fläckborttagningsmedel,
acetonbaserade produkter eller rengöringsmedel i vätske- eller sprayformat. I annat fall
kan skrivarens hölje och skannerrutan skadas.
Rengöring av skrivarens hölje, skannerlockets invändiga yta och skannerrutan
1 Gör rent höljets utsida med hjälp av en mjuk torr trasa eller som fuktats med ljummet vatten för att
avlägsna damm, smuts och fläckar.
2 Gör försiktigt rent lockets invändiga vita sida med hjälp av en mjuk torr trasa eller som fuktats med
ljummet vatten.
3 Gör rent skannerrutan med en mjuk trasa som fuktats med ljummet vatten eller med ett
glasputsmedel.
RENGÖRING AV BLÄCKPATRONERNAS MUNSTYCKEN
Gör rent munstyckena då:
• du ser horisontala vita eller färgade ränder på utskrifterna.
• utskriften är matt eller helt eller till en del vit.
• de vertikala raderna på utskriften är ojämna.
För att göra rent munstyckena:
1 Kontrollera att pappersformat som A4 har fyllts på. Se "Fylla på papper".
2 Högerklicka på ikonen Olivetti på Windows aktivitetsfält och välj Toolbox, eller klicka på Start >
Program eller Alla program > Olivetti > ANY_WAY Toolbox. Rutan Toolbox visas.
3 Klicka på Solutions and Assistance.
4 Välj alternativet "Clean and Test Nozzles".
Klicka på knappen Print. Skrivaren gör automatiskt rent munstyckena och skriver ut en testsida.
5 Kontrollera utskriftens kvalitet genom att jämföra den med exemplet som visas på datorns skärm. Om
utskriftens kvalitet inte är tillräcklig, upprepa munstyckenas rengöringsprocedur.(Clean again)
6 Då proceduren slutförts, klicka på Close för att gå tillbaka till huvudskärmen i Toolbox.
KAPITEL 536
Page 41

FELSÖKNING
Problem under skrivarens installation
Innan du läser igenom detta avsnitt:
1 Kontrollera att skrivaren är korrekt kopplad till ett jordat vägguttag i överensstämmelse med
elektriska specifikationer som krävs för skrivaren (100 - 240 Vca, 50 - 60 Hz) och att skrivaren är på.
2 Om skrivaren är kopplad till en dator, se till att både skrivaren och datorn är på.
3 Kontrollera av datorns operativsystem är Windows 98 SE, ME, 2000 eller XP, eller MAC OS 10.3 eller
senare version.
Problem Möjlig orsak Åtgärd
Skrivaren sätts inte på. • Elkabeln är inte kopplad
korrekt till skrivaren och/eller
vägguttaget.
• Vägguttaget fungerar inte.
Efter att CD-ROM-skivan
“Installation” satts i datorn,
startas inte
installationsprogrammet
• Ett operativsystem som inte
är kompatibelt med CDROM-skivans programvara
används på datorn.
automatiskt.
• Auto-run-funktionen är
avaktiverad.
• Datorn hittar inte setup.exe
på CD-ROM-skivan.
1 Kontrollera att kabelns båda
ändar är korrekt kopplade.
2 Kontrollera att det jordade
vägguttaget fungerar.
1 Kontrollera att datorn
använder Windows 98 SE,
ME, 2000 eller XP, eller MAC
OS 10.3 eller senare version.
1 Avlägsna och byt CD-ROM-
skivan “Installation” i CDdrivrutinen med etiketten
vänd uppåt.
2 Markera Start > Kör och
klicka på Bläddra.
3 Sök CD-ROM-drivrutinens
identifiering och klicka på
Öppna.
4 Välj Installera och klicka på
Öppna. Filen setup.exe visas
i popupfönstret.
5 Klicka på OK och följ
anvisningarna som visas.
Skrivarens namn är inte
tillgängligt då du väljer Fil >
Skriv ut med ett program.
Skrivaren finns inte i mappen
Skrivare på Windows
kontrollpanel.
• Skrivarens drivrutin har inte
installerats korrekt.
1 Stäng samtliga öppna
program.
2 Installera om programvaran
för skrivaren enligt
Installeringsbladet eller
anvisningarna i de
föregående faserna.
UNDERHÅLL OCH FELSÖKNING I 37
Page 42

Problem Möjlig orsak Åtgärd
Då skrivaren är kopplad till
datorn med hjälp av en USBkabel, slutförs inte Plug and Playguiden på datorn.
Då skrivaren är kopplad till
datorn med USB-kabeln, visas
inte guiden Ny maskinvara på
datorskärmen.
• Datorn har inte hittat
skrivarens drivrutin.
• Datorn använder ett
operativsystem som inte är
kompatibelt.
• USB-kabeln mellan skrivaren
och datorn är inte korrekt
kopplad.
1 Avlägsna CD-ROM-skivan
“Installation” från datorns
drivrutin och initialisera om
denna.
2 Placera CD-ROM-skivan
“Installation” i CDdrivrutinen med etiketten
vänd uppåt.
3 Installera om programvaran
för skrivaren enligt
Installeringsbladet eller
anvisningarna i de
föregående faserna.
1 Kontrollera att datorn
använder Windows 98 SE,
ME, 2000 eller XP, eller MAC
OS 10.3 eller senare version.
1 Stäng av skrivaren och
koppla från USB-kabeln från
apparaterna.
2 Sätt tillbaka USB-kabeln
enligt anvisningarna på
Installationsbladet och sätt
sedan på skrivaren först och
sedan datorn.
• Datorn är inte inställd för
funktion med USB.
1 Klicka på Start >
Inställningar >
Kontrollpanel
2 Dubbelklicka på ikonen
System.
3 Klicka på fliken
Enhetshanteraren eller
Hårdvara, och därefter på
knappen
Enhetshanteraren.
4 Klicka på symbolen plus (+)
bredvid alternativet USB
(Universal Serial Bus)
Kontrollant.
– Om controller host USB
root hub USB finns, är
USB-kopplingen
godkänd.
– Om det inte finns, läs
igenom datorns handbok
för information om hur
du aktiverar en USBanslutning.
KAPITEL 538
Page 43

Problem då skrivaren sätts på
Problem Möjlig orsak Åtgärd
Skriven sätts inte igång då
knappen ON/OFF trycks ner på
frampanelen.
• Elkabeln är inte kopplad
korrekt till skrivaren och/eller
ett vägguttag som fungerar.
• Koppla från nätkabeln från
skrivaren och vägguttaget.
• Kontrollera att vägguttaget
fungerar genom att koppla
en annan apparat som säkert
fungerar för att se om den
kan sättas på.
Lysdioderna på frampanelen
tänds.
• Specifikt fel på skrivaren som
signaleras av lysdikoden.
• Utför åtgärdandet som
motsvarar den specifika
lysdioden med hjälp av
avsnittet "Beskrivning av
frampanelens lysdioder".
Utskriftsproblem
Problem Möjlig orsak Åtgärd
Skrivaren skriver inte ut vid klick
på skrivarikonen på
verktygsfältet i programmet som
används.
• Skrivaren ifråga är inte
inställd som standardskrivare.
1 Klicka på Start >
Inställningar > Skrivare
och fax.
2 Högerklicka på skrivarens
ikon och välj Ange som
standard.
• Skrivaren är inte kopplad
korrekt till datorn.
1 Stäng av skrivaren och
koppla från USB-kabeln från
apparaterna.
2 Sätt tillbaka USB-kabeln
enligt anvisningarna på
Installationsbladet och sätt
sedan på skrivaren först och
sedan datorn.
Utskriften avbryts plötsligt. • Pappersstopp. 1 Avlägsna papperet som
fastnat. Se "Avlägsna
pappersstopp".
2 Tryck på knappen Annullera
för att återställa felet.
Utskriften återupptas från
den följande sidan..
Horisontala ränder skrivs ut. • Bläckpatronerna är smutsiga. • Gör rent patronerna. Se
"Rengöring av
bläckpatronernas
munstycken".
Tecknen som skrivs ut har inte
klara.
• Bläckpatronerna är inte
längre inställda.
• Ställ in patronerna från
datorn. Se "Inställning av
bläckpatronerna från
Toolbox".
UNDERHÅLL OCH FELSÖKNING I 39
Page 44

Kopierings-/skannerproblem
Problem Möjlig orsak Åtgärd
Onormalal ljud hörs från
skrivaren eller skannerna då de är
i funktion.
• Stäng av och sätt på
skrivaren genom att trycka på
knappen ON/OFF.
Horisontala ränder skrivs ut. • Bläckpatronerna är smutsiga. • Gör rent patronerna. Se
"Rengöring av
bläckpatronernas
munstycken"
En helt blank kopia har gjorts. • Kontaktfel på bildsensorn. • Kontakta kundservicen.
Beskrivningiav lysdioderna på frampanelen
Problem Möjlig orsak Åtgärd
Lysdioden som motsvarar det
svarta bläcket blinkar på
frampanelen.
Lysdioden som motsvarar det
svarta bläcket tänds på
frampanelen.
• Den svarta bläckpatronen är
nästan tom.
• Den svarta bläckpatronen är
tom
• Det är möjligt att fortsätta att
skriva ut tills lysdioden förblir
tänd.
• Byt ut den svarta patronen.
För att utföra proceduren
korrekt, se "Byta
bläckpatronerna".
Lysdioden som motsvarar färg/
fotobläcket blinkar på
frampanelen.
• Färg/fotobläckpatronen är
nästan tom.
• Det är möjligt att fortsätta att
skriva ut tills lysdioden förblir
tänd.
Lysdioden som motsvarar färg/
fotobläcket tänds på
frampanelen.
Lysdioden för papperet på
frampanelen är tänd.
• Färg/fotopatronen är tom. • Byt ut färg/fotopatronen. För
att utföra proceduren
korrekt, se "Byte av
bläckpatronerna".
• En utskrift eller en kopia har
startats men papperet i
• Fyll på papper. Se "Fylla på
papper".
skrivaren är slut.
• Pappersformatet som fyllts
på motsvarar inte formatet
• Fyll på korrekt format. Se
"Fylla på papper".
som valts i Toolbox eller med
den digitala kameran,
kompatibel med PictBridge
som kopplats till skrivaren.
• Pappersformatet som fyllts
på är inte ett A4-format för
• Fyll på korrekt format. Se
"Fylla på papper".
att skriva ut bläckpatronernas
inställningssida efter att de
ersatts.
• Pappersstopp. • Avlägsna papperet som
fastnat. Se "Avlägsna
pappersstopp".
KAPITEL 540
Page 45

Problem Möjlig orsak Åtgärd
USB:ns lysdiod blinkar på
frampanelen.
• Skrivaren håller på att ta
emot data från den kopplade
digitala kameran.
• En korrekt dataöverföring
anges.
Därför krävs ingen
korrigering.
USB:ns lysdiod på frampanelen
tänds inte även om en USBapparat kopplats till skrivaren.
• USB-apparaten som kopplats
till frampanelens USB-uttag
har inte känts igen av
skrivaren.
• Koppla en USB-apparat som
överensstämmer med
skrivarens kopplingskrav för
USB-apparater.
ÅTGÄRDANDE AV IPAPPERSTOPP
1 Ta tag i papperet som fastnat och dra försiktigt ut det. Om arket rivs itu, se till att alla bitar avlägsnas
från skrivaren.
2 Tryck på knappen Annullera på frampeneln för att åtgärda felet.
OBS: Om pappersstoppet uppstår under en kopiering eller utskrift utan dator, kommer utskriften eller
kopieringen att återupptas från följande sida.
Om du däremot använder en dator, tillåter rutan som visas att du kan återuppta utskriften från nästa
sida eller att annullera utskriften.
UNDERHÅLL OCH FELSÖKNING I 41
Page 46

KAPITEL 542
Page 47

6TEKNISKA SPECIFIKATIONER
ALLMÄNNA SPECIFIKATIONER
UTSKRIFTSSPECIFIKATIONER
KOPIERINGSSPECIFIKATIONER
SKANNERSPECIFIKATIONER
PAPPERSSPECIFIKATIONER
TEKNISKA SPECIFIKATIONER 43
Page 48

ALLMÄNNA SPECIFIKATIONER
Allmänna specifikationer
Fotoutskriftens kontrollpanels display Flytande kristall display i färg på 1.9" för en
förhandsgranskning och val av foton.
Minnets kapacitet • Läsminne (ROM) från 2 MB
• Skrivminne (RAM) från 16 MB
Dimensioner och vikter • Höjd: 19,6 cm
• Bredd: 46,2 cm
• Djup: 33,9 cm
• Vikt: 7,5 Kg
Matarenhet Universal matarenhet med automatisk avkänning
Ingående spänning 100 - 240 Vca, 50-60 Hz, med jordning
Absorberad effekt Högst 35 W
Anslutningsmöjlighet • Höghastighets USB 2.0 på bakpanelen för
koppling av datorn
• USB 1.1 kompatibel PictBridge på frampanelen
för koppling av maskinen till en digital kamera.
Minneskortets gränssnitt stödjer Minneskortets gränssnitt stödjer de följande
korttyperna:
• Compact Flash I, II
• Microdrive
• SmartMedia
• SecureDigital (Mini SD-adapter säljs separat)
• Scheda MultiMedia
• Duo, Pro, Magic Gate Memory Sticks
• (MS Pro-adapter säljs separat)
• xD-Picture-kort
Temperaturområde • Under driftsvillkor: från 15 °C till 35 °C
• Vid förvaring: från -5 °C till +45 °C
• Under transport: från -15 °C till +55 °C
Fuktighetsområde • Under driftsvillkor: från 15% till 85%, utan
kondens
• Vid förvaring: från 15% till 85%, utan kondens
• Under transport: från 5% till 95%, utan
kondens
Programvara och dokumentation • Skrivar- och skannerdrivrutin (WIN/MAC)
• Programmet Toolbox (WIN)
• Avnändarhandbok (WIN/MAC)
• Extra programvaror (WIN)
Systemkrav för kopplad dator Operativsystem: Microsoft Windows 98 SE, ME,
2000 eller XP, eller MAC OS 10.3 eller senare
version
RAM: 64 MB (rekommenderas 128 MB)
Tillgängligt utrymme på hårddisken: 500 MB
KAPITEL 644
Page 49

UTSKRIFTSSPECIFIKATIONER
Utskriftsspecifikationer
Skrivarens typ Bläckstråleskrivare
Utskriftssystem Två engångspatroner:
• 3 färger (cyan, magenta, gul)
• Black or photo
A photo ink cartridge (sold separately) can be used
in place of the black ink cartridge for specific
printing requirements.
Utskriftsupplösning • Svart: upp till 1200 x 1200 dpi
• Färger: upp till 4800 dpi optimerade
Utskriftshastighet • S/V:
–Utkast: upp till 18 sidor/minut
• Färger:
–Utkast: upp till 13 sidor/minut
• Foto:
• A6-format av högkvalitet: 1 sida/90 sekunder
Marginaler Utan kanter på fotopapper, glättat och blankt
papper
KOPIERINGSSPECIFIKATIONER
Kopieringsspecifikationer
Upplösning • Grafik med svart text: upp till 1200 x 1200 dpi
• Grafik med färgtext: upp till 1200 x 1200 dpi
Kopieringshastighet • S/V:
– Utkast: upp till 10 sidor/minut
• Färger:
– Utkast: upp till 7 sidor/minut
Högsta antal kopior • Upp till 99 då kopian görs med Toolbox
installerad på datorn.
• Upp till 9 kopieringen görs med fristående
skrivare.
TEKNISKA SPECIFIKATIONER 45
Page 50

SKANNERSPECIFIKATIONER
Skannerspecifikationer
• Typ Flatbed, CIS (Contact Image Sensor)
• Optisk upplösning • upp till 1200 x 1200 dpi
• Interpolazione: upp till 9600 dpi
• Högsta skanningsområde. 216 mm (vidd) x 296 mm (höjd)
• Funktion • Photocopier
• Scan to file
• Scan to email
• Scan to application
•Scan to fax
PAPPERSSPECIFIKATIONER
Typ av papper som stöds
Typ av papper Papperets vikt Max. matningskapacitet
Vanligt papper A4 Från 70 till 80 g/m
2
100 ark
Vanligt papper A4 Från > 80 till 90 g/m
Glättat papper A4 Från 100 till 170 g/m
OH-ark A4 170 g/m
2
Fotopapper A4 Från 160 till 280 g/m
Blankt papper A4 Från 160 till 180 g/m
Transferpapper A4 Från 150 till 180 g/m
Etiketter för bläckstråleskrivare
Från 80 till 110 g/m
A4
Papper för remsor A4 Från 80 till 90 g/m
2
Kort 10x15 cm Från 130 till 280 g/m
Fotopapper 10x15 cm och 13x18 cmFrån 170 till 280 g/m
Kuvert Från 75 till 100 g/m
2
2
Över 50 ark
50 ark
20 ark
2
2
2
2
20 ark
20 ark
5 transfer
20 transfer
20 remspapper, manuell
matning
2
2
2
20 kort
20 ark
10 kuvert
KAPITEL 646
Page 51

Format och dimensioner på papperet som stöds
Format Storlek Format Storlek
A4 8,27 x 11,7 tum
210 x 297 mm
A5 5,85 x 8,27 tum
148,5 x 210 mm
US Letter 8,5 x 11 tum
216 x 279 mm
US Legal 8,5 x 14 tum
216 x 356 mm
US Executive 7,25 x 10,5 tum
184 x 267 mm
US Folio 8,5 x 13 tum
215,9 x 330,2 mm
US Statement 5,5 x 8,5 tum
139,7 x 215,9 mm
B5 7,2 x 10,1 tum
182 x 256 mm
Kort 4x6" 4 x 6 tum
102 x 152 mm
Kort 5x8" 5 x 8 tum
127 x 203 mm
A6 4,135 x 5,85 tum
105 x 148,5 mm
Kort 13 x 18 5,12 tum
130 x 180 mm
Indexkort 3 x 5 tum
76,2 x 127 mm
Hagaki-kort 3,9 x 5,8 tum
100 x 148 mm
L 3,5 x 5 tum
89 x 127 mm
2L 5 x 7 tum
127 x 177,8 mm
US # 10 4,12 tum
105 x 225 mm
Kuvert C5 6,38 x 9,0 tum
162 x 229 mm
Kuvert DL 4,33 x 8,66 tum
110 x 220 mm
Kuvert C6 4,46 x 6,37 tum
114 x 162 mm
B6 4,92 x 6,93 tum
125 x 176 mm
Kuvert B5 6,93 x 9,84 tum
176 x 250 mm
Monarch 3,875 x 7,50 tum
98,43 x 190 mm
Chokei-kuvert 3 4,72 x 9,25 tum
120 x 235 mm
Chokei-kuvert 4 3,54 x 8,0 tum
90 x 205 mm
Chokei-kuvert 40 3,54 x 8,8 tum
90 x 225 mm
Karugata-kuvert 3 8,5 x 11 tum
216 x 277 mm
Karugata-kuvert 4 7,75 x 10,5 tum
197 x 267 mm
Karugata-kuvert 5 7,75 x 10,5 tum
190 x 240 mm
Remspapper (A4) 8,27 x 223,8 tum
210 x 5938 mm
OBS: Samtliga format som anges ovan känns automatiskt av av skrivaren.
TEKNISKA SPECIFIKATIONER 47
Page 52

KAPITEL 648
Page 53

ANALYTISKT INDEX
A
Annullera 7
Anslutningsmöjlighet 40
Avlägsna pappersstopp 37
B
Byta bläckpatroner 27
Bläckpatroner
Inställning 30
Inställning med Toolbox 30
Patroner 5
Statusskärm 19
Byte 27
Nivåkontroll 26
E
Egenskaper
Bläcknivåer 22
Utskrift Layout 22
Utskrift papper/kvalitet 21
F
Färgkopia 7
Fel
Papper 7
Popupfönster 23
Pappersformat 36
Pappersstopp 37
Färgbläckpatronen är tom 36
Färgbläckpatronen är nästan
tom 36
Svart bläckpatron är tom 36
Svart bläckpatron är nästan
tom 36
Lysdiod för USB-statuset 37
Felsökning 33, 34
Sätta på skrivaren 35
Under installeringen av
skrivaren 33
Försörjning 5
Filöverföring från
minneskortet 22
Frampanel
Annullera 7
Indikator kopior 6
Kopiekontrast 6
Färgkopia 7
S/V kopia 7
Pappersfel 7
Tom bläckpatron 7
Panel 6
Utskriftsknapp 6
Skanning 7
Val av kopior 7
Kvalitetsval 6
Beskrivning lysdioder 35
Fuktighetsområde 40
Fylla på
Gratulationskort 10
Kuvert 10
Fotopapper 10
Blankt papper 10
Glättat papper 10
Remspapper 10
Kort 10
Papper 10
Etiketter 10
Transferbild för påstrykning på
T-shirt 10
Transferpapper 10
OH-ark 10
Olika papperstyper 10
H
Höghastighets USB 2.0 40
Höghastighets USB-
anslutning 40
I
Inställning bläckpatron 30
Installeringsark
bläckpatroner 30
K
Koppla en digitalkamera till
skrivaren 12
Kopiekontrast 6
Kopia S/V 7
Kopior 7
Kvalitetsval 6
Kontroll
Bläcknivåer 26
Kontrollpanel för
fotoutskriften 8
Sidolayoutens knapp 8
Färgdisplay 8
Knappar för val av kopior 8
Valknapp 8
Knapp för vybyte 8
Navigeringsknappar 8
L
Lysdiodernas betydelse 36
Lysdioder
Fel USB 6
USB-status 6
M
Munstycken
Rengöring och kontroll av
patronernas munstycken 32
Minneskort Uttag 5, 6
Isättning och borttagning av
minneskorten 12
P
Pappersformat som stöds 43
Pappersstopp 37
Pappersstöd 5
Patronhållare 5
Pappersfack 5
Problem
Sätta på skrivaren 35
ANALYTISKT INDEX 49
Page 54

Kopia/skanning 36
Skriva ut 35
Under installeringen av
skrivaren 33
R
Rengöring
Ink Levels 32
Layout 32
Paper/Quality 32
S
Sätta på skrivaren 10
Skannerruta 5
Skanning 7
Skanna ett original 23, 24
Skannerrutans lock 5
Specifikationer
papper 42
kopia 41
skanning 42
utskrift 41
Stänga av skrivaren 11
Statusskärm 19
Utskrift av
Foto från en digitalkamera - ej
PictBridge/dpof 15
Foto från en digitalkamera
DPOF 15
Foto från en PictBridge-
kamera 14
V
Val av kopior 7
Välja layout 22
T
Toolbox 18
Help 21
Photocopier 20
Print photos 20
Scan to application 20
Scan to email 20
Scan to fax 20
Scan to a file 20
Settings 21
Solutions and assistance 21
U
USB-koppling 6
USB-gränssnitt 5
USB-status 6
Underhåll 31
Utskrift 6
ANALYTISKT INDEX50
 Loading...
Loading...