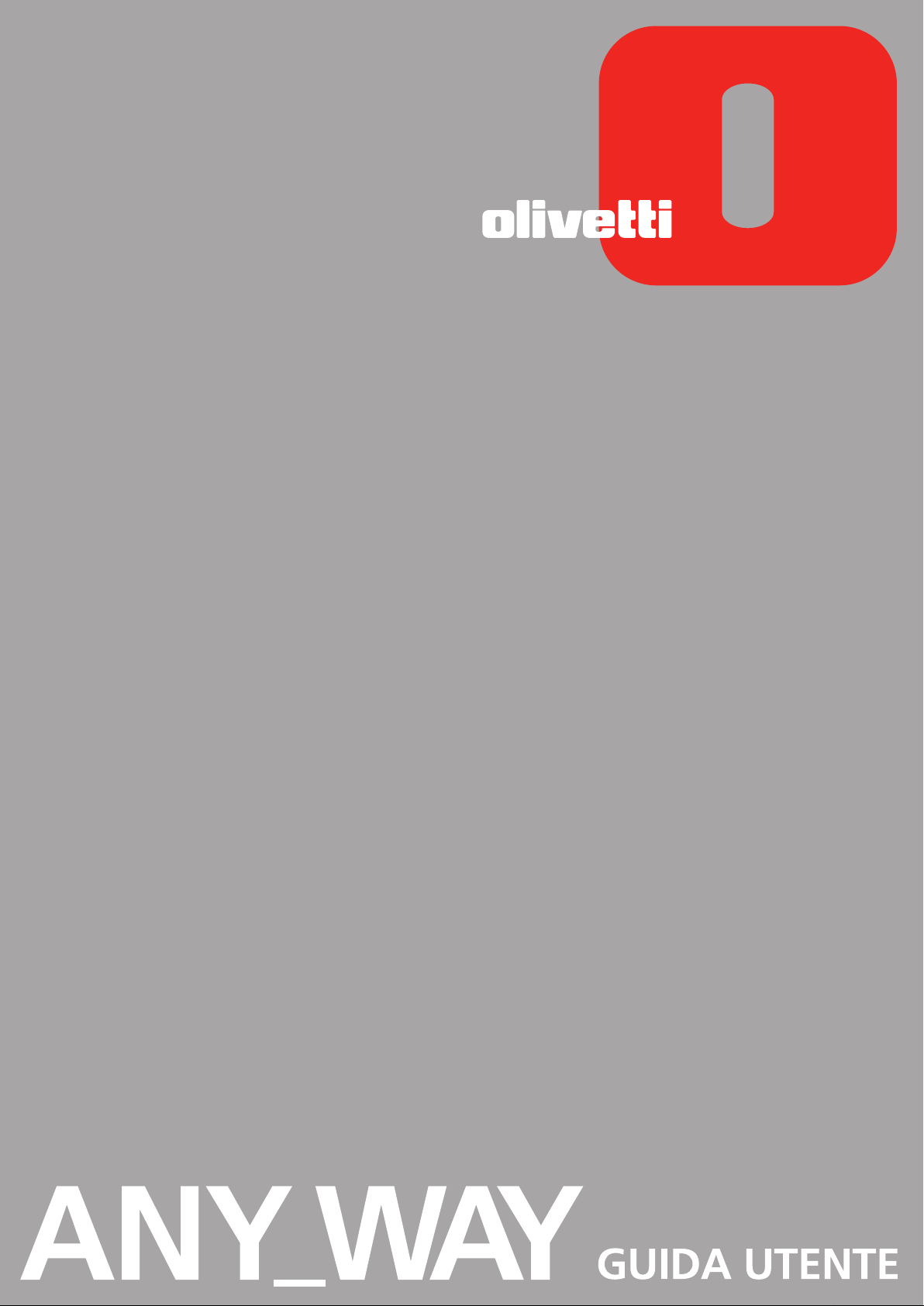
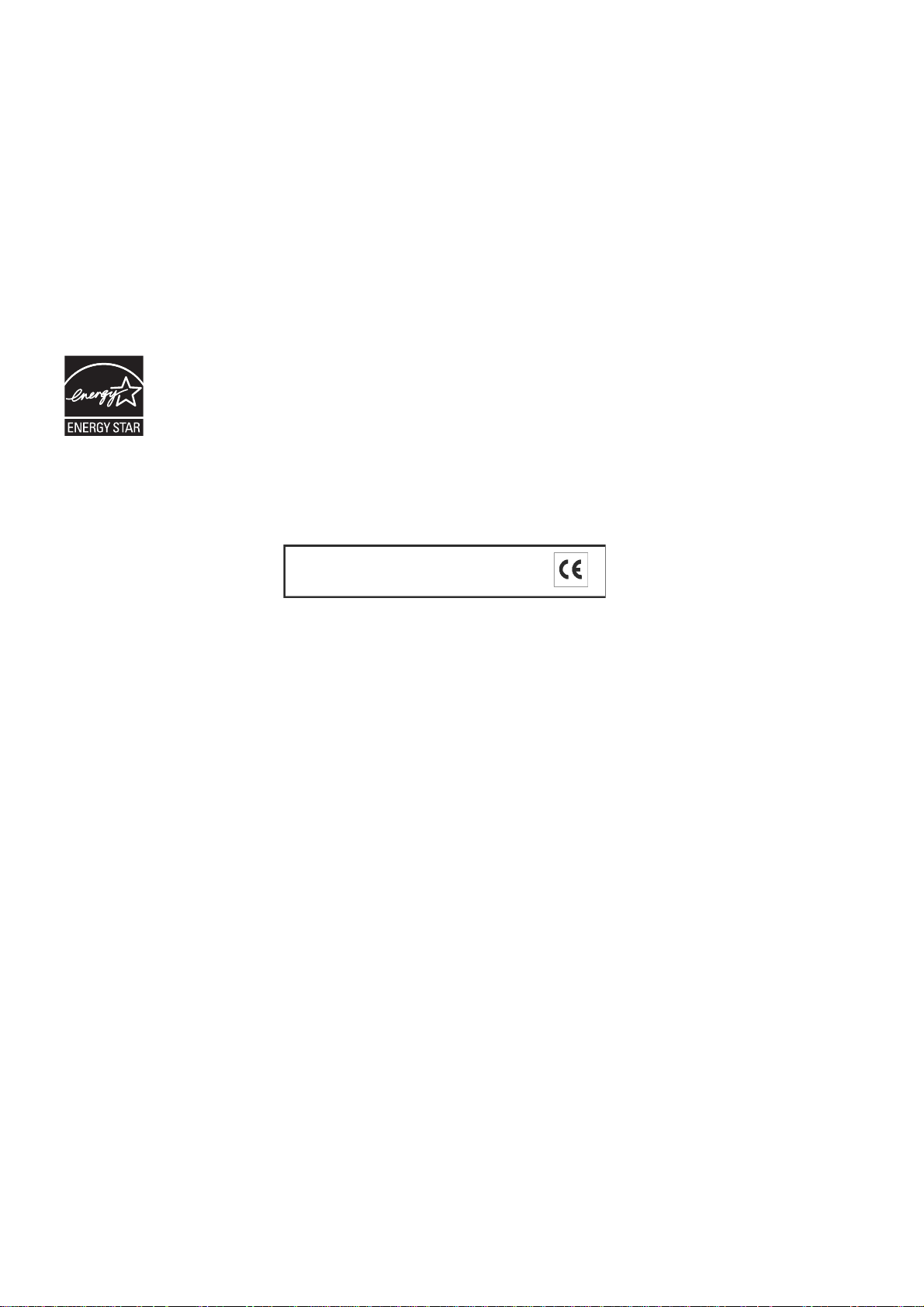
Realizzato/Pubblicato/Prodotto da:
Olivetti S.p.A.
Gruppo Telecom Italia
Codice: 522922 it
Data di pubblicazione: Ottobre 2006
Via Jervis, 77
Ivrea (TO)
Italy
www.olivetti.com
Copyright © Olivetti, 2006
Tutti i diritti riservati
ENERGY STAR è un marchio di fabbrica registrato in U.S.A.
Il programma ENERGY STAR è stato istituito dal ministero per la protezionedell’ambiente degli Stati Uniti per la riduzione del consumo di energia, in
risposta alle esigenze di salvaguardia ambientale per promuovere la progettazione e l’utilizzo di apparecchiature per l’ufficio a più alto rendimento per
energia assorbita.
Marchi registrati: Microsoft e Windows sono marchi
registrati di Microsoft Corporation.
Altri marchi registrati e nomi commerciali possono essere
utilizzati in questo documento come riferimento ai
rispettivi proprietari o ai nomi dei loro prodotti. Olivetti
declina qualsiasi interesse proprietario in marchi registrati
e nomi commerciali di terzi.
I requisiti qualitativi di questo prodotto sono
attestati dall’apposizione della marcatura CE
sul prodotto.
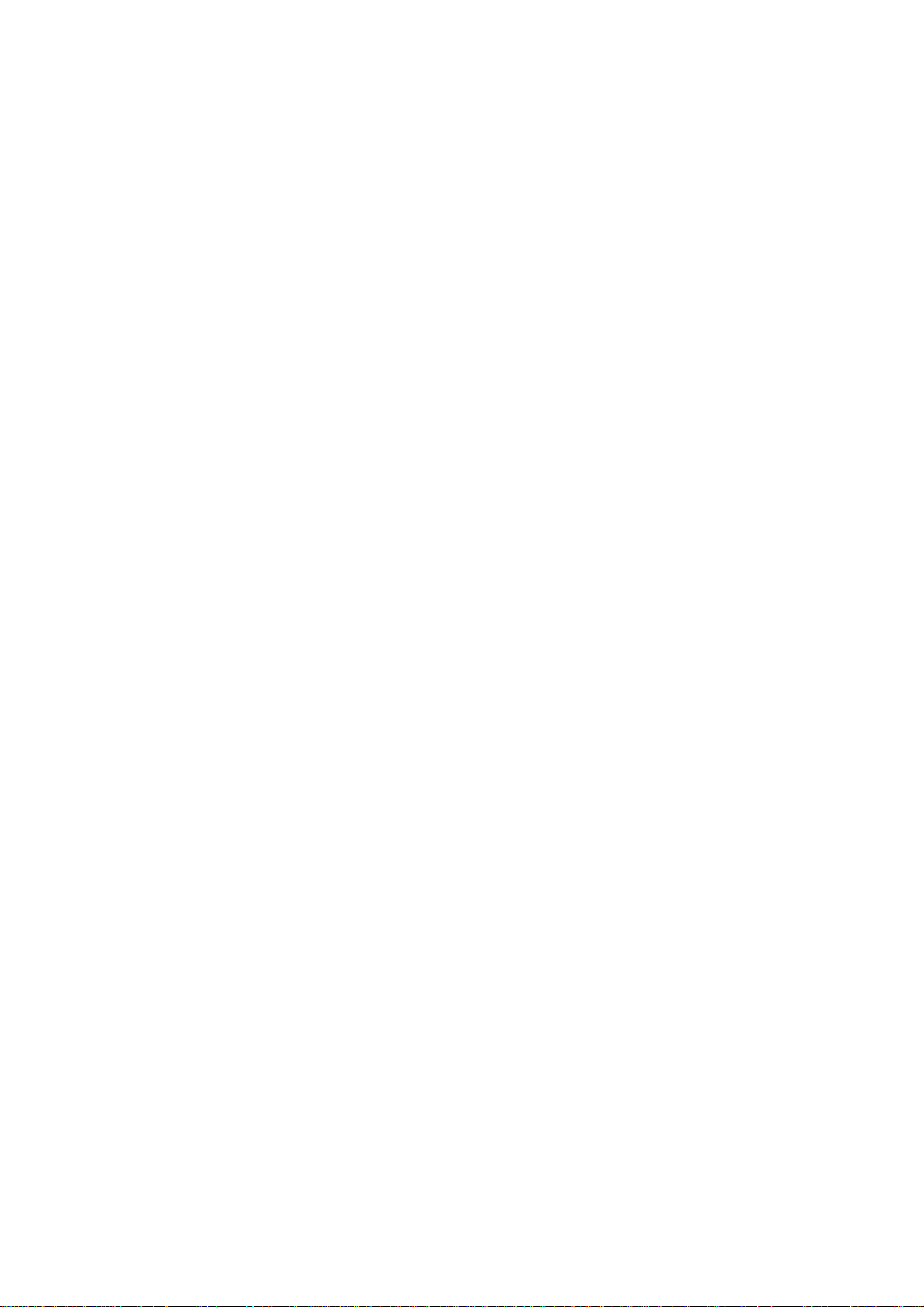
CONTENUTI
1 PER INIZIARE . . . . . . . . . . . . . . . . . . . . . . . . . . . . . . . . . . . . . . 1
GENERALITÀ . . . . . . . . . . . . . . . . . . . . . . . . . . . . . . . . . . . . 2
ACCESSO ALL’ONLINE HELP . . . . . . . . . . . . . . . . . . . . . . . . . . . 3
ISTRUZIONI INERENTI LA SICUREZZA . . . . . . . . . . . . . . . . . . . . . . 3
INFORMAZIONI INERENTI LA QUALITÀ DI STAMPA E LA GARANZIA . . . 3
LOCALIZZAZIONE DEI COMPONENTI DELLA STAMPANTE . . . . . . . . . 4
PANNELLO FRONTALE DELLA STAMPANTE . . . . . . . . . . . . . . . . . . 6
PANNELLO DI CONTROLLO DELLA STAMPA FOTOGRAFICA . . . . . . . . 8
PANNELLO DI CONTROLLO DEL FAX (MODELLO FAX). . . . . . . . . . . . 9
COLLOCAZIONE DELL’ORIGINALE SUL PIANO DI ESPOSIZIONE . . . . . . 10
CARICAMENTO DELLA CARTA . . . . . . . . . . . . . . . . . . . . . . . . . 11
Caricamento di tipi di carta differenti
. . . . . . . . . . . . . . . . . . . 12
STATI DEL PANNELLO FRONTALE DELLA STAMPANTE. . . . . . . . . . . . 12
Accensione della stampante
Spegnimento della stampante
. . . . . . . . . . . . . . . . . . . . . . . . 12
. . . . . . . . . . . . . . . . . . . . . . . 13
COLLEGAMENTO ALLA STAMPANTE DI UNA MACCHINA
FOTOGRAFICA DIGITALE
INSERIMENTO E RIMOZIONE DELLE SCHEDE DI MEMORIA
Inserimento di una scheda di memoria
Rimozione di una scheda di memoria
. . . . . . . . . . . . . . . . . . . . . . . . . . 14
. . . . . . . . . 14
. . . . . . . . . . . . . . . . . . 14
. . . . . . . . . . . . . . . . . . . 15
ATTIVAZIONE DEL BLUETOOTH (MODELLO WIRELESS) . . . . . . . . . . . 16
INSTALLAZIONE DEL SISTEMA WI-FI (MODELLO WIRELESS) . . . . . . . . 17
Installazione in ambiente Macintosh
. . . . . . . . . . . . . . . . . . . 17
COLLEGAMENTO DELLA STAMPANTE IN WI-FI (MODELLO WIRELESS) . . 18
COLLEGAMENTO DELLA STAMPANTE ALLA RETE TELEFONICA
(MODELLO FAX)
. . . . . . . . . . . . . . . . . . . . . . . . . . . . . . . 19
INSTALLAZIONE DEL FAX (MODELLO FAX) . . . . . . . . . . . . . . . . . . 22
2 UTILIZZO DELLA STAMPANTE SENZA UN COMPUTER . . . . 25
COPIA DI UN DOCUMENTO . . . . . . . . . . . . . . . . . . . . . . . . . . . 26
VISUALIZZAZIONE DELLE FOTOGRAFIE SUL DISPLAY
DELLA STAMPANTE
CREAZIONE E STAMPA DEL PHOTO INDEX . . . . . . . . . . . . . . . . . . 27
. . . . . . . . . . . . . . . . . . . . . . . . . . . . . 26
CONTENUTI i
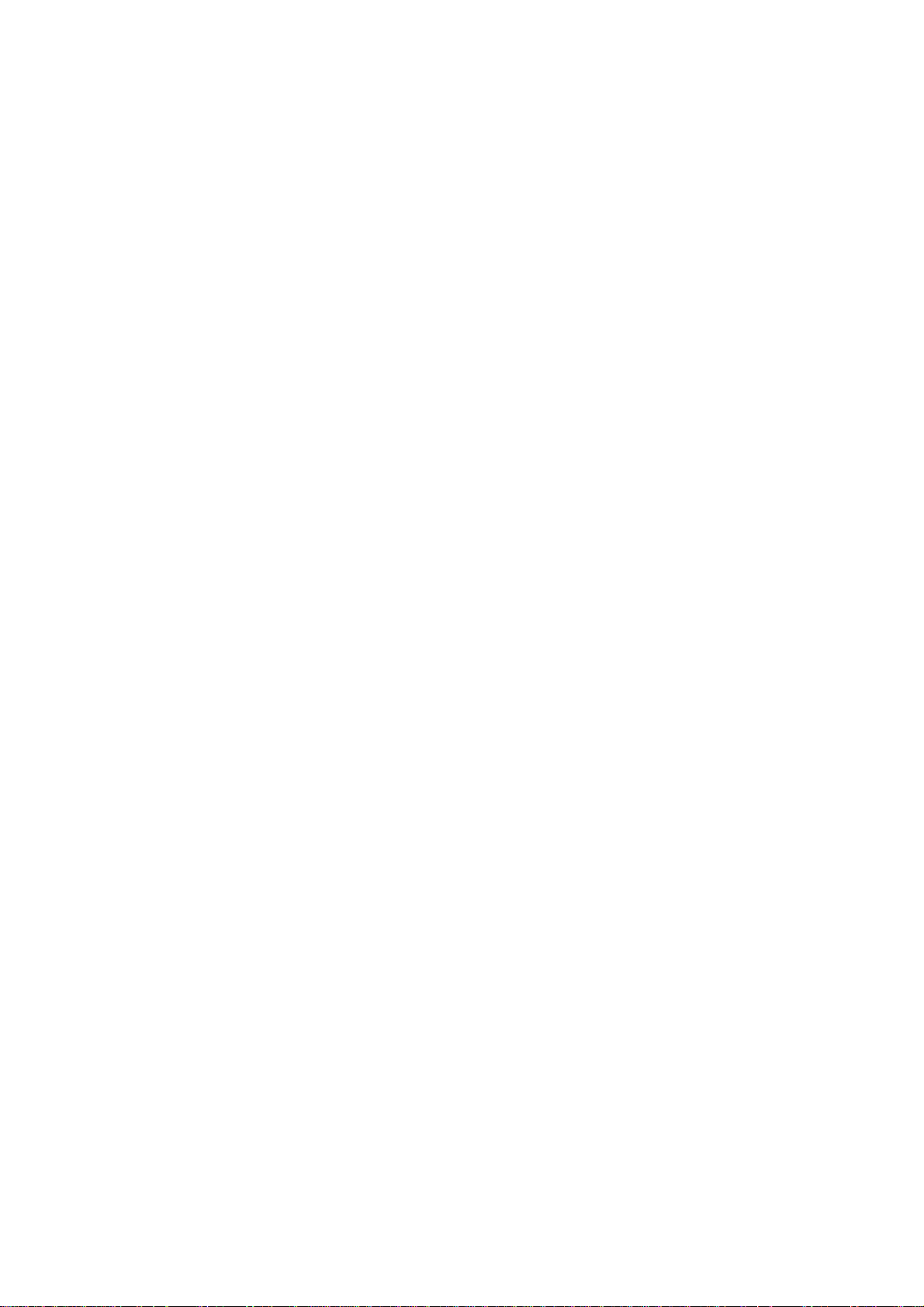
MIGLIORARE LA QUALITÀ DI STAMPA DELLE FOTO. . . . . . . . . . . . . 28
STAMPA DELLE FOTOGRAFIE DA SCHEDA DI MEMORIA
O DA MACCHINA FOTOGRAFICA
. . . . . . . . . . . . . . . . . . . . 28
STAMPA DI FOTO DA UNA MACCHINA FOTOGRAFICA PICTBRIDGE. . . 28
STAMPA DI FOTO DA UNA MACCHINA FOTOGRAFICA DIGITALE DPOF. 29
STAMPA DI FOTO DA UN TELEFONO CELLULARE BLUETOOTH
(MODELLO WIRELESS)
. . . . . . . . . . . . . . . . . . . . . . . . . . . . 29
IMPOSTARE LA STAMPANTE PER LA RICEZIONE DI FAX
(MODELLO FAX)
Impostazione della modalità di risposta
. . . . . . . . . . . . . . . . . . . . . . . . . . . . . . . 30
. . . . . . . . . . . . . . . . . 30
INVIARE UN FAX (MODELLO FAX) . . . . . . . . . . . . . . . . . . . . . . . 31
Utilizzare l’agenda del fax
. . . . . . . . . . . . . . . . . . . . . . . . . . 31
STAMPA DEI REPORT (MODELLO FAX) . . . . . . . . . . . . . . . . . . . . . 32
RIPRISTINO DATA E ORA DEL FAX (MODELLO FAX) . . . . . . . . . . . . . 32
MODIFICA DELLE IMPOSTAZIONI FAX: RISOLUZIONE E CHIARO/SCURO
(MODELLO FAX)
. . . . . . . . . . . . . . . . . . . . . . . . . . . . . . . 33
ELIMINAZIONE DEI FAX IN MEMORIA (MODELLO FAX) . . . . . . . . . . . 33
INTERRUZIONE DELLA TRASMISSIONE/RICEZIONE FAX (MODELLO FAX) . 33
MODIFICA DEL TIPO DI SQUILLO PER LA RISPOSTA
(DIFFERENZIAZIONE DEGLI SQUILLI) (MODELLO FAX)
. . . . . . . . . . 33
3 UTILIZZO DELLA STAMPANTE DA UN COMPUTER . . . . . . . 35
PRIMA DI INIZIARE . . . . . . . . . . . . . . . . . . . . . . . . . . . . . . . . 36
IL TOOLBOX . . . . . . . . . . . . . . . . . . . . . . . . . . . . . . . . . . . . 36
IL MONITOR DI STATO DELLA STAMPANTE. . . . . . . . . . . . . . . . . . 37
STAMPA, COPIA E SCANSIONE MEDIANTE IL TOOLBOX . . . . . . . . . . 38
STAMPA DA APPLICATIVO UTILIZZANDO LE PROPRIETÀ DI STAMPA . . . 39
SCANSIONE DI UN ORIGINALE DA UN APPLICATIVO . . . . . . . . . . . . 40
SCANSIONE DI UN ORIGINALE DAL PANNELLO FRONTALE DELLA
STAMPANTE
TRASFERIMENTO DEI FILE DALLA SCHEDA DI MEMORIA
AL COMPUTER
IMPOSTAZIONE DEI PARAMETRI PER MIGLIORARE LA QUALITÀ
DI STAMPA DELLE FOTO
. . . . . . . . . . . . . . . . . . . . . . . . . . . . . . . . . 41
. . . . . . . . . . . . . . . . . . . . . . . . . . . . . . . . 42
. . . . . . . . . . . . . . . . . . . . . . . . . . 42
IMPOSTAZIONE DEI PARAMETRI PER IL COLLEGAMENTO WI-FI . . . . . . 43
USO DEL SERVER WEB (MODELLO WIRELESS) . . . . . . . . . . . . . . . . 46
Accesso alla modalità “Server Web”
Immissione di dati di codifica WEP
Immissione di dati di codifica WPA
. . . . . . . . . . . . . . . . . . . 46
. . . . . . . . . . . . . . . . . . . . 47
. . . . . . . . . . . . . . . . . . . . 47
IMPOSTAZIONI DEL SISTEMA BLUETOOTH (MODELLO WIRELESS) . . . . 48
CHAPTER 1ii
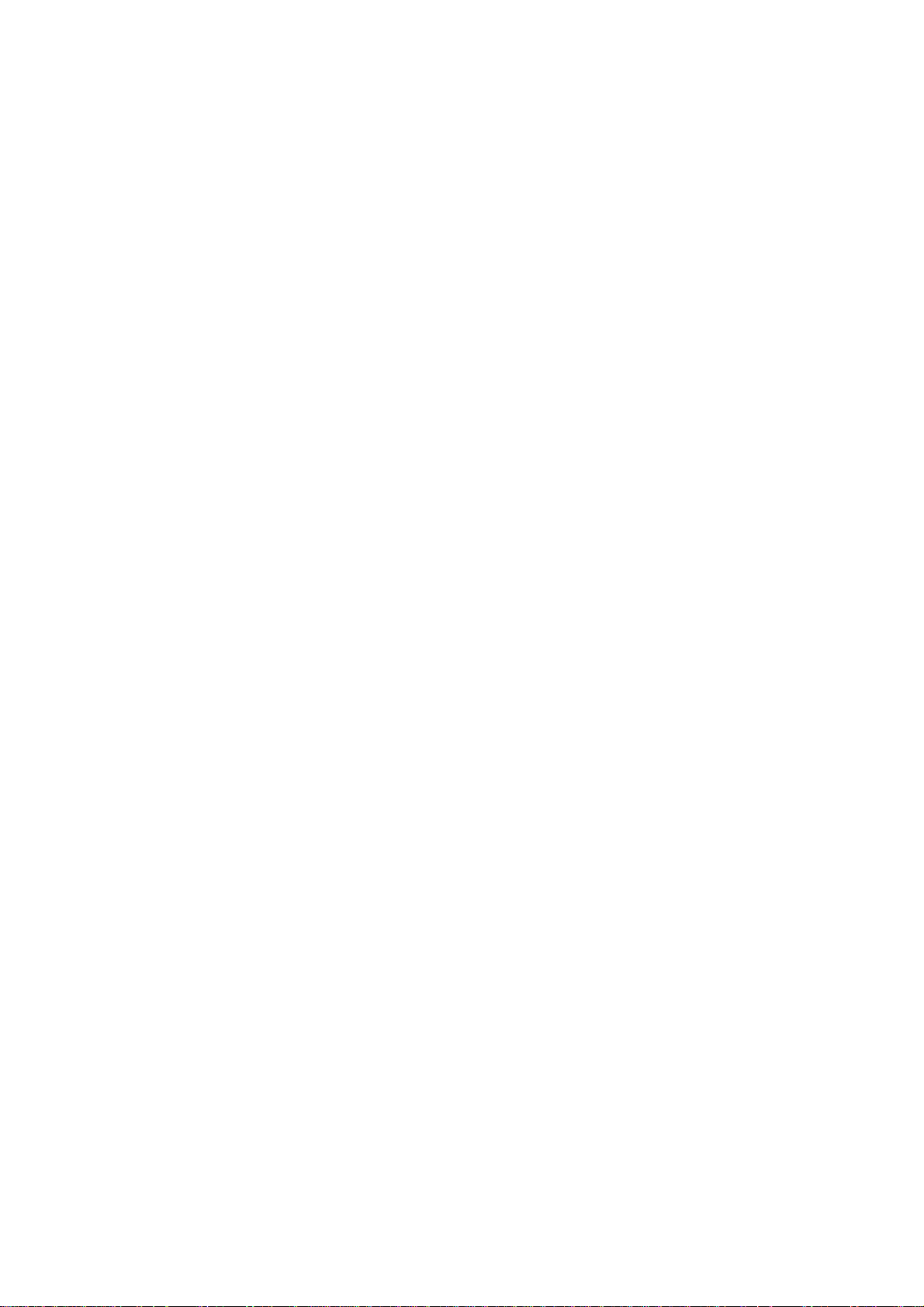
IMPOSTAZIONI DEL FAX DALL’APPLICATIVO TOOLBOX
(MODELLO FAX)
Stampa Rapporti del fax
Tempo di sospensione
Agenda del fax
Impostazioni data e ora
Installazione, impostazione e ricezione fax
. . . . . . . . . . . . . . . . . . . . . . . . . . . . . . . 49
. . . . . . . . . . . . . . . . . . . . . . . . . . 49
. . . . . . . . . . . . . . . . . . . . . . . . . . . . 49
. . . . . . . . . . . . . . . . . . . . . . . . . . . . . . . . 49
. . . . . . . . . . . . . . . . . . . . . . . . . . . 50
. . . . . . . . . . . . . . . . 50
INVIARE UN FAX UTILIZZANDO IL COMPUTER (MODELLO FAX) . . . . . . 51
Invio fax dall’applicativo del “Toolbox”
Invio fax da file
. . . . . . . . . . . . . . . . . . . . . . . . . . . . . . . . 52
. . . . . . . . . . . . . . . . . . 51
4 CARTUCCE D’INCHIOSTRO . . . . . . . . . . . . . . . . . . . . . . . . . 53
VERIFICA DEI LIVELLI D’INCHIOSTRO . . . . . . . . . . . . . . . . . . . . . . 54
Informazioni necessarie per l’acquisto di nuove cartucce d’inchiostro
SOSTITUZIONE DELLE CARTUCCE D’INCHIOSTRO . . . . . . . . . . . . . . 55
ALLINEAMENTO DELLE CARTUCCE D’INCHIOSTRO . . . . . . . . . . . . . 58
Foglio di allineamento delle cartucce d’inchiostro
Allineamento delle cartucce d’inchiostro dal Toolbox
. . . . . . . . . . . . 58
. . . . . . . . . . 58
54
SOSTITUZIONE DELLE CARTUCCE NERA E FOTOGRAFICA
UTILIZZANDO IL GARAGE
. . . . . . . . . . . . . . . . . . . . . . . . . . 59
5 MANUTENZIONE E RICERCA GUASTI . . . . . . . . . . . . . . . . . 61
PULIZIA DELLA STAMPANTE . . . . . . . . . . . . . . . . . . . . . . . . . . . 62
PULIZIA DEGLI UGELLI DELLE CARTUCCE D’INCHIOSTRO. . . . . . . . . . 62
RICERCA GUASTI . . . . . . . . . . . . . . . . . . . . . . . . . . . . . . . . . 63
Problemi durante l’installazione della stampante
Problemi all’accensione della stampante
Problemi di stampa
Problemi di copia/scansione
. . . . . . . . . . . . . . . . . . . . . . . . . . . . . 66
. . . . . . . . . . . . . . . . . . . . . . . . 67
Significato dei LED sul pannello frontale
. . . . . . . . . . . . . . . . . 66
. . . . . . . . . . . . . . . . . 67
MESSAGGI DEL FAX . . . . . . . . . . . . . . . . . . . . . . . . . . . . . . . 68
Messaggi in fase di trasmissione
Messaggi in fase di ricezione
Messaggi generici
. . . . . . . . . . . . . . . . . . . . . . . . . . . . . . 69
. . . . . . . . . . . . . . . . . . . . . . 68
. . . . . . . . . . . . . . . . . . . . . . . . 68
CODICI DI ERRORE STAMPATI SUL RAPPORTO DEL FAX . . . . . . . . . . 69
Codici di errore sul rapporto di trasmissione
Codici di errore sul rapporto di attività
. . . . . . . . . . . . . . . . . . 70
. . . . . . . . . . . . 63
. . . . . . . . . . . . . . . 69
ELIMINAZIONE DEGLI INCEPPAMENTI DELLA CARTA . . . . . . . . . . . . 70
CONTENUTI iii
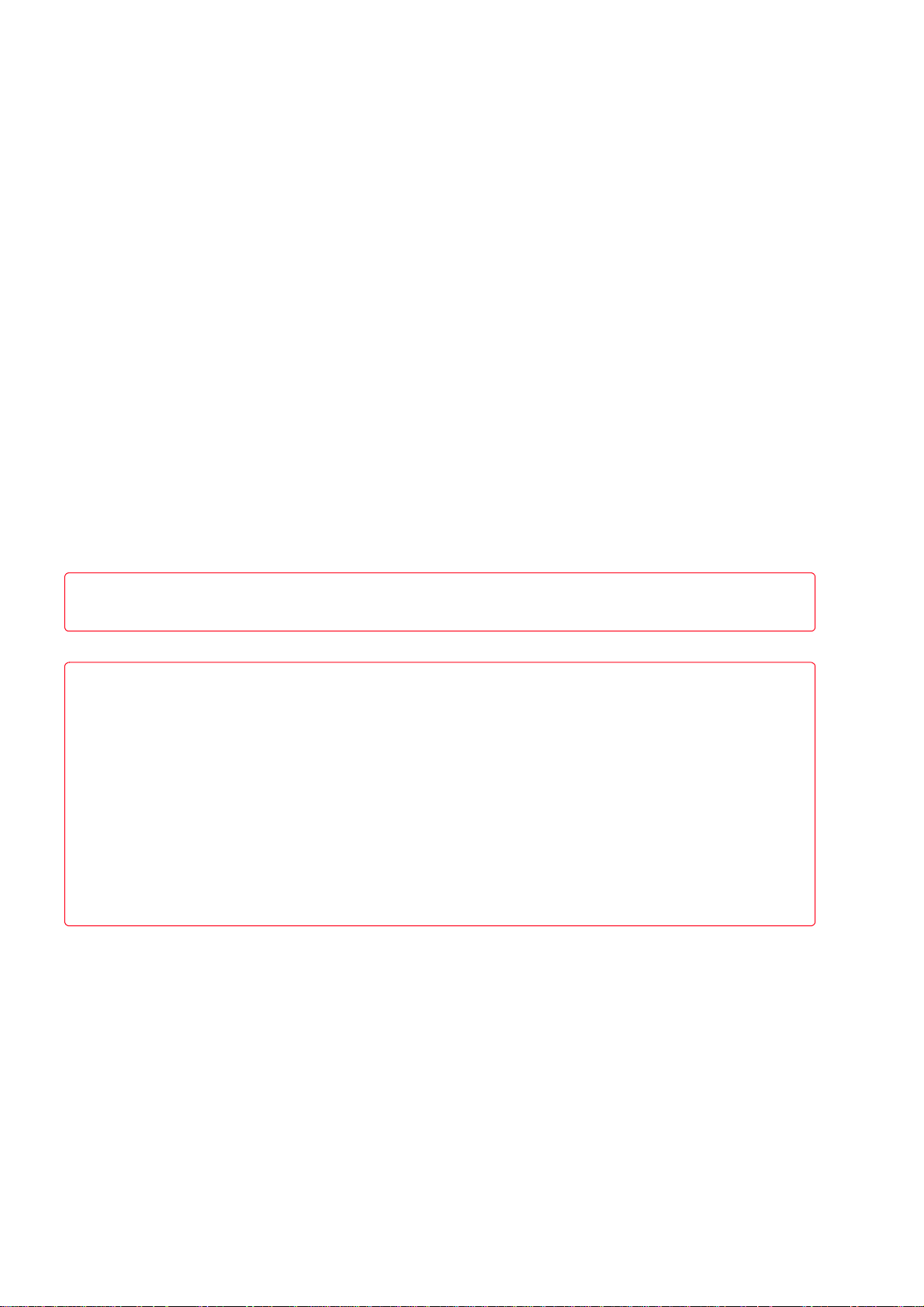
6 SPECIFICHE TECNICHE . . . . . . . . . . . . . . . . . . . . . . . . . . . . . 71
SPECIFICHE GENERALI . . . . . . . . . . . . . . . . . . . . . . . . . . . . . . 72
SPECIFICHE DI STAMPA . . . . . . . . . . . . . . . . . . . . . . . . . . . . . 73
SPECIFICHE DI COPIA. . . . . . . . . . . . . . . . . . . . . . . . . . . . . . . 74
SPECIFICHE DI SCANSIONE . . . . . . . . . . . . . . . . . . . . . . . . . . . 74
SPECIFICHE DEL SISTEMA FAX . . . . . . . . . . . . . . . . . . . . . . . . . 75
SPECIFICHE DEL SISTEMA WI-FI . . . . . . . . . . . . . . . . . . . . . . . . . 76
SPECIFICHE DELLA CARTA. . . . . . . . . . . . . . . . . . . . . . . . . . . . 77
Tipi di carta supportati
Formati e dimensioni della carta supportata
. . . . . . . . . . . . . . . . . . . . . . . . . . . 77
. . . . . . . . . . . . . . . 78
INDICE ANALITICO . . . . . . . . . . . . . . . . . . . . . . . . . . . . . . . . . . . .79
Tutte le informazioni qui contenute sono soggette a modifiche senza preavviso. Olivetti S.p.a. non è responsabile per
perdite o danni, diretti o indiretti, derivanti da o connessi all'uso di questo manuale di istruzioni.
MIPC (Mobile Imaging and Printing Consortium)
Il MIPC è un’associazione di settore senza scopo di lucro fondata nel 2004 da Aziende leader nei settori della stampa
fotografica consumer e dei telefoni cellulari. La sua missione è di promuovere e supportare lo sviluppo di linee guida
che definiscano l’inter-operabilità e la stampa di immagini ed altri contenuti, tra Telefoni Cellulari e Stampanti. Queste
linee guida sono promosse internazionalmente per garantire agli utenti di telefoni cellulari un ampio spettro di prodotti
e servizi. http://www.mobileprinting.org
ANY_WAY Photo Plus / Photo fax: Questo prodotto “Mobile Printing Ready” è stato concepito per facilitare la
stampa di immagini da telefono cellulare. Il prodotto supporta infatti le specifiche del “Mobile Image Printing
Consortium” (MIPC) – “Implementation Guidelines for Home Printing with Mobile Terminals versione 1.0”, per:
PictBridge e Memory Cards.
ANY_WAY Photo Wireless Plus: Questo prodotto “Mobile Printing Ready” è stato concepito per facilitare la stampa
di immagini da telefono cellulare. Il prodotto supporta infatti le specifiche del “Mobile Image Printing Consortium”
(MIPC) – “Implementation Guidelines for Home Printing with Mobile Terminals versione 1.0”, per: Bluetooth,
PictBridge e Memory Cards.
CHAPTER 1iv
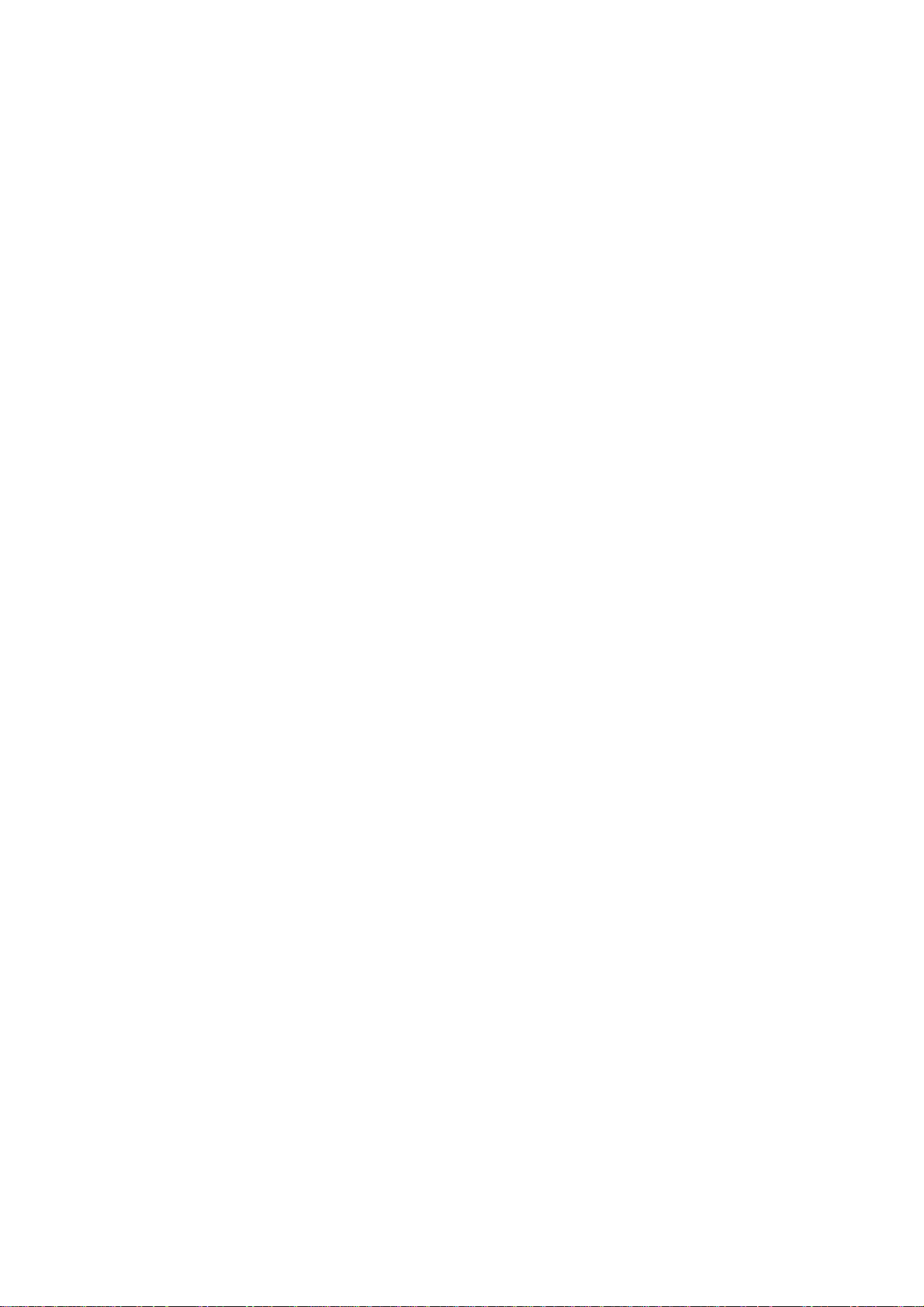
1PER INIZIARE
GENERALITÀ
ACCESSO ALL’ONLINE HELP
ISTRUZIONI INERENTI LA SICUREZZA
INFORMAZIONI INERENTI LA QUALITÀ DI STAMPA E LA GARANZIA
LOCALIZZAZIONE DEI COMPONENTI DELLA STAMPANTE
PANNELLO FRONTALE DELLA STAMPANTE
PANNELLO DI CONTROLLO DELLA STAMPA FOTOGRAFICA
PANNELLO DI CONTROLLO DEL FAX (MODELLO FAX)
COLLOCAZIONE DELL’ORIGINALE SUL PIANO DI ESPOSIZIONE
CARICAMENTO DELLA CARTA
STATI DEL PANNELLO FRONTALE DELLA STAMPANTE
COLLEGAMENTO ALLA STAMPANTE DI UNA MACCHINA FOTOGRAFICA DIGITALE
INSERIMENTO E RIMOZIONE DELLE SCHEDE DI MEMORIA
ATTIVAZIONE DEL BLUETOOTH (MODELLO WIRELESS)
INSTALLAZIONE DEL SISTEMA WI-FI (MODELLO WIRELESS)
COLLEGAMENTO DELLA STAMPANTE IN WI-FI (MODELLO WIRELESS)
COLLEGAMENTO DELLA STAMPANTE ALLA RETE TELEFONICA (MODELLO FAX)
INSTALLAZIONE DEL FAX (MODELLO FAX)
PER INIZIARE 1
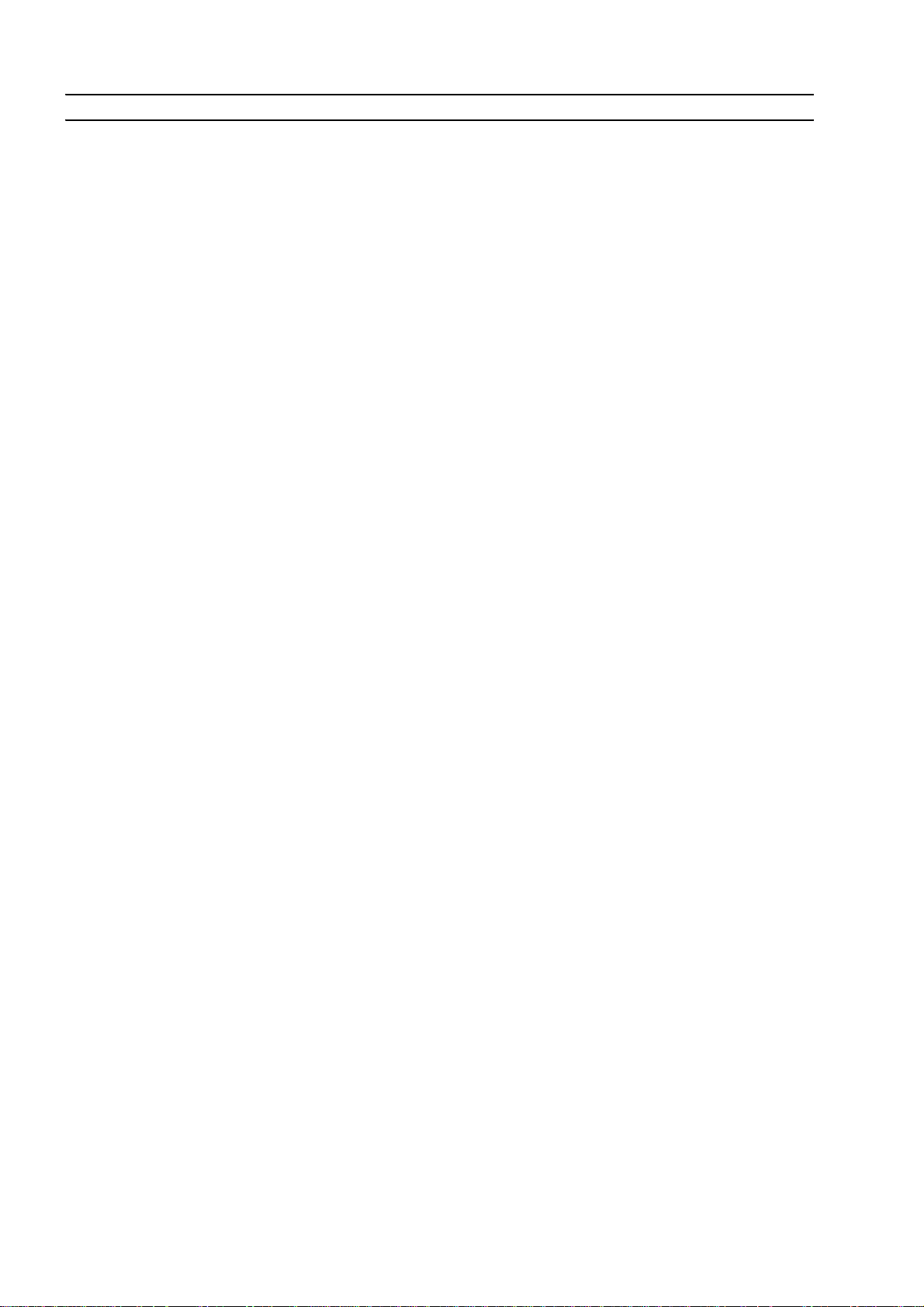
GENERALITÀ
Questo prodotto multifunzionale svolge le funzioni di stampante a getto di inchiostro ad alta qualità e
di scanner a colori formato A4 di tipo flat bed e consente la stampa, la scansione e la copia di
documenti e immagini in bianco e nero e colori.
La stampante multifunzionale è corredata di due testine, nera e colori, per le normali operazioni di
stampa e copia; per stampare fotografie ed ottenere una qualità comparabile a quella garantita dai
laboratori fotografici si consiglia di sostituire la testina nera con quella fotografica, venduta
separatamente.
nota: le cartucce d’inchiostro nero, colori e fotografico sono disponibili anche in versione Alta
Capacità.
La stampante multifunzionale può essere utilizzata anche senza computer per effettuare copie e per
stampare fotografie semplicemente collegando la macchina fotografica digitale all’interfaccia USB sul
pannello frontale, inserendo una scheda di memoria nel relativo connettore o utilizzando il Photo Index.
Il CD di installazione contiene il software per la connessione al personal computer e per la gestione di
documenti e immagini, contiene anche il pratico applicativo Olivetti Toolbox che consente un rapido
accesso a tutte le funzionalità disponibili.
Il modello photo wireless plus consente di stampare direttamente le immagini catturate con il telefono
cellulare via Bluetooth oppure di utilizzare tutte le funzionalità della stampante multifunzione in
modalità “senza fili” utilizzando la connessione Wi-Fi: entrambe le connettivività via radio sono
integrate.
La prima installazione e l'eventuale configurazione della stampante multifunzione avviene sempre
tramite cavo USB. E' poi possibile rimuovere il cavo e lavorare in modalità Wi-Fi.
nota: per l’installazione di questo modello seguire le istruzione riportate nel manuale WIFI INFO.
Con il modello photo fax è possibile inviare e ricevere fax in bianco e nero e a colori e inviare documenti
da computer.
CAPITOLO 12
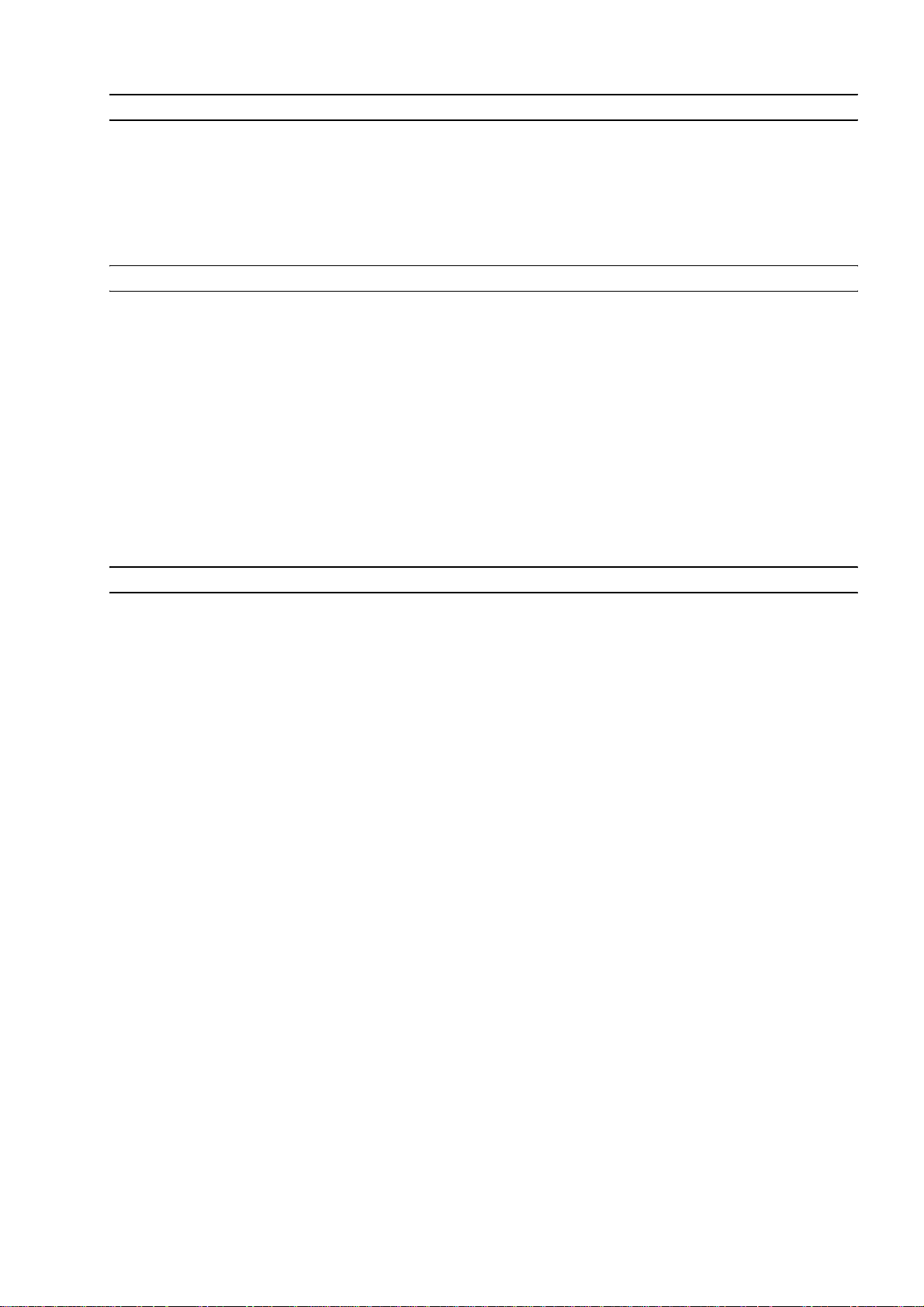
ACCESSO ALL’ONLINE HELP
La presente Guida Utente fornisce le informazioni di base necessarie per utilizzare le funzionalità offerte
dalla stampante multifunzionale. Tuttavia, per informazioni più dettagliate, leggere l’Online Help.
Per accedere all’Online Help:
1 Selezionare il pulsante Help nelle finestre di dialogo.
ISTRUZIONI INERENTI LA SICUREZZA
Leggere e seguire scrupolosamente le seguenti informazioni ai fini della sicurezza:
• Utilizzare esclusivamente il cavo di alimentazione fornito insieme al prodotto, oppure un cavo di
alimentazione autorizzato dal produttore.
• Collegare il cavo di alimentazione ad una presa elettrica con messa a terra che si trovi in prossimità del
prodotto e che sia facilmente accessibile.
• Installare la stampante su una superficie piana e stabile, in una collocazione tale che non sia possibile
calpestare il cavo di alimentazione o inciamparvi.
• Non utilizzare la stampante in ambenti umidi, o con le mani bagnate.
• Non esporre la stampante a pioggia o umidità.
• Non cercare di smontare la stampante.
• Rispettare tutte le avvertenze e le istruzioni riportate direttamente sulla stampante.
• Leggere e seguire attentamente la documentazione fornita in dotazione con la stampante.
INFORMAZIONI INERENTI LA QUALITÀ DI STAMPA E LA GARANZIA
Al fine di garantire il corretto funzionamento della stampante e un’elevata qualità di stampa, è
fondamentale utilizzare esclusivamente cartucce Olivetti originali.
Olivetti declina qualsiasi responsabilità per danni alla stampante causati dalla manomissione o dalla
rigenerazione delle cartucce a getto d’inchiostro. Inoltre, tali azioni fanno decadere la garanzia.
PER INIZIARE 3
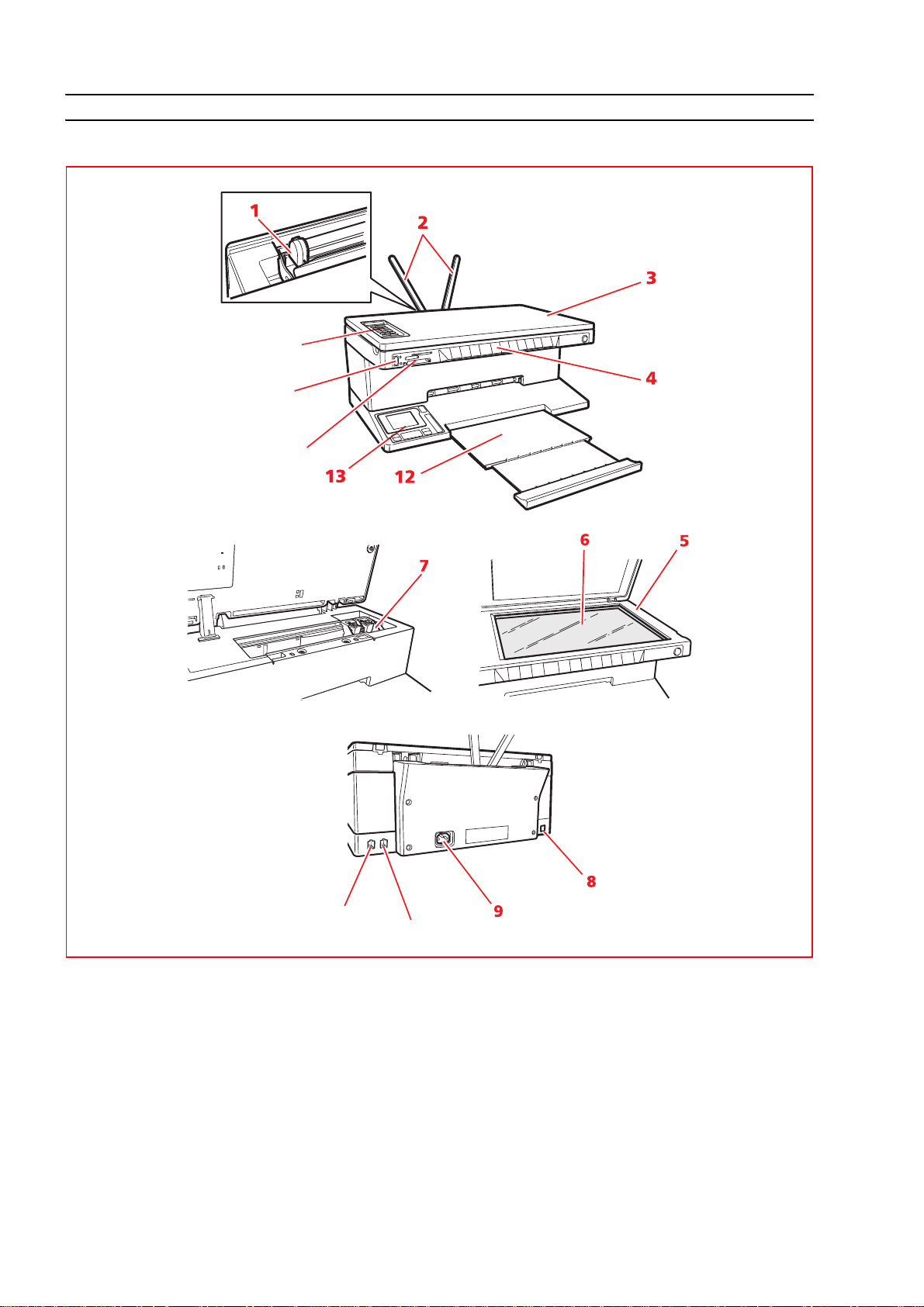
LOCALIZZAZIONE DEI COMPONENTI DELLA STAMPANTE
16
15
14
11
10
CAPITOLO 14
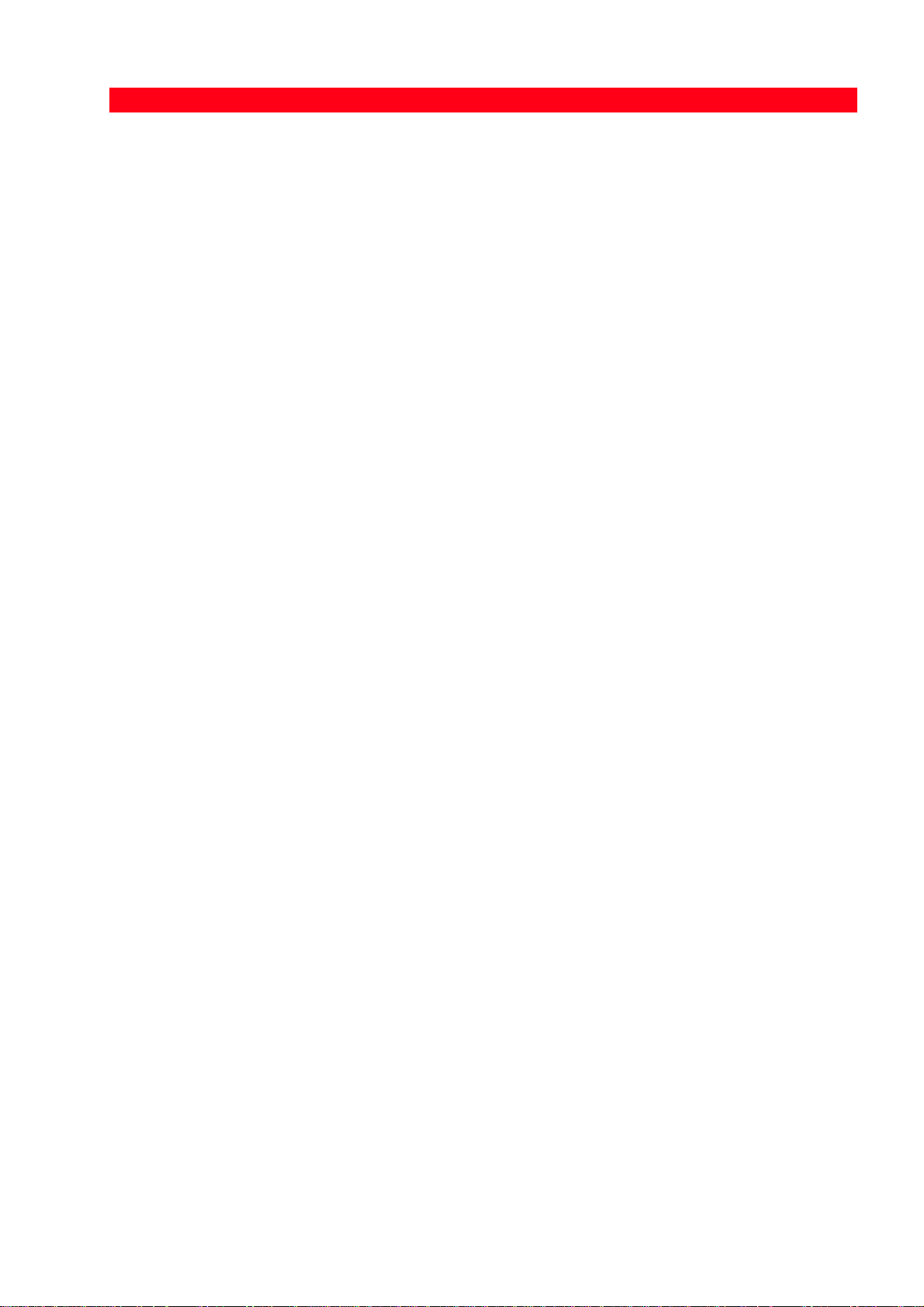
Riferimento Parte Descrizione
1 Guida carta Guida la carta alimentata nella stampante.
2 Supporto carta Supporta la carta caricata.
3 Copertura estraibile
del piano di
Copertura dell’unità di scansione. Può essere rimossa per eseguire
la scansione di documenti voluminosi (quali libri).
esposizione
4 Pannello frontale Pannello utilizzato per collegare una macchina fotografica
digitale, per accendere e spegnere la stampante e per controllare
le operazioni di stampa, copia e scansione.
5 Unità di scansione Sganciare e sollevare con cura l’unità di scansione per accedere
alle cartucce.
6 Piano di esposizione Collocare il documento o la foto con il lato da copiare o da
sottoporre a scansione rivolto verso il basso. Vedere
"Posizionamento del documento sul piano di esposizione".
7 Supporto per cartucce Supporta due cartucce d’inchiostro. La cartuccia a colori è
installata a sinistra, mentre la cartuccia nera (o la cartuccia
fotografica, venduta separatamente) è installata a destra.
Per sostituire le cartucce d’inchiostro, vedere “Sostituzione delle
cartucce d’inchiostro”.
8 Interfaccia USB ad alta
velocità
Collegare alla stampante il cavo USB (non incluso) per la
connessione al computer. Collegare l’altra estremità del cavo al
computer.
9 Connettore di
alimentazione
Collegare alla stampante il cavo di alimentazione fornito con il
prodotto. Quindi, collegare l’altra estremità del cavo ad una presa
elettrica con messa a terra.
nota: collegare il cavo prima alla stampante e poi alla presa.
10 Connettore RJ11 Linea di ingresso segnale telefonico (Line in).
11 Connettore RJ11 Linea di uscita segnale telefonico (Ext) per connettere un telefono,
un modem o una segreteria telefonica.
12 Vassoio carta Raccoglie la carta stampata espulsa dalla stampante.
Per estendere il vassoio, estrarlo.
13 Consolle di gestione
della stampa delle foto
e display LCD
Un display a cristalli liquidi a colori che consente di visualizzare le
foto presenti nella memoria della macchina fotografica digitale o
nella scheda di memoria collegata al computer, e numerosi
pulsanti che permettono di personalizzare le stampe.
14 Slot per le schede di
memoria
Inserire le schede di memoria negli appositi slot per leggerne il
contenuto e selezionare le foto da stampare. Vedere “Inserimento
e rimozione delle schede di memoria”.
15 Interfaccia USB Collegare il cavo USB della macchina fotografica digitale.
16 Pannello di controllo
del fax (modello fax)
Pannello utilizzato per la stampante in modalità fax (disponibile
solo sul modello fax).
PER INIZIARE 5
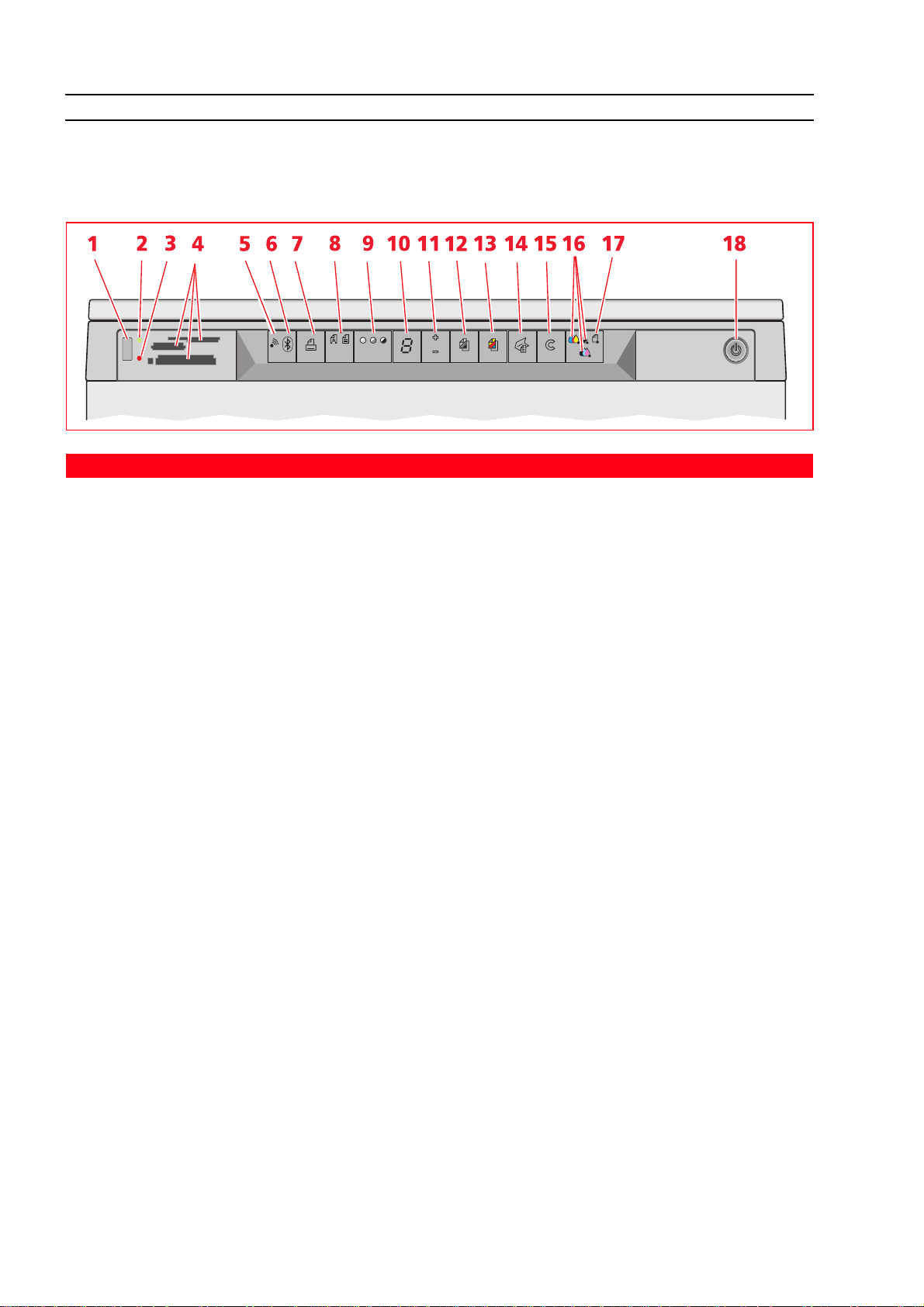
PANNELLO FRONTALE DELLA STAMPANTE
Il pannello anteriore consente di controllare manualmente la stampa, la scansione e la copia di
documenti o foto collocati sul piano di esposizione, ricevuti da una macchina fotografica digitale o
memorizzati nella scheda di memoria inserita nell’apposito slot.
Riferimento Parte Descrizione
1 Connettore USB Collegare il cavo USB della macchina fotografica digitale per
stampare le foto direttamente dalla macchina fotografica stessa
2 LED di stato USB Si illumina con luce verde per indicare la connessione di una
macchina fotografica digitale, lampeggia per indicare il
trasferimento dei dati alla stampante
.
.
3 LED di errore USB Si illumina con luce rossa per indicare una condizione di errore di
USB (errore di trasferimento dei dati). Per maggiori informazioni,
vedere "Significato dei LED del pannello frontale".
4 Slot per schede di
memoria
Compatibile con schede Compact Flash I, II, Microdrive,
SmartMedia, SecurDigital e MultiMedia, Memory Stick e schede
xD-Picture.
5 Icona di rete
Si illumina di colore verde per indicare che è connesso alla rete Wi-Fi.
(modello wireless)
6 Icona Bluetooth
(modello wireless)
Si illumina di colore blu per indicare che la connettività Bluetooth
è attiva e disponibile per un collegamento.
7 Pulsante di stampa Si illumina soltanto quando una macchina fotografica digitale non
PictBridge o una scheda di memoria è connessa alla
corrispondente interfaccia. Questo pulsante lampeggia ogni qual
volta è in corso una stampa.
8 Pulsante di selezione
Qualità
Consente di selezionare la qualità di stampa o di copia, la
stampante regola automaticamente la propria risoluzione di
stampa (alta o normale) a seconda della qualità scelta.
È consigliata la scelta della modalità foto se l’originale da copiare
è un’immagine o se si stampa su carta fotografica.
9 Pulsante contrasto di
copia
Consente di scurire o di schiarire la copia. I tipi di contrasto
selezionabili sono scuro, bilanciato o chiaro. Le relative icone su
questo pulsante si illuminano per indicare l’impostazione
selezionata.
10 Contatore copie Visualizza il numero di copie selezionate. Il contatore diminuisce a
mano a mano che sono stampate le copie.
CAPITOLO 16
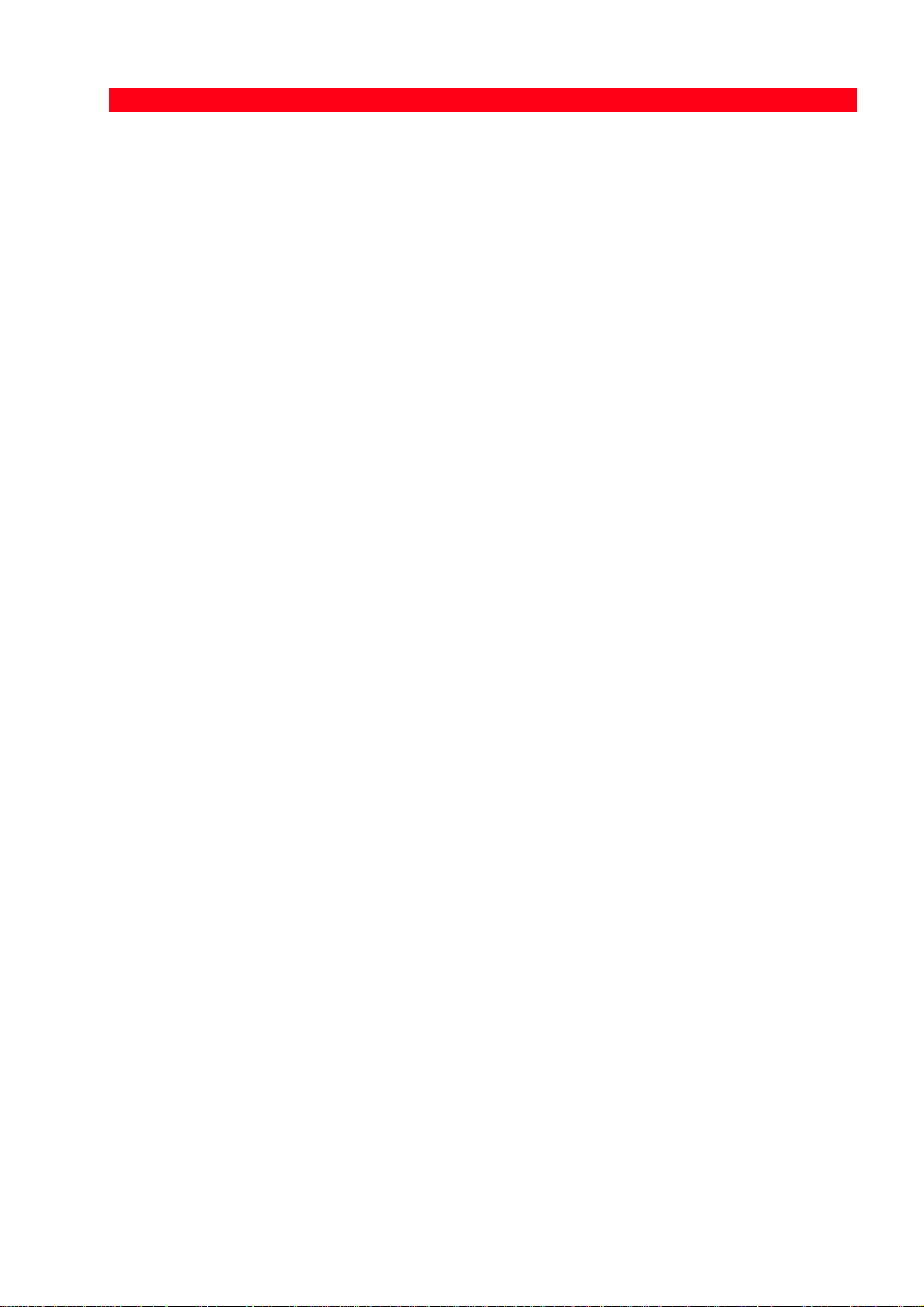
Riferimento Parte Descrizione
11 Pulsante di selezione
copie
• Premere il segno Più (+) per incrementare il numero di copie
(max. 9) da effettuare.
• Premere il segno Meno (-) per diminuire il numero di copie
(min. 1) da effettuare.
Il numero selezionato è visualizzato dal contatore copie.
12 Pulsante di copia B/N Premere questo pulsante per eseguire una copia in B/N. Premere e
tenere premuto per attivare la funzionalità "Adatta al formato".
Vedere "Copia di un documento".
13 Pulsante di copia a
colori
Premere questo pulsante per eseguire una copia a colori. Premere
e tenere premuto per attivare la funzionalità "Adatta al formato".
Vedere "Copia di un documento".
14 Pulsante di scansione • Si illumina quando la stampante è collegata ad un computer.
• Premere questo pulsante per eseguire la scansione del
documento o della foto collocati sul piano di esposizione.
Vedere "Scansione dal pannello frontale". Sarà visualizzata
una finestra del Toolbox che consente di acquisire l’immagine
direttamente nell’applicativo desiderato e di personalizzare le
impostazioni di scansione.
15 Pulsante Annulla • Consente di annullare immediatamente una stampa, una
scansione o una copia in corso, provocando l’espulsione della
carta.
• Riporta le selezioni a quelle di fabbrica.
16 Indicatori di fine
inchiostro
Lampeggia o si illumina per indicare condizioni di cartuccia
d’inchiostro nero, a colori o fotografica in esaurimento.
17 Indicatore errore carta • Lampeggia per indicare un inceppamento della carta.
Vedere "Eliminazione degli inceppamenti della carta".
• Lampeggia per indicare l’esaurimento della carta.
• Lampeggia per indicare l’alimentazione di un formato di carta
errato durante la stampa o la copia.
18 Pulsante ON/OFF Consente di accendere e spegnere la stampante.
Il modello fax può essere spento (vedi nota) mantenendo
premuto il pulsante ON/OFF per 5 secondi; se la memoria
contiene documenti lo spegnimento è inibito.
nota: lo spegnimento del modello fax comporta la perdita delle impostazioni di data e ora quindi si
consiglia di NON effettuare questa operazione che è stata sostituita dalla modalità automatica di
risparmio di energia.
PER INIZIARE 7
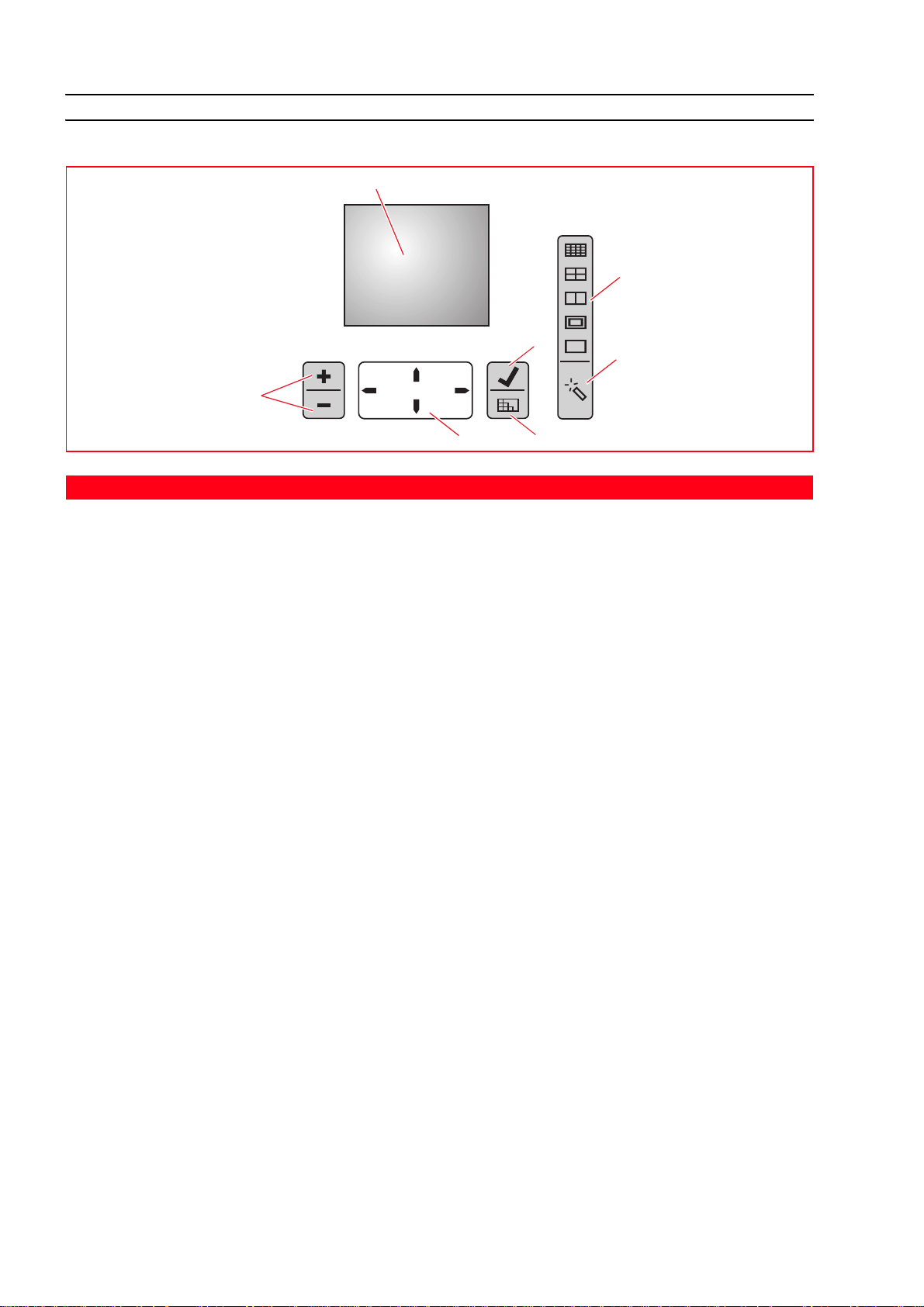
PANNELLO DI CONTROLLO DELLA STAMPA FOTOGRAFICA
2
1
3
6
4
7
Riferimento Componente Descrizione
1 Pulsante n° di copie • Premere sul pulsante con il segno (+) per aumentare il numero
di copie da effettuare (max: 9).
• Premere il pulsante con il segno (-) per diminuire il numero di
copie da effettuare (min.: 1).
Il numero selezionato è visualizzato nell’angolo in basso a destra
dell’immagine selezionata.
2 Display a colori Display a cristalli liquidi (LCD) a colori da 2,4”, per l’anteprima e la
selezione delle immagini.
Nella parte in basso del display è presente la barra delle icone che
evidenzia a destra il numero totale delle immagini selezionate per
la stampa e a sinistra l'icona che rappresenta il dispositivo
collegato.
3 Pulsante Layout di
pagina
Premere per selezionare il layout in cui le foto dovranno essere
stampate su carta. Premere sequenzialmente questo pulsante per
selezionare:
• 1 foto senza margini adattata al formato del foglio
• 1 foto con margini adattata al formato del foglio
• 2 foto senza margini adattate al formato del foglio
• 4 foto senza margini adattate al formato del foglio
• l’indice delle vostre immagini, sarà correttamente stampato se
già compilato da parte della periferica (macchina fotografica
digitale). Se l’indice immagini non è fornito dalla periferica, la
stampante creerà un proprio indice, che potrebbe non
risultare completo.
Solo l’icona selezionata rimane accesa.
5
4 Pulsante Magic Premere il pulsante per migliorare la qualità dell’immagine.
La nuova immagine generata non viene visualizzata sul display o
salvata ma è disponibile per la stampa.
5 Pulsante
visualizzazione
6 Pulsante Selezione Premere questo pulsante per selezionare/deselezionare la stampa
CAPITOLO 18
Premere questo pulsante per passare dalla visualizzazione a
schermo intero a indice (3x3 immagini).
dell'immagine evidenziata.
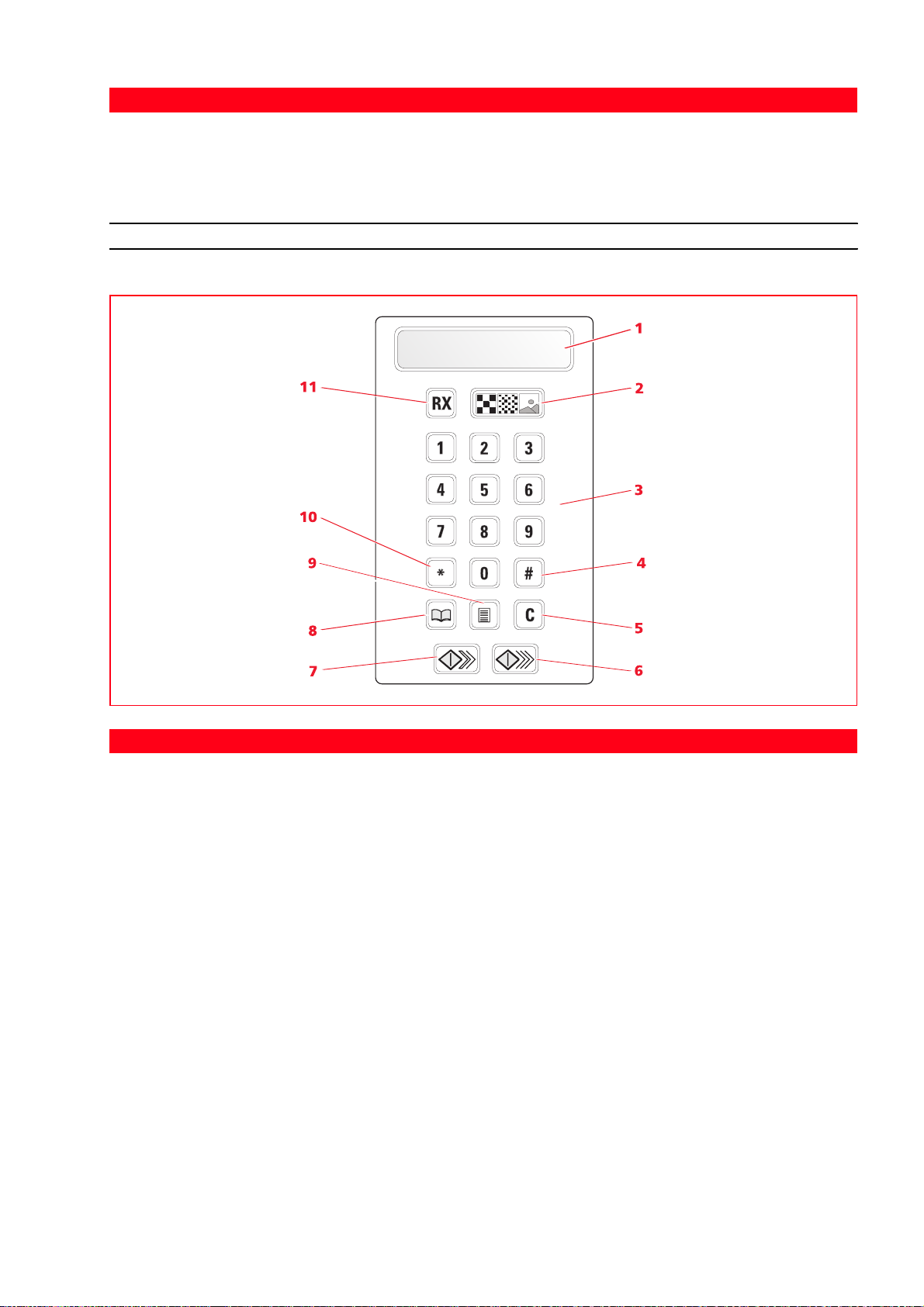
Riferimento Componente Descrizione
7 Pulsante di
Navigazione
Permette di spostarsi tra le immagini visualizzate spostando una
cornice bianca di evidenziazione.
Mantenere premuto il pulsante per scorrere automaticamente da
un’immagine all’altra.
PANNELLO DI CONTROLLO DEL FAX (MODELLO FAX)
AUTOMATICA
29/05/06
Riferimento Componente Descrizione
1 Display bianco e nero Display a cristalli liquidi (LCD) bianco e nero di tipo alfanumerico
con 2 linee da 16 caratteri ciascuna.
2 Pulsante selezione
qualità fax
3 Pulsanti tastiera
Premere il pulsante per modificare la risoluzione del documento
da inviare via fax.
Premere i pulsanti per comporre il numero telefonico.
numerica
4 Pulsante # Premere il pulsante # per eseguire funzioni speciali fornite dal
gestore telefonico.
5 Pulsante di stop Premere il pulsante per interrompere l’operazione in corso oppure
per cancellare il numero telefonico impostato.
6 Pulsante di Avvio Fax a
colori
7 Pulsante di Avvio Fax
in bianco e nero
Premere il pulsante Avvio per ricevere fax o per trasmettere fax a
colori.
Premere il pulsante Avvio per ricevere fax o per trasmettere fax in
bianco e nero.
8 Pulsante agenda Premere il pulsante per entrare nell’agenda. La pressione del
pulsante abilita la ricerca del nome desiderato dall’agenda oppure
l’ultimo numero chiamato.
Le impostazioni dell’agenda è possibile solo dal computer.
PER INIZIARE 9
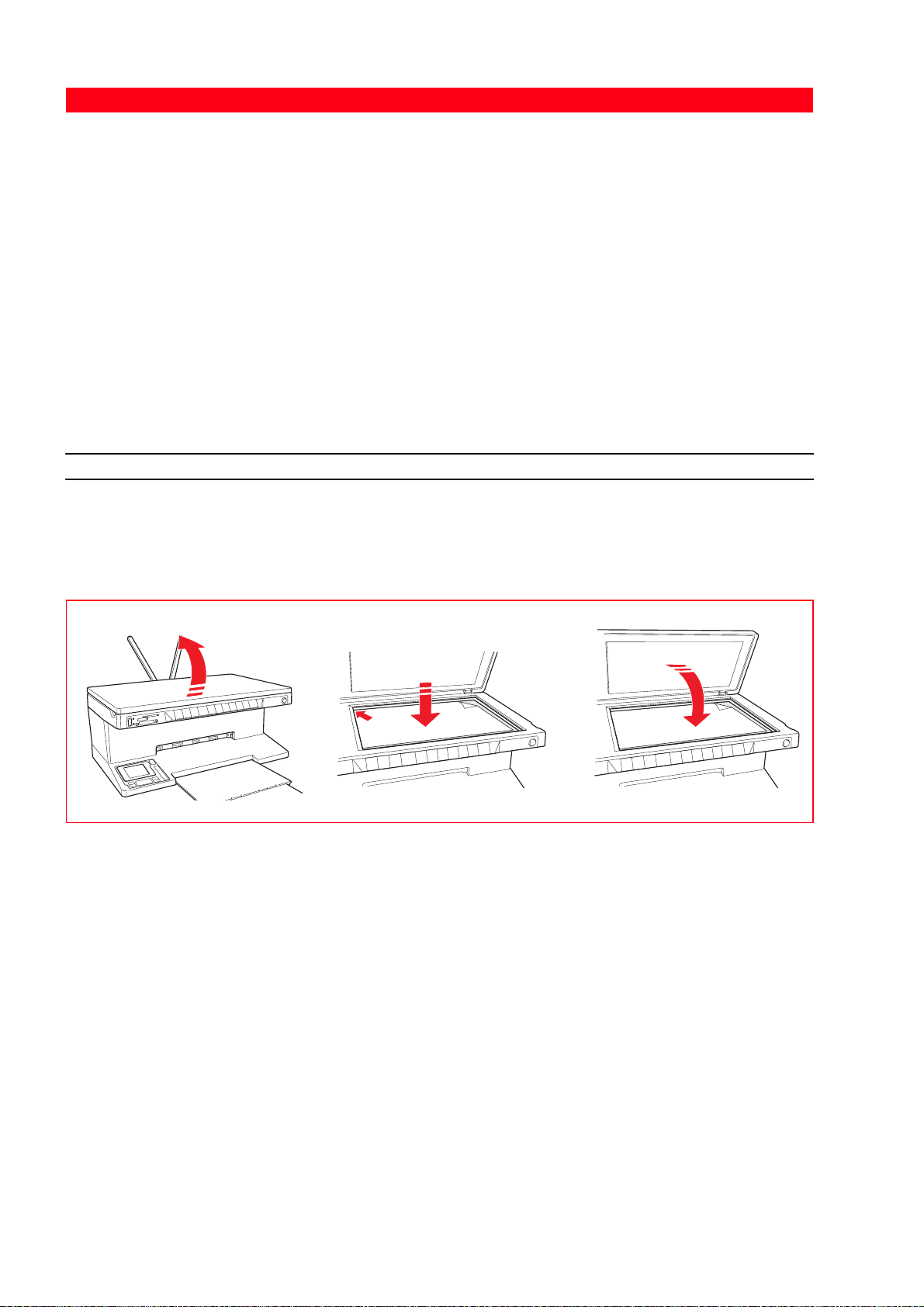
Riferimento Componente Descrizione
9 Pulsante Report Premere il pulsante per stampare un report delle attività svolte in
modalità fax.
10 Pulsante funzioni
speciali
Premere il pulsante funzioni speciali per eseguire operazioni
fornite dal gestore del servizio telefonico.
Viene utilizzato anche per passare da “Selezione Decadica” a
“Selezione Toni”.
11 Pulsante RX Premere il pulsante in modalità stand-by per scegliere il modo di
ricezione:
• ricezione automatica (impostata di default).
• ricezione manuale: consigliato solo se è collegato un telefono
addizionale.
• Telefono/fax: consigliato solo se è collegato un telefono
addizionale.
• TAD/fax: consigliato solo se è collegata una segreteria
telefonica esterna.
COLLOCAZIONE DELL’ORIGINALE SUL PIANO DI ESPOSIZIONE
1 Sollevare la copertura del piano di esposizione.
2 Collocare sul piano di esposizione il documento originale o la foto con il lato da sottoporre a scansione
rivolto verso il basso, allineandolo con l’angolo superiore sinistro. Abbassare la copertura del piano di
esposizione.
Collocazione di un documento voluminoso sul piano di esposizione
1 Per copiare un documento voluminoso, quale un libro, rimuovere la copertura premendo i relativi
dispositivi di fissaggio e sollevandola fino ad avvenuta rimozione.
2 Collocare sul piano di esposizione il documento originale o la foto con il lato da sottoporre a scansione
rivolto verso il basso, allineandolo con l’angolo superiore sinistro. Abbassare la copertura del piano di
esposizione.
CAPITOLO 110
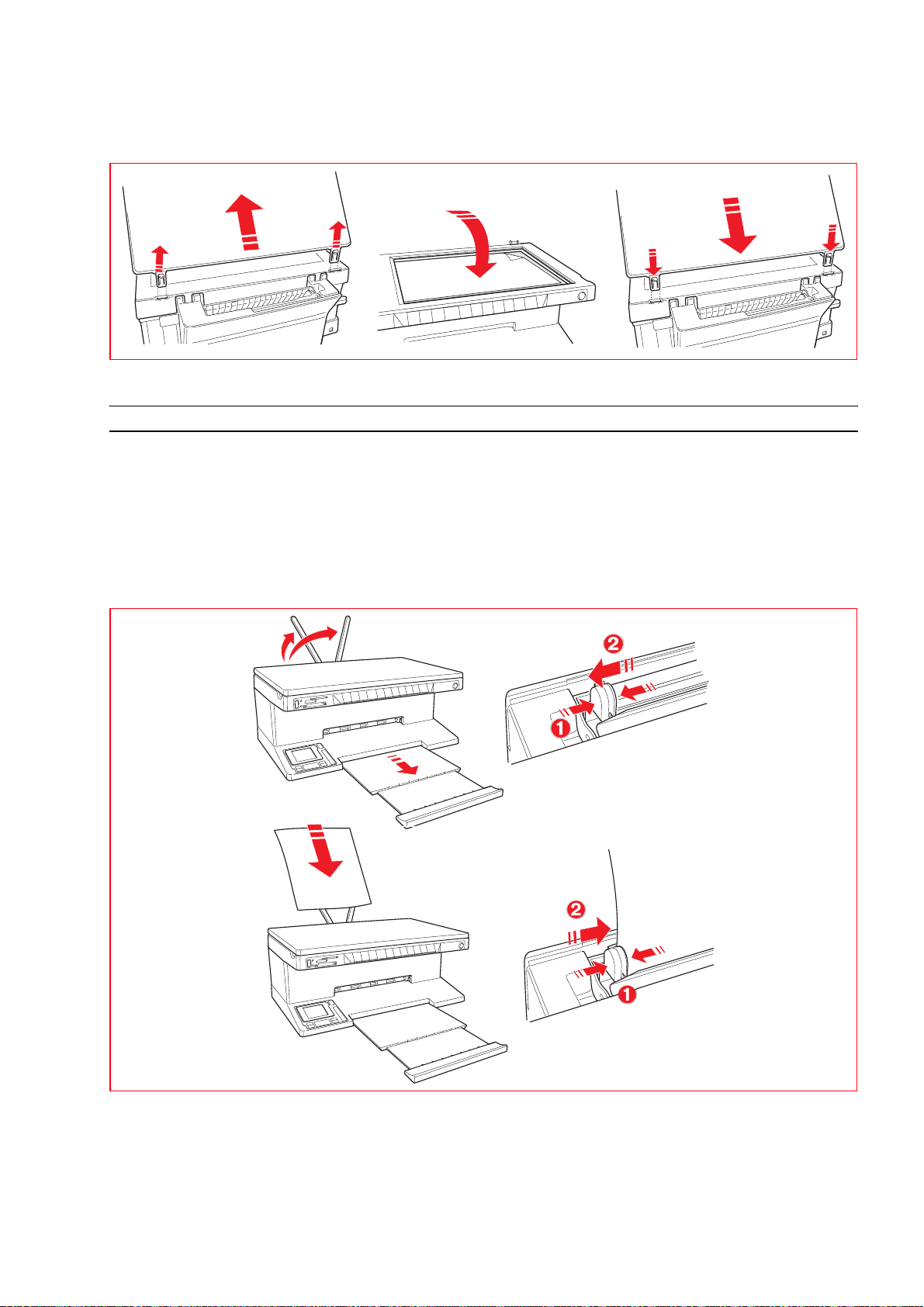
3 Se la copertura del piano di esposizione è stata rimossa, al termine della copiatura reinstallarla facendo
scorrere le relative linguette nelle apposite fessure presenti nella parte posteriore della stampante fino
ad udire il clic di avvenuto aggancio. Abbassare la copertura stessa.
CARICAMENTO DELLA CARTA
1 Sollevare i due supporti carta in posizione verticale, quindi premere e fare scorrere la guida larghezza
carta fino a raggiungere la posizione di massima apertura.
nota: quando i supporti carta vengono sollevati, accertarsi che siano collocati nella corretta posizione
verticale.
2 Caricare la carta verticalmente (orientamento portrait), con il lato su cui stampare rivolto verso la parte
anteriore della stampante, contro la guida destra.
Premere e fare nuovamente scorrere la guida sinistra contro il bordo sinistro della carta.
PER INIZIARE 11
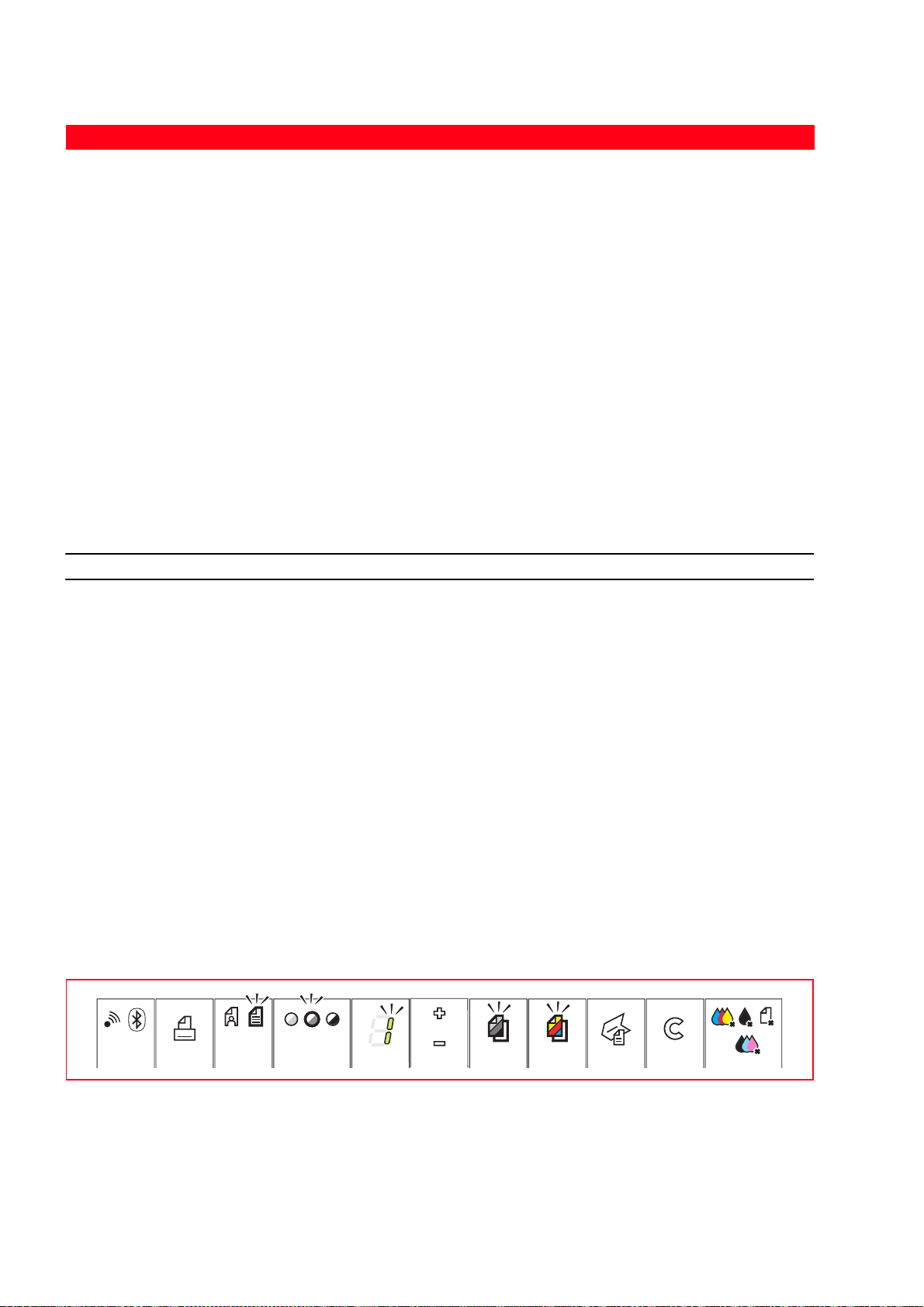
Caricamento di tipi di carta differenti
Per caricare: Procedere come segue:
Carta comune, carta
patinata, carta lucida
carta fotografica,
biglietti d’auguri,
schede o cartoline,
buste, lucidi, etichette
• Caricare la carta verticalmente contro il lato destro del supporto carta e
con il lato su cui stampare rivolto verso la parte anteriore della macchina.
• Premere e spostare la guida carta contro il bordo sinistro dei fogli di carta.
nota: la carta intestata deve essere caricata con la relativa estremità superiore
rivolta verso il basso e con il lato su cui stampare rivolto verso la parte anteriore
della stampante.
per la stampa a getto
d’inchiostro
Carta per striscioni • Rimuovere tutta la carta presente nel supporto.
• Inserire verticalmente il bordo di entrata della carta nella stampante,
contro il lato destro del supporto carta e con il lato su cui stampare rivolto
verso la parte anteriore della macchina.
nota: non utilizzare carta per striscioni perforata.
• Premere e spostare la guida carta contro il bordo sinistro della carta.
Fogli trasferibili a caldo • Leggere le istruzioni fornite con i fogli.
• Caricare i fogli verticalmente contro il lato destro del supporto carta e con
il lato bianco rivolto verso la parte anteriore della macchina.
• Premere e spostare la guida carta contro il bordo sinistro dei fogli.
STATI DEL PANNELLO FRONTALE DELLA STAMPANTE
Accensione della stampante
Premere il pulsante ON/OFF presente nella parte destra del pannello frontale.
nota: prima di agire sul pulsante ON/OFF, accertarsi che il cavo di alimentazione sia collegato ad una
presa di corrente con messa a terra. Per le informazioni inerenti l’installazione della stampante, vedere il
Foglio di installazione fornito con la stessa.
Dopo aver premuto il pulsante ON/OFF, la stampante esegue una serie di test autodiagnostici aventi lo
scopo di rilevare eventuali malfunzionamenti del sistema. Qualsiasi errore rilevato in questa fase sarà
segnalato dal pannello frontale, oppure dal personal computer collegato alla stampante. Per le
appropriate azioni correttive in caso di errore, vedere "Significato dei LED del pannello frontale".
Al termine della fase di auto-diagnosi e in assenza di rilevamento di errori, si illumineranno alcuni
pulsanti del pannello frontale per indicare le funzionalità disponibili a seconda della configurazione
corrente della stampante (se è collegata o meno ad un computer o ad una macchina fotografica
digitale).
Quando la stampante non è collegata ad un computer, si accendono i seguenti indicatori luminosi o
pulsanti:
CAPITOLO 112
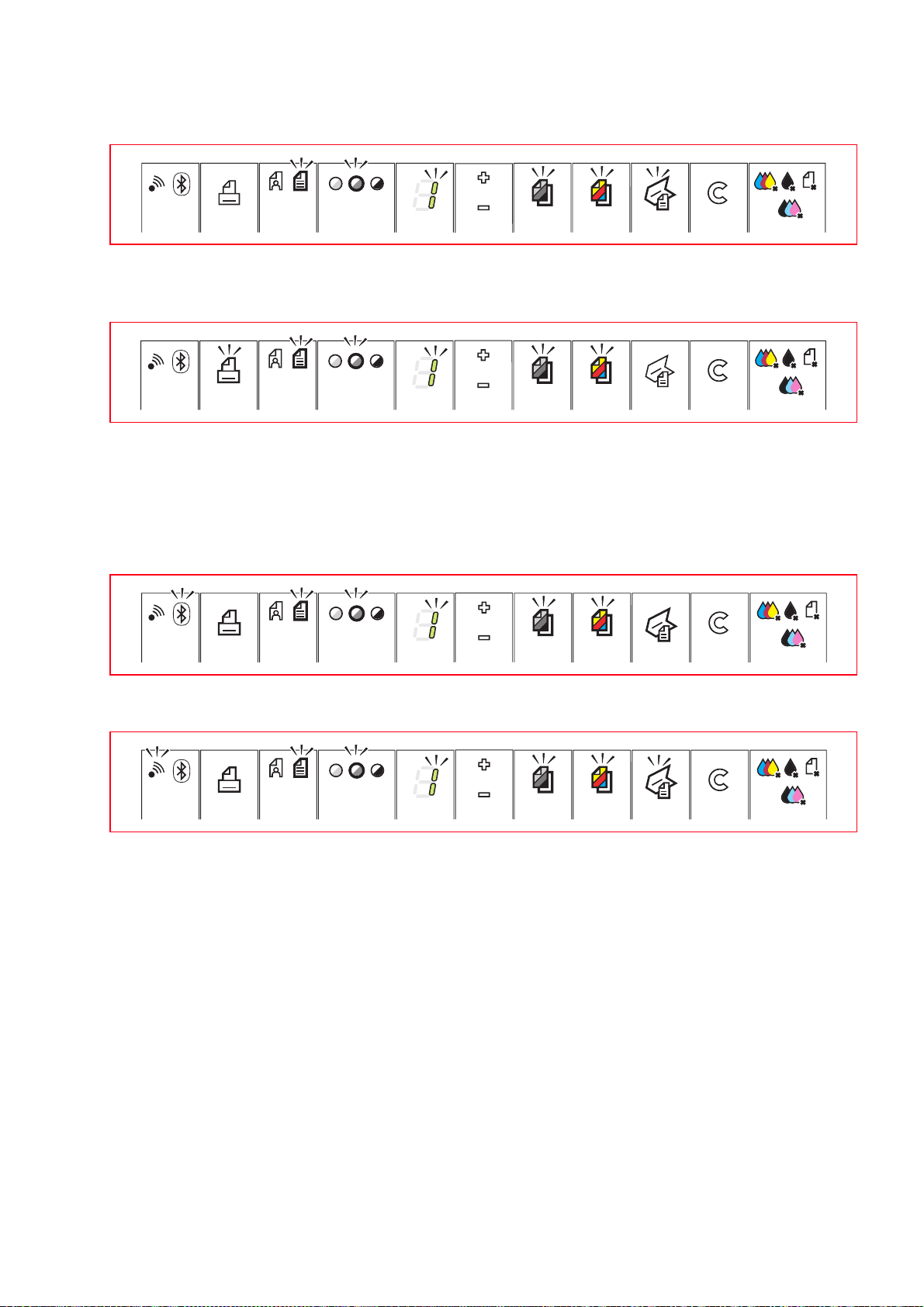
Quando la stampante è collegata ad un computer, si accendono i seguenti indicatori luminosi o
pulsanti:
Quando è collegata alla stampante una macchina fotografica digitale che non sia PictBridge, si
accendono i seguenti indicatori luminosi o pulsanti:
Quando è collegata alla stampante una macchina fotografica PictBridge, gli indicatori o pulsanti si
illuminano a seconda che la stampante è collegata o meno ad un computer. Fare riferimento alle
configurazioni riportate in precedenza.
Il LED Bluetooth di colore blu è acceso quando la connettività è attiva e quindi disponibile per un
collegamento.
Il led Wi-Fi di colore verde è acceso quando il collegamento alla rete wireless è attivo.
Spegnimento della stampante
Premere il pulsante ON/OFF presente sul lato destro del pannello frontale. Tutti gli indicatori luminosi
del pannello frontale si spegneranno.
nota: lo spegnimento della stampante (modello fax) provoca la cancellazione di tutti i dati presenti in
memoria e la data e l’ora correnti ed è quindi sconsigliato.
Se sono presenti dati in memoria, sul display compare un avvertimento e lo spegnimento è inibito.
Modalità Stand-by/Economy della stampante
La stampante prevede lo stato di Stand-by e di Economy.
Con lo Stand-by la stampante rimane in uno stato di attesa di un segnale da pannello frontale oppure
dalla porta USB connessa al computer: il pannello frontale rimane illuminato come nelle normali
condizioni operative.
Con la modalità Economy, dopo un intervallo di tempo programmabile dal Toolbox, la stampante si
predispone in uno stato di risparmio energetico: la tastiera è spenta e rimane acceso solo il display che
indica il numero di copie. Anche in questo caso la stampante si riattiva al ricevimento di qualunque
segnale.
PER INIZIARE 13
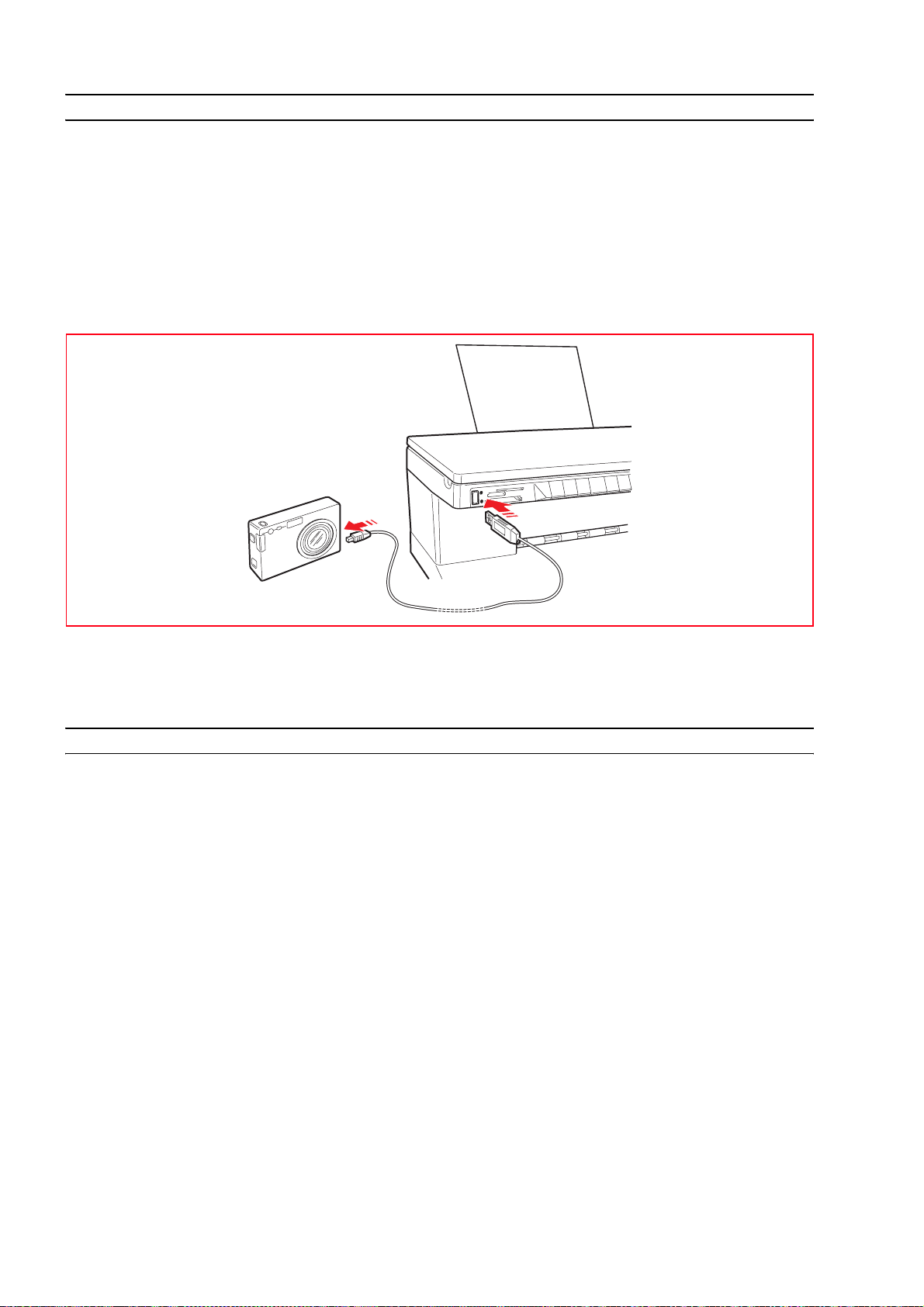
COLLEGAMENTO ALLA STAMPANTE DI UNA MACCHINA FOTOGRAFICA DIGITALE
1 Accendere la macchina fotografica digitale. Per maggiori informazioni, leggere la Guida Utente della
macchina fotografica.
2 Con la stampante accesa, collegare un’estremità del cavo USB della macchina fotografica al suo
connettore USB e l’altra estremità del cavo al connettore USB presente nel pannello frontale della
stampante.
nota: quando è collegata una macchina fotografica digitale PictBridge, l’icona del pulsante di stampa
sul pannello frontale non si accende perchè la stampa è controllata direttamente dalla macchina
fotografica. Per le istruzioni inerenti la stampa delle foto, fare riferimento alla Guida Utente della
macchina fotografica.
Il LED verde di stato USB si accende per indicare il collegamento di una macchina fotografica digitale.
Se la stampante non riconosce la macchina fotografica collegata, si illumina il LED rosso.
Accertarsi di avere collegato un dispositivo compatibile.
INSERIMENTO E RIMOZIONE DELLE SCHEDE DI MEMORIA
Dopo aver scattato le foto con la macchina fotografica digitale, è possibile rimuovere la scheda di
memoria su cui sono memorizzate le foto scattate e inserirla nella stampante, in modo da poter
visualizzare e stampare le foto. La stampante è in grado di leggere le seguenti memorie: Compact Flash
I, II, Microdrive, SmartMedia, SecurDigital e schede MultiMedia, Memory Sticks (Duo, Pro, Magic Gate)
e schede xD-Picture.
nota: è possibile acquistare separatamente gli adattatori per leggere le schede Mini SD e MS Pro.
La stampante è in grado di riconoscere e stampare i seguenti formati: DCF, JPEG, Extif e DPOF.
Inserimento di una scheda di memoria
Prima di inserire la scheda di memoria nell’apposito slot, seguire le linee guida fornite in base alla
scheda in uso:
• All’inserimento di una scheda CompactFlash, assicurarsi che l’etichetta sia rivolta verso l’alto (se
sull’etichetta è presente una freccia, questa deve essere rivolta in direzione della stampante) con i
contatti metallici che devono essere inseriti per primi nella stampante.
• All’inserimento di schede Multimedia e SecureDigital, assicurarsi che l’angolo smussato sia sulla destra
e che i contatti metallici siano rivolti verso il basso.
• All’inserimento di una scheda SmartMedia o di un Memory Stick, assicurarsi che l’angolo smussato sia
sulla sinistra e che i contatti metallici siano rivolti verso il basso.
CAPITOLO 114
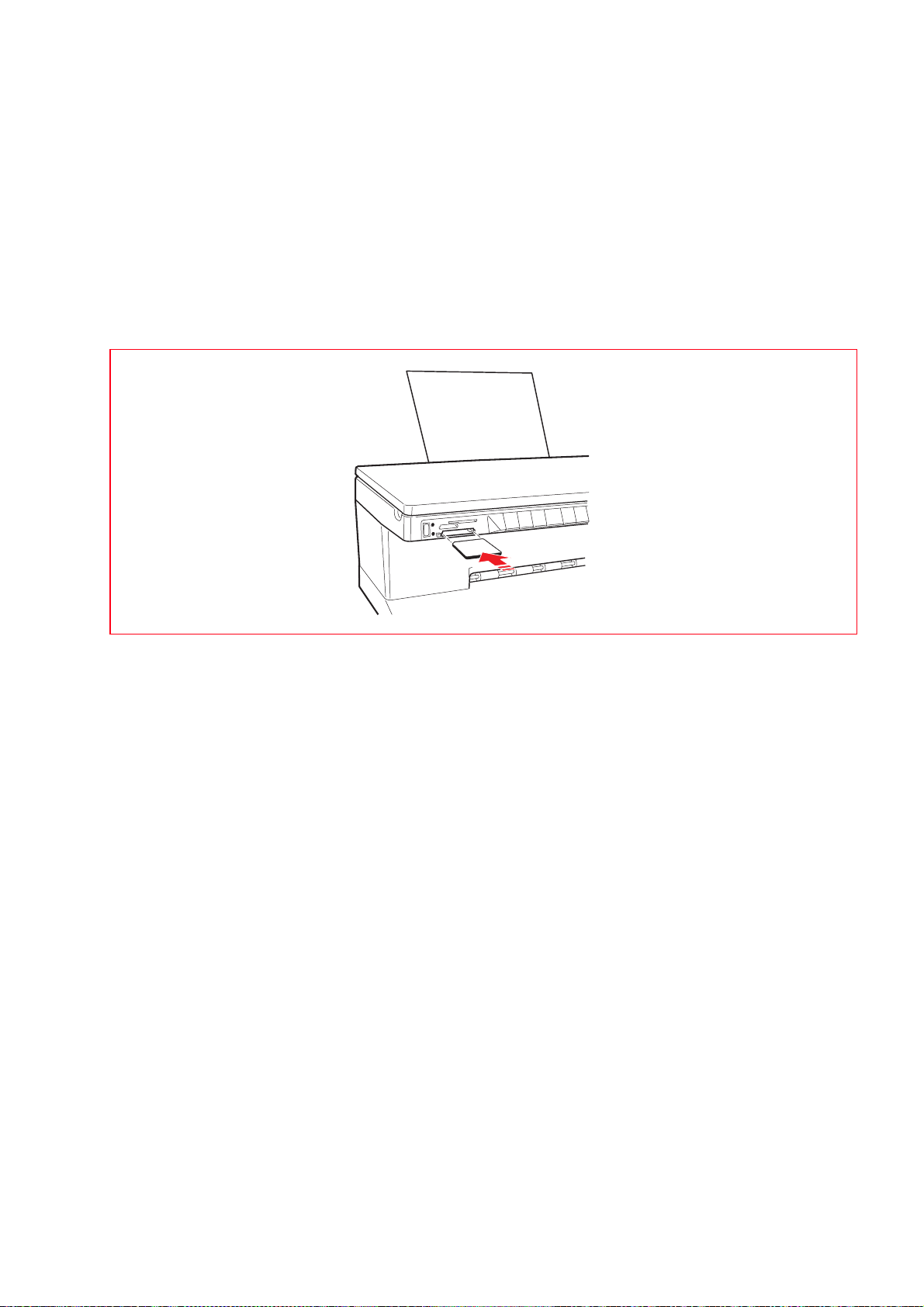
• All’inserimento di una scheda xD-Picture, assicurarsi che la parte ricurva della scheda sia rivolta verso di
voi e che i contatti metallici siano rivolti verso il basso.
nota: è importante ricordare il corretto orientamento della scheda all’atto dell’inserimento nella
stampante; un orientamento errato potrebbe danneggiare la stessa scheda o il connettore presente
sulla stampante.
1 Sul pannello frontale della stampante, scegliere lo slot corretto per la scheda di memoria che s’intende
inserire.
2 Orientare la rispettiva scheda di memoria, così come indicato all’inizio del presente paragrafo, inserirla
con cura, spingendola delicatamente, all’interno dello slot fino al suo arresto. La seguente figura illustra
un esempio di inserimento di una scheda MultiMedia.
nota: se la scheda di memoria non entrasse in alcun modo fino in fondo, non forzare il suo
inserimento, in quanto si potrebbe danneggiare la scheda stessa e la stampante.
Se la scheda è inserita correttamente, sull’LCD è visualizzata un’icona che indica il numero totale delle
fotografie memorizzate sulla scheda di memoria (sono aperti e conteggiati esclusivamente i file
compatibili).
Rimozione di una scheda di memoria
1 Estrarre completamente, con delicatezza, la scheda dallo slot corrispondente.
ATTENZ IONE:NON rimuovere la scheda di memoria durante l’accesso da parte della stampante o del
computer, in quanto le foto in essa memorizzate potrebbero risultare danneggiate.
Successivamente è visualizzata la schermata di stampante inattiva, per indicare che la stampante è in
attesa di ricevere ulteriori comandi operativi.
PER INIZIARE 15
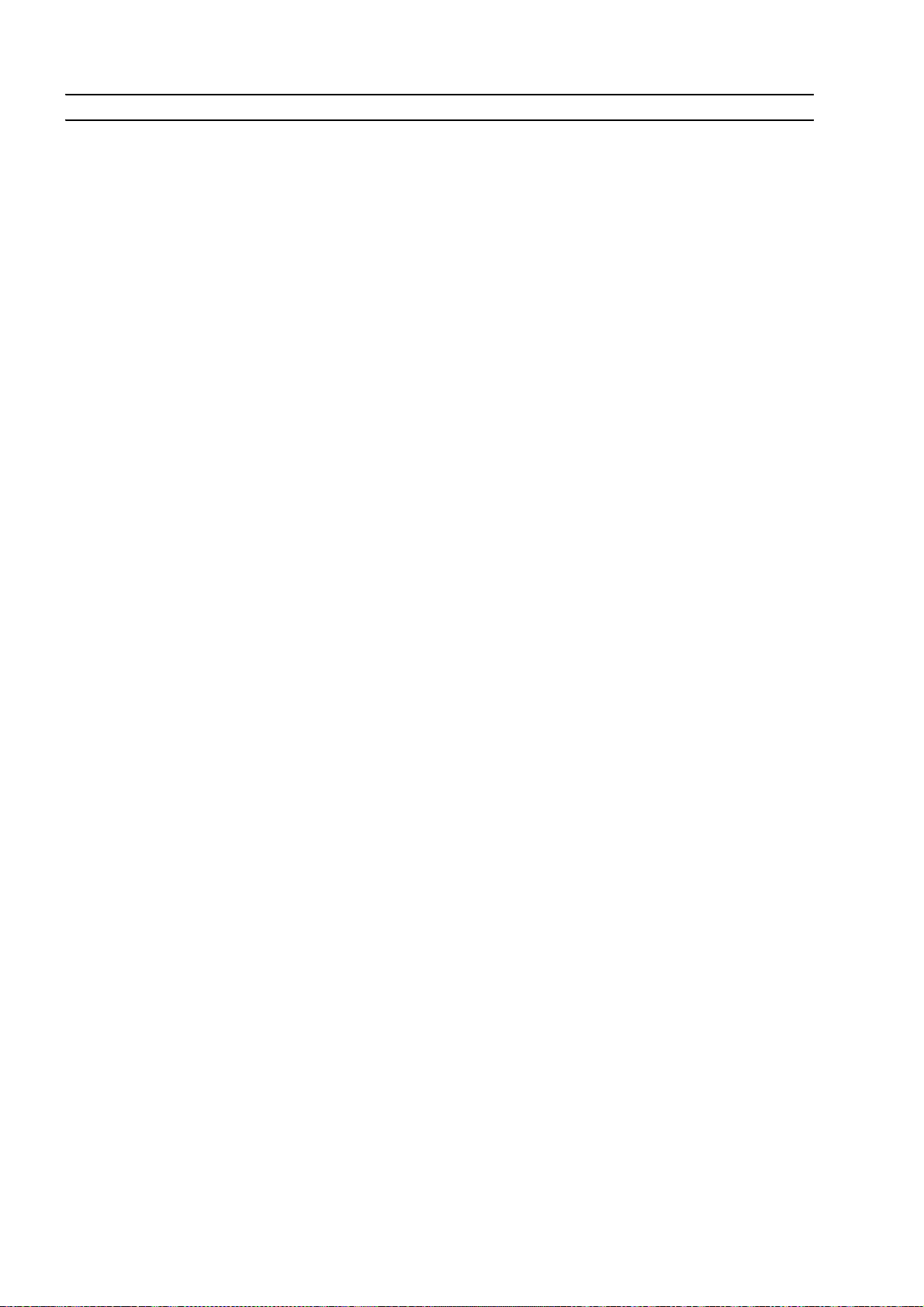
ATTIVAZIONE DEL BLUETOOTH (MODELLO WIRELESS)
Il modello wireless consente di stampare direttamente le immagini catturate con un telefono cellulare
tramite la connettività senza fili Bluetooth.
Per verificare se la funzionalità Bluetooth è disponibile controllare che sul pannello frontale sia acceso il
led blu dell’icona Bluetooth.
Se il led blu dell’icona Bluetooth è spento procedere come segue:
• In ambiente Windows:
1 Eseguire l’installazione USB come descritto nella documentazione “Installazione della stampante”
(Setting Up Your Printer).
nota: se l’installazione è già stata eseguita non è necessario ripeterla.
2 Aprire il programma Toolbox (Start > Olivetti > Programmi > Toolbox).
nota: il cavo USB deve essere collegato e la stampante deve essere accesa.
3 Cliccare sul bottone “Impostazioni” e poi su “Impostazioni Bluetooth” per accedere alla
configurazione dei parametri Bluetooth.
4 Abilitare la modalità Bluetooth e cliccare su “Invia impostazioni”: attendere la ricezione automatica
dei dati della rete Bluetooth presente: si accenderà la luce blu sulla stampante.
Chiudere il programma “Toolbox”.
5 Ora la stampante è in grado di operare in ambiente Bluetooth.
Se in fase di connessione viene richiesta una password inserire “0000” (o altra se impostata
dall’utente).
• In ambiente Mac OS X:
1 Eseguire l’installazione USB come descritto nella documentazione “Installazione della stampante”
(Setting Up Your Printer).
nota: se l’installazione è già stata eseguita non è necessario ripeterla.
2 Eseguire il programma Toolbox dal desktop.
nota: il cavo USB deve essere collegato e la stampante deve essere accesa.
3 Cliccare sul bottone “Impostazioni” e poi su “Impostazioni Bluetooth” per accedere alla
configurazione dei parametri Bluetooth.
4 Cliccare su “Stato Bluetooth”. Attivare la modalità Bluetooth e attendere la ricezione automatica dei
dati della rete Bluetooth presente: premere “Applica”.
Chiudere il programma “Toolbox”.
5 Ora la stampante è in grado di operare in ambiente Bluetooth.
Se in fase di connessione viene richiesta una password inserire “0000” (o altra se impostata
dall’utente).
CAPITOLO 116
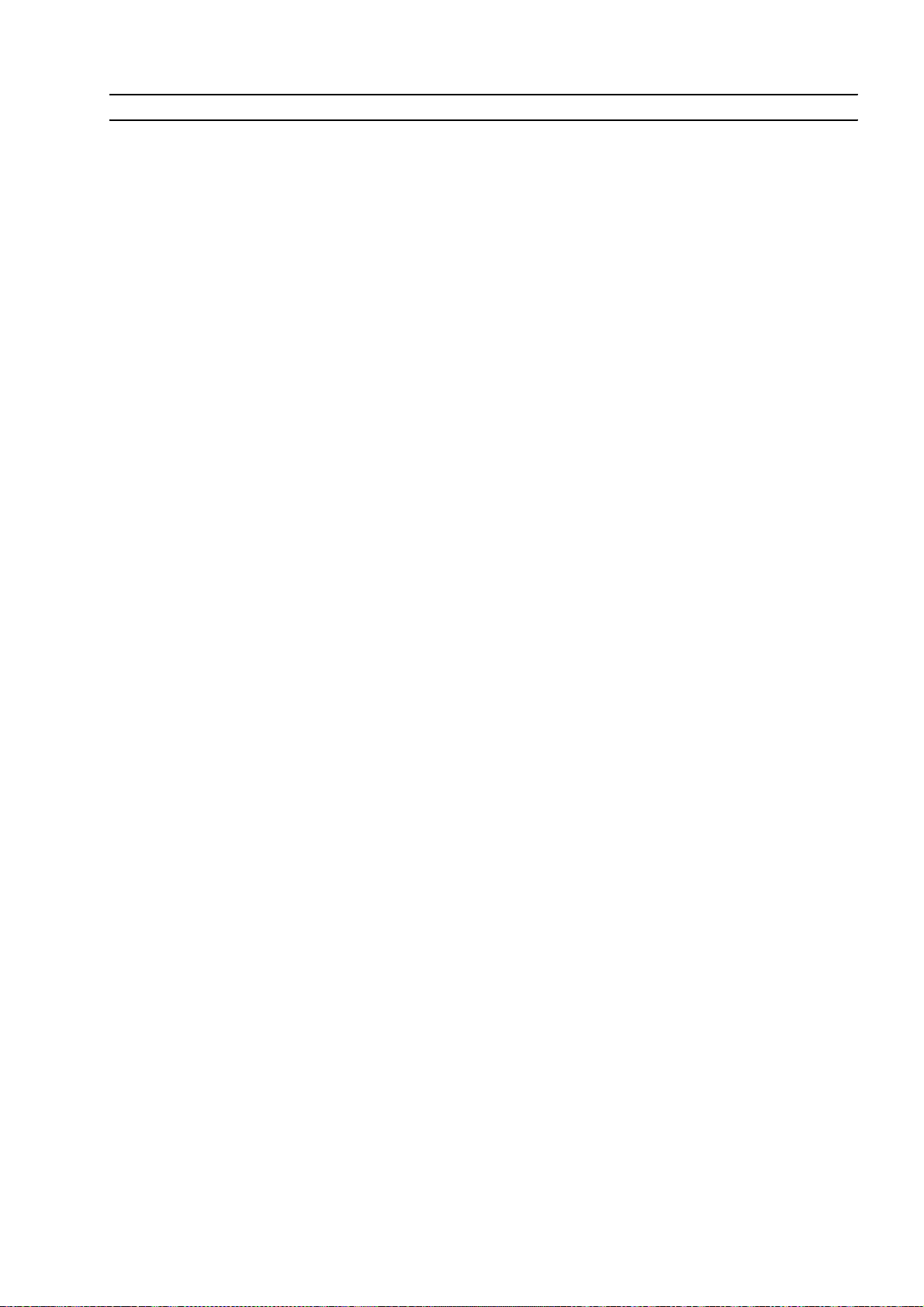
INSTALLAZIONE DEL SISTEMA WI-FI (MODELLO WIRELESS)
Prerequisiti
Per la prima installazione o la configurazione della stampante occorre avere:
• un cavo USB (non incluso nella confezione)
• un computer da tavolo o un portatile con dispositivo wireless attivo
• nel caso di installazione in modalità infrastruttura, una rete wireless operativa e funzionante.
nota: se si è appena acquistato un portatile o un computer da tavolo consultare la guida utente fornita
a corredo per attivare e configurare le impostazioni di rete wireless.
Installazione
Per installare correttamente la stampante in Wi-Fi:
• eseguire l’installazione USB
• attivare il componente Wi-Fi della stampante
Per abilitare la comunicazione wireless dal computer utilizzare il software della stampante
(applicativo Toolbox) scegliendo la modalità Ad-Hoc (peer to peer) oppure Infrastruttura (con access
point).
nota: il modello photo wireless è inizialmente predisposto alla connettività via Bluetooth;
abilitando la connessione Wireless si disabilita automaticamente il Bluetooth: le due connessioni non
possono essere entrambe attive.
• creare la connessione di rete tra il computer e la stampante
• eseguire l’installazione Wi-Fi
Per aggiungere la stampante all’elenco delle stampanti disponibili nel sistema.
L’installazione USB e Wi-Fi si eseguono con lo stesso CD-Rom di “Installazione” (Installation) fornito
con la stampante; al termine sarà possibile usare la connessione via cavo USB e la modalità senza fili
(Wi-Fi).
Per maggiori informazioni consultare la guida “Wifi Info”.
Installazione in ambiente Macintosh
1 Accendere il computer ed inserire il CD-ROM “Installation” (Installazione).
2 Collegare il cavo USB (non incluso) alla stampante e al computer, accendere la stampante.
3 Fare doppio clic sull’icona relativa al CD-ROM presente sul desktop e poi su
“Olivetti Series Installer.app”.
4 Seguire le istruzioni fornite sullo schermo per eseguire l’installazione in modalità USB.
5 Per completare l'installazione potebbe essere necessario riavviare il sistema.
6 Terminata con successo l’installazione USB, eseguire il programma Toolbox dal desktop di sistema o
dall’elenco dei programmi disponibili.
nota: il cavo USB deve essere collegato e la stampante deve essere accesa.
Cliccare sul bottone “Impostazioni” e nella videata successiva su “Impostazioni Wifi”.
7 Cliccare su “Impostazioni Wireless”. Attivare la modalità “Stato Wireless”, impostare i parametri
Wi-Fi della rete e premere “Applica”: attendere la ricezione automatica dei dati della rete Wi-Fi: si
accenderà la luce verde della stampante.
nota: si consiglia l’utilizzo di Mac OS X 10.2 o successivi.
nota: l’accesso alla “rete senza fili” dipende dalle impostazioni della rete Wi-Fi presente sul computer.
Consultare la documentazione del computer per eseguire il collegamento Wi-Fi.
8 Chiudere il programma “Toolbox”.
9 Al termine per impostare la stampante selezionare Preferenze di sistema > Stampa e Fax >.
Selezionare la stampante ANY_WAY presente nell’elenco e premere il tasto “+”, ricercare e selezionare
la stampante ANY_WAY per aggiungerla all’elenco delle stampanti disponibili.
10 La stampante è stata aggiunta all’elenco delle stampanti disponibili sul sistema ed è ora in grado di
operare in ambiente Wi-Fi.
nota: la modalità Wi-Fi e Bluetooth non possono essere attivate contemporaneamente.
In modalità Wi-Fi, è possibile scollegare il cavo USB. Per impostazioni specifiche sulla rete wireless fare
riferimento alla documentazione fornita a corredo del computer.
Di seguito sono riportate le procedure operative per le diverse impostazioni personalizzate.
PER INIZIARE 17
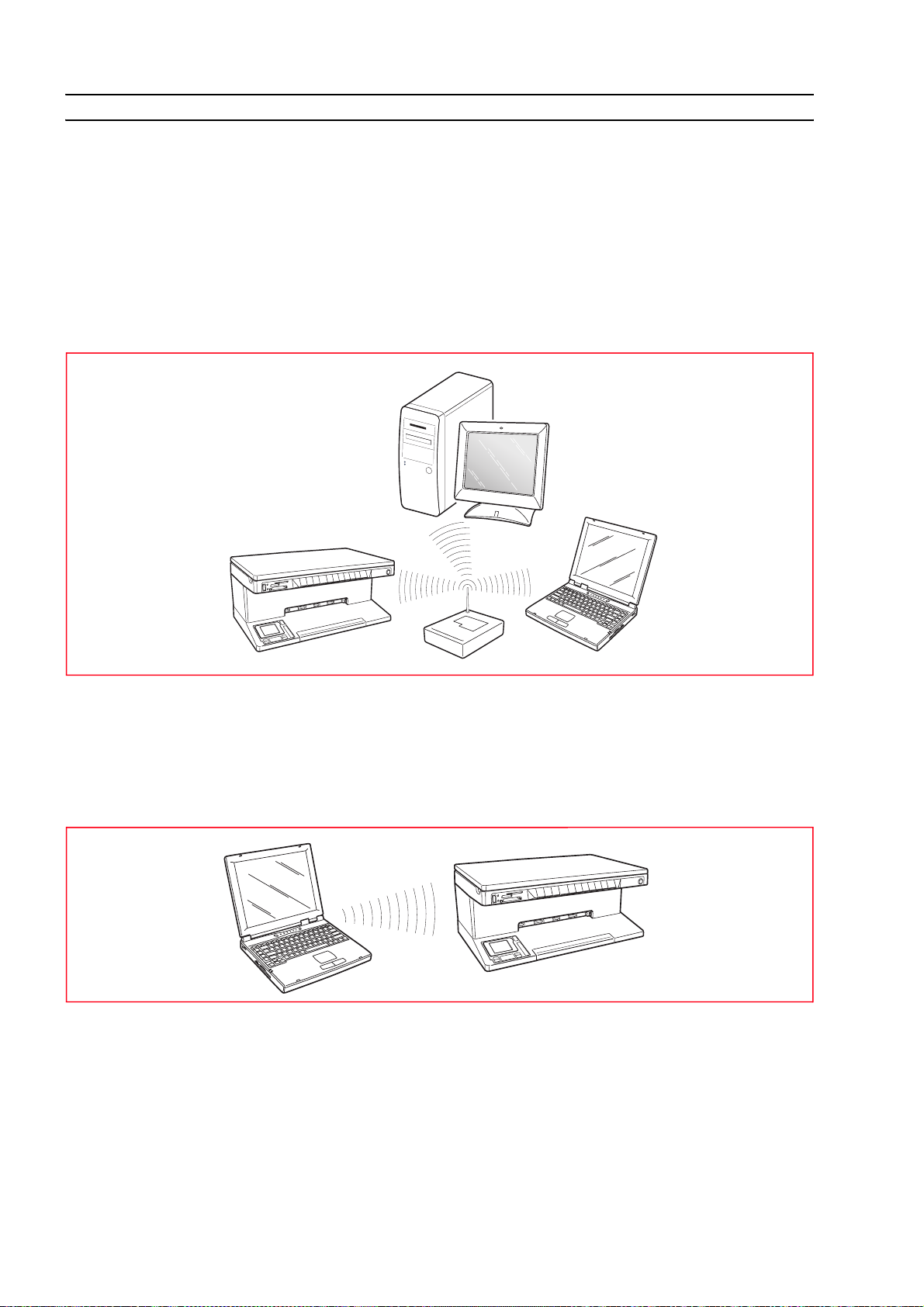
COLLEGAMENTO DELLA STAMPANTE IN WI-FI (MODELLO WIRELESS)
Per collegare la stampante ad una rete è necessario impostare la modalità di comunicazione che
definisce il modo in cui le periferiche, quali computer e stampanti, comunicano su una rete wireless.
Utilizzando la stampante in Wi-Fi (cioè senza fili attraverso onde radio) sono disponibili due tipi di
modalità per la comunicazione wireless:
• Infrastruttura (punto di accesso): la stampante comunica con i computer della rete attraverso un
punto di accesso wireless. Il punto di accesso agisce come hub o gateway centrale connettendo
periferiche wireless. In modalità infrastruttura, tutte le comunicazioni wireless tra le periferiche di rete
passano attraverso un punto di accesso. Ogni periferica di rete wireless deve avere un adattatore di rete
wireless per la connessione al punto di accesso.
• Ad-hoc (Peer-to-Peer) (impostazione predefinita): la stampante comunica direttamente con il
computer, invece di passare attraverso un punto di accesso. Ogni periferica wireless su una rete Ad-Hoc
deve avere un adattatore di rete wireless. L'adattatore consente a ciascuna periferica di comunicare con
le altre periferiche presenti in rete.
L'uso della modalità Ad-Hoc è generalmente limitato alle reti wireless semplici e di dimensioni contenute
perché le prestazioni tendono a ridursi notevolmente dopo la connessione di più periferiche di rete.
nota: (modello wireless) se la stampante è stata impostata precedentemente per il Bluetooth e non si
desidera più utilizzare questa modalità (oppure si vuole utilizzare la modalità Wi-Fi), aprire il programma
Toolbox e nelle impostazioni disattivare “Bluetooth”.
La modalità Bluetooth e Wi-Fi non possono essere attivate simultaneamente.
CAPITOLO 118
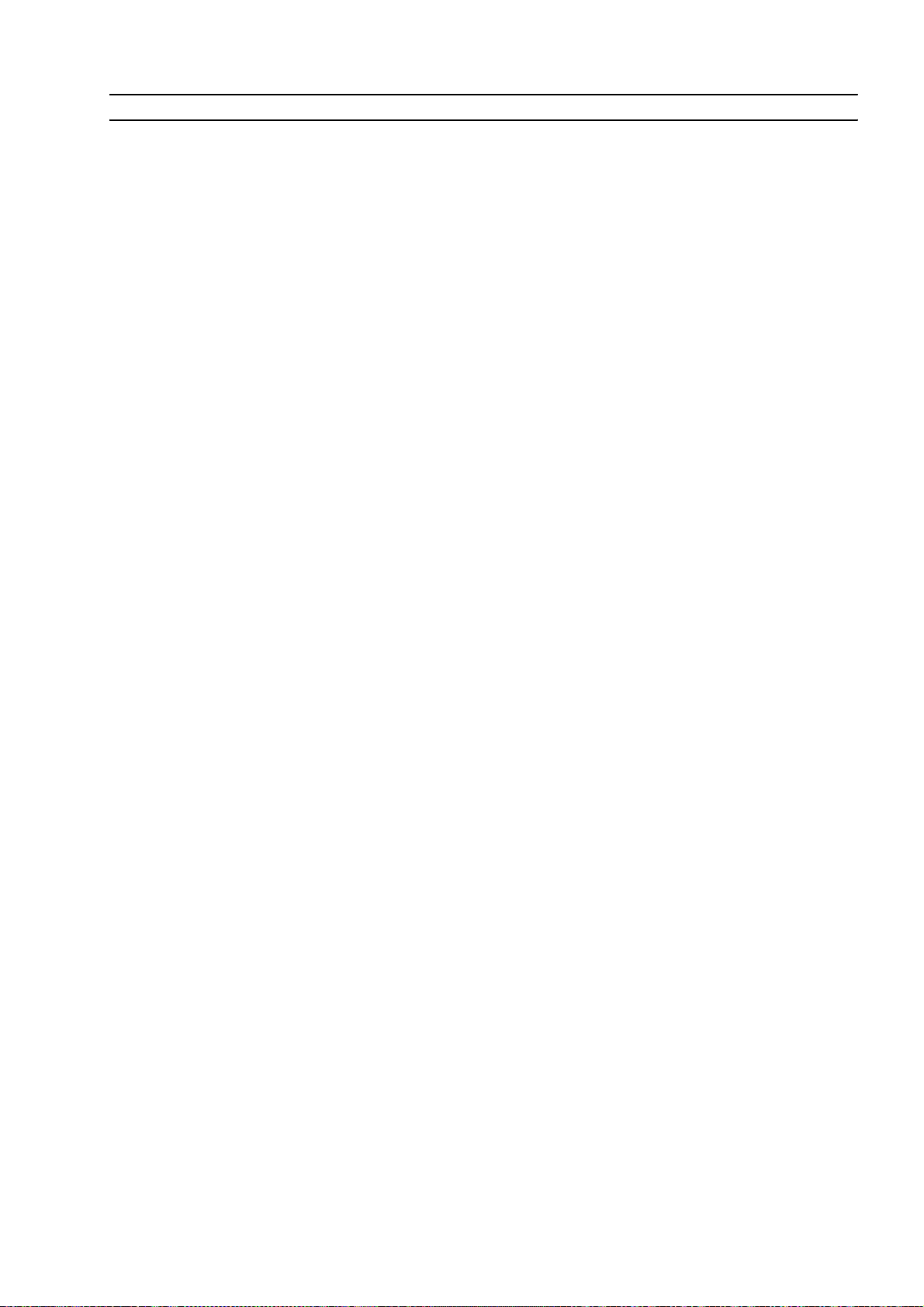
COLLEGAMENTO DELLA STAMPANTE ALLA RETE TELEFONICA (MODELLO FAX)
Sul retro della stampante sono presenti i due connettori RJ11 uno di “LINE” ed uno “EXT”.
Collegare mediante cavetto telefonico in dotazione la linea telefonica alla presa “LINE” posizionata sul
retro della stampante.
Alla presa “EXT” è possibile collegare un telefono esterno, un modem oppure una segreteria telefonica
(dispositivo TAD Telephone Answer Device).
Il telefono collegato in cascata può essere usato per effettuare chiamate, rispondere oppure inviare un
segnale di START per ricevere un fax (codice DTMF).
In questo caso, il display del pannello di controllo fax sulla stampante fornisce un messaggio indicando
che un telefono addizionale è in linea.
Collegamento alla rete telefonica
Poichè il collegamento alla linea telefonica del fax del Telefono addizionale, o di altre apparecchiature è
subordinato a norme nazionali che variano da paese a paese, gli schemi che seguono esemplificano
alcuni collegamenti. Tuttavia, se nel paese di destinazione, il collegamento alla linea telefonica fosse
diverso da quelli specificati negli schemi, fare riferimento alle norme vigenti del paese di destinazione.
Il fax è impostato per essere collegato alla linea telefonica pubblica. Per collegarlo ad una linea privata
ed utilizzarlo anche su una linea pubblica, vedere il paragrafo “Installazione del fax”.
nota: in caso d’impianto telefonico a prese multiple, si può collegare le apparecchiature telefoniche
addizionali ad una qualsiasi delle prese disponibili purché l’impianto sia un impianto a più prese in
parallelo, vale a dire: se il tono di linea, quando si sollevano contemporaneamente i ricevitori degli
apparecchi telefonici preesistenti, è sempre presente.
nota: se il tono di linea non fosse invece presente quando si sollevano contemporaneamente i ricevitori
delle apparecchiature telefoniche addizionali, significa che è un impianto a più prese in serie. In questo
caso, le apparecchiature telefoniche addizionali devono essere collegate direttamente alla stampante
come già spiegato precedentemente. Se tuttavia questo non fosse possibile, collegare la stampante alla
presa meno prioritaria.
Ogni paese utilizza una spina telefonica specifica di seguito vengono riportare le connessioni più
frequentemente utilizzate.
PER INIZIARE 19
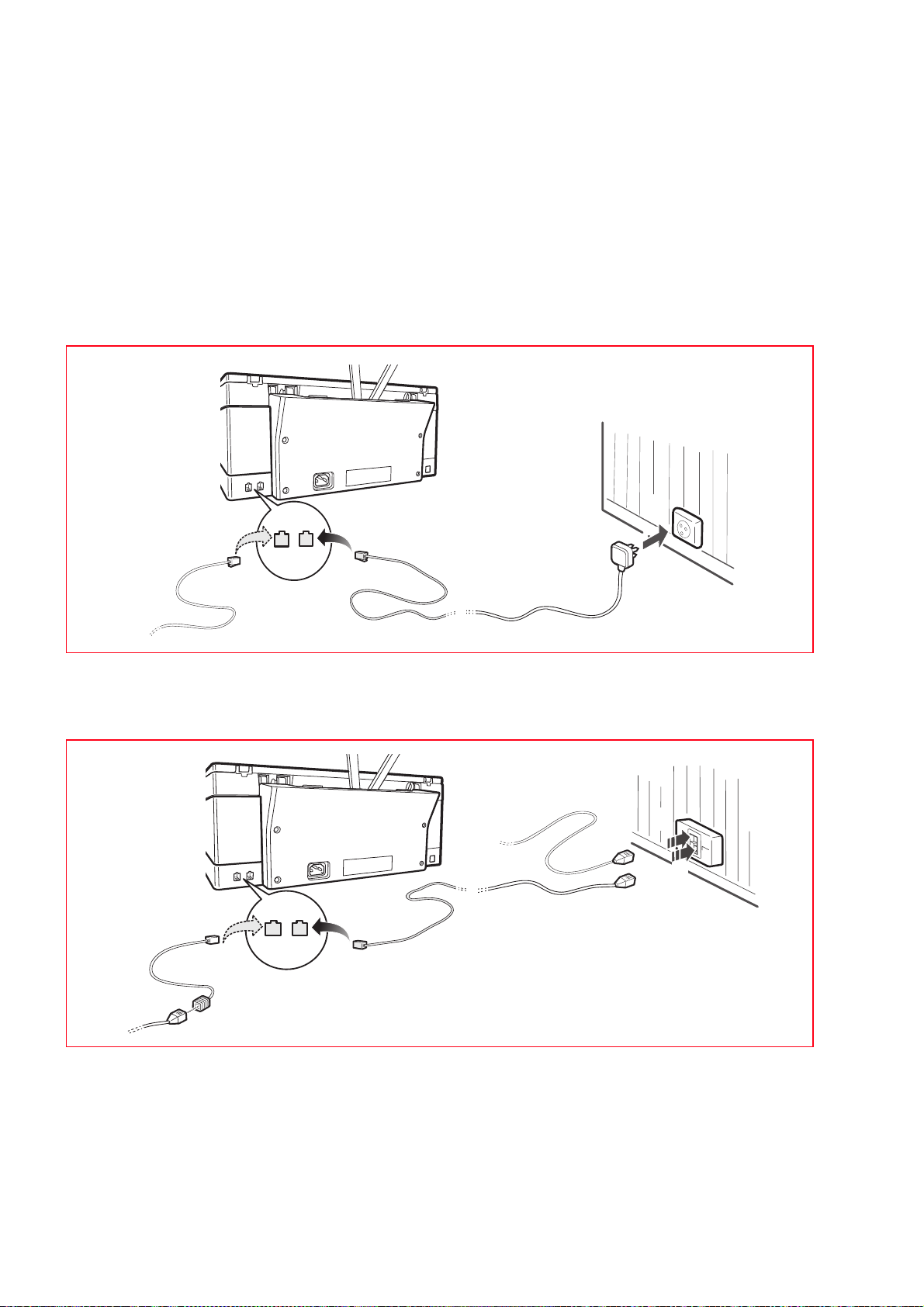
Collegamento caso 1 (Italia e Svizzera)
Sul retro della stampante rimuovere, se necessario, il coperchietto che copre la presa di collegamento
alla linea telefonica “EXT” e inserire il connettore del telefono addizionale o altro dispositivo nella
suddetta presa (vedi schema relativo). Se non è possibile collegare il telefono addizionale direttamente
nella presa “EXT” utilizzare l’apposito adattatore (diverso da paese a paese).
A = ingresso linea telefonica (LINE IN)
B = presa a muro per spia telefonica
C = presa per un telefono esterno, un modem oppure una segreteria telefonica (EXT)
D = presa per un telefono esterno, un modem, una segreteria telefonica o altre apparecchiature.
Collegamento caso 1 Italia
C
C
EXT
C
Collegamento caso 1 Svizzera
A
C
C
LINE
EXT
C
A
LINE
A
A
B
B
D
D
B
B
CAPITOLO 120
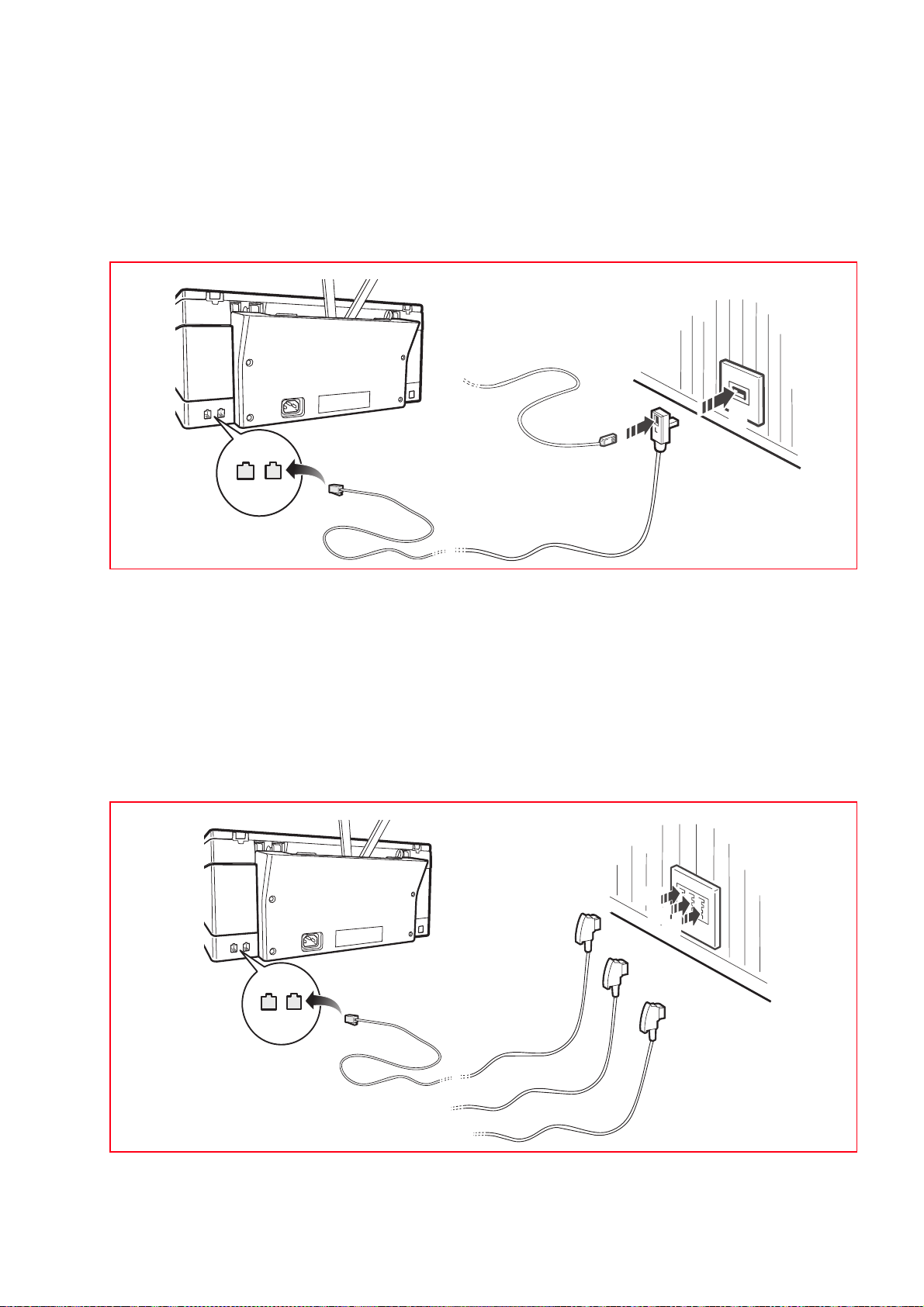
Collegamento caso 2
Inserire il connettore o la spina (diversa da paese a paese) dell’addizionale apparecchiatura nella spinapresa (vedi schema relativo).
A = ingresso linea telefonica (LINE IN)
B = presa a muro per spia telefonica
C = presa per un telefono esterno, un modem oppure una segreteria telefonica (EXT)
D = presa per un telefono esterno, un modem, una segreteria telefonica o altre apparecchiature.
C
A
C
C
LINE
EXT
Collegamento caso 3
Inserire la spina dell’addizionale apparecchiatura nella presa (a muro) di collegamento alla linea
telefonica (vedi schema relativo).
Inoltre, tramite l'apposito adattatore (come per il primo tipo di collegamento), si può collegare
un'ulteriore apparecchiatura nella presa di collegamento alla linea telefonica "EXT" sulla stampante.
A = ingresso linea telefonica (LINE IN)
B = presa a muro per spia telefonica
C = presa per un telefono esterno, un modem oppure una segreteria telefonica (EXT)
D = presa per un telefono esterno, un modem, una segreteria telefonica o altre apparecchiature.
A
C
B
B
C
EXT
A
LINE
A
B
C
B
C
B
D
D
PER INIZIARE 21
 Loading...
Loading...