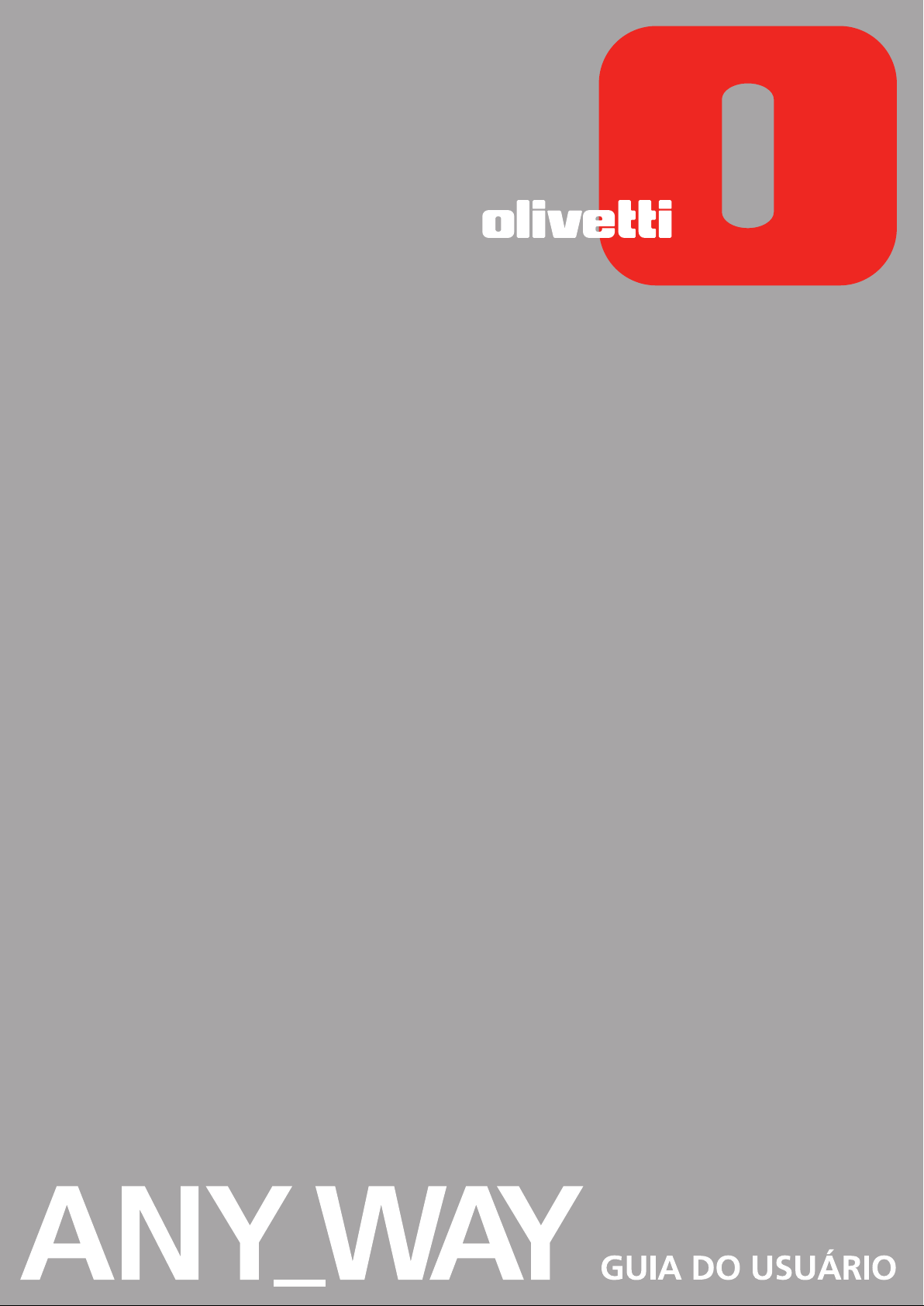
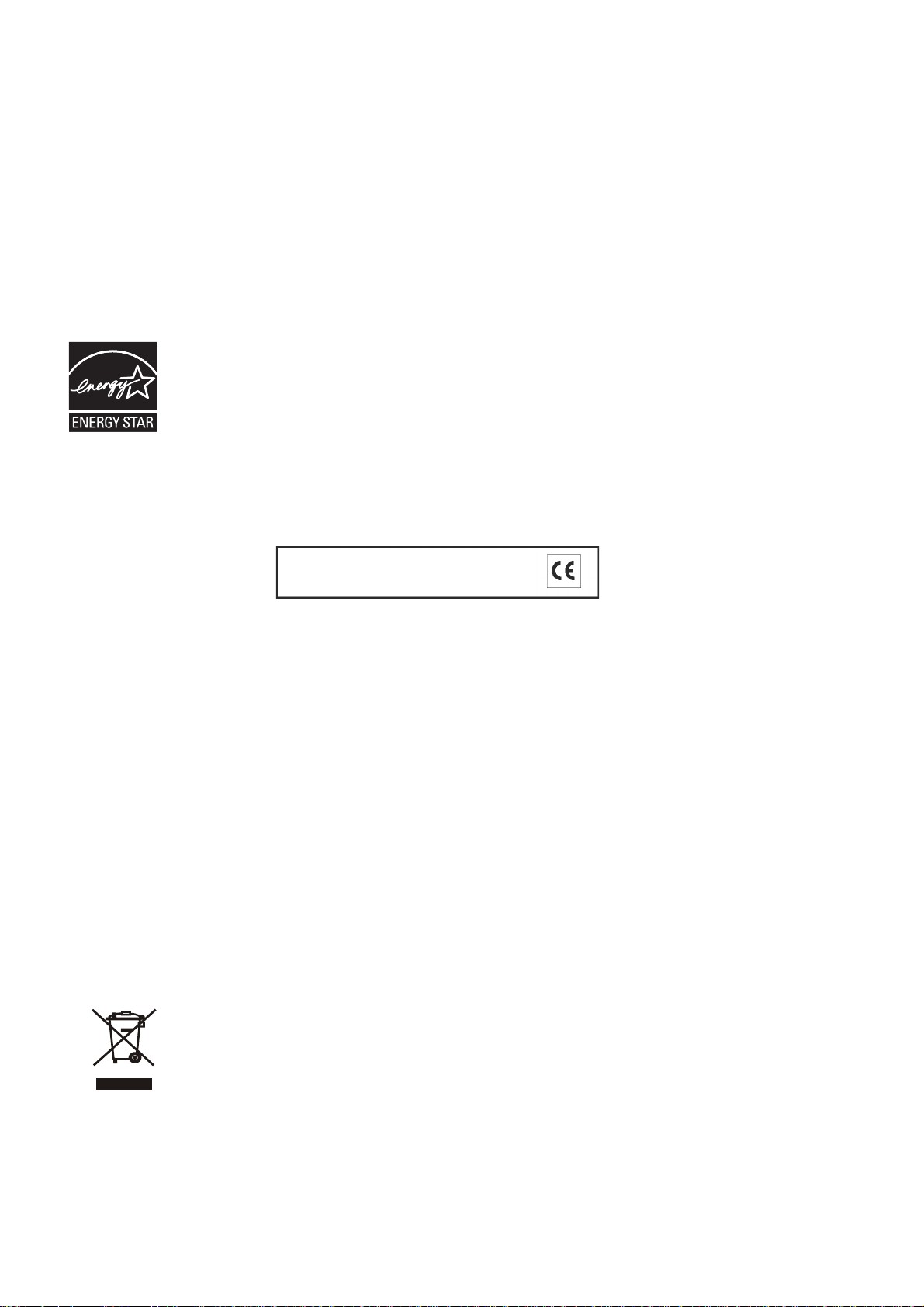
Realizado/Publicado/Fabricado por:
Olivetti S.p.A.
Gruppo Telecom Italia
Código: 522922 pt
Data de publicação: Outubro de 2006
Via Jervis, 77
Ivrea (TO)
Italy
www.olivetti.com
Copyright © Olivetti, 2006
Todos os direitos reservados
ENERGY STAR é uma marca registada americana.
O programa ENERGY STAR é um plano de redução de energia introduzido pela Agência de Protecção Ambiental dos Estados Unidos em resposta aos
problemas ambientais e com o objectivo de promover o desenvolvimento e a utilização de equipamentos para escritórios mais eficientes do ponto de
vista energético.
Marcas registadas: Microsoft e Windows são marcas
registadas da Microsoft Corporation.
Outras marcas registadas e nomes comerciais podem ser
utilizados neste documento como referência aos
respectivos proprietários ou aos nomes dos seus
produtos. A Olivetti declina todo e qualquer interesse de
propriedade por marcas registadas e nomes comerciais
de terceiros.
A marca afixada ao produto certifica que
o produto satisfaz os requisitos básicos
DIRECTIVA 2002/96/CE RELATIVA AO TRATAMENTO, RECOLHA, RECICLAGEM E ELIMINAÇÃO
DE RESÍDUOS DE EQUIPAMENTOS ELÉCTRICOS E ELECTRÓNICOS E DE SEUS COMPONENTES
1. PARA OS PAÍSES DA UNIÃO EUROPEIA (UE)
É proibido eliminar qualquer resíduo de equipamentos eléctricos ou electrónicos como lixo sólido urbano: é
obrigatório efectuar uma recolha separada.
O abandono de tais equipamentos em locais não especificamente preparados e autorizados, pode ter efeitos
perigosos sobre o ambiente e a saúde.
Os transgressores estão sujeitos às sanções e às disposições legais.
Para eliminar correctamente os nossos equipamentos, é possível:
a Dirigir-se às Autoridades Locais que fornecerão indicações e informações práticas sobre a gestão correcta dos
resíduos, por exemplo: local e horário dos centros de entrega, etc.
b Na compra de um nosso novo equipamento, devolver ao nosso Revendedor um equipamento usado,
semelhante ao comprado.
O símbolo do contentor riscado, indicado sobre o equipamento, significa que:
• o equipamento, quando chegar ao fim de sua vida útil, deve ser levado para centros de
recolha aparelhados e deve ser tratado separadamente dos resíduos urbanos;
• a Olivetti garante a activação dos procedimentos no tocante ao tratamento, recolha,
reciclagem e eliminação do equipamento em conformidade com a Directiva 2002/96/CE
(e mod. post.).
2. PARA OS OUTROS PAÍSES (FORA DA UE)
O tratamento, a recolha, a reciclagem e a eliminação de equipamentos eléctricos e electrónicos terão de ser
realizados em conformidade com as Leis em vigor em cada país.
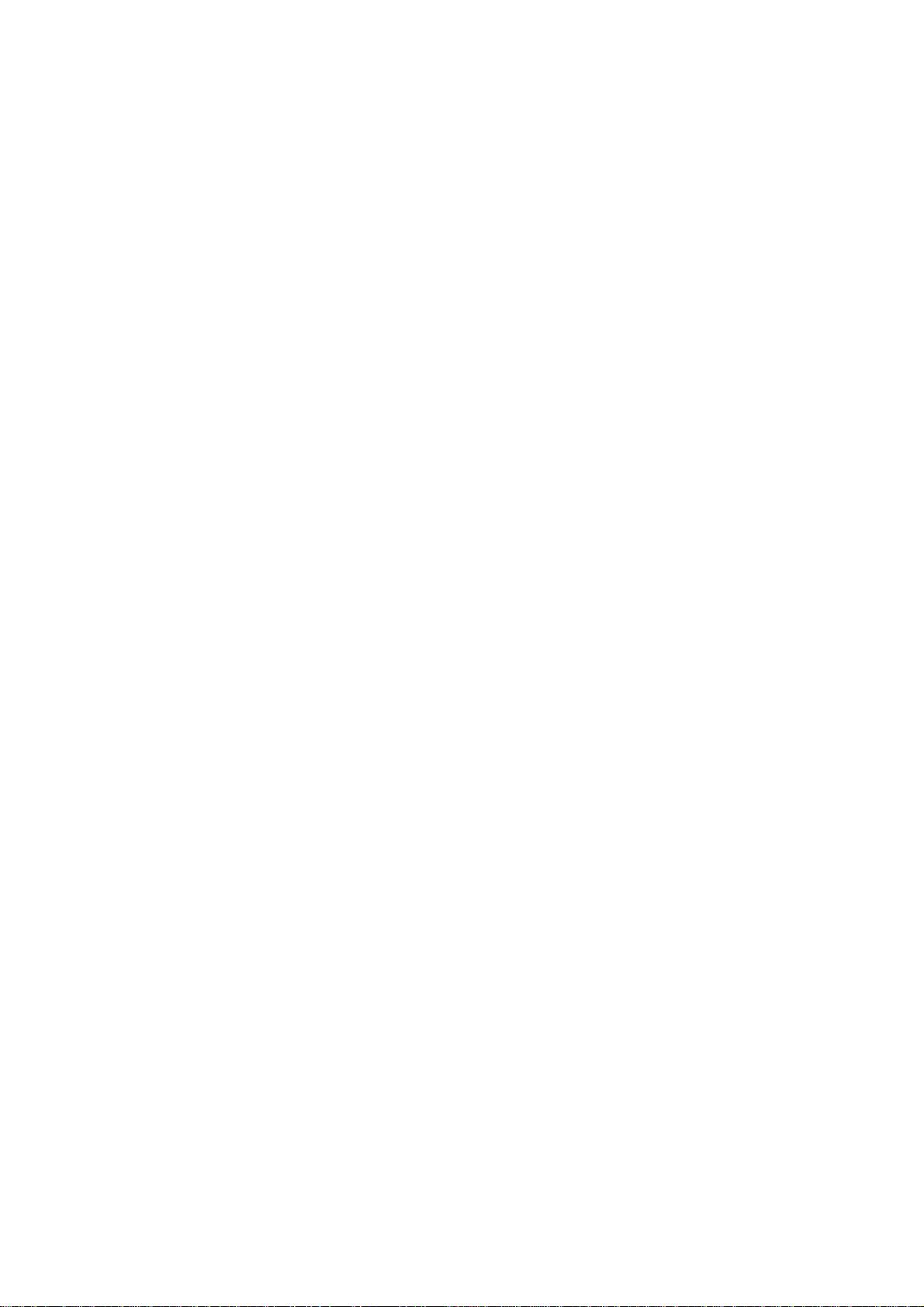
ÍNDICE
1 PARA INICIAR . . . . . . . . . . . . . . . . . . . . . . . . . . . . . . . . . . . . . . 1
GENERALIDADES . . . . . . . . . . . . . . . . . . . . . . . . . . . . . . . . . . . . . . . . . . .2
ACESSO À ONLINE HELP . . . . . . . . . . . . . . . . . . . . . . . . . . . . . . . . . . . . . .3
INSTRUÇÕES INERENTES À SEGURANÇA . . . . . . . . . . . . . . . . . . . . . . . . . .3
INFORMAÇÕES INERENTES À QUALIDADE DE IMPRESSÃO E À GARANTIA
LOCALIZAÇÃO DOS COMPONENTES DA IMPRESSORA . . . . . . . . . . . . . . .4
PAINEL FRONTAL DA IMPRESSORA . . . . . . . . . . . . . . . . . . . . . . . . . . . . . .6
PAINEL DE CONTROLO DA IMPRESSÃO FOTOGRÁFICA . . . . . . . . . . . . . . .8
PAINEL DE CONTROLE DO FAX (MODELO FAX) . . . . . . . . . . . . . . . . . . . . . 9
COLOCAÇÃO DO ORIGINAL SOBRE A SUPERFÍCIE DE EXPOSIÇÃO . . . . .10
Colocação de um documento volumoso no plano de exposição . . . .10
CARREGAMENTO DO PAPEL . . . . . . . . . . . . . . . . . . . . . . . . . . . . . . . . . .11
Carregamento de tipos de papel diferentes . . . . . . . . . . . . . . . . . . .12
ESTADOS DO PAINEL FRONTAL DA IMPRESSORA . . . . . . . . . . . . . . . . . .12
Activação da impressora . . . . . . . . . . . . . . . . . . . . . . . . . . . . . . . . . .12
Desactivação da impressora . . . . . . . . . . . . . . . . . . . . . . . . . . . . . . .13
LIGAÇÃO DE UMA MÁQUINA FOTOGRÁFICA DIGITAL À IMPRESSORA . .14
INSTALAÇÃO E REMOÇÃO DAS PLACAS DE MEMÓRIA . . . . . . . . . . . . .14
Instalação de uma placa de memória . . . . . . . . . . . . . . . . . . . . . . . .14
Remoção de uma placa de memória . . . . . . . . . . . . . . . . . . . . . . . . .15
.3
ACTIVAÇÃO EM BLUETOOTH (MODELO WIRELESS) . . . . . . . . . . . . . . . .16
INSTALAÇÃO DO WI-FI (MODELO WIRELESS) . . . . . . . . . . . . . . . . . . . . .17
Instalação em ambiente Macintosh . . . . . . . . . . . . . . . . . . . . . . . . .17
LIGAÇÃO DA IMPRESSORA NA REDE (MODELO WIRELESS) . . . . . . . . . . .18
LIGAÇÃO DA IMPRESSORA A REDE TELEFÓNICA (MODELO FAX) . . . . . .19
INSTALAÇÃO DO FAX (MODELO FAX) . . . . . . . . . . . . . . . . . . . . . . . . . . .22
2 UTILIZO DA IMPRESSORA SEM UM COMPUTADOR . . . . . . 25
CÓPIA DE UM DOCUMENTO . . . . . . . . . . . . . . . . . . . . . . . . . . . . . . . . .26
VISUALIZAÇÃO DAS FOTOGRAFIAS NO ECRÃ DA IMPRESSORA . . . . . . .26
Visualização de uma foto . . . . . . . . . . . . . . . . . . . . . . . . . . . . . . . . .26
CRIAÇÃO E IMPRESSÃO DO PHOTO INDEX . . . . . . . . . . . . . . . . . . . . . . .27
MELHORAR A QUALIDADE DA IMPRESSÃO DAS FOTOS . . . . . . . . . . . . .28
ÍNDICE iii
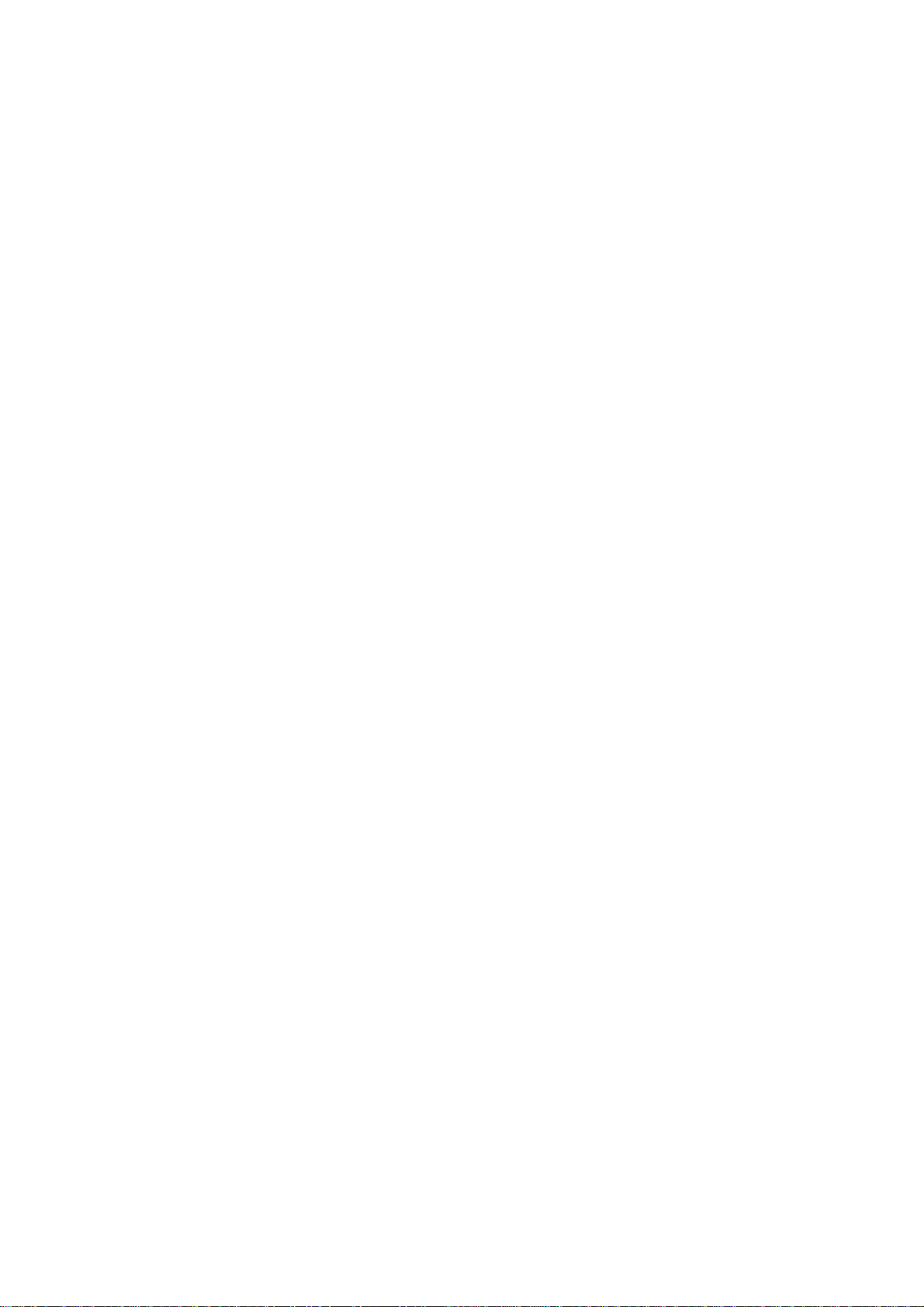
IMPRIMIR FOTOGRAFIAS DA FICHA DE MOMÓRIA OU DA MÁQUINA
FOTOGRÁFICA . . . . . . . . . . . . . . . . . . . . . . . . . . . . . . . . . . . . . . . . .28
IMPRESSÃO DE FOTOGRAFIAS DE UMA MÁQUINA FOTOGRÁFICA
PICTBRIDGE . . . . . . . . . . . . . . . . . . . . . . . . . . . . . . . . . . . . . . . . . . .28
IMPRESSÃO DE FOTOGRAFIAS DE UMA MÁQUINA FOTOGRÁFICA
DIGITAL DPOF . . . . . . . . . . . . . . . . . . . . . . . . . . . . . . . . . . . . . . . . .29
IMPRESSÃO DE FOTO DO TELEFONE CELULAR BLUETOOTH
(MODELO WIRELESS) . . . . . . . . . . . . . . . . . . . . . . . . . . . . . . . . . . . .29
IMPOSTAR A IMPRESSORA PARA A RECEPÇÃO DE FAX (MODELO FAX)
. . .30
Impostação da modalidade de resposta . . . . . . . . . . . . . . . . . . . . . .30
ENVIAR UM FAX (MODELO FAX) . . . . . . . . . . . . . . . . . . . . . . . . . . . . . . .31
Envio do painel de controle do fax . . . . . . . . . . . . . . . . . . . . . . . . . . 31
Utilizar a agenda do fax . . . . . . . . . . . . . . . . . . . . . . . . . . . . . . . . . .31
IMPRESSÃO DO RELATÓRIO (MODELO FAX) . . . . . . . . . . . . . . . . . . . . . . 32
Relação do fax em caso de interrupção de corrente eléctrica . . . . . . 32
RESTABELECER A DATA E A HORA DO FAX (MODELO FAX) . . . . . . . . . .32
MODIFICAÇÃO DAS IMPOSTAÇÕES FAX: RESOLUÇÃO E CLARO/ESCURO
(MODELO FAX) . . . . . . . . . . . . . . . . . . . . . . . . . . . . . . . . . . . . . . . .33
ELIMINAÇÃO DOS FAX NA MEMÓRIA (MODELO FAX) . . . . . . . . . . . . . .33
INTERRUPÇÃO DA TRANSMISSÃO/RECEPÇÃO FAX (MODELO FAX) . . . . . 33
MODIFICAÇÃO DO TIPO DE SONS PARA A RESPOSTA
(DIFERENCIAÇÃO DOS SONS) (MODELO FAX) . . . . . . . . . . . . . . . . . 33
Regulagem do volume . . . . . . . . . . . . . . . . . . . . . . . . . . . . . . . . . . .33
3 UTILIZO DA IMPRESSORA DE UM COMPUTADOR . . . . . . . .35
ANTES DE INICIAR . . . . . . . . . . . . . . . . . . . . . . . . . . . . . . . . . . . . . . . . . 36
A TOOLBOX . . . . . . . . . . . . . . . . . . . . . . . . . . . . . . . . . . . . . . . . . . . . . .36
O MONITOR DE ESTADO DA IMPRESSORA . . . . . . . . . . . . . . . . . . . . . . .37
IMPRESSÃO, CÓPIA E DIGITALIZAÇÃO MEDIANTE A TOOLBOX . . . . . . . . 38
IMPRESSÃO ATRAVÉS DE APLICATIVO UTILIZANDO AS PROPRIEDADES
DE IMPRESSÃO . . . . . . . . . . . . . . . . . . . . . . . . . . . . . . . . . . . . . . . .39
DIGITALIZAÇÃO DE UM ORIGINAL ATRAVÉS DE UM APLICATIVO . . . . . .40
DIGITALIZAÇÃO DE UM ORIGINAL ATRAVÉS DO PAINEL FRONTAL DA
IMPRESSORA . . . . . . . . . . . . . . . . . . . . . . . . . . . . . . . . . . . . . . . . . .41
TRANSFERIR FICHEIROS DA PLACA DE MEMÓRIA AO COMPUTADOR . . .42
IMPOSTAÇÃO DOS PARÂMETROS PARA MELHORAR A QUALIDADE DE
IMPRESSÃO DAS FOTOS . . . . . . . . . . . . . . . . . . . . . . . . . . . . . . . . .42
IMPOSTAÇÕES DOS PARÂMETROS PARA A LIGAÇÃO EM REDE . . . . . . .43
USO DO SERVER WEB (MODELO WIRELESS) . . . . . . . . . . . . . . . . . . . . . . 46
Acesso a modalidade "Server Web" . . . . . . . . . . . . . . . . . . . . . . . . . 46
Emissão de mais chaves WEP . . . . . . . . . . . . . . . . . . . . . . . . . . . . . 47
Emissões de dados de codificação WPA . . . . . . . . . . . . . . . . . . . . . . 47
CAPITOLO ÍNDICEiv
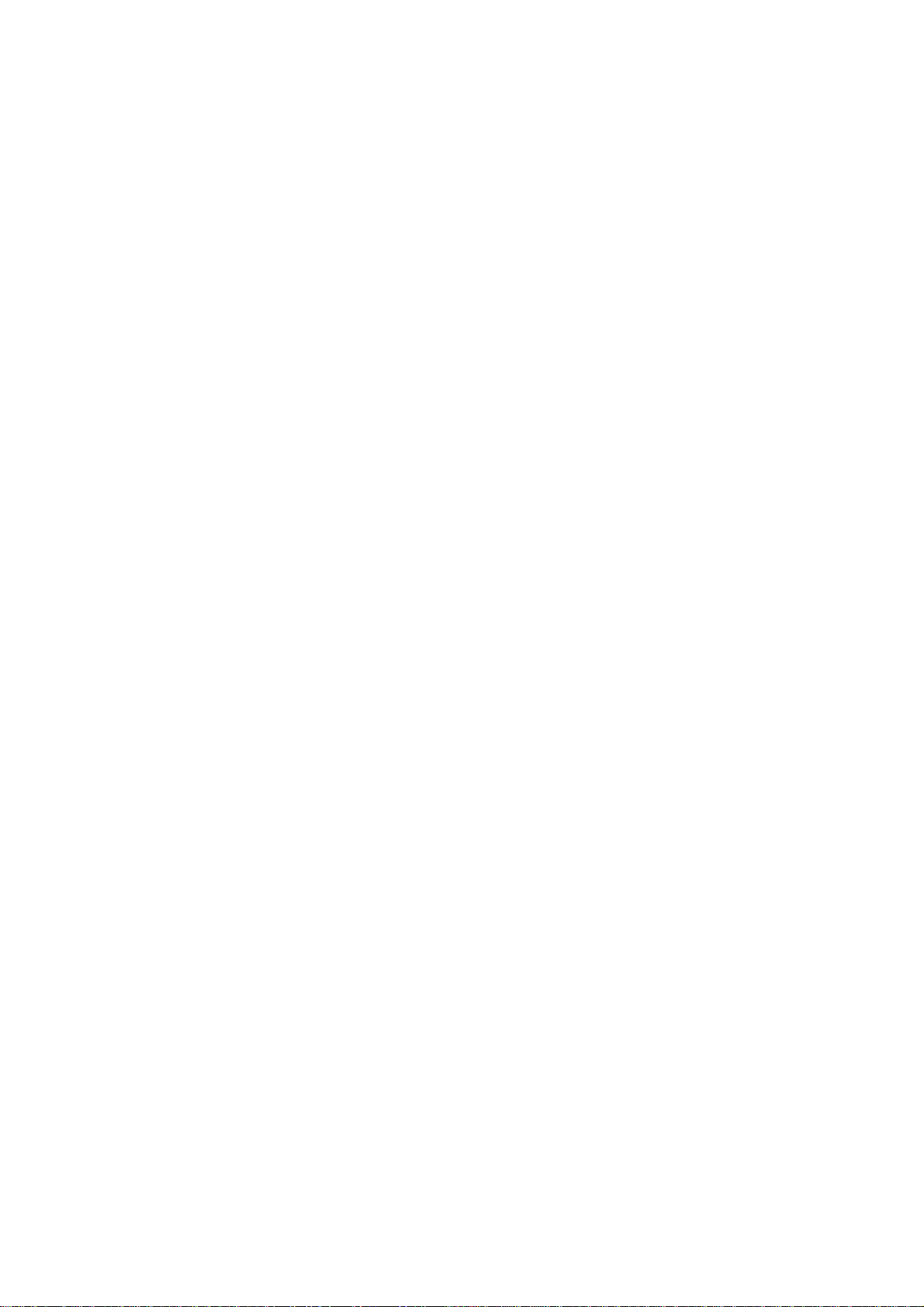
IMPOSTAÇÕES DO SISTEMA BLUETOOTH (MODELO WIRELESS) . . . . . . .48
IMPOSTAÇÕES DO FAX DO APLICATIVO TOOLBOX (MODELO FAX) . . . . .49
Impressão Relação do fax . . . . . . . . . . . . . . . . . . . . . . . . . . . . . . . . .49
Tempo de suspensão . . . . . . . . . . . . . . . . . . . . . . . . . . . . . . . . . . . .49
Agenda do fax . . . . . . . . . . . . . . . . . . . . . . . . . . . . . . . . . . . . . . . . .49
Impostações data e hora . . . . . . . . . . . . . . . . . . . . . . . . . . . . . . . . .50
Instalação, impostação e recepção fax . . . . . . . . . . . . . . . . . . . . . . .50
ENVIAR UM FAX UTILIZANDO O COMPUTADOR (MODELO FAX) . . . . . . .51
Envio fax do aplicativo "Toolbox" . . . . . . . . . . . . . . . . . . . . . . . . . . .51
Envio fax do Ficheiro . . . . . . . . . . . . . . . . . . . . . . . . . . . . . . . . . . . .52
4 CARTUCHOS DE TINTA . . . . . . . . . . . . . . . . . . . . . . . . . . . . . 53
VERIFICAÇÃO DOS NÍVEIS DE TINTA . . . . . . . . . . . . . . . . . . . . . . . . . . . .54
Informações necessárias para a aquisição de novos cartuchos
de tinta . . . . . . . . . . . . . . . . . . . . . . . . . . . . . . . . . . . . . . . . . . .54
SUBSTITUIÇÃO DOS CARTUCHOS DE TINTA . . . . . . . . . . . . . . . . . . . . . .55
ALINHAMENTO DOS CARTUCHOS DE TINTA . . . . . . . . . . . . . . . . . . . . .58
Folha de alinhamento dos cartuchos de tinta . . . . . . . . . . . . . . . . . .58
Alinhamento dos cartuchos de tinta através da Toolbox . . . . . . . . . .58
SUBSTITUIÇÃO DOS CARTUCHOS PRETO E FOTOGRÁFICO UTILIZANDO
O ARMAZÉM . . . . . . . . . . . . . . . . . . . . . . . . . . . . . . . . . . . . . . . . . .59
5 MANUTENÇÃO E BUSCA DE AVARIAS . . . . . . . . . . . . . . . . . 61
LIMPEZA DA IMPRESSORA . . . . . . . . . . . . . . . . . . . . . . . . . . . . . . . . . . .62
Limpeza da carcaça da impressora, da superfície interna da
cobertura do digitalizador e da superfície de exposição . . . . . . .62
LIMPEZA DOS INJECTORES DOS CARTUCHOS DE TINTA . . . . . . . . . . . . .62
BUSCA DE AVARIAS . . . . . . . . . . . . . . . . . . . . . . . . . . . . . . . . . . . . . . . .63
Problemas durante a instalação da impressora . . . . . . . . . . . . . . . . .63
Problemas na activação da impressora . . . . . . . . . . . . . . . . . . . . . . .66
Problemas de impressão . . . . . . . . . . . . . . . . . . . . . . . . . . . . . . . . . .66
Problemas de cópia/digitalização . . . . . . . . . . . . . . . . . . . . . . . . . . .67
Significado dos LEDs no painel frontal . . . . . . . . . . . . . . . . . . . . . . .67
MENSAGENS DO FAX . . . . . . . . . . . . . . . . . . . . . . . . . . . . . . . . . . . . . . .68
Mensagens em fase de transmissão . . . . . . . . . . . . . . . . . . . . . . . . .68
Mensagens em fase de recepção . . . . . . . . . . . . . . . . . . . . . . . . . . .69
Mensagens genéricas . . . . . . . . . . . . . . . . . . . . . . . . . . . . . . . . . . . .69
CÓDIGO DE ERRO IMPRESSOS NO RELATÓRIO FAX . . . . . . . . . . . . . . . . .69
Códigos de erro no relatório de transmissão . . . . . . . . . . . . . . . . . . .69
Códigos de erro no relatório de actividade . . . . . . . . . . . . . . . . . . . .70
ELIMINAÇÃO DOS ENCRAVAMENTOS DO PAPEL . . . . . . . . . . . . . . . . . .70
ÍNDICE v
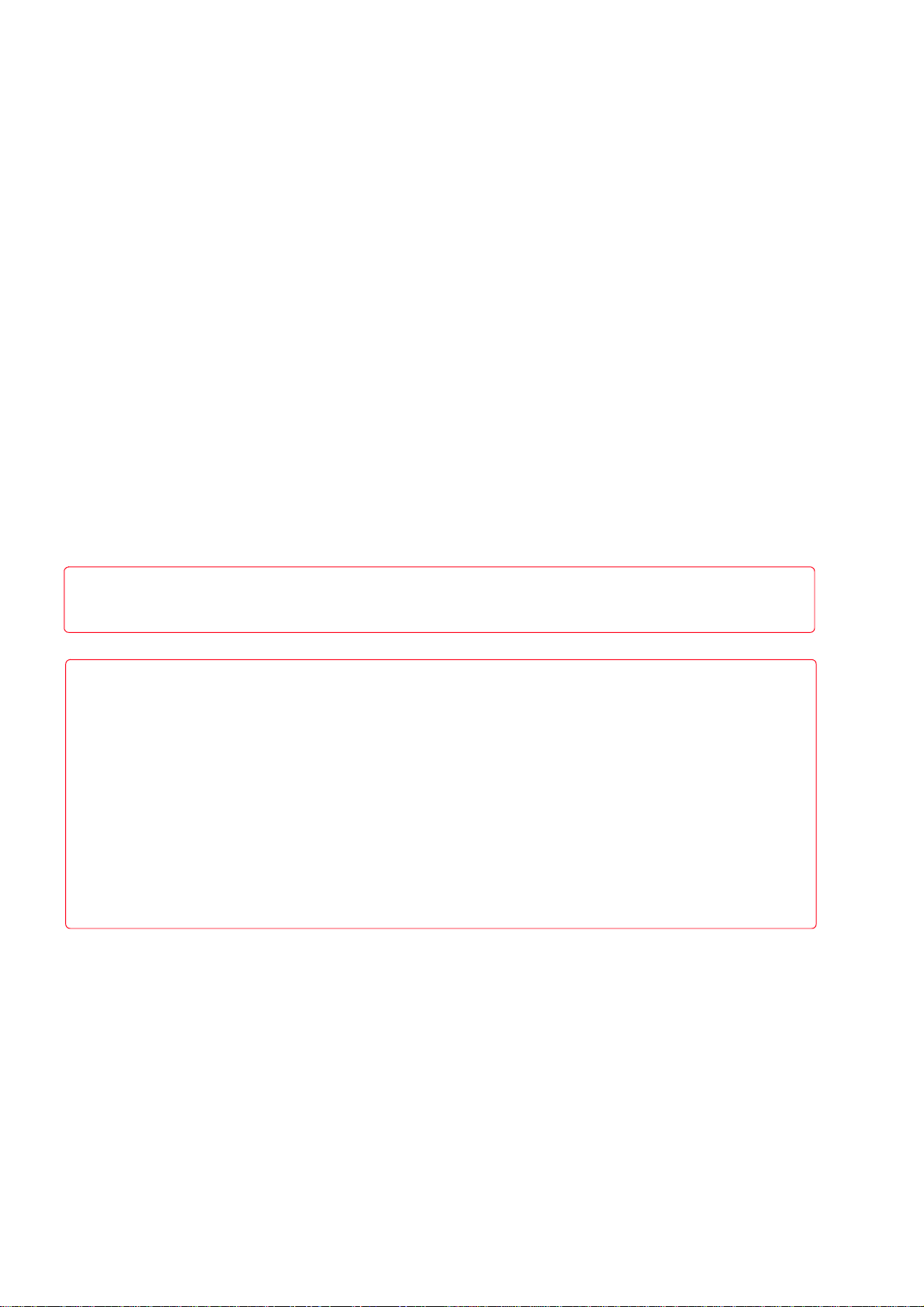
6 ESPECIFICAÇÕES TÉCNICAS . . . . . . . . . . . . . . . . . . . . . . . . .71
ESPECIFICAÇÕES GERAIS . . . . . . . . . . . . . . . . . . . . . . . . . . . . . . . . . . . .72
ESPECIFICAÇÕES DE IMPRESSÃO . . . . . . . . . . . . . . . . . . . . . . . . . . . . . .73
ESPECIFICAÇÕES DE CÓPIA . . . . . . . . . . . . . . . . . . . . . . . . . . . . . . . . . . 74
ESPECIFICAÇÕES DE DIGITALIZAÇÃO . . . . . . . . . . . . . . . . . . . . . . . . . . . 74
ESPECIFICAÇÕES DO SISTEMA FAX . . . . . . . . . . . . . . . . . . . . . . . . . . . .75
ESPECIFICAÇÕES DO SISTEMA WI-FI . . . . . . . . . . . . . . . . . . . . . . . . . . . .76
ESPECIFICAÇÕES DO PAPEL . . . . . . . . . . . . . . . . . . . . . . . . . . . . . . . . . . 77
Tipos de papel suportados . . . . . . . . . . . . . . . . . . . . . . . . . . . . . . . .77
Formatos e dimensões do papel suportado . . . . . . . . . . . . . . . . . . . 78
ÍNDICE ANALÍTICO . . . . . . . . . . . . . . . . . . . . . . . . . . . . . . . . . . . .79
As informações contidas neste documento estão sujeitas a alterações sem aviso prévio. A Olivetti S.p.A. não se
responsabiliza por quaisquer perdas ou danos, directos ou indirectos, decorrentes de ou relacionados com o uso
deste manual de utilização.
MIPC (Mobile Imaging and Printing Consortium)
O MIPC é uma associação de setor sem fins lucrativos fundada em 2004 pela Empresa líder nos setores da impressão
fotográfica consumer e dos telefónes celulares. A sua missão é de promover e sustentar o desenvolvimento de uma
linha guia que definam a inter-operabilidade e a impressão de imagens e outros conteúdos, entre eles Telefones
Celulares e Impressoras- Estas linhas são promovidas internacionalmente para garantir aos usuários de telefones
celulares uma ampla gama de produtos e serviços. http://www.mobileprinting.org.
ANY_WAY Photo Plus / Photo fax: Este produto "Móvel Printing Ready" foi concebido para facili t ar a impressão de
imagens do elefóne celular. O producto suporta de facto as especificações que o "Móvel Image Printing Consortium"
(MIPC) - "Implementation Guidelines for Home Printing with Mobile Terminals versione 1.0", para: PictBridge e
Memory Cards.
ANY_WAY Photo Wireless Plus: Este producto "Móvel Printing Ready" foi concebido para facilitar a impressão de
imagens de telefone celular. O producto suporta de facto as especificações do "Móvel Image Printing Consortium"
(MIPC) - "Implementation Guidelines for Home Printing with Mobile Terminals versione 1.0", para: Bluetooth,
PictBridge e Memory Cards.
CAPITOLO ÍNDICEvi
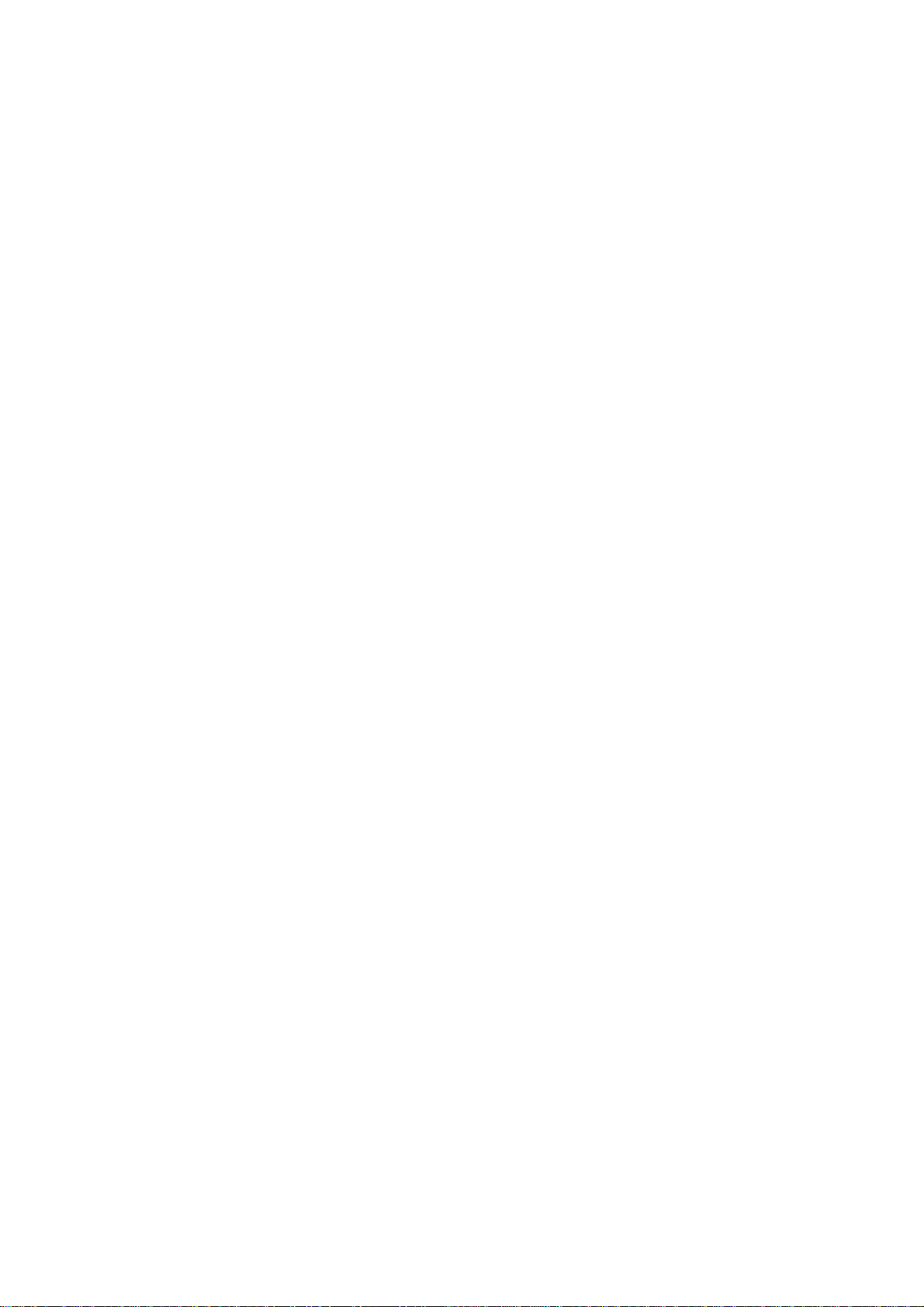
1PARA INICIAR
GENERALIDADES
ACESSO À ONLINE HELP
INSTRUÇÕES INERENTES À SEGURANÇA
INFORMAÇÕES INERENTES À QUALIDADE DE IMPRESSÃO E À GARANTIA
LOCALIZAÇÃO DOS COMPONENTES DA IMPRESSORA
PAINEL FRONTAL DA IMPRESSORA
PAINEL DE CONTROLO DA IMPRESSÃO FOTOGRÁFICA
PAINEL DE CONTROLE DO FAX (MODELO FAX)
COLOCAÇÃO DO ORIGINAL SOBRE A SUPERFÍCIE DE EXPOSIÇÃO
CARREGAMENTO DO PAPEL
ESTADOS DO PAINEL FRONTAL DA IMPRESSORA
LIGAÇÃO DE UMA MÁQUINA FOTOGRÁFICA DIGITAL À IMPRESSORA
INSTALAÇÃO E REMOÇÃO DAS PLACAS DE MEMÓRIA
ACTIVAÇÃO EM BLUETOOTH (MODELO WIRELESS)
INSTALAÇÃO DO WI-FI (MODELO WIRELESS)
LIGAÇÃO DA IMPRESSORA NA REDE (MODELO WIRELESS)
LIGAÇÃO DA IMPRESSORA A REDE TELEFÓNICA (MODELO FAX)
INSTALAÇÃO DO FAX (MODELO FAX)
PARA INICIAR 1
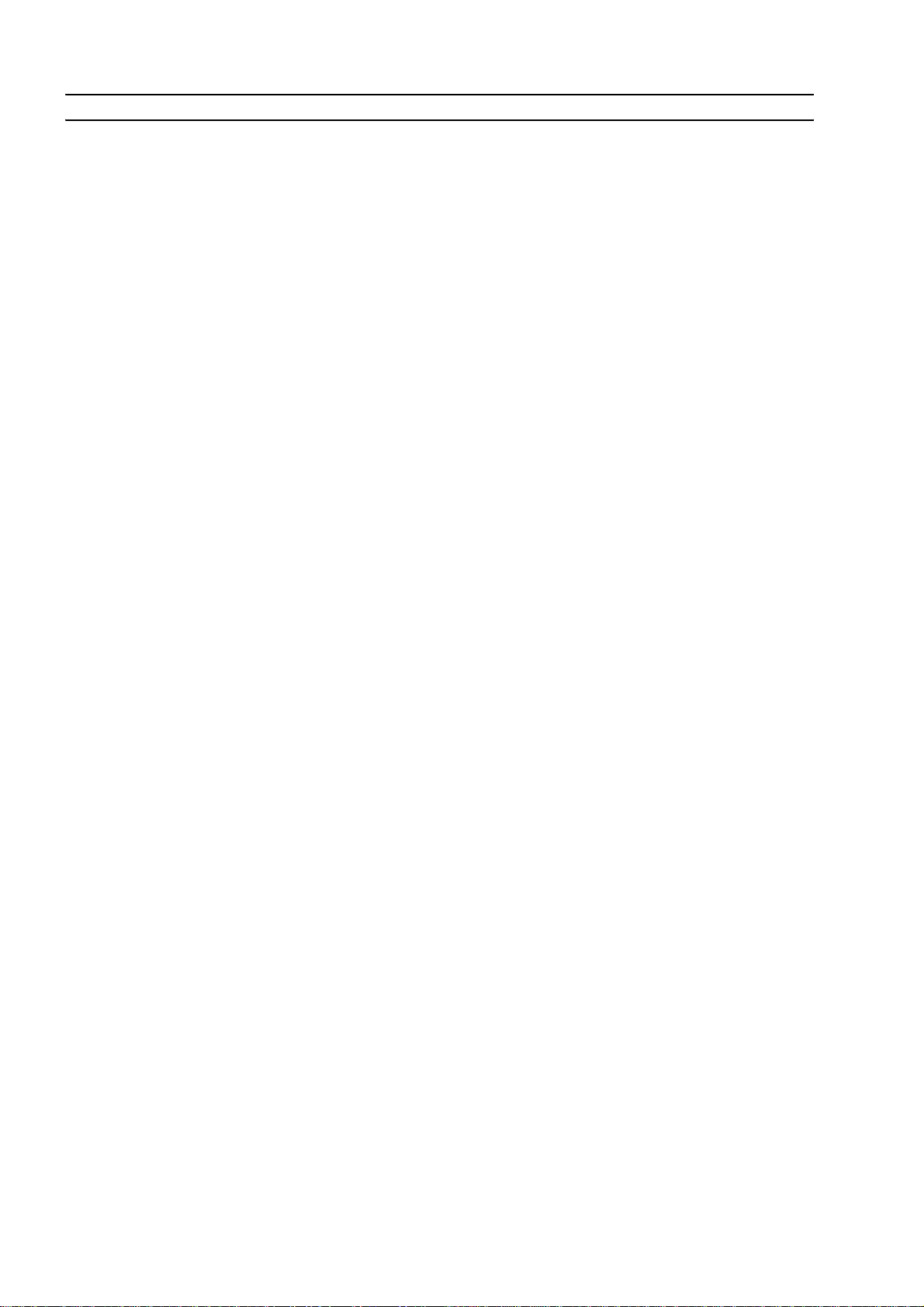
GENERALIDADES
Este produto multifuncional desenvolve as funções de impressora com jacto de tinta de alta qualidade
e de escaner a cores formato A4 de tipo flat bed e consente a impressora, a escansão e a cópia de
documentos e imagens em preto e branco e a cores.
A impressora multifuncional é equipada com dois cabeçotes, preto e a cores, para as normais
operações de impressão e cópia; para imprimir fotografias e obter uma qualidade comparável àquela
garantida pelos laboratórios fotográficos se aconselha a substituição do cabeçote preto com aquele
fotográfico, vendido em separado.
note: os cartuchos de tinta preta, a cores e fotográfico estão disponíveis também em versão Alta
Capacidade.
A impressora multifuncional pode ser utilizada também sem computador para efectuar cópias e para
imprimir fotografias simplesmente ligando a máquina fotográfica digital à interface USB no painel
frontal, inserindo uma ficha de memória no relativo conector ou utilizando o Photo Index.
O CD de instalação contem o software para a conexão ao personal computer e para a gestão de
documentos e imagens, contém também o practico aplicativo Olivetti T oolbox que consente um rápido
acesso a todas as funcionalidades disponíveis.
O modelo photo wireless plus consente de imprimir directamente as imagens capturadas com o
telefóne celular através do Bluetooth ou de utilizar todas as funcionalidades da impressora multifunção
na modalidade "sem fios" utilizando a conexão Wi-Fi: ambas as conectividades através do rádio estão
integradas.
A primeira instalação e a eventual configuração da impressora multifunção ocorre sempre através do
cabo USB. É pois possível remover o cabo e trabalhar na modalidade Wi-Fi.
note: para a instalação deste modelo seguir as instruções evidenciadas no manual WIFI INFO.
Com o modelo photo fax é possível enviar e receber fax em preto e branco e a cores e enviar
documentos pelo computador.
CAPITOLO 12
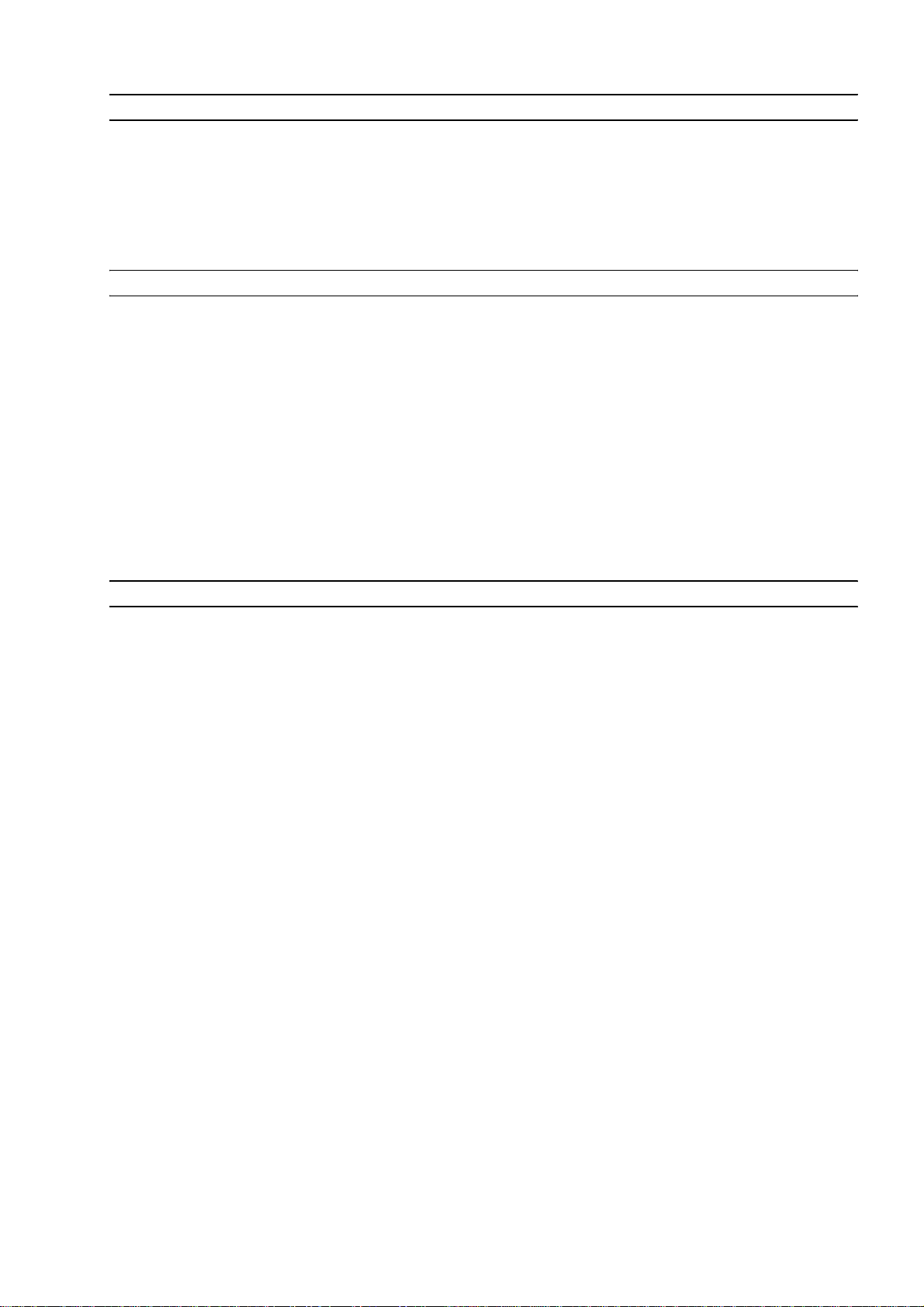
ACESSO À ONLINE HELP
O presente Guia do Utilizador fornece as informações básicas necessárias para utilizar as funções
oferecidas pela impressora multifuncional. Todavia, para informações mais detalhadas, leia a Online
Help.
Para ter acesso à Online Help:
1 Selecionar o botão Ajuda nas janelas de diálogo.
INSTRUÇÕES INERENTES À SEGURANÇA
Leia e siga rigorosamente as seguintes informações relacionadas à segurança:
• Utilize exclusivamente o cabo de alimentação fornecido junto com o produto ou um cabo de
alimentação autorizado pelo fabricante.
• Ligue o cabo de alimentação a uma tomada eléctrica com ligação à terra que se enco ntre nas
proximidades do produto e que seja de fácil acesso.
• Instale a impressora sobre uma superfície plana e estável, numa posição onde não sej a possível pisar ou
tropeçar no cabo de alimentação.
• Não ut ilize a impressora em ambientes húmido s ou com as mãos molhada s.
• Não expo nha a impressora à chuva ou à humidade.
• Não tente desmontar a impressora.
• Respeite todas as advertências e as instruções indicadas directamente na impressora.
• Leia e siga com atenção a documentação fornecida com a impressora.
INFORMAÇÕES INERENTES À QUALIDADE DE IMPRESSÃO E À GARANTIA
Para garantir o funcionamento correcto da impressora e uma alta qualidade de impressão, é
fundamental utilizar exclusivamente cartuchos Olivetti originais.
A Olivetti declina toda e qualquer responsabilidade por danos à impressora causados pela alteração ou
pela regeneração dos cartuchos de jacto de tinta. Além disso, essas acções provocam a prescrição da
garantia.
PARA INICIAR 3
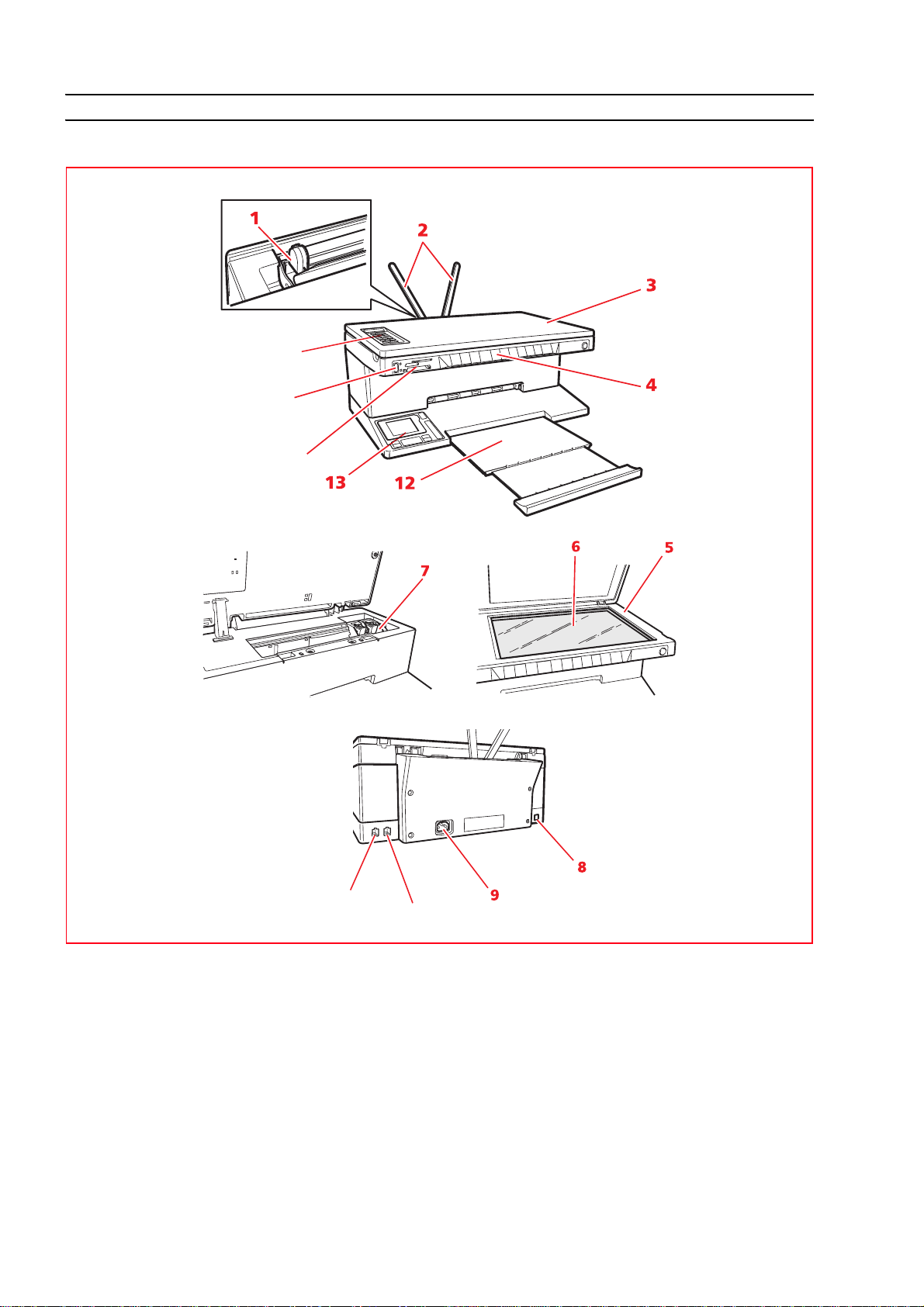
LOCALIZAÇÃO DOS COMPONENTES DA IMPRESSORA
16
15
14
11
CAPITOLO 14
10
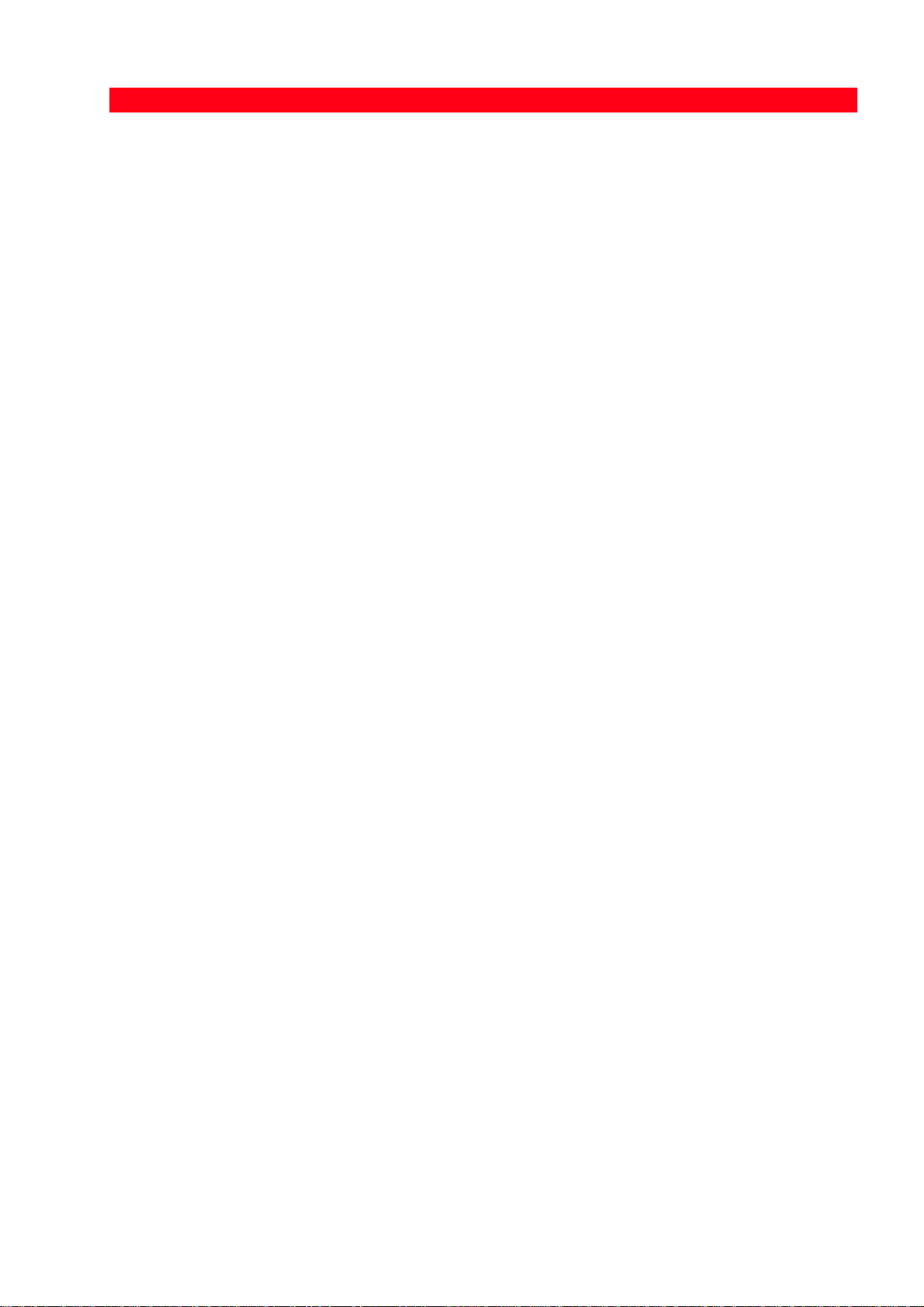
Referência Parte Descrição
1 Guia do papel Guia o papel alimentado na impressora.
2 Suporte do papel Suporta o papel carregado.
3 Cobertura removível
da superfície de
Cobertura da unidade de digitalização. Pode ser removida para
executar a digitalização de documentos volumosos (como livros).
exposição
4 Painel frontal Painel utilizado para ligar uma máquina fotográfica digital, para
ligar e desligar a impressora e para controlar as operações de
impressão, cópia e digitalização.
5 Unidade de
digitalização
6 Superfície de
exposição
Desenganchar e erguer com cuidado a unidade de digitalização
para ter acesso aos cartuchos.
Colocar o documento ou a fotografia com o lado a copiar ou a
digitalizar virado para baixo. Ver "Posicionamento do documento
na superfície de exposição".
7 Suporte para
cartuchos
Suporta dois cartuchos de tinta. O cartucho a cores está instalado
à esquerda, enquanto o cartucho preto (ou o cartucho
fotográfico, vendido separadamente) está instalado à direita.
Para trocar os cartuchos, consultar "Substituição dos cartuchos de
tinta".
8 Interface USB de alta
velocidade
9 Conector de
alimentação
Ligar o cabo USB (não incluído) à impressora para a ligação com o
computador. Ligar a outra extremidade do cabo ao computador.
Ligar à impressora o cabo de alimentação fornecido com o
produto. Depois, ligar a outra extremidade do cabo a uma
tomada eléctrica com ligação à terra.
note: ligar o cabo primeiro à impressora e, depois, à tomada.
10 Conector RJ11 Linha de entrada sinal telefónico (Line in).
11 Conector RJ11 Linha de saída sinal telefónico (Ext) para conectar um telefóne,
um modem ou uma secretária eletrónica.
12 Tabuleiro do papel Recolhe o papel impresso expulso pela impressora. Para estender
o tabuleiro, puxá-lo.
13 Consola de gestão da
impressão de
fotografias e ecrã LCD
Um ecrã a cores de cristais líquidos que permite visualizar as fotos
contidas na memória da máquina fotográfica digital ou na placa
de memória conectada ao computador, provida de inúmeros
botões de comando para personalizar a impressão.
14 Alojamen to para
placas de memória
Inserir as placas de memória nos alojamentos apropriados para ler
o conteúdo e seleccionar as fotos a imprimir. Consultar
"Instalação e remoção das placas de memória".
15 Interface USB Ligar o cabo USB da máquina fotográfica digital.
16 Painel de controle do
fax (modelo fax)
Painel utilizado para a impressora na modalidade fax (disponível
somente no modelo fax).
PARA INICIAR 5
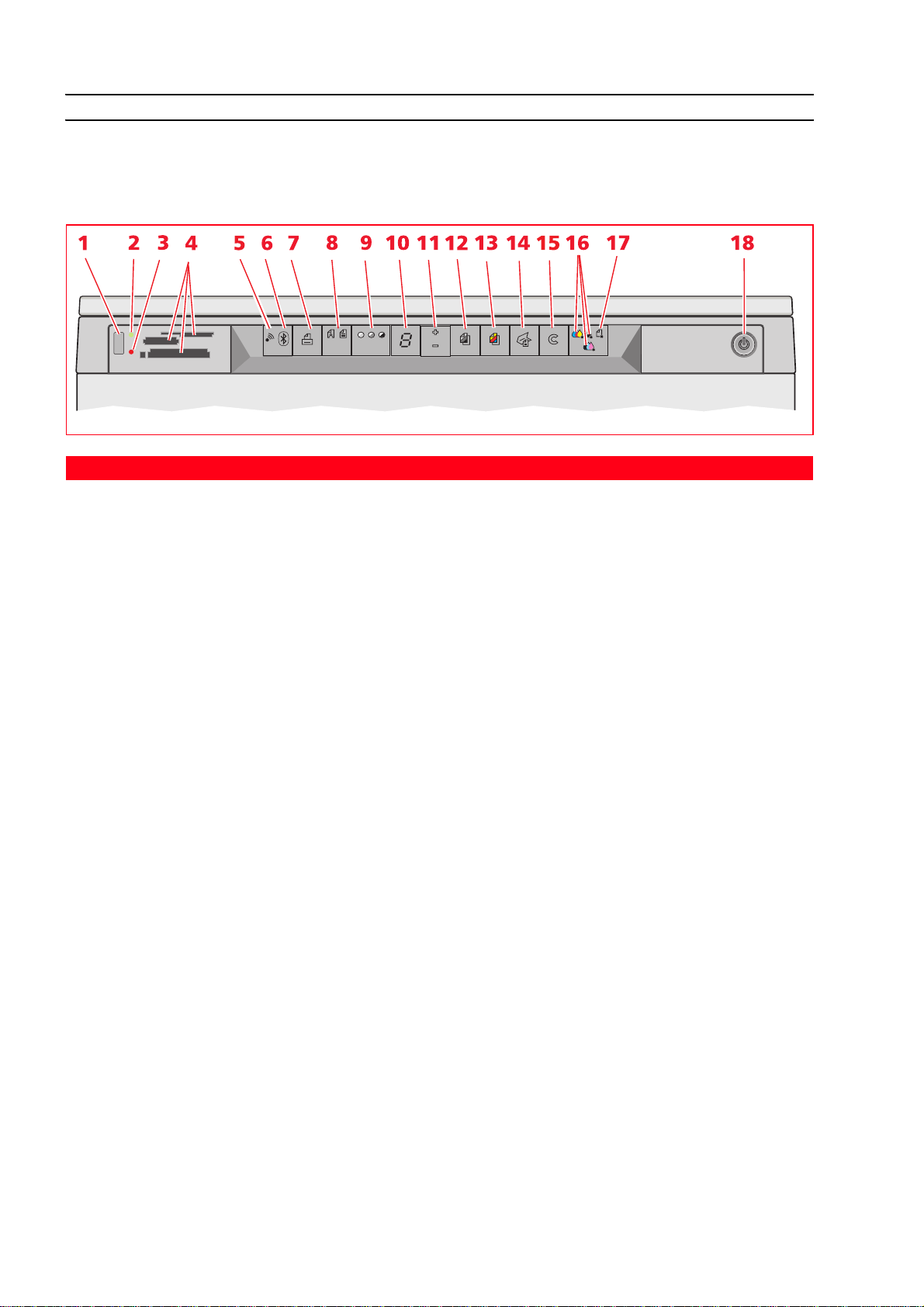
PAINEL FRONTAL DA IMPRESSORA
Através do painel frontal é possível ef ect u ar o co nt rolo manual da impressão, a digitalização e a cópia
de documentos ou fotografias colocados na superfície de exposição, provenientes de uma máquina
fotográfica digital ou contidos na placa de memória inserid a no alojamento específico.
Referência Parte Descrição
1 Conector USB Ligar o cabo USB da máquina fotográfica digital para imprimir as
fotografias directamente da própria máquina fotográfica
.
2 LED de estado USB Ilumina-se com luz verde para indicar a conexão de uma máquina
fotográfica digital, lampeja para indicar a transferência dos dados
à impressora
.
3 LED de erro USB Ilumina-se com luz vermelha para indicar uma condição de erro
de USB (erro de transferência dos dados). Para maiores
informações, ver "Significado dos LEDs do painel frontal".
4 Alojamento para
placas de memória
Compatível com placas Compact Flash I, II, Microdrive,
SmartMedia, SecurDigital e MultiMedia, Memory Stick e placas
xD-Picture.
5 Ícone de rede
llumina-se na cor verde para indicar que está ligado a rede Wi-Fi.
(modelo wireless)
6 Ícone Bluetooth
(modelo wireless)
Ilumina-se com a cor azul para indicar que a conexão Bluetooth
está activa e disponível para uma ligação.
7 Botão de impressão Ilumina-se somente quando uma máquina f o to g r áf ica digital não
Pictbridge ou uma ficha de memória é conectada a
correspondente interface. Este botão pisca toda a vez que está
em curso uma impressão.
8 Botão de selecção
Qualidade
Consente de selecionar a qualidade da impressão de uma cópia, a
impressora regula automaticamente a própria resolução de
impressão (alta ou normal) conforme a qualidade escolhida.
È aconselhável à escolha da modalidade foto se o original a ser
copiado é a uma imagem e se imprime-se em papel fotográfico.
9 Botão contraste da
cópia
Permite escurecer ou clarear a cópia. Os tipos de contraste
seleccionáveis são escuro, balanceado ou claro. Os respectivos
ícones sobre este botão iluminam-se para indicar a definição
seleccionada.
10 Contador de cópias Visualiza o número de cópias seleccio nadas. O contador diminu i à
medida que são impressas as cópias.
CAPITOLO 16
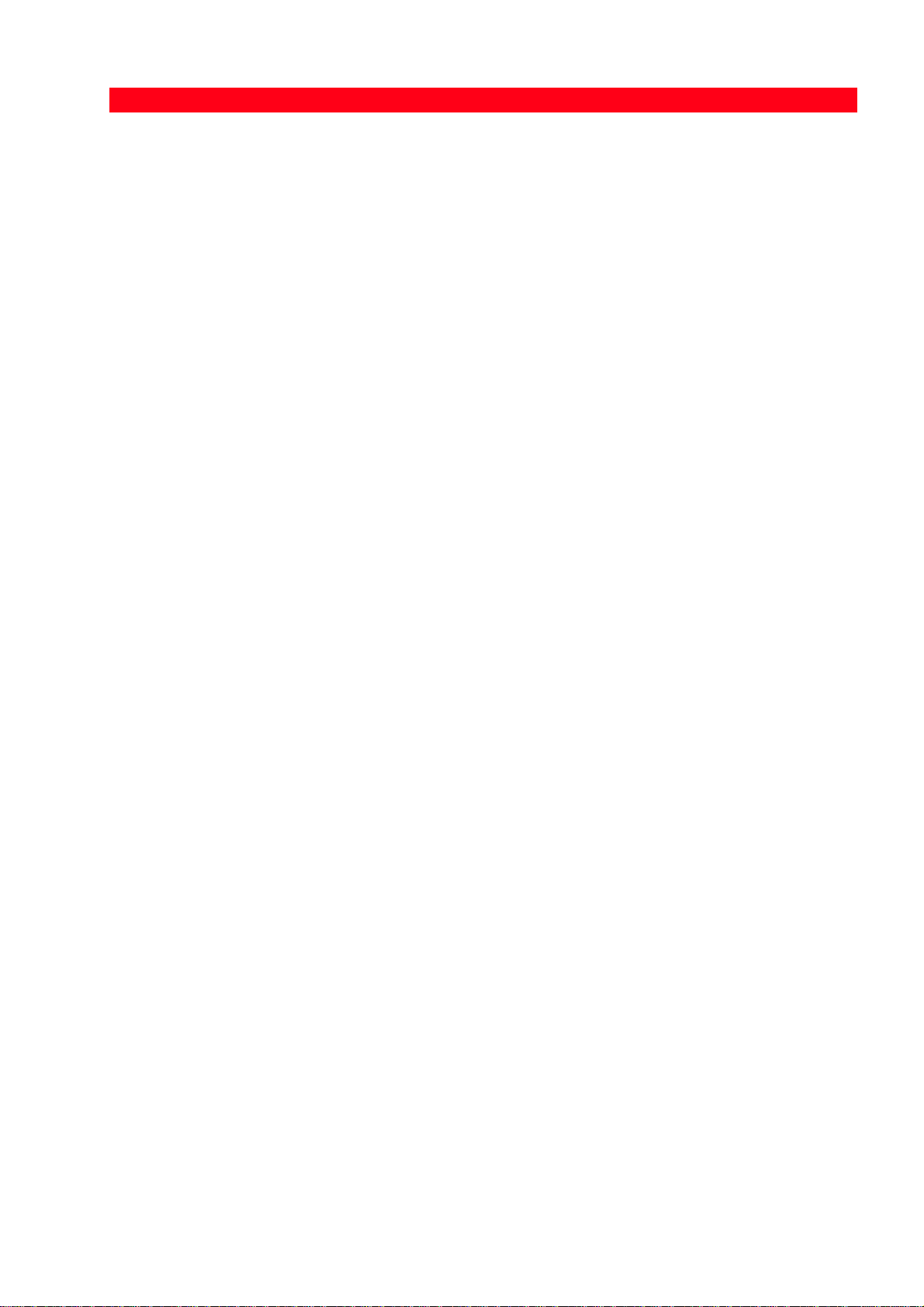
Referência Parte Descrição
11 Botão de selecção de
cópias
• Carregar no sinal Mais (+) para aumentar o númer o de cópias
(máx. 9) a efectuar.
• Carregar no sinal Menos (-) para diminuir o númer o de cópias
(mín. 1) a efectuar.
O número seleccionado é mostrado pelo contador de cópias.
12 Botão de cópia P/B Carregar neste botão para executar uma cópia em P/B. Carreg ar e
manter carregado para activar a função "Adaptar ao formato".
Ver "Cópia de um documento".
13 Botão de cópia a cores Carregar neste botão para executar uma cópia a cores. Carregar e
manter carregado para activar a função "Adaptar ao formato".
Ver "Cópia de um documento".
14 Botão de digitalização • Ilumina-se quando a impressora está ligada a um computador.
• Apertar este botão para executar a escansão do documento
ou da foto colocados no plano de exposição.
Ver "Escansão do painel frontal". Será visualizada uma janela
do Toolbox que consente de adquirir a imagem directamente
na aplicação desejada e de personalizar as impostações de
escansão.
15 Botão Cancelar • Permite anular imediatamente uma impressão, uma
digitalização ou uma cópia em curso, provocando a expulsão
do papel.
• Leva as seleções a aquelas de fábrica.
16 Indicadores de fim de
tinta
17 Indicador de erro de
papel
Lampeja ou se ilumina quando os cartuchos de tinta preta, a cores
ou o cartucho fotográfico estão acabando.
• Lampeja para indicar um encravamento do papel. Ver
"Eliminação dos encravamentos do papel".
• Lampeja para indicar o esgotamento do papel.
• Lampeja para indicar a alimentação de um formato de papel
errado durante a impressão ou a cópia.
18 Botão ON/OFF Permite ligar e desligar a impressora.
O modelo fax pode ser desligado (ver nota) mantendo
pressionado o botão On/Off por 5 segundos; se a memória
contem documentos o desligar se inibe.
note: o desligar do modelo fax comporta a perda das impostações d e data e h ora, então, aconselha-se
de NÃO efectuar esta operação que foi substituída pela modalidade automárica de economia de
energia.
PARA INICIAR 7
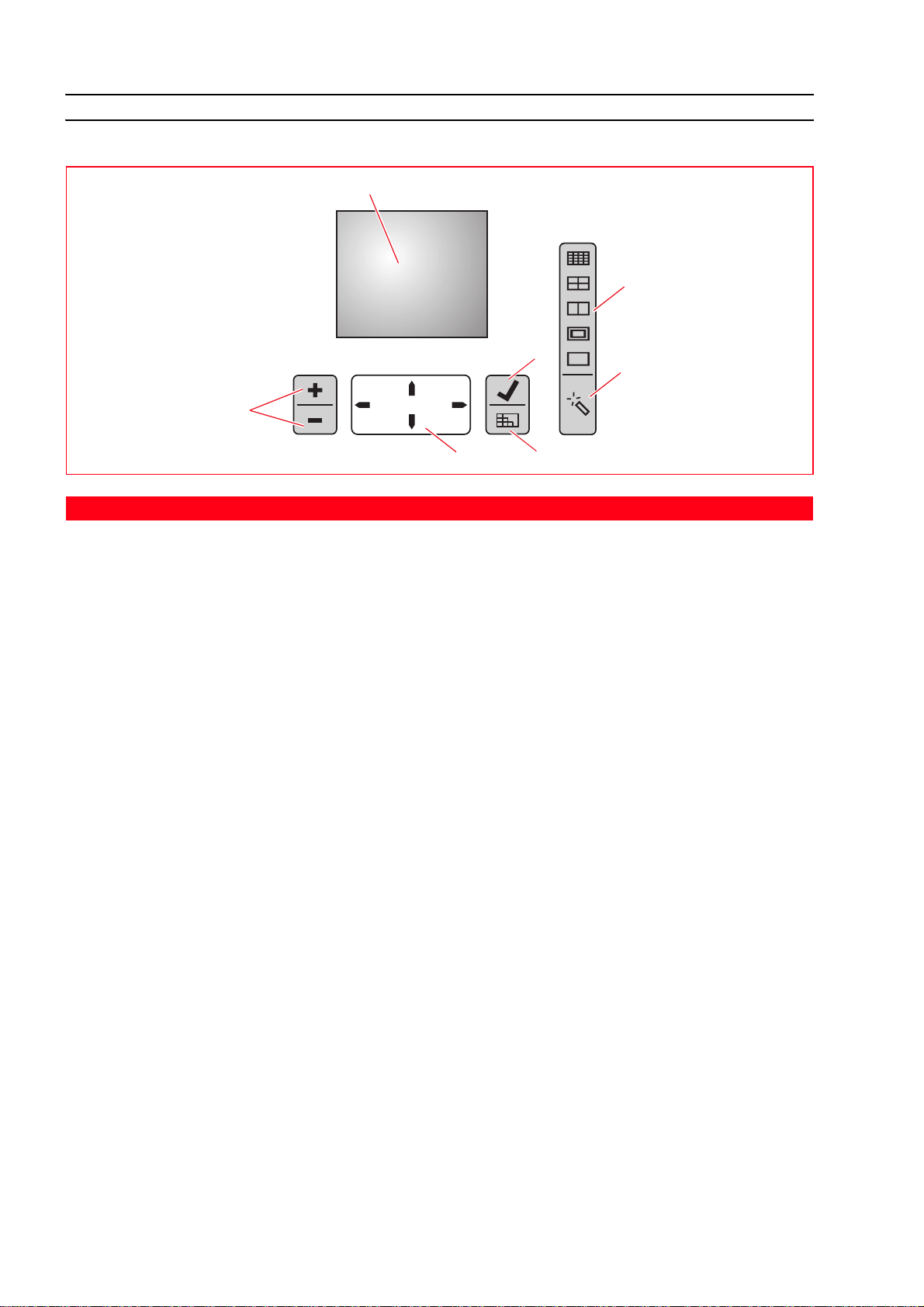
PAINEL DE CONTROLO DA IMPRESSÃO FOTOGRÁFICA
2
1
3
6
4
7
Referência Parte Descrição
1 Botões de cópias • Carregar no botão com o sinal (+) para aumentar o número
de cópias a efectuar (máx: 9).
• Carregar no botão com o sinal (-) para diminuir o número de
cópias a efectuar (mín.: 1).
O número seleccionado é mostrado no contador de cópias.
2 Ecrã a cores Ecrã de cristais líquidos (LCD) a cores, da 2,4", para antevisão e
selecção das imagens.
Na parte em baixo ao display está presente a barra dos ícones que
evidencia a direita o númer o tota l das imagens selecionadas para
a impressão e a esquerda o ícone que representa o dispositivo
ligado.
3 Botão Layout de
página
Carregar para seleccionar a distribuição das imagens no papel.
Carregar em sequência neste botão para seleccionar:
• 1 foto sem margens adaptada ao formato do papel
• 1 foto com margens adaptada ao formato do papel
• 2 foto sem margens adaptada ao formato do papel
• 4 foto sem margens adaptada ao formato do papel
• O índice das imagens, que será correctamente impresso se já
tiver sido preenchida a secção da periférica (máquina
fotográfica digital). Caso a periférica não forneça o índice, a
impressora criará o seu próprio índice, que pode resultar
incompleto.
Somente o ícone selecionado permanece ligado.
5
4 Botão Magic Apertar o botão para melhorar a qualidade das imagens.
A nova imagem gerada não é visualizada no display ou salvada,
mas, está disponível para impressão.
5 Botão visualização Apertar este botão para passar da visualização com tela inteira a
índice (3x3 imagens).
6 Botão Seleção Apertar este botão para selecionar a impressão da imagem
evidenciada.
CAPITOLO 18
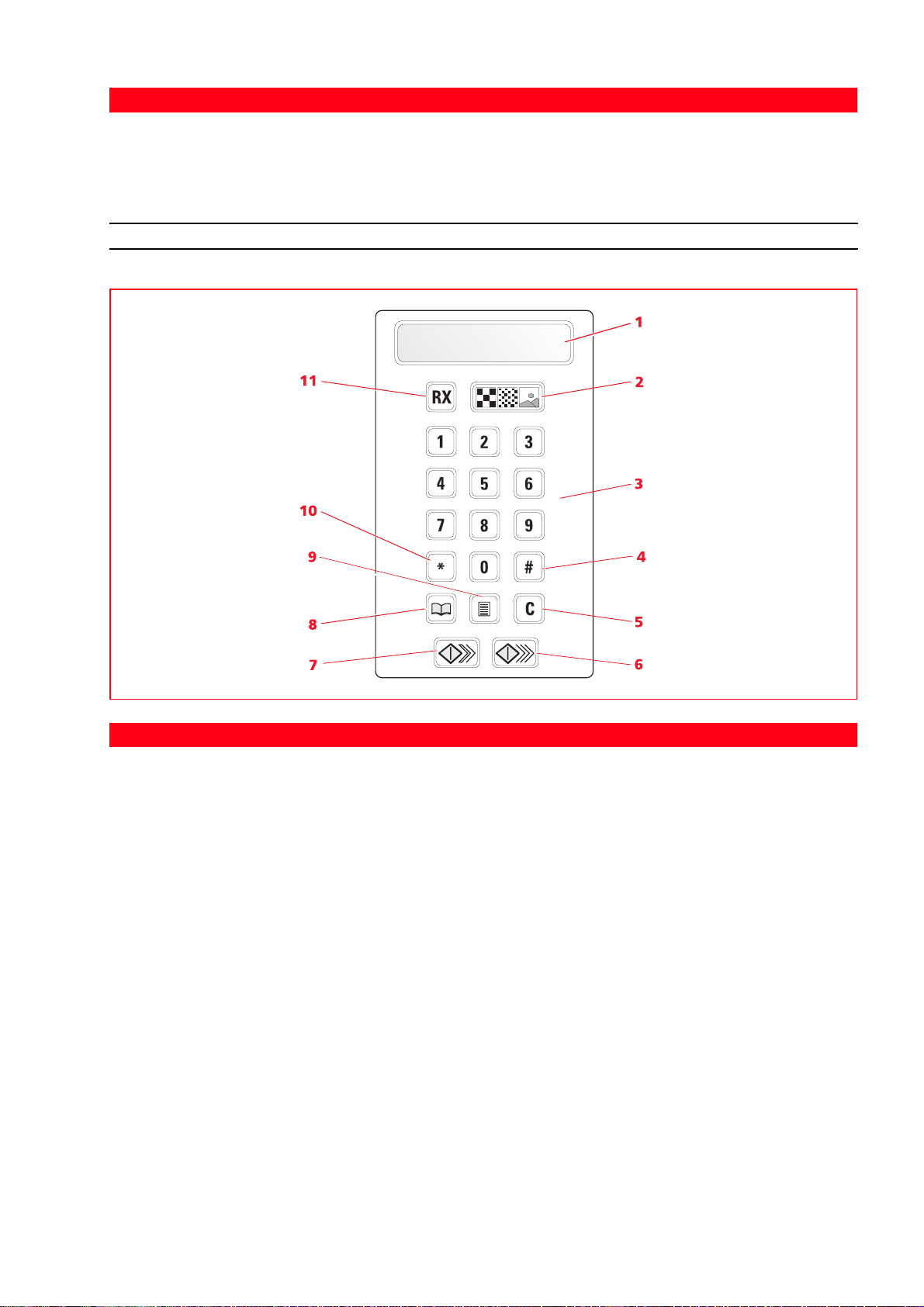
Referência Parte Descrição
7 Botão Navegação Permite de mudar entre as imagens visualizadas afastando uma
moldura branca que serve de evidenciador.
Manter o botão pressionando para correr automaticamente de
uma imagem a outra.
PAINEL DE CONTROLE DO FAX (MODELO FAX)
AUTOMATICA
29/05/06
Referência Parte Descrição
1 Display preto e branco Display tipo cristais líquidos (LCD) preto e branco de tipo
alfanumérico com 2 linhas de 16 caracteres cada uma.
2 Botão seleção
qualidade fax
3 Botão teclado
Apertar o botão para modificar a qualidade do documento a ser
enviado por fax.
Apertar os botões para compor o número telefónico.
numérico
4 Botão # Apertar o botão # para executar funções especiais fornecidas pelo
gestor telefónico.
5 Botão de stop Apertar o botão para interromper a operação em curso ou para
cancelar o número telefónico impostado.
6 Botão de Envio Fax a
cores
7 Botão de Envio Fax em
preto e branco
Apertar o botão Envio para receber fax ou para transmitir fax a
cores.
Apertar o botão Envio para receber fax ou para transmitir fax em
preto e branco.
8 Botão agenda Apertar o botão para entrar na agenda. A pressão do botão
habilita a procura do nome desejado na agenda ou o último
número utilizado.
As impostações da agenda são possíveis somente pelo
computador.
PARA INICIAR 9
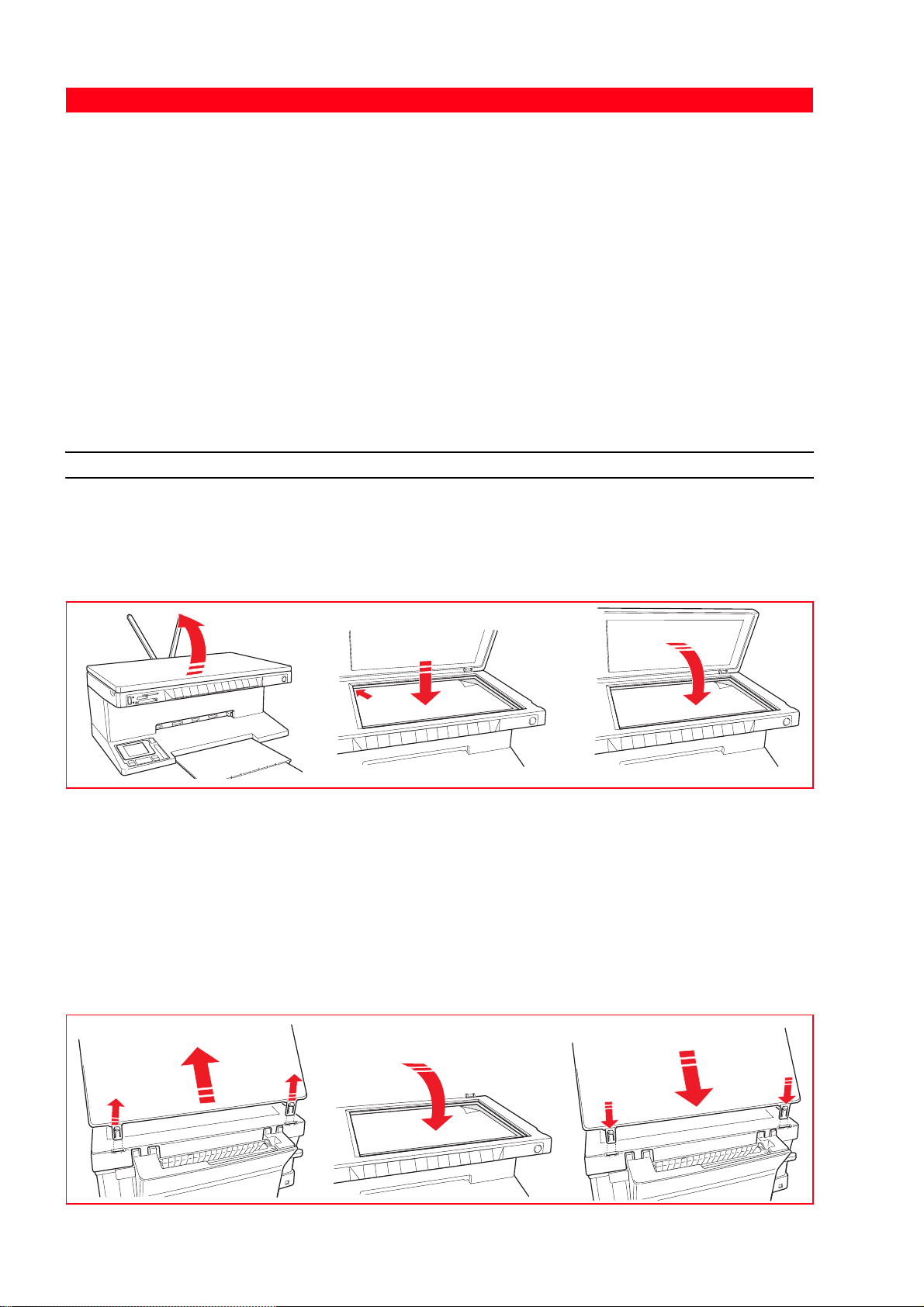
Referência Parte Descrição
9 Botões Report Apertar o botão para imprimir um relatório das actividades
desenvolvidas na modalidade fax.
10 Botão funções
especiais
Apertar o botão funções especiais para executar operações
fornecidas pelo gestor do serviço telefónico.
É utilizado também para passar da "Seleção Decádica" a
"Seleção Tons".
11 Botão RX Apertar o botão na modalidade stand-by para escolher o modo
de recepção:
• Recepção automática (impostad a pelo default).
• Recepção manual: aconselhada somente se ligada a um
telefóne adicional.
• Telefóne/fax: aconselhado somente se ligado a um telefóne
adicional.
• TAD/fax: aconselhado somente se ligado a uma secretária
eletrônica externa.
COLOCAÇÃO DO ORIGINAL SOBRE A SUPERFÍCIE DE EXPOSIÇÃO
1 Levante a cobertura da superfície de exposição.
2 Coloque sobre a superfície de exposição o documento original ou a fotografia com o lado a ser
digitalizado virado para baixo, alinhando-o com o canto superior esquerdo. Abaixe a cobertura da
superfície de exposição.
Colocação de um documento volumoso no plano de exposição
1 Para copiar um documento volumoso, como um livro, remova a cobertura carregando nos respectivos
dispositivos de fixação e erguendo-a até ser removida.
2 Coloque sobre a superfície de exposição o documento original ou a fotografia com o lado a ser
digitalizado virado para baixo, alinhando-o com o canto superior esquerdo. Abaixe a cobertura da
superfície de exposição.
3 Se a cobertura da superfície de exposição tiver sido removida, no final da operação de cópia, instale-a
novamente fazendo deslizar as devidas linguetas nas respectivas fendas presentes na parte traseira da
impressora até ouvir o clique do encaixe. Abaixe a cobertura.
CAPITOLO 110
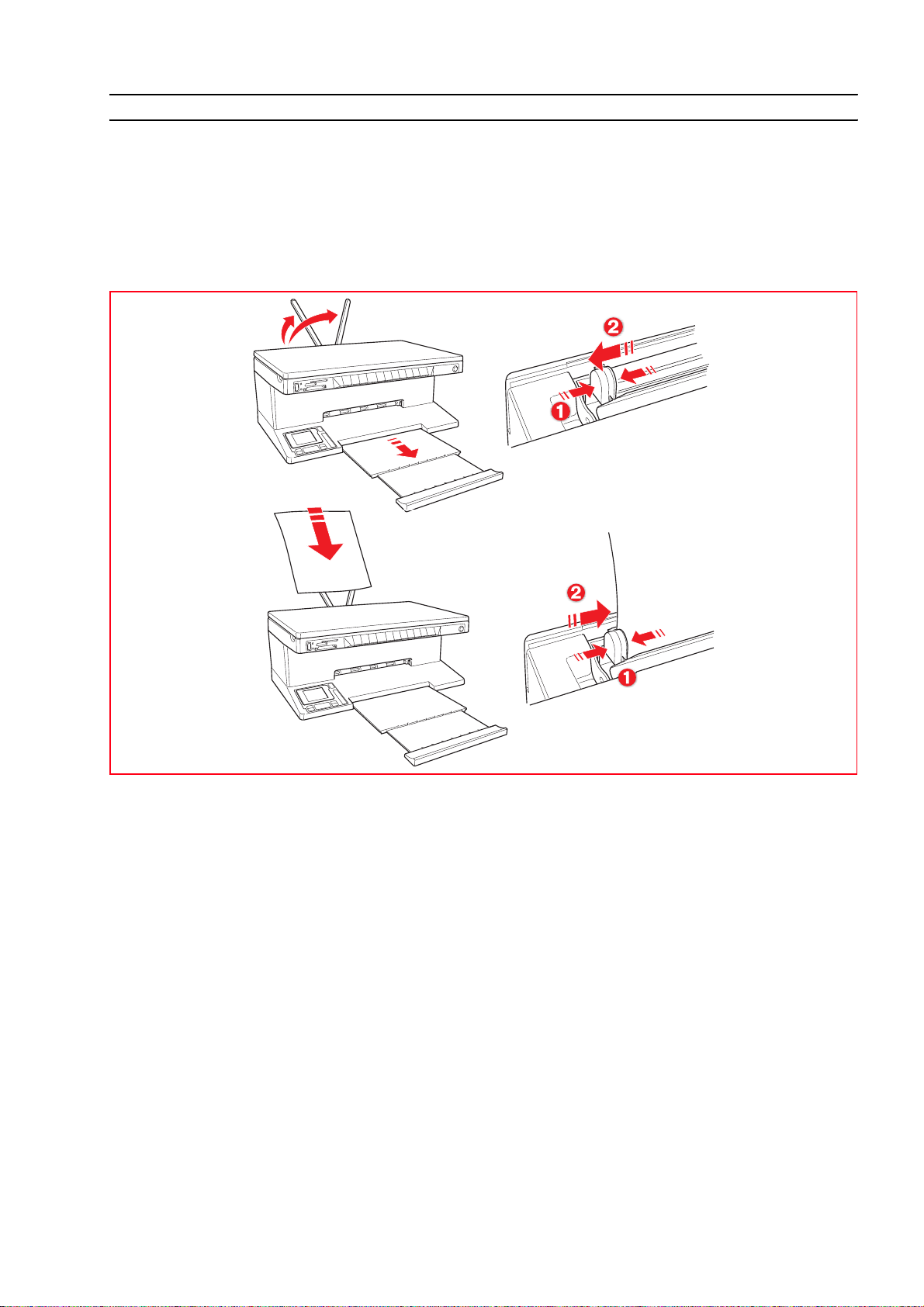
CARREGAMENTO DO PAPEL
1 Erga os dois suportes do papel na posição vertical. De seguida, pressione e faça deslizar a guia de
largura do papel até alcançar a posição de abertura máxima.
note: quando os suportes do papel são erguidos, certifique-se de que estão colocados na posição
vertical correcta.
2 Introduza o papel verticalmente (orientação portrait), com o lado de impressão virado para a parte da
frente da impressora, contra a guia direita.
Pressione e faça deslizar novamente a guia esquerda contra a borda esquerda do papel.
PARA INICIAR 11
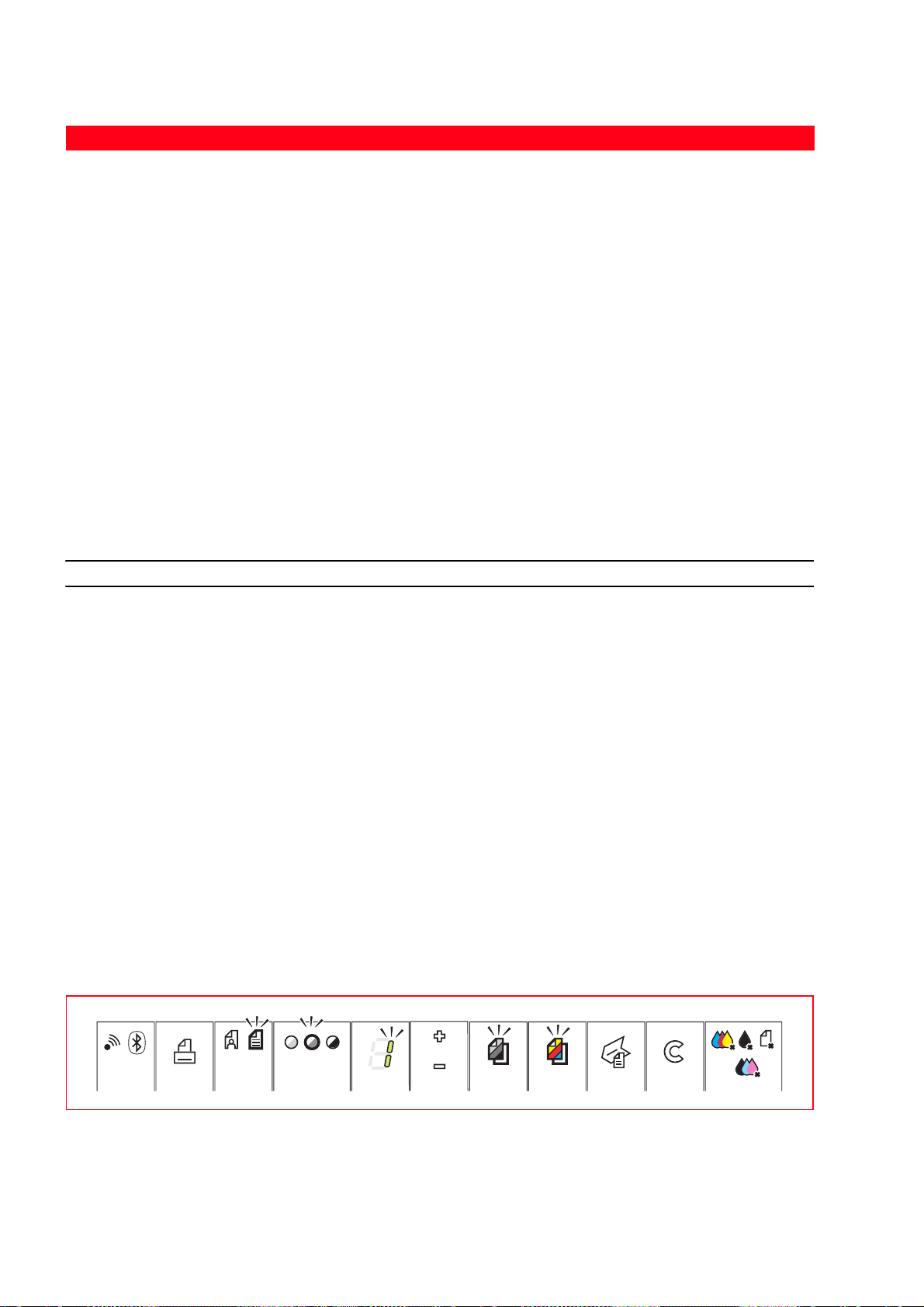
Carregamento de tipos de papel diferentes
Para carregar: Proceder da seguinte maneira:
Papel comum, papel
couché, papel vegetal
papel fotográfico,
cartões de parabéns,
fichas ou postais,
envelopes,
transparências, etiquetas
• Introduzir o papel verticalmente contra o lado direito do suporte do papel
e com o lado de impressão virado para a parte dianteira da máquina.
• Pressionar e deslocar a guia de papel contra a borda esquerda das folhas
de papel.
note: o papel timbrado deve ser introduzido com a respectiva extremidade
superior virada para baixo e com o lado de impressão virado para a parte
dianteira da impressora.
para a impressão a jacto
de tinta
Papel para banners • Remover todo o papel presente no suporte.
• Introduzir verticalmente a borda de entrada do papel na impressora,
contra o lado direito do suporte do papel e com o lado de impressão
virado para a parte dianteira da máquina.
note: não utilizar papel para banners perfurado.
• Pressionar e deslocar a guia de papel contra a borda esquerda do papel.
Decalques para
impressão
• Ler as instruções fornecidas com as folhas.
• Introduzir as folhas verticalmente contra o lado direito do suporte de papel
e com o lado branco virado para a parte dianteira da máquina.
• Pressionar e deslocar a guia de papel contra a borda esquerda das folhas.
ESTADOS DO PAINEL FRONTAL DA IMPRESSORA
Activação da impressora
Carregar no botão ON/OFF presente na parte direita do painel frontal.
note: antes de tocar o botão ON/OFF, certifique-se de que o cabo de alimentação está ligado a uma
tomada eléctrica com ligação à terra. Para as informações inerentes à instalação da impressora, veja a
Folha de instalação fornecida com a mesma.
Depois de ter premido o botão ON/OFF, a impressora executa uma série de testes automáticos de
diagnóstico tendo como objectivo detectar possíveis problemas de funcionamento do sistema.
Qualquer erro detectad o nesta fase será sinalizado pelo painel frontal, ou pelo comp ut a do r pesso a l
ligado à impressora. Para as acções correctivas adequadas em caso de erro, veja "Significado dos LEDs
do painel frontal".
No final da fase de auto-diagnóstico, se não forem detectados err os, ilumi na r-se-ão alguns botões do
painel frontal para indicar as funções disponíveis consoante a configu ração corrente da impressora (se
está ligada ou não a um computador ou a uma máqu in a fotográfica digital).
Quando a impressora não está ligada a um computador, acendem-se os seguintes indicadores
luminosos ou botões:
CAPITOLO 112
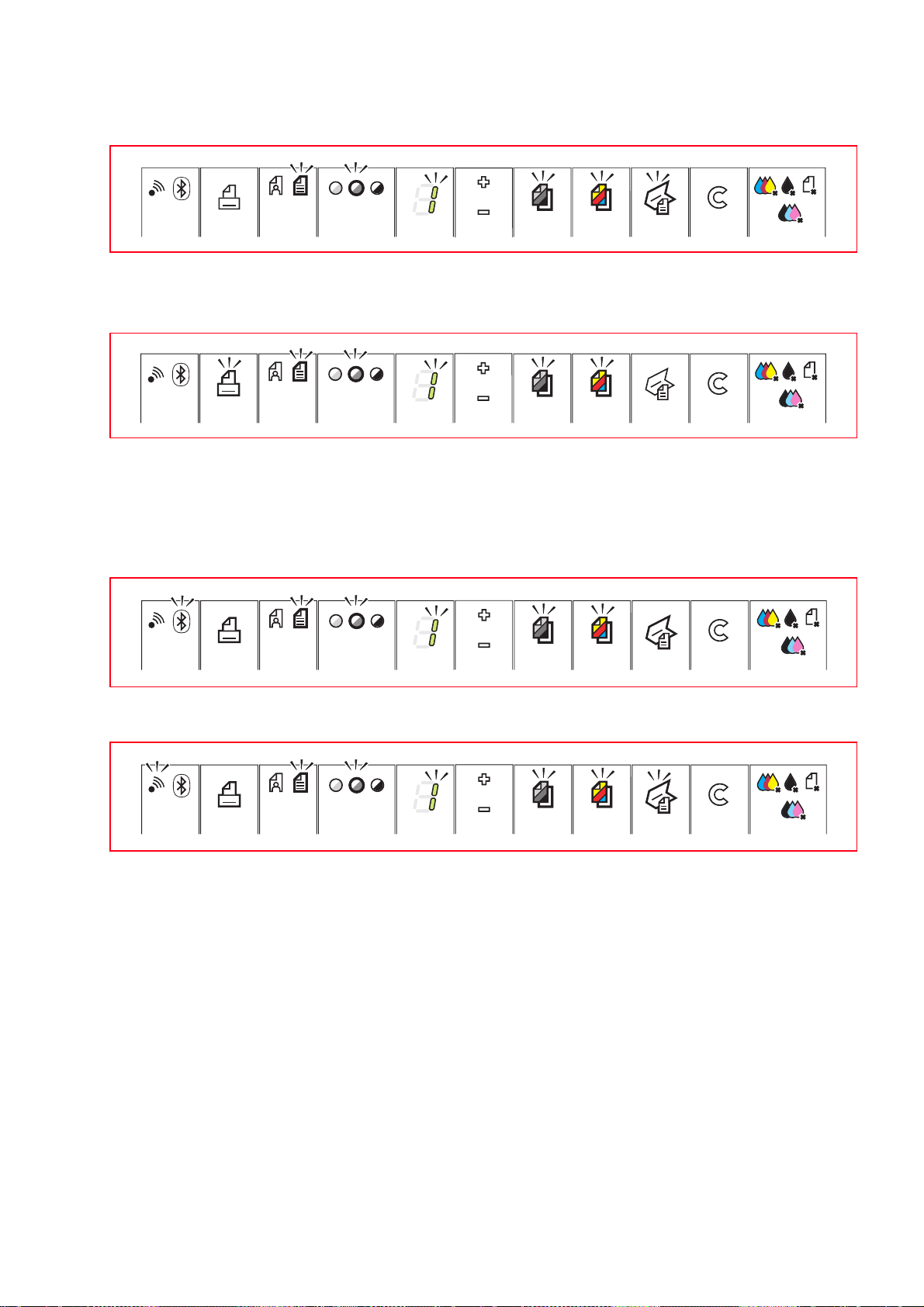
Quando a impressora está ligada a um computador, acendem-se os seguintes indicadores luminosos
ou botões:
Quando está ligada à impressora uma máquina fotográfica digital que não seja PictBridge,
acendem-se os seguintes indicadores luminosos ou botões:
Quando está ligada à impressora uma máquina fotográfica PictBridge, os indicadores ou botões
iluminam-se dependendo se a impressora está ligada ou não a um computador. Remeta-se às
configurações indicadas anteriormente.
O led Bluetooth de cor azul está ligado quando a conexão estiver activa e, então, disponível para uma
ligação.
O led Wi-Fi de cor verde está ligado quando a ligação à rede wireless for activa.
Desactivação da impressora
Carregue no botão ON/OFF presente no lado direito do painel frontal. Todos os indicadores luminosos
do painel frontal apagar-se-ão.
note: o desligamento da impressor a (modelo fax) provoca o cancelamento de todos os dados
presentes na memória e a data e à hora correntes e, é, então, desaconselhado.
Se estão presentes dados na memória, no display aparece uma advertência e o apagamento se inibe.
Modalidade Stand-by/Economy da impressora
A impressora prevê o estado de Stand-by e de Economy.
Com o Stand-by a impressora permanece e um estrado de espera de um sinal do painel frontal ou da
porta USB conectada ao computador: o painel frontal permanece iluminado como nas normais
condições operativas.
Com a modalidade Economy, após um intervalo de tempo programável pelo Toolbox, a impressora se
predispõe em um estado de poupança energética: o teclado está apagado e permanece aceso somente
o display que indica o número de cópias. Também neste caso a impressora torna a activar-se ao
recebimento de qualquer sinal.
PARA INICIAR 13
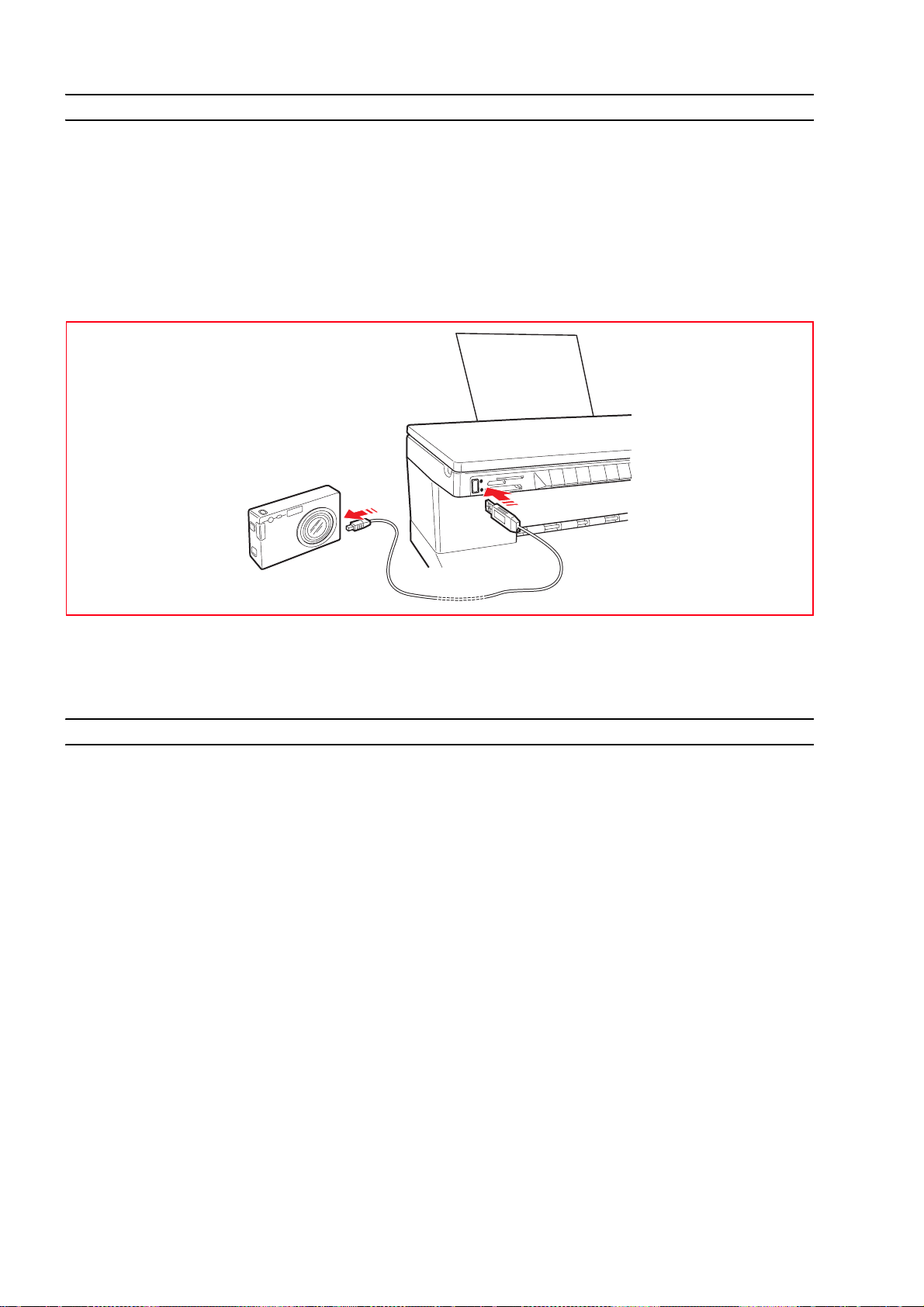
LIGAÇÃO DE UMA MÁQUINA FOTOGRÁFICA DIGITAL À IMPRESSORA
1 Ligue a máquina fotográfica digital. Para maiores informações, leia o Guia ao Usuário da máquina
fotográfica.
2 Com a impressora ligada, ligue uma extremidade do cabo USB da máquina fotográfi ca ao seu co nector
USB e a outra extremidade do cabo ao conector USB presente no painel frontal da impressora.
note: quando está ligada uma máquina fotográfica digital PictBridge, apenas o ícone do botão de
impressão no painel frontal apaga-se para indicar que a impressão será controlada direct a m en t e pe la
própria máquina fotográfica. Para as instruções inerentes à impressão das fotografias, consulte o Guia
do Usuário da máquina fotográfica.
O LED verde de estado USB acende para indicar a conexão de uma máquina fotográfica digital.
Se a impressora não reconhece a máquina fotográfica conectada, ilumina-se o LED vermelho.
Certifique-se de ter ligado um dispositivo compatível.
INSTALAÇÃO E REMOÇÃO DAS PLACAS DE MEMÓRIA
Depois de tirar as fotografias com a máquina fotográfica digital é possível remover a placa de memória
em que estão armazenadas e inseri-la na impressora para visualizar e imprimir as fotos. A impressora é
capaz de ler as seguintes memórias: Compact Flash I, II, Microdrive, SmartMedia, SecurDigital, placas
MultiMedia, Memory Sticks (Duo, Pro, Magic Gate) e placas xD-Picture.
note: é possível adquirir separadamente os adaptadores para ler as placas Mini SD e MS Pro.
A impressora reconhece e imprime os seguintes formatos: DCF, JPEG , Extif e DPOF.
Instalação de uma placa de memória
Antes de inserir as placas de memória no específico alojamento, seguir as instruções fornecidas
consoante a placa em uso:
• Ao inserir uma placa CompactFlash, certificar-se que a etiqueta esteja virada para cima (se houver uma
seta na etiqueta, esta deve ser orientada em direcção da impressora), os contactos metálicos de vem
entrar antes na máquina.
• Ao inserir placas Multimedia e SecureDigital, certificar-se de que o canto arredondado fique virado para
a direita e que os contactos metálicos estejam virados para baixo.
• Ao inserir uma placa SmartMedia ou um Memory Stick, certificar-se de que o canto arredondado fique
virado para a esquerda e que os contactos metálicos estejam virados para baixo.
• Ao inserir uma placa xD-Picture, certificar- se de que a parte encurvada da placa esteja orientada para si
e que os contactos metálicos estejam virados para baixo.
note: lembrar a correcta orientação da placa quando a tiver que instalar na impressora, a instalação
errada pode danificar a própria placa.
CAPITOLO 114
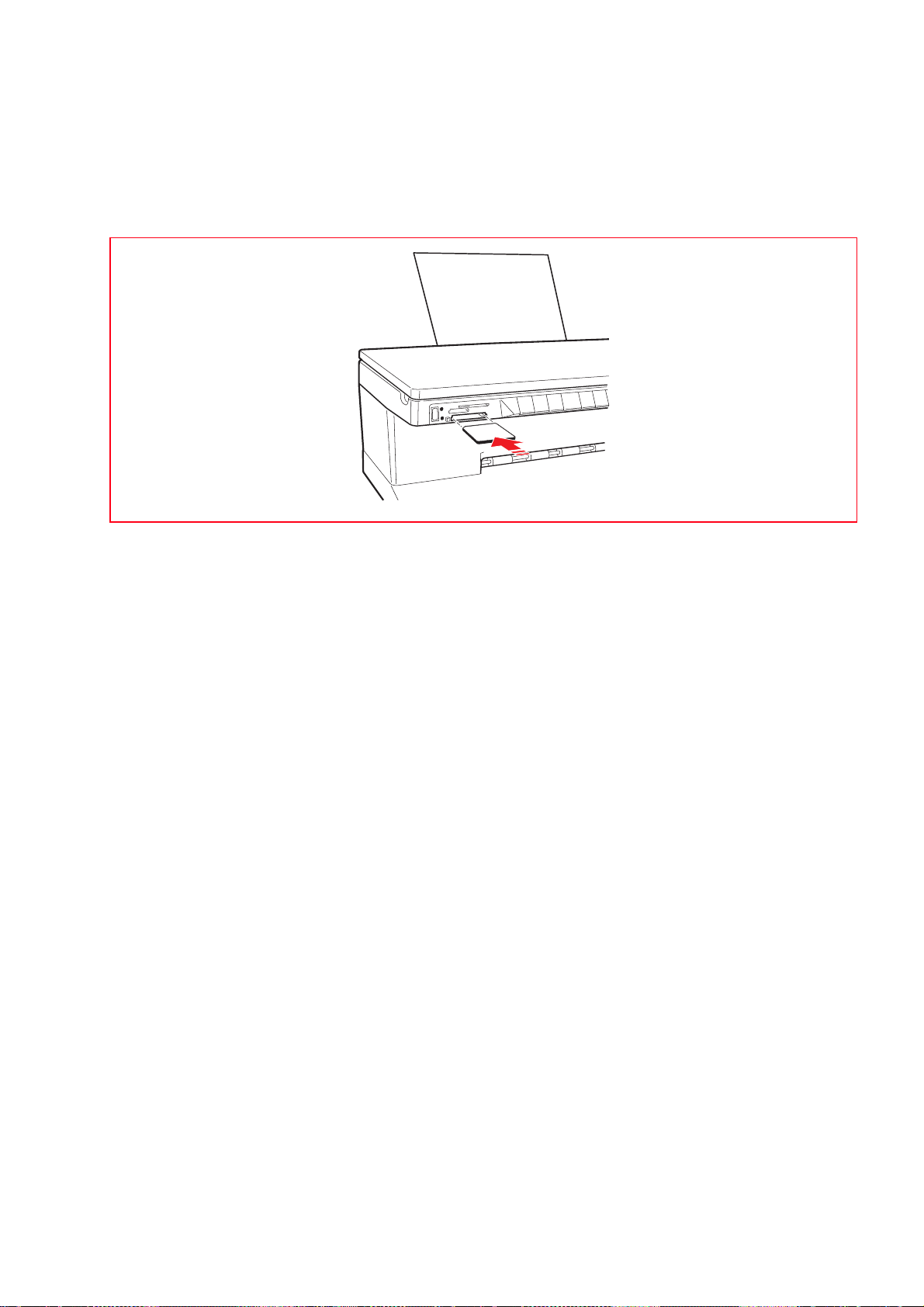
1 No painel frontal da impressora, escolher o alojamento apropriado para a placa de memória que
pretende inserir.
2 Orientar a respectiva placa de memória como indicado no início deste parágrafo. Intr oduzir a placa com
cuidado no alojamento, empurrando-a delicadamente até travar. A figura abaixo ilustra um exemplo de
instalação de uma placa MultiMedia.
note: se a placa de memória não entrar até o fim, não forçar a introdução pois isso pode danificar a
própria placa ou a impressora.
Se a placa tiver sido correctamente inserida, no LCD aparece um ícone que indica o número total de
fotografias memorizadas na placa de memória (são abertos e contados exclusivamente os ficheiros
compatíveis).
Remoção de uma placa de memória
1 Remover delicada e completamente a placa do alojamento correspondente.
ATENÇÃO: NUNCA remova a placa de memória durante o acesso por parte da impressora ou do
computador, isso pode danificar as fotos contidas na placa.
Em seguida aparece a página de impressora inactiva, indicando que a máquina está à espera de outros
comandos operacionais.
PARA INICIAR 15
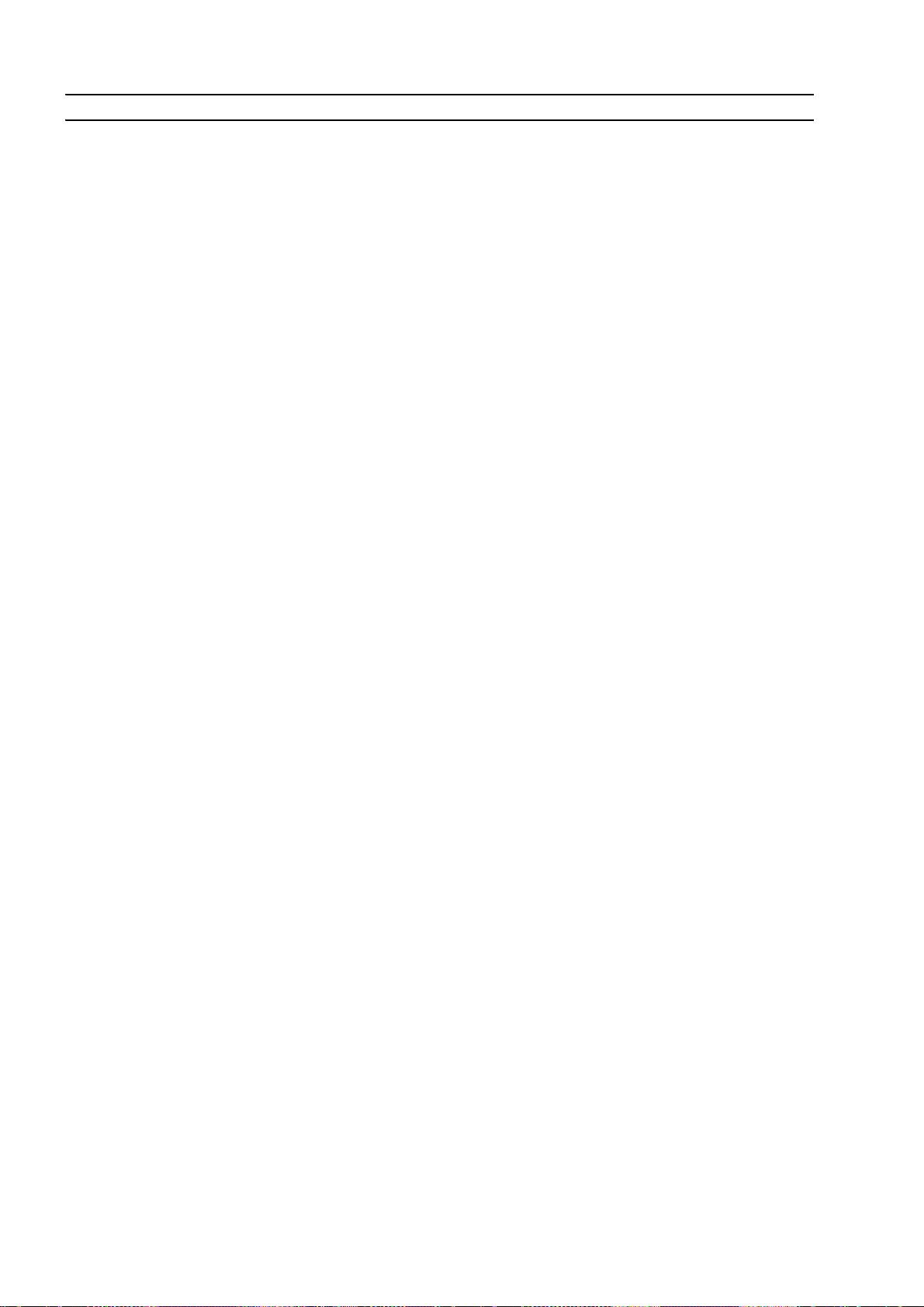
ACTIVAÇÃO EM BLUETOOTH (MODELO WIRELESS)
O modelo wireless consente de imprimir directamente as imagens capturadas com um telefone celular
através da conexão sem fios Bluetooth.
Para verificar se a funcionalidade Bluetooth é disponível controlar que o painel fr o n t al est eja aceso o
led azul do ícone Bluetooth.
Se o led azul do ícone Bluetooth estiver apagado proceder como segue:
• Em ambientes Windows:
1 Executar a instalação USB como descrita na documentação "Instalação da impressora" (Setting Up
Your Printer).
note: se a instalação já foi executada não é necessário repeti-la.
2 Abrir o programa Toolbox (Iniciar > Olivetti > Programas > Toolbox).
note: o cabo USB deve ser ligado e a impressora deve estar acesa.
3 Clicar no botão "Impostações" e depois em "Impostações Bluetooth" para acessar a configuração
dos parâmetros Bluetooth.
4 Habilitar a modalidade Bluetooth e clicar em "Envia impostações": esperar a recepção automática.
dos dados da rede Bluetooth presente: acender-se-á a luz azul na impressora. Fechar o programa
"Toolbox".
5 Agora a impressora está habilitada para operar em ambiente Bluetooth.
Se em fase de conexão for solicitada uma password inserir "0000" (ou outra se impostada pelo
usuário).
• Em ambiente Mac OS X:
1 Executar a instalação USB como descrita na documentação "Instalação da impressora" (Setting Up
Your Printer).
note: se a instalação já foi executada não é necessário repeti-la.
2 Executar o programa Toolbox pelo desktop.
note: o cabo USB deve ser ligado e a impressora deve estar acesa.
3 Clicar no botão "Impostações" e depois em "Impostações Bluetooth" para acessar a configuração
dos parâmetros Bluetooth.
4 Clicar no "Estado Bluetooth". Activar a modalidade Bluetooth e esperar a recepção automática dos
dados da rede Bluetooth presente: apertar "Aplica".
Fechar o programa "Toolbox".
5 Agora a impressora está habilitada para operar em ambiente Bluetooth.
Se em fase de conexão, for solicitada uma password inserir "0000" (ou outra se impostada pelo
usuário).
CAPITOLO 116
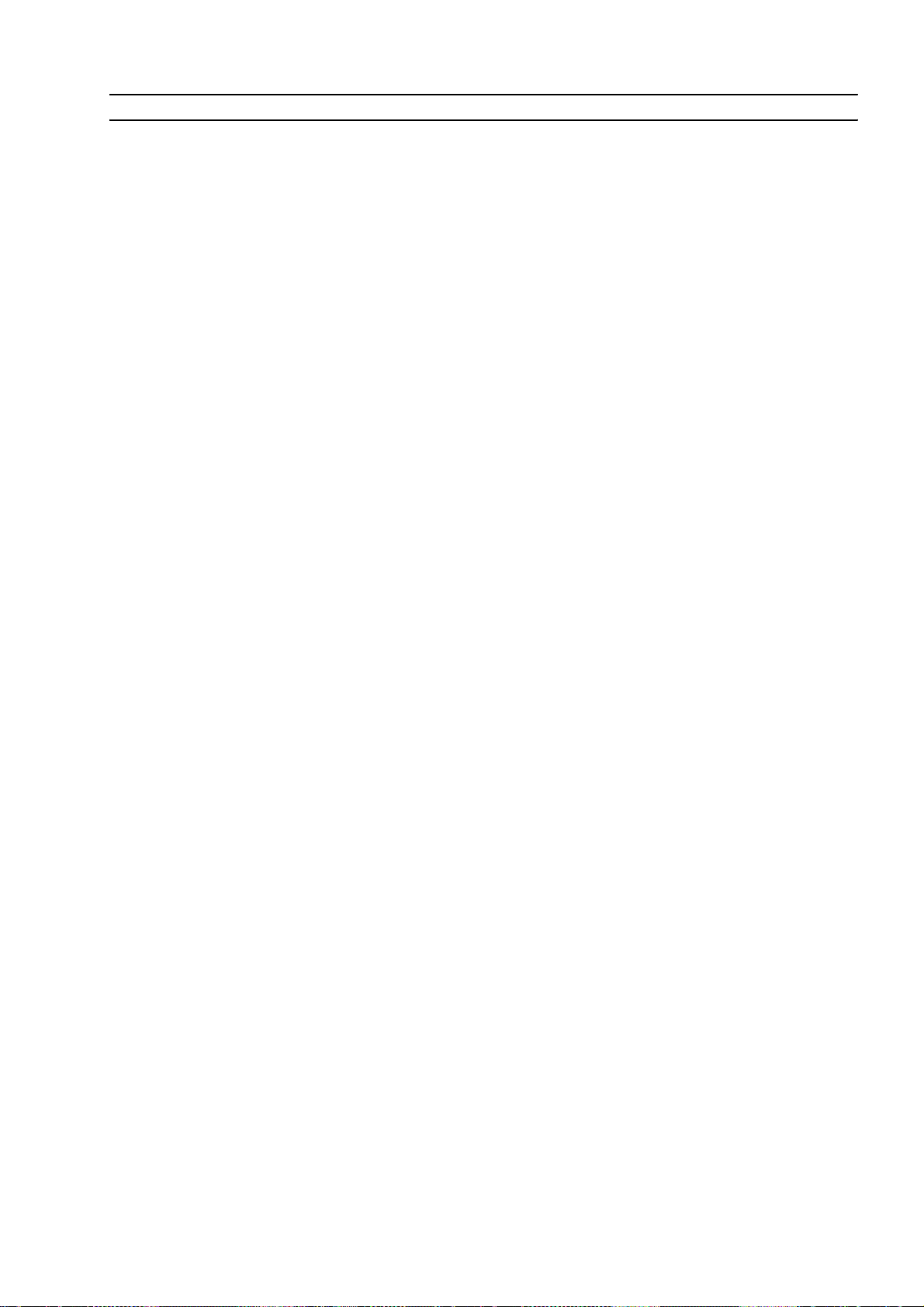
INSTALAÇÃO DO WI-FI (MODELO WIRELESS)
Pré-requisitos
Para a primeira instalação ou a configuração da impressora ocorre ter:
• um cabo USB (não incluso na confecção)
• um computador de mesa ou um portátil com dispositivo wireless ativo
• no caso de instalação em modalidade à infra-estructura, uma rede wireless operativa e em
funcionamento.
note: se adquiriu-se um portátil ou um computador de mesa consultar o guia do usuário fornecido
junto com o todo para activar e configurar as impostações de rede wireless.
Instalação
Para instalar correctamente a impressora em Wi-Fi:
• executar instalação USB
• activar o componente Wi-Fi da impressora
Para habilitar a comunicação wireless do computador utilizar o software da impressora (aplicativo
Toolbox) escolhendo a modalidade Ad-Hoc (peer to peer) ou Infra-estructura (com access point).
note: o modelo photo wireless está, inicialmente, predisposto para a conexão através de Bluetooth;
habilitando a conexão Wireless se desabilita automaticamente o Bluetooth: as duas conexões não
podem ser activas.
• criar a conexão de rede entre o computador e a impressora
• executar a instalação Wi-Fi
Para acrescentar a impressora ao elenco das impressoras disponíveis no sistema.
A instalação USB e Wi-Fi se executam com o mesmo CD-Rom de "Instalação" (Installation) fornecido
com a impressora; ao término será possível utilizar a conexão via cabo USB e a modalidade sem fios
(Wi-Fi).
Para maiores informações consultar a guia "Wifi Info".
Instalação em ambiente Macintosh
1 Ligar o computador e inserir o CD-ROM "Installation" (Instalação).
2 Conectar o cabo USB (não incluso) a impressora e ao computador, ligar a impressora.
3 Clicar duas vezes no ícone relativo ao CD-ROM presente no desktop e depois em "Olivetti Series
Installer.app".
4 Seguir as instruções fornecidas na tela para executar a instalação em modalidade USB.
5 Para completar a instalação poderia ser necessário reiniciar o sistema.
6 Terminada a instalação USB com sucesso, executar o programa Toolbox pelo desktop do sistema ou
pelo elenco dos programas disponíveis.
note: o cabo USB deve ser conectado e a impressora deve estar ligada.
Clicar no botão "Impostações" e na tela seguinte em "Impostações Wifi".
7 Clicar em "Impostações Wireless". Activar a modalidade "Estado Wireless", impostar os
parâmetros Wi-Fi da rede e apertar "Aplica": esperar a recepção automática dos dados da rede Wi-Fi:
acender-se-á a luz verde da impressora.
note: aconselha-se o uso de Mac OS X 10.2 ou sucessivos.
note: o acesso a "rede sem fios" depende das impostações da rede Wi-Fi presente no computador.
Consultar a documentação do computador para executar a ligação Wi-Fi.
8 Fechar o programa "Toolbox".
9 Ao término, para impostar a impressora, selecionar Preferências de sistema > Impressão e Fax >.
Selecionar a impressora ANY_WAY presente no elenco e apertar a tecla "+", procurar e selecionar
a impressora ANY_WAY para incluir ao elenco das impressoras disponíveis.
10 A impressora foi incluída no elenco das impressoras disponíveis no sistema e agora é capaz de operar
em ambiente Wi-Fi.
note: a modalidade Wi-Fi e Bluetooth não podem ser activadas contemporaneamente.
Na modalidade Wi-Fi, é possível desligar o cabo USB. Para impostações específicas na rede wireless
referir-se a documentação fornecida junto com o computador.
A seguir são mencionados os procedimentos operativos para as diversas impostações personalizadas.
PARA INICIAR 17
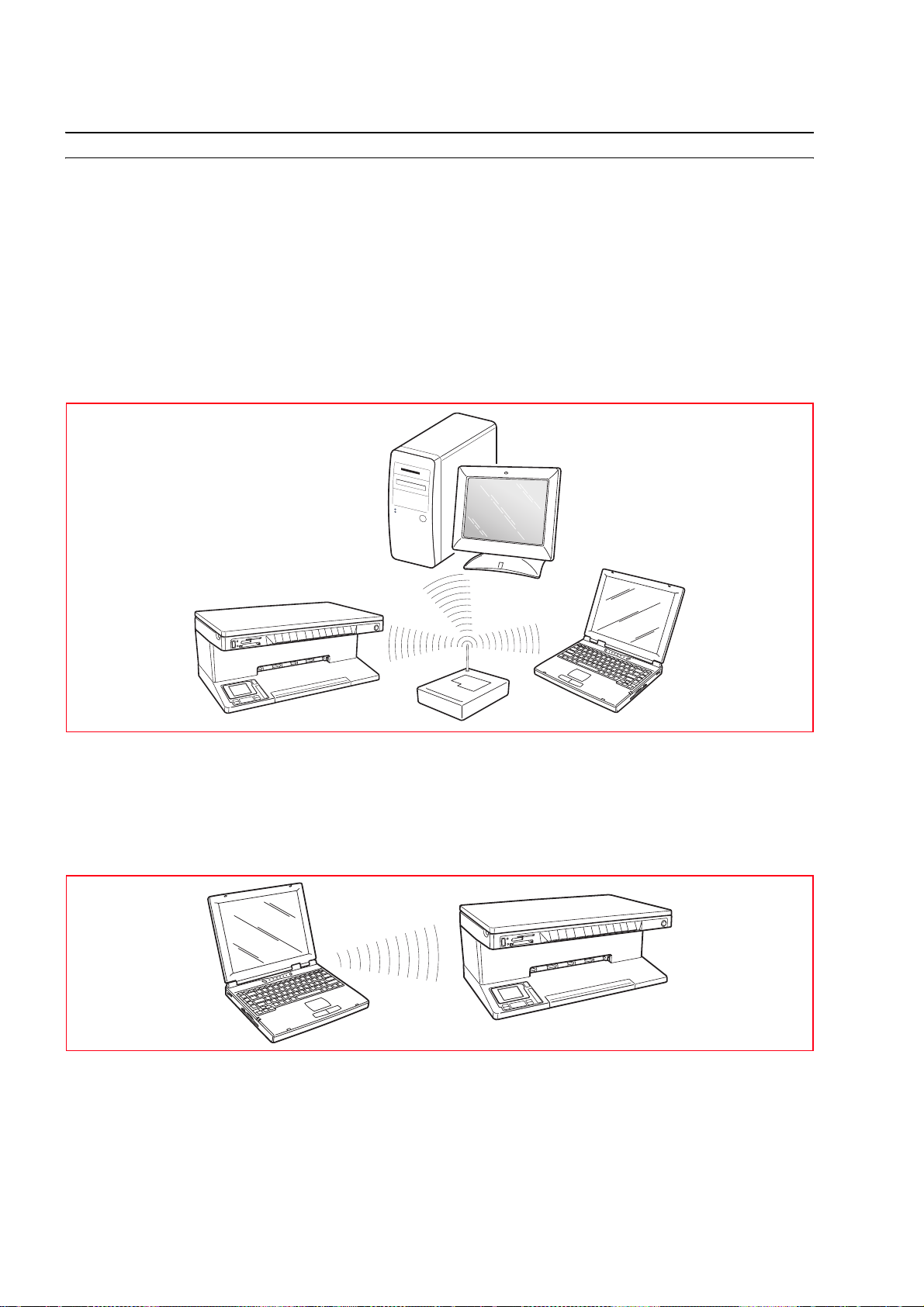
LIGAÇÃO DA IMPRESSORA NA REDE (MODELO WIRELESS)
Para ligar a impressora modelo wireless a uma rede é necessário impostar a modalidade de
comunicação que define o modo no qual as periféricas, tais como computadores e impressoras,
comunicam em uma rede wireless ou cablada.
Utilizando a impressora em Wi-Fi (isto é sem fios através de ondas de rádio) estão disponíveis dois tipos
de modalidade para a comunicação wireless:
• Infra-estrutura (Access Point): a impressora comunica com o computador da rede através de uma
estação de base ou um ponto de acesso wireless. O ponto de acesso age como hub ou gateway central
ligando periféricas wireless. Na modalidade infra-estrutura todas as comunicações wireless entre as
periféricas de rede passam através de um ponto de acesso. Cada periférica de rede wireless deve ter
um adaptador de rede wireless para a conexão ao ponto de acesso.
• Ad-Hoc (Peer-to-Peer) (impostação pré-definida): a impressora comunica directamente com o
computador, ao invés de passar através de um ponto de acesso ou estação de base. Cada periférica
wireless na rede em hoc deve ter um adaptador de rede wireless. O adaptador consente a cada
periférica de comunicar com as outras periféricas presentes na rede.
O uso da modalidade em hoc é geralmente l imit ad o a redes wireless simplex e de dimensões limitadas
porque as prestações tendem a reduzir-se notavelmente após a conexão de mais periféricas de rede.
note: (modelo wireless) se a impre ssor a foi impostada precedentemente para o Bluetooth e não se
deseja mais utilizar esta modalidade (ou se deseja utilizar a modalidade Wi-Fi), abrir o programa
Toolbox e nas impostações desactivar "Bluetooth". A modalidade Bluetooth e Wi-Fi não podem ser
activadas simultaneamente.
CAPITOLO 118
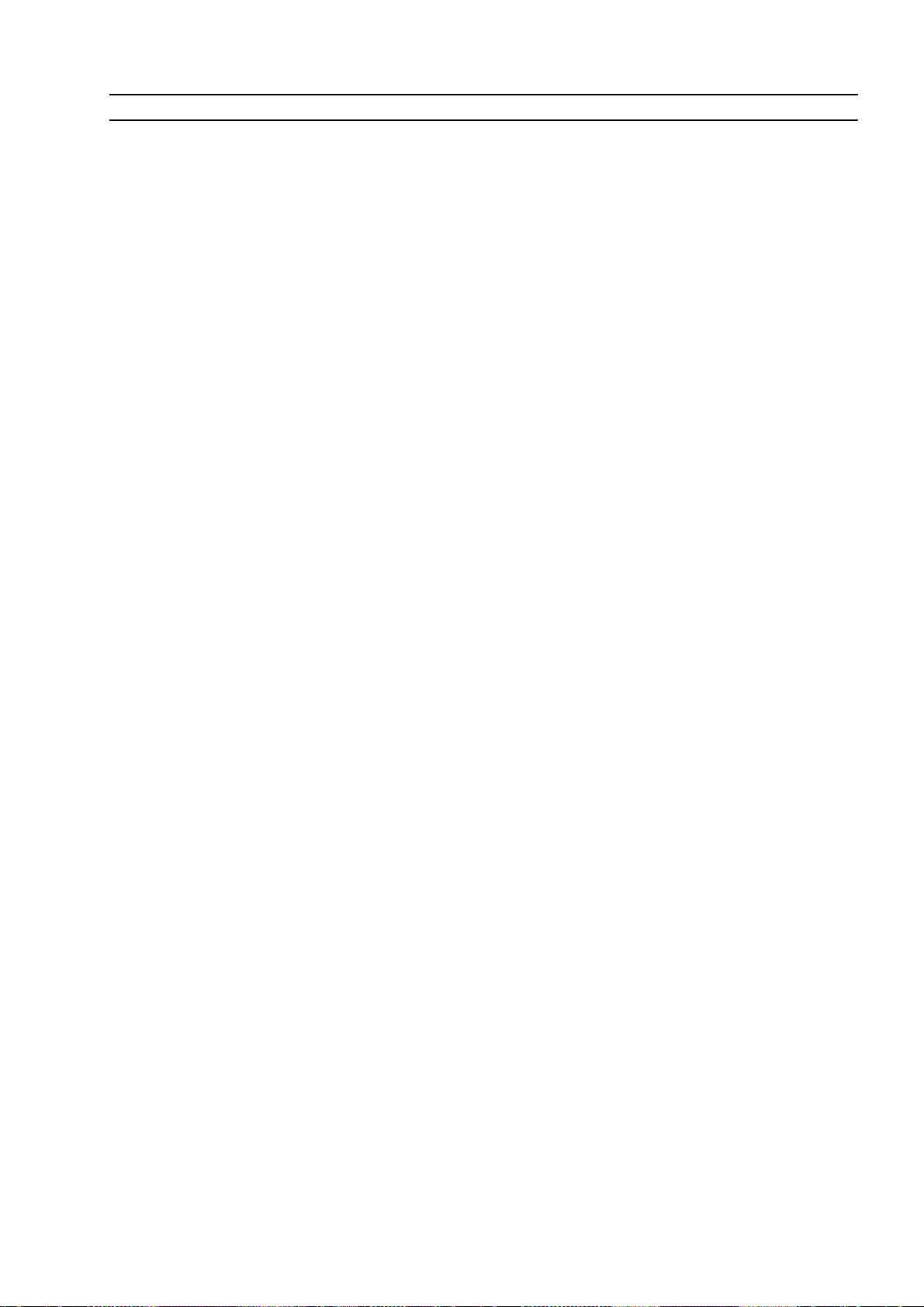
LIGAÇÃO DA IMPRESSORA A REDE TELEFÓNICA (MODELO FAX)
Atrás da impressora estão presentes dois conectores RJ11 um de "LINE" e um "EXT".
Ligar mediante cabo telefónico em dotação a linha telefónica na tomada "LINE" posicionada atrás da
impressora.
Na tomada "EXT" é possível ligar um telefóne externo, um modem ou uma secretária telefónica
(dispositivo TAD Telephone Answer Device).
O telefóne ligado em cascata pode ser usado para efectuar ligações, responder ou enviar um sinal de
INICIAR para receber um fax (código DTMF).
Neste caso, o display do painel de controle fax na impressora fornece uma mensagem indicando que
um telefóne adicional está em linha.
Ligação à rede telefónica
Sendo a ligação a linha telefónica do fax do Telefóne adicional, ou de outras aparelhagens
subordinado a normas nacionais que variam de país para país, os esquemas que seguem exemplificam
algumas ligações. Todavia, se no país de destinação, a ligação à linha telefónica fosse diferente
daquelas especificadas nos esquemas, serão referência as normas vigentes do país de destinação.
O fax está impostado para ser ligado a linha telefónica pública. Para liga-lo a uma linha privada testá-lo
e utilizá-lo mesmo em uma linha pública, ver o parágrafo "Instalação do fax".
note: em caso de instalação telefónica com tomadas múltiplas, pode-se ligar as aparelhagens
telefónicas adicionais a qualquer uma das tomadas disponíveis se a instalação for uma instalação com
múltiplas tomadas paralelas, que quer dizer: se o tom da linha, quando se levanta
contemporaneamente os receptores dos aparelhos telefónicos pré-existentes, está sempre pre s ente.
note: se o tom de linha não estiver presente quando se levantam contemporaneamente os receptores
das aparelhagens telefónicas adicionais, significa que é uma instalação com mais tomadas em série.
Neste caso, as aparelhagens telefónicas adicionais devem ser ligadas directamente a impressora como
já explicado em precedência. Se todavia isto não fosse possível, ligar a impressora a tomada menos
prioritária. Cada país utiliza uma tomada telefónica específica, a seguir são evidenciadas as conexões
mais freqüentemente utilizadas.
PARA INICIAR 19
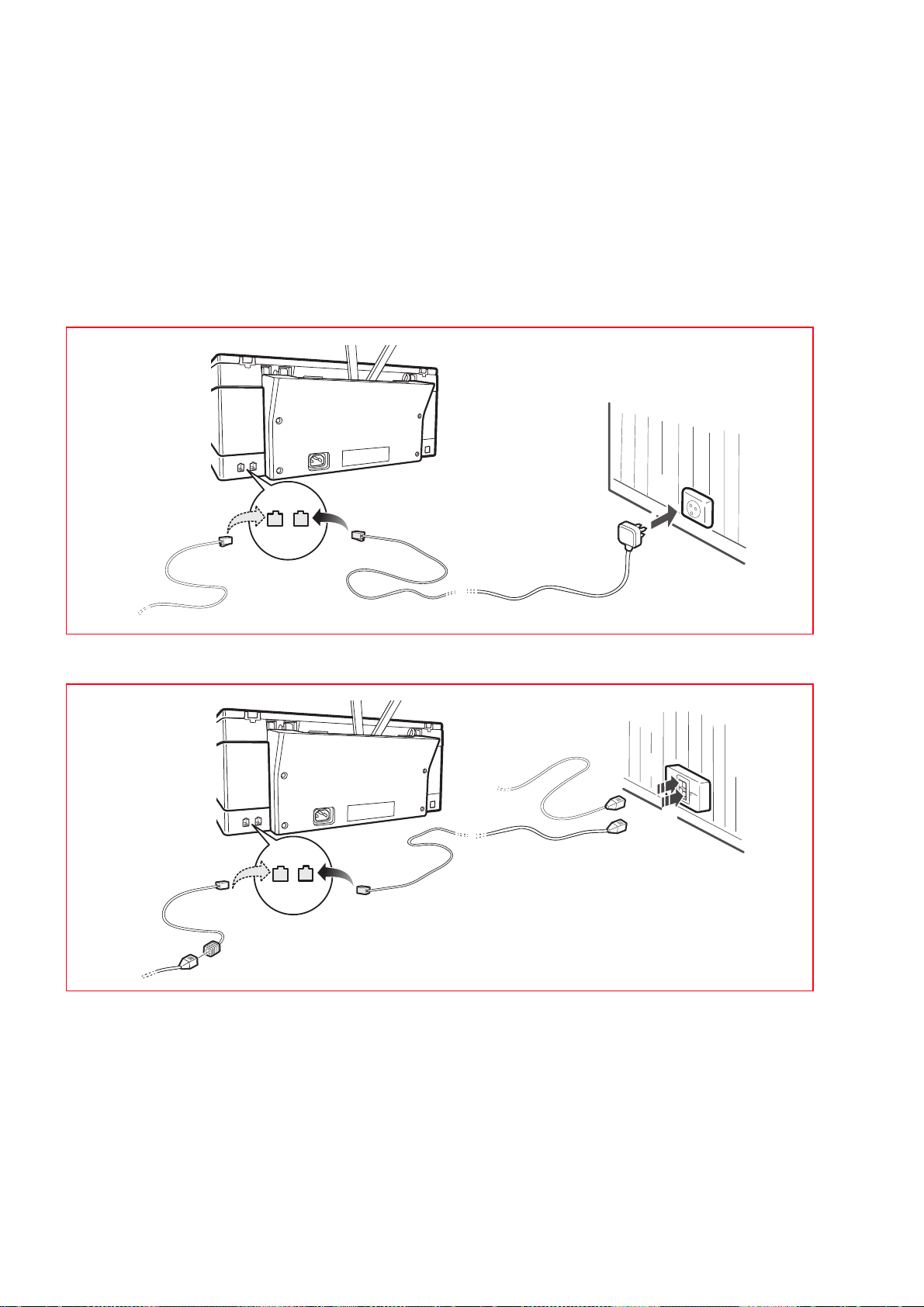
Ligação caso 1 (Itália e Suíça)
Atrás da impressora remover, se necessário, a tampa que cobre a tomada de ligação à linha telefónica
"EXT" e inserir o conector do telefóne adicional ou outro dispositivo na supradita tomada
(ver esquema relativo). Se não é possível ligar o telefóne adicional directamente na tomada "EXT"
utilizar o apropriado adaptador (diferente de país para país).
A = entrada linha telefónica (LINE IN)
B = tomada de parede para tomada telefónica
C = tomada para um telefóne externo, um modem ou uma secretária telefónica (EXT)
D = tomada para um telefóne externo, um modem, uma secretária telefônica ou outros aparelhos
Ligação caso 1 Itália
C
Ligação caso 1 Suíça
C
C
C
C
EXT
C
EXT
A
LINE
A
LINE
A
B
B
D
D
B
B
A
CAPITOLO 120
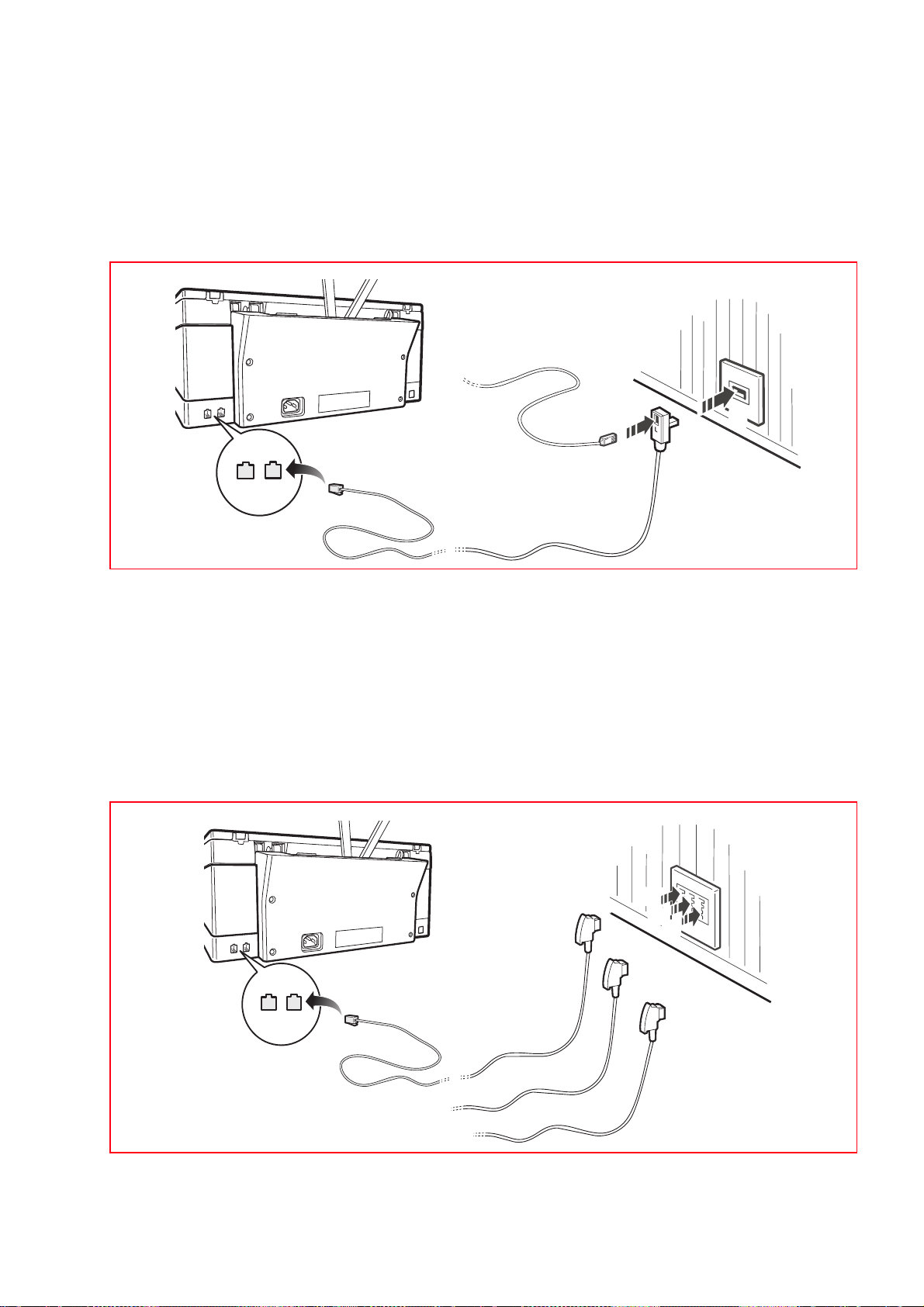
Ligação caso 2
Inserir o conector ou a tomada (diferente de país para país) da adicional aparelhagem na tomada
(ver esquema relativo).
A = entrada linha telefónica (LINE IN)
B = tomada de parede para tomada telefónica
C = tomada para um telefóne externo, um modem ou uma secretária telefónica (EXT)
D = tomada para um telefóne externo, um modem, uma secretária telefônica ou outros aparelhos
C
A
C
C
LINE
EXT
Ligação caso 3
Inserir a tomada da adicional aparelhagem na tomada (de parede) de ligação à linha telefónica (ver
esquema relativo).
Além disso, através de apropriado adaptador (como para o primeiro tipo de ligação), pode-se ligar uma
ulterior aparelhagem na tomada de ligação a linha telefónica "EXT" na impressora.
A = entrada linha telefónica (LINE IN)
B = tomada de parede para tomada telefónica
C = tomada para um telefóne externo, um modem ou uma secretária telefónica (EXT)
D = tomada para um telefóne externo, um modem, uma secretária telefônica ou outros aparelhos
A
C
B
B
C
EXT
A
LINE
A
B
C
B
C
B
D
D
PARA INICIAR 21

INSTALAÇÃO DO FAX (MODELO FAX)
Após ter ligado o cabo telefónico e o cabo de alimentação apertar o botão de ligação da impressora;
vem executado um ciclo de autodiagnose e ao término no display aparece a mensagem que a
impressora está pronta ao utilizo como fax. Se no display for visualizado em seqüência um elenco de
línguas disponíveis é necessário, utilizando a teclinha numérica, escolher aquela desejada. O mesmo
procedimento é solicitado sucessivamente para a escolha da nacionalidade, da data, a hora corrente e
eventualmente outras impostações que variam com base da nacionalidade e o país escolhido.
Instalação
1 Se a impressora não for pré-configurada, na ligação o display visualiza em seqüência to das as línguas
disponíveis.
2 Quando no display são visualizadas em seqüência as línguas disponíveis com 2 cifras "nn" que as
indicam, apertar as teclas relativas ao número "nn" correspondente à língua desejada.
3 Confirmar a seleção apertando a tecla , o display visualiza as possíveis escolhas pelo país de
destinação.
note: se, se apertar a tecla se retorna ao ponto 2.
Cada país visualizado no display é identificado com um número "nn" ao qual está associado.
4 Apertar as teclas relativas ao número "nn" correspondente ao país de destinação desejada.
5 Confirmar a seleção apertando a tecla , o display visualiza as informações para a impostação da
data e da hora corrente.
note: se, se apertar a tecla se retorna ao ponto 4.
6 Utilizar o painel de controle do fax e através da teclinha numérica inserir a data e a hora.
Impostar a data de confirmação com o botão de Envio Fax.
Impostar a hora de confirmação com o botão de Envio Fax.
7 Ao término é solicitado a confirmação dos dados inseridos e a possibilidade de confirmar com a
tecla ou de anular com a tecla .
8 Apertar a tecla , é visualizado no display a solicitação de inserir o número telefónico do emitente.
note: apertando a tecla é possível retornar a impostação da data e da hora correntes e retorna-se
ao ponto 6.
9 Inserir o próprio número telefónico e ao término confirmar com o botão Início Fax.
note: apertando a tecla é possível cancelar as cifras inseridas, apertando a tecla retorna-se
ao estado precedente para o inserimento do número telefónico (retorna-se 9).
10 Apertando a tecla , a impressora entra em modalidade stand-by e está pronta para o uso.
Para alguns países são necessárias ulteriores impostações, nestes casos continuar a instalação.
11 Após ter confirmado o número telefónico, no display aparece à solicitação de impostação do
reconhecimento da cadência dos toques. Apertando a tecla se entra no procedimento de impostação.
Apertando a tecla retorna-se em stand-by e a impressora está pronta para o uso.
CAPITOLO 122
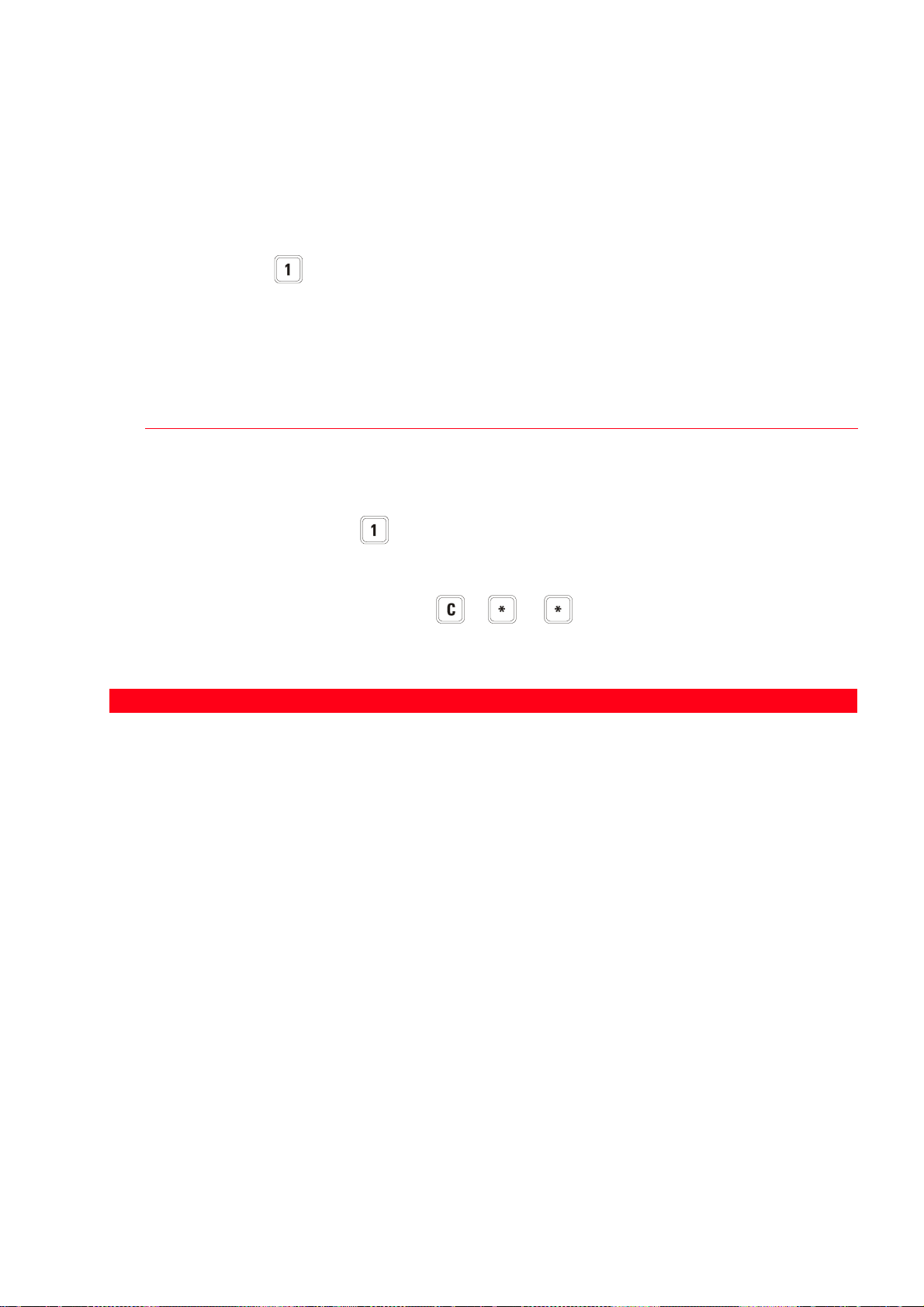
note: a prestação de reconhecimento cadência dos toques é oferta em alguns países e consente de
assinalar a mesma linha telefónica dois ou mais números ao qual correspondem usuários diferentes.
No momento da ligação uma diferente cadência de toques indicará qual o usuário que deve responder.
Esta função torna-se utilíssima em âmbito doméstico ou em pequenos escritórios, onde a mesma linha
telefónica é utilizada por mais pessoas.
O fax é capaz de aprender uma destas cadências; neste modo o fax (na modalidade de recepção
T AD/F A X) quando recebe uma ligação com aquela cadência específica de toques se predispõe sempre e
somente recepção de um documento. Esta função é particularmente indicada a recepção silenciosa
enquanto o fax tocará somente em caso de ligação telefónica.
12 Se apertar a tecla , no display apare ce uma mensagem que indica o estado de auto
evidenciamento de cadências. Ligando a impressora no número telefónico dedicado, utilizando a
cadência de toques desejada, a seqüência dos toques será auto evidenciada. O display confirma a auto
evidenciação.
13 A instalação fax está terminada, a impressora permanece em estado de stand-by.
note: se manifesta-se uma interrupção de corrente eléctrica a data e a hora se perderão.
Na ligação a impressora visualiza a solicitação de inserimento de data e hora:
digitar em seqüência as teclas + botão Início Fax.
note: se deseja-se tornar a executar o procedimento de instalação do fax na modalidade Stand-alone é
necessário digitar em seqüência as teclas: + + .
note: se o país não estiver presente entre aqueles visualizados no display referir-se a seguinte tabela:
País País a ser selecionado País País a ser selecionado
Argentina
Australia
Austria
Belgium
Brazil
Chile
China
Colombia
Denmark
Finland
France
Germany
Greece
Israel
Italy
Ireland
Luxembourg
AMERICA LATINA
NZL/AUSTRIA
ÖSTERREICH
BELGIUM
BRASILE
AMERICA LATINA
CHINA
AMERICA LATINA
DANMARK
FINLAND
FRANCE
DEUTSCHLAND
GREECE
ISRAEL
ITALIA
UK/IRLANDA
BELGIUM
Mexico
New Zealand
Norway
The Netherlands
Portugal
Perù
Czech Republic
Rest of the world
Spain
South Africa
Sweden
Switzerland
Turkey
UK
Uraguay
Venezuela
AMERICA LATINA
NZL/AUSTRALIA
NORGE
HOLLAND
PORTUGAL
AMERICA LATINA
CZECH
INTERNATIONAL
ESPAÑA
S. AFRICA
SVERIGE
SCHWEIZ
TURKEY
U.K.
AMERICA LATINA
AMERICA LATINA
PARA INICIAR 23

CAPITOLO 124
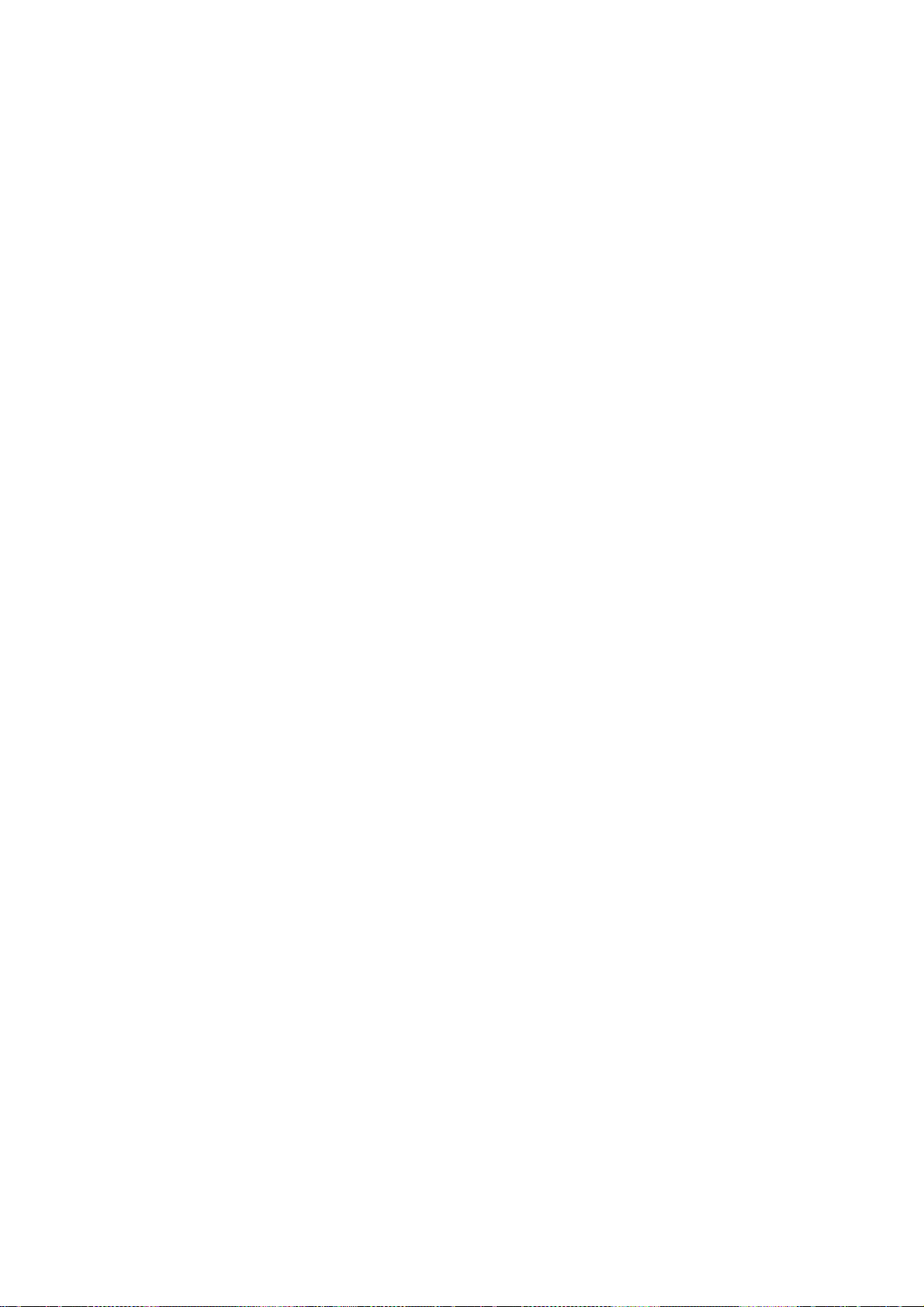
2UTILIZO DA IMPRESSORA
SEM UM COMPUTADOR
CÓPIA DE UM DOCUMENTO
VISUALIZAÇÃO DAS FOTOGRAFIAS NO ECRÃ DA IMPRESSORA
CRIAÇÃO E IMPRESSÃO DO PHOTO INDEX
MELHORAR A QUALIDADE DA IMPRESSÃO DAS FOTOS
IMPRIMIR FOTOGRAFIAS DA FICHA DE MOMÓRIA OU DA MÁQUINA FOTOGRÁFICA
IMPRESSÃO DE FOTOGRAFIAS DE UMA MÁQUINA FOTOGRÁFICA PICTBRIDGE
IMPRESSÃO DE FOTOGRAFIAS DE UMA MÁQUINA FOTOGRÁFICA DIGITAL DPOF
IMPRESSÃO DE FOTO DO TELEFONE CELULAR BLUETOOH (MODELO WIRELESS)
IMPOSTAR A IMPRESSORA PARA A RECEPÇÃO DE FAX (MODELO FAX)
ENVIAR UM FAX (MODELO FAX)
IMPRESSÃO DO RELATÓRIO (MODELO FAX)
RESTABELECER A DATA E A HORA DO FAX (MODELO FAX)
MODIFICAÇÃO DAS IMPOSTAÇÕES FAX: RESOLUÇÃO E CLARO/ESCURO (MODELO FAX)
ELIMINAÇÃO DOS FAX NA MEMÓRIA (MODELO FAX)
INTERRUPÇÃO DA TRANSMISSÃO/RECEPÇÃO FAX (MODELO FAX)
MODIFICAÇÃO DO TIPO DE SONS PARA A RESPOSTA (DIFERENCIAÇÃO DOS SONS)
(MODELO FAX)
UTILIZO DA IMPRESSORA SEM UM COMPUTADOR 25

CÓPIA DE UM DOCUMENTO
1 Ligue a impressora. Veja "Activação e desactivação da impressora".
2 Certifique-se de que os indicadores luminosos de fim de tinta preta ou a cores no painel frontal estão
apagados. Em caso contrário, substitua o cartucho de tinta correspondente. Para maiores informações,
veja "Substituição dos cartuchos".
3 Introduza o papel no qual deseja imprimir. Para maiores informações, veja "Carregamento do papel".
4 Erga a cobertura da superfície de exposição e coloque o documento sobre a superfície de exposição
com o lado a copiar virado para baixo. Certifique-se de que o ângulo superior esquerdo do documento
ou da fotografia está alinhado com o ângulo superior esquerdo da própria superfície. Para maiores
informações, veja "Colocação do original na superfície de exposição".
5 Abaixe a cobertura da superfície de exposição.
6 Seleccione a qualidade de cópia, Foto ou normal, carregando no botão de selecção da Qualidade.
Para copiar um texto normal em preto e branco ou um documento misto preto e branco e a cores,
seleccione Normal. Para copiar uma fotografia ou um documento contendo fotografias, escolha Foto.
Para maiores informações, veja "Painel frontal da impressora".
7 Seleccione o contraste, escuro, balanceado ou claro, carregando no botão Contraste de cópia.
Para maiores informações, veja "Painel frontal da impressora".
8 Para executar mais de uma cópia, carregue várias vezes no sinal Mais do botão de Selecção de cópias até
aparecer o número de cópias no contador. Para maiores informações, veja "Painel frontal da impr essora".
9 Carregue no botão Cópia P/B ou Cópia a cores consoante as necessidades. Para maiores informações,
veja "Painel frontal da impressora".
note: se o formato do papel de impressão não corresponder ao formato do original, carregue e
mantenha carregado o botão Cópia P/B ou Cópia a cores para activar a função Adapta ao formato.
A impressora regulará automaticamente o formato do original para que corresponda ao formato do
papel carregado.
VISUALIZAÇÃO DAS FOTOGRAFIAS NO ECRÃ DA IMPRESSORA
Visualização de uma foto
Referência Parte Descrição
1 Janela de visualização Visualiza a foto corrente.
2 Barra de selecção Indica o estado da seleção e muda de cor quando a seleção é
confirmada.
3 Campo total de
Número de fotos seleccionadas que se pretende imprimir.
imagens
4 Ícone do dispositivo A barra onde se encontram os diversos ícones.
5 Barra de ícones Mostra os diferentes ícones residentes.
CAPITOLO 226

Visualização das miniaturas
7
Referência Parte Descrição
1 Contador de fotografias Visualiza o número de fotos memorizadas no dispositivo
ligado à impressora.
2 Moldura de selecção
Indica que a foto foi seleccionada por meio do botão de selecção.
3 Moldura de percorrência Evidencia a imagem actual após ter carregado no botão de
navegação.
4 Grade das miniaturas Um total de 9 imagens em que as fotos são mostradas em
formato reduzido.
5 Campo total de imagens Número de fotos seleccionadas que se pretende imprimir.
6 Ícone do dispositivo Representa o dispositivo ligado à impressora.
7 Barra de ícones Mostra os diferentes íco nes residentes.
Navegação e seleção: utilizar a tecla navegação
1 Utilizar a tecla navegação para correr todas as fotos memorizadas no dispositivo de memória ligado.
2 Seleccionar a foto visualizada que pretende imprimir e carregar no botão Selecção.
3 Para desabilitar a foto visualizada, basta carregar novamente no botão Selecção.
CRIAÇÃO E IMPRESSÃO DO PHOTO INDEX
Quando um dispositivo não PictBridge for ligado à impressora e quando não forem associadas às
imagens arquivadas ao file DPOF, no display da impressora está activo o botão de Imprimir (o botão
Imprime está iluminado).
Apertando o botão Imprimir sem ter efectuado nenhuma seleção das imagens visualizadas se inicia a
impressão do Photo Index.
O Photo Index contem as imagens com os bordos em formato miniatura 5x4 e sob cada uma delas
existe um espaço para a seleção do númer o da s cópias que pode variar de 1 a 4; no fundo da página
ao usuário pode escolher se executará a impressão com ou sem bordo, e os formatos inteiros, 2x1, 4x1.
O Photo Index, preenchi do co m as seleções desejadas, deve ser posicionado no plano de exposição do
escaner e a impressão inicia apertando por alguns segundos o botão Imprimir.
A impressora reconhece o Photo Index posicionando no plano de exposição e as fotos selecionadas
serão impressas como indicado.
A qualidade da impressão deve ser impostada pel painel frontal da impressora enquanto a imagem será
adaptada automaticamente ao formato papel presente no alimentador papel.
O Photo Index pode ser reutilizado mais vezes; para podê-lo reutilizar é necessário ter o mesmo
dispositivo, as mesmas fotos posicionadas na mesma ordem, e o dispositivo ligado à impressora.
UTILIZO DA IMPRESSORA SEM UM COMPUTADOR 27

MELHORAR A QUALIDADE DA IMPRESSÃO DAS FOTOS
A impressora pode melhorar a qualidade da impressão das fotos através do botão "Magic".
1 Apertar o botão "Magic": a impressora efectua uma análise das imagens e executar operações
corretivas.
note: o resultado desta elaboração não ocorre visualizado no LCD para não alterar a foto original: o
resultado é visível somente em impressão.
2 Apertar o botão "Imprime" para imprimir as fotos modificadas: manter o botão "Magic"
selecionado.
IMPRIMIR FOTOGRAFIAS DA FICHA DE MOMÓRIA OU DA MÁQUINA FOTOGRÁFICA
Para obter os melhores resultados de impressão das fotos, aconselha-se de instalar o cartucho a cores e
o cartucho foto e de utilizar o papel fotográfico. Ver "Substituição dos cartuchos de tinta preta e
fotográfica utilizando a garage".
1 Inserir a placa de memória da qual se deseja efectuar a impressão no respectivo conector da
impressora.
2 No LCD aparece uma página que indica o número total de fotos compatíveis contidas na placa de
memória. Se necessário, carregar no botão Muda visualização para passar da visualização no ecrã
completo ao formato miniaturas. Consulte “Visualização das fotografias no ecrã da impressora”. Um
ícone presente na parte inferior esquerda da barra de ícones indicará o dispositivo ligado à máquina.
3 Utilizando os botões de navegação direito, esquerdo, acima e abaixo, correr as fotos até posicionar a
moldura evidenciada na foto que se deseja imprimir e selecioná-la.
4 Selecionar um número de cópias para imprimir fotos selecionadas apertando os botões (+) o (-) até a
visualização do número desejado na parte inferior direita da fotografia. No ângulo em baixo a direita da
barra do ícone está indicado o n° total de imagens que serão impressas.
5 Seleccionar o layout com o qual pretende imprimir as fotos seleccionadas carregando no botão Layout
de página pelo número de vezes necessário a alcançar a selecção de layout desejada. Os formatos
disponíveis são:
– 1 foto sem margens adaptada ao formato do papel
– 1 foto com margens adaptada ao formato do papel
– 2 fotos sem margens ad aptada ao formato do papel
– 4 fotos sem margens ad aptada ao formato do papel.
6 Clicando no ícone que indica o número total das fotografias memorizadas é, também, possível imprimir
o índice de todas as fotografias selecionando o layout "Todas as Fotos".
7 Apertando botão Imprimir para imprimir as fotos selecionadas. Os ícones iluminados apagam no LCD
se visualiza a tela de elaboração fotografias. Ao término do processo de impressão, será novamente
visualizada a tela que indica o número total das fotográficas memorizadas.
IMPRESSÃO DE FOTOGRAFIAS DE UMA MÁQUINA FOTOGRÁFICA PICTBRIDGE
Para obter os melhores resultado de impressão das fotos, aconselha-se de instalar o cartucho a cores e
o cartucho foto e de utilizar o papel fotográfico. Ver "Substituição dos cartuchos de tinta preta e
fotográfica utilizando a garage".
1 Certifique-se de que a máquina fotográfica digital PictBridge está ligada e conectada à impressora.
Para maiores informações, veja "Ligação de uma máquina fotográfica digital à impressora".
2 A impressão é gerida directamente pela máquina fotográfica. Portanto, para as instruções inerentes ao
processo de impressão das fotografias, leia o Guia do Usuário da máquina fotográfica.
Durante o processo de impressão, o botão de impressão lampeja.
note: se o formato do papel carregado diferir do formato seleccionado pela máquina fotográfica
digital, as impressões serão executadas de maneira inadequada.
CAPITOLO 228

IMPRESSÃO DE FOTOGRAFIAS DE UMA MÁQUINA FOTOGRÁFICA DIGITAL DPOF
A impressora é capaz de reconhecer as informações DPOF associadas aos ficheiros das fotografias.
Em caso de ligação a uma máquina fotográfica digital DPOF, a impressora imprimirá as fotografias
seleccionadas directamente pela máquina.
note: antes de imprimir as fotografias, leia o Guia do Usuário da máquina fotográfica para se certificar
de que é compatível DPOF.
Para obter os melhores re su lta d os de im pressão das fotos, aconselha-se instalar o cartucho a cores e o
cartucho foto e de utilizar o papel fotográfico. Consultar "Substituição dos cartuchos preto e
fotográfico utilizando o armazém".
1 Certifique-se de que a máquina fotográfica digital DPOF está ligada e conectada à impressora.
Para maiores informações, veja "Ligação de uma máquina fotográfica digital à impressora".
2 Seleccione a qualidade de impressão consoante as próprias necessidades.
3 Carregue no botão Imprimir do painel frontal para imprimir as fotografias. Para maiores informações,
veja "Painel frontal da impressora".
note: se o formato do papel carregado difere do formato seleccionado pela máquina fotográfica
digital, as impressões serão executadas de maneira inadequada.
IMPRESSÃO DE FOTO DO TELEFONE CELULAR BLUETOOTH (MODELO WIRELESS)
O componente Bluetooth está integrado no modelo wireless.
A password de default é 0000, de modo que possa imprimir directamente qualquer file transmitido
pelo telefone celular posicionado no raio de 10 m et ros da impressora.
note: se a impressora está ligada a um computador mediante cabo USB, é possível modificar a
password Bluetooth de default utilizando o software Toolbox.
1 Verificar a pr esença de papel na estampante. Para maior es informações, ver "Carregamento de papel".
2 Ligar a impressora. As funcionalidades Bluetooth da impressora são automaticamente activadas.
3 Activar o dispositivo Bluetooth do qual se deseja imprimir e, no raio de 10 metros da imp re ssora, deix ar
o procedimento de procura Bluetooth directamente do dispositivo, o qual procurará um outro nas
proximidades (no caso, a impressora) com o qual partilha os dados.
Para as informações inerentes ao procedimento de pr ocura, r eferir -se ao Guia do Usuário do dispositivo
utilizado.
4 Quando o dispositivo Bluetooth encontra a impressora, dar partida a impressora directamente do
dispositivo. Para maiores informações, referir-se ao Guia do Usuário do dispositivo utilizado.
UTILIZO DA IMPRESSORA SEM UM COMPUTADOR 29

IMPOSTAR A IMPRESSORA PARA A RECEPÇÃO DE FAX (MODELO FAX)
Na modalidade fax, a impressora está impostada para responder automaticamente a todas as ligações.
Se for impostada para responder manualmente aos fax, é necessário poder responder pessoalmente a
ligação na entrada com um telefone adicional, e sucessivamente apertar o botão de início para receber
o fax.
A impressora é capaz de distinguir automaticamente as ligações fax daquelas telefónicas impostando
uma das modalidades de resposta a seguir descritas.
Impostação da modalidade de resposta
A modalidade de resposta estabelece se a impressora deve responder ou não as ligações em entrada.
AS modalidades disponíveis são:
• AUTOMÁTICA: a impressora se imposta automaticamente na modalidade de recebimento fax
(impostação de default). Para todas as ocasiões o usuário está ausente mas deseja, de qualquer modo,
receber fax.
• MANUAL: aconselhado somente se está ligado a um telefone adicional. A impressora emite um som e
o usuário deve responder a ligação. Para todas as ocasiões nas quais os usuário está presente e então
pode responder pessoalmente a ligação.
note: se a impressora está ligada a um telefone derivado que trabalha em multifrequência e está
disposta à recepção manual, em cada ligação por parte de um correspondente que deseja enviar um
documento, é possível iniciar a recepção fax enviando o código * + * do mesmo telefone derivado.
A operação é assimilável pela impressora pela tecla Início Fax no painel de controle do fax.
Para modificar as impostações utilizar a aplicação Toolbox.
• TELEFÓNE/FAX: aconselhado somente se está ligado um segundo telefóne, a impressora reconhece
automaticamente se a ligação é de tipo fax ou voz. Com esta modalidade de recepção, a impressora,
após um certo número de toques (normalmente 2), liga-se a linha telefónica e é capaz de reconhecer se
a ligação de entrada é uma ligação de fax ou um a ligação telefónica.
• SECRETÁRIA/FAX: aconselhado somente se ligada a uma secretária telefônica externa, a impressora
reconhece automaticamente a ligação de tipo fax ou voz; se for vocal é memorizada externamente em
um dispositivo áudio (TAD). Com esta modalidade de recepçã o, a secretária r ecebe as ligações, gra va as
eventuais mensagens e se a intenção é de enviar um fax, deixa a linha livr e para a impressora poder
recebê-lo.
O número de toques da secretária deve ser inferior ao número dos toques impostados no fax.
Para impostar a recepção, ligar a impressora e esperar que esteja em linha.
Apertar o botão RX e escolher a modalidade entre AUTOMÁTICA, MANUAL, TELEFÓNE/FAX,
SECRETÁRIA/FAX.
CAPITOLO 230
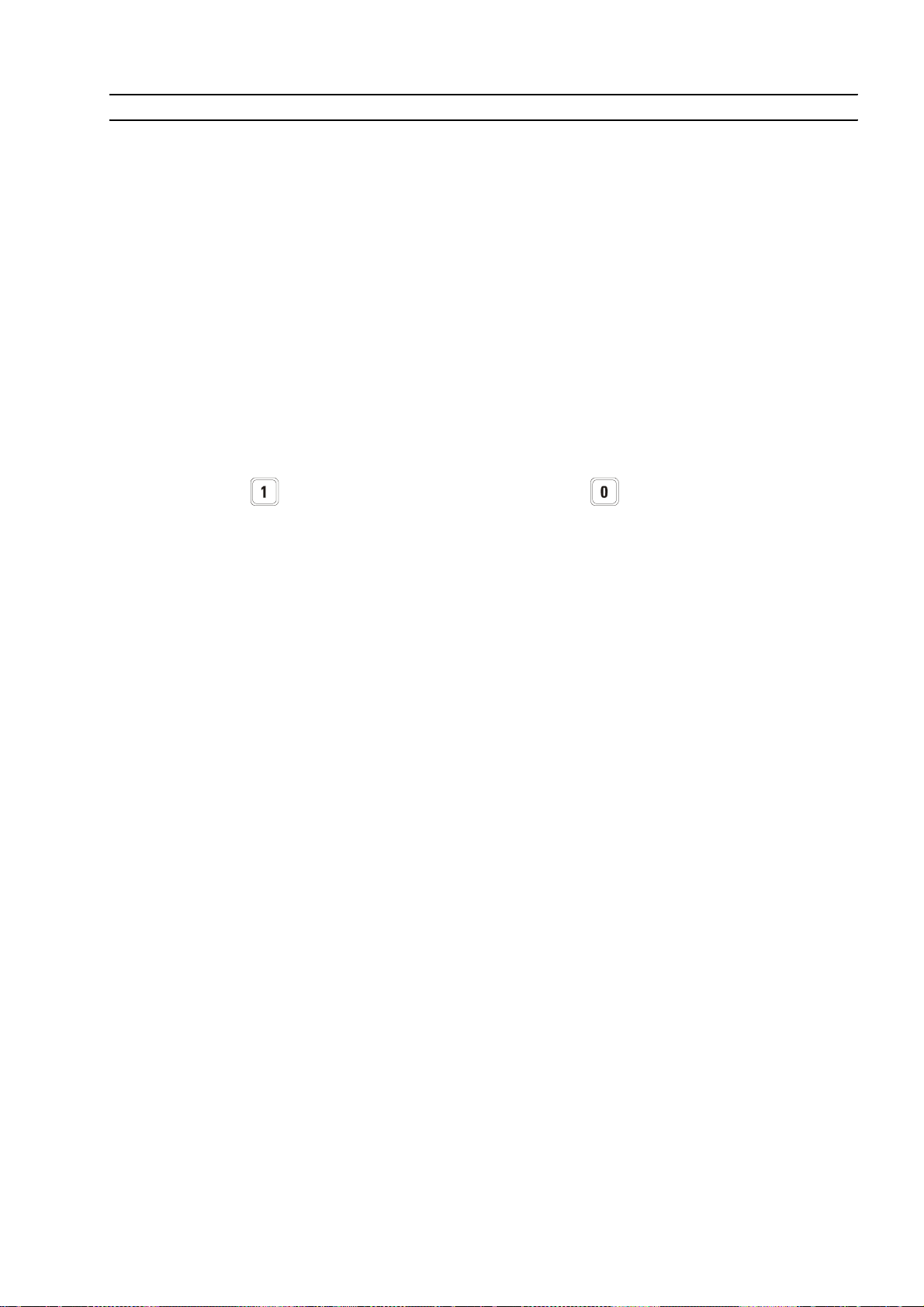
ENVIAR UM FAX (MODELO FAX)
É possível enviar um fax em vários modos:
• Envio do painel de controle do fax
• Envio do computador. Ver "Utilizo da impressora de um Computador".
Além disso, é possível enviar manualmente um fax de um telefóne ligado. Isto consente de falar com o
destinatário antes de enviar o fax.
Envio do painel de controle do fax
1 Para enviar um fax, ligar a impressora, verificar que esteja conectada na linha telefónica e esperar que
esteja na linha.
2 Posicionar a original no plano de escansão, apertar botão Envio Fax em preto e branco ou a cores para
adquirir o documento mediante o escaner e carregá-lo na memória. O display visualiza que a operação
de aquisição está em curso.
note: verificar que o correspondente seja habilitado a recepção de fax a cores.
3 Ao término da escansão, o display visualiza a possibilidade de adquirir outras páginas.
4 Apertar botão para a aquisição d outras páginas ou botão para terminar a fase de aquisição
e enviar o fax.
5 Compor o número telefónico do fax ao qual se pretende enviar o documento com:
• o teclado numérico (envio manual) e ao término apertar o botão Envio Fax.
• com a Agenda selecionando-o do elenco dos números presente (envio automático com agenda) e ao
término apertar o botão Envio Fax.
Utilizar a agenda do fax
A agenda disponível no fax é capaz de memorizar até 10 nomes identificáveis apertando o botão
"Agenda" no painel de controle do fax.
Para cada nome identificável pode-se memorizar:
• Número de telefóne fax no qual estão disponíveis 48 caracteres
• Nome possível de acionar com disponibilidade de 16 caracteres.
note: o inserimento dos nomes pode ser executado somente pelo aplicativo "Toolbox" através do
computador.
O usuário apertando o botão "Agenda" no painel de controle do fax entra na rubrica para acionar os
nomes presentes ou para acionar o último número de telefóne/fax ligado.
A agenda contém no máximo 10 nomes.
1 Apertar o botão "Agenda" o display visualiza a possibilidade de ligar para o último número inserido.
note: botão Envio Fax para compor o último número inserido.
2 Apertar o botão "Agenda" aparece no display o primeiro número de fax inserido na Agenda.
3 Apertar o botão "Agenda" repetidamente para correr a lista dos nomes presentes até visualizar o
número desejado e apertar o botão Envio Fax para confirmar a seleção.
UTILIZO DA IMPRESSORA SEM UM COMPUTADOR 31

IMPRESSÃO DO RELATÓRIO (MODELO FAX)
A impressora de relatórios na actividade desenvolvida pelo fax está disponível no painel de controle do
fax apertando o botão "Relatórios".
A impressora, apertando o botão "Relatório", visualiza no display duas possibilidades de impressão:
• Relatório última transmissão: apertando o botão "Relatórios" e depois o botão Envio Fax.
Relatório actividade modalidade fax: apertar o botão "Relatórios" duas vezes e depois o botão Envio Fax.
•
A impressão relatório da última transmissão pode ser activada em "sempre", então a cada fax é
automaticamente impresso um relatório fax enviado, ou é impresso somente em caso de erro na
transmissão (impostação de default), ou não é nunca impresso.
Para habilitar ou desabilitar estas condições é necessário selecionar o menu de Configuração do fax do
aplicativo "Toolbox".
O relatório de transmissão é constituído por dois identificadores: o número de telefone ligado e o
número de resposta obtido após ter estabelecido a conexão, o êxito, etc.
O relatório actividade modalidade fax fornece uma impressão de contabilidade do fax no qual estão
presentes 42 posições memorizadas na actividade desenvolvida pelo fax.
Em automático a relação do fax é impressa a cada 32 operações efetuadas.
Relação do fax em caso de interrupção de corrente eléctrica
Em caso de interrupção de corrente eléctrica, no sucessivo acendimento, vem impresso um relatório e
no display aparece uma mensagem que pede o reinserimento da data e da hora correntes.
Em caso de interrupção de corrente eléctrica no caso em que foram perdidos os dados, no
acendimento vem impresso um relatório sobre a actividade desenvolvida pela impressora.
RESTABELECER A DATA E A HORA DO FAX (MODELO FAX)
Se manifesta-se uma interrupção de corre nte eléctrica as m ensagens mem orizadas serão perdidas e ao
sucessivo acendimento da impressora vem impresso um relatório com a actividade efetuada.
Os dados obtidos na memória não são mantidos em uma cópia de segurança e são perdidos, mesmo as
informações de data e hora devem ser reinseirdas.
Para reimpostar manualmente a data e a hora ligar a impressora, no display da impressora aparece à
solicitação de inserir a data e a hora correntes.
Apertar o botão seguido do botão Início Fax. No display aparece a mensagem de impostar a data.
Inserir a data e apertar o botão Início Fax. No display aparece a mensagem para impostar a hora.
Inserir a hora e apertar o botão Início Fax.
Apertar a tecla para confirmar ou a tecla para tornar a impostação da data.
CAPITOLO 232

MODIFICAÇÃO DAS IMPOSTAÇÕES FAX: RESOLUÇÃO E CLARO/ESCURO (MODELO FAX)
A regulagem da resolução pode ser impostada apertando a tecla presente no painel de controle do fax.
As opções possíveis são: normal, fim e foto disponíveis na modalidade Preto e Branco e ou fim e
foto para a Cor.
Na modalidade foto a resolução é impostada em termina e são atribuídos níveis de tonalidade com
difusão de erro em escala de cinza.
note: a resolução pode ser modificada durante a fase de aquisição de mais páginas, o efeito das
variações ocorrerá da página sucessiva aquela da modificação.
O contraste é regulável somente pelo aplicativo "Toolbox" através do computador; a impressora
permite uma variação que compreende entre 8 níveis de contraste.
ELIMINAÇÃO DOS FAX NA MEMÓRIA (MODELO FAX)
O recebimento dos fax na memória é automática e ocorre quando:
• A impressora está ocupada com outras actividades (por exemplo, a impressão do computador).
• Erros presentes na impressora (término papel, término tinta, etc.ou, etc..).
A impressão dos documentos presentes na memória é automática e ocorre no momento que a
impressora esteja livre ou tão logo o erro seja resolvido.
Durante a recepção de fax na memória, o display visualiza uma mensagem de informações onde indica
a presença de documentos na memória.
Durante a actividade da impressão fax da memória é possível:
• Receber outros documentos na memória.
• Ligar do telefóne externo (se presente) ligado a impressora.
INTERRUPÇÃO DA TRANSMISSÃO/RECEPÇÃO FAX (MODELO FAX)
A interrupção de uma actividade em curso no fax é possível em qualquer momento apertando
a tecla . A impressora interrompe a actividade em curso.
MODIFICAÇÃO DO TIPO DE SONS PARA A RESPOSTA (DIFERENCIAÇÃO DOS SONS) (MODELO FAX)
A impressora pode emitir 3 tipos de sons:
• O sons: sons telefóne e sons telefó ne/fax.
• Alarme e advertência: par a regular o nível da sinalização de erro.
• Monitor de linha: para ouvir os sons de linha durante a seleção do número.
Regulagem do volume
A impressora permite de regular o volume dos sons.
A regulagem vem do computador através do aplicativo "Toolbox" é impostada separadamente para
todos os 3 ambientes: sons, alarme e advertência, Monitor de linha.
UTILIZO DA IMPRESSORA SEM UM COMPUTADOR 33

CAPITOLO 234

3 UTILIZO DA IMPRESSORA
DE UM COMPUTADOR
ANTES DE INICIAR
A TOOLBOX
O MONITOR DE ESTADO DA IMPRESSORA
IMPRESSÃO, CÓPIA E DIGITALIZAÇÃO MEDIANTE A T OOLBOX
IMPRESSÃO ATRAVÉS DE APLICATIVO UTILIZANDO AS PROPRIEDADES DE IMPRESSÃO
DIGITALIZAÇÃO DE UM ORIGINAL ATRAVÉS DE UM APLICATIVO
DIGITALIZAÇÃO DE UM ORIGINAL ATRAVÉS DO PAINEL FRONTAL DA IMPRESSORA
TRANSFERIR FICHEIROS DA PLACA DE MEMÓRIA AO COMPUTADOR
IMPOSTAÇÃO DOS PARÂMETROS PARA MELHORAR A QUALIDADE DE IMPRESSÃO
DAS FOTOS
IMPOSTAÇÕES DOS PARÂMETROS PARA A LIGAÇÃO EM REDE
USO DO SERVER WEB (MODELO WIRELESS)
IMPOSTAÇÕES DO SISTEMA BLUETOOTH (MODELO WIRELESS)
IMPOSTAÇÕES DO FAX DO APLICA TIVO TOOLBOX (MODELO FAX)
ENVIAR UM FAX UTILIZANDO O COMPUTADOR (MODELO FAX)
UTILIZO DA IMPRESSORA DE UM COMPUTADOR 35

ANTES DE INICIAR
Este capítulo fornece as informações básicas necessárias para utilizar a impressora quando estiver
ligada a um computador. Para maiores informações sobre as funções oferecidas, leia a Online Help.
Para ter acesso à Online Help em ambiente Windows:
1 Selecionar o botão Ajuda nas janelas de diálogo.
Antes de iniciar:
1 Certifique-se de que a impressora e o computador estão ligados correctamente e que o software no
CD-ROM "Installation" (“Instalação”) foi instalado com resultado positivo no computador, como
indicado na Folha de instalação fornecida com a impressora.
2 Introduza o papel no qual deseja imprimir. Para maiores informações, veja "Carregamento do papel".
3 Certifique-se de que os indicadores de fim de tinta preta ou a cores no painel frontal não estão a piscar
e não estão acesos com luz fixa. Em caso contrário, é aconselhável substituir o cartucho
correspondente. Para maiores informações, veja "Substituição dos cartuchos de tinta".
A TOOLBOX
A Toolbox permite imprimir, copiar e digitalizar directamente de uma única interface do utilizador no
monitor do computador. Permite também enviar via fax o documento digitalizado pela impressora
multifuncional, à condição que no computador , equipado com modem, esteja instalado um aplicativo fax.
Para o modelo Wireless é possível impostar os parâmeteos necessários para alcançar uma rede Wi-Fi.
Incluída no CD-ROM "Installation" (“Instalação”), a Toolbox é instalada automaticamente no
computador quando é instalado o software contido neste CD-ROM.
note: a "Instalação guiada pela impressora" utiliza um protocolo de rede para enviar e receber as
informações. Durante esta troca de informações, quando se possui um firewall activado pode ocorrer
que estão bloqueadas algumas comunicações; será necessár io então confirmar que a porta de rede
utilizada pela impressora esteja "aberta", ou seja ausente deste bloqueio (a impostação pré definida da
porta da impressora é a UDP).
Quando se nota um funcionamento irregular ou descontínuo, ocorre verificar as impstações do firewall
presentes no PC em ambiente Windows 2000/XP. Para esta operação, selecionar entre os "recursos de
rede" a ligação interessada e com tecla direita do mouse acessar as propriedade e então às
impostações do firewall: é oportuno desabilitar as portas UDP, ou, em caso de dúvidas desabilitar a
acção protectivas do firewall.
note: a "Instalação guiada impressora" em ambiente Mac OS X revela somente as impressoras que são
em partilha mediante a opção "Partilha impressora" quando o computador utiliza o sistema
Mac OS X 10.2 ou sucessivo.
A partir do ecrã principal da Toolbox, é possível:
• Impr imir imagens e efectuar cópias.
• Executar a digitalização de documentos ou fotografias e escolher o destino da imagem digitalizada.
• Con hecer a quantidade de tinta remanescente no cartucho instalado.
• Ter acesso à função Soluções e Assistência, que permite:
– Limpar e verificar os injectores dos cartuchos.
– Alinhar automaticamente os cartuchos de tinta para melhorar a qualidade de impressão.
– Localizar o endereço do sítio web do fabricante, de onde é possível ter acesso às informações
necessárias para a compra de novos cartuchos de tinta.
– Ter acesso às informações inerentes à busca de avarias e à manutenção.
• Acessar na funcionalidade par a melhor ar a qualidade das imagens.
• Acessar a funcionalidade Impostações de rede para a modalidade wireless (modelo wireless)
• Acessar a funcionalidade Impostações de rede para a modalidade Bluetooth (modelo wireless).
• Acessar na funcionalidade Impostações do fax para a modalidade fax (modelo fax).
note: (modelo wireless) se a impressora foi impostada precedentemente para o Bluetoot h e não se
deseja mais utilizar esta modalidade (ou se deseja utilizar a modalidade Wi-Fi), abrir o programa
Toolbox e nas impostações desactivar "Bluetooth". A modalidade Bluetooth e Wi-Fi não podem ser
activadas simultaneamente.
CAPITOLO 336
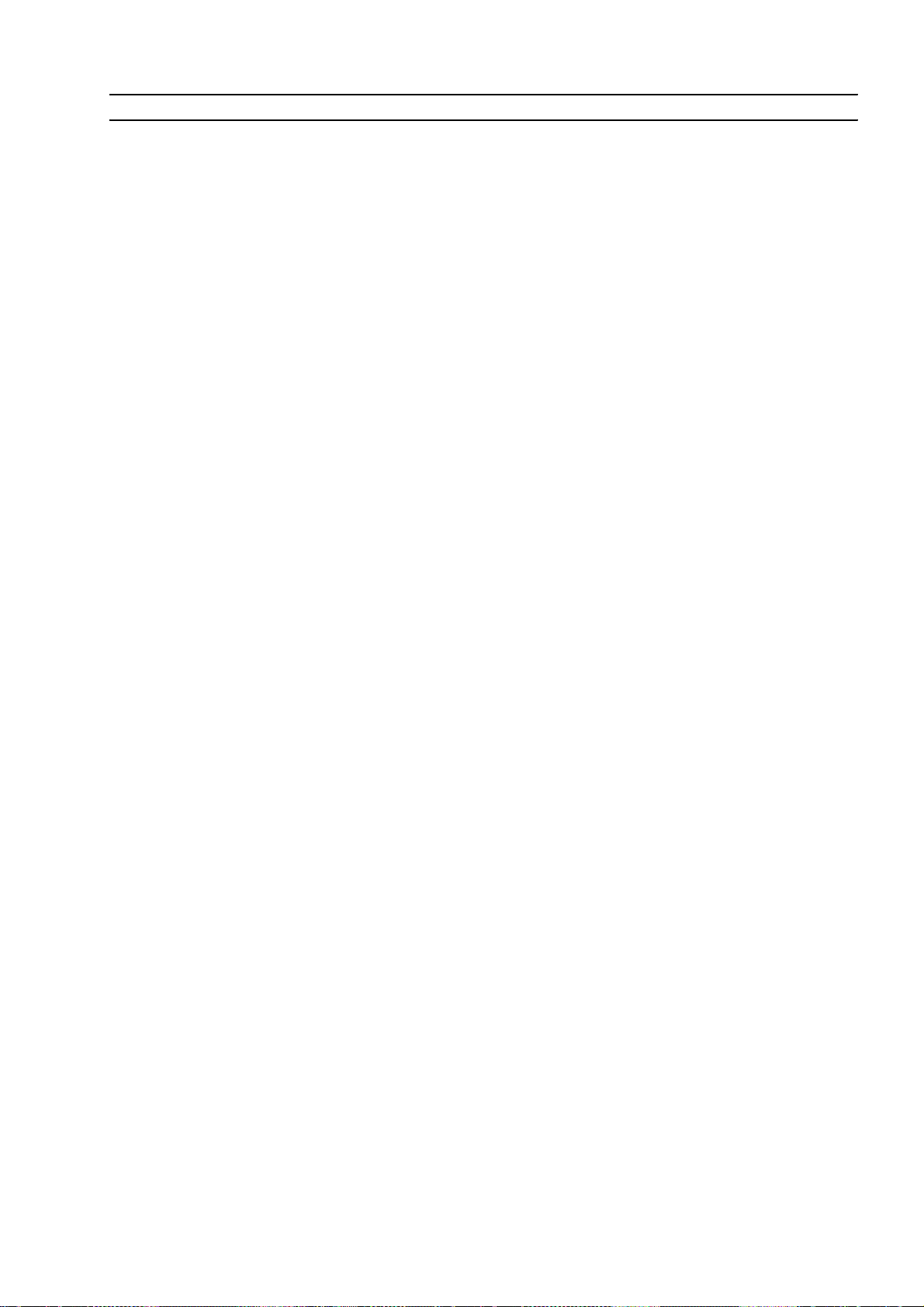
O MONITOR DE ESTADO DA IMPRESSORA
O Monitor de estado da impressora fornece informações sobre o estado corrente da impressora e é
instalado de modo permanente quando é instalado o software contido no CD-ROM "Installation".
Mostrado automaticamente no início de uma operação de impressão ou cópia, o Monitor de estado:
• Mostra uma representação gráfica da percentagem de impressão ou cópia já completada;
• Mostra o número de páginas já impressas ou copiadas em relação ao número total de páginas a
realizar;
• Mostra uma representação gráfica da quantidade estimada de tinta, expressa em percentual, ainda
disponível nos cartuchos preto e a cores;
• Permite anular uma operação de impressão ou de cópia;
• Fornece o endereço do sítio web do fabricante, de onde é possível ter acesso às informações
necessárias para a compra de novos cartuchos de tinta.
O Monitor de estado fecha-se automaticamente no final da operação de impressão ou cópia, mas pode
ser fechado a qualquer momento através do respectivo ícone da barra de sistema de Windows.
Se o Monitor de estado for fechado durante uma operação de impressão ou cópia, será mostrado
novamente de maneira automática sob as seguintes condições:
• Quando a impressora está na condição de quase fim de tinta ou de fim de tinta. Um ponto de
exclamação colorido indicará a condição de baixo nível de tinta (cores, preta ou ambas) e as respectivas
percentuais. Serão mostradas janelas pop-up com o endereço do sítio web do fabricante, de onde é
possível ter acesso às informações necessárias para a compra de novos cartuchos de tinta.
Além disso, o Monitor de estado da impressora mostra janelas pop-up de erro quando:
• A impressora esgota o papel;
• O papel encrava;
• É detectado um formato de papel errado;
• A impressora está ocupada com uma outra aplicação;
• A impressora não é reconhecida;
• O carreto dos cartuchos de tinta está travado;
• A impressora não funciona (erro de sistema).
Nas condições de erro acima mencionadas, é possível decidir se continuar ou se cancelar a operação de
impressão fazendo um clique no respectivo botão mostrado no ecrã.
UTILIZO DA IMPRESSORA DE UM COMPUTADOR 37

IMPRESSÃO, CÓPIA E DIGITALIZAÇÃO MEDIANTE A TOOLBOX
Para ter acesso à Toolbox:
1 Faça clique com o botão direito do rato sobre o ícone Olivetti da barra de sistema de Windows e
seleccione a Toolbox, ou faça clique em Iniciar > Programas ou Todos os programas > Olivetti >
Olivetti Toolbox. Aparecerá o ecrã principal da Toolbox.
note: em ambiente Mac OS X o programa Toolbox está disponível clicando no ícone presente no
desktop ou selecionando-o pelo elenco dos programas instalados.
A secção principal de Toolbox compreende os ícones que indicam os vários instrumentos disponíveis.
Ícone é possível:
Imprimir foto • Pesquisar o disc o r í gido, a memória da máquina fotográfica digital non-
PictBridge/DPOF ligada ao computador ou o cartão de memória introduzido na
impressora para procurar a pasta que contém as fotografias a imprimir.
• Seleccion ar todas as fotografias guardadas na pasta ou apenas as fotografias
desejadas e, depois, escolher quantas cópias imprimir.
• Seleccionar o tipo e o formato de papel no qual imprimir.
• Seleccionar se imprimir as fotografias numa página única ou duas fotos numa
página ou quatro numa página.
• Imprimir um índice das fotografias.
• Imprimir as fotos seleccionadas.
Fotocopiadora • Definir o tipo de documento a copiar.
• Seleccionar o tipo e o formato de papel no qual imprimir.
• Definir a qualidade de cópia.
• Clarear ou escurecer a cópia e seleccionar a cópia P/B ou a cores.
• Seleccionar o layout da cópia impressa: executar cópias múltiplas da mesma
imagem numa única página; efectuar cópias em formato poster definindo o
número de páginas nas quais adaptar a imagem copiada; reproduzir a imagem
copiada o número de vezes necessário sem redimensionar a imagem, ou
imprimir simplesmente a imagem copiada numa página.
• Ampliar ou reduzir o documento ou a foto a copia r, ou regular automati camente
a dimensão de forma a adaptá-lo ao formato de papel seleccionado.
• Seleccionar o número de cópias a executar.
Transferência de
fichiero para cartão
Digitalizar para
fichiero
Digitalizar para
aplicação
Digitalizar para
e-mail
Digitalizar para fax
• É possível transferir o conteúdo da placa de memória inserida na impressora a
uma pasta do computador. Consultar "Transferir ficheiros da placa de memória
ao computador".
• Executar a digitalização de uma antevisão do documento ou da foto colocados
na superfície de exposição.
• Utilizar os comandos de selecção específicos para delimitar a área da antevisão
que se deseja digitalizar.
• Rodar, rebater, ampliar ou reduzir a imagem de antevisão.
• Definir o tipo de documento a digitalizar e seleccionar o modo a cores plenas,
tonalidades de cinzento ou preto e branco.
• Definir a resolução, a intensidade da cor e a resolução, a intensidade da cor, a
luminosidade e o contraste da imagem digitalizada.
Consoante o instrumento seleccionado:
•Com Digitalizar para fichiero, guar dar a imagem digitalizada em formato TIFF
(.tif), bitmap (.bmp) ou JPEG (.jpg) numa pasta do computador.
•Com Digitalizar para aplicação, executar a digitalização do documento ou da
fotografia num aplicativo seleccionável (como um programa de gráfica, um
processador de textos ou um desk-top publisher).
•Com Digitalizar para e-mail, anexar o documento ou a fotografia
digitalizada, em formato .jpg comprimido, a uma mensagem de correio
electrónico aberta pelo aplicativo e-mail predefinido do computador.
•Com Digitalizar para fax, executar a digitalização do documento ou da foto,
em formato .jpg comprimido para um aplicativo fax seleccionável.
CAPITOLO 338

O ecrã principal da Toolbox fornece também os links a Ajuda, Soluções e assistência, e Impostações.
Link é possível:
Ajuda • Visualizar mais informações sobre o elemento correntemente mostrado.
Soluções e
Assistência
• Limp ar e verificar os cartuchos de tinta.
• Alin har automaticamente os cartuchos. Ver "Alinhamento dos cartuchos de
tinta através da Toolbox".
• Localizar o en dereço do sítio web do fabricante, de onde é possível ter acesso
às informações necessárias para a compra de novos cartuchos de tinta.
• Ter acesso às informações inerentes à busca de avarias e à manutenção.
Definições • Modificar as definições predefinidas da Toolbox.
IMPRESSÃO ATRAVÉS DE APLICATIVO UTILIZANDO AS PROPRIEDADES DE IMPRESSÃO
1 Com o documento ou a fotografia abertos no aplicativo em uso, faça clique sobre Ficheiro > Imprimir
para abrir a janela de diálogo Imprimir.
2 Faça clique sobre Preferências ou Propriedades, consoante o sistema operativo utilizado.
Aparecerá o ecrã da interface do utilizador do driver da impressora, a partir da qual é possível utilizar a
impressora multifuncional, como indicado na seguinte tabela.
Preferências/Propriedades:
é possível:
Papel/Qualidade • Seleccionar manualmente a composição do documento a imprimir: só
texto ou gráfica preto, combinação de texto preto ou gráfica a cores
ou foto, só foto; ou definir a detecção automática do original como
uma combinação de texto preto ou gráfica a cores ou foto.
• Seleccionar o tipo e o formato do papel qu e se deseja utilizar.
• Definir o formato, em polegad as ou em milímetros, de qualquer tipo
de papel personalizado que se deseja utilizar.
• Seleccionar a impressão sem bordas se tiver sido definido papel
couché, brilhante ou formato postal.
• Seleccionar o carregamento manual do papel, tendo em conta que se
tiver sido introduzido um formato inferior ao seleccionado, a
impressora expulsará o papel e mostrará uma mensagem solicitando a
introdução de papel do formato seleccionado.
• Seleccionar a qualidade de impressão desejada.
• Seleccionar a impressão das fotografias a cores realistas (em
qualidade fotográfica) quando está carregado papel fotográfico e
está seleccionado Photos como tipo de documento.
• Escolher imprimir em P/B ou a cores, consoante o documento original.
• Definir o número de cópias a imprimir, iniciando ou não da última
página.
• Repor as definições nos respectivos valores predefinidos ou salvar as
definições de maneira que sejam aplicadas na operação de impressão
seguinte.
UTILIZO DA IMPRESSORA DE UM COMPUTADOR 39

Preferências/Propriedades:
é possível:
Layout • Definir a impressão de cada página do documento, ou foto, numa
única página.
• Definir a imp ressão de páginas múltiplas numa única folha,
introduzindo 2, 3, 4 ou 8 páginas do documento, ou foto, na única
folha de papel.
• Definir a ordem na qual as páginas múltiplas serão inseridas na única
folha de papel e definir ou não a introdução de uma borda à volta de
cada imagem na folha de papel.
• Definir a imp ressão de páginas múltiplas em formato poster,
expandindo, assim, o conteúdo de uma única página em mais de uma
folha de papel.
• Definir o número de folhas nas quais imprimir a imagem do poster
seleccionada e decidir se inserir ou não uma borda à volta de cada
imagem que compõe o poster.
• Repor as definições nos respectivos valores predefinidos ou salvar as
definições de maneira que sejam aplicadas na operação de impressão
seguinte.
Níveis de tinta • Visualizar a quantidade estimada de tinta remanescente nos
cartuchos preto e a cores.
• Ter um link directo com o ecrã de manutenção do Toolbox, que
permite visualizar informações sobre a manutenção e sobre a busca
de avarias.
• Ter um link directo com o ender eço do sítio web do produtor, de onde
é possível ter acesso às informações necessárias para a compra de
novos cartuchos de tinta.
DIGITALIZAÇÃO DE UM ORIGINAL ATRAVÉS DE UM APLICATIVO
1 Coloque o documento ou a foto sobre a superfície de exposição com o lado a digitalizar virado para
baixo. Certifique-se de que o ângulo superior esquerdo do original está alinhado com o ângulo
superior esquerdo da própria superfície. Para maiores informações, veja "Colocação do original sobre a
superfície de exposição".
2 Adquira a imagem do aplicativo em uso.
É mostrada a interface do utilizador do driver do digitalizador com uma antevisão a baixa r e solução do
documento ou da imagem no lado esquerdo do ecrã. Em seguida, é possível:
• Utilizar o comando de selecção específico para delimitar a área da antevisão a ser digitalizada.
• Rodar, inverter especularmente, ampliar ou reduzir a antevisão.
• Executar a digitalização de uma nova antevisão se o original for removido acidentalmente da superfície
de exposição.
• Fazer a digitalização final segundo as definições efectuadas.
Do lado direito do ecrã da interface do driver do digitalizador , personalizar as definições como indicado
na seguinte tabela:
Driver do escaner é possível:
Estandard • Definir a co mposição do documento digitalizado: só texto ou gráfica
em preto, combinação de texto preto ou gráfica a cores ou foto, ou
só foto; definir a resolução de digitalização, ou seja 150 dpi, 300 dpi
ou 600 dpi.
• Definir se executar a digitalização a cores plenas a 24 bits/pixel, em
cinzento a 8 bits/pixel ou em P/B a 1 bit/pixel.
• Repor as definições nos respectivos valores predefinidos ou salvar as
definições de maneira que sejam aplicadas na operação de impressão
seguinte.
CAPITOLO 340

Driver do escaner é possível:
Personalizado • Seleccionar a resolução de digitalização.
• Seleccionar a intensidade da cor, ou seja, o número de cores distintos
que podem ser representados em número de bits.
• Clarear ou escurecer a imagem a digitalizar.
• Aumentar ou diminuir o contraste da imagem a digitalizar.
• Activar um filtro para homogeneizar o fundo da imagem, por
exemplo, quando são digitalizadas as páginas de jornal.
• Repor as definições nos respectivos valores predefinidos ou salvar as
definições de maneira que sejam aplicadas na operação de impressão
seguinte.
DIGITALIZAÇÃO DE UM ORIGINAL ATRAVÉS DO PAINEL FRONTAL DA IMPRESSORA
1 Coloque o documento ou a foto sobre a superfície de exposição com o lado a digitalizar virado para
baixo. Certifique-se de que o ângulo superior esquerdo do original está alinhado com o ângulo
superior esquerdo da própria superfície. Para maiores informações, veja "Colocação do original sobre a
superfície de exposição".
2 Carregar no botão de Digitalização do painel frontal da impressora. É mostrada uma janela pop-up
com os seguintes instrumentos da Toolbox: Adquire em um file, Adquire em uma aplicação, Adquire
em um e-mail e Adquire em um fax. Seleccionar o destino da imagem digitalizada fazendo um clique
sobre o ícone do respectivo instrumento. Veja "Impressão, cópia e digitalização mediante a Toolbox".
É mostrada a interface do utilizador do driver do digitalizador com uma antevisão a baixa resolução do
documento ou da imagem no lado esquerdo do ecrã. Em seguida, é possível:
• Utilizar o comando de selecção específico para delimitar a área da antevisão a ser digitalizada.
• Rodar, inverter especularmente, ampliar ou reduzir a antevisão.
• Executar a digitalização de uma nova antevisão se o original for removido acidentalmente da superfície
de exposição.
• Fazer a digitalização final segundo as definições efectuadas.
Do lado direito do ecrã da interface do driver do digitalizador , personalizar as definições como indicado
na seguinte tabela:
Driver do escaner é possível:
Estandard • Definir a composição do documento digitalizado: só texto ou gráfica
em preto, combinação de texto preto ou gráfica a cores ou foto, ou
só foto; definir a resolução de digitalização, ou seja 150 dpi, 300 dpi
ou 600 dpi.
• Definir se executar a digitalização a cores plenas a 24 bits/pixel, em
cinzento a 8 bits/pixel ou em P/B a 1 bit/pixel.
• Repor as definições nos respectivos valores predefinidos ou salvar as
definições de maneira que sejam aplicadas na operação de impressão
seguinte.
Personalizado • Seleccionar a resolução de digitalização.
• Seleccionar a intensidade da cor, ou seja, o número de cores distintos
que podem ser representados em número de bits.
• Clarear ou escurecer a imagem a digitalizar.
• Aumentar ou diminuir o contraste da imagem a digitalizar.
• Activar um filtro para homogeneizar o fundo da imagem, por
exemplo, quando são digitalizadas as páginas de jornal.
• Repor as definições nos respectivos valores predefinidos ou salvar as
definições de maneira que sejam aplicadas na operação de impressão
seguinte.
UTILIZO DA IMPRESSORA DE UM COMPUTADOR 41

TRANSFERIR FICHEIROS DA PLACA DE MEMÓRIA AO COMPUTADOR
1 Inserir a placa de memória que contém os ficheiros a transferir no alojamento apropriado da
impressora. Consultar "Instalação e remoção das placas de memória".
2 Fazer clique no ícone Toolbox da barra de aplicações de Windows, ou fazer clique em Iniciar >
Programas ou Todos os programas > Olivetti > Olivetti Toolbox. Será visualizada a Toolbox.
3 Fazer clique no ícone Transferência file da ficha de memória.
4 Fazer clique no botão Folha e procurar a pasta do computador na qual serão transferidos os ficheiros.
5 Uma vez localizada a pasta desejada, fazer clique no botão OK.
6 Fazer clique no botão Transfere para dar início à transferência dos ficheiros da placa de memória ao
computador.
note: para cancelar a transferência dos ficheiros e voltar à página principal da Toolbox, fazer clique no
botão Anula. Para maiores informações, fazer clique em Ajuda.
IMPOSTAÇÃO DOS PARÂMETROS PARA MELHORAR A QUALIDADE DE IMPRESSÃO
DAS FOTOS
1 Abrir o programa "Toolbox" para acessar às funções de melhoria da qualidade das imagens.
2 Selecionar o tópico "Imprime foto" para aplicar um filtro de correção.
3 Selecionar a foto a ser impressa com um clic do mouse no elenco disponível no écran para aplicar um
filtro corretivo das imagens.
4 Aplicar o filtro de correção desejado clicando na caixa que o precede.
As impostações de correção disponíveis são diferentes e depende do resultado que se pretende obter
É possível, por exemplo, para melhorar a definição dos particulares, aplicar um contraste adequado à
imagem e outros efeitos.
5 Para imprimir a foto modificada clicar no botão "Imprime".
É possível definir o número de cópias a ser impressa antes de clicar no botão Imprime.
CAPITOLO 342

IMPOSTAÇÕES DOS PARÂMETROS PARA A LIGAÇÃO EM REDE
Para poder configurar a rede é necessário ter ligado a impressora e ter instalado o software Toolbox.
No caso de problemas consultar o capítulo "Ligação da impressora na rede" e "Antes de iniciar" para
ter maiores detalhes no ambiente Toolbox.
O Toolbox é a aplicação principal que coordena as funções colocadas à disposição da impressora e para
o modelo wireless consente em executar a configuração da rede.
note: (modelo wireless) se a impr essora foi impostada precedentemente para a ligação Bluetooth e não
se deseja mais utilizar este tipo de conexão, (ou se deseja utilizar a modalidade Wi-Fi no seu lugar),
executar o programa Toolbox e nas impostações desactivar "Bluetooth".
A modalidade Bluetooth e Wi-Fi não podem ser activadas contemporaneamente.
note: a "Instalação guiada pela impressora" utiliza um protocolo de rede para enviar e receber as
informações. Durante esta troca de informações, quando se possui um firewall activado pode ocorrer
que estão bloqueadas algumas comunicações; será necessário então confirmar que a porta de rede
utilizada pela impressora esteja "aberta", ou seja ausente deste bloqueio (a impostação pré definida da
porta da impressora é a UDP).
Quando se nota um funcionamento irregular ou descontínuo, ocorre verificar as impstações do firewall
presentes no PC. Para esta operação, selecionar entre os "recursos de rede" a ligação interessada e
com tecla direita do mouse acessar as propriedade e então às impostações do firewall: é oportuno
desabilitar as portas UDP, ou, em caso de dúvidas desabilitar a acção protectivas do firewall.
note: as impostações wireless de todas as periféricas que na rede wireless devem ser semelhantes.
Isto torna possível a comunicação entre elas. Quando se acrescenta pela primiera vez a impressora a
uma rede wireless, esta não pode comunicar com as periféricas na rede. É necessário configurar o
adaptador de rede wireless da impressora com o mesmo nome de rede (SSID), canal wireless e chave de
proteção wireless (WEP ou WPA), se utilizada, como o resto das periféricas em rede.
Para poder declarar estes parâmetros é necessário executar o programa T oolbox presente no elenco das
aplicações do computador e selecionar "Impostações".
note: o software Toolbox com as impostações Wi-Fi é compatível com o ambiente Windows 2000/XP.
Em ambiente Macintosh versão OS X 10.2 ou sucessivas pode-se executar do finder de sistema no
elenco programas disponíveis ou com um duplo clic no documento toolbox na cartela no qual foi
precedentemente instalado o software da impressora.
UTILIZO DA IMPRESSORA DE UM COMPUTADOR 43

Inserir os parâmetroes da rede para permitir a impressora de ser reconhecida na rede tendo certeza que
a rede wireless na qual se pretende instalar a impressão seja operativa.
As impostações wireless solicitadas são: SSID (nome de rede) da rede em uso; canal wireless (somente
modalidade em hoc) utilizado do computador, modalidade de comunicação e chave WEP usada pela
rede wireless.
note: o computador de mesa ou portátil com suporte de conexão de rede wireless (somente para
modalidade em hoc) devem ser funcionantes e correctamente configuradas.
note: se adquiriu-se um portátil ou um computador de mesa com funcionalidade wireless, é necessário
configurar as impostações Wi-Fi: ou SSID (nome de rede) da rede em uso; canal wireless utilizado;
modalidade de comunicação, autenticação e eventual chave WEP usada pela rede wireless.
A seguir estão descritos os campos relativos ao reconhecimento da impressora:
• Habilita comunicação wireless: para habilitar ou desabilitar o wireless; se dasabilitada é possível de
qualquer modo acessar a impressora através da conexão USB.
• Modalidade de comunicação wireless: consente em selecionar o tipo de ligação para a rede Wi-Fi
que pode ser:
– A hoc (Peer-to-Peer) (impostação pré definida): a impressora comunica directamente com o
computador , ao invés de passar através de um ponto de acesso ou estação de base. Cada periférica
wireless em uma rede a hoc deve ter um adaptador de rede wireless. O adaptador consente a cada
uma das periféricas de comunicar com as outras periféricas presentes na rede.
O uso da modalidade em hoc é geralmente limitado a redes wireless simples e de dimensões
limitadas porque as prestações tendem a reduzir -se notavelmente após a conexão de seis periféricas
de rede.
– Infra-estrutura (Access Point): a impressora comunica com o computador da rede através de
uma estação de base ou a um ponto de acesso wireless. O ponto de acesso age como hub ou
gateway central conectando periféricas wireless e, facultativamente, periféricas cabladas (a maior
parte dos pontos de acesso possui um controle Ethernet integrado).
Em modalidade infra-estrutura, todas as comunicações wireless entre as periféricas de rede passam
através de um ponto de acesso. Cada periférica de rede wireless deve ter um adaptador de rede
wireless para a conexão ao ponto de acesso.
– Canal: indica o percurso no qual viajam as informações digitais. Para default o canal é escolhido em
automático, é porém possível indicar um específico para melhorar as recepções/transmissões dados
em caso de distúrbios ou interfaces.
• Nome das redes wireless (SSID): indica o nome da ligação wireless a qual deve pertencer a
impressora. É necessário declarar o nome exato da rede para poder alcançar a impressora ao grupo de
dispositivos da rede existente.
• Autenticação: selecionando esta modalidade é possível conectar-se a outros dispositivos presentes na
rede wireless. Cada dispositivo pode ter uma chave de acesso específica que depende da tipologia da
rede.
– Sistema aberto: quando os dispositivos de rede não possuem proteções de acesso e então a rede
é livre a qualquer tipo de conexção.
– Chave condivisão: quando os dispositivos de rede possuem as proteções de acesso a rede que é
em comum.
– EAP PSK (somente modalidade Infraestructura): EAP significa Extensible Authentication
Protocol e utiliza o algoritmo PSK. Um protocolo de autenticação com senso único que autentica o
cliente utilizando uma password protegida pelo algoritimo PSK. PSK (Pre-Shared Key) utiliza
password ou chave emitida manualmente para consentir a protecção. PSK é projetado em modo
que o usuário possa instalá-lo facilmente em casa ou em escritório de pequenas dimensões.
• Critografia: é o tipo de proteção ativável na rede.
Uma rede com autenticação com sistema aberto não proteje os usuários com base de suas identidades
e geralmente implica o fornecimento do correcto SSID.
– WEP: a rede pode utilizar a critografia WEP (Wired Equivalent Privacy) para fornecer um primeiro
nível de proteção contra usuários indiscretos ou ocasionais. Estão disponíveis no máximo 4 chaves
WEP: WEP chave 1, WEP chave 2, WEP chave 3, WEP chave 4.
As chaves de protecção podem ser alfa numéricas ou exa-decimais.
– WPA: na modalidade Infraestructura com a autenticação EAP/PSK se utiliza a critografia WPA e é
solicitada uma chave pré-condividida. Esta modalidade oferece um esquema de protecção melhor e
mais seguro com relação ao WEP.
CAPITOLO 344

Declaração endereços de rede
Terminada a declaração da tipologia de rede é nece ssário inserir os parâmetr os para o reconhecimento
da impressora que devem respeitar as específicas do protocolo de rede TCP/IP e então o endereço de
rede (IP), máscara que pertence (subnetmask) e gateway.
note: é aconselhável salvar ou imprimir esta página de Configuração; os dados são importados para
eventuais impostações sucessivas. É de qualquer modo, sempre possível, visualizar esta página abrindo
o programa Toolbox selecionando as impostações de rede "Wireless" ou do menu Iniciar >
Programas > Any_way Wi-Fi > Configuração.
A seguir estão descritos os campos rela tivos ao reconhecimento da impressora.
• Configuração manual endereço IP: é necessário quando não é disponível um server DHCP que
assinale em automático um en de reço de rede. Em tal caso ocorre executar a configuração manual que
consiste em inserir os endereços de rede disponíveis (IP, subnet mask, gateway).
• Nome do Host: é o nome da impressora na rede.
• IP, subnet mask, default gateway: indicam o nome unívoco dos parâmetros de rede necessários, são
aqueles solicitados pelo estandard TCP/IP (Transmission Control Protocol/Internet Protocol, um
protocolo de comunicação que define o modo no qual os dados são transmitidos às periferias da rede).
Virtualmente todos os modernos sistemas operativos oferecem assistência TCP/IP e a maior parte das
redes de grandes dimensões confiam no protocolo TCP/IP para para o tráfeàgo da rede. Indicar o
endereço IP, ou subnet mask e o Gateway predefinido mantendo a mesma classe de endereço do
router Wireless ou do ponto de acesso.
• Tempo máximo de espera [segund os]: indica o tempo no qual a periférica pode ficar em pausa para
esperar a recepção dos dados na rede (depende das características da rede em particular a velocidade).
• Server primário WINS e Server secundário WINS: indicam as características de eventuais server de
tipo WINS presentes na rede para a gestão das periféricas.
• MDNS: Multicast Domain Name Server. É utilizado com redes locais e em hoc que não utilizam os
server DNS centrais. Para executar nomes de serviço, com este método se utiliza um DNS alternativo
denominado mDNS. Graças ao mDNS, o compuatador individua e utiliza qualquer impressora ligada ao
LAN. Pode além do mais trabalhar com qualquer outra periférica habilitada para Ethernet visualizada
na rede; em tal caso declarar o nome do serviço e o nome do domínio.
note: o método MDNS é útil em particular para a ligação em ambiente Macintosh referir -se ao sistema
OS X 10.2 ou sucessivo para maiores informações.
UTILIZO DA IMPRESSORA DE UM COMPUTADOR 45

USO DO SERVER WEB (MODELO WIRELESS)
Consente em coordenar a impressora (impostada como periférica de rede) de modo simples e prático.
Esta funcionalidade é disponível somente se do programa Toolbox foi activada a ligação
Wireless (Modalidade WI-Fi). Utilizando o browser para internet (WEB), é possível controlar o estado,
configurar os parâmetros de rede ou acessar as funções da impressora.
Utilizando a impressora em modalidade de rede ocorre prestar atenção na emissão das chaves de rede
para poder utilizar correctamente.
As chaves de rede impostáveis são de tipo WEP (Wired Equiva lent Pri vacy) e ace itam a codific ação com
autenticação WPA.
Para WPA se intende o Acesso Protegido Wi-Fi. Esta modalidade fornece uma proteção ineroperativa,
baseada nos estandards para incrementar notavelmente o nível de proteção dados e o controle do
acesso para uma LAN wireless. Para melhorar a critografia dos dados, WPA utiliza TKIP (Temporal Key
Integrity Protocol). Pa ra tornar mais rigorosa a autenticação usuário, WPA implementa a EAP/PSK
(Extensible Authentication Protocol) como protocolo de autenticação.
note: WPA suporta duas soluções de base: Enterprise e Home/SOHO. Em ambiente Enterprise com
recursos IT, o acesso WPA é utilizado com um server de autenticação para consentir a coordenação e o
controle de um acesso centraliza do. Em um ambiente Home/SOHO, WPA é em execução em uma
especial modalidade home denominada PSK (Pre-Shared Key) que utiliza password ou chaves emitidas
manualmente para consentir a proteção. PSK é projetado de modo que o usuário possa instalá-lo
facilmente em caso ou em escritório de pequenas dimensões.
note: a modalidade Wi-Fi é compatível com o ambiente Windows 2000/XP, Macintosh versão
OS X 10.2 ou sucessivas.
Acesso a modalidade "Server Web"
Executar o seguinte procedimento para acessar a modalidade "Server Web":
1 Do browser de sistema emitir o endereço IP da impressora no campo Endereço do browser (se foi
impostado manualmente) ou do menu Iniciar > Programas > Any_way Wi-Fi > Configuração.
note: em ambiente Macintosh versão OS X 10.2 ou sucessivas, executar o programa Toolbox >
Impostações > Impostações Wi-Fi.
É visualizada a Página de Login da modalidade "Server Web".
No menu de navegação da Página de Login, emitir a Password.
2 É possível utilizar a página Web da impressora para:
– Verificar o estado da impressora
– Visualizar as estatísticas de rede
– Impostar a config uração de rede
– Executar a escanção de página na rede.
3 Clicar em Aplica para confirmar as impostações.
note: a Password de default é "admin123".
note: modificando as impostações de rede wireless da We b Se r ver ou o en de reço IP, é possível que se
perda a conexão. Se perde-se a conexão, é possível que seja necessário utilizar as novas impostações
para tornar a ligar-se. Se a impressora perde a conexão de rede, é possível que seja necessário
restabelecer os valores pré-definidos e reinstalar o software.
note: não é possível desabilitar TCP/IP (Transmission Control Protocol/Internet Protocol).
Este protocolo é necessário para a comunicação com a modalidade "Server Web".
CAPITOLO 346
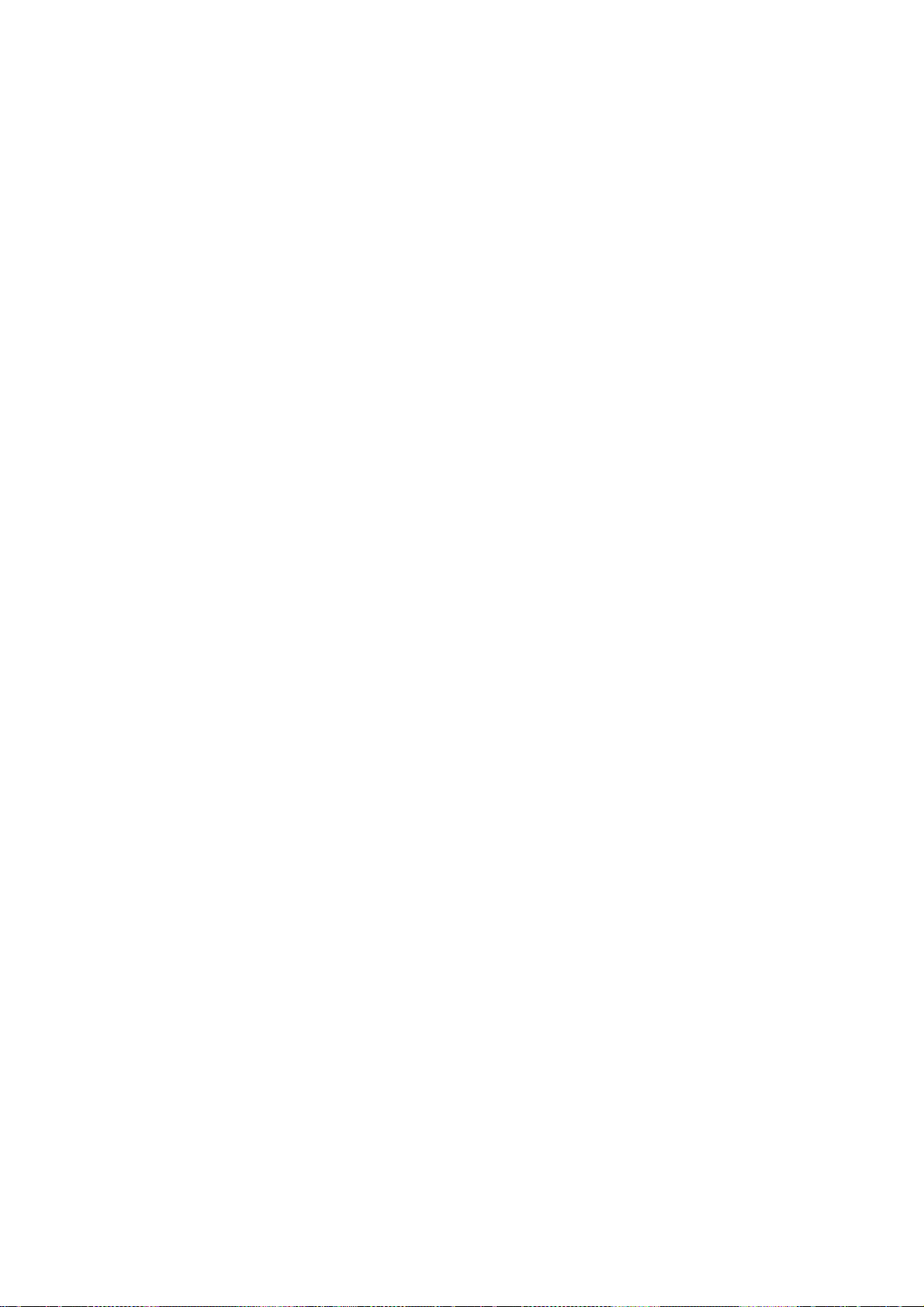
Emissão de mais chaves WEP
Após ter executado o acesso ao Server Web:
1 Clicar na ficha Rede/Wireless ("Networking/Wireless").
2 Ir até a seção Critografia na qual é possível acrescentar os parâmetros de codificação Estática (WEP).
3 Selecionar Activado.
4 Inserir as chaves WEP utilizadas pela rede.
Selecionar se as chaves inseridas são Alfanuméricas ou Exadecimais.
Selecionar a chave a ser utilizada para critografar os dados transmitidos.
5 Clicar em Aplica para memorizar as chaves na impressora.
note: no caso as chaves WEP tenham sido esquecidas, visualizá-las através do ponto de acesso.
Se o ponto de acesso não as visualiza, reconfigurar a rede e assinalar as novas chaves.
Emissões de dados de codificação WP A
A opção WPA (Wi-Fi Protected Access) consente uma proteção inter-operável baseada no estandard
para aumentar notavelmente o nível de proteção dados e o controle de acesso para uma LAN wireless.
Para incrementar a critografia dos dados, WPA utiliza o protocolo TKIP (Temporal Key Integrity
Protocol). Para tornar mais rigorosa a autenticação usuário, WPA implementa o EAP (Extensible
Authentication Protocol). Caso caso na rede esteja em uso WPA, se utiliza a autenticação PSK
(Pre-Shared Key - a chave Pré-condividida).
Após ter executado o acesso ao Server Web:
1 Clicar na ficha Rede ("Networking").
2 Na página Impostações de rede, selecionar a ficha Wireless.
3 Ir na seção Autenticação e clicar na Configuração avançada. É visualizada a página Modalidade de
comunicação wireless.
4 Selecionar Infraestructura e clicar em Para frente. É visualizada uma página com o nome da rede
wireless.
5 Selecionare un nome de rede (SSID) do elenco das redes individuadas ou emitir o nome de uma nova
rede wireless. Clicar em Para frente.
É visualizada a página Autenticação Wi-Fi.
6 Selecionar EAP/PSK e emitir uma Frase password (com comprimento entre 8 e 63 carácteres inclusos os
espaços) que serão utilizados pelo software para gerar uma chave pré-condividida.
note: é necessário que todas as periféricas na rede usem a mesma frase como password.
7 Ater-se às instruções na tela para configurar a impressor para o tipo de autenticação e de codificação
selecionadas. Ao término, clicar em Para frente. É visualizada a página Anteprima configuração.
8 Verificar que as informações sejam correctas, então cliclar em Aplica para memorizar as chaves na
impressora.
UTILIZO DA IMPRESSORA DE UM COMPUTADOR 47

IMPOSTAÇÕES DO SISTEMA BLUETOOTH (MODELO WIRELESS)
Para poder utilizar a ligação Bluetooth é necessário ter à disposição um telefone celular Bluetooth.
Acender o computador e inserir o CD-ROM "Installation" (Instalação) no drive.
1 Na tela visualizada, clicar em Para frente > e seguir as instruções fornecidas.
2 Executar a instalação na modalidade USB. Ligar o cabo USB (não incluso) à impressora e ao personal
computer somente quando for solicitado.
3 Terminada a instalação USB, abrir o programa Toolbox (Iniciar > Olivetti > Toolbox).
note: em ambiente Macintosh versão OS X 10.2 ou sucessivas, executar o programa Toolbox do finder
de sistema no elenco programas disponíveis.
4 Clicar no botão "Impostações"para acessar à configuração dos parâmetros Bluetooth. Activar a
modalidade Bluetooth e apertar "Envia Impostações" à impressora: esperar a recepção automática
das novas impostações (o tempo de espera pode durar também alguns minutos).
A impressora está habilitada a operar em ambiente Bluetooth.
note: se a impressora foi impostada precedentemente para o Wi-Fi e não se deseja mais utilizar esta
modalidade (ou se deseja utilizar a modalidade Bluetooth no seu lugar), executar o programa.
Toolbox e nas Impostações Wireless desactivar "Wireless" e apertar "Envia Impostações".
Ao Término, sempre do programa Toolbox > Impostações > Bluetooth, activar a modalidade
Bluetooth e apertar "Envia Impostações" à impressora.
A modalidade Bluetooth e Wi-Fi não podem ser act ivadas contemporaneamente.
A seguir estão descritos os campos relativos às importações do sistema Bluetooth:
• Habilita Bluetooth: para poder habilitar ou desabilitar a funcionalidade Bluetooth.
• Password: inserir uma password de proteção para a ligação Bluetooth.
A password de default é 0000, de modo em poder imprimir directamente qualquer file .jpg transmitido
por um dispositivo Bluetooth (celular, personal computer, etcc.) posicionado num raio de 10 metros da
impressora.
• Envia Impostações: para memorizar os dados na impressora.
CAPITOLO 348

IMPOSTAÇÕES DO FAX DO APLICATIVO TOOLBOX (MODELO FAX)
Do aplicativo "Toolbox" é possível executar de modo cuidadoso o controle de todas as principais
funções desenvolvidas em modalidade fax.
Da tela principal do programa, selecionar o tópico "Impostações".
No écran aparecem todas as impostações da impressora e aquelas específicas para o ambiente fax.
As possíveis impostações são:
• Impressão Relatórios do fax
• Agenda do fax
• Tempo de suspensão
• Impostações data e hora
• Insta lação, impostação e recepção fax
• Assistência.
Impressão Relação do fax
As impostações disponíveis são:
• Imprime relatório última transmissão
• Imp rime a lista das ligações
• Imp rime a actividade do fax
Apertar o botão "Imprimir" para efectuar a impressão do relatório selecionado.
Tempo de suspensão
Para depois impostar quanto tempo a impressora entra na modalidade stand-by.
Agenda do fax
Para inserir um nome na agenda selecionar o tópico "Agenda".
1 Selecionar a posição da Agenda na qual inserir o nome.
note: é possível inserir no máximo 10 nomes.
2 Inserir as características do nome a ser inserido:
• Número de posições de 0 a 9
• Velocidade de transmissão
• Número de telefóne
• Nominativo.
3 Ao término confirmar clicando no botão "Aplica".
4 Para memorizar o nominativo inserido na memória da impressora clicar no botão
"Envia Impostações".
5 Para verificar os dados inseridos é possível imprimir o nome selecionando-o entre 0 e 9 e imprimi-lo
clicando no botão "Imprimir".
note: para remover um nome selecionar a posição desejada de 0 a 9 e depois clicar no botão
"Cancela"
UTILIZO DA IMPRESSORA DE UM COMPUTADOR 49

Impostações data e hora
Para inserir a data e a hora corrente.
1 A data e a hora são extraídas do sistema.
2 Clicar no botão "Envia Impostações" para enviar e memorizar as informações na impressora.
note: as possibilidades de inserimento da data e hora estão disponíveis em diversos formatos:
formato da data: DD/MM/AAAA, MM/DD/AAAA, AAAA/MM/DD.
formato do horário: 24H, 12H.
Instalação, impostação e recepção fax
É subdividida em mais ambientes.
•Instalação
• Configuração
• Recepção.
As informações relativas à instalação compreendem:
• Nome: inserir o nome do emitente.
• Número: inserir o número de fax do emitente.
• Língua: para impostar a língua a ser utilizada na interface dos comandos.
As línguas disponíveis são: Dinamarquês, Holandês, Inglês, Francês, Alemão, Italiano, Português,
Espanhol, Sueco.
• Impostações impressora: impostar o formato papel presente na impressora selecionando-o entre
aqueles disponíveis: A4, Carta, Legal, redução em 70%, 76%, 80%, 94%, nenhuma redução.
Redução: para impostar as recepções dos fax reduzida variável de 70% a 94%, Impressão que excede
do formato, impressão que não excede do formato, impressão com gestão automática formato página.
Preto em tricromia: para habilitar a impressão do preto em tricromia usando o cartucho com
as 3 cores.
• Formato da hora e da data.
Formato da data: DD/MM/AAAA, MM/DD/AAAA, AAAA/MM/DD.
Formato do horário: 24H, 12H.
As informações relativas à configuração compreendem:
• Impostações da linha telefónica.
Tipo de linha telefónica: pública ou PBX e de tipo a impulsos e a tons.
Tipo de ligação: identificação da ligação, em remoto, do tipo PBX, ou com monitor de linha.
note: é possível inserir um código remoto de ligação.
• Várias impostações.
Cabeçalho do fax: para impostar a busca das informações que constituem a cabeçalho do original a
ser transmitido (nome, número de fax, data e hora e número de páginas) na zona externa a área do
testo e então apenas sob o bordo superior ou na zona interna a área do testo, levemente mais em
baixo do caso precedente.
Tipo de correção dos erros: para habilitar a correção de tipo ECM.
Impressão Relatório de Transmissão: é impostável em NÃO, sempre ou em caso de erro.
Velocidade de transmissão: é impostável a 33600/14400/9600.
Volume da camp ainha (buzzer) e do alto falante: para impostar o nível do volume a partir do nível
0 até ao nível 8.
As informações relativas à recepção do fax compreendem:
• Volume do tom: para impostar o nível do volume de 0 a 8.
Número de toques: é impostável entre 1 e 8.
Som diferenciado: para impostar um tipo de som diferente entre telefóne e fax.
Tempo de activação do fax: para impostar o tempo entre o qual a impressora activa a modalidade
fax automaticamente na ligação recebida. É impostável entre 15 segundos e um máximo de
40 segundos.
As informações relativas a Assistência compreendem:
Um elenco de informações reservadas na impressora disponível para um técnico de assistência.
Este elenco contém os dados das regulagens hardware e software da impressora.
CAPITOLO 350
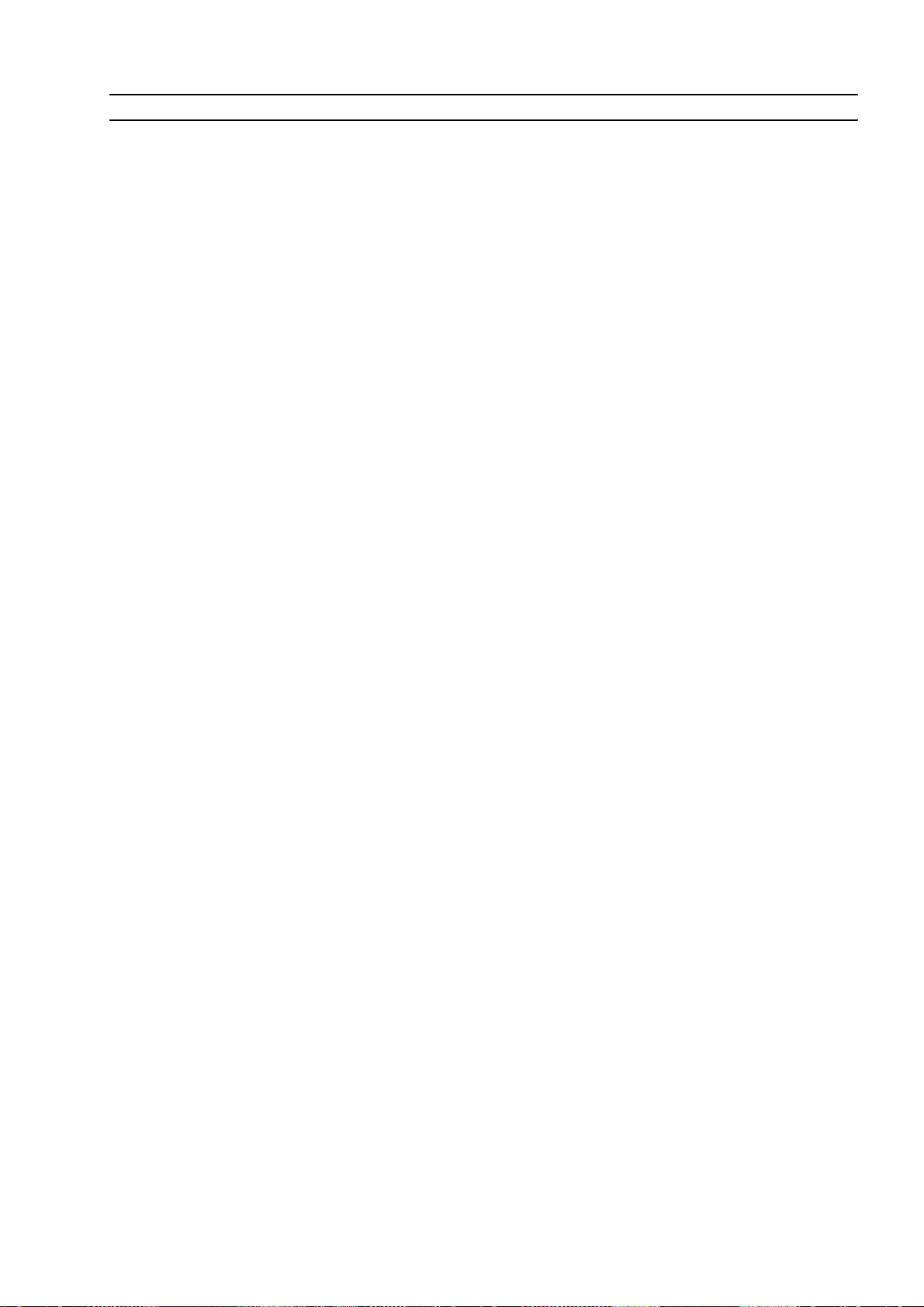
ENVIAR UM FAX UTILIZANDO O COMPUTADOR (MODELO FAX)
Do aplicativo "Toolbox" é possível enviar um fax. Esta operação pode-se executar também na
modalidade stand-alone sem o uso do computador utilizando o painel de controle do fax, para maiores
informações ver a seção "Utilizo da impressora sem um computador".
Para enviar um fax do computador estão disponíveis duas modalidades.
• Envio fax do aplicativo "Toolbox".
•Envio fax do Ficheiro criado com um aplicativo Windows.
Envio fax do aplicativo "Toolbox"
1 Do visor principal do programa, selecionar o tópico "Aquisição em um fax". Levantar a cobertura do
plano de exposição e colocar o documento ou a foto em um plano de exposição com o lado a ser
submetido à escansão virado para baixo. Verificar que o ângulo superior esquerdo do documento ou
da foto esteja alinhado com o ângulo superior esquerdo do próprio plano. Para maiores informações,
ver "Colocação do original no plano de exposição".
2 No monitor do PC está visualizada a interface usuário do driver de escansão, com uma ante-estréia com
baixa resolução da imagem escansionada. O formato e o número de pixel da ante-estréia estão
indicados abaixo da imagem. Se necessário, modificar a ante-estréia até obter a imagem final desejada.
Delimitar a área da ante-estréia que se deseja submeter à escansão utilizando os apropriados
comandos, então utilizar os instrumentos visualizados na direita da caixa de visualização da imagem
para virar a imagem espetacularmente, rodá-la em senso horário ou em senso anti-horário e para
aumentá-la ou reduzi-la.
3 Clicar na ficha Estandard e personalizar as impostações de escansão:
• Tipo: selecionar o tipo de documento a ser submetido à escansão clicando no botão correspondente:
Texto (só texto preto ou gráfico), Misto (combinação de texto preto ou gráfica a cores ou foto) ou Foto
(somente foto a cores).
• Cores: selecionar a escala de cores do documento ou da foto a ser submetida à escansão clicando no
botão correspondente: Cores (escansão a cores cheias 600 dpi), Cinza (para as nuances de escansão
300 dpi) ou B/N (escansão preto/branco 150 dpi).
4 Clicar na ficha Personaliza para personalizar as impostações de escansão:
• Resolução: do menu formato cortina, selecionar a resolução de escansão. Estão disponíveis as
seguintes resoluções: 200 dpi.
note: para enviar um documento em modalidade fax não é necessário utilizar resoluções elevadas.
• Intensidade cores: do menu formato cortina, selecionar o número de cores distintas que possam ser
representadas em número de bit. Estão disponíveis os seguintes valores: 1-bit, 8-bit o 24-bit (B/N, tons
de cinza, cores).
• Regular a Luminosidade e o Contraste do documento da foto a submeter à escansão. Mudar o
cursor de luminosidade para a direita para clarear a imagem ou para a esquerda para escurece-la.
Mudar o cursor de contraste para a direita para aumentar o contraste e para a esquerda para
diminui-lo. Em ambos os casos, a posição central corresponde a uma impostação média.
• Sel ecionar a caixa de seleção Descreen (remove fundo) para activar um filtro que dê unif ormidade ao
fundo da imagem, por exemplo, quando são submetidas à escansão as páginas de um jornal.
5 Clicar no botão Adquire para executar a escansão final do documento e da foto.
6 Ao término da escansão é proposta uma janela de diálogo na qual se pede de efectuar a escansão de
outras páginas ou se terminar.
7 Ao término da escansão do documento (ou das páginas que compõem o documento a ser enviando), a
tela visualiza:
• as impostações relativas à modalidade de envio do fax, se a impressora ANY_WAY Fax foi impostada
nos parâmetros de default do aplicativo Toolbox.
• a possibilidade de escolher o dispositivo Fax ao qual enviar o documento adquirido na escansão.
8 Clicar no botão "OK" e abrir a janela de diálogo com as impostações do fax.
UTILIZO DA IMPRESSORA DE UM COMPUTADOR 51
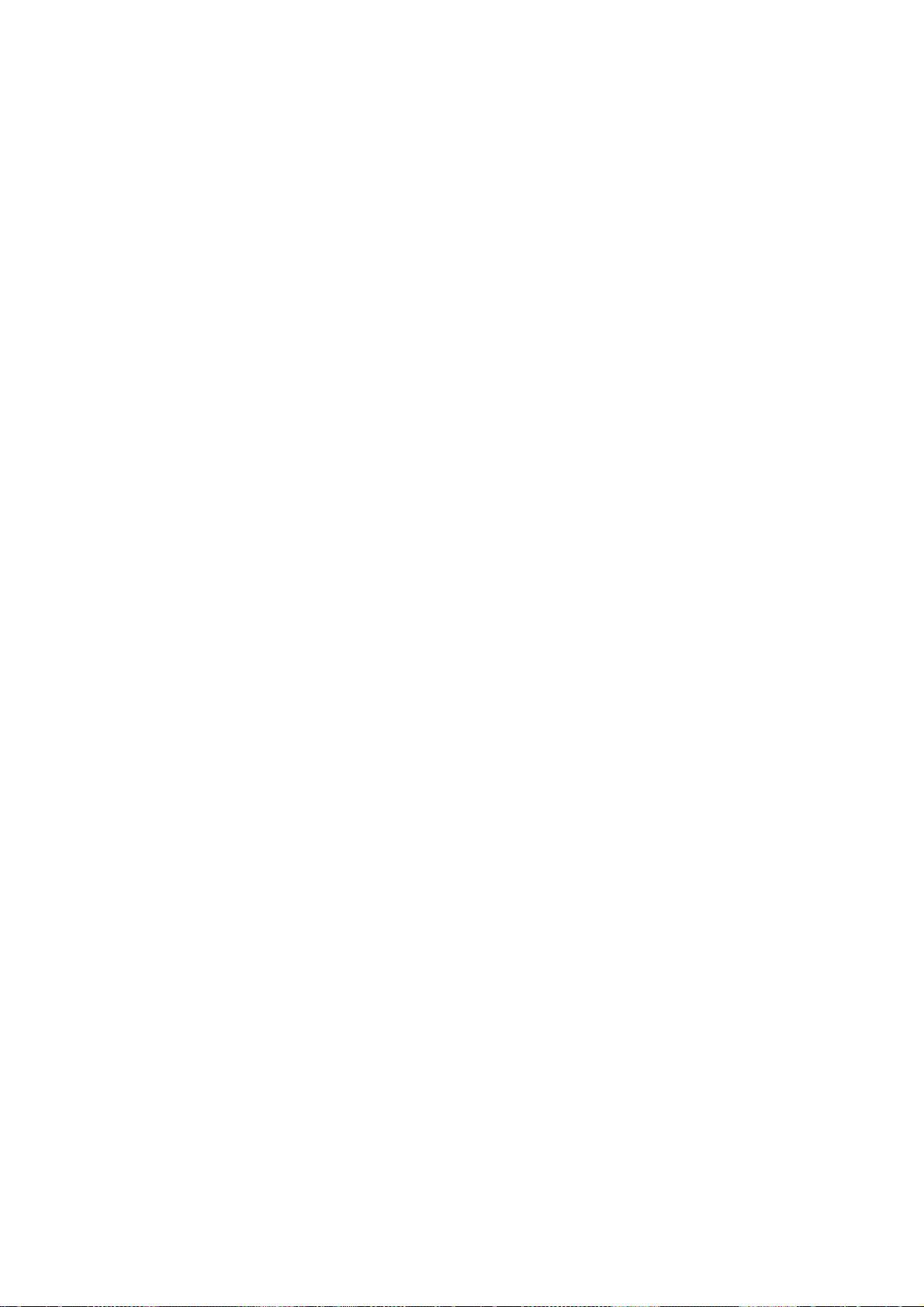
9 Preencher a janela de diálogo relativa à modalidade de envio do fax.
As informações necessárias para o envio são os dados do destinatário:
• Nome e sobrenome
•Empresa
• Número de fax
• Título.
É possível, além disso, utilizar a Rubrica estandard de Windows para arquivar, tornar a ligar e modificar
os dados dos destinatários.
note: se prec edentemente inserido na Agenda é possível tornar a ligar simplesmente clicando no botão
Endereço da Rubrica.
Outras opções disponíveis são:
• Utilizar uma Capa e enviar uma mensagem ao destinatário.
• Estampar documento enviado por fax.
note: apertando o botão de default (impostações pré-definidas) são restabelecidas as condições iniciais
fornecidas pelo aplicativo.
10 Abrir a janela de diálogo "Qualidade":
• Impostar a qualidade do fax escolhendo entre:
– qualidad e foto, normal, ao traçado fino e para a modalidade B/N.
– qualidade foto e fim para a modalidade a cores.
• Impostar o nível de contraste agindo no cursor de correr.
11 Enviar o fax com as impostações inseridas.
O documento é enviado ao destinatário.
Envio fax do Ficheiro
1 Abrir o file memorizado no computador com o aplicativo no qual está associado.
2 Do aplicativo abrir o menu de impressão e selecionar a impressora "Olivetti ANY_WAY fax".
3 Clicar no botão "OK" e abrir a janela de diálogo com as impostações do fax.
4 Preencher a janela de diálogo relativa à modalidade de envio do fax.
As informações necessárias para o envio são os dados do destinatário:
• Nome e sobrenome
•Empresa
• Número de fax
• Título.
É possível além do mais utilizar a Rubrica estandard de Windows para arquivar, tornar a ligar e
modificar os dados dos destinatários.
note: se precedentemente inserido na Agenda é possível tornar a ligar simplesmente clicando na
Rubrica.
Outras possíveis opções são:
• Utilizar uma Capa e enviar uma mensagem ao destinatário.
• Estampar documento enviado por fax.
note: apertando o botão de default (impostações pré-definidas) são restabelecidas as condições iniciais
fornecidas pelo aplicativo.
5 Abrir a janela de diálogo "Qualidade":
• Impostar a qualidade do fax escolhendo entre:
– qualidad e foto, normal, ao traçado fino e para a modalidade B/N.
– qualidade foto e fim para a modalidade a cores.
• Impostar o nível de contraste agindo no cursor de correr.
6 Enviar o fax com as impostações inseridas.
O documento é enviado ao destinatário.
CAPITOLO 352
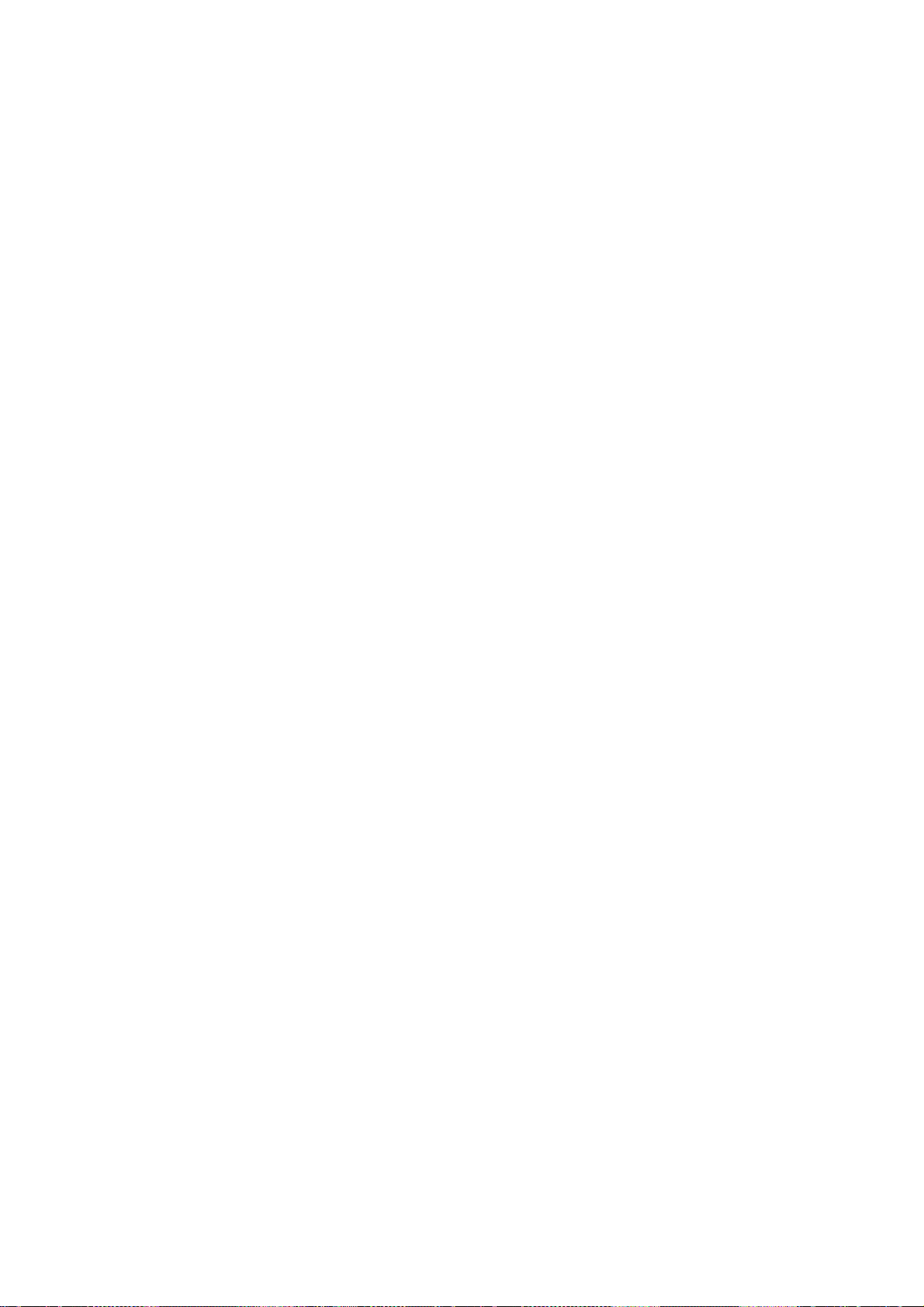
4CARTUCHOS DE TINTA
VERIFICAÇÃO DOS NÍVEIS DE TINTA
SUBSTITUIÇÃO DOS CARTUCHOS DE TINTA
ALINHAMENTO DOS CARTUCHOS DE TINTA
SUBSTITUIÇÃO DOS CARTUCHOS PRETO E FOTOGRÁFICO UTILIZANDO O ARMAZÉM
CARTUCHOS DE TINTA 53

VERIFICAÇÃO DOS NÍVEIS DE TINTA
Para conhecer o estado de carga de um cartucho e saber quando necessita ser substituído, verifique os
níveis de tinta:
1 Visualizando os indicadores do nível na ficha Níveis de tinta da janela de diálogo Preferências ou
Propriedades do driver de impressão, seguindo as instruções abaixo:
a Com um documento aberto no aplicativo em uso, faça clique sobre Ficheiro > Imprimir.
Aparecerá a janela de diálogo Imprimir.
b Faça clique sobre Preferências ou Propriedades, consoante o sistema operativo utilizado.
Aparecerá o ecrã da interface do utilizador do driver da impressora.
c Faça clique sobre a ficha Níveis de tinta. Os dois indicadores do nível indicam a quantidade
estimada de tinta remanescente nos cartuchos, expressa em percentual.
2 Visualizando os indicadores do nível na parte inferior dos ecrãs do driver do digitalizador mostrados
quando é realizada a digitalização de um documento ou de uma fotografia. Quanto à ficha Níveis de
tinta, alguns indicadores indicam a quantidade de tinta remanescente nos cartuchos, expressa em
percentual.
3 A partir da Toolbox, visualizando os indicadores do nível na parte inferior do ecrã principal da Toolbox
ou na janela de diálogo Novos cartuchos de tinta:
a Faça clique com o botão direito do ra to sobre o ícone Olivetti na barra de sistema de Windows e
seleccione a Toolbox, ou faça clique sobre Iniciar > Programas ou Todos os programas >
Olivetti > Olivetti Toolbox. Aparecerá a janela da Toolbox.
b Faça clique sobre Soluções e Assistência.
c Faça clique sobre Seleciona e escolher Novos cartuchos de tinta. Na janela de diálogo Novos
cartuchos de tinta, os indicadores do nível indicam a quantidade de tinta remanescente nos
cartuchos, expressa em percentual.
4 A partir das janelas pop-up mostradas pelo Monitor de estado da impressora durante uma impressão
ou uma cópia, que indicam a quantidade de tinta remanescente. Para maiores informações, veja
"O Monitor de estado da impressora".
5 A partir do menu de início de Windows:
a Faça clique sobre Iniciar > Programas ou Todos os programas > Olivetti > ANY_WAY Novos
cartuchos de tinta. Aparecerá o Monitor de estado da impressora.
6 Directamente do painel frontal da impressora:
a Quando os indicadores de tinta preta ou a cores iniciam a piscar, o nível de tinta no cartucho está
a ficar baixo quando os indicadores acendem a luz fixa, a impressora encontra-se na condição de
quase final de tinta e é aconselhada a substituição do próprio cartucho.
Informações necessárias para a aquisição de novos cartuchos de tinta
Com a finalidade de garantir o correcto funcionamento da impressora e uma elevada qualidade de
impressão, é fundamental utilizar exclusivamente cartuchos Olivetti originais.
Utilizar os seguintes códigos de producto para aquisição dos cartuchos:
• Cartucho de tinta preta, código
• Cartucho de tinta co m três cores, código
• Cartucho de tinta fotográfica, código
• Cartucho de tinta preta com alta capacidade, código
• Cartucho de tinta com três cores com alta capacidade, código
• Cartucho de tinta fotográfica com alta capacidade, código
ATENÇÃO: os cart u ch os de ve m ser somen t e pa r a um único uso.
CAPITOLO 454
IN501
IN503
IN505
IN502
IN504
IN506

SUBSTITUIÇÃO DOS CARTUCHOS DE TINTA
Antes de executar os procedimentos descritos na presente secção, leia e aplique rigorosamente as
informações da secção "Instruções inerentes à segurança" presente no início deste guia.
Para as informações inerentes à compra de novos cartuchos junto ao fabricante, consulte "Soluções e
Assistência" da Toolbox. Para ter acesso à Toolbox, veja "A Toolbox". Para garantir o funcionamento
correcto da impressora e uma elevada qualidade de impressão, é fundamental utilizar exclusivamente
cartuchos originais.
note: para as operações normais de impressão, utilizar os cartuchos de tinta preta e a cores.
Para imprimir fotografias, utilizar os cartuchos de tinta fotográfica e a cores. O tempo de impressão
será mais demorado, mas a qualidade final será a melhor que se pode obter pela impressora.
1 Ligue a impressora.
2 Certifique-se de que contém papel comum formato A4. Veja "Carregamento do papel".
3 Faça deslizar a lingueta de desengate da unidade de digitalização para fora e levante-a até que não
possa ser suportada na configuração aberta. A lingueta de desengate está situada sob a unidade de
digitalização.
ATENÇÃO: o suporte dos cartuchos de tinta desloca-se para a posição de carregamento do lado
extremo direito do carreto.
4 Pressione para dentro o grampo que fixa o cartucho que deseja substituir.
CARTUCHOS DE TINTA 55
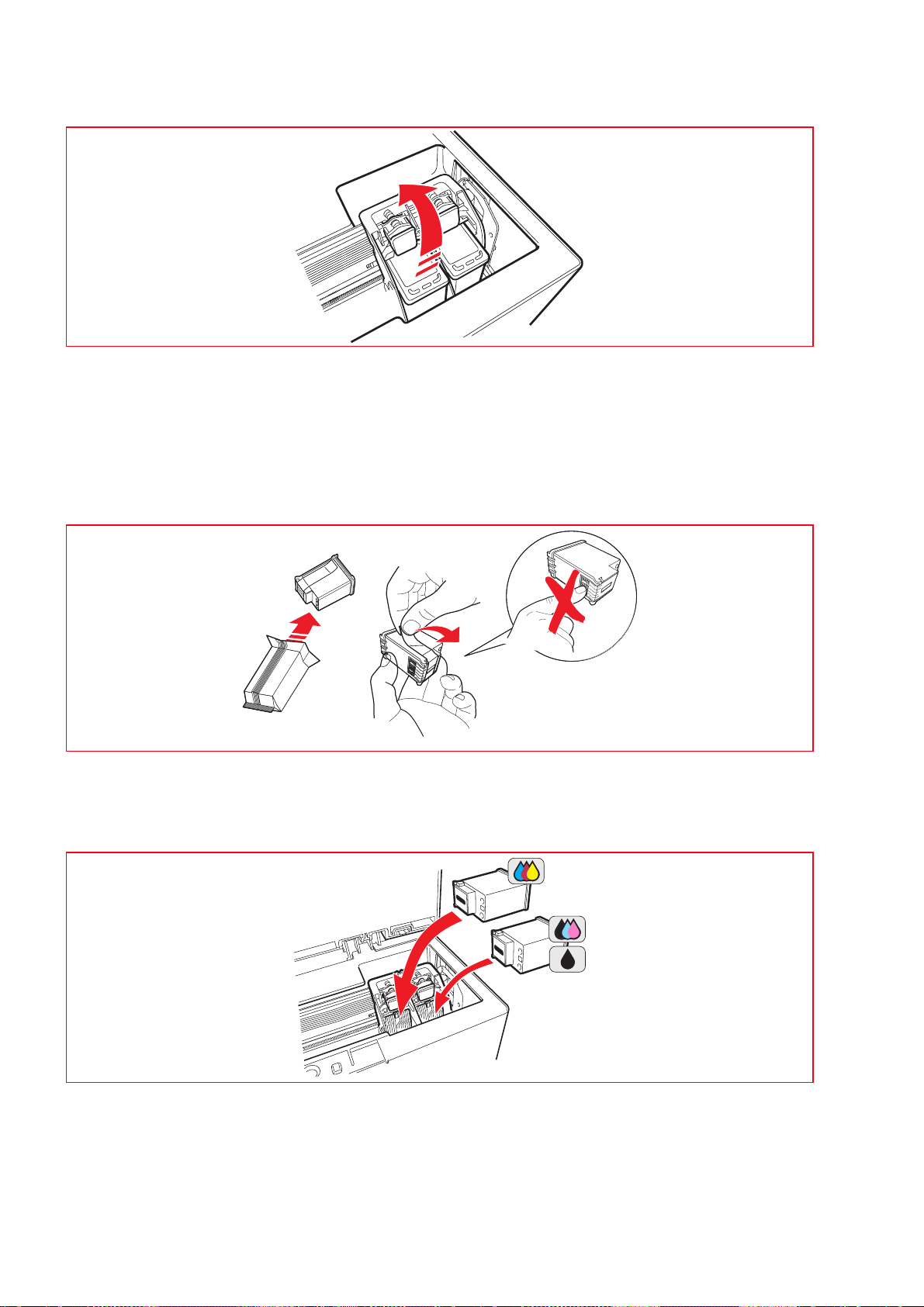
5 Remova o cartucho.
note: a esta altura é possível substituir o cartucho de tinta preta ou fotográfica instalado no suporte
direito pelo cartucho guardado na garagem. Veja “Substituição dos cartuchos preto e fotográfico
utilizando o armazém”.
6 Em caso de instalação de um novo cartucho, remova este último da própria embalagem. Depois,
remova a fita de protecção aplicada sobre os injectores. NÃO TOQUE OS CONTACTOS ou os injectores
do cartucho. Segure o cartucho pelas laterais.
7 Oriente os cartuchos com os injectores virados para baixo e com os contactos virados para a parte
traseira da impressora. Depois, insira o cartucho a cores no suporte esquerdo, o fotográfico/preto no
suporte direito.
CAPITOLO 456

8 Empurre para a frente o cartucho até ficar bloqueado pelo grampo de fixação.
9 Segure a unidade de digitalização e carregue no respectivo suporte de abertura, erga ligeiramente a
unidade e abaixe-a até ficar completamente fechada.
10 Se tiver sido instalado um cartucho novo, a impressora executará um procedimento automático de
reconhecimento do cartucho de tinta. De seguida, será impressa a folha de alinhamento para indicar
que o novo cartucho instalado foi alinhado automaticamente.
Para maiores informações, veja "Alinhamento dos cartuchos de tinta".
CARTUCHOS DE TINTA 57

ALINHAMENTO DOS CARTUCHOS DE TINTA
Os cartuchos de tinta são alinhados automaticamente pela impressora toda a vez em que for instalado
um novo. Todavia, é necessário executar um alinhamento manual se os caracteres impressos
continuarem a não ser nítidos, ou se as linhas aparecem ainda onduladas mesmo depois da limpeza
dos injectores do cartucho. Veja "Alinhamento dos cartuchos de tinta através da Toolbox".
Folha de alinhamento dos cartuchos de tinta
A folha de alinhamento contém uma série de linhas que indicam que a impressora alinhou
automaticamente o novo cartucho instalado. Esta é impressa:
• Automaticamente, uma vez fechada a unidade de digitalização, depois de ter instalado um novo
cartucho.
•Directamente da Toolbox instalada no PC, seleccionando a opção "Imprimir a folha de
alinhamento" a partir do ecrã de manutenção da Toolbox.
Alinhamento dos cartuchos de tinta através da Toolbox
Quando as bordas dos caracteres impressos continuam a ser pouco nítidas, ou quando as linhas
continuam a parecer onduladas, mesmo depois de ter limpo os injectores dos cartuchos de tinta:
1 Faça clique com o botão direito do rato sobre o ícone Olivetti na barra de sistema de Windows e
seleccione a Toolbox, ou faça clique sobre Iniciar > Programas ou Todos os programas > Olivetti >
Olivetti Toolbox. Aparecerá o ecrã principal da Toolbox.
note: em ambiente Ma c OS X o progr ama Toolbox é disponível clicando no ícone presente no desktop
ou selecionando do elenco dos programas instalados. Será visualizada a janela Toolbox.
2 Faça clique sobre Soluções e Assistência, depois, seleccione a opção "Imprimir a folha de
alinhamento".
3 Faça clique sobre o botão Imprimir.
4 Uma vez impressa a folha de alinhamento, os cartuchos de tinta são alinhados. Faça clique sobre Fecha
para voltar para o ecrã principal da Toolbox.
CAPITOLO 458

SUBSTITUIÇÃO DOS CARTUCHOS PRETO E FOTOGRÁFICO UTILIZANDO O ARMAZÉM
A impressora possui um alojamento (garagem) para guardar o cartucho de tinta preta ou fotográfica
não em uso. Utilizar o cartucho fotográfico juntamente com o cartucho a cores para obter os melhores
resultados possívels na impressão de fotografias. Para as operações normais de impressão a preto e
branco ou a cores, utilizar os cartuchos de tinta preto e a cores.
note: quando usar o cartucho de tinta preta, guardar o cartucho fotográfico na garagem e vice-versa.
Substituir os cartuchos de tinta e fotográfico consoante os requisitos de impressão:
1 Abrir a tampa da garagem e remover o cartucho de tinta.
2 Remover do suporte direito o cartucho de tinta em uso, inserir o cartucho que pretende usar.
Veja "Substituição dos cartuchos de tinta".
3 Guardar o cartucho de tinta substituído na garagem, com os contactos virados para baixo.
4 Recolocar a tampa da garagem e empurrar delicadamente para baixo até travar.
CARTUCHOS DE TINTA 59
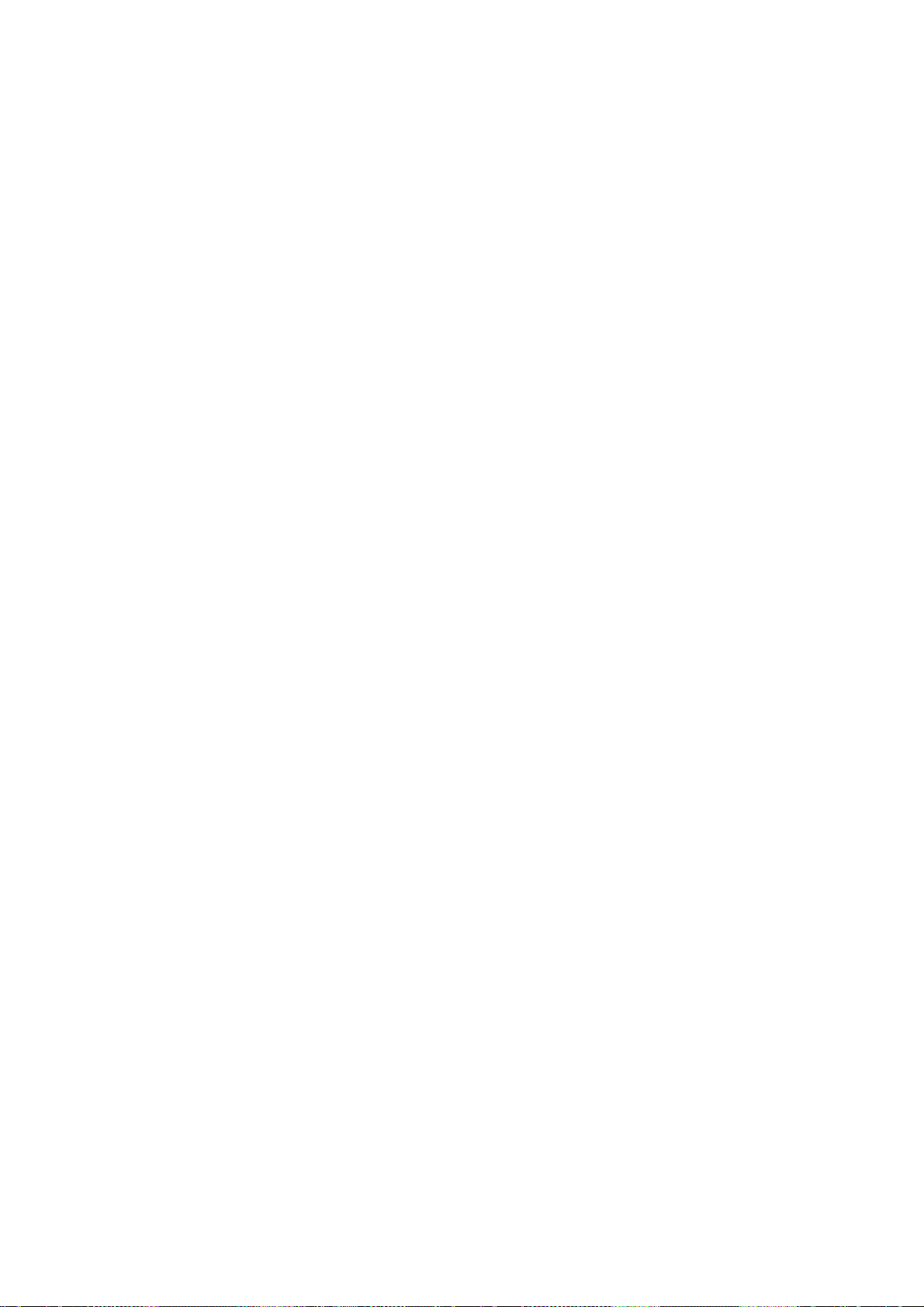
CAPITOLO 460

5MANUTENÇÃO E BUSCA
DE AVARIAS
LIMPEZA DA IMPRESSORA
LIMPEZA DOS INJECTORES DOS CARTUCHOS DE TINTA
BUSCA DE AVARIAS
MENSAGENS DO FAX
CÓDIGO DE ERRO IMPRESSOS NO RELATÓRIO F A X
ELIMINAÇÃO DOS ENCRAVAMENTOS DO PAPEL
MANUTENÇÃO E BUSCA DE AVARIAS 61

LIMPEZA DA IMPRESSORA
ATENÇÃO: não limpe a parte interna da impressora e não utilize removedores de manchas, produtos
com base em acetona ou detergente s líquidos ou nebulizador es. Caso contrário, a carcaça
da impressora e a superfície de exposição podem ser danificadas.
Limpeza da carcaça da impressora, da superfície interna da cobertura do digitalizador
e da superfície de exposição
1 Limpe a carcaça utilizando um pano macio, seco ou humedecido com água morna para eliminar pó,
sujidade e manchas exclusivamente da carcaça exterior.
2 Limpe com delicadeza o lado interno branco da cobertura superior utilizando um pano macio seco ou
humedecido com água morna.
3 Limpe a superfície de exposição com um pano macio humedecido com água morna ou com um
produto para a limpeza dos vidros.
LIMPEZA DOS INJECTORES DOS CARTUCHOS DE TINTA
Limpe os injectores quando:
• Nas impressões aparecem listas horizontais brancas ou coloridas.
• A imp ressão está apagada, ou branca completa ou parcialmente.
• As linha s verticais da impressão estão retalhadas.
Para limpar os injectores:
1 Certifique-se de que a impressora contenha papel formato A4. Veja "Carregamento do papel".
2 Faça clique com o botão direito do rato sobre o ícone Olivetti na barra de sistema de Windows e
seleccione a Toolbox, ou faça clique sobre Iniciar > Programas ou Todos os programas > Olivetti >
Olivetti Toolbox. Aparecerá o ecrã da Toolbox.
note: em ambiente Ma c OS X o progr ama Toolbox é disponível clicando no ícone presente no desktop
ou selecionando do elenco dos programas instalados. Será visualizada a janela Toolbox.
3 Faça clique sobre Soluções e Assistência.
4 Seleccione a opção "Limpar e Verificar os Bicos".
5 Faça clique sobre o botão Imprimir. A impressora limpa automaticamente os injectores e imprime um
teste de impressão.
6 Verifique a qualidade da impressão comparando-a com o exemplo mostrado no monitor do
computador. Se a qualidade da impressão realizada não é satisfatória, repita o procedimento de
limpeza dos injectores.
7 No final, faça clique sobre Fecha para voltar para o ecrã principal da Toolbox.
CAPITOLO 562

BUSCA DE AVARIAS
Problemas durante a instalação da impressora
Antes de ler esta secção:
1 Certifique-se de que a impressora está correctamente ligada a uma tomada eléctrica com
ligação à terra conforme as especificações de alimentação exigidas pela impressora (100 - 240 Vca,
50 - 60 Hz) e que a impressora está ligada.
2 Se a impressora está ligada a um computador, certifique-se de ter ligad o quer a impressora, quer o
computador.
3 Certifique-se de que o sistema operativo do computador é W indows 98 SE, ME, 2000 ou XP, ou
MAC OS X 10.2 ou superior.
Problema Possível causa Acção correctiva
A impressora não se activa. • O cabo de alimentação não
está ligado correctamente à
impressora e/ou à tomada
eléctrica.
• A tomada eléctrica não
funciona.
Após ter inserido o CD-ROM
“Installation” na respectiva drive
do computador, o programa de
instalação não inicia
• No computador está
instalado um sistema
operativo não compatível
com o software do CD-ROM.
automaticamente.
• A função au to-run está
desactivada.
• O computador não consegue
encontrar setup.exe no
CD- ROM.
1 Certificar-se de que ambas as
extremidades do cabo estão
ligadas correctamente.
2 Certificar-se de que a tomada
eléctrica ligada à terra
funcione.
1 Certificar-se de que o
computador utiliza Windows
98 SE, ME, 2000 ou XP, ou
MAC OS X 10.2 ou superior.
• Em ambiente Windows:
1 Remover e substituir o
CD- ROM “Installation” na
drive do CD com a etiqueta
virada para cima.
2 Seleccionar Iniciar >
Executar e fazer clique sobre
Procurar.
3 Encontrar o identificador da
drive do CD-ROM e fazer
clique sobre Abrir.
4 Seleccionar Setup e fazer
clique sobre Abrir. O ficheiro
setup.exe é mostrado na
janela de diálogo.
5 Fazer clique sobre OK e
seguir as instruções
mostradas.
• Em ambiente Macintosh:
1 Ligar o computador e Inserir
o CD-ROM "Installation" (c)
no drive.
2 Clicar duas vezes no ícone
do CD-ROM visualizado
para iniciar a instalação
do software e seguir as
instruções fornecidas na tela.
MANUTENÇÃO E BUSCA DE AVARIAS 63

Problema Possível causa Acção correctiva
O nome da impressora não está
disponível seleccionando
Ficheiro > Imprimir a partir de
um aplicativo. A impressora não
está indicada na pasta
Impressora no painel de controlo
de Windows.
Quando a impressora está ligada
ao computador mediante o cabo
USB, o Plug and Play wizard do
computador não chega ao final.
Quando a impressora está ligada
ao computador através do cabo
USB, o New Hardware Wizard
não aparece no monitor do
computador.
• O driver da impressora não
foi instalado correctamente.
• O computador não
encontrou o driver da
impressora.
• O computador utiliza um
sistema operativo não
compatível.
1 Fechar todos os aplicativos
abertos.
2 Reinstalar o software da
impressora segundo a Folha
de instalação ou como
indicado nas fases anteriores.
1 Remover o CD-ROM
“Installation” da drive do
computador e reiniciar este
último.
2 Colocar o CD-ROM
“Installation” na drive com a
etiqueta virada para cima.
3 Reinstalar o software da
impressora consoante a Folha
de instalação ou como
indicado nas fases anteriores.
1 Certificar-se de que o
computador utiliza Windows
98 SE, ME, 2000 ou XP, ou
MAC OS X 10.2 ou superior.
• O cabo US B entre a
impressora e o computador
não está ligado
correctamente.
1 Desligar a impre ssora e tirar o
cabo USB destes dois
dispositivos.
2 Conectar novamente o cavo
USB aos dois dispositivos
seguindo as instruções da
Folha de instalação e,
seguidamente, ligar primeiro
a impressora e, depois, o
computador.
CAPITOLO 564

Problema Possível causa Acção correctiva
• O computador não está
habilitado para o
funcionamento USB.
• Em ambiente Windows:
1 Fazer clique sobre Iniciar >
Definições > Painel de
controlo.
2 Fazer um duplo clique sobre
o ícone Sistema.
3 Fazer clique sobre o
separador Gestor de
dispositivos ou Hardware,
de seguida, sobre o botão
Gestor de dispositivos.
4 Fazer clique sobre o sinal
mais (+) ao lado da opção
USB (Universal Serial Bus)
Controller.
– Se estiverem presentes
controller host USB root
hub USB, a ligação USB
está activa.
– Se não estiverem
presentes, ler o manual
do computador para as
informações sobre o
procedimento de
activação de uma ligação
USB.
• Em ambiente Macintosh:
– Verificar no painel de
controle as características
do sistema e a presença
de uma conexão USB
activa e em
funcionamento.
– Reinstalar o driver USB
para Macintosh
consultando a
documentação fornecida
pelo productor do
sistema.
MANUTENÇÃO E BUSCA DE AVARIAS 65

Problemas na activação da impressora
Problema Possível causa Acção correctiva
A impressora não se activa
quando é premido o botão
ON/OFF do painel frontal.
• O cabo de alimentação não
está ligado correctamente à
impressora e/ou a uma
tomada eléctrica que
• Tirar e voltar a conectar o
cabo de alimentação da
impressora e da tomada
eléctrica.
funcione.
• Certificar-se de que a tomada
eléctrica funciona
introduzindo um outro
dispositivo cujo
funcionamento é certo com o
objectivo de ver se se activa.
Cada LED do painel frontal se
acende.
• Erro específico da impressora
sinalizado pelo LED.
• Actuar a acção correctiva
para o LED específico
consultando a secção
"Significado dos LEDs do
painel frontal".
Problemas de impressão
Problema Possível causa Acção correctiva
A impressora não imprime
fazendo clique sobre o ícone da
impressora na barra de
ferramentas do aplicativo em
uso.
O processo de impre ssão
interrompe-se à metade.
• A impressora em questão
não está definida como
impressora predefinida.
• Em ambiente Windows:
1 Fazer clique sobre Iniciar >
Definições > Impressora e
Fax.
2 Fazer clique com a tecla
direita sobre o ícone da
impressora em questão e
seleccionar Definir como
predefinida.
• Em ambiente Macintosh:
1 Reinstalar o software
fornecido com o material da
impressora e verificar as
impostações de impressão do
spooler do sistema Mac OS X.
• A impressora não está ligada
correctamente ao
computador.
1 Desligar a impressora e o
computador e tirar o cabo
USB destes dois dispositivos.
2 Voltar a ligar o cabo USB e,
de seguida, ligar primeiro a
impressora e, depois, o
computador.
• O papel está encravado. 1 Eliminar o papel encravado.
Ver "Eliminação dos
encravamentos do papel".
2 Carregar no botão Cancelar
para resetar a condição de
erro. O processo de
impressão recomeça a partir
da página seguinte.
CAPITOLO 566

Problema Possível causa Acção correctiva
São impressas listas horizontais. • Os cartuchos de tinta estão
sujos.
• Limp ar os cart uchos. Ver
"Limpeza dos injectores dos
cartuchos de tinta".
Os caracteres impressos não são
definidos correctamente.
• Os cartuchos de tinta não
estão mais alinhados.
• Alinhar os cartuchos a partir
do computador. Ver
"Alinhamento dos cartuchos
de tinta mediante a
Toolbox".
Problemas de cópia/digitalização
Problema Possível causa Acção correctiva
A impressora ou o digitalizador
produz um ruído anormal
durante o funcionamento.
São impressas listas horizontais. • Os cartuchos de tinta estão
sujos.
• Desligar e voltar a ligar a
impressora carregando no
botão ON/OFF.
• Limp ar os cart uchos. Ver
"Limpeza dos injectores dos
cartuchos de tinta".
Foi realizada uma cópia
completamente branca.
• Contacto inapropriado do
sensor de imagens.
• Contactar o serviço de
assistência.
Significado dos LEDs no painel frontal
Problema Possível causa Acção correctiva
O LED de tinta preta no painel
frontal pisca.
• O cartucho de tinta preta
está quase no fim.
• É possível continuar a
imprimir enquanto este LED
permanecer aceso.
O LED de tinta preta no painel
frontal acende-se com luz fixa.
• O cartucho de tinta preta
acabou.
• Substituir o cartucho preto.
Para o procedimento
correcto, ver "Substituição
dos cartuchos de tinta".
O LED de tinta a cores/
fotográfico no painel frontal
pisca.
O LED de tinta a cores/
fotográfico no painel frontal
acende-se com luz fixa.
• O cartucho de tinta a cores/
fotográfico está quase no
fim.
• O cartucho de tinta a cores/
fotográfico acabou.
• É possível continuar a
imprimir enquanto este LED
permanecer aceso.
• Substituir o cartucho a cores/
fotográfico. Para o
procedimento correcto, ver
"Substituição dos cartuchos
de tinta".
O LED do papel no painel frontal
acende-se com luz fixa.
• Foi lançada uma impressão
ou uma cópia, mas o papel
• Carregar o papel. Ver
"Carregamento do papel".
na impressora acabou.
MANUTENÇÃO E BUSCA DE AVARIAS 67
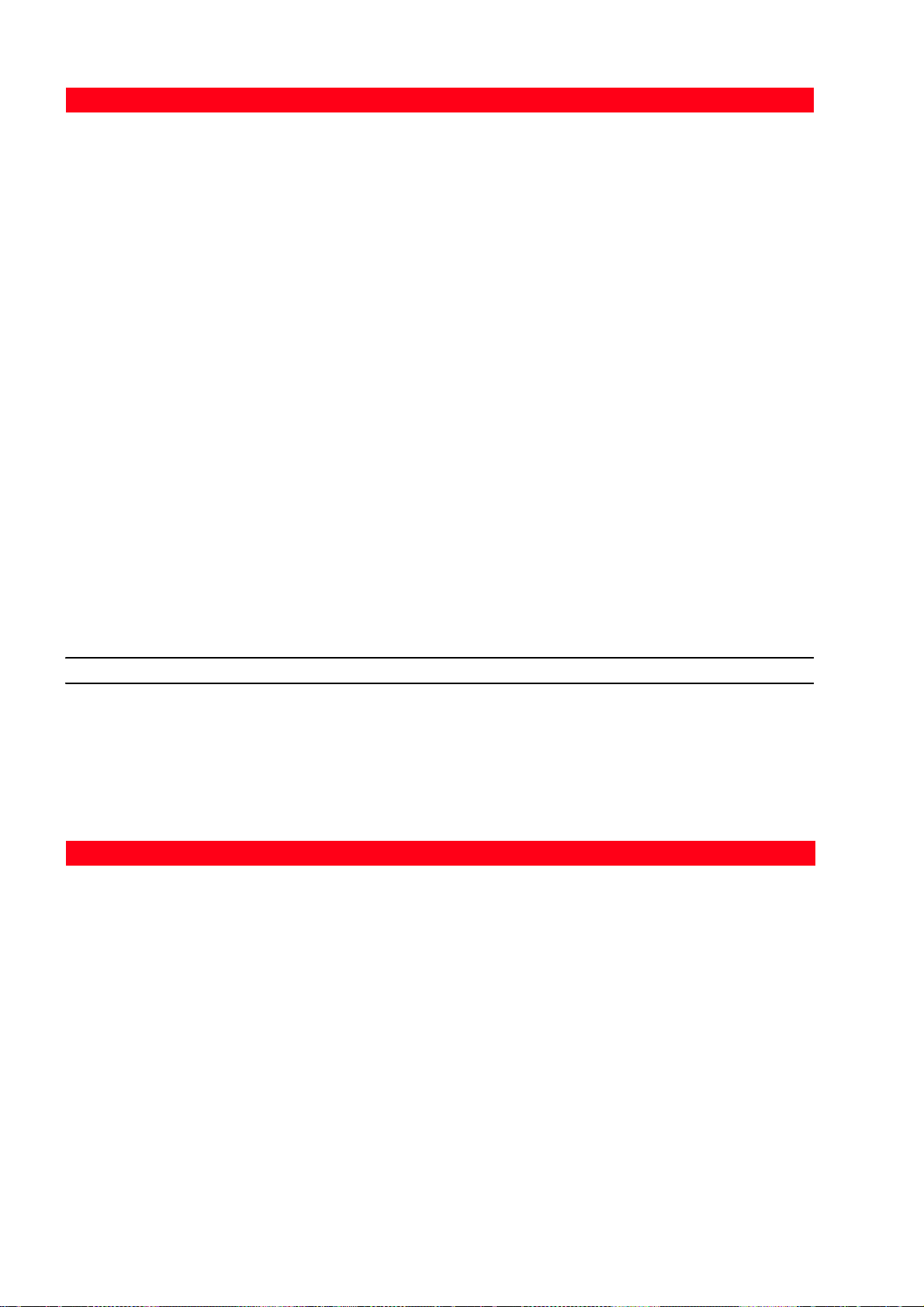
Problema Possível causa Acção correctiva
O LED de estado USB no painel
frontal pisca.
O LED USB no painel frontal não
se acende embora esteja ligado
um dispositivo USB à impressora.
• O formato do papel
carregado não corresponde
ao formato seleccionado pelo
• Carregar o formato correcto.
Ver "Carr egamento do
papel".
aplicativo Toolbox ou pela
máquina fotográfica digital
compatível PictBridge ligada
à impressora.
• O formato do papel
carregado não é o formato
A4 exigido para imprimir a
• Carregar o formato correcto.
Ver "Carr egamento do
papel".
Folha de alinhamento dos
cartuchos de tinta após os ter
substituído.
• Encravamento do pap el. • Eliminar o papel en cravado.
Ver "Eliminação dos
encravamentos do papel".
• A impressora está em fase de
recepção de dados da
máquina fotográfica digital
ligada.
• O dispositivo USB ligado ao
conector USB do painel
frontal não é reconhecido
pela impressora.
• Indicação de transferência de
dados correcta.
Portanto, não é necessária
nenhuma acção correctiva.
• Ligar um dispositivo USB
conforme aos requisitos da
impressora em termos de
ligação de dispositivos USB.
MENSAGENS DO FAX
O display do painel de controle do fax, que normalmente visualiza a data e a hora, informa ao usuário
sobre o estado da actividade corrente do fax. As mensagens que aparecem não impedem o normal
funcionamento da impressora e podem ser visualizados até o sucessivo uso do módulo fax.
Para remover a mensagem visualizada, apertar a tecla Stop ("C") no painel de controle do fax.
Mensagens em fase de transmissão
Mensagen Descrição
TX INTERROMPIDA • O usuário interrompeu a transmissão em curso apertando o botão STOP.
TX NÃO POSSÍVEL • O escaner está ocupado por outras oper ações, por exemplo, pelo
computador. Esperar que se complete a operação em curso no escaner
para poder adquirir um novo documento a ser enviado por fax.
MEMÓRIA TX CHEIA • A memória disponível no fax está cheia porque foram adquiridos muitos
documento do escaner, não é mais possível memorizar outros
documentos. Enviar por fax os documentos presentes na memória ou
cancelá-los.
TX ERRADA • É visualizado ao término de uma transmissão por fax que teve êxito
negativo. Tentar enviar um outro documento por fax.
CAPITOLO 568

Mensagens em fase de recepção
Mensagen Descrição
RX INTERROMPIDA • O usuário interrompeu a recepção em curso apertando o botão STOP.
RX ERRADA • È visualizado ao término de uma recepção fax que teve êxito negativo.
Tentar receber um novo documento por fax.
MEMORIA CHEIA • A memória disponível no fax está cheia porque foram recebidos muitos
documentos. Caso se verifique este tipo de erro, no relatório do fax,
aparece um código de erro genérico. È aconselhável imprimir os
documentos recebidos presentes na memória, ou cancelá-los se
indesejados.
Mensagens genéricas
Mensagen Descrição
VAZIO • Não estão disponíveis dados na memória do fax. É visualizado, por
exemplo, quando se tenta imprimir relatórios do fax que não estão
presentes ou quando se acessa a agenda que não possui informações
memorizadas no seu arquivo.
OPERAÇÃO ERRADA • Erro na impostação da data e da hora. Repetir o inserimento dos dados
verificando que os valores estejam válidos.
FAX NÃO DISPON. • Sinalização visualizada em fase de diagnóstica durante a ligação da
impressora. Indica um problema de funcionamento no módulo FAX;
quando aparece, desligar e religar a impressora. Se o problema persiste
chamar a assistência técnica.
ERRO IMPRESSOLA • Erro genérico no módulo de impressão. Uma possível causa pode ser o
término da tinta em um dos cartuchos instalados, a falta de papel no
porta-papéis, um entravamento do papel, etc.).
Para ter maiores informações verificar os indicadores no painel frontal da
impressora; ou se está ligada a um computador, utilizar o monitor de
estado para procurar eventuais sinalizações de erro.
CÓDIGO DE ERRO IMPRESSOS NO RELATÓRIO FAX
Os códigos de erro são impressos automaticamente no relatório de transmissão ou de actividade do fax.
Códigos de erro no relatório de transmissão
Os códigos de erro impressos na relação de transmissão do fax são representados por duas cifras
indicando a causa do erro e por uma breve descrição para facilitar a compreensão.
Código
Descrição Causa do erro O que fazer
00 OK Nenhum erro. Nenhuma ação. O fax foi
enviado correctamente.
02 CONEXÃO IMPOSSÍVEL O fax não revela nenhum sinal
de linha ou recebe sinalizações
irregulares.
Verificar que o fax esteja ligado
correctamente a linha
telefónica. Tentar enviar um
outro documento.
03 NENHUMA RESPOSTA O correspondente não
responde a chamada ou não é
Verificar que o número do
correspondente esteja correcto.
um fax.
MANUTENÇÃO E BUSCA DE AVARIAS 69

Código
04 ERROS NA
Descrição Causa do erro O que fazer
TRANSMISSÃO
REENVIAR DESDE A PÁG.
nn
Foi evidenciada uma anomalia
durante a transmissão. "nn"
indica o número de página na
qual se evidenciou o erro.
Repetir a transmissão a partir da
página indicada no relatório.
06 OCUPADO A linha está ocupada. Ritentare quando la linea è
libera.
09 TX INTERROMPIDA
A transmissão foi interrompida. Nessuna azione.
COM STOP
14 TX ERRADA Durante a transmissão do fax
verificou-se um erro ou o
correspondente interrompeu a
Tentar reenviar o faxo u verificar
que o correspondente pretenda
receber o fax.
recepção do fax.
15 TENTE EM P/B Está-se enviando um
documento a cores, mas o
correspondente não é capaz de
Tornar a enviar o fax
selecionando a modalidade
preto e branco (P/B).
recebê-lo.
Códigos de erro no relatório de actividade
Os códigos de erro impressos no relatório de actividade do fax compreendem seja os códigos de erro
em transmissão descritos em precedência, seja aqueles em recepção elencados a seguir.
Os códigos de erro são representados por duas cifras que indicam a causa do erro.
Por motivos de espaço, no relatório do fax, está evidenciado somente o código com duas cifras sem
algumas descrições.
Código
09 RX INTERROMPIDA A recepção foi interrompida
Descrição Causa do erro O que fazer
Nenhuma ação.
apertando a tecla STOP ("C").
10 RX ERRADA Durante a recepção do fax
verificou-se um erro ou o
correspondente interrompeu a
Tornar a pedir ao
correspondente o envio de um
novo fax.
transmissão do fax.
11 MEMORIA CHEIA A memória disponível no fax
está cheia porque foram
recebidos muitos documentos.
Imprimir os documentos
recebidos presentes na
memória, ou cancela-los se
indesejados.
ELIMINAÇÃO DOS ENCRAVAMENTOS DO PAPEL
1 Pegue o papel encravado e remova-o com cuidado da área onde está encravado. Se a folha rasgar,
certifique-se de remover da impressora todas as partes rasgadas.
2 Carregue no botão Cancelar do painel frontal para eliminar as condições de erro.
note: se o encravamento do papel ocorrer durante a cópia ou a impressão sem computador, o
processo de impressão ou cópia será retomado a partir da página seguinte.
Se, ao contrário, estiver a ser utilizado um computador, o ecrã pop-up mostrado permite retomar a
impressão a partir da página seguinte ou cancelar a impressão.
CAPITOLO 570
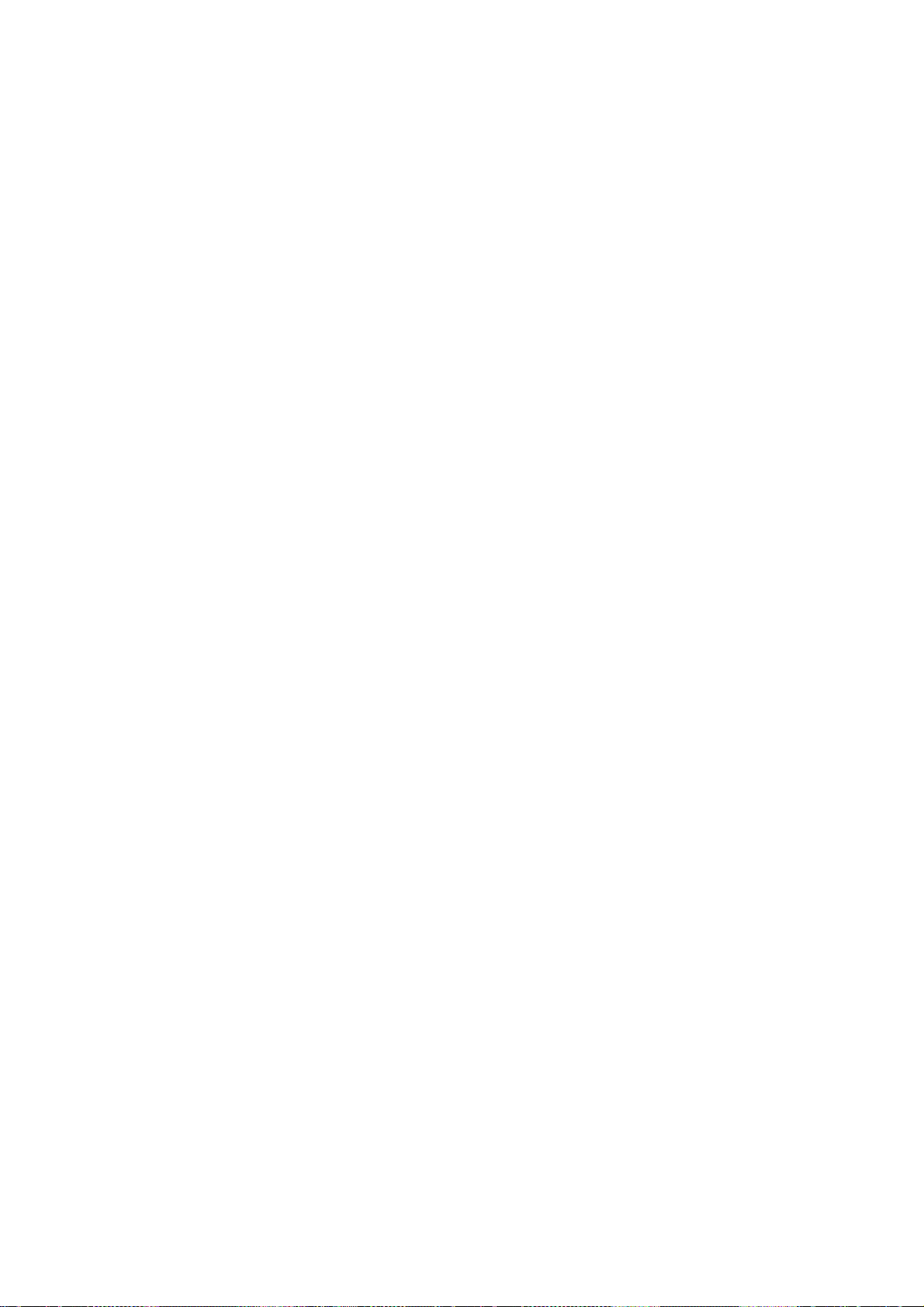
6ESPECIFICAÇÕES TÉCNICAS
ESPECIFICAÇÕES GERAIS
ESPECIFICAÇÕES DE IMPRESSÃO
ESPECIFICAÇÕES DE CÓPIA
ESPECIFICAÇÕES DE DIGITALIZAÇÃO
ESPECIFICAÇÕES DO SISTEMA FAX
ESPECIFICAÇÕES DO SISTEMA WI-FI
ESPECIFICAÇÕES DO PAPEL
ESPECIFICAÇÕES TÉCNICAS 71
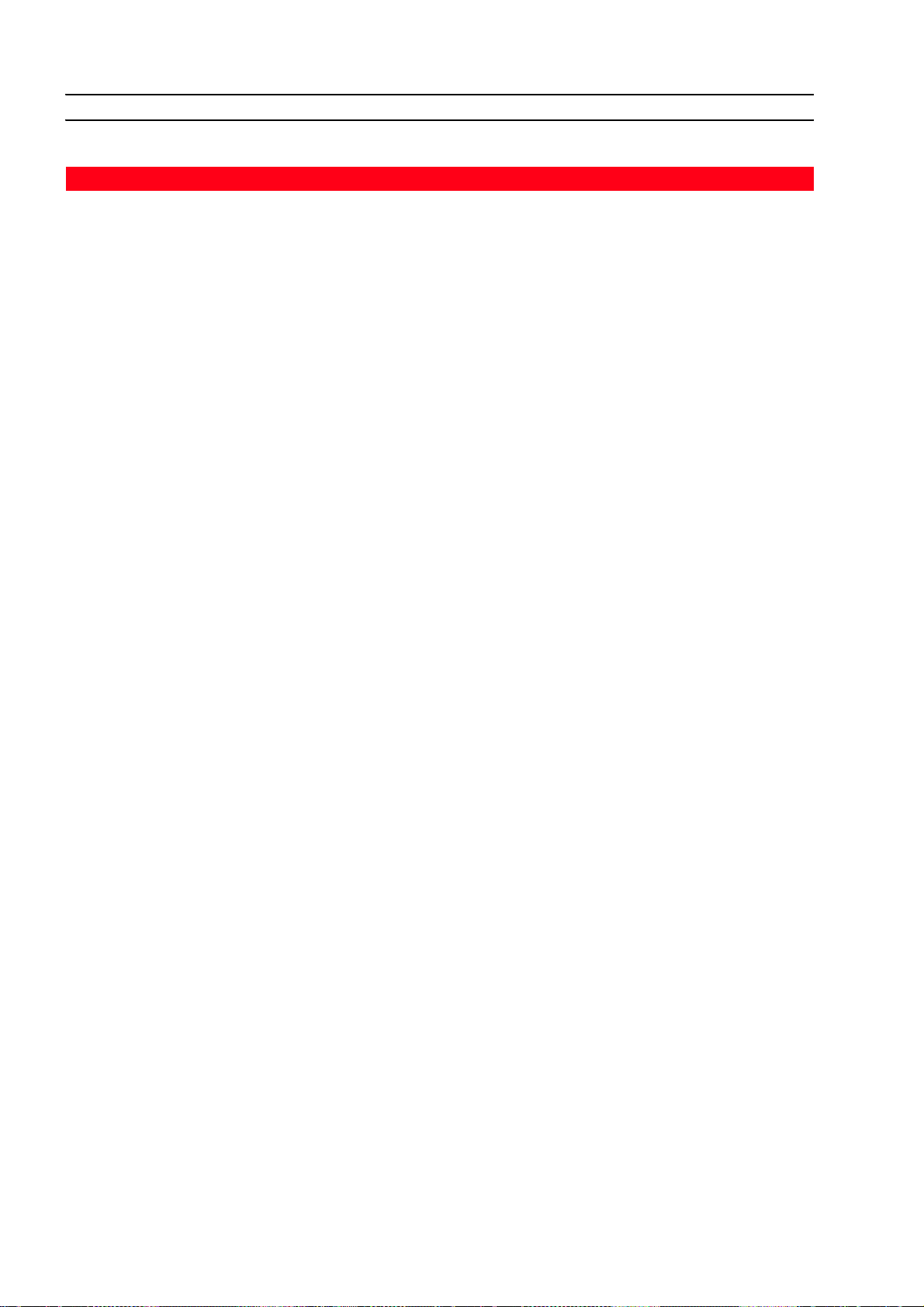
ESPECIFICAÇÕES GERAIS
Especificações gerais
Ecrã da consola de gestão de impressão das fotos Ecrã a cores de cristais líquidos de 2,4" para a
antevisão e a selecção das fotos.
Capacidade da memória • Memória só de leitura (ROM) de 2 MB
• Memória de acesso aleatório (RAM) de 32 MB
Dimensões e peso • Altura: 19,6 cm
• Larg ura: 46,2 cm
• Profundidade: 33,9 cm
• Peso: 7,5 Kg
Unidade de alimentação Unidade de alimentação universal com detecção
automática
Tensão de entrada 100 - 240 Vca, 50-60 Hz, com ligação à terra
Potência consumida Máx. 35 W
Conectividade • USB 2.0 de alta velocidade no painel traseiro
para a ligação ao computador pessoal
• USB 1.1 compatível PictBridge no painel front al
para a ligação de uma máquina fotográfica
digital
Interfaces da placa de memória As interfaces da placa de memória podem aceitar
os seguintes tipos de placa:
• Compact Flash I, II
• Microdrive
• SmartMedia
• SecureDigital (adaptador Mini SD vendido
separadamente)
• Placa MultiMedia
• Duo, Pro, Magic Gate Memory Sticks
(adaptador MS Pro vendido separadamente)
• Placa xD-Picture
• Fichas de memória até a 2 GB
Todas as imagens memorizadas nas fichas de
memória podem ser visualizadas, selecionadas e
impressas ou arquivadas no computador também
utilizando o aplicativo "Toolbox".
Faixas de temperatura • Em condições operativas: de 15 °C a 35 °C
• Em armazenamento: de -5 °C a +45 °C
• Durante o transporte: de -15 °C a +55 °C
Faixas de humidade • Em condições operativas: de 15% a 85%, sem
condensação
• Em armazenamento: de 15% a 85%, sem
condensação
• Durante o transporte: de 5% a 95%, sem
condensação
Software e documentação • Driver impressora e digitalizador (WIN/MAC)
• Aplicativo Toolbox (WIN/MAC)
• Documentação Utilizador (WIN/MAC)
• Software adicional (WIN)
CAPITOLO 672
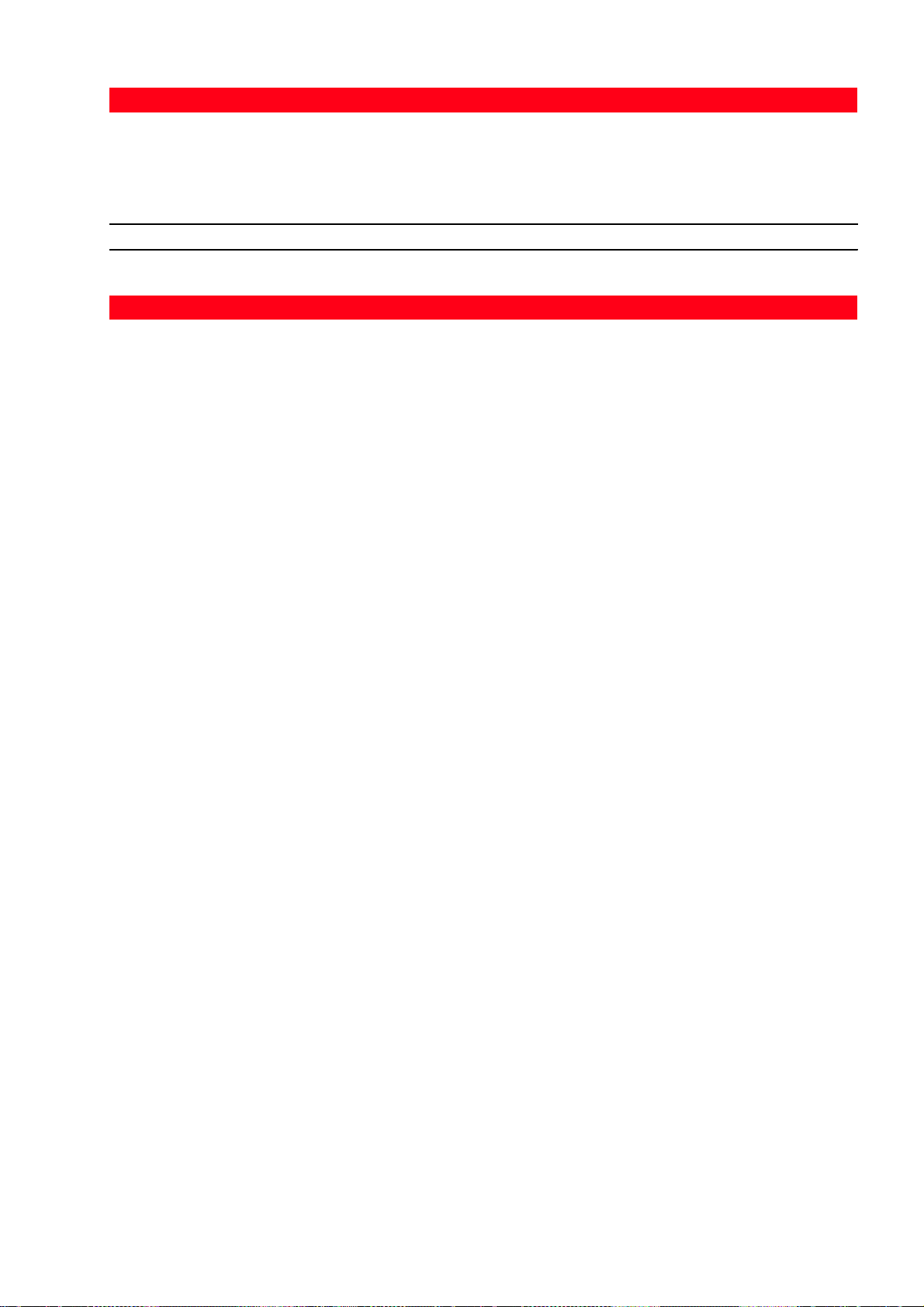
Especificações gerais
Requisitos mínimos de sistema para o PC ligado Sistema operativo: Microsoft Windows 98 SE, ME,
2000 ou XP, ou MAC OS X 10.2 ou superior
RAM: 128 MB (recomendado 256 MB)
Espaço disponível no disco rígido: 500 MB
ESPECIFICAÇÕES DE IMPRESSÃO
Especificações de impressão
Tecnologia de impressão A jacto de tinto
Sistema de impressão Dois cartuchos de tinta descartáveis:
• 3 cores (ciano, magenta, amarelo)
•Preta
• 3 cores fotográfica
Para requisitos de impressões específicas, ao invés
do cartucho preto pode ser utilizado o cartucho de
tinta fotográfica (vendido separadamente).
Resolução de impressão • Até 4800 dpi optimizados
Funções avançadas para a impressão Aplicáveis pelo aplicativo Toolbox ou pelo painel de
controle da impressora fotográfica.
Optimização qualidade das imagens:
• Através de um sof twa re proprietário do
aplicativo o "Toolbox"
• Na modalidade stand-alone com a tecla
"Magic" do painel de controle da impressora
fotográfica.
Margens Sem bordos em todos os tipos de papel especial
para impressoras com jacto de tinta.
Modalidade de Impressão directa Disponível do:
• Photo Index.
ESPECIFICAÇÕES TÉCNICAS 73

ESPECIFICAÇÕES DE CÓPIA
Especificações de cópia
Resolução • Até a 1200 x 1200 dpi
Modalidade de cópia • Em modalid ade stan d-alone
– 100%, adapta a página
– Tipo de papel/velocidade:
papel normal e papel fotográfico
– Regulagem do contraste:
claro, normal, escuro
• Do aplicativo Toolbox:
– redução/aumento de 25% até 400%,
modalidade clone, pôster
Número máximo de cópias • Até a 99 quando a cópia é realizada a partir do
aplicativo Toolbox instalado no computador.
• Até a 9 qu ando se copia com a impressora em
stand-alone.
ESPECIFICAÇÕES DE DIGITALIZAÇÃO
Especificações de digitalização
Tipo Flatbed, CIS (Contact Image Sensor)
Resolução óptica • Até a 1200 x 1200 dpi
• Interpolação: até a 9600 dpi
Área de digitalização máx. 215 mm (largura) x 297 mm (altura)
Funções • Fotocopiadora
• Adquire em um file
• Adquire em um e-mail
• Adquire em uma aplicação
• Adquire em um fax
CAPITOLO 674

ESPECIFICAÇÕES DO SISTEMA FAX
Especificações do sistema fax
Envio Fax • As funções fax estão disponíveis pelo teclado
ou no computador
• Envio Fax a cores ou em Preto e Branco
• Compatibilidade com o estandard G3-ITU T30 E
• Velocidade de 33,6Kb/seg com auto fall back
• Método de codificação para file em formato
MH, MR, MMR, JPG
• Modalidade RX:
Auto, Manual, Fax-TAD, Fax-telefóne
Ligação • Em automático
Modalidade de transmissão sem
o utilizo do computador
• Do escaner manualmente; não é dispo nível o
carregamento automático das páginas (ADF)
• Relatórios de actividade e confirmação
• Fax CCITT/ITU Group 3 com modalidade de
correcção dos erros
LCD • Visualização de 32 caracteres dispostos em 2
linhas
Funções disponíveis • Imprime relatório actividade TX
• Imprime relatório em caso de interrupção da
alimentação
Memória • Superior a 100 páginas (Carta Slerexe)
Funções telefóne • Recepção automática, recepção manual,
telefóne simples/fax, TAD/fax
• Possibilidade de aviso acústico em caso de
ligação telefónica em modalidade recepção fax
Conexão ao computador • Transmissão do computador
• Impostações do aplicativo Toolbox
• Preenchimento da Agenda.
ESPECIFICAÇÕES TÉCNICAS 75
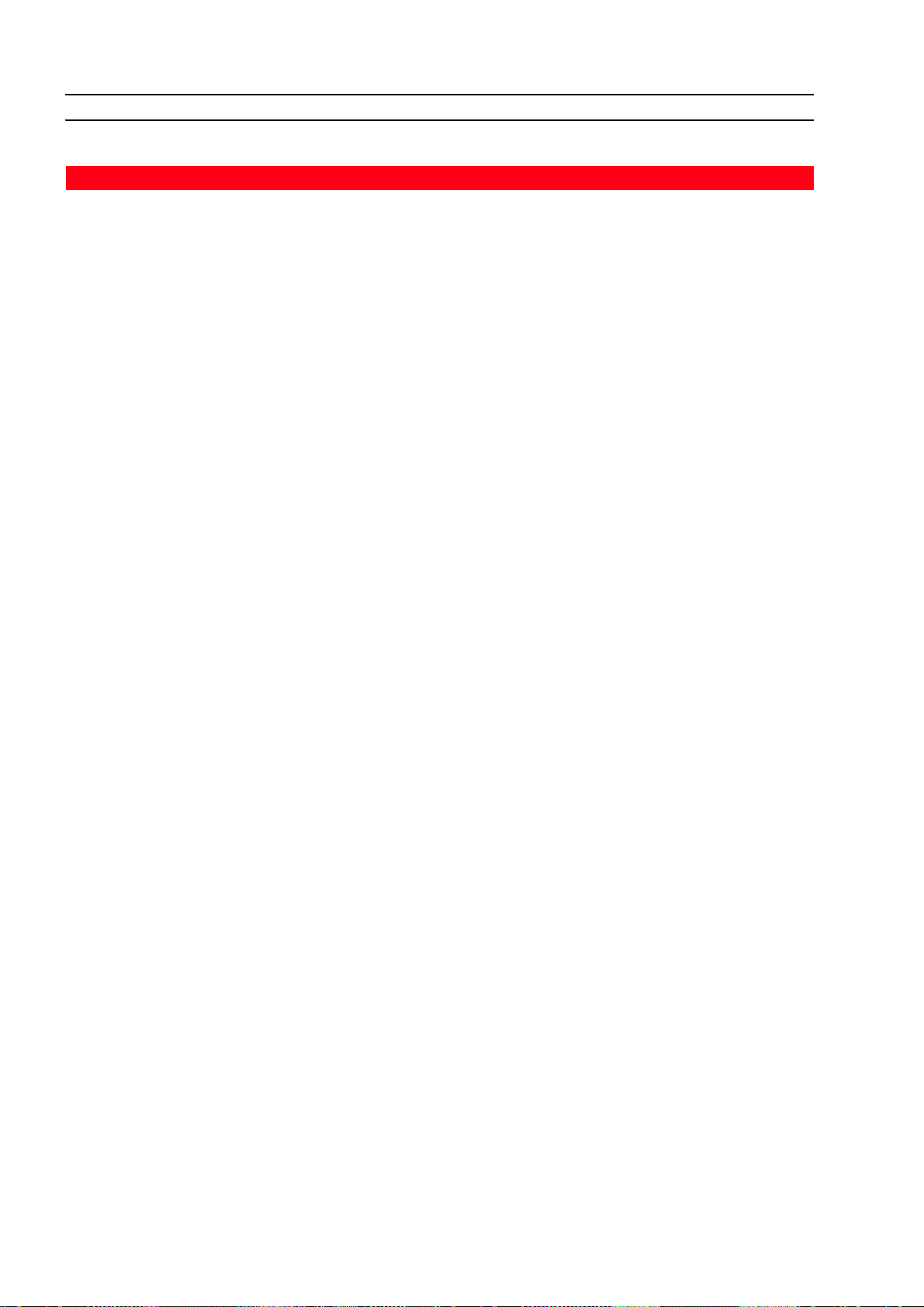
ESPECIFICAÇÕES DO SISTEMA WI-FI
Especificações do sistema Wi-Fi
Interface Wireless • O sistema para a conexão wireless é integrado
na impressora e utiliza o protocolo
IEEE 802.11 b/g: a transmissão dos dados se
desenvolve através de rádio em alta frequência.
• O sistema wireless integra um adaptador de
rede e o sistema a ondas rádio.
A ligação USB e a conexão Wi-Fi podem ser
utilizadas contemporaneamente.
Velocidade de Transmissão • 54 Mbps na banda com 2,4 GHz se disponível.
Funções disponíveis • Todas as funções são utilizáveis por ligações
através de cabo e da conexão wireless
(somente leitura de memory card não é
disponível).
Web server • Para uma coordenação simples da impressora,
utilizar o browser web através do qual é
possível controlar o estado, definir e modificar
os parâmeros de impostação.
Modalidade de Comunicação • Peer-to peer: a conexão de rede wireless
integrada pode ligar-se dir ectamente com um
PC dotado de funções wireless para uma
ligação em modalidade a “hoc”.
• O método de ligação peer-to-peer é utilizado
para pequenas/médias conexões web enquanto
o aumentar do número das conexões de rede
reduz a qualidade e a capacidade da ligação.
Este tipo de ligação é impostado por default.
• Infra-estruturas: as impressoras estão ligada
com uma rede de PC através de um ponto de
acesso que está conexo a um hub ou a um
gateway central que liga todas as periféricas
wireless ou com ligações ethernet.
• A instalação e a configuração da impressora em
modalidade infra-estruturas pede a conexão
com cabo USB que pode ser removida ao
término da impostação dos parâmetros para a
conexão de rede em modalidade wireless.
Impostações de Segurança • SSID (Service Set Identifier).
• WEP (Wired Equivalent Privacy) key.
Através da modalidade Web Server é possível
instalar chaves WPA (WiFi Protected Access)
em PSK (Pre Shared Key) modalidade Home/
SOHO.
note: para inserir as chaves de protecção da
rede é necessário acessar ao EWS antes da
instalação do software através da ligação USB.
CAPITOLO 676

ESPECIFICAÇÕES DO PAPEL
Tipos de papel suportados
Tipo de papel Peso do papel
Papel comum A4 De 70 a 80 g/m
2
Papel comum A4 De > 80 a 90 g/m
Papel couché A4 De 100 a 170 g/m
Transparências A4 170 g/m
2
Papel fotográfico A4 De 160 a 280 g/m
Papel vegetal A4 De 160 a 180 g/m
Papel para decalque A4 De 150 a 180 g/m
Etiquetas para impressoras a
De 80 a 110 g/m
jacto de tinta A4
Papel para banners A4 De 80 a 90 g/m
2
Cartões 10x15 cm De 130 a 280 g/m
Papel fotográfico 10x15 cm e
De 170 a 280 g/m
13x18 cm
Envelopes De 75 a 100 g/m
Capacidade máx. de alimentação
100 folhas
2
2
Mais de 50 folhas
50 folhas
20 folhas
2
2
2
2
20 folhas
20 folhas
5 folhas
20 folhas
20 folhas para banners,
alimentação manual
2
2
2
20 cartões
20 folhas
10 envelopes
ESPECIFICAÇÕES TÉCNICAS 77

Formatos e dimensões do papel suportado
Formato Dimensão Formato Dimensão
A4 8,27 x 11,7 polegadas
210 x 297 mm
A5 5,85 x 8,27 polegadas
148,5 x 210 mm
US Letter 8,5 x 11 polegadas
216 x 279 mm
US Legal 8,5 x 14 polegadas
216 x 356 mm
US Executive 7,25 x 10,5 polegadas
184 x 267 mm
US Folio 8,5 x 13 polegadas
215,9 x 330,2 mm
US Statement 5,5 x 8,5 polegadas
139,7 x 215,9 mm
B5 7,2 x 10,1 polegadas
182 x 256 mm
Postais 4x6" 4 x 6 polegadas
102 x 152 mm
Postais 5x8" 5 x 8 polegadas
127 x 203 mm
A6 4,135 x 5,85 polegadas
105 x 148,5 mm
Cartões 13 x 18 5,12 x 7,09 polegadas
130 x 180 mm
Postais (índex) 3 x 5 polegadas
76,2 x 127 mm
Cartões Hagaki 3,9 x 5,8 polegadas
100 x 148 mm
L 3,5 x 5 polegadas
89 x 127 mm
2L 5 x 7 polegadas
127 x 177,8 mm
US # 10 4,1 2 x 8,85 polegadas
105 x 225 mm
Envelope C5 6,38 x 9,0 polegadas
162 x 229 mm
Envelope DL 4,33 x 8,66 polegadas
110 x 220 mm
Envelope C6 4 ,4 6 x 6,37 polegadas
114 x 162 mm
B6 4,92 x 6,93 polegadas
125 x 176 mm
Envelope B5 6,93 x 9,84 polegadas
176 x 250 mm
Monarch 3,875 x 7,50 polegadas
98,43 x 190 mm
Envelope Chokei 3 4,72 x 9,25 polegadas
120 x 235 mm
Envelope Chokei 4 3,54 x 8,0 polegadas
90 x 205 mm
Envelope Chokei 40 3,54 x 8,8 polegadas
90 x 225 mm
Envelope Karugata 3 8,5 x 11 polegadas
216 x 277 mm
Envelope Karugata 4 7,75 x 10,5 polegadas
197 x 267 mm
Envelope Karugata 5 7,75 x 10,5 polegadas
190 x 240 mm
Papel para banners (A4) 8,27 x 223,8 polegadas
210 x 5938 mm
note: todos os formatos acima mencionados são evidenciados automaticamente pela impressora; é
possível utilizar folhas de dimensões particulares inserindo-as na apropriada janela dos driver de
impressão e cópia (formato de impressão personalizado).
CAPITOLO 678

ÍNDICE ANALÍTICO
A
Activação da impressora 12
Activação em Bluetooth
em ambiente Mac OS X 16
em ambientes Windows 16
Agenda 9
Agenda do fax 31, 49
Alimentação 5
Alinhamento dos cartuchos
de tinta 58
Alojamento para placas de
memória 5
Aquisição de novos cartuchos
de tinta 54
B
Bluetooth 16, 48
Botão ON/OFF 7
Botões de cópias 8
Busca de avarias 63
de cópia/digitalização 67
de impressão 66
durante a instalação da
impressora 63
na activação da impressora 66
C
Carregamento de tipos de
papel diferentes 12
Carregamento do papel 11
Cartuchos de tinta
alinhamento 58
aquisição 54
substituição 55, 59
verificação dos níveis 54
Cobertura superfície de
exposição 5
Codificação
WEP 47
WPA 47
Conector
de alimentação 5
RJ11 5
Configuração manual
endereço IP 45
Cópia
a cores 7
de um documento 26
P/B 7
D
Declaração endereços de
rede 45
Desactivação da
impressora 13
Diferenciação dos sons 33
Digitalização 7
de um original 40
Display
preto e branco 9
E
Ecrã
a cores 8
da impressora 26
LCD 5
Eliminação
dos encravamentos do
papel 70
dos fax na memória 33
E-mail documento ou
fotografia 38
Emissões de dados de
codificação
WEP 47
WPA 47
Encravamentos do papel 70
Enviar um fax 31
do painel de controle 31
utilizando o computador 51
utilizar a agenda do fax 31
Envio fax
a cores 9
em preto e branco 9
do Ficheiro 52
do Toolbox 51
Erro
do fax 68
em fase de recepção 69
em fase de transmissão 68
genéricas 69
impressos no relatório do
fax 69
de papel 7
Especificações
de cópia 74
de digitalização 74
de impressão 73
do papel 77
do sistema fax 75
do sistema Wi-Fi 76
gerais 72
Estados do painel frontal da
impressora 12
F
Faixas de humidade 72
fax 9, 22
Fim de tinta 7
Formatos e dimensões do
papel suportado 78
Funções especiais 10
G
Guia do papel 5
I
Impostação
da modalidade de resposta
fax 30
resolução e claro/escuro 33
Conectividade 72
ÍNDICE ANALÍTICO 79

Impostações
data e hora 50
do fax do aplicativo T oolbox 49
do sistema Bluetooth 48
ligação em rede 43
Impressão
do Photo Index 27
do relatório 32
Impressão 6
Impressão, cópia e
digitalização mediante a
Toolbox 38
Imprimir fotografias 28
da ficha de momória ou da
máquina fotográfica 28
de uma máquina fotográfica
digital DPOF 29
de uma máquina fotográfica
PictBridge 28
do telefone celular
Bluetooth 29
Injectores dos cartuchos de
tinta 62
Instalação
do fax 22
do Wi-Fi 17
Instalação de uma placa de
memória 14
Interface USB de alta
velocidade 5
Interrupção da transmissão/
recepção fax 33
L
Layout de página 8
LCD 5
LED
Bluetooth 13
de erro USB 6
de estado USB 6
Wi-Fi 13
Ligação
à rede telefónica 19
da impressora na rede 18
de uma máquina fotográfica
digital à impressora 14
Limpeza
da impressora 62
dos injectores 62
M
Magic 8, 28
Manutenção 61
Melhorar
a qualidade da impressão das
fotos 28
a qualidade de impressão 42
Mensagens de erro do fax 68
Modalidade Server Web 46
Monitor de estado
pop-up de erro 37
N
Navegação 9, 27
P
Painel de controle 5
Painel de controle do fax 9
botão # 9
botão agenda 9
botão de Envio fax a cores 9
botão de Envio fax em preto e
branco 9
botão de stop 9
botão funções especiais 10
botão RX 10
botão seleção qualidade fax 9
botão teclado numérico 9
botões Report 10
display preto e branco 9
Painel de controlo 8
botão layout de página 8
botão magic 8
botão Navegação 9
botão Seleção 8
botão visualização 8
botões de cópias 8
ecrã a cores 8
Painel frontal 5, 6
alojamento para placas de
memória 6
botão Cancelar 7
botão de cópia a cores 7
botão de cópia P/B 7
botão de digitalização 7
botão de selecção de cópias 7
botão ON/OFF 7
conector USB 6
indicador de erro de papel 7
indicadores de fim de tinta 7
LED de erro USB 6
LED de estado USB 6
significado dos LEDs 67
Papel
formatos e dimensões 78
Photo Index 27
Placas de memória 14
Problemas
de cópia/digitalização 67
de impressão 66
Propriedades de impressão
39
Layout 40
níveis de tinta 40
papel/qualidade 39
Q
Qualidade da impressão
verifique 62
R
Recepção de fax 30
RX Automática 30
RX Manual 30
scretária/fax 30
telefóne/fax 30
Recepção fax 50
Relação do fax 49
Remoção de uma placa de
memória 15
Report 10
Restabelecer a data e a hora
do fax 32
RX 10
S
Seleção 8, 27
Seleção
qualidade fax 9
Selecção
de cópias 7
qualidade 6
Seleccionar o layout 38
Server Web 46
Significado dos LEDs 67
Stand-by/Economy 13
ÍNDICE ANALÍTICO80

Substituição dos
cartuchos 55, 59
Superfície de exposição 5
Suporte
do papel 5
para cartuchos 5
Visualização de uma foto 26
barra de ícones 26
barra de selecção 26
campo total de imagens 26
ìcone do dispositivo 26
janela de visualização 26
T
Tabuleiro do papel 5
TCP/IP 45
Teclado numérico 9
Tipos de papel suportados 77
Toolbox 36, 38
digitalizar para aplicação 38
digitalizar para e-mail 38
digitalizar para fax 38
digitalizar para fichiero 38
fotocopiadora 38
imprime foto 38
transferência file da ficha de
memória 38
Toolbox links 39
ajuda 39
impostações 39
soluções e assistência 39
Transferir ficheiros da placa
de memória ao
computador 42
W
WEP 47
Wi-Fi 17, 18, 43, 76
Wireless 17
WPA 47
U
Unidade de digitalização 5
USB 5, 6
USB 2.0 de alta velocidade 72
V
Verifique
a qualidade da impressão 62
os níveis de tinta 54
Visualização das
miniaturas 27
barra de ícones 27
campo total de imagens 27
contador de fotografias 27
grade das miniaturas 27
icone do dispositivo 27
moldura de percorrência 27
moldura de selecção 27
ÍNDICE ANALÍTICO 81
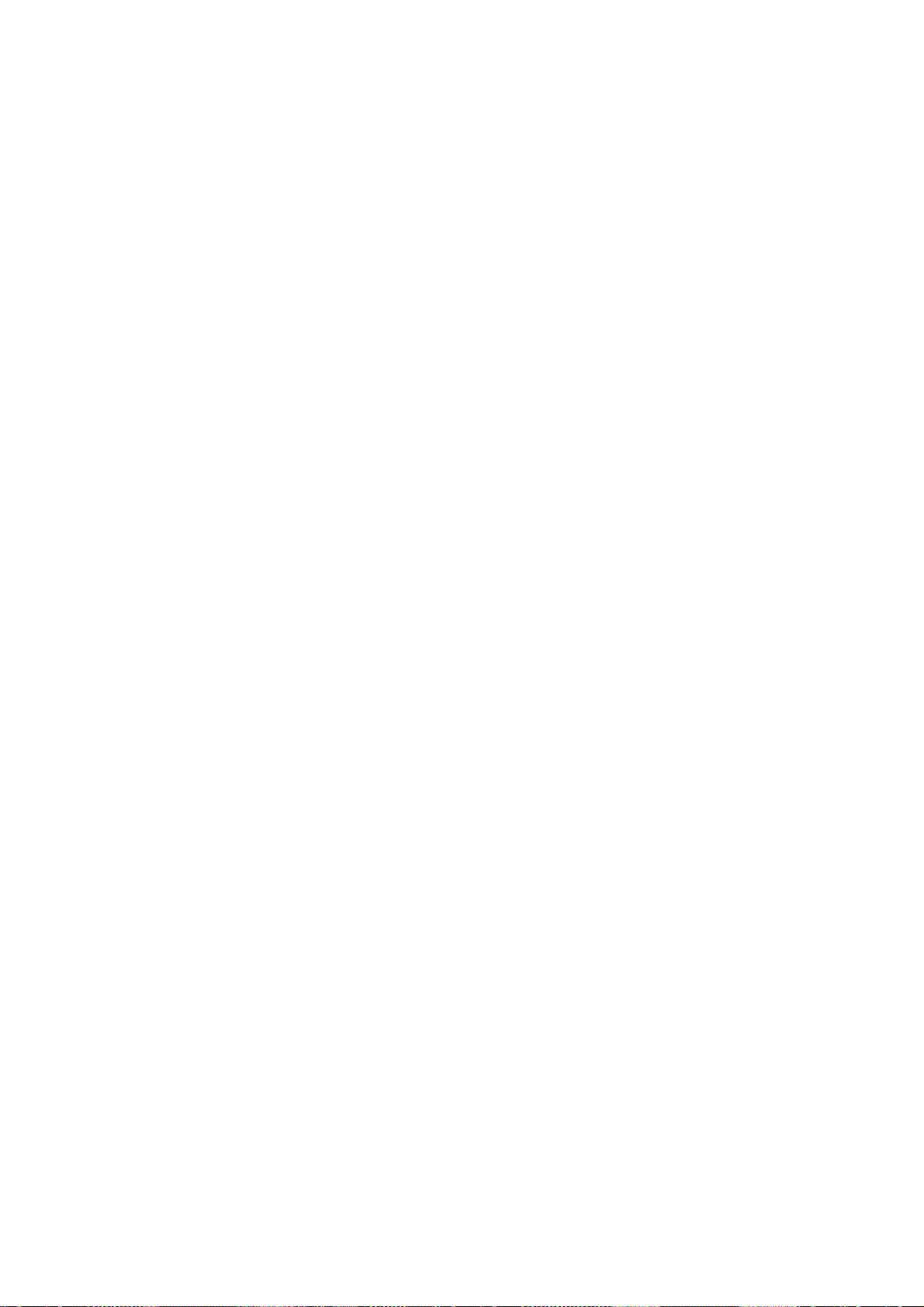
ÍNDICE ANALÍTICO82

Code: 522922 pt
 Loading...
Loading...