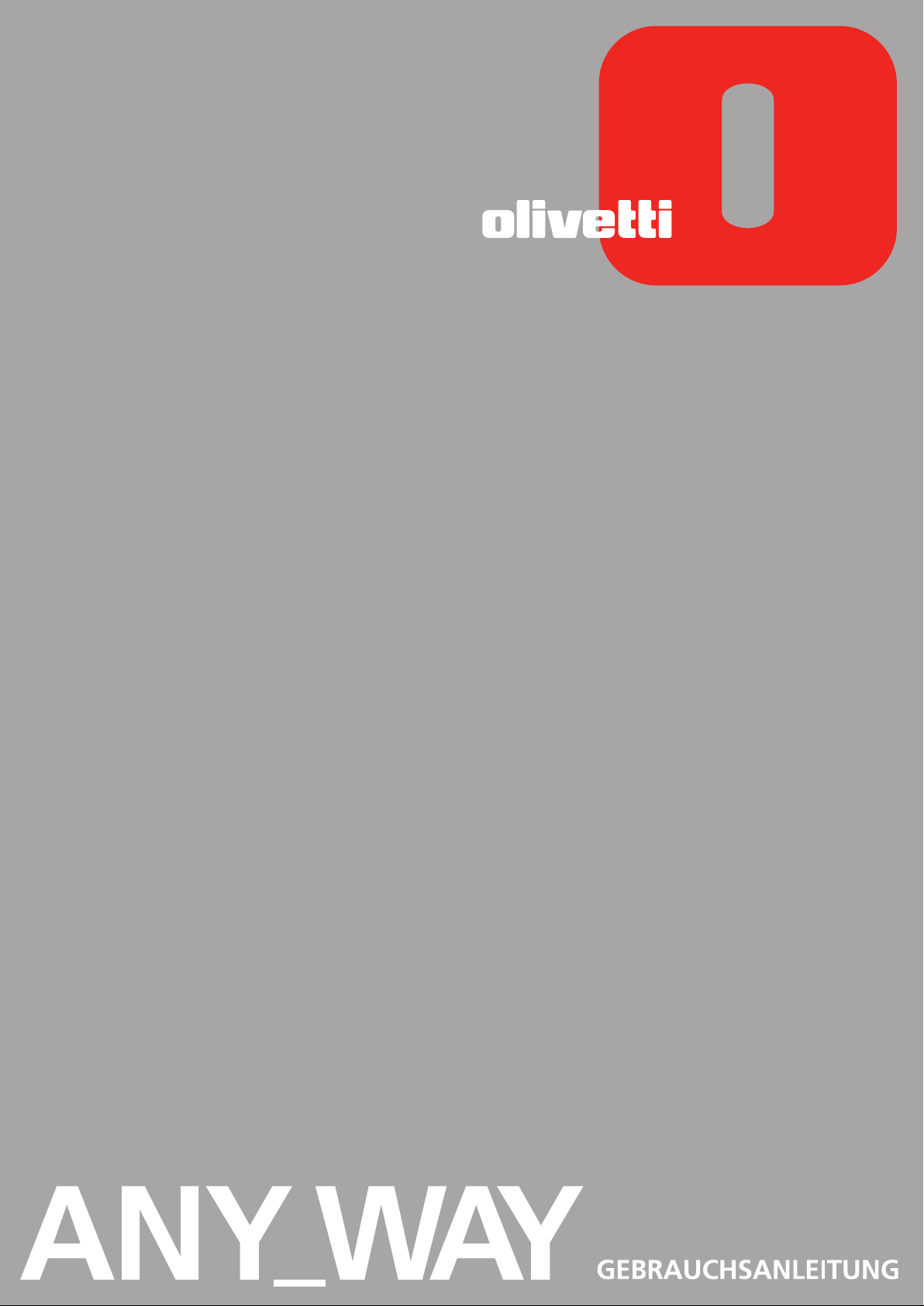
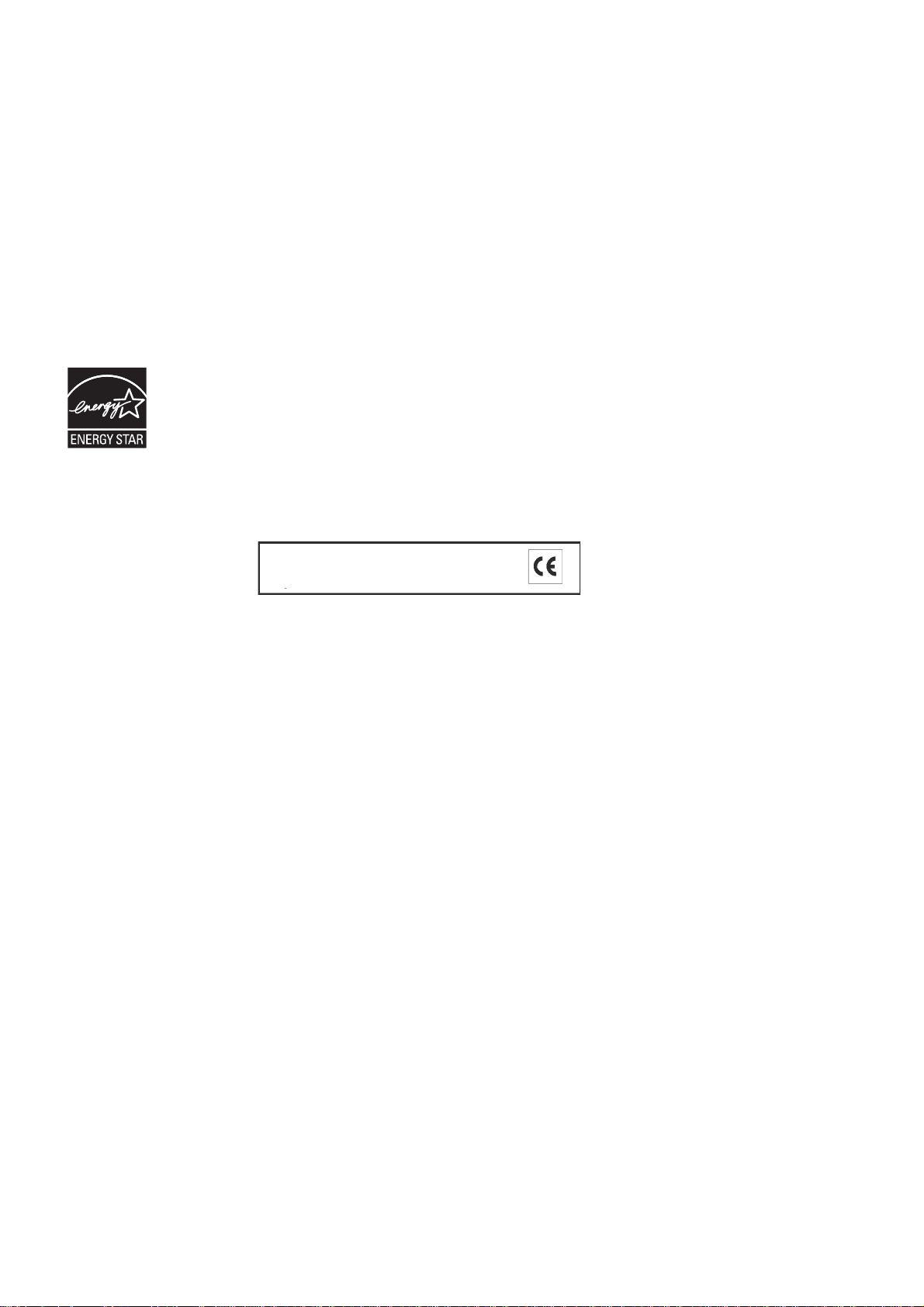
Herausgegeben/veröffentlicht/erstellt von:
Olivetti S.p.A.
Gruppo Telecom Italia
Cod:
522922 ge
Erscheinungsdatum: Oktober 2006
Via Jervis, 77
Ivrea (TO)
Italy
www.olivetti.com
Copyright © Olivetti, 2006
Alle Rechte vorbehalten
ENERGY STAR ist ein eingetragendes Warenzeichen in den USA.
Das Programm 'ENERGY STAR' ist ein Energiesparplan der Umweltschutzbehörde (EPA) der Vereinigten Staaten. Er wurde eingeführt, um zum
Umweltschutz beizutragen; außerdem dient der Plan dem Zweck, die Entwicklung und Verwendung von Bürogeräten mit größerer
Energieeinsparung zu fördern.
Warenzeichen: Microsoft und Windows sind
eingetragene Warenzeichen der Microsoft Corporation.
Andere Handelsmarken oder Handelsnamen, die in
diesem Dokument erwähnt werden, sind Handelsmarken
oder eingetragene Warenzeichen der entsprechenden
Firmen. Olivetti weist jedes Besitzinteresse an
Handelsmarken und Handelsnamen zurück, die ihr nicht
gehören.
Die Qualitätsanforderungen dieses Produkts
werden durch die CE-Kennzeichnung
bescheinigt, die am Produkt angebracht ist.
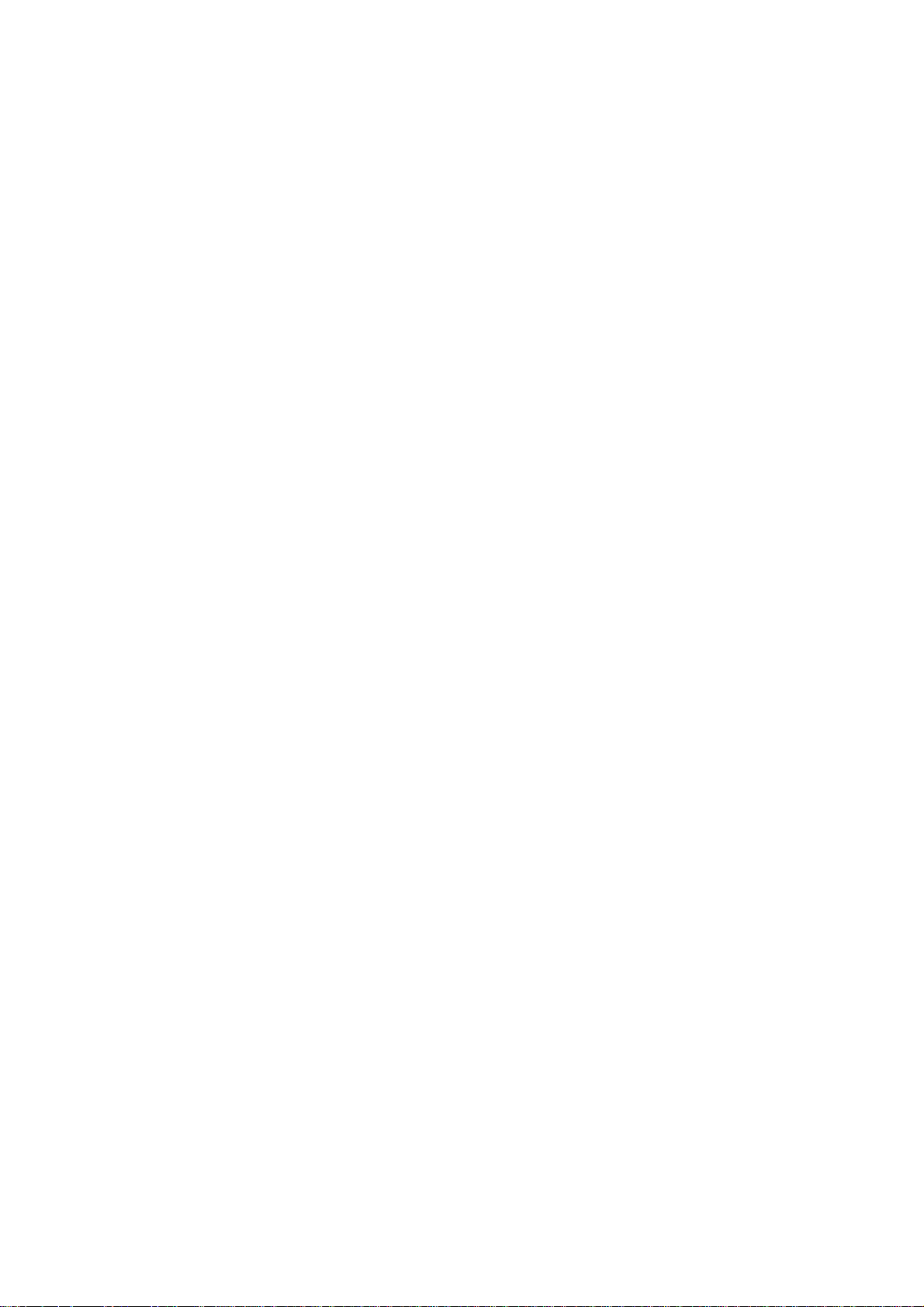
INHALT
1 ERSTE SCHRITTE . . . . . . . . . . . . . . . . . . . . . . . . . . . . . . . . . . . 1
ÜBERSICHT . . . . . . . . . . . . . . . . . . . . . . . . . . . . . . . . . . . . . . . . . . . . . . . .2
ZUGANG ZUM ONLINE-HANDBUCH . . . . . . . . . . . . . . . . . . . . . . . . . . . . .3
SICHERHEITSANWEISUNGEN . . . . . . . . . . . . . . . . . . . . . . . . . . . . . . . . . . .3
INFORMATIONEN ZUR DRUCKQUALITÄT UND ZUR GARANTIE . . . . . . . . .3
DIE KOMPONENTEN DES DRUCKERS . . . . . . . . . . . . . . . . . . . . . . . . . . . . . 4
FRONTKONSOLE DES DRUCKERS . . . . . . . . . . . . . . . . . . . . . . . . . . . . . . . 6
DRUCKERBEDIENFELD FÜR PHOTODRUCKEN . . . . . . . . . . . . . . . . . . . . . .8
BEDIENFELD DES FAXGERÄTES (FAX-MODELL) . . . . . . . . . . . . . . . . . . . . .9
PLAZIEREN VON DOKUMENTEN AUF DEM SCANNERFENSTER . . . . . . . . .10
Positionierung eines voluminösen Dokuments auf der
Auflagenfläche . . . . . . . . . . . . . . . . . . . . . . . . . . . . . . . . . . . . .10
PAPIEREINLEGEN . . . . . . . . . . . . . . . . . . . . . . . . . . . . . . . . . . . . . . . . . . .11
Einlegen unterschiedlicher Papiersorten . . . . . . . . . . . . . . . . . . . . . .12
STATEN DER DRUCKER-VORDERSEITE . . . . . . . . . . . . . . . . . . . . . . . . . . .12
Den Drucker Einschalten . . . . . . . . . . . . . . . . . . . . . . . . . . . . . . . . .12
Den Drucker Ausschalten . . . . . . . . . . . . . . . . . . . . . . . . . . . . . . . . . 13
ANSCHLIESSEN EINER DIGITALKAMERA AN DEN DRUCKER . . . . . . . . . . . 14
EINFÜGEN UND ENTFERNEN VON SPEICHERKARTEN . . . . . . . . . . . . . . . . 14
Einfügen einer Speicherkarte . . . . . . . . . . . . . . . . . . . . . . . . . . . . . . 14
Entfernen einer Speicherkarte . . . . . . . . . . . . . . . . . . . . . . . . . . . . .15
AKTIVIEREN VON BLUETOOTH (WIRELESS MODELL) . . . . . . . . . . . . . . . .16
INSTALLATION DES WI-FI SYSTEMS (WIRELESS MODELL) . . . . . . . . . . . . .17
Installation in Macintosh-Umgebung . . . . . . . . . . . . . . . . . . . . . . . .17
NETZWERK-ANSCHLUSS DES DRUCKERS (WIRELESS MODELL) . . . . . . . . 18
DEN DRUCKER AM TELEFONNETZ ANSCHLIESSEN (FAX-MODELL) . . . . . . 19
DAS FAXGERÄT INSTALLIEREN (FAX-MODELL) . . . . . . . . . . . . . . . . . . . . .22
2 BENUTZEN DES DRUCKERS OHNE COMPUTER . . . . . . . . . . 25
KOPIEREN VON DOKUMENTEN . . . . . . . . . . . . . . . . . . . . . . . . . . . . . . . .26
ANZEIGE DER PHOTOS AUF DEM DRUCKER DISPLAY . . . . . . . . . . . . . . .26
ERSTELLUNG UND AUSDRUCK VON PHOTO INDEX . . . . . . . . . . . . . . . . .27
DIE DRUCKQUALITÄT DER FOTOS VERBESSERN . . . . . . . . . . . . . . . . . . .28
INHALT iii
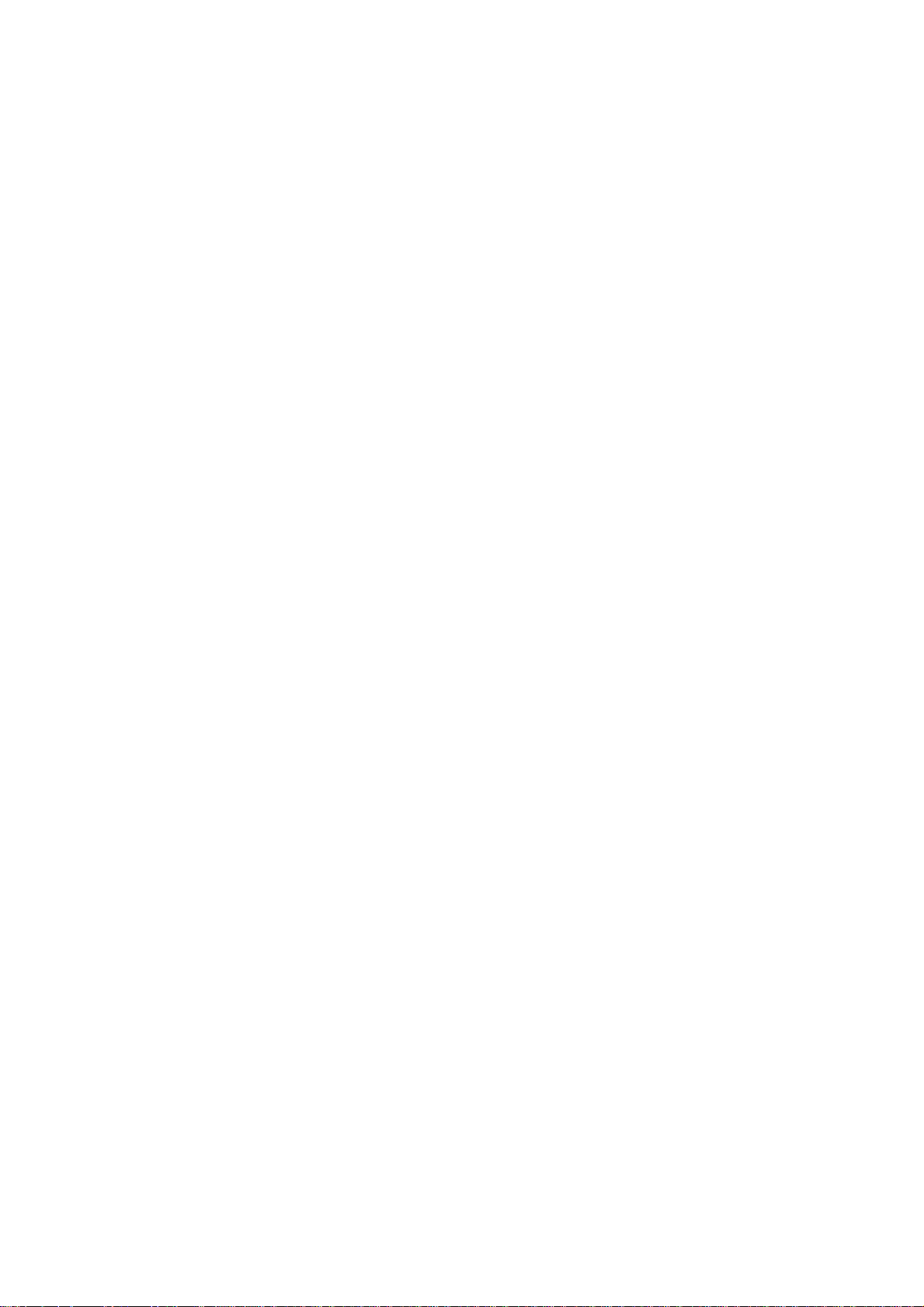
FOTOS VON DER SPEICHERKARTE ODER VOM FOTOAPPARAT
AUSDRUCKEN .
. . . . . . . . . . . . . . . . . . . . . . . . . . . . . . . . . . . . . . . 28
AUSDRUCKEN VON FOTOS VON IHRER PICTBRIDGE DIGITALKAMERA . . 28
AUSDRUCKEN VON FOTOS VON IHRER DPOF DIGITALKAMERA . . . . . . . 29
FOTOS VOM BLUETOOTH-MOBILTEFON AUSDRUCKEN
(WIRELESS-MODELL) . . . . . . . . . . . . . . . . . . . . . . . . . . . . . . . . . . . . 29
DEN DRUCKER FÜR DEN FAXEMPFANG EINSTELLEN (FAX-MODELL) . . . . 30
Den Anrufmodus einstellen . . . . . . . . . . . . . . . . . . . . . . . . . . . . . . . 30
EIN FAX SENDEN (FAX-MODELL) . . . . . . . . . . . . . . . . . . . . . . . . . . . . . . .31
Senden vom Bedienfeld des Faxgerätes . . . . . . . . . . . . . . . . . . . . . . 31
Das Adressbuch des Faxgerätes benutzen . . . . . . . . . . . . . . . . . . . . 31
BERICHTE AUSDRUCKEN (FAX-MODELL) . . . . . . . . . . . . . . . . . . . . . . . . . 32
WIEDERHERSTELLUNG VON DATUM UND UHRZEIT DES FAXGERÄTES
(FAX-MODELL) . . . . . . . . . . . . . . . . . . . . . . . . . . . . . . . . . . . . . . . . . 32
FAX-EINSTELLUNGEN ÄNDERN: AUFLÖSUNG UND HELL/DUNKEL
(FAX-MODELL) . . . . . . . . . . . . . . . . . . . . . . . . . . . . . . . . . . . . . . . . . 33
FAX IM SPEICHER LÖSCHEN (FAX-MODELL) . . . . . . . . . . . . . . . . . . . . . . 33
FAX-SENDUNG/FAX-EMPFANG UNTERBRECHEN (FAX-MODELL) . . . . . . . 33
DIE ART DES RUFSIGNALTAKTES FÜR DEN EMPFANG ÄNDERN
(RUFSIGNALTAKT DIFFERENZIEREN) (FAX-MODELL) . . . . . . . . . . . . . . 33
Lautstärkenregelung . . . . . . . . . . . . . . . . . . . . . . . . . . . . . . . . . . . . 33
3 BENUTZEN DES DRUCKERS VOM COMPUTER AUS . . . . . . .35
ERSTE SCHRITTE . . . . . . . . . . . . . . . . . . . . . . . . . . . . . . . . . . . . . . . . . . . 36
DIE TOOLBOX . . . . . . . . . . . . . . . . . . . . . . . . . . . . . . . . . . . . . . . . . . . . . 36
DER DRUCKER STATUS-MONITOR . . . . . . . . . . . . . . . . . . . . . . . . . . . . . 37
DRUCKEN, KOPIEREN UND SCANNEN MIT DER TOOLBOX . . . . . . . . . . . . 38
DRUCKEN AUS IHRER ANWENDUNG MIT DEN DRUCKEIGENSCHAFTEN
DAS BILD ÜBER IHRE ANWENDUNG ERFASSEN . . . . . . . . . . . . . . . . . . . . 40
EINSCANNEN EINES ORIGINALS VOM FRONTKONSOLE AUS . . . . . . . . . . 41
ÜBERTRAGUNG DER DATEIEN VON DER SPEICHERKARTE AN DEN
COMPUTER . . . . . . . . . . . . . . . . . . . . . . . . . . . . . . . . . . . . . . . . . . .42
PARAMETEREINSTELLUNG, UM DIE DRUCKQUALITÄT DER FOTOS ZU
VERBESSERN . . . . . . . . . . . . . . . . . . . . . . . . . . . . . . . . . . . . . . . . . . 42
. . . 39
PARAMETEREINSTELLUNG FÜR NETZWERKANSCHLUSS . . . . . . . . . . . . . 43
BENUTZEN DES WEB SERVERS (WIRELESS MODELL) . . . . . . . . . . . . . . . . 46
Zum Zugang zum ”Web Server” Modus . . . . . . . . . . . . . . . . . . . . . 46
Eingabe von WEP Schlüsseln . . . . . . . . . . . . . . . . . . . . . . . . . . . . . . 47
Eingabe der WPA Verschlüsselungsdaten . . . . . . . . . . . . . . . . . . . . .47
EINRICHTEN DES BLUETOOTH SYSTEMS (WIRELESS MODELL) . . . . . . . . . 48
KAPITEL INHALTiv
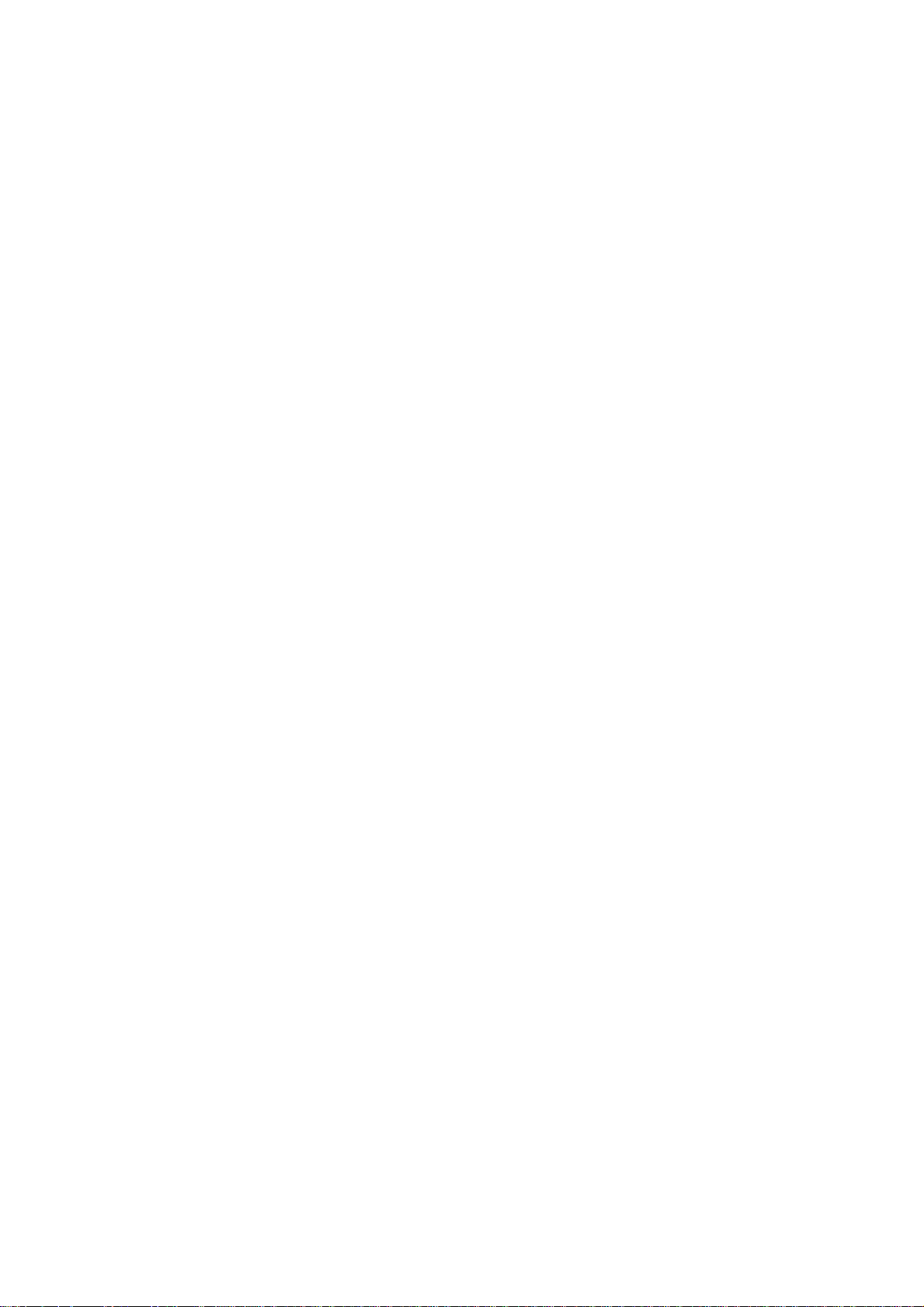
FAXEINSTELLUNGEN ÜBER DIE ANWENDUNG TOOLBOX
(FAX-MODELL) . . . . . . . . . . . . . . . . . . . . . . . . . . . . . . . . . . . . . . . . .49
Fax-Berichte ausdrucken . . . . . . . . . . . . . . . . . . . . . . . . . . . . . . . . . . 49
Unterbrechungszeit . . . . . . . . . . . . . . . . . . . . . . . . . . . . . . . . . . . . .49
Fax-Adressbuch . . . . . . . . . . . . . . . . . . . . . . . . . . . . . . . . . . . . . . . .49
Einstellungen von Datum und Uhrzeit . . . . . . . . . . . . . . . . . . . . . . .50
Installation, Einstellung und Empfang von Fax . . . . . . . . . . . . . . . . . 50
EIN FAX VOM COMPUTER AUS SENDEN (FAX-MODELL) . . . . . . . . . . . . .51
Fax von der Anwendung “Toolbox“ senden . . . . . . . . . . . . . . . . . . .51
Fax aus Datei senden . . . . . . . . . . . . . . . . . . . . . . . . . . . . . . . . . . . .52
4 TINTENPATRONEN . . . . . . . . . . . . . . . . . . . . . . . . . . . . . . . 53
KONTROLLE DES TINTENSTANDS . . . . . . . . . . . . . . . . . . . . . . . . . . . . . .54
Notwendige Informationen für den Kauf von neuen
Tintenpatronen . . . . . . . . . . . . . . . . . . . . . . . . . . . . . . . . . . . . .54
ERSETZEN VON TINTENPATRONEN . . . . . . . . . . . . . . . . . . . . . . . . . . . . .55
AUSRICHTEN DER TINTENPATRONEN . . . . . . . . . . . . . . . . . . . . . . . . . . .58
Ausrichtungsblatt der Tintenpatronen . . . . . . . . . . . . . . . . . . . . . . .58
Ausrichten der Tintenpatronen mit der Toolbox . . . . . . . . . . . . . . . . 58
AUSTAUSCH DER SCHWARZEN PATRONE UND DER FOTOPATRONE MIT
HILFE DER GARAGE . . . . . . . . . . . . . . . . . . . . . . . . . . . . . . . . . . . . .59
5 WARTUNG UND FEHLERSUCHE . . . . . . . . . . . . . . . . . . . . . . 61
REINIGEN DES DRUCKERS . . . . . . . . . . . . . . . . . . . . . . . . . . . . . . . . . . . .62
Reinigen des Druckergehäuses, der Innenseite des Deckels und des
Scannerfensters . . . . . . . . . . . . . . . . . . . . . . . . . . . . . . . . . . . . .62
REINIGEN DER DÜSEN DER TINTENPATRONEN . . . . . . . . . . . . . . . . . . . . . 62
FEHLERSUCHE . . . . . . . . . . . . . . . . . . . . . . . . . . . . . . . . . . . . . . . . . . . . .63
Probleme beim Einrichten des Druckers . . . . . . . . . . . . . . . . . . . . . .63
Probleme beim Einschalten des Druckers . . . . . . . . . . . . . . . . . . . . .66
Probleme beim Drucken . . . . . . . . . . . . . . . . . . . . . . . . . . . . . . . . .66
Probleme beim Kopieren/Scannen . . . . . . . . . . . . . . . . . . . . . . . . . .67
Bedeutung der LED Anzeigen auf der Frontkonsole . . . . . . . . . . . . .67
FAXMELDUNGEN . . . . . . . . . . . . . . . . . . . . . . . . . . . . . . . . . . . . . . . . . .68
Meldungen während der Übertragung . . . . . . . . . . . . . . . . . . . . . . .68
Fehlermeldungen während des Empfangs . . . . . . . . . . . . . . . . . . . .69
Allgemeine Meldungen . . . . . . . . . . . . . . . . . . . . . . . . . . . . . . . . . .69
FEHLERCODE-AUSDRUCK ZUM VERHALTEN DES FAX-MODULS . . . . . . .69
Fehlercodes bzgl. Verhalten bei der Übertragung . . . . . . . . . . . . . . .69
Fehlercodes im Aktivitäts-Bericht . . . . . . . . . . . . . . . . . . . . . . . . . . .70
BESEITIGUNG VON PAPIERSTAUS . . . . . . . . . . . . . . . . . . . . . . . . . . . . . .70
INHALT v
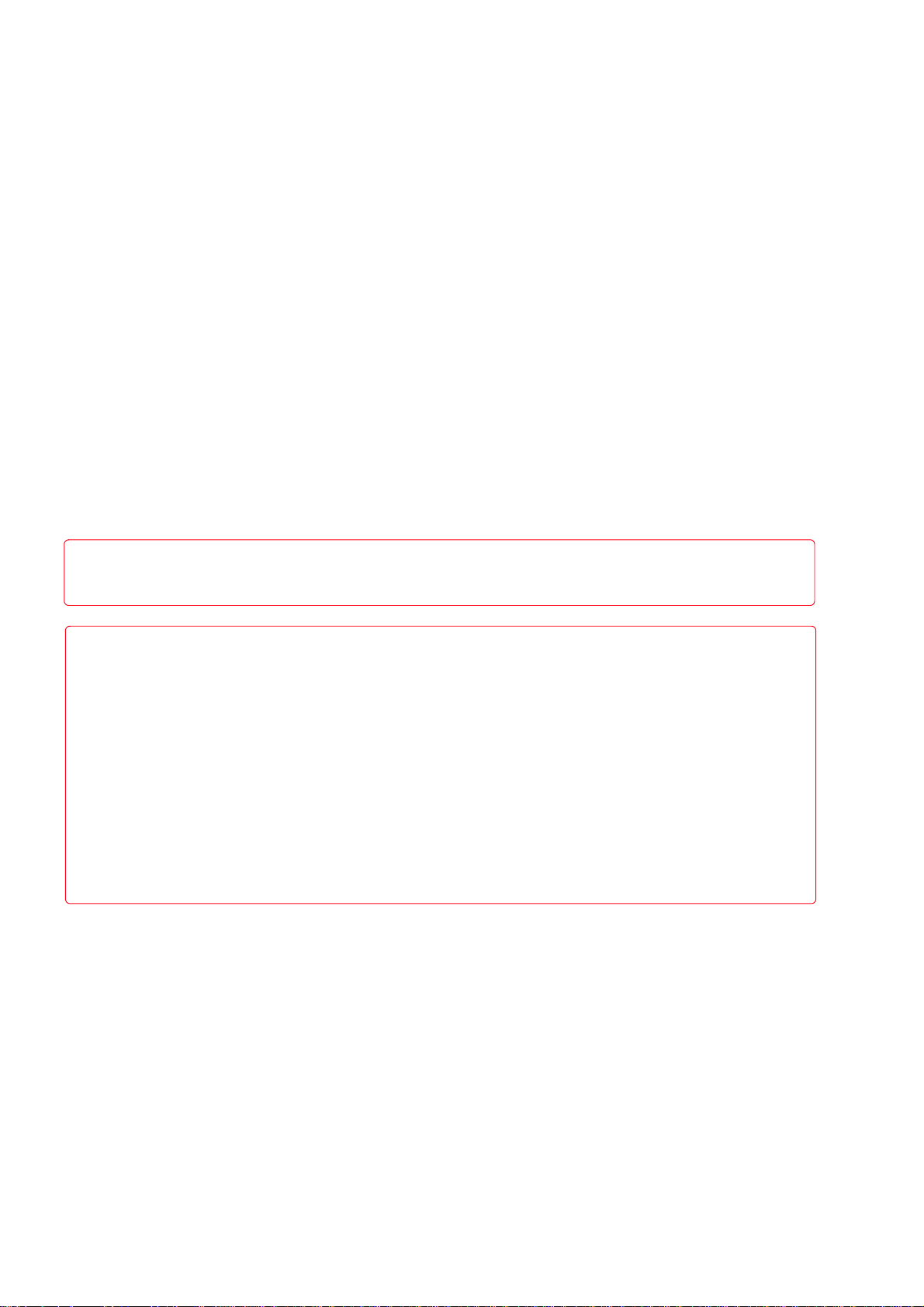
6 TECHNISCHE EIGENSCHAFTEN . . . . . . . . . . . . . . . . . . . . . . .71
ALLGEMEINE EIGENSCHAFTEN . . . . . . . . . . . . . . . . . . . . . . . . . . . . . . . 72
DRUCKEREIGENSCHAFTEN . . . . . . . . . . . . . . . . . . . . . . . . . . . . . . . . . . . 73
KOPIEREREIGENSCHAFTEN . . . . . . . . . . . . . . . . . . . . . . . . . . . . . . . . . . . 74
SCANNEREIGENSCHAFTEN . . . . . . . . . . . . . . . . . . . . . . . . . . . . . . . . . . . 74
SPEZIFIKATIONEN DES FAXSYSTEMS . . . . . . . . . . . . . . . . . . . . . . . . . . . . 75
SPEZIFIKATIONEN DES WI-FI SYSTEMS . . . . . . . . . . . . . . . . . . . . . . . . . . . 76
PAPERSPEZIFIKATIONEN . . . . . . . . . . . . . . . . . . . . . . . . . . . . . . . . . . . . . 77
Unterstützte Papiersorten . . . . . . . . . . . . . . . . . . . . . . . . . . . . . . . . 77
Unterstützte Papierformate . . . . . . . . . . . . . . . . . . . . . . . . . . . . . . . 78
STICHWORTVERZEICHNIS . . . . . . . . . . . . . . . . . . . . . . . . . . . . . .79
Sämtliche enthaltene Informationen können ohne vorherige Ankündigung geändert werden. Olivetti S.p.A. übernimmt
keine Verantwortung für Verluste oder Beschädigungen direkter oder indirekter Art, die aus der Verwendung dieses
Handbuchs entstehen.
MIPC (Mobile Imaging and Printing Consortium)
Das MIPC ist ein gemeinnütziger Industrieverein, der 2004 von führenden Unternehmen aus den Bereichen der
Heimfotodruck- und Mobiltelefonindustrie gegründet wurde. Sein Ziel ist es, die Entwicklung von
Interoperabilitätsrichtlinien, die das Drucken von Bildern und anderen Inhalten zwischen Mobiltelefonen und
Heimdruckern ermöglichen, zu fördern und unterstützen. Die Richtlinien werden international gefördert, um eine
breites Spektrum von Produkten und Dienstleistungen für die Endverbraucher der mobilen Telefone zu sichern.
http://www.mobileprinting.org.
ANY_WAY Photo Plus / Photo fax: Dieses "Mobile Printing Ready" Produkt ist dafür vogesehen, ein einfaches
Drucken aus Mobiltelefonen heraus zu ermöglichen. Es folgt den Richtlinien der "Mobile Imaging and Printing
Consortium (MIPC) Implementation Guidelines for Home Printing with Mobile Terminals, Version 1.0" für PictBridge
und Memory Cards.
ANY_WAY Photo Wireless Plus: Dieses "Mobile Printing Ready" Produkt ist dafür vogesehen, ein einfaches Drucken
aus Mobiltelefonen heraus zu ermöglichen. Es folgt den Richtlinien der "Mobile Imaging and Printing Consortium
(MIPC) Implementation Guidelines for Home Printing with Mobile Terminals, Version 1.0" für Bluetooth, PictBridge und
Memory Cards.
KAPITEL INHALTvi
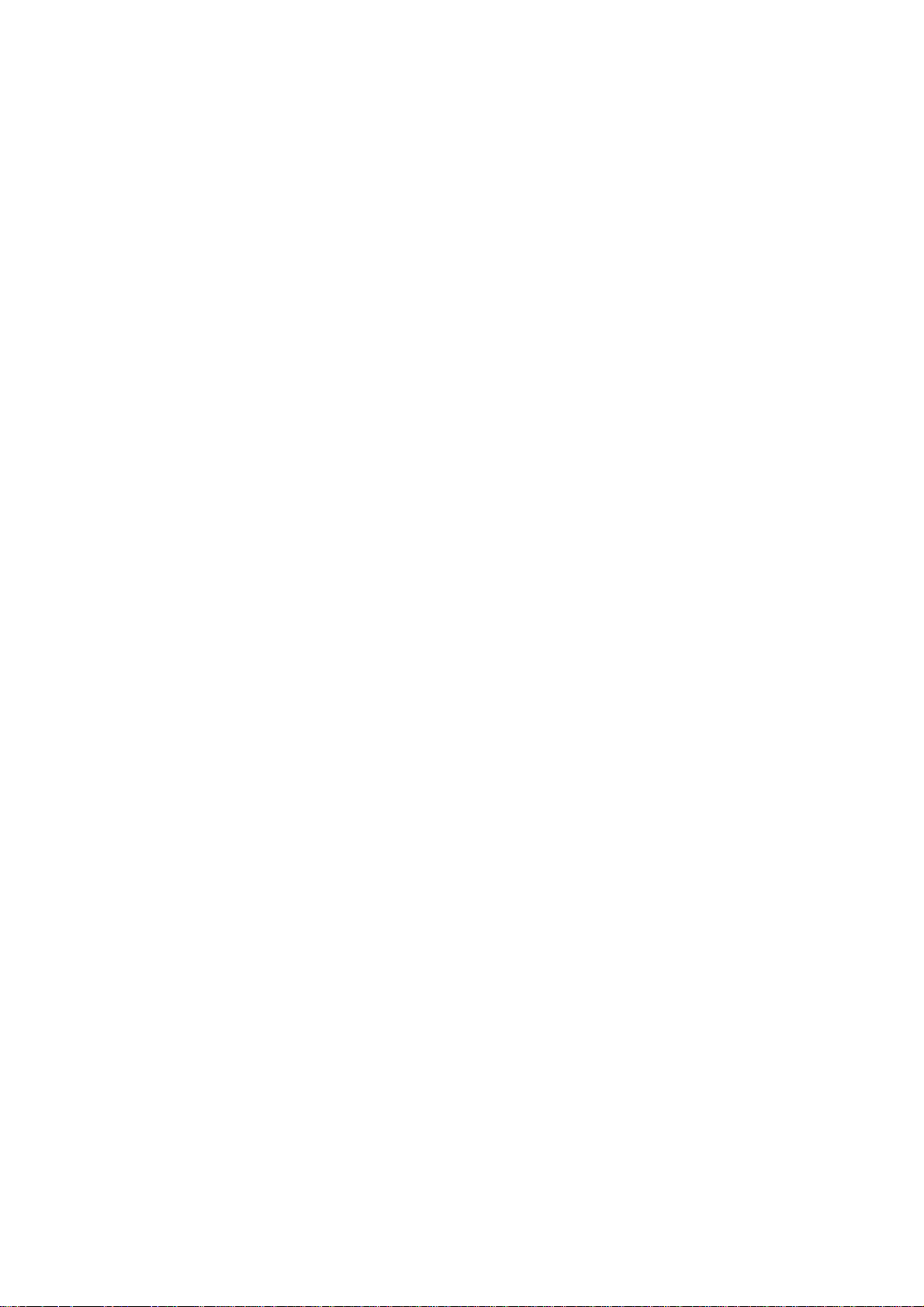
1ERSTE SCHRITTE
ÜBERSICHT
ZUGANG ZUM ONLINE-HANDBUCH
SICHERHEITSANWEISUNGEN
INFORMATIONEN ZUR DRUCKQUALITÄT UND ZUR GARANTIE
DIE KOMPONENTEN DES DRUCKERS
FRONTKONSOLE DES DRUCKERS
DRUCKERBEDIENFELD FÜR PHOTODRUCKEN
BEDIENFELD DES FAXGERÄTES (FAX-MODELL)
PLAZIEREN VON DOKUMENTEN AUF DEM SCANNERFENSTER
PAPIEREINLEGEN
STATEN DER DRUCKER-VORDERSEITE
ANSCHLIESSEN EINER DIGITALKAMERA AN DEN DRUCKER
EINFÜGEN UND ENTFERNEN VON SPEICHERKARTEN
AKTIVIEREN VON BLUETOOTH (WIRELESS MODELL)
INSTALLATION DES WI-FI SYSTEMS (WIRELESS MODELL) (WIRELESS MODELL)
NETZWERK-ANSCHLUSS DES DRUCKERS (WIRELESS MODELL)
DEN DRUCKER AM TELEFONNETZ ANSCHLIESSEN (FAX-MODELL)
DAS FAXGERÄT INSTALLIEREN (FAX-MODELL)
ERSTE SCHRITTE 1
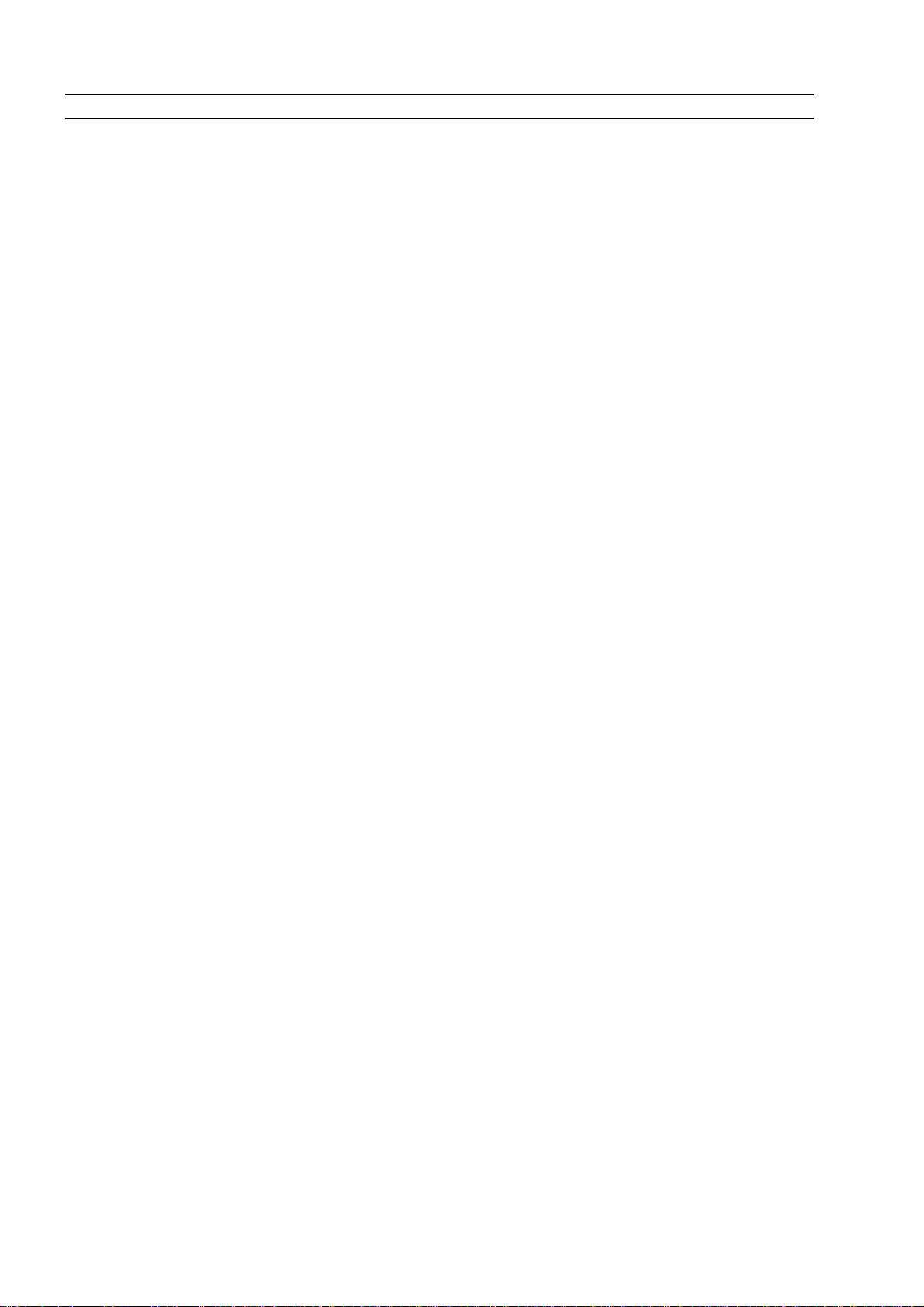
ÜBERSICHT
Dieses multifunktionale Produkt führt die Funktionen eines hochqualitativen Tintenstrahldruckers und
eines Farbscanners Format A4 vom Typ Flatbed aus und druckt, scannt und kopiert die Dokumente in
Schwarzweiß und in Farbe.
Der Multifunktionsdrucker ist für die normalen Druck- und Kopieroperationen mit einem schwarzen
und einem weißen Druckkopf ausgestattet; für das Drucken von Fotos, und um eine vergleichsweise
Qualität der Fotolabors zu erhalten, ist es ratsam, den schwarzen Druckkopf mit dem Fotodruckkopf,
der separat zu kaufen ist, zu ersetzen.
Hinweis: die Patronen in Schwarz, Farbe und für Fotos gibt es auch in der hoch leistungsfähigen
Ausführung.
Der Multifunktionsdrucker kann auch ohne Computer für die Ausführung von Kopien und den
Ausdruck von einfachen Fotos benutzt werden, indem man den Fotoapparat an die USB-Schnittstelle
an der Vorderseite anschließt und die Speicherkarte in den entsprechenden Anschluss steckt oder den
Photo Index benutzt.
Die Installations-CD enthält die Software für den Anschluss an den PC und für die Verwaltung von
Dokumenten und Bildern. Sie enthält auch die praktische Olivetti-Anwendung Toolbox, mit der man
auf alle verfügbaren Funktionen schnellen Zugriff hat.
Mit dem Modell Photo Wireless plus kann man die Bilder direkt ausdrucken, die man mit dem
Mobiltelefon anhand von Bluetooth geschossen hat, oder alle Funktionen des Multifunktionsdruckers
in der Modalität "Wireless" benutzen, indem man den Wi-Fi-Anschluss benutzt: beide Anschlüsse über
Radio sind integriert.
Die Erstinstallation und eventuelle Konfiguration des Multifunktionsdruckers erfolgt immer über das
USB-Kabel. Danach kann man das Kabel entfernen und im Wi-Fi-Modus arbeiten.
Hinweis: für die Installation dieses Modells befolgen Sie die aufgeführte Anleitung im WIFI INFOHandbuch.
Mit dem Modell Photo fax kann man Fax in Schwarzweiß und Farbe empfangen und Dokumente vom
Computer aus senden.
KAPITEL 12
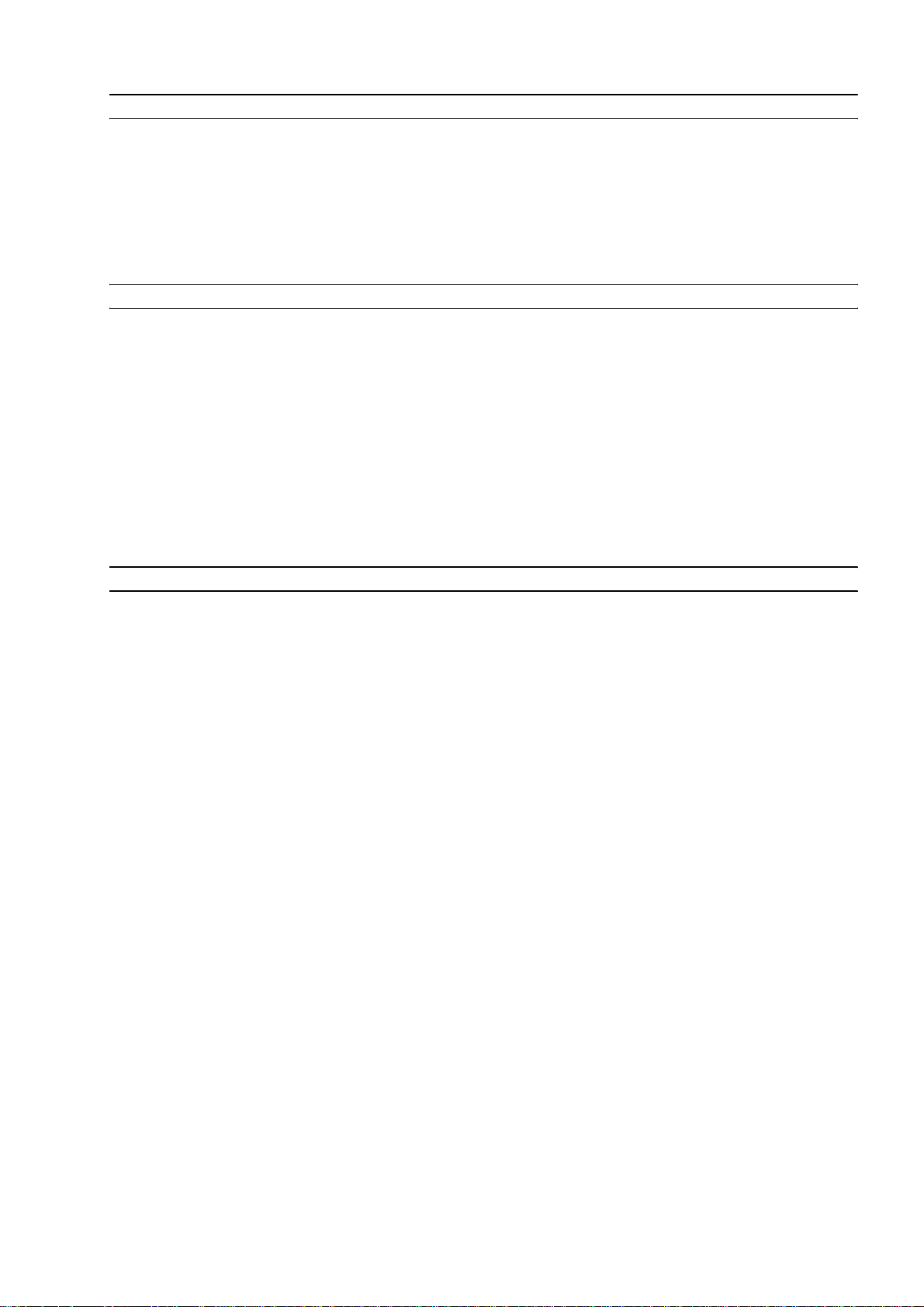
ZUGANG ZUM ONLINE-HANDBUCH
Diese Anleitung liefert die Basisinformation, die Sie in die Lage versetzt, die Funktionen Ihres All-in-one
Druckers zu benutzen. Wenn Sie mehr detaillierte Informationen brauchen, lesen Sie das OnlineHandbuch.
Zum Zugriff auf die Online-Hilfe:
1 Wählen Sie die Taste Help in den Dialogfenstern.
SICHERHEITSANWEISUNGEN
Lesen Sie die folgenden Anweisungen sorgfältig, um Ihre eigene Sicherheit zu garantieren:
• Benutzen Sie nur das mitgelieferte Netzkabel oder eins, das vom Hersteller genehmigt ist.
• Schließen Sie das Netzkabel an eine geerdete Steckdose an, die sich in der Nähe des Geräts befindet
und leicht zugänglich ist.
• Installieren Sie Ihren Drucker auf einer flachen, stabilen Oberfläche und achten darauf, dass niemand
über das Netzkabel stolpern kann.
• Benutzen Sie den Drucker nicht in der Nähe von Wasser oder mit feuchten Händen.
• Setzen Sie den Drucker nicht Regen oder Feuchtigkeit aus.
• Versuchen Sie nicht, Ihren Drucker auseinanderzunehmen.
• Beachten Sie alle Warnungen und Hinweise auf dem Drucker.
• Lesen und studieren Sie alle Dokumente, die mit Ihrem Drucker geliefert wurden.
INFORMATIONEN ZUR DRUCKQUALITÄT UND ZUR GARANTIE
Um den korrekten Betrieb Ihres Druckers und eine Spitzendruckqualität zu garantieren, ist es wichtig,
nur Olivetti Original-Tintenpatronen zu verwenden.
Olivetti lehnt jede Verantwortung für Schäden am Drucker ab, die durch die falsche Handhabung oder
das Wiederauffüllen der Tintenstrahlpatronen entstehen. Außerdem führen solche Vorgänge zum
Verfall der Garantie.
ERSTE SCHRITTE 3
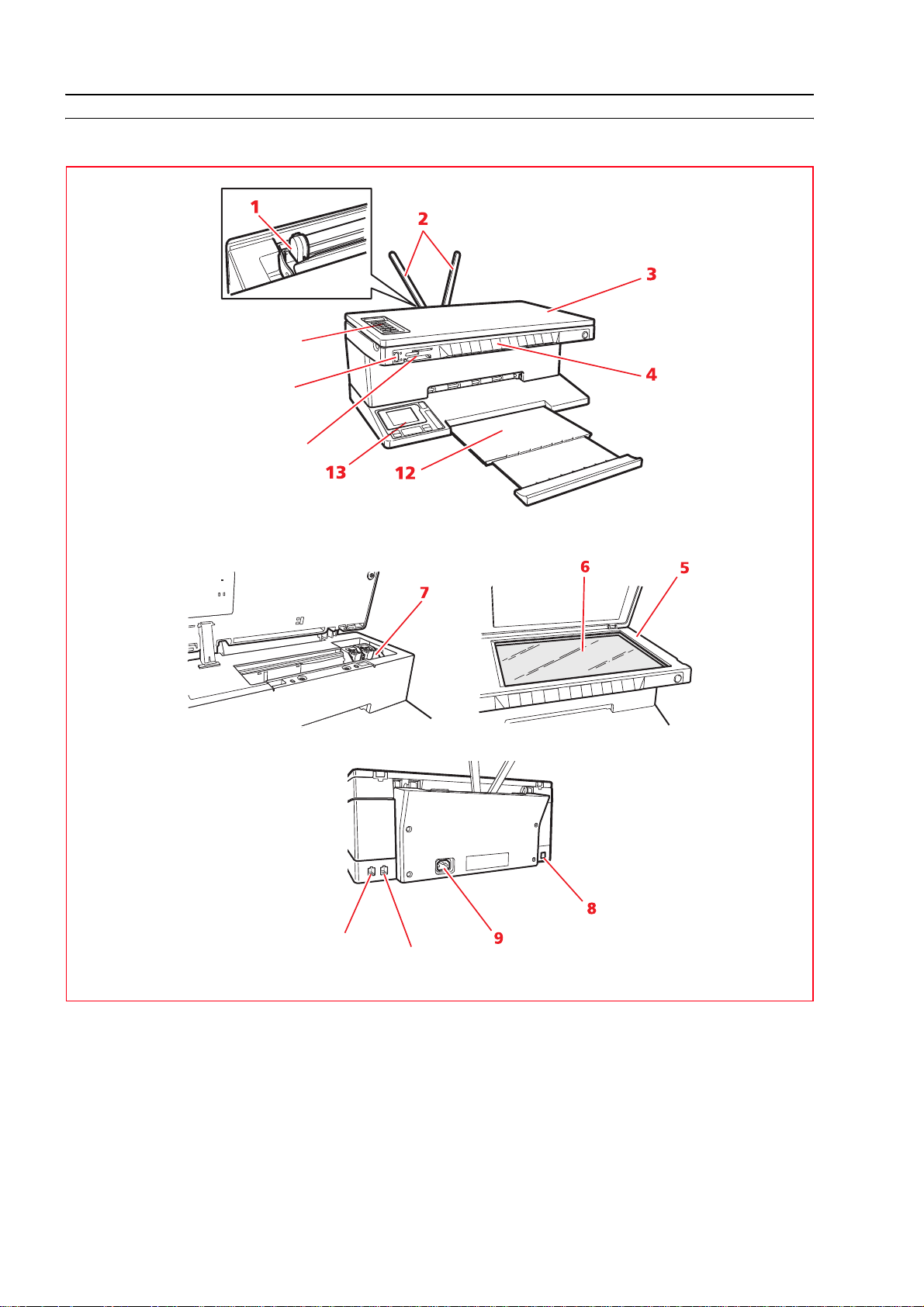
DIE KOMPONENTEN DES DRUCKERS
16
15
14
11
10
KAPITEL 14
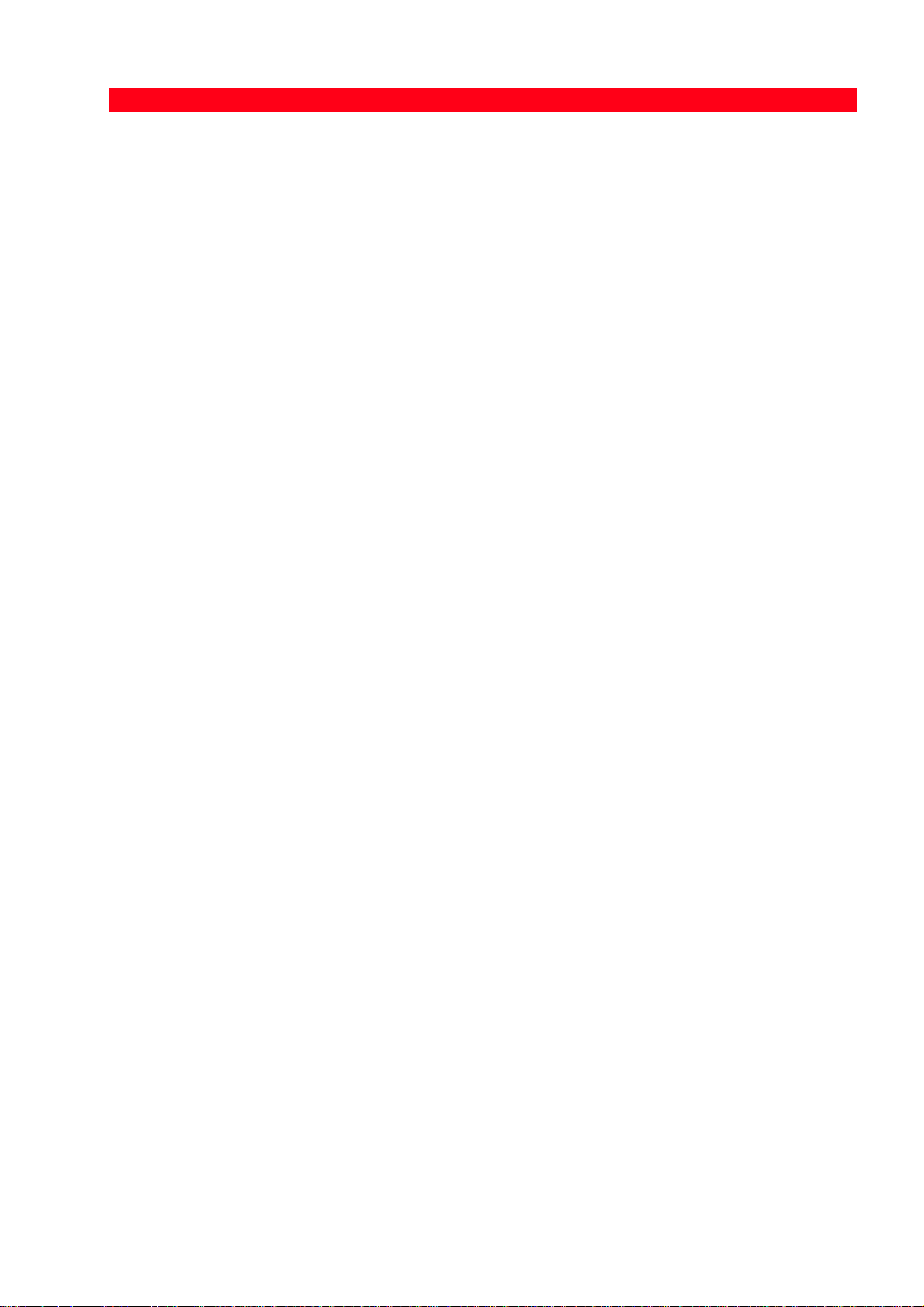
Bezug Komponente Beschreibung
1 Papierführung Führt das Papier beim Einzug in den Drucker.
2 Papierstütze Stützt das eingelegte Papier.
3 Abnehmbarer Deckel Abdeckung der Scannereinheit - abnehmbar zum Scannen
voluminöser Dokumenten (z.B. Bücher).
4 Frontkonsole Dient zum Anschluss Ihrer Digitalkamera, zum Ein- und
Ausschalten des Druckers und zum Steuern von Druck-, Kopierund Scanjobs.
5 Scannereinheit Vorsichtig entriegeln und anheben, um Zugang zu den
Tintenpatronen zu bekommen.
6 Scannerfenster Ihr Dokument oder Foto mit der Vorderseite nach unten auf diese
Fläche legen, um sie zu scannen oder zu kopieren. Siehe
"Plazieren von Dokumenten auf dem Scannerfenster".
7 Druckschlitten Ist für zwei Tintenpatronen ausgelegt. Die Farbpatrone wird links
istalliert, während die schwarze Patrone (oder die getrennt
verkaufte Fotopatrone) rechts installiert wird.
Was den Austausch der Tintenpatronen betrifft, siehe “Ersetzen
von Tintenpatronen".
8 Schnelle USB
Schnittstelle
Für das USB Kabel (nicht mitgeliefert) zum Anschluss an einen PC.
Das andere Ende des Kabels in den PC stecken.
9 Netzstecker Zum Einstecken des Netzkabels, das mit der Maschine geliefert
wird. Das andere Ende dieses Kabels in eine geerdete
Netzsteckdose stecken.
Hinweis: das Kabel zuerst in den Drucker und dann in die
Netzsteckdose stecken.
10 Anschluss RJ11 Eingangsleitung Telefonsignal (Line in).
11 Anschluss RJ11 Ausgangsleitung Telefonsignal (Ext); für den Anschluss eines
Telefons, eines Modems oder eines Anrufbeantworters.
12 Papierausgabefach Nimmt das gedruckte Papier auf, wenn es aus dem Drucker
ausgeworfen wird. Dieses Fach durch Ziehen nach außen
verlängern.
13 Bedienkonsole zum
Ausdrucken der Fotos
und LCD-Display
Ein Flüssigkristall-Farbdisplay für die Anzeige der im Speicher der
Digitalkamera oder in der an den Computer angeschlossenen
Speicherkarte enthaltenen Fotos und zahlreiche Tasten für die
benutzerspezifische Definition des Ausdrucks.
14 Slot für die
Speicherkarten
Die Speicherkarten in die entsprechenden Slots stecken, um deren
Inhalt zu lesen und die auszudruckenden Fotos auszuwählen.
Siehe "Einfügen und entfernen von".
15 USB Schnittstelle Zum Anschluss des USB Kabels Ihrer Digitalkamera.
16 Bedienfeld des
Faxgerätes
Bedienfeld wird benutzt, um den Drucker im Fax-Modus zu
benutzen (nur bei Fax-Modell verfügbar).
(Fax-Modell)
ERSTE SCHRITTE 5
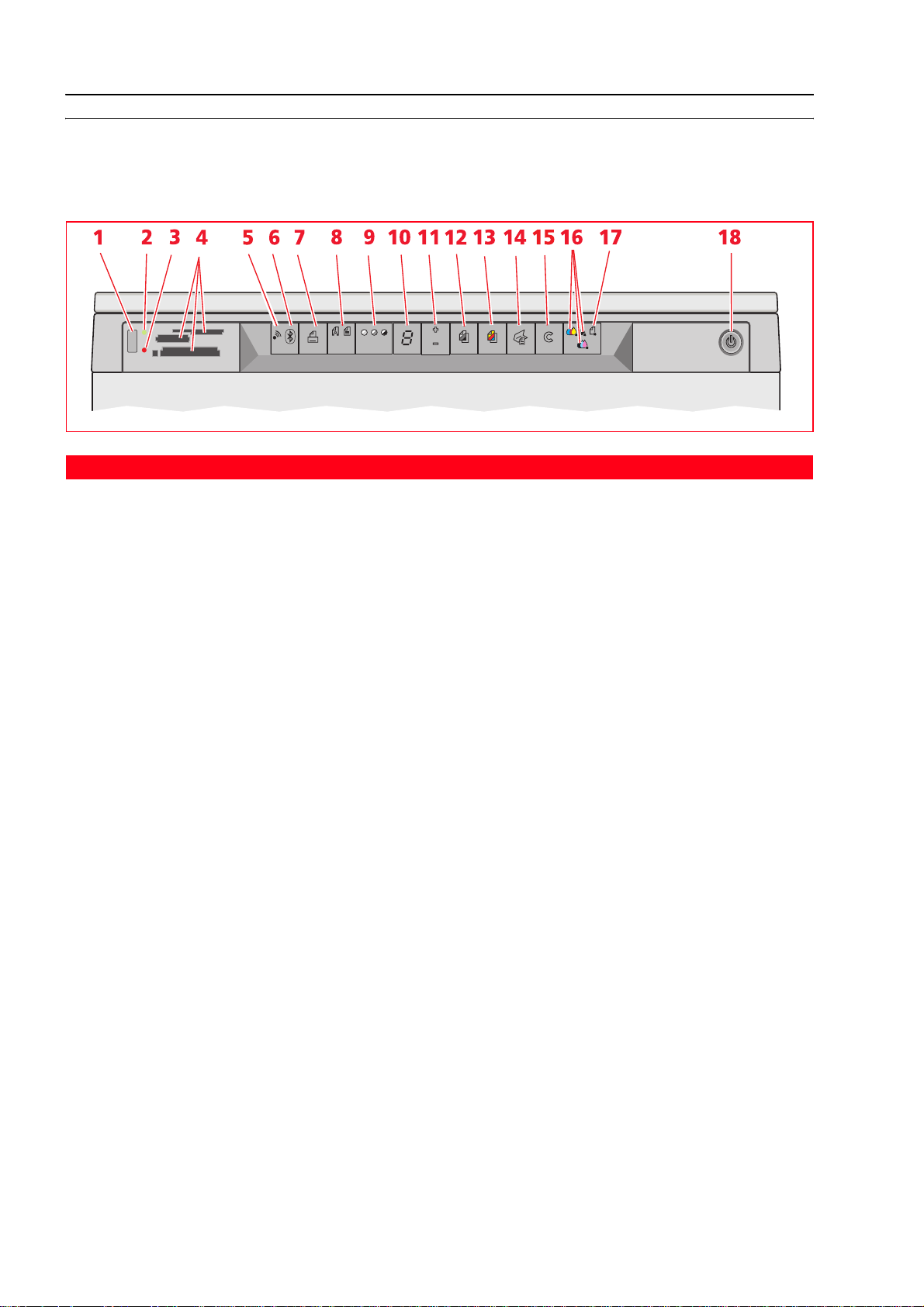
FRONTKONSOLE DES DRUCKERS
Über die Frontkonsole können das Drucken, Scannen und Kopieren von Dokumenten oder Fotos, die
auf dem Scannerfenster liegen, von einer Digitalkamera kommen oder auf der in den entsprechenden
Slot eingesteckten Speicherkarte gespeichert sind, von Hand gesteuert werden.
Bezug Te il Beschreibung
1 USB Stecker Zum Anschluss des USB Kabels der Digitalkamera, um die Fotos
direkt von der Kamera auszudrucken.
2 LED für den USB
Status
Leuchtet grün, wenn eine Digitalkamera angeschlossen ist und
blinkt, wenn Daten von Kamera oder Speicher zum Drucker
übertragen werden.
3 LED für USB Fehler Leuchtet rot, um eine USB Fehlerbedingung anzuzeigen (Fehler
bei der Datenübertragung). Weiteres findet sich unter
"Bedeutung der LED Anzeigen auf der Frontkonsole".
4 Slot für
Speicherkarten
Kompatibel mit Compact Flash I, II, Microdrive, SmartMedia,
SecurDigital sowie MultiMedia, Memory Stick und xD-Picture
Karten.
5 Netzwerksymbol
(Wireless Modell)
6 Bluetooth Symbol
(Wireless Modell)
Grün zeigt an, dass der Drucker mit einem Wi-Fi Netzwerk
verbunden ist.
Leuchtet blau, um anzuzeigen, dass der Bluetooth-Anschluss
aktiviert und für einen Anschluss zur Verfügung steht.
7 Druck-Taste Leuchtet nur, wenn ein digitaler Fotoapparat nicht PictBridge oder
eine Speicherkarte an der entsprechenden Schnittstelle
angeschlossen ist. Diese Taste blinkt immer während eines
Druckvorgangs.
8 Qualitätswahl-Taste Wählt die Druck- oder Kopierqualität. Der Drucker regelt
automatisch die eigene Druckauflösung (hoch oder normal) je
nach gewählter Qualität. Die Wahl des Foto-Modus ist ratsam,
wenn es sich bei dem zu kopierenden Original um ein Bild
handelt, oder wenn auf Fotopapier gedruckt wird.
9 Tas te f ür
Kopierkontrast
Zur Wahl des Kontrasts der Kopierdrucke: dunkel, normal und
hell. Das entsprechende Symbole auf dieser Taste ist erleuchtet,
um die aktuelle Wahl anzuzeigen.
10 Kopienzähler Zeigt die gewünschte Anzahl von Kopien an. Beim Drucken einer
Kopie wird der Zähler um 1 erniedrigt.
KAPITEL 16
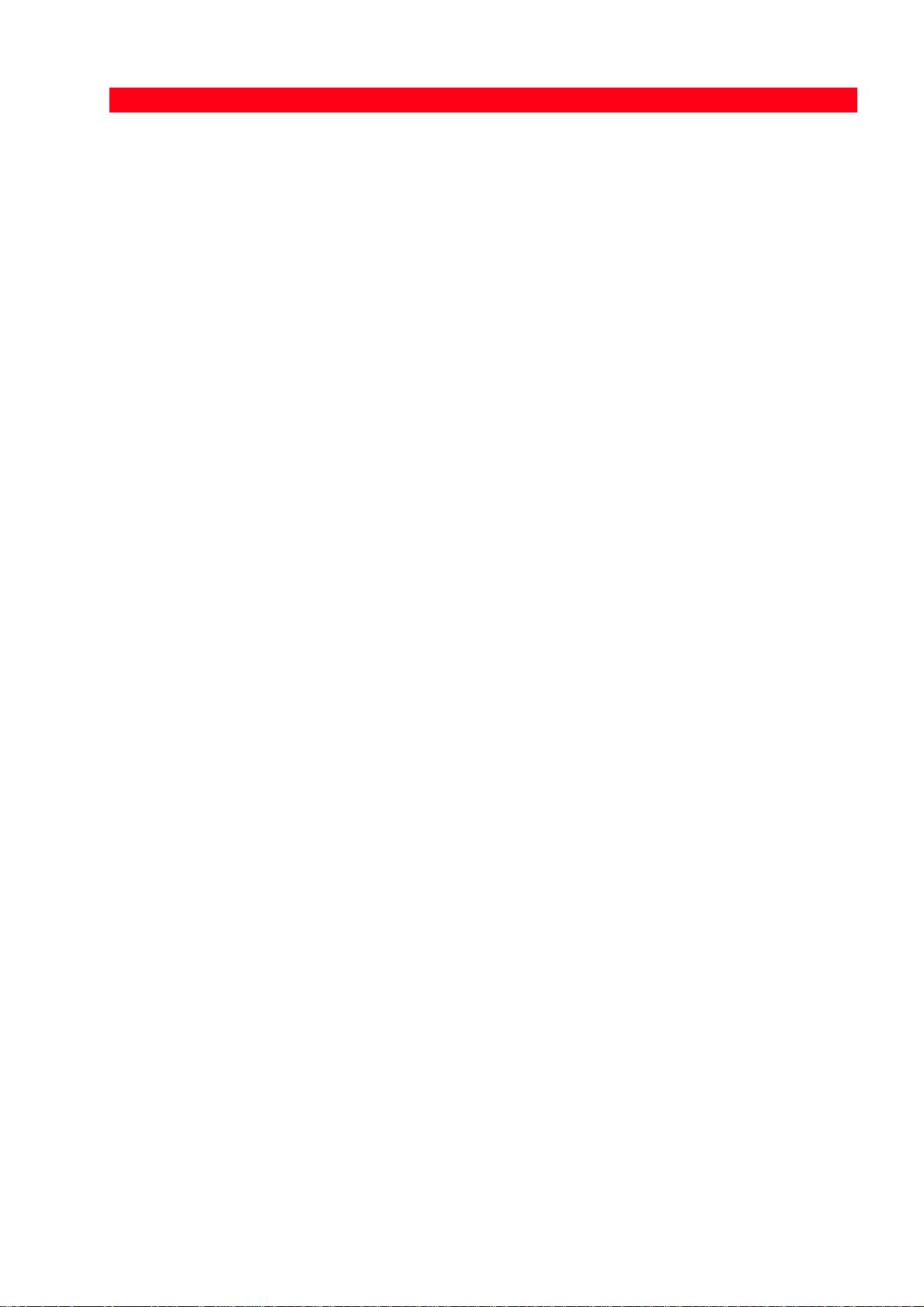
Bezug Te il Beschreibung
11 Taste zur Wahl der
Anzahl von Kopien
• Bei Drücken der Plus Zeichen (+) wird die Anzahl der
anzufertigenden Kopien erhöht (bis max. 9).
• Bei Drücken der Minus Zeichen (-) wird die Anzahl der
anzufertigenden Kopien verringert (bis min. 1).
Die gewählte Anzahl wird auf dem Kopienzähler angezeigt.
12 Taste für einfarbige
Kopien
Für Schwarzweißkopien drücken. Drücken und gedrückt halten,
um die Funktion "Format anpassen" zu aktivieren. Siehe
"Kopieren eines Dokuments".
13 Taste für Farbkopien Für Farbkopien drücken. Drücken und gedrückt halten, um die
Funktion "Format anpassen" zu aktivieren. Siehe "Kopieren eines
Dokuments".
14 Scantaste • Leuchtet, wenn der Drucker an einen Computer
angeschlossen ist.
• Drücken Sie diese Taste, um den Scan-Vorgang des
Dokuments oder des Fotos auf der Auflagenfläche
auszuführen. Sehen Sie "Scannen vom vorderen Bedienfeld
aus". Ein Fenster der Toolbox wird angezeigt, mit dem man
das Bild direkt in die gewünschte Anwendung erfassen und
die Scanner-Einstellungen personalisieren kann.
15 Löschtaste • Drücken, um einen laufenden Druck-, Scan- oder Kopierjob
sofort abzubrechen und das Papier auszuwerfen.
• Kehrt auf die Standard-Einstellungen zurück.
16 Anzeigen für
"Patrone leer"
Blinkt oder leuchtet, um anzuzeigen, dass die schwarze Tintenpatrone, die Farbpatrone oder die Photopatrone ausgewechselt
werden müssen.
17 Anzeige für
Papierfehler
• Blinkt zum Anzeigen eines Papierstaus. Siehe "Beseitigen von
Papierstaus".
• Blinkt, um anzuzeigen, dass kein Papier mehr vorhanden ist.
• Blinkt, um anzuzeigen, dass beim Drucken oder Kopieren ein
falsches Papierformat zugeführt wurde.
18 EIN/AUS-Taste Zum Ein- und Ausschalten des Druckers.
Das Fax-Modell kann ausgeschaltet werden(siehe Hinweis),
indem der On/Off-Schalter 5 Sekunden lang gedrückt wird; wenn
der Speicher Dokumente enthält, wird das Auschalten verhindert.
Hinweis: das Auschalten des Fax-Modells beinhaltet den Verlust der Datums- und Zeit- Einstellungen.
Es empfiehlt sich daher, NICHT diese Operation, die durch die automatische Umschaltung in den
Energiesparmodus ersetzt wurde, auszuführen.
ERSTE SCHRITTE 7
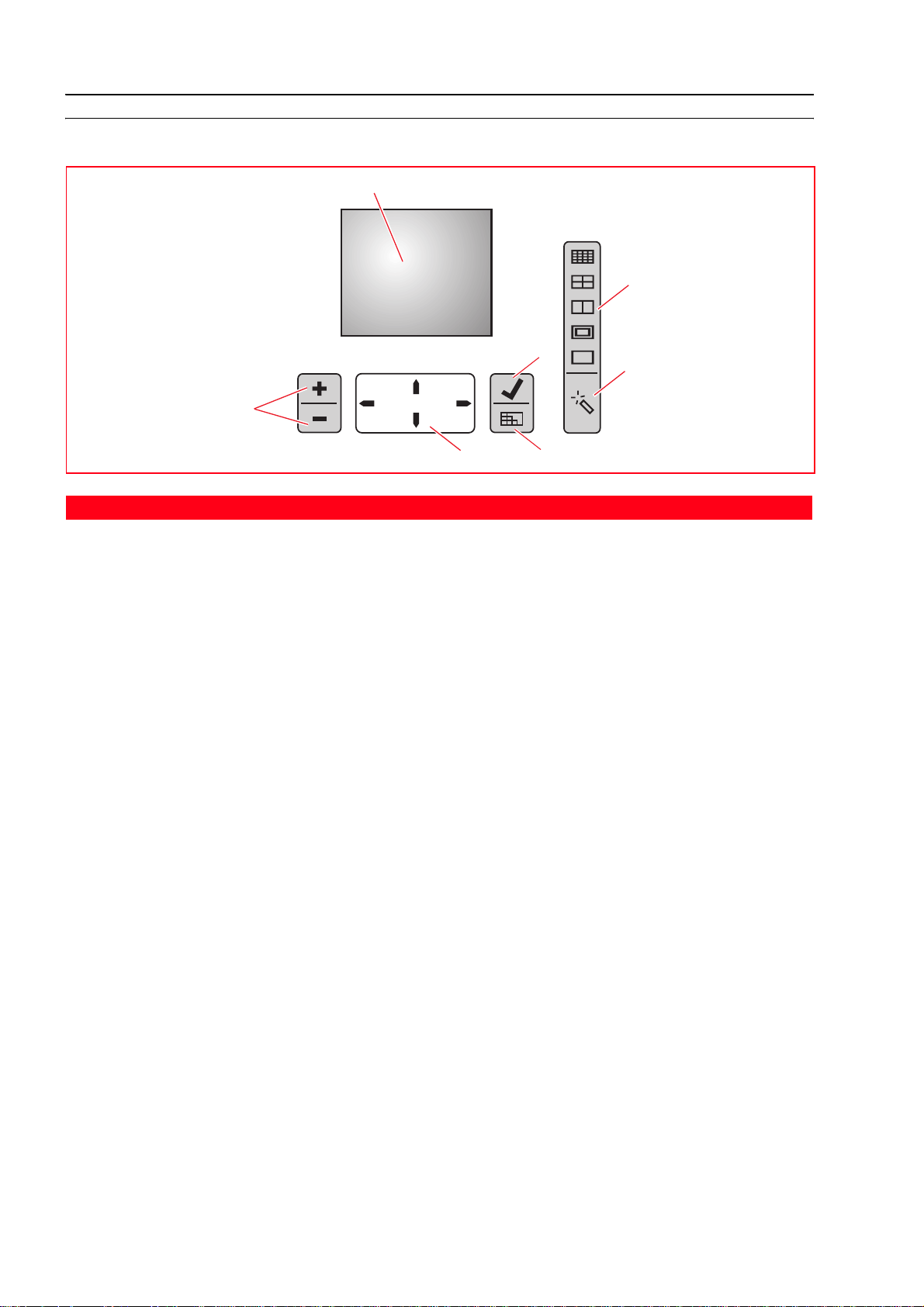
DRUCKERBEDIENFELD FÜR PHOTODRUCKEN
2
1
3
6
4
7
Bezug Te il Beschreibung
1 Taste Nr. Kopie • Die (+) Taste drücken, um die Anzahl Kopien zu erhöhen
(max: 9).
• Die (-) Taste drücken, um die Anzahl Kopien zu verringern
(min: 1).
Die gewählte Anzahl Kopien erscheint auf dem Zähler.
2 Farbdisplay Flüssigkristallfarbdisplay (LCD), zu 2,4" zur Vorschau und
Auswahl der Photos.
Im unteren Teil des Displays befindet sich die Symbolleiste, auf der
rechts die Gesamtanzahl der gewählten und zu druckenden Bilder
hervorgehoben und auf der links das Symbol für das
angeschlossene Gerät darstellt wird.
3 Taste zur Einstellung
des Seitenlayouts
Zur Einstellung des Layouts der Photos auf dem Papier.
Hintereinander diese Taste drücken, um zu wählen:
• 1 Photo ohne Rand, das Blatt füllend
• 1 Photo mit zur Blattgröße passenden Rändern
• 2 Photos ohne Rand, das Blatt füllend
• 4 Photos ohne Rand, das Blatt füllend
• Liste Ihrer Photos, die in dieser Reihenfolge gedruckt werden,
wenn diese Liste bereits durch das Peripheriegerät (digitale
Kamera) erstellt wurde. Wurde vom Peripheriegerät keine
Liste erstellt, erstellt der Drucker seine eigene Liste, die nicht
vollständig zu sein braucht.
Nur das gewählte Symbol leuchtet.
5
4 Taste Magic Das neu erstelle Bild wird weder auf dem Display angezeigt noch
gespeichert; ist jedoch für den Ausdruck verfügbar.
5 Anzeigentaste Drücken Sie diese Taste, um von der Gesamtbildanzeige auf Inhalt
(3 x 3 Bilder) zu gelangen.
6 Taste Drucken Drücken Sie diese Taste um den Ausdruck des Bildes zu wählen/
abzuwählen.
KAPITEL 18
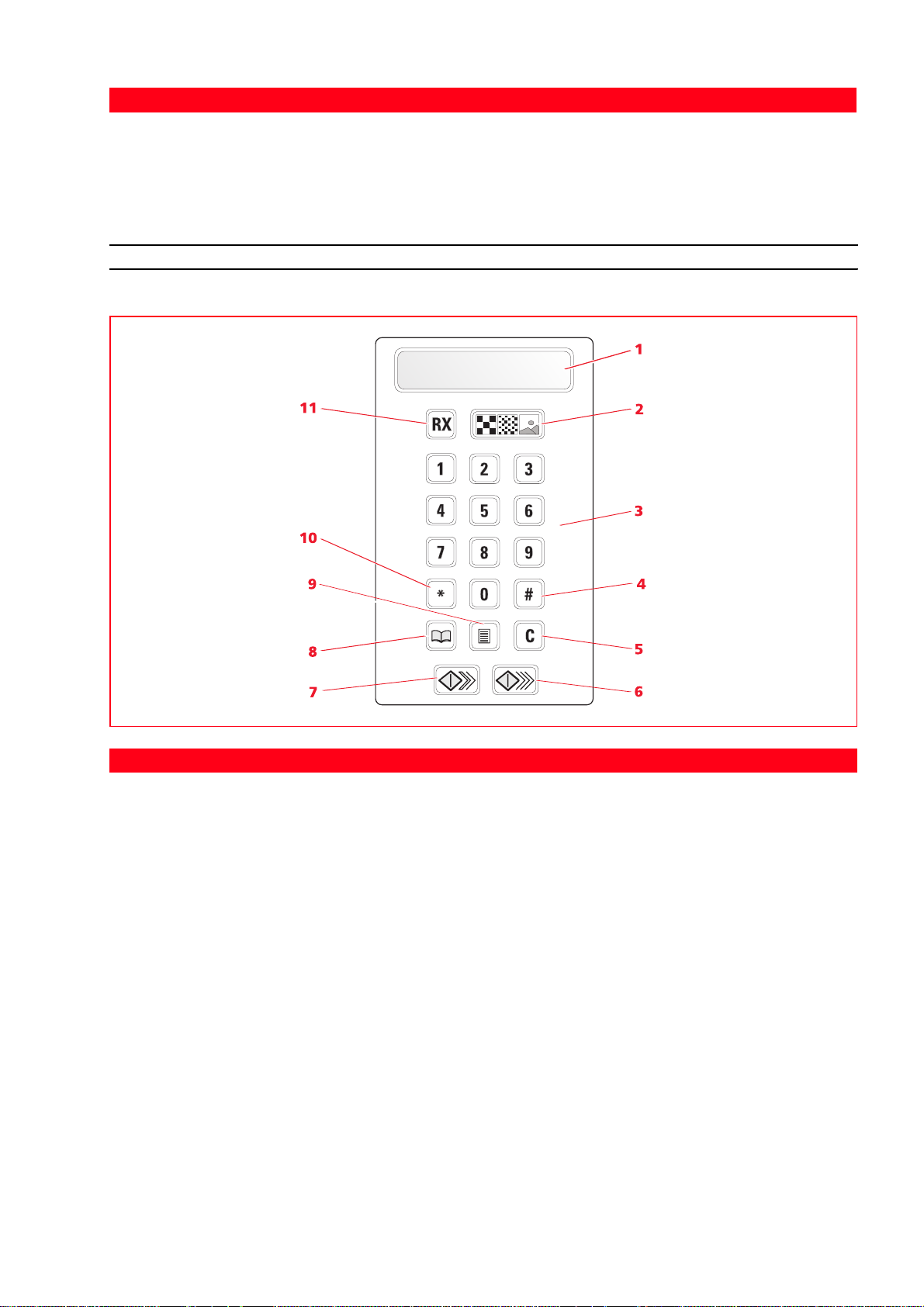
Bezug Te il Beschreibung
7 Surf-Taste Mit der Surf-Taste kann man sich zwischen den angezeigten
Bildern bewegen, indem man den weißen hervorgehobenen
Rahmen bewegt.
Halten Sie die Taste gedrückt, um sich automatisch von einem Bild
zum anderen zu bewegen.
BEDIENFELD DES FAXGERÄTES (FAX-MODELL)
AUTOMAT.
29/05/06
Bezug Te il Beschreibung
1 Schwarzweiß-Display Display mit schwarzen und weißen Flüssigkristallen (LCD) vom Typ
alphanumerisch mit 2 Zeilen von je 16 Zeichen.
2 Wahltaste Faxqualität Drücken Sie die Taste, um die Qualität des mit Fax zu sendenden
Dokumentes zu ändern.
3 Zahlentasten Drücken Sie die Tasten, um die Telefonnummer zu wählen.
4 Taste # Drücken Sie diese Taste #, um die vom Telefonverwalter
geleisteten Spezialfunktionen auszuführen.
5 Stoptaste Drücken Sie die Taste, um einen laufenden Vorgang zu
unterbrechen, oder die eingegebene Telefonnummer zu löschen.
6 Starttast Farb-Fax Drücken Sie die Starttaste, um ein Farb-Fax zu empfangen oder zu
senden.
7 Starttaste
Schwarzweiß-Fax
Drücken Sie die Starttaste, um Fax in Schwarzweiß zu senden
oder zu empfangen.
8 Taste Adressbuch Drücken Sie die Taste, um in das Adressbuch zu gelangen. Das
Drücken der Taste startet die Suche nach dem gewünschten
Namen im Adressbuch, oder der zuletzt gewählten Nummer.
Die Adressbuch-Einstellungen sind nur vom Computer aus
möglich.
ERSTE SCHRITTE 9
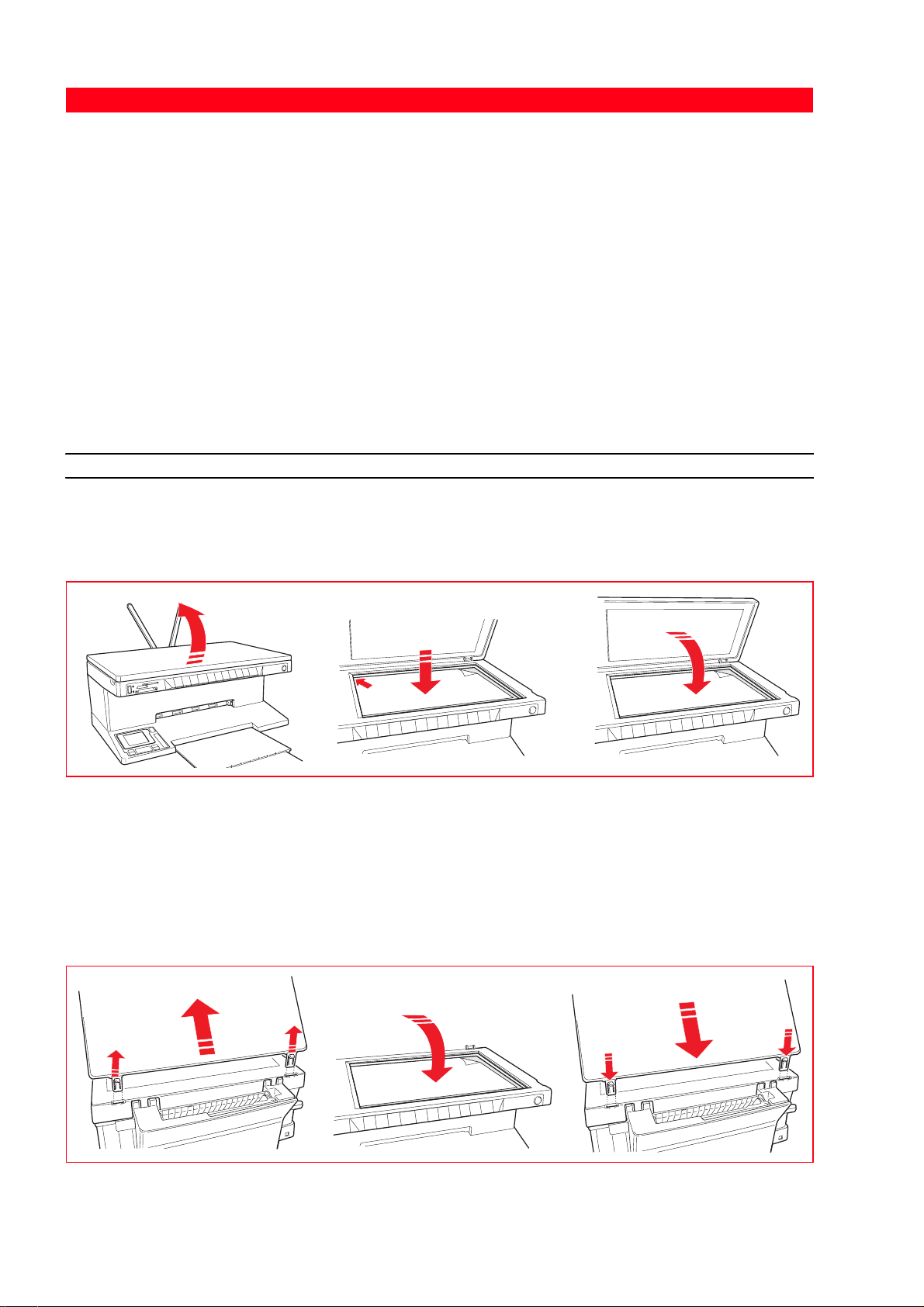
Bezug Te il Beschreibung
9 Taste Bericht Drücken Sie die Taste, um einen Bericht der ausgeführten
Vorgänge im Fax-Modus auszudrucken.
10 Tas te
Spezialfunktionen
Drücken Sie die Taste Spezialfunktionen, um die vom
Telefonverwalter gelieferten Operationen auszuführen.
Wird auch benutzt, um von "Taktwahlverfahren" auf
"Tonwahlverfahren" zu wechseln.
11 Taste RX Drücken Sie die Taste im Standby-Modus, um den
Empfangsmodus zu wählen:
• automatischer Empfang (Default eingestellt)
• manueller Empfang: ist nur zu empfehlen, wenn ein
zusätzliches Telefon angeschlossen ist
• Telefon/Fax: ist nur zu empfehlen, wenn ein zusätzliches
Telefon angeschlossen ist
• TAD/Fax: ist nur zu empfehlen, wenn ein externer
Anrufbeantworter angeschlossen ist.
PLAZIEREN VON DOKUMENTEN AUF DEM SCANNERFENSTER
1 Den Deckel öffnen.
2 Das Originaldokument oder -foto mit der Vorderseite nach unten auf das Scannerfenster legen und mit
der oberen linken Ecke ausrichten. Den Deckel schließen.
Positionierung eines voluminösen Dokuments auf der Auflagenfläche
1 Wenn das Dokument voluminös ist (z.B. ein Buch), den Deckel durch Drücken der Sicherungen von
seinen Läufern lösen und ausschieben.
2 Das Originaldokument oder -foto mit der Vorderseite nach unten auf das Scannerfenster legen und mit
der oberen linken Ecke ausrichten. Den Deckel schließen.
3 Wenn der Deckel entfernt wurde, ihn nach dem Kopieren wieder anbringen. Dazu die Zapfen in die
betreffenden Schlitze hinten am Drucker einschieben, bis sie einklicken. Den Deckel schließen.
KAPITEL 110

PAPIEREINLEGEN
1 Die beiden Papierstützen hochstellen. Dann die Führungen der Papierbreite zusammendrücken und
ganz nach außen schieben.
Hinweis: beim Hochziehen der Papierstützen darauf achten, dass sie in ihre richtige obere Position
kommen.
2 Das Papier hochkant einführen. Die zu bedruckende Seite muss zur Vorderseite des Druckers zeigen.
Das Papier dann gegen die Papierführung rechts von der Papierstütze schieben und die linke
Papierführung zusammendrücken und gegen die Kante des Papierstoßes schieben.
ERSTE SCHRITTE 11
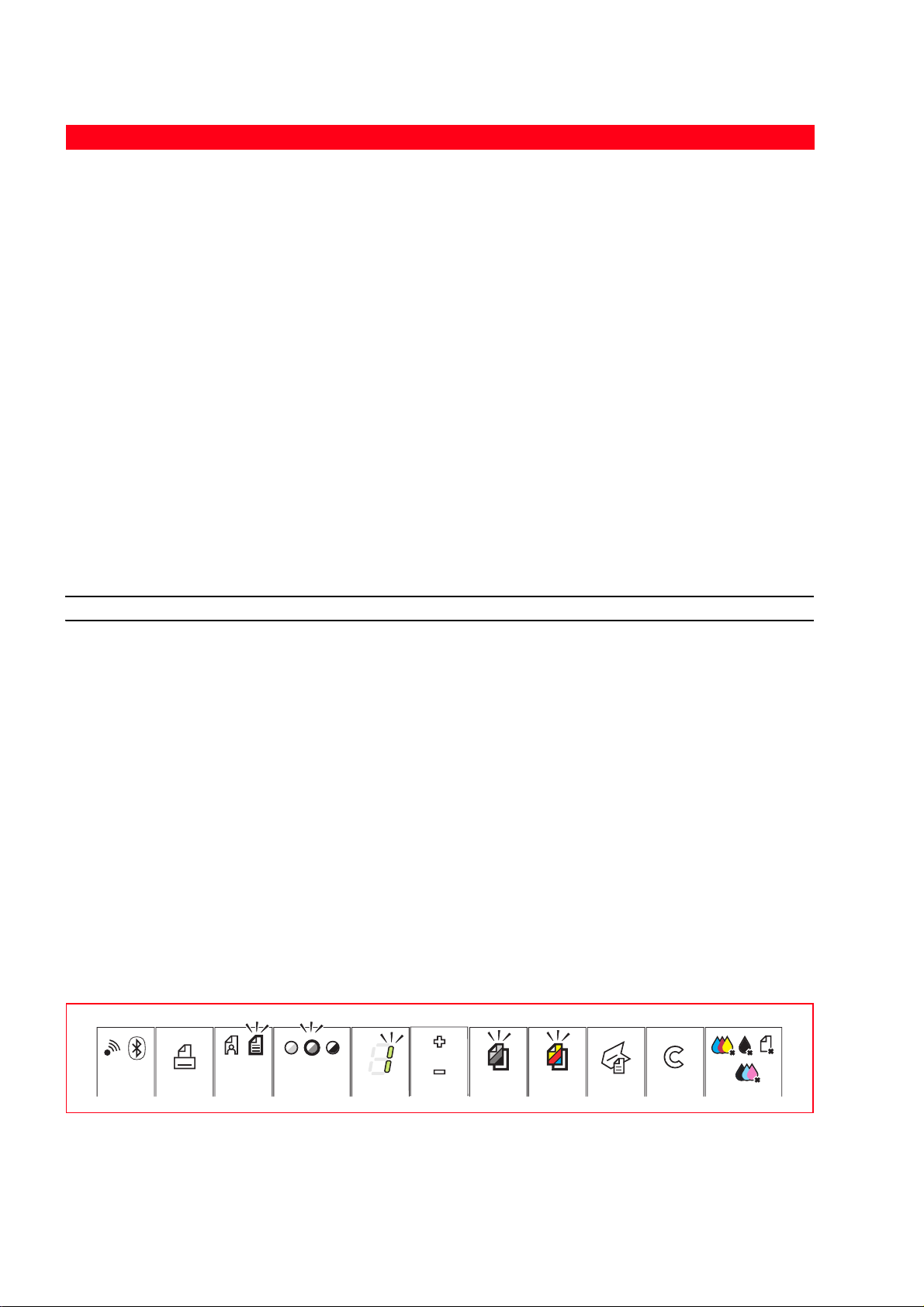
Einlegen unterschiedlicher Papiersorten
Zum Einlegen: wie folgt vorgehen:
Normalpapier,
beschichtetes Papier,
Glanzpapier,
Fotopapier,
Glückwunschkarte,
Karteikarten oder
• Das Papier hochkant gegen die rechte Seite der Papierstütze und mit der zu
bedruckenden Seite in Richtung Vorderseite des Druckers einführen.
• Die Papierführung zusammendrücken und gegen die linke Kante des
Papierstoßes schieben.
Hinweis: bei Drucken auf Briefpapier mit Briefkopf die bedruckte Seite nach oben
und mit Kopf nach unten einlegen.
Postkarten,
Umschläge, Folien,
Etiketten für
Tintenstrahldruck
Bannerpapier • Alles Papier von den Papierstützen entfernen.
• Die Vorderkante des Papierbands gegen die rechte Seite der Papierstütze mit
der zu bedruckenden Seite nach oben vertikal in den Drucker einführen.
Hinweis: kein perforiertes Leporello-Papier verwenden.
• Die Papierführung zusammendrücken und gegen die linke Kante des Papiers
schieben.
Transferpakete zum
Aufbügeln
• Die Anweisungen auf den Transfer-Paketen lesen.
• Die leere Seite des Aufbügel-Transfers vertikal gegen die rechte Seite der
Papierstütze mit der zu bedruckenden Seite nach oben einlegen.
• Die Papierführung zusammendrücken und gegen die linke Kante des Transfers
schieben.
STATEN DER DRUCKER-VORDERSEITE
Den Drucker Einschalten
Die EIN/AUS-Taste rechts auf der Vorderkonsole drücken.
Hinweis: vor Drücken der EIN/AUS-Taste sicherstellen, dass das Netzkabel des Druckers in einer
geerdeten Netzsteckdose steckt. Siehe das Einstell-Diagramm in der Verpackung des Druckers. Es gibt
an, wie der Drucker einzustellen ist.
Nach Drücken der EIN/AUS-Taste führt der Drucker eine Reihe von Selbsttests durch, um eventuelle
Defekte zu finden. Fehler, die in dieser Phase entdeckt werden, werden auf der Frontkonsole oder vom
angeschlossenen PC angezeigt. Siehe "Bedeutung der LED Anzeigen auf der Frontkonsole", wo die
Abhilfemaßnahmen im Fall von Fehleranzeigen beschrieben sind.
Nach erfolgreichem Abschluss der Selbstdiagnosephase leuchten bestimmte Tasten auf der
Frontkonsole auf, um anzuzeigen, welche Funktionen bei der vorliegenden Druckerkonfiguration
verfügbar sind (ob ein Anschluss an einen Computer oder an eine Digitalkamera besteht oder nicht).
Wenn der Drucker nicht an einen Computer angeschlossen ist, sind die folgenden Anzeigen
erleuchtet:
KAPITEL 112
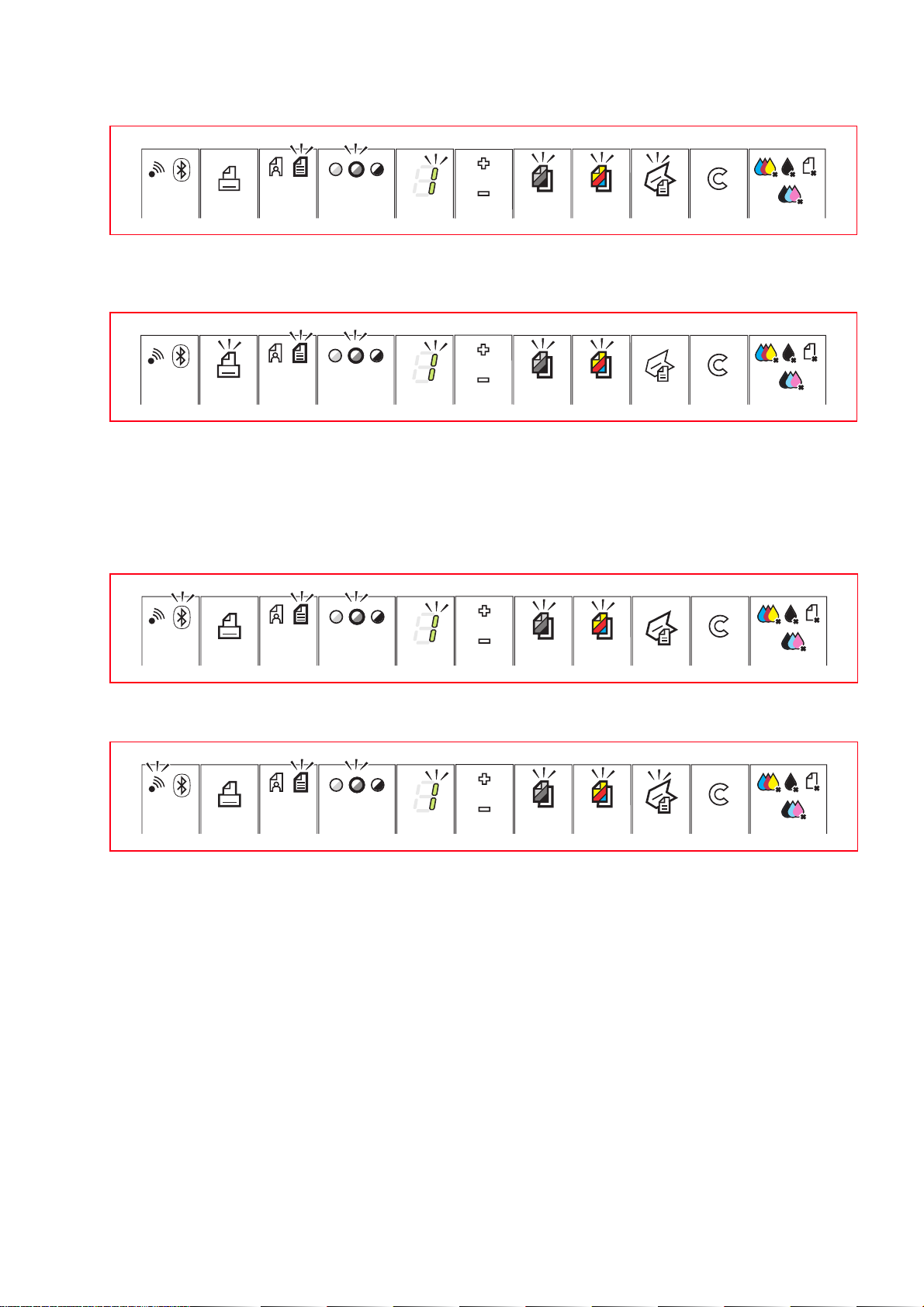
Wenn der Drucker an einen Computer angeschlossen ist, sind die folgenden Anzeigen erleuchtet:
Wenn eine andere als eine PictBridge Digitalkamera am Drucker angeschlossen ist, sind die
folgenden Anzeigen und Tasten erleuchtet:
Wenn eine PictBridge Digitalkamera am Drucker angeschlossen ist, leuchten die Anzeigen oder
Tasten abhängig davon, ob der Drucker an einen Computer angeschlossen ist oder nicht. Siehe
diesbezüglich die zuvor aufgeführten Konfigurationen.
Die blaue Led Bluetooth leuchtet, wenn die Verbindung aktiviert und somit für einen Anschluss zur
Verfügung steht.
Die grüne Led Wi-Fi leuchtet, wenn der Anschluss am Wireless-Netz aktiviert ist.
Den Drucker Ausschalten
Die EIN/AUS-Taste rechts auf der Vorderkonsole drücken. Alle Leuchten auf der Vorderkonsole gehen aus.
Hinweis: beim Ausschalten des Faxgerätes (Fax-Modell) werden alle im Speicher vorhandenen Daten
sowie das aktuelle Datum und die aktuelle Uhrzeit gelöscht und ist deswegen nicht ratsam.
Falls sich Daten im Speicher befinden, erscheint auf dem Display ein Hinweis und das Ausschalten wird
verhindert.
Standby-Modus/Energieersparnis des Druckers
Der Drucker sieht den Standby-Status und den Energiesparstatus vor.
Im Standby-Modus bleibt der Drucker im Wartezustand auf ein Signal über das vordere Bedienfeld oder
einer am Computer angeschlossenen USB-Schnittstelle. Das vordere Bedienfeld bleibt, wie bei den
normalen Betriebsvorgängen, beleuchtet.
Im Energiesparmodus tritt der Drucker, nach einem über die Toolbox programmierbaren Zeitintervall, in
einen Energiesparmodus über: die Tastatur ist deaktiviert und nur das Display bleibt eingeschaltet, auf
dem die Anzahl der Kopien angegeben wird.
Auch in diesem Fall reaktiviert sich der Drucker beim Empfang eines beliebigen Signals.
ERSTE SCHRITTE 13
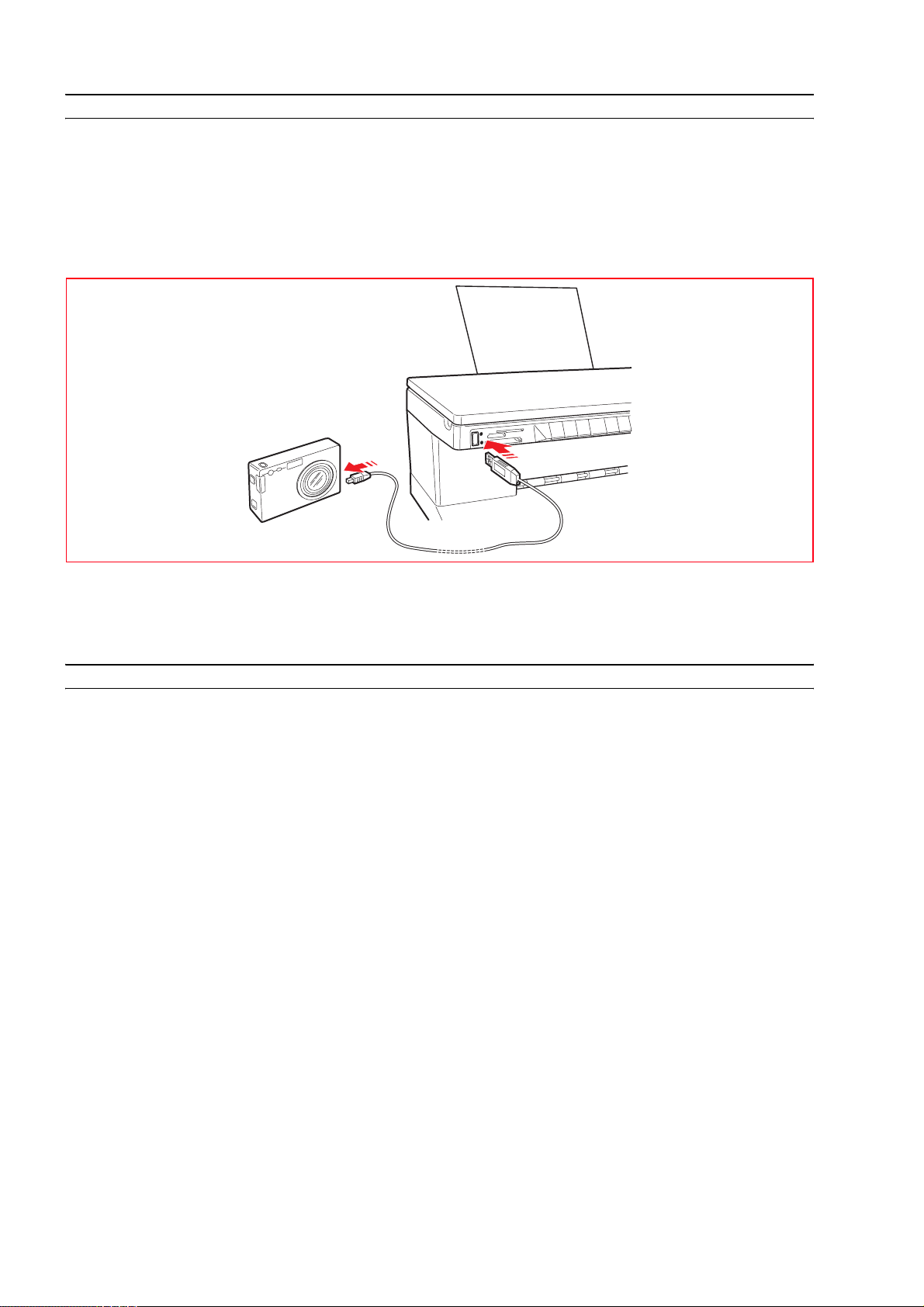
ANSCHLIESSEN EINER DIGITALKAMERA AN DEN DRUCKER
1 Schalten Sie Ihre Digitalkamera ein. Lesen Sie deren Anleitung.
2 Wenn der Drucker eingeschaltet ist, stecken Sie ein Ende des USB Kabels der Kamera in den USB
Stecker der Kamera und das andere in den USB Stecker auf der Frontkonsole des Druckers.
Hinweis: schließen Sie eine PictBridge Digitalkamera an Ihren Drucker an, erlischt nur das Druck Icon
auf der Frontkonsole, um anzuzeigen, dass der Ausdruck direkt von der Digitalkamera gesteuert wird.
Lesen Sie die Gebrauchsanleitung Ihrer Kamera, um herauszufinden, wie Fotos ausgedruckt werden.
Die grüne LED des USB-Status leuchtet, um den Anschluss eines digitalen Fotoapparates anzuzeigen.
Falls der Drucker den angeschlossenen Fotoapparat nicht erkennt, beginnt die rote LED zu leuchten.
Sicherstellen, dass Sie ein kompatibles Gerät angeschlossen haben.
EINFÜGEN UND ENTFERNEN VON SPEICHERKARTEN
Nachdem die Fotos mit der Digitalkamera geknipst wurden, kann die Speicherkarte, auf der die Fotos
abgespeichert sind, herausgenommen und in den Drucker gesteckt werden, um die Fotos anzuzeigen
und auszudrucken. Der Drucker kann die folgenden Speicher lesen: Compact Flash I, II, Microdrive,
SmartMedia, SecurDigital, sowie die Karten MultiMedia, Memory Sticks (Duo, Pro, Magic Gate) und die
Karten xD-Picture.
Hinweis: es besteht die Möglichkeit, separat Adapter zu kaufen, um die Karten Mini SD und MS Pro zu
lesen. Der Drucker erkennt und kann folgende Formate drucken: DCF, JPEG, Extif und DPOF.
Einfügen einer Speicherkarte
Bevor die Speicherkarte in den entsprechenden Slot gesteckt wird, die je nach der verwendeten Karte
gelieferten Anweisungen befolgen:
• Beim Einfügen einer CompactFlash Karte darauf achten, dass das Etikett nach oben gerichtet ist (auf
dem Etikett befindet sich ein Pfeil und dieser muss in Richtung des Druckers zeigen) und dass die
Metallkontakte zuerst in den Drucker eingefügt werden.
• Beim Einfügen einer Multimedia und SecureDigital Karte darauf achten, dass sich der stumpfe Winkel
rechts befindet und dass die Metallkontakte nach unten gerichtet sind.
• Beim Einfügen einer SmartMedia Karte oder eines Memory Sticks darauf achten, dass sich der stumpfe
Winkel links befindet und dass die Metallkontakte nach unten gerichtet sind.
KAPITEL 114
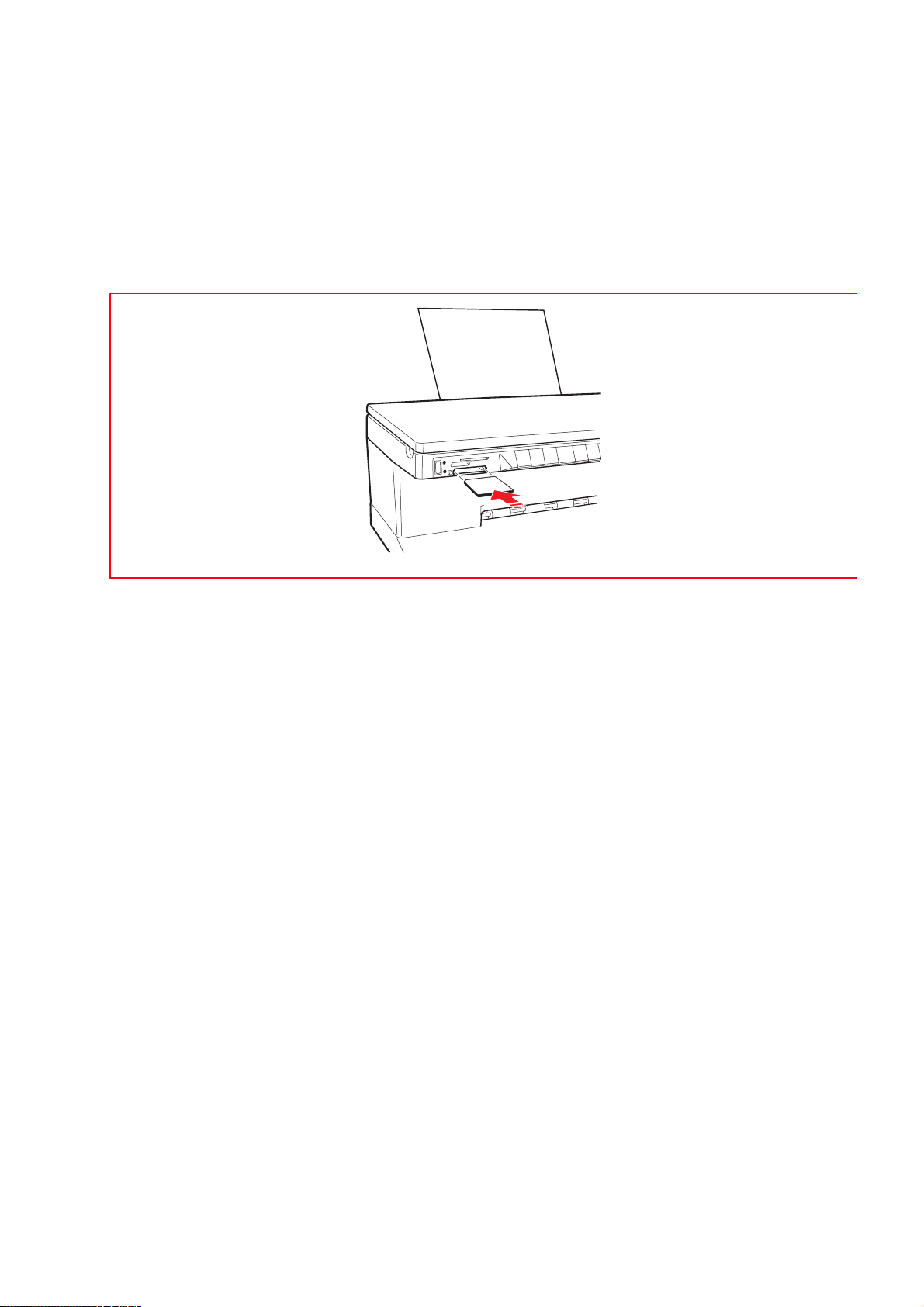
• Beim Einfügen einer xD-Picture Karte darauf achten, dass der gekrümmte Teil der Karte in Ihre Richtung
zeigt und dass die Metallkontakte nach unten gerichtet sind.
Hinweis: Es ist wichtig, auf die korrekte Ausrichtung der Karte beim Einstecken in den Drucker zu
achten. Eine falsche Ausrichtung könnte die Karte beschädigen.
1 Auf der Vorderseite des Druckers den für die einzufügende Speicherkarte korrekten Slot wählen.
2 Die Speicherkarte so wie oben beschrieben ausrichten, die Karte vorsichtig einfügen und sanft bis zum
Anschlag schieben. Das nachstehende Bild zeigt ein Beispiel für das Einstecken einer MultiMedia Karte.
Hinweis: sollte sich die Speicherkarte nicht bis zum Anschlag in den Slot schieben lassen, keine Gewalt
anwenden. Der Drucker könnte beschädigt werden.
Wenn die Karte korrekt an ihrem Platz sitzt, erscheint auf dem LCD ein Symbol mit der Gesamtanzahl
der auf der Karte gespeicherten Photos (Es werden ausschließlich die kompatiblen Dateien geöffnet
und gezählt).
Entfernen einer Speicherkarte
1 Die Speicherkarte vorsichtig aus ihrem Slot ziehen.
VORSICHT: die Speicherkarte darf während des Zugriffs von Seiten des Druckers oder des Computers
NICHT herausgenommen werden, da die abgespeicherten Fotos sonst beschädigt werden
könnten.
Als Nächstes erscheint die Anzeige für den nicht aktiven Drucker. Der Drucker wartet auf neue Befehle.
ERSTE SCHRITTE 15
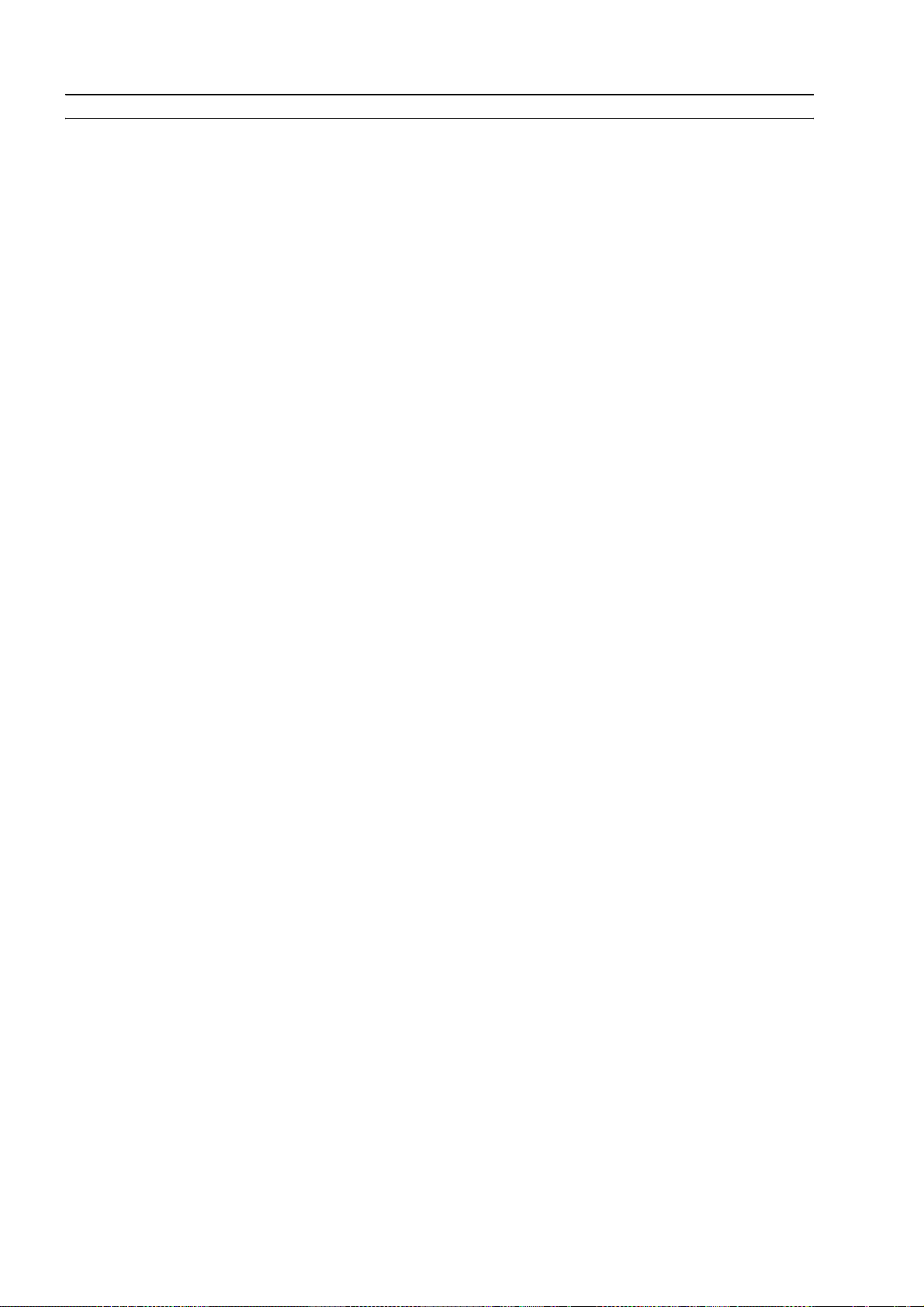
AKTIVIEREN VON BLUETOOTH (WIRELESS MODELL)
Mit dem Modell Wireless können Bilder, die mit einem Mobiltelefon über den kabellosen BluetoothAnschluss geschossen wurden, direkt ausgedruckt werden.
Die Bluetooth Funktion ist verfügbar, wenn auf der Frontkonsole das blaue Bluetooth Symbol
erleuchtet ist.
Wenn die blaue LED des Bluetooth Symbols aus ist, wie folgt vorgehen:
• In Windows Umgebungen:
1 Die USB Installation durchführen wie in "Druckerinstallation" beschrieben (Setting Up Your Printer).
Hinweis: wenn schon installiert ist, braucht das nicht wiederholt zu werden.
2 Das Toolbox Programm öffnen (Start > Olivetti > Programme > Toolbox).
Hinweis: das USB Kabel muss eingesteckt und der Drucker angeschaltet sein.
3 Auf "Einstellungen" und dann auf "Bluetooth Einstellungen" klicken, um auf die Konfiguration
der Bluetooth Parameter zuzugreifen.
4 Den Bluetooth Modus aktivieren und auf "Einstellungen senden" klicken: den automatischen
Empfang der Daten des vorhandenen Bluetooth Netzes abwarten. Es geht die blaue Leuchte des
Druckers an.
Das "Toolbox" Programm schließen.
5 Jetzt kann der Drucker in einer Bluetooth Umgebung arbeiten.
Wenn beim Anschluss ein Passwort verlangt wird, "0000" (oder einen anderen zuvor vom Anwender
eingerichteten Code) eingeben.
• In Mac OS X Umgebungen:
1 Die USB Installation durchführen wie in "Druckerinstallation" beschrieben (Setting Up Your Printer).
Hinweis: wenn schon installiert ist, braucht das nicht wiederholt zu werden.
2 Das Toolbox Programm vom Desktop aus laufen lassen.
Hinweis: das USB Kabel muss eingesteckt und der Drucker angeschaltet sein.
3 Auf "Einstellungen" und dann auf "Bluetooth Einstellungen" klicken, um auf die Konfiguration
der Bluetooth Parameter zuzugreifen.
4 Auf "Bluetooth Status" klicken. Den automatischen Empfang der Daten des vorhandenen Bluetooth
Netzes abwarten: auf "Anwenden" drücken.
Das "Toolbox" Programm schließen.
5 Jetzt kann der Drucker in einer Bluetooth Umgebung arbeiten.
Wenn beim Anschluss ein Passwort verlangt wird, "0000" (oder einen anderen zuvor vom Anwender
eingerichteten Code) eingeben.
KAPITEL 116
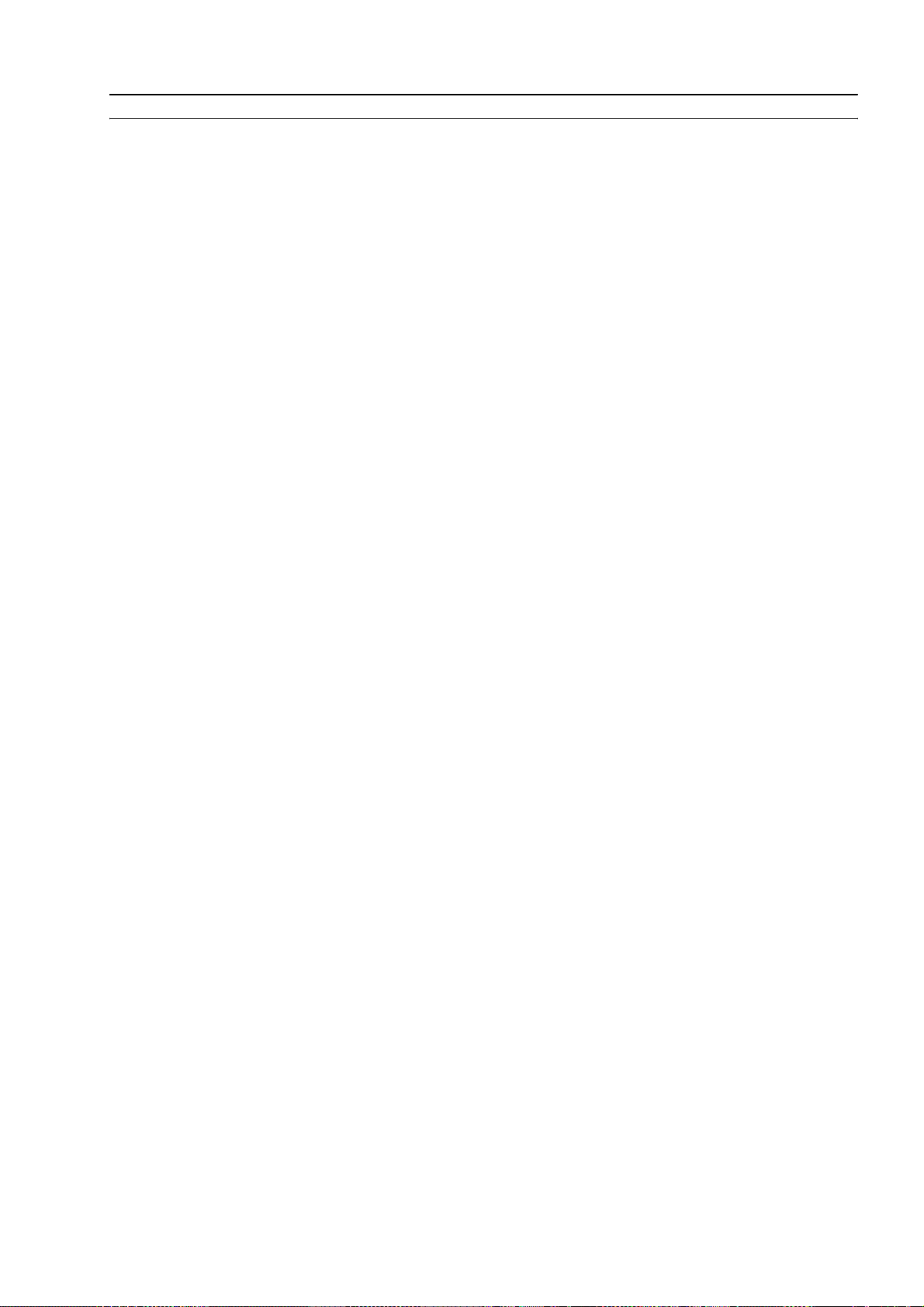
INSTALLATION DES WI-FI SYSTEMS (WIRELESS MODELL)
Voraussetzungen
Zur Erstinstallation oder Konfiguration des Druckers brauchen Sie:
• ein USB-Kabel (nicht mitgeliefert)
• einen PC oder Laptop mit aktiviertem Wireless-Anschluss-Gerät
• bei Installation in Infrastukturmodalität ein betriebsfertiges und perfekt funktionierendes Wireless-
Netzwerk.
Hinweis: bei einem neu gekauften PC oder Laptop das damit gelieferte Benutzer-Handbuch einsehen,
um die Wireless-Netzwerk-Einstellungen zu aktivieren und zu konfigurieren.
Installation
Für eine korrekte Installationg des Druckers in WiFi:
• führen Sie die USB-Installtion durch
• aktivieren Sie die WiFi-Komponente des Druckers
Um die wireless-Kommunikation des Computers zu aktivieren, benutzen Sie die Software des
Druckers (Applikation Toolbox) und wählen Sie den Modus Ad-Hoc (peer to peer) oder Infrastruktur
(mit access point) aus.
Hinweis: das Modell photo wireless ist zu Beginn auf die Bluetooth-Verbindung eingerichtet; wird die
Wireless-Verbindung aktviert, de-aktiviert sich automatisch der Bluetooth: die beiden Vebindungs-Modi
können nicht gleichzeitig aktiv sein.
• Die Netz-Verbindung zwischen Computer und Drucker herstellen
• Die Wi-Fi Installation durchführen
Um den Drucker der Liste der im System verfügbaren Drucker hinzuzufügen.
Die Installation USB und Wi-Fi werden mit derselben Installations-CD-Rom durchgeführt, die mit dem
Drucker geliefert wird; am Ende ist es möglich, den Anschluss mittels USB-Kabel und den drahtlosModus zu benutzen (Wi-Fi).
Für weitere Informationen siehe das Handbuch "WiFi-Info".
Installation in Macintosh-Umgebung
1 Den Computer einschalten und die "Installation"- CD-ROM ins CD-Laufwerk einlegen.
2 Das USB-Kabel (nicht mitgeliefert) an den Drucker und den Computer anschliessen, dann den Drucker
einschalten.
3 Klicken Sie zweimal auf das CD-ROM-Icon auf dem Desktop und dann auf
"Olivetti Series Installer.app".
4 Folgen Sie den Anweisungen auf dem Bildschirm, um die Installation in USB-Modus auszuführen.
5 Um die Installation erfolgreich abzuschliessen, könnte ein Neustart des Systems notwendig sein.
6 Nach erfolgreichem Abschluss der USB-Installation führen Sie das Toolbox-Programm vom Desktop
oder aus der Liste der verfügbaren Programme aus.
Hinweis: das USB-Kabel muss angeschlossen und der Drucker eingeschaltet sein.
Klicken Sie auf den Button "Einstellungen" und in der darauf folgenden Ansicht auf "Wifi-
Einstellungen".
7 Klicken Sie auf "Wireless-Einstellungen". Den "Wireless-Status"- Modus aktivieren, die Wifi-
Parameter des Netzwerks einstellen und auf "Anwenden" klicken: den automatischen Empfang der
Daten des Wifi-Netzwerks abwarten; das grüne Licht des Druckers schaltet sich ein.
Hinweis: es empfiehlt sich, das Mac OS X 10.2 Betriebssystem oder folgende zu benutzen.
Hinweis: der Zugang zum "drahtlosen Netzwerk" ist abhängig von den im Computer vorhandenen
Wifi-Netzwerkseinstellungen.
Konsultieren Sie dazu die Computer-Dokumentation, um die Wifi-Verbindung herzustellen.
8 Schliessen Sie das "Toolbox"-Programm.
9 Um den Drucker abschliessend einzurichten, wählen Sie Systemeinstellungen > Drucker und Fax >.
Wählen Sie aus der Liste den Drucker ANY_WAY und drücken Sie die Taste "+", suchen und wählen Sie
den Drucker ANY_WAY aus, um ihn der Liste der im System verfügbaren Drucker hinzuzufügen.
10 Der Drucker ist nun in die Liste der im System verfügbaren Drucker aufgenommen worden und kann
jetzt in Wi-Fi-Umgebung arbeiten.
Hinweis: die Wifi- und Bluetooth- Modi können nicht gleichzeitig aktiviert werden.
ERSTE SCHRITTE 17
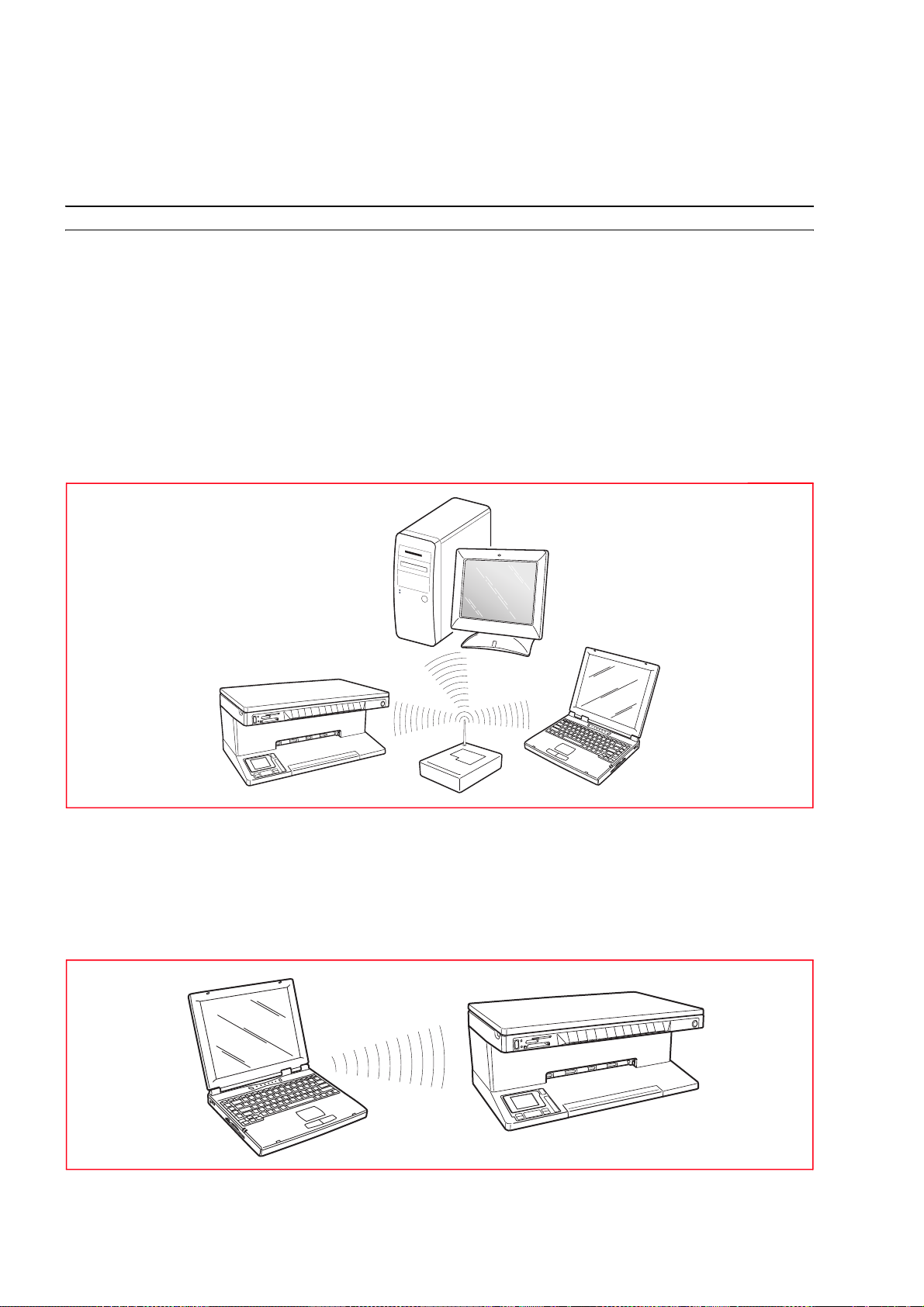
Im Wifi-Modus ist es möglich, das USB-Kabel zu entfernen. Für spezifische Einstellungen im wirelessNetzwerk konsultieren Sie bitte die mit Ihrem Computer mitgelieferte Dokumentation.
Nachfolgend sind die Betriebs-Prozeduren für die verschiedenen persönlichen Einstellungen
wiedergegeben.
NETZWERK-ANSCHLUSS DES DRUCKERS (WIRELESS MODELL)
Um einen Wireless Drucker in einem Netzwerk Modus anzuschließen, muss der Kommunikationsmodus eingestellt werden, der definiert, wie die Peripheriegeräte wie Computer und Drucker auf dem
drahtlosen oder verkabelten Netzwerk kommunizieren.
Bei Benutzen des Druckers in Wi-Fi (d.h. ohne Kabel über Radiowellen) gibt es zwei Typen von
drahtloser Verbindung:
• Infrastruktur (Access Point): der Drucker kommuniziert mit dem Netzwerk-Computer über einem
Wireless Zugangspunkt. Letzterer agiert wie ein zentraler Hub oder Gateway zum Anschluss von
drahtlosen und wahlweise. Im Infrastrukturmodus gehen alle drahtlosen Übertragungen zwischen
Netzwerkperipheriegeräten über den Zugangspunkt. Jedes Peripheriegerät im Wireless Netzwerk muss
einen Adapter zum Anschluss an den Zugangspunkt haben.
• Ad-Hoc (Peer-to-Peer) (die Voreinstellung): der Drucker kommuniziert direkt mit dem Computer
ohne Umweg über einen Zugangspunkt. Jedes Wireless Peripheriegerät im Ad-Hoc Netzwerk muss
einen Adapter für das drahtlose Netzwerk haben. Dieser erlaubt jedem Peripheriegerät, mit anderen im
Netzwerk zu kommunizieren.
Der Ad-Hoc Modus ist normalerweise auf einfache drahtlose Netze kleiner Größe beschränkt, da sich
die Leistung bei Aufnahme von vielen Peripheriegeräten ins Netz erheblich reduziert.
KAPITEL 118
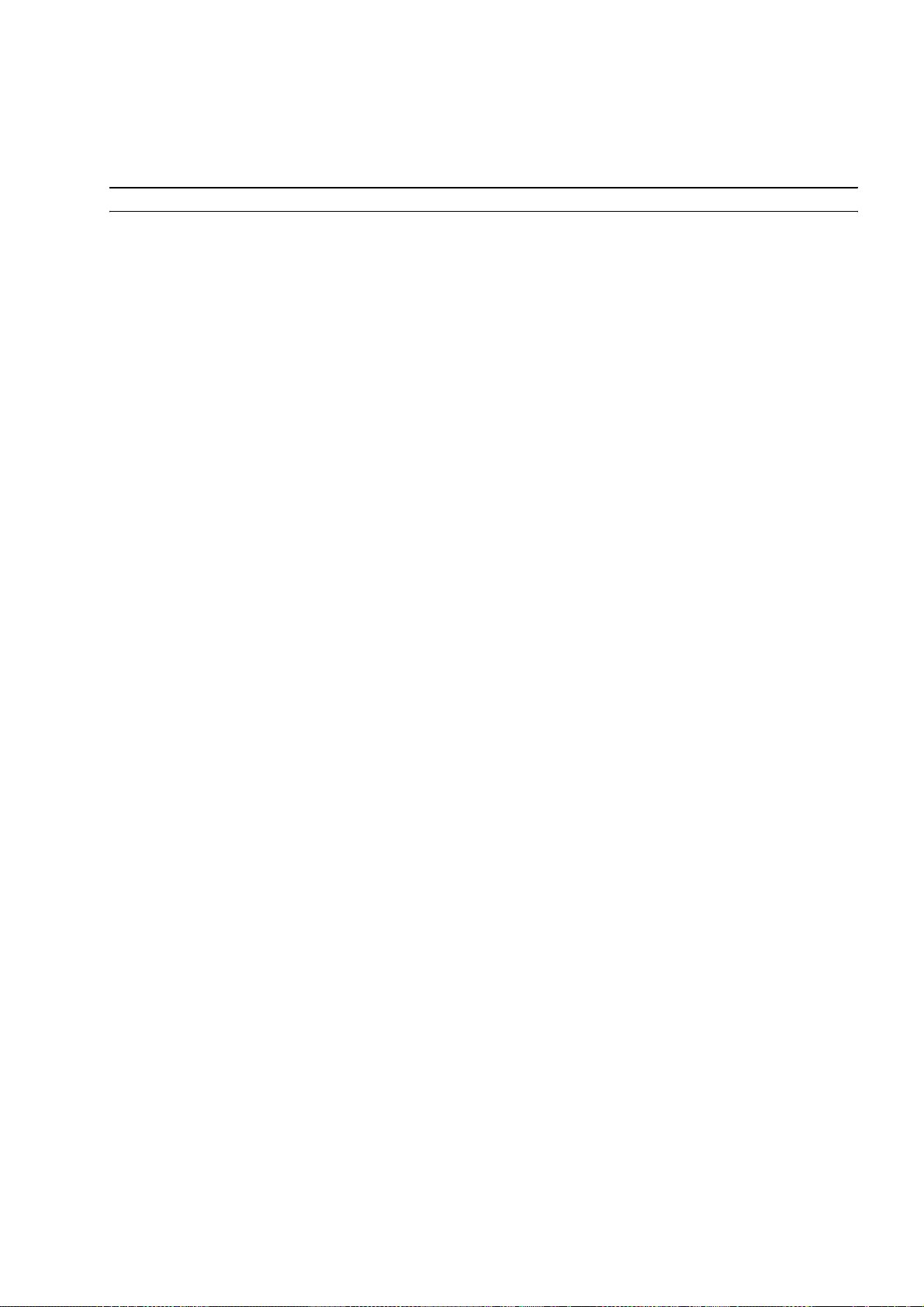
Hinweis: (Modell Wireless) wenn der Drucker zuvor für Bluetooth eingerichtet wurde und dieser
Modus nicht mehr benutzt werden soll (oder an seiner Stelle der Wi-Fi Modus benutzt werden soll), das
Toolbox Programm ausführen und unter Einstellungen "Bluetooth" deaktivieren. Die Modi Bluetooth
und Wi-Fi können nicht gleichzeitig aktiviert sein.
DEN DRUCKER AM TELEFONNETZ ANSCHLIESSEN (FAX-MODELL)
Auf der Rückseite des Druckers befinden sich die beiden Anschlüsse RJ11, eine “LINE” und eine
“EXT”.
Schließen Sie mit Hilfe des zur Ausstattung gehörenden Telefonkabels die Telefonleitung an die
Anschlussbuchse “LINE” die sich auf der Rückseite des Druckers befindet.
An der Buchse “EXT” kann ein externes Telefon, ein Modem oder ein Anrufbeantworter (TAD/Gerät
Telephone Answer Device) angeschlossen werden.
Das Telefon in Stufenschaltung kann benutzt werden, um Anrufe auszuführen, Anrufe
entgegenzunehmen oder ein START-Signal für den Fax-Empfang (DTMF-Code) zu senden.
In diesem Fall liefert das Display des Fax-Bedienfeldes am Drucker eine Mitteilung, dass sich ein
zusätzliches Telefon in der Leitung befindet.
Anschluss an die Telefonleitung
Da der Anschluss des Faxgerätes, des zusätzlichen Telefons oder anderen Geräten nationalen Normen
unterliegen, die je nach Land verschieden sind, veranschaulichen die folgenden Schemen einige
Anschlüsse. Sollte der Anschluss des Bestimmungsland an die Telefonleitung dennoch anders sein, als
auf den Schemen angegeben, beziehen Sie sich auf die geltenden Normen des Bestimmungslandes.
Das Fax ist eingestellt und kann an die Telefonhauptleitung angeschlossen werden. Um es an einer
Nebenstelle anzuschließen und es auch an einem Hauptanschluss zu benutzen, sehen Sie den Paragraf
"Installation des Faxgerätes".
Hinweis: im Falle einer Telefonanlage mit Mehrfachanschlüssen kann man die zusätzlichen
Telefongeräte an einer beliebig freien Anschlussbuchse anschließen, vorausgesetzt es handelt sich um
eine Mehrfachanlage in Parallelschaltung, das heißt: wenn der Ton in der Leitung bei gleichzeitigem
Abheben der Hörer bereits vorhandener Telefongeräte immer anwesend ist.
Hinweis: falls der Ton, bei gleichzeitigem Abheben der Hörer der zusätzlichen Telefongeräte, nicht zu
hören ist, bedeutet das, dass es sich hierbei um eine Anlage mit mehreren Anschlussbuchsen in
Serienschaltung handelt. In diesem Fall müssen, wie bereits zuvor erklärt, die zusätzlichen
Telefongeräte direkt am Drucker angeschlossen werden. Sollte dies trotzdem nicht möglich sein,
schließen Sie den Drucker an einer Nebenstelle an.
Jedes Land benutzt einen spezifischen Telefonstecker, deswegen werden die meist verwendeten
Anschlüsse aufgeführt.
ERSTE SCHRITTE 19
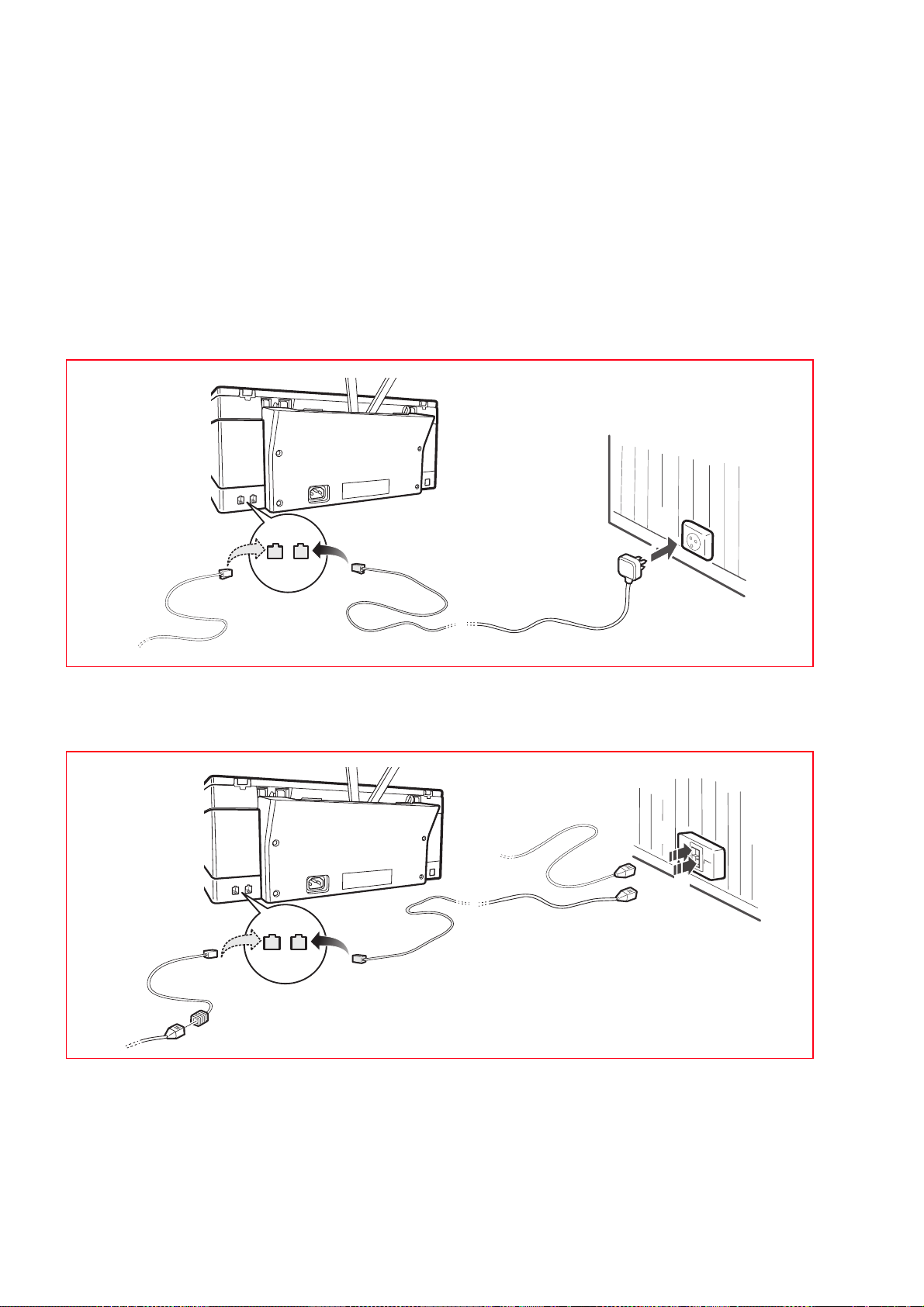
Anschluss Fall 1 (Italien und Schweiz)
Entfernen Sie, wenn nötig, auf der Rückseite des Druckers den Deckel auf der Anschlussbuchse der
Telefonleitung “EXT” und stecken Sie den Anschluss des zusätzlichen Telefons oder eines anderen
Gerätes in die oben genannte Buchse (siehe entsprechendes Schema). Sollte es nicht möglich sein das
zusätzliche Telefon direkt an der Buchse “EXT” anzuschließen, benutzen Sie den dafür vorgesehenen
Adapter (je nach Land verschieden).
A = Telefoneingansleitung (LINE IN)
B = Wandsteckdose für Telefonstecker
C = Steckdose für ein externes Telefon, ein Modem oder einen Anrufbeantworter (EXT)
D = Steckdose für ein externes Telefon, ein Modem oder einen Anrufbeantworter
Anschluss Fall 1 Italien
C
Anschluss Fall 1 Schweiz
C
C
C
C
EXT
C
EXT
A
LINE
A
LINE
A
A
B
B
D
D
B
B
KAPITEL 120
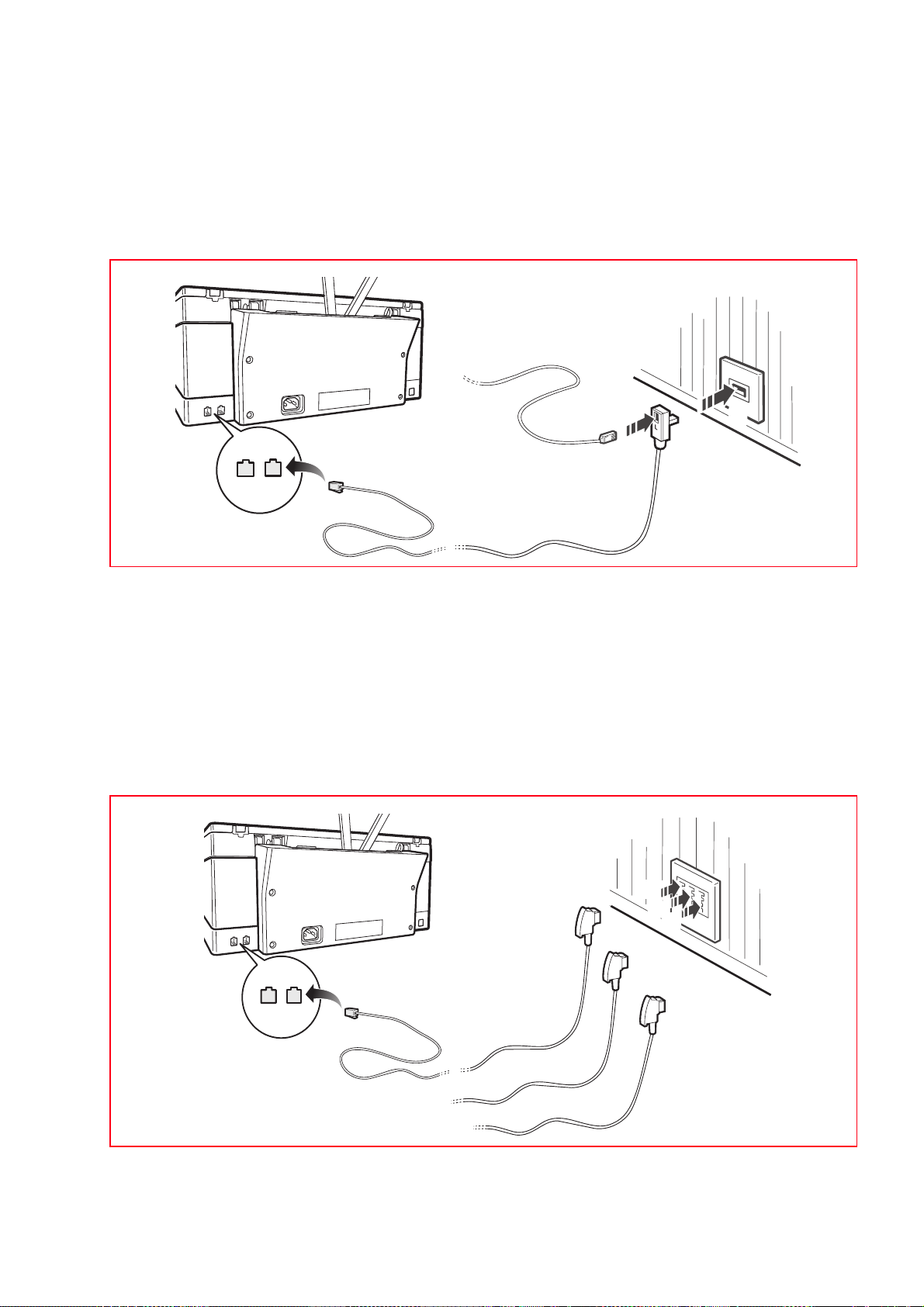
Anschluss Fall 2
Stecken Sie den Anschluss oder den Stecker (je nach Land verschieden) des Zusatzgerätes in die
Steckerbuchse (siehe entsprechendes Schema).
A = Telefoneingansleitung (LINE IN)
B = Wandsteckdose für Telefonstecker
C = Steckdose für ein externes Telefon, ein Modem oder einen Anrufbeantworter (EXT)
D = Steckdose für ein externes Telefon, ein Modem oder einen Anrufbeantworter
C
A
C
C
LINE
EXT
Anschluss Fall 3
Stecken Sie den Stecker des Zusatzgerätes in die Anschlussbuchse (an der Wand) des
Telefonanschlusses (siehe entsprechendes Schema).
Man kann außerdem, mit Hilfe des dafür vorgesehenen Adapters, ein weiters Gerät an der
Telefonanschlussbuchse “EXT“am Drucker anschließen.
A = Telefoneingansleitung (LINE IN)
B = Wandsteckdose für Telefonstecker
C = Steckdose für ein externes Telefon, ein Modem oder einen Anrufbeantworter (EXT)
D = Steckdose für ein externes Telefon, ein Modem oder einen Anrufbeantworter
A
C
B
B
C
EXT
A
LINE
A
B
C
B
C
B
D
D
ERSTE SCHRITTE 21

DAS FAXGERÄT INSTALLIEREN (FAX-MODELL)
Nachdem Sie das Telefonkabel und das Netzkabel angeschlossen haben, drücken Sie die Einschalttaste
des Druckers. Es wird ein Autodiagnose-Zyklus durchgeführt und am Ende erscheint am Display die
Mitteilung, dass der Drucker für den Betrieb, wie beispielsweise Fax, bereit ist. Wenn am Display
nacheinander eine Liste der möglichen Sprachen angezeigt wird, ist die gewünscht Sprache über die
kleine Zahlentastatur zu wählen. Die gleiche Prozedur ist danach erforderlich für die Wahl des Landes,
des Datums und der Uhrzeit und eventueller weiterer Einstellungen, die je nach gewähltem Land
verschieden sind.
Installation
1 Falls der Drucker nicht vorkonfiguriert wurde, werden beim Einschalten auf dem Display nacheinander
alle verfügbaren Sprachen angezeigt.
2 Wenn auf dem Display in einer Sequenz die verfügbaren Sprachen anhand von 2 Ziffern “nn“
angezeigt werden, die das Land darstellen, drücken Sie für die gewünschte Sprache die der Nummer
“nn“, entsprechenden Tasten.
3 Bestätigen Sie die Wahl, indem Sie die Taste , drücken. Das Display zeigt die Wahlmöglichkeiten
für das Bestimmungsland an.
Hinweis: durch Drücken der Taste kehrt man auf Punkt 2 zurück.
Jedes auf dem Display angezeigte Land wird durch eine Nummer “nn” erkannt, mit der es
programmiert ist.
4 Drücken Sie die Tasten der entsprechenden Nummer “nn” des gewünschten Landes.
5 Bestätigen Sie die Wahl, indem Sie die Taste , drücken. Das Display zeigt die Informationen für die
Eingabe des aktuellen Datums und der aktuellen Uhrzeit an.
Hinweis: durch Drücken der Taste kehrt man auf Punkt 4 zurück.
6 Benutzen Sie das Bedienfeld des Faxgerätes und geben Sie über die kleine Zahlentastatur das Datum
und die Uhrzeit ein.
Geben Sie das Datum ein und bestätigen Sie mit der Fax-Starttaste.
Geben Sie die Uhrzeit ein und bestätigen Sie mit der Fax-Starttaste.
7 Am Ende wird die Bestätigung der eingegebenen Daten verlangt und es besteht die Möglichkeit mit
der Taste zu bestätigen oder mit der Taste abzubrechen.
8 Drücken Sie die Taste . Auf dem Display erscheint die Aufforderung, die Telefonnummer des
Absenders einzugeben.
Hinweis: drückt man die Taste , besteht die Möglichkeit auf die Einstellung von Datum und
Uhrzeit zurückkehren und dann weiter zu Punkt 6.
9 Geben Sie die eigene Telefonnummer ein und bestätigen Sie am Ende mit der Taste Fax Starten.
Hinweis: durch Drücken der Taste ist es möglich, die eingegebene Ziffer zu löschen. Wird die
Taste , noch einmal gedrückt, geht es zurück zur Eingabe der Telefonnummer (zurück zu Punkt 9).
10 Durch Drücken der Taste geht der Drucker in den Stand-by-Modus und ist damit betriebsbereit.
In einigen Ländern sind weitere Einstellungen notwendig. In diesem Fall weiter mit der Installation.
11 Nach Bestätigung der Telefonnummer erscheint auf dem Display die Aufforderung der Rufsignaltakt-
Eingabe. Durch Drücken der Taste, erreicht man die Einstellungsprozedur.
KAPITEL 122

Durch Drücken der Taste , kehrt man in den Stand-by-Modus zurück und der Drucker ist für den
Betrieb bereit.
Hinweis: die Leistung der Rufsignaltakt-Erkennung wird in einigen Ländern angeboten und bietet die
Möglichkeit, einer Telefonleitung mit verschiedenen Benutzern, zwei oder mehr Nummern zuzuteilen.
Beim Anruf gibt einer der unterschiedlichen Rufsignaltakte an, für welchen Benutzer der Anruf ist.
Diese Funktion zeigt sich in privaten Haushalten oder kleinen Büros als sehr nützlich, in denen sich
mehreren Personen dieselbe Telefonleitung teilen.
Das Fax ist in der Lage, einen dieser Rufsignaltakte zu lernen. Auf diese Weise bereitet sich das Faxgerät
(im Empfangs-Modus TAD/FAX) immer und allein auf den Dokumentenempfang vor, wenn es einen
Anruf mit diesem bestimmten Rufsignaltakt empfängt. Diese Funktion ist besonders geeignet, wenn sie
auf Stillempfang programmiert ist, da das Faxgerät nur im Falle eines Telefonanrufes läutet.
12 Wenn die Taste gedrückt wurde, erscheint auf dem Display eine Mitteilung, die den Takt-
Selbsterkennungsstatus anzeigt. Ruft man den Drucker auf der benannten Nummer mit dem
gewünschten Rufsignaltakt an, kann er die Sequenz der Rufsignaltöne selbst erkennen. Das Display
bestätigt die Selbsterkennung.
13 Die Fax-Installation ist beendet, der Drucker bleibt im Standby-Status.
Hinweis: sollte die Stromzufuhr unterbrochen worden sein, gehen Datum und Uhrzeit verloren.
Mit dem Einschalten des Druckers wird der Nutzer aufgefordert, Datum und Uhrzeit erneut einzugeben:
Geben Sie in folgender Sequenz die Tasten + Fax-Starttaste ein.
Hinweis: wenn man erneut die Installationsprozedur des Faxgerätes im Stand-alone-Modus
durchführen möchte, sind die Tasten in der folgenden Sequenz zu drücken: + + .
Hinweis: falls das Land nicht auf dem Display angezeigt sein sollte beziehen Sie sich auf die folgende
Tabelle:
Land zu wählendes Land Land zu wählendes Land
Argentina
Australia
Austria
Belgium
Brazil
Chile
China
Colombia
Denmark
Finland
France
Germany
Greece
Israel
Italy
Ireland
Luxembourg
AMERICA LATINA
NZL/AUSTRIA
ÖSTERREICH
BELGIUM
BRASILE
AMERICA LATINA
CHINA
AMERICA LATINA
DANMARK
FINLAND
FRANCE
DEUTSCHLAND
GREECE
ISRAEL
ITALIA
UK/IRLANDA
BELGIUM
Mexico
New Zealand
Norway
The Netherlands
Portugal
Perù
Czech Republic
Rest of the world
Spain
South Africa
Sweden
Switzerland
Turk ey
UK
Uraguay
Venezuela
AMERICA LATINA
NZL/AUSTRALIA
NORGE
HOLLAND
PORTUGAL
AMERICA LATINA
CZECH
INTERNATIONAL
ESPAÑA
S. AFRICA
SVERIGE
SCHWEIZ
TURKEY
U.K.
AMERICA LATINA
AMERICA LATINA
ERSTE SCHRITTE 23

KAPITEL 124

2BENUTZEN DES DRUCKERS
OHNE COMPUTER
KOPIEREN VON DOKUMENTEN
ANZEIGE DER PHOTOS AUF DEM DRUCKER DISPLAY
ERSTELLUNG UND AUSDRUCK VON PHOTO INDEX
DIE DRUCKQUALITÄT DER FOTOS VERBESSERN
FOTOS VON DER SPEICHERKARTE ODER VOM FOTOAPPARAT AUSDRUCKEN
AUSDRUCKEN VON FOTOS VON IHRER PICTBRIDGE DIGITALKAMERA
AUSDRUCKEN VON FOTOS VON IHRER DPOF DIGITALKAMERA
FOTOS VOM BLUETOOTH-MOBILTEFON AUSDRUCKEN (WIRELESS-MODELL)
DEN DRUCKER FÜR DEN FAXEMPFANG EINSTELLEN (FAX-MODELL)
EIN FAX SENDEN (FAX-MODELL)
BERICHTE AUSDRUCKEN (FAX-MODELL)
WIEDERHERSTELLUNG VON DATUM UND UHRZEIT DES FAXGERÄTES (FAX-MODELL)
FAX-EINSTELLUNGEN ÄNDERN: AUFLÖSUNG UND HELL/DUNKEL (FAX-MODELL)
FAX IM SPEICHER LÖSCHEN (FAX-MODELL)
FAX-SENDUNG/FAX-EMPFANG UNTERBRECHEN (FAX-MODELL)
DIE ART DES RUFSIGNALTAKTES FÜR DEN EMPFANG ÄNDERN (RUFSIGNALTAKT
DIFFERENZIEREN) (FAX-MODELL)
BENUTZEN DES DRUCKERS OHNE COMPUTER 25

KOPIEREN VON DOKUMENTEN
1 Den Drucker einschalten. Siehe "Den Drucker ein- und ausschalten".
2 Sicherstellen, dass die Anzeigen für schwarze und Farbtinte auf der Frontkonsole nicht blinken oder
erleuchtet sind. Wenn eine der beiden an ist, sollten Sie die entsprechende Tintenpatrone ersetzen.
Weitere Informationen finden Sie unter "Ersetzen von Tintenpatronen".
3 Legen Sie das Papier ein, auf das Sie drucken wollen. Weitere Informationen finden Sie unter
"Papiereinlegen".
4 Öffnen Sie den Deckel und legen Sie das Dokument das Sie kopieren wollen, mit der Vorderseite nach
unten auf das Scannerfenster. Sicherstellen, dass die obere linke Ecke der Vorderseite mit der oberen
linken Ecke des Scannerfensters ausgerichtet ist. Mehr Informationen finden Sie unter "Plazieren eines
Dokuments auf dem Scannerfenster".
5 Schließen Sie den Deckel.
6 Wählen Sie die Kopierqualität, Foto oder Normal, indem Sie die Qualitätswahl-Taste drücken. Um einen
normalen Schwarzweiß-Text zu kopieren, wählen Sie Normal. Um ein Dokument zu kopieren, das
schwarzweiß und farbig ist, wählen Sie Foto. Mehr Informationen finden Sie unter "Frontkonsole des
Druckers".
7 Wählen Sie den Kontrast: Dunkel, Hell oder Normal, indem Sie die Kontrasttaste drücken. Mehr
Informationen finden Sie unter "Frontkonsole des Druckers".
8 Um mehr als eine Kopie anzufertigen, drücken Sie das Pluszeichen (+) auf der Taste zur Wahl der
Kopien so oft, bis die gewünschte Anzahl auf dem Kopienzähler angezeigt wird.
9 Drücken Sie die Taste für Schwarzkopieren für Schwarzweißkopien oder die Farbkopier-Taste für
Farbkopieren. Mehr Informationen finden Sie unter "Frontkonsole des Druckers".
Hinweis: wenn Sie auf andere Papierformate als die der Originale drucken, halten Sie die T
aste für
Schwarzkopieren oder die Farbkopier-Taste gedrückt, um die Formatanpass-Funktion zu aktivieren. Der
Drucker passt dann automatisch die Größe des Originals an das Format des eingelegten Papiers an
.
ANZEIGE DER PHOTOS AUF DEM DRUCKER DISPLAY
Bildschirm füllende Anzeige
Bezug Te il Beschreibung
1 Fenster zum Blättern der
Zeigt das aktuelle Photo.
Photos
2 Eingerahmte Anzeige Gibt den Wahlstatus an und ändert die Farbe nach der
Wahlbestätigung.
3 Übersicht der Photos Anzahl der gewählten Photos, die gedruckt werden sollen.
4 Symbol des
Darstellung des angeschlossenen Geräts.
angeschlossenen Geräts
5 Symbolleiste Die Leiste mit den verschiedenen Symbolen.
KAPITEL 226

Anzeige als Miniaturen
7
Bezug Te i l Beschreibug
1 Fotozähler Zeigt die Anzahl Photos, die im angeschlossenen Gerät
gespeichert sind.
2 Eingerahmte Anzeige Wahltaste drücken und es wird angezeigt, dass ein Photo
gewählt wurde.
3 Fenster zum Blättern Die Taste zum Blättern der Photos drücken. Es wird das jeweils
gewählte Photo angezeigt.
4 Übersicht der Miniaturen Die Übersicht zeigt insgesamt 9 Miniaturen.
5 Übersicht der Photos Anzahl der gewählten Photos, die gedruckt werden sollen.
6 Symbol des
Darstellung des angeschlossenen Geräts.
angeschlossenen Geräts
7 Symbolleiste Die Leiste mit den verschiedenen Symbolen.
Surfen und Wählen: Benutzen Sie die Surf-Taste
1 Benutzen Sie die Surf-Taste, um alle auf dem angeschlossenen Gerätespeicher gespeicherten Fotos zu
durchlaufen.
2 Gewünschtes zu druckendes Photo auswählen. Hierzu auf die Taste “Auswählen” drücken.
3 Durch nochmaliges Drücken der Taste wird die Wahl ungültig gemacht.
ERSTELLUNG UND AUSDRUCK VON PHOTO INDEX
Wenn ein nicht PictBridge-Gerät am Drucker angeschlossen ist wenn mit den archivierten Bildern keine
DPOF Dateien assoziiert sind, ist auf dem Drucker-Display die Taste Drucken (die Taste Drucken
leuchtet).
Wird die Taste Drucken gedrückt, ohne eine Auswahl der angezeigten Bilder getroffen zu haben,
startet der Ausdruck des Photo Index.
Auf dem Photo Index sind die Bilder mit Rändern in Miniaturformat 5 x 4 enthalten und unter jedem
Foto ist ein Platz für die Wahl der Kopienanzahl, die von 1 bis 4 variieren kann. Am Ende der
Benutzerseite können Sie wählen, ob Sie den Ausdruck mit oder ohne Rand möchten und das
Gesamtformat 2x1, 4x1.
Der nach Wunsch ausgefüllte Photo Index muss auf die Auflagenfläche des Scanners gelegt werden
und der Ausdruck wird gestartet, indem man für einige Sekunden die Taste Drucken drückt.
Der Drucker erkennt den Photo Index auf der Auflagenfläche und die gewählten Fotos werden wie
beschrieben ausgedruckt.
Die Druckqualität muss über das Vorderseite des Druckers eingegeben werden, während das Bild
automatisch an das im Papierbehälter einliegende Papierformat angepasst wird.
Der Photo Index kann mehrmals wieder verwendet werden. Um ihn erneut zu verwenden, braucht man
dasselbe Gerät, dieselben Fotos in derselben Reihenfolge positioniert und das Gerät muss am Drucker
angeschlossen sein.
BENUTZEN DES DRUCKERS OHNE COMPUTER 27

DIE DRUCKQUALITÄT DER FOTOS VERBESSERN
Der Drucker kann mit der Taste “Magic” die Druckqualität der Fotos verbessern.
1 Drücken Sie die Taste "Magic": der Drucker führt eine Bildanalyse und Korrekturen aus.
Hinweis: das Ergebnis dieser Erarbeitung wird nicht auf dem LCD angezeigt, um das Original des
Fotos nicht zu verändern: Das Ergebnis wird nur auf dem Ausdruck sichtbar.
2 Drücken Sie die Taste "Drucken", um die bearbeiteten Fotos zu drucken: Halten Sie die Taste "Magic"
gedrückt.
FOTOS VON DER SPEICHERKARTE ODER VOM FOTOAPPARAT AUSDRUCKEN
Um die besten Druckergebnisse der Fotos zu bekommen, ist es ratsam, die Farbpatrone und die
Fotopatrone einzusetzen und das Fotopapier zu benutzen. Siehe "Auswechseln der schwarzen Patrone
und der Fotopatrone mit der Garage".
1 Speicherkarte mit den Photos, die Sie drucken möchten, in den Slot des Druckers stecken.
2 Auf dem LCD erscheint die Anzeige mit der Gesamtanzahl aller auf der Speicherkarte gespeicherten
und kompatiblen Photos. Falls gewünscht die Taste drücken, um von der Bildschirm füllenden auf die
Anzeige von Miniaturen zu wechseln. Siehe "Anzeige der Photos auf dem Drucker Display". Mit einem
Symbol oben links auf der Symbolleiste wird das jeweils angeschlossene Gerät gezeigt.
3 Mit den nach rechts, links, oben und unten Surf-Tasten durchlaufen Sie die Fotos, bis der
hervorgehobene Rahmen auf dem für den Ausdruck gewünschten Foto positioniert wird.
4 Wählen Sie die zu druckende Kopienanzahl des gewählten Fotos durch drücken der Tasten (+) oder (-)
bis zur Anzeige der gewünschten Nummer auf der unteren rechten Seite des Fotos. In der unteren
rechten Ecke der Symbolleiste wird die Gesamtanzahl der zu druckenden Bilder angegeben.
5 Das Layout für das gewählte Photo wählen. Hierzu die Layout Taste drücken. Folgende Layouts stehen
zur Wahl:
– Druck 1 Photos ohne Rand im Format des Blattes
– Druck 1 Photos mit Rand im Format des Blattes
– Druck von 2 Photos ohne Rand im Format des Blattes
– Druck von 4 Photos ohne Rand im Format des Blattes.
6 Mit Klick auf dem Symbol, das die Gesamtanzahl der gespeicherten Fotos anzeigt, hat man auch die
Möglichkeit, den gesamten Fotoinhalt auszudrucken, indem man das Layout "Alle Fotos" wählt.
7 Drücken Sie die Taste Drucken, um die gewählten Fotos auszudrucken. Die leuchtenden Symbole
erlöschen, auf dem LCD wird der Foto-Erarbeitungsbildschirm angezeigt. Am Ende des Druckvorganges
wird erneut der Bildschirm mit der Gesamtanzahl der gespeicherten Fotos angezeigt.
AUSDRUCKEN VON FOTOS VON IHRER PICTBRIDGE DIGITALKAMERA
Um die besten Druckergebnisse der Fotos zu bekommen, ist es ratsam, die Farbpatrone und die
Fotopatrone einzusetzen und das Fotopapier zu benutzen. Siehe "Auswechseln der schwarzen Patrone
und der Fotopatrone mit der Garage".
1 Sicherstellen, dass Ihre PictBridge Digitalkamera eingeschaltet und an den Drucker angeschlossen ist.
Mehr Informationen finden Sie unter "Anschließen einer Digitalkamera an den Drucker".
2 Das Ausdrucken wird direkt von der Kamera verwaltet. Anleitungen zum Ausdrucken Ihrer Fotos finden
sich daher in der Gebrauchsanleitung der Kamera.
Beim Drucken blinkt die Drucktaste, um anzuzeigen, dass ein Druckjob ausgeführt wird.
Hinweis: wenn das Format des im Drucker eingelegten Papiers anders ist als das von der
Digitalkamera zum Ausdrucken gewählte und Sie zu drucken starten, sind die Ausdrucke falsch.
KAPITEL 228

AUSDRUCKEN VON FOTOS VON IHRER DPOF DIGITALKAMERA
Der Drucker kann die mit den Bilddateien assoziierten DPOF Informationen erkennen. Bei Anschluss
einer DPOF Kamera, kann der Drucker daher direkt die Fotos ausdrucken, die Sie auf Ihrem Fotoapparat
wählen.
Hinweis: vor Beginn sicherstellen, das Ihre Digitalkamera DPOF-kompatibel ist. Lesen Sie die
Gebrauchsanweisung des Fotoapparats.
Um die besten Druckergebnisse der Fotos zu bekommen, ist es ratsam, die Farbpatrone und die
Fotopatrone einzusetzen und das Fotopapier zu benutzen. Siehe Auswechseln der Tinten-und
Photopatrone unter Verwendung der "Garage".
1 Sicherstellen, dass Ihre DPOF Kamera eingeschaltet und an den Drucker angeschlossen ist. Mehr
Informationen finden Sie unter "Anschließen einer Digitalkamera an den Drucker".
2 Wählen Sie die Druckqualität je nach Ihren Druckerfordernissen.
3 Drücken Sie die Druck-Taste auf der Frontkonsole des Druckers, um Ihre Fotos auszudrucken.
Weitere Informationen finden Sie unter "Frontkonsole des Druckers".
Hinweis: wenn das Format des im Drucker eingelegten Papiers anders ist als das von der
Digitalkamera zum Ausdrucken gewählte und Sie zu drucken starten, sind die Ausdrucke falsch.
FOTOS VOM BLUETOOTH-MOBILTEFON AUSDRUCKEN (WIRELESS-MODELL)
Das Element Bluetooth ist im Wireless-Modell integriert.
Das Passwort von Default ist 0000, damit jede mit Mobiltelefon, das sich im Umkreis von 10 Metern
vom Drucker befindet, gesendete Datei direkt ausgedruckt werde kann.
Hinweis: wenn der Drucker über ein USB Kabel an einen Computer angeschlossen ist, kann man das
Bluetooth Standardpasswort mit der Toolbox Software ändern.
1 Sicherstellen, dass Papier im Drucker ist. Weiteres findet sich unter "Papiereinlegen".
2 Den Drucker einschalten, Die Bluetooth Funktionen des Druckers werden automatisch aktiviert.
3 Die Bluetooth Einrichtung, von der aus gedruckt werden soll, aktivieren und darauf in einem Abstand
von unter 10 m vom Drucker die Bluetooth Suchfunktion starten, die eine andere Einrichtung in der
Nähe sucht (in diesem Fall den Drucker), mit der die Daten gemeinsam benutzt werden sollen.
Weitere Informationen über die Suchfunktion finden sich in der Gebrauchsanleitung der benutzten
Einrichtung.
4 Wenn die Bluetooth Einrichtung den Drucker gefunden hat, diesen direkt von der Einrichtung aus
aktivieren.
Weitere Informationen finden sich in der Gebrauchsanleitung der benutzten Einrichtung.
BENUTZEN DES DRUCKERS OHNE COMPUTER 29

DEN DRUCKER FÜR DEN FAXEMPFANG EINSTELLEN (FAX-MODELL)
Im Fax-Modus ist der Drucker so eingestellt, um automatisch auf alle Anrufe antworten zu können.
Falls er auf manuellen Fax-Empfang eingestellt wird, muss der Anrufeingang mit einem Zusatztelefon
entgegengenommen werden können, und danach muss die Taste für den Start des Fax-Empfangs
gedrückt werden.
Der Drucker kann automatisch die Faxanrufe von den Telefonanrufen unterscheiden, indem man eine
der Anrufmodalitäten einstellt, die im Folgenden beschrieben sind.
Den Anrufmodus einstellen
Der Anrufmodus setzt fest, ob der Drucker auf die eingehenden Anrufe antwortet oder nicht.
Folgende Modalitäten stehen zur Verfügung.
• AUTOMATISCH: der Drucker stellt sich automatisch auf den Faxempfang ein (Default-Einstellung). Für
alle Gelegenheiten, bei denen der Benutzer nicht anwesend ist, jedoch Fax empfangen möchte.
• MANUAL: nur zu empfehlen, wenn ein Zusatztelefon angeschlossen ist. Der Drucker gibt einen Ton
aus und der Benutzer muss auf den Anruf antworten. Für alle Gelegenheiten, in denen der Benutzer
anwesend ist und somit persönlich auf die Anrufe antworten kann.
Hinweis: wenn am Drucker ein Multifrequenz-Telefon angeschlossen und dieses auf manuellen
Empfang eingestellt ist, kann bei jedem Anrufereingang, bei dem ein Dokument gesendet werden soll,
der Fax-Empfang gestartet werden, indem von diesem Telefon aus der Code * + * gesendet wird.
Dieser Vorgang kann gleichgestellt werden mit dem Drücken der Taste Fax Senden vom Fax-Bedienfeld
aus.
Um die Einstellungen zu ändern, benutzen Sie die Anwendung Toolbox.
• TELEFON/FAX: nur zu empfehlen, wenn ein zweites Telefon angeschlossen ist. Der Drucker erkennt
automatisch, ob es sich bei dem Anruf um ein Fax oder eine Stimme handelt.
Mit diesem Empfangsmodus schließt sich der Drucker, nach einer gewissen Anzahl von Rufsignalen
(normalerweise 2) an der Telefonleitung an und ist in der Lage zu erkennen, ob es sich bei dem
eingehenden Anruf um einen Fax- oder Telefonanruf handelt.
• ANRUFBEANTWORTER/FAX: nur zu empfehlen, wenn ein externer Anrufbeantworter angeschlossen
ist. Der Drucker erkennt automatisch, ob es sich bei dem Anruf um ein Fax oder eine Stimme handelt;
wenn es eine Stimme ist, wird der Anruf extern in einem Audiogerät (TAD) gespeichert. Mit diesem
Empfangsmodus empfängt der Anrufbeantworter die Anrufe, registriert eventuelle Mitteilungen des
Anrufers und wenn dieser ein Fax senden möchte, lässt er die Leitung für den Drucker zum
Faxempfang frei.
Die Anzahl der Rufsignaltöne des Anrufbeantworters muss geringer sein als die Anzahl der am Fax
eingestellten Rufsignaltöne.
Um den Empfang einzustellen, schalten Sie den Drucker ein und warten Sie, bis dieser in der Leitung ist.
Drücken Sie die Taste RX und wählen Sie zwischen den Modalitäten: AUTOMATISCH, MANUAL,
TELEFON/FAX, ANRUFBEANTWORTER/FAX.
KAPITEL 230

EIN FAX SENDEN (FAX-MODELL)
Man kann ein Fax auf verschiedene Weise senden.
• Senden vom Bedienfeld des Faxgerätes
• Senden vom Computer aus. Siehe "Benutzen des Druckers vom Computer aus".
Außerdem kann man ein Fax manuell von einem angeschlossenen Telefon aus senden. Damit hat man
die Möglichkeit mit dem Empfänger zu sprechen, bevor das Fax gesendet wird.
Senden vom Bedienfeld des Faxgerätes
1 Um ein Fax zu senden, müssen Sie den Drucker einschalten, prüfen, ob er an der Telefonleitung
angeschlossen ist und warten, bis er in der Leitung ist.
2 Positionieren Sie das Original auf der Scanneroberfläche, drücken Sie die Taste Farb-Fax und
Schwarzweiß-Fax senden um das Dokument mit dem Scanner zu erfassen und laden Sie es in den
Speicher. Das Display zeigt an, dass die Erfassung des Dokuments läuft.
Hinweis: prüfen Sie, ob der Empfänger für den Empfang von Farb-Fax aktiviert ist.
3 Am Ende des Scannens zeigt das Display die Möglichkeit an, andere Seiten zu erfassen.
4 Drücken Sie die Taste um andere Seiten zu erfassen oder die Taste um die Erfassungsfase zu
beenden und das Fax zu senden.
5 Geben Sie die Telefon- oder Faxnummer ein, an die Sie das Dokument senden möchten, mit:
• der Zahlentastatur (manuelle Sendung) und drücken Sie am Ende die Taste "Fax starten".
• dem Adressbuch, indem Sie die Nummer aus der Liste der vorhandenen Nummern wählen
(automatische Sendung mit Adressbuch) und am Ende drücken Sie die Taste "Fax starten".
Das Adressbuch des Faxgerätes benutzen
Das vorhandene Adressbuch auf dem Fax kann bis zu 10 ID-Namen speichern, indem man die Taste
”Adressbuch” auf dem Bedienfeld des Faxgerätes drückt.
Für jeden ID-Namen kann man speichern:
• Fax-Telefonnummer in dem (max) 48 Zeichen zur Verfügung stehen
• Abrufbare Namen mit einer Verfügbarkeit von 16 Zeichen
Hinweis: die Eingabe der Namen kann nur von der Anwendung ”Toolbox” aus über den Computer
ausgeführt werden.
Indem der Benutzer die Taste “Adressbuch“ auf dem Bedienfeld des Faxgerätes drückt, gelangt er in
das Verzeichnis, um eingetragene Namen abzurufen, oder um die zuletzt gewählte Telefon-/
Faxnummer erneut zu wählen.
Das Adressbuch enthält maximal 10 Namen.
1 Drücken Sie die Taste “Adressbuch“. Das Display zeigt die Möglichkeit an, die zuletzt gewählte
Nummer erneut zu wählen.
Hinweis: drücken Sie die Taste "Fax starten" um die zuletzt eingegebene Nummer zu wählen.
2 Drücken Sie die Taste “Adressbuch“; auf dem Display erscheint die zuerst im Adressbuch eingegebene
Faxnummer.
3 Drücken Sie wiederholt die Taste “Adressbuch“, um die Liste der enthaltenen Namen zu durchlaufen,
bis die gewünschte Nummer angezeigt wird und drücken Sie dann die Taste "Fax starten" um die Wahl
zu bestätigen.
BENUTZEN DES DRUCKERS OHNE COMPUTER 31
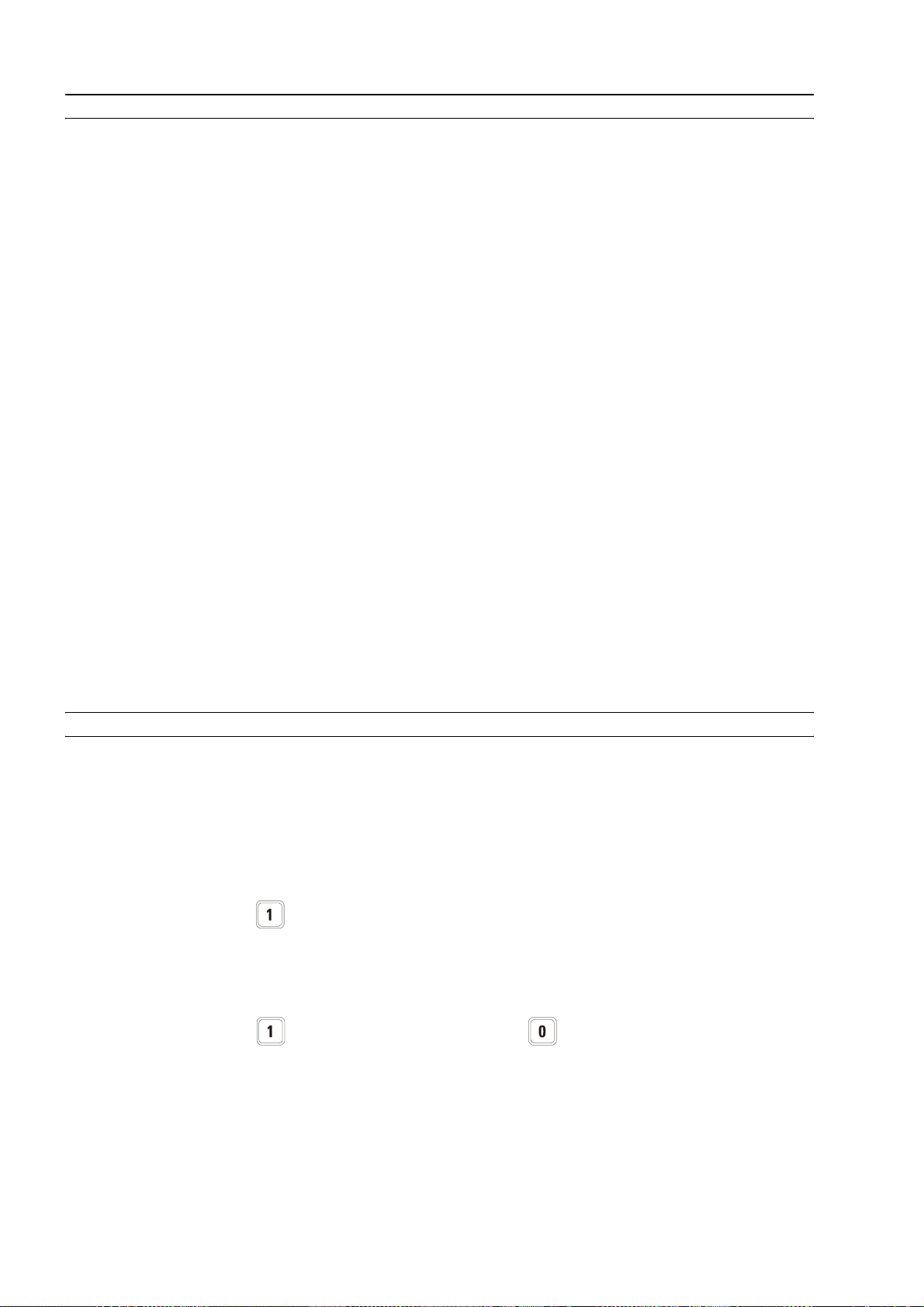
BERICHTE AUSDRUCKEN (FAX-MODELL)
Der Berichtsausdruck über die ausgeführten Aktivitäten des Faxgerätes kann über das Bedienfeld des
Faxgerätes durch Drücken der Taste "Berichte" erfolgen.
Beim Drücken der Taste ”Berichte”, zeigt der Drucker auf dem Display zwei Möglichkeiten des
Ausdrucks an:
• Bericht letzte Sendung: Drücken Sie die Taste Berichte und dann die Taste "Fax starten"
• Bericht über die Aktivitäten im Fax-Modus: Drücken Sie die Taste "Berichte" und dann zweimal die
Taste "Fax starten".
Der Berichtsausdruck der letzten Sendung kann auf "immer" eingestellt sein. Somit wird bei jedem Fax
automatisch ein Fax-Sendebericht ausgedruckt, oder er wird nur bei Sendefehler gedruckt (DefaultEinstellung), oder er wird nie ausgedruckt.
Um diese Einstellungen zu aktivieren oder zu deaktivieren müssen Sie das Konfigurations-Menü des
Faxgerätes von der Anwendung ”Toolbox” aus wählen.
Der Sendebericht besteht aus zwei ID-Nummern: der angerufenen Telefonnummer und der nach dem
Anschluss erhaltenen Empfängernummer, nachdem die Verbindung, das Ergebnis etc. zustande
gekommen ist.
Der Bericht Aktivitäten Fax-Modus liefert einen Ausdruck des Fax-Journal-Buches, in dem
42 gespeicherte Positionen über die ausgeführten Fax-Aktivitäten vorhanden sind.
Nach jeden 32 ausgeführten Operationen wird das Journal-Buch des Faxgerätes automatisch
ausgedruckt.
Fax-Bericht nach einem Stromausfall
Im Falle eines Stromausfalls wird nach erneutem Einschalten ein Bericht ausgedruckt und auf dem Display
erscheint eine Mitteilung die die Eingabe des aktuellen Datums und der aktuellen Uhrzeit verlangt.
Nach einem Stromausfall bei dem Daten verloren gegangen sind, wird nach erneutem Einschalten ein
Bericht über die ausgeführten Aktivitäten des Druckers ausgedruckt.
WIEDERHERSTELLUNG VON DATUM UND UHRZEIT DES FAXGERÄTES (FAX-MODELL)
Bei einem Stromausfall gehen die gespeicherten Mitteilungen verloren und bei erneutem Einschalten
des Druckers wird ein Bericht mit den ausgeführten Aktivitäten ausgedruckt.
Die im Speicher enthaltenen Daten werden nicht in einer Sicherheitskopie erhalten und sind verloren;
auch die Informationen von Datum und Uhrzeit müssen neu eingegeben werden.
Schalten Sie den Drucker ein, um Datum und Uhrzeit erneut manuell eingeben zu können; auf dem
Display des Druckers erscheint die Aufforderung der aktuellen Datums- und Uhrzeiteingabe.
Drücken Sie die Taste und danach die Taste Fax starten. Auf dem Display erscheint die Mitteilung
Datum und Uhrzeit einzugeben.
Geben Sie das Datum ein und drücken Sie die Taste Fax starten. Auf dem Display erscheint die
Mitteilung, die Uhrzeit einzugeben. Geben Sie die Uhrzeit ein und drücken Sie die Taste Fax starten.
Drücken Sie die Taste , um zu bestätigen oder die Taste , um auf die Eingabe des Datums
zurückzukehren.
KAPITEL 232
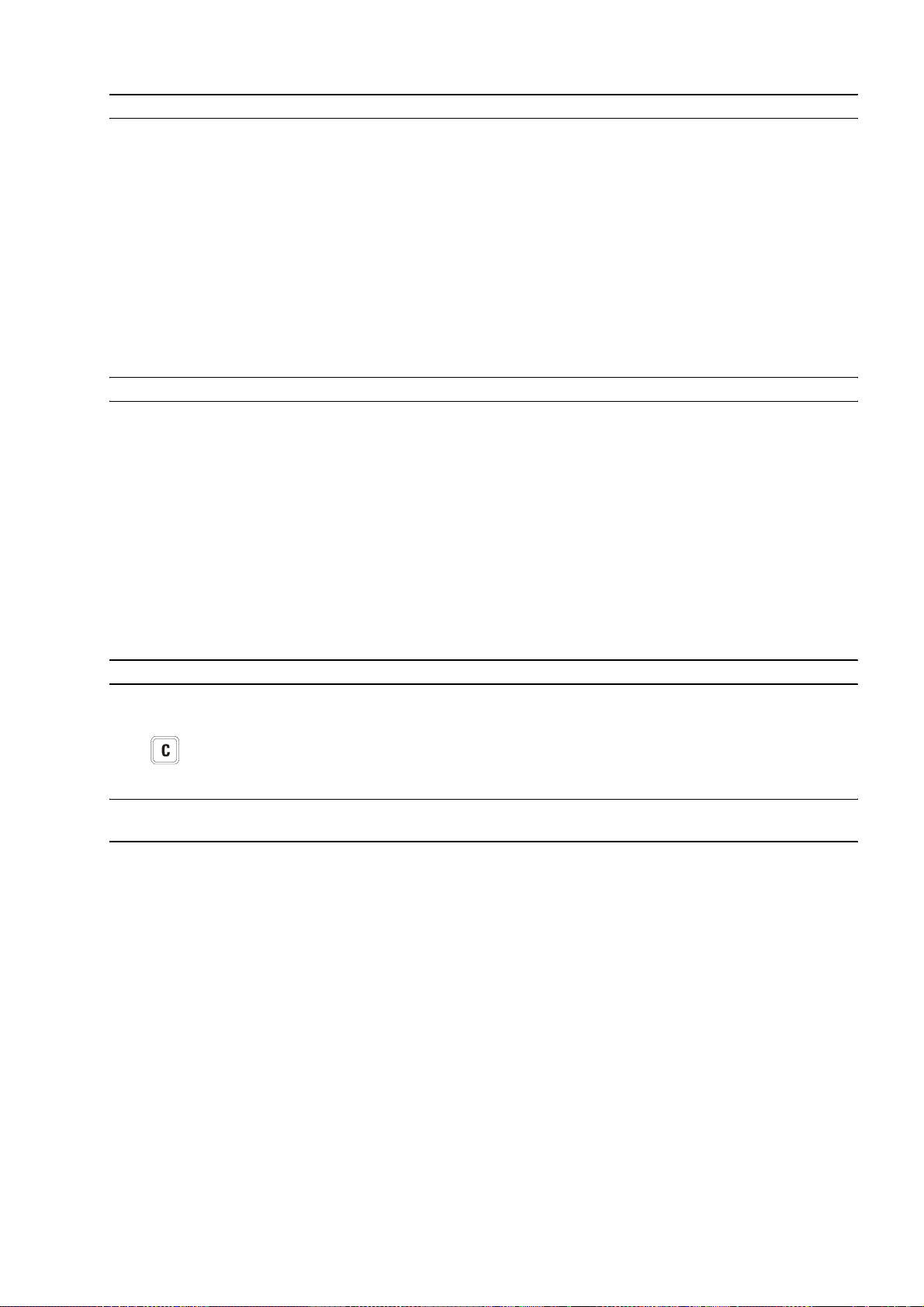
FAX-EINSTELLUNGEN ÄNDERN: AUFLÖSUNG UND HELL/DUNKEL (FAX-MODELL)
Die Einstellung der Auflösung kann mit der Taste auf dem Bedienfeld des Faxgerätes eingestellt
werden. Mögliche Optionen sind: Normal, Fein und Foto, vorhanden im Schwarzweiß-Modus oder
Fein und Foto für die Farbe.
In der Modalität Foto wird die Auflösung auf fein eingestellt und es werden Farbtonstufen durch die
Grau-Skala-Fehlerausbreitung zugeteilt.
Hinweis: die Auflösung kann während der Erfassungsphase von mehreren Seiten geändert werden,
der Änderungseffekt wird auf der nachfolgenden Seite nach der Bearbeitung sichtbar.
Der Kontrast ist nur mit der Anwendung ”Toolbox” über den Computer einstellbar; der Drucker
gestattet eine Änderung mit einschließlich 8 Kontraststufen.
FAX IM SPEICHER LÖSCHEN (FAX-MODELL)
Der Fax-Empfang im Speicher erfolgt automatisch, wenn:
• der Drucker mit anderen Aktivitäten besetzt ist (es wird beispielsweise vom Computer aus gedruckt)
• der Drucker Fehler aufweist (Papiermangel, Tintenmangel, etc…)
Der Ausdruck der vorhandenen Dokumente im Speicher erfolgt automatisch sobald der Drucker frei ist,
oder die Fehler beseitigt sind.
Während des Fax-Empfanges in den Speicher, erscheint auf dem Display eine Informationsmitteilung,
in der die Anwesenheit von Dokumenten im Speicher angezeigt wird.
Während der Aktivität des Fax-Ausdruckes aus dem Speicher:
• können andere Dokumente im Speicher empfangen werden
• Rufen Sie über das am Drucker angeschlossene externe Telefon (soweit vorhanden) an.
FAX-SENDUNG/FAX-EMPFANG UNTERBRECHEN (FAX-MODELL)
Die Unterbrechung einer laufenden Aktivität am Faxgerät ist jederzeit möglich, indem man die Taste
drückt. Der Drucker unterbricht den laufenden Ausdruck.
DIE ART DES RUFSIGNALTAKTES FÜR DEN EMPFANG ÄNDERN (RUFSIGNALTAKT DIFFERENZIEREN) (FAX-MODELL)
Der Drucker kann 3 verschiedene Tönen ausgeben:
• Rufsignal: Telefonrufsignal und Telefon-/Faxrufsignal
• Alarm und Warnung: um die Lautstärke des Fehlersignals einzustellen
• Leitungstonmonitor: um die Leitungstöne während der Nummernwahl zu hören.
Lautstärkenregelung
Mit dem Drucker kann man die Rufsignallautstärke einstellen.
Die Einstellung erfolgt über den Computer mit der Anwendung ”Toolbox” und ist für alle
3 Umgebungen separat einstellbar: Rufsignal, Alarm und Warnung, Leitungstonmonitor.
BENUTZEN DES DRUCKERS OHNE COMPUTER 33

KAPITEL 234

3BENUTZEN DES DRUCKERS
VOM COMPUTER AUS
ERSTE SCHRITTE
DIE TOOLBOX
DER DRUCKER STATUS-MONITOR
DRUCKEN, KOPIEREN UND SCANNEN MIT DER TOOLBOX
DRUCKEN AUS IHRER ANWENDUNG MIT DEN DRUCKEIGENSCHAFTEN
DAS BILD ÜBER IHRE ANWENDUNG ERFASSEN
EINSCANNEN EINES ORIGINALS VOM FRONTKONSOLE AUS
ÜBERTRAGUNG DER DATEIEN VON DER SPEICHERKARTE AN DEN COMPUTER
PARAMETEREINSTELLUNG, UM DIE DRUCKQUALITÄT DER FOTOS ZU VERBESSERN
PARAMETEREINSTELLUNG FÜR NETZWERKANSCHLUSS
BENUTZEN DES WEB SERVERS (WIRELESS MODELL)
EINRICHTEN DES BLUETOOTH SYSTEMS (WIRELESS MODELL)
FAXEINSTELLUNGEN ÜBER DIE ANWENDUNG TOOLBOX (FAX-MODELL)
EIN FAX VOM COMPUTER AUS SENDEN (FAX-MODELL)
BENUTZEN DES DRUCKERS VOM COMPUTER AUS 35

ERSTE SCHRITTE
Dieses Kapitell umreißt die Basisinformation, die Sie in die Lage versetzt, mit dem Drucker zu arbeiten,
wenn er an einen angeschlossen ist. Weitere Informationen, die Ihnen ermöglichen, alle angebotenen
Funktionen voll auszunutzen finden Sie in der Online-Hilfe.
Zum Zugriff auf die Online-Hilfe über Windows:
1 Wählen Sie die Taste Help in den Dialogfenstern.
Erste schritte:
1 Sicherstellen, dass der Drucker richtig am Computer angeschlossen ist und die Software auf der CD-
ROM "Installation" erfolgreich auf dem Computer installiert ist wie im Einstelldiagrammbeschrieben,
das mit dem Drucker geliefert wird.
2 Das Papier, auf dem Sie drucken wollen, einlegen. Siehe "Papiereinlegen".
3 Sicherstellen, dass die Anzeigen für Farb- und Schwarztintenpatrone auf der Frontkonsole nicht blinken
oder erleuchtet sind. Falls eine Anzeige nicht aus ist, sollten Sie die entsprechende Tintenpatrone
ersetzen. Weiteres dazu finden Sie unter "Ersetzen von Tintenpatronen".
DIE TOOLBOX
Mit der Toolbox können Sie Drucken, Kopieren und Scannen direkt über eine einzige
Anwenderoberfläche auf Ihrem Computerbildschirm steuern. Sie können auch mit dem All-in-one
Drucker eingescannte Dokumente faxen, wenn die auf Ihrem Computer installierte Fax-Anwendung
mit einem Modem ausgerüstet ist. Beim Wireless Modell können die nötigen Parameter zum Anschluss
an ein WiFi Netzwerk eingestellt werden. Die Toolbox ist ein Bestandteil der CD-ROM "Installation" und
wird automatisch auf dem Computer installiert, wenn Sie auf der CD-ROM enthaltene Software laden.
Hinweis: die "angeleitete Installation des Druckers" benutzt ein Netzwerkprotokoll, um Informationen
zu senden und zu empfangen. Wenn bei diesem Datenaustausch ein Firewall aktiviert ist, kann es sein,
dass einige Informationen blockiert werden. Daher müssen Sie sicherstellen, dass der vom Drucker
benutzte Netzwerkport "offen" ist, d.h. nicht von der Blockierung betroffen (der voreingestellte
Druckerport ist der UDP).
Bei unrichtigem und diskontinuierlichem Funktionieren müssen die Einstellungen der Firewall in der
Umgebung Windows 2000/XP auf dem PC geprüft werden. Zu dieser Operation die betroffene
Verbindung unter den Netzwerk-Ressourcen wählen und mit der rechten Maustaste auf die
Eigenschaften und dort auf die Firewall-Einstellungen zugreifen: es sollten die UDP Ports deaktiviert
und im Zweifelsfall der Firewall-Schutz aufgehoben werden.
Hinweis: die "angeleitete Installation des Druckers" in der Umgebung Mac OS X sieht nur solche
Drucker, die mit der Option zur gemeinsamen Druckerbenutzung freigegeben sind, wenn der
Computer das System Mac OS X 10.2 oder nachfolgende benutzt.
Von der Hauptseite der Toolbox aus können Sie:
• Bilder ausdrucken und Kopien anfertigen.
• Dokumente oder Fotos einscannen und dann entscheiden, wo das gescannte Bild hin soll.
• den Füllstand der installierten Tintenpatronen anzeigen lassen.
• auf Problemlösung und Pflege zugreifen, mit denen Sie:
– die Düsen der Tintenpatronen reinigen und testen können.
– die Tintenpatronen automatisch ausrichten, um die Druckqualität zu erhöhen.
– die Adresse der Website des Herstellers finden, auf der Sie die zum Kauf neuer Tintenpatronen
nötigen Informationen erhalten.
– auf Informationen für Fehlerbeheben zugreifen.
• Greifen Sie auf die Funktion zu, um die Qualität der Bilder zu verbessern.
• Auf die Funktion für Netzwerkeinstellungen für den Wireless Modus (WiFi) zugreifen.
• Auf die Funktion für Netzwerkeinstellungen für den Bluetooth Modus (WiFi) zugreifen (Wireless
Modell).
• Greifen Sie auf die Funktion Fax-Einstellungen für den Fax-Modus (Fax-Modell) zu.
Hinweis: (Modell Wireless) wenn der Drucker zuvor für Bluetooth eingerichtet wurde und dieser
Modus nicht mehr benutzt werden soll (oder an seiner Stelle der Wi-Fi Modus benutzt werden soll), das
Toolbox Programm ausführen und unter Einstellungen "Bluetooth" deaktivieren.
Die Modi Bluetooth und Wi-Fi können nicht gleichzeitig aktiviert sein.
KAPITEL 336

DER DRUCKER STATUS-MONITOR
Der Drucker Status-Monitor liefert Informationen über den aktuellen Status des Druckers. Er ist
dauernd auf Ihrem Computer installiert, wenn Sie die Software von der CD-ROM "Installation" geladen
haben.
Der Status-Monitor wird zu Anfang eines Druckjobs angezeigt und:
• zeigt grafisch, wie weit der Job schon abgearbeitet ist.
• zeigt die Nummer der gerade gedruckten oder kopierten Seite aus der Gesamtseitenzahl des Jobs.
• zeigt eine grafische Darstellung der geschätzten Tintenmenge in Prozent, die noch in der Farbpatrone
und der schwarzen Patrone verfügbar ist.
• erlaubt, den Druck- oder Kopierjob abzubrechen.
• liefert Ihnen die Adresse der Website des Herstellers, auf der Sie die zum Kauf neuer Tintenpatronen
nötigen Informationen finden können.
Der Status-Monitor schließt sich automatisch am Ende des Druck- oder Kopierjobs. Sie können ihn auch
jederzeit zu seinem Symbol auf der Windows Task-Leiste reduzieren.
Wenn Sie den Status-Monitor während eines Druck- oder Kopierjobs geschlossen haben, öffnet er sich
automatisch wieder, wenn eine der folgenden Bedingungen auftritt:
• wenn der Tintenstand in den Patronen niedrig ist oder wenn die Tintenpatronen leer sind. Ein farbiges
Ausrufezeichen gibt an, welche Patrone fast leer ist (Farbpatrone, schwarze Patrone oder beide) und
zeigt die Dringlichkeit. Es erscheinen Fenster mit der Adresse der Website des Herstellers, auf der Sie
die zum Kauf neuer Tintenpatronen nötigen Informationen finden können.
Der Drucker Status-Monitor öffnet auch Fenster, wenn:
• der Drucker nur noch wenig Papier hat
• ein Papierstau aufgetreten ist
• ein falsches Papierformat gewählt ist
• der Drucker mit einer anderen Aufgabe beschäftigt ist
• der Drucker nicht erkannt wird
• der Schlitten der Tintenpatronen ist blockiert
• der Drucker nicht funktioniert (Systemfehler).
Bei allen diesen Fehlerbedingungen, können Sie wählen, ob der Druckjob weitergeführt oder
abgebrochen werden soll, indem Sie auf die entsprechenden Buttons auf dem Bildschirm klicken.
BENUTZEN DES DRUCKERS VOM COMPUTER AUS 37

DRUCKEN, KOPIEREN UND SCANNEN MIT DER TOOLBOX
Zum Zugang zur Toolbox:
1 Mit der rechten Maustaste auf das Olivetti Icon auf der Windows-Taskleiste Klicken und Toolbox wählen
oder auf Start > Programme oder Alle Programme > Olivetti > Olivetti Toolbox. Es erscheint die
Toolbox.
Hinweis: in der Mac OS X-Umgebung ist das Programm Toolbox verfügbar, indem man auf das am
Desktop vorhandene Symbol klickt, oder es aus der Liste der installierten Programme wählt.
Die Hauptseite der Toolbox enthält Symbole, die die verfügbaren Tools repräsentieren:
Symbol können Sie:
Fotos drucken • Die Festplatte oder den Speicher der an den Computer angeschlossenen, nicht-
PictBridge/DPOF Digitalkamera durchsuchen, um den Ordner zu finden, der die
zu druckenden Fotos enthält.
• Alle im Ordner enthaltene Fotos oder einzelne darunter wählen und angeben,
wie viele Kopien Sie davon drucken wollen.
• Die Papiersorte und das Format wählen, auf die Sie drucken wollen.
• Wählen, ob Sie ein, zwei oder vier Fotos auf einer Seite drucken wollen.
• Ein Verzeichnis der Fotos ausdrucken.
• Die gewählten Fotos drucken.
Fotokopierer • Die Art des zu kopierenden Dokuments definieren.
• Die Papiersorte und das Format wählen, auf die Sie drucken wollen.
• Die Qualität der Kopie definieren.
• Ihre Kopie heller oder dunkler ausdrucken und definieren, ob sie schwarzweiß
oder in Farbe sein soll.
• Das Layout Ihrer gedruckten Kopie wählen: Mehrfachkopien des gleichen Bildes
auf einer einzelnen Seite anfertigen; Kopien im Posterformat anfertigen, wobei
die Anzahl der Seiten definiert wird, an die das kopierte Bild angepasst werden
soll; das kopierte Bild so oft wie gewünscht reproduzieren, ohne die Größe des
Bildes zu ändern oder das kopierte Bild einfach auf einer Seite ausdrucken.
• Das zu kopierende Dokument oder Bild vergrößern oder verkleinern oder es
automatisch so anzupassen, dass es auf das gewählte Papierformat passt.
• Die Zahl der anzufertigenden Kopien wählen.
Dateien von
Speicherkarte
Als Datei
Einscannen
Einscannen und in
Anwendung
öffnen
Einscannen und als
E-Mail versenden
Einscannen und als
Fax versenden
• Es ist möglich, den Inhalt der in den Drucker eingesteckten Speicherkarte in
einen Ordner auf dem PC zu übertragen. Siehe "Übertragung der Dateien von
der Speicherkarte an den Computer".
• Die Vorabansicht eines auf dem Scannerfenster liegenden Dokuments oder
Fotos einscannen.
• Den Bereich auf der Vorabansicht umreißen, den Sie einscannen wollen.
• Die Vorabansicht drehen, kippen, vergrößern oder verkleinern.
• Die Art des zu scanneden Dokuments definieren: Farbe, Grautöne oder
Schwarzweiß.
• Auflösung, Farbtiefe, Helligkeit und Kontrast des gescannten Bildes definieren.
Je nach gewähltem Tool:
•Mit Einscannen als Datei, das gescannte Bild in einer TIFF- (.tiff), Bit-
Abbildungs- (.bmp) oder JPG- (.jpg) Datei in einem Ordner auf Ihrem Computer
speichern.
•Mit Einscannen und in Anwendung öffnen, das Dokument oder Foto in die
gewünschte Anwendung scannen (z.B. ein Grafikprogramm, eine
Textbearbeitungsprogramm oder einen Desktop Publisher).
•Mit Einscannen und als E-Mail versenden, ein eingescanntes Dokument
oder Foto im komprimierten.jpg Format an eine E-Mail anhängen, die von der E-Mail Standardanwendung Ihres Computers angelegt wird.
•Mit Einscannen und als Fax versenden, das Dokument oder Foto im
komprimierten .jpg Format in die gewünschte Fax-Anwendung scannen.
KAPITEL 338

Auf der Hauptseite der Toolbox finden Sie außerdem Links zur Hilfe, zu Problemlösung und Pflege
sowie zu Einstellungen.
Link können Sie:
Hilfe • Mehr zu dem gerade dargestellten Thema lesen.
Problemlösungen
und Pflege
• Die Düsen der Tintenpatrone reinigen und testen.
• Die Tintepatronen automatisch ausrichten "Ausrichten der Tintepatronen mit
der Toolbox".
• Die Adresse der Website des Herstellers finden, auf der Sie die zum Kauf neuer
Tintenpatronen nötigen Informationen erhalten.
• Auf Informationen zur Fehlersuche und Wartung zugreifen.
Einstellungen • Die Default-Einstellungen der Toolbox ändern.
DRUCKEN AUS IHRER ANWENDUNG MIT DEN DRUCKEIGENSCHAFTEN
1 Wenn das Dokument oder das Foto in der benutzten Anwendung geöffnet ist, klicken Sie auf Datei >
Drucken, um das Dialogfenster Drucken zu öffnen.
2 Je nach dem installierten Betriebssystem klicken Sie auf Einstellungen oder Eigenschaften.
Es erscheint die Benutzeroberfläche des Druckertreibers, die Ihnen ermöglicht, Ihren All-in-one Drucker
zu benutzen, wie in der folgenden Tabelle beschrieben.
Einstellungen/
können Sie:
Eigenschaften:
Papier/Druckqualität • Von Hand wählen, ob das zu druckende Dokument nur aus schwarzem Text
oder Strichzeichnungen besteht, eine Kombination aus schwarzem Text oder
Strichzeichnungen, Farbgrafik und Fotos ist oder es sich ausschließlich um
Fotos handelt oder, ob der Drucker automatisch feststellen soll, ob das
Dokument aus einer Kombination aus schwarzem Text oder
Strichzeichnungen, Farbgrafik und Fotos besteht.
• Die Sorte und Format des Papiers wählen, auf das Sie drucken wollen.
• Das Spezialformat in Zoll oder Millimeter definieren, das Sie benutzen
wollen.
• Wählen, ob mit oder ohne Rand gedruckt werden soll, wenn Sie als
Papiersorte beschichtetes Papier, Glanzpapier oder Karte gewählt haben.
• Wählen, ob das Papier von Hand eingelegt wird. Dabei im Auge behalten,
dass bei Einlegen von Papier mit einem kleineren Format als das gewählte,
der Drucker das Papier auswirft und Sie so auffordert, Papier mit dem
gewählten Format einzulegen.
• Die Druckqualität entsprechend Ihren Anforderung wählen.
• Wählen, ob Sie Fotos farbecht (Fotoqualität) drucken wollen, wenn
Fotopapier einlegen und als Dokumentart Foto wählen.
• Schwarzweiß- oder Farbdruck entsprechend dem Originaldokument
wählen.
• Die Anzahl der zu druckenden Kopien definieren und wählen, ob Drucken
mit der letzten oder der ersten Seite begonnen werden soll.
• Zu den Fabrik-mäßigen Standardeinstellungen zurückkehren, die dann beim
nächsten Druckjob benutzt werden.
BENUTZEN DES DRUCKERS VOM COMPUTER AUS 39

Einstellungen/
können Sie:
Eigenschaften:
Layout • Wählen, die einzelnen Seiten Ihres Dokuments oder Ihre Fotos in einem
einheitliche Seiten-Layout zu drucken.
• Wählen, mehrere Seiten auf einem einzigen Blatt Papier auszudrucken und
dabei 2, 3, 4 oder 8 Seiten oder Fotos entsprechend anzupassen.
• Die Anordnung definieren, in der die Seiten auf das einzelne Blatt gedruckt
werden und ob um die einzelnen Seiten auf dem Blatt von einem Rand
umgeben werden sollen.
• Wählen, den Inhalt eines Posters über mehrere Seiten verteilt auszudrucken.
• Definieren, auf wie viele Blätter das Poster ausgedruckt werden soll und ob
Rahmen um die einzelnen Blätter des Posters gedruckt werden sollen.
• Zu den Fabrik-mäßigen Standardeinstellungen zurückkehren, die dann beim
nächsten Druckjob benutzt werden.
Tintenstand • Die geschätzte Tintenmenge sehen, die noch in der Farbpatrone und der
schwarzen Patrone verfügbar ist.
• Auf die Problemlösung und Pflege der Toolbox überwechseln, wo Sie
Informationen zu Wartung und Fehlersuche finden.
• Direkt zur Adresse der Website des Herstellers gelangen, auf der Sie die zum
Kauf neuer Tintenpatronen nötigen Informationen finden.
DAS BILD ÜBER IHRE ANWENDUNG ERFASSEN
1 Den Deckel öffnen und das Dokument oder Foto, das Sie einscannen wollen, mit der zu scannenden
Seite nach unten auf das Scannerfenster legen. Dabei die obere linke Ecke des Dokuments mit der
oberen linken Ecke des Scannerfenster ausrichten. Weiteres finden Sie unter “Plazieren eines
Dokuments auf den Scannerfenster".
2 Bild von Ihrer Anwendung einscannen.
Die Benutzeroberfläche des Scannertreibers öffnet sich mit einer Vorabansicht mit niedriger Auflösung
des Dokuments oder Bildes links im Fenster. Sie können:
den Bereich auf der Vorabansicht umreißen, den Sie einscannen wollen
•
die Vorabansicht drehen, kippen, vergrößern oder verkleinern
•
.
.
• eine neue Vorabansicht einscannen, wenn Sie unbeabsichtigt das Original vom Scannerfenster entfernt
haben.
• das endgültige Einscannen mit den vorgenommenen Einstellungen starten.
Rechts im Fenster des Scannertreibers Ihre Einstellungen wie in folgender Tabelle beschrieben
anpassen:
Scanner-Treiber können Sie:
Standard • Definieren, ob das einzuscannende Dokument nur aus schwarzem Text oder
Strichzeichnungen besteht, eine Kombination aus schwarzem Text oder
Strichzeichnungen, Farbgrafik und Fotos ist oder es sich ausschließlich um
Fotos handelt und entsprechend mit 150 dpi, 300 dpi bzw. 600 dpi
gescannt werden soll.
• Wählen, ob mit voller Farbtiefe von 24 Bits/Pixel, in Grautönen mit 8 Bits/
Pixel oder in Schwarzweiß mit 1 Bit/Pixel gescannt werden soll.
• Zu den Fabrik-mäßigen Standardeinstellungen zurückkehren, die dann beim
nächsten Scanjob benutzt werden.
KAPITEL 340

Scanner-Treiber können Sie:
Benutzerdefiniert • Die Auflösung wählen, mit der Sie scannen wollen.
• Die Farbtiefe wählen, d.h. die Zahl der unterschiedlichen Farben, die als
Bitzahl angegeben wird.
• Das Bild, das Sie einscannen wollen, aufhellen oder abdunkeln.
• Den Kontrast des Bildes, das Sie einscannen wollen, erhöhen oder
vermindern.
• Einen Filter aktivieren, der das Bild glättet, z.B. beim Einscannen von Seiten
aus einer Illustrierten.
• Zu den Fabrik-mäßigen Standardeinstellungen zurückkehren, die dann beim
nächsten Scanjob benutzt werden.
EINSCANNEN EINES ORIGINALS VOM FRONTKONSOLE AUS
1 Den Deckel öffnen und das Dokument oder Foto, das Sie einscannen wollen, mit der zu scannenden
Seite nach unten auf das Scannerfenster legen. Dabei die obere linke Ecke des Dokuments mit der
oberen linken Ecke des Scannerfenster ausrichten. Weiteres finden Sie unter “Plazieren eines
Dokuments auf den Scannerfenster".
2 Die Scantaste auf der Frontkonsole des Druckers drücken. Es öffnet sich ein Fenster mit den folgenden
Tools der Toolbox: Einscannen als Datei, Einscannen und in Anwendung öffnen, Einscannen und als EMail versenden und Einscannen und als Fax versenden. Wählen Sie, wohin Sie das eingescannte Bild
schicken wollen, indem Sie auf das Symbol des entsprechenden Tools klicken. Siehe "Drucken,
Kopieren und Scannen mit der Toolbox".
Die Benutzeroberfläche des Scannertreibers öffnet sich mit einer Vorabansicht mit niedriger Auflösung
des Dokuments oder Bildes links im Fenster. Sie können:
den Bereich auf der Vorabansicht umreißen, den Sie einscannen wollen
•
die Vorabansicht drehen, kippen, vergrößern oder verkleinern
•
.
.
• eine neue Vorabansicht einscannen, wenn Sie unbeabsichtigt das Original vom Scannerfenster entfernt
haben.
• das endgültige Einscannen mit den vorgenommenen Einstellungen starten.
Rechts im Fenster des Scannertreibers Ihre Einstellungen wie in folgender Tabelle beschrieben
anpassen:
Scanner-Treiber können Sie:
Standard • Definieren, ob das einzuscannende Dokument nur aus schwarzem Text oder
Strichzeichnungen besteht, eine Kombination aus schwarzem Text oder
Strichzeichnungen, Farbgrafik und Fotos ist oder es sich ausschließlich um
Fotos handelt und entsprechend mit 150 dpi, 300 dpi bzw. 600 dpi
gescannt werden soll.
• Wählen, ob mit voller Farbtiefe von 24 Bits/Pixel, in Grautönen mit
8 Bits/Pixel oder in Schwarzweiß mit 1 Bit/Pixel gescannt werden soll.
• Zu den Fabrik-mäßigen Standardeinstellungen zurückkehren, die dann beim
nächsten Scanjob benutzt werden.
Benutzerdefiniert • Die Auflösung wählen, mit der Sie scannen wollen.
• Die Farbtiefe wählen, d.h. die Zahl der unterschiedlichen Farben, die als
Bitzahl angegeben wird.
• Das Bild, das Sie einscannen wollen, aufhellen oder abdunkeln.
• Den Kontrast des Bildes, das Sie einscannen wollen, erhöhen oder
vermindern.
• Einen Filter aktivieren, der das Bild glättet, z.B. beim Einscannen von Seiten
aus einer Illustrierten.
• Zu den Fabrik-mäßigen Standardeinstellungen zurückkehren, die dann beim
nächsten Scanjob benutzt werden.
BENUTZEN DES DRUCKERS VOM COMPUTER AUS 41

ÜBERTRAGUNG DER DATEIEN VON DER SPEICHERKARTE AN DEN COMPUTER
1 Die Speicherkarte mit den zu übertragenden Dateien in den entsprechenden Slot des Druckers stecken.
Siehe "Einfügen und Entfernen von Speicherkarten".
2 Das Toolbox Icon auf der Windows-Taskleiste oder Start > Programme oder Alle Programme >
Olivetti > Olivetti Toolbox anklicken. Es erscheint die Toolbox.
3 Das Icon Übertragung der Dateien vonder speicherkarte von Speicherkarte anklicken.
4 Den Durchsuchen Button anklicken und den Ordner auf dem PC suchen, in den die Dateien
übertragen werden sollen.
5 Nachdem der gewünschte Ordner gefunden wurde, den OK Button anklicken.
6 Den Übertragen Button anklicken, um die Übertragung der Dateien von der Speicherkarte an den
Computer zu starten.
Hinweis: um die Übertragung der Dateien abzubrechen und zur Hauptseite der Toolbox
zurückzukehren, den Abbrechen Button anklicken. Für nähere Informationen auf Help klicken.
PARAMETEREINSTELLUNG, UM DIE DRUCKQUALITÄT DER FOTOS ZU VERBESSERN
1 Öffnen Sie das Programm ”Toolbox”, um auf die Verbesserungsfunktionen der Bildqualität zugreifen
zu können.
2 Wählen Sie die Option ”Foto drucken”, um den Korrekturfilter anzuwenden.
3 Wählen Sie das zu druckende Foto mit einem Mausklick aus der vorhandenen Liste des Bildschirms, um
einen Bildkorrekturfilter anzuwenden.
4 Wenden Sie den gewünschten Korrekturfilter an, indem Sie auf das davorliegende Feld klicken.
Die vorhandenen Korrektureinstellungen sind unterschiedlich und hängen von dem Ergebnis ab, das
man erzielen möchte.
Man kann beispielsweise einen angemessenen Kontrast an Bildern und anderen Effekten anwenden,
um die Auflösung von Einzelheiten zu verbessern.
5 Um das bearbeitete Foto auszudrucken, klicken Sie auf die Schaltfläche ”Drucken”.
Man kann die Anzahl der zu druckenden Kopien angeben, bevor man auf die Schaltfläche klickt.
KAPITEL 342

PARAMETEREINSTELLUNG FÜR NETZWERKANSCHLUSS
Zum Konfigurieren des Netzwerks muss der Drucker angeschlossen und die Toolbox Software installiert
sein. Bei Problemen die Kapitel „Netzwerkanschluss des Druckers" und "Vor Beginn" zu Rate ziehen.
Toolbox ist die Hauptanwendungen zum Verwalten der vom Drucker angebotenen Funktionen und
ermöglicht beim Wireless Modell auch, das Netzwerk zu konfigurieren.
Hinweis: (Modell Wireless) wenn der Drucker zuvor für Bluetooth eingerichtet wurde und dieser
Modus nicht mehr benutzt werden soll (oder an seiner Stelle der Wi-Fi Modus benutzt werden soll), das
Toolbox Programm ausführen und unter Einstellungen "Bluetooth" deaktivieren. Die Modi Bluetooth
und Wi-Fi können nicht gleichzeitig aktiviert sein.
Hinweis: die "angeleitete Installation des Druckers" benutzt ein Netzwerkprotokoll, um Informationen
zu senden und zu empfangen. Wenn bei diesem Datenaustausch ein Firewall aktiviert ist, kann es sein,
dass einige Informationen blockiert werden. Daher müssen Sie sicherstellen, dass der vom Drucker
benutzte Netzwerkport "offen" ist, d.h. nicht von der Blockierung betroffen (der voreingestellte
Druckerport ist der UDP).
Bei unrichtigem und diskontinuierlichem Funktionieren müssen die Einstellungen der Firewall in der
Umgebung Windows 2000/XP auf dem PC geprüft werden. Zu dieser Operation die betroffene
Verbindung unter den Netzwerk-Ressourcen wählen und mit der rechten Maustaste auf die
Eigenschaften und dort auf die Firewall-Einstellungen zugreifen: es sollten die UDP Ports deaktiviert
und im Zweifelsfall der Firewall-Schutz aufgehoben werden.
Hinweis: die Wireless Einstellungen aller Peripheriegeräte in einem Wireless Netzwerk müssen ähnlich
sein. Nur dann können sie miteinander kommunizieren. Wenn der Drucker zum ersten Mal in einem
Wireless Netzwerk eingesetzt wird, kann er noch nicht mit den anderen Einrichtungen im Netz
kommunizieren. Dazu muss der Wireless Netzadapter des Druckers für denselben Netzwerknamen
(SSID), Wireless Kanal und Wireless Sicherungsschlüssel (WEP oder WPA, falls benutzt) konfiguriert
werden wie die anderen Einrichtungen im Netz.
Zum Vereinbaren dieser Parameter muss das Toolbox Programm im Verzeichnis der Anwendungen des
Computers ausgeführt und ”Einstellungen” gewählt werden.
Hinweis: die Toolbox Software mit den WiFi Einstellungen ist kompatibel mit der Umgebung Windows
2000/XP. In der Umgebung Macintosh Version OS X 10.2 oder folgende erreicht man dies vom System
Finder in der Programmliste aus oder mit einem Doppelklick auf das Dokument Toolbox in dem Ordner,
in dem zuvor die Druckersoftware installiert wurde.
BENUTZEN DES DRUCKERS VOM COMPUTER AUS 43

Die Netzwerkparameter einsetzen, damit der Drucker im Netz erkannt werden kann. Sicherstellen, dass
das Wireless Netz, in dem der Drucker installiert werden soll, in Betrieb ist.
Es werden folgende Wireless Einstellungen verlangt: SSID (Name des benutzten Netzwerks), vom
Computer benutzter Wireless Kanal (nur im Ad-Hoc Modus), Kommunikationsmodus und vom Wireless
Netz benutzter WEP Schlüssel.
Hinweis: Computer mit Wireless Netzwerkanschluss (nur für den Ad-Hoc Modus) müssen in Betrieb
und richtig konfiguriert sein.
Hinweis: wenn man erst gerade einen Laptop oder PC mit Wireless Funktionalität gekauft hat,
müssen die Wireless Einstellungen am Computer vorgenommen werden, bevor sie am Drucker
durchgeführt werden.
Im folgenden sind die Definitionsfelder für die Netzwerkparameter beschrieben:
• Aktivieren der Wireless Kommunikation: zum Aktivieren oder Deaktivieren von Wireless. Auch
wenn deaktiviert kann man über die USB Verbindung auf den Drucker zugreifen.
• Wireless Kommunikationsmodus:
erlaubt die Wahl der Anschlussart für das WiFi Netzwerk; möglich sind:
– Ad-Hoc (Peer-to-Peer) (die Voreinstellung): der Drucker kommuniziert direkt mit dem Computer
ohne Umweg über einen Zugangspunkt oder eine Basisstation. Jedes Wireless Peripheriegerät im
Ad-Hoc Netzwerk muss einen Adapter für das drahtlose Netzwerk haben. Dieser erlaubt jedem
Peripheriegerät mit anderen im Netzwerk zu kommunizieren.
– Der Ad-Hoc Modus ist normalerweise auf einfache drahtlose Netze kleiner Größe beschränkt, da
sich die Leistung bei Einschalten von mehreren Peripheriegeräten ins Netz erheblich reduziert.
– Infrastruktur (Access Point ): der Drucker kommuniziert mit dem Netzwerk-Computer über eine
Wireless Zugangspunkt. Letzterer agiert wie ein zentraler Hub oder Gateway zum Anschluss von
drahtlosen und wahlweise auch verkabelten Peripheriegeräten.
Im Infrastrukturmodus gehen alle drahtlosen Übertragungen zwischen Netzwerkperipheriegeräten
über den Zugangspunkt. Jedes Peripheriegerät im Wireless Netzwerk muss einen Adapter zum
Anschluss an den Zugangspunkt haben.
– Kanal: gibt den Pfad an, den die digitalen Informationen nehmen. Standardmäßig wird der Kanal
automatisch gewählt. Es kann jedoch ein spezifischer Kanal angegeben werden, um das Senden /
Empfangen von Daten bei Störungen und Interferenzen zu verbessern (Ad-Hoc).
• Name des Wireless Netzwerks (SSID): gibt den Namen der Wireless Verbindung an, zu der der
Drucker gehören soll. Es muss der exakte Name des Netzwerks vereinbart werden, damit der Drucker
der Gruppe von Einrichtungen des bestehenden Netzwerks angefügt werden kann.
• Echtheitsprüfung: bei Wahl dieses Modus kann man mit anderen Einrichtungen im Wireless Netzwerk
Verbindung aufnehmen. Jede Einrichtung kann einen spezifischen Zugangsschlüssel haben, der von der
Art des Netzwerks abhängt.
– Offenes System: wenn die Netzwerkeinrichtungen keinen Zugriffsschutz haben und das Netzwerk
also frei für beliebige Verbindungen ist.
– Gemeinsam benutzter Schlüssel: wenn die Netzwerkeinrichtungen einen gemeinsamen
Zugriffsschutz zum Netz haben.
– EAP PSK (Infrastructure): EAP steht für Extensible Authentication Protocol und benutzt den PSK
Algorithmus. Ein Echtheitsprüf-protokoll in einer Richtung, das den Benutzer auf Echtheit prüft,
indem ein vom PSK Algorithmus geschütztes Passwort benutzt wird. PSK (Pre-Shared Key) benutzt
manuell eingegebene Passwörter oder Schlüssel, um Schutz zu garantieren.
• Kryptografie: dies ist die Art von Sicherung, die auf dem Netzwerk aktiviert werden kann.
PSK ist so entworfen, dass der Anwender ihn leicht zuhause oder in kleinen Büros installieren kann.
Ein Netzwerk mit Echtheitsprüfung im offenen System schützt die Anwender nicht aufgrund ihrer
Identität und impliziert normalerweise die Lieferung der richtigen SSID.
– WEP: Solche Netzwerke können WEP (Wired Equivalent Privacy) Verschlüsselung benutzen, um
eine erste Schutzstufe gegen unberechtigten Zugriff von gelegentlichen Anwendern zu bieten.
Es gibt max. vier WEP Schlüssel: WEP Schlüssel 1, WEP Schlüssel 2, WEP Schlüssel 3,
WEP Schlüssel 4. Diese Schlüssel können alphanumerisch oder hexadezimal sein.
– WPA: Im Infrastrukturmodus mit EAP/PSK Echtheitsprüfung wird WPA Verschlüsselung benutzt.
Dieser Modus bietet einen besseren und sichereren Schutz als WEP.
KAPITEL 344
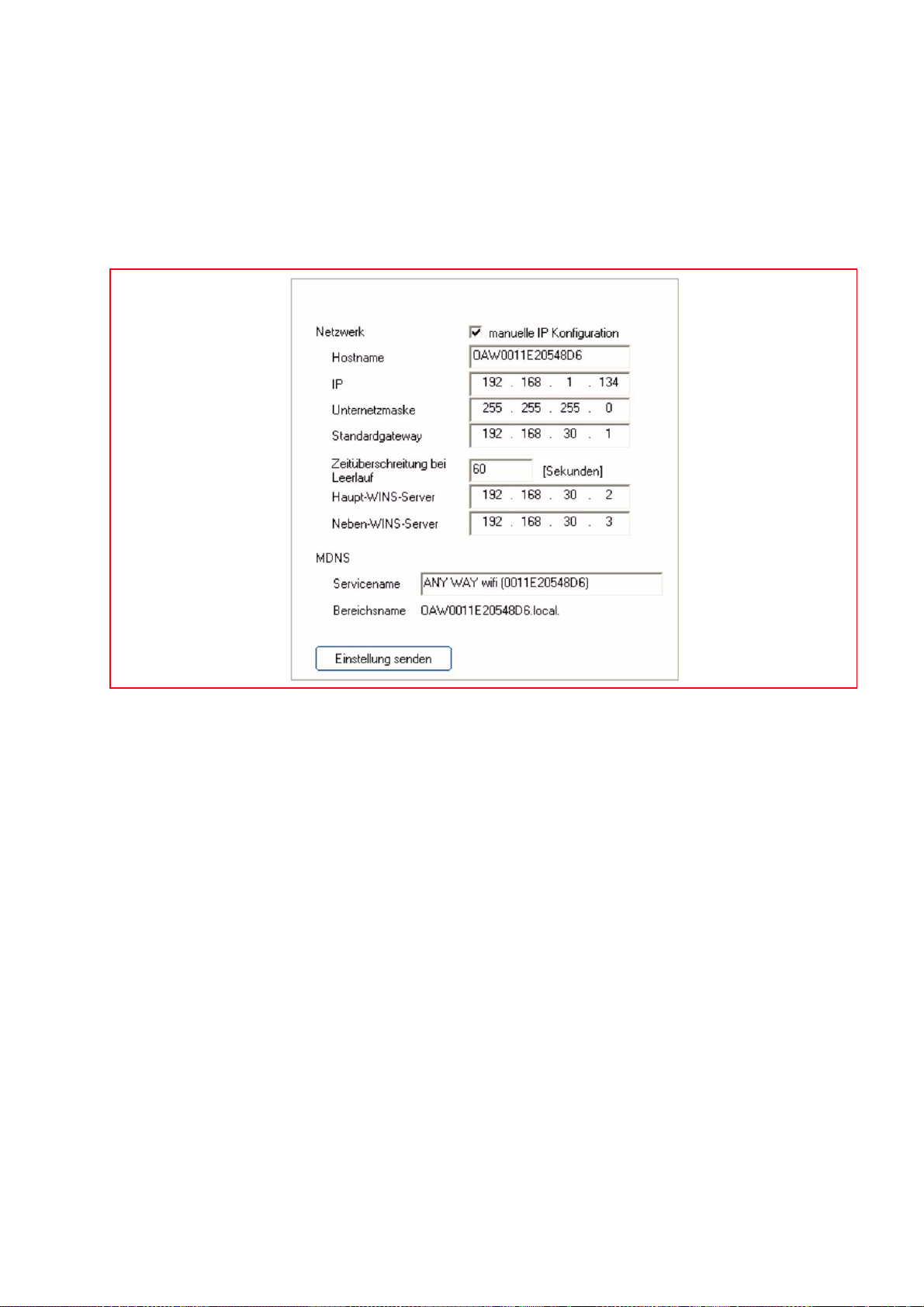
Vereinbarung von Netzwerkadressen
Nachdem die Netzwerktypologie vereinbart ist, müssen die Parameter zum Erkennen des Druckers
eingesetzt werden, die sich an die Spezifikationen des TCP/IP Protokolls - also Netzwerkadresse (IP),
Subnetmask und Gateway - halten müssen.
Hinweis: diese Konfigurationsseite sollte gespeichert oder ausgedruckt werden, da die Daten für
spätere Einstellungen wichtig sind. Diese Seite kann jederzeit angezeigt werden, indem man nach
Öffnen des Toolbox Programms oder vom Menü Start > Programme > Any_way Wi-Fi >
Konfiguration die "Wireless" Einstellungen wählt.
Im folgenden sind die Definitionsfelder für die Netzwerkadressen beschrieben:
• Manuelles Konfigurieren der IP Adresse: dies ist nötig, wenn es keinen DHCP Server gibt, der
automatisch eine Netzwerkadresse zuweist. In diesem Fall muss manuell konfiguriert werden, was das
Eingeben der verfügbaren Netzwerkadressen (IP, Subnet Mask, Gateway) bedeutet.
• Hostname: das ist der Name des Druckers im Netzwerk.
•
IP Adresse, die Subnet Mask und Gateway:
dies ist ein Server der dynamisch einen Pool von IP Adressen
verwaltet, die in einem Netz-werk oder im Internet benutzt werden sollen. Wenn ein Anwender sich mit
dem Netzwerk verbindet, wird ihm für die Dauer der Verbindung eine Adresse zugeteilt. Wenn er sich
abgemeldet hat, geht diese IP Adresse wieder in den Pool zurück, um von einem anderen Peripheriegerät
benutzt zu werden.
Der eindeutige Name der nötigen Netzparameter sind die vom TCP/IP Standard verlangten (Transmission
Control Protocol/Internet Protocol, ein Kommunikationsprotokoll, das den Modus definiert, in dem die
Daten zu den Peripheriegeräten des Netzwerks übertragen werden). So gut wie alle modernen
Betriebsysteme unterstützen TCP/IP und die meisten großen Netzwerke verlassen sich für den
Netzwerkverkehr auf das TCP/IP Protokoll. Geben Sie die vordefinierten IP Adresse, die Subnet Mask und
Gateway an und behalten Sie die selbe Adressenklasse bei wie der Wireless Router oder der Zugangspunkt.
• Max. Wartezeit [Sekunden]: die Zeit, die ein Peripheriegerät maximal auf Daten vom Netz wartet
(abhängig von Netzwerkeigenschaften, insbesondere der Geschwindigkeit).
• WINS Hauptserver und WINS Nebenserver geben die Eigenschaften von WINS Servern an, falls
solche im Netzwerk zur Verwaltung von Peripheriegeräten vorhanden sind.
• MDNS: Multicast Domain Name Server. Solche werden in LAN und Ad-Hoc Netzwerken benutzt, die
keine zentralen DNS Server verwenden. Mit dieser Methode werden zum Ausführen der Servicenamen
ein alternativer DNS, als mDNS bezeichnet, benutzt . Dank des mDNS erkennt und verwendet der
Computer jede an das LAN angeschlossenen Drucker. Er kann auch mit jeder anderen für Ethernet
aktivierte Peripherie arbeiten, die auf dem Netzwerk angezeigt wird. In dem Fall muss der Name des
Service und der Domäne angegeben werden.
Hinweis: die MDNS Methode ist besonders nützlich für Anschlüsse in Macintosh Umgebungen.
Siehe das Betriebssystem OS X 10.2 oder nachfolgende für mehr Informationen.
BENUTZEN DES DRUCKERS VOM COMPUTER AUS 45

BENUTZEN DES WEB SERVERS (WIRELESS MODELL)
Dies erlaubt eine einfache und praktische Verwaltung des als Netzperipherie eingerichteten Druckers.
Diese Funktion ist nur verfügbar, wenn aus dem Programm Toolbox der Anschluss Wireless (WI-FiModus) aktiviert wurde. Mit dem Benutzen des Internet-Browsers (WEB) können der Status kontrolliert,
die Netzparameter konfiguriert oder auf die Druckerfunktionen zugegriffen werden.
Benutzt man den Drucker im Netz-Modus, muss auf die Immission der Netzschlüssel geachtet werden,
um sie korrekt benutzen zu können.
Es können WEP (Wired Equivalent Privacy) Schlüssel eingerichtet werden, die Codierung mit WPA
Echtheitsprüfung akzeptieren.
WPA bedeutet gesicherter WiFi Zugang, eine interoperable Sicherung auf Basis der Standards für eine
erhebliche Erhöhung von Datenschutz und Zugangssicherung für ein drahtloses LAN. WPA benutzt zur
besseren Datenverschlüsselung TKIP (Temporal Key Integrity Protocol). Zur strengeren Echtheitsprüfung
implementiert und das EAP (Extensible Authentication Protocol).
Hinweis: WPA unterstützt zwei Grundlösungen: Enterprise und Home/ SOHO. In der Enterprise
Umgebung mit IT Ressourcen wird der WPA Zugang zusammen mit einem Autentifikations-Server für
zentralisierte Verwaltung und Zugangskontrolle benutzt. In einer Home/SOHO Umgebung arbeite WPA
im speziellen Heimmodus PSK (Pre-Shared Key), der manuell eingegebene Passwörter oder Schlüssel
zur Sicherung benutzt. PSK ist so entworfen, dass der Anwender ihn leicht zuhause oder in kleinen
Büros installieren kann.
Hinweis: WiFi Einstellungen ist kompatibel mit der Umgebung Windows 2000/XP, Macintosh Version
OS X 10.2 oder folgende.
Zum Zugang zum ”Web Server” Modus
Zum Zugang zum "Web Server" Modus die folgende Prozedur durchführen:
1 Vom Systembrowser aus die IP Adresse des Druckers im Adressfeld des Browsers (bei manueller
Einstellung) oder vom Menü Start > Programme > Any_way Wi-Fi > Konfigurieren eingeben.
Hinweis: in der Umgebung Macintosh Version OS X 10.2 oder folgende erreicht man dies vom System
Finder in der Programmliste aus Toolbox > Einstellungen > Einstellungen Wi-Fi.
Es erscheint die Login-Seite des "Web Server" Modus mit den Druckerinformationen.
Auf den Reiter Fernzugang klicken, Das Passwort eingeben.
2 Die Web Seite des Druckers kann benutzt werden zum:
– Prüfen des Druckerstatus
– Anzeigen der Netzwerkstatistik
– Einrichten der Netzwerkkonfiguration
– Durchlaufen von Seiten auf dem Netzwerk.
3 Auf Anwenden klicken, um die Einstellen zu bestätigen.
Hinweis: das Standardpasswort ist ”admin123”.
Hinweis: bei Änderung der Wireless Netzwerkeinstellungen des IP Adresse des Druckers können
Verbindungen verloren gehen. Dann kann es nötig sein, neue Einstellung zum Wiederanschluss zu
benutzen. Wenn der IP Adresse des Druckers die Netzwerkverbindung verliert, kann es nötig sein, die
vordefinierten Werte wieder herzustellen und die Software neu zu installieren.
Hinweis: das TCP/IP (Transmission Control Protocol/Internet Protocol) kann nicht deaktiviert werden.
Dieses Protokoll wird zur Kommunikation mit dem "Web Server" Modus gebraucht.
KAPITEL 346

Eingabe von WEP Schlüsseln
Zum Eingeben mehrerer WEP Schlüsseln im “Web Server“ Modus die folgende Prozedur durchführen:
1 Auf den Reiter Netzwerkanschluss/Wireless (“Networking/Wireless”) klicken.
2 In den Abschnitt Kryptografie gehen, wo die Parameter für statische Verschlüsselung (WEP) angefügt
werden können.
3 "Aktivieren" wählen.
4 Die vom Netzwerk benutzten WEP Schlüssel einsetzen.
Wählen, ob die eingesetzten Schlüssel alphanumerisch oder hexadezimal sind.
Den Schlüssel zum Verschlüsseln der übertragenen Daten wählen.
5 Auf Anwenden klicken, um die Schlüssel im Drucker zu speichern.
Hinweis: wenn Sie die WEP Schlüssel vergessen haben, können Sie sich diese über den Zugangspunkt
anzeigen lassen. Werden sie vom Zugangspunkt nicht angezeigt, das Netzwerk neu konfigurieren und
die Schlüssel neu zuweisen.
Eingabe der WPA Verschlüsselungsdaten
Die WPA (Wi-Fi Protected Access) Option bedeutet gesicherter WiFi Zugang, eine interoperable
Sicherung auf Basis der Standards für eine erhebliche Erhöhung von Datenschutz und Zugangssicherung für ein drahtloses LAN. WPA benutzt zur besseren Datenverschlüsselung TKIP (Temporal Key
Integrity Protocol). Zur strengeren Echtheitsprüfung implementiert WPA das EAP (Extensible
Authentication Protocol).
Falls auf dem Netzwerk WPA benutzt wird, wird eine Echtheitsprüfung PSK (Pre-Shared Key - ein vorab
mitgeteilter Schlüssel) verwendet.
Zur Eingabe der WPA Verschlüsselungsdaten im “Web Server“ Modus die folgende Prozedur
ausführen:
1 Auf den Reiter Netzwerkanschluss (“Networking”) klicken.
2 Auf der Seite mit den Netzwerkeinstellungen den Reiter Wireless wählen.
3 In den Abschnitt Echtheitsprüfung gehen und auf fortgeschrittene Konfiguration klicken. Es erscheint
die Seite mit dem Wireless Kommunikationsmodus.
4 Infrastruktur wählen und auf Weiter klicken. Es erscheint die Seite mit dem Namen des Wireless
Netzwerks.
5 Einen Netzwerknamen (SSID) aus der Liste der gefundenen Netzwerke wählen oder den Namen für ein
neues Wireless Netzwerk eingeben. Auf Weiter klicken.
Es erscheint die Seite für Wireless Echtheitsprüfung.
6 EAP/PSK wählen Ein Passwort (mit einer Länge von 8 bis 63 Zeichen einschl. Leer-zeichen) eingeben,
das von der Software verwendet wird, um den vorab mitgeteilten Schlüssel zu erzeugen.
Hinweis: alle Peripheriegeräte im Netzwerk müssen die gleiche Zeichenkette als Passwort benutzen.
7 Die Anweisungen auf dem Bildschirm befolgen, um den Drucker für den gewählten Typ von Echt-
heitsprüfung und Verschlüsselung zu konfigurieren. Danach auf Weiter klicken. Es erscheint eine Seite
mit der Vorschau auf die Konfiguration.
8 Prüfen, ob die Informationen richtig sind. Dann auf Anwenden klicken, um die Schlüssel im Drucker
zu speichern.
BENUTZEN DES DRUCKERS VOM COMPUTER AUS 47
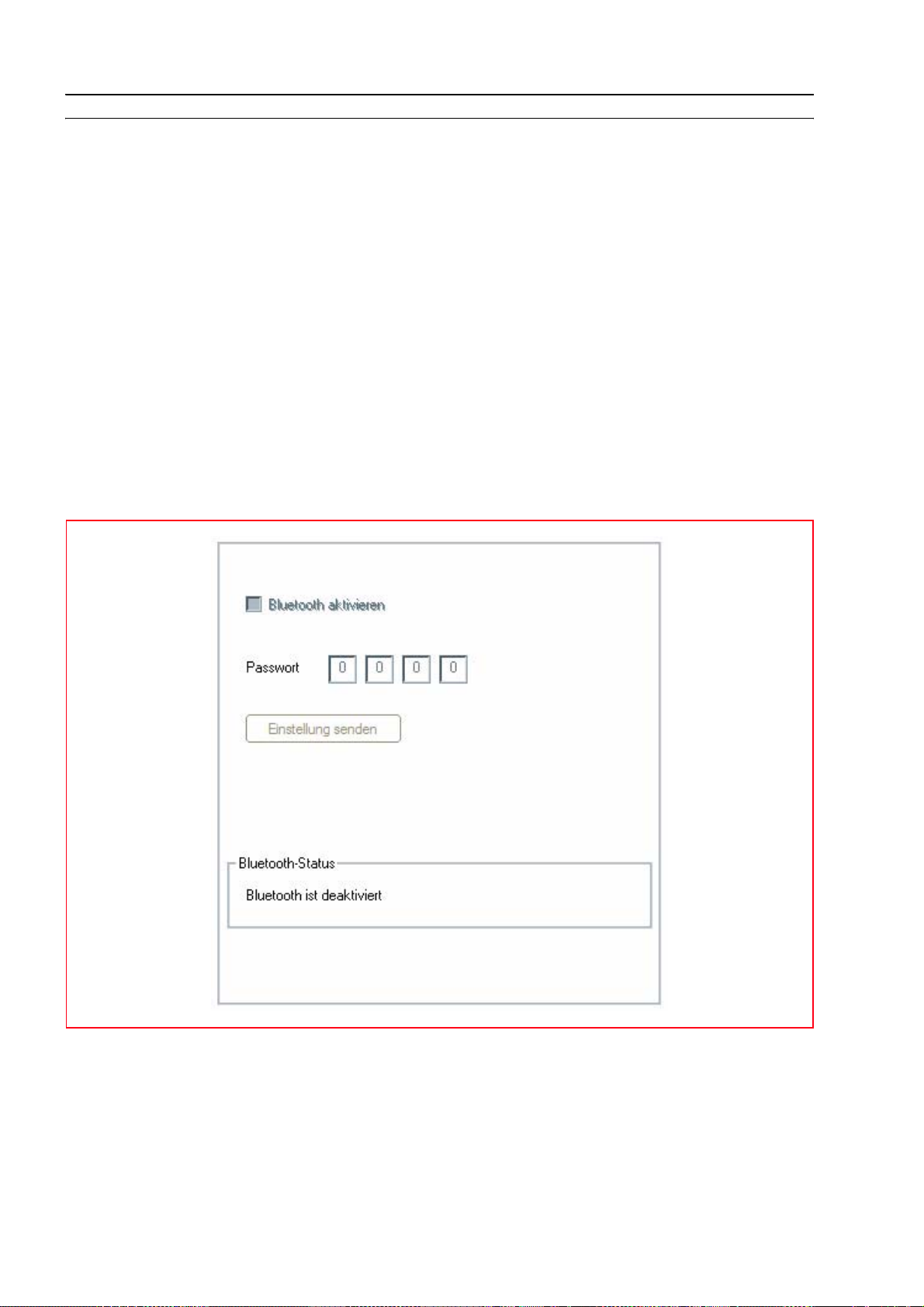
EINRICHTEN DES BLUETOOTH SYSTEMS (WIRELESS MODELL)
Um die Bluetooth Verbindung benutzen zu können, muss eine aktive Bluetooth Einrichtung vorhanden
sein (Handy usw.).
Den Computer einschalten und die CD “Installation“ in dessen Laufwerk legen.
1 Auf der angezeigten Seite auf Weiter > klicken und den Anweisungen folgen.
2 Führen Sie die Installation im USB-Modus durch. Schließen Sie das USB-Kabel (nicht inbegriffen) am
Drucker und am PC nur an, wenn es verlangt wird.
3 Nach Abschluss der USB Installation das Toolbox Programm öffnen (Start > Olivetti > Toolbox).
Hinweis: in der Umgebung Mac OS X 10.2 oder nachfolgende benutzt, auf das Icon doppelklicken,
das jetzt erscheint, um die Installation der Software zu starten.
4 Auf den Button Einstellungen klicken, um die Bluetooth zu konfigurieren. Den Bluetooth Modus
aktivieren und auf dem Drucker Einstellungen senden drücken: den automatischen Empfang der
neuen Einstellungen abwarten (das kann auch einige Minuten dauern).
Der Drucker kann jetzt in der Bluetooth Umgebung arbeiten.
Hinweis: wenn der Drucker zuvor für Wi-Fi eingerichtet wurde und dieser Modus nicht mehr benutzt
werden soll (oder an seiner Stelle der Bluetooth Modus benutzt werden soll), das Toolbox Programm
ausführen und unter Einstellungen “Wireless“ deaktivieren. Das Toolbox > Einstellungen >
Bluetooth Programm, Den Bluetooth Modus aktivieren und auf dem Drucker Einstellungen senden
drücken.
Die Modi Bluetooth und Wi-Fi können nicht gleichzeitig aktiviert sein.
Im folgenden sind die Einstellungsfelder für die Bluetooth Einrichtung beschrieben:
• Bluetooth aktivieren: zum Aktivieren oder Deaktivieren von Bluetooth
• Passwort: ein Passwort zum Schutz der Bluetooth Verbindung eingeben.
Das Standardpasswort ist 0000, so dass direkt jede .jpg Datei gedruckt werden kann, die von einer
Bluetooth Einrichtung (Handy, PC usw.) in einem Umkreis von 10 m zum Drucker übertragen wird.
• Einstellungen senden: zum Speichern der Daten im Drucker.
KAPITEL 348
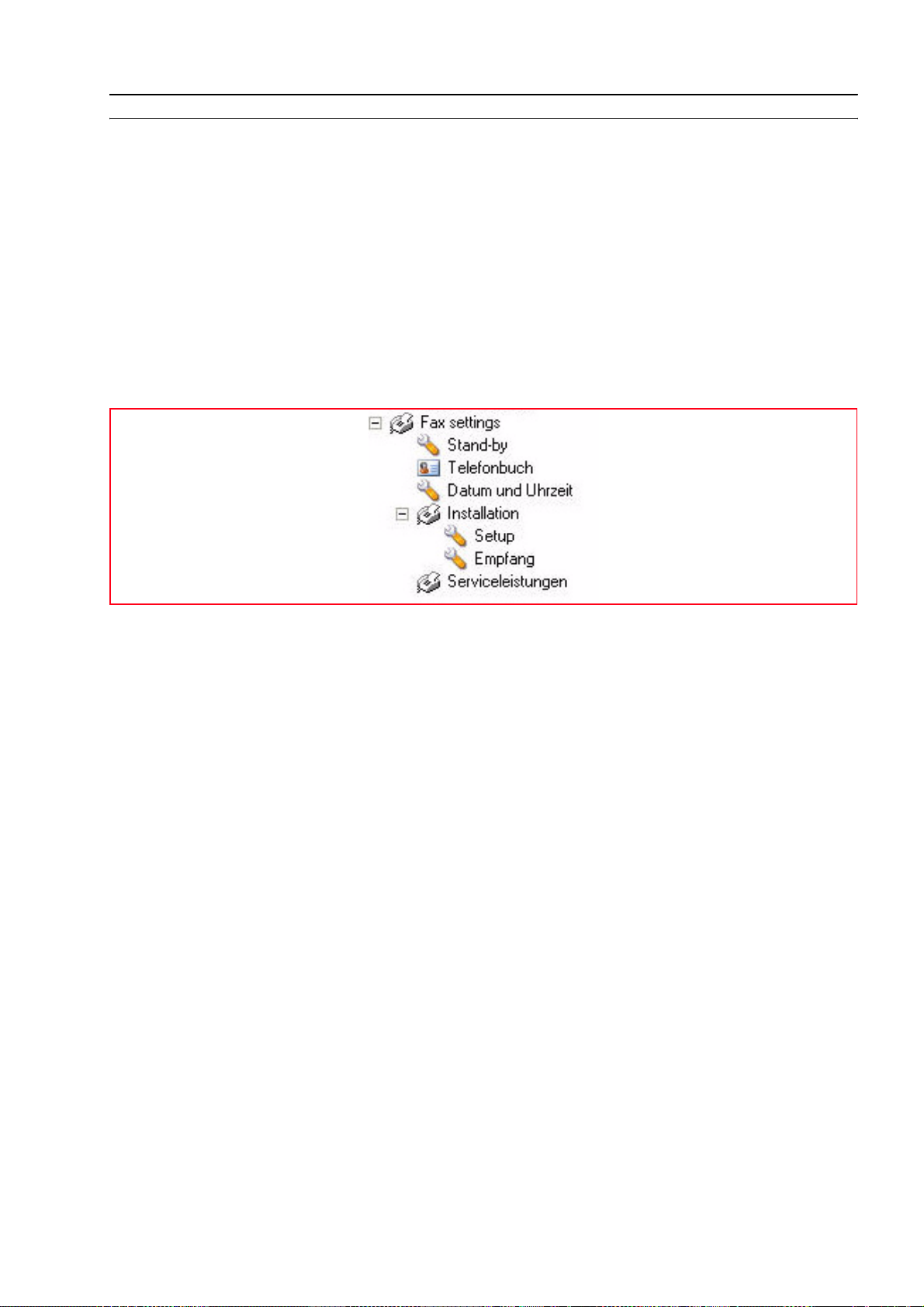
FAXEINSTELLUNGEN ÜBER DIE ANWENDUNG TOOLBOX (FAX-MODELL)
Von der Anwendung ”Toolbox” kann man alle im Fax-Modus ausgeführten Hauptfunktionen genau
kontrollieren.
Wählen Sie die Option ”Einstellungen” aus dem Hauptbildschirm des Programms.
Auf dem Bildschirm erscheinen alle Einstellungen des Druckers und alle spezifischen Einstellungen für
die Fax-Umgebung.
Folgende Einstellungen sind möglich:
• Fax-Berichte ausdrucken
• Fax-Adressbuch
• Unterbrechungszeit
• Einstellungen von Datum und Uhr
• Installation, Einstellung und Fax-Empfang
• Kundendienst.
Fax-Berichte ausdrucken
Folgende Einstellungen sind möglich:
• Bericht der letzten Sendung ausdrucken
• Druckt die Anruferliste aus
• Fax-Aktivität ausdrucken
Drücken Sie die Taste ”Drucken”, um den Ausdruck des gewählten Berichts zu wählen.
Unterbrechungszeit
Um einzustellen, nach wieviel Minuten der Drucker in den stand-by - Modus schaltet.
Fax-Adressbuch
Wählen Sie die Option ”Adressbuch”, um einen Namen in das Adressbuch einzugeben.
1 Wählen Sie die Position des Adressbuches in der Sie den Namen eingeben möchten.
Hinweis: es können maximal 10 Namen eingegeben werden.
2 Geben Sie die Eigenschaften des gewünschten Namens ein:
• Positionsnummer von 0 bis 9
• Sendegeschwindigkeit
• Telefonnummer
• Name.
3 Am Ende bestätigen Sie mit einem Klick auf die Schaltfläche ”Ausführen”.
4 Um den eingegebenen Namen im Druckerspeicher zu speichern, klicken Sie auf die Schaltfläche
”Einstellungen Starten”.
5 Zur Prüfung der eingegebenen Daten kann der Name ausgedruckt werden, indem man ihn zwischen 0
und 9 auswählt und ihn mit Klick auf die Schaltfläche ”Drucken” ausdruckt.
Hinweis: um einen Begriff zu entfernen, die gewünschte Stelle zwischen 0 und 9 auswählen und dann
auf die Taste "Löschen" klicken.
BENUTZEN DES DRUCKERS VOM COMPUTER AUS 49

Einstellungen von Datum und Uhrzeit
Um das aktuelle Datum und die aktuelle Uhrzeit einzugeben.
1 Datum und Uhrzeit werden vom System entnommen.
2 Klicken Sie auf die Schaltfläche ”Einstellungen Starten”, um die Informationen an den Drucker zu
senden und sie zu speichern.
Hinweis: die Datumsanzeige ist in drei Formaten möglich:
Datumsanzeige-Format: TAG/MONAT/JAHR, MONAT/TAG/JAHR, JAHR/MONAT/TAG.
Format für die Uhrzeit: 24H, 12H.
Installation, Einstellung und Empfang von Fax
Wird in verschiedene Umgebungen geteilt:
• Installation
• Konfiguration
•Empfang
Die entsprechenden Informationen der Installation beinhalten:
• Name: geben Sie den Namen des Absenders ein.
• Nummer: geben Sie die Fax-Nummer des Absenders ein.
• Sprache: um die zu benutzende Sprache in der Steuerungsschnittstelle zu benutzen.
Die zur Verfügung stehenden Sprachen sind: Dänisch, Niederländisch, Englisch, Französisch, Deutsch,
Italienisch, Portugiesisch, Spanisch, Schwedisch.
Druckereinstellungen:
•
stellen Sie das im Drucker einliegende Papierformat ein, indem Sie es aus den
vorhanden Einstellungen auswählen: Letter, Legal, Minderung auf 70%, 76%, 80%, 94%, keine Minderung.
Minderung: für die Einstellung des verminderten Fax-Empfangs, der von 70% auf 94% variiert, des
vom Format abweichenden Drucks, des nicht vom Format abweichenden Drucks, des Drucks mit
automatischer Verwaltung des Seitenformats
Schwarz im Dreifarbendruck: um den Schwarzdruck im Dreifarbendruck zu aktivieren, indem man
die Patrone mit den 3 Farben benutzt.
• Format von Uhrzeit und Datum.
Format des Datums: TAG/MONAT/JAHR, MONAT/TAG/JAHR, JAHR/MONAT/TAG.
Format der Uhrzeit: 24H, 12H.
Die Informationen, die sich auf die Konfiguration beziehen, schliessen ein:
• Einstellungen der Telefonleitung.
Art der Telefonleitung: Hauptanschluss oder PBX und die Art Impuls- oder Tonwahlverfahren.
Anrufart: Anrufer-ID, aus der Ferne, vom Typ Flash PBX oder mit dem Leitungstonmonitor.
Hinweis: Man kann einen Anruffern-Code eingeben.
• Verschiedene Einstellungen.
Fax-Überschrift: um den Informationsempfang, der aus der Überschrift des zu sendenden Originals
(Name, Fax-Nummer, Datum und Uhrzeit und Seitenanzahl) besteht, in die Außenzone des
Textbereiches, also gleich unter dem oberen Rand oder in die Innenzone des Textes, etwas weiter unten
als im Fall zuvor, einzugeben.
Art der Fehlerkorrektur: Um die Korrektur vom Typ ECM zu aktivieren.
Ausdruck des Sendeberichts: Ist auf "NEIN", "immer" oder "bei Fehler" einstellbar.
Sendegeschwindigkeit: Ist auf 33600/14400/9600 einstellbar.
Lautstärke des Summers (buzzer) und des Lautsprechers:
Um die Lautstärke von 0 bis 8 einzustellen.
Die entsprechenden Informationen für den Fax-Empfang beinhalten:
• Lautstärke: um diese von 0 bis 8 einzustellen.
Rufsignalanzahl: von 1 bis 8 einstellbar.
Differenzierter Ton: um für Telefon und Fax einen unterschiedlichen Ton einzugeben.
Aktivierungszeit des Fax: um die Zeit einzugeben, in der der Drucker den Fax-Modus automatisch
beim Anrufeingang aktiviert. Von 15 bis maximal 40 Sekunden einstellbar.
Die entsprechenden Informationen für den Kundendienst beinhalten:
Eine Liste mit Informationen über den Drucker steht für den Kundendienstassistenten zur Verfügung.
Diese Liste enthält die Daten der Hardware-Einstellungen und der Druckersoftware.
KAPITEL 350

EIN FAX VOM COMPUTER AUS SENDEN (FAX-MODELL)
Von der Anwendung ”Toolbox” kann man Fax senden. Diese Operation kann auch im Stand-alone-
Modus über das Fax-Bedienfeld ausgeführt werden, ohne den Computer zu benutzen. Weitere
Informationen finden Sie im Abschnitt "Den Drucker ohne Computer benutzen".
Um ein Fax vom Computer aus zu senden, stehen zwei Modalitäten zur Verfügung:
• Fax von der Anwendung ”Toolbox” senden.
• Fax von erstellten Dateien mit einer Windows-Anwendung senden.
Fax von der Anwendung “Toolbox“ senden
1 Vom Hauptbildschirm des Programms wählen Sie die Option ”In ein Fax erfassen”
Heben Sie den Deckel der Auflagenfläche und legen Sie das Dokument oder Bild auf die Fläche mit der
zu erfassende Seite nach unten. Prüfen Sie, dass die obere linke Ecke des Dokuments oder des Fotos
mit der oberen linken Ecke der Ausstellungsfläche linear ist.
Weitere Informationen finden Sie unter "Das Original auf die Auflagenfläche legen".
2 Auf dem PC-Monitor wird die Benutzerschnittstelle des Scanner-Treibers, mit einer Voransicht des
gescannten Bildes von geringer Auflösung angezeigt. Das Format und die Anzahl der Pixel der
Voransicht stehen unter dem Bild.
Wenn es nötig ist, ändern Sie die Voransicht, bis Sie ein zufrieden stellendes Bildergebnis erhalten.
Begrenzen Sie den Bereich der Voransicht den Sie zu scannen gedenken mit den entsprechenden
Befehlen, und benutzen Sie die angezeigten Instrumente auf der rechten Seite des Ansichtsfeldes, um
das Bild spiegelbildlich umzulegen, es im oder gegen den Uhrzeigersinn zu drehen und um es zu
vergrößern oder zu verkleinern.
3 Klicken Sie auf die Registerkarte Standard und personalisieren Sie die Scanner-Einstellungen:
• Art: wählen Sie den zu scannenden Dokumententyp mit Klick auf die entsprechende Schaltfläche: Text
(nur schwarzer oder grafischer Text), Gemischt (Kombination des schwarzen oder grafischen Textes mit
Farben oder Bildern)
• Farben: wählen Sie die Farbscala der zu scannenden Dokumente oder der Fotos mit einem Klick auf
die entsprechende Schaltfläche: Farben: (Scannen in Farbe 600 dpi), Grau (für Scan-Nuancen 300 dpi)
oder B/N (Scannen in Schwarzweiß 150 dpi).
4 Klicken Sie auf die Registerkarte Personalisieren, um die Scanner-Einstellungen zu personalisieren:
• Auflösung: wählen Sie aus dem Drop-down-Menü die Scanner-Auflösung. Es stehen folgende
Auflösungen zur Verfügung: 200 dpi.
Hinweis: um ein Dokument im Fax-Modus zu senden sind keine erhöhten Auflösungswerte
notwendig.
• Farbintensität: wählen Sie aus dem Drop-down-Menü die Anzahl der verschiedenen Farben, die in
Bit-Zahlen dargestellt werden. Folgende Werte stehen zur Verfügung: 1-bit, 8-bit oder 24-bit
(Schwarzweiß, Grautöne, Farben).
• Stellen Sie die Helligkeit und den Kontrast des zu scannenden Dokuments oder Fotos ein. Versetzen
Sie den Helligkeitskursor nach rechts, um die Bilder zu erhellen und nach links, um sie zu verdunkeln.
Versetzen Sie den Kontrastkursor nach rechts, um den Kontrast zu erhöhen und nach links, um ihn zu
verringern. In beiden Fällen entspricht die zentrale Position einer mittleren Einstellung.
• Wählen Sie das Feld Descreen (Hintergrund entfernen), um einen Filter für den
Bildhintergrundausgleich zu aktivieren, wenn beispielsweise Zeitungsseiten gescannt werden sollen.
5 Klicken Sie auf die Schaltfläche Erfassen, um das Dokument oder Foto schließlich zu scannen.
6 Am Ende des Scannens erscheint ein Dialogfenster mit der Frage, ob weitere Seiten gescannt werden
sollen oder der Vorgang zu beenden ist.
7 Nach Beenden des Dokument-Scannings (oder der Seiten, aus denen sich das zu sendende Dokument
zusammensetzt) erscheint auf dem Bildschirm:
• Die Einstellungen, die sich auf die Fax-Sende-Modi beziehen, wenn der Drucker ANY_WAY_Fax in den
default-Parametern der Toolbox-Applikation eingerichtet wurde.
• Die Möglichkeit, das Faxgerät zu wählen, an die das gescannte Dokument gesendet werden soll.
8 Klicken Sie auf die Schaltfläche "OK" und öffnen Sie das Dialogfenster mit den Faxeinstellungen.
BENUTZEN DES DRUCKERS VOM COMPUTER AUS 51

9 Füllen Sie das entsprechende Dialogfenster für den Fax-Sendemodus aus.
Für den Sendevorgang sind die Empfängerdaten notwendig:
• Name und Vorname
• Unternehmen
• Faxnummer
•Titel.
Es besteht außerdem die Möglichkeit, das Standard-Adressbuch von Windows zu benutzen, um zu
archivieren, zurückzurufen und die Empfängerdaten zu ändern.
Hinweis: falls zuvor im Adressbuch gespeichert, kann der Empfänger ganz einfach mit Klick auf die
Schaltfläche Adressen im Adressbuch zurückgerufen werden.
Andere mögliche Optionen sind:
• Benutzen Sie ein Deckblatt und senden Sie eine Mitteilung an den Empfänger
• Drucken Sie das mit Fax gesendete Dokument aus
Hinweis: wenn Sie die Default-Taste (Standardeinstellungen) drücken, werden die von der
Anwendung gelieferten Standardeinstellungen wieder hergestellt.
10 Öffnen Sie das Dialogfenster ”Qualität”:
• Geben Sie die Fax-Qualität ein und wählen Sie unter:
– Fotoqualität, Normal, Feinstrich für den Schwarzweiß-Modus.
– Fotoqualität und Fein für den Foto-Modus.
• Geben Sie den Kontrast mit dem Schlittenkursor ein.
11 Senden Sie das Fax mit den eingegebenen Einstellungen.
Das Dokument wird an den Empfänger gesendet.
Fax aus Datei senden
1 Öffnen Sie die im Computer gespeicherte Datei mit der ihm zugewiesenen Anwendung.
2 Öffnen Sie das Drucker-Menü aus der Anwendung und wählen Sie den Drucker “Olivetti
ANY_WAY Fax”.
3 Klicken Sie auf die Schaltfläche "OK" und öffnen Sie das Dialogfenster mit den Faxeinstellungen.
4 Füllen Sie das entsprechende Dialogfenster für den Fax-Sendemodus aus.
Für den Sendevorgang sind die Empfängerdaten notwendig:
• Name und Vorname
• Unternehmen
• Faxnummer.
Es besteht außerdem die Möglichkeit das Standard-Adressbuch von Windows zu benutzen, um zu
archivieren, zurückzurufen und die Empfängerdaten zu ändern.
Hinweis: falls zuvor im Adressbuch gespeichert, kann der Empfänger ganz einfach mit Klick auf die
Schaltfläche Adressen im Adressbuch zurückgerufen werden.
Andere mögliche Optionen sind:
• Benutzen Sie ein Deckblatt und senden Sie eine Mitteilung an den Empfänger
• Drucken Sie das mit Fax gesendete Dokument aus
Hinweis: wenn Sie die Default-Taste (Standardeinstellungen) drücken, werden die von der
Anwendung gelieferten Standardeinstellungen wieder hergestellt.
5 Öffnen Sie das Dialogfenster “Qualität“:
• Geben Sie die Fax-Qualität ein und wählen Sie unter:
– Fotoqualität, Normal, Feinstrich für den Schwarzweiß-Modus.
– Fotoqualität und Fein für den Foto-Modus.
• Geben Sie den Kontrast mit dem Schlittenkursor ein.
6 Senden Sie das Fax mit den eingegebenen Einstellungen.
Das Dokument wird an den Empfänger gesendet.
KAPITEL 352
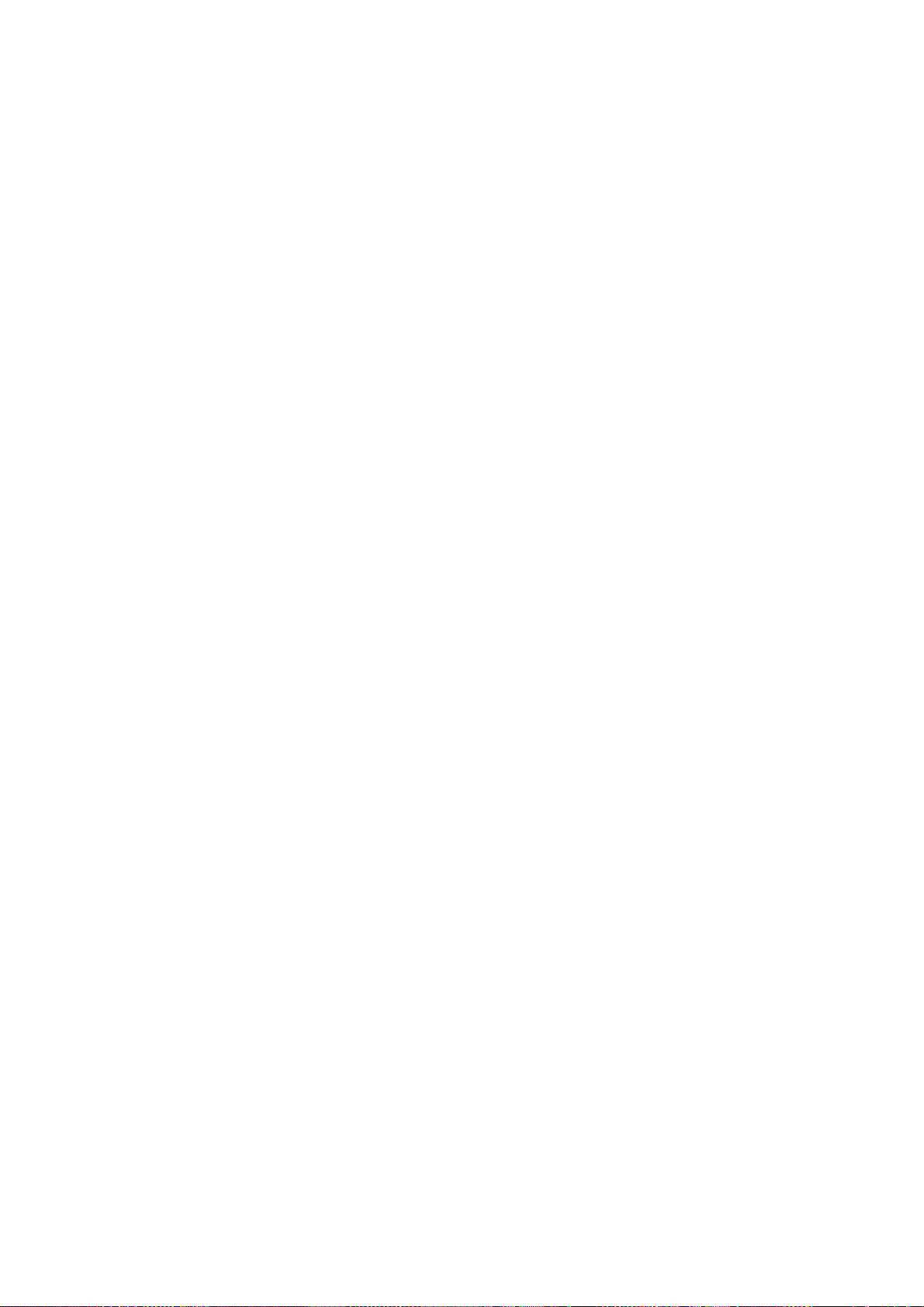
4TINTENPATRONEN
KONTROLLE DES TINTENSTANDS
ERSETZEN VON TINTENPATRONEN
AUSRICHTEN DER TINTENPATRONEN
AUSTAUSCH DER SCHWARZEN PATRONE UND DER FOTOPATRONE MIT
HILFE DER “GARAGE”
TINTENPATRONEN 53

KONTROLLE DES TINTENSTANDS
Um festzustellen, ob eine Patrone leer wird und ersetzt werden muss, kontrollieren Sie den Tintenstand
folgendermaßen:
1 Anzeige des Tintenstands auf der Registrierkarte Tintenstand im Dialogfenster Einstellungen oder
Eigenschaften:
a Wenn eine Dokumentdatei in der gerade benutzten Anwendung offen ist, auf Datei > Drucken
klicken. Es erscheint das Dialogfenster Drucken.
b Je nach Ihrem Betriebssystem auf Einstellungen oder Eigenschaften klicken. Es erscheint die
Seite mit der Benutzeroberfläche des Druckertreibers.
c Auf die Registerkarte Tintenstand klicken. Die zwei Tintenstandsanzeigen zeigen den geschätzten
Prozentwert der noch in den Patronen übrigen Tinte.
2 Anzeigen des Tintenstands unten auf den Bildschirmen des Scannertreibers, die beim Einscannen eines
Dokuments oder Fotos erscheinen. Wie bei der Registerkarte Tintenstand wird angezeigt, wieviel Tinte
noch in den beiden Patronen ist.
3 Über die Toolbox mit Hilfe der Tintenstandsanzeigen unten auf der Hauptseite der Toolbox oder über
das Dialogfenster Neue Tintenpatronen:
a Mit der rechten Maustaste auf das Olivetti Icon auf der Windows-Taskleiste Klicken und Toolbox
wählen oder auf Start > Programme oder Alle Programme > Olivetti > Olivetti Toolbox
klicken. Es erscheint die Toolbox.
bAuf Problemlösung und Pflege klicken.
cAuf Auswählen klicken, um Neue Tintenpatronen zu wählen. Das Dialogfenster Neue
Tintenpatronen öffnet sich. Es enthält Tintenstandsanzeigen, die anzeigen, wie viel Tinte noch in
den beiden Patronen ist.
4 In Fenstern, die der Drucker Status-Monitor während eines Druck- oder Kopierjobs öffnet, und die
restliche Tintenmenge zeigen. Weitere Informationen finden Sie unter "Der Drucker Status-Monitor".
5 Über das Startmenü:
aAuf Start > Programme oder Alle Programme > Olivetti > ANY_WAY Neue Patronen klicken.
Es erscheint der Status-Monitor.
6 Direkt auf der Frontkonsole des Druckers:
a Wenn die Anzeige für schwarze Tinte und/oder für Farbtinte zu blinken beginnt, ist der Tintenstand
in der betreffenden Patrone niedrig, wenn die Leuchtdioden beginnen, kontinuierlich zu leuchten,
befindet sich der Drucker in einem Zustand des beginnenden Tintenmangels und es wird zum
Wechseln der einliegenden Tintenpatrone geraten.
Notwendige Informationen für den Kauf von neuen Tintenpatronen
Um schließlich ein einwandfreies Funktionieren und eine erhöhte Druckqualität des Druckers zu
garantieren, ist es unumgänglich, ausschließlich Originalpatronen von Olivetti zu benutzen.
Benutzen Sie folgende Produkt-Code beim Kauf der Patronen:
• Schwarze Tintenpatrone, Code
• Dreifarbige Tintenpatrone, Code
• Fotografische Tintenpatrone, Code
• Schwarze, hoch leistungsfähige Tintenpatrone, Code
• Dreifarbige, hoch leistungsfähige Tintenpatrone, Code
• Fotografische, hoch leistungsfähige Tintenpatrone, Code
WICHTING: die Patronen sind nur für den einmaligen Gebrauch gedacht.
IN501
IN503
IN505
IN502
IN504
IN506
KAPITEL 454

ERSETZEN VON TINTENPATRONEN
Vor der in diesem Abschnitt beschriebenen Prozedur die "Sicherheitsanweisungen" am Anfang dieses
Handbuchs genau lesen und beachten.
Hinsichtlich Informationen zum Kauf neuer Tintenpatronen beim Hersteller konsultieren Sie bitte die
Toolbox Funktion "Problemlösung und Pflege". Für den Zugriff auf die Toolbox, siehe "Die Toolbox".
Um den korrekten Betrieb Ihres Druckers und eine Spitzendruckqualität zu garantieren, ist es wichtig,
nur Original-Tintenpatronen zu verwenden.
Hinweis: für normale Druckaufgaben die normalen Farb- oder Tintenpatronen verwenden. Für den
Druck von Photografien die Farb- oder Photopatronen verwenden. Die Druckzeit verlängert sich, aber
dafür ist das Ergebnis die beste Druckqualität.
1 Den Drucker einschalten.
2 Sicherstellen, dass DIN A 4 Normalpapier in Drucker eingelegt ist. Siehe "Papiereinlegen".
3 Den Freigabegriff der Scannereinheit nach außen schieben und die Scannereinheit anheben, bis sie in
der offenen Position einrastet. Der Freigabegriff befindet sich unter der Scannereinheit.
WICHTING: der Träger der Tintenpatronen bewegt sich in seine Ladeposition ganz rechts am Wagen.
4 Die Klammer, die die zu ersetzende Tintenpatrone hält, nach innen drücken.
TINTENPATRONEN 55

5 Die Tintenpatrone entfernen.
Hinweis: es ist jetzt möglich, die Tintenpatrone oder die Photopatrone auf der rechten Halterung
gegen die in der "Garage" aufbewahrten Patrone auszuwechseln. Siehe hierzu "Auswechseln von
Tinten- und Photopatrone unter Verwendung der "Garage".
6 Zum Installieren einer neuen Tintenpatrone diese aus dem Karton nehmen und vorsichtig die
Schutzfolie von den Tintendüsen abziehen. DIE KONTAKTE oder die Düsen der Tintenpatrone NICHT
BERÜHREN. Die Patrone an ihren Seiten anfassen.
7 Die Tintenpatrone mit ihren Düsen nach unten und den Kontakte zur Rückseite des Druckers zeigend
halten. Die Farbpatrone in den linken Träger und die Schwarzpatrone oder Photopatrone in den rechten
einsetzen.
KAPITEL 456

8 Die Tintenpatrone fest nach innen drücken, bis sie durch die Sicherungsklemme verriegelt ist.
9 Die Scannereinheit ergreifen, die Sicherungsstützen drücken, die Einheit leicht anheben und dann
absenken, bis sie ganz geschlossen ist.
10 Wurde eine neue Tintenpatrone installiert, führt der Drucker automatisch ein
Patronenerkennungsverfahren aus. Anschließend wird das Ausrichtungsblatt ausgedruckt, um
anzuzeigen, dass die neu installierte Tintenpatrone automatisch ausgerichtet wurde. Weiteres finden
Sie unter "Ausrichten der Tintenpatronen".
TINTENPATRONEN 57

AUSRICHTEN DER TINTENPATRONEN
Nach jeder Installation einer neuen Tintenpatrone richtet der Drucker die Patronen aus. Wenn jedoch
die Kanten der gedruckten Zeichen immer noch nicht scharf sind oder Linien nach Reinigen der Düsen
immer noch mit Zacken erscheinen, müssen Sie die Tintenpatronen von Hand ausrichten. Siehe
"Ausrichten der Tintenpatronen mit der Toolbox".
Ausrichtungsblatt der Tintenpatronen
Das Blatt mit der Tintenpatronen-Ausrichtung enthält eine Reihe von Linienmustern, die zeigen sollen,
dass der Drucker automatisch die neu installierten Tintenpatronen ausgerichtet hat. Es wird gedruckt:
• automatisch, sobald die Scannereinheit nach Installation der neuen Patrone geschlossen wird.
• direkt über die auf Ihrem PC installierten Toolbox, wenn Sie die Option "Einstellungsseite
ausdrucken" auf der Problemlösungen und Pflege der Toolbox wählen.
Ausrichten der Tintenpatronen mit der Toolbox
Wenn auch nach Reinigen der Patronendüsen die Kanten der gedruckten Zeichen immer noch nicht
scharf sind oder die Linien gewellt erscheinen:
1 Mit der rechten Maustaste auf das Olivetti Icon auf der Windows-Taskleiste Klicken und Toolbox wählen
oder auf Start > Programme oder Alle Programme > Olivetti > Olivetti Toolbox. Es erscheint die
Toolbox.
Hinweis: in der Mac OS X-Umgebung ist das Programm Toolbox verfügbar, indem man auf das am
Desktop vorhandene Symbol klickt, oder es aus der Liste der installierten Programme wählt.
Das Fenster Toolbox wird angezeigt.
2 Klicken Sie auf Lösungen und Wartung, wählen Sie dann die Option "Ausrichtungsblatt drucken".
3 Klicken Sie auf den Drucken Button.
4 Am Ende auf den Schließen Button klicken, um zur Hauptseite der Toolbox zurückzukehren.
KAPITEL 458

AUSTAUSCH DER SCHWARZEN PATRONE UND DER FOTOPATRONE MIT HILFE DER “GARAGE”
Der Drucker verfügt über ein Fach ("Garage") zum Aufbewahren der jeweils nicht verwendeten Tintenoder Photopatrone. Die Photopatrone sollte zusammen mit der Farbpatrone verwendet werden, um die
höchste Druckqualität zu erzielen. Zum Ausdrucken normaler Dokumente in Schwarzweiß oder Farbe
die schwarze oder die Farbpatrone benutzen.
Hinweis: i
st die Tintenpatrone im Einsatz, die Photopatrone in der "Garage" aufbewahren und
umgekehrt.
Die Farbpatrone und die Fotopatrone ersetzen, um die Druckerfordernisse optimal zu erfüllen:
1 Deckel der "Garage" öffnen und die Tintenpatrone herausnehmen.
2 Nicht benötigte Tintenpatrone auf die rechte Halterung stellen und die Patrone, die verwendet werden
soll, in den Drucker einlegen. Siehe hierzu "Auswechseln der Tintenpatrone".
3 Die aus dem Drucker entfernte Tintenpatrone in die "Garage" stellen. Die Kontakte müssen nach
unten zeigen.
4 Garage mit dem Deckel verschließen und ihn hierzu leicht bis zum Einrasten nach unten drücken.
TINTENPATRONEN 59

KAPITEL 460

5WARTUNG UND
FEHLERSUCHE
REINIGEN DES DRUCKERS
REINIGEN DER DÜSEN DER TINTENPATRONEN
FEHLERSUCHE
FAXMELDUNGEN
FEHLERCODE-AUSDRUCK ZUM VERHALTEN DES FAX-MODULS
BESEITIGUNG VON PAPIERSTAUS
WARTUNG UND FEHLERSUCHE 61

REINIGEN DES DRUCKERS
WICHTING: Nicht das Innere des Druckers reinigen und keine Fleckmittel, Azeton basierte Mittel oder
flüssige oder Aerosolreiniger benutzen. Dies könnte den Drucker und das Scannerfenster
beschädigen.
Reinigen des Druckergehäuses, der Innenseite des Deckels und des Scannerfensters
1 Das Druckergehäuse mit einem trockenen oder mit lauwarmem Wasser befeuchteten, weichen Lappen
reinigen, um Staub, Schmutz oder Schmierflecken nur von der Außenseite des Gehäuses abzuwischen.
2 Die Innenseite des Deckels mit einem trockenen weichen Lappen oder einen mit warmen Wasser
befeuchteten reinigen.
3 Das Scannerfenster mit einem weichen Lappen reinigen, der mit Wasser oder einem Glassreiniger
befeuchtet ist.
REINIGEN DER DÜSEN DER TINTENPATRONEN
Die Düsen der Tintenpatronen dann reinigen, wenn:
• auf den Ausdrucken weiße oder farbige Streifen zu sehen sind
• Farben blass sind oder nur zum Teil oder garnicht gedruckt werden
• vertikale Linien auf dem Ausdruck Stufen zeigen.
Zum Reinigen der Düsen der Tintenpatronen:
1 Sicherstellen, dass DIN A4 Papier im Drucker eingelegt ist. Siehe "Papiereinlegen".
2 Mit der rechten Maustaste auf das Olivetti Icon auf der Windows-Taskleiste Klicken und Toolbox wählen
oder auf Start > Programme oder Alle Programme > Olivetti > Olivetti Toolbox. Es erscheint die
Toolbox .
Hinweis: in der Mac OS X-Umgebung ist das Programm Toolbox verfügbar, indem man auf das am
Desktop vorhandene Symbol klickt, oder es aus der Liste der installierten Programme wählt.
Das Fenster Toolbox wird angezeigt.
3 Auf Problemlösung und Pflege klicken.
4 Wählen Sie die Option "Tintenstrahldüsen reinigen und testen".
5 Klicken Sie auf den Drucken Button. Der Drucker reinigt die Düsen automatisch und druckt eine
Testseite.
6 Prüfen Sie die Qualität dieser Seite im Vergleich mit dem Beispiel, das auf dem Computerbildschirm
ausgegeben wird. Sind Sie mit der Qualität des Ausdrucks nicht zufrieden, klicken Sie auf den
Reinigung wiederholen Button, um das Düsenreinigungsverfahren zu wiederholen.
7 Wenn Sie fertig sind, auf den Abbrechen Button klicken, um zum Hauptfenster der Toolbox
zurückzukehren.
KAPITEL 562

FEHLERSUCHE
Probleme beim Einrichten des Druckers
Bevor Sie diesen Abschnitt lesen:
1 Sicherstellen, dass der Drucker richtig an eine funktionierende geerdete Steckdose
angeschlossen ist, deren Spannung den Versorgungsanforderungen Ihres Druckers entspricht (100 240 V~, 50 - 60 Hz), und dass er eingeschaltet ist.
2 Wenn Sie den Drucker zusammen mit einem PC benutzen, sicherstellen, dass sowohl der PC wie auch
der Drucker eingeschaltet ist.
3 Sicherstellen, dass auf dem PC eins der folgenden Betriebssysteme läuft Windows 98 SE, ME, 2000
oder XP, oder MAC OS X 10.2 oder später.
.
Problem mögliche Ursache Abhilfe
Der Drucker lässt sich nicht
einschalten.
Nach Einlegen der CD-ROM mit
der "Installation" Software in das
Laufwerk Ihres Computers startet
das Installationsprogramm nicht
von selbst.
• Das Netzkabel des Druckers
ist nicht richtig mit der
Netzsteckdose und/oder dem
Drucker verbunden.
• Die Netzsteckdose ist ohne
Spannung.
• Auf Ihrem Computer läuft
möglicherweise ein mit der
CD-ROM Software nicht
kompatibles Betriebssystem.
• Die Selbststartfunktion ist
deaktiviert.
• Ihr PC findet nicht das
setup.exe auf der CD-ROM.
1 Darauf achten, dass beide
Enden des Netzkabels fest
eingesteckt sind.
2 Prüfen, ob an der
Netzsteckdose Spannung
anliegt.
1 Sicherstellen, dass auf dem
PC eins der folgenden
Betriebssysteme läuft:
Windows 98 SE, ME, 2000
oder XP, oder MAC OS X
10.2 oder später.
• In der Umgebung Windows:
1 Die CD-ROM mit
“Installation” aus dem
Laufwerk nehmen und mit
dem Etikett nach oben
wieder einlegen.
2 Start > Ausführen wählen
und dann auf Durchsuchen
klicken.
3 Das Symbol der CD-ROM
finden und dann auf Öffnen
klicken.
4 Setup wählen und dann auf
Öffnen klicken. Die Datei
setup.exe wird in
Dialogfenster angezeigt.
5Auf OK klicken und dann
den angezeigten
Anweisungen folgen.
• In der Umgebung Macintosh:
1 Schalten Sie den Computer
ein und führen Sie die CDROM "Installation" (c) in das
Laufwerk ein.
2 Führen Sie einen Doppelklick
auf dem angezeigten Symbol
der CD-ROM aus, um die
Software-Installation zu
starten und befolgen Sie die
auf dem Bildschirm
gelieferten Anweisungen.
WARTUNG UND FEHLERSUCHE 63

Problem mögliche Ursache Abhilfe
Der Name Ihres Druckers
erscheint nicht, wenn Sie Datei
> Drucken aus einer
Anwendung wählen. Der
Drucker wird im Druckerordner
der Systemsteuerung nicht
angezeigt.
Nach Anschließen Ihres Druckers
mit dem USB Kabel kommt der
Plug and Play Assistent auf Ihrem
PC nicht zu einem Abschluss.
Nach Anschließen Ihres Druckers
mit dem USB Kabel wird der
Assistent für neue Hardware
nicht auf dem PC Bildschirm
angezeigt.
• Der Druckertreiber ist nicht
richtig installiert.
• Ihr PC konnte den
Druckertreiber nicht finden.
Auf Ihrem Computer läuft
•
möglicherweise ein mit der
CD-ROM Software nicht
kompatibles Betriebssystem
1 Alle z.Zt. geöffneten
Anwendungen schließen.
2 Die Druckersoftware neu
installieren wie vom Setup
Diagramm oder im vorigen
Schritt beschrieben.
1 Die CD-ROM mit
"Installation" aus dem
Laufwerk nehmen und den
PC neu starten.
2 Die CD-ROM mit
"Installation" mit dem Etikett
nach oben wieder einlegen.
3 Die Druckersoftware neu
installieren wie vom Setup
Diagramm oder im vorigen
Schritt beschrieben.
1 Sicherstellen, dass auf dem
PC eins der folgenden
Betriebssysteme läuft:
.
Windows 98 SE, ME, 2000
oder XP, oder MAC OS X
10.2 oder später.
• Das USB Kabel ist
möglicherweise nicht richtig
and den Drucker und/oder
PC angeschlossen
1 Den Drucker und den PC
ausschalten und das USB
Kabel von beiden Geräten
abziehen.
2 Das USB Kabel wieder an
beide Geräte anschließen wie
im Setup Diagramm
angegeben. Dann zuerst den
Drucker und dann den PC
wieder einschalten.
KAPITEL 564

Problem mögliche Ursache Abhilfe
• Möglicherweise ist auf Ihrem
PC die USB Funktion
deaktiviert.
• In der Umgebung Windows:
1Auf Start > Einstellungen >
Systemsteuerung klicken.
2 Auf das System Symbol
doppelklicken.
3 Auf die Registerkarte
Gerätemanager oder
Hardware und dann auf den
Button Gerätemanager
klicken.
4 Auf das Plus- (+) Zeichen
neben der Option für USB
(Universal Serial Bus)
Steuerung klicken.
– Wenn der USB Host
Controller und der USB
Root Hub vorhanden
sind, wird USB aktiviert.
– Sind sie nicht vorhanden,
im Handbuch zu Ihrem
PC die Informationen
über Aktivieren einer USB
Verbindung
nachschlagen.
• In der Umgebung Macintosh:
– Prüfen Sie vom
Bedienfeld aus die
System-Eigenschaften
und die Anwesenheit
eines aktivierten und
funktionierenden USBAnschlusses
– Installieren Sie erneut den
USB-Treiber für
Macintosh, indem Sie die
vom Systemhersteller
gelieferte Dokumentation
zurate ziehen.
WARTUNG UND FEHLERSUCHE 65

Probleme beim Einschalten des Druckers
Problem mögliche Ursache Abhilfe
Der Drucker geht nicht an, wenn
Sie die EIN/AUS-Taste auf der
Frontkonsole drücken.
• Das Netzkabel ist nicht richtig
mit dem Drucker und/oder
einer funktionierenden
Netzsteckdose verbunden.
• Das Netzkabel vom Drucker
und aus der Netzsteckdose
ziehen und wieder
einstecken.
• Prüfen, ob die Netzsteckdose
Spannung hat, indem Sie ein
Gerät, von dem Sie wissen,
dass es funktioniert, einstecken
und dann einschalten.
Einzelne LEDs auf der
Frontkonsole gehen an.
• Es werden spezifische
Druckerfehler durch die
aufleuchtenden LEDs
angezeigt.
• Die Abhilfen für die
betreffenden LEDs versuchen,
wie unter "Bedeutung der
LED Anzeigen auf der
Frontkonsole" beschrieben.
Probleme beim Drucken
Problem mögliche Ursache Abhilfe
Der Drucker druckt nicht, wenn
Sie auf das Drucksymbol in der
Task-Leiste der gerade benutzten
Anwendung klicken.
• Der Drucker ist nicht als
Standarddrucker der
Anwendung definiert.
• In der Umgebung Windows:
1Auf Start > Einstellungen >
Drucker und Fax klicken.
2 Klicken Sie mit der rechten
Maustaste auf das Symbol
Ihres Druckers und wählen
Sie Standarddrucker.
• In der Umgebung Macintosh:
1 Installieren Sie die mit der
Druckerausstattung
gelieferte Software und
prüfen Sie die Drucker- und
Spooler-Einstellungen des
Systems Mac OS X.
Drucken wird mitten in einem
Druckjob unterbrochen.
KAPITEL 566
• Der Drucker ist nicht richtig
an den PC angeschlossen.
• Ein Papierstau.
1 Den Drucker und den PC
ausschalten und das USB
Kabel von beiden Geräten
abziehen.
2 Das USB Kabel wieder an
beide Geräte anschließen wie
im Setup Diagramm
angegeben. Dann zuerst den
Drucker und danach den PC
wieder einschalten.
1 Den Papierstau beseitigen.
Siehe " Beseitigen von
Papierstaus".
2 Die Abbrechen Taste drücken,
um die Fehlerbedingung
zurückzusetzen. Der
Druckjob wird mit der
nächsten Seite fortgesetzt.

Problem mögliche Ursache Abhilfe
Es werden horizontale Streifen
gedruckt.
• Die Tintenpatronen sind
verdreckt.
• Die Tintenpatronen reinigen.
Siehe "Reinigen der Düsen
der Tintenpatronen".
Die gedruckten Zeichen sind
nicht klar umrissen.
• Die Tintenpatronen sind nicht
mehr richtig ausgerichtet.
• Die Tintenpatronen
ausrichten. Siehe "Ausrichten
der Tintenpatronen".
Probleme beim Kopieren/Scannen
Problem mögliche Ursache Abhilfe
Der Drucker macht beim Betrieb
ungewöhnliche Geräusche.
• Den Drucker mit der EIN/
AUS-Taste aus- und wieder
einschalten.
Es werden horizontale Streifen
gedruckt.
• Die Tintenpatronen sind
verdreckt.
• Die Tintenpatronen reinigen.
Siehe "Reinigen der Düsen
der Tintenpatronen".
Es wird eine völlig schwarze
Kopie gedruckt.
• Wackelkontakt des
Bildsensors.
• Den Kundendienst
verständigen.
Bedeutung der LED Anzeigen auf der Frontkonsole
Problem mögliche Ursache Abhilfe
Die LED für schwarze Tinte auf
der Frontkonsole blinkt.
• Die Patrone mit schwarzer
Tinte ist fast leer.
• Sie können weiter drucken,
bis die LED stetig anbleibt.
Dann müssen Sie die
Anleitung weiter unten
befolgen.
Die LED für schwarze Tinte auf
der Frontkonsole ist stetig an.
• Die Patrone mit schwarzer
Tinte ist leer.
• Die Patrone für schwarze
Tinte ersetzen. Siehe
"Ersetzen von
Tintenpatronen".
Die LED für Farbtinte/Phototinte
auf der Frontkonsole blinkt.
• Die Patrone mit Farbtinte/
Phototinte ist fast leer.
• Sie können weiter drucken,
bis die LED stetig anbleibt.
Dann müssen Sie die
Anleitung weiter unten
befolgen.
Die LED für Farbtinte/Phototinte
auf der Frontkonsole ist stetig an.
• Die Patrone mit Farbtinte/
Phototinte ist leer.
• Die Patrone für Farbtinte/
Phototinte ersetzen. Siehe
"Ersetzen von
Tintenpatronen".
Die Papier LED auf der
Frontkonsole ist stetig an.
• Sie haben einen Druckjob
gestartet, ohne dass Papier
• Papier einlegen. Siehe
"Papiereinlegen".
im Drucker eingelegt ist.
WARTUNG UND FEHLERSUCHE 67

Problem mögliche Ursache Abhilfe
Die LED für USB Status auf der
Frontkonsole blinkt.
Die USB LED auf der
Frontkonsole geht nicht an,
obwohl eine USB Einrichtung am
Drucker angeschlossen ist.
• Das eingelegte Papierformat
entspricht nicht der Wahl mit
• Das richtige Papier einlegen.
Siehe "Papiereinlegen".
der Toolbox Anwendung
oder von der PictBridgekompatiblen Digitalkamera,
die am Drucker
angeschlossen ist.
• Das eingelegte Papierformat
entspricht nicht dem Format
• Das richtige Papier einlegen.
Siehe "Papiereinlegen".
A4, das für den Ausdruck des
Ausrichtungsblatts nach der
Installation einer neuen
Tintenpatrone erforderlich ist.
• Es besteht ein Papierstau. • Den Papierstau beseitigen.
Siehe "Beseitigen von
Papierstaus".
• Der Drucker empfängt
gerade Daten von der
angeschlossenen
• Dies zeigt an, das die Daten
richtig übertragen werden.
Nur zur Information.
Digitalkamera.
• Der Drucker erkennt die an
seinem USB Port
angeschlossene Einrichtung
nicht.
• Eine USB Einrichtung
anschließen, die den
Forderungen des Druckers
für den Anschluss von USB
Einrichtungen entspricht.
FAXMELDUNGEN
Das Display der Kontrolltafel des Faxmoduls, das normalerweise Datum und Uhrzeit anzeigt, informiert
den Benutzer auch über den aktuellen Aktivitäts-Status des Faxmoduls. Die angezeigten Meldungen
behindern nicht das normale Funktionieren des Druckers und können bis zur nächsten Benutzung des
Faxmoduls angezeigt bleiben.
Um die angezeigte Meldung zu löschen, drücken Sie die Stop ("C")-Taste auf der Kontrolltafel des
Faxmoduls.
Meldungen während der Übertragung
Meldung Beschreibung
SENDUNG UNTERBR. • Der Benutzer hat die Übertragung durch Drücken der STOP-Taste
unterbrochen.
SEND. NICHT MÖGL • Der Scanner ist bereits mit anderen Operationen besetzt, z.B. vom
Computer. Den Abschluss der laufenden Scan-Operation abwarten, um
ein neues Dokument zu erlangen, das als Fax gesendet werden kann.
TX-SPEICHER VOLL • Der verfügbare Fax-Speicher ist voll, weil zuviele Dokumente vom
Scanner übernommen wurden. Es ist unmöglich, weitere Dokumente zu
speichern. Die im Speicher vorhandenen Dokumente per Fax senden
oder löschen.
SENDEFEHLER • Erscheint am Ende einer erfolglosen Fax-Übertragung versuchen, ein
anderes Dokument per Fax zu senden.
KAPITEL 568

Fehlermeldungen während des Empfangs
Meldung Beschreibung
EMPFANG UNTERBR. • Der Benutzer hat den Empfang durch Drücken der STOP-Taste
unterbrochen.
EMPF.FEHLER • Erscheint nach Ende eines erfolglosen Fax-Empfangs. Versuchen, ein
anderes Dokument per Fax zu empfangen.
SPEICHER VOLL • Der verfügbare Speicher im Fax ist voll, weil viele Dokumente
empfangen wurden. Im Fall, dass dieser Fehler auftaucht, wird im
Faxjournal ein allgemeiner Fehlercode gelistet. Es empfiehlt sich, die im
Speicher vorhandenen empfangenen Dokumente auszudrucken oder,
wenn unerwünscht, diese zu löschen.
Allgemeine Meldungen
Meldung Beschreibung
LEER • Es gibt keine verfügbaren Daten im Faxspeicher. Erscheint z.B., wenn
versucht wird, einn Faxjournal auszudrucken, aber keine Daten dazu
vorhanden sind oder wenn man auf das Notizbuch zugreift, dieses aber
keine Informationen in seiner Ablage gespeichert hat.
FALSCH! • Fehler bei der Einstellung von Datum und Zeit. Die Eingabe der Daten
wiederholen und sicherstellen, dass die Werte gültig sind.
FAX NICHT BEREIT • Anzeige während der Selbstdiagnose, nach Einschalten des Druckers.
Zeigt ein Funktionsproblem des Fax-Moduls an; wenn dieses erscheint,
den Drucker aus- und wieder anschalten. Wenn das Problem
weiterbesteht, den Kundendienst hinzuziehen.
DRUCKER FEHLER • Allgemeine Fehleranzeige des Drucker-Moduls. Mögliche Fehlerquellen
können eine leere Tintenpatrone, Papiermangel im Papierfach,
Papierstau etc. sein. Um nähere Informationen zu erhalten, die Anzeigen
auf der Frontkonsole des Druckers überprüfen; oder, wenn dieser an
einen Computer angeschlossen ist, den Statusmonitor benutzen, um
eventuelle Fehlermeldungen zu suchen.
FEHLERCODE-AUSDRUCK ZUM VERHALTEN DES FAX-MODULS
Die Fehlercodes werden automatisch hinsichtlich der Übertragung oder der Aktivität des Faxmoduls
ausgedruckt.
Fehlercodes bzgl. Verhalten bei der Übertragung
Die ausgedruckten Fehlercodes hinsichtlich des Verhaltens während der Fax-Übertragung bestehen aus
zwei Ziffern, die die Fehlerquelle anzeigen, und einer kurzen Beschreibung zum besseren Verständnis.
Code Beschreibung Fehlerquelle Was Tun
00 OK Kein Fehler. Kein Handeln erforderlich. Das
Fax wurde korrekt übertragen.
02 ANSCHLUSS NICHT
MÖGLICH
Das Fax empfängt keinen
Rufton oder unregelmässige
Signale.
Vergewisssern Sie sich, dass das
Fax korrekt an das Telefonnetz
angeschlossen ist. Probieren Sie,
ein anderes Dokument zu
senden.
WARTUNG UND FEHLERSUCHE 69

Code Beschreibung Fehlerquelle Was Tun
03 KEINE ANTWORT Der Empfänger antwortet nicht
oder es ist kein Faxgerät.
04 SENDEFEHLER
NEUSENDUNG AB SEITE
nn
Während der Übertragung ist
ein Fehler aufgetreten.
"nn" zeigt die Seitenzahl an,
Überprüfen, ob die EmpängerNummer richtig ist.
Die Übertagung erneut ab der
im Ausdruck genannten Seite
vornehmen.
bei der sich der Fehler gezeigt
hat.
06 BESETZT Der Anschluss ist besetzt. Erneut versuchen, wenn der
Anschluss frei ist.
09 SEND. MIT STOP
UNTERBR.
14 SENDEFEHLER Während der Übertragung ist
Die Übertragung wurde
unterbrochen.
ein Fehler auftgetreten oder
der Empfänger hat den
Faxempfnag unterbrochen.
Kein Handeln erforderlich.
Versuchen Sie, das Fax erneut
zu senden oder stellen Sie
sicher, dass der Empänger
beabsichtigt, das Fax zu
empfangen.
15 IN SCH/W PROB. Man versucht ein Dokument in
Farbe zu senden, aber das
Das Fax erneut in Schwarz/
Weiss-Modus (S/W) senden.
Empfangsgerät kann es nicht
lesen.
Fehlercodes im Aktivitäts-Bericht
Die im Aktivitäts-Bericht des Fax-Moduls ausgedruckten Fehlercodes beinhalten sowohl die der oben
beschriebenen Übertragungsfehler als auch die der im Folgenden gelisteten Fehler beim Empang.
Die Fehlercodes bestehen aus zwei Ziffern, die die Fehlerquelle anzeigen. Aus Platzgründen erscheint
im Faxbericht nur der Code in zwei Ziffern ohne Beschreibung.
Code Beschreibung Fehlerquelle Was Tun
09 EMPFANG UNTERBR. Der Empfang wurde durch
Kein Handeln erforderlich.
Drücken der STOP ("C")-Taste
unterbrochen.
10 EMPF.FEHLER Während des Fax-Empfangs ist
ein Fehler aufgetreten oder der
Den Absender um Neusendung
des Fax bitten.
Absender hat die Übertragung
unterbrochen.
11 SPEICHER VOLL Der im Fax verfügbare Speicher
ist voll, da viele Dokumente
empfangen wurden.
Die empangenen und im
Speicher vorhandenen
Dokumente ausdrucken, oder,
wenn unerwünscht, löschen.
BESEITIGUNG VON PAPIERSTAUS
1 Das eingeklemmte Papier fest ergreifen und vorsichtig von der Stelle weg ziehen, an der es
eingeklemmt ist. Wenn das Papier zerreißt, darauf achten, dass auch die abgerissenen Stücke aus dem
Drucker entfernt werden.
2 Die Löschtaste auf der Frontkonsole
drücken, um die Fehlerbedingung aufzuheben.
Hinweis: Wenn der Papierstau beim Kopieren oder Drucken ohne Computer auftrat, geht der
Druckjob mit der nächsten Seite weiter.
Wenn der Papierstau beim Kopieren oder Drucken mit Computer auftrat, erscheint ein Fenster auf dem
Bildschirm, in dem Sie wählen können, ob Sie mit der nächsten Seite fortfahren oder den Job
abbrechen wollen.
KAPITEL 570

6TECHNISCHE
EIGENSCHAFTEN
ALLGEMEINE EIGENSCHAFTEN
DRUCKEREIGENSCHAFTEN
KOPIEREREIGENSCHAFTEN
SCANNEREIGENSCHAFTEN
SPEZIFIKATIONEN DES FAXSYSTEMS
SPEZIFIKATIONEN DES WI-FI SYSTEMS
PAPERSPEZIFIKATIONEN
TECHNISCHE EIGENSCHAFTEN 71

ALLGEMEINE EIGENSCHAFTEN
Allgemeine Eigenschaften
Display der Bedienkonsole zum Ausdrucken der
Fotos
Flüssigkristall-Farbdisplay 2,4" für die Ansicht und
die Auswahl der Fotos
Speicher • 2 MB Nur Speicher lesen (ROM)
• 32 MB Random Access Memory (RAM)
Abmessungen und Gewicht • Höhe: 19,6 cm
• Weite: 46,2 cm
• Tiefe: 33,9 cm
• Gewicht: 7,5 kg
Netzteil selbsteinstellendes Universalnetzteil
Versorgungsspannung 100 - 240 V~, 50-60 Hz, geerdet
Leistungsaufnahme max. 35 W
Anschlüsse • schnelles USB 2.0 auf der Rückseite zum
Anschluss eines PC
• PictBridge-kompatible USB 1.1 auf der
Frontkonsole für den Anschluss einer
Digitalkamera
Schnittstellen der Speicherkarte Die Schnittstellen der Speicherkarte sind für die
folgenden Kartentypen geeignet:
• Compact Flash I, II
• Microdrive
• SmartMedia
• SecureDigital (separat verkaufter Mini SD
Adapter)
•MultiMedia Karte
• Duo, Pro, Magic Gate Memory Sticks
(separat verkaufter MS Pro Adapter)
• xD-Picture Karte
• Speicherkarte bis zu 2 GB
Alle gespeicherten Bilder auf den Speicherkarten
können angezeigt, gewählt und ausgedruckt
werden, oder sie werden im Computer, auch mit
der Anwendung "Toolbox", archiviert.
Temperaturbereich • Betrieb: 15 °C bis 35 °C
• Lagerung: -5 °C bis +45 °C
• Transport: -15 °C bis +55 °C
Luftfeuchtigkeit • Betrieb: 15% bis 85%, nicht kondensierend
• Lagerung: 15% bis 85%, nicht kondensierend
• Transport: 5% bis 95%, nicht kondensierend
Software und Dokumentation • Drucker- und Scannertreiber (WIN/MAC)
• Toolbox Anwendung (WIN/MAC)
• Anwenderdokumentation (WIN/MAC)
• Zusätzliche Software (WIN)
KAPITEL 672

Allgemeine Eigenschaften
Min. Systemanforderungen an den
angeschlossenen PC
Betriebssystem: Microsoft Windows 98 SE, Me,
2000 oder XP, oder MAC OS X 10.2 oder später
RAM: 128 MB (256 MB empfohlen)
Freier Platz auf der Festplatte: 500 MB
DRUCKEREIGENSCHAFTEN
Druckereigenschaften
Drucktechnologie Tintenstrahl
Drucksystem Zwei ersetzbare Tintenpatronen:
• 3-farbig (Cyan, Magenta, Gelb)
•Schwarz
• 3-farbig Foto
Für besondere Druckanforderungen statt der
schwarzen Patrone eine (getrennt verkaufte)
Fotopatrone benutzen.
Druckauflösungen • Bis zu 4800 optimiert dpi
Weitere Funktionen für den Ausdruck Von der Anwendung Toolbox oder über das
Bedienfeld des Fotodruckers anwendbar.
Qualitätsoptimierung der Bilder:
• Über eine Software der Anwendung "Toolbox"
• Im Stand-alone-Modus mit der Taste "Magic"
am Bedienfeld des Fotodruckers
Ränder Ohne Ränder auf allen Spezialpapiertypen für
Tintenstrahldrucker
Direkter Druckmodus Erhältlich über:
• Photo Index
TECHNISCHE EIGENSCHAFTEN 73
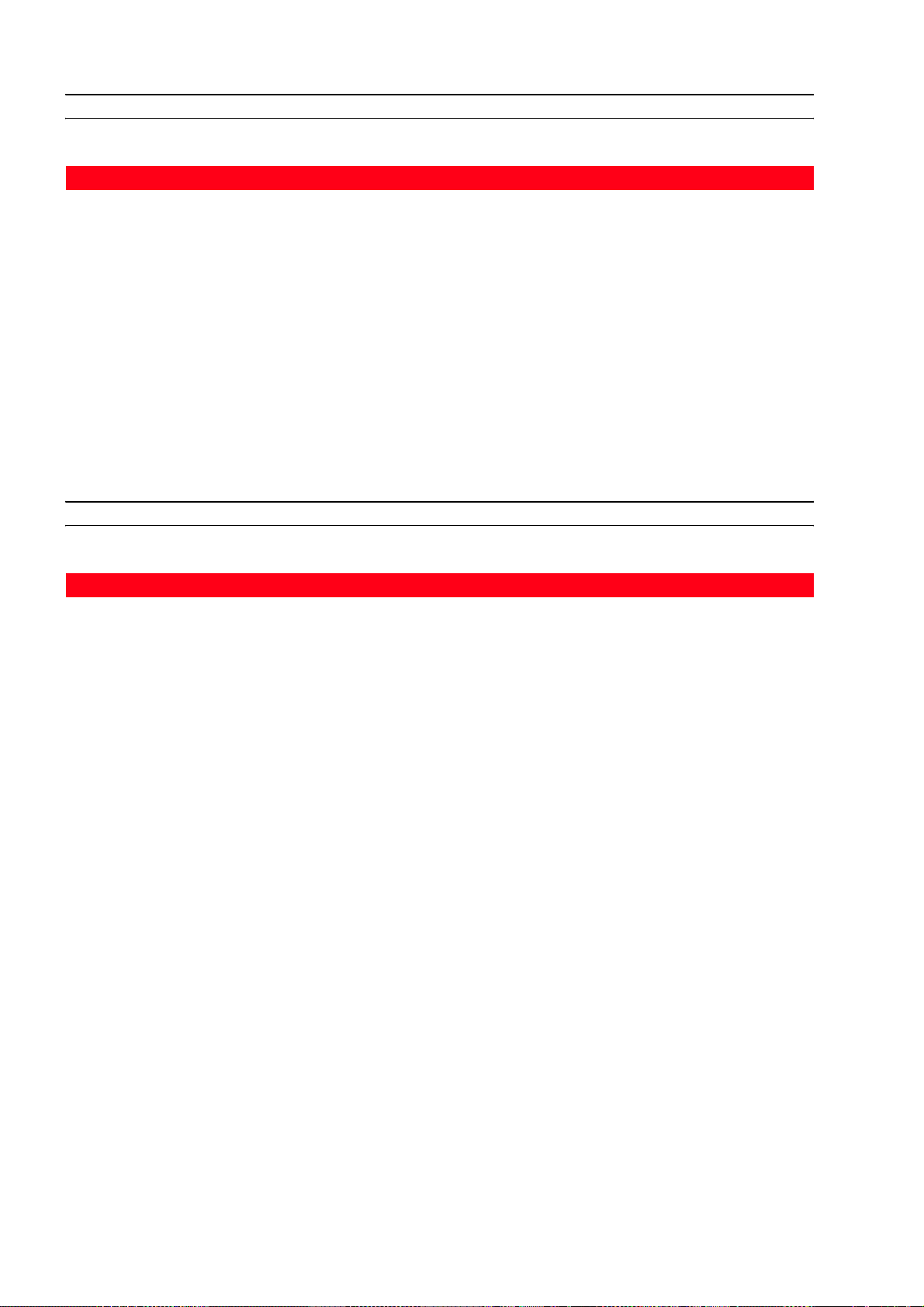
KOPIEREREIGENSCHAFTEN
Kopierereigenschaften
Auflösungen • Bis zu 1200 x 1200 dpi
Kopiermodus • Im Stand-alone-Modus
– 100%, für die Seite geeignet
– Papiertyp/Geschwindigkeit:
Normalpapier und Fotopapier
– Kontrasteinstellung:
hell, normal, dunkel
• Von der Anwendung Toolbox:
– Verkleinerung/Vergrößerung von 25 % auf
400 %, Modalität Clone, Poster
max. Zahl von Kopien • Bei Kopieren mit der Toolbox Anwendung auf
einem angeschlossenen PC: bis zu 99
• Bei Kopieren im Stand-Alone-Betrieb: bis zu 9
SCANNEREIGENSCHAFTEN
Scannereigenschaften
Typ Flachauflage, CIS (Contact Image Sensor)
Optische Auflösung • Bis zu 1200 x 1200 dpi
• Interpoliert: bis zu 9600 dpi
max. Scanbereich 215 mm (breit) x 297 mm (lang)
Funktionen • Fotokopierer
• Einscannen als Datei
• Einscannen und als E-Mail versenden
• Einscannen und in Anwendung öffnen
• Einscannen und als Fax versenden
KAPITEL 674

SPEZIFIKATIONEN DES FAXSYSTEMS
Spezifikationen des Fax
Fax senden • Die Faxfunktionen sind über die Tastatur oder
den Computer verfügbar
• FAX in Farbe oder Schwarzweiß senden
• Kompatibilität mit dem Standard G3-ITU T30 E
• Geschwindigkeit von 33,6Kb/Sec mit auto fall
back
• Methode der Datei-Codifizierung in Format
MH, MR, MMR JPG
• Modalität RX:
Auto, Manuell, Fax-TAD, Fax-Telefon
Anruf • Automatisch
Sendemodus
ohne Gebrauch des Computers
• Manuell über den Scanner; die automatische
Landung der Seiten (ADF) steht nicht zur
Verfügung
• Berichte der Aktivitäten und Bestätigung
• Fax CCITT/ITU Group 3 mit FehlerkorrekturModus
LCD • Anzeige von 32 Zeichen auf 2 Zeilen
Mögliche Funktionen • Berichtausdruck: Aktivität TX
• Berichtausdruck bei Stromausfall
Speicher • Über 100 Seiten (Lettera Slerexe)
Telefonfunktionen • Automatischer Empfang, manueller Empfang,
einfaches Telefon/Fax, TAD/Fax
• Möglichkeit einer akustischen Mitteilung bei
einem Telefonanruf im Faxempfangs-Modus
Computeranschluss • Sendung über Computer
• Einstellungen über die Anwendung Toolbox
• Eintragung ins Adressbuch.
TECHNISCHE EIGENSCHAFTEN 75
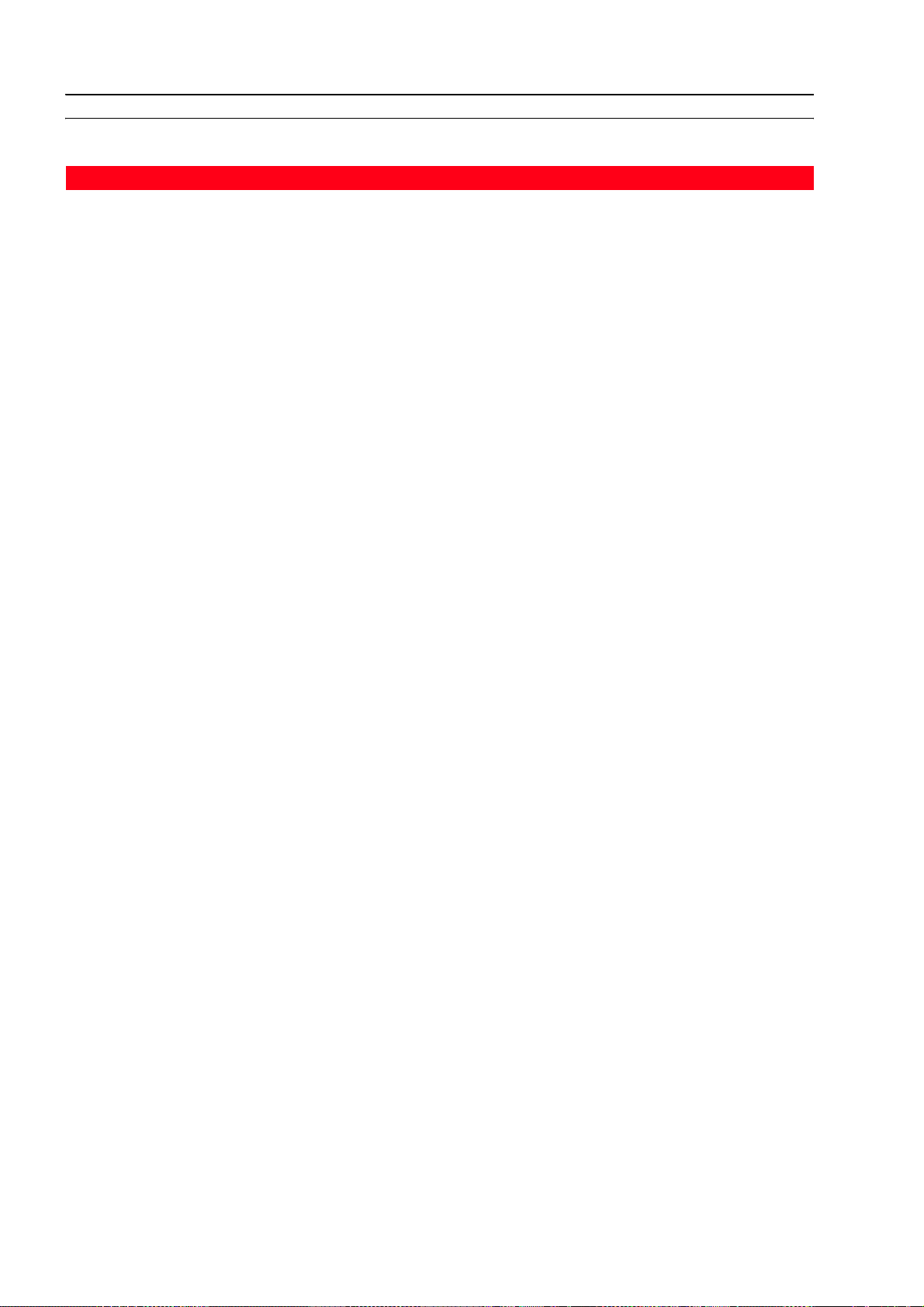
SPEZIFIKATIONEN DES WI-FI SYSTEMS
Spezifikationen des Wi-Fi Systems
Wireless Schnittstelle • Das System zum Wireless Anschluss ist in den
Drucker integriert und benutzt das Protokoll
IEEE 802.11 b/g: Die Daten werden über
hochfrequente Radiowellen übertragen.
• Das Wireless System enthält einen
Netzwerkadapter und das Radiosystem.
Der USB Anschluss und die Wi-Fi Verbindung
können gleichzeitig benutzt werden.
Übertragungsgeschwindigkeit • 54 Mbps im 2,4 GHz Band, wenn verfügbar
Funktionen • Alle Funktionen können sowohl bei
Kabelanschluss wie auch bei Wi-Fi Verbindung
benutzt werden (nur Lesen von Speicherkarten
ist nicht möglich)
Web Server • Zur einfachen Verwaltung des Druckers wird
der Web Browser benutzt, über den der Status
kontrolliert sowie Einrichtungs-parameter
definiert und geändert werden können.
Kommunikationsarten • Peer-to-Peer: der integrierte Wireless
Netzwerkanschluss kann direkt mit einem PC
mit Wireless Funktionen für “Ad-Hoc”
Kommunikation Verbindung aufnehmen.
• Die Peer-to-Peer Methode wird für kleine/
mittlere Netzwerke benutzt, da mit
zunehmender Zahl von Teilnehmern Qualität
und Reichweite schlechter werden. Diese
Anschlussart ist standardmäßig voreingestellt.
• Infrastruktur: der Drucker ist über einen
Zugangspunkt an ein PC Netzwerk
angeschlossen, der seinerseits mit einem
Ethernet oder einem zentralen Hub oder
Gateway verbunden ist, der alle Wireless
Peripheriegeräte anschließt.
• Zur Installation und Konfiguration des Druckers
im Infrastruktur-Modus ist eine Verbindung mit
USB Kabel nötig, die nach Einstellung der
Anschlussparameter für den Wireless Modus
wieder aufgehoben werden kann.
Sicherheitseinstellungen • SSID (Service Set Identifier).
• WEP (Wired Equivalent Privacy) Schlüssel.
Über den Web Server Modus können WPA
Schlüssel (Wi-Fi Protected Access) in PSK (Pre
Shared Key) Home/SOHO Modus installiert
werden.
Hinweis: zum Einsetzen der Schlüssel zur
Netzwerksicherheit muss man vor Installation
der Software auf das EWS - über USB Kabel zugreifen.
KAPITEL 676
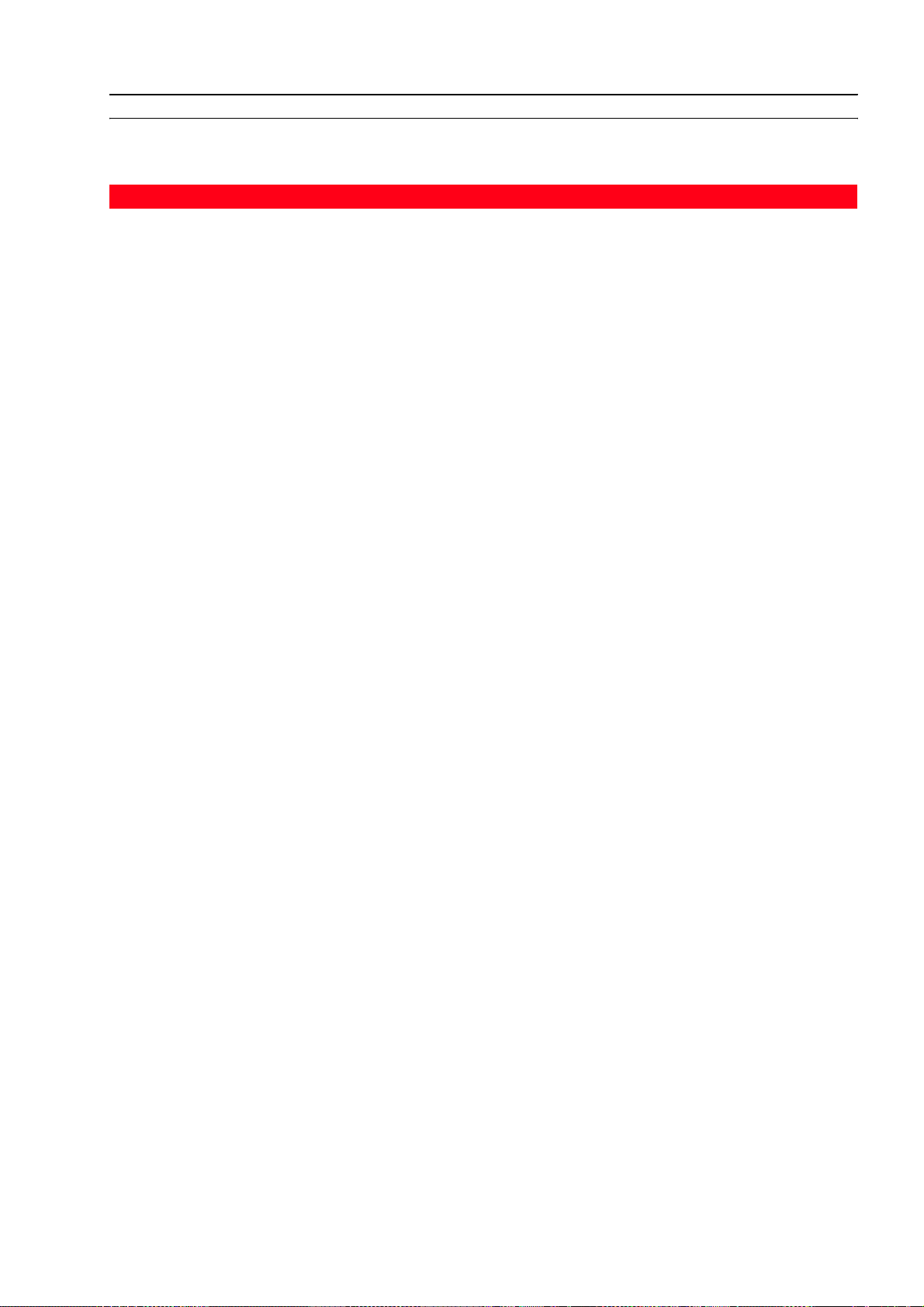
PAPERSPEZIFIKATIONEN
Unterstützte Papiersorten
Paper type Papiergewicht max. Einfüllmenge
DIN A 4 Normalpapier 70 bis 80 g/m
2
100 Blatt
DIN A 4 Normalpapier > 80 bis 90 g/m
DIN A 4 beschichtetes Papier 100 bis 170 g/m
DIN A 4 Folien 170 g/m
2
DIN A 4 Fotopapier 160 bis 280 g/m
DIN A 4 Glanzpapier 160 bis 180 g/m
DIN A 4 Übertragung auf T-Shirts 150 bis 180 g/m
DIN A 4 Tintenstrahl-Etikette 80 bis 110 g/m
DIN A 4 Bannerpapier 80 bis 90 g/m
2
10x15 cm Postkarten 130 bis 280 g/m
10x15 cm und 13x18 cm
170 bis 280 g/m
Fotopapier
Umschläge 75 bis 100 g/m
2
2
mehr als 50 Blatt
50 Blatt
20 Blatt
2
2
2
2
20 Blatt
20 Blatt
5 Blatt
20 Blatt
20 Bänder, von Hand
eingeführt
2
2
2
20 Karten
20 Blatt
10 Umschläge
TECHNISCHE EIGENSCHAFTEN 77
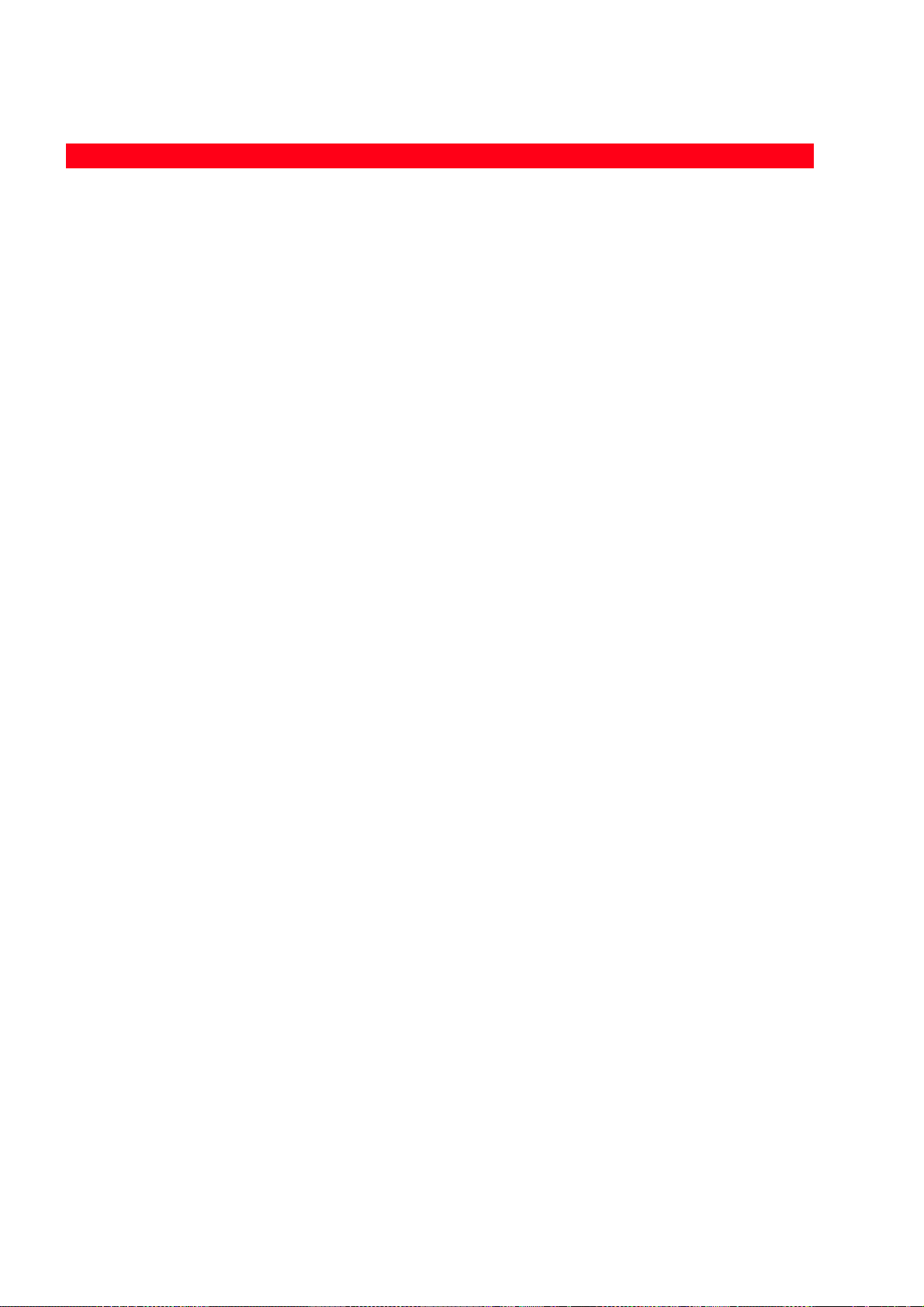
Unterstützte Papierformate
Format Abmessungen Format Abmessungen
DIN A 4 8,27 x 11,7 in.
210 x 297 mm
A5 5,85 x 8,27 in.
148,5 x 210 mm
US Letter 8,5 x 11 in.
216 x 279 mm
US Legal 8,5 x 14 in.
216 x 356 mm
US Executive 7,25 x 10,5 in.
184 x 267 mm
US Folio 8,5 x 13 in.
215,9 x 330,2
US Statement 5,5 x 8,5 in.
139,7 x 215,9 mm
B5 7,2 x 10,1 in.
182 x 256 mm
4x6" Karte 4 x 6 in.
102 x 152 mm
5x8" Karte 5 x 8 in.
127 x 203 mm
A6 4,135 x 5,85 in.
105 x 148,5 mm
13 x 18 Karte 5,12 x 7,09 in.
130 x 180 mm
Karteikarte 3 x 5 in.
76,2 x 127 mm
Hagaki Karte 3,9 x 5,8 in.
100 x 148 mm
L 3,5 x 5 in.
89 x 127 mm
2L 5 x 7 in.
127 x 177,8 mm
US # 10 4,12 x 8,85 in.
105 x 225 mm
C5 Umschlag 6,38 x 9,0 in.
162 x 229 mm
DL Umschlag 4,33 x 8,66 in.
110 x 220 mm
C6 Umschlag 4,46 x 6,37 in.
114 x 162 mm
B6 4,92 x 6,93 in.
125 x 176 mm
B5 Umschlag 6,93 x 9,84 in.
176 x 250 mm
Monarch 3,875 x 7,50 in.
98,43 x 190 mm
Chokei 3 Umschlag 4,72 x 9,25 in.
120 x 235 mm
Chokei 4 Umschlag 3,54 x 8,0 in.
90 x 205 mm
Chokei 40 Umschlag 3,54 x 8,8 in.
90 x 225 mm
Karugata 3 Umschlag 8,5 x 11 in.
216 x 277 mm
Karugata 4 Umschlag 7,75 x 10,5 in.
197 x 267 mm
Karugata 5 Umschlag 7,75 x 10,5 in
190 x 240 mm
Banner (A4) 8,27 x 223,8 in.
210 x 5938 mm
Hinweis: Alle oben aufgeführten Formate werden vom Drucker automatisch erkannt; man hat die
Möglichkeit, Blätter mit Sonderformaten zu benutzen, indem man diese in das entsprechende Fenster
des Drucker- und Kopierertreibers (personalisiertes Druckformat) eingibt.
KAPITEL 678
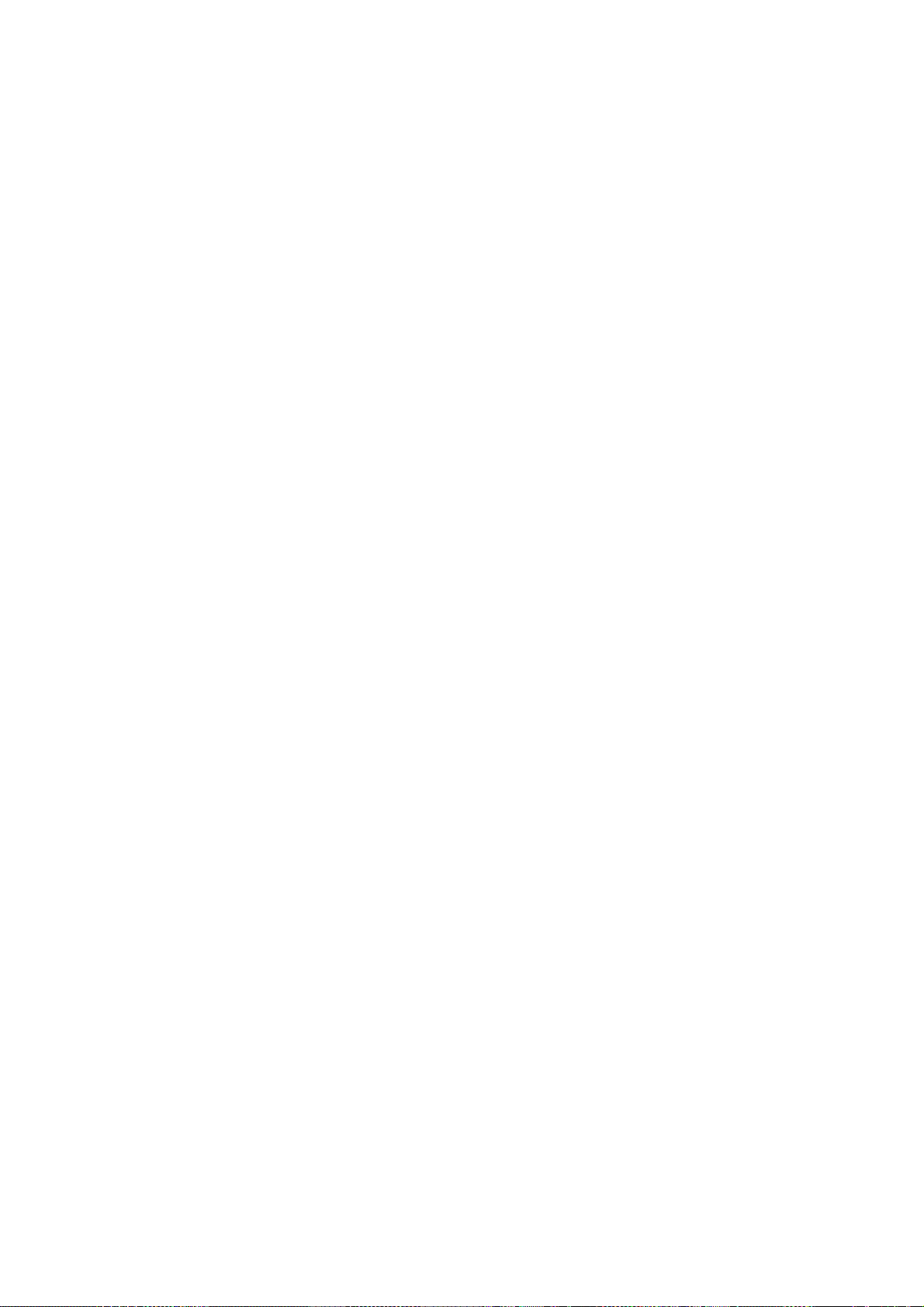
STICHWORTVERZEICHNIS
A
Abnehmbarer Deckel 5
Adressbuch 31
Adressbuch des Faxgerätes
benutzen 31
Aktivieren von Bluetooth 16
in Mac OS X Umgebungen 16
in Windows Umgebungen 16
Allgemeine Eigenschaften 72
Anschliessen einer
Digitalkamera an den
Drucker 14
Anschluss
an die Telefonleitung 19
RJ11 5
Anzeige als Miniaturen 27
Eingerahmte Anzeige 27
Fenster zum Blättern 27
Fotozähler 27
Symbol des angeschlossenen
Geräts 27
Symbolleiste 27
Übersicht der Miniaturen 27
Übersicht der Photos 27
Anzeige für Papierfehler 7
Anzeigen für "Patrone leer" 7
Anzeigentaste 8
Ausdruck von Photo Index 27
Ausrichten der
Tintenpatronen 58
Austausch der Patrone 59
B
Bedeutung der LED 67
Bedienfeld des Faxgerätes 9
Schwarzweiß-Display 9
Starttast Farb-Fax 9
Starttaste Schwarzweiß-Fax 9
Stoptaste 9
Tas te # 9
Taste Adressbuch 9
Taste Bericht 10
Taste RX 10
Taste Spezialfunktionen 10
Wahltaste Faxqualität 9
Zahlentasten 9
Bedienfeld des Faxgerätes 5
Bericht 10
Berichte Ausdrucken 32
Bild erfassen 40
Bildschirm füllende
Anzeige 26
Eingerahmte Anzeige 26
Fenster zum Blättern der
Photos 26
Symbol des angeschlossenen
Geräts 26
Symbolleiste 26
Übersicht der Photos 26
D
Den Anrufmodus
einstellen 30
Den Drucker Ausschalten 13
Display
aus dem Drucker 26
farbdisplay 8
Schwarzweiß 9
Druckeigenschaften 39
Layout 40
Papier/Druckqualität 39
Tintenstand 40
Drucken 8
Drucken, Kopieren und
Scannen mit der
Toolbox 38
Druckerbedienfeld 8
Anzeigentaste 8
Farbdisplay 8
Surf-Taste 9
Taste Drucken 8
Tas te Mag ic 8
Tas te Nr. Ko p ie 8
Taste zur Einstellung des
Seitenlayouts 8
Druckereigenschaften 73
Druckqualität der Fotos
Verbessern 28
Druckqualität der Fotos zu
Verbessern 42
Druckschlitten 5
Druck-Taste 6
Düsen
reinigen 62
E
Ein Fax vom Computer aus
senden 51
EIN/AUS-Taste 7
Einfügen einer
Speicherkarte 14
Einrichten des Bluetooth
Systems 48
Einstellung des
Seitenlayouts 8
Einstellungen von Datum und
Uhrzeit 50
Empfang von Fax 50
Entfernen einer
Speicherkarte 15
Ersetzen von
Tintenpatronen 55
F
Fax 9, 22
Fax im Speicher Löschen 33
Fax senden 31
aus Datei 52
vom Bedienfeld des
Faxgerätes 31
von der Anwendung
Toolbox 51
Fax-Adressbuch 49
Fax-Berichte 49
Fax-Einstellungen
Auflösung und Hell/Dunkel 33
STICHWORTVERZEICHNIS 79

Faxeinstellungen Über die
Anwendung Toolbox 49
Faxempfang einstellen 30
Anrufbeantworter/Fax 30
Automatisch 30
Manual 30
Telefon/Fax 30
Faxgerät Installieren 22
Fax-Sendung/Fax-Empfang
Unterbrechen 33
Fehler
des Fax 68
Fehler
Allgemeine 69
beim Faxjournal-Ausdruck 69
während der Übertragung 68
während des Empfangs 69
Fehlermeldungen des Fax 68
Fehlersuche 63
beim Einrichten des
Druckers 63
beim Einschalten des
Druckers 66
beim Kopieren/Scannen 67
Probleme beim Drucken 66
Fotos ausdrucken 28
vom Bluetooth-Mobiltefon 29
von Ihrer DPOF
Digitalkamera 29
von Ihrer PictBridge
Digitalkamera 28
Frontkonsole 5, 6
Anzeige für Papierfehler 7
Anzeigen für "Patrone leer" 7
Bedeutung der LED 67
Bluetooth Symbol 6
Druck-Taste 6
EIN/AUS-Taste 7
Kopienzähler 6
LED für den USB Status 6
LED für USB Fehler 6
Löschtaste 7
Netzwerksymbol 6
Qualitätswahl-Taste 6
Scantaste 7
Slot für Speicherkarten 6
Taste für einfarbige Kopien 7
Taste für Farbkopien 7
Taste für Kopierkontrast 6
Taste zur Wahl der Anzahl von
Kopien 7
USB Stecker 6
I
Installation
des Wi-Fi Systems 17
K
Kauf von neuen
Tintenpatronen 54
Kontrolle des Tintenstands 54
Kopien
einfarbige 7
farbkopien 7
Kopienzähler 6
Kopieren von Dokumenten 26
Kopierereigenschaften 74
L
LCD-Display 5
LED
Bluetooth 13
für den USB Status 6
für USB Fehler 6
Wi-Fi 13
Löschtaste 7
M
Magic 8, 28
Manuelles Konfigurieren der
IP Adresse 45
N
Netzstecker 5
Netzwerkanschluss 43
Netzwerk-Anschluss des
Druckers 18
P
Paperspezifikationen 77
Papierausgabefach 5
Papiereinlegen 11
Papierführung 5
Papierstaus 70
Papierstütze 5
Parametereinstellung für
Netzwerkanschluss 43
Photo Index 27
Probleme beim Drucken 66
Probleme beim Kopieren/
Scanner 67
Q
Qualitätswahl-Tast 6
R
Reinigen des Druckers 62
Rufsignaltakt
Differenzieren 33
S
Scannereigenschaften 74
Scannereinheit 5
Scannerfenster 5
Scantaste 7
Schnelle USB Schnittstelle 5
Slot für die Speicherkarten 5
Speicherkarten 14
Spezialfunktionen 10
Spezifikationen
des Faxsystems 75
des Wi-Fi Systems 76
Standby-Modus/
Energieersparnis 13
Starttast Farb-Fax 9
Starttaste Schwarzweiß-Fax 9
Staten der Drucker-
Vorderseite 12
Status-Monitor 37
öffnet auch Fenster 37
Surfen 27
Surf-Taste 9
T
Taste Adressbuch 9
Taste für Kopierkontrast 6
Tas te R X 1 0
TCP/IP 45
STICHWORTVERZEICHNIS80

Tintenpatronen
Ausrichten 58
Austausch 59
Ersetzen 55
Kauf 54
Kontrolle des Tintenstands 54
Toolbox 36, 38
Einscannen als Datei 38
Einscannen und als E-Mail
versenden 38
Einscannen und als Fax
versenden 38
Einscannen und in
Anwendung öffnen 38
Fotokopierer 38
Fotos drucken 38
Übertragung der Dateien von
der Speicherkarte 38
Toolbox Links 39
Einstellungen 39
Hilfe 39
Problemlösung und Pflege 39
U
Unterstützte Papiersorten 77
USB 5, 6
V
Vereinbarung von
Netzwerkadressen 45
W
Wahl der Anzahl von Kopien 7
Wählen 27
Wahltaste Faxqualität 9
Web Servers 46
WEP Schlüsseln 47
Wiederherstellung von
Datum und Uhrzeit des
Faxgerätes 32
Wi-Fi 17, 76
Wireless 6
WPA Schlüsseln 47
Z
Zahlentasten 9
STICHWORTVERZEICHNIS 81

STICHWORTVERZEICHNIS82

Code: 522922 ge
 Loading...
Loading...