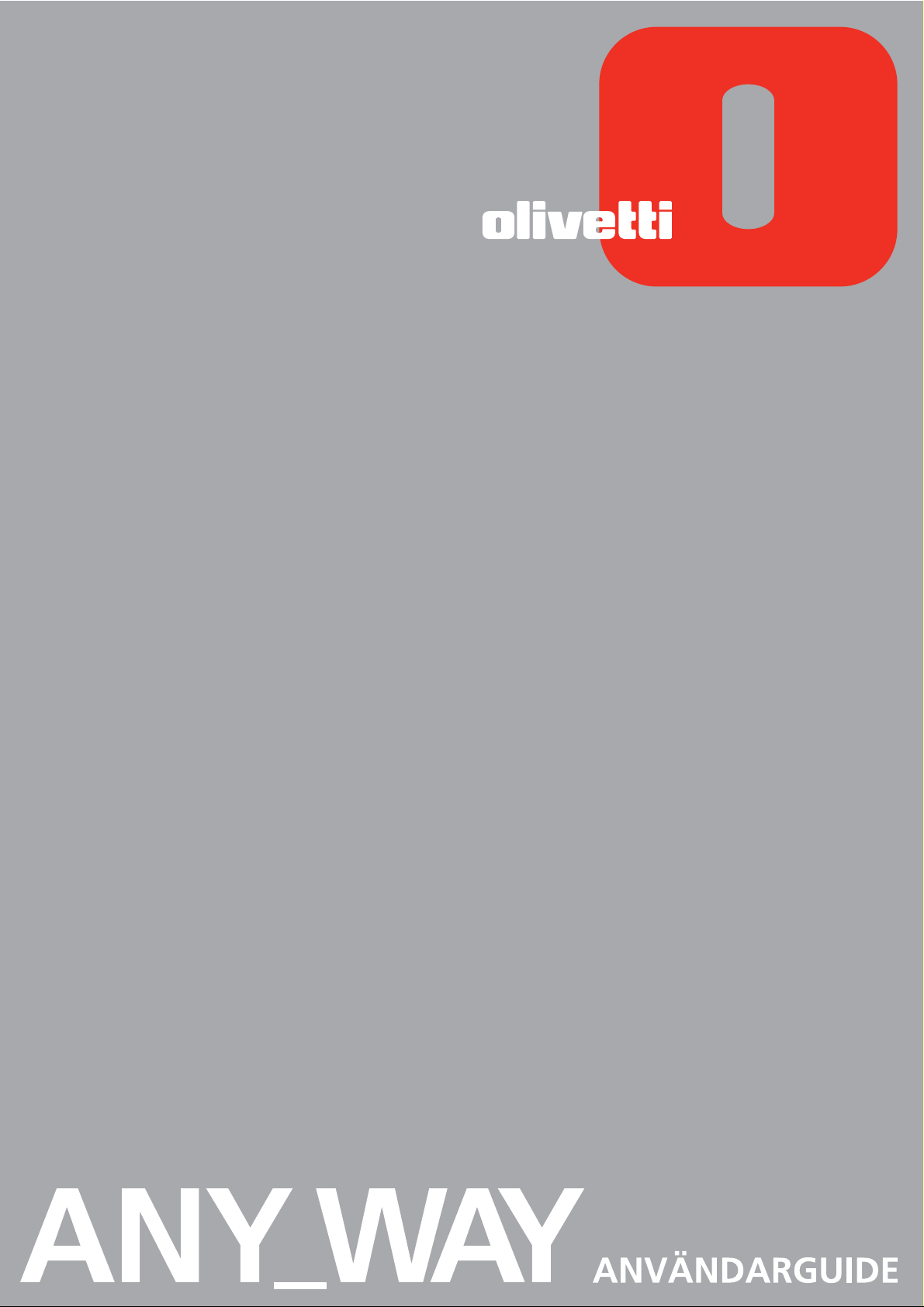
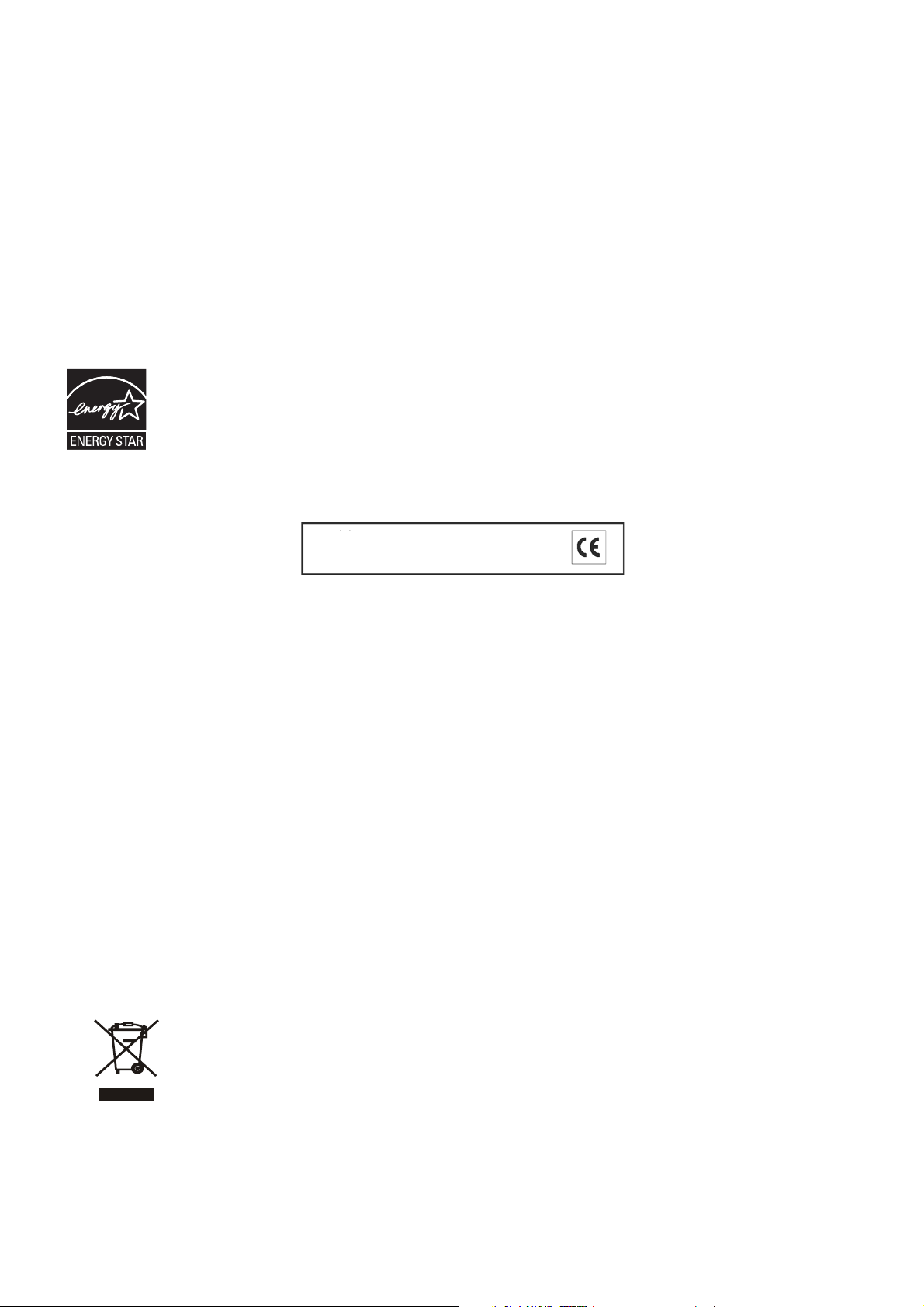
Utförd/Publicerad/Producerad av:
Olivetti S.p.A.
Code: 529222 sw
Utgivningsdatum: September 2006
Gruppo Telecom Italia
Via Jervis, 77
Ivrea (TO)
Italy
www.olivetti.com
Copyright © Olivetti, 2006
Med ensamrätt
ENERGY STAR är ett varumärke registrerat i U.S.A.
Programmet ENERGY STAR har upprättats av miljöskyddsdepartementet i USA för en minskning av energiförbrukningen till svar på miljöskyddskraven
för att främja tillverkningen och användningen av kontorsapparater som ger högre prestanda med absorberad energi.
Registrerade märken: Microsoft och Windows är
registrerade märken tillhörande Microsoft Corporation.
Övriga registrerade märken och handelsnamn kan
användas i detta dokument som referens till
motsvarande ägare eller namnen på deras produkter.
Olivetti avsäger sig all ägandenytta gällande registrerade
märken och handelsnamn tillhörande tredje part.
Kvalitetskraven för denna produkt intygas av
CE-märkningen på själva produkten.
DIREKTIV 2002/96/EC AVSEENDE HANTERING, UPPSAMLING, ÅTERVINNING
OCH BORTSKAFFNING AV ELEKTRO- OCH ELEKTRONIKUTRUSTNINGAR
SAMT DERAS KOMPONENTER
1. AVSEENDE LÄNDERNA I DEN EUROPEISKA UNIONEN (EU)
Det är förbjudet att skaffa bort all slags elektro- och elektronikutrustning som fast stadsavfall: en separat
uppsamling måste obligatoriskt göras.
Avlämning av sådan utrustning på ej specifikt förberedda platser kan farligt påverka både miljön och hälsan.
De som överträder dessa förordningar kommer att undergå de straff och påföljder som förutsetts i lagstiftningen.
FÖR EN KORREKT BORTSKAFFNING AV VÅR UTRUSTNING KAN DU BETE DIG PÅ FÖLJANDE SÄTT:
a Vänd dig till de lokala myndigheterna där du kan få praktisk anvisning och information om hur du ska gå
tillväga för att kunna hantera avfallen på korrekt sätt, t ex: plats och öppettider i avlämningsstationer, osv.
b När du köper en ny utrustning från oss kan du lämna tillbaka en begagnad utrustning liknande den nyköpta till
återförsäljaren.
Symbolen med den korsade behållaren som visas på utrustningen anger att:
• När utrustningens livslängd gått ut, måste denna föras till organiserade
uppsamlingscentraler och behandlas separat från stadsavfallen;
• Olivetti garanterar aktivering av procedurer avseende hantering, uppsamling, återvinning
och bortskaffning i överensstämmelse med Direktivet 2002/96/CE (och efterföljande
ändringar).
2. AVSEENDE ÖVRIGA LÄNDER (EJ INOM EU)
Hantering, uppsamling, återvinning och bortskaffning av elektro- och elektronikutrustningar ska utföras i
överensstämmelse med lagstiftelsen i landet i frågan.
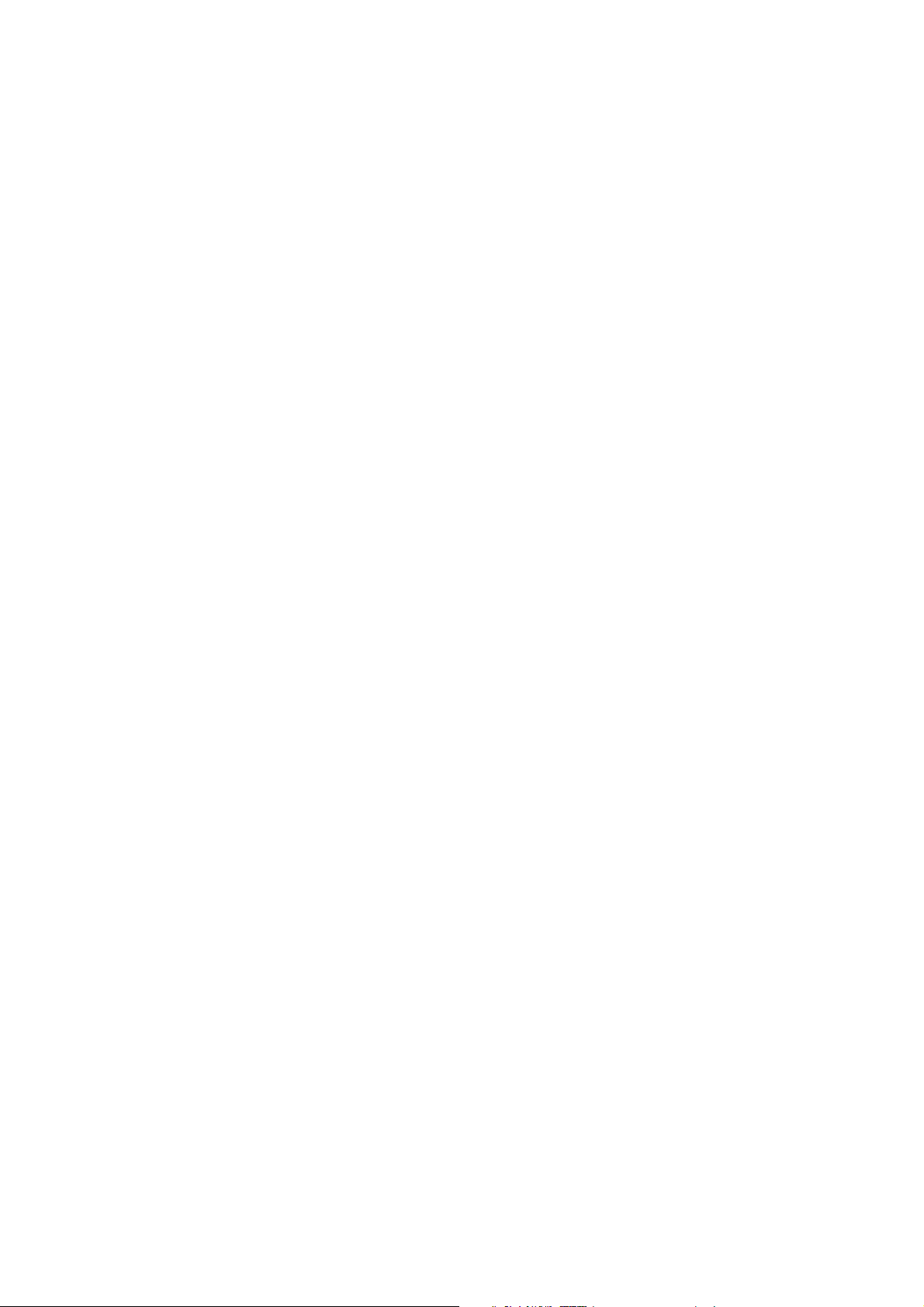
INNEHÅLLSFÖRTECKNING
1 FÖR ATT KOMMA IGÅNG . . . . . . . . . . . . . . . . . . . . . . . . . . . . 1
ALLMÄNT . . . . . . . . . . . . . . . . . . . . . . . . . . . . . . . . . . . . . . . . . . . . . . . . .2
ACCESS TILL ONLINE-HJÄLP . . . . . . . . . . . . . . . . . . . . . . . . . . . . . . . . . . .3
SÄKERHETSANVISNINGAR . . . . . . . . . . . . . . . . . . . . . . . . . . . . . . . . . . . .3
INFORMATIONER GÄLLANDE UTSKRIFTSKVALITETEN OCH GARANTIN . . . .3
LOKALISERING AV SKRIVARENS KOMPONENTER . . . . . . . . . . . . . . . . . . . . 4
SKRIVARENS FRAMPANEL . . . . . . . . . . . . . . . . . . . . . . . . . . . . . . . . . . . . .6
FOTOUTSKRIFTENS KONTROLLPANEL . . . . . . . . . . . . . . . . . . . . . . . . . . . .8
FAXETS KONTROLLPANEL (FAXMODELL) . . . . . . . . . . . . . . . . . . . . . . . . . .9
PLACERING AV ORIGINALET PÅ SKANNERRUTAN . . . . . . . . . . . . . . . . . .10
FYLLA PÅ PAPPER . . . . . . . . . . . . . . . . . . . . . . . . . . . . . . . . . . . . . . . . . .10
Fylla på andra typer av papper . . . . . . . . . . . . . . . . . . . . . . . . . . . . .11
SKRIVARENS FRAMPANELS STATUS . . . . . . . . . . . . . . . . . . . . . . . . . . . . .12
Sätta på skrivaren . . . . . . . . . . . . . . . . . . . . . . . . . . . . . . . . . . . . . . .12
Stänga av skrivaren . . . . . . . . . . . . . . . . . . . . . . . . . . . . . . . . . . . . .13
KOPPLING TILL SKRIVAREN AV EN DIGITAL KAMERA . . . . . . . . . . . . . . . .14
SÄTTA I OCH TA BORT MINNESKORT . . . . . . . . . . . . . . . . . . . . . . . . . . .14
Sätta i ett minneskort . . . . . . . . . . . . . . . . . . . . . . . . . . . . . . . . . . . .14
Avlägsna ett minneskort . . . . . . . . . . . . . . . . . . . . . . . . . . . . . . . . . .15
AKTIVERING AV BLUETOOTH (TRÅDLÖS MODELL) . . . . . . . . . . . . . . . . .16
INSTALLERING AV WI-FI-SYSTEMET (TRÅDLÖS MODELL) . . . . . . . . . . . . .17
Installation i Macintosh-miljö . . . . . . . . . . . . . . . . . . . . . . . . . . . . . .17
KOPPLING AV SKRIVAREN I WI-FI (TRÅDLÖS MODELL) . . . . . . . . . . . . . . .18
KOPPLING AV SKRIVAREN TILL EN TELEFONLINJE (FAXMODELL) . . . . . . . .19
INSTALLATION AV FAXMASKINEN (FAXMODELL) . . . . . . . . . . . . . . . . . . .22
INNEHÅLLSFÖRTECKNING iii
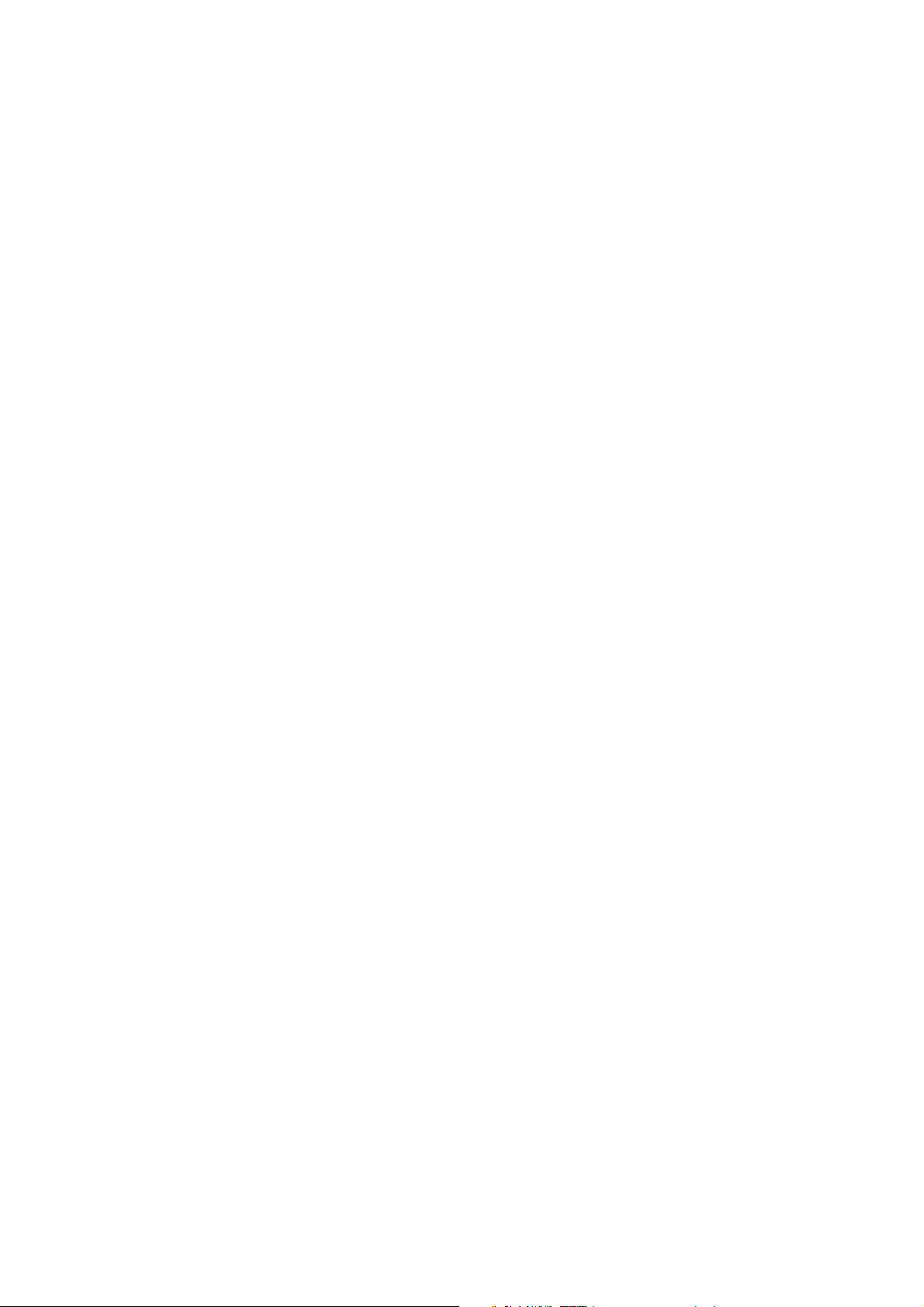
2 ANVÄNDA SKRIVARENUTAN EN DATOR . . . . . . . . . . . . . . .25
KOPIA AV ETT DOKUMENT . . . . . . . . . . . . . . . . . . . . . . . . . . . . . . . . . . . 26
VISA FOTOGRAFIER PÅ SKRIVARENS DISPLAY . . . . . . . . . . . . . . . . . . . . . 26
SKAPA OCH SKRIVA UT FOTOINDEX . . . . . . . . . . . . . . . . . . . . . . . . . . . .27
FÖRBÄTTRA FOTOGRAFIERNAS UTSKRIFTSKVALITET . . . . . . . . . . . . . . . . 28
SKRIVA UT FOTOGRAFIER FRÅN MINNESKORT ELLER KAMERA . . . . . . . . 28
UTSKRIFT AV FOTO FRÅN EN PICTBRIDGE-KAMERA . . . . . . . . . . . . . . . .28
UTSKRIFT AV FOTO FRÅN EN DIGITAL DPOF-KAMERA . . . . . . . . . . . . . . . 29
UTSKRIFT AV FOTO FRÅN EN MOBILTELEFON BLUETOOTH
(TRÅDLÖS MODELL) . . . . . . . . . . . . . . . . . . . . . . . . . . . . . . . . . . . . . 29
STÄLLA IN SKRIVAREN FÖR MOTTAGNING AV FAX (FAXMODELL) . . . . . . 30
Inställning av svarläget . . . . . . . . . . . . . . . . . . . . . . . . . . . . . . . . . . . 30
SÄNDA ETT FAX (FAXMODELL) . . . . . . . . . . . . . . . . . . . . . . . . . . . . . . . . 31
Använda faxets rubrik . . . . . . . . . . . . . . . . . . . . . . . . . . . . . . . . . . . 31
SKRIVA UT RAPPORTER (FAXMODELL) . . . . . . . . . . . . . . . . . . . . . . . . . . . 32
ÅTERSTÄLLNING AV FAXETS DATUM OCH TID (FAXMODELL) . . . . . . . . . 32
ÄNDRA FAXINSTÄLLNINGARNA: UPPLÖSNING OCH LJUS/MÖRK
(FAXMODELL) . . . . . . . . . . . . . . . . . . . . . . . . . . . . . . . . . . . . . . . . .33
RADERING AV FAX FRÅN MINNET (FAXMODELL) . . . . . . . . . . . . . . . . . . . 33
AVBROTT AV SÄNDNINGEN/MOTTAGNINGEN AV FAX (FAXMODELL) . . . 33
ÄNDRA RINGSIGNAL FÖR SVAR (OLIKA RINGSIGNALER) (FAXMODELL) . . 33
3 ANVÄNDA SKRIVARENFRÅN EN DATOR . . . . . . . . . . . . . . .35
INNAN DU BÖRJAR . . . . . . . . . . . . . . . . . . . . . . . . . . . . . . . . . . . . . . . . . 36
TOOLBOX . . . . . . . . . . . . . . . . . . . . . . . . . . . . . . . . . . . . . . . . . . . . . . . . 36
SKRIVARENS STATUSÖVERVAKARE . . . . . . . . . . . . . . . . . . . . . . . . . . . . . 37
UTSKRIFT, KOPIERING OCH SKANNING MED TOOLBOX . . . . . . . . . . . . . . 38
SKRIVA UT FRÅN TILLÄMPNING MED UTSKRIFTSEGENSKAPER . . . . . . . . 39
SKANNA ETT ORIGINAL FRÅN ETT PROGRAM . . . . . . . . . . . . . . . . . . . . . 40
SKANNA ETT ORIGINAL FRÅN SKRIVARENS FRAMPANEL . . . . . . . . . . . . . 41
FILÖVERFÖRING FRÅN MINNESKORTET TILL DATORN . . . . . . . . . . . . . . . 42
INSTÄLLNING AV PARAMETRAR FÖR ATT FÖRBÄTTRA
FOTOGRAFIERNAS UTSKRIFTSKVALITET . . . . . . . . . . . . . . . . . . . . . . 42
INSTÄLLNING AV PARAMETRAR FÖR WI-FI-KOPPLING . . . . . . . . . . . . . . . 43
KAPITEL INNEHÅLLSFÖRTECKNINGiv
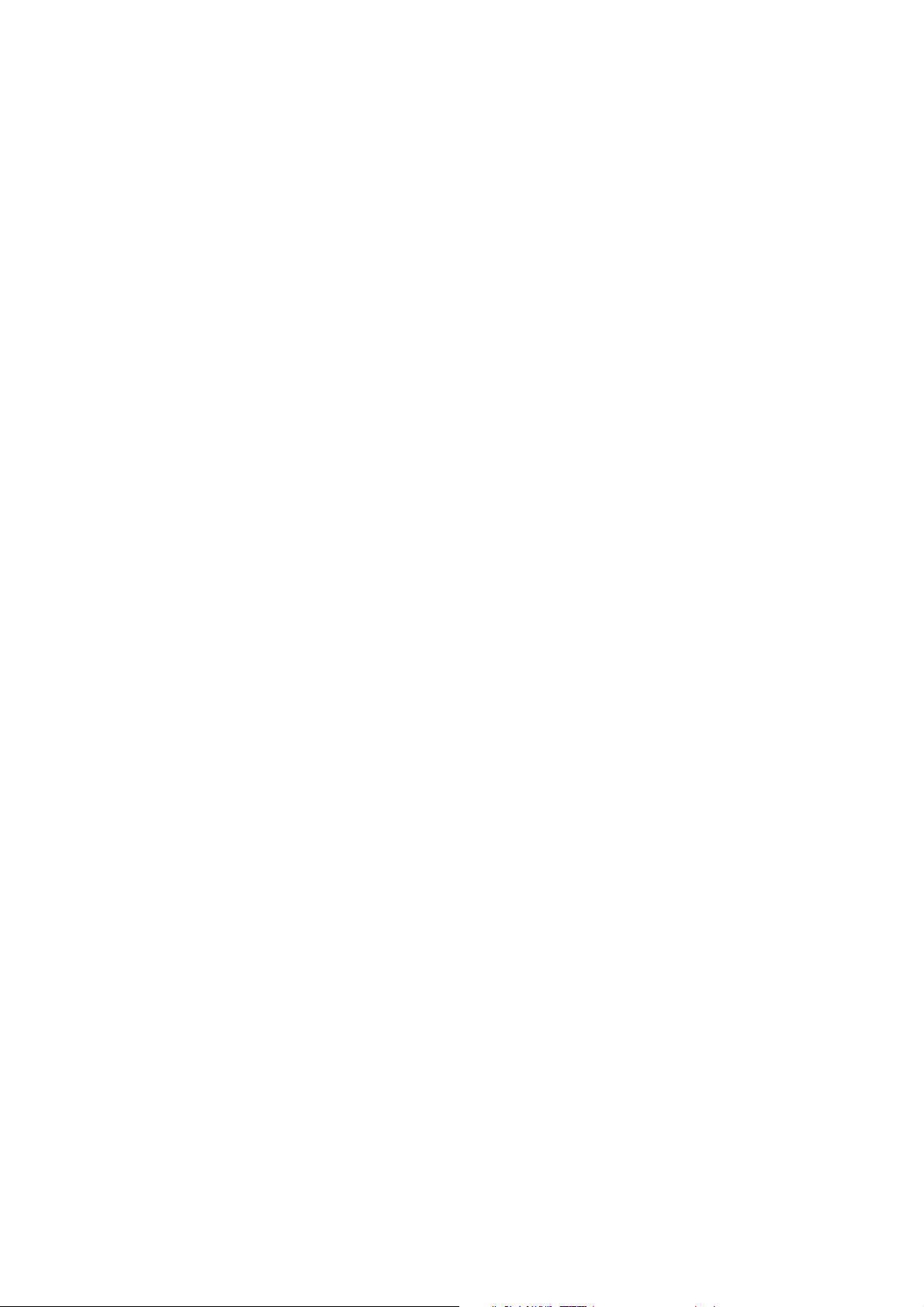
ANVÄNDNING AV EN WEBBSERVER (TRÅDLÖS MODELL) . . . . . . . . . . . .46
Tillgång till läget Server Web . . . . . . . . . . . . . . . . . . . . . . . . . . . . . .46
Angivelse av kodifieringsdata WEP . . . . . . . . . . . . . . . . . . . . . . . . . . 47
Ange kodifieringsdata WPA. . . . . . . . . . . . . . . . . . . . . . . . . . . . . . . 47
INSTÄLLNINGAR AV BLUETOOTH-SYSTEMET (TRÅDLÖS MODELL) . . . . . . 48
INSTÄLLNINGAR AV FAX FRÅN PROGRAMMET TOOLBOX
(FAXMODELL) . . . . . . . . . . . . . . . . . . . . . . . . . . . . . . . . . . . . . . . . . .49
Utskrift faxrapporter . . . . . . . . . . . . . . . . . . . . . . . . . . . . . . . . . . . . .49
Uppehållstid . . . . . . . . . . . . . . . . . . . . . . . . . . . . . . . . . . . . . . . . . . .49
Faxrubrik . . . . . . . . . . . . . . . . . . . . . . . . . . . . . . . . . . . . . . . . . . . . .49
Inställningar datum och tid . . . . . . . . . . . . . . . . . . . . . . . . . . . . . . . .50
Installation, inställning och faxmottagning . . . . . . . . . . . . . . . . . . . .50
SÄNDA ETT FAX FRÅN DATORN (FAXMODELL) . . . . . . . . . . . . . . . . . . . .51
Sända ett fax från programmet Toolbox . . . . . . . . . . . . . . . . . . . . . .51
Sända fax från fil . . . . . . . . . . . . . . . . . . . . . . . . . . . . . . . . . . . . . . .52
4 BLÄCKPATRONER . . . . . . . . . . . . . . . . . . . . . . . . . . . . . . . . . . 53
KONTROLL AV BLÄCKNIVÅERNA . . . . . . . . . . . . . . . . . . . . . . . . . . . . . .54
Nödvändiga informationer för köp av nya bläckpatroner . . . . . . . . .54
BYTE AV BLÄCKPATRONERNA . . . . . . . . . . . . . . . . . . . . . . . . . . . . . . . . .55
INSTÄLLNING AV BLÄCKPATRONERNA . . . . . . . . . . . . . . . . . . . . . . . . . .58
Bläckpatronernas inställningblad . . . . . . . . . . . . . . . . . . . . . . . . . . .58
Inställning av bläckpatronerna från Toolbox . . . . . . . . . . . . . . . . . . .58
BYTA SVART- OCH FOTOPATRONERNA MED HJÄLP AV PATRONENS
FÖRVARINGSBOX . . . . . . . . . . . . . . . . . . . . . . . . . . . . . . . . . . . . . . .59
5 UNDERHÅLL OCH FELSÖKNING . . . . . . . . . . . . . . . . . . . . . . 61
RENGÖRING AV SKRIVAREN . . . . . . . . . . . . . . . . . . . . . . . . . . . . . . . . . .62
RENGÖRING AV BLÄCKPATRONERNAS MUNSTYCKEN . . . . . . . . . . . . . .62
FELSÖKNING . . . . . . . . . . . . . . . . . . . . . . . . . . . . . . . . . . . . . . . . . . . . . .63
Program under installering av skrivaren . . . . . . . . . . . . . . . . . . . . . .63
Problem att sätta på skrivaren . . . . . . . . . . . . . . . . . . . . . . . . . . . . .66
Problem att skriva ut . . . . . . . . . . . . . . . . . . . . . . . . . . . . . . . . . . . . 66
Problem vid kopiering/skanning . . . . . . . . . . . . . . . . . . . . . . . . . . . .67
Beskrivning av frampanelens lysdioder . . . . . . . . . . . . . . . . . . . . . . .67
MEDDELANDEN PÅ FAXMASKINEN . . . . . . . . . . . . . . . . . . . . . . . . . . . . .68
Meddelanden under sändningen . . . . . . . . . . . . . . . . . . . . . . . . . . .68
Meddelanden under mottagningen . . . . . . . . . . . . . . . . . . . . . . . . .68
Allmänna meddelanden . . . . . . . . . . . . . . . . . . . . . . . . . . . . . . . . . .69
FELKODER SOM SKRIVS UT PÅ FAXRAPPORTEN . . . . . . . . . . . . . . . . . . .69
Felmeddelanden på sändningsrapporten . . . . . . . . . . . . . . . . . . . . .69
FELKODER PÅ AKTIVITETSRAPPORTEN . . . . . . . . . . . . . . . . . . . . . . .70
AVLÄGSNA PAPPER SOM FASTNAT . . . . . . . . . . . . . . . . . . . . . . . . . . . . .70
INNEHÅLLSFÖRTECKNING v
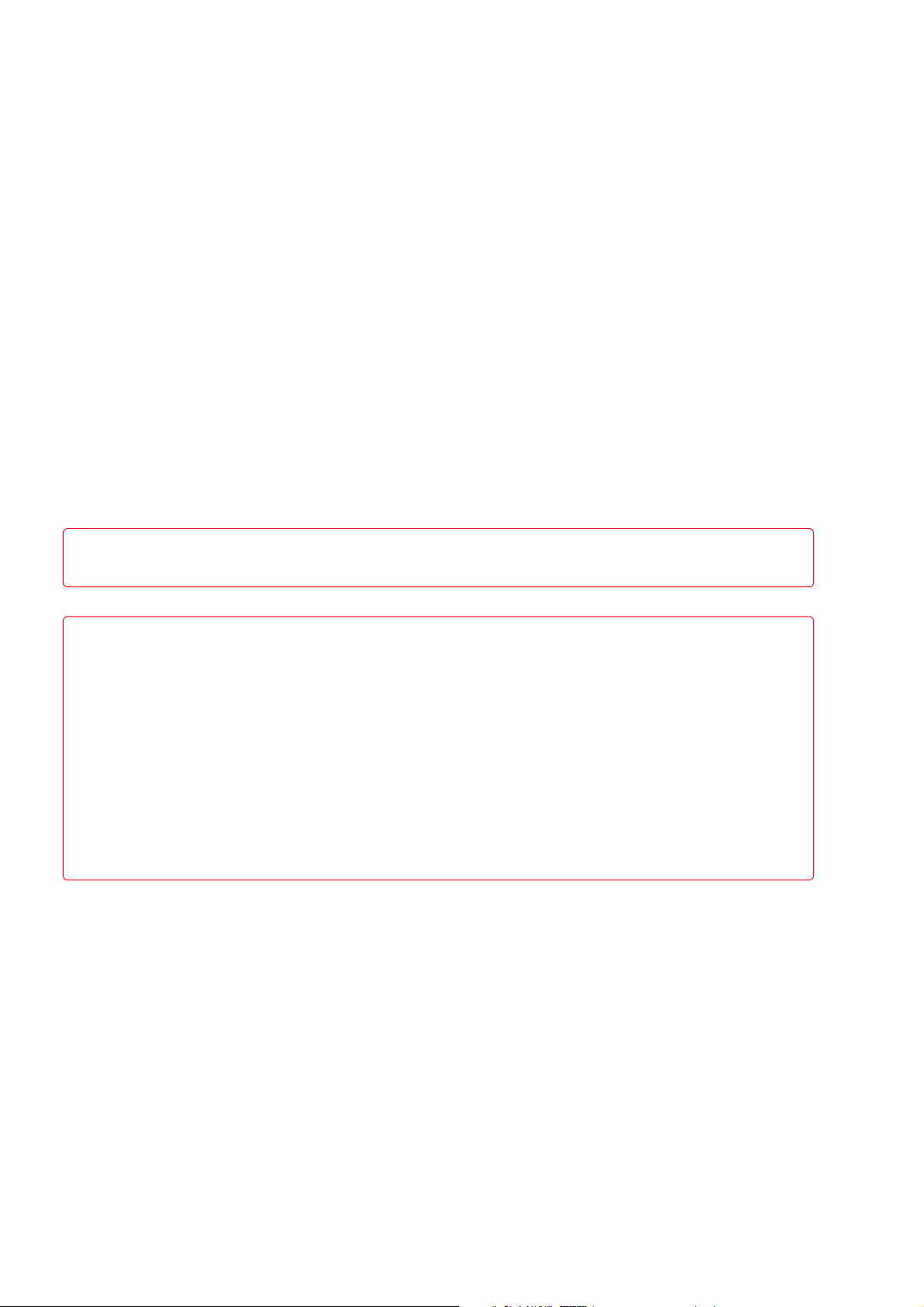
6 TEKNISKA SPECIFIKATIONER . . . . . . . . . . . . . . . . . . . . . . . . .71
ALLMÄNNA SPECIFIKATIONER . . . . . . . . . . . . . . . . . . . . . . . . . . . . . . . . 72
UTSKRIFTSSPECIFIKATIONER . . . . . . . . . . . . . . . . . . . . . . . . . . . . . . . . . . 73
KOPIERINGSSPECIFIKATIONER . . . . . . . . . . . . . . . . . . . . . . . . . . . . . . . . .74
SKANNINGSSPECIFIKATIONER . . . . . . . . . . . . . . . . . . . . . . . . . . . . . . . . 74
FAXSYSTEMETS SPECIFIKATIONER . . . . . . . . . . . . . . . . . . . . . . . . . . . . . 75
SPECIFIKATIONER FÖR WI-FI-SYSTEMET . . . . . . . . . . . . . . . . . . . . . . . . . 76
PAPPERSSPECIFIKATIONER . . . . . . . . . . . . . . . . . . . . . . . . . . . . . . . . . . . . 77
Typer at papper som stöds . . . . . . . . . . . . . . . . . . . . . . . . . . . . . . . . 77
Pappersformat och storlekar som stöds . . . . . . . . . . . . . . . . . . . . . . 78
ANALYTISKT INDEX . . . . . . . . . . . . . . . . . . . . . . . . . . . . . . . . . . .79
All information i denna handbok kan ändras utan förvarning. Olivetti S.p.a. ansvarar inte för förluster eller skador,
direkta eller indirekta, som härstamamr från eller är kopplade till denna instruktionsbok.
MIPC (Mobile Imaging and Printing Consortium)
MIPC är en industriförening som inte drivs i vinstsyfte, grundad år 2004 av ledande bolag inom fotoskrivar- och
mobiltelefonindustrin för hemmabruk. Dess uppdrag är att främja och stödja utvecklingen av kompatibla riktlinjer för
utskrifter av bilder och andra innehåll mellan mobiltelefoner och skrivare för hemmabruk. Riktlinjerna är avsedda för
internationellt bruk för att täcka en bred skala produkter och tjänster för mobiltelefonanvändare.
www.mobileprinting.org
ANY_WAY Photo / Photo Plus / Photo fax: Denna produkt för utskrift från en mobiltelefon har formgetts för att
tillåta en lätt utskrift från mobiltelefoner. Denna produkt överensstämmer med Mobile Imaging and Printing
Consortium (MIPC) Realiserande av riktlinjer för utskrift från mobiltelefonterminaler för hemmabruk, Version 1.0, för
PictBridge och Minneskort.
ANY_WAY Photo Wireless / Photo Wireless Plus: Denna produkt för utskrift från en mobiltelefon har formgetts för
att tillåta en lätt utskrift från mobiltelefoner. Denna produkt överensstämmer med Mobile Imaging and Printing
Consortium (MIPC) Realiserande av riktlinjer för utskrift från mobiltelefonterminaler för hemmabruk, Version 1.0, för
Bluetoot, PictBridge och Minneskort.
KAPITEL INNEHÅLLSFÖRTECKNINGvi
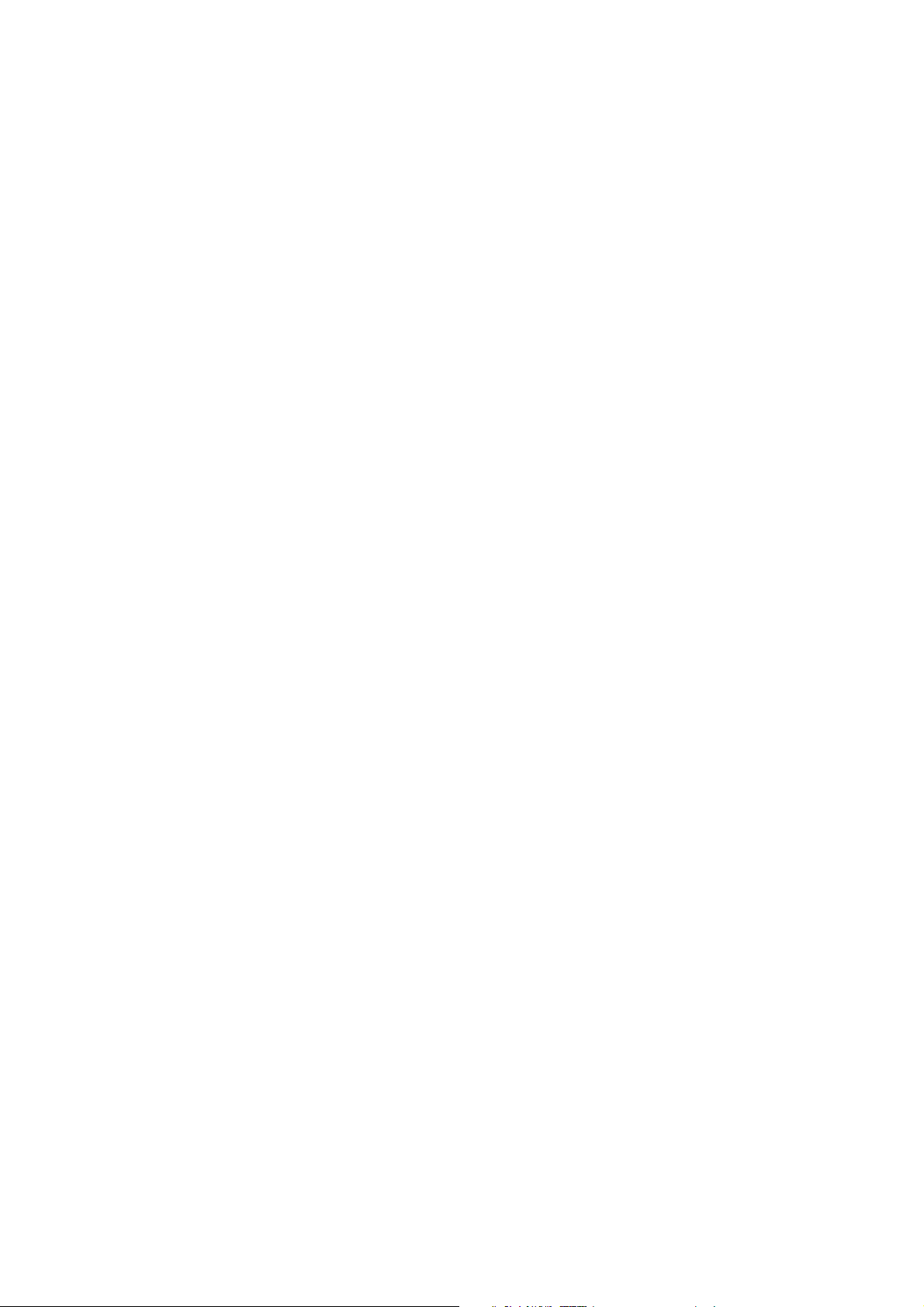
1FÖR ATT KOMMA IGÅNG
ALLMÄNT
ACCESS TILL ONLINE-HJÄLP
SÄKERHETSANVISNINGAR
INFORMATIONER GÄLLANDE UTSKRIFTSKVALITETEN OCH GARANTIN
LOKALISERING AV SKRIVARENS KOMPONENTER
SKRIVARENS FRAMPANEL
FOTOUTSKRIFTENS KONTROLLPANEL
FAXETS KONTROLLPANEL (FAXMODELL)
PLACERING AV ORIGINALET PÅ SKANNERRUTAN
FYLLA PÅ PAPPER
SKRIVARENS FRAMPANELS STATUS
KOPPLING TILL SKRIVAREN AV EN DIGITAL KAMERA
SÄTTA I OCH TA BORT MINNESKORT
AKTIVERING AV BLUETOOTH (TRÅDLÖS MODELL)
INSTALLERING AV WI-FI-SYSTEMET (TRÅDLÖS MODELL)
KOPPLING AV SKRIVAREN I WI-FI (TRÅDLÖS MODELL)
KOPPLING AV SKRIVAREN TILL EN TELEFONLINJE (FAXMODELL)
INSTALLATION AV FAXMASKINEN (FAXMODELL)
FÖR ATT KOMMA IGÅNG 1
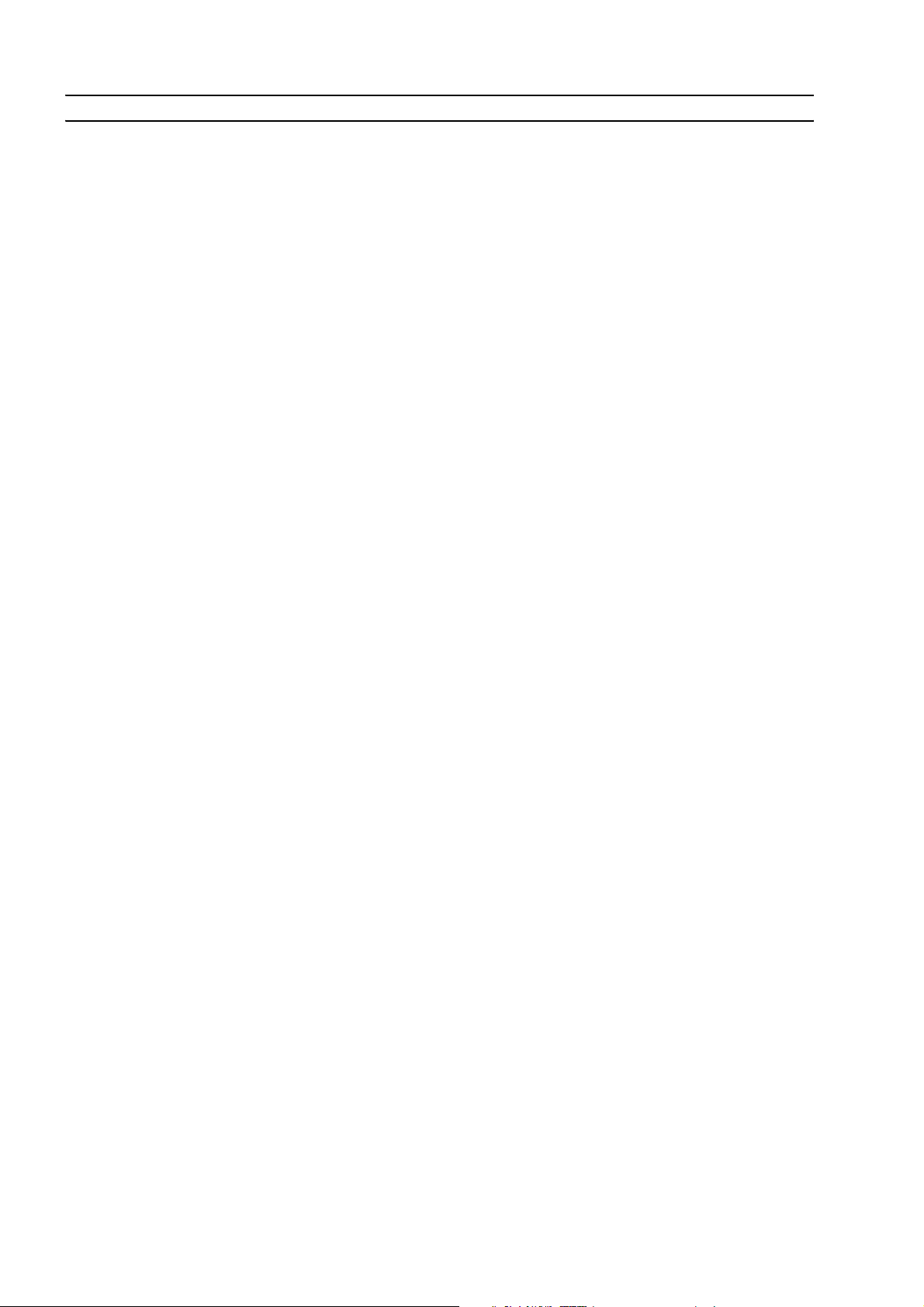
ALLMÄNT
Denna flerfunktionella produkt fungerar som bläckstråleskrivare av högkvalitet och som färgskanner
för A4-format av flatbäddstyp och gör att du kan skriva ut, skanna och kopiera dokument och bilder i
svartvitt och färg.
Den flerfunktionella skrivaren har utrustats med två skrivhuvuden (svart och färg) för att göra normala
utskrifter och kopior. För att skriva ut fotografier och uppnå en kvalitet som kan jämföras med den som
garanteras av fotolaboratorier ska du byta ut det svarta skrivhuvudet med det för fotografier som säljs
separat.
obs: svart-, färg- och fotopatronerna är tillgängliga även i högkapacitetsversion.
Den flerfunktionella skrivaren kan användas även utan dator för att göra kopior och för att skriva ut
fotografier genom att endast koppla den digitala kameran till USB-gränssnittet på frampanelen, genom
att sätta i minneskortet i motsvarande uttag eller genom att använda Photo Index.
CD-skivan för installation innehåller programvaran för koppling av datorn och för hantering av
dokument och bilder samt det praktiska programmet Olivetti Toolbox som tillåter en snabb tillgång till
alla tillgängliga funktioner.
Modellen photo wireless plus tillåter en direkt utskrift av bilder som hämtats från mobiltelefonen via
Bluetooth eller för att använda alla funktioner på den flerfunktionella skrivaren i "trådlöst" läge med
hjälp av Wi-Fi-anslutningen: de båda konnektiviteterna via radio har integrerats.
Den första installationen och den eventuella konfigurationen av den flerfunktionella skrivaren görs
alltid med USB-kabeln. Kabeln kan avlägsnas och arbeta i Wi-Fi-funktionen.
obs: för installationen av denna modell, följ anvisningarna som finns i handboken WIFI INFO.
Med modellen photo fax kan du sända och ta emot fax i svartvitt och i färg samt sända dokument från
datorn.
KAPITEL 12
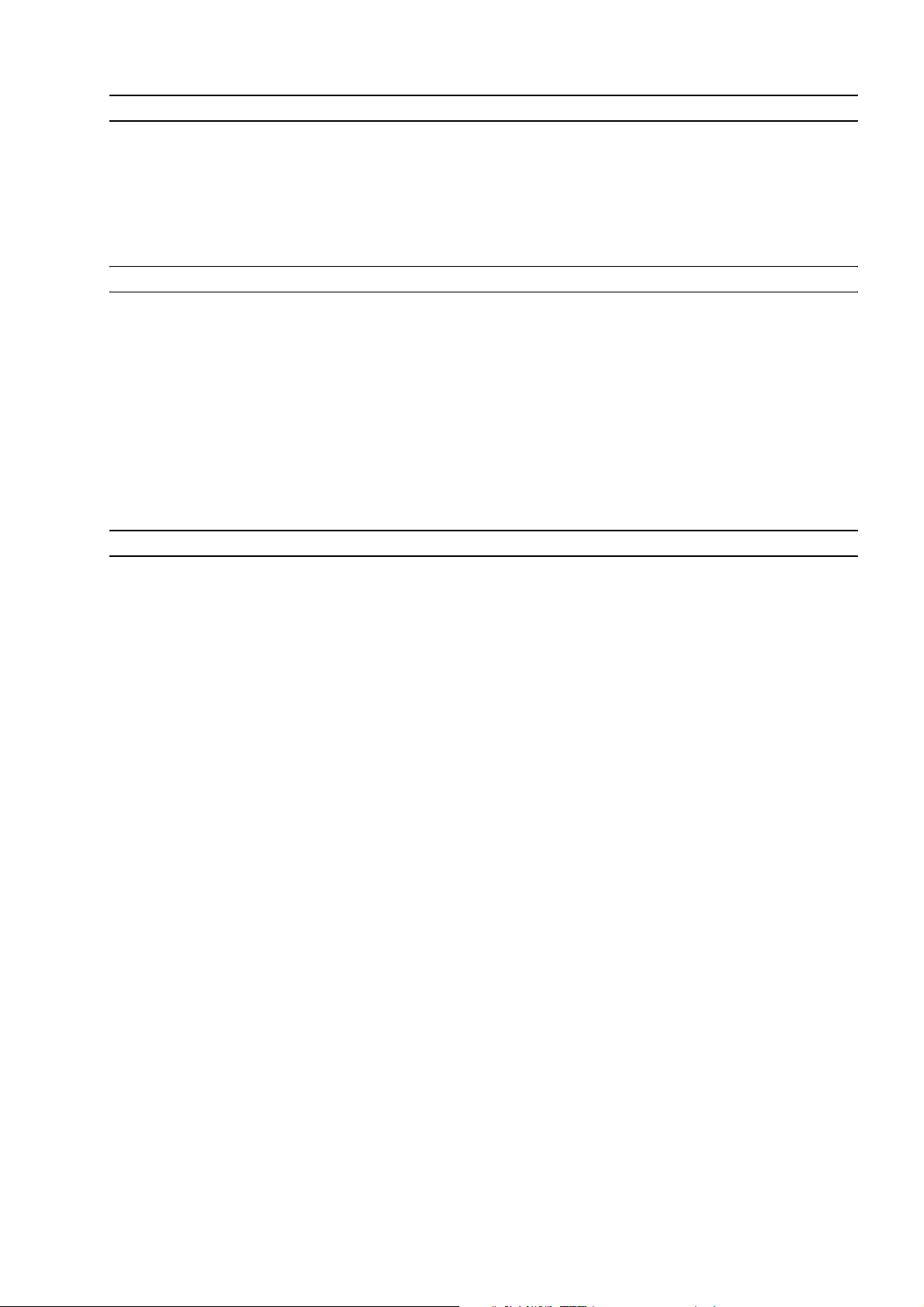
ACCESS TILL ONLINE-HJÄLP
Denna användarhandbok ger nödvändig information för att använda de funktioner som den
flerfunktionella skrivaren ger. Läs hur som helst de detaljerade informationerna i Online-Hjälpen.
För att komma åt Online-Hjälp:
1 Välj knappen Hjälp i dialogrutan.
SÄKERHETSANVISNINGAR
Läs och följ noggrant de följande informationerna gällande säkerheten:
• Använd endast nätkabeln som erhålls tillsammans med produkten, eller en nätkabel som godkänts av
tillverkaren.
• Koppla nätkabeln till ett jordat vägguttag som finns i närheten av maskinen och som är lättillängligt.
• Installera skrivaren på en jämn och stabil yta. Se till du inte kan trampa på eller snubbla över nätkabeln.
• Använd inte skrivaren i fuktiga områden eller med våta händer.
• Utsätt inte skrivaren för regn eller fukt.
• Försök inte att montera ner skrivaren.
• Respektera alla förvarningar och anvisningar som står på själva skrivaren.
• Läs noggrant igenom och följ noggrant dokumentationen som erhålls tillsammans med skrivaren.
INFORMATIONER GÄLLANDE UTSKRIFTSKVALITETEN OCH GARANTIN
För att garantera en korrekt funktion av skrivaren och en långvarig hög utskriftskvalitet, är det absolut
nödvändigt att endast använda originala Olivetti-patroner.
Olivetti avsäger sig allt ansvar för skador på skrivaren som orsakas av skada eller återanvändning av
bläckstrålepatroner. Utöver detta medför dessa ingrepp att garantin upphävs.
FÖR ATT KOMMA IGÅNG 3

LOKALISERING AV SKRIVARENS KOMPONENTER
16
15
14
11
10
KAPITEL 14
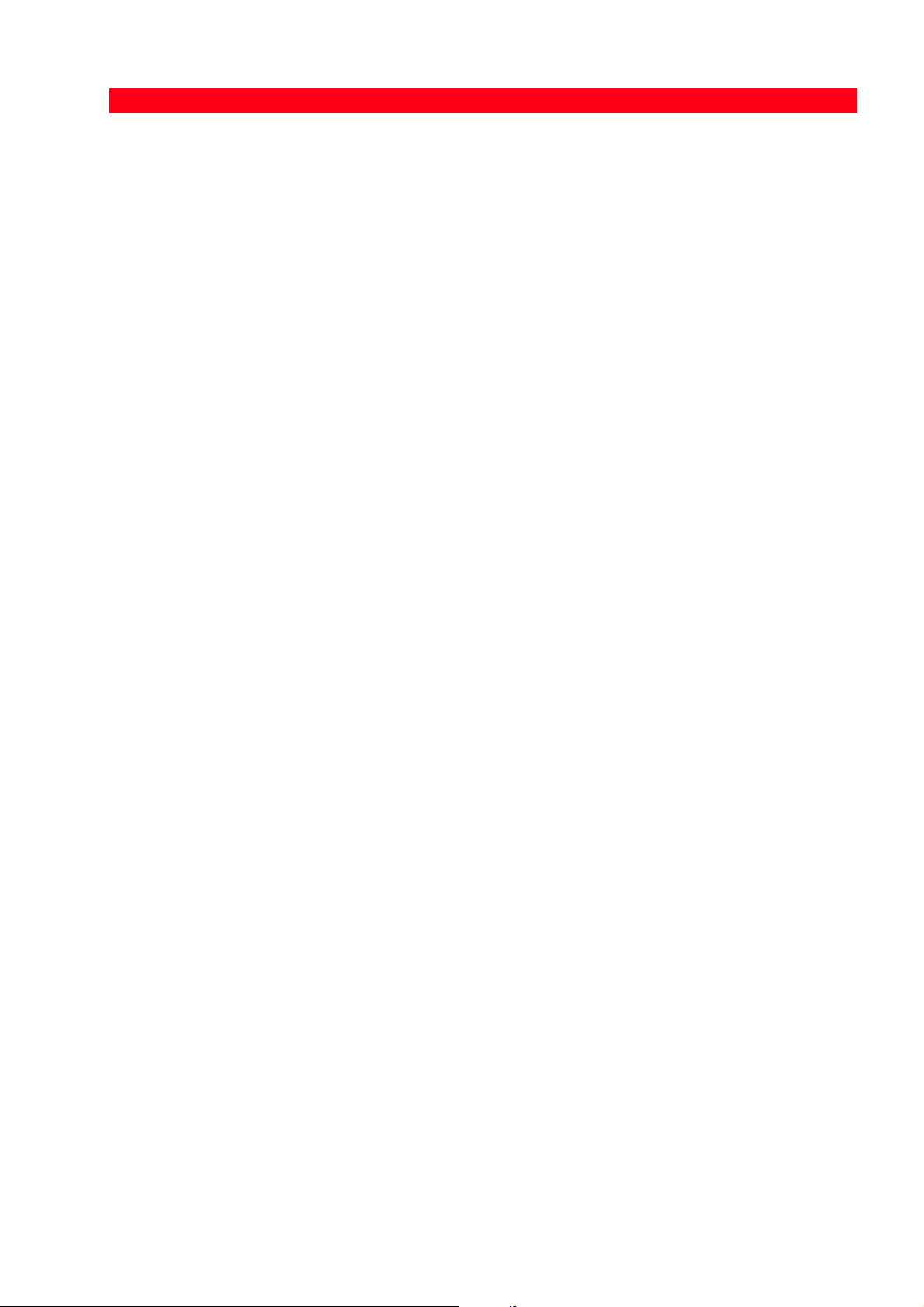
Referens Del Beskrivning
1 Pappersguide Följer papperet som matas i skrivaren.
2 Pappersstöd Stöder papperet som laddats.
3 Utdragbart lock på
skannerrutan
Lock på skannerenheten Kan tas bort för att skanna stora
dokument (som böcker).
4 Frampanel Frampanel som används för att koppla den digitala kameran, för
att komma åt och släcka skrivaren och för att kontrollera
utskriften, kopieringen och skanningen.
5 Skannerenhet Haka upp och lyft försiktigt skannerenheten för att komma åt
patronerna.
6 Skannerrutan Placera dokumentet eller fotot med sidan som ska kopieras eller
som ska skannas vänd nedåt. Se "Placera dokumentet på
skannerrutan".
7 Patronhållare Håller två bläckpatroner. Färgpatronen installeras till vänster
medan den svarta bläckpatronen (eller fotopatronen som säljs
separat) installeras till höger. För att byta bläckpatroner, se "Byta
bläckpatronerna".
8 Höghastighets USB-
gränssnitt
9
Kraftförsörjningskontakt
Anslut USB-kabeln (erhålls inte) till skrivaren för koppling till
datorn. Koppla den andra kabeländan till datorn.
Anslut nätkabeln som erhålls med produkten till skrivaren Koppla
därefter den andra kabeländan till ett jordat väggutag.
obs: anslut kabeln först till skrivaren och sedan till uttaget.
10 Anslutningsdonet
Telefonsignalens ingångslinje (Line in).
RJ11
11 Anslutningsdonet
RJ11
Telefonsignalens utgångslinje (Ext) för att koppla en telefon, ett
modem eller en telefonsvarare.
12 Pappersbricka Samlar upp det utskrivna papperet som matas ut ur skrivaren.
För att förlänga pappersbrickan, dra ut den.
13 Kontrollpanel för
utskrift av foton och
LCD-skärm
14 Uttag för
minneskorten
En flytande kristall display i färg gör att du kan granska foton som
sparats på den digitala kamerans minne eller på datorns
minneskort och flera knappar gör att du kan anpassa utskrifterna.
Sätt i minneskortet i motsvarande uttag för att kunna hämta
innehållet och välja de foton du vill skriva ut. Se "Sätta i och ta
bort minneskort".
15 USB-gränssnitt Koppla den digitala kamerans USB-kabel.
16 Faxets kontrollpanel
(faxmodell)
Panelen används för att skriva ut i faxläget (finns endast på
faxmodellen).
FÖR ATT KOMMA IGÅNG 5
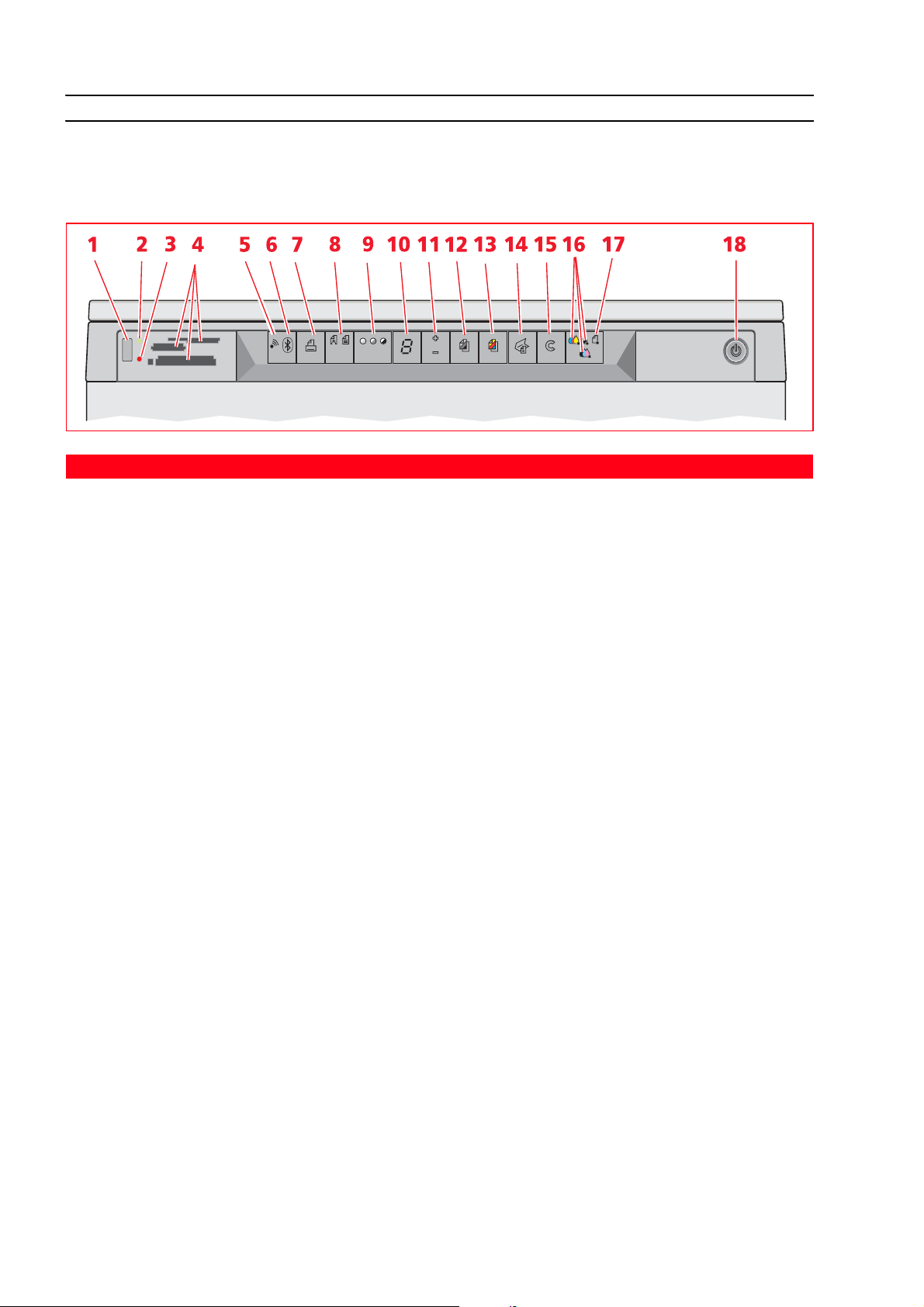
SKRIVARENS FRAMPANEL
Frampenelen gör att du kan manuellt kontrollera utskriften, skanningen och kopieringen av dokument
eller foton som placerats på skannerrutan eller som hämtats från en digital kamera eller sparats på
minneskortet som sitter i uttaget.
Referens Del Beskrivning
1 USB-gränssnitt Koppla den digitala kamerans USB-kabel för att skriva ut
fotografier direkt från själva kameran.
2 Lysdiod för USB-status Tänds grön för att ange att en digital kamera har kopplats och
blinkar för att ange en dataöverföring till datorn.
3 Lysdiod för USB-fel Tänds röd för att ange att ett USB-fel (dataöverföringsfel). För
ytterligare information, se "Frampanelens lysdioders betydelse".
4 Uttag för
minneskorten
Kompatibel med korten Compact Flash I, II, Microdrive,
SmartMedia, SecurDigital och MultiMedia, Memory Stick och
xD-Picture-korten.
5 Nätikon
Tänds grön för att ange att den är kopplad till Wi-Fi-nätet.
(trådlös modell)
6 Bluetooth-ikon
(trådlös modell)
Tänds blå för att ange att ange att Bluetooth-enheten har
aktiverats och är tillgänglig för en anslutning.
7 Skrivarens knapp Tänds endast då en digital kamera som inte är Pictbridge-
kompatibel kopplats eller om ett minneskort har kopplats till
motsvarande gränssnitt. Denna knapp blinkar varje gång som en
utskrift pågår.
8 Knapp för val av
Kvalitet
Tillåter ett val av utskriftens eller kopians kvalitet. Skrivaren ställer
automatiskt in utskriftens upplösning (hög eller normal) beroende
på den valda kvaliteten.
Det rekommenderas att välja fotoläget om originalet som ska
kopieras är en bild eller om du ska skriva ut på fotopapper.
9 Knapp för kopians
kontrast
Gör att du kan göra mörkare eller ljusare kopior. Typen av kontrast
som väljs är mörk, normal eller ljus. Ikonerna på dessa knapparna
tänds för att ange inställningen som valts.
10 Kopieräknare Visar antalet kopior som valts. Räknaren räknar ner allteftersom
kopiorna skrivs ut.
11 Knapp för val av
kopior
• Tryck på tecknet Plus (+) för att öka antalet kopior (max. 9)
kan skrivas ut.
• Tryck på tecknet Minus (-) för att minska antalet kopior
(min. 1) kan skrivas ut.
Det valda antalet visas av kopiräknaren.
KAPITEL 16
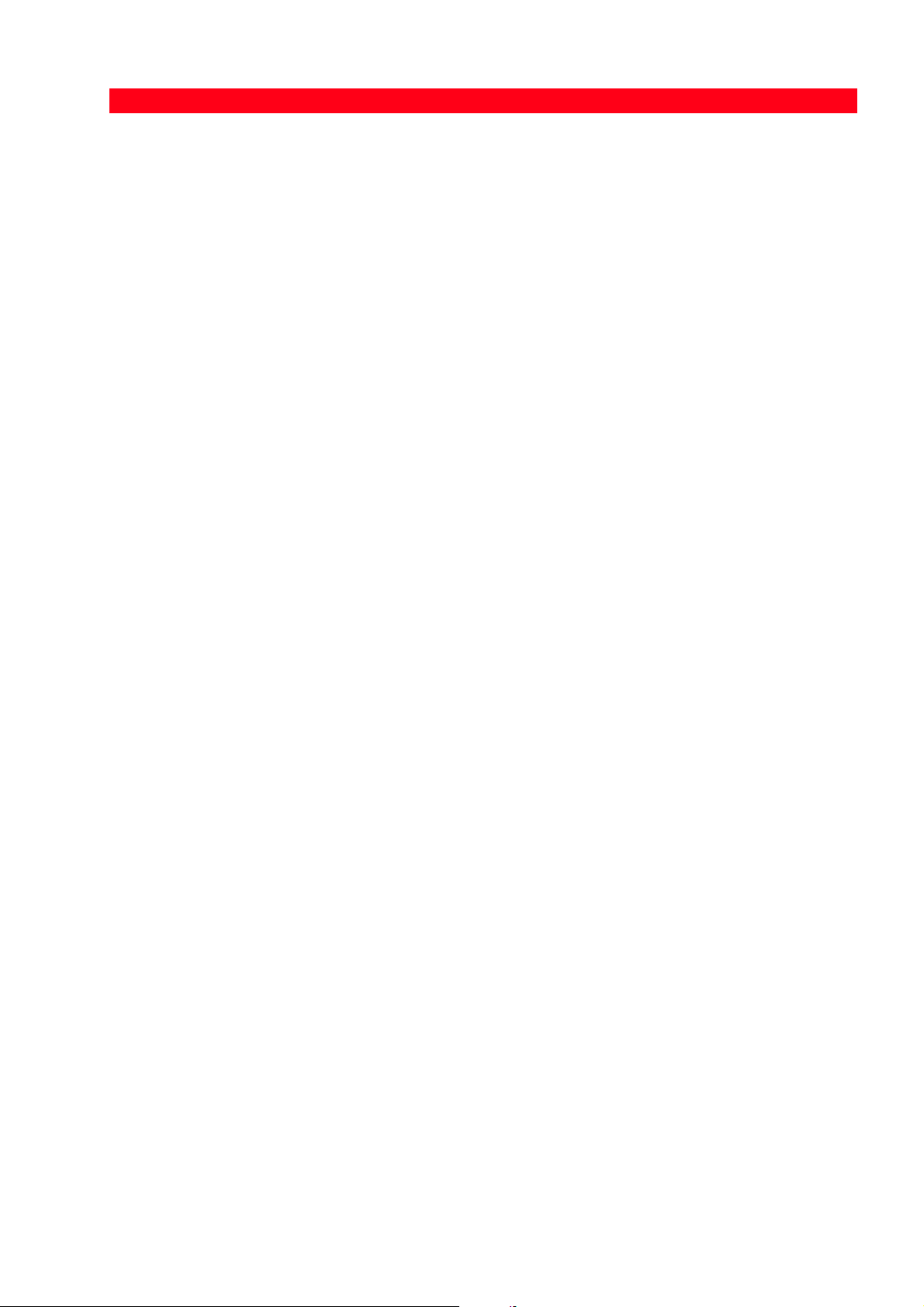
Referens Del Beskrivning
12 Kopieringsknappen
S/V
Tryck på denna knapp för att göra en svartvit kopia. Tryck och håll
ner för att aktivera funktionen "Anpassa till format".
Se "Kopia av ett dokument".
13 Knapp för färgkopia Tryck på denna knapp för att göra en färgkopia. Tryck och håll ner
för att aktivera funktionen "Anpassa till format".
Se "Kopia av ett dokument".
14 Skanningsknapp • Tänds då skrivaren är kopplad till en dator.
• Tryck på denna knapp för att göra en skanning av
dokumentet eller av fotot som placerats på skannerrutan.
Se"Skanning från frampanelen". Toolbox-rutan visas som gör
att du kan förvärva bilden direkt i det önskade programmet
och anpassa skanningens inställningar.
15 Knappen Avbryt • Gör att du omedelbart kan avbryta en pågående utskrift,
skanning eller kopiering vilket medför att papperet matas ut.
• Återställer valen till standardinställningar.
16 Kontrollampor för slut
på bläck
17 Kontrollampa
pappersfel
Blinkar eller tänds för att ange att svart-, foto eller färgpatronen
håller på att ta slut.
• Blinkar för att ange att papper har fastnat. Se "Ta bort papper
som fastnat".
• Blinkar för att ange att papperet har tagit slut.
• Blinkar för att ange att fel pappersformat matas under
utskriften eller kopieringen.
18 Knappen ON/OFF Gör att du kan sätta på och stänga av skrivaren.
Faxmodellen kan stängas av (se observering) genom att hålla ner
knappen ON/OFF under 5 sekunder. Om det finns dokument i
minnet kan den inte stängas av.
obs: då faxmodellen släcks kommer datumet och tiden att raderas på skrivaren och därmed
rekommenderas det att INTE stänga av skrivaren eftersom den har ett automatiskt
energibesparingsläge.
FÖR ATT KOMMA IGÅNG 7
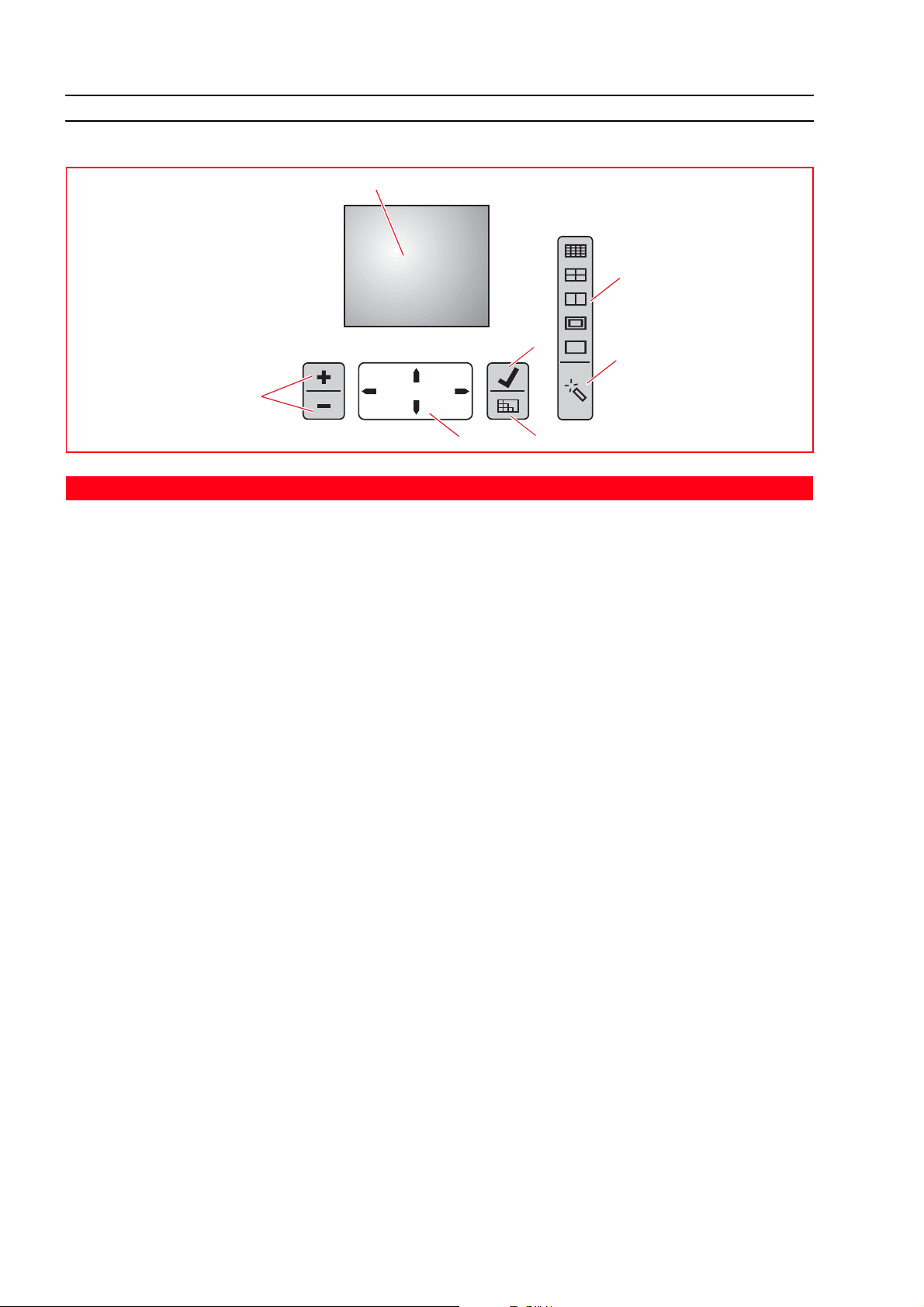
FOTOUTSKRIFTENS KONTROLLPANEL
1
2
3
6
4
7
Referens Komponent Beskrivning
1 Knapp ant. kopior • Tryck på knappen med tecknet (+) för att öka antalet kopior
som ska skrivas ut (max: 9).
• Tryck på knappen med tecknet (-) för att minska antalet
kopior som ska skrivas ut (min.: 1).
Antalet som valts visas i det nedre högra hörnet på bilden som
valts.
2 Flytande kristall
display
3 Knapp för sidans
layout
Flytande kristall display (LCD) i färg på 2,4" för en
förhandsgranskning och val av bilder.
På den nedre delen av displayen finns ett ikonfält som till höger
visar antalet bilder som valts för att skrivas ut och till vänster
ikonen som motsvarar den kopplade enheten.
Tryck för att välja layouten i vilken fotot ska skrivas ut på
papperet. Tryck därefter på denna knapp för att välja:
• 1 foto utan kanter anpassat till arkets format
• 1 foto med marginaler anpassat till arkets format
• 2 foton utan kanter anpassade till arkets format
• 4 foton utan kanter anpassade till arkets format
• bildindexet kommer att skrivas ut korrekt om de kompilerats
av kringutrustningen (digital kamera). Om bildindexet inte ges
av kringutrustningen, skapar skrivaren ett eget index som
kanske inte är komplett.
Endast ikonen som valts förblir tänd.
5
4 Knappen Magic Tryck på knappen för att förbättra bildens kvalitet.
Den nya bilden som skapats visas inte på displayen eller sparas
men är tillgänglig för att skrivas ut.
5 Knapp för visning Tryck på denna knapp för en visning i helskärm med index
(3x3 bilder).
6 Knappen Val Tryck på knappen för att markera/avmarkera utskriften av bilden
som framhävs.
7 Navigeringsknapp Gör att du kan gå från en bild till en annan genom att flytta den
vita markeringsramen.
Håll knappen nedtryck för att automatiskt gå från en bild till en
annan.
KAPITEL 18
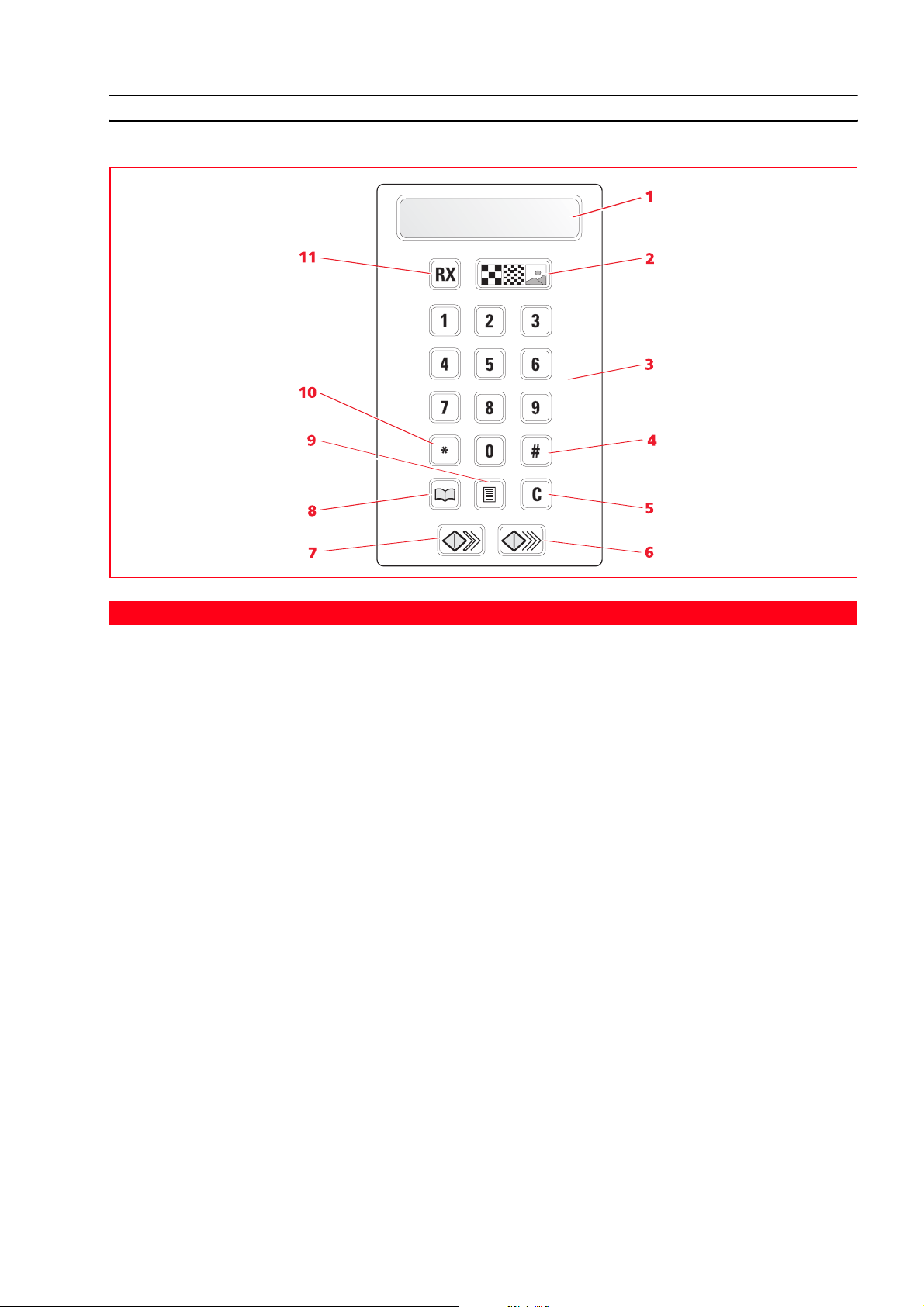
FAXETS KONTROLLPANEL (FAXMODELL)
AUTOMATISK
29/05/06
Referens Komponent Beskrivning
1 Svartvit display Svartvit display med flytande kristaller (LCD) av alfanumerisk typ
med 2 rader med 16 tecken var.
2 Knapp för val av
faxkvalitet
Tryck på knappen för att ändra upplösningen av dokumentet som
ska sändas via fax.
3 Sifferknappar Tryck på knapparna för att slå telefonnumret.
4 Knappen # Tryck på knappen # för att utföra speciella funktioner som ges av
telefonbolaget.
5 Stoppknappen Tryck på knappen för att avbryta arbetet som pågår eller för att
radera telefonnumret som ställts in.
6 Startnapp för färgfax Tryck på knappen Start för att ta emot eller sända färgfax.
7 Startnapp för svartvita
Tryck på knappen Start för att ta emot eller sända fax i svartvitt.
fax
8 Knappen Agenda Tryck på knappen för att aktivera rubriken. Då denna knapp trycks
in för att tillåta en sökning efter det önskade namnet i rubriken
eller det sista numret som ringts upp.
Inställningarna av rubriken kan endast göras från datorn.
9 Knappen Report Tryck på knappen för att skriva ut en rapport över utförda jobb på
faxläget.
10 Speciella
funktionsknappar
Tryck på funktionsknappen för att utföra speciella funktioner som
ges av telefonbolaget.
Används även för att växla från "Dekadiskt val" till "Tonval".
FÖR ATT KOMMA IGÅNG 9
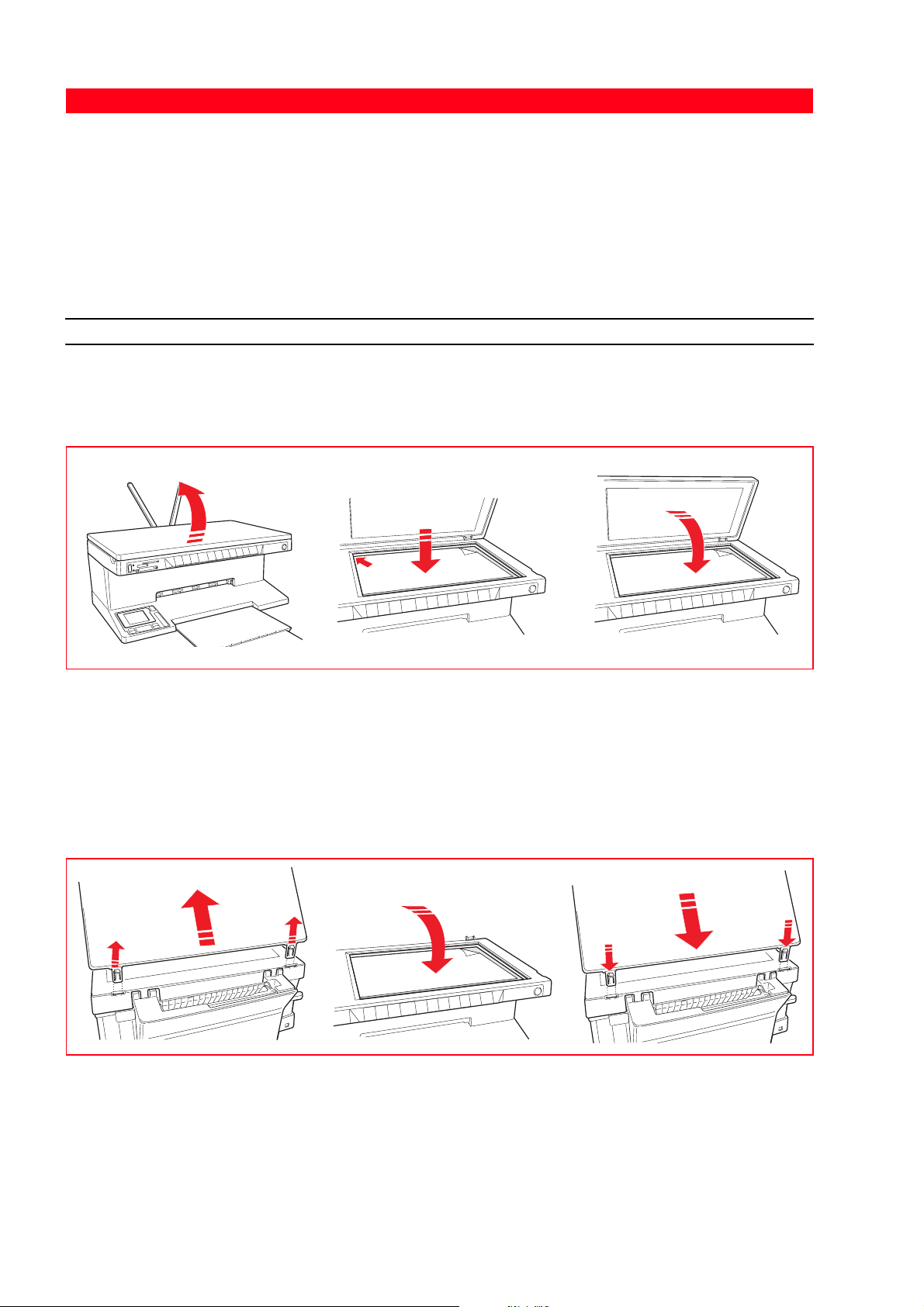
Referens Komponent Beskrivning
11 Knappen RX Tryck på knappen i beredskapsläget för att välja
mottagningsläget:
• automatisk mottagning (standardinställning).
• manuell mottagning: rekommenderas endast vid koppling av
en sidoapparat.
• Telefon/fax: rekommenderas endast vid koppling av en extra
telefon.
• Telefonsvarare/fax: rekommenderas endast vid koppling av en
extern telefonsvarare.
PLACERING AV ORIGINALET PÅ SKANNERRUTAN
1 Lyft locket på skannerrutan.
2 Placera det originala dokumentet eller fotot på skannerrutan med sidan som ska skannas vänd nedåt
och placera det mot övre vänstra hörne. Sänk locket på skannerrutan.
Placera ett stort dokument på skannerrutan
1 För att kopiera ett stort dokument, som en bok, ta bort locket genom att trycka lätt på
fästanordningarna och lyft det tills det avlägsnas.
2 Placera det originala dokumentet eller fotot på skannerrutan med sidan som ska kopieras eller som ska
skannas
3 Om skannerrutans lock har avlägsnats, sätt tillbaka det efter kopieringen genom att skjuta in fjädrarna
i motsvarande springor som sitter bak på skrivaren tills de klickar på plats. Sänk själva locket.
KAPITEL 110
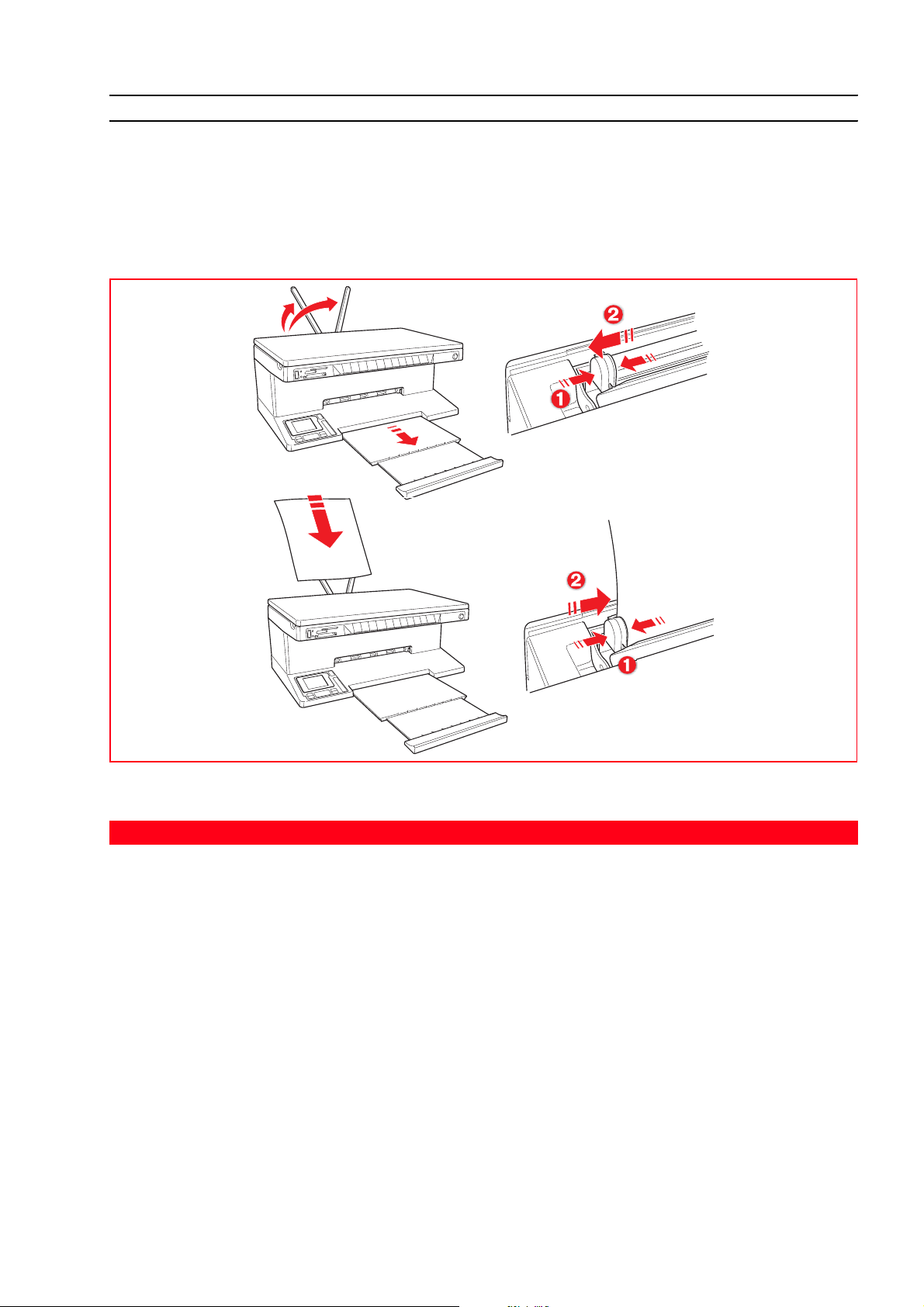
FYLLA PÅ PAPPER
1 Lyft de två pappersstöden vertikalt och tryck och skjut därefter pappersbreddens guide tills det öppnats
helt och hållet.
obs: då pappersstöden lyfts, se till att de ställs på korrekt vertikalt läge.
2 Fyll på papperet vertikalt (stående) med utskrivningssidan vänd mot skrivarens framsida, mot höger
guide.
Tryck och låt vänster guide löpa mot papperets vänstra kant.
Fylla på andra typer av papper
För att fylla på: Gör så här:
Vanligt papper, glättat
papper, glanspapper
fotopapper,
gratulationskort,
registerkort eller vykort,
• Fyll på papper vertikalt mot höger sida på pappersstödet och med
utskriftssidan vänd mot maskinens nedre del.
• Tryck och flytta pappersguiden mot papperets vänstra kant.
obs: firmapapper ska fyllas på med den övre kanten vänd nedåt och med
utskriftssidan vänd mot skrivarens framdel.
kuvert, OH-film,
etiketter för
bläckstråleskrivare
Papper för remsor • Avlägsna allt papper i hållaren.
• För in papperskanten vertikalt i skrivaren, mot pappersstödets högra sida
och med utskriftssidan vänd mot skrivarens framdel.
obs: använd inte papper för perforerade remsor.
• Tryck och flytta pappersguiden mot papperets vänstra kant.
Pappersark för
värmeöverföring
• Läs instruktionerna som levereras med papperet.
• Fyll på papperen vertikalt mot pappersstödets högra sida och med den vita
sidan vänd mot skrivarens framdel.
• Tryck och flytta pappersguiden mot papperets vänstra kant.
FÖR ATT KOMMA IGÅNG 11
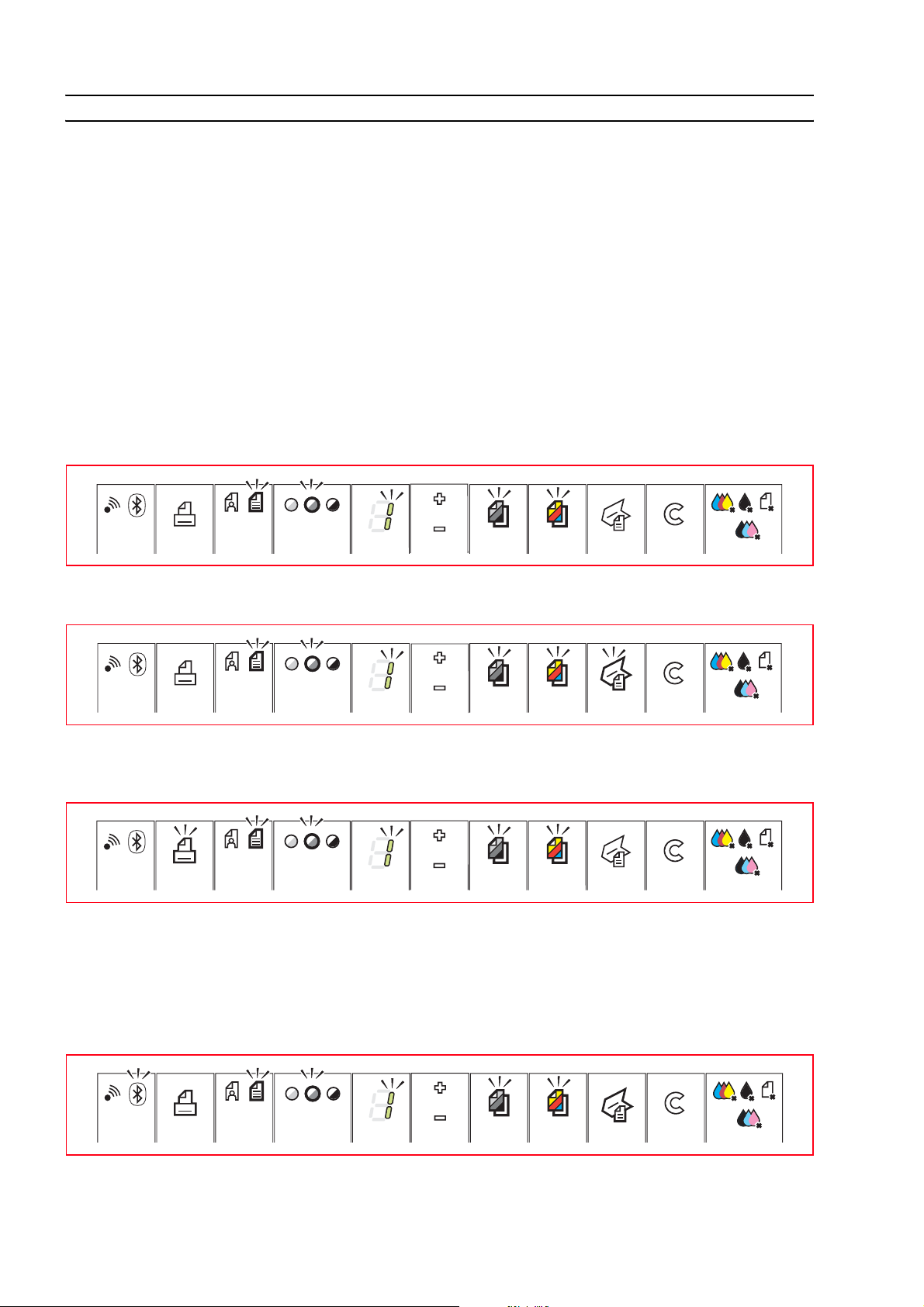
SKRIVARENS FRAMPANELS STATUS
Sätta på skrivaren
Tryck på knappen ON/OFF som sitter på höger sida på frampanelen.
obs: innan du använder knappen ON/OFF, se till att nätbakeln kopplats till ett jordat vägguttag. För
informationer gällande installationen av skrivaren, se installationshäftet som erhålls med den.
Efter att ha tryckt på knappen ON/OFF, utför skrivaren en rad självdiagnoser med syfte att känna av
eventuella funktionsfel på systemet. Vilket som helst fel som upptäcks under denna fas kommer att
signaleras på frampanelen, eller av datorn som kopplats till skrivaren. För åtgärdningar av fel, se
"Beskrivning frampanelens lysdioder".
Efter att självdiagnosen utförts och om inget fel upptäckts, tänds vissa lampor på frampanelen för att
ange tillgängliga funktioner beroende på hur skrivaren konfigurerats (om den kopplats eller inte till en
dator eller till en digital kamera).
Då skrivaren inte kopplats till en dator, tänds följande kontrollampor eller knappar:
Då skrivaren har kopplats till en dator, tänds följande kontrollampor eller knappar:
Då en PictBridge-okompatibel digital kamera kopplats till skrivaren, tänds följande kontrollampor
eller knappar:
Då en PictBridge-kompatibel digital kamera kopplats till skrivaren, tänds kontrollamporna eller
knapparna beroende på om skrivare kopplats eller inte till en dator. Se konfigurationerna som anges
ovan.
Den blå lysdioden Bluetooth tänds för att ange att konnektiviteten har aktiverats och är tillgänglig för
en anslutning.
KAPITEL 112
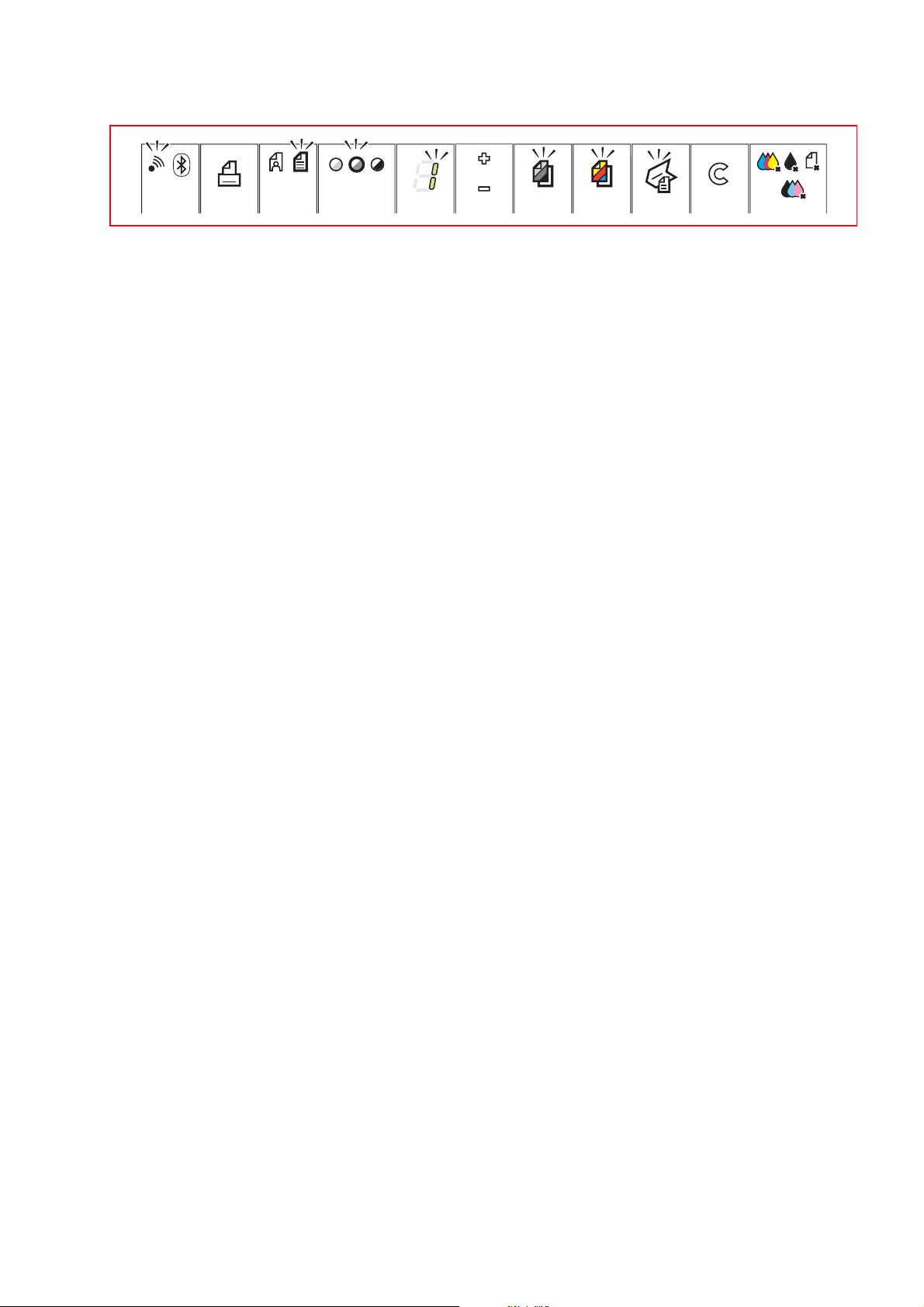
Den gröna lysdioden Wi-Fi tänds då kopplingen till det trådlösa nätet aktiverats.
Stänga av skrivaren
Tryck på knappen ON/OFF som sitter på höger sida på frampanelen.
Alla kontrollampor på frampanelen släcks.
obs: en avstängning av skrivaren (faxmodell) rekommenderas inte då den raderar all data i minnet och
aktuellt datum och tid.
Om det finns data i minnet, visas en varning på displayen och en avsläckning förbjuds.
Skrivarens beredskapsläge/besparingsläge
Skrivaren förutser ett beredskaps- och besparingsläge.
Med beredskapsläget ställs skrivaren på läget för att vänta på en signal från frampanelen eller från
USB-porten kopplad till datorn. Frampanelen förblir tänd som i normala funktionsvillkor.
Med besparingsläget ställer sig skrivaren på ett energibesparingsläge efter en intervall som kan ställas
in med Toolbox. Tangentbordet släcks och endst displayen förblir tänd vilken anger antalet kopior.
Även i detta fall aktiveras skrivaren då en signal tas emot.
FÖR ATT KOMMA IGÅNG 13
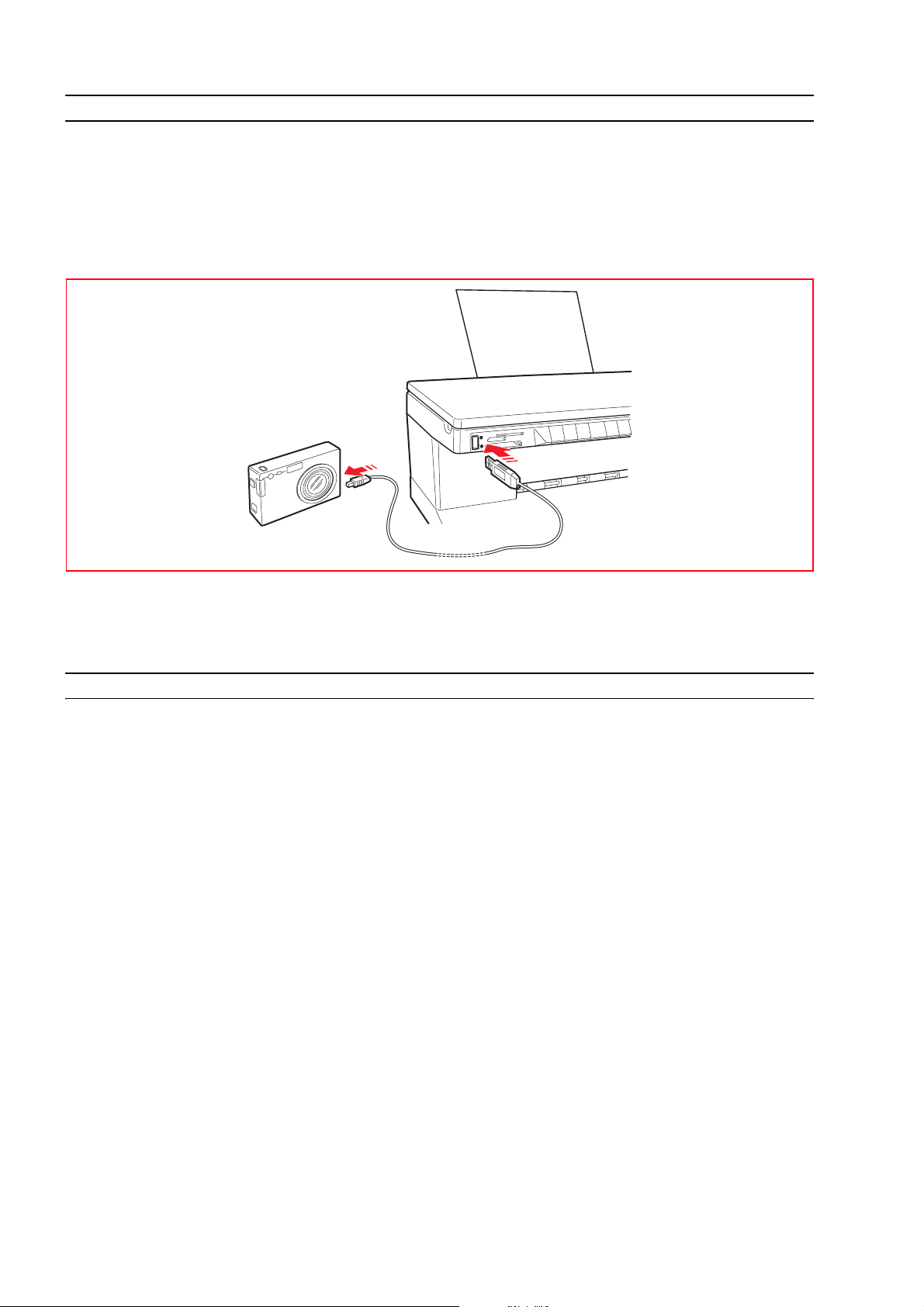
KOPPLING TILL SKRIVAREN AV EN DIGITAL KAMERA
1 Sätt på den digitala kameran. För ytterligare information, läs kamerans användarhandbok.
2 Med skrivaren tänd, koppla kamerans USB-kabels ena ända till USB-uttaget och den andra ändan till
USB-uttaget på skrivarens frampanel.
obs: då en digitala PictBridge-kamera kopplats, tänds inte ikonen för utskriftsknappen på frampanelen
eftersom utskriften kontrolleras direkt av kameran. För instruktioner gällande utskrift av fotografier, se
kamerans användarhandbok.
Den gröna lysdioden för USB-statuset tänds för att ange kopplingen av en digital kamera.
Om skrivaren inte känner igen kameran som kopplats, tänds den röda kontrollampan.
Kontrollera att en kompatibel enhet har kopplats.
SÄTTA I OCH TA BORT MINNESKORT
Efter att du tagit fotografierna med den digitala kameran, kan du ta bort minneskortet där de sparats
och sätta i det i skrivaren så att du kan granska och skriva ut fotografierna. Skrivaren kan läsa de
följande minnena: Compact Flash I, II, Microdrive, SmartMedia, SecurDigital och MultiMedia, Memory
Sticks (Duo, Pro, Magic Gate) samt xD-Picture-kort.
obs: det är möjligt att köpa adapters separat för att läsa korten Mini SD och MS Pro.
Skrivaren kan känna igen och skriva ut de följande formaten: DCF, JPEG, Extif och DPOF.
Sätta i ett minneskort
Innan du sätter i minneskortet i motsvarande uttag, följ instruktionerna för kortet som används:
• Då ett CompactFlash-kort sätts i, se till att etiketten är vänd uppåt (om det finns pilar på etiketten ska
dessa vändas mot skrivaren) och metallkontakterna ska först föras in i skrivaren.
• Då ett Multimedia- och SecureDigital-kort sätts i, se till att det avklippta hörnet befinner sig till höger
och att metallkontakterna är vända nedåt.
• Då ett SmartMedia-kort eller ett Memory Stick sätts i, se till att det avklippta hörnet befinner sig till
vänster och att metallkontakterna är vända nedåt.
• Då ett xD-Picture-kort sätts i, se till att den runda delen på kortet är vänd mot dig och att
metallkontakterna är vända nedåt.
obs: det är viktigt att komma ihåg i vilken riktning kortet ska sättas in i skrivaren. En fel riktning kan
skada själva kortet eller anslutningsdonen på skrivaren.
KAPITEL 114
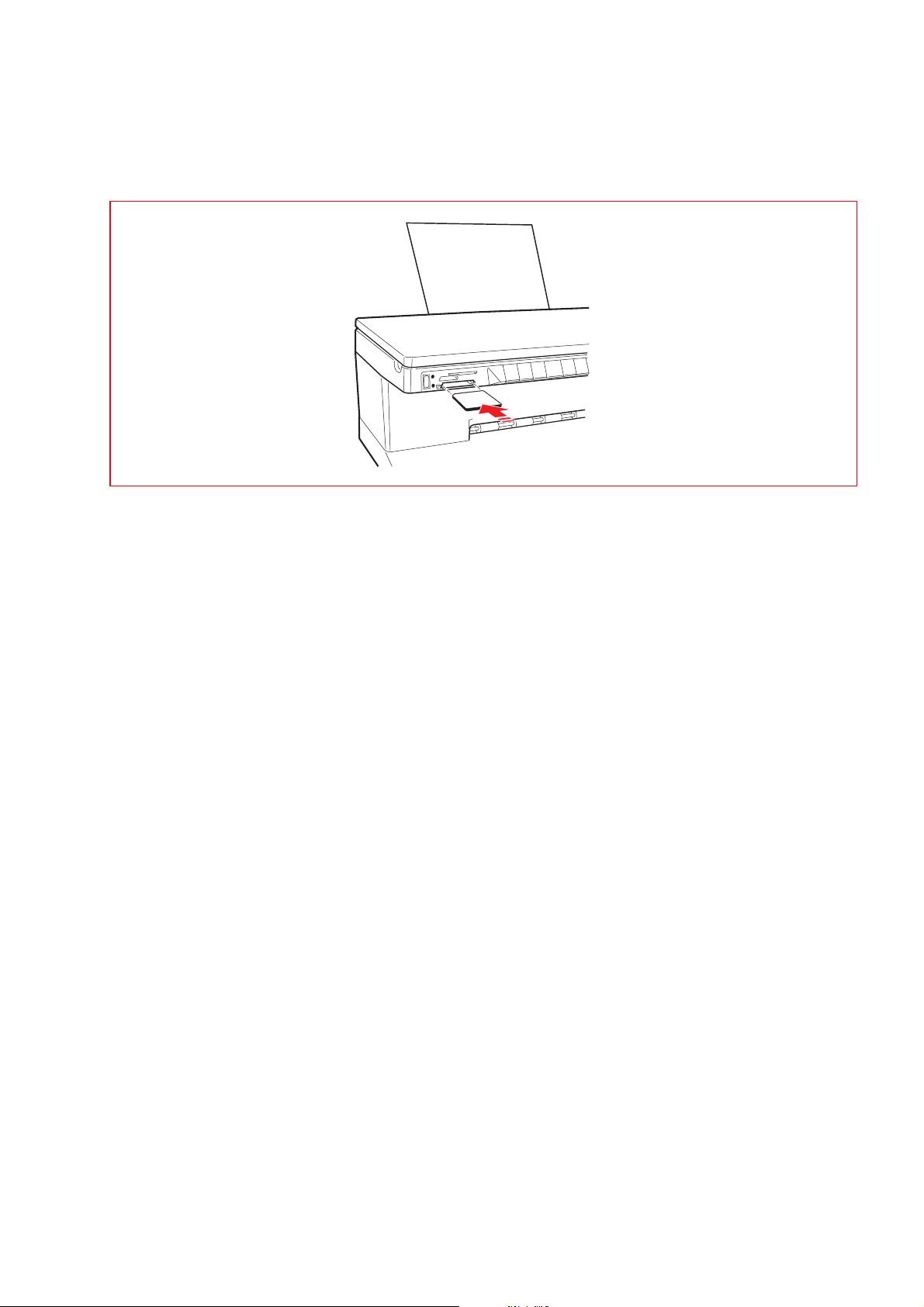
1 På skrivarens frampanel, välj rätt kortplats för minnskortet som du vill sätta i.
2 Rikta in motsvarande minneskort enligt beskrivningen i detta avsnitt. Sätt in det noga och tryck
försiktigt in det i kortplatsen. Den följande figuren visar ett exempel på hur ett MultiMedia-kort sätts i.
obs: om minneskortet inte kan skjutas in helt och hållet, insistera inte då detta kan skada själva kortet
och skrivaren.
Om kortet satts i korrekt, visas en ikon på LCD-skärmen som anger det totala antalet fotografier som
sparas på minneskortet (endast kompatibla filer är öppnade och räknade).
Avlägsna ett minneskort
1 Dra försiktigt ut kortet från motsvarande kortplats.
VARNING: avlägsna INTE minneskortet då skrivaren eller datorn hämtar data eftersom fotona som
sparats på kortet kan skadas.
Därefter visas den inaktiva utskriftsskärmen för att ange att skrivaren väntar på en mottagning av
ytterligare funktionskommandon.
FÖR ATT KOMMA IGÅNG 15
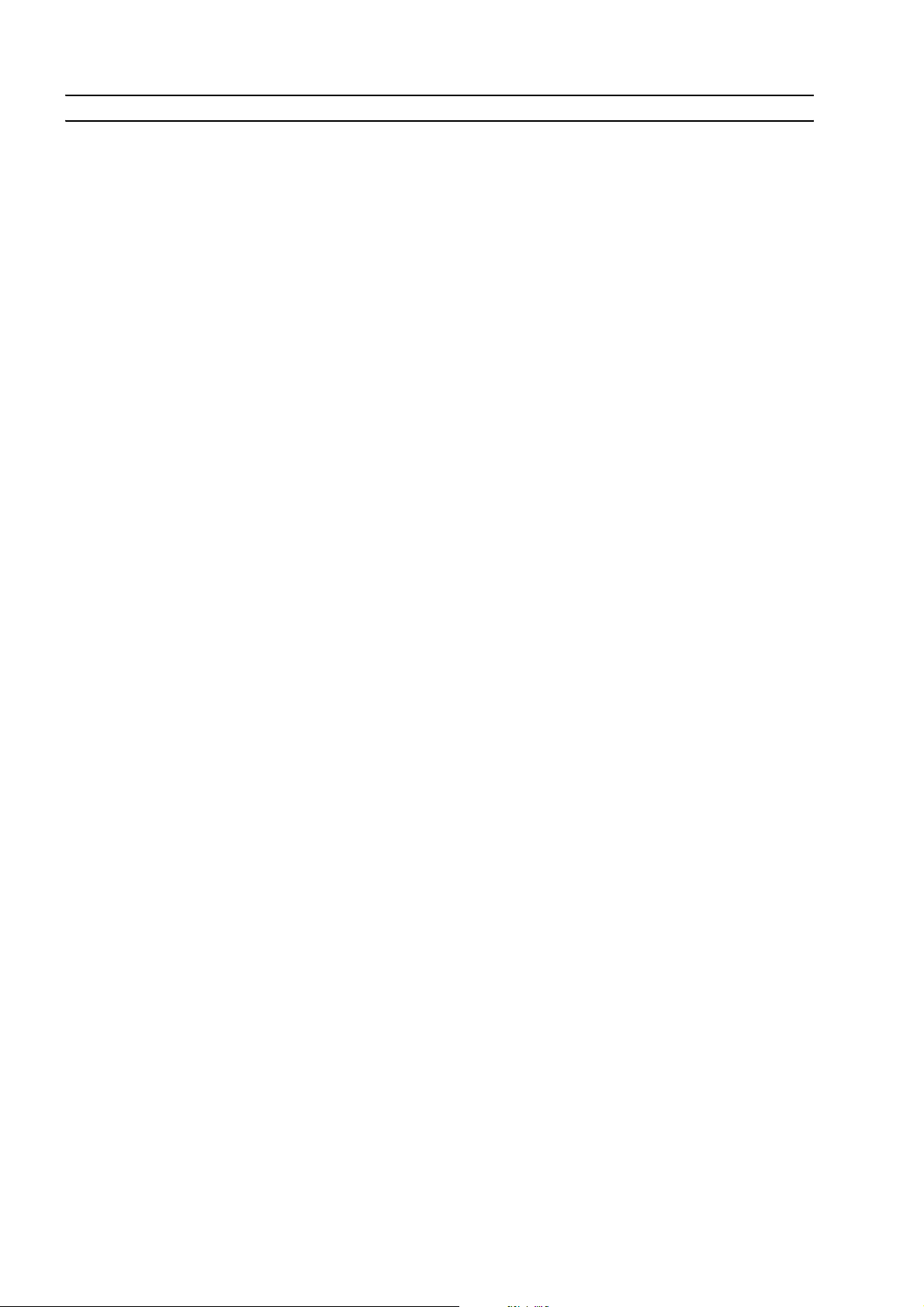
AKTIVERING AV BLUETOOTH (TRÅDLÖS MODELL)
Den trådlösa modellen tillåter en direkt utskrift av bilder som hämtats från mobiltelefonen med den
trådlösa Bluetooth-enheten.
För att kontrollera om Bluetooth-funktionen är aktiverad, kontrollera att den blå lysdioden för
Bluetooth tänds på frampanelen.
Om den blå lysdioden för Bluetooth är släckt, gör så här:
• I Windows-miljö:
1 Utför USB-installationen som beskrivs i dokumentationen "Installation av skrivaren"
(Setting Up Your Printer).
obs: om installationen redan gjorts är det inte nödvändigt att upprepa den.
2 Öppna programmet Toolbox (Start > Olivetti> Program> Toolbox).
obs: USB-kabeln måste vara ansluten och skrivaren ska vara på.
3 Klicka på knappen "Inställningar" och gå till "Bluetooth-inställningar" för att komma åt
konfigurationen av Bluetooth-parametrarna.
4 Aktivera Bluetooth-läget och klicka på "Sänd inställningar": Bluetooth-nätets data kommer att tas
emot automatiskt: skrivarens blå lysdiod tänds.
Stäng programmet "Toolbox".
5 Skrivaren kan nu fungera i en Bluetooth-miljö.
Om du uppmanas att ange ett lösenord under anslutningen, skriv "0000" (eller ett annat om det ställts
in av användaren).
• I Mac OS X:-miljö:
1 Utför USB-installationen som beskrivs i dokumentationen "Installation av skrivaren"
(Setting Up Your Printer).
obs: om installationen redan gjorts är det inte nödvändigt att upprepa den.
2 Kör programmet "Toolbox" från skrivbordet.
obs: USB-kabeln måste vara ansluten och skrivaren ska vara på.
3 Klicka på knappen "Inställningar" och gå till "Bluetooth-inställningar" för att komma åt
konfigurationen av Bluetooth-parametrarna.
4 Klicka på "Bluetooth-status". Aktivera Bluetooth-läget och vänta tills det närvarande Bluetooth-
nätets data tas emot automatiskt: tryck på "Tillämpa".
Stäng programmet "Toolbox".
5 Skrivaren kan nu fungera i en Bluetooth-miljö.
Om du uppmanas att ange ett lösenord under anslutningen, skriv "0000" (eller ett annat om det ställts
in av användaren).
KAPITEL 116
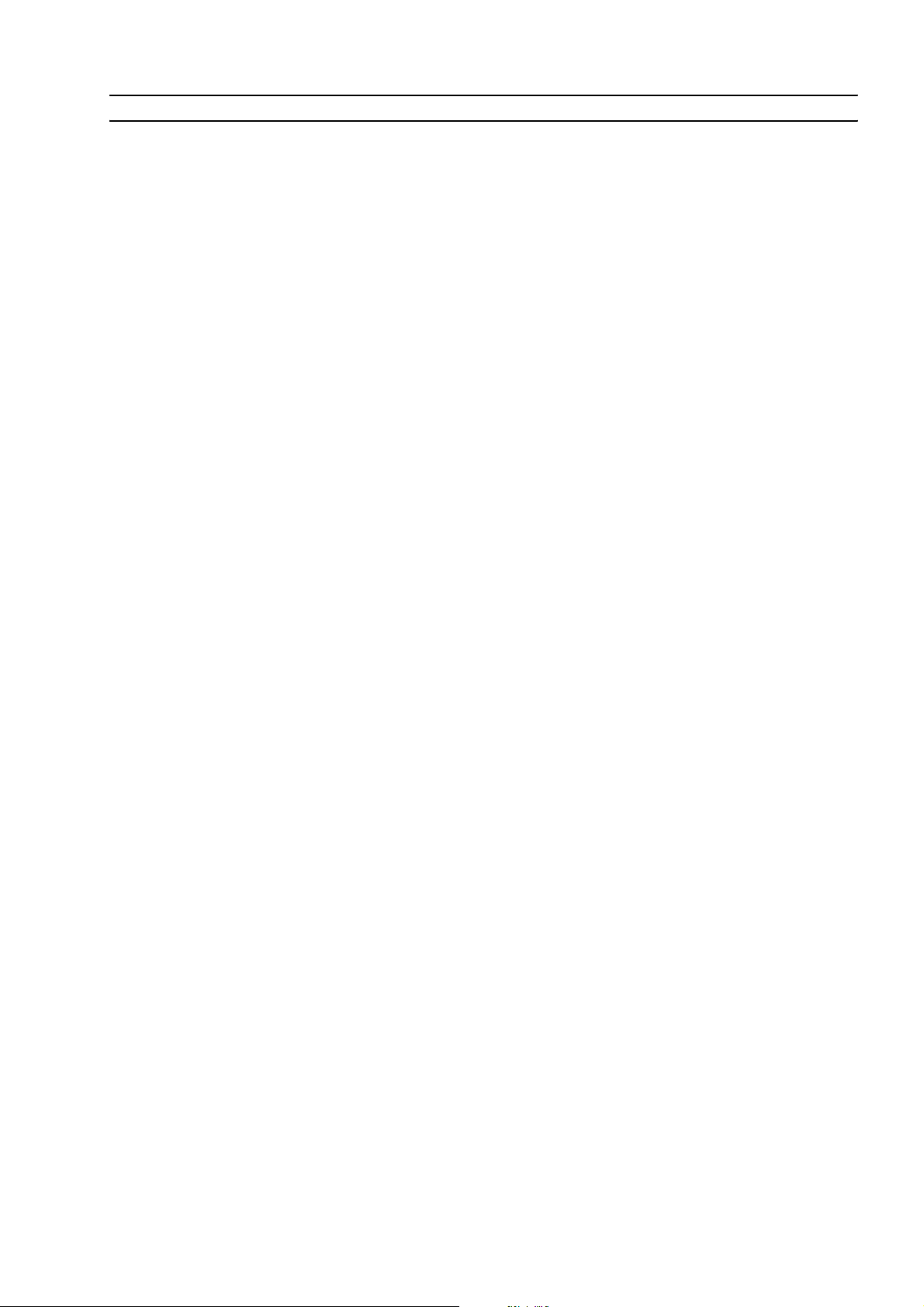
INSTALLERING AV WI-FI-SYSTEMET (TRÅDLÖS MODELL)
Prerequisiti
För den första installationen eller konfigurationen av skrivaren, ska du ha följande:
• en USB-kabel (erhålls inte)
• en skrivbordsdator eller bärbar dator med trådlös enhet aktiv
• ett fungerande trådlöst nät om installation görs i infrastrukturellt läge.
obs: om du precis köpt en bärbar dator eller in skrivbordsdator, se bruksanvisningen som erhålls för att
aktivera och konfigurera det trådlösa nätets inställningar.
Installation
För att korrekt installera skrivaren i Wi-Fi:
• utför USB-installationen
• aktivera skrivarens Wi-Fi-komponent
För att aktivera den trådlösa kommunikationen från datorn, använd skrivarens programvara
(Toolbox-programmet) och välj funktionen Ad-Hoc (peer to peer) eller Infrastruktur (med
accesspunkt)
obs: Modellen photo wireless har förutsetts för en anlustning via Bluetooth. Då den trådlösa anslutning
aktiveras, avaktiveras automatiskt Bluetooth. De två anslutningarna kan inte aktiveras samtidigt.
• skapa nätanslutningen mellan datorn och skrivaren
• utför Wi-Fi-installationen
För att lägga till skrivaren till listan över skrivare som finns i systemet.
USB- och Wi-Fi-installationen görs med CD-Rom-skivan "Installation" som erhålls med skrivaren. Efter
installationen kan anslutningen göras med USB-kabeln och genom det trådlösa läget (Wi-Fi).
För ytterligare information, läs bruksanvisningen "Wifi Info".
Installation i Macintosh-miljö
1 Sätt på datorn och sätt i CD-ROM-skivan "Installation" (installation).
2 Anslut USB-kabeln (erhålls inte) till skrivaren och datorn och sätt på skrivaren.
3 Dubbelklicka på CD-ROM-skivans ikon som finns på skrivbordet och sedan på
"Olivetti Series Installer.app".
4 Följ anvisningarna på skärmen för att utföra installationen i USB-läget.
5 För att slutföra installationen måste du eventuellt starta om systemet.
6 Efter att USB-installationen korrekt avslutats, starta programmet Toolbox från skrivbordet eller från
listan över tillgängliga program.
obs: USB-kabeln måste vara ansluten och skrivaren ska vara på.
Klicka på knappen "Inställningar" och på "Wifi-inställningar" på nästa skärm.
7 Klicka på "Wireless-inställningar". Aktivera läget "Wireless-status"och ställ in Wi-Fi-parametrarna
för nätet och tryck på "Tillämpa": Wi-Fi-nätets data kommer att tas emot automatiskt: skrivarens blå
lampa tänds.
obs: det rekommenderas att du använder Mac OS X 10.2 eller senare.
obs: tillgången till det "trådlösa nätet" beror på inställningarna i datorns Wi-Fi-nät.
Se datorns dokumentation för att utföra Wi-Fi-anslutningen.
8 Stäng programmet "Toolbox".
9 För att konfigurera skrivaren, välj Systeminställningar > Skrivare och fax >.
Välj skrivaren ANY_WAY från listan och tryck på knappen "+", sök och markera skrivaren ANY_WAY
för att lägga till den i listan över tillgängliga skrivare.
10 Skrivaren har lagts till i listan över skrivare på systemet och skrivaren kan nu fungera i en Wi-Fi-miljö.
obs: Bluetooth-och Wi-Fi-funktion kan inte aktiveras samtidigt.
Du kan koppla från USB-kabeln i Wi-Fi-funktionen. För specifika inställningar av det trådlösa nätet, se
datorns dokumentation.
Nedan anges procedurerna för att göra olika anpassade inställningar.
FÖR ATT KOMMA IGÅNG 17
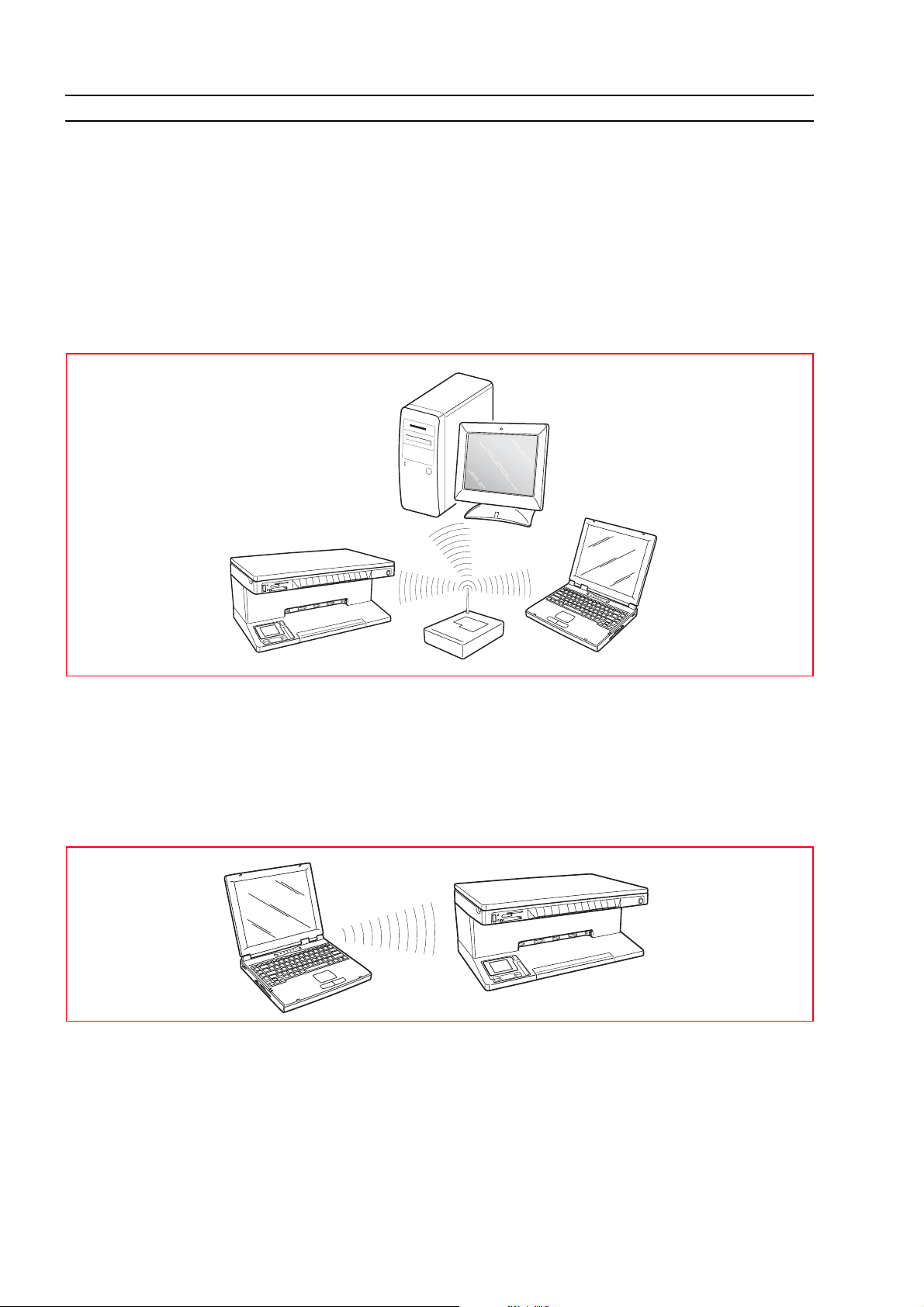
KOPPLING AV SKRIVAREN I WI-FI (TRÅDLÖS MODELL)
För att koppla skrivaren till ett nät måste kommunikationsläget ställas in som fastställer hur
kringutrustningarna, som datorer och skrivare, kommunicerar på ett trådlöst nät. Med hjälp av
skrivaren i Wi-Fi (det vill säga trådlös genom radiovågor) finns det två typer av trådlösa
kommunikationssätt.
• Infrastruktur (accesspunkt): skrivaren kommunicerar med datorerna på nätet genom en trådlös
accesspunkt. Accesspunkten fungerar som central hub eller gateway genom att ansluta trådlösa
kringutrustningar. I infrastrukturen går alla trådlösa kommunikationer mellan kringutrustningarna
igenom en accesspunkt. Varje kringutrustning ska ha en trådlös nätadapter för kopplingen till
accesspunkten.
• Ad hoc (Peer-to-Peer) (förinställd inställning): skrivaren kommunicerar direkt med datorerna
istället för genom en accesspunkt. Varje trådlös kringutrustning på ett ad hoc-nät ska ha en trådlös
nätadapter. Adaptern gör att varje kringutrustning kan kommunicera med de andra
kringutrustningarna på nätet.
En användning av ad hoc-läget begränsas i vanliga fall till enkla trådlösa nät med lämpliga dimensioner
eftersom prestationerna betydlingen kan minska efter en koppling av flera kringutrustningarna på
nätet.
obs: (trådlös modell) om skrivaren har tidigare ställts in för Bluetooth och om du inte vill använda
denna funktion (eller om du vill använda Wi-Fi-funktionen), öppna programmet Toolbox och avaktivera
"Bluetooth" i inställningarna.
Bluetooth och Wi-Fi-funktion kan inte aktiveras samtidigt.
KAPITEL 118
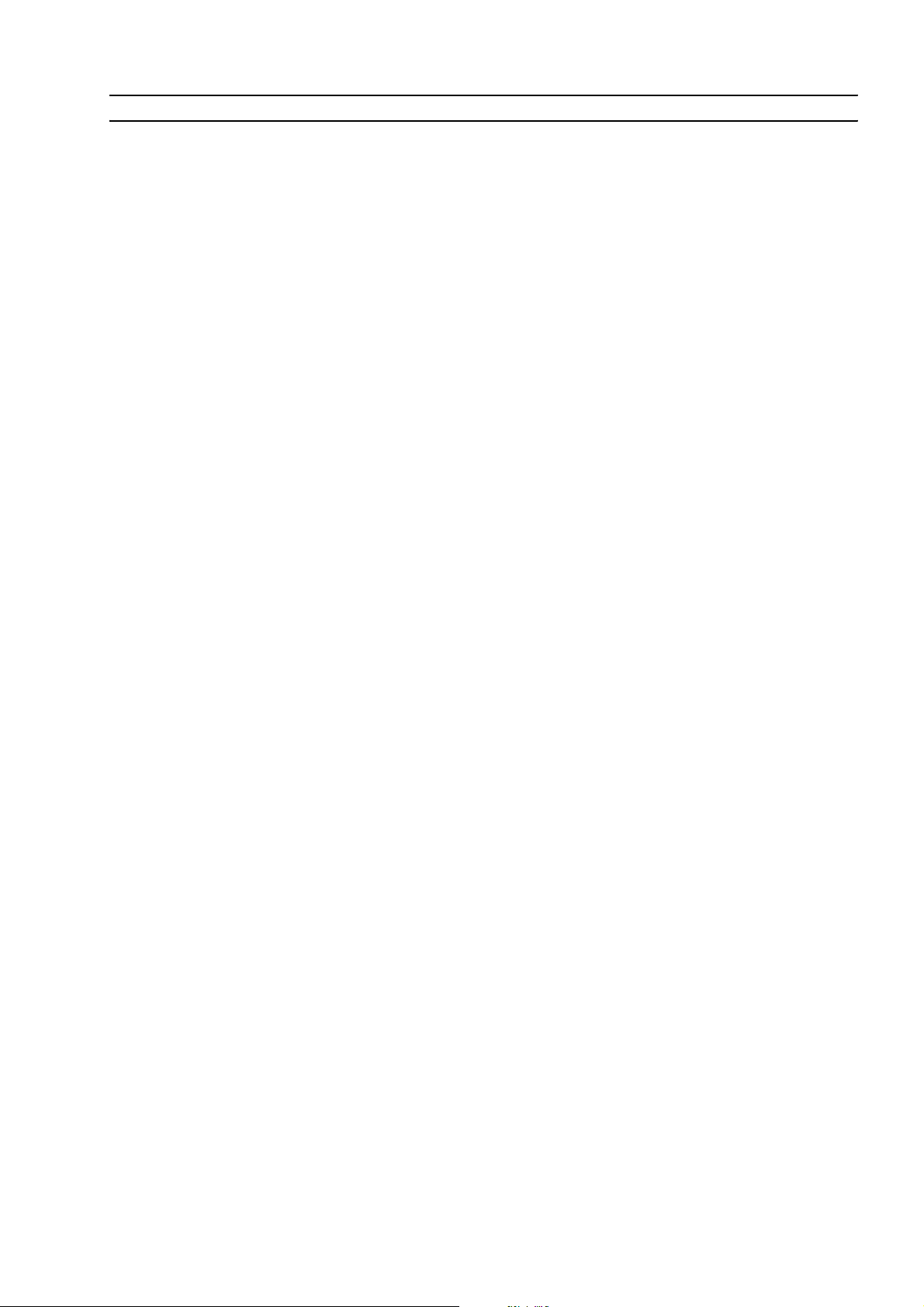
KOPPLING AV SKRIVAREN TILL EN TELEFONLINJE (FAXMODELL)
På baksidan av skrivaren finns det två RJ11-uttag, ett "LINE" och ett "EXT".
Koppla telefonsladden som erhålls till uttaget "LINE" på baksidan av skrivaren.
Till uttaget "EXT" kan du koppla en extern telefon, ett modem eller en telefonsvarare (TAD - Telephone
Answer Device).
Telefonen som kaskadkopplats kan användas för att ringa, svara på eller sända en START-signal för att
ta emot ett fax (DTMF-kod).
I detta fall visar displayen på faxets kontrollpanel ett meddelande som anger att en extra telefon
används.
Koppling av telefonnätet
Eftersom en koppling till telefonnätet av den externa telefonens fax eller andra apparater, gäller under
nationella lagar som varierar från land till land. Diagrammen nedan visar exempel på vissa kopplingar.
Om kopplingen till telefonlinjen i destinationslandet skiljer sig från diagrammen, se gällande normer i
destinationslandet.
Faxet har ställts in för att kopplas till en publik telefonlinje. För att koppla den till en privat linje och
även använda den på en publik linje, se avsnittet "Faxinstallation".
obs: för telefonanläggningar med flera uttag, kan sidoapparater kopplas till vilket som helst uttag
eftersom anläggningen har flera parallella uttag, det vill säga att linjkopplingstonen alltid finns då
telefonapparaternas lurar lyfts samtidigt.
obs: om någon kopplingston inte finns då telefonapparaternas lurar lyfts samtidigt betyder det att
anläggningen har serieuttag. I detta fall måste sidoapparaterna kopplas direkt till skrivaren som det
tidigare förklarades. Om detta inte är möjligt, koppla skrivaren till det minst viktigaste uttaget.
Varje land använder en specifik telefonkontakt och nedan följer de anslutningar som oftast används.
FÖR ATT KOMMA IGÅNG 19
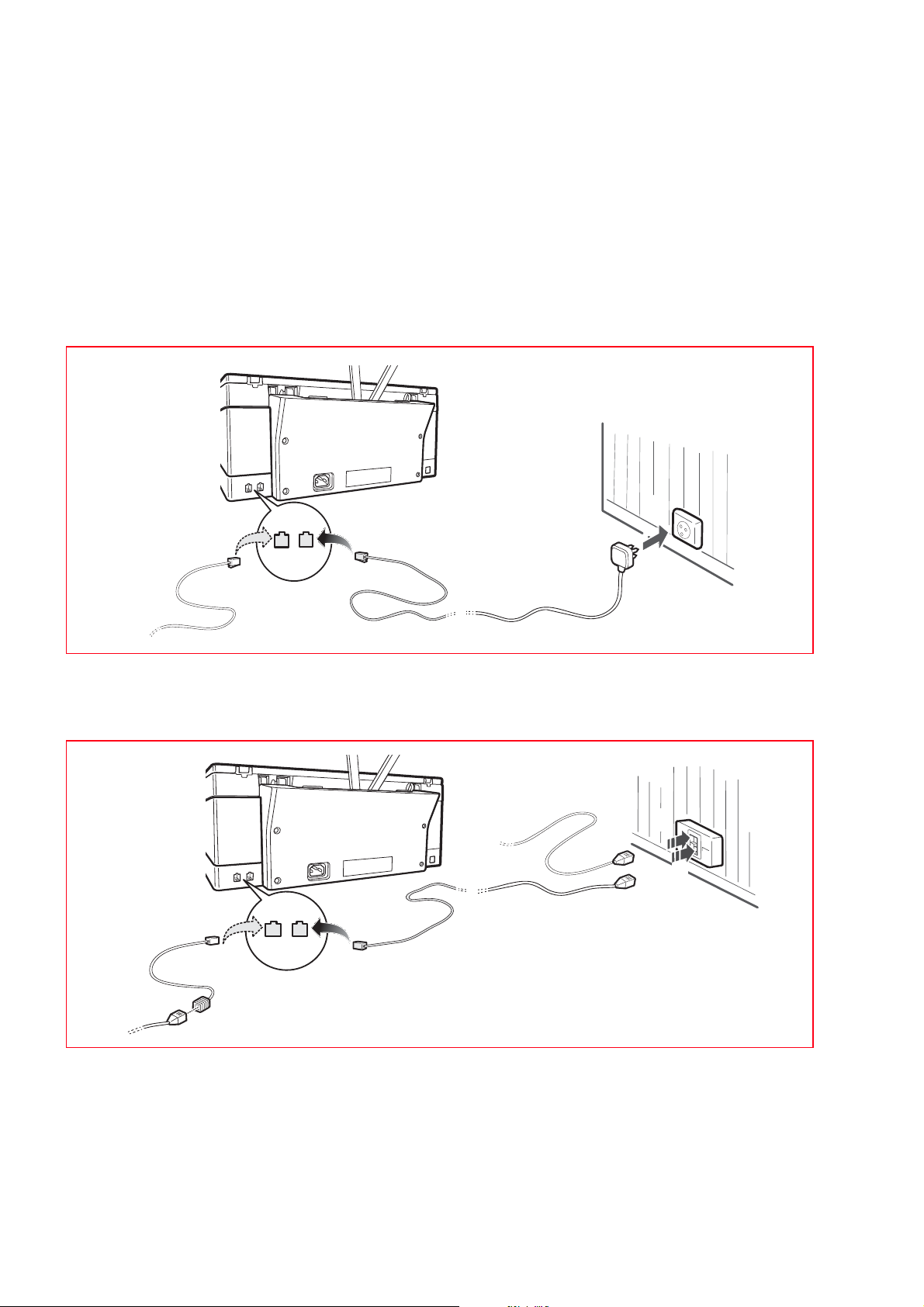
Anslutning fall 1 (Italien och Schweiz)
Avlägsna locket på baksidan av skrivaren, vid behov, som täcker uttaget till telefonlinjen "EXT" och
sätt i den extra telefonkontakten eller en annan enhet i uttaget (se motsvarande schema) Om det inte
är möjligt att koppla sidoapparaten direkt till "EXT"-uttaget, använd en adapter (skiljer sig från land till
land).
A = intag telefonlinje (LINE IN)
B = vägguttag för telefonkontakt
C = uttag för extern telefon, modem eller en telefonsvarare (EXT)
D = uttag för extern telefon, modem, en telefonsvarare eller övriga apparater.
Anslutning fall 1 Italien
C
Anslutning fall 1 Schweiz
C
C
C
C
EXT
C
EXT
A
LINE
A
LINE
A
A
B
B
D
D
B
B
KAPITEL 120
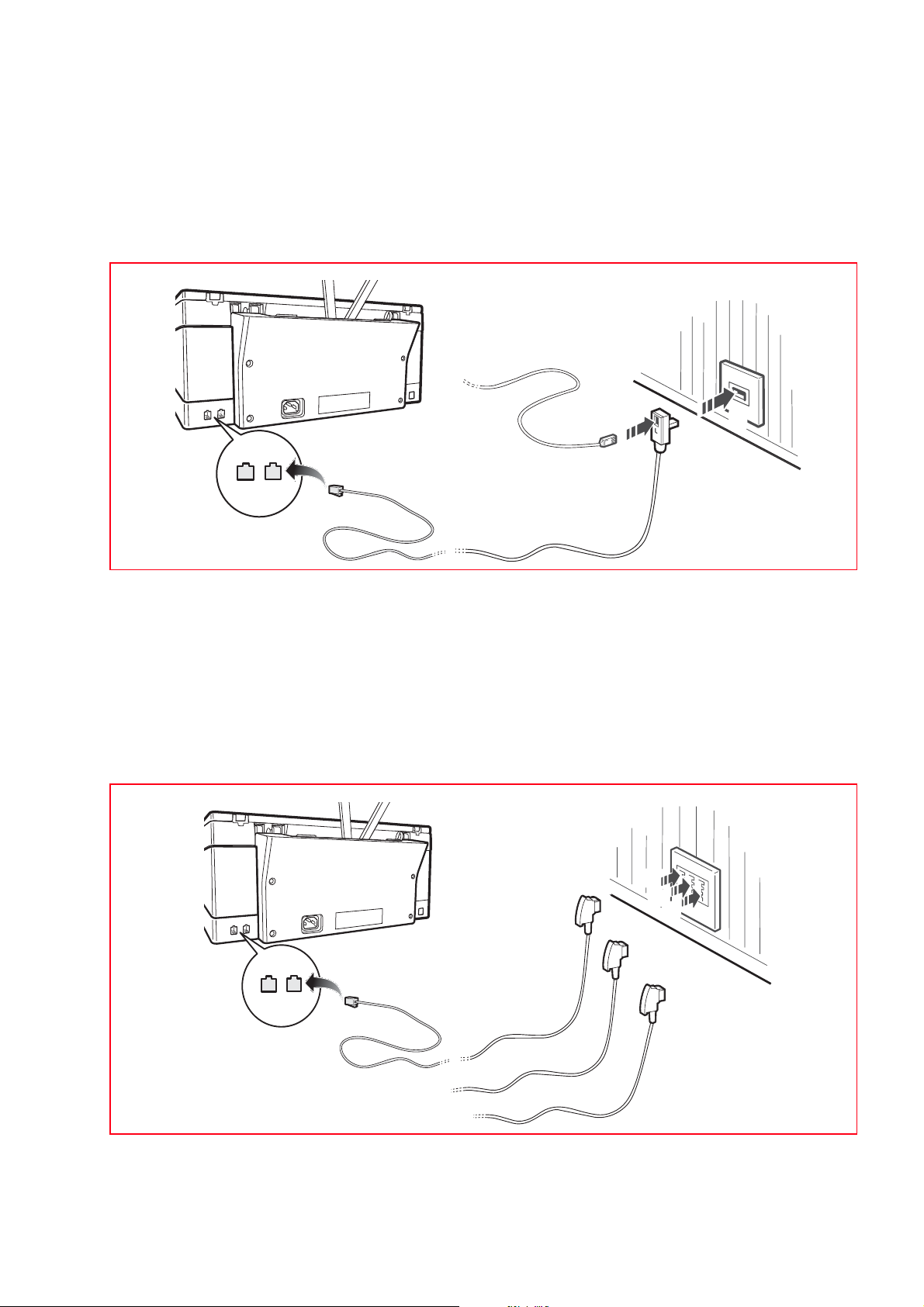
Anslutning fall 2
Sätt i sidoapparatens anslutningsdon eller kontakt (skiljer sig från land till land) i uttaget
(se motsvarande schema)
A = intag telefonlinje (LINE IN)
B = vägguttag för telefonkontakt
C = uttag för extern telefon, modem eller en telefonsvarare (EXT)
D = uttag för extern telefon, modem, en telefonsvarare eller övriga apparater.
C
A
C
C
LINE
EXT
Anslutning fall 3
Sätt i sidoapparatens kontakt i i telefonlinjens vägguttag (se motsvarande schema).
Du kan även koppla en extra telefon till telefonlinjens uttag "EXT" på skrivaren (som för den första
typen av anslutning).
A = intag telefonlinje (LINE IN)
B = vägguttag för telefonkontakt
C = uttag för extern telefon, modem eller en telefonsvarare (EXT)
D = uttag för extern telefon, modem, en telefonsvarare eller övriga apparater.
A
C
B
B
C
EXT
A
LINE
A
B
C
B
C
B
D
D
FÖR ATT KOMMA IGÅNG 21

INSTALLATION AV FAXMASKINEN (FAXMODELL)
Efter att ha kopplat telefonsladden och nätkabeln, tryck på skrivarens strömbrytare. En självdiagnos
utförs och på displayen visas sedan ett meddelande att skrivaren är klar för användning som fax. Om du
ser en lista med språk på displayen ska du välja ett med hjälp av sifferknapparna.
Samma procedur ska därefter utföras för valet av nationalitet, datum, tid och eventuellt andra
inställningar som varierar beroende på nationaliteten och landet som valts.
Installation
1 Om skrivaren inte har förinställts, visas samtliga språk då displayen tänds.
2 Då displayen visar de tillgängliga språken med 2 siffror "nn" för identifiering, tryck på motsvarande
nummerknapp "nn" för det önskade språket.
Bekräfta valet genom att trycka på knappen , displayen visar de möjliga valen för destinationslande
3
obs: om du trycker på knappen går du tillbaka till punkt 2.
Varje land som visas på displayen identifieras med ett nummer "nn".
4 Tryck på knapperna för numret "nn" som motsvarar landet som du önskar.
5 Bekräfta valet genom att trycka på knappen , displayen visar de möjliga valen för aktuellt datum
och tid.
obs: om du trycker på knappen går du tillbaka till punkt 4.
6 Använd faxets kontrollpanel och tangentbordet för att ange datumet och tiden.
Ställ in datumet och bekräfta med faxets startknapp.
Ställ in tiden och bekräfta med faxets startknapp.
7 Efter att detta slutförts, uppmanas du att bekräfta datan genom att använda knappen för att
bekräfta eller avbryta .
8 Tryck på knappen , och ange mottagarens telefonnummer på displayen:
obs:
tryck på knappen för att gå tillbaka till inställningen av aktuellt datum och tid och till punkt 6.
t.
9 Skriv telefonnumret och bekräfta sedan med faxets startknapp.
obs: genom att trycka på knappen annulleras siffrorna som angetts. Genom att trycka på
knappen går du tillbaka till föregående display för att skriva telefonnumret (tillbaka till punkt 9).
10 Tryck på knappen för att gå tillbaka till beredskapsläget. Skrivaren är klar för användning.
För vissa länder måste ytterligare inställningar utföras. Fortsätt installeringen i detta fall.
11 Efter att ha bekräftat telefonnumret, ska du ställa in ringsignalernas takt. Tryck på knappen för att
komma åt inställningsproceduren.
Tryck på knappen för att gå tillbaka till beredskapsläget. Skrivaren är klar för användning.
KAPITEL 122

obs: en avkänning av ringsignalerna finns i vissa länder och gör att två eller flera nummer kan ges till
samma telefonlinje för olika användare.
Vid samtalet anger ringsignalerna vilken person som ska svara.
Faxet kan lära sig en av dessa ringsignaler. På detta sätt förbereder sig faxmaskinen
(på mottagningsläget TAD/FAX) alltid och endast för mottagning av ett dokument då ett samtal tas
emot med de specifika ringsignalerna. Denna funktion är speciellt praktisk om den ställs in tillsammans
med en tyst mottagning då faxmaskinen endast ringer vid telefonsamtal.
12 Om knappen på displayen trycks in, visas ett meddelande som anger en automatisk avkänning av
ringsignalerna. Genom att ringa skrivaren på angett telefonnummer, kommer ringsignalernas sekvens
att automatiskt kännas av med hjälp av den önskade ringsignalstakten. Displayen bekräftar den
automatiska avkänningen.
13 Installationen av faxet är klar och skrivaren förblir på beredskapsläge.
obs: om det uppstår ett strömavbrott kommer datumet och tiden att förloras.
Då skrivaren sätts på, uppmanas du att ange datum och tid:
Skriv med knapparna + och faxets startknapp.
obs: om du vill göra om faxets installation i beredskapsläget (utan dator) måste du trycka på följande
knappar i ordning: + + .
obs: om landet inte finns bland de som visas på displayen, se tabellen nedan:
Land Land att välja Land Land att välja
Argentina
Australia
Austria
Belgium
Brazil
Chile
China
Colombia
Denmark
Finland
France
Germany
Greece
Israel
Italy
Ireland
Luxembourg
AMERICA LATINA
NZL/AUSTRIA
ÖSTERREICH
BELGIUM
BRASILE
AMERICA LATINA
CHINA
AMERICA LATINA
DANMARK
FINLAND
FRANCE
DEUTSCHLAND
GREECE
ISRAEL
ITALIA
UK/IRLANDA
BELGIUM
Mexico
New Zealand
Norway
The Netherlands
Portugal
Perù
Czech Republic
Rest of the world
Spain
South Africa
Sweden
Switzerland
Tur ke y
UK
Uraguay
Venezuela
AMERICA LATINA
NZL/AUSTRALIA
NORGE
HOLLAND
PORTUGAL
AMERICA LATINA
CZECH
INTERNATIONAL
ESPAÑA
S. AFRICA
SVERIGE
SCHWEIZ
TURKEY
U.K.
AMERICA LATINA
AMERICA LATINA
FÖR ATT KOMMA IGÅNG 23
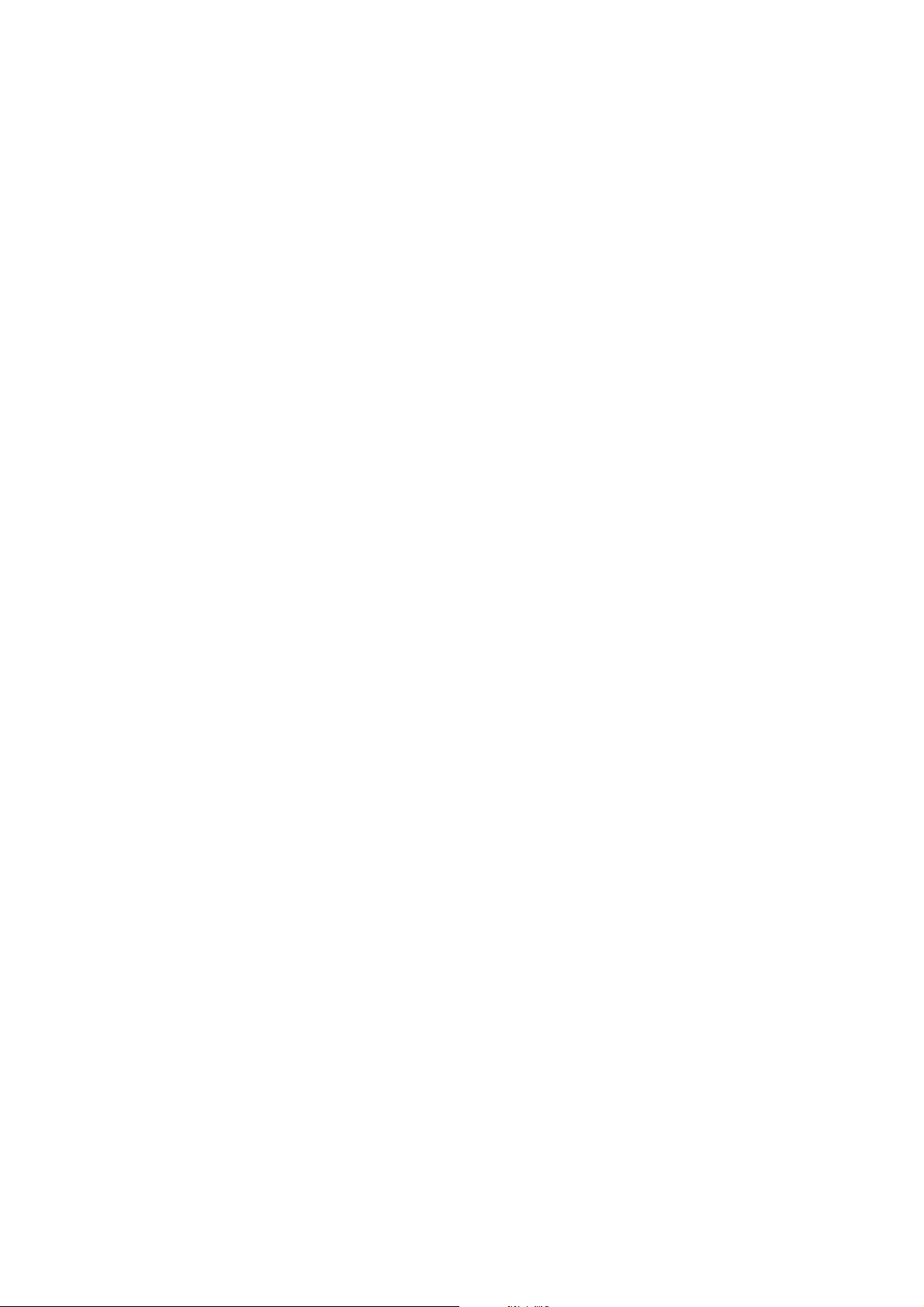
KAPITEL 124

2ANVÄNDA SKRIVARENUTAN
EN DATOR
KOPIA AV ETT DOKUMENT
VISA FOTOGRAFIER PÅ SKRIVARENS DISPLAY
SKAPA OCH SKRIVA UT FOTOINDEX
FÖRBÄTTRA FOTOGRAFIERNAS UTSKRIFTSKVALITET
SKRIVA UT FOTOGRAFIER FRÅN MINNESKORT ELLER KAMERA
UTSKRIFT AV FOTO FRÅN EN PICTBRIDGE-KAMERA
UTSKRIFT AV FOTO FRÅN EN DIGITAL DPOF-KAMERA
UTSKRIFT AV FOTO FRÅN EN MOBILTELEFON BLUETOOTH (TRÅDLÖS MODELL)
STÄLLA IN SKRIVAREN FÖR MOTTAGNING AV FAX (FAXMODELL)
SÄNDA ETT FAX (FAXMODELL)
SKRIVA UT RAPPORTER (FAXMODELL)
ÅTERSTÄLLNING AV FAXETS DATUM OCH TID (FAXMODELL)
ÄNDRA FAXINSTÄLLNINGARNA: UPPLÖSNING OCH LJUS/MÖRK (FAXMODELL)
RADERING AV FAX FRÅN MINNET (FAXMODELL)
AVBROTT AV SÄNDNINGEN/MOTTAGNINGEN AV FAX (FAXMODELL)
ÄNDRA RINGSIGNAL FÖR SVAR (OLIKA RINGSIGNALER) (FAXMODELL)
ANVÄNDA SKRIVARENUTAN EN DATOR 25

KOPIA AV ETT DOKUMENT
1 Sätt på skrivaren. Se "Sätta på och stänga av skrivaren".
2 Kontrollera att kontrollamporna som anger att bläcket är slut på frampanelen är släckta. I annat fall ska
motsvarande bläckpatron bytas ut. För ytterligare information, se "Byta patroner".
3 Fyll på papper som du vill använda för att skriva ut. För ytterligare information, se "Fylla på papper".
4 Lyft skannerrutan och placera dokumentet på skannerrutan med sidan som ska kopieras vänd nedåt.
Se till att den övre vänstra vinkeln på dokumentet eller fotot har placerats mot rutans övre vänstra
hörne. För ytterligare information, se "Placera det originala dokumentet på skannerrutan".
5 Sänk locket på skanningsrutan.
6 Välj kopieringskvaliteten, Foto eller Normal, genom att trycka på knappen för Kvalitetsval.
För att kopiera en normal text i svartvitt eller ett blandat dokument i svartvitt och färg, välj Normal. För
att kopiera ett foto eller ett dokument med foton, välj Foto. För ytterligare information, se "Skrivarens
frampanel".
7 Välj kontrasten, mörk, normal eller ljus genom att trycka på knappen Kontrast.
För ytterligare information, se "Skrivarens frampanel".
8 För att göra flera kopior, tryck flera gånger på tecknet Plus på knappen för val av kopior tills önskat
antal visas på räknaren. För ytterligare information, se "Skrivarens frampanel".
9 Tryck på knappen Kopia S/V eller Färgkopia. För ytterligare information, se "Skrivarens frampanel".
obs: om du vill kopiera dokumentet på en annan pappersstorlek, tryck och håll ner knappen Kopia S/V
eller Färgkopia för att aktivera funktionen "Anpassa till format". Skrivaren ställer automatiskt in det
originala formatet tills det motsvarar pappersstorleken som fyllts på.
VISA FOTOGRAFIER PÅ SKRIVARENS DISPLAY
Visa i helskärm
Referens Komponent Beskrivning
1 Ruta med rullhiss Visa det aktuella fotot.
2 Valruta Anger valets status och byte av färg då valet bekräftats.
3 Bildernas totala fält Antal fotografier som markerats för utskrift.
4 Enhetens ikon Motsvarar enheten som kopplats.
5 Ikonfält Fältet anger var de olika ikonerna finns.
KAPITEL 226

Visa miniatyrbilder
7
Referens Komponent Beskrivning
1 Fotoräknare Visar antalet fotografier som sparats på den kopplade
enheten.
2 Valruta Anger att fotot har valts med hjälp av valknappen.
3 Hissruta Markerar den aktuella bilden efter att ha tryckt på
navigeringsknappen.
4 Tabell med miniatyrbilder Totalt 9 tabeller i vilka fotografierna visas i förminskat format.
5 Antal fotografier Antalet fotografier som valts för utskrift.
6 Enhetens ikon Motsvarar enheten som kopplats.
7 Ikonfält Fältet anger var de olika ikonerna finns.
Navigering och val: använd navigeringsknappen
1 Använd navigeringsknappen för att bläddra fram alla fotografier som sparats på den kopplade
minnesenheten.
2 Välj fotot som visas och som du vill skriva ut och tryck på Valknappen.
3 Välj fotot som visas och tryck på Valknappen.
SKAPA OCH SKRIVA UT FOTOINDEX
Då en enhet som inte är PictBridge-kompatibel kopplas till skrivaren och då de sparade bilderna inte
sparats som DPOF-filer är knappen Skriv ut aktiverad på displayen (Knappen Skriv ut är tänd).
Då du trycker på knappen Skriv ut utan att ha valt någon bild skrivs fotoindexet ut.
Fotoindexet innehåller bilder med kanter i miniatyr 5x4 och under varje bild finns ett utrymme för att
välja antalet kopior som kan variera från 1 till 4. På den nedre delen av sidan kan användaren välja en
utskrift med eller utan kanter och hela format, 2x1, 4x1.
Fotoindexet, som kompilerats med de önskade valen, måste placeras på skannerrutan och utskriften
sätts igång då du trycker in knappen Skriv ut under några sekunder.
Skrivaren känner igen fotoindexet som placerats på skannerrutan och fotografierna som valts kommer
att skrivas ut enligt ditt val.
Utskriftskvaliteten måste ställas in på frampanelen medan bilden anpassas automatiskt till
pappersstorleken som finns i pappersfacket.
Fotoindexet kan användas flera gånger. För att kunna återanvända det måste du koppla samma enhet,
ha samma fotografier placerade i samma ordning och med själva enheten kopplad till skrivaren.
ANVÄNDA SKRIVARENUTAN EN DATOR 27

FÖRBÄTTRA FOTOGRAFIERNAS UTSKRIFTSKVALITET
Skrivaren kan förbättra utskriftskvaliteten för fotografierna med knappen "Magic".
1 Tryck på knappen "Magic": skrivaren utför en analys av bilderna och utför korrigeringar.
obs: resultatet för denna bearbetning visas inte på LCD-skärmen för att inte ändra på det originala
fotot: resultatet visas endast vid utskrift.
2 Tryck på knappen "Skriv ut" för att skriva ut ändrade fotografier: håll ner knappen "Magic" som
valts.
SKRIVA UT FOTOGRAFIER FRÅN MINNESKORT ELLER KAMERA
För fotografiernas bästa möjliga utskriftsresultat, se till att färg- och fotopatronen installerats och
använd fotopapper. Se "Byta färg- och fotopatronerna med hjälp av patronhållaren".
1 För in minneskortet från vilket du ska skriva ut i srivarens uttag.
2 På LCD-skärmen visas en skärm som anger antalet kompatibla fotografier som sparsts på minneskortet.
Tryck på knappen för byte av visningen för att gå från helskärm till miniatyrbilder. Se "Visa fotografier
på skrivarens display" En ikon på ikonfältets nedre vänstra del anger vilken enhet som kopplats.
3 Genom att använda höger navigeringsknapp, vänster, upp och ner, kan du gå från ett foto till ett annat
tills du markerar fotot som du vill skriva ut och välja det.
4 Välj antalet kopior som ska skrivas ut genom att trycka på knappen (+) eller (-) tills det önskade antalet
visas på fotografiets nedre högra del. Nere till höger på ikonfältet anges det totala antalet bilder som
kommer att skrivas ut.
5 Välj layouten i vilken du vill skriva ut fotografierna som valts genom att trycka på knappen Layout tills
du når den önskade layouten.
De följande möjligheterna finns:
– Utskrift av 1 foto utan kanter anpassat till arkets format
– Utskrift av 1 foto med kanter anpassat till arkets format
– Utskrift av 2 foto utan kanter anpassat till arkets format
– Utskrift av 4 foto utan kanter anpassat till arkets format.
6 Genom att klicka på ikonen som anger det totala antalet fotografier som sparats kan du även skriva ut
indexet över alla fotografier genom att välja layouten "Alla fotografier".
7 Tryck på knappen Skriv ut för att skriva ut de markerade fotografierna: Ikonerna som är tända släcks
och på LCD-skärmen visas fotografiernas bearbetningsskärm. Efter utskriften visas skärmen på nytt och
anger det totala antalet fotografier som sparats.
UTSKRIFT AV FOTO FRÅN EN PICTBRIDGE-KAMERA
För fotografiernas bästa möjliga utskriftsresultat, se till att färg- och fotopatronen installerats och
använd fotopapper. Se "Byta färg- och fotopatronerna med hjälp av patronhållaren".
1 Kontrollera att den digitala PictBridge-kameran är tänd och kopplad till skrivaren.
För ytterligare information, se "Koppla en digital kamera till skrivaren".
2 Utskriften hanteras direkt från kameran. För instruktioner gällande utskrift av fotografier, läs igenom
kamerans användarhandbok.
Under utskriften blinkar utskriftsknappen.
obs: om pappersstorleken som fyllts på inte motsvarar formatet som valts av den digitala kameran,
kommer utskrifterna att utföras på felaktigt sätt.
KAPITEL 228

UTSKRIFT AV FOTO FRÅN EN DIGITAL DPOF-KAMERA
Skrivaren kan känna igen DPOF-filer. Om en digital DPOF-kamera kopplas, kommer skrivaren att skriva
ut fotografier som direkt valts på kameran.
obs: innan du skriver ut fotografierna, läs igenom kamerans användarhandbok för att kontrollera att
den är DPOF-kompatibel.
För fotografiernas bästa möjliga utskriftsresultat, se till att färg- och fotopatronen installerats och
använd fotopapper. Se "Byta färg- och fotopatronerna med hjälp av patronhållaren".
1 Kontrollera att den digitala DPOF-kameran är tänd och kopplad till skrivaren.
För ytterligare information, se "Koppla en digital kamera till skrivaren".
2 Välj utskriftskvaliteten som du önskar.
3 Tryck på knappen "Skriv ut" på frampanelen för att skriva ut fotografierna.
För ytterligare information, se "Skrivarens frampanel".
obs: om pappersstorleken som fyllts på inte motsvarar formatet som valts av den digitala kameran,
kommer utskrifterna att utföras på felaktigt sätt.
UTSKRIFT AV FOTO FRÅN EN MOBILTELEFON BLUETOOTH (TRÅDLÖS MODELL)
Bluetooth-komponenten är integrerad i den trådlösa modellen.
Standardlösenordet är 0000 för att du ska kunna skriva ut vilken som helst file som överförs från
mobiltelefonen som placerats inom 10 meter från skrivaren.
obs: om skrivaren kopplats till en dator med USB-kabeln kan du ändra standardlösenordet för
Bluetooth med hjälp av programmet Toolbox.
1 Se till att det finns papper i skrivaren. För ytterligare information, se "Fylla på papper".
2 Sätt på skrivaren. Bluetooth-funktionen för skrivaren aktiveras automatiskt.
3 Sätt på Bluetooth-enheten från vilken du vill skriva ut och placera den inom 10 meter från skrivaren.
Starta sökningsproceduren Bluetooth direkt från enheten som söker en annan i närheten (i detta fall
skrivaren) med vilken den ska dela data.
För instruktioner gällande sökningen, se enhetens användarhandbok.
4 Då Bluetooth-enheten hittar skrivaren, starta utskriften direkt från enheten.
För ytterligare information, se enhetens Användarguide.
ANVÄNDA SKRIVARENUTAN EN DATOR 29

STÄLLA IN SKRIVAREN FÖR MOTTAGNING AV FAX (FAXMODELL)
I faxläget ställs skrivaren in för att automatiskt svara på alla samtal.
Om den ställs in för manuellt svar på fax måste du kunna svara själv på de inkommande samtalen med
en sidoapparat och därefter trycka på startknappen för att ta emot fax.
Skrivaren kan automatiskt skilja mellan faxsamtal och telefonsamtal genom en inställning av svarläget
som beskrivs nedan.
Inställning av svarläget
Svarläget fastställer om skrivaren ska svara eller inte svara på inkommande samtal.
De tillgängliga funktionerna är:
• AUTOMATISK: skrivaren ställer in sig automatiskt på faxmottagningsläget (standardinställning). Vid
samtliga tillfällen då användaren är frånvarande men önskar hur som helst ta emot fax.
• MANUELL: rekommenderas endast vid koppling av en sidoapparat. Skrivaren avger en signal och
användaren måste svara på samtalet. Vid alla tillfällen då användaren är närvarande och önskar
därmed svara personligen på samtalet.
obs: om en telefon är kopplad till en telefon med flerfrekvensfunktion och förutsedd för manuell
mottagning, är det möjligt att starta faxmottagningen vid varje uppringning från en person som vill
sända ett dokument genom att ange koden * + * från den kopplade telefonen.
Denna arbetsuppgift motsvarar ett tryck på faxets startknapp på faxets kontrollpanel.
För att ändra inställningarna, använd programmet Toolbox.
• TELEFON/FAX: detta rekommenderas endast då en sidoapparat har kopplats. Skrivaren känner
automatiskt igen om samtalet är ett fax- eller röstsamtal. Med detta mottagningsläge kopplas
skrivaren, efter ett visst antal signaler (i vanliga fall 2), till telefonlinjen och kan känna igen om samtalet
är ett fax eller ett telefonsamtal.
• TELEFONSVARARE/FAX: detta rekommenderas endast då en extern telefonsvarare har kopplats.
Skrivaren känner automatiskt igen om samtalet är ett fax- eller röstsamtal. På detta mottagningsläget
tar telefonsvararen emot samtalen, spelar in eventuella meddelanden. Om personen vill sända ett fax
kan skrivaren ta emot det. Antalet ringsignaler för telefonsvararen måste vara mindre än det antal som
ställts in för faxet.
För att ställa in mottagningen, sätt på skrivaren och vänta tills den kopplas.
Tryck på RX-knappen och välj läget mellan AUTOMATISK, MANUELL, TELEFON/FAX,
TELEFONSVARARE/FAX.
KAPITEL 230

SÄNDA ETT FAX (FAXMODELL)
Du kan sända ett fax på olika sätt:
• Sända från faxets kontrollpanel.
• Sända från datorn. Se "Använda skrivaren från en dator".
Utöver detta kan du manuellt sända ett fax från en kopplad telefon. Detta gör att du kan tala med
personen innan du sänder ett fax.
Sända från faxets kontrollpanel
1 För att sända ett fax, sätt på skrivaren och kontrollera att den är kopplad till telefonlinjen och vänta tills
den kopplas.
2 Placera originalet på skannerrutan och tryck på knappen Sänd fax för svartvita eller färgfax för att
skanna dokumentet med skannern och spara det på minnet. Displayen visar att skanningen pågår.
obs: kontrollera att mottagaren kan ta emot färgfax.
3 Efter att skanningen slutförts visar displayen att du kan skanna ytterligare sidor.
4 Tryck på knappen för att skanna andra sidor eller på knappen för att avbryta skanningen
och sända faxet.
5 Slå faxnumret till den faxmaskin som du ska sända dokumentet till med:
• Knappsatsen (manuell sändning) och tryck sedan på knappen Sänd Fax.
• Med rubriken genom att välja numret från nummerlistan (automatisk sändning med rubrik) och tryck
sedan på knappen Sänd fax.
Använda faxets rubrik
Rubriken som finns på kan spara upp till 10 namn genom att trycka på knappen "Rubrik" på faxets
kontrollpanel.
För varje namn kan du spara:
• Faxnumret (högst 48 tecken).
• Namnet (högst 16 tecken).
obs: du kan endast ange namnen med hjälp av programmet "Toolbox" på datorn
Du kommer åt rubriken genom att trycka på knappen "Rubrik" på kontrollpanelen för att komma åt
namnen som redan finns eller för att komma åt det sista telefon-/faxnumret som ringts upp.
Rubriken innehåller högst 10 namn.
1 Tryck på knappen "Rubrik" för att visa det sista numret som angetts.
obs: tryck på knappen Sänd fax för att slå det sista numret som angetts.
2 Tryck på knappen "Rubrik" för att visa det första faxnumret som angetts i Rubriken.
3 Tryck på knappen " Rubrik" flera gånger för att bläddra igenom namnlistan tills det önskade numret
visas och tryck på knappen Sänd fax för att bekräfta valet.
ANVÄNDA SKRIVARENUTAN EN DATOR 31

SKRIVA UT RAPPORTER (FAXMODELL)
Utskriften av rapporter som visar faxlägets aktiviteter görs från kontrollpanelen genom att trycka på
knappen "Rapporter".
Skrivaren visar de två utskriftsmöjligheterna då knappen "Rapporter" trycks ner:
• Rapport senaste sändning: tryck på knappen "Rapporter" och sedan på knappen Sänd fax.
• Rapport över faxlägets aktiviteter: tryck på knappen "Rapporter" och sedan två gånger på knappen
Sänd fax.
Utskriften av rapporten för den senaste sändningen kan ställas in på "alltid". För varje fax som sänds
skrivs en rapport ut automatiskt eller så skrivs den endast ut vid fel under sändningen
(standardinställning) eller så skrivs ingen rapport ut.
För att aktivera eller avaktivera dessa funktioner måste du välja faxets konfigurationsmeny i
programmet "Toolbox".
Sändningsrapporten har två identifieringar: Telefonnumret som ringts upp och svarsnumret som tas
emot efter att kopplingen gjorts, resultatet, osv.
Faxlägets aktivitetsrapport förutser en utskrift av faxjournalen i vilken det finns 42 sparade poster som
motsvarar faxets aktiviteter.
Faxjournalen skrivs ut automatiskt var 32e utförd operation.
Faxrapport vid strömavbrott
Vid ett strömavbrott skrivs en rapport ut vid följande igångsättning och på displayen visas ett
meddelande som kräver att datumet och tiden anges.
Vid strömavbrott och om datan förlorats, skrivs skrivarens aktivitetrapport ut.
ÅTERSTÄLLNING AV FAXETS DATUM OCH TID (FAXMODELL)
Vid strömavbrott raderas sparade meddelanden och vid nästa igångsättning av skrivaren skrivs en
aktivitetsrapport ut.
Datan i minnet sparas inte i en säkerhetskopia och raderas.
Även informationer för datum och tid måste anges på nytt. På displayen uppmanas du att ange aktuellt
datum och tid.
Tryck på knappen och sedan på knappen Sänd fax.
På displayen visas ett meddelanden för inställning av datumet.
Ställ in datumet och tryck på knappen Sänd fax.
På displayen visas ett meddelanden för inställning av tiden. Ställ in tiden och tryck på knappen Sänd
fax.
Tryck på knappen för att bekräfta eller på knappen för att gå tillbaka till inställningen av
datumet.
KAPITEL 232

ÄNDRA FAXINSTÄLLNINGARNA: UPPLÖSNING OCH LJUS/MÖRK (FAXMODELL)
Inställningen av upplösningen kan göras genom att trycka på knappen på faxets kontrollpanel.
Alternativen som finns är: normal, fin och foto som är tillgängliga i läget Svartvit eller fin och foto
för Färgen.
På fotoläget ställs upplösningen in på fin och olika färgtoner används med anvisning av fel i gråskala.
obs: upplösningen kan ändras under skanningen av flera sidor och dessa variationer görs från och med
sidan som följer ändringen.
Kontrasten kan ställas in endast med programmet "Toolbox" på datorn. Skrivaren tillåter en variering
mellan 8 kontrastnivåer.
RADERING AV FAX FRÅN MINNET (FAXMODELL)
Mottagningen av fax i minnet är automatisk och görs då:
• Skrivaren är upptagen med andra jobb (t.ex. att skriva ut från datorn).
• Det finns fel på skrivaren (inget papper, bläck, osv.).
Utskriften av dokument i minnet är automatisk och görs så fort som skrivaren är ledig eller då ett fel har
åtgärdats.
Under mottagningen av fax i minnet visar displayen ett meddelande som informerar dig att det finns
dokument i minnet.
Under utskriften av fax från minnet kan du:
• Ta emot andra dokument i minnet.
• Ringa från den externa telefonen (om den finns) som är kopplad till skrivaren.
AVBROTT AV SÄNDNINGEN/MOTTAGNINGEN AV FAX (FAXMODELL)
Ett avbrott av ett fax kan göras när som helst genom att trycka på knappen .
Skrivaren avbryter pågående jobb.
ÄNDRA RINGSIGNAL FÖR SVAR (OLIKA RINGSIGNALER) (FAXMODELL)
Skrivaren har 3 olika ljudtyper:
• Ringsignal: telefon- och telefon/faxsignal.
• Larm och varning: för att ställa in felsignaleringens nivå.
• Telefonlinjen: för att kunna höra linjens toner då numret anges.
Inställning av volymen
Du kan ställa in volymen på skrivaren.
Inställningen görs på datorn med programmet "Toolbox" och kan ställas in separat för de 3 miljöerna:
ringsignal, larm och varning, telefonlinje.
ANVÄNDA SKRIVARENUTAN EN DATOR 33

KAPITEL 234

3ANVÄNDA SKRIVARENFRÅN
EN DATOR
INNAN DU BÖRJAR
TOOLBOX
SKRIVARENS STATUSÖVERVAKARE
UTSKRIFT, KOPIERING OCH SKANNING MED TOOLBOX
SKRIVA UT FRÅN TILLÄMPNING MED UTSKRIFTSEGENSKAPER
SKANNA ETT ORIGINAL FRÅN ETT PROGRAM
SKANNA ETT ORIGINAL FRÅN SKRIVARENS FRAMPANEL
FILÖVERFÖRING FRÅN MINNESKORTET TILL DATORN
INSTÄLLNING AV PARAMETRAR FÖR ATT FÖRBÄTTRA FOTOGRAFIERNAS
UTSKRIFTSKVALITET
INSTÄLLNING AV PARAMETRAR FÖR WI-FI-KOPPLING
ANVÄNDNING AV EN WEBBSERVER (TRÅDLÖS MODELL)
INSTÄLLNINGAR AV BLUETOOTH-SYSTEMET (TRÅDLÖS MODELL)
INSTÄLLNINGAR AV FAX FRÅN PROGRAMMET TOOLBOX (FAXMODELL)
SÄNDA ETT FAX FRÅN DATORN (FAXMODELL)
ANVÄNDA SKRIVARENFRÅN EN DATOR 35

INNAN DU BÖRJAR
Detta kapitel ger nödvändig information för att använda skrivaren då den är kopplad till en dator. För
ytterligare information om förutsedda funktioner, se Online-hjälpen.
För att komma åt Online-hjälp i Windows-miljön:
1 Välj knappen Hjälp i dialogrutan.
Innan du börjar:
1 Kontrollera att skrivaren och datorn är korrekt kopplade och att programvaran på CD-ROM-skivan
"Installation" har installerats på datorn (se installationsguiden som erhålls med skrivaren).
2 Fyll på papper som du vill använda för att skriva ut. För ytterligare information, se "Fylla på papper".
3 Kontrollera att kontrollamporna som anger att bläcket är slut på frampanelen inte blinkar och inte är
fast tända. I annat fall ska motsvarande bläckpatron bytas ut.
För ytterligare information, se "Byta bläckpatroner".
TOOLBOX
Programmet Toolbox gör att du kan skriva ut, kopiera och skanna direkt från ett enda
användargränssnitt på datorns skärm. Gör att du kan sända det skannade dokumentet via fax från
flerfunktionsskrivaren.
För den trådlösa modellen kan du ställa in nödvändiga parametrar för att komma åt ett Wi-Fi-nät.
Från CD-ROM-skivan "Installation" installeras programmet Toolbox automatiskt på datorn.
obs: "skrivarens installationsguide" använder ett nätprotokoll för att sända och ta emot
informationerna. Under detta informationsutbyte, då du har en aktiv brandvägg, kan det hända att
vissa kommunikationer blockeras och du ska därmed se till att nätporten som används av skrivaren är
"öppen" eller inte har blockerats (skrivaren är standardinställd på UDP-porten).
Då det uppstår en oregelbunden eller diskontinuerlig funktion, ska du kontrollera inställningarna av
brandväggen på datorn i Windows-miljön För att utföra detta, välj den önskade kopplingen i
"nätresurser" och med musens högerknapp kan du komma åt egenskaperna och därmed
inställningarna för brandväggen: det är bäst att avaktivera UDP-porten eller, vid tvivel, att avaktivera
brandväggsskyddet.
obs: den vägledda installationen av skrivaren i Mac OS X-miljön känner endast av skrivare som delas
med alternativet "Delad skrivare" då datorn använder systemet Mac OS X 10.2 eller senare.
Från Toolbox huvudskärm kan du:
• Skriva ut bilder och göra kopior.
• Skanna dokument eller fotografier och välja den skannade bildens målmapp.
• Kontrollera mängden bläck som finns kvar i patronen.
• Komma åt funktionerna Lösningar och Assistens som gör att du kan:
– Göra rent och kontrollera patronernas munstycken.
– Automatiskt anpassa bläckpatronerna för en bättre utskriftskvalitet.
– Ta reda på adressen till tillverkarens webbplats där du kan komma åt informationer för köp av nya
bläckpatroner.
– Komma åt information för felsökning och underhåll.
• Komma åt funktionerna för att förbättra bildernas kvalitet.
• Komma åt inställningar av nätet för den trådlösa funktionen (trådlös modell).
• Komma åt inställningar av nätet för Bluetooth-läget (trådlös modell).
• Komma åt inställningar för fax-läget (faxmodell).
obs: (trådlös modell) om skrivaren har tidigare ställts in för Bluetooth och om du inte vill använda
denna funktion (eller om du vill använda Wi-Fi-funktionen), kör programmet Toolbox och avaktivera
"Bluetooth" i inställningarna.
Bluetooth- och Wi-Fi-funktion kan inte aktiveras samtidigt.
KAPITEL 336

SKRIVARENS STATUSÖVERVAKARE
Skrivarens statusövervakare ger information om skrivarens aktuella status och installeras permanent då
programmet på CD-ROM-skivan "Installation" har installerats.
Statusövervakaren visas automatiskt i början av en utskrift eller kopia:
• En grafisk framställning av procentdelen som skrivits ut eller kopierats.
• Antalet sidor som skrivits ut eller kopierats i förhållande till det totala antalet sidor som ska bearbetas.
• Visar en grafisk framställning av den uppskattade mängden bläck, i procent, som fortfarande finns i
svart- och färgpatronerna.
• Gör att du kan avbryta en utskrift eller kopia.
• Ger adressen till tillverkarens webbplats där du kan komma åt informationer för inköp av nya
bläckpatroner.
Statusövervakaren stängs automatiskt efter att utskriften eller kopian avslutats men kan stängas när
som helst med hjälp av motsvarande ikon på Windows aktivitetsfält.
Om statusövervakaren stängs under en urskrift eller kopiering, kommer den automatisk att visas i
följande fall:
• Då det nästan inte finns något bläck kvar eller om bläcket är helt slut. Ett utropstecken anger den låga
bläcknivån (färg, svart eller båda) och motsvarande procentdel. Rutor visaa med adressen till
tillverkarens webbplats där du kan komma åt informationer för inköp av nya bläckpatroner.
Utöver detta visar statusövervakaren rutor med felmeddelanden då:
• Då papperet är slut i skrivaren.
• Då papper fastnar.
• Då fel pappersstorlek känns av.
• Då skrivaren är upptagen med en annan tillämpning.
• Då skrivaren inte känns igen.
• Då bläckpatronernas vagn är blockerad.
• Då skrivaren inte fungerar (systemfel).
Du kan i dessa fall bestämma om du ska fortsätta eller avbryta utskriften genom att klicka på
motsvarande knapp som visas på skärmen.
ANVÄNDA SKRIVARENFRÅN EN DATOR 37
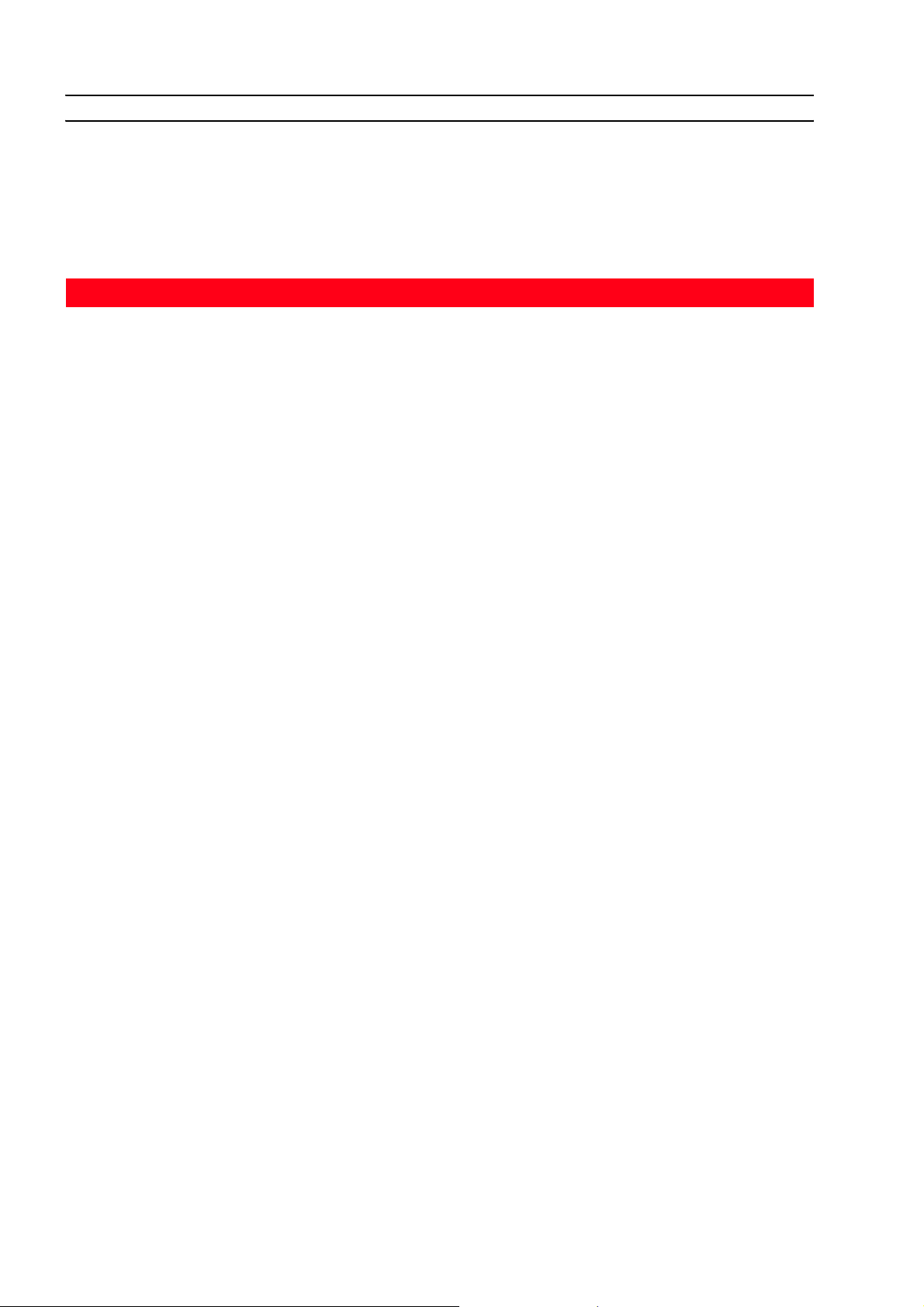
UTSKRIFT, KOPIERING OCH SKANNING MED TOOLBOX
För att komma åt Toolbox:
1 Klicka på musens högerknapp på Olivetti-ikonen på Windows aktivitetsfält och välj Toolbox eller klicka
på Start > Program eller Alla program > Olivetti > ANY_WAY Toolbox. Toolbox huvudskärm visas.
nota: i Mac OS X-miljön kan Toolbox-programmet öppnas genom att klicka på ikonen som finns på
skrivbordet eller genom att välja listan över installerade program.
Huvuddelen i Toolbox omfattar ikonerna som anger de olika tillgängliga instrumenten.
Med ikonen kan du:
Skriva ut foto • Bläddra igenom hårddisken eller minnet i den okompatibla PictBridge/
DPOF digitala kameran som kopplats till datorn för att söka mappen som
innehåller fotografierna som ska skrivas ut.
• Välja alla fotografier som sparats i mappen eller varje foto som önskas
och sedan välja hur många kopior som ska skrivas ut.
• Välja papperstypen och storleken som ska användas för att skriva ut.
• Välja om du ska skriva ut fotografier på en enda sidan eller två
fotografier på en sida eller fyra på en enda sida.
• Skriva ut ett bildindex.
• Skriva ut de valda fotografierna.
Kopieringsmaskin • Bestämma typen av dokument som ska kopieras.
• Välja papperstypen och storleken som ska användas för att skriva ut.
• Bestämma kopieringskvaliteten.
• Göra en kopia ljusare eller mörkare och välja svartvit eller färgkopia.
• Välja en layout för utskrivningen av kopian: Göra flera kopior av bilden
på en sida; göra kopior i affisch-format genom att ange antalet sidor på
vilka bilden ska anpassas; kopiera bilden det nödvändiga antalet gånger
utan att ändra storleken på bilden eller helt enkelt skriva ut bilden som
kopierats på en sida.
• Förstora eller förminska dokumentet eller fotografiet som ska kopieras
eller automatiskt ställa in storleken för att anpassa den till
pappersstorleken som valts.
• Välja antalet kopior.
Filöverföring från
minneskortet
Skanna till en fil
Skanna till ett program
Skanna till e-post
Skanna till ett fax
• Det är möjligt att överföra minneskortets innehåll som sitter i skrivaren till
en mapp på datorn. Se "Filöverföring från minneskortet till datorn".
• Utför skanningen av ett dokuments förhandsvisning eller av fotot som
placerats på skannerrutan.
• Använd motsvarande reglage för att begränsa förhandsgranskningens
område som du vill skanna.
• Rotera, vänd, förstora och förminska förhandsgranskningsbilden.
• Bestäm typen av dokument som ska skannas och välj i full färg, gråskala
eller svartvitt.
• Bestäm upplösningen, färgens styrka, klarheten och kontrasten för
bilden som ska skannas.
Beroende på instrumentet som valts:
•Med Skanna till en fil, kan du spara bilden i formaten TIFF(.tif), bitmap
(.bmp) eller JPEG (.jpg) i en mapp på datorn.
•Med Skanna till ett program, görs skanningen av dokumentet eller
fotografiet i ett program som valts (som ett grafiskt program,
ordbehandlare eller desktop publisher).
•Med Skanna till e-post, kan du sända dokumentet eller fotografiet som
bilaga, i komprimerat .jpg-format, till ett e-postmeddelande med epostens standardprogram.
•Med Skanna till fax, kan du skanna dokumentet eller fotografiet i
komprimerat .jpg-format, i ett faxprogram.
KAPITEL 338

Toolbox huvudskärm ger även en länk till Hjälp, Lösningar och assistens och Inställningar.
Med Link kan du:
Hjälp • Visa ytterligare information om elementet som visas.
Lösningar och assistens • Göra rent och kontrollera bläckpatronerna.
• Automatiskt ställa in patronerna. Se "Inställning av patronerna från
Toolbox".
• Se adressen till tillverkarens webbplats där du kan komma åt
informationer för inköp av nya bläckpatroner.
• Komma åt information för felsökning och underhåll.
Inställningar • Ändra standardinställningarna för Toolbox.
SKRIVA UT FRÅN TILLÄMPNING MED UTSKRIFTSEGENSKAPER
1 Med dokumentet eller fotografiet öppet i tillämpningen, klicka på Fil > Utskrift för att öppna
dialogrutan Utskrift.
2 Klicka på Inställningar eller Egenskaper, beroende på operativsystemet som används.
Skrivardrivrutinens gränssnitt visas från vilken du kan använda den flerfunktionella skrivaren (se
tabellen nedan).
Med inställningar/
kan du:
Egenskaper:
Papper/Kvalitet • Manuellt välja sammansättningen av dokumentet som ska skrivas ut:
endast svart text eller bild, kombinering av svart text eller bild eller foto i
färg, endast foto, eller ställa in en automatisk avkänning av originalet
som en kombination av svart text eller bild eller foto i färg.
• Välja papperstypen och storleken som ska användas.
• Bestämma storleken, i tum eller millimeter, för vilken som helst anpassad
papperstyp som du vill använda.
• Välja en utskrift utan kanter om glättat, glansigt papper eller kortformat
har valts.
• Välja en manuell matning av papperet. Kom ihåg att om en storlek matas
som är mindre än den som valts, kommer skrivaren att stöta ut papperet
och visa ett meddelande som uppmanar dig att mata den papperstorlek
som valts.
• Välja önskad utskriftskvalitet.
• Välja utskriften av fotografiet i färg (med fotokvalitet) då ett fotopapper
används och Foto valts som dokumenttyp.
• Välja att skriva ut en S/V eller färgkopia beroende på det originala
dokumentet.
• Bestämma antalet kopior som ska skrivas ut, från sista eller första sidan.
• Ställa in inställningarna till motsvarande standardvärden eller spara
inställningarna för en användning i de följande urskrifterna.
ANVÄNDA SKRIVARENFRÅN EN DATOR 39

Med inställningar/
kan du:
Egenskaper:
Layout • Ställa in utskriften av de enstaka sidorna av dokumentet eller fotot på en
enda sida.
• Ställa in utskriften av flera sidor på ett enda ark genom att ange 2, 3, 4
eller 8 sidor för dokumentet, eller foto, på ett enda pappersark.
• Bestäm ordningen i vilken sidorna ska föras in på pappersarket och ställ
eventuellt in en utskrift av en kant runt varje bild på pappersarket.
• Ställa in utskriften av flera sidor i affischformat, genom att fördela
innehållet i en enda sida på flera pappersark.
• Bestämma antalet ark på vilka du vill skriva ut affischen som valts och om
du vill infoga eller inte en kant runt varje bild som affischen består av.
• Ställa in inställningarna till motsvarande standardvärden eller spara
inställningarna för en användning i de följande urskrifterna.
Bläcknivåer • Visa uppskattad mängd bläck som finns kvar i svart- och färgpatronerna.
• Ha en direkt länk till underhållsskärmen i Toolbox, som gör att du kan
visa informationer angående underhållet och felsökningen.
• Ha en länk till adressen till tillverkarens webbplats där du kan komma åt
informationer för inköp av nya bläckpatroner.
SKANNA ETT ORIGINAL FRÅN ETT PROGRAM
1 Placera dokumentet eller fotot på skannerrutan med sidan som ska skannas vänd nedåt. Se till att det
övre vänstra hörnet på originalet har placerats mot rutans övre vänstra hörne.
För ytterligare information, se "Placering av originaldokumentet på skannerrutan".
2 Hämta bilden med programmet som används.
Skannerns drivrutins gränssnitt visas med en förhandsgranskning på låg upplösning av dokumentet
eller bilden på vänster sida på skärmen. Därefter kan du:
• Använda motsvarande reglage för att begränsa förhandsgranskningens område som ska skannas.
• Rotera, vända, förstora och förminska förhandsgranskningen.
• Utföra skanningen av en ny förhandsgranskning om originalet avlägsnas från skannerrutan.
• Inleda den slutliga skanningen enligt utförda inställningar.
På höger sida på skannerns skrivardrivrutins gränssnitt kan du ställa in inställningarna som anges i
tabellen nedan:
Med skannerns
kan du:
drivrutin
Standard • Bestämma sammansättningen av det skannade dokumentet: endast
svart text eller bild, kombinering av svart text eller bild eller foto i färg,
endast foto, eller ställa in skanningens upplösning, det vill säga 150 dpi,
300 dpi eller 600 dpi.
• Ställa in om skanningen ska utföras med hela färger med 24 bit/pixel, i
gråskala med 8 bit/pixel eller i svartvitt med 1 bit/pixel.
• Ställ in inställningarna till motsvarande standardvärden eller spara
inställningarna för en användning i de följande urskrifterna.
Anpassad • Välja skannningens upplösning.
• Välja färgens styrka, det vill säga det antal färger som motsvarar antalet
bitar.
• Göra den skannade bilden ljusare eller mörkare.
• Öka eller minska kontrasten för den skannade bilden.
• Aktivera ett filter för att göra bildens bakgrund jämn, till exempel då
sidor från en tidning skannas.
• Ställ in inställningarna till motsvarande standardväden eller spara
inställningarna för en användning i de följande urskrifterna.
KAPITEL 340

SKANNA ETT ORIGINAL FRÅN SKRIVARENS FRAMPANEL
1 Placera dokumentet eller fotot på skannerrutan med sidan som ska skannas vänd nedåt. Se till att det
övre vänstra hörnet på originalet har placerats mot rutans övre vänstra hörne. För ytterligare
information, se "Placering av originaldokumentet på skannerrutan".
2 Tryck på knappen Skanning på skrivarens frampanel. En ruta visas med följande instrument i Toolbox:
Skanna till en fil, Skanna till ett program, Skanna till e-post och Skanna till ett fax. Välja bildens
målmapp genom att klicka på ikonen för motsvarande instrument. Se "Skriva ut, kopiera och skanna
från Toolbox".
Skannerns drivrutins gränssnitt visas med en förhandsgranskning på låg upplösning av dokumentet
eller bilden på vänster sida på skärmen. Därefter kan du:
• Använda motsvarande reglage för att begränsa förhandsgranskningens område som ska skannas.
• Rotera, vända, förstora och förminska förhandsgranskningen.
• Utföra skanningen av en ny förhandsgranskning om originalet avlägsnas från skannerrutan.
• Inleda den slutliga skanningen enligt utförda inställningar.
På höger sida på skannerns skrivardrivrutins gränssnitt ställa in inställningarna som anges i tabellen
nedan:
Med skannerns
kan du:
drivrutin
Standard • Bestämma sammansättningen av det skannade dokumentet: endast
svart text eller bild, kombinering av svart text eller bild eller foto i färg,
endast foto, eller ställa skanningens upplösning, det vill säga 150 dpi,
300 dpi eller 600 dpi.
• Ställa in om skanningen ska utföras med hela färger med 24 bit/pixel, i
gråskala med 8 bit/pixel eller i svartvitt med 1 bit/pixel.
• Ställ in inställningarna till motsvarande standardväden eller spara
inställningarna för en användning i de följande urskrifterna.
Anpassad • Välja skannningens upplösning.
• Välja färgens styrka, det vill säga det antal färger som motsvarar antalet
bitar.
• Göra den skannade bilden ljusare eller mörkare.
• Öka eller minska kontrasten för den skannade bilden.
• Aktivera ett filter för att göra bildens bakgrund jämn, till exempel då
sidor från en tidning skannas.
• Ställ in inställningarna till motsvarande standardväden eller spara
inställningarna för en användning i de följande utskrifterna.
ANVÄNDA SKRIVARENFRÅN EN DATOR 41

FILÖVERFÖRING FRÅN MINNESKORTET TILL DATORN
1 För in minneskortet som innehåller filerna som ska överföras i skrivarens uttag.
Se "Sätta i och ta bort minneskort".
Klicka på ikonen Toolbox på Windows aktivitetsfält eller klicka på
2
Olivetti > ANY_WAY Toolbox
. Toolbox visas.
Start > Program
eller
Alla program >
3 Klicka på ikonen för Filöverföring från minneskortet.
4 Klicka på knappen Bläddra och sök mappen på datorn där filerna ska föras över.
5 Efter att ha hittat målmappen, klicka på knappen OK.
6 Klicka på ikonen Överför för att starta filöverföringen från minneskortet till datorn.
obs: för att avbryta filöverföringen och gå tillbaka till Toolbox huvudskärm, klicka på knappen Avbryt.
För ytterligare information, klicka på Hjälp.
INSTÄLLNING AV PARAMETRAR FÖR ATT FÖRBÄTTRA FOTOGRAFIERNAS UTSKRIFTSKVALITET
1 Öppna programmet "Toolbox" för att komma åt inställningarna av bildens kvalitet.
2 Välj alternativet "Fotoutskrift" för att använda ett korrigeringsfilter.
3 Välj fotot som ska skrivas ut och klicka med musknappen på listan för att välja bildens korrigeringsfilter.
4 Använd korrigeringsfiltret som önskas genom att klicka på rutan framför det.
Det finns olika korrigeringsinställningar för att uppnå olika resultat.
Du kan till exempel förbättra definitionen av detaljer genom att tillämpa en lämplig kontrast för bilden
och andra effekter.
5 Tryck på knappen "Skriv ut" för att skriva ut ändrade fotografier.
Bestäm antalet kopior som ska skrivas ut innan du trycker på knappen Utskrift.
KAPITEL 342

INSTÄLLNING AV PARAMETRAR FÖR WI-FI-KOPPLING
För att kunna konfigurera nätet måste du koppla skrivaren i USB-läget och ha installerat programvaran.
Vid problem, se kapitlet "Koppling av skrivaren i ett nätverk" och "Innan du börjar" för ytterligare
information.
Toolbox är huvudprogrammet som hanterar funktionerna som finns för skrivaren och för Wi-Fimodellerna och gör att du kan konfigurera nätet.
obs: (trådlös modell) om skrivaren har tidigare ställts in för Bluetooth och om du inte vill använda
denna funktion (eller om du vill använda Wi-Fi-funktionen), kör programmet Toolbox och avaktivera
"Bluetooth" i inställningarna. Bluetooth- och Wi-Fi-funktionen kan inte aktiveras samtidigt.
obs: "skrivarens installationsguide" använder ett nätprotokoll för att sända och ta emot
informationerna. Under detta informationsutbyte, då du har en aktiv brandvägg, kan det hända att
vissa kommunikationer blockeras och du ska därmed se till att nätporten som används av skrivaren är
"öppen" eller inte har blockerats (skrivaren är standardinställd på UDP-porten).
Då det uppstår en oregelbunden eller diskontinuerlig funktion, ska du kontrollera inställningarna av
brandväggen på datorn. För att utföra detta, välj den önskade kopplingen i "nätresurser" och med
musens högerknapp kan du komma åt egenskaperna och därmed inställningarna för brandväggen: det
är bäst att avaktivera UDP-porten eller, vid tvivel, att avaktivera brandväggskyddet.
obs: de trådlösa inställningarna för alla kringutrustningar på ett trådlöst nätverk måste vara likadana.
Detta gör en kommunikation mellan dem möjlig. Då en skrivare läggs till för första gången på ett WiFi-nätverk kan denna inte kommunicera med kringutrustningarna på nätet. Du måste ställa in adaptern
för skrivarens trådlösa nät med samma namn för nätet (SSID), den trådlösa kanalen och lösenordet
(WEP eller WPA), om det finns, som för resten av kringutrustningarna på nätet.
För att kunna ange dessa parametrar måste du köra programmet Toolbox i listan över datorns program
och välja "Inställningar".
obs: programmet Toolbox med Wi-Fi-inställningarna är kompatibelt med Windows 2000/XP.
I Macintosh version OS X 10,2 eller senare, kan programmet köras från sökaren i programlistan eller
genom att dubbelklicka på toolbox i mappen där skrivarens programvara tidigare installerats.
ANVÄNDA SKRIVARENFRÅN EN DATOR 43

Ange parametrarna för nätet så att skrivaren kan kännas igen på nätet och se till att det trådlösa nätet
på vilket du vill installera skrivaren fungerar.
Wi-Fi-inställningarna är: SSID (nätets namn) för nätet som används, den trådlös kanal (endast ad hoc)
som används av datorn, kommunikationssättet, verifieringen och den eventuella typen av kryptering
som används av det trådlösa nätet.
obs: skrivbordsdatorn eller den bärbara datorn med Wi-Fi-nätanslutningstöd (endast för ad hoc-läge)
måste fungera och korrekt konfigureras.
obs: Om du precis köpt en bärbar dator eller in skrivbordsdator med trådlös funktion, ska du
konfigurera Wi-Fi-inställningarna: SSID (nätets namn) för nätet som används, den rådlösa kanalen som
används, kommunikationssättet, verifieringen och den eventuella WEP-nyckeln som används av det
trådlösa nätet..
Nedan beskrivs fälten för att känna igen skrivaren:
• Aktiverar trådlös kommunikation: för att aktivera eller avaktivera den trådlösa funktionen. Om den
är avaktiverad kan du hur som helst komma åt skrivaren genom USB-kopplingen.
• Trådlös kommunikation: gör att du kan välja anslutningstypen för
Wi-Fi-nätet som kan vara::
– Ad hoc (Peer-to-Peer) (förinställd inställning): skrivaren kommunicerar direkt med datorerna
och inte genom en accesspunkt eller en basstation. Varje trådlös kringutrustning på ett ad hoc-nät
ska ha en trådlös nätadapter. Adaptern gör att varje kringutrustning kan kommunicera med de
andra kringutrustningarna på nätet.
En användning av ad hoc-läget begränsas i vanliga fall till enkla trådlösa nät och lämpliga
dimensioner eftersom prestationerna kan betydlingen minska efter en koppling av sex
kringutrustningarna på nätet.
– Infrastruktur (accesspunkt): skrivaren kommunicerar med datorerna på nätet genom en trådlös
accesspunkt. Accesspunkten fungerar som central hub eller gateway genom att ansluta trådlösa
kringutrustningar och, valfritt, kablade kringutrustningar.
I infrastrukturen går alla trådlösa kommunikationer mellan kringutrustningarna igenom en
accesspunkt. Varje kringutrustning ska ha en trådlös nätadapter för kopplingen av accesspunkten.
– Kanal: anger sökvägen som de digitala informationerna använder. Som standard väljs kanalen
automatiskt men du kan även ange en specifik för att förbättra mottagningen/sändningen av datan
vid problem eller störningar (AD-HOC-läge).
• Det trådlösa nätets namn (SSID): anger namnet för den trådlösa kopplingen för skrivaren. Du måste
ange det exakta namnet på nätet för att kunna lägga till skrivaren till enheterna som finns på nätet.
• Verifiering: genom att välja detta läge kan du koppla dig till andra enheter på det trådlösa nätet. Varje
enhet kan ha en accessnyckel som beror på typen av nät.
– System utan skydd: då enheterna på nätet inte är skyddade och nätet är därmed fritt för vilken
som helst typ av koppling.
– Delad nyckel: då enheterna på nätet har ett delat accesskydd.
– EAP PSK (infrastrukturfunktion): EAP betyder Extensible Authentication Protocol och använder
algoritmen PSK, Ett enriktat verifieringsprotokoll som verifierar kunden med hjälp av ett lösenord
som skyddas av algoritmen PSK. PSK (Pre-Shared Key) använder ett lösenord eller nycklar som
anges manuellt för att garantera skyddet. PSK skyddas så att användare lätt ska kunna installera
den hemma eller på mindre kontor.
• Kryptering: är typen av skydd som aktiveras på nätet.
Ett nät med verifiering med ett system utan skydd, skyddar inte användarna på basis av deras identitet
och kräver i allmänhet att korrekt SSID ges.
– WEP: nätet kan använda WEP-krypteringen (Wired Equivalent Privacy) för att ge en första
skyddsnivå mot indiskreta tillfälliga användare. Det finns högst 4 WEP-koder:
WEP kod 1, WEP kod 2, WEP kod 3, WEP kod 4.
Skyddskoderna kan vara alfanumeriska eller hexdecimala.
– WPA: i infrastrukturläget med en EAP/PSK-verifiering används WPA-krypteringen och en delad
nyckel måste anges. Detta läge erbjuder ett bättre och säkrare skydd i jämförelse med WEP.
KAPITEL 344

Deklaration av nätadresser
Efter att typen av nät har angetts måste du ange parametrarna för att skrivaren ska kännas igen och
måste motsvara nätprotokollets specifikationer TCP/IP och därmed nätadressen (IP), subnät-masken
och gateway.
obs: det rekommenderas att spara eller skriva ut denna konfigurationssida. Datan importeras för
eventuella följande inställningar. Det är dock möjligt att visa denna sidan genom att öppna
programmet Toolbox och välja nätinställningarna "Wireless" eller från menyn Start > Program >
Any_way Wi-Fi > Konfiguration.
Nedan beskrivs fälten för att känna igen skrivaren:
• Manuell konfiguration av IP-adress: är nödvändigt då en DHCP-server inte finns som automatisk
anger en nätadress. I detta fall måste du utföra en manuell konfiguration för att ange de tillgängliga
nätadresserna (IP, subnät-mask, gateway).
• Värdnamn: är skrivarens namn på nätet.
• IP, subnet mask, default gateway: anger de nödvändiga nätparametrarnas unika namn som krävs
för TCP/IP (Transmission Control Protocol/Internet Protocol, ett kommunikationsprotokoll som
fastställer sättet på hur datan överförs till nätets kringutrustningar).
Virtuellt har samtliga moderna operativsystem en TCP/IP-assistans och de flesta större nät använder
TCP/IP-kontrollet för nättrafiken. Ange IP-adressen, subnät-masken och förinställd Gateway och behåll
samma adressklass för den trådlösa routern eller accesspunkten.
• Maximal väntetid [sekunder]: ange tiden som kringutrustningen kan förbli på väntläget för att ta
emot datan på nätet (beror på nätets egenskaper och speciellt hastigheten).
• Primär server WINS och sekundär server WINS: anger egenskaperna för eventuella servrar av
WINS-typ som finns på nätet för hantering av kringutrustningarna.
• MDNS: Multicast Domain Name Server. Används med lokala nät och ad hoc som inte använder de
centrala DNS-servrarna. För att använda servernamnen, med denna metod, används ett DNS-alternativ
som kallas mDNS. Tack vare mDNS känner datorn av och använder vilken som helst skrivare som
kopplats till LAN. Kan vidaresända arbeten med vilken annan kringutrustning som helst genom
Ethernet som visas på nätet. I detta fall ska du ange tjänstens namn och domänets namn.
obs: MDNS-metoden är speciellt användbar för kopplingar till Macintosh-miljön.
Se systemet OS X 10.2 eller senare för ytterligare information.
ANVÄNDA SKRIVARENFRÅN EN DATOR 45

ANVÄNDNING AV EN WEBBSERVER (TRÅDLÖS MODELL)
Gör att du kan hantera skrivaren (som ställts in på kringutrustning på nätet) på enkelt och praktiskt sätt.
Denna funktion finns endast tillgänglig om programmet Toolbox har aktiverat den trådlösa kopplingen
(WI-Fi-läge). Genom att använda webbläsaren för Internet (WEB), kan du kontrollera tillståndet,
konfigurera parametrarna för nätet eller kom åt skrivarens funktioner.
Genom att använda skrivaren på nätverksläget måste du ange nätverkets nyckel korrekt för att kunna
använda den.
Nätverkets nycklar är av WEP (Wired Equivalent Privacy) eller WPA-typ.
Med WPA menas en skyddad tillgång Wi-Fi. Detta läge ger ett skydd som grundar sig på standarder för
att väsentligen öka skyddsnivån för datan och kontrollen av tillgången för en LAN-anslutning. För att
förbättra krypteringen av datan, använder WPA TKIP-protokollet (Temporal Key Integrity Protocol). För
att göra verifieringen av användaren strängare, använder WPA EAP/PSK (Extensible Authentication
Protocol) som verifieringsprotokoll.
obs: WPA stöder två grundläggande lösningar: Enterprise och Home/SOHO. I Enterprise-miljön med ITkällor, används WPA-tillgången tillsammans med en verifieringsserver för att tillåta en hantering och en
kontroll av en centraliserad åtkomst. I en Home/SOHO-miljö, aktiveras WPA på ett speciellt home-läge
som kallas PSK (Pre-Shared Key) som använder ett lösenord eller nycklar som anges manuellt för att
garantera skyddet. PSK skyddas så att användare lätt ska kunna installera den hemma eller på mindre
kontor.
obs: Wi-Fi-läget är kompatibelt med Windows 2000/XP, Macintosh version OS X 10.2 eller senare.
Tillgång till läget "Server Web"
Fortgå enligt följande för att komma åt läget "Server Web".
1 Från systemets webbläsare, ange IP-adressen för skrivaren i webbläsarens adressfält (om den ställts in
manuellt) eller från menyn Start > Program > Any_way Wi-Fi > Konfiguration.
obs: i miljön Macintosh version OS X 10,2 eller senare, starta programmet Toolbox > Inställningar >
Wi-Fi-inställningar.
Sidan Loggin visas för läget "Server Web".
Ange lösenordet i navigeringsmenyn för Loggin.
2 Du kan använda Server Web för skrivaren för att:
– Kontrollera skrivarens status
– Visa nätets statistiker
– Ställa in nätets konfiguration
– Utföra skanningen av sidan på nätet.
3 Klicka på Bekräfta för att bekräfta inställningarna.
obs: standardlösenordet är "admin123".
obs: genom att ändra det trådlösa nätets inställningar på Web Server eller IP-adressen är det möjligt att
du förlorar anslutningen. Om du kopplas från kanske du behöver använda de nya inställningarna för en
ny koppling. Om skrivaren förlorar nätkopplingen kan det visa sig nödvändigt att återinställa de
förinställda värdena och installera om programvaran.
obs: det är inte möjligt att avaktivera TCP/IP (Transmission Control Protocol/Internet Protocol).
Detta protokoll behövs för kommunikationen med läget "Server Web".
KAPITEL 346

Angivelse av kodifieringsdata WEP
Efter att du kommit åt Server Web:
1 Klicka på kortet Nät/Trådlöst ("Networking/Wireless").
2 Gå till Kryptering där du kan lägga till parametrarna för Statisk kodifiering (WEP).
3 Välj Aktiverad.
4 Ange WEP-koderna som används av nätet.
Välj om koderna som anges är alfanumeriska eller hexdecimala.
Välj koden som ska användas för att kryptera datan som överförs.
5 Klicka på Bekräfta för att spara koderna i skrivaren.
obs: om du glömt WEP-koderna, kan du kontrollera dem genom åtkomstpunkten.
Om du inte kan se dem i åtkomstpunkten, konfigurera om nätet och tilldela nya koder.
Ange kodifieringsdata WPA
Alternativet WPA (Wi-Fi Protected Access) ger ett skydd som grundar sig på standarder för att
väsentligen öka skyddsnivån för datan och kontrollen av tillgången för en LAN-anslutning.
För att öka krypteringen av datan, använder WPA TKIP-protokollet (Temporal Key Integrity Protocol).
För att göra verifieringen av användaren strängare, använder WPA EAP (Extensible Authentication
Protocol). Om WPA används på nätet, används verifieringen PSK (Pre-Shared Key - delad kod).
Efter att du kommit åt Server Web:
1 Klicka på kortet Nät ("Networking").
2 På sidan för nätinställningar, välj det trådlösa kortet.
3 Gå till Verifiering och klicka på Avancerad konfiguration. Sidan för Trådlös kommunikation visas.
4 Välj Infrastruktur och klicka på Nästa. En sida med det trådlösa nätets namn visas..
5 Välj nätets namn (SSID) från listan över näten som känts av eller ange ett namn för ett nytt trådlöst nät.
Klicka på Nästa.
Sidan för Trådlös verifiering visas.
6 Välj EAP/PSK och ange ett lösenord (mellan 8 och 63 tecken inklusive blanksteg) som ska användas av
programvaran för att skapa en delad nyckel.
obs: det är nödvändigt att samtliga kringutrustningar på nätet använder samma lösenord.
7 Följ anvisningarna på skärmen för att konfigurera skrivaren för typen av verifiering och vald kodifiering.
Efter att du avslutat, klicka på Nästa. Sidan för Förhandsgranskning av konfigurationen.
8 Kontrollera att informationerna är korrekta och klicka sedan på Bekräfta för att spara koderna i
skrivaren.
ANVÄNDA SKRIVARENFRÅN EN DATOR 47

INSTÄLLNINGAR AV BLUETOOTH-SYSTEMET (TRÅDLÖS MODELL)
För att kunna använda Bluetooth-kopplingen ska du ha tillgång till en mobiltelefon med Bluetooth. Sätt
på datorn och för in CD-ROM-skivan "Installation" (installation) i drivrutinen.
1 Tryck på Nästa> på skärmen som visas och följ anvisningarna som ges.
2 Utför installationen i USB-läget. Anslut USB-kabeln (erhålls inte) till skrivaren och datorn anslut endast
då du uppmanas att göra detta.
3 Efter att USB-installationen avslutats, öppna programmet Toolbox (Start > Olivetti > Toolbox).
obs: i Macintosh version OS X 10,2 eller senare, kör programmet Toolbox från systemsökaren i listan
över tillgängliga program.
4 Klicka på knappen "Inställningar" och gå till konfigurationen av Bluetooth-parametrarna.
Aktivera Bluetooth-läget och tryck på "Sänd inställningar" till skrivaren: du tar emot nya
inställningarna automatiskt (detta kan ta några minuter).
Skrivaren kan nu fungera i en Bluetooth-miljö.
obs: om skrivaren har förinställts för Wi-Fi och du inte vill använda denna funktion (eller om du istället
vill använda Bluetooth), starta programmet Toolbox och avaktivera "Wireless" i Inställningar
Wireless och tryck på "Sänd inställningar".
Aktivera sedan Bluetooth-läget och tryck på "Sänd inställningar" till skrivaren från programmet
Toolbox > Inställningar > Bluetooth.
Bluetooth- och Wi-Fi-funktion kan inte aktiveras samtidigt.
Nedan beskrivs fälten för inställningarna av Bluetooth-systemet:
• Aktivera Bluetooth: för att kunna aktivera eller avaktivera Bluetooth-funktionen.
• Lösenord: ange lösenordet för Bluetooth-kopplingen.
Standardlösenordet är 0000 för att du ska kunna skriva ut vilken som helst .jpg-fil som överförs från
Bluetooth-enhet (mobiltelefon, dator, osv.) som placerats inom 10 meter från skrivaren.
• Sänd inställningarna: för att spara skrivarens data.
KAPITEL 348

INSTÄLLNINGAR AV FAX FRÅN PROGRAMMET TOOLBOX (FAXMODELL)
Från programmet "Toolbox" kan du korrekt göra en kontroll av alla huvudfunktioner som utförs på
faxläget.
Från programmets huvudskärm ska du välja "Inställningar".
På skärmen visas alla inställningar för skrivaren och för faxmiljön.
De möjliga inställningarna är:
• Utskrift faxrapporter
•Faxrubrik
• Uppehållstid
• Inställningar datum och tid
• Installation, inställning och faxmottagning
• Assistens.
Utskrift faxrapporter
Inställningarna som finns är:
• Utskrift rapport senaste sändning
• Utskrift av samtalslistan
• Utskrift faxets aktiveringslista.
Tryck på knappen "Skriv ut" för att skriva ut den valda rapporten.
Uppehållstid
För att ställa in tiden efter vilken skrivaren aktiverar beredskapsläget.
Faxrubrik
För att ange ett namn i rubriken, välj "Rubrik".
1 Välj platsen där namnet ska anges i rubriken.
obs: rubriken kan innehålla högst 10 namn.
2 Ange uppgifterna för namnet som ska anges:
• Platsnummer från 0 till 9
• Sändningsrapport
• Telefonnummer
•Namn.
3 Efter att du bekräftat, klicka på knappen "Bekräfta".
4 För att spara namnet i skrivarens minne, klicka på knappen "Inställningar".
5 För att kontrollera uppgifterna som angetts kan du skriva ut namnet genom att välja mellan 0 och 9
och skriva ut det genom att klicka på knappen "Utskrift".
obs: för att radera ett namn, välj platsen från 0 till 9 och klicka sedan på knappen "Avbryt".
ANVÄNDA SKRIVARENFRÅN EN DATOR 49

Inställningar datum och tid
För att ange datumet och tiden.
1 Datumet och tiden hämtas från systemet.
2 Klicka på knappen "Sänd inställningar" för att sända och spara informationerna till skrivaren.
obs: datumet och tiden kan anges på olika sätt:
datumets format: DD/MM/ÅÅÅÅ, MM/DD/ÅÅÅÅ, ÅÅÅÅ/MM/DD.
tidens format: 24H, 12H.
Installation, inställning och faxmottagning
Delas upp i flera områden:
• Installation
• Konfiguration
• Mottagning.
Informationerna gällande installationen omfattar:
• Namn: ange mottagarens namn.
• Nummer: ange mottagarens faxnummer.
• Språk: för att ställa in språket måste du använda kontrollernas gränssnitt.
Språken som finns är: Danska, Holländska, Engelska, Franska, Tyska, Italienska, Portugisiska, Spanska,
Svenska.
• Skrivarens inställningar: ställ in pappersstorleken på skrivaren genom att välja bland tillgängliga. A4,
Lettera, Legale, förminskning till 70%, 76%, 80%, 94%, ingen förminskning.
Förminskning:för att ställa in den förminskade faxmottagningen från 70% till 94%. Utskriften som
överstiger formatet, utskrift som inte överstiger formatet, utskrift med automatisk hantering av sidans
format.
Svart trefärgstryck: för att aktivera utskriften i svar i trefärgstryck.
• Tidens och datumets format.
Datumets format: DD/MM/ÅÅÅÅ, MM/DD/ÅÅÅÅ, ÅÅÅÅ/MM/DD.
Tidens format: 24H, 12H.
Informationerna gällande konfigurationen omfattar:
• Inställningar av telefonlinjen.
Typ av telefonlinje: publik eller PBX och impuls- eller tontyp.
Typ av samtal: iIdentifiering av samtalet, fjärrkontroll, av flash PBX-typ eller med linjeövervakning.
obs: du kan ange en fjärrkod.
• Olika inställningar.
Faxets överskrift: för att ställa in mottagningen av informationerna som omfattar originalets
överskrift (namn, faxnummer, datum och tid samt antal sidor) i fältet utanför texten och precis under
den övre kanten eller inom textområdet, precis under föregående utrymme.
Typ av felkorrigering: för att godkänna korrigeringen av ECM-typ.
Utskrift sändningsrapport: kan ställas in på Nej, alltid eller vid fel.
Sändningshastighet: kan ställas in på 33600/14400/9600.
Summerns och högtalarens volym: för att ställa in volymnivån från 0 till 8.
Informationerna gällande faxmottagningen omfattar:
• Ringsignalens volym: för att ställa in volymens nivå från 0 till 8.
Antal ringsignaler: kan ställas in på från 1 till 8.
Differentiell ljudsignal: för att ställa in olika typer av ljudsignaler för telefon och fax.
Faxets aktiveringstid: för att ställa tiden som skrivaren aktiverar faxläget automatiskt då samtal tas
emot. Kan ställas in på från 15 sekunder till högst 40 sekunder.
Informationerna gällande assistens omfattar:
En lista över upplysningar om skrivaren för en servicetekniker.
Denna lista innehåller datan för inställningarna av maskin- och programvaran.
KAPITEL 350

SÄNDA ETT FAX FRÅN DATORN (FAXMODELL)
Från Toolbox kan du sända ett fax. Denna operation kan utföras även på fristående läge utan
användning av datorn med hjälp av faxets kontrollpanel. För ytterligare informationer, se avsnittet
"Använda skrivaren utan en dator".
Ett fax kan sändas från datorn på två sätt:
• Sända ett fax från programmet "Toolbox".
• Sända ett fax från Fil som skapats med ett Windows-program.
Sända ett fax från programmet "Toolbox"
1 Från programmets huvudskärm ska du välja "Skanna till ett fax".
Lyft skannerrutan och placera dokumentet eller fotot på skannerrutan med sidan som ska skannas
vänd nedåt. Se till att det övre vänstra hörnet på dokumentet eller fotot har placerats vid rutans övre
vänstra hörne.
För ytterligare information, se "Placering av originaldokumentet på skannerrutan".
2 På datorns skärm visas skannerns drivrutins gränssnitt visas med en förhandsgranskning på låg
upplösning av bilden som skannats. Formatet och antalet pixel för förhandsgranskningen anges under
bilden. Vid behov, ändra förhandsgranskningen för att erhålla den slutliga önskade bilden.
Begränsa området för förhandsgranskningen som du önskar vid skanningen med hjälp av kontrollerna.
Använd därefter instrumenten till höger på rutan för att visa bilden för att vända bilden, vrida den
medsols eller motsols och för att förstora eller förminska den.
3 Klicka på fliken Standard och anpassa skanningsinställningarna:
• Ty p : välj typen av dokument som ska skannas genom att klicka på motsvarande knapp: Text (endast
svart text eller bild), Blandad (kombinering av svart text eller bild eller foto i färg) eller Foto (endast
färgfoto).
• Färger: välj färgskalan för dokumentet eller fotot som ska skannas genom att klicka på motsvarande
knapp: Färger (skanning med hela färger 600 dpi), Grå (för gråskala med skanning i 300 dpi) eller S/V
(svartvit skanning 150 dpi).
4 Klicka på fliken Anpassa för att anpassa skanningsinställningarna:
• Upplösning: från rullgardningsmenyn, välj skanningens upplösning.
De följande upplösningarna finns: 200 dpi.
obs: för att sända ett dokument i faxläget behövs inga höga upplösningar visas.
• Färgens styrka: Från rullgardningsmenyn, välj antalet färger som motsvarar antalet bitar. De följande
värdena finns: 1-bit, 8-bit eller 24-bit (S/V, gråskala, färger).
• Ställ in Klarheten och Kontrasten för dokumentet eller bilden som ska skannas. Flytta markören för
klarheten mot höger för att göra bilden ljusare eller mot vänster för att göra den mörkare. Flytta
markören för kontrast mot höger för att öka kontrasten eller mot vänster för att minska den. I de båda
fallen motsvarare det mittre läget en genomsnittlig inställning.
• Markera valrutan Descreen (ta bort bakgrunden) för att aktivera ett filter för att göra bildens bakgrund
jämn, till exempel då sidor ur en tidning skannas.
5 Tryck på knappen Förvärva för att göra en slutlig skanning av dokumentet eller av fotot.
6 Efter att skanningen visas en dialogruta i vilken du ska skanna andra sidor eller avsluta.
7 Efter att skanningen av dokumentet avslutats (eller sidorna som dokumentet består av), visar skärmen:
• inställningarna för faxsändningen, om skrivaren ANY_WAY Fax har ställts in i standardparametrarna i
programmet Toolbox.
• möjligheten att välja faxmaskinen till vilken det skannade dokumentet ska sändas till.
8 Klicka på knappen "OK" och öppna dialogrutan med faxinställningarna.
ANVÄNDA SKRIVARENFRÅN EN DATOR 51

9 Fyll i dialogrutan för faxsändningsläget.
De nödvändiga informationerna för sändningen är mottagarens uppgifter:
• För- och efternamn
• Företag
• Faxnummer
•Titel.
Du kan även använda Windows standardrubrik för att arkiviera, hämta och ändra mottagarnas
uppgifter.
obs: om den redan finns i rubriken kan du hämta den genom att klicka på rubrikens adressknapp.
De övriga tillgängliga funktionerna är:
• Använda ett försättsblad och sända ett meddelande till mottagaren.
• Skriva ut dokumentet som sänts via fax.
obs: tryck på den förinställda knappen (förinställningar) för att återställa de inledande villkoren som
förutses av tillämpningen.
10 Öppna dialogrutan "Kvalitet":
• Ställ in faxets kvalitet genom att välja mellan:
– kvaliteterna foto, normal, fin för det svartvita läget.
– kvaliteterna foto och fin för färgläget.
• IStäll in kontrastnivån genom att använda markören.
11 Sänd faxet med de inställningar som angetts.
Dokumentet sänds till mottagaren.
Sända fax från fil
1 Öppna filen som sparats på datorn.
2 Från programmet, öppna menyn för utskrift och välj skrivaren "Olivetti ANY_WAY Fax".
3 Klicka på knappen "OK" och öppna dialogrutan med faxinställningarna.
4 Fyll i dialogrutan gällande faxsändningsläget.
De nödvändiga informationerna för sändningen är mottagarens uppgifter:
• För- och efternamn
• Företag
• Faxnummer
•Titel.
Du kan även använda Windows standardrubrik för att arkiviera, hämta och ändra mottagarnas
uppgifter.
obs: om den redan finns i rubriken kan du hämta den genom att klicka på rubrikens adressknapp.
De övriga tillgängliga funktionerna är:
• Använd ett försättsblad och sänd ett meddelande till mottagaren.
• Skriva ut dokumentet som sänts via fax.
obs: tryck på standardknappen (förinställningar) för att återställa de inledande villkoren som förutses
av tillämpningen.
5 Öppna dialogrutan "Kvalitet":
• Ställ in faxets kvalitet genom att välja mellan:
– kvaliteterna foto, normal, fin för det svartvita läget.
– kvaliteterna foto och fin för färgläget.
• Ställa in kontrastnivån genom att använda markören.
6 Sänd faxet med de inställningar som angetts.
Dokumentet sänds till mottagaren.
KAPITEL 352

4BLÄCKPATRONER
KONTROLL AV BLÄCKNIVÅERNA
BYTE AV BLÄCKPATRONERNA
INSTÄLLNING AV BLÄCKPATRONERNA
BYTA SVART- OCH FOTOPATRONERNA MED HJÄLP AV PATRONENS FÖRVARINGSBOX
BLÄCKPATRONER 53

KONTROLL AV BLÄCKNIVÅERNA
För att få reda på hur mycket bläck som finns kvar i patronen och när den ska bytas ut, kontrollera
bläcknivån:
1 Genom att kontrollera nivåns indikatorer på fliken Bläcknivåer i dialogrutan Inställningar eller
Egenskaper på skrivardrivrutinen på följande sätt:
a Med dokumentet öppet i programmet, klicka på Fil > Utskrift. Dialogrutan Utskrift öppnas.
bKlicka på Inställningar eller Egenskaper, beroende på operativsystemet som används.
Skrivardrivrutinens gränssnitt visas.
c Klicka på fliken Bläcknivåer. Bläcknivåernas indikatorer anger uppskattad mängd bläck som finns
kvar i patronerna, i procentdel.
2 Genom att kontrollera nivåns indikatorer på den nedre delen på skannerdrivrutinens skärm då
skanningen av ett dokument eller foto utförs. Gällande fliken Bläcknivåer, anger indikatorerna
uppskattad mängd bläck som finns kvar i patronerna, i procentdel.
3 Från Toolbox, genom att kontrollera nivåns indikatorer på huvudskärmen i Toolbox eller på dialogrutan
Nya bläckpatroner:
a Klicka på musens högerknapp på Olivetti-ikonen på Windows aktivitetsfält och välj Toolbox eller
klicka på Start > Program eller Alla program > Olivetti > ANY_WAY Toolbox. Toolbox fönster
visas.
bKlicka på Lösningar och assistens.
cKlicka på Välj och välj Nya bläckpatroner. I dialogrutan Nya bläckpatroner, anger nivåns indikatorer
uppskattad mängd bläck som finns kvar i patronerna, i procentdel.
4 På statusövervakarens fönster genom att kontrollera mängden bläck som finns kvar under en utskrift
eller kopiering anges. För ytterligare information, se "Skrivarens statusövervakare".
5 Från Windows startmeny:
aKlicka på Start > Program eller Alla program > Olivetti > ANY_WAY Nya bläckpatroner.
Skrivarens statusövervakare visas.
6 Direkt från skrivarens frampanel:
a Då kontrollamporna för svart eller färgbläck blinkar, börjar bläcknivån i patronen att bli låg. Då
kontrollamporna tänds, finns det nästan inget bläck kvar och det rekommenderas att du byter ut
patronen.
Nödvändiga informationer för köp av nya bläckpatroner
För att garantera en korrekt funktion av skrivaren och en långvarig hög utskriftskvalitet, är det absolut
nödvändigt att endast använda originala Olivetti-patroner.
Använd följande artikelnummer för att köpa patroner:
• Svart bläckpatron, nummer
• Trefärgspatron, nummer
• Fotopatron, nummer
• Högkapacitets svart bläckpatron, nummer
• Högkapacitets trefärgspatron, nummer
• Högkapacitets fotopatron, nummer
VARNING: patronerna ska anses som engångsprodukter.
IN501
IN503
IN505
IN502
IN504
IN506
KAPITEL 454
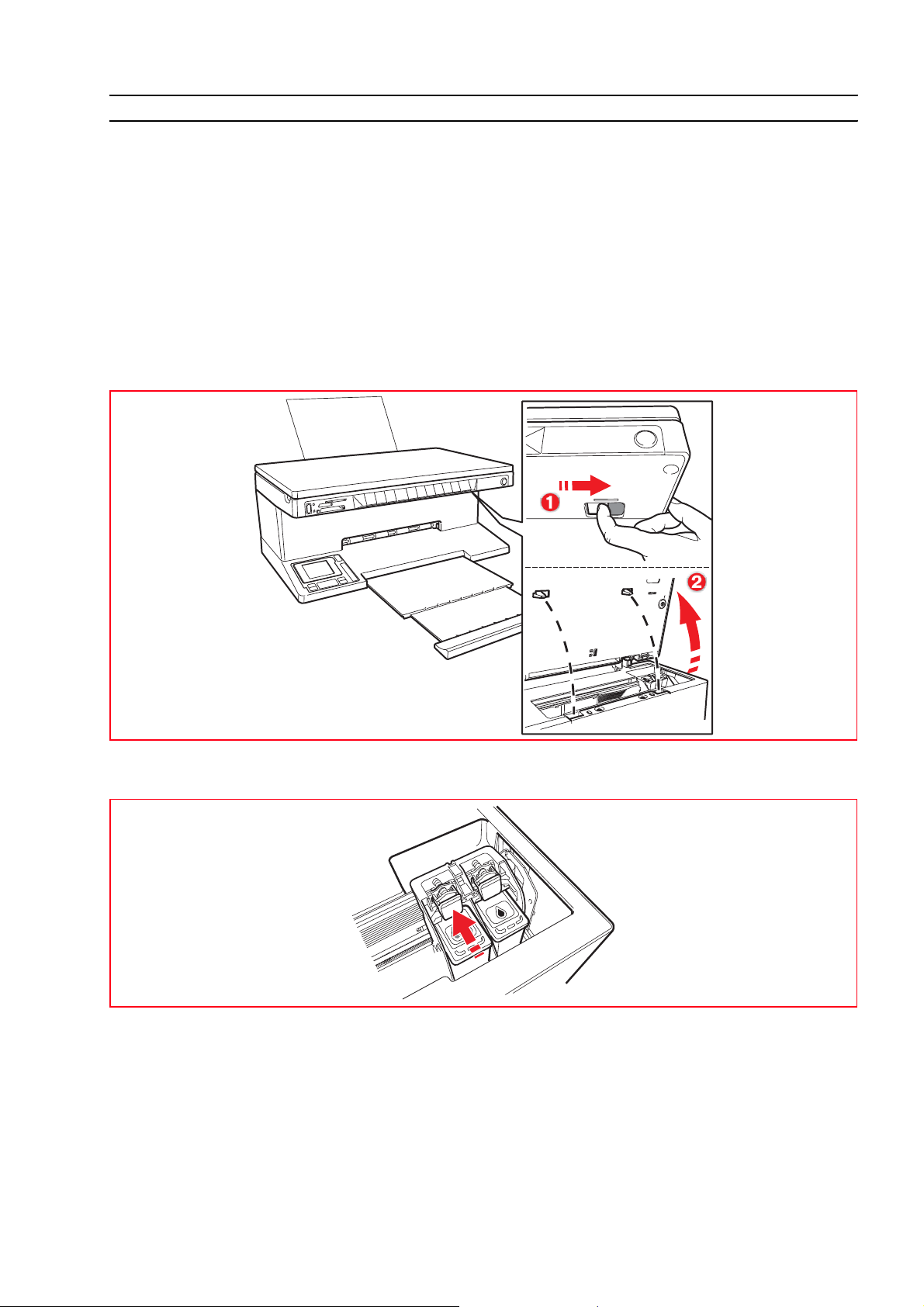
BYTE AV BLÄCKPATRONERNA
Innan du utför procedurerna som beskrivs i detta avsnitt, läs igenom och tillämpa noggrant
informationerna i avsnittet "Säkerhetsanvisningar" i början av handboken.
För informationer gällande köp av nya patroner hos tillverkaren, se "Lösningar och assistens" i Toolbox.
För att komma åt Toolbox, se"Il Toolbox". För att garantera en korrekt funktion av skrivaren och en hög
utskriftskvalitet, är det absolut nödvändigt att endast använda originala patroner.
obs: för normala utskrifter, använd svart- och färgpatroner. för utskrift av fotografier, använd foto- och
färgpatroner. Utskriftstiden är längre men den slutliga kvaliteten är den bästa som skrivaren kan uppnå.
1 Sätt på skrivaren.
2 Se till att det finns vanligt A4-papper. Se "Fylla på papper".
3 Skjut skannerenhetens spärr utåt och lyft den tills den står på öppet läge. Utlösningsmekanismen sitter
under skannerenheten.
VARNING: patronhållaren flyttar sig till laddningsläget längst till höger på släden.
4 Tryck klämman inåt som håller patronen som du vill byta ut.
BLÄCKPATRONER 55

5 Avlägsna patronen.
obs: du kan nu byta ut bläckpatronen ifråga som sitter i höger hållare med patronen i förvaringsboxen.
Se "Byta färg- och fotopatronerna med hjälp av patronen i förvaringsboxen".
6 Om du ska installera en ny patron, avlägsna denna från förpackningen och ta därefter bort
skyddstejpen på munstyckena. VIDRÖR INTE PATRONENS KONTAKTER eller munstycken. Håll patronen
sidorna.
7 Rikta in patronen med munstyckena vända nedåt och med kontakterna bakåt mot skrivaren.
För därefter in färgpatronen i vänster hållare och foto- eller svartpatronen i höger hållare.
KAPITEL 456
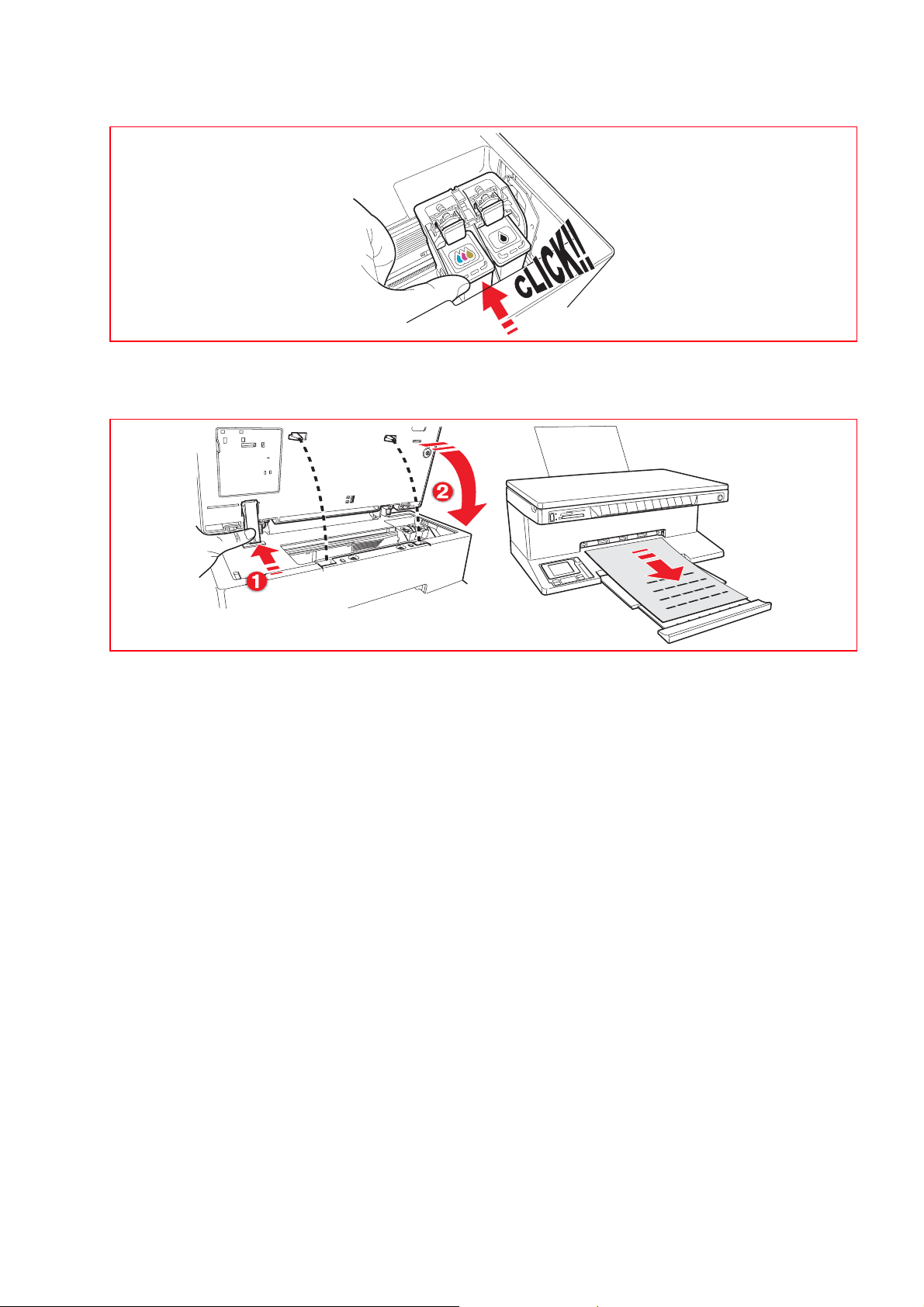
8 Tryck patronen framåt tills den blockeras av klämman.
9 Ta tag i skannerenheten och tryck på öppningsstödet, lyft lätt enheten och sänk den tills den stängs
helt och hållet.
10 Om en ny patron installerats, utför skrivaren en automatisk procedur för att känna igen bläckpatronen.
Ett inställningsblad kommer därmed att skrivas ut för att ange att den nya patronen installerats och
automatiskt ställts in. För ytterligare information, se "Inställning av bläckpatroner".
BLÄCKPATRONER 57

INSTÄLLNING AV BLÄCKPATRONERNA
Bläckpatronerna ställs automatiskt in av skrivaren varje gång som en ny installeras. Hur som helst är det
nödvändigt att utföra en manuell inställning om texten som skrivs ut inte är klar eller om det finns
suddiga rader även efter att munstyckena har gjorts rena. Se "Anpassning av patronerna från
Toolbox".
Bläckpatronernas inställningblad
Inställningsbladet innehåller en serie rader som anger att skrivaren automatiskt har ställt in den nya
patronen. Detta skrivs ut:
• Automatiskt efter att skannerenheten stängts efter att en ny patron har installerats.
• Direkt från Toolbox installerad på datorn genom att alternativet "Utskrift av inställningsblad" har
valts på underhållsskärmen i Toolbox.
Inställning av bläckpatronerna från Toolbox
Då bokstävernas kanter som skrivs ut fortsätter att vara oklara, eller då raderna fortsätter att vara
suddiga, även efter en rengöring av munstyckena:
1 Klicka på musens högerknapp på Olivetti-ikonen på Windows aktivitetsfält och välj Toolbox eller klicka
på Start > Program eller Alla program > Olivetti > Olivetti Toolbox. Toolbox huvudskärm visas.
obs: i Mac OS X-miljön öppnas Toolbox-programmet genom att klicka på ikonen som finns på
skrivbordet eller genom att välja listan över installerade program. Toolbox fönster visas.
2 Klicka på Lösningar och assistens, och välj därefter alternativet "Skriv ut ett inställningsblad".
3 Klicka på knappen Utskrift.
4 Efter att inställningsbladet skrivits ut, har bläckpatronerna ställts in. Klicka sedan på Stäng för att gå
tillbaka till Toolbox huvudskärm.
KAPITEL 458

BYTA SVART- OCH FOTOPATRONERNA MED HJÄLP AV PATRONENS FÖRVARINGSBOX
Skrivaren levereras med en förvaringsbox för att förvara svart- eller fotopatronen som inte används.
Använd fotopatronen tillsammans med färgpatronen för att uppnå bästa möjliga resultat vid utskrift av
fotografier. För normala utskrifter i svartvitt eller färg, använd svart- och färgpatroner.
obs: då du använder svartpatronen, placera fotopatronen i förvaringsboxen och tvärtom.
Byt färg- och fotopatronerna för att så bra som möjligt motsvara utskriftskraven:
1 Öppna locket till förvaringsboxen och avlägsna bläckpatronen.
2 Avlägsna bläckpatronen som används i höger hållare och sätt därefter i patronen som du vill använda.
Se "Byte av bläckpatroner".
3 Placera i förvaringsboxen patronen som du precis avlägsnat med kontakterna vända nedåt.
4 Sätt tillbaka förvaringsboxens lock och tryck lätt nedåt tills det sitter fast.
BLÄCKPATRONER 59

KAPITEL 460

5UNDERHÅLL OCH
FELSÖKNING
RENGÖRING AV SKRIVAREN
RENGÖRING AV BLÄCKPATRONERNAS MUNSTYCKEN
FELSÖKNING
MEDDELANDEN PÅ FAXMASKINEN
FELKODER SOM SKRIVS UT PÅ FAXRAPPORTEN
AVLÄGSNA PAPPER SOM FASTNAT
UNDERHÅLL OCH FELSÖKNING 61

RENGÖRING AV SKRIVAREN
VARNING: gör inte rent invändigt i skrivaren och använd inte fläckborttagningsmedel, acetonbaserade
produkter eller rengöringsmedel i vätska eller spray. I annat fall kan skrivarens hölje och
skannerrutan skadas.
Göra rent skrivarens hölje, skannerns invändiga yta och skannerrutan
1 Gör rent höljet med hjälp av en mjuk trasa, torr eller fuktad med ljummet vatten, för att ta bort damm,
smuts och fläckar endast från det utvändiga höljet.
2 Gör försiktigt rent den vita invändiga sidan på den övre sidan med hjälp av en mjuk trasa, torr eller
fuktad med ljummet vatten.
3 Gör rent skannerrutan med en mjuk trasa fuktad med ljummet vatten eller med ett fönsterputsmedel.
RENGÖRING AV BLÄCKPATRONERNAS MUNSTYCKEN
Gör rent munstyckena då:
• Det finns horisontala vita eller färgade streck på utskrifterna.
• Utskriften är blek eller helt eller till en del tom.
• De vertikala raderna på utskriften är ojämna.
För att göra rent munstyckena:
1 Se till att det finns A4-papper i skrivaren. Se "Fylla på papper".
2 Klicka på musens högerknapp på Olivetti-ikonen på Windows aktivitetsfält och välj Toolbox eller klicka
på Start > Program eller Alla program > Olivetti > Olivetti Toolbox. Toolbox fönster visas.
obs: i Mac OS X-miljön, öppna Toolbox-programmet genom att klicka på ikonen som finns på
skrivbordet eller genom att välja listan över installerade program. Toolbox fönster visas.
3 Klicka på Lösningar och assistens.
4 Välj alternativet "Gör rent och kontrollera munstyckena".
5 Klicka på knappen Utskrift. Skrivaren gör automatiskt rent munstyckena och skriver ut en testutskrift.
6 Kontrollera kvaliteten genom att jämföra den som ses på datorns skärm. Om utskriftens kvalitet inte är
bra, upprepa rengöringen av munstyckena.
7 Klicka sedan på Stäng för att gå tillbaka till Toolbox huvudskärm.
KAPITEL 562

FELSÖKNING
Program under installering av skrivaren
Innan du läser detta avsnitt:
1 Kontrollera att skrivaren har kopplats korrekt till ett jordat vägguttag som överensstämmer
med skrivarens specifikationer (100 - 240 Vca, 50 - 60 Hz) och att skrivaren är på.
2 Om skrivaren har kopplats till en dator, kontrollera att skrivaren och datorn är tända.
3 Kontrollera att datorns operativsystem är Windows 98 SE, ME, 2000 eller XP, eller MAC OS X 10.2 eller
senare.
Problem Möjlig orsak Åtgärd
Skrivaren tänds inte. • Elkabeln är inte korrekt
kopplad till skrivaren och/
eller till vägguttaget.
• Eluttaget fungerar inte.
Efter att du satt i CD-ROM-skivan
"Installation" i drivenheten,
startar inte
installationsprogrammet
• Datorn har ett
operativsystem som inte är
kompatibelt med CD-ROMskivans programvara.
automatiskt.
• Auto-run är avaktiverad.
• Datorn kan inte hitta
setup.exe på CD-ROMskivan.
1 Kontrollera att kabelns båda
ändar kopplats korrekt.
2 Kontrollera att det jordade
vägguttaget fungerar.
1 Kontrollera att datorn
använder Windows 98 SE,
ME, 2000 eller XP, eller MAC
OS X 10.2 eller senare.
• I Windows-miljö:
1 Avlägsna och byt CD-ROM-
skivan "Installation" i
drivenheten med etiketten
vänd uppåt.
2 Välj Start > Utför och klicka
på Bläddra.
3 Sök efter drivenhetens
identifiering på CD-ROMskivan och klicka på Öppna.
4 Välj Setup och klicka på
Öppna. Setup.exe-filen visas
på dialogfönstret..
5 Klicka på OK och följ
instruktionerna.
• I Macintosh-miljö:
1 Tänd datorn och sätt i CD-
ROM-skivan "Installation" (c)
i drivenheten.
2 Dubbelklicka på ikonen på
CD-ROM-skivan för att sätta
igång programvarans
installering och följ
anvisningarna på skärmen.
Skrivarens namn finns inte då du
väljer Fil > Utskrift från ett
program. Skrivaren finns inte i
mappen Skrivare på Windows
kontrollpanel.
• Drivrutinen har inte
installerats korrekt.
1 Stäng alla öppna program.
2 Installera om skrivarens
programvara enligt
installationsanvisningarna
eller förklaringen i de
föregående stegen.
UNDERHÅLL OCH FELSÖKNING 63

Problem Möjlig orsak Åtgärd
Då skrivaren kopplats till datorn
med USB-kabeln, slutförs inte
Plug and Play-guiden på datorn.
Då skrivaren kopplats till datorn
med USB-kabeln, visas inte Ny
maskinvara-guiden på datorn.
• Datorn har inte hittat
skrivardrivrutinen.
• Datorn använder ett
okompatibelt operativsystem.
• USB-kabeln mellan skrivaren
och datorn har inte kopplats
korrekt.
1 Avlägsna CD-ROM-skivan
"Installation" från
drivenheten och initialisera
om den.
2 Placera CD-ROM-skivan
"Installation" i drivenheten
med etiketten vänd uppåt.
3 Installera om skrivarens
programvara enligt
installationsanvisningarna
eller förklaringen i de
föregående stegen.
1 Kontrollera att datorn
använder Windows 98 SE,
ME, 2000 eller XP, eller MAC
OS X 10.2 eller senare.
1 Släck skrivaren och koppla
från USB-kabeln från de två
enheterna.
2 Koppla tillbaka USB-kabeln
till de två enheterna genom
att följa
installationsanvisningarna
och sätt först på skrivaren
och sedan datorn.
KAPITEL 564
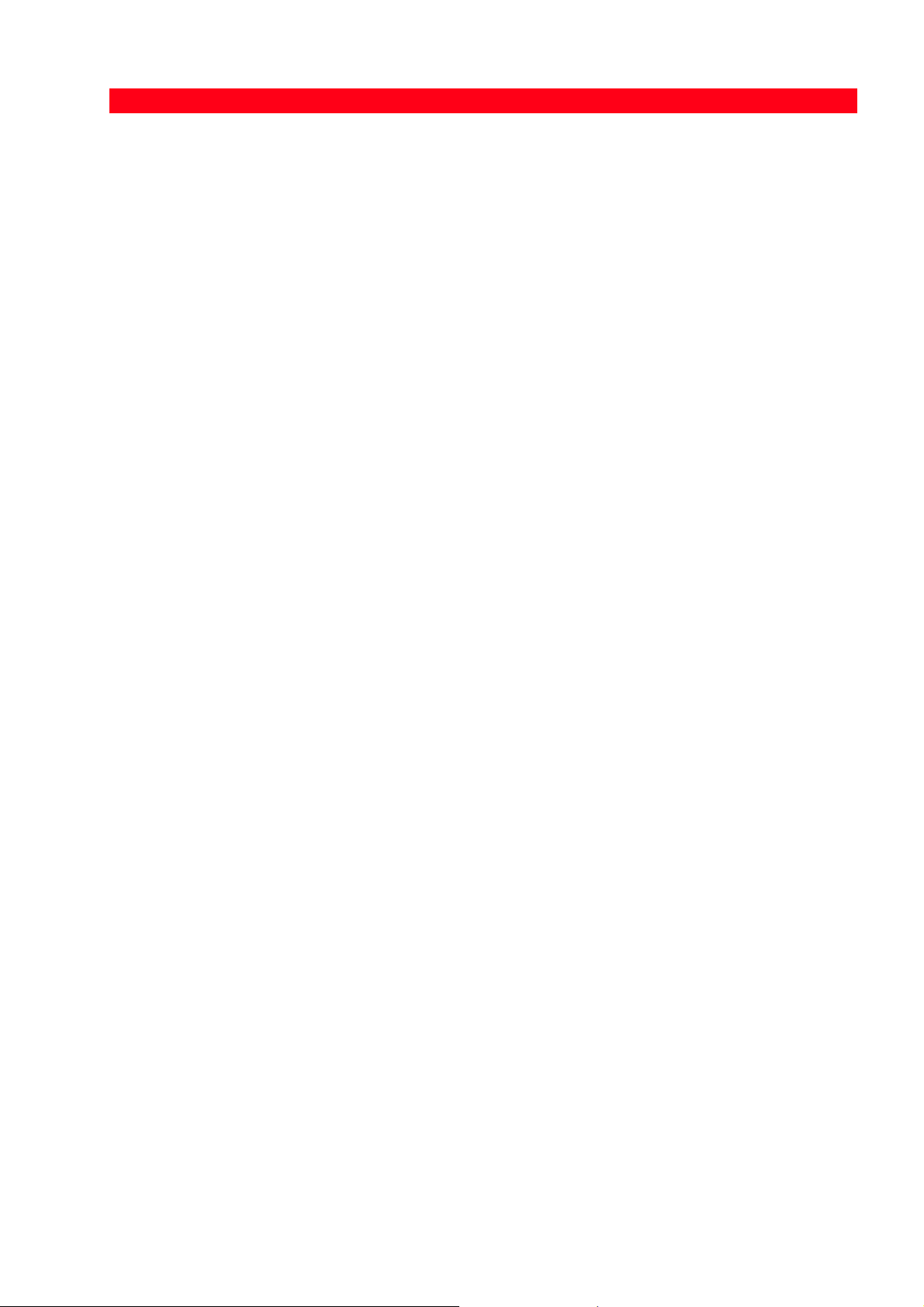
Problem Möjlig orsak Åtgärd
• Datorn kan inte fungera med
USB.
• I Windows-miljö:
1 Klicka på Start >
Inställningar >
Kontrollpanel.
2 Klicka på knappen System.
3 Klicka på fliken
Kringutrustningar eller
Maskinvara och sedan på
knappen
Kringutrustningar.
4 Klicka på tecknet plus (+)
bredvid USB-alternativet
(Universal Serial Bus)
Kontroller.
– Om det finns controller
host USB root hub USB,
är USB-kopplingen
aktiverad.
– Om de inte finns, läs
datorns handbok för
information om
aktiveringen av USBkopplingen.
• I Macintosh-miljö:
– Kontrollera systemets
egenskaper från
kontrollpanelen och om
det finns en aktiv och
fungerande USBkoppling.
– Installera om USB-
drivrutinen för Macintosh
genom att konsultera
dokumentationen som
erhålls av systemets
tillverkare.
UNDERHÅLL OCH FELSÖKNING 65
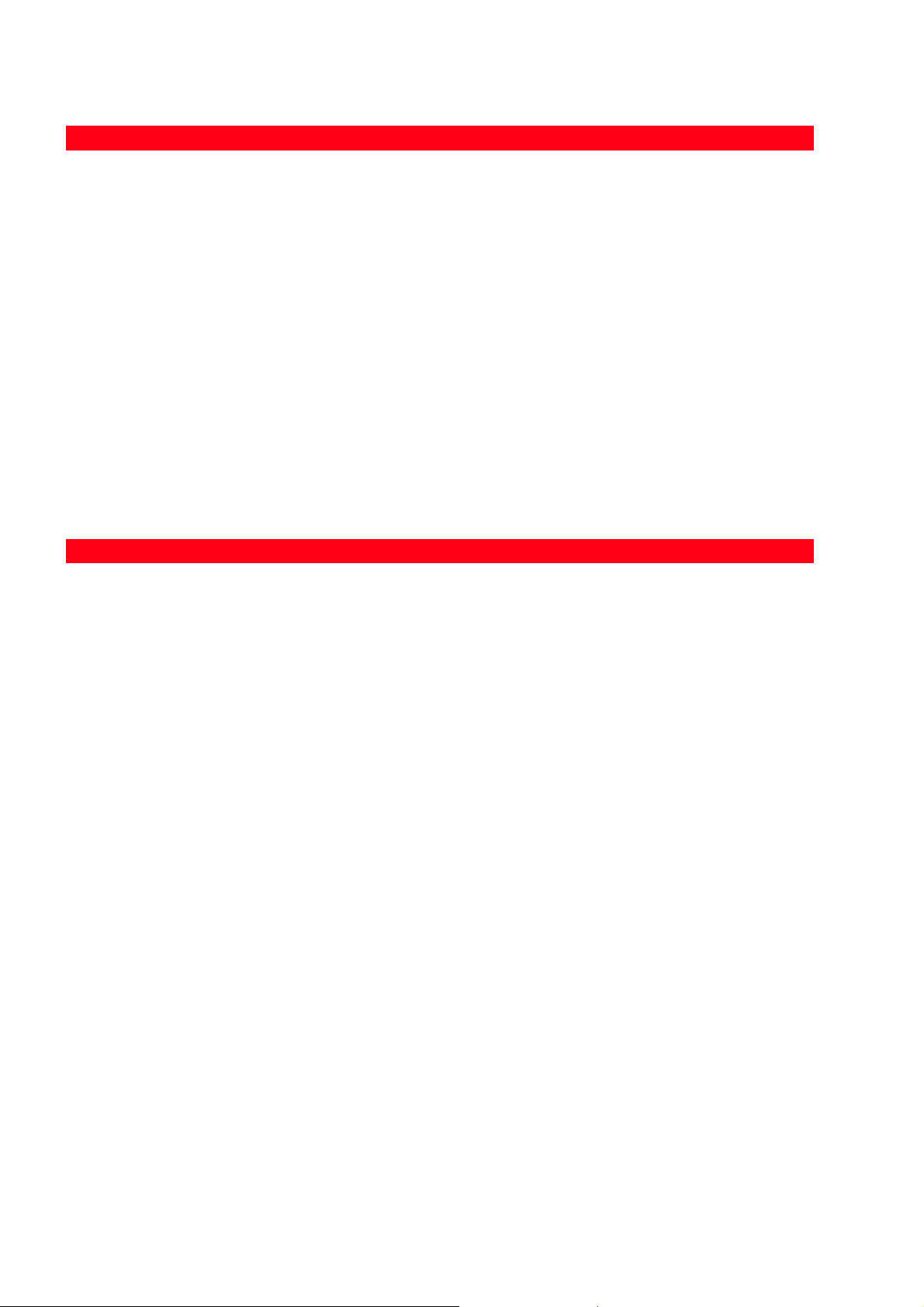
Problem att sätta på skrivaren
Problem Möjlig orsak Åtgärd
Skrivaren tänds då knappen
ON/OFF trycks in på
frampanelen.
• Nätkabeln är inte korrekt
kopplad till skrivaren och/
eller till ett fungerande
• Koppla från och till nätkabeln
från skrivaren och
vägguttaget.
vägguttag.
• Kontrollera att vägguttaget
fungerar genom att koppla
en annan enhet som du vet
fungerar för att se om den
sätts på.
Varje lysdiod på frampanelen
tänds.
• Specifikt fel på skrivaren
signaleras av lysdioden.
• Aktivera korrigeringen för
den specifika lysdioden
genom att gå till avsnittet
"Beskrivning av
frampanelens lysdioder".
Problem att skriva ut
Problem Möjlig orsak Åtgärd
Skrivaren skriver inte ut då du
klickar på skrivarens ikon på
verktygsfältet på programmet
som används.
• Skrivaren i fråga har inte
ställts in som
standardskrivare.
• I Windows-miljö:
1 Klicka på Start >
Inställningar > Skrivare
och fax.
2 Klicka med höger knapp på
skrivarens ikon och välj Ställ
in som standard.
• I Macintosh-miljö:
1 Installera om programvaran
som erhålls med skrivaren
och kontrollera
inställningarna för utskriften
och spolern för systemet Mac
OS X.
• Skrivaren har inte kopplats
korrekt till datorn.
1 Släck skrivaren och datorn
och koppla från USB-kabeln
från de två enheterna.
2 Sätt tillbaka USB-kabeln och
sätt sedan på skrivaren och
datorn.
Utskriften avbryts på mitten. • Papper har fastnat. 1 Avlägsna papperet som
fastnat. Se "Ta bort papper
som fastnat".
2 Tryck på knappen Avbryt för
att återställa felet. Utskriften
återupptas från följande sida.
KAPITEL 566

Problem Möjlig orsak Åtgärd
Horisontala streck har skrivits ut. • Bläckpatronerna är smutsiga. • Gör rent patronerna. Se
"Rengöring av
bläckpatronernas
munstycken".
De utskrivna bokstäverna är inte
klara.
• Bläckpatronerna är inte
korrekt inställda.
• Ställ in patronerna från
datorn. Se "Anpassning av
patronerna från Toolbox".
Problem vid kopiering/skanning
Problem Möjlig orsak Åtgärd
Skrivaren eller skannern har ett
onormalt ljud under funktionen.
• Stäng av och sätt på
skrivaren genom att trycka på
knappen ON/OFF.
Horisontala streck skrivs ut. • Bläckpatronerna är smutsiga. • Gör rent patronerna. Se
"Rengöring av
bläckpatronernas
munstycken".
En helt vit kopia har utförts. • Oämplig kontakt för
bildsensor.
• Kontakta den tekniska
supporten.
Beskrivning av frampanelens lysdioder
Problem Möjlig orsak Åtgärd
Lysdioden för svart bläck på
frampanelen blinkar.
• Svartpatronen är nästan tom. • Du kan fortsätta att skriva ut
tills denna lysdiod förblir
tänd.
Lysdioden för svart bläck på
frampanelen tänds.
Lysdioden för färg- fotopatronen
på frampanelen blinkar.
Lysdioden för färg- fotopatronen
på frampanelen tänds.
Lysdioden för papper på
frampanelen tänds.
• Svartpatronen är tom. • Byt ut svartpatronen.
För korrekt procedur, se
"Byta bläckpatroner".
• Färg- fotopatronen är nästan
tom.
• Du kan fortsätta att skriva ut
tills denna lysdiod förblir
tänd.
• Färg- fotopatronen är tom. • Byt ut färg- fotopatronen.
För korrekt procedur, se
"Byta bläckpatroner".
• En utskrift eller kopia pågår
men papperet i skrivaren är
• Fylla på papper. Se "Fylla på
papper".
slut.
• Formatet på papperet som
fyllts på motsvarar inte
• Fyll på korrekt format.
Se "Fylla på papper".
formatet som valts i Toolbox
eller av den digitala
PictBridge-kompatibla
kameran som kopplats till
skrivaren.
UNDERHÅLL OCH FELSÖKNING 67

Problem Möjlig orsak Åtgärd
• Formatet på papperet som
fyllts på är inte av A4-format
• Fyll på korrekt format.
Se "Fylla på papper".
som krävs för att skriva ut
inställningsbladet för
bläckpatronerna efter att de
byts ut.
• Papper fastnar. • Avlägsna papperet som
fastnat. Se "Ta bort papper
som fastnat".
Lysdioden för USB-status på
frampanelen blinkar.
Lydsioden för USB på
frampanelen tänds inte även om
en USB-enhet har kopplats till
skrivaren.
• Skrivaren håller på att ta
emot data från en kopplad
digital kamera.
• USB-enheten som kopplats
till USB-uttaget på
frampanelen har inte känt
igen skrivaren.
• Indikation för korrekt
dataöverföring.
Därför krävs ingen åtgärd.
• Koppla USB-enheten som
motsvarar kraven för
skrivaren ifråga om koppling
av USB-enheter.
MEDDELANDEN PÅ FAXMASKINEN
Displayen på faxmaskinens kontrollpanel som i normala fall visar datumet och tiden, informerar
användaren om faxmaskinens aktuella aktivitet. Meddelandena som visas hindrar inte skrivarens
normala funktion och kan stå kvar tills faxmaskinen används nästa gång.
För att radera meddelandet som visas, tryck på knappen ("C") på faxmaskinens kontrollpanel.
Meddelanden under sändningen
Meddelande Beskrivning
SÄNDN.AVBRUTEN • Användaren har avbrutit den pågående sändningen med knappen STOP.
TX EJ MÖJLIG • Skannern är redan upptagen med andra uppgifter, till exempel med
datorn. Vänta tills arbetet avslutats på skannern för att kunna skanna ett
nytt dokument som ska sändas via fax.
TX MINNE FULLT • Det tillgängliga minnet på faxmaskinen är fullt eftersom för många
dokument har skannats. Det går inte att spara andra dokument.
Sänd dokumenten i faxmaskinens minne eller radera dem.
SÄNDFEL • Visas vid avslutad misslyckad faxsändning. Försök att sända ett nytt
dokument via fax.
Meddelanden under mottagningen
Meddelande Beskrivning
MOTTAGN AVBRUTEN • Användaren har avbrutit den pågående mottagningen med knappen STOP.
MOTTAGN-FEL • Visas efter misslyckad mottagning av faxet. Försök att ta emot ett nytt
dokument via fax.
MINNET FULLT • Faxmaskinens minne är fullt eftersom många dokument har tagits emot.
Om denna typ av fel uppstår, visas en felkod på faxens rapport.
Det rekommenderas att skriva ut dokumenten i faxmaskinens minne eller
radera dem.
KAPITEL 568

Allmänna meddelanden
Meddelande Beskrivning
TOM • Det finns ingen data i faxmaskinens minne. Visas till exempel då du
försöker att skriva ut faxrapporter som inte finns eller då du kommer åt
agendan som inte harnågon information sparad i arkivet.
OGILTIGT VÄRDE • Fel inställning av tiden och datumet. Ange datan på nytt och kontrollera
att värdena som anges är giltiga.
FAX EJ TILLGÄNGL • Meddelande som visas under diagnosen då skrivaren tänds. Anger ett
funktionsproblem på faxmaskinen. Då det visas, stäng av och sätt på
skrivaren. Om problemet fortsätter, kontakta den tekniska supporten.
SKRIVARFEL • Allmänt fel på skrivarmaskinen. En möjlig orsak kan vara att bläcket tagit
slut i en av de installerade patronerna, att det saknas papper i
pappersfacket, att papper har fastnat, osv.).
För ytterligare information, se kontrollamporna på skrivarens frampanel
eller, om den är kopplad till en dator, använd statusövervakaren för att
söka eventuella felmeddelanden.
FELKODER SOM SKRIVS UT PÅ FAXRAPPORTEN
Felkoderna skrivs ut automatiskt på faxmaskinens sändnings- eller aktivitetsrapport.
Felmeddelanden på sändningsrapporten
Felkoderna som skrivs ut på faxmaskinens sändningsrapport består av två siffror som anger orsaken
till felet och ger en kort beskrivning för att du lätt ska förstå felet.
Kod Beskrivning Felets orsak Åtgärd
00 OK Inget fel. Inget händer. Faxet har sänts
korrekt.
02 INGEN KOPPLINGSTON Faxmaskinen känner inte av
någon kopplingston eller tar
emot oregelbundna signaler.
Kontrollera att faxmaskinen
kopplats korrekt till
telefonlinjen. Försök att sända
ett nytt dokument.
03 INGET SVAR Mottagaren svarar inte på
uppringningen eller är inte en
Kontrollera att mottagarens
nummer är korrekt.
faxmaskin.
04 FEL UNDER SÄNDNING
SÉND OM FR O M SID nn
Ett fel uppstod under
sändningen. "nn" anger sidan
på vilken felet uppstod.
Gör om sändningen från och
med sidan som anges på
rapporten.
06 UPPTAGET Linjen är upptagen. Försök igen då linjen är ledig.
09 AVBRUTEN MED
Sändningen avbröts. Inget händer.
STOPPKNAP
14 SÄNDFEL Ett fel uppstod under
sändningen av faxet eller
mottagaren avbröt
mottagningen av faxet.
15 FÖRSÖK I S/V Ett färgdokument sänds men
mottagaren kan inte ta emot
Försök att sända faxet på
nytt.eller kontrollera att
mottagaren önskar ta emot
faxet.
Sänd faxet igen och välj det
svartvita läget (S/V).
det.
UNDERHÅLL OCH FELSÖKNING 69

Felkoder på aktivitetsrapporten
Felkoderna som skrivs ut på faxmaskinens aktivitetsrapport omfattar både sändningens felkoder
som beskrivs ovan och mottagningens felkoder som finns nedan.
Felkoderna består av två siffror och anger orsaken till felet. På grund av att det finns lite plats på
faxrapporten, visas endast koden med två siffror utan någon beskrivning.
Kod Beskrivning Felets orsak Åtgärd
09 MOTTAGN AVBRUTEN Mottagningen har avbrutitsmed
Inget händer.
knappen STOP ("C").
10 MOTTAGN-FEL Ett fel uppstod under
mottagningen av faxet eller
Be sändaren att sända faxet
igen.
mottagaren har avbrutit
sändningen av faxet.
11 MINNET FULLT Faxmaskinens tillgängliga minne
är fullteftersom många
dokument harhar tagits emot.
Skriv ut dokumenten i
faxmaskinens minne eller radera
dem.
AVLÄGSNA PAPPER SOM FASTNAT
1 Ta tag i papperet som fastnat och dra ut det försiktigt. Om papperet rivs av, se till att du avlägsnar alla
bitar som sitter kvar i skrivaren.
2 Tryck på knappen Avbryt på frampanelen för att återställa felet.
obs: om papperet fastnar under en kopiering eller utskrift utan dator, återupptas utskriften eller
kopieringen från följande sida.
Om datorn används, kan du återuppta att skriva ut nästa sida eller avbryta utskriften på fönstret.
KAPITEL 570

6TEKNISKA SPECIFIKATIONER
ALLMÄNNA SPECIFIKATIONER
UTSKRIFTSSPECIFIKATIONER
KOPIERINGSSPECIFIKATIONER
SKANNINGSSPECIFIKATIONER
FAXSYSTEMETS SPECIFIKATIONER
SPECIFIKATIONER FÖR WI-FI-SYSTEMET
PAPPERSSPECIFIKATIONER
TEKNISKA SPECIFIKATIONER 71

ALLMÄNNA SPECIFIKATIONER
Allmänna specifikationer
Display fotoutskriftens kontrollpanel Flytande kristall display i färg på 2,4" för en
förhandsgranskning och val av foton.
Minneskapacitet • Läsminne (ROM) på 2 MB.
• Läs- och skrivminne (RAM) på 32 MB.
Storlekar och vikt • Höjd: 19,6 cm
• Bredd: 46,2 cm
• Djup: 33,9 cm
• Vikt: 7,5 kg.
Matare Matare Universell matare med automatisk
avkänning.
Ingående spänning 100 - 240 Vca, 50-60 Hz, med jordning.
Absorberad effekt Max. 35 W.
Konnektivitet • Höghastighets USB 2.0 på den bakre panelen
för koppling till datorn.
• USB 1.1 PictBridge-kompatibel på frampanelen
för en koppling av en digital kamera.
Minneskortets gränssnitt Minneskortets gränssnitt är kompatibla med
följande korttyper:
• Compact Flash I, II
• Microdrive
• SmartMedia
• SecureDigital (Mini SD-adapter säljs separat)
• MultiMedia-kort
• Duo, Pro, Magic Gate Memory Sticks
(MS Pro-adapter säljs separat)
• xD-Picture-kort
• Minneskort upp till 2 GB.
Alla bilder som sparats på minneskortet kan visas,
väljas och skrivas ut eller arkivieras på datorn med
hjälp av programmet "Toolbox".
Temperaturområde • I funktion: från 15 °C till 35 °C
• Under förvaring: från -5 °C till +45 °C
• Under transport: från -15 °C till +55 °C
Fuktighetsområde • I funktion: från 15% till 85%, utan kondens
• Under förvaring: från 15% till 85%, utan
kondens
• Under transport: från 5% till 95%, utan
kondens.
Programvara och dokumentation • Skrivar- och skannerdrivrutin (WIN/MAC)
• Programmet Toolbox (WIN/MAC)
• Användarhandbok (WIN/MAC)
• Extra programvara (WIN).
Systemets minikrav för den kopplade datorn Operativsystem: Microsoft Windows 98 SE, ME,
2000 eller XP, eller MAC OS X 10.2 eller senare.
RAM: 128 MB (256 MB rekommenderas).
Tillgängligt utrymme på hårddisken: 500 MB.
KAPITEL 672
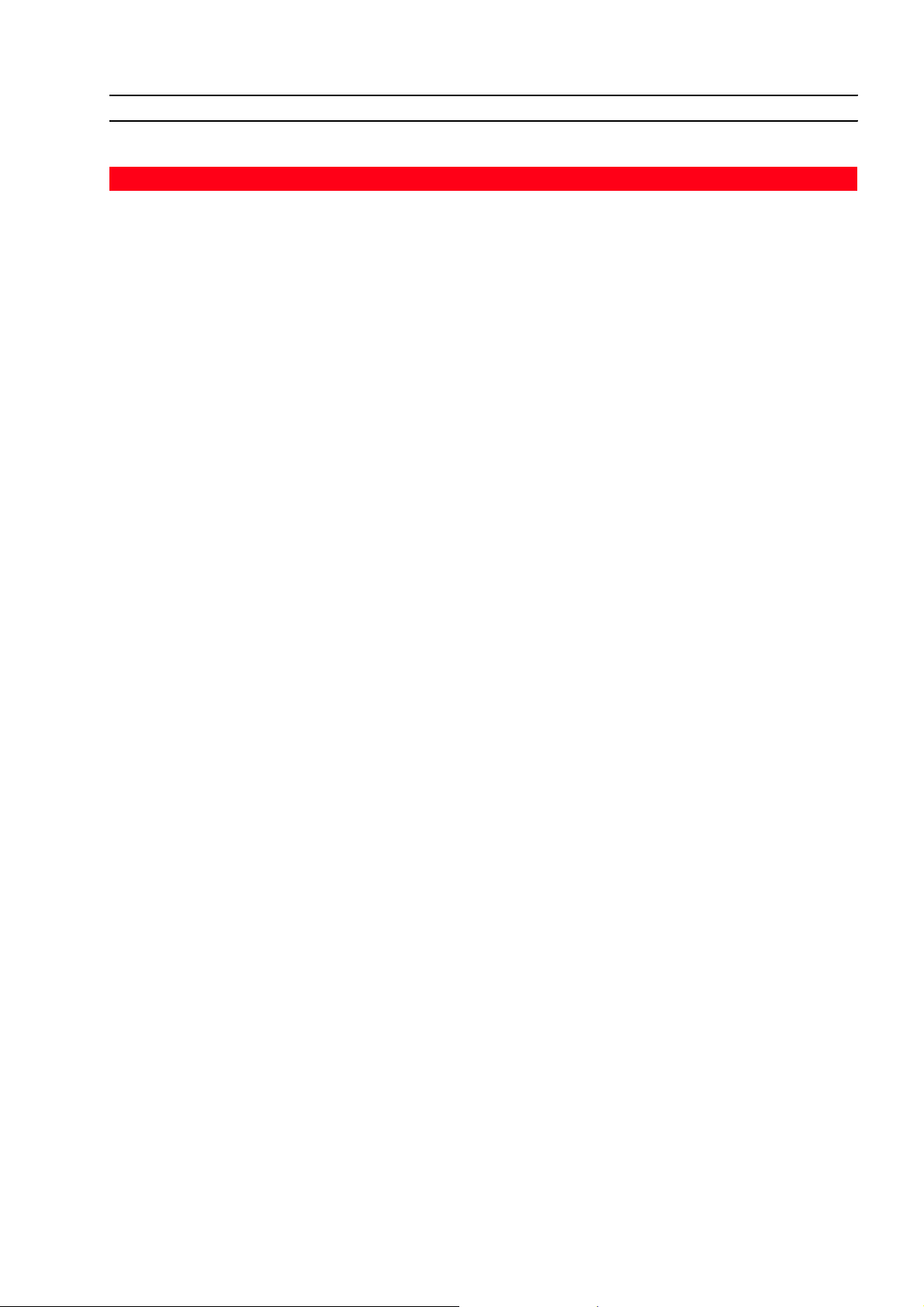
UTSKRIFTSSPECIFIKATIONER
Utskriftsspecifikationer
Utskriftsteknologi Bläckstråleutskrift.
Utskriftssystem Två bläckpatroner för engångsbruk:
• 3 färger (cyan, magenta, gul)
•Svart
• 3 färger för fotografier.
För specifika utskriftskrav, kan du använda en
fotopatronen som köps separat istället för
svartpatronen.
Utskriftsupplösning • Upp till 4800 dpi.
Avancerade funktioner för utskriften Kan tillämpas från programmet Toolbox eller från
fotoutskriftens kontrollpanel.
Förbättring av bildens kvalitet:
• Genom ägarens program från programmet
"Toolbox".
• I det fristående läget med knappen "Magic"
från fotoutskriftens kontrollpanel.
Marginaler Marginaler utan kanter på alla typer av
specialpapper för bläckstråleskrivare.
Direkt utskriftsfunktion Tillgänglig från:
• Photo Index.
TEKNISKA SPECIFIKATIONER 73

KOPIERINGSSPECIFIKATIONER
Kopieringsspecifikationer
Upplösning • Upp till 1200 x 1200 dpi.
Kopieringsfunktion • På fristående läge
– 100%, anpassad till sidan
– typ av papper/hastighet:
normalt papper och fotopapper
– reglering av kontrasten:
ljus, normal, mörk.
• Från programmet Toolbox:
– förminskning/förstoring från 25% till
400%, kopieringsfunktion, affisch.
Maximalt antal kopior • Upp till 99 då kopian görs av programmet
Toolbox på dator.
• Upp till 9 vid kopiering med skrivaren på
fristående läge.
SKANNINGSSPECIFIKATIONER
Skanningsspecifikationer
Typ Flatbädd-typ, CIS (Contact Image Sensor).
Optisk upplösning • Upp till 1200 x 1200 dpi.
• Interpolering: upp till 9600 dpi.
Max skanningsområde 215 mm (bredd) x 297 mm (höjd).
Funktion • Kopieringsapparat
• Skanna till en fil
• Skanna till e-post
• Skanna till ett program
• Skanna till ett fax.
KAPITEL 674

FAXSYSTEMETS SPECIFIKATIONER
Faxspecifikationer
Sända fax • Faxfunktionerna är tillgängliga från
tangentbordet eller datorn.
• Sända färgfax eller svartvita fax.
• Kompatibilitet med standarden G3-ITU T30 E.
• Hastighet på 33,6Kb/sek med automatisk
tillbakagång.
• Kodifieringsmetod för filer med formaten MH,
MR, MMR, JPG.
• RX-funktion:
Automatisk, Manuell, telefonsvarare/fax, fax/
telefon.
Uppringning • Automatisk.
Sändningsfunktion utan användning av datorn • Från skannern manuellt. Den automatiska
matningen av sidorna är inte tillgänglig (ADF).
• Aktivitetsrapport och bekräftelse.
• Fax CCITT/ITU Grupp 3 med
korrigeringsfunktion av felen.
LCD • Visning av 32 bokstäver på 2 rader.
Tillgängliga funktioner • Utskrift av rapport: Sändningsaktivitet.
• Utskrift av rapport vid strömavbrott..
Minne • Över 100 sidor (Slerexe-brev).
Telefonfunktion • Automatisk mottagning, manuell mottagning,
endast telefon/fax, telefonsvarare/fax.
• Möjlig ljudsignal vid telefonsamtal på
faxmottagningsläge.
Koppling till datorn • Överföring från dator
• Inställningar från programmet Toolbox
• Ifyllning av rubriken.
TEKNISKA SPECIFIKATIONER 75

SPECIFIKATIONER FÖR WI-FI-SYSTEMET
Specifikationer för wi-fi-systemet
Trådlöst gränssnitt • Systemet för den trådlösa kopplingen har
integrerats i skrivaren och använder protokollet
IEEE 802.11 b/g: dataöverföringen utförs med
radiovågor på högfrekvens.
• Det trådlösa systemet integrerar en nätadapter
och radiovågsystemet.
USB-kopplingen och Wi-Fi-kopplingen kan
användas samtidigt.
Överföringshastighet • 54 Mbps på bandet 2.4 GHz, om det finns.
Tillgängliga funktioner • Samtliga funktioner är tillgängliga med den
kablade anslutningen och den trådlösa
anslutningen (endast läsning av minneskortet
är inte tillgängligt).
Webbserver • För en enkel hantering av skrivaren, använd
webbläsaren med vilken du kan kontrollera
statuset, bestämma och ändra inställningarna.
Kommunikationsfunktion • Peer-to peer: den trådlösa kopplingen som
integrerats kan kopplas direkt med en dator
som har trådlösa funktioner för en koppling i
funktionen "ad hoc".
• Anslutningsmetoden peer-to-peer används för
små/måttliga anslutningar då en ökning av
antalet anslutningar till nätet minskar kvaliteten
och anslutningens räckvidd. Denna typen av
anslutning är förinställd.
• Infrastruktur: skrivaren är kopplad med ett
datornät genom en accesspunkt som är
kopplad till en hubb eller en central gateway
som kopplar alla kringutrustningar eller med en
ethernet-anslutning.
• Installationen och konfigurationen av skrivaren
på infrastukturläget kräver en anslutning med
USB-kabel som kan kopplas från efter
inställningen av parametrarna för
nätanslutningen på det trådlösa läget.
Säkerhetsinställningar • SSID (Service Set Identifier).
• WEP-nyckel (Wired Equivalent Privacy).
Genom Web Server-läget är det möjligt att
installera WPA-nycklar (WiFi Protected Access) i
PSK-läget (Pre Shared Key) Home/SOHO.
obs: för att ange nätets skyddsnycklar är det
nödvändigt att komma åt EWS innan
installeringen av programvaran genom USBanslutningen.
KAPITEL 676

PAPPERSSPECIFIKATIONER
Typer at papper som stöds
Typ av papper Papperets vikt Max. matningskapacitet
Vanligt papper A4 Från 70 till 80 g/m
2
100 ark
Vanligt papper A4 Från > 80 a 90 g/m
Glättat papper A4 Från 100 till 170 g/m
OH-film A4 170 g/m
2
Fotopapper A4 Från 160 till 280 g/m
Glansigt papper A4 Från 160 till 180 g/m
Papper för värmeöverföring A4 Från 150 till 180 g/m
Etiketter för bläckstråleskrivare
Från 80 till 110 g/m
A4.
Banderollpapper A4 Från 80 till 90 g/m
2
Visitkort 10x15 cm Från130 till 280 g/m
Fotopapper 10x15 cm och
Från 170 till 280 g/m
13x18 cm
Kuvert Från 75 till 100 g/m
2
2
Över 50 ark
50 ark
20 ark
2
2
2
2
20 ark
20 ark
5 ark
20 ark
20 ark,
manuell matning
2
2
2
20 visitkort
20 ark
10 kuvert
TEKNISKA SPECIFIKATIONER 77

Pappersformat och storlekar som stöds
Format Storlek Format Storlek
A4 8,27 x 11,7 tummar
210 x 297 mm
A5 5,85 x 8,27 tummar
148,5 x 210 mm
US Letter 8,5 x 11 tummar
216 x 279 mm
US Legal 8,5 x 14 tummar
216 x 356 mm
US Executive 7,25 x 10,5 tummar
184 x 267 mm
US Folio 8,5 x 13 tummar
215,9 x 330,2 mm
US Statement 5,5 x 8,5 tummar
139,7 x 215,9 mm
B5 7,2 x 10,1 tummar
182 x 256 mm
Vykort 4x6" 4 x 6 tummar
102 x 152 mm
Vykort 5x8" 5 x 8 tummar
127 x 203 mm
A6 4,135 x 5,85 tummar
105 x 148,5 mm
Registerkort 13 x 18 5,12 x 7,09 tummar
130 x 180 mm
Vykort (index) 3 x 5 tummar
76,2 x 127 mm
Hagaki visitkort 3,9 x 5,8 tummar
100 x 148 mm
L 3,5 x 5 tummar
89 x 127 mm
2L 5 x 7 tummar
127 x 177,8 mm
US # 10 4,12 x 8,85 tummar
105 x 225 mm
Kuvert C5 6,38 x 9,0 tummar
162 x 229 mm
Kuvert DL 4,33 x 8,66 tummar
110 x 220 mm
Kuvert C6 4,46 x 6,37 tummar
114 x 162 mm
B6 4,92 x 6,93 tummar
125 x 176 mm
Kuvert B5 6,93 x 9,84 tummar
176 x 250 mm
Monarch 3,875 x 7,50 tummar
98,43 x 190 mm
Chokei-kuvert 3 4,72 x 9,25 tummar
120 x 235 mm
Chokei-kuvert 4 3,54 x 8,0 tummar
90 x 205 mm
Chokei-kuvert 40 3,54 x 8,8 tummar
90 x 225 mm
Karugata-kuvert 3 8,5 x 11 tummar
216 x 277 mm
Karugata-kuvert 4 7,75 x 10,5 tummar
197 x 267 mm
Karugata-kuvert 5 7,75 x 10,5 tummar
190 x 240 mm
Banderollpapper (A4) 8,27 x 223,8 tummar
210 x 5938 mm
obs: alla format som anges ovan känns automatiskt av av skrivaren. Det är möjligt att använda papper
av specifika storlekar genom att ange det i motsvarande ruta i skrivardrivrutinerna (anpassat
utskriftsformat).
KAPITEL 678

ANALYTISKT INDEX
A
Agenda 9
Aktivering Bluetooth 16
I Mac OS X-miljö 16
I Windows-miljö 16
Allmänna specifikationer 72
Ange kodifieringsdata
WPA 47
Angivelse av kodifieringsdata
WEP 47
Återställning av Faxets datum
och tid 32
Att förbättra fotografiernas
utskriftskvalitet 42
Avbrott av sändningen/
mottagningen av Fax 33
Avbryt 7
Avlägsna ett minneskort 15
B
Faxets kontrollpanel 5
knapp för val av faxkvalitet 9
knappen # 9
knappen Agenda 9
knappen Report 9
knappen RX 10
sifferknappar 9
speciella funktionsknappar 9
startnapp för färgfax 9
startnapp för svartvita fax 9
stoppknappen 9
svartvit display 9
Faxets rubrik 31
Faxinställningarna
upplösning och ljus/mörk 33
Faxmottagning 50
Faxrapporter 49
Faxrubrik 49
Faxsystemets
specifikationer 75
Felmeddelanden från
Faxmaskinen 68
ON/OFF 7
pappersfel 7
skannings 7
skrivarens knapp 6
slut på bläck 7
USB-gränssnitt 6
uttag för minneskorten 6
val av kopior 6
val av Kvalitet 6
Frampanelens
beskrivning av lysdioder 67
Fuktighetsområde 72
Fylla
på andra typer av papper 11
på papper 10
H
Höghastighets USB 2.0 72
Höghastighets USB-
gränssnitt 5
Beskrivning av lysdioder 67
Bläckpatroner 54
Bläckpatronerna
byte 55
inställning 58
Bläckpatronernas
munstycken 62
Bluetooth 6, 16, 48
Byta svart- och
fotopatronerna 59
Byte av bläckpatronerna 55
D
Deklaration av nätadresser 45
F
Färgkopia 7
Fax 9, 22
Faxets kontrollpanel 9
Felsökning 63
att sätta på skrivaren 66
att skriva ut 66
kopiering/skanning 67
under installering av
skrivaren 63
Filöverföring från
minneskortet till
datorn 42
Flytande kristall displa 8
Förbättra fotografiernas
utskriftskvalitet 28
Fotoindex 27
Frampanel 5, 6
Bluetooth-ikon 6
färgkopia 7
knapp för kopians kontrast 6
knappen Avbryt 7
kopieräknare 6
kopierings S/V 7
lysdiod för USB-fe 6
lysdiod för USB-status 6
nätikon 6
I
Installation 17
Installation av faxmaskinen 22
Installering
av Wi-Fi system
i Macintosh-miljö 17
Wi-Fi-systemet 17
Inställning
av bläckpatronerna 58
av svarläget 30
Wi-Fi-koppling 43
Inställningar
av Bluetooth-systemet 48
av Fax från programmet
Toolbox 49
datum och tid 50
ANALYTISKT INDEX 79
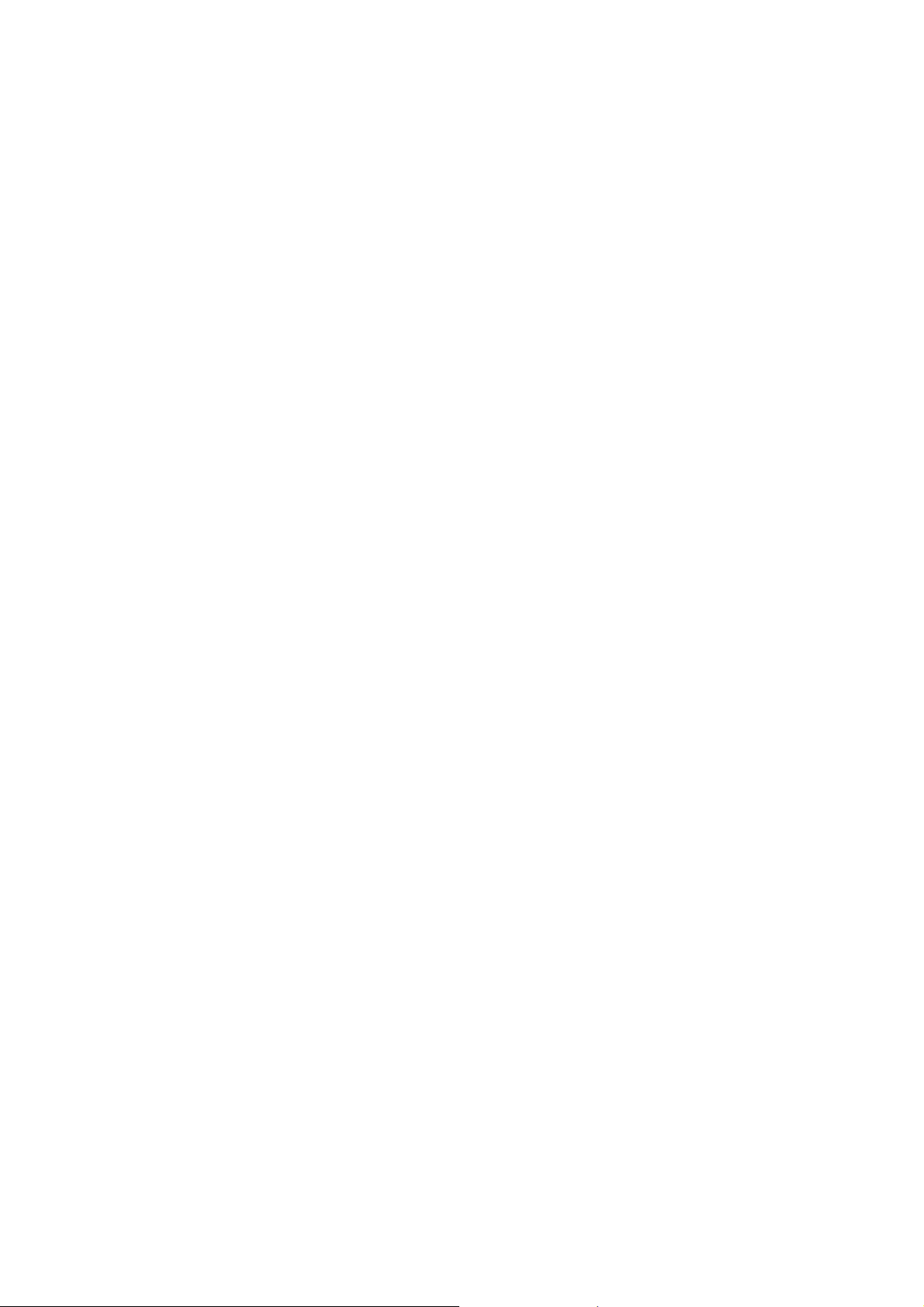
K
Knapp ant. kopior 8
Knappen ON/OFF 7
Kodifieringsdata
WEP 47
WPA 47
Konnektivitet 72
Kontroll av bläcknivåern 54
Kontrollpanel 8
flytande kristall displa 8
knapp ant. kopior 8
knapp för sidans layout 8
knapp för visning 8
knappen Magic 8
navigeringsknapp 8
val 8
Köp av nya bläckpatroner 54
Kopia av ett dokument 26
Kopians kontrast 6
Kopieräknare 6
Kopierings S/V 7
Kopieringsspecifikationer 74
Koppling
av skrivaren i Wi-Fi 18
av telefonnätet 19
till skrivaren av en digital
kamera 14
Kraftförsörjningskontakt 5
L
Läget Server Web 46
LCD-skärm 5
Lysdiod
för USB-fel 6
för USB-statu 6
Lysdioden
Bluetooth 12
för USB-status 68
Wi-Fi 13
M
Magic 8
Manuell konfiguration av
IP-adress 45
Minneskort 14
Mottagning av fax 30
N
Nätikon 6
Navigering 27
Navigerings 8
O
Olika ringsignaler 33
P
Papper som fastnat 70
Pappersbricka 5
Pappersfel 7
Pappersformat som stöds 78
Pappersguide 5
Pappersspecifikationer 77
Pappersstöd 5
Patronhållare 5
Problem
att skriva ut 66
vid kopiering/skanning 67
R
Radering av Fax från
minnet 33
Rengöring av skrivaren 62
Report 9
RX 10
S
Sanda ett Fax 31
använda faxets rubrik 31
från faxets kontrollpanel 31
från datorn 51
från Toolbox 51
från fil 52
Sätta i ett minneskort 14
Sätta på skrivaren 12
Sifferknappar 9
Skanna ett original 40
Skannerenhet 5
Skannerrutan 5
Skannings 7
Skanningsspecifikationer 74
Skriva ut fotografier 28
från en digital dpof-kamera 29
från en mobiltelefon
Bluetooth 29
från en PictBridge-kamera 28
Skriva
ut Fotoindex 27
ut rapporter 32
Skrivarens 6
display 26
frampanels status 12
Slut på bläck 7
Speciella funktions 9
Specifikationer för Wi-Fi-
systemet 76
Stänga av skrivaren 13
Startnapp
för färgfax 9
för svartvita fax 9
Statusövervakare 37
Svartvit display 9
T
Toolbox 36, 38
filöverföring från
minneskortet 38
kopieringsmaskin 38
skanna till en fil 38
skanna till e-post 38
skanna till ett fax 38
skanna till ett program 38
skriva 38
Toolbox med link 39
Hjälp 39
Inställningar 39
Lösningar och assistens 39
Trådlös 17
Typer at papper som stöds 77
U
USB 6
USB-gränssnitt 5
Utdragbart lock på
skannerrutan 5
Utskrift, kopiering och
skanning med Toolbox 38
ANALYTISKT INDEX80

Utskriftsegenskaper 39
Utskriftsegenskaper
bläcknivåer 40
layout 40
papper/kvalitet 39
Utskriftsspecifikationer 73
Uttag för minneskorten 5, 6
V
Val 8, 27
av faxkvalitet 9
av kopior 6
av kvalitet 6
Visa i helskärm 26
bildernas totala fält 26
enhetens ikon 26
ikonfält 26
ruta med rullhiss 26
valruta 26
Visa miniatyrbilder 27
antal fotografier 27
enhetens ikon 27
fotoräknare 27
hissruta 27
ikonfält 27
tabell med miniatyrbilder 27
valruta 27
Visning 8
W
Webbserver 46
WEP 47
Wi-Fi 17, 18, 43, 76
Wi-Fi-systemet 17
WPA 47
ANALYTISKT INDEX 81



Code: 529222 sw
 Loading...
Loading...