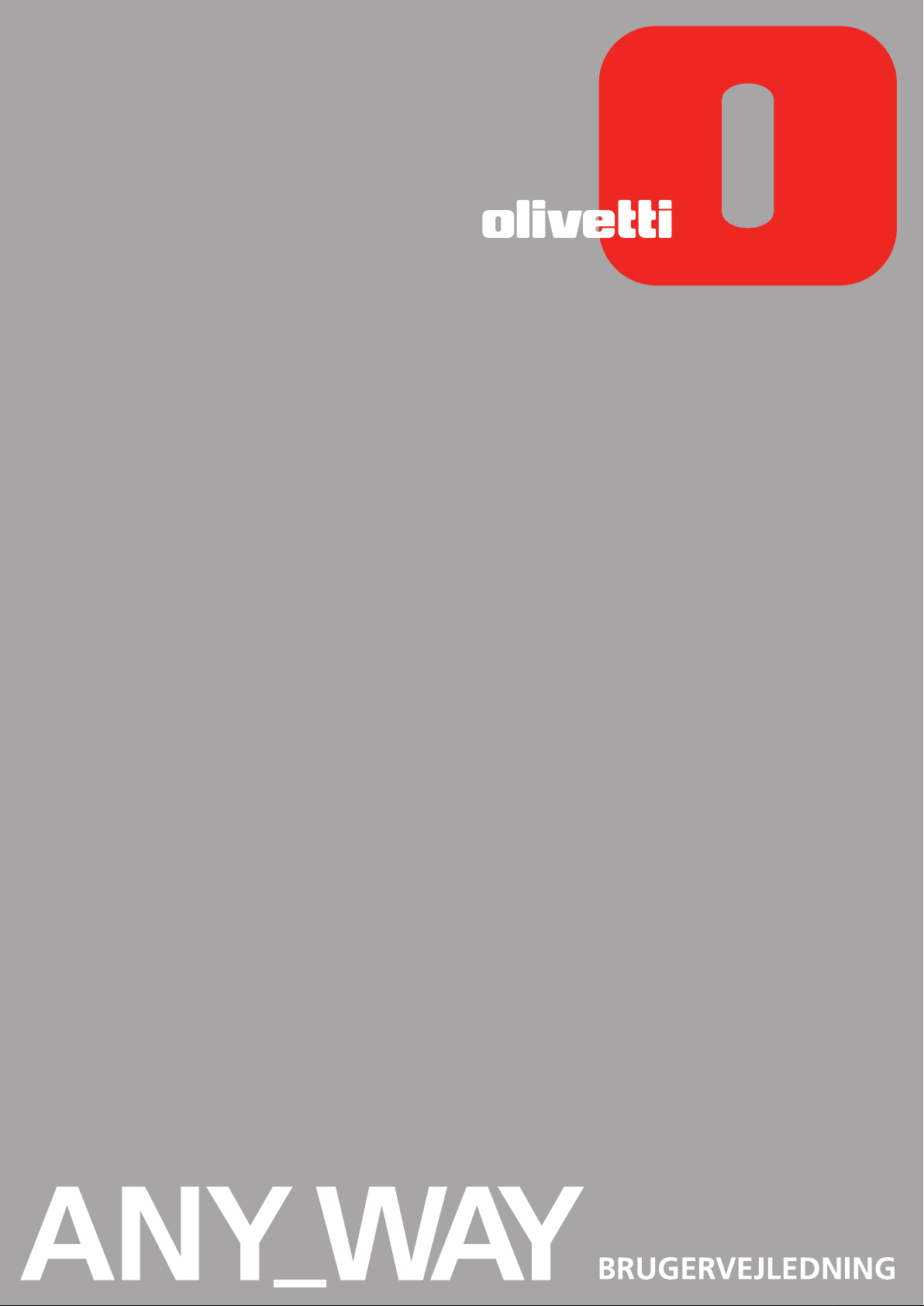
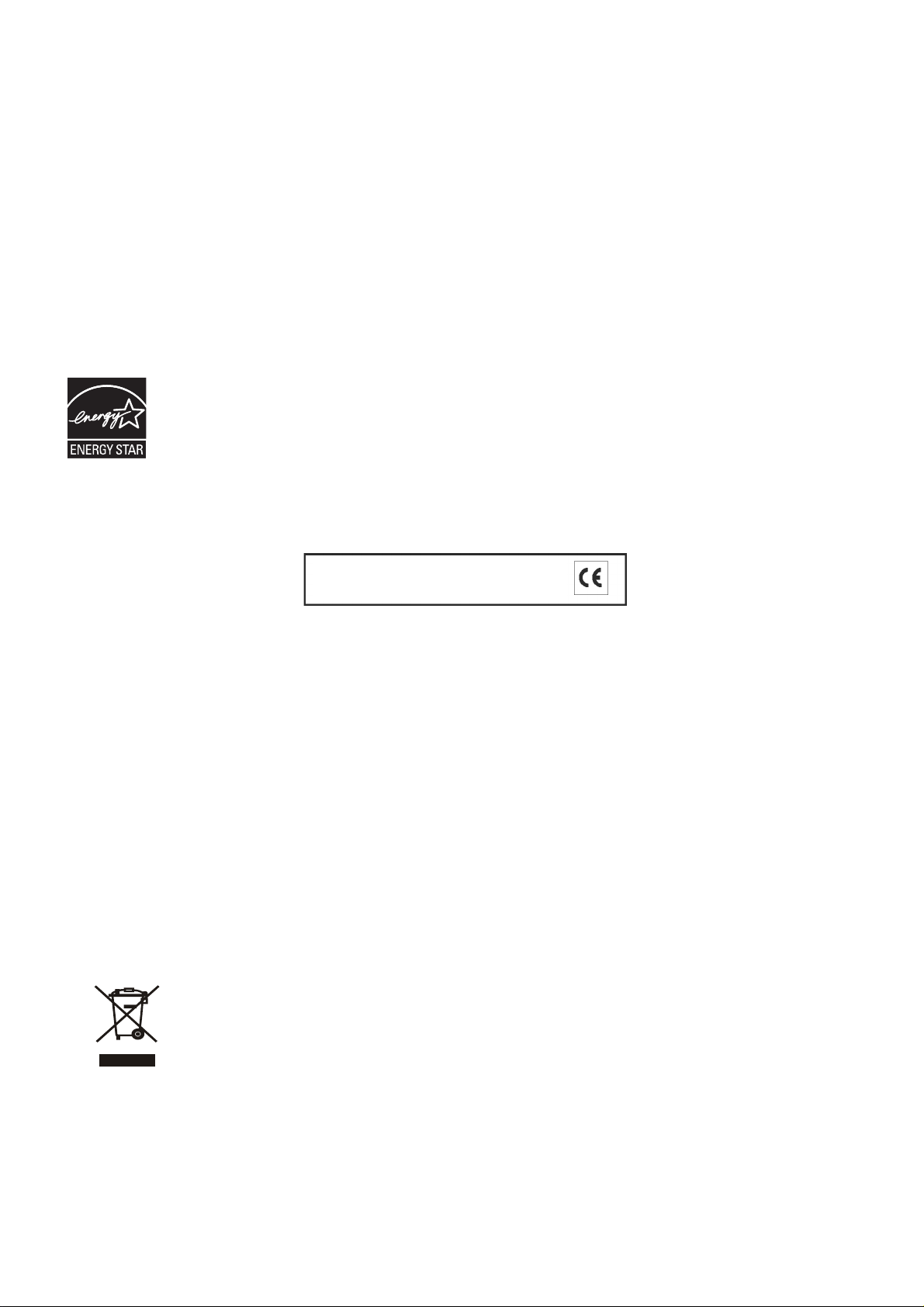
Realiseret/Udgivet/Produceret af:
Olivetti S.p.A.
Gruppo Telecom Italia
Code: 522922 dk
Udgivelsesdato: September 2006
Via Jervis, 77
Ivrea (TO)
Italy
www.olivetti.com
Copyright © Olivetti, 2006
Alle rettigheder reserveret
ENERGY STAR er et fabriksmærke, som er registreret i U.S.A.
Programmet ENERGY STAR er oprettet af De Forenede Staters miljøministerium for at reducere energiforbruget, som svar på behovet for
miljøbeskyttelse til støtte for projektering og brug af energibesparende kontormaskiner.
Registrerede mærker: Microsoft og Windows er
registrerede mærker fra Microsoft Corporation.
Andre registrerede mærker og handelsnavne kan
benyttes i dette dokument som reference til de
respektive ejere eller til deres produkters navne. Olivetti
frasiger sig enhver interesse i tredjemands ejerskab til
registrerede mærker eller handelsnavne.
Dette produkts kvalitetskrav attesteres a f det CE
mærke, som sidder på produktet.
EU-DIREKTIV 2002/96/EF (WEEE) OM OPSAMLING, GENBRUG OG
BORTSKAFFELSE AF ELEKTRISK OG ELEKTRONISK UDSTYR
1. GÆLDENDE FOR EU-LANDE
Det er forbudt at bortskaffe elektrisk eller elektronisk udstyr som almindeligt husholdningsaffald: Det skal
opsamles separat.
Hvis ikke elektrisk og elektronisk affald afleveres på særligt indrettede opsamlingssteder, kan det få alvorlige
konsekvenser for miljø og helbred.
Overtrædere kan straffes og retforfølges i henhold til gældende lovgivning.
FOR KORREKT BORTSKAFFELSE AF VORES UDSTYR KAN DU:
a Henvende dig til de lokale myndigheder, som vil kunne give dig anvisninger og praktiske oplysninger om en
korrekt bortskaffelse af affaldet, f.eks.: Genbrugsstationers adresser og åbningstider osv.
b Aflevere brugt udstyr ved køb af tilsvarende nyt udstyr hos vores Forhandler.
Det viste symbol, som findes på udstyret, betyder:
• At, brugt udstyr skal afleveres på særlige opsamlingssteder og bortskaffes separat;
• at, Olivetti garanterer at procedurerne for behandling, opsamling, genbrug og bortskaffelse
af udstyret i henhold til EU-direktiv 2002/96/EF (og efterfølgende tilføjelser) efterleves.
2. GÆLDENDE FOR IKKE EU-LANDE
Behandling, opsamling, genanvendelse og bortskaffelse af elektrisk og elektronisk udstyr skal ske i henhold til
landets gældende lovgivning.
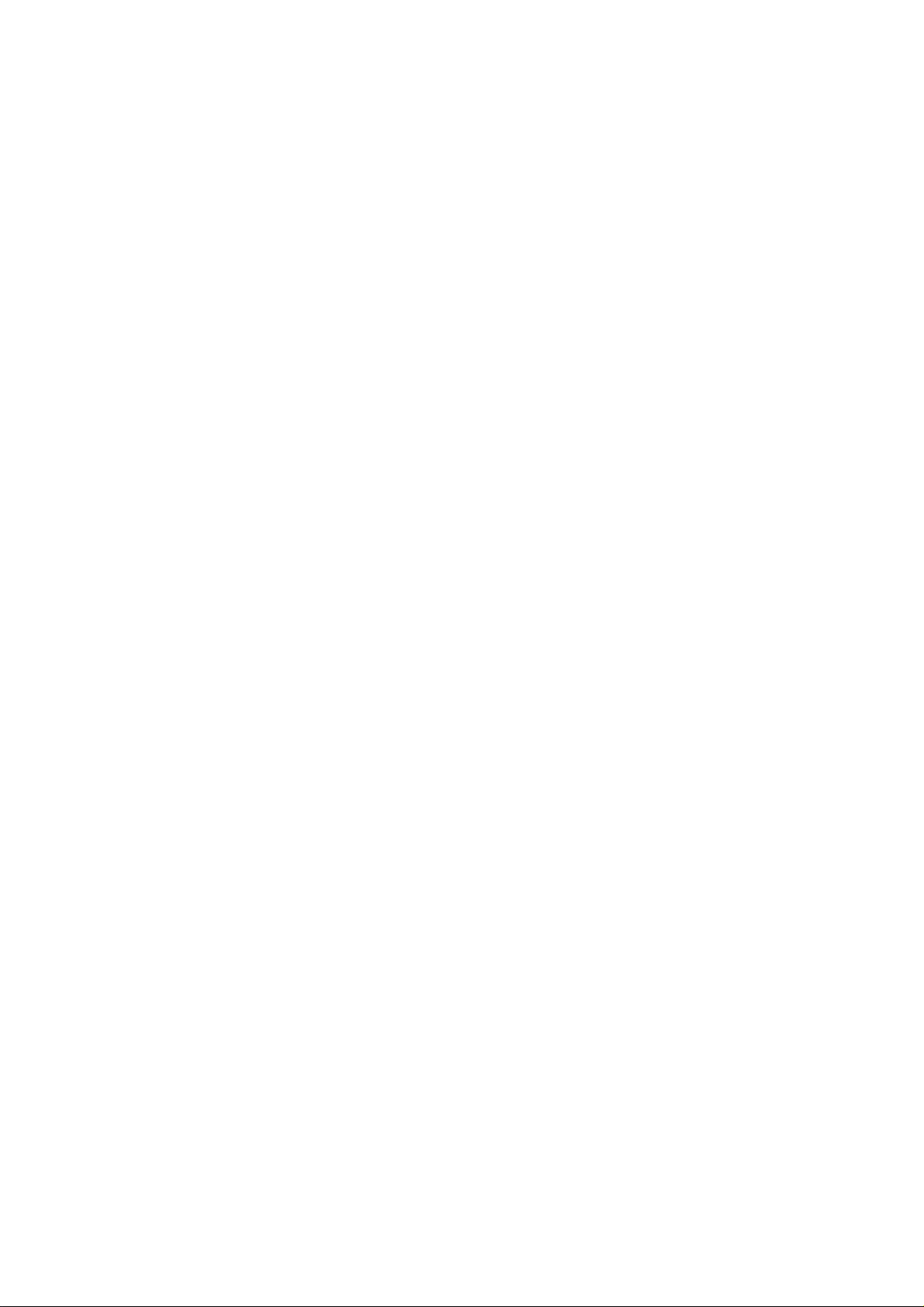
INDHOLD
1 STARTGUIDE . . . . . . . . . . . . . . . . . . . . . . . . . . . . . . . . . . . . . . 1
INDLEDNING . . . . . . . . . . . . . . . . . . . . . . . . . . . . . . . . . . . . . . . . . . . . . . .2
ADGANG TIL ONLINE HELP . . . . . . . . . . . . . . . . . . . . . . . . . . . . . . . . . . . .3
SIKKERHEDSINSTRUKTIONER . . . . . . . . . . . . . . . . . . . . . . . . . . . . . . . . . . .3
INFORMATIONER OM PRINTKVALITET OG GARANTI . . . . . . . . . . . . . . . . .3
PLACERING AF PRINTERENS KOMPONENTER . . . . . . . . . . . . . . . . . . . . . . .4
PRINTERENS FRONTPANEL . . . . . . . . . . . . . . . . . . . . . . . . . . . . . . . . . . . . .6
DEN FOTOGRAFISKE UDSKRIVNINGS KONTROLPANEL . . . . . . . . . . . . . . . .8
FAXENS KONTROLPANEL (FAX MODEL) . . . . . . . . . . . . . . . . . . . . . . . . . . .9
PLACERING AF DOKUMENTET PÅ GLASPLADEN . . . . . . . . . . . . . . . . . . .10
PAPIRTILFØRSEL . . . . . . . . . . . . . . . . . . . . . . . . . . . . . . . . . . . . . . . . . . . .11
Tilførsel af forskellige papirtyper . . . . . . . . . . . . . . . . . . . . . . . . . . . .11
SIGNALERINGER PÅ PRINTERENS FRONTPANEL . . . . . . . . . . . . . . . . . . . .12
Tænding af printeren . . . . . . . . . . . . . . . . . . . . . . . . . . . . . . . . . . . .12
Slukning af printeren . . . . . . . . . . . . . . . . . . . . . . . . . . . . . . . . . . . .13
TILSLUT ET DIGITALKAMERA TIL PRINTEREN . . . . . . . . . . . . . . . . . . . . . .14
INDSÆT OG FJERN AF HUKOMMELSESKORT . . . . . . . . . . . . . . . . . . . . . .14
Indsæt et hukommelseskort . . . . . . . . . . . . . . . . . . . . . . . . . . . . . . .14
Fjernelse af et hukommelseskort . . . . . . . . . . . . . . . . . . . . . . . . . . .15
PRINTERTILSLUTNING I BLUETOOTH (WIRELESS MODEL) . . . . . . . . . . . . .16
INSTALLERING AF WI-FI SYSTEMET (WIRELESS MODEL) . . . . . . . . . . . . . .17
Installering i Macintosh området . . . . . . . . . . . . . . . . . . . . . . . . . . .17
PRINTERTILSLUTNING I NETVÆRK (WIRELESS MODEL) . . . . . . . . . . . . . . .18
TILSLUTNING AF PRINTEREN TIL TELEFONNETTET (FAX MODEL) . . . . . . . .19
INSTALLERING AF FAX (FAX MODEL) . . . . . . . . . . . . . . . . . . . . . . . . . . . .22
INDHOLD iii
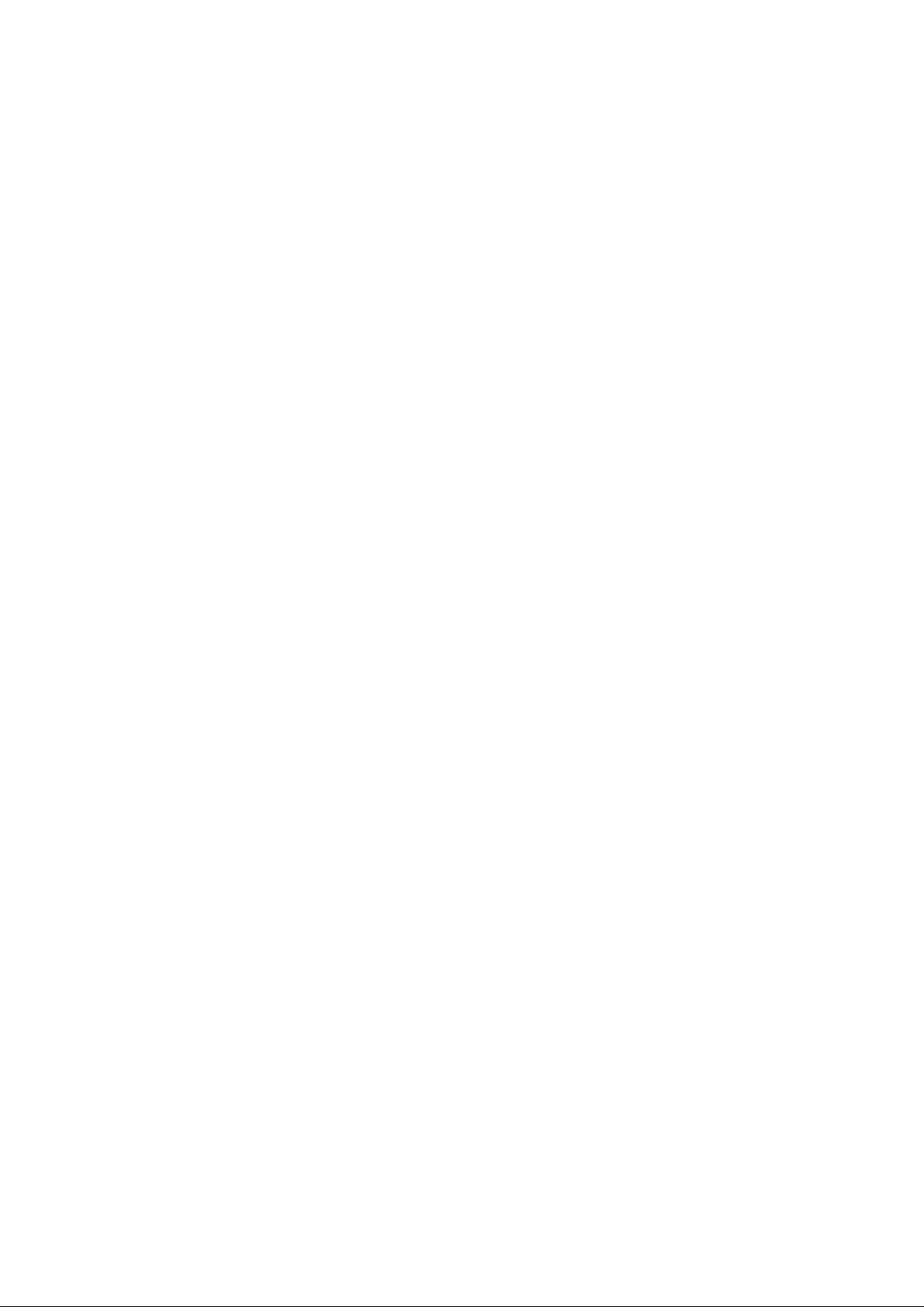
2 PRINTEREN BRUGES UDEN COMPUTER . . . . . . . . . . . . . . . .25
DOKUMENTKOPIERING . . . . . . . . . . . . . . . . . . . . . . . . . . . . . . . . . . . . . .26
VISUALISERING AF FOTOS PÅ PRINTERENS DISPLAY . . . . . . . . . . . . . . . . 26
SKAB OG PRINT ET PHOTO INDEX . . . . . . . . . . . . . . . . . . . . . . . . . . . . . .27
KVALITETSFORBEDRING AF FOTOPRINT . . . . . . . . . . . . . . . . . . . . . . . . . . 28
FOTOPRINT FRA HUKOMMELSESKORT ELLER FRA FOTGRAFIAPPARAT . . 28
FOTOPRINT FRA ET PICTBRIDGE DIGITALKAMERA . . . . . . . . . . . . . . . . . .28
FOTOTRYK FRA ET DPOF DIGITALKAMERA . . . . . . . . . . . . . . . . . . . . . . . 29
FOTOUDSKRIVNING FRA EN BLUETOOTH MOBILTELFON
(WIRELESS MODEL) . . . . . . . . . . . . . . . . . . . . . . . . . . . . . . . . . . . . . 29
INDSTIL PRINTEREN TIL MODTAGELSE AF FAX (FAX MODEL) . . . . . . . . . .30
Indstilling af svarmodalitet . . . . . . . . . . . . . . . . . . . . . . . . . . . . . . . .30
SEND EN FAX (FAX MODEL) . . . . . . . . . . . . . . . . . . . . . . . . . . . . . . . . . .31
Brug faxens telefonliste . . . . . . . . . . . . . . . . . . . . . . . . . . . . . . . . . . 31
PRINT AF RAPPORTER (FAX MODEL) . . . . . . . . . . . . . . . . . . . . . . . . . . . . 32
GENOPRETNING AF DATO OG KLOKKESLET I FAXEN (FAX MODEL) . . . . .32
ÆNDRING AF FAX OPSÆTNING: PRINTKVALITET OG LYSE/MØRKERE
KONTRASTVALG (FAX MODEL) . . . . . . . . . . . . . . . . . . . . . . . . . . . . 33
SLETNING AF FAX I HUKOMMELSEN (FAX MODEL) . . . . . . . . . . . . . . . . .33
AFBRYDELSE AF SENDING/MODTAGELSE AF FAX (FAX MODEL) . . . . . . .33
ÆNDRING AF RINGETYPE TIL SVAR (DIFFERENTIERING AF RINGETONER)
(FAX MODEL) . . . . . . . . . . . . . . . . . . . . . . . . . . . . . . . . . . . . . . . . . .33
3 BRUG AF PRINTEREN FRA EN COMPUTER . . . . . . . . . . . . . .35
FØR START . . . . . . . . . . . . . . . . . . . . . . . . . . . . . . . . . . . . . . . . . . . . . . .36
IL TOOLBOX . . . . . . . . . . . . . . . . . . . . . . . . . . . . . . . . . . . . . . . . . . . . . .36
PRINTER STATUS MONITOR . . . . . . . . . . . . . . . . . . . . . . . . . . . . . . . . . . .37
UDSKRIVNING, KOPIERING OG SCANNING FRA TOOLBOX . . . . . . . . . . .38
UDSKRIVNING FRA APPLIKATION MED PRINTEGENSKABER . . . . . . . . . . .39
SCANNING AF ORIGINALEN FRA EN APPLIKATION . . . . . . . . . . . . . . . . .40
SCANNING AF ORIGINALEN FRA PRINTERENS FRONTPANEL . . . . . . . . . .41
FILEOVERFØRSEL FRA HUKOMMELSESKORT TIL COMPUTEREN . . . . . . . .42
PARAMETERINDSTILLINGER FOR AT FORBEDRE BILLEDERNES
PRINTKVALITET . . . . . . . . . . . . . . . . . . . . . . . . . . . . . . . . . . . . . . . .42
PARAMETERINDSTILLING TIL EN WI-FI TILSLUTNING . . . . . . . . . . . . . . . .43
KAPITEL INDHOLDiv
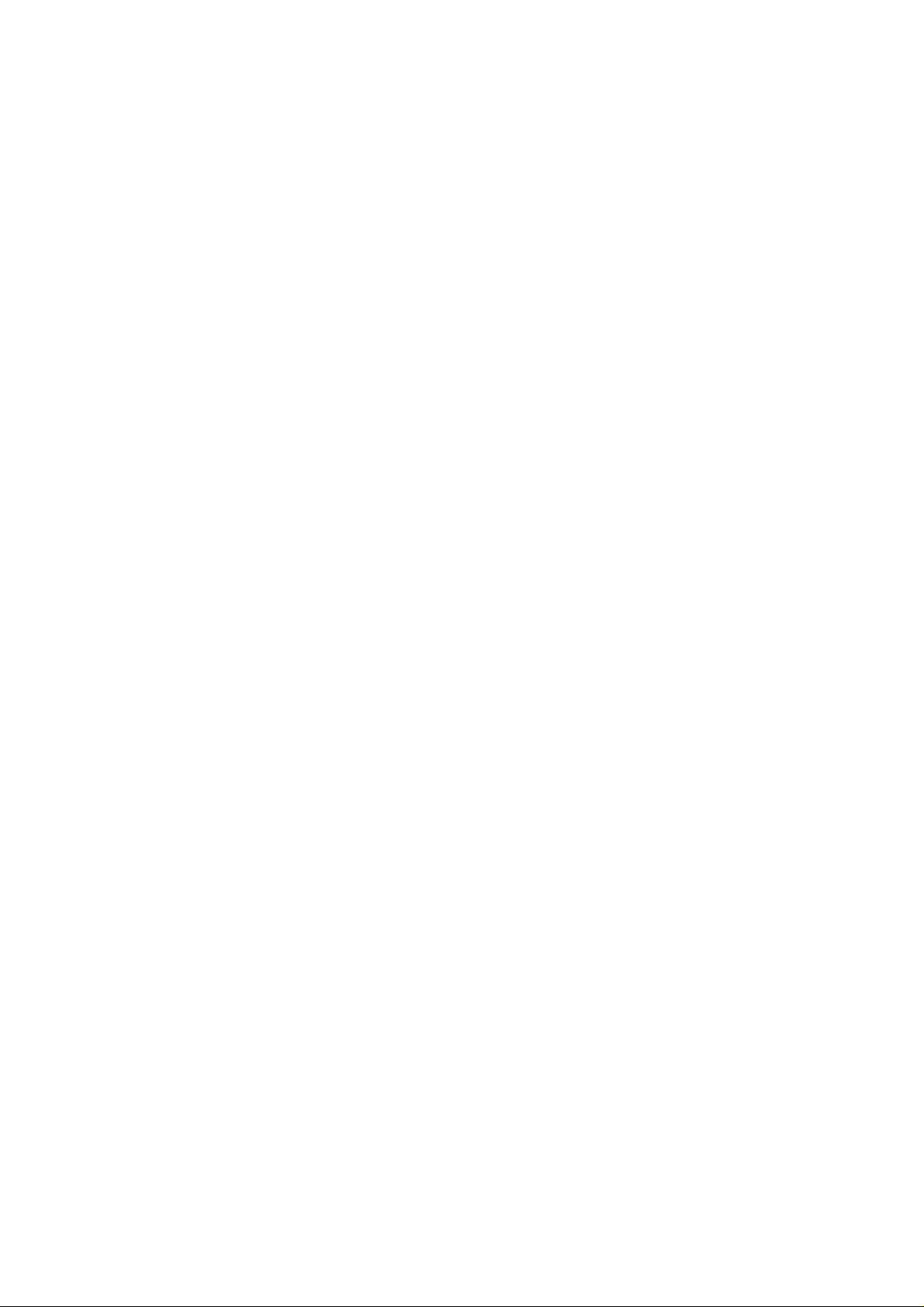
BRUG AF WEB SERVER (WIRELESS MODEL) . . . . . . . . . . . . . . . . . . . . . . .46
Adgang til modaliteten "Server Web" . . . . . . . . . . . . . . . . . . . . . . .46
Tilførsel af flere WEP nøgler . . . . . . . . . . . . . . . . . . . . . . . . . . . . . . .47
Tilførsel af kodificeringsdata WPA . . . . . . . . . . . . . . . . . . . . . . . . . . 47
BLUETOOTH-SYSTEMETS INDSTILLINGER (WIRELESS MODEL) . . . . . . . . .48
FAX INDSTILLINGER FRA TOOLBOX PROGRAMMET (FAX MODEL) . . . . . .49
Print af Fax rapporter . . . . . . . . . . . . . . . . . . . . . . . . . . . . . . . . . . . .49
Afbrydelsestid . . . . . . . . . . . . . . . . . . . . . . . . . . . . . . . . . . . . . . . . .49
Telefoniste til fax . . . . . . . . . . . . . . . . . . . . . . . . . . . . . . . . . . . . . . .49
Indstilling af dato og klokkeslet . . . . . . . . . . . . . . . . . . . . . . . . . . . .50
Installation, indstilling og modtagelse af fax . . . . . . . . . . . . . . . . . . .50
AFSENDING AF FAX FRA COMPUTER (FAX MODEL) . . . . . . . . . . . . . . . . .51
Afsending af fax fra "Toolbox ". . . . . . . . . . . . . . . . . . . . . . . . . . . . .51
Afsending af fax fra file . . . . . . . . . . . . . . . . . . . . . . . . . . . . . . . . . .52
4 BLÆKPATRONER . . . . . . . . . . . . . . . . . . . . . . . . . . . . . . . . . . 53
BLÆKNIVEAUKONTROL . . . . . . . . . . . . . . . . . . . . . . . . . . . . . . . . . . . . .54
Nyttige informationer ved anskaffelse af nye patroner . . . . . . . . . . .54
UDSKIFTNING AF BLÆKPATRONERNE . . . . . . . . . . . . . . . . . . . . . . . . . . .55
BLÆKPATRONERNES ENSRETNING . . . . . . . . . . . . . . . . . . . . . . . . . . . . . .58
Blækpatronernes ensretningsside . . . . . . . . . . . . . . . . . . . . . . . . . . .58
Ensretning af blækpatronerne fra Toolbox . . . . . . . . . . . . . . . . . . . .58
VED UDSKIFTNING AF SORTE OG FOTOGRAFISKE BLÆKPATRONER
BRUGES GARAGEN . . . . . . . . . . . . . . . . . . . . . . . . . . . . . . . . . . . . .59
5 VEDLIGEHOLDELSE OG FEJLSØGNING . . . . . . . . . . . . . . . . . 61
PRINTEREN RENSES . . . . . . . . . . . . . . . . . . . . . . . . . . . . . . . . . . . . . . . . .62
RENSNING AF BLÆKPATRONERNES DYSER . . . . . . . . . . . . . . . . . . . . . . .62
FEJLSØGNING . . . . . . . . . . . . . . . . . . . . . . . . . . . . . . . . . . . . . . . . . . . . .63
Problemer under printerens installering . . . . . . . . . . . . . . . . . . . . . .63
Problemer når printeren tændes . . . . . . . . . . . . . . . . . . . . . . . . . . . .66
Problemer med udskrivning . . . . . . . . . . . . . . . . . . . . . . . . . . . . . . .66
Problemer med kopiering/scanning . . . . . . . . . . . . . . . . . . . . . . . . . .67
Betydningen af LED indikatorerne på Frontpanelet . . . . . . . . . . . . . .67
FAX MEDDELELSER . . . . . . . . . . . . . . . . . . . . . . . . . . . . . . . . . . . . . . . . .68
Meddelelser under afsendingsfasen . . . . . . . . . . . . . . . . . . . . . . . . . 68
Meddelelser under modtagelsen . . . . . . . . . . . . . . . . . . . . . . . . . . .68
Generelle meddelelser . . . . . . . . . . . . . . . . . . . . . . . . . . . . . . . . . . .69
FEJLKODER TRYKT PÅ FAXRAPPORTEN . . . . . . . . . . . . . . . . . . . . . . . . . .69
Fejlkoder på afsendingsrapporten . . . . . . . . . . . . . . . . . . . . . . . . . . .69
Fejlkoder på aktivitetsra p po rten . . . . . . . . . . . . . . . . . . . . . . . . . . . .70
AFHJÆLP PAPIRSTOP . . . . . . . . . . . . . . . . . . . . . . . . . . . . . . . . . . . . . . . .70
INDHOLD v
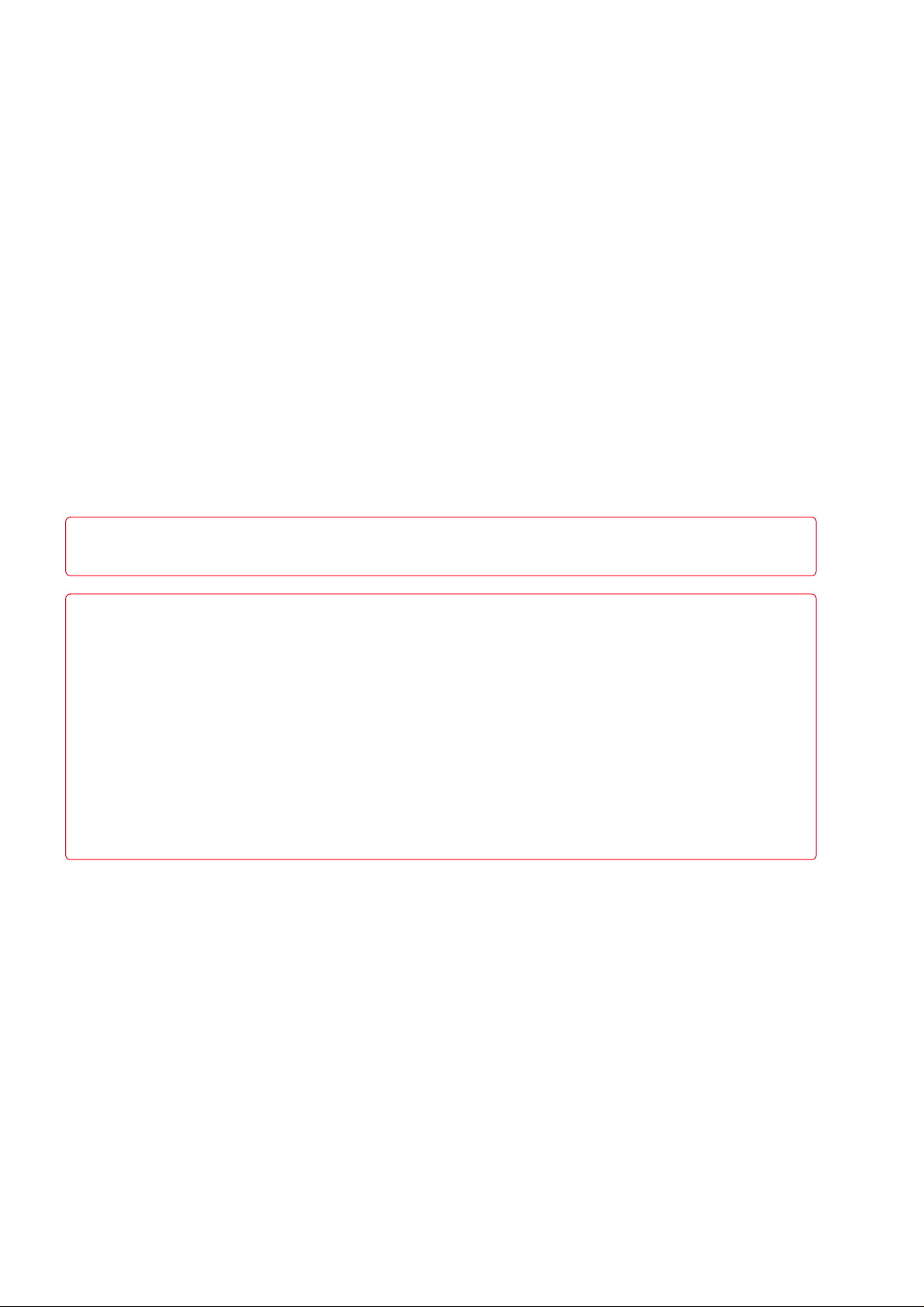
6 TEKNISKE SPECIFIKATIONER . . . . . . . . . . . . . . . . . . . . . . . . .71
GENERELLE SPECIFIKATIONER . . . . . . . . . . . . . . . . . . . . . . . . . . . . . . . . . 72
PRINTERSPECIFIKATIONER . . . . . . . . . . . . . . . . . . . . . . . . . . . . . . . . . . . . 73
KOPIERINGSSPECIFIKATIONER . . . . . . . . . . . . . . . . . . . . . . . . . . . . . . . . . 74
SCANNERSPECIFIKATIONER . . . . . . . . . . . . . . . . . . . . . . . . . . . . . . . . . . 74
SPECIFIKATIONER OVER FAX SYSTEMET . . . . . . . . . . . . . . . . . . . . . . . . . 75
OVERSIGT OVER SYSTEMET WI-FI . . . . . . . . . . . . . . . . . . . . . . . . . . . . . . 76
PAPIRSPECIFIKATIONER . . . . . . . . . . . . . . . . . . . . . . . . . . . . . . . . . . . . . . 77
Papirtyper . . . . . . . . . . . . . . . . . . . . . . . . . . . . . . . . . . . . . . . . . . . . 77
Papirforsyning formater og størrelser . . . . . . . . . . . . . . . . . . . . . . . . 78
ALFABETISK INDHOLDSFORTEGNELSE . . . . . . . . . . 79
Alle informationer i denne manual kan undergå rettelser og ændringer uden yderligere advarsler. Olivetti S.p.a. er ikke
ansvarlig for direkte eller indirekte tab eller skade forvoldt i forbindelse med brugen af instruktionsmanualen.
MIPC (Mobile Imaging and Printing Consortium)
MIPC er en non-profit erhvervsammenslutning, der blev grundlagt I 2004 af førende virksomheder på markederne for
hjemme-fotokopiering og mobiltelefoni. Formålet er at fremme og understøtte udviklingen af samvirkende
retningslinier til muliggørelse af print af billeder og andet indhold mellem mobiltelefoner og hjemmeprintere.
Retningslinjerne udvikles til et internationalt marked for at sikre et bredt udbud af produkter og tjenesteydelser til
forbrugere af mobiltelefoni. www.mobileprinting.org
ANY_WAY Photo / Photo Plus / Photo fax: Dette Mobile Printing Ready-produkt er designet til at udføre en
ubesværlig kopiering fra mobiltelefoner. Produktet følger Mobile Imaging and Printing Consortium (MIPC)'s
Implementering af retningslinier for hjemmekopiering med Mobile terminaler, Version 1.0, til PictBridge og Memory
Cards.
ANY_WAY Photo Wireless / Photo Wireless Plus: Dette Mobile Printing Ready-produkt er designet til at udføre
ubesværlig kopiering fra mobiltelefoner. Produktet følger Mobile Imaging and Printing Consortium (MIPC)'s
Implementering af retningslinier for hjemmekopiering med Mobile terminaler, Version 1.0 til Bluetooth, PictBridge og
Memory Cards.
KAPITEL INDHOLDvi
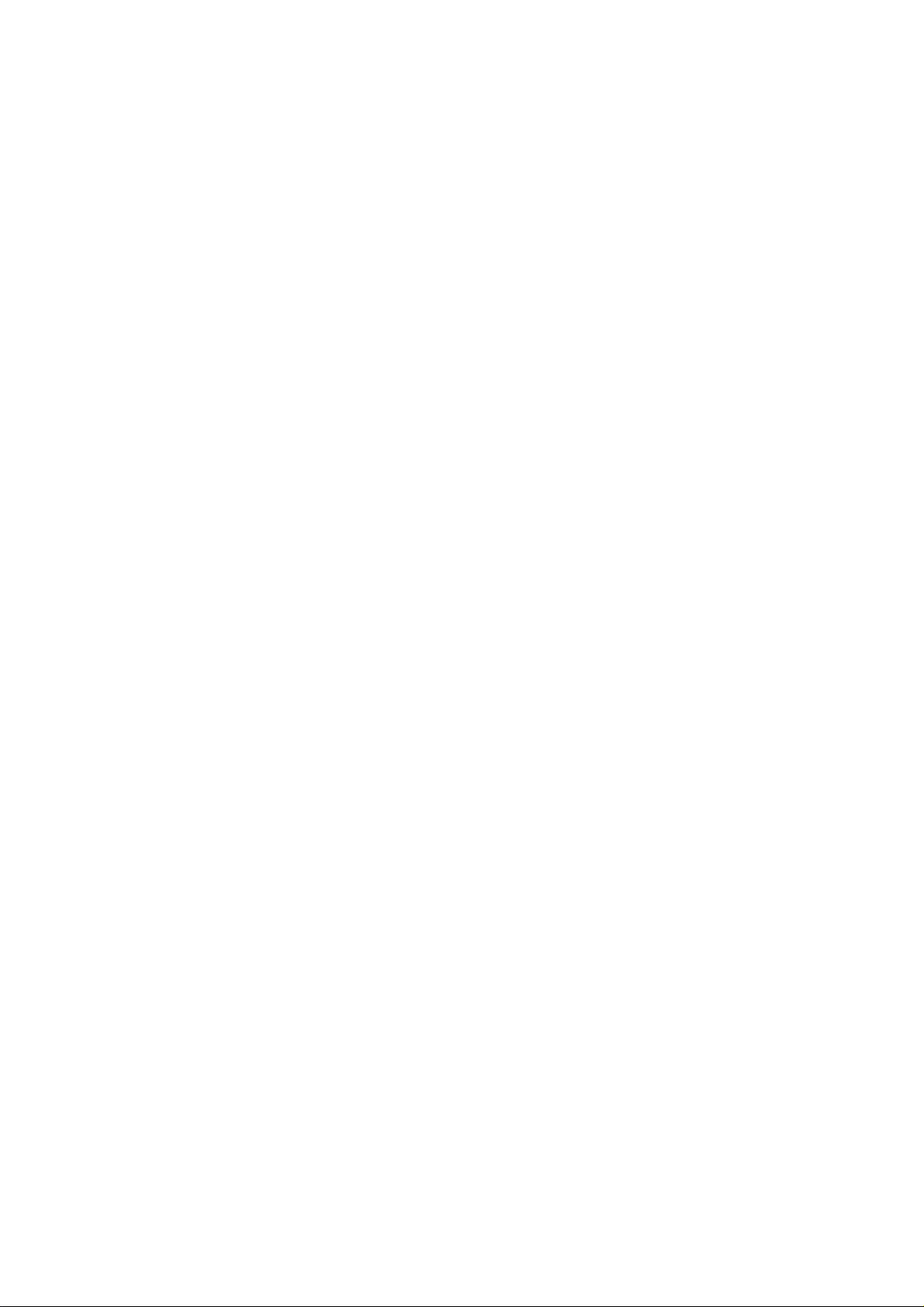
1STARTGUIDE
INDLEDNING
ADGANG TIL ONLINE HELP
SIKKERHEDSINSTRUKTIONER
INFORMATIONER OM PRINTKVALITET OG GARANTI
PLACERING AF PRINTERENS KOMPONENTER
PRINTERENS FRONTPANEL
DEN FOTOGRAFISKE UDSKRIVNINGS KONTROLPANEL
FAXENS KONTROLPANEL (FAX MODEL)
PLACERING AF DOKUMENTET PÅ GLASPLADEN
PAPIRTILFØRSEL
SIGNALERINGER PÅ PRINTERENS FRONTPANEL
TILSLUT ET DIGITALKAMERA TIL PRINTEREN
INDSÆT OG FJERN AF HUKOMMELSESKORT
PRINTERTILSLUTNING I BLUETOOTH (WIRELESS MODEL)
INSTALLERING AF WI-FI SYSTEMET (WIRELESS MODEL)
PRINTERTILSLUTNING I NETVÆRK (WIRELESS MODEL)
TILSLUTNING AF PRINTEREN TIL TELEFONNETTET (FAX MODEL)
INSTALLERING AF FAX (FAX MODEL)
STARTGUIDE 1
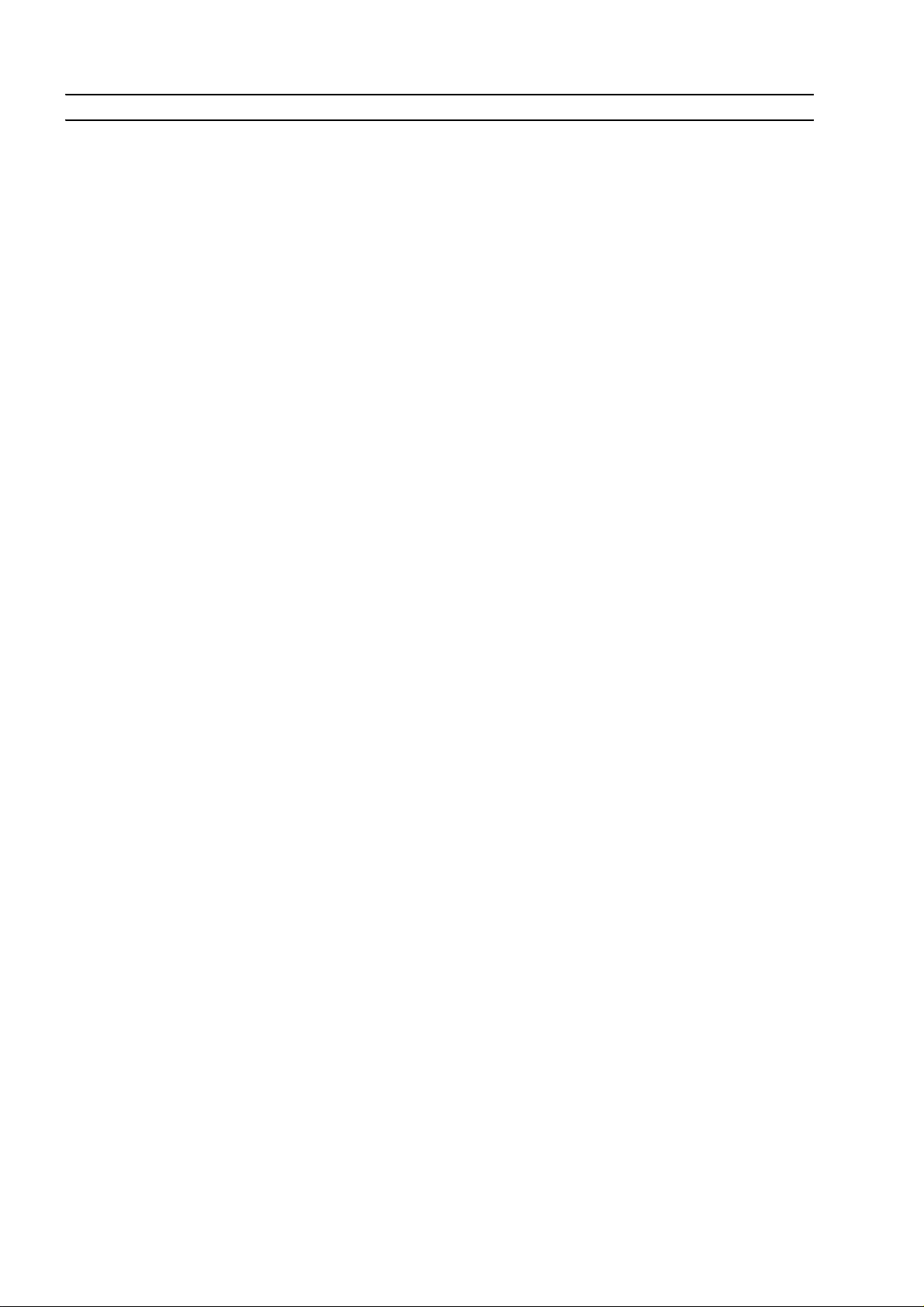
INDLEDNING
Dette multifunktionelle produkt er en højkvalitets jet ink printer samt farve scanner til A4 formater af
typen flat bed til printning, scanning og kopiering af dokumenter og fotos i sort-hvid eller farver.
Den multifunktionelle printer er udstyret med to skrivehoveder, sort og farve, til normale print- og
kopifunktioner; til print af fotografier af professionel karakter og kvalitet, tilrådes udskiftning af det
sorte skrivehoved med det fotografiske, der sælges separat.
bemærk: sorte, farve og fotografiske blækpatroner kan tillige leveres i en High Speed version.
Den multifunktionelle printer kan også anvendes uden computer til kopiering og fotoprints ved en
simpel tilslutning af det digitale fotoap p ar at til USB interface på printerens frontpa nel, og ved at
indsætte et hukommelseskort i konnektkoren eller med Photo Index.
Sammen med printeren leveres en intallations CD-ROM med tilslutningsoftware til pc og til styring af
dokumenter og billeder. Den indeholder også den anvendelige Olivetti Toolbox applikation der giver
hurtig adgang til alle disponible funktioner.
Model photo wireless plus giver mulighed for straks at udskrive fra mobiltelefonen via Bluetooth eller at
benytte samtlige printerfunktioner i "wireless" modus ved brug af Wi-Fi: begge tilsutningsmuligheder
via radio er integrerede.
Den første installation og eventuelle konfigurering af den multifunktionelle printer sker altid med et
USB kabel. Derefter kan man fjerne kablet og arbejde i Wi-Fi modus.
bemærk: for en installering af denne model, følges vejledningen i WIFI INFO manualen.
Med photo fax modellen kan man sende og modtage fax i sort-hvid og farver samt sende dokumenter
fra computeren.
KAPITEL 12
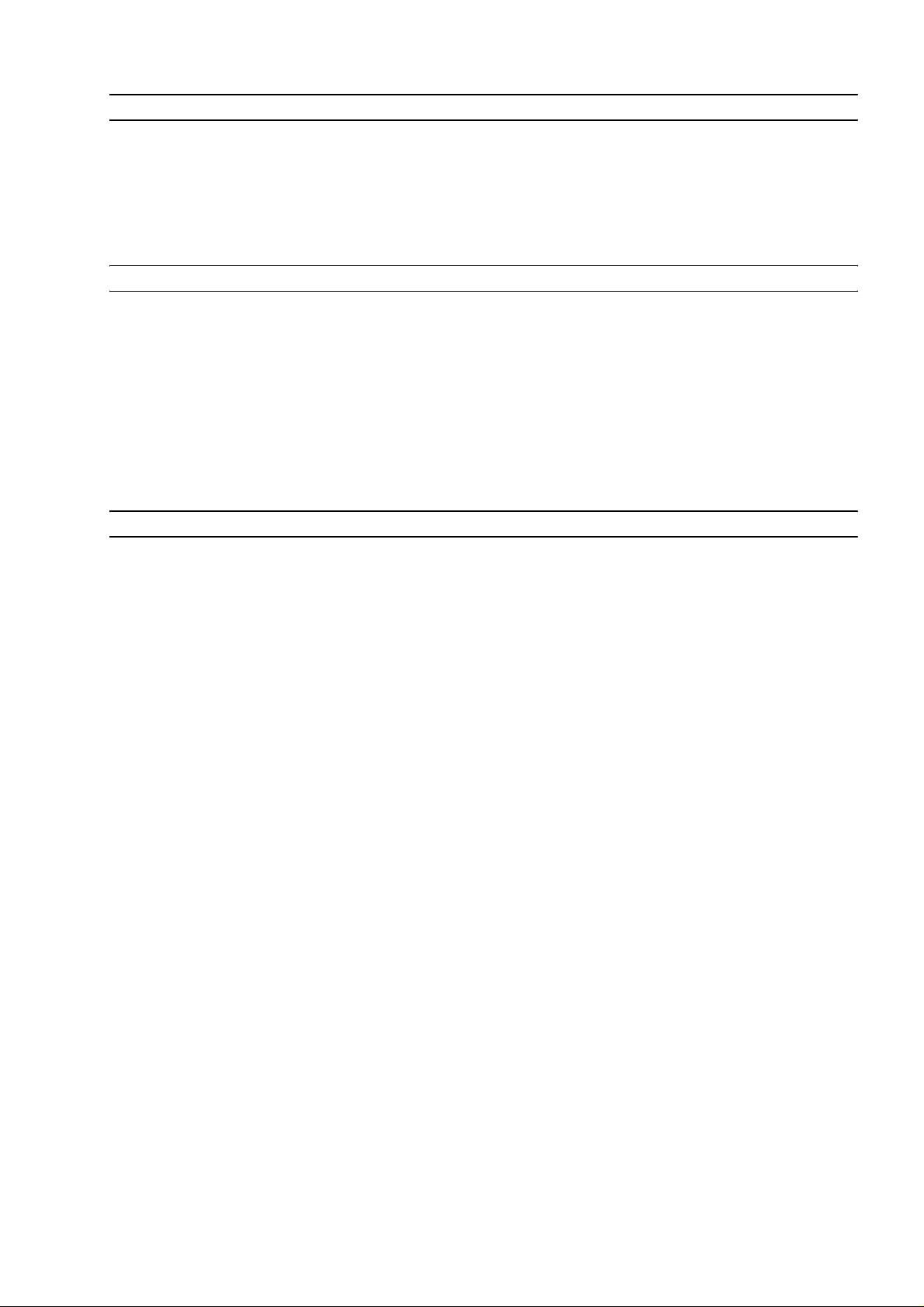
ADGANG TIL ONLINE HELP
Denne Brugervejledning giver dig de nødvendige og basale informationer til en korrekt anvendelse af
din multifunktionelle printer. Yderligere informationer fås gennem Online Help.
Adgang til Online Help:
1 Klik på Help tasten i dialogvinduet.
SIKKERHEDSINSTRUKTIONER
Læs og følg disse instruktioner omhyggeligt:
• Brug kun det kabel som leveres sammen med produktet, eller et af producenten godkendt kabel.
• Tilslut kablet til et stik med jordforbindelse som sidder tæt på produktet, og som er lettilgængeligt.
• Anbring printeren på en flad og fast overf lade, på et sted hvor i ngen træde r eller fald er ove r ledn ingen.
• Brug ikke printeren i nærheden af vand eller med våde hænder.
• Udsæt ikke din print er for regn eller fugtighed.
• Prøv ikke på at skille din printer ad.
• Følg alle advarsler og instruktioner beskrevet på printeren.
• Læs og forstå al den dokumentation som følger med printeren.
INFORMATIONER OM PRINTKVALITET OG GARANTI
For at din printer skal arbejde optimalt og udføre udskrivninger i topkvalitet, er det afgørende, at man
kun bruger de originale blækpatroner fra Olivetti.
Olivetti frasiger sig ethvert ansvar for skader på printeren, som skyldes manøvrering eller genfyldning af
blækpatronerne. Dette medfører desuden frafald af garantien.
STARTGUIDE 3
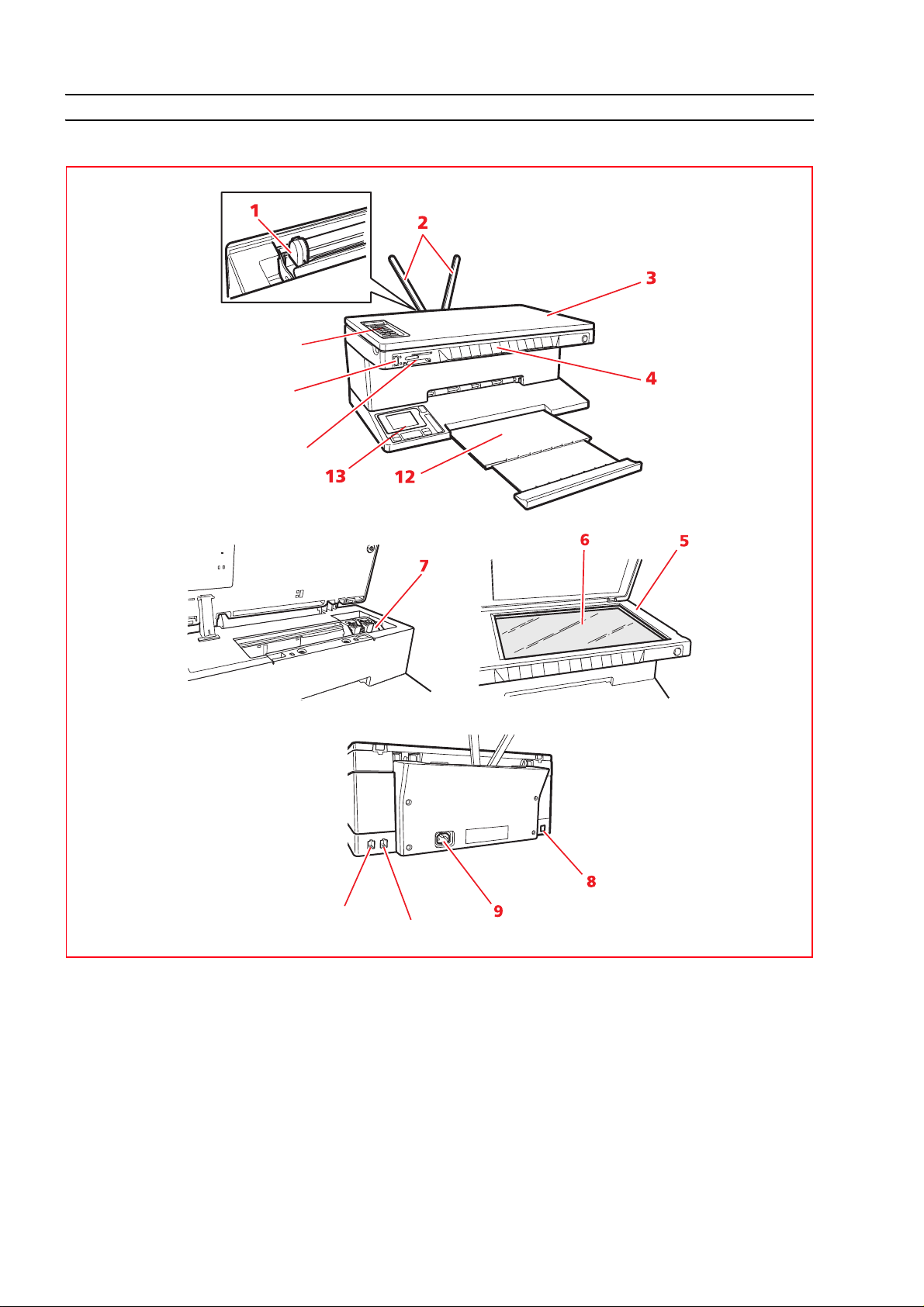
PLACERING AF PRINTERENS KOMPONENTER
16
15
14
11
10
KAPITEL 14
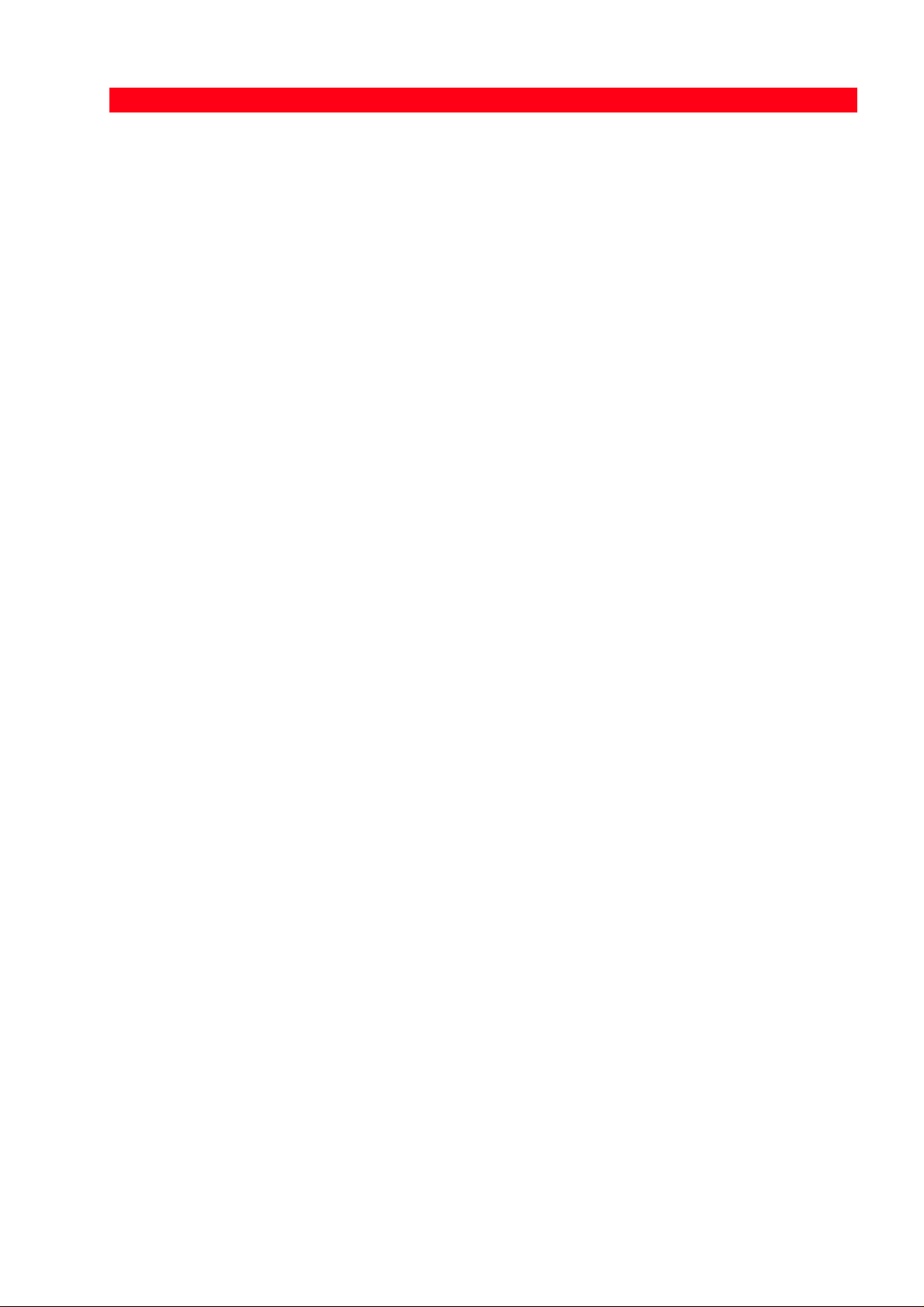
Reference Dele Beskrivelse
1 Papirfremfører Fører papiret frem, når det sættes i printeren.
2 Papirstøtte Støtter det indsatte papir.
3 Aftagelig topskærm Skærm til scannerenheden. Kan fjernes, så man kan scanne
voluminøse dokumenter (f.eks. bøger).
4 Frontpanel Panel hvor digitalkameraet tilsluttes printeren, printeren tændes
og slukkes og hvor tryk, kopi og scanning kontrolleres.
5 Scannerenhed Afmontér og fjern med forsigtighed for at komme ind til
blækpatronerne.
6 Glasplade Anbring dokument eller foto med siden ned mod denne glasplade
for at kopiere eller scanne.
Se "Anbring dokumentet på glasset til scanning".
7 Holder til
blækpatroner
Der er to blækpatroner. Den farvede blækpatron er installeret til
venstre, den sorte (e lle r den fotografiske som sælges separat) er
installeret til højre.
Ved udskiftning henvises til "Udskiftning afblækpatroner".
8 High-speed USB
interface
Tilslut USB ledningen (ikke inkluderet) som bruges ved tilslutning
til din personal computer . Tilslut den anden ende til computeren.
9 Elforsyning Tilslut den elledning som følger med produktet. Tilslut den anden
ende af ledningen til et elstik med jordforbindelse.
bemærk: tilslut først ledningen til printeren og derefter til
elstikket.
10 Konnektor RJ11 Indgang telefonsignal (Line in).
11 Konnektor RJ11 Udgang telfonsignal (Ext) til telefonforbindelse, modem eller en
telefonsvarer.
12 Papirbakke Opsamler det trykte papir der udstødes af printeren.
Træk i bakken for at gøre den større.
13 LCD og driftkonsol til
fotoudskrivning
Et farvet krystaldisplay, hvor man kan se de fotos, som ligger i det
digitalkamera eller korts hukommelse, som er tilsluttet printeren,
og et antal knapper hvormed man kan personliggøre
udskrivningerne.
14 Slots til
hukommelseskort
Indsæt hukommelseskortene i disse slots for at læse indholdet og
vælge de billeder der skal udskrives. Se "Indsæt og fjern
hukommelseskort".
15 USB interface Tilslut USB kablet fra dit digitalkamera.
16 Kontrolpanel til fax
(fax model)
Panel der anvendes til printeren i fax modus (kun på fax
modellen).
STARTGUIDE 5
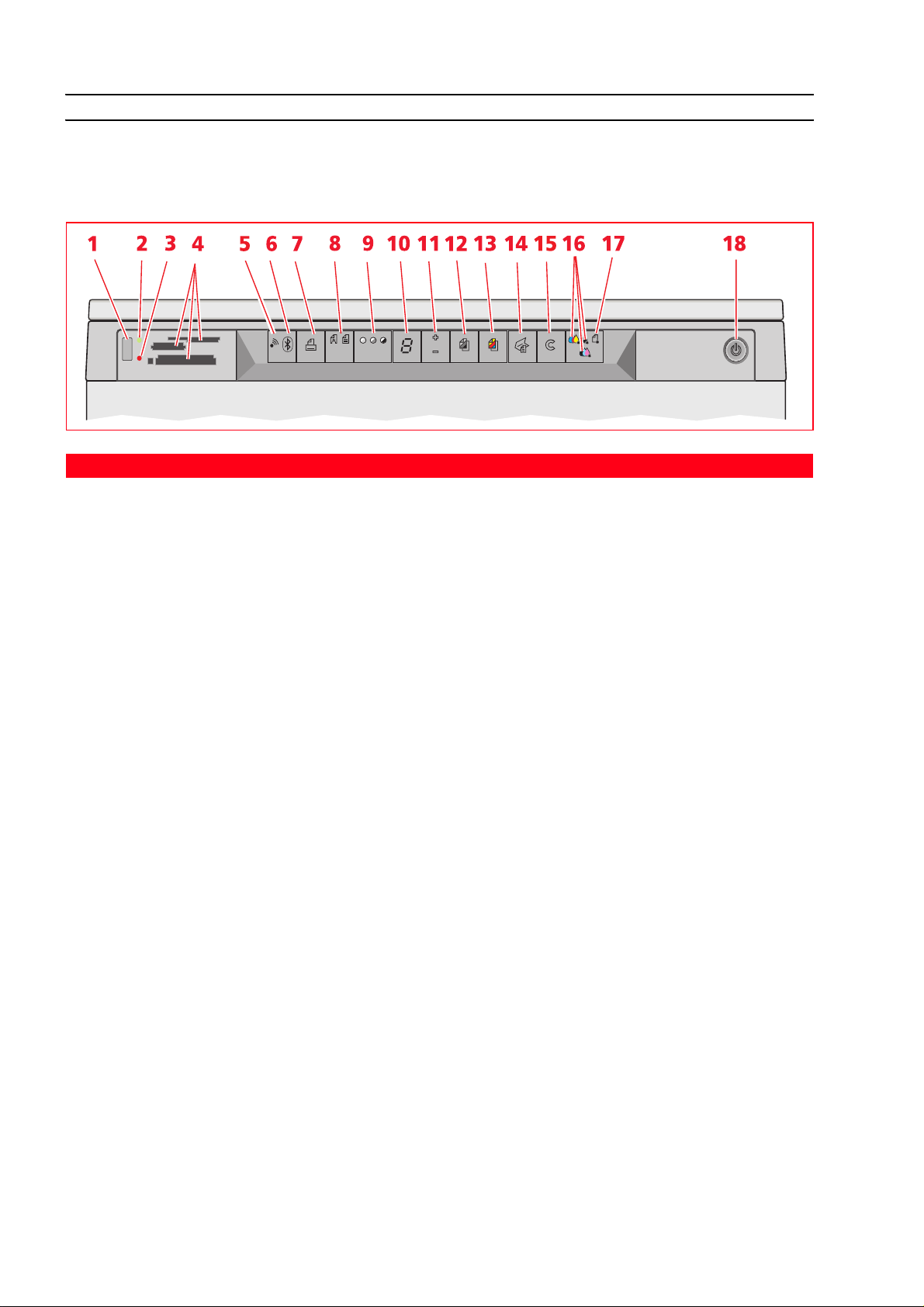
PRINTERENS FRONTPANEL
Med frontpanelet kan man manuelt kontrollere udskrivning, scanning og kopiering af de dokumenter
og fotos, som ligger på glaspladen, og som kommer fra et digitalkamera, eller ligger på det
hukommelseskort, som sidder i det relative slot.
Reference Dele Beskrivelse
1 USB forbindelse Tilslut digitalkameraets USB ledning, så kan man trykke fotos
direkte fra kameraet.
2 USB status LED Lyser grønt for at vise at digitalkameraet er tilsluttet, blinker for at
vise at dataer overføres fra digitalkamera til printer.
3 USB fejl LED Lyser rødt for at vise at der er en USB-fejl (fejl i dataoverføring).
For yderligere information, se "LED indikatorerne på
frontpanelet".
4 Slot til
hukommelseskort
Kompatible med kortene Compact Flash I, II, Microdrive,
SmartMedia, SecurDigital og MultiMedia, Memory Stick og kort
xD-Picture.
5 Netværksikon
Lyser grønt for at vise tilslutning til Wi-Fi netværk.
(wireless model)
6 Bluetooth ikon
Viser at Bluetooth forbindelsen er i funktion.
(wireless model)
7 Printknap Lyser kun når et digitalkamera ikke Pictbridge eller et
hukommelseskort er forbundet med tilsvarende interface. Denne
knap blinker altid ved en igangværende udskrivning.
8 Kvalitetsknap Valg af kvaliteten af tryk eller kopiering. Printeren vil automatisk
justere printresolutionen (høj eller normal), alt efter den valgte
kvalitet.
Det anbefales at anvende foto modus hvis originalen, som skal
kopieres, er et billede eller hvis man trykker på fotopapir.
9 Kopikontrakt knap Tryk for at gøre kopien lysere eller mørkere. En mørk, normal eller
lys kontrast kan vælges. Den tilsvarende ikon på denne knap lyser,
og viser den valgte indstilling.
10 Kopitæller Viser antallet af valgte kopier. Tallene bliver mindre, efterhånden
som der udskrives.
11 Knap til valg af kopier • Tryk Plus (+) for at få fler e kopi er (max. 9).
•Tryk Minus (-) for at få færre kopier (min. 1).
Det valgte antal vises på kopitælleren.
KAPITEL 16
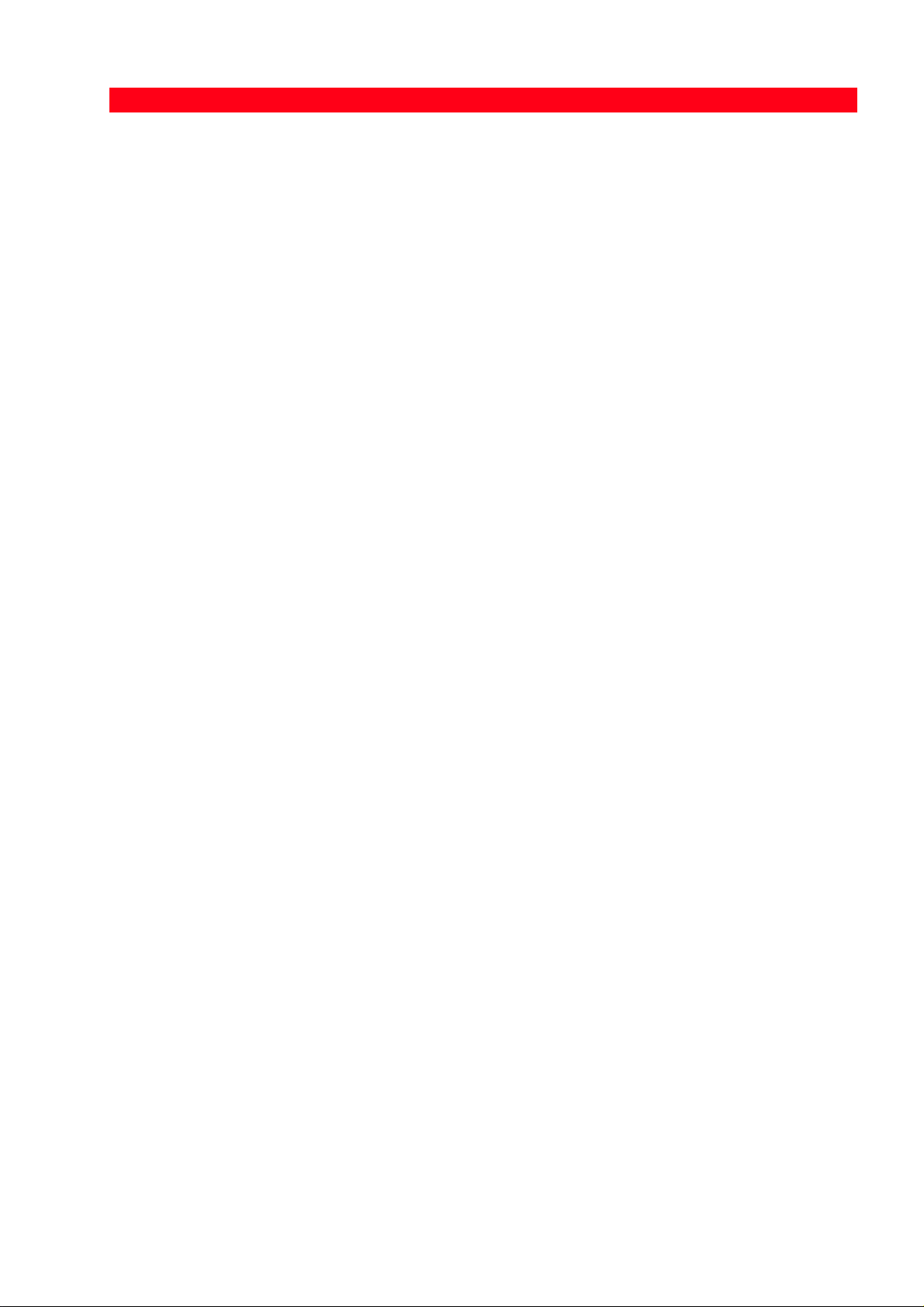
Reference Dele Beskrivelse
12 Knap til sort-hvid kopi Tryk for kopiering. Tryk og hold knappen nede for at aktivere
"Sidetilpasning". Se "Dokumentkopiering".
13 Knap til farveprint Tryk til farvet kopi. Tryk og hold knappen nede for at aktivere
"Sidetilpasning". Se "Dokumentkopiering".
14 Scanningsknap • Lyser når printeren er tilsluttet en computer.
• Tryk på denne knap for at scanne det dokument eller det foto
som ligger på glaspladen, når printeren bruges sammen med
en computer. Se "Scanning fra frontpanelet". Et Toolbox
popup vindue vises, og her kan du vælge, hvad du vil gøre
med det scannede billede, og derefter personalisere dine
scanningsindstillinger.
15 Annulleringsknap • Tryk for øjeblikkelig annullering af igangvær ende udskrivning,
scanning eller kopiering, hvorved papiret stødes ud.
• Resetter valg som ved fabriksny printer.
16 Mangel på blæk
indikator
Blinker eller lyser når der er mangel på blæk i blækpatronerne,
den sorte, den farvede eller i fotopatronen.
Se "Genindsæt blækpatron".
17 Papirfejlsindikator • Blinker ved papirfastklemning. Se "Løsning
papirfastklemning".
• Blinker ved mangel på papir.
• Blinker ved tilførsel af en forkert papirstørrelse ved tryk eller
kopiering.
18 ON/OFF knap Tænd er og slukker printeren.
Faxmodellen kan slukkes (se bemærk) ved at holde ON/OFF
tasten trykket nede i 5 sekunder; hvis hukommelsen indeholder
dokumenter, er slukning forhindret.
bemærk: slukning af faxmodellen medfører tab af dato- og klokkesletsindstillinger. Derfor bør man
IKKE slukke, da maskinen som noget nyt istedet kan gå i en energibesparende automat isk modalitet.
STARTGUIDE 7
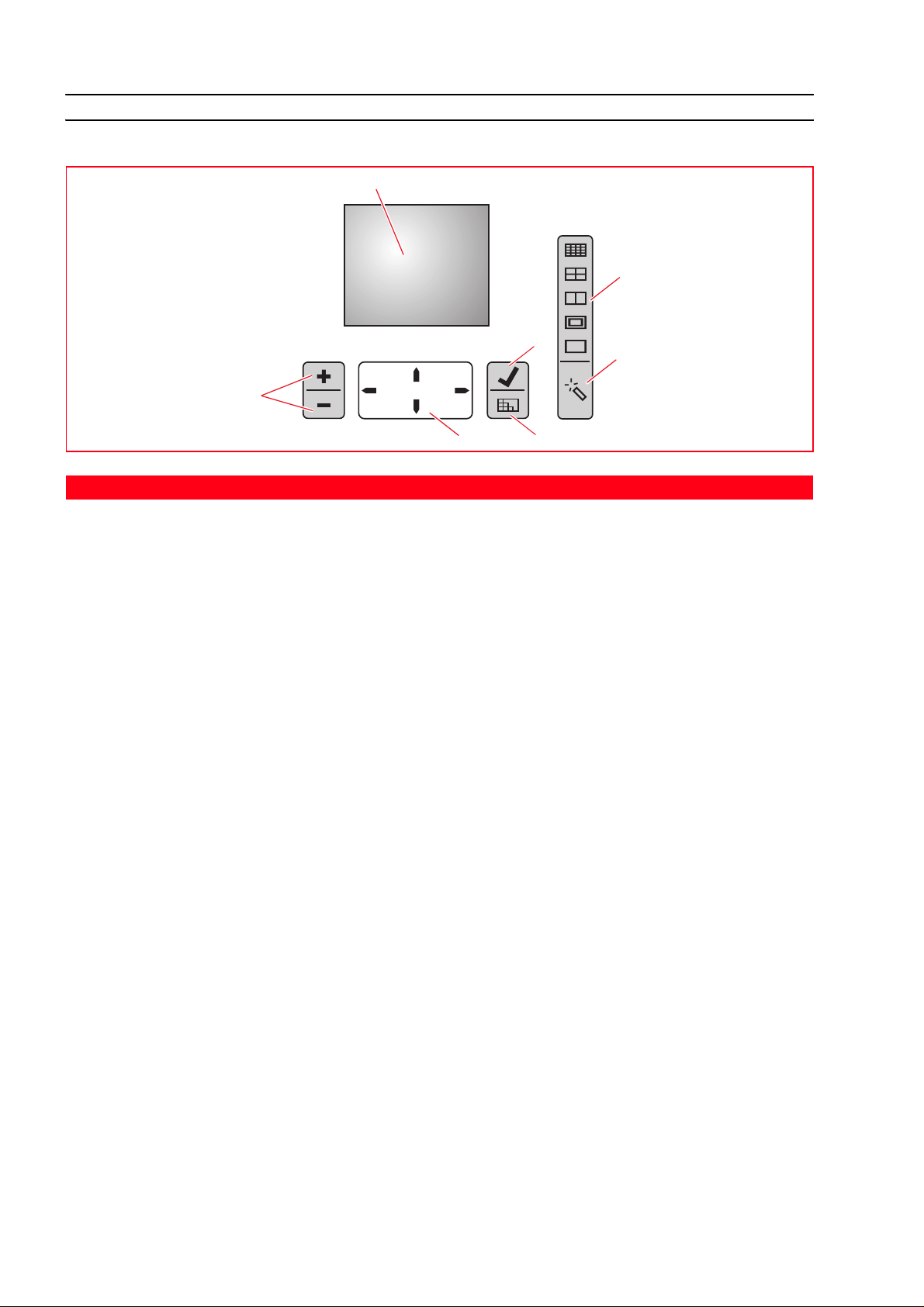
DEN FOTOGRAFISKE UDSKRIVNINGS KONTROLPANEL
2
1
3
6
4
7
Reference Dele Beskrivelse
1 Knap for antal kopier • Tryk på knappen med (+) for at øge det ønskede antal kopier
(max: 9).
• Tryk på knappen med (-) for at formindske det ønskede antal
kopier (min.: 1).
Det valgte antal vises i nedre højre hjørne af det valgte billede.
2 Farvedisplay Farvet krystaldisplay (LCD) på 2,4", til preview og billedvalg.
Nederst på displayet ses ikonbjælken der til højre angiver det
samlede antal valgte billeder til print og til venstre et ikon der
angiver den tilsluttede mekanisme.
3 Knap til sidelayout Tryk for at vælge det layout som fotoerne skal udskrives i på
papiret Tryk knappen i denne rækkefølge for at vælge:
• 1 foto uden rammer tilpasset papirets format
• 1 foto med rammer tilpasset pap irets format
• 2 foto uden rammer tilpasset papirets format
• 4 foto uden rammer tilpasset papirets format
• forteg nelse over de billeder som udskrives korrekt, hvis den
allerede er udfyldt fra den perifere mekanisme
(digitalkameraet). Hvis en billedfortegnelsen ikke leveres fra
den perifere mekanisme , vil pr in t eren lave sin egen, som kan
være ukomplet.
Kun det valgte ikon forbliver tændt.
5
4 Magic knap Tryk på knappen for at forbedre billedkvaliteten.
Det nye forbedrede billede vises hverken på displa y eller ge mmes,
men er klar til print.
5 Visualiseringsknap Tryk på denne knap for at gå fra hel skærmbillede til
indholdsfortegnelse (3x3 billeder).
6 Valgknap Tryk på denne knap for at vælge/fravælge print af
det fremhævede billede.
7 Navigationsknap Flytter en hvid fremhævelsesramme rundt på de viste billeder.
Hold knappen trykket nede for automatisk at flytte fra et billede
til et andet.
KAPITEL 18
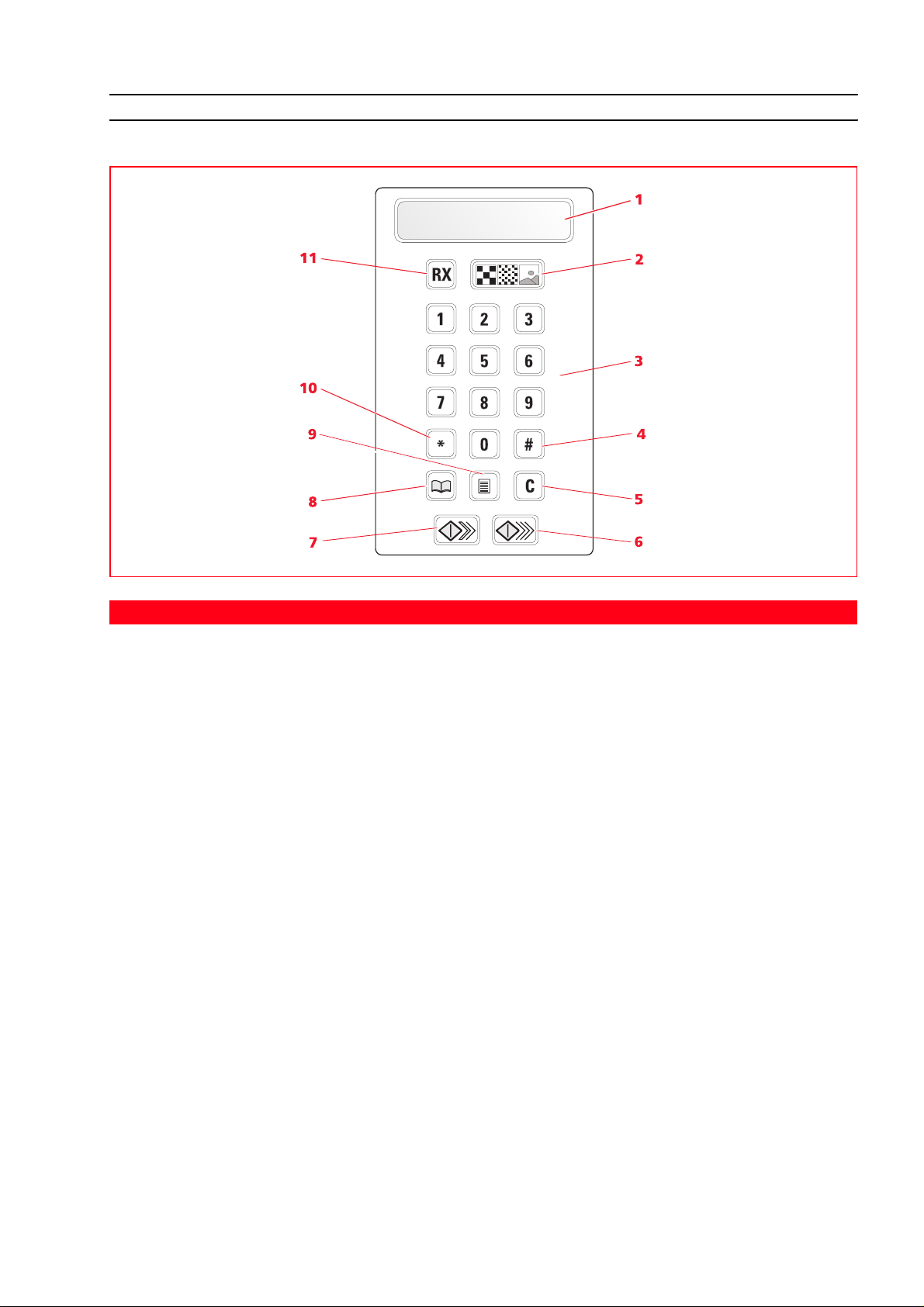
FAXENS KONTROLPANEL (FAX MODEL)
AUTOMATISK
29/05/06
Reference Dele Beskrivelse
1 Sort-hvidt display Sort-hvidt alfanumerisk krystaldisplay (LCD) med 2 linjer på 16
tegn hver.
2 Valgknap faxkvalitet Tryk på knappen for at ændre kvalitet på dokumentet der skal
sendes som fax.
3 Tastaturknapper
Tryk på knapperne for at taste et telfonnummer.
numerisk
4 # knap Tryk på # knappen for specielle ydelser fratelefonselsk abet.
5 Stopknap Tryk på knappen for at afbryde en igangværende funktion eller
for at slette det indtastede telefonnummer.
6 Start Fax i farver knap Tryk Start-knappen for at modtage fax eller for at sende fax i
farver.
7 Start Fax i sort-hvid
knap
Tryk Start-knappen for at modtage fax eller sende fax i sort og
hvid.
8 Telefonliste Tryk knappen for adgang til telefonlisten. Med nedtrykket knap
søges det ønskede navn fra listen eller det sidst opkaldte nummer .
Indstillinger i telefonlisten er kun muligt fra computer.
9 Rapport knap Tryk knappen for et print af en rapport over aktiviteter i fax modus
10 Specialfunktioner
knap
Tryk på specialfunktioner knappen for specielle ydelser fra
telefonselskabet.
Anvendes tillige for at gå fra "Talskive valg" til "Tonevalg".
STARTGUIDE 9
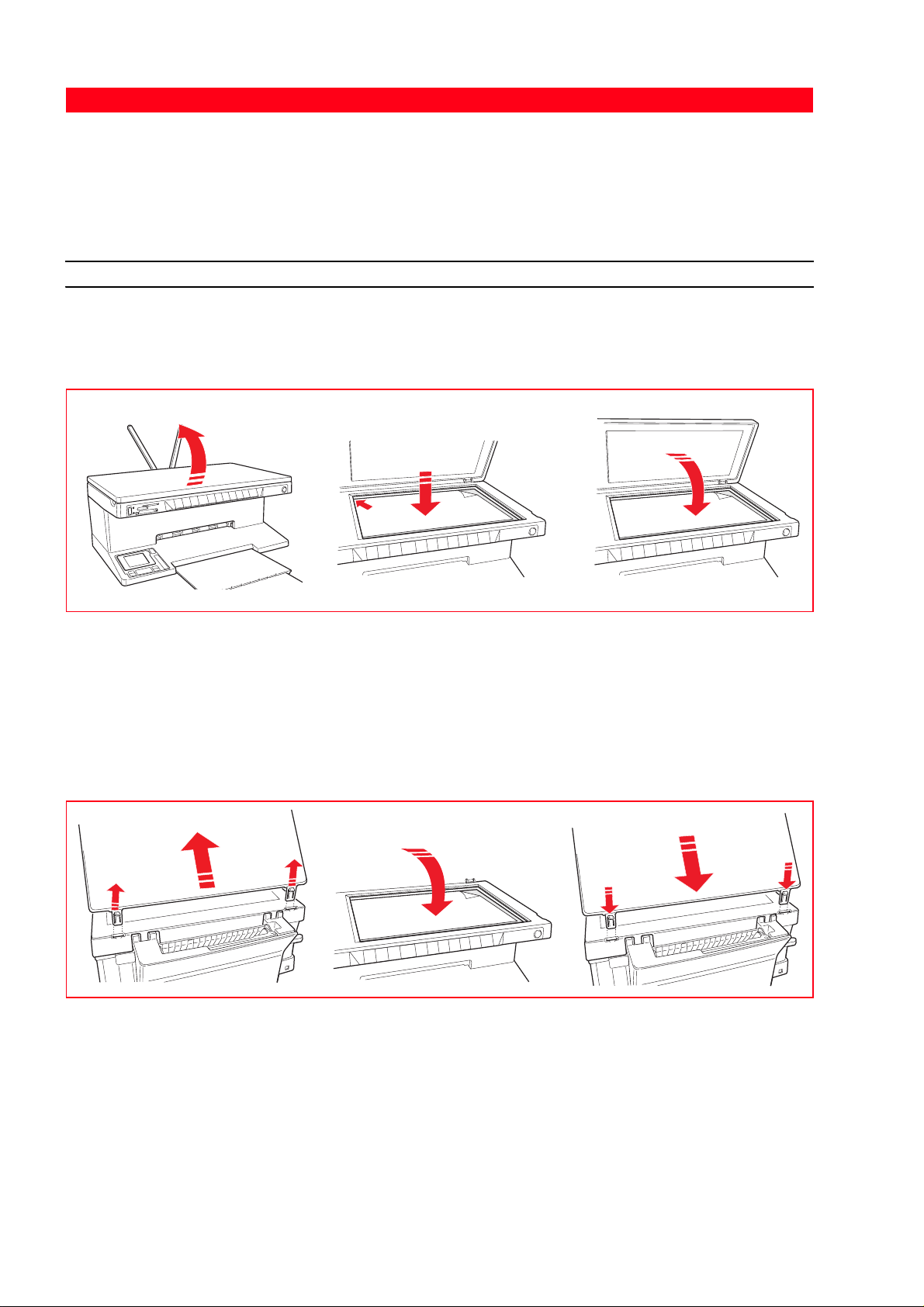
Reference Dele Beskrivelse
11 RX knap Tryk på knappen i stand-by modus for at vælge modtageform:
• Automatisk modtagelse (defaultindstilling).
• Manuel modtagelse: tilrådes kun hvis en ekstra telefon er
tilsluttet.
• Telefon/fax: tilrådes kun hvis en ekstra telefon er tilsluttet.
• TAD/fax: tilrådes kun hvis en ekstern telefonsvarer er tilsluttet.
PLACERING AF DOKUMENTET PÅ GLASPLADEN
1 Løft topskærmen op fra glaspladen.
2 Placér dokumentet eller fotoet på glaspladen med siden der skal scannes vendt ned mod glaspladen og
ret det ind med det øverste ventre hjørne. Luk topskærmen.
Anbringelse af et voluminøst dokument på glaspladen
1 For at kopiere et voluminøst dokument så som en bog, afmonteres skærmen fra skinnerne ved at
trykke på sikkerhedsanordningerne og fjerne skærmen.
2 Placér det originale dokument eller foto, som skal scannes ned mod glaspladen og ret det ind med det
øverste venstre hjørne. Luk topskærmen.
3 Hvis topskærmen er fjernet, sættes den på plads igen efter kopiering ved at sætte de små stænger ind
i de relative huller bag på printeren, indtil det siger klik. Luk topskærmen.
KAPITEL 110
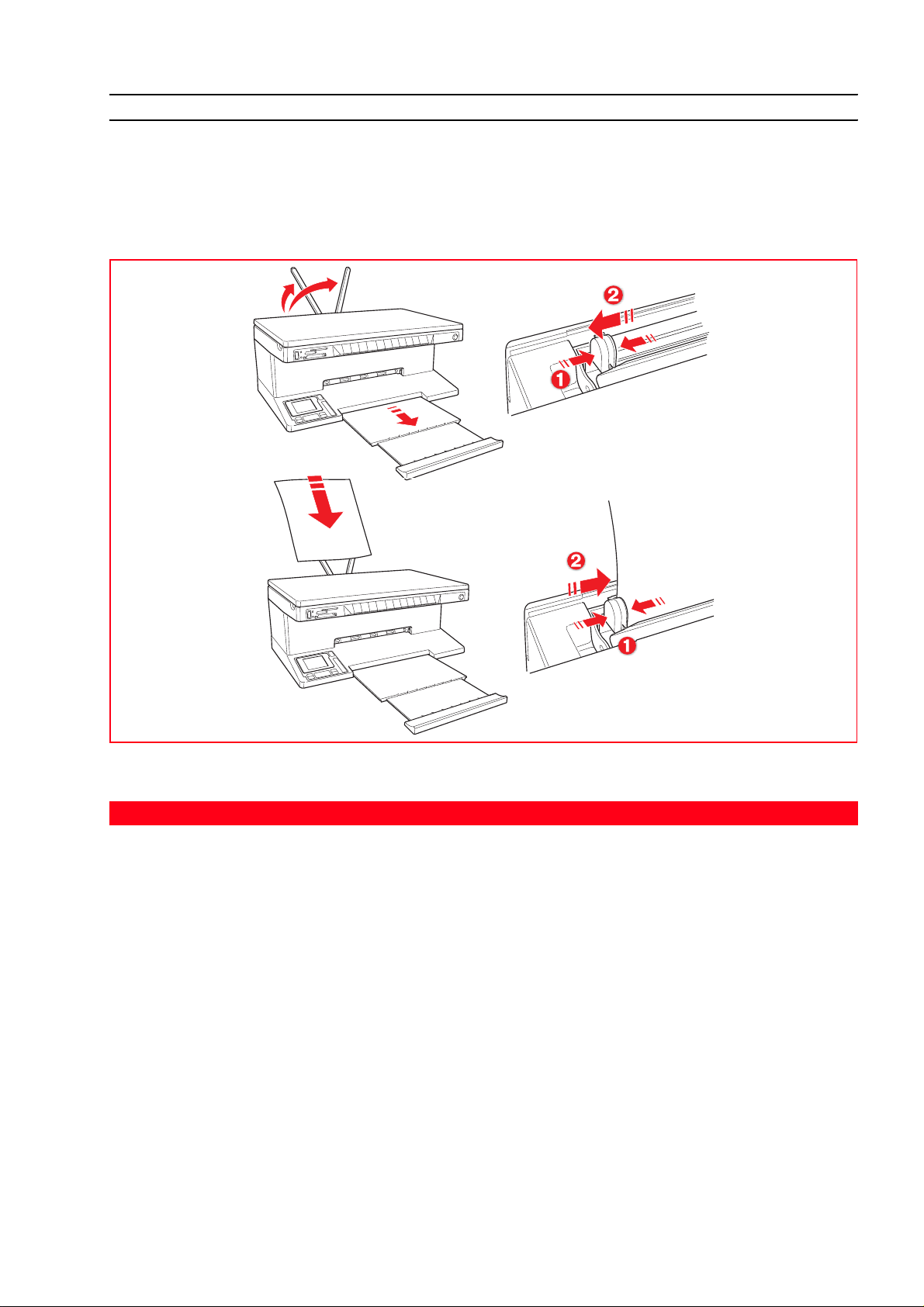
PAPIRTILFØRSEL
1 Stil de to papirstøtter i lodret position, og papirets breddeskinner i den maksimale position.
bemærk: når papirstøtterne løftes, skal man sikre sig, at de stå r i den ko r rekte lodrette stilling.
2 Tilfør papiret lodret (portrait orientation), med den side der skal trykkes på mod printerens forreste
del og mod skinnen på højre side af papirstøtten.
Tryk og skub igen den venstre papirskinne mod papirets venstre hjørne.
Tilførsel af forskellige papirtyper
Tilførsel: Gør således:
Almindeligt papir,
coatet papir , glanspapir,
fotopapir,
lykønskningskort,
indexkort,postkort,
konvolutter,
• Sæt papiret lodret ind i printeren mod den højre side af papirstøtten og
med den side som skal udskrives mod printerens forreste del.
• Tryk og skub papirskinnen mod papirets venstre side.
bemærk: tilfør brevpapir med hoved således at brevpapirets hoved kommer
først ind i printeren, og den side som skal trykkes vendt mod printerens
forreste del.
transparenter, etiketter
til ink-jet tryk
Bannerpapir • Fjern alt papir fra papirstøtten.
• Sæt banner papirets førende kant lodret ind i printeren mod den højre side
af papirstøtten og med den side som skal udskrives mod printerens
forreste del.
bemærk: brug ikke perforeret banner papir.
• Tryk og skub papirskinnen mod papirets venstre side.
Iron-on T-shirt transfers • Læs de instruktioner som følger med overføringspapiret.
• Sæt overføringspapiret lodret ind i printeren mod den højre side af
papirstøtten og med den hvide side mod printerens forreste del.
• Tryk og skub papirskinnen mod papirets venstre side.
STARTGUIDE 11
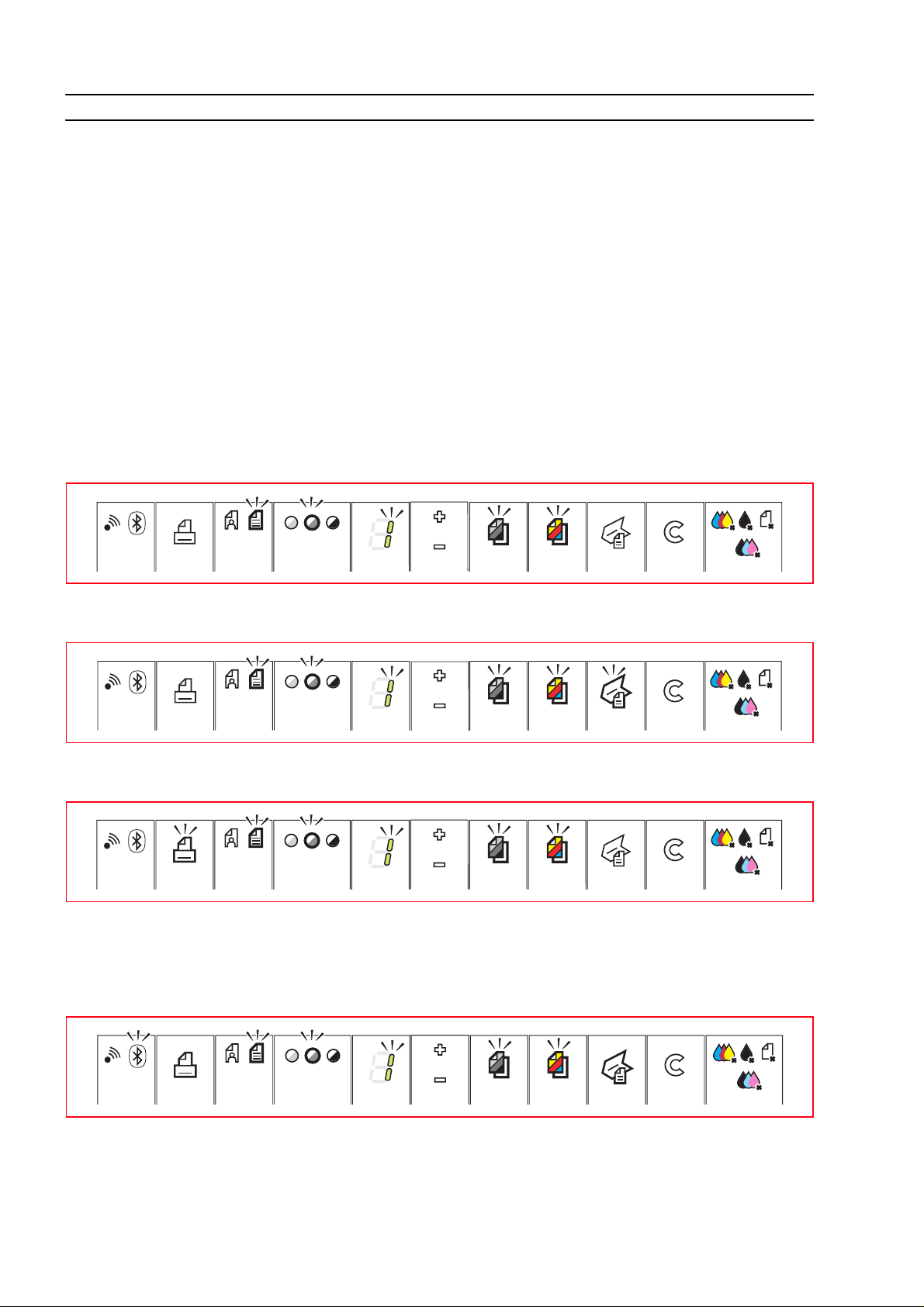
SIGNALERINGER PÅ PRINTERENS FRONTPANEL
Tænding af printeren
Tryk på ON/OFF knappen der er placeret til højre på frontpanelet.
bemærk: inden der trykkes på ON/OFF knappen, kontrolleres at strømkablet er tilsluttet et stik med
jordforbindelse. For oplysninger vedrørende installering af printeren, henvises til Setup Diagrammet,
der leveres sammen med printeren.
Når man har trykket på ON/OFF knappen, udfører printeren nogle autodiagnose test, for at finde
eventuelle systemfejl. Enhver fejl, som findes, signaleres på frontpanelet, eller på computeren hvis
denne er tilsluttet. Se "Betydningen af LED indikatorerne på frontpanelet" til korrektion af fejl, hvis der
er fejl, som skal rettes.
Når den autodiagnostiske fase er afsluttet, og der ikke er fundet nogen fejl, lyser visse knapper på
frontpanelet, for at vise de funktioner, som er indstillet på printeren (enten printeren er tilsluttet en
computer eller et digitalkamera, eller den ikke er tilsluttet nogen af delene).
Når printeren ikke er tilsluttet en computer, lyser disse indikatorer og knapper:
Når printeren er tilsluttet en computer, lyser disse indikatoer og knapper:
Når et ikke-PictBridge digitalkamera er tilsluttet printeren, lyser disse indikatorer eller knapper:
Når et PictBridge digitalkamera er tilsluttet printeren, lyser indikatorer eller knapper alt efter om
printeren er tilsluttet eller ikke en computer. Se de relative konfigurationer ovenfor .
De blå Bluetooth Led er tændte, når en tilslutning er etableret og derfor klar til en forbindelse.
KAPITEL 112
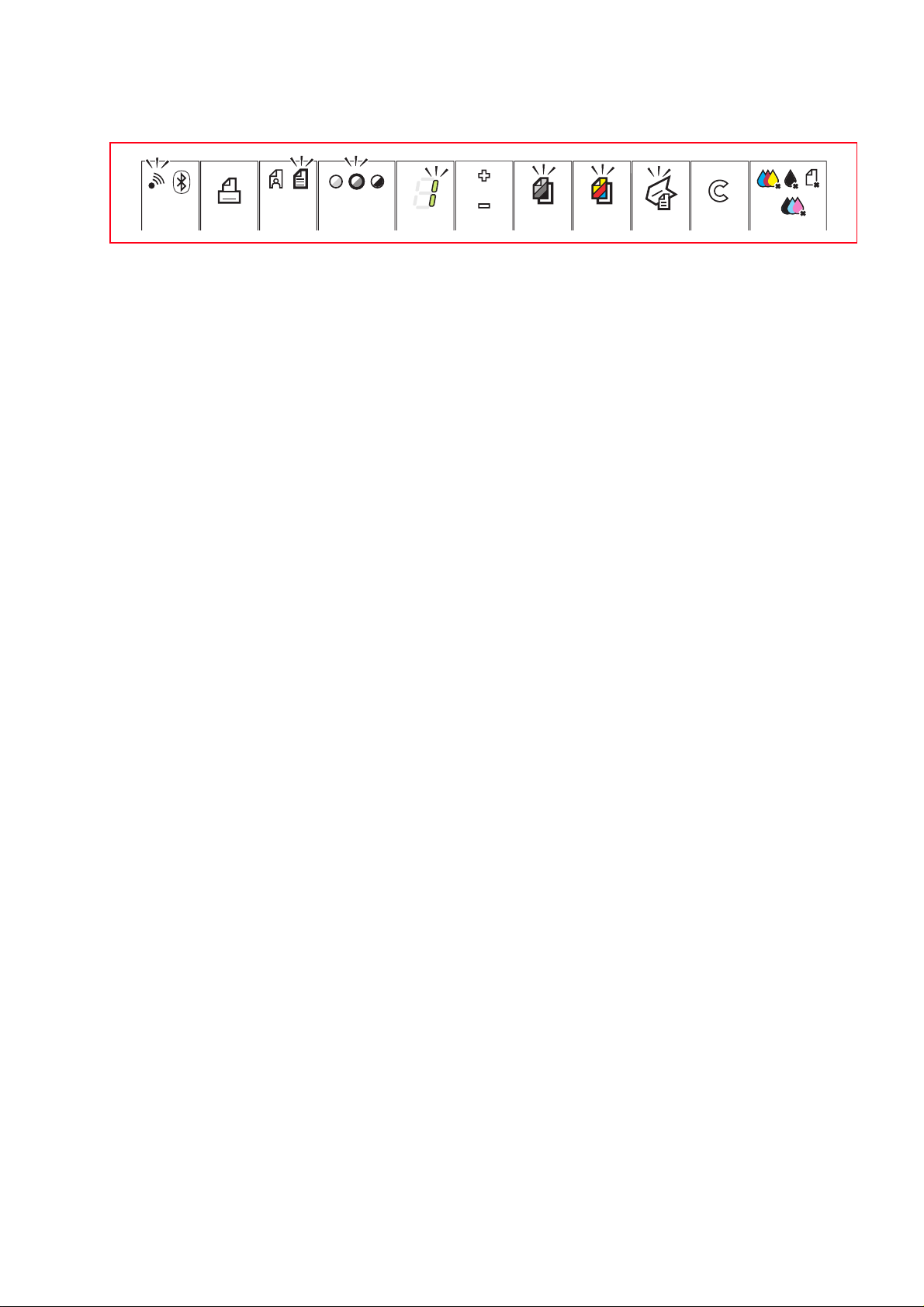
Når printeren er forbundet med Wi-Fi netværk, lyser det grønne LED, for at vise at forbindelsen til
wireless netværket er aktiveret.
Slukning af printeren
Tryk ON/OFF knappen på højre side af frontpanelet. Alle lys på frontpanelet slukker.
bemærk: slukning af printeren (fax model) medfører sletning af alle tilstedeværende data i
hukommelsen samt løbende dato og klokkeslet og derfor frarådes det.
Hvis der er data tilstede i hukommelsen angives dette på display og slukning er derfor umulig.
Stand-by og Economy modus
Printeren kan sættes i Stand-by og i Economy modus.
Med Stand-by sættes printeren i en venteposition på et signal fra frontpanelet eller fra USB porten der
er tilsluttet computeren: frontpanelet lyser som under normal drift.
Med Economy modus, efter et tidsinterval der kan programmeres fra Toolbox, går printeren i en
lavenergi modus: tastaturet er slukket og på display angives kun antallet af kopier. Også i dette tilfælde
genaktiveres printeren ved modtagelse af hvilket som helst signal.
STARTGUIDE 13

TILSLUT ET DIGITALKAMERA TIL PRINTEREN
1 Tænd digitalkameraet. Læs kameraets brugervejledning for mere information.
2 Med tændt printer tilsluttes den ene ende af digitalkameraets USB kabel til USB forbindelsen på
kameraet og den anden ende til USB forbindelsen på printerens frontpanel.
bemærk: når man tilslutter et PictBridge digitalkamera til printeren, er det kun printikonet på
frontpanelet, som slukker, for at vise at print kontrolleres direkte fra digitalkameraet. Læs kameraets
brugervejledning, vedrørende instruktioner om udskrivning af foto.
USB status grøn LED lyser , når et digitalkamera er tilsluttet. Hvis printeren ikke genkender det tilsluttede
kamera, lyser den røde LED.
Vær sikker på at den tilsluttede anordning er kompatibel.
INDSÆT OG FJERN AF HUKOMMELSESKORT
Når man har taget billeder med sit digitalkamera, kan man tage hukommelseskortet ud, hvor billederne
ligger, og sætte kortet ind i printeren, så kan de visualiseres og udskrives. Printeren kan læse følgende
anordninger: Compact Flash I, II, Microdrive, SmartMedia, SecurDigital og MultiMedia kort, Memory
Sticks (Duo, Pro, Magic Gate) og xD-Picture kort.
bemærk: adaptor til aflæsning af Mini SD og MS hukommelseskort kan købes separat.
Printeren kan genkende og udskrive følgende fileformater på hukommelseskortene: DCF, JPEG, Extif og
DPOF.
Indsæt et hukommelseskort
Før hukommelseskortet sættes ind i det relative slot, skal vejledningerne i henhold til det brugte
hukommelseskort følges:
• Når man indsætter et CompactFlash kort, skal man sikre sig at etiketten vender opad (hvis der er en pil
på etiketten skal den vende ind mod printeren) med metalkontakterne, som skal indsættes først i
printeren.
• Når man indsætter kortene Multimedia og SecureDigital, skal man sikre sig, at det afstumpede hjørne
sidder til højre, og at metalkontakterne vender nedad.
• Når man indsætter ko rtet SmartMedia eller en Memory Stick, skal man sikre sig, at det afstumpede
hjørne sidder til venstre, og at metalkontakterne vender nedad.
• Når man indsætter ko rtet xD-Picture, skal man sikre sig at den kortets bøjede del vender væk fra
printeren og at metalkontakterne vender nedad.
bemærk: det er vigtigt at huske retningen på kortet, når det indsættes i printeren. Hvis det indsættes
på en anden måde, kan enten kort eller printer ødelægges
KAPITEL 114
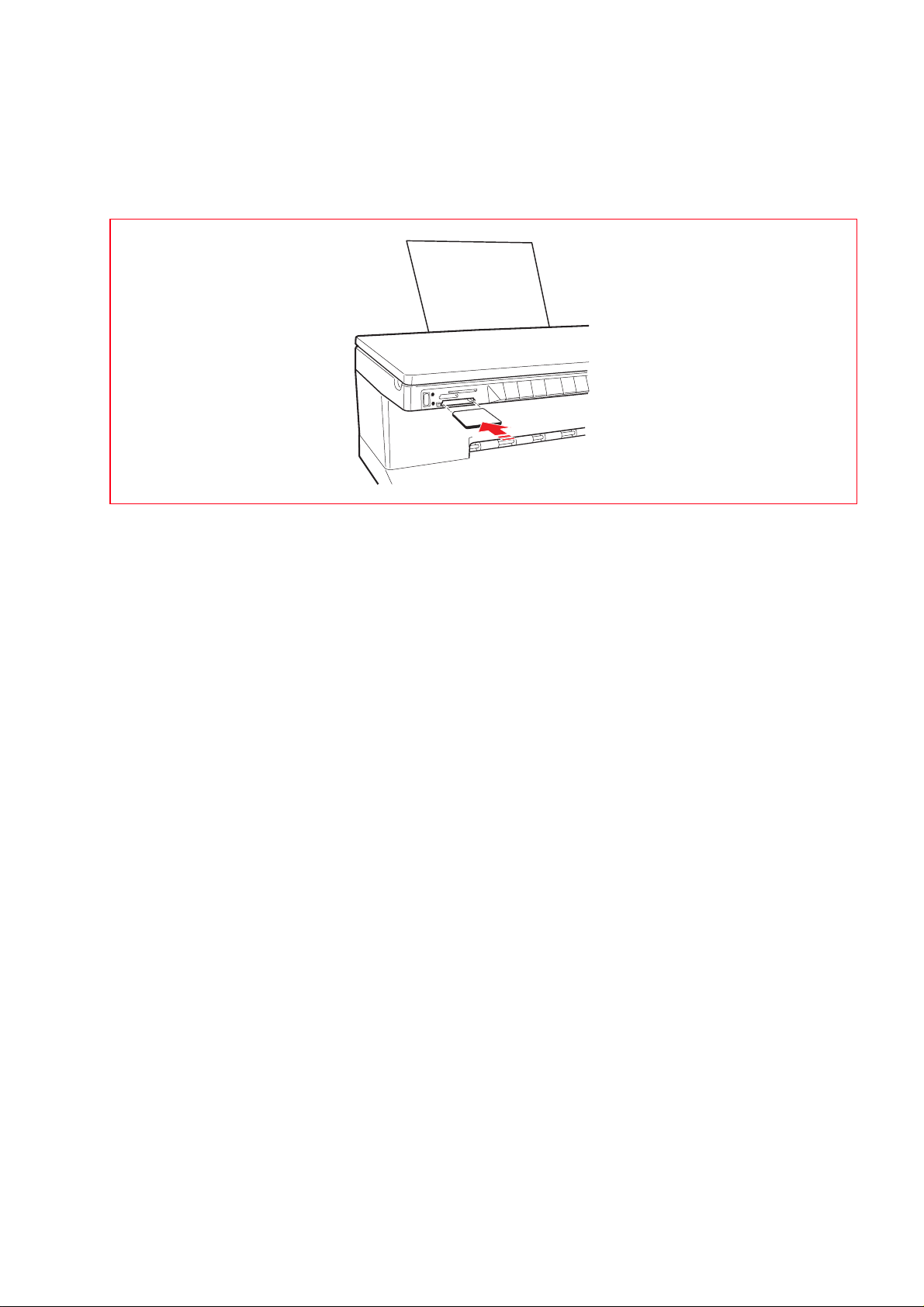
1 På printerens frontpanel vælger man den rette slot til det hukommelseskort man vil indsætte.
2 Vend hukommelseskortet som forklaret ovenover, sæt det ind med omtanke idet man trykker det let
ind i slot, indtil det er helt inde. Følgende figurer viser et eksempel på indsættelse af et MultiMedia
kort.
bemærk: hvis kortet ikke kan komme helt ind, skal man ikke insistere, det kan ødelægge både kort og
printer.
Hvis kortet er korrekt indsat, visualiseres en ikon på LCD, som viser det totale antal fotos, som er gemt
på hukommelseskortet (kun kompatible file åbnes og tælles).
Fjernelse af et hukommelseskort
1 Tag kortet helt ud af den relative slot, vær forsigtigt.
ADVARSEL: FJERN IKKE hukommelseskortet mens printer eller comp uter arbejder på kortet, det kan
ødelægge de fotos, som ligger på kortet.
Derefter visualiseres et skærmbillede med en ikke aktiv printer, for at vise at printeren venter på
yderligere operative meddelelser .
STARTGUIDE 15
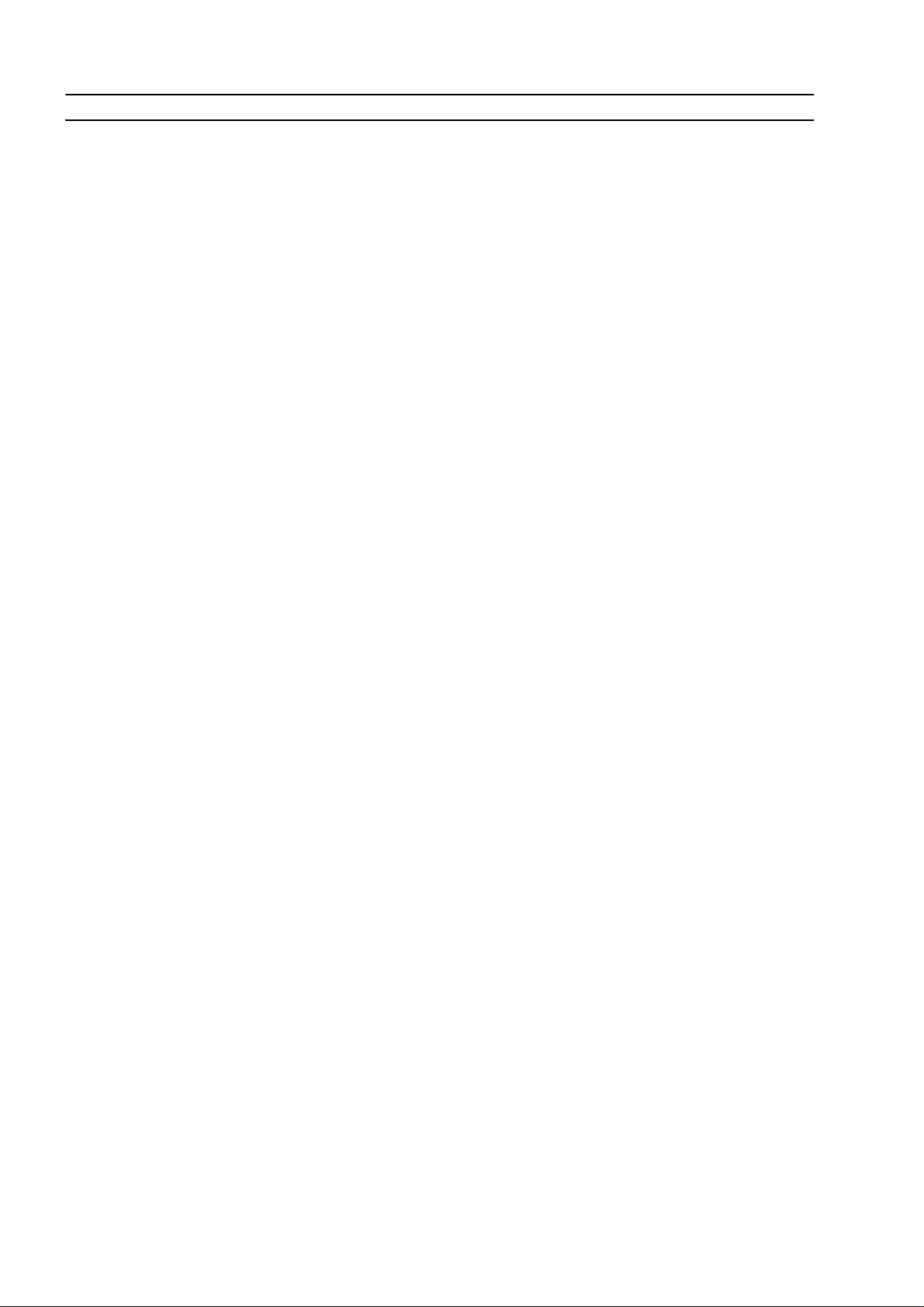
PRINTERTILSLUTNING I BLUETOOTH (WIRELESS MODEL)
Med en wireless model kan man printe sine billeder taget med en mobiltelefon direkte via den trådløse
Blutooth tilslutning.
For at sikre sig at Bluetooth funktionen er aktiveret, skal det blå LED ikon på frontpanelet være tændt.
Hvis ikonet Blutooth's blå Led er slukket, gøres følgende:
• I Windows området:
1 Udfør USB installationen som beskrevet i vejledningen "Installering af printeren"
(Setting Up Your Printer).
bemærk: er installeringen allerede udført, skal den ikke gentages.
2 Åbn programmet Toolbox (Start > Olivetti > Programmer > Toolbox).
bemærk: USB kablet skal være tilsluttet og printeren tændt.
3 Klik på knappen "Indstillinger" og dernæst "Indstillinger af Bluetooth" for konfigurering af
Bluetooth parametrene.
4 Aktivér Bluetooth modus og klik på "Send Indstillinger" til printeren: vent på den automatiske
modtagelse af Bluetooth netværkets data: den blå lampe på printeren tændes.
Luk programmet "Toolbox".
5 Nu kan printeren arbejde i Bluetooth området.
Hvis der under tilslutningsfasen bedes om et password, indtastes "0000" (eller andet hvis valgt af
brugeren).
• I Mac OS X området:
1 Udfør USB installationen som beskrevet i vejledningen "Installering af printeren"
(Setting Up Your Printer).
bemærk: er installeringen allerede udført, skal den ikke gentages.
2 Kør programmet Toolbox fra desktop.
bemærk: USB kablet skal være tilsluttet og printeren tændt.
3 Klik på "Indstillinger" og dernæst på "Bluetooth Indstillinger" for konfigurering af Bluetooth
parametrene.
4 Klik på "Stato Bluetooth". Aktivér Bluetooth modus og afvent den automatiske modtagelse af data
fra Bluetooth netværket: tryk "Udfør".
Luk programmet "Toolbox".
5 Nu kan printeren arbejde i Bluetooth området.
Hvis der under tilslutningsfasen bedes om et password, indtastes "0000" (eller andet hvis valgt af
brugeren).
KAPITEL 116
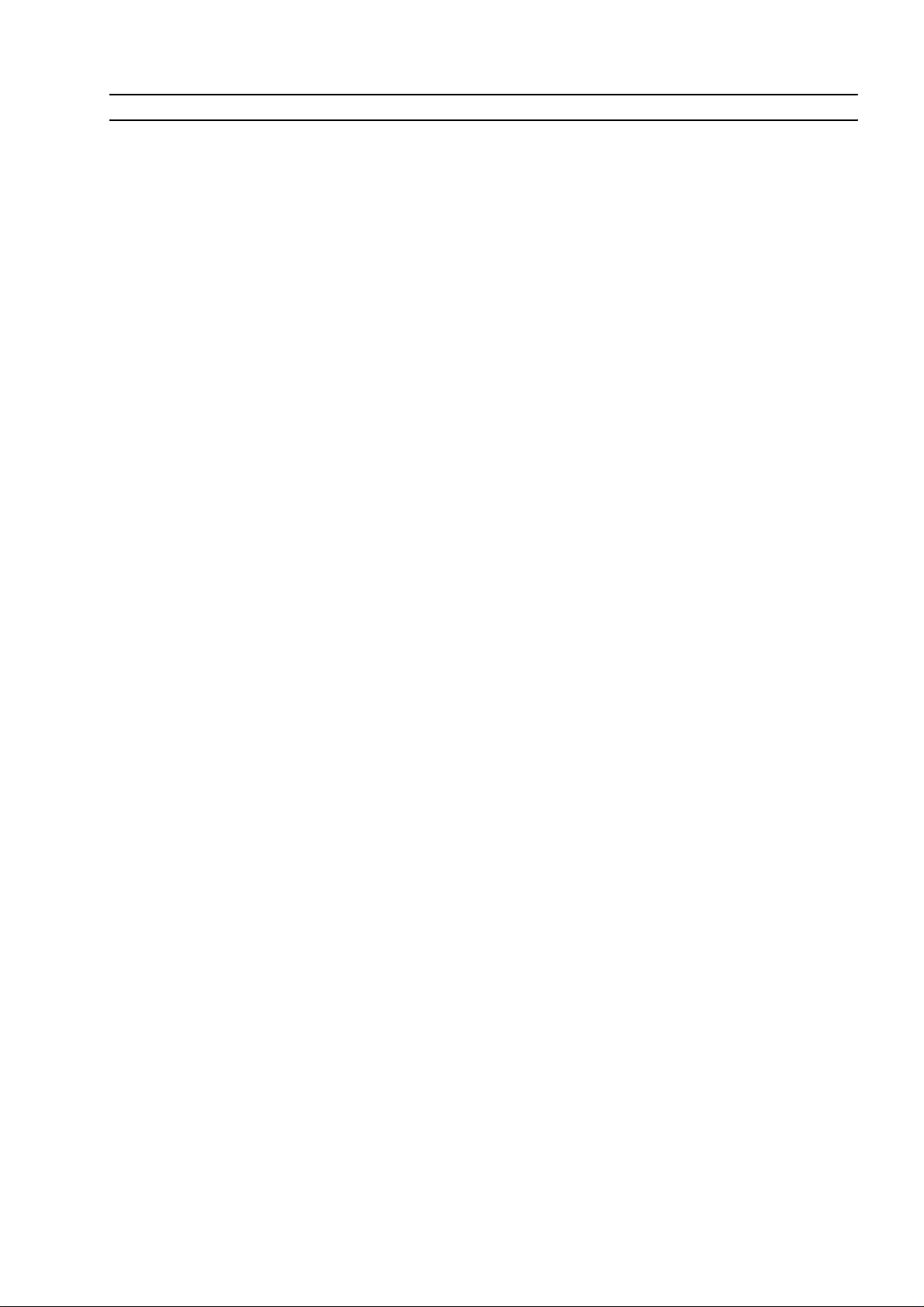
INSTALLERING AF WI-FI SYSTEMET (WIRELESS MODEL)
Særlige krav
For en første installering eller konfigurering af printeren skal man bruge:
• et USB kabel (følger ikke med printeren)
• en stationær computer eller en bærbar med aktiv wireless anordning
• til en opsætning i infrastruktur modalitet, kræves et operativt og funktionelt wireless netværk.
bemærk: hvis man for nyligt har anskaffet sig en bærbar eller en stationær computer, bedes man læse
medfølgende brugermanual for at aktivere og konfigurere indstillingerne til et wireless netværk.
Installation
For en korrekt installering af printeren i Wi-Fi:
• udfør USB installationen
• aktiver printerens Wi-Fi komponent
For at igangsætte wireless kommunikationen fra computeren, bruges softwaret i printeren
(Toolbox applikationen) ved at vælge Ad-Hoc modaliteten (peer to peer) eller Infrastruktur (med
access point)
bemærk: photo wireless modellen er fra fabriksny tilpasset en forbindelse via Bluetooth; med en
igangsætning af Wireless forbindelsen, standser man automatisk Bluetooth: de to forbindelser kan ikke
være aktive på samme tid.
• opret netforbindelsen mellem computeren og printeren
• udfør Wi-Fi installationen
For at tilføje printeren til listen over mulige printere i systemet.
USB og WI-FI installationen udføres med den samme Installations cd-rom (Installation) der leveres
sammen med printeren; ved afslutning er det muligt at anvende forbindelsen via USB kabel og
modaliteten uden ledninger (Wi-Fi).
For yderligere oplysninger, konsulteres vejledningen "Wifi Info".
Installering i Macintosh området
1 Tænd computeren og indsæt cd-rommen "Installation".
2 Tilslut USB kablet (følger ikke med) til printeren og til computeren, tænd printeren.
3 Dobbelklik på ikonet for cd-rommen i desktop og dernæst på
"Olivetti Series Installer.app".
4 Følg instrukserne på skærmen for at udføre installationen i USB modalitet.
5 For at fuldføre installationen, kan det være nødvendigt at genopstarte systemet.
6 Når USB installationen er færdigudført, starter Toolbox programmet fra system desktop eller fra listen
over tilgængelige programmer.
bemærk: USB kablet skal være forbundet og printeren være tændt.
Klik på knappen "Indstillinger" og i efterfølgende skærmbillede på "Wifi indstillinger".
7 Klik på "Wireless indstillinger". Aktivér modaliteten "Wireless status", indsæt Wi-Fi parametrene
fra nettet og tryk "Anvend": afvent den automatiske modtagelse af Wi-Fi nettets data: printerens
grønne lys tændes.
bemærk: brug af Mac OS X 10.2 eller efterfølgende tilrådes.
bemærk: adgang til "net uden ledninger" afhænger af tilstedeværende Wi-Fi netindstillinger i
computeren.
Konsultér medfølgende computerdokumentation for at udføre Wi-Fi forbindelsen.
8 Luk "Toolbox" programmet.
9 Ved afslutning, for at indstille printeren, vælges Systempræferancer > Print og Fax >.
Vælg printeren ANY_WAY fra listen og tryk tasten "+", søg og vælg printeren ANY_WAY for at tilføje
den listen af tilgængelige printere.
10 Printeren er tilføjet listen over tilgængelige printere i systemet og kan nu arbejde i Wi-Fi området.
bemærk: Wi-Fi modaliteten og Bluetooth kan ikke være aktive samtidigt.
I Wi-Fi modaliteten er det muligt at afbryde USB kablet. For specifikke indstillinger i wireless netværket,
henvises der til den dokumentation, der følger med computeren.
Herunder anføres operative procedurer for diverse personaliserede indstillinger.
STARTGUIDE 17
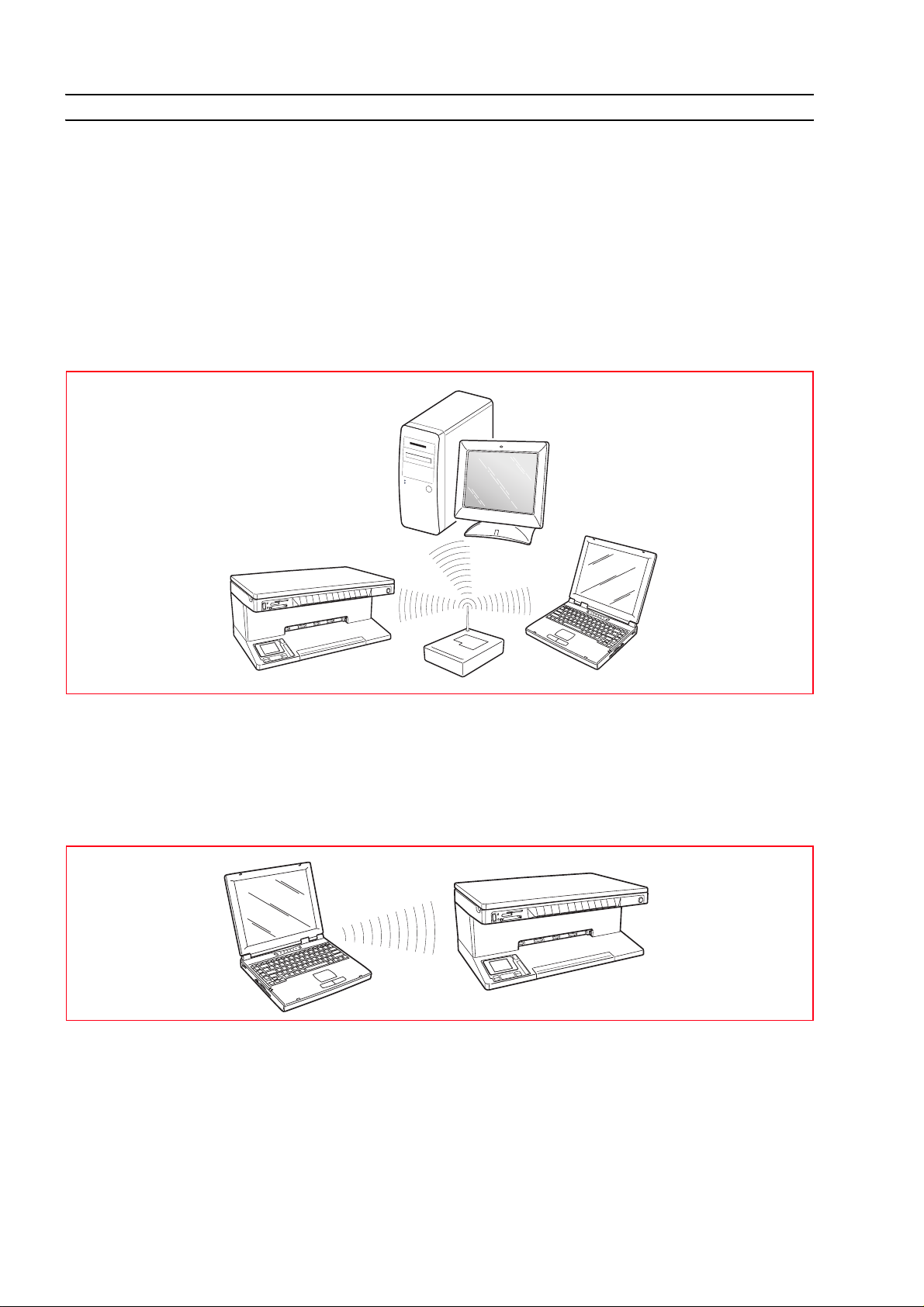
PRINTERTILSLUTNING I NETVÆRK (WIRELESS MODEL)
For at forbinde wireless printeren med et netværk, skal man indstille kommunikationsmodaliteten, som
definerer hvordan de perifere enheder, så som computer og printer, kommunikerer på et trådløst
netværk.
Når man bruger printeren i Wi-Fi (dvs. trådløs gennem radiobølger), er der to modalitetstyper
disponible til kommunikationen wireless:
• Infrastruktur (access point): printeren kommunikerer med netværkets computere gennem et
wireless access point. Access point virker som centrale hub eller gateway ved at forbinde perifere
wireless enheder. I modaliteten Infrastruktur går alle wireless kommunikationer mellem netværkets
perifere enheder gennem et access point. Enhver perifer wireless netværks enhed skal have en wireless
netadapter til forbindelse med acces point.
• Ad hoc (Peer-to-Peer) (prædefinerede indstillinger): printeren kommunikerer direkte med
computeren, i stedet for at passere gennem et access point. Enhver perifer wireless enhed på et ad hoc
netværk skal have en wireless netværks adapter. Med adapteren kan enhver perifer
enhed kommunikere med netværkets andre perifere enheder.
Brugen af modaliteten ad hoc er normalt begrænset til wireless netværk som er simple og med små
dimensioner, fordi præstationerne ofte reduceres meget efter tilslutning til flere perifere enheder.
bemærk: (kun wireless model) hvis printeren tidligere er blevet indstillet til Bluetooth, og man ikke
mere ønsker at bruge denne modus (eller man vil bruge Wi-Fi modus), åbnes programmet Toolbox og
indstillingerne "Bluetooth" inaktiveres.
Bluetooth modus og Wi-Fi kan ikke aktiveres samtidigt.
KAPITEL 118
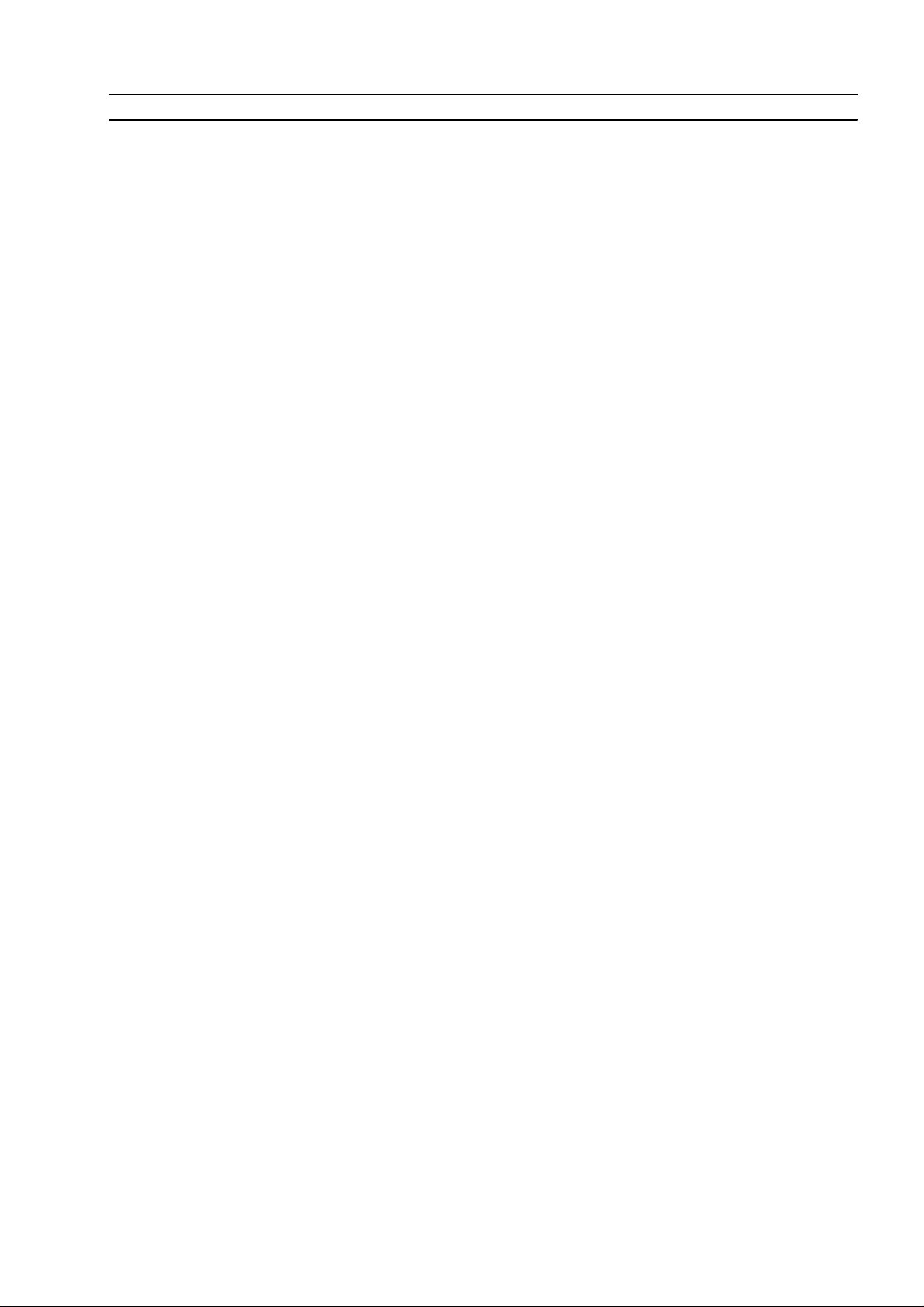
TILSLUTNING AF PRINTEREN TIL TELEFONNETTET (FAX MODEL)
Bag på printeren findes de to konnektorer RJ11, "LINE" og "EXT".
Telefonledningen indsættes i "LINE" bag på printer en. I "EXT" indgangen kan man tilslutte en ekstern
telefon, et modem eller en telefonsvarer (TAD anordning Telephone Answer Device).
Den ekstra tilsluttede telefon kan anvendes til telefonopkald, til svar eller til at sende et START signal for
at modtage en fax (kode DTMF).
I dette tilfælde, vil displayet på printerens fax kontrolpanel give en meddelelse om at der er en ekstra
telefon på linjen.
Tilslutning til telefonnettet
Eftersom tilslutningen af faxen på den ekstra telefon til telefonnettet, eller af andet apparatur, er
underkastet nationale normer og vedtægter der varierer fra land til land, vil de skemaer der følger
herunder fungere som eksempel på enkelte tilslutninger. Bemærk venligst, at hvis tilslutningen til
telefonnettet i modtagerlandet er forskellig fra nedenstående skemaer, skal man følge gældende r egler
på området. Faxen er forudindstillet til en offentlig telefonlinie. For at tilslutte den en privat linie og
samtidigt anvende den på en offentlig linie, henvises til afsnittet "Installering af fax".
bemærk: med et flere-stiks-telefonanlæg kan man tilslutte de ekstra telefonapparater til hvilken som
helst af de tilgængelige stik, blot de er parallelle, det vil sige: at klartonen altid er tilstede, når man
løfter de forskellige telefonrør samtidigt.
bemærk: hvis klartonen derimod ikke er tilstede når man løfter rørene samtidigt på de ekstra
apparater, tyder det på et anlæg med serie-stik. I dette tilfælde, skal de ekstra telefonapparater
tilsluttes printeren direkte, som allerede tidli gere forklaret. Hvis det alligevel ikke er muligt, forbindes
printeren til det mindst prioriterede stik.
Hvert land har sit særlige telefonstik og herunder gennemgås de hyppigst anvendte forbindelser.
STARTGUIDE 19
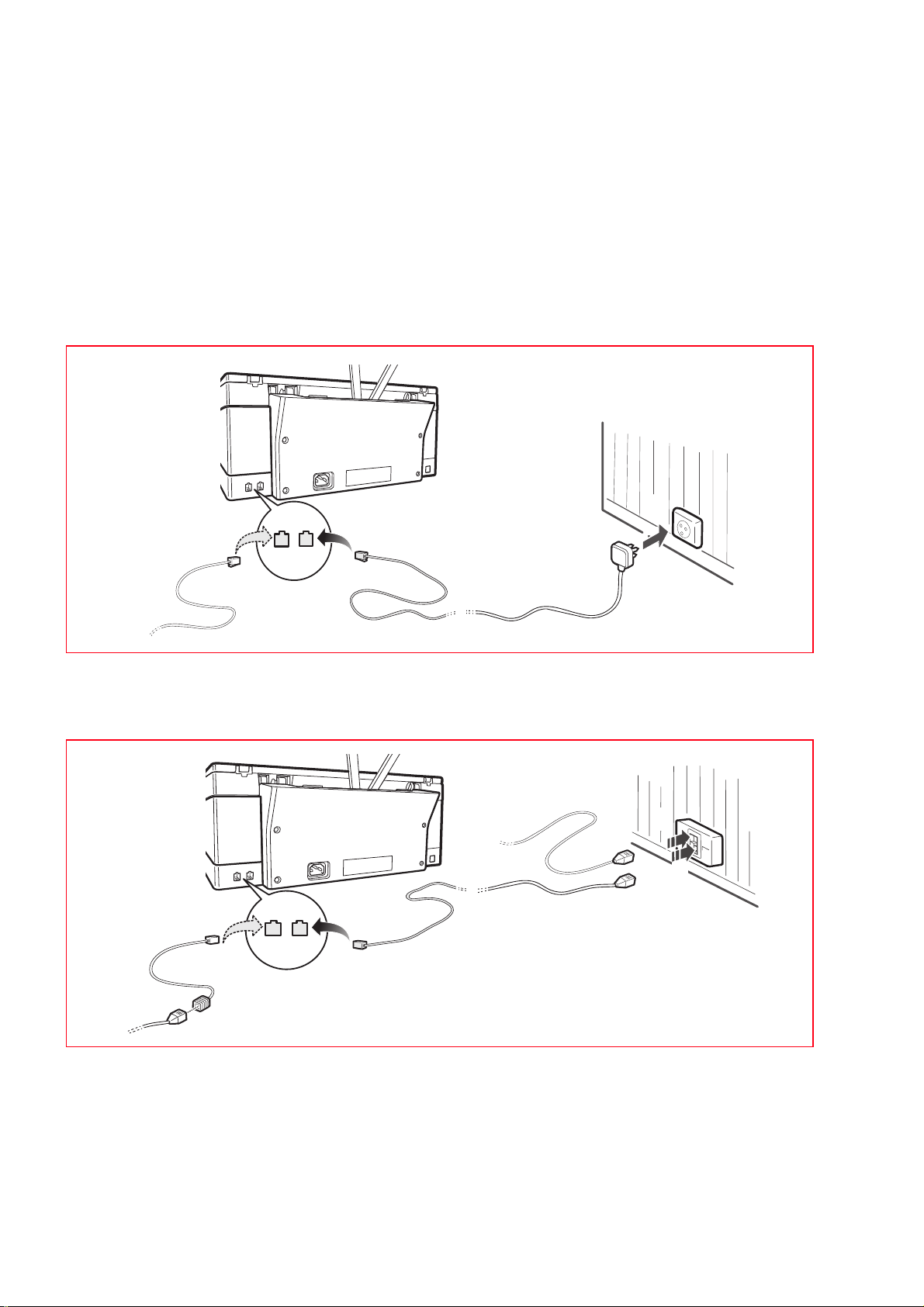
Tilslutning Eksempel 1 (Italien og Schweiz)
På bagsiden af prineren fjernes, hvis nødvendigt, dækslet der beskytter tilsutningen til telefonlinien
"EXT" og den ekstra telefons konnektor eller anden anordning indsættes i stikkontakt (se omtalte
skema). Hvis det ikke er muligt at forbinde det ekstra apparat direkte til "EXT" anvendes en egnet
adapter (forskellig fra land til land).
A = indgang telefonlinie (LINE IN)
B = murstik til telefonkontrollampe
C = stik til en ekstern telefon, et modem eller en telefonsvarer (EXT)
D = stik til en ekstern telefon, et modem, en telefonsvarer eller andet apparatur.
Tilslutning eksempel 1 Italien
C
C
EXT
C
Tilslutningeksempel 1 Schweiz
A
C
C
LINE
EXT
C
A
LINE
A
A
B
B
D
D
B
B
KAPITEL 120
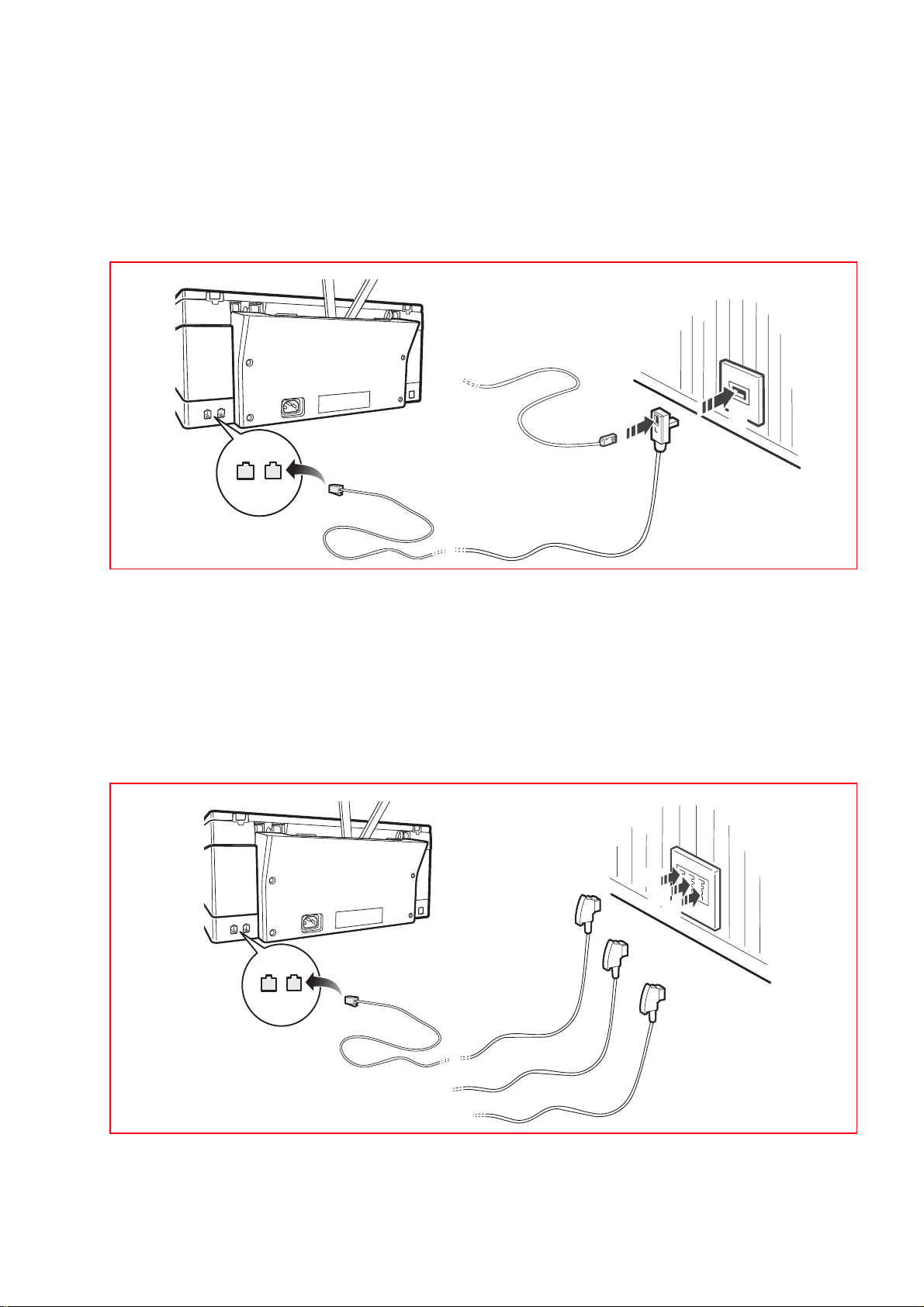
Tilslutning eksempel 2
Indsæt konnektor eller stik (forskelligt fra land til land) på ekstra apparaturet i stikkontakten
(se omtalte skema).
A = indgang telefonlinie (LINE IN)
B = murstik til telefonkontrollampe
C = stik til en ekstern telefon, et modem eller en telefonsvarer (EXT)
D = stik til en ekstern telefon, et modem, en telefonsvarer eller andet apparatur .
C
A
C
C
LINE
EXT
Tilslutning eksempel 3
Indsæt ekstraapparaturets stik i stikkontakten (på mur) til telefonlinieforbindelsen (se omtalte skema).
Man kan desuden med en passende adapter (som ved den første type tilslutning), tilslutte endnu et
apparatur i stikkontakten til telefonlinien "EXT" på printeren.
A = indgang telefonlinie (LINE IN)
B = murstik til telefonkontrollampe
C = stik til en ekstern telefon, et modem eller en telefonsvarer (EXT)
D = stik til en ekstern telefon, et modem, en telefonsvarer eller andet apparatur .
A
C
B
B
C
EXT
A
LINE
A
B
C
B
C
B
D
D
STARTGUIDE 21
 Loading...
Loading...