Olive V-ME110 User Manual
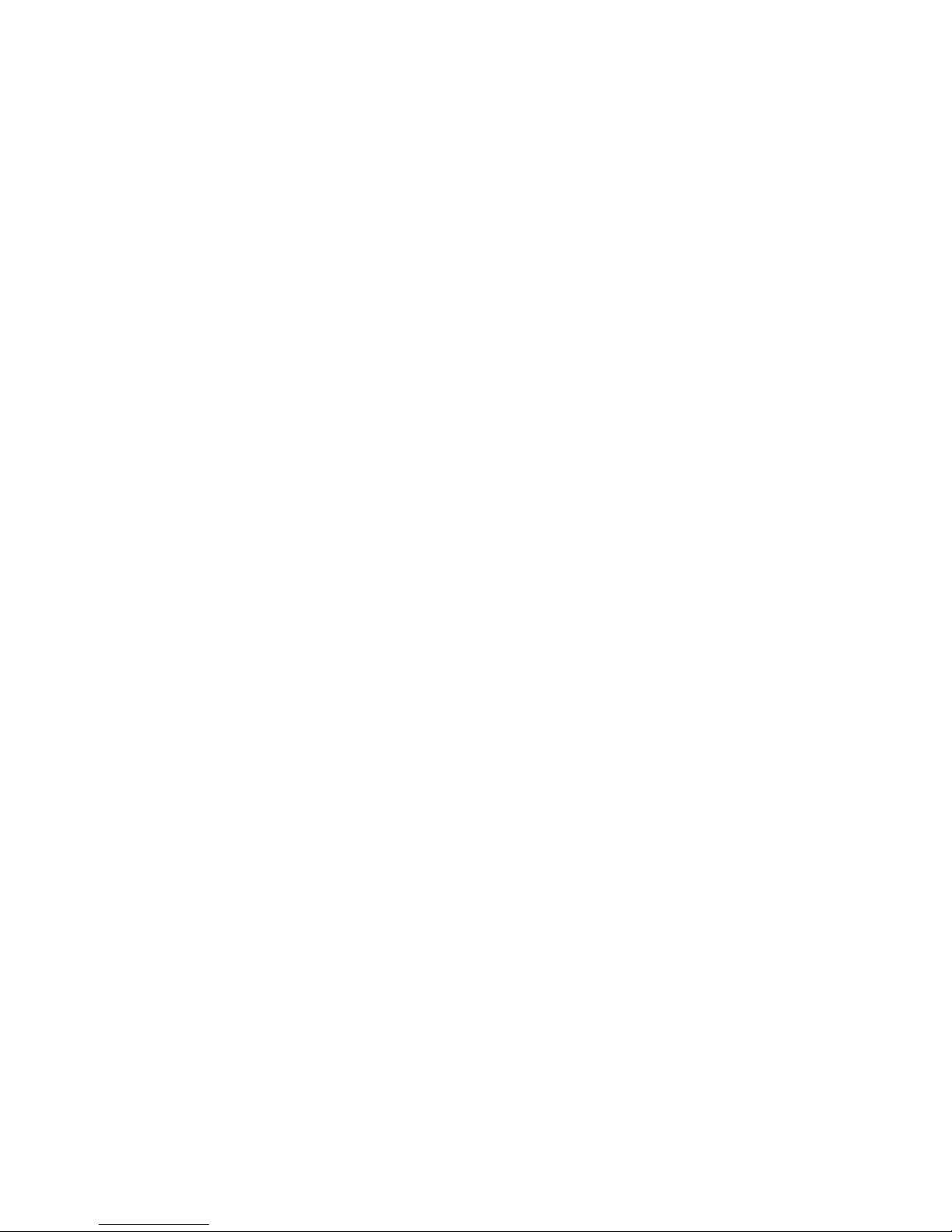
USER
MANUAL
OLIVE VME110 MODEM
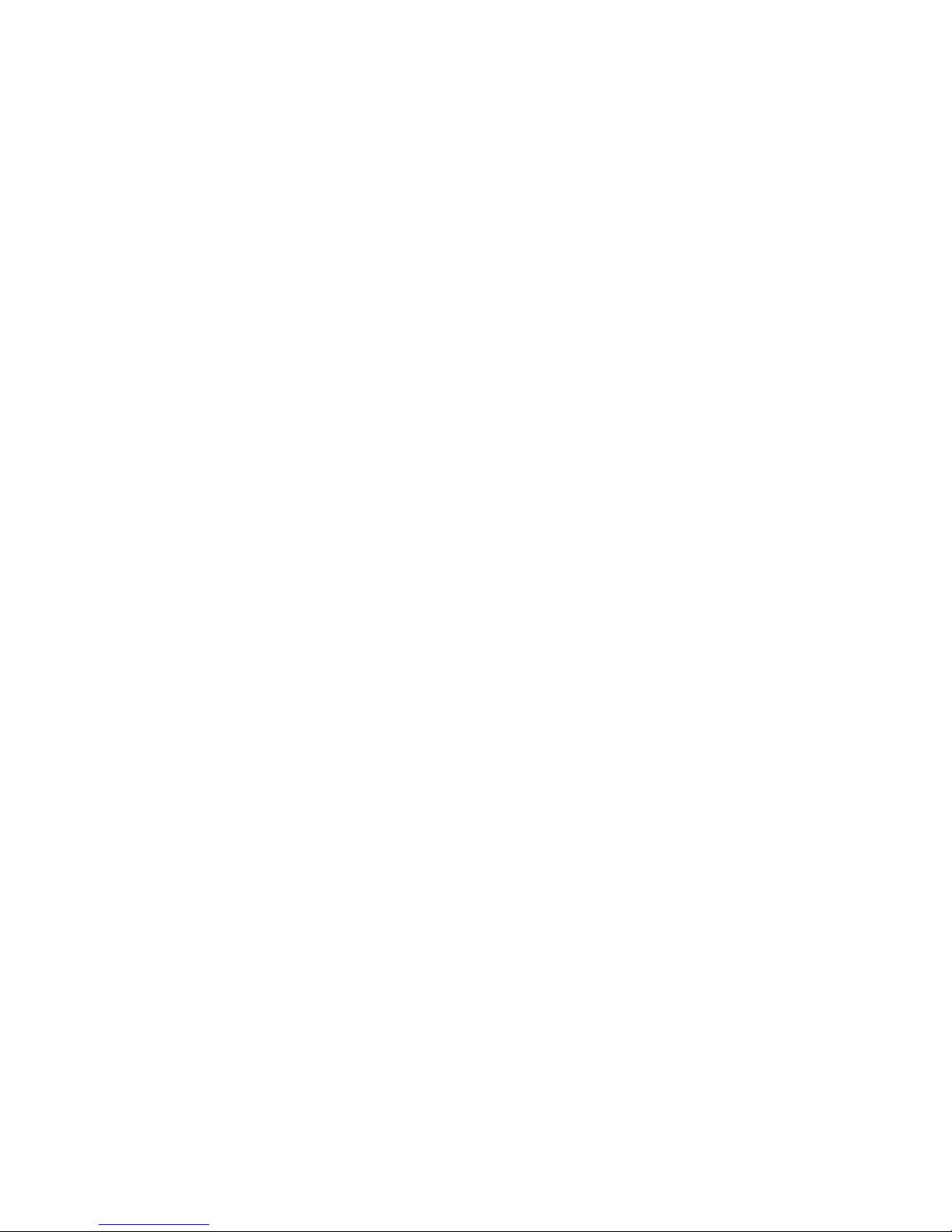
1
Contents
Introduction ........ . ........... 2
Computer Specification............... 3
Operation Guide.................. 4
Care and maintenance... ............ 30
Important Safety Information............. 33
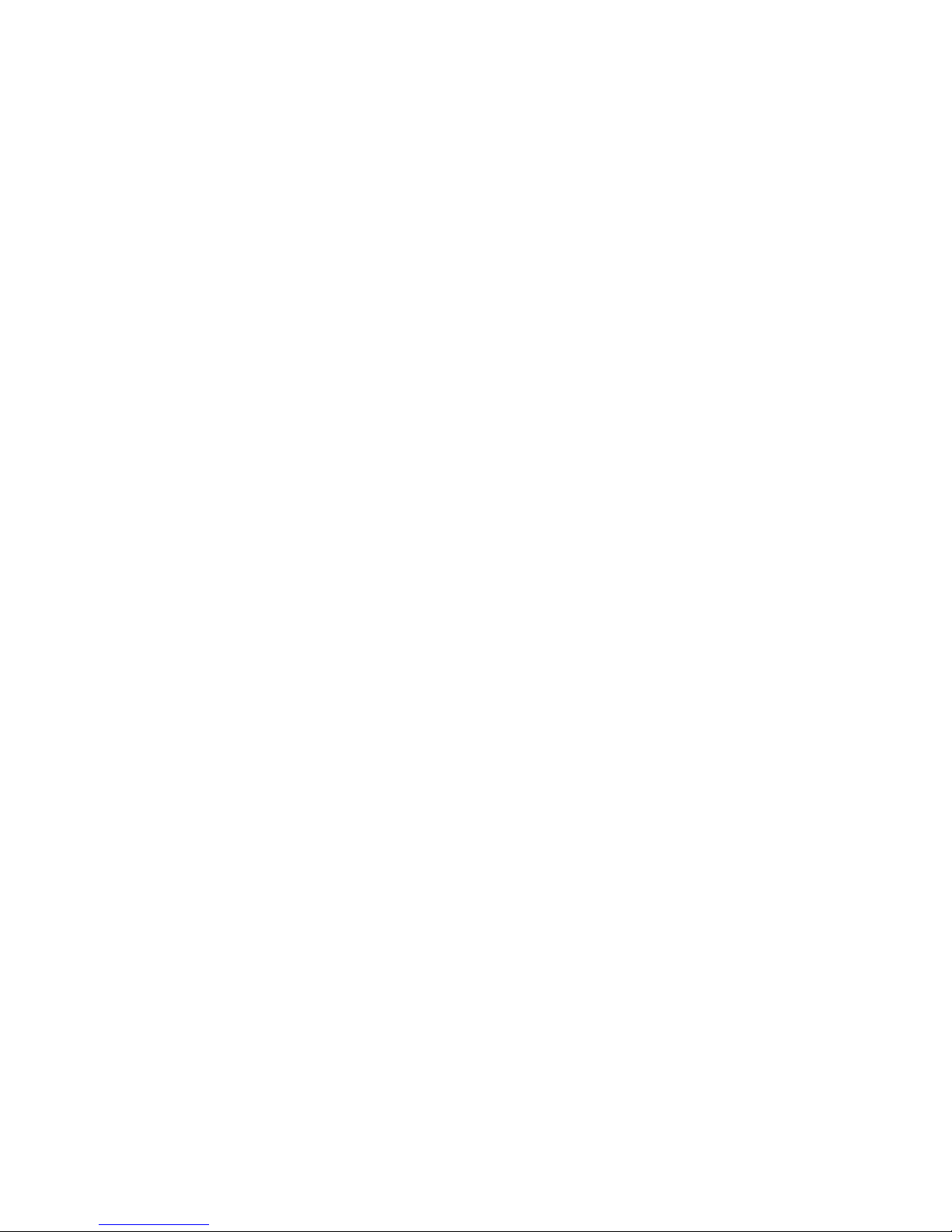
2
Introduction
Connect the Olive V-ME110 modem with USB port on your
PC/laptop/netbook, next you can enjoy various functions as below:
1. Surf the internet
2. Sending & receiving SMS
3. Storing the phone number on Phonebook
4. Using Olive VME110 as USB Flash Disk.
5. Software upgrade feature for updated version.
6. Application Installation of Google Chrome, Vivanews
Desktop Alert (for Windows only), Picasa.
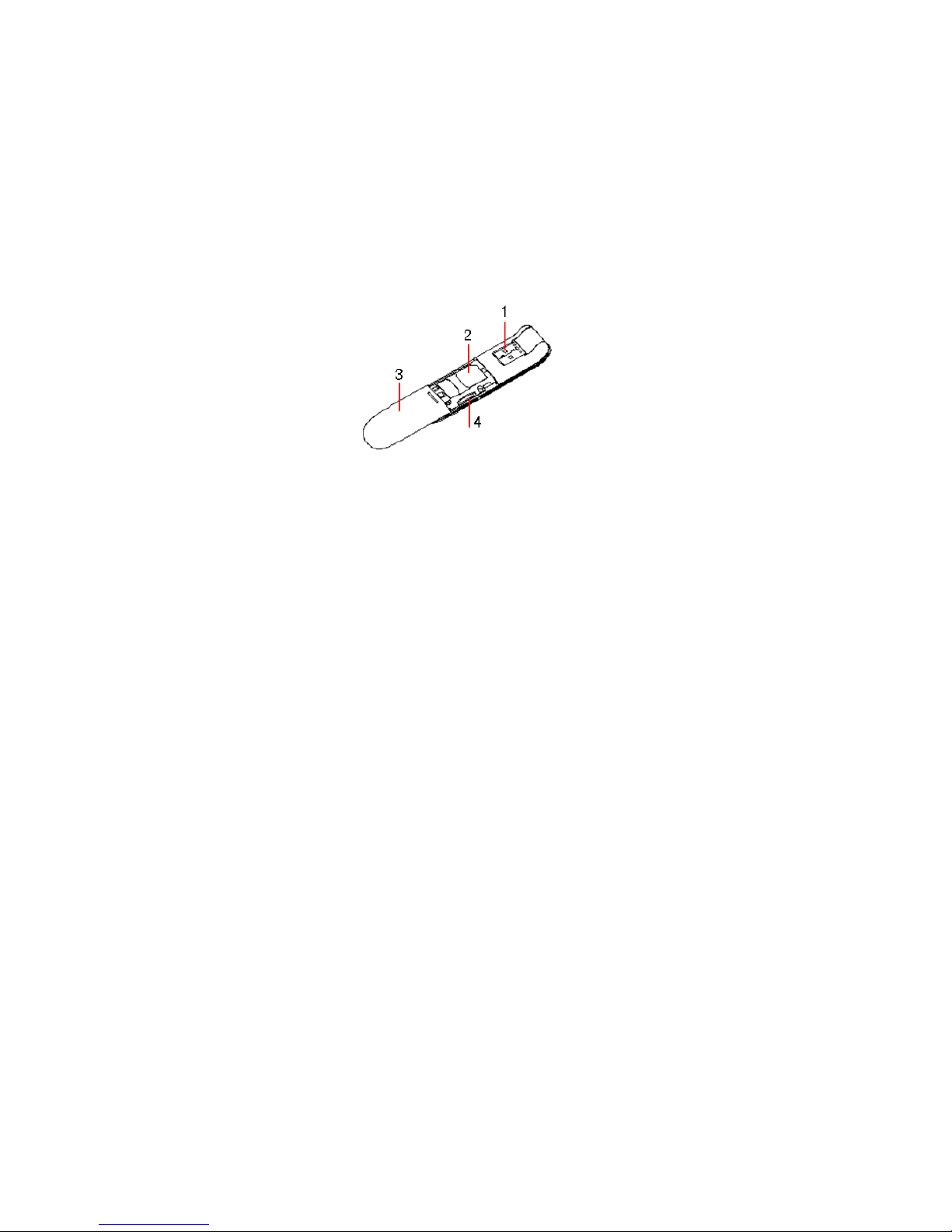
3
V-ME110 Images
note: above modem images may vary from the actual units.
Additional information:
1. USB port connector
2. Indicator Lamp
When connected to computer:red light active
When used as modem: yellow light active
3. T-Flash slot, to place T-Flash/Micro SD card.
Computer Specification
1) Has USB Port for USB modem connection
2) Supported Operating System:
a) Windows 2000//XP/Vista/Windows 7

4
b) Mac : Leopard 10.5, Snow Leopard 10.6
c) Linux : Ubuntu, Redhat, Susee, Fedora
3) PC configuration should comply with the supported operating
system above.
4) Monitor resolution: above 800x600 pixel
Note: If the PC has lower specifications, then the performance of Olive V-ME110 UI may not be optimum.
Operational Guide
For Windows Operating System
Software Installation (dialer & driver):
1) Connect Olive V-ME110 with PC USB port.
2) When connecting Olive V-ME110 to PC (if PC is supporting
autorun function), then pop-up window for installation will
appear. If autorun is not functioning, then open the directory
where Olive VME110 installer file (e.g.: AHA Dialer (F:))
available with Windows Explorer, find autorun.exe file and
double-click the file for starting installation process.
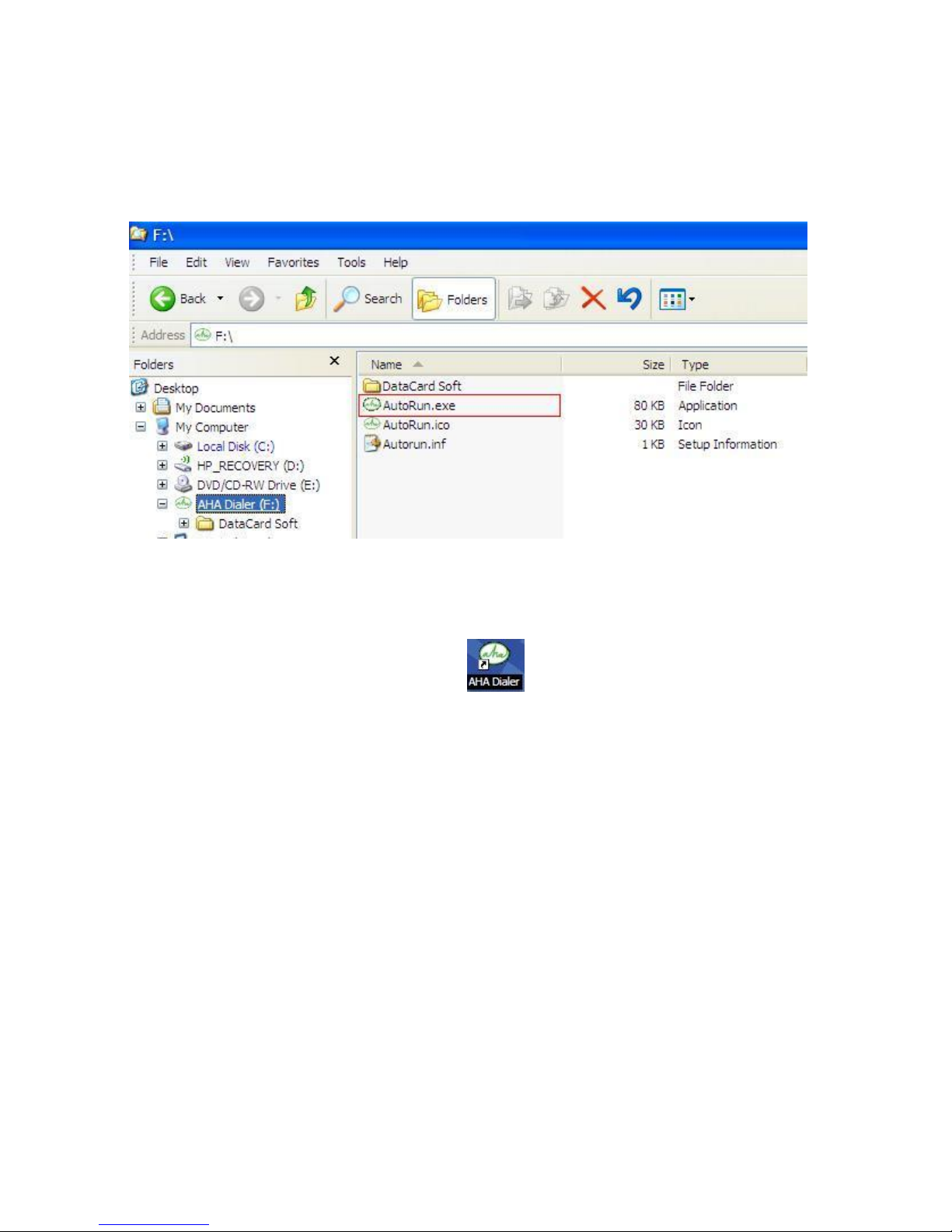
5
Notes: after installation process finished, then dialer directory will be disappear from windows explorer.
3) Software Installation process will start.
4) Afterwards, then AHA dialer icon and dialer window will
appear on desktop.
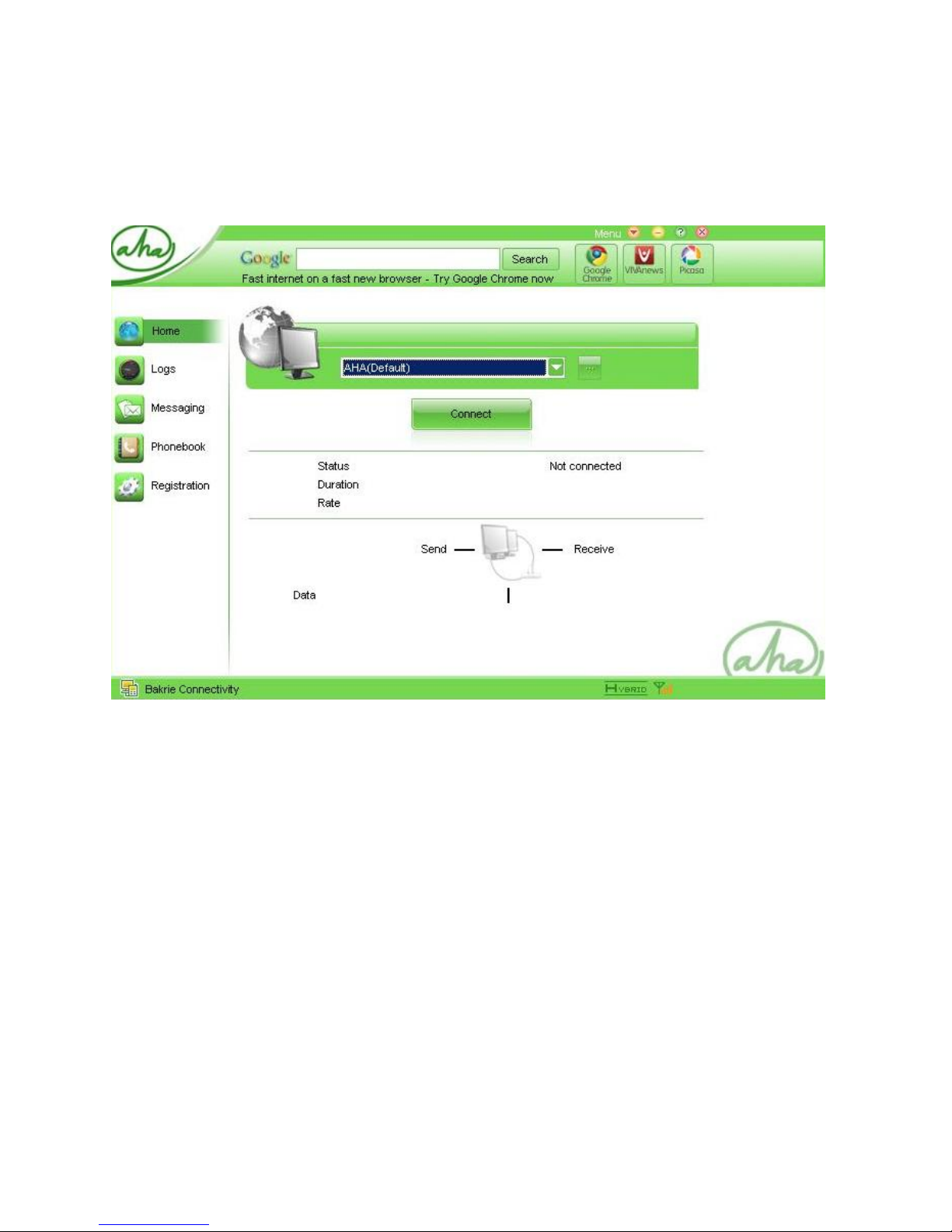
6
5) Modem installation process of Olive VME110 is finished and
you can use it for connection to the internet.
Olive VME110 modem activation:
Before you can utilize Olive VME110 modem, please finalize
following steps below:
1) Initiate & finalize AHA number registration.
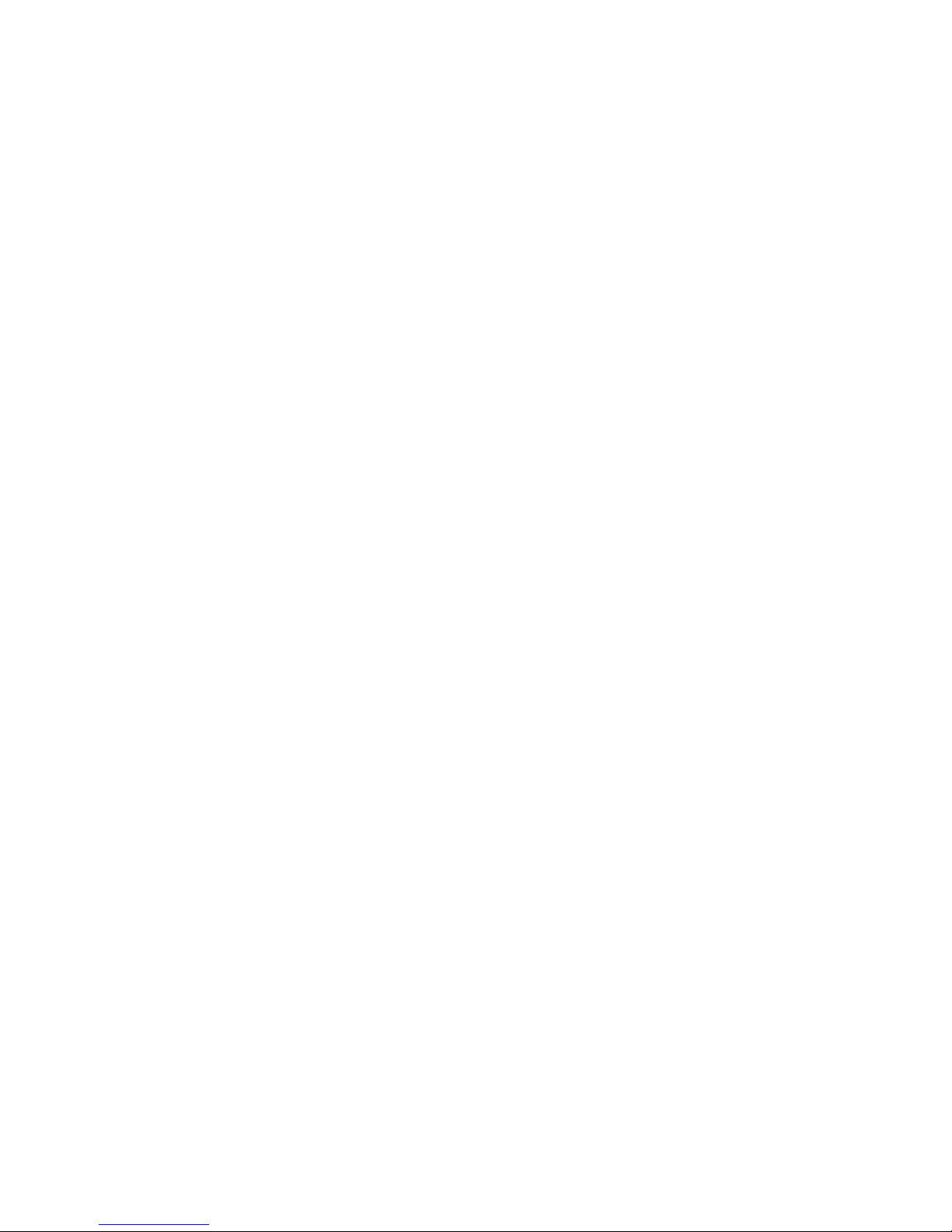
7
2) Ensure you have activated the internet package. Note: if you
are activating Olive VME110 modem for the first time, you will
get default internet package as per Bakrie Connectivity
network setting.
3) Ensure that you are using computer specification & operating
system as required by Olive VME110 modem.
AHA number registration
1) Ensure the dialer is on active status (network signal detected).
Has to be on HYBRID or CDMA 1X status, if it’s on EVDO
status, then you must change into HYBRID or CDMA 1X.
(To change network, go to Menu – Setting – Network select
either HYBRID (EVDO & CDMA 1X) or CDMA 1X)
2) Initiate prepaid registration by clicking the Registration icon
and filling all required data.
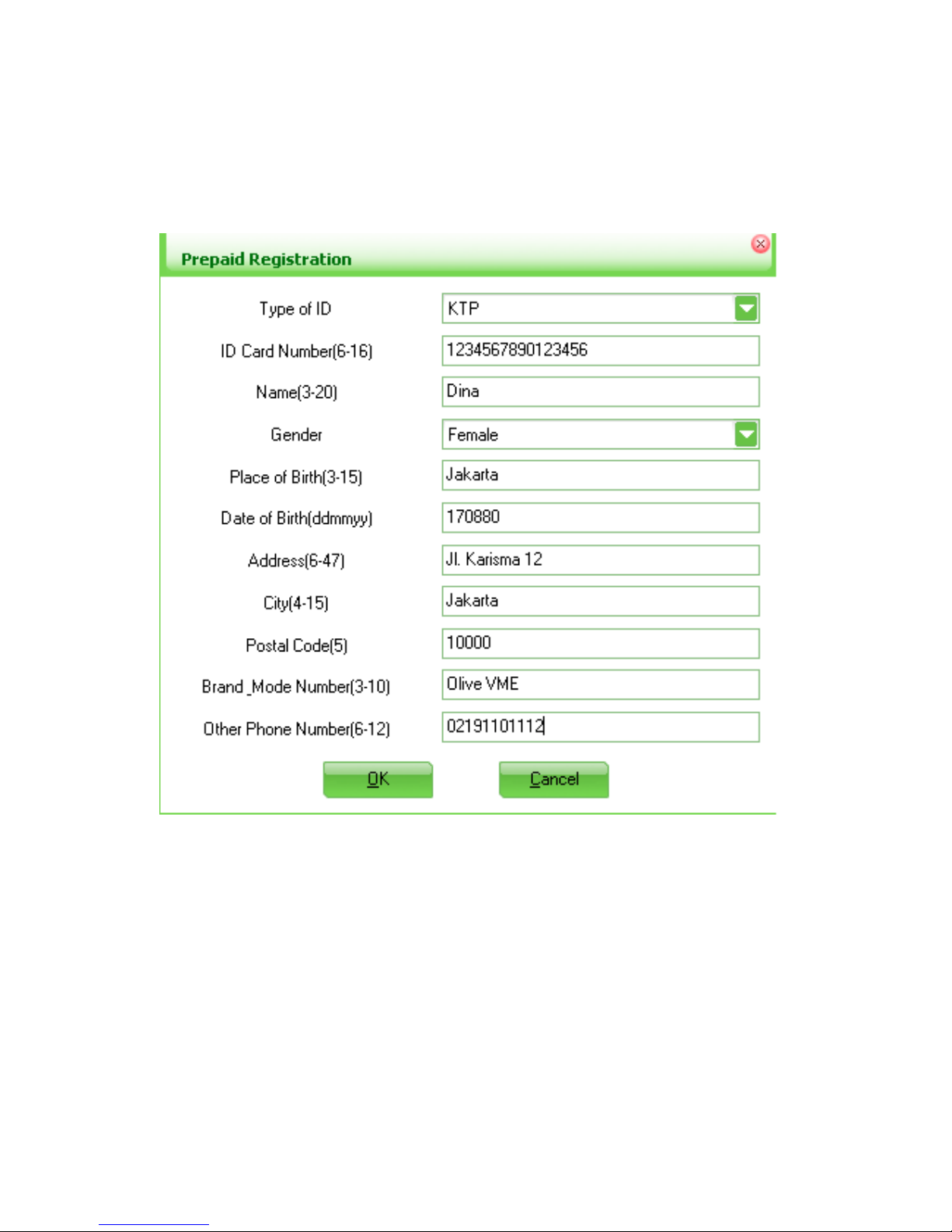
8
3) Afterwards, click OK button, then Registration menu will send it
to 4444 number.
4) Wait for SMS reply from 4444 number stating that prepaid
registration is done and finished.
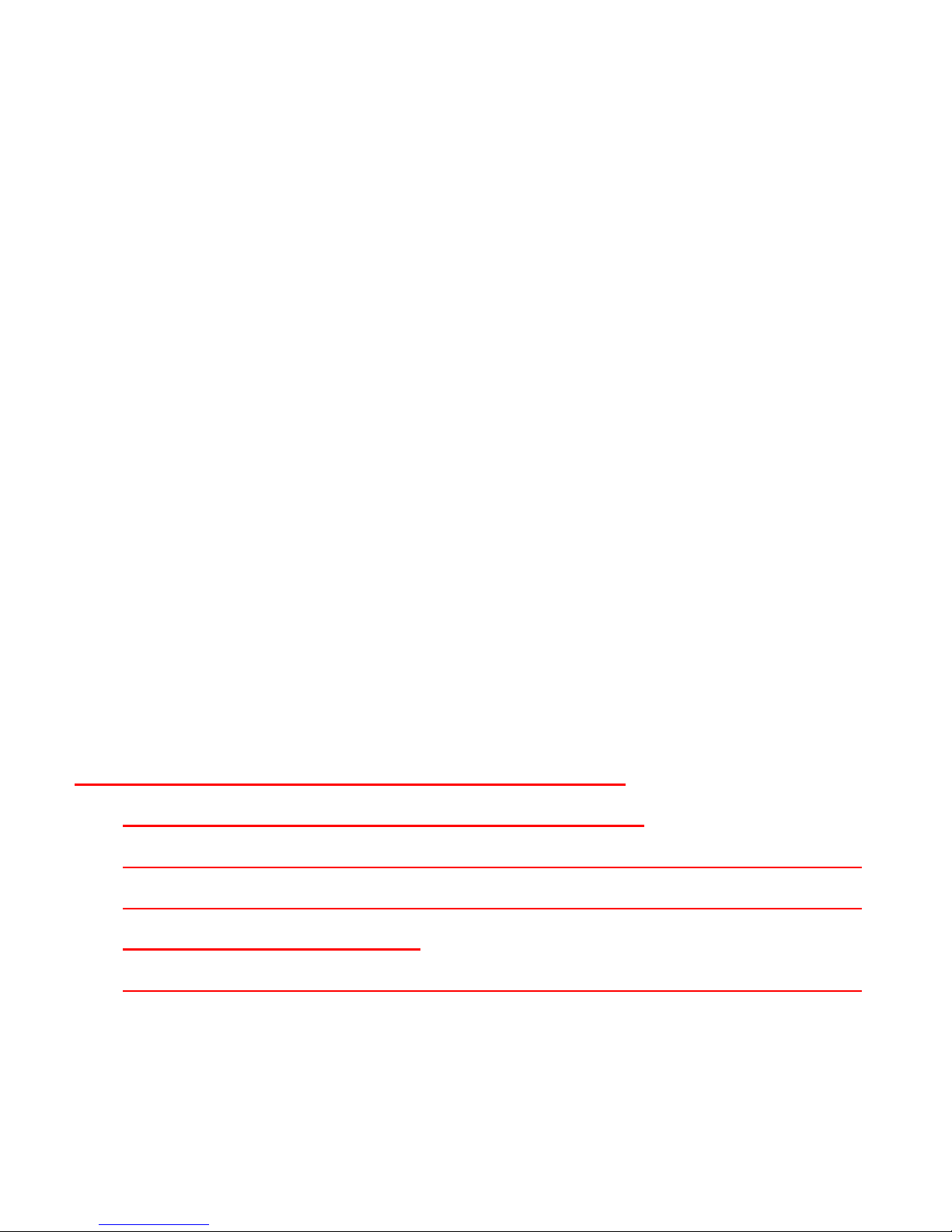
9
Note: Prepaid registration needs to be done only once at the time of activating AHA internet connection.
Starting Internet Connection:
1) Ensure you have opened the Modem Olive VME110 dialer
window (under Home menu) and modem has detected
networks (default network setting will be “HYBRID”).
2) Ensure you have finalized & activated AHA prepaid
registration.
3) Click Connect button to start internet connection.
Disconnect internet connection:
1) Click Disconnect button to stop internet connection.
Using Google Search Function in AHA Dialer:
1) Ensure you are in active internet connection.
2) You can find Google Search Box in AHA Dialer, then input to
be searched wording phrase or sentence. Click “Search”
button, to start searching.
3) AHA Dialer will open default browser in computer dan
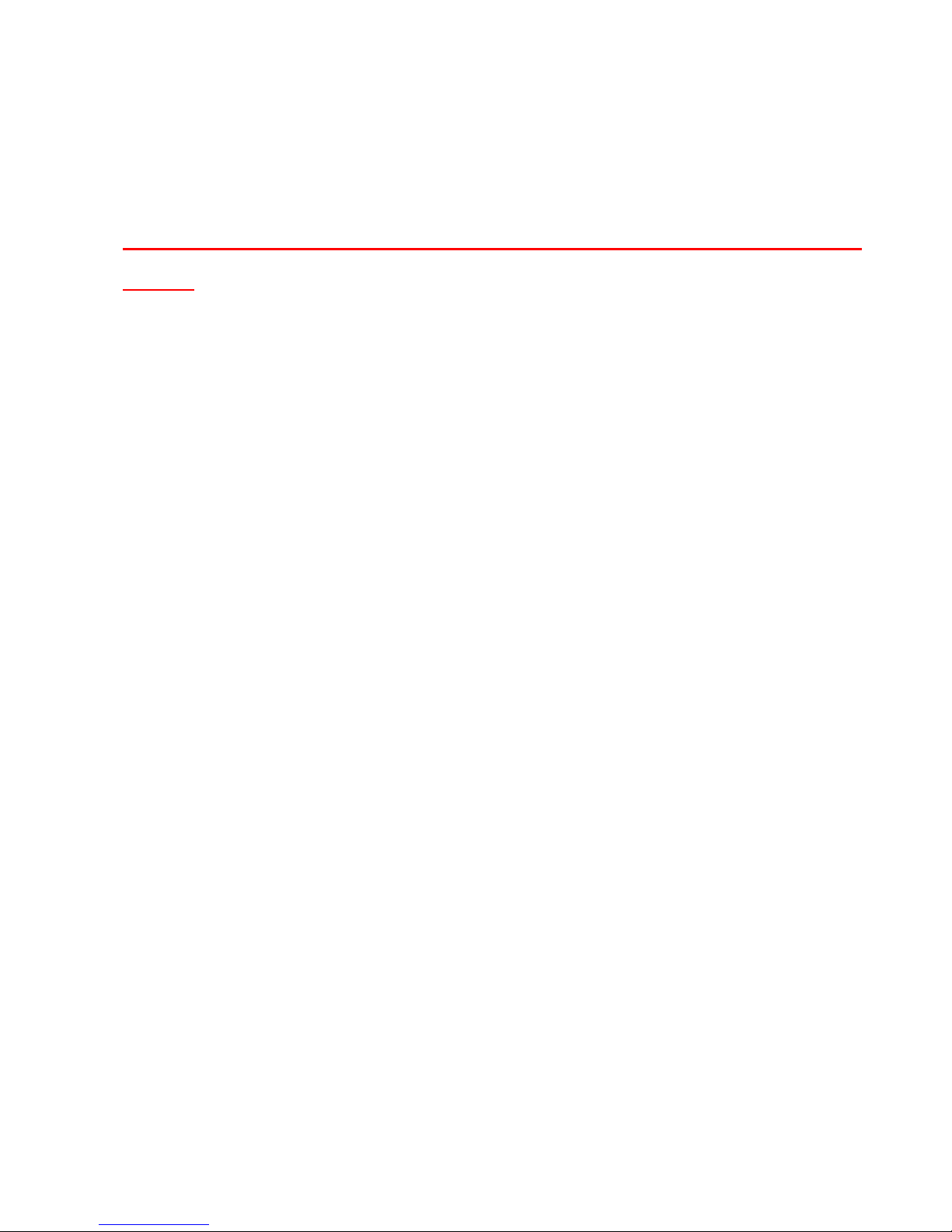
10
automatically opens Google search function & present search
result.
Software Upgrade feature:
1) Ensure you’re connected to the internet.
2) Once connected, if dialer detects for new version of software,
then upgrade window will appear automatically as below:
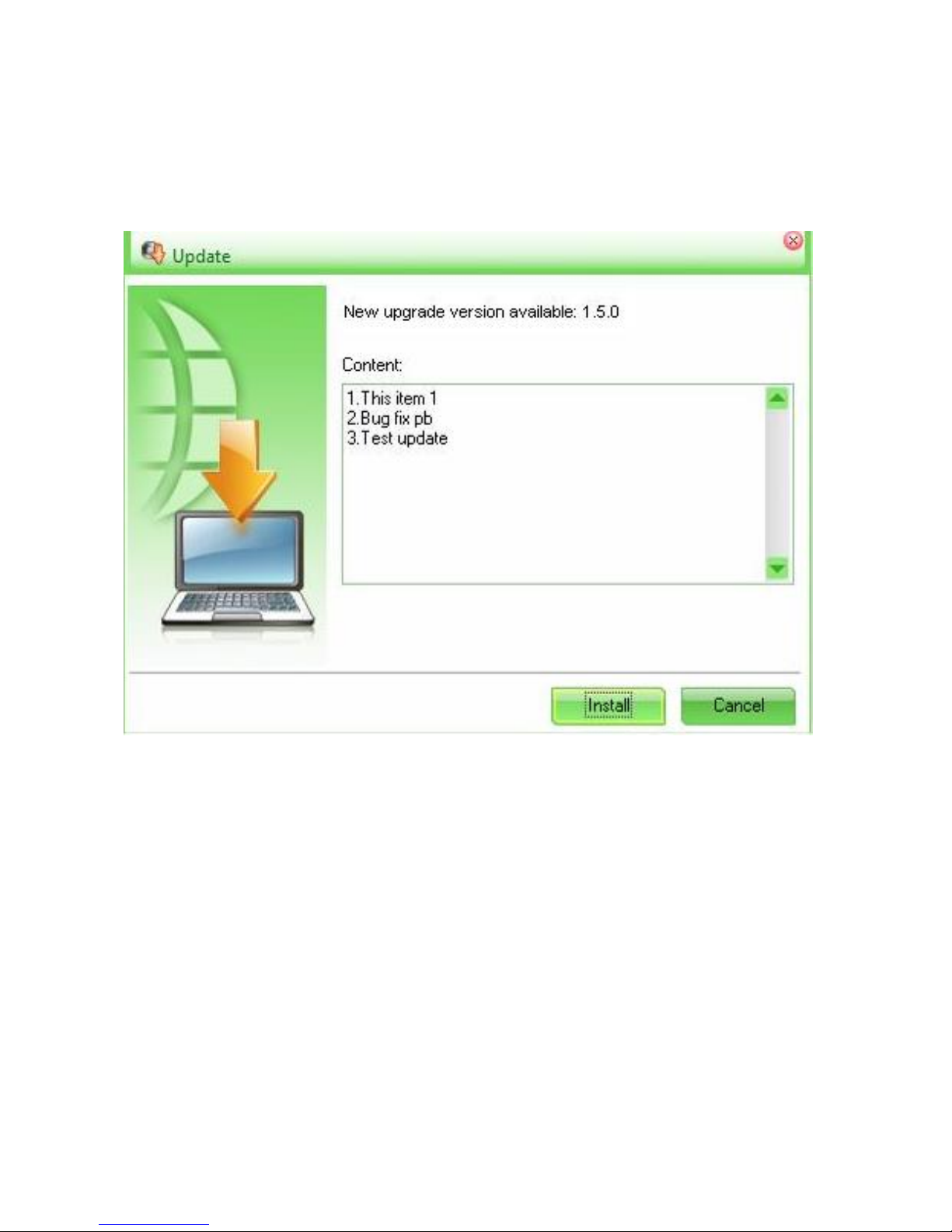
11
3) Click Install button to start software upgrade process or click
Cancel button to cancel the upgrade. Once upgrade is
finished, PC will need to be restarted for usage of new
software.
4) If you choose to Cancel, you may upgrade the dialer at a later
point time by clicking the Menu button on the upright corner of
 Loading...
Loading...