Olive OPUS 5 BROCHURE
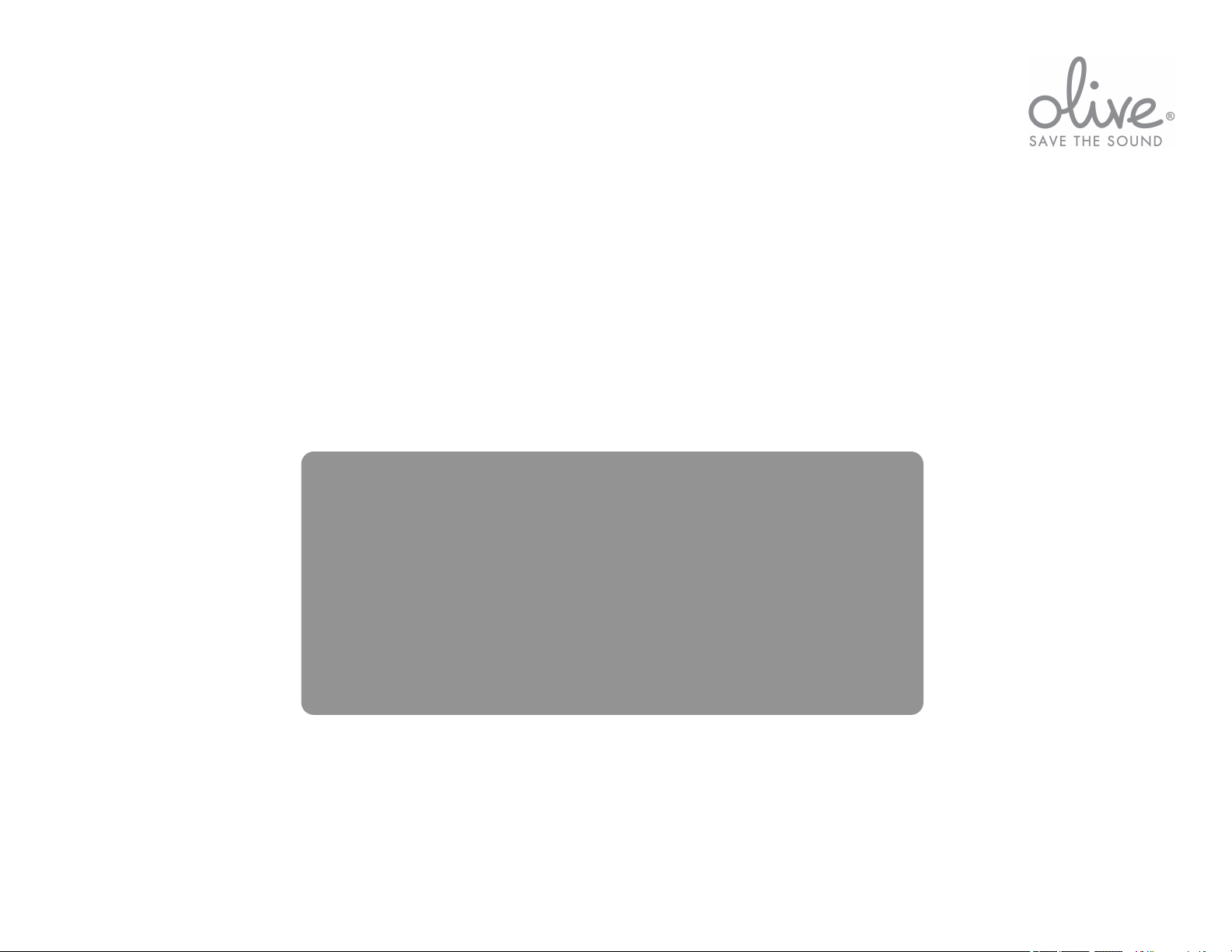
Olive OPUS N°5 - User Manual
Edition 3, September 2007, Software Release 2.3.18
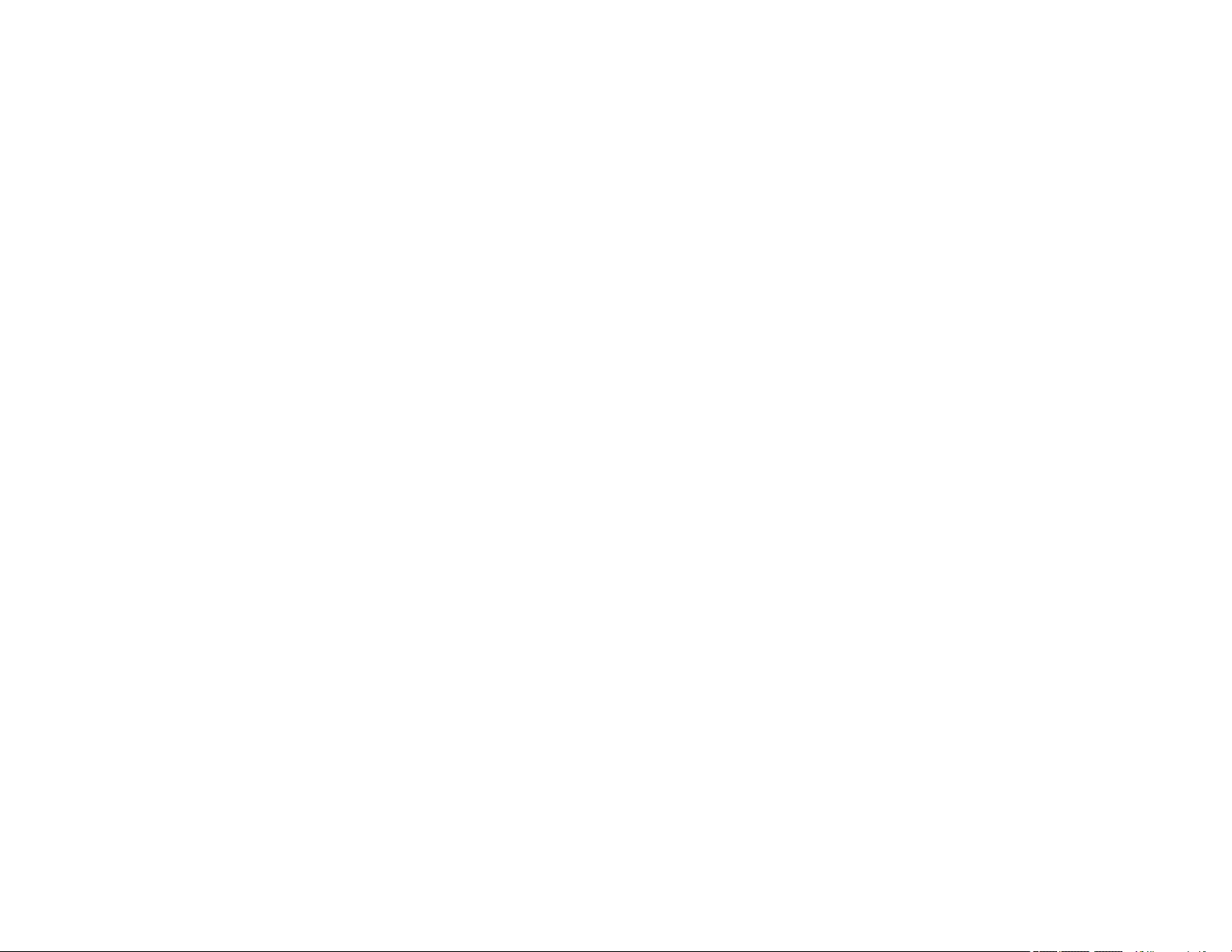
Welcome!
Congratulations and thank you for purchasing an Olive OPUS. Your OPUS will provide
you with a whole new concept of high fidelity listening in this era of innovative technology.
Relax and enjoy the ease of your new OPUS – and its beautiful sound!
• To ensure the best possible performance, please read this manual carefully. Keep it in
a safe place for future reference. All warnings on the product and in this user manual
should be adhered to.
• Since the OPUS software continues to be maintained and updated, the version on
your OPUS may differ from the one that is referenced here in screen messages or
design. The most current version of this user manual can always be found on the Olive
website (www.olive.us).
CONTENTS
1 Quick-start Guide 3
2 Using Your OPUS 5
2.1 Playing Music 5
2.2 Listening to Internet Radio 6
2.3 Importing Music from Digital Sources like CDs, PCs or iTunes 7
2.4 Editing Your Music Library 8
2.5 Making the most of your Music: Play- and Searchlists 9
2.6 Connecting Your Portable Player / iPod 11
2.7 Enjoy Music With Friends and Family 11
2.8 Other OPUS Access Points: Remote Control and Web Browser 12
3 Settings and Servicing 14
3.1 General Settings 14
3.2 Network Settings 16
3.3 System Servicing 18
4 Tips and Troubleshooting 19
5 Further Resources 21
6 Safety and Cleaning 21
7 Regulatory and Environmental Compliance 22
7.1 Legal Notices 22
7.2 Environmental Compliance 24
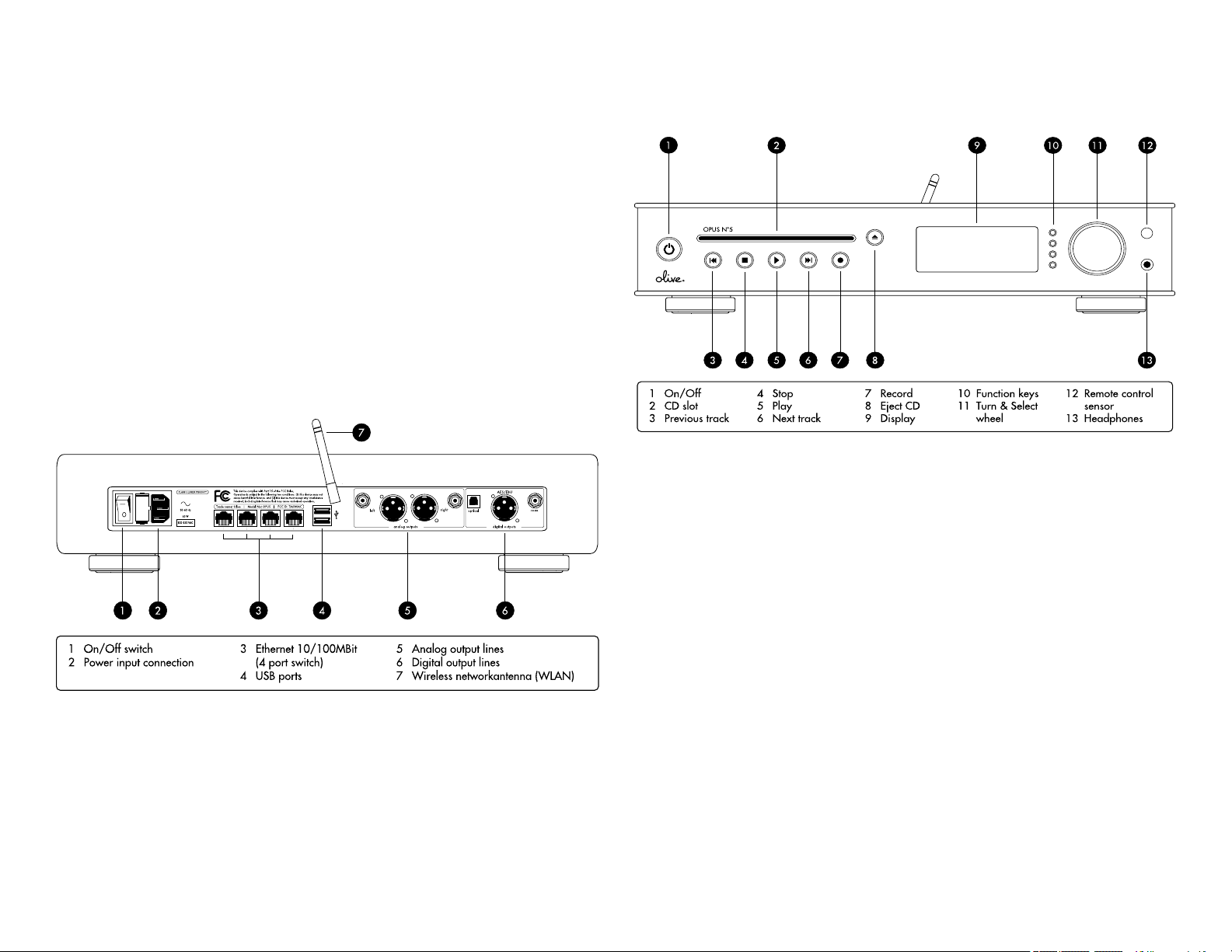
1 QUICK-START GUIDE
Step 1: Unpacking your OPUS
Your package includes the following items:
• OPUS pure audio system
• Remote control (w/ batteries)
• Cables: RCA, power
• Software: Recovery DVD, Upgrade CD, user manual
Step 2: Setting up your OPUS
• Place your OPUS close to your stereo system, in a cool, well-ventilated place.
• Attach the wireless antenna (7).
• Connect it via its RCA or digital output to the input of your stereo system.
• Plug the power cable into your OPUS and into the power outlet.
• Turn on the OPUS and your stereo system.
Your OPUS takes about 40 seconds to boot up from a cold start. Please never unplug your
device while it is turned on or in sleep mode, it might damage your device.
Step 3: Navigating your OPUS
Your OPUS provides the following navigational controls, and in the following we’ll be referring to this picture:
• Once the OPUS is on, you’ll mostly be using the jog-shuttle or wheel (11). Use the inner-wheel to scroll up and down. Turn the outer-wheel to the right (clockwise) to select
an item or to the left (counter-clockwise) to go back one level.
• The soft keys to the right of the display (10) allow to choose functions that are relevant
for a particular context (“soft” because the functions they allow are soft-coded, with
changing uses for different screens).
• The other buttons (3-8) behave just like the buttons on a CD-Player.
• Use the remote just like the other buttons – while sitting down. Hit the MENU button
on your remote twice anytime you want to see the display with large letters in “couch
view”. It doesn’t get much easier than that.
• To put your OPUS to sleep, just press the ON/OFF button (1) shortly. To turn it off
completely, hold down the same button for a few seconds.
Note: Within this user manual we will refer to screen menu options in CAPITAL letters for
easier readability, even though on the screen you will see them written starting with a capital and then small letters. Starting point will always be the main menu, the top most menu to
which you can always return by continuing to turn the jog-shuttle to the left.
Step 4: Play a CD
Insert a CD into the slot, select the track you like, press play.
3
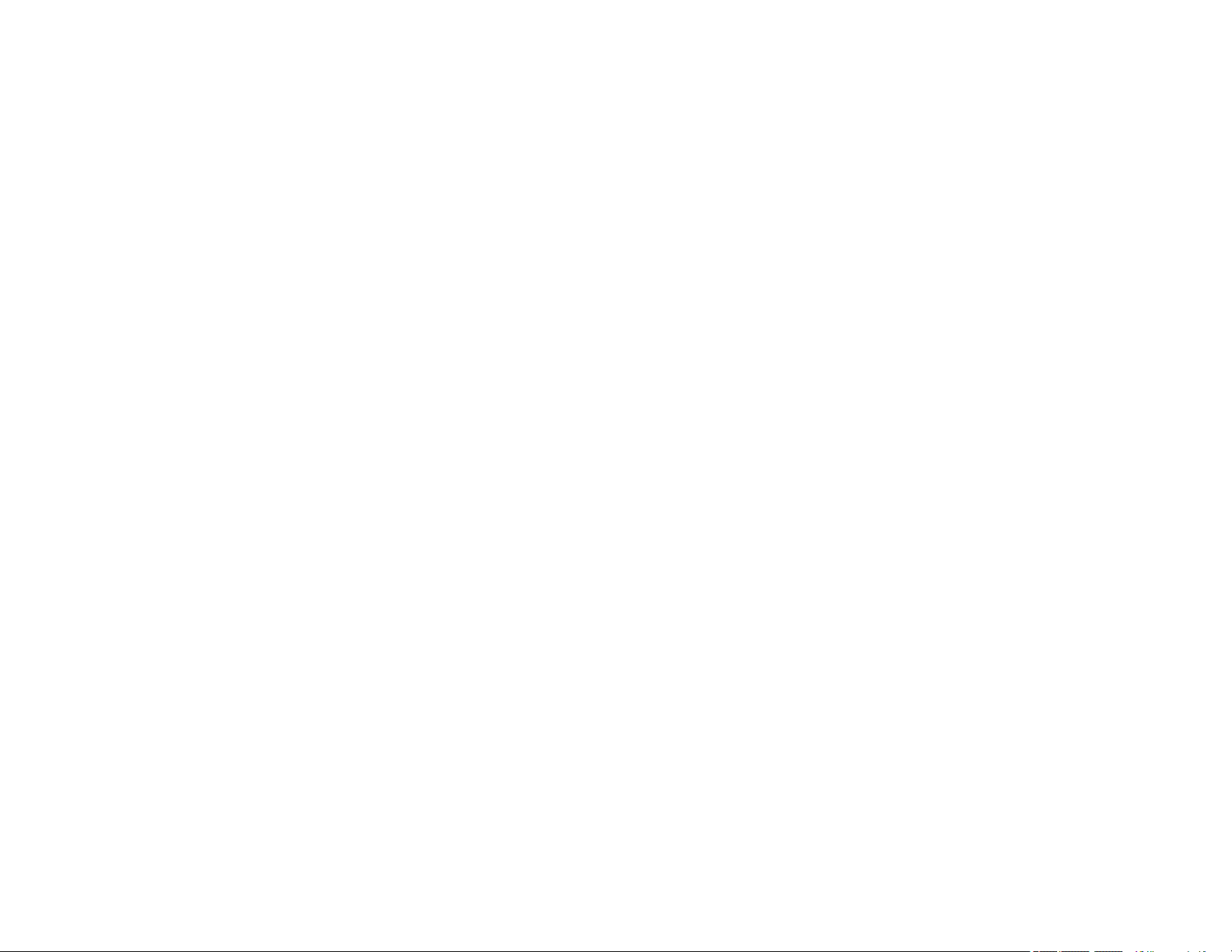
Step 5: Connecting your OPUS to a wireless home network
You can skip this step if you don’t want to access music stored on your computer, or listen to
internet radio, or use the web browser to manage your music:
• Go to SETTINGS & SPECIALS > NETWORK > CONFIGURATION and select HOME
NETWORK.
• Select NETWORK NAME and press SEARCH to detect your network. You might have
to choose WEP or WPA encryption and enter a KEY if your network is protected.
• Turn the outer-wheel to the left and select SAVE.
Your OPUS is now integrated into your home network.
Step 6: Getting music into your OPUS
To add music to your OPUS you can …
• … import from CD: Just insert an audio CD, wait until it is recognized, and press the
IMPORT button. The CD is recorded, tagged and archived automatically. You can record music in different formats. Just go to SETTINGS & SPECIALS > IMPORT & BURN
> COMPRESSION and choose the format you want. We recommend FLAC to retain
CD quality audio but reduce size at what is called “lossless” compression, and MP3
(Data Rate: Higher) for the best compromise between quality and capacity.
• … stream music from a Mac/PC: In the main menu select MUSIC SERVER and choose
the computer you want to access music from (that music library must be published
via iTunes or UPnP compatible software). You can now access the music as if it were
stored directly on your OPUS.
Note: Only music formats that are supported by your OPUS can be played (WAV,
AIFF, FLAC, MP3, OGG, WMA, AAC). The OPUS does not play music protected by
Digital Rights Management.
• … listen to internet radio: In the main menu select INTERNET RADIO and choose from
a wide variety of stations (you might have to wait a few seconds until their information
is loaded to the OPUS via the network).
• Via the RONDOTM web browser: 1) Go to SETTINGS & SPECIALS > NETWORK and
press the INFORMATION button. Write down the IP address of your OPUS. 2) Enter
the IP address in your browser and create playlists through the web interface.
Note: Your OPUS must be connected to your network.
You can also create smart playlists (called SEARCHLISTS) that dynamically adjust when your
music library changes based on search criteria such as ‘all tracks which I gave a 5 star rating’. There is more on this in the relevant later section of this manual.
Step 8: Take the music with you
There is no reason why you shouldn’t enjoy your music some place else too. Just use the
OPUS to …
• … burn your music to CD: Select the playlist or album that you want to burn and press
the RECORD button. Insert an audio CD and choose OK.
• … copy music to your Apple® iPodTM or other portable device: Connect your iPod
to the OPUS’s USB interface and select the track/artist/album that you want to copy.
Press the ADD TO LIST button, select the iPod from the menu and press ADD TO LIST
again. The tracks will now be transferred.
Never unplug your iPod while a music transfer is in progress, and always use the EJECT button on the OPUS before unplugging your iPod. Otherwise you might damage or lose data
on either device.
Step 9: Keep in touch
Please register your product online at our website (www.olive.us) to activate your warranty
and stay up-to-date with our latest product releases.
Great, now you can get back to your music!
Step 7: Creating playlists
Now that you have music on your OPUS, you can easily create playlists for every mood or
occasion. There are two ways:
• On the OPUS:
1) Go to LIBRARY > PLAYLISTS, press NEW and enter the name of your playlist and
save it.
2) Browse your music library and select the tracks you want to add to the playlist.
The MARK button allows you to select several tracks. After you have selected
the tracks press ADD TO LIST and then select the playlist and press ADD TO LIST
again.
4
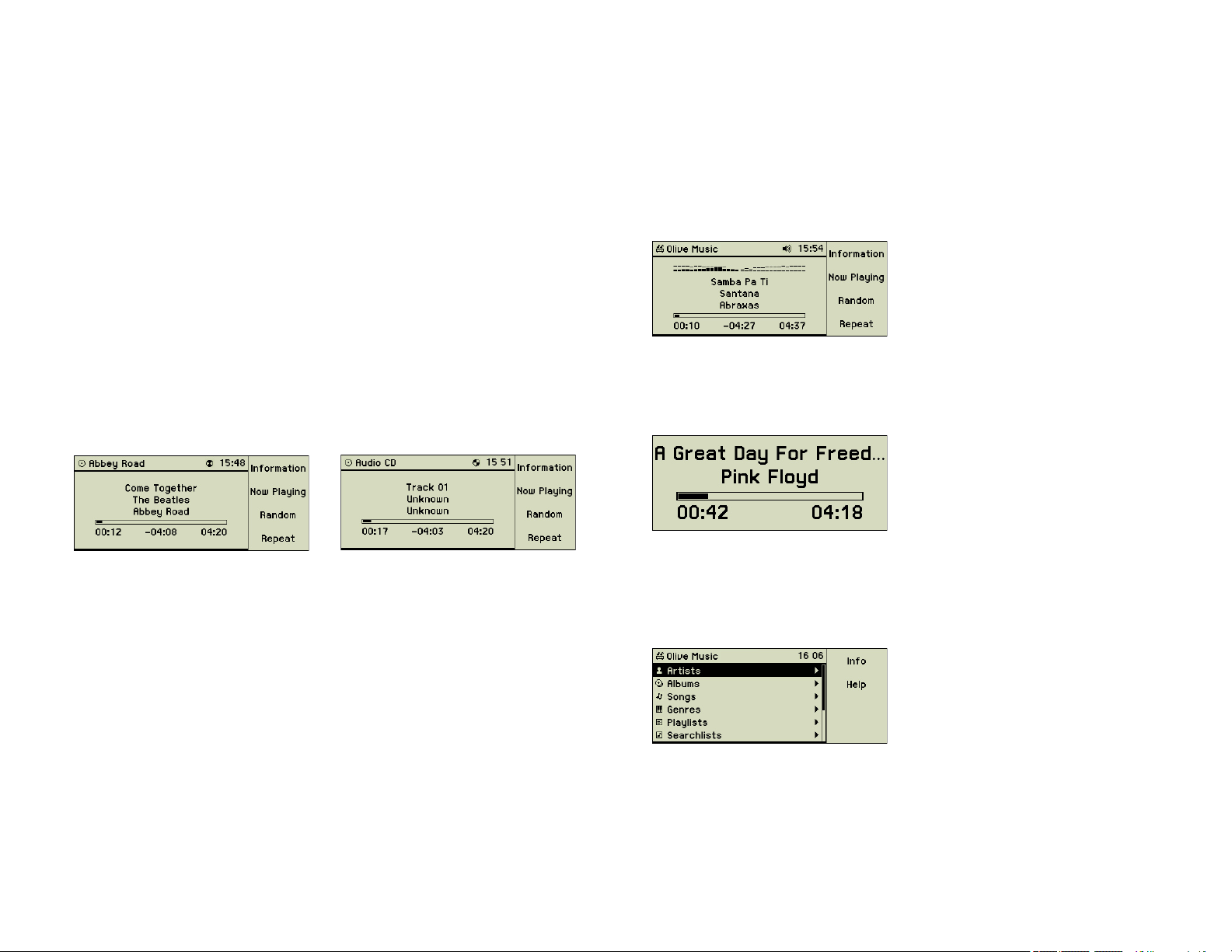
2 USING YOUR OPUS
2.1 Playing Music
Playing a CD
Insert the CD. The OPUS recognizes the CD and looks for the matching tag information as
to album, track titles etc., which is not actually stored on the CD itself:
• In almost all cases the tag information of the CD is stored in the internal CD reference
database on your OPUS and taken from there
• Otherwise – if your OPUS is on the network and you have allowed this in the settings
(SETTINGS & SPECIALS > NETWORK > CD DATABASE > ONLINE ACCESS), the
information is searched for in the online Olive database
• If the CD cannot be found at all, generic titles for the album and titles are assigned
e.g. “Audio CD 2007-07-15 18:44” and “Track 01”, and other fields are filled with
“Unknown”
The CD is then listed on the main menu as the top item, ready for play. As on any CD
player, the control buttons below the CD slot give you the options to play, skip forwards or
backwards, pause or stop play. The Eject button returns the CD to you.
What is shown on the screen
While a track is playing, artist, album title, and track title are displayed. Long names are
displayed alternating from the left and right. You can adjust what is shown the settings
menu:
• Run time, total time, and remaining time (default), or run time and track number as to
total tracks of the album or playlist
• A spectrogram can be displayed, which is a real-time audio spectrum analysis to
visualize the music you are listening to (default is off)
If the large “couch view” is enabled, the display switches after a preset time to this view, enabling you to see the track title and artists from further off, like your couch. Follow SETTNGS
& SPECIALS > GENERAL SETTINGS > APPEARANCE > LARGE PLAY VIEW AFTER, default
is on after 20 seconds.
Play modes
You preset what your OPUS should do with a new CD, the 2 options are:
• The CD starts playing automatically
• OPUS waits for you to choose a track and start it by pressing the play/pause button
To change this setting follow this navigation SETTINGS & SPECIALS > GENERAL SETTINGS
> PLAY MODE > AUTO PLAY AUDIO CD. Once there you will see that here you can also
influence what happens anytime you press the play button:
• RANDOM: OPUS plays tracks from the selected album or playlist in random order
• REPEAT: OPUS repeats the selected track(s), album or playlist until you stop the loop
• FADING: OPUS fades out one track to the next, you can set the time interval for this
The random and repeat functions are available for you to choose each time you play a
song – just look on the right of the screen to find the appropriate soft key.
Playing music off the hard-disk: Your music library at your fingertips
Use the different navigation options available under LIBRARY to quickly find the albums,
playlists, searchlists or track(s) you want to play. Then press the play button and the music
starts.
5
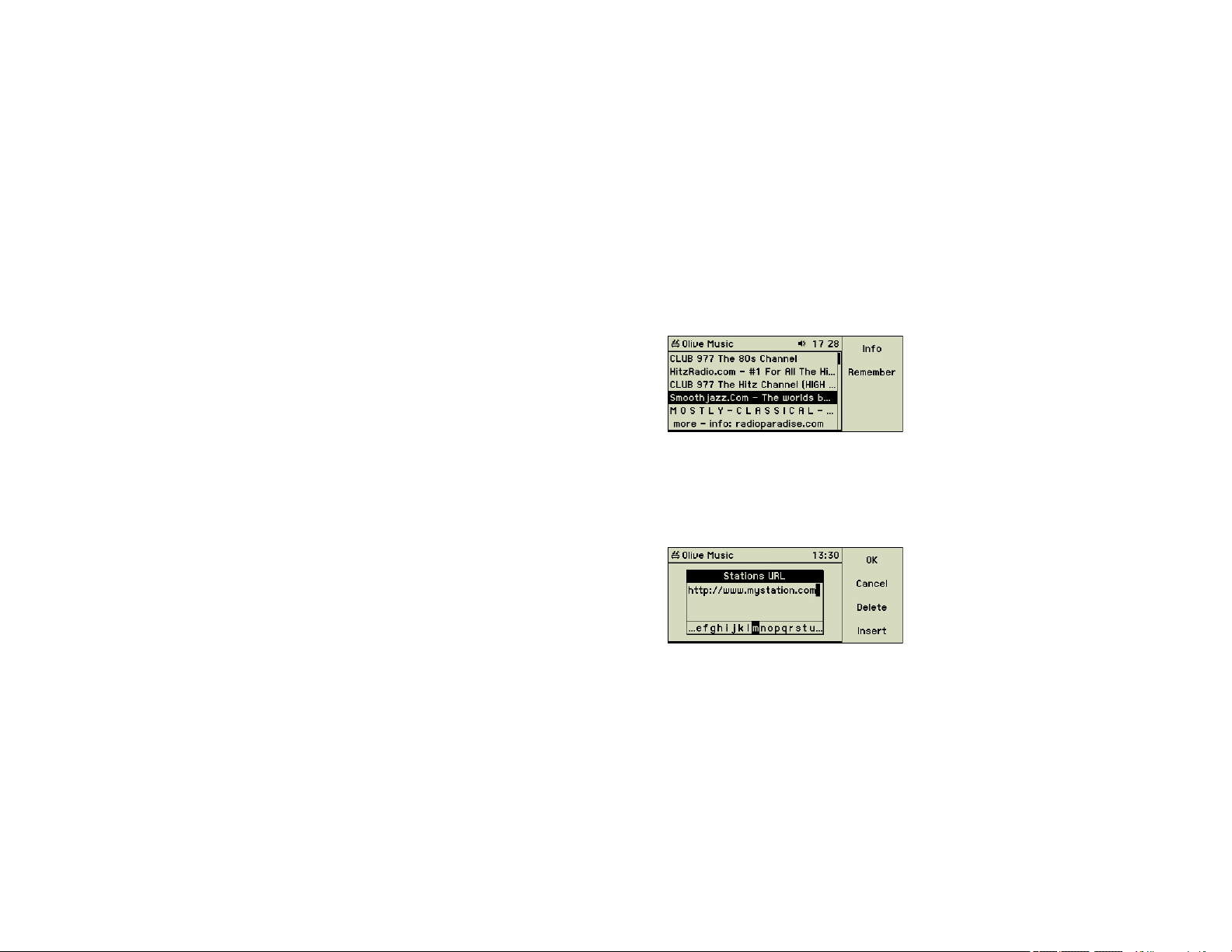
• ARTISTS: This option reveals an alphabetical list of all artists in your music library. Behind each artist you find the list of his/her albums and behind each album its tracks.
“All...” shows all tracks of the chosen artist including tracks which are not part of an
album.
The cursor defines the set of tracks to be played or added to a list. Is the cursor on the
name of an artist and you press the play/pause button, all albums and tracks of this
artist are played one after another. Is the cursor on the name of an album and you
press the same key, the tracks of this album only are played.
• COMPOSERS (when activated, default is off): Classical music is often sorted by composer, and so fans of classical music should switch on this option to be able to search
their collections by an alphabetical list of composers, just as if they were searching
by a specific artist. Follow SETTNGS & SPECIALS > GENERAL SETTINGS > APPEARANCE > CLASSICAL MODE to make the change.
• ALBUMS: As with looking by artists, here you get an alphabetical list of all albums,
and you drill down and find the tracks to a specific album. You can either play the
whole album or use the cursor to select the set of tracks to be played or added to a
list.
• SONGS: Here you get an alphabetical list of all tracks (“song” and “track” are used
interchangeably in this user manual). You can either play a specific track or use the
cursor to select the set of tracks to be played or added to a list.
• GENRES: Behind every genre you find the list of artists, albums, and tracks assigned
to this genre. “All...” shows all tracks of the chosen genre including tracks which are
not part of an album. Genres without assigned tracks are not visible here. But you
may choose from all genres when assigning one to a track or an album. You may
add your own genre by just typing an appropriate text into the genre field of a track,
album, or artist.
• PLAYLISTS: Here are all the playlists you’ve defined in alphabetical order. Choose the
one you like, or use your cursor to select the tracks to be played. More on how to create them is in a later section.
• SEARCHLISTS: Here are all the searchlists you’ve defined in alphabetical order.
Choose the one you like, or use your cursor to select the tracks to be played. More on
how to create them is in a later section.
Information that is shown on the screen during play mode, controls etc. are just the same as
described above for listening to a CD.
2.2 Listening to Internet Radio
If your OPUS is connected to the internet, selecting INTERNET RADIO from the main menu
opens an additional world of unlimited music. The streaming process usually needs some
open outgoing ports in the range of 8000 to 8005, but other ones are possible, too. If your
OPUS is connected to the Internet through a firewall, you may have to open the necessary
ports additionally. The web pages of the internet radio stations usually will provide more
information on how to do this.
A long list of predefined stations is available from the start. They are sorted by genres, there
is one category of top 500, which is determined by popularity measured across all users
and will change over time, and you can save your favorites so that you can always quickly
return to them.
• MY STATIONS: Your own list of favorite online stations. Once you have found a radio
station you like, hit the soft key REMEMBER and the current station is added to the list.
Here you can also add stations you were not able to find in the other lists by:
1. hitting the soft key NEW, entering a name for this radio station, and confirming
with OK
2. entering the URL of this station, and confirming with OK.
OPUS supports two kinds of URLs (web addresses):
• Direct URLs which allow to download the MP3 files immediately after the connection has been established.
• URLs with suffixes like “.pls” or “.m3u”. The second type provides a list of music
servers, which are tried one after another until a connection is established.
• TOP 500: Look here for the 500 most popular Internet radio stations, listed in descending order by streaming quality. Obviously this list is not static but changes over
time.
6
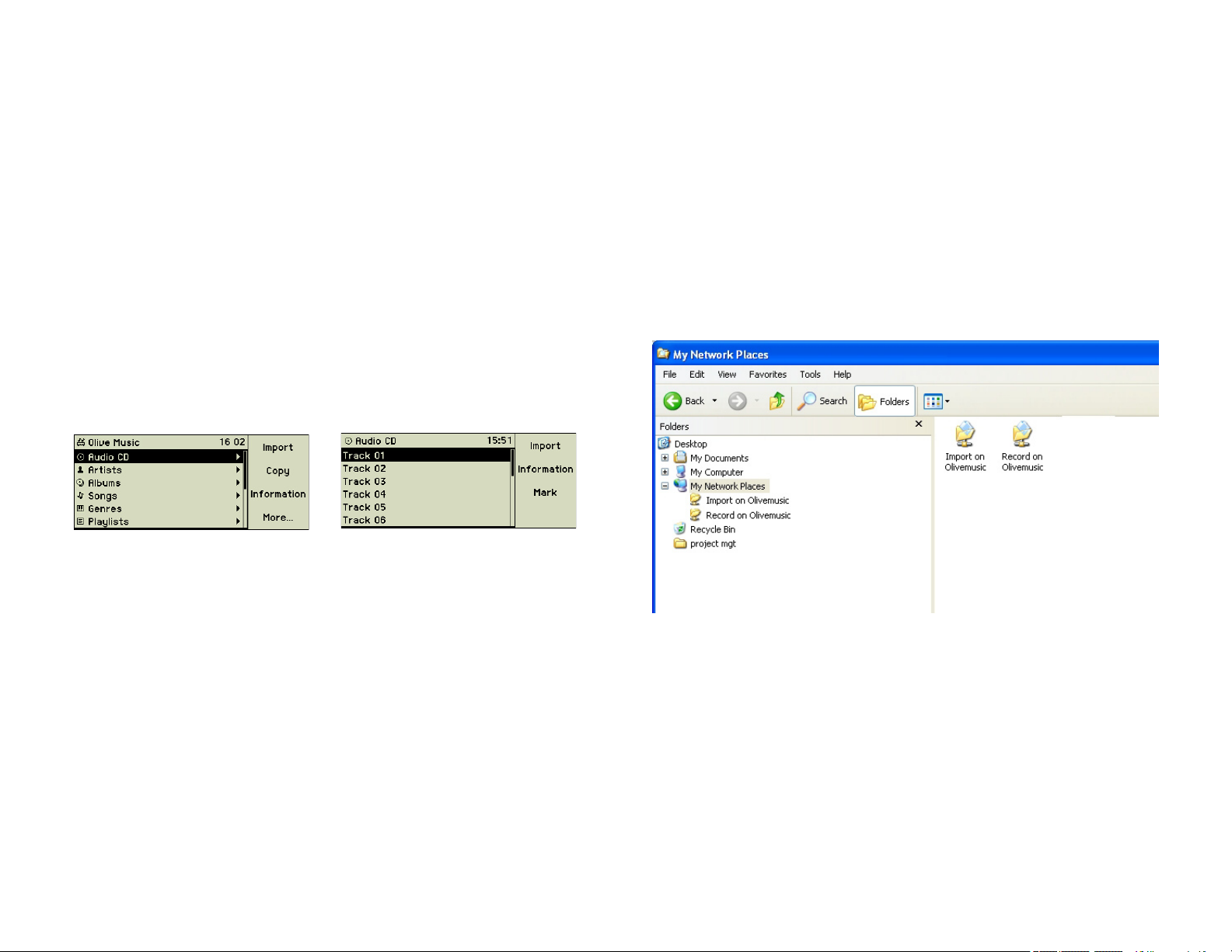
• Predefined stations by genre: For a list of genres ranging from ALTERNATIVE to
WORLD, here you can browse the world to your heart’s content. Again, stations are
listed in descending order by streaming quality. Initially the lists are empty, please
press the soft key SEARCH or turn the outer ring of the jog-shuttle to the right, and
OPUS will fill the list.
Receiving a radio broadcast
Choose the entry you like and turn the outer ring of the jog-shuttle to the right or press the
play/pause button. The soft key INFORMATION will show you more details of the radio
station such as genre or current number of listeners, the soft key REMEMBER will add the
station to the list of your favorites.
To change to the next station of the list, press the skip button on the front panel or the
remote control.
2.3 Importing Music from Digital Sources like CDs, PCs or
iTunes
Importing CDs
CDs which are not recognized by the internal or online CD reference databases are labeled
generically as e.g. “Audio CD 2007-07-15 18:44”, using the import date and time. If you
want to import tracks already stored in OPUS, you are presented with a choice of overwriting or skipping these. After the import you can check the encoding format and the amount
of space of your imported files by hitting the soft key INFORMATION.
Please note that duplication of copy-protected audio CDs may infringe copyright and digital
rights laws of your country.
Copying music from a PC/Mac to Olive OPUS
By default OPUS is configured as a Windows file server (SMB server) and publishes the
folder “Import” on the home network. For the computer name the device name of the OPUS
is used, and it is registered in the workgroup “OPUS”, no password is necessary. This folder
should then be accessible by any Windows- or Mac OS X PC. Here is an example of a
Windows PC view of the OPUS folder.
After inserting a music CD, its title is shown as the topmost entry of the main menu. Press the
record button or the soft key IMPORT to import all tracks of the CD into OPUS’ hard disk.
If you want to import only selected tracks, select and mark these tracks before starting the
import. The recording of a CD happens in two steps:
1. OPUS first records the music files on the hard disk without any compression or
encoding
2. The second step is the encoding of these files in the chosen format
Once the first step is completed you can eject the CD and insert the next one, but you
should note that both the OPUS and record icons in the display header are flashing, signaling that the OPUS is still busy encoding/reformatting the files of the first CD. During the
encoding, the system response times of the OPUS may be not as quick as usual.
Caution: While this encoding icon is present, do not edit the tag information of your
library and do not power the OPUS off. This action could end the encoding of the files and
result in lost or corrupt files.
The progress of the import is shown on the display. It’s possible to listen to the tracks while
the import takes place – you can influence this as part of the settings, default is off. Since the
import time is much shorter than the playing time, listening and importing is not in sync.
From within Mac OS X in the Finder look for the “Go” menu item, and there look for the
“Connect to server…” function, where you enter the current IP-address of your OPUS.
When you copy MP3, AIFF, WAV, FLAC, AAC, or Ogg Vorbis music files or even complete
folders with music files to this folder, they are stored and can subsequently be imported into
the OPUS music library using the main menu option IMPORT, which becomes available on
screen when the Import folder contains something. Note that formats that the OPUS does
not support are ignored and remain in the Import folder until they are deleted there.
Pressing the soft key IMPORT starts the import of all audio files, which, depending on
number and size of these files, may last some minutes. To select a subset of tracks hit the IMPORT soft key and turn the outer ring of the jog-shuttle shortly to the right. Mark the tracks
that you want to import and press the IMPORT soft key again. During import there are no
checks for duplicates or supported file formats. Also, files cannot be reformatted as part of
the import process, meaning that they should already be in the format you wish them to be
7
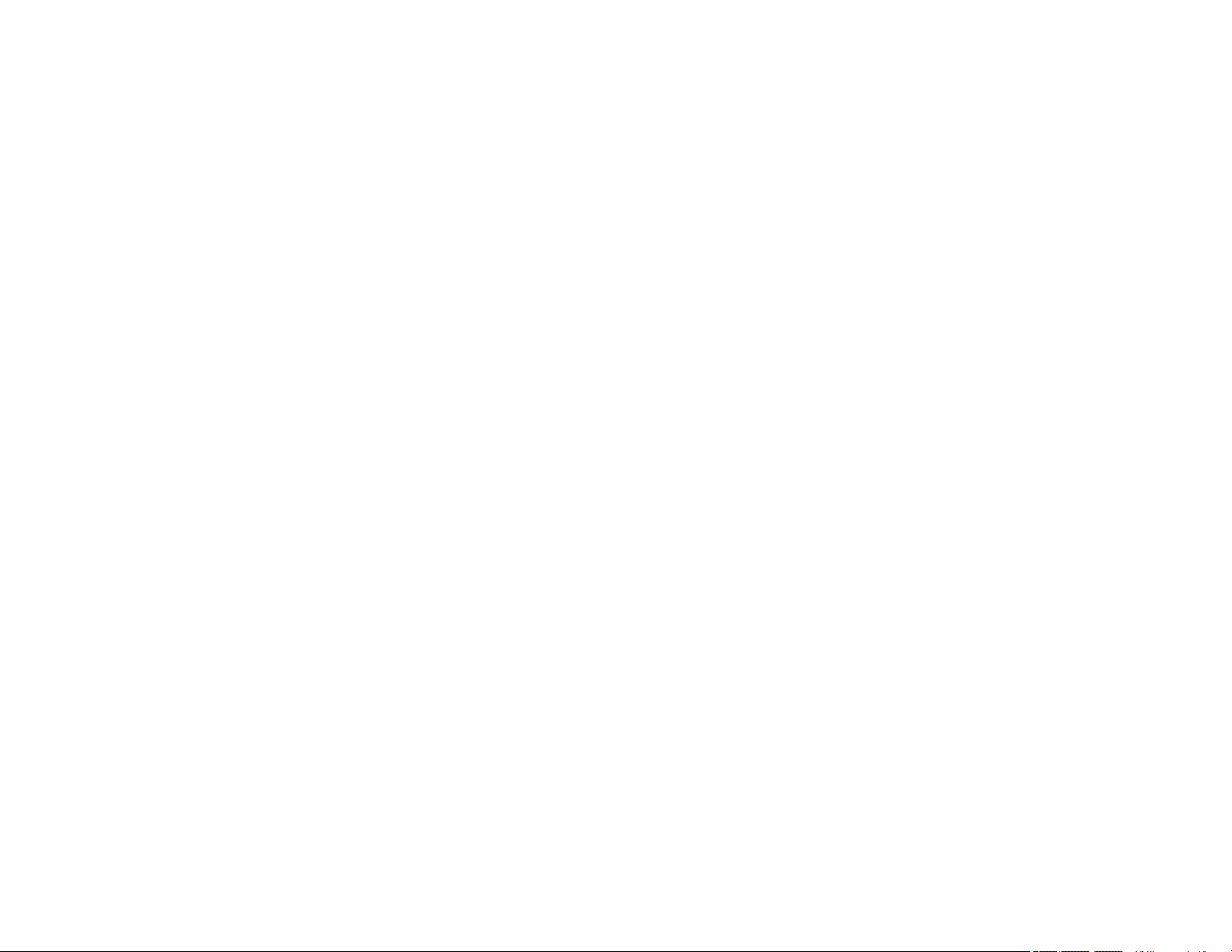
on the OPUS. Afterwards the imported music files are automatically deleted from the Import
folder.
Please note that the transfer of audio files from the OPUS to a PC or Mac is possible via a
“Record” folder the OPUS publishes. However this transfer is limited to audio files that you
have recorded from analog sources.
Streaming music from a PC/Mac/NAS (iTunes)
You can make use of connections between OPUS and other OPUSes, PCs or Macs in both
directions. OPUS can play tracks stored in iTunes libraries on Macintosh or Windows Pcs,
and the iTunes software can play the tracks of your OPUS. Obviously all music collections
must be published for remote use to be able to take place.
Available additional music sources are displayed on the OPUS under the main menu option
MUSIC SERVER, which only shows up if the OPUS finds any on the network, which means:
• the DAAP (iTunes) and/or UpnP/AV services are turned on in the OPUS network set-
tings (default is on)
• they are connected to the network
• turned on
• they support the DAAP or UPnP/AV protocols
• their music libraries are published and open to be shared
Choose the one you want to listen from, and you should find the complete library of the
remote OPUS/PC/Mac available right on your OPUS and with your OPUS controls! The
screen header changes to reflect the name of the remote music server. Pressing the soft key
LOCAL LIBRARY brings back the OPUS library and pushes the remote library away.
The other way round works also. E.g. in your iTunes window the OPUS should appear
with its name in the list of libraries. Even your playlists are available. Now you can use the
iTunes features to play and access the tracks of your OPUS (please note that iTunes does
not support the FLAC audio file format). But the tracks always remain stored in the OPUS
– if you want to access them, the OPUS must be turned on. It is also not possible to edit the
tag information or playlists from remote PC/Macs. Apple’s iTunes software is available for
download at www.apple.com.
2.4 Editing Your Music Library
Tag information / metadata on your OPUS – What’s available
Tag information, also sometimes referred to as metadata or liner notes, is the information
that goes along with the music file, that describes a music piece or album, which artist is
playing, when the recording was made etc. This tag information will significantly enhance
your knowledge of your music, and your pleasure of listening. Well edited, it will allow you
to find particular songs or works so much quicker, as the OPUS has very powerful navigation options, which can only be as good as the data they have to work with.
Before getting into the actual editing of your tag information, it can be a good idea to
check on what music is actually on your OPUS (you can do this anytime). On the top menu
highlight LIBRARY, and then the soft key INFORMATION shows an overview of the number
of artists, albums, songs and genres that make up your music library.
Where you can find the tag information
To see the detailed tag information of a track or album just hit the soft key INFORMATION
whenever you have one highlighted. Should you be navigating by artist or genre, the soft
key INFORMATION will show the first album for that artist or genre. Here you can walk
through in detail what tag information was added during the import process or subsequent
editing.
Editing the tag information
Sometimes the internal or internet CD databases don’t offer tag information for your tracks,
or they are in parts incorrect. You can then enter or change what is available to your liking,
and there are two ways to do this:
• Using the buttons and jog-shuttle on the OPUS
• Using the RONDO browser to utilize your PC or Mac and the keyboard you have connected to them
In the following we will focus on the first alternative directly on the OPUS, a later section
explores RONDO and how it is best leveraged for tag editing and other tasks.
Before starting you should decide whether you want to edit tag information for a single
track or for a whole album (changing the tag information of a whole album has the advantage of applying your changes to all tracks at once), and use the jog-shuttle to navigate to
the right one. As above, hitting the soft key INFORMATION will provide you with a view or
confirmation of what is available, and then you move up and down the list of field with the
inner jog-shuttle to the exact field you wish to edit.
8
 Loading...
Loading...