OLITEC WF402SG User Manual [fr]
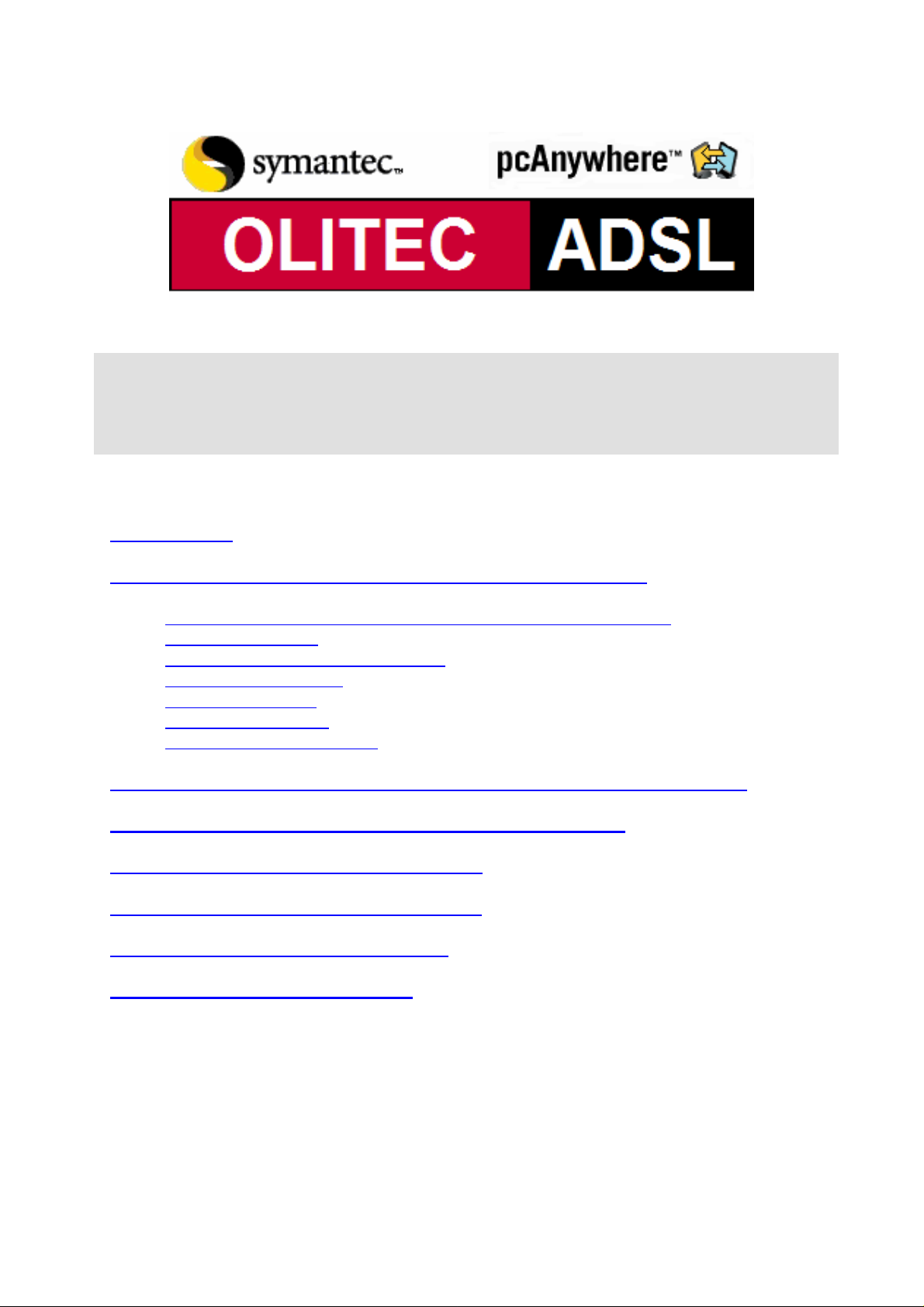
V1.01 – 22/05/2006
Configuration d'un "Routeur-Modem OLITEC"
modèle « Wf402SG-v1 » pour une opération de
télémaintenance avec "Symantec pcAnywhere"
Présentation
Configuration de l'ordinateur Elève en IP statique (fixe)
Avec Windows 2000
Avec MAC OS 10.x
Avec Linux Mandrake 10
Adresses des serveurs DNS de fournisseurs d'accès Internet (FAI)
Configuration du Routeur-Modem pour "pcAnywhere"
Configuration de l'Elève "pcAnywhere"
Configuration du Maître "pcAnywhere"
Obtenir l'adresse IP Wan de l'Elève
Connexion du Maître sur l'Elève
Avec Windows "XP Professionnel" et "Windows XP familial"
Avec Windows 98
Avec Windows Millennium (Me)
Avec MAC OS 9.x
1
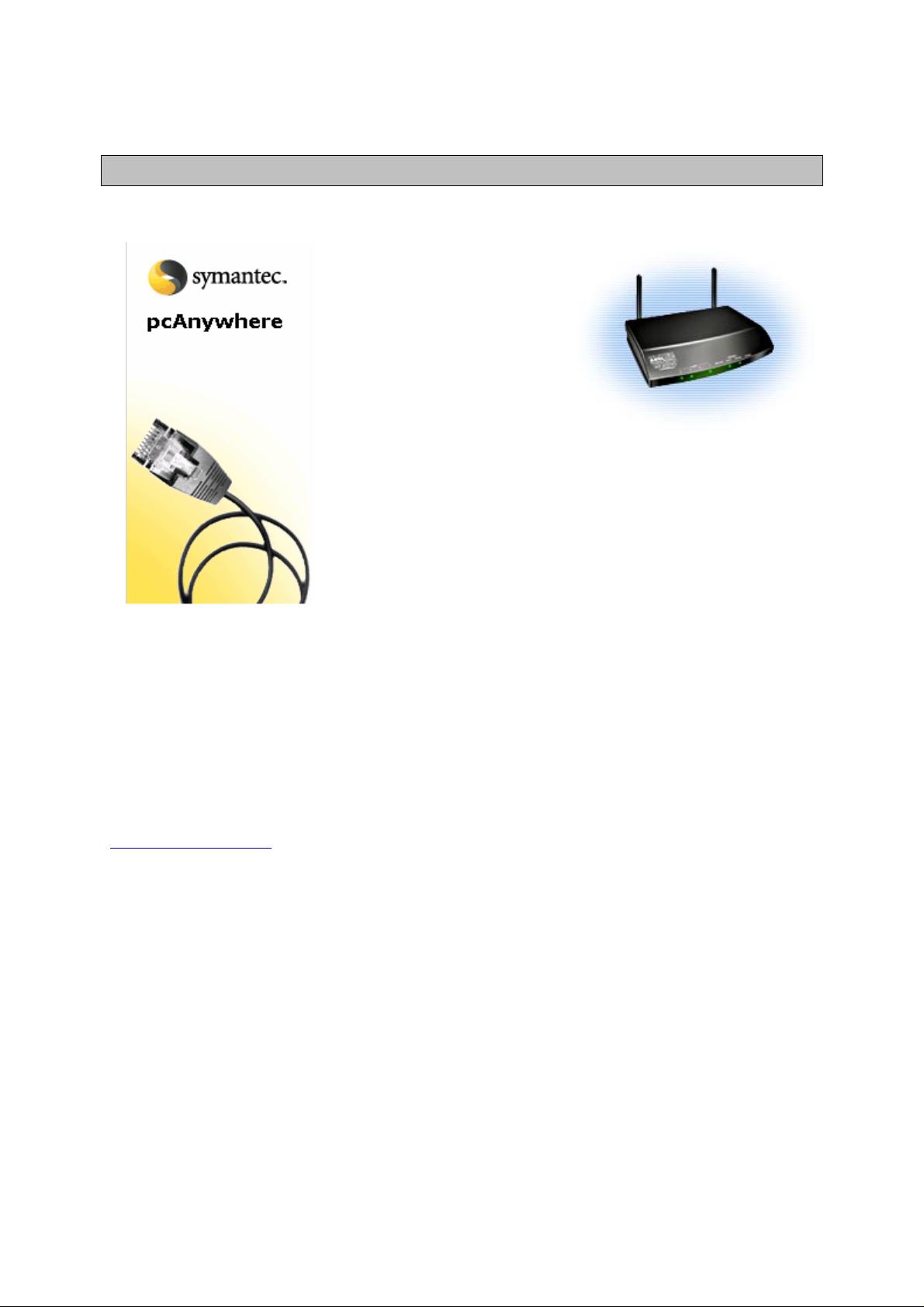
Présentation
Le document qui suit est applicable avec les "Routeurs-modems OLITEC" suivants :
Wf402SG-v1
Captures d'écrans réalisées
avec la version 11
Les captures d'écrans de "pcAnywhere" ont été réalisées avec la version 11.0.1 de ce
logiciel.
Retour au Sommaire
2
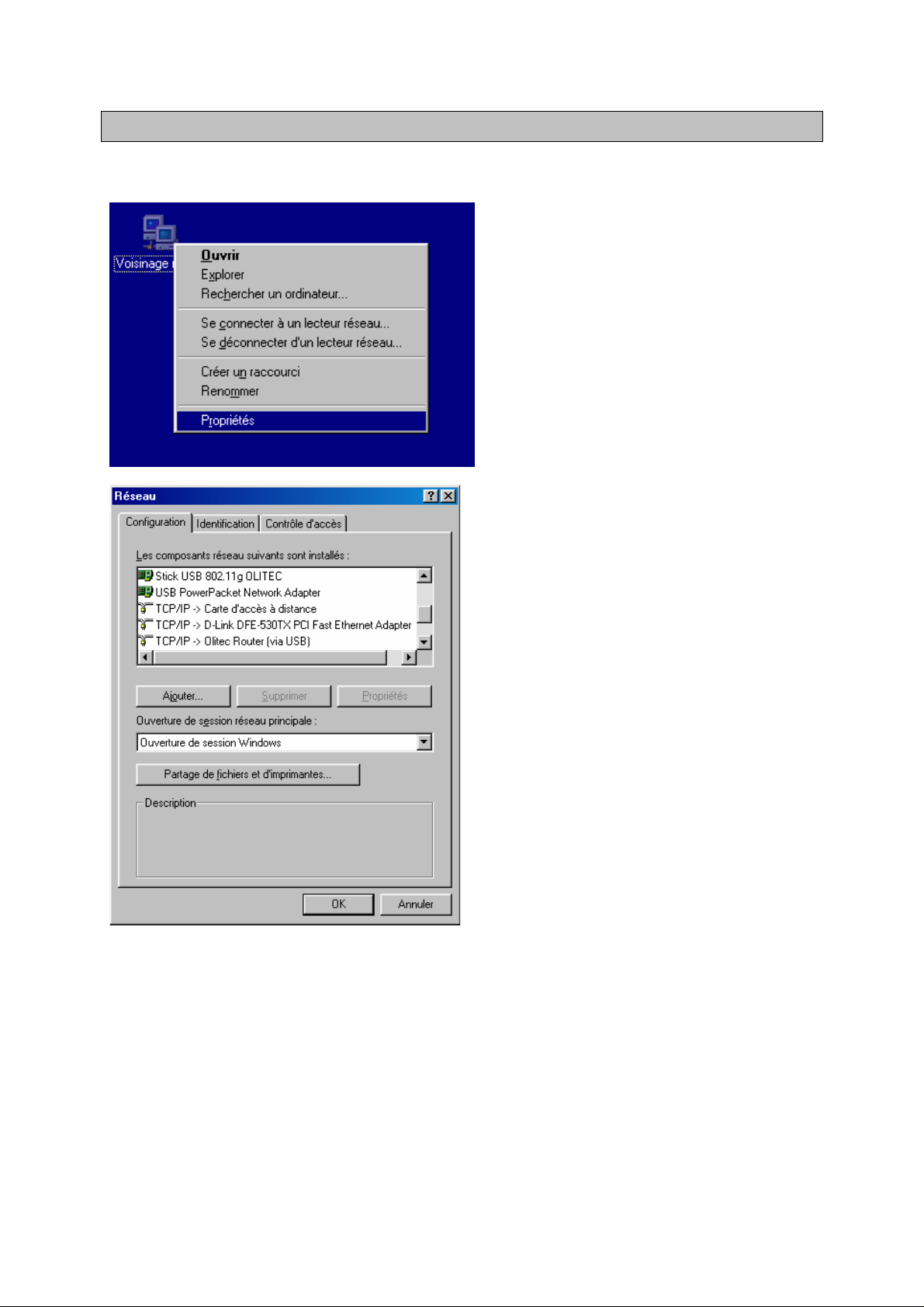
Configuration de l'ordinateur Elève en IP statique (fixe)
Avec Windows "98" :
- Faites un clic-droit sur l'icône
"Voisinage réseau" qui se trouve sur
votre bureau.
- Cliquez sur "TCP/IP -> Nom de votre
carte réseau" si votre Routeur-modem
OLITEC est connecté en Ethernet à cet
ordinateur.
Ou
- Cliquez sur "TCP/IP -> Olitec Router
(via USB)" si votre Routeur-modem
OLITEC est connecté en USB à cet
ordinateur.
- Cliquez sur le bouton "Propriétés".
3
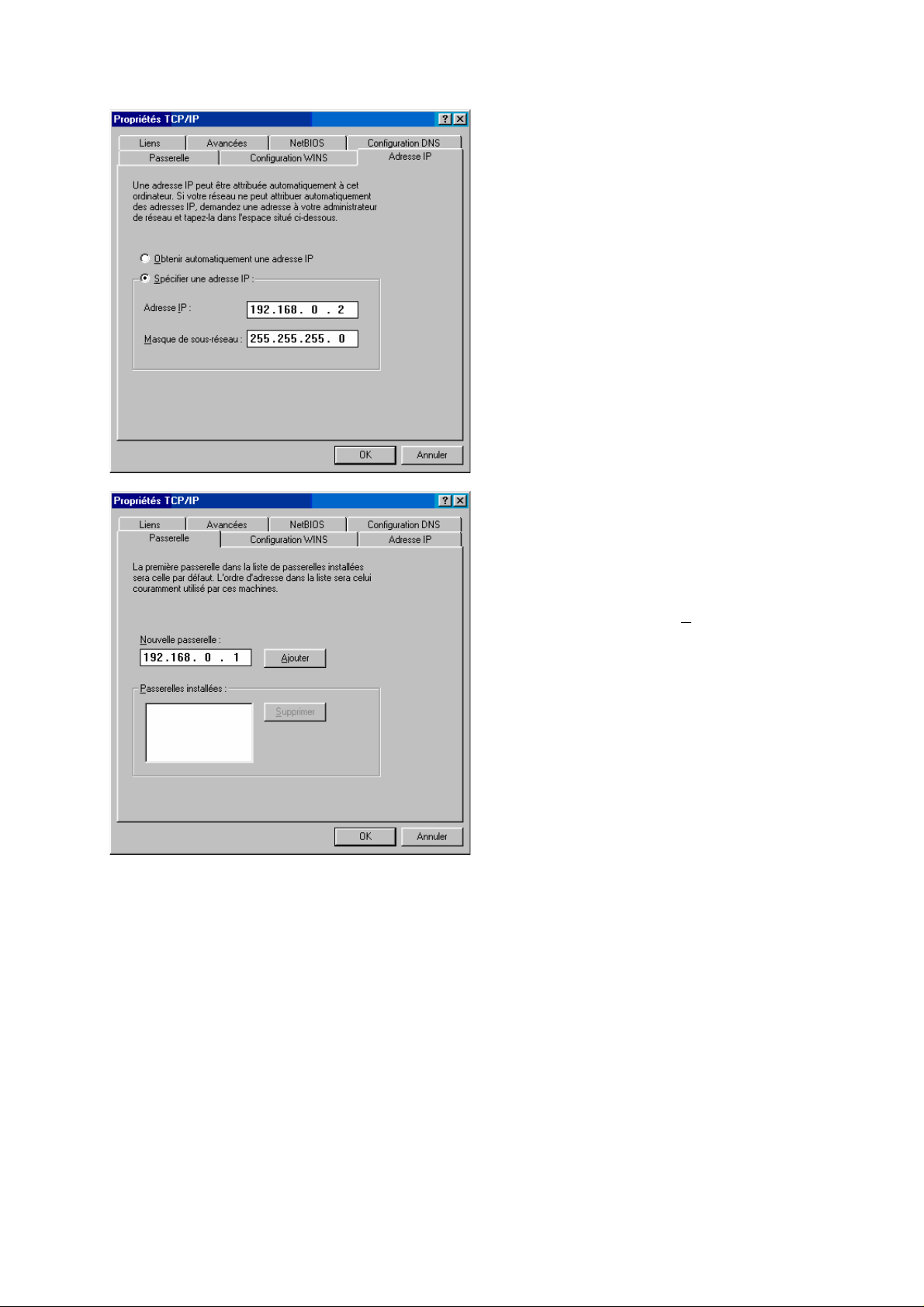
Dans l'onglet "Adresse IP" :
- Cochez "Spécifier une adresse IP :"
- Dans le champ "Adresse IP :" entrez
l'adresse que vous affectez à cet
ordinateur (exemple : 192.168.0.2)
- Dans le champ "Masque de sousréseau :" entrez "255.255.255.0"
Vous devez rester dans le même réseau
que le routeur et utiliser des adresses IP
différentes sur chaque ordinateur.
Vous ne devez pas utiliser les adresses
suivantes : 192.168.0.0 / 192.168.0.1 /
192.168.0.255 et supérieures !
Dans l'onglet "Passerelle" :
- Indiquez dans "Nouvelle passerelle :",
l'adresse IP du routeur (par défaut :
192.168.0.1)
- Cliquez sur le bouton "A
jouter"
4
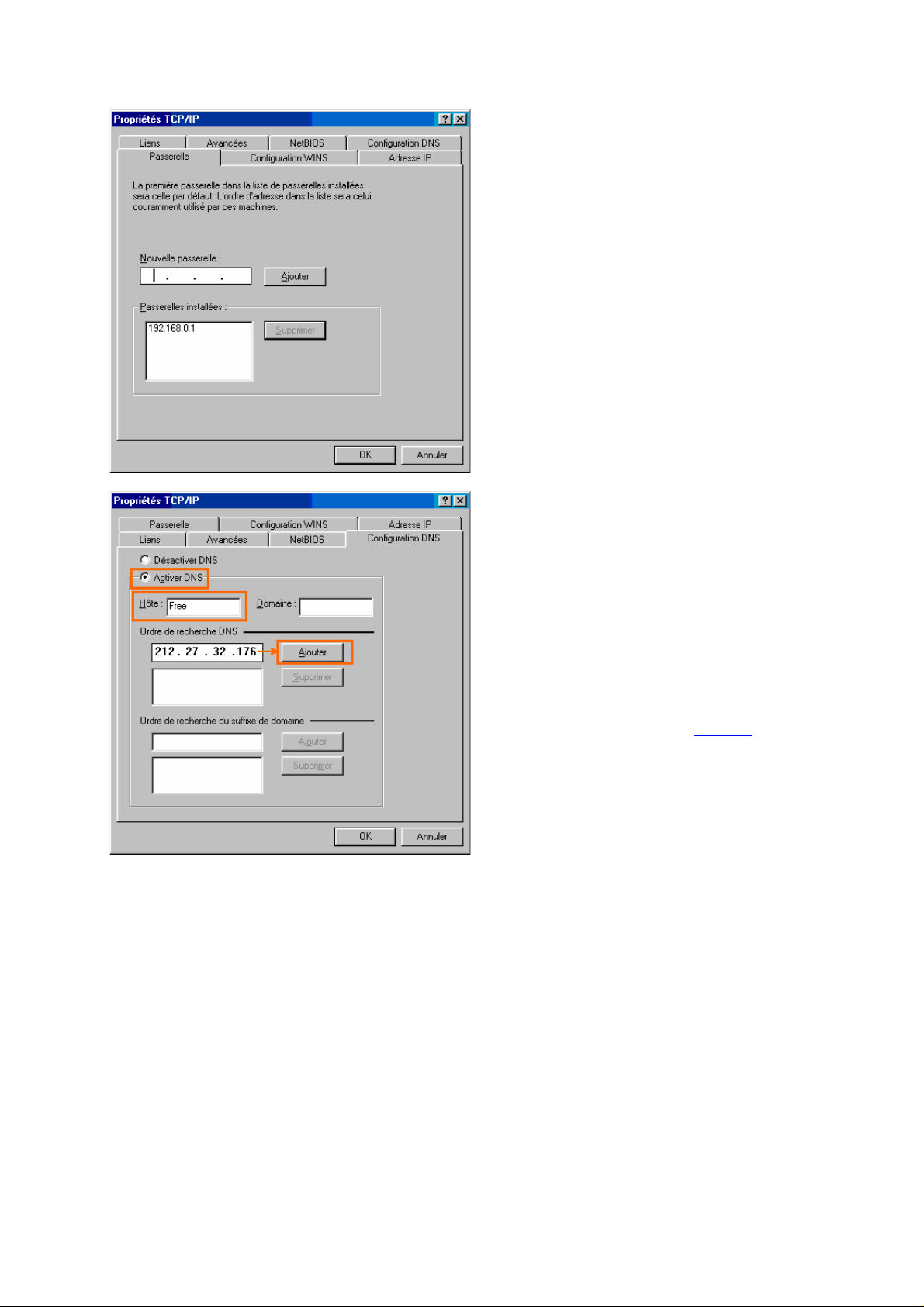
La nouvelle passerelle est ajoutée.
Dans l'onglet "Configuration DNS" :
- Cochez "Activer DNS",
- Dans "Hôte :", entrez un nom (sans
importance) par exemple le nom de
votre fournisseur d'accès Internet,
- Dans "Ordre de recherche DNS",
indiquez l'adresse du serveur DNS
principal de votre fournisseur d'accès
Internet (FAI).
(Si vous ne le connaissez pas, contactez
votre FAI ou consultez ce
- Cliquez sur le bouton "Ajouter"
tableau)
5
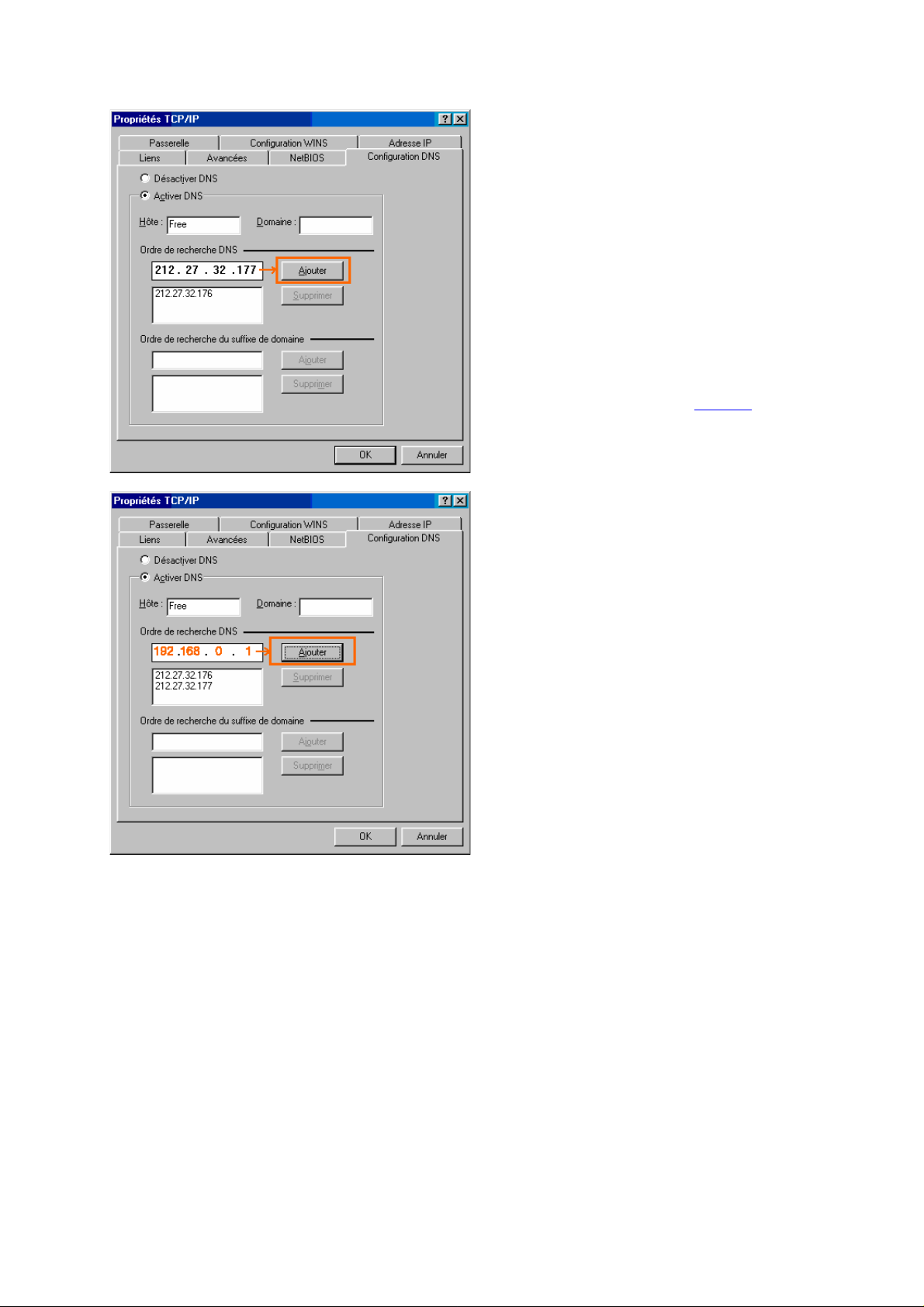
Si votre fournisseur d'accès Internet
possède un serveur DNS secondaire :
- Dans "Ordre de recherche DNS",
indiquez l'adresse du routeur ainsi que le
ou les serveurs DNS primaire et
secondaire de votre fournisseur d'accès
Internet (FAI).
_ Exemples avec FREE :
212.27.32.176
212.27.32.177
192.168.0.1
(Si vous ne le connaissez pas, contactez
votre FAI ou consultez ce
- Cliquez sur le bouton "Ajouter".
Les adresses des serveurs DNS de votre
FAI sont renseignées
- Cliquez sur le bouton "OK"
tableau)
6
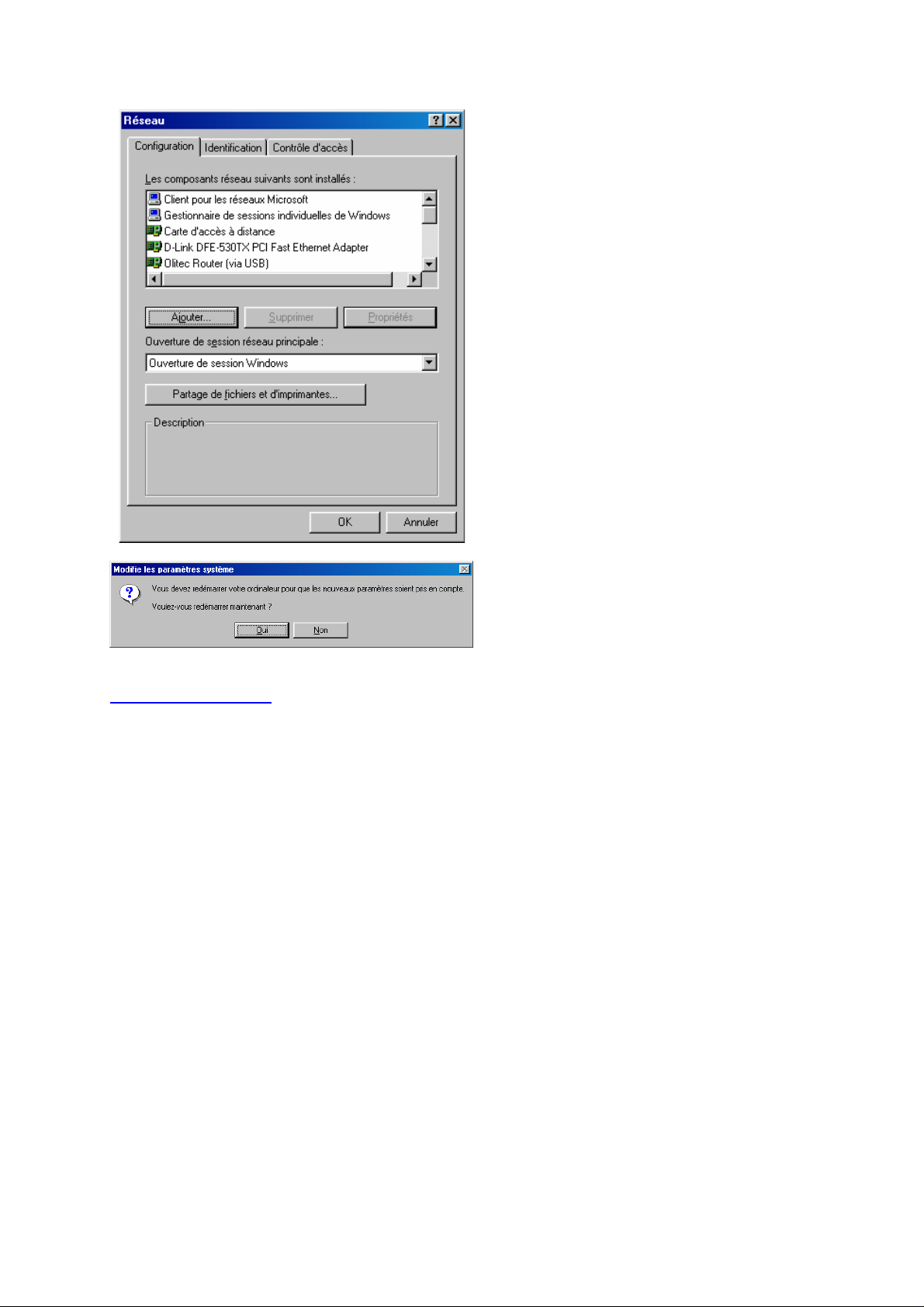
- Cliquez sur le bouton "OK",
Vous devez redémarrer votre ordinateur,
donc cliquez sur le bouton "Oui".
Retour au Sommaire
7
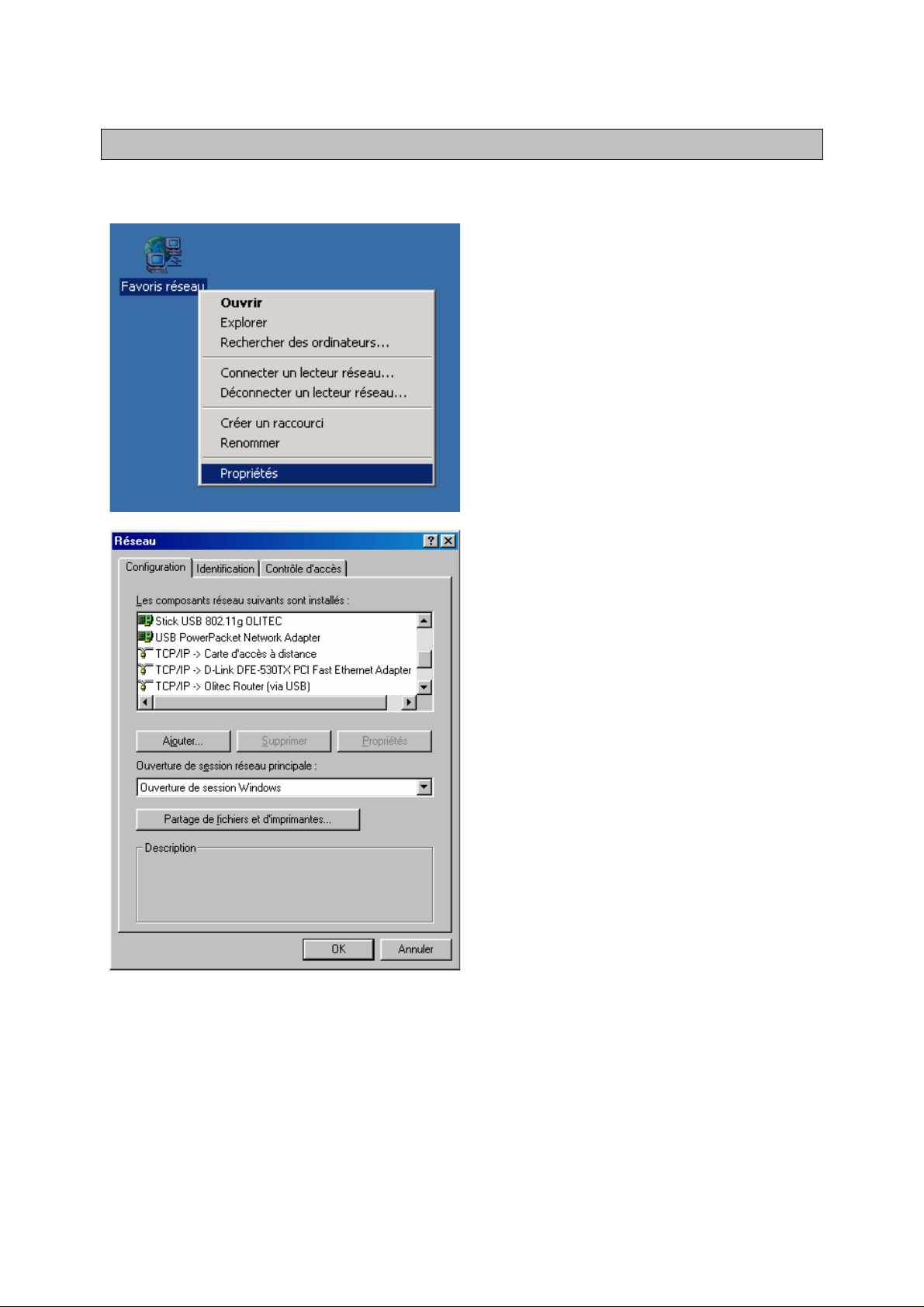
Configuration de l'ordinateur Elève en IP statique (fixe)
Windows "Millennium (Me)" :
- Faites un clic-droit sur l'icône "Favoris
réseau" qui se trouve sur votre bureau.
- Cliquez sur "TCP/IP -> Nom de votre
carte réseau" si votre Routeur-modem
OLITEC est connecté en Ethernet à cet
ordinateur.
Ou :
- Cliquez sur "TCP/IP -> Olitec Router
(via USB)" si votre Routeur-modem
OLITEC est connecté en USB à cet
ordinateur.
- Cliquez sur le bouton "Propriétés".
8
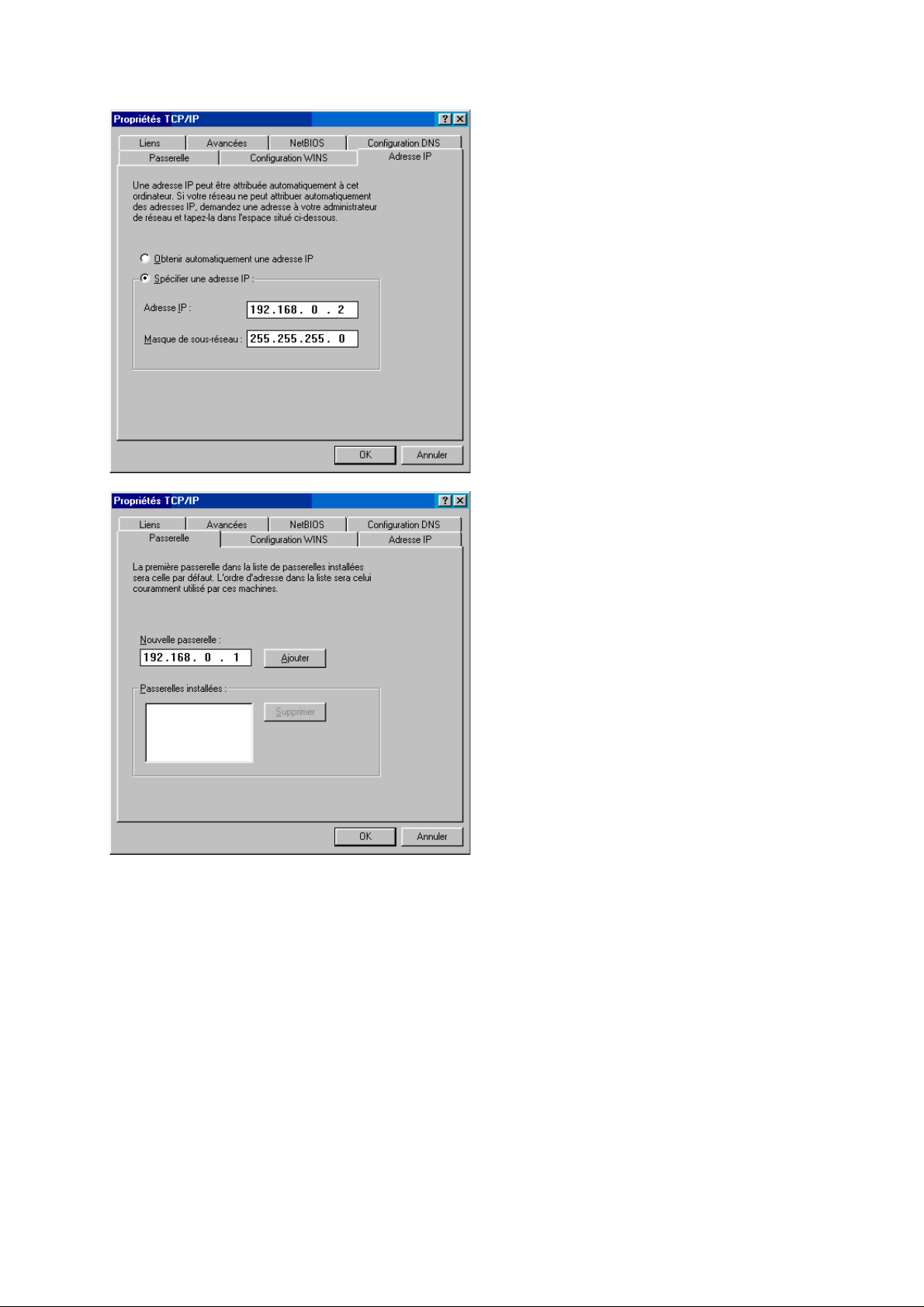
Dans l'onglet "Adresse IP" :
- Cochez "Spécifier une adresse IP :",
- Dans le champ "Adresse IP :" entrez
l'adresse que vous affectez à cet
ordinateur (exemple : 192.168.0.2)
- Dans le champ "Masque de sous-réseau
:" entrez "255.255.255.0"
Vous devez rester dans le même réseau
que le routeur et utiliser des adresses IP
différentes sur chaque ordinateur.
Vous ne devez pas utiliser les adresses
suivantes : 192.168.0.0 / 192.168.0.1 /
192.168.0.255 et supérieures
Dans l'onglet "Passerelle"
- Indiquez dans "Nouvelle passerelle :",
l'adresse IP du routeur (par défaut :
192.168.0.1)
- Cliquez sur le bouton "Ajouter".
9
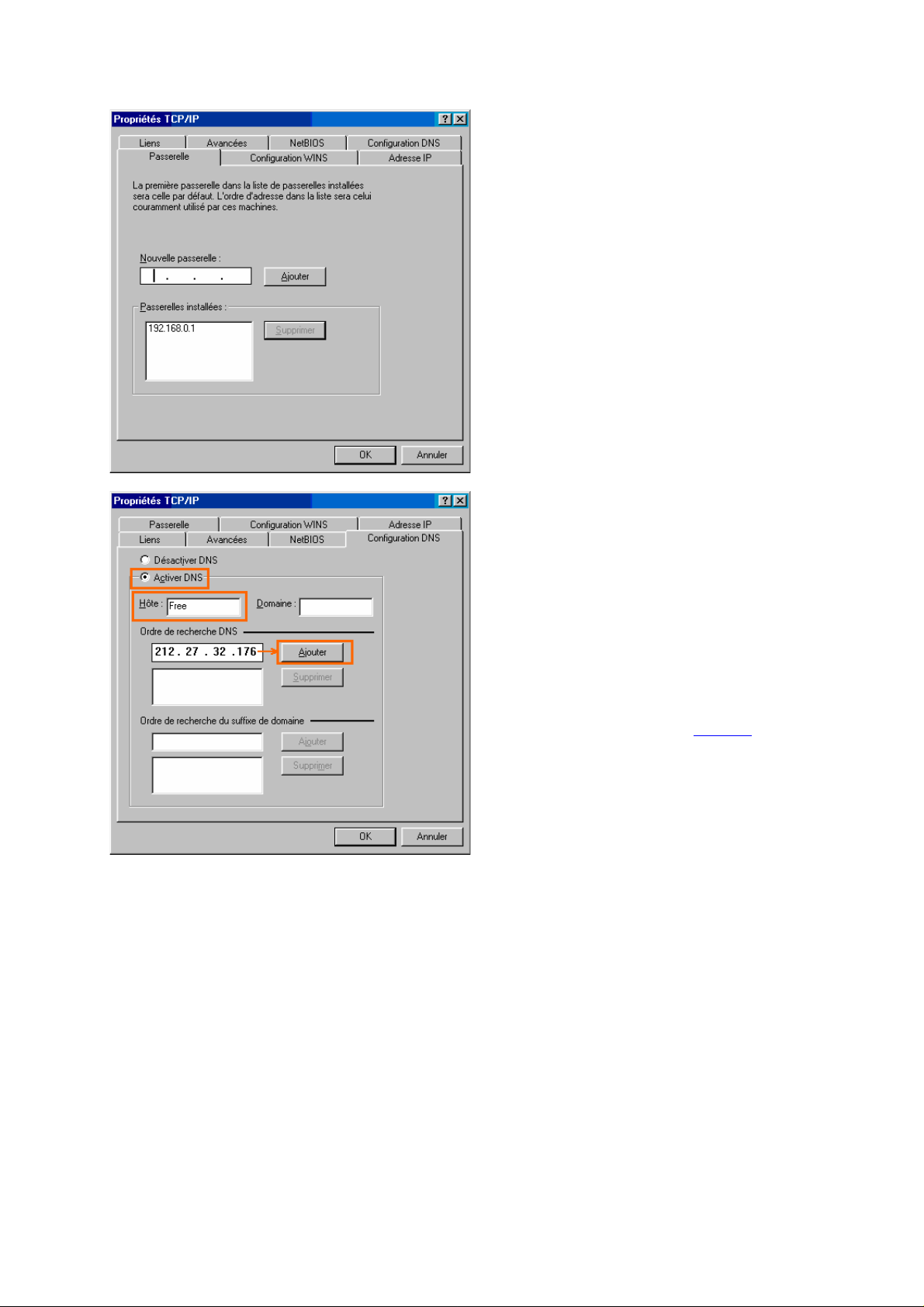
La nouvelle passerelle est ajoutée.
Dans l'onglet "Configuration DNS"
- Cochez "Activer DNS"
- Dans "Hôte :", entrez un nom (sans
importance) par exemple le nom de votre
fournisseur d'accès Internet
- Dans "Ordre de recherche DNS",
indiquez l'adresse du serveur DNS
principal de votre fournisseur d'accès
Internet (FAI).
(Si vous ne le connaissez pas, contactez
votre FAI ou consultez ce
- Cliquez sur le bouton "Ajouter".
tableau)
10
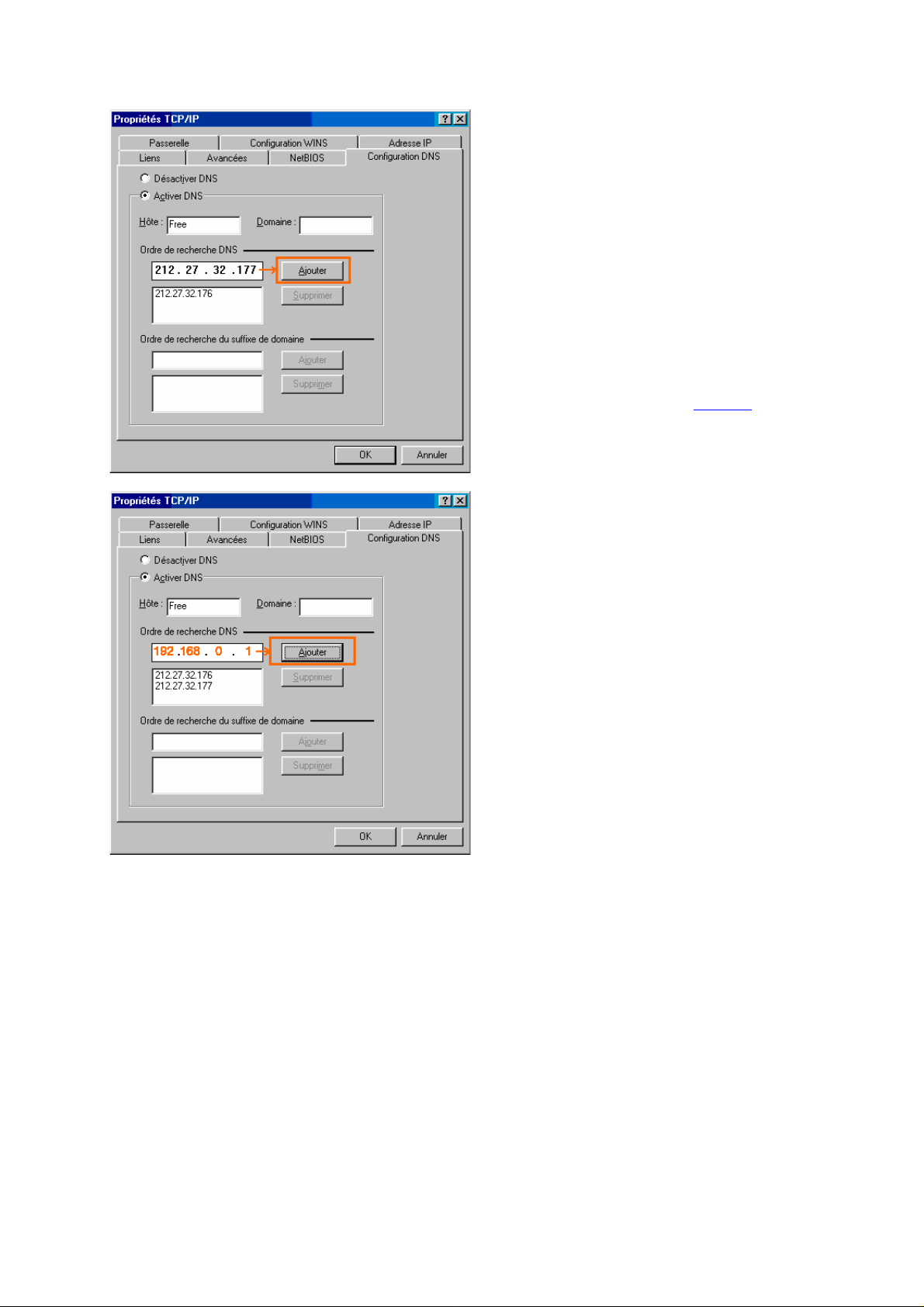
Si votre fournisseur d'accès Internet
possède un serveur DNS secondaire :
- Dans "Ordre de recherche DNS",
indiquez l'adresse du routeur ainsi que le
ou les serveurs DNS primaire et
secondaire de votre fournisseur d'accès
Internet (FAI).
_ Exemples avec FREE :
212.27.32.176
212.27.32.177
192.168.0.1
(Si vous ne le connaissez pas, contactez
votre FAI ou consultez ce
- Cliquez sur le bouton "Ajouter".
Les adresses des serveurs DNS de votre
FAI sont renseignées
- Cliquez sur le bouton "OK".
tableau)
11
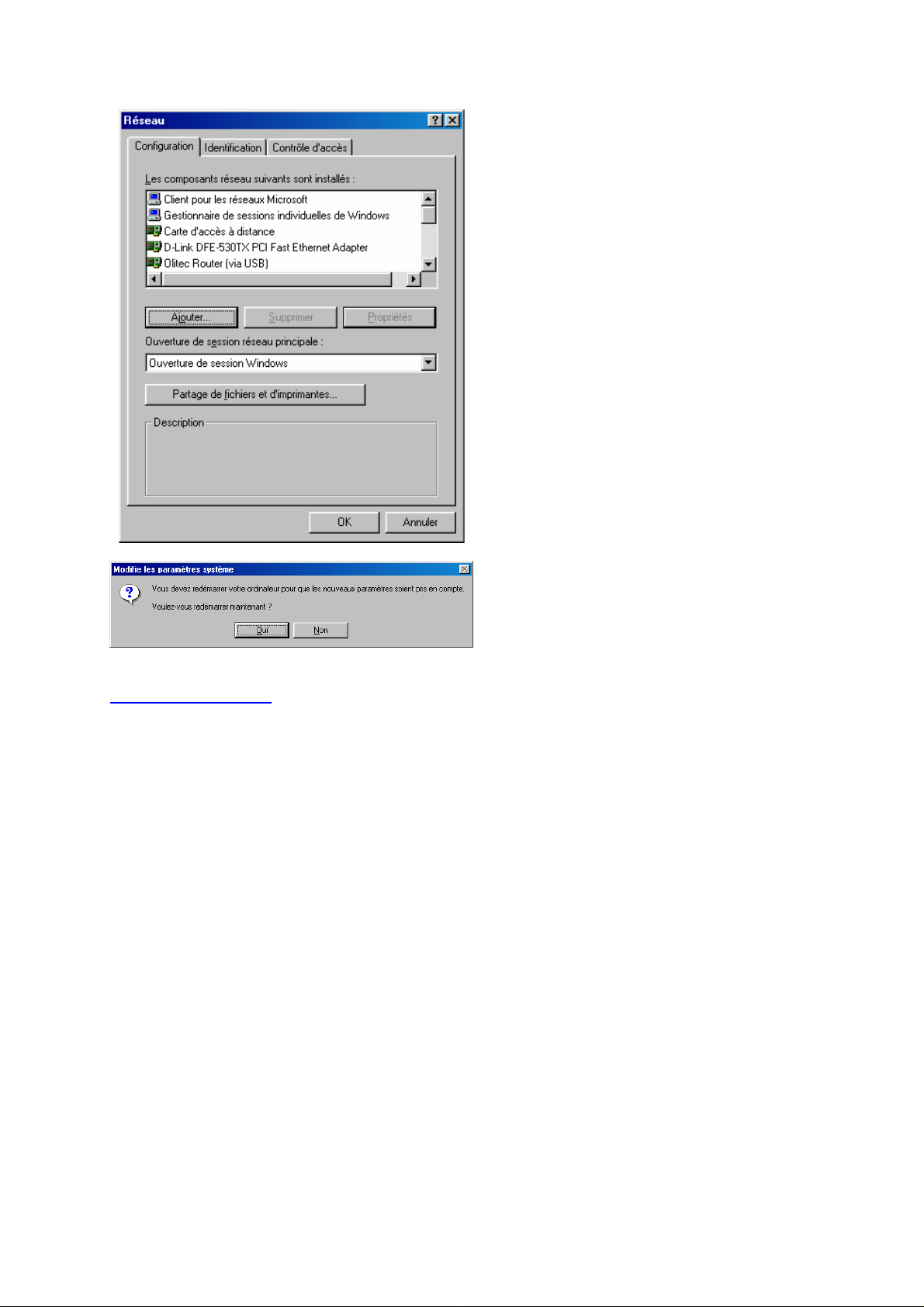
- Cliquez sur le bouton "OK".
Vous devez redémarrer votre ordinateur, ;
donc cliquez sur le bouton "Oui".
Retour au Sommaire
12
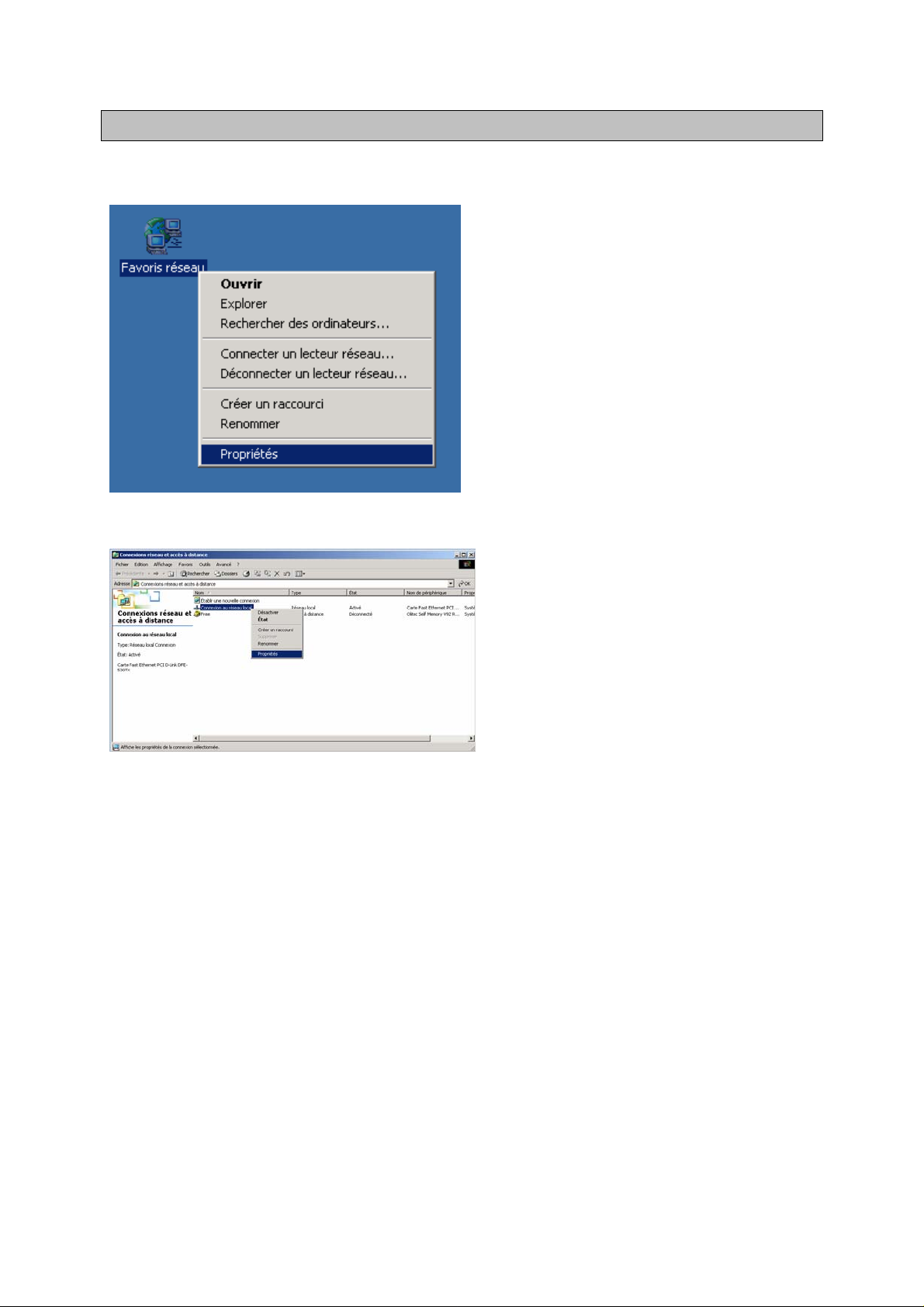
Configuration de l'ordinateur Elève en IP statique (fixe)
Windows "2000" :
- Faites un clic-droit sur l'icône "Favoris
réseau" qui se trouve sur votre bureau.
- Cliquez sur "Propriétés",
Dans la fenêtre "Connexion réseau et
accès à distance",
- Faites un clic-droit sur l'icône
"Connexion au réseau local" si votre
Routeur-modem Olitec est branché en
Ethernet sur cet ordinateur.
Ou :
- Faites un clic-droit sur l'icône
"Connexion au réseau local x" si votre
Routeur-modem Olitec est branché en
USB sur cet ordinateur.
- Cliquez sur "Propriétés"
13
 Loading...
Loading...