OLITEC RW400N User Manual [fr]

Routeur RW400N OLITEC
Guide de l'utilisateur
1
2 |
Manuel v1.1 FR – RW400N (700v1) |

SOMMAIRE
SOMMAIRE ______________________________________________________________________ 3
1.Présentation du Routeur haut débit RW400N OLITEC ________________________________ 5
A/ |
Description ________________________________________________________________________ 5 |
B/ |
Les voyants ________________________________________________________________________ 6 |
C/ |
La connectique ________________________________________________ Erreur ! Signet non défini. |
D/ |
Les accessoires _____________________________________________________________________ 7 |
E/ |
Les accessoires en option ____________________________________________________________ 8 |
2.Branchement de votre RW400N ___________________________________________________ 9
A/ |
Branchement du bloc d'alimentation __________________________________________________ 9 |
B/ |
Branchement du modem Ethernet _____________________________________________________ 9 |
C/ |
Choix du branchement du Routeur RW400N à votre ordinateur ou à votre réseau ___________ 10 |
D/ |
Branchement du RW400N à une carte réseau __________________________________________ 11 |
E/ |
Branchement du RW400N à un équipement réseau _____________________________________ 11 |
3.Paramétrage de votre réseau local pour le Routeur RW400N __________________________ 13
A/ Généralités sur les réseaux __________________________________________________________ 13
a)Définitions ______________________________________________________________________ 13
b)Adresse IP et Classe de réseau ______________________________________________________ 13
c)Réseau local de classe C ___________________________________________________________ 14
d)Eléments de paramétrage d'un réseau sur un ordinateur ___________________________________ 14
e)Paramètres liés au RW400N OLITEC ________________________________________________ 15
B/ Ordinateur avec adresse IP dynamique _______________________________________________ 16
a)Introduction _____________________________________________________________________ 16
b)Adresse IP dynamique (client DHCP) avec Windows 98SE _______________________________ 17
c)Adresse IP dynamique (client DHCP) avec Windows Millennium __________________________ 20
d)Adresse IP dynamique (client DHCP) avec Windows 2000 Pro ____________________________ 23
e)Adresse IP dynamique (client DHCP) avec Windows XP _________________________________ 28
f)Adresse IP dynamique (client DHCP) avec Windows Vista________________________________ 33
g)Adresse IP dynamique (client DHCP) avec MAC OS 9 ___________________________________ 40
h)Adresse IP dynamique (client DHCP) avec MAC OS X __________________________________ 41
i)Adresse IP dynamique (client DHCP) avec Linux _______________________________________ 43
C/ Ordinateur avec adresse IP statique (fixe) _____________________________________________ 47
a)Introduction _____________________________________________________________________ 47
b)Adresse IP statique (fixe) avec Windows 98SE _________________________________________ 48
c)Adresse IP statique (fixe) avec Windows Millennium ____________________________________ 52
d)Adresse IP statique (fixe) avec Windows 2000 Pro ______________________________________ 56
e)Adresse IP statique (fixe) avec Windows XP ___________________________________________ 60
f)Adresse IP statique (fixe) avec Windows Vista _________________________________________ 64
g)Adresse IP statique (fixe) avec MAC OS 9_____________________________________________ 70
h)Adresse IP statique (fixe) avec MAC OS X ____________________________________________ 73
i)Adresse IP statique (fixe) avec Linux _________________________________________________ 77
4.Assistant de configuration du RW400N ________________________ Erreur ! Signet non défini.
A/ |
Accéder au RW400N ___________________________________________ |
Erreur ! Signet non défini. |
B/ |
Assistant de configuration RW400N ______________________________ |
Erreur ! Signet non défini. |
5.Menu Etats _______________________________________________ Erreur ! Signet non défini.
3
A/ |
Etats ________________________________________________________ |
Erreur ! Signet non défini. |
B/ |
Statistiques ___________________________________________________ |
Erreur ! Signet non défini. |
6.Menu WAN _______________________________________________ Erreur ! Signet non défini.
A/ |
WAN IP dynamique ___________________________________________ Erreur ! Signet non défini. |
B/ |
WAN PPPoE__________________________________________________ Erreur ! Signet non défini. |
C/ |
WAN IP statique ______________________________________________ Erreur ! Signet non défini. |
7.Menu LAN _______________________________________________ Erreur ! Signet non défini.
A/ |
Configuration LAN : ___________________________________________ |
Erreur ! Signet non défini. |
B/ |
Réservation d'adresse IP : ______________________________________ |
Erreur ! Signet non défini. |
8.Menu Wireless ____________________________________________ Erreur ! Signet non défini.
A/ |
Basique ______________________________________________________ Erreur ! Signet non défini. |
B/ |
Sécurité ______________________________________________________ Erreur ! Signet non défini. |
C/ |
Filtrage MAC _________________________________________________ Erreur ! Signet non défini. |
D/ |
WDS ________________________________________________________ Erreur ! Signet non défini. |
E/ |
Avancé ______________________________________________________ Erreur ! Signet non défini. |
F/ |
Liste clients __________________________________________________ Erreur ! Signet non défini. |
9.Menu Routage ____________________________________________ Erreur ! Signet non défini.
10.Menu NAT _____________________________________________ Erreur ! Signet non défini.
A/ |
Serveurs virtuels ______________________________________________ |
Erreur ! Signet non défini. |
B/ |
Port trigger - Applications spéciales ______________________________ |
Erreur ! Signet non défini. |
11.Menu Firewall __________________________________________ Erreur ! Signet non défini.
A/ |
Filtrage MAC _________________________________________________ Erreur ! Signet non défini. |
B/ |
Filtrage IP ___________________________________________________ Erreur ! Signet non défini. |
C/ |
Filtrage URL _________________________________________________ Erreur ! Signet non défini. |
12.Menu DDNS ____________________________________________ Erreur ! Signet non défini.
13.Menu Divers ____________________________________________ Erreur ! Signet non défini.
14.Glossaire __________________________________________________________________ 106
4
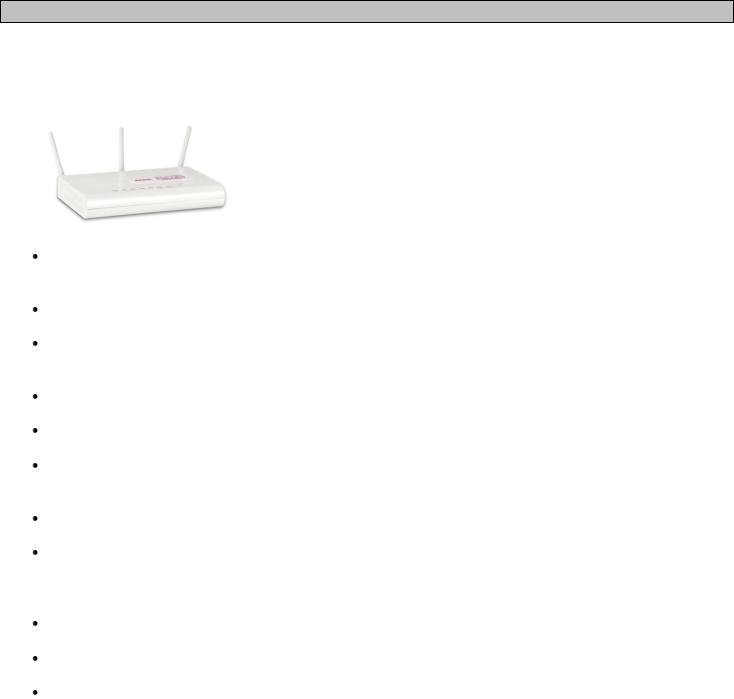
1. Présentation du Routeur haut débit RW400N OLITEC
A/ Description
Le RW400N est un routeur OLITEC intégrant la technologie sans fil 802.11n. Il nécessite un modem externe Ethernet / box internet et permet alors de relier votre ou vos ordinateurs, au bureau ou à la maison, à Internet au moyen d'une ligne Haut Débit. Il possède un switch 4 ports Ethernet et un Point d’Accès Wi-Fi (802.11n).
Multi-utilisateurs : toutes les personnes présentes sur votre réseau Ethernet et Wi-Fi peuvent se connecter simultanément sur Internet, un seul abonnement ADSL ou CABLE suffit.
Multi-plateformes : compatible PC, MAC et LINUX.
Point d’accès pour réseau sans fil utilisant les standards 802.11n, 802.11b et 802.11g largement répandus permettant l’interconnexion avec une multitude d’appareils et de fabricants.
Déploiement instantané du réseau sans fil, très grande flexibilité et mobilité.
Bande de fréquence (2,4 Ghz) autorisée dans le monde entier.
La fonction point d’accès permet le déploiement du réseau sans fil et réalise un pont avec le réseau filaire Ethernet 10/100 Mbps.
Switch 4 ports Ethernet 10/100 Mbps "Auto MDI/MDIX".
Partage de vos données entre les ordinateurs connectés sur le switch Ethernet et le réseau Wireless. Vous pouvez également relier un (ou plusieurs) port Ethernet sur un équipement de partage réseau existant (hub, switch, …).
Firewall intégré : une protection efficace contre les intrusions indésirables.
Plug and Play : installation facile.
Configuration rapide : par navigateur Web.
5
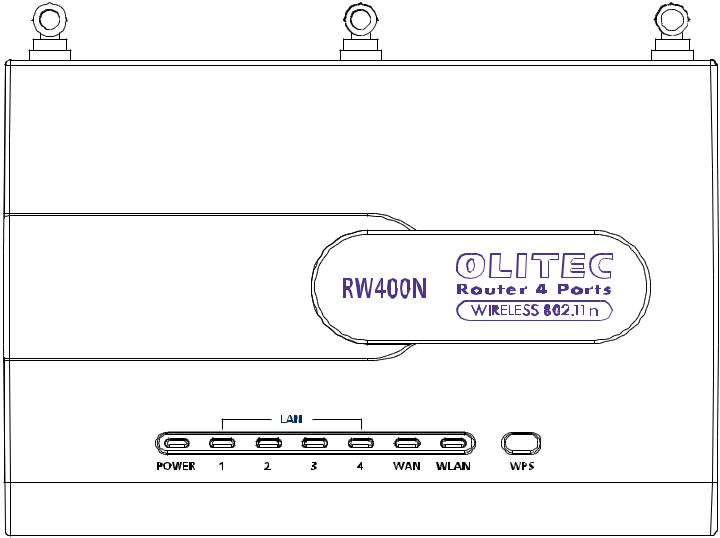
B/ Les voyants
|
|
|
|
* Photo non contractuelle |
Voyant |
|
Fonction |
|
Etat / Description |
|
|
|||
POWER |
|
Marche / Arrêt |
Allumé |
: Le routeur est sous tension. |
|
|
|
|
|
WPS |
|
Etat WPS |
Allumé |
: Abonnement WPS réussi. |
|
|
|
Clignotant |
: En cours d’abonnement. |
WLAN |
|
Lien / Activité WLAN |
Allumé |
: La liaison WLAN est établie. |
|
|
|
Clignotant |
: Présence de trafic sur la liaison WLAN. |
LAN 1 - 4 |
|
Lien / Activité LAN |
Allumé |
: La liaison LAN est établie. |
|
|
|
Clignotant |
: Présence de trafic sur la liaison LAN. |
WAN |
|
Lien / Activité WAN |
Allumé |
: La liaison WAN est établie. |
|
|
|
Clignotant |
: Présence de trafic sur la liaison WAN. |
6

C/ Les accessoires
Câble de liaison réseau
Câble Ethernet catégorie 5 équipé de deux connecteurs RJ45. Il peut-être droit ou croisé, puisque votre Routeur RW400N détecte automatiquement le type de câble réseau utilisé (auto MDI-MDIX)
Le bloc d'alimentation
Le bloc d'alimentation permet d'alimenter le Routeur RW400N. La tension délivrée est de 9 Volts alternatifs.
ATTENTION : si vous utilisez un modem ADSL Ethernet sur votre RW400N, vous devrez utiliser un filtre séparateur ADSL/RTC pour chaque prise téléphonique utilisée dans votre habitation.
7

D/ Les accessoires en option
Câble de liaison réseau
Câble Ethernet catégorie 5 équipé de deux connecteurs RJ45. Il peut-être droit ou croisé, puisque votre Routeur haut débit détecte automatiquement le type de câble réseau utilisé (auto MDI-MDIX).
Filtre séparateur ADSL/RTC supplémentaire (non fourni)
Utile si vous utilisez plus d'une prise téléphonique dans votre habitation et que vous utilisez un modem Ethernet ADSL avec votre abonnement ADSL.
PC Card 802.11b, 802.11g, MiMO ou Super G OLITEC (non fournie)
Stick USB 802.11n, 802.11g, MiMO ou Super G OLITEC (non fourni)
PCI 802.11n, 802.11g,MiMO ou Super G OLITEC (non fournie)
Partagez votre connexion Internet Haut Débit et vos données avec vos ordinateurs portables et de bureau via la technologie 802.11n, 802.11g, MiMO ou encore Super G :
-soit avec un ou plusieurs postes équipés d'adaptateurs Wireless 802.11. Caractéristiques :
-Wireless LAN – Standard IEEE 802.11n, IEEE 802.11b, IEEE 802.11g.
-Débit jusqu'à 300 Mbps pour le 802.11n.
-Débit jusqu'à 11 Mbps pour le 802.11b.
-Débit jusqu'à 54 Mbps pour le 802.11g.
-Débit jusqu'à 108 Mbps pour le Super G (avec routeur Super G).
-Portée et couverture étendues pour le MiMO (avec routeur MiMO).
-Sécurité par cryptage.
-Architecture de type infrastructure ou ad hoc.
Adaptateur Ethernet PowerLAN OLITEC (non fourni)
Adaptateur USB PowerLAN OLITEC (non fourni)
Créez votre réseau informatique en utilisant votre installation électrique ! Nécessite au minimum un deuxième adaptateur POWERLAN Ethernet ou USB (jusqu'à 10 adaptateurs POWERLAN).
Simplissime :
-1- Branchez l’adaptateur POWERLAN sur une prise électrique.
-2- Connectez votre ordinateur sur l’adaptateur POWERLAN.
-3- Partagez vos données et/ou votre connexion Haut débit avec chaque ordinateur relié au réseau et au Routeur OLITEC.
8
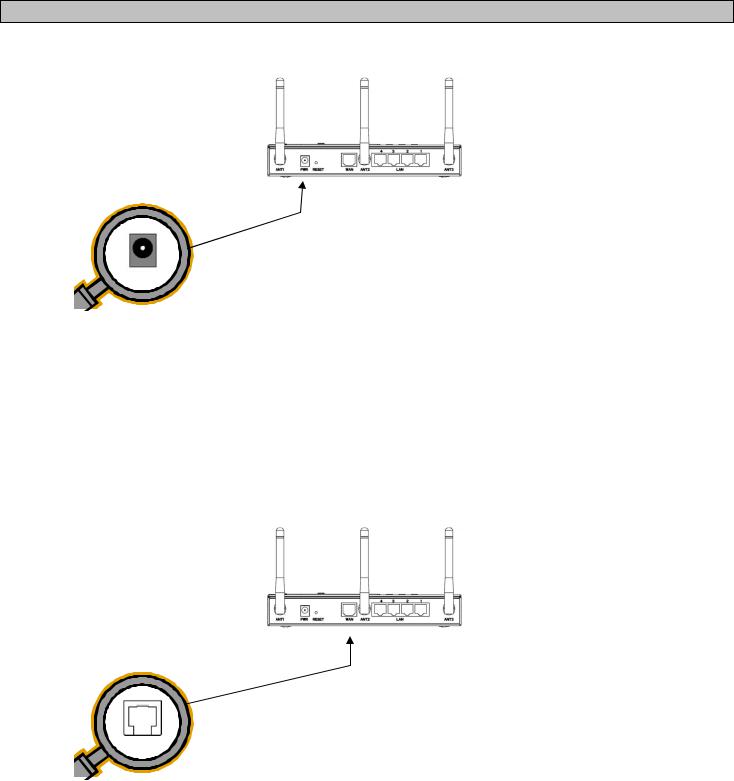
2. Branchement de votre RW400N
A/ Branchement du bloc d'alimentation
ARRIERE ROUTEUR
Embase type Jack mâle
Branchez la prise Power Jack femelle sur l’embase d’alimentation
du Routeur, puis le bloc d’alimentation sur votre prise électrique murale.
B/ Branchement du modem Ethernet
Enfichez la prise mâle de type RJ45 du câble Ethernet de votre modem Ethernet haut débit sur l’embase femelle WAN du Routeur RW400N.
ARRIERE ROUTEUR
Embase type RJ45 femelle
9
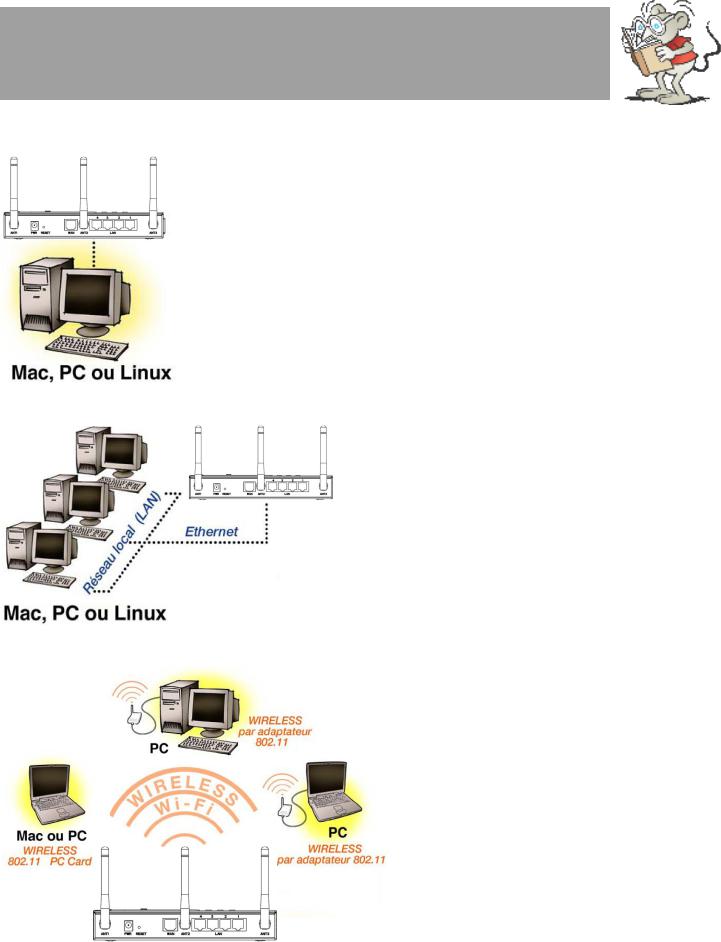
C/ Choix du branchement du Routeur RW400N à votre ordinateur ou à votre réseau
Afin de paramétrer le Routeur RW400N, vous devez le relier à votre équipement informatique. Plusieurs solutions sont possibles (une seule doit être utilisée !). Veuillez choisir une méthode qui correspond à votre configuration et vous reporter à la rubrique correspondante.
Le Routeur RW400N est équipé d’un switch Ethernet 10/100 Mbps. Le switch permet de créer directement un réseau local à partir du Routeur RW400N.
Pratique, chaque port Ethernet du RW400N est auto MDI-MDIX : il fonctionne avec des câbles droits ou croisés. Vous pouvez connecter indifféremment votre Routeur RW400N avec tout équipement Ethernet : carte réseau, hub, switch...
Méthode 1: Vous possédez une carte réseau mais vous n’êtes pas connecté à un réseau local
|
Branchez-vous directement depuis la carte réseau de votre ordinateur vers le |
Ethernet |
Routeur RW400N, en utilisant un câble réseau. |
|
Consultez la rubrique Branchement du RW400N à une carte réseau (page 11). |
Méthode 2: Vous possédez une carte réseau et vous êtes connecté à un réseau local
Si votre ordinateur est branché à un équipement réseau (switch, hub...), reliez directement l'équipement réseau au Routeur RW400N avec un câble réseau.
Consultez la rubrique Branchement du RW400N à un équipement réseau (page 11).
Méthode 3: Vous possédez un adaptateur 802.11
Le Routeur RW400N est équipé d'un Accès Point 802.11b et 802.11g. Vous pouvez donc accéder aux données Internet depuis votre réseau sans fil 802.11b ou 802.11g, et accéder au réseau filaire Ethernet relié également au Routeur RW400N.
Si votre ordinateur est branché à un adaptateur 802.11b ou 802.11g (PC Card, PCI, USB), consultez la notice du fabricant puis rejoignez la rubrique Paramétrage de votre réseau local pour le Routeur RW400N (page 13).
10
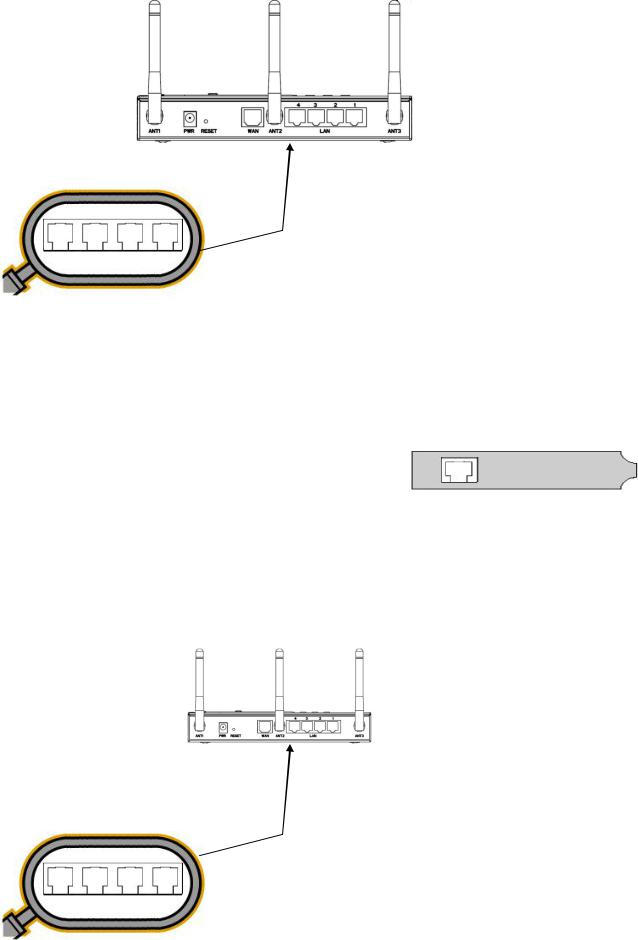
D/ Branchement du RW400N à une carte réseau
ARRIERE ROUTEUR
Embase 4 ports type RJ45 femelle
Enfichez la prise mâle de type RJ45 de votre câble réseau sur l’embase femelle ETHERNET 1, 2, 3 ou 4 de votre Routeur RW400N.
Vous pouvez utiliser indifféremment l'une des quatre embases femelles disponibles.
Branchez ensuite l'autre prise RJ45 mâle de votre câble réseau sur l'embase femelle de la carte réseau (PCI, PC Card, carte mère, …) installée sur votre ordinateur.
ARRIERE ORDINATEUR : Exemple de Plug PCI réseau Embase type RJ45 femelle
Paramétrez votre carte réseau en client DHCP et définissez la passerelle avec une adresse IP 192.168.11.1. Consultez la rubrique Paramétrage de votre réseau local pour le Routeur RW400N (page 13).
E/ Branchement du RW400N à un équipement réseau
ARRIERE ROUTEUR
Embase 4 ports type RJ45 femelle
11
Enfichez la prise mâle de type RJ45 de votre câble réseau sur l’embase femelle ETHERNET 1, 2, 3 ou 4 de votre Routeur RW400N.
Vous pouvez utiliser indifféremment l'une des quatre embases femelles disponibles.
Branchez ensuite l'autre prise RJ45 mâle de votre câble réseau sur une embase femelle de votre équipement réseau (hub, switch, …). Chaque port Ethernet du RW400N est auto MDI-MDIX : il fonctionne avec des câbles droits ou croisés, et ce, quelque soit l'équipement réseau connecté au RW400N.
Paramétrez vos ordinateurs en client DHCP et définissez la passerelle avec une adresse IP 192.168.11.1. Consultez la rubrique Paramétrage de votre réseau local pour le Routeur RW400N (page 13).
12

3. Paramétrage de votre réseau local pour le Routeur RW400N
A/ Généralités sur les réseaux
Ce paragraphe n'a pas la prétention de faire un résumé pertinent sur le vaste sujet que sont les réseaux locaux, mais il va plutôt essayer de vous apporter quelques éléments pour vous familiariser avec des notions ou des termes qui vous seront utiles pour l'utilisation du RW400N et plus généralement de la gamme Routeur et Routeur-Modem ADSL OLITEC.
a) Définitions
Un réseau local ou LAN (de l'acronyme anglais Local Area Network) est un ensemble d'ordinateurs interconnectés dans une zone géographique restreinte. Les LAN correspondent en général aux réseaux intra entreprises, ou encore aux réseaux des particuliers. Ils permettent aux divers ordinateurs de partager des données et des ressources : imprimante, connexion Internet, …
Le réseau WAN (pour Wide Area Network) permet de transporter des données à l'échelle planétaire. C'est le terme utilisé en général pour définir le réseau Internet.
b) Adresse IP et Classe de réseau
Chaque ordinateur d'un réseau possède une adresse qui permet de l'identifier de manière unique dans son propre réseau : c'est l'adresse IP. L'IANA (l'organisme qui a autorité pour distribuer les adresses IP) a défini des plages d'adresses IP réservées aux réseaux locaux LAN privés. Ces adresses privées ne sont pas utilisées sur Internet. On retient donc trois classes de réseaux privés:
Réseau local privé Classe A |
|
- Nombre de réseaux possibles dans la Classe A |
: 1 |
- Nombre de machines pour 1 réseau de Classe A |
: 16 777 214 |
- Etendue des adresses IP de la Classe A |
: 10.0.0.0 à 10.255.255.255 |
- Exemple d'adressage d'un réseau de Classe A |
: 10.0.0.1 à 10.255.255.254 |
Réseau local privé Classe B |
|
- Nombre de réseaux possibles dans la Classe B |
: 16 |
- Nombre de machines pour 1 réseau de Classe B |
: 65 534 |
- Etendue des adresses IP de la Classe B |
: 172.16.0.0 à 172.31.255.255 |
- Exemple d'adressage d'un réseau de Classe B |
: 172.16.0.1 à 172.16.255.254 |
- Exemple d'adressage d'un réseau de Classe B |
: 172.17.0.1 à 172.17.255.254 |
Réseau local privé Classe C |
|
- Nombre de réseaux possibles dans la Classe C |
: 256 |
- Nombre de machines pour 1 réseau de Classe C |
: 254 |
- Etendue des adresses IP de la Classe C |
: 192.168.0.0 à 192.168.255.255 |
- Exemple d'adressage d'un réseau de Classe C |
: 192.168.0.1 à 192.168.0.254 |
- Exemple d'adressage d'un réseau de Classe C |
: 192.168.10.1 à 192.168.10.254 |
13
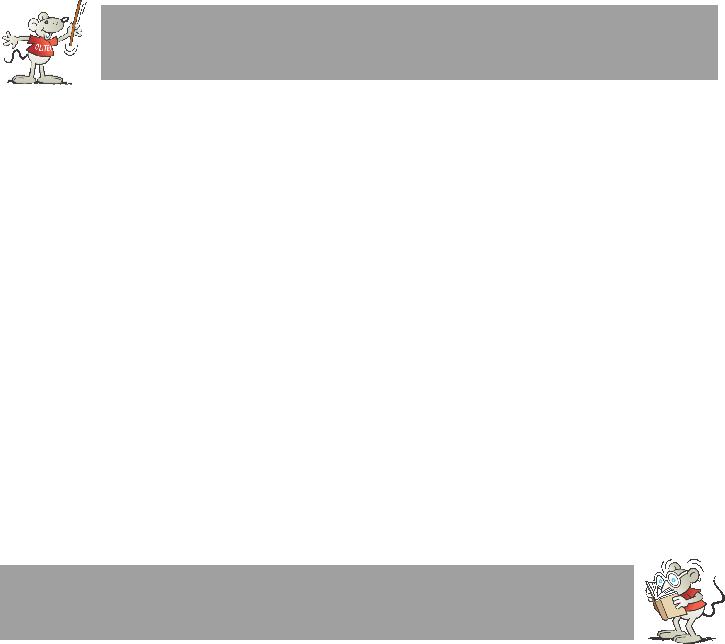
c) Réseau local de classe C
Le Routeur RW400N est paramétré par défaut sur l'adresse IP 192.168.11.1 qui appartient à un réseau de Classe
C.Nous allons donc nous focaliser sur les réseaux locaux de Classe C.
Exemple d'adresses IP dans un réseau local de Classe C
Poste |
Adresse IP |
Masque de sous-réseau |
Routeur RW400N OLITEC |
192.168.11.1 |
255.255.255.0 |
Ordinateur 1 |
192.168.11.11 |
255.255.255.0 |
Ordinateur 2 |
192.168.11.12 |
255.255.255.0 |
Ordinateur 3 |
192.168.11.13 |
255.255.255.0 |
Ordinateur 4 |
192.168.11.20 |
255.255.255.0 |
Imprimante Ethernet |
192.168.11.100 |
255.255.255.0 |
ATTENTION : il est très important que tous les postes (ordinateurs et périphériques Ethernet) d'un même réseau possèdent des adresses IP qui appartiennent à un même réseau. Par exemple, un ordinateur ayant comme adresse IP 192.168.11.10 ne pourra pas dialoguer avec un ordinateur dont l'adresse IP est 192.168.2.11.
d) Eléments de paramétrage d'un réseau sur un ordinateur
Lorsque vous raccordez votre ordinateur au réseau local (LAN), vous utilisez en général un périphérique Ethernet (carte réseau Ethernet, adaptateur Wi-Fi, adaptateur PowerLAN, émulation de carte réseau depuis un port USB, …). Il faut ensuite paramétrer ce périphérique pour qu'il puisse participer à l'échange de données ou de ressources qui va s'effectuer sur votre réseau. Pour ceci, vous disposez essentiellement de deux méthodes :
Le paramétrage automatique. En se plaçant côté ordinateur, votre système d'exploitation peut essayer de se paramétrer automatiquement. Cela correspond, par exemple, au choix Obtenir une adresse IP automatiquement des propriétés de votre carte réseau sous Windows XP. Dans ce cas, le système d'exploitation se positionne en client DHCP en faisant appel à un serveur DHCP qui est capable de lui fournir tous les paramètres nécessaires. Un serveur DHCP (Dynamic Host Control Protocol) fournit une adresse IP, un masque de sous-réseau, et éventuellement les serveurs DNS et une passerelle, à tous ceux qui en font la demande. Lorsque l'adresse IP est attribuée automatiquement (donc par un serveur DHCP), on parle d'adresse IP dynamique.
Le paramétrage manuel. Votre adresse IP est renseignée définitivement. On parle alors d'adresse IP statique, ou encore d'adresse IP fixe. Dans ce cas, vous devez renseignez manuellement différents paramètres comme :
-L'adresse IP
-Le masque de sous-réseau
-La passerelle
-Les serveurs DNS
ATTENTION : certaines adresses IP sont réservées pour le fonctionnement interne du réseau. Par exemple, dans un réseau de Classe C dont les adresses sont au format 192.168.11.X, les adresses 192.168.11.0 et 192.168.11.255 sont réservées et ne devront pas être affectées à un ordinateur ou à un autre périphérique Ethernet.
14
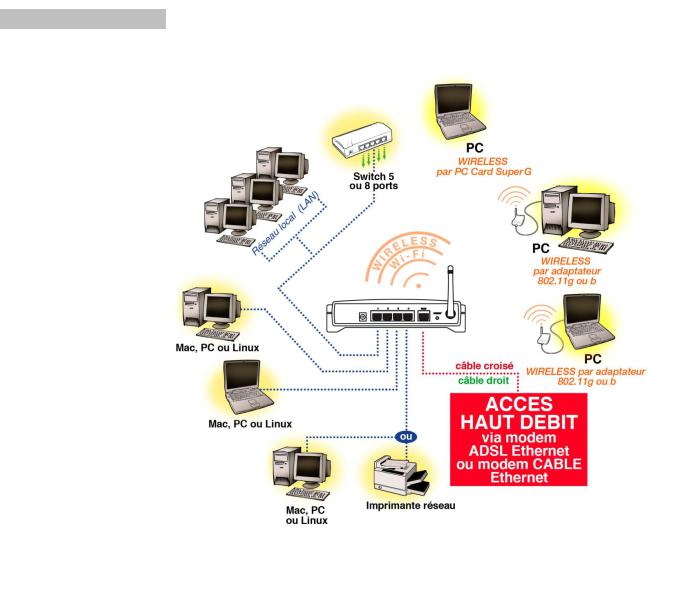
e) Paramètres liés au RW400N OLITEC
Le Routeur RW400N OLITEC est livré avec des paramètres par défaut. Vous pouvez les modifier à votre gré. Toutefois, pour administrer votre RW400N et modifier les paramètres par défaut, vous devez établir une première connexion avec lui. Voici les paramètres par défaut de votre produit :
- Adresse IP |
: 192.168.11.1 |
- Masque de sous-réseau |
: 255.255.255.0 |
- Login d'administration |
: admin |
- Mot de passe d'administration |
: admin |
- Serveur DHCP |
: actif |
Nous conseillons à toutes les personnes qui débutent dans le réseau, de ne pas modifier ces paramètres. Vous pourrez ainsi utiliser la fonction client DHCP (obtenir une adresse IP automatiquement) disponible par défaut avec la plupart des systèmes d'exploitation (Windows, MAC OS, Linux, …). Cependant, pour les utilisateurs avancés qui voudraient paramétrer manuellement leur réseau, voici un résumé des paramètres que vous devrez
renseigner pour chaque poste réseau : |
|
- Adresse IP |
: 192.168.11.X * |
- Masque de sous-réseau |
: 255.255.255.0 |
- Passerelle |
: 192.168.11.1 |
- Serveur DNS primaire |
: adresse IP fournie par votre Fournisseur d'Accès Internet (FAI) |
- Serveur DNS secondaire |
: adresse IP fournie par votre FAI |
* : où X doit être différent de 0, de 1 et de 255 ; X doit également être différent pour chaque poste réseau.
Exemple de réseau local :
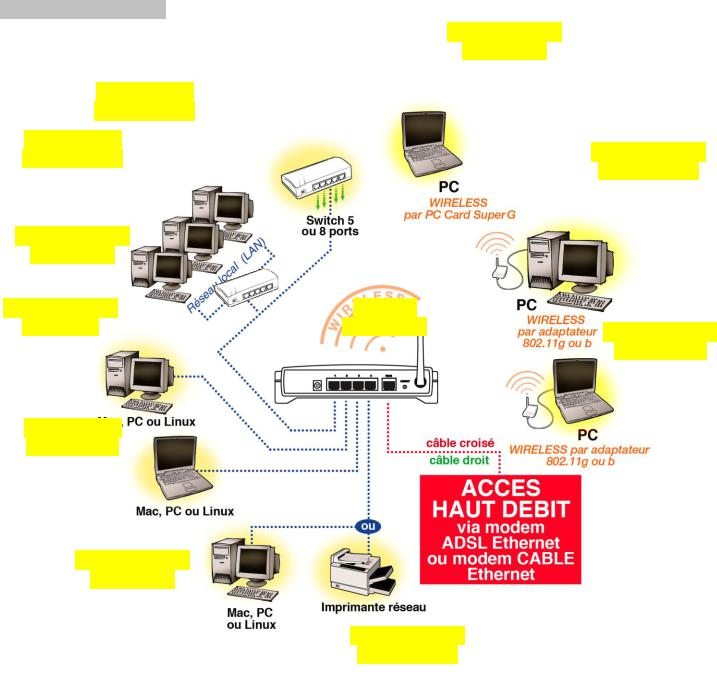
B/ Ordinateur avec adresse IP dynamique
a) Introduction
Afin d'utiliser rapidement votre Routeur RW400N, la méthode la plus simple consiste à laisser votre ordinateur configurer le réseau automatiquement. Le RW400N étant paramétré par défaut en tant que serveur DHCP, il est capable de fournir les informations nécessaires à votre ordinateur (adresse IP, passerelle, DNS, …). Il suffit pour cela que votre carte réseau soit configurée en client DHCP (obtenir automatiquement une adresse IP).
Dans la majorité des cas, votre carte réseau sera configurée en client DHCP par défaut. A chaque démarrage de votre ordinateur, celui-ci va effectuer une requête auprès d'un serveur DHCP (votre Routeur RW400N) qui va fournir les informations nécessaires au bon fonctionnement du réseau et au partage de la connexion Internet. On parle alors d'adresse IP dynamique car elle change à chaque démarrage.
Nous verrons toutefois qu'une adresse IP dynamique peut causer quelques limitations lorsque l'on veut utiliser son ordinateur et son Routeur dans des configurations avancées spécifiques.
La suite des rubriques détaille la configuration d'une carte réseau (carte réseau Ethernet ou émulation de carte réseau depuis un port USB) en client DHCP (obtenir automatiquement une adresse IP).
Exemple de réseau local :
IP dynamique 192.168.11.240
IP dynamique 192.168.11.242
IP statique (fixe) 192.168.11.6
IP statique (fixe) 192.168.1.5
IP dynamique 192.168.1.243
IP statique (fixe) 192.168.11.9
IP statique (fixe) 192.168.11.2
IP statique (fixe) 192.168.11.111
RW400N
192.168.11.1 IP statique (fixe) 192.168.11.10
IP statique (fixe) 192.168.11.100
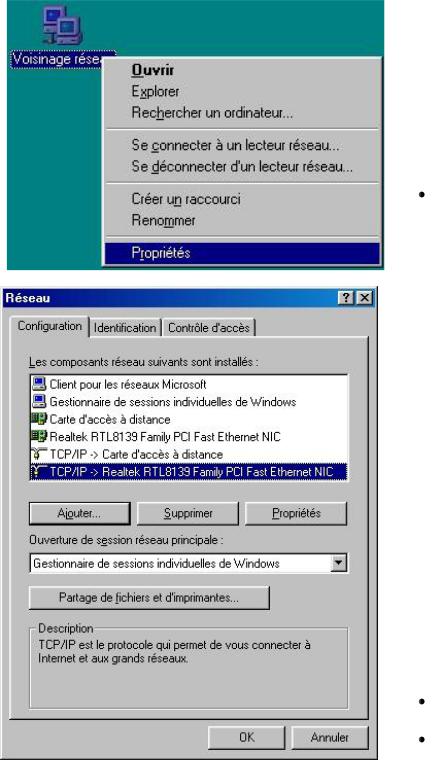
b) Adresse IP dynamique (client DHCP) avec Windows 98SE
Effectuez un clic droit sur l'icône Voisinage réseau situé sur votre bureau.
 Cliquez dans le menu contextuel sur
Cliquez dans le menu contextuel sur
Propriétés.
Dans l'onglet "Configuration" des "Propriétés réseau", cherchez le protocole TCP/IP pour votre carte réseau.
Sélectionnez le protocole TCP/IP -> pour votre carte réseau.
Cliquez sur le bouton Propriétés.
17
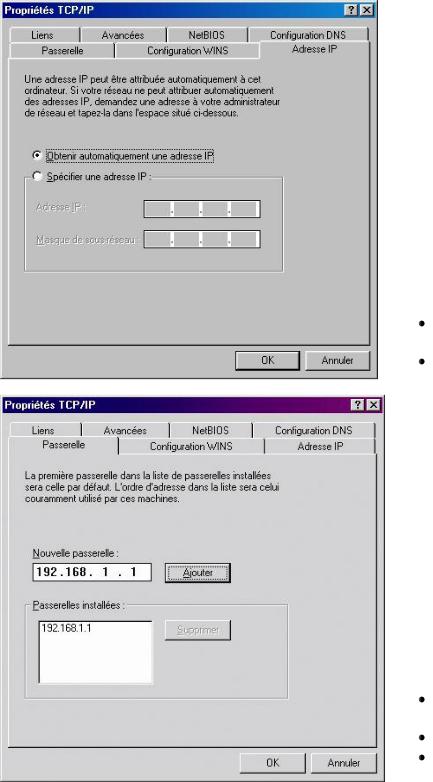
Dans l'onglet "Adresse IP" des "Propriétés TCP/IP", "Obtenir automatiquement une adresse IP" permet de se configurer en client DHCP.
Cliquez sur Obtenir automatiquement une adresse IP.
Cliquez sur l'onglet Passerelle.
Normalement, il n'est pas nécessaire d'indiquer une passerelle lorsque l'on est en client DHCP (le serveur DHCP doit logiquement fournir cette information). Cependant, nous vous conseillons tout de même d'en saisir une (il peut y avoir plusieurs serveurs DHCP sur votre réseau)!
1
Saisissez l'adresse IP 192.168.11.1 sous le label Nouvelle passerelle.
Cliquez sur le bouton Ajouter. Validez en cliquant sur le bouton OK.
18
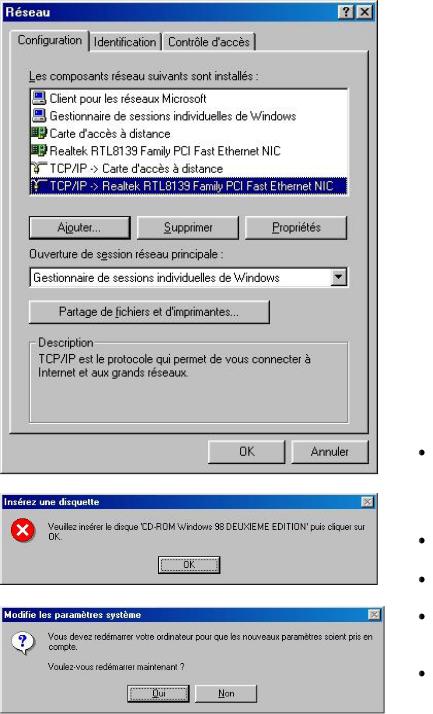
Vous êtes de retour dans la fenêtre des "Propriétés réseau".
Cliquez sur le bouton OK.
Insérez votre CD-Rom de Windows si Windows vous le demande.
Cliquez sur le bouton OK.
Redémarrez votre ordinateur en cliquant sur le bouton Oui.
Consultez la rubrique Erreur ! Source du renvoi introuvable. (page Erreur ! Signet non défini.).
19
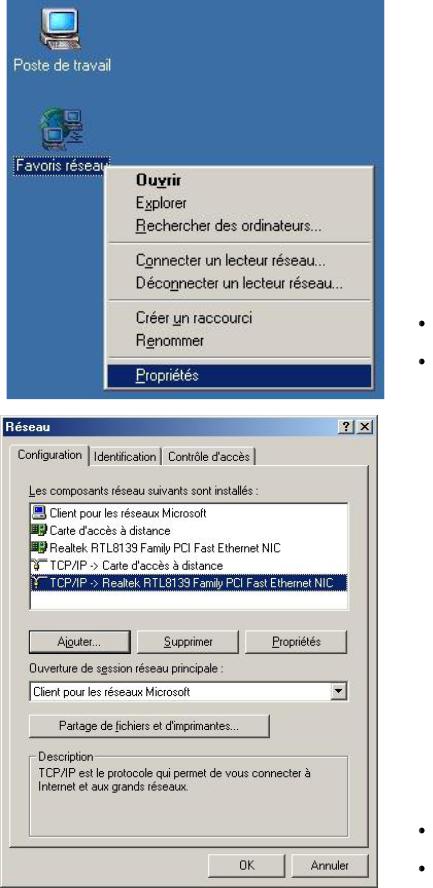
c) Adresse IP dynamique (client DHCP) avec Windows Millennium
Effectuez un clic droit sur l'icône Favoris réseau situé sur votre bureau.
Cliquez dans le menu contextuel sur
Propriétés.
Dans l'onglet "Configuration" des "Propriétés réseau", cherchez le protocole TCP/IP pour votre carte réseau.
Sélectionnez le protocole TCP/IP -> pour votre carte réseau.
Cliquez sur le bouton Propriétés.
20

Dans l'onglet "Adresse IP" des "Propriétés TCP/IP", "Obtenir automatiquement une adresse IP" permet de se configurer en client DHCP.
Cliquez sur Obtenir automatiquement une adresse IP.
Cliquez sur l'onglet Passerelle.
Normalement, il n'est pas nécessaire d'indiquer une passerelle lorsque l'on est en client DHCP (le serveur DHCP doit logiquement fournir cette information). Cependant, nous vous conseillons tout de même d'en saisir une (il peut y avoir plusieurs serveurs DHCP sur votre réseau)!
1
Saisissez l'adresse IP 192.168.11.1 sous le label Nouvelle passerelle.
Cliquez sur le bouton Ajouter. Validez en cliquant sur le bouton OK.
21

Vous êtes de retour dans la fenêtre des "Propriétés réseau".
Cliquez sur le bouton OK.
Patientez pendant la mise à jour de vos paramètres.
Redémarrez votre ordinateur en cliquant sur le bouton Oui.
Consultez la rubrique Erreur ! Source du renvoi introuvable. (page Erreur ! Signet non défini.).
22
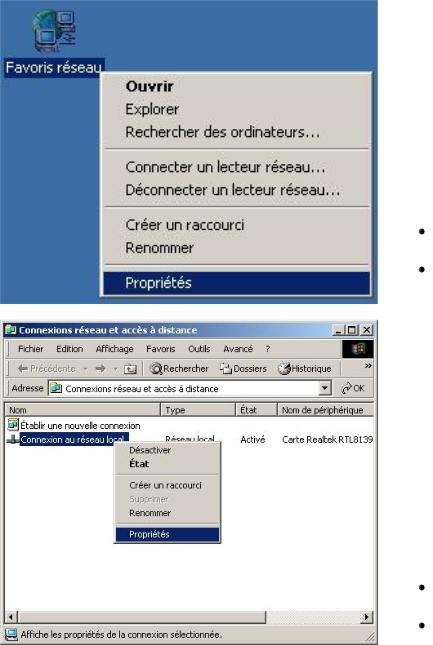
d) Adresse IP dynamique (client DHCP) avec Windows 2000 Pro
Effectuez un clic droit sur l'icône Favoris réseau situé sur votre bureau.
Cliquez dans le menu contextuel sur
Propriétés.
Effectuez un clic droit sur Connexion au réseau local.
Cliquez sur Propriétés.
23
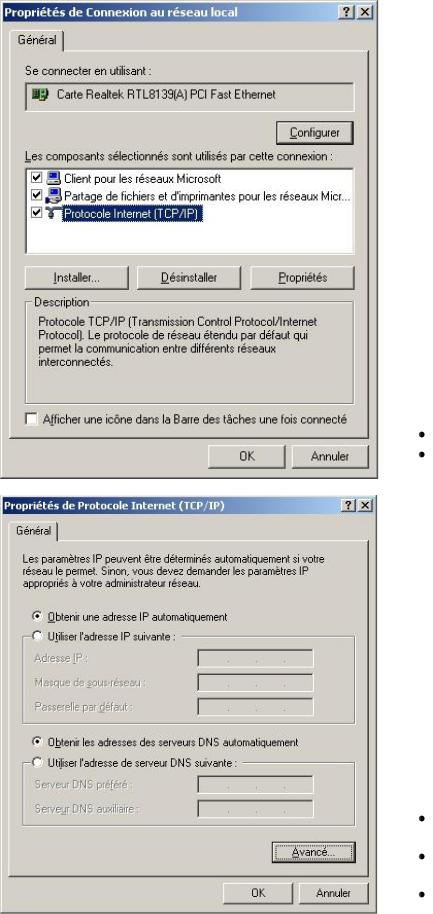
Sélectionnez Protocole Internet (TCP/IP). Cliquez sur le bouton Propriétés.
"Obtenir une adresse IP automatiquement" permet de se configurer en client DHCP.
Cliquez sur Obtenir une adresse IP automatiquement.
Cliquez sur Obtenir les adresses des serveurs DNS automatiquement.
Cliquez sur le bouton Avancé.
24
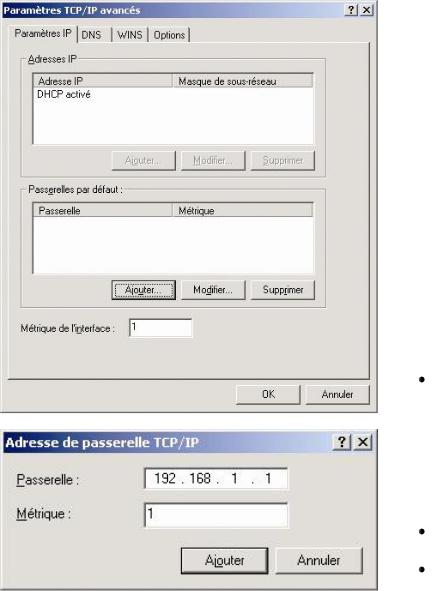
L'onglet "Paramètres IP" des "Paramètres TCP/IP avancés" permet entre autres de définir une passerelle.
Normalement, il n'est pas nécessaire d'indiquer une passerelle lorsque l'on est en client DHCP (le serveur DHCP doit logiquement fournir cette information). Cependant, nous vous conseillons tout de même d'en saisir une (il peut y avoir plusieurs serveurs DHCP sur votre réseau)!
Cliquez sur le bouton Ajouter du cadre
Passerelles par défaut.
1
Saisissez l'adresse IP 192.168.11.1 comme passerelle.
Cliquez sur le bouton Ajouter.
25
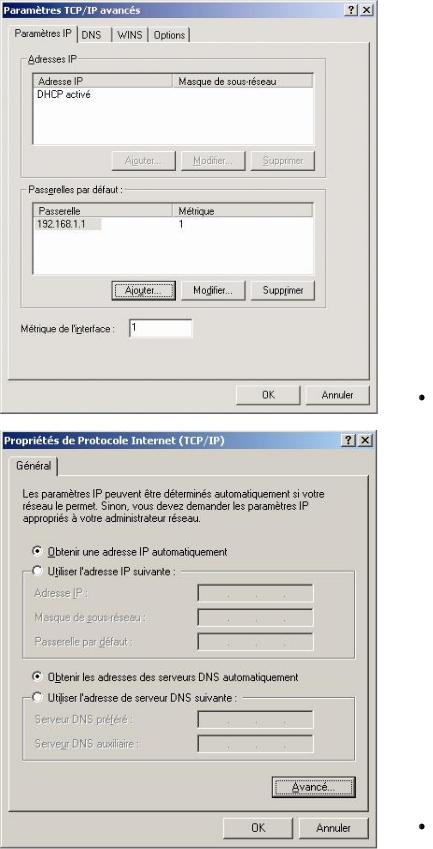
Vous êtes de retour dans la fenêtre des "Paramètres TCP/IP avancés".
Cliquez sur le bouton OK.
Vous êtes de retour dans la fenêtre des "Propriétés de Protocole Internet (TCP/IP)".
Cliquez sur le bouton OK.
26
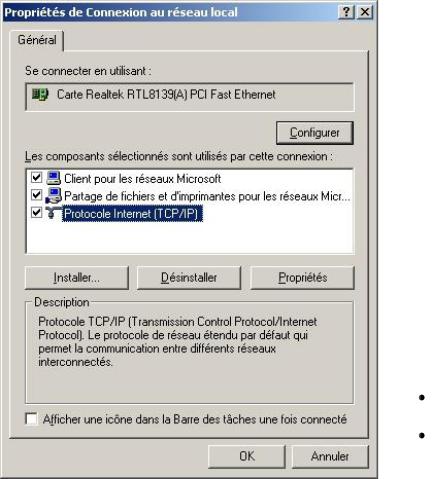
Vous êtes de retour dans la fenêtre des "Propriétés de Connexion au réseau local".
Cliquez sur le bouton OK.
Consultez la rubrique Erreur ! Source du renvoi introuvable. (page Erreur ! Signet non défini.).
27
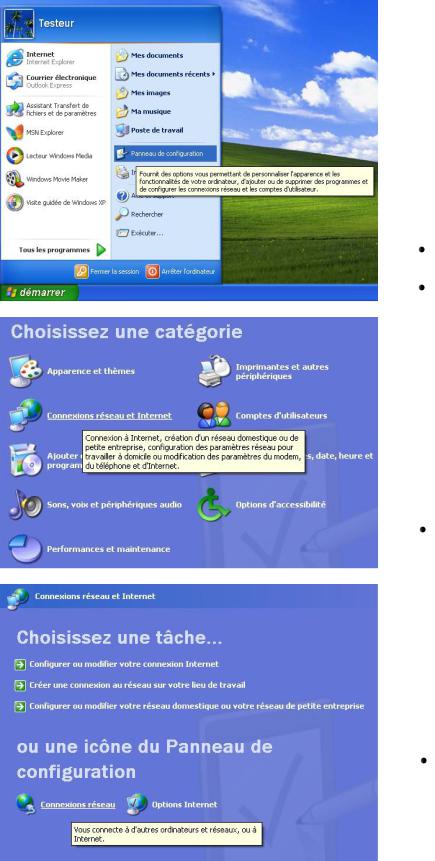
e) Adresse IP dynamique (client DHCP) avec Windows XP
Si vous utilisez le "Menu démarrer de
Windows XP" (par défaut).
Cliquez sur le menu démarrer de votre barre des tâches.
Cliquez sur Panneau de configuration.
Si vous utilisez le "Menu démarrer de
Windows XP" (par défaut).
Dans le panneau de configuration, cliquez sur Connexion réseau et Internet.
Si vous utilisez le "Menu démarrer de
Windows XP" (par défaut).
Dans Connexion réseau et Internet, cliquez sur Connexion réseau.
Attention, la capture d'écran ci-dessous concerne uniquement Windows XP utilisant le "Menu démarrer classique".
28
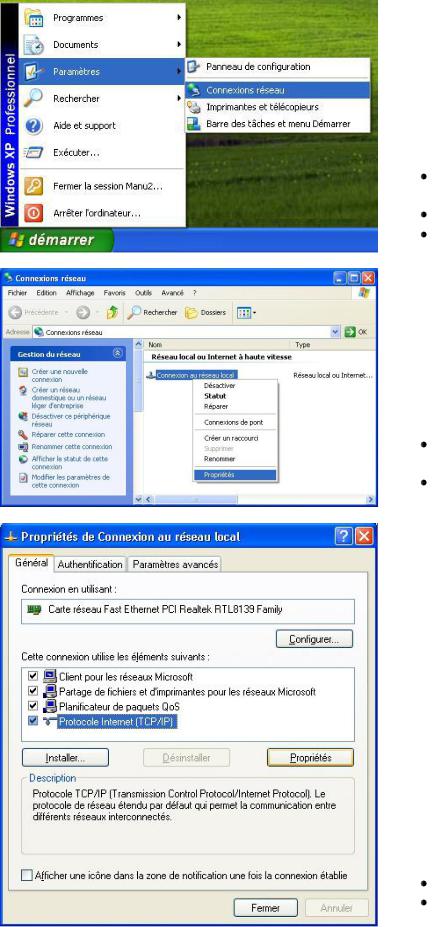
Si vous utilisez le "Menu démarrer classique".
Cliquez sur le menu démarrer de votre barre des tâches.
Cliquez sur Paramètres. Cliquez sur Connexions réseau.
Que vous utilisiez le "Menu démarrer de Windows XP" ou le "Menu démarrer classique", vous arrivez dans cette fenêtre intitulée "Connexions réseau".
Effectuez un clic droit sur Connexion au réseau local.
Cliquez sur Propriétés
Une fenêtre apparaît.
Sélectionnez Protocole Internet (TCP/IP). Cliquez sur le bouton Propriétés.
29
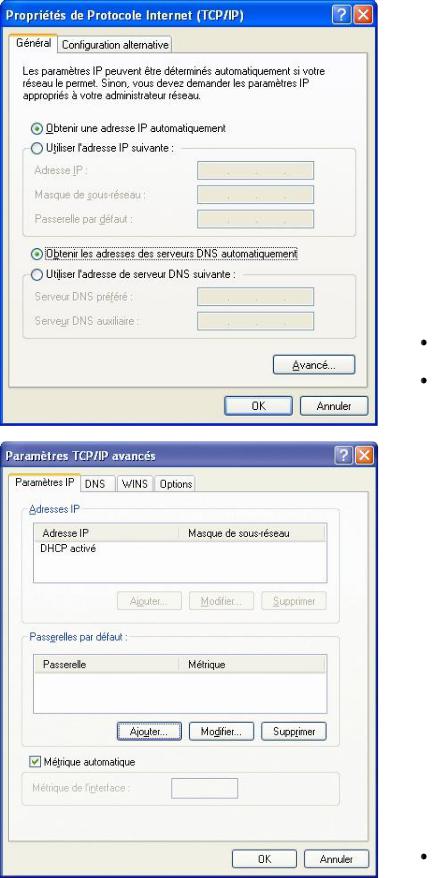
"Obtenir une adresse IP automatiquement" permet de se configurer en client DHCP.
Cliquez sur Obtenir une adresse IP automatiquement.
Cliquez sur Obtenir les adresses des serveurs DNS automatiquement, puis cliquez sur le bouton Avancé.
L'onglet "Paramètres IP" des "Paramètres TCP/IP avancés" permet entre autres de définir une passerelle.
Normalement, il n'est pas nécessaire d'indiquer une passerelle lorsque l'on est en client DHCP (le serveur DHCP doit logiquement fournir cette information). Cependant, nous vous conseillons tout de même d'en saisir une (il peut y avoir plusieurs serveurs DHCP sur votre réseau)!
Cliquez sur le bouton Ajouter du cadre
Passerelles par défaut.
30
 Loading...
Loading...