
R
Guide de
l'utilisateur
R
o
o
utt
u
e
e
urr
u
R
R
W
W
4
4
0
0
0
0
N
N
O
O
LII
L
T
T
E
E
C
C
1
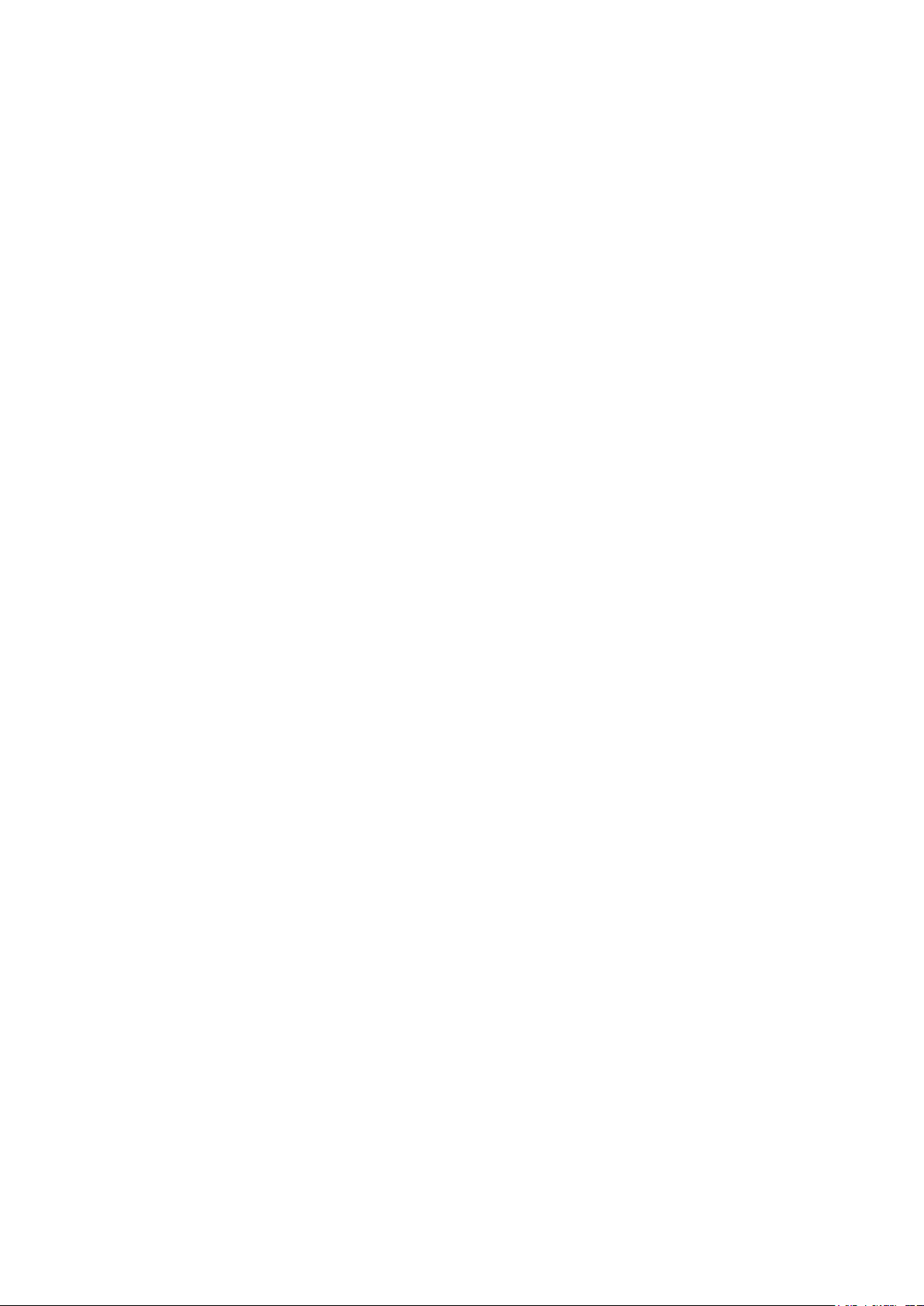
Manuel v1.1 FR – RW400N (700v1)
2
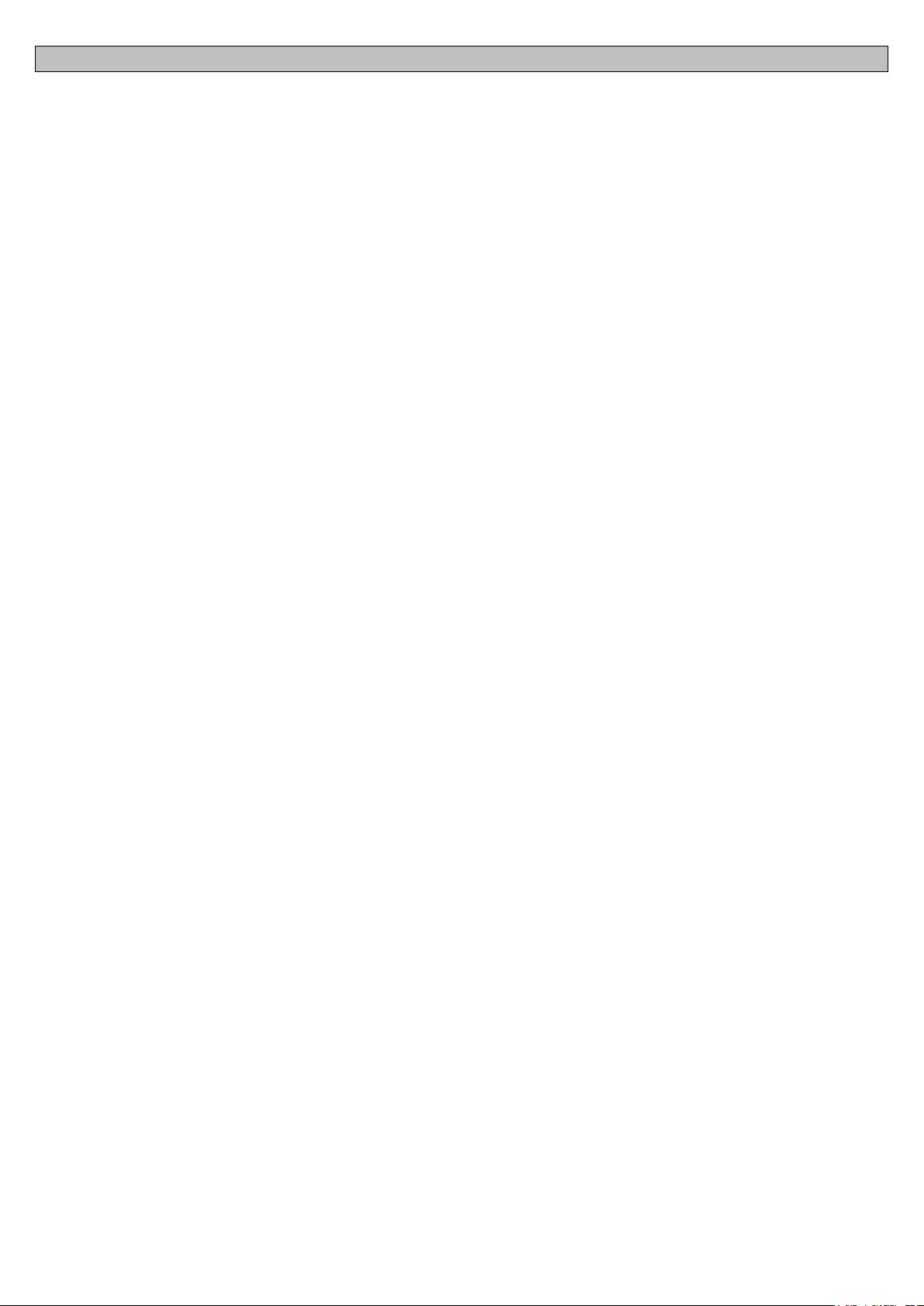
SOMMAIRE
SOMMAIRE ______________________________________________________________________ 3
1. Présentation du Routeur haut débit RW400N OLITEC ________________________________ 5
A/ Description ________________________________________________________________________ 5
B/ Les voyants ________________________________________________________________________ 6
C/ La connectique ________________________________________________ Erreur ! Signet non défini.
D/ Les accessoires _____________________________________________________________________ 7
E/ Les accessoires en option ____________________________________________________________ 8
2. Branchement de votre RW400N ___________________________________________________ 9
A/ Branchement du bloc d'alimentation __________________________________________________ 9
B/ Branchement du modem Ethernet _____________________________________________________ 9
C/ Choix du branchement du Routeur RW400N à votre ordinateur ou à votre réseau ___________ 10
D/ Branchement du RW400N à une carte réseau __________________________________________ 11
E/ Branchement du RW400N à un équipement réseau _____________________________________ 11
3. Paramétrage de votre réseau local pour le Routeur RW400N __________________________ 13
A/ Généralités sur les réseaux __________________________________________________________ 13
a) Définitions ______________________________________________________________________ 13
b) Adresse IP et Classe de réseau ______________________________________________________ 13
c) Réseau local de classe C ___________________________________________________________ 14
d) Eléments de paramétrage d'un réseau sur un ordinateur ___________________________________ 14
e) Paramètres liés au RW400N OLITEC ________________________________________________ 15
B/ Ordinateur avec adresse IP dynamique _______________________________________________ 16
a) Introduction _____________________________________________________________________ 16
b) Adresse IP dynamique (client DHCP) avec Windows 98SE _______________________________ 17
c) Adresse IP dynamique (client DHCP) avec Windows Millennium __________________________ 20
d) Adresse IP dynamique (client DHCP) avec Windows 2000 Pro ____________________________ 23
e) Adresse IP dynamique (client DHCP) avec Windows XP _________________________________ 28
f) Adresse IP dynamique (client DHCP) avec Windows Vista ________________________________ 33
g) Adresse IP dynamique (client DHCP) avec MAC OS 9 ___________________________________ 40
h) Adresse IP dynamique (client DHCP) avec MAC OS X __________________________________ 41
i) Adresse IP dynamique (client DHCP) avec Linux _______________________________________ 43
C/ Ordinateur avec adresse IP statique (fixe) _____________________________________________ 47
a) Introduction _____________________________________________________________________ 47
b) Adresse IP statique (fixe) avec Windows 98SE _________________________________________ 48
c) Adresse IP statique (fixe) avec Windows Millennium ____________________________________ 52
d) Adresse IP statique (fixe) avec Windows 2000 Pro ______________________________________ 56
e) Adresse IP statique (fixe) avec Windows XP ___________________________________________ 60
f) Adresse IP statique (fixe) avec Windows Vista _________________________________________ 64
g) Adresse IP statique (fixe) avec MAC OS 9 _____________________________________________ 70
h) Adresse IP statique (fixe) avec MAC OS X ____________________________________________ 73
i) Adresse IP statique (fixe) avec Linux _________________________________________________ 77
4. Assistant de configuration du RW400N ________________________ Erreur ! Signet non défini.
A/ Accéder au RW400N ___________________________________________ Erreur ! Signet non défini.
B/ Assistant de configuration RW400N ______________________________ Erreur ! Signet non défini.
5. Menu Etats _______________________________________________ Erreur ! Signet non défini.
3
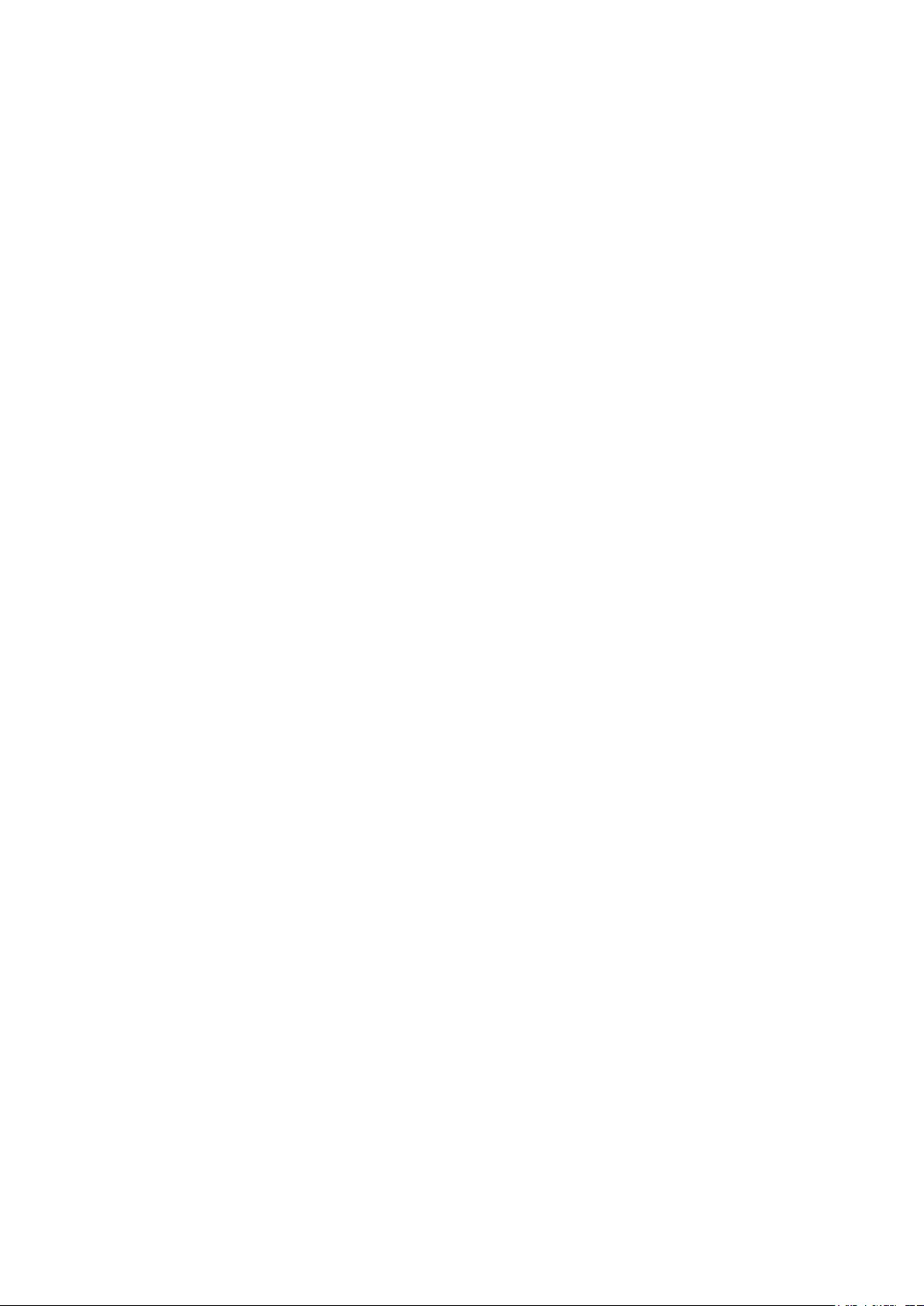
A/ Etats ________________________________________________________ Erreur ! Signet non défini.
B/ Statistiques ___________________________________________________ Erreur ! Signet non défini.
6. Menu WAN _______________________________________________ Erreur ! Signet non défini.
A/ WAN IP dynamique ___________________________________________ Erreur ! Signet non défini.
B/ WAN PPPoE __________________________________________________ Erreur ! Signet non défini.
C/ WAN IP statique ______________________________________________ Erreur ! Signet non défini.
7. Menu LAN _______________________________________________ Erreur ! Signet non défini.
A/ Configuration LAN : ___________________________________________ Erreur ! Signet non défini.
B/ Réservation d'adresse IP : ______________________________________ Erreur ! Signet non défini.
8. Menu Wireless ____________________________________________ Erreur ! Signet non défini.
A/ Basique ______________________________________________________ Erreur ! Signet non défini.
B/ Sécurité ______________________________________________________ Erreur ! Signet non défini.
C/ Filtrage MAC _________________________________________________ Erreur ! Signet non défini.
D/ WDS ________________________________________________________ Erreur ! Signet non défini.
E/ Avancé ________________________________ ______________________ Erreur ! Signet non défini.
F/ Liste clients __________________________________________________ Erreur ! Signet non défini.
9. Menu Routage ____________________________________________ Erreur ! Signet non défini.
10. Menu NAT _____________________________________________ Erreur ! Signet non défini.
A/ Serveurs virtuels ______________________________________________ Erreur ! Signet non défini.
B/ Port trigger - Applications spéciales ______________________________ Erreur ! Signet non défini.
11. Menu Firewall __________________________________________ Erreur ! Signet non défini.
A/ Filtrage MAC _________________________________________________ Erreur ! Signet non défini.
B/ Filtrage IP ___________________________________________________ Erreur ! Signet non défini.
C/ Filtrage URL _________________________________________________ Erreur ! Signet non défini.
12. Menu DDNS ____________________________________________ Erreur ! Signet non défini.
13. Menu Divers ____________________________________________ Erreur ! Signet non défini.
14. Glossaire __________________________________________________________________ 106
4
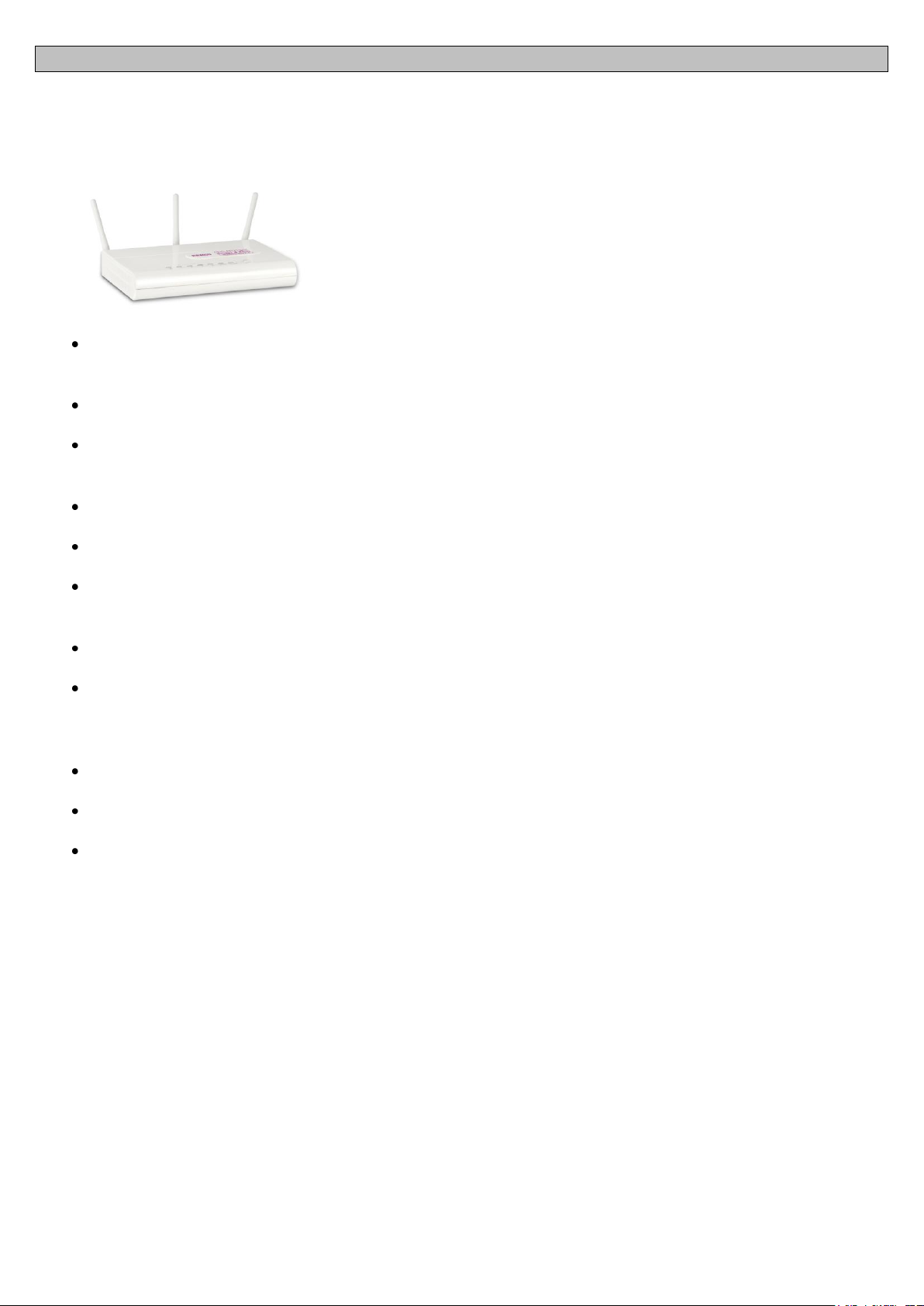
Le RW400N est un routeur OLITEC intégrant la technologie sans fil
802.11n. Il nécessite un modem externe Ethernet / box internet et
permet alors de relier votre ou vos ordinateurs, au bureau ou à la
maison, à Internet au moyen d'une ligne Haut Débit. Il possède un
switch 4 ports Ethernet et un Point d’Accès Wi-Fi (802.11n).
1. Présentation du Routeur haut débit RW400N OLITEC
A/ Description
Multi-utilisateurs : toutes les personnes présentes sur votre réseau Ethernet et Wi-Fi peuvent se
connecter simultanément sur Internet, un seul abonnement ADSL ou CABLE suffit.
Multi-plateformes : compatible PC, MAC et LINUX.
Point d’accès pour réseau sans fil utilisant les standards 802.11n, 802.11b et 802.11g largement
répandus permettant l’interconnexion avec une multitude d’appareils et de fabricants.
Déploiement instantané du réseau sans fil, très grande flexibilité et mobilité.
Bande de fréquence (2,4 Ghz) autorisée dans le monde entier.
La fonction point d’accès permet le déploiement du réseau sans fil et réalise un pont avec le réseau
filaire Ethernet 10/100 Mbps.
Switch 4 ports Ethernet 10/100 Mbps "Auto MDI/MDIX".
Partage de vos données entre les ordinateurs connectés sur le switch Ethernet et le réseau Wireless.
Vous pouvez également relier un (ou plusieurs) port Ethernet sur un équipement de partage réseau
existant (hub, switch, …).
Firewall intégré : une protection efficace contre les intrusions indésirables.
Plug and Play : installation facile.
Configuration rapide : par navigateur Web.
5
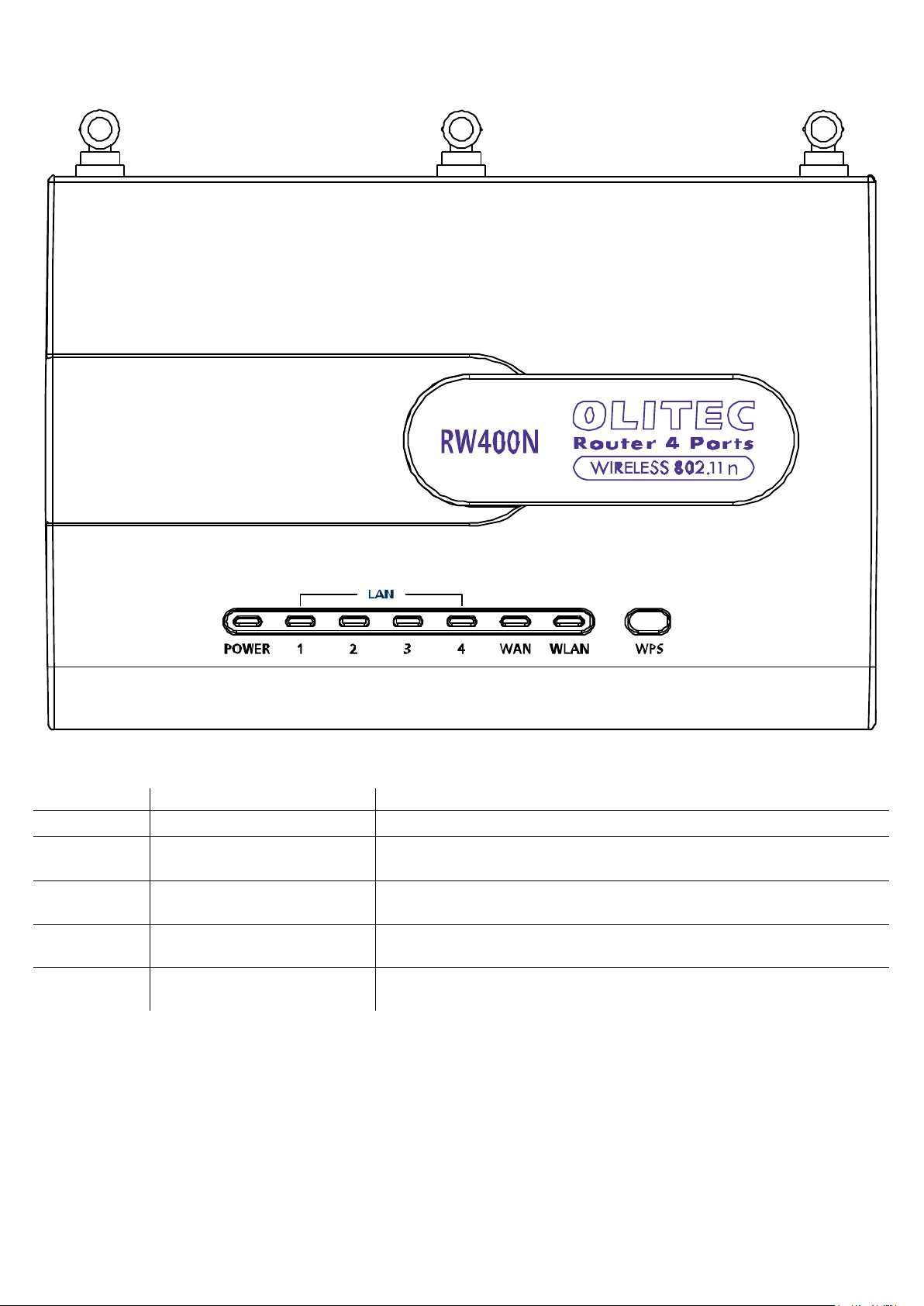
B/ Les voyants
Voyant
Fonction
Etat / Description
POWER
Marche / Arrêt
Allumé : Le routeur est sous tension.
WPS
Etat WPS
Allumé : Abonnement WPS réussi.
Clignotant : En cours d’abonnement.
WLAN
Lien / Activité WLAN
Allumé : La liaison WLAN est établie.
Clignotant : Présence de trafic sur la liaison WLAN.
LAN 1 - 4
Lien / Activité LAN
Allumé : La liaison LAN est établie.
Clignotant : Présence de trafic sur la liaison LAN.
WAN
Lien / Activité WAN
Allumé : La liaison WAN est établie.
Clignotant : Présence de trafic sur la liaison WAN.
* Photo non contractuelle
6
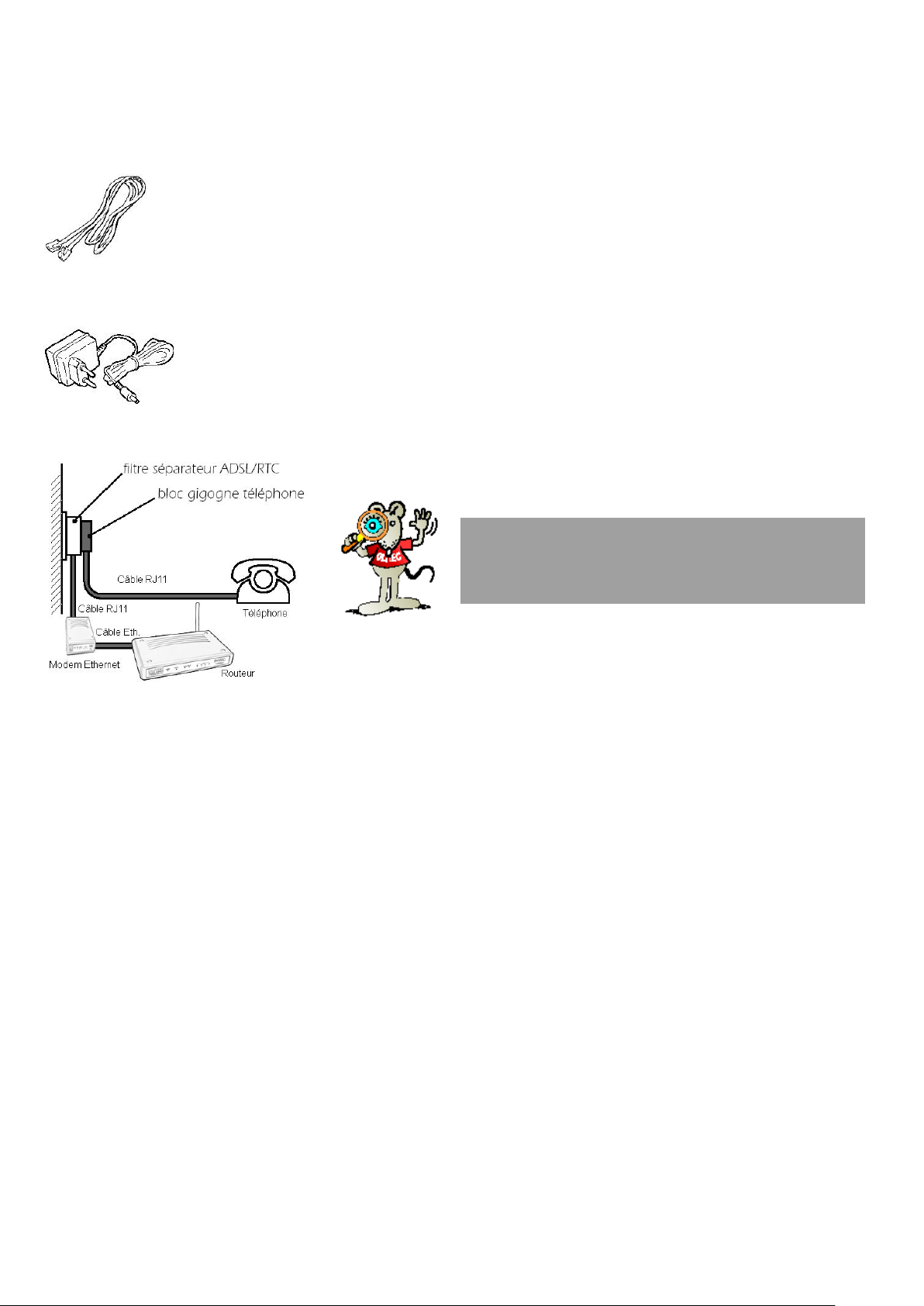
Câble de liaison réseau
Câble Ethernet catégorie 5 équipé de deux connecteurs RJ45. Il peut-être droit ou croisé,
puisque votre Routeur RW400N détecte automatiquement le type de câble réseau utilisé (auto
MDI-MDIX)
Le bloc d'alimentation
Le bloc d'alimentation permet d'alimenter le Routeur RW400N. La tension délivrée est de 9
Volts alternatifs.
ATTENTION : si vous utilisez un modem ADSL
Ethernet sur votre RW400N, vous devrez utiliser
un filtre séparateur ADSL/RTC pour chaque
prise téléphonique utilisée dans votre habitation.
C/ Les accessoires
7
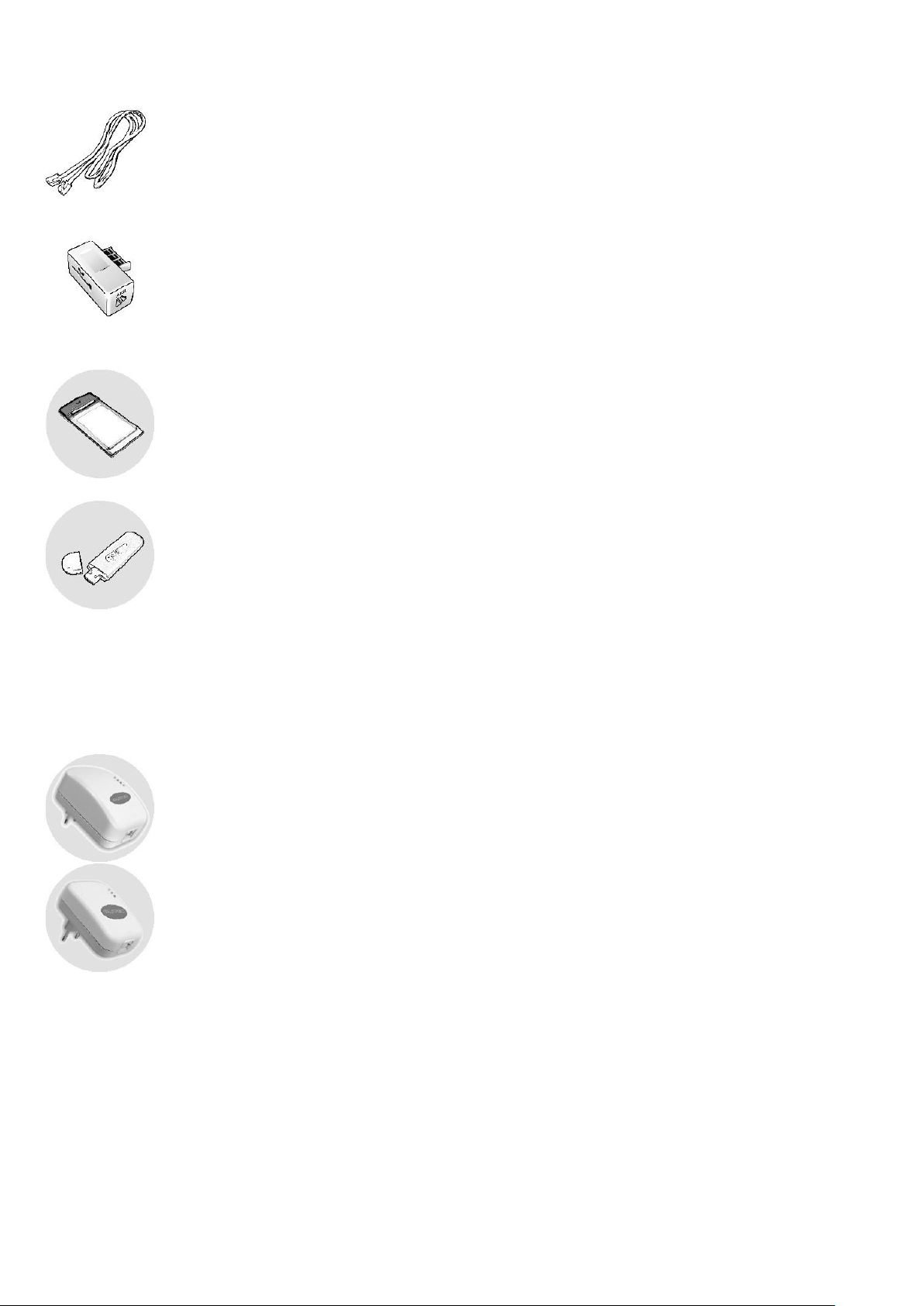
D/ Les accessoires en option
Câble de liaison réseau
Câble Ethernet catégorie 5 équipé de deux connecteurs RJ45. Il peut-être droit ou croisé,
puisque votre Routeur haut débit détecte automatiquement le type de câble réseau utilisé
(auto MDI-MDIX).
Filtre séparateur ADSL/RTC supplémentaire (non fourni)
Utile si vous utilisez plus d'une prise téléphonique dans votre habitation et que vous
utilisez un modem Ethernet ADSL avec votre abonnement ADSL.
PC Card 802.11b, 802.11g, MiMO ou Super G OLITEC (non fournie)
Stick USB 802.11n, 802.11g, MiMO ou Super G OLITEC (non fourni)
PCI 802.11n, 802.11g,MiMO ou Super G OLITEC (non fournie)
Partagez votre connexion Internet Haut Débit et vos données avec vos ordinateurs
portables et de bureau via la technologie 802.11n, 802.11g, MiMO ou encore Super G :
- soit avec un ou plusieurs postes équipés d'adaptateurs Wireless 802.11.
Caractéristiques :
- Wireless LAN – Standard IEEE 802.11n, IEEE 802.11b, IEEE 802.11g.
- Débit jusqu'à 300 Mbps pour le 802.11n.
- Débit jusqu'à 11 Mbps pour le 802.11b.
- Débit jusqu'à 54 Mbps pour le 802.11g.
- Débit jusqu'à 108 Mbps pour le Super G (avec routeur Super G).
- Portée et couverture étendues pour le MiMO (avec routeur MiMO).
- Sécurité par cryptage.
- Architecture de type infrastructure ou ad hoc.
Adaptateur Ethernet PowerLAN OLITEC (non fourni)
Adaptateur USB PowerLAN OLITEC (non fourni)
Créez votre réseau informatique en utilisant votre installation électrique ! Nécessite au
minimum un deuxième adaptateur POWERLAN Ethernet ou USB (jusqu'à 10
adaptateurs POWERLAN).
Simplissime :
- 1- Branchez l’adaptateur POWERLAN sur une prise électrique.
- 2- Connectez votre ordinateur sur l’adaptateur POWERLAN.
- 3- Partagez vos données et/ou votre connexion Haut débit avec chaque
ordinateur relié au réseau et au Routeur OLITEC.
8
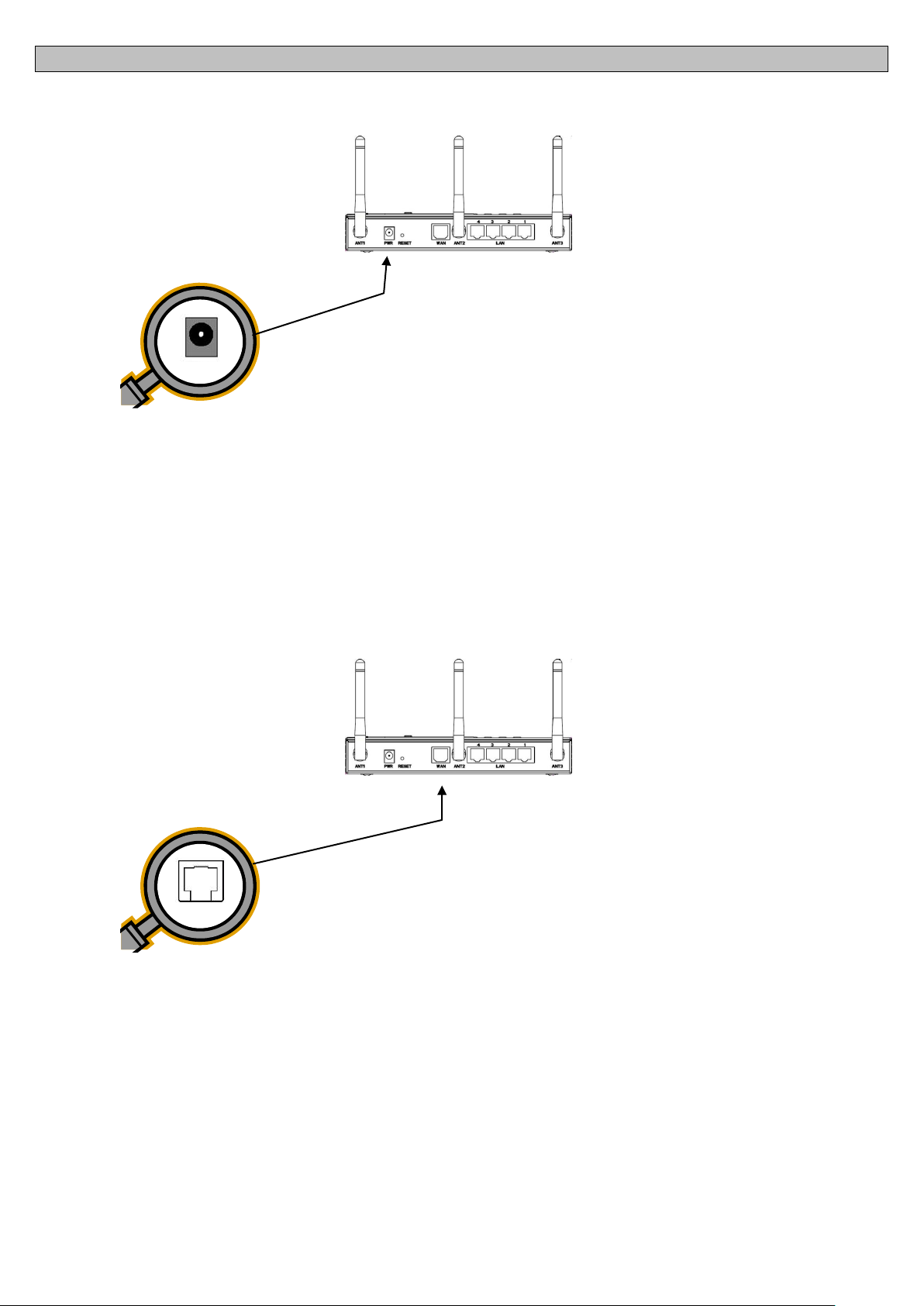
ARRIERE ROUTEUR
Embase type Jack mâle
ARRIERE ROUTEUR
Embase type RJ45 femelle
Enfichez la prise mâle de type
RJ45 du câble Ethernet de votre
modem Ethernet haut débit sur
l’embase femelle WAN du Routeur
RW400N.
2. Branchement de votre RW400N
A/ Branchement du bloc d'alimentation
Branchez la prise Power Jack femelle sur l’embase d’alimentation
du Routeur, puis le bloc d’alimentation sur votre prise électrique murale.
B/ Branchement du modem Ethernet
9
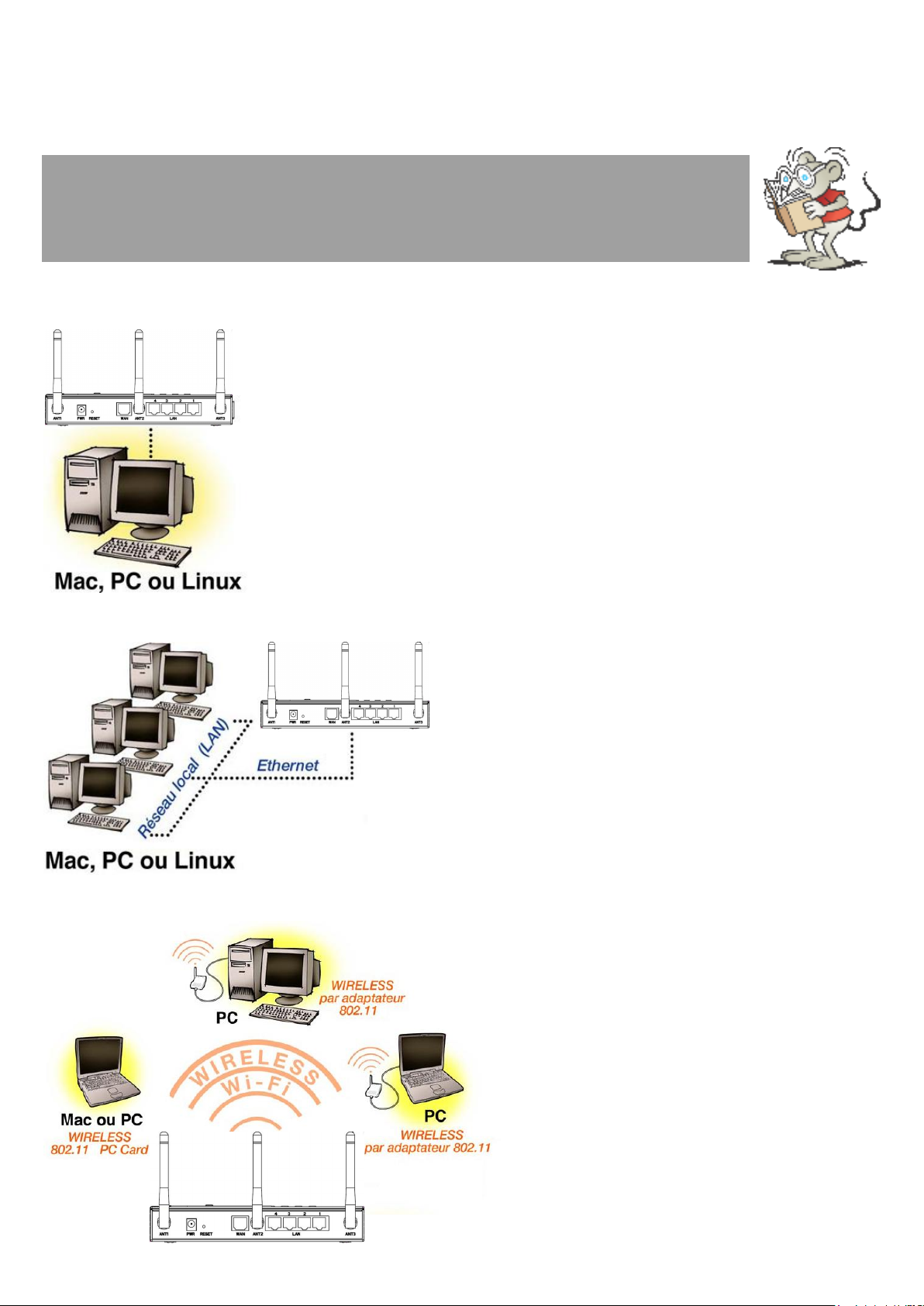
Le Routeur RW400N est équipé d’un switch Ethernet 10/100 Mbps. Le switch permet de
créer directement un réseau local à partir du Routeur RW400N.
Pratique, chaque port Ethernet du RW400N est auto MDI-MDIX : il fonctionne avec des
câbles droits ou croisés. Vous pouvez connecter indifféremment votre Routeur RW400N avec
tout équipement Ethernet : carte réseau, hub, switch...
Branchez-vous directement depuis la carte réseau de votre ordinateur vers le
Routeur RW400N, en utilisant un câble réseau.
Consultez la rubrique Branchement du RW400N à une carte réseau (page 11).
Si votre ordinateur est branché à un équipement réseau
(switch, hub...), reliez directement l'équipement réseau
au Routeur RW400N avec un câble réseau.
Consultez la rubrique Branchement du RW400N à un
équipement réseau (page 11).
Le Routeur RW400N est équipé d'un Accès
Point 802.11b et 802.11g. Vous pouvez donc
accéder aux données Internet depuis votre
réseau sans fil 802.11b ou 802.11g, et accéder
au réseau filaire Ethernet relié également au
Routeur RW400N.
Si votre ordinateur est branché à un adaptateur
802.11b ou 802.11g (PC Card, PCI, USB),
consultez la notice du fabricant puis rejoignez
la rubrique Paramétrage de votre réseau local
pour le Routeur RW400N (page 13).
Ethernet
Afin de paramétrer le Routeur RW400N, vous devez le relier à votre équipement informatique. Plusieurs
solutions sont possibles (une seule doit être utilisée !). Veuillez choisir une méthode qui correspond à votre
configuration et vous reporter à la rubrique correspondante.
C/ Choix du branchement du Routeur RW400N à votre ordinateur ou à votre réseau
Méthode 1: Vous possédez une carte réseau mais vous n’êtes pas connecté à un réseau local
Méthode 2: Vous possédez une carte réseau et vous êtes connecté à un réseau local
Méthode 3: Vous possédez un adaptateur 802.11
10
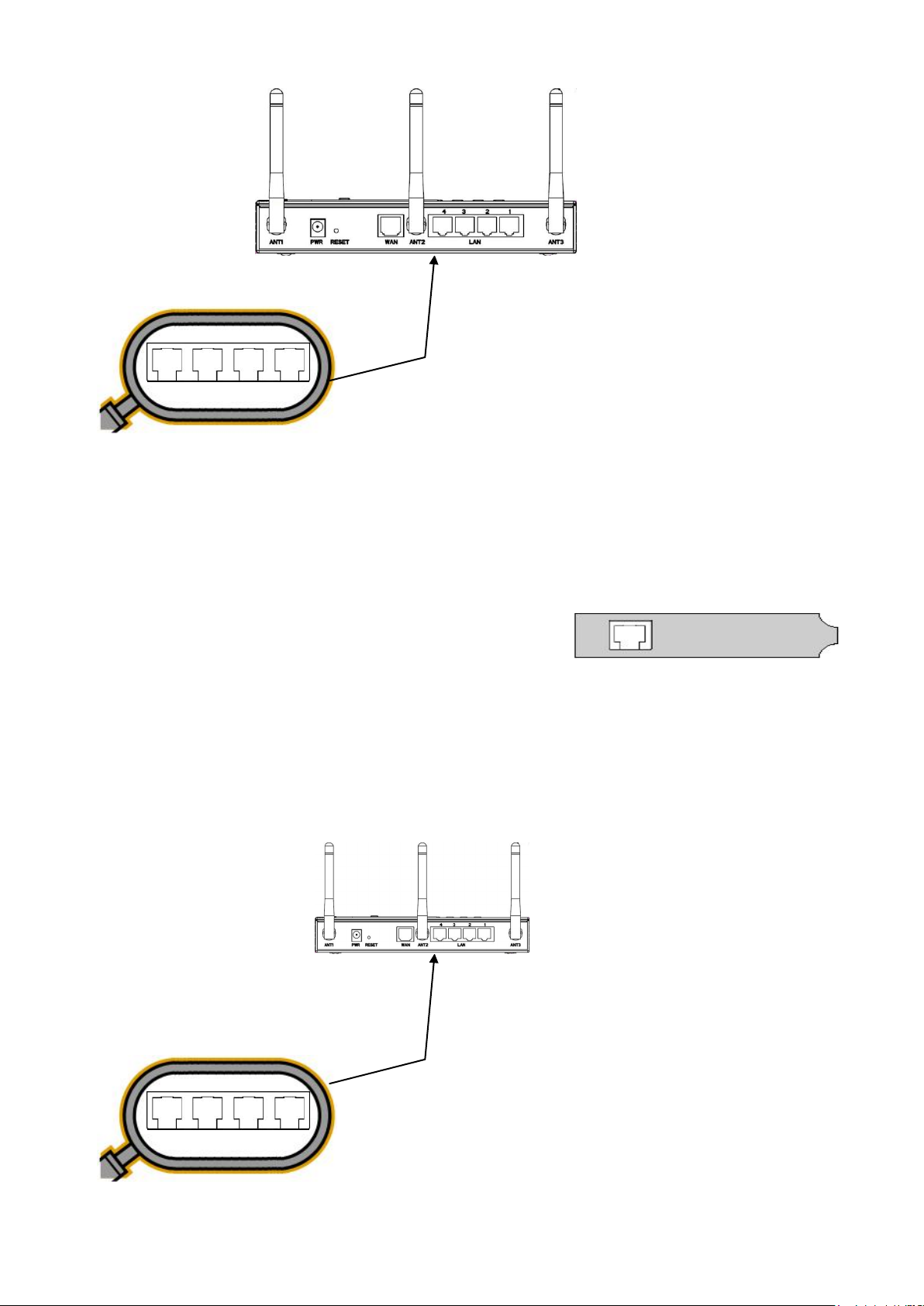
D/ Branchement du RW400N à une carte réseau
ARRIERE ROUTEUR
Embase 4 ports type RJ45 femelle
ARRIERE ORDINATEUR : Exemple de Plug PCI réseau
Embase type RJ45 femelle
ARRIERE ROUTEUR
Embase 4 ports type RJ45 femelle
Enfichez la prise mâle de type RJ45 de votre câble réseau
sur l’embase femelle ETHERNET 1, 2, 3 ou 4 de votre Routeur
RW400N.
Vous pouvez utiliser indifféremment l'une des quatre embases femelles disponibles.
Branchez ensuite l'autre prise RJ45 mâle de votre câble réseau sur
l'embase femelle de la carte réseau (PCI, PC Card, carte mère, …)
installée sur votre ordinateur.
Paramétrez votre carte réseau en client DHCP et définissez la passerelle avec une adresse IP 192.168.11.1.
Consultez la rubrique Paramétrage de votre réseau local pour le Routeur RW400N (page 13).
E/ Branchement du RW400N à un équipement réseau
11
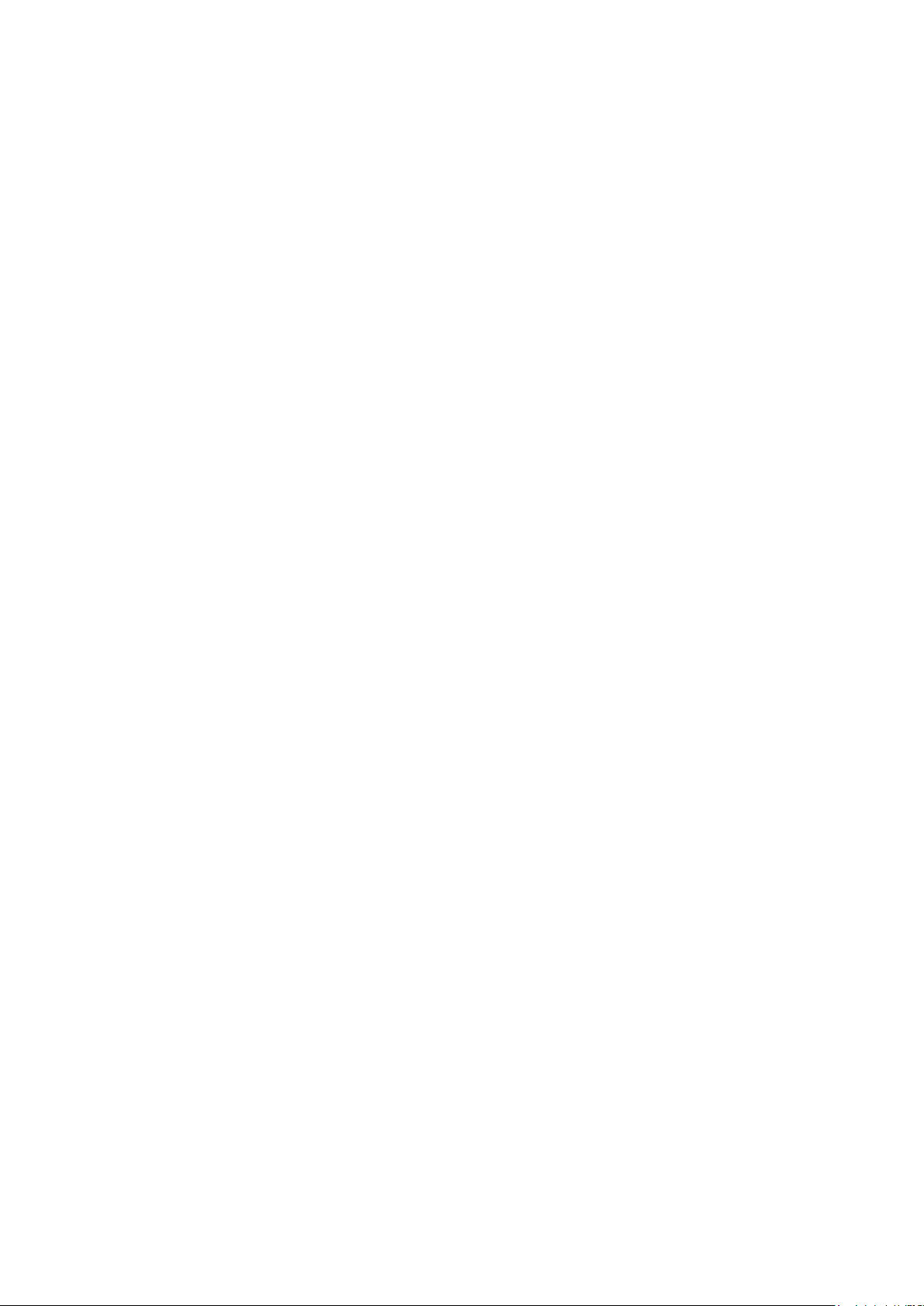
Enfichez la prise mâle de type RJ45 de votre câble réseau
sur l’embase femelle ETHERNET 1, 2, 3 ou 4 de votre Routeur
RW400N.
Vous pouvez utiliser indifféremment l'une des quatre embases femelles disponibles.
Branchez ensuite l'autre prise RJ45 mâle de votre câble réseau sur une embase femelle de votre équipement
réseau (hub, switch, …). Chaque port Ethernet du RW400N est auto MDI-MDIX : il fonctionne avec des câbles
droits ou croisés, et ce, quelque soit l'équipement réseau connecté au RW400N.
Paramétrez vos ordinateurs en client DHCP et définissez la passerelle avec une adresse IP 192.168.11.1.
Consultez la rubrique Paramétrage de votre réseau local pour le Routeur RW400N (page 13).
12
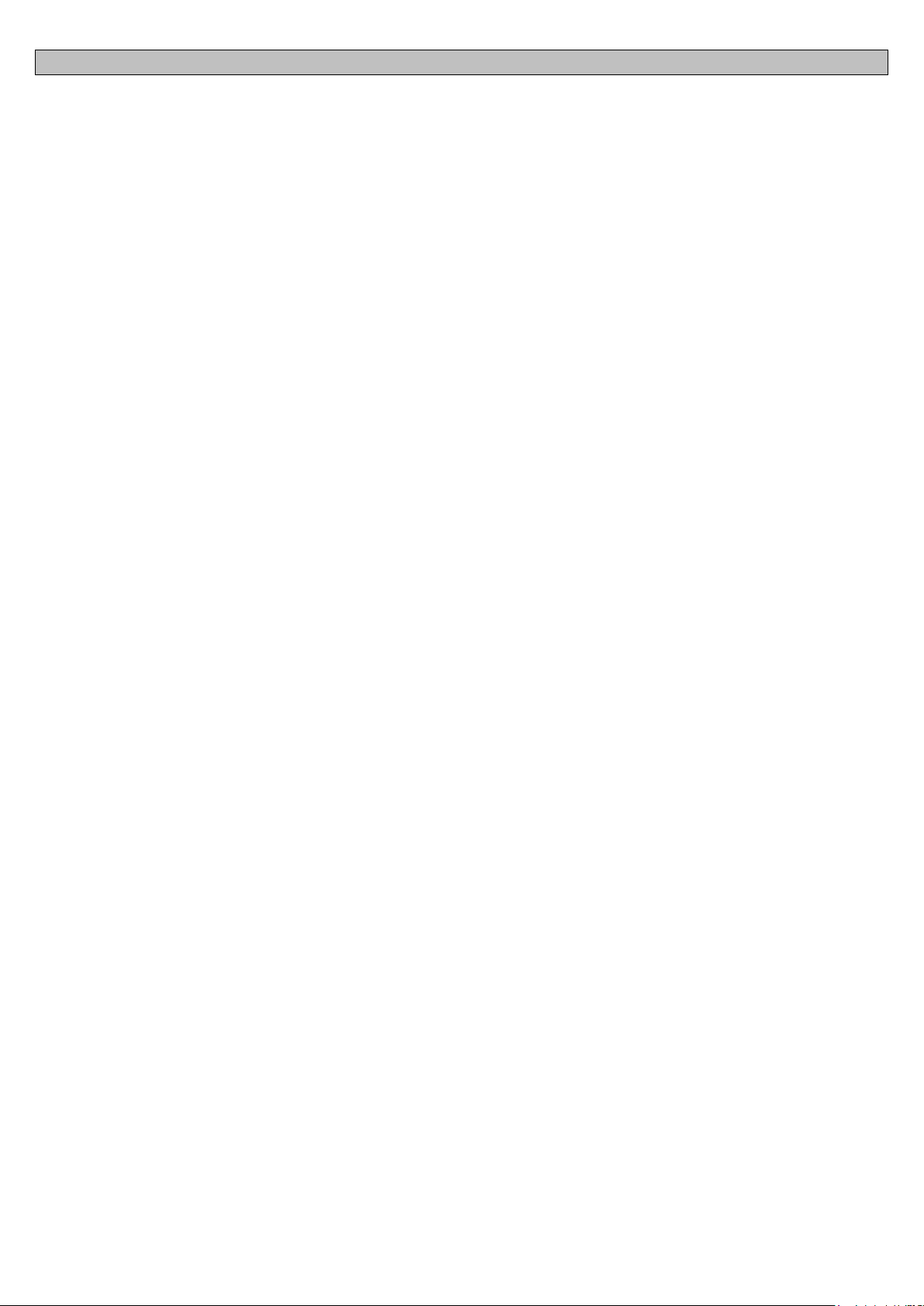
3. Paramétrage de votre réseau local pour le Routeur RW400N
A/ Généralités sur les réseaux
Ce paragraphe n'a pas la prétention de faire un résumé pertinent sur le vaste sujet que sont les réseaux locaux,
mais il va plutôt essayer de vous apporter quelques éléments pour vous familiariser avec des notions ou des
termes qui vous seront utiles pour l'utilisation du RW400N et plus généralement de la gamme Routeur et
Routeur-Modem ADSL OLITEC.
a) Définitions
Un réseau local ou LAN (de l'acronyme anglais Local Area Network) est un ensemble d'ordinateurs
interconnectés dans une zone géographique restreinte. Les LAN correspondent en général aux réseaux intra
entreprises, ou encore aux réseaux des particuliers. Ils permettent aux divers ordinateurs de partager des
données et des ressources : imprimante, connexion Internet, …
Le réseau WAN (pour Wide Area Network) permet de transporter des données à l'échelle planétaire. C'est le
terme utilisé en général pour définir le réseau Internet.
b) Adresse IP et Classe de réseau
Chaque ordinateur d'un réseau possède une adresse qui permet de l'identifier de manière unique dans son propre
réseau : c'est l'adresse IP. L'IANA (l'organisme qui a autorité pour distribuer les adresses IP) a défini des plages
d'adresses IP réservées aux réseaux locaux LAN privés. Ces adresses privées ne sont pas utilisées sur Internet.
On retient donc trois classes de réseaux privés:
Réseau local privé Classe A
- Nombre de réseaux possibles dans la Classe A : 1
- Nombre de machines pour 1 réseau de Classe A : 16 777 214
- Etendue des adresses IP de la Classe A : 10.0.0.0 à 10.255.255.255
- Exemple d'adressage d'un réseau de Classe A : 10.0.0.1 à 10.255.255.254
Réseau local privé Classe B
- Nombre de réseaux possibles dans la Classe B : 16
- Nombre de machines pour 1 réseau de Classe B : 65 534
- Etendue des adresses IP de la Classe B : 172.16.0.0 à 172.31.255.255
- Exemple d'adressage d'un réseau de Classe B : 172.16.0.1 à 172.16.255.254
- Exemple d'adressage d'un réseau de Classe B : 172.17.0.1 à 172.17.255.254
Réseau local privé Classe C
- Nombre de réseaux possibles dans la Classe C : 256
- Nombre de machines pour 1 réseau de Classe C : 254
- Etendue des adresses IP de la Classe C : 192.168.0.0 à 192.168.255.255
- Exemple d'adressage d'un réseau de Classe C : 192.168.0.1 à 192.168.0.254
- Exemple d'adressage d'un réseau de Classe C : 192.168.10.1 à 192.168.10.254
13
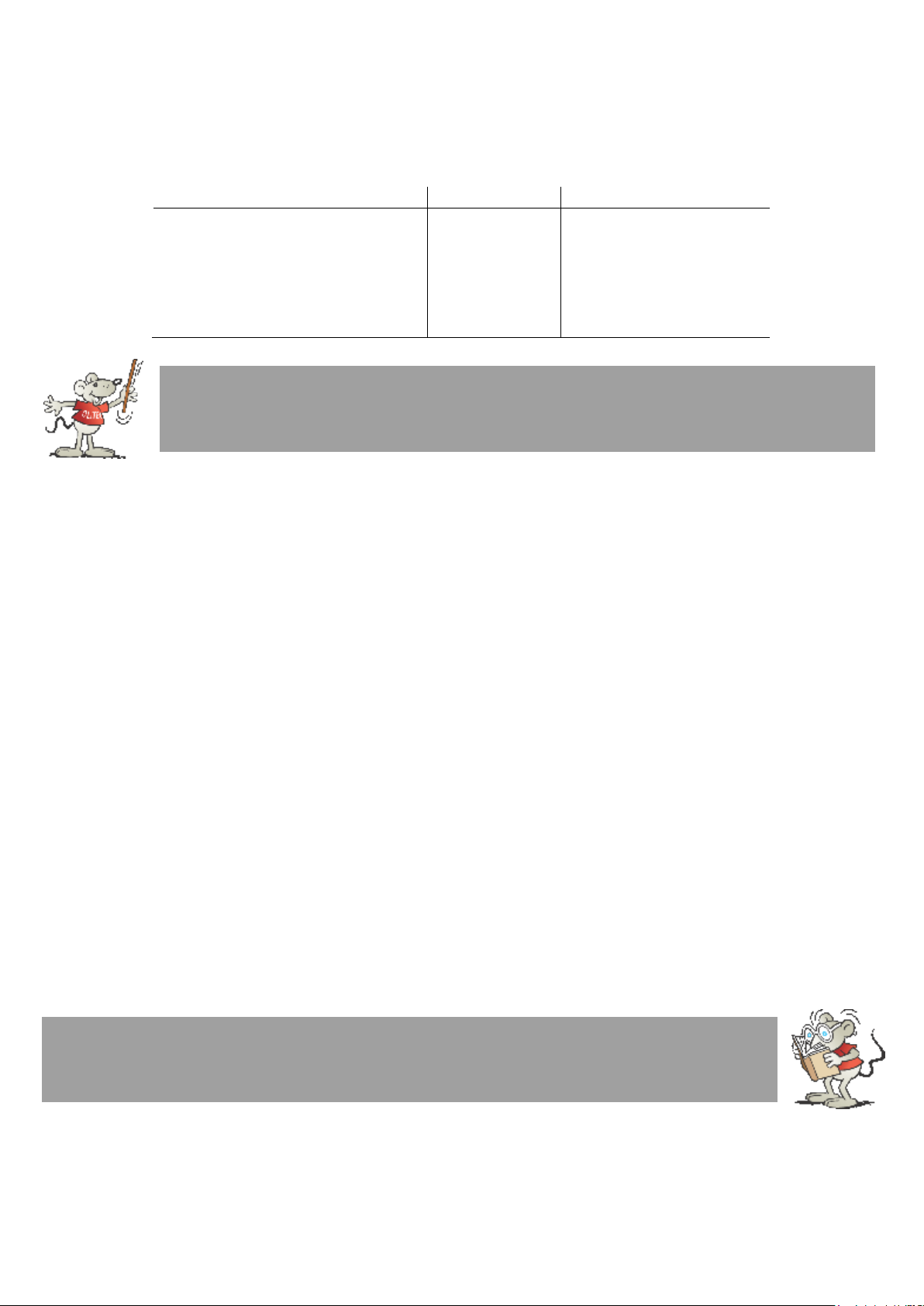
c) Réseau local de classe C
Poste
Adresse IP
Masque de sous-réseau
Routeur RW400N OLITEC
192.168.11.1
255.255.255.0
Ordinateur 1
192.168.11.11
255.255.255.0
Ordinateur 2
192.168.11.12
255.255.255.0
Ordinateur 3
192.168.11.13
255.255.255.0
Ordinateur 4
192.168.11.20
255.255.255.0
Imprimante Ethernet
192.168.11.100
255.255.255.0
ATTENTION : il est très important que tous les postes (ordinateurs et périphériques Ethernet)
d'un même réseau possèdent des adresses IP qui appartiennent à un même réseau. Par exemple,
un ordinateur ayant comme adresse IP 192.168.11.10 ne pourra pas dialoguer avec un
ordinateur dont l'adresse IP est 192.168.2.11.
ATTENTION : certaines adresses IP sont réservées pour le fonctionnement interne du réseau.
Par exemple, dans un réseau de Classe C dont les adresses sont au format 192.168.11.X, les
adresses 192.168.11.0 et 192.168.11.255 sont réservées et ne devront pas être affectées à un
ordinateur ou à un autre périphérique Ethernet.
Le Routeur RW400N est paramétré par défaut sur l'adresse IP 192.168.11.1 qui appartient à un réseau de Classe
C. Nous allons donc nous focaliser sur les réseaux locaux de Classe C.
Exemple d'adresses IP dans un réseau local de Classe C
d) Eléments de paramétrage d'un réseau sur un ordinateur
Lorsque vous raccordez votre ordinateur au réseau local (LAN), vous utilisez en général un périphérique
Ethernet (carte réseau Ethernet, adaptateur Wi-Fi, adaptateur PowerLAN, émulation de carte réseau depuis un
port USB, …). Il faut ensuite paramétrer ce périphérique pour qu'il puisse participer à l'échange de données ou
de ressources qui va s'effectuer sur votre réseau. Pour ceci, vous disposez essentiellement de deux méthodes :
Le paramétrage automatique. En se plaçant côté ordinateur, votre système d'exploitation peut essayer de se
paramétrer automatiquement. Cela correspond, par exemple, au choix Obtenir une adresse IP
automatiquement des propriétés de votre carte réseau sous Windows XP. Dans ce cas, le système
d'exploitation se positionne en client DHCP en faisant appel à un serveur DHCP qui est capable de lui fournir
tous les paramètres nécessaires. Un serveur DHCP (Dynamic Host Control Protocol) fournit une adresse IP,
un masque de sous-réseau, et éventuellement les serveurs DNS et une passerelle, à tous ceux qui en font la
demande. Lorsque l'adresse IP est attribuée automatiquement (donc par un serveur DHCP), on parle d'adresse
IP dynamique.
Le paramétrage manuel. Votre adresse IP est renseignée définitivement. On parle alors d'adresse IP
statique, ou encore d'adresse IP fixe. Dans ce cas, vous devez renseignez manuellement différents paramètres
comme :
- L'adresse IP
- Le masque de sous-réseau
- La passerelle
- Les serveurs DNS
14
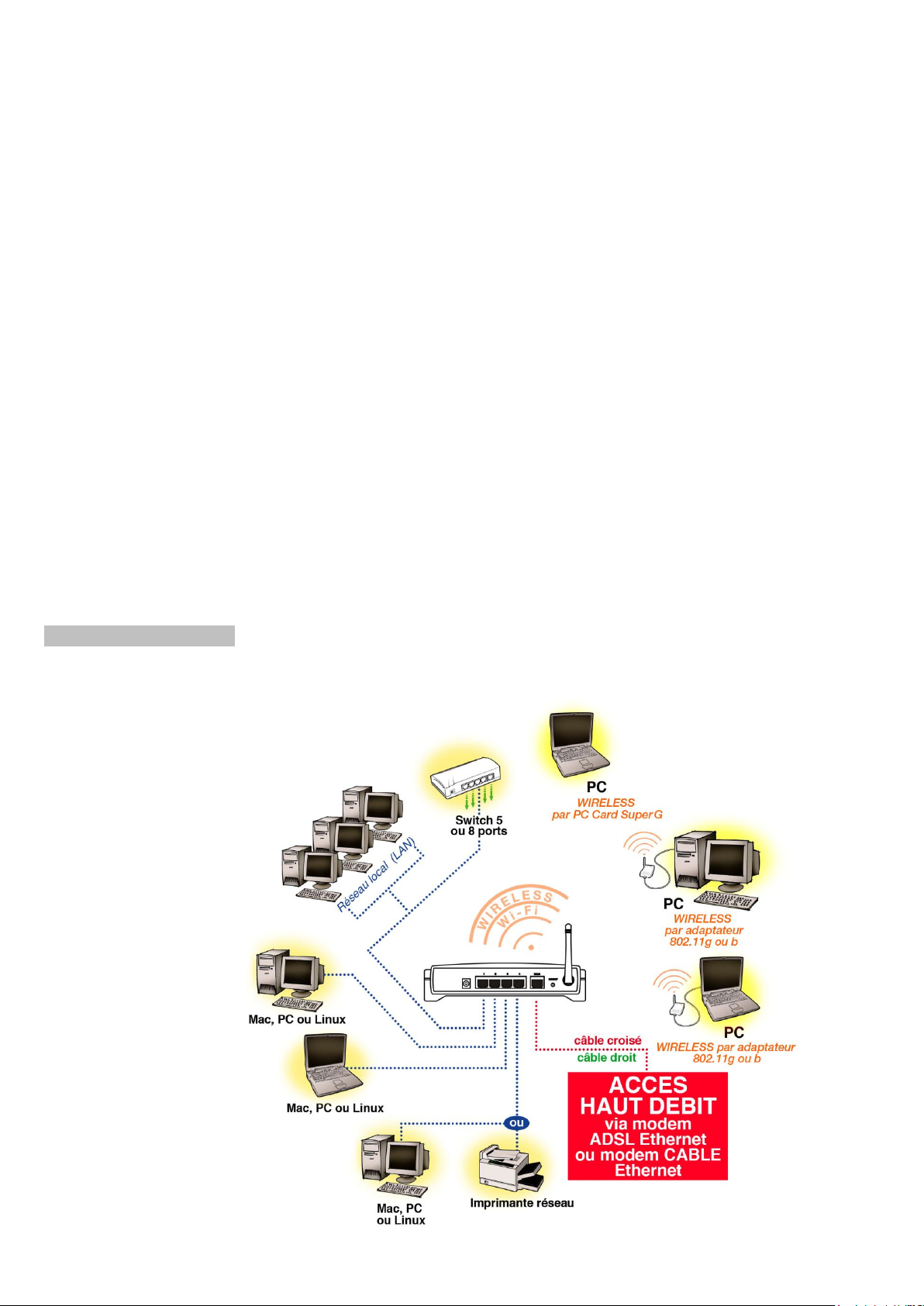
e) Paramètres liés au RW400N OLITEC
Le Routeur RW400N OLITEC est livré avec des paramètres par défaut. Vous pouvez les modifier à votre gré.
Toutefois, pour administrer votre RW400N et modifier les paramètres par défaut, vous devez établir une
première connexion avec lui. Voici les paramètres par défaut de votre produit :
- Adresse IP : 192.168.11.1
- Masque de sous-réseau : 255.255.255.0
- Login d'administration : admin
- Mot de passe d'administration : admin
- Serveur DHCP : actif
Nous conseillons à toutes les personnes qui débutent dans le réseau, de ne pas modifier ces paramètres. Vous
pourrez ainsi utiliser la fonction client DHCP (obtenir une adresse IP automatiquement) disponible par défaut
avec la plupart des systèmes d'exploitation (Windows, MAC OS, Linux, …). Cependant, pour les utilisateurs
avancés qui voudraient paramétrer manuellement leur réseau, voici un résumé des paramètres que vous devrez
renseigner pour chaque poste réseau :
- Adresse IP : 192.168.11.X *
- Masque de sous-réseau : 255.255.255.0
- Passerelle : 192.168.11.1
- Serveur DNS primaire : adresse IP fournie par votre Fournisseur d'Accès Internet (FAI)
- Serveur DNS secondaire : adresse IP fournie par votre FAI
* : où X doit être différent de 0, de 1 et de 255 ; X doit également être différent pour chaque poste réseau.
Exemple de réseau local :
15
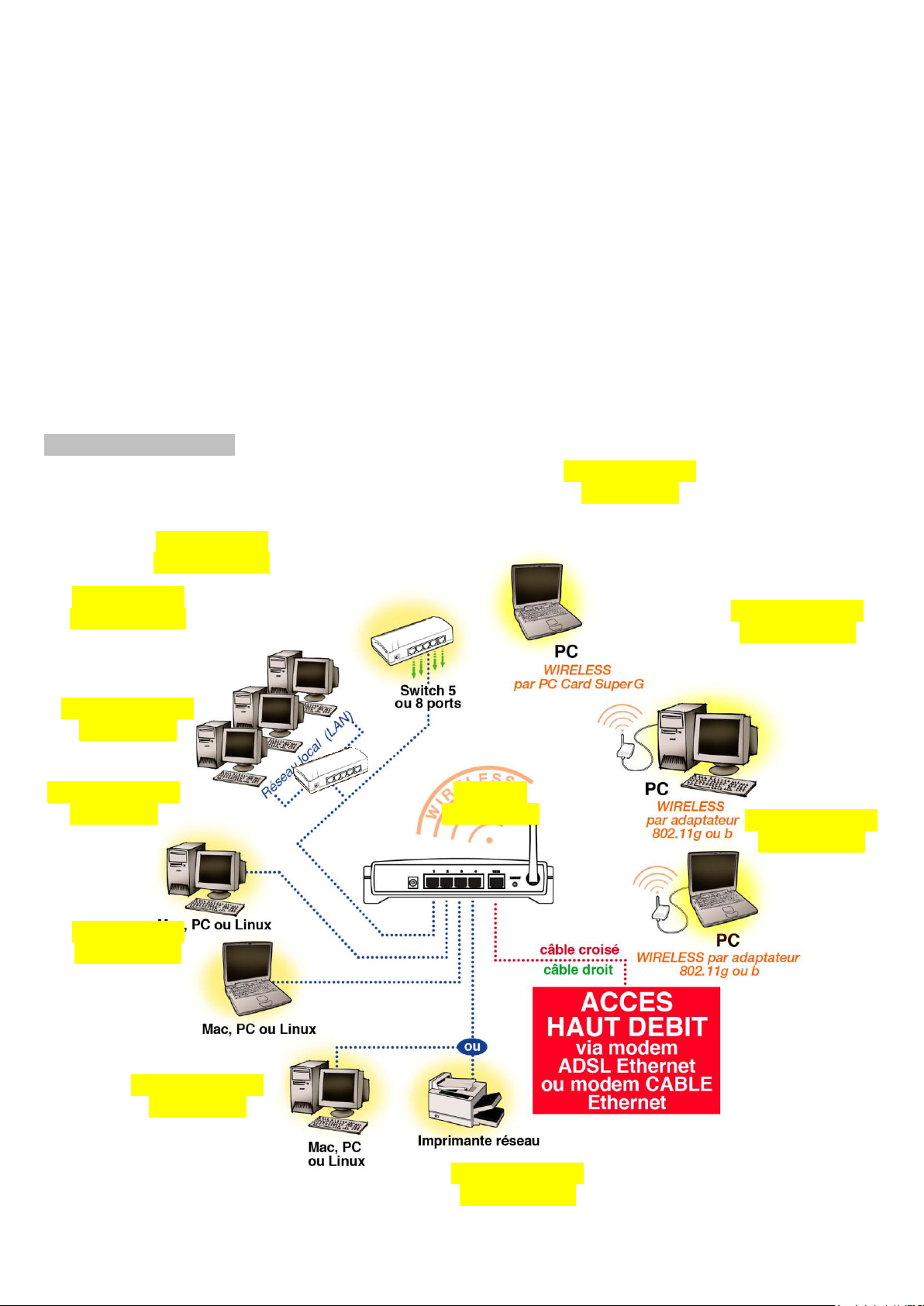
IP dynamique
192.168.11.240
IP statique (fixe)
192.168.11.10
IP statique (fixe)
192.168.11.2
IP statique (fixe)
192.168.11.111
IP dynamique
192.168.11.242
IP dynamique
192.168.1.243
IP statique (fixe)
192.168.11.6
IP statique (fixe)
192.168.1.5
IP statique (fixe)
192.168.11.100
RW400N
192.168.11.1
IP statique (fixe)
192.168.11.9
B/ Ordinateur avec adresse IP dynamique
a) Introduction
Afin d'utiliser rapidement votre Routeur RW400N, la méthode la plus simple consiste à laisser votre ordinateur
configurer le réseau automatiquement. Le RW400N étant paramétré par défaut en tant que serveur DHCP, il est
capable de fournir les informations nécessaires à votre ordinateur (adresse IP, passerelle, DNS, …). Il suffit
pour cela que votre carte réseau soit configurée en client DHCP (obtenir automatiquement une adresse IP).
Dans la majorité des cas, votre carte réseau sera configurée en client DHCP par défaut. A chaque démarrage de
votre ordinateur, celui-ci va effectuer une requête auprès d'un serveur DHCP (votre Routeur RW400N) qui va
fournir les informations nécessaires au bon fonctionnement du réseau et au partage de la connexion Internet. On
parle alors d'adresse IP dynamique car elle change à chaque démarrage.
Nous verrons toutefois qu'une adresse IP dynamique peut causer quelques limitations lorsque l'on veut utiliser
son ordinateur et son Routeur dans des configurations avancées spécifiques.
La suite des rubriques détaille la configuration d'une carte réseau (carte réseau Ethernet ou émulation de carte
réseau depuis un port USB) en client DHCP (obtenir automatiquement une adresse IP).
Exemple de réseau local :
16
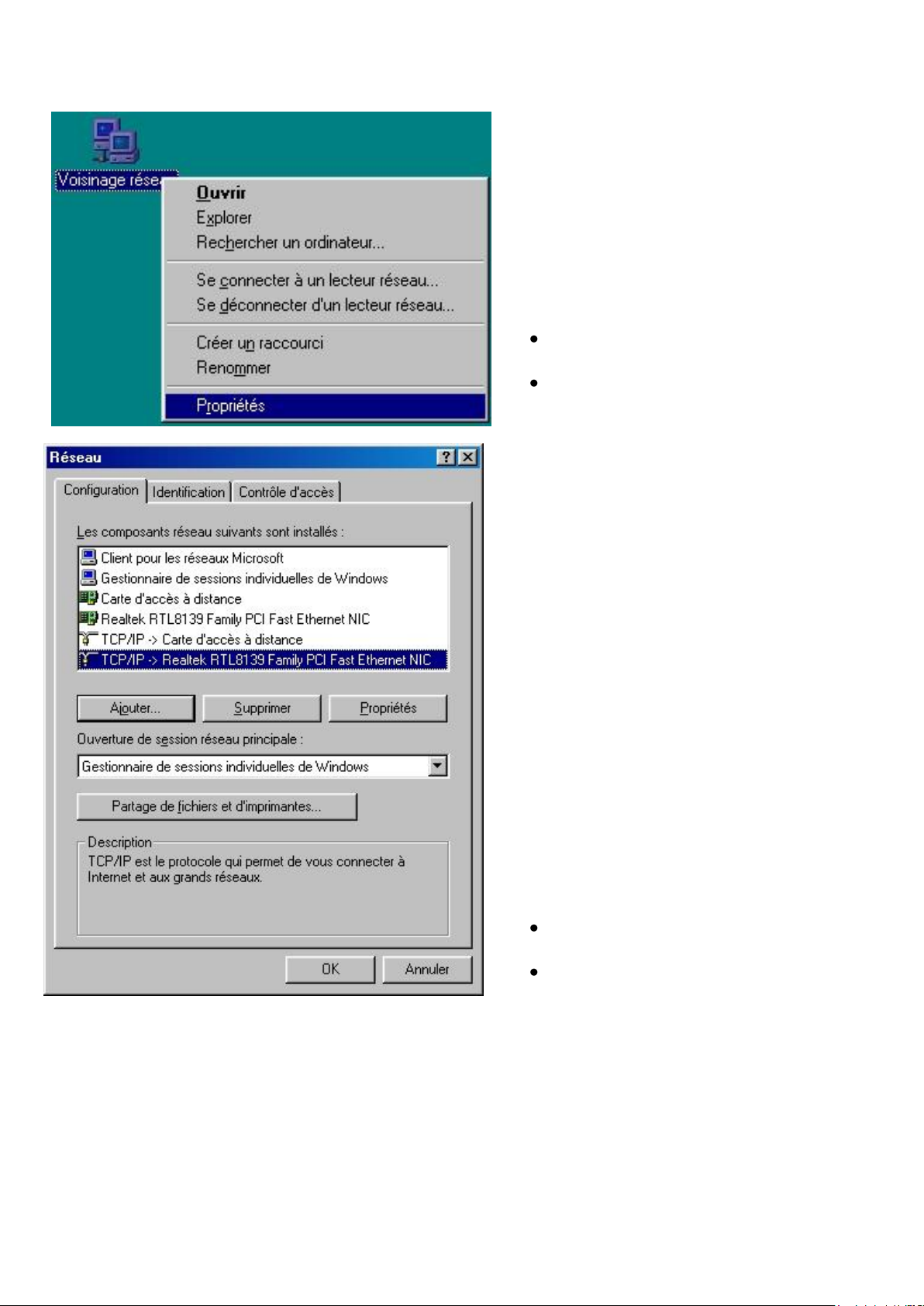
b) Adresse IP dynamique (client DHCP) avec Windows 98SE
Effectuez un clic droit sur l'icône Voisinage
réseau situé sur votre bureau.
Cliquez dans le menu contextuel sur
Propriétés.
Dans l'onglet "Configuration" des
"Propriétés réseau", cherchez le protocole
TCP/IP pour votre carte réseau.
Sélectionnez le protocole TCP/IP -> pour
votre carte réseau.
Cliquez sur le bouton Propriétés.
17
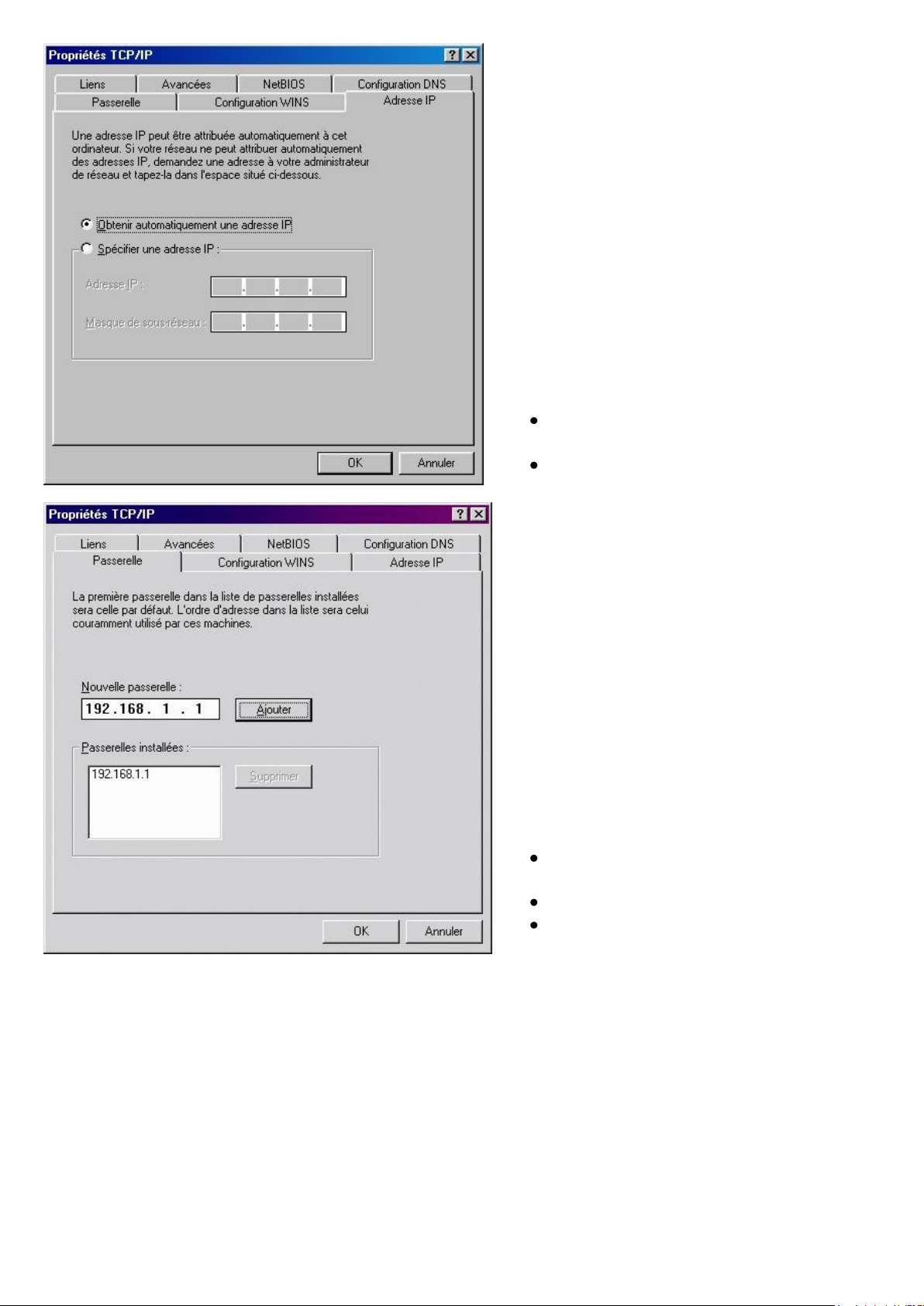
Dans l'onglet "Adresse IP" des "Propriétés
TCP/IP", "Obtenir automatiquement une
adresse IP" permet de se configurer en client
DHCP.
Cliquez sur Obtenir automatiquement une
adresse IP.
Cliquez sur l'onglet Passerelle.
Normalement, il n'est pas nécessaire
d'indiquer une passerelle lorsque l'on est en
client DHCP (le serveur DHCP doit
logiquement fournir cette information).
Cependant, nous vous conseillons tout de
même d'en saisir une (il peut y avoir plusieurs
serveurs DHCP sur votre réseau)!
Saisissez l'adresse IP 192.168.11.1 sous le
label Nouvelle passerelle.
Cliquez sur le bouton Ajouter.
Validez en cliquant sur le bouton OK.
1
18
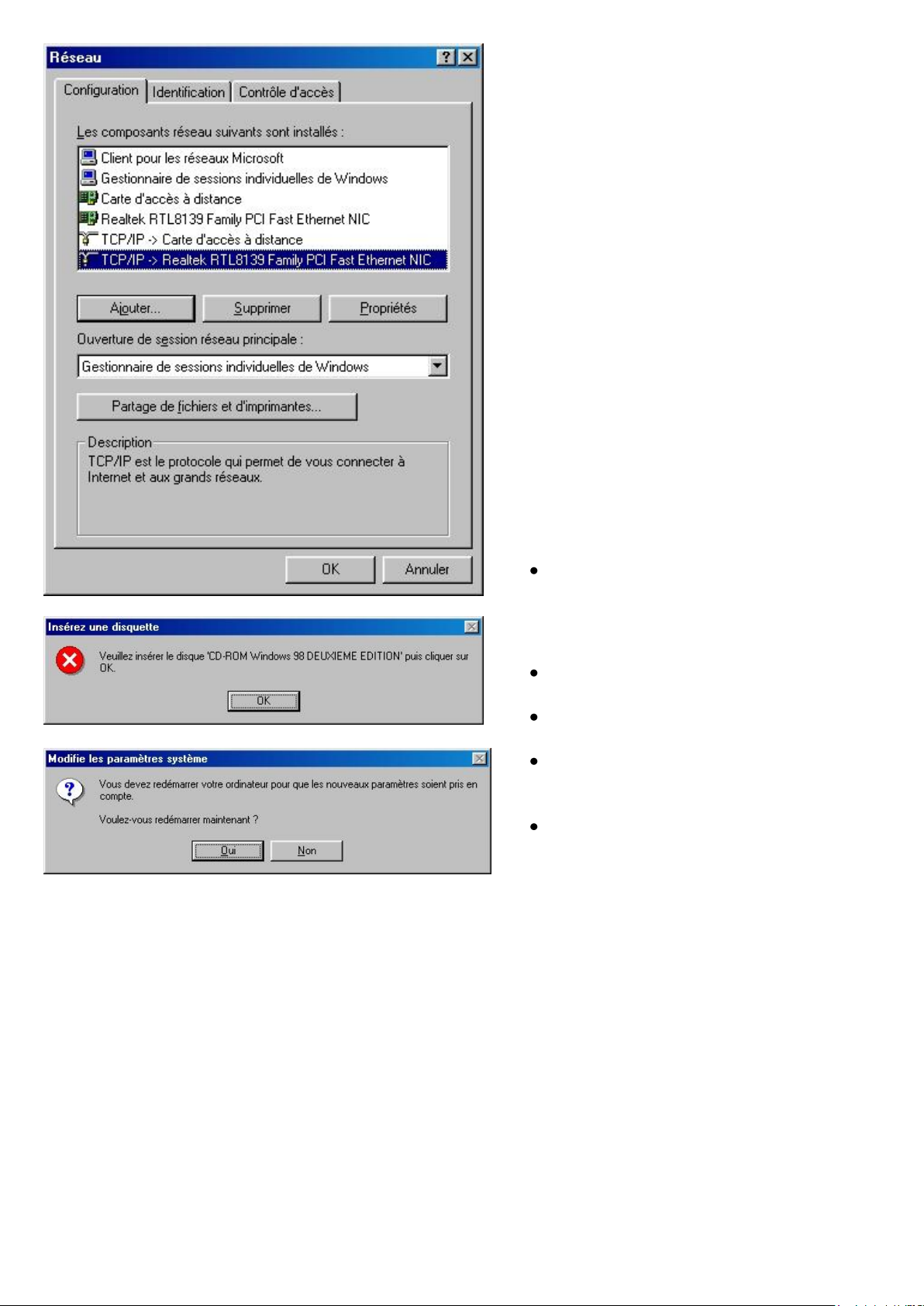
Vous êtes de retour dans la fenêtre des
"Propriétés réseau".
Cliquez sur le bouton OK.
Insérez votre CD-Rom de Windows si
Windows vous le demande.
Cliquez sur le bouton OK.
Redémarrez votre ordinateur en cliquant sur
le bouton Oui.
Consultez la rubrique Erreur ! Source du
renvoi introuvable. (page Erreur ! Signet
non défini.).
19
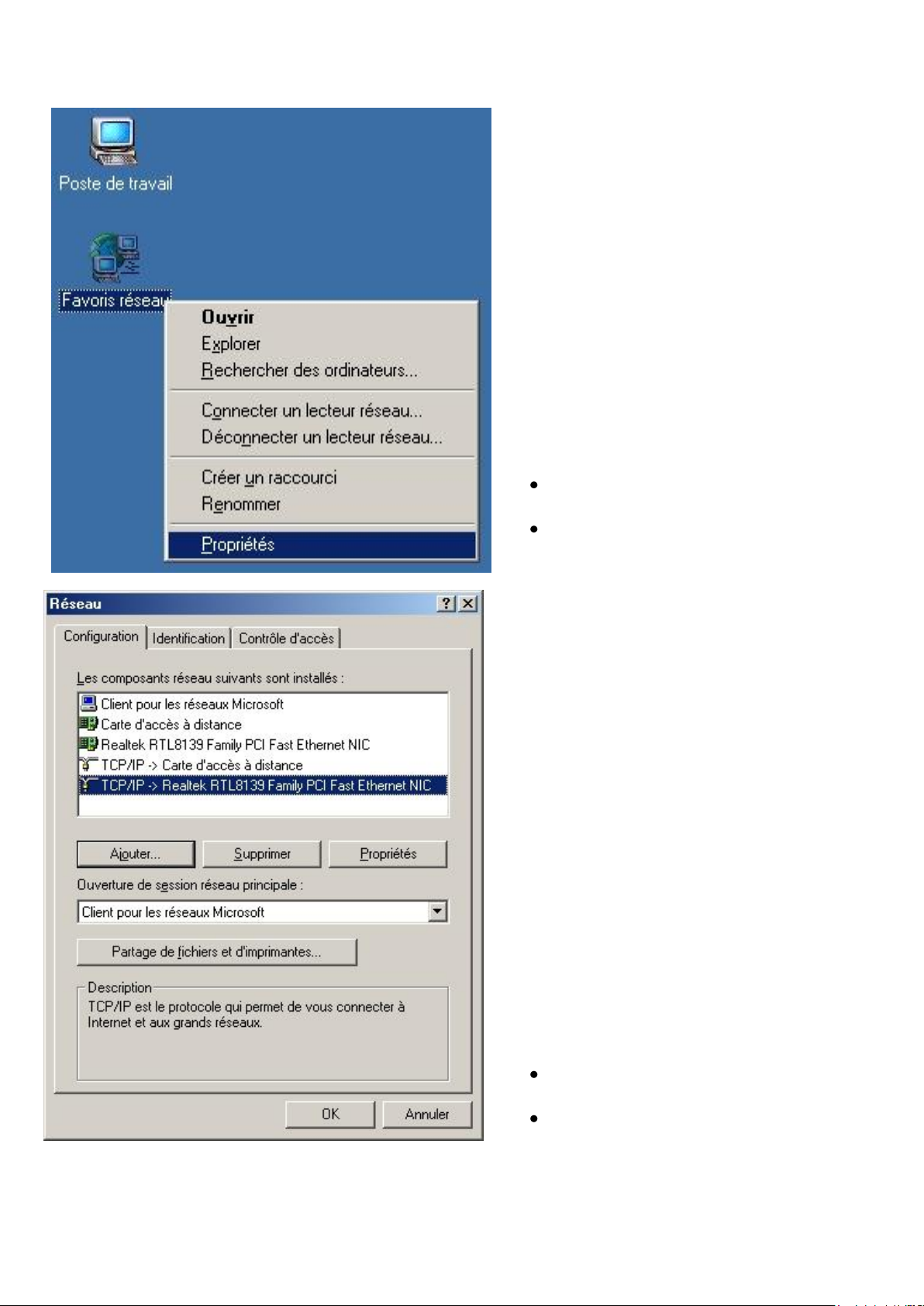
c) Adresse IP dynamique (client DHCP) avec Windows Millennium
Effectuez un clic droit sur l'icône Favoris
réseau situé sur votre bureau.
Cliquez dans le menu contextuel sur
Propriétés.
Dans l'onglet "Configuration" des
"Propriétés réseau", cherchez le protocole
TCP/IP pour votre carte réseau.
Sélectionnez le protocole TCP/IP -> pour
votre carte réseau.
Cliquez sur le bouton Propriétés.
20
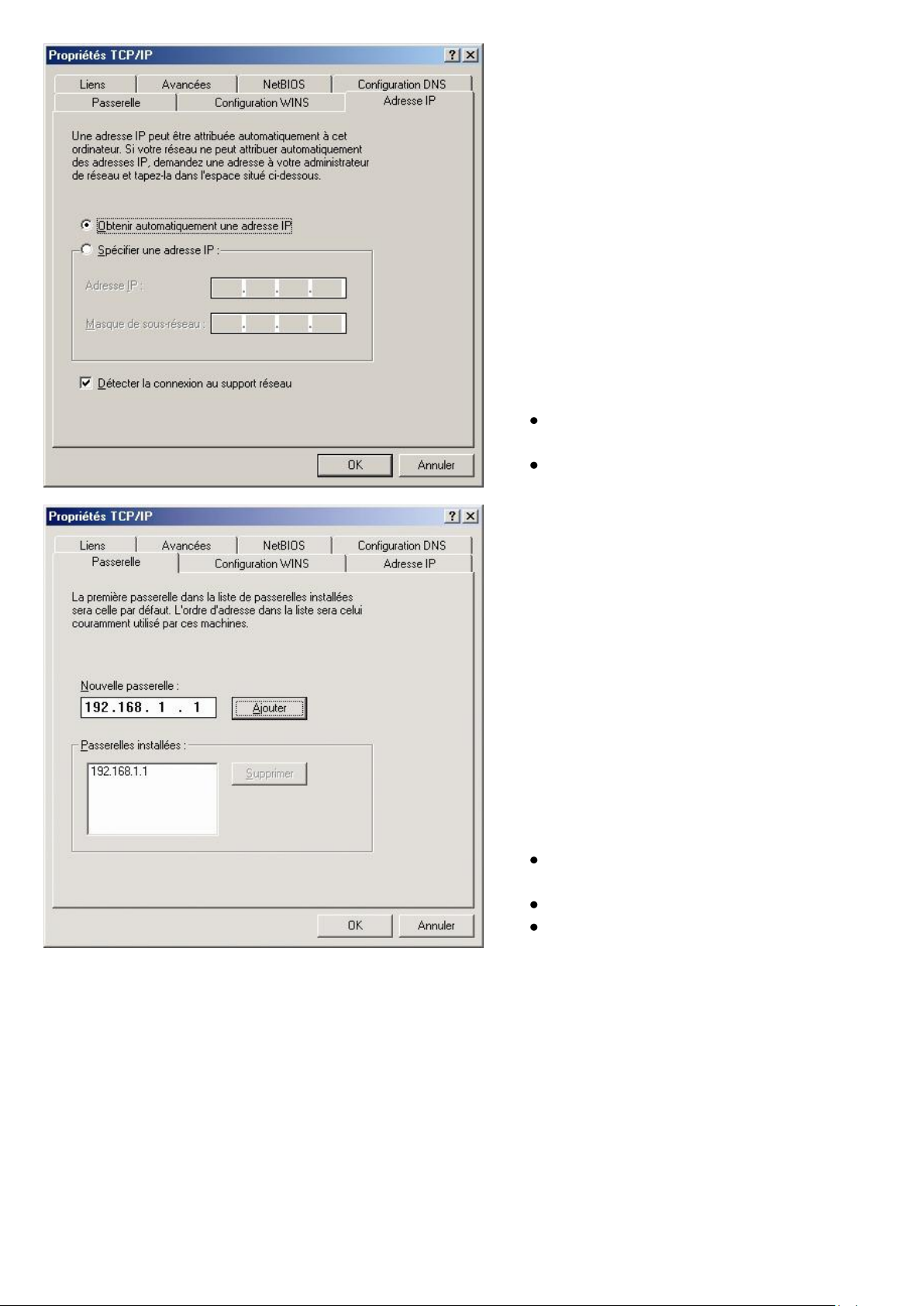
Dans l'onglet "Adresse IP" des "Propriétés
TCP/IP", "Obtenir automatiquement une
adresse IP" permet de se configurer en client
DHCP.
Cliquez sur Obtenir automatiquement une
adresse IP.
Cliquez sur l'onglet Passerelle.
Normalement, il n'est pas nécessaire
d'indiquer une passerelle lorsque l'on est en
client DHCP (le serveur DHCP doit
logiquement fournir cette information).
Cependant, nous vous conseillons tout de
même d'en saisir une (il peut y avoir plusieurs
serveurs DHCP sur votre réseau)!
Saisissez l'adresse IP 192.168.11.1 sous le
label Nouvelle passerelle.
Cliquez sur le bouton Ajouter.
Validez en cliquant sur le bouton OK.
1
21
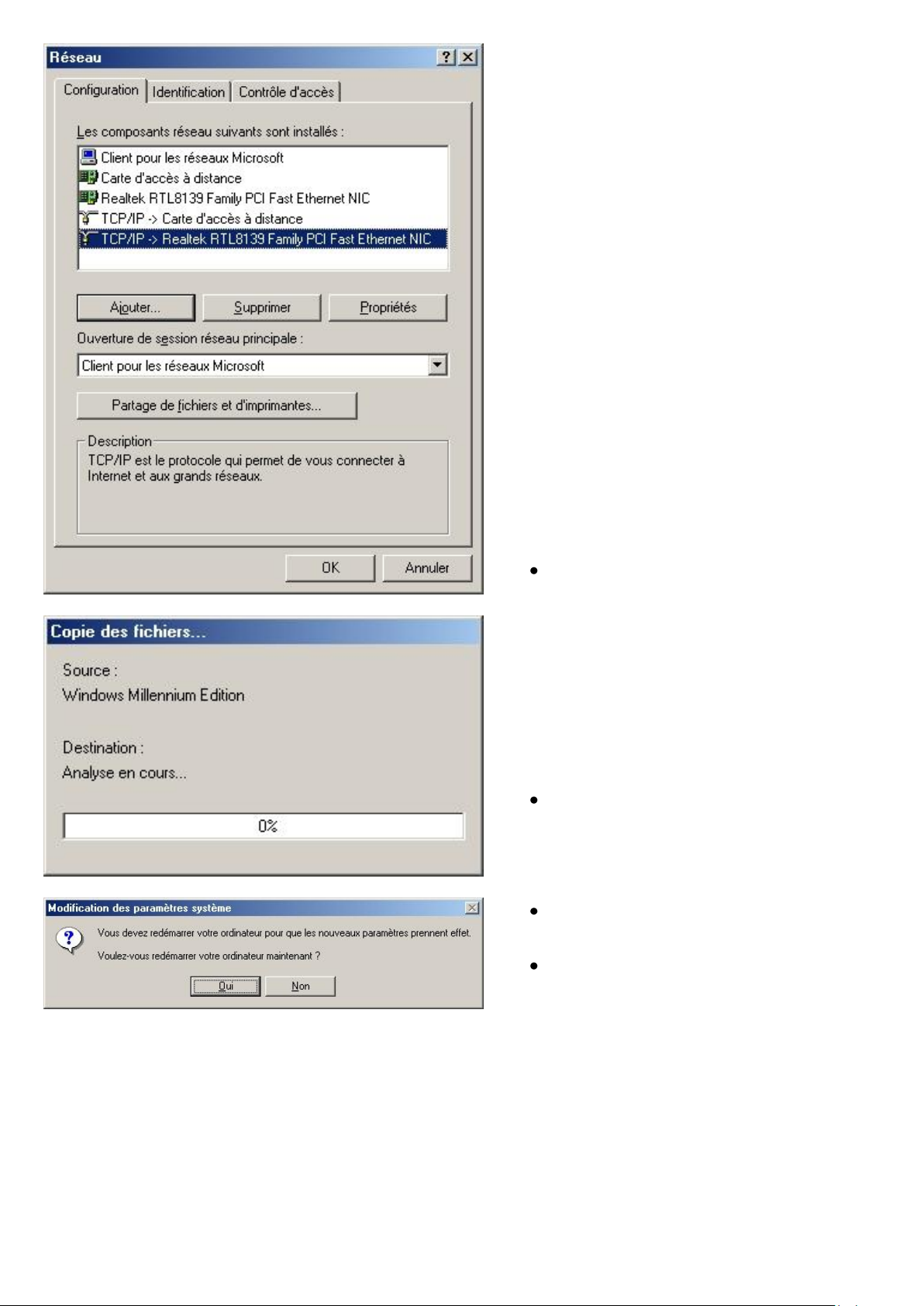
Vous êtes de retour dans la fenêtre des
"Propriétés réseau".
Cliquez sur le bouton OK.
Patientez pendant la mise à jour de vos
paramètres.
Redémarrez votre ordinateur en cliquant sur
le bouton Oui.
Consultez la rubrique Erreur ! Source du
renvoi introuvable. (page Erreur ! Signet
non défini.).
22
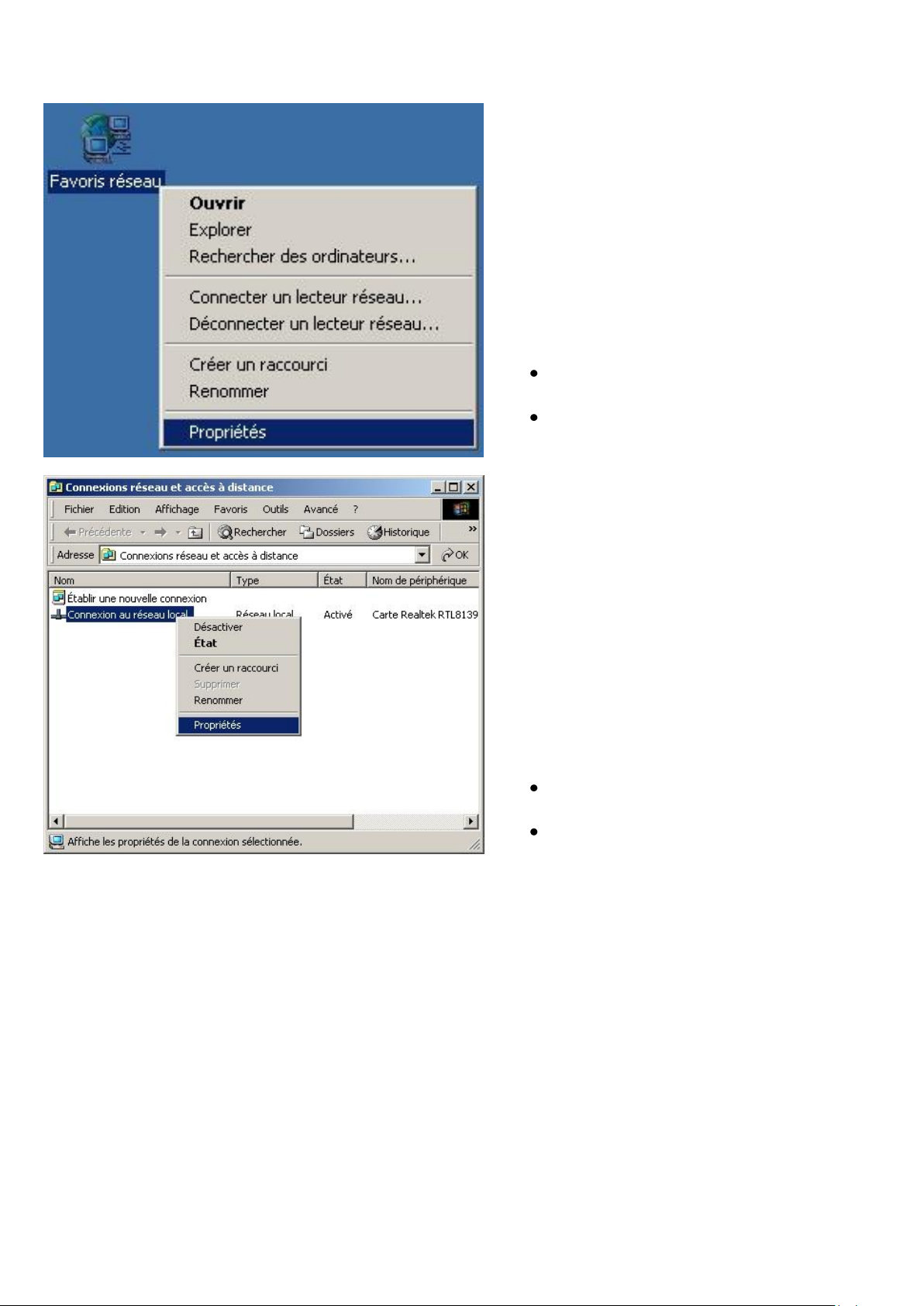
d) Adresse IP dynamique (client DHCP) avec Windows 2000 Pro
Effectuez un clic droit sur l'icône Favoris
réseau situé sur votre bureau.
Cliquez dans le menu contextuel sur
Propriétés.
Effectuez un clic droit sur Connexion au
réseau local.
Cliquez sur Propriétés.
23
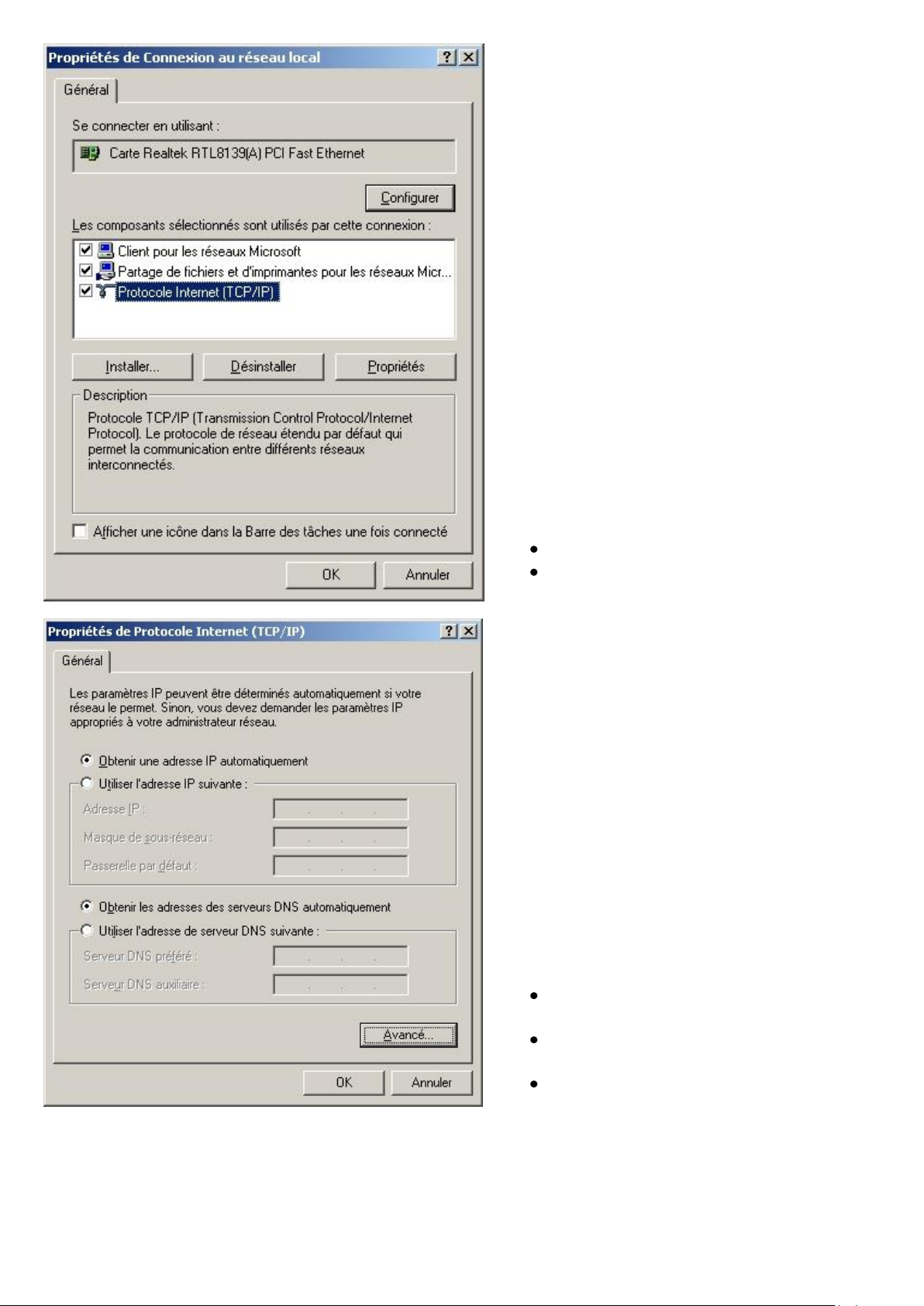
Sélectionnez Protocole Internet (TCP/IP).
Cliquez sur le bouton Propriétés.
"Obtenir une adresse IP automatiquement"
permet de se configurer en client DHCP.
Cliquez sur Obtenir une adresse IP
automatiquement.
Cliquez sur Obtenir les adresses des
serveurs DNS automatiquement.
Cliquez sur le bouton Avancé.
24
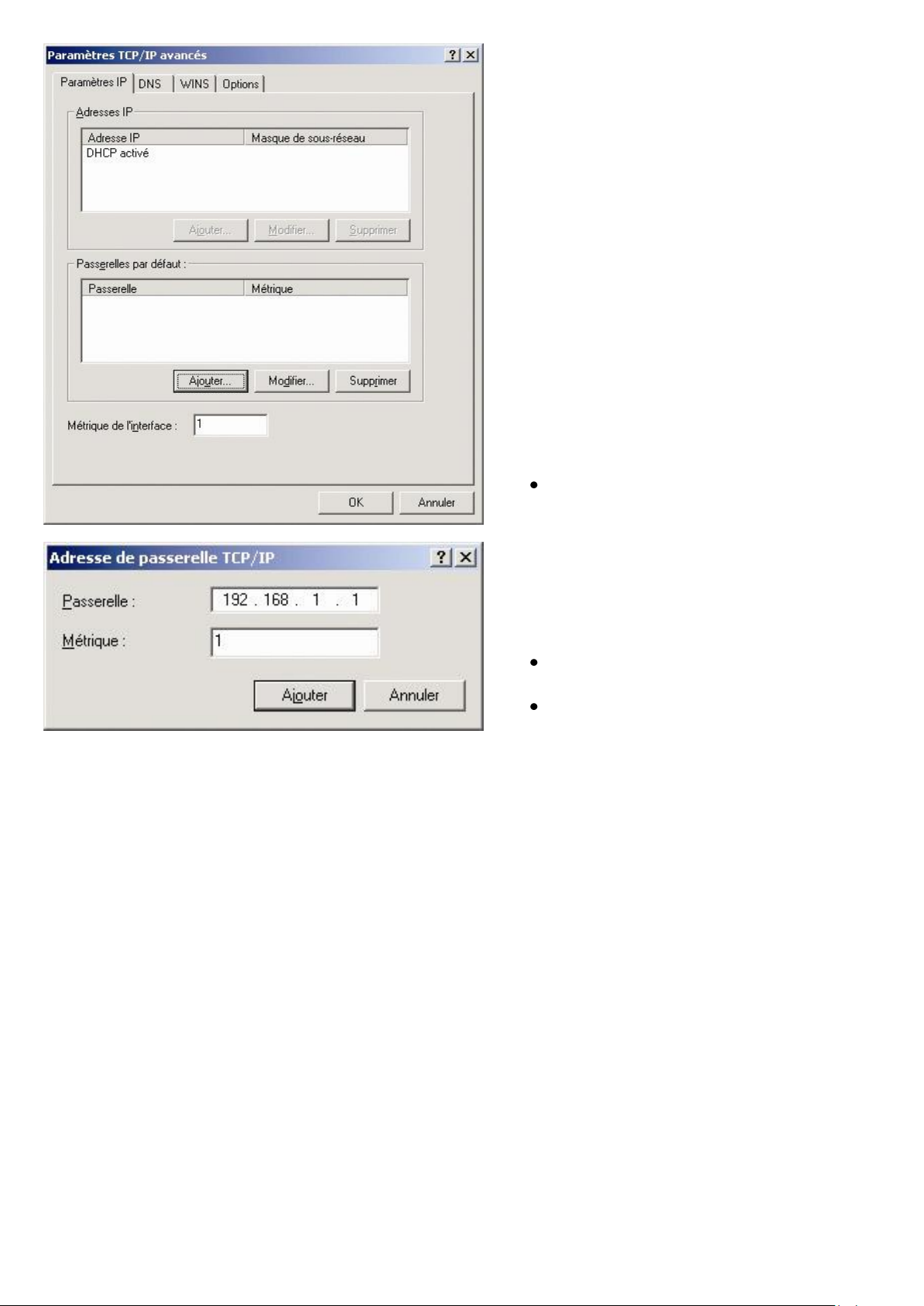
L'onglet "Paramètres IP" des "Paramètres
TCP/IP avancés" permet entre autres de
définir une passerelle.
Normalement, il n'est pas nécessaire
d'indiquer une passerelle lorsque l'on est en
client DHCP (le serveur DHCP doit
logiquement fournir cette information).
Cependant, nous vous conseillons tout de
même d'en saisir une (il peut y avoir plusieurs
serveurs DHCP sur votre réseau)!
Cliquez sur le bouton Ajouter du cadre
Passerelles par défaut.
Saisissez l'adresse IP 192.168.11.1 comme
passerelle.
Cliquez sur le bouton Ajouter.
1
25
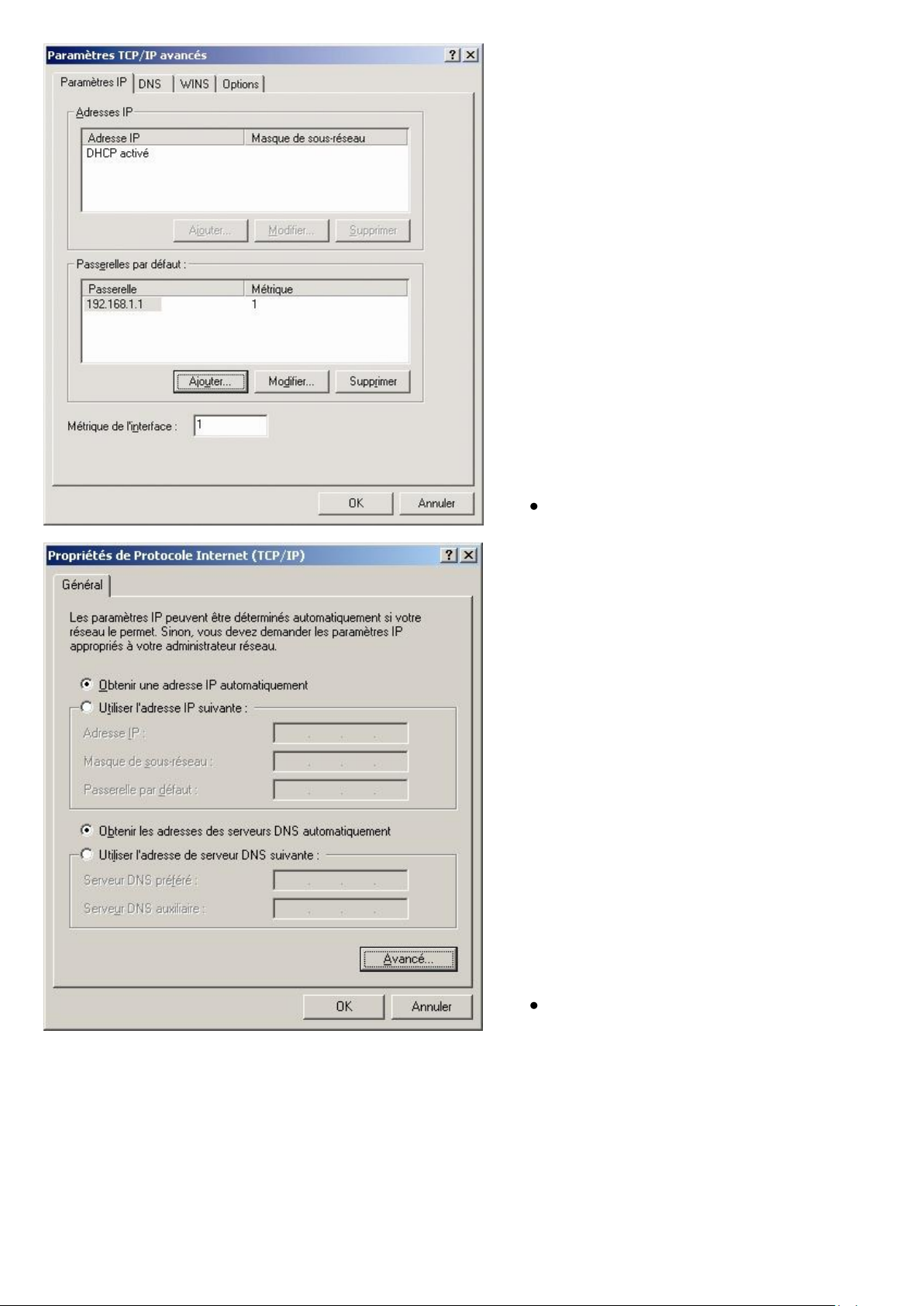
Vous êtes de retour dans la fenêtre des
"Paramètres TCP/IP avancés".
Cliquez sur le bouton OK.
Vous êtes de retour dans la fenêtre des
"Propriétés de Protocole Internet (TCP/IP)".
Cliquez sur le bouton OK.
26
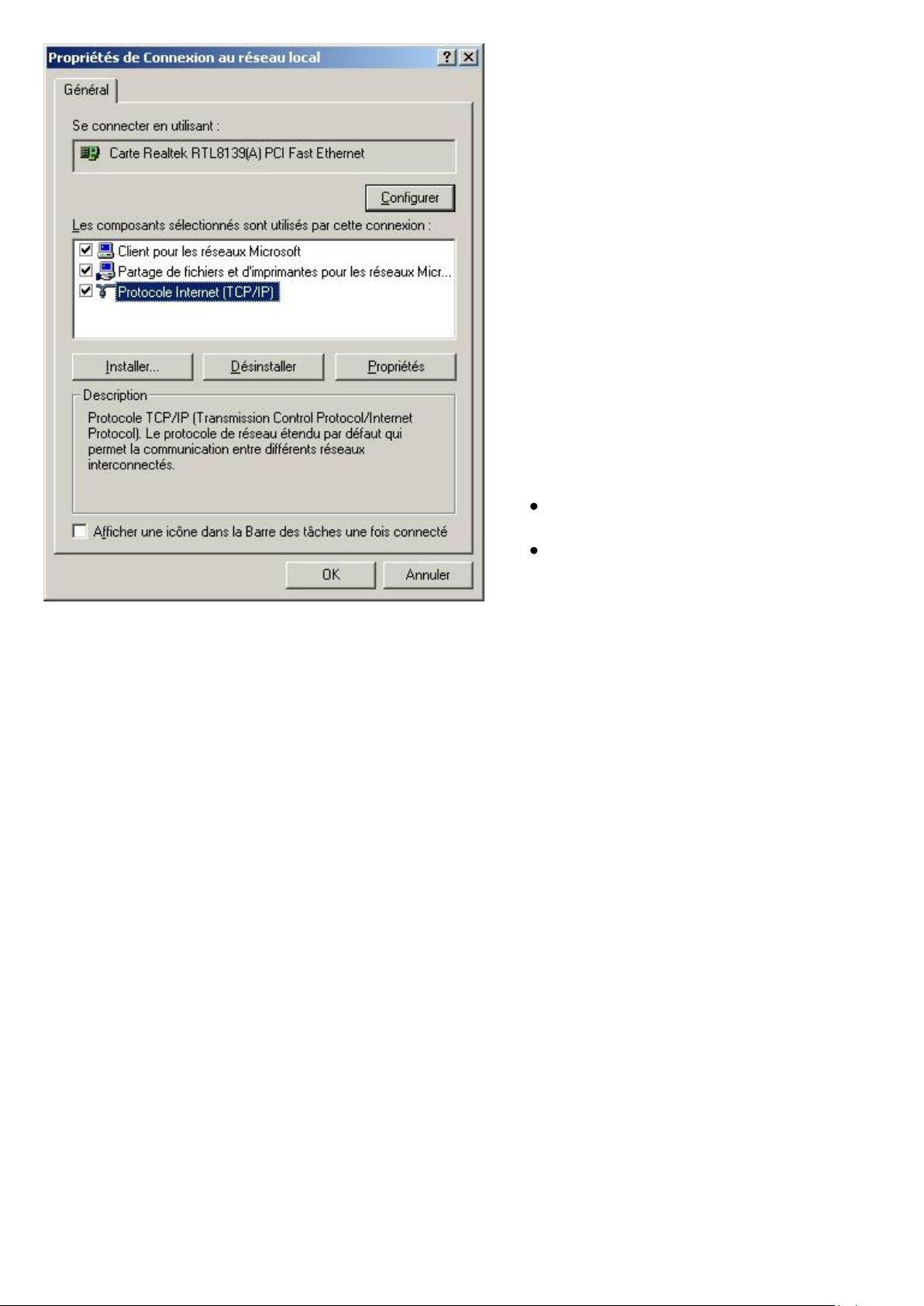
Vous êtes de retour dans la fenêtre des
"Propriétés de Connexion au réseau local".
Cliquez sur le bouton OK.
Consultez la rubrique Erreur ! Source du
renvoi introuvable. (page Erreur ! Signet
non défini.).
27
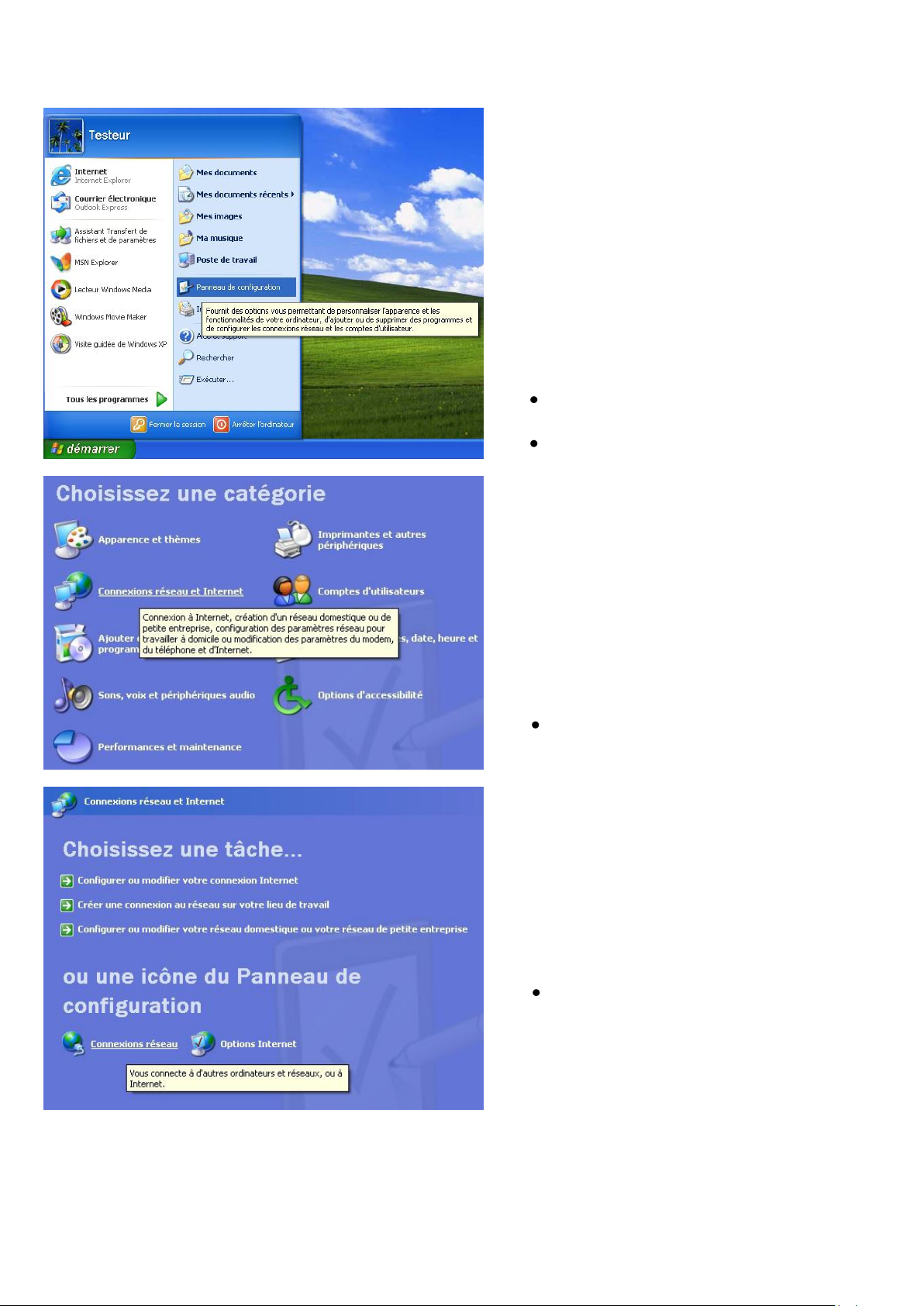
e) Adresse IP dynamique (client DHCP) avec Windows XP
Si vous utilisez le "Menu démarrer de
Windows XP" (par défaut).
Cliquez sur le menu démarrer de votre
barre des tâches.
Cliquez sur Panneau de configuration.
Si vous utilisez le "Menu démarrer de
Windows XP" (par défaut).
Dans le panneau de configuration, cliquez
sur Connexion réseau et Internet.
Si vous utilisez le "Menu démarrer de
Windows XP" (par défaut).
Dans Connexion réseau et Internet,
cliquez sur Connexion réseau.
Attention, la capture d'écran ci-dessous
concerne uniquement Windows XP utilisant
le "Menu démarrer classique".
28
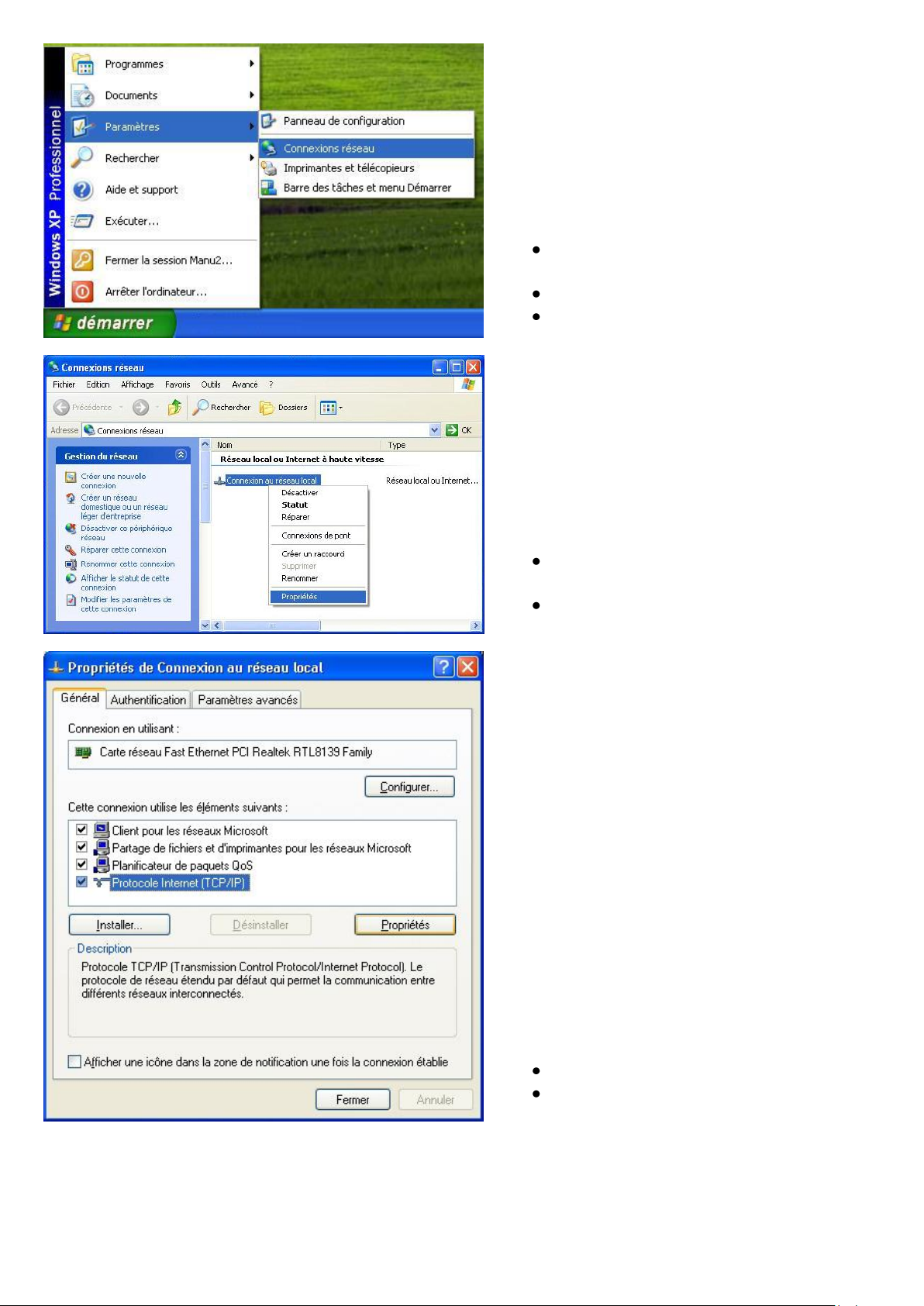
Si vous utilisez le "Menu démarrer
classique".
Cliquez sur le menu démarrer de votre
barre des tâches.
Cliquez sur Paramètres.
Cliquez sur Connexions réseau.
Que vous utilisiez le "Menu démarrer de
Windows XP" ou le "Menu démarrer
classique", vous arrivez dans cette fenêtre
intitulée "Connexions réseau".
Effectuez un clic droit sur Connexion au
réseau local.
Cliquez sur Propriétés
Une fenêtre apparaît.
Sélectionnez Protocole Internet (TCP/IP).
Cliquez sur le bouton Propriétés.
29
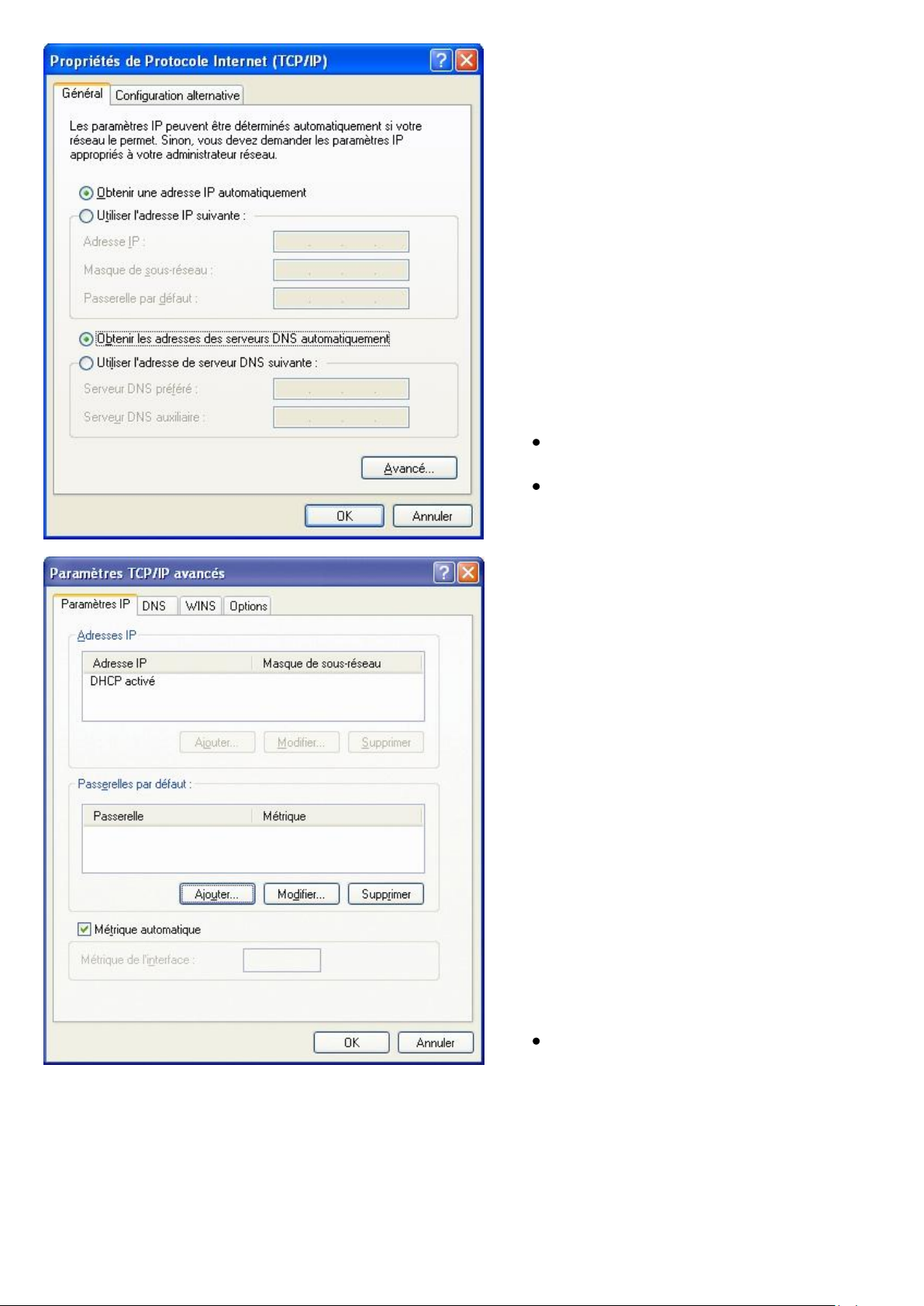
"Obtenir une adresse IP automatiquement"
permet de se configurer en client DHCP.
Cliquez sur Obtenir une adresse IP
automatiquement.
Cliquez sur Obtenir les adresses des
serveurs DNS automatiquement, puis
cliquez sur le bouton Avancé.
L'onglet "Paramètres IP" des "Paramètres
TCP/IP avancés" permet entre autres de
définir une passerelle.
Normalement, il n'est pas nécessaire
d'indiquer une passerelle lorsque l'on est en
client DHCP (le serveur DHCP doit
logiquement fournir cette information).
Cependant, nous vous conseillons tout de
même d'en saisir une (il peut y avoir
plusieurs serveurs DHCP sur votre réseau)!
Cliquez sur le bouton Ajouter du cadre
Passerelles par défaut.
30

Saisissez l'adresse IP 192.168.11.1 comme
passerelle.
Cliquez sur le bouton Ajouter.
Vous êtes de retour dans la fenêtre des
"Paramètres TCP/IP avancés".
Cliquez sur le bouton OK.
1
31

Vous êtes de retour dans la fenêtre des
"Propriétés de Protocole Internet (TCP/IP)".
Cliquez sur le bouton OK.
Vous êtes de retour dans la fenêtre des
Propriétés de Connexion au réseau local".
Cliquez sur le bouton Fermer.
Consultez la rubrique Erreur ! Source du
renvoi introuvable. (page Erreur ! Signet
non défini.).
32

f) Adresse IP dynamique (client DHCP) avec Windows Vista
Cliquez sur le menu démarrer de votre
barre des tâches.
Cliquez sur Panneau de configuration.
Si vous utilisez le "Panneau de
configuration“ de Windows Vista (par
défaut).
Dans le panneau de configuration, cliquez
sur Réseau et Internet.
33

Si vous utilisez le "Panneau de
configuration“ de Windows Vista (par
défaut).
Cliquez sur Centre réseau et partage.
Attention, la capture d'écran ci-dessous
concerne uniquement Windows XP utilisant
le "Panneau de configuration" Windows
Vista (sautez l’écran ci-dessous).
Si vous utilisez le "Panneau de
configuration“ classique.
Cliquez sur Centre réseau et partage.
Attention, la capture d'écran ci-dessous
concerne uniquement Windows XP utilisant
le "Panneau de configuration" en affichage
classqiue.
Dans les deux cas (Panneau de configuration
Windows Vista ou classique), vous arrivez à
cet écran.
Cliquez sur Voir le statut.
34

Cliquez sur Propriétés.
Cliquez sur Continuer.
35

Une fenêtre apparaît.
Sélectionnez Protocole Internet version 4
(TCP/Ipv4).
Cliquez sur le bouton Propriétés.
"Obtenir une adresse IP automatiquement"
permet de se configurer en client DHCP.
Cliquez sur Obtenir une adresse IP
automatiquement.
Cliquez sur Obtenir les adresses des
serveurs DNS automatiquement, puis
cliquez sur le bouton Avancé.
36

L'onglet "Paramètres IP" des "Paramètres
TCP/IP avancés" permet entre autres de
définir une passerelle.
Normalement, il n'est pas nécessaire
d'indiquer une passerelle lorsque l'on est en
client DHCP (le serveur DHCP doit
logiquement fournir cette information).
Cependant, nous vous conseillons tout de
même d'en saisir une (il peut y avoir
plusieurs serveurs DHCP sur votre réseau)!
Cliquez sur le bouton Ajouter du cadre
Passerelles par défaut.
Saisissez l'adresse IP 192.168.0.250 comme
passerelle si vous utilisez un WF402G.
Cliquez sur le bouton Ajouter.
Saisissez l'adresse IP 192.168.11.1 comme
passerelle si vous utilisez un RW400N.
Cliquez sur le bouton Ajouter.
1
37

Vous êtes de retour dans la fenêtre des
"Paramètres TCP/IP avancés".
Cliquez sur le bouton OK.
Vous êtes de retour dans la fenêtre des
"Propriétés de Protocole Internet (TCP/IP)".
Cliquez sur le bouton OK.
38

Vous êtes de retour dans la fenêtre des
„Propriétés de Connexion au réseau local".
Cliquez sur le bouton Fermer.
Vous êtes de retour dans la fenêtre „Etat de
Connexion au réseau local".
Cliquez sur le bouton Fermer.
39

g) Adresse IP dynamique (client DHCP) avec MAC OS 9
Cliquez sur le menu Pomme .
Déplacez-vous sur Tableaux de bord.
Cliquez sur TCP/IP.
La fenêtre "TCP/IP" apparaît.
Dans la liste Connexion, sélectionnez
Ethernet (ou Ethernet intégré).
Dans la liste Configuration, sélectionnez
Via un serveur DHCP.
Le champ Client DHCP doit rester vide.
L'adresse IP de votre ordinateur est fournie
par le serveur DHCP (du Routeur RW400N)
et l'adresse IP du Routeur est également
automatiquement renseignée.
Cliquez dans le menu Fichier puis sur
Fermer (ou sur le petit carré en haut à
gauche) pour fermer la fenêtre.
Cliquez sur le bouton Enregistrer.
Consultez la rubrique Erreur ! Source du
renvoi introuvable. (page Erreur ! Signet
non défini.).
40

h) Adresse IP dynamique (client DHCP) avec MAC OS X
Cliquez sur le menu Pomme .
Cliquez sur Préférences Système.
La fenêtre "Préférences Système" apparaît.
Dans la partie Internet et réseau, cliquez
sur Réseau.
41

La fenêtre "Réseau" apparaît.
Dans la liste Configuration, sélectionnez
Nouvelle Configuration ….
Nommez votre nouvelle configuration.
L'exemple est donné avec Routeur
RW400N.
Cliquez sur le bouton OK.
Dans la liste Afficher, sélectionnez
Ethernet intégré.
Dans l'onglet TCP/IP, sélectionner Via
DHCP dans la liste Configurer (ou
Configurer IPv4).
L'adresse IP de votre ordinateur est fournie
par le serveur DHCP (du Routeur RW400N)
et l'adresse IP du Routeur est également
automatiquement renseignée. Dans l'exemple
ci-contre, l'ordinateur s'est vu attribuer
comme adresse IP 192.168.11.246 par le
Routeur en 192.168.11.1.
Cliquez sur le bouton Appliquer.
Consultez la rubrique Erreur ! Source du
renvoi introuvable. (page Erreur ! Signet
non défini.).
192.168.11.246
192.168.11.1
42

i) Adresse IP dynamique (client DHCP) avec Linux
Ouvrez le menu principal.
Cliquez sur le menu Configuration, puis
sur Réseau.
Cliquez sur NetConf.
La fenêtre "Configuration réseau" apparaît.
Dans l'onglet Tâches clientes, cliquez sur
Nom de machine et périphériques réseaux
IP.
L'exemple décrit ci-dessous est issu d'une distribution Mandrake 8.2.
43

Une nouvelle fenêtre apparaît.
Dans l'onglet correspondant à votre
adaptateur réseau, cliquez sur Dhcp.
Cliquez sur le bouton Accepter.
Vous êtes de retour dans la fenêtre
"Configuration réseau".
Cliquez sur Routage et passerelles.
44

Une nouvelle fenêtre apparaît.
Cliquez sur le bouton Par défaut.
Une nouvelle fenêtre apparaît.
Saisissez l'adresse IP 192.168.11.1 de la
passerelle par défaut.
Cliquez sur le bouton Accepter.
Cliquez sur la croix en haut à droite de la
fenêtre.
192.168.11.1
45

Vous êtes de retour dans la fenêtre
"Configuration réseau".
Cliquez sur Quitter.
Consultez la rubrique Erreur ! Source du
renvoi introuvable. (page Erreur ! Signet
non défini.).
46

IP dynamique
192.168.11.240
IP statique (fixe)
192.168.11.10
IP statique (fixe)
192.168.11.2
IP statique (fixe)
192.168.11.111
IP dynamique
192.168.11.242
IP dynamique
192.168.11.243
IP statique (fixe)
192.168.11.6
IP statique (fixe)
192.168.11.5
IP statique (fixe)
192.168.11.100
RW400N
192.168.11.1
IP statique (fixe)
192.168.11.9
C/ Ordinateur avec adresse IP statique (fixe)
a) Introduction
Contrairement à une configuration dynamique de l'adresse IP de votre ordinateur (où l'on parle d'adresse IP
dynamique fournie par un serveur DHCP), vous pouvez décider de fixer l'adresse IP de votre matériel. Votre
ordinateur possède alors une adresse IP statique (ou adresse IP fixe).
Configurer son ordinateur en adresse IP statique (fixe) permet de résoudre certains cas de non fonctionnement
de votre réseau local. Posséder une adresse IP statique (fixe) peut aussi être indispensable lors de l'utilisation
avancée de votre Routeur RW400N.
Dans un réseau local, adresses IP statiques (fixes) et adresses IP dynamiques peuvent cohabiter sans aucun
problème.
La suite des rubriques détaille la configuration d'une carte réseau (carte réseau Ethernet ou émulation de carte
réseau depuis un port USB) en adresse IP statique (fixe).
Exemple de réseau local :
47

b) Adresse IP statique (fixe) avec Windows 98SE
Effectuez un clic droit sur l'icône Voisinage
réseau situé sur votre bureau.
Cliquez dans le menu contextuel sur
Propriétés.
Dans l'onglet "Configuration" des
"Propriétés réseau", cherchez le protocole
TCP/IP pour votre carte réseau.
Sélectionnez le protocole TCP/IP -> pour
votre carte réseau.
Cliquez sur le bouton Propriétés.
48

Lorsque vous attribuez une adresse IP
statique (fixe) à votre ordinateur, vous devez
respecter quelques règles :
- Utiliser une adresse IP correspondant
à un réseau local de classe A, B ou C.
- Utiliser une adresse IP non utilisée
sur votre réseau.
- Ne pas utiliser une adresse IP se
terminant par 0 ou 255.
Consultez la rubrique Généralités sur les
réseaux (page 13) pour un complément
d'information.
Cliquez sur Spécifier une adresse IP.
Saisissez dans le champ Adresse IP
l'adresse IP statique (fixe) que vous voulez
attribuer à votre ordinateur.
Saisissez le Masque de sous-réseau
associé.
Cliquez sur l'onglet Configuration DNS.
Lorsque votre ordinateur est configuré avec
une adresse IP statique (fixe), il est
indispensable d'indiquer vos serveurs DNS.
Référez-vous aux informations fournies par
votre Fournisseur d'Accès Internet pour
connaître vos serveurs DNS.
Attention, l'exemple ci-contre montrant
111.111.111.111 comme serveur DNS n'est
pas valide.
Cliquez sur Activer DNS.
Saisissez l'adresse IP de votre serveur DNS
primaire sous le label Ordre de recherche
DNS.
Cliquez sur le bouton Ajouter.
Si votre Fournisseur d'Accès Internet
possède un serveur DNS secondaire, saisissez
l'adresse IP de votre serveur DNS secondaire
sous le label Ordre de recherche DNS puis
cliquez sur le bouton Ajouter.
Saisissez un nom d'hôte (le nom n'a aucune
d'importance).
Validez en cliquant sur le bouton OK.
1
49

Il est indispensable d'indiquer une passerelle
pour utiliser la connexion WAN du Routeur
RW400N. Dans ce cas, la passerelle est
l'adresse IP du RW400N.
Saisissez l'adresse IP 192.168.11.1 sous le
label Nouvelle passerelle.
Cliquez sur le bouton Ajouter.
Validez en cliquant sur le bouton OK.
Vous êtes de retour dans la fenêtre des
"Propriétés réseau".
Cliquez sur le bouton OK.
Insérez votre CD-Rom de Windows si
Windows vous le demande.
Cliquez sur le bouton OK.
1
50

Redémarrez votre ordinateur en cliquant sur
le bouton Oui.
Consultez la rubrique Erreur ! Source du
renvoi introuvable. (page Erreur ! Signet
non défini.).
51

c) Adresse IP statique (fixe) avec Windows Millennium
Effectuez un clic droit sur l'icône Favoris
réseau situé sur votre bureau.
Cliquez dans le menu contextuel sur
Propriétés.
Dans l'onglet "Configuration" des
"Propriétés réseau", cherchez le protocole
TCP/IP pour votre carte réseau.
Sélectionnez le protocole TCP/IP -> pour
votre carte réseau.
Cliquez sur le bouton Propriétés.
52

Lorsque vous attribuez une adresse IP
statique (fixe) à votre ordinateur, vous devez
respecter quelques règles :
- Utiliser une adresse IP correspondant
à un réseau local de classe A, B ou C.
- Utiliser une adresse IP non utilisée
sur votre réseau.
- Ne pas utiliser une adresse IP se
terminant par 0 ou 255.
Consultez la rubrique Généralités sur les
réseaux (page 13) pour un complément
d'information.
Cliquez sur Spécifier une adresse IP.
Saisissez dans le champ Adresse IP
l'adresse IP statique (fixe) que vous voulez
attribuer à votre ordinateur.
Saisissez le Masque de sous-réseau
associé.
Cliquez sur l'onglet Configuration DNS.
Lorsque votre ordinateur est configuré avec
une adresse IP statique (fixe), il est
indispensable d'indiquer vos serveurs DNS.
Référez-vous aux informations fournies par
votre Fournisseur d'Accès Internet pour
connaître vos serveurs DNS.
Attention, l'exemple ci-contre montrant
111.111.111.111 comme serveur DNS n'est
pas valide.
Cliquez sur Activer DNS.
Saisissez l'adresse IP de votre serveur DNS
primaire sous le label Ordre de recherche
DNS.
Cliquez sur le bouton Ajouter.
Si votre Fournisseur d'Accès Internet
possède un serveur DNS secondaire, saisissez
l'adresse IP de votre serveur DNS secondaire
sous le label Ordre de recherche DNS puis
cliquez sur le bouton Ajouter.
Saisissez un nom d'hôte (le nom n'a aucune
d'importance).
Validez en cliquant sur le bouton OK.
1
53

Il est indispensable d'indiquer une passerelle
pour utiliser la connexion WAN du RW400N.
Dans ce cas, la passerelle est l'adresse IP du
RW400N.
Saisissez l'adresse IP 192.168.11.1 sous le
label Nouvelle passerelle.
Cliquez sur le bouton Ajouter.
Validez en cliquant sur le bouton OK.
Vous êtes de retour dans la fenêtre des
"Propriétés réseau".
Cliquez sur le bouton OK.
1
54

Patientez pendant la mise à jour de vos
paramètres.
Redémarrez votre ordinateur en cliquant sur
le bouton Oui.
Consultez la rubrique Erreur ! Source du
renvoi introuvable. (page Erreur ! Signet
non défini.).
55

d) Adresse IP statique (fixe) avec Windows 2000 Pro
Effectuez un clic droit sur l'icône Favoris
réseau situé sur votre bureau.
Cliquez dans le menu contextuel sur
Propriétés.
Effectuez un clic droit sur Connexion au
réseau local.
Cliquez sur Propriétés.
56

Sélectionnez Protocole Internet (TCP/IP).
Cliquez sur le bouton Propriétés.
Lorsque vous attribuez une adresse IP
statique (fixe) à votre ordinateur, vous devez
respecter quelques règles :
- Utiliser une adresse IP correspondant
à un réseau local de classe A, B ou C.
- Utiliser une adresse IP non utilisée
sur votre réseau.
- Ne pas utiliser une adresse IP se
terminant par 0 ou 255.
Consultez la rubrique Généralités sur les
réseaux (page 13) pour un complément
d'information.
Cliquez sur Utiliser l'adresse IP suivante.
Saisissez dans le champ Adresse IP
l'adresse IP statique (fixe) que vous voulez
attribuer à votre ordinateur.
Le Masque de sous-réseau associé se
renseigne automatiquement dès que vous
essayez de le saisir.
1
57

L'onglet "Général" des "Propriétés de
Protocole TCP/IP" permet également de
définir une passerelle.
Il est indispensable d'indiquer une passerelle
pour utiliser la connexion WAN du Routeur
RW400N. Dans ce cas, la passerelle est
l'adresse IP du RW400N.
Saisissez l'adresse IP 192.168.11.1 dans le
champ Passerelle par défaut.
Lorsque votre ordinateur est configuré avec
une adresse IP statique (fixe), il est
indispensable d'indiquer vos serveurs DNS.
Référez-vous aux informations fournies par
votre Fournisseur d'Accès Internet pour
connaître vos serveurs DNS.
Attention, l'exemple ci-contre montrant
111.111.111.111 comme serveur DNS n'est
pas valide.
Cliquez sur Utiliser l'adresse de serveur
DNS suivante :
Saisissez l'adresse IP de votre serveur DNS
primaire dans le champ Serveur DNS
préféré.
Si votre Fournisseur d'Accès Internet
possède un serveur DNS secondaire, saisissez
l'adresse IP de votre serveur DNS secondaire
(ou à défaut, dupliquez l'adresse IP du serveur
DNS primaire) dans le champ Serveur DNS
auxiliaire.
Validez en cliquant sur le bouton OK.
1
1
1
58

Vous êtes de retour dans la fenêtre des
"Propriétés de Connexion au réseau local".
Cliquez sur le bouton OK.
Consultez la rubrique Erreur ! Source du
renvoi introuvable. (page Erreur ! Signet
non défini.).
59

e) Adresse IP statique (fixe) avec Windows XP
Si vous utilisez le "Menu démarrer de
Windows XP" (par défaut).
Cliquez sur le menu démarrer de votre
barre des tâches.
Cliquez sur Panneau de configuration.
Si vous utilisez le "Menu démarrer de
Windows XP" (par défaut).
Dans le panneau de configuration, cliquez
sur Connexion réseau et Internet.
Si vous utilisez le "Menu démarrer de
Windows XP" (par défaut).
Dans Connexion réseau et Internet,
cliquez sur Connexion réseau.
Attention, la capture d'écran ci-dessous
concerne uniquement Windows XP utilisant
le "Menu démarrer classique".
60

Si vous utilisez le "Menu démarrer
classique".
Cliquez sur le menu démarrer de votre
barre des tâches.
Cliquez sur Paramètres.
Cliquez sur Connexions réseau.
Que vous utilisiez le "Menu démarrer de
Windows XP" ou le "Menu démarrer
classique", vous arrivez dans cette fenêtre
intitulée "Connexions réseau".
Effectuez un clic droit sur Connexion au
réseau local.
Cliquez sur Propriétés
Une fenêtre apparaît.
Sélectionnez Protocole Internet (TCP/IP).
Cliquez sur le bouton Propriétés.
61

Lorsque vous attribuez une adresse IP
statique (fixe) à votre ordinateur, vous devez
respecter quelques règles :
- Utiliser une adresse IP correspondant
à un réseau local de classe A, B ou C.
- Utiliser une adresse IP non utilisée
sur votre réseau.
- Ne pas utiliser une adresse IP se
terminant par 0 ou 255.
Consultez la rubrique Généralités sur les
réseaux (page 13) pour un complément
d'information.
Cliquez sur Utiliser l'adresse IP suivante.
Saisissez dans le champ Adresse IP
l'adresse IP statique (fixe) que vous voulez
attribuer à votre ordinateur.
Le Masque de sous-réseau associé se
renseigne automatiquement dès que vous
essayez de le saisir.
L'onglet "Général" des "Propriétés de
Protocole TCP/IP" permet également de
définir une passerelle.
Il est indispensable d'indiquer une passerelle
pour utiliser la connexion WAN du Routeur
RW400N. Dans ce cas, la passerelle est
l'adresse IP du RW400N.
Saisissez l'adresse IP 192.168.11.1 dans le
champ Passerelle par défaut.
1
1
1
62

Lorsque votre ordinateur est configuré avec
une adresse IP statique (fixe), il est
indispensable d'indiquer vos serveurs DNS.
Référez-vous aux informations fournies par
votre Fournisseur d'Accès Internet pour
connaître vos serveurs DNS.
Attention, l'exemple ci-contre montrant
111.111.111.111 comme serveur DNS n'est
pas valide.
Cliquez sur Utiliser l'adresse de serveur
DNS suivante :.
Saisissez l'adresse IP de votre serveur DNS
primaire dans le champ Serveur DNS
préféré.
Si votre Fournisseur d'Accès Internet
possède un serveur DNS secondaire, saisissez
l'adresse IP de votre serveur DNS secondaire
(ou à défaut, dupliquez l'adresse IP du serveur
DNS primaire) dans le champ Serveur DNS
auxiliaire.
Validez en cliquant sur le bouton OK.
Vous êtes de retour dans la fenêtre des
Propriétés de Connexion au réseau local".
Cliquez sur le bouton Fermer.
Consultez la rubrique Erreur ! Source du
renvoi introuvable. (page Erreur ! Signet
non défini.).
1
1
1
63

f) Adresse IP statique (fixe) avec Windows Vista
Cliquez sur le menu démarrer de votre
barre des tâches.
Cliquez sur Panneau de configuration.
Si vous utilisez le "Panneau de
configuration“ de Windows Vista (par
défaut).
Dans le panneau de configuration, cliquez
sur Réseau et Internet.
64

Si vous utilisez le "Panneau de
configuration“ de Windows Vista (par
défaut).
Cliquez sur Centre réseau et partage.
Attention, la capture d'écran ci-dessous
concerne uniquement Windows XP utilisant
le "Panneau de configuration" Windows
Vista (sautez l’écran ci-dessous).
Si vous utilisez le "Panneau de
configuration“ classique.
Cliquez sur Centre réseau et partage.
Attention, la capture d'écran ci-dessous
concerne uniquement Windows XP utilisant
le "Panneau de configuration" en affichage
classqiue.
Dans les deux cas (Panneau de configuration
Windows Vista ou classique), vous arrivez à
cet écran.
Cliquez sur Voir le statut.
65

Cliquez sur Propriétés.
Cliquez sur Continuer.
66

Une fenêtre apparaît.
Sélectionnez Protocole Internet version 4
(TCP/Ipv4).
Cliquez sur le bouton Propriétés.
Lorsque vous attribuez une adresse IP
statique (fixe) à votre ordinateur, vous devez
respecter quelques règles :
- Utiliser une adresse IP correspondant
à un réseau local de classe A, B ou C.
- Utiliser une adresse IP non utilisée
sur votre réseau.
- Ne pas utiliser une adresse IP se
terminant par 0 ou 255.
Consultez la rubrique Généralités sur les
réseaux (page 13) pour un complément
d'information.
Cliquez sur Utiliser l'adresse IP suivante.
Saisissez dans le champ Adresse IP
l'adresse IP statique (fixe) que vous voulez
attribuer à votre ordinateur.
Le Masque de sous-réseau associé se
renseigne automatiquement dès que vous
essayez de le saisir.
1
1
67

L'onglet "Général" des "Propriétés de
Protocole TCP/IP" permet également de
définir une passerelle.
Il est indispensable d'indiquer une passerelle
pour utiliser la connexion WAN du Routeur.
Dans ce cas, la passerelle est l'adresse IP du
Routeur.
Saisissez l'adresse IP du Routeur dans le
champ Passerelle par défaut.
Lorsque votre ordinateur est configuré avec
une adresse IP statique (fixe), il est
indispensable d'indiquer vos serveurs DNS.
Référez-vous aux informations fournies par
votre Fournisseur d'Accès Internet pour
connaître vos serveurs DNS.
Bien souvent, il suffit de renseighner
l’adresse IP de votre Routeur.
Cliquez sur Utiliser l'adresse de serveur
DNS suivante :.
Saisissez l'adresse IP de votre Routeur dans
le champ Serveur DNS préféré.
Validez en cliquant sur le bouton OK.
1 1 1 1 1
68

Vous êtes de retour dans la fenêtre des
„Propriétés de Connexion au réseau local".
Cliquez sur le bouton Fermer.
Vous êtes de retour dans la fenêtre „Etat de
Connexion au réseau local".
Cliquez sur le bouton Fermer.
69

g) Adresse IP statique (fixe) avec MAC OS 9
Cliquez sur le menu Pomme .
Déplacez-vous sur Tableaux de bord.
Cliquez sur TCP/IP.
La fenêtre "TCP/IP" apparaît.
Dans la liste Connexion sélectionnez
Ethernet (ou Ethernet intégré).
Dans la liste Configuration, sélectionnez
Manuellement.
70

Lorsque vous attribuez une adresse IP
statique (fixe) à votre ordinateur, vous devez
respecter quelques règles :
- Utiliser une adresse IP correspondant
à un réseau local de classe A, B ou C.
- Utiliser une adresse IP non utilisée
sur votre réseau.
- Ne pas utiliser une adresse IP se
terminant par 0 ou 255.
Consultez la rubrique Généralités sur les
réseaux (page 13) pour un complément
d'information.
Saisissez dans le champ Adresse IP
l'adresse IP statique (fixe) que vous voulez
attribuer à votre ordinateur.
Saisissez le Masque sous-réseau associé.
Il est indispensable d'indiquer une passerelle
("Adresse du routeur") pour utiliser la
connexion WAN du Routeur RW400N. Dans
ce cas, la passerelle est l'adresse IP du
RW400N.
Saisissez l'adresse IP 192.168.11.1 dans le
champ Adresse du routeur.
Lorsque votre ordinateur est configuré avec
une adresse IP statique (fixe), il est
indispensable d'indiquer vos serveurs DNS.
Référez-vous aux informations fournies par
votre Fournisseur d'Accès Internet pour
connaître vos serveurs DNS.
Attention, l'exemple ci-contre montrant
111.111.111.111 comme serveur DNS n'est
pas valide.
Saisissez l'adresse IP de votre serveur DNS
primaire dans le champ Adr. serv. de noms.
Si votre Fournisseur d'Accès Internet
possède un serveur DNS secondaire, saisissez
l'adresse IP de votre serveur DNS secondaire
dans le champ Adr. serv. de noms, sous
l'adresse IP de votre serveur DNS primaire.
Cliquez dans le menu Fichier puis sur
Fermer (ou sur le petit carré en haut à
gauche) pour fermer la fenêtre.
192.168.11.10
192.168.11.1
192.168.11.10
192.168.11.1
1
71

Cliquez sur le bouton Enregistrer.
Consultez la rubrique Erreur ! Source du
renvoi introuvable. (page Erreur ! Signet
non défini.).
72

h) Adresse IP statique (fixe) avec MAC OS X
Cliquez sur le menu Pomme .
Cliquez sur Préférences Système.
La fenêtre "Préférences Système" apparaît.
Dans la partie Internet et réseau, cliquez
sur Réseau.
73

La fenêtre "Réseau" apparaît.
Dans la liste Configuration, sélectionnez
Nouvelle Configuration ….
Nommez votre nouvelle configuration.
L'exemple est donné avec Routeur
RW400N.
Cliquez sur le bouton OK.
Dans la liste Afficher, sélectionnez
Ethernet intégré.
Dans l'onglet TCP/IP, sélectionner
Manuellement dans la liste Configurer (ou
Configurer IPv4).
Routeur RW400N
74

Lorsque vous attribuez une adresse IP
statique (fixe) à votre ordinateur, vous devez
respecter quelques règles :
- Utiliser une adresse IP correspondant
à un réseau local de classe A, B ou C.
- Utiliser une adresse IP non utilisée
sur votre réseau.
- Ne pas utiliser une adresse IP se
terminant par 0 ou 255.
Consultez la rubrique Généralités sur les
réseaux (page 13) pour un complément
d'information.
Saisissez dans le champ Adresse IP
l'adresse IP statique (fixe) que vous voulez
attribuer à votre ordinateur.
Saisissez le Masque de sous-réseau
associé.
Il est indispensable d'indiquer une passerelle
(champ "Routeur") pour utiliser la connexion
WAN du Routeur RW400N. Dans ce cas, la
passerelle est l'adresse IP du RW400N.
Saisissez l'adresse IP 192.168.11.1 dans le
champ Routeur.
192.168.11.10
192.168.11.10
192.168.11.1
75

Lorsque votre ordinateur est configuré avec
une adresse IP statique (fixe), il est
indispensable d'indiquer vos serveurs DNS.
Référez-vous aux informations fournies par
votre Fournisseur d'Accès Internet pour
connaître vos serveurs DNS.
Attention, l'exemple ci-contre montrant
111.111.111.111 comme serveur DNS n'est
pas valide.
Saisissez l'adresse IP de votre serveur DNS
primaire dans le champ Serveurs DNS.
Si votre Fournisseur d'Accès Internet
possède un serveur DNS secondaire, saisissez
l'adresse IP de votre serveur DNS secondaire
dans le champ Serveurs DNS, sous l'adresse
IP de votre serveur DNS primaire.
Cliquez sur le bouton Appliquer.
Consultez la rubrique Erreur ! Source du
renvoi introuvable. (page Erreur ! Signet
non défini.).
192.168.11.10
192.168.11.1
76

i) Adresse IP statique (fixe) avec Linux
Methode 1 pour accéder au Centre de
contrôle.
Ouvrez le menu K.
Cliquez sur le menu Exécuter une
commande… .
Saisissez drakconf dans le champ
Commande.
Cliquez sur Exéxuter.
L'exemple décrit ci-dessous est issu d'une distribution Mandrake 10.
77

Saisissez votre Mot de passe
superutilisateur si il est demandé, puis cliquez
sur OK.
Attention, si vous avez suivi les étapes
précédentes, vous avez déjà accès au Centre
de contrôle, passez les deux écrans suivants.
Methode 2 pour accéder au Centre de
contrôle.
Attention, si vous avez suivi les étapes
précédentes, vous avez déjà accès au Centre
de contrôle, passez les deux écrans suivants.
Ouvrez le menu K.
Cliquez sur le menu Système puis dans le
nouveau menu sur Configuration, et enfin
sur Configurer votre ordinateur.
Saisissez votre Mot de passe
superutilisateur si il est demandé, puis cliquez
sur OK.
78

Quelque soit la méthode utilisée, vous vous
retrouvez dans le Centre de contrôle.
Double-cliquez sur Réseau & Internet.
Double-cliquez sur Nouvelle connexion.
Cliquez sur le bouton radio Connexion à
travers un réseau local (LAN).
Cliquez sur Suivant.
79

Si vous ne possédez qu’une seule carte réseau
dans votre ordinateur, le choix est facile !
Choisissez la carte réseau que vous voulez
paramétrer en cliquant sur le bouton radio
correspondant.
Cliquez sur Suivant.
Cliquez sur Configuration manuelle.
Cliquez sur Suivant.
80

Lorsque vous attribuez une adresse IP
statique (fixe) à votre ordinateur, vous devez
respecter quelques règles :
- Utiliser une adresse IP correspondant
à un réseau local de classe A, B ou C.
- Utiliser une adresse IP non utilisée
sur votre réseau.
- Ne pas utiliser une adresse IP se
terminant par 0 ou 255.
Consultez la rubrique Généralités sur les
réseaux (page 13) pour un complément
d'information.
Saisissez dans le champ Adresse IP
l'adresse IP statique (fixe) que vous voulez
attribuer à votre ordinateur (exemple
192.168.11.10).
Saisissez dans le champ Masque de sous-
réseau le masque de sous-réseau associé à
l’adresse IP que vous venez de saisir
(exemple 255.255.255.0).
Cochez Lancer au démarrage.
Cliquez sur Suivant.
Il est indispensable d'indiquer une passerelle
pour utiliser la connexion WAN du Routeur
RW400N. Dans ce cas, la passerelle est
l'adresse IP du RW400N.
Lorsque votre ordinateur est configuré avec
une adresse IP statique (fixe), il est
indispensable d'indiquer vos serveurs DNS.
Référez-vous aux informations fournies par
votre Fournisseur d'Accès Internet pour
connaître vos serveurs DNS.
Attention, l'exemple ci-contre montrant
111.111.111.111 comme serveur DNS n'est
pas valide.
Saisissez l'adresse IP 192.168.11.1 dans le
champ Passerelle.
Saisissez l'adresse IP de votre serveur DNS
primaire dans le champ Serveur DNS 1.
Si votre Fournisseur d'Accès Internet
possède un serveur DNS secondaire, saisissez
l'adresse IP de votre serveur DNS secondaire
dans le champ Serveur DNS 2.
Cliquez sur Suivant.
192.168.11.10
192.168.11.1
81

Le nom d’hôte est le nom tel que sera vu
votre ordinateur sur le réseau Ethernet.
Saisissez un Nom d’hôte ZeroConf.
Cliquez sur Suivant.
Cliquez sur le bouton radio Oui.
Cliquez sur Suivant.
82

Cliquez sur le bouton radio Oui.
Cliquez sur Suivant.
Cliquez sur Terminer.
83

4. Configurer le routeur
A/ Comment accéder au routeur
L'exemple suivant donne les instructions afin de vous guider pour paramétrer le routeur.
1. Connectez votre ordinateur au routeur par connexion sans fil ou câblé. Choisissez une adresse IP
fixe, dans la plage de 192.168.11.X (X compris entre 2 et 254), à votre ordinateur. Si vous tentez
d'utiliser une connexion sans fil, vous devez également définir une configuration de votre ordinateur à
l'avance comme ci-dessous.
SSID: radiolitec
WEP: désactiver
Channel: 1
2. Activez votre navigateur Web et saisissez l'adresse IP de votre routeur sans fil dans le champ
Adresse ou emplacement et appuyez sur Entrée. La valeur par défaut du routeur sans fil est
http://192.168.11.1
3. Le mot de passe par défaut est admin.
84

B/ Assistant d’installation
Annuler
Cliquez sur Annuler dans n'importe quel écran pour revenir à l'écran principal. Tous
les paramètres non sauvegardées seront perdus.
Précédent
Cliquez sur Précédent pour revenir à l’écran précedent.
Suivant
Cliquez sur Suivant pour progresser dans lab configuration.
L'assistant est
constitué d'une
série d'écrans pour
vous aider à
configurer le
routeur.
Cliquer sur
Suivant.
Cliquer sur Assistant en haut à gauche de la fenêtre d’accueil du routeur.
Utiliser les boutons de l'assistant pour naviguer:
85

Cet écran vous
permet de modifier
le mot de passe du
routeur
(recommandé).
Le mot de passe
par défaut est
admin
Cliquer sur
Suivant.
Cocher Activer la
mise à jour du
client NTP puis
sélectionner votre
fuseau horaire.
Cliquer sur
Suivant.
86

Sélectionnez votre
type de connexion
Internet. Vous
pouvez
sélectionner la
méthode d'accès
parmi ces choix :
dresse IP statique,
DHCP Client,
PPPoE ou PPTP
en fonction du type
d'accès WAN de
votre FAI.
Cliquez sur
Suivant.
Si vous utilisez une
adresse IP statique,
vous devez remplir
tous les champs
obligatoires
attribués par votre
FAI.
Cliquez sur
Suivant.
Si vous utilisez
PPPoE, vous devez
saisir les
informations
fournies par votre
fournisseur d'accès.
Cliquez sur
Suivant.
Si vous utilisez
PPTP, entrez votre
adresse IP,
masque de sousréseau et le mot de
passe fournis par
votre fournisseur
d'accès. Si vous ne
souhaitez pas
modifier le mot de
passe, laissez le
champ vide.
Cliquez sur
Suivant.
87

Paramétrer votre
accès réseau sans
fil.
Cliquez sur
Suivant.
Configuration de la
sécurité réseau
sans fil pour
protéger les
communications
sans fil.
Cliquer sur
Terminé pour
enregistrer les
paramètres et
redémarrer
l'appareil pour
effectuer les
changements.
88

C/ Paramètres Internet:
Cette section vous permet de configurer les interfaces LAN (Réseau local) et WAN (Réseau Internet)
du routeur.
a) Interface WAN :
Cette page vous permet de connecter le routeur à Internet. Il y a 4 types de configurations WAN
différentes suivant votre fournisseur d’accès Internet : IP Statique, Client DHCP PPPoE, et PPTP.
IP Statique:
Vous devez saisir l’adresse IP WAN, le masque de sous réseau ainsi que la passerelle de votre
Fournisseur d’Accès Internet.
1. MTU Size : La valeur par défaut est 1400. La plage de valeurs possibles est comprise entre 1400
et 1500 octets.
2. DNS1 (2) : Adresse IP du serveur de nom.
3. Activer uPNP : A cocher si vous souhaiter activer Universal Plug and Play.
4. Activer IPsec/PPTP/L2TP pass through sur connexion VPN : A cocher si vous souhaitez
activer ces protocoles.
Client DHCP :
1. Nom d’hôte : Le Nom d’hôte est optionnel.
2. MTU Size : La valeur par défaut est 1400 La plage de valeurs possibles est comprise entre 1400
et 1492 octets.
3. Activer uPNP : A cocher si vous souhaiter activer Universal Plug and Play.
4. Activer IPsec/PPTP/L2TP pass through sur connexion VPN : A cocher si vous souhaitez
activer ces protocoles.
89

PPPoE :
1. Nom d’utilisateur et Mot de passe : Identifiants de connexions fournis par votre fournisseur
d’accès Internet.
2. Nom du service : Optionnel.
3. Temps d’inactivité : Vous devez saisir un temps (dans le cas d’un paramétrage de type :
Connexion à la demande).
4. MTU Size : La valeur par défaut est 1400 La plage de valeurs possibles est comprise entre 1360
et 1492 octets.
5. Activer uPNP : A cocher si vous souhaitez activer Universal Plug and Play..
6. Activer IPsec/PPTP/L2TP pass through sur connexion VPN : A cocher si vous souhaitez
activer ces protocoles.
90

PPTP:
1. Adresse IP et masque de sous réseau : Adresse IP privée et masque de sous réseau fourni par
votre Fournisseur d’Accès Internet.
2. Adresse IP du serveur : Adresse IP du serveur PPTP.
3. Nom d’utilisateur et Mot de passe : Identifiants de connexion fournis par votre Fournisseur
d’Accès Internet.
4. MTU Size: La valeur par défaut est 1400 La plage de valeurs possibles est comprise entre 1400
et 1460 octets.
5. Demande de cryptage MPPE : A cocher si vous souhaitez activer le cryptage.
6. Activer uPNP : A cocher si vous souhaitez activer Universal Plug and Play.
7. Activer IPsec/PPTP/L2TP pass through sur connexion VPN : A cocher si vous souhaitez
activer ces protocoles.
91

b) Interface LAN :
Cette page vous permet de saisir l’adresse IP ainsi que le serveur DHCP de votre routeur.
Serveur DHCP :
Si vous prévoyez d'utiliser un serveur DHCP externe, cliquez sur Désactivé. Sinon saisissez
l’adresse IP et choisissez Activé. Si vous activez le serveur DHCP et configurez vos ordinateurs en
mode "attribution automatique de l'adresse IP", des adresses IP seront attribuées automatiquement à
vos ordfinateurs.
Plage d’adresse IP DHCP:
Si le serveur DHCP est activé, vous devez spécifier l’adresse de début et de fin de la plage
d’adresses.
Nom du domaine :
Sélectionnez serveur DHCP et le nom du domaine.
802.1d Spanning Tree :
Permet d’activer la fonction « 802.1d Spanning Tree ».
WINS1 (2) :
Saisissez l’adresse du serveur WINS de votre réseau.
92

NAT :
c) Routage:
NAT permet la translation des adresses IP entre votre réseau local et Internet.
Routage Dynamique :
Sélectionnez le protocole RIPv1, RIPv2 or OSPF.
RIP (Routing Information Protocol, RFC 1058 and RFC 1389) permet au routeur d’échanger les
informations de routage avec d’autres routeurs. RIPv1 est supporté universellement mais le protocole
RIPv2 transmet plus d’informations.
Routage Statique :
IP de Destination : Adresse IP de destination finale.
Masque de sous réseau : Masque de sous réseau IP.
Passerelle : Adresse IP de la passerelle.
93

D/ Réseau sans fil:
a) Paramètres de base
Cette page vous permet de paramétrer votre réseau sans fil.
Désactivation de l’interface Réseau sans fil :
Permet de désactiver la fonction réseau sans fil du routeur.
Pays :
Sélectionnez un pays dans la liste déroulante.
Mode Sans fil :
Sélectionnez point d’accès pour le partage réseau de connexion Internet.
SSID:
Identifiant réseau sans fil.
Broadcast SSID :
Permet de cacher l’identifiant réseau.
Mode 802.11 :
Le point d’accès réseau sans fil peut opérer dans 2 modes différents :
Mode 802.11b/g : Permet la connexion de clients réseau sans fils 802.11b et 802.11g.
Mode 802.11n/g : Permet la connexion de clients réseau sans fils 802.11n et 802.11g.
Numéro de canal :
Canal radio de la liaison radio (de 1 à 13).
Puissance de sortie :
Puissance sortie de l’émetteur radio réseau sans fil.
94

Débit :
Auto permet la sélection automatique de la vitesse de connexion.
Mode :
Bande de fréquence dans laquelle opère la radio du routeur.
b) Paramètres avancées
Ces paramètres correspondent à un réglage avancé du routeur. Il ne doivent pas être modifiés ou
uniquement en connaissance de cause.
c) Sécurité
WEP
Cryptage WEP basé sur l'authentification 802.11 par échange de clé WEP. Toutes les stations
s'identifiant avec une clé WEP identique à celle du Point d'Accès (routeur) sont autorisées à rejoindre
le réseau sans fil.
Longueur clé WEP - Choisissez la longueur de clé WEP désirée (64-bit, ou 128-bit) pour votre
cryptage. Voir ci-dessus pour renseigner la Valeur clé WEP en fonction du codage ASCII ou HEXA.
Une longueur de clé de 128 bits fournit un niveau de protection plus élevé qu'avec une clé de 64 bits,
mais le débit des données en est ralenti. Attention aux clés WEP de longueur 152 bits: assurez-vous
que vos stations sans fil clientes soient capables de gérer les clés WEP sur 152 bits.
Codage - Vous pouvez choisir le format ASCII ou Hexadécimal.
- ASCII - Combinaison de toutes les touches du clavier. Attention de respecter majuscules et
minuscules. En fonction de la longueur de la clé WEP, vous devrez utiliser :
- 5 caractères ASCII pour une clé WEP 64bits (exemple de clé: passe).
- 13 caractères ASCII pour une clé WEP 128bits (exemple de clé: aBCDEfghijklm).
- Hexadécimal - Combinaison de digits hexadécimaux (HEXA). Un digit hexadécimal est composé
des chiffres de 0 à 9 ou des lettres de A à F. En fonction de la longueur de la clé WEP, vous devrez
utiliser :
- 10 caractères HEXA pour une clé WEP 64bits (exemple de clé: 0123456ABFD).
- 26 caractères HEXA pour une clé WEP 128bits (exemple de clé:
0123ABCD1234FDE1F2F3E8D778).
95

Configuration d'une clé WEP - Choisissez la clé WEP que vous voulez activer en cliquant sur le
bouton radio (petit rond) situé après le numéro de clé. Toutes les stations clientes sans fil devront
utiliser les mêmes paramètres WEP que vous. Renseignez ensuite une valeur de clé correspondante
à la longueur et au codage précédemment sélectionnés.
WPA PSK ou WPA2 PSK : PSK pour Pre-Shared Key. Mode WPA sans serveur RADIUS permettant
l'utilisation d'un mot de passe (Passphrase) partagé.
Passphrase - Clé de cryptage sous forme de phrase, doit contenir au minimum 8 caractères et au
maximum 63 caractères. Pratique, vous pouvez utiliser une bribe de phrase pour vous rappeler
facilement du mot de passe. Nous vous conseillons vivement d'utiliser en alternance des minuscules,
majuscules, chiffres et caractères spéciaux.
Astuce: Une méthode simple vous permet de générer des mots de passe faciles à retenir, en utilisant
le début des mots d'une phrase qui signifie quelque chose pour vous : "Maman est née en 1951 et a
3 petits-enfants" peut donner comme mot de passe : "Mene51ea3p-e". Ce type de mot de passe est
très fiable! Bien entendu, ceci est donné à titre d'exemple, n'utilisez pas ce mot de passe!
d) Contrôle d’accès
Le contrôle d’accès permet de donner un accès exclusif ou d’exclure certains clients WIFI.
Sélectionner « Permettre ceux listés » pour autoriser les clients WIFI listés de se connecter au
réseau sans fil du routeur.
Sélectionner « Interdire ceux listés » pour interdire les clients WIFI listés de se connecter au réseau
sans fil du routeur.
96

e) Paramètres WDS
ETH 1
AP with
repeater
AP with
repeter
AP with
repeater
ETH 2
InternetInternet
Ce système permet d’étendre la portée de votre réseau WIFI en reliant, sans fil, plusieurs points
d’accès compatibles WDS.
Cocher la case appropriée et saisissez l’adresse MAC d’un autre point d’accès que vous souhaitez relier puis cliquer sur
Appliquer. L’implémentation peut être faite comme décrit ci dessous.
97

f) Paramètres RADIUS
Cette page permet de configure le serveur RADIUS (lorsque vous activez la sécurité de type Legacy
802.1x, WPA avec RADIUS ou WPA2 avec RADIUS). Vous devez pour cela configurer l’adresse IP
du serveur RADIUS, le Port et la clé partagée.
g) Paramètres WPS
La fonction WPS (Wi-Fi Protected Setup) définie par la Wi-Fi Alliance à pour but de simplifier la
configuration des réseaux Wi-Fi.
Le routeur supporte 3 types de configuration WPS incluant PIN du client, PIN du point d’accès et
Bouton poussoir.
- PIN du client
Sélectionnez PIN du client, saisissez le code PIN qui est généré par l’utilitaire WPS du client WIFI
qui doit se connecter au routeur.
Saisissez la clé partagée afin de permettre aux clients sans fil non compatibles WDS de s’associer.
- PIN du point d’accès
Sélectionnez PIN du Point d’Accès, le routeur va ainsi générer un code PIN. Saisissez ce code PIN
dans l’utilitaire de configuration de votre adaptateur WIFI.
- Bouton poussoir
Sélectionnez le mode de configuration Bouton poussoir et pressez le bouton PBC du routeur.
Lorsque des clients WIFI veulent se connecter au réseau sans fil du routeur, pressez le bouton WPS
du routeur pour activer le mode abonnement.
98

E/ Firewall:
Le firewall intégré du routeur permet de renforcer la sécurité. Le routeur intègre des fonctions
permettant le Filtrage de port, le filtrage d’IP, le filtrage MAC, la redirection de ports, le filtrage d’URL,
le déni de service et DMZ.
a) Filtrage de Port
Le filtrage de port vous permet de limiter l’accès aux ports que vous spécifiez.
Cochez Activer le filtrage de port afin d’activer cette fonction.
Saisissez la Plage de port que vous souhaitez filtrer puis sélectionnez le Protocole dans la liste
déroulante. Après avoir renseigné les champs divers, cliquez sur Appliquer les modifications afin
d’enregistrer les paramètres.
99

Filtrage IP
Le filtrage d’IP vous permet de bloquer l’accès aux adresses IP que vous spécifiez.
Cochez Activer le filtrage IP pour activer cette fonction.
Saisissez l’adresse IP que vous souhaitez filtrer puis sélectionnez le protocole dans la liste
déroulante. Après avoir renseigné les champs divers, cliquez sur Appliquer les modifications afin
d’enregistrer les paramètres.
b) Filtrage MAC
Le filtrage MAC permet de limiter la connexion via le routeur à certains clients uniquement. Chaque
périphérique Ethernet possède une adresse MAC unique. L’adresse MAC est constituée de 6 paires
de caractères hexadécimaux, par exemple, 00-60-B3-00-00-02. Vous devez connaitre l’adresse MAC
du périphérique pour paramétrer le filtrage MAC.
Cochez Activer le filtrage MAC afin d’activer cette fonction.
Saisissez l’Adresse MAC que vous souhaitez filtrer, vous pouvez également saisir un commentaire,
cliquez sur Appliquer les modifications pour enregistrer les changements.
100
 Loading...
Loading...