Okidata OKIPAGE 20DX, OKIPAGE 20 User Manual

®
OKIPAGE 20 & 20DX
User’s Guide
OKIDATA
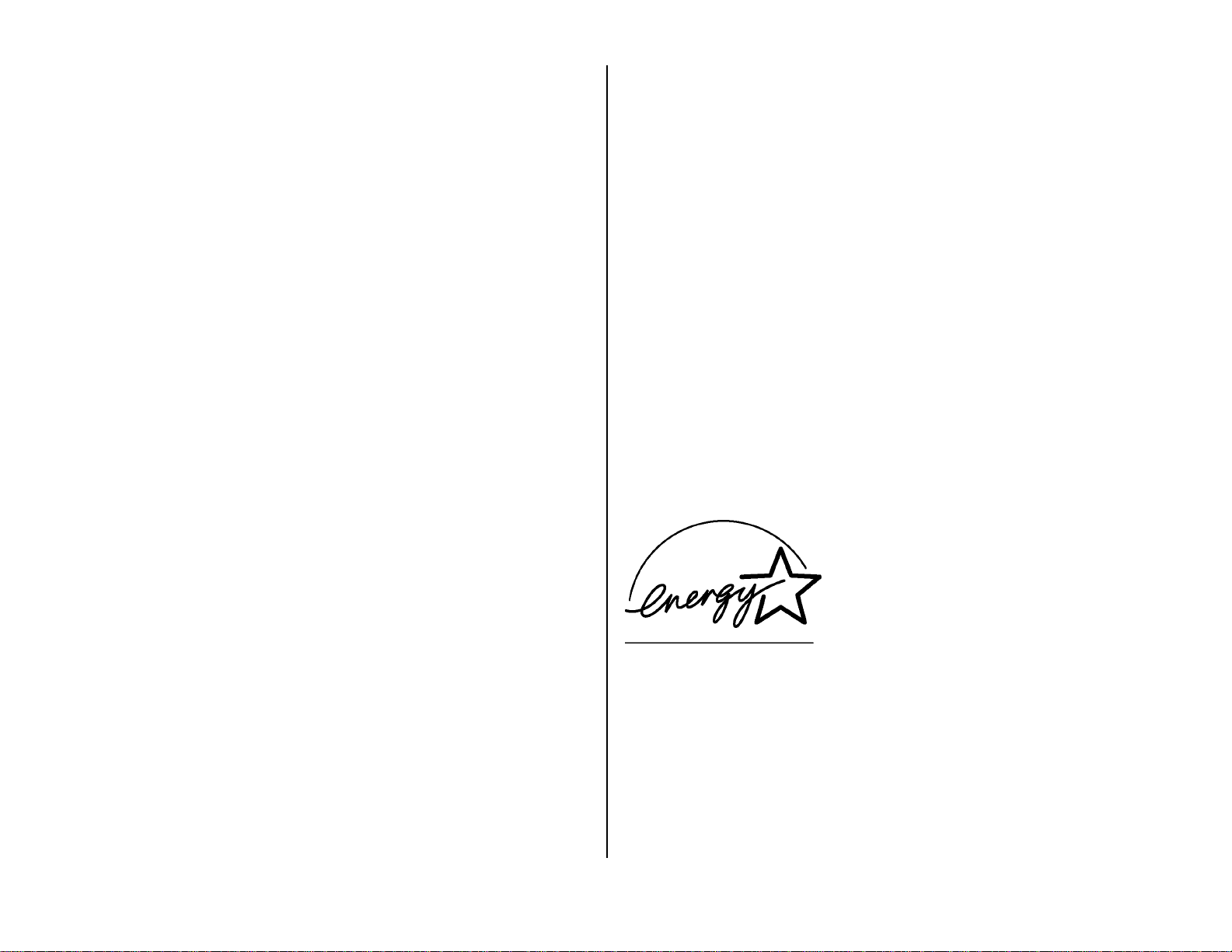
Every effort has been made to ensure that the information in this document
is complete, accurate, and up-to-date. OKIDATA assumes no responsibility
for the results of errors beyond its control. OKIDATA also cannot guarantee
that changes in software and equipment made by other manufacturers and
referred to in this guide will not affect the applicability of the information
in it. Mention of software products manufactured by other companies does
not necessarily constitute endorsement by OKIDATA.
Copyright 1998 by OKIDATA. All rights reserved.
First edition January, 1998.
Written and produced by the OKIDATA Publications Department. Please
address any comments on this publication
• by mail to:
Publications Department
OKIDATA
532 Fellowship Road
Mount Laurel, New Jersey 08054
OKIDATA, OKIPAGE and Oki Smoothing Technology (OST) are registered
trademarks and OKILAN is a trademark of Oki Electric Industry Company,
Ltd. OKIDATA marque déposée de Oki Electric Industry Company, Ltd.;
marca registrada, Oki Electric Industry Company, Ltd.
Hewlett-Packard, HP, LaserJet, and PCL5e are registered trademarks of
Hewlett-Packard Company. PostScript and Adobe are trademarks of Adobe
Systems Inc. which may be registered in certain jurisdictions. IBM is a registered trademark of International Business Machines Corp. Epson is a registered
trademark of Epson America, Inc. Microsoft and Windows are either registered
trademarks or trademarks of Microsoft Corporation in the United States and/or
other countries. Intellifont is a registered trademark of Compugraphic Corporation. Zip Code is a registered trademark of the United States Postal Service.
ENERGY STAR is a registered trademark of the United States Environmental
Protection Agency.
Portions of software © 1994-1995 Adobe Systems Incorporated. All Rights
Reserved.
• or by email to: pubs@okidata.com
We welcome you to visit our web site: http://www.okidata.com
ENERGY STAR
As an ENERGY STAR® Partner, OKIDA TA has
determined that this product meets the
ENERGY STAR guidelines for energy efficiency.
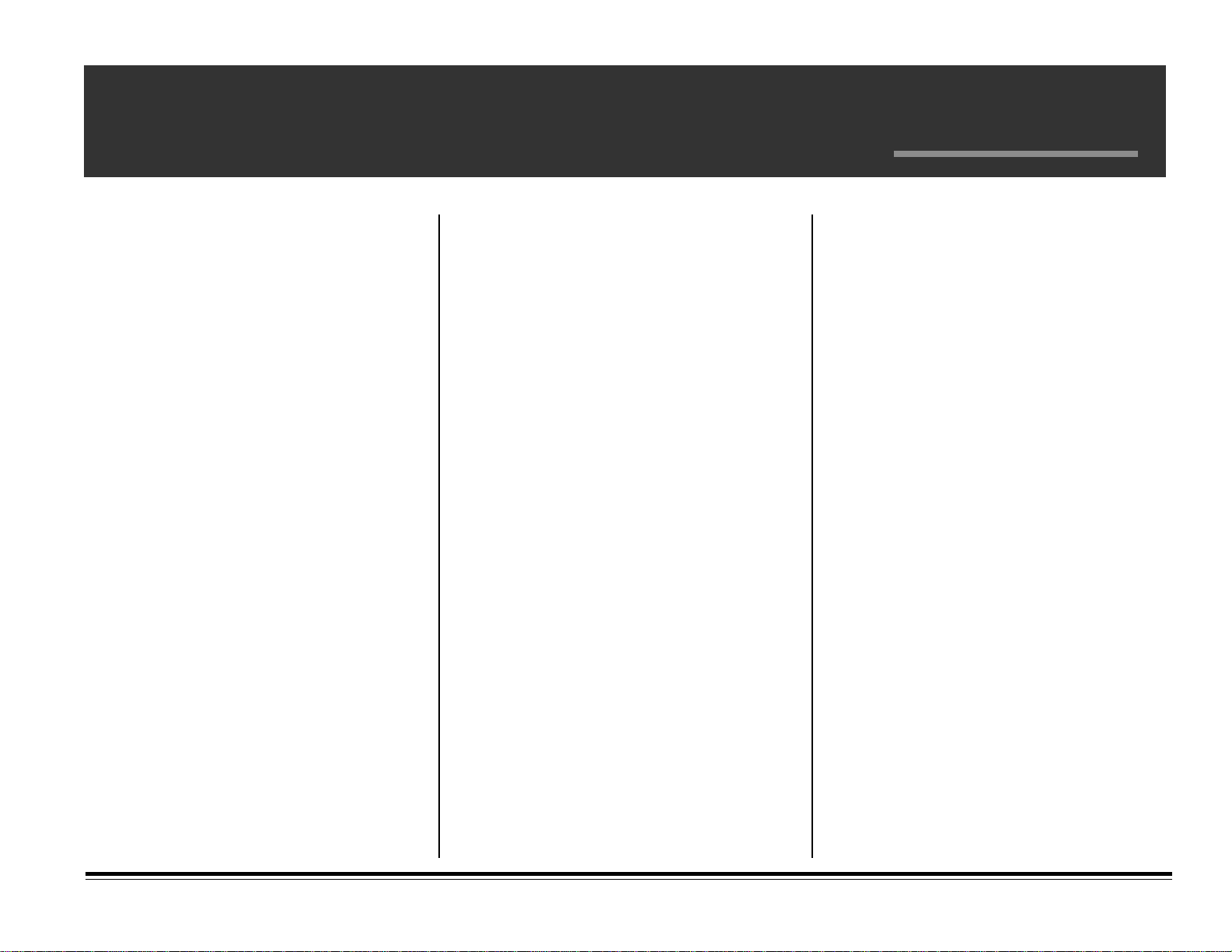
Contents
Chapter 1: Setting Up .................................1
Select a Suitable Location .................................1
Unpack...............................................................1
Your printer ...................................................1
The accessories ............................................. 1
Check the contents.............................................1
Getting to Know Your Printer ............................ 2
Front Vie w.................................................2
Rear Vie w..................................................2
Prepare the Image Drum....................................3
Install the Toner .................................................4
Load Paper.........................................................5
Paper Specifications ......................................5
Weight .......................................................5
Usable T ypes.............................................5
Finish ........................................................5
Composition..............................................5
Letterhead Stationary/Preprinted Forms...5
Paper Feed Paths ...........................................5
Load the Paper Tray ......................................6
The Paper Tray Gauge ..............................6
Storing Paper .................................................7
Select a Paper Exit Path ................................7
Top Paper Exit...........................................8
Rear Paper Exit ......................................... 8
Connect to Your Computer ................................ 9
Parallel Connection .......................................9
Attach the Parallel Cable ..........................9
IEEE 1284 Parallel Interface ....................9
Bi-Directional Parallel Mode....................9
Parallel Interface Pin Assignments .........10
Serial Connection: RS232-C .......................11
Attach the Serial Cable ...........................11
RS232-C Serial Interface ........................11
Serial Mode.............................................11
Serial Interface Pin Assignments ............11
Connect to Power.............................................12
Check the Menu: Model 20DX Only ..............12
Print the Demo Page........................................12
Install the Printer Software.............................. 12
Chapter 2: The Control Panel.................. 13
Select the Display Language ...........................13
Control Panel Lights........................................13
Paper Size Indicator.........................................13
Control Panel Button Functions ......................14
Button Function Summary ..........................14
Chapter 3: The Printer Menus................. 15
Selecting Printer Features Using Your
Software.........................................................15
Selecting Printer Features Using Your Pr inter
Driver.............................................................15
Selecting Printer Features Using the Printer
Main Menus...................................................15
Printing the Main Menus ............................15
How to Use the Main Menus ......................15
Quick Access Menus............................... 16
Using the Level-1 Menu .........................16
Level-1 Menu Settings............................17
Level-1 Menu Selections for IBM PPR III
XL & EPSON FX Emulations.............. 20
Using the Level-2 Menu .........................21
Level-2 Menu Settings............................21
The User Maintenance Menu ..........................24
Summary of Maintenance Menu
Categories: ............................................24
Maintenance Menu Settings ...................24
English–i
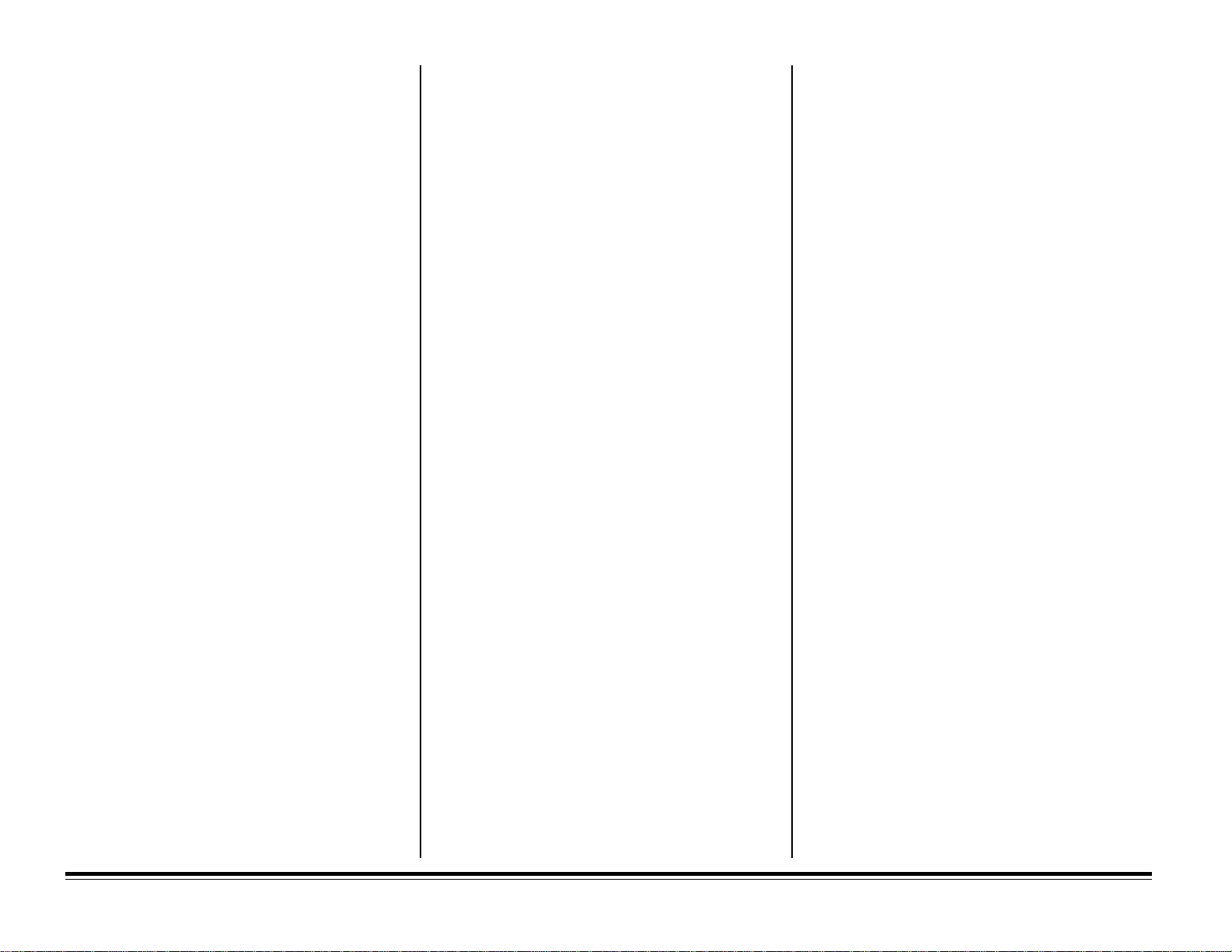
Chapter 4: The Front Feeder................... 27
Using the Front Feeder to Print Multiple Pieces
of Media ........................................................28
The Front Feeder: Printing Individual Pieces
(Manual Feed) ...............................................29
Manual Feed: Standard Paper .....................29
Setting up Manual Feed for Standard
Weight Paper......................................... 29
Manual Feed: Envelopes .............................30
Setting up to Print an Envelope ..............30
Manual Feed: Labels ...................................31
Setting up to Print Labels .......................31
Manual Feed: Transparencies......................32
Setting up to Print a Transparency..........32
Manual Feed: Heavy (Card) Stock..............33
Heavy (Card) Stock Specifications.........33
Setting up to Print Heavy Stock..............33
Using the Automatic Tray Switch Feature ......34
Chapter 5: Duplex Printing..................... 35
Portrait Versus Landscape ...............................35
Duplex Printing: Windows NT 3.51 ................35
Duplex Printing: Windows 3.1x ...................... 35
Duplex Printing: Windows 95 ........................36
Duplex Printing: Windows NT 4.0 ..................36
Chapter 6: Fonts....................................... 37
Available Fonts ................................................37
Printing a Sample of Resident Fonts...........37
Summary of Available Fonts .......................37
Fixed Scalable Fonts............................... 37
Proportional Scalable Fonts....................37
Bitmap Fonts...........................................38
IBM/Epson Emulation Fonts .................. 38
Selecting Fonts ................................................39
Using Bar Code Fonts ..................................... 39
Symbol Sets .....................................................39
Adobe PostScript Fonts Option .......................39
Chapter 7: Accessories............................. 41
Optional Paper Handling Accessories .............41
Multi-Purpose Feeder..................................41
Paper Expansion Tray .................................41
Duplex Feeder .............................................41
Additional Options ..........................................41
Network Card ..............................................41
Adobe PostScript Level 2 SIMM Kit..........42
Flash ROM Memory SIMMs......................42
Expanded Memory SIMMs.........................42
SIMM Configurations .....................................42
Chapter 8: Maintenance.......................... 43
General Consumables Information..................43
The T oner Cartridge: Type 7 .......................43
Toner Cartridge Life ............................... 43
The Image Drum: Type 7 ............................43
Image Drum Life ....................................43
Replacing the Toner Cartridge......................... 44
Replacing the Image Drum Cartridge .............46
Cleaning the LED Array ..................................48
Generating a Drum Cleaning Page ..................48
Chapter 9: Problem Solving.................... 49
Paper Jams .......................................................49
Paper Jam Messages....................................49
Why Paper Jams Occur ...................................50
Clearing Paper Jams ........................................50
Clearing a Paper Input Jam ......................... 50
Clearing a Paper Feed Jam.......................... 51
Clearing a Paper Exit Jam...........................52
Clearing Duplex Feeder Paper Jams................52
Clearing Duplex Feeder Input Jams............ 52
Clearing Duplex Feeder Open Jam .............52
Clearing Duplex Feeder Jam 1 & 2.............53
Clearing Duplex Feeder Jam 3.................... 54
Printer Display Messages ................................54
Print Quality Problems ....................................57
Adjusting Print Quality ...............................60
Software Problems ......................................60
Hardware Problems .........................................62
Appendix A: S ervice & Suppor t ............. 63
How to Get Service..........................................63
Your Dealer .................................................63
Customer Support Center............................ 63
Customer Service Representatives..............63
Faxable Facts...............................................63
Internet ........................................................64
Okidata Service Centers..............................64
Okidata US and Canada Service Center
Locations .............................................. 64
Purchasing Supplies ........................................64
Ways to Purchase ........................................64
Supply Order Numbers ...............................64
Toner Cartridge, “Type 7”.......................64
Image Drum, “Type 7”............................64
Appendix B: Specifications ..................... 65
General Specifications.....................................65
Typefaces .........................................................65
Paper Handling Specifications ........................65
Environmental Specifications..........................65
Electrical Specifications ..................................66
Physical Specifications....................................66
Appendix C: Installing SIMMs ................ 67
SIMM Configurations .....................................67
Installing SIMMs.............................................67
Limited Warranty...................................... 71
On-Site Repair .................................................71
Okidata Service Centers..............................72
Material Safety Data Sheet..................... 7 3
Index........................................................... 75
E–ii Contents
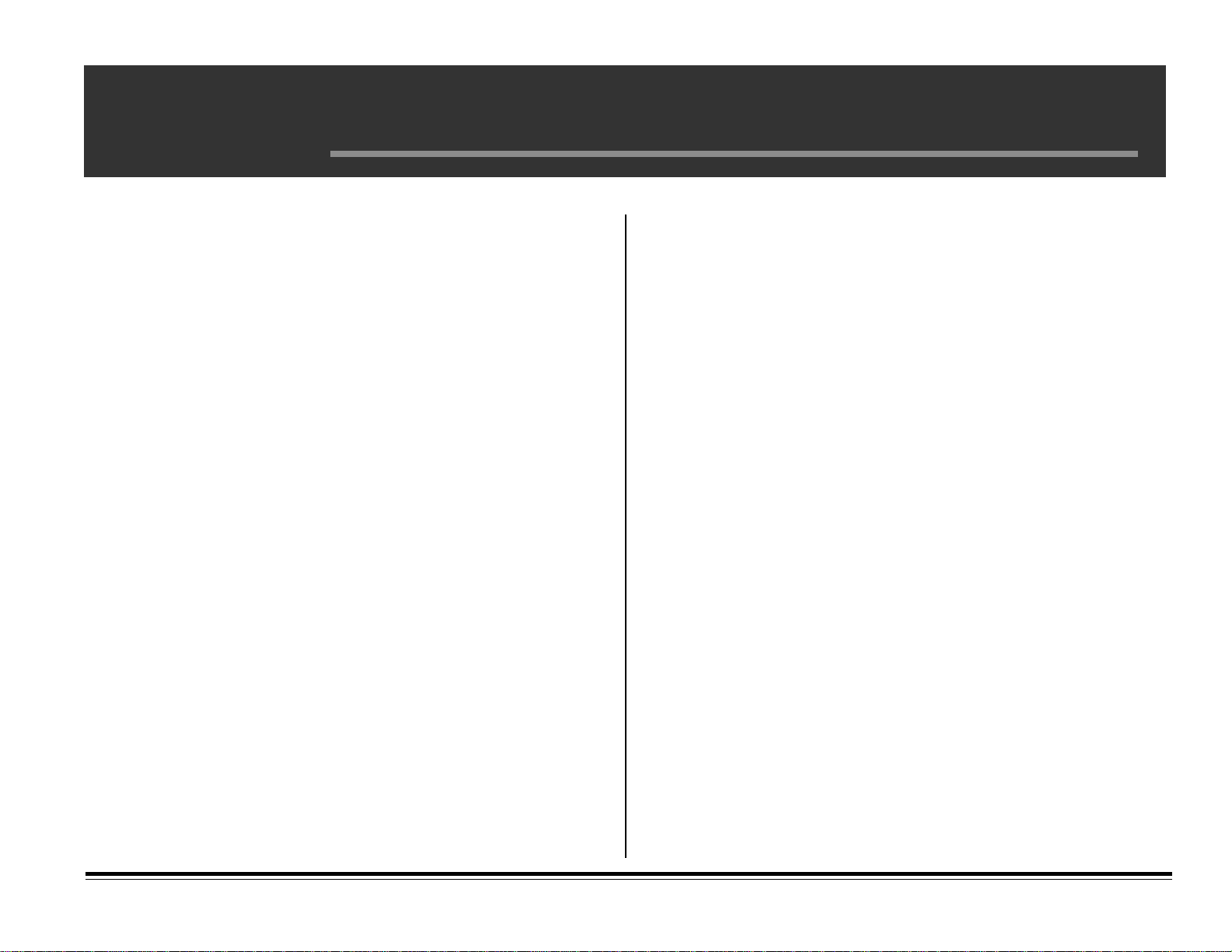
Important Safety Instructions
Your OKIDATA printer has been carefully designed to give you years of
safe, reliable performance. As with all electrical equipment, however, there
are a few basic precautions you should take to avoid hurting yourself or
damaging the printer:
• Read the setup and operating instructions in this handbook carefully. Be
sure to save it for future reference.
• Read and follow all warning and instruction labels on the printer itself.
• Unplug the printer before you clean it. Use only a damp cloth; do not
use liquid or aerosol cleaners.
• Place your printer on a firm, solid surface. If you put it on something
unsteady, it may fall and be damaged; if you place it on a soft surface,
such as a rug, sofa, or cushioned surface, the vents may be blocked,
causing the printer to overheat.
• To protect your printer from overheating, make sure all openings on the
printer are not blocked. Don’t put the printer on or near a heat source,
such as a radiator or heat register. If you put it in any kind of enclosure,
make sure it is well ventilated.
• Do not use your printer near water, or spill liquid of any kind into it. Be
certain that your power source matches the rating listed on the back of
the printer. If you’re not sure, check with your dealer or with your local
power company.
• Your printer has a grounded, 3-prong plug as a safety feature, and it will
only fit into a grounded outlet. If you can’t plug it in, chances are you
have an older, non-grounded outlet; contact an electrician to have the
outlet replaced. Do not use an adapter to defeat the grounding.
• The printer must be installed near a power outlet which remains easily
accessible.
• To avoid damaging the power cord, don’t put anything on it or place it
where it will be walked on. If the cord becomes damaged or frayed,
replace it immediately.
• If you’re using an extension cord or power strip with the printer, make
sure that the total of the amperes required by all the equipment on the
extension is less than the extension’s rating. The total ratings of all
equipment plugged into the outlet should not exceed 15 amperes.
• Do not poke anything into the ventilation slots on the printer; you could
get an electrical shock or cause hazardous electrical arcing.
• Aside from the routine maintenance described in this handbook, don’t try
to service the printer yourself; opening the cover may expose you to
shocks or other hazards. Don’t make any adjustments other than those
outlined in the handbook—you may cause damage requiring extensive
repair work. Appendix A, Support, Service, and Warranty Information,
explains how to get your printer serviced by qualified OKIDATA technicians.
• If anything happens that indicates that your printer is not working
properly or has been damaged, unplug it immediately and follow the
procedures in Appendix A for having your printer serviced. These are
some of the things to look for:
- The power cord or plug is frayed or damaged.
- Liquid has been spilled into the printer, or it has been exposed to
water.
- The printer has been dropped, or the cabinet is damaged.
- The printer doesn’t function normally when you’re following the
operating instructions.
English–iii
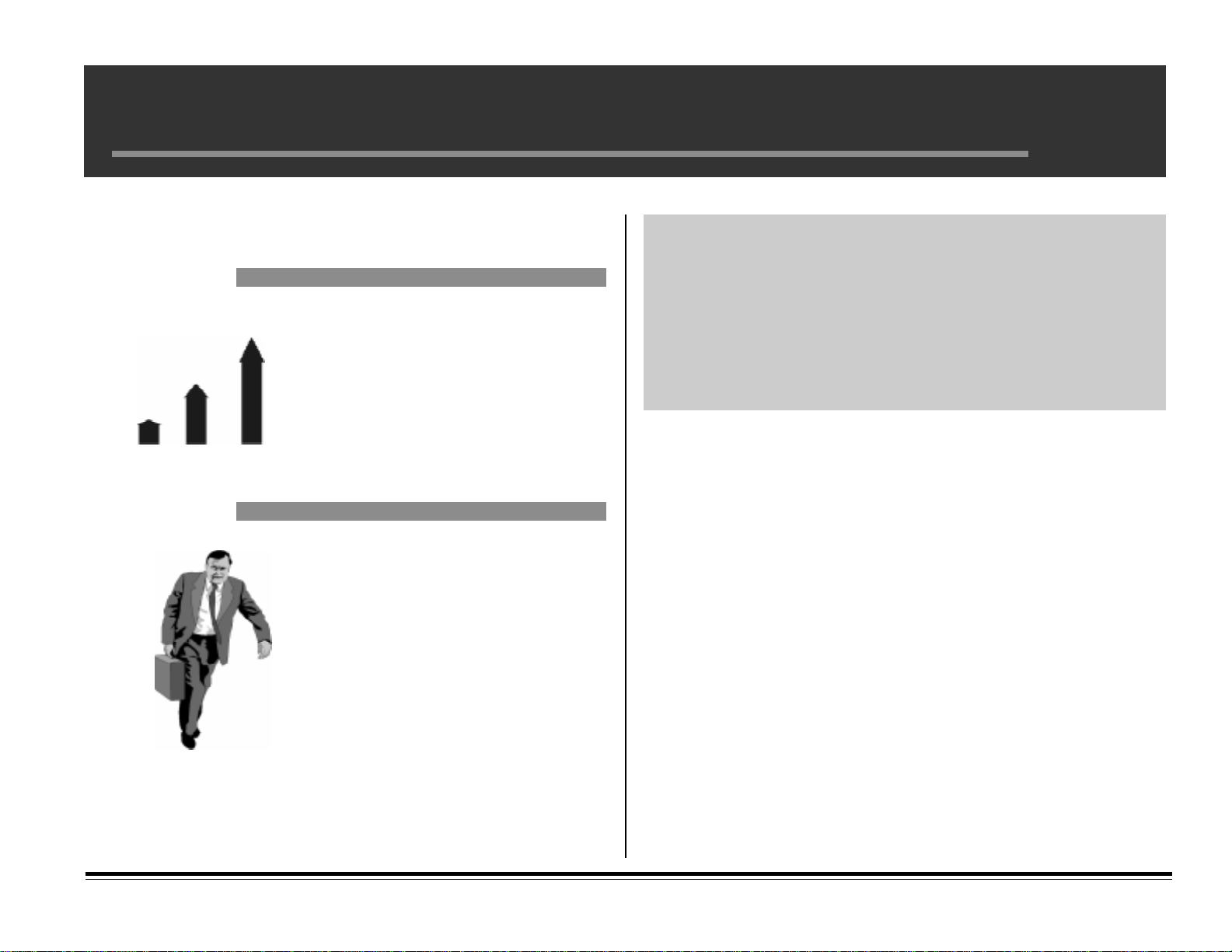
Warranty Enhancement Programs
• Available in the U.S. and Canada only
For more information . . .
OKI Extend™
This program offers you the
opportunity to purchase an
extension of the standard
warranty for your Okidata
printer. You can add 1 or 2 years
to the standard warranty.
OKI On-Site™
If you experience a malfunction
of your Okidata printer and the
problem can not be resolved
over the phone, this program
offers you repair of your printer
right at your place of business,
by our national service provider.
For pricing and more detailed information on these programs:
• call 1-800-OKIDATA (1-800-654-3282)
or
• visit our Web site: http://www.okidata.com
iv–English
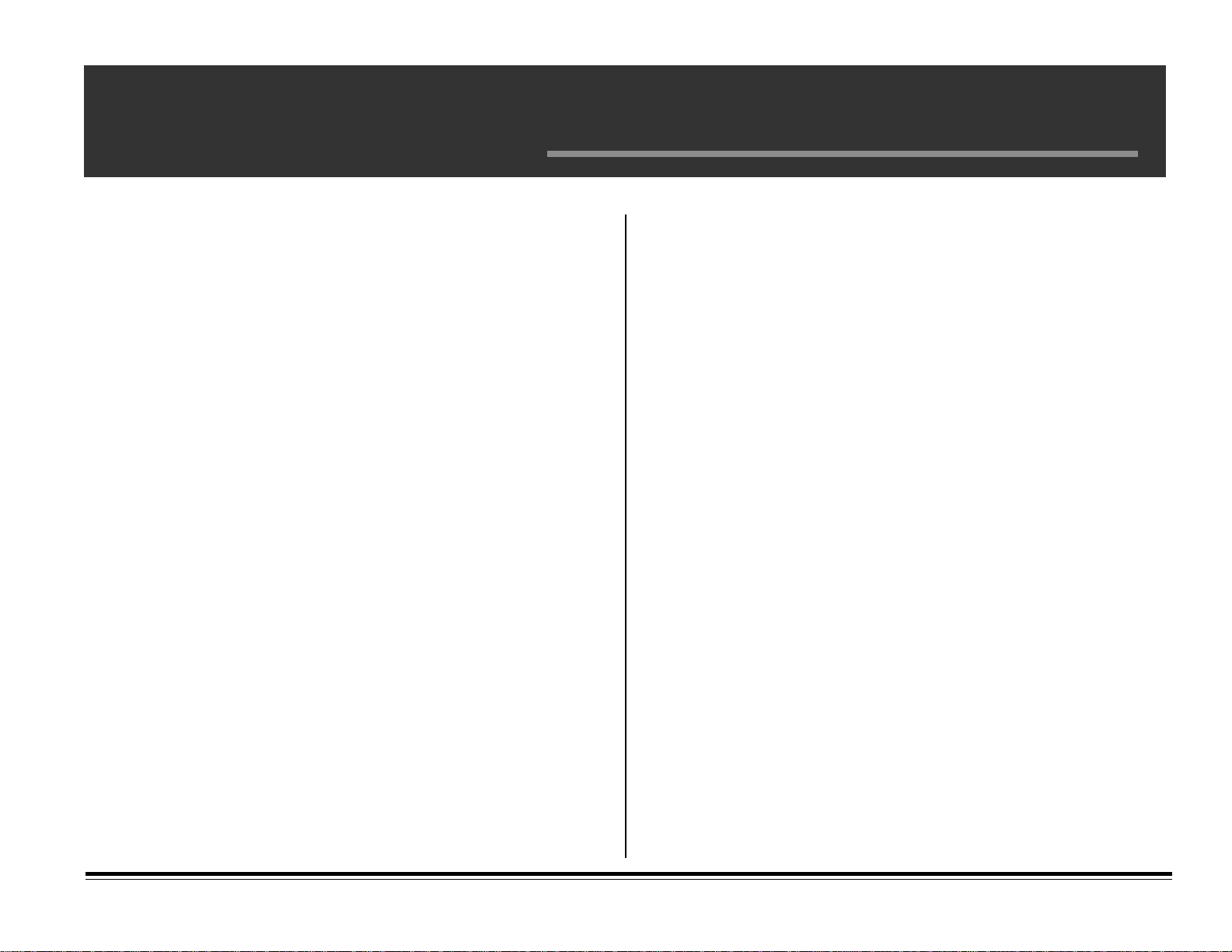
FCC/IC/CE Statements
Federal Communications Commission
Radio Frequenc y Inter ference Statement
for 120-Volt Models
WARNING: This equipment has been tested and found to comply with the
limits for a Class B digital device, pursuant to Part 15 of the FCC rules.
These limits are designed to provide reasonable protection against harmful
interference in a residential installation. This equipment generates, uses and
can radiate radio frequency energy and, if not installed and used in accordance with the instructions, may cause harmful interference to radio
communications. However, there is no guarantee that interference will not
occur in a particular installation. If this equipment does cause harmful
interference to radio or television reception, which can be determined by
turning the equipment off and on, the user is encouraged to try to correct
the interference by one or more of the following measures:
• Reorient or relocate the receiving antenna.
• Increase the separation between the equipment and the receiver.
• Plug the unit into an outlet on a circuit different from that to which the
receiver is connected.
• Consult the dealer or an experienced radio/television technician for help.
✔ It is the responsibility of the user to obtain the required shielded cable in
order to ensure compliance of this equipment with FCC regulations.
Changes or modifications not expressly approved by OKIDATA may void
your authority to operate this device.
Industry Canada Radio Inter ference Statement
for 120-Volt Models
This OKIDATA apparatus complies with the Class B limits for radio
interference as specified in the Industry Canada Radio Interference Regulations.
English–v
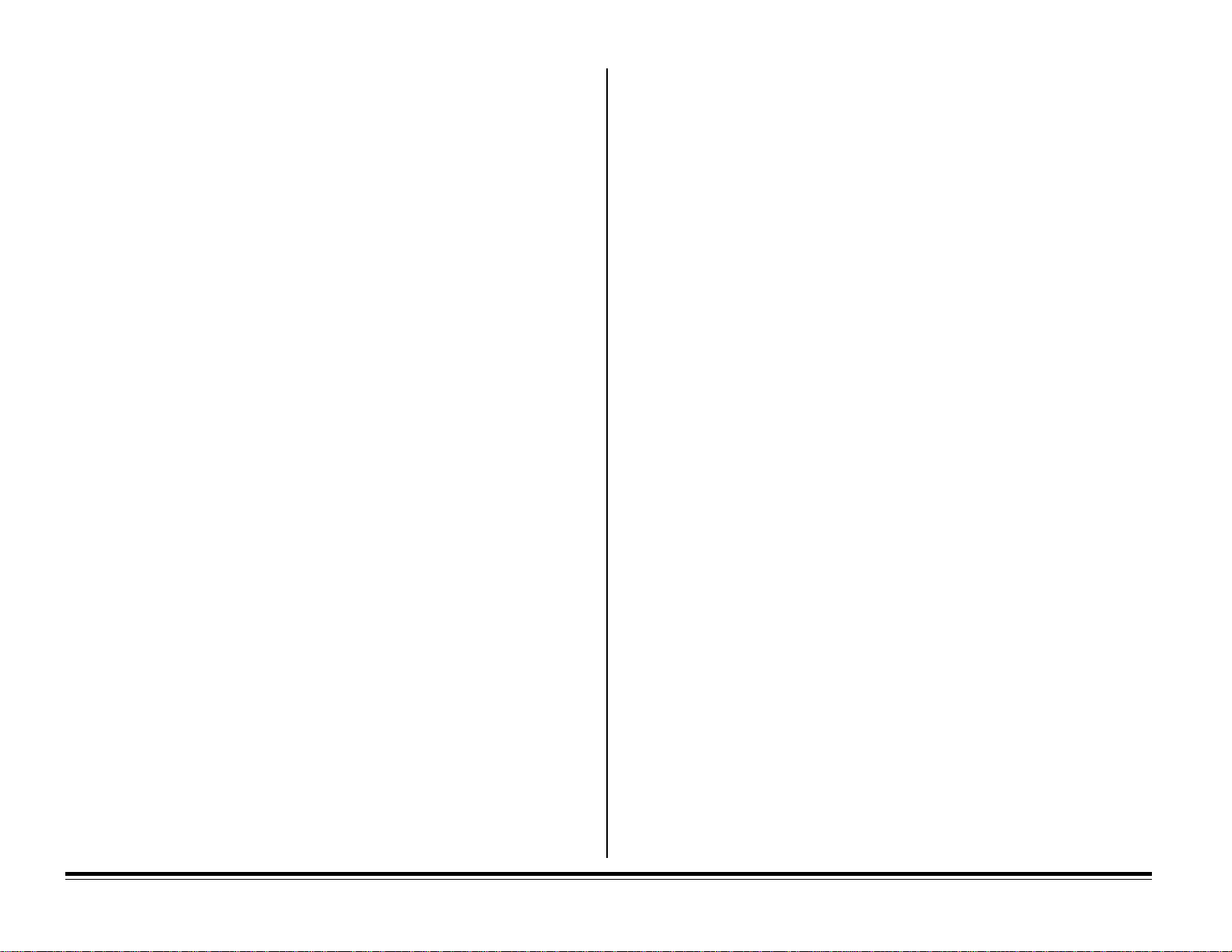
Federal Communications Commission
European Union Council of the
Radio Frequency Interference Statement
for 230/240-Volt Models
WARNING: This equipment has been tested and found to comply with the
limits for a Class A digital device, pursuant to Part 15 of the FCC Rules.
These limits are designed to provide reasonable protection against harmful
interference when the equipment is operated in a commercial environment.
This equipment generates, uses and can radiate radio frequency energy and,
if not installed and used in accordance with the instructions, may cause
harmful interference to radio communications. Operation of this equipment
in a residential area is likely to cause harmful interference in which case the
user will be required to correct the interference at his own expense.
✔ It is the responsibility of the user to obtain the required shielded cable in
order to ensure compliance of this equipment with FCC regulations.
Changes or modifications not expressly approved by OKIDATA may void
your authority to operate this device.
Industry Canada Radio Interference Statement
for 230/240-Volt Models
This OKIDATA apparatus complies with the Class A limits for radio
interference as specified in the Industry Canada Radio Interference Regulations.
European Communities Statements
of Electromagnetic Conformance for
230/240-Volt Models
This product complies with the requirements of the Council Directive 89/
336/EEC on the approximation of the laws of the member states relating to
electromagnetic compatibility.
This product is in conformity with Directive 73/23/EEC on the harmoniza-
tion of the laws of Member States relating to electrical equipment designed
for use within certain voltage limits.
E–vi FCC/IC/CE
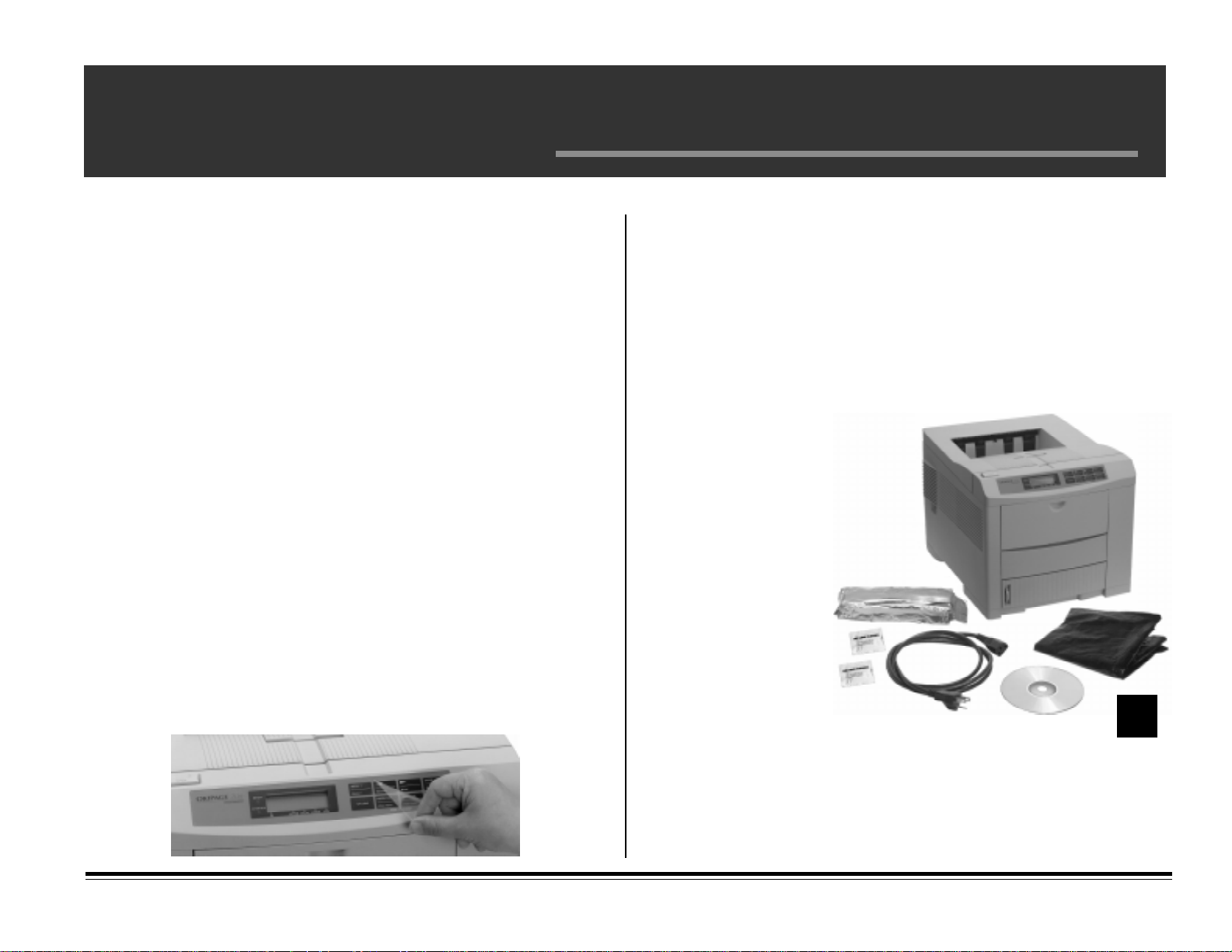
Chapter 1: Setting Up
This chapter explains how to unpack and install your printer.
Selec t a Suitable Loc ation
Before unpacking your printer, select a suitable location for it which meets
the following criteria:
• A firm, level surface, such as a table or desktop
• Clearance to open the cover, the paper tray, and the rear paper exit
extender
• Air circulation around the printer to prevent overheating (recommended
minimum of 4" in all directions)
• A nearby power source
• Room temperature of 50° to 90°F (10° to 32°C)
• Relative humidity of 20-80%
• No direct sunlight
Unpack
Your printer
1. Unpack the printer and place it on the surface you’ve selected.
2. Remove the printer from the plastic bag.
3. Lift up the corner of the protective film and peel it off the control panel.
The accessories
As you unpack the accessories, please save the packing material in the ev ent
you need to repack the printer for shipping.
Important! Be sure to store the black light-shield bag near the printer to
protect the image drum in case you need to take it out of
the printer for more than a minute or so. This bag is also
used to store the image drum in case you need to ship the
printer.
Check the contents
➊ OKIPAGE 20 Printer
➋ Toner Cartridge with LED lens
cleaners
➌Power Cord
➍ Software Support CD
➎ Software Support
Diskette
➏ Light-shield bag
If you are missing
anything, contact your
dealer.
➋
➊
➌
➏
➍
You will need to purchase:
• Paper (see page 5)
• Interface cable: either bi-directional IEEE-1284 parallel cable (see page
9) or RS232-C serial cable (see page 11)
➎
English–1
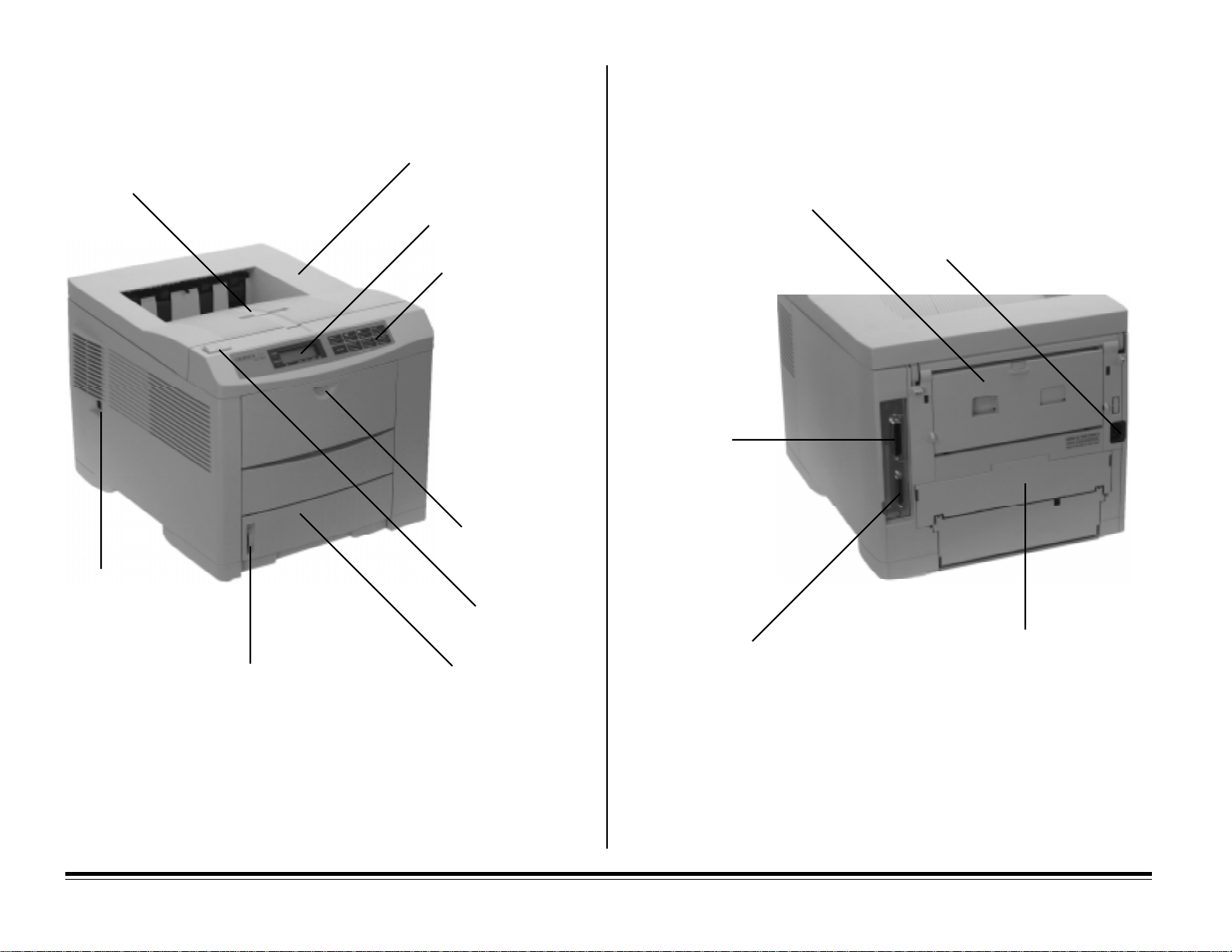
Getting to Know Your Printer
Top Exit Path
Printer Cov er
Display
Control Panel
Rear Paper Exit
Power Cord Socket
IEEE 1284
Parallel Interface
Front Feeder
On/Off Switch
OPEN Button
Paper TrayPaper Gauge
Front View
E–2 Chapter 1: Setting Up
RS232-C Serial Interface
OKIPAGE 20: Removable Plate for
installing optional
Duplex Feeder
OKIPAGE 20DX: Duplex Feeder
Rear View
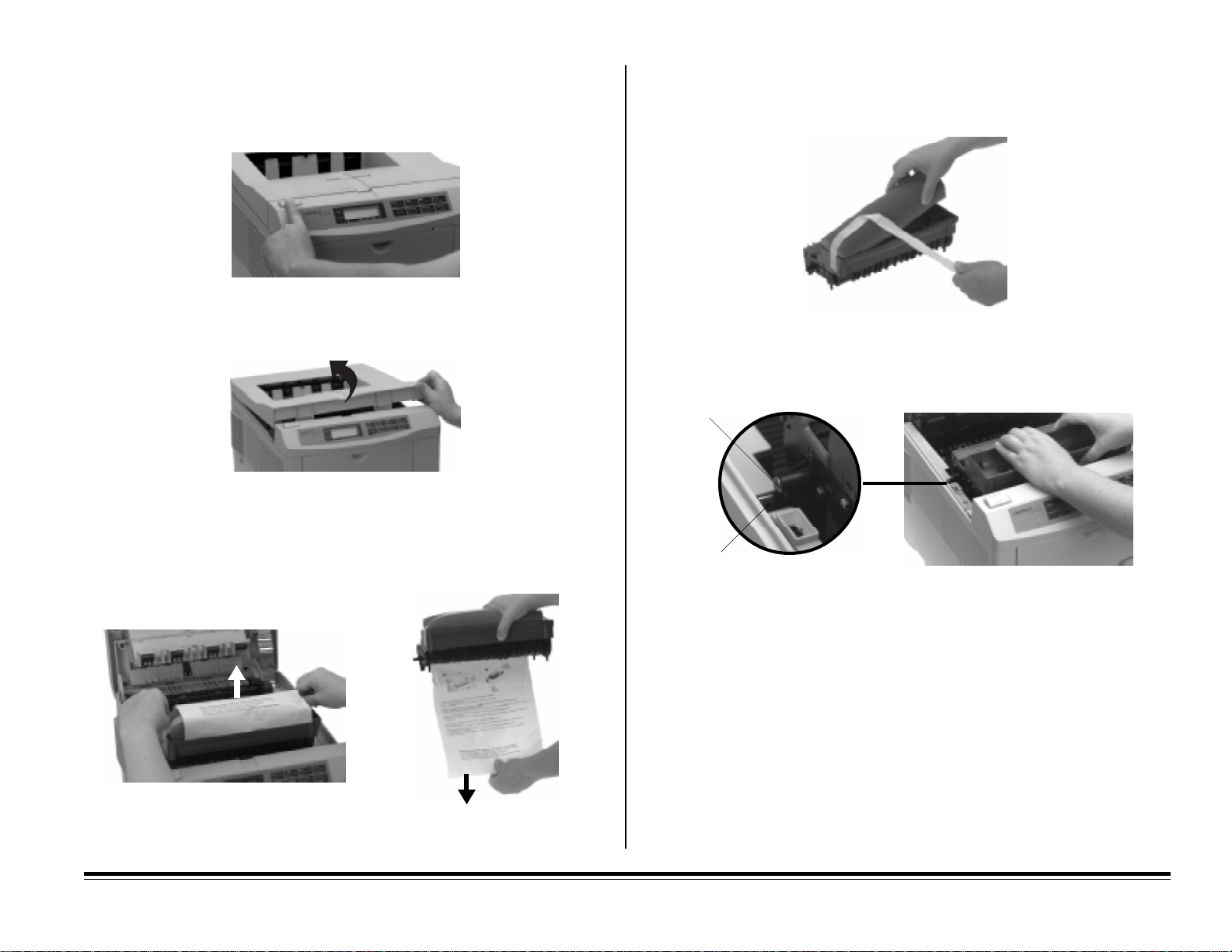
Prepare the Image Drum
1. Press the OPEN button.
2. Lift the cover (the cov er must be lifted completely to remove the image
drum cartridge).
Caution!Be careful not to touch the image drum’s shiny green sur-
face!
4. Remove the tape and shipping insert from the image drum and discard
them.
5. Reinstall the image drum in the printer, placing the alignment pins on
each side of the drum into the slots in the printer.
Pin
3. Lift out the image drum and remove the protective paper.
Slot
Chapter 1: Setting Up E–3
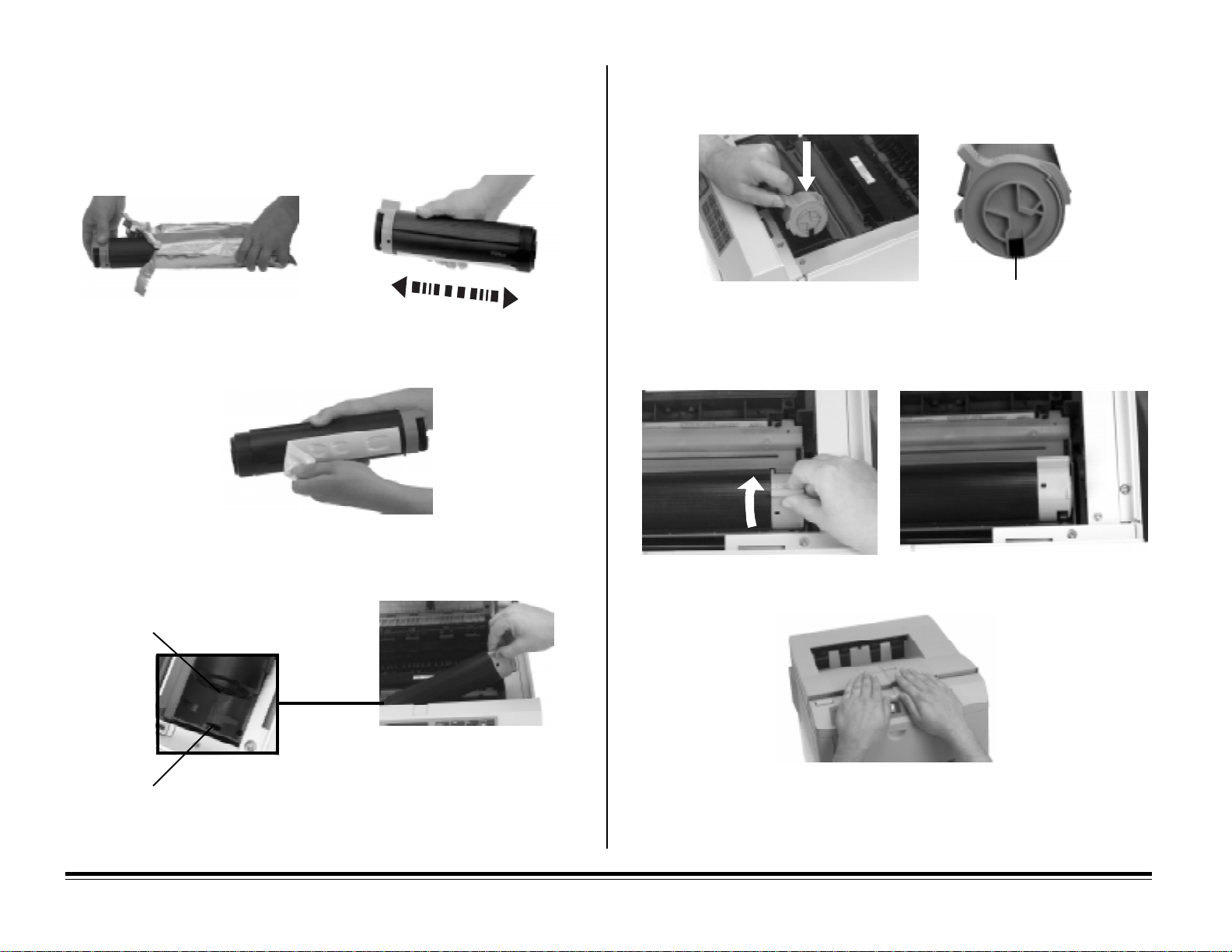
Install the Toner
1. Remove the toner cartridge from the foil package and shake it fr om side
to side a few times to distribute the toner ev enly.
4. Lower the right side of the toner cartridge, aligning the slot in the cartridge with the ridge in the image drum.
Slot
2. Carefully peel off the tape from the bottom of the cartridge.
3. Place the left end of the toner cartridge into the toner well, inserting the
recess in the end of the toner cartridge over the tab on the image drum.
Recess
Tab
5. Push the gray lock lever toward the back of the printer until it stops.
6. Close the printer cover.
Note: If you get toner on your clothing, brush it off with a dry cloth. Wash
clothing in cold water; hot water sets toner.
E–4 Chapter 1: Setting Up
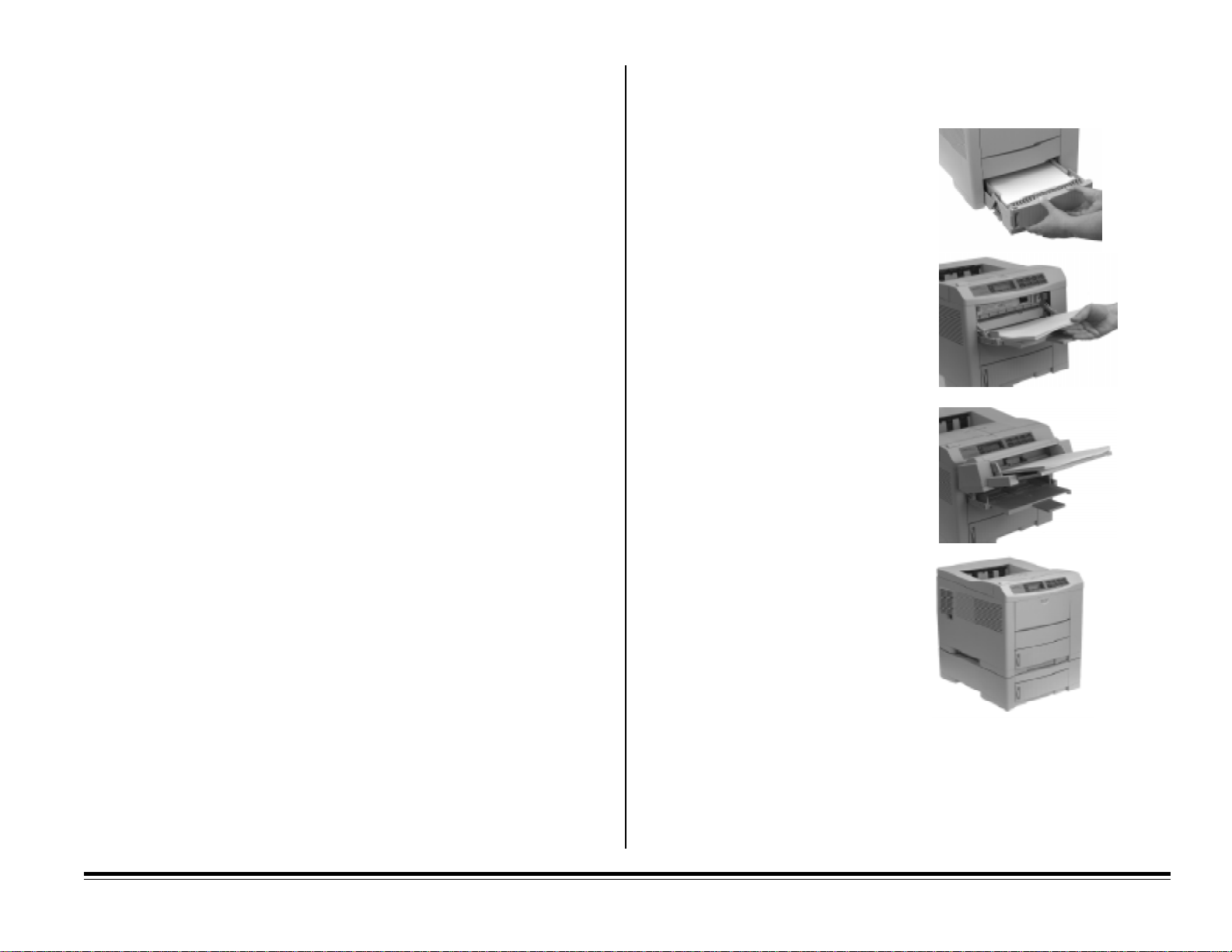
Load Paper
Paper Specifications
When you buy paper , keep in mind that page pr inters require a smooth
finish paper. For most everyday applications, paper rated for copiers and
laser printers should work well with your printer. Before buying any large
quantity of a particular paper, always test a sample first.
Paper Feed Paths
Paper can be supplied to the printer in four ways:
• From the paper tray which
holds up to 530 sheets of
20-lb. paper
Weight
• Main Tray : 16 - 28 lb.
• Optional Paper Expansion Tray: 16-28 lb.
• Front Feeder: 16 – 36 lb.
• Optional Multipurpose Feeder: 16-24 lb.
• Duplex Feeder (OKIPAGE 20DX): 16-24 lb. (option for OKIPAGE 20)
Usable Types
• Bond
• Smooth, low moisture paper rated for copier and laser printers
• Cover stock; heavy bond (36 lb. max.): Manual feed only
Finish
• Smooth, non-textured
• Copier-type paper or paper with a Sheffield rating of 100 to 250
Composition
• 100% wood pulp or low cotton content
Note: Most papers have some cotton or rag content. Avoid papers with a
high cotton or rag content.
• From the 100-sheet Front
Feeder (see Chapter 4)
• From the optional
100-sheet/50 envelope
multipurpose feeder (see
Chapter 7)
• From the optional paper
expansion tray which holds
up to 530 sheets of 20-lb.
paper (see Chapter 7)
Letterhead Stationery/Preprinted Forms
• Ink must withstand 392°F (200°C) for 0.1 second.
The paper tray will accommodate 16 to 28 lb. paper within the following
size ranges:
• Width: 3.4 to 8.5 inches (86.4 to 216 mm)
• Length: 5.5 to 14 inches (140 to 355.6 mm)
Chapter 1: Setting Up E–5
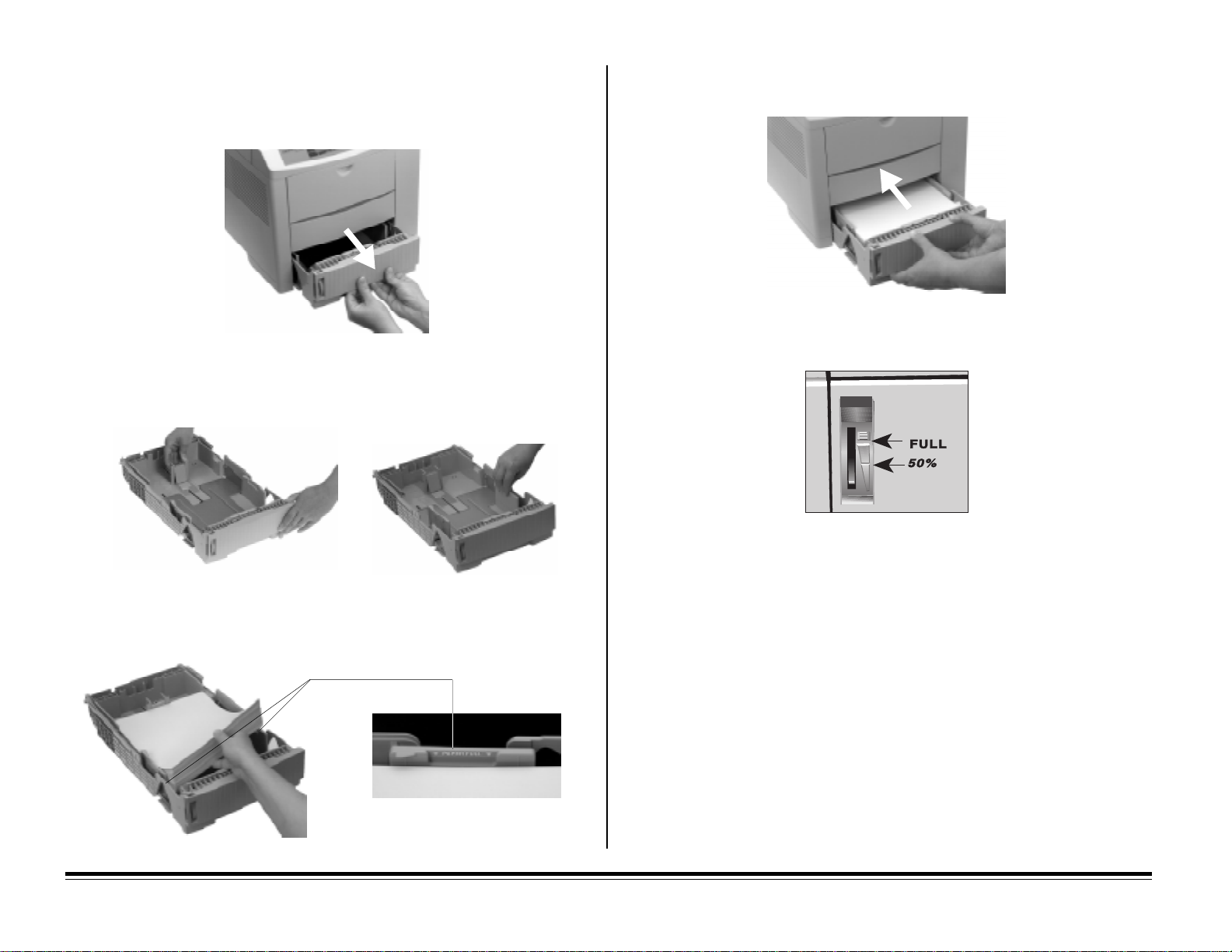
Load the Paper Tray
1. Pull out the paper tray.
2. Adjust the rear and side paper guides before loading paper. This will help
to avoid paper jams.
4. Push the tray into the printer until it locks.
The Paper Tray Gauge
The paper tray gauge indicates the amount of paper left in the tray. This
eliminates having to open the tray to check how much paper remains.
3. Fan a stack of paper (up to 530 sheets of 20 lb. paper) and place it in the
tray under the tabs. Do not fill above the PAPER FULL marks.
E–6 Chapter 1: Setting Up
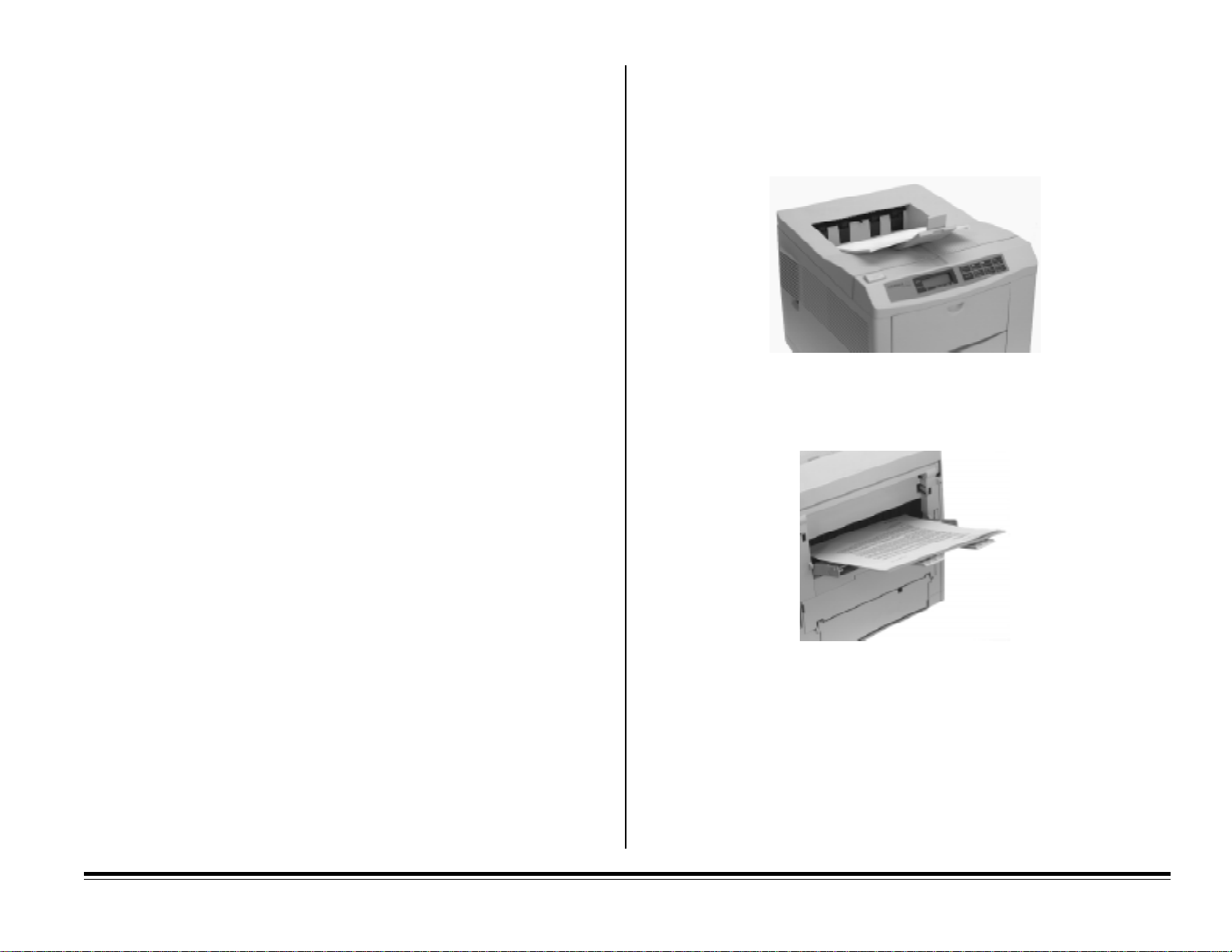
Storing Paper
If paper is stored improperly, print quality could be affected.
Select a Paper Exit Path
The OKIPAGE 20 has two paper paths:
• Store paper in a dark, dry place such as a closet or a cabinet
• Don’t open the package until you are ready to use it
• Always store paper lying flat or it may curl
• Store your paper in a static-free environment
• Ideally, store paper at a constant temperature of 70°F (21.1°C) with less
than 50% humidity .
• Discard the top sheet from each ream of paper before loading it into the
paper tray — it may be contaminated with glue or dust.
• Top Exit: the normal exit used for routine printing
• Rear Exit: used for special types of print media such as envelopes,
labels, transparencies, etc.
Chapter 1: Setting Up E–7
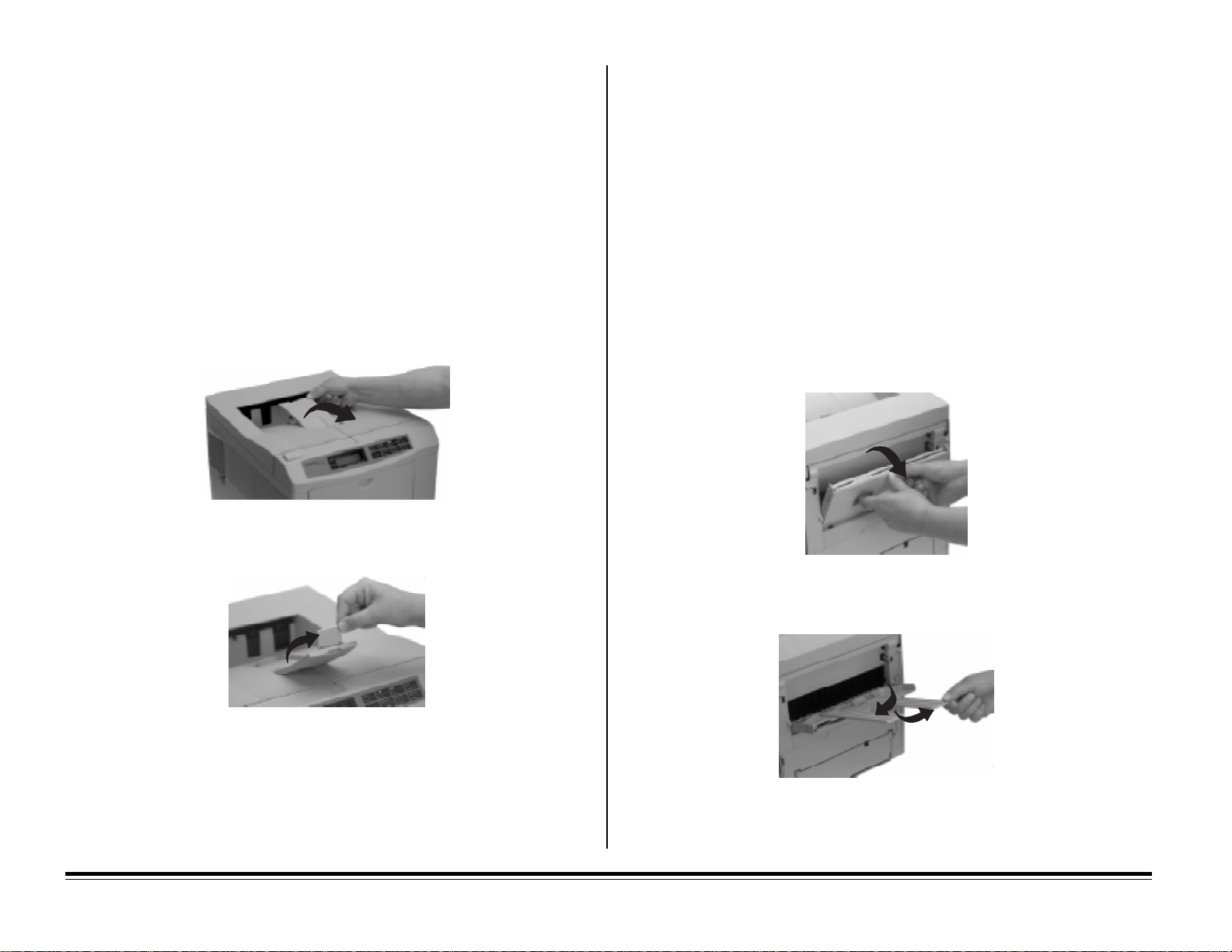
Top P aper Exit
The top paper exit is the one normally used for routine printing.
• Printed pages feed face down into the bin on top of the printer
• Bin holds 250 sheets of 20 lb. paper
• Pages stack in the correct order
• When the bin is full, STACKER FULL REMOVE THE PAPER displays
in the control panel window and printing will stop until the paper is
removed
To use the top paper exit:
1. Lift out the paper catcher and pull it toward the front of the printer until it
stops.
Rear Paper Exit
Use rear exit when printing on heavy paper, envelopes, labels, and transparencies.
• Printed pages feed face up into the rear tray
• Tray holds a maximum of 100 sheets of 20 lb. paper or 10 envelopes
• Pages stack in reverse order
• To avoid paper jams, remove paper when rear exit tray is full.
To use rear paper exit:
Caution! Do not extend the rear exit tray while printing: a paper jam may
occur!
1. Pull the tray down.
2. Flip up the extender.
2. Pivot out the extenders.
E–8 Chapter 1: Setting Up
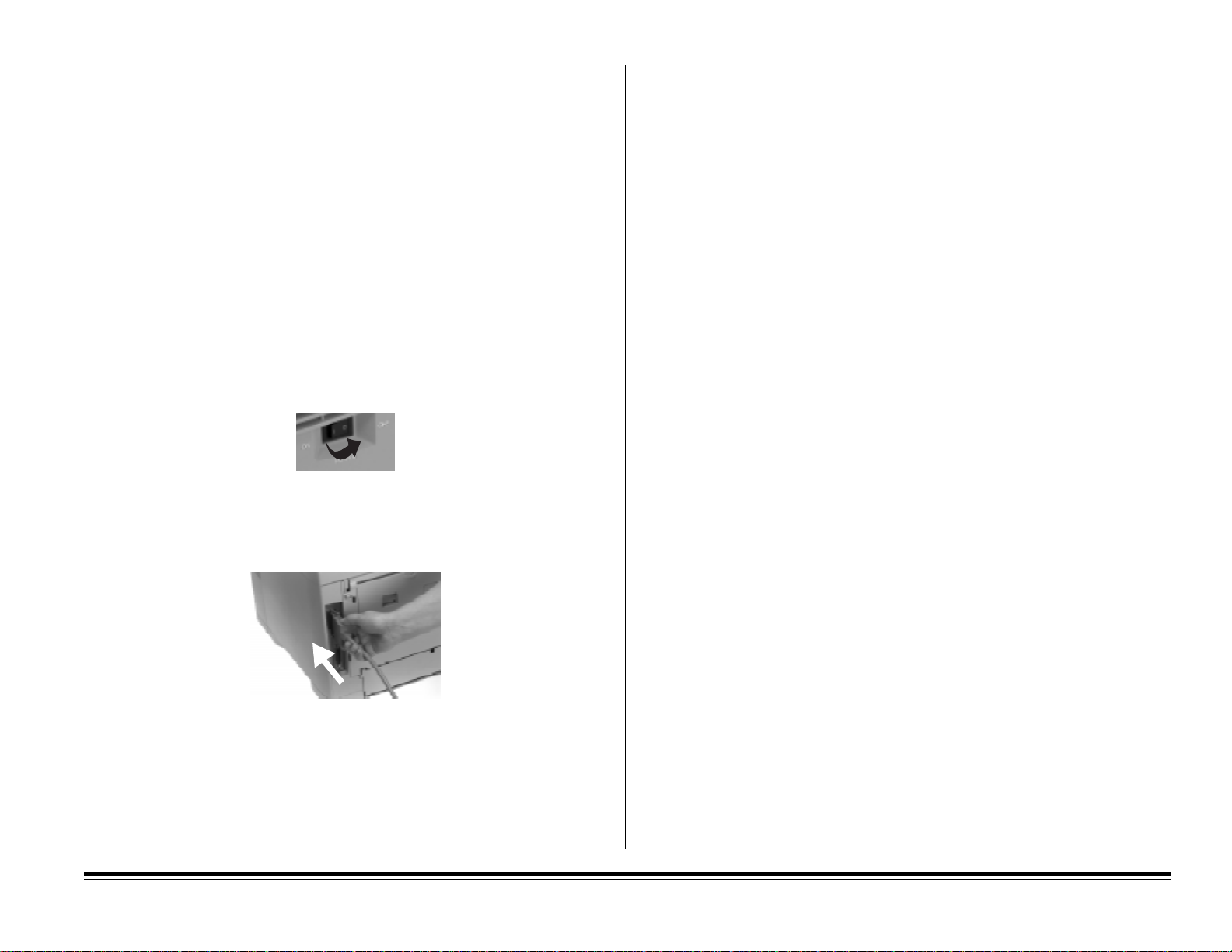
Connect to Your Computer
Parallel Connection
Attach the Parallel Cable
We recommend that you use a bi-directional parallel printer cable. For best
results, purchase a cable marked “IEEE 1284-compliant.”
Important! To comply with FCC regulations, the cable must be
shielded and UL and CSA approved.
Note: OKIDATA has tested and approved the following bi-directional cable:
Part Number 70000803. See Appendix A for purchasing information.
To connect the printer to your computer:
1. Turn both your printer and computer OFF.
2. Insert the wide connector on the cable into the parallel port on your
printer. Make sure the connector is fully inserted, then snap both wire
clips into the notches on the cable connector.
IEEE 1284 Parallel Interface
Parallel cable requirements:
• Cable must be shielded with twisted pair conductors, and must be UL
and CSA approved
• Maximum length for bi-directional cable is 6 feet (1.8 meters). For
lengths greater than 6 feet, use a cable marked IEEE 1284-compliant.
• Printer connector is an IEEE 1284-B receptacle (36 pins, 0.085” center
line)
• Port supports bi-directional IEEE 1284 communications (compatibility,
nibble, and ECP modes)
Bi-Directional Parallel Mode
If you are using the Status Monitor software, which provides on-line
feedback of the printer status, BI-DIRECTION must be set to ENABLE
(default) in the Level-2 printer main menu (see Chapter 3).
The recommended cable length for bi-directional communications is 6 ft.
(1.8 meters). The standard parallel cables available at computer stores
should work fine. For extended distances, higher quality IEEE 1284-compliant cables are available.
3. Insert the other end of the cable into the parallel port on your computer
and tighten the screws.
Caution!Be sure not to over tighten the screws — this could damage
the screw posts on your computer!
Chapter 1: Setting Up E–9
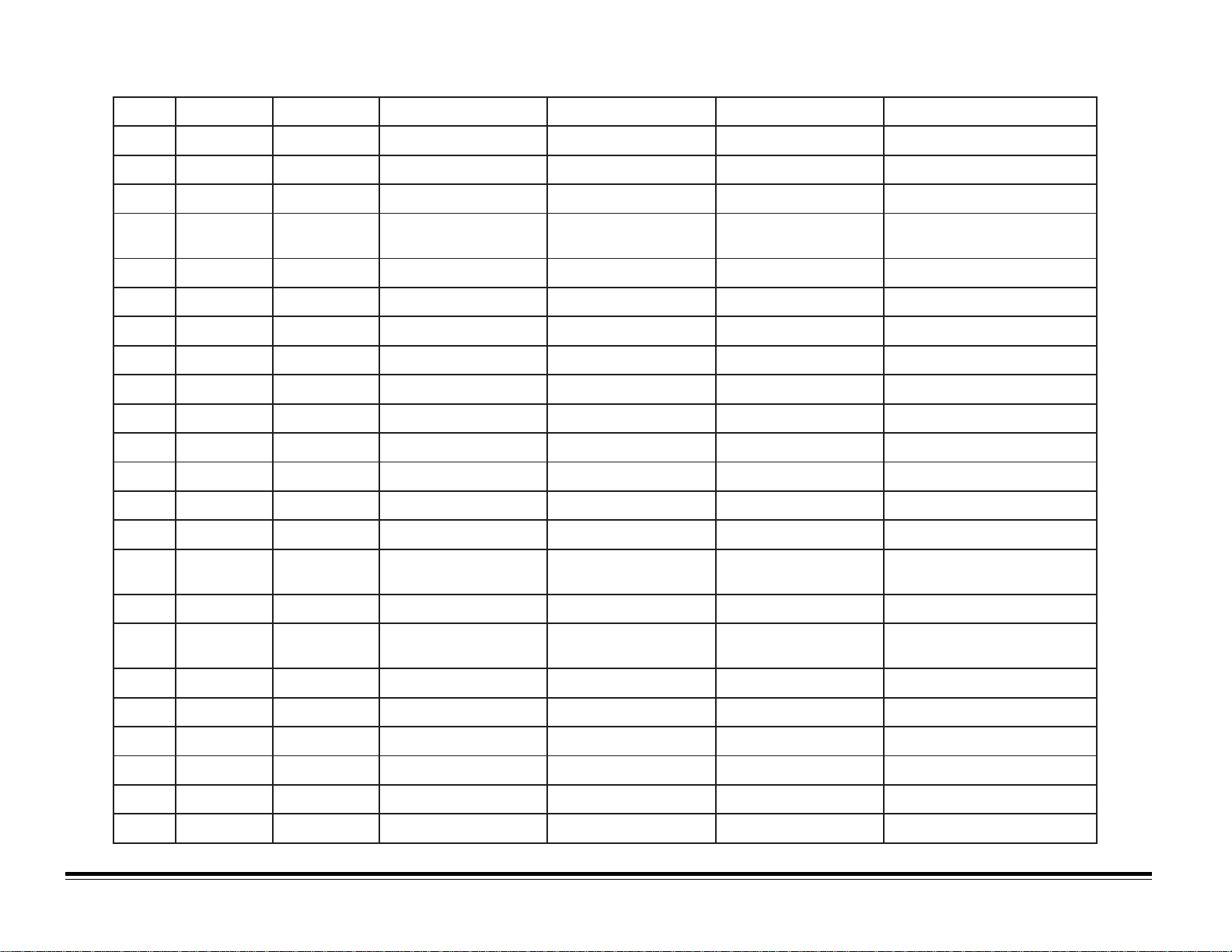
Parallel Interface Pin Assignments
.oNniPemaNlangiSnoitceriDlangiSelbitapmoCelbbiNPCEsnoitcnuF
1ebortSataDretnirpoTebortSnklCtsoHklCtsoHebortsgnilpmasatadlellaraP
8-2ntiBataDretnirpoT)BSL(nataD)BSL(nataD)BSL(nataDatadtupnilellaraP
98tiBataDretnirpoT)BSM(8ataD)BSM(8ataD)BSM(8ataDatadtupnilellaraP
01egdelwonkcAretnirpmorFkcAnklCrtPklChpireP
11ysuBretnirpmorFysuBysuBrtPkcAhpirePmralagnirudrognissecorptnirpgniruD
21dnErepaPretnirpmorFrorrEPqeRataDkcAesreveRkcAnrepapfodnE
31tceleSretnirpmorFtceleSgalfXgalfX)enil-no(etatstceleS
41deeFotuAretnirpoTdFotuAnysuBtsoHkcAtsoHedomegnahcottseuqeR
51----- )desuton(
61V0- dnGcigoLdnGcigoLdnGcigoLdnuorglangiS
71dnuorGsissahC- dnGsissahCdnGsissahCdnGsissahCdnuorgsissahC
81V5+retnirpmorFhgiHcigoLlarehpirePhgiHcigoLlarehpirePhgiHcigoLlarehpireP.xamAm05
91V0- )ebortSn(dnuorGlangiS)ebortSn(dnuorGlangiS)ebortSn(dnuorGlangiSdnuorglangiS
72ot02V0- )8-1ataD(dnuorGlangiS)8-1ataD()8-1ataD(dnuorglangiS
82V0-
92V0- )tluaFn,ysuB(dnuorGlangiS)tluaFn,ysuB(dnuorGlangiS)tluaFn,ysuB(dnuorGlangiSdnuorglangiS
03V0-
)kcAn,tceleS
,rorrEP(dnuorGlangiS
)kcAn,tceleS
,dFotuAn(dnuorGlangiS
)tinln,nltceleSn
)tinln,nltceleSn
,rorrEP(dnuorGlangiS
)kcAn,tceleS
,dFotuAn(dnuorGlangiS
,rorrEP(dnuorGlangiS
,dFotuAn(dnuorGlangiS
)tinln,nltceleSn
gninoitcnuf
dnuorglangiS
dnuorglangiS
fodnerotupniatadfonoitelpmoC
13EMIRPtupnIretnirpoTtinlntinlnqeResreveRnlangisgnizilaitinI
23tluaFretnirpmorFtluaFnliavAataDnqeRhporePnmralagnirudrotuorepaP
33V0---- dnuorglangiS
43-----53- retnirpmorF--- "1"cigoLtaxiF
63nItceleSretnirpoTnItceleSnevitcA4821evitcA4821edoMegnahcottseuqeR
E–10 Chapter 1: Setting Up
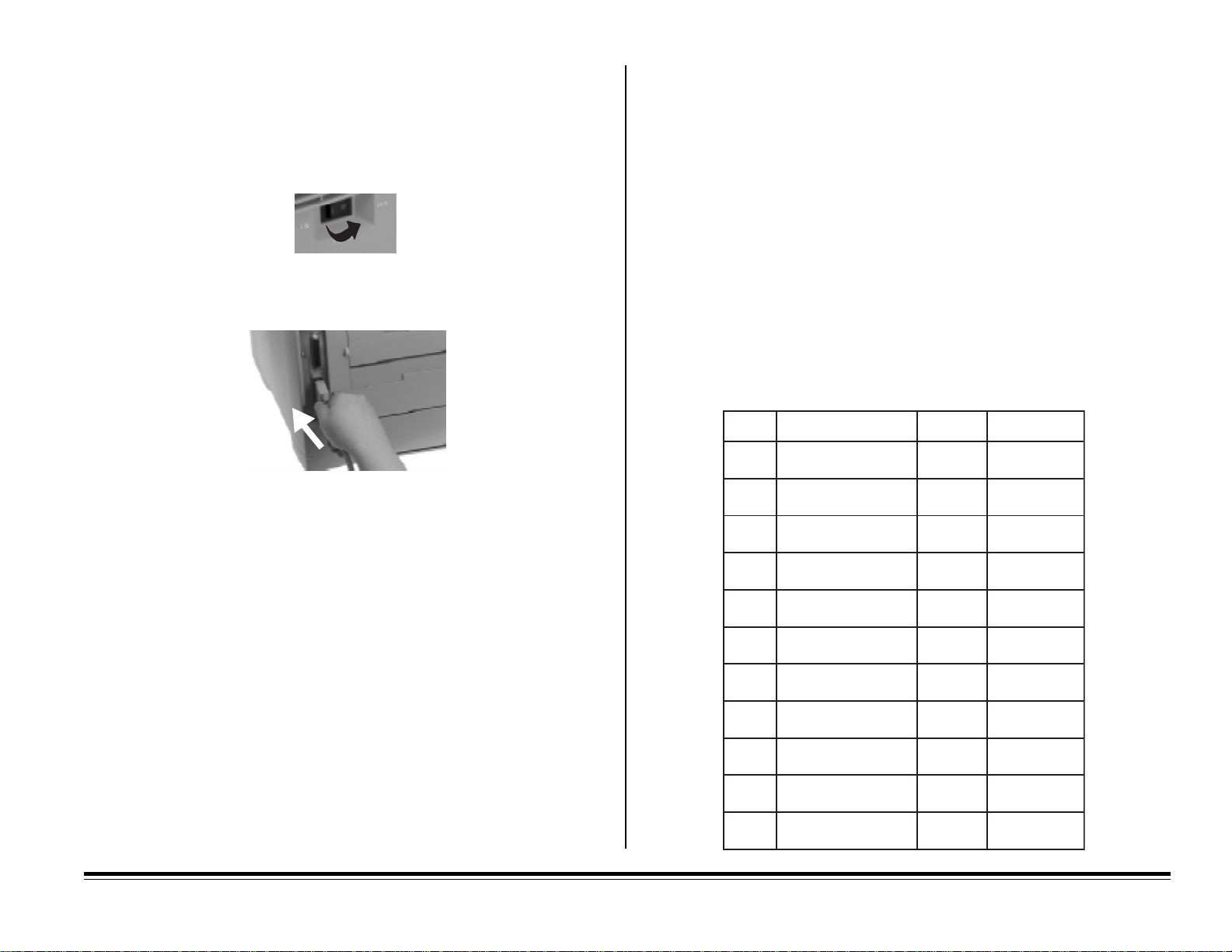
Serial Connection: RS232-C
Attach the Serial Cable
To connect the printer to your computer:
1. Turn both your printer and computer OFF.
2. Insert the male connector on the cable into the serial port on your printer.
Make sure the connector is fully inserted, then tighten the screws.
Serial Mode
The serial interface settings on your printer and computer must match. To
change printer settings, enter the Level 2 menu (press ON-LINE to place the
printer off-line, then press MENU 1/Menu 2 for 2 seconds, until PRINT
appears) and select the RS232C SERIAL category. Set FLOW CON-
MODE
, BAUD RATE, DATA BITS, PARITY, and MIN. BUSY to match the settings
TROL
on your computer. Following are the printer default settings for these
parameters:
FLOW CONTROL DTR HI POLARITY
BAUD RATE 9600 BAUD
DATA BITS 8 BITS
PARITY NONE
MIN. BUSY 200 mSECONDS
Serial Interface Pin Assignments
niPlangiSlobmySnoitceriD
1dnuorGemarFGF-
3. Insert the other end of the cable into the serial port on your computer and
tighten the screws.
Caution!Be sure not to over tighten the screws — this could damage
the screw posts!
RS232-C Serial Interface
Serial cable requirements:
• Cable must be shielded with twisted pair conductors, and must be UL
and CSA approved
• Maximum length for serial cable is 6 feet (1.8 meters).
• Printer connector is Type 17LE-13250-27 (D4CC) receptacle (25 pins)
Chapter 1: Setting Up E–11
2ataDdettimsnarTDTretnirpoT
3ataDdevieceRDRretnirpoT
4dneSottseuqeRSTRretnirpmorF
6-5- --
7dnuorGlangiSGS-
71-8---
81).xamam05(V5+-retnirpmorF
91- --
02ydaeRlanimreTataDRTDretnirpmorF
52-12---
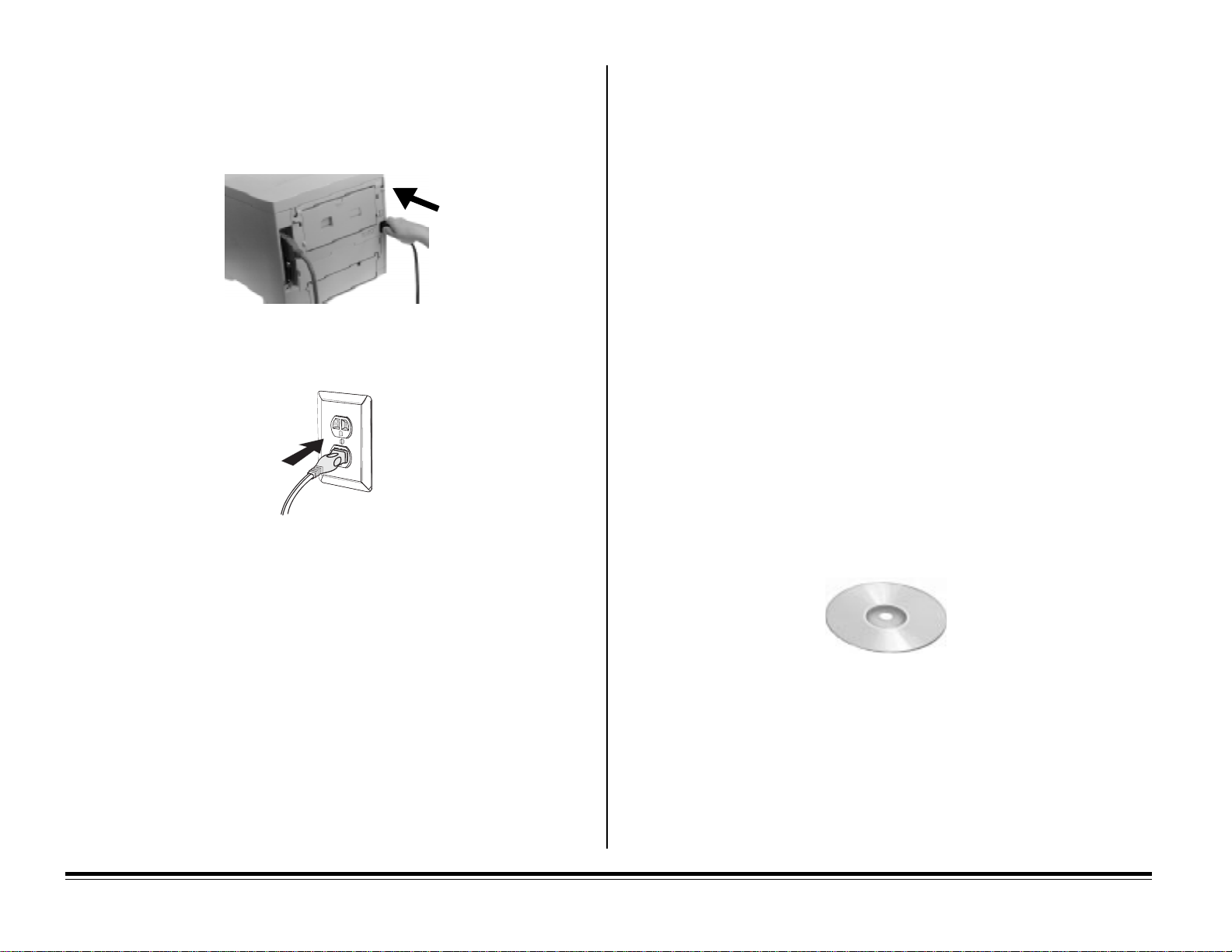
Connect to Power
1. Plug the female end of the power cord supplied with the printer into the
power socket on the back of the printer.
2. Plug the other end of the cable into a suitable grounded power outlet or
power strip.
4. Press MENU1/Menu 2 twice.
DUPLEX PRINTING displays.
5. Make sure the second line of the display reads
ENTER button, then ©/Reset, then ENTER.
ON * displays.
6. Press ON LINE to exit the menu.
ON *. If not, press the
Print the Demo Page
1. Turn the printer ON.
INITIALIZING displays briefly in the control panel window, then ON-LINE
displays.
2. Press ON-LINE to place the printer off-line.
3. Press FORM FEED/Print Demo for 2 seconds (until the display reads
PRINT DEMO PAGE).
®
4. To print the Demo Page for the HP
Power Save. To pr int the Demo Page for the IBM® or Epson® emulation,
press ©/Reset until the emulation you want appears on the second line of
the display , then press ENTER/ Power Save.
The Demo page prints.
PCL6 emulation, press ENTER/
Caution!If you are using a power strip, be sure the total amperage rating
of the strip does not exceed the total amperage of the equipment
plugged into it.
Check the Menu: Model 20DX Only
Install the Printer Software
Check the menu to be sure that the Duplex printing feature is turned on:
1. Turn the printer ON.
INITIALIZING displays briefly in the control panel window, then ON-LINE
displays.
2. Press ON-LINE to place the printer off-line.
3. Press MENU1/Menu 2.
PERSONALITY displays.
E–12 Chapter 1: Setting Up
You are now ready to install the printer software. See the separate booklet
“Software Install Guide” for information on printer drivers and instructions
on loading the printer software.
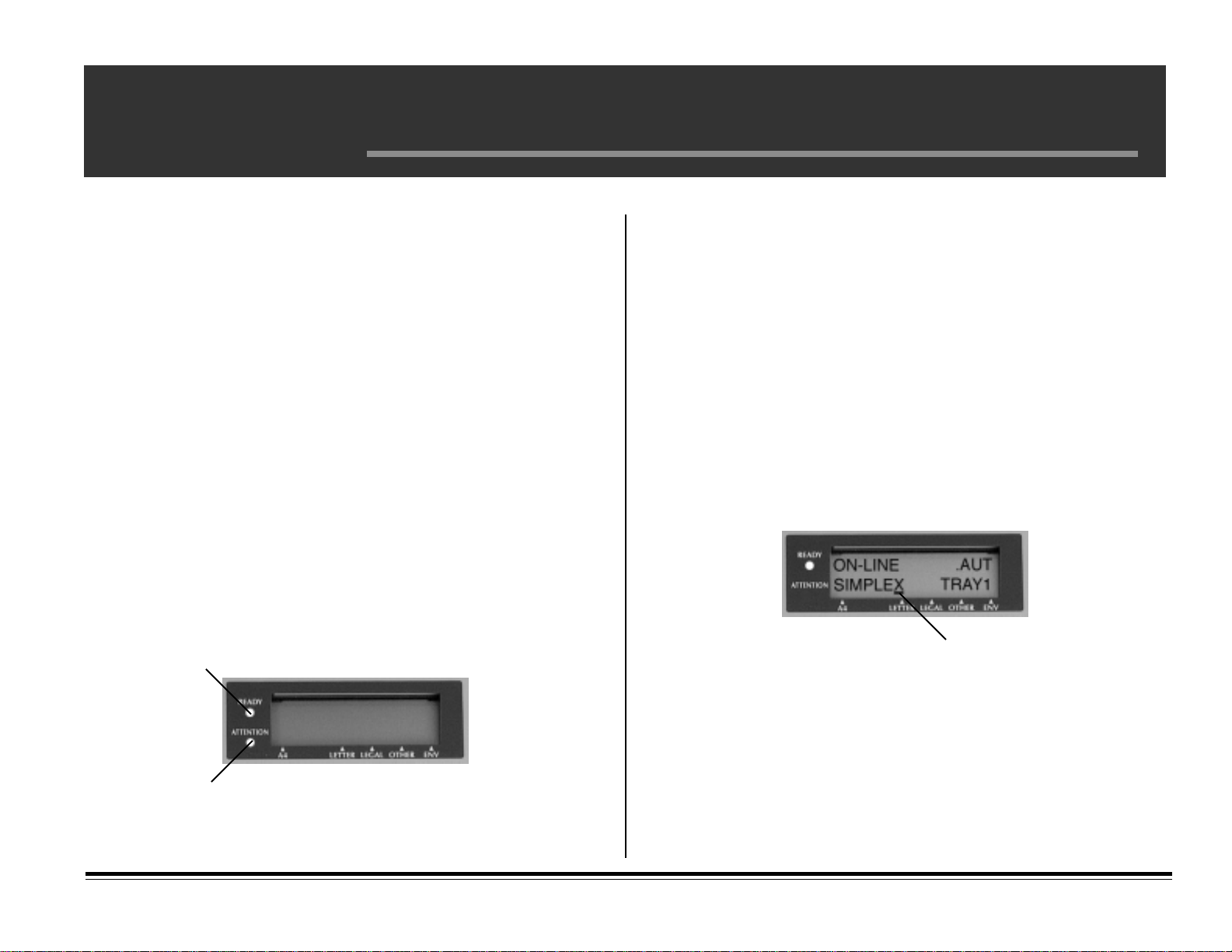
Chapter 2: The Control Panel
Selec t the Display Language
Printer messages can be displayed in the control panel window in a number
of languages. English is the default language. To change the display language:
1. Press ON-LINE to change the printer status to off-line.
2. Press MENU 1/Menu 2 and hold for 2 seconds.
PRINT MODE displays.
3. Press MENU 1/Menu 2 until LANGUAGE displays.
4. Press ENTER/Power Save.
ENGLISH displays.
5. Press ©/Reset until the desired language displays.
6. Press ENTER/Power Save to select the new language as the default
setting.
7. Press ON-LINE to engage the change and place the printer back on-line.
Control Panel Lights
The lights indicate the printer status:
READY Light
READY Light (Amber)
On: Printer is on-line, ready to receive data
Off: Printer is off-line, unable to receive data; initializing;
warming up; error
Blinking: Printer is printing a menu, fonts, or demo page
AT TENTION Light (Red)
On: Warning—toner is low, change drum, near end of fuser life
Off: Normal state
Blinking: Operator assistance required—paper jam, paper out, paper
request, service required
Paper Size Indicator
Paper Size Indicator
[set for LETTER, the default]
ATTENTION Light
The flashing marker in the printer display window indicates the paper size
installed in the paper tray. This feature eliminates having to open the paper
tray to see which paper size is loaded.
English–13
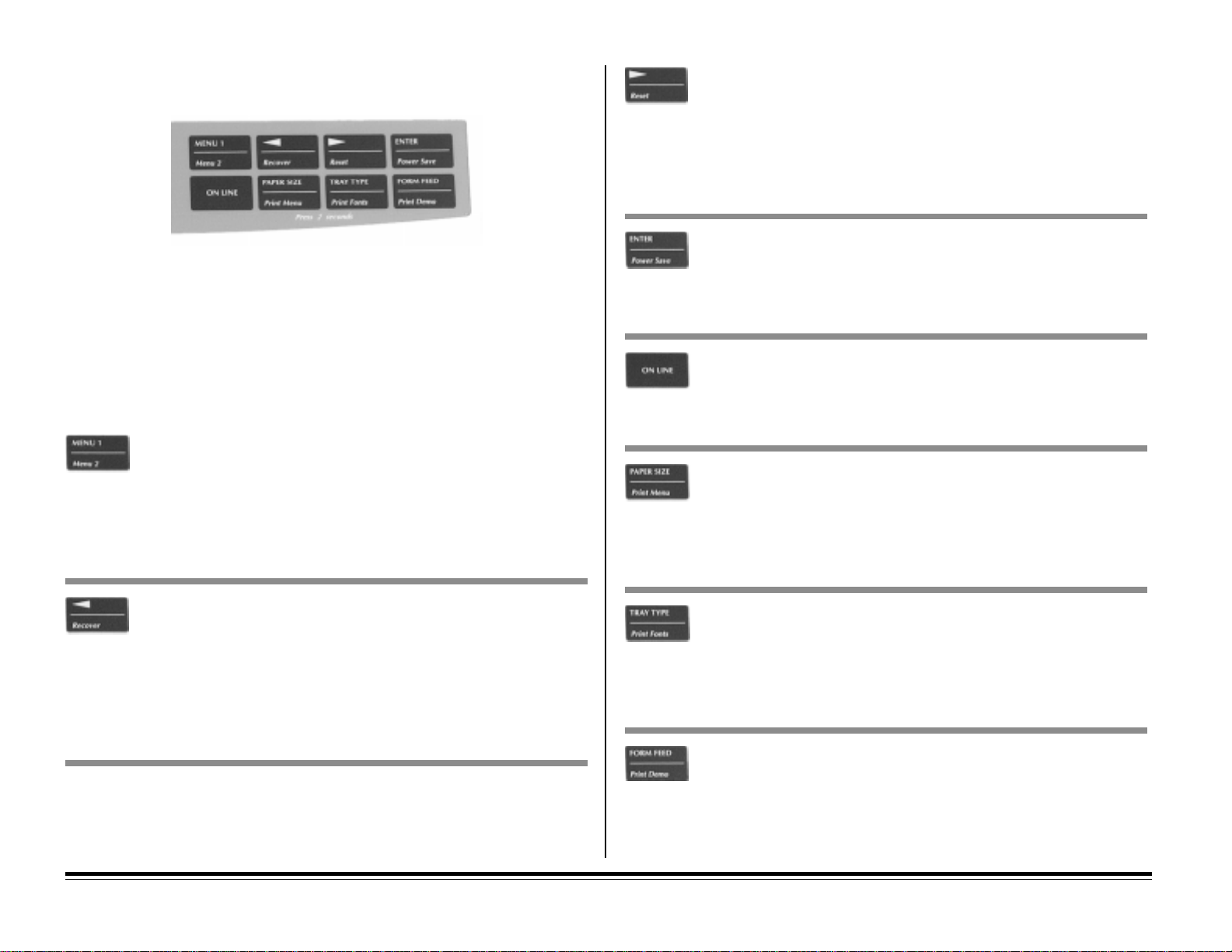
Control Panel Button Functions
To access printer functions from the control panel, place the printer off-line
(press the ON-LINE button: OFF-LINE appears on the display).
Press: In Menu Mode advances to the next item. Also used with
§
/Recover to generate a drum cleaning page: see “Generating a
Drum Cleaning Page” in Chapter 8.
Press/hold: Deletes data in buffer and executes internal reset.
Press: In Menu Mode: sets displayed Menu item as the user default.
• To access the top function of each button, press the button briefly.
• To access the bottom function, press and hold the button for 2 to 3
seconds.
Button Function Summary
Press: Enters Level-1 menu. Once in the Lev el-1 menu, press this
button to move to the ne xt menu item, or press and hold to cycle
backwards through all the Level-1 menu categories.
Press/hold: Enters Level-2 menu.
Press: In Menu Mode returns to previous item; press and hold to cycle
backwards through all the items within a category. Also used
with ©/Reset to generate a drum cleaning page: see “Generating
a Drum Cleaning Page” in Chapter 8.
Press/hold: Clears error condition and returns printer on-line.
Press/hold: Enters the Power Save quick menu.
Press: Changes printer status from receive data mode (on-line) to local
function mode (off-line).
Press: Enters the Paper Size Quick Menu.
Press/hold: Prints a listing of the current and default menu settings (HP
PCL 6, IBM Proprinter III XL, or Epson FX).
Press: Enters the Tray Select Quick Menu.
Press/hold: Prints a sample of installed printer fonts (HP PCL 6, IBM
Proprinter III XL, or Epson FX).
Press: Ejects the current page. Any data held in the buffer is printed.
Press/hold: Prints a Demo Page (HP PCL 6, IBM Proprinter III XL, or
E–14 Chapter 2: The Control Panel
Epson FX).

Chapter 3: The Printer Menus
Most printer features are selected directly from your software application. If
you want to use the printer’s Menu to select features, see Chapter 3. Re-
member, features selected in your software will override features selected in
the printer’s Menu.
Selec ting Printer Features Using Your Software
Most printer features like font, paper size, and page orientation can be set in
your software program. This is the easiest way to control your printer.
Check your software documentation for information.
Selec ting Printer Features Using Your Printer
Driver
Printer features can also be set using the Status Monitor software included
with your printer. However, these settings will be overridden by any settings
made within your software package.
Selec ting Printer Features Using the Printer
Main Menus
Printing the Main Menus
To print a list of the menu items and settings currently engaged:
1. Place the printer off-line (press ON LINE).
2. Press and hold PAPER SIZE/Print Menu until the display reads PRINT
.
MENU
3. To print the menu for the HP PCL6 emulation, press ENTER/Power
©
Save. To print the menu for the IBM or Epson emulation, press
until the emulation you want appears on the second line of the display,
then press ENTER/Power Save.
4. The menu prints.
The printout shows the factory default settings, the current user settings, and
the amount of memory installed in your printer.
/Reset
How to Use the Main Menus
Main menu features are
• accessed using control panel buttons
• displayed in the control panel window
• organized by Categories → Items → Selections
You can also select printer features in the printer main menus by using the
control panel. However, features set in your software program will override
the same features selected in the printer main menu.
Important! Use the printer main menu only when your software does
not let you select features or when you are setting printer
features that your software does not control.
There are two levels within the main printer menu: Level-1 and Level-2. To
access the menus, place the printer off-line (press ON LINE), then
• to access the Level-1 menu, press MENU 1/Menu 2 (the display will read
PERSONALITY).
• to access the Level-2 menu, press and hold the MENU 1/ Menu 2 button
until the display reads
PRINT MODE).
English–15
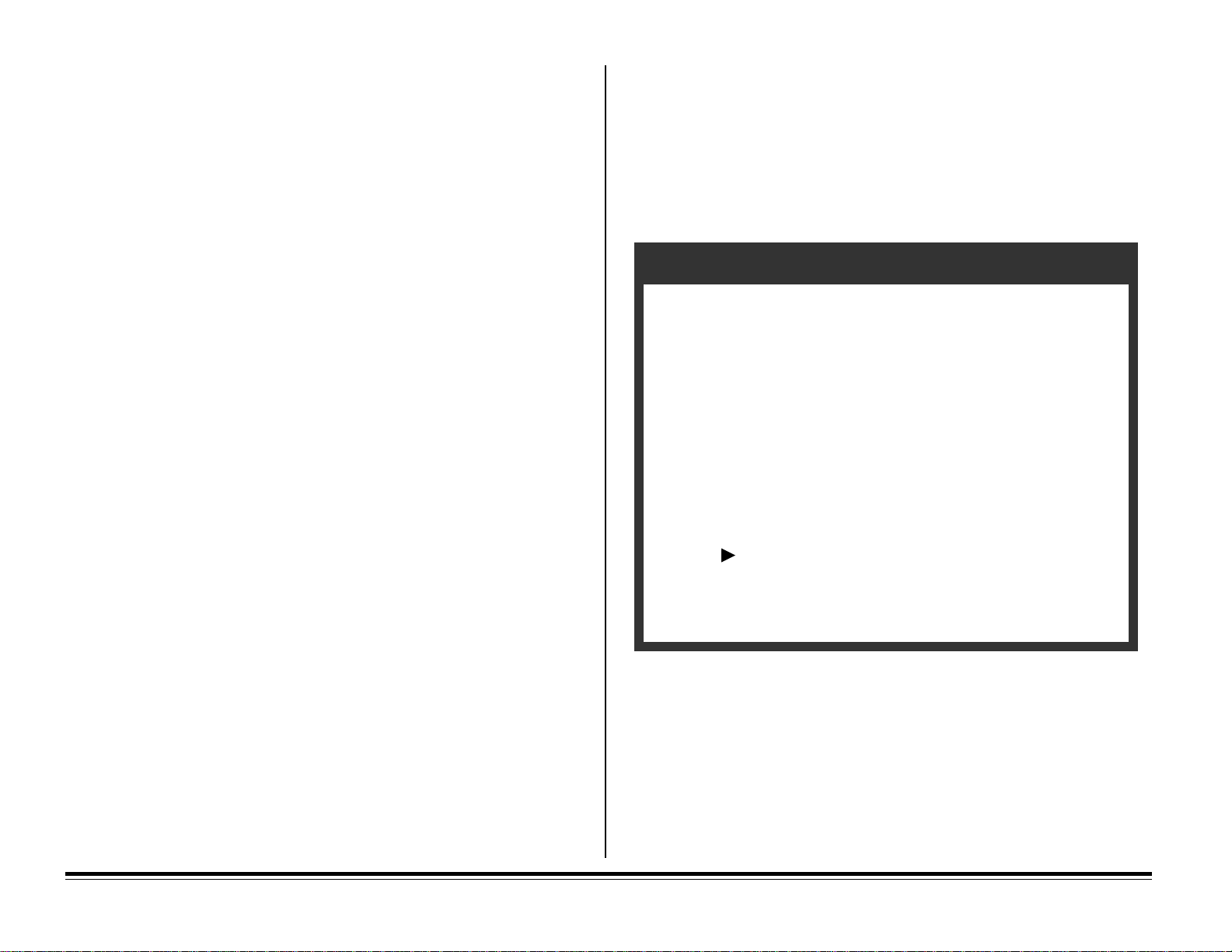
Quick Access Menus
The PAPER SIZE, TRAY TYPE, and POWER SAVE menu features can be
accessed directly without having to step through the main menu.
To do this:
1. Place the printer off-line (press ON LINE).
2. Press and release PAPER SIZE, or
Press and release TRAY TYPE, or
Press POWER SAVE for two full seconds.
3. Press © repeatedly until you see the selection you want.
4. Press ENTER/Power Save to set the selection as the default.
An asterisk (*) appears to indicate the new default setting.
5. Press ON LINE to exit the menu and place the printer back on-line.
Using the Level-1 Menu
1. Press ON-LINE to place the printer off-line.
2. Press MENU 1/Menu 2 to enter the Level-1 menu.
3. Continue to press MENU 1/Menu 2 repeatedly to advance through the
Level-1 menu categories.
3. Press ENTER/Power Save to select a category.
The current default setting displays.
Note: Some categories include more than one item. In such categories,
after you press ENTER, press MENU 1/Menu 2 to advance to the
next item before proceeding to step 4.
4. Press © repeatedly to display the selections. Stop when you see the
selection you want.
5. Press ENTER/Power Save to set a selection as the default.
An asterisk (*) appears to indicate the new default setting.
6. Repeat steps 3 through 5 until you have made all the menu changes you
wish to make, then press ON LINE to exit the Menu Mode and place the
printer back on-line.
Notes:
• If the MENU 1/Menu 2 button is pressed and held while in Menu Mode,
the printer cycles through the categories in reverse order.
• If you enter the Level-1 menu and make a selection while there is data
present in the buffer, or while a DLL/Macro is present, the RESET TO
©
SAVE message appears on the display. When you press the
button, all data in the buffer and any temporary soft fonts or macros will
be cleared.
/Reset
Example:
If you have one of the optional paper expansion trays installed
and you want to set the printer to automatically switch to
another tray with the same size paper when the first tray runs
out of paper:
1. Press ON LINE.
2. Press MENU 1/Menu 2 to enter the Menu Mode.
3. Press MENU 1/Menu 2 again to move to the
TRAY SELECT category.
4. Press ENTER.
5. Press MENU 1/Menu 2 twice to move to the AUTO TRAY
SWITCH item.
6. Press
7. Press ENTER to engage the ON selection (an asterisk will
appear next to ON).
8. Press ON LINE to exit the Menu Mode.
once to get to the ON selection.
E–16 Chapter 3: The Printer Menus
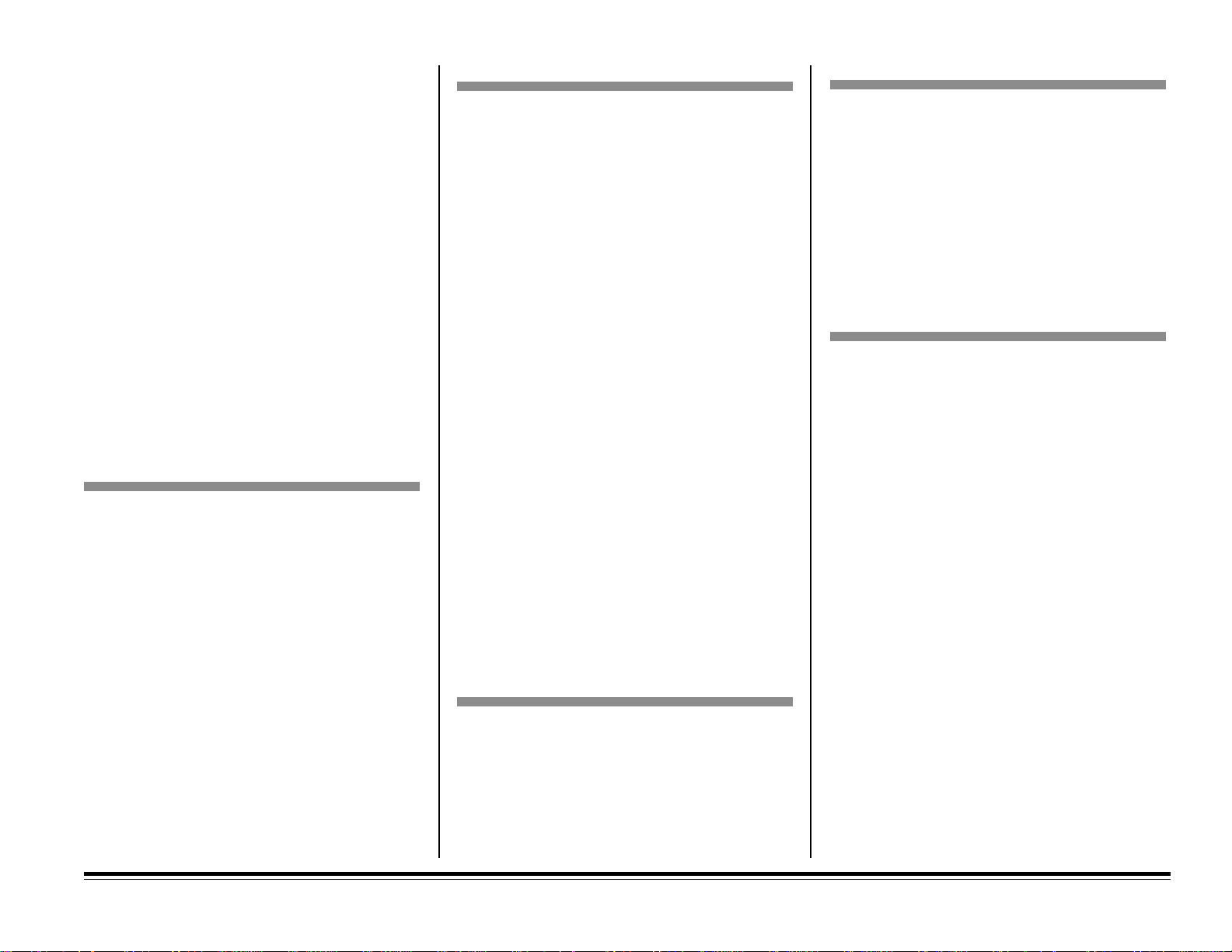
Level-1 Menu Settings
TRAY SELECT
DUPLEX PRINTING (continued)
Summary of Level-1 Categories:
• PERSONALITY
• TRAY SELECT
• DUPLEX PRINTING
• EDIT SIZE
• PAPER SIZE
• MEDIA TYPE
• PAPER SIZE CHECK
• COPIES
• FONTS & SYMBOLS
• PAGE LAYOUT1
• PAGE LAYOUT2
• HOST INTERFACE
Level-1 Menu Categories (e.g., PERSONALITY),
Items (e.g., EMULATION) and Selections (e.g., HP
LaserJet 5
, IBM PPR II XL, Epson FX) are summa-
rized below: default Selections are in italic (e.g.,
AUTO Emulation
PERSONALITY
EMULATION
AUTO Emulation
HP LaserJet 5
IBM PPR III XL
Epson FX
Adobe® PostScript® (appears only if PostScript
selection is installed)
Notes: Auto Emulation automatically
).
switches between HP LaserJet 5, IBM
PPR III XL and Epson FX emulations.
MANUAL FEED
OFF
ON
Notes: Selects Manual Feed mode: paper is
fed from the Manual Feeder regardless
of the PAPER FEED setting. When the
job is ready to print, MANUAL
REQUEST
will appear on the display;
be sure to place paper on Manual
Feeder, then press FORM FEED
button to start printing.
PAPER FEED
TRAY 1
TRAY 2*
TRAY 3*
FRONT TRAY (Manual Feeder)
MULTI FEEDER*
Notes: * Selection only appears if appropriate
optional accessory is installed.
Select paper source.
AUT O TRAY SWITCH
OFF
ON
Notes: ON = When paper tray, printer
automatically switches to the optional
Paper Expansion Tray, if installed, then
to the Manual Feeder, then to the
optional Multi-Purpose feeder, if
installed.
DUPLEX PRINTING (appears in OKIPAGE 20 menu
only if Duplex Feeder is installed.)
DUPLEX
ON
OFF
Notes: Selects duplex printing (for OKIPAGE
20, optional Duplex Feeder must be
installed).
BIND
LONG EDGE
SHORT EDGE
Notes: Select the orientation for duplex
printing so that the front and back of
printing is properly aligned for the
selected orientation of the pages
(Duplex Printing must be set to ON).
Long Edge sets the orientation for
portrait printing. Short Edge sets the
orientation for landscape printing.
EDIT SIZE
CASSETTE SIZE
LETTER
EXECUTIVE
LEGAL 14
LEGAL13
A4 SIZE
A5 SIZE
A6 SIZE
B5 SIZE
COM-9
COM-10
MONARCH
DL ENVELOPE
C5 ENVELOPE
C4 ENVELOPE
Notes: HP PCL6 mode: Sets the paper size
when the software does not. With the
default Cassette Size selected, the
paper size will be whatever is detected
in the paper tray. If manual feed is
being used, the paper size will be the
one selected in the Level-1 menu
(default is letter).
PostScript mode: Ignored.
Chapter 3: The Printer Menus E–17
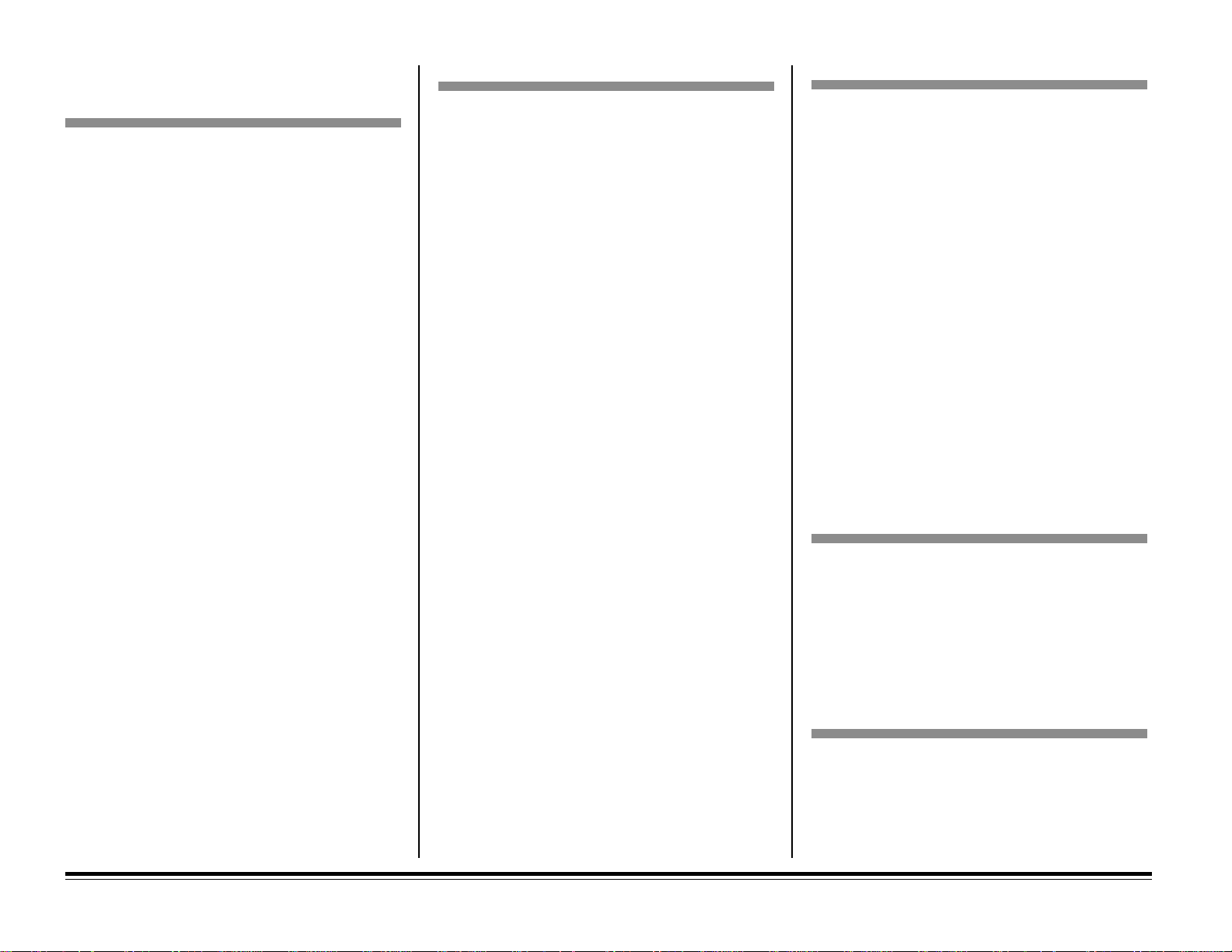
Level-1 Menu Settings (continued)
MEDIA TYPE
MEDIA TYPE (continued)
PAPER SIZE
FRONT/MANUAL
LETTER
EXECUTIVE
LEGAL 14
LEGAL13
A4 SIZE
A5 SIZE
A6 SIZE
B5 SIZE
COM-9
COM-10
MONARCH
DL ENVELOPE
C5 ENVELOPE
C4 ENVELOPE
Notes: Select paper size installed in Manual
Feeder. If paper size installed does not
match setting, printer will display
message requesting the size set in
menu.
MULTI FEEDER (appears if option is installed)
LETTER
EXECUTIVE
LEGAL14
LEGAL13
A4 SIZE
A5 SIZE
A6 SIZE
B5 SIZE
COM-9
COM-10
MONARCH
DL ENVELOPE
C5 ENVELOPE
Notes: Appears only if the optional
Multi-Purpose Feeder is installed.
TRAY 1
LIGHT
MEDIUM LIGHT
MEDIUM
MEDIUM HEAVY
HEAVY
Notes: Improves print quality and toner
fusing.
Light = 16 lb (60 g/m2)
Medium Light = 18 lb (68 g/m2)
Medium = 20 lb (75 g/m2)
Medium Heavy = 24 lb (90 g/m2)
Heavy = 28 lb (105 g/m2)
TRAY 2 (appears if option is installed))
LIGHT
MEDIUM LIGHT
MEDIUM
MEDIUM HEAVY
HEAVY
Notes: Improves print quality and toner
fusing. Only appears in the menu when
the optional Paper Expansion Tray is
installed.
Light to Heavy weight values are same
as specified for Tr ay 1.
TRAY 3 (appears if option is installed))
LIGHT
MEDIUM LIGHT
MEDIUM
MEDIUM HEAVY
HEAVY
Notes: Improves print quality and toner
fusing. Only appears in the menu when
two optional Paper Expansion Trays
are installed.
Light to Heavy weight values are same
as specified for Tr ay 1.
FRONT/MANUAL
LIGHT
MEDIUM LIGHT
MEDIUM*
MEDIUM HEAVY
HEAVY
TRANSPARENCY
Notes: Specify print media weight/type to
improve print quality and toner fusing.
Light to Heavy weight values are same
as specified for Tr ay 1.
MULTI FEEDER (appears if option is installed))
LIGHT
MEDIUM LIGHT
MEDIUM*
MEDIUM HEAVY
HEAVY
TRANSPARENCY
Notes: Specify print media weight/type to
improve print quality and toner fusing.
Light to Heavy weight values are same
as specified for Tr ay 1.
PAPER SIZE CHECK
ENABLE
DISABLE
Notes: ENABLE = printer only accepts paper
size selected in software which
matches size of paper actually loaded
in tray.
DISABLE = printer will accept any
paper size selected in software.
COPIES
1
to 999
Notes: Select number of copies to print for
each document.
E–18 Chapter 3: The Printer Menus
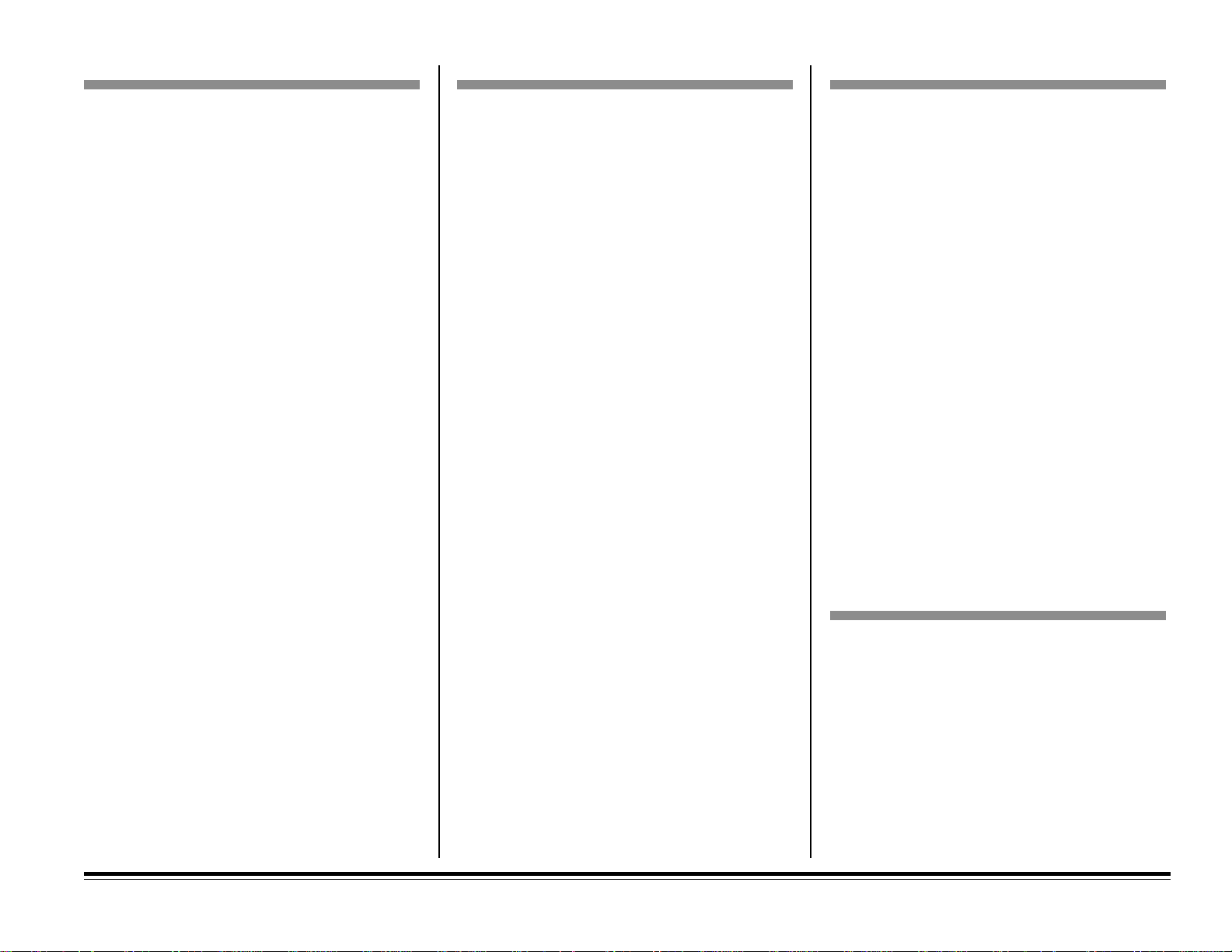
FONTS & SYMBOLS
FONTS & SYMBOLS (continued)
PAGE LAYOUT1
FONT SOURCE
RESIDENT
SIMM
DOWNLOAD
Notes: Select font source.
SIMM appears only if optional Flash
ROM SIMM is installed.
DOWNLOAD appears if a soft font is
loaded.
FONT NO.
I000
to I0xx
C000
S001
Notes: xx = font ID number (see font print
sample).
Prefix indicates font source:
I = internal (resident) — I000 =
Courier;
C = Card Font (appears only if
optional Flash ROM SIMM is installed)
S = downloaded soft font (appears only
if soft font is loaded)
FONT HEIGHT
10.00 CPI
Range: 0.44 to 99.99 CPI
Notes: Appears if scalable, fixed Courier or
Letter Gothic font is selected.
CPI = characters per inch, settable in
0.01-cpi (press ©/Reset) or 0.1-cpi
(press/hold ©/Reset) increments.
FONT HEIGHT
12.00 POINT
4.00 to 999.75 points
Notes: Appears if font selected is propor-
tional/scalable (e.g., CG Times, CG
Omega, Univers, etc.).
Sets character height in points in
0.25-point (press ©/Reset) or 1-point
(press/hold ©/Reset) increments.
72 points = 1 inch
SYMBOL SET (HP PCL6 emulation)
PC-8,
ROMAN-8, ISO L1, PC-8 Dan/Nor,
PC-850, Legal, ISO-2 IRV, ISO-4 UK, ISO-6
ASC, ISO-10 S/F, ISO-11 SWE, ISO-14, JASC,
ISO-15 Ita, ISO-16 Por, ISO-17 Spa, ISO-21
Ger, ISO-25 Fre, ISO-57 Chi, ISO-60 Nor,
ISO-61 Nor, ISP-69 Fre, ISO-84 Por, ISO-85
Spa, German, Spanish, ISO Dutch, Roman Ext,
ISO Swedish1, ISO Swedish2, ISO Swedish3,
IBM-437, IBM-850, IBM-860, IBM-863,
IBM-865, PC Set1, PC Ext US, PC Ext D/N, PC
Set2 US, PC Set2 D/N, UN Math, UN Int’l, UN
US, PS Math, PS Text, Math-8, Pi Font, MS
Publish, Win 3.0, DeskTop, Win 3.1 L1, MC
Text, PC-852, Win 3.1 L5, Win 3.1 L2, CWI
Hung, PC-857 TK, ISO L2, ISO L5, PC-8 TK,
Kamenicky, Hebrew NC, Hebrew OC, Plska
Mazvia, ISO L6, Win 3.1 Cyr, PC-866, Win 3.1
Grk, PC-869, PC-855, Greek-437, Greek-437
Cy, Greek-928, Win 3.1 Heb, Serbo Croat2,
Ukrainian, Bulgarian PC-1004, WIN BALTIC,
PC-775, Serbo Croat1, HP ZIP, USPSZIP,
USPSFIM, USPSSTP, Wingdings, Symbol,
OCR-A, OCR-B
A4 PRINT WIDTH
78 COLUMN
80 COLUMN
Notes: HP Mode only. When using A4 size
paper, select 78 columns or condense
to 80 columns so characters will fit on
a line.
WHITE PAGE SKIP
OFF
ON
Notes: HP Mode only. ON = printer will
ignore FF code when buffer is empty.
(Cancels printing a blank page at the
end of a print job.)
CR FUNCTION
CR
CR + LF
Notes: HP Mode only. CR + LF = add LF
command to each CR command.
LF FUNCTION
LF
LF + CR
Notes: HP Mode only. LF+CR= add CR
command to each LF command.
PAGE LAYOUT2
ORIENTATION
PORTRAIT
LANDSCAPE
Notes: Sets printing oriented with the width of
the page (Portrait) or with the length of
the page (landscape).
LINES PER PAGE
60 LINES
5 TO 128 LINES
Notes: Select lines per page in 1 line incre-
ments.
Chapter 3: The Printer Menus E–19
 Loading...
Loading...