Page 1
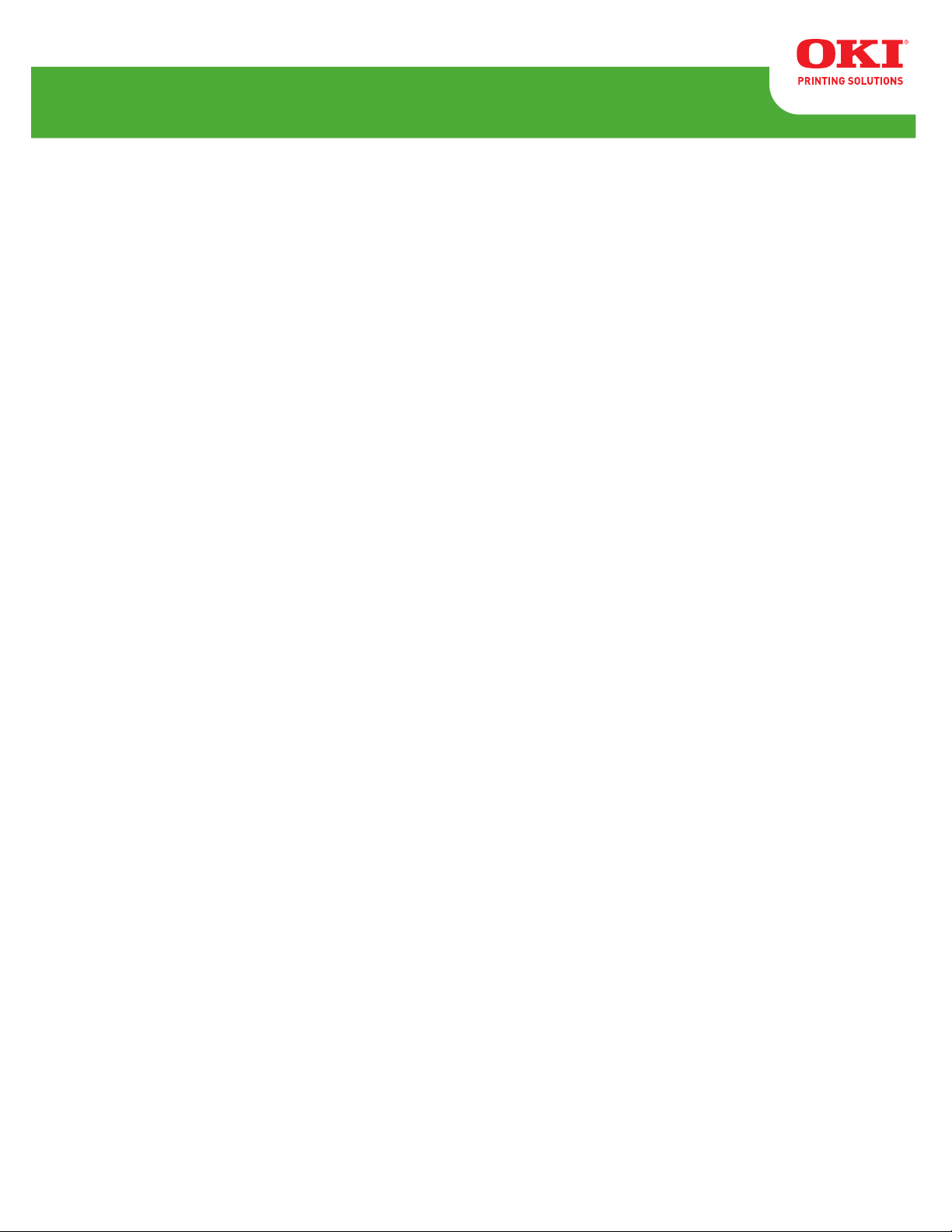
RT322
RT322
Manuel du logiciel de bar de découpe/coupeuse
59318002, Rev. 1.0 my.okidata.com
Page 2

Table des
matières
1. Installation/désinstallation ...............................................................4
1.1 Installation (Windows 2000/XP)................................................................................ 4
1.1.1 Interface USB ..........................................................................................................8
1.1.2 Interface non-USB.................................................................................................10
1.2 Installation (Windows Vista Édition de 32 bits) ....................................................... 16
1.2.1 Interface USB ........................................................................................................ 20
1.2.2 Interface non-USB.................................................................................................21
1.3 Installation ( Windows Vista Édition de 64 bits) Pour installer le
pilote, procédez comme suit. ..................................................................................
1.3.1 Interface USB ........................................................................................................ 26
1.3.2 Interface non-USB.................................................................................................30
1.4.1 Windows 2000/XP .................................................................................................36
1.4.2 Windows Vista Édition de 32 bits............................................................................ 37
1.4.3 Windows Vista Édition de 64 bits...........................................................................39
25
2. Fonctions.......................................................................................43
2.1 Pilote de l'imprimante RT322 .................................................................................. 43
2.2 Utilitaire de configuration RT22 OKI ....................................................................... 44
2.3 Émulateur de port virtuel ......................................................................................... 44
3.1 Configuration de l'imprimante ................................................................................. 46
3.1.1 Print Mode (Mode d'impression)............................................................................47
3.1.2 Paper Type (Type de papier)................................................................................. 48
3.1.3 Page Cut Type (Type de coupage de page) (modèle RT322
avec coupeuse seulement)....................................................................................
3.1.4 Document Cut Type (Type de coupage de document) (modèle
RT322 avec coupeuse seulement)........................................................................50
3.1.5 Document Feed Type (Type d'alimentation document)
(modèle RT322 avec barre de découpe seulement)..............................................51
3.1.6 Print Speed (Vitesse d'impression)........................................................................ 52
3.1.7 Print Density (Densité d'impression)...................................................................... 53
3.1.8 Vertical Mount (Montage à la verticale) (impression inversée) .............................. 54
3.1.9 Document Top Logo (Logo au début du document) ..............................................55
3.1.10 Page Top Logo (Logo en haut des pages) ............................................................56
3.1.11 Page Bottom Logo (Logo au bas des pages) ........................................................57
3.1.12 Document Bottom Logo (Logo à la fin du document) ............................................58
3.1.15 Peripheral Unit 2 (Module périphérique 2).............................................................61
49
2
Page 3
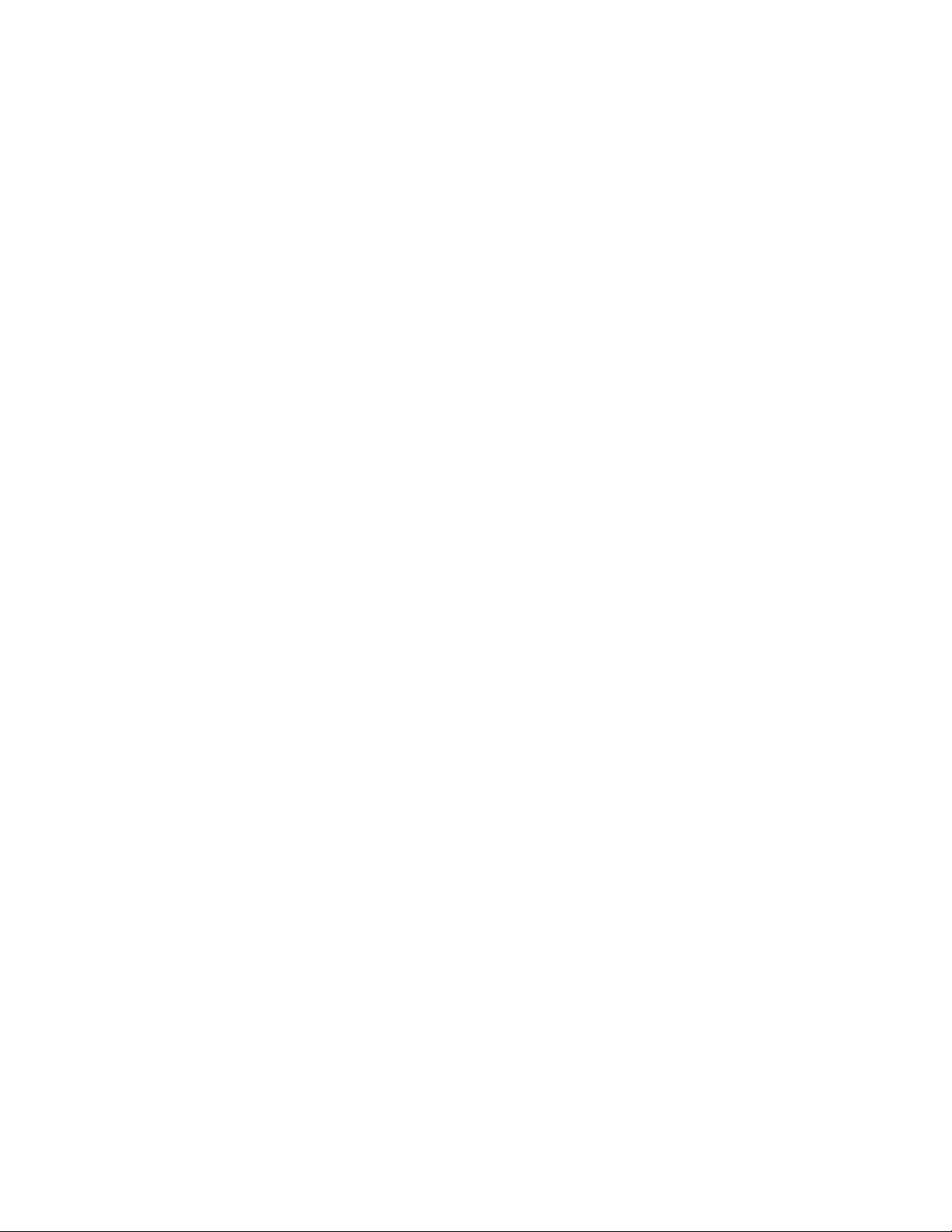
3.1.16 Pulse Width for Cash Drawer 1 (Durée d'impulsion pour le
tiroir-caisse 1)........................................................................................................62
3.1.17 Buzzer 1 On Time (Début de l'avertisseur sonore 1)............................................. 64
3.1.18 Buzzer 1 On Time (Fin de l'avertisseur sonore 1) .................................................65
3.1.19 Buzzer 1: Number of Times Buzzer Sounds (Avertisseur 1 :
nombre d'avertissements) .....................................................................................66
3.1.20 Buzzer 2 On Time (Début de l'avertisseur sonore 2)............................................. 67
3.1.21 Buzzer 2 Off Time (Fin de l'avertisseur sonore 2) .................................................68
3.1.22 Buzzer 2: Number of Times Buzzer Sounds (Avertisseur 2 :
nombre d'avertissements) .....................................................................................69
3.2 Configuration du format de papier .......................................................................... 70
3.2.1 Formats standard ..................................................................................................70
3.2.2 Formats de papier définis par l'utilisateur.................................................................71
3.3 Polices de l'imprimante ........................................................................................... 73
.4 Polices de commande............................................................................................. 75
3.4.1 Caractères de police de commande et fonctions ..................................................... 75
3.5 Polices de code à barres......................................................................................... 79
3.5.1 Liste des polices de code à barres ........................................................................79
3.5.2 Entrée de la police de code à barres.....................................................................80
3.5.3 Utilisation d'une police de code à barres ...............................................................82
3.6 Sélection de la couleur d'impression....................................................................... 84
4. Utilitaire de configuration RT322 OKI (Windows 2000
SP3 et versions ultérieures/XP/Vista édition de 32
bits) ...............................................................................................
4.1 Paramètres de l’imprimante .................................................................................... 90
4.1.1 Paramètres de sélecteurs mémoire.......................................................................92
4.2 Application Settings (Paramètres pour les applications)....................................... 105
4.2.1 Virtual Port Emulator (Émulateur de port virtuel) .................................................106
4.3 Common Data (Données communes) .................................................................. 109
4.3.1 Liste des images..................................................................................................110
86
5. Directives pour l'impression des documents ............................... 115
5.1 Remarques concernant l'impression en utilisant l'interface série ......................... 115
5.2 Remarques concernant l'utilisation de Microsoft Word......................................... 116
5.3 Restrictions et précautions.................................................................................... 118
3
Page 4
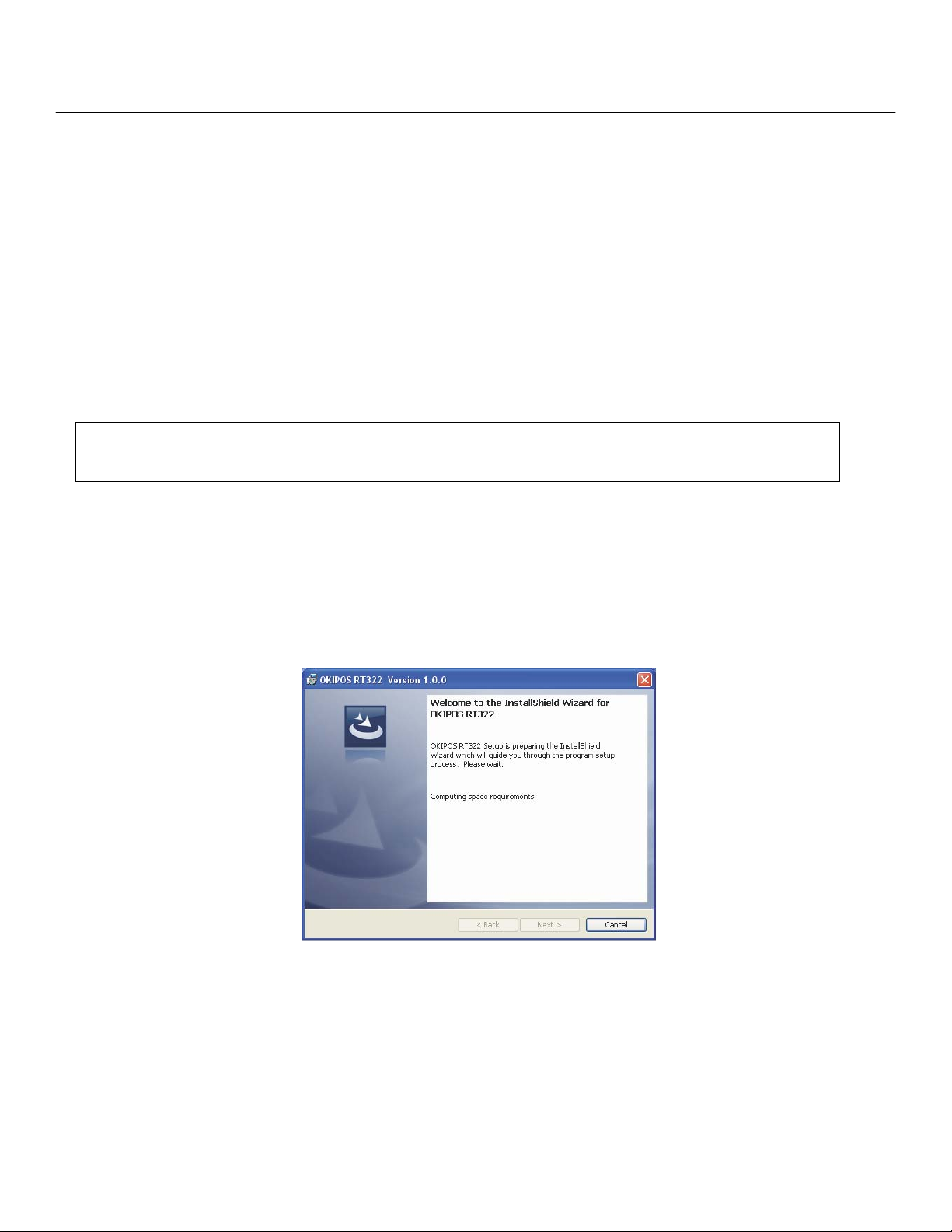
1. Installation/désinstallation
Avant d'utiliser l'appareil OKIPOS RT322 avec Windows 2000/XP/Vista, vous devez d'abord installer le pilote.
Les étapes d'installation varient en fonction du système d'exploitation. Par conséquent, reportez-vous à la
section associée à l'environnement que vous utilisez.
1.1 Installation (Windows 2000 / XP)
1.2 Installation (Windows Vista Édition de 32 bits)
1.3 Installation (Windows Vista Édition de 64 bits)
1.1 Installation (Windows 2000/XP)
Pour installer le pilote, procédez comme suit.
Important : Lorsqu'une interface USB est utilisée, allumez l'imprimante après avoir
effectué les étapes 1 à 8.
1. Windows XP : cliquez sur le fichier de configuration OKIPOS RT322.msi. Windows 2000 : sélectionnez le
fichier de configuration OKIPOS RT322.msi approprié en fonction du Service Pack installé (Windows 2000
SPA / Windows 2000 SP3).
2. La fenêtre suivante s'affiche, et l'assistant prépare le lancement de l'installation.
Le temps requis pour l'installation peut être plus long en raison de l'environnement utilisé.
4
Page 5
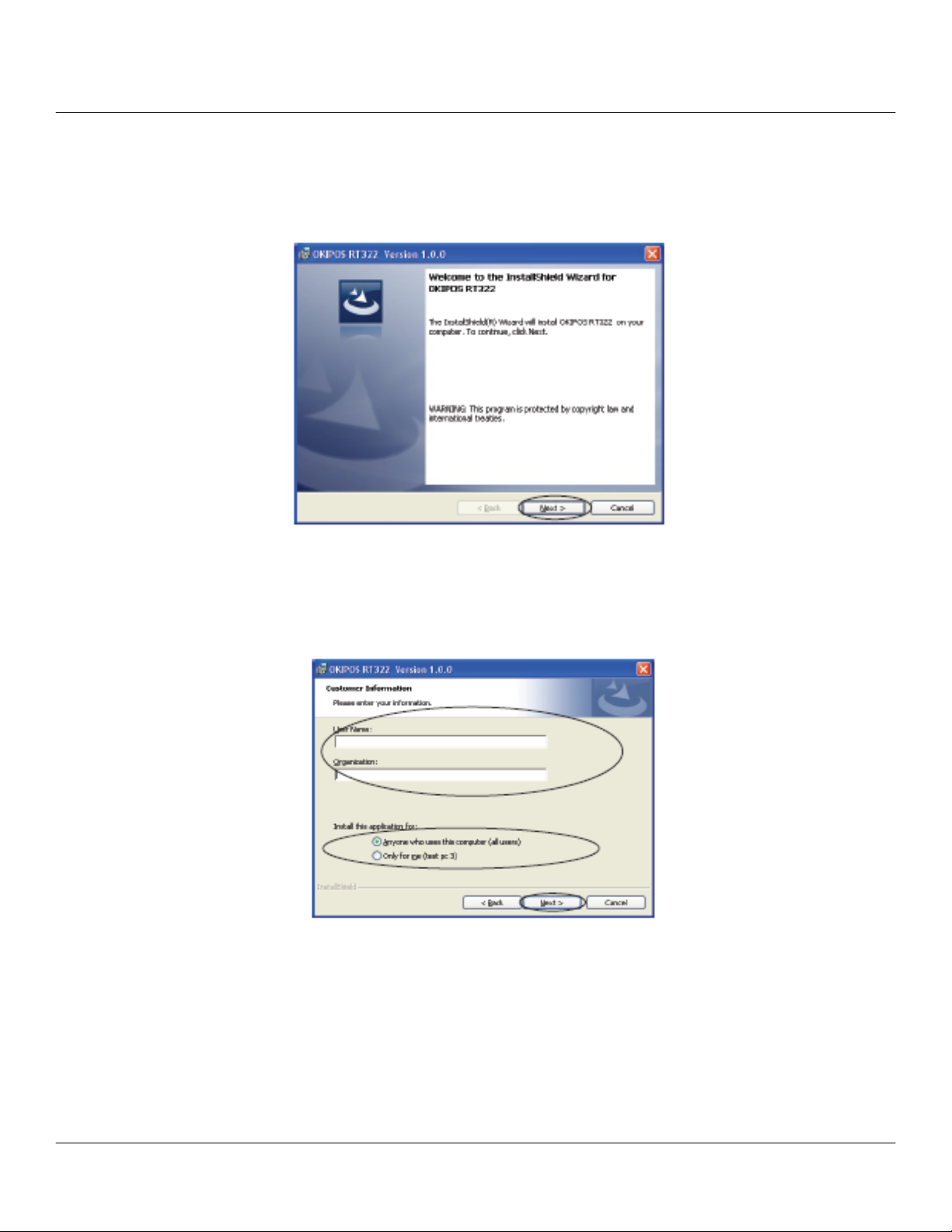
3. Cliquez sur le bouton [Next>] (Suivant>) pour continuer.
4. Entrez les renseignements sur l'utilisateur.
Après avoir entré votre nom d'utilisateur, le nom de votre société, ainsi que sélectionné si l'application
installée devra être disponible à tous les utilisateurs de votre ordinateur ou seulement par vous, cliquez sur
le bouton [Next>] (Suivant>).
5
Page 6
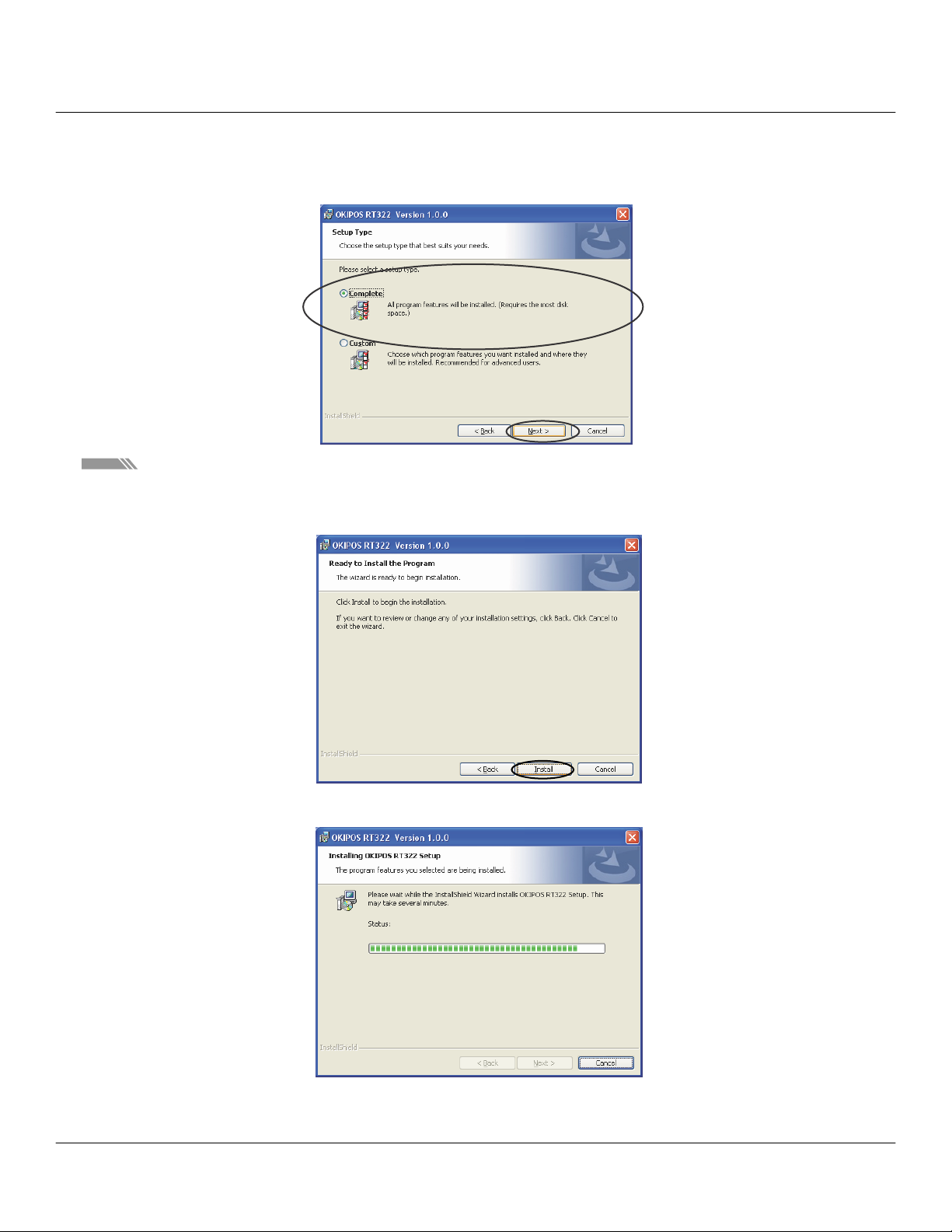
5. Sélectionnez le type de configuration.
Sélectionnez Complete (Tout) pour installer toutes les fonctions de l'application, puis cliquez sur le bouton
[Next>] (Suivant>).
Notes
Pour les versions de Windows antérieures à Windows 2000 SP3, seul le pilote sera installé.
6. Cliquez sur le bouton [Install] (Installer) pour lancer l'installation.
Les fonctions de l'application sont alors installées.
6
Page 7
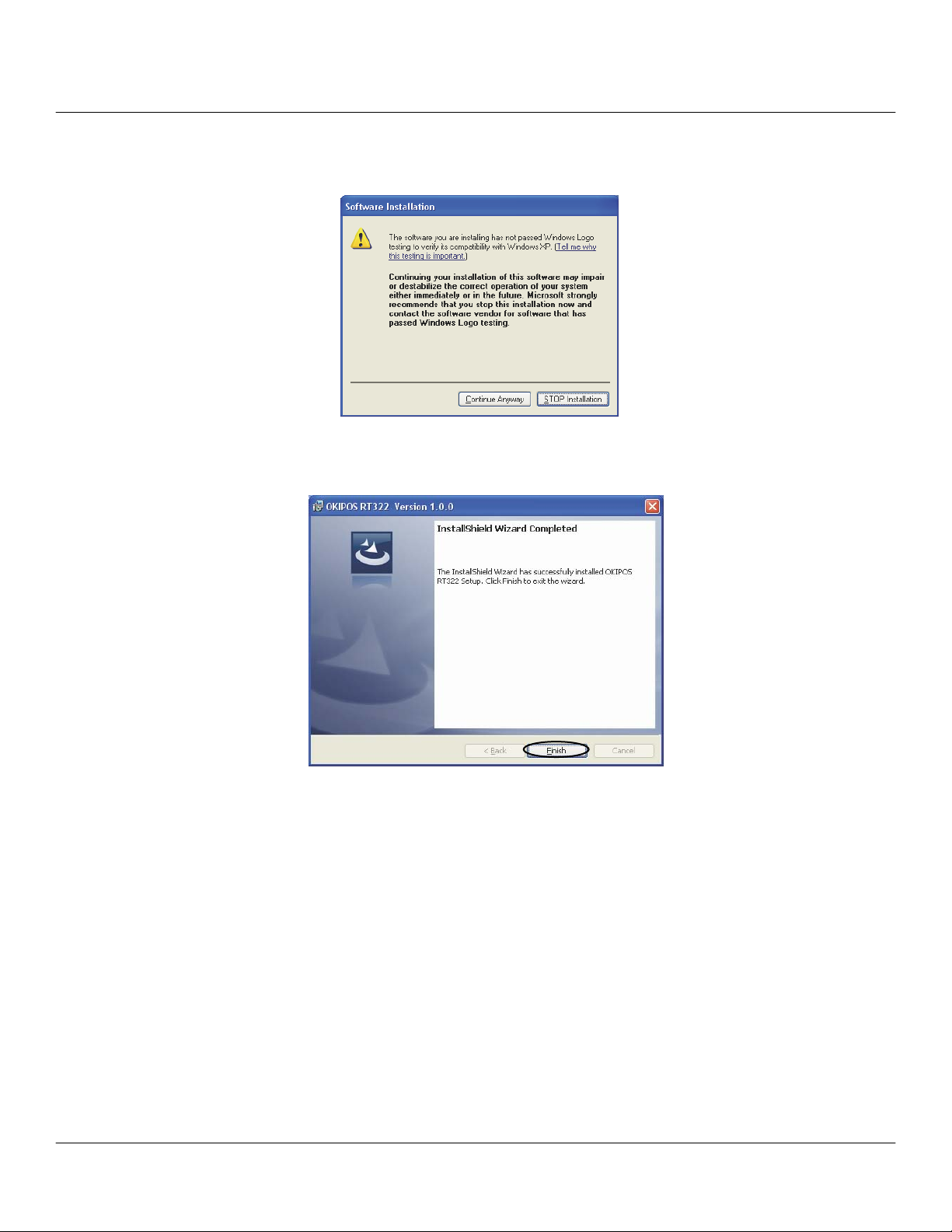
7. Une fois l'installation terminée, la boîte de dialogue de configuration d'installation s'affiche.
Cliquez sur le bouton [Continue Anyway] (Continuer).
8. L'installation complète de l'application par l'assistant est terminée.
Cliquez sur le bouton [Finish] (Terminer) pour quitter l'assistant.
9. Les étapes d'installation restantes sont fonctions du type d'interface.
Ajoutez une imprimante en observant les étapes pour l'interface utilisée.
1.1.1 Interface USB
1.1.2 Interface non-USB
7
Page 8
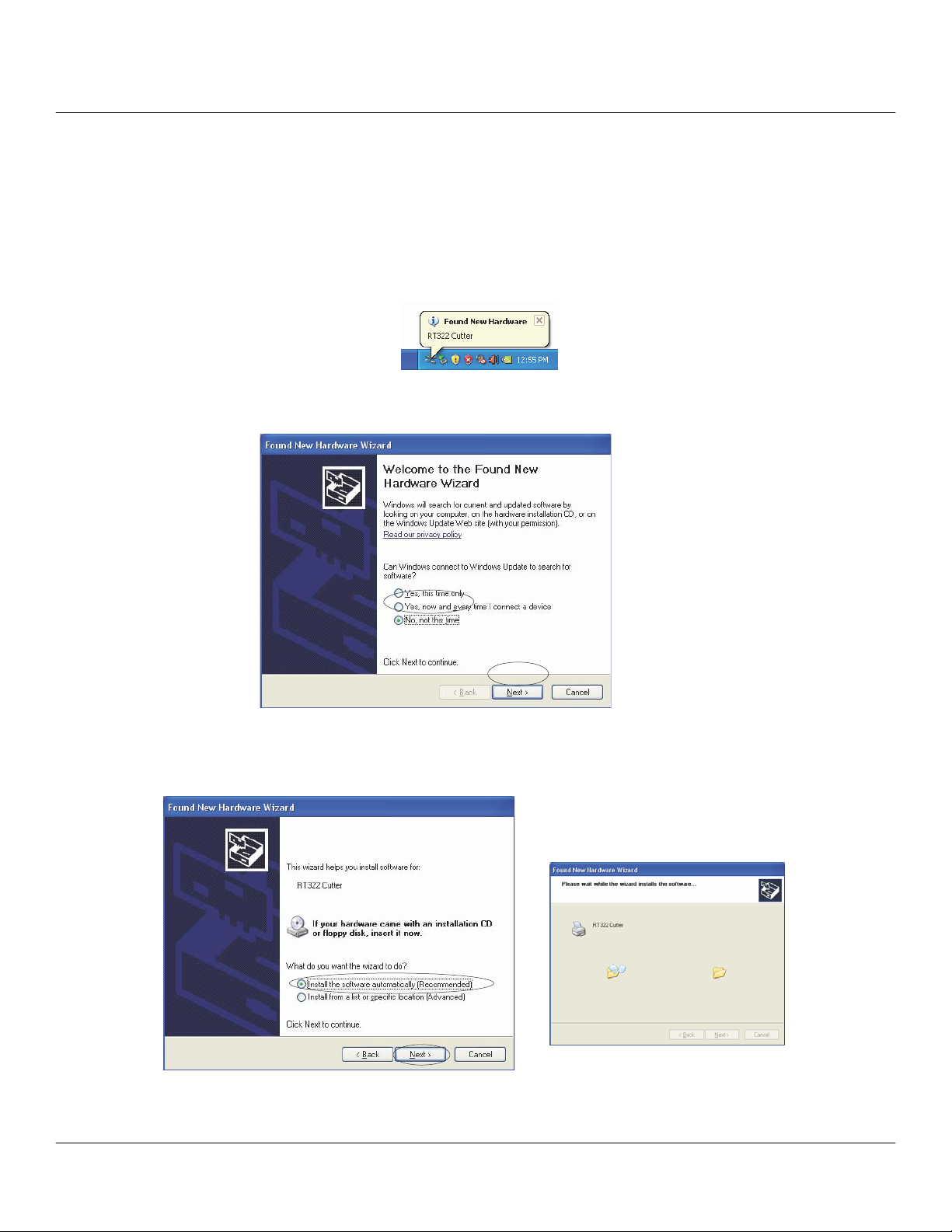
1.1.1 Interface USB
Pour ajouter une imprimante, procédez comme suit :
1. Branchez l'imprimante, puis allumez-la.
La fonction « plug 'n play » détecte la connexion physique de l'imprimante et lance automatiquement
l'installation du pilote.
À ce moment-là, le message suivant s'affiche dans le coin inférieur droit du bureau de Windows.
2. Dans la boîte de dialogue, sélectionnez No, not this time (Non, pas maintenant), puis cliquez sur le bouton
[Next>] (Suivant>).
3. Dans la boîte de dialogue suivante, sélectionnez Install the software automatically (Recommended)
(Installer le logiciel automatiquement (recommandé)), puis cliquez sur le bouton [Next>] (Suivant>).
8
Page 9

4. Dans la boîte de dialogue Hardware Installation (Installation du matériel), cliquez sur le bouton [Continue
Anyway] (Continuer).
5. Une fois l'installation terminée et réussie, la boîte de dialogue suivante s'affiche.
Cliquez sur le bouton [Finish] (Terminer) pour achever l'installation.
6. Dans le menu Start (Démarrer) de Windows, sélectionnez Printers and Faxes (Imprimantes et
télécopieurs), puis confirmez que RT322 Cutter ou RT322 Tear Bar est indiqué dans le dossier. Si
l'imprimante appropriée est indiquée, l'installation s'est achevée avec succès.
9
Page 10
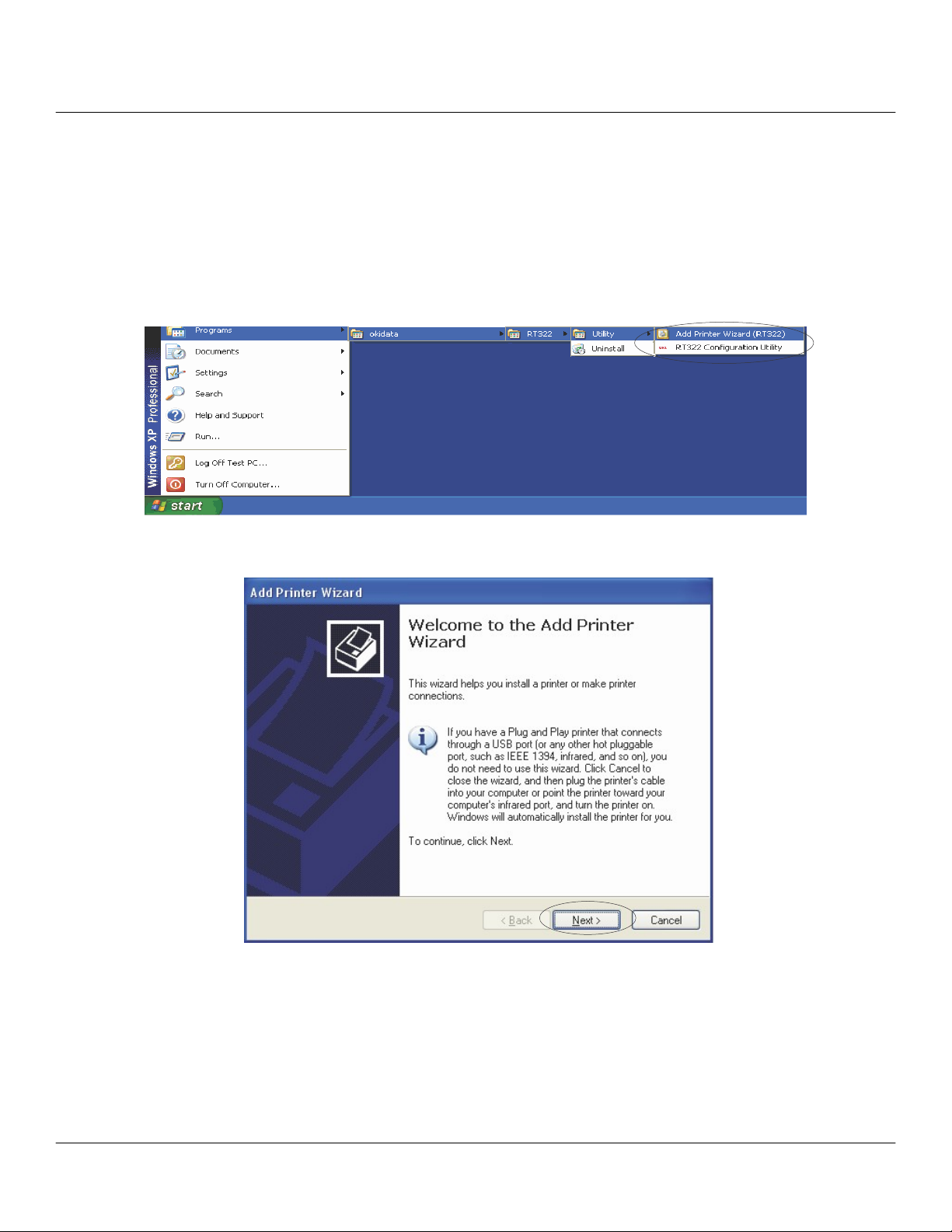
1.1.2 Interface non-USB
Pour ajouter une imprimante, procédez comme suit :
Lorsque l'interface TCP/IP est utilisée, le port doit être configuré adéquatement.
1. Dans le menu Start (Démarrer) de Windows, sélectionnez Programs – Okidata – RT322 – Utility – Add
Printer Wizard (RT322) (Programmes – Okidata – RT322 – Utilitaire – Assistant Ajout d'imprimante
(RT322)).
2. Dans la boîte de dialogue Add Printer Wizard (Assistant Ajout d'imprimante), cliquez sur le bouton [Next>]
(Suivant>).
10
Page 11
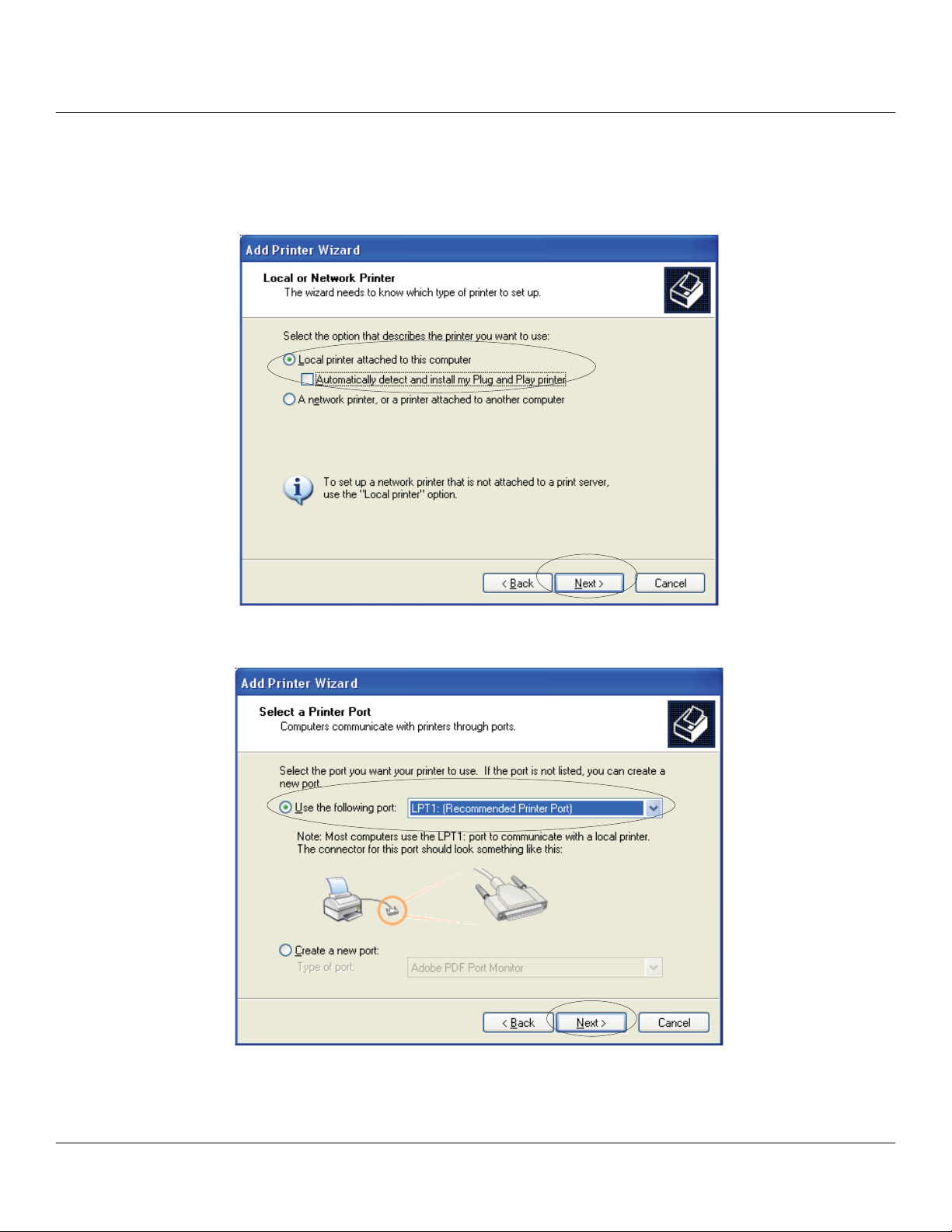
3. Dans la boîte de dialogue Local or Network Printer (Imprimante réseau ou locale), sélectionnez Local
printer attached to this computer (Une imprimante locale connectée à cet ordinateur), supprimez la coche
de l'option Automatically detect and install my Plug and Play printer (Détection et installation
automatique de l'imprimante Plug-and-Play). Cliquez sur le bouton [Next>] (Suivant>) pour continuer.
4. Dans la boîte de dialogue Select a Printer Port (Sélectionnez un port d'imprimante), sélectionnez le port à
utiliser, puis cliquez sur le bouton [Next>] (Suivant>).
11
Page 12
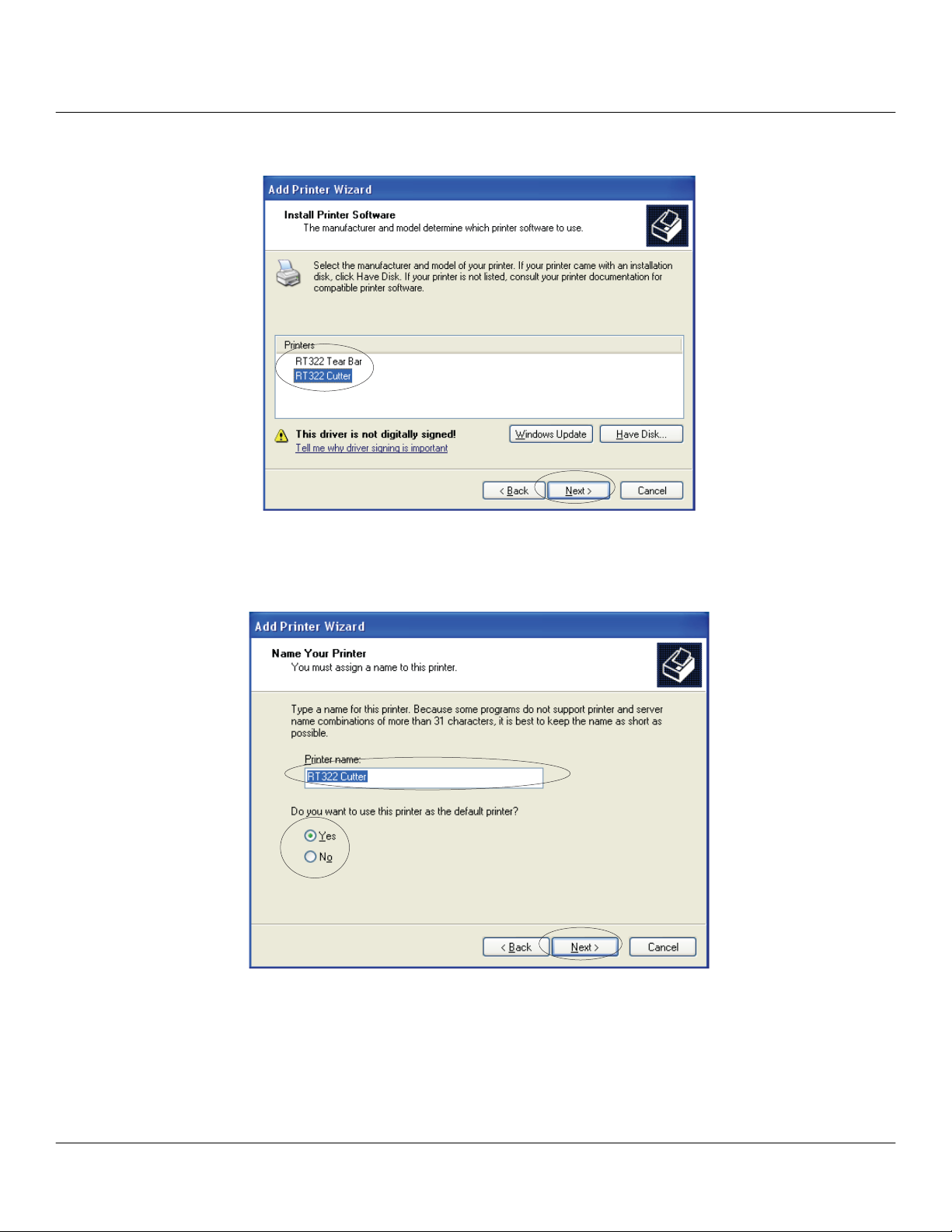
5. Sélectionnez l'imprimante à installer, puis cliquez sur le bouton [Next>] (Suivant>).
6. Spécifiez le nom de l'imprimante qui sera utilisé après l'installation dans les applications Windows. Entrez
un nom d'imprimante si vous désirez le modifier. En outre, vous pouvez sélectionnez l'imprimante en cours
d'installation comme imprimante par défaut. Confirmez les paramètres, puis cliquez sur le bouton [Next>]
(Suivant>).
12
Page 13
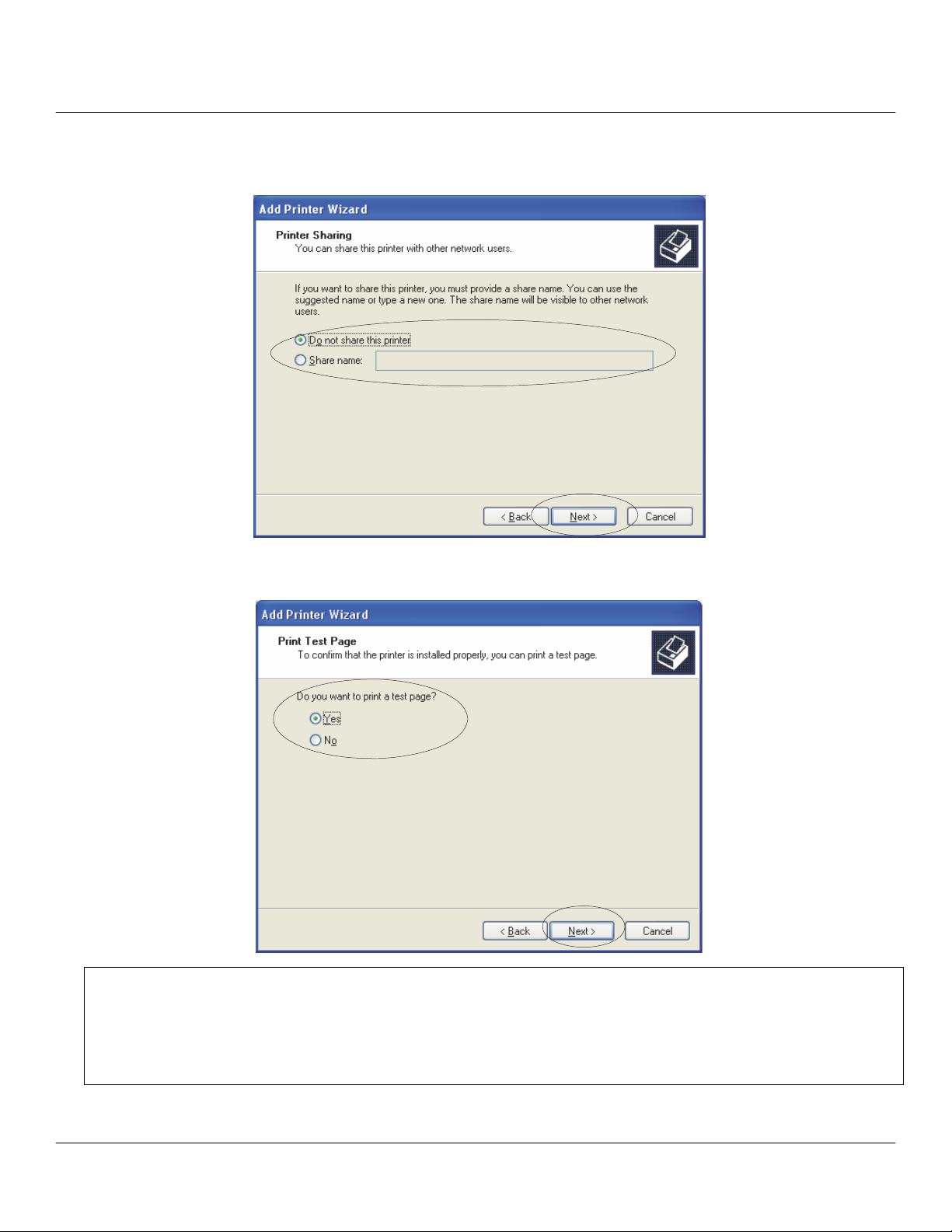
7. Sélectionnez les paramètres de partage d'imprimante appropriés, puis cliquez sur le bouton [Next>]
(Suivant>).
8. Sélectionnez Yes (Oui) pour imprimer une page de test, ou No pour ne pas en imprimer une, puis cliquez
sur le bouton [Next>] (Suivant>).
Important : Lorsqu'une interface série est utilisée, n'imprimez pas de page de test.
Confirmez les paramètres d'imprimante et de port d'imprimante au moment
d'imprimer par l'entremise de l'interface série. Pour de plus amples renseignements,
consultez la section « 5.1 Notes sur l'impression par l'entremise d'une interface
série » à la fin du présent document.
13
Page 14
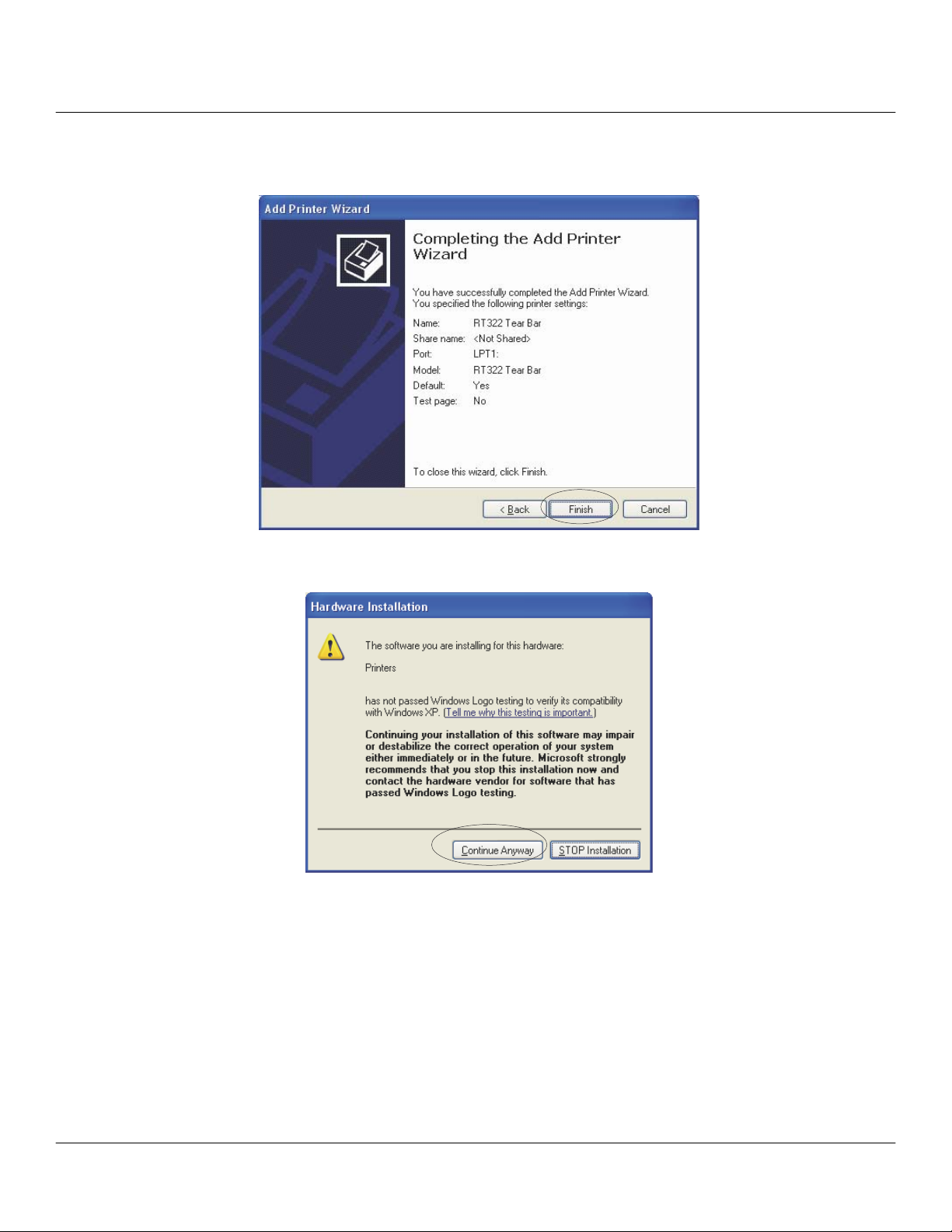
9. Les paramètres sont affichés. Si les paramètres sont corrects, cliquez sur le bouton [Finish] (Terminer)
pour ajouter une imprimante.
10. Dans la boîte de dialogue Hardware Installation (Installation du matériel), cliquez sur le bouton [Continue
Anyway] (Continuer).
14
Page 15
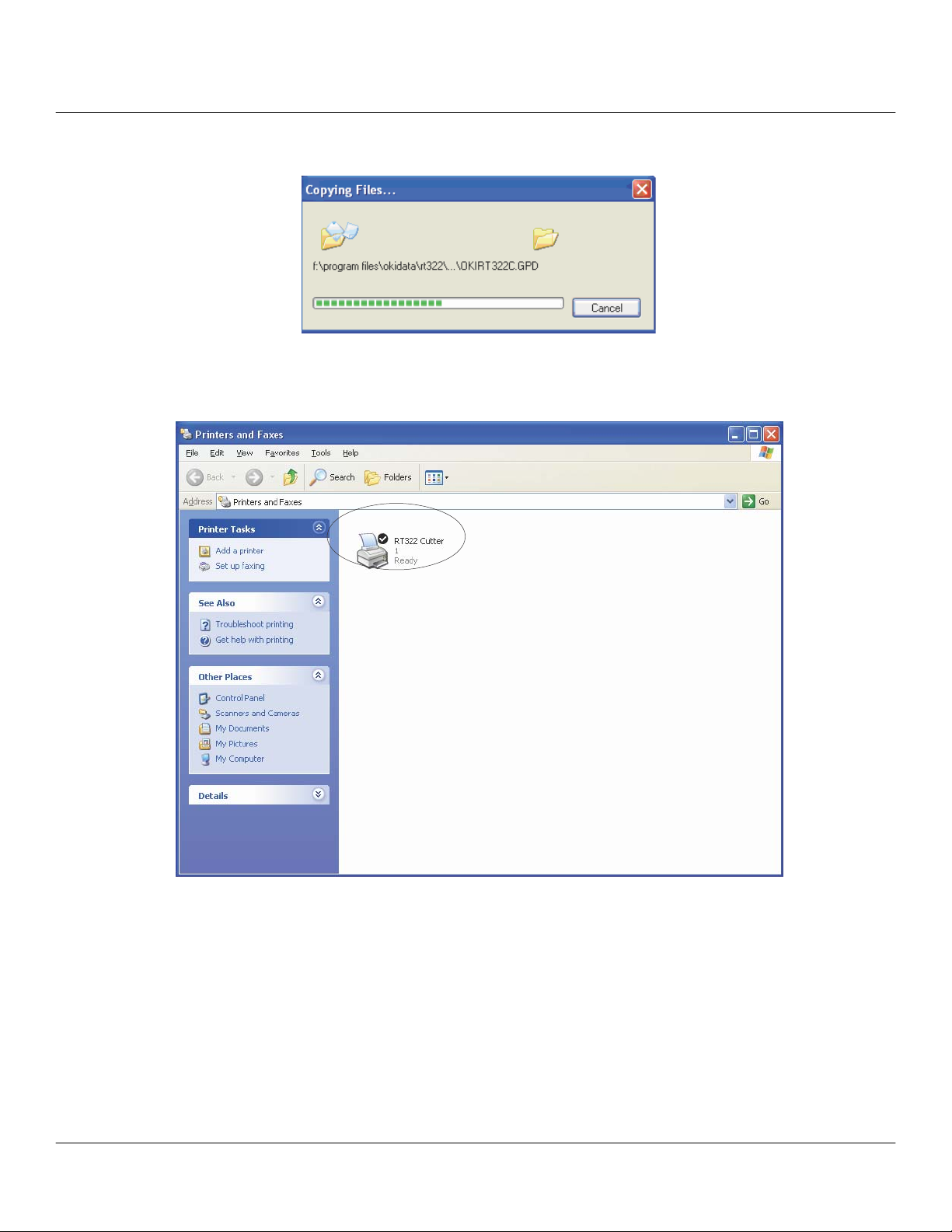
Les fichiers sont ensuite copiés.
11. Dans le menu Start (Démarrer) de Windows, sélectionnez Printers and Faxes (Imprimantes et
télécopieurs), puis confirmez que RT322 Cutter ou RT322 Tear Bar est indiqué dans le dossier. Si
l'imprimante appropriée est indiquée, l'installation s'est achevée avec succès.
15
Page 16
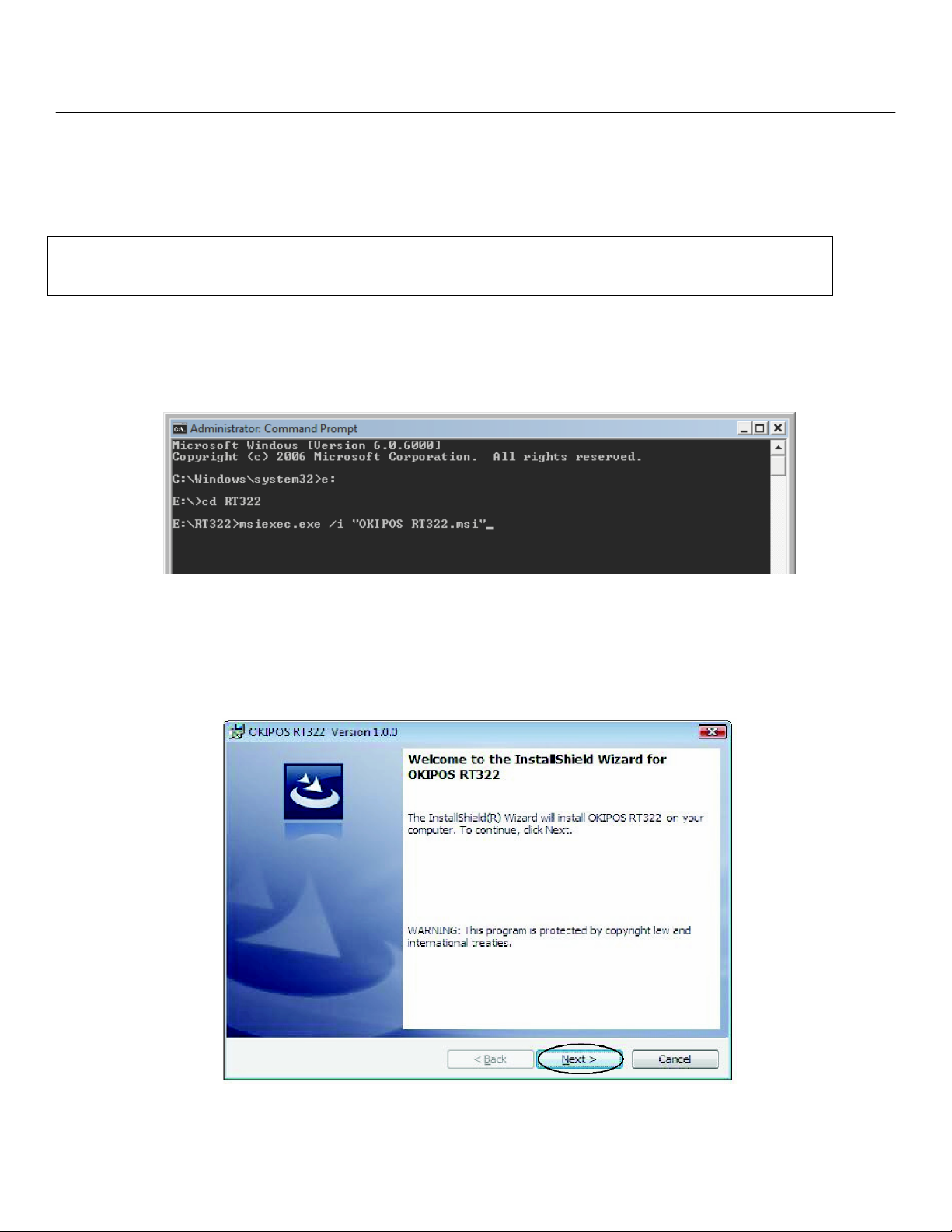
1.2 Installation (Windows Vista Édition de 32 bits)
Pour installer le pilote, procédez comme suit.
Important : Lorsqu'une interface USB est utilisée, allumez l'imprimante après avoir effectué
les étapes 1 à 9.
1. Depuis le menu Start (Démarrer) de Windows, sélectionnez Programs – Accessories (Programmes –
Accessoires), cliquez avec le bouton droit de la souris sur Command Prompt (Invite de commandes), puis
sélectionnez Run as administrator (Exécuter en tant qu'administrateur).
2. À l'invite de commande, exécutez l'installateur msi de jeu de pilotes OKIPOS comme suit :
3. Dans la boîte de dialogue User Account Control (Contrôle compte d'utilisateur), cliquez sur le bouton
[Continue] (Continuer) ou [Allow] (Autoriser).
La fenêtre suivante s'affiche, et l'assistant prépare le lancement de l'installation.
Le temps requis pour l'installation peut être plus long en raison de l'environnement utilisé.
4. Cliquez sur le bouton [Next>] (Suivant>) pour continuer.
16
Page 17
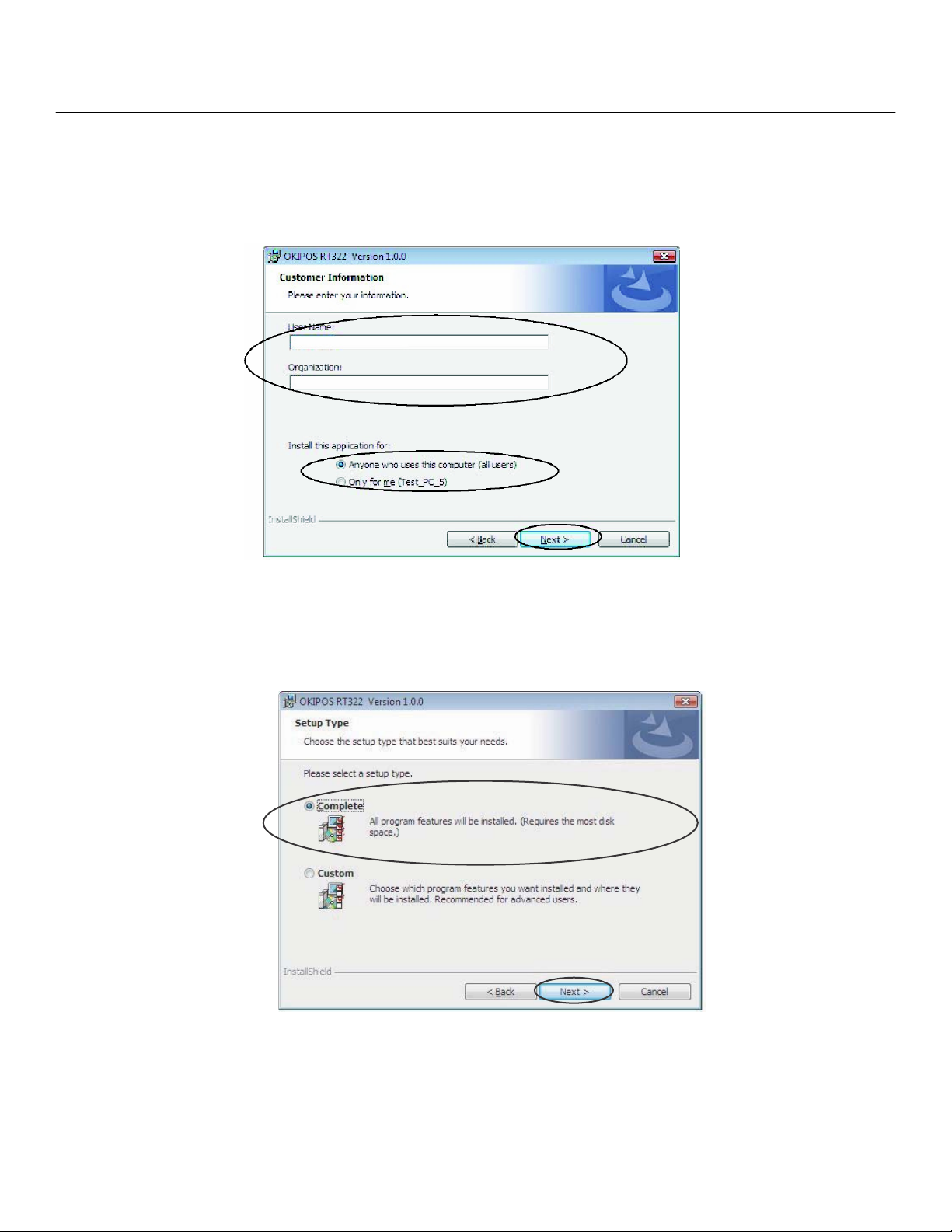
5. Entrez les renseignements sur l'utilisateur.
Après avoir entré votre nom d'utilisateur, le nom de votre société, ainsi que sélectionné si l'application
installée devra être disponible à tous les utilisateurs de votre ordinateur ou seulement par vous, cliquez sur
le bouton [Next>] (Suivant>).
6. Sélectionnez le type de configuration.
Sélectionnez Complete (Tout) pour installer toutes les fonctions de l'application, puis cliquez sur le bouton
[Next>] (Suite).
17
Page 18
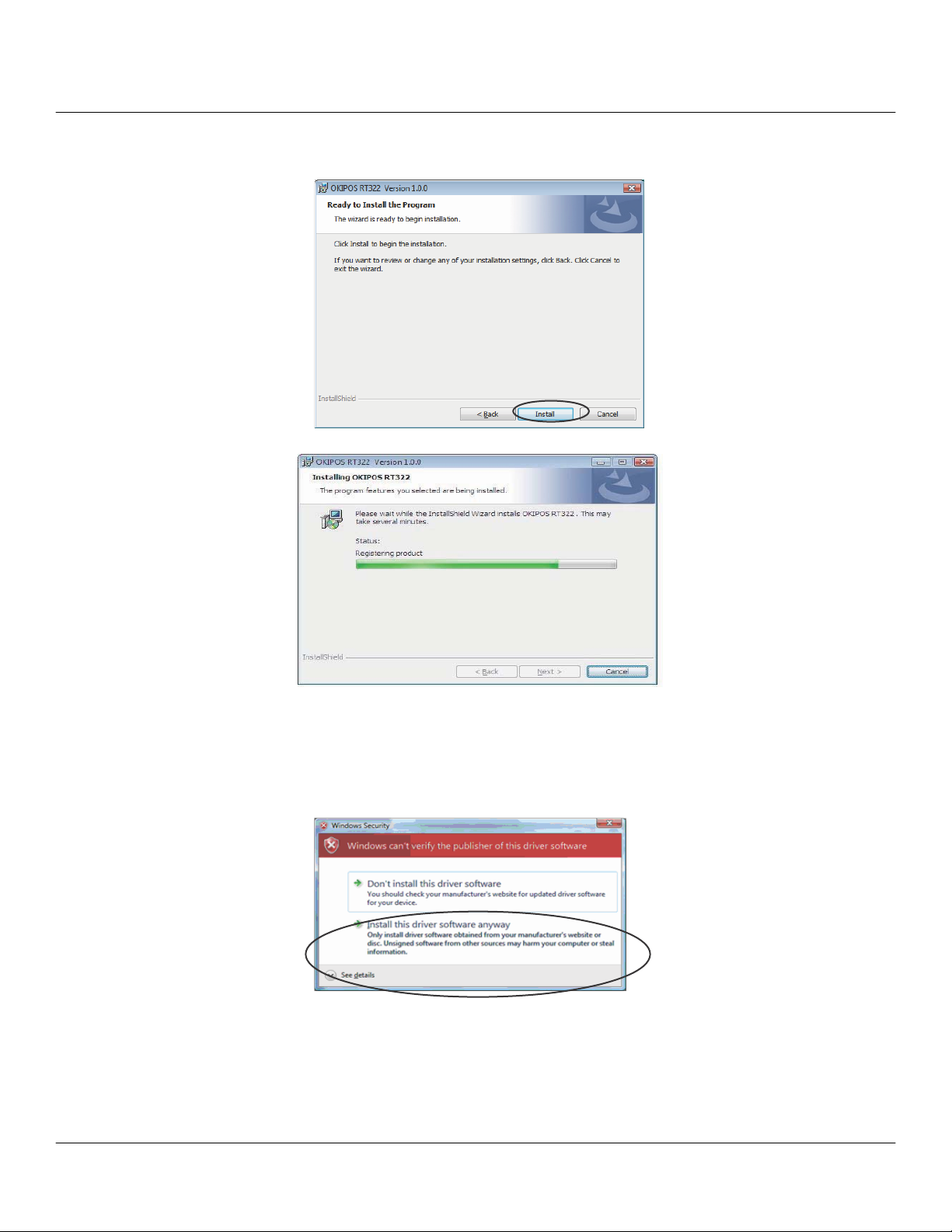
7. Cliquez sur le bouton [Install] (Installer) pour lancer l'installation.
8. Dans la boîte de dialogue de confirmation d'installation du logiciel, cliquez sur Install this driver software
anyway (Installer ce pilote) pour poursuivre l'installation. La boîte de dialogue de confirmation s'affichera
plusieurs fois.
18
Page 19

9. L'installation complète de l'application par l'assistant est terminée.
Cliquez sur le bouton [Finish] (Terminer) pour fermer l'assistant.
10. Les étapes d'installation restantes sont fonctions du type d'interface sélectionné.
Ajoutez une imprimante en observant les étapes pour l'interface utilisée.
1.2.1 Interface USB
1.2.2 Interface non-USB
19
Page 20

1.2.1 Interface USB
Pour ajouter une imprimante, procédez comme suit :
1. Branchez l'imprimante, puis allumez-la.
La fonction « plug 'n play » détecte la connexion physique de l'imprimante et lance automatiquement
l'installation du pilote.
Une fois l'installation terminée et réussie, le message suivant s'affiche dans le coin inférieur droit du bureau
de Windows.
2. Dans le menu Start (Démarrer) de Windows, sélectionnez Settings – Printers (Paramètres – Imprimantes)
pour afficher la boîte de dialogue des paramètres d'imprimante. Confirmer que RT322 Cutter ou RT Tear
Bar est indiqué dans le dossier. Si l'imprimante appropriée est indiquée, l'installation s'est achevée avec
succès.
20
Page 21
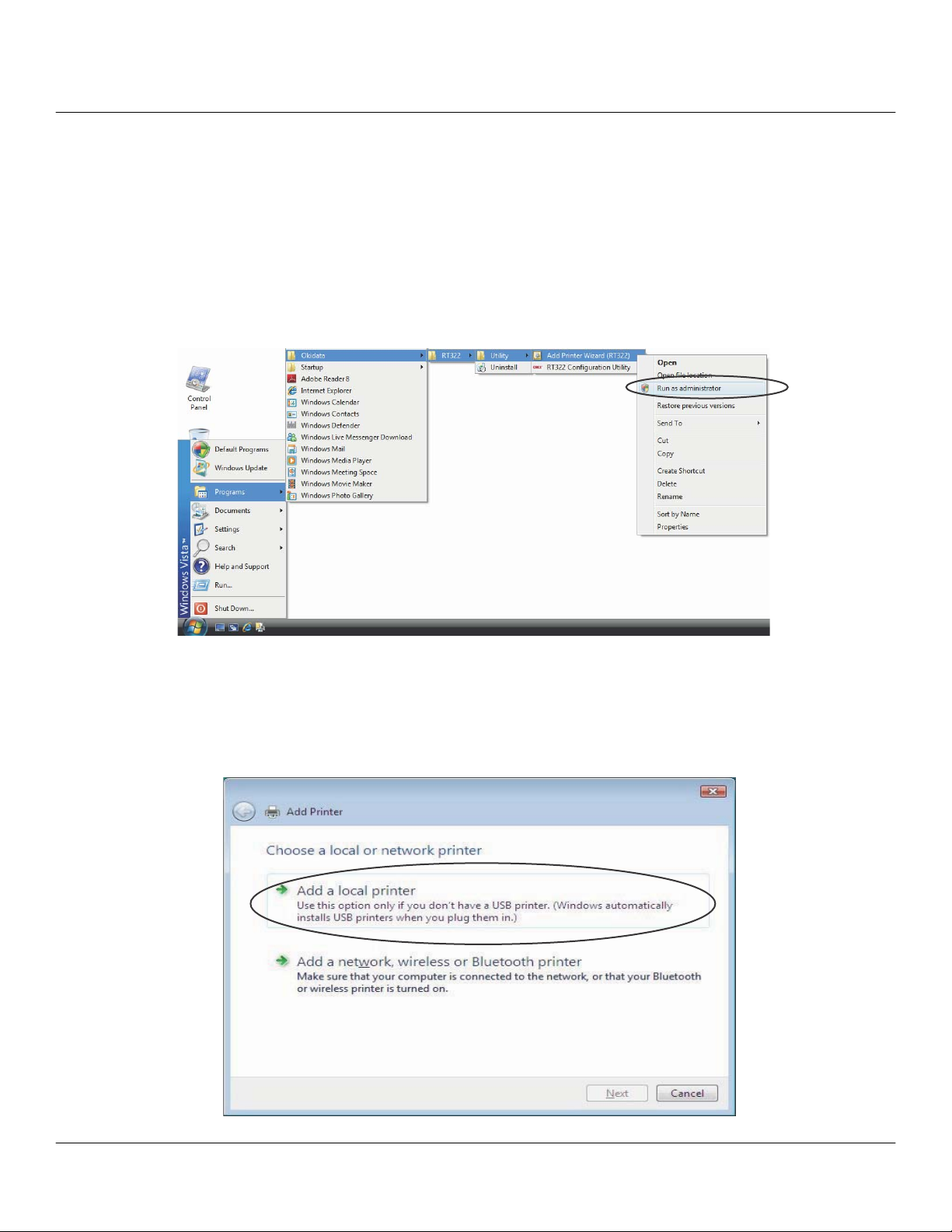
1.2.2 Interface non-USB
Pour ajouter une imprimante, procédez comme suit :
Lorsque l'interface TCP/IP est utilisée, le port doit être configuré adéquatement.
1. Dans le menu Start (Démarrer) de Windows, sélectionnez Programs – Okidata – RT322 – Utility
(Programmes – Okidata – RT322 – Utilitaire), cliquez avec le bouton droit de la souris sur Add Printer
Wizard (RT322) (Assistant Ajout d'imprimante (RT322)), puis sélectionnez Run as administrator (Exécuter
en tant qu'administrateur).
2. Dans la boîte de dialogue User Account Control (Contrôle compte d'utilisateur), cliquez sur le bouton
[Continue] (Continuer) ou [Allow] (Autoriser).
3. Dans la boîte de dialogue Choose a local or network printer (Sélectionner une imprimante locale ou
réseau), cliquez sur
Add a local printer (Ajouter une imprimante locale).
21
Page 22
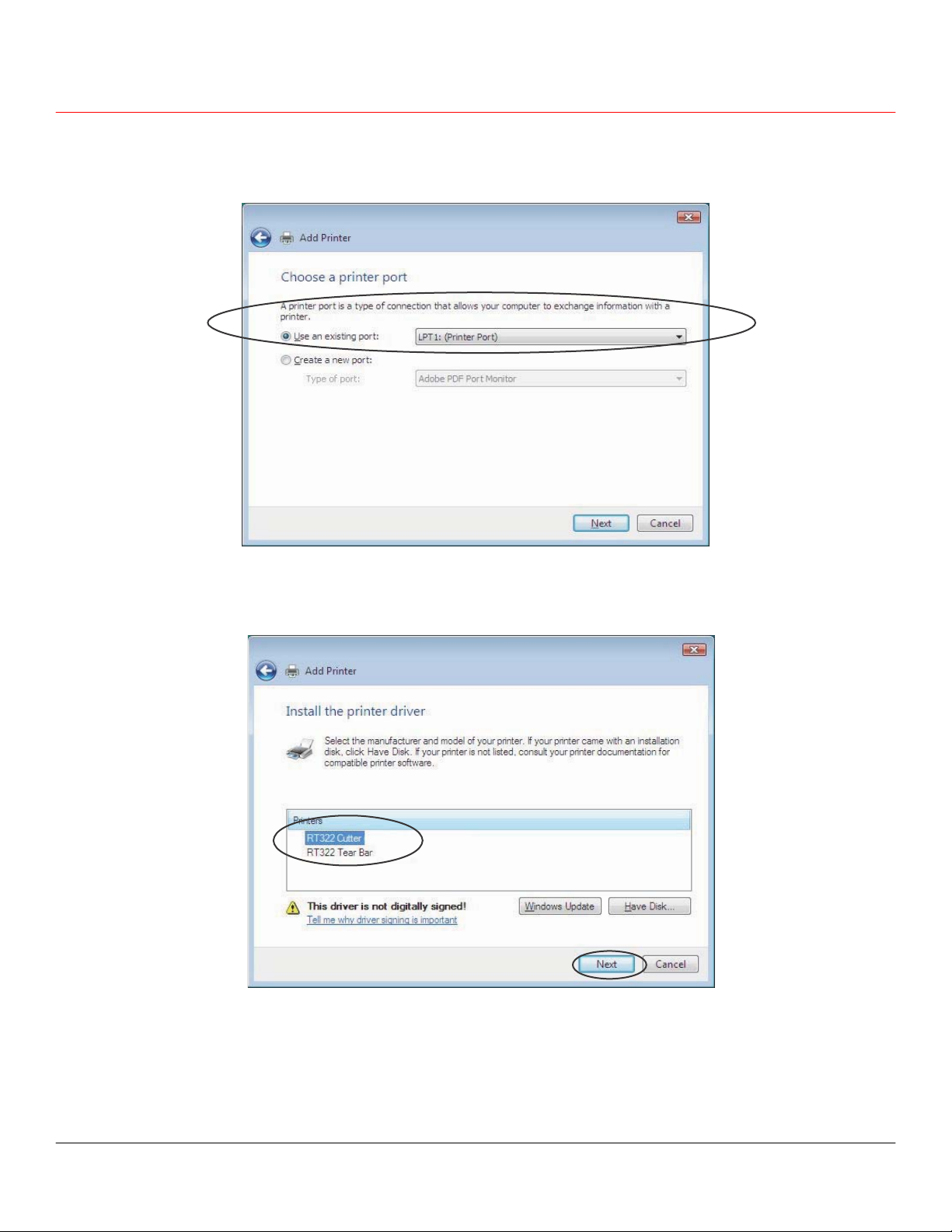
4. Dans la boîte de dialogue Choose a printer port (Sélectionnez un port d'imprimante), sélectionnez le port à
utiliser, puis cliquez sur le bouton [Next>] (Suivant>).
5. Sélectionnez l'imprimante à installer, puis cliquez sur le bouton [Next>] (Suivant>).
22
Page 23
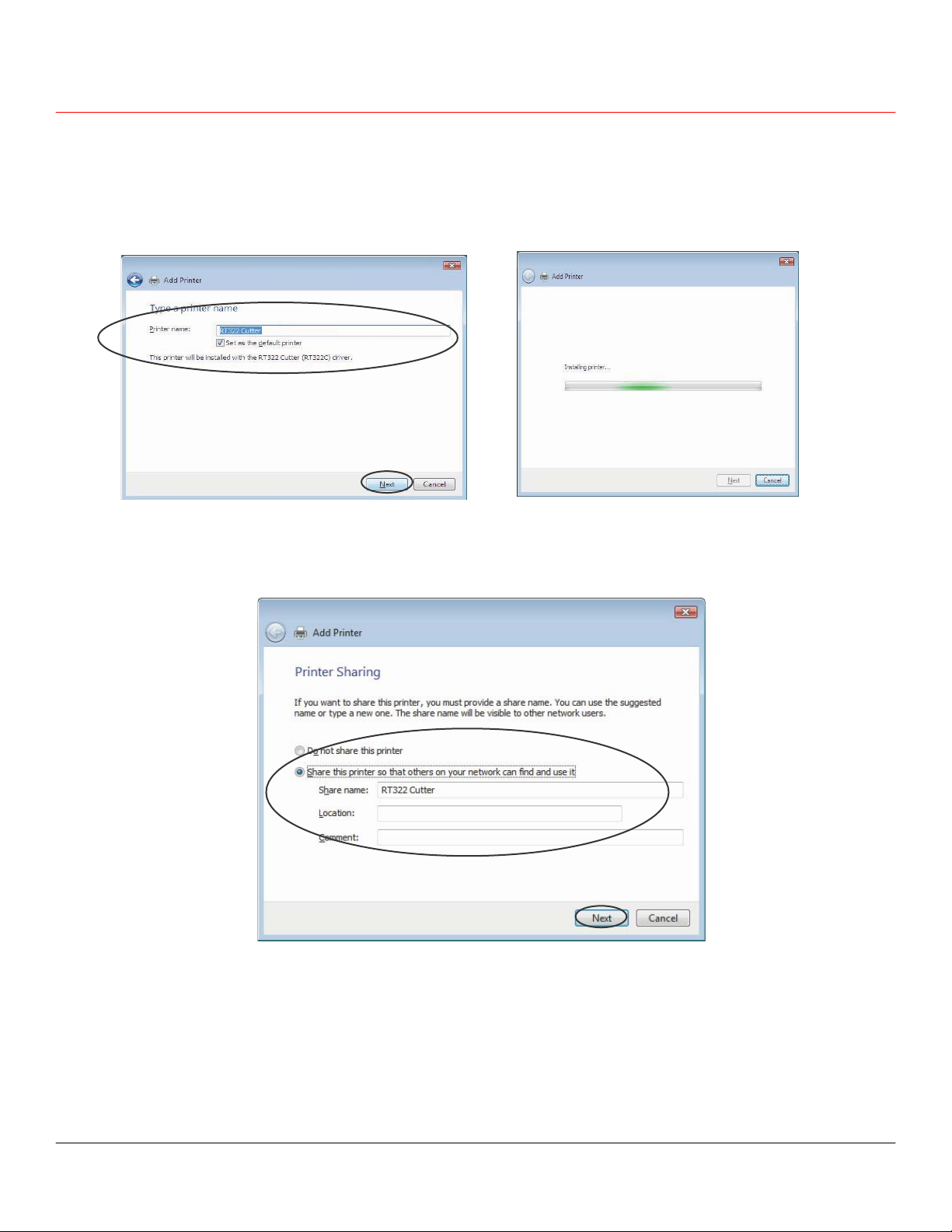
6. Spécifiez le nom de l'imprimante qui sera utilisé après l'installation dans les applications Windows. Entrez
un nom d'imprimante si vous désirez le modifier. En outre, vous pouvez sélectionner l'imprimante en cours
d'installation comme imprimante par défaut.
Cliquez sur le bouton
[Next] (Suivant>) pour lancer l'installation.
7. Sélectionnez les paramètres de partage d'imprimante appropriés, puis cliquez sur le bouton [Next>]
(Suivant>).
23
Page 24
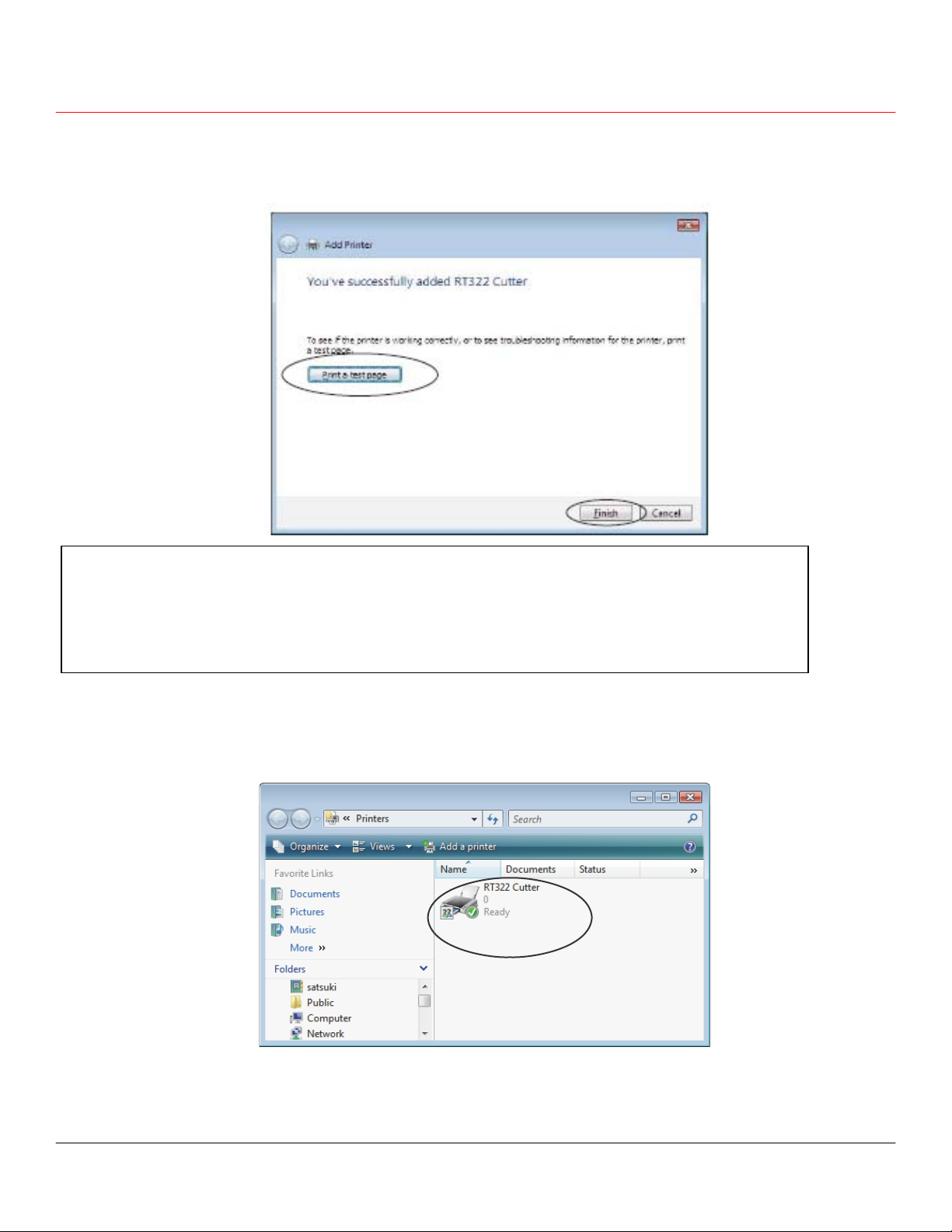
8. Une fois l'installation terminée et réussie, la boîte de dialogue suivante s'affiche. Pour imprimer une page de
test, cliquez sur le bouton [Print a test page] (Imprimer une page de test). Cliquez sur le bouton [Finish]
(Terminer) pour achever l'installation.
Important : Lorsqu'un port série est utilisé, n'imprimez pas de page de test.
Confirmez les paramètres d'imprimante et de port d'imprimante au moment
d'imprimer par l'entremise du port série. Pour de plus amples
renseignements, consultez la section « 5.1 Notes sur l'impression en
utilisant une interface série » à la fin du présent document.
9. Dans le menu Start (Démarrer) de Windows, sélectionnez Settings – Printers (Paramètres – Imprimantes)
pour afficher la boîte de dialogue des paramètres d'imprimante. Confirmer que
est indiqué dans le dossier. Si l'imprimante appropriée est indiquée, l'installation s'est achevée avec
Bar
succès.
RT322 Cutter ou RT322 Tear
24
Page 25
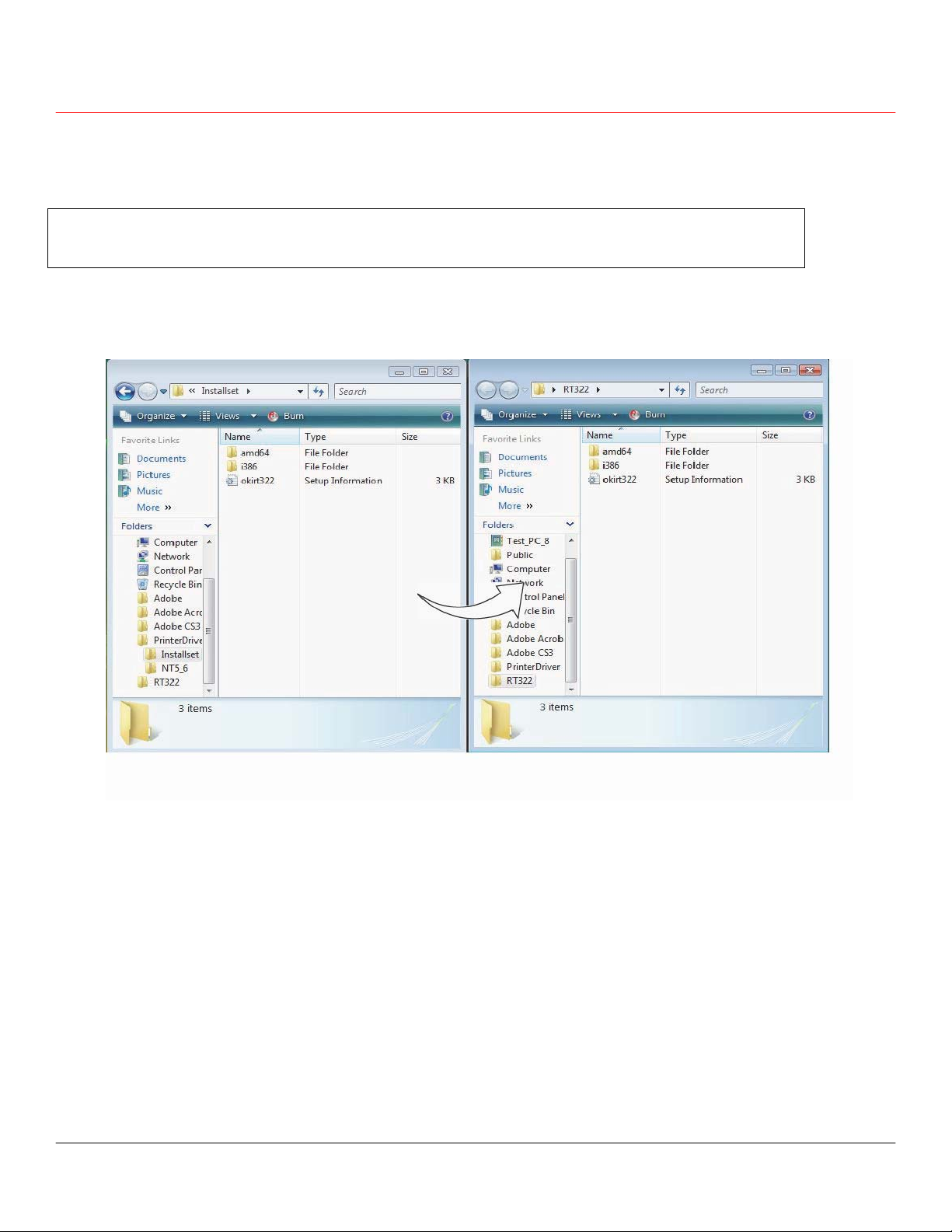
1.3 Installation (Windows Vista Édition de 64 bits) Pour installer le pilote, procédez comme
suit.
Important : Lorsqu'une interface USB est utilisée, allumez l'imprimante après avoir
effectué les étapes 1 à 8.
1. Créez un nouveau dossier dans un emplacement au choix sur l'ordinateur (p. ex., « RT322 » sur le bureau),
puis copiez-y les fichiers du dossier Printer Driver Set (Jeu de pilotes d'imprimante). (Les données
comprimées peuvent être utilisées après les avoir copiées.)
2. Les étapes d'installation restantes sont fonctions du type d'interface sélectionné. Ajoutez une imprimante en
observant les étapes pour l'interface utilisée.
1.3.1 Interface USB
1.3.2 Interface non-USB
25
Page 26
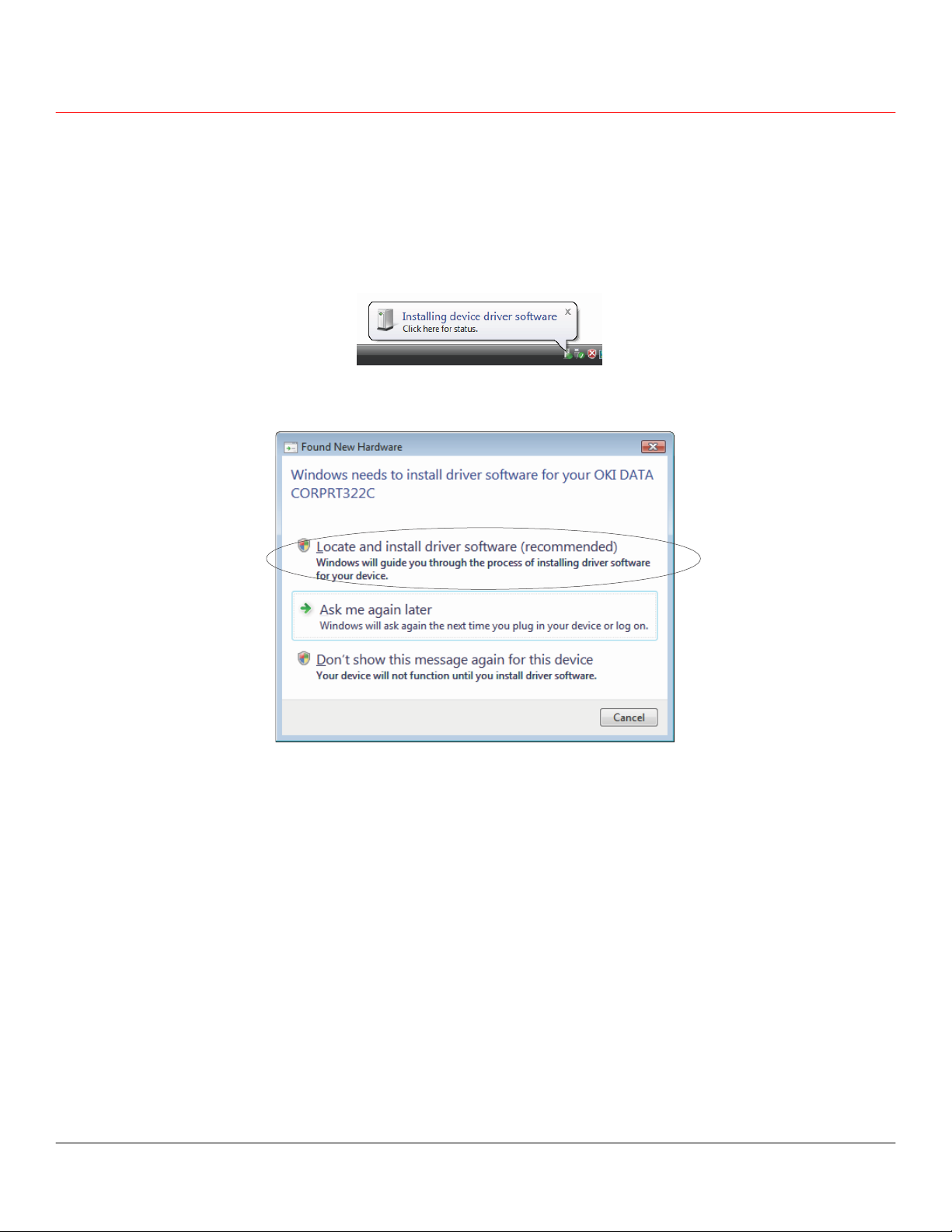
1.3.1 Interface USB
Pour ajouter une imprimante, procédez comme suit :
1. Branchez l'imprimante, puis allumez-la.
La fonction « plug 'n play » détecte la connexion physique de l'imprimante et lance automatiquement
l'installation du pilote.
2. Dans la boîte de dialogue suivante, cliquez sur Locate and install driver software (recommended)
(Localiser et installer le pilote (recommandé)).
3. Dans la boîte de dialogue User Account Control (Contrôle compte d'utilisateur), cliquez sur le bouton
[Continue] (Continuer) ou [Allow] (Autoriser). L’installation commence.
Le temps requis pour l'installation peut être plus long en raison de l'environnement utilisé.
26
Page 27
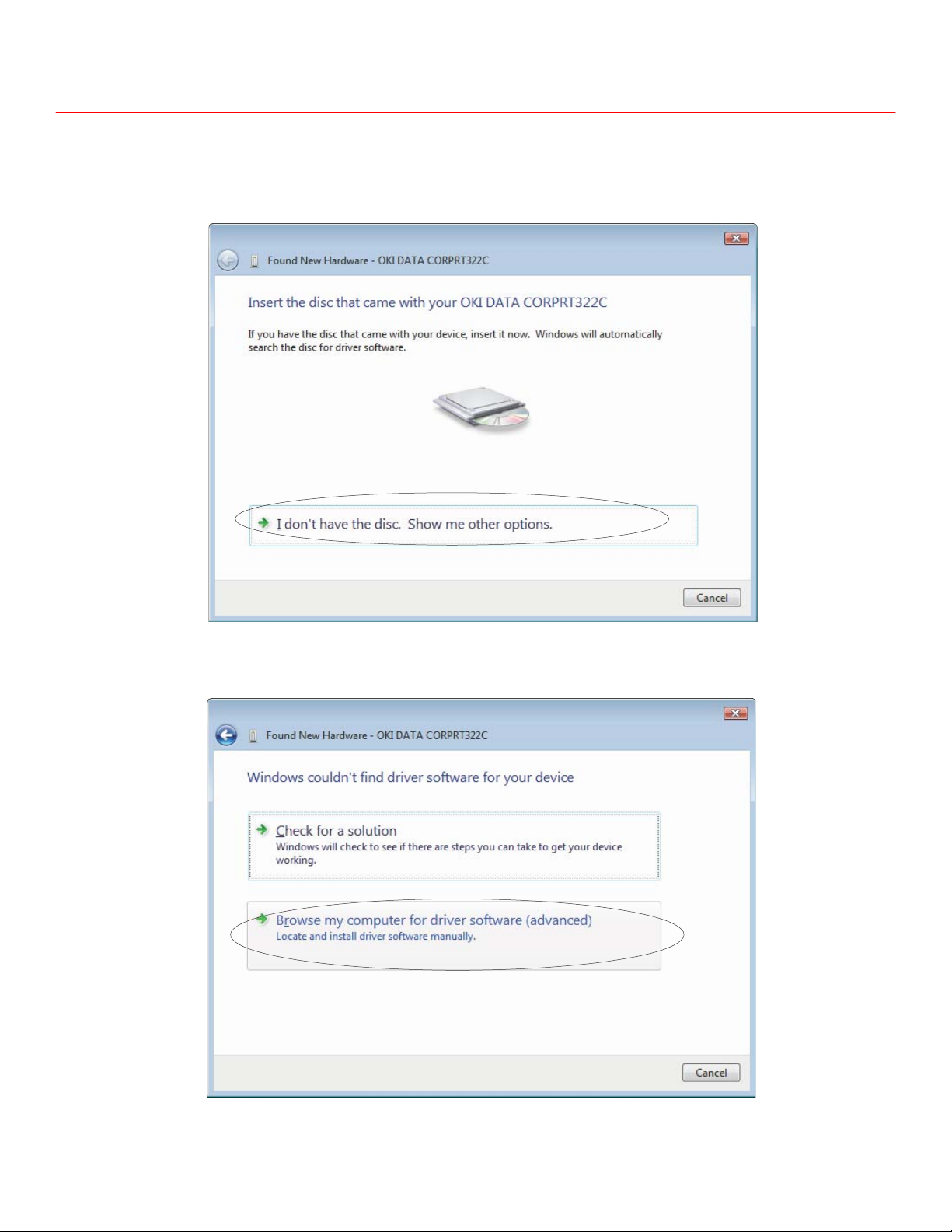
4. La boîte de dialogue suivante s'affiche.
Le pilote copié antérieurement sera utilisé; par conséquent, cliquez sur
other options (Je n'ai pas le disque. Me montrer d'autres options).
I don’t have the disc. Show me
5. Cliquez sur Browse my computer for driver software (advanced) (Parcourir mon ordinateur pour le pilote
(avancé)).
27
Page 28
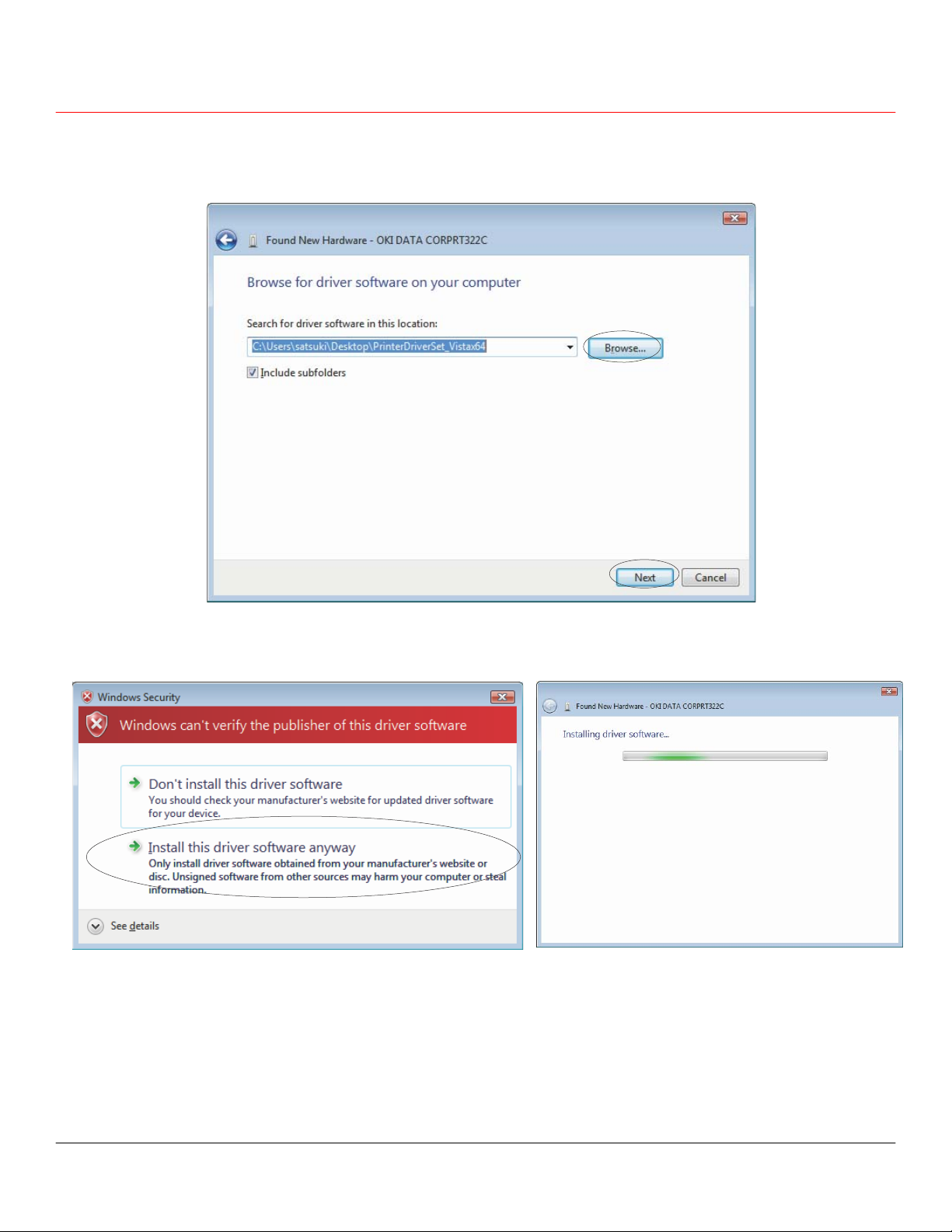
6. Cliquez sur le bouton [Browse...] (Parcourir), sélectionnez le dossier Installset (p. ex., « RT322¥Installset »
sur le bureau) dans le dossier créé antérieurement, puis cliquez sur le bouton
[Next] (Suivant>).
7. Dans la boîte de dialogue de confirmation d'installation du logiciel, cliquez sur Install this driver software
anyway (Installer ce pilote) pour poursuivre l'installation.
28
Page 29
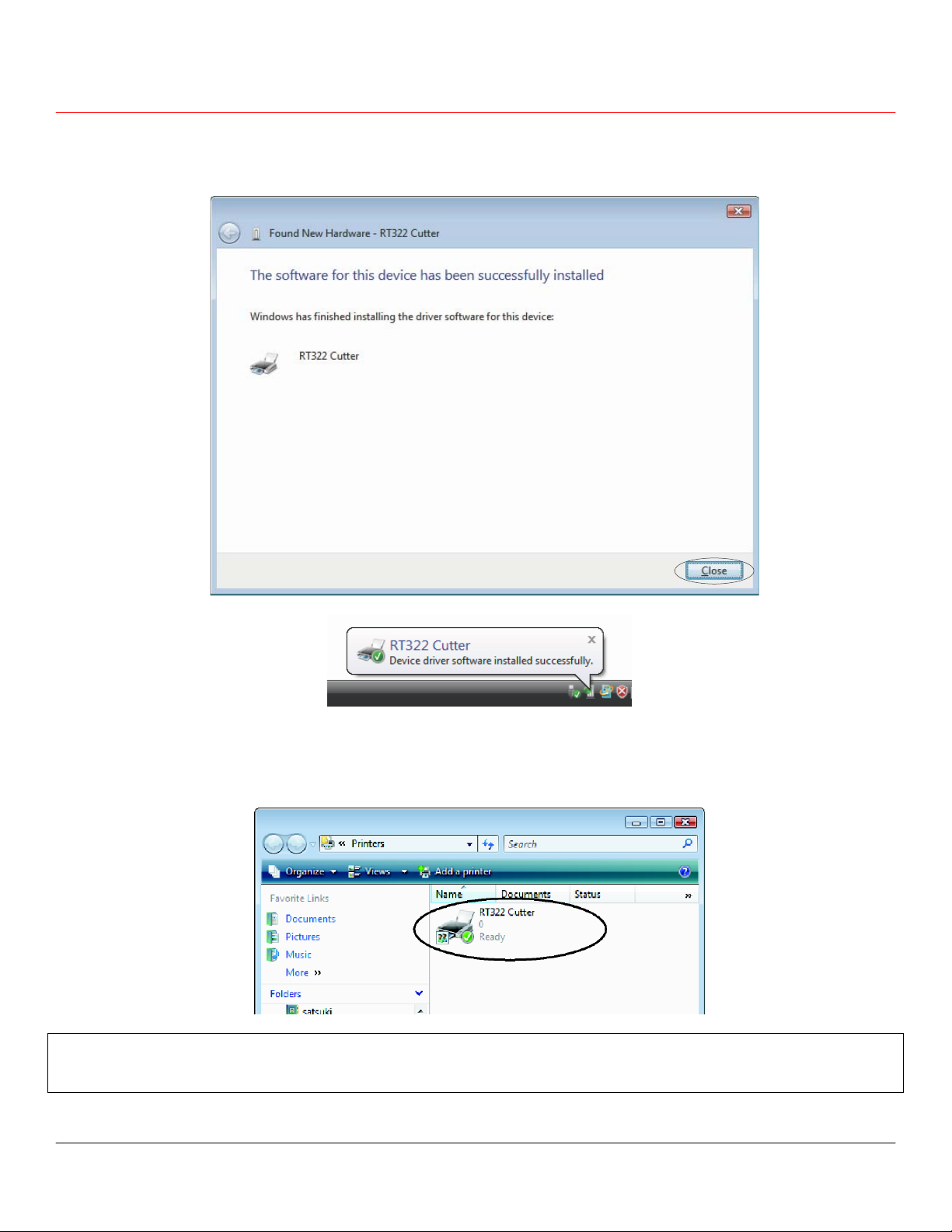
8. Une fois l'installation terminée et réussie, la boîte de dialogue suivante s'affiche. Cliquez sur le bouton
[Close] (Fermer) pour achever l'installation.
9. Dans le menu Start (Démarrer) de Windows, sélectionnez Settings – Printers (Paramètres – Imprimantes)
pour afficher la boîte de dialogue des paramètres d'imprimante. Confirmer que
est indiqué dans le dossier. Si l'imprimante appropriée est indiquée, l'installation s'est achevée avec
Bar
succès.
RT322 Cutter ou RT322 Tear
Important : Le dossier créé antérieurement au cours de l'installation ainsi que les fichiers qu'il
contient ne sont plus requis; par conséquent, supprimez-les.
29
Page 30

1.3.2 Interface non-USB
Pour ajouter une imprimante, procédez comme suit :
Lorsque l'interface TCP/IP est utilisée, le port doit être configuré adéquatement.
1. Dans le menu Start (Démarrer) de Windows, sélectionnez
Settings – Printers (Paramètres – Imprimantes).
2. Dans la boîte de dialogue des paramètres d'imprimante, cliquez sur
Add a printer (Ajouter une imprimante).
30
Page 31

3. Cliquez sur Add a local printer (Ajouter une imprimante locale).
4. Dans la boîte de dialogue Choose a printer port (Sélectionnez un port d'imprimante), sélectionnez le port à
utiliser, puis cliquez sur le bouton [Next>] (Suivant>).
5. Dans la boîte de dialogue Install the printer driver (Installer le pilote d'imprimante), cliquez sur le bouton
[Have Disk...] (Disquette fournie).
31
Page 32

6. Dans la boîte de dialogue Install from Disk (Installer à partir du disque), cliquez sur le bouton [Browse...]
(Parcourir...) pour afficher la boîte de dialogue Locate File (Rechercher le fichier). Dans le dossier créé
antérieurement, ouvrez le dossier Installset (p. ex., « RT322¥Installset » sur le bureau), sélectionnez
okirt322.inf, puis cliquez sur le bouton [Open] (Ouvrir).
7. Cliquez sur le bouton OK.
32
Page 33

8. Dans la boîte de dialogue Install a printer driver (Installer un pilote d'imprimante), sélectionnez
l'imprimante à utiliser, puis cliquez sur le bouton [Next>] (Suivant>).
9. Spécifiez le nom de l'imprimante qui sera utilisé après l'installation dans les applications Windows. Entrez
un nom d'imprimante si vous désirez le modifier. En outre, vous pouvez sélectionner l'imprimante en cours
d'installation comme imprimante par défaut.
Cliquez sur le bouton [Next] (Suivant>) pour lancer l'installation.
10. Dans la boîte de dialogue User Account Control (Contrôle compte d'utilisateur), cliquez sur le bouton
[Continue] (Continuer) ou [Allow] (Autoriser). L'imprimante est installée.
33
Page 34

11. Dans la boîte de dialogue de confirmation d'installation du logiciel, cliquez sur Install this driver software
anyway (Installer ce pilote) pour poursuivre l'installation. La boîte de dialogue de confirmation s'affichera
plusieurs fois.
12. Une fois l'installation terminée et réussie, la boîte de dialogue suivante s'affiche. Pour imprimer une page de
test, cliquez sur le bouton [Print a test page] (Imprimer une page de test). Cliquez sur le bouton [Finish]
(Terminer) pour achever l'installation.
Important : Lorsqu'un port série est utilisé, n'imprimez pas de page de test.
Confirmez les paramètres d'imprimante et de port d'imprimante au moment
d'imprimer par l'entremise du port série. Pour de plus amples renseignements,
consultez la section « 5.1 Notes sur l'impression en utilisant une interface série » à la
fin du présent document.
34
Page 35

13. Dans le menu Start (Démarrer) de Windows, sélectionnez Settings – Printers (Paramètres – Imprimantes)
pour afficher la boîte de dialogue des paramètres d'imprimante.
Confirmer que
indiquée, l'installation s'est achevée avec succès.
RT322 Cutter ou RT322 Tear Bar est indiqué dans le dossier. Si l'imprimante appropriée est
Important : Le dossier créé antérieurement au cours de l'installation ainsi que les fichiers
qu'il contient ne sont plus requis; par conséquent, supprimez-les.
35
Page 36

1.4 Désinstallation
1.4.1 Windows 2000/XP
Pour désinstaller le pilote, procédez comme suit.
1. Éteindre l'imprimante RT322.
2. Dans le menu Start (Démarrer) de Windows, sélectionnez Programs – Okidata – RT322 – Uninstall
(Programmes – Okidata – RT322 – Désinstaller).
3. Lorsque la boîte de dialogue de confirmation suivante s'affiche, cliquez sur le bouton [Yes] (Oui) pour
continuer.
4. L'utilitaire de désinstallation est alors exécuté pour supprimer toutes les applications de l'imprimante RT322
de votre ordinateur.
36
Page 37

1.4.2 Windows Vista Édition de 32 bits
Pour désinstaller le pilote, procédez comme suit.
1. Éteindre l'imprimante RT322.
2. Dans le menu Start (Démarrer) de Windows, sélectionnez Programs – Okidata – RT322 (Programmes –
Okidata – RT322), cliquez avec le bouton droit de la souris sur Uninstall(Désinstaller), puis sélectionnez
Run as administrator (Exécuter en tant qu'administrateur).
3. Dans la boîte de dialogue User Account Control (Contrôle compte d'utilisateur), cliquez sur le bouton
[Continue] (Continuer) ou [Allow] (Autoriser). Lorsque la boîte de dialogue de confirmation suivante
s'affiche, cliquez sur le bouton [Yes] (Oui) pour continuer.
37
Page 38

4. Lorsque la boîte de dialogue de confirmation de spooler d'imprimante s'affiche, sélectionnez Do not close
applications (Ne pas fermer les applications), puis cliquez sur le bouton [OK]. (Bien que le message « A
reboot will be required » (Un redémarrage sera requis) s'affiche, l'ordinateur ne sera pas redémarré.)
5. L'utilitaire de désinstallation est alors exécuté pour supprimer toutes les applications de l'imprimante RT322
de votre ordinateur.
38
Page 39

1.4.3 Windows Vista Édition de 64 bits
Pour désinstaller le pilote, procédez comme suit.
1. Éteindre l'imprimante RT322.
2. Dans le menu Start (Démarrer) de Windows, sélectionnez
pour ouvrir le dossier des imprimantes. Cliquez avec le bouton droit de la souris sur l'icône d'imprimante
RT322, puis sélectionnez Run as administrator – Delete (Exécuter en tant qu'administrateur – Supprimer).
Settings – Printers (Paramètres – Imprimantes)
3. Dans la boîte de dialogue User Account Control (Contrôle compte d'utilisateur), cliquez sur le bouton
[Continue] (Continuer) ou [Allow] (Autoriser).
4. Lorsque la boîte de dialogue de confirmation suivante s'affiche, cliquez sur le bouton [Yes] (Oui) pour
continuer.
39
Page 40

5. Cliquez avec le bouton droit de la souris sur le dossier des imprimantes, puis sélectionnez Run as
administrator
– Server Properties (Exécuter en tant qu'administrateur – Propriétés de serveur).
6. Dans la boîte de dialogue User Account Control (Contrôle compte d'utilisateur), cliquez sur le bouton
[Continue] (Continuer) ou [Allow] (Autoriser).
7. Dans la boîte de dialogue Print Server Properties (Propriétés du serveur d'impression), cliquez sur l'onglet
Drivers (Pilotes).
Sélectionnez l'imprimante
OKI RT322, puis cliquez sur le bouton [Remove...] (Supprimer...).
40
Page 41

8. La boîte de dialogue pour sélectionner la méthode de suppression s'affiche.
Sélectionnez Remove driver and driver package (Supprimer le pilote et le progiciel du pilote), puis cliquez
sur le bouton [OK].
9. Lorsque la boîte de dialogue de confirmation suivante s'affiche, cliquez sur le bouton [Yes] (Oui) pour
continuer.
10. La boîte de dialogue suivante s'affiche. Cliquez sur le bouton [Delete] (Supprimer) pour continuer.
41
Page 42

p
Important : Si la boîte de dialogue montrée à l'étape 11 ne s'affiche pas après avoir
effectué l'étape 10, cela signifie que la suppression du ou des pilotes ainsi
que du ou des progiciels du pilote n'a pas été effectuée. Redémarrez
l'ordinateur, puis effectuez de nouveau la procédure de désinstallation
de
uis l'étape 5.
11. Si le ou les pilotes ainsi que le ou les progiciels de pilote ont été supprimés, la boîte de dialogue suivante
s'affiche. Cliquez sur le bouton [OK].
12. Si l'imprimante RT322 n'est plus indiquée dans la boîte de dialogue Print Server Properties (Propriétés du
serveur d'impression) suivante, la procédure de désinstallation s'est achevée avec succès. Cliquez sur le
bouton [Close] (Fermer) pour fermer la boîte de dialogue.
42
Page 43

2. Fonctions
2.1 Pilote de l'imprimante RT322
Le pilote peut être utilisé pour définir les fonctions d'impression de base, comme le mode d'impression et les
types de papier, et peut également être utilisé pour définir des paramètres de logo et des paramètres évolués
pour les modules périphériques (avertisseur sonore et tiroir-caisse).
Voici un exemple de paramètres de pilote lorsqu'un avertisseur sonore (optionnel) est utilisé.
Exemple de paramètres de pilote :
Peripheral Unit Type (Type de module
Buzzer (Avertisseur sonore)
Peripheral Unit 1 (Module périphérique 1)
Peripheral Unit 2 (Module périphérique 2)
Buzzer 1: On Time (Avertisseur sonore 1 : début)
Buzzer 1: Off Time (Avertisseur sonore 1 : fin)
Buzzer 1: Cycles (Avertisseur sonore 1 : Cycles)
Document Bottom (Fin du document)
No Use (Non utilisé)
500 milliseconds (500 millisecondes)
2000 milliseconds (2000 millisecondes)
5
Notes
La durée totale de l'avertissement sonore, incluant les valeurs début et fin pour le nombre total de cycles
ne doit pas dépasser 30 secondes.
l'imprimante RT322.
Cliquez ici pour accéder à la page de description concernant le pilote de
43
Page 44

2.2 Utilitaire de configuration RT22 OKI
L'utilitaire de configuration RT322 OKI (OKI RT322 Configuration Utility) constitue un moyen facile de régler les
sélecteurs mémoire de l'imprimante, d'enregistrer des logos en format graphique et de régler des paramètres
d'impression compliqués.
Il offre également une méthode simple pour installer une carte d'interface Ethernet.
De plus, vous pouvez choisir d'installer uniquement l'utilitaire, et ce, sans installer les pilotes d'impression.
Important : Cette fonction est prise en charge par Windows 2000 (SP3 ou versions
ultérieures)/XP/Vista Édition de 32 bits.
Cliquez ici pour accéder à la page de l'utilitaire de configuration évolué d'Okidata.
2.3 Émulateur de port virtuel
En utilisant ce logiciel, les imprimantes dotées d'une carte d'interface USB ou une carte d'interface Ethernet
peuvent être utilisées dans les applications prenant en charge seulement les imprimantes série.
Important : Certaines applications ne prennent pas en charge cette fonction.
Cette fonction est prise en charge par Windows 2000 (SP3 ou versions
ultérieures)/XP/Vista Édition de 32 bits.
Cliquez ici pour accéder à la page de description portant sur la configuration de l'émulateur de port virtuel.
44
Page 45

3. Paramètres du pilote pour Windows 2000/XP/Vista
Le pilote prend en charge deux modes d'impression : le mode Raster (Bitmap) et le mode Line (Ligne).
Le mode par défaut pour ce pilote est le
Lorsqu'une interface USB est utilisée pour l'impression, on recommande de sélectionner le
contre, si une interface série est utilisée, on recommande de sélectionner le
Les caractéristiques de chaque mode d'impression sont présentées ci-après.
• Imprime les graphiques à haute vitesse.
• Convient à l'impression inversée (mode montage au mur).
• Prend en charge les polices de l'appareil hôte.
• Convient à l'impression des codes à barres de l'appareil hôte.
En outre, ce pilote est en mesure de configurer plusieurs fonctions pour l'imprimante RT322.
Type de papier
Type de coupage de page
Type de coupage de documents
Type d'alimentation document
Vitesse d’impression
mode Raster.
mode Raster; par
mode Line.
{ {
{ {
{ {
{ {
{ {
Densité d'impression
Montage à la verticale (impression inversée)
Logo au début/à la fin du document
Logo en haut/en bas des pages.
Type de module périphérique
Avertisseur sonore ou fonction d'interverrouillage de
Polices de l'imprimante
Polices de code à barres
Notes
Certaines fonctions ne peuvent pas être configurées en même temps. Si la marque est affichée dans
l'onglet Device Settings (Options de périphérique), consultez
les rubriques de la section 3.1 et les rubriques suivantes pour confirmer les paramètres.
{ {
{
×
{ {
×
{
{ {
{ {
{
×
{
45
Page 46

3.1 Configuration de l'imprimante
En utilisant la boîte de dialogue Properties (Propriétés) de l'imprimante, vous pouvez définir plusieurs fonctions
de ce pilote. Ouvrez d'abord cette boîte de dialogue; pour ce faire, procédez comme suit :
1. Dans le menu Start (Démarrer) de Windows, sélectionnez Printers and Faxes (Imprimantes et
télécopieurs) pour ouvrir le dossier des imprimantes.
2. Dans le dossier, cliquez avec le bouton droit de la souris sur l'icône de l'imprimante RT322, puis
sélectionnez Properties (Propriétés) pour ouvrir la boîte de dialogue des propriétés de l'imprimante.
3. Cliquez sur l’onglet Device Settings (Paramètres du périphérique).
46
Page 47
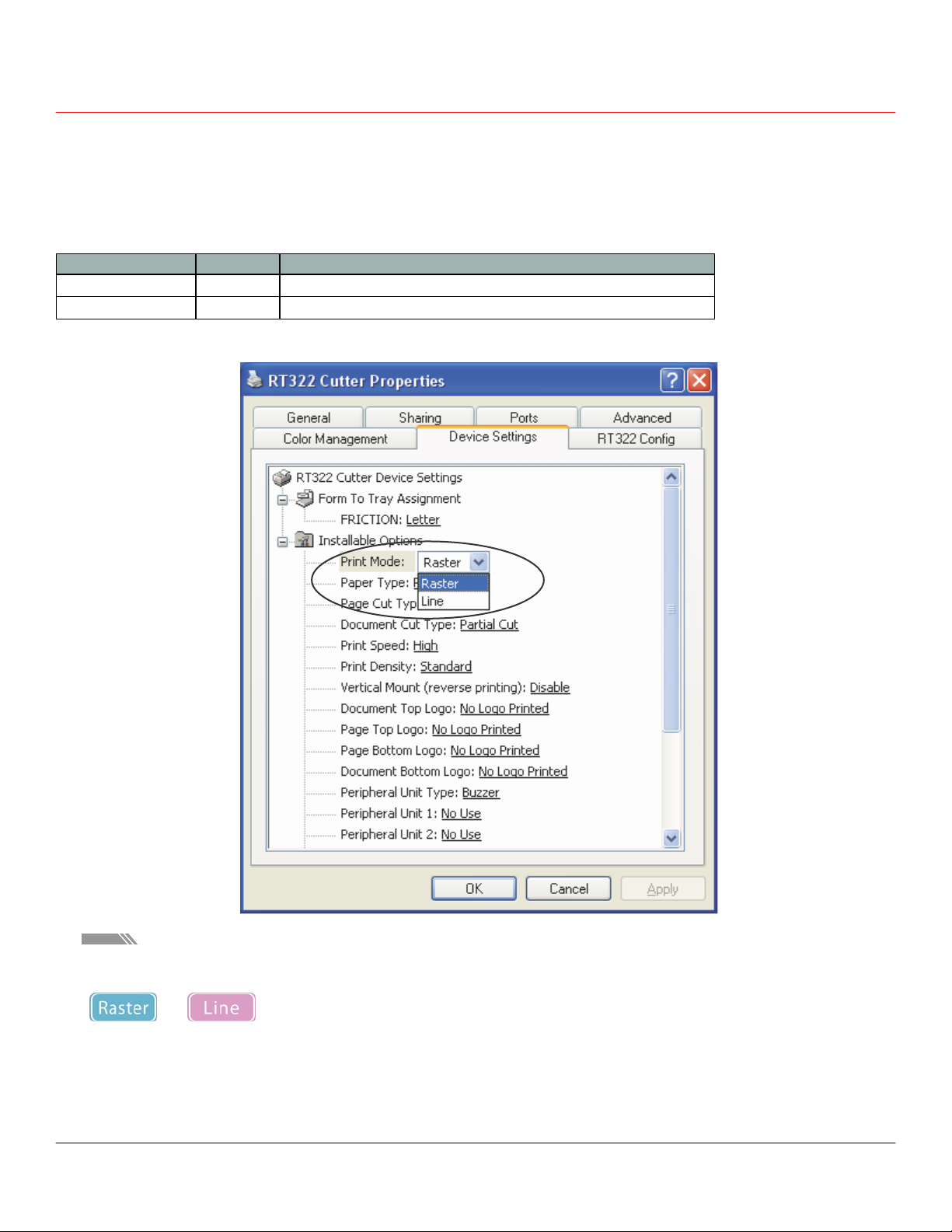
3.1.1 Print Mode (Mode d'impression)
Définit le mode d'impression. Pour des détails sur chaque mode, consultez la page 42. Les paramètres
disponibles sont les suivants :
Paramètre Défaut Signification
Raster (Bitmap)
Line (Ligne)
{
Configuration du mode d'impression :
Sélectionne le mode Raster.
Sélectionne le mode Line.
Notes
Dans les explications suivant les diverses fonctions, les paramètres des modes Raster et Line pouvant être
réglés sont différents.
et montrés dans le coin supérieur droit des pages du présent manuel indiquent
les paramètres pouvant être réglés pour un ou les deux modes d'impression.
47
Page 48

3.1.2 Paper Type (Type de papier)
Configurez ce paramètre pour sélectionner le type de papier approprié. Les options disponibles sont les
suivantes :
Paramètre Défaut Signification
Receipt (Reçu)
{
Ticket
Configuration du type de papier :
Longueur variable : l'imprimante n'inclut pas d'espace blanc
à la fin des données de chaque page.
Longueur fixe : l'imprimante insère un espace blanc à la fin
de chaque page de longueur fixe.
Notes
Si vous désirez l'impression du journal (sans saut de page), réglez le type de papier à Receipt (Reçu)
(longueur variable), puis sélectionnez un format de papier comme 72 mm × Receipt (72 mm x Reçu)
comme papier et méthode d'alimentation. (Consultez la section 3.2.1.)
48
Page 49

3.1.3 Page Cut Type (Type de coupage de page) (modèle RT322 avec coupeuse seulement)
Configure la méthode de coupage pour la fin de chaque page non finale d'un document.
Les options disponibles sont les suivantes :
Paramètre Défaut Signification
No Cut (Aucun coupage)
Partial Cut (Coupage
partiel)
{
Configuration du coupage de page :
L'imprimante n'alimente ni ne coupe le papier.
L'imprimante alimente le papier en position de coupage, puis
effectue le coupage en laissant un point au centre.
49
Page 50

3.1.4 Document Cut Type (Type de coupage de document) (modèle RT322 avec coupeuse seulement)
Configure la méthode de coupage pour les pages finales d'un document. Les
options disponibles sont les suivantes :
Paramètre Défaut Signification
No Cut (Aucun coupage)
Partial Cut (Coupage
partiel)
{
Configuration du coupage de document :
L'imprimante n'alimente ni ne coupe le papier.
L'imprimante alimente le papier en position de coupage,
puis effectue le coupage en laissant un point au centre.
50
Page 51

3.1.5 Document Feed Type (Type d'alimentation document) (modèle RT322 avec barre de découpe seulement)
Configure la fonction d'alimentation document après l'impression.
Les options disponibles sont les suivantes :
Paramètre Défaut Signification
No Feed (Aucune
alimentation)
Tear Bar (Barre de découpe)
Configuration de l'alimentation document :
{
L'imprimante n'alimente pas le papier après l'impression du
document.
L'imprimante alimente le papier en position de découpe de la barre
de découpe après l'impression du document.
51
Page 52

3.1.6 Print Speed (Vitesse d'impression)
Configure la vitesse d'impression. Ce paramètre affecte également la qualité d'impression. Les options
disponibles sont les suivantes :
Paramètre Défaut Signification
High (Élevée)
Middle (Moyenne)
Low (Lente)
Configuration de la vitesse d'impression :
{
La priorité est accordée à la vitesse d'impression plutôt qu'à la
qualité d'impression.
Configure la qualité d'impression et la vitesse d'impression au
niveau moyen.
Pour la qualité d'impression la plus élevée et la vitesse
d'impression la plus lente.
52
Page 53

3.1.7 Print Density (Densité d'impression)
Configure la densité d'impression.
Les options disponibles sont les suivantes :
Paramètre Défaut Signification
-3 à -1
Standard
+1 à +3
{
Configure la densité d'impression :
Une valeur négative plus grande rend la densité d'impression
plus claire.
Impression avec densité normale.
Une valeur positive plus grande rend la densité d'impression
plus foncée.
53
Page 54
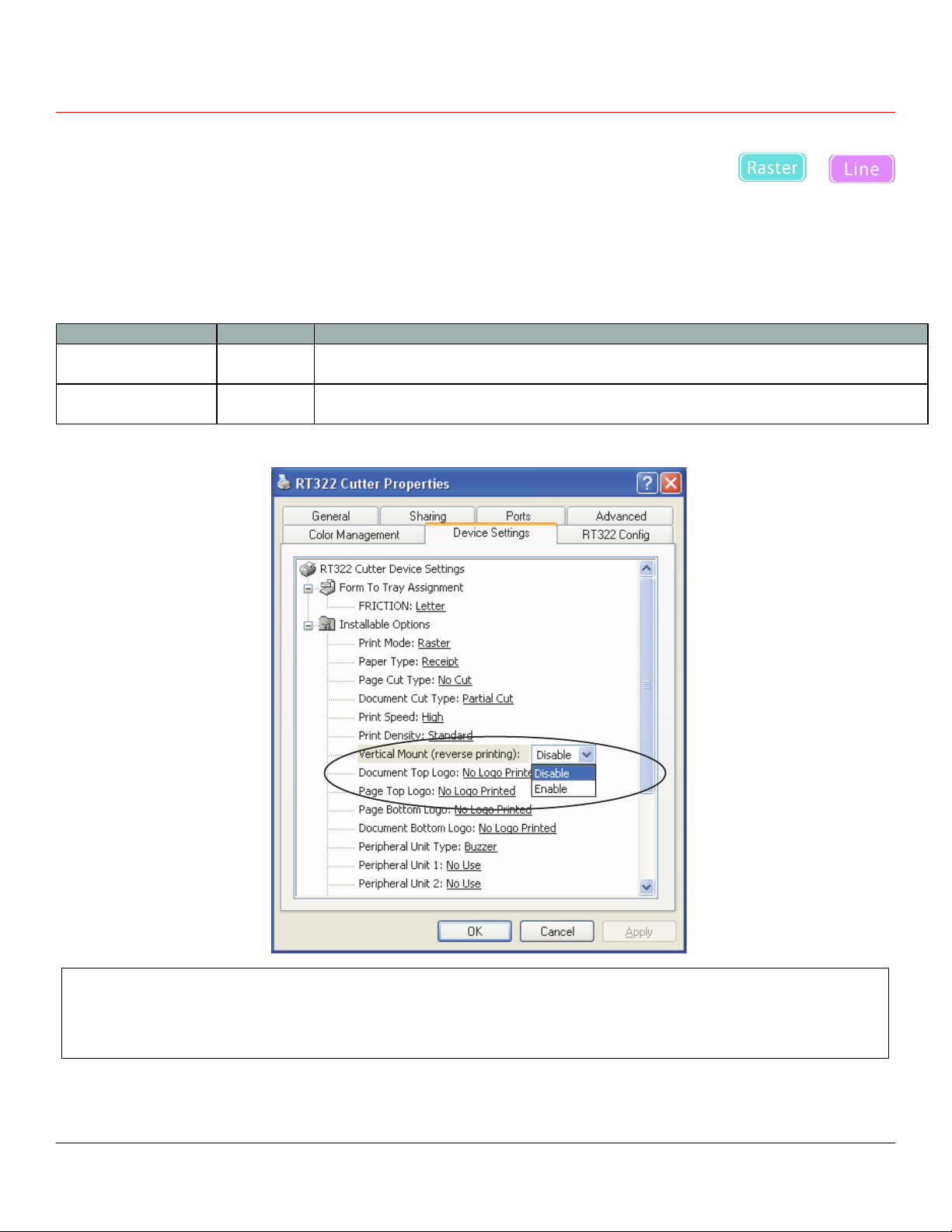
3.1.8 Vertical Mount (Montage à la verticale) (impression inversée)
Sélectionnez Enable (Activer) si l'imprimante est montée au mur ou placée à la verticale.
Ce paramètre permet d'orienter correctement l'imprimé pour permettre au client de le consulter lorsque
l'imprimante est installée à la verticale.
Les options disponibles sont les suivantes :
Paramètre Défaut Signification
Disable
(Désactiver)
Enable (Activer)
Sélection de l'impression normale ou inversée :
{
Impression normale.
L'impression est inversée, du haut au bas. (Utiliser lorsque l'imprimante est
montée au mur ou installée à la verticale.)
Important : Le paramètre Vertical Mount (Montage à la verticale) est activé seulement lorsque le
mode Raster est sélectionné comme mode d'impression. Il n'est pas possible d'utiliser
en même temps les paramètres d'impression de logo et d'impression inversée.
54
Page 55

3.1.9 Document Top Logo (Logo au début du document)
Les logos NV sont identifiés par leurs numéros de logo NV (liste des images).
Pour sélectionner un logo à imprimer au début du document, choisissez le numéro de logo approprié. Avant de
configurer ce paramètre, vous devez charger les logos NV dans la mémoire non volatile de l'imprimante. Pour
plus de détails sur le chargement des logos NV, consultez la section « 4.1.2 NVLogo ».
Les options disponibles sont les suivantes :
Paramètre Défaut Signification
No Logo Printed (Aucun logo d'imprimé)
Print Logo 1, ..., 10 (Imprimer le logo 1, ..., 10)
Sélection du logo à imprimer au début du document :
{
Aucun logo n'est imprimé au début du document.
Imprime le logo sélectionné au début du document.
Important : Il n'est pas possible d'utiliser en même temps les paramètres d'impression de logo
et d'impression inversée.
55
Page 56

3.1.10 Page Top Logo (Logo en haut des pages)
Pour sélectionner un logo à imprimer en haut des pages, choisissez le numéro de logo NV approprié (liste des
images). Avant de configurer ce paramètre, vous devez charger les logos NV dans la mémoire non volatile de
l'imprimante. Pour plus de détails sur le chargement des logos NV, consultez la section « 4.1.2 NVLogo ».
Les options disponibles sont les suivantes :
Paramètre Défaut Signification
No Logo Printed (Aucun logo d'imprimé)
Print Logo 1, ..., 10 (Imprimer le logo 1, ...,
10)
Sélection du logo à imprimer en haut des pages :
{
Aucun logo n'est imprimé en haut des pages.
Imprime le logo sélectionné en haut des pages.
Important : Le paramètre Page Top Logo (Logo en haut des pages) est activé
uniquement lorsque le mode Line (ligne) est sélectionné comme mode
d'impression. Il n'est pas possible d'utiliser en même temps les paramètres
d'impression de logo et d'impression inversée.
56
Page 57

3.1.11 Page Bottom Logo (Logo au bas des pages)
Pour sélectionner un logo à imprimer au bas des pages, choisissez le numéro de logo NV approprié (liste des
images). Avant de configurer ce paramètre, vous devez charger les logos NV dans la mémoire non volatile de
l'imprimante. Pour plus de détails sur le chargement des logos NV, consultez la section « 4.1.2 NVLogo ».
Les options disponibles sont les suivantes :
Paramètre Défaut Signification
No Logo Printed (Aucun logo d'imprimé)
Print Logo 1, ..., 10 (Imprimer le logo
1, ..., 10)
Sélection du logo à imprimer dans le bas des pages :
{
Aucun logo n'est imprimé au bas des pages.
Imprime le logo sélectionné dans le bas des pages.
Important : Le paramètre Page Bottom Logo (Logo au bas des pages) est activé
uniquement lorsque le mode Line (ligne) est sélectionné comme mode
d'impression. Il n'est pas possible d'utiliser en même temps les paramètres
d'impression de logo et d'impression inversée.
57
Page 58

3.1.12 Document Bottom Logo (Logo à la fin du document)
Pour sélectionner un logo à imprimer à la fin du document, choisissez le numéro de logo NV approprié (liste des
images). Avant de configurer ce paramètre, vous devez charger les logos NV dans la mémoire non volatile de
l'imprimante. Pour plus de détails sur le chargement des logos NV, consultez la section « 4.1.2 NVLogo ».
Les options disponibles sont les suivantes :
Paramètre Défaut Signification
No Logo Printed (Aucun logo d'imprimé)
Print Logo 1, ..., 10 (Imprimer le logo 1, ...,
10)
Sélection du logo à imprimer à la fin du document :
{
Aucun logo n'est imprimé à la fin du document.
Imprime le logo sélectionné à la fin du document.
Important : Il n'est pas possible d'utiliser en même temps les paramètres d'impression de
logo et d'impression inversée.
58
Page 59
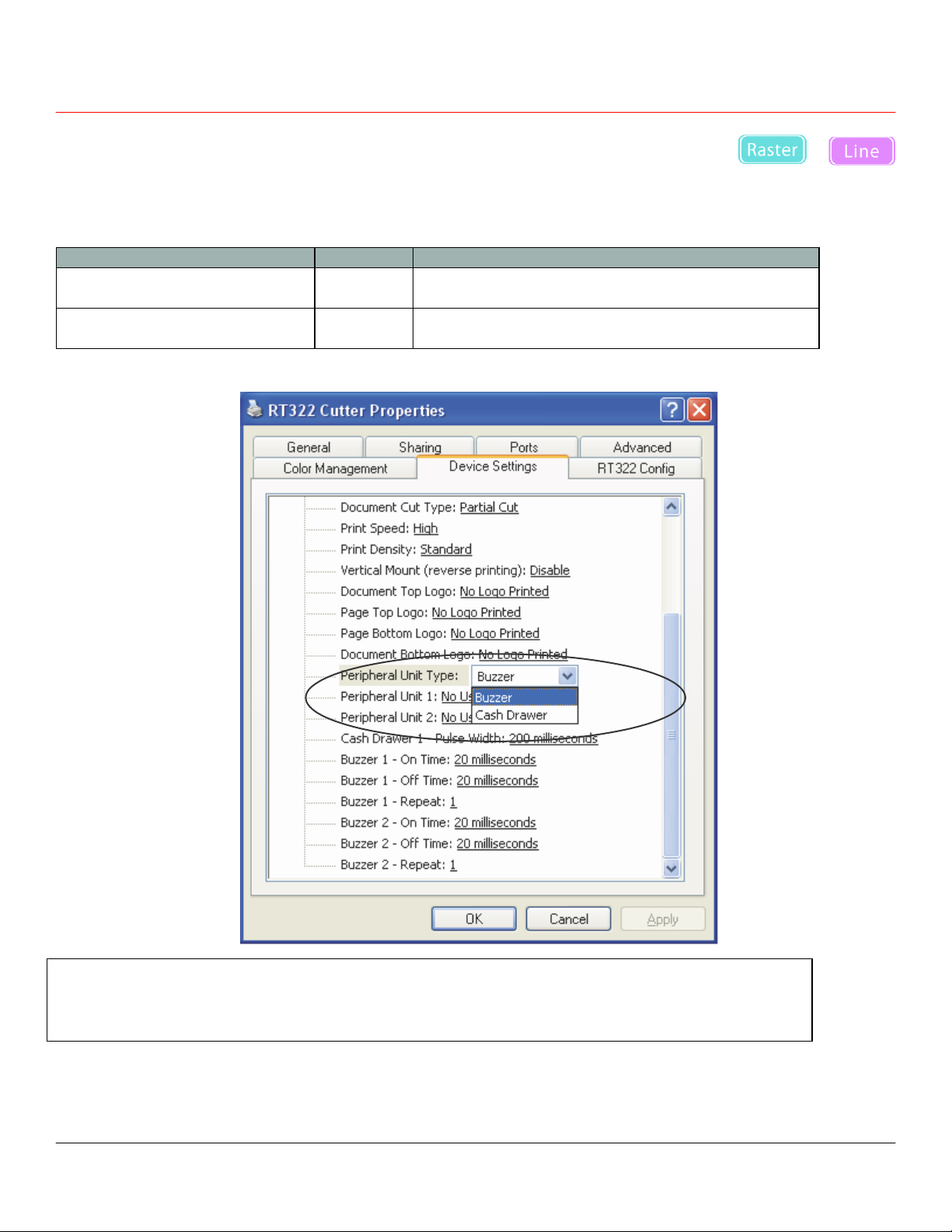
3.1.13 Peripheral Unit Type (Type de module périphérique)
Configure le type de module périphérique.
Les options disponibles sont les suivantes :
Paramètre Défaut Signification
Buzzer (Avertisseur sonore)
Cash Drawer (Tiroir-caisse)
Configuration du type de module périphérique :
{
Sélectionne l'avertisseur sonore comme module
périphérique.
Sélectionne le tiroir-caisse comme module
périphérique.
Important : Les avertisseurs sonores sont des appareils optionnels.
Il n'est pas possible d'utiliser en même temps des avertisseurs sonores et des
tiroirs-caisse.
59
Page 60

3.1.14 Peripheral Unit 1 (Module périphérique 1)
Configure la temporisation opération du module périphérique 1 qui a été sélectionné comme type de module
périphérique. Lorsque Cash Drawer (Tiroir-caisse) est sélectionné comme type de module périphérique, il n'est
pas possible de sélectionner Page Top (Haut des pages) et Page Bottom (Bas des pages).
Les options disponibles sont les suivantes :
Paramètre Défaut Signification
No Use (Non utilisé)
Document Top (Début du document)
Page Top (Début des pages)
Page Bottom (Bas des pages)
Document Bottom (Fin du document)
Configuration du module périphérique 1 :
{
N'utilise pas le module périphérique.
Actionne le module périphérique sélectionné au début
du document.
Actionne le module périphérique sélectionné au début
des pages.
Actionne le module périphérique sélectionné au bas
des pages.
Actionne le module périphérique sélectionné à
la fin du document.
60
Page 61
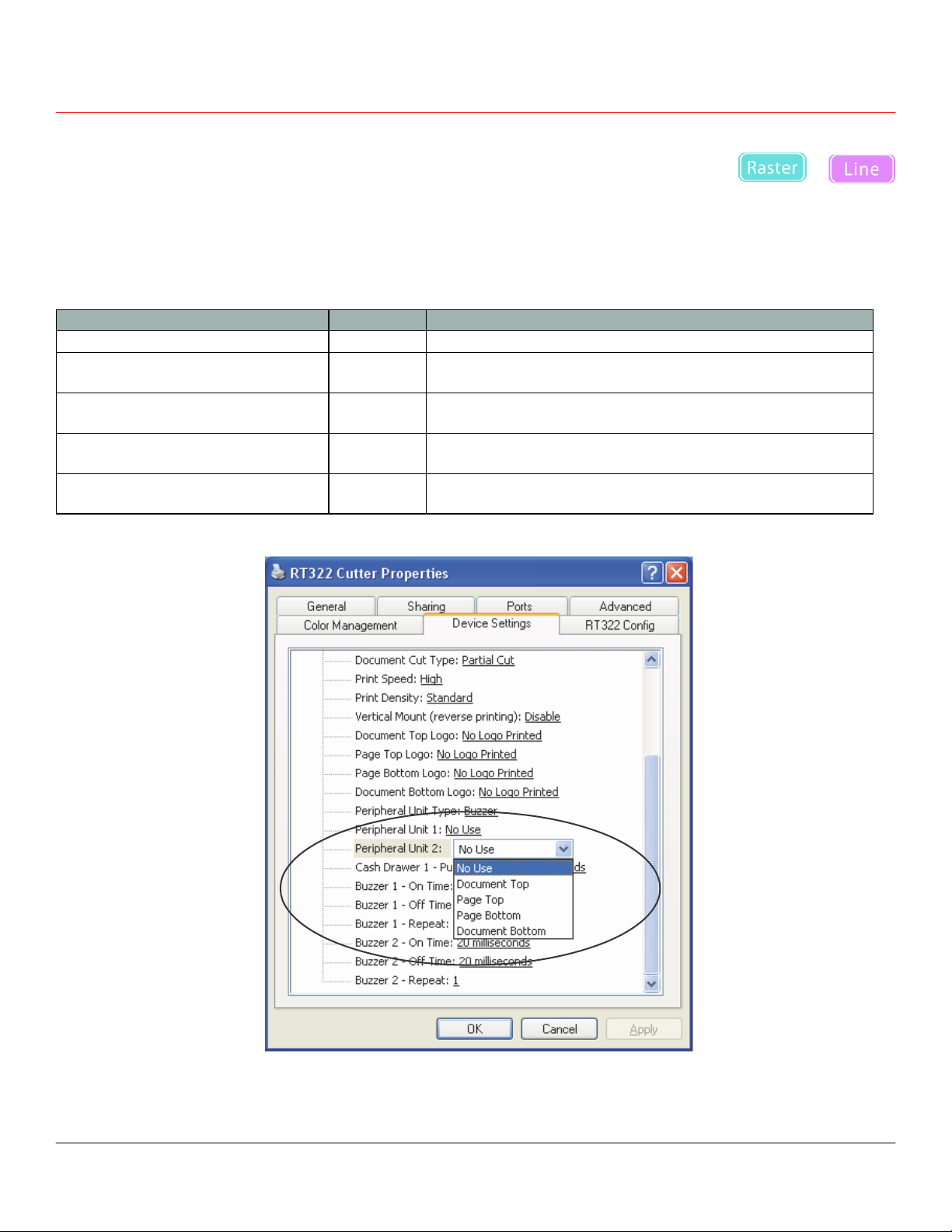
3.1.15 Peripheral Unit 2 (Module périphérique 2)
Configure la temporisation opération du module périphérique 2 qui a été sélectionné comme type de module
périphérique. Lorsque Cash Drawer (Tiroir-caisse) est sélectionné comme type de module périphérique, il n'est
pas possible de sélectionner Page Top (Haut des pages) et Page Bottom (Bas des pages).
Les options disponibles sont les suivantes :
Paramètre Défaut Signification
No Use (Non utilisé)
Document Top (Début du
document)
Page Top (Début des pages)
Page Bottom (Bas des pages)
Document Bottom (Fin du
document)
Configuration du module périphérique 2 :
{
N'utilise pas le module périphérique.
Actionne le module périphérique sélectionné au début du
document.
Actionne le module périphérique sélectionné au début
des pages.
Actionne le module périphérique sélectionné au bas des
pages.
Actionne le module périphérique sélectionné à la fin du
document.
61
Page 62

3.1.16 Pulse Width for Cash Drawer 1 (Durée d'impulsion pour le tiroir-caisse 1)
Configure la durée d'impulsion pour le tiroir-caisse 1 lorsque Cash Drawer (Tiroir-caisse) est sélectionné
comme type de module périphérique.
Les options disponibles sont les suivantes :
Paramètre Défaut Signification
10 milliseconds (10 millisecondes)
100 milliseconds (100 millisecondes)
200 milliseconds (200 millisecondes)
300 milliseconds (300 millisecondes)
400 milliseconds (400 millisecondes)
500 milliseconds (500 millisecondes)
600 milliseconds (600 millisecondes)
700 milliseconds (700 millisecondes)
800 milliseconds (800 millisecondes)
900 milliseconds (900 millisecondes)
1000 milliseconds (1000
millisecondes)
1100 milliseconds (1100
millisecondes)
1200 milliseconds (1200
millisecondes)
{
La durée d'impulsion est de 0,01 seconde.
La durée d'impulsion est de 0,1 seconde.
La durée d'impulsion est de 0,2 seconde.
La durée d'impulsion est de 0,3 seconde.
La durée d'impulsion est de 0,4 seconde.
La durée d'impulsion est de 0,5 seconde.
La durée d'impulsion est de 0,6 seconde.
La durée d'impulsion est de 0,7 seconde.
La durée d'impulsion est de 0,8 seconde.
La durée d'impulsion est de 0,9 seconde.
La durée d'impulsion est de 1 seconde.
La durée d'impulsion est de 1,1 seconde.
La durée d'impulsion est de 1,2 seconde.
62
Page 63
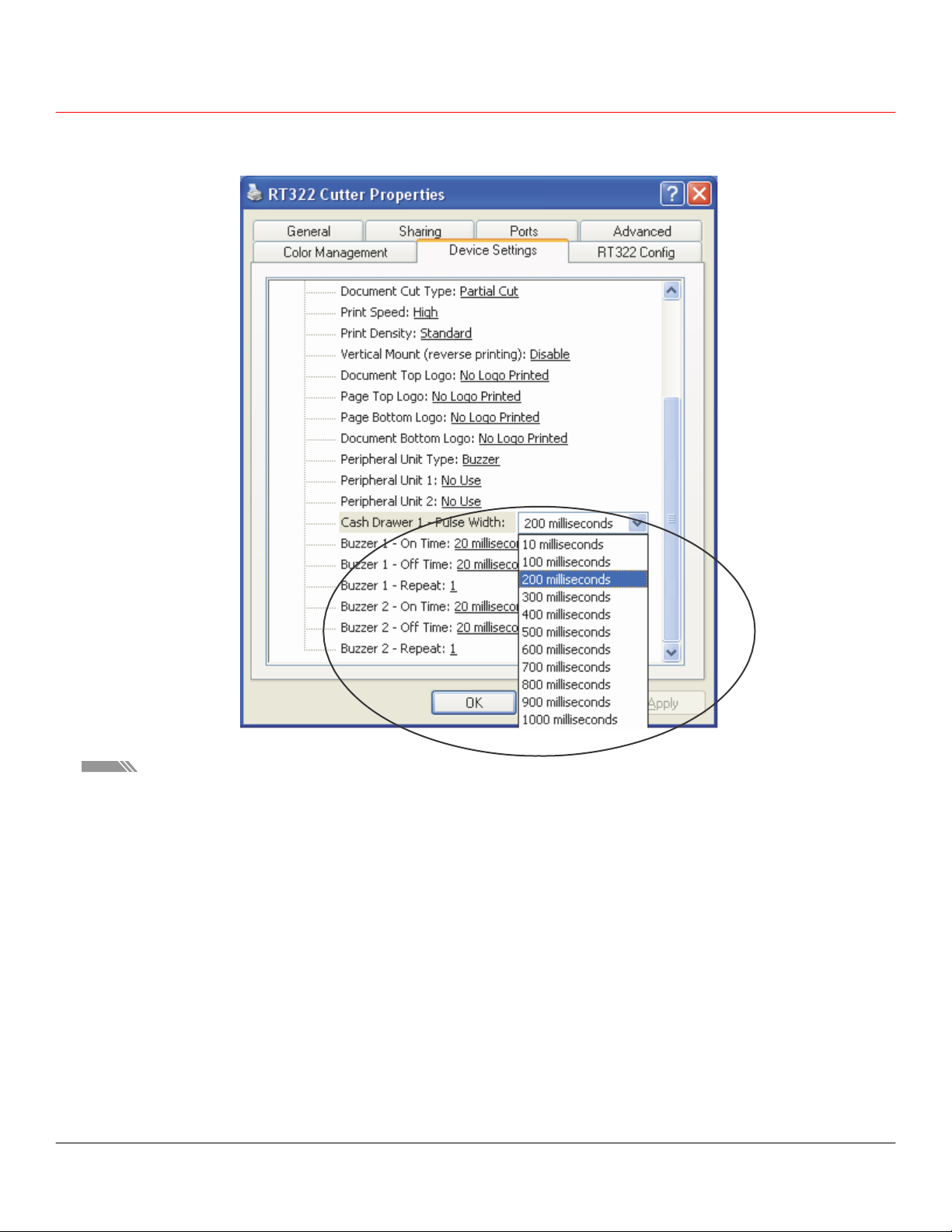
Configuration du tiroir-caisse 1 :
Notes
La durée d'impulsion du tiroir-caisse 2 est fixée à 200 millisecondes.
63
Page 64

3.1.17 Buzzer 1 On Time (Début de l'avertisseur sonore 1)
Configure le début de l'avertisseur sonore 1 en fonction de la valeur configurée au paramètre Peripheral Unit 1
(Module périphérique 1) lorsque Buzzer (Avertisseur sonore) a été sélectionné comme type de module
périphérique. Pour plus de détails sur les paramètres et des exemples de fonctionnement, consultez la section
« 2.1 Pilote de l'imprimante RT322 ».
Les options disponibles sont les suivantes :
Paramètre Défaut Signification
20 milliseconds (20 millisecondes)
40 milliseconds (40 millisecondes)
100 milliseconds (100 millisecondes)
200 milliseconds (200 millisecondes)
500 milliseconds (500 millisecondes)
1000 milliseconds (1000
millisecondes)
2000 milliseconds (2000
millisecondes)
5000 milliseconds (5000
millisecondes)
Configuration du début de l'avertisseur sonore 1 :
{
Sélectionne 0,2 seconde.
Sélectionne 0,4 seconde.
Sélectionne 0,1 seconde.
Sélectionne 0,2 seconde.
Sélectionne 0,5 seconde.
Sélectionne 1 seconde.
Sélectionne 2 secondes.
Sélectionne 5 secondes.
64
Page 65

3.1.18 Buzzer 1 On Time (Fin de l'avertisseur sonore 1)
Configure la fin de l'avertisseur sonore 1 en fonction de la valeur configurée au paramètre Peripheral Unit 1
(Module périphérique 1) lorsque Buzzer (Avertisseur sonore) a été sélectionné comme type de module
périphérique. Pour plus de détails sur les paramètres et des exemples de fonctionnement, consultez la section
« 2.1 Pilote de l'imprimante RT322 ».
Les options disponibles sont les suivantes :
Paramètre Défaut Signification
20 milliseconds (20 millisecondes)
40 milliseconds (40 millisecondes)
100 milliseconds (100
millisecondes)
200 milliseconds (200
millisecondes)
500 milliseconds (500
millisecondes)
1000 milliseconds (1000
millisecondes)
2000 milliseconds (2000
millisecondes)
5000 milliseconds (5000
millisecondes)
{
Sélectionne 0,02
seconde.
Sélectionne 0,04
seconde.
Sélectionne 0,1 seconde.
Sélectionne 0,2 seconde.
Sélectionne 0,5 seconde.
Sélectionne 1 seconde.
Sélectionne 2 secondes.
Sélectionne 5 secondes.
Configuration de la fin de l'avertisseur sonore 1 :
65
Page 66

3.1.19 Buzzer 1: Number of Times Buzzer Sounds (Avertisseur 1 : nombre d'avertissements)
Configure le nombre de fois que l'avertisseur sonore 1 retentit en fonction de la valeur configurée au paramètre
Peripheral Unit 1 (Module périphérique 1) lorsque Buzzer (Avertisseur sonore) a été sélectionné comme type
de module périphérique. Peu importe le nombre d'avertissements spécifié, l'avertisseur sonore s'arrête à l'appui
de la touche FEED. Pour plus de détails sur les paramètres et des exemples de fonctionnement, consultez la
section « 2.1 Pilote de l'imprimante RT322 ».
Les options disponibles sont les suivantes :
Paramètre Défaut Signification
1
2
3
5
10
15
20
Configuration du nombre d'avertissements de l'avertisseur sonore 1 :
{
L'avertisseur sonore retentit 1 fois.
L'avertisseur sonore retentit 2 fois.
L'avertisseur sonore retentit 3 fois.
L'avertisseur sonore retentit 5 fois.
L'avertisseur sonore retentit 10 fois.
L'avertisseur sonore retentit 15 fois.
L'avertisseur sonore retentit 20 fois.
66
Page 67

3.1.20 Buzzer 2 On Time (Début de l'avertisseur sonore 2)
Configure le début de l'avertisseur sonore 2 en fonction du temps configuré au paramètre Peripheral Unit 2
(Module périphérique 2) lorsque Buzzer (Avertisseur sonore) a été sélectionné comme type de module
périphérique. Pour plus de détails sur les paramètres et des exemples de fonctionnement, consultez la section
« 2.1 Pilote de l'imprimante RT322 ».
Les options disponibles sont les suivantes :
Paramètre Défaut Signification
20 milliseconds (20 millisecondes)
40 milliseconds (40 millisecondes)
100 milliseconds (100 millisecondes)
200 milliseconds (200 millisecondes)
500 milliseconds (500 millisecondes)
1000 milliseconds (1000 millisecondes)
2000 milliseconds (2000 millisecondes)
5000 milliseconds (5000 millisecondes)
Configuration du début de l'avertisseur sonore 2 :
{
Sélectionne 0,02 seconde.
Sélectionne 0,04 seconde.
Sélectionne 0,1 seconde.
Sélectionne 0,2 seconde.
Sélectionne 0,5 seconde.
Sélectionne 1 seconde.
Sélectionne 2 secondes.
Sélectionne 5 secondes.
67
Page 68

3.1.21 Buzzer 2 Off Time (Fin de l'avertisseur sonore 2)
Configure la fin de l'avertisseur sonore 2 en fonction de la valeur configurée au paramètre Peripheral Unit 2
(Module périphérique 2) lorsque Buzzer (Avertisseur sonore) a été sélectionné comme type de module
périphérique. Pour plus de détails sur les paramètres et des exemples de fonctionnement, consultez la section
« 2.1 Pilote de l'imprimante RT322 ».
Les options disponibles sont les suivantes :
Paramètre Défaut Signification
20 milliseconds (5000 millisecondes)
40 milliseconds (5000 millisecondes)
100 milliseconds (5000 millisecondes)
200 milliseconds (5000 millisecondes)
500 milliseconds (5000 millisecondes)
1000 milliseconds (5000 millisecondes)
2000 milliseconds (5000 millisecondes)
5000 milliseconds (5000 millisecondes)
Configuration de la fin de l'avertisseur sonore 2 :
{
Sélectionne 0.02 seconde.
Sélectionne 0.04 seconde.
Sélectionne 0.1 seconde.
Sélectionne 0.2 seconde.
Sélectionne 0.5 seconde.
Sélectionne 1 seconde.
Sélectionne 2.0 secondes.
Sélectionne 5 secondes.
68
Page 69

3.1.22 Buzzer 2: Number of Times Buzzer Sounds (Avertisseur 2 : nombre d'avertissements)
Configure le nombre de fois que l'avertisseur sonore 2 retentit en fonction de la valeur configurée au paramètre
Peripheral Unit 2 (Module périphérique 1) lorsque Buzzer (Avertisseur sonore) a été sélectionné comme type
de module périphérique. Peu importe le nombre d'avertissements spécifié, l'avertisseur sonore s'arrête à l'appui
de la touche FEED. Pour plus de détails sur les paramètres et des exemples de fonctionnement, consultez la
section « 2.1 Pilote de l'imprimante RT322 ».
Les options disponibles sont les suivantes :
Paramètre Défaut Signification
1
2
3
5
10
15
20
Configuration du nombre d'avertissements de l'avertisseur sonore 1 :
{
L'avertisseur sonore retentit 1 fois.
L'avertisseur sonore retentit 2 fois.
L'avertisseur sonore retentit 3 fois.
L'avertisseur sonore retentit 5 fois.
L'avertisseur sonore retentit 10 fois.
L'avertisseur sonore retentit 15 fois.
L'avertisseur sonore retentit 20 fois.
69
Page 70

3.2 Configuration du format de papier
Ce pilote prend en charge les formats standard et les formats définis par l'utilisateur.
3.2.1
Les formats standard suivants sont pris en charge par le pilote de l'imprimante RT322.
Les valeurs maximales pouvant être utilisées avec les rouleaux de papier de 58 mm et de 80 mm sont
indiquées.
Largeur du
rouleau de
Formats standard
papier
58 mm
80 mm
- A4
- Letter (Lettre)
50.8 mm x 200 mm (50,8 mm x 200 mm)
50.8 mm x Receipt (50,8 mm x Reçu)
72 mm x Receipt (72 mm x Reçu)
Paramètre Défaut Largeur Longueur
72 mm x 200 mm
{
50,8 mm 200 mm
50,8 mm 3000 mm
72 mm 200 mm
72 mm 3000 mm
210 mm 297 mm
8,5 po 11 po
Notes
Si vous désirez l'impression du journal (sans saut de page), réglez la longueur du papier du reçu, comme
72 mm × Receipt (72 mm x Reçu), puis sélectionnez Receipt (Reçu) (longueur variable) comme type de
papier. (Consultez la section 3.1.2.)
70
Page 71

3.2.2 Formats de papier définis par l'utilisateur
Le format de papier à utiliser peut être défini. Pour ce faire, procédez comme suit :
1. Dans le menu File (Fichier) de la boîte de dialogue Printers and Faxes (Imprimantes et télécopieurs),
sélectionnez Server Properties (Propriétés du serveur).
2. Cliquez sur l’onglet Forms (Formulaires).
71
Page 72

3. Cochez la case Create a new form (Créer un nouveau formulaire).
4
3
7
6
5
4. Dans la boîte de texte Form name (Nom du formulaire), remplacez le nom affiché par un nom au choix pour
le format personnalisé défini.
5. Dans la zone Form description (measurements) (Description du formulaire (mesures), sélectionnez la
valeur appropriée pour Units (Unités) ainsi que les valeurs Width (Largeur) et Height (Longueur) désirées.
Important : Réglez les quatre marges (gauche, droite, haut et bas) à zéro (0).
6. Cliquez sur le bouton [Save Form] (Sauvegarder le formulaire).
7. Cliquez sur le bouton [OK] pour fermer la boîte de dialogue.
Notes
Si les formats définis par l'utilisateur respectent les formats pris en charge par l'imprimante RT322, ils
peuvent alors être utilisés par le pilote. Les formats de papier peuvent être définis comme suit :
Largeur : 25,4 mm – 72 mm
Longueur : 25,4 mm – 3276 mm
72
Page 73

3.3 Polices de l'imprimante
Ce pilote comporte une foule de polices pouvant être utilisées en mode Line (Ligne).
Puisque ces polices ont été spécialement conçues pour concorder avec les caractéristiques de
l'imprimante, elles offrent une impression plus nette que les polices TrueType.
Important : Sélectionnez la hauteur appropriée lorsque vous utilisez les polices
périphériques.
Pour la configuration de l'impression en deux couleurs, consultez la
section « 3.6 Sélection de la couleur d'impression ».
Les polices d'imprimante prises en charge sont indiquées ci-dessous.
Polices
Printer 17 cpi (Imprimante 17 cpp) 12 24 48
Printer 8.5 cpi (Imprimante 8,5 cpp) 24 24 24
Printer 17 cpi Tall (Imprimante 17 cpp grand) 12 48 48
Printer 8.5 cpi Tall (Imprimante 8,5 cpp grand) 24 48 24
Printer 16 cpi (Imprimante 16 cpp) 13 24 44
Printer 8 cpi (Imprimante 8 cpp) 26 24 22
Printer 16 cpi Tall (Imprimante 16 cpp grand) 13 48 44
Printer 8 cpi Tall (Imprimante 8 cpp grand) 26 48 22
Printer 14 cpi (Imprimante 14 cpp) 15 24 38
Printer 7 cpi (Imprimante 7 cpp) 30 24 19
Printer 14 cpi Tall (Imprimante 14 cpp grand) 15 48 38
Printer 7 cpi Tall (Imprimante 7 cpp grand) 30 48 19
Printer 17 cpi (RED) (Imprimante 17 ppp (ROUGE)) 12 24 48
Printer 8.5 cpi (RED) (Imprimante 8,5 ppp
(ROUGE))
Printer 17 cpi Tall (RED) (Imprimante 17 ppp grand
(ROUGE))
Printer 8.5 cpi Tall (RED) (Imprimante 8,5 ppp
grand (ROUGE))
Printer 16 cpi (RED) (Imprimante 16 ppp (ROUGE)) 13 24 44
Printer 8 cpi (RED) (Imprimante 8 ppp (ROUGE)) 26 24 22
Printer 16 cpi Tall (RED) (Imprimante 16 ppp grand
(ROUGE))
Printer 8 cpi Tall (RED) (Imprimante 8 ppp grand
(ROUGE))
Printer 14 cpi (RED) (Imprimante 14 ppp (ROUGE)) 15 24 38
Printer 7 cpi (RED) (Imprimante 7 ppp (ROUGE)) 30 24 19
Printer 14 cpi Tall (RED) (Imprimante 14 ppp grand
(ROUGE))
Printer 7 cpi Tall (RED) (Imprimante 7 ppp grand
(ROUGE))
Largeur
(pixels)
24 24 24
12 48 48
24 48 24
13 48 44
26 48 22
15 48 38
30 48 19
Hauteur
(pixels)
Caractères à
72 mm (576 points)
Signification
Polices
d'imprimante
thermique
73
Page 74

Polices
Contrôle 12 24 48
ESC_FONT 1 24 576
UPC-E 12 24 48
UPC-A 12 24 48
JAN/EAN-8 12 24 48
JAN/EAN-13 12 24 48
CODE39 12 24 48
ITF 12 24 48
NW-7 (Codaber) 12 24 48
Largeur
(pixels)
Hauteur
(pixels)
Caractères à
72 mm (576 points)
Signification
Polices de
commande
Polices de code
à barres
74
Page 75

.4 Polices de commande
Une police de commande n'est pas une police imprimable; celle-ci est par contre utilisée pour exécuter des
fonctions spécifiques sur l'imprimante. Chaque caractère de la police est attribué à une fonction particulière.
3.4.1 Caractères de police de commande et fonctions
Les fonctions pouvant être exécutées en utilisant une police de commande sont indiquées ci-après.
Caractère Fonction
A Activation du tiroir-caisse 1 (50 ms)
B Activation du tiroir-caisse 1 (100 ms)
C Activation du tiroir-caisse 1 (150 ms)
D Activation du tiroir-caisse 1 (200 ms)
E Activation du tiroir-caisse 1 (250 ms)
d Activation du tiroir-caisse 2 (200 ms)
6 Saut de ligne (LF)
7 Retour de chariot (CR)
F Coupeuse automatique : coupe complète
P Coupeuse automatique : coupe partielle
G Impression de l'image bitmap NV 1 en mode régulier
H Impression de l'image bitmap NV 2 en mode régulier
I Impression de l'image bitmap NV 3 en mode régulier
J Impression de l'image bitmap NV 4 en mode régulier
N Impression de l'image bitmap NV 5 en mode régulier
Q Impression de l'image bitmap NV 1 en mode double largeur
R Impression de l'image bitmap NV 2 en mode double largeur
S Impression de l'image bitmap NV 3 en mode double largeur
T Impression de l'image bitmap NV 4 en mode double largeur
U Impression de l'image bitmap NV 5 en mode double largeur
V Impression de l'image bitmap NV 1 en mode double hauteur
W Impression de l'image bitmap NV 2 en mode double hauteur
X Impression de l'image bitmap NV 3 en mode double hauteur
J Impression de l'image bitmap NV 4 en mode double hauteur
Z Impression de l'image bitmap NV 5 en mode double hauteur
75
Page 76

Caractère Fonction
[ Impression de l'image bitmap NV 1 en mode 4x
] Impression de l'image bitmap NV 2 en mode 4x
^ Impression de l'image bitmap NV 3 en mode 4x
_
` Impression de l'image bitmap NV 5 en mode 4x
a Alignement à gauche
b Alignement au centre
c Alignement à droite
e Nouvelle ligne à 3 mm (1/8 po)
f Nouvelle ligne à 4 mm (1/6 po)
g Jeu de caractères internationaux : États-Unis
h Jeu de caractères internationaux : France
i Jeu de caractères internationaux : Allemagne
j Jeu de caractères internationaux : Angleterre
k Jeu de caractères internationaux : Danemark I
l Jeu de caractères internationaux : Suède
m Jeu de caractères internationaux : Italie
n Jeu de caractères internationaux : Espagne I
o Jeu de caractères internationaux : Japon
p Jeu de caractères internationaux : Norvège
q Jeu de caractères internationaux : Danemark II
r Jeu de caractères internationaux : Espagne II
s Jeu de caractères internationaux : Amérique Latine
t Impression avec inversion noire/blanc
u Annulation de l'inversion noir/blanc
v Affichage client : lancer le transfert des données
w Affichage client : arrêter le transfert des données
x Affichage client : effacement de l'affichage
Impression de l'image bitmap NV 4 en mode 4x
Important : L'imprimante ignore les caractères de police de commande qui ne
sont pas pris en charge.
76
Page 77

3.4.2 Utilisation d'une police de commande
Voici un exemple montrant comment utiliser une police de commande.
1. Sélectionnez Control (Commande) dans la liste des polices.
Important : Lorsque vous utilisez les polices périphériques avec Microsoft Word,
consultez la section « 5. Directives pour l'impression des documents » à la
fin du présent document.
77
Page 78

2. Entrez le caractère pour chaque fonction à exécuter (consultez la section 3.4.1).
Notes
Pour les caractères sélectionnant la police de commande, sélectionnez 8.5 (8,5) comme hauteur de police.
3. Imprimez.
Dans cet exemple, l'imprimante effectue un saut de ligne, puis imprime ABC au centre de la page.
<Exemple d'impression>
78
Page 79

/
3.5 Polices de code à barres
Sélectionnez la police de code à barres, entrez le code à générer et imprimez le code à barres.
Lorsque vous imprimez un code à barres, l'image du code à barres est imprimée, puis les caractères sont
imprimés sous le code à barres. Les images de code à barres ne s'affichent pas dans la fenêtre de l'application.
3.5.1 Liste des polices de code à barres
Le tableau suivant présente les polices de code à barres pris en charge ainsi que les types de caractère
disponibles.
Code à barres Nombre de caractères Jeu de caractères disponible
UPC-E 12 caractères Valeur : 0 à 9
UPC-A 12 caractères Valeur : 0 à 9
JAN/EAN-8 8 caractères Valeur : 0 à 9
JAN/EAN-13 13 caractères Valeur : 0 à 9
Valeur : 0 à 9
CODE39 Plus d'un caractère
Plus de 2 caractères
ITF
(nombre pair)
Symbole : –, ., <SP>, $,
, alphabet : A à Z, code
de début/d'arrêt : * (*1)
Valeur : 0 à 9
+, %
NW-7 (Codaber) Plus d'un caractère
Valeur : 0 à 9
Symbole : –, $, :, /, .,
+, alphabet : A à D
*1) le code de début/d'arrêt est automatiquement entré; il n'est pas nécessaire de le spécifier au moment
de la saisie du code.
79
Page 80

3.5.2 Entrée de la police de code à barres
Entrez les polices de code à barres en observant le format suivant :
Entrez « z », qui est le caractère final de la police de code à barres, à la fin du code.
p. ex., pour le CODE39
Données à entrer :
a
apABCDE67890z
p ABCDE6780 z
•
Paramètre de fin de code à barres
Entrez « z ».
•
Données de code à barres
Entrez les données de code à barres
réelles.
Notes
•
Paramètre pour définir la hauteur
Spécifiez une valeur de « o » à « v ».
•
Paramètre pour sélectionner le mode
Spécifiez une valeur de « a » à « i ».
Pour plus de détails sur chaque paramètre, consultez la « Liste des paramètres des polices de code à
barres » de la page suivante.
80
Page 81
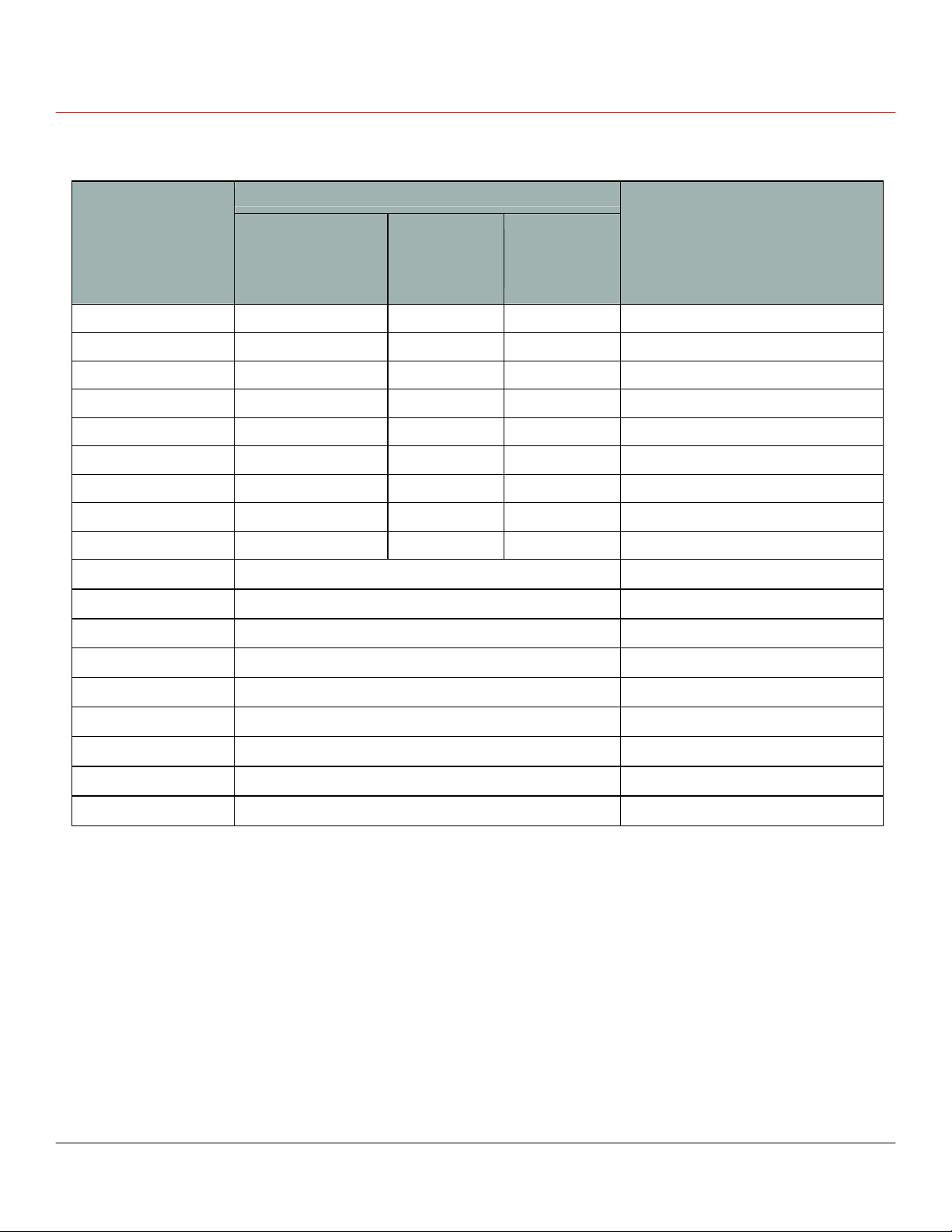
■ Liste des paramètres des polices de code à barres
Fonction
Caractère à utiliser
de la police de code à
barres
a 2 points 2 points (6) 2 points (5) Largeur de module minimale
b 3 points 3 points (9) 4 points (10) Largeur de module minimale
c 4 points 4 points (12) 6 points (15) Largeur de module minimale
d — 2 points (5) 2 points (4) Largeur de module minimale
e — 3 points (8) 4 points (8) Largeur de module minimale
f — 4 points (10) 6 points (12) Largeur de module minimale
UPC-E, UPC-A
JAN/EAN-8,
JAN/EAN-13
CODE39
NW-7
(*1)
ITF
(*1)
Notes
UPC-E, UPC-A
JAN/EAN-8,
JAN/EAN-13
g — 2 points (4) 2 points (6) Largeur de module minimale
h — 3 points (6) 3 points (9) Largeur de module minimale
i — 4 points (8) 4 points (12) Largeur de module minimale
o Hauteur du code à barres : 32 points (4 mm)
p Hauteur du code à barres : 64 points (8 mm)
q Hauteur du code à barres : 96 points (12 mm)
r Hauteur du code à barres : 128 points (16 mm)
s Hauteur du code à barres : 160 points (20 mm)
t Hauteur du code à barres : 192 points (24 mm)
u Hauteur du code à barres : 224 points (28 mm)
v Hauteur du code à barres : 255 points (31,9 mm)
z Données de fin du code à barres (1 EH)
*1) La valeur indiquée entre () signifie le nombre de points avec motif épais
81
Page 82

3.5.3 Utilisation d'une police de code à barres
Voici un exemple montrant comment configurer et utiliser les polices de code à barres.
1. Sélectionnez la police de code à barres d'imprimante dans la liste des polices.
Dans l'exemple suivant, sélectionnez la police de code à barres CODE39.
Important : Lorsque vous utilisez les polices périphériques avec Microsoft Word, consultez la
section « 5. Directives pour l'impression des documents » à la fin du présent
document.
82
Page 83

2. Entrez les codes.
En outre, réglez la hauteur de la police. (Pour la police CODE39, réglez la hauteur à 8.5 (8,5).)
3. Imprimez.
Le code à barres est généré, puis imprimé.
<Exemple d'impression>
83
Page 84

3.6 Sélection de la couleur d'impression
Ce pilote prend en charge l'impression en deux couleurs.
Pour pouvoir utiliser ce type d'impression, il faut d'abord sélectionner la couleur d'impression dans le pilote.
Pour ce faire, procédez comme suit :
1. Dans le menu Start (Démarrer) de Windows, sélectionnez Printers and Faxes (Imprimantes et
télécopieurs) pour ouvrir le dossier des imprimantes.
2. Dans le dossier, cliquez avec le bouton droit de la souris sur l'icône de l'imprimante OKI RT322, puis
sélectionnez Printing Preferences (Préférences d'impression) pour ouvrir la boîte de dialogue des
préférences d'impression de l'imprimante.
84
Page 85

3. Cliquez sur l’onglet Paper/Quality (Support/Qualité).
Sélectionnez le type de papier approprié pour la couleur d'impression spécifiée.
Sélection du type de papier et de la couleur d'impression :
Sélection du type
de papier
Sélection de la couleur
d’impression
Impression monochrome
Effectuez les sélections suivantes pour l'impression en monochrome en utilisant du papier thermique.
Media (Support) : Sélectionnez Normal type paper (Papier ordinaire).
Color (Couleur) : Cochez Black & White (Noir et blanc)
Impression en couleurs
Effectuez les sélections suivantes pour l'impression en couleurs en utilisant du papier thermique deux
couleurs.
Media (Support) : Sélectionnez 2 color paper (Papier deux couleurs).
Color (Couleur) : Cochez Color (Couleur).
Impression sur du papier spécial
Effectuez les sélections suivantes si vous désirez une impression en monochrome plus foncée ou que
vous imprimez sur du papier spécial comme le papier à haute stabilité d'image.
Media (Support) : Sélectionnez High image stability paper (Papier à haute stabilité d'image).
Color (Couleur) : Cochez Black & White (Noir et blanc).
85
Page 86
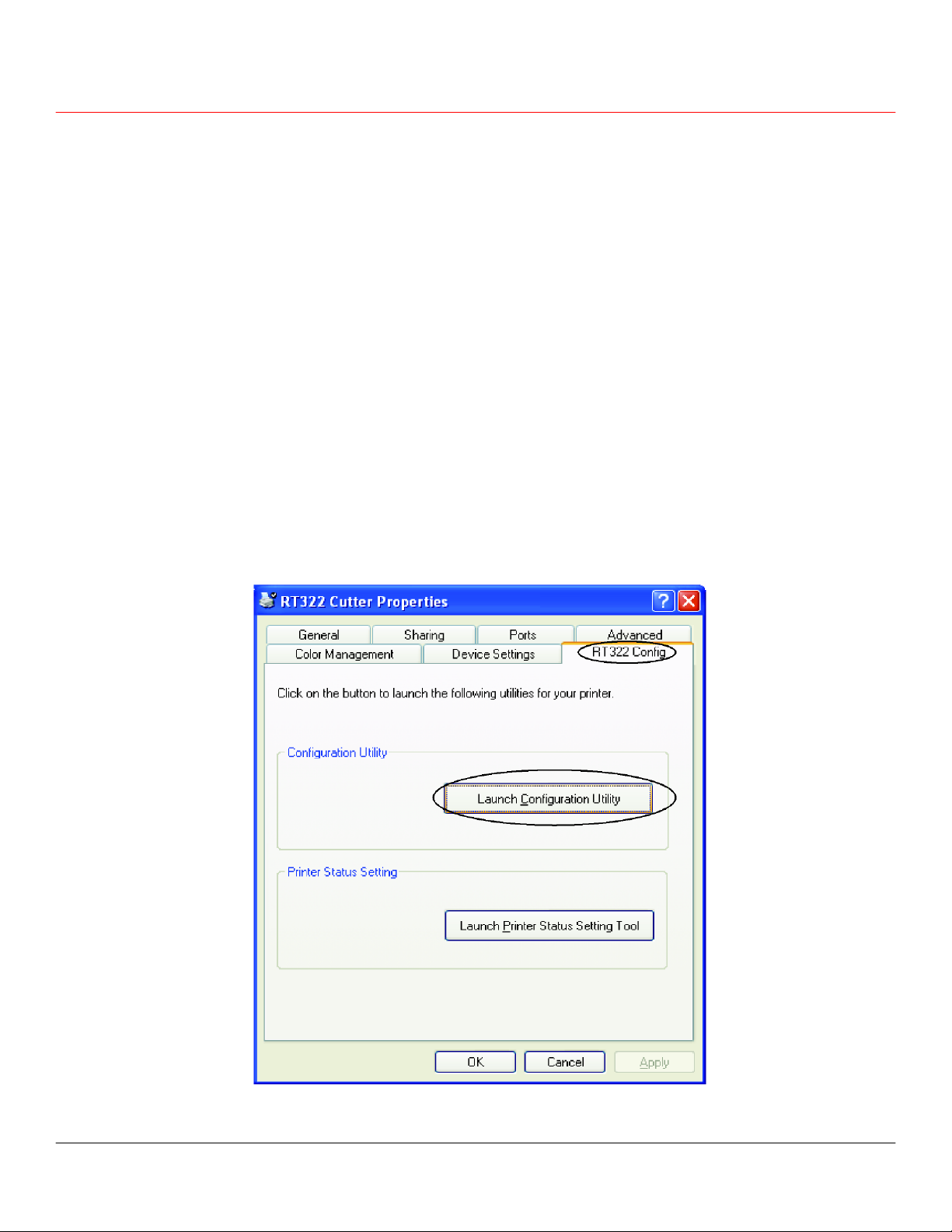
4. Utilitaire de configuration RT322 OKI (Windows 2000 SP3 et versions
ultérieures/XP/Vista édition de 32 bits)
Cet utilitaire est pris en charge par Windows 2000 (SP3 et versions ultérieures)/XP/Vista Édition de 32 bits.
L'
utilitaire de configuration RT322 OKI vous permet de configurer votre imprimante.
Ouvrez la boîte de dialogue de l'
• Windows 2000 SP3 et versions ultérieures/XP
Dans le menu Start (Démarrer) de Windows, sélectionnez Programs — Okidata— RT322 — Utility — RT322
Configuration Utility (Programmes — Okidata— RT322 — Utilitaire — Utilitaire de configuration RT322), puis
observez les étapes 1 à 4 ci-après.
1. Dans le menu Start (Démarrer) de Windows, sélectionnez Printers and Faxes (Imprimantes et
télécopieurs) pour ouvrir le dossier des imprimantes.
utilitaire de configuration RT322 OKI en procédant comme suit :
2. Dans le dossier, cliquez avec le bouton droit de la souris sur l'icône de l'imprimante Oki RT322, puis
sélectionnez Properties (Propriétés) pour ouvrir la boîte de dialogue des propriétés de l'imprimante.
3. Cliquez sur l'onglet RT322 Config (Config. RT322).
4. Cliquez sur le bouton [Launch Configuration Utility] (Lancer l'utilitaire de configuration).
86
Page 87

5. La boîte de dialogue Oki Configuration Utility (Utilitaire de configuration Oki) s'affiche.
• Windows Vista Édition de 32 bits
Dans le menu Start (Démarrer) de Windows, sélectionnez Programs – Okidata – RT322 – Utility
(Programmes – Okidata – RT322 – Utilitaire), cliquez avec le bouton droit de la souris sur RT322
Configuration Utility(Utilitaire de configuration RT322), puis sélectionnez Run as administrator (Exécuter en
tant qu'administrateur).
Dans la boîte de dialogue User Account Control (Contrôle compte d'utilisateur), cliquez sur le bouton
[Continue] (Continuer) ou [Allow] (Autoriser).
87
Page 88

Observez les étapes 1 à 6 ci-après.
1. Dans le menu Start (Démarrer) de Windows, sélectionnez Settings – Printers (Paramètres – Imprimantes)
pour ouvrir le dossier des imprimantes.
2. Cliquez avec le bouton droit de la souris sur l'icône d'imprimante RT322 Cutter/Tearbar, puis sélectionnez
Run as administrator – Properties (Exécuter en tant qu'administrateur – Propriétés).
3. Dans la boîte de dialogue User Account Control (Contrôle compte d'utilisateur), cliquez sur le bouton
[Continue] (Continuer) ou [Allow] (Autoriser).
4. Cliquez sur l'onglet RT322 Config (Config. RT322).
5. Cliquez sur le bouton [Launch Configuration Utility] (Lancer l'utilitaire de configuration).
88
Page 89

6. La boîte de dialogue Oki Configuration Utility (Utilitaire de configuration Oki) s'affiche.
• Barre de menu
(1) File (Fichier)
Sélectionnez
pour redétecter les ports. Pour lancer la redétection, cliquez sur le bouton
File (F) — Rescan Ports for Printer (S) (Fichier (F) — Redétecter les ports pour l'imprimante (S))
[Yes] (Oui).
(2) Help (Aide)
Sélectionnez Help (H) — Version (V) (Aide (H) — Version (V)) pour afficher la version de l'utilitaire de
configuration RT322.
89
Page 90

4.1 Paramètres de l’imprimante
Utilisez les paramètres de l'imprimante pour configurer les sélecteurs mémoire, sélectionner les logos NV,
exécuter des tests d'impression et configurer l'interface Ethernet.
Si vous sélectionnez un des éléments, la partie supérieure de la boîte de dialogue affichera alors le nom de
l'imprimante connectée, le nom du port utilisé, l'émulation courante et le bouton
port).
Sélectionnez le nom du modèle, le nom du port et l'émulation en fonction de l'environnement utilisé.
Notes
La fonction de configuration de l'imprimante peut être utilisée en « mode Star Line » et en « mode
ESC/POS ».
Configurez les paramètres de l'imprimante et sélectionnez l'émulation en fonction de l'application utilisée.
Important : Lorsqu'une interface Ethernet est utilisée, le port TCP/IP s'affiche dans la
liste des ports après avoir cliqué sur le bouton [Search LAN for Printers]
(Rechercher les imprimantes du réseau) dans Ethernet I/F Setup
(Configuration de l'interface Ethernet).
[Configure Port] (Configurer le
90
Page 91

Cliquez sur le bouton [Configure Port] (Configurer le port) pour afficher la boîte de dialogue de configuration
du port sélectionné. Une fois les paramètres configurés, cliquez sur le bouton [OK].
<LPT> <USB> <TCP/IP>
<COM>
Important : Il faut que les configurations de port soient les mêmes que
celles indiquées dans les paramètres de l'imprimante.
Pour confirmer les paramètres de l'imprimante, utilisez la
fonction d'impression autonome. Pour plus de détails, consultez
le Guide du matériel.
Notes
Dans l'utilitaire de configuration, il n'est pas possible de définir la valeur Flow Control (Contrôle du flux) de
l'interface série à Xon/Xoff. Si la valeur sélectionnée sur l'imprimante est Xon/Xoff, modifiez-la pour DTR
et sélectionnez Hardware (Matériel) pour la valeur Flow Control (Contrôle du flux).
91
Page 92

4.1.1 Paramètres de sélecteurs mémoire
Dans la fenêtre Memory SW Settings (Paramètres de sélecteurs mémoire), il est possible de charger et de
mémoriser ces paramètres.
Sélectionnez le nom du modèle, le nom du port et l'émulation en fonction de l'environnement utilisé, puis cliquez
sur le bouton [Load Settings] (Charger les paramètres) pour lire les paramètres de sélecteurs mémoire
courant de l'imprimante.
Notes
Les valeurs accompagnées d'un * sont les valeurs par défaut définies à l'usine.
Important : 1) Avant de cliquer sur le bouton pour charger les paramètres, assurez-vous
que le nom du modèle, le nom du port et l'émulation sont identiques à
ceux définis dans les paramètres de l'imprimante.
2) Les paramètres de sélecteur mémoire ne peuvent pas être utilisés pour les
ports série virtuels.
3) Si la catégorie d'imprimante USB est sélectionnée pour le port, il ne sera
pas possible de lire les sélecteurs mémoire pour obtenir les paramètres
courants. Les paramètres par défaut s'afficheront. Les paramètres
modifiés peuvent être mémorisés dans l'imprimante.
92
Page 93

Pour modifier les paramètres de sélecteurs mémoire, sélectionnez les éléments à modifier dans les menus
déroulants, puis cliquez sur le bouton
Les paramètres affichés sont alors mémorisés dans l'imprimante.
[Write Settings] (Mémoriser les paramètres).
Important : Il faut cliquer sur le bouton [Write Settings] (Mémoriser les paramètres)
pour valider vos modifications.
Après avoir modifié les paramètres, veillez à cliquer sur le bouton
[Write Settings] (Mémoriser les paramètres).
93
Page 94

4.1.2 NVLogo
NVLogo est une fonction permettent de mémoriser les données d'image sélectionnées dans la liste des images
dans l'imprimante afin de les imprimer dans le haut ou le bas des pages.
Pour plus de détails sur l'ajout de données d'images dans la liste NVLogo, consultez la section « 4.3.1 Liste des
images ».
Pour configurer les données d'impression des logos NV, utilisez le pilote d'imprimante.
Pour plus de détails, consultez les renseignements de la section « 3.1.9 Document Top Logo (Logo au début du
document) » à la section « 3.1.12 Document Bottom Logo (Logo à la fin du document) ».
Important : La « liste NVLogo » est une liste de données mémorisées dans
l'ordinateur.
Pour vérifier les images mémorisées dans l'imprimante, cliquez sur le
bouton [Print] (Imprimer).
94
Page 95

1. Cliquez sur le bouton [Add] (Ajouter).
2. Sélectionnez l'image à mémoriser dans l'imprimante, puis cliquez sur le bouton [Use] (Utiliser).
95
Page 96
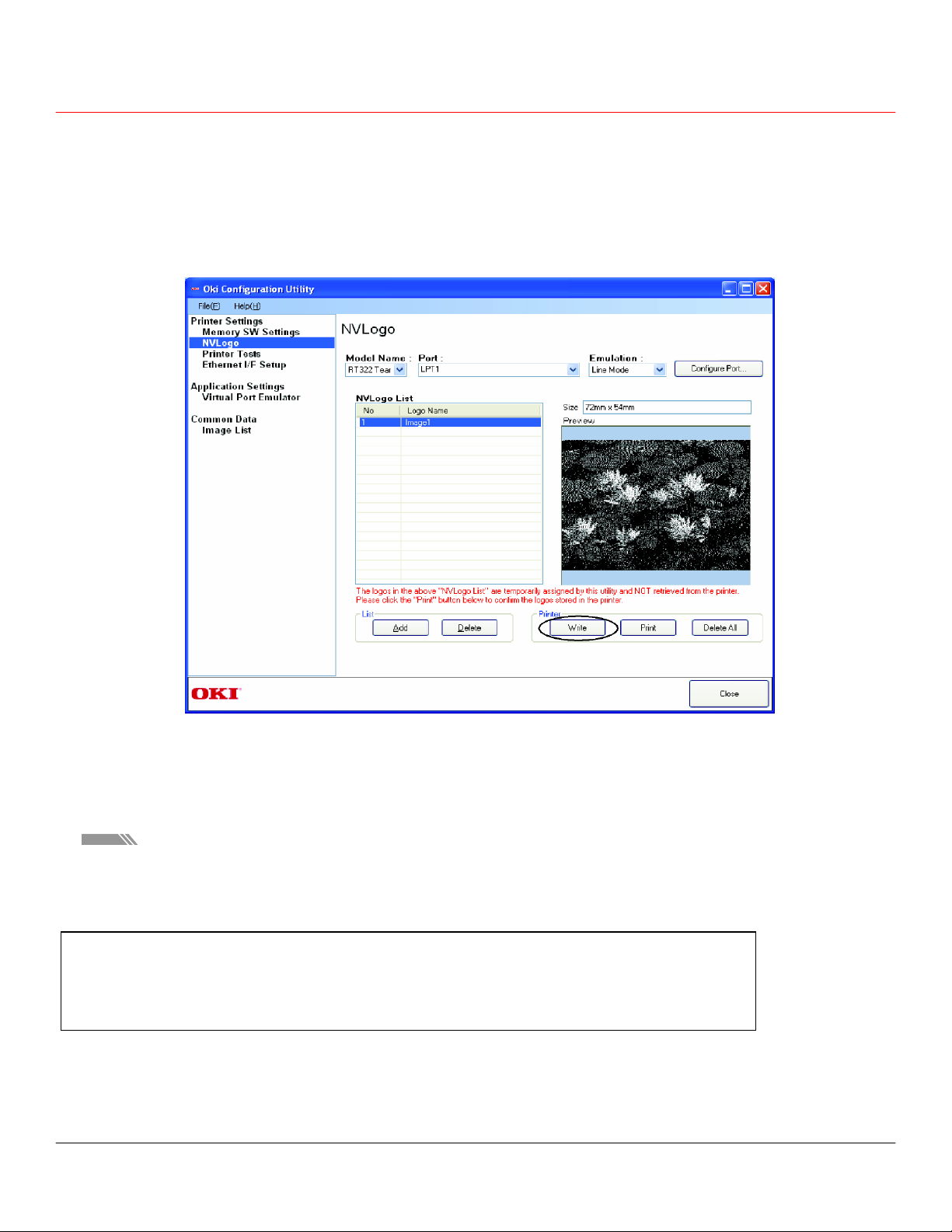
3. Les données d'image sélectionnées sont ajoutées à la liste NVLogo.
Pour mémoriser plusieurs images dans l'imprimante, répétez les étapes 1 et 2.
Pour supprimer l'image sélectionnée de la liste NVLogo, cliquez sur le bouton
[Delete] (Supprimer).
4. Une fois toutes les données d'image mémorisées dans la liste NVLogo, cliquez sur le bouton
(Mémoriser). Les données montrées dans la liste NVLogo sont mémorisées dans l'imprimante.
[Write]
Pour imprimer les données de logo NV mémorisées dans l'imprimante, cliquez sur le bouton [Print] (Imprimer).
Cela vous permet de vérifier toutes les données d'image mémorisées dans l'imprimante.
Pour supprimer toutes les données de logo NV mémorisées dans l'imprimante, cliquez sur le bouton
(Supprimer toutes).
Notes
La capacité mémoire pour les logos NV de l'imprimante est de 312 ko.
Après avoir cliqué sur le bouton [Write] (Mémoriser), [Print] (Imprimer) ou [Delete All] (Supprimer toutes),
l'imprimante est réinitialisée.
Important : En cliquant sur le bouton [Write] (Mémoriser), les données indiquées
dans la liste NVLogo seront remplacées par les données de logos
mémorisées dans l'imprimantes.
Toutes les données antérieurement mémorisées seront supprimées.
[Delete All]
96
Page 97

4.1.3 Tests d'imprimante
Printer Tests (Tests d'impression) permet d'exécuter les fonctions d'impression de l'imprimant et d'imprimer
plusieurs échantillons. De plus, cette fonction permet de confirmer que les périphériques fonctionnent
correctement.
Test Prints (Impressions de test)
• Print Single Byte Characters (Imprimer les caractères à un octet)
Cliquez sur le bouton [Print] pour imprimer le tableau des caractères à un octet.
• Print Head Test (Test de la tête d'impression)
Cliquez sur le bouton [Print] (Imprimer) pour imprimer plusieurs motifs pleins noires et pour vérifier la
tête d'impression.
Si les motifs pleins noirs de l'échantillon imprimé contiennent des lignes verticales, il faut alors nettoyer
la tête d'impression. Consultez le Guide du matériel pour des directives sur le nettoyage de la tête
d'impression.
De plus, si la qualité d'impression ne s'est pas améliorée après avoir effectué le nettoyage de la tête
d'impression, veuillez communiquer avec votre détaillant pour obtenir de 'aide.
97
Page 98

• Print Barcodes (Imprimer des codes à barre)
Cliquez sur le bouton [Print] (Imprimer) pour imprimer tous les codes à barres pris en charge.
• 2-Color Printing Test (Test d'impression en deux couleurs)
Effectue l'impression d'un échantillon deux couleurs.
Notes
Pour l'impression en deux couleurs, confirmez que le papier pour l'impression en deux couleurs est
sélectionné.
L'imprimante effectue une impression en monochrome si ce type de papier n'est pas sélectionné.
De plus, consultez la section « 3.6 Sélection de la couleur d'impression » pour les directives de
configuration.
Cash Drawer/Peripheral Device (Tiroir-caisse/Module périphérique)
• Cash Drawer 1 Test (Test du tiroir-caisse 1)
Cliquez sur le bouton [Test] pour actionner le tiroir-caisse 1.
Cela permet de confirmer que le tiroir-caisse 1 fonctionne correctement.
• Cash Drawer 2 Test (Test du tiroir-caisse 2)
Cliquez sur le bouton [Test] pour actionner le tiroir-caisse 2.
Cela permet de confirmer que le tiroir-caisse 2 fonctionne correctement.
Buzzer/Peripheral Device (Avertisseur sonore/Module périphérique)
• Buzzer 1 Test (Test de l'avertisseur sonore 1)
Cliquez sur le bouton [Test] pour actionner l'avertisseur sonore 1.
Cela permet de confirmer que l'avertisseur sonore 1 fonctionne correctement.
• Buzzer 2 Test (Test de l'avertisseur sonore 2)
Cliquez sur le bouton [Test] pour actionner l'avertisseur sonore 2.
Cela permet de confirmer que l'avertisseur sonore 2 fonctionne correctement.
Important : Les avertisseurs sonores sont des appareils optionnels.
Il n'est pas possible d'utiliser en même temps des avertisseurs sonores et
des tiroirs-caisse.
98
Page 99

4.1.4 Ethernet I/F Setup (Configuration de l'interface Ethernet)
Cette fonction permet d'effectuer la configuration des paramètres de la carte d'interface Ethernet connectée à
l'imprimante en utilisant un navigateur Web. En outre, lorsqu'un port TCP/IP est utilisé avec l'utilitaire de
configuration, le port TCP/IP s'affiche dans la liste des ports après avoir cliqué sur le bouton [Search LAN for
Printers] (Rechercher les imprimantes du réseau).
Cliquez sur le bouton [Search LAN for Printers] (Rechercher les imprimantes du réseau) pour rechercher les
imprimantes raccordées à votre réseau. Le cas échéant, la boîte de dialogue suivante s'affiche. Cliquez sur le
bouton [OK].
99
Page 100

Toutes les imprimantes raccordées au réseau sont indiquées dans la section Printer List on LAN (Liste des
imprimantes du réseau).
Sélectionnez l'imprimante dans la liste des imprimantes réseau, puis cliquez sur le bouton [Property]
(Propriétés) pour afficher les renseignements détaillés sur l'interface Ethernet courante pour l'imprimante
sélectionnée.
Si aucune imprimante n'est trouvée, cliquez sur le bouton [Troubleshooting] (Dépannage) pour afficher la
fenêtre Ethernet I/F setup Troubleshooting (Dépannage pour la configuration de l'interface Ethernet).
100
 Loading...
Loading...