Page 1
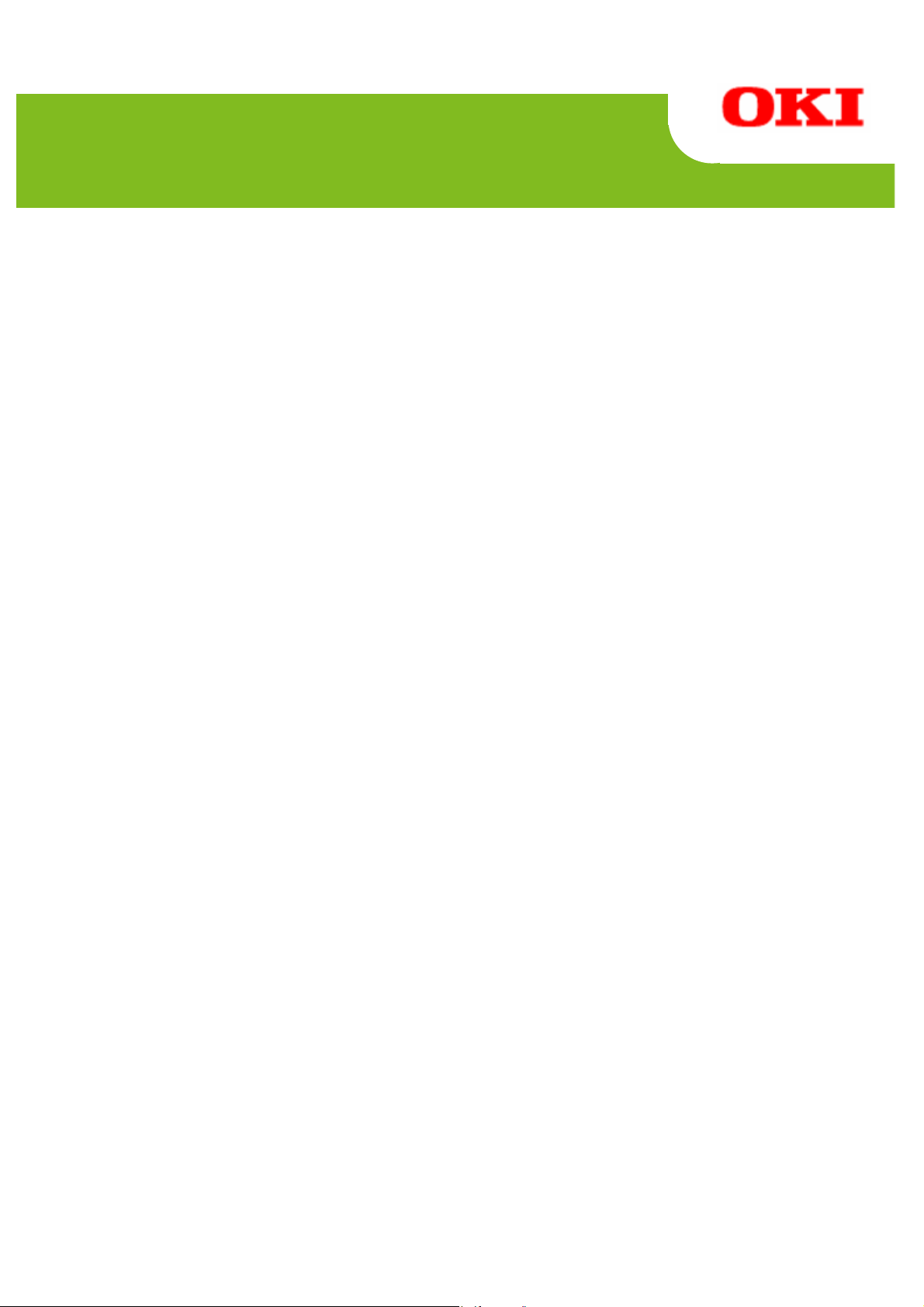
PT34
0/
PT341
Windows Driver User’s Guide
Page 2
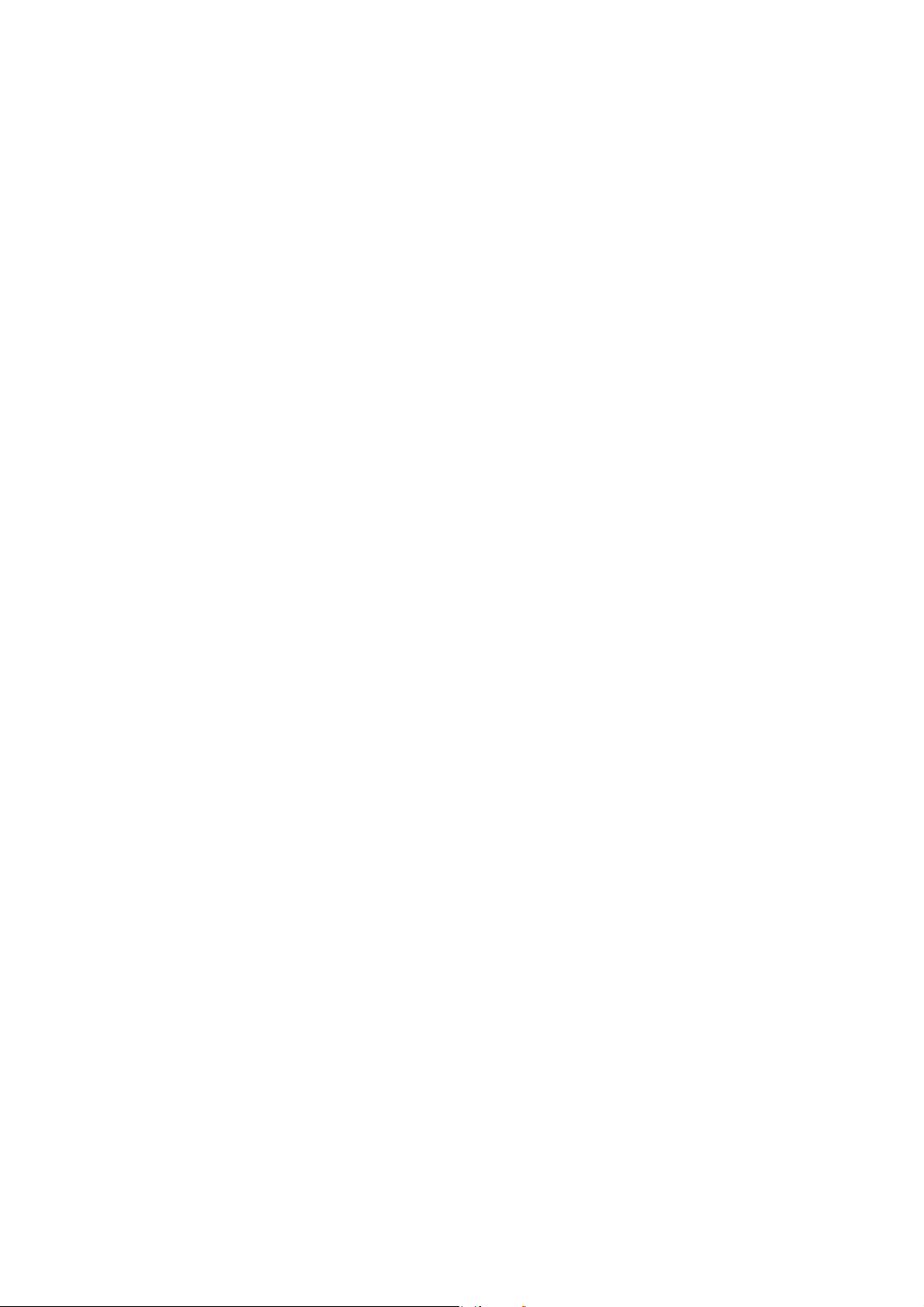
Windows Driver User'
s Guide 1.0.0.0
Table of Contents
1 Introduction ..............................................................................................................................................2
1.1 Overview.............................................................................................................................................2
1.2 Trademarks.........................................................................................................................................2
1.3 System Requirements.........................................................................................................................2
2 Installing and Uninstalling the Driver.....................................................................................................5
3 How to Use the Printer Driver .................................................................................................................6
3.1 How to Display the Setting Screen .....................................................................................................7
3.1.1 How to Display the Printer Properties ............................................................................................8
3.1.2 How to Display the Printing Preferences (Document Properties) ................................................10
3.2 Initial Settings....................................................................................................................................11
3.2.1 Port Setting (for Serial Interface)..................................................................................................11
3.2.2 Setting Custom Paper ..................................................................................................................12
3.3 Printing from an Application..............................................................................................................15
3.4 Printing Bar Codes and 2D Codes....................................................................................................17
4 Setting up the Printer Driver .................................................................................................................21
4.1 [Custom Paper] Tab ..........................................................................................................................22
4.2 [Paper] Tab........................................................................................................................................24
4.3 [Paper Cut and Paper Feed] Dialog Box ..........................................................................................29
4.4 [Graphics] Tab...................................................................................................................................33
4.5 [Operations] Tab................................................................................................................................35
4.6 [Bar Code] Tab..................................................................................................................................39
4.6.1 List of Supported Bar Codes and 2D Codes................................................................................40
4.6.2 How to Register a New Bar Code Font........................................................................................41
4.6.3 How to Change Bar Code Font Settings......................................................................................41
4.6.4 Setting Items (for all Bar Codes)..................................................................................................42
4.6.5 Bar Code Settings ........................................................................................................................45
4.6.6 DataMatrix Code Settings.............................................................................................................47
4.6.7 PDF417 Code Settings.................................................................................................................48
4.6.8 QR Code Settings.........................................................................................................................50
5 Displaying Printer Status Information..................................................................................................51
6 Precautions for Use ...............................................................................................................................53
6.1 Warnings for Printer Driver Settings .................................................................................................53
6.2 Application Warnings ........................................................................................................................54
6.3 Bar Code and 2D Code Warnings ....................................................................................................55
6.4 Other Notes.......................................................................................................................................57
7 Revision History.....................................................................................................................................58
Copyright (C) 2013 Oki Data Corporation
1 of 58
Page 3

1.1 Overview
This document describes how to use the Windows printer driver for the PT340-341 printer.
The PT340-341 Windows printer driver is a software program for printing documents from Windows
applications to the PT340-341 printer. It converts printing data from applications into the format
required by the PT340-341 and sends it to the printer. You can also set various printing functions su ch
as bar codes, paper saving, print position alignment, and pape r cutting.
1.2 Trademarks
All company names and product names contained in this manual are registered trademarks or
trademarks of their respective owners.
1 Introduction
Windows Driver User'
s Guide 1.0.0.0
1.3 System Requirements
This printer driver can be used with the following system configurations.
Printer Setup
Error : Auto Recovery
Cover Open Error: Auto Recovery
<Guide> The above settings are the factory defaults.
Usually, you do not have to modify the setting. However, the OPOS driver uses
"Recovery by Command" as the [Error] setting and therefore you need to change the
default value in this case.
For information on how to set the value, please see the printer User's Guide.
Configure the printer settings as follows depending on the interface you are using.
■ For the LAN interface
• LAN: Enable
■ For the USB or Serial interface
• LAN: Disable
<Guide> The factory default value is "Enable".
Refer to the instruction manual for the printer for details on how to configure this setting.
Copyright (C) 2013 Oki Data Corporation
2 of 58
Page 4

Windows Driver User'
s Guide 1.0.0.0
Host Hardw
are
A personal computer with the following interfaces running one of the listed operating systems
(OS).
Serial interface
USB interface
LAN interface
<Guide> When using a Windows printer driver via the LAN,
you need to configure the LAN information and create a original TCP/IP ports for this
printer.
You can configure these settings easily by using the "Printer LAN Settings Tool".
Refer to the Installation Guide for details on how to install and the Printer LAN Online
Manual for details on how to use the "Printer LAN Settings Tool".
*) WEPOS 2009
For using the LAN interface
Please add the "Management and Monitoring Tool" component.
Copyright (C) 2013 Oki Data Corporation
3 of 58
Page 5
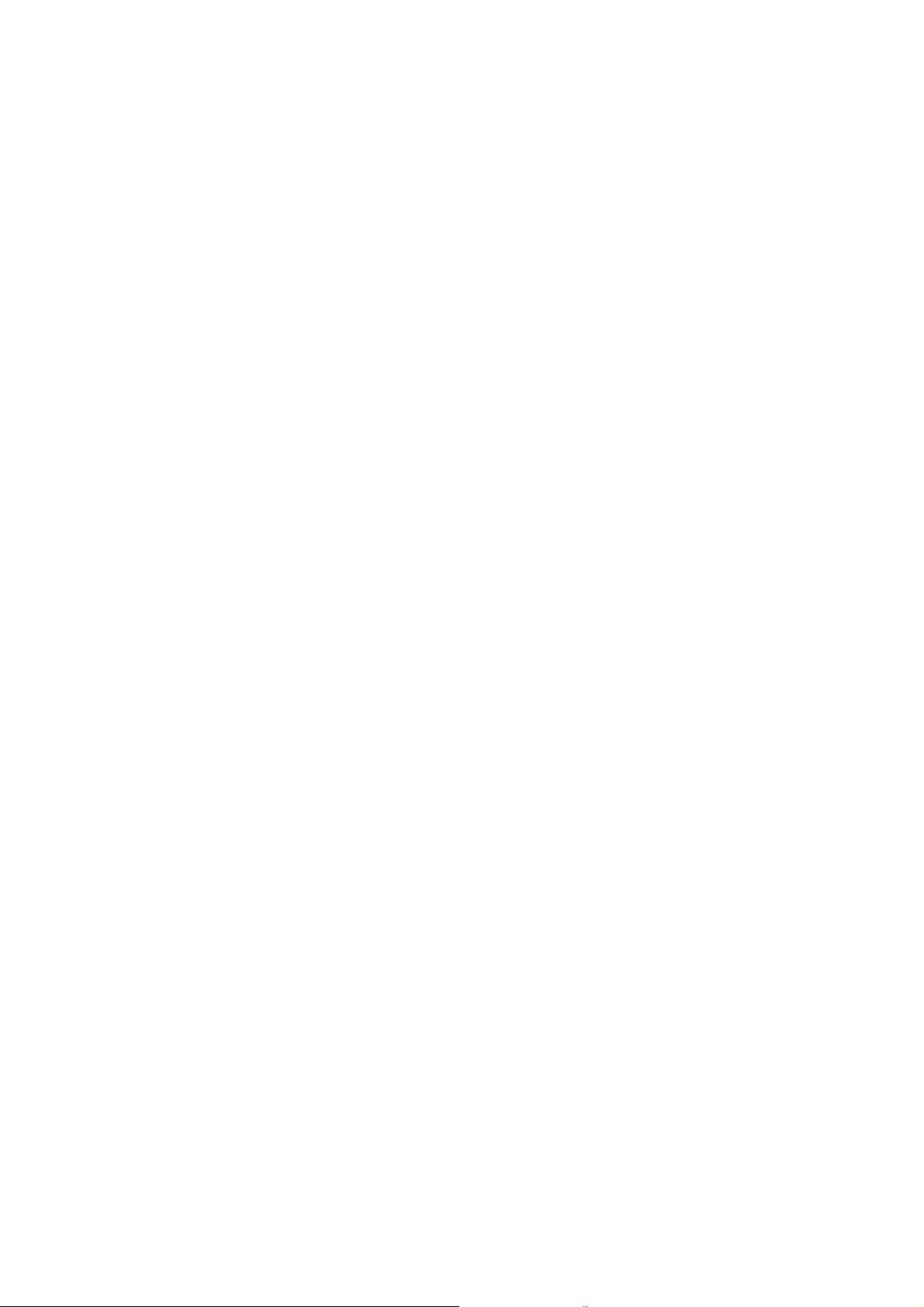
Windows Driver User'
s Guide 1.0.0.0
Operating System (OS)
Microsof
t® Windows® XP Professional (*1)
Microsoft® Windows® XP Home Edition (*1)
Microsoft® Windows Vista® Enterprise (*2)
Microsoft® Windows Vista® Business (*2)
Microsoft® Windows Vista® Ultimate (*2)
Microsoft® Windows Vista® Home Premium (*2)
Microsoft® Windows Vista® Home Basic (*2)
Microsoft® Windows® 7 Ultimate (*3)
Microsoft® Windows® 7 Enterprise (*3)
Microsoft® Windows® 7 Professional (*3)
Microsoft® Windows® 7 Home Premium (*3)
Microsoft® Windows® 7 Starter (*3)
Microsoft® Windows® 8 Enterprise (*4)
Microsoft® Windows® 8 Pro (*4)
Microsoft® Windows® 8 (*4)
Microsoft® Windows Server® 2003, Enterprise Edition (*5)
Microsoft® Windows Server® 2003, Standard Edition (*5)
Microsoft® Windows Server® 2008, Enterprise Edition (*6)
Microsoft® Windows Server® 2008, Standard Edition (*6)
Microsoft® Windows Server® 2008 R2, Enterprise Edition (*7)
Microsoft® Windows Server® 2008 R2, Standard Edition (*7)
Microsoft® Windows Server® 2012, Standard (*8)
Microsoft® Windows Server® 2012, Essentials (*8)
Microsoft® Windows® Embedded for Point of Service (*9)
Microsoft® Windows® Embedded POSReady 2009 (*10)
<Guide> The 64-bit OS versions are also supported.
In this document, each of the products is abbreviated as follows:
*1 : Windows XP
*2 : Windows Vista
*3 : Windows 7
*4 : Windows 8
*5 : Windows Server 2003
*6 : Windows Server 2008
*7 : Windows Server 2008 R2
*8 : Windows Server 2012
*9 : WEPOS
*10 : WEPOS 2009
Copyright (C) 2013 Oki Data Corporation
4 of 58
Page 6
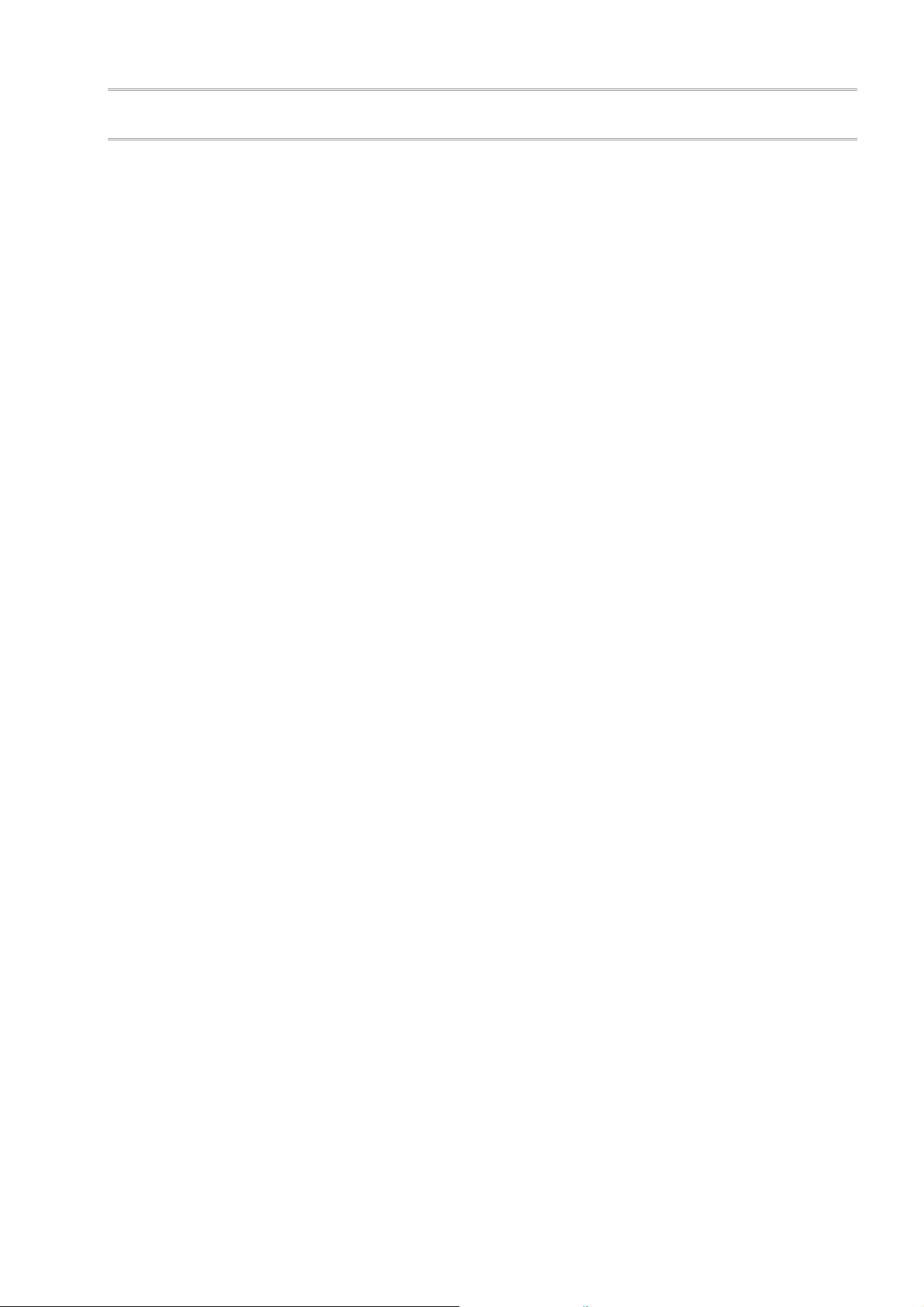
Windows Driver User'
2 Installing and Uninstalling the Driver
For information on how to install or uninstall this printer driver, please see the following topics:
"2. Installation" in the "Installation Guide"
"4. Uninstallation" in the "Installation Guide"
s Guide 1.0.0.0
Copyright (C) 2013 Oki Data Corporation
5 of 58
Page 7
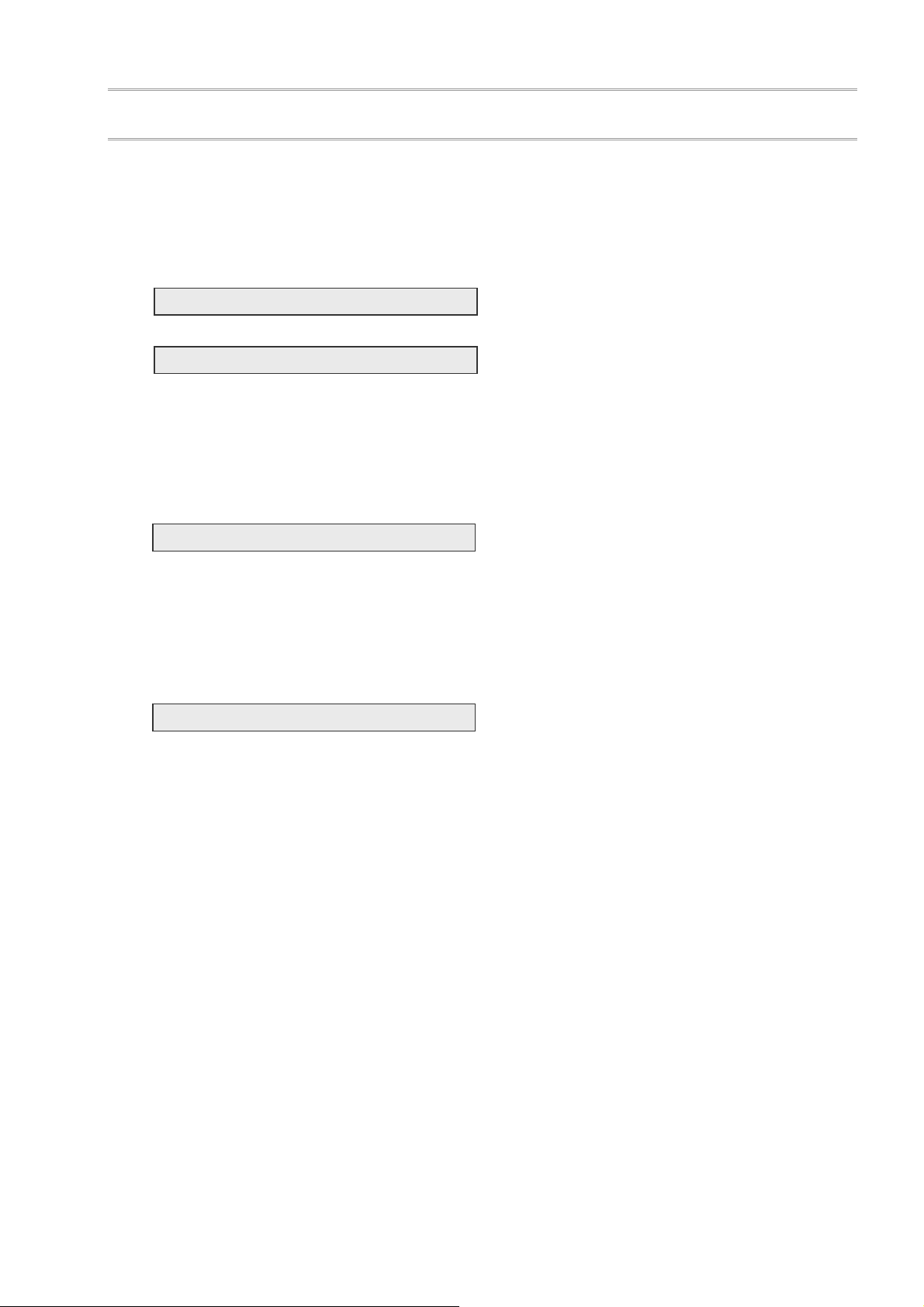
Windows Driver User'
s Guide 1.0.0.0
3 How to Use the Printer Driver
This section describes how to setup the printer driver and the typical printing method s for printing
documents from Windows applications to the PT340-341 printer.
After the printer driver is installed, printing a document from an application is performed as follows:
Ⅰ Install the printer driver
Ⅱ Set the port
If using with serial interface, configure the settings for the serial interface on the [Ports] tab of the
[Printer Properties].
[See Also]
3.1.1 How to Display the Printer Properties
3.2.1 Port Setting (for Serial Interface)
Ⅲ Set the custom paper type
While this printer driver provides four standard p a per sizes, you can also cre ate and regi ster new
paper sizes for the printer driver using the [Custom Paper] tab of [Printer Properties].
[See Also]
3.1.1 How to Display the Printer Properties
3.2.2 Setting Custom Paper
Ⅳ Print from application
Configure the print setup for the printer driver and print the document created in the application
with the printer.
[See Also]
3.1.2 How to Display the Printing Preferences (Document Properties)
3.3 Printing from an Application
<Typical Printing Method>
3.4 Printing Bar Codes and 2D Codes
Copyright (C) 2013 Oki Data Corporation
6 of 58
Page 8
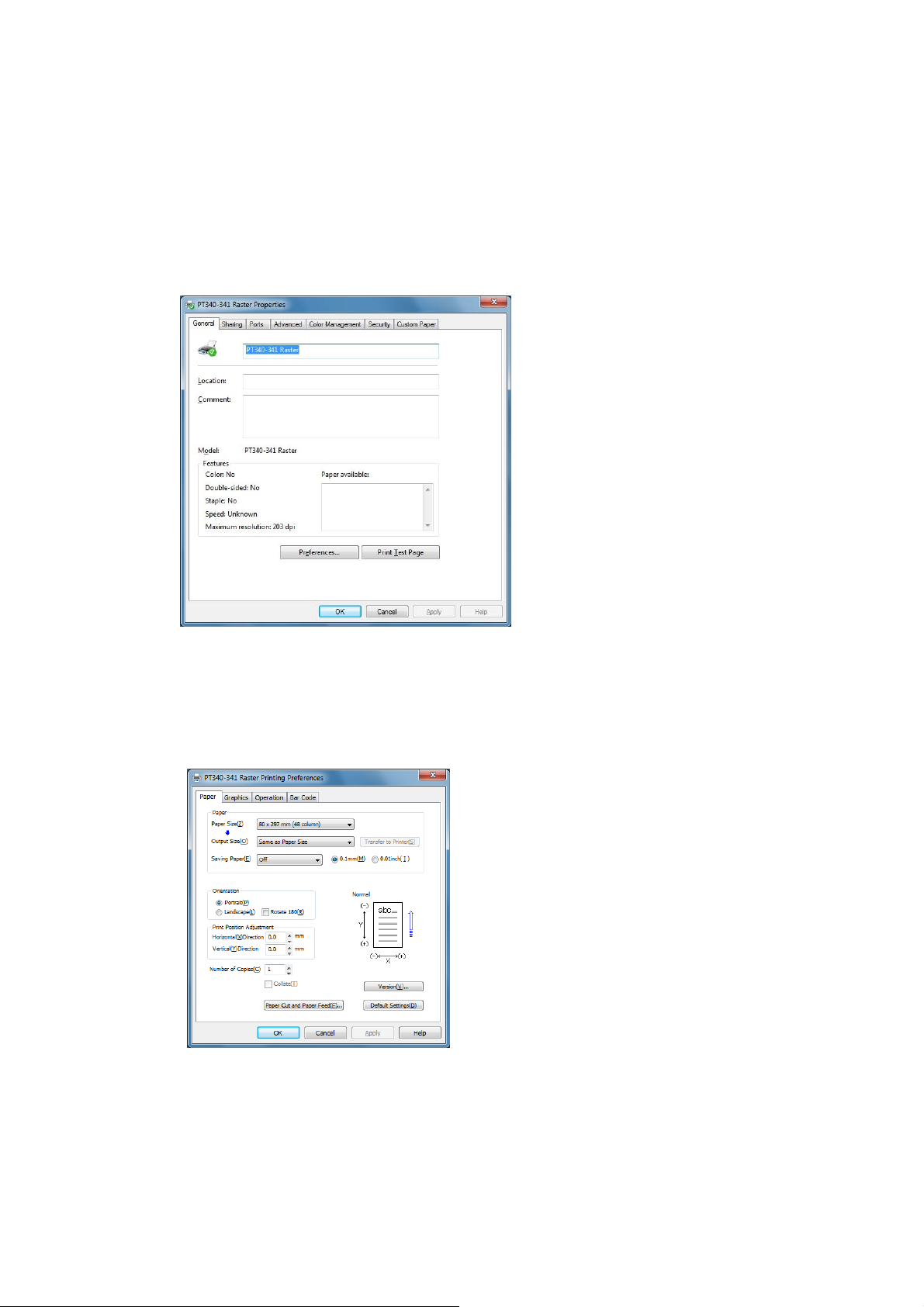
3.1 How to Display the Setting Screen
There are two types of setting screens for the printer driver:
Printer Properties
In the [Printer Properties] screen, you configure the initial settings required for the printer driver to
print documents, such as the custom paper and port (serial interface, for example) settings.
Windows Driver User'
s Guide 1.0.0.0
Printing Preferences (Document Properties)
In the Printing Preferences screen, you configure various printing features of the printer d river (for
example, bar code or paper cut).
The following section explains how to display each of the screens.
Please note that the actual menu names may vary depending on the Windows screen settings.
Copyright (C) 2013 Oki Data Corporation
7 of 58
Page 9
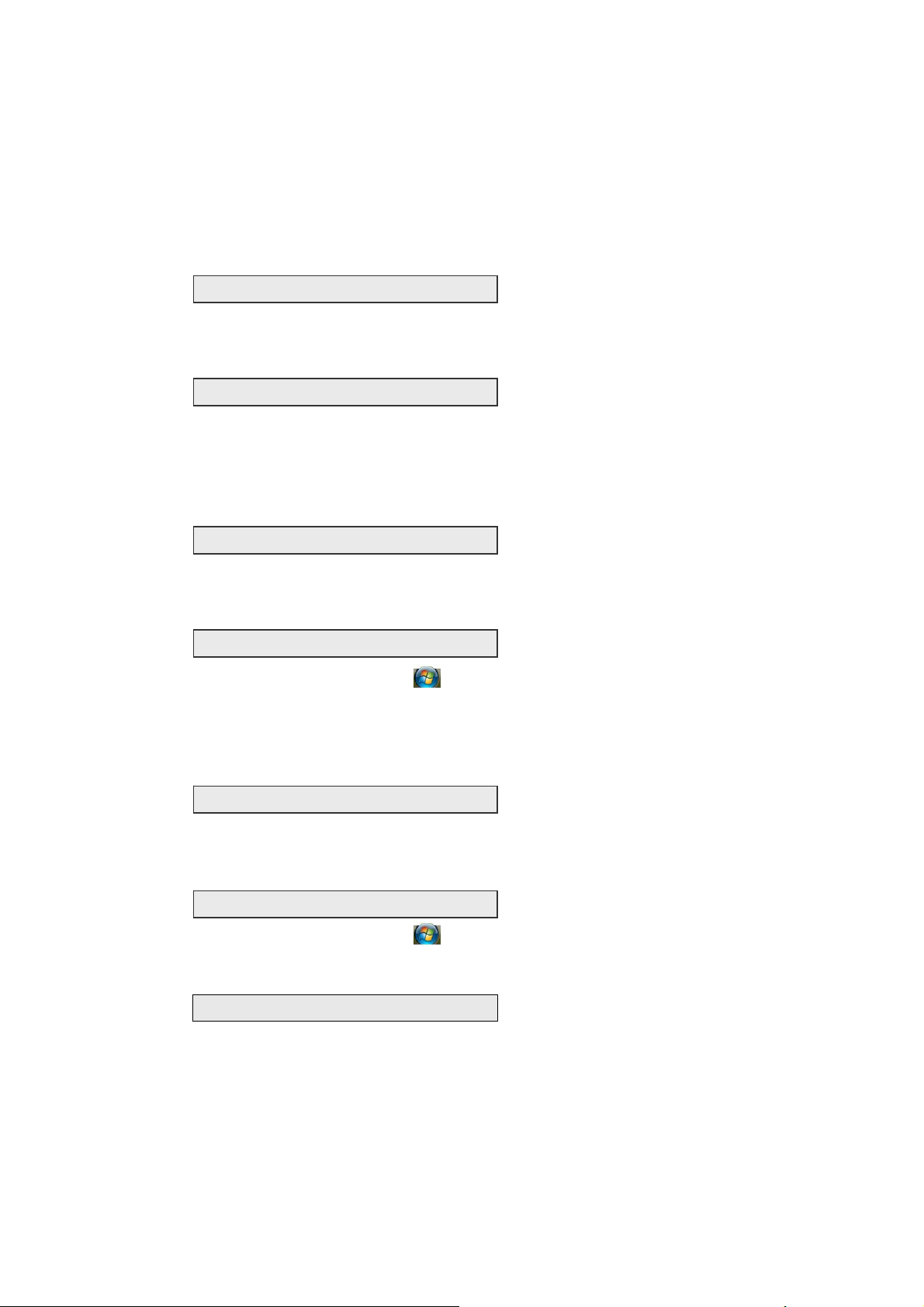
Windows Driver User'
3.1.1 How to Display the Printer Properties
Administrative privileges are required to change the printer properties. Log on with an Administrator
account to change the settings.
(1) Open the Printer folder.
For Windows XP Professional
・
From Windows' [Start] menu,
select [Printers and Faxes].
For Windows XP Home Edition
・
From Windows' [Start] menu,
select [Control Panel]→[Printers and Other Hardware], and
on the [Printers and Other Hardware] screen,
select [View installed printers or fax printers].
For Windows Server 2003
・
From Windows' [Start] menu,
select [Printers and Faxes].
For Windows Vista
・
From Windows' [Start] menu ,
select [Control Panel], and
on the [Hardware and Sound] screen,
select [Printers].
For Windows Server 2008
・
From Windows' [Start] menu,
select [Control Panel]→[Printers].
For Windows 7
From Windows' [Start] menu ,
select [Devices and Printers].
For Windows Server 2008 R2
s Guide 1.0.0.0
From Windows' [Start] menu,
select [Devices and Printers].
Copyright (C) 2013 Oki Data Corporation
8 of 58
Page 10
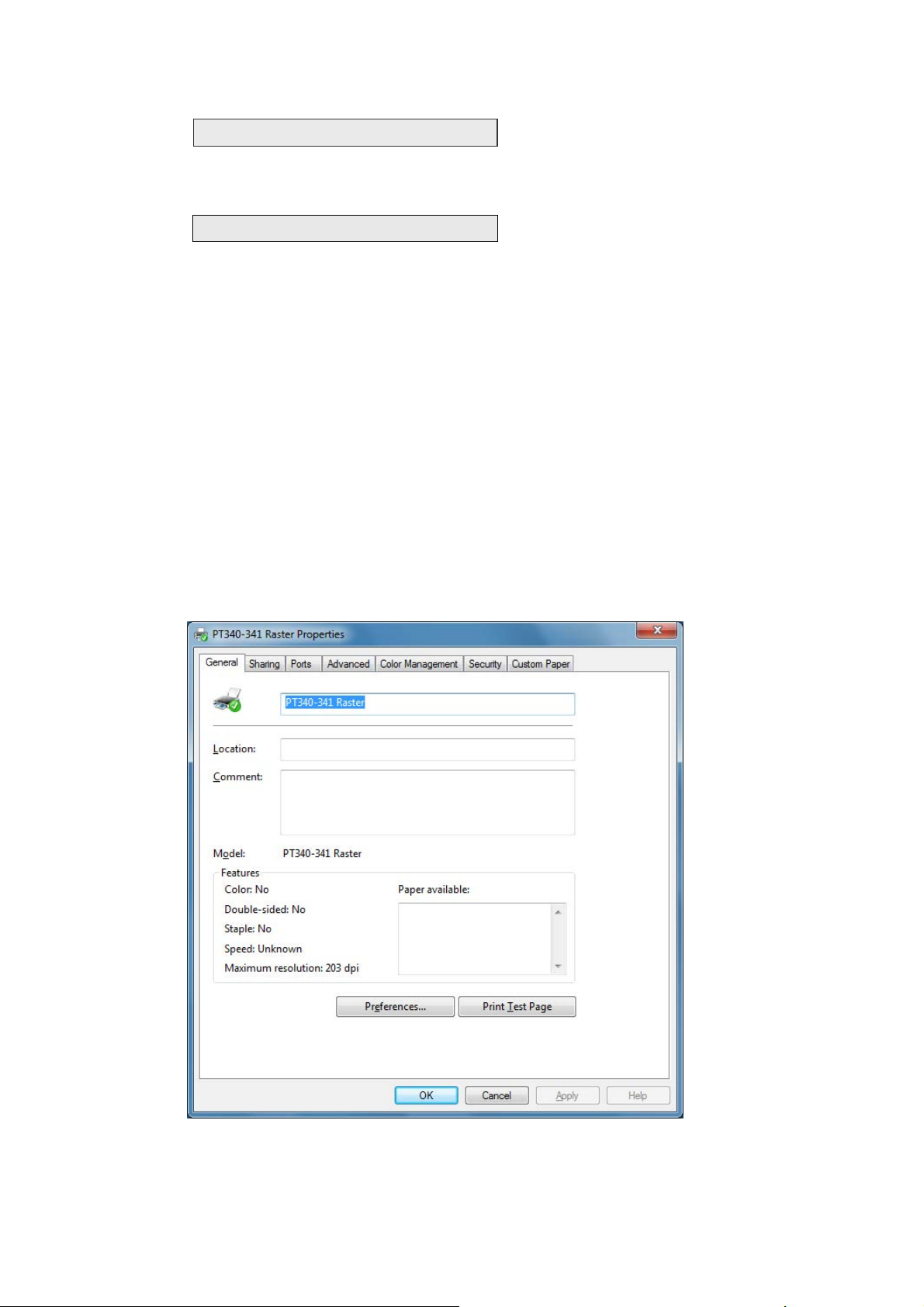
Windows Driver User'
s Guide 1.0.0.0
For Windows 8
Press the Windows logo key + X key,
shortcut menu is displayed bottom left of the screen.
Click [Control Panel], and click [Devices and Printers].
For Windows Server 2012
Press the Windows logo key + X key, shortcut menu is displayed bottom left of the screen.
Click [Control Panel], and click [Devices and Printers].
(2) Right-click “PT340
-341 Raster” and select [Properties].
* For Windows Vista and Server 2008, if [Run as administrator] is displayed when you right-click a
printer name, select [Run as administrator]→[Properties].
If the [User Account Control] dialog is displayed, select [Continue].
* For Windows 7 / Windows 8 / Server 2008 R2 / Server 2012, right-click the printer name and
select [Printer Properties].
(3) The properties screen is displayed for the selected printer.
Copyright (C) 2013 Oki Data Corporation
9 of 58
Page 11
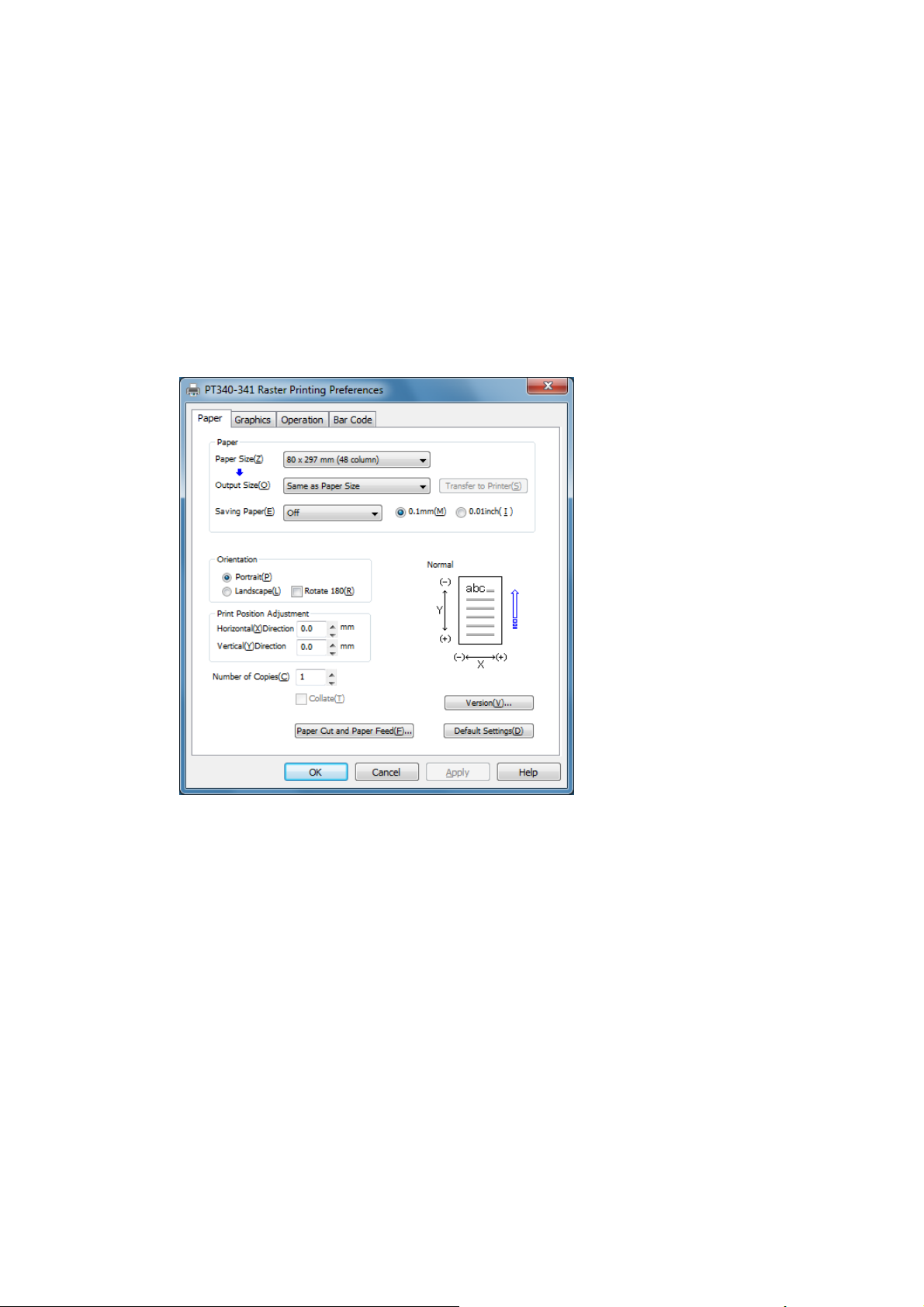
Windows Driver User'
s Guide 1.0.0.0
3.1.2 How to Display the Printing Preferences (Document Properties)
(1) Open the Printer folder.
See 3.1.1(1) for instructions on how to open the Printer folder.
(2) Right-click “PT340-341 Raster” and select [Printing Preferences].
(3) The Printing Preferences screen is displayed for the selected printer.
The values specified in the printer folder (shown above) are used as the initial values when printing
from an application. You can also set the values for each job from within the application. For
information on how to set the values in the application, please see "3.3 Printing from an Application".
Copyright (C) 2013 Oki Data Corporation
10 of 58
Page 12
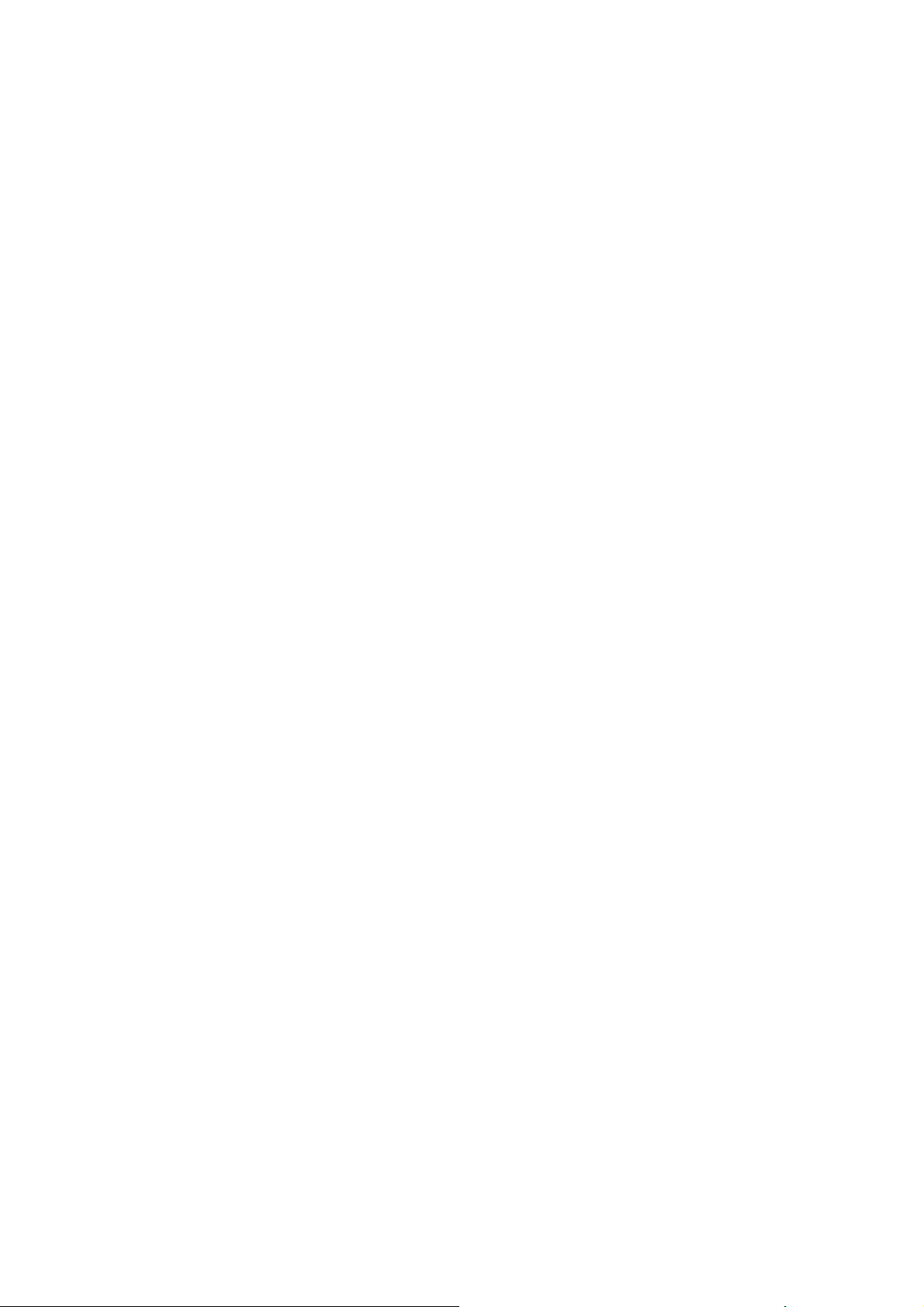
Windows Driver User'
s Guide 1.0.0.0
3.2 Initial Settings
Setup the following items before using the printer driver to print documents. The initial values are
specified in the printer properties screen.
Set Port (for Serial Interface)
Set Custom Paper
The settings are as follows.
3.2.1 Port Setting (for Serial Interface)
If this printer driver is used with the serial interface, set the port as follows:
Bits per second : 115200
Data bits : 8
Parity : None
Stop bits : 1
Flow control : Hardware
The procedure is as follows.
(1) Open the Printer folder.
See 3.1.1(1) for instructions on how to open the Printer folder.
(2) Right-click “PT340-341 Raster” and select [Properties].
* For Windows Vista and Server 2008, if [Run as administrator] is displayed when you right-click a
printer name, select [Run as administrator]→[Properties].
If the [User Account Control] dialog is displayed, select [Continue].
* For Windows 7 / Windows 8 / Server 2008 R2 / Server 2012, right-click a printer name and select
[Printer Properties].
(3) Click the [Ports] tab and select the connected port (COMx:).
* "x" of "COMx:" indicates the port number.
(4) Click the [Configure Port] button.
(5) In the [COMx Properties] screen, set the bits per second, data bits, p arity , stop bits, and flow con trol,
and click the [OK] button.
(6) Click the [OK] button in the properties screen.
Copyright (C) 2013 Oki Data Corporation
11 of 58
Page 13
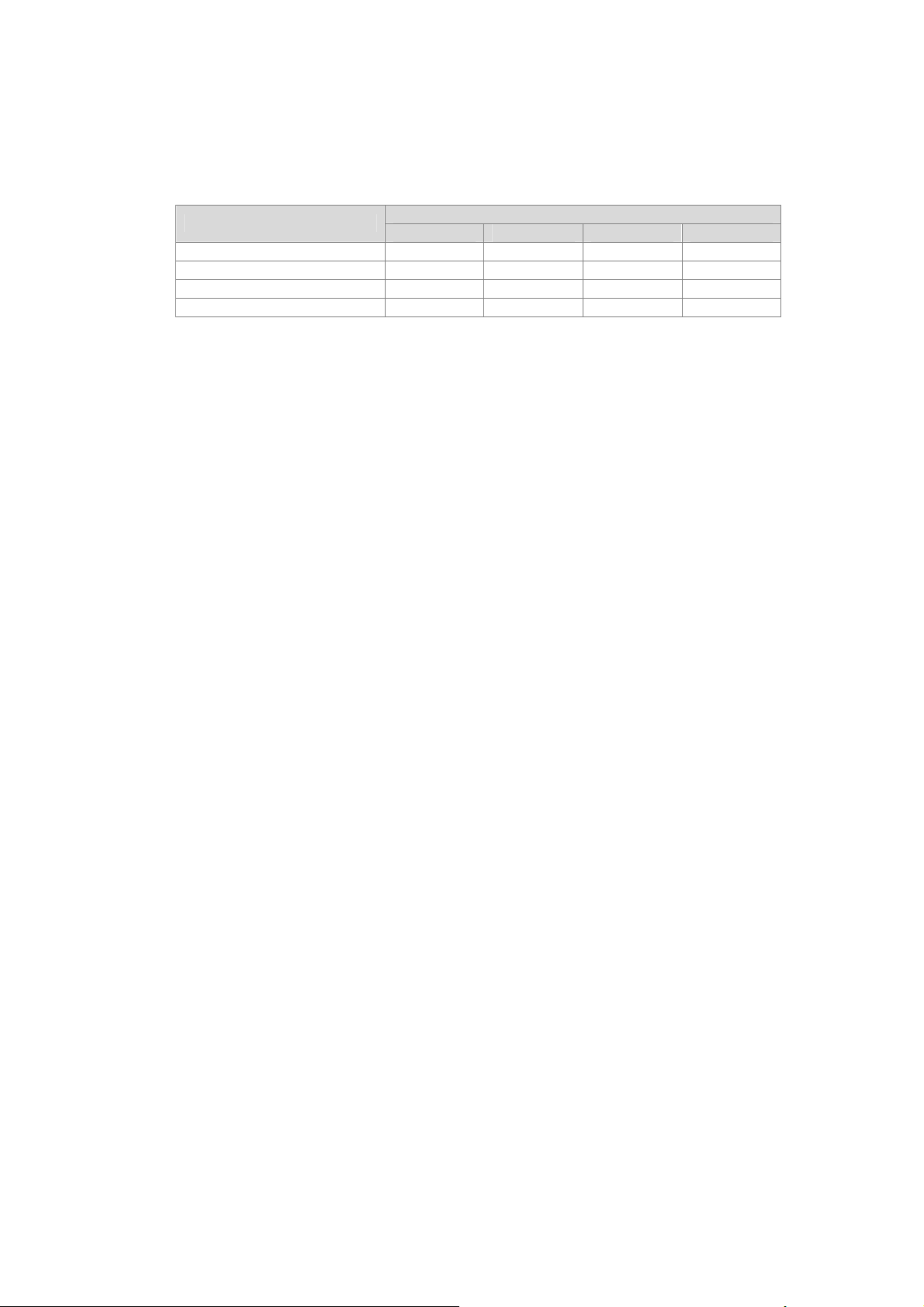
3.2.2 Setting Custom Paper
This printer driver provides the following four standard paper sizes.
Paper Size
80 x 297 mm (48 column) 3.0 5.0 0.0 0.0
80 x 297 mm (42 column) 8.0 8.0 0.0 0.0
58 x 297 mm (35 column) 3.0 2.5 0.0 0.0
58 x 297 mm (32 column) 5.0 5.0 0.0 0.0
If printing documents on different-sized paper, use the printer driver to define a custom paper size in
advance. To specify a custom paper size, specify the printing paper size, assign a name, an d register
it with the printer driver. The following section describes how to setup custom paper size s.
(1) Open the Printer folder.
See 3.1.1(1) for instruction on how to open the Printer folder.
(2) Right-click “PT340-341 Raster” and select [Properties].
* For Windows Vista and Server 2008, if [Run as admini strator] is displayed when you right-cli ck a
printer name, select [Run as administrator]→[Properties].
If the [User Account Control] dialog is displayed, select [Continue].
* For Windows 7 / Windows 8 / Server 2008 R2 / Server 2012, right-click a printer name and select
[Printer Properties].
Left Right Top Bottom
Windows Driver User'
Margin (mm)
s Guide 1.0.0.0
Copyright (C) 2013 Oki Data Corporation
12 of 58
Page 14
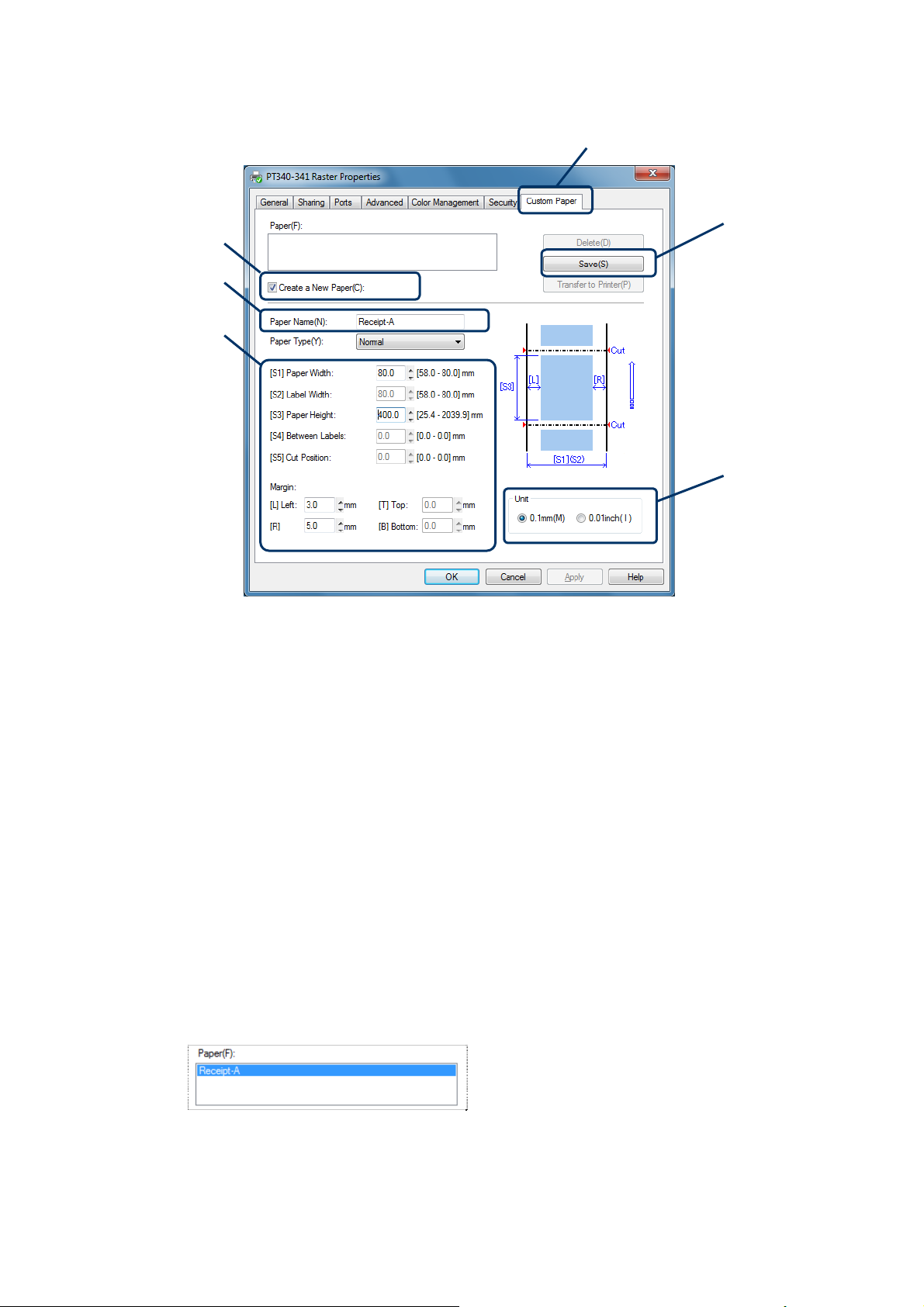
Windows Driver User'
(3) Click the [Custom Paper] t
(4)
(5)
(6)
(4)
Check [Creat
(5) Enter a paper name in [Paper Name].
* The paper name can be unique.
The figure above shows an example with the name "Receipt-A."
(6) Select the [Unit], and enter the [S1], [S3], [L] and [R] values according to the layout shown in the
box.
* Changing between units can result in a rounding error of 0.1mm.
If this happens, set the value again.
* The [Paper Type], [S2], [S4] and [S5] settings are used for label printers.
They cannot be specified for this printer.
In addition, the margins [T] and [B] are fixed at "0.0."
(7) Click the [Save] button.
The created paper is added to the [Paper] list.
e a Ne
ab.
(3)
w Paper].
s Guide 1.0.0.0
(7)
(6)
(8) Click the [OK] button to close the properties screen.
Copyright (C) 2013 Oki Data Corporation
13 of 58
Page 15
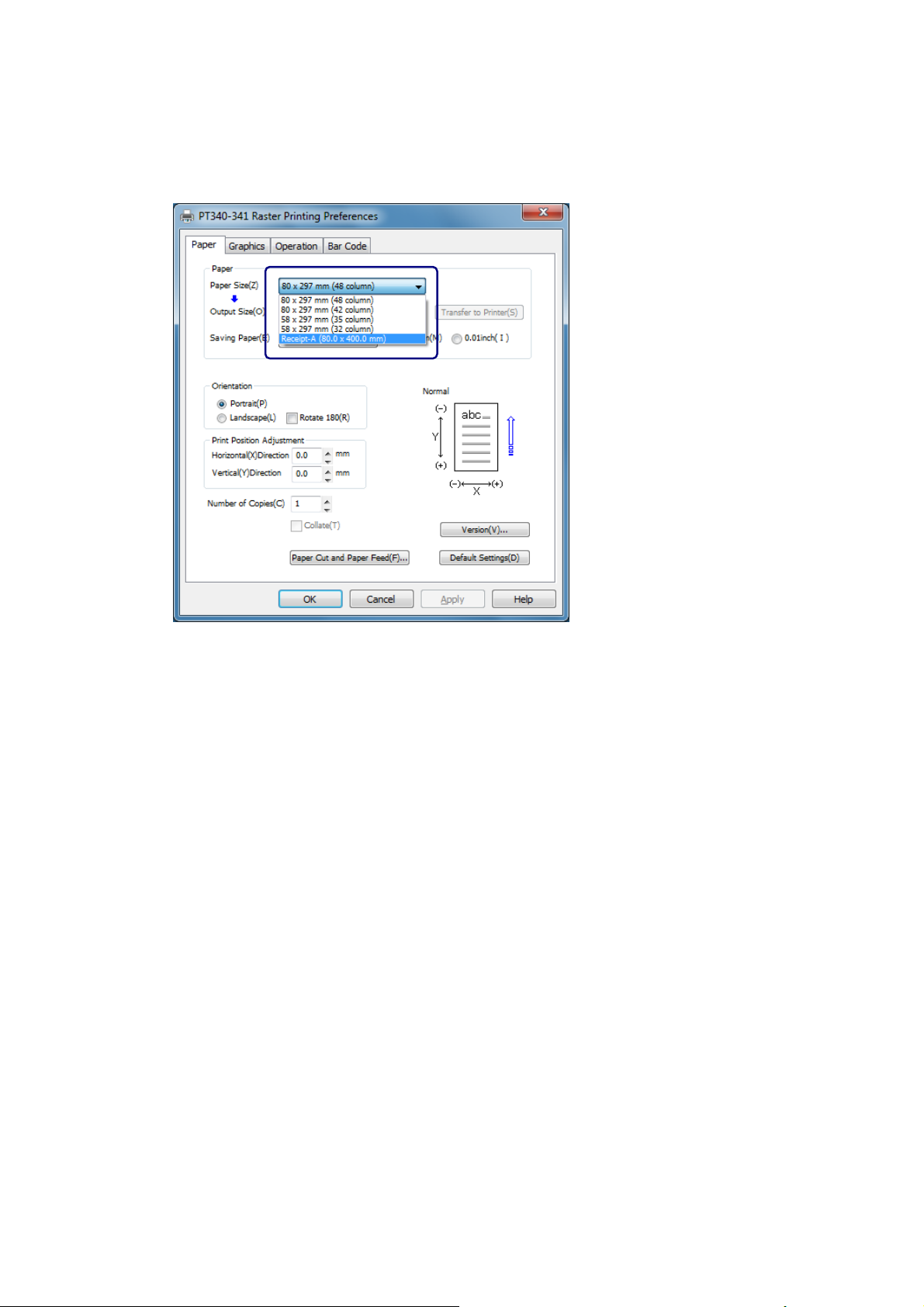
* When printing documents,
in the [Printing Preferences] screen.
Windows Driver User'
s Guide 1.0.0.0
the registered paper will be available for selection in the [Paper Size] field
The figure shows an example
named "Receipt-A" that was
registered as a custom paper size
with a width of 80mm and height of
400mm.
Copyright (C) 2013 Oki Data Corporation
14 of 58
Page 16
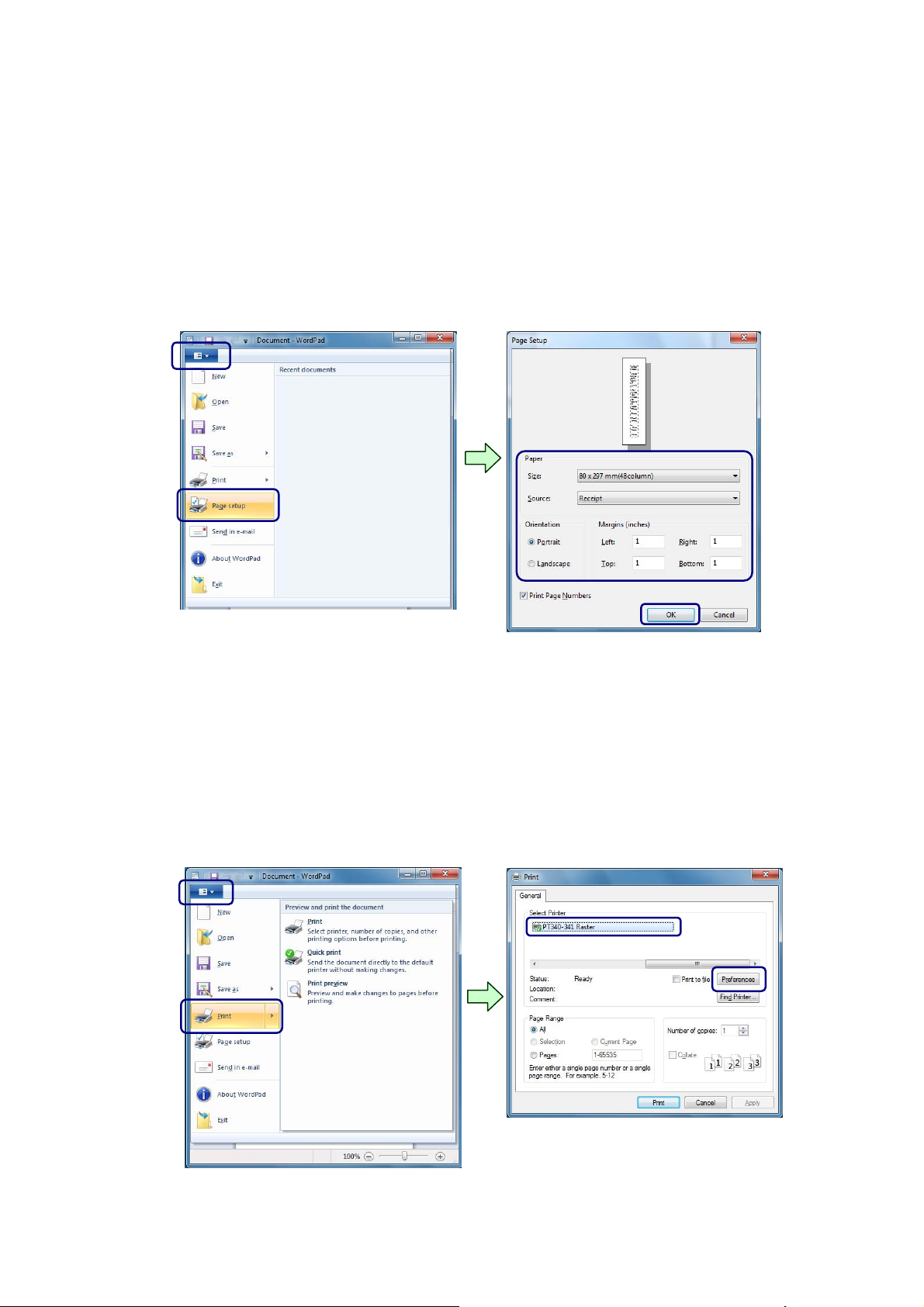
3.3 Printing from an Application
Y ou can use the p aper types registered with the printe r driver to print documents from applications. As
an example, this section describes how to print a document on the PT340-341 printer using W ordPad.
(1) Select [Page setup] from the [File] menu of WordPad.
(2) In the [Page Setup] screen, set the Paper Size, Orientation and Margins, and click the [OK]
button.
(3) Edit the document in the WordPad
(4) Select [Print] from the [File] menu.
(5) The [Print] screen is displayed.
Specify the “PT340-341 Raster” printer in [Select Printer].
(6) To specify the settings for the printer driver, click the [Preferences] button.
* This button depends on the application.
In Word or Excel, for example, the button name becomes [Properties].
(1)
(2)
screen.
Windows Driver User'
s Guide 1.0.0.0
(4)
Copyright (C) 2013 Oki Data Corporation
(5)
(6)
15 of 58
Page 17
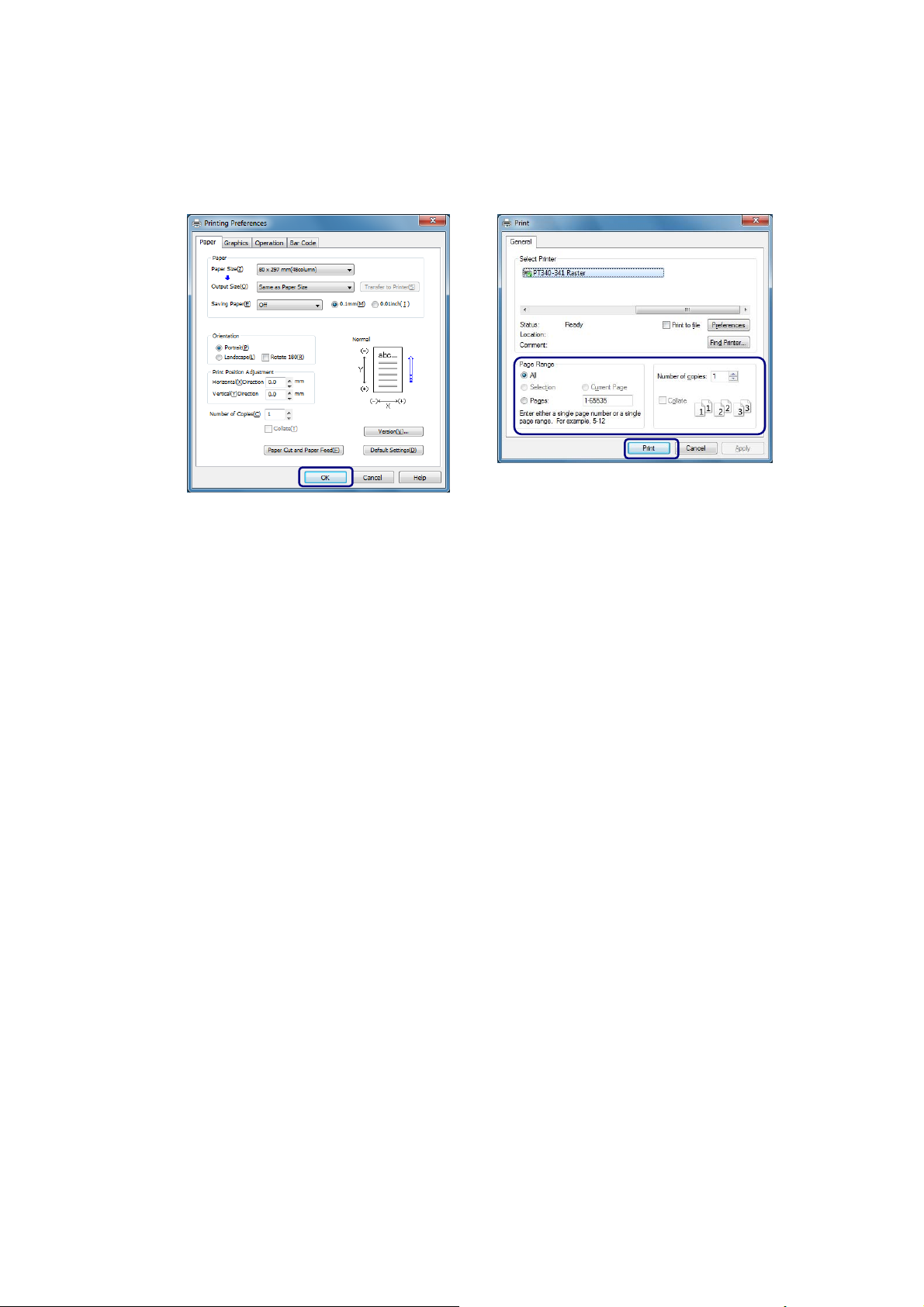
Windows Driver User'
(7) The [PT340-341 Raste
Specify the settings and click the [OK] button.
(8) Specify [Page Range] or [Number of copies] as needed, and click the [Print] button.
(9) The print data is se
(7)
r Properties] (Printing Preferences) screen is displayed.
(8)
nt to the printer and the document is printed.
s Guide 1.0.0.0
Copyright (C) 2013 Oki Data Corporation
16 of 58
Page 18
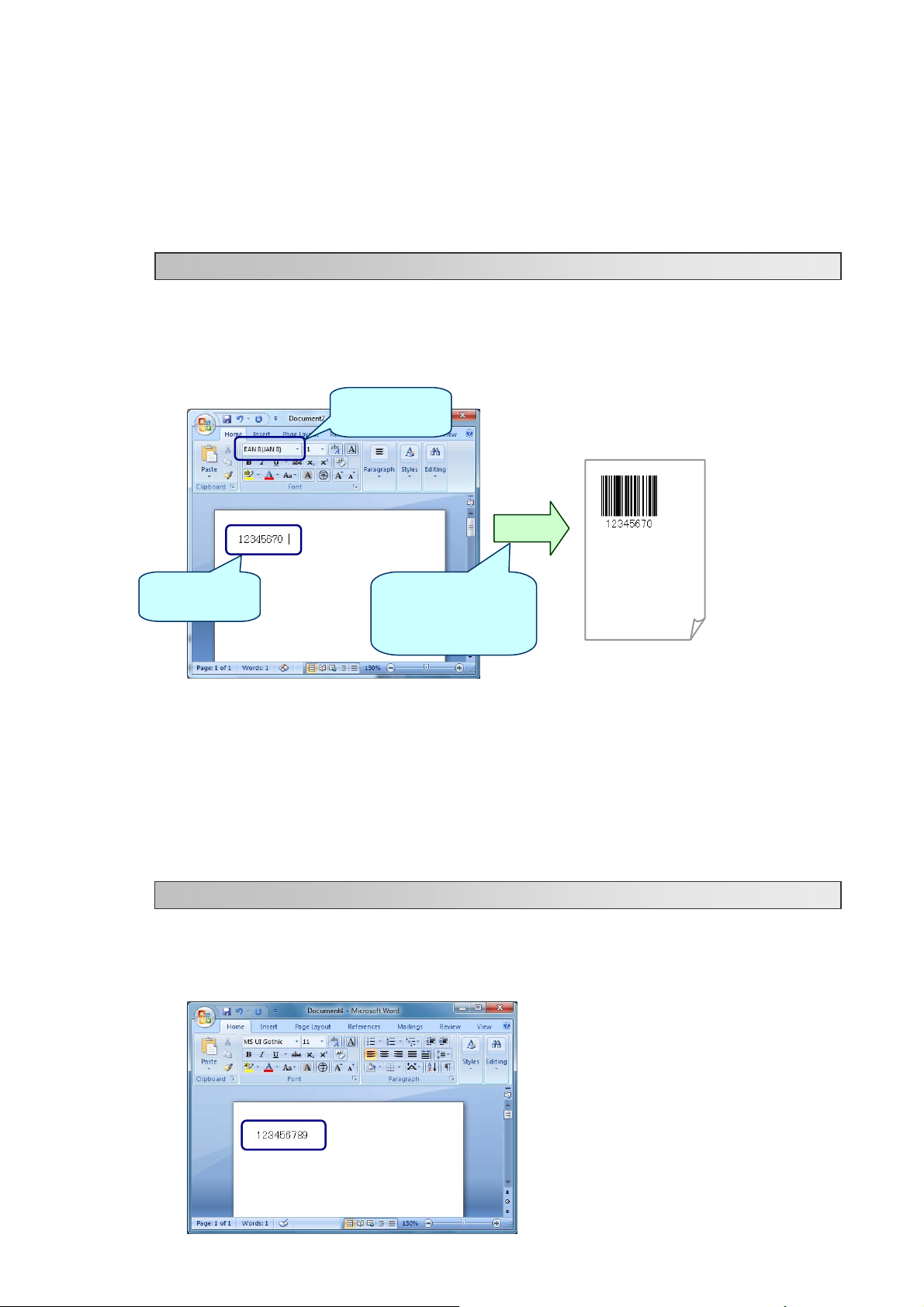
Windows Driver User'
3.4 Printing Bar Codes and 2D Codes
This printer driver supports printing of various bar codes and 2D co des. Thi s enables you to print bar
code or 2D codes from general applications such as Word or Exce l.
How a bar code or 2D code is printed
When the printer driver is used, a number of fonts with names corresponding to types of bar code
(see [1] bar code font) are added to the fonts available in the application. To print text as a bar
code, enter the text in the document (see [2] ba r code dat a) and assign the desired bar code font.
The same method can be used to print 2D codes.
[2] Bar code
data
Please print af
Windows as a bar code font) when the bar code font is not displayed in the font selection list by your
using application.
Please refer to “Setup procedures of Replacement Font” for details of this setting.
The procedure for printing a bar code or 2D code is as follows.
How to print a bar code or 2D code
Instruction on How to Print Bar Code
(1) Start the applic
(2) In the application's edit screen, enter the data to be printed as a bar code or 2D code.
ter setting Replacemen
ation and set the paper size for the document.
[1] Bar code
font
When printing, the
bar code font is
converted into a bar
Print
code.
t Font (setting that uses the arbitrary font registered in
s Guide 1.0.0.0
Copyright (C) 2013 Oki Data Corporation
17 of 58
Page 19
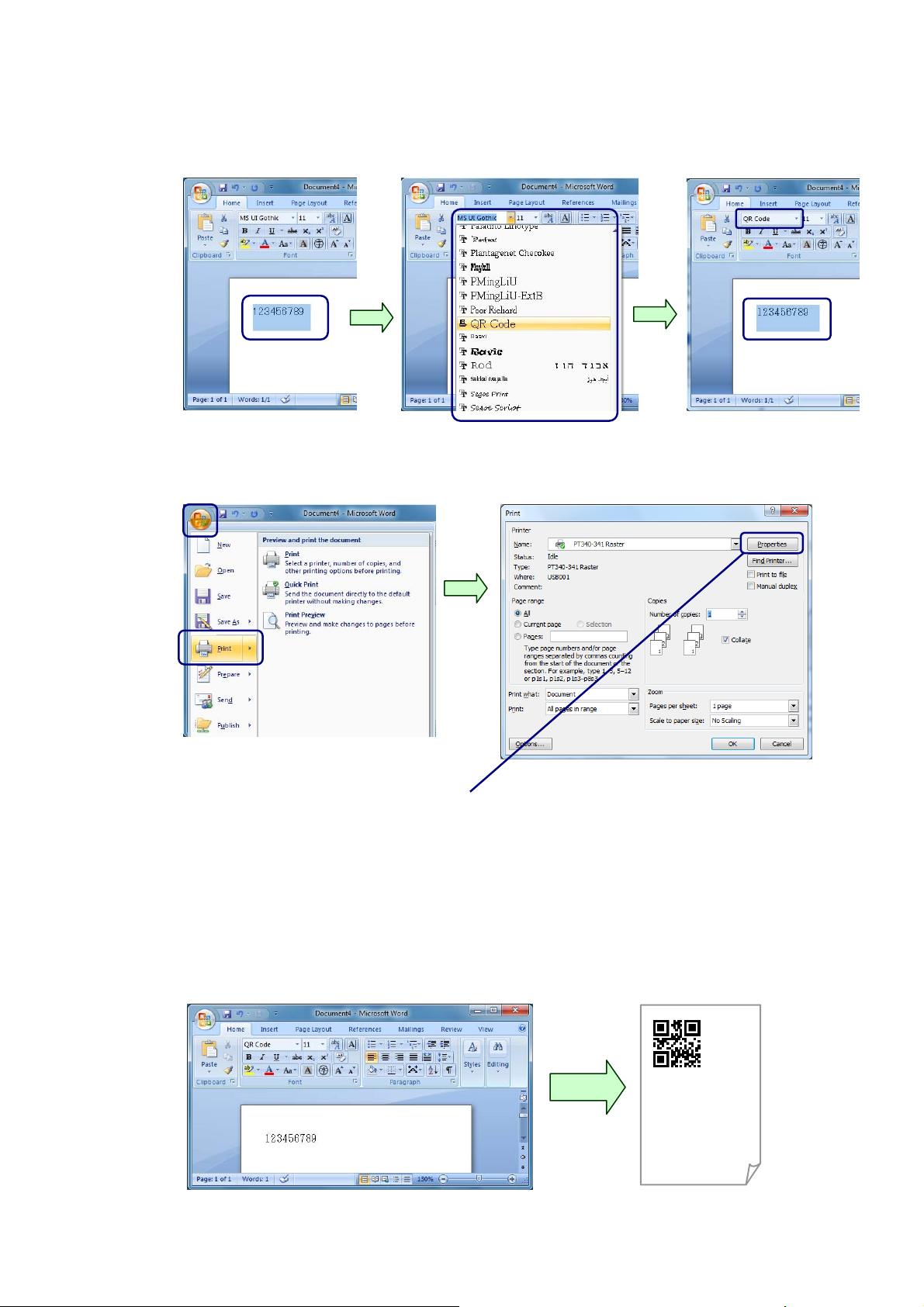
Windows Driver User'
(3) Select the entered bar code or 2D code data then use the application's font selection list to select
the font corresponding to the type of bar code or 2D code you want to print. The following exa mple
prints a "QR code" (a type of 2D code).
(4) Select [Print] from the [File] menu. The [Print] dialog is displayed.
* To spe cify the bar code or 2D code settings (size, rot ation,
and so on), click the [Properties] button to open the
[Printing Preferences] screen for the printer driver.
For detailed information on setting the values, please see
"4.6 [Bar Code] Tab".
(5) Click the [OK] button to print out the document.
The text to which the ba
r code font is assigned is printed as a bar code or 2D code.
Print
s Guide 1.0.0.0
Copyright (C) 2013 Oki Data Corporation
18 of 58
Page 20

Setup procedures of Replacement Font
Windows Driver User'
s Guide 1.0.0.0
This chapter explain
s the setting that uses the arbitrary font registered in Windows as a bar code font.
(1) Select [Print] in File menu of the application, and click [Properties] button in Print dialog.
(2) Sel
ct the
e
"Bar Cod
e
" tab in the properties screen of the printer driver.
(3) Sele
ct the barcode that you use from
"Bar Code Font List", specify the arbitrary font registered in
Windows from "Replacement Font", and click [OK].
The example of setting Replacement Font of "QR Code" to "T imes New Roman" is shown as follows.
Copyright (C) 2013 Oki Data Corporation
19 of 58
Page 21

Windows Driver User'
s Guide 1.0.0.0
(4) The bar code can be printed by selecting the font spe
cified by (3) from the font selection list of the
application. Please refer to “How to print a bar code or 2D code” for the print procedure of the bar
code.
* Please d
o not spe
cify the font used by the application as a character for Replacement Font.
Copyright (C) 2013 Oki Data Corporation
20 of 58
Page 22

Windows Driver User'
s Guide 1.0.0.0
4 Setting up the Printer Driver
This section describes the functions in the [Printer Properties] and [Printing Preferences] screens.
The figure below shows how the printer driver settings screen i s organized. This section descri bes the
settings specific to this printer driver (indicated by
information about the Windows settings (indicated by
Printer Properties
General Edit printer name, specify the print settings, and print a test page.
Sharing Configure the printer share settings.
Ports Configure the port settings.
Advanced Configure the print settings.
Security Set the printer driver's security.
). Please refer to Windows Help for
).
Custom Paper Create or edit a custom paper size.
Printing Preferences
Paper
Paper Cut and
Paper Feed
Graphics
Operation
Bar code
Configure the paper settings and display the version information.
<Paper Size, Output Size, Saving Paper, Paper Feed Direction,
Print Position Adjustment, Copies, Collate>
Configure the paper cut and feeder.
<Paper Cut, Paper Feed, Top of Form Position,
Reducing Blank lines, Skip Blank Pages>
Configure the graphics settings.
<Color, Half toning, Max Speed, Print Density, BK Density>
Configure the operational settings.
<Drawer, Buzzer, Logo Printing>
Configure the bar code and 2D code settings.
<Bar Code Settings>
Copyright (C) 2013 Oki Data Corporation
21 of 58
Page 23

4.1 [Custom Paper] Tab
Windows Driver User'
s Guide 1.0.0.0
Administrative privileges are required to change the [Custom Paper] settings.
Log on with an Administrator account to change the settings.
If you are using Windows Vista or Server 2008, open the properties for the printer from [Run as
administrator]. If you are using Windows 7, Windows 8, Server 2008 R2 or Server 2012, open “Printer
Properties”. For more information, please see "3.1.1 How to Display the Printer Properties."
Setting Description and Setting Options or Range
Paper Lists the registered custom paper sizes.
Create a New Paper Select this checkbox if you want to create a new paper size.
Clear if you want to edit a paper size that has already been registered
(the paper size selected in the [Paper] list).
Delete Deletes the paper size selected in the [Paper] list.
Save Saves the paper size.
If you selected [Create a New Paper], the new paper size is added to
the [Paper] list. If [Create a New Paper] is cleared, saving overwrites
the paper size selected in the [Paper] list.
Transfer to Printer * This setting only applies to label printers.
It appears grayed out for this printer and cannot be selected.
Copyright (C) 2013 Oki Data Corporation
22 of 58
Page 24
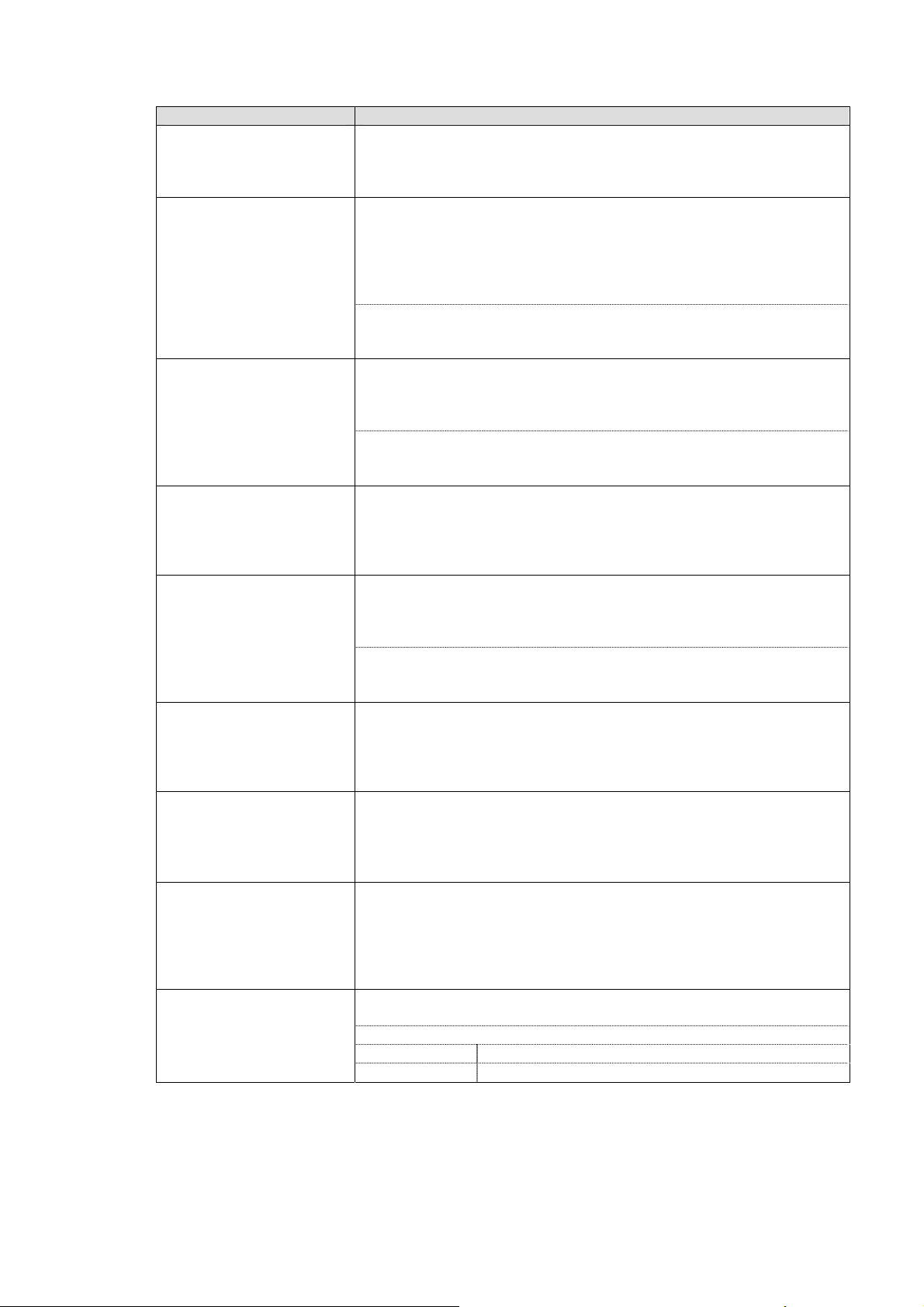
Windows Driver User'
s Guide 1.0.0.0
Setting Description and Setting Options or Range
Paper Name Specify the name of the paper size.
The name can be unique.
The name can be entered if you select [Create a New Paper].
Paper Type
Specify the type of the paper that you create or modify.
* This setting o nly applies to label printers.
It does not need to be specified for this printer.
Use “Normal”.
Selection
Normal
[S1]Paper Width
Specify the wid t h of the paper.
If you selected an existing custom paper size, the width of the custom
paper size is displayed.
Setting range
58.0 - 80.0mm (2.28 - 3.15inch)
[S2]Label Width Specify the width of the label that you create or modify.
* This setting only applies to label printers.
It appears grayed out for this printer and cannot be selected.
[S3]Paper Height
Specify the height of the paper that you create or modify .
If you selected an existing custom paper size, the height of the custom
paper size is displayed.
Setting range
25.4 - 2039.9mm (1.00 - 80.31inch)
[S4]Between Labels
[S4]BM Length
Specify the interval between the labels or the BM length.
* This setting only applies to label printers.
It appears grayed out for this printer and cannot be selected.
[S5]Cut Position Specify the cut position.
* This setting only applies to label printers
It appears grayed out for this printer and cannot be selected.
Margin [L]Left
[R]Right
[T]Top
[B]Bottom
Specify the left and right margins.
If you selected an existing custom paper size, the margins of the
custom paper size are displayed.
* For this printer, [T] and [B] are fixed as "0.0mm."
Unit
Specify the units for the paper size dimensions.
Setting
0.1mm Displays in millimeters.
0.01inch Displays in inches.
Copyright (C) 2013 Oki Data Corporation
23 of 58
Page 25

4.2 [Paper] Tab
Windows Driver User'
s Guide 1.0.0.0
Setting Description and Setting Options or Range (*: Default Value)
Paper Size
Specify the size of the p aper.
Selection
* 80 x 297 mm (48 column)
80 x 297 mm (42 column)
58 x 297 mm (35 column)
58 x 297 mm (32 column)
<Guide>
In addition to the above defaults, any paper sizes you have defined
using [Custom Paper] are also available.
For custom paper sizes, the paper size is displayed after the paper
name.
Copyright (C) 2013 Oki Data Corporation
24 of 58
Page 26

Windows Driver User'
s Guide 1.0.0.0
Setting Description and Setting Options or Range (*: Default Value)
Output Size
Specify whether to print the document scaled to match the selected
paper size (output).
Selection
* Same as Paper Size Uses the size specified in [Paper Size].
The document is printed with no scaling.
(Normal printing)
<Paper smaller than the
paper size>
Prints the document scaled to match the
specified paper size.
Only paper sizes with a pri nt are a small er
than the paper set in [Paper Size] can be
specified.
<Guide>
This setting is available when “Off” is selected for [Saving Paper].
Warning when using scaling
Problems with print quality such as ink bleed may occur if the
specified size is too small or depending on the size or type of
characters being printed. Us e the preview image on the right of
the screen to check the scaling before printing the document
scaled to the size.
The bar codes and logos predefined in the printer driver are
printed without scaling. If a bar code cannot fit within the
downscaled paper, it is not printed. Also, the bar code and other
print data may overlap depending on the print position. In this
case, the bar code size and print position should be adjusted
before printing.
Transfer to Printer * This setting only applies to label printers.
It appears grayed out for this printer and cannot be selected.
Copyright (C) 2013 Oki Data Corporation
25 of 58
Page 27
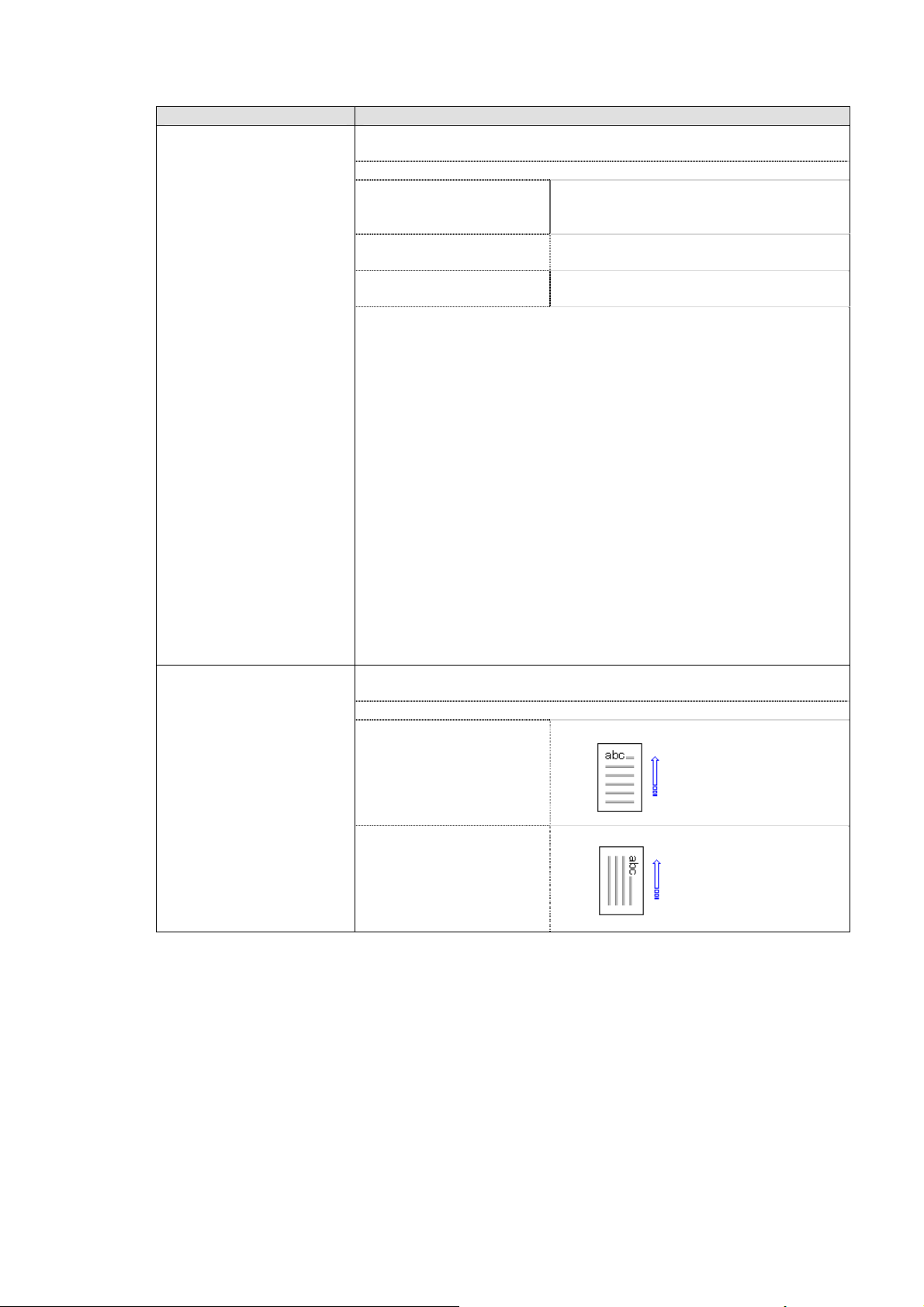
Windows Driver User'
s Guide 1.0.0.0
Setting Description and Setting Options or Range (*: Default Value)
Saving Paper
Specify whether to scale the print data vertically to save paper.
Selection
* Off Prints the document normally without
saving paper .
(Normal printing)
1/4 Shrinks the document vertically to save
1/4 of the paper.
1/2 Shrinks the document vertically to save
1/2 of the paper.
<Guide>
This setting can be specified when “Same as Paper Size” is selected
in [Output Size].
If “1/4” or “1/2” is specified, blank lines at the bottom of the paper are
automatically deleted when printing.
Warning when performing saving (scaling) print
Problems with print quality such as ink bleed may occur
depending on the size or type of character . Check th e print quality
when using this function.
The bar codes and logos predefined in the printer driver are
printed without scaling. If a bar code cannot fit within the
downscaled paper, it is not printed. Also, the bar code and other
print data may overlap depending on the print position. In this
case, the bar code size and print position should be adjusted
before printing.
Orientation
Specify the orientation of the document to be printed.
Selection
* Portrait Prints the document vertically.
Feeding direction
Landscape Prints the document horizontally.
Copyright (C) 2013 Oki Data Corporation
Feeding direction
26 of 58
Page 28

Windows Driver User'
s Guide 1.0.0.0
Setting Description and Setting Options or Range (*: Default Value)
Rotate 180
Specify whether to rotate 180 degrees to print the document.
Selection
* Off (cleared) Prints the document without rotating 180
degrees.
Orientation = Portrait Landscape
Feeding
direction
On (Selected) Prints the document after rotating 180 degrees.
Orientation = Portrait Landscape
Feeding
direction
Print Position Adjustment
Aligns the print start position.
Horizontal (X) Direction
Aligns the horizontal position relative to the feeding direction. If a
negative value is specified, the left margin is decreased. If a positive
value is specified, the left margin is increased.
Vertical (Y) Di rection
Aligns the vertical position relative to the feeding direction. If a
negative value is specified, the top margin is decreased. If a positive
value is specified, the top margin is increased.
Setting range
Horizontal (X) Direction
±Paper Width (*Default value: 0.0mm, Range: 0.5mm)
Vertical (Y) Di rection
±Paper Height (*Default value: 0.0mm, Range: 0.5mm)
Feeding direction
<Guide>
This setting does not apply to logo printing.
Copyright (C) 2013 Oki Data Corporation
27 of 58
Page 29

Windows Driver User'
s Guide 1.0.0.0
Setting Description and Setting Options or Range (*: Default Value)
Number of Copies
Specify the number of copies to pri nt.
Setting range
1 - 999 (* Default value: 1)
Collate
Specify whether multiple copies of the document are printed by
document or by page.
Selection
* Off (cleared) Prints the copies of the document
by page.
On (selected) Prints the copies of the document
by document.
Paper Cut and Paper Feed Opens the [Paper Cut and Paper Feed] dialog box.
For information on the [Paper Cut and Paper Feed] dialog box, please
see Chapter 4.3.
Version Opens the [Version] dialog.
The version of this
printer driver is
displayed.
Default Settings Resets the settings in the [Paper] tab to the default (initial) value.
Copyright (C) 2013 Oki Data Corporation
28 of 58
Page 30

Windows Driver User'
4.3 [Paper Cut and Paper Feed] Dialog Box
s Guide 1.0.0.0
Setting Description and Setting Options or Range (*: Default Value)
Start of Document Specify whether to perform a paper cut and feed when printing starts.
Paper Cut
Paper Feed Specify whether to perform a paper feed when printing starts.
Specify whether to perform a paper cut when printing starts.
Selection
* Off Do not cut the paper.
On (Partial Cut)
* This setting only applies to label printers.
It appears grayed out for this printer and cannot be selected.
Partially cuts the paper.
Copyright (C) 2013 Oki Data Corporation
29 of 58
Page 31

Windows Driver User'
s Guide 1.0.0.0
Setting Description and Setting Options or Range (*: Default Value)
End of Page Specify whether to perform a paper cut and feed at the end of each
page.
Paper Cut
Specify whether to perform a paper cut at the end of each page.
Selection
Off Do not cut the paper.
* On (Partial Cut) Partially cuts the paper.
Paper Feed Specify whether to perform a paper feed at the end of each page.
* This setting only applies to label printers.
It appears grayed out for this printer and cannot be selected.
End of Document Specify whether to perform a paper cut and feed at the end of each
document.
Paper Cut
Specify whether to perform a paper cut at the end of each document.
Selection
Off Do not cut the paper.
* On (Partial Cut) Partially cuts the paper.
Paper Feed Specify whether to perform a paper feed at the end of each do cument.
* This setting only applies to label printers.
It appears grayed out for this printer and cannot be selected.
Copyright (C) 2013 Oki Data Corporation
30 of 58
Page 32

Windows Driver User'
s Guide 1.0.0.0
Setting Description and Setting Options or Range (*: Default Value)
Top of Form Position
Specify the print position from the top edge of the pap er.
Selection
* 12.0mm Starts to print the document at 12.0mm from
the top edge of the paper.
3.0mm Starts to print the document at 3.0mm from
the top edge of the paper.
Reducing Blank Lines
Specify whether to save paper by not feeding the margin if there is no
print data at the bottom (bottom edge if [Orientation] is “Portrait”, or
right edge if [Orientation] is “Landscape”) of the print image.
Setting
Off Feeds the paper to the specified paper-l ength
position even if there is no print data in the
page.
* On Saves paper by not feeding when there is no
print data in the page.
<Guide>
This setting can be specified when “Off” is selected in [Saving Paper].
Skip Blank Pages
Specify whether to save paper by not outputting blank pages.
Setting
* Off Prints blank pages.
Outputs a blank page for pages with no print
data.
On Doe s not prin t blank pages.
Does not output a blank page for pages with
no print data.
If invalid paper size is
setup, the printer prints it
with the setting of the
printer driver
Specify whether to print the document using the settings from the
driver properties if the application specifies an undefined paper size
(dmPaperSize).
The recommended setting is “Off”. However, turn this setting on if
documents printed by an application do not have the expected size or
the paper is not cut correctly.
Selection
* Off (cleared) Print s the document based on the other
paper definition (dmFormName) if an
undefined paper is specified in dmPaperSize.
On (selected)) Prints the document based on the driver
properties if an undefined paper is specified
in dmPaperSize.
Copyright (C) 2013 Oki Data Corporation
31 of 58
Page 33

Windows Driver User'
Setting Description and Setting Options or Range (*: Default Value)
OK Closes this dialog box and saves the changes.
Cancel Closes this dialog box without saving the changes.
Default Settings Resets the settings in the [Paper Cut and Paper Feed] dialog box to
their default (initial) values.
Help Displays help for this dialog box.
s Guide 1.0.0.0
Copyright (C) 2013 Oki Data Corporation
32 of 58
Page 34

4.4 [Graphics] Tab
Windows Driver User'
s Guide 1.0.0.0
Setting Description and Setting Options or Range (*: Default Value)
Color Specify a color mode.
* It appears grayed out for this printer and cannot be selected.
Half toning
Max Speed
Specify how to perform half toning when colors are converted to black
and white.
Selection
* Dither 6x6 Prints the image with a fine mesh
Dither 8x8 Prints the image with a coarse mesh
Sets the print speed.
Selection
* Depending on
Printer Setting
100mm/s (Low Speed)
:
300mm/s (High S peed)
pattern. The gradation range is
relatively narrower.
pattern. The gradation range is
relatively wider.
Prints the document using the printer
setup settings.
You can select a speed from 100mm/s
(Low Speed) to 300mm/s (High
Speed).
Copyright (C) 2013 Oki Data Corporation
33 of 58
Page 35

Windows Driver User'
s Guide 1.0.0.0
Setting Description and Setting Options or Range (*: Default Value)
Print Density
Specify the print density.
Selection
* Depending on
Printer Setting
130% (Darkest)
:
70% (Lightest)
Prints the document using the printer
setup settings.
You can select a darkness by units of
10% from 130% (darkest) to 70%
(lightest).
BK Density Specify the black density when p rinting the document in two colors.
* It appears grayed out for this printer and cannot be selected.
Default Settings Resets the settings in the [Graphics] tab to the default (initial) values.
Copyright (C) 2013 Oki Data Corporation
34 of 58
Page 36

4.5 [Operations] Tab
Windows Driver User'
s Guide 1.0.0.0
Setting Description and Setting Options or Range (*: Default Value)
Drawer Specify the kick behavior of the drawers.
Drawer #1
Drawer #2
Specify the kick behavior of drawer #1.
Selection
* None Does not open drawer #1.
Start of Document Opens drawer #1 when printing starts.
End of Document Opens drawer #1 when printing ends.
Specify the kick time (in milliseconds) when drawer #1 is open. Time of Pulse
Setting range
* 20ms
| (Range: 20ms)
500ms
Specify the kick behavior of drawer #2.
Selection
* None Does not open drawer #2.
Start of Document Opens drawer #2 when printing starts.
End of Document Opens drawer #2 when printing ends.
Specify the kick time (in milliseconds) when drawer #2 is open. Time of Pulse
Setting range
* 20ms
| (Range: 20ms)
500ms
Copyright (C) 2013 Oki Data Corporation
35 of 58
Page 37
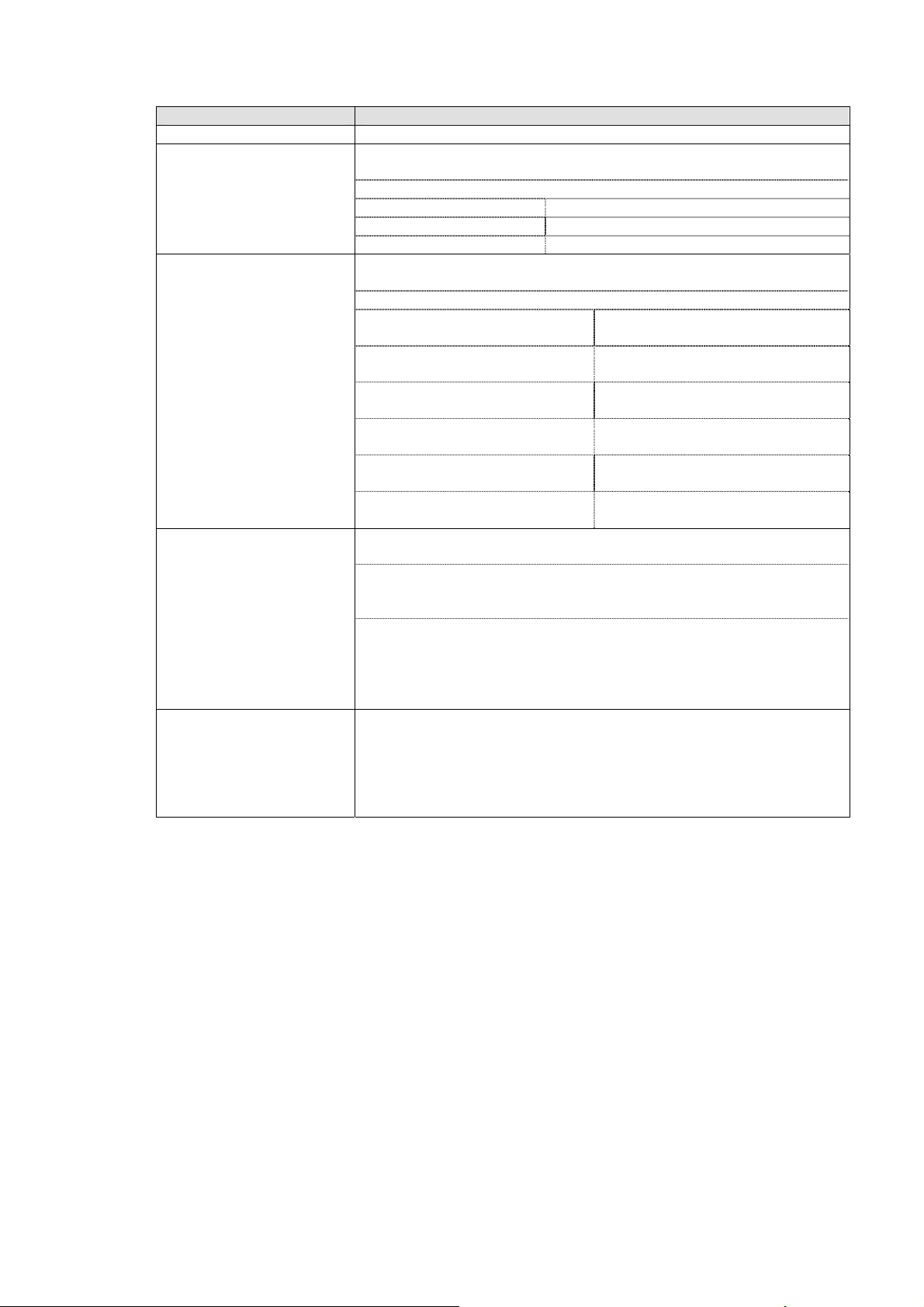
Windows Driver User'
s Guide 1.0.0.0
Setting Description and Setting Options or Range (*: Default Value)
Buzzer Specify the behavior of the buzze r.
Beep
Specify when to ring the buzzer.
Selection
* None The buzzer does not ring.
Start of Document The buzzer rings when printing starts.
End of Document The buzzer rings when printing ends.
Buzzer Pattern
Specify a sound pattern for the buzzer.
Selection
* Depending on Printer Setting The buzzer rings according to the
printer settings.
Pattern 1 Uses Pattern 1
(40ms ON / 120ms OFF).
Pattern 2 Uses Pattern 2
(140ms ON / 140ms OFF).
Pattern 3 Uses Pattern 3
(200msON / 200msOFF).
Pattern 4 Uses Pattern 4
(10msON / 50msOFF).
Pattern 5 Uses Pattern 5
(30msON / 50msOFF).
Repeat
Specify the number of repetitions for the buzzer.
Setting range
1 - 5 (* Default value: 3)
<Guide>
This setting can be specified when other than “Depending on Printer
Setting” is selected in [Buzzer Pattern].
Play The pattern specified in [Buzzer Pattern] and [Repeat] is played back.
Click if you want to check how the buzzer actually sounds on the
printer.
To play the sound, ensure that the printer is connected and ready to
print before clicking the button.
Copyright (C) 2013 Oki Data Corporation
36 of 58
Page 38

Windows Driver User'
s Guide 1.0.0.0
Setting Description and Setting Options or Range (*: Default Value)
Logo Printing Specify how to perform logo printing.
<Guide>
Before printing a logo, use the utility to register the logo with the printer .
For information on how to register logos, please see "3.4 Setting a
Logo" of "Utility User's Guide."
Start of Document
Specify the logo to print when printing starts.
Selection
* None Does not print a logo when printing starts.
Logo 1 (2020)
|
Logo 60 (205B)
Prints the specified logo when printing starts.
The number in the brackets is the key code of
the logo registered in the printer. The
keycode can be checked using the utility.
Start of Page
Specify the logo to print at the start of each page.
Selection
* None Does not print the logo at the head of the
page.
Logo 1 (2020)
|
Logo 60 (205B)
Prints the specified logo at the head of the
page.
The number in the brackets is the key code of
the logo registered in the printer. The
keycode can be checked using the utility.
End of Document
Specify the logo to print at the end of each document.
Selection
* None Does not print the logo when printing ends.
Logo 1 (2020)
|
Logo 60 (205B)
Prints the specified logo when printing ends.
The number in the brackets is the key code of
the logo registered in the printer. The
keycode can be checked using the utility.
Copyright (C) 2013 Oki Data Corporation
37 of 58
Page 39

Windows Driver User'
s Guide 1.0.0.0
Setting Description and Setting Options or Range (*: Default Value)
Logo Position
Conform to Print Image
Specify where to print the logos specified in [Start of
Document], [Start of Page] or [End of Document].
Selection
Off (cleared) Prints the [Start of Document], [Start
of Page] or [End of Document] logo
at a position based on the feeding
direction without considering the
finished print image. The logo is
printed at a fixed position, ignoring
the "Rotate 180" setting of
[Orientation].
* On (selected) Prints the logo at a position
determined by the finished print
image. If "Rotate 180" is specified in
[Orientation], both the print image
and logo are rotated by 180 degrees
when printing the document.
Default Settings Resets the settings in the [Operations] t ab to the default (initial)
value.
Copyright (C) 2013 Oki Data Corporation
38 of 58
Page 40
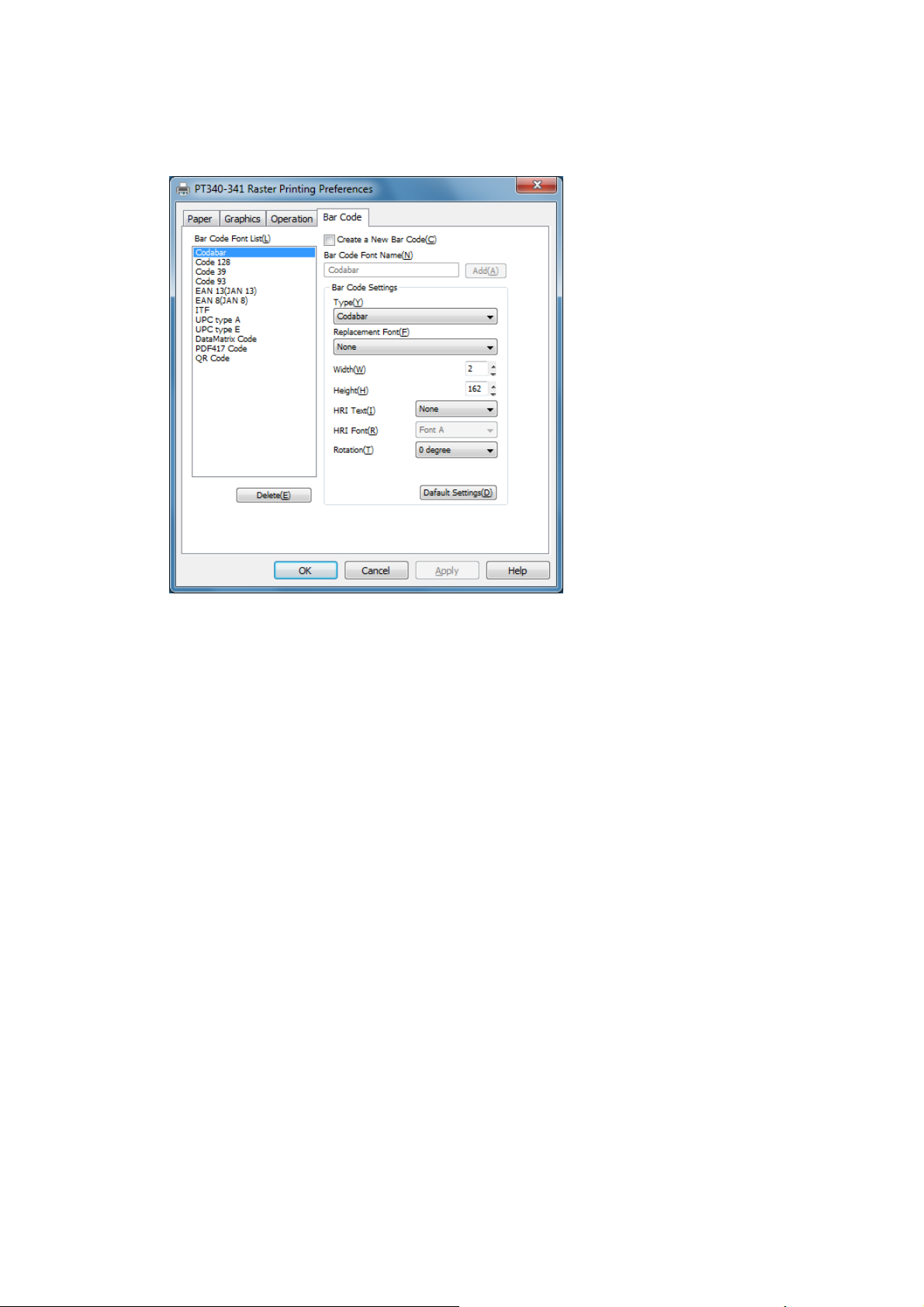
4.6 [Bar Code] Tab
Windows Driver User'
s Guide 1.0.0.0
You can change the bar code and 2D code settings such as the width or height and set these in the
printer driver. Registered bar codes appear as printer fonts in applications. If you assign one of these
fonts to text, the corresponding bar code or 2D code is printed.
This section describes the bar codes and 2D codes supported by the printer driver, how to register a
new bar code, and how to change existing bar code settings. It also explains each of the settings.
Copyright (C) 2013 Oki Data Corporation
39 of 58
Page 41
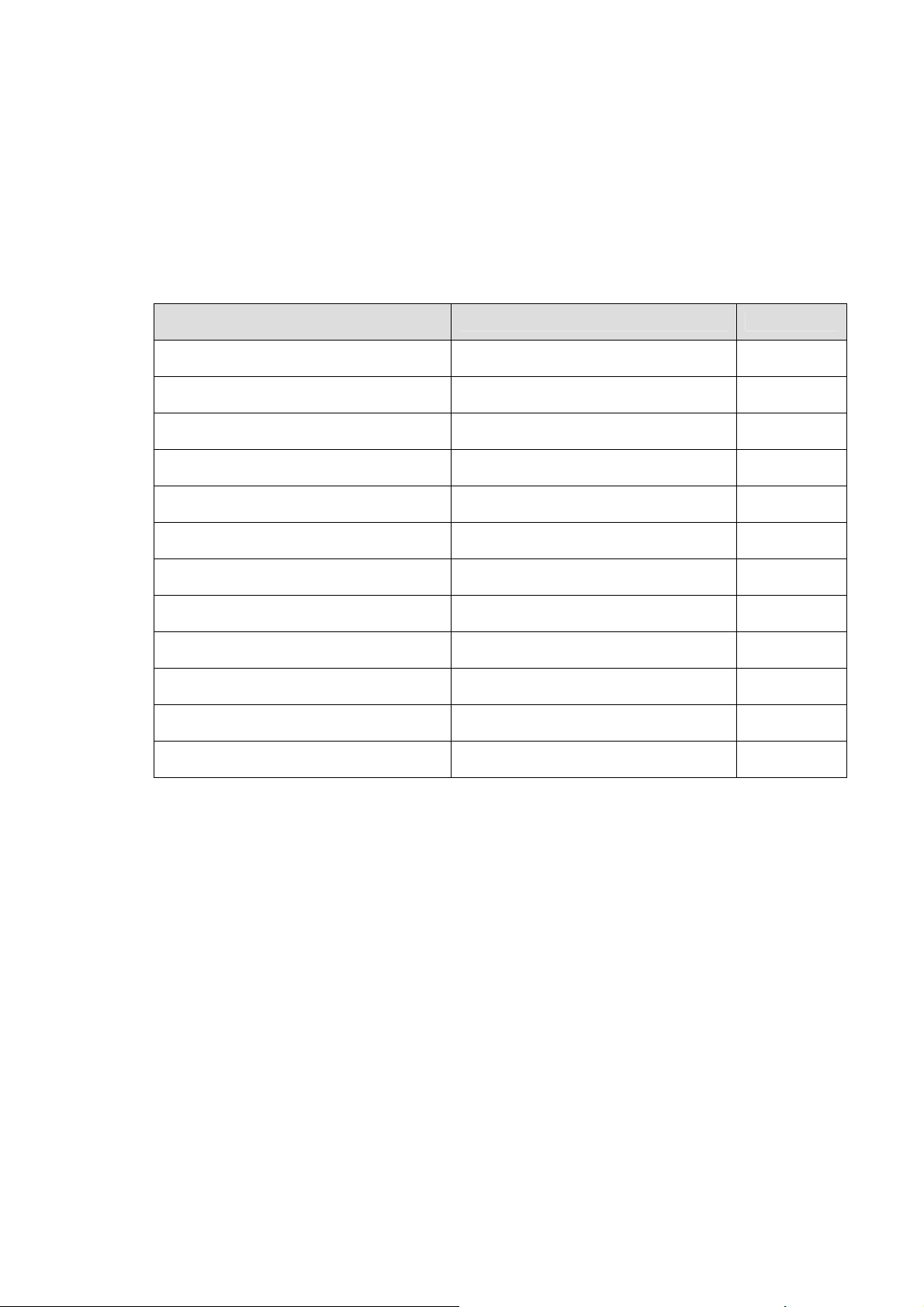
Windows Driver User'
4.6.1 List of Supported Bar Codes and 2D Codes
The table below lists the types of bar code and 2D code supported by the printer driver.
The supported bar codes and 2D codes (bar codes and 2D codes suppo rted in [Type]) appear as the
initial defaults in the [Bar Code Font List].
: Supported, : Unsupported
Bar code font name initially registered in
the Bar Code Font List
Codabar Codabar
Code 128 Code 128
Code 39 Code 39
Code 93 Code 93
EAN 13(JAN 13) EAN 13(JAN 13)
EAN 8(JAN 8) EAN 8(JAN 8)
ITF ITF
UPC type A UPC type A
UPC type E UPC type E
DataMatrix Code DataMatrix Code
PDF417 Code PDF417 Code
QR Code QR Code
Bar Code Types PT340-341
s Guide 1.0.0.0
Copyright (C) 2013 Oki Data Corporation
40 of 58
Page 42

Windows Driver User'
4.6.2 How to Register a New Bar Code Font
(1) Open the printer driver's print settings from the printer folder.
(2) Open the [Bar Code] tab and select the [Create a New Bar Code] checkbox. (New creation
mode)
To copy font settings from an existing bar code or 2D code, select the bar code font from [Bar
Code Font List].
↓
The name and settings of the selected bar code font appear in [Bar Code Font Name] and [Bar
Code Settings].
(3) Enter the new bar code font name in [Bar Code Font Name].
(4) Make any changes to [Bar Code Settings].
(5) Click [Add].
↓
The bar code font is added to [Bar Code Font List].
The added font is listed alphabetically (in ascending order) sorted by whether they are 1D or
2D.
* If you select another item from [Bar Code Font List] without clicking [Add], the changes mad e
in steps (3) and (4) are discarded.
(6) Click [Apply] or [OK] to apply the added settings to the driver.
* Note that if you click [Add] and then [Cancel], the settings will not be applied.
s Guide 1.0.0.0
4.6.3 How to Change Bar Code Font Settings
(1) Open the printer driver's print settings from the printer folder.
(2) Open the [Bar Code] tab and clear the [Create a New Bar Code] checkbox. (Edit mode)
(3) Select a bar code font to edit from [Bar Code Font List].
↓
The name and settings of the selected bar code font appear in [Bar Code Font Name] and [Bar
Code Settings].
(3) Make any changes to [Bar Code Settings].
(4) Click [Apply] or [OK] to apply the added settings to the driver.
* If you select another item from [Bar Code Font List], any changes you made will remain
available temporarily. However, you need to click [Apply] or [OK] to apply the settings to the
driver.
Copyright (C) 2013 Oki Data Corporation
41 of 58
Page 43
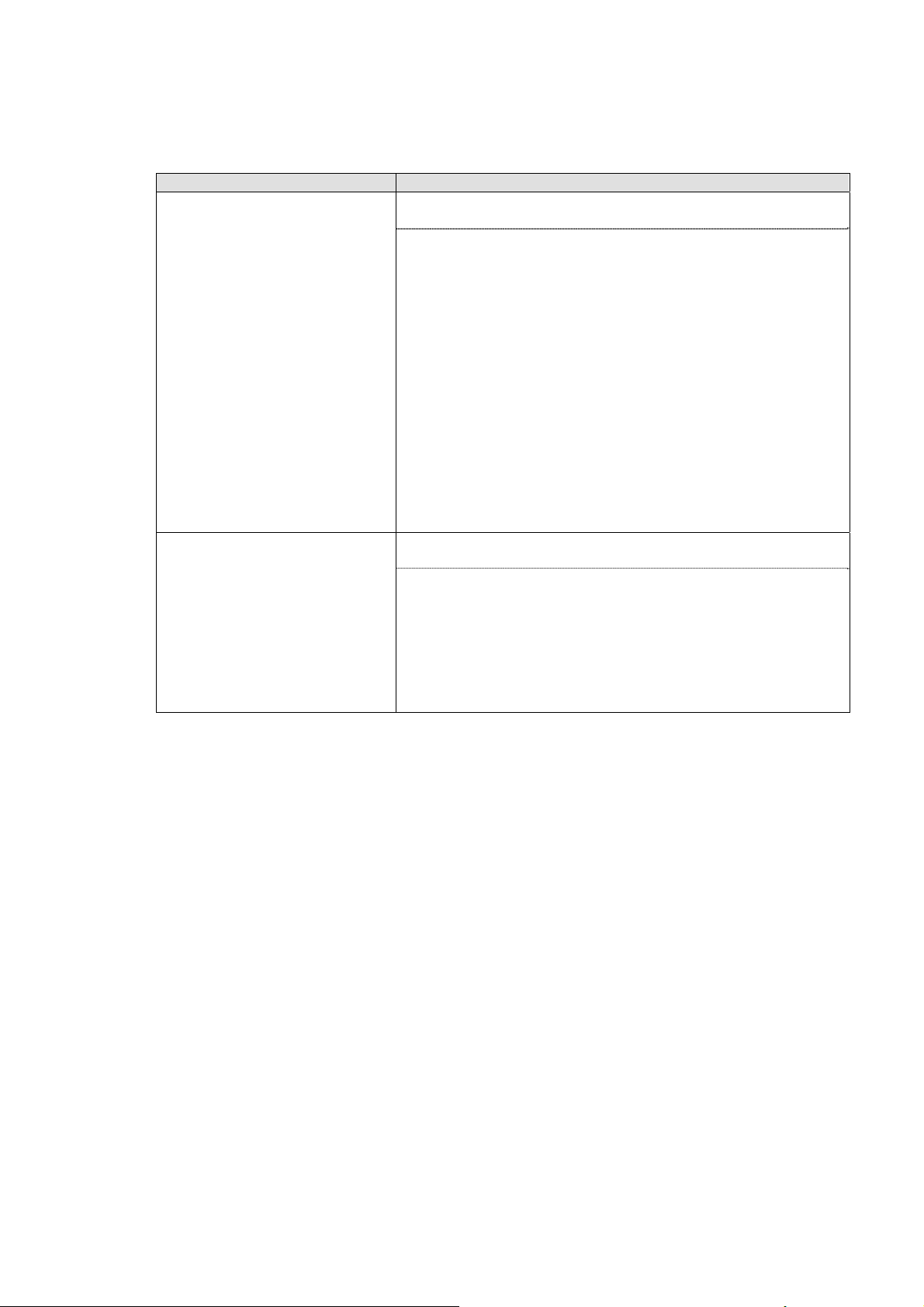
4.6.4 Setting Items (for all Bar Codes)
Setting Description and Setting Options or Range (*: Default Value)
Bar Code Font List
Delete
Lists the bar code fonts registered with the driver.
<Guide>
Bar code fonts in this list are registered in the operating system
(OS) as printer fonts and become available for use in
applications.
The bar codes or 2D codes supported by the printer driver are
set as defaults.
For more information, please see "4.6.1 List of Supported Bar
Codes and 2D Codes."
Up to 30 fonts can be registered (including those initially
registered).
The bar code fonts in the list appear al phabetically (in
ascending order) sorted by whether they are 1D or 2D.
Deletes the bar code font selected in [Bar Code Font List].
<Guide>
This setting is available if:
You open the driver properties (Printing Preferences screen)
from the printer folder.
You cannot specify the setting when you open the driver
properties from an application.
Windows Driver User'
s Guide 1.0.0.0
Copyright (C) 2013 Oki Data Corporation
42 of 58
Page 44
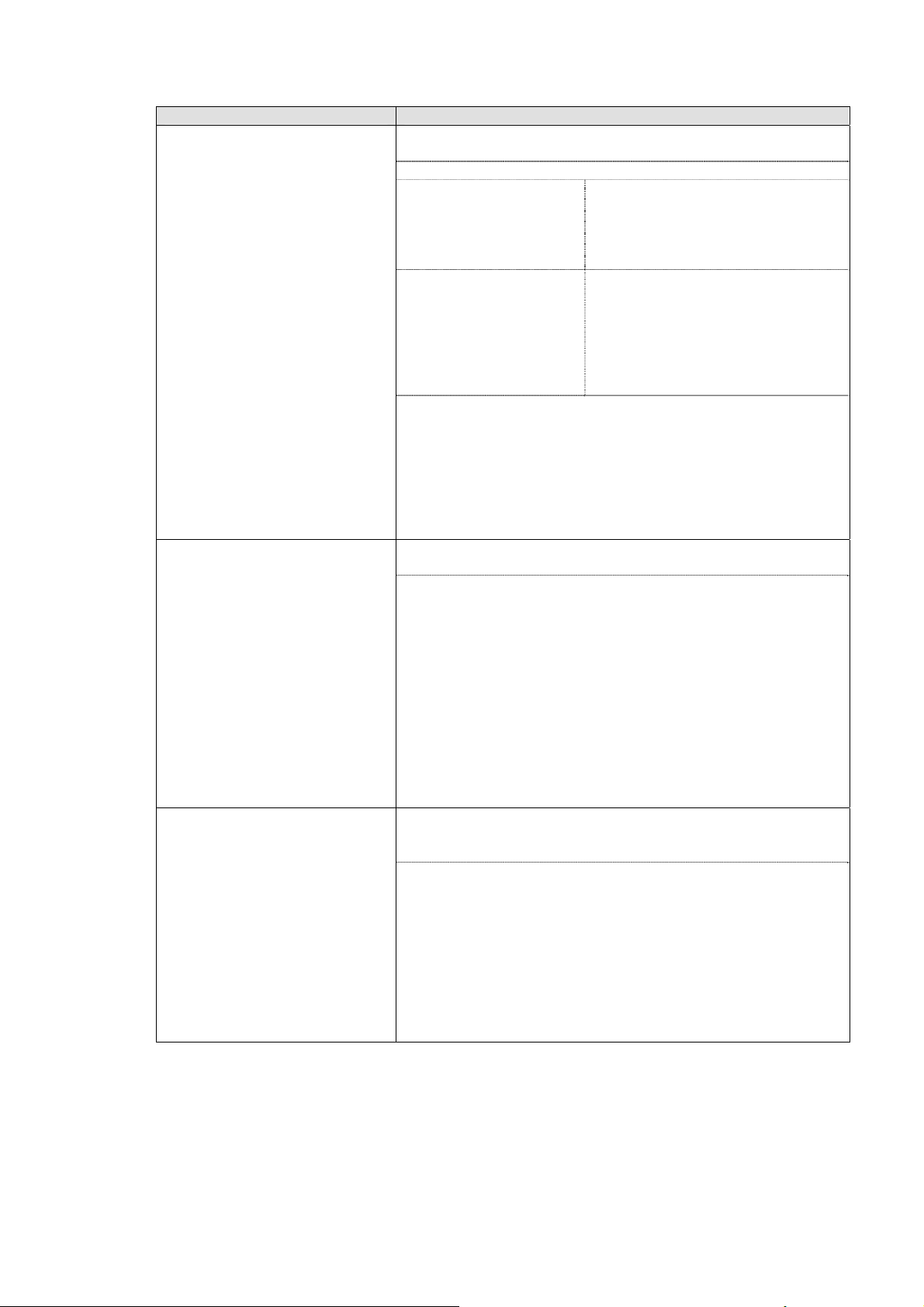
Windows Driver User'
s Guide 1.0.0.0
Setting Description and Setting Options or Range (*: Default Value)
Create a New Bar Code
Select if you want to create a new bar code font.
Selection
* Off (cleared) Edit mode
Use this to edit the settings of a
registered bar code font (the font
selected in [Bar Code Font List]).
On (selected) Create mode
Use this to create a new bar code
font.
The font is registered in [Bar Code
Font List] by clicking the [Add]
button.
<Guide>
This setting is available if:
You open the driver properties (Printing Preferences screen)
from the printer folder.
The number of registered bar code fonts is less than the
maximum (30).
Bar Code Font Name
Enter the name of the new bar code font.
<Guide>
This setting is available if:
You open the driver properties (Printing Preferences screen)
from the printer folder.
You specified create mode (the [Create a New Bar Code]
checkbox is selected).
Up to 31 characters (for 1-byte) or 15 characters (for 2-byte) ca n
be entered. The following characters cannot be used:
Space (blank) at the head or tail of the name
"@" symbol
Add
Adds the bar code font [Bar Code Font List]. The settings
specified in [Bar Code Settings] are saved.
<Guide>
This setting is available if:
You open the driver properties (Printing Preferences screen)
from the printer folder.
You specified create mode (the [Create a New Bar Code]
checkbox is selected).
There is no font with the same name in [Bar Code Font List]
or registered in the system (OS).
Copyright (C) 2013 Oki Data Corporation
43 of 58
Page 45

Windows Driver User'
s Guide 1.0.0.0
Setting Description and Setting Options or Range (*: Default Value)
Bar Code Settings Specify the various settings for the bar code or 2D co de in create
or edit mode.
Type
Specify the type of bar code or 2D co de.
For information on the available code types, please see "4.6.1
List of Supported Bar Codes/2D Codes."
<Guide>
This setting is available if:
You open the driver p roperties (Printing Preferences screen)
from the printer folder.
If you change this setting, the other [Bar Code Settings] are
updated with the default values for the new [Type].
Replacement Font
Use this setting if you want to print using the bar code or 2D code
selected in [Type] in place of a font registered in Windows.
Selection
* None Does not replace a
Windows-registered font with a bar
code or 2D code when printing.
Instead, only prints a bar code or 2D
code for the bar code or 2D code
type selected in [Type].
(Font registered in
Windows)
Replaces the specified
Windows-registered font with the
bar code or 2D code selected in
[Type].
Default Settings Resets the settings of the bar code (2D code) selected in [Type]
to the default (initial) value.
Copyright (C) 2013 Oki Data Corporation
44 of 58
Page 46
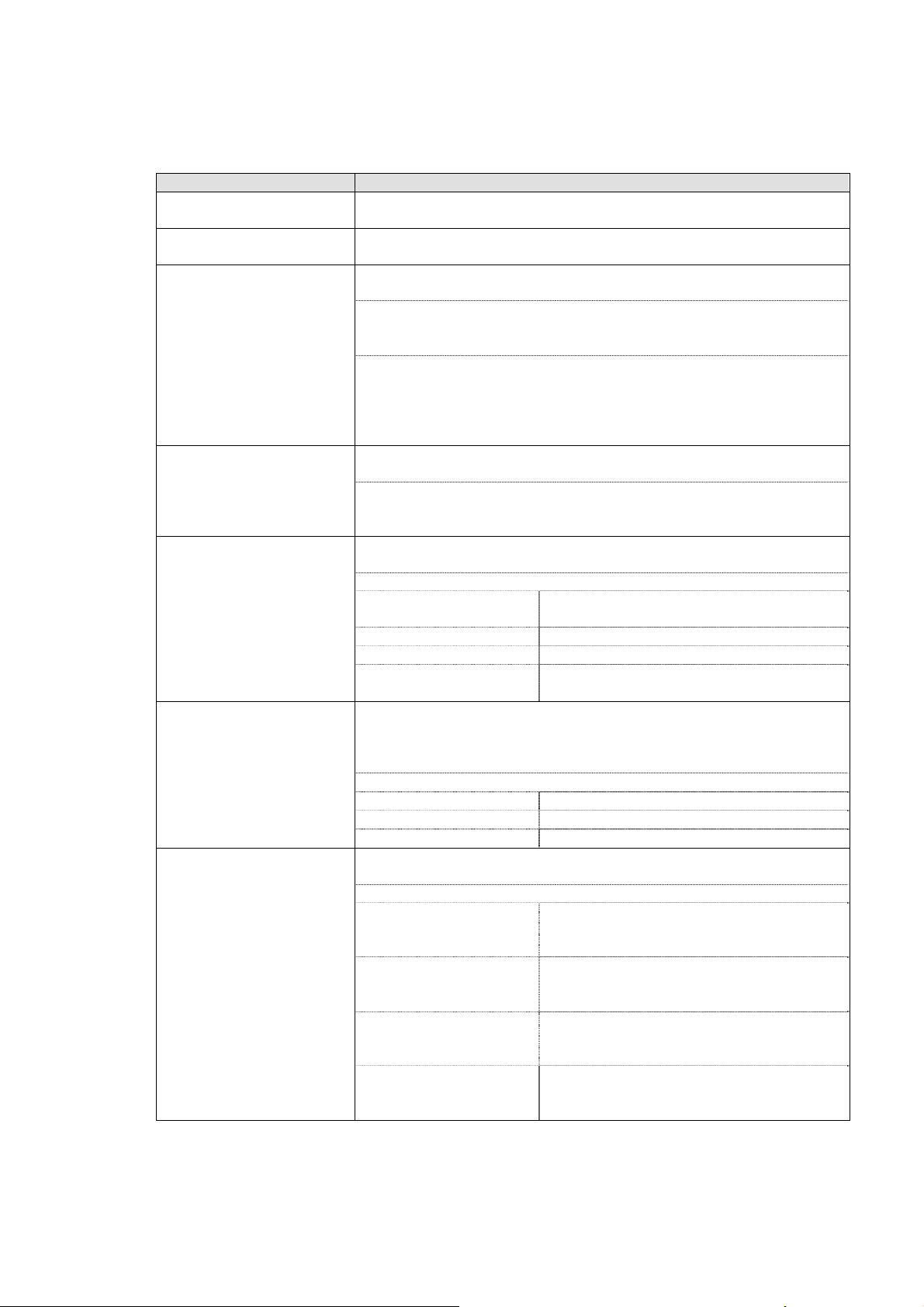
4.6.5 Bar Code Settings
Setting Description and Setting Options or Range (*: Default Value)
Type Please see "4.6.4 Setting Items (for all Bar Codes)."
Replacement Font Please see "4.6.4 Setting Items (for all Bar Codes)."
Width
Height
HRI Text
HRI Font
Rotation
Specify the wid t h of the narrow bar. (by 1/203 inch.)
Setting range
1 - 6 *Default value: 2
<Guide>
A setting of at least two dots is recommended for the [Width]. When
using a one-dot width, be sure to carefully evaluate factors such as the
bar code reader, the paper, and the printer's print darkness settings.
Specify the height of the bar code. (by 1/203 inch.)
Setting range
1 - 255 *Default value: 162
Specify whether and how to print the HRI text.
Selection
* None Does not print the HRI text.
Top Prints the HRI text above the bar code.
Bottom Prints the HRI text below the ba r code.
Top and Bottom Prints the HRI text above and below the bar
Specify the typeface for the HRI text.
This setting can be specified when “Print Top (Bottom, or Top and
Bottom)” is selected in [HRI Text].
Selection
* Font A Prints the HRI text with Font A.
Font B Prints the HRI text with Font B.
Font C Prints the HRI text with Font C.
Specify the rotation angle for the bar code.
Selection
* 0 degrees Prints the bar code based on the
90 degrees Prints the bar code, rotating 90 degrees
180 degrees Prints the bar code, rotating 180 degrees
270 degrees Prints the bar code, rotating 270 degrees
Windows Driver User'
code.
[Orientation] setting, without rotating it.
relative to the [Orientation] setting.
relative to the [Orientation] setting.
relative to the [Orientation] setting.
s Guide 1.0.0.0
Copyright (C) 2013 Oki Data Corporation
45 of 58
Page 47
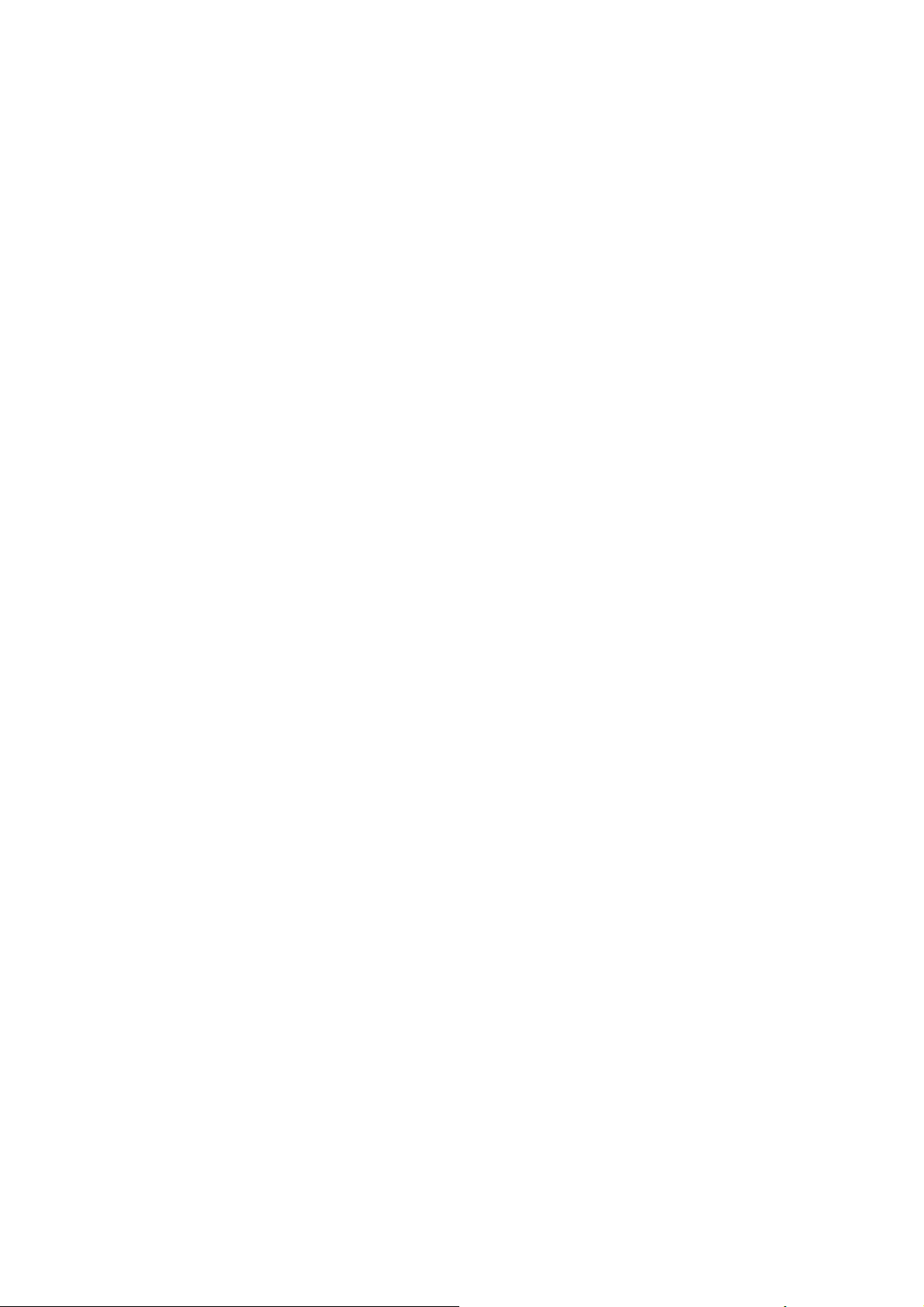
<Guide>
For Code 39 bar cod
- Alphabetical characters (A - Z) should be spe cified in uppercase.
- The start and stop codes (*) are automatically appended by the printer.
- If '*' exists in the string, the bar code is printed up to '*'. The subsequent string is printed as normal
text.
For Code128 bar codes:
- Append the start code ({A,{B,{C * 1-byte) at the head of the string.
If there is no start code, the Code128 bar code is not printed.
- For the start code C, the code or function should not be specified
except at the head of the string.
For ITF bar codes:
- Y ou can only specify even number of characters.
If an odd number of characters is specified, one letter at the end of the string is omitted to create the
bar code.
es:
Windows Driver User'
s Guide 1.0.0.0
Copyright (C) 2013 Oki Data Corporation
46 of 58
Page 48

4.6.6 DataMatrix Code Settings
Setting Description and Setting Options or Range (*: Default Value)
Replacement Font Please see "4.6.4 Setting Items (for all Bar Codes)."
Type
Square Size
Rectangle Size
Cell Size
Rotation
Specify the type, square or rectangle.
Selection
* Square
Rectangle
Specify the size of the squ are.
Setting Range
0, 10 - 144 * Default value: 0 (Auto)
Specify the size of the rectangle.
Selection
* 18x8
32x8
26x12
36x12
36x16
48x16
Specify the size of the cell.
Setting Range
3 - 16 * Default value: 5
Specify the rotation angle for the DataMatrix Code.
Selection
* 0 degrees Prints the DataMatrix Code based on the
90 degrees Prints the DataMatrix Code, rotating 90
180 degrees Prints the DataMatrix Code, rotating 180
270 degrees Prints the DataMatrix Code, rotating 270
Windows Driver User'
[Orientation] setting, without rotating it.
degrees relative to the [Orientation] setting.
degrees relative to the [Orientation] setting.
degrees relative to the [Orientation] setting.
s Guide 1.0.0.0
Copyright (C) 2013 Oki Data Corporation
47 of 58
Page 49

4.6.7 PDF417 Code Settings
Setting Description and Setting Options or Range (*: Default Value)
Replacement Font Please see "4.6.4 Setting Items (for all Bar Codes)."
Column
Row
Width
Height
Error Correction
Specify the number of columns.
Setting Range
0 - 30 * Default value: 0 (Auto)
Specify the number of rows.
Setting Range
0, 3 – 90 * Default value: 0 (Auto)
Specify the wid t h.
Setting Range
2 - 8 * Default value: 3
Specify the height.
Setting Range
2 - 8 * Default value: 3
Specify the error correction level of the PDF417 code.
Selection
Level 0
* Level 1
Level 2
Level 3
Level 4
Level 5
Level 6
Level 7
Level 8
Specify this setting if the PDF417 code is printed a s a Compact PDF. Compact PDF
Windows Driver User'
s Guide 1.0.0.0
Selection
* Off (Unchecked)
On (Checked)
Copyright (C) 2013 Oki Data Corporation
48 of 58
Page 50

Windows Driver User'
s Guide 1.0.0.0
Setting Description and Setting Options or Range (*: Default Value)
Rotation
Specify the rotation angle for the PDF417 Code.
Selection
* 0 degrees Prints the PDF417 Code based on the
[Orientation] setting, without rotating it.
90 degrees Prints the PDF417 Code, rotating 90
degrees relative to the [Orientation] setting.
180 degrees Prints the PDF417 Code, rotating 180
degrees relative to the [Orientation] setting.
270 degrees Prints the PDF417 Code, rotating 270
degrees relative to the [Orientation] setting.
<Guide>
If the Column = 0 and Row = 0 (default value), the PDF417 Code is printed by calculating the number of
rows based on the minimum number of columns.
Copyright (C) 2013 Oki Data Corporation
49 of 58
Page 51

4.6.8 QR Code Settings
Setting Description and Setting Options or Range (*: Default Value)
Replacement Font Please see "4.6.4 Setting Items (for all Bar Codes)."
Cell Size
Model
Error Correction
Rotation
Specify the size of the cell.
Setting range
3 - 12 * Default value: 4
Specify the type of the QR code.
Selection
Model 1 Specifies QR code mod el 1 .
* Model 2 Specifies QR code model 2.
Micro Specifies a micro QR code.
Specify the error correction level of the QR code.
Selection
* Level L Can be restored if about 7% of the code is
Level M Can be restored if about 15% of the code is
Level Q Can be restored if about 25% of the code is
Level H Can be restored if about 30% of the code is
Specify the rotation angle for the QR Code.
Selection
* 0 degrees Prints the QR Code based on the
90 degrees Prints the QR Code rotated 90 degrees
180 degrees Prints the QR Code rotated 180 degrees
270 degrees Prints the QR Code rotated 270 degrees
Windows Driver User'
damaged.
damaged.
damaged.
damaged.
This setting cannot be specified when
[Model] is [Micro].
[Orientation] setting without rotating it.
relative to the [Orientation] setting.
relative to the [Orientation] setting.
relative to the [Orientation] setting.
s Guide 1.0.0.0
Copyright (C) 2013 Oki Data Corporation
50 of 58
Page 52
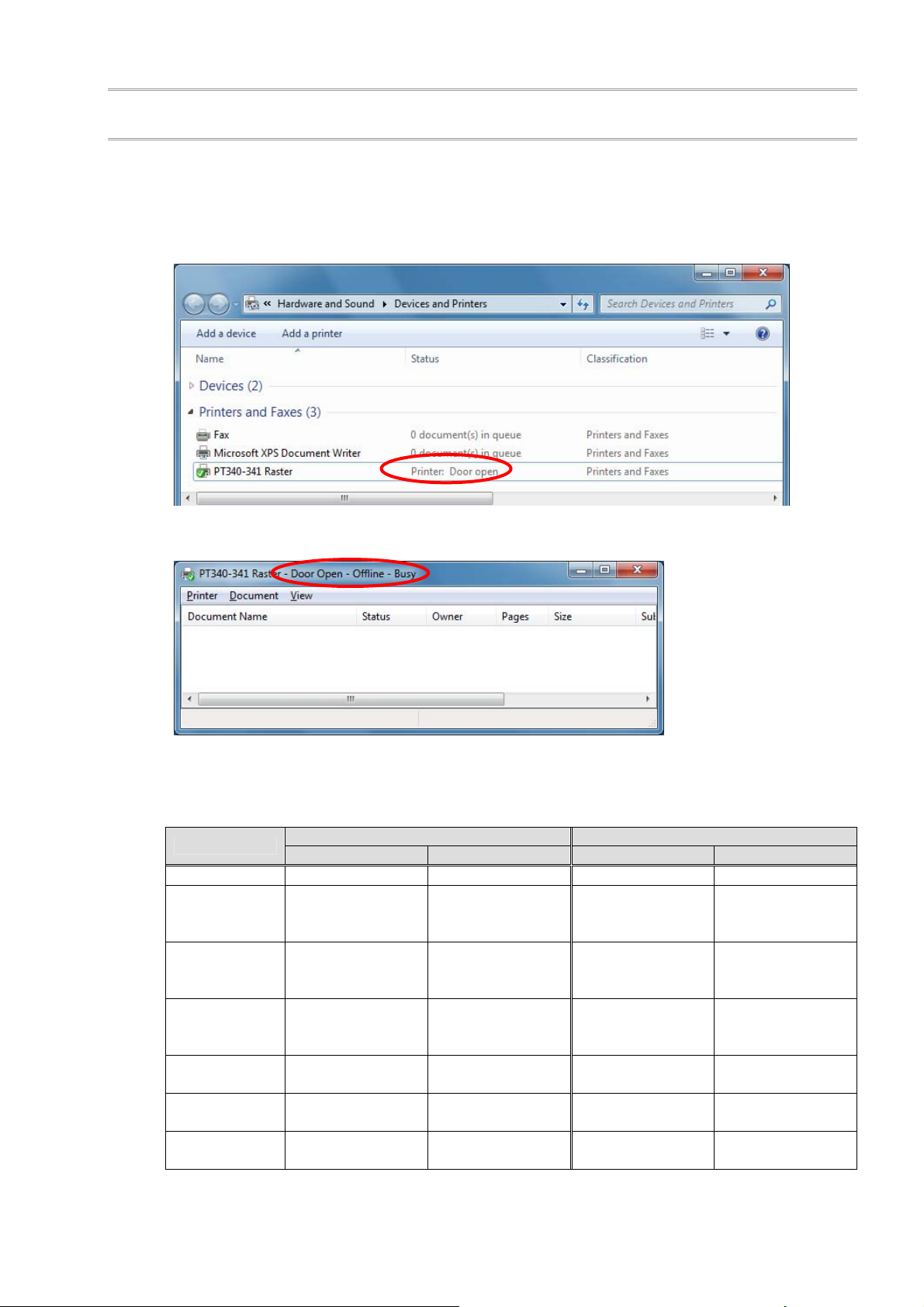
Windows Driver User'
s Guide 1.0.0.0
5 Displaying Printer Status Information
The PT340-341 printer driver displays printer status information in the printer folder or spoole r window
when using a serial, USB or LAN interface connection.
Displayed in “Status” in the printer folder
Displayed in the title bar of the spooler
The displayed information may vary depending on the OS.
The following table shows the examples for Windows XP and Windows 7.
<Example of Printer St atus Information>
Printer Status
Offline Offline (None displayed) Offline Offline
Cover Open Door Open
Offline
Busy
Paper Out Out Of Paper
Offline
Busy
Cutter Jam Paper Jam
Offline
Busy
Head Hot Offline
Busy
Hardware
Error
Communication
Error
Offline
Not Available
Not Available Not Available Not Available Not Available
[Status] in Printer Folder Title Bar of Spooler
Windows XP Windows 7 Windows XP Windows 7
Door open Door Open
Offline
Busy
Paper out Out of Paper
Offline
Busy
Paper jam Paper Jam
Offline
Busy
(None displayed) Offline
Busy
Not Available Not Available
Offline
Door Open
Offline
Busy
Out of Paper
Offline
Busy
Paper Jam
Offline
Busy
Offline
Busy
Not Available
Offline
Use Printer Offline
Copyright (C) 2013 Oki Data Corporation
51 of 58
Page 53

Windows Driver User'
s Guide 1.0.0.0
<Guide>
The printer status information can be displayed when using a serial or USB interface connection.
Note that the USB interface uses the printer class. The virtual COM class cann ot be used. Th e [USB]
setting in the Printer Setup should be left as “Printer”.
The printer status information can be displayed when bi-directional comm unications is enabl ed for the
printer driver.
The default setting in the PT340-341 printer driver is enabled, so no changes are require d.
If using the serial interface,
the printer status information does not display a “Communication Error” if
you turn off the printer when any of the following errors occur during printing.
Head hot
Paper Out
Cover Open
Cutter Jam
Hardware Error
Printer status information is not supported when multiple printers are connected. If multiple printers
are connected, valid status information is not displayed.
If you are using the serial interface, a baud rate of 115200bps is recommended.
If you use LAN interface, the current status is appeared only during printing.
The printer status information cannot be used if you run any applications that sen d control commands
to the printer. The application malfun ctions because it sends and receives commands to get the printe r
status information. In this case, disable the bi-directional communication function in the printer driver
(uncheck [Enable bidirectional support]) before running the application.
Copyright (C) 2013 Oki Data Corporation
52 of 58
Page 54

6 Precautions for Use
6.1 Warnings for Printer Driver Settings
(1) Do not select the [Hold mismatched documents] checkbox in the [Advanced] tab. Otherwise, the
message "Invalid print setting" is displayed (in the status on the spooler) and the document
cannot be printed.
(2) To use a USB connection to connect two or more of this model of printer:
To add more printers, follow these steps to install the printer driver:
1. Set [Serial No] to “Enable” when adding each printer.
2. Install the printer driver again.
* The printer setup can be performed from the utility. Please see "Utility User's Guide" for
information on how to use the utility. See "2. Installation" of "Printer Driver Installation
Guide" for information on how to install the printer driver.
Windows Driver User'
s Guide 1.0.0.0
Copyright (C) 2013 Oki Data Corporation
53 of 58
Page 55

6.2 Application Warnings
(1) If printing a document from application software designed for a different version of the Windows
operating system, the printout may be different to that version of Windows.
(2) Depending on the application that you use, the document may not be printed properly if you
decrease the margin. In the case of the printer driver’s default paper sizes, set the margins to
values greater than those shown below.
For custom paper sizes, set the margin when you define the custom paper size.
Orientation: Portrait Orientation: Landscape
Paper Size
80 x 297 mm (48 column) 3.0 5.0 0.0 0.0 0.0 0.0 5.0 3.0
80 x 297 mm (42 column) 8.0 8.0 0.0 0.0 0.0 0.0 8.0 8.0
58 x 297 mm (35 column) 3.0 2.5 0.0 0.0 0.0 0.0 2.5 3.0
58 x 297 mm (32 column) 5.0 5.0 0.0 0.0 0.0 0.0 5.0 5.0
(3) If you want to print multiple copies, select the collate checkbox. Depending on the application that
you use, the document may not be printed properly if you clear the collate checkbox. For
applications (such as Microsoft Excel) that print multiple copies by creating m ultiple print jobs, the
[End of Document]-[Paper Cut] setting may not work correctly.
(4) If using this printer driver to collate copies, the maximum number allowed in the application is
"999."
To set a higher number, print the job multiple times.
Left
Margin
Margin
Right
Top
Margin
Windows Driver User'
Bottom
Margin
Left
Margin
Right
Margin
s Guide 1.0.0.0
Top
Margin
Bottom
Margin
[Unit : mm]
Copyright (C) 2013 Oki Data Corporation
54 of 58
Page 56

6.3 Bar Code and 2D Code Warnings
(1) The bar code fonts provided by the printer driver are defined as printer fonts. These printer fonts
may not appear in the font list of some applications. In this case, you can still print bar codes by
using the [Replacement Font] setting to specify substitution of a Windows font with a bar code
font.
(2) If an application has a font substitution function, the bar code font may be replaced by a different
font in the application.
(3) A bar code may not be printed if it exceeds the print area for the specified paper due to the
settings (narrow bar or rotation, etc.), position, o r number of characters. Check th e printed result
to set the values.
(4) Do not apply effects (such as bold, italic or outline) when using bar code font s. Note that the bar
code is not printed properly for vertical or wrapped text.
(5) The printed bar code is not displayed on the application screen.
- Adjust the position to avoid the bar code or 2D code from overlapping the neighboring
characters.
- The same bar code or 2D code cannot be printed repeatedly on the same line.
(6) Some applications do not send 2- or 1-byte spaces at the end of strings to the printer driver
correctly. If 2- or 1-byte space is specified at the end of the string from an application, the bar
code may not print as expected.
(7) Restrictions for 2D codes
- Depending on the application, 2-byte spaces in the specified string are printed as 1-byte
spaces.
(8) Bar code and 2D code data
- If the number of characters in the bar code text is invalid (too many or too few), it is not
printed.
- The following table lists the available character set s and string lengths for bar codes and 2D
codes.
Windows Driver User'
s Guide 1.0.0.0
Copyright (C) 2013 Oki Data Corporation
55 of 58
Page 57

Windows Driver User'
s Guide 1.0.0.0
[Bar Code]
Bar Code Type A v ailable Character Set String Length
Codabar Numeral: '0' - '9'
1 - 210
Symbol: '$', '+', '-', '.', '/', ':', '\'
Start/Stop Character: 'A' - 'D' (automatically appended)
Code 128 Code Set A: '{A' 0x00 - 0x5F
3 - 210
Code Set B: '{B' 0x20 - 0x7F
Code Set C: '{C' 0x00 - 0x63
However, the character '{' is not included.
Code 39 Numeral: '0' - '9'
1 - 210
Alphabetical: 'A' - 'Z'
Symbol: ' ', '%', '$', '+', '-', '.', '/'
* The start/stop character '*' is automatically appended.
Code 93 0x00 - 0x7F 1 - 210
EAN 13 (JAN 13) Numeral: '0' - '9' 12 - 13
EAN 8 (JAN 8) Numeral: '0' - '9' 7 - 8
ITF Numeral: '0' - '9' 2 - 210
UPC type A Numeral: '0' - '9' 11 - 12
UPC type E Numeral: '0' - '9' 11 - 12
[2D Code]
2D Code Type Available Character Set String Length
DataMatrix All the codes (0x00 - 0xFF) Alphanumeral: - 2335
Numeral: - 3116
PDF417 0x00 - 0xFF. However,
0x00 - 0x7F should conform to the ASCII
code, and
0x80 - 0xFF should conform to the extended
Alphanumeral: - 1850
Numeral: - 2710
character set of the English table in PC437
(USA:Stand ard Europe).
QR Code All the codes (0x00 - 0xFF) Model 1
Alphanumeri c: - 707
Numeral: - 1167
Kanji: - 299
Model 2
Alphanumeri c: - 4296
Numeral: - 7089
Kanji: - 1817
Micro QR
Alphanumeri c: - 21
Numeral: - 35
Kanji: - 9
Copyright (C) 2013 Oki Data Corporation
56 of 58
Page 58

6.4 Other Notes
(1) If you “cancel” a print job while printing from the printer port, please turn the printer off and on
again. If you resume printing a document without restarting the printer, problems such as
incorrect print out may occur .
(2) If you change the port settings in print properties, please restart the computer. If you skip the
restart, "Not Available" will be displayed on the spooler and problems such as the print job not
completing may occur.
(3) Problems such as failure to print correctly from the OPOS(JavaPOS) driver may occur if the
Windows driver and OPOS(JavaPOS) driver are both installed in the same system. In this case,
it is recommended that you uninstall the driver that is not being used.
(4) When printing to multiple printers from a single PC, the printing might not operate correctly
depending on the OS standard TCP/IP port.If this happens, set the bidirectional communi cation
function in the printer driver to disabled before printing.
(5) If the printer is turned off in the middle of printing, printing might not automatically resume when
the printer is turned on. If this happens, delete the print job data from the printer spooler and then
execute the printing again.
Windows Driver User'
s Guide 1.0.0.0
Copyright (C) 2013 Oki Data Corporation
57 of 58
Page 59
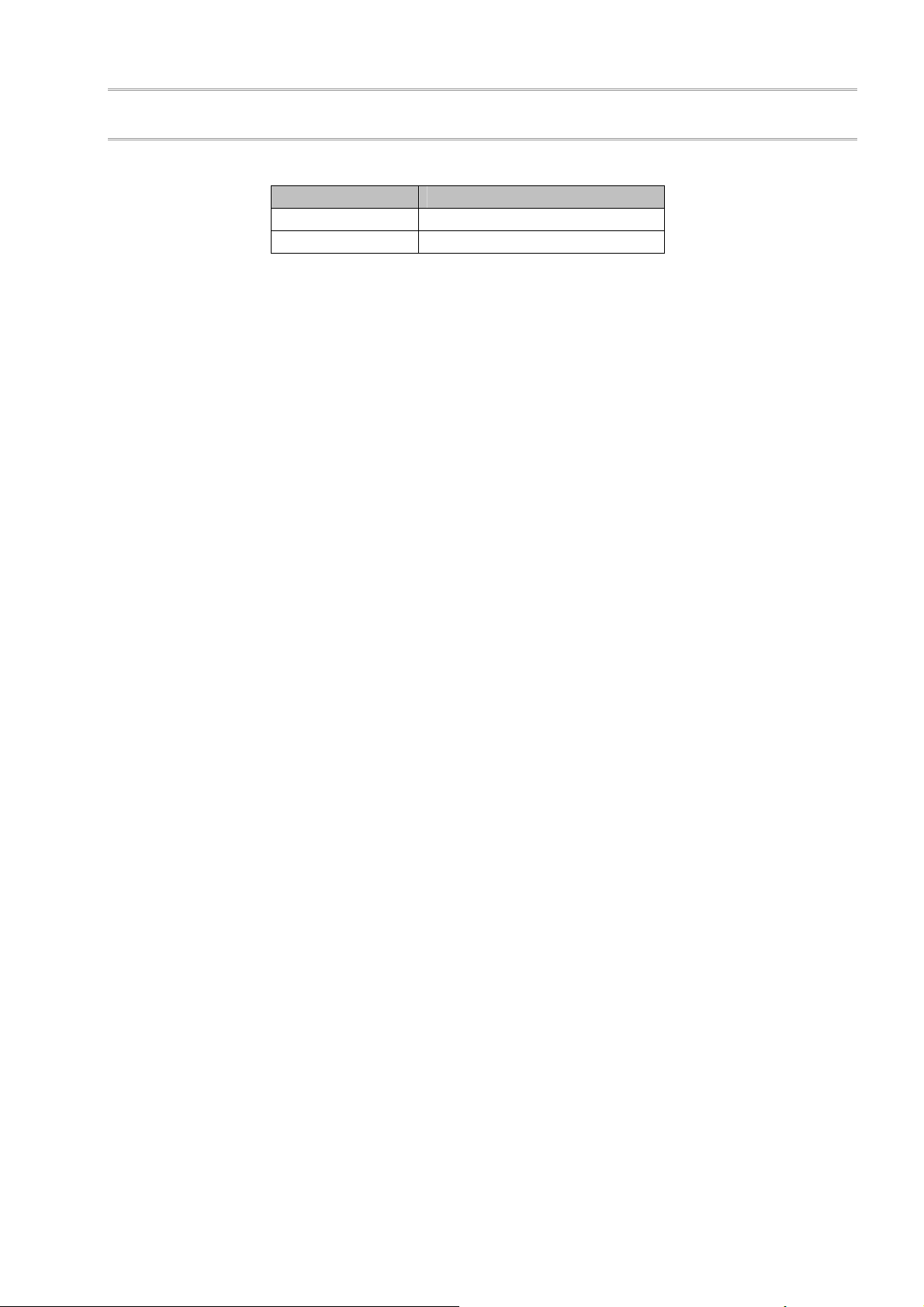
Windows Driver User's Guide 1.0.0.0
7 Revision History
Revision Updated date
1.0.0.0 First Edition (2013/04/24)
Copyright (C) 2013 Oki Data Corporation
58 of 58
Page 60

Oki contact details
Oki Systems (UK) Ltd
Blays House
Wick Road
Egham
Surrey
TW20 0HJ
Tel: +44 (0) 1784 274300
Fax: +44 (0) 1784 274301
http://www.oki.co.uk
Oki Systems Ireland Limited
The Square Industrial Complex
Tallaght
Dublin 24
Tel:+353 (0) 1 4049590
Fax:+353 (0)1 4049591
http://www.oki.ie
Oki Systems Ireland Limited Northern Ireland
19 Ferndale Avenue
Glengormley
BT36 5AL
Northern Ireland
Tel:+44 (0) 7767 271447
Fax:+44 (0) 1 404 9520
http://www.oki.ie
Technical Support for all Ireland:
Tel:+353 1 4049570
Fax:+353 1 4049555
E-mail: tech.support@oki.ie
OKI Systems (Czech and Slovak), s.r.o.
IBC – Pobřežní 3
186 00 Praha 8
Czech Republic
Tel: +420 224 890158
Fax:+420 22 232 6621
Website: www.oki.cz, www.oki.sk
Oki Systems (Deutschland)
GmbH
Hansaallee 187
40549 Düsseldorf
Tel: 01805/6544357**
01805/OKIHELP**
Fax: +49 (0) 211 59 33 45
Website:
www.okiprintingsolutions.de
info@oki.de
**0,14€/Minute aus dem dt.
Festnetz der T-Com (Stand
11.2008)
Διανομέας των συστημάτων OKI
CPI S.A1 Rafailidou str.
177 78 Tavros
Athens
Greece
Tel: +30 210 48 05 800
Fax:+30 210 48 05 801
EMail:sales@cpi.gr
Oki Systèmes (France) S.A.
44-50 Av. du Général de Gaulle
94246 L'Hay les Roses
Paris
Tel:+33 01 46 15 80 00
Télécopie:+33 01 46 15 80 60
Website: www.oki.fr
OKI Systems (Magyarország)
Kft.
Capital Square
Tower 2
7th Floor
H-1133 Budapest,
Váci út 76
Hungary
Telefon: +36 1 814 8000
Telefax: +36 1 814 8009
Website: www.okihu.hu
OKI Systems (Italia) S.p.A.
via Milano, 11,
20084 Lacchiarella (MI)
Tel:+39 (0) 2 900261
Fax:+39 (0) 2 90026344
Website: www.oki.it
OKI Printing Solutions
Platinium Business Park II, 3rd
Floor
ul. Domaniewska 42
02-672 Warsaw
Poland
Tel:+48 22 448 65 00
Fax:+48 22 448 65 01
Website: www.oki.com.pl
E-mail: oki@oki.com.pl
Hotline: 0800 120066
E-mail: tech@oki.com.pl
Oki Systems (Ibérica) S.A.
Sucursal Portugal
Edifício Prime -
Av. Quinta Grande 53
7º C Alfragide
2614-521 Amadora
Portugal
Tel:+351 21 470 4200
Fax:+351 21 470 4201
Website:www.oki.pt
E-mail : oki@oki.pt
Oki Service
Serviço de apoio técnico ao
Cliente
Tel: 808 200 197
E-mail : okiserv@oki.pt
OKI Europe Ltd. (Russia)
Ofce 702, Bldg 1
Zagorodnoye shosse
117152, Moscow
Tel: +74 095 258 6065
Fax: +74 095 258 6070
e-mail: info@oki.ru
Website: www.oki.ru
Technical support:
Tel: +7 495 564 8421
e-mail: tech@oki.ru
Oki Systems (Österreich)
Campus 21
Businesszentrum Wien Sued
Liebermannstrasse A02 603
22345 Brun am Gebirge
Tel: +43 223 6677 110
Drucker Support:
+43 (0) 2236 677110-501
Fax Support:
+43 (0) 2236 677110-502
Website: www.oki.at
OKI Europe Ltd. (Ukraine)
Raisy Opkinoy Street,8
Building B, 2
Kiev 02002
Ukraine
Tel: +380 44 537 5288
e-mail: info@oki.ua
Website: www.oki.ua
OKI Sistem ve Yazıcı Çözümleri
Tic. Ltd. Şti.
Harman sok Duran Is Merkezi,
No:4, Kat:6,
34394, Levent
İstanbul
Tel: +90 212 279 2393
Faks: +90 212 279 2366
Web: www.oki.com.tr
www.okiprintingsolutions.com.tr
Oki Systems (Belgium)
Medialaan 24
1800 Vilvoorde
Helpdesk: 02-2574620
Fax: 02 2531848
Website: www.oki.be
AlphaLink Bulgaria Ltd.
2 Kukush Str.
Building "Antim Tower", . 6
1463 Soa, Bulgaria
tel: +359 2 821 1160
fax: +359 2 821 1193
Website: http://bulgaria.oki.com
nd
Floor,
Page 61

OKI Printing Solutions
Herstedøstervej 27
2620 Albertslund
Danmark
Adm.: +45 43 66 65 00
Hotline: +45 43 66 65 40
Salg: +45 43 66 65 30
Fax: +45 43 66 65 90
Website: www.oki.dk
Oki Systems (Finland) Oy
Polaris Capella
Vänrikinkuja 3
02600 Espoo
Tel: +358 (0) 207 900 800
Fax: +358 (0) 207 900 809
Website: www.oki.
Oki Systems (Holland) b.v.
Neptunustraat 27-29
2132 JA Hoofddorp
Helpdesk: 0800 5667654
Tel:+31 (0) 23 55 63 740
Fax:+31 (0) 23 55 63 750
Website: www.oki.nl
Oki Systems (Norway) AS
Tevlingveien 23
N-1081 Oslo
Tel:+47 (0) 63 89 36 00
Telefax:+47 (0) 63 89 36 01
Ordrefax:+47 (0) 63 89 36 02
Website: www.oki.no
General Systems S.R.L. (Romania)
Sos. Bucuresti-Ploiesti Nr. 135.
Bucharest 1
Romania
Tel: +40 21 303 3138
Fax: +40 21303 3150
Website: http://romania.oki.com
Var vänlig kontakta din
Återförsäljare i första hand, för
konsultation. I andra hand kontakta
Oki Systems (Sweden) AB
Borgafjordsgatan 7
Box 1191
164 26 Kista
Tel. +46 (0) 8 634 37 00
e-mail:
info@oki.se för allmänna frågor om
Oki produkter
support@oki.se för teknisk support
gällandes Oki produkter
Vardagar: 08.30 - 12.00,
13.00 - 16.00
Website: www.oki.se
Oki Systems (Schweiz)
Baslerstrasse 15
CH-4310 Rheinfelden
Support deutsch +41 61 827 94 81
Support français +41 61 827 94 82
Support italiano +41 061 827 9473
Tel: +41 61 827 9494
Website: www.oki.ch
Oki Data Americas Inc.(United
States • États-Unis)
2000 Bishops Gate Blvd.
Mt. Laurel, NJ 08054
USA
Tel: 1-800-654-3282
Fax: 1-856-222-5247
WWW.OKIPRINTINGSOLUTIONS.
http://
COM
http://my.okidata.com
Oki Data Americas Inc.(Canada
• Canadá)
4140B Sladeview Crescent Unit 7 & 8
Mississauga, Ontario
Canada L5L 6A1
Tél: 1-905-608-5000
Téléc: 1-905-608-5040
http://
WWW.OKIPRINTINGSOLUTIONS.
COM
Oki Data Americas Inc.(América
Latina (OTRO))
2000 Bishops Gate Blvd.
Mt. Laurel, NJ 08054
USA
Tel (Español): 1-856-222-7496
1-856-222-5276
Fax: 1-856-222-5260
Email: LASatisfaction@okidata.com
Oki Data de Mexico, S.A. de C.V.
Mariano Escobedo #748, Piso 8
Col. Nueva Anzures
C.P. 11590, México, D.F.
Tel: 52-555-263-8780
Fax: 52-555-250-3501
http://
WWW.OKIPRINTINGSOLUTIONS.
COM
Oki Data do Brasil, Ltda.
Rua Alexandre Dumas, 2220-80
andar Chácara Santo Antonio
04717-004, São Paulo, SP Brasil
Tel: 55-11-3444-6747 (Grande São
Paulo)
0800-11-5577 (Demais
localidades)
Fax: 5511-3444-3501
e-mail: okidata@okidata.com.br
http://
WWW.OKIPRINTINGSOLUTIONS.
COM
Oki Data (Singapore) Pte. Ltd.
438A Alexandra Road #02-11/12,
Lobby 3, Alexandra Technopark
Singapore(119967)
Tel:(65) 6221 3722
Fax:(65) 6594 0609
http://www.okidata.com.sg
Oki Systems (Thailand) Ltd.
1168/81-82 Lumpini Tower,
27th Floor Rama IV Road
Tungmahamek, Sathorn
Bangkok 10120
Tel:(662) 679 9235
Fax:(662) 679 9243/245
http://www.okisysthai.com
Oki Data(Australia) Pty Ltd.
Level1 67 Epping Road, Macquarie
Park
NSW 2113, Australia
Tel: +61 2 8071 0000
(Support Tel: 1800 807 472)
Fax: +61 2 8071 0010
http://www.oki.com.au
Comworth Systems Ltd.
8 Antares Place Rosedale,
Auckland 0632, New Zealand
Tel:(64) 9 477 0500
Fax:(64) 9 477 0549
http://www.comworth.co.nz
Oki Data(S) P Ltd. Malaysia Rep
Ofce
Suite 21.03, 21st Floor Menara IGB,
Mid Valley City,
Lingkaran Syed Pura 59200,
Kuala Lumpur, Malaysia
Tel: (60) 3 2287 1177
Fax: (60) 3 2287 1166
Page 62
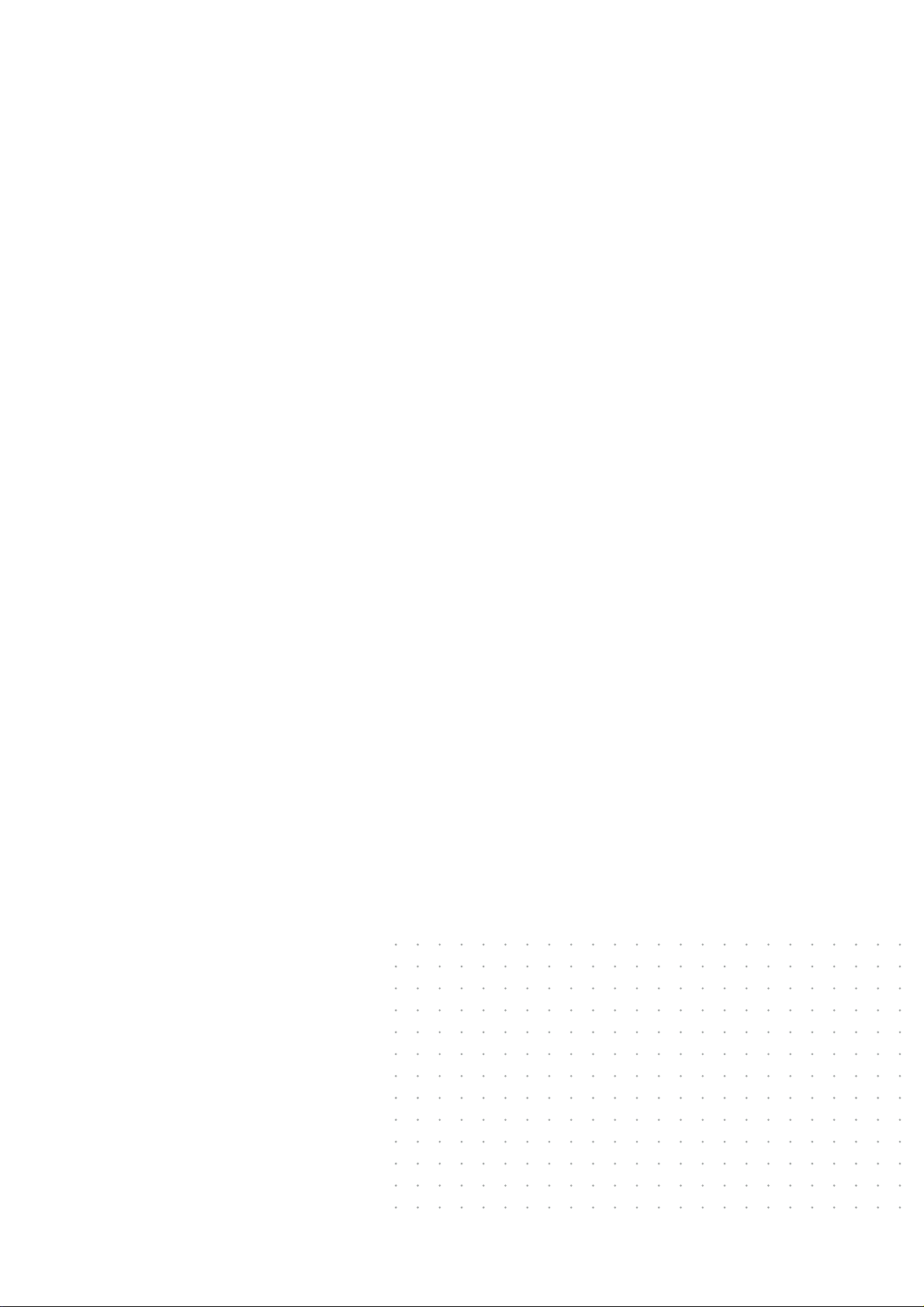
Oki Data Corporation
4-11-22 Shibaura, Minato-ku,Tokyo
108-8551, Japan
www.okiprintingsolutions.com
 Loading...
Loading...