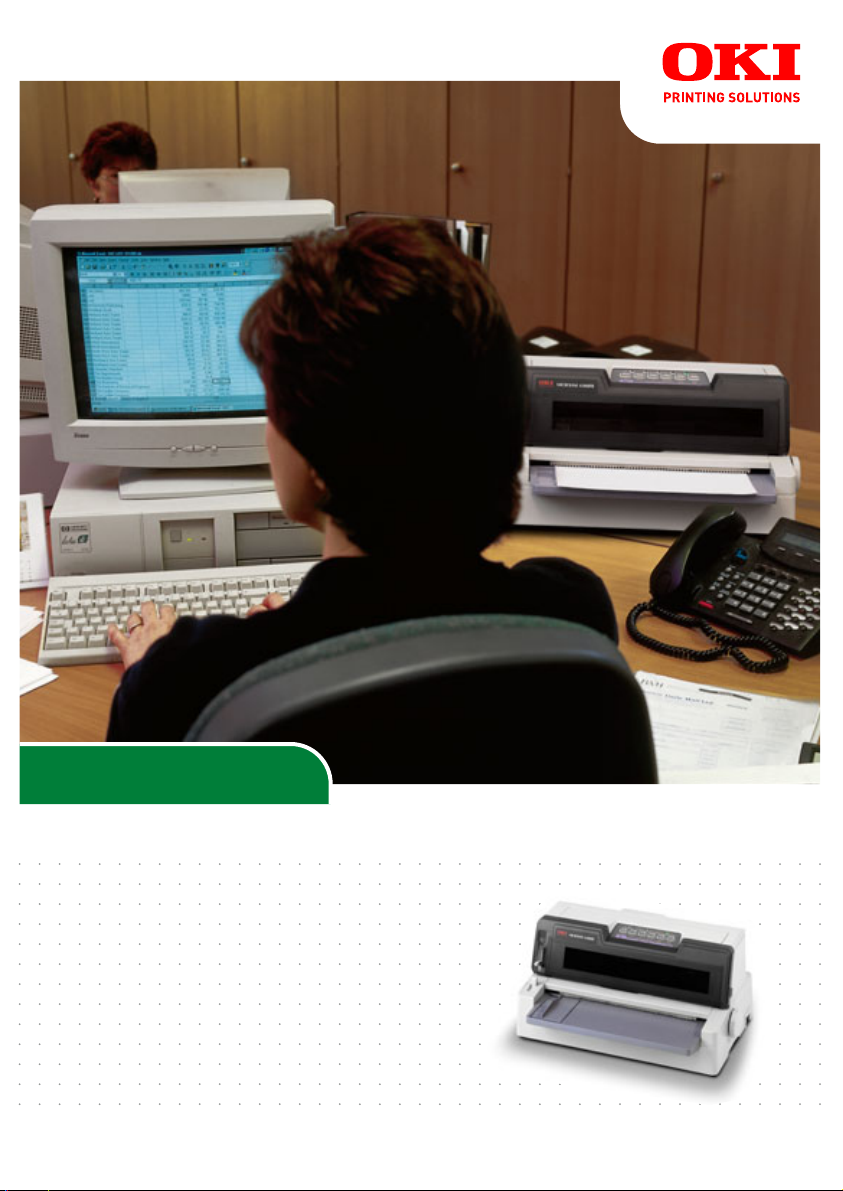
ML6300
Benutzerhandbuch
ML6300FB
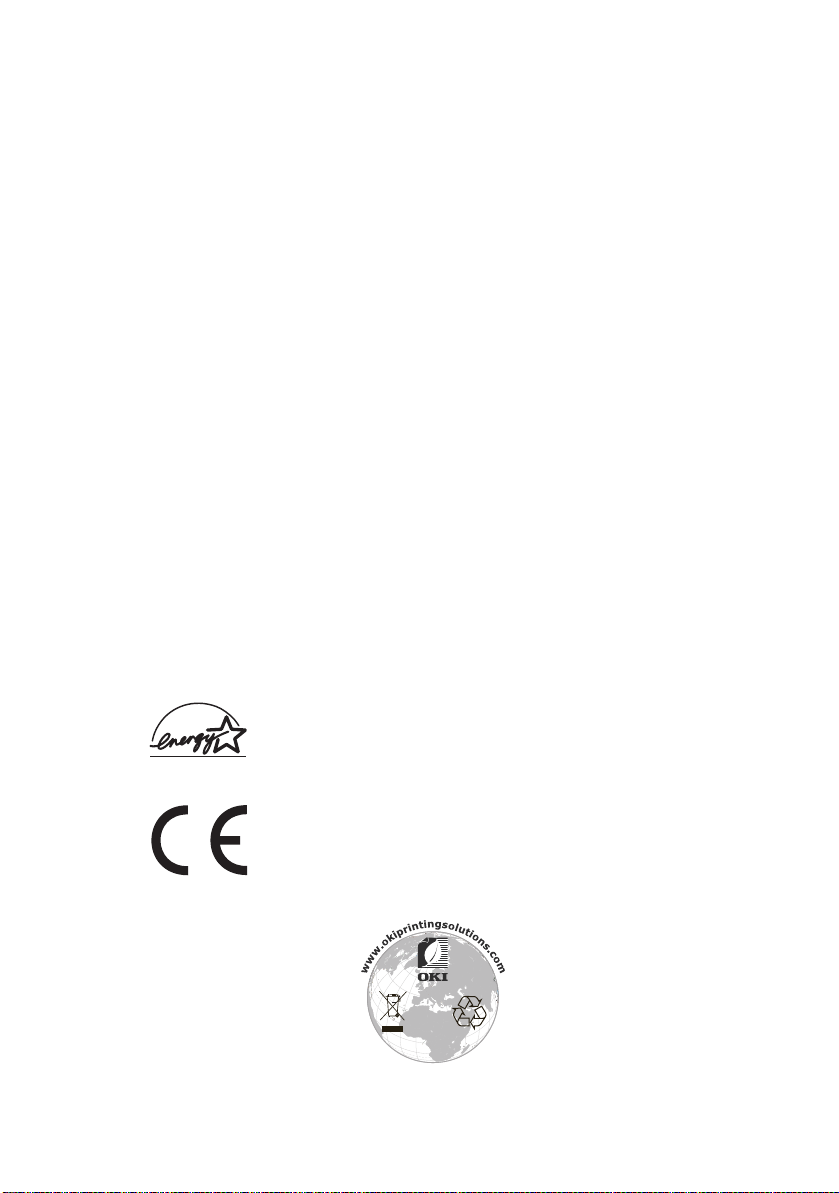
V
ORWORT
Es wurden alle Anstrengungen unternommen, um sicherzustellen, dass die in dieser
Veröffentlichung enthaltenen Informationen vollständig und richtig sind und dem
aktuellsten Stand entsprechen. Oki Printing Solutions übernimmt keine Haftung für die
Konsequenzen von Fehlern außerhalb seiner Kontrolle. Zudem kann Oki Printing
Solutions keine Garantie dafür übernehmen, dass durch andere Hersteller
vorgenommene Änderungen an Software und Geräten, die in diesem Handbuch
erwähnt werden, die Gültigkeit der hierin enthaltenen Informationen unbeeinträchtigt
lassen. Die Erwähnung von Software-Produkten von Drittherstellern lässt nicht
notwendigerweise den Schluss zu, dass sie von Oki Printing Solutions empfohlen
werden.
Obwohl größte Sorgfalt darauf verwendet wurde, die hierin enthaltenen Informationen
so akkurat und hilfreich wie möglich weiterzugeben, übernehmen wir keinerlei Garantie
hinsichtlich ihrer Genauigkeit und Vollständigkeit.
Die aktuellsten Treiber und Handbücher finden Sie auf der Website von Oki Printing
Solutions: http://www.okiprintingsolutions.com
Copyright © 2006 Oki Printing Solutions.
Oki, OKI Printing Solutions und Microline sind eingetragene Marken von Oki Electric
Industry Company, Ltd.
ENERGY STAR ist eine Marke der United States Environmental Protection Agency.
Microsoft, MS-DOS und Windows sind eingetragene Marken der Microsoft Corporation.
Andere Produkt- und Markennamen sind eingetragene Marken oder Marken der
jeweiligen Unternehmen.
Als Teilnehmer am ENERGY STAR-Programm hat der Hersteller
festgestellt, dass dieses Gerät den ENERGY STAR-Richtlinien zur
Energieeinsparung entspricht.
Dieses Produkt entspricht den Anforderungen der Richtlinie des EURates 89/336/EEC (EMV) und 73/23/EEC (LVD), ggf. ergänzt, in der
Angleichung der Rechtsvorschriften der Mitgliedsstaaten in Bezug
auf die elektromagnetische Verträglichkeit und die Niederspannung.
Vorwort > 2
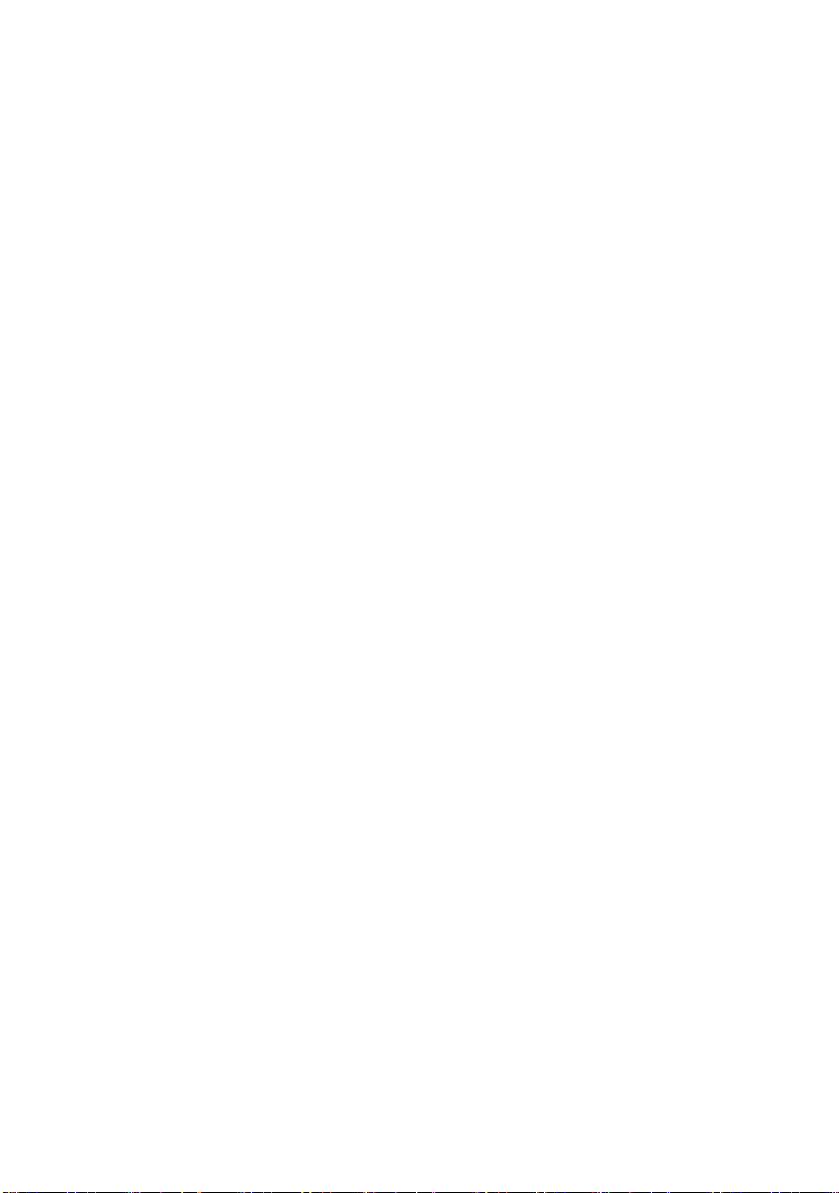
I
NHALT
Vorwort. . . . . . . . . . . . . . . . . . . . . . . . . . . . . . . . . . 2
Hinweise, Achtung und Vorsicht. . . . . . . . . . . . . . . 5
Einführung . . . . . . . . . . . . . . . . . . . . . . . . . . . . . . . 6
Über dieses Handbuch . . . . . . . . . . . . . . . . . . . . . 6
Online-Handbuch . . . . . . . . . . . . . . . . . . . . . . . 7
Drucken von Seiten . . . . . . . . . . . . . . . . . . . . . 8
Erste Schritte . . . . . . . . . . . . . . . . . . . . . . . . . . . . 10
Verpackungsmaterial aufbewahren. . . . . . . . . . . . 10
Komponenten überprüfen . . . . . . . . . . . . . . . . . . 10
Vorderansicht . . . . . . . . . . . . . . . . . . . . . . . . 10
Rückansicht . . . . . . . . . . . . . . . . . . . . . . . . . 12
Drucker aufstellen . . . . . . . . . . . . . . . . . . . . . . . 13
Drucker einschalten . . . . . . . . . . . . . . . . . . . . . . 14
Testdruck durchführen . . . . . . . . . . . . . . . . . . . . 15
Drucker und Computer verbinden . . . . . . . . . . . . 16
Drucker und Computer verbinden. . . . . . . . . . . . . 16
Schnittstellen . . . . . . . . . . . . . . . . . . . . . . . . 16
Verbindung . . . . . . . . . . . . . . . . . . . . . . . . . . 17
Druckertreiber installieren . . . . . . . . . . . . . . . . . . 17
Testseite drucken. . . . . . . . . . . . . . . . . . . . . . . . 17
Am Computer drucken . . . . . . . . . . . . . . . . . . . . . 18
Umgang mit Papier . . . . . . . . . . . . . . . . . . . . . . . . 19
Einzelblätter einlegen . . . . . . . . . . . . . . . . . . . . . 19
Einzelblätter auswerfen. . . . . . . . . . . . . . . . . . . . 21
Endlospapier einlegen . . . . . . . . . . . . . . . . . . . . . 22
Endlospapier einrichten . . . . . . . . . . . . . . . . . 22
Endlospapier einziehen . . . . . . . . . . . . . . . . . . 23
Endlospapier abreißen. . . . . . . . . . . . . . . . . . . . . 26
Aligning the tear-off perforations . . . . . . . . . . . 26
Endlospapier entfernen . . . . . . . . . . . . . . . . . . . . 27
Hebel für Papierstärke einstellen . . . . . . . . . . . . . 28
Bedienungsanleitung . . . . . . . . . . . . . . . . . . . . . . 31
Bedienfeld . . . . . . . . . . . . . . . . . . . . . . . . . . . . . 31
Anzeigen. . . . . . . . . . . . . . . . . . . . . . . . . . . . . . 32
Tasten . . . . . . . . . . . . . . . . . . . . . . . . . . . . . . . 33
Menüwerte einstellen . . . . . . . . . . . . . . . . . . . . . 36
Aktuelle Einstellungen bestätigen. . . . . . . . . . . 36
Menüeinstellungen ändern . . . . . . . . . . . . . . . 37
Menüoptionen und Einstellungen . . . . . . . . . . . 38
Vorwort > 3
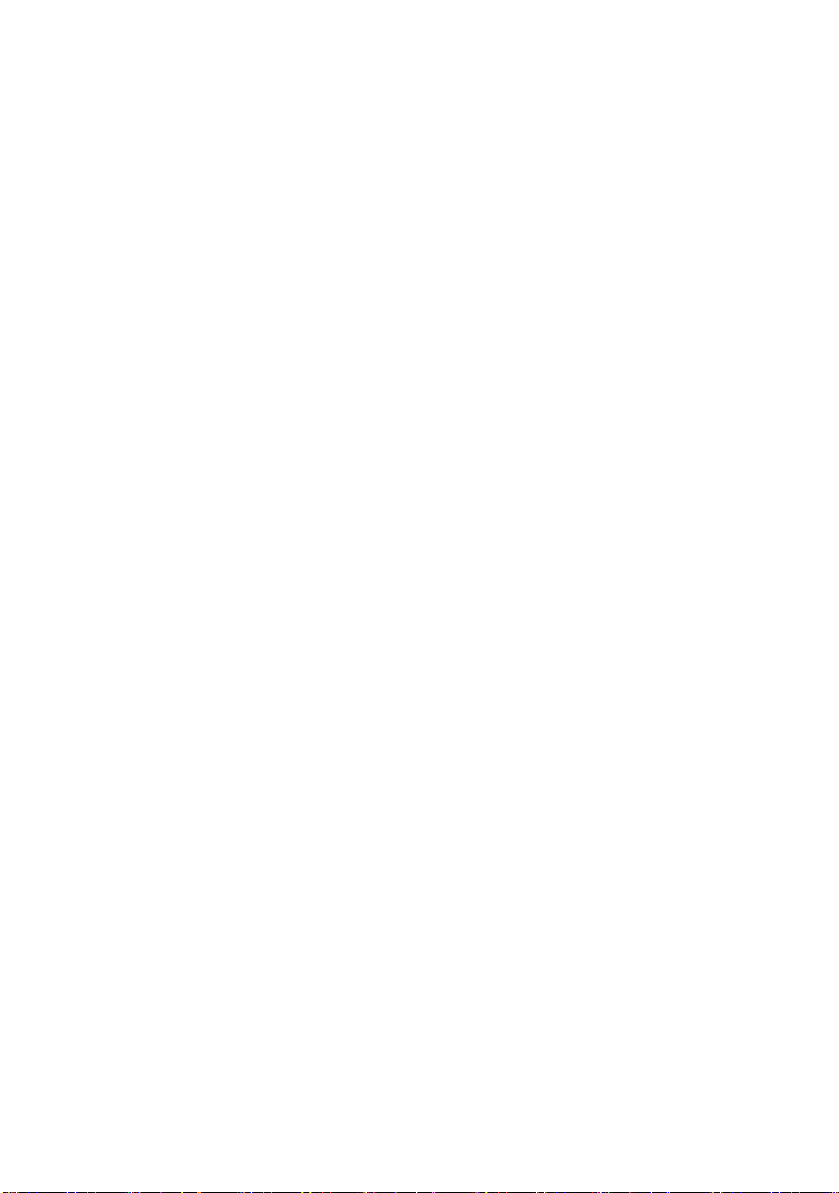
Menüeinstellungen initialisieren . . . . . . . . . . . . 45
Seitenanfang anpassen. . . . . . . . . . . . . . . . . . . . 46
Schnelleinstellungen. . . . . . . . . . . . . . . . . . . . . . 47
Druckmodus . . . . . . . . . . . . . . . . . . . . . . . . . 47
Fehlerbehebung . . . . . . . . . . . . . . . . . . . . . . . . . . 49
Papierstaus beheben . . . . . . . . . . . . . . . . . . . . . 49
Stau bei Einzelblättern . . . . . . . . . . . . . . . . . . 49
Stau bei Endlospapier. . . . . . . . . . . . . . . . . . . 51
Maßnahmen bei Alarmbedingungen . . . . . . . . . . . 52
Maßnahmen bei allgemeinen Problemen . . . . . . . . 53
Reinigen des Druckers . . . . . . . . . . . . . . . . . . . . . 60
Außen. . . . . . . . . . . . . . . . . . . . . . . . . . . . . . . . 60
Innen . . . . . . . . . . . . . . . . . . . . . . . . . . . . . . . . 60
Verbrauchsmaterial und Zubehör. . . . . . . . . . . . . 62
Verbrauchsmaterial . . . . . . . . . . . . . . . . . . . . . . 62
Farbbandkassette wechseln. . . . . . . . . . . . . . . 62
Bestellinformationen für
Verbrauchsmaterial . . . . . . . . . . . . . . . . . . . 67
Zubehör . . . . . . . . . . . . . . . . . . . . . . . . . . . . . . 67
Bestellinformationen für Zubehör. . . . . . . . . . . 67
Technische Daten . . . . . . . . . . . . . . . . . . . . . . . . . 68
Anhang A – Entfernen der hinteren Abdeckung . . 71
Entfernen . . . . . . . . . . . . . . . . . . . . . . . . . . . . . 71
Anbringen . . . . . . . . . . . . . . . . . . . . . . . . . . . . . 72
Stichwortverzeichnis . . . . . . . . . . . . . . . . . . . . . . 73
Oki Printing Solutions Kontaktdaten . . . . . . . . . . 74
Vorwort > 4
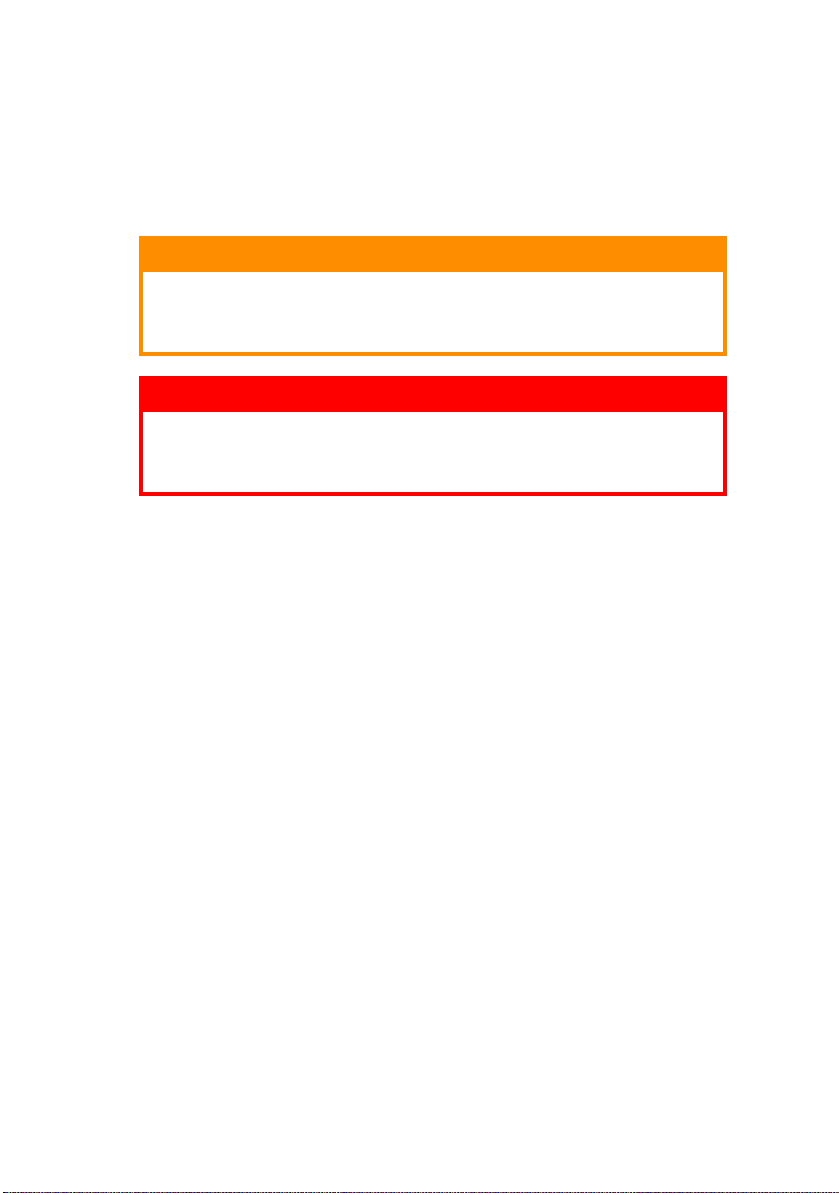
H
INWEISE
, A
CHTUNG UND VORSICHT
HINWEIS
Ein Hinweis enthält zusätzliche Informationen, die den
Haupttext ergänzen.
ACHTUNG!
ACHTUNG! bietet weitere Informationen, die bei
Nichtbeachtung zu Fehlfunktionen oder Geräteschäden
führen können.
VORSICHT!
VORSICHT! bietet weitere Informationen, die bei
Nichtbeachtung Risiken bergen oder zu
Körperverletzung führen können.
Hinweise, Achtung und Vorsicht > 5
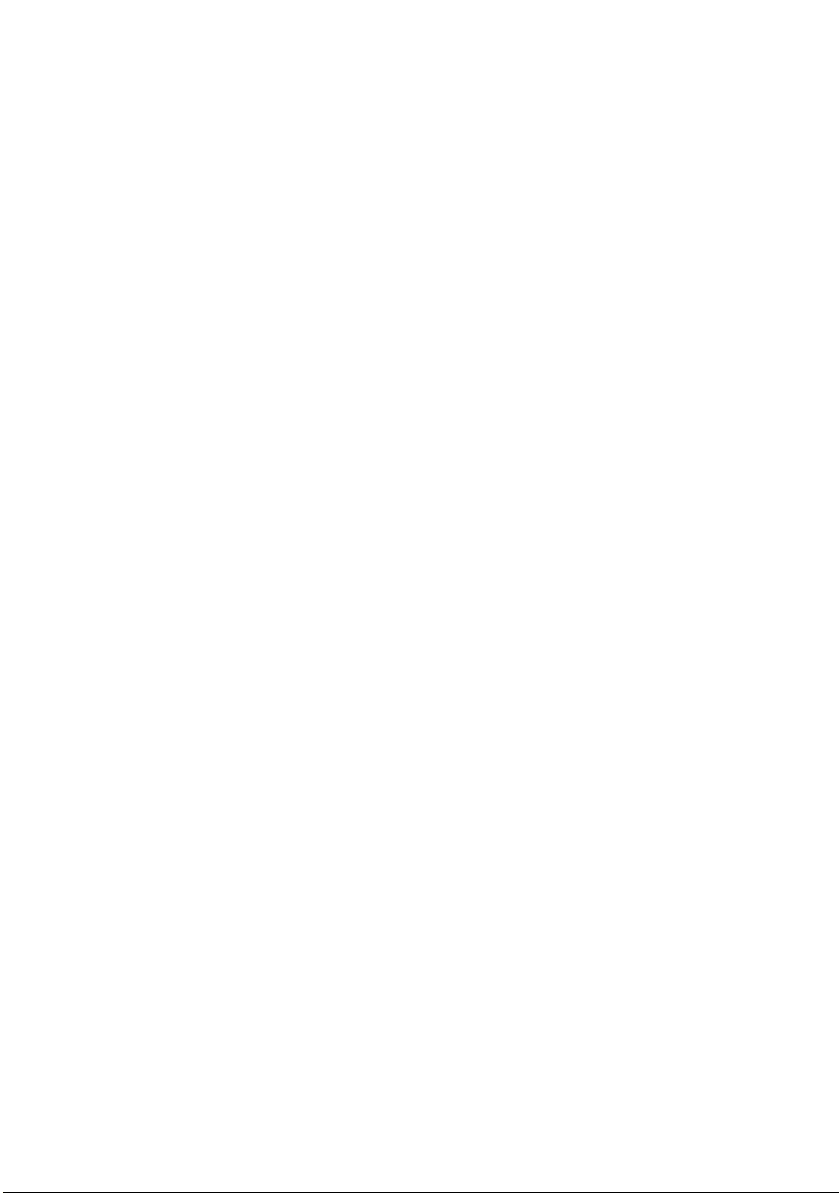
E
INFÜHRUNG
Herzlichen Glückwunsch zum Kauf dieses Druckers von Oki
Printing Solutions!
Der ML6300FB druckt Schönschrift und hochauflösende Grafiken
in höchster Qualität. Er eignet sich besonders für Desktop- und
Büroumgebungen. Der leistungsstarke und vielseitige Drucker
kombiniert neueste Drucktechnologie (24 Nadeln, serieller
Punktmatrix-Nadeldruck) mit modernsten Materialien und einer
überragenden Ausführung. Dabei wurde besonderes Gewicht auf
Ergonomie und Anwenderfreundlichkeit gelegt. Die Bedienung
des Druckers bereitet auch unerfahrenen Benutzern keinerlei
Probleme.
Ü
BER DIESES HANDBUCH
HINWEIS
Die Abbildungen in diesem Handbuch können optionale
Leistungsmerkmale enthalten, die auf Ihrem Drucker nicht
installiert sind.
Dieses Handbuch ist das Benutzerhandbuch des Druckers (die
aktuellste Version finden Sie auf unserer Website
www.okiprintingsolutions.com). Es gehört zu der folgenden
Begleitdokumentation für Benutzer.
> Die Broschüre zur Installationssicherheit enthält
Informationen zur sicheren Bedienung des Druckers.
Sie liegt dem Drucker als Ausdruck bei und sollte gelesen
werden, bevor Sie Einstellungen am Drucker vornehmen.
> Das Installationshandbuch beschreibt, wie Sie den
Drucker auspacken, anschließen und einschalten.
Auch dieses Dokument liegt dem Drucker als Ausdruck bei.
> Das vorliegende Benutzerhandbuch hilft Ihnen dabei,
sich mit dem Drucker vertraut zu machen und seine
zahlreichen Leistungsmerkmale bestmöglich zu nutzen. Es
enthält außerdem Anleitungen für Fehlerbehebung und
Wartung, die den optimalen Betrieb des Druckers
gewährleisten sollen. Darüber hinaus erhalten Sie
Informationen zum Hinzufügen optionalen Zubehörs,
wenn Sie Ihre Druckerumgebung erweitern möchten.
Einführung > 6
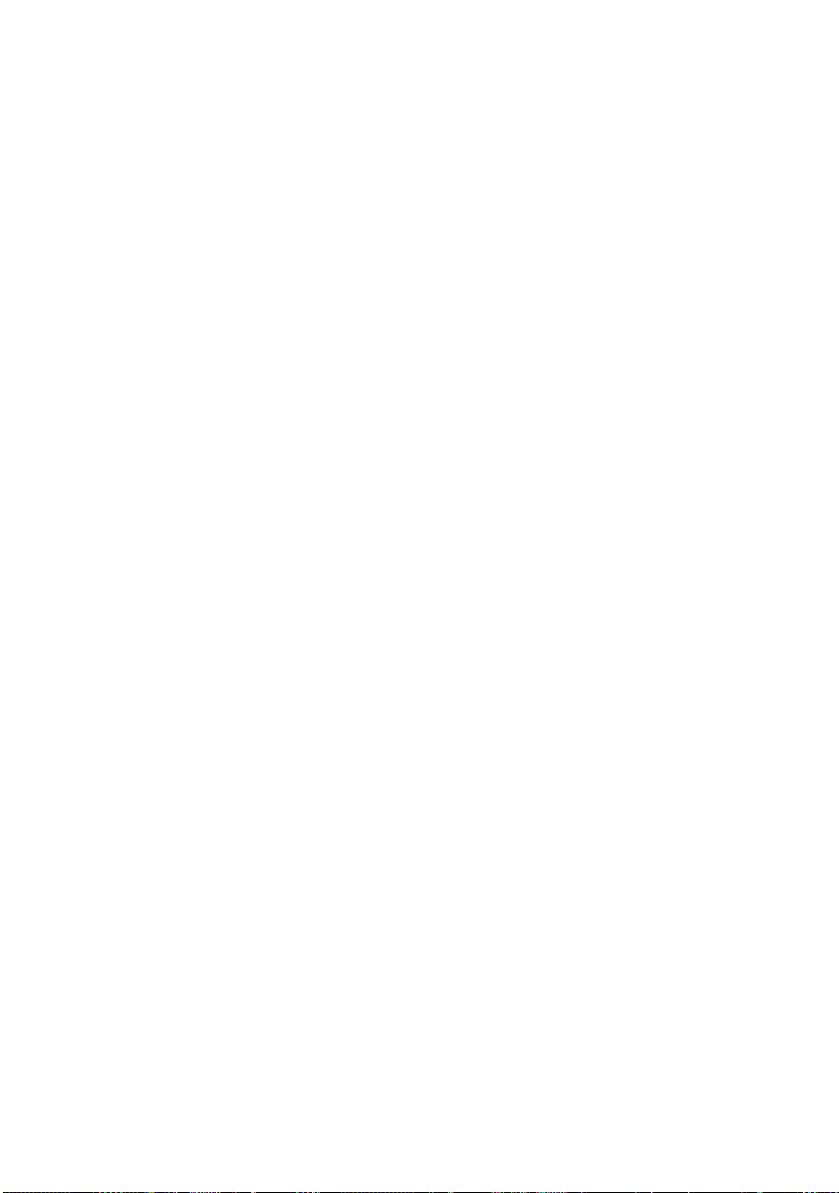
Dieses in elektronischer Form vorliegende Dokument
finden Sie auf der Dokumentations-CD.
> Das Handbuch der technischen Referenz enthält
detaillierte technische Informationen für Programmierer
und erfahrene Benutzer.
Dieses in elektronischer Form vorliegende Dokument
finden Sie auf der Website www.okiprintingsolutions.com.
> Das Netzwerk-Konfigurationshandbuch: enthält
detaillierte technische Informationen für
Netzwerkverwalter zur Konfiguration der optionalen
Netzwerk-Schnittstelle.
Dieses in elektronischer Form vorliegende Dokument
finden Sie auf der CD, die der gesondert erhältlichen
Netzwerk-Schnittstellenkarte beiliegt.
> Die Installationsanleitungen gehören zum
Lieferumfang des Verbrauchsmaterials und optionalen
Zubehörs und beschreiben die Installation.
Diese als Ausdrucke vorliegenden Anleitungen sind im
Lieferumfang der Verbrauchsmaterialien und des
optionalen Zubehörs enthalten.
> Die Online-Hilfe bietet Online-Informationen, auf die Sie
über den Druckertreiber und über Hilfsprogramme
zugreifen können.
O
NLINE-HANDBUCH
Dieses Handbuch kann mit Adobe Acrobat Reader angezeigt und
gelesen werden. Verwenden Sie die Navigations- und
Anzeigefunktionen von Acrobat Reader.
Sie haben zwei Möglichkeiten, um auf bestimmte Informationen
zuzugreifen:
> In der Lesezeichenliste auf der linken Seite des
Bildschirms können Sie das gewünschte Thema aufrufen,
indem Sie darauf klicken. (Sind keine Lesezeichen
vorhanden, verwenden Sie das „Inhalt“ auf Seite 3.)
> In der Lesezeichenliste können Sie den Index aufrufen,
indem Sie auf „Index“ klicken. (Sind keine Lesezeichen
vorhanden, verwenden Sie das „Inhalt“ auf Seite 3.)
Einführung > 7
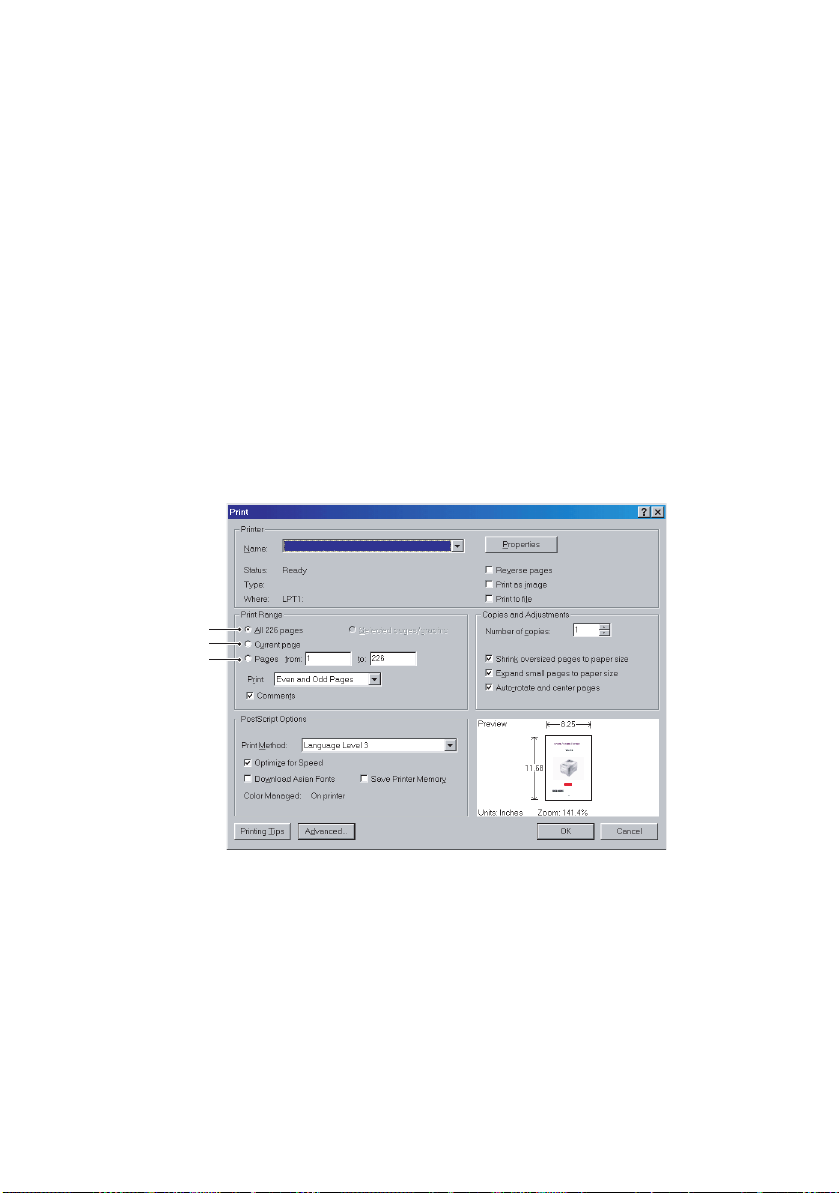
Suchen Sie im alphabetisch geordneten Index den Begriff,
der Sie interessiert, und klicken Sie auf die dazugehörige
Seitennummer, um die Seite mit dem Begriff aufzurufen.
D
RUCKEN VON SEITEN
Sie können das gesamte Handbuch, einzelne Seiten oder
Abschnitte drucken. Gehen Sie wie folgt vor:
1. Wählen Sie in der Symbolleiste [Datei] und danach
[Drucken] (oder verwenden Sie die
Tas te n ko mb in at io n St rg + P) .
2. Wählen Sie die Seiten aus, die Sie drucken möchten:
(a) [Alle Seiten] (1) für das gesamte Handbuch.
(b) [Aktuelle Seite] (2) für die Seite, die Sie gerade
aufgerufen haben.
1
2
3
Einführung > 8
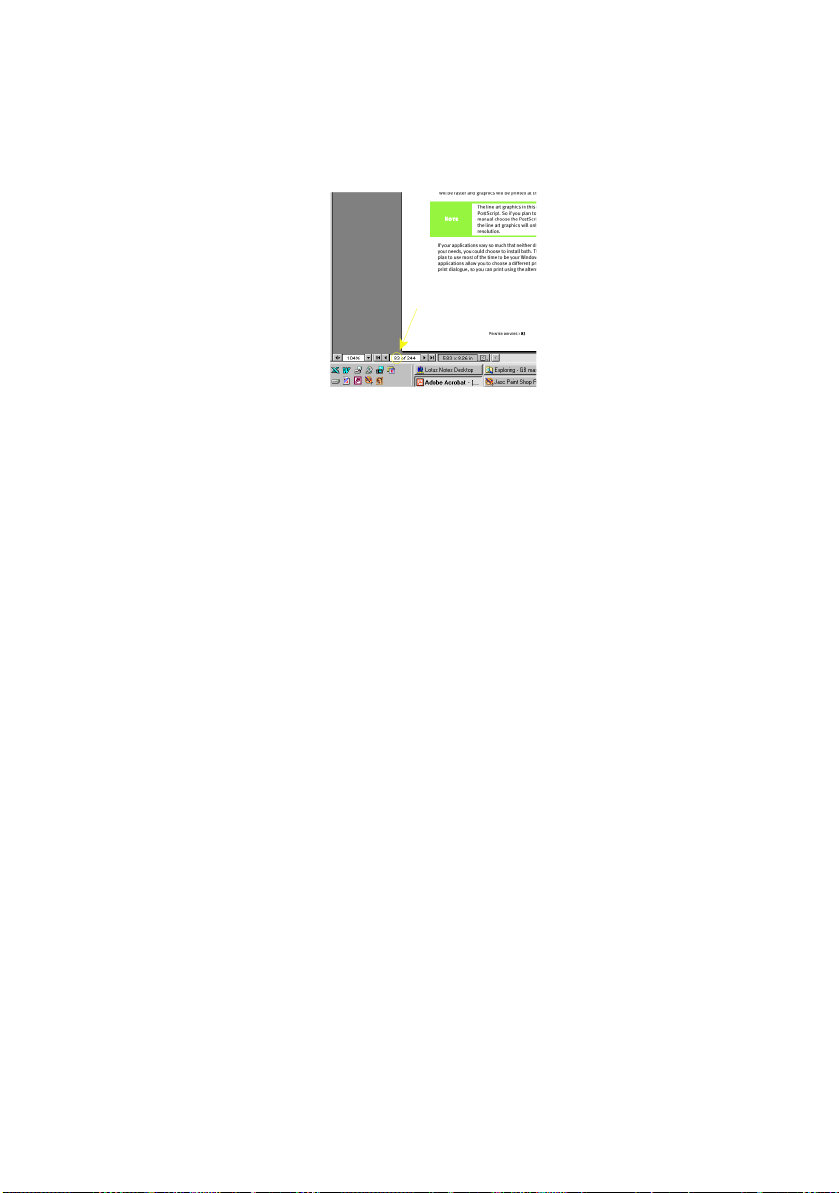
(c) [Seiten von] und [bis] (3) für den Seitenbereich, den
Sie durch Eingabe der entsprechenden
Seitennummern angeben.
3. Klicken Sie auf [OK].
Einführung > 9
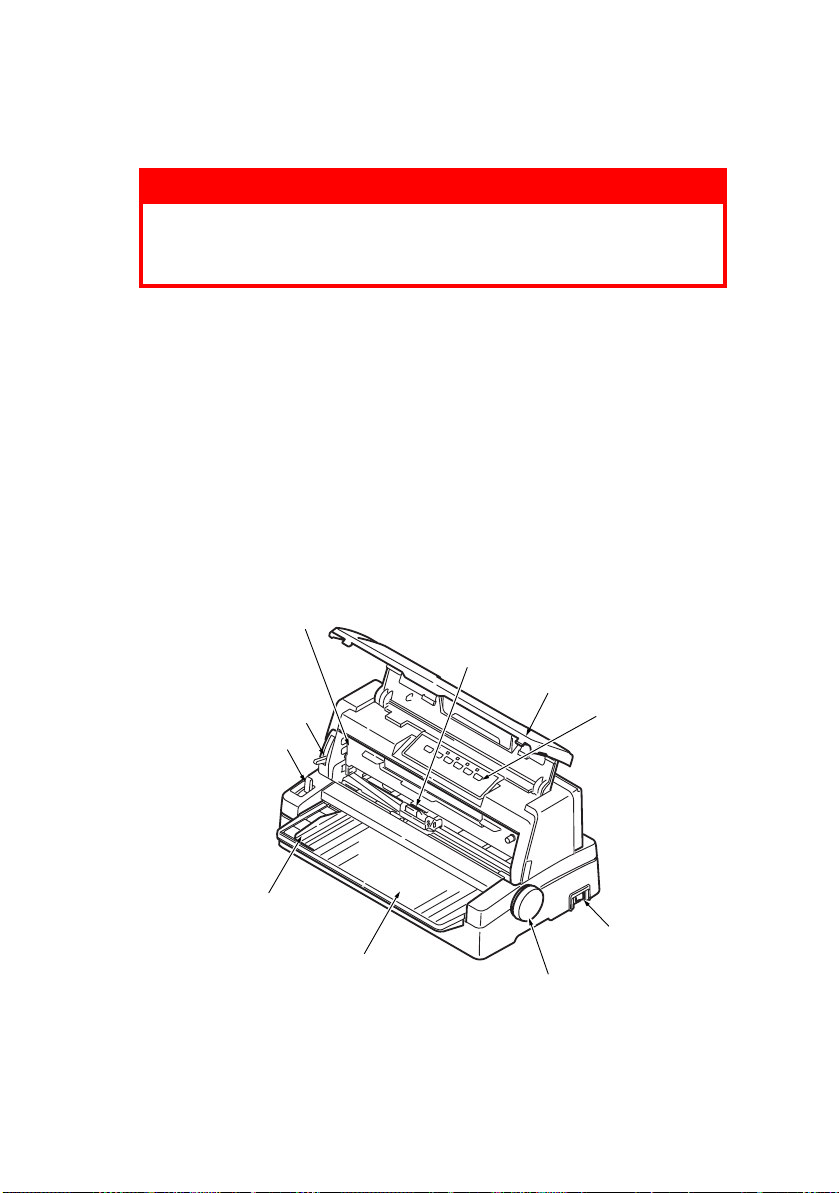
E
RSTE SCHRITTE
VORSICHT!
Falls dies nicht bereits geschehen ist, machen Sie sich
mit dem Inhalt der Broschüre zur Installationssicherheit
vertraut, die dem Drucker beiliegt.
V
ERPACKUNGSMATERIAL AUFBEWAHREN
Nachdem Sie den Drucker anhand der Anweisungen im
Installationshandbuch eingerichtet haben, bewahren Sie das
Verpackungsmaterial für den Fall auf, dass Sie den Drucker noch
einmal versenden oder transportieren müssen.
K
OMPONENTEN ÜBERPRÜFEN
Im Folgenden werden die wichtigsten Komponenten des Druckers
dargestellt und kurz erläutert.
V
ORDERANSICHT
10
1
2
9
8
3
7
6
5
1. Druckkopf: Druckt die Zeichen auf das Papier.
Erste Schritte > 10
4
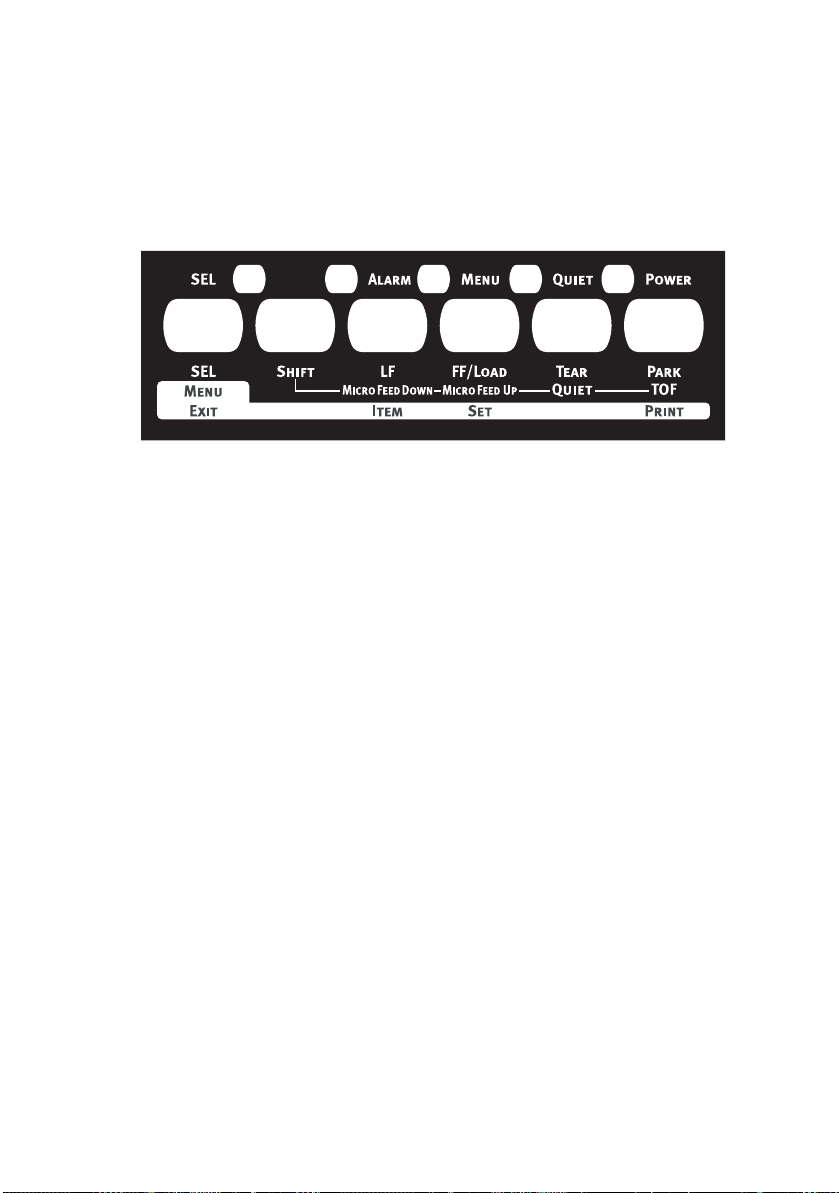
2. Obere Abdeckung: Wird geöffnet, wenn Sie beispielsweise
die Farbbandkassette wechseln. Die geschlossene
Abdeckung verringert den Geräuschpegel beim Drucken.
3. Bedienfeld: Tasten und Anzeigen (werden weiter unten
beschrieben) für die Bedienung des Druckers.
4. Netzschalter: Zum Ein- und Ausschalten des Druckers.
5. Walzendrehknopf: Wird gedreht, um das Papier zu
bewegen oder herauszunehmen.
6. Papierfach: Enthält die Einzelblätter, die bedruckt werden
sollen.
7. Papierführung: Wird so eingestellt, dass sie die linke
Kante der Einzelblätter fixiert.
8. Papiersortenhebel: Wird entsprechend der verwendeten
Papiersorte eingestellt (Einzelblatt oder Endlospapier).
9. Papierstärkenhebel: wird entsprechend der Stärke des
verwendeten Papiers eingestellt. Eine weitere Einstellung
dient dazu, das Auswechseln des Farbbandes zu
erleichtern.
10. Farbbandkassette: Enthält das Farbband des Druckers.
Erste Schritte > 11
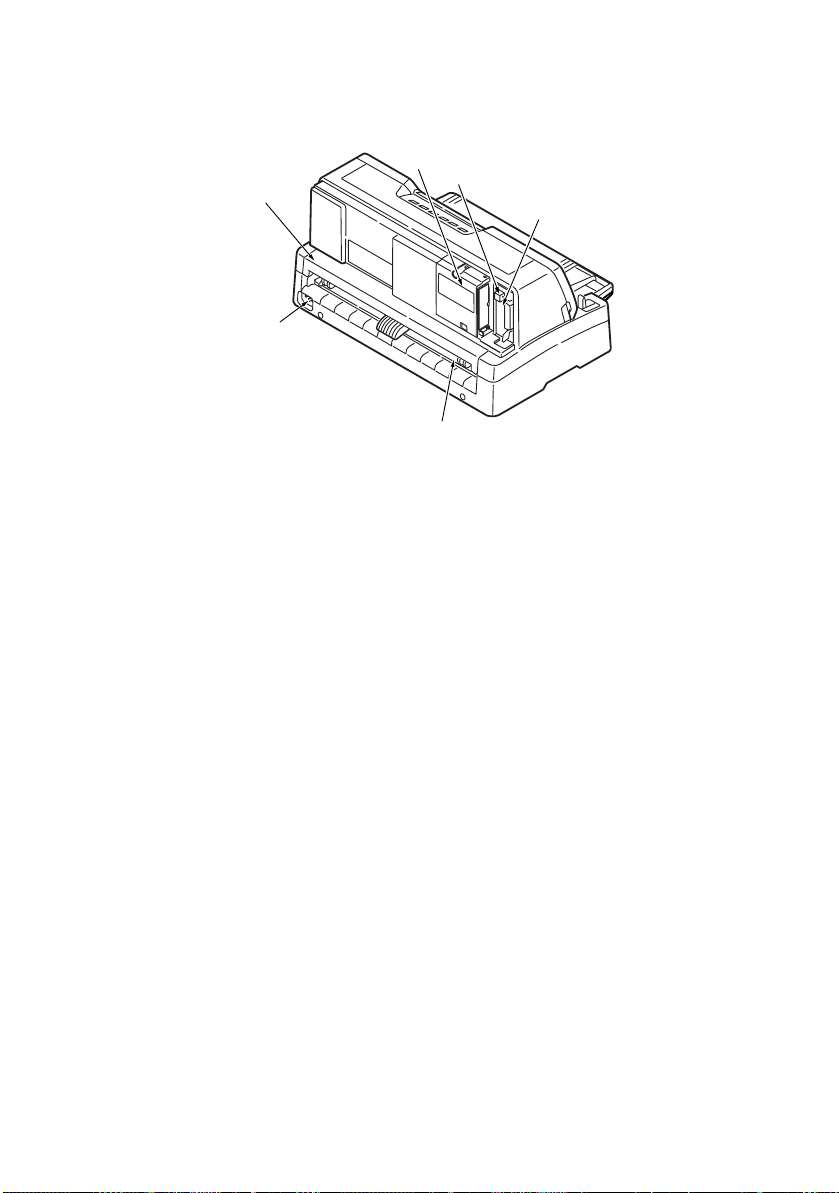
R
ÜCKANSICHT
1
2
6
3
5
4
1. Optionaler Anschluss: Für die als Zubehör erhältliche
serielle Schnittstellenkarte oder die Netzwerkkarte
100BASE-TX/10BASE-T.
2. USB-Anschluss: Für das USB-Schnittstellenkabel.
3. Parallelanschluss: Für die parallele Schnittstelle.
4. Stachelrad-Traktor: Zum Einlegen und Einziehen von
Endlospapier.
5. Netzanschluss: Für das Netzkabel.
6. Hintere Abdeckung: Lässt sich öffnen, um beispielsweise
Endlospapier einzulegen. (Zum vollständigen Entfernen
der hinteren Abdeckung siehe „Anhang A – Entfernen der
hinteren Abdeckung“ auf Seite 71.)
Erste Schritte > 12
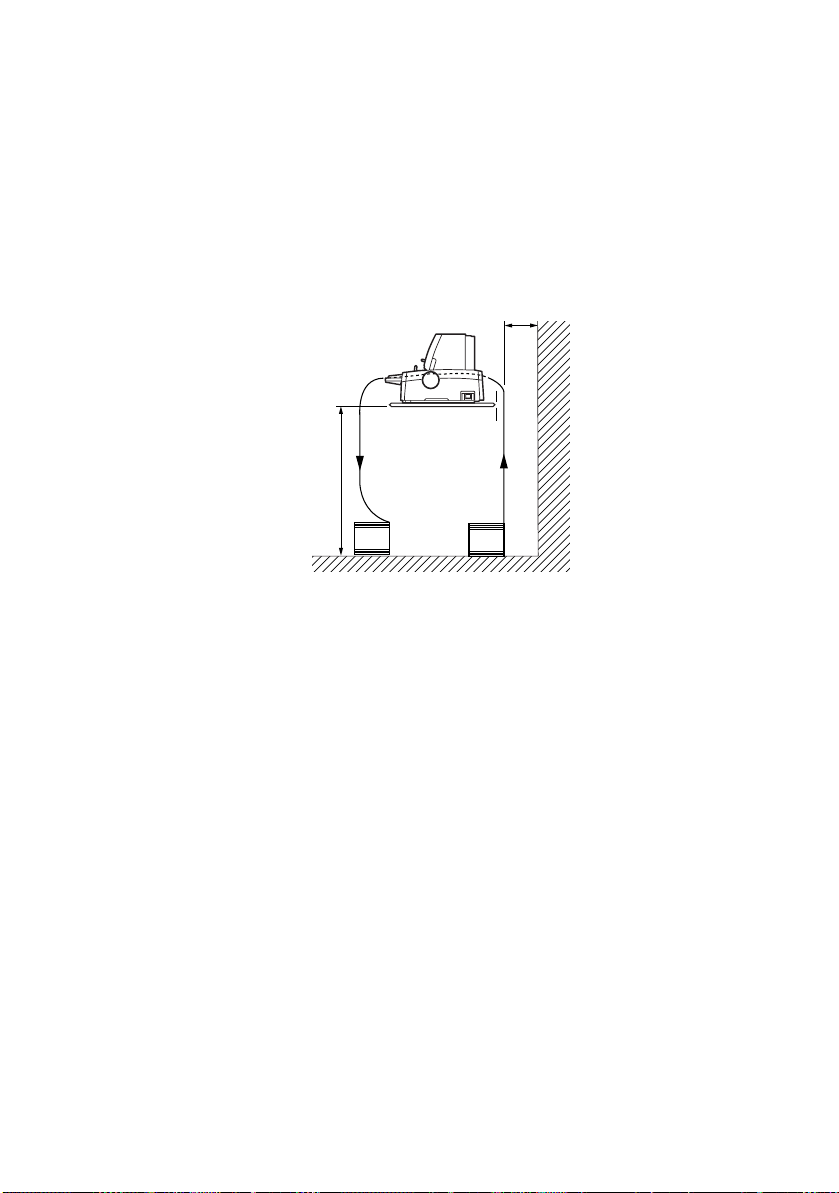
D
RUCKER AUFSTELLEN
> Wählen Sie eine stabile und feste Fläche, um den Drucker
aufzustellen.
> Stellen Sie den Drucker mit genügend Abstand zur
Umgebung auf (mindestens 60 cm von jeder Wand),
sodass Sie den Walzendrehknopf und die Papierzufuhr
bequem erreichen können.
>=60 cm
75 cm
> Der Drucker muss sich in der Nähe einer geerdeten
Steckdose befinden.
Erste Schritte > 13
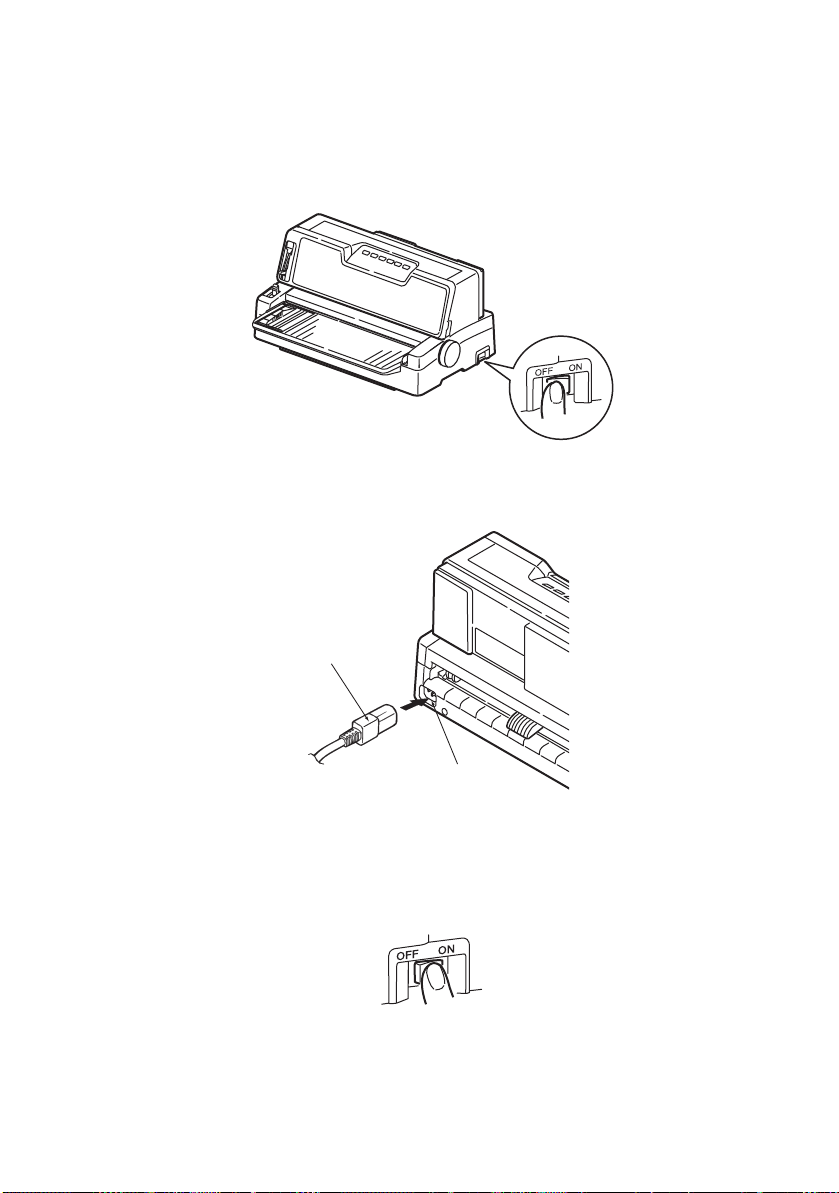
D
RUCKER EINSCHALTEN
1. Vergewissern Sie sich, dass sich der Netzschalter des
Druckers in der Position OFF befindet.
2. Schließen Sie das Netzkabel (1) an den
Netzkabelanschluss (2) des Druckers an.
1
2
3. Schließen Sie das Netzkabel an eine Strom führende
Netzsteckdose an (220/240 V Wechselstrom).
4. Stellen Sie den Netzschalter des Druckers auf ON.
5. Die Anzeige POWER (Strom) auf dem Bedienfeld sollte
nun leuchten.
Erste Schritte > 14
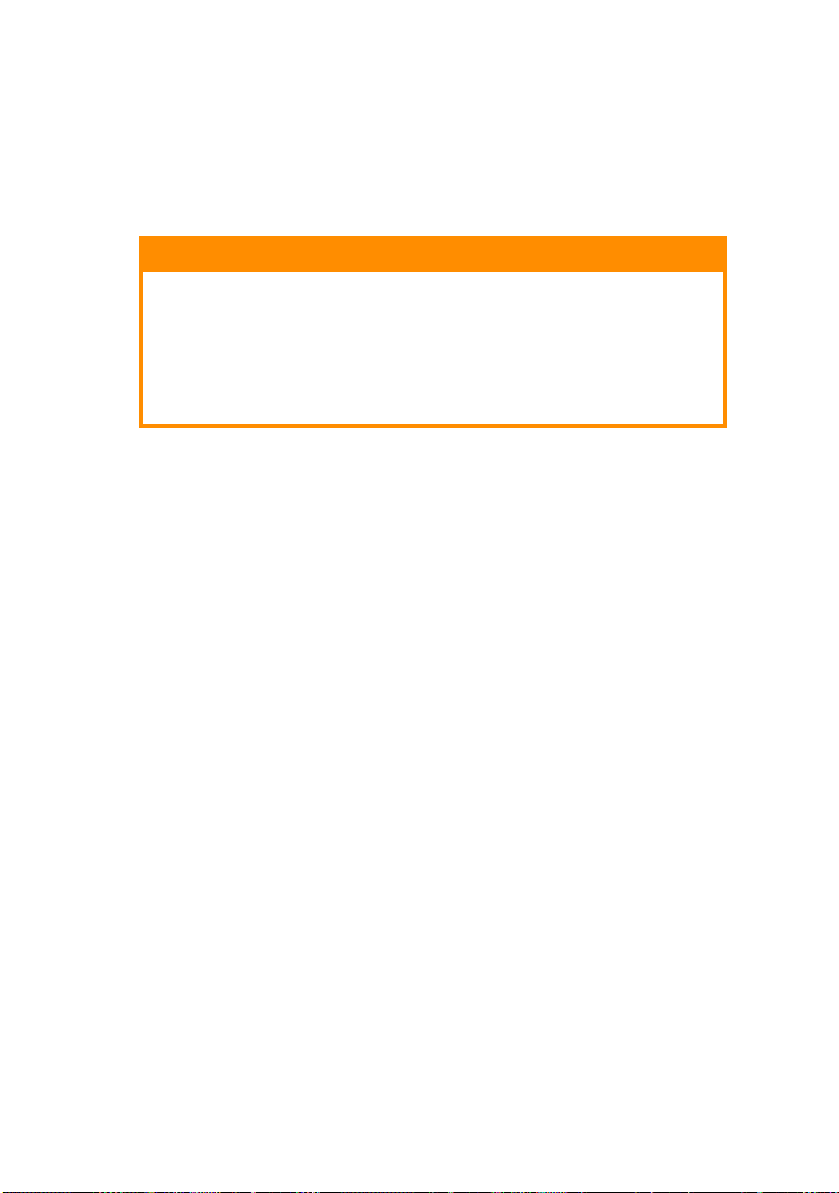
T
ESTDRUCK DURCHFÜHREN
Um zu überprüfen, ob der Drucker betriebsbereit ist, führen Sie
einen Testdruck auf einem Blatt Papier durch (z. B. auf A4,
80 g/qm):
ACHTUNG!
Warten Sie nach dem Einschalten mindestens 5
Sekunden, bevor Sie den Drucker wieder ausschalten.
Eine kürzere Wartezeit kann zu einem Fehlverhalten des
Druckers führen.
Schalten Sie den Drucker nicht aus, während er druckt,
da sonst der Druckkopf beschädigt werden kann.
1. Stellen Sie den Netzschalter des Druckers auf OFF.
2. Stellen Sie den Papiersortenhebel auf „Einzelblatt“ und
den Papierstärkehebel auf Position 1.
3. Halten Sie die Taste LF (Zeilenvorschub) gedrückt, und
stellen Sie den Netzschalter auf ON.
4. Legen Sie das Blatt Papier so ein, dass die Längsseite an
der Papierführung anliegt. Der Drucker zieht das Papier
automatisch ein und druckt eine Testseite.
HINWEIS
Sie können den Testdruck bei Bedarf durch wiederholtes
Drücken der Taste SEL (Auswahl) unterbrechen und
fortsetzen.
5. Wenn der Testdruck beendet ist, wird das Papier
automatisch ausgeworfen.
HINWEIS
Wenn Sie den Testdruck aus irgendeinem Grund abbrechen
möchten, drücken Sie zuerst SEL (Auswahl) und dann PARK
(Parken), um das Papier auszuwerfen. Danach stellen Sie den
Netzschalter auf OFF.
Erste Schritte > 15
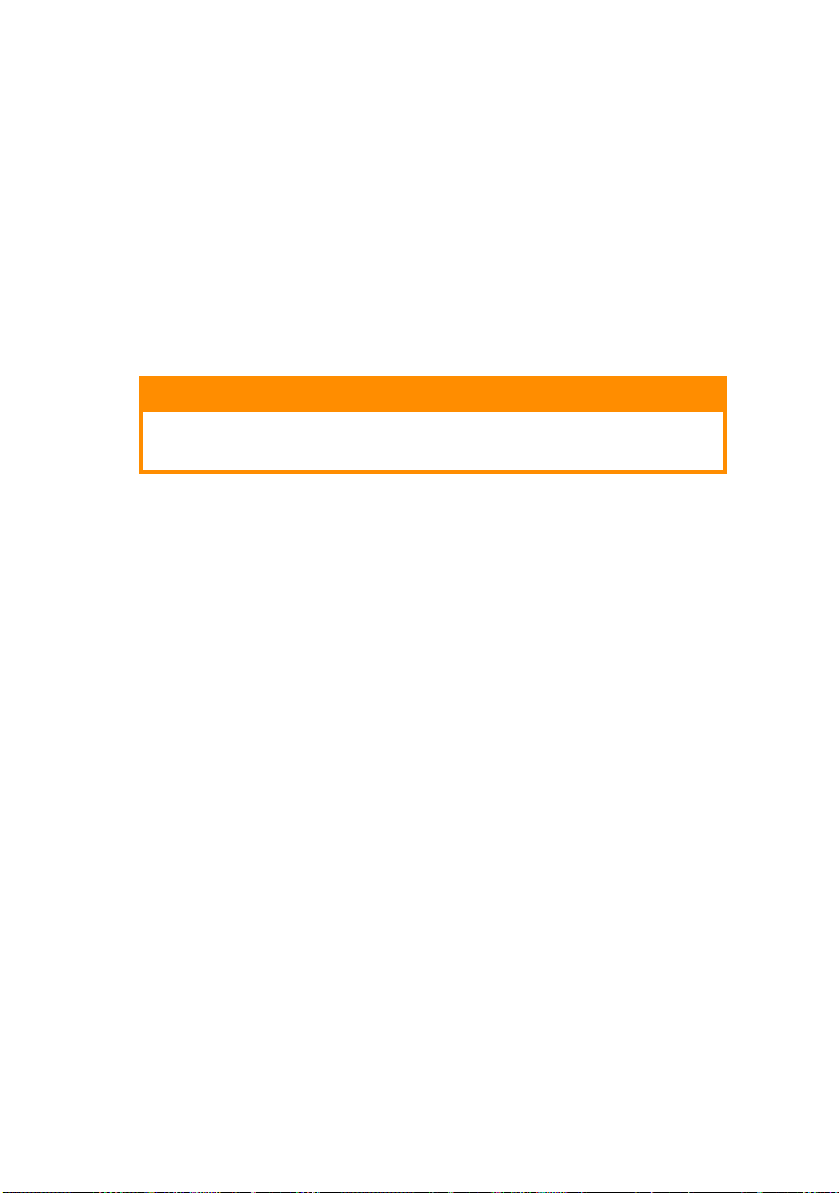
D
RUCKER UND COMPUTER VERBINDEN
In diesem Abschnitt erfahren Sie, wie Sie den Drucker an den
Computer anschließen, den Druckertreiber installieren und eine
Testseite drucken.
D
RUCKER UND COMPUTER VERBINDEN
S
CHNITTSTELLEN
Der Drucker ist mit zwei Datenschnittstellen ausgerüstet:
ACHTUNG!
Verwenden Sie immer nur eine der beiden
Schnittstellen.
> Parallel: Für den direkten Anschluss an einen PC. Für
diesen Anschluss wird ein bidirektionales (mit IEEE 1284
konformes) Parallelkabel benötigt.
> USB: Für den Anschluss an einen PC mit Windows 98 oder
höher. Für diesen Anschluss ist ein mit USB 2.0
konformes, abgeschirmtes Kabel mit einer Länge von
weniger als 5 m erforderlich.
HINWEIS
Die Schnittstellenkabel sind nicht im Lieferumfang Ihres
Druckers enthalten.
Die folgenden Schnittstellen sind als gesondertes Zubehör
erhältlich. Eine Beschreibung finden Sie in der jeweiligen
Begleitdokumentation:
> Serielle RS232-Schnittstelle
> Netzwerkverbindung 100BASE-TX/10BASE-T
HINWEIS
Eine Anleitung zum Einrichten der Netzwerkverbindung finden
Sie im Netzwerk-Konfigurationshandbuch.
Ist bei diesem Produkt die Option RS-232C oder OL7120e
installiert, sollten Sie weder den parallelen noch den USBAnschluss verwenden.
Drucker und Computer verbinden > 16
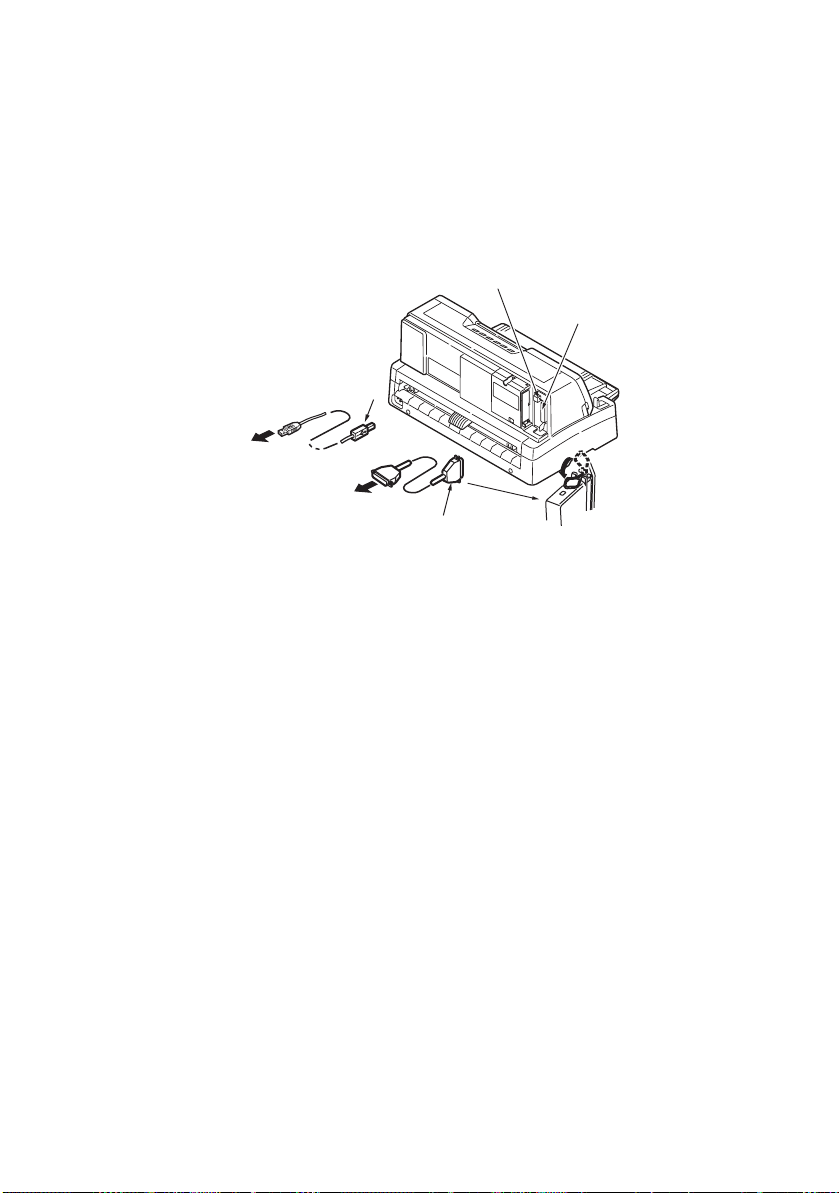
V
ERBINDUNG
1. Der Drucker und der Computer müssen ausgeschaltet
sein.
2. Schließen Sie das Kabel für die USB- (1) oder die parallele
Schnittstelle (2) zuerst am Drucker und dann am PC an
(3).
1
2
1
3
3
2
3. Schalten Sie den Drucker und danach den Computer ein.
D
RUCKERTREIBER INSTALLIEREN
Legen Sie die Treiber-CD in Ihren Computer ein, und folgen Sie
den Anleitungen auf dem Bildschirm, um den gewünschten
Druckertreiber zu installieren.
T
ESTSEITE DRUCKEN
Ein Beispiel für Windows XP:
1. Klicken Sie auf „Start“ > „Einstellungen“ > „Drucker und
Faxgeräte“, um das Fenster „Drucker und Faxgeräte“ zu
öffnen.
2. Markieren Sie den Treiber für Ihren Drucker.
3. Klicken Sie auf „Datei“ > „Eigenschaften“, um das Fenster
„Eigenschaften“ anzuzeigen.
4. Klicken Sie in der Registerkarte „Allgemein“ auf „Testseite
drucken“.
5. Überprüfen Sie, ob die Testseite ordnungsgemäß gedruckt
wurde. Ist dies der Fall, sind Drucker und PC richtig
miteinander verbunden.
Drucker und Computer verbinden > 17
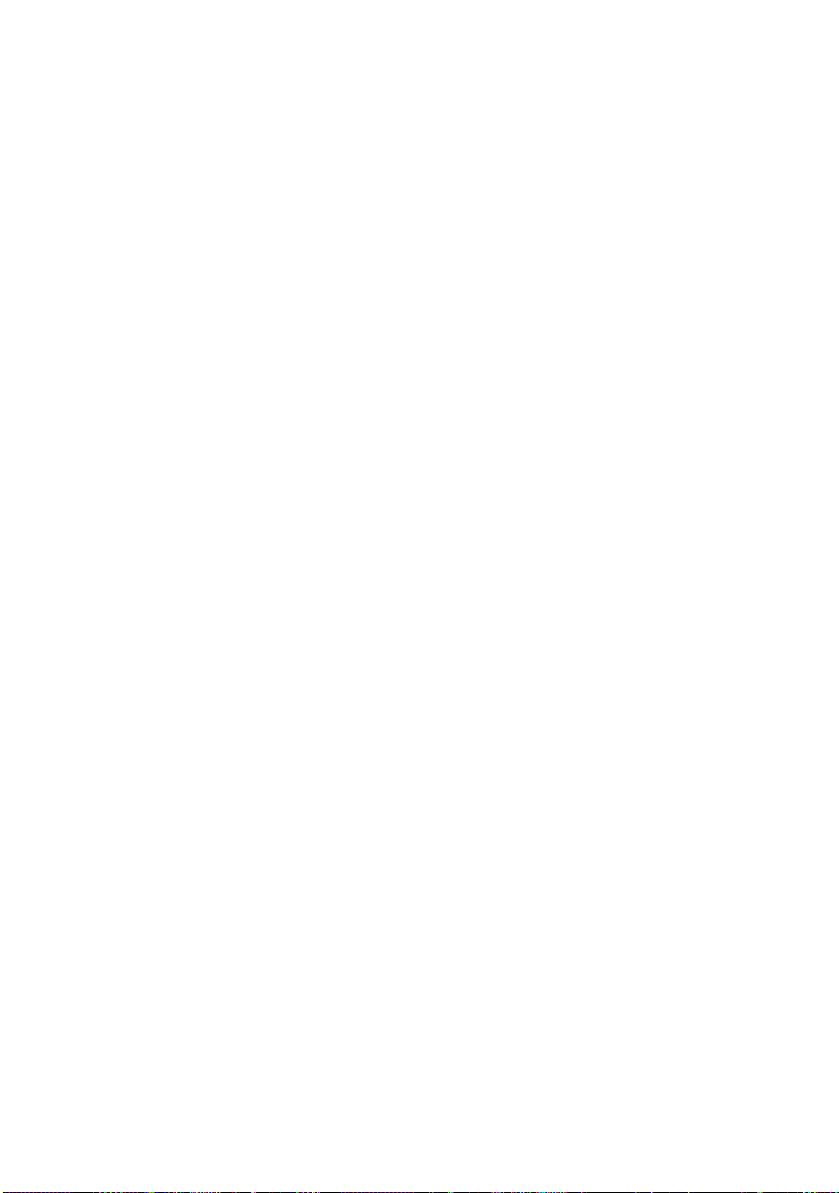
AM C
OMPUTER DRUCKEN
Wenn Sie den Drucker beispielsweise für eine WindowsAnwendung auf Ihrem Computer verwenden, legen Sie die
Druckeinstellungen in den Treiberfenstern fest, die auf dem
Bildschirm angezeigt werden. Diese Treiberfenster sind so
aufgebaut, dass sie leicht zu verstehen und zu bedienen sind. In
jedem Fenster finden Sie eine Schaltfläche „Hilfe“, mit der sie
zusätzliche Online-Hilfe abrufen können.
Am Computer drucken > 18
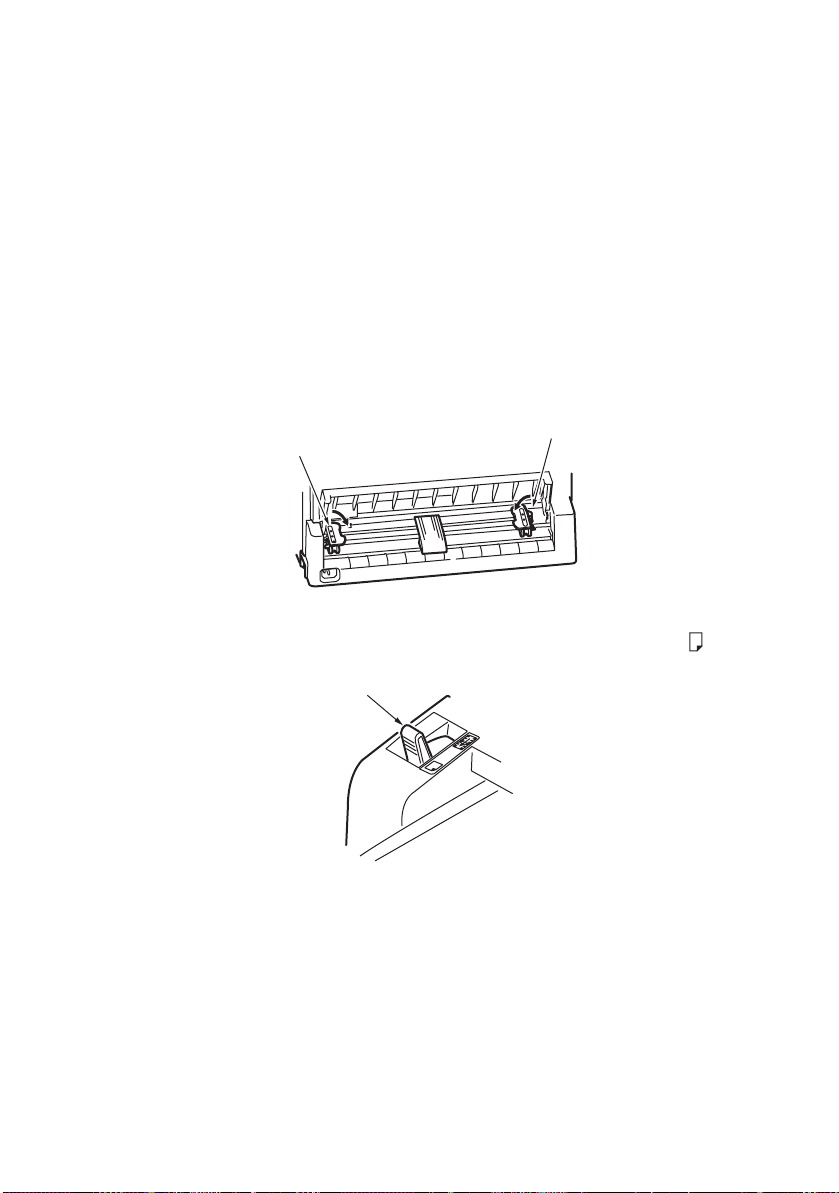
U
MGANG MIT PAPIER
Dieser Abschnitt beschreibt den richtigen Umgang mit
Einzelblättern und Endlospapier.
E
INZELBLÄTTER EINLEGEN
1. Vergewissern Sie sich, dass der Drucker eingeschaltet ist.
HINWEIS
Wenn sich Endlospapier im Drucker befindet, entfernen Sie es
(siehe „Endlospapier entfernen“ auf Seite 27).
2. Die Abdeckungen des Stachelrad-Traktors (1) müssen
geschlossen sein, damit kein Papierstau auftreten kann.
1
3. Stellen Sie den Papiersortenhebel (1) auf Einzelblatt.
1
1
Umgang mit Papier > 19
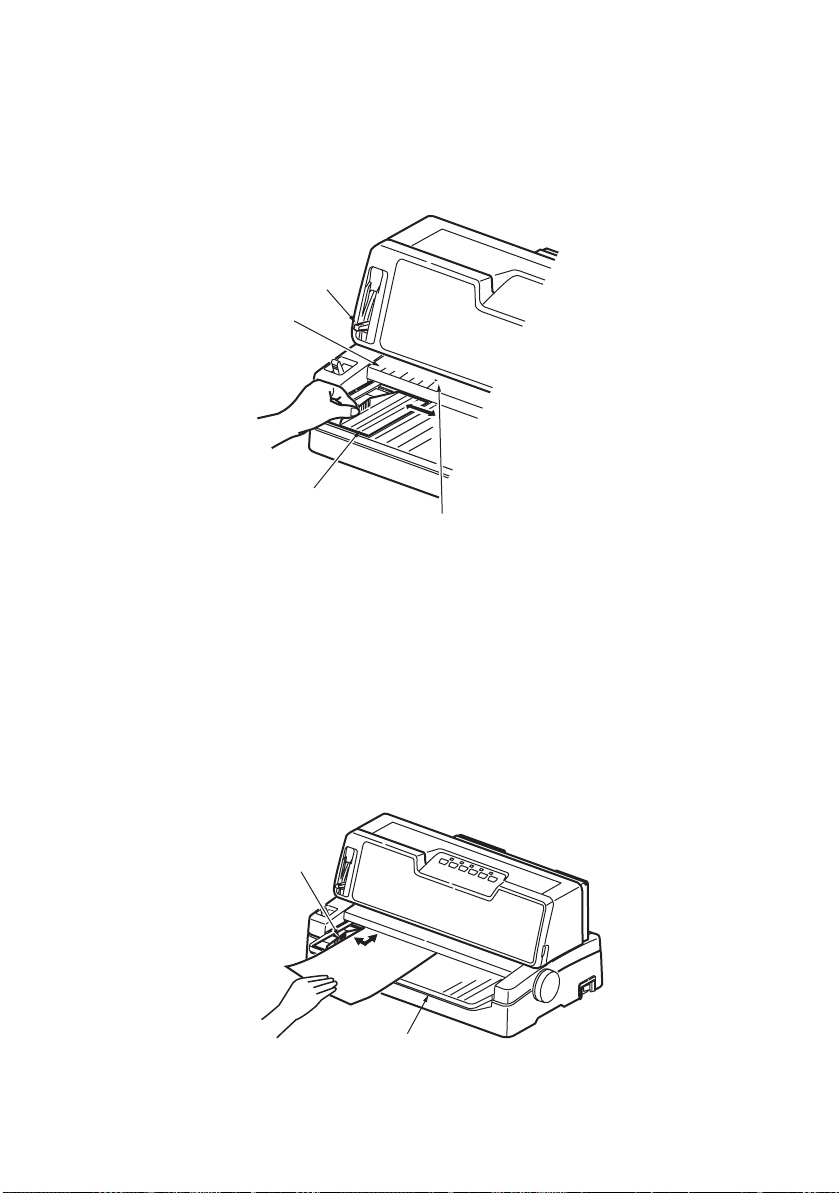
4. Stellen Sie den linken Papierrand ein, indem Sie die
Papierführung (1) entlang der Skala (2) verschieben.
Beachten Sie dabei den Pfeil (3), der den Beginn der
Druckzeile markiert.
4
2
1
3
5. Stellen Sie den Hebel für die Papierstärke (4) auf das
verwendete Papier ein. Siehe „Hebel für Papierstärke
einstellen“ auf Seite 28.
HINWEIS
Wenn die Einstellung des Papierstärkehebels nicht dem
verwendeten Papier entspricht, funktionieren der Papiereinzug
und der Druck nicht richtig.
6. Schieben Sie das Papier mit der zu bedruckenden Seite
nach oben und dem linken Rand an der Führung (1) in das
Papierfach (2), bis es vom Drucker erfasst wird.
1
2
Umgang mit Papier > 20
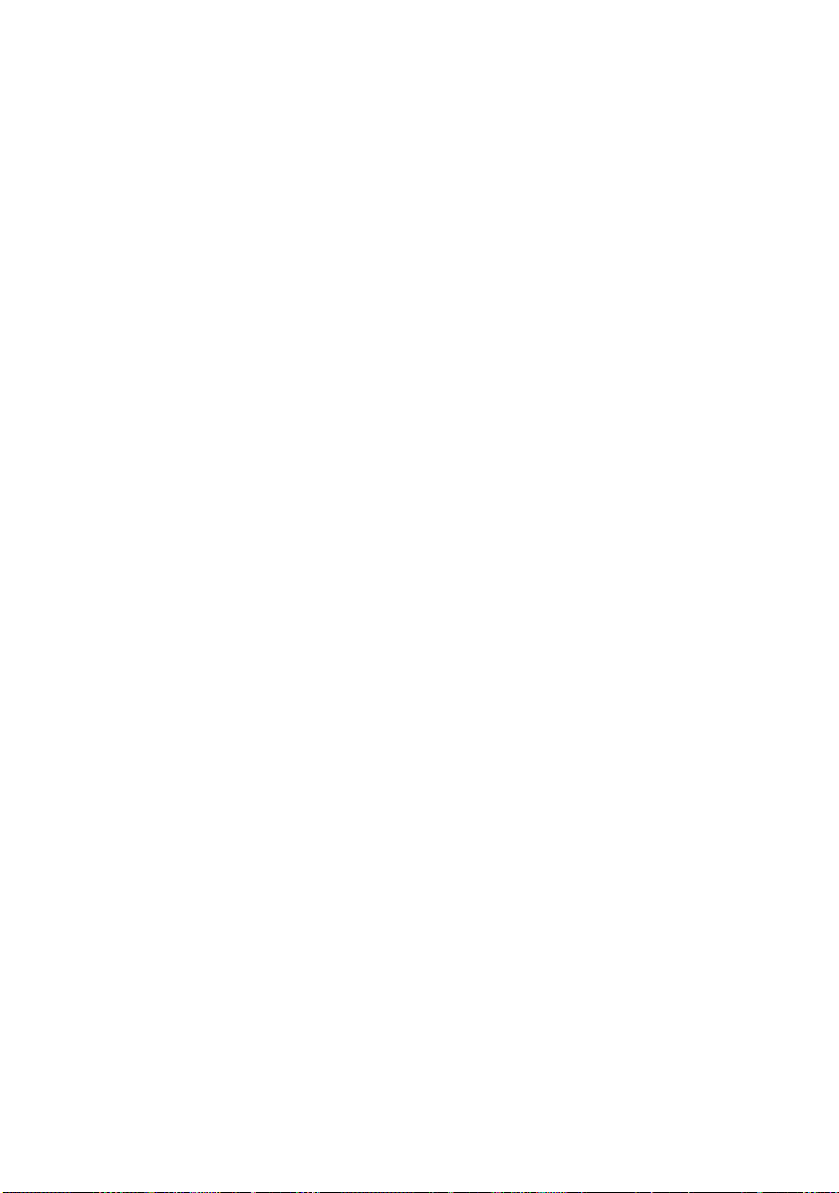
HINWEIS
Das Papier muss genau an der Führung anliegen, da es sonst
möglicherweise schief bedruckt wird.
Wenn Sie einen Umschlag bedrucken, klappen Sie ihn zu,
bevor Sie ihn einführen, da er sonst möglicherweise schief
bedruckt wird.
E
INZELBLÄTTER AUSWERFEN
Sobald der Drucker das Ende eines Einzelblattes erreicht hat,
wirft er die Seite automatisch aus. Legen Sie bei Bedarf ein
weiteres Blatt ein, um den Druck fortzusetzen.
So entfernen Sie ein Einzelblatt, das sich noch im Drucker
befindet:
1. Drücken Sie die Taste SEL (Auswahl), um den Drucker
offline zu schalten.
2. Drücken Sie die Taste PARK (Parken). Das Blatt wird in
das Papierfach ausgeworfen.
HINWEIS
Papier, das länger als A4 ist (297 mm), kann aus dem
Papierfach fallen.
Umgang mit Papier > 21
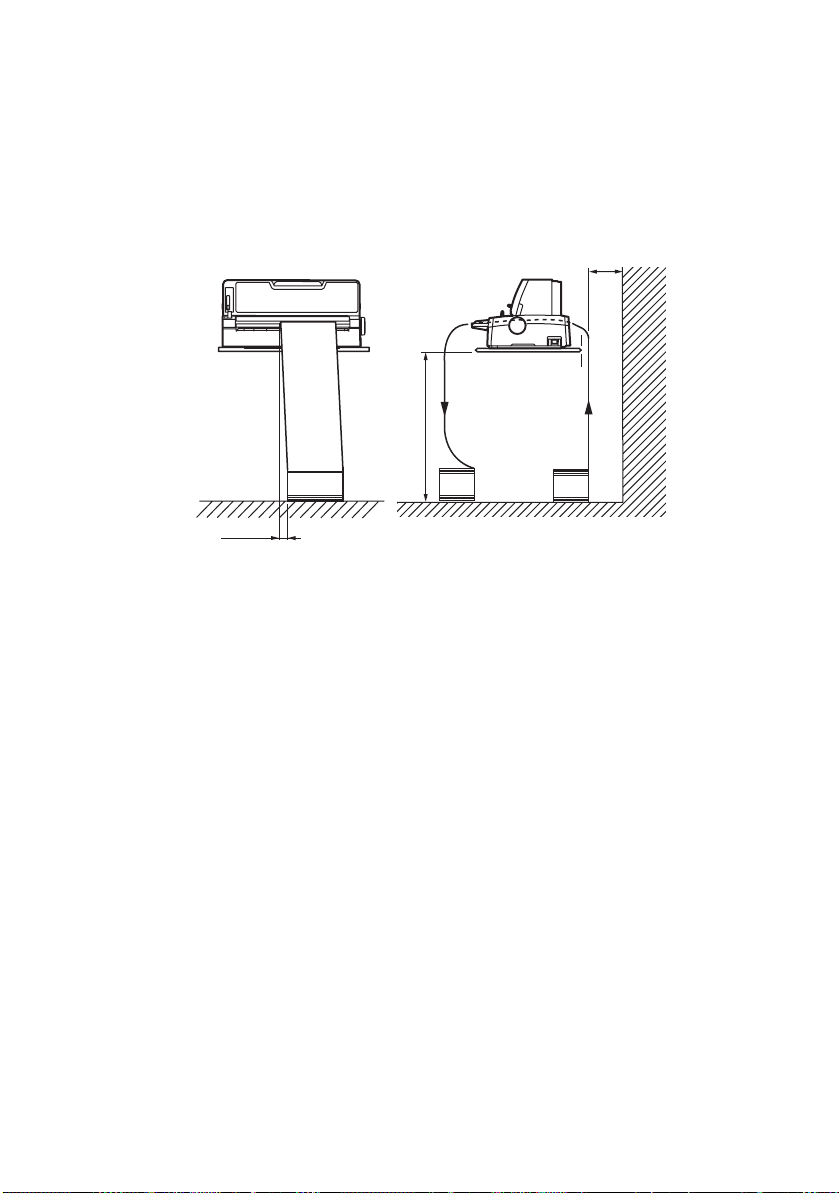
E
NDLOSPAPIER EINLEGEN
E
NDLOSPAPIER EINRICHTEN
So vermeiden Sie Probleme beim Papiereinzug:
>=60 cm
75 cm
<=3 cm
1. Der Drucker sollte so aufgestellt sein, dass er etwa 75 cm
vom Boden entfernt ist.
2. Der Vorrat an Endlospapier sollte sich direkt unter dem
Papierpfad des Druckers befinden und so wenig wie
möglich versetzt sein (maximal 3 cm nach links oder
rechts).
3. Die Rückseite des Druckers sollte sich möglichst nahe an
der Kante der Aufstellfläche befinden und parallel zu
dieser ausgerichtet sein. Die nächste Wand sollte
mindestens 60 cm entfernt sein.
Umgang mit Papier > 22
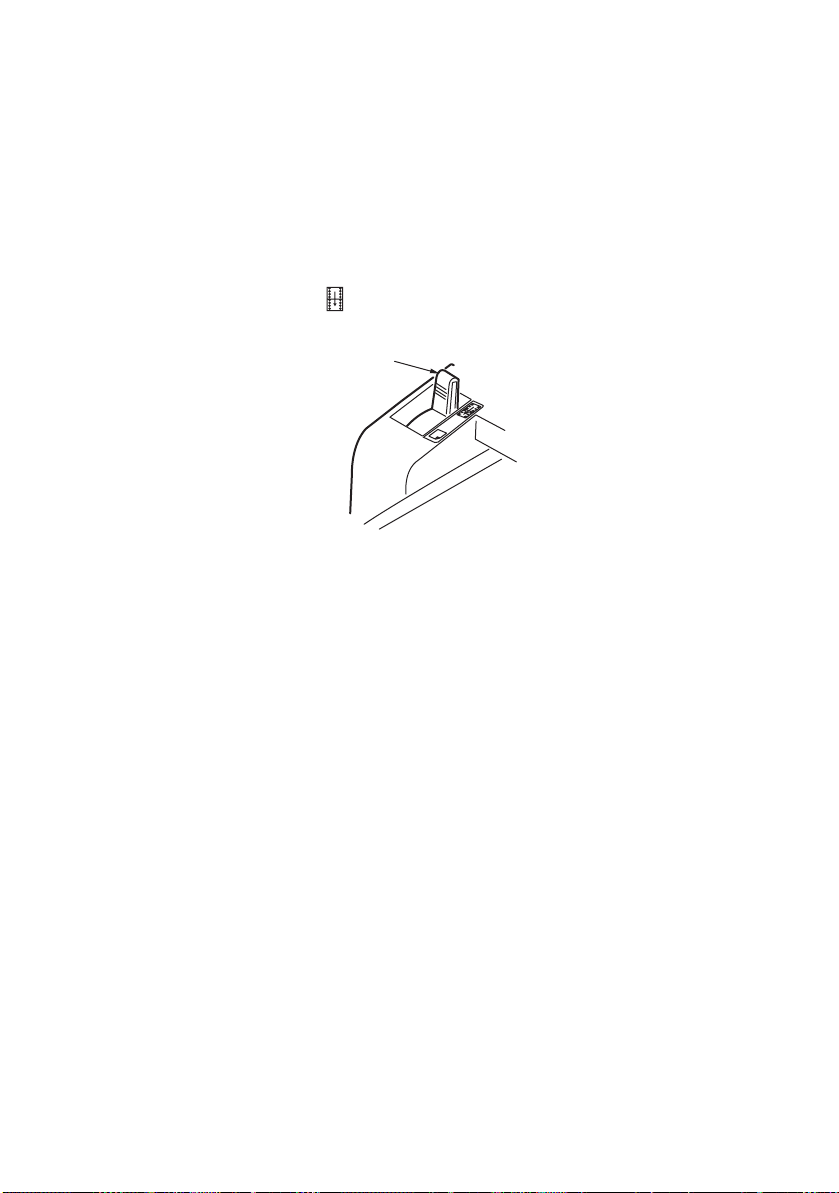
E
NDLOSPAPIER EINZIEHEN
1. Vergewissern Sie sich, dass der Drucker eingeschaltet ist.
HINWEIS
Wenn sich ein Einzelblatt im Drucker befindet, entfernen Sie es
(siehe „Einzelblätter auswerfen“ auf Seite 21).
2. Stellen Sie den Papiersortenhebel (1) auf
Endlospapier.
1
3. Stellen Sie den Papierstärkehebel auf das verwendete
Papier ein. Siehe „Hebel für Papierstärke einstellen“ auf
Seite 28.
HINWEIS
Wenn die Einstellung des Papierstärkehebels nicht dem
verwendeten Papier entspricht, funktionieren der Papiereinzug
und der Druck nicht richtig.
4. Öffnen Sie die hintere Abdeckung, indem Sie sie vorsichtig
ein wenig herausziehen und dann nach oben klappen, bis
sie einrastet.
Umgang mit Papier > 23

5. Heben Sie den Riegel (1) des linken Stachelrad-Traktors
an, und schieben Sie den Traktor an die gewünschte
Position. Achten Sie dabei auf die Markierung, die das
erste gedruckte Zeichen anzeigt (2). Drücken Sie den
1
2
Riegel wieder nach unten, um den Traktor an seiner
Position zu arretieren.
6. Heben Sie den Riegel (1) des rechten Stachelrad-Traktors
an, und schieben Sie den Traktor an die Position, die der
Breite des verwendeten Endlospapiers entspricht.
Schieben Sie die Papierführung (2) in die Mitte zwischen
dem linken (3) und dem rechten (4) Stachelrad-Traktor.
3
2
4
1
Umgang mit Papier > 24

7. Öffnen Sie die Abdeckungen des linken und rechten
Traktors (1), und legen Sie das Endlospapier in Richtung
der Pfeile ein. Achten Sie darauf, dass die Führungslöcher
des Papiers (2) auf den Stacheln des Traktors sitzen.
Richten Sie das Papier auf den Stacheln aus (3), und
schließen Sie die Abdeckungen.
1
2
3
8. Richten Sie den rechten Traktor (1) so aus, wie es der
Breite des Endlospapiers entspricht. Achten Sie darauf,
dass das Papier zwischen den beiden Traktoren weder zu
fest noch zu locker gespannt ist. Drücken Sie den Riegel
(2) wieder nach unten, um den rechten Traktor an seiner
Position zu arretieren.
1
Umgang mit Papier > 25
2

9. Schließen Sie die hintere Abdeckung, indem Sie sie nach
unten klappen und mit leichtem Druck einrasten lassen.
10. Drücken Sie die Taste FF/LOAD (Seitenvorschub/Laden).
Das Endlospapier wird vom Drucker eingezogen und für
die erste Druckzeile positioniert. Die Anzeige SEL
(Auswahl) beginnt zu leuchten.
E
NDLOSPAPIER ABREIßEN
1. Drücken Sie die Taste TEAR (Abreißen), während die
Anzeige SEL (Auswahl) leuchtet. Dadurch wird das
Endlospapier in das Papierfach ausgeworfen.
2. Reißen Sie das Endlospapier in der gezeigten Richtung
entlang seiner Perforation ab. Achten Sie darauf, dass Sie
das Papier nur an der dafür vorgesehenen Perforation
abreißen.
3. Drücken Sie eine der Tasten TEAR (Abreißen), FF/LOAD
(Seitenvorschub/Laden) oder LF (Zeilenvorschub), um das
Endlospapier im Drucker wieder auf die erste Druckzeile
zu positionieren.
ABREISSPERFORATION AUSRICHTEN
Wenn die Perforation nicht genau am Papierschneider der oberen
Abdeckung ausgerichtet ist, führen Sie folgende Schritte durch:
1. Halten Sie die Taste TEAR (Abreißen) gedrückt, während
die Anzeige SEL (Auswahl) leuchtet. Dadurch bewegt sich
die Perforation in Richtung des Papierschneiders der
oberen Abdeckung.
Umgang mit Papier > 26

2. Achten Sie darauf, dass die Perforation (1) genau unter
dem Papierschneider (2) liegt. (Zur Verdeutlichung zeigt
die Abbildung auch das Papierfach (3).)
2
3
1
(a) Um das Endlospapier vorwärts zu transportieren,
halten Sie die Taste TEAR (Abreißen) gedrückt und
drücken die Taste FF/LOAD (Seitenvorschub/Laden).
(b) Für die Gegenrichtung halten Sie die Taste TEAR
(Abreißen) gedrückt und drücken die Taste LF
(Zeilenvorschub).
HINWEIS
Wenn eine Bewegung von mehr als +- 2 mm festgelegt ist,
blinkt die Anzeige QUIET (Geräuscharm), und das
beschriebene Verfahren kann nicht durchgeführt werden.
3. Lassen Sie die Tasten los, wenn die Perforation am
Papierschneider ausgerichtet ist.
E
NDLOSPAPIER ENTFERNEN
1. Reißen Sie das Endlospapier ab. Siehe „Endlospapier
abreißen“ auf Seite 26.
2. Drücken Sie die Taste SEL (Auswahl), um den Drucker
offline zu schalten. Das Endlospapier im Drucker wird neu
positioniert.
3. Drücken Sie die Taste PARK (Parken). Die vordere Kante
des Endlospapiers bewegt sich rückwärts in Richtung der
Stachelrad-Traktoren.
HINWEIS
Die Anzeige ALARM leuchtet, um anzuzeigen, dass sich kein
Papier im Drucker befindet.
Versuchen Sie nicht, das Papier auszuwerfen, wenn sich
Führungslöcher der letzten Seite vom Stachelrad gelöst haben.
Dies könnte einen Papierstau zur Folge haben.
Umgang mit Papier > 27

4. Öffnen Sie die hintere Abdeckung, indem Sie sie vorsichtig
ein wenig herausziehen und dann nach oben klappen, bis
sie einrastet.
5. Öffnen Sie die Abdeckungen der Traktoren (1), und
entfernen Sie das Endlospapier.
1
6. Schließen Sie die Traktorabdeckungen.
7. Schließen Sie die hintere Abdeckung, indem Sie sie nach
unten klappen und mit leichtem Druck einrasten lassen.
H
EBEL FÜR PAPIERSTÄRKE EINSTELLEN
Es gibt zehn verschiedene Hebelpositionen. Die ersten neun
Positionen dienen dem Druck, während die zehnte das Wechseln
des Farbbandes erleichtert.
Die folgende Tabelle zeigt die Einstellungen des
Papierstärkehebels für unterschiedliche Papiersorten:
HEBELPOSITION
PAPIERSORTE
1 2 3 4 5 - 9
Einzelblätter Siehe
52 – 80 g/qm X
81 – 127 g/qm X
128 – 156 g/qm X
Umschlag X
Umgang mit Papier > 28
unten

PAPIERSORTE
HEBELPOSITION
1 2 3 4 5 - 9
Kohlepapier oder
druckempfindliches Papier
(40 g/qm)
2 Lagen X
3 Lagen X
4 Lagen X
5 Lagen X
6 Lagen X
Die folgende Tabelle zeigt die Einstellungen des
Papierstärkehebels für Gesamtpapierstärken:
GESAMTPAPIERSTÄRKE HEBELPOSITION
0,06 – 0,12 mm 1
0,13 – 0,21 mm 2
0,22 - 0,30 mm 3
0,31 - 0,39 mm 4
0,40 - 0,48 mm 5
0,49 - 0,57 mm 6
0,58 - 0,66 mm 7
0,67 - 0,75 mm 8
Siehe
unten
0,76 - 0,84 mm 9
HINWEIS
Die Hebelpositionen 5 bis 9 garantieren keinen
zufriedenstellenden Ausdruck.
Wenn die Hebelposition nicht der Stärke des verwendeten
Papiers entspricht, funktionieren der Papiereinzug und der
Druck möglicherweise nicht richtig.
Bedrucken Sie keine Sparbücher, da dies zu einer
Beschädigung der Nadeln oder zu einem übermäßigen
Verschleiß des Farbbandes führen kann.
Umgang mit Papier > 29

Bei einer Papierstärke bis 0,39 mm kann der Papierstärkehebel
auf Position 4 eingestellt werden.
Bei den Hebelpositionen 5 bis 9 nimmt die Druckqualität für
Kohlepapier ab, was beispielsweise zu unleserlichen Zeichen
führen kann.
Umgang mit Papier > 30

B
EDIENUNGSANLEITUNG
B
EDIENFELD
Mit Hilfe der Status- und Alarmanzeigen und der Tasten auf dem
Bedienfeld können Sie den Status des Druckers überprüfen und
den Drucker steuern.
Bedienungsanleitung > 31

A
NZEIGEN
ANZEIGE STATUS BEDEUTUNG
SEL EIN Der Drucker ist online und bereit zum
AUS Der Drucker ist offline und nicht bereit
Blinkt Wenn zugleich die Anzeige ALARM blinkt,
ALARM EIN Das Papier ist zu Ende.
AUS Papier ist vorhanden.
Blinkt Es liegt ein Papierstau vor.
MENU EIN Der Menü-Druckmodus ist aktiv.
AUS Der normale Druckmodus ist aktiv.
Blinkt Die Temperatur ist zu hoch.
Drucken.
zum Drucken.
kann der Druck zu diesem Zeitpunkt
nicht fortgesetzt werden. Schalten Sie
den Drucker aus, überprüfen Sie, ob sich
der Schlitten bewegen lässt, und
schalten Sie den Drucker wieder ein.
Wenn das Problem weiterhin besteht,
wenden Sie sich an Ihren Händler.
Das Medium wurde gewechselt.
Wenn zugleich die Anzeige SEL blinkt,
kann der Druck zu diesem Zeitpunkt
nicht fortgesetzt werden. Schalten Sie
den Drucker aus, überprüfen Sie, ob sich
der Schlitten bewegen lässt, und
schalten Sie den Drucker wieder ein.
Wenn das Problem weiterhin besteht,
wenden Sie sich an Ihren Händler.
Die Temperatur ist zu hoch.
QUIET EIN Der geräuscharme Druckmodus ist aktiv.
AUS Der Druckmodus für
Blinkt Der mehrlagige Druckmodus ist aktiv.
Bedienungsanleitung > 32
Normalgeschwindigkeit ist aktiv.

ANZEIGE STATUS BEDEUTUNG
POWER EIN Der Drucker ist eingeschaltet.
AUS Der Drucker ist ausgeschaltet.
Blinkt Der Stromsparmodus ist aktiv.
T
ASTEN
TASTE STATUS FUNKTION
SEL Online Der Drucker wird offline
Offline Der Drucker wird online
SHIFT Diese Taste wird nur
LF Online Schiebt das Papier um eine
Offline Schiebt das Papier um eine
FF/LOAD Online und offline
Endlospapier-Modus
Online und offline
Manueller EinzelblattModus
geschaltet.
geschaltet. Alle Alarme
werden zurückgesetzt.
zusammen mit einer der
folgenden Tasten
verwendet: SEL, LF, FF/
LOAD, PARK, TEAR (weiter
unten beschrieben).
Zeile vor. Wenn Sie die Taste
gedrückt halten, wird das
Papier weiter vorgeschoben.
Zeile vor. Wenn Sie die Taste
gedrückt halten, wird das
Papier weiter vorgeschoben.
Das Endlospapier wird bis
zur ersten Zeile der
nächsten Seite
vorgeschoben.
Das Einzelblatt wird
ausgeworfen.
Bedienungsanleitung > 33

TASTE STATUS FUNKTION
TEAR Online
PARK Endlospapier-Modus Wenn das Endlospapier in
SHIFT+SEL Der Menü-Modus wird
SHIFT+LF Microfeed rückwärts (in
SHIFT+FF/LOAD Microfeed vorwärts (in
SHIFT+PARK Online Nicht wirksam.
Endlospapier-Modus
Online
Manueller EinzelblattModus
Offline Nicht wirksam.
Schiebt das Endlospapier bis
zur Abreißposition vor. Wenn
Sie die Taste erneut drücken
oder der Drucker Daten
empfängt, wird die
ursprüngliche Position
wiederhergestellt.
Nicht wirksam.
Position ist, drücken Sie
diese Taste, um es zu den
Stachelrad-Traktoren
zurückzuziehen.
(Versuchen Sie nicht, das
Papier auszuwerfen, wenn
sich Führungslöcher der
letzten Seite vom Stachelrad
gelöst haben. Dies könnte
einen Papierstau zur Folge
haben.)
aktiviert.
Schritten von 0,14 mm)
Mit dieser
Tastenkombination wird das
Papier schrittweise
eingezogen oder
ausgeworfen.
Schritten von 0,14 mm)
Mit dieser
Tastenkombination wird das
Papier schrittweise
eingezogen oder
ausgeworfen.
Offline Die Papierstart-Position
Bedienungsanleitung > 34
(Druck der ersten Zeile)
wird gespeichert.

TASTE STATUS FUNKTION
SHIFT+TEAR Online Der Druckmodus wird
Offline Nicht wirksam.
umgeschaltet.
Bei jedem Drücken der
Tastenkombination wechselt
der Drucker den Modus:
Geräuscharm > Mehrlagig >
Normal.
Bedienungsanleitung > 35

M
ENÜWERTE EINSTELLEN
Der folgende Abschnitt beschreibt die Druckereinstellungen und
erläutert, wie sie geändert werden. Am Ende des Abschnitts
finden Sie eine Referenztabelle mit den Menüoptionen und ihren
Werten.
A
KTUELLE EINSTELLUNGEN BESTÄTIGEN
Um die aktuellen Menüeinstellungen auszudrucken, reicht ein A4Einzelblatt oder Endlospapier mit einer Breite von mindestens
254 mm. In unserem Beispiel wird ein A4-Einzelblatt verwendet.
1. Stellen Sie den Papiersortenhebel auf Einzelblatt.
2. Führen Sie einen der folgenden Schritte aus:
(a) Ist der Drucker ausgeschaltet, halten Sie die Taste
SEL (Auswahl) gedrückt und schalten den Drucker
ein.
(b) Ist der Drucker eingeschaltet, drücken Sie
gleichzeitig die Tasten SHIFT (Umschalten) und SEL
(Auswahl).
3. Legen Sie das Einzelblatt in das Papierfach. Das Blatt wird
automatisch eingezogen. Der Drucker fordert sie auf, den
Ausdruck der Menüeinstellungen zu bestätigen.
4. Drücken Sie die Taste PARK (Parken). Der Drucker druckt
alle ausgewählten Menüoptionen und ihre derzeitigen
Einstellungen aus.
5. Beenden Sie den Ausdruck, oder fahren Sie mit dem
Ändern von Menüeinstellungen fort:
(a) Um die Bestätigung der aktuellen Menüeinstellungen
zu beenden, die Einstellungen zu speichern und das
Papier auszuwerfen, drücken Sie gleichzeitig die
Tasten SHIFT (Umschalten) und SEL (Auswahl).
(b) Wie Sie Menüeinstellungen ändern können, erfahren
Sie unter „Menüeinstellungen ändern“ auf Seite 37.
Bedienungsanleitung > 36

M
ENÜEINSTELLUNGEN ÄNDERN
HINWEIS
Bevor Sie Menüeinstellungen ändern, sollten Sie die aktuellen
Einstellungen ausdrucken (siehe „Aktuelle Einstellungen
bestätigen“ auf Seite 36).
So ändern Sie Menüeinstellungen (eine Referenztabelle finden
Sie weiter unten):
1. Drücken Sie LF (Zeilenvorschub) oder gleichzeitig SHIFT
(Umschalten) und LF, um vorwärts bzw. rückwärts durch
die Menüoptionen zu blättern.
2. Wenn Sie die Einstellung einer bestimmten Option ändern
möchten, drücken Sie FF/LOAD (Seitenvorschub/Laden)
oder gleichzeitig SHIFT (Umschalten) und FF/LOAD, um
vorwärts bzw. rückwärts durch die möglichen Werte zu
blättern.
3. Wiederholen Sie die Schritte 1 und 2 für alle
Menüoptionen, die Sie ändern möchten.
4. Wenn Sie alle Einstellungen vorgenommen haben,
drücken Sie gleichzeitig SHIFT (Umschalten) und SEL
(Auswahl). Dadurch werden die neuen Einstellungen
gespeichert, und der Menü-Modus wird beendet.
HINWEIS
Durch Ausschalten des Druckers werden die neuen
Einstellungen nicht gespeichert.
Bedienungsanleitung > 37

M
ENÜOPTIONEN UND EINSTELLUNGEN
In der folgenden Tabelle sind die Werkseinstellungen fett
gedruckt.
BEZEICHNUNG FUNKTION EINSTELLUNG
Emulation Mode Einstellen der Modi
Print Mode Einstellen der Qualität
Pitch Einstellen der
Proportional Spacing Einstellen, ob
Style Einstellen des
Size Einstellen der
Character Set Einstellen der
Language Set Einstellen des
EPSON LQ, IBM PPR
oder IBM X24 AGM.
von ANK-Zeichen.
Zeichenbreite.
Proportionalschrift
verwendet wird.
Schriftstils.
Zeichenskalierung.
Codetabelle für ANKZeichen.
sprachspezifischen
Zeichensatzes.
IBM PPR
IBM AGM
EPSON LQ
LQ Courier
LQ Roman
LQ Swiss
LQ Swiss Bold
LQ Orator
LQ Gothic
LQ Prestige
LQ OCR-A
LQ OCR-B
Utility
HSD
10 CPI, 12 CPI, 15 CPI,
17.1 CPI, 20 CPI
Yes
No
Normal, Italics
Single, Double
Set I
Set II
ASCII, French,
German, British, Danish
I, Swedish I, Italian,
Spanish I, Japanese,
Norwegian, Danish II,
Spanish II, Latin
American, French
Canadian, Dutch,
Swedish II, Swedish III,
Swedish IV, Turkish,
Swiss I, Swiss II,
Publisher
Bedienungsanleitung > 38

BEZEICHNUNG FUNKTION EINSTELLUNG
Zero Character Einstellen des
Code Page Einstellen der Code-
Nullzeichens bei 30H
(ANK-Code) oder bei
AA30H (Single-ByteCode).
Page.
Unslashed
Slashed
USA
Canada French
Multilingual
Portugal
Norway
Turkey
Greek_437
Greek_869
Greek_928
Grk_437 CYPRUS
Polska Mazovia
Serbo Croatic I
Serbo Croatic II
ECMA-94
Hungarian CWI
Windows Greek
Windows East Europe
Windows Cyrillic
East Europe Latin II852
Cyrillic I-855
Cyrillic II-866
Kamenicky(MJK)
ISO Latin 2
Hebrew NC (862)
Hebrew OC
Turkey_857
Latin 5 (Windows
Turkey)
Windows Hebrew
Ukrainian
Bulgarian
ISO Latin 6 (8859/10)
Windows Baltic
Baltic_774
KBL-Lithuanian
Cyrillic Latvian
Roman-8
Icelandic-861
Multilingual 858
ISO 8859-15
Greek_737
Asmo449+
Asom708
Arabic864
Windows Arabic
Bedienungsanleitung > 39

BEZEICHNUNG FUNKTION EINSTELLUNG
Slashed Letter 0 Einstellen, ob 0 mit
Multi Pass Einstellen der
Rcv Buffer Einstellen der Größe des
Print Suppress Effective Einstellen, ob Befehl zur
Auto LF Einstellen, ob bei
Auto CR
*nur IBM PPR
SI Select Pitch (10CPI)
*nur IBM PPR/AGM
SI Select Pitch (12CPI)
*nur IBM PPR/AGM
Reset Inhibit Einstellen, ob ein
Schrägstrich bei 9BH
und 9DH in der USACode-Page konvertiert
wird.
Druckrichtung, wenn
eine Zeile Druckdaten
von doppelter Höhe
enthält.
Eingangspuffers.
Druckunterdrückung
aktiviert oder
deaktiviert wird.
Empfang eines CRCodes ein
automatischer
Zeilenvorschub
durchgeführt wird.
Einstellen, ob bei
Empfang eines CRCodes ein
automatischer
Wagenrücklauf
durchgeführt wird.
Einstellen, wie ein im
10-CPI-Modus
empfangener SI-Befehl
behandelt wird.
Einstellen, wie ein im
12-CPI-Modus
empfangener SI-Befehl
behandelt wird.
ursprünglicher Befehl
aktiviert oder
deaktiviert wird.
Yes
No
Bi-directional
Uni-directional
0, 2 K, 32 K, 64 K
Yes
No
Yes
No
Yes
No
15 CPI
17.1 CPI
12 CPI
20 CPI
No
Yes
Select Language Set
*nur EPSON
Einstellen, ob eine
Kombination aus CodePage-Einstellung und
Spracheinstellung per
Menü aktiviert oder
deaktiviert wird.
Bedienungsanleitung > 40
Combined
Code Page Only

BEZEICHNUNG FUNKTION EINSTELLUNG
Impact Mode Einstellen des
Print Direction
Command
Power Save Time Einstellen der
PE Detection Einstellen, ob
Table Print Einstellen, ob ein Pfad
Line Spacing Einstellen des
Page Width Einstellen der
Form Tear-Off Einstellen, ob Vorschub
Druckmodus beim
Einschalten. (Diese
Option wird bei der
Initialisierung nur durch
I-PRIME referenziert,
nicht durch einen
Initialisierungsbefehl.)
Einstellen der Gültigkeit
eines Befehls, der die
Druckrichtung steuert.
Zeitspanne, nach deren
Ablauf die
Energiesparfunktion
aktiviert wird.
Papierende erkannt
wird.
unterteilt oder nicht
gedruckt wird, wenn
dieselbe Nadel für mehr
als 7,5 cm im selben
Druckblock druckt.
Zeilenabstands.
Seitenbreite, die
festlegt, wie viele ANKZeichen (10CPI)
gedruckt werden. Diese
Einstellung legt den
rechten Rand fest. Bei
Ausdrucken in
reduzierter Größe (75
% oder 50 %) werden
136 Zeichen gedruckt.
von Endlospapier zur
Abreißposition manuell
oder automatisch
erfolgt.
Normal
Quiet
Hi Copy
Valid
Invalid
5 min, 10 min, 15 min,
30 min, 60 min
OFF
ON
Standard
Special
6 LPI
8 LPI
10.6 in
8 in
Off
500 ms
1 sec
2 sec
Bedienungsanleitung > 41

BEZEICHNUNG FUNKTION EINSTELLUNG
Skip Over Perforation Einstellen, ob
Page Length
(Continuous)
TOF (Continuous) Einstellen der
Initial Position Die Position des Papiers,
Auto Eject Position Einstellen eines
Perforation
übersprungen wird.
(Wenn ein solcher
Befehl empfangen wird,
erhält er Priorität.)
Einstellen der
Seitenlänge für
Endlospapier.
Referenzposition für
den Seitenanfang, wenn
Endlospapier über die
Rückseite des Druckers
automatisch eingezogen
wird. (Bis zur halben
Höhe der Zeichen in der
ersten Zeile.)
„1Chr. Set Pos.“ wird
angezeigt, wenn der
Seitenanfang mithilfe
der Tasten SHIFT +
PARK eingestellt wird.
wenn es beim
Einschalten bereits
eingelegt ist. (Nur für
Endlospapier.)
bedruckbaren Bereichs
am unteren Ende von
Einzelblättern
(Zeichenmitte).
Yes
No
3.5 in, 4 in, 5.5 in, 6 in,
7 in, 8 in, 8.5 in, 11 in,
11 2/3 in, 12 in, 14 in,
17 in, 5 in, 3 in, 3.25 in
2.12 mm (1/12 in)
4.23 mm (1/6 in)
6.35 mm (1/4 in)
8.47 mm (1/3 in)
10.58 mm (5/12 in)
12.7 mm (1/2 in)
14.82 mm (7/12 in)
16.93 mm (2/3 in)
19.05 mm (3/4 in)
21.17 mm (5/6 in)
23.28 mm (11/12 in)
25.4 mm (1 in)
27.52 mm (13/12 in)
1Chr. Set Pos.
Print
Tear OFF
6.35 mm (1/4 in)
14.8 mm
Page Length (Cut
Sheet)
Einstellen der
Seitenlänge von
Einzelblättern.
Bedienungsanleitung > 42
3.5 in, 4 in, 5.5 in, 6 in,
7 in, 8 in, 8.5 in, 11 in,
11 2/3 in, 12 in, 14 in,
16.57 in, 5 in, 3 in,
3.25 in

BEZEICHNUNG FUNKTION EINSTELLUNG
TOF (Cut Sheet) Einstellen der
Wait Time Einstellen der Wartezeit
I-Prime Einstellen, ob der
Auto Feed XT
*nur EPSON
I/F Bi-Direction Einstellen, ob in
TOF Adjustment
(Cut Sheet)
Referenzposition für
den Seitenanfang, wenn
Einzelblätter manuell
eingezogen werden.
(Bis zur halben Höhe
der Zeichen in der
ersten Zeile.)
„1Chr. Set Pos.“ wird
angezeigt, wenn der
Seitenanfang mithilfe
der Tasten SHIFT +
PARK eingestellt wird.
zwischen dem Einlegen
des Papiers in das
Papierfach und dem
Einziehen, während der
Drucker im manuellen
Einzelblatt-Modus auf
Papier wartet.
Pufferinhalt bei der
Initialisierung durch IPRIME gelöscht oder
gedruckt werden soll.
Einstellen der Gültigkeit
eines Auto Feed XTSignals.
Übereinstimmung mit
IEEE1284 eine
Gerätekennung
zurückgegeben wird.
Einstellen eines Wertes
für die Referenzposition
unter Berücksichtigung
des Seitenanfangs bei
Einzelblättern.
Die Position bewegt sich
mit [+] zum unteren
und mit [-] zum oberen
Ende der Seite (in
Schritten von
0,42 mm).
2.12 mm (1/12 in)
4.23 mm (1/6 in)
6.35 mm (1/4 in)
8.47 mm (1/3 in)
10.58 mm (5/12 in)
12.7 mm (1/2 in)
14.82 mm (7/12 in)
16.93 mm (2/3 in)
19.05 mm (3/4 in)
21.17 mm (5/6 in)
23.28 mm (11/12 in)
25.4 mm (1 in)
27.52 mm (13/12 in)
1Chr. Set Pos.
500 ms
1 sec
2 sec
Invalid
Buffer Clear
Buffer Print
Valid
Invalid
Enable
Disable
-7 – -1
0
+7 – +1
Bedienungsanleitung > 43

BEZEICHNUNG FUNKTION EINSTELLUNG
Rear Load Adjustment Einstellen eines Wertes
Cut Position Adjust Einstellen eines Wertes
Registration Low Einstellen der Position,
Registration Normal Einstellen der Position,
Registration High1 Einstellen der Position,
für die Referenzposition
unter Berücksichtigung
des Seitenanfangs bei
Endlospapier.
Die Position bewegt sich
mit [+] zum unteren
und mit [-] zum oberen
Ende der Seite (in
Schritten von
0,42 mm).
für die Position, an der
Endlospapier
abgeschnitten wird (in
Schritten von
0,28 mm).
an der der Druck
beginnt, wenn in
umgekehrter Richtung
gedruckt wird. (Die
Position bewegt sich in
Schritten von
0,035 mm nach rechts
oder links.)
an der der Druck
beginnt, wenn in
umgekehrter Richtung
gedruckt wird. (Die
Position bewegt sich in
Schritten von
0,035 mm nach rechts
oder links.)
an der der Druck
beginnt, wenn in
umgekehrter Richtung
gedruckt wird. (Die
Position bewegt sich in
Schritten von
0,035 mm nach rechts
oder links.)
-7 – -1
0
+7 – +1
-7 – -1
0
+7 – +1
-10 – -1
0
+10 – +1
-10 – -1
0
+10 – +1
-10 – -1
0
+10 – +1
Bedienungsanleitung > 44

BEZEICHNUNG FUNKTION EINSTELLUNG
Registration High2 Einstellen der Position,
LF Revise (Cut Sheet) Einstellen des
M
ENÜEINSTELLUNGEN INITIALISIEREN
an der der Druck
beginnt, wenn in
umgekehrter Richtung
gedruckt wird. (Die
Position bewegt sich in
Schritten von
0,035 mm nach rechts
oder links.)
Zeilenvorschubs im
Einzelblatt-Modus.
-10 – -1
0
+10 – +1
-14 – -1
0
+14 – +1
Mit den folgenden Schritten können Sie die Menüeinstellungen
auf ihre ursprünglichen Werte zurücksetzen.
HINWEIS
Werte, die in den Einstellmenüs festgelegt wurden, werden
durch das folgende Verfahren nicht initialisiert.
1. Stellen Sie den Netzschalter auf OFF.
2. Halten Sie die Tasten SEL (Auswahl) und SHIFT
(Umschalten) gedrückt, und stellen Sie den Netzschalter
auf ON.
Bedienungsanleitung > 45

S
EITENANFANG ANPASSEN
Mit dem folgenden Verfahren wird der Seitenanfang so
eingestellt, dass er mit der Referenzposition übereinstimmt (6,35
mm). Die Referenzposition bezieht sich auf die erste Zeile, d. h.
auf die Position, an die der Drucker das Papier bei automatischem
Einzug einzieht.
HINWEIS
Der Seitenanfang kann sowohl im Einzelblatt- als auch im
Endlospapier-Modus eingestellt werden.
1. Drucken Sie die Menüeinstellungen des Druckers aus
(siehe „Aktuelle Einstellungen bestätigen“ auf Seite 36).
Stellen Sie sicher, dass der Seitenanfang (in beiden Modi)
auf 6,35 mm eingestellt ist.
2. Stellen Sie den Papiersortenhebel auf die verwendete
Papiersorte ein.
3. Wenn Sie Endlospapier verwenden, führen Sie es über den
Stachelrad-Traktor.
Im Einzelblatt-Modus brauchen Sie zu diesem Zeitpunkt
noch kein Papier einzulegen.
4. Im Endlospapier-Modus drücken Sie die Taste FF/LOAD
(Seitenvorschub/Laden).
Im manuellen Einzelblatt-Modus drücken Sie FF/LOAD
(Seitenvorschub/Laden) und legen das Papier in das
Papierfach.
Nachdem der Drucker begonnen hat, das Papier
einzuziehen, drücken Sie weiterhin FF/LOAD
(Seitenvorschub/Laden). Der Drucker bringt das Papier in
die 6,35 mm-Position.
5. Das Papier kann nun an der ersten Druckzeile
ausgerichtet werden.
Im Offline-Modus gehen Sie folgendermaßen vor:
Um das Papier in kleinen Schritten vorwärts zu
transportieren, halten Sie die Taste SHIFT (Umschalten)
gedrückt und drücken die Taste FF/LOAD (Seitenvorschub/
Laden).
Bedienungsanleitung > 46

Um das Papier in kleinen Schritten rückwärts zu
transportieren, halten Sie die Taste SHIFT (Umschalten)
gedrückt und drücken die Taste LF (Zeilenvorschub).
HINWEIS
Wenn ein Korrekturbereich von mehr als +- 3 mm festgelegt
ist, blinkt die Anzeige QUIET (Geräuscharm), und das Papier
kann nicht bewegt werden.
6. Wenn das Papier am Seitenanfang positioniert ist, lassen
Sie die Tasten los, die Sie in Schritt 5 gedrückt haben.
Um diese Position als Seitenanfang zu speichern, drücken
Sie SEL (Auswahl), um den Drucker offline zu schalten.
Anschließend drücken Sie 3 Sekunden lang gleichzeitig
SHIFT (Umschalten) und PARK (Parken).
HINWEIS
Während des obigen Verfahrens darf weder der
Walzendrehknopf bewegt noch der Drucker ausgeschaltet
werden.
S
CHNELLEINSTELLUNGEN
D
RUCKMODUS
Wenn Sie den Drucker einschalten, wählt er automatisch den
Druckmodus, der im Menü festgelegt ist. Sie können diesen
Modus unter Umgehung der Menüs ändern, indem Sie die
folgenden Schritte durchführen.
Drucken in Normalgeschwindigkeit
Dieser Modus eignet sich zum Ausdrucken von gewöhnlichen
Dateien.
1. Die Anzeige SEL (Auswahl) muss leuchten.
2. Halten Sie die Taste SHIFT (Umschalten) gedrückt, und
drücken Sie TEAR (Abreißen).
Die Anzeige QUIET (Geräuscharm) erlischt.
Bedienungsanleitung > 47

Geräuscharmes Drucken
In diesem Modus erzeugt der Drucker weniger Geräusche.
1. Die Anzeige SEL (Auswahl) muss leuchten.
2. Halten Sie die Taste SHIFT (Umschalten) gedrückt, und
drücken Sie TEAR (Abreißen).
Die Anzeige QUIET (Geräuscharm) beginnt zu leuchten.
Durchschlag
ACHTUNG!
Verwenden Sie diesen Modus nicht, wenn Sie
horizontale Tab-Zeichen auf dünnem Papier drucken.
Das Papier kann dabei beschädigt werden.
Dieser Modus eignet sich für mehrlagiges Papier.
Der Durchschlagmodus wird eingestellt, indem Sie in den Menüs
die Option „Impact Mode“ auf „Hi Copy“ setzen (siehe
„Menüeinstellungen ändern“ auf Seite 37).
HINWEIS
Wenn die erste Lage des Papiers so stark ist, dass die Zeichen
nicht auf die weiteren Blätter durchgedrückt werden,
verwenden Sie den Durchschlagmodus.
In diesem Modus wird der Druck zweimal ausgeführt.
Wenn Sie ein neues Farbband verwenden, kann der Druck bei
Bereichen mit hoher Zeichendichte oder bei Grafiken unscharf
werden.
Achten Sie in diesem Modus besonders darauf, dass das Papier
keine Unebenheiten aufweist.
Bedienungsanleitung > 48

F
EHLERBEHEBUNG
P
APIERSTAUS BEHEBEN
S
TAU BEI EINZELBLÄTTERN
VORSICHT!
Fassen Sie auf keinen Fall in das Innere des Druckers,
wenn der Netzschalter auf ON steht.
1. Stellen Sie den Netzschalter auf OFF.
2. Öffnen Sie die obere Abdeckung.
3. Stellen Sie den Hebel für die Papierstärke auf Position 10
(Farbband wechseln).
VORSICHT!
Der Druckkopf kann nach einem Druckvorgang heiß sein.
Lassen Sie ihn abkühlen, bevor Sie ihn berühren.
Fehlerbehebung > 49

4. Bewegen Sie den Druckkopf vom Papier weg.
5. Drehen Sie den Walzendrehknopf in die entsprechende
Richtung, und ziehen Sie das Einzelblatt nach vorne oder
nach hinten aus dem Drucker.
6. Falls sich danach immer noch ein Rest Papier im Drucker
befindet:
(a) Greifen Sie es mit einer kleinen Zange, und ziehen
Sie es heraus, oder
(b) Legen Sie ein gefaltetes Blatt Papier in das
Papierfach, und drehen Sie den Walzendrehknopf,
bis das gefaltete Papier das Fragment erfasst hat
und dieses mit ausgeworfen wird.
Fehlerbehebung > 50

7. Wenn der Papierstau behoben ist, schließen Sie die obere
Abdeckung.
8. Stellen Sie den Netzschalter auf ON.
S
TAU BEI ENDLOSPAPIER
VORSICHT!
Fassen Sie auf keinen Fall in das Innere des Druckers,
wenn der Netzschalter auf ON steht.
1. Stellen Sie den Netzschalter auf OFF.
2. Reißen Sie unbedrucktes Endlospapier ab.
3. Öffnen Sie die hintere Abdeckung, indem Sie sie vorsichtig
ein wenig herausziehen und dann nach oben klappen, bis
sie einrastet.
4. Öffnen Sie die Abdeckungen der beiden Stachelrad-
Traktoren (1), und nehmen Sie das Endlospapier vom
Stachelrad.
1
Fehlerbehebung > 51

5. Drehen Sie den Walzendrehknopf, und ziehen Sie das
Endlospapier nach vorne oder nach hinten aus dem
Drucker.
6. Wenn sich danach immer noch ein Papierrest im Drucker
befindet, platzieren Sie zwei oder drei Lagen Papier
übereinander auf dem Stachelrad, und drehen Sie den
Walzendrehknopf, bis das Fragment mit ausgeworfen
wird.
7. Ist der Papierstau behoben, schließen Sie die hintere
Abdeckung, indem Sie sie nach unten klappen und mit
leichtem Druck einrasten lassen.
8. Stellen Sie den Netzschalter auf ON.
MAß
NAHMEN BEI ALARMBEDINGUNGEN
Die folgende Tabelle zeigt, welche Maßnahmen bei bestimmten
Alarmbedingungen erforderlich sind.
ANZEIGE
BEDEUTUNG UND MAßNAHME
SEL ALARM
Aus An Das Papier ist zu Ende. Legen Sie Papier ein, und
Aus Blinkt Die Position des Papiersortenhebels entspricht
Aus Blinkt Es gibt ein Problem beim Einzelblatteinzug.
Blinkt An Obwohl Druckdaten empfangen werden, kann der
Blinkt Blinkt Der Druck kann zu diesem Zeitpunkt nicht
drücken Sie SEL (Auswahl).
nicht der verwendeten Papiersorte. Drücken Sie
SEL (Auswahl), und bringen Sie den Hebel in die
richtige Position.
Entfernen Sie das Einzelblatt.
Druck nicht beginnen, weil kein Papier eingelegt
ist. Legen Sie Papier ein.
fortgesetzt werden. Schalten Sie den Drucker aus,
überprüfen Sie, ob sich der Schlitten bewegen
lässt, und schalten Sie den Drucker wieder ein.
Wenn das Problem weiterhin besteht, wenden Sie
sich an Ihren Händler.
Fehlerbehebung > 52

MAß
NAHMEN BEI ALLGEMEINEN PROBLEMEN
Die folgende Tabelle zeigt mögliche Ursachen und empfohlene
Lösungen für verschiedene Probleme.
PROBLEM URSACHE MAßNAHME
Kein Strom
Der Drucker hat keinen
Strom.
Es wird nicht gedruckt
Die Anzeige SEL
leuchtet nicht.
Das Netzkabel ist nicht
richtig angeschlossen.
Die Steckdose ist
defekt, oder es herrscht
Stromausfall.
Der Druckertreiber ist
nicht richtig installiert.
Der Druck wurde
angehalten.
Überprüfen Sie, ob das
Netzkabel sowohl am
Drucker als auch an der
Steckdose richtig
angeschlossen ist.
Schließen Sie ein
anderes Gerät an die
Steckdose an, um zu
überprüfen, ob sie
Strom liefert.
Installieren Sie den
Druckertreiber neu.
Drücken Sie die Taste
SEL.
Es wird nicht gedruckt,
obwohl die Anzeige SEL
leuchtet.
Es wird nicht gedruckt,
obwohl sich der
Druckkopf bewegt.
Es ist kein Papier im
Drucker.
Das Schnittstellenkabel
ist nicht richtig
angeschlossen.
Sie verwenden ein
falsches
Schnittstellenkabel.
Es ist keine
Farbbandkassette im
Drucker.
Fehlerbehebung > 53
Legen Sie Papier ein.
Schließen Sie das
Schnittstellenkabel
richtig an.
Verwenden Sie das
richtige
Schnittstellenkabel.
Setzen Sie eine
Farbbandkassette ein.

PROBLEM URSACHE MAßNAHME
Die Druckposition ist versetzt
Die horizontale
Druckposition ist
versetzt.
Der Druck wird langsamer
Es wird plötzlich nur
noch in einer Richtung
gedruckt.
PE Warning
Die Startposition kann
sich nach dem
Einschalten des
Druckers verändern.
Wenn der Druckkopf
stark erhitzt ist,
schaltet der Drucker
automatisch in den
unidirektionalen Modus.
Schalten Sie den
Drucker nach dem
Einschalten vom
Offline- in den OnlineModus, indem Sie die
Tas t e S EL d r ü cken .
Setzen Sie die
Startposition zurück.
Sie müssen zuvor den
Netzschalter auf OFF
stellen.
Geht die Temperatur
des Druckkopfes
zurück, schaltet der
Drucker wieder in den
ursprünglichen Modus.
Der Schlitten
funktioniert nicht
richtig.
Der Schaft des
Schlittens ist
verschmutzt.
Fehlerbehebung > 54
Reinigen Sie den
Schlitten mit einem
trockenen Tuch von
Staub und Schmutz.

PROBLEM URSACHE MAßNAHME
Unscharfer Druck
Die gedruckten Zeichen
sind zu blass.
Die Position des
Papierstärkehebels
entspricht nicht dem
verwendeten Papier.
Stellen Sie den Hebel
richtig ein.
Der Drucker ist auf
hohe Geschwindigkeit
eingestellt.
Das Farbband ist
verbraucht.
Die Farbbandkassette
ist nicht richtig
eingesetzt.
Das Farbband ist nicht
richtig aufgewickelt.
Das Farbband wird nicht
richtig transportiert.
Eine Druckzeile fehlt. Am Druckkopf sind
Der Ausdruck unterscheidet sich von der Bildschirmdarstellung
Es werden völlig andere
Zeichen und Symbole
ausgedruckt.
Nadeln defekt.
Die Druckeinstellungen
der Anwendung sind
falsch.
Die Steuerungscodes
der vorherigen
Druckoperation sind
noch aktiv.
Das Steuerungssignal
der Anwendung ist
falsch.
Das Schnittstellenkabel
ist nicht richtig
angeschlossen.
Stellen Sie die
Normalgeschwindigkeit
ein.
Ersetzen Sie das alte
Farbband durch ein
neues.
Setzen Sie die
Farbbandkassette
richtig ein.
Ersetzen Sie die alte
Farbbandkassette durch
eine neue.
Ersetzen Sie die alte
Farbbandkassette durch
eine neue.
Wenden Sie sich an
Ihren Händler.
Korrigieren Sie die
Druckeinstellungen der
Anwendung.
Initialisieren Sie den
Drucker neu.
Drucken Sie im
Hexdump-Modus, und
überprüfen Sie die
Daten. Nehmen Sie
Korrekturen in der
Anwendung vor.
Schließen Sie das Kabel
richtig an.
Fehlerbehebung > 55

PROBLEM URSACHE MAßNAHME
Der Seitenanfang
(Druckbeginn) liegt zu
weit oben oder zu weit
unten.
Der rechte und/oder
linke Rand ist zu schmal
oder zu breit.
Bei Endlospapier wird
der Inhalt einer Seite
auf zwei Seiten
gedruckt.
Der Seitenanfang ist
nicht richtig eingestellt.
Der Rand ist nicht
richtig eingestellt.
Die Seitenlänge, die in
der Anwendung
eingestellt ist,
entspricht nicht der
tatsächlichen
Seitenlänge.
Initialisieren Sie den
Drucker.
Stellen Sie den richtigen
Seitenanfang für
Einzelblätter und
Endlospapier ein.
Stellen Sie die
Druckposition der
ersten Zeile und die
Position des oberen
Papierrandes ein.
Stellen Sie in der
Anwendung den
richtigen Rand ein.
Die Papierführung oder
die StachelradTraktoren befinden sich
nicht in der richtigen
Position. Stellen Sie die
Position so ein, dass sie
der verwendeten
Papiersorte entspricht.
Stellen Sie die Ränder
in der Anwendung
richtig ein.
Stellen Sie in der
Anwendung die
tatsächliche Seitenlänge
ein.
Bei Einzelblättern wird
der Inhalt einer Seite
auf zwei Seiten
gedruckt.
Die Seitenlänge, die in
der Anwendung
eingestellt ist,
entspricht nicht der
tatsächlichen
Seitenlänge.
Die Anzahl der Zeilen
pro Seite stimmt nicht
mit dem vom Drucker
automatisch ermittelten
Wert überein.
Fehlerbehebung > 56
Stellen Sie in der
Anwendung die
tatsächliche Seitenlänge
ein.
Stellen Sie in der
Anwendung
ausreichend oberen und
unteren Rand ein.
Korrigieren Sie die
Einstellung des
Zeilenvorschubs für
Einzelblätter.

PROBLEM URSACHE MAßNAHME
Der Inhalt einer Zeile
wird auf zwei Zeilen
gedruckt.
Wenn Endlospapier
verwendet wird,
erscheinen auf dem
Ausdruck leere Zeilen.
Vertikale Zeilen werden
uneinheitlich und
versetzt ausgedruckt.
Der Zeilenabstand ist zu
groß oder zu klein.
Uneinheitlicher Druck
Im Grafikmodus werden
Leerzeichen gedruckt.
Bei Schriftarten mit
doppelter Höhe oder bei
anderen erweiterten
Schriftarten werden
Leerzeichen oder
verformte Zeichen
gedruckt.
Fehler beim Einzug von Einzelblättern
Keine Papierzufuhr.
Der linke und/oder
rechte Rand ist nicht
richtig eingestellt.
Der Drucker ist so
eingestellt, dass die
Perforation
übersprungen wird.
Dies kann geschehen,
wenn bidirektional
gedruckt wird.
Es ist nicht der richtige
Zeilenabstand
eingestellt.
Es gibt ein Problem mit
dem Papiereinzug, das
sich besonders beim
Druck normaler Zeichen
bemerkbar macht.
Es gibt ein Problem mit
dem Papiereinzug, das
beim Zeilenvorschub
mit einem einzelnen
Zeichen auftritt.
Die Blätter sind nicht an
der Papierführung
ausgerichtet.
Stellen Sie die Ränder
in der Anwendung
richtig ein.
Setzen Sie diese
Einstellung zurück.
Korrigieren Sie die
Einstellung in der
Druckregistrierung.
Stellen Sie in der
Anwendung den
Zeilenabstand ein.
Es handelt sich nicht um
eine Fehlfunktion.
Es handelt sich nicht um
eine Fehlfunktion.
Verwenden Sie die
internen Schriftarten
des Druckers, wenn Sie
wichtige Dokumente
drucken.
Legen Sie die Blätter so
ein, dass ihr linker Rand
an der Papierführung
anliegt.
Die Walze dreht sich
ohne Papier, oder es
wird Endlospapier
anstelle von
Einzelblättern
eingezogen.
Es ist zu wenig Papier
eingelegt.
Es ist zu wenig Papier
eingelegt.
Der Drucker druckt im
Endlospapier-Modus.
Fehlerbehebung > 57
Legen Sie ausreichend
Papier ein.
Legen Sie ausreichend
Papier ein.
Werfen Sie das
Endlospapier aus, und
schalten Sie den
Drucker in den
Einzelblatt-Modus.

PROBLEM URSACHE MAßNAHME
Das Papier ist
zerknittert.
Papier wird nicht
ausgeworfen.
Fehler beim Einzug von Endlospapier
Es findet kein Zeilenund kein
Seitenvorschub statt.
Das Papier ist
zerknittert oder
aufgestaut.
Es ist zu wenig Papier
eingelegt, oder das
Papier ist nicht richtig
eingelegt.
Das Papier ist
zerknittert, gefaltet
oder zerrissen.
Das Papier eignet sich
nicht für den Drucker.
Die Taste FF/LOAD ist
gedrückt.
Das Papier läuft nicht
über die StachelradTra kto r e n .
Die Position des
Papierstärkehebels
entspricht nicht dem
verwendeten Papier.
Die linken und rechten
Führungslöcher des
Papiers laufen nicht
synchron.
Das Papier ist wegen
eines zu großen
Abstandes zwischen den
Stachelrädern nicht
richtig gespannt.
Legen Sie ausreichend
Papier ein.
Legen Sie neues Papier
ein.
Verwenden Sie nur
Papiersorten, die für
den Drucker geeignet
sind.
Drücken Sie die Taste
PARK.
Legen Sie das Papier
richtig ein.
Stellen Sie den
Papierstärkehebel
richtig ein.
Legen Sie das Papier so
ein, dass die
Führungslöcher
synchron über die
Stachelräder laufen.
Positionieren Sie die
Stachelräder so, dass
das Papier ausreichend
gespannt ist.
Das Papier wird schief
eingezogen.
Das Papier bewegt sich
nicht.
Die Papierquelle
befindet sich nicht nahe
genug am Drucker.
Das Papier eignet sich
nicht für den Drucker.
Fehlerbehebung > 58
Richten Sie das Papier
gerade aus.
Entfernen Sie den
Grund der Blockade.
Stellen Sie die
Papierquelle näher am
Drucker auf.
Verwenden Sie nur
Papiersorten, die für
den Drucker geeignet
sind.

PROBLEM URSACHE MAßNAHME
Im Ausdruck tauchen
wiederholt leere Zeilen
auf.
Die eingestellte
Perforation entspricht
nicht der tatsächlichen
Position.
Fehler beim Umschalten zwischen Einzelblatt- und Endlospapier-Modus
Es werden keine
Einzelblätter
eingezogen.
Es wird kein
Endlospapier
eingezogen.
Einzelblätter und
Endlospapier werden
gleichzeitig eingezogen.
Der Drucker ist so
eingestellt, dass die
Perforation
übersprungen wird.
Die Seitenlänge, die in
der Anwendung
eingestellt ist,
entspricht nicht der
tatsächlichen
Seitenlänge.
Der Drucker druckt im
Endlospapier-Modus.
Der Drucker druckt im
Einzelblatt-Modus.
Ein Einzelblatt wurde
nicht ausgeworfen.
Setzen Sie diese
Einstellung zurück.
Stellen Sie in der
Anwendung die
tatsächliche Seitenlänge
ein.
Stellen Sie die
Seitenlänge in der
Anwendung als „Anzahl
der Zeilen“ ein.
Stellen Sie den
Papiersortenhebel auf
Einzelblatt.
Stellen Sie den
Papiersortenhebel auf
Endlospapier.
Werfen Sie das
Einzelblatt aus.
Fehlerbehebung > 59

R
EINIGEN DES DRUCKERS
Damit der Drucker möglichst lange problemlos funktioniert,
sollten Sie ihn regelmäßig reinigen.
VORSICHT!
Stellen Sie den Netzschalter auf OFF und ziehen Sie den
Netzstecker des Druckers ab, bevor Sie mit der
Reinigung beginnen.
AUß
EN
ACHTUNG!
Lassen Sie die obere Abdeckung geschlossen, damit kein
Reinigungsmittel eindringen kann.
Reinigen Sie den Drucker von außen. Die Reinigung sollte
mindestens alle 6 Monate oder nach 300 Betriebsstunden
durchgeführt werden, je nachdem, welcher Zeitpunkt zuerst
erreicht ist.
1. Befeuchten Sie ein Stück Baumwollstoff mit verdünntem,
neutralem Reinigungsmittel, und wischen Sie die
Außenseiten des Druckers vorsichtig damit ab.
I
NNEN
VORSICHT!
Der Druckkopf wird beim Drucken heiß. Lassen Sie ihn
abkühlen, bevor Sie Reinigungsarbeiten im Inneren des
Druckers durchführen.
Verwenden Sie bei der Reinigung keine entflammbaren
Lösungsmittel, da sonst Brandgefahr oder die Gefahr
eines elektrischen Schlags besteht.
Reinigen Sie den Drucker von innen. Die Reinigung sollte
mindestens alle 6 Monate oder nach 300 Betriebsstunden
durchgeführt werden, je nachdem, welcher Zeitpunkt zuerst
erreicht ist.
Reinigen des Druckers > 60

Legen Sie ein weiches Tuch, einige Wattestäbchen und einen
Handstaubsauger bereit. Reinigen Sie das Innere des Druckers
auf folgende Weise:
1
2
WO WIRD GEREINIGT WAS WIRD GEREINIGT
Schlitten (1) und umliegender Bereich Reinigen Sie den Schlitten.
Oberfläche der Papierführung (2)
Entfernen Sie Schmutz, Staub und
Papier- oder Farbbandreste.
ACHTUNG!
Wenn Sie für die Innenreinigung des Druckers einen
Handstaubsauger verwenden, reinigen Sie nur Teile, die
größer als die Ansaugdüse sind.
Wenn Sie versuchen, kleinere Teile auf diese Weise zu
reinigen, kann der Drucker beschädigt werden.
Reinigen des Druckers > 61

V
ERBRAUCHSMATERIAL UND ZUBEHÖR
V
ERBRAUCHSMATERIAL
Wenn der Druck blass oder unvollständig erscheint, muss die
Farbbandkassette gewechselt werden.
F
ARBBANDKASSETTE WECHSELN
ACHTUNG!
Verwenden Sie nur Original-Verbrauchmaterial von Oki.
Nur so können Sie eine optimale Druckqualität und
Leistung Ihrer Hardware sicherstellen. Nicht von Oki
stammende Produkte können die Leistung des Druckers
beeinträchtigen und Ihre Garantie nichtig machen.
VORSICHT!
Wechseln Sie die Farbbandkassette nicht, wenn der
Netzschalter auf ON steht.
1. Stellen Sie den Netzschalter auf OFF.
2. Stellen Sie den Hebel für die Papierstärke auf Position 10
(Farbband wechseln), und öffnen Sie die obere
Abdeckung.
Verbrauchsmaterial und Zubehör > 62

VORSICHT!
Der Druckkopf und der umliegende Bereich werden beim
Drucken heiß. Lassen Sie den Druckkopf abkühlen, bevor
Sie ihn berühren.
3. Schieben Sie den Schlitten (1) zur Aussparung (2) der
Position „Farbbandwechsel“.
1
2
4. Fassen Sie die Kassette (1) so, dass Sie mit den Fingern
auf die Bandführung drücken (2). Ziehen Sie die Kassette
nach oben vom Schlitten weg.
1
2
Verbrauchsmaterial und Zubehör > 63

5. Halten Sie die Kassette (1) nahe an den Enden fest, und
ziehen Sie, bis sie entriegelt ist. Nehmen Sie sie in
Richtung der beiden Pfeile heraus.
1
6. Entsorgen Sie die Kassette gemäß den gültigen
Umweltrichtlinien.
7. Nehmen Sie die neue Farbbandkassette aus der
Verpackung. Achten Sie auf die Position der Bandführung
(1), des Drehknopfes (2) und des Zapfens (3).
1
2
3
Verbrauchsmaterial und Zubehör > 64

8. Setzen Sie die Zapfen an beiden Enden der
Farbbandkassette (1) in Pfeilrichtung in die U-förmigen
Aussparungen (2) am Drucker, bis die Kassette richtig
sitzt.
HINWEIS
Die Farbbandkassette lässt sich leichter montieren, wenn Sie
sie an den oberen Kanten der Aussparungen ausrichten. Zum
gleichen Zweck können Sie auch das Farbband ein wenig
lockern.
2
1
9. Fassen Sie die Kassette (1) so, dass Sie mit den Fingern
auf die Bandführung drücken (2). Schieben Sie die
Kassette entlang der Führungsschiene nach innen, bis sich
die Bandführung (2) auf Höhe der U-förmigen Aussparung
oben an der Kassette befindet.
1
2
Verbrauchsmaterial und Zubehör > 65

10. Drehen Sie den Drehknopf (1) im Uhrzeigersinn
(Pfeilrichtung), um das Farbband zu spannen.
ACHTUNG!
Drehen Sie den Knopf nicht gegen den Uhrzeigersinn, da
sich sonst das Farbband verwickeln kann.
Achten Sie darauf, dass das Farbband in der Lücke
zwischen Druckkopf und Bandführung nicht verdreht
oder beschädigt ist.
1
11. Schließen Sie die obere Abdeckung des Druckers.
12. Stellen Sie den Hebel für die Papierstärke auf das Papier
ein, das Sie verwenden. (Siehe „Hebel für Papierstärke
einstellen“ auf Seite 28.)
13. Stellen Sie den Netzschalter des Druckers auf ON.
Verbrauchsmaterial und Zubehör > 66

B
ESTELLINFORMATIONEN FÜR VERBRAUCHSMATERIAL
BEZEICHNUNG NUTZUNGSDAUER BESTELLNR.
Farbbandkassette
(Schwarz)
Z
UBEHÖR
4 Millionen Zeichen 43503601
Für Ihren Drucker ist das folgende Zubehör erhältlich:
> Serielle RS-232C-Schnittstelle
> Netzwerkschnittstelle OL7120e 100BASE-TX/10BASE-T
Installationsanleitungen liegen dem jeweiligen Zubehör bei. Das
Netzwerk-Konfigurationshandbuch auf der CD, die der
Schnittstellenkarte beiliegt, enthält detaillierte
Konfigurationsinformationen für die OL7120e.
B
ESTELLINFORMATIONEN FÜR ZUBEHÖR
BEZEICHNUNG BESTELLNR.
Serielle RS-232C-Schnittstelle 09002351
Netzwerkschnittstelle OL7120e 100BASE-TX/10BASE-T 01144601
Verbrauchsmaterial und Zubehör > 67

T
ECHNISCHE DATEN
BEZEICHNUNG SPEZIFIKATION
Modellnummer D21008B (ML6300FB)
Druckverfahren Punktmatrix-Nadeldruck
Druckkopf 24 Nadeln, Durchmesser 0,2 mm
Druckrichtung Bidirektionaler Druck, Short-Line-Seeking
Druckgeschwindigkeit
Schnelldruck (HSD)
Schönschrift (LQ)
Utility
Zeilenvorschubzeit Ca. 65 ms pro Zeile bei einem Vorschub von
Seitenvorschubzeit Ca. 114,3 mm/s
400cps bei 10 cpi
100 cps bei 10 cpi
300 cps bei 10 cpi
4,23 mm
Papiereinzugsteuerung Papiereinzug: Ja
Vervielfältigung Endlospapier: Ursprüngliche Seite + 5
Einzugsrichtung Vorwärtseinzug
Einzugsmodus Friktionsvorschub (vorne)
Erkennungsmethode für
Papierende bei Endlospapier
Zeichensätze Standard-ASCII
Technische Daten > 68
Vertikaler Tabulator: Ja
Direkter Zeilenvorschub: Ja
weitere Seiten (maximale GesamtPapierstärke < 0,36 mm)
Einzelblätter: Ursprüngliche Seite + 5
weitere Seiten (maximale GesamtPapierstärke < 0,36 mm)
Rückwärtseinzug
Stachelrad-Traktor (hinten)
Das Papierende wird erkannt, wenn das
verbleibende Papier noch ca. 24 mm lang ist.
Der Druck kann jedoch bis ca. 6 mm vom
unteren Rand fortgesetzt werden (gemessen
an der Zeichenmitte).
(Die Druckgenauigkeit der letzten Seite ist
nicht gewährleistet.)
Epson (Kursiv/Grafik)
IBM (Set1/Set2)
Foreign
Code Page

BEZEICHNUNG SPEZIFIKATION
Einzelblätter
Papierbreite
Papierlänge
Einlagige Einzelblätter
Mehrlagige Einzelblätter
Anzahl Kopien
Stärke
Endlospapier
Papierbreite
Papierlänge
Gewicht für einlagige
Einzelblätter
Gewicht für
druckempfindliches Papier
Anzahl Kopien
Stärke
Gewicht von mehrlagigem
Kohlepapier oder
mehrlagigem Einschießbogen
Anzahl Kopien
Stärke
Original OKI-Farbband
Tintenfarbe
Lebensdauer
Lebensdauer des Druckkopfes 200 Millionen Zeichen
Abmessungen 440 mm (B) x 210 mm (H) x 302 mm (T)
90 bis 304,8 mm
70 bis 364 mm
52 bis 209 g/qm
Standard 40 g/qm
Original plus 5 Kopien
Maximum 0,36 mm
76,2 bis 304,8 mm
76,2 bis 355,6 mm
52 bis 128 g/qm
Standard 30 bis 40 g/qm
Original plus 5 Kopien
Maximum 0,36 mm
Standard 30 bis 40 g/qm
Original plus 4 Kopien
Maximum 0,36 mm
Mehrlagiges Papier sollte an den Seiten so
zusammengefügt sein, dass die einzelnen
Lagen nicht verrutschen können. Außerdem
sollte das Papier keine Falten haben.
Schwarz
4 Millionen Zeichen (Utility-Modus)
mit installiertem Walzendrehknopf
Gewicht 7 kg
Elektrische Leistung
Spannung
Frequenz
Stromverbrauch
Betrieb
Bereitschaftsmodus
Stromsparmodus
Netzkabel 3-adriges Wechselstromkabel, Länge ca.
Schnittstellen Bidirektional parallel, IEEE1284-1994
Technische Daten > 69
220 – 240 V ± 10 %
50/60 Hz ± 1 Hz
Normalerw. 60 W
15 W
6 W
1,8 m
USB 2.0
RS-232C (optionales Zubehör)
OL7120e 100BASE-TX/10BASE-T (optionales
Zubehör)

BEZEICHNUNG SPEZIFIKATION
Schutz vor Staub und Rost Der Drucker eignet sich für jede gewöhnliche
Umgebungsbedingungen
Betrieb
Lagerung
Normaler Betrieb
Durchschnittliche Einschaltzeit
Durchschnittliche Druckzeit
Geräuschpegel Maschinenlärminformations-Verordnung 3.
Büroumgebung.
5° C – 40° C, 30 % – 85 % relative
Luftfeuchtigkeit (Testbedingungen für
Druckgenauigkeit: 15° C – 30° C, 40 % – 70
% relative Luftfeuchtigkeit)
-20° C – 60° C, 0 % – 95 % relative
Luftfeuchtigkeit
Der Drucker sollte immer in seiner
Originalverpackung und in trockener
Umgebung gelagert werden.
200 h/Monat
50 h/Monat (Textdichte pro Seite: 35 %)
GPSGV:
Der höchste Schalldruckpegel beträgt
70dB(A) oder weniger gemäss EN ISO 7779.
Technische Daten > 70

A
NHANG
BDECKUNG
A
Die hintere Abdeckung kann bei Bedarf entfernt und wieder
angebracht werden.
Üben Sie keine übermäßige Kraft aus, wenn Sie die
hintere Abdeckung abnehmen oder wieder anbringen.
E
NTFERNEN
1. Entfernen Sie die hintere Abdeckung in Richtung des
A – E
Pfeils:
NTFERNEN DER HINTEREN
ACHTUNG!
Anhang A – Entfernen der hinteren Abdeckung > 71

A
NBRINGEN
1. Richten Sie die hintere Abdeckung (1) am
hervorstehenden Teil der oberen Abdeckung (2) aus, und
setzen Sie sie in Richtung des Pfeils wieder ein:
1
2
Anhang A – Entfernen der hinteren Abdeckung > 72

S
TICHWORTVERZEICHNIS
A
Alarmanzeigen ............................. 52
Anzeigen ..................................... 32
Ausrichten der Perforation ............. 26
Auswerfen von Papier
Einzelblatt ............................... 21
Endlospapier............................ 26
B
Benutzerhandbuch
drucken .................................... 8
Liste......................................... 6
D
Dateien drucken ........................... 18
Drucken in
Normalgeschwindigkeit ............... 47
Drucker
Aufstellort ............................... 13
Bedienfeld............................... 31
Teile....................................... 10
Testdruck................................ 15
Durchschlag................................. 48
E
Einlegen von Papier
Einzelblatt ............................... 19
Endlospapier............................ 22
Einschalten .................................. 14
Einstellen der Papierstärke............. 28
F
Farbband
bestellen................................. 67
wechseln................................. 62
Fehlersuche ................................. 53
G
Geräuscharmes Drucken ................ 48
M
Menüeinstellungen
ändern.................................... 37
bestätigen............................... 36
initialisieren............................. 45
Liste....................................... 38
P
Papierstau
Einzelblatt ............................... 49
Endlospapier............................ 51
R
Reinigen
außen......................................60
innen ......................................60
S
Schnittstelle
Netzwerk .................................16
parallel .................................... 16
seriell ......................................16
USB ........................................16
Seitenanfang
einstellen .................................46
speichern.................................47
T
Tasten ......................................... 33
Technische Daten ..........................68
Testseite ......................................17
Treiber.........................................17
Z
Zubehör
bestellen..................................67
Liste........................................ 67
Stichwortverzeichnis > 73

OKI P
Oki Systems (Deutschland) GmbH
Hansaallee 187
40549 Düsseldorf
Tel: +49 (0) 211 52 66 0
Fax: +49 (0) 211 59 33 45
Drucker Support: +49 (0) 211 5262 501
Fax Support: +49 (0) 211 5262 502
Website:www.oki.de
RINTING SOLUTIONS KONTAKTDATEN
Oki Printing Solutions Kontaktdaten > 74

Oki Europe Limited
Central House
Balfour Road
Hounslow TW3 1HY
United Kingdom
Tel: +44 (0) 208 219 2190
Fax: +44 (0) 208 219 2199
www.okiprintingsolutions.com
07076704 iss1
 Loading...
Loading...