Page 1
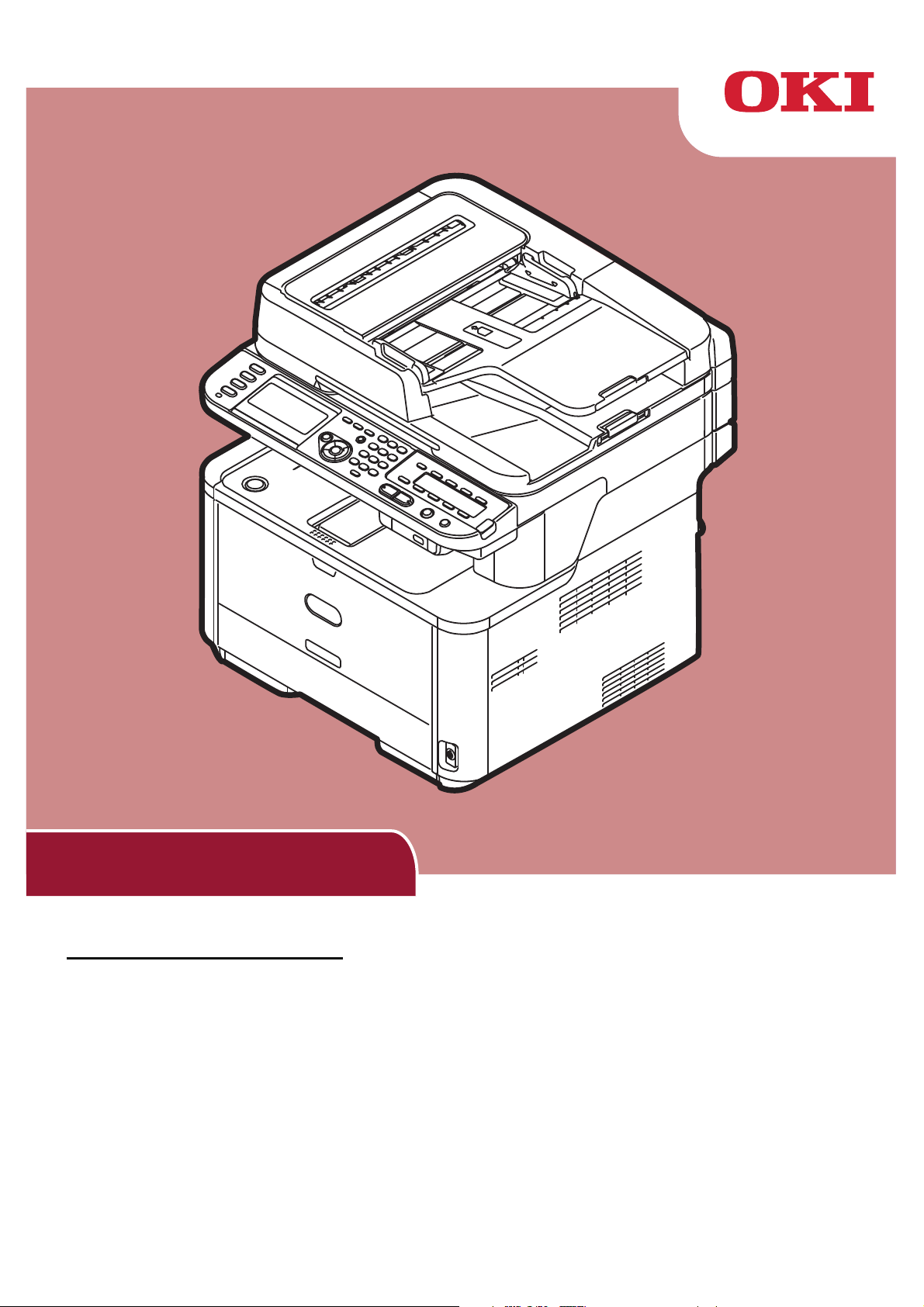
Avanceret
Denne brugervejledning understøtter følgende modeller:
MB441, MB451, MB451w, MB461, MB461+LP, MB471
MB471w, MB491, MB491+, MB491+LP, ES4161 MFP
ES4191 MFP, MPS4200mb, MPS4700mb
Brugervejledning
Page 2
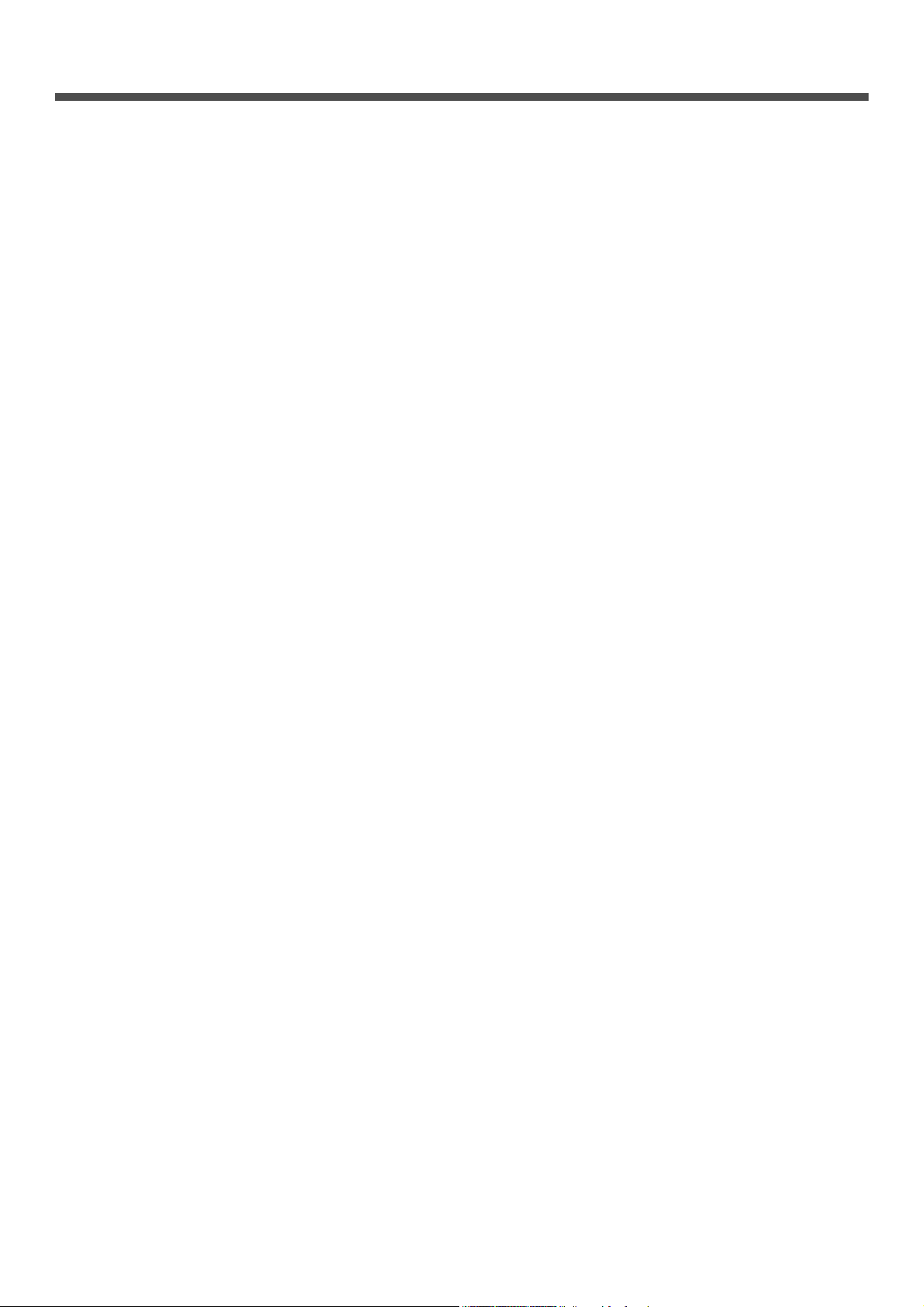
Indholdsfortegnelse
Om denne brugervejledning . . . . . . . . . . . . . . . . . . . . . . . . . . . . . . . . . . .8
Begreber i dette dokument . . . . . . . . . . . . . . . . . . . . . . . . . . . . . . . . . . . . . . . . . . . . . 8
Symboler i dette dokument . . . . . . . . . . . . . . . . . . . . . . . . . . . . . . . . . . . . . . . . . . . . 8
Anvendte inskriptioner i denne vejledning . . . . . . . . . . . . . . . . . . . . . . . . . . . . . . . . . . 9
1 Kopiering . . . . . . . . . . . . . . . . . . . . . . . . . . . . . . . . . . . . . . 10
Nyttige funktioner . . . . . . . . . . . . . . . . . . . . . . . . . . . . . . . . . . . . . . . . . 10
Sortering af kopier (Sorter) . . . . . . . . . . . . . . . . . . . . . . . . . . . . . . . . . . . . . . . . . . . 10
Kombination af flere sider på ét ark papir (N-i-1) . . . . . . . . . . . . . . . . . . . . . . . . . . . . 10
Fremstilling af flere kopier på ét ark papir (Gentag) . . . . . . . . . . . . . . . . . . . . . . . . . . 11
Kopiering af ID-kort (kopiering af ID-kort) . . . . . . . . . . . . . . . . . . . . . . . . . . . . . . . . . 12
Sletning af kantskygger (Kantsletning) . . . . . . . . . . . . . . . . . . . . . . . . . . . . . . . . . . . 12
Indstilling af marginer (Margin). . . . . . . . . . . . . . . . . . . . . . . . . . . . . . . . . . . . . . . . . 13
Kopiering af forskellige størrelser dokumenter (Blandet størrelse) . . . . . . . . . . . . . . . . . 14
Bemærkning for anvendelse af multifunktioner . . . . . . . . . . . . . . . . . . . . . . . . . . . . . . 15
Funktioner, som ikke kan anvendes samtidigt . . . . . . . . . . . . . . . . . . . . . . . . . . . . . . . . . . . . 15
Deaktivering af funktion . . . . . . . . . . . . . . . . . . . . . . . . . . . . . . . . . . . . . . . . . . . . . . . . . . . 15
2 Faxning. . . . . . . . . . . . . . . . . . . . . . . . . . . . . . . . . . . . . . . . 16
Nyttige funktioner for afsendelse . . . . . . . . . . . . . . . . . . . . . . . . . . . . . . . 16
Afsendelse af dobbeltsidede dokumenter (Dobbeltsidet scanning) . . . . . . . . . . . . . . . . . 16
Ændring af indføringssted for dokumenter . . . . . . . . . . . . . . . . . . . . . . . . . . . . . . . . . 16
Ændring af afsendernavn . . . . . . . . . . . . . . . . . . . . . . . . . . . . . . . . . . . . . . . . . . . . . 17
Indstilling af præfiks (Præfiks) . . . . . . . . . . . . . . . . . . . . . . . . . . . . . . . . . . . . . . . . . 18
Registrering af præfiks . . . . . . . . . . . . . . . . . . . . . . . . . . . . . . . . . . . . . . . . . . . . . . . . . . . . 18
Anvendelse af præfiks ved afsendelse af faxer . . . . . . . . . . . . . . . . . . . . . . . . . . . . . . . . . . . . 18
Anvendelse af præfiks ved registrering af nummer til hurtigkald . . . . . . . . . . . . . . . . . . . . . . . 18
Forskellige funktioner til afsendelse . . . . . . . . . . . . . . . . . . . . . . . . . . . . . 19
Genkald . . . . . . . . . . . . . . . . . . . . . . . . . . . . . . . . . . . . . . . . . . . . . . . . . . . . . . . . . 19
Automatisk genkald . . . . . . . . . . . . . . . . . . . . . . . . . . . . . . . . . . . . . . . . . . . . . . . . . . . . . . 19
Manuelt genkald . . . . . . . . . . . . . . . . . . . . . . . . . . . . . . . . . . . . . . . . . . . . . . . . . . . . . . . . . 19
Afsendelse i realtid . . . . . . . . . . . . . . . . . . . . . . . . . . . . . . . . . . . . . . . . . . . . . . . . . 19
Manuel afsendelse. . . . . . . . . . . . . . . . . . . . . . . . . . . . . . . . . . . . . . . . . . . . . . . . . . 20
Afsendelse til flere forskellige destinationer (Rundsending) . . . . . . . . . . . . . . . . . . . . . 20
Afsendelse på et bestemt tidspunkt (Indstilling af Tx-tid). . . . . . . . . . . . . . . . . . . . . . . 21
Fkode-afsendelse . . . . . . . . . . . . . . . . . . . . . . . . . . . . . . . . . . . . . . . . . . . . . . . . . . 22
Registrering af Fkode-bokse . . . . . . . . . . . . . . . . . . . . . . . . . . . . . . . . . . . . . . . . . . . . . . . . 22
Afsendelse ved hjælp af en underadresse (F-kode-afsendelse). . . . . . . . . . . . . . . . . . . . . . . . . 23
Modtagelse ved hjælp af en underadresse (F-code-lagring) . . . . . . . . . . . . . . . . . . . . . . . . . . . 24
Lagring af data i en opslagsboks . . . . . . . . . . . . . . . . . . . . . . . . . . . . . . . . . . . . . . . . . . . . . 24
-2-
Page 3
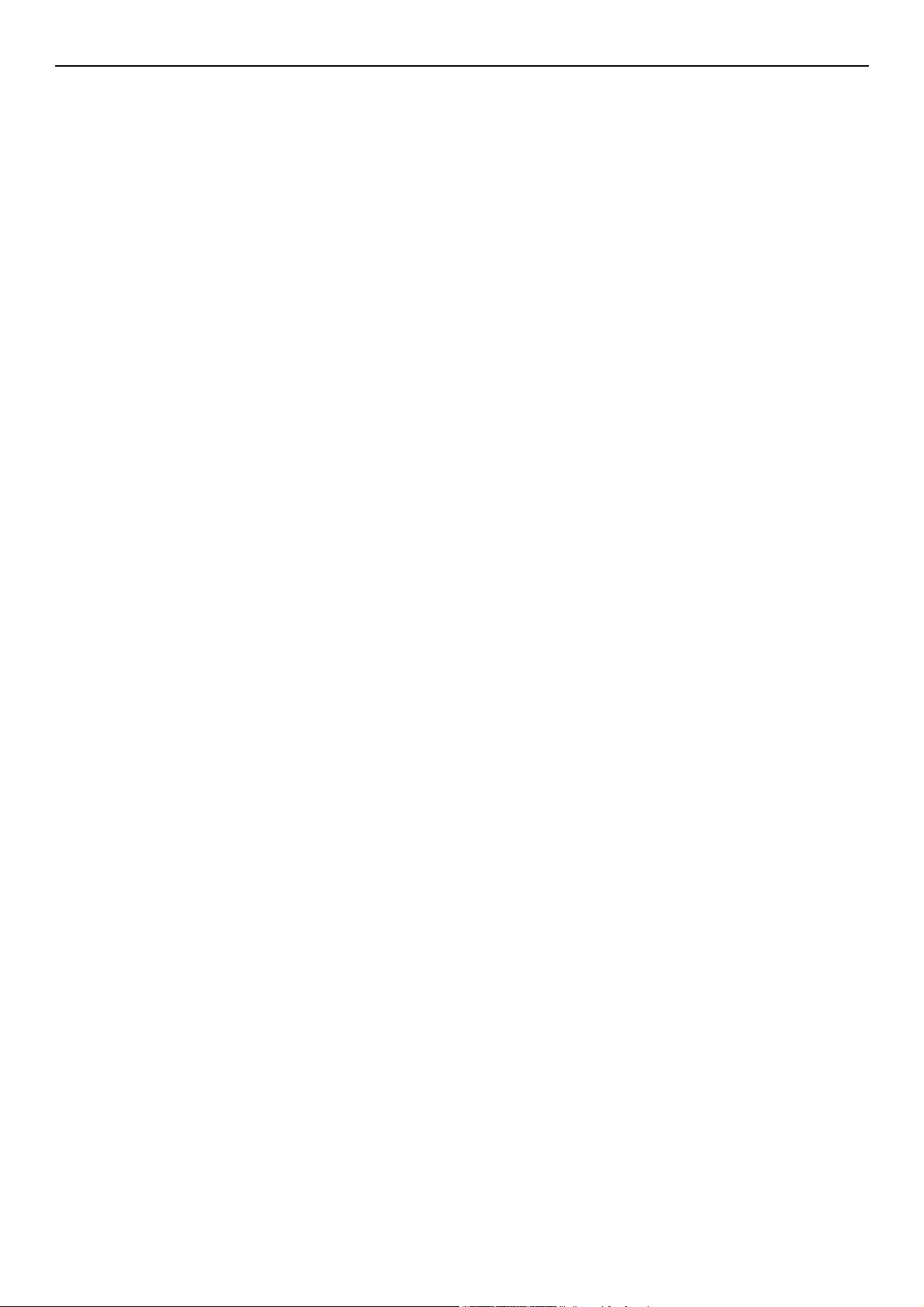
Indholdsfortegnelse
Udskrivning af lagrede dokumenter . . . . . . . . . . . . . . . . . . . . . . . . . . . . . . . . . . . . . . . . . . . 24
Sletning af lagrede opslagsdokumenter . . . . . . . . . . . . . . . . . . . . . . . . . . . . . . . . . . . . . . . . . 25
Sletning af Fkode-bokse . . . . . . . . . . . . . . . . . . . . . . . . . . . . . . . . . . . . . . . . . . . . . . . . . . . 25
Sikkerhedsfunktioner . . . . . . . . . . . . . . . . . . . . . . . . . . . . . . . . . . . . . . . 26
Sikkerhedsfunktioner ved afsendelse . . . . . . . . . . . . . . . . . . . . . . . . . . . . . . . . . . . . . 26
Afsendelse af ID-kontrol . . . . . . . . . . . . . . . . . . . . . . . . . . . . . . . . . . . . . . . . . . . . . . . . . . . 26
Kontrol af rundsendingsdestination. . . . . . . . . . . . . . . . . . . . . . . . . . . . . . . . . . . . . . . . . . . . 26
To gange tryk på Opkald (Bekræft opkald) . . . . . . . . . . . . . . . . . . . . . . . . . . . . . . . . . . . . . . 27
Forskellige indstillinger for modtagelse af fax . . . . . . . . . . . . . . . . . . . . . . 29
Hvis det modtagne billede er større end papirstørrelsen. . . . . . . . . . . . . . . . . . . . . . . . 29
Angivelse af en formindskelsessats. . . . . . . . . . . . . . . . . . . . . . . . . . . . . . . . . . . . . . . . . . . . 29
Angivelse af en reduktionsmargin. . . . . . . . . . . . . . . . . . . . . . . . . . . . . . . . . . . . . . . . . . . . . 29
Ændring af lav ringetones lydstyrke. . . . . . . . . . . . . . . . . . . . . . . . . . . . . . . . . . . . . . 29
Videresendelse af modtagne faxer som faxdokumenter . . . . . . . . . . . . . . . . . . . . . . . . 30
Registrering af en videresendelsesdestination . . . . . . . . . . . . . . . . . . . . . . . . . . . . . . . . . . . . 30
Indstilling af ventetid for svar . . . . . . . . . . . . . . . . . . . . . . . . . . . . . . . . . . . . . . . . . . 30
Faxning fra en computer . . . . . . . . . . . . . . . . . . . . . . . . . . . . . . . . . . . . . 31
Afsendelse af fax fra en computer . . . . . . . . . . . . . . . . . . . . . . . . . . . . . . . . . . . . . . . 31
Tilføjelse af nyt faxnummer til telefonbogen . . . . . . . . . . . . . . . . . . . . . . . . . . . . . . . . 31
Gruppering af indtastninger . . . . . . . . . . . . . . . . . . . . . . . . . . . . . . . . . . . . . . . . . . . 32
Afsendelse af fax til gruppe . . . . . . . . . . . . . . . . . . . . . . . . . . . . . . . . . . . . . . . . . . . 32
Vedhæftning af et forsideark . . . . . . . . . . . . . . . . . . . . . . . . . . . . . . . . . . . . . . . . . . 32
Annullering af faxopgave fra en computer . . . . . . . . . . . . . . . . . . . . . . . . . . . . . . . . . 33
Eksport og import af telefonbogsdata . . . . . . . . . . . . . . . . . . . . . . . . . . . . . . . . . . . . 33
Tilknyt ny definition til telefonbogsformat . . . . . . . . . . . . . . . . . . . . . . . . . . . . . . . . . . . . . . . 33
Scan til faxserver . . . . . . . . . . . . . . . . . . . . . . . . . . . . . . . . . . . . . . . . . . 35
Aktivering af scan til faxserverfunktion . . . . . . . . . . . . . . . . . . . . . . . . . . . . . . . . . . . 35
Tilpasning af destinationen
E-mail-adresse . . . . . . . . . . . . . . . . . . . . . . . . . . . . . . . . . . . . . . . . . . . . . . . . . . . . 35
Tilpasning af E-mail-teksten . . . . . . . . . . . . . . . . . . . . . . . . . . . . . . . . . . . . . . . . . . . 35
3 Scanning . . . . . . . . . . . . . . . . . . . . . . . . . . . . . . . . . . . . . . . 37
Avancerede funktioner for scanning til e-mail . . . . . . . . . . . . . . . . . . . . . . 37
Indstilling af Afsender og Svar til adresser (Fra/Svar til) . . . . . . . . . . . . . . . . . . . . . . . 37
Oprettelse af skabeloner . . . . . . . . . . . . . . . . . . . . . . . . . . . . . . . . . . . . . . . . . . . . . 37
Registrering af emne . . . . . . . . . . . . . . . . . . . . . . . . . . . . . . . . . . . . . . . . . . . . . . . . . . . . . 37
Registrering af brødtekst . . . . . . . . . . . . . . . . . . . . . . . . . . . . . . . . . . . . . . . . . . . . . . . . . . . 38
Brug af en skabelon. . . . . . . . . . . . . . . . . . . . . . . . . . . . . . . . . . . . . . . . . . . . . . . . . 38
Avancerede funktioner for scanning, internetfaxning og scanning til
faxserver. . . . . . . . . . . . . . . . . . . . . . . . . . . . . . . . . . . . . . . . . . . . . . . . 39
Angivelse af filnavnet. . . . . . . . . . . . . . . . . . . . . . . . . . . . . . . . . . . . . . . . . . . . . . . . 39
-3-
Page 4
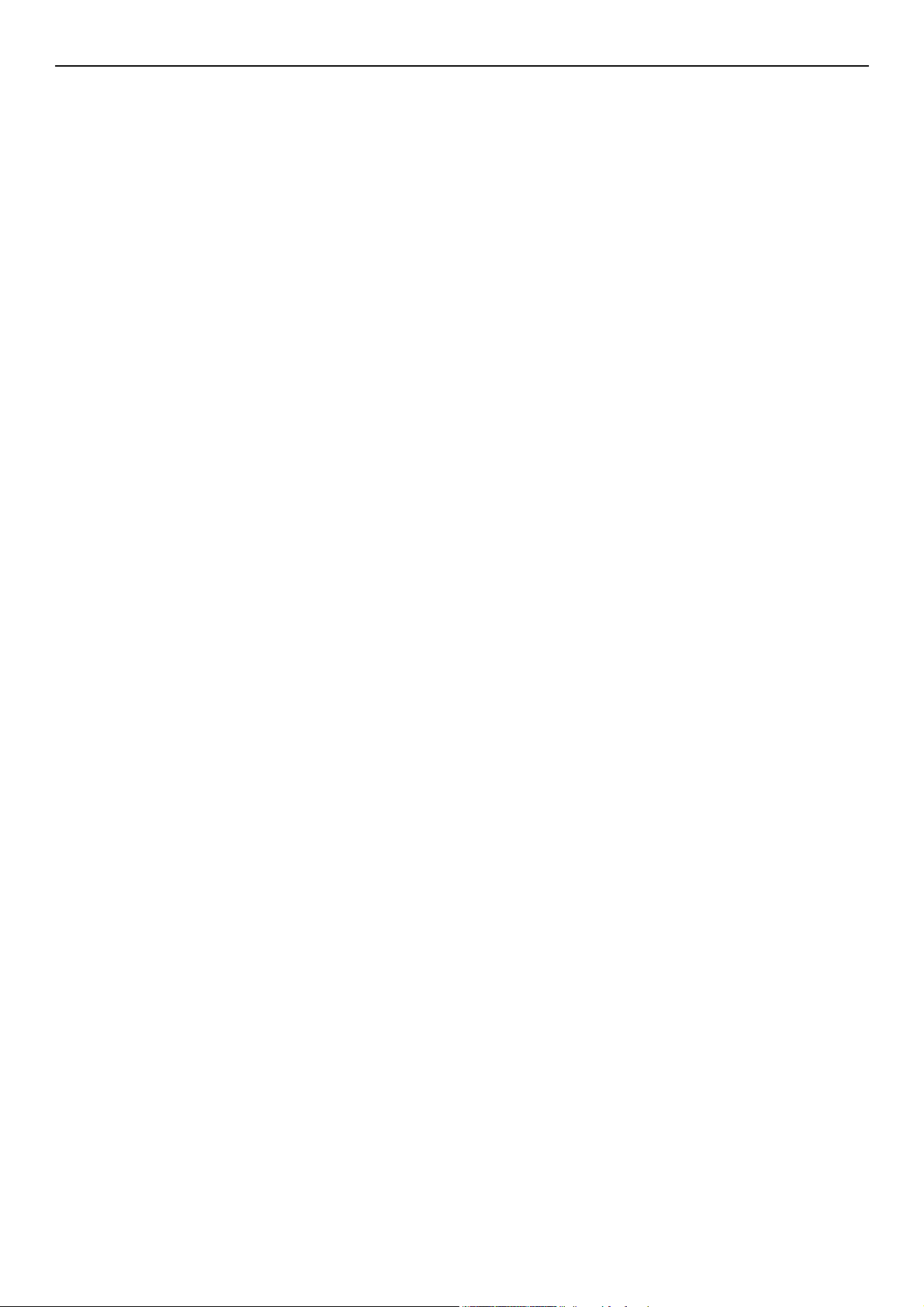
Indholdsfortegnelse
Ændring af scanningsstørrelsen (Scanningsstørrelse). . . . . . . . . . . . . . . . . . . . . . . . . . 39
Ændring af scanningsopløsningen (Dokumenttype) . . . . . . . . . . . . . . . . . . . . . . . . . . . 39
Justering af tætheden (Tæthed) . . . . . . . . . . . . . . . . . . . . . . . . . . . . . . . . . . . . . . . . 40
Angivelse af filformatet . . . . . . . . . . . . . . . . . . . . . . . . . . . . . . . . . . . . . . . . . . . . . . 40
Kryptering af PDF . . . . . . . . . . . . . . . . . . . . . . . . . . . . . . . . . . . . . . . . . . . . . . . . . . 40
Indstilling af komprimeringsgraden . . . . . . . . . . . . . . . . . . . . . . . . . . . . . . . . . . . . . . 42
Indstilling af gråtoneskala . . . . . . . . . . . . . . . . . . . . . . . . . . . . . . . . . . . . . . . . . . . . 42
Anvendelse af drivere og software . . . . . . . . . . . . . . . . . . . . . . . . . . . . . . 43
Anvendelse af TWAIN-driver . . . . . . . . . . . . . . . . . . . . . . . . . . . . . . . . . . . . . . . . . . . 43
Anvendelse af WIA-driver. . . . . . . . . . . . . . . . . . . . . . . . . . . . . . . . . . . . . . . . . . . . . 45
Anvendelse af ICA-driver . . . . . . . . . . . . . . . . . . . . . . . . . . . . . . . . . . . . . . . . . . . . . 47
Anvendelse af ActKey-software . . . . . . . . . . . . . . . . . . . . . . . . . . . . . . . . . . . . . . . . . 47
Nyttige funktioner til internet faxning og scan til E-mail . . . . . . . . . . . . . . . 50
Aktivering af MDN- og DSN-forespørgsler. . . . . . . . . . . . . . . . . . . . . . . . . . . . . . . . . . 50
Aktivering af MDN-svar . . . . . . . . . . . . . . . . . . . . . . . . . . . . . . . . . . . . . . . . . . . . . . 50
Nyttige funktioner til scanning fra lokale og fjern-pc'er . . . . . . . . . . . . . . . . 51
Indstilling af pc-scanningsindstilling. . . . . . . . . . . . . . . . . . . . . . . . . . . . . . . . . . . . . . 51
Aktivering af netværks-TWAIN-indstillingerne. . . . . . . . . . . . . . . . . . . . . . . . . . . . . . . 51
Aktivering af WSD-scanning . . . . . . . . . . . . . . . . . . . . . . . . . . . . . . . . . . . . . . . . . . . 52
Vælg WSD-scanningsfunktionen Dobbeltsidescanning . . . . . . . . . . . . . . . . . . . . . . . . . 52
4 Udskrivning . . . . . . . . . . . . . . . . . . . . . . . . . . . . . . . . . . . . 53
Nyttige funktioner til udskrivning fra en computer . . . . . . . . . . . . . . . . . . . 53
Manuel udskrivning . . . . . . . . . . . . . . . . . . . . . . . . . . . . . . . . . . . . . . . . . . . . . . . . . 53
Udskrivning på konvolutter. . . . . . . . . . . . . . . . . . . . . . . . . . . . . . . . . . . . . . . . . . . . 55
Udskrivning på etiketter. . . . . . . . . . . . . . . . . . . . . . . . . . . . . . . . . . . . . . . . . . . . . . 56
Udskrivning på brugerdefineret papirstørrelse. . . . . . . . . . . . . . . . . . . . . . . . . . . . . . . 57
Kombinér flere sider på ét ark papir . . . . . . . . . . . . . . . . . . . . . . . . . . . . . . . . . . . . . 59
Udskrivning på begge sider . . . . . . . . . . . . . . . . . . . . . . . . . . . . . . . . . . . . . . . . . . . 60
Skalering til sider . . . . . . . . . . . . . . . . . . . . . . . . . . . . . . . . . . . . . . . . . . . . . . . . . . 60
Samling af sider . . . . . . . . . . . . . . . . . . . . . . . . . . . . . . . . . . . . . . . . . . . . . . . . . . . 61
Indstilling af siderækkefølge . . . . . . . . . . . . . . . . . . . . . . . . . . . . . . . . . . . . . . . . . . . 62
Hæfteudskrivning . . . . . . . . . . . . . . . . . . . . . . . . . . . . . . . . . . . . . . . . . . . . . . . . . . 62
Forsideudskrivning . . . . . . . . . . . . . . . . . . . . . . . . . . . . . . . . . . . . . . . . . . . . . . . . . 63
Ændring af udskriftskvalitet . . . . . . . . . . . . . . . . . . . . . . . . . . . . . . . . . . . . . . . . . . . 63
Fremhæv fine linjer . . . . . . . . . . . . . . . . . . . . . . . . . . . . . . . . . . . . . . . . . . . . . . . . . 64
Automatisk valg af bakke . . . . . . . . . . . . . . . . . . . . . . . . . . . . . . . . . . . . . . . . . . . . . 64
Automatisk skift af bakke . . . . . . . . . . . . . . . . . . . . . . . . . . . . . . . . . . . . . . . . . . . . . 65
Tonerbesparelse . . . . . . . . . . . . . . . . . . . . . . . . . . . . . . . . . . . . . . . . . . . . . . . . . . . 66
Sikker udskrivning
(kun for MB491/MB491+LP/ES4191/MPS4200mb/MPS4700mb MFP). . . . . . . . . . . . . . . 67
-4-
Page 5
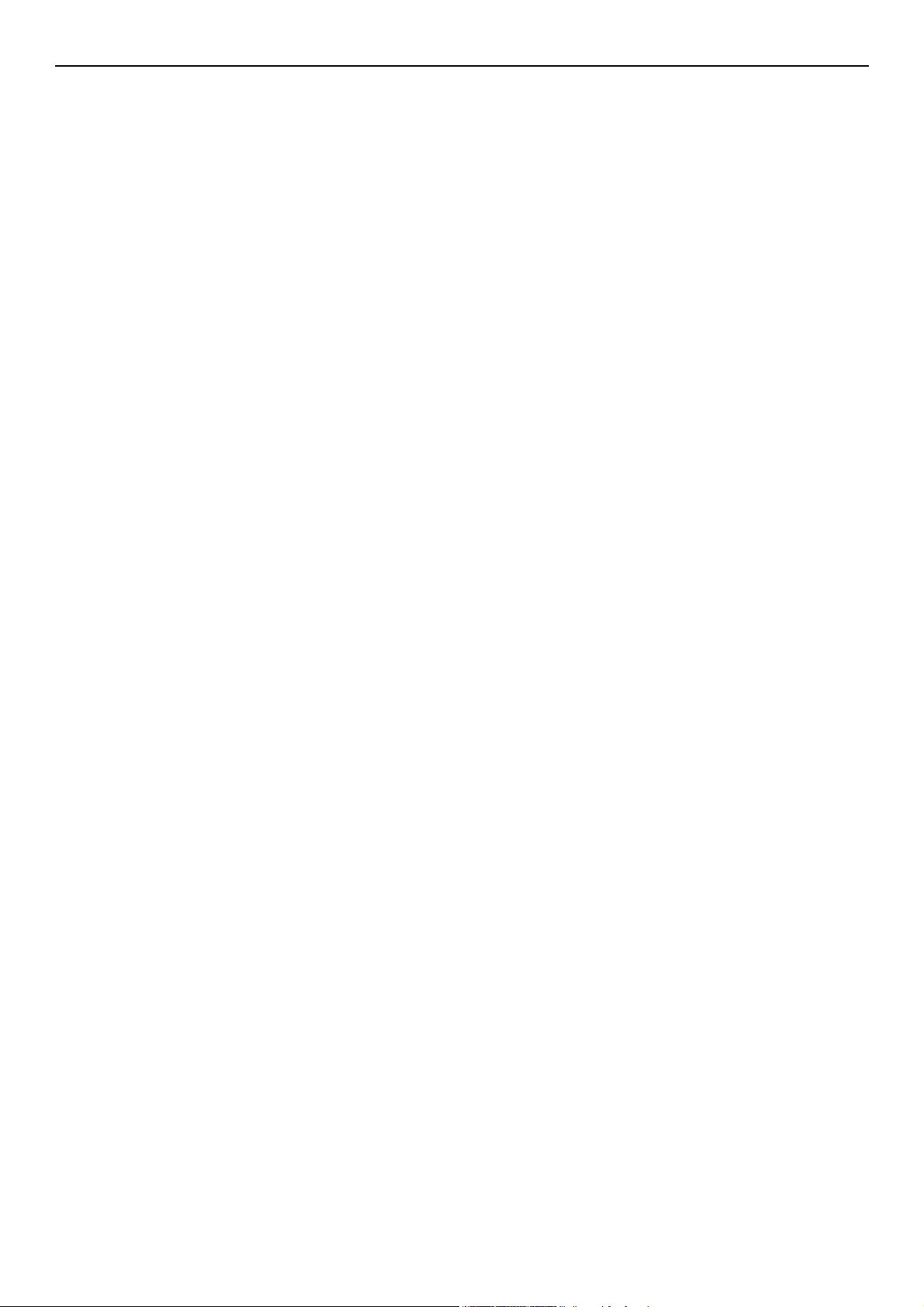
Indholdsfortegnelse
Krypteret sikker udskrivning
(kun for MB491/MB491+LP/ES4191 MFP/MPS4200mb/MPS4700mb). . . . . . . . . . . . . . . 68
Udskrivning af vandmærke. . . . . . . . . . . . . . . . . . . . . . . . . . . . . . . . . . . . . . . . . . . . 69
Udskrivning af overlejring . . . . . . . . . . . . . . . . . . . . . . . . . . . . . . . . . . . . . . . . . . . . 69
Lagring af udskriftsdata
(kun for MB491/MB491+LP/ES4191 MFP/MPS4200mb/MPS4700mb). . . . . . . . . . . . . . . 70
Lagring af driver-indstillinger . . . . . . . . . . . . . . . . . . . . . . . . . . . . . . . . . . . . . . . . . . 70
Ændring af driverens standardindstillinger . . . . . . . . . . . . . . . . . . . . . . . . . . . . . . . . . 71
Anvendelse af printerens skrifttyper . . . . . . . . . . . . . . . . . . . . . . . . . . . . . . . . . . . . . 71
Anvendelse af computerens skrifttyper . . . . . . . . . . . . . . . . . . . . . . . . . . . . . . . . . . . 72
Udskrivning til fil . . . . . . . . . . . . . . . . . . . . . . . . . . . . . . . . . . . . . . . . . . . . . . . . . . . 73
Udskrivning af filer vedhæftet til E-mail . . . . . . . . . . . . . . . . . . . . . . . . . . . . . . . . . . . 73
Download af PS-filer . . . . . . . . . . . . . . . . . . . . . . . . . . . . . . . . . . . . . . . . . . . . . . . . 73
Udskrivning af PS-fejl . . . . . . . . . . . . . . . . . . . . . . . . . . . . . . . . . . . . . . . . . . . . . . . 73
Ændring af emuleringsindstilling . . . . . . . . . . . . . . . . . . . . . . . . . . . . . . . . . . . . . . . . 74
5 Opgavemakro (kun for MB471/MB471w/MB491/MB491+/
MB491+LP/ES4191 MFP/MPS4200mb/MPS4700mb) . . . . 75
OPGAVEMAKRO . . . . . . . . . . . . . . . . . . . . . . . . . . . . . . . . . . . . . . . . . . . 75
Oprettelse af makro. . . . . . . . . . . . . . . . . . . . . . . . . . . . . . . . . . . . . . . . . . . . . . . . . 75
Anvendelse af makroer . . . . . . . . . . . . . . . . . . . . . . . . . . . . . . . . . . . . . . . . . . . . . . 76
Redigering af overskriften . . . . . . . . . . . . . . . . . . . . . . . . . . . . . . . . . . . . . . . . . . . . 76
Sletning af makro . . . . . . . . . . . . . . . . . . . . . . . . . . . . . . . . . . . . . . . . . . . . . . . . . . 76
6 Konfiguration på betjeningspanelet . . . . . . . . . . . . . . . . . . 77
Ændring af udstyrets indstillinger . . . . . . . . . . . . . . . . . . . . . . . . . . . . . . . 77
Admin Setup eller Nem opsætning . . . . . . . . . . . . . . . . . . . . . . . . . . . . . . . . . . . . . . 77
Andre menuer. . . . . . . . . . . . . . . . . . . . . . . . . . . . . . . . . . . . . . . . . . . . . . . . . . . . . 77
Kontrol af aktuelle indstillinger. . . . . . . . . . . . . . . . . . . . . . . . . . . . . . . . . 78
Udskrivning af rapporter . . . . . . . . . . . . . . . . . . . . . . . . . . . . . . . . . . . . . . . . . . . . . 78
Liste over menupunkter til opsætning af enhed . . . . . . . . . . . . . . . . . . . . . 79
Menu for opsætning af enhed . . . . . . . . . . . . . . . . . . . . . . . . . . . . . . . . . . . . . . . . . . 79
Liste over hver opsætningsmenu. . . . . . . . . . . . . . . . . . . . . . . . . . . . . . . . . . . . . . . . 79
Rapporter . . . . . . . . . . . . . . . . . . . . . . . . . . . . . . . . . . . . . . . . . . . . . . . . . . . . . . . . . . . . . 79
Papiropsætning . . . . . . . . . . . . . . . . . . . . . . . . . . . . . . . . . . . . . . . . . . . . . . . . . . . . . . . . . 80
Adressebog . . . . . . . . . . . . . . . . . . . . . . . . . . . . . . . . . . . . . . . . . . . . . . . . . . . . . . . . . . . . 82
Telefonbog . . . . . . . . . . . . . . . . . . . . . . . . . . . . . . . . . . . . . . . . . . . . . . . . . . . . . . . . . . . . 82
Profil. . . . . . . . . . . . . . . . . . . . . . . . . . . . . . . . . . . . . . . . . . . . . . . . . . . . . . . . . . . . . . . . . 83
Destination for netværksscan. . . . . . . . . . . . . . . . . . . . . . . . . . . . . . . . . . . . . . . . . . . . . . . . 85
Gem dok. indstillinger . . . . . . . . . . . . . . . . . . . . . . . . . . . . . . . . . . . . . . . . . . . . . . . . . . . . . 86
Se informationer . . . . . . . . . . . . . . . . . . . . . . . . . . . . . . . . . . . . . . . . . . . . . . . . . . . . . . . . 86
Enkel setup . . . . . . . . . . . . . . . . . . . . . . . . . . . . . . . . . . . . . . . . . . . . . . . . . . . . . . . . . . . . 87
-5-
Page 6
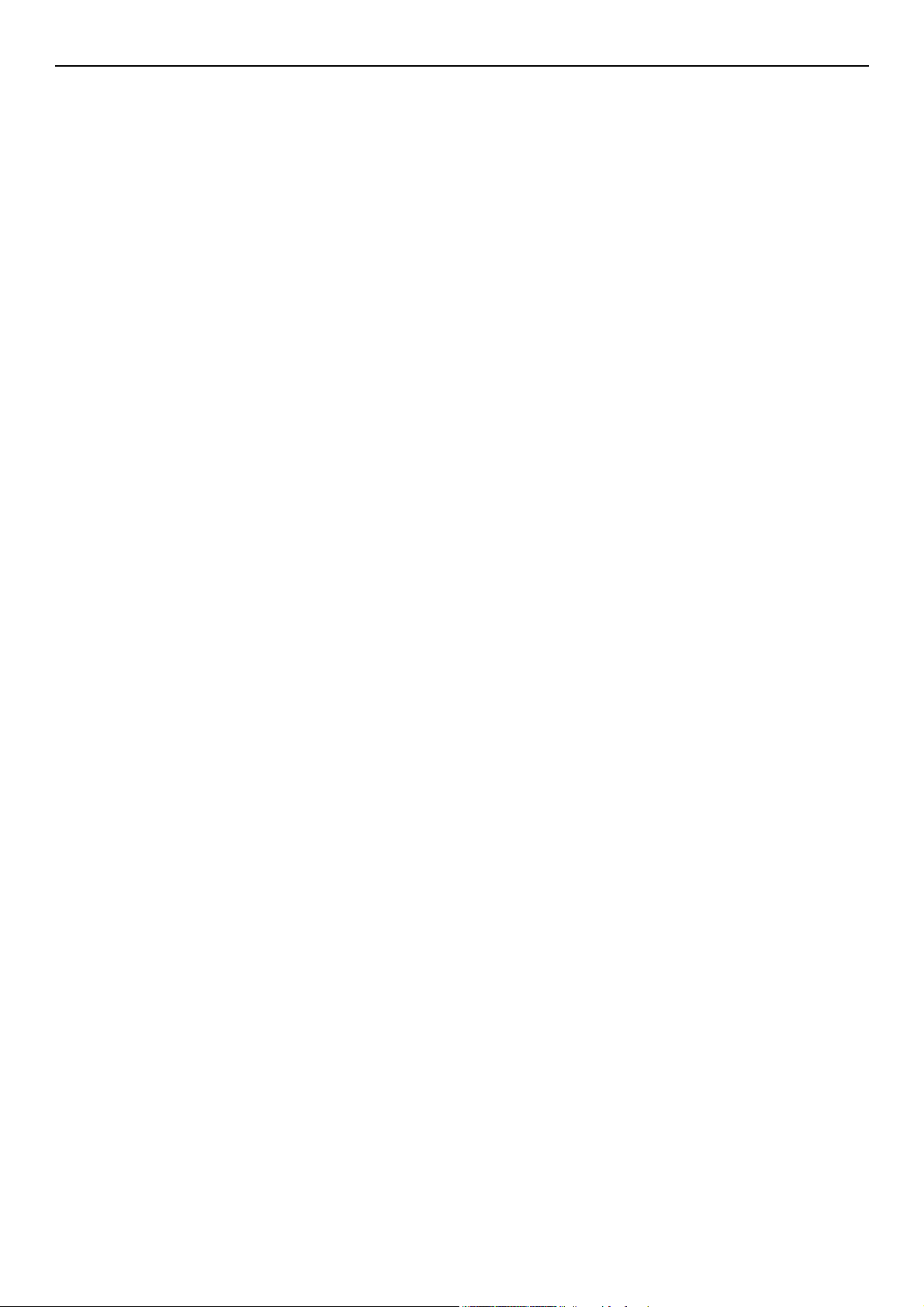
Indholdsfortegnelse
Trådløs indstilling . . . . . . . . . . . . . . . . . . . . . . . . . . . . . . . . . . . . . . . . . . . . . . . . . . . . . . . 89
Admin Setup . . . . . . . . . . . . . . . . . . . . . . . . . . . . . . . . . . . . . . . . . . . . . . . . . . . . . . . . . . . 89
7 Nyttig software. . . . . . . . . . . . . . . . . . . . . . . . . . . . . . . . . 110
Liste over værktøjer . . . . . . . . . . . . . . . . . . . . . . . . . . . . . . . . . . . . . . . 110
Installation af værktøjer . . . . . . . . . . . . . . . . . . . . . . . . . . . . . . . . . . . . 112
Værktøjer generelt benyttet i Windows/Mac OS X . . . . . . . . . . . . . . . . . . 113
Webside . . . . . . . . . . . . . . . . . . . . . . . . . . . . . . . . . . . . . . . . . . . . . . . . . . . . . . . . .113
Værktøj til PS Gamma-justering (for MB451/MB451w/MB471/MB471w/
MB491/MB491+/ MB491+LP/ES4191 MFP/MPS4200mb/MPS4700mb) . . . . 115
Registrering af halvtone . . . . . . . . . . . . . . . . . . . . . . . . . . . . . . . . . . . . . . . . . . . . . .115
Udskrivning af fil med justeret gammakurve. . . . . . . . . . . . . . . . . . . . . . . . . . . . . . . .116
Windows-værktøjer . . . . . . . . . . . . . . . . . . . . . . . . . . . . . . . . . . . . . . . 117
Configuration Tool . . . . . . . . . . . . . . . . . . . . . . . . . . . . . . . . . . . . . . . . . . . . . . . . . .117
Direkte udskrivning af PDF (til MB451/MB451w/MB471/MB471w/MB491/MB491+/
MB491+LP/ES4191 MFP/MPS4200mb/MPS4700mb) . . . . . . . . . . . . . . . . . . . . . . . . . .126
Funktion for registrering af udskriftsopgaver . . . . . . . . . . . . . . . . . . . . . . . . . . . . . . .127
Opsætning af sprog på betjeningspanel . . . . . . . . . . . . . . . . . . . . . . . . . . . . . . . . . . .128
Opsætning af netværkskort . . . . . . . . . . . . . . . . . . . . . . . . . . . . . . . . . . . . . . . . . . .130
OKI LPR-værktøj . . . . . . . . . . . . . . . . . . . . . . . . . . . . . . . . . . . . . . . . . . . . . . . . . . .131
Udvidelse af netværk . . . . . . . . . . . . . . . . . . . . . . . . . . . . . . . . . . . . . . . . . . . . . . . .133
TELNET . . . . . . . . . . . . . . . . . . . . . . . . . . . . . . . . . . . . . . . . . . . . . . . . . . . . . . . . .135
Mac OS X-værktøjer . . . . . . . . . . . . . . . . . . . . . . . . . . . . . . . . . . . . . . . 136
Opsætning af sprog på panelet . . . . . . . . . . . . . . . . . . . . . . . . . . . . . . . . . . . . . . . . .136
Funktion for registrering af udskriftsopgaver . . . . . . . . . . . . . . . . . . . . . . . . . . . . . . .136
Opsætning af netværkskort . . . . . . . . . . . . . . . . . . . . . . . . . . . . . . . . . . . . . . . . . . .137
Værktøj til Opsætning af netværksscanner . . . . . . . . . . . . . . . . . . . . . . . . . . . . . . . . .138
8 Indstillinger for netværk . . . . . . . . . . . . . . . . . . . . . . . . . 140
Punkter i netværksindstilling . . . . . . . . . . . . . . . . . . . . . . . . . . . . . . . . . 140
Konfiguration af det trådløse LAN fra websiden (kun MB451w/MB471w) . . . 161
IEEE802.1X-indstillinger. . . . . . . . . . . . . . . . . . . . . . . . . . . . . . . . . . . . . . . . . . . . . .161
Indstillinger for trådløst LAN. . . . . . . . . . . . . . . . . . . . . . . . . . . . . . . . . . . . . . . . . . .162
Ændring af netværksindstillingerne på websiden . . . . . . . . . . . . . . . . . . . 164
Kryptering af kommunikation via SSL/TLS . . . . . . . . . . . . . . . . . . . . . . . . . . . . . . . . .164
Kryptering af kommunikation via IPSec . . . . . . . . . . . . . . . . . . . . . . . . . . . . . . . . . . .166
Adgangsstyring med IP-adresse (IP-filtrering) . . . . . . . . . . . . . . . . . . . . . . . . . . . . . .168
Adgangsstyring med MAC-adresse (filtrering af MAC-adresse) . . . . . . . . . . . . . . . . . . .169
Fejlmeddelelse på E-mail (advarende E-mail) . . . . . . . . . . . . . . . . . . . . . . . . . . . . . . .169
-6-
Page 7
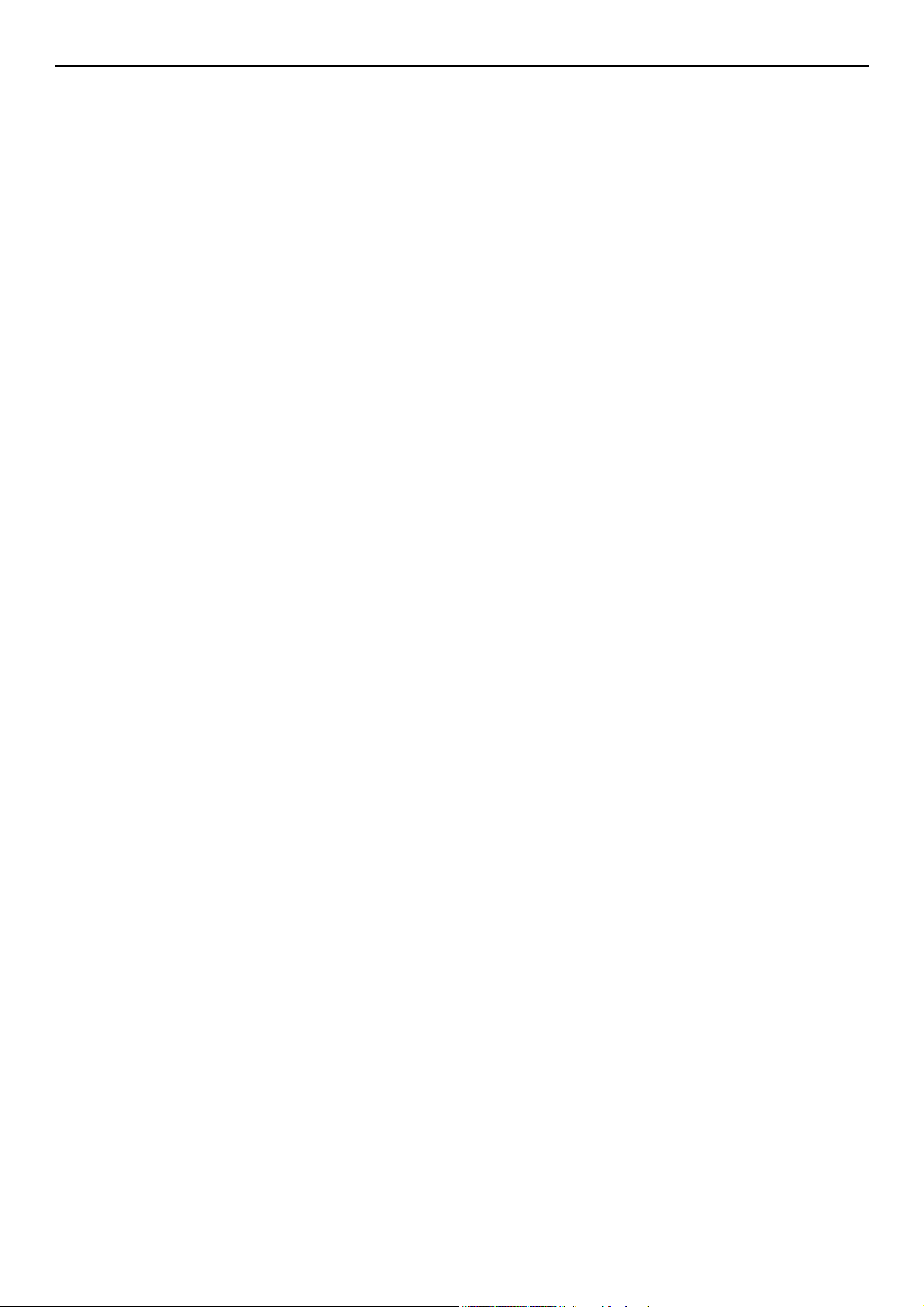
Indholdsfortegnelse
Anvendelse af SNMPv3. . . . . . . . . . . . . . . . . . . . . . . . . . . . . . . . . . . . . . . . . . . . . . .170
Anvendelse af IPv6 . . . . . . . . . . . . . . . . . . . . . . . . . . . . . . . . . . . . . . . . . . . . . . . . .170
Anvendelse af IEEE802.1X . . . . . . . . . . . . . . . . . . . . . . . . . . . . . . . . . . . . . . . . . . . .171
Konfiguration af LDAP-serveren . . . . . . . . . . . . . . . . . . . . . . . . . . . . . . . . . . . . . . . .172
Konfiguration af sikkerhedsprotokoller . . . . . . . . . . . . . . . . . . . . . . . . . . . . . . . . . . . .173
Udskrivning uden printer-driver (direkte udskrivning) . . . . . . . . . . . . . . . . . . . . . . . . .173
Ændring af indstillinger på EtherTalk (kun i Mac OS) (kun MB451/MB451w/MB471/MB471w/
MB491/MB491+/ MB491+LP/ES4191 MFP/MPS4200mb/MPS4700mb) . . . . . . . . . . . . . .174
Andre funktioner . . . . . . . . . . . . . . . . . . . . . . . . . . . . . . . . . . . . . . . . . 175
Opstart af netværksindstillinger . . . . . . . . . . . . . . . . . . . . . . . . . . . . . . . . . . . . . . . .175
Anvendelse af DHCP . . . . . . . . . . . . . . . . . . . . . . . . . . . . . . . . . . . . . . . . . . . . . . . .175
9 Indstillinger for automatisk levering og afsendelse af
datalagringsfunktioner (kun til MB491/MB491+LP/ES4191
MFP/MPS4200mb/MPS4700mb) . . . . . . . . . . . . . . . . . . . 177
Videresendelse af modtagne data som digitale data
(automatisk levering) . . . . . . . . . . . . . . . . . . . . . . . . . . . . . . . . . . . . . . 177
Konfiguration af funktionen for automatisk levering. . . . . . . . . . . . . . . . . . . . . . . . . . .177
Lagring af afsendte og modtagne data (datalagring af afsendelse) . . . . . . . 181
Konfiguration til datalagringsfunktion for afsendelse . . . . . . . . . . . . . . . . . . . . . . . . . .181
10 Fejlfinding . . . . . . . . . . . . . . . . . . . . . . . . . . . . . . . . . . . . 183
Opstart . . . . . . . . . . . . . . . . . . . . . . . . . . . . . . . . . . . . . . . . . . . . . . . . 183
Opstart af SD-hukommelseskort
(kun til MB491/MB491+LP/ES4191 MFP/MPS4200mb/MPS4700mb) . . . . . . . . . . . . . . .183
Initialisering af flash-hukommelse . . . . . . . . . . . . . . . . . . . . . . . . . . . . . . . . . . . . . . .184
Nulstilling af maskinindstillingerne. . . . . . . . . . . . . . . . . . . . . . . . . . . . . . . . . . . . . . .185
Sletning eller opdatering af driverne. . . . . . . . . . . . . . . . . . . . . . . . . . . . 186
Sletning af printer eller fax-driver . . . . . . . . . . . . . . . . . . . . . . . . . . . . . . . . . . . . . . .186
Opdatering af printer eller fax-driver . . . . . . . . . . . . . . . . . . . . . . . . . . . . . . . . . . . . .187
Sletning af scanner-driver . . . . . . . . . . . . . . . . . . . . . . . . . . . . . . . . . . . . . . . . . . . .187
Opdatering af scanner-driver . . . . . . . . . . . . . . . . . . . . . . . . . . . . . . . . . . . . . . . . . .188
11 Bilag . . . . . . . . . . . . . . . . . . . . . . . . . . . . . . . . . . . . . . . . . 189
Om anvendelse af registrering af udskriftsopgaver . . . . . . . . . . . . . . . . . . 189
Antal opgaveregistrerings-id og logs, der kan anvendes. . . . . . . . . . . . . . . . . . . . . . . .189
Indeks . . . . . . . . . . . . . . . . . . . . . . . . . . . . . . . . . . . . . . . . . . 190
-7-
Page 8
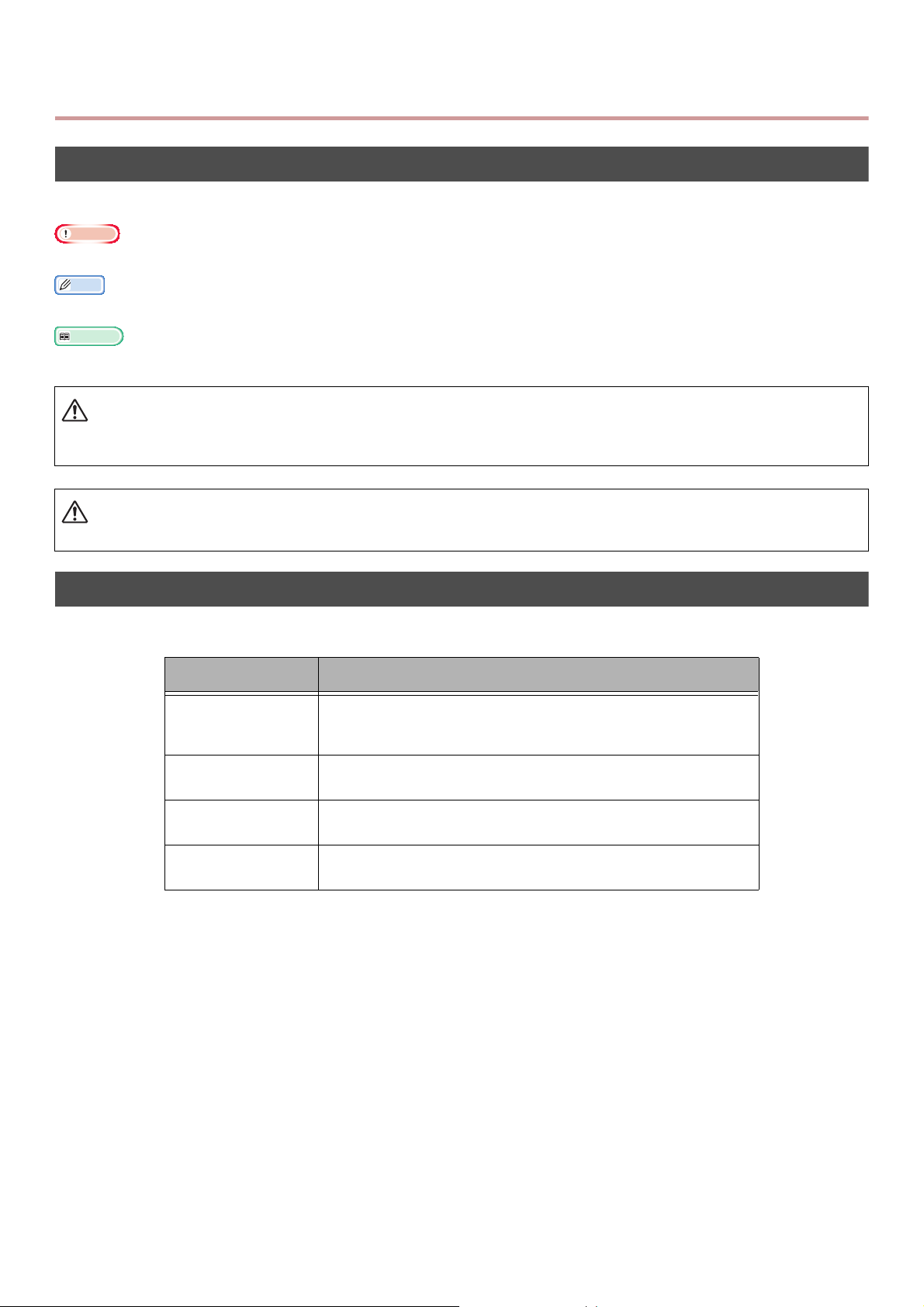
Om denne brugervejledning
Bemærk
Memo
Reference
ADVARSEL
Begreber i dette dokument
Følgende begreber anvendes i denne brugervejledning:
Indikerer vigtige oplysninger om funktioner. Sørg for at læse dem.
Indikerer yderligere oplysninger om funktioner. Vi anbefaler, at du læser dem.
Indikerer, hvor du skal lede, når du ønsker mere detaljeret eller relateret information.
Indikerer yderligere information, som kan medføre fatal personskade eller dødsfald, hvis informationen ikke
efterleves, eller retningslinjerne ikke følges.
FORSIGTIG
Indikerer yderligere information, som kan medføre personskade, hvis den ikke efterleves.
Symboler i dette dokument
Følgende symboler anvendes i denne vejledning:
Symboler Beskrivelse
[ ] Indikerer menunavne på displayet.
Indikerer navne på menuer, ruder og dialogbokse på
computeren.
" " Indikerer filnavne på computeren.
Indikerer referencetitler.
< > Tasten Indikerer en hardware-tast på betjeningspanelet eller en tast
på computerens tastatur.
> Indikerer, hvordan du fra maskinens eller computerens menu
kommer hen til den ønskede menu.
-8-
Page 9
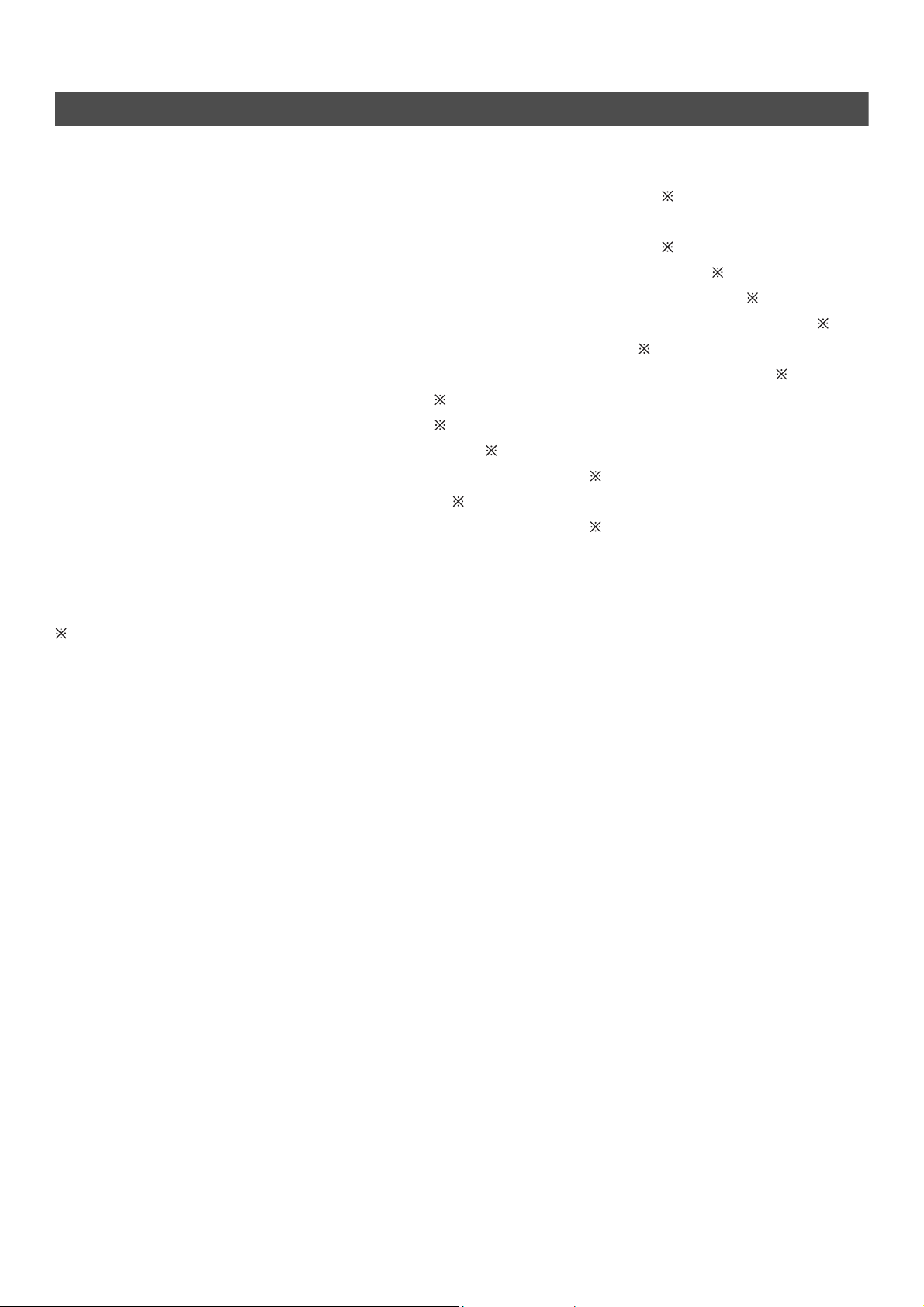
Anvendte inskriptioner i denne vejledning
I dette dokument er det muligvis skrevet som følger.
PostScript3 Emulering PSE, POSTSCRIPT3 Emulering, POSTSCRIPT3 EMULERING
®
Microsoft
Microsoft
Microsoft
Microsoft
Microsoft
Microsoft
Microsoft
Microsoft
Microsoft
Microsoft
Microsoft
Microsoft
Microsoft
Microsoft
Artsbetegnelser for Windows 8, Windows Server 2012, Windows 7, Windows Vista, Windows Server 2008,
Windows XP og Windows Server 2003 Windows
Web-tjenester på enheder WSD
Windows® 8 64-bits udgave styresystem Windows 8 (64bits-version)
®
Windows Server® 2012 64-bits udgave styresystem Windows Server 2012
®
Windows® 7 64-bits udgave styresystem Windows 7 (64bits-version)
®
Windows Vista® 64-bits udgave styresystem Windows Vista (64bits version)
®
Windows Server® 2008 R2 64-bits udgave styresystem Windows Server 2008 R2
®
Windows Server® 2008 64-bits udgave styresystem Windows Server 2008 (64bits-version)
®
Windows® XP x64 udgave styresystem Windows XP (x64 version)
®
Windows Server® 2003 x64 udgave styresystem Windows Server 2003 (x64 version)
®
Windows® 8 styresystem Windows 8
®
Windows® 7 styresystem Windows 7
®
Windows Vista® styresystem Windows Vista
®
Windows Server® 2008 styresystem Windows Server 2008
®
Windows® XP styresystem Windows XP
®
Windows Server® 2003 styresystem Windows Server 2003
Hvis der ikke er nogen særlig beskrivelse, er 64bits-versionen inkluderet i Windows 8, Windows 7,
Windows Vista, Windows Server 2008, Windows XP og Windows Server 2003. (64bits-versionen og
Windows Server 2008 R2 er inkluderet i Windows Server 2008.)
Hvis der ikke er nogen særlig beskrivelse, anvendes Windows 7 som Windows, Mac OS X 10.7 anvendes
som Mac OS X, og MB491 som maskinen i eksemplerne i dette dokument.
Alt efter dit styresystem eller din model kan beskrivelsen i dette dokument være anderledes.
-9-
Page 10
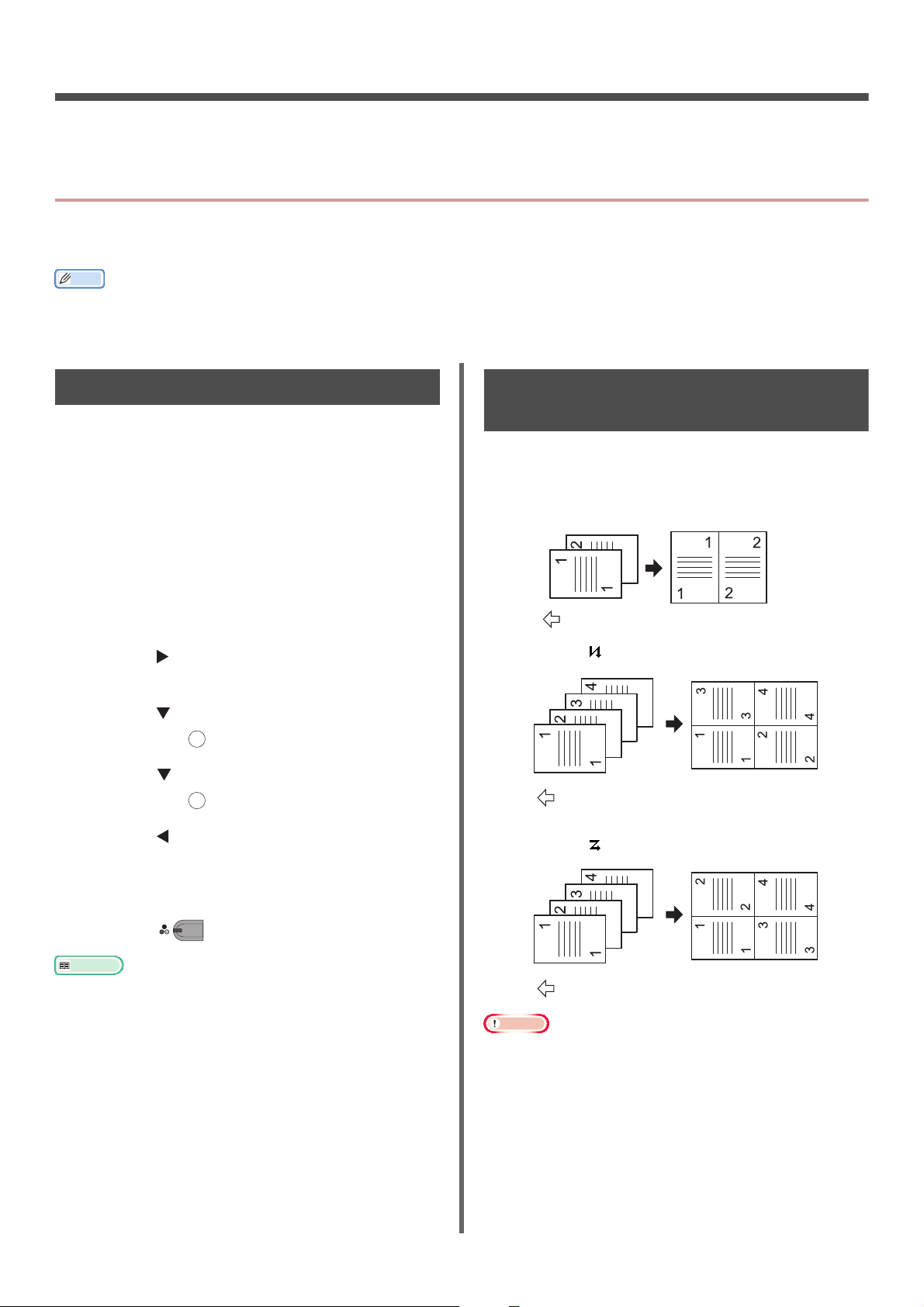
1. Kopiering
Memo
Reference
MONO
Retningen for indsættelse af dokument
Retningen for indsættelse af dokument
Retningen for indsættelse af dokument
Dette kapitel beskriver din maskines forskellige kopifunktioner.
Nyttige funktioner
Dette afsnit beskriver din maskines nyttige kopifunktioner. Funktionerne, som er forklaret nedenfor,
aktiveres i menuen [Change settings] på skærmbilledet for start af kopiering.
De følgende procedurer forklares med den antagelse, at [Fortsat scan] er deaktiveret. For de grundlæggende procedurer, når
[Fortsat scan] er aktiveret, se den grundlæggende brugervejledning.
Sortering af kopier (Sorter)
Hvis sorteringsfunktionen er aktiveret, udsendes
data ved at lave en kopi efter sidetal. Da
maskinen samler kopierne, sparer denne
funktion dig for at sortere kopierne manuelt.
Som fabriksindstilling er sorteringsfunktionen
ikke aktiveret.
1 Tryk på tasten <COPY (KOPIER)>.
2 Placér dit dokument med teksten opad i
den automatiske dokumentfremføring
eller nedad på dokumentglasset.
3 Tryk på for at komme ind i menuen
Change settings].
[
4 Tryk på for at vælge [Sorter], og tryk
derefter på .
5 Tryk på for at vælge [ON], og tryk
derefter på .
6 Tryk på , indtil standbyskærmbilledet
for kopiering vises.
OK
OK
Kombination af flere sider på ét ark papir (N-i-1)
Denne funktion gør det muligt for dig at kopiere
flere sider på den ene side af et enkelt stykke
papir. To eller fire sider kan udskrives på én side.
To sid er
Fire sider Lodret indstilling
Fire sider Vandret indstilling
7 Indtast det nødvendige antal kopier.
8 Tryk på .
Den kontinuerlige scanningsindstilling gør det muligt for
dig at kopiere flere dokumenter på én gang. Du kan både
anvende den automatiske dokumentfremføring og
dokumentglasset til en enkelt opgave, hvis du anvender
den kontinuerlige scanningsindstilling. For detaljer, se den
grundlæggende brugervejledning.
Bemærk
Placér dit dokument, så toppen scannes først.
Angiv den rigtige retning af billedet i [Retning] for at få
det kopieringsresultat, du ønsker.
[Zoom] indstilles automatisk til [Auto], når [N-i-1] er
aktiveret. For at angive det ønskede zoomforhold, skal du
først indstille [N-i-1] og derefter [Zoom].
-10-
Page 11
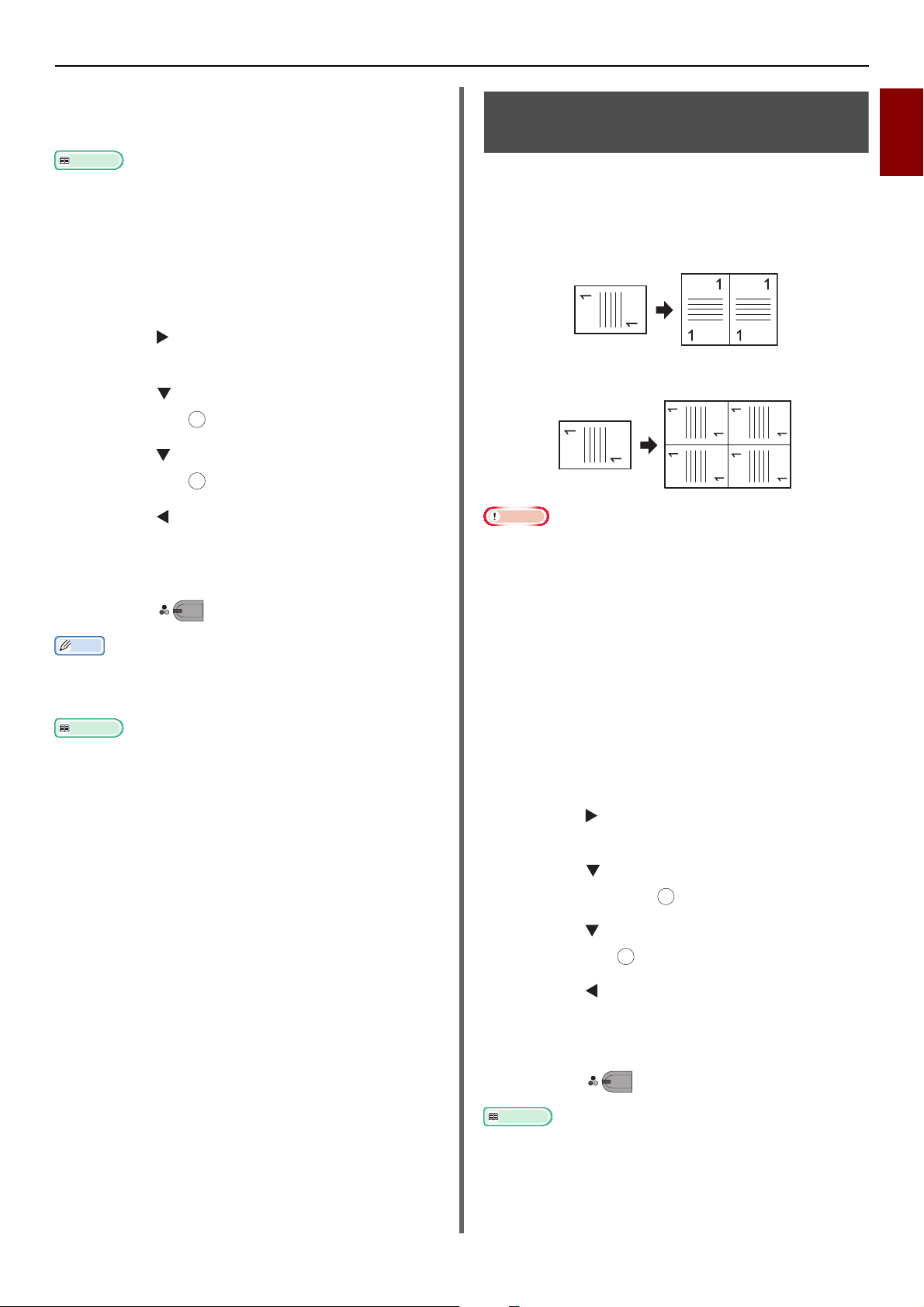
En del af dokumentbilledet kan mangle på kopien
Reference
Memo
Reference
Reference
MONO
OK
OK
MONO
afhængig af papir, dokument og zoomforhold.
Papirbakken vælges automatisk, når [
N-i-1
] er aktiveret.
Nyttige funktioner
Fremstilling af flere kopier på ét ark papir (Gentag)
1
For detaljer om hvordan du indlæser dit dokument, se den
grundlæggende brugervejledning.
1 Tryk på tasten <COPY (KOPIER)>.
2 Placér dit dokument med teksten opad i
den automatiske dokumentfremføring
eller nedad på dokumentglasset.
3 Tryk på for at komme ind i menuen
Change settings].
[
4 Tryk på for at vælge [N-i-1], og tryk
derefter på .
OK
5 Tryk på for at vælge en værdi, og tryk
derefter på .
OK
6 Tryk på , indtil kopi-standbyskærmen
vises.
7 Indtast det nødvendige antal kopier.
8 Tryk på .
Hvis du anvender dokumentglasset, aktiveres den
kontinuerlige scanningsindstilling automatisk. Følg
instruktionerne, som vises på skærmen.
Denne funktion gør det muligt for dig gentagne
gange at kopiere billedet til et dokument på den
ene side af et enkelt stykke papir. Billeder kan
gentages to eller fire gange.
Gentag to
Gentag fire
Bemærk
[Zoom] indstilles automatisk til [Auto], når [Gentag] er
aktiveret. For at angive det ønskede zoomforhold, skal du
først indstille [Gentag] og derefter [Zoom].
Angiv den rigtige retning af billedet i [Retning] for at få det
kopieringsresultat, du ønsker.
En del af dokumentbilledet kan mangle på kopien
afhængig af papir, dokument og zoomforhold.
Papirbakken vælges automatisk, når denne funktion er
aktiveret.
1 Tryk på tasten <COPY (KOPIER)>.
Kopiering
Den kontinuerlige scanningsindstilling gør det muligt for
dig at kopiere flere dokumenter på én gang. Du kan både
anvende den automatiske dokumentfremføring og
dokumentglasset til en enkelt opgave, hvis du anvender
den kontinuerlige scanningsindstilling. For detaljer, se den
grundlæggende brugervejledning.
2 Placér dit dokument med teksten opad i
den automatiske dokumentfremføring
eller nedad på dokumentglasset.
3 Tryk på for at komme ind i menuen
Change settings].
[
4 Tryk på for at vælge [Gentag], og
tryk derefter på .
5 Tryk på for at vælge en værdi, og tryk
derefter på .
6 Tryk på , indtil kopi-standbyskærmen
kommer frem.
7 Indtast det nødvendige antal kopier.
8 Tryk p å .
Den kontinuerlige scanningsindstilling gør det muligt for
dig at kopiere flere dokumenter på én gang. Du kan både
anvende den automatiske dokumentfremføring og
dokumentglasset til en enkelt opgave, hvis du anvender
den kontinuerlige scanningsindstilling. For detaljer, se den
grundlæggende brugervejledning.
-11-
Page 12
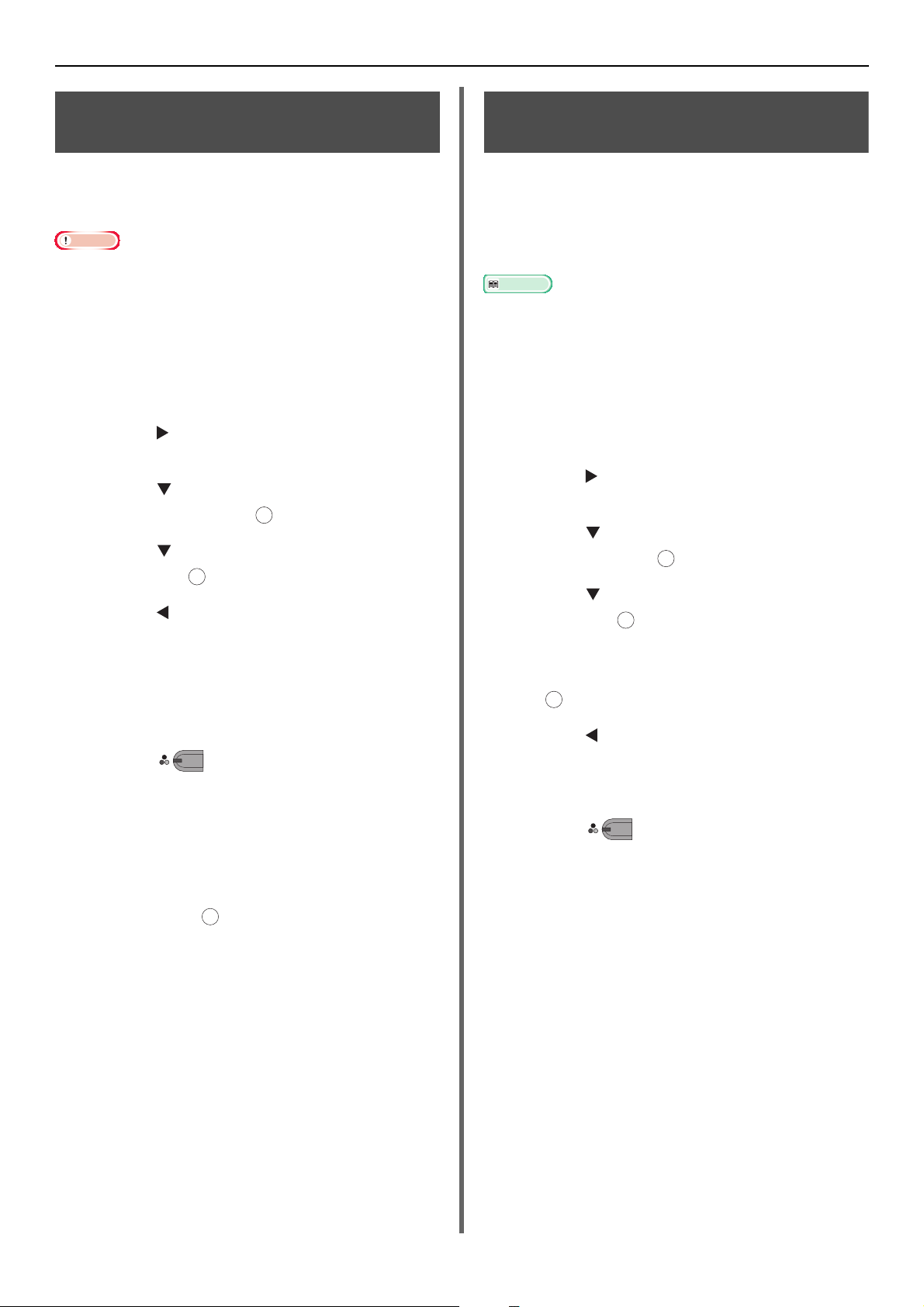
Nyttige funktioner
Bemærk
Reference
MONO
OK
OK
OK
OK
Kopiering af ID-kort (kopiering af ID-kort)
Denne funktion gør det muligt for dig at
kopiere begge sider af et ID-kort, som fx et
kørekort, på én side af et stykke papir.
Du kan ikke anvende den automatiske arkfremføring til
funktionen kopiering af ID-kort.
Området på 2 mm fra hjørnet af dokumentglasset er
scanningsmarginen.
Maskinen scanner et område på den halve størrelse af det
angivne papir. Hvis dokumentet er større end halvdelen af
papirets størrelse, kasseres den overskydende del.
1 Tryk på tasten <COPY (KOPIER)>.
2 Tryk på for at komme ind i menuen
Change settings] menuen.
[
3 Tryk på for at vælge [ID kort kopi],
og tryk derefter på .
4 Tryk på for at vælge [ON], og tryk
derefter på .
OK
5 Tryk på , indtil kopi-startskærmen
kommer frem.
6 Placér dit kort med forsiden nedad på
dokumentglasset.
7 Indtast antallet af kopier.
8 Tryk på .
OK
Sletning af kantskygger (Kantsletning)
Når du kopierer et dokument med forsiden åben,
eller hvis du kopierer en bog, kan hjørnerne blive
udskrevet som sorte skygger.
Denne funktion gør det muligt for dig at slette
den slags skygger.
Du kan indstille [Kant Slet] til standard, så du ikke
behøver at udføre den følgende procedure, hver gang du
laver kopier.For detaljer, se "Se informationer" s. 86.
1 Tryk på tasten <COPY (KOPIER)>.
2 Placér dit dokument med teksten opad i
den automatiske dokumentfremføring
eller nedad på dokumentglasset.
3 Tryk på for at komme ind i menuen
Change settings].
[
4 Tryk på for at vælge [Kant Slet], og
tryk derefter på .
5 Tryk på for at vælge [ON], og tryk
derefter på .
6 Indtast en værdi for bredde ved hjælp af
ti-tasts-tastaturet, og tryk derefter
på .
7 Tryk på , indtil standbyskærmen for
kopiering kommer frem.
9 Når skærmen [Ilæg bagside af
dokument] vises, skal du placere dit
kort med bagsiden nedad på
dokumentglasset.
10 Kontrollér, at [Start scan] er valgt, og
tryk derefter .
8 Indtast antallet af kopier.
9 Tryk p å .
MONO
-12-
Page 13
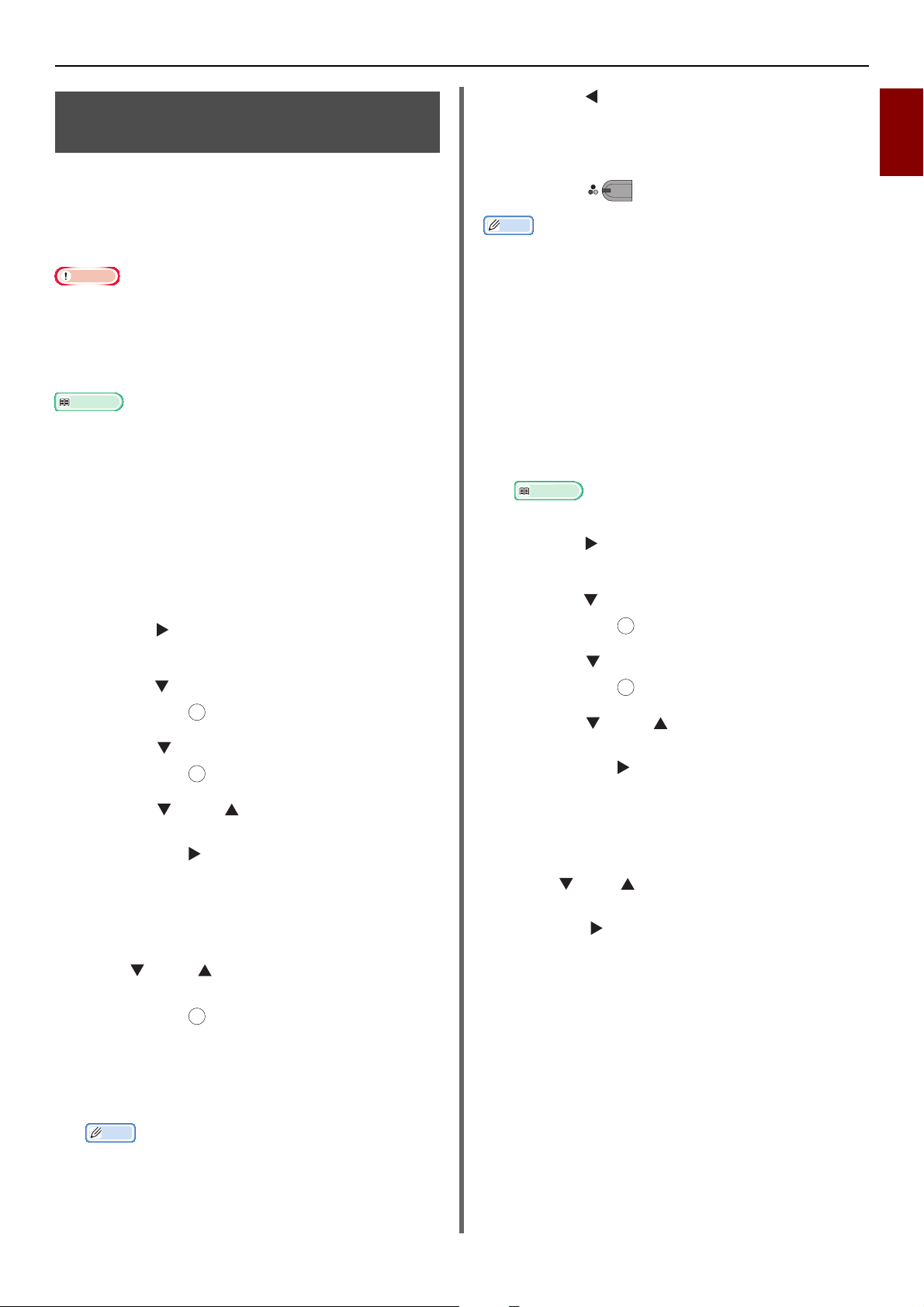
Nyttige funktioner
Bemærk
Reference
Memo
Memo
OK
OK
Indstilling af marginer (Margin)
Denne marginfunktion gør det muligt for dig at
indstille marginerne. Dette er nyttigt, når du
hæfter eller laver huller i kopierne. Du kan
indstille top, højre, bund eller venstre margen
ved at angive værdierne [Top] og [Venstre].
En del af dokumentbilledet kan mangle på kopien.
De angivne marginværdier forbliver de samme, selv hvis
du ændrer zoomforholdet.
Angiv den rigtige retning af billedet i [Retning] for at få det
kopieringsresultat, du ønsker.
Du kan indstille [Margin] til standard, så du ikke behøver
at udføre den følgende procedure, hver gang du laver
kopier. For detaljer, se "Se informationer" s. 86.
Ved fremstilling af enkeltkopier
1 Tryk på tasten <COPY (KOPIER)>.
2 Placér dit dokument med teksten opad i
den automatiske dokumentfremføring
eller nedad på dokumentglasset.
3 Tryk på for at komme ind i menuen
Change settings].
[
4 Tryk på for at vælge [Margin], og tryk
derefter på .
5 Tryk på for at vælge [ON], og tryk
derefter på .
6 Tryk på eller for at angive [Top]-
marginen for [Forside margin], og tryk
derefter på .
- For at lave en margin øverst i af dokumentet skal
du angive en positiv værdi.
- For at lave en margin i bunden af dokumentet skal
du angive en negativ værdi.
7 Tryk eller for at angive [Venstre]-
marginen for [Forside margin], og tryk
derefter på .
- For at lave en margin på venstre side af
dokumentet skal du angive en positiv værdi.
- For at lave en margin på højre side af dokumentet
skal du angive en negativ værdi.
OK
OK
OK
8 Tryk på indtil startskærmen for
kopiering vises.
9 Indtast antallet af kopier.
10 Tryk p å .
[Margin] deaktiveres, hvis alle værdier er indstillet til [0].
MONO
Når du laver dobbeltsidede kopier
Når du laver dobbeltsidede kopier med [Margin]
aktiveret, skal du angive [Tilbage]-marginen.
1 Tryk på tasten <COPY (KOPIER)>.
2 Placér dit dokument med teksten opad i
den automatiske dokumentfremføring
eller nedad på dokumentglasset.
3 Angiv [DuplexKopi] som ønsket.
Reference
For detaljer, se den grundlæggende brugervejledning.
4 Tryk på for at komme ind i menuen
Change settings].
[
5 Tryk p å fo r a t vælge [Margin], og tryk
derefter på .
6 Tryk på for at vælge [ON], og tryk
derefter på .
7 Tryk på eller for at angive [Top]-
marginen for [Forside margin], og tryk
derefter på .
- For at lave en margin øverst i af dokumentet skal
du angive en positiv værdi.
- For at lave en margin i bunden af dokumentet skal
du angive en negativ værdi.
8 Tryk eller for at angive [Venstre]-
marginen for [Forside margin], og tryk
derefter .
- For at lave en margin på venstre side af
dokumentet skal du angive en positiv værdi.
- For at lave en margin på højre side af dokumentet
skal du angive en negativ værdi.
1
Kopiering
Du behøver ikke angive [Tilbage]-marginen, hvis der
kopieres på en enkelt side.
-13-
Page 14
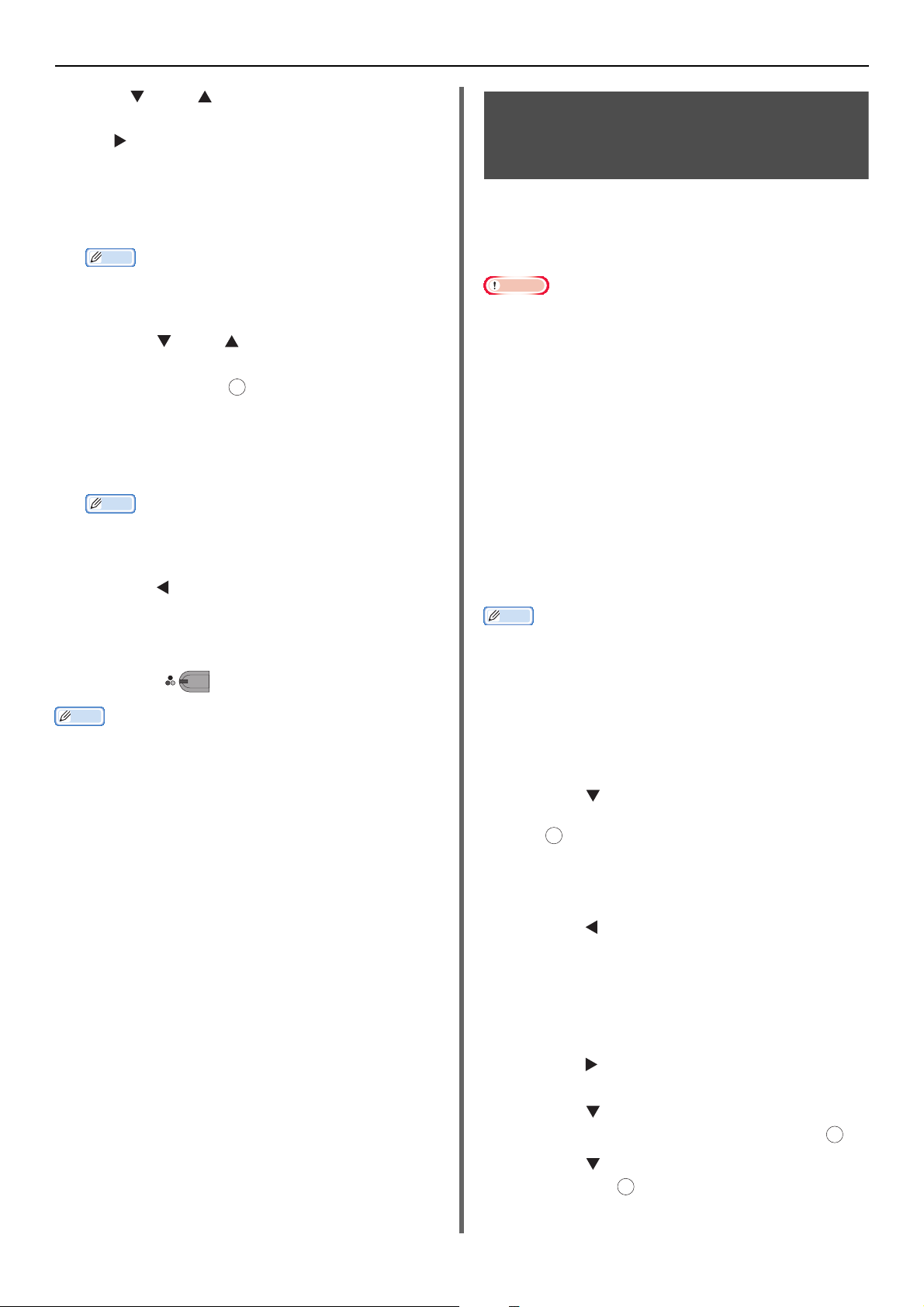
Nyttige funktioner
Memo
Memo
Memo
Memo
MONO
OK
OK
OK
9 Tryk eller for at angive [Top]-
marginen for [Tilbage], og tryk derefter
på .
- For at lave en margin øverst i dokumentet skal du
angive en negativ værdi.
- For at lave en margin øverst i dokumentet skal du
angive en positiv værdi.
Angiv den samme absolutte værdi indstillet i [Top]-
marginen for både [Forside margin]- og [Tilbage]marginerne.
10 Tryk på eller for at angive
[Venstre]-marginen for [Tilbage], og
tryk derefter på .
- For at lave en margin på venstre side af
dokumentet skal du angive en negativ værdi.
- For at lave en margin på højre side af dokumentet
skal du angive en positiv værdi.
Angiv den samme absolutte værdi indstillet i
[Venstre]-marginen for både [Forside margin]- og
[Tilbage]-marginerne.
OK
11 Tryk på , indtil standbyskærmen for
kopiering kommer frem.
12 Indtast antallet af kopier.
13 Tryk på .
Placering af margin er i forhold til dokumentets [Retning].
Hvis [Retning] på dokumentbilledet er [Portrait],
placeres de korte kanter i top- og bundkanterne, og de
lange kanter placeres i højre og venstre kanter. Hvis
[Retning] i dokumentbilledet er [Landscape], placeres
de lange kanter i højre og venstre kanter, og de korte
kanter placeres i top- og bundkanterne.
Hvis du anvender dokumentglasset, aktiveres den
kontinuerlige scanningsindstilling automatisk. Følg
instruktionerne, som vises på skærmen.
[Margin] deaktiveres, hvis alle værdier er indstillet til [0].
Kopiering af forskellige størrelser dokumenter (Blandet størrelse)
Hvis du anvender den automatiske
dokumentfremføring, kan du kopiere flere
dokumenter, som har samme bredde, men
forskellige længder, til deres respektive
papirstørrelser.
Bemærk
Du kan kun anvende denne funktion, hvis dokumentet er
en kombination af brev og juridisk 13,5 eller af brev og
juridisk 14.
Når [Dok. af forskellig str] aktiveres, indstilles [Bakke]
til [Auto]; en papirbakke, som passer til et dokument,
fremføres og [Bakke] kan ikke vælges.
[Dok. af forskellig str] er kun tilgængelig, hvis [Zoom]
er indstillet til [Tilpas side(98%)] eller [100%].
Du kan ikke indstille [Kant Slet] og [Dok. af forskellig
str] på samme tid.
Aktivér mere end én papirbakke ved at trykke på tasten
<SETTING (OPSÆTNING)> og derefter vælge
[Papiropsætning]>[Vælg bakke]>[Kopi] for at
anvende denne funktion.
Hvis du anvender MP-bakken, skal du først lægge papir i
MP-bakken og derefter gå ind i menuen [Dok. af
forskellig str].
Du kan kun anvende standardpapir til denne funktion.
I dette afsnit anvendes Bakke1 og MP-bakken, og der
kommes Legal14 i Bakke1 og letter i MP-bakken som
eksempel.
1 Læg Legal 14 i Bakke 1 og Letter i MP-
bakken.
2 Tryk på tasten <SETTING
(OPSÆTNING)>.
3 Tryk på for at vælge
[Papiropsætning], og tryk derefter
på .
4 Vælg [Legal 14] for [Papirstørrelse] i
Bakke 1 og [LETTER] for
[Papirstørrelse] i MP-bakken.
5 Tryk på , indtil den øverste skærm
kommer frem.
6 Tryk på tasten <COPY (KOPIER)>.
7 Placér dit dokument med blandede
8 Tryk på for at komme ind i menuen
9 Tryk på for at vælge [Dok. af
10 Tryk på for at vælge [ON], og tryk
-14-
Letter- og Legal 14-sider i den
automatiske dokumentfremføring.
Change settings].
[
forskellig str], og tryk derefter på .
derefter på .
Page 15
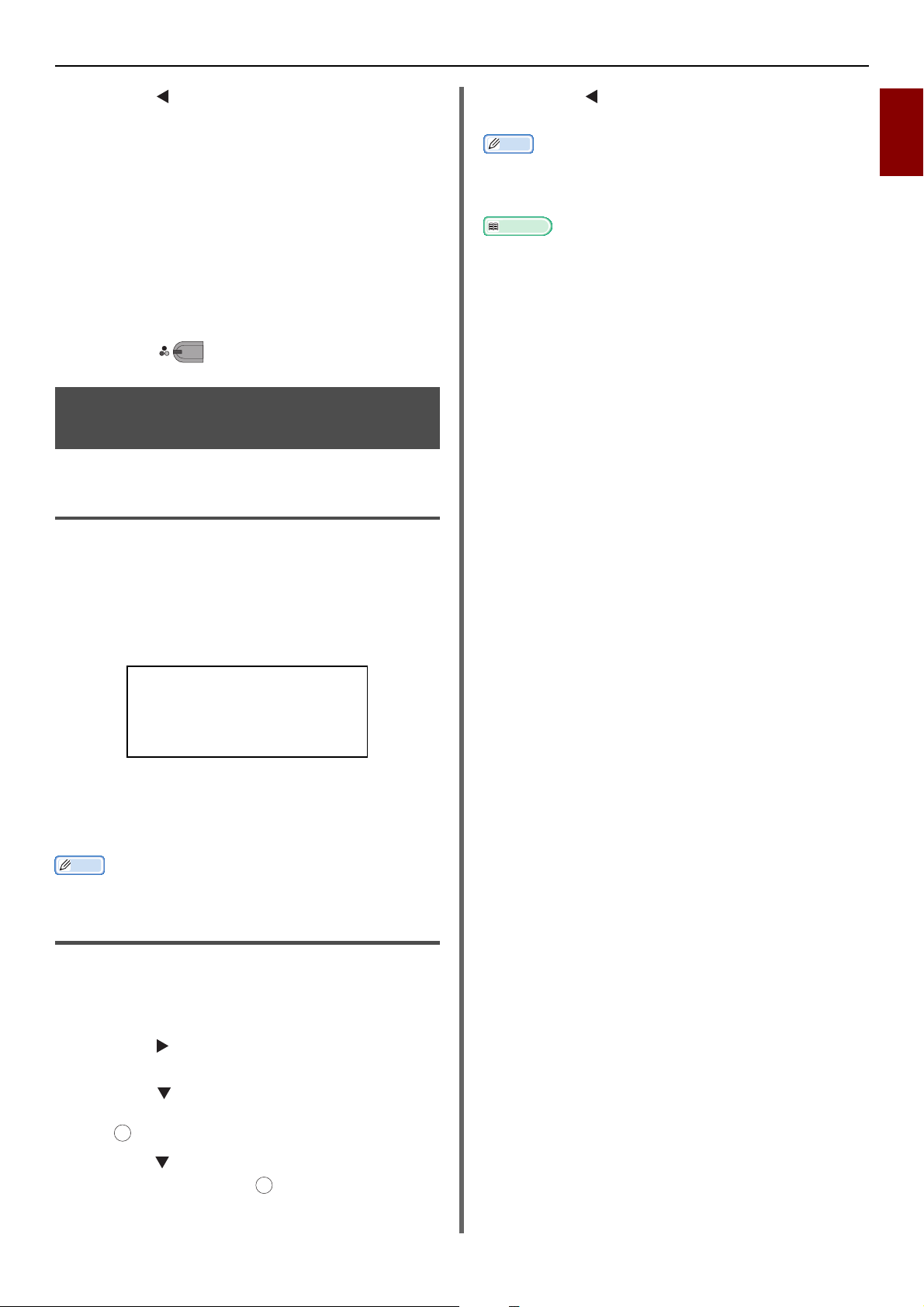
Nyttige funktioner
Memo
Memo
Reference
MONO
Når du vælger [Margin]
kan du ikke angive [N-i-1]/
[Gentag].
OK
11 Tryk på , indtil standbyskærmen for
kopiering kommer frem.
12 Kontrollér, at de følgende indstillinger
vises på startskærmen.
[Dok. af forskellig str]: TIL
[Papirfremføring]: Automatisk
[Zoom]: 100%
[Scanningsstørrelse]: Legal 14
13 Indtast antallet af kopier.
14 Tryk på .
Bemærkning for anvendelse af multifunktioner
Funktioner, som ikke kan anvendes
samtidigt
Visse funktioner kan ikke anvendes i kombination
med andre funktioner. Hvis du forsøger at vælge
inkompatible funktioner, fremkommer der en
meddelelse om, at du ikke kan vælge funktionen.
5 Tryk på , indtil standbyskærmen for
kopiering kommer frem.
Hvis standardindstillingen er blevet ændret fra
fabriksindstillingen, skal du vælge standardindstillingen
efter ændringen.
For standardværdien for hver funktion, se "Se
informationer" s. 86.
1
Kopiering
For eksempel, hvis du har angivet [Margin], kan
du ikke angive [N-i-1] og [Gentag].
Af de funktioner, som vises i meddelelsen, kan du
deaktivere unødvendige funktioner og derefter
forsøge igen at indstille den funktion, du ønsker
at anvende.
Visse funktioner kan ikke anvendes sammen med andre.
Deaktivering af funktion
For at deaktivere en af funktionerne, skal du
sætte funktionens indstilling tilbage til standard.
1 Tryk på tasten <COPY (KOPIER)>.
2 Tryk på for at komme ind i menuen
Change settings].
[
3 Tryk på for at vælge den funktion, du
ønsker at deaktivere, og tryk derefter
på .
4 Tryk på for at vælge standardværdien,
og tryk derefter på .
OK
-15-
Page 16
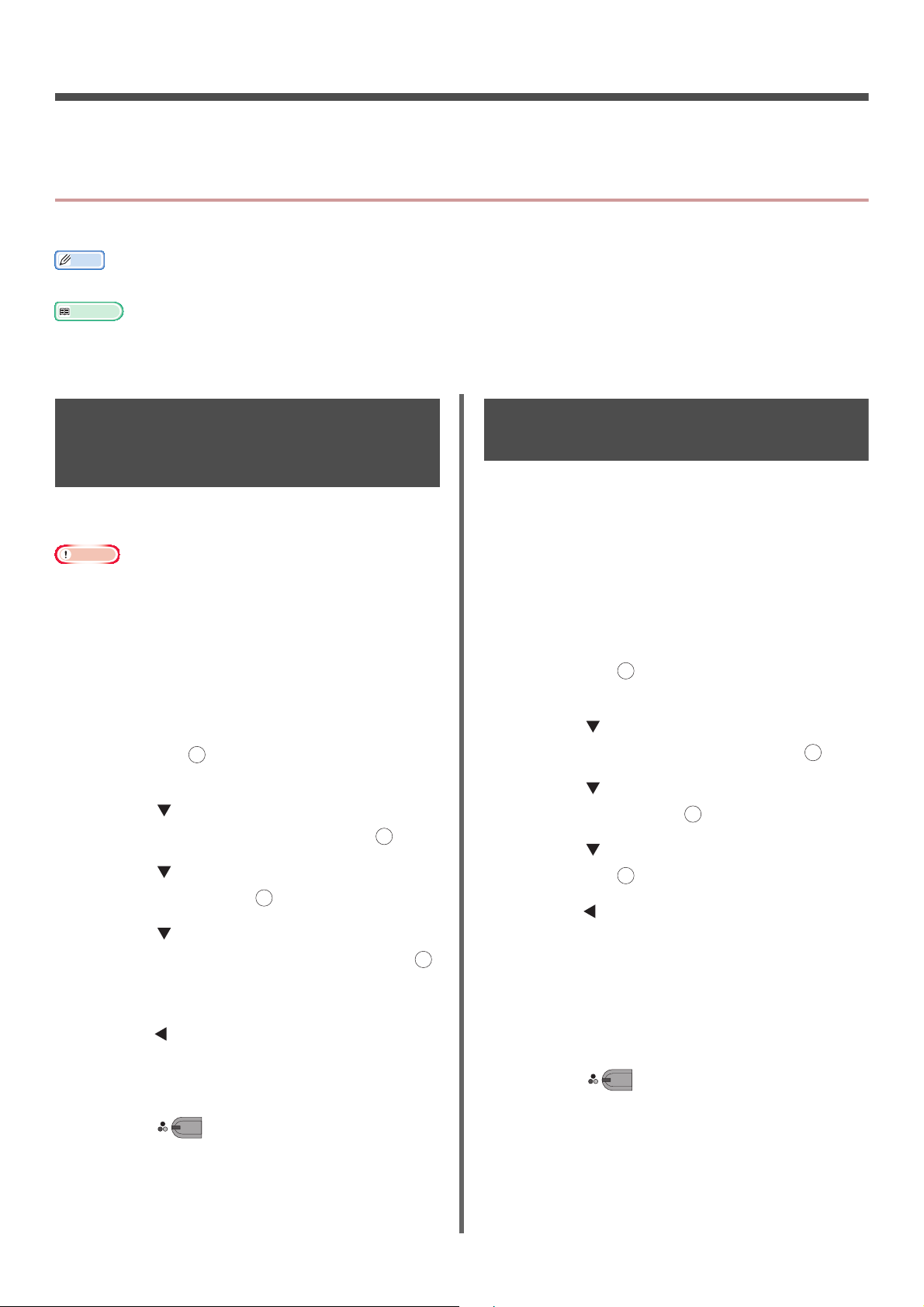
2. Faxning
Memo
Reference
Bemærk
OK
OK
OK
MONO
OK
OK
Dette kapitel beskriver din maskines forskellige faxfunktioner og betjeningsmuligheder.
Nyttige funktioner for afsendelse
Dette afsnit beskriver nyttige funktioner til afsendelse af fax.
For at komme ind i menuen [Admin Setup] er adgangskoden for administrator nødvendig. Standardadgangskoden er "aaaaaa".
For detaljer om, hvordan du angiver en destination, se den grundlæggende brugervejledning.
For detaljer om, hvordan du får dine dokumenter ind i den automatiske dokumentfremføring eller på dokumentglasset, se den
grundlæggende brugervejledning.
Afsendelse af dobbeltsidede dokumenter (Dobbeltsidet scanning)
Du kan afsende dobbeltsidede dokumenter ved
hjælp af den automatiske dokumentfremføring.
Du kan ikke anvende dokumentglasset til denne
procedure.
1 Placér dit dokument i den automatiske
arkfremføring.
2 Tryk på tasten <FAX/HOOK (FAX/
KROG)>.
3 Kontrollér, at [Fax] er valgt, og tryk
derefter på for at åbne startskærmen
for fax.
4 Tryk på for at vælge [Fax
funktioner], og tryk derefter på .
5 Tryk på for at vælge [Duplexscan],
og tryk derefter på .
6 Tryk på for at vælge en
scanningsmetode, og tryk derefter på .
Du kan angive [Indbinding lang kant] eller
[Short edge bind].
OK
Ændring af indføringssted for dokumenter
Du kan både anvende den automatiske
dokumentfremføring og dokumentglasset, når du
scanner dokumenter til et fax-opgave.
Dette gør det muligt for dig både at sende et
dokument og en del af en bog som én fax.
1 Tryk på tasten <FAX/HOOK (FAX/
KROG)>.
2 Kontrollér, at [Fax] er valgt, og tryk
derefter på for at åbne startskærmen
for fax.
3 Tryk på for at vælge [Fax
funktioner], og tryk derefter på .
4 Tryk på for at vælge [Fortsat scan],
og tryk derefter på .
OK
5 Tryk på for at vælge [ON], og tryk
derefter på .
6 Tryk på , indtil standbyskærmen for fax
kommer frem.
7 Placér dit dokument med teksten opad i
den automatiske dokumentfremføring
eller nedad på dokumentglasset.
OK
7 Tryk på , indtil standbyskærmen for fax
kommer frem.
8 Angiv en destination.
9 Tryk på for at starte afsendelse.
8 Angiv en destination.
9 Tryk p å .
10 Når skærmbilledet [Start scan] kommer
-16-
MONO
frem, skal du placere dokumentet med
tekstsiden opad i den automatiske
dokumentfremføring eller med forsiden
nedad på dokumentglasset.
Page 17
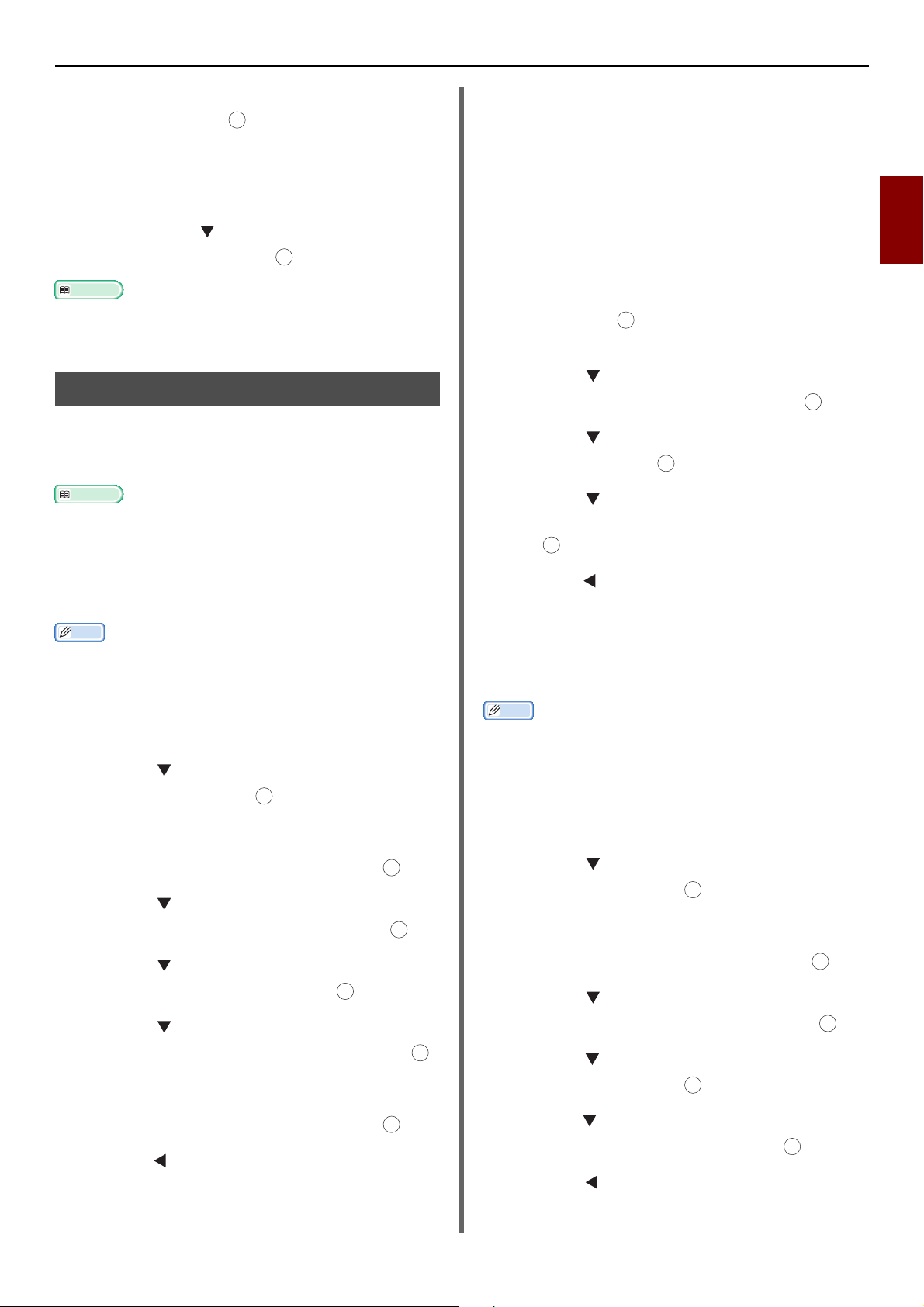
Nyttige funktioner for afsendelse
Reference
Reference
Memo
Memo
OK
OK
OK
OK
OK
OK
OK
OK
OK
OK
OK
11 Kontrollér, at [Start scan] er valgt, og
tryk derefter på .
OK
12 Gentag om nødvendigt trinene 10 og 11
for hvert dokument, du ønsker at faxe.
13 Når alle dokumenterne er scannet, skal
du trykke på for at vælge [Afsluttet],
og derefter trykke på .
For detaljer om, hvordan du stopper scanning og
annullerer afsendelse, se den grundlæggende
brugervejledning.
Ændring af afsendernavn
Du kan angive afsendernavnet, som skal
udskrives på de faxer, du sender. Du skal
registrere et afsendernavn på forhånd.
Kontrollér, at [Sender name] er aktiveret, inden du
anvender følgende funktioner. For detaljer, se den
grundlæggende brugervejledning.
Ændring af afsendernavnet, som
udskrives på faxen
Som standard udskrives standardafsendernavnet
på faxer, hvis du aktiverer [Sender name]. For
at anvende et andet afsendernavn end
standardafsendernavnet, skal du udføre følgende
procedure.
1 Tryk på tasten <FAX/HOOK (FAX/
KROG)>.
2 Sørg for, at [Fax] er valgt, og tryk
derefter på for at åbne startskærmen
for fax.
3 Tryk på for at vælge [Fax
funktioner], og tryk derefter på .
OK
4 Tryk på for at vælge [TTI valg], og
tryk derefter på .
5 Tryk på for at vælge et afsendernavn,
du ønsker at anvende, og tryk derefter
OK
på .
2
Faxning
Registrering af afsendernavn
Du kan registrere op til tre afsendernavne.
Som beskrevet i den grundlæggende brugervejledning
angiver du [Sender ID] i de indledende indstillinger for
fax, som automatisk registreres i [Sender name 1].
1 Tryk på tasten <SETTING
(OPSÆTNING)>.
2 Tryk på for at vælge [Admin Setup],
og tryk derefter på .
OK
3 Indtast adgangskoden for administrator.
4 Vælg [Enter], og tryk derefter på .
5 Tryk på for at vælge [Bruger
indstillinger], og tryk derefter på .
6 Tryk på for at vælge [TTI Vælg/
ændre], og tryk derefter på .
7 Tryk på for at vælge et
afsendernummer, og tryk derefter på .
8 Indtast et navn på op til 22 tegn.
6 Tryk på , indtil standbyskærmen for fax
kommer frem.
Ændring af standardafsendernavnet
Hvis du ofte anvender et afsendernavn, anbefaler
vi at angive det som standardafsendernavn.
I de indledende indstillinger for fax beskrevet i den
grundlæggende brugervejledning, angiver du [Sender
ID]. Som standard er denne værdi anvendt som
standardafsendernavn.
1 Tryk på tasten <SETTING
(OPSÆTNING)>.
2 Tryk på for at vælge [Admin Setup],
og tryk derefter på .
OK
3 Indtast adgangskoden for administrator.
4 Vælg [Enter], og tryk derefter på .
5 Tryk på for at vælge [Bruger
indstillinger], og tryk derefter på .
6 Tryk på for at vælge [Standard TTI],
og tryk derefter på .
OK
9 Vælg [Enter], og tryk derefter på .
10 Tryk på , indtil startskærmen kommer
frem.
7
8 Tryk på , indtil startskærmen kommer
-17-
Tryk på for at vælge et navn, du ønsker
at anvende, og tryk derefter på .
frem.
Page 18
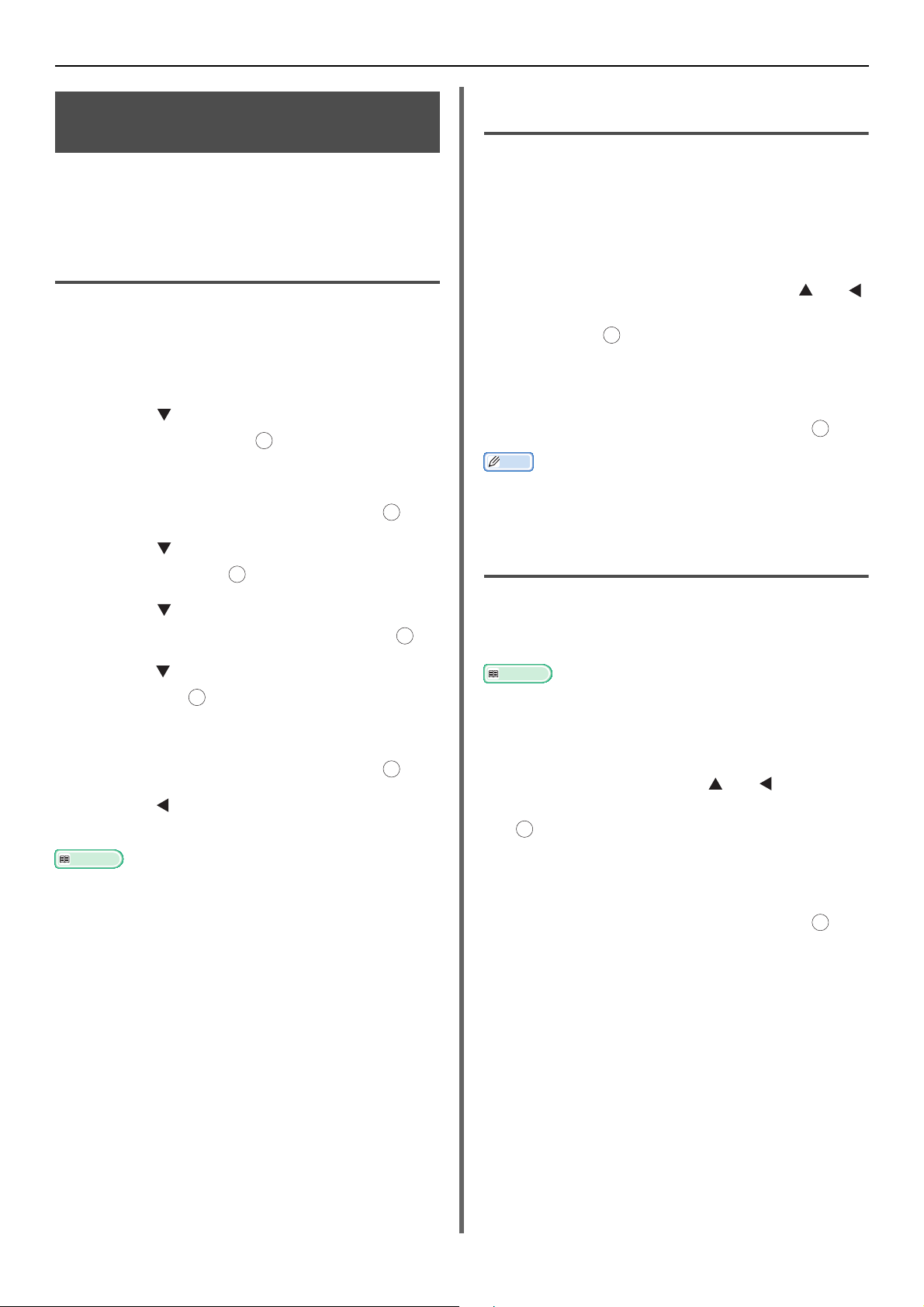
Nyttige funktioner for afsendelse
Reference
Memo
Reference
OK
OK
OK
OK
OK
OK
OK
Indstilling af præfiks (Præfiks)
Du kan tilføje et præfiks til et
destinationsnummer. Du kan også tilføje et
præfix, når du registrerer et nummer til
hurtigopkald.
Registrering af præfiks
Du skal registrere præfikset i [PreFix] på
forhånd. Du kan angive op til 40 cifre.
1 Tryk på tasten <SETTING
(OPSÆTNING)>.
2 Tryk på for at vælge [Admin Setup],
og tryk derefter på .
3 Indtast adgangskoden for administrator.
4 Vælg [Enter], og tryk derefter på .
5 Tryk på for at vælge [Fax Setup], og
tryk derefter på .
OK
Anvendelse af præfiks ved
afsendelse af faxer
Du kan kun tilføje et præfiks, hvis du indtaster et
destinationsnummer ved hjælp af ti-taststastaturet. Udfør de følgende procedurer, når du
angiver en destination ved hjælp af ti-taststastaturet.
1 På skærmen for indtastning af
destinationen, skal du trykke på og
for at vælge [PreFix:N] og derefter
trykke på .
Områdenummeret vises som "N".
2 Indtast et destinationsnummer.
3 Vælg [Enter], og tryk derefter på .
Du kan ikke indtaste et præfiks og derefter anvende
hurtigopkald.
Anvendelse af præfiks ved
registrering af nummer til hurtigkald
6 Tryk på for at vælge [Andre
indstillimger], og tryk derefter på .
OK
7 Tryk på for at vælge [PreFix], og tryk
derefter på .
OK
8 Indtast et præfiks.
9 Vælg [Enter], og tryk derefter på .
10 Tryk på , indtil den øverste skærm
kommer frem.
Du kan anvende symboler som # og *. For detaljer, se den
grundlæggende brugervejledning.
Du kan tilføje et præfiks til et
hurtigopkaldsnummer. Udfør følgende procedurer
for at registrere et nummer til hurtigkald.
For detaljer om, hvordan du registrerer et nummer til
hurtigopkald, se den grundlæggende brugervejledning.
1 For at registrere et nummer til hurtigkald
skal du på skærmen til indtastning af
faxnummer trykke på og for at
vælge [PreFix:N] og derefter trykke på
.
Områdenummeret vises som "N".
2 Indtast et faxnummer.
3 Vælg [Enter], og tryk derefter på .
-18-
Page 19
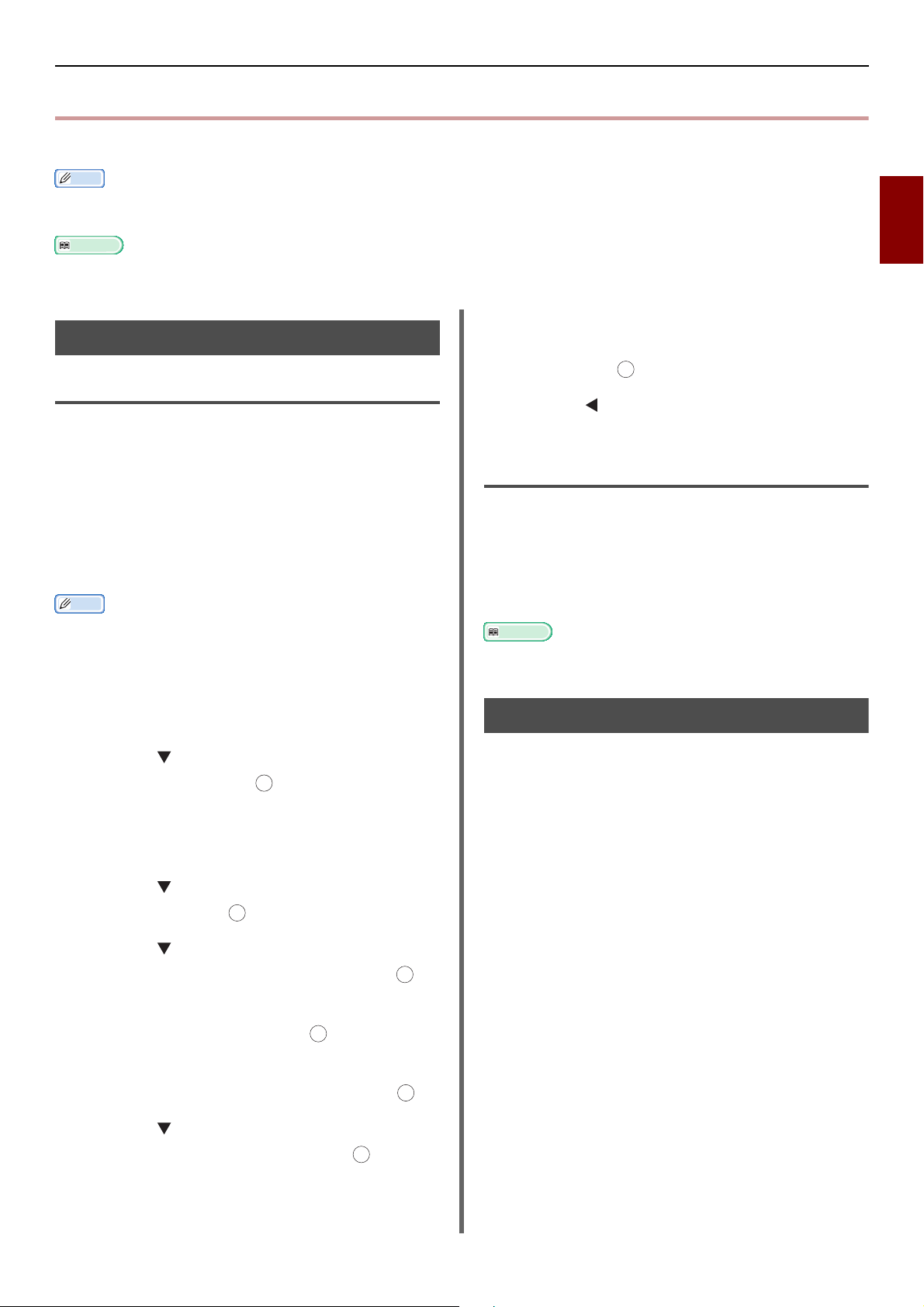
Forskellige funktioner til afsendelse
Memo
Reference
Memo
Reference
OK
OK
OK
Forskellige funktioner til afsendelse
Dette afsnit beskriver forskellige funktioner til afsendelse af fax.
For at komme ind i menuen [Admin Setup], er adgangskoden for administrator nødvendig. Standardadgangskoden er
"aaaaaa".
2
For detaljer om, hvordan du angiver en destination, se den grundlæggende brugervejledning.
10 Angiv det ønskede genkaldsinterval ved
Genkald
hjælp af ti-tasts-tastaturet, og tryk
derefter på .
Automatisk genkald
11 Tryk på , indtil den øverste skærm
Maskinen ringer automatisk op igen, hvis den
første afsendelse mislykkes. Genopkald foretages
automatisk, hvis modtagermaskinen er optaget
eller ikke svarer, eller hvis der opstår en
kommunikationsfejl.
For at indstille antallet af genkaldsforsøg og
deres interval skal du udføre følgende
procedurer.
Hvis transmissionen mislykkedes, selv om maskinen
forsøgte genkald det angivne antal gange, slettes det
gemte dokument i hukommelsen, og en fejlmeddelelse
udskrives.
vises.
Manuelt genkald
For at foretage manuelt genkald, skal du angive
den ønskede destination fra historikken for
afsendelse.
Destinationen kan også vælges ved at trykke på
GENKALD-tasten.
For detaljer om historikken for afsendelse, se den
grundlæggende brugervejledning.
1 Tryk på tasten <SETTING
(OPSÆTNING)>.
Afsendelse i realtid
Faxning
2 Tryk på for at vælge [Admin Setup],
og tryk derefter på .
OK
3 Indtast adgangskoden for administrator.
4 Vælg [Enter], og tryk på den.
5 Tryk på for at vælge [Fax Setup], og
tryk derefter på .
6 Tryk på for at vælge [Andre
indstillimger], og tryk derefter på .
OK
7 Kontrollér, at [Genopkald forsøg] er
valgt, og tryk derefter på .
OK
8 Tryk for at angive det ønskede antal
genkaldsforsøg, og tryk derefter på .
9 Tryk på for at vælge [Genopkald
Interval], og tryk derefter på .
OK
De scannede fax-data lagres i hukommelsen, før
maskinen påbegynder afsendelse. Dette kaldes
afsendelse fra hukommelse. Fax-data afsendes,
mens de scannes. Dette kaldes
realtidsafsendelse.
Realtidsafsendelse
Realtidsafsendelse er en metode til at afsende
data til en sendepart uden at gemme
dokumentdata i hukommelsen. I denne indstilling
starter afsendelse lige efter
afsendelseshandlingen, og dette giver dig
mulighed for at kontrollere, at faxen er afsendt til
sit bestemmelsessted.
Afsendelse fra hukommelse
Afsendelse fra hukommelse er en metode til
afsendelse efter at have gemt dokumentdata i
hukommelsen.
I denne indstilling behøver du ikke vente på, at
maskinen er færdig med afsendelsen.
Fabriksstandardindstillingen er indstillet til
afsendelse fra hukommelse.
For at aktivere realtidsafsendelsen skal du udføre
følgende handling.
-19-
Page 20
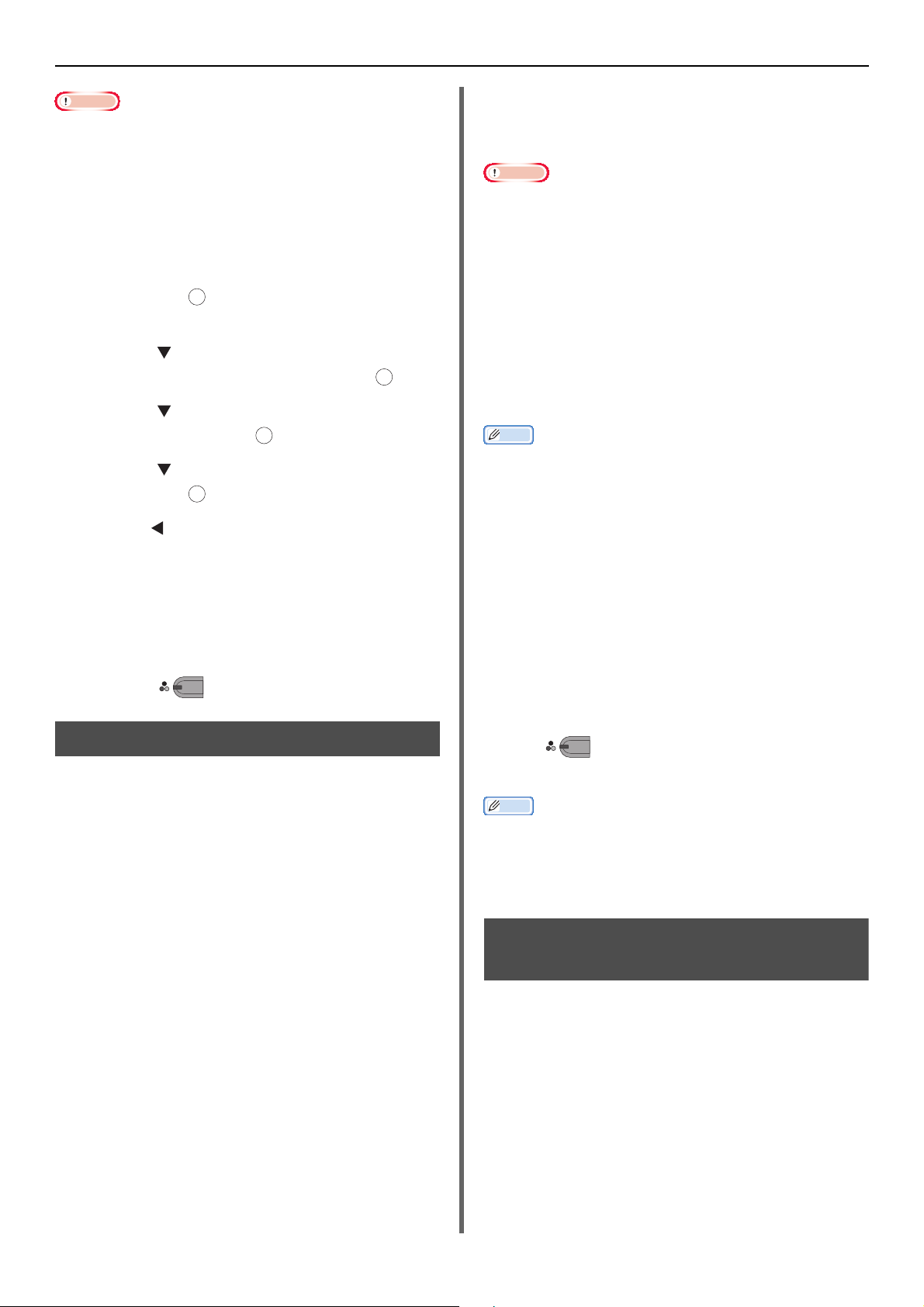
Forskellige funktioner til afsendelse
Bemærk
Memo
Memo
MONO
MONO
Du kan kun scanne en enkelt side, når du anvender
dokumentglasset til realtidsafsendelse.
Mens du sender en fax ved hjælp af realtidsafsendelse, kan
andre opgaver, som anvender den automatiske
dokumentfremføring og dokumentglasset, ikke udføres.
1 Tryk på tasten <FAX/HOOK (FAX/
KROG)>.
2 Kontrollér, at [Fax] er valgt, og tryk
derefter på for at åbne startskærmen
for fax.
OK
3 Tryk på for at vælge [Fax
funktioner], og tryk derefter på .
OK
4 Tryk på for at vælge [Memory TX],
og tryk derefter på .
OK
5 Tryk på for at vælge [FRA], og tryk
derefter på .
OK
6 Tryk på , indtil standbyskærmen for fax
kommer frem.
7 Placér dit dokument med teksten opad i den
automatiske dokumentfremføring eller
nedad på dokumentglasset.
8 Angiv en destination.
Du kan afsende faxer manuelt, hvis modtageren
anvender manuel modtagelsesindstilling, eller
hvis du ønsker at sende en fax efter at have talt i
telefon.
Bemærk
Du kan kun scanne en enkelt side, når du anvender
dokumentglasset til manuel afsendelse.
Du skal tilslutte en ekstern telefon til maskinen for at
sende faxer manuelt.
Følgende funktioner er ikke tilgængelige i manuel
afsendelse:
- Rundsending
- Afsendelse på det angivne tidspunkt
- Fkode-afsendelse
- Afsendelse af ID-kontrol
- Kontrol af rundsendingsdestinationer
- (To gange tryk på Opkald bekræfter opkald)
Du behøver ikke at deaktivere afsendelse fra
hukommelsen.
Selv hvis startskærmen viser andet end faxfunktionerne
på maskinen, kan du udføre manuel afsendelse ved at
løfte håndsættet.
1 Løft håndsættet.
2 Indtast et nummer.
3 Placér dit dokument med teksten opad i den
automatiske dokumentfremføring eller
nedad på dokumentglasset.
9 Tryk på .
Manuel afsendelse
Manuel afsendelse (Løft røret-opkald)
Tryk på tasten <FAX/HOOK (FAX/KROG)>,
bekræft modtagelsestonen på destinationen, og
send.
1 Tryk på tasten <FAX/HOOK (FAX/
KROG)>, så det lyser op med blåt.
2 Placér dokumentet på den automatiske
dokumentfremføring eller
dokumentglasset.
3 Tryk på tasten <FAX/HOOK (FAX/
KROG)>, og indtast faxnummeret på
destinationen.
4 Indstil om nødvendigt faxfunktionen.
5 Efter at du har hørt destinationens
modtagelsestone (bip), skal du trykke på
Mono-starttasten for at påbegynde
afsendelse.
4 Konfigurér faxfunktionen om nødvendigt.
5 Når du hører en faxtone, skal du trykke
på for at påbegynde afsendelsen.
Du kan lægge håndsættet på.
Når håndsættet lægges på efter afsendelsen er
gennemført, vender maskinens visningsskærm tilbage til
skærmen, som den så ud før den manuelle afsendelse.
Hvis du bliver ved med at løfte håndsættet, kan du tale
med din destination.
Afsendelse til flere forskellige destinationer (Rundsending)
Denne funktion gør det muligt for dig at afsende
faxer til forskellige destinationer på samme tid.
Du kan angive op til 100 destinationer ved hjælp
af ti-tasts-tastaturet, hurtigkald og gruppelister
på destinationer.
1 Placér dit dokument med teksten opad i
den automatiske dokumentfremføring
eller nedad på dokumentglasset.
2 Tryk på tasten <FAX/HOOK (FAX/
KROG)>.
-20-
Page 21
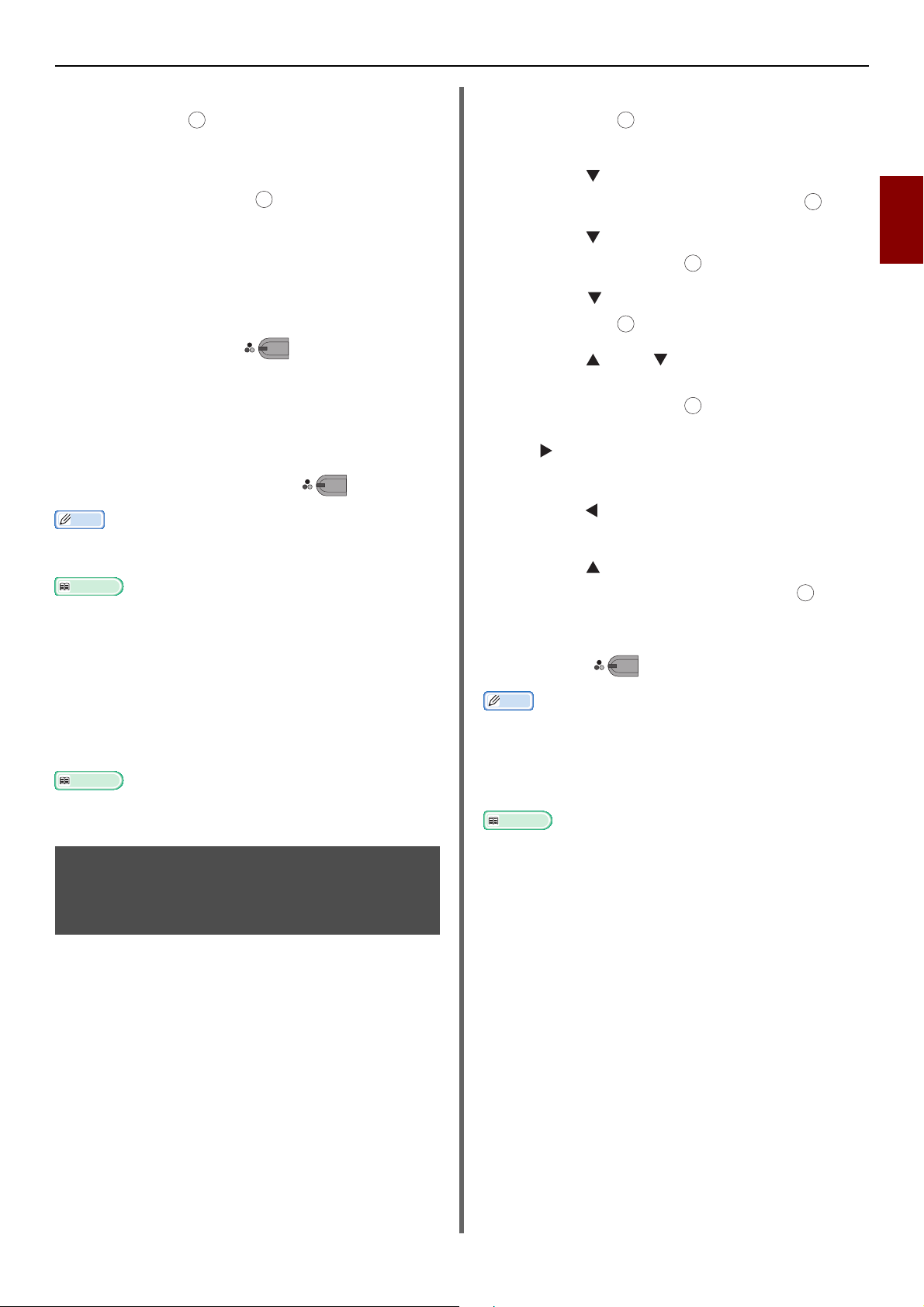
Forskellige funktioner til afsendelse
Memo
Reference
Reference
Memo
Reference
MONO
OK
OK
3 Kontrollér, at [Fax] er valgt, og tryk
derefter på for at åbne startskærmen
for fax.
OK
4 Kontrollér, at [Tilføj modtager] er valgt,
og tryk derefter på .
OK
5 Angiv en destination.
6 Gentag trin 4 til 5 for at indtaste alle
destinationerne.
7 Når du har angivet alle destinationerne,
skal du trykke på .
8 [Tryk tasten Start for at begynde
transmission. Marker afkrydsn.felt
og vælg Betjen for at slette.] vises.
9 Hvis angivet, fremkommer alle
destinationerne, tryk på .
Tryk p å tast e n <RESET/LOG OUT (NULSTIL/LOG UD)>
for at annullere handlingen.
Hvis [Rundsendings dest.] er aktiveret, vises
destinationsnumrene før afsendelse. For detaljer, se
"Kontrol af rundsendingsdestination" s. 26.
For detaljer om, hvordan du annullerer afsendelsen, se
den grundlæggende brugervejledning.
MONO
3 Kontrollér, at [Fax] er valgt, og tryk
derefter på for at åbne startskærmen
for fax.
4 Tryk på for at vælge [Fax
funktioner], og tryk derefter på .
OK
5 Tryk på for at vælge [Udskudt TX],
og tryk derefter på .
OK
6 Tryk på for at vælge [ON], og tryk
derefter på .
7 Tryk på eller for at vælge den
ønskede dato og det ønskede tidspunkt,
og tryk derefter på .
- For at flytte til den næste boks skal du trykke
på .
- Datoer vises som [Date/Month].
OK
8 Tryk på , indtil startskærmen kommer
frem.
9 Tryk på for at vælge [Tilføj
modtager], og tryk derefter på .
OK
10 Angiv en destination.
11 Try k p å .
MONO
2
Faxning
Anvendelse af gruppelisten
Gruppelisterne er nyttige til rundsending.
Registrér destinationsgruppelister på forhånd.
For detaljer om, hvordan du anvender gruppelister, se den
grundlæggende brugervejledning.
Afsendelse på et bestemt tidspunkt (Indstilling af Tx-tid)
Denne funktion gør det muligt for dig at indstille
maskinen til at afsende faxer på et bestemt
tidspunkt. Når du indstiller et faxopgave til at
blive afsendt senere, gemmes faxdata i
hukommelsen og bliver automatisk sendt på det
angivne tidspunkt.
Op til 20 opgaver kan planlægges op til en
måned i forvejen.
1 Placér dit dokument med teksten opad i
den automatiske dokumentfremføring
eller nedad på dokumentglasset.
Hvis du ønsker at ændre det angivne tidspunkt for en
reservation, skal du annullere reservationen og foretage
en ny.
Du kan foretage reservationer til andre faxopgaver, mens
maskinen sender.
For detaljer om, hvordan du annullerer en faxopgave, se
den grundlæggende brugervejledning.
2 Tryk på tasten <FAX/HOOK (FAX/
KROG)>.
-21-
Page 22
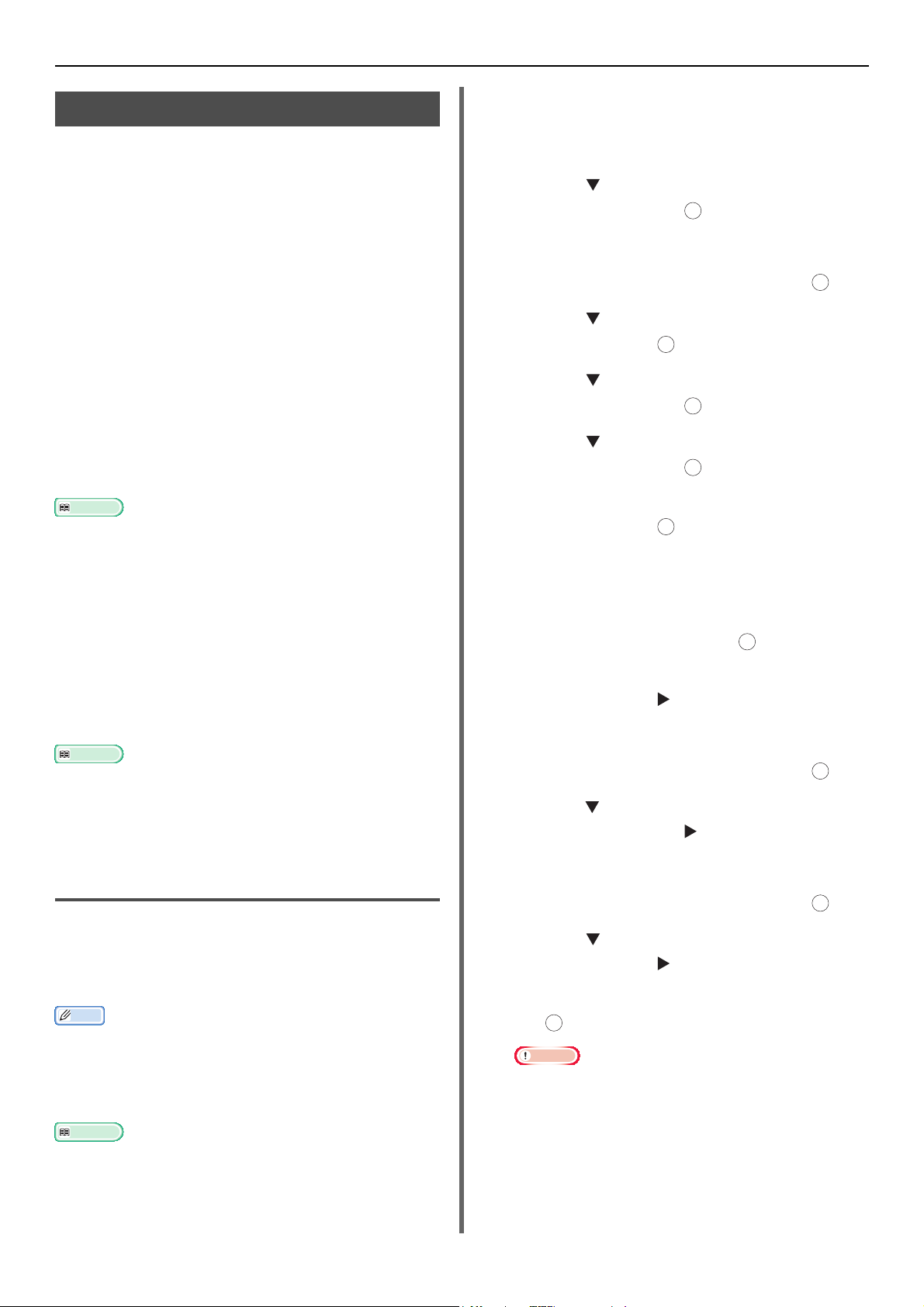
Forskellige funktioner til afsendelse
Reference
Reference
Memo
Reference
OK
OK
OK
OK
OK
OK
OK
Fkode-afsendelse
Fkode-afsendelse anvender underadresser til
kommunikation i overensstemmelse med ITU-Tstandarden. Ved at oprette og registrere F-kode
bokse, kan du udføre fortrolig kommunikation
opslagstavle-kommunikation.
Du kan registrere op til 20 Fkode-bokse.
Ved registrering af en Fkode-boks, skal du sørge
for at registrere en underadresse, som anvendes
til at identificere Fkode-boksen.
Fkode fortrolig kommunikation
Når en F-kode fortrolig boks er indstillet i
modtagerens faxmaskine, kan du udføre fortrolig
kommunikation ved at angive boksens
underadresse.
Modtagne data kan ikke udskrives, medmindre
den angivne ID-kode indtastes. Derfor er denne
funktion nyttig, når der sendes data, som kræver
sikkerhedsbeskyttelse.
For at afsende faxer, som anvender F-kode fortrolig
kommunikation, se "Afsendelse ved hjælp af en
underadresse (F-kode-afsendelse)" s. 23.
For at udskrive de modtagne faxer, som anvender F-kode
fortrolig kommunikation, se "Udskrivning af lagrede
dokumenter" s. 24.
F-kode opslagstavle-kommunikation
Hvis der er indstillet en F-kode opslagsboks i
modtagermaskinen, kan du overføre til og
modtage data fra en opslagsboks ved at angive
dens underadresse.
og
Til F-kode fortrolig kommunikation
1 Tryk på tasten <SETTING
(OPSÆTNING)>.
-
2 Tryk på for at vælge [Admin Setup],
og tryk derefter på .
OK
3 Indtast adgangskoden for administrator.
4 Vælg [Enter], og tryk derefter på .
5 Tryk på for at vælge [Fax Setup], og
tryk derefter på .
6 Tryk på for at vælge [F-Kode boks],
og tryk derefter på .
OK
7 Tryk på for at vælge et boksnummer,
og tryk derefter på .
OK
8 Kontrollér, at [Registrer] er valgt, og
tryk derefter på .
For at redigere den registrerede F-kode fortrolige
boks skal du indtaste PIN-koden og vælge
[Redigér].
9 Kontrollér, at [Confidential Box] er
valgt, og tryk derefter på .
10 Kontrollér, at [Boks navn] er valgt, og
tryk derefter på .
11 Indtast et boksnavn.
For at modtage data lagret i opslagsboksen på
modtagerens maskine, se "Modtagelse ved hjælp af en
underadresse (F-code-lagring)" s. 24.
For at lagre data i en opslagsboks på din maskine, se
"Lagring af data i en opslagsboks" s. 24.
Registrering af Fkode-bokse
For at udføre Fkode-kommunikation, skal du
registrere en Fkode-boks. Sørg for at registrere
en underadresse og en pinkode på hver Fkodeboks. (Kun F-kode fortrolig kommunikation)
Det maksimale antal tegn er som følger:
- Boksnavn: Et maksimum på 16 tegn.
- Underadresse: Et makismum på 20 cifre inklusive # og *.
- PIN-kode: 4 cifre.
For detaljer om, hvordan du indtaster tekst, se den
grundlæggendebrugervejledning.
12 Vælg [Enter], og tryk derefter på .
13 Tryk på for at vælge [Sub adresse],
og tryk derefter på .
14 Indtast en underadresse.
15 Vælg [Enter], og tryk derefter på .
16 Tryk på for at vælge [ID kode], og
tryk derefter på .
17 Indtast en PIN-kode, og tryk derefter
på .
Bemærk
Den indtastede PIN-kode vises ikke. Sørg for at skrive
den ned, og opbevar den sikkert.
-22-
Page 23
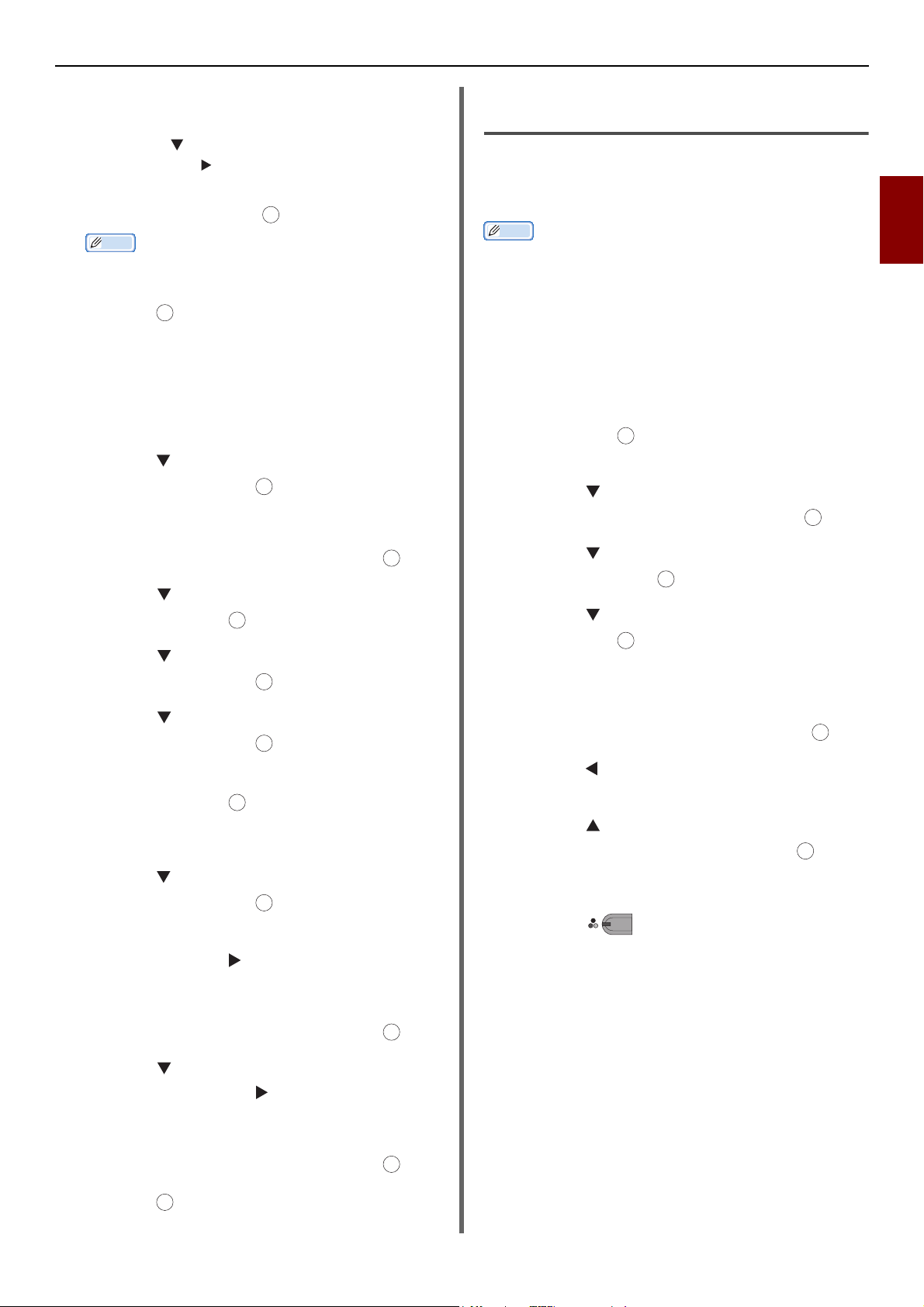
Forskellige funktioner til afsendelse
Memo
Memo
OK
OK
OK
OK
OK
OK
OK
OK
OK
OK
OK
MONO
18 Om nødvendigt, angiv [Hold tid] for at
indstille et tidsrum til at lagre data.
a) Tryk på for at vælge [Hold tid], og tryk
derefter på .
b) Indtast en værdi mellem 0 og 31 (dage),
og tryk derefter på
Når [00] (dag) er indstillet, bliver data lagret på
ubestemt tid.
.
19 Tryk på .
Til F-kode opslagstavle-
kommunikation
1 Tryk på tasten <SETTING
(OPSÆTNING)>.
2 Tryk på for at vælge [Admin Setup],
og tryk derefter på .
OK
3 Indtast adgangskoden for administrator.
Afsendelse ved hjælp af en
underadresse (F-kode-afsendelse)
Ved at indtaste en underadresse, kan F-kode
fortrolig afsendelse og F-kode opslagstavlekommunikation udføres.
Sørg for at kontrollere en destinations underadresse.
1 Placér dit dokument med teksten opad i
den automatiske dokumentfremføring
eller nedad på dokumentglasset.
2 Tryk på tasten <FAX/HOOK (FAX/
KROG)>.
3 Kontrollér, at [Fax] er valgt, og tryk
derefter på for at åbne startskærmen
for fax.
4 Tryk på for at vælge [Fax
funktioner], og tryk derefter på .
OK
2
Faxning
4 Vælg [Enter], og tryk derefter på .
5 Tryk på for at vælge [Fax Setup], og
tryk derefter på .
OK
6 Tryk på for at vælge [F-Kode boks],
og tryk derefter på .
7 Tryk på for at vælge et boksnummer,
og tryk derefter på .
OK
8 Kontrollér, at [Registrer] er valgt, og
tryk derefter på .
For at redigere den registrerede F-kode fortrolige
boks skal du vælge [Redigér].
OK
9 Tryk på for at vælge [Bulletin boks],
og tryk derefter på .
OK
10 Kontrollér, at [Boks navn] er valgt, og
tryk derefter på .
11 Indtast et boksnavn.
5 Tryk på for at vælge [F-code Tx], og
tryk derefter på .
6 Tryk på for at vælge [ON], og tryk
derefter på .
7 Indtast underadressen på boksen, som
er registreret i modtagermaskinen.
8 Vælg [Enter], og tryk derefter på .
9 Tryk på , indtil startskærmen kommer
frem.
10 Tryk på for at vælge [Tilføj
modtager], og tryk derefter på .
OK
11 Angiv en destination.
12 Tryk p å .
12 Vælg [Enter], og tryk derefter på .
13 Tryk på for at vælge [Sub adresse],
og tryk derefter på .
14 Indtast en underadresse.
15 Vælg [Enter], og tryk derefter på .
16 Tryk på .
-23-
Page 24
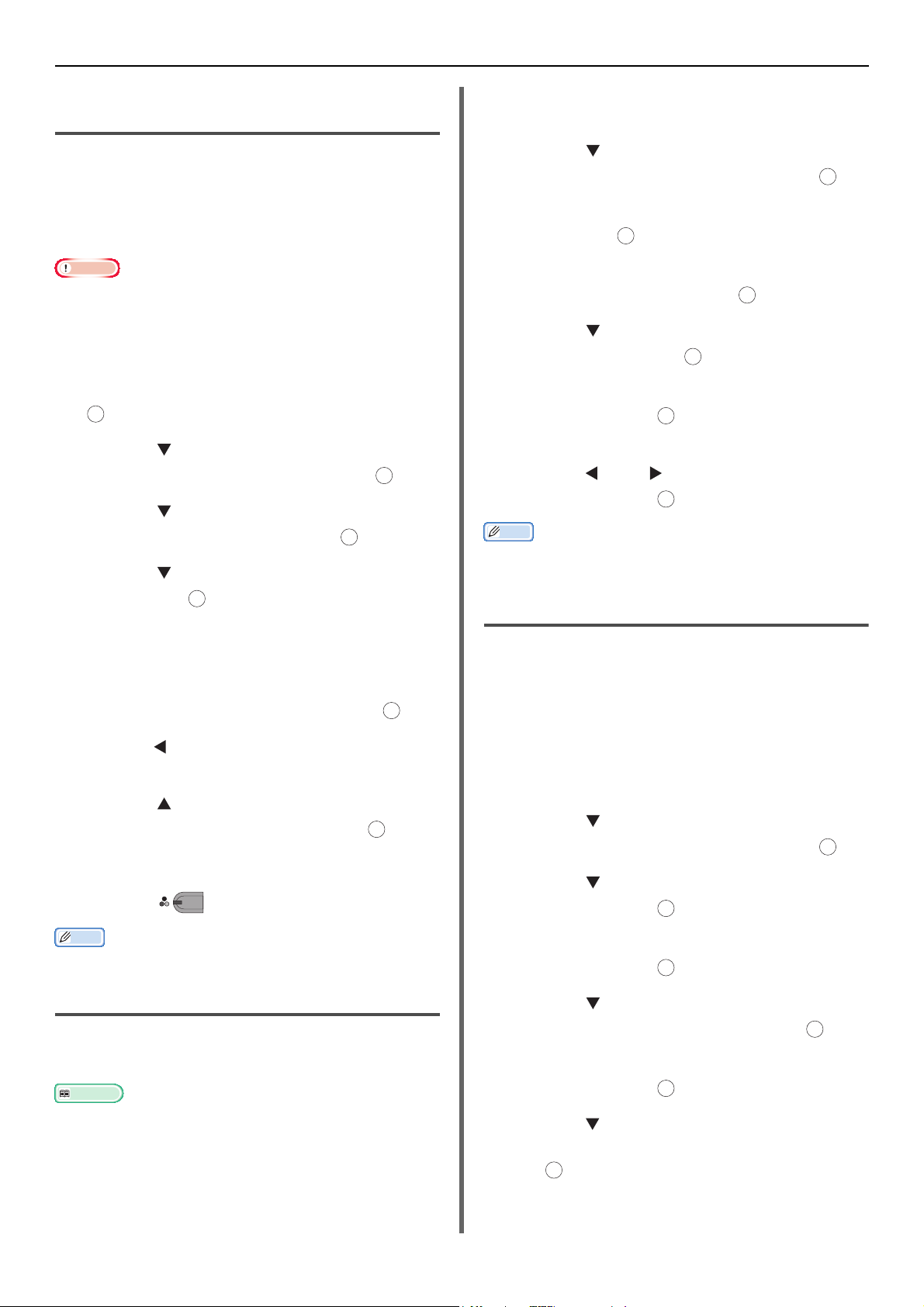
Forskellige funktioner til afsendelse
Bemærk
Memo
Reference
Memo
OK
OK
MONO
OK
OK
OK
OK
OK
OK
OK
OK
OK
OK
Modtagelse ved hjælp af en
underadresse (F-code-lagring)
Du kan udføre Fkode-lagring ved at indtaste
underadressen på en afsendermaskines
opslagsboks. Denne funktion får en ekstern
faxmaskine til at overføre en fax som svar på
instruktionerne fra din maskine.
Du kan ikke modtage data, hvis afsenderen har en
adgangskode på opslagsboksen.
1 Tryk på tasten <FAX/HOOK (FAX/
KROG)>.
2 Kontrollér, at [Fax] er valgt, og tryk på
for at åbne standbyskærmen for fax.
3 Tryk på for at vælge [Fax
funktioner], og tryk derefter på .
OK
4 Tryk på for at vælge [F-code
polling], og tryk derefter på .
OK
5 Tryk på for at vælge [ON], og tryk
derefter på .
OK
6 Indtast underadressen på
opslagsboksen, som er registreret i
afsendermaskinen.
7 Vælg [Enter], og tryk derefter på .
8 Tryk på , indtil startskærmen kommer
frem.
9 Tryk på for at vælge [Tilføj
modtager], og tryk derefter på .
OK
10 Angiv en destination.
11 Tryk på .
2 Tryk på tasten <SETTING
(OPSÆTNING)>.
3 Tryk på for at vælge [Gem dok.
indstillinger], og tryk derefter på .
4 Kontrollér, at [Gem] er valgt, og tryk
derefter på .
5 Kontrollér, at [Fcode Bulletin Board] er
valgt, og tryk derefter på .
6 Tryk på for at vælge et boksnummer,
og tryk derefter på .
OK
7 Kontrollér, at [Overskriv] er valgt, og
tryk derefter på .
[Overskriv] erstatter dokumenter i boksen.
8 Tryk på eller for at vælge [Ja], og
tryk derefter på .
De lagrede data i en Fcode-opslagsboks slettes ikke, når
modtageren modtager dem.
Udskrivning af lagrede dokumenter
Du kan udskrive fortroligt modtagne dokumenter.
Når der modtages et dokument i en Fkode-boks,
udskrives der en Fkode-meddelelse for
modtagelse. Tjek Fkode-boksnummeret, og
udskriv det gemte dokument.
1 Tryk på tasten <SETTING
(OPSÆTNING)>.
2 Tryk på for at vælge [Gem dok.
indstillinger], og tryk derefter på .
3 Tryk på for at vælge [Udskriv], og
tryk derefter på .
Modtagne data bliver automatisk udskrevet.
Lagring af data i en opslagsboks
Du kan kun gemme dokumenter i en opslagsboks
på din maskine.
Du skal registrere en opslagsboks på forhånd. For detaljer
om, hvordan du registrerer en opslagsboks, se
"Registrering af Fkode-bokse" s. 22.
1 Placér dit dokument med teksten opad i
den automatiske dokumentfremføring
eller nedad på dokumentglasset.
4 Sørg for, at [F-Kode boks] er valgt, og
5 Tryk på for at vælge det ønskede
6 Om nødvendigt, indtast PIN-koden, og
7 Tryk på for at vælge det filnummer, du
-24-
tryk derefter på .
boksnummer, og tryk derefter på .
OK
tryk derefter på .
ønsker at udskrive, og tryk derefter
på .
Page 25
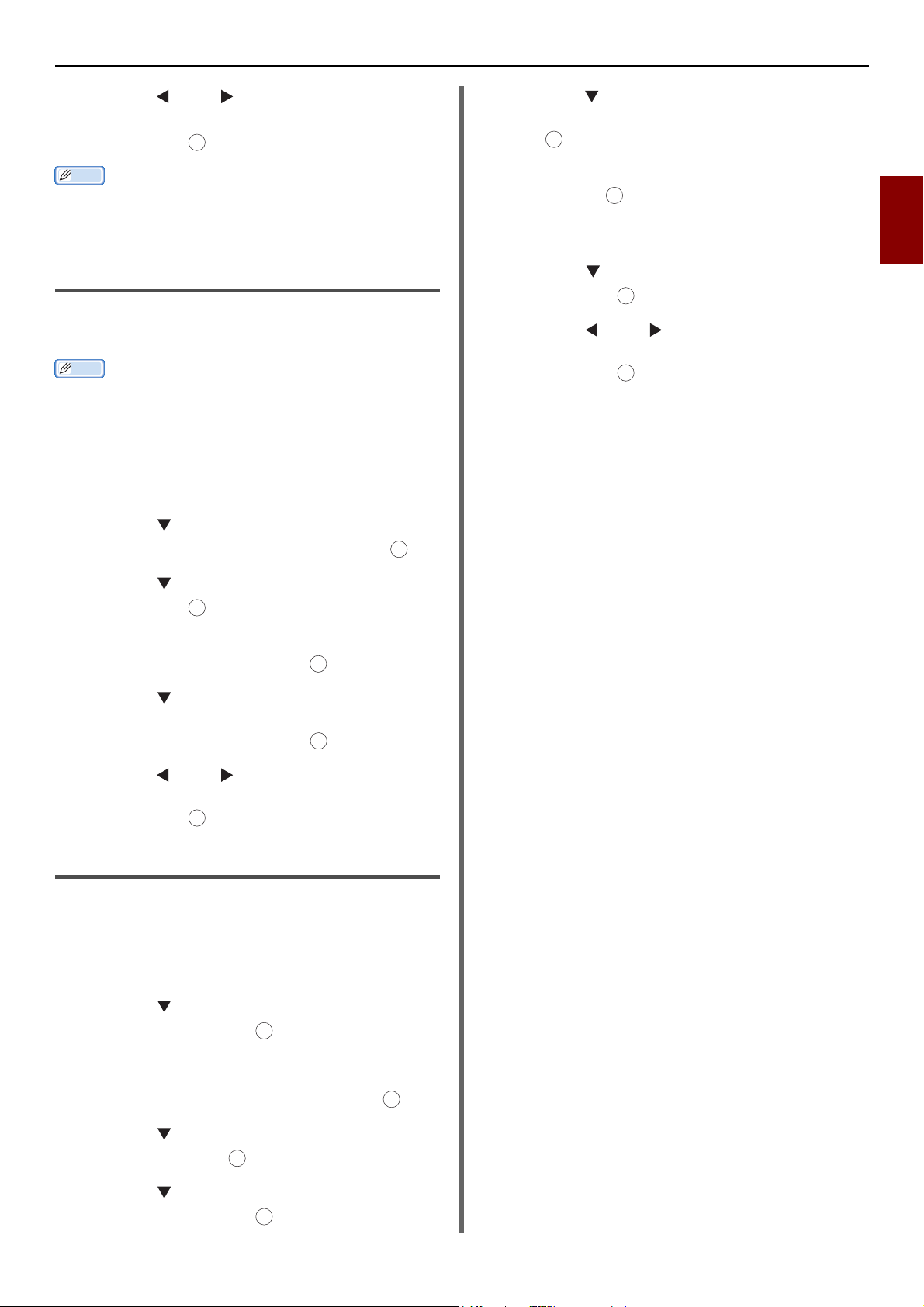
Forskellige funktioner til afsendelse
Memo
Memo
OK
OK
OK
OK
OK
OK
OK
OK
OK
8 Tryk på eller for at vælge [Ja] på
skærmen for bekræftelse, og tryk
derefter på .
Fortroligt modtagne dokumenter slettes automatisk efter
udskrivning.
OK
Sletning af lagrede
opslagsdokumenter
Du kan slette lagrede dokumenter i en
opslagsboks.
De gemte data i en F-kode fortrolig boks slettes
automatisk, når du udskriver data.
De lagrede data i en Fcode-opslagsboks slettes ikke, når
modtageren modtager dem.
1 Tryk på tasten <SETTING
(OPSÆTNING)>.
2 Tryk på for at vælge [Gem dok.
indstillinger], og tryk derefter på .
7 Tryk på for at vælge det boksnummer,
du ønsker at slette, og tryk derefter
på .
8
Indtast PIN-koden om nødvendigt, og tryk
derefter på
For at slette Fkode-opslagsbokse er PIN-koden
ikke nødvendig.
.
9 Tryk på for at vælge [Slet], og tryk
derefter på .
10 Tryk på eller for at vælge [Ja] på
skærmen for bekræftelse, og tryk
derefter på .
2
Faxning
3 Tryk på for at vælge [Slet], og tryk
derefter på .
OK
4 Kontrollér, at [Fcode Bulletin Board] er
valgt, og tryk derefter på .
5 Tryk på for at vælge boksnummeret
på et dokument, du ønsker at slette, og
tryk derefter to gange på .
6 Tryk på eller for at vælge [Ja] på
skærmen for bekræftelse, og tryk
derefter på .
OK
Sletning af Fkode-bokse
Du kan slette en overflødig Fkode fortrolig boks
og Fkode-opslagsboks.
1 Tryk på tasten <SETTING
(OPSÆTNING)>.
2 Tryk på for at vælge [Admin Setup],
og tryk derefter på .
3 Indtast adgangskoden for administrator.
4 Vælg [Enter], og tryk derefter på .
5 Tryk på for at vælge [Fax Setup], og
tryk derefter på .
OK
6 Tryk på for at vælge [F-Kode boks],
OK
og tryk derefter på .
-25-
Page 26
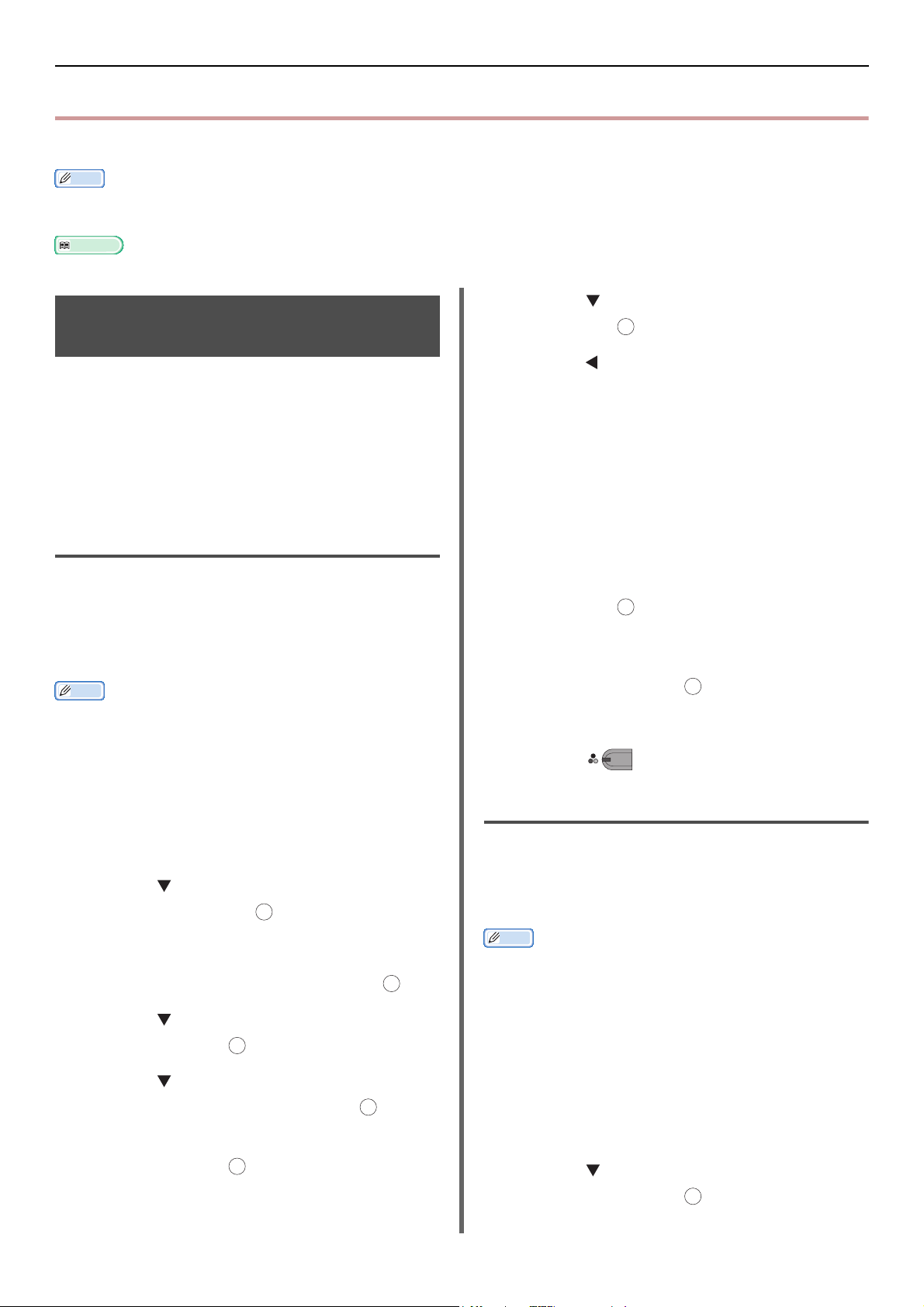
Sikkerhedsfunktioner
Memo
Reference
Memo
Memo
OK
OK
OK
OK
Sikkerhedsfunktioner
Dette afsnit beskriver sikkerhedsfunktionerne ved afsendelse af fax.
For at komme ind i menuen [Admin Setup], er adgangskoden for administrator nødvendig. Standardadgangskoden er
"aaaaaa".
For detaljer om, hvordan du angiver en destination, se den grundlæggende brugervejledning.
Sikkerhedsfunktioner ved afsendelse
Maskinen har følgende tre sikkerhedsfunktioner:
Afsendelse af ID-kontrol
Kontrol af rundsendingsdestination
Tryk på opkald to gange
Disse funktioner forhindrer dig i at afsende faxer
til den forkerte destination.
Afsendelse af ID-kontrol
Denne funktion kontrollerer og matcher de sidste
fire cifre af destinationsnumrene med dem, som
er registreret i destinationsmaskinen. Hvis denne
funktion er aktiveret, vil maskinen kun sende
faxer, hvis de matcher.
Hvis destinationsmaskinen ikke har registreret noget
faxnummer, sender maskinen ikke faxen.
Afsendelse af ID-kontrol er utilgængelig, når du sender
faxer manuelt.
8 Tryk på for at vælge [ON], og tryk
derefter på .
9 Tryk på , indtil den øverste skærm
kommer frem.
Drift
1 Placér dit dokument med teksten opad i
den automatiske dokumentfremføring
eller nedad på dokumentglasset.
2 Tryk på tasten <FAX/HOOK (FAX/
KROG)>.
3 Kontrollér, at [Fax] er valgt, og tryk
derefter på for at åbne startskærmen
for fax.
4 Kontrollér, at [Tilføj modtager] er valgt,
og tryk derefter på .
OK
5 Angiv en destination.
6 Tryk p å .
MONO
Konfiguration
1 Tryk på tasten <SETTING
(OPSÆTNING)>.
2 Tryk på for at vælge [Admin Setup],
og tryk derefter på .
OK
3 Indtast adgangskoden for administrator.
4 Vælg [Enter], og tryk derefter på .
5 Tryk på for at vælge [Fax Setup], og
tryk derefter på .
OK
6 Tryk på for at vælge [Sikkerheds
Funktion], og tryk derefter på .
7 Kontrollér, at [TX ID check] er valgt, og
tryk derefter på .
OK
Kontrol af rundsendingsdestination
Hvis denne funktion er aktiveret, vises en skærm
for bekræftelse af faxnummer, før afsendelse
påbegyndes. I fabriksindstilling er denne funktion
aktiveret.
Funktionen kontrol af rundsendingsdestination er kun
tilgængelig, hvis der er angivet flere destinationer.
Hvis [Bekræft opkald] også er aktiveret, gøres dette
først.
Funktionen kontrol af rundsendingsdestination er ikke
tilgængelig ved manuel afsendelse.
Konfiguration
1 Tryk på tasten <SETTING
(OPSÆTNING)>.
2 Tryk på for at vælge [Admin Setup],
og tryk derefter på .
OK
-26-
Page 27
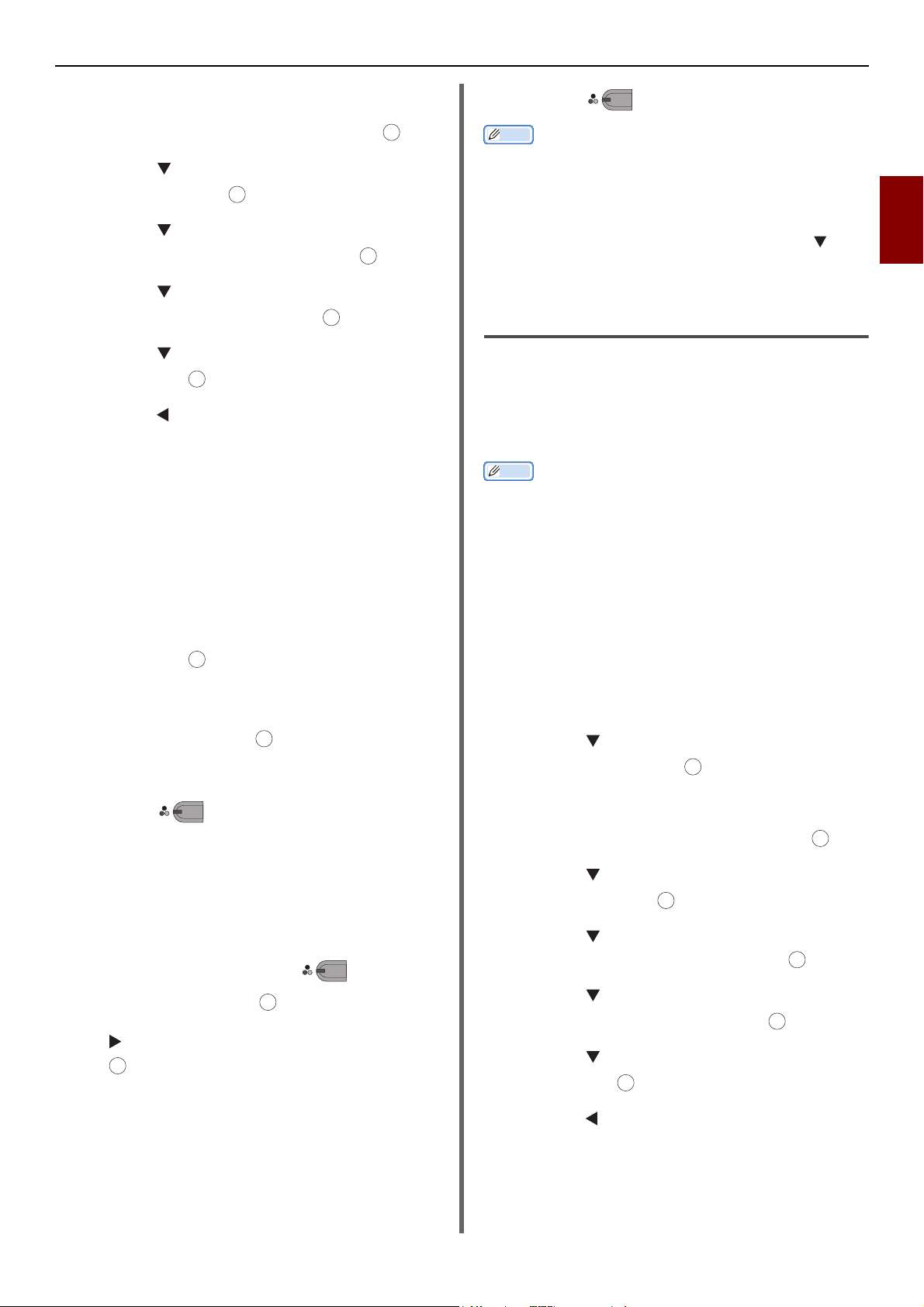
Sikkerhedsfunktioner
Memo
Memo
OK
OK
MONO
MONO
OK
OK
OK
OK
OK
OK
OK
3 Indtast adgangskoden for administrator.
4 Vælg [Enter], og tryk derefter på .
5 Tryk på for at vælge [Fax Setup], og
tryk derefter på .
OK
6 Tryk på for at vælge [Sikkerheds
Funktion], og tryk derefter på .
7 Tryk på for at vælge [Rundsendings
dest.], og tryk derefter på .
OK
8 Tryk på for at vælge [ON], og tryk
derefter på .
OK
9 Tryk på , indtil den øverste skærm
kommer frem.
Drift
1 Placér dit dokument med teksten opad i
den automatiske dokumentfremføring
eller nedad på dokumentglasset.
2 Tryk på tasten <FAX/HOOK (FAX/
KROG)>.
3 Kontrollér, at [Fax] er valgt, og tryk
derefter på for at åbne startskærmen
for fax.
OK
4 Kontrollér, at [Tilføj modtager] er valgt,
og tryk derefter på .
OK
5 Angiv alle destinationerne.
9 Tryk på for at starte afsendelsen.
Hvis det destinationsnummer, som er blevet indtastet med
ti-tasts-tastaturet, er forkert, skal du slette det og angive
det korrekte.
Hvis der angives mange destinationer, er du muligvis ikke i
stand til at kontrollere dem alle på én gang. For at
kontrollere alle destinationerne, skal du trykke på for at
bladre gennem skærmen.
MONO
To gange tryk på Opkald (Bekræft
opkald)
Denne funktion kræver, at du angiver
destinationsnummeret igen, når du indtaster en
destination ved hjælp af ti-tasts tastaturet.
Faxen bliver kun sendt, hvis de to numre
matcher.
Funktionen for bekræftelse af opkald er ikke tilgængelig,
hvis du angiver destinationen, som anvender hurtigopkald.
Hvis du anvender symboler i destinationsnummeret, skal
du også angive symbolerne igen.
Funktionen for bekræftelse af opkald er først afsluttet, hvis
[Check broadcast dest.] også er aktiveret.
Du kan ikke anvende dobbelt tryk på opkalds-funktionen
samtidig med manuel afsendelse.
Konfiguration
1 Tryk på tasten <SETTING
(OPSÆTNING)>.
2 Tryk på for at vælge [Admin Setup],
og tryk derefter på .
2
Faxning
6 Tryk på .
En skærm for bekræftelse af faxnummer vises.
7 [Tryk tasten Start for at begynde
transmission. Marker afkrydsn.felt
og vælg Betjen for at slette.] vises.
8 Hvis angivet, fremkommer alle
destinationerne, tryk på .
Om nødvendigt, tryk på for at vælge den
destination, du ønsker at slette, og tryk derefter
på . Vælg [Slet adresse], og tryk derefter
på .
3 Indtast adgangskoden for administrator.
4 Vælg [Enter], og tryk derefter på .
5 Tryk på for at vælge [Fax Setup], og
tryk derefter på .
6 Tryk på for at vælge [Sikkerheds
Funktion], og tryk derefter på .
7 Tryk på for at vælge [Bekræft
opkald], og tryk derefter på .
OK
8 Tryk på for at vælge [ON], og tryk
derefter på .
9 Tryk på , indtil den øverste skærm
vises.
-27-
Page 28
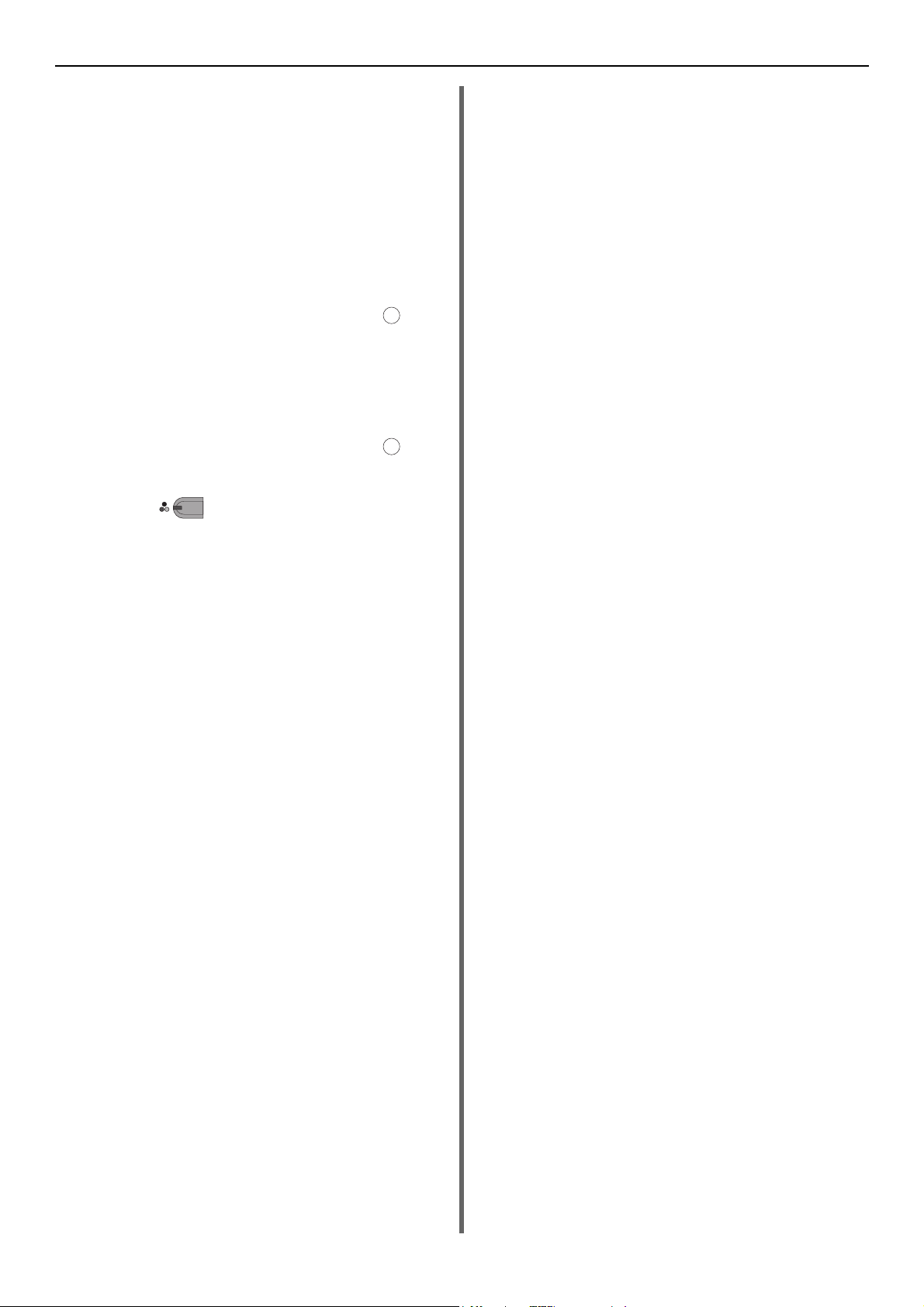
Sikkerhedsfunktioner
OK
OK
MONO
Drift
1 Placér dit dokument med teksten opad i
den automatiske dokumentfremføring
eller nedad på dokumentglasset.
2 Tryk på tasten <FAX/HOOK (FAX/
KROG)>.
3 Indtast et destinationsnummer ved
hjælp af ti-tasts-tastaturet.
4 Vælg [Enter], og tryk derefter på .
Der vises en skærm, som beder dig om igen at
indtaste destinationsnummeret.
5 Indtast destinationsnummeret igen ved
hjælp af ti-tasts-tastaturet.
6 Vælg [Enter], og tryk derefter på .
Startskærmen for fax vises.
7 Tryk på for at starte afsendelsen.
-28-
Page 29
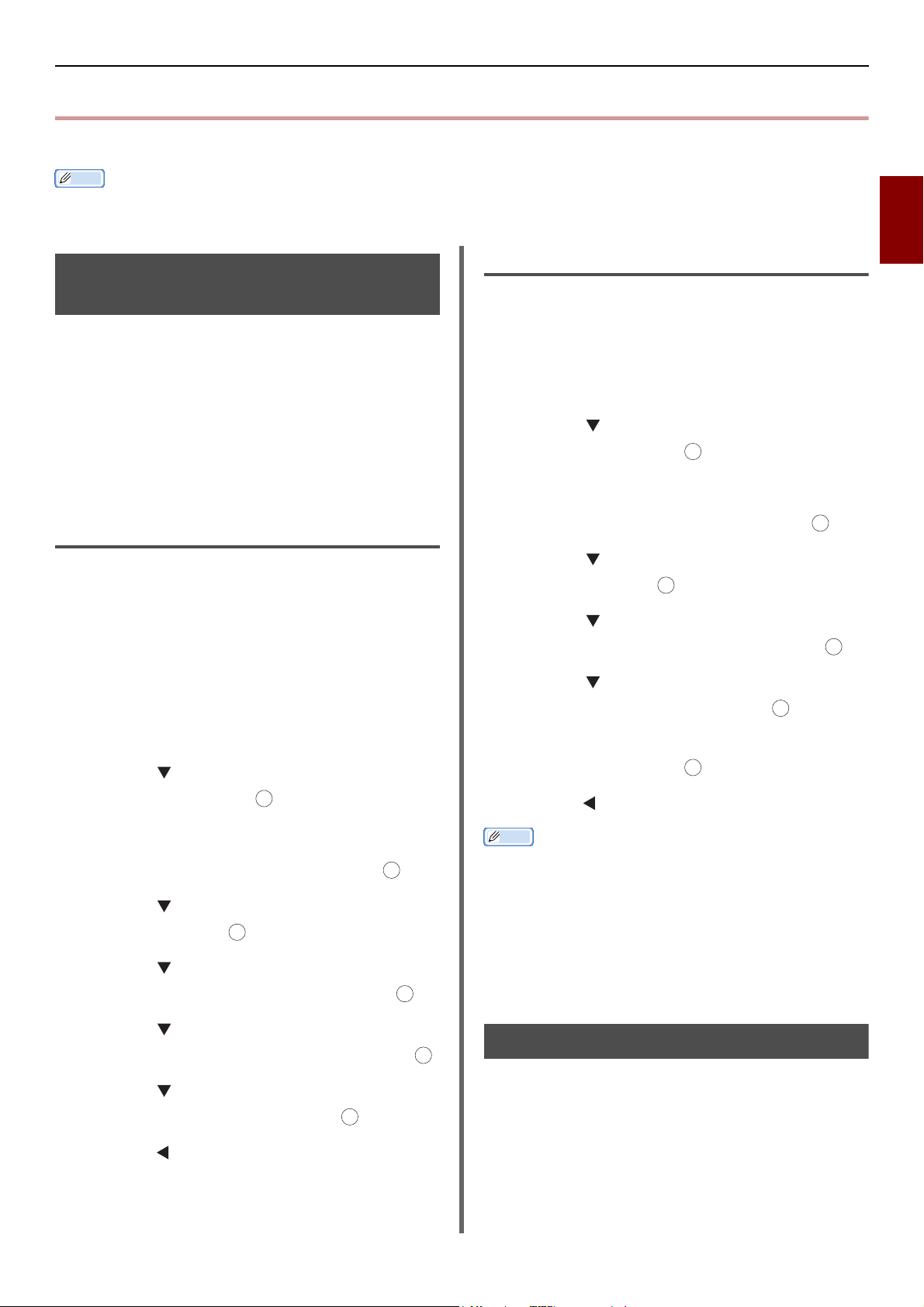
Forskellige indstillinger for modtagelse af fax
Memo
Memo
OK
OK
OK
OK
OKOKOK
Forskellige indstillinger for modtagelse af fax
Dette afsnit beskriver forskellige indstillinger for afsendelse af fax.
For at komme ind i menuen [Admin Setup], er adgangskoden for administrator nødvendig. Standardadgangskoden er "aaaaa".
2
Hvis det modtagne billede er større end papirstørrelsen
Dele af billedet, som ikke passer til
udskriftsområdet på det angivne papir, kan
reduceres, kasseres eller udskrives på det næste
ark papir. For eksempel, hvis der modtages en
fax, som er længere end størrelsen A4, mens det
angivne papir er A4-størrelse, udskrives bunden
af billedet på et efterfølgende stykke papir.
Du kan undgå denne situation ved at angive en
formindskelsessats og margen.
Angivelse af en formindskelsessats
Reduktionsraten bestemmer, om maskinen
automatisk formindsker det modtagne billede til
den angivne papirstørrelse eller ej. [Auto]
formindsker billedet automatisk, og [100%]
udskriver billedet uden formindskelse. Som
fabriksindstilling er [RX reduktionsrate] indstillet
til [Auto].
1 Tryk på tasten <SETTING
(OPSÆTNING)>.
2 Tryk på for at vælge [Admin Setup],
og tryk derefter på .
OK
Angivelse af en reduktionsmargin
Reduktionsmarginen er den tærskelværdi, som
afgør, hvornår en del af det modtagne billede
skal udskrives på den næste side.
1 Tryk på tasten <SETTING
(OPSÆTNING)>.
2 Tryk på for at vælge [Admin Setup],
og tryk derefter på .
OK
3 Indtast adgangskoden for administrator.
4 Vælg [Enter], og tryk derefter på .
5 Tryk på for at vælge [Fax Setup], og
tryk derefter på .
6 Tryk på for at vælge [Andre
indstillimger], og tryk derefter på .
7 Tryk på for at vælge [Reducer
margin], og tryk derefter på .
8 Indtast en værdi mellem 0 og 100 (mm),
og tryk derefter på .
OK
9 Tryk på , indtil den øverste skærm vises.
Faxning
3 Indtast adgangskoden for administrator.
4 Vælg [Enter], og tryk derefter på .
5 Tryk på for at vælge [Fax Setup], og
tryk derefter på .
OK
6 Tryk på for at vælge [Andre
indstillimger], og tryk derefter på .
OK
7 Tryk på for at vælge [RX
reduktionsrate], og tryk derefter på .
8 Tryk på for at vælge [Auto] eller
[100%], og tryk derefter på .
9 Tryk på , indtil den øverste skærm
vises.
Hvis den overskydende del er større end den angivne
reduktionsmargin, udskrives den overskydende del på den
næste side.
Hvis den overskydende del er mindre end den angivne
reduktionsmargin, bliver det modtagne billede formindsket
til en enkelt side.
Hvis du indstiller [RX reduktionsrate] til [100%], og den
overskydende del er mindre end den angivne
reduktionsmargin, kasseres den overskydende del.
Ændring af lav ringetones lydstyrke
Du kan ændre lydstyrken på den lave ringetone,
som lyder, når der er en indkommende fax eller
opringning.
1 Tryk på tasten <SETTING
(OPSÆTNING)>.
-29-
Page 30
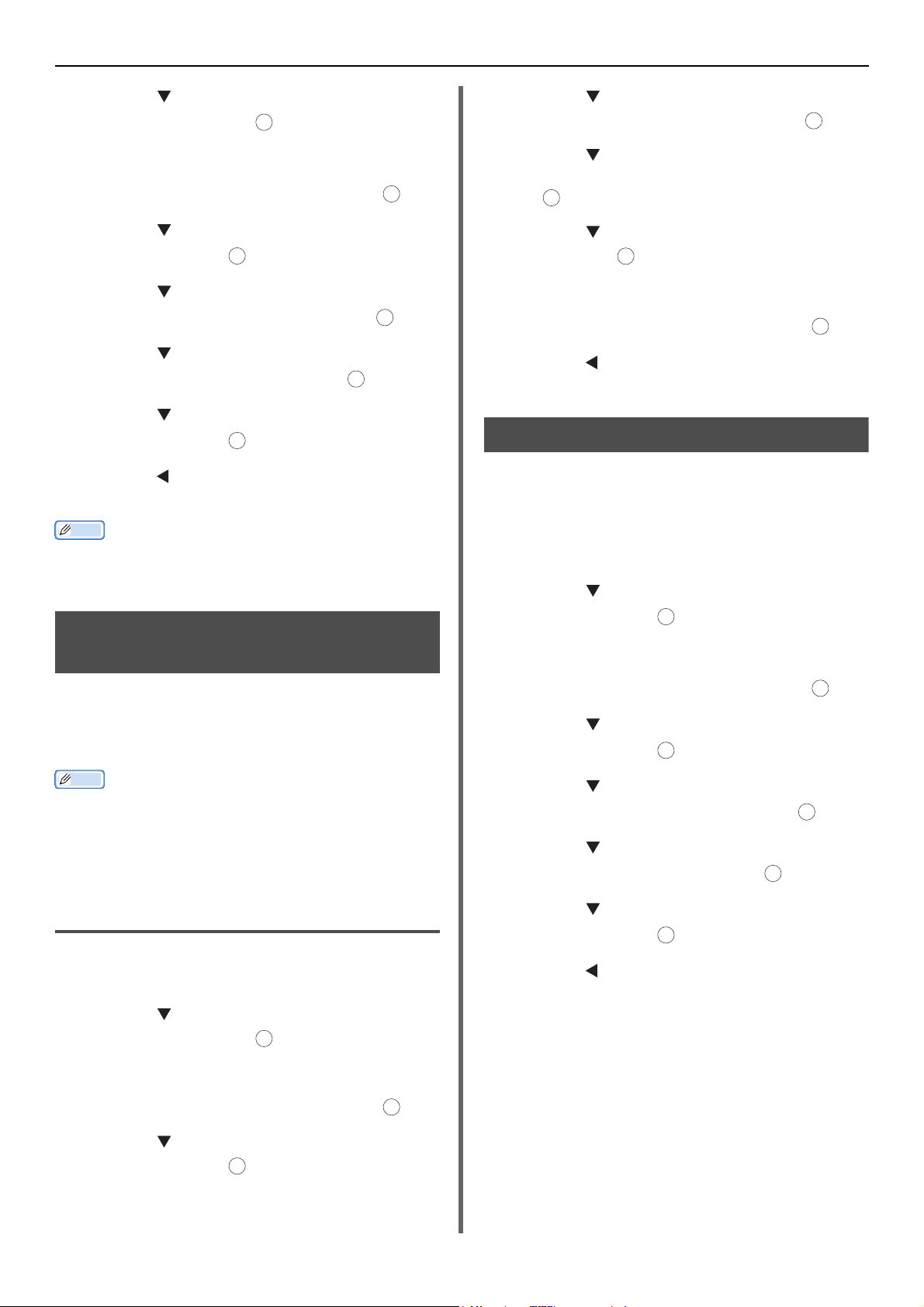
Forskellige indstillinger for modtagelse af fax
Memo
Memo
OK
OK
OK
OK
OK
OK
OK
OK
OKOKOK
2 Tryk på for at vælge [Admin Setup],
og tryk derefter på .
OK
3 Indtast adgangskoden for administrator.
4 Vælg [Enter], og tryk derefter på .
5 Tryk på for at vælge [Fax Setup], og
tryk derefter på .
6 Tryk på for at vælge [Fax
opsætning], og tryk derefter på .
OK
7 Tryk på for at vælge [Soft Ringer
Volume], og tryk derefter på .
OK
8 Tryk på for at vælge en lydstyrke, og
tryk derefter på .
OK
9 Tryk på , indtil den øverste skærm
vises.
Indstillingen af lav ringetones lydstyrke er kun tilgængelig,
når [Modtagelses mode] er indstillet til [Tel/Fax klar
mode].
Videresendelse af modtagne faxer som faxdokumenter
6 Tryk på for at vælge [Fax
opsætning], og tryk derefter på .
OK
7 Tryk på for at vælge [Indst. for
videresendelse], og tryk derefter
OK
på .
8 Tryk på for at vælge [ON], og tryk
derefter på .
9 Indtast et videresendelsesnummer.
10 Vælg [Enter], og tryk derefter på .
11 Tryk på , indtil den øverste skærm
vises.
Indstilling af ventetid for svar
Med denne funktion kan du indstille en ventetid
for at svare på et indkommende opkald og starte
med at modtage en fax i maskinen.
1 Tryk på tasten <SETTING
(OPSÆTNING)>.
2 Tryk på for at vælge [Admin Setup],
tryk derefter på .
3 Indtast adgangskoden for administrator.
Du kan indstille maskinen til at videresende de
modtagne faxer automatisk til en angivet
destination som faxdokumenter, hvis [Indst. for
videresendelse] er aktiveret.
Hvis [Indst. for videresendelse] er aktiveret, udskrives
modtagne faxer ikke af maskinen.
Videresendelsesfunktionen deaktiveres, hvis [Modtagelses
mode] er indstillet til [Tel klar mode].
Registrering af en
videresendelsesdestination
1 Tryk på tasten <SETTING
(OPSÆTNING)>.
2 Tryk på for at vælge [Admin Setup],
og tryk derefter på .
OK
3 Indtast adgangskoden for administrator.
4 Vælg [Enter], og tryk derefter på .
4 Vælg [Enter], og tryk derefter på .
5 Tryk på for at vælge [Fax Setup],
tryk derefter på .
6 Tryk på for at vælge [Andre
indstillimger], tryk derefter på .
7 Tryk på for at vælge [Ring
response], tryk derefter på .
8 Tryk på for at vælge et tidsrum, og
tryk derefter på .
9 Tryk på , indtil den øverste skærm
vises.
5 Tryk på for at vælge [Fax Setup], og
OK
tryk derefter på .
-30-
Page 31

Faxning fra en computer
Reference
Memo
Memo
Faxning fra en computer
Dette afsnit beskriver, hvordan man sender en fax fra en computer, og hvordan man redigerer data i
telefonbogen. Fax-driveren gør det muligt for dig at sende faxer direkte fra din computer til en
destination via maskinen uden at udskrive dokumentet.
Denne funktion er kun tilgængelig på følgende Windows styresystemer:
Windows 8/Windows Server 2012/Windows 7/Windows Vista/Windows Server 2008 R2/Windows Server 2008/
Windows XP/Windows Server 2003
Sørg for at installere faxdriveren til MB451, MB451w, MB471, MB471w, MB491, MB491+, MB491+LP, ES4191
MFP, MPS4200mb, MPS4700mb før følgende procedurer udføres.
For detaljer om, hvordan du installerer faxdriveren, se den grundlæggende brugervejledning.
Følgende procedurer anvender MB491, NotePad som eksempel. Procedurerne og menuerne kan muligvis afvige afhængigt af
styresystemet og programmet, du anvender.
Afsendelse af fax fra en computer
1 Åbn den fil, du ønsker at faxe.
2 I menuen [Fil] skal du vælge [Udskriv].
Tilføjelse af nyt faxnummer til telefonbogen
Bemærk
Du kan ikke registrere to identiske navne. De samme
faxnumre kan registreres, hvis navnene er forskellige.
3 Fra [Vælg printer] skal du vælge [OKI
MB491 (FAX)] og derefter klikke på
[Udskriv].
4 På fanen [Angivelse af faxnumre] i
dialogboksen [Vælg modtagere], skal
du indtaste destinationsnavnet i [Navn].
5 Indtast destinationens faxnummer i [Fax
nummer].
Du kan registrere op til 1000 destinationer.
1 Klik på [Start], og vælg [Enheder og
printere]
2 Højreklik på ikonet OKI MB491, og vælg
[Udskriftsindstillinger]>[OKI MB491
(FAX)].
3 På fanen [Opsætning] skal du klikke på
[Telefonbog].
6 Klik på [Tilføj->].
4 I menuen [Faxnummer] skal du vælge
7 Tilføj om nødvendigt en destination fra
telefonbogen.
a) Vælg fanen [Telefonbog].
b) Vælg en destination, og klik derefter på
[Tilføj<-].
8 Gentag trin 4 til 7 for at angive alle
destinationerne.
9 Klik på [OK] for at starte afsendelsen.
[Nyt (Faxnummer)].
5 På [Nyt (Faxnummer)] dialog -boksen,
skal du indtaste et destinationsnavn i
[Navn].
6 Indtast et destinationsfaxnummer i
[Faxnummer].
7
Indtast kommentarer i [
nødvendigt.
Comments
] om
8 Klik på [OK].
2
Faxning
9 I menuen [Faxnummer] skal du vælge
[Gem].
10 Klik på [OK] i ruden for bekræftelse.
-31-
Page 32

Faxning fra en computer
Memo
11 I menuen [Faxnummer] skal du vælge
[Exit].
Det angivne navn og faxnummer i denne procedure
udskrives på forsiden.
Gruppering af indtastninger
Ved at gruppere de registrerede destinationer,
kan du sende faxer til flere forskellige
destinationer på samme tid.
1 Klik på [Start], og vælg [Enheder og
printere].
2 Højreklik på ikonet OKI MB491, og vælg
[Udskriftsindstillinger]>[OKI MB491
(FAX)].
3 På fanen [Opsætning] skal du klikke på
[Telefonbog].
4 I menuen [Faxnummer] skal du vælge
[Ny (Gruppe)].
5 På [Ny (Gruppe)] dialogboksen skal du
indtaste [Group Name].
Afsendelse af fax til gruppe
Ved at anvende en gruppe, kan du angive flere
forskellige destinationer i én handling.
1 Åbn den fil, du ønsker at faxe.
2 I menuen [Fil] skal du vælge [Udskriv].
3 I [Vælg printer] skal du vælge [OKI
MB491 (FAX)] og derefter klikke på
[Udskriv].
4 I dialogboksen [Vælg modtagere] skal
du vælge fanen [Telefonbog].
5 Vælg en gruppe fra den højre kolonne,
og klik derefter på [Tilføj<-].
6 Klik på [OK] for at påbegynde
afsendelse.
Vedhæftning af et forsideark
1 Åbn den fil, du ønsker at faxe.
2 I menuen [Fil] skal du vælge [Udskriv].
6 Indtast kommentaren i [
Comments
] om
nødvendigt.
7 Vælg en indtastning at registrere i en
gruppe, og klik derefter på [Tilføj->].
8 Registrér et faxnummer direkte om
nødvendigt.
a) Klik på [Nyt (Faxnummer)].
b) Udfør trinene 5 til 8 i "Tilføjelse af nyt
faxnummer til telefonbogen" s. 31.
c) Vælg en indtastning, og klik derefter på
[Tilføj->].
9 Klik på [OK] for at gemme.
I [Telefonbog]-dialogboksens venstre kolonne
tilføjes der en ny gruppe. Når du vælger en
gruppe, vises de registrerede faxnumre i gruppen
i dialogboksens højre kolonne.
10 Vælg [Gem] i menuen [Faxnummer].
11 Klik på [OK] i ruden for bekræftelse.
12 Vælg [Exit] i menuen [Faxnummer].
3 I [Vælg printer] skal du vælge [OKI
MB491 (FAX)].
4 Klik på [Preferences].
5 Vælg fanen [Forsideark].
6 Vælg [Print all recipient’s information
on each cover sheet] eller [Print only
one recipient’s information on each
cover sheet].
7 Vælg det ønskede format i
formatoversigten.
- Du kan se et forstørret billede af hvert format ved
at klikke på [Zoom].
- Valg af afkrydsningsfeltet [Add the recipient’s
FAX number] udskriver modtagerens faxnummer
på forsidearket.
- Valg af afkrydsningsfeltet [Add the recipient’s
comments] udskriver kommentarer, som er
registreret i telefonbogen på forsidearket.
- Du kan tilføje et brugerdefineret forsideark-design
ved at klikke på [Brugerdefineret forsideark].
8 Indtast om nødvendigt afsendernavnet,
faxnummeret og kommentar, som skal
udskrives på forsidearket, på fanen
[Afsender].
9 Klik på [OK].
-32-
Page 33

Faxning fra en computer
Bemærk
Reference
Bemærk
10 Udfør trinene 3 til 9 i "Afsendelse af fax
fra en computer" s. 31.
Når du vælger [Udskriv alle modtageres informationer
på hvert forsideark] og transmitterer til flere forskellige
destinationer (rundsending), beskrives alle
destinationernes navne, faxnumre (kun hvis de er
indstillet) og kommentarer i telefonbogen (kun hvis de er
indstillet) på det samme forsideark og bliver transmitteret
til alle destinationer. Forsigtighed er påkrævet, når der
rundsendes til flere forskellige eksterne destinationer.
Annullering af faxopgave fra en computer
Du kan annullere en opgave, mens data sendes
til maskinen.
1 Dobbeltklik på printerikonet på
værktøjslinjen.
2 Vælg den opgave, du vil annullere, i
printerkøen.
3 I menuen [Document] skal du vælge
[Annuller].
5 I dialogboksen [Eksporter til fil] skal du
angive, hvor du vil gemme filen.
6 Indtast et navn til filen i [Filnavn], og
klik derefter på [Gem].
Telefonbogens data eksporteres som en CSV-fil, i
hvilken indtastningerne placeres i
visningsrækkefølge, adskilt af et komma. Navnene
kommer først, fulgt af faxnummeret og
kommentaren.
7 Luk telefonbogen.
8 Kopiér den oprettede fil til en anden
computer.
9 Gentag trinene 1 til 3 på computeren for
at starte telefonbogen.
10 Fra menuen [Tools] skal du vælge
[Import].
11 I dialogboksen [Importer telefonbog]
skal du angive den fil, du har kopieret.
12 Klik på [Next].
13 Vælg [Gem] i menuen [Faxnummer].
2
Faxning
Når data først er lagret i maskinen, kan du ikke annullere
opgaven fra din computer. For detaljer om, hvordan du
annullerer en faxopgave, som er lagret i maskinens
hukommelse, se den grundlæggende brugervejledning.
Eksport og import af telefonbogsdata
Eksport og import-funktionerne gør det muligt
for dig at håndtere faxnumrene i en telefonbog,
som er oprettet på en anden computer. Følgende
procedure beskriver, hvordan du eksporterer
telefonbogsdata fra din computer, og hvordan du
importerer dem til en anden computer.
Du kan ikke eksportere grupper. Hver indtastning i en
gruppe eksporteres dog.
Indtastninger, som allerede er registreret, importeres ikke.
1 Klik på [Start], og vælg [Enheder og
printere].
2 Højreklik på ikonet OKI MB491, og vælg
[Udskriftsindstillinger]>[OKI MB491
(FAX)].
14 Klik på [OK] i ruden for bekræftelse.
15 Vælg [Exit] i menuen [Faxnummer].
Tilknyt ny definition til
telefonbogsformat
Hvis du ønsker at importere en CSV-fil med et
andet format end telefonbogens, skal du vælge
en CSV-definitionsfil og tilknytte den til den i
telefonbogen.
1 Gentag trinene 1 til 3 i "Eksport og
import af telefonbogsdata" på
computeren for at starte telefonbogen.
2 I menuen [Tools] skal du vælge
[Import].
3 I dialogboksen [Importer telefonbog]
skal du angive CSV-filen, der skal
importeres i [Choose a CSV File].
3 På fanen [Opsætning] skal du klikke på
[Telefonbog].
4 I menuen [Tools] skal du vælge
[Export].
-33-
Page 34

Faxning fra en computer
Memo
4 Vælg afkrydsningsfeltet [Setup
relationship between the fields
imported and phone book.], og angiv
om nødvendigt en CSV-definitionsfil.
Vælg [Comma (,)] i [Field Delimiter].
Handlingen kan fortsættes, hvis der ikke er ikke
angivet en definitionsfil. Hvis definitionsfilen ikke er
angivet, skal du vælge, om der skal gemmes en ny
definitionsfil i dialogboksen, der vises i trin 6.
5 Klik på [Next].
6 Tilknyt den definition, du importerer til
den i telefonbogen, og klik derefter på
[OK].
7
Vælg [Gem] fra menuen [Faxnummer].
8 Klik på [OK] i ruden for bekræftelse.
9 Vælg [Exit] i menuen [Faxnummer].
-34-
Page 35

Scan til faxserver
Bemærk
Bemærk
OK
OK
OK
OK
OK
OK
Scan til faxserver
Dette afsnit beskriver, hvordan du tilpasser en e-mail, når den er sendt fra denne maskine til
faxserveren. Du kan vælge et format på E-mail-adressen, som skal sættes i TIL-feltet. Du kan også
tilføje en E-mail-tekst eller lade være.
Aktivering af scan til faxserverfunktion
For at aktivere scanneren til faxserverfunktion,
skal du vælge blandt følgende fra
administratormenuen:
[Admin Setup]>[Fax server funktion]>
[Environmental Setting]. Sæt [Fax server
funktion] på TIL, og genstart
multifunktionsprinteren.
Når denne handling er foretaget, er faxfunktionen
deaktiveret.
Tilpasning af destinationen E-mail-adresse
Præfiks- og suffiks-indstillingerne er anvendt i
følgende format. "Faxnummer" i dette format
betyder et valgt tal i "Tilføj modtager"-feltet.
"Præfiks + faxnummer + suffiks"
For eksempel, hvis du indstiller "FAX=" som
præfiks og indstiller "@faxserver" som suffiks,
bliver maildestination (Til:) indstillet som
"FAX=012-345-6789@faxserver", når du
udfører Scan til faxserver.
5 Tryk på for at vælge [c], og tryk
derefter på .
6 Indtast en tegnstreng i kolonnen "PreFix
(PreFix_nontrans)".
7 Indtast en tegnstreng i kolonnen "Suffix
(Suffix)".
8 Tryk på , indtil den øverste skærm
vises.
Tilpasning af E-mail-teksten
Hvis [Text (Tekst)] er sat TIL, bliver teksten
tilføjet til mailen. Hvis din faxserver understøtter
afsendelse af mailteksten, bliver teksten
inkluderet i afsendelsesdata for fax.
1 Tryk på tasten <SETTING
(OPSÆTNING)>.
2
Faxning
Indstil præfiks og suffiks baseret på
mailmodtagelsesspecifikationerne fra din faxserver. Det
kan være nødvendigt at indstille det virtuelle domæne og
andet på mailserveren på grund af faxserverens specifikke
driftsmiljø.
1 Tryk på tasten <SETTING
(OPSÆTNING)>.
2 Tryk på for at vælge [Admin Setup
(Admin Setup)], og tryk derefter på .
3 Indtast adgangskoden for administrator.
4 Tryk på for at vælge [Fax server
funktion (FaxServer Function)], og tryk
derefter på .
2 Tryk på for at vælge [Admin Setup
(Admin Setup)], og tryk derefter på .
3 Indtast adgangskoden for administrator.
4 Tryk på for at vælge [Fax server
funktion (FaxServer Function)], og tryk
derefter på .
5 Tryk på for at vælge [Fax server
funktion (FaxServer Function)], og tryk
derefter på .
-35-
Page 36

Scan til faxserver
6 Hvis "Text (Tekst)" er indstillet til ON
(ON), tilføjes teksten. Hvis den er
indstillet til OFF (FRA), tilføjes teksten
ikke.
7 Tryk på , indtil den øverste skærm
vises.
-36-
Page 37

3. Scanning
Memo
Memo
OK
OK
OK
OK
OK
OK
OK
Dette kapitel beskriver din maskines forskellige scanningsfunktioner.
Avancerede funktioner for scanning til e-mail
Dette afsnit beskriver nyttige funktioner for scanning til E-mail. Denne funktion gælder også for både
Scan til internetfax og Scan til faxserver.
Følgende procedurer beskrives ud fra den antagelse, at [Fortsat scan] er deaktiveret. For den grundlæggende procedure, når
[Fortsat scan] er aktiveret, se den grundlæggende brugervejledning.
For at komme ind i menuen [Admin Setup], er adgangskoden for administrator nødvendig. Standardadgangskoden er "aaaaa".
Indstilling af Afsender og Svar til adresser (Fra/Svar til)
Du kan indstille den E-mail-adresse, som E-mails
bliver sendt fra og adressen, som svar bliver
sendt til.
Oprettelse af skabeloner
Du kan optage op til fem skabeloner med
forskellige emnelinjer og brødtekst.
Registrering af emne
1 Tryk på tasten <SETTING
1
(OPSÆTNING)>.
Tryk på tasten <SETTING
(OPSÆTNING)>.
2 Tryk på for at vælge [Admin Setup],
og tryk derefter på .
OK
2 Tryk på for at vælge [Admin Setup],
og tryk derefter på .
OK
3 Indtast adgangskoden for administrator.
3 Indtast adgangskoden for administrator.
4 Vælg [Enter], og tryk derefter på .
4 Vælg [Enter], og tryk derefter på .
5 Tryk på for at vælge [Scanner
opsætning], og tryk derefter på .
OK
5 Tryk på for at vælge [Scanner
opsætning], og tryk derefter på .
OK
6 Tryk på for at vælge [Email Setup],
og tryk derefter på .
OK
6 Tryk på for at vælge [Email Setup],
og tryk derefter på .
OK
7 Tryk på for at vælge [From/Reply
7 Tryk på for at vælge [Template], og
to], og tryk derefter på .
8 Tryk på for at vælge [Fra] eller [Svar
Til], og tryk derefter på .
OK
tryk derefter på .
8 Kontrollér, at [Rediger emne] er valgt,
og tryk derefter på .
OK
9 Indtast E-mail-adresser.
Når [Svar Til] er valgt i trin 8, skal du vælge en
metode til at indtaste en destination og angive en
destination. Fortsæt til trin 11.
9 Tryk på for at vælge et tal, og tryk
derefter på .
10 Indtast et emne på op til 80 tegn.
10 Vælg [Enter], og tryk derefter på .
11 Vælg [Enter], og tryk derefter på .
11 Tryk på , indtil den øverste skærm
vises.
12 Tryk på , indtil den øverste skærm
vises.
3
Scanning
Vælg en E-mail-adresse fra adressebogen.
-37-
Page 38

Avancerede funktioner for scanning til e-mail
OK
OK
OK
OK
OK
OK
C
OLOR
Registrering af brødtekst
1 Udfør trin 1 til 7 i "Registrering af emne"
s. 37.
2 Tryk på for at vælge [Rediger
indhold], og tryk derefter på .
OK
3 Tryk på for at vælge et tal, og tryk
derefter på .
OK
4 Indtast brødteksten med op til 256 tegn.
5 Vælg [Enter], og tryk derefter på .
6 Tryk på , indtil den øverste skærm
vises.
Brug af en skabelon
Du kan anvende skabelonerne, som er optaget i
"Oprettelse af skabeloner" s. 37 eller
standardiserede E-mails.
9 Tryk på for at vælge [Tilføj
modtager], og tryk derefter på .
OK
10 Tryk på for at vælge en
indtastningsmetode, og tryk derefter
på .
11 Angiv en destination, og tryk derefter
på .
12 Tryk på eller .
Hvis du har trykket på <FAX/HOOK (FAX/
KROG)> i trin 2, er det kun MONO, der er
aktiveret.
MONO
1 Placér dit dokument med teksten opad i
den automatiske dokumentfremføring
eller nedad på dokumentglasset.
2 Tryk på tasten <SCAN (SCAN)>.
For at anvende internetfaxen eller faxserveren,
skal du trykke på tasten <FAX/HOOK (FAX/
KROG)>.
3 Sørg for, at [Email] er valgt, og tryk
derefter på .
Hvis du har trykket på tasten <FAX/HOOK (FAX/
KROG)> i trin 2, skal du vælge [Fax] eller
[Internet Fax].
OK
4 Tryk på for at vælge [Indstillinger
for scan], og tryk derefter på .
5
Tryk på for at vælge [
Rediger email],
og tryk derefter på .
OK
6 Tryk på for at vælge [Emne] eller
[Tekst], og tryk derefter på .
7
Sørg for, at [
er valgt, og tryk derefter på .
Hvis faxserver er aktiveret, og [Tekst] er sat TIL,
og hvis du har valgt [FAX] i trin 2, vises "Vælg
tekst" ikke.
Vælg Emne
] eller [
Vælg tekst
OK
]
8 Tryk på for at vælge et emne eller en
tekt, og tryk derefter på .
-38-
Page 39

Avancerede funktioner for scanning, internetfaxning og scanning til faxserver
Memo
Reference
Memo
OK
OK
OK
OK
OK
OK
OK
OK
Avancerede funktioner for scanning,
internetfaxning og scanning til faxserver
Dette afsnit beskriver nyttige funktioner for scanning, internetfaxning og scanning til faxserver. Du kan
konfigurere scannings-, internetfaxnings- og scanning til faxserver-funktioner for at ændre dokumentet,
så det passer til dig. Scanning til lokale pc'er og scanning til eksterne pc'er kan ikke anvendes til de
følgende funktioner.
I dette afsnit beskrives procedurerne fra scanningsmenuen som eksempel. Hvis du anvender
internetfaxning-funktionerne, kan hver indstilling blive konfigureret fra [Indstillinger for scan]-
menuen på [Internet FAX Standby]- eller [Scan to Fax Server Standby]-skærmen.
For at komme ind i menuen [Admin Setup], er adgangskoden for administrator nødvendig. Standardadgangskoden er
"aaaaaa".
For detaljer om, hvordan du påbegynder en scanningsopgave, se den grundlæggende brugervejledning.
3 Sørg for, at [Scan str.] er valgt, og tryk
Angivelse af filnavnet
Du kan angive filnavnet på scannede
dokumenter.
1 På skærmen [Scan menu] skal du
vælge den ønskede scanningsmetode og
derefter klikke på .
Hvis du vælger [USB hukomm], gå til trin 3.
2 Tryk på for at vælge [Indstillinger
for scan], og tryk derefter på .
3 Tryk på for at vælge [Filnavn], og
tryk derefter på .
4 Indtast et filnavn på op til 64 tegn.
5 Vælg [Enter], og tryk derefter på .
OK
OK
OK
derefter på .
4 Tryk på for at vælge en værdi, og tryk
derefter på .
Ændring af scanningsopløsningen (Dokumenttype)
Du kan skifte til den passende
scanningsopløsning for dit scannede dokument
for at få den optimale billedkvalitet.
1 På skærmen [Scan menu] skal du
vælge den ønskede scanningsmetode og
derefter klikke på .
Hvis du vælger [USB hukomm], gå til trin 3.
OK
3
Scanning
Hvis du ikke angiver filnavnet, anvendes det angivne navn
i fabriks-standardindstillingerne.
Ændring af scanningsstørrelsen (Scanningsstørrelse)
Du kan angive den passende scanningsstørrelse
til dit dokument.
1 På skærmen [Scan menu] skal du
vælge den ønskede scanningsmetode og
derefter klikke på .
Hvis du vælger [USB hukomm], gå til trin 3.
2 Sørg for, at [Indstillinger for scan] er
valgt, og tryk derefter på .
OK
2 Tryk på for at vælge [Indstillinger
3 Tryk på for at vælge [Billed indst.],
4 Tryk på for at vælge [Dokument
5 Tryk på for at vælge en type, og tryk
-39-
for scan], og tryk derefter på .
og tryk derefter på .
For internetfaxen, vælg [Opløsning] og fortsæt til
trin 5 efter at have trykket på .
OK
type], og tryk derefter på .
derefter på .
Memo
Scanning tager længere tid i indstillingen [Foto].
Page 40

Avancerede funktioner for scanning, internetfaxning og scanning til faxserver
Memo
Bemærk
Memo
OK
OK
OK
OK
OK
OK
Justering af tætheden (Tæthed)
Du kan justere tætheden i syv niveauer.
1 På skærmen [Scan menu] skal du
vælge den ønskede scanningsmetode og
derefter trykke på .
Hvis du vælger [USB hukomm], gå til trin 3.
OK
2 Tryk på for at vælge [Indstillinger
for scan], og tryk derefter på .
OK
3 Tryk på for at vælge [Billed indst.],
og tryk derefter på .
For internetfaxen, vælg [Densitet], og fortsæt til
trin 5 efter at have trykket på .
4 Sørg for, at [Densitet] er valgt, og tryk
derefter på
OK
.
5 Tryk på eller for at vælge en
tæthedsværdi, og tryk derefter på .
[0] er standardværdien. For at gøre dokumentbilledet
mørkere, skal du vælge [+1], [+2] eller [+3] (mest tæt).
Omvendt, for at gøre dokumentbilledet lysere, vælg [-1],
[-2] eller [-3] (mindst tæt).
Angivelse af filformatet
Du kan angive filformatet på scannede
dokumenter. Du kan vælge mellem filformaterne
PDF, TIFF, JPEG eller XPS.
Denne funktion er kun til scanning. Internet FAX og Scan
til faxserver kan ikke anvendes.
5 Tryk på for at vælge et filformat, og
tryk derefter på .
Memo
Hvis du valgte [Mono (Binary)] i trin 4, kan [JPEG]
ikke vælges.
Kryptering af PDF
Du kan kryptere et scannet dokument. Du kan
indstille krypteringsgraden, en adgangskode til
åbning af dokumenter, en adgangskode til
godkendelse og adgang til oprettede PDF-filer
med denne funktion.
En adgangskode til åbning af et dokument er en
adgangskode til at åbne en krypteret PDF. Den
må ikke være den samme som adgangskoden til
godkendelse. Adgangskoden bør være op til 32
1-byte tegn.
Adgangskoden til godkendelse er en
adgangskode til at kontrollere handlinger
inklusive udskrivning, udtrækning og redigering
af en krypteret PDF. Den må ikke være den
samme som adgangskoden til at åbne et
dokument. Adgangskoden bør være op til 32
1-byte tegn.
Bemærk
Denne funktion er kun til scanning. Du kan ikke anvende
denne funktion til internetfaxning og scanning til faxserver.
[Krypteret PDF] vises kun, hvis [PDF] er indstillet til en
hvilken som helst af [Farve], [Mono (Gråtoner)] og
[Mono (Binary)] af [Fil format].
For at kryptere PDF er det nødvendigt at indstille en
adgangskode til at åbne et dokument, eller en
adgangskode til godkendelse.
Indstilling af en adgangskode til åbning af et dokument og adgangskode til godkendelse
1 På skærmen [Scan menu] skal du
vælge den ønskede scanningsmetode og
derefter trykke på .
Hvis du vælger [USB hukomm], gå til trin 3.
OK
2 Tryk på for at vælge [Indstillinger
for scan], og tryk derefter på .
3 Tryk på for at vælge [Fil format], og
tryk derefter på .
4 Tryk på for at vælge type farve fra
[Farve], [Mono (Gråtoner)] eller
[Mono (Binary)], og tryk derefter
på .
Dette afsnit anvender både en adgangskode til at åbne et
dokument og en adgangskode til godkendelse af indstilling
som eksempel.
1 På skærmen [Scan menu] skal du
OK
vælge den ønskede scanningsmetode og
derefter klikke på .
OK
2 Tryk på for at vælge [Indstillinger
for scan], og tryk derefter på .
OK
3 Tryk på for at vælge [Krypteret
PDF], og tryk derefter på .
OK
-40-
Page 41

Avancerede funktioner for scanning, internetfaxning og scanning til faxserver
Bemærk
OK
OK
OK
OK
OK
OK
OK
OK
OK
OK
OK
OK
OK
OK
4 Tryk på for at vælge [Encrypt] fra
[Not encrypt] og [Encrypt], og tryk
derefter på .
OK
5 Tryk på for at vælge
krypteringsgraden fra [Lav], [MEDIUM]
og [High], og tryk derefter på .
6 Tryk på for at vælge [Aktiver] fra
[Afbryd], [Aktiver] og [Indtast
standard password], og tryk derefter
på .
Indstil en adgangskode til åbning af dokumentet.
7 Tryk på for at indtaste en
adgangskode.
8 Vælg [Enter], og tryk derefter på .
9 Indtast adgangskoden igen.
10 Vælg [Enter], og tryk derefter på .
11 Tryk på for at vælge [Aktiver] fra
[Afbryd], [Aktiver] og [Indtast
standard password], og tryk derefter
på .
Indstil adgangskoden til godkendelse.
18 Vælg tilladelsen til at ændre PDF-filen, og
tryk derefter på .
- Hvis krypteringsgraden er indstillet til [Lav] i trin
5, kan du vælge [Ikke tilladt], [Allow To Make
A Comment], [Allow To Swap Page] eller
[Allow all op. except pg extract.]
- Hvis krypteringsniveauet er indstillet til
[
High
[MEDIUM] eller
[
Ikke tilladt
[Allow Ins., Del. or Rotate Page.] eller [Allow
all op. except pg extract.]
],
[Allow To Make A Comment],
] i trin 5, kan du vælge
19 Kontrollér sikkerhedsindstillingerne, og
tryk derefter på .
Indstillingerne for hver godkendelse i trinene 16-18 vises
kun, hvis [Ejer password] er indstillet til [Aktiver] eller
[Indtast standard password]
Anvend standardadgangskoden
Hvis [Use the default password] er valgt i
trinene 6 eller 11 i "Indstilling af en adgangskode
til åbning af et dokument og adgangskode til
godkendelse" s. 40, kan du anvende
standardadgangskoden, som er registreret på
forhånd.
Anvend procedurerne nedenfor for at registrere
den første adgangskode.
3
Scanning
12 Tryk på , og indstil derefter
adgangskoden.
13 Vælg [Enter], og tryk derefter på .
14 Indtast adgangskoden igen.
15 Vælg [Enter], og tryk derefter på .
16 Vælg tilladelse til at udskrive
dokumentet, og tryk derefter på .
- Hvis krypteringsgraden er indstillet til [Lav] i trin
5, kan du vælge [Ikke tilladt] eller [High
Resolution].
- Hvis krypteringsgraden er indstillet til [Medium]
eller
[High] i trin 5, kan du vælge [
[low resolution (150dpi)] eller [High
Resolution].
Ikke tilladt]
17 Vælg tilladelsen for at kopiere teksten og
objektet, og tryk derefter på .
OK
1 Tryk på tasten <SETTING
(OPSÆTNING)>.
2 Tryk på for at vælge [Admin Setup],
og tryk derefter på .
OK
3 Indtast adgangskoden for administrator.
4 Vælg [Enter], og tryk derefter på .
5 Tryk på for at vælge [Scanner
opsætning], og tryk derefter på .
OK
6 Tryk på for at vælge [Standard
Indstillinger], og tryk derefter på .
7
Tryk på for at vælge [
PDF kryptering
], og tryk derefter på .
Indstilling for
OK
8 Tryk på for at væ lge [Indtast bruger
password]/[Ejer password], og tryk
derefter på .
9
Indtast en adgangskode på op til 32 tegn.
10 Vælg [Enter], og tryk derefter på .
11 Tryk på , indtil den øverste skærm
vises.
-41-
Page 42

Avancerede funktioner for scanning, internetfaxning og scanning til faxserver
Memo
Bemærk
OK
OK
OK
OK
OK
Indstilling af komprimeringsgraden
Du kan angive den passende
komprimeringsgrad.
1 På skærmen [Scan menu] skal du
vælge den ønskede scanningsmetode og
derefter klikke på .
Hvis du vælger [USB hukomm], gå til trin 3.
2 Tryk på for at vælge [Indstillinger
for scan], og tryk derefter på .
3 Tryk på for at vælge
[Kompressionsrate], og tryk derefter
på .
Hvis du anvender internet-faxfunktionen, gå til
trin 5.
OK
4 Tryk på for at vælge farvetype (Farve,
Mono osv.), og tryk derefter på .
5 Tryk på for at vælge
komprimeringsgraden fra [High],
[MEDIUM] eller [Lav], og tryk derefter
på .
Hvis du vælger [Mono (Binary)], kan du vælge et
komprimeringsgrad fra [High], [MEDIUM] eller [Raw].
Indstilling af gråtoneskala
Når Gråtoneskala er aktiveret, er data scannet af
MONO
gråtoneskala (255 toner).
Denne funktion er kun til scanning. Internet FAX og Scan
1 På skærmen [Scan menu] skal du
ikke sort-hvide (binære), men
til faxserver kan ikke anvendes.
vælge den ønskede scanningsmetode og
derefter klikke på .
Hvis du vælger [USB hukomm], skal du gå til
trin 3.
OK
2 Tryk på for at vælge [Indstillinger
for scan], og tryk derefter på .
3 Tryk på for at vælge [Gråtone], og
tryk derefter på .
OK
4 Tryk på for at vælge [ON], og tryk
OK
derefter på .
-42-
Page 43

Anvendelse af drivere og software
Memo
Bemærk
Reference
Memo
Anvendelse af drivere og software
Dette afsnit forklarer, hvordan du anvender scanner-drivere og værktøjer. De gør det muligt for dig nemt
at scanne dokumenter og ændre indstillinger på din computer.
Anvendelse af TWAIN-driver
Beskrivelserne i dette afsnit anvender PaperPort i Windows
og Adobe Photoshop CS3 i MAC OS X som eksempel.
I dette afsnit beskrives procedurer, som anvendes til at
scanne til fjern-pc med USB-forbindelse. For hvordan du
opretter forbindelse til netværket og påbegynder scanning
med Scan til lokal pc, se den grundlæggende
brugervejledning.
Twain-driveren til Mac OS X understøtter Mac OS X 10.4 til
10.7.
For at anvende denne funktion skal programmer, som
understøtter TWAIN (PaperPort eller Adobe Photoshop CS3
osv.) installeres på din computer.
For detaljer om, hvordan du påbegynder en
scanningsopgave, se den grundlæggende
brugervejledning.
For detaljer om, hvordan du installerer PaperPort, se
"Installation af værktøjer" s. 112.
Påbegyndelse af scanningsopgave (til Windows)
1 Placér dit dokument med teksten opad i
den automatiske dokumentfremføring
eller nedad på dokumentglasset.
Når enhedens scannerfunktion er sat til "simpelmode", så fortsæt venligst til skridt 4. Hvis ikke så
udfør venligst skridt 2 og 3.
2 Tryk på tasten <SCAN (SCAN)>.
3 Tryk på for at vælge [Scan fra PC],
og tryk derefter på .
OK
7 Klik på scanningsknapperne.
Scanningsopgaven starter.
3
Scanning
8 Klik [Quit (Quit)].
9 Hvis der ikke er nogen fortsat side, eller
bagsiden ikke bliver scannet, så klik på
[Quit (Quit)].
Følgende fem knapper er registreret som
standardindstillinger.
Scan fotografi
Scan ugeblad
Scan til optisk tegngenkendelse
Scan til internet
Tilpas
Ændring af indstillinger
Du kan justere, hvordan dokumentet scannes
ved at ændre driverindstillingen.
Det følgende beskriver indstillingspunkterne.
Simpel indstilling
Du kan ændre indstillingerne på fem registrerede
knapper.
4 Start PaperPort på din computer.
5 Klik på [Vælg], og vælg så maskinens
scanner-driver.
Der vises en rude.
6 Klik [Scanner].
1 Følg proceduren for "Påbegyndelse af
scanningsopgave (til Windows)" gennem
trin 6.
2 Vælg [Simpel] i [Mode].
-43-
Page 44

Anvendelse af drivere og software
Reference
3 Klik på [Settings (Settings)].
Der vises en rude.
4 Klik på scanningsknappen for at ændre
indstillingerne.
5 Klik på [OK].
6 Hvis du starter en scanningsopgave, skal
du klikke på scanningsknappen.
Hvis du ønsker at afslutte indstillingen, skal du
klikke på [Quit (Quit)].
Avanceret indstilling
Du kan i detaljer justere, hvordan et dokument
scannes.
2 Tryk på tasten <SCAN (SCAN)>.
3 Tryk på for at vælge [Scan fra PC],
og tryk derefter på .
OK
4 Start Adobe Photoshop CS3 på din
computer.
5
Vælg [
[
eller [
Network
- Hvis [OKI MB4x1_ES41x1_MPS42x USB] er valgt,
skal du fortsætte til trin 9.
- Hvis [OKI MB4x1_ES41x1_MPS42x Network] er
valgt, er netværksscanning anden gang eller
senere, fortsæt til trin 9.
Import
] i [
Fil
], og vælg derefter
OKI MB4x1_ES41x1_MPS42x USB
OKI MB4x1_ES41x1_MPS42x
].
]
6 Til den første netværksscanning vises
dialogboksen, som indikerer, at
værktøjet til at vælge en
forbindelsesdestination, er startet. Klik
derefter på [OK].
7 På [Indstillinger for scan]'s dialogboks
skal du vælge en forbindelsesdestination
for at registrere værtsoplysninger om
nødvendigt og derefter klikke på [OK].
1 Følg proceduren for "Påbegyndelse af
scanningsopgave (til Windows)" s. 43
gennem trin 6.
2 Vælg [Avanceret] i [Mode].
3 Skift indstillingerne om nødvendigt.
4 Klik [Scanner] for at påbegynde
scanning.
Hvis du ønsker at afslutte indstillingen, skal du
klikke på [Quit].
For detaljer om, hvordan du ændrer hver indstilling, se
den grundlæggende brugervejledning.
Påbegyndelse af en
scanningsopgave (til Mac OS X)
(MB441, MB451, MB451w, MB461,
MB471, MB471w, MB491, MB491+,
ES4161 MFP, ES4191 MFP,
MPS4200mb)
8 Vælg [
CS3's [
MB4x1_ES41x1_MPS42x Network
Ruden vises.
Import
Fil
], og vælg [
] fra Adobe Photoshop
OKI
].
9 Klik på scanningsknappen.
Scanning påbegyndes.
10 Vælg [Quit Photoshop] i [Photoshop].
Påbegyndelse af en scanningsopgave (til Mac OS X) (MB461+LP, MB491+LP, MPS4700mb)
1 Placér dit dokument med teksten opad i
den automatiske dokumentfremføring
eller nedad på dokumentglasset.
Når enhedens scannerfunktion er sat til "simpelmode", så fortsæt venligst til skridt 4. Hvis ikke så
udfør venligst skridt 2 og 3.
2 Tryk på tasten <SCAN (SCAN)>.
1 Placér dit dokument med teksten opad i
den automatiske dokumentfremføring
eller nedad på dokumentglasset.
Når enhedens scannerfunktion er sat til "simpelmode", så fortsæt venligst til skridt 4. Hvis ikke så
udfør venligst skridt 2 og 3.
3 Tryk på for at vælge [Scan fra PC],
4 Start Adobe Photoshop CS3 på din
-44-
og tryk derefter på .
OK
computer.
Page 45

5
Memo
Vælg [
[
[
- Hvis [OKI MB4x1+LP_MPS47x USB] er valgt, skal
du fortsætte til trin 9.
- Hvis [OKI MB4x1+LP_MPS47x Network] er valgt,
er netværksscanning anden gang eller senere,
fortsæt til trin 9.
Import
OKI MB4x1+LP_MPS47x USB
] i [
Fil
], og vælg derefter
] eller
OKI MB4x1+LP_MPS47x Network
].
6 Til den første netværksscanning vises
dialogboksen, som indikerer, at
værktøjet til at vælge en
forbindelsesdestination, er startet. Klik
derefter på [OK].
7 På [Indstillinger for scan]'s dialogboks
skal du vælge en forbindelsesdestination
for at registrere værtsoplysninger om
nødvendigt og derefter klikke på [OK].
8 Vælg [
CS3's [
MB4x1+LP_MPS47x Network
Ruden vises.
Import
Fil
] fra Adobe Photoshop
], og vælg [
OKI
].
9 Klik på scanningsknappen.
Scanning påbegyndes.
Anvendelse af drivere og software
6 Hvis du starter en scanningsopgave, skal
du klikke på scanningsknappen.
Hvis du ønsker at afslutte indstillingen, skal du
klikke på [Quit].
Avanceret indstilling
Du kan i detaljer justere, hvordan et dokument
scannes.
1 Følg procedurerne for "Påbegyndelse af
en scanningsopgave (til Mac OS X)
(MB441, MB451, MB451w, MB461,
MB471, MB471w, MB491, MB491+,
ES4161 MFP, ES4191 MFP, MPS4200mb)"
eller "Påbegyndelse af en
scanningsopgave (til Mac OS X)
(MB461+LP, MB491+LP, MPS4700mb)"
P. 4 4 gennem trin 8.
2 Vælg [Avanceret] i [Mode].
3 Skift indstillingerne om nødvendigt.
4 Klik [Scanner] for at påbegynde
scanning.
Hvis du ønsker at afslutte indstillingen, skal du
klikke på [Quit].
3
Scanning
10 Vælg [Quit Photoshop] i [Photoshop].
Ændring af indstillinger (for Macintosh)
Du kan justere, hvordan dokumentet scannes
ved at ændre driverindstillingen.
Det følgende beskriver indstillingspunkterne.
Simpel indstilling
Du kan ændre indstillingerne på fem registrerede
knapper.
1 Følg proceduren for "Påbegyndelse af en
scanningsopgave (til Mac OS X) (MB441,
MB451, MB451w, MB461, MB471,
MB471w, MB491, MB491+, ES4161 MFP,
ES4191 MFP, MPS4200mb)" eller
"Påbegyndelse af en scanningsopgave (til
Mac OS X) (MB461+LP, MB491+LP,
MPS4700mb)" gennem trin 8.
2 Vælg [Simpel] i [Mode].
3 Klik på [Settings].
Der vises en rude.
4 Klik på scanningsknappen for at ændre
indstillingerne.
Anvendelse af WIA-driver
WIA-driveren understøtter ikke
netværksscanningsfunktionen. Forbind maskinen
med computeren via USB- eller WSD-Scan.
WIA-driveren understøtter ikke MAC OS X.
WIA 2.0-driveren understøtter Windows 8/
Windows Server 2012/Windows 7/Windows
Server 2008 R2.
WIA 1.0-driveren understøtter Windows Vista/
Windows Server 2008/Windows XP/Windows
Server 2003.
Påbegyndelse af scanningsopgave
Beskrivelserne i dette afsnit anvender PaperPort som
eksempel og kan variere fra beskrivelsen, afhængig af dit
program.
1 Placér dit dokument med teksten opad i
den automatiske dokumentfremføring
eller nedad på dokumentglasset.
Når enhedens scannerfunktion er sat til "simpelmode", så fortsæt venligst til skridt 4. Hvis ikke så
udfør venligst skridt 2 og 3.
2 Tryk på tasten <SCAN (SCAN)>.
5 Klik på [OK].
-45-
Page 46

Anvendelse af drivere og software
3 Tryk på for at vælge [Scan fra PC],
og tryk derefter på .
OK
4 Start PaperPort på din computer.
5 Klik på [Vælg], og klik derefter
[WIA: MB4x1/ES41x1/MPS42x](til
MB441, MB451, MB451w, MB461,
MB471, MB471w, MB491, MB491+,
ES4161 MFP, ES4191 MFP, MPS4200mb)
eller [WIA: MB4x1+LP/MPS47x](til
MB461+LP, MB491+LP, MPS4700mb).
6 Klik på [Scanner].
7 Vælg en papirfremføringsmetode.
8 Vælg en dokumenttype.
9 Angiv området, som skal scannes.
10 Klik på [Scanner].
11 Klik på [Annuller], når scanningen er
afsluttet.
12 Hvor der ikke er nogen fortsat side, eller
bagsiden ikke er scannet, klik på
[Finish].
Det scannede billede vises i PaperPort.
6 Vælg [MB4X1/ES41X1/MPS42X] (til
MB441, MB451, MB451w, MB461,
MB471, MB471w, MB491, MB491+,
ES4161 MFP, ES4191 MFP, MPS4200mb)
eller [MB4x1+LP/MPS47x] (til
MB461+LP, MB491+LP, MPS4700mb), og
klik på [OK].
7 Foretag yderligere indstilling om
nødvendigt.
8 Klik på [Scanner (Scan)].
9 Afslut [Windows FAX and Scan].
Anvendelse af Windows FAX og Scan
"Windows FAX og Scan" er en funktion, som
anvendes i Windows Vista/7.
1 Placér dit dokument med teksten opad i
den automatiske dokumentfremføring
eller nedad på dokumentglasset.
Når enhedens scannerfunktion er sat til "simpelmode", så fortsæt venligst til skridt 4. Hvis ikke så
udfør venligst skridt 2 og 3.
2 Tryk på tasten <SCAN (SCAN)>.
3 Tryk på for at vælge [Scan fra PC],
og tryk derefter på .
OK
4 Klik på [Start] på din computer, og vælg
[Alle programmer]>[Windows Fax og
scanning].
5 Klik på [New Scan (New Scan)].
-46-
Page 47

Anvendelse af drivere og software
Bemærk
Memo
Reference
Anvendelse af ICA-driver
ICA-driveren er ikke kompatibel med
Windows OS.
ICA-driveren understøtter Mac OS X 10.6/10.7
til 10.8.
Start indlæsning
Nogle eksempler på billedoptagelse anvendes i den
følgende procedure. Trinene og menuerne kan muligvis
afvige afhængigt af programmet, du anvender.
1 Placér dit dokument med teksten opad i
den automatiske dokumentfremføring
eller nedad på dokumentglasset.
Når enhedens scannerfunktion er sat til "simpelmode", så fortsæt venligst til skridt 4. Hvis ikke så
udfør venligst skridt 2 og 3.
2 Tryk på tasten <SCAN (SCAN)>.
3 Tryk på for at vælge [Scan fra PC],
og tryk derefter på .
OK
Anvendelse af ActKeysoftware
Anvendes ActKey, kan du påbegynde en
scanningsopgave med specifikke indstillinger
med et klik på en knap.
ActKey understøtter ikke Mac OS X.
Hvis ActKey er installeret, installeres
netværkskonfiguration også samtidigt. Om
netværkskonfiguration, se "Anvendelse af
netværkskonfiguration" s. 48.
For detaljer om hvordan du påbegynder en
scanningsopgave, se den grundlæggende
brugervejledning.
Installation af softwaren
1 Indsæt "Software DVD-ROM" en i din
computer.
Der åbnes en rude.
2 Vælg [ActKey] i [Software].
3
Scanning
4 Start billedoptagelse på din computer.
5 Vælg maskinen på listen til venstre til
billedoptagelsesskærmen.
6 Klik på <SCAN (SCAN)>.
Scanningen påbegyndes.
7 I [Image Capture], vælg [Close
Image Capture].
Ændring af indstillinger
Du kan justere dokumentscanningen ved at
ændre de aktuelle driverindstillinger.
Det følgende beskriver, hvordan hvert punkt
indstilles.
Vis den detaljerede information
Du kan justere dokumentscanningen i detaljer.
1 Følg trinene 1 til 5 i afsnittet "Start
indlæsning".
3 Installér softwaren som instrueret.
4 Klik på [Finish].
Opstart af softwaren
1 Klik på [Start] for at vælge [Alle
programmer] > [Okidata] >
[ActKey]> [ActKey].
Opstart af Actkey, når der scannes til en lokal pc
Du kan indstille ActKey til at starte op, når du
vælger [Lokal PC] på maskinen.
1 Klik på [Start] for at vælge
[Kontrolpanel].
2 Indtast [View scanners and cameras]
i [Search Control Panel].
3 Klik på [View scanners and cameras]
under [Devices and Printers].
2 Klik på [Display the detailed
information].
3 Skift indstillingerne efter behov.
4 Klik på [Scanner] for at scanne
dokumentet.
-47-
Page 48

Anvendelse af drivere og software
Bemærk
Memo
OK
4 Vælg [MB4x1/ES41x1/MPS42x](til
MB441, MB451, MB451w, MB461,
MB471, MB471w, MB491, MB491+,
ES4161 MFP, ES4191 MFP, MPS4200mb)
eller [MB4x1+LP/MPS47x](til
MB461+LP, MB491+LP, MPS4700mb), og
klik på [Properties].
Hvis [User Account Control] dialogboksen vises,
skal du klikke på [Ja].
5 Klik på fanen [Events].
6 Vælg en hændelse for [Select an
event].
7 Vælg afkrydsningsfeltet [Start this
program], og vælg så [ActKey].
8 Gentag trin 6 og 7, så [ActKey] er
indstillet til alle begivenheder.
9 Klik på [OK].
Fax-afsendelse af scannede dokumenter
Ved hjælp af Windows-komponentens faxservice,
kan du sende et scannet dokument.
Retningen for ilægning af papiret kan ikke ændres efter
scanning af dokumenterne.
Denne funktion anvender Windows-komponentens
faxservice.
Til PC-FAX-funktion er opløsningen fastlagt til 200 dpi, og
farveindstillingen er fastlagt til sort og hvid.
Indstilling af scanningsknappen
Du kan ændre indstillingerne på fire
scanningsknapper.
1 Start Actkey.
2 Vælg [Button settings] i menu
[Indstillinger].
3 Klik en knap, du ønsker at indstille.
4 Skift indstillingerne om nødvendigt.
5 Klik på [OK].
Anvendelse af netværkskonfiguration
Netværkskonfiguration er et værktøj, der kan
indstilles på forhånd, når Scan til lokal pc
udføres. Hvis information, herunder enheden og
computerens IP-adresse osv. ændres, når
netværksscanning udføres, kan
indstillingsværdien desuden ændres ved hjælp af
dette værktøj.
Når ActKey installeres, installeres
netværkskonfiguration samtidigt.
Netværkskonfiguration vil automatisk køre, når
du logger på Windows, hvis du vælger det i
proceslinjemenuen.
Når netværkskonfiguration startes, vises scannerdriveren, som er installeret i computeren.
Bemærk
Selv hvis den tilsluttes ved hjælp af et trådløst LAN, bliver
den viste MAC-adresse MAC-adressen for det trådførte
LAN.
1 Start ActKey på din computer.
2 Placér dit dokument med teksten opad i
den automatiske dokumentfremføring
eller nedad på dokumentglasset.
Når enhedens scannerfunktion er sat til "simpelmode", så fortsæt venligst til skridt 5. Hvis ikke så
udfør venligst skridt 3 og 4.
3 Tryk på tasten <SCAN (SCAN)> på
maskinens betjeningspanel.
4 Tryk på for at vælge [Scan fra PC],
og tryk derefter på .
5 Klik på [PC-Fax] Actkey's scanningsknap
på din computer.
[Fax Setup] starter.
6 Følg instruktionerne på skærmen for at
sende en fax.
Metode til tilføjelse af ny
netværksscanner
For at tilføje en ny netværksscanner, skal du
vælge [Add Scanner (Add Scanner)] fra
[Scanner (Scanner)]-menuen og vælge
scannerdriver-navn på den tilføjede scanner.
Metode til at ændre scannerdriver-
navn
Når et scannerdriver-navn er blevet ændret, skal
du vælge [Edit Driver Name (Edit Driver
Name)] fra [Scanner (Scanner)]-menuen og
derefter ændre scannerdriver-navnet.
-48-
Page 49

Anvendelse af drivere og software
Metode til at ændre
indstillingsinformationen på
maskinen
Hvis maskinenes IP-adresse og portnummer er
blevet ændret, skal du starte
netværkskonfiguration og derefter vælge [Edit
Scanner (Edit Scanner)] fra [Scanner
(Scanner)]-menuen.
Indstillingsværdien i den aktuelle computer
vises, og derefter ændres maskinens IP-adresse
og portnummer.
Metode til at indstille scanning til
lokal pc
For at udføre scanning til lokal pc, er du nødt til
at registrere computernavnet, IP-adresse og
portnummer i maskinen.
Efter installation af scannerdriveren, skal du
starte netværkskonfiguration og vælge den
driver, der skal anvendes. Derefter skal du vælge
[Properties (Properties)] fra [Scanner
(Scanner)]-menuen og vælge fanen [Registrer
(Register)]. Som computernavn vises
computerens navn, IP-adresse og portnummer.
Computernavnet behøver ikke indstilles, idet
computerens værtsnavn erhverves automatisk.
Hvis maskinen er slukket og ikke kan forbindes,
opstår der en fejl under registreringen. Efter
registrering, hvis computerens navn, IP-adresse
eller portnummer ændres, er du nødt til at
registrere igen med den ovennævnte procedure.
3
Scanning
Metode til at slette maskinens
netværksforbundne pc'er
Hvis du registrerede adskillige
netværksforbundne pc'er i maskinen, kan du
slette dem.
Vælg [Properties (Properties)] fra [Scanner
(Scanner)]-menuen, og vælg fanen [Unregister
(Unregister)]. De registrerede oplysninger vises.
Vælg at de registrerede oplysninger skal slettes
fra maskinen, og klik på knappen [Unregister
(Unregister)].
Selvom indstillingsværdien på computeren
automatisk vises til IP-adressen, hvis der er
installeret flere forskellige netværkskort i
computeren, vises flere forskellige IP-adresser.
Vælg IP-adressen på det netværkskort, som
aktuelt er i brug. Desuden, til portnummeret
vises den aktuelle indstilling. Hvis du har behov
for det, kan du ændre indstillingen.
Efter alle indstillinger er gennemført. Klik på
[Registrer (Register)]-knappen for at registrere
indstillingen i maskinen.
-49-
Page 50

Nyttige funktioner til internet faxning og scan til E-mail
Memo
Bemærk
Reference
OK
OK
OK
OK
OK
Nyttige funktioner til internet faxning og scan til
E-mail
Dette afsnit forklarer nyttige funktioner til funktionerne internetfax og scan til E-mail.
MDN er en besked til at underrette afsenderen om status, efter at modtageren har modtaget
dokumentet.
DSN er en besked til at underrette afsenderen om leveringsstatus, når det afsendte dokument er nået
frem til modtageren.
Hvis maskinen modtager en DSV-forespørgsel, sender den intet svar.
For at komme ind i [Admin Setup]-menuen er en adgangskode nødvendig. Standardadgangskoden er "aaaaaa".
For at modtage svar fra MDN eller DSN, skal du aktivere indstillingen for MDN- og DSN-forespørgsler og på forhånd foretage
modtagelsesindstillinger for E-mails.
Om modtagelsesindstillinger for E-mails, se "Konfiguration af serveren for udskrivning af filer, der er vedhæftet til E-mails"
s. 173.
Aktivering af MDN- og DSNforespørgsler
Udfør følgende procedure for at anmode om MDN
og DSN, når du afsender internetfaxer og emails.
1 Tryk på tasten <SETTING
(OPSÆTNING)>.
2 Tryk på for at vælge [Admin Setup],
og tryk derefter på .
3 Indtast adgangskoden for administrator.
4 Vælg [Enter], og tryk derefter på .
5 Tryk på for at vælge [Scanner
opsætning], og tryk derefter på .
6 Tryk på for at vælge [Email Setup],
og tryk derefter på .
7 Tryk på for at vælge [MCF rapp.], og
tryk derefter på .
OK
OK
OK
OK
Aktivering af MDN-svar
Udfør følgende handling for at sende MDNsvaret, når maskinen modtager MDNforespørgsler.
1 Tryk på tasten <SETTING
(OPSÆTNING)>.
2 Tryk på for at vælge [Admin Setup],
og tryk derefter på .
3 Indtast adgangskoden for administrator.
4 Vælg [Enter], og tryk derefter på .
5 Tryk på for at vælge [Scanner
opsætning], og tryk derefter på .
6 Tryk på for at vælge [Email Setup],
og tryk derefter på .
7 Tryk på for at vælge [MDN
forespørgsel tilstæde], og tryk
derefter på .
OK
OK
8 Tryk på for at vælge [ON], og tryk
derefter på .
OK
9 Tryk på , indtil den øverste skærm
vises.
8 Tryk på for at vælge [ON], og tryk
derefter på .
9 Tryk på , indtil den øverste skærm
vises.
-50-
Page 51

Nyttige funktioner til scanning fra lokale og fjern-pc'er
Memo
OK
OK
OK
OK
Nyttige funktioner til scanning fra lokale og fjern-
pc'er
Dette afsnit beskriver nyttige funktioner til scanning til lokale og fjern-pc'er.
For at komme ind i menuen [Admin Setup], er e adgangskode nødvendig. Standardadgangskoden er "aaaaaa".
Indstilling af pcscanningsindstilling
Du kan enten vælge simpel scanningsindstilling
eller sikker scanningsindstilling for funktionen
scanning til lokal pc.
1 Tryk på tasten <SETTING
(OPSÆTNING)>.
2 Tryk på for at vælge [Admin Setup],
og tryk derefter på .
3 Indtast adgangskoden for administrator.
4 Vælg [Enter], og tryk derefter på .
5 Tryk på for at vælge [Scanner
opsætning], og tryk derefter på .
6 Tryk på for at vælge [PC scan mode],
og tryk derefter på .
7 Tryk på for at vælge en indstilling, og
tryk derefter på .
OK
OK
OK
Aktivering af netværksTWAIN-indstillingerne
Udfør følgende procedure for at anvende
funktionerne scan til lokal pc og scan til ekstern
pc, som tilslutter til netværket.
Bemærk
Hvis du vælger [Afbryd] på denne funktion, kan du ikke
anvende scan til lokal pc og scan til fjern-pc via netværk.
1 Tryk på tasten <SETTING
(OPSÆTNING)>.
2 Tryk på for at vælge [Admin Setup],
og tryk derefter på .
3 Indtast adgangskoden for administrator.
4 Vælg [Enter], og tryk derefter på .
5 Tryk på for at vælge [Scanner
opsætning], og tryk derefter på .
6 Tryk på for at vælge [Twain
opsætning], og tryk derefter på .
OK
OK
OK
3
Scanning
8 Tryk på , indtil den øverste skærm
vises.
7 Sørg for, at [Netvætks TWAIN] er
valgt, og tryk derefter på .
8 Tryk på for at vælge [ON], og tryk
efter på .
OK
9 Tryk på , indtil den øverste skærm
vises.
-51-
Page 52

Nyttige funktioner til scanning fra lokale og fjern-pc'er
OK
OK
OK
OK
OK
OK
Aktivering af WSD-scanning
For både at anvende funktionerne Scan til lokal
pc (WSD-scanning) og Scan til fjern-pc (WSDscan) via WSD-scanningsforbindelsen, skal du
følge trinene nedenfor.
1 Tryk på tasten <SETTING
(OPSÆTNING)>.
2 Tryk på for at vælge [Admin Setup],
tryk derefter på .
3 Indtast adgangskoden for administrator.
4 Vælg [Enter], og tryk på .
5 Tryk på for at vælge [Scanner
opsætning], og tryk derefter på .
6 Tryk på for at vælge [Web-service
indtilling], og tryk derefter på .
7 Kontrollér, at [Web-service] er valgt, og
tryk derefter på .
OK
OK
Vælg WSDscanningsfunktionen
Dobbeltsidescanning
For at aktivere funktionen
Dobbeltsidescanningen i Scan til lokal pc (WSDscanning) og Scan til fjern-pc (WSD-scanning),
skal du følge trinene nedenfor.
1 Tryk på tasten <SETTING
(OPSÆTNING)>.
2 Tryk på for at vælge [Admin Setup],
tryk derefter på .
3 Indtast adgangskoden for administrator.
4 Vælg [Enter], og tryk på .
5 Tryk på for at vælge [Scanner
opsætning], og tryk derefter på .
6 Tryk på for at vælge [Web-service
indtilling], og tryk derefter på .
OK
OK
OK
8 Tryk på for at vælge [ON], og tryk
derefter på .
OK
9 Tryk på , indtil den øverste skærm
kommer frem.
7 Tryk på fo r at væl ge [Indbinding], og
tryk derefter på .
8 Vælg [Indbinding lang kant] eller
[Indbinding kort kant] i
overensstemmelse med
scanningsdokumentet, og tryk .
9 Tryk på , indtil den øverste skærm
kommer frem.
-52-
Page 53

4. Udskrivning
Memo
Reference
OK
OK
Dette kapitel beskriver avancerede udskrivningsoperationer.
Nyttige funktioner til udskrivning fra en computer
Dette afsnit forklarer nyttige funktioner, når du udskriver et dokument fra en computer.
Visningen og proceduren kan variere i forhold til styresystemet, programmerne og versionen på printeren, du anvender. Dette
afsnit anvender Wordpad og TextEdit i Windows og Mac OS X som eksempler.
For MB441, MB461, MB461+LP og ES4161 MFP refererer "Mp-bakke" til "Manuel føder".
For yderligere information om indstillingspunkterne på printerdriveren, se dens online-hjælp.
4
Manuel udskrivning
Du kan udskrive et dokument ved at lægge papir
manuelt i MP-bakken. Maskinen udskriver på ét
ark papir ad gangen. Hver gang en side
udskrives, vises en meddelelse, hvor du bliver
bedt om at lægge papir i MP-bakken. Vælg
Start] i meddelelsen for at fortsætte
[
udskrivning.
1 Indsæt papir i MP-bakken.
2 Åbn den fil, du ønsker at udskrive.
3 Konfigurér udskrivningsindstillingerne på
printerdriveren, og påbegynd
udskrivning.
Til MB441/MB461/MB461+LP/ MB461+LP/ES4161 MFP Windows PCL/PCL XPS printerdriver
1
I menuen [Fil] skal du vælge [Udskriv].
2 Klik på [Indstillinger].
3 På fanen [Opsætning] skal du vælge
[Manuel] i [Kilde].
4 Konfigurér andre indstillinger om
nødvendigt, og påbegynd så udskrivning.
Til MB451/MB451w/MB471/ MB471w/MB491/MB491+/ MB491+LP/ES4191 MFP/ MPS4200mb/MPS4700mb Windows PCL/PCL XPS printerdriver
1 I menuen [Fil] skal du vælge [Udskriv].
2 Klik på [Indstillinger].
3 På fanen [Opsætning] skal du vælge
[Generel bakke] i [Kilde].
4 Klik på
[Papirfremføringsfunktioner...].
5 Vælg afkrydsningsfeltet [Brug den
generelle bakke til manuel
fremføring], og klik derefter på [OK].
6 Konfigurér andre indstillinger om
nødvendigt, og påbegynd så udskrivning.
7 Hvis en meddelelse med en anmodning
vises på betjeningspanelet om at lægge
papir i MP-bakken, skal du trykke på
eller for at vælge [Start] og derefter
trykke på .
Hvis du udskriver et flersidet dokument, vises den
samme meddelelse, hver gang der udskrives en
side.
Udskrivning
5 Når en meddelelse med en anmodning
vises på betjeningspanelet om at lægge
papir i MP-bakken, skal du trykke på
eller for at vælge [Start] og derefter
trykke på .
Hvis du udskriver et flersidet dokument, vises den
samme meddelelse, hver gang der udskrives en
side.
Til Windows PS printer-driver
1 I menuen [Fil] skal du vælge [Udskriv].
2 Klik på [Indstillinger].
3 Vælg fanen [Paper/Quality].
4 Vælg [Multi-Purpose Tray] i
[Papirkilde].
-53-
Page 54

Nyttige funktioner til udskrivning fra en computer
Memo
OK
OK
OK
5 Klik på [Avanceret].
6 Klik på [Multipurpose tray is handled
as manual feed], og vælg [Ja] i
rullelisten.
7 Klik på [OK].
8 Konfigurér andre indstillinger om
nødvendigt, og påbegynd så udskrivning
i dialogboksen for udskrivning.
9 Hvis en meddelelse med en anmodning
vises på betjeningspanelet om at lægge
papir i MP-bakken, skal du trykke på
eller for at vælge [Start] og derefter
trykke på .
Hvis du udskriver et flersidet dokument, vises den
samme meddelelse, hver gang der udskrives en
side.
Til MB441/MB461/MB461+LP/ES4161 MFP Mac OS X PCL printerdriver
1 Vælg [Arkiv] i menuen [Udskriv].
5 Vælg afkrydsningsfeltet [MPT is Manual
feed], og klik derefter på [OK].
6 Konfigurér andre indstillinger om
nødvendigt, og påbegynd så udskrivning.
7 Hvis en meddelelse med en anmodning
vises på betjeningspanelet om at lægge
papir i MP-bakken, skal du trykke på
eller for at vælge [Start] og derefter
trykke på .
Hvis du udskriver et flersidet dokument, vises den
samme meddelelse, hver gang der udskrives en
side.
Til Mac OS X PS printerdriver
1 Vælg [Arkiv] i menuen [Udskriv].
2 Vælg [Papirforsyning] fra
panelmenuen.
3 Vælg [Alle], og klik derefter på [Multi-
Purpose Tray].
2 Vælg [Setup] i menuen.
3 Vælg [Manuel fremføring] i
[Papirkilde].
4 Konfigurér andre indstillinger om
nødvendigt, og påbegynd så udskrivning.
5 Hvis en meddelelse med en anmodning
vises på betjeningspanelet om at lægge
papir i den manuelle bakke, skal du
trykke på eller for at vælge [Start]
og derefter trykke på .
Hvis du udskriver et flersidet dokument, vises den
samme meddelelse, hver gang der udskrives en
side.
Til MB451/MB451w/MB471/ MB471w/MB491/MB491+/ MB491+LP/ES4191 MFP Mac/ MPS4200mb/MPS4700mb OS X PCL printerdriver
1 Vælg [Arkiv] i menuen [Udskriv].
4 Vælg [Printer Features] i panelets
menu.
5 Vælg [Insert Options] fra [Feature
Sets].
6 Vælg afkrydsningsfeltet [Multipurpose
tray is handled as manual feed].
7 Konfigurér andre indstillinger om
nødvendigt, og påbegynd så udskrivning.
8 Hvis der vises en meddelelse med en
anmodning på
lægge papir på MP
på eller for at vælge [Start] og
derefter trykke på .
Hvis du udskriver et flersidet dokument, vises den
samme meddelelse, hver gang der udskrives en
side.
Åbn den detaljerede opsætningsmenu ved at trykke på
knappen [Show Details] på Mac OS X 10.7 til 10.8 eller
ved at klikke på trekantsymbolet på siden af menuen
[Printer] på Mac OS X 10.5 til 10.6.
betjeningspanelet om at
-bakken, skal du trykke
OK
2 Vælg [Setup] i menuen.
3 Vælg [Multifunktionsbakke] i [Kilde].
4 Klik på
[Papirfremføringsfunktioner...].
-54-
Page 55

Nyttige funktioner til udskrivning fra en computer
Bemærk
Memo
Reference
OK
OK
Udskrivning på konvolutter
Du kan udskrive på konvolutter ved at ændre
indstillingen for papirstørrelse og anvende MPbakken (MB441/MB461/MB461+LP/ES4161 MFP:
Manuel fremføring) og stableren.
Indstil papirstørrelsen i MP-bakken på
betjeningspanelet, og udfør derefter
udskrivningsindstillinger inklusive papirstørrelse
og papirbakke med printerdriveren.
Vridning eller krølning kan forekomme efter udskrivning.
Sørg for, at der ikke er nogen problemer ved
testudskrivning.
Konvolutter bør indføres med adressesiden opad.
- Dine konvolutter (Monarch, Com-9, Com-10, DL, C5,
C6) skal indføres, så flappen er på højre side i forhold til
fremføringsretningen.
Vælg ikke to-sidet udskrivning på konvolutter.
For tilgængelige konvolutter, se den grundlæggende
bruger-vejledning.
Manuel udskrivning er også tilgængelig for udskrivning på
konvolutter. For detaljer om manuel udskrivning, se "Manuel
udskrivning" s. 53.
1 Indfør papir på MP-bakken, og tryk
derefter på indstillingsknappen.
2 Åbn stableren bag på maskinen.
3 Tryk på tasten <SETTING
(OPSÆTNING)> på betjeningspanelet.
Til Windows PCL/PCL XPS printerdriver
1 Vælg [Fil] i menuen [Udskriv].
2 Klik på [Indstillinger].
3 På fanen [Opsætning], kan du vælge en
vilkårlig i [Konvolut*] fra [Str.].
* Vælg en type konvolut.
4 Vælg [Generel bakke] i [Kilde].
5 Vælg fanen [Opsætning].
6 Vælg retning fra [Retning].
-Vælg [Portrait] til Chou-konvolutter.
-Vælg [Landscape] for You-konvolutter.
7 Konfigurér andre indstillinger om
nødvendigt, og påbegynd så udskrivning.
Til Windows PS printer-driver
1 Vælg [Fil] i menuen [Udskriv].
2 Klik på [Indstillinger].
3 På fanen [Layout] skal du vælge retning
i [Retning].
-Vælg [Portrait] til Chou-konvolutter.
-Vælg [Landscape] for dine konvolutter. Klik på
[Avanceret] og vælg [Rotate] for [Page
Rotate] på skærmen med avancerede
indstillinger.
4
Udskrivning
4 Tryk på for at vælge
[Papiropsætning], og tryk derefter
på .
5 Tryk på for at vælge [MP Bakke], og
tryk derefter på .
OK
6 Sørg for, at [Papirstørrelse] er valgt, og
tryk derefter på .
7 Tryk på for at vælge en vilkårlig i
[Konvolut*], og tryk derefter på .
*Vælg en type konvolut.
OK
8 Tryk på , indtil den øverste skærm
vises.
9 Åbn den fil, du ønsker at udskrive på
computeren.
10 Konfigurér papirstørrelsen, papirkilden
og retningen på printerdriveren, og
påbegynd derefter udskrivning.
4 Vælg fanen [Paper/Quality].
5 Vælg [Multi-Purpose Tray] i [Kilde].
6 Klik på [Avanceret].
7 Klik på [Papirstørrelse], og vælg
hvilken som helst af [Konvolut*] fra
rullelisten.
* Vælg en type konvolut.
8 Klik på [OK].
9 Konfigurér andre indstillinger om
nødvendigt, og påbegynd så udskrivning.
-55-
Page 56

Nyttige funktioner til udskrivning fra en computer
Memo
Memo
Memo
Reference
OK
OK
OK
OK
OK
For Mac OS X PCL printer-driver
1 Fra menuen [Arkiv] skal du vælge
[Sidelayout
].
2 Vælg en vilkårlig af [Konvolut*] i
[Papirstørrelse
* Vælg en type konvolut.
3
Vælg retning fra [
derefter på [
4
I menuen [
Udskriv
[
Arkiv
].
].
Retning
OK
].
] skal du vælge
], og klik
5 Vælg [Setup] fra panel -menuen.
6
Vælg [
Generel bakke
[
7
Konfigurér andre indstillinger om
nødvendigt, og påbegynd derefter
udskrivning.
Papirkilde
], og vælg derefter
].
Udskrivning på etiketter
Du kan udskrive på etiketter ved at ændre
medietypeindstillingen og anvende MF-bakken og
stableren.
Indstil papirstørrelse og type til MP-bakken på
betjeningspanelet. Foretag derefter
udskrivningsindstillinger inklusive papirstørrelse
og papirbakke med printerdriveren.
Vælg ikke duplex-udskrivning på etiketter.
For tilgængelige etiketter, se den grundlæggende
brugervejledning.
Manuel udskrivning er også tilgængelig for udskrivning på
etiketter. For detaljer om manuel udskrivning, se "Manuel
udskrivning" s. 53.
1 Indfør papir i MF-bakken, og tryk
derefter på indstillingsknappen.
2 Åbn stableren bag på maskinen.
Åbn den detaljerede opsætningsmenu ved at trykke på
knappen [Show Details] på Mac OS X 10.7 til 10.8 eller
ved at klikke på trekantsymbolet på siden af menuen
[Printer] på Mac OS X 10.5 til 10.6.
Til Mac OS X PS printerdriver
1 I menuen [Arkiv] skal du vælge
[Sidelayout].
2 Vælg en vilkårlig af [Konvolut*] i
[Papirstørrelse].
* Vælg en type konvolut.
3 Vælg retning i [Retning], og klik
derefter på [OK].
-Vælg [Portrait] til Chou-konvolutter, og sæt
flueben i afkrydsningsfeltet af [Page Rotate] i
[Opgaveindstillinger] funktionsindstillingen på
[Printer Features]-panelet.
-Vælg [Landscape] for You-konvolutter.
4
I menuen [
5
Vælg [
Arkiv
] skal du vælge [
Papirforsyning
Udskriv
] fra panelmenuen.
].
3 Tryk på tasten <SETTING
(OPSÆTNING)> på betjeningspanelet.
4 Tryk på for at vælge
[Papiropsætning], og tryk derefter
på .
5 Tryk på for at vælge [MP Bakke], og
tryk derefter på .
6 Sørg for, at [Papirstørrelse] er valgt, og
tryk derefter på .
7 Tryk på for at vælge [A4] eller
[LETTER], og tryk derefter på .
8 Tryk på for at vælge [Media Type],
og tryk derefter på .
OK
9 Tryk på for at vælge [ETIKETTER], og
tryk derefter på .
10 Tryk på , indtil den øverste skærm
kommer frem.
6 Vælg [Alle], og klik derefter på [Multi-
Purpose Tray].
7 Konfigurér andre indstillinger om
nødvendigt, og påbegynd så udskrivning.
Åbn den detaljerede indstillingsmenu ved at trykke på
knappen [Show Details] i Mac OS X 10.7 til 10.8 eller ved
at klikke på trekantssymbolet på siden af [Printer]-
menuen i Mac OS X 10.5 til 10.6.
11 Åbn den fil, du ønsker at udskrive på
computeren.
12 Konfigurér papirstørrelsen og bakken på
printerdriveren.
-56-
Page 57

Nyttige funktioner til udskrivning fra en computer
Memo
Reference
Til Windows PCL/PCL XPS printerdriver
1 Vælg [Fil] i menuen [Udskriv].
2 Klik på [Indstillinger].
3 Vælg [A4] eller [LETTER] fra [Str.] på
fanen [Opsætning].
4 Vælg [Generel bakke] i [Kilde].
5 Konfigurér andre indstillinger om
nødvendigt, og påbegynd så udskrivning.
Til Windows PS printer-driver
Vælg [Fil] i menuen [Udskriv].
1
2 Klik på [Indstillinger].
3 Vælg fanen [Paper/Quality].
4 Vælg [Multi-Purpose Tray] i
[Papirkilde].
5 Klik på [Avanceret].
6 Klik på [Papirstørrelse], og vælg så
[A4] eller [LETTER] i rullelisten.
7 Klik på [OK].
8 Konfigurér andre indstillinger om
nødvendigt, og påbegynd så udskrivning.
For Mac OS X PCL/PS printer-driver
1 I menuen [Arkiv] skal du vælge
[Sidelayout].
6 Konfigurér andre indstillinger om
nødvendigt, og påbegynd derefter
udskrivning.
Åbn den detaljerede opsætningsmenu ved at trykke på
knappen [Show Details] på Mac OS X 10.7 til 10.8 eller
ved at klikke på trekantsymbolet på siden af menuen
[Printer] på Mac OS X 10.5 til 10.6.
Udskrivning på brugerdefineret papirstørrelse
Du kan registrere en brugerindstillet
papirstørrelse på printerdriveren, så du kan
udskrive på ikke-standard papir, såsom bannere.
Indstillelig rækkevidde for brugerindstilling
Bredde: 86 til 216 mm
Længde: 140 til 1321 mm
Papirstørrelse, som kan indføres, varierer
afhængig af en bakke.
Bemærk
Registrér en papirstørrelse, og indfør papir i højformat.
Denne funktion er ikke tilgængelig i alle programmer.
Hvis papirlængden overskrider 356 mm, kan vi ikke
garantere for udskrivningskvaliteten.
Hvis papiret er så langt, at det overskrider papirstøtten på
MF-bakken, skal du støtte det med hånden.
Ved anvendelse af bakke 1 eller bakke 2, skal du vælge
tasten <SETTING (OPSÆTNING)> på betjeningspanelet>
[Papiropsætning]>[Bakke 1] eller [Bakke 2]>
[Papirstørrelse]> [SPECIEL], før du udfører følgende
procedure.
Hvis billedet ikke er udskrevet korrekt på stor
papirstørrelse i PS printerdriveren ved at vælge [Standard
(600x600dpi)] for [Print Quality], kan billedet ikke
udskrives korrekt.
Det anbefales ikke at anvende papir med en bredde på
under 100 mm, idet det kan forårsage papirstop.
4
Udskrivning
2 Vælg [A4] eller [LETTER] fra
[Papirstørrelse].
3 Vælg [Udskriv] fra menu [Arkiv].
4 Hvis PS printerdriveren: Vælg [Feed
Paper] fra panelmenuen.
Hvis PCL printerdriveren: Vælg
[Opsætning] fra panelmenuen.
5 Hvis PS printer-driveren: Vælg [Alle], og
vælg derefter [Multi-Purpose Tray].
Hvis PCL printerdriveren: Vælg
[Papirkilde], og vælg derefter [Generel
bakke].
For detaljer om papirstørrelser, som kan indføres i hver
bakke, som kan anvendes til dobbeltsidet udskrivning,
eller som kan anvendes til brugerdefinerede
papirstørrelser, se den grundlæggende brugervejledning.
Afkrydsningsfeltet [Auto-bakkeskift] vælges som
standard. Hvis bakken løber tør for papir under
udskrivning, lokaliserer maskinen automatisk en anden
bakke og begynder at fremføre papir fra den bakke. Hvis
du kun ønsker at fremføre standardpapir fra en bestemt
bakke, skal du rydde afkrydsningsfeltet [Auto-
bakkeskift]. Om automatisk bakkeskift, se "Automatisk
skift af bakke" s. 65.
-57-
Page 58

Nyttige funktioner til udskrivning fra en computer
Reference
Reference
Reference
I Windows PCL printer-driver
1 Klik på [Start], og vælg [Enheder og
printere].
2 Højreklik på ikonet OKI MB491, og vælg
[Udskriftsindstillinger]>[OKI
MB491(PCL)].
3 På fanen [Opsætning] skal du klikke på
[Papirfremføringsfunktioner...].
4 Klik på [Tilpas størrelse].
5 Indtast et navn og målene.
a) Indtast et navn for den nye størrelse i
boksen [
b) Indtast dets mål i boksene [
[
Længde].
Navn].
Bredde] og
6 Klik på [Tilføj] for at gemme den
brugertilpassede papirstørrelse, og klik
så på [OK].
Du kan gemme op til 32 brugertilpassede
størrelser.
7 Tryk på [OK], indtil dialogboksen
[Printing Preferences] lukkes.
8 Åbn den fil, du ønsker at udskrive.
9 Vælg den registrerede papirstørrelse, og
påbegynd udskrivning på dialogboksen
for udskrivning.
6 Tryk p å [ OK], indtil [Print Setup]
dialogboksen er lukket.
7 Åbn den fil, du ønsker at udskrive fra
programmet.
8 Vælg [PostScript Custom Page Size]
for en papirstørrelse, og start
udskrivning på printerdriveren.
Om hvordan du angiver papir i printerdriveren, se den
grundlæggende brugervejledning.
For Windows PCL XPS printer-driver
1 Klik på [Start], og vælg [Enheder og
printere].
2 Klik på et printerikon i [Printers and
Faxes], og klik derefter på [Print
server properties] på den øverste
bjælke.
3 Vælg fanen [Forms].
4 Vælg afkrydsningsfeltet [Create a new
form].
5 Indtast værdierne i [Form name],
[Papirstørrelse] og [Printer area
margins]. Klik på [Save Form].
6 Klik på [Luk].
7 Åbn den fil, du ønsker at udskrive fra
programmet.
Om hvordan du angiver papir i printerdriveren, se den
grundlæggende brugervejledning.
Til Windows PS printer-driver
1
Klik på [Start], og vælg [Enheder og
printere].
2 Højreklik på ikonet OKI MB491, og vælg
[Udskriftsindstillinger]>[OKI
MB491(PS)].
3 På fanen [Layout] skal du klikke på
[Avanceret].
4 Klik på [Papirstørrelse], og vælg
[PostScript Custom Page Size] i
rullelisten.
5 Indtast målene i boksene [Bredde] og
[Højde], og tryk på [OK].
Bemærk
[Offset for Paper Feeder Size] er ikke tilgængelig.
8 Vælg den registrerede papirstørrelse, og
påbegynd udskrivning på
printerdriveren.
Om hvordan du angiver papir i printerdriveren, se den
grundlæggende brugervejledning.
Til Mac OS X PCL/PS printerdriver
Bemærk
I Mac OS X printerdriveren, kan papirstørrelse ud over det
tilgængelige omfang indstilles, men billedet bliver dog ikke
korrekt udskrevet. Indstil papirstørrelsen inden for det
tilgængelige omfang.
1 Åbn den fil, du ønsker at udskrive.
2 I menuen [Arkiv] skal du vælge
[Sidelayout].
3 Vælg [Manage Custom Sizes] i
[Papirstørrelse]
4 Klik på [+] for at tilføje et punkt til listen
af brugertilpassede papirstørrelser.
-58-
Page 59

Nyttige funktioner til udskrivning fra en computer
Memo
Bemærk
Memo
5 Dobbeltklik [Uden titel], og indtast et
navn for den brugertilpassede
papirstørrelse.
6 Indtast størrelserne i boksene [Bredde]
og [Højde].
7 Klik på [OK].
8 Klik på [OK].
9 Vælg [Arkiv] i menuen [Udskriv].
10 Konfigurér andre indstillinger om
nødvendigt, og påbegynd så udskrivning.
Åbn den detaljerede opsætningsmenu ved at trykke på
knappen [Show Details] på Mac OS X 10.7 til 10.8 eller
ved at klikke på trekantsymbolet på siden af menuen
[Printer] på Mac OS X 10.5 til 10.6.
Kombinér flere sider på ét ark papir
Du kan udskrive et dokument på flere sider til ét
enkelt stykke papir.
Til Windows PS printer-driver
1 Åbn den fil, du ønsker at udskrive.
2 Vælg [Fil] i menuen [Udskriv].
3 Klik på [Indstillinger].
4 På fanen [Layout] vælger du antal sider,
der skal udskrives på hvert ark fra
[Pages per Sheet].
5 Konfigurér følgende indstillinger.
-Vælg [Draw Borders]
afkrydsningsfelt for at tegne kanter mellem
siderne på hvert ark.
-Vælg [Avanceret]> [Pages per Sheet Layout]
for at angive sidernes layout på hvert ark.
Bemærk
[Draw Borders] og [Pages per Sheet Layout] er
ikke tilgængelige under Windows Server 2003 og
Windows XP.
6 Konfigurér andre indstillinger om
nødvendigt, og påbegynd så udskrivning.
4
Udskrivning
Denne funktion skalerer dit dokuments sidestørrelse ned
til udskrivning. Midten af det udskrevne billede er muligvis
ikke på midten af papiret.
Denne funktion er ikke tilgængelig i alle programmer.
Til Windows PCL/PCL XPS printerdriver
1 Åbn den fil, du ønsker at udskrive.
2 Vælg [Fil] i menuen [Udskriv].
3 Klik på [Indstillinger].
4 På fanen [Opsætning] vælger du det
antal sider, der skal udskrives på hvert
ark ved [Efterbehandlingstilstand].
5 Klik på [Indstillinger].
6 Angiv hver indstilling ved [Page
Borders], [Page layout] og
[Indbindingsmargen], og klik så på
[OK].
For Mac OS X PCL/PS printer-driver
1 Åbn den fil, du ønsker at udskrive.
2 Vælg [Arkiv] i menuen [Udskriv].
3 Vælg [Layout] fra panelets menu.
4 Vælg antal sider, der skal udskrives på
hvert ark fra [Pages per Sheet]
5 Konfigurér hver indstilling på [Border]
og [Layout Direction].
6 Konfigurér andre indstillinger om
nødvendigt, og påbegynd så udskrivning.
Åbn den detaljerede opsætningsmenu ved at trykke på
knappen [Show Details] på Mac OS X 10.7 til 10.8 eller
ved at klikke på trekantsymbolet på siden af menuen
[Printer] på Mac OS X 10.5 til 10.6.
7 Konfigurér andre indstillinger om
nødvendigt, og påbegynd så udskrivning.
-59-
Page 60

Nyttige funktioner til udskrivning fra en computer
Bemærk
Memo
Memo
Bemærk
Udskrivning på begge sider
Du kan udskrive på begge sider af et stykke
papir.
Papirstørrelse, der kan anvendes til dobbeltsidet
udskrivning
A4, B5, Letter, Legal13, Legal 13,5, Legal 14,
Executive, 16K (197x273 mm, 195x270 mm,
184x260 mm) brugerdefineret størrelse
A5, A6, Statement, DL, C5, C6, Com-9, Com-10,
Monarch kan ikke anvendes til dobbeltsidet
udskrivning.
Media weight kan anvendes til dobbeltsidet
udskrivning
60~122 g/m
Anvendelse af anden materialevægt end den
nævnte fører til papirstop. Undgå det derfor.
Ved dobbeltsidet udskrivning med stakker til forsiden opad
åbnet vises meddelelsen om, at stakkeren til forsiden opad
bør lukkes, på betjeningspanelets display.
På dette tidspunkt kan printeren genstartes, når stakkeren
til forsiden opad er blevet lukket.
Denne funktion er ikke tilgængelig i alle programmer.
Bredden og længden af den brugerdefinerede størrelse,
der kan anvendes til dobbeltsidet udskrivning, er som
følger.
- Bredde: 182 til 215,9 mm
- Længde: 257 til 356 mm
2
Til Windows PS printer-driver
1 Åbn den fil, du ønsker at udskrive.
2 Vælg [Fil] i menuen [Udskriv].
3 Klik på [Indstillinger].
4 Vælg [Layout] eller [Flip on Long
Edge] i [Flip on Short Edge] på fanen
[Print on Both Sides].
5 Konfigurér andre indstillinger om
nødvendigt, og påbegynd så udskrivning.
For Mac OS X PCL/PS printer-driver
Åbn den fil, du ønsker at udskrive.
1
2 Vælg [Arkiv] i menuen [Udskriv].
3 Hvis PS printer-driveren: Vælg [Layout]
fra panelets menu.
Hvis PCL printerdriveren: Vælg
Opsætning
[
4
Hvis PS printer-driveren: Vælg [
Edge binding
binding
Layout].
[
Hvis PCL printer-driveren:
Edge Binding
Binding
] i panelets menu.
] eller [
] i [
Two-Sided
] eller [
] i [
Duplex
].
Long-
Short-Edge
] på panelet
Vælg [
Short-Edge
Long-
1 Kontrollér, at stakker til forsiden opad på
maskinens bagside er lukket.
2 Lav udskrivningsindstillinger til
dobbeltsidet udskrivning med
computerens printer-driver, og påbegynd
så udskrivning.
Til Windows PCL/PCL XPS printerdriver
1 Åbn den fil, du ønsker at udskrive.
2 Vælg [Fil] i menuen [Udskriv].
3 Klik på [Indstillinger].
4
Vælg [
[
Opsætning
Kort kant
] eller [
] på fanen [
Lang kant
Duplex
] i
].
5 Konfigurér andre indstillinger om
nødvendigt, og påbegynd så udskrivning.
5 Konfigurér andre indstillinger om
nødvendigt, og påbegynd så udskrivning.
Åbn den detaljerede opsætningsmenu ved at trykke på
knappen [Show Details] på Mac OS X 10.7 til 10.8 eller
ved at klikke på trekantsymbolet på siden af menuen
[Printer] på Mac OS X 10.5 til 10.6.
Skalering til sider
Du kan udskrive data formateret til én
sidestørrelse på en anden sidestørrelse uden at
ændre på udskriftsdataene.
Denne funktion er ikke tilgængelig i alle programmer.
Denne funktion er ikke tilgængelig for Windows PS printer-
driver.
Til Windows PCL/PCL XPS printer-driver
1 Åbn den fil, du ønsker at udskrive.
2 Vælg [Fil] i menuen [Udskriv].
3 Klik på [Indstillinger].
-60-
Page 61

Nyttige funktioner til udskrivning fra en computer
Memo
Bemærk
Memo
Memo
4 Vælg [Opsætning] i menuen
[Papirfremføringsfunktioner...].
5
Sæt flueben i afkrydsningsfeltet [
document to fit printer page
].
side
6
Vælg en skaleringsværdi fra
Conversion
[
7
Konfigurér andre indstillinger om
], og klik på [OK].
Resize
] i [
Tilpas til
nødvendigt, og påbegynd så udskrivning.
For Mac OS X PCL/PS printer-driver
1 Åbn den fil, du ønsker at udskrive.
2 Vælg [Arkiv] i menuen [Udskriv].
3 Vælg [Paper Handling] i panelets
menu.
4 Vælg afkrydsningsfeltet [Scale to fit
paper size].
5 Vælg den papirstørrelse, du ønsker at
bruge i [Destination paper Size]. (For
Mac OS X 10.5 til 10.8)
Vælg den papirstørrelse, du ønsker fra
[Scale to fit Paper Size]. (For Mac OS
X 10.4)
3 Klik på [Indstillinger].
4 Vælg fanen [Opgaveindstillinger].
5 Vælg det ønskede antal kopier i [Antal
kopier], og markér i feltet [Collate].
6 Konfigurér andre indstillinger om
nødvendigt, og påbegynd så udskrivning.
For Mac OS X PCL printer-driver
1 Åbn den fil, du ønsker at udskrive.
2 Vælg [Arkiv] i menuen [Udskriv].
3 Vælg [Paper Handling] i panelets
menu. (I Mac OS X 10.7 til 10.8)
Vælg [Copies & Pages] fra
panelmenuen. (I Mac OS X 10.4)
4 Markér feltet [Collate Pages].
(I Mac OS X 10.7 til 10.8)
Markér feltet [Collated]. (I Mac OS X
10.4 til 10.6)
Åbn den detaljerede opsætningsmenu ved at trykke på
knappen [Show Details] på Mac OS X 10.7 til 10.8 eller
ved at klikke på trekantsymbolet på siden af menuen
[Printer] på Mac OS X 10.5 til 10.6.
4
Udskrivning
6 Konfigurér andre indstillinger om
nødvendigt, og påbegynd så udskrivning.
Åbn den detaljerede opsætningsmenu ved at trykke på
knappen [Show Details] på Mac OS X 10.7 til 10.8 eller
ved at klikke på trekantsymbolet på siden af menuen
[Printer] på Mac OS X 10.5 til 10.6.
Samling af sider
Du kan udskrive kopier af flere sæt af et flersidet
dokument.
Denne funktion er ikke tilgængelig i alle programmer.
Slå funktionen til sætvis udskrivning fra i applikationen,
når du bruger denne funktion med Windows PS- og Mac
OS X PS-printerdriveren.
Denne funktion er ikke tilgængelig i Windows PCL printer-
driveren.
For Windows PCL XPS/PS printerdriver
Til Mac OS X PS printerdriver
1 Åbn den fil, du ønsker at udskrive.
2 Fra menuen [Fil] skal du vælge
[Udskriv].
3 Vælg [Printerfunktion] fra
panelmenuen.
4 Vælg [Opgaveindstillinger] fra
[Feature Sets].
5 Markér feltet [Collated].
Åbn den detaljerede opsætningsmenu ved at trykke på
knappen [Show Details] i Mac OS X 10.7 til 10.8 eller ved
at klikke på trekantsymbolet på siden af menuen [Printer]
i Mac OS X 10.5 til 10.6.
1 Åbn den fil, du ønsker at udskrive.
2 Vælg [Fil] i menuen [Udskriv].
-61-
Page 62

Nyttige funktioner til udskrivning fra en computer
Bemærk
Memo
Memo
Indstilling af siderækkefølge
Du kan indstille, hvorvidt siderne skal udskrives
forfra eller bagfra efter eget ønske.
Hvis du vil have papirerne sorteret i numerisk
rækkefølge, er det typisk passende at sortere
dem forfra med stakkeren til forsiden nedad, og
omvendt rækkefølge med stakkeren til forsiden
opad.
Hvis du bruger stakker til forsiden opad, skal du
sætte udskrivningen til at udskrive i omvendt
rækkefølge, for at papirerne bliver stakket i
sidernes orden.
Omvendt rækkefølge er ikke tilgængelig i Windows PCL/
PCL XPS printer-driveren.
Hvis stakkeren til forsiden opad ikke er åbnet, bliver
papirerne skubbet ud på stakkeren til forsiden nedad.
Til Windows PS printer-driver
1 Åbn den fil, du ønsker at udskrive.
Åbn den detaljerede opsætningsmenu ved at trykke på
knappen [Show Details] på Mac OS X 10.7 til 10.8 eller
ved at klikke på trekantsymbolet på siden af menuen
[Printer] på Mac OS X 10.5 til 10.6.
Hæfteudskrivning
Du kan udskrive flersidede dokumenter med
siderne sorteret og arrangeret, så det endelige
produkt kan foldes til et hæfte.
Bemærk
Denne funktion er ikke tilgængelig i alle programmer.
Denne funktion er ikke tilgængelig i Windows PCL printer-
driver og Mac OS X printer-driver.
Vandmærker udskrives ikke ordentligt med denne
funktion.
Denne funktion er ikke anvendelig, når der udskrives med
krypteret godkendelse fra en klientcomputer, som deler
maskinen på netværket med printerserveren.
For Windows PCL XPS printer-driver
2 Vælg [Fil] i menuen [Udskriv].
3 Klik på [Indstillinger].
4 Vælg [Layout] eller [Front to Back] fra
[Back to Front] på fanen [Page
Order].
5 Konfigurér andre indstillinger om
nødvendigt, og påbegynd så udskrivning.
Hvis [Page Order] ikke kommer frem, skal du klikke på
[Start]>[Enheder og printere]> højre-klik på ikonet
OKI MB491 > vælg [Printer properties]>[OKI
MB491(PS)]>[Avanceret]>[Enable advanced
printing features].
For Mac OS X PCL/PS printer-driver
1 Åbn den fil, du ønsker at udskrive.
2 Vælg [Arkiv] i menuen [Udskriv].
3 Vælg [Paper Handling] i panelets
menu.
4 Vælg [Normal] eller [Reverse] i [Page
Order] på panelet [Paper Handling].
1 Åbn den fil, du ønsker at udskrive.
2 Vælg [Fil] i menuen [Udskriv].
3 Klik på [Indstillinger].
4 Vælg [Opsætning] eller [Hæfte] på
fanen [Efterbehandlingstilstand].
5 Klik på [Indstillinger] og sæt
hæftnings- og udskrivningsindstillinger
som ønsket.
[Signature]: Angiver et antal sider, der skal hæftes.
[Right to Left]:Udskriv hæfte, der skal åbnes mod
højre hånd.
6 Klik på [OK].
7 Konfigurér andre indstillinger om
nødvendigt, og påbegynd så udskrivning.
Når du laver et hæfte i A5-størrelse vha. A4-papir, skal du
sætte indstillingen [
Str.
] til [A4] på fanen [
Opsætning
Til Windows PS printer-driver
1 Åbn den fil, du ønsker at udskrive.
2 Vælg [Fil] i menuen [Udskriv].
].
5 Konfigurér andre indstillinger om
nødvendigt, og påbegynd så udskrivning.
3 Klik på [Indstillinger].
4 Vælg [Layout] eller [Hæfte] på fanen
[Page Format].
Hvis du ønsker at udskrive rammer, skal du
markere afkrydsningsfeltet [Draw Borders].
-62-
Page 63

Nyttige funktioner til udskrivning fra en computer
Memo
Bemærk
Memo
Memo
Memo
5 Konfigurér andre indstillinger om
nødvendigt, og påbegynd så udskrivning.
Når du ønsker at lave et A5-hæfte vha. A4-papir, skal du
vælge [
Når du laver et hæfte, hvis højre side er hæftet (Den højre
side er hæftet, når den første side er forsiden), skal du
klikke på [Avanceret] på fanen [Layout] og vælge
[Right edge] for [Booklet binding].
[Booklet binding] kan ikke bruges på Windows XP/
Windows Server 2003.
Hvis du ikke kan bruge denne funktion, skal du klikke på
[
MB491 > vælge [
[
printing features
A4
Start
]>[
Enheder og printere
Avanceret
] som papirstørrelse.
]> højreklikke på ikonet OKI
Printer properties
]> vælg afkrydsningsfeltet [
].
]>[
OKI MB491(PS)
Enable advanced
]>
Forsideudskrivning
Du kan fremføre en forside i printeren fra én
bakke og de resterende sider fra en anden
bakke. Denne funktion er brugbar, når du ønsker
at bruge en bestemt slags papir til forsiden og en
anden slags til indholdssiderne.
5 Konfigurér andre indstillinger om
nødvendigt, og påbegynd så udskrivning.
Åbn den detaljerede opsætningsmenu ved at trykke på
knappen [Show Details] på Mac OS X 10.7 til 10.8 eller
ved at klikke på trekantsymbolet på siden af menuen
[Printer] på Mac OS X 10.5 til 10.6.
Ændring af udskriftskvalitet
Du kan ændre udskriftskvaliteten afhængigt af dine
.
behov
[Normal (600X600)] kan give bedre resultater ved
udskrivning på en større papirstørrelse med PS printerdriveren.
I Windows printer-driver
1 Åbn den fil, du ønsker at udskrive.
2 Vælg [Fil] i menuen [Udskriv].
4
Udskrivning
Denne funktion er ikke tilgængelig for Windows PCL/PS
printer-driver.
For Windows PCL XPS printer-driver
1 Åbn den fil, du ønsker at udskrive.
2 Vælg [Fil] i menuen [Udskriv].
3 Klik på [Indstillinger].
4 Vælg [Opsætning] i menuen
[Papirfremføringsfunktioner...].
5 Markér [Use different source for first
page].
6 Vælg en papirbakke fra [Kilde], og klik
på [OK].
Vælg papirtykkelse fra [Weight] som påkrævet.
7 Konfigurér andre indstillinger om
nødvendigt, og påbegynd så udskrivning.
For Mac OS X PCL/PS printer-driver
1 Åbn den fil, du ønsker at udskrive.
3 Klik på [Indstillinger].
4 Vælg fanen [Opgaveindstillinger].
5 Vælg udskriftskvalitet [Kvalitet].
6 Konfigurér andre indstillinger om
nødvendigt, og påbegynd så udskrivning.
For Mac OS X PCL printer-driver
1 Åbn den fil, du ønsker at udskrive.
2 Vælg [Arkiv] i menuen [Udskriv].
3
Vælg [
Opgaveindstillinger
] i panelets
menu.
4 Vælg udskriftskvaliteten i [Print
Quality].
5 Konfigurér andre indstillinger om
nødvendigt, og påbegynd så udskrivning.
Åbn den detaljerede opsætningsmenu ved at trykke på
knappen [Show Details] på Mac OS X 10.7 til 10.8 eller
ved at klikke på trekantsymbolet på siden af menuen
[Printer] på Mac OS X 10.5 til 10.6.
2 Vælg [Arkiv] i menuen [Udskriv].
3
Vælg [
Cover Page
] i panelets menu.
4 Vælg [Print Cover Page] i menuen
[Before document].
Til Mac OS X PS printerdriver
1 Åbn den fil, du ønsker at udskrive.
2 Vælg [Arkiv] i menuen [Udskriv].
-63-
Page 64

Nyttige funktioner til udskrivning fra en computer
Memo
Memo
Memo
Memo
OK
OK
OK
OK
3 Vælg [Printer Features] i panelets
menu.
4 Vælg [Opgaveindstillinger] i [Feature
Sets].
5
Vælg udskriftskvaliteten i [
Kvalitet
].
6 Konfigurér andre indstillinger om
nødvendigt, og påbegynd så udskrivning.
Åbn den detaljerede opsætningsmenu ved at trykke på
knappen [Show Details] på Mac OS X 10.7 til 10.8 eller
ved at klikke på trekantsymbolet på siden af menuen
[Printer] på Mac OS X 10.5 til 10.6.
Fremhæv fine linjer
Du kan udskrive fine linjer og små bogstaver mere
klart.
Denne funktion er slået til som standard.
Denne funktion er ikke tilgængelig i Windows PCL printer-
driveren.
I nogle programmer kan mellemrummene i stregkoder
blive for smalle, hvis denne funktion er slået til. Hvis dette
forekommer, skal du slå funktionen fra.
For Windows PS/PCL XPS printer-driver
1 Åbn den fil, du ønsker at udskrive.
2 Vælg [Fil] i menuen [Udskriv].
3 Klik på [Indstillinger].
6 Konfigurér andre indstillinger om
nødvendigt, og påbegynd så udskrivning.
Åbn den detaljerede opsætningsmenu ved at trykke på
knappen [Show Details] på Mac OS X 10.7 til 10.8 eller
ved at klikke på trekantsymbolet på siden af menuen
[Printer] på Mac OS X 10.5 til 10.6.
Automatisk valg af bakke
Du kan automatisk ændre til en anden
fremføringsbakke med samme papirstørrelse
angivet i printer-driveren.
Først skal du sætte MP-bakken til at være
udbakke for auto-valg på betjeningspanelet.
Derefter skal du angive auto-valg af bakken med
printer-driveren.
Bemærk
Sørg for at angive papirstørrelse for Bakke 1, Bakke 2
(valgfrit) og MP-bakken. Tilgængelige papirstørrelser
afhænger af hver enkelt bakke. For detaljer, se den
grundlæggende brugervejledning.
Bakke2 (valgfri) kan kun bruges på MB461/MB461+LP/
MB471/MB471w/MB491/MB491+/ MB491+LP/ES4161
MFP/ES4191 MFP/MPS4200mb/MPS4700mb.
Under standardindstillingerne er [MP tray Usage]
[Anvend ikke]. I dette tilfælde understøttes MP-bakken
ikke af funktionen til auto-bakkevalg.
For at åbne menuen [Admin-opsætning], skal du bruge
en administratoradgangskode. Standardadgangskode er
"aaaaaa".
1 Tryk på tasten <SETTING
(OPSÆTNING)> på betjeningspanelet.
4 Vælg fanen [Opgaveindstillinger].
5 Klik på [Avanceret].
6 Markér afkrydsningsfeltet [Adjust ultra
fine lines], og klik derefter på [OK].
7 Konfigurér andre indstillinger om
nødvendigt, og påbegynd så udskrivning.
Til Mac OS X PS printerdriver
1 Åbn den fil, du ønsker at udskrive.
2 Vælg [Arkiv] i menuen [Udskriv].
3 Vælg [Printer Features] i panelets
menu.
4 Vælg [Job Option] i [Feature Sets].
5 Markér afkrydsningsfeltet [Adjust ultra
fine lines].
2 Tryk på for at vælge [Admin Setup],
og tryk så på .
3 Indtast adgangskoden for administrator.
4 Vælg [Enter], og tryk derefter på .
5 Tryk på for at vælge [Print Setup],
og tryk derefter på .
OK
6 Kontrollér, at [Udskriv menu] er valgt,
og tryk derefter på .
OK
7 Kontrollér, at [Bakkekonfiguration] er
valgt, og tryk derefter på .
8 Tryk på for at vælge [Manuel feed
brug] og tryk derefter på .
9 Tryk på for at vælge [Ved
fejlfødning], og tryk derefter på .
OK
10 Tryk på , indtil den øverste skærm
kommer frem.
-64-
Page 65

Nyttige funktioner til udskrivning fra en computer
Memo
Memo
Memo
OK
OK
OK
OK
11 Angiv papirbakke i printer-driveren, og
begynd udskrivning.
Til Windows PCL/PCL XPS printerdriver
1 Åbn den fil, du ønsker at udskrive.
2 Vælg [Fil] i menuen [Udskriv].
3 Klik på [Indstillinger].
4 Vælg [Opsætning] i [Auto] på fanen
[Kilde].
5 Konfigurér andre indstillinger om
nødvendigt, og påbegynd så udskrivning.
Til Windows PS printer-driver
1 Åbn den fil, du ønsker at udskrive.
2 Vælg [Fil] i menuen [Udskriv].
3 Klik på [Indstillinger].
4 Vælg fanen [Paper/Quality].
5 Vælg [Automatically Select] i
[Papirkilde].
5 Konfigurér andre indstillinger om
nødvendigt, og påbegynd så udskrivning.
Åbn den detaljerede opsætningsmenu ved at trykke på
knappen [Show Details] på Mac OS X 10.7 til 10.8 eller
ved at klikke på trekantsymbolet på siden af menuen
[Printer] på Mac OS X 10.5 til 10.6.
Automatisk skift af bakke
Du kan ændre fremføringsbakke automatisk.
Hvis bakken løber tør for papir under
udskrivning, finder maskinen finde en anden
bakke med samme papirstørrelse som
konfigureret i printer-driveren og begynder at
fremføre papir fra denne bakke.
Denne funktion er effektiv ved store
udskrivningsopgaver.
Først skal du sætte MP-bakken til at være
udbakke for auto-skift på betjeningspanelet.
Derefter skal du angive automatisk skift af
bakken i printer-driveren.
Bemærk
Sørg for at sætte de samme værdier (papirstørrelse,
papirtype, papirvægt) for hvert enkelt bakke, der
anvendes til automatisk bakkeskift. Tilgængelige
papirstørrelser afhænger af hver enkelt bakke. For
detaljer, se den grundlæggende brugervejledning.
4
Udskrivning
6 Konfigurér andre indstillinger om
nødvendigt, og påbegynd så udskrivning.
For Mac OS X PCL printer-driver
1 Åbn den fil, du ønsker at udskrive.
2 Vælg [Arkiv] i menuen [Udskriv].
3 Vælg [Opsætning] i panelets menu.
4 Vælg [Auto] i [Papirkilde].
Åbn den detaljerede opsætningsmenu ved at trykke på
knappen [Show Details] på Mac OS X 10.7 til 10.8 eller
ved at klikke på trekantsymbolet på siden af menuen
[Printer] på Mac OS X 10.5 til 10.6.
Til Mac OS X PS printerdriver
1 Åbn den fil, du ønsker at udskrive.
2 Vælg [Arkiv] i menuen [Udskriv].
3 Vælg [Bakke] i panelets menu.
Under standardindstillingerne er [Manuel feed brug]
[Anvend ikke]. I dette tilfælde understøttes MP-bakken
ikke af funktionen til auto-bakkevalg.
For at åbne menuen [Admin-opsætning], skal du bruge
en administratoradgangskode. Standardadgangskode er
"aaaaaa".
1 Tryk på tasten <SETTING
(OPSÆTNING)>.
2 Tryk på for at vælge [Admin Setup],
og tryk derefter på .
OK
3 Indtast adgangskoden for administrator.
4 Vælg [Enter], og tryk så på .
5 Tryk på for at væ lge [Print Setup] og
tryk derefter på .
6 Kontrollér, at [Udskriv menu] er valgt,
og tryk derefter på .
OK
7 Kontrollér, at [Bakkekonfiguration] er
valgt, og tryk derefter på .
8 Tryk på for at vælge [Manuel feed
brug], og tryk derefter på .
OK
4 Vælg [Alle sider], og klik på [Auto Select].
9 Tryk på for at vælge [Ved
fejlfødning], og tryk derefter på .
-65-
Page 66

Nyttige funktioner til udskrivning fra en computer
Memo
Memo
Memo
10 Tryk på , indtil den øverste skærm kommer
frem.
11 Konfigurér papirkildeindstillingen i
dialogboksen for udskrivning.
Til Windows PCL/PCL XPS printerdriver
1 Åbn den fil, du ønsker at udskrive.
2 Vælg [Fil] i menuen [Udskriv].
3 Klik på [Indstillinger].
4 Klik på
[Papirfremføringsfunktioner...] på
fanen [Opsætning].
5 Markér afkrydsningsfeltet [Auto-
bakkeskift], og klik så på [OK].
6 Konfigurér andre indstillinger om
nødvendigt, og påbegynd så udskrivning.
Til Windows PS printer-driver
1 Åbn den fil, du ønsker at udskrive.
2 Vælg [Fil] i menuen [Udskriv].
3 Klik på [Indstillinger].
4 Klik på [Avanceret] på fanen [Layout].
5 Vælg [ON] fra [Tray Switch].
6 Klik på [OK].
7 Konfigurér andre indstillinger om
nødvendigt, og påbegynd så udskrivning.
Til Mac OS X PS printerdriver
For Mac OS X 10.5 til 10.8
1 Åbn den fil, du ønsker at udskrive.
2 Vælg [Arkiv] i menuen [Udskriv].
3 Vælg [Printerfunktion] i panelets
menu.
4 Vælg [Papirfremføringsfunktioner...]
i [Features Sets].
5 Markér afkrydsningsfeltet [Tray
Switch].
6 Konfigurér andre indstillinger om
nødvendigt, og påbegynd så udskrivning.
Åbn den detaljerede opsætningsmenu ved at trykke på
knappen [Show Details] på Mac OS X 10.7 til 10.8 eller
ved at klikke på trekantsymbolet på siden af menuen
[Printer] på Mac OS X 10.5 til 10.6.
For Mac OS X 10.4.0 til 10.4.11
1 Åbn den fil, du ønsker at udskrive.
2 Vælg [Arkiv] i menuen [Udskriv].
3 Vælg [Error handling] i panelets menu.
4 Vælg [Switch to another cassette
with the same paper size].
5 Konfigurér andre indstillinger om
nødvendigt, og påbegynd så udskrivning.
For Mac OS X PCL printer-driver
1
Åbn den fil, du ønsker at udskrive.
2 Vælg [Arkiv] i menuen [Udskriv].
3 Vælg [Opsætning] i panelets menu.
4 Klik på [Printer Options].
5 Markér afkrydsningsfeltet [Auto-
bakkeskift].
Åbn den detaljerede opsætningsmenu ved at trykke på
knappen [Show Details] på Mac OS X 10.7 til 10.8 eller
ved at klikke på trekantsymbolet på siden af menuen
[Printer] på Mac OS X 10.5 til 10.6.
Tonerbesparelse
Du kan udskrive dine dokumenter med mindre
toner.
Du kan vælge mellem følgende muligheder.
Printerindstilling: I overensstemmelse
med
enhedsindstillingen
Off: Udskriv med normal
tæthed uden at spare
toner
Save Level Low: Udskriv med en lidt
mindre tæthed
Save Level High: Udskriv med en meget
lav tæthed
Tætheden af de udskrevne billeder med denne funktion
kan variere i niveau afhængig af det udskrevne dokument.
-66-
Page 67

Nyttige funktioner til udskrivning fra en computer
Memo
OK
For Windows PCL/PCL XPS/PS printer-driver
1 Åbn den fil, du ønsker at udskrive.
2 Vælg [Fil] i menuen [Udskriv].
3 Klik på [Indstillinger].
4 Vælg fanen [Opgaveindstillinger].
5 Vælg i [Toner Saving :].
6 Konfigurér andre indstillinger om
nødvendigt, og påbegynd så udskrivning.
For Mac OS X PCL printer-driver
1 Åbn den fil, du ønsker at udskrive.
2 Vælg [Arkiv] i menuen [Udskriv].
3
Vælg [
menu.
Opgaveindstillinger
] i panelets
Sikker udskrivning (kun for MB491/MB491+LP/ES4191/ MPS4200mb/MPS4700mb MFP)
Du kan tildele en adgangskode til en
udskriftsopgave, så den kun kan udskrives, hvis
adgangskoden indtastes på betjeningspanelet.
For at kunne anvende denne funktion skal
maskinen være udstyret med et
SD-hukommelseskort.
Bemærk
Hvis der ikke er nok plads på SD-hukommelseskortet køen
af data, vises en meddelelse om, at filsystemet er fuldt, og
at udskriftsopgaven ikke starter.
Denne funktion er ikke tilgængelig i Windows PCL XPS
printer-driveren og Mac OS X printer-driveren.
I Windows PCL/PS printer-driver
1 Åbn den fil, du ønsker at udskrive.
2 Vælg [Fil] i menuen [Udskriv].
4
Udskrivning
4 Vælg i [Toner save].
5 Konfigurér andre indstillinger om
nødvendigt, og påbegynd så udskrivning.
Til Mac OS X PS printerdriver
1 Åbn den fil, du ønsker at udskrive.
2 Vælg [Arkiv] i menuen [Udskriv].
3 Vælg [Printer Features] i panelets
menu.
4
Vælg [
Sets
5
Vælg i afkrydsningsfeltet [
Opgaveindstillinger
].
] i [
Feature
Tonersparer
].
6 Konfigurér andre indstillinger om
nødvendigt, og påbegynd så udskrivning.
Åbn den detaljerede opsætningsmenu ved at trykke på
knappen [Show Details] på Mac OS X 10.7 eller ved at
klikke på trekantsymbolet på siden af menuen [Printer]
på Mac OS X 10.5 til 10.6.
3 Klik på [Indstillinger].
4 Vælg fanen [Opgaveindstillinger].
5 Vælg [Sikker udskrivning] i [Job
Type].
6 Indtast et opgavenavn i boksen [Job
Name] og en adgangskode i boksen
[PIN (Personal ID Number)].
Hvis du vælger afkrydsningsfeltet [Request Job
Name for each print job], bliver du bedt om
opgavenavn, når du sender udskriftsopgaven til
maskinen.
7 Klik på [OK].
8 Konfigurér andre indstillinger om
nødvendigt, og påbegynd så udskrivning.
Udskriftsopgaven sendes til maskinen, men
udskrives ikke.
9 Tryk på tasten <PRINT (PRINT)> på
betjeningspanelet.
10 Tryk p å fo r a t vælge [Udskrifts job],
og tryk derefter på .
OK
11 Tryk på for at vælg e [ Gemte job], og
12 Indtast din adgangskode, som du
-67-
tryk derefter på .
indstillede i trin 6, i boksen [Password],
og tryk derefter på for at starte
OK
opgavesøgning.
Page 68

Nyttige funktioner til udskrivning fra en computer
Bemærk
Bemærk
OK
OK
OK
-Tryk på tasten <CLEAR (SLET ALT)>, hvis du
indtaster et forkert tal.
-Tryk på tasten <STOP (STOP)>, hvis du ønsker at
standse opgavesøgningen.
13 Sørg for, at [Udskriv] er valgt, og tryk
derefter på .
Hvis du vælger [Slet], kan du annullere
udskriftsopgaven.
OK
14 Indtast antal kopier, og tryk derefter
på .
Hvis du glemmer din adgangskode til en udskriftsopgave,
og du ikke udskriver opgaven, der er sendt til maskinen,
forbliver opgaven på SD-hukommelseskortet.
Udskrivningsjobbet, der er lagret på SD-
hukommelseskortet, slettes automatisk efter udskrivning.
Krypteret sikker udskrivning (kun for MB491/MB491+LP/ES4191 MFP/MPS4200mb/MPS4700mb)
Du kan kryptere dine dokumenter, inden du
sender dem fra en computer til maskinen. På den
måde kan du undgå at uvedkommende får
adgang til fortrolige oplysninger.
Dokumentet er endnu ikke udskrevet og gemmes
i krypteret format på SD-hukommelseskortet i
maskinen, indtil du indtaster den registrerede
adgangskode på betjeningspanelet.
Udskriftsopgaven gemt på SDhukommelseskortet slettes automatisk efter
udskrivning, eller hvis den ikke skrives ud inden
for en bestemt periode. Hvis der opstår en fejl,
når data sendes, eller hvis det opdages, at
uvedkommende prøver at tilgå opgaven, slettes
den automatisk.
Hvis der ikke er nok plads på SD-hukommelseskortet køen
af data, vises en meddelelse om, at filsystemet er fuldt, og
at udskriftsopgaven ikke starter.
Denne funktion er ikke tilgængelig i printer-driverne til
64-bit-udgaverne af Windows 8, Windows Server 2012,
Windows 7, Windows Vista, Windows Server 2008 R2,
Windows Server 2008, Windows Server 2003 og Windows
XP.
Denne funktion er ikke tilgængelig i Windows PCL XPS
printer-driveren og Mac OS X printer-driveren.
Du kan ikke anvende denne funktion i indstillingerne
plakatudskrivning og hæfteudskrivning med en Windows
PCL printer-driver, hvis du deler maskinen med en
printerserver.
Når du anvender denne funktion, skal du fjerne fluebenet i
afkrydsningsfeltet [Give Priority to the host release].
[Skrivebord] > [Charm bar] (vises ved at føre musen til
det øverste højre hjørne af skærmen eller ved at klikke i
højre side af skærmen) > [Opsætning] >
[Kontrolpanel] > [Viser enheder og printere] > OKI
MB491-ikon > [Egenskaber for printer] > [OKI
MB491(PS)] > [Enhedsindstillinger] > [Print kun
krypteret data] kan ikke aktiveres med Windows 8 og
Windows Server 2012.
[Start] > [Enheder og printere] > OKI MB491-ikonet >
[Printer properties] > [OKI MB491(PS)] > [Device
Settings] > [Udskriv kun krypteret data] kan ikke slås
til i Windows 7 og Windows Server 2008 R2.
[Start] > [Operator panel] > [Printere] > OKI MB491-
ikonet > [Egenskaber] > [OKI MB491(PS)] >
[Standard Indstillinger] > [Udskriv kun krypteret
data] kan ikke slås til på Windows Server 2008 og
Windows Vista.
I Windows PCL/PS printer-driver
1 Åbn den fil, du ønsker at udskrive.
2 Vælg [Fil] i menuen [Udskriv].
3 Klik på [Indstillinger].
4 Vælg fanen [Opgaveindstillinger].
5 Vælg [Krypteret sikker udskrivning].
6 Indtast en adgangskode i boksen
[Password], og konfigurér om
nødvendigt andre indstillinger.
Reference
Se beskrivelserne af driveren på skærmen for detaljer
om indstillingerne.
7 Klik på [OK].
8 Konfigurér andre indstillinger om
nødvendigt, og påbegynd så udskrivning.
Udskriftsopgaven sendes til maskinen, men
udskrives ikke.
9 Tryk på tasten <PRINT (PRINT)> på
betjeningspanelet.
10 Tryk p å fo r a t vælge [Udskrifts job],
og tryk derefter på .
OK
11 Tryk på for at vælge [Krypterede
job], og tryk derefter på .
12
Indtast adgangskoden, som du indstillede i
trin 6, i boksen [
Password
derefter på for at starte opgavesøgning.
-Tryk på tasten <CLEAR (SLET ALT)>, hvis du
indtaster et forkert tal.
-Tryk på tasten <STOP (STOP)>, hvis du ønsker at
standse opgavesøgningen.
OK
], og tryk
13 Sørg for, at [Udskriv] er valgt, og tryk
derefter på .
Hvis du vælger [Slet], kan du slette
udskriftsopgaven, og alle de krypterede opgaver
med samme adgangskode slettes også.
-68-
Page 69

Nyttige funktioner til udskrivning fra en computer
Bemærk
Bemærk
Bemærk
Memo
Memo
Udskrivning af vandmærke
Du kan udskrive sider med vandmærke eller
tekst.
Denne funktion er ikke tilgængelig i Mac OS X printerdriveren.
Vandmærker udskrives ikke ordentligt ved udskrivning af
hæfter.
I Windows printer-driver
1 Åbn den fil, du ønsker at udskrive.
2
Vælg [
3 Klik på [Indstillinger].
4 Vælg fanen [Opgaveindstillinger].
5 Klik på [Vandmærke].
6 Klik på [New].
7 Angiv en tekst, en størrelse og en vinkel
for vandmærket, og klik derefter på
[OK].
Fil
] i menuen [
Udskriv
].
2 Definér overlejringen i printer-driveren,
og påbegynd udskrivning.
I Windows PCL printer-driver
Overlejring er en gruppe af formularer. Der kan registreres
tre formularer i en overlejring.
Formularerne udskrives over hinanden i den registrerede
rækkefølge. Den sidst registrerede formular udskrives
øverst.
1 Åbn den fil, du ønsker at udskrive.
2 Vælg [Fil] i menuen [Udskriv].
3 Klik på [Indstillinger].
4 Vælg fanen [Opgaveindstillinger].
5 Klik [Vektor] for [Udskriftstilstand].
6 Klik på [Overlays].
7 Vælg afkrydsningsfeltet [Print Using
Active Overlays].
8 Klik på [Definér overlays].
4
Udskrivning
8 Klik på [OK].
9 Konfigurér andre indstillinger om
nødvendigt, og påbegynd så udskrivning.
Vandmærker udskrives over dokumenters tekst eller
billeder i standardindstillingerne i Windows PS printerdriveren. For at udskrive i baggrunden skal du markere
afkrydsningsfeltet [In Background] i ruden
[Vandmærke].
Når [Background] er markeret i ruden [Vandmærke],
udskrives vandmærket muligvis ikke afhængigt af det
anvendte program. I dette tilfælde skal du fjerne fluebenet
i [Background].
Udskrivning af overlejring
Du kan udskrive overlejringer som logoer eller
formularer i dokumenter.
Maskinen skal være udstyret med et SDhukommelseskort for at benytte denne funktion.
Denne funktion er ikke tilgængelig i Windows PCL XPS
printer-driveren og Mac OS X printer-driveren.
For at anvende denne funktion i en Windows PS printer-
driver, skal du logge ind på din computer som
administrator.
9 Indtast et navn på overlejringen i boksen
[Overlay Name].
10 Indtast formularens ID, som du
registrerede med
Konfigurationsværktøjet i [ID-
værdi(er)].
11 Vælg de sider fra dokumentet, hvor der
skal udskrives overlejring, i rullemenuen
[Print on Pages].
12 Klik på [Tilføj].
13 Klik på [Luk].
14 Vælg overlejringen, der skal anvendes, i
[Definerede overlays:], og klik på
[Tilføj].
15 Klik på [OK].
16 Konfigurér andre indstillinger om
nødvendigt, og påbegynd så udskrivning.
Til Windows PS printer-driver
1 Opret en overlejring med
Konfigurationsværktøjet, og registrér
den på maskinen.
En overlejring er en gruppe formularer. Du kan registrere
tre formularer i en overlejring.
1 Klik på [Start], og vælg [Enheder og
printere].
-69-
Page 70

Nyttige funktioner til udskrivning fra en computer
Bemærk
Reference
OK
OK
OK
OK
OK
2 Højreklik på ikonet OKI MB491, og vælg
[Udskriftsindstillinger]>[OKI
MB491(PS)].
3 Vælg fanen [Opgaveindstillinger].
4 Klik på [Overlays].
5 Vælg [Use Overlay] i rullemenuen, og
klik på [New].
6 Indtast nøjagtigt det samme navn på
overlejringen, som du registrerede med
Konfigurationsværktøjet i boksen [Form
Name], og klik på [Tilføj].
7 Indtast et navn på overlejringen i boksen
[Overlay Name]
8 Vælg den side fra dokumentet, hvor der
skal udskrives overlejring, i rullemenuen
[Print on Pages].
9 Klik på [OK].
10 Vælg overlejringen, der skal anvendes,
på listen [Definér overlays], og klik på
[Tilføj].
11 Klik på [OK].
12 Klik på [OK] for at lukke dialogboksen
for udskriftsopsætning.
13 Åbn den fil, du ønsker at udskrive.
14 Start udskrivning i dialogboksen for
udskrivning.
3 Klik på [Indstillinger].
4 Vælg fanen [Opgaveindstillinger].
5 Sæt flueben i [Gem på disk/SD].
6 Indtast et opgavenavn i boksen [Job
Name] og en adgangskode i boksen
[PIN (Personal ID Number)].
Hvis du sætter flueben i [Request Job Name for
each print job], bedes du om opgavenavn, når
du sender udskriftsopgaven til maskinen.
7 Klik på [OK].
8 Konfigurér andre indstillinger om
nødvendigt, og påbegynd så udskrivning.
Udskriftsopgaven sendes til maskinen, men
udskrives ikke.
9 Tryk på tasten <PRINT (PRINT)> på
betjeningspanelet.
10 Tryk p å fo r a t vælge [Udskrifts job],
og tryk derefter på .
11 Tryk på for at vælg e [ Gemte job], og
tryk derefter på .
12 Indtast adgangskoden, som du
indstillede i trin 6, i boksen [Password],
og tryk derefter på for at starte
opgavesøgning.
-Tryk på tasten <CLEAR (SLET ALT)>, hvis du
indtaster et forkert tal.
-Tryk på tasten <STOP (STOP)>, hvis du ønsker at
standse opgavesøgningen.
Lagring af udskriftsdata (kun for MB491/MB491+LP/ES4191 MFP/MPS4200mb/MPS4700mb)
Du kan gemme udskriftsdata på et SDhukommelseskort på maskinen og udskrive dem
efter behov fra betjeningspanelet ved at indtaste
en adgangskode.
Hvis der ikke er nok plads på SD-hukommelseskortet til
køen af data, vises en meddelelse om, at filsystemet er
fuldt, og at udskriftsopgaven ikke starter.
Denne funktion er ikke tilgængelig i Windows PCL XPS
printer-driveren og Mac OS X printer-driveren
I Windows PCL/PS printer-driver
1 Åbn den fil, du ønsker at udskrive.
2 Vælg [Fil] i menuen [Udskriv].
13 Sørg for, at [Udskriv] er valgt, og tryk
derefter på .
Hvis du vælger [Slet], kan du slette
udskriftsopgaven.
14 Indtast antal kopier, og tryk derefter
på .
Du kan slette gemte udskriftsdata med
konfigurationsværktøjet.
Udskrivningsjobbet, der er lagret på SD-
hukommelseskortet, forbliver efter udskrivning.
Lagring af driver-indstillinger
Du kan gemme printerdriver-indstillingerne.
Bemærk
Denne funktion er ikke tilgængelig i Windows PS printer-
driveren, Mac OS X printer-driveren og fax-driveren.
-70-
Page 71

Nyttige funktioner til udskrivning fra en computer
Memo
Til Windows PCL/PCL XPS printerdriver
Lagring af indstillingerne
1 Klik på [Start], og vælg [Enheder og
printere].
2 Højreklik på ikonet OKI MB491, og vælg
derefter [Udskriftsindstillinger]>[OKI
MB491(*)].
*Vælg typen af driver, du ønsker at anvende.
3 Konfigurér de udskriftsindstillinger, der
skal gemmes.
4 På fanen [Opsætning] skal du klikke på
[Gem] i [Driver Settings].
5 Indtast et navn på indstillingen, der skal
gemmes, og klik derefter på [OK].
Hvis du vælger afkrydsningsfeltet [Medtag
medieindstillinger], gemmes også
papirindstillingen på fanen [Opsætning].
6 Klik på [OK] for at lukke dialogboksen
for udskriftsopsætning.
2 Højreklik på ikonet OKI MB491, og vælg
derefter [Udskriftsindstillinger]>[OKI
MB491(*)].
*Vælg typen af driver, du ønsker at anvende.
3 Konfigurér de udskriftsindstillinger, der
skal anvendes som driverens
standardindstilling.
4 Klik på [OK].
For Mac OS X PCL/PS printer-driver
1 Åbn en fil.
2 Vælg [Arkiv] i menuen [Udskriv].
3 Konfigurér de udskriftsindstillinger, der
skal anvendes som driverens
standardindstillinger.
4
Vælg [
Preset...
10.8)
Vælg [
10.4 til 10.6)
Save Current Settings as
] i [
Presets
Save As
] i [
]. (I Mac OS X 10.7 til
Presets
]. (I Mac OS X
4
Udskrivning
Der kan gemmes op til 14 formularer.
Anvendelse af de gemte
indstillinger
1 Åbn den fil, du ønsker at udskrive.
2 Vælg [Fil] i menuen [Udskriv].
3 Klik på [Indstillinger].
4 På fanen [Opsætning] skal du vælge
den indstilling, du ønsker at anvende, i
[Driver Settings].
5 Begynd udskrivning.
Ændring af driverens standardindstillinger
Du kan anvende ofte benyttede
udskriftsindstillinger som printer-driverens
standardindstillinger.
I Windows printer-driver
5 Indtast et navn på indstillingerne, og klik
på [OK].
6 Klik på [Annuller].
Bemærk
For at anvende de gemte indstillinger skal du vælge
navnet i [Presets] i dialogboksen for udskrivning.
Anvendelse af printerens skrifttyper
Du kan udskrive dine dokumenter med
forhåndsinstallerede skrifttyper fra printeren ved
at udskifte dem med TrueType-skrifttyper på
computeren.
Bemærk
Printerens skrifttyper fremstår ikke som nøjagtige kopier
af TrueType-skrifttyperne, som de vises på skærmen.
Denne funktion er ikke tilgængelig i Windows PCL XPS
printer-driveren og Mac OS X printer-driveren.
For at anvende denne funktion med Windows PS printer-
driveren skal du logge ind på din computer som
administrator.
Denne funktion er ikke tilgængelig i alle programmer.
1 Klik på [Start], og vælg [Enheder og
printere].
I Windows PCL printer-driver
1 Åbn den fil, du ønsker at udskrive.
2 Vælg [Fil] i menuen [Udskriv].
-71-
Page 72

Nyttige funktioner til udskrivning fra en computer
3 Klik på [Indstillinger].
4 Vælg fanen [Opgaveindstillinger].
5 Klik på [Skrifttype].
6 Vælg afkrydsningsfeltet [Font
Substitution].
7 For hver TrueType-skrifttype i
[Skrifttypeerstatningstabel] skal du
angive, hvilken skrifttype fra printeren
den skal udskiftes med.
8 Klik på [OK].
9 Konfigurér andre indstillinger om
nødvendigt, og påbegynd så udskrivning.
Til Windows PS printer-driver
1 Klik på [Start], og vælg [Enheder og
printere].
2 Højreklik på ikonet OKI MB491, og vælg
derefter [Printer properties]>[OKI
MB491(PS)].
3 Vælg fanen [Driver Settings].
4 Udskift hver TrueType-skrifttype i
[Skrifttypeerstatningstabel] med en
skrifttype fra printeren.
For at angive udskiftning af skrifttype skal du
klikke på hver enkelt TrueType-skrifttype og i
rullemenuen vælge skrifttype fra printeren at
skifte ud med.
Anvendelse af computerens skrifttyper
Du kan udskrive dine dokumenter med
computerens TrueType-skrifttyper for at bevare
skrifttypernes fremtoning på skærmen.
Bemærk
Denne funktion er ikke tilgængelig i Windows PCL XPS
printer-driveren og Mac OS X PS printer-driveren.
I Windows PCL printer-driver
1 Åbn den fil, du ønsker at udskrive.
2 Vælg [Fil] i menuen [Udskriv].
3 Klik på [Indstillinger].
4 Vælg fanen [Opgaveindstillinger].
5 Klik på [Skrifttype].
6 Fjern fluebenet i afkrydsningsfeltet [Font
Substitution], og klik derefter på [OK].
-[Download som konturskrifttype]
Printeren opretter skrifttypebilleder.
-[Download som bitmap-skrifttype]
Printer-driveren opretter skrifttypebilleder
7 Konfigurér andre indstillinger om
nødvendigt, og påbegynd så udskrivning.
Til Windows PS printer-driver
5 Klik på [OK].
6 Åbn den fil, du ønsker at udskrive.
7 Vælg [Fil] i menuen [Udskriv].
8 Klik på [Indstillinger].
9 På fanen [Layout] skal du klikke på
[Avanceret].
10 Vælg [Substitute Device Font] i
[TrueType Font], og klik derefter på
[OK].
11 Konfigurér andre indstillinger om
nødvendigt, og påbegynd så udskrivning.
Åbn den fil, du ønsker at udskrive.
1
2 Vælg [Fil] i menuen [Udskriv].
3 Klik på [Indstillinger].
4 På fanen [Layout] skal du klikke på
[Avanceret].
5 Klik på [TrueType Font], og vælg
[Download as Softfont] i rullemenuen.
6 Klik på [OK].
7 Konfigurér andre indstillinger om
nødvendigt, og påbegynd så udskrivning.
-72-
Page 73

Udskrivning til fil
Bemærk
Bemærk
Memo
Reference
Du kan udskrive et dokument til en fil uden at
skrive det ud på papir.
Du skal være logget ind på computeren som administrator.
I Windows printer-driver
Nyttige funktioner til udskrivning fra en computer
Formatet på det anvendte papir til udskrivning varierer
afhængigt af den vedhæftede fils sidestørrelse og
filformat, og af hvorvidt det er muligt at aktivere
tilpasningsfunktionen. De aktuelt konfigurerede
indstillinger i menuen [Admin Setup] anvendes til de
andre udskriftsindstillinger for antal kopier, eller til at
afgøre, hvorvidt der skal udskrives dobbeltsidet.
Der kan udskrives op til 10 filer og maksimalt 8 MB for
hver fil.
1 Klik på [Start], og vælg [Enheder og
printere].
2 Højreklik på ikonet OKI MB491, og vælg
derefter [Printer properties]>[OKI
MB491(*)].
*Vælg typen af driver, du ønsker at anvende.
3 Vælg fanen [Ports].
4 Vælg [FILE:] i listen over porte, og klik
på [OK].
5 Start udskrivning i dialogboksen for
udskrivning.
6 Indtast navnet på en fil, og klik derefter
på [OK].
For Mac OS X PCL/PS printer-driver
1 Åbn den fil, du ønsker at udskrive.
2 Vælg [Arkiv] i menuen [Udskriv].
For detaljer om konfiguration af indstillingerne for
udskrivning af filer vedhæftet til e-mails, se "Konfiguration
af serveren for udskrivning af filer, der er vedhæftet til Emails" s. 173 eller den grundlæggende brugervejledning.
Download af PS-filer
Du kan downloade PostScript-filer til din maskine
og udskrive dem.
Bemærk
Denne funktion er kun tilgængelig, når du anvender et
TCP/IP-netværk.
For OKI LPR-værktøjet
1 Start OKI LPR-værktøjet.
2 Vælg [Download] i menuen [Remote
Print].
3 Vælg filen, der skal downloades, og klik
på [Open].
Efter fuldført download udskrives PostScript-filen.
4
Udskrivning
3 Klik på [PDF] i dialogboksen for
udskrivning, og vælg et filformat.
4 Indtast navnet på en fil, vælg, hvor den
skal gemmes, og klik på [Gem].
Udskrivning af filer vedhæftet til E-mail
Maskinen kan udskrive filer vedhæftet til E-mail
automatisk, når den modtager en e-mail. For at
anvende denne funktion skal du konfigurere
indstillingen for modtagelse af E-mail.
Følgende filformater understøttes:
-TIFF (V6 Baseline)
- PDF * (v1.7)
-JPEG *
*Kun MB451/MB451w/MB471/MB471w/MB491/
MB491+/ MB491+LP/ES4191 MFP/MPS4200mb/
MPS4700mb.
Udskrivning af PS-fejl
Du kan udskrive en PostScript-fejl, når den
opstår.
Bemærk
Denne funktion er ikke tilgængelig i Windows PCL printer-
driveren og Windows PCL XPS printer-driveren.
Til Windows PS printer-driver
1 Åbn den fil, du ønsker at udskrive.
2 Vælg [Fil] i menuen [Udskriv].
3 Klik på [Indstillinger].
4 På fanen [Layout] skal du klikke på
[Avanceret].
5 Klik på [Send PostScript Error
Handler] under [PostScript Options],
og vælg [Ja] i rullemenuen.
-73-
Page 74

Nyttige funktioner til udskrivning fra en computer
Bemærk
Memo
OK
OK
OK
OK
OK
6 Klik på [OK], indtil dialogboksen for
udskriftsopsætning lukkes.
Til Mac OS X PS printerdriver
Denne funktion er ikke tilgængelig for Mac OS X 10.5
til 10.8.
1 Åbn den fil, du ønsker at udskrive.
2 Vælg [Arkiv] i menuen [Udskriv].
3 Vælg [Error handling] i panelets menu.
4 Vælg [Print detailed report] i
[PostScript Errors].
5 Klik på [Udskriv].
Ændring af emuleringsindstilling
Du kan vælge emuleringsindstillingen.
For at åbne menuen [Admin-opsætning], skal du bruge
en administratoradgangskode. Standardadgangskode er
"aaaaaa".
1 Tryk på tasten <SETTING
(OPSÆTNING)> på betjeningspanelet.
2 Tryk på for at vælge [Admin Setup],
og tryk derefter på .
OK
3 Indtast adgangskoden for administrator.
4 Vælg [Enter], og tryk derefter på .
5 Tryk på for at vælge [Print Setup],
og tryk derefter på .
6 Tryk på for at vælge [System
Configuration Menu], og tryk derefter
på .
7 Sørg for, at [Egenskab] er valgt, og tryk
derefter på .
8 Tryk på for at vælge en
emuleringsindstilling, og tryk derefter
på .
9 Tryk på , indtil den øverste skærm
vises.
-74-
Page 75

5. Opgavemakro (kun for MB471/
Bemærk
Memo
OK
OK
OK
OK
MB471w/MB491/MB491+/
MB491+LP/ES4191 MFP/
MPS4200mb/MPS4700mb)
Dette kapitel beskriver opgavemakrofunktionen.
OPGAVEMAKRO
Dette afsnit beskriver fremstilling af makroer til ofte udførte opgaver.
Du kan registrere makroer til ofte benyttede funktionsindstillinger for kopiering, scanning, faxning,
internet faxning og udskrivning på maskinen samt oprettelse af genveje. Denne "Opgavemakro" tillader
dig at udføre handlinger mere simpelt og hurtigt.
Du kan oprette en makro til indstilling af følgende funktioner:
Kopiering Udskrivning fra USB-
hukommelse
Scanning til netværks-PC Scanning til USB-hukommelse Afsendelse af fax
Afsendelse af fax over internet Scanning til faxserver
Hvis brugergodkendelsen er slået til, skal du logge ind på maskinen, inden du følger nedenstående procedurer.
Du kan registrere op til 16 makroer.
Scanning til e-mail
7 På skærmbilledet for bekræftelse skal du
Oprettelse af makro
Du kan oprette en makro til ofte benyttede
indstillinger.
trykke på eller for at vælge [Ja] og
derefter trykke på .
OK
Overskrivning
Registrering af ny makro
Angiv de indstillinger, du ønsker at
1
1 Angiv de indstillinger, du ønsker at
registrere, på betjeningspanelet.
registrere, på betjeningspanelet.
2 Tryk på tasten <JOB MACRO (JOB-
2 Tryk på tasten <JOB MACRO (JOB-
MAKRO)> for at åbne menuen for
opgavemakro.
MAKRO)> for at åbne menuen for
opgavemakro.
3 Tryk på for at vælge et
3 Tryk på for at vælge et registreret
nummer, og tryk derefter på .
OK
indgangsnummer til den nye makro, og
tryk derefter på .
5
Opgavemakro (kun for MB471/MB471w/MB491/MB491+/ MB491+LP/ES4191 MFP/MPS4200mb/MPS4700mb)
4 Kontrollér indstillingerne, og tryk
derefter på .
Tryk på for at bladre gennem listen med
indstillinger på skærmen.
OK
5 Indtast en titel på den nye makro.
6 Vælg [Enter], og tryk derefter på .
4 Tryk på for at vælge [Registrer], og
tryk derefter på .
5 Kontrollér indstillingerne, og tryk
derefter på .
Try k på for at bladre gennem listen med
indstillinger på skærmen.
-75-
Page 76

OPGAVEMAKRO
OK
OK
OK
OK
OK
OK
OK
OK
OK
6 På skærmbilledet for bekræftelse skal du
trykke på eller for at vælge [Ja] og
derefter trykke på .
OK
7 Indtast en titel på den nye makro.
8 Vælg [Enter], og tryk derefter på .
Anvendelse af makroer
Du kan anvende makroer ved at læse dem ud.
1 Tryk på tasten <JOB MACRO (JOB-
MAKRO)> for at åbne menuen for
opgavemakro.
2 Tryk på for at vælge den makro, du
ønsker at anvende, og tryk derefter
på .
3 Vælg [Readout], og tryk derefter på .
4 Kontrollér indstillingerne, og tryk
derefter på .
Tryk på for at bladre gennem listen med
indstillinger på skærmen.
5 Tryk på eller for at vælge [Ja] i
meddelelsen for bekræftelse .
Hvis adgangsstyringen er slået til på de
funktioner, du ønsker at anvende, vises der en
meddelelse om, at du ikke har tilladelse til at
anvende dem, og skærmbilledet vender tilbage til
meddelelsen for bekræftelse.
OK
OK
4 Kontrollér indstillingerne, og tryk
derefter på .
Tryk på for at bladre gennem listen med
indstillinger på skærmen.
5 Indtast en ny titel.
6 Vælg [Enter], og tryk derefter på .
Sletning af makro
Du kan slette makroer.
1 Tryk på tasten <JOB MACRO (JOB-
MAKRO)> for at åbne menuen for
opgavemakro.
2 Tryk på for at vælge den makro, du
ønsker at slette, og tryk derefter på .
3 Tryk på for at vælge [Slet], og tryk
derefter på .
4 Kontrollér indstillingerne, og tryk
derefter på .
Tryk på for at bladre gennem listen med
indstillinger på skærmen.
5 Tryk på eller for at vælge på
skærmbilledet for bekræftelse.
OK
Hvis faxserver-funktionen er slået til, kan der ikke
anvendes makro til afsendelse af fax. Og hvis den
er slået fra, kan der ikke anvendes makro til
scanning til faxserver. Hvis den er ændret, skal du
registrere en ny makro.
6 Start en opgave.
Redigering af overskriften
Du kan redigere overskriften på din makro.
1 Tryk på tasten <JOB MACRO (JOB-
MAKRO)> for at åbne menuen for
opgavemakro.
2 Tryk på for at vælge den makro, hvis
titel du ønsker at redigere, og tryk
derefter på .
3 Tryk på for at vælge [Ændr tilel], og
tryk derefter på .
OK
-76-
Page 77

6. Konfiguration på betjeningspanelet
Reference
Memo
Memo
Memo
OK
OK
OK
OK
Dette kapitel beskriver konfiguration af udstyrets indstillinger med tasten <SETTING (OPSÆTNING)>
på betjeningspanelet.
Ændring af udstyrets indstillinger
Dette afsnit beskriver den grundlæggende procedure for ændring af udstyrets indstillinger.
For detaljer om menustrukturen i udstyrets indstillinger, se "Menu for opsætning af enhed" s. 79.
Et punkt, som ikke kan nulstilles, er indikeret ved [---].
Admin Setup eller Nem opsætning
En adgangskode for administrator er nødvendig
for adgang til menuen [Admin Setup] eller
menuen [Enkel setup].
Standardadgangskoden er "aaaaaa".
1 Tryk på tasten <SETTING
(OPSÆTNING)> for at åbne menuen for
indstilling af udstyr.
2 Tryk på for at vælge [Admin Setup]
eller [Enkel setup], og tryk derefter
på .
3 Indtast adgangskoden for administrator.
4 Vælg [Enter], og tryk derefter på .
5 Tryk på for at vælge den
opsætningsmenu, hvor du ønsker at
ændre en indstilling, og tryk derefter
på .
Andre menuer
1 Tryk på tasten <SETTING
(OPSÆTNING)> for at åbne menuen for
indstilling af udstyr.
2 Tryk på for at vælge den
opsætningsmenu, hvor du ønsker at
ændre en indstilling, og tryk derefter
på .
3 Skift indstillingen, og klik derefter på .
4 Tryk på , indtil den øverste skærm
vises.
OK
6
Konfiguration på betjeningspanelet
6 Skift indstillingen, og klik derefter på
For [Enkel setup], gentag trin 6, indtil der vises
en meddelelse om, at indstillingen er fuldført.
7 For [Admin Setup], tryk på , indtil
den øverste skærm vises.
For [Enkel setup], tryk på for at
fuldføre opsætningen.
Hvis du ønsker at annullere opsætningen af [Enkel
setup], skal du trykke på tasten <RESET/LOG OUT
(NULSTIL/LOG UD)>.
-77-
Page 78

Kontrol af aktuelle indstillinger
Reference
Bemærk
OK
Kontrol af aktuelle indstillinger
Dette afsnit beskriver den grundlæggende betjeningsprocedure for udskrivning af rapporter. Med
rapportudskrivning kan du kontrollere maskinens aktuelle indstillinger.
Udskrivning af rapporter
Du kan udskrive og kontrollere maskinens
konfiguration eller opgavelogs.
For detaljer om de rapporter, du kan udskrive og
strukturen i menuen [Rapporter], se "Rapporter" s. 79.
1 Tryk på tasten <SETTING
(OPSÆTNING)>.
2 Sørg for, at [Rapporter] er valgt, og
tryk derefter på .
Hvis du ønsker at udskrive [Menu Map], følg
procedure 4.
OK
3 Tryk på for at vælge kategorien, som
rapporten til ønsket udskrivning hører
under, og tryk derefter på .
OK
4 Tryk på for at vælge den rapport, du
ønsker at udskrive, og tryk derefter
på .
Hvis skærmbilledet for indtastning af
adgangskode for admin vises, skal du
indtaste adgangskode for admin, vælge
[Enter], og derefter trykke på .
OK
5 Tryk på eller for at vælge [Ja] på
meddelelsen for bekræftelse, og tryk
derefter på .
Når [Admin Setup]>[Styring]>[Systemopsætning]>
[Tillad udskrift af alle rapp.] er [Afbryd], kræver det
adgangskode for administrator at udskrive følgende
rapporter.
- Scanning til log
- Hurtigopkaldsliste
- Adressegruppeliste
- Rapport over kommunikationsstyring (fax)
- Rapport over kommunikationsstyring (e-mail/internetfax)
- E-mail-adresseliste
OK
-78-
Page 79

Liste over menupunkter til opsætning af enhed
Bemærk
Liste over menupunkter til opsætning af enhed
Dette afsnit beskriver konfigurationen af menuen for indstilling af udstyr.
Standard fabriksindstillingerne er forskellige afhængigt af det område, hvor maskinen anvendes.
Menu for opsætning af enhed
Punkter Beskrivelse Reference
Rapporter Udskriver rapporter. side 79
Papiropsætning Udfører papirindstillinger for bakkerne. side 80
Adressebog Opretter eller redigerer en adressebog. side 82
Telefonbog Opretter eller redigerer en telefonbog. side 82
Profil Opretter eller redigerer en profil. side 83
Destination for netværksscan Indstiller en destination for netværksscanningen. side 85
Gem dok. indstillinger Udfører lagringsindstillingen af scannede dokumentdata. side 86
Se informationer Kontrollerer maskinens informationer. side 86
Enkel setup Udfører Nem opsætning. For adgang til denne menu er adgangskode
for administrator påkrævet.
Trådløs indstilling Kun MB451w/MB471w
Udfører trådløs indstilling. En administratoradgangskode er påkrævet
for at åbne denne menu.
Aktiverer netværk via kabel Kun MB451w/MB471w
Dette element vises når trådløs er aktiv.
Udfører aktiveret kabelkommunikation En administratoradgangskode
er påkrævet for at åbne denne menu.
Admin Setup Udfører Opsætning af admin. For adgang til denne menu er
adgangskode for administrator påkrævet.
side 87
side 89
side 89
side 89
6
Konfiguration på betjeningspanelet
Liste over hver opsætningsmenu
Rapporter
Punkt Beskrivelse
Konfiguration Udskriver maskinens konfigurationsdetaljer.
System Filliste Udskriver en filliste.
Demoside Udskriver en demo-side.
Fejllog Udskriver en log over fejl.
Scan til log Udskriver opgaveresultaterne for Scanning til E-mail,
Scanning til netværks-PC eller Scanning til USBhukommelse. Betingelse for visning:
[Admin Setup]>[Styring]>[Job log setup]>[Job log
setup] er indstillet til [Aktiver].
MFP Statistik rapport Antal kopier Udskriver hele opgaveloggen. Angiver antal sider til
Netværksoplysninger Udskriver generel information om netværket.
Fax Speed dial liste Udskriver listen over faxnumre, der er registreret til
Gruppe liste Udskriver listen over faxnumre, der er registreret i
udskrivning på skærmbilledet [Antal kopier].
hurtigkald.
grupper.
-79-
Page 80

Liste over menupunkter til opsætning af enhed
Punkt Beskrivelse
Fax Fax Tx/Rx Log Udskriver listen over kommunikationsresultater for de
seneste 50 modtagne eller sendte faxopgaver. Hvis
[Admin Setup]>[Fax server funktion]>
[Miljømæssige indstilling]>[Fax server funktion] er
indstillet til [ON]. Der udskrives daglig rapport over
E-mail/Internet-fax.
F-code Boks liste Udskriver listen over Fkode-bokse. Betingelse for visning:
[Admin Setup]>[Fax server funktion]>
[Miljømæssige indstilling]>[Fax server funktion] er
indstillet til [FRA].
Blok junk fax
Email/
Internet
Fax
Udskriv PCL fontliste Udskriver listen over eksempler på PCL-skrifttyper.
Journal Rapport Udskriver resultaterne for de seneste 50 Email-/internet-
Adressebog Udskriver den registrerede adresseliste.
PSE font liste (kun MB451/MB451w/MB471/
MB471w/MB491/MB491+/ MB491+LP/
ES4191 MFP/MPS4200mb/MPS4700mb)
PPR font liste Udskriver en liste over IBMPPR-skrifttyper.
FX font liste Udskriver en liste over skrifttyper på EPSON FX.
Engine status Udskriver en printerstatus.
Udskriver adresselisten over Blokering af fax-spam.
Betingelse for visning: [
funktion
funktion
faxopgaver.
Listen udskriver listen over eksempler på PostScriptskrifttyper.
]>[
Miljømæssige indstilling
] er indstillet til [
Admin Setup
FRA
].
]>[
Fax server
]>[
Fax server
Papiropsætning
Punkt
Bakke 1 Papirstørrelse A4 eller
SPECIEL Bredde
Længde 297 mm eller
Media Type Almindelig Vælger papirtype.
Media vægt MEDIUM Vælger papirets vægt.
Bakke 2
(kun
MB461/
MB461+
LP/
MB471/
MB471w/
MB491/
MB491+/
MB491+
LP/
ES4161
MFP/
ES4191
MFP/
MPS4200
mb/
MPS4700
mb)
Papirstørrelse A4 eller
SPECIEL Bredde
Længde 297 mm eller
Media Type Almindelig Vælger papirtype.
Media vægt MEDIUM Vælger papirets vægt.
Fabriksindstil-
ling
LETTER
210 mm eller
216 mm
279 mm
LETTER
210 mm eller
216 mm
279 mm
Beskrivelse
Vælger en papirstørrelse.
Indstiller bredde og længde for en
brugerdefineret papirstørrelse.
Betingelse for visning: [SPECIEL] er valgt
som papirstørrelse.
Interval:
Bredde: 100 til 216 mm
Længde: 148 til 356 mm
Vælger en papirstørrelse.
Betingelse for visning: Den anden
papirbakke er installeret.
Indstiller bredde og længde for en
brugerdefineret papirstørrelse.
Betingelse for visning: [SPECIEL] er valgt
som papirstørrelse.
Interval:
Bredde: 148 til 216 mm
Længde: 216 til 356 mm
Betingelse for visning: Den anden
papirbakke er installeret.
Betingelse for visning: Den anden
papirbakke er installeret.
-80-
Page 81

Liste over menupunkter til opsætning af enhed
Punkt
MP Bakke
(kun
MB451/
MB451w/
MB471/
MB471w/
MB491/
MB491+/
MB491+LP
/ES4191
MFP/
MPS4200
mb/
MPS4700
mb)
Manual
Feeder
(kun
MB441/
MB461/
MB461+L
P/ES4161
MFP)
Vælg
bakke
Sidste side af Duplex Skip Blank
* Denne funktion er muligvis ikke anvendelig i visse programmer.
Papirstørrelse A4 eller
SPECIEL Bredde
Længde 297 mm eller
Media Type Almindelig Vælger papirtype.
Media vægt MEDIUM Vælger papirets vægt.
Papirstørrelse A4 eller
SPECIEL Bredde
Længde 297 mm eller
Media Type Almindelig Vælger papirtype.
Media vægt MEDIUM Vælger papirets vægt.
Fax (kun
MB451/
MB451w/
MB471/
MB471w/
MB491/
MB491+/
MB491+LP/
ES4191 MFP/
MPS4200mb/
MPS4700mb)
Kopi Bakke 1 ON
Bakke 1 ON Vælger en papirbakke til modtagne
Bakke 2 (kun MB471/
MB471w/MB491/MB491+/
MB491+LP/ES4191 MFP/
MPS4200mb/MPS4700mb)
MP Bakke FRA
Bakke 2 (kun MB461/
MB461+LP/MB471/MB471w/
MB491/MB491+/MB491+LP/
ES4161 MFP/ES4191 MFP/
MPS4200mb/MPS4700mb)
MP Bakke (kun MB451/
MB451w/MB471/MB471w/
MB491/MB491+/MB491+LP/
ES4191 MFP/MPS4200mb/
MPS4700mb)
Fabriksindstil-
ling
LETTER
210 mm eller
216 mm
279 mm
LETTER
210 mm
216 mm
279 mm
ON
(Tidligere)
ON
FRA
Page
eller
Beskrivelse
Vælger en papirstørrelse.
Indstiller bredde og længde for en
brugerdefineret papirstørrelse.
Betingelse for visning: [SPECIEL] er valgt
som papirstørrelse.
Interval:
Bredde: 86 til 216 mm
Længde: 140 til 1321 mm
Vælger en papirstørrelse.
Indstiller bredde og længde for en
brugerdefineret papirstørrelse.
Betingelse for visning: [SPECIEL] er valgt
som papirstørrelse.
Interval:
Bredde: 86 til 216 mm
Længde: 140 til 1321 mm
dokumenter.
Betingelse for visning: [
server funktion
]>[
indstilling
indstillet til [
Betingelse for visning for [Bakke 2]: Den
anden papirbakke er installeret.
Angiver en papirbakke til anvendelse, når
en papirbakke vælges automatisk.
Betingelse for visning for [Bakke 2]: Den
anden papirbakke er installeret.
Hvis [Skip Blank Page] er valgt, når der
udskrives ulige sider i dobbeltsidet
udskriftsindstilling, udskrives den sidste
side kun på én side. (*)
Hvis [Always Print] er valgt, udskrives
begge sider selv i opgaver med ulige sider
i dobbeltsidet udskriftsindstilling.
Fax server funktion
FRA
Admin Setup
]>[
Miljømæssige
].
]>[
] er
Fax
6
Konfiguration på betjeningspanelet
-81-
Page 82

Liste over menupunkter til opsætning af enhed
Adressebog
Punkt Beskrivelse
E-mail-adresse Edit/Register Navn Indstiller en destinations navn. Højst
16 tegn.
E-mail-adresse Indstiller en E-mail-adresse. Højst
80 tegn.
Gruppe nr. Vælger en gruppe.
Slet Sletter den registrerede adresse.
Sorter efter navn Sorterer E-mail-adresser efter navn.
Sorter efter nummer Sorterer E-mail-adresser i registreret
numerisk rækkefølge.
Søg Søger efter E-mail-adresser ved
indtastning af navnets første del.
Email gruppe Edit/Register Navn Indstiller et gruppenavn. Højst 16 tegn.
Adresse nr. Vælger adressenumre. Der kan højst
registreres 100 adresser i en gruppe.
Slet Sletter den registrerede gruppe.
Sorter efter navn Sorterer grupper efter navn.
Sorter efter nummer Sorterer grupper i registreret numerisk
rækkefølge.
Søg Søger efter E-mail-grupper ved
indtastning af navnets første del.
Telefonbog
Punkt Beskrivelse
Speed Diaæ Edit/Register Navn Indstiller en destinations navn. Højst
24 tegn.
Fax nummer Indstiller et faxnummer. Højst 40 cifre.
Gruppe nr. Vælger en gruppe.
Slet Sletter det registrerede hurtigkald.
Sorter efter navn Sorterer hurtigkald efter navn.
Sorter efter nummer Sorterer hurtigkald i registreret numerisk
rækkefølge.
Søg Søger efter hurtigkald ved indtastning af
navnets første del.
Gruppe nr. Edit/Register Navn Indstiller et gruppenavn. Højst 16 tegn.
Speed Diaæ Indstiller et hurtigkald. Der kan
registreres højst 100 adresser i en
gruppe.
Slet Sletter den registrerede gruppe.
Sorter efter navn Sorterer grupper efter navn.
Sorter efter nummer Sorterer grupper i registreret numerisk
rækkefølge.
Søg Søger efter gruppe ved indtastning af
navnets første del.
-82-
Page 83

Profil
Liste over menupunkter til opsætning af enhed
Edit/
Register
Punkt
Profilnavn (UGYLDIG) Indstiller et profilnavn. Højst 16 tegn.
protokol CIFS Vælger protokol til lagring af filer.
Target URL (UGYLDIG) Indstiller en serveradresse og en mappe til
Port nr. 445 Indstiller et portnummer.
PASV mode FRA Indstiller, hvorvidt passivindstillingen i FTP
Brug.navn (UGYLDIG) Indstiller et brugernavn, der skal
Password (UGYLDIG) Indstiller en adgangskode, der skal
Host Kanji-Code EUC Vælg kinesisk tegnkode ved værtsside.
CIFF character set UTF-16 Indstiller et sæt tegn, der skal anvendes i
Krypteret kommunikation Ingen Vælger en krypteringsmetode for
Scan str. A4 eller
Billed indst. Densitet 0 Indstiller billedernes tæthed.
Dokument type Text/Photo Indstiller dokumenternes billedkvalitet.
Reducer baggrund 3 Indstiller standardopsætningen for
Opløsning 200 dpi Vælger en opløsning til scanning.
Kontrast 0 Indstiller dokumenternes kontrast.
Nuance 0 Indstiller den rød-grønne farvebalance.
Mætning 0 Indstiller dokumenternes farvemætning.
RGB 0 Indstiller RGB-kontrasten.
Filnavn (UGYLDIG) Indstiller et filnavn. Højst 64 tegn.
Gråtone FRA Indstiller, hvorvidt en monokrom opgave
Fabriksindstil-
ling
LETTER
Beskrivelse
lagring af scannede data. Højst
Interval: 1 til 65.535.
skal anvendes.
Betingelse for visning: FTP er indstillet
som protokol.
anvendes til at logge på serveren. Højst
32 tegn.
anvendes til at logge på. Højst 32 tegn.
Den vises kun, når der vælges FTP ved
protokol.
CIFS.
Betingelse for visning: CIFS er indstillet
som protokol.
kommunikation. Ikke tilgængelig ved
anvendelse af CIFS-protokol. Valgene
varierer alt efter den valgte protokol.
Vælger scanningsstørrelse.
fjernelse af baggrunde i dokumenter.
Følgende indstillinger kan angives som
standardfilnavnet:
#n: Tilføjelse af et serienummer mellem
00000 og 99999
#d: Tilføjelse af dato for oprettelse af fil
(ååmmddttmmss)
skal scannes i gråtoneskala (ON) eller i
sort og hvid (FRA).
*1
6
Konfiguration på betjeningspanelet
-83-
Page 84

Liste over menupunkter til opsætning af enhed
Punkt
Edit/
Register
Slet Sletter profiler.
Sorter efter navn Sorterer profiler efter navn.
Sorter efter nummer Sorterer profiler i registreret numerisk
Søg Søger efter profil ved indtastning af
Fil format Farve PDF Indstiller et filformat for scanning.
Mono (Gråtoneskala) PDF
Mono (Binær) PDF
Krypteret PDF Ingen
Krypterings niveau MEDIUM Indstiller krypteringsniveauet.
Indtast bruger password Afbryd Indstiller en adgangskode for åbning af
Ejer password Afbryd Indstiller en adgangskode for at styre
Tilladelse Tilladelse til
print
Tilladelse til
udvidet
tekst/Grafik
Tilladelse til
redigéring
Kompressionsrate
Kant Slet Indstill. FRA Indstiller, hvorvidt kantskygger omkring
Farve Lav Indstiller en komprimeringsgrad for
Mono (Gråtoner) Lav
Mono (Binary) High
Bredde 5 mm Indstiller en bredde for sletning.
Fabriksindstil-
ling
Indstiller, hvorvidt PDF-kryptering skal
kryptering
Ikke tilladt Angiver indstillingerne for tilladelse til en
Ikke tilladt Betingelse for visning: Der indstilles en
Ikke tilladt
aktiveres.
krypteret PDF. Adgangskoden til åbning af
dokumenter må ikke være den samme som
adgangskoden for en myndighed. Højst
32 tegn.
udskrivning og redigering af en krypteret
PDF. En adgangskode for en myndighed
må ikke være den samme som
adgangskoden til åbning af dokumenter.
Højst 32 tegn.
krypteret PDF.
adgangskode for en myndighed.
scanning.
dokumenter med 2-sidesopslag skal
fjernes.
Interval: 5 til 50 mm
rækkefølge.
navnets første del.
Beskrivelse
-84-
Page 85

Liste over menupunkter til opsætning af enhed
Bemærk
*1 I profilerne kan du angive "#n" eller "#d" for [Filnavn].
Ved angivelse af "#n": 5-cifret serienummer mellem 00000 og 99999
Ved angivelse af "#d": Dato og tid ved oprettelse af fil. 12 cifre angivet i ååmmddttmmss.
åå: Oprettelsesår (de sidste 2 cifre i
den kristne tidsregning)
mm: Oprettelsesmåned (01 til 12) mm: Minuttal for oprettelse (00 til 59)
dd: Dato for oprettelse (01 til 31) ss: Sekundtal for oprettelse (00 til 59)
*Dato og tid ved oprettelse af fil er baseret på tidsangivelserne for timeren på MB491.
tt: Timetal for oprettelse (00 til 23)
Eksempel på angivelse af filnavn (i filformatet PDF)
Ved angivelse af "Data#n": Gemmes under filnavne som "Data0000.pdf" og "Data00001.pdf",
osv.
Ved angivelse af "File#d": Gemmes under filnavnene "File090715185045.pdf", osv.
Ved angivelse af "Scan": Først oprettes "Scan.pdf", og derefter gemmes data under navnet
"Scan#d.pdf".
For "#d", se ovenstående.
Når intet er angivet: Først oprettes "Image.pdf", og derefter gemmes data under navnet
"Image#d.pdf".
For "#d", se ovenstående.
Filnavnene, der er registreret i profiler, anvendes ved Scanning til netværks-PC.
Når du udfører Automatisk levering ved hjælp af profiler med disse filnavne, anvendes ovennævnte navne ikke.
Filnavnet i Automatisk levering er fastsat som "ååmmddttmmss_xxxxxxxx.pdf". "ååmmddttmmss" er datoen og tiden ved
oprettelse af fil i ovennævnte "#d", og "_xxxxxxxx" er 8 ekstra talværdier (tom værdi) for ikke at kopiere andre filer.
Destination for netværksscan
6
Punkt
Edit/
Register
Slet Sletter en destination.
Sorter efter navn Sorterer destinationer efter navn.
Sorter efter nummer Sorterer destinationer i registreret
Søg Søger efter destination for scanning af
Destination (UGYLDIG) Indstiller destinationsnavn. Højst 16 tegn.
Destinations Adr. (UGYLDIG) Indstiller en destinationsadresse. Højst
Port nr. 9968 Indstiller et portnummer.
Fabriksindstil-
ling
Beskrivelse
64 tegn.
Interval: 1 til 65.535.
numerisk rækkefølge.
netværk ved indtastning af navnets første
del.
Konfiguration på betjeningspanelet
-85-
Page 86

Liste over menupunkter til opsætning af enhed
Gem dok. indstillinger
Punkt Beskrivelse
Gem Fcode Bulletin
Board
Slet Fcode Bulletin Board Sletter dokumenter, der har hobet sig op.
Udskriv F-Kode boks Udskriver dokumentet, der ligger i Fkode-
Fax Rx dok. Udskriver dokumenter, der har hobet sig
Overskriv Gemmer dokumenterne i en opslagsboks.
boksen for fortrolige dokumenter.
op i hukommelsen.
Se informationer
Punkt Beskrivelse
System Serie nr. Indikerer maskinens serienummer.
Printerproduktnr. Indikerer maskinens aktivnummer.
Lot nummer Indikerer maskinens produktionspartinummer.
CU version Indikerer nummeret på versionen af styreenhedens firmware.
PU version Indikerer nummeret på versionen af printerenhedens firmware.
Scanner version Indikerer nummeret på versionen af scannerens firmware.
Panel version Indikerer nummeret på versionen af panelets firmware.
Total hukommelse Indikerer den samlede kapacitet af alle installerede RAM.
Flash-hukommelse Indikerer de samlede kapaciteter af alle flash-hukommelser.
SD kort Indikerer SD-hukommelseskortets størrelse og filsystemets version. I
MB441, MB451, MB451w, MB461, MB461+LP, MB471, MB471w og
ES4161 MFP vises [Not Installed].
Netværk IPv4 adresser Indikerer maskinens IP v4-adresse.
Betingelse for visning: [Admin Setup]>[Netværksmenu]>
[Netværksindstill.]>[TCP/IP] er indstillet til [Aktiver], og [IP
VERSION] er ikke indstillet til [IPv6].
Subnet adr. Indikerer maskinens subnetmaske.
Betingelse for visning: [Admin Setup]>[Netværksmenu]>
[Netværksindstill.]>[TCP/IP] er indstillet til [Aktiver], og [IP
VERSION] er ikke indstillet til [IPv6].
Gateway adr. Indikerer maskinens gateway-adresse.
Betingelse for visning: [Admin Setup]>[Netværksmenu]>
[Netværksindstill.]>[TCP/IP] er indstillet til [Aktiver], og [IP
VERSION] er ikke indstillet til [IPv6].
MAC adresse Indikerer maskinens MAC-adresse.
NIC Program Ver. Indikerer nummeret på versionen af netværkets firmware.
IPv6 Adresse
(Lokal)
Ipv6 Adresse
(Global)
Indikerer maskinens IPv6-adresse.
Betingelse for visning: [Admin Setup]>[Netværksmenu]>
[Netværksindstill.]>[TCP/IP] er indstillet til [Aktiver], og [IP
VERSION] er ikke indstillet til [IPv4].
Indikerer maskinens IPv6-adresse.
Betingelse for visning: [Admin Setup]>[Netværksmenu]>
[Netværksindstill.]>[TCP/IP] er indstillet til [Aktiver], og [IP
S
ION] er ikke indstillet til [IPv4].
VER
-86-
Page 87

Liste over menupunkter til opsætning af enhed
Memo
Punkt Beskrivelse
Netværk
Netværksoplysnin
ger (Vises
kun for
MB451w,
MB471w.)
Trådl øs
information
Network
Connection
IPv4
adresser
Subnet
adr.
Gateway
adr.
MAC
adresse
NIC
Program
Ver.
IPv6
Adresse
(Lokal)
Ipv6
Adresse
(Global)
Firmware
version
Serie nr. Serienummer for trådløst LAN-kort
SSID SSID for forbindelsesdestination
Sikker-
hed
Tilstand Trådløs forbindelsesstatus
Bånd Aktuelt anvendt bånd
Kanal Aktuelt anvendt kanalnummer
RSSI Styrke af det modtagne signal Signalstyrkeprocentdel
Angiver aktiverede netværksforbindelser (trådført LAN/trådløst LAN).
Denne menu angives ikke, hvis [Admin Setup] > [Netværksmenu] >
[Netværksopsætning] > [TCP/IP] er ugyldig, eller hvis [IP VERSION]
er indstillet til [IPv6].
Denne menu angives ikke, hvis [Admin Setup] > [Netværksmenu] >
[Netværksopsætning] > [TCP/IP] er ugyldig, eller hvis [IP VERSION]
er indstillet til [IPv6].
Denne menu angives ikke, hvis [Admin Setup] > [Netværksmenu] >
[Netværksopsætning] > [TCP/IP] er ugyldig, eller hvis [IP VERSION]
er indstillet til [IPv6].
Angiver MAC-adressen.
Angiver netværkets F/W-versionsnummer.
Denne menu angives ikke, hvis [Admin Setup] > [Netværksmenu] >
[Netværksopsætning] > [TCP/IP] er ugyldig, eller hvis [IP VERSION]
er indstillet til [IPv4].
Denne menu angives ikke, hvis [Admin Setup] > [Netværksmenu] >
[Netværksopsætning] > [TCP/IP] er ugyldig, eller hvis [IP VERSION]
er indstillet til [IPv4].
Overordnet firmware-version
Underordnet firmware-version
Trådløs LAN-funktionssikkerhed
6
Konfiguration på betjeningspanelet
Enkel setup
For adgang til menuen [Enkel setup] er det nødvendigt med en adgangskode for administrator. Standardadgangskoden er
"aaaaaa".
Hvis [Admin Setup]>[Fax server funktion]>[Miljømæssige indstilling]>[Fax server funktion] er indstillet til [ON],
vises "Fax opsætning" ikke.
Punkt Beskrivelse
Indstilling af
dato/tid
Fax
opsætning
Tidszone Indstiller tidszonen i forhold til GMT.
Daylight Saving Indstiller sommertid.
Server SNTP server (primær) Indstiller SNTP-serveren, der skal anvendes til indstilling
SNTP server (sekundær)
Manuel Dato Indstiller aktuel dato og tid manuelt.
Tid
Fax nummer Indstiller maskinens faxnummer. Højst 20 tegn.
Sender ID Indstiller ID for afsender. Højst 22 tegn.
af aktuel dato og tid. Højst 64 tegn.
-87-
Page 88

Liste over menupunkter til opsætning af enhed
Punkt Beskrivelse
Netværksindstill.
Email
opsætning
Manuel
justering
Auto setting Indstiller automatisk en IP-adresse.
Mail server adr. Indstiller IP-adressen eller navnet på værten for SMTP-
Set Sender’s Address (from) Indstiller en E-mail-adresse for maskinen.
Modtagelse indstilling Angiver indstillingen Modtaget for E-mail.
Godkendelse metode
IP Address Indstiller IP-adressen. Højst 15 tegn. (Du kan indtaste en
værdi mellem 000.000.000.000 og 255.255.255.255)
Subnet adr. Indstiller subnetmasken. Højst 15 tegn. (Du kan indtaste
en værdi mellem 000.000.000.000 og 255.255.255.255)
Default Gateway Indstiller standard gateway-adressen. Højst 15 tegn.
(Du kan indtaste en værdi mellem 000.000.000.000 og
255.255.255.255)
DNS server (Primær) Angiver IP-adressen for en primær DNS-server. Højst
15 tegn. (Du kan indtaste en værdi mellem
000.000.000.000 og 255.255.255.255)
DNA server (sekundær) Angiver IP-adressen for en sekundær DNS-server. Højst
15 tegn. (Du kan indtaste en værdi mellem
000.000.000.000 og 255.255.255.255)
WIN server (primær) Indstiller navnet på eller IP-adressen for WINS-serveren.
Højst 15 tegn. (Du kan indtaste en værdi mellem
000.000.000.000 og 255.255.255.255)
WIN server (sekundær) Indstiller navnet på eller IP-adressen for WINS-serveren.
Højst 15 tegn. (Du kan indtaste en værdi mellem
000.000.000.000 og 255.255.255.255)
serveren. Højst 64 tegn.
Indstiller godkendelsesmetoden.
SMTP bruger ID Indstil login-navnet til serveren, der bruges til SMTP-
SMTP adg.kode Indstil adgangskoden til serveren, der bruges til SMTP-
POP3 Server Indstil IP-adressen eller servernavnet til POP3-serveren.
POP bruger ID Indstil login-navnet for serveren, der bruges til POP-
POP adg.kode
godkendelse. Det maksimale antal gyldige tegn er 64.
godkendelse. Det maksimale antal gyldige tegn er 64.
Standardværdien er NULL.
Dette påkræves til "POP inden SMTP"-godkendelse.
Standardværdien er NULL.
godkendelse, eller E-mail til udskrift
(udskrivningsmodtaget e-mail). Det maksimale antal
gyldige tegn er 64.
Når der bruges POP inden SMTP-godkendelse, er det
nødvendigt at indstille tekststrengen efter "@" fra e-mailadressen, der er indstillet som afsenderens (Fra) e-mailadresse. Standardværdien er NULL.
Indstil adgangskoden for serveren, der bruges til POPgodkendelse, eller E-mail til udskrift (udskrivningsmodtaget
e-mail). Det maksimale antal gyldige tegn er 16.
Standardværdien er NULL.
-88-
Page 89

Liste over menupunkter til opsætning af enhed
Memo
Memo
Trådløs indstilling
Kun modeller der understøtter trådløs LAN vil blive vist. (Kun MB451w/MB471w)
For at åbne menuen [Admin-opsætning], skal du bruge en administratoradgangskode. Standardadgangskoden er "aaaaaa".
PUNKT OPTION OPTION/BESKRIVELSE
Trådl øs
indstilling
Aktiverer netværk via kabel Dette element vises når trådløs er aktiv.
Indstil automatisk (WPS) WPS-PBC WPS-PBC er udført.
WPS-PIN WPS-PIN er udført.
Valg af
wireless
netværk
Genopret
trådløs
forbindelse
En list over navne for
adgangspunkter fundet i
søgning.
Manuel
opsetning
SSID Indtast SSID.
Sikkerhed Sikkerheden for den trådløse LAN-funktion WPA-EAP kan
WEP Nøgle Indtast WEP-nøgle. Dette element vises når [WEP]
WPA
krypterings
type
Foruddefiner
et WPA Nøgle
kun indstilles i Web.
vælges i [Sikkerhed].
WPA-PSK-kodemetode. Dette element vises når [WPA]
eller [WPA2] vælges i [Sikkerhed].
Indtast foruddelt nøgle. Dette element vises når [WPA]
eller [WPA2] vælges i [Sikkerhed].
Trådløs forbindelse aktiveret.
Admin Setup
6
Konfiguration på betjeningspanelet
I følgende menu kan du ændre de indstillinger, der kræver administratoradgang.
"Kopiopsætning" "Fax Setup" "Fax indstillinger"
"Scanner opsætning" "Udskriv fra USB hukommelse" "Printer opsætning"
"Netværksmenu" "Styring" "Bruger indstillinger"
For at åbne menuen [Admin-opsætning], skal du bruge en administratoradgangskode. Standardadgangskoden er "aaaaaa".
Hvis du ændrer standardindstillingen i menuen [Admin Setup], og du ønsker at kunne se den ændrede standardindstilling på
startskærmen straks, skal du trykke på tasten <RESET/LOG OUT (NULSTIL/LOG UD)> eller trykke på tasten til skift af
funktion, som er en vilkårlig af tasterne <Copy (Kopi)>, <Scan (Scanner)>, <Print (Udskriv)> og <FAX/HOOK (FAX/
KROG)>.
Kopiopsætning
Fabriksindstil-
ling
LETTER
FRA (Scan
ikke begge
sider)
Beskrivelse
Indstiller standard scanningsformatet.
Slår dobbeltsidefunktionen (2-sidet) fra
eller til.
skal samles som standard.
Standard
Indstillinger
Punkt
Scan str. A4 eller
DuplexKopi
Zoom 100% Indstiller standard zoomforholdet.
Sorter ON Indstiller, hvorvidt kopierede dokumenter
-89-
Page 90

Liste over menupunkter til opsætning af enhed
Standard
Indstillinger
Punkt
Billed indst. Densitet 0 Indstiller billedernes standardtæthed.
Dokument type Text/Photo Indstiller standardkvaliteten for udskrift
Opløsning Normal Indstiller standardopløsningen.
Reducer baggrund 3 Indstiller standardopsætningen for
Kontrast 0 Angiver standardindstillingen for kontrast.
Retning Portrait Vælger dokumenternes standard
ID kort kopi FRA Indstiller, om indstillingen for kopiering af
Fortsat scan FRA Indstiller, hvorvidt der skal anvendes
Dok. af forskellig str FRA Indstiller, hvorvidt dokumenter med
Margin Margin FRA Angiver standardindstillingerne for
Margin Forside
margin
Tilbage Venstre
Kant Slet Indstill. ON Indstiller, hvorvidt skyggen omkring
Bredde 2 mm Indstiller en bredde for sletning.
Venstre 0 Interval: 0 til ± 25 mm
Top
Top
Fabriksindstil-
ling
Beskrivelse
ved scanning af dokumenter.
fjernelse af baggrunde.
papirretning.
ID-kort skal anvendes som standard.
kontinuerlig scanningsindstilling.
forskellige formater kopieres på hvert
papirformat som standard.
margener.
(1 mm/trin)
dokumenter med 2-sidesopslag skal
fjernes som standard.
Interval: 2 til 50 mm
(0,1 til 2,0 tommer).
Fax Setup
Standard
Indstillinger
Opløsning Normal Angiver billedkvalitetens
Densitet 0 Indstiller billedernes standardtæthed.
Scan str. A4 eller
Fortsat scan FRA Indstiller, hvorvidt der skal anvendes
TTI ON Indstiller, hvorvidt afsenderens navn skal
MCF rapp. ON eller FRA Indstiller, hvorvidt resultatet af
Memory TX ON Angiver, hvorvidt der skal anvendes
Punkt
Fabriksindstil-
ling
LETTER
Beskrivelse
standardindstilling.
Indstiller standard scanningsformatet.
kontinuerlig scanningsindstilling.
føjes til første del af den sendte fax.
afsendelsen automatisk skal udskrives.
afsendelse indstillet i hukommelsen (ON)
eller afsendelse målt i realtid (FRA).
-90-
Page 91

Liste over menupunkter til opsætning af enhed
F-Kode
boks
Sikkerheds
Funktion
Andre
indstillimger
Punkt
Edit/Register Confidential
Box
Bulletin boks Boks navn (UGYLDIG) Indstiller et navn på opslagsboksen. Højst
Slet Sletter en Fkode-boks.
TX ID check FRA Indstiller, hvorvidt der skal anvendes ID-
Rundsendings dest. ON Indstiller, hvorvidt destinationsnummeret
Bekræft opkald FRA Indstiller, hvorvidt destinationens
Secure Receive Indstill. FRA Angiver, hvorvidt den sikre
Genopkald forsøg 2 times Indstiller antal forsøg på genkald.
Genopkald Interval 1 minut Indstiller tidsintervallet mellem forsøgene
Blok junk fax Indstill. FRA Angiver indstillingen for Blokering af fax-
Registreret
liste
Antal ring 1 ring Indstiller antal nødvendige ringesignaler,
Dialing Pause Duration 2 seconds Indstiller intervallet for opkaldspause.
RX reduktionsrate Auto Indstiller hvor meget, antal modtagelser
Reducer margin 24 mm Angiver loftet for hvor meget,
ECM mode ON Indstiller, hvorvidt indstillingen for
Boks navn (UGYLDIG) Indstiller navnene på fortrolige bokse.
Sub adresse (UGYLDIG) Indstiller under-adressen på din fortrolige
Hold tid 0 Indstiller vente-intervallet for din
ID kode (UGYLDIG) Indstiller adgangskoden til din fortrolige
Sub adresse (UGYLDIG) Indstiller en under-adresse til din
Password (UGYLDIG) Indstiller adgangskode for udskrivning af
Registrer/
Rediger
Slet
Fabriksindstil-
ling
(Ingen
indtastning)
(Intet: Kæd
cellerne med
Punkt og
Fabriksindstilling sammen)
Beskrivelse
Højst 16 tegn.
boks. Højst 20 tegn.
fortrolige boks. Interval: 00 til 31 dage.
boks til dokumenter. Fire tegn mellem 0
og 9 (kun tal).
16 tegn.
opslagsboks.
Højst 20 tegn.
kontrol af afsendelsen.
skal angives, inden rundsendingen
påbegyndes.
faxnummer skal indtastes igen inden
afsendelse af en fax.
modtagefunktion skal anvendes.
modtagne dokumenter fra hukommelsen.
Interval: 0 til 9 gange.
på genkald.
Interval: 1 til 5 minutter.
spam.
Registrér/redigér adresser for Blokering af
fax-spam. Betingelse for visning: [
Setup
]>[
Andre indstillimger
]>[
junk fax
Mode2
[
Slet adresser for Blokering af fax-spam.
Betingelse for visning: [
Andre indstillimger
[
[
Indstill.
før du modtager en indkommende fax.
Interval: 0 til 10 sekunder.
skal reduceres.
modtagelsen må reduceres.
Interval: 0 til 100 mm
(0 til 3,9 tommer).
fejlretning skal anvendes.
Indstill.
].
] er indstillet til [
] er indstillet til
Admin Setup
]>[
Blok junk fax
Mode2
]>[
Admin
Blok
]>
]>
].
6
Konfiguration på betjeningspanelet
-91-
Page 92

Liste over menupunkter til opsætning af enhed
Andre
indstillim
ger
Fax
opsætning
Punkt
PreFix UGYLDIG Indstiller opkaldspræfiks. Højst 40 cifre.
Tidsstempel FRA Indstiller, hvorvidt der udskrives
Udskriv fejlmeddelelse ON Indstiller, hvorvidt fejlens indhold
Service Bit FRA Hvis den er slået FRA, vises visse
Country Code
A/R Full Print ON Angiver, om listen over
Tone For Echo (For Tx) Afbryd Den vises kun, når tjeneste-bit = ON.
Tone For Echo (For Rx) Afbryd Den vises kun, når tjeneste-bit = ON.
H/Modem Rate (For Tx) 33.6 Kbps Indstiller standardværdien for
H/Modem Rate (For Rx) 33.6 Kbps Indstiller standardværdien for
Attenuator
MF Attenuator 8 dB,
Pulse Make Ratio
Pluse Dial Type N, Interval:
MF(Tone) Duration
Opkaldstimer 60 sekunder,
PBX Line FRA Ved tilslutning til PBX (intern udveksling),
Indst. for
videresendelse
Indst. for videresendelse FRA Indstiller, hvorvidt
Forwarding Nummer (UGYLDIG) Indstiller et faxnummer, der skal
Fabriksindstil-
ling
Internationalt,
USA eller
Australien
(Singapore)
10 dB,
Interval:
0-15 dB
Interval:
0-15 dB
40%, Interval:
33, 39, 40%
N, 10-N, N+1
100 msek,
Interval:
75, 85, 100
millisekunder
Interval:
1-255
sekunder
Beskrivelse
tidsstempel på indkommende faxmeddelelser.
rapporteres, når der opstår en fejl i
afsendelsen.
menupunkter ikke på panelet.
Indstiller landekoden.
kommunikationsresultater automatisk skal
udskrives hver gang, der har været 50
kommunikationer.
modemmets sendehastighed ved
afsendelse af en fax fra maskinen.
modemmets sendehastighed ved
afsendelse af en fax fra maskinen.
Indtast dæmpning. Den vises kun, når
tjeneste-bit = TIL.
Indtast MF (Tone)-dæmpning. Den vises
kun, når tjeneste-bit = TIL.
Indstiller opkaldsimpulsens
forarbejdningshastighed (10 procentpoint)
under opkaldet. Den vises kun, når
tjeneste-bit = TIL, og indstillingen Tone/
impuls = IMPULS.
Indstiller pulstypen for opkald. Den vises
kun, når Servic Bit = TIL og Tone/Pulsindstilling = PULS.
Indtast varigheden for MF (Tone). Den
vises kun, når tjeneste-bit = ON, og
indstillingen Tone/impuls = TONE.
Det vises kun, når tjeneste-bit = ON.
skal du sætte den til [ON].
videresendelsesindstillingen for fax skal
aktiveres eller ej.
anvendes i videresendelsesindstillingen for
fax.
-92-
Page 93

Liste over menupunkter til opsætning af enhed
Fax
opsætning
Punkt
TAD Mode Type3 Indstiller en handlingstype for
Tel Priority Mode FRA Angiver tidsindstilling af telefonopkald for
CNG Detection FRA Indstiller, hvorvidt det skal vurderes, om
T/F Timer Programmering 35 sekunder Indstiller et tidspunkt for påbegyndelse af
Soft Ringer Volume Medium Indstiller en ringesignalstyrke ved
Remote Receive Number FRA Indstiller et nummer på
Fabriksindstil-
ling
Beskrivelse
telefonsvareren/i standby-indstillingen for
fax.
[Type3]: Et faxsignal registreres 15
sekunder efter telefonsvarerens
besvarelse.
[Type1]: Et faxsignal registreres lige efter
telefonsvarerens besvarelse og
gennemførelsen af modtagelsen udføres.
Ved indstilling til denne type kan fejl ved
modtagelse af fax muligvis udbedres.
[Type2]: Et faxsignal registreres lige efter
telefonsvarerens besvarelse. Du skal
indstille til denne type, hvis du fortrinsvis
anvender maskinen som telefon.
det ekstra telefonapparat og denne
maskine i standby-indstillingen for
telefon/fax.
[ON]: Antager, at en part foretager et
telefonopkald.
Ringesignalerne går i gang hurtigt.
[FRA]: antager, at parten er ved at sende
en fax. Hvis det vurderes, at parten ikke
er ved at sende en fax, går
ringesignalerne i gang.
parten er ved at sende en fax i tilstanden
Løftet rør i standby-indstillingen for
telefon/fax.
automatisk modtagelse af fax, når
telefonen ikke tages efter indkommende
opkald ved standby-indstillingen for
telefon/fax eller for telefonsvarer/fax.
standby-indstillingen for telefon/fax.
fjernstyringskontakten.
6
Konfiguration på betjeningspanelet
Fax server funktion
Punkt
Miljømæssige
indstilling
Standard
Indstillinger
Fax server funktion FRA
Præfix (UGYLDIG)
Suffix @faxserver Indstiller til endetalskode for scanning til
Tekst FRA Indstiller, hvorvidt der skal tilføjes
Scan str. A4 eller
Densitet 0 Indstiller billedernes standardtæthed.
Opløsning Normal Indstiller standardopløsningen.
Reducer baggrund 3 Indstiller standardopsætningen for
Fabriksindstil-
LETTER
-93-
ling
Beskrivelse
Indstiller, hvorvidt scanning til fax-server
skal anvendes.
Indstiller til præfiks-koden for scanning til faxserver.
fax-server.
brødtekst
Indstiller standard scanningsformatet.
fjernelse af baggrunde.
Page 94

Liste over menupunkter til opsætning af enhed
Standard
Indstillinger
Sikkerheds
Funktion
Fortsat scan FRA Indstiller, om indstillingen Fortsat
Kompressionsrate Lav Vælg en standard komprimeringsgrad.
Rundsendings dest. ON
Bekræft opkald FRA
Fax indstillinger
Standard
Indstillinger
Scan str. A4 eller
Densitet 0 Indstiller billedernes standardtæthed.
Opløsning Normal Indstiller standardopløsningen.
Reducer baggrund 3 Indstiller standardopsætningen for
Fortsat scan FRA Indstiller, om indstillingen Fortsat
Kompressionsrate Lav Vælg en standard komprimeringsgrad.
Punkt
Punkt
Fabriksindstil-
ling
Fabriksindstil-
ling
LETTER
Beskrivelse
scanning skal anvendes som standard.
Indstiller, hvorvidt destinationsnummeret
skal angives, inden rundsendingen
påbegyndes.
Indstiller, hvorvidt destinationens faxnummer
skal indtastes igen inden afsendelse.
Beskrivelse
Indstiller standard scanningsformatet.
fjernelse af baggrunde.
scanning skal anvendes som standard.
Scanner opsætning
Punkt
Standard
Indstillinger
Standard
Indstillinger
Scan str. A4 eller
Billed indst. Densitet 0 Indstiller billedernes standardtæthed.
Dokument type Text/Photo Indstiller dokumenternes billedkvalitet.
Reducer baggrund 3 Indstiller standardopsætningen for
Opløsning 200 dpi Angiver indstillingen for
Kontrast 0 Angiver standardindstillingen for kontrast.
Nuance 0 Angiver standardindstillingen for den rød-
Mætning 0 Angiver standardindstillingen for
RGB 0 Indstiller standard RGB-kontrast.
Fortsat scan FRA Indstiller, om indstillingen Fortsat
Gråtone FRA Indstiller, hvorvidt en monokrom opgave
Fil format Farve PDF Vælger standard filformat. [Farve]/
Mono (Gråtoner) PDF
Mono (Binary) PDF
Fabriksindstil-
ling
LETTER
Beskrivelse
Indstiller standard scanningsformatet.
fjernelse af baggrunde.
standardopløsning.
grønne farvebalance.
farvemætning.
scanning skal anvendes som standard.
skal scannes i gråtoneskala eller i sort og
hvid.
[Mono (Gråtoner)] kan vælge mellem
PDF, TIFF, JPEG og XPS. [Mono (Binary)]
kan vælges mellem PDF, TIFF og XPS.
-94-
Page 95

Liste over menupunkter til opsætning af enhed
Standard
Indstillinger
Email
Setup
Punkt
Indstilling for
PDF kryptering
Kompressionsrate
Kant Slet Indstill. FRA Indstiller, hvorvidt kantskygger omkring et
Filnavn (UGYLDIG) Indstiller et filnavn for scannede billeder.
Template Rediger emne (UGYLDIG) Registrerer eller redigerer standard
Fra / Svar til Fra (UGYLDIG)
Indtast bruger password (UGYLDIG) Indstiller standardadgangskoden for
Ejer password (UGYLDIG) Indstiller en standardadgangskode for at
Password skærm Afbryd Indstiller, hvorvidt den registrerede
Farve Lav Vælger en standard komprimeringsgrad.
Mono (Gråtoner) Lav
Mono (Binary) High
Bredde 5 mm Indstiller en bredde for sletning. Interval:
Rediger indhold (UGYLDIG) Registrerer eller redigerer standard
E-mail Sender ID (UGYLDIG)
Svar Til (UGYLDIG)
Fabriksindstil-
ling
Beskrivelse
åbning af krypteret PDF.
Du kan ikke anvende samme adgangskode
til adgangskode for godkendelse. Højst 32
tegn.
styre udskrivning eller redigering på en
krypteret PDF. Du kan ikke anvende
samme adgangskode til adgangskode for
åbning af dokumenter. Højst 32 tegn.
adgangskode vises eller ikke vises på
skærmbilledet for valg af adgangskode for
åbning af dokumenter eller for
godkendelse.
[Afbryd]: Viser den registrerede
standardadgangskode med * som
erstatning for hvert tegn.
[Aktiver]: Viser den registrerede
standardadgangskode som den er.
dokument med 2-sidesopslag skal fjernes.
5 til 50 mm.
Højst 64 tegn.
Følgende indstillinger kan angives som
standardfilnavnet
#n: Tilføjelse af et serienummer mellem
00000 og 99999
#d: Tilføjelse af dato for oprettelse af fil
(ååmmddttmmss)
emnetekst for E-mail.Højst 80 tegn.
brødtekst for E-mail.Højst 256 tegn.
Indstiller E-mail-adressen, der er angivet for
kolonnen [
Indstiller afsendernavnet, der er angivet for
kolonnen [
Indstiller E-mail-adressen, der er angivet for
kolonnen [
Fra
Fra
Svar Til
*1
:
]. Højst 80 tegn.
]. Højst 32 tegn.
]. Højst 80 tegn.
6
Konfiguration på betjeningspanelet
Rundsendings dest. ON Indstiller, hvorvidt der vises et
skærmbillede for bekræftelse af E-mailadresse før afsendelse af E-mailen.
MDN forespørgsel tilstæde FRA Indstiller eventuel anmodning om svar fra
MDN (meddelelse om brevforespørgel).
A/R Full Print FRA Indstiller, hvorvidt der automatisk skal
udskrives historikrapporter for afsendelse
og modtagelse.
-95-
Page 96

Liste over menupunkter til opsætning af enhed
Email
Setup
USB
hukomm.
opsætning
Twain
opsætning
Web-service indtilling
PC scan
mode
Scanner
Calibration
Punkt
MCF rapp. FRA Indstiller, hvorvidt der skal udskrives en
MCF timeout rapprort 15 minutter Indstiller vente-intervallet for udskrivning
Udskriv fejlmeddelelse FRA Indstiller, hvorvidt fejlens indhold
Filnavn (UGYLDIG) Angiver standardopsætningen for filnavne.
Netvætks TWAIN ON Indstiller, hvorvidt netværket TWAIN skal
Port nr.
Varighed af timeout 5 minutter Indstiller timeoutens varighed.
Web-service Aktiver Angiver, om der skal anvendes WSD-
Indbinding Indbinding
Simpel scan mode Vælger standardindstillingen for PC-
Udfør Påbegynder kalibrering af scanneren.
*2
Fabriksindstil-
ling
faxbekræftelse efter afsendelse.
af faxbekræftelse efter afsendelse. Hvis
det indstillede interval er overskredet,
udskrives rapporten automatisk uden svar
fra MDN.
rapporteres, når der opstår en fejl i
afsendelsen.
Højst 64 tegn Følgende indstillinger kan
angives som standard filnavnet
#n: Tilføjelse af et serienummer mellem
00000 og 99999
#d: Tilføjelse af dato for oprettelse af fil
(ååmmddttmmss).
anvendes.
9967 Indstiller portnummeret. Interval: 1 til
65.535.
Interval: 1 til 30 minutter.
scanning.
Indstiller standardpositionen for
lang kant
indbinding.
scanning.
Beskrivelse
*1
:
*1 Der kan angives 1 "#n" eller "#d" for [Filnavn].
Ved angivelse af "#n": 5-cifret serienummer mellem 00000 og 99999
Ved angivelse af "#d": Dato og tid ved oprettelse af fil. 12 cifre angivet i ååmmddttmmss.
åå: Oprettelsesår (de sidste 2 cifre i
den kristne tidsregning)
mm: Oprettelsesmåned (01 til 12) mm: Minuttal for oprettelse (00 til 59)
dd: Dato for oprettelse (01 til 31) ss: Sekundtal for oprettelse (00 til 59)
*Dato og tid ved oprettelse af fil er baseret på tidsangivelserne for timeren på MB491.
tt: Timetal for oprettelse (00 til 23)
Eksempel på angivelse af filnavn (i filformatet PDF)
Ved angivelse af "Data#n": Gemmes under filnavne som "Data0000.pdf" og "Data00001.pdf",
osv.
Ved angivelse af "File#d": Gemmes under filnavnene "File090715185045.pdf", osv.
Ved angivelse af "Scan": Først oprettes "Scan.pdf", og derefter gemmes data under navnet
"Scan#d.pdf". For "#d", se ovenstående.
Når intet er angivet: Først oprettes "Image.pdf", og derefter gemmes data under navnet
"Image#d.pdf". For "#d", se ovenstående.
*2 For at aktivere den ændrede indstilling skal netværkskortet genstartes. Følg instruktionerne på
det viste skærmbillede for bekræftelse, når indstillingerne ændres, og genstart derefter
netkortet.
-96-
Page 97

Udskriv fra USB hukommelse
Liste over menupunkter til opsætning af enhed
Punkt
Standard
Indstillinger
Bakke Bakke 1 Indstiller standard fremføringsbakke.
Antal kopier 1 Indstiller antal kopier.
Duplex FRA Angiver, hvorvidt du skal anvende
Indbinding Long edge
Tilpas ON Indstiller, hvorvidt dokumenternes
Printer opsætning
Punkt
Print
menu
Bakkekonfiguration
Printer
opsætning
Fabriksindstil-
ling
dobbeltsidet funktion som standard.
Indstilling standardpositionen for
bind
indbinding ved dobbeltsidet udskrivning.
sidestørrelse skal skaleres for at passe til
papirstørrelsen.
Fabriksindstil-
ling
Bakke Bakke 1 Vælger standard fremføringsbakke.
Auto-bakkeskift ON Indstiller, hvorvidt funktionen for
automatisk skift af bakke skal aktiveres.
Bakkerækkefølge Ned Indstiller valg af prioriteret rækkefølge til
valg af automatisk bakke og skift af
automatisk bakke.
Manuel feed brug
(kun MB451/MB451w/
MB471/MB471w/MB491/
MB491+/MB491+LP/ES4191
MFP/MPS4200mb/
MPS4700mb)
Mediecheck Aktiver Indstiller, hvorvidt du skal kontrollere
Antal kopier 1 Indstiller det antal kopier, der skal
Duplex FRA Angiver, hvorvidt du skal anvende
Indbinding Indbinding
Opløsning 600 dpi Indstiller opløsningen.
Tonerspare-funk. FRA Indstiller, hvorvidt tonerspareindstillingen
Retning Portrait Vælger sideretningen.
Linier pr. side 60 eller 64
Anvend ikke [Ved fejlfødning]: Hvis en papirstørrelse
eller -type i en bakke ikke passer til
størrelse og type af udskriftsdata,
anvendes der papir fra MP-bakken i stedet
for den angivne bakke.
[Anvend ikke]: Gør MP-bakken
utilgængelig i valg eller skift af automatisk
bakke.
ubalancen mellem papirstørrelsen og
dokumenternes sidestørrelse.
udskrives af et dokument. Denne
indstilling er ugyldig ved lokal udskrivning,
undtagen for demo-data. Interval: 1 til
999.
dobbeltsidet funktion som standard.
Indstilling standardpositionen for
lang kant
linjer
indbinding ved dobbeltsidet udskrivning.
skal anvendes.
Indstiller antallet af tekstlinjer pr. side (kun
for PCL). Standard for antal linjer i A4-format
er 64. Standard for antal linjer i brevformat
er 60. Tallet varierer alt efter størrelsen på
papiret i fremføringsbakken.
Beskrivelse
Beskrivelse
6
Konfiguration på betjeningspanelet
-97-
Page 98

Liste over menupunkter til opsætning af enhed
Print
menu
Printer
opsætning
Printer
Justéring
Just.
printposition
Punkt
Rediger størrelse
Bredde
Længde 297 mm eller
Manuel timeout 60 sekunder Angiver hvor mange sekunder maskinen skal
Vent på timeout 40 sekunder Indstiller, hvor mange sekunder maskinen
Lokal timeout 40 sekunder Indstiller den tid, en port er åben efter en
Net timeout 90 sekunder Indstiller den tid, en netværksport er åben
Udredn. af papirstop Aktiver Indstiller, hvorvidt maskinen på ny
Paper Black Setting 0 Indstiller værdierne for at foretage en
Mørkhed 0 Indstiller udskriftens dunkelhed.
SMR Setting 0 Korrigerer variationer i udskriftsresultater,
BG Setting 0 Korrigerer variationer i udskriftsresultater,
Front X Justéring 0,00 mm Justerer hele udskriftsbilledets position
Front Y Justéring 0,00 mm Justerer hele udskriftsbilledets position
Bag X Justéring 0,00 mm Justerer billedets position på bagsiden af
Fabriksindstil-
ling
Bakkestørrelse
210 mm
216 mm
279 mm
eller
Beskrivelse
Indstiller størrelsen af det område, der
skal udskrives, så det passer til
papirstørrelsen, når der ikke er nogen
angivelse af kommando om redigering af
papirstørrelse fra computeren. Den er
utilgængelig i PS.
Indstiller standardbredden på papir med
brugerdefineret størrelse. Interval: 86 til
216 mm.
Vælger standardlængden på papir med
brugerdefineret størrelse. Interval: 140 til
1321 mm.
vente på, at der fremføres papir, før opgaven
annulleres.
skal vente på at kunne udføre tvungen
udskrivning, når modtagelsen af data
sættes på pause. I tilfælde af timeout
annulleres PS-opgaver.
afsluttet opgave. (Ekskl. netværk.)
efter en afsluttet opgave.
forsøger at udskrive sider, der er gået tabt
på grund af papirstop, når papirstoppet er
afhjulpet.
finjustering af udskrifter, der er meget
tydeligt falmede eller har lyse pletter
(eller streger) i regulær
sortskriftsindstilling.
der skyldes temperaturforhold eller
luftfugtighed samt forskelle i udskriftens
tæthed og hyppighed. Skift indstilling,
hvis udskriftskvaliteten er ujævn.
der skyldes temperaturforhold og
luftfugtighed samt forskelle i udskriftens
tæthed og hyppighed. Skift indstilling ved
mørk baggrund.
vinkelret på papirets bevægelsesretning.
Interval:
parallelt med papirets bevægelsesretning.
Interval:
en dobbeltsidet udskrift vinkelret på
papirets bevægelsesretning. Interval:
±2,00 mm (forøgelser på 0,25).
±2,00 mm (forøgelser på 0,25).
±2,00 mm (forøgelser på 0,25).
-98-
Page 99

Liste over menupunkter til opsætning af enhed
Print
menu
System
Configuration
Menu
PCLopsætning
Punkt
Just.
printposition
Tromlerens FRA Indstiller, hvorvidt der skal udføres
Hex Dump FRA Udskriver data modtaget fra
Egenskab AUTO
Nulstil alarm Manuel Når [Manuel] er valgt, kan ikke-kritiske
Auto fortsæt FRA Indstiller, hvorvidt maskinen automatisk
Fejlrapport FRA Indstiller, hvorvidt der skal udskrives
Skriftkilde Indbyggede Vælger placeringen af den skrifttype, der
Font nr. I0 Vælger antallet af skrifttyper, der skal
Tegnbredde 10.00 CPI Indstiller bredden af standardskrifttypen
Tegnhøjde 12.00 point Indstiller højden af standardskrifttypen for
Symbol Set PC-8 Vælger en indstilling for PCL-symbolet.
A4 skrivebredde 78 kolonner Indstiller antal cifre for automatisk
Skip tom side FRA Vælger, om der skal udskrives blanke
CR-funktion CR Indstiller maskindrift, når der modtages
LF-funktion LF Indstiller maskindriften ved modtagelse af
Udskriftsmargin Normal Indstiller det område af papiret, som ikke
Penbreddejust. ON Indstiller, om den tyndeste linjebredde
Bag Y Justéring 0,00 mm Justerer udskriftsbilledets position på
Fabriksindstil-
ling
EMULERING
Beskrivelse
bagsiden af en dobbeltsidet udskrift
parallelt med papirets bevægelsesretning.
Interval:
rengøring af en tromle inden udskrivning.
Det kan muligvis forbedre billedkvaliteten.
værtscomputeren i hexa-decimaler. Sluk
for strømmen for at afslutte udskrivning.
Vælger emuleringsindstilling. Når automatisk
er valgt, vælges den korrekte emulering
automatisk hver gang, der modtages en
udskriftsopgave.
advarsler, såsom anmodning om en anden
papirstørrelse, fjernes ved at trykke på
tasten <RESET/LOG OUT (NULSTIL/LOG
UD)>. Når [Auto] er valgt, fjernes de, når
udskriftsopgaven genoptages.
genoprettes efter overflow i
hukommelsen.
fejldetaljer, når der opstår PostScript-fejl.
skal anvendes.
anvendes.
Interval: I0 til I90, når [Indbyggede] er
indstillet.
for PCL.
Interval: 0,44 til 99,99 CPI (forøgelser på
0,01 CPI).
PCL.
Interval: 4,00 til 999,75 point.
(0,25 points forøgelser)
linjefremføring på A4-papir.
sider.
en CR-kode.
LF-kode.
kan udskrives.
skal fremhæves for at se bredere ud.
±2,00 mm (forøgelser på 0,25).
6
Konfiguration på betjeningspanelet
-99-
Page 100

Liste over menupunkter til opsætning af enhed
PCLopsætning
PS opsætning
(kun MB451/
MB451w/
MB471/
MB471w/
MB491/
MB491+/
MB491+LP/
ES4191 MFP/
MPS4200mb/
MPS4700mb)
SIDM MP
Tray ID #
IBM PPRopsætn.
Punkt
Bakke ID# Bakke 1 1
Bakke 2 (kun MB461/
MB461+LP/MB471/MB471w/
MB491/MB491+/MB491+LP/
ES4161 MFP/ES4191 MFP/
MPS4200mb/MPS4700mb)
MP Bakke
(kun MB451/MB451w/
MB471/MB471w/MB491/
MB491+/MB491+LP/ES4191
MFP/MPS4200mb/
MPS4700mb)
Manual Feeder (kun MB441/
/
MB461/MB461+LP
MFP)
L1 bakke TYPE 1 Indstiller type af bakkenummerering i
SIDM Manual ID# 2
SIDM Manual2 ID# 3
SIDM MP bakke ID# 4
SIDM bakke 1 ID# 1
SIDM bakke 2 ID# (
MB471/MB471w/MB491/MB491+/MB491+LP/
ES4161 MFP/ES4191 MFP/MPS4200mb/
MPS4700mb)
Tegnbredde 10 CPI Angiver tegnets hældning under IBM PPR-
Skriftsknibninge 12CPI til
Tegnsæt SÆT-2 Angiver indstilling af tegn.
Symbol Set IBM-437 Angiver indstilling af tegn.
Letter O stil Afbryd Angiver hvilken stil, der erstatter 9BH med
Tallet nul Normal Indstiller nullet til at have skråstreg eller
Linieafstand 6LPI Angiver linjeafstand.
Skip tom side FRA Vælger, hvorvidt blanke sider skal
CR-funktion CR Vælger, om et returneret modtaget tegn
LF-funktion LF Vælger, om et modtaget linjeskiftstegn
Linielængde 80 kolonner
kun
MB461/MB461+LP/
ES4161
Fabriksindstil-
ling
5
4
2
5
20CPI
Beskrivelse
Indstiller et tal til bakke 1, 2, MP-bakke
(kun MB451/MB451w/MB471/MB471w/
MB491/MB491+/MB491+LP/ES4191 MFP/
MPS4200mb/MPS4700mb) og manuel
fremføring (kun MB441/MB461/
MB461+LP/ES4161 MFP) for
destinationskommandoen om
papirfremføring under PCL-emulering.
Interval: 1 til 59. Betingelse for visning for
[Bakke 2]: Den anden papirbakke er
installeret.
PostScript-udskriftsopgaven.
Når [TYPE1] er valgt: Starter
bakkenummereringen fra 0.
Når [TYPE2] er valgt: Starter
bakkenummereringen fra 1.
Indstiller et tal til SIDM Manuel, MP og
bakke-id.
emulering.
Angiver 12 CPI-hældning for komprimeret
indstilling.
bogstavet o og 9DH med et nul.
ej.
udskrives eller ej.
(0Dh) også skal medføre et linjeskift.
(0Ah) også skal medføre returnering af
tegn.
Angiver antallet af tegn pr. linje.
- 100 -
 Loading...
Loading...