
MB400 Series
MB460
MB470
MB480
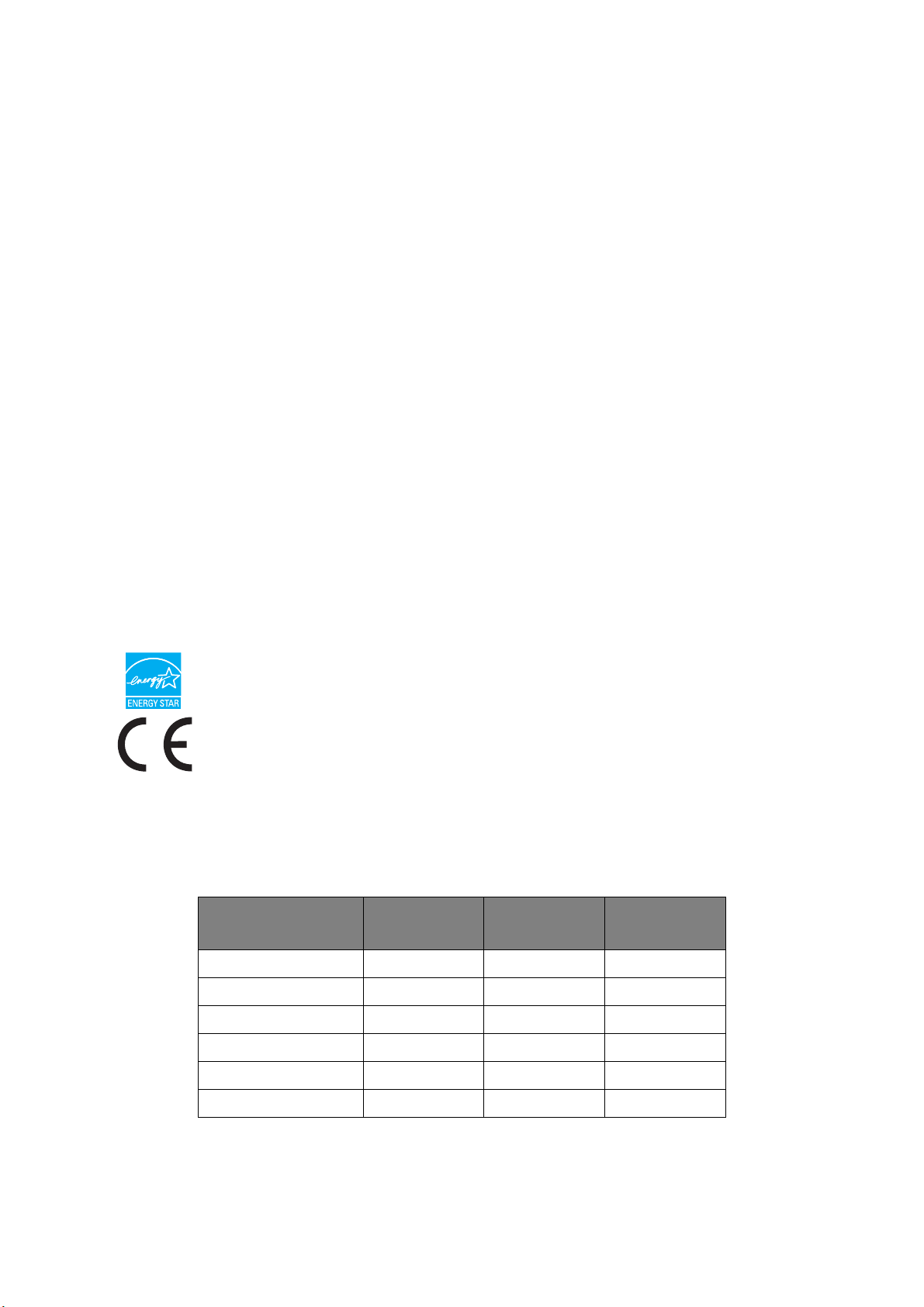
V
ORWORT
Es wurden alle Anstrengungen unternommen, um sicherzustellen, dass die in dieser
Veröffentlichung enthaltenen Informationen vollständig und richtig sind und dem
aktuellsten Stand entsprechen. Der Hersteller übernimmt keinerlei Verantwortung für die
Konsequenzen von Irrtümern außerhalb der Kontrolle des Unternehmens. Zudem kann der
Hersteller keine Garantie dafür übernehmen, dass durch andere Hersteller vorgenommene
Änderungen an Software und Geräten, die in diesem Handbuch erwähnt werden, die
Gültigkeit der hierin enthaltenen Informationen unbeeinträchtigt lassen. Die Erwähnung
von Softwareprodukten von Drittherstellern lässt nicht notwendigerweise den Schluss zu,
dass sie vom Hersteller empfohlen werden.
Obwohl größte Sorgfalt darauf verwendet wurde, die hierin enthaltenen Informationen so
akkurat und hilfreich wie möglich weiterzugeben, übernehmen wir keinerlei Garantie
hinsichtlich ihrer Genauigkeit und Vollständigkeit.
Die aktuellsten Treiber und Handbücher finden Sie auf der Website:
http://www.okiprintingsolutions.com
07105004 Ausg. 02 – Copyright © 2010 OKI Europe Ltd. Alle Rechte vorbehalten.
Oki ist eine eingetragene Marke von Oki Electric Industry Company Ltd.
Oki Printing Solutions ist eine Marke der Oki Data Corporation.
Energy Star ist eine Marke der US-amerikanischen Umweltschutzbehörde (EPA).
Microsoft, MS-DOS und Windows sind eingetragene Marken der Microsoft Corporation.
Apple, Macintosh, Mac und Mac OS sind Marken von Apple Inc.
Andere Produkt- und Markennamen sind eingetragene Marken oder Marken der jeweiligen
Unternehmen.
Als Teilnehmer am Energy Star-Programm hat der Hersteller festgestellt, dass
dieses Gerät den Energy Star-Richtlinien zur Energieeinsparung entspricht.
Dieses Produkt entspricht den Anforderungen der Richtlinien des EU-Rates
2004/108/EC (EMV), 2006/95/EC (LVD), 1999/5/EC (R&TTE) und 2009/125/
EC (EuP), ggf. ergänzt, in der Angleichung der Rechtsvorschriften der
Mitgliedsstaaten in Bezug auf die elektromagnetische Verträglichkeit, die
Niederspannung, Funk- und Telekommunikationsendgeräte und
energieverbrauchende Produkte
.
Die folgenden Kabel wurden zum Bewerten dieses Produkts und Erreichen der Konformität
mit der EMV-Richtlinie 2004/108/EC verwendet. Andere Konfigurationen können die
Konformität beeinträchtigen.
KABELTYP LÄNGE
(METER)
Netz 1.8
USB 3.0
Parallel 2.0
KABELSEELE SCHIRM
✘✘
✘ ✔
✘ ✔
LAN 2.0
Tel 3.0
Modular 5.0
✘✘
✔ ✘
✔ ✘
Vorwort > 2
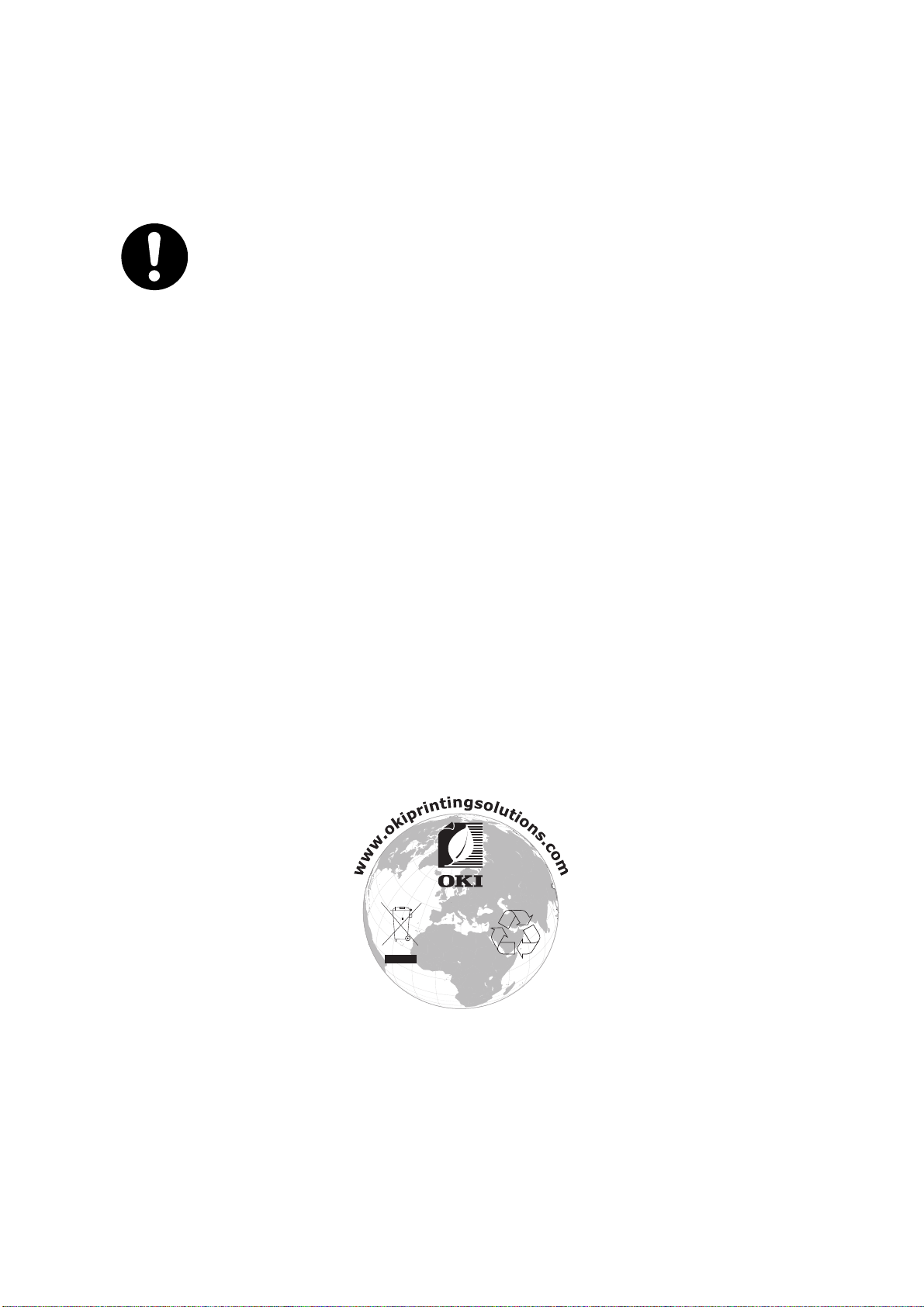
E
RSTE HILFE IM
Seien Sie beim Umgang mit Tonerpulver vorsichtig:
Bei Verschlucken lassen Sie die Person kleine Mengen Wasser trinken
und einen Arzt aufsuchen. Versuchen Sie NICHT, Erbrechen
herbeizuführen.
Wenn es eingeatmet wird, bringen Sie die Person an die frische Luft.
Begeben Sie sich in ärztliche Behandlung.
Sollte Tonerpulver in die Augen gelangen, spülen Sie es mindestens 15
Minuten mit viel Wasser aus. Schließen Sie die Augenlider nicht.
Begeben Sie sich in ärztliche Behandlung.
Verschütteter Toner kann mit kaltem Wasser und Seife abgewaschen
werden, damit keine Flecken auf der Haut oder Kleidung bleiben.
H
ERSTELLER
OKI Data Corporation
4-11-22 Shibaura, Minato-ku
Tokyo 108-8551
Japan
I
MPORT IN DIE
OKI Europe Limited (firmiert unter dem Namen OKI Printing Solutions)
N
OTFALL
EU/
AUTORISIERTER VERTRETER
Blays House
Wick Road
Egham
Surrey TW20 0HJ
Großbritannien
Sollten Sie Fragen zu Vertrieb, Support oder allgemeiner Art haben, wenden Sie sich an
Ihren Händler vor Ort.
I
NFORMATIONEN ZUR UMWELT
Erste Hilfe im Notfall > 3

I
NHALT
Vorwort . . . . . . . . . . . . . . . . . . . . . . . . . . . . . . . . . . . . . . . . . . . . . . . . . . .2
Erste Hilfe im Notfall . . . . . . . . . . . . . . . . . . . . . . . . . . . . . . . . . . . . . . . . .3
Hersteller . . . . . . . . . . . . . . . . . . . . . . . . . . . . . . . . . . . . . . . . . . . . . . . . .3
Import in die EU/autorisierter Vertreter . . . . . . . . . . . . . . . . . . . . . . . . .3
Informationen zur Umwelt . . . . . . . . . . . . . . . . . . . . . . . . . . . . . . . . . . . .3
Inhalt. . . . . . . . . . . . . . . . . . . . . . . . . . . . . . . . . . . . . . . . . . . . . . . . . . . . .4
Hinweise, Achtung und Vorsicht . . . . . . . . . . . . . . . . . . . . . . . . . . . . . . . .7
Über dieses Handbuch. . . . . . . . . . . . . . . . . . . . . . . . . . . . . . . . . . . . . . . .8
Dokumentationsreihe. . . . . . . . . . . . . . . . . . . . . . . . . . . . . . . . . . . . . . . 8
Online-Verwendung . . . . . . . . . . . . . . . . . . . . . . . . . . . . . . . . . . . . . . . . 9
Drucken von Seiten . . . . . . . . . . . . . . . . . . . . . . . . . . . . . . . . . . . . . . . . 9
Einführung. . . . . . . . . . . . . . . . . . . . . . . . . . . . . . . . . . . . . . . . . . . . . . . .10
MFP – Überblick. . . . . . . . . . . . . . . . . . . . . . . . . . . . . . . . . . . . . . . . . . . .12
Vorderansicht . . . . . . . . . . . . . . . . . . . . . . . . . . . . . . . . . . . . . . . . . . . .12
Rückansicht . . . . . . . . . . . . . . . . . . . . . . . . . . . . . . . . . . . . . . . . . . . . .13
Bedienfeld . . . . . . . . . . . . . . . . . . . . . . . . . . . . . . . . . . . . . . . . . . . . . .14
Umschalten zwischen Zeichen. . . . . . . . . . . . . . . . . . . . . . . . . . . . . . . . .15
Wechseln der Anzeigesprache . . . . . . . . . . . . . . . . . . . . . . . . . . . . . . . . .16
Erste Schritte. . . . . . . . . . . . . . . . . . . . . . . . . . . . . . . . . . . . . . . . . . . . . .17
Lösen der Scannersperre . . . . . . . . . . . . . . . . . . . . . . . . . . . . . . . . . . . .17
Energiesparmodus. . . . . . . . . . . . . . . . . . . . . . . . . . . . . . . . . . . . . . . . .17
Ausschalten . . . . . . . . . . . . . . . . . . . . . . . . . . . . . . . . . . . . . . . . . . . . .17
Installieren der Treiber und Hilfsprogramme. . . . . . . . . . . . . . . . . . . . . . .18
Windows: Twain- und Druckertreiber . . . . . . . . . . . . . . . . . . . . . . . . . .18
Mac OS X: Druckertreiber. . . . . . . . . . . . . . . . . . . . . . . . . . . . . . . . . .20
Faxtreiber: nur Windows . . . . . . . . . . . . . . . . . . . . . . . . . . . . . . . . . .21
MFP Setup Tool: nur Windows. . . . . . . . . . . . . . . . . . . . . . . . . . . . . . .21
Actkey Utility: nur Windows . . . . . . . . . . . . . . . . . . . . . . . . . . . . . . .22
Empfehlungen für Papier . . . . . . . . . . . . . . . . . . . . . . . . . . . . . . . . . . . .24
Kassettenfächer . . . . . . . . . . . . . . . . . . . . . . . . . . . . . . . . . . . . . . . . . .24
Mehrzweck-Einzug. . . . . . . . . . . . . . . . . . . . . . . . . . . . . . . . . . . . . . . . .25
Ausgabefach (Face Down) . . . . . . . . . . . . . . . . . . . . . . . . . . . . . . . . .26
Ausgabefach (Face Up) . . . . . . . . . . . . . . . . . . . . . . . . . . . . . . . . . . .26
Duplexeinheit . . . . . . . . . . . . . . . . . . . . . . . . . . . . . . . . . . . . . . . . . .26
Einlegen von Papier . . . . . . . . . . . . . . . . . . . . . . . . . . . . . . . . . . . . . . . .27
Kassetten . . . . . . . . . . . . . . . . . . . . . . . . . . . . . . . . . . . . . . . . . . . . .27
Mehrzweck-Einzug. . . . . . . . . . . . . . . . . . . . . . . . . . . . . . . . . . . . . . .29
Konfigurieren des Geräts... . . . . . . . . . . . . . . . . . . . . . . . . . . . . . . . . . . .31
Mindestanforderungen für die Konfiguration . . . . . . . . . . . . . . . . . . . . . . .31
Informationen vor der Konfiguration . . . . . . . . . . . . . . . . . . . . . . . . . . . .31
Allgemeines . . . . . . . . . . . . . . . . . . . . . . . . . . . . . . . . . . . . . . . . . . .31
Faxeinrichtung (MB470/MB480) . . . . . . . . . . . . . . . . . . . . . . . . . . . . .31
Netzwerk-Setup . . . . . . . . . . . . . . . . . . . . . . . . . . . . . . . . . . . . . . . .32
Internetkommunikationsfunktionen . . . . . . . . . . . . . . . . . . . . . . . . . . .33
Konfiguration . . . . . . . . . . . . . . . . . . . . . . . . . . . . . . . . . . . . . . . . . . . .35
...über die Webseite . . . . . . . . . . . . . . . . . . . . . . . . . . . . . . . . . . . . .35
...über das Hilfsprogramm Setup Tool . . . . . . . . . . . . . . . . . . . . . . . . .36
...über das Bedienfeld . . . . . . . . . . . . . . . . . . . . . . . . . . . . . . . . . . . .36
Einrichten der Faxfunktion . . . . . . . . . . . . . . . . . . . . . . . . . . . . . . . . . . .52
Ersteinrichtung . . . . . . . . . . . . . . . . . . . . . . . . . . . . . . . . . . . . . . . . .52
Erweitertes Setup . . . . . . . . . . . . . . . . . . . . . . . . . . . . . . . . . . . . . . .54
Inhalt > 4
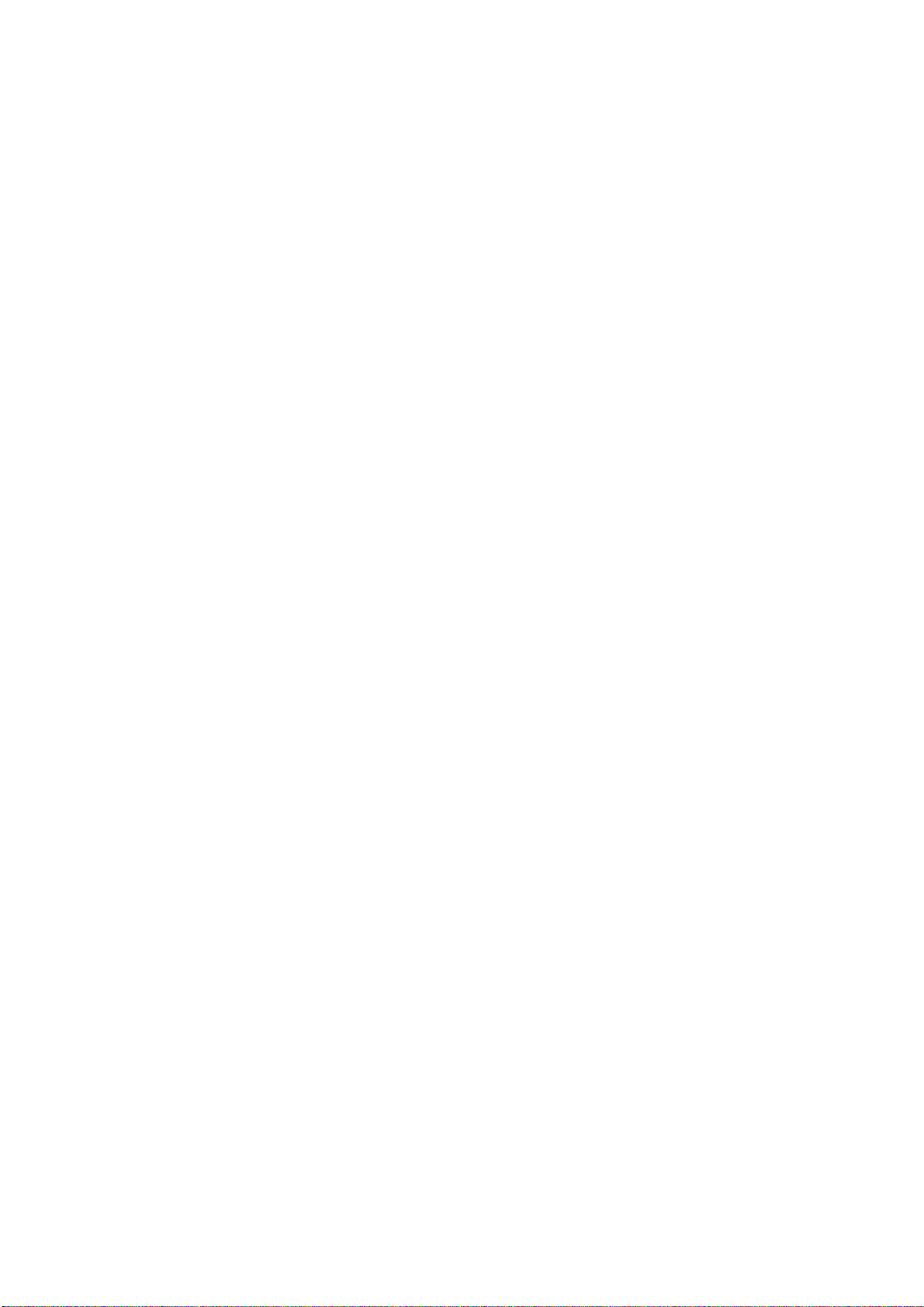
Verwalten des Adressbuchs . . . . . . . . . . . . . . . . . . . . . . . . . . . . . . . . . .58
Hinzufügen eines E-Mail-Adresseintrags zum Adressbuch. . . . . . . . . . . .58
Löschen eines E-Mail-Adresseintrags aus dem Adressbuch . . . . . . . . . . .59
Ändern eines E-Mail-Adresseintrags im Adressbuch . . . . . . . . . . . . . . . .59
Hinzufügen eines Gruppeneintrags zum Adressbuch . . . . . . . . . . . . . . .60
Löschen eines Gruppenadresseintrags aus dem Adressbuch . . . . . . . . . .60
Ändern eines Gruppenadresseintrags im Adressbuch . . . . . . . . . . . . . . .61
Zugriffskontrolle . . . . . . . . . . . . . . . . . . . . . . . . . . . . . . . . . . . . . . . . . . .62
Aktivieren der Zugriffskontrolle. . . . . . . . . . . . . . . . . . . . . . . . . . . . . . . .62
Anmelden. . . . . . . . . . . . . . . . . . . . . . . . . . . . . . . . . . . . . . . . . . . . . . .62
Abmelden. . . . . . . . . . . . . . . . . . . . . . . . . . . . . . . . . . . . . . . . . . . . . . .63
Zeitlimit bei Bedienvorgängen. . . . . . . . . . . . . . . . . . . . . . . . . . . . . . . . .63
Betrieb. . . . . . . . . . . . . . . . . . . . . . . . . . . . . . . . . . . . . . . . . . . . . . . . . . .64
Einlegen eines oder mehrerer Dokumente . . . . . . . . . . . . . . . . . . . . . . . .64
Dokument(e) in den ADF einlegen . . . . . . . . . . . . . . . . . . . . . . . . . . . .64
Platzieren eines oder mehrerer Dokumente auf dem Glas. . . . . . . . . . . .65
Kopieren . . . . . . . . . . . . . . . . . . . . . . . . . . . . . . . . . . . . . . . . . . . . . . . . .66
Grundlegender Betrieb . . . . . . . . . . . . . . . . . . . . . . . . . . . . . . . . . . . .66
Erweiterter Betrieb . . . . . . . . . . . . . . . . . . . . . . . . . . . . . . . . . . . . . .66
Scannen. . . . . . . . . . . . . . . . . . . . . . . . . . . . . . . . . . . . . . . . . . . . . . . . . .68
Grundlegender Betrieb . . . . . . . . . . . . . . . . . . . . . . . . . . . . . . . . . . . .68
Scan-to-Email . . . . . . . . . . . . . . . . . . . . . . . . . . . . . . . . . . . . . . . . . .68
Scan-to-Server . . . . . . . . . . . . . . . . . . . . . . . . . . . . . . . . . . . . . . . . .70
Scan-to-PC . . . . . . . . . . . . . . . . . . . . . . . . . . . . . . . . . . . . . . . . . . . .71
Versenden von Faxnachrichten (MB470/MB480) . . . . . . . . . . . . . . . . . .73
Grundlegender Betrieb . . . . . . . . . . . . . . . . . . . . . . . . . . . . . . . . . . . .73
Erweiterter Betrieb . . . . . . . . . . . . . . . . . . . . . . . . . . . . . . . . . . . . . .74
Drucken eines Tätigkeitsberichts . . . . . . . . . . . . . . . . . . . . . . . . . . . . .78
Drucken von Sendeberichten . . . . . . . . . . . . . . . . . . . . . . . . . . . . . . .78
Versenden einer Faxnachricht über den PC. . . . . . . . . . . . . . . . . . . . . . . .79
Hinzufügen von Faxnummern zum Telefonbuch . . . . . . . . . . . . . . . . . .81
Hinzufügen neuer Gruppennummern zum Telefonbuch . . . . . . . . . . . . .81
Importieren und Exportieren von Faxnummern . . . . . . . . . . . . . . . . . . .82
Druckeinstellungen unter Windows . . . . . . . . . . . . . . . . . . . . . . . . . . . .83
Druckeinstellungen in Windows-Anwendungen . . . . . . . . . . . . . . . . . . . . .83
PCL-Emulation . . . . . . . . . . . . . . . . . . . . . . . . . . . . . . . . . . . . . . . . .83
Einstellungen aus der Windows-Systemsteuerung . . . . . . . . . . . . . . . . .86
PS-Emulation (MB470/MB480) . . . . . . . . . . . . . . . . . . . . . . . . . . . . . . . .88
Einstellungen über das Bedienfeld . . . . . . . . . . . . . . . . . . . . . . . . . . . .91
Duplexdruck . . . . . . . . . . . . . . . . . . . . . . . . . . . . . . . . . . . . . . . . . . . . .91
Automatischer Duplexdruck . . . . . . . . . . . . . . . . . . . . . . . . . . . . . . . . . .92
Manueller Duplex-Druck mit dem Papierfach (nur Windows) . . . . . . . . . . . .92
Manueller Duplexdruck mit dem Mehrzweck-Einzug . . . . . . . . . . . . . . . . .94
Druckereinstellungen unter Mac OS X. . . . . . . . . . . . . . . . . . . . . . . . . . .96
PCL-Emulation . . . . . . . . . . . . . . . . . . . . . . . . . . . . . . . . . . . . . . . . . . .96
Einstellen der Druckoptionen . . . . . . . . . . . . . . . . . . . . . . . . . . . . . . .96
Einstellen der Druckoptionen und Speichern der Treibereinstellungen . . .97
Ändern des Standarddruckers und des Papierformats . . . . . . . . . . . . . .98
Papierformatoptionen. . . . . . . . . . . . . . . . . . . . . . . . . . . . . . . . . . . . .98
Druckoptionen . . . . . . . . . . . . . . . . . . . . . . . . . . . . . . . . . . . . . . . . .99
Kopien & Seiten . . . . . . . . . . . . . . . . . . . . . . . . . . . . . . . . . . . . . . . .99
Papierhandhabung. . . . . . . . . . . . . . . . . . . . . . . . . . . . . . . . . . . . . .101
Deckblatt . . . . . . . . . . . . . . . . . . . . . . . . . . . . . . . . . . . . . . . . . . . .102
Duplex . . . . . . . . . . . . . . . . . . . . . . . . . . . . . . . . . . . . . . . . . . . . . .102
Effekte . . . . . . . . . . . . . . . . . . . . . . . . . . . . . . . . . . . . . . . . . . . . . . .104
Inhalt > 5
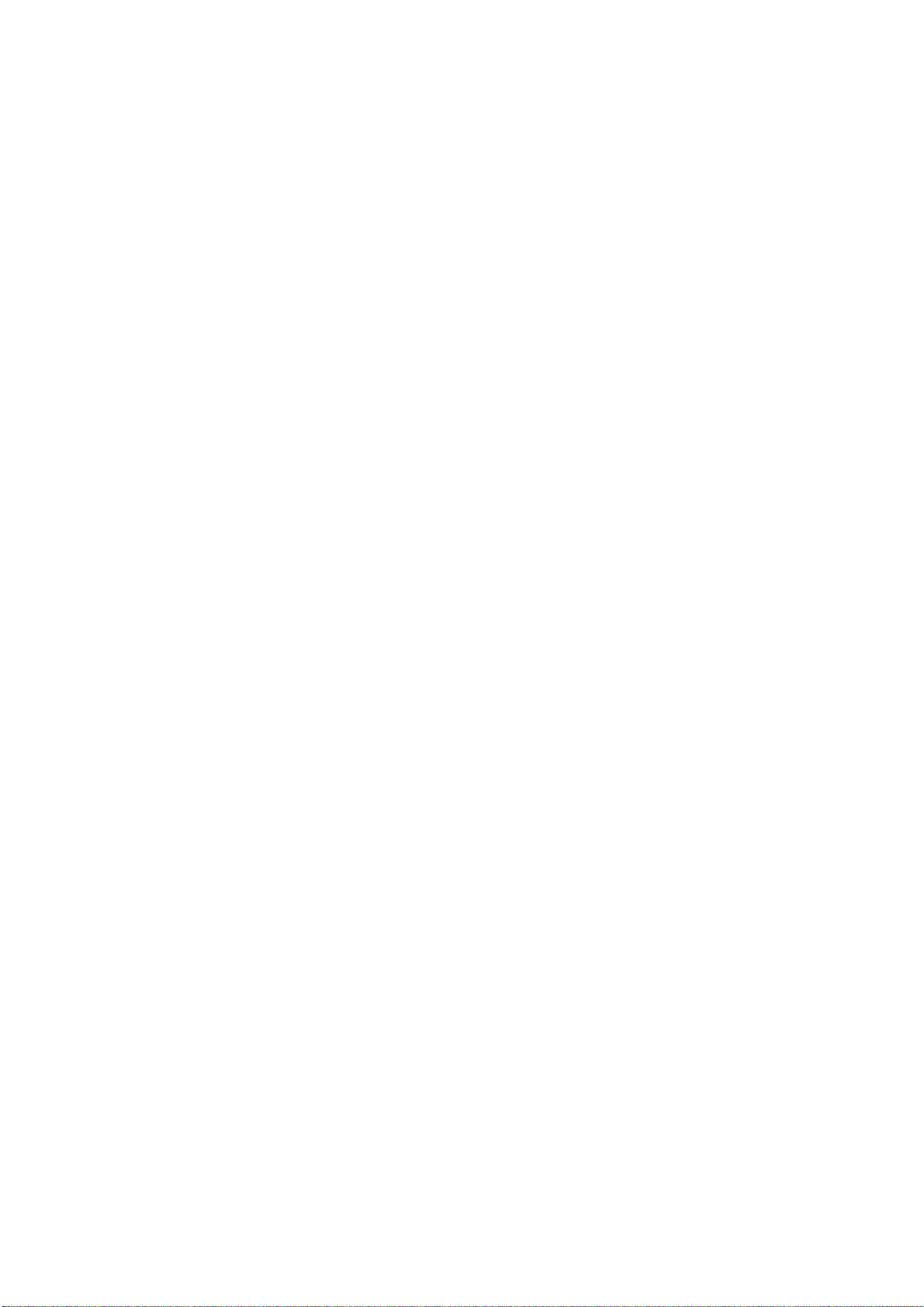
Optionen der Druckereinstellungen . . . . . . . . . . . . . . . . . . . . . . . . . . . .104
Print Control . . . . . . . . . . . . . . . . . . . . . . . . . . . . . . . . . . . . . . . . . .105
Übersicht . . . . . . . . . . . . . . . . . . . . . . . . . . . . . . . . . . . . . . . . . . . .106
PS-Emulation (MB470/MB480) . . . . . . . . . . . . . . . . . . . . . . . . . . . . . . .106
Kopien & Seiten . . . . . . . . . . . . . . . . . . . . . . . . . . . . . . . . . . . . . . .106
Layout . . . . . . . . . . . . . . . . . . . . . . . . . . . . . . . . . . . . . . . . . . . . . .106
Zeitplan . . . . . . . . . . . . . . . . . . . . . . . . . . . . . . . . . . . . . . . . . . . . .106
Papierhandhabung. . . . . . . . . . . . . . . . . . . . . . . . . . . . . . . . . . . . . .106
Deckblatt . . . . . . . . . . . . . . . . . . . . . . . . . . . . . . . . . . . . . . . . . . . .107
Fehlerbehandlung . . . . . . . . . . . . . . . . . . . . . . . . . . . . . . . . . . . . . .107
Papierzufuhr . . . . . . . . . . . . . . . . . . . . . . . . . . . . . . . . . . . . . . . . . .107
Druckerfunktionen. . . . . . . . . . . . . . . . . . . . . . . . . . . . . . . . . . . . . .108
Abbrechen eines Druckauftrags. . . . . . . . . . . . . . . . . . . . . . . . . . . . . . .110
Overlays und Makros (nur Windows) . . . . . . . . . . . . . . . . . . . . . . . . . .111
Was sind Overlays und Makros? . . . . . . . . . . . . . . . . . . . . . . . . . . . . . .111
PostScript-Overlays erstellen . . . . . . . . . . . . . . . . . . . . . . . . . . . . . . . .111
Overlay-Bild erstellen. . . . . . . . . . . . . . . . . . . . . . . . . . . . . . . . . . . .111
Das Projekt erstellen und übertragen. . . . . . . . . . . . . . . . . . . . . . . . .112
Das Overlay drucken . . . . . . . . . . . . . . . . . . . . . . . . . . . . . . . . . . . .113
Overlays definieren . . . . . . . . . . . . . . . . . . . . . . . . . . . . . . . . . . . . .113
Mit PostScript-Overlays drucken . . . . . . . . . . . . . . . . . . . . . . . . . . . . . .114
PCL-Overlays erstellen . . . . . . . . . . . . . . . . . . . . . . . . . . . . . . . . . . . . .114
Overlay-Bild erstellen. . . . . . . . . . . . . . . . . . . . . . . . . . . . . . . . . . . .115
Makros erstellen und übertragen . . . . . . . . . . . . . . . . . . . . . . . . . . . .115
Das Makro zur Probe drucken . . . . . . . . . . . . . . . . . . . . . . . . . . . . . .116
Overlays definieren . . . . . . . . . . . . . . . . . . . . . . . . . . . . . . . . . . . . .116
Mit PCL-Overlays drucken. . . . . . . . . . . . . . . . . . . . . . . . . . . . . . . . . . .117
Wartung . . . . . . . . . . . . . . . . . . . . . . . . . . . . . . . . . . . . . . . . . . . . . . . .118
Austauschen von Verbrauchsmaterialien . . . . . . . . . . . . . . . . . . . . . . . .118
Austauschen der Tonerkartusche. . . . . . . . . . . . . . . . . . . . . . . . . . . .118
Austauschen der Bildtrommel . . . . . . . . . . . . . . . . . . . . . . . . . . . . . .122
Reinigen. . . . . . . . . . . . . . . . . . . . . . . . . . . . . . . . . . . . . . . . . . . . . . .125
...das Gehäuse . . . . . . . . . . . . . . . . . . . . . . . . . . . . . . . . . . . . . . . .125
...den Papiertransportweg im ADF . . . . . . . . . . . . . . . . . . . . . . . . . . .126
...die Unterseite des ADF . . . . . . . . . . . . . . . . . . . . . . . . . . . . . . . . .127
...das Vorlagenglas . . . . . . . . . . . . . . . . . . . . . . . . . . . . . . . . . . . . .127
...den LED-Kopf. . . . . . . . . . . . . . . . . . . . . . . . . . . . . . . . . . . . . . . .128
Installieren von Optionen . . . . . . . . . . . . . . . . . . . . . . . . . . . . . . . . . . .130
Bestellnummern für Installationsoptionen. . . . . . . . . . . . . . . . . . . . . . . .130
Installation . . . . . . . . . . . . . . . . . . . . . . . . . . . . . . . . . . . . . . . . . . . . .130
Fehlerbehebung . . . . . . . . . . . . . . . . . . . . . . . . . . . . . . . . . . . . . . . . . .131
Beseitigen von Papierstaus . . . . . . . . . . . . . . . . . . . . . . . . . . . . . . . . . .131
Im Bereich des Scanner-ADF... . . . . . . . . . . . . . . . . . . . . . . . . . . . . .131
Im Bereich des Druckers... . . . . . . . . . . . . . . . . . . . . . . . . . . . . . . . .132
Nicht zufrieden stellende Druckqualität . . . . . . . . . . . . . . . . . . . . . . . . .137
Nicht zufrieden stellende Kopierqualität . . . . . . . . . . . . . . . . . . . . . . . . .140
Checkliste für Faxprobleme (MB470/MB480). . . . . . . . . . . . . . . . . . . . . .140
Technische Daten . . . . . . . . . . . . . . . . . . . . . . . . . . . . . . . . . . . . . . . . .142
Anhang A – Aufstellen des Geräts an einem anderen Ort und
Transportieren. . . . . . . . . . . . . . . . . . . . . . . . . . . . . . . . . . . . . . . . . . .143
Aufstellen des MFP-Geräts an einem anderen Ort . . . . . . . . . . . . . . . . . .143
Transportieren des MFP-Geräts . . . . . . . . . . . . . . . . . . . . . . . . . . . . . . .143
Index . . . . . . . . . . . . . . . . . . . . . . . . . . . . . . . . . . . . . . . . . . . . . . . . . . .147
OKI Kontaktinformationen . . . . . . . . . . . . . . . . . . . . . . . . . . . . . . . . . .149
Inhalt > 6
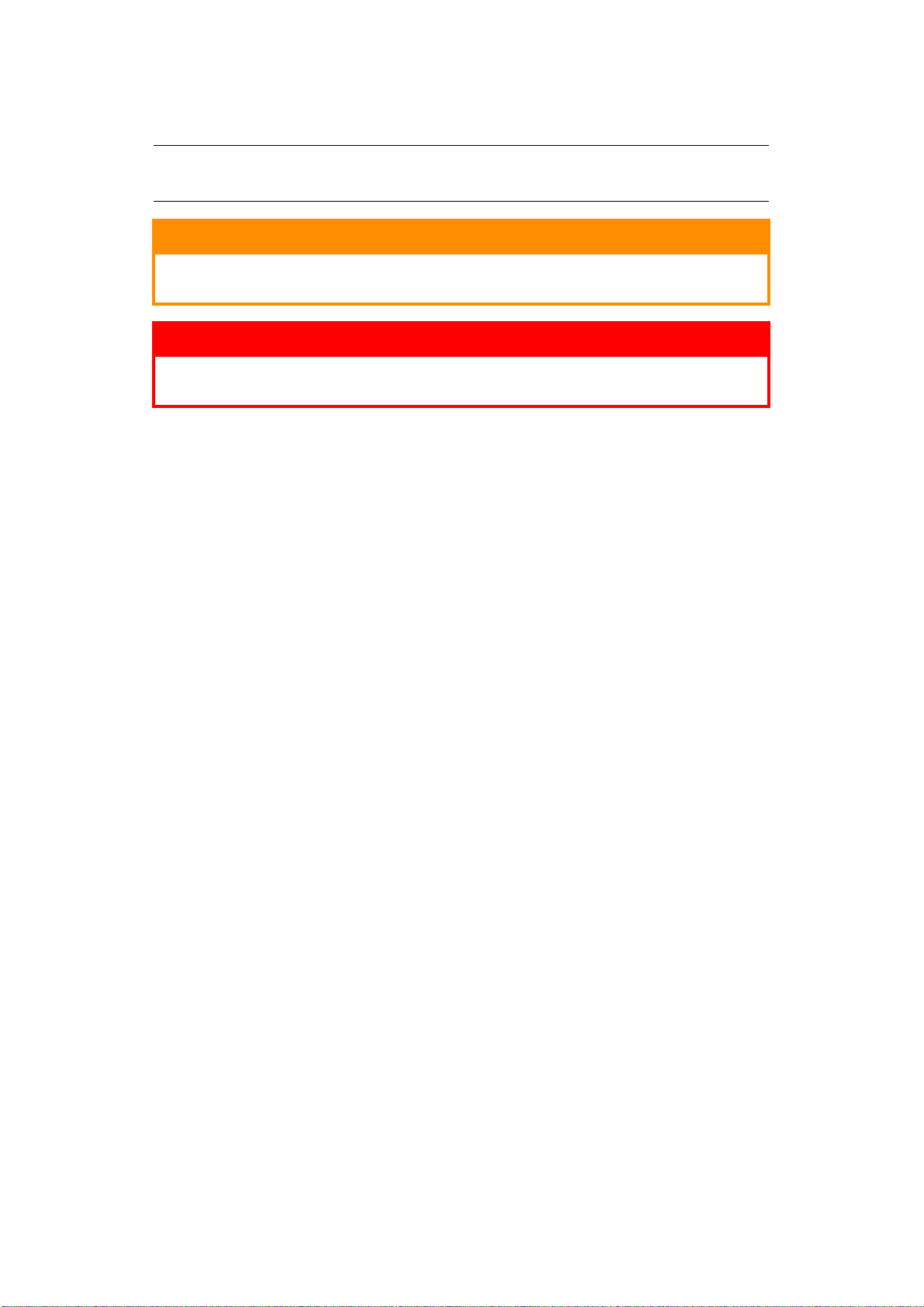
H
INWEISE
, A
CHTUNG UND VORSICHT
HINWEIS
Ein Hinweis enthält zusätzliche Informationen, die den Haupttext ergänzen.
ACHTUNG!
„Achtung“ bietet weitere Informationen, die bei Nichtbeachtung zu
Fehlfunktionen oder Geräteschäden führen können.
VORSICHT!
„Vorsicht“ bietet weitere Informationen, die bei Nichtbeachtung
Risiken bergen oder zu Körperverletzung führen können.
Dieses Modell arbeitet zum Schutz des Produkts und zur Gewährleistung einer
umfassenden Funktionsfähigkeit nur mit Original-Tonerpatronen. Tonerpatronen anderer
Hersteller funktionieren möglicherweise nicht, und zwar auch dann nicht, wenn sie als
„kompatibel“ bezeichnet werden. Falls sie trotzdem eingesetzt werden, kann dadurch
jedoch die Leistung und Druckqualität des Produkts beeinträchtigt werden.
Beim Einsatz von Fremdprodukten kann Ihre Garantie nichtig werden.
Die Spezifikationen können ohne vorherige Ankündigungen geändert werden. Alle Marken
bestätigt.
Hinweise, Achtung und Vorsicht > 7
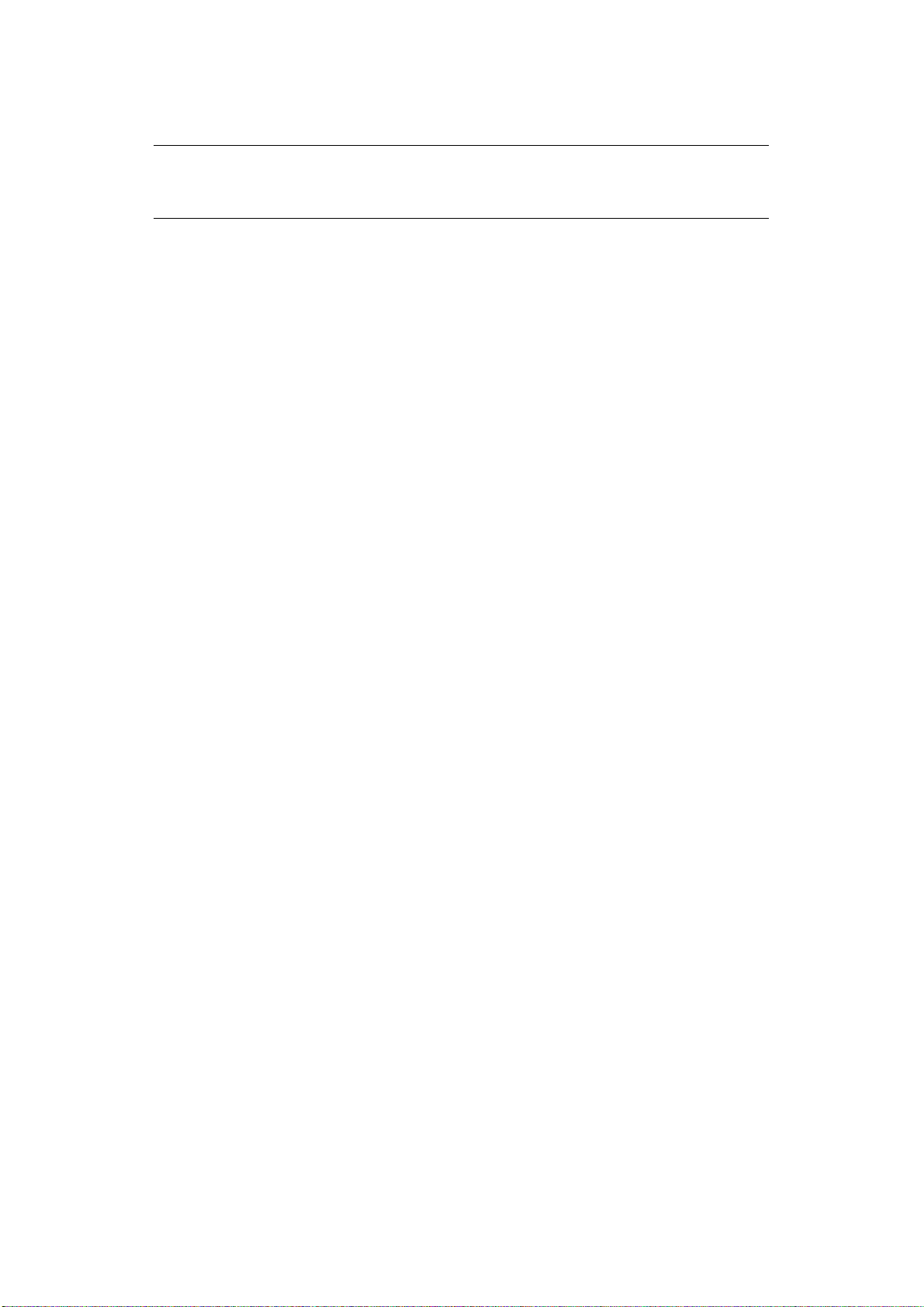
Ü
BER DIESES HANDBUCH
HINWEIS
Die in diesem Handbuch enthaltenen Abbildungen können optionale
Leistungsmerkmale enthalten, die nicht auf Ihrem Produkt installiert sind.
D
OKUMENTATIONSREIHE
Dieses Handbuch ist Bestandteil der Online- und Hardcopy-Dokumentation, die Ihnen
helfen soll, sich mit Ihrem Produkt vertraut zu machen und seine zahlreichen
leistungsstarken Funktionen optimal zu nutzen. Die unten stehende Dokumentation steht
zu Referenzzwecken zur Verfügung. Sie finden sie, wenn nicht anders angegeben, auf der
Handbuch-DVD.
> Broschüre zur Installationssicherheit: enthält Informationen zur sicheren
Bedienung des Produkts.
Sie liegt dem Produkt als Ausdruck bei und sollte gelesen werden, bevor Sie
Einstellungen am Gerät vornehmen.
> Installationshandbuch: beschreibt, wie Sie das Produkt auspacken, anschließen
und einschalten.
Dieses Dokument liegt dem Produkt als Ausdruck bei.
> Benutzerhandbuch: hilft Ihnen dabei, sich mit dem Produkt vertraut zu machen
und seine zahlreichen Leistungsmerkmale bestmöglich zu nutzen. Es enthält
außerdem Anleitungen für die Fehlerbehebung und Wartung, die den optimalen
Betrieb des Geräts gewährleisten sollen. Darüber hinaus erhalten Sie Informationen
zum Hinzufügen optionalen Zubehörs, wenn Sie Ihre Druckerumgebung erweitern
möchten.
> Network Guide (Netzwerkhandbuch): hilft Ihnen, sich mit der Funktionalität der
integrierten Netzwerkschnittstellenkarte vertraut zu machen.
> Installationsanleitungen: begleiten das Verbrauchsmaterial und das optionale
Zubehör und beschreiben deren Installation.
Diese als Ausdrucke vorliegenden Anleitungen sind im Lieferumfang der
Verbrauchsmaterialien und des optionalen Zubehörs enthalten.
> Online-Hilfe: Online-Informationen, auf die Sie über den Druckertreiber und
Hilfsprogramme zugreifen können.
Über dieses Handbuch > 8
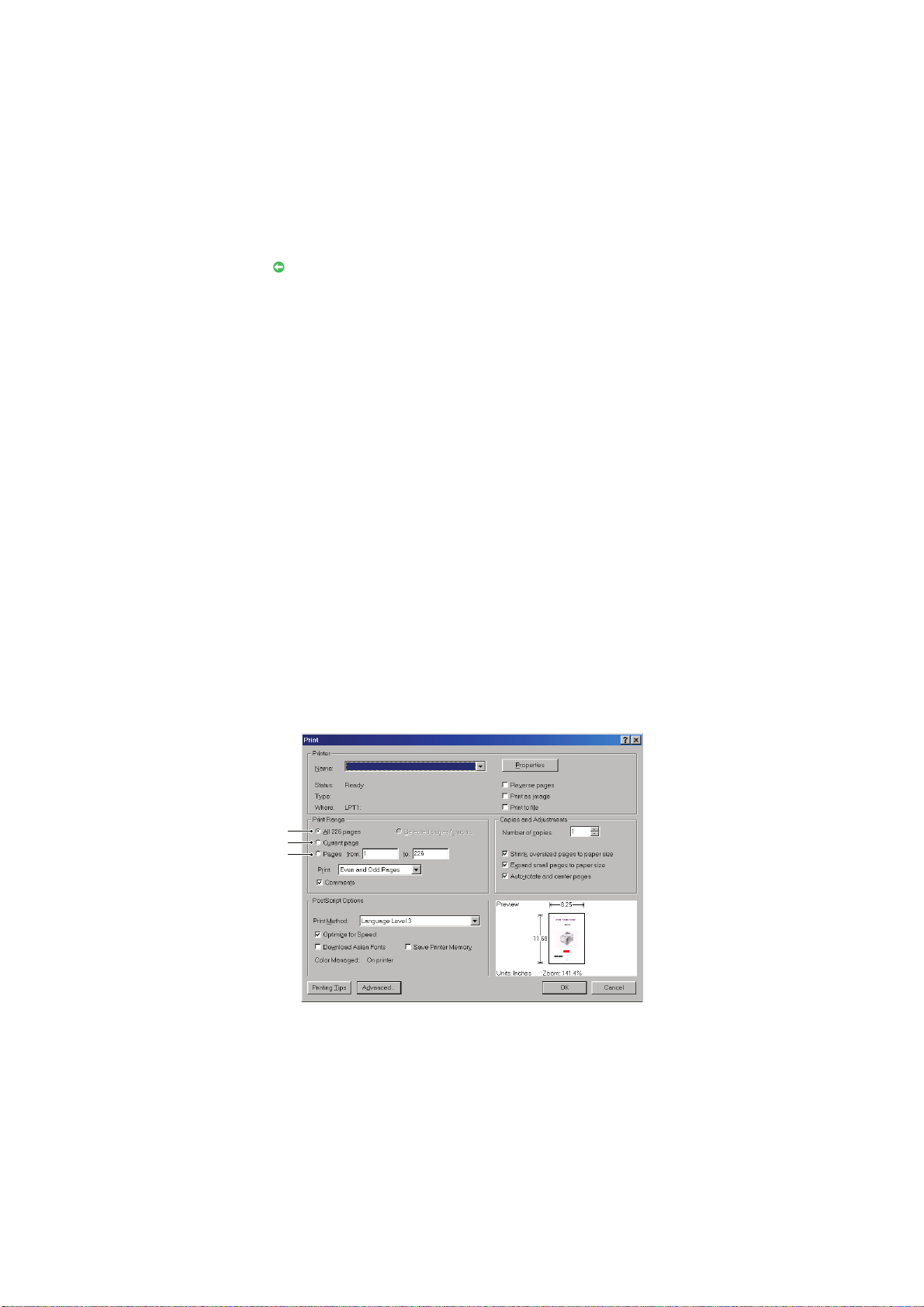
O
NLINE-VERWENDUNG
Dieses Handbuch kann mit einem Adobe Reader angezeigt und gelesen werden. Verwenden
Sie die Navigations- und Anzeigefunktionen von Acrobat Reader.
Das Buch enthält eine Reihe von Querverweisen, die als blauer Text hervorgehoben sind.
Wenn Sie auf einen Querverweis klicken, springt die Anzeige sofort zu dem Teil des
Handbuchs, der das entsprechende Material enthält.
Mit der Schaltfläche in Adobe Reader können Sie direkt zu dem Teil des Handbuchs
zurückkehren, den Sie zuvor angezeigt hatten.
Sie haben zwei Zugriffsmöglichkeiten auf bestimmte Informationen:
> Klicken Sie in der Liste der Lesezeichen auf der linken Seite des Bildschirms auf das
Thema, das Sie interessiert, um es aufzurufen. (Sind keine Lesezeichen vorhanden,
verwenden Sie den „Inhalt“ auf Seite 4.)
> In der Lesezeichenliste können Sie den Index aufrufen, indem Sie auf „Index“
klicken. (Sind keine Lesezeichen vorhanden, verwenden Sie den „Inhalt“ auf
Seite 4.) Suchen Sie den Begriff, der Sie interessiert, in dem alphabetisch
geordneten Index, und klicken Sie auf die dazugehörige Seitennummer, um die Seite
mit dem Begriff aufzurufen.
D
RUCKEN VON SEITEN
Sie können das gesamte Handbuch, einzelne Seiten oder Abschnitte drucken. So drucken
Sie das Handbuch ganz oder auszugsweise:
1. Wählen Sie in der Symbolleiste Datei > Drucken (oder drücken Sie die
Tastenkombination Strg + P).
2. Wählen Sie die Seiten aus, die Sie drucken möchten:
(a) Alle Seiten (1), um das gesamte Handbuch zu drucken.
(b) Aktuelle Seite (2), um die Seite zu drucken, die Sie gerade anzeigen.
1
2
3
(c) Seiten von bis (3), um den zu druckenden Seitenbereich durch Angabe der
Seitenzahlen festzulegen.
(d) Klicken Sie auf OK.
Über dieses Handbuch > 9
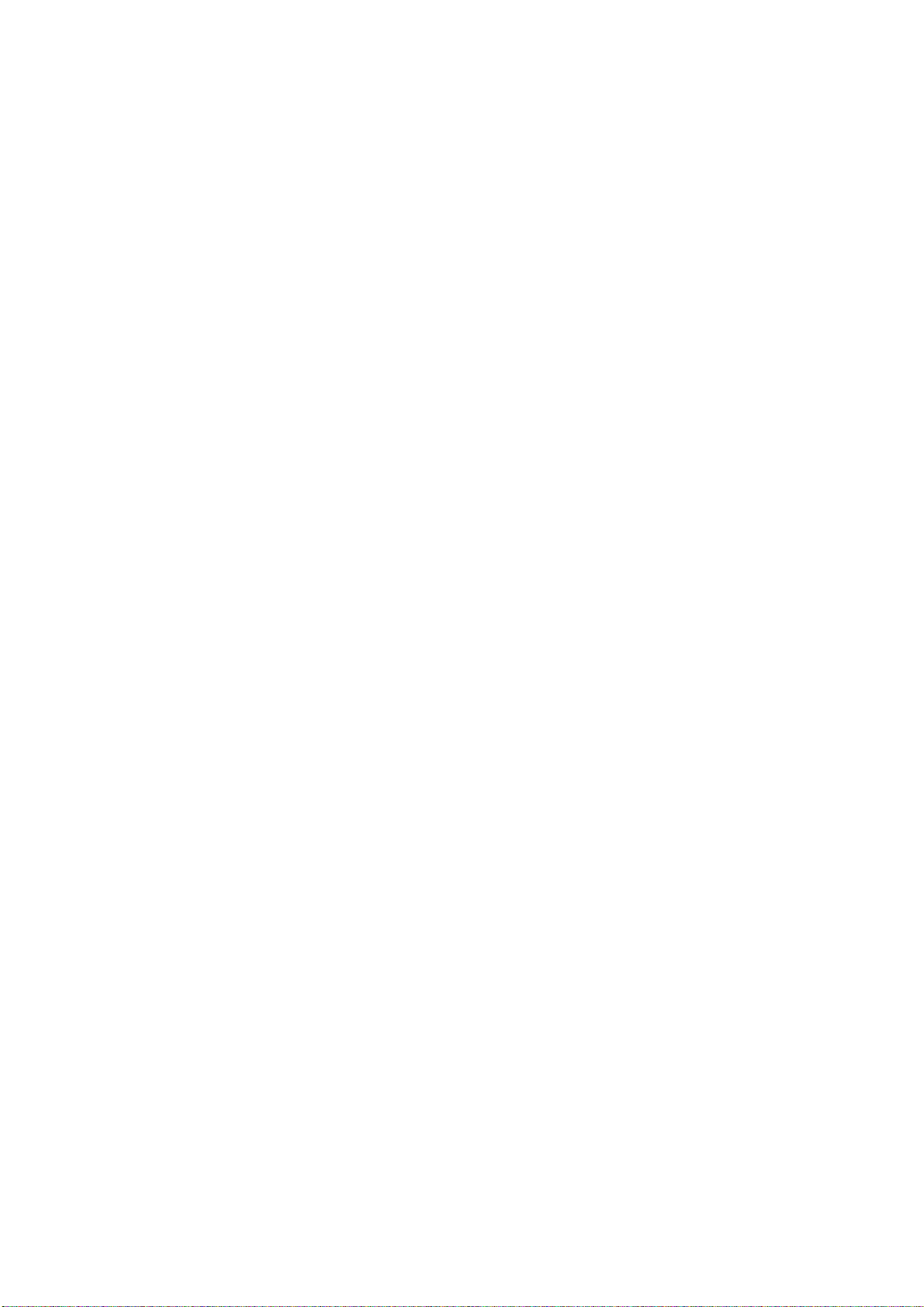
E
INFÜHRUNG
Herzlichen Glückwunsch, dass Sie sich für dieses Multifunktionsgerät (MFP) entschieden
haben. Es verfügt über fortschrittliche Funktionen und erstellt mit hoher Geschwindigkeit
gestochen scharfe Schwarzweißdrucke auf einer Reihe von Bürodruckmedien.
Mit diesem MFP-Gerät können Sie umgehend Papierdokumente scannen und das
elektronische Bild an verschiedene Ziele senden, z. B. an E-Mail-Adressen, Drucker, FTPServer, Faxgeräte oder an einen anderen Computer im Netzwerk.
Das MFP-Gerät weist die folgenden Leistungsmerkmale auf:
> Digitalkopien: Ein intuitives Bedienfeld ermöglicht, rasch und mühelos digitale
Kopien zu erstellen.
> Druckauflösung von bis zu 600 x 600 dpi (dots per inch = Punkte pro Zoll).
> Das Actkey Utility (nur Windows) ermöglicht, das MFP-Gerät von einem lokal
angeschlossenen Computer aus per Tastendruck zu steuern („Pull-Scan“).
> „Scan to E-Mail“ (Scan-to-Email): Wenn dieses MFP-Gerät an ein Ethernetnetzwerk
und einen SMTP-Server angeschlossen ist, können Sie ein oder mehrere Dokumente
per E-Mail über das Internet versenden. Durch Drücken der E-Mail-Taste und
Auswahl der E-Mail-Adressen Ihrer Empfänger werden die Dokumente zuerst
gescannt und in eine Bilddatei konvertiert und danach binnen weniger Minuten an
Empfänger an anderen Standorten übermittelt.
> „Scan to Network PC“ (Scan-to-Server): Sie können gescannte Dokumente
(Dateiformate PDF, TIFF und JPEG) mit den Protokollen FTP (File Transfer Protocol)
oder CIFS (Common Internet File System) über ein Intranet in den Dateiordner
eines Servers oder eines PCs senden. Dank dieser Funktion wird der Mailserver
entlastet, da er keine großen Anhänge bewältigen muss.
> Drucken über das Netzwerk/den PC: Wenn das MFP-Gerät an ein Netzwerk
angeschlossen ist, kann es über das Netzwerk oder den PC drucken.
> Versand mehrerer Seiten – Dank des automatischen Dokumenteneinzugs (ADF)
ermöglicht das MFP-Gerät, einen Stapel von Dokumenten mit maximal 50 Seiten
ohne Unterbrechung zu scannen.
> Faxen (MB470/MB480): Ein intuitives Bedienfeld ermöglicht, rasch und mühelos
direkt zu faxen.
> Fortschrittlicher Faxversand und -empfang, einschl. verzögerter Übertragungen und
Versand an mehrere Zielorte.
> Adressbuch/Profilmanagement: Ermöglicht Ihnen, bequem alle E-Mail-Adressen und
Profile (Ablageziele) zu verwalten.
> Mit dem Hilfsprogramm Setup Tool des MFP-Geräts können Sie bis zu 100 E-Mail-
Adressen und mehrere Ablageziele zur Verwaltung eines Dokuments erstellen.
> Druckauflösung von 600 x 2.400 dpi (dots per inch = Punkte pro Zoll) für MB460
und 1.200 x 1.200 dpi für MB470/480 für qualitativ hochwertige Bildreproduktionen
mit feinsten Details.
> Automatischer Zweiseitendruck (Duplexdruck) für wirtschaftlichen Papierverbrauch
und das kompakte Drucken größerer Dokumente.
> Hochgeschwindigkeits-USB-2.0-Schnittstelle.
> Emulation: Standard-PCL6, PCL5e und PostScript 3 für MB470/MB480.
> Papierverarbeitung: 250 Blatt (75g/m²) für MB460/MB470 und 530 Blatt (75g/m²)
für MB480.
> Hilfsprogramm Template Manager für Windows, mit dem Sie auf einfache Weise
Visitenkarten, Banner und Etiketten entwerfen und ausdrucken können.
Einführung > 10
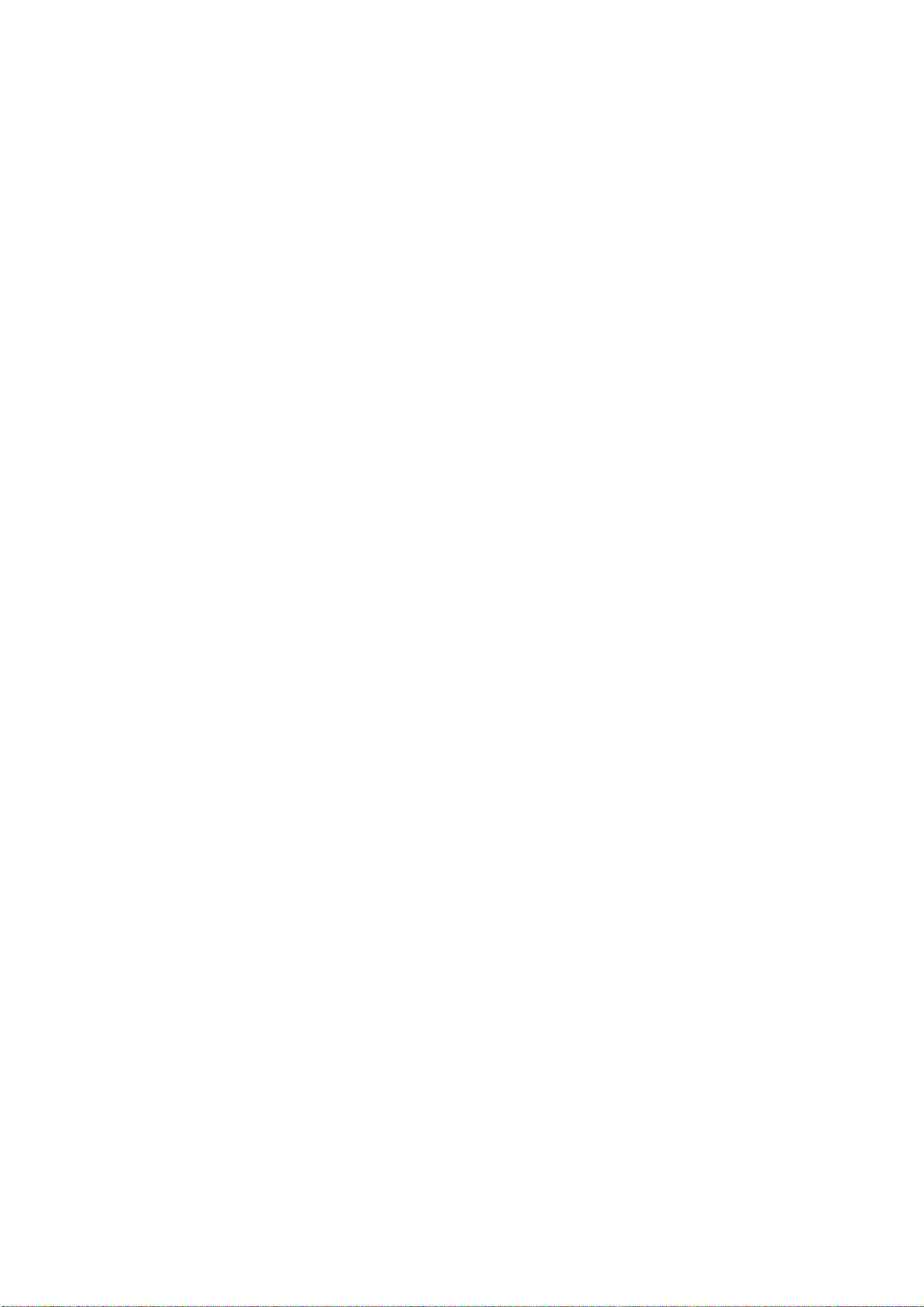
> „Fragen Sie Oki“ (nur Windows) – eine benutzerfreundliche Funktion, die Ihnen eine
direkte Verbindung von Ihrem Druckertreiber-Bildschirm (nicht immer in diesem
Handbuch abgebildet) zu einer dedizierten Website ermöglicht, die für Ihr Modell
spezifisch ist. Dort finden Sie alle Hinweise, Tipps und die Unterstützung, die Sie
eventuell benötigen, um den Drucker optimal einzusetzen.
Die folgenden optionalen Leistungsmerkmale sind verfügbar:
> Zusätzlicher Speicher, der das Drucken komplexerer Seiten ermöglicht.
> Eine zusätzliche Papierkassette zum Einlegen von weiteren 530 Blatt.
Einführung > 11
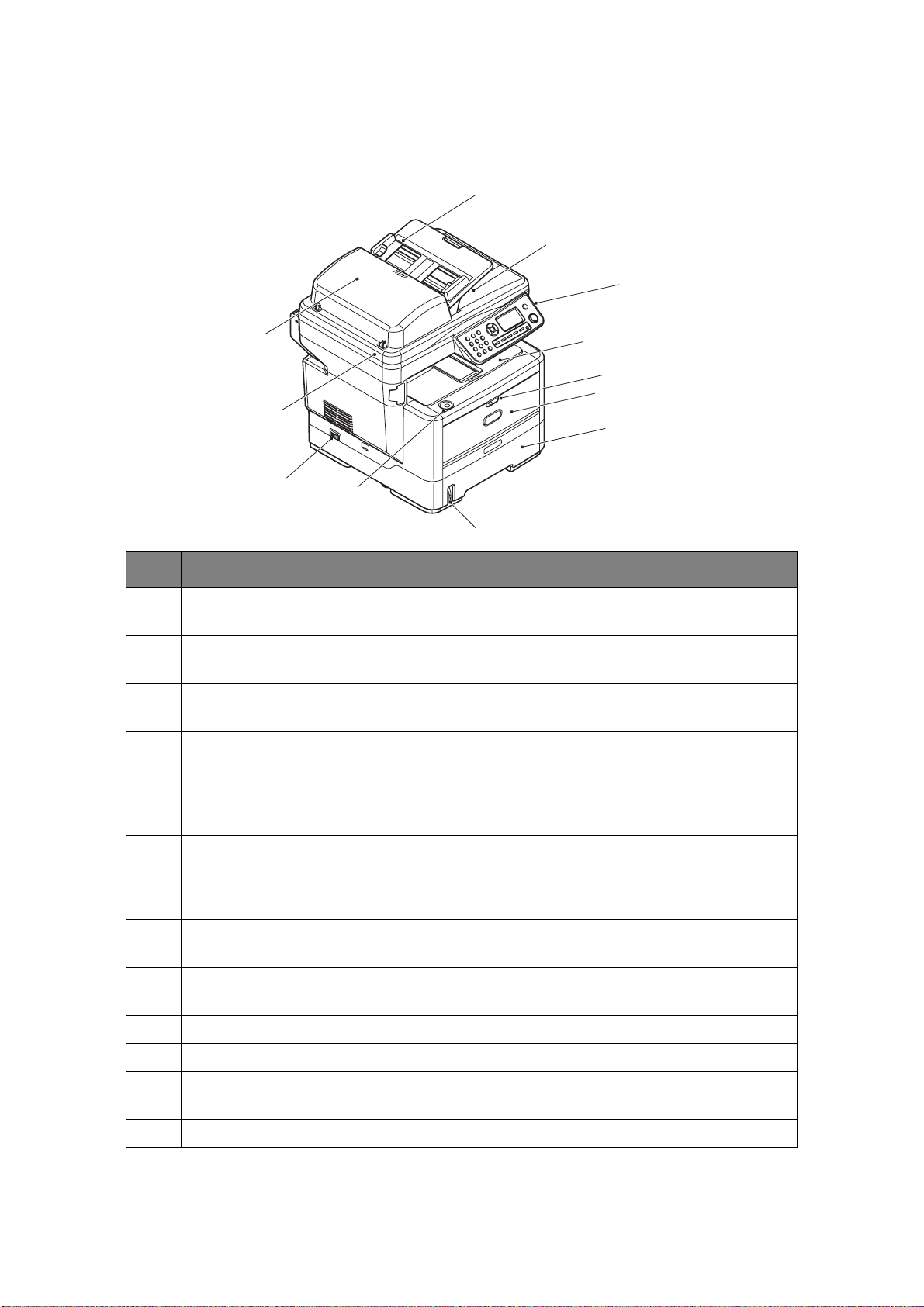
MFP – Ü
V
ORDERANSICHT
BERBLICK
10
11
12
9
8
7
REF. BESCHREIBUNG
1. Ablagefach, Vorderseite unten
Standardausgabebereich für gedruckte Seiten. Nimmt bis zu 150 Blatt (75 g/m²) auf.
2. Entriegelungstaste der oberen Abdeckung
Drücken Sie diese Taste, um die Abdeckung zu öffnen.
3. Griffe für das Mehrzweckfach
Ziehen Sie an den Griffen, um das Fach zu öffnen.
4. Mehrzweck-Einzug
Dient zum Zuführen von schwerem Papier, Briefumschlägen und anderen Spezialmedien.
MB460: Manueller Einzug einzelner Blätter.
MB470/MB480: Nimmt bis zu 50 Blatt (75 g/m²) auf. Verfügt außerdem über eine ausfahrbare
Paperstütze.
2
1
3
4
5
6
5. Papierkassette
Standardkassette für leeres Papier.
MB460/MB470: Nimmt bis zu 250 Blatt (75g/m²) auf.
MB480: Nimmt bis zu 530 Blatt (75 g/m²) auf.
6. Papierstandhebel
Zur visuellen Angabe des Papierstands im Fach.
7. EIN/AUS-Netzschalter
Einzelheiten dazu finden Sie unter „Ausschalten“ auf Seite 17.
8. Scannerbett
9. ADF-Einheit
10. ADF-Papierfach
Ausgelegt für bis zu 50 Blatt A4-Papier (75g/m²).
11. Dokumentenabdeckung
MFP – Überblick > 12
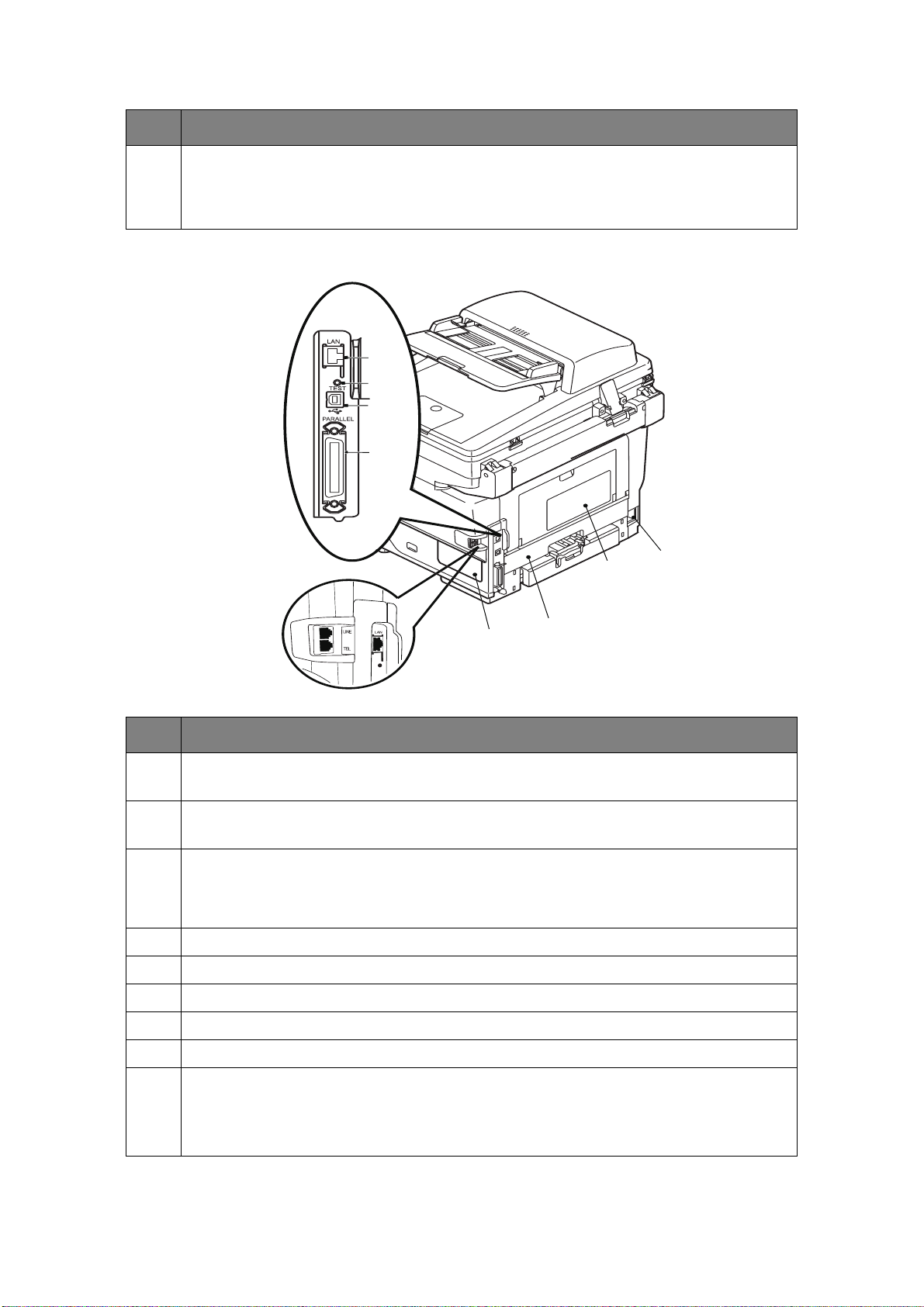
REF. BESCHREIBUNG
12. Bedienfeld
Mit LC-Display und Bedientasten.
One-Touch-Taste (abgebildet) nur am MB470/MB480. Weitere Informationen finden Sie unter
„Bedienfeld“ auf Seite 14.
R
ÜCKANSICHT
20
19
18
17
16
13
15
14
21
REF. BESCHREIBUNG
13. Abdeckung
Ermöglicht den Zugriff auf den installierten optionalen Speicher.
14. Duplexeinheit
Bietet automatischen Zweiseitendruck.
15. Abdeckung der rückwärtigen Ausgabe (geschlossen) (Ausgabefach Face Up)
Dieses Ausgabefach wird hauptsächlich für schwere Druckmedien verwendet. Bei Verwendung
in Verbindung mit dem Universalfach wird das Papier praktisch gerade durch das MFP-Gerät
transportiert. Das Papier wird dann im Transportweg nicht mehr gebogen.
16. Wechselstrom-Netzanschluss
17. Parallelanschluss
18. USB-Anschluss
19. Testschalter
20. Netzwerkanschluss
21. Line-Anschluss (MB470/MB480)
Buchse zum Anschluss des Geräts an die Telefonleitung.
Tel-Anschluss (MB470/MB480)
Buchse zum Anschluss eines Handsets (sofern erforderlich).
MFP – Überblick > 13
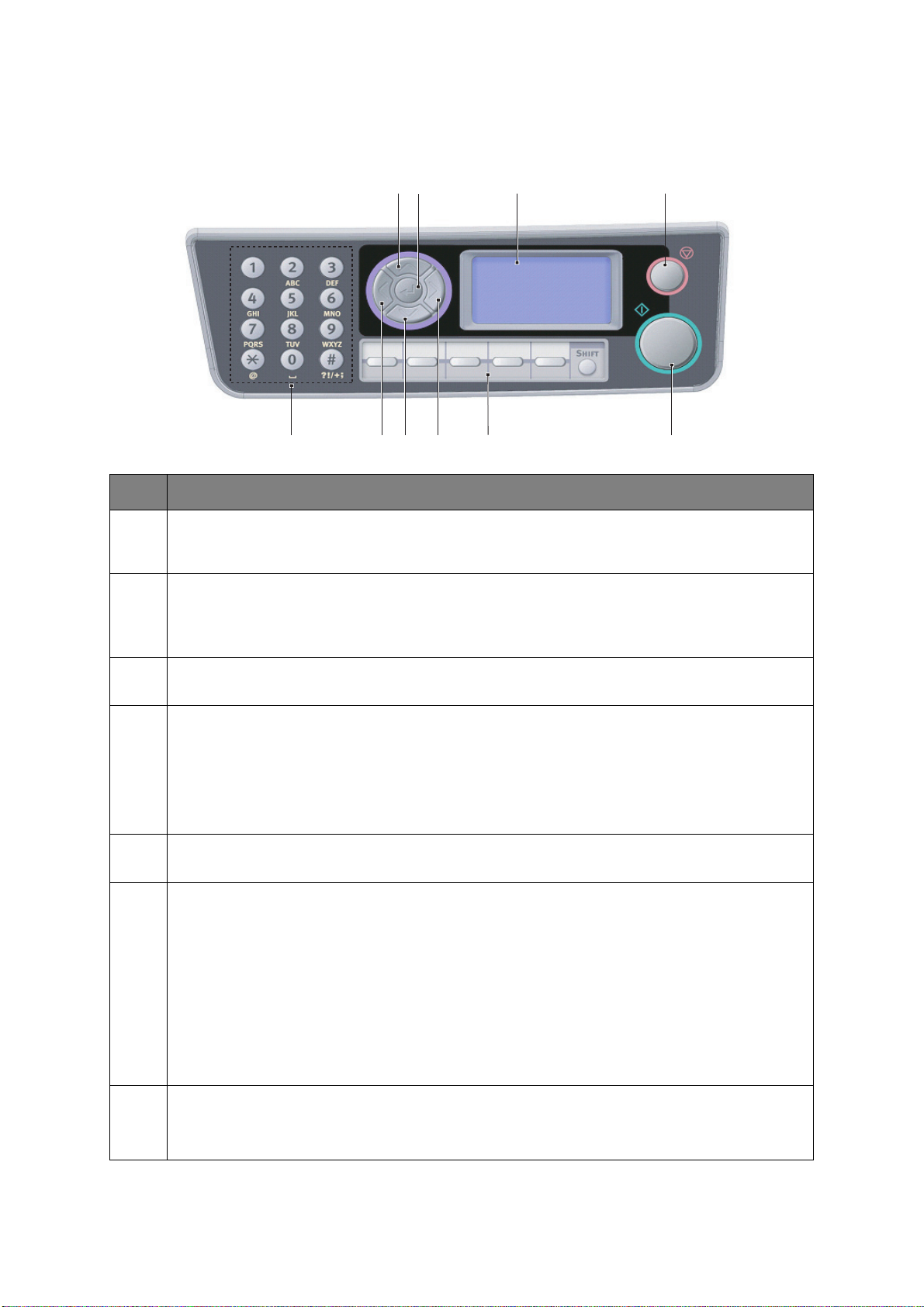
B
EDIENFELD
1
REF. BESCHREIBUNG
1. Tastenfeld
Eingabe von Zahlen, Groß- und Kleinbuchstaben sowie von Symbolen in der Eingabezeile. Weitere
Einzelheiten finden Sie unter „Umschalten zwischen Zeichen“ auf Seite 15.
2. Taste Links
Beim Moduswechsel: Die Anzeige wechselt ausgehend vom Standbybildschirm zurück zum
Funktionsauswahl-Bildschirm oder zum Bildschirm für die Auswahl von Scan-Unterfunktionen.
Bei der Einstellung: Der Wert der Baumstruktur wird erhöht.
5
6
2
3
10
74
9
8
3. Taste Unten
Bei der Einstellung oder beim Moduswechsel: Der Cursor wird nach unten bewegt.
4. Taste Rechts
Beim Moduswechsel:
> Der ausgewählte Modus wird bestätigt.
> Druck-Scan wird gestartet (wenn „Push Scan“ (Druck Scan) ausgewählt ist, wird der Bildschirm „Executing
Push Scan“ (Druck-Scan wird ausgeführt) angezeigt).
Bei der Einstellung:
> Der Wert der Baumstruktur wird verringert.
5. Taste Oben
Bei der Einstellung oder beim Moduswechsel: Der Cursor wird nach oben bewegt.
6. Taste Eingabe
Beim Moduswechsel:
> Der ausgewählte Modus wird bestätigt.
> Druck-Scan wird gestartet (wenn „Push Scan“ (Druck Scan) ausgewählt ist, wird der Bildschirm „Executing
Push Scan“ (Druck-Scan wird ausgeführt) angezeigt).
Bei der Einstellung:
> Der Wert der Baumstruktur wird verringert.
> Der Wert der Baumstruktur wird erhöht, sobald der eingestellte Wert bestätigt wird.
Bei der Eingabe der PIN-ID:
Die eingegebene PIN-ID wird bestätigt.
Erneute Aktivierung des Geräts nach Anzeige eines Fehlers oder einer Warnmeldung.
7. One-Touch-Taste (MB470/MB480): Zum Wählen von Nummern von #00 bis #09, die als
Faxnummern eingetragen sind.
Die Umschalttaste schaltet von einer Gruppe von Nummern von #00 bis #04 und einer Gruppe von
Nummern von #05 bis #09 um.
MFP – Überblick > 14
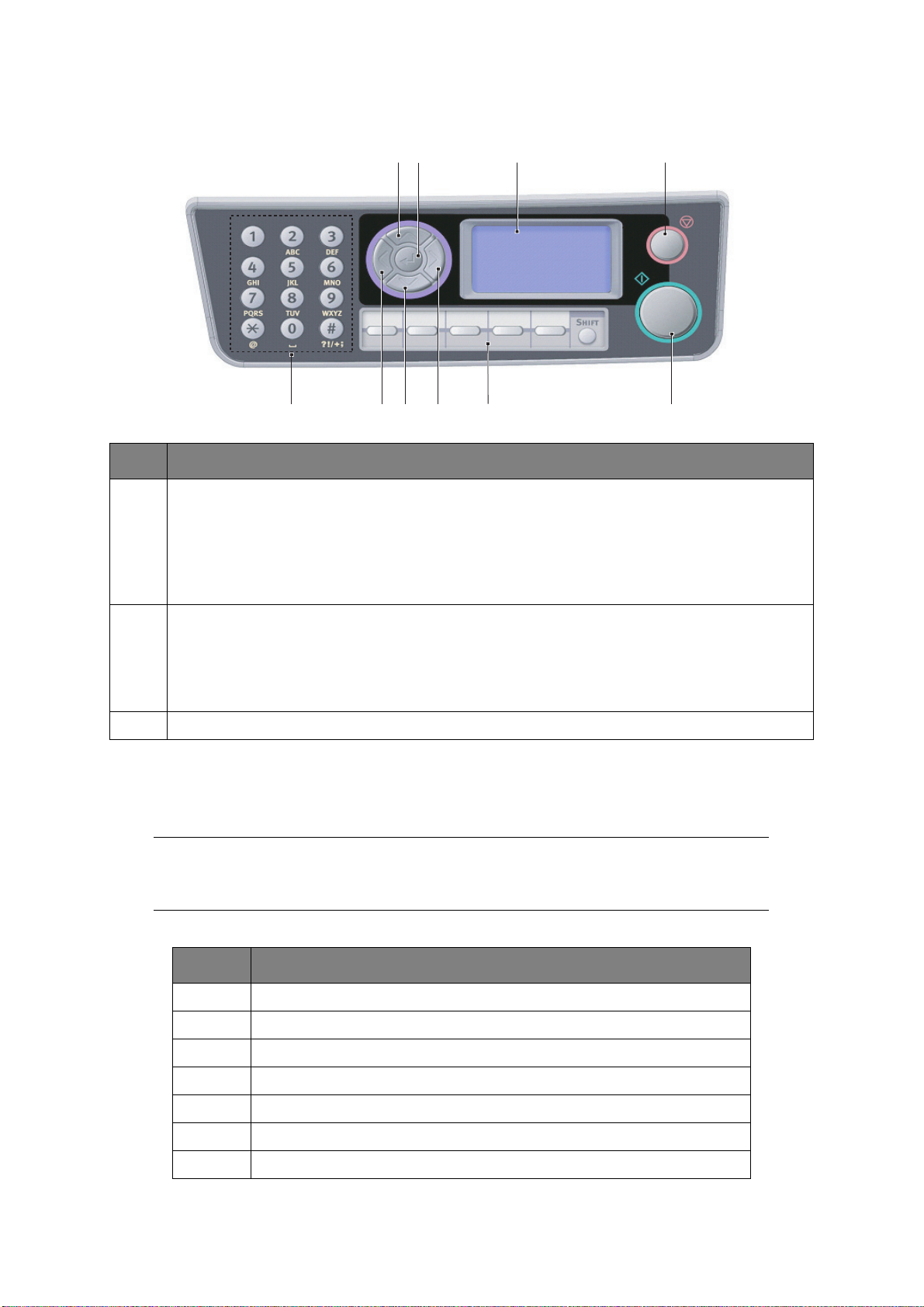
5
6
10
9
1
2
3
74
8
REF. BESCHREIBUNG
8. Taste Start:
> Die ausgewählte Funktion wird ausgeführt.
> Der Kopiervorgang wird ausgeführt.
> Scan-to-Email, Scan-to-Memory und Scan-to-Server werden ausgeführt.
> Der Faxversand wird ausgeführt (MB470/MB480).
> Der manuelle Faxempfang wird ausgeführt (MB470/MB480).
Erneute Aktivierung des Geräts nach Anzeige eines Fehlers oder einer Warnmeldung.
9. Taste Stopp:
> Die aktuell ausgeführte Funktion wird angehalten.
> Der Kopiervorgang wird angehalten.
> Scan-to-Email, Scan-to-Memory und Scan-to-Server werden angehalten.
> Der Faxversand wird angehalten (MB470/MB480).
> Ein Druckauftrag wird abgebrochen.
10. LC-Display: 128 x 64 Punkte.
U
MSCHALTEN ZWISCHEN ZEICHEN
Zahlen, Groß- und Kleinbuchstaben sowie Symbole können mithilfe des Tastenfelds
eingegeben werden. Drücken Sie die Taste mehrmals, um zwischen Zeichen umzuschalten.
HINWEIS
Die Umschaltung erfolgt aber nur, wenn Sie die Taste innerhalb von zwei
Sekunden erneut drücken.
Das folgende Beispiel basiert auf der Anzeigesprache Englisch:
TASTE VERFÜGBARE ZEICHEN
11 -> 1
2 a -> b -> c -> A -> B -> C -> 2
3 d -> e -> f -> D -> E -> F -> 3
4 g -> h -> i -> G -> H -> I -> 4
5 j -> k -> l -> J -> K -> L -> 5
6 m -> n -> o -> M -> N -> O -> 6
7 p -> q -> r -> s -> P -> Q -> R -> S -> 7
MFP – Überblick > 15
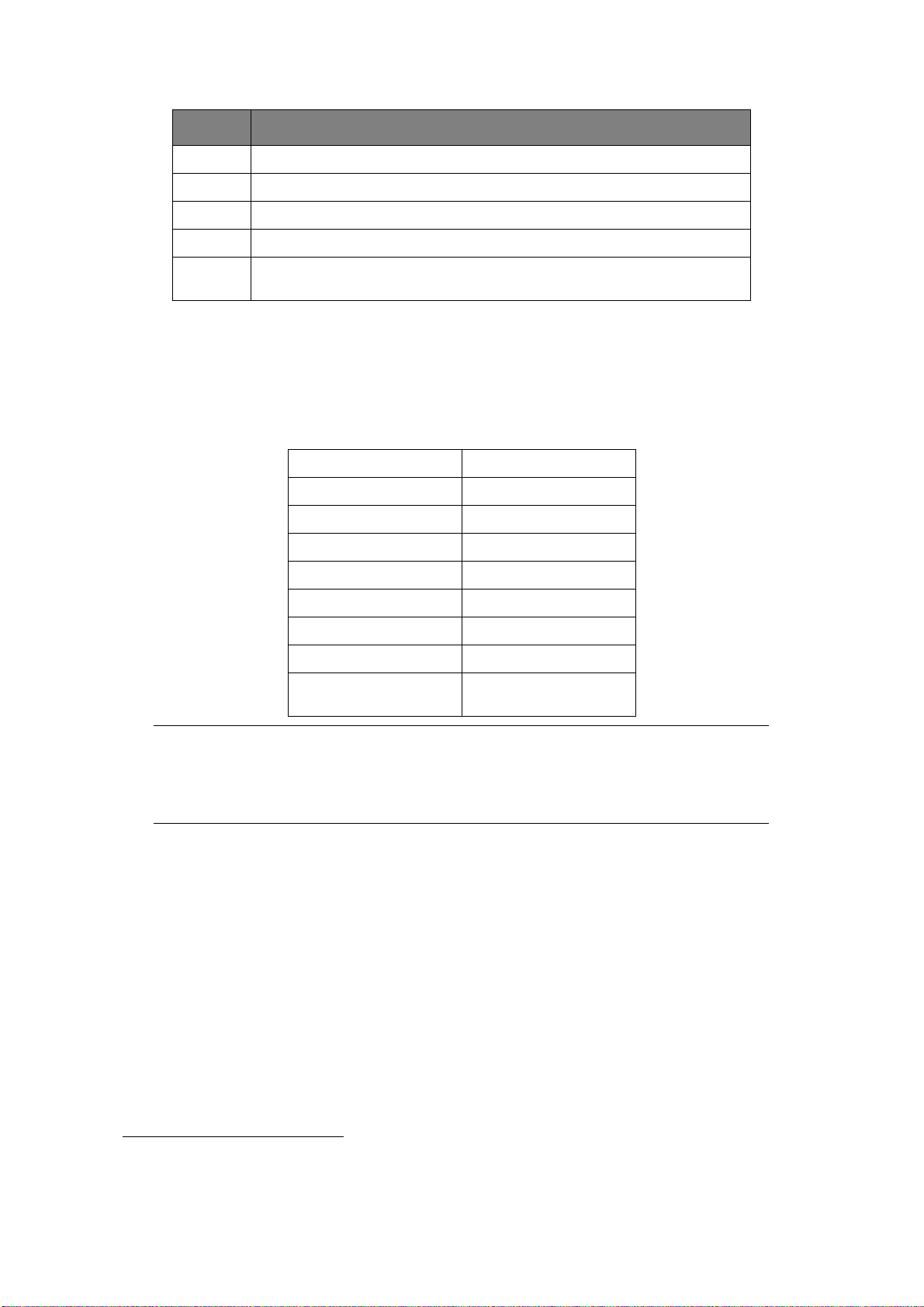
TASTE VERFÜGBARE ZEICHEN
8 t -> u -> v -> T -> U -> V -> 8
9 w -> x -> y -> z -> W -> X -> Y -> Z -> 9
0 SP (Leerzeichen) -> 0 -> SP (Leerzeichen)
* @ -> * -> a
# . -> _ -> - -> P -> SP (Leerzeichen) -> + -> ! -> “ -> $ -> % -> & -> ‘ -> (
-> ) -> , -> / -> : -> ; -> < -> = -> > -> ? -> [ -> £ -> ] -> ^ -> #
W
ECHSELN DER ANZEIGESPRACHE
Die Standardsprache, in der das MFP-Gerät Meldungen anzeigt und Berichte druckt, ist
1
Englisch
. Die Sprache kann bei Bedarf mithilfe des Hilfsprogramms Panel Language Setup
geändert werden.
Deutsch Dänisch
Französisch Niederländisch
Italienisch Portugiesisch
Spanisch Polnisch
Schwedisch Tschechisch
Ungarisch Türkisch
Norwegisch Russisch
Griechisch Finnisch
Brasilianisches
Portugiesisch
HINWEIS
1. Die oben stehende Liste ist weder endgültig noch vollständig.
2. Dem Produkt (dem Hilfsprogramm Panel Language Setup) liegt eine
Beschreibung bei, die zeigt, wie die Sprache geändert werden kann.
1. Damit die Firmware Ihres Produkts auf dem neuesten Stand ist, wird empfohlen, während des Setups
die Sprachdateien von diesem Hilfsprogramm herunterzuladen.
MFP – Überblick > 16
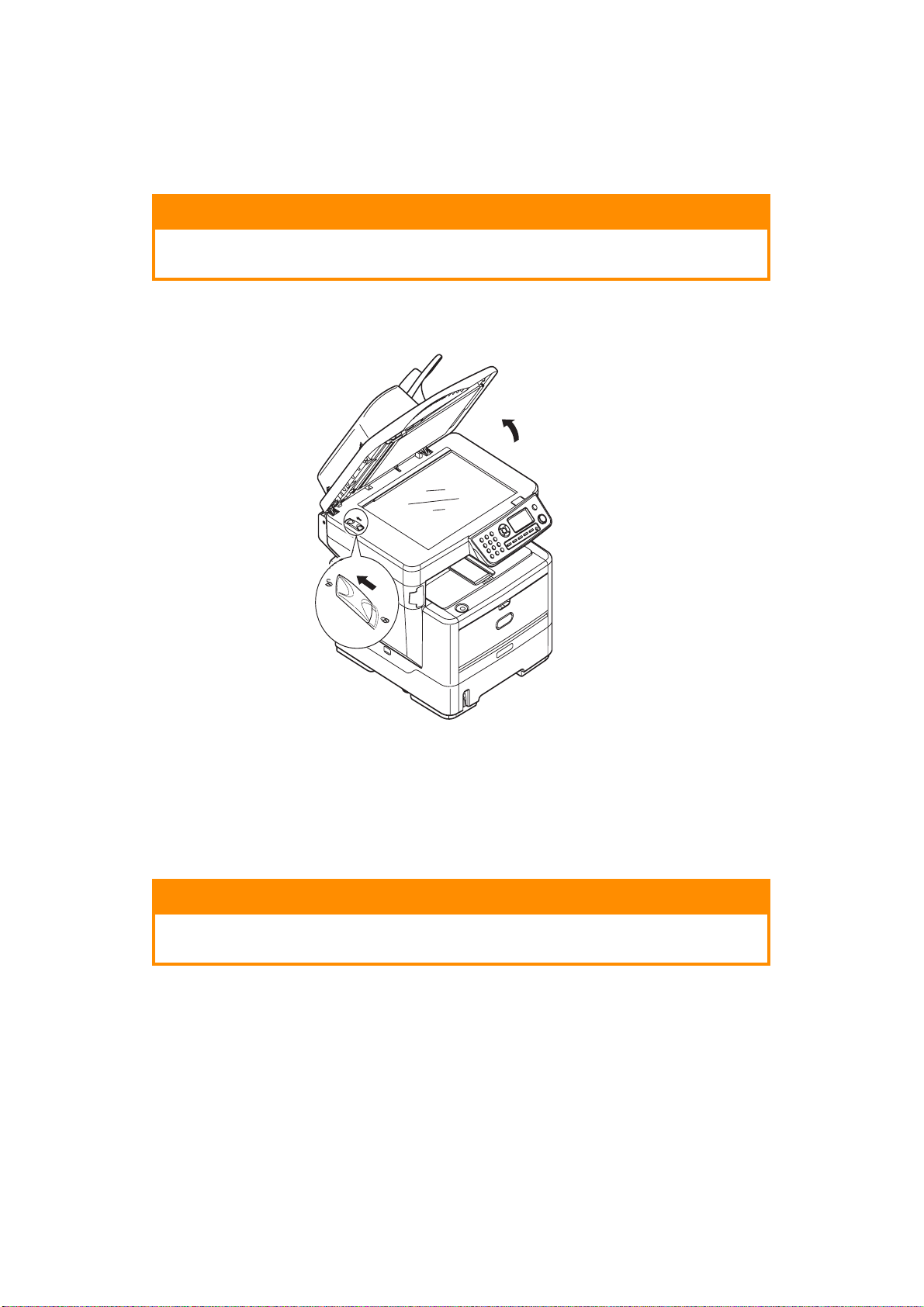
E
RSTE SCHRITTE
L
ÖSEN DER SCANNERSPERRE
ACHTUNG!
Stellen Sie sicher, dass die Betriebsposition Entriegelt des
Scanners eingestellt ist, bevor Sie ihn in Betrieb nehmen.
1. Öffnen Sie die Dokumentenabdeckung.
2. Bringen Sie den Scannerriegel in die Betriebsposition ENTRIEGELT.
E
NERGIESPARMODUS
Wenn das MFP-Gerät einige Zeit nicht genutzt wird, wird es zur Kontrolle des
Stromverbrauchs in den Energiesparmodus geschaltet.
A
USSCHALTEN
ACHTUNG!
Schalten Sie das MFP-Gerät nicht mithilfe des Netzschalters
unvermittelt aus, da es dadurch beschädigt werden kann.
1. Drücken Sie die Pfeiltaste Unten auf dem Bedienfeld, um „Menu“ (Menu) zu
markieren, und danach Eingabe, um auszuwählen.
2. Drücken Sie die Pfeiltaste Unten auf dem Bedienfeld, um „System Shutdown“ (Platte
sichern) zu markieren, und Eingabe, um auszuwählen.
3. Drücken Sie Eingabe, um den Befehl auszuführen.
4. Stellen Sie den Netzschalter in die Position OFF (AUS), wenn Sie dazu aufgefordert
werden.
Erste Schritte > 17
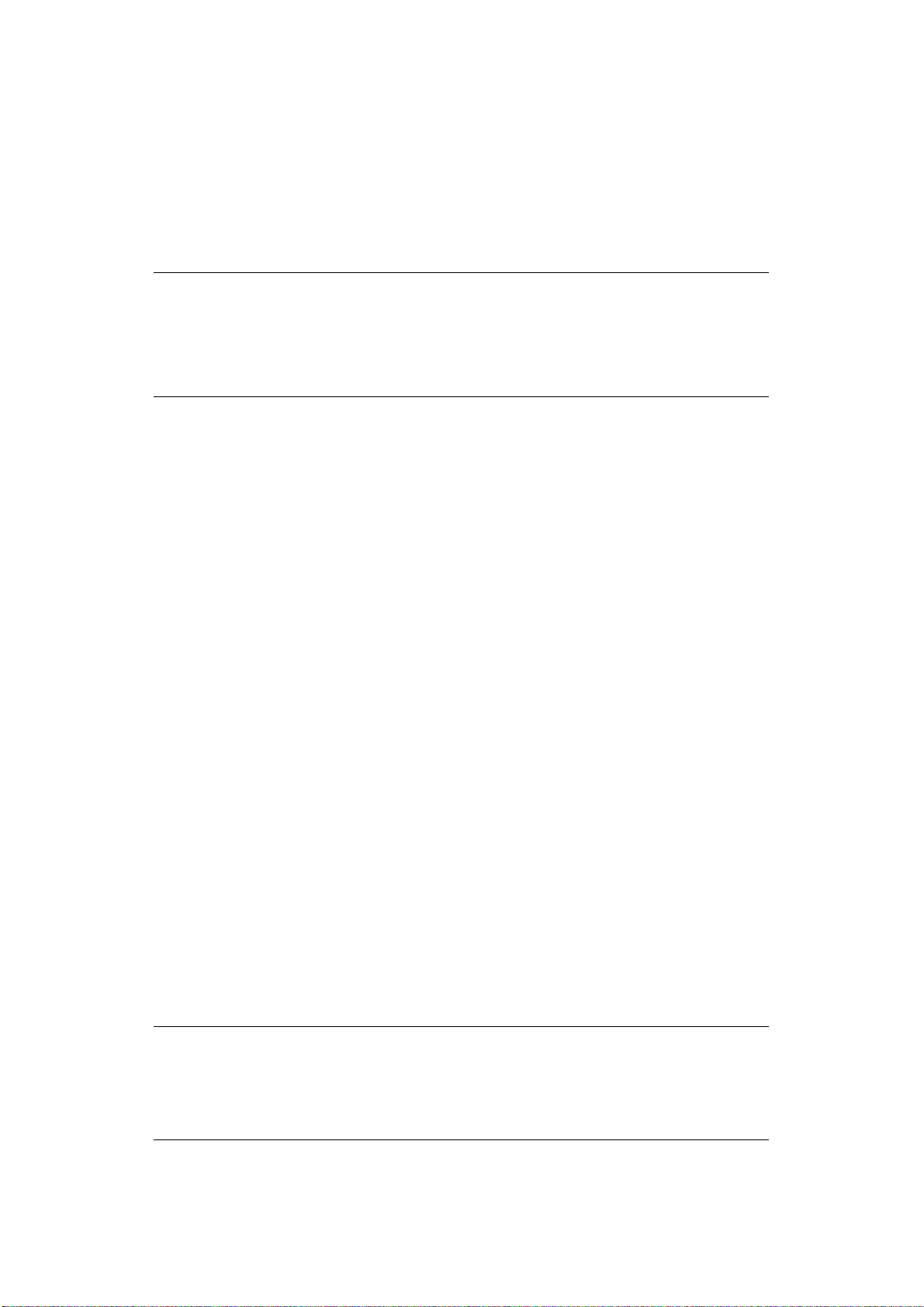
I
NSTALLIEREN DER TREIBER UND HILFSPROGRAMME
Im Lieferumfang Ihres Geräts sind die folgenden Treiber enthalten:
> TWAIN-Treiber (werden nur verwendet, wenn der Anschluss an das MFP-Gerät über
USB erfolgt) (nur Windows)
> Druckertreiber: PCL5e, PCL 6, PostScript3 (MB470/MB480)
> Faxtreiber (MB470/MB480) (nur Windows)
HINWEIS
Zur Ausführung dieses Vorgangs müssen Sie als Administrator oder als
Mitglied der Administratorgruppe angemeldet sein. Wenn der Computer mit
einem Netzwerk verbunden ist, ist es außerdem möglich, dass
Sicherheitseinstellungen des Netzwerks die Ausführung dieses Vorgangs
verhindern.
Die folgenden Installationsanleitungen sind für die USB-Verbindung maßgeblich.
Anleitungen zum Einrichten der Netzwerkverbindung finden Sie im Network Guide
(Netzwerkhandbuch).
Wenn Sie Windows Server 2003 oder Server 2008 ausführen, müssen Sie eventuell den
unten stehenden Schritten folgen, um sicherzustellen, dass der WIA-Dienst gestartet wird,
wenn Sie den TWAIN-Treiber und das Actkey Utility verwenden.
1. Klicken Sie auf Start > Verwaltung > Dienste.
2. Doppelklicken Sie auf Dienste.
3. Doppelklicken Sie auf Windows-Bilderfassung.
4. Wählen Sie im Menü „Starttyp“ die Option Automatisch aus.
5. Klicken Sie unter „Dienststatus“ auf Start.
6. Klicken Sie auf OK.
W
INDOWS
: T
WAIN- UND DRUCKERTREIBER
Der TWAIN-Treiber wird für „Pull-Scans“ benötigt, d. h. für Scans, die per ComputerSoftware gestartet werden. Im Unterschied dazu werden so genannte „Druck-Scans“ mit
einer Taste am Bedienfeld des MFP-Geräts gestartet. Der TWAIN-Treiber funktioniert nur
über USB-Verbindungen. Deshalb ist es nicht möglich, den Scanner vom Computer aus
über das Netzwerk zu steuern.
Zur Installation des TWAIN-Treibers und des Druckertreibers stehen Ihnen zwei
Möglichkeiten zur Verfügung:
1. Sie schließen den Drucker sofort an und führen eine „Plug and Play“-Installation
durch. In diesem Fall müssen Sie zuerst den TWAIN-Treiber installieren.
2. Sie schließen den Drucker noch nicht an, sondern führen das OKI-
Treiberinstallationsprogramm von der DVD-ROM aus. Dabei werden der TWAINTreiber (Scannertreiber) und der Druckertreiber installiert. Sobald Sie den Drucker
einschalten und anschließen, beendet Windows die Installation automatisch.
HINWEIS
> Das OKI-Treiberinstallationsprogramm ist die empfohlene
Installationsmethode.
> Die „Plug and Play“-Installation ist nur dann relevant, wenn die
Verbindung zum Gerät über USB hergestellt wird.
Erste Schritte > 18
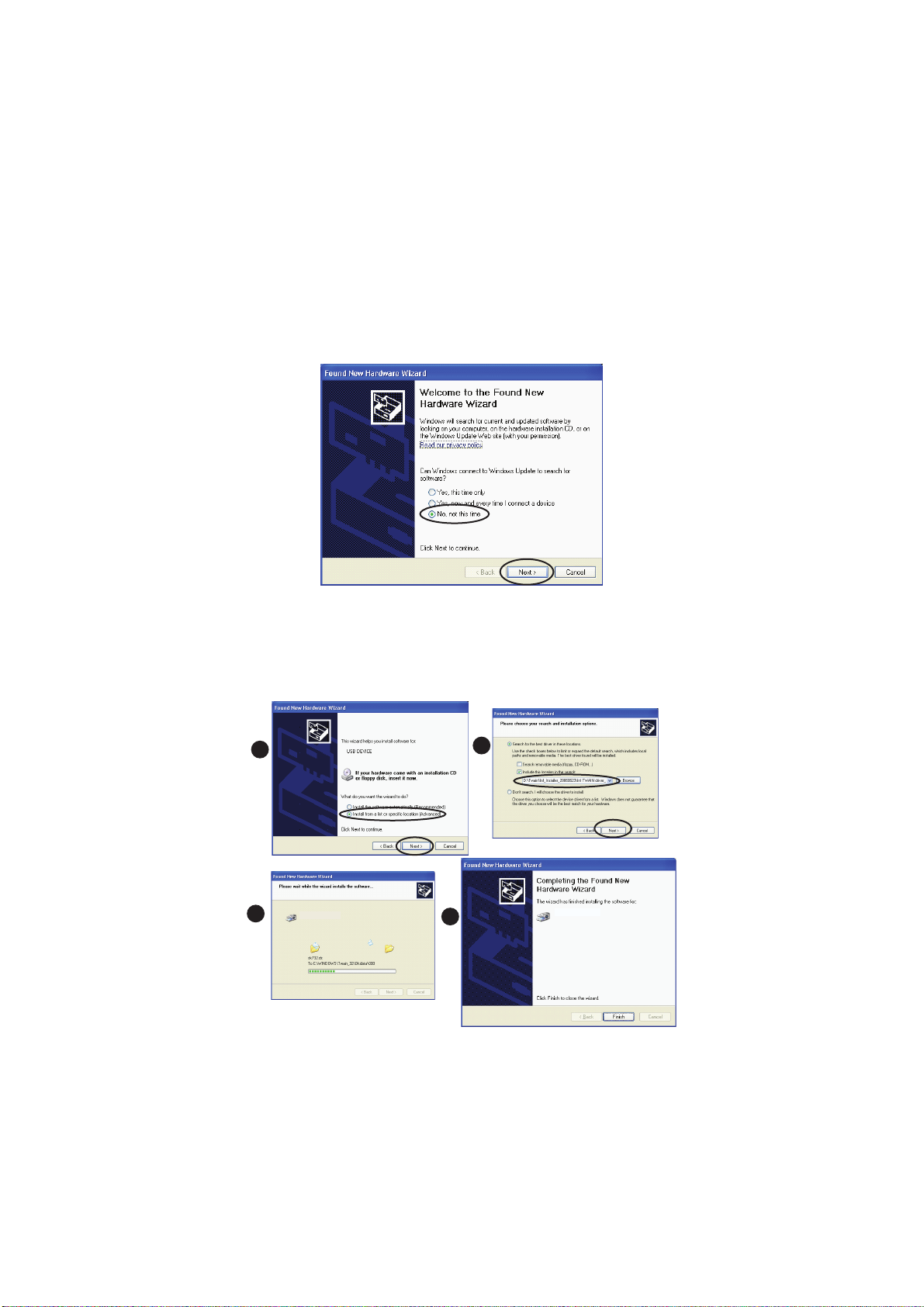
„Plug and Play“-Installation
Das MFP ist ein „duales Gerät“ und wird von Windows als Scanner und als Drucker
betrachtet. Wenn Sie das MFP-Gerät über ein USB-Kabel an einen PC anschließen, werden
Sie deshalb aufgefordert, zwei verschiedene Treiber zu installieren: erst den TWAINTreiber (Scannertreiber) und dann den Druckertreiber.
1. Schließen Sie den Drucker an einen USB-Anschluss des Computers an.
2. Schalten Sie den Drucker ein.
3. Legen Sie die DVD mit den Treibern und Hilfsprogrammen ein.
Wenn die DVD automatisch ausgeführt wird, schließen Sie das Dialogfeld.
Das Dialogfeld „Neue Hardwarekomponente gefunden“ wird angezeigt.
Wenn das Dialogfeld „Neue Hardwarekomponente gefunden“ nicht angezeigt wird,
kontrollieren Sie, ob das Stromversorgungskabel und das USB-Kabel richtig
angeschlossen sind und ob der Drucker eingeschaltet ist.
4. Installieren Sie zuerst den TWAIN-Treiber.
a
c
b
d
Erste Schritte > 19
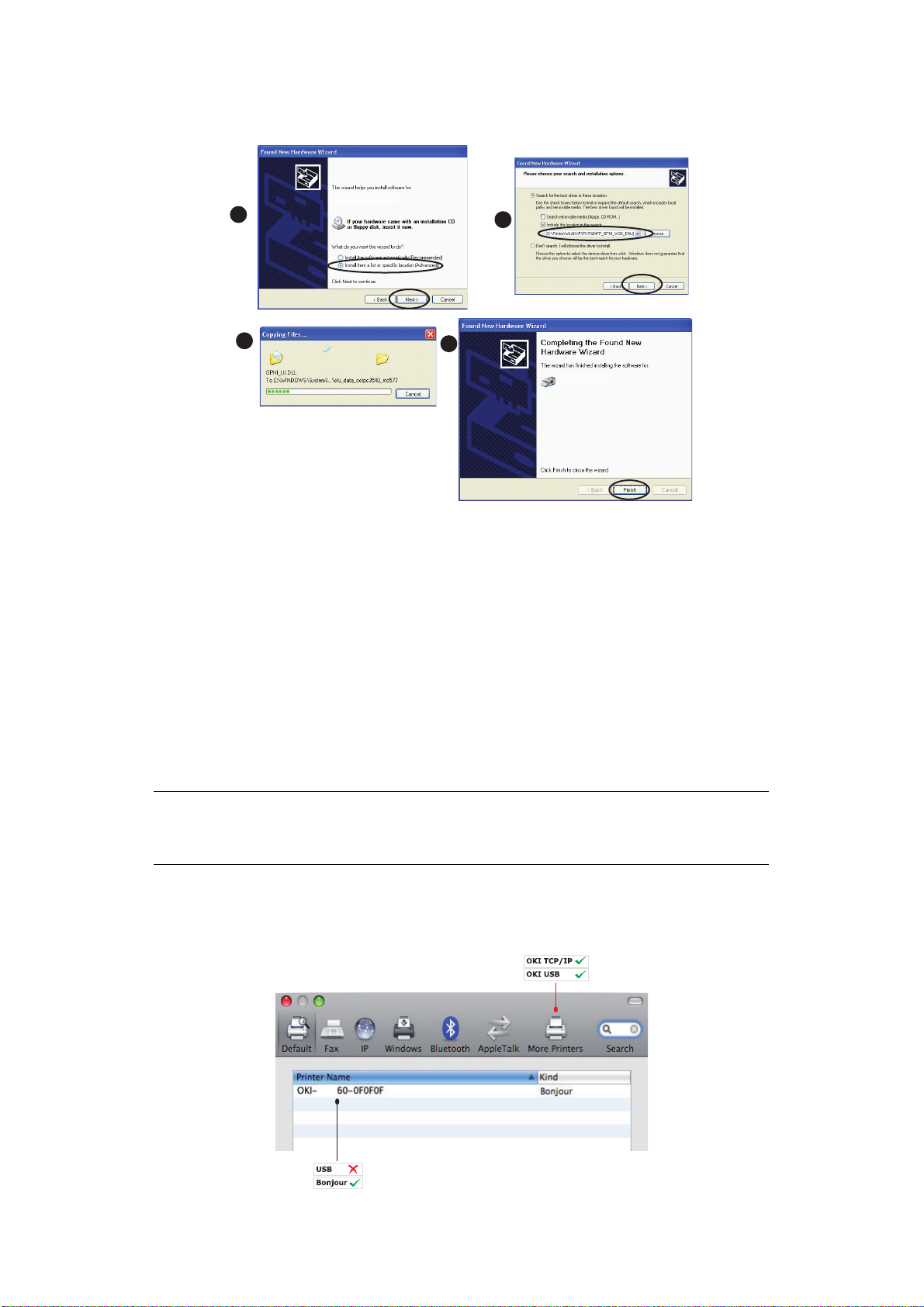
5. Installieren Sie dann den Druckertreiber.
MAC OS X: D
a
c
RUCKERTREIBER
d
b
Die Informationen in diesem Abschnitt beziehen sich auf Mac OS X Leopard (10.5). Andere
Versionen können sich optisch geringfügig unterscheiden, aber das Prinzip ist das gleiche.
1. Legen Sie die DVD-ROM ein und führen Sie das OKI-Treiberinstallationsprogramm aus.
2. Folgen Sie den Anleitungen auf dem Bildschirm, um den Druckertreiber zu installieren.
3. Schließen Sie den Drucker an einen USB-Anschluss des Computers an.
4. Schalten Sie den Drucker ein.
5. Wählen Sie Apple-Menü > Systemeinstellungen > Drucken & Faxen.
6. Ist der Drucker bereits in der Druckerliste enthalten, klicken Sie auf „-“, um ihn zu
entfernen.
HINWEIS
Dies ist erforderlich, da Leopard eventuell nicht die korrekten OKIDruckertreiberdateien verwendet.
7. Klicken Sie auf „+“, um einen neuen Drucker hinzuzufügen.
8. Klicken Sie auf Weitere Drucker....
9. Wählen Sie „OKI USB“ im Popupmenü aus.
MB4
Erste Schritte > 20
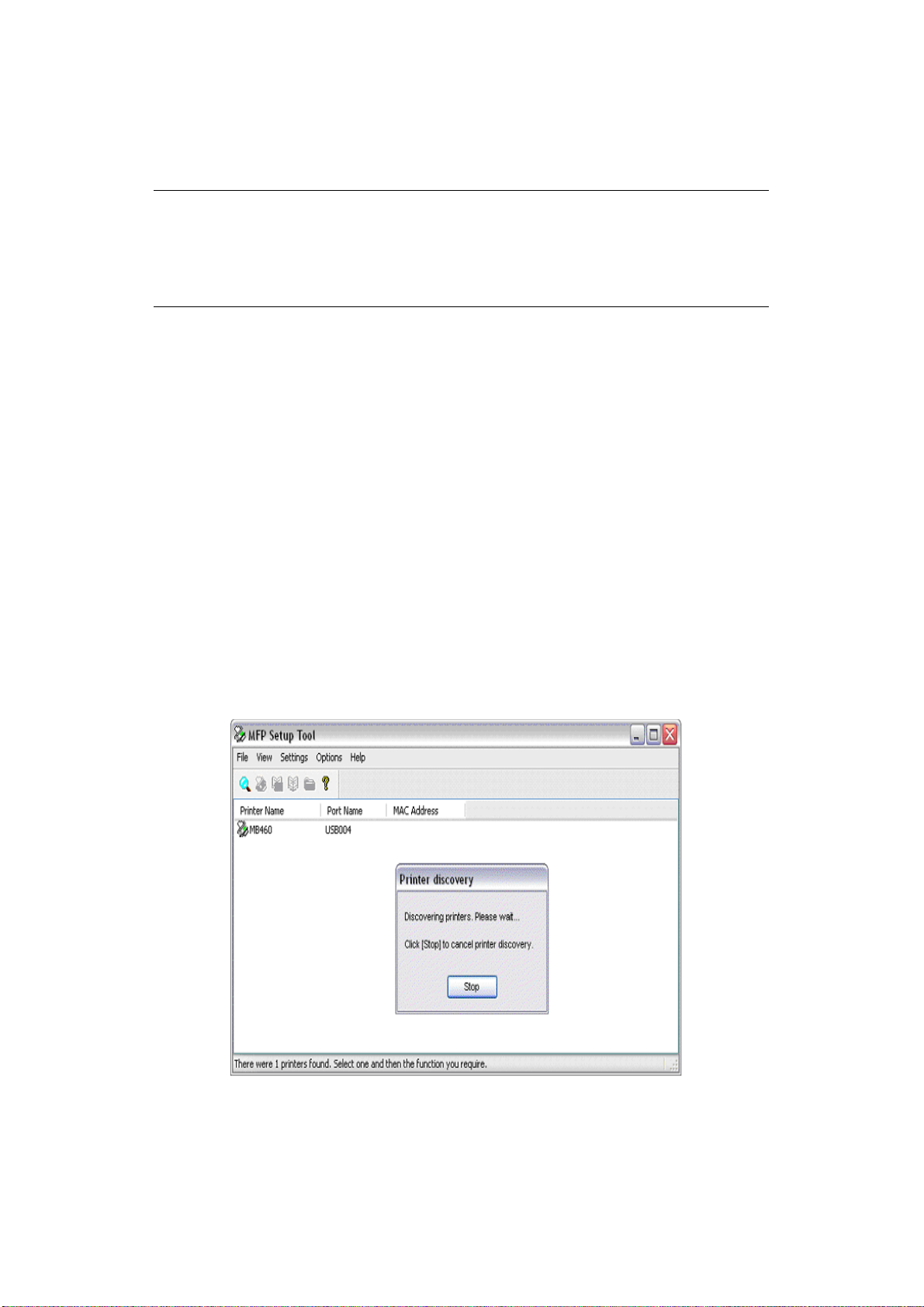
10. Wählen Sie das Druckermodell aus, und klicken Sie auf Hinzufügen.
11. Der Drucker wird zu der Druckerliste hinzugefügt.
12. Starten Sie Ihren Computer neu.
HINWEIS
Informationen darüber, wie Sie den geeigneten Macintosh-Treiber installieren,
finden Sie in der Readme-Datei auf DVD.
MB470/MB480: Sie können unter dem Macintosh-Betriebssystem den PCLoder PS-Treiber wählen.
F
AXTREIBER: NUR WINDOWS
Der Faxtreiber ermöglicht es, Dokumente direkt vom Computer aus als Faxnachricht zu
versenden, ohne sie zuvor zu drucken. Mit dem Faxtreiber senden Sie die Faxdaten von
Ihrem Computer an das MFP-Gerät, das anschließend automatisch den Versand
übernimmt.
Windows XP bietet eine integrierte Faxunterstützung. Über das Modem des Computers
können Sie Faxnachrichten direkt versenden.
Installieren des Faxtreibers
Dieser Treiber wird bei Ausführung des OKI-Treiberinstallationsassistenten installiert.
MFP S
ETUP TOOL: NUR WINDOWS
Die Installation des Hilfsprogramms MFP Setup Tool ist optional. Das Hilfsprogramm
befindet sich im Ordner „Utilities“ der DVD.
Das MFP Setup Tool erkennt Geräte des Typs MB460/MB470/MB480 über USB- oder
Netzwerkverbindungen. Wählen Sie zur Erkennung File (Datei) > Printer Discovery
(Druckererkennung) aus.
Mit dem MFP Setup Tool können Sie das MFP-Gerät konfigurieren. Ausführliche Anleitungen
finden Sie unter „Informationen vor der Konfiguration“ auf Seite 31.
Erste Schritte > 21
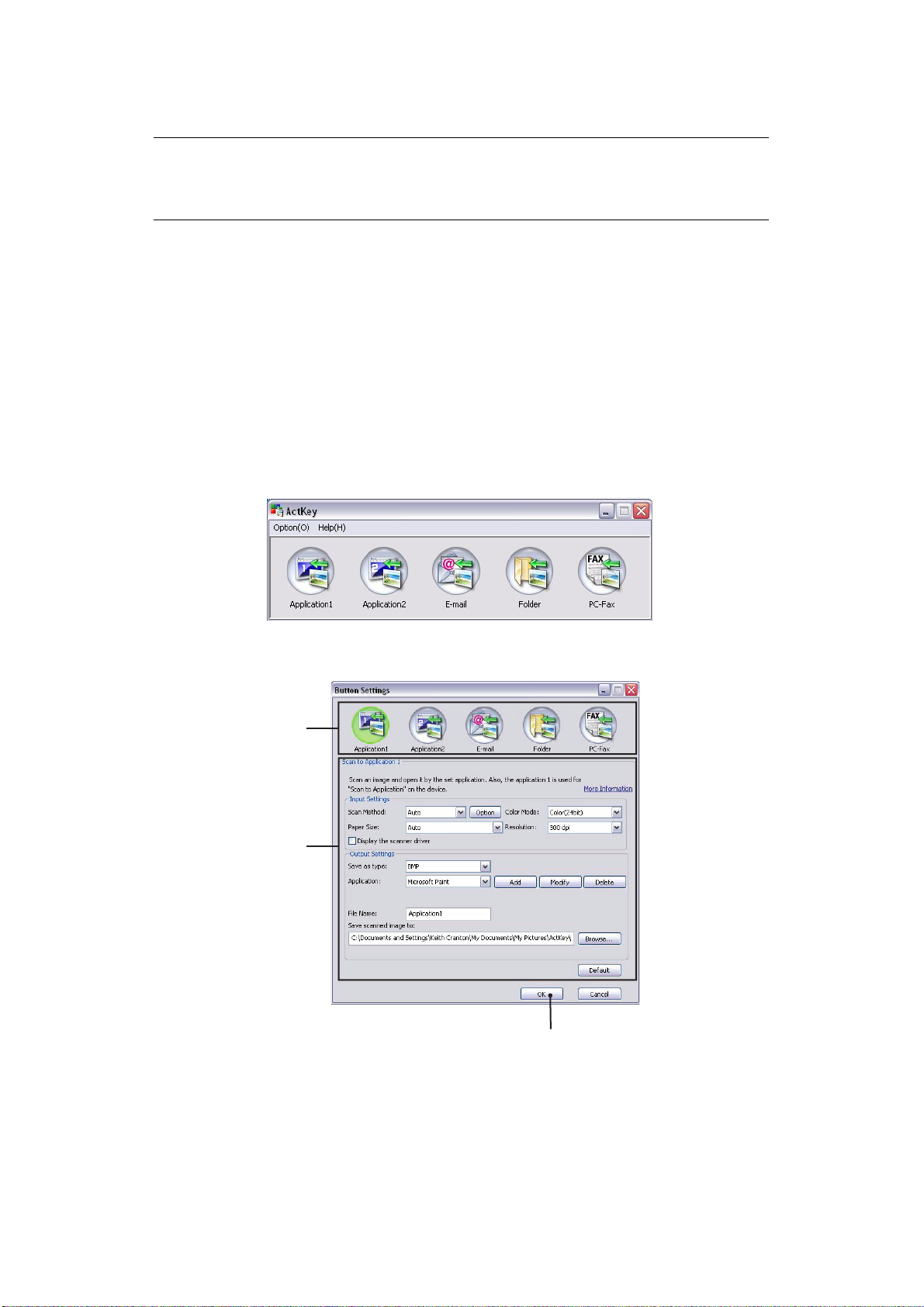
A
CTKEY UTILITY: NUR WINDOWS
HINWEIS
Das Hilfsprogramm Actkey funktioniert lediglich über USB-Verbindungen.
Der TWAIN-Treiber muss installiert sein.
Mithilfe des Hilfsprogramms Actkey kann das MFP-Gerät von einem lokal angeschlossenen
Computer aus per Tastendruck gesteuert werden.
Die Installation des Hilfsprogramms Actkey ist optional. Das Hilfsprogramm befindet sich
im Ordner „Utilities“ der DVD mit den Treibern und Hilfsprogrammen.
Informationen über die Verwendung des Hilfsprogramms Actkey finden Sie im Abschnitt
„Scan-to-PC“ auf Seite 71.
Einrichten des Hilfsprogramms Actkey
1. Installieren Sie das Hilfsprogramm Actkey von der DVD:
Das Setup-Programm platziert ein „Actkey“-Symbol auf dem Desktop.
2. Doppelklicken Sie auf dieses Symbol, um die Actkey-Konsole zu öffnen.
3. Wählen Sie Optionen > Tasteneinstellung aus. Der folgende Bildschirm wird
angezeigt.
1
2
3
4. Wählen Sie in dem mit (1) bezeichneten Bereich die Funktion, die konfiguriert
werden soll.
5. Legen Sie in dem mit (2) bezeichneten Bereich die Parameter für diese Funktion
fest.
6. Wenn Sie alle Einstellungen vorgenommen haben, klicken Sie auf OK (3).
Das Hilfsprogramm zeigt wieder die Actkey-Konsole an.
Erste Schritte > 22
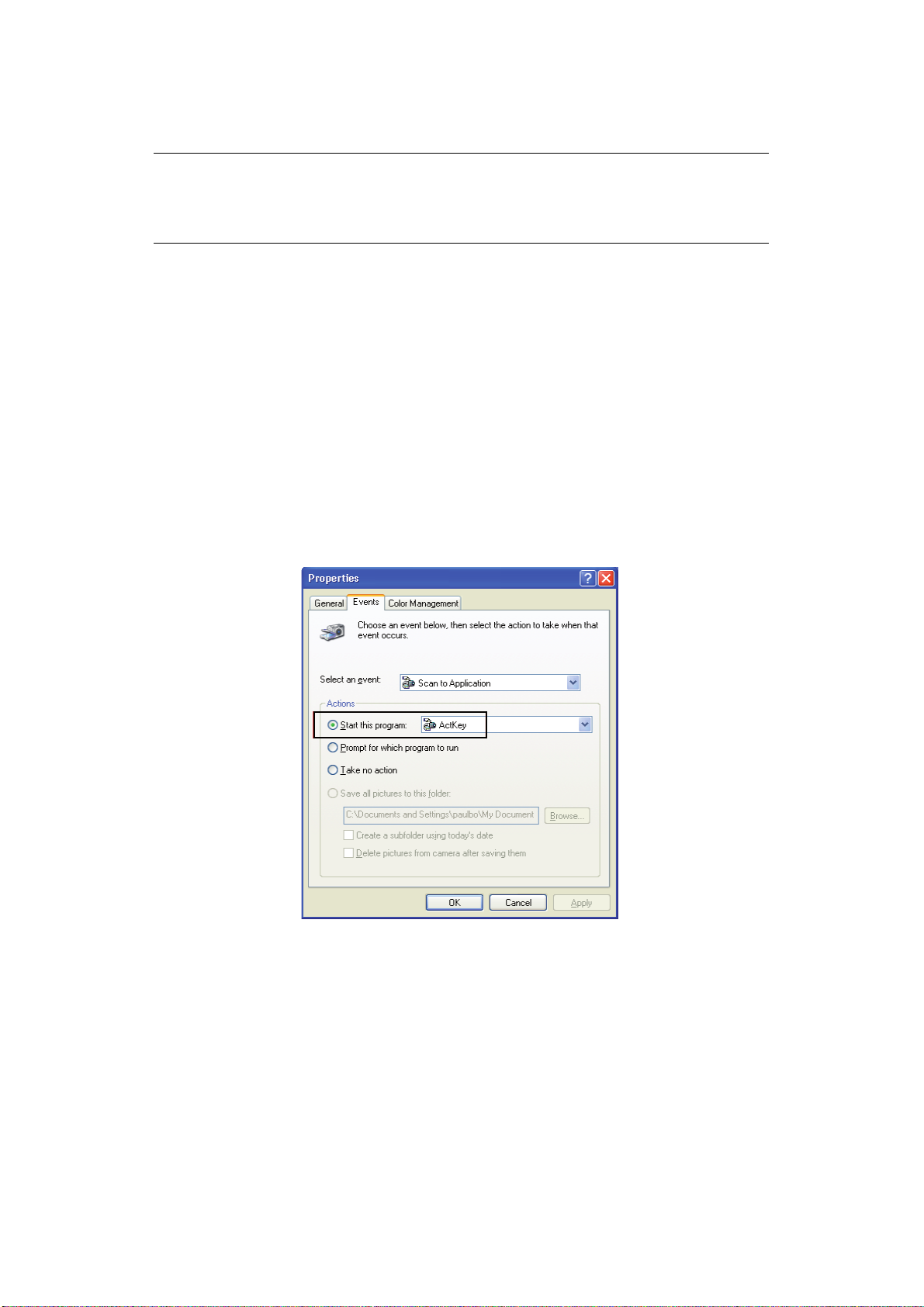
7. Damit Sie Actkey im Modus LokalPC (d. h. „Druck-Scan“) verwenden können, muss
es als das Programm definiert sein, das Scannerereignisse übernimmt:
HINWEIS
Im folgenden Beispiel wird Windows XP verwendet. Wenn Sie ein anderes
Betriebssystem verwenden, können sich die Schritte also unterscheiden. Das
Prinzip ist jedoch das gleiche.
(a) Wählen Sie Start > Systemsteuerung.
(b) Doppelklicken Sie auf Scanner und Kameras.
(c) Klicken Sie mit der rechten Maustaste auf das MFP-Symbol und danach auf
Eigenschaften.
(d) Wählen Sie die Registerkarte Ereignisse.
(e) Wählen Sie im Dropdownmenü Ereignis auswählen ein Ereignis aus.
(f) Klicken Sie im Feld Aktionen auf Programm starten und wählen Sie im
Dropdownmenü ActKey aus.
(g) Klicken Sie auf Anwenden.
(h) Wiederholen Sie die Schritte e bis g für jedes Ereignis, d. h. Scannen zu
Anwendung, E-Mail, Ordner und PC Fax.
(i) Klicken Sie auf OK, um zu bestätigen.
Erste Schritte > 23
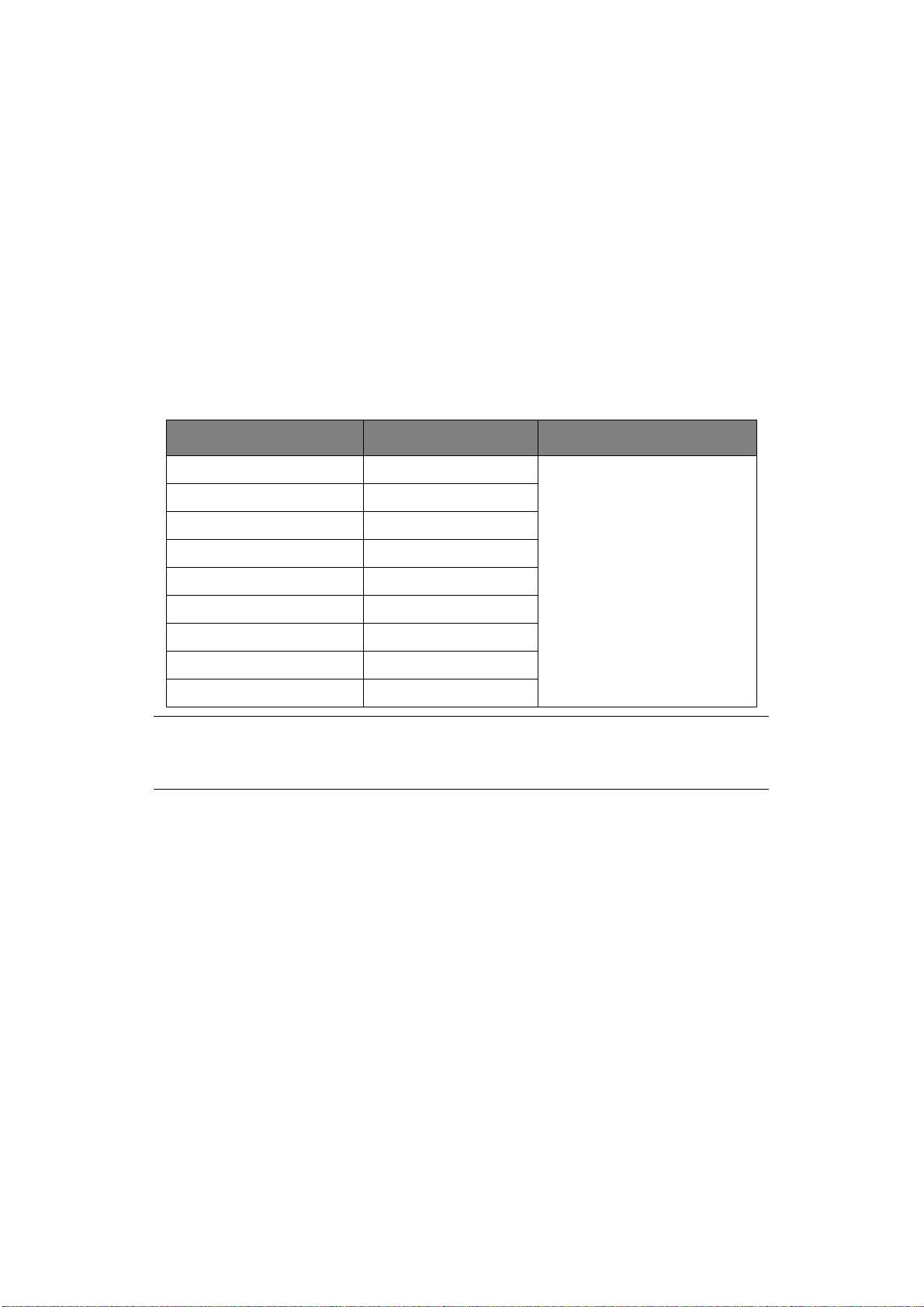
E
MPFEHLUNGEN FÜR PAPIER
Das MFP-Gerät kann verschiedene Papiersorten mit einer Reihe von Papiergewichten und größen sowie Transparentfolien und Briefumschläge bedrucken. Dieser Abschnitt enthält
allgemeine Empfehlungen zur Wahl der Druckmedien und ihrer Verwendung.
Die beste Leistung wird mit Standardpapier mit einem Gewicht von 60 bis 120 g/m², das
zur Verwendung in Kopierern und Laserdruckern vorgesehen ist, erzielt.
Stark geprägtes oder sehr grob strukturiertes Papier werden nicht empfohlen.
Vorbedrucktes Briefpapier kann verwendet werden, aber die Druckfarbe muss die hohen
Fixiertemperaturen, die beim Drucken zur Anwendung kommen, aushalten können.
K
ASSETTENFÄCHER
Das Kassettenfach ist für Papiergewichte zwischen 60 g/m² und 120 g/m² ausgelegt. Es
eignet sich am besten für A4-Dokumente, die mehr als eine Seite umfassen.
FORMAT ABMESSUNGEN GEWICHT (G/M²)
A5 (A5) 148 x 210 mm
B5 (B5) 182 x 257 mm
Executive (Executive) 184,2 x 266,7 mm
A4 210 x 297 mm
Letter 216 x 279 mm
Legal 13 216 x 330 mm
Legal 13.5 216 x 343 mm
Legal 14 216 x 356 mm
Statement 139,7 x 215,9 mm
HINWEIS
Die optionale zweite Kassette unterstützt, abgesehen von Statement, die oben
aufgeführten Papierformate.
Leicht 60 bis 63 g/m²
Mittelleicht 64 bis 74 g/m²
Mittel 75 bis 89 g/m²
Mittelschwer 90 bis 104 g/m²
Schwer 105 bis 120 g/m²
Wenn in einer weiteren Kassette (optionale zweite Kassette oder Mehrzweck-Einzug) das
gleiche Papier eingelegt ist, kann das MFP-Gerät automatisch zu diesem Fach umschalten,
sobald das aktuell verwendete leer ist. Beim Drucken aus Windows-Anwendungen ist diese
Funktion in den Treibereinstellungen aktiviert. Beim Drucken aus anderen Systemen ist
diese Funktion im Menü „Drucker“ aktiviert.
Erste Schritte > 24
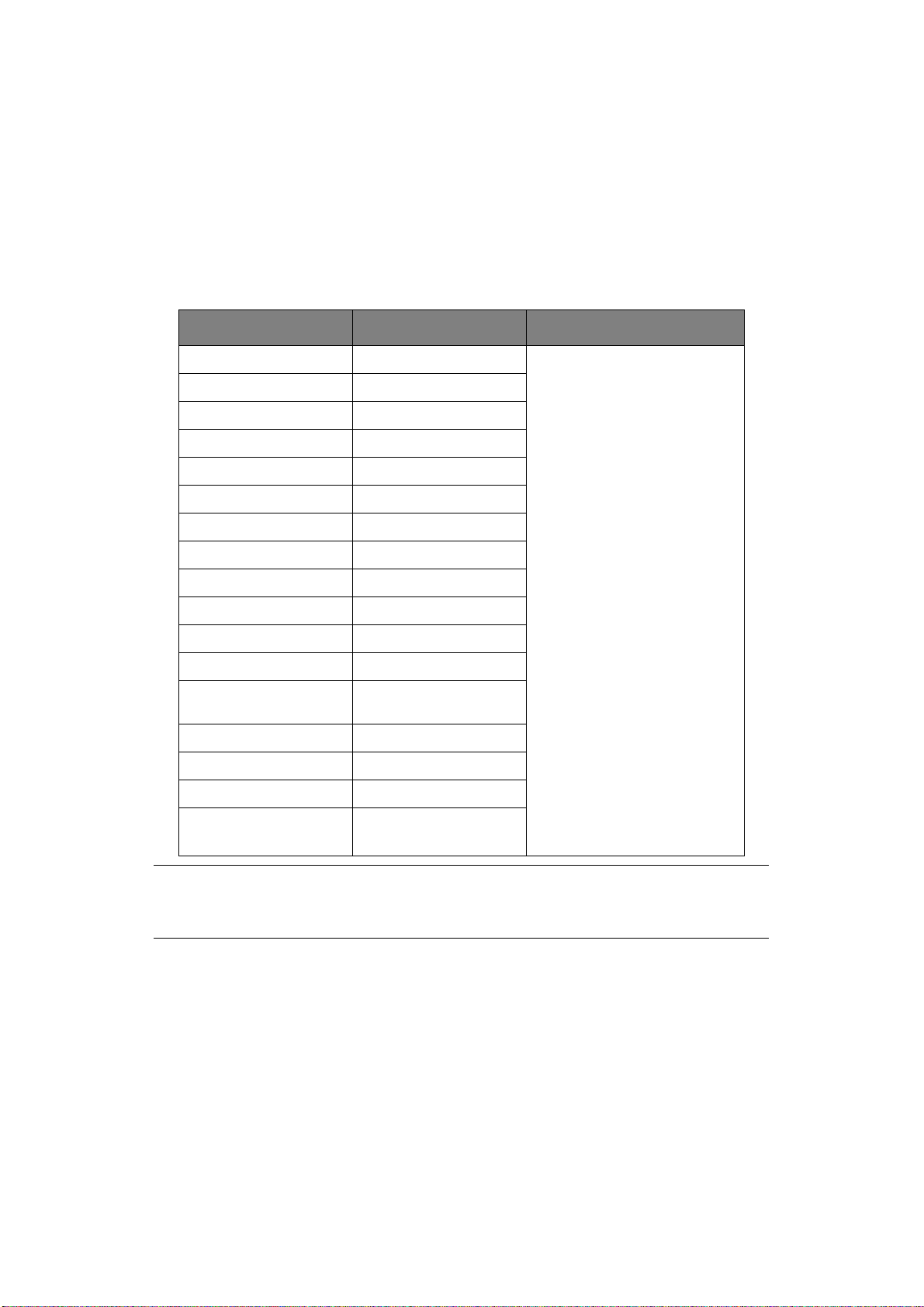
M
EHRZWECK-EINZUG
Der Mehrzweck-Einzug ist zwar für die gleichen Medienformate wie die Kassetten
ausgelegt, unterstützt jedoch nur Papiergewichte zwischen 60 und 163 g/m². Verwenden
Sie für dickes Papier immer das (rückwärtige) Ausgabefach (Face Up). Dann ist der
Papiertransportweg durch das MFP-Gerät fast gerade.
Verwenden Sie das Universalfach zum Bedrucken von Briefumschlägen und
Transparentfolien. Bis zu 50 Folien oder 10 Briefumschläge können gleichzeitig eingelegt
werden. Die maximale Stapelhöhe beträgt 10 mm bei den Modellen MB470 und MB480 und
jeweils ein Bogen beim Modell MB460.
FORMAT ABMESSUNGEN GEWICHT
A6 (A6) 105 x 148 mm
A5 (A5) 148 x 210 mm
A4 210 x 297 mm
B5 (B5) 182 x 257 mm
Letter 215,9 x 279,4 mm
Executive (Executive) 184,2 x 266,7 mm
Legal 13 216 x 330 mm
Legal 13.5 216 x 343 mm
Legal 14 216 x 356 mm
Statement 139,7 x 215,9 mm
Umschlag Com-9 98,4 x 225,4 mm
Leicht 60 bis 63 g/m
Mittelleicht 64 bis 74 g/m
Mittel 75 bis 89 g/m
Mittelschwer 90 bis 104 g/m
Schwer 105 bis 120 g/m
²
²
²
²
²
Umschlag Com-10 104,7 x 241,3 mm
Monarch Envelope
(Monarch-Umschlag)
DL-Briefumschlag 109,9 x 219,9 mm
C5-Briefumschlag 162 x 229 mm
C6 114 x 162 mm
Benutzerdefiniert:Breite
Länge
98,4 x 190,5 mm
86 bis 216 mm
140 bis 355,6 mm
HINWEIS
Der Etikettenmodus muss im Druckertreiber ausgewählt werden, wenn Sie
Medien bedrucken möchten, die schwerer als 120 g/m
²
sind.
Erste Schritte > 25
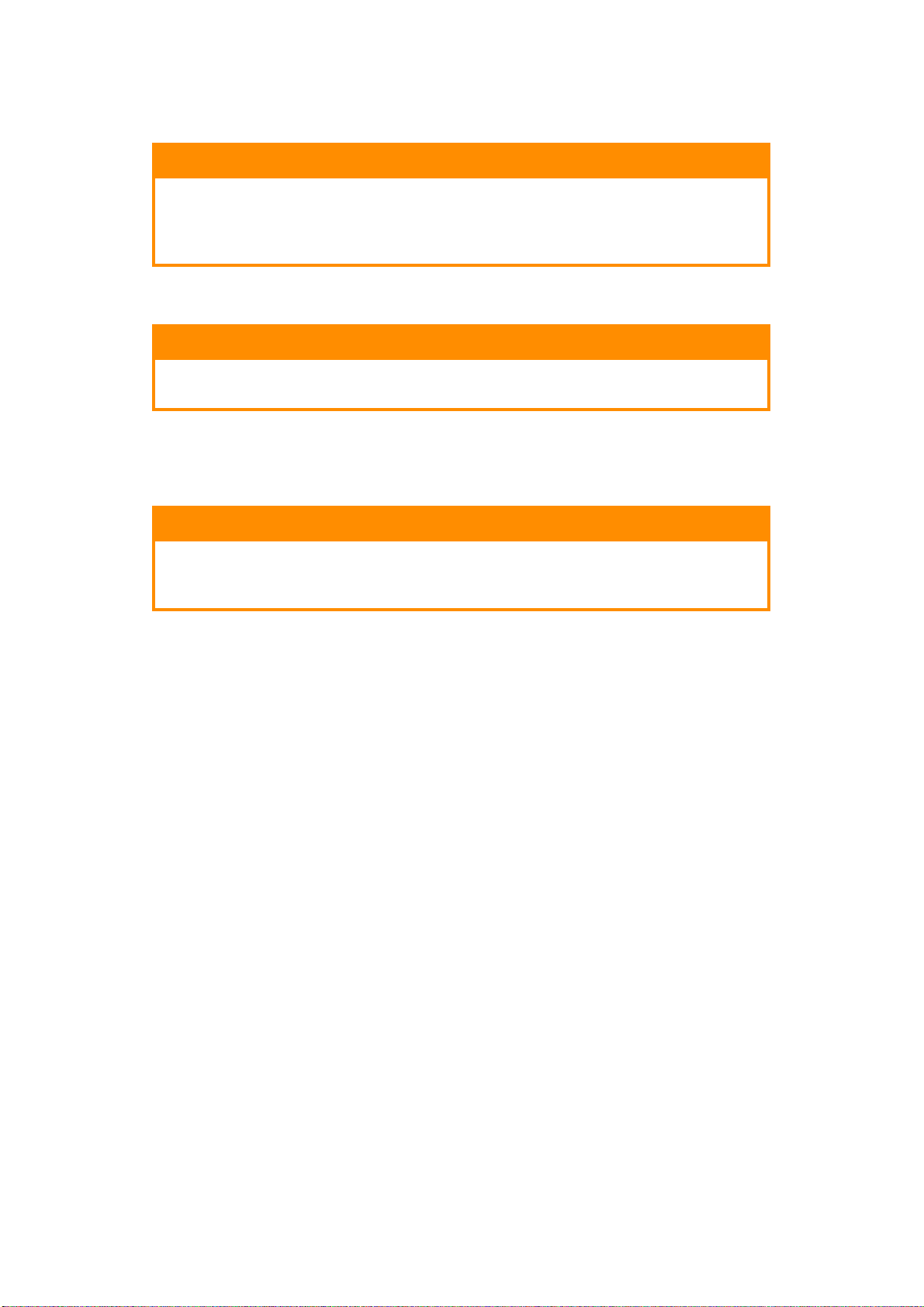
Umschläge
ACHTUNG!
Briefumschläge dürfen nicht verzogen, wellig oder anderweitig
verformt sein. Die Verschlussklappe sollte rechteckig sein. Der
Kleber muss der hohen Fixiertemperatur im Drucker widerstehen
können. Fensterbriefumschläge sind nicht geeignet.
Transparentfolien
ACHTUNG!
Verwenden Sie keine für Farblaserdrucker und Fotokopierer
ausgelegten Transparentfolien.
Empfohlen wird die Sorte CG3300 von 3M (Format A4 oder Letter).
Etiketten
ACHTUNG!
Die Etiketten sollten den gesamten Trägerbogen bedecken. Der
Trägerbogen oder das Klebeetikett dürfen nicht mit dem Drucker in
Berührung kommen.
A
USGABEFACH
Das Ausgabefach (Face Down) an der Oberseite des MFP-Geräts kann bis zu 150 Blatt
Standardpapier mit einem Gewicht von 64 g/m² aufnehmen; es ist für Papiergewichte bis
120g/m² geeignet. In Lesereihenfolge (zuerst Seite 1) gedruckte Seiten werden in
Lesereihenfolge sortiert (letzte Seite oben, mit der Vorderseite nach unten).
A
USGABEFACH
Für den Gebrauch des Ausgabefachs (Face Up) muss die Abdeckung an der Rückseite des
MFP-Geräts geöffnet werden. In diesem Zustand wird das Papier unabhängig von der
Einstellung des Treibers hier ausgegeben.
Verwenden Sie stets dieses Ausgabefach und den Mehrzweck-Einzug für dickes Papier.
D
UPLEXEINHEIT
Die Duplexeinheit bietet automatischen Zweiseitendruck auf den gleichen Papierformaten
wie Kassette 2 (d. h. alle Kassettengrößen außer A6) und auf Papiergewichten zwischen
75 und 105 g/m².
(F
ACE DOWN
(F
ACE UP
)
)
Erste Schritte > 26
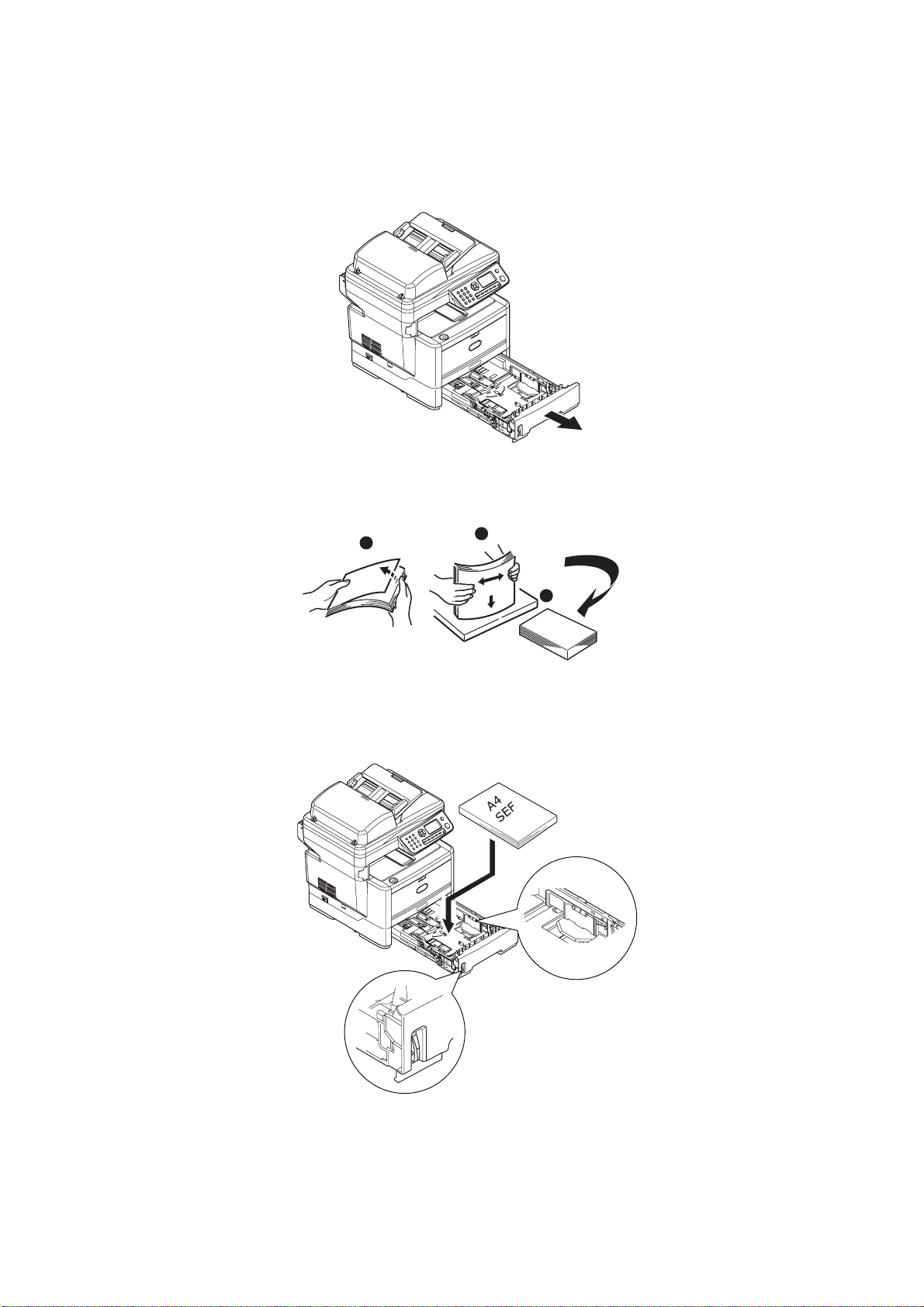
E
INLEGEN VON PAPIER
K
ASSETTEN
1. Entfernen Sie das Papierfach aus dem MFP-Gerät.
2. Fächern Sie das einzulegende Papier an den Kanten (1) und in der Mitte (2) auf,
damit keine Seiten aneinander haften, und stoßen Sie die Kanten des Papierstapels
auf eine ebene Fläche auf, um sie aneinander auszurichten (3).
1
2
3
3. Legen Sie das Papier für den Einzug im Hochformat (1) (Papier mit Briefkopf mit der
Vorderseite nach unten und der Oberkante zur Vorderseite des Papierfachs weisend)
bis zur Markierung (a) ein. Die Papierstandanzeige (2) veranschaulicht, wie viel
Papier das Fach noch enthält.
1
1
a
2
Erste Schritte > 27
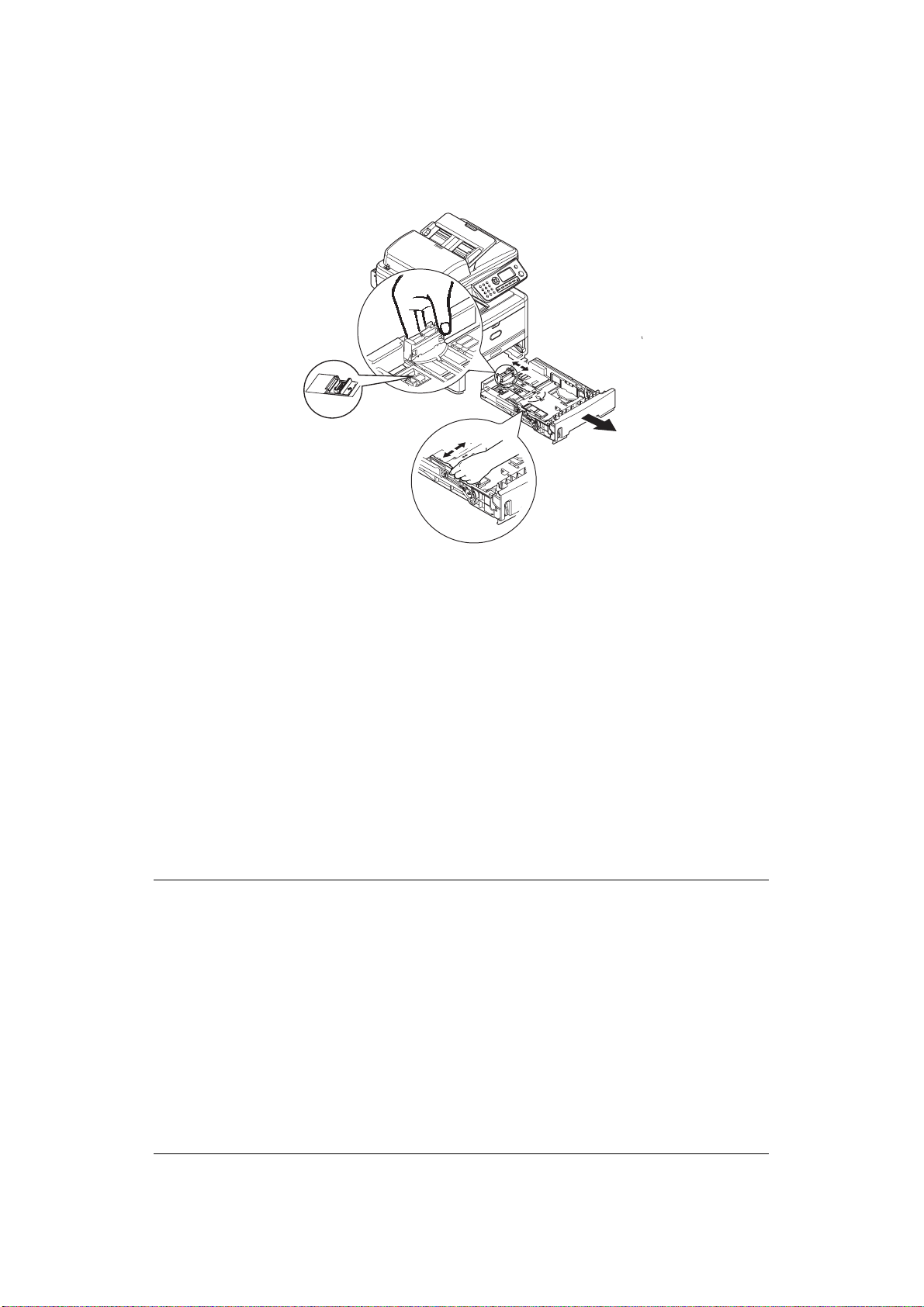
4. Stellen Sie den hinteren Papieranschlag (3) und die Papierführungen (4) auf das
Format des verwendeten Papiers ein.
Wenn Sie A4- oder Legal-Papier einlegen möchten, drücken Sie die Hebel in
Pfeilrichtung (b), und fahren Sie das Papierfach mithilfe des hinteren
Papieranschlags aus.
3
b
4
5. Stellen Sie bei Bedarf im Menü „Drucker“ die korrekte Mediensorte ein. „Konfig.
Fach1“ auf Seite 48.
So verhindern Sie Papierstaus:
> Lassen Sie keinen Freiraum zwischen dem Papier und den Papierführungen und
dem hinteren Anschlag.
> Legen Sie nicht zu viel Papier in das Papierfach ein. Die Kapazität ist abhängig von
der Papiersorte.
> Legen Sie kein beschädigtes Papier ein.
> Legen Sie nicht gleichzeitig Papier unterschiedlicher Formate oder
unterschiedlicher Sorten ein.
> Schließen Sie das Papierfach behutsam.
> Ziehen Sie das Papierfach nicht während des Druckvorgangs heraus (außer wie
unten für das zweite Fach beschrieben).
HINWEIS
> Wenn Sie über zwei Papierkassetten verfügen (optionale zweite Kassette
installiert) und aus der ersten (oberen) Kassette gedruckt wird, können
Sie die zweite (untere) Kassette während des Druckvorgangs
herausziehen, um Papier einzulegen. Wenn Sie jedoch aus dem zweiten
Fach drucken, dürfen Sie das erste Fach nicht herausziehen. Ansonsten
verursachen Sie einen Papierstau.
> Zum Drucken mit der Vorderseite nach unten muss das (rückwärtige)
Ausgabefach (Face Up) geschlossen sein (das Papier wird oben auf dem
MFP-Gerät ausgegeben). Die Kapazität beträgt, abhängig vom
Papiergewicht, etwa 150 Blatt.
> Zum Drucken mit der Vorderseite nach oben muss das (rückwärtige)
Ausgabefach (Face Up) geöffnet sein. Verwenden Sie das rückwärtige
Ausgabefach (Face Up) stets für dickes Papier (Karton usw.).
Erste Schritte > 28
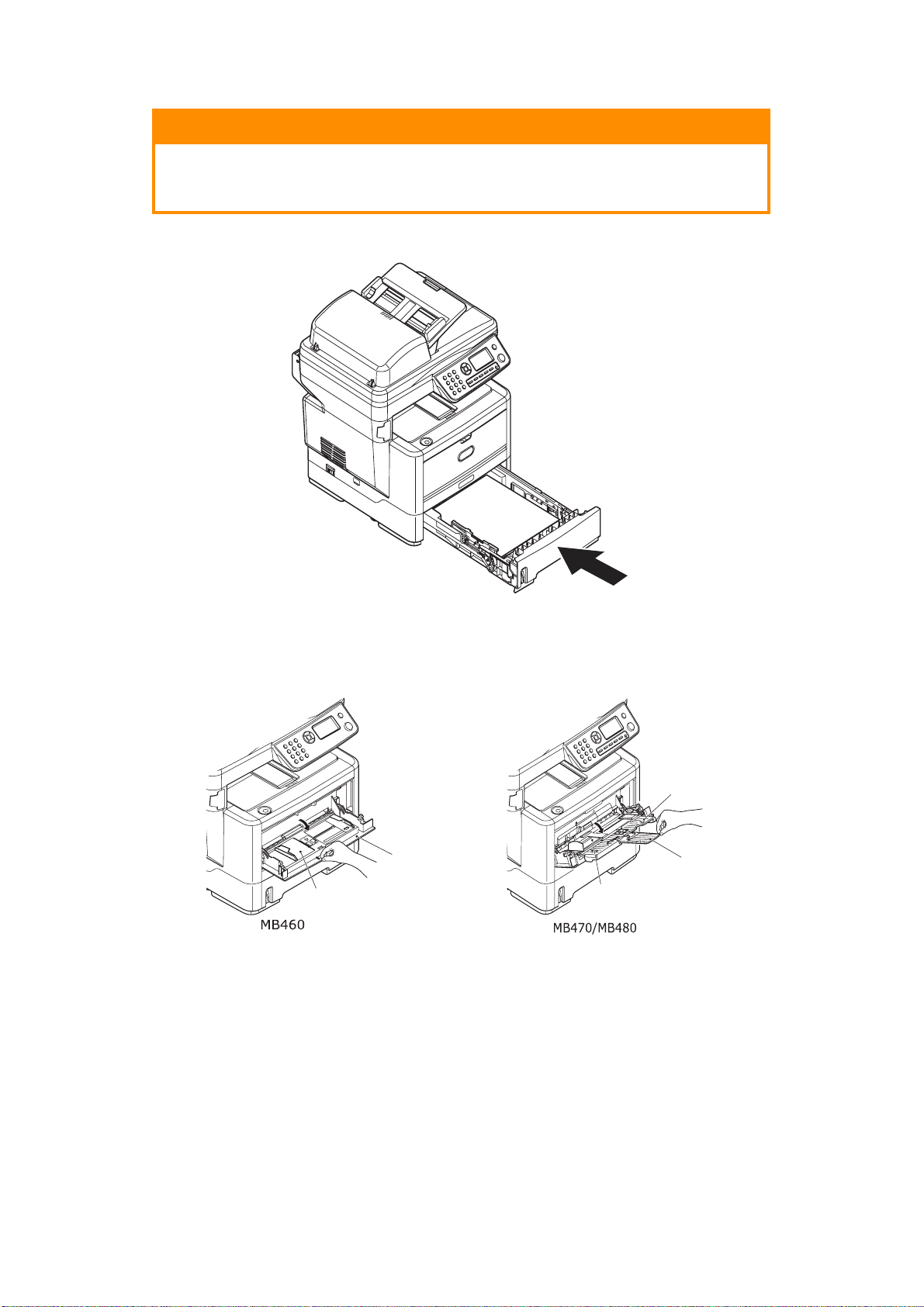
ACHTUNG!
Während des Druckens darf die rückwärtige Papierausgabe nicht
geöffnet oder geschlossen werden, weil dadurch ein Papierstau
verursacht werden kann.
6. Setzen Sie die Kassette wieder in das MFP-Gerät ein.
M
EHRZWECK-EINZUG
1. Öffnen Sie den Mehrzweck-Einzug (1).
1
1
2
2
a
Für MB470/MB480: Klappen Sie die Papierstütze aus (a).
2. Drücken Sie die Papierauflagefläche (2) vorsichtig nach unten, damit sie einrastet.
Erste Schritte > 29
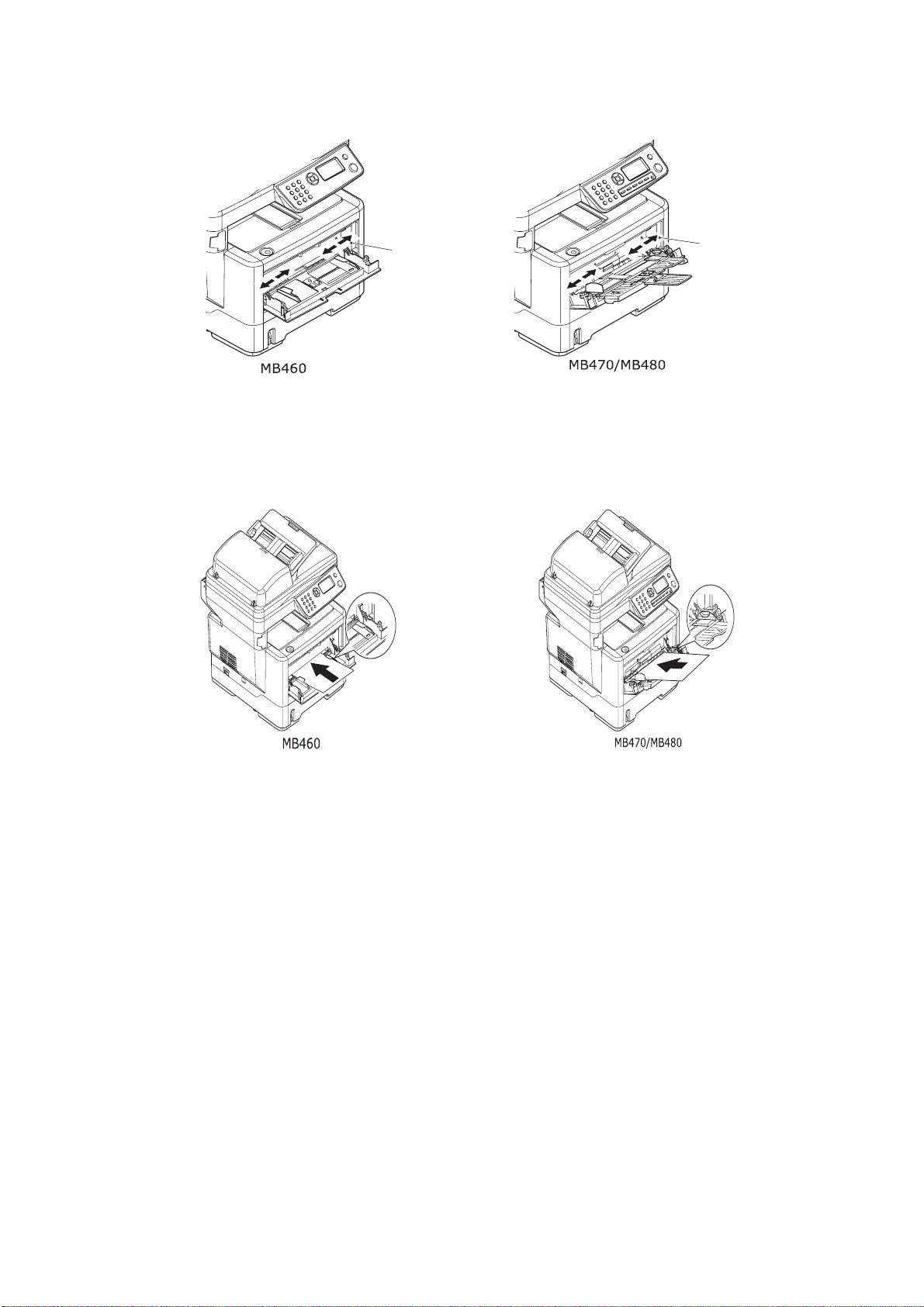
3. Passen Sie die Papierführungen (3) an die Größe des verwendeten Papiers an.
3
3
Für MB460: Legen Sie ein einzelnes Blatt Papier in den Mehrzweck-Einzug ein.
Für MB470/MB480: Die Papierkapazität darf etwa 50 Blatt bzw. 10 Briefumschläge
nicht überschreiten. Die maximale Stapelhöhe beträgt 10 mm. Drücken Sie die
Fachverriegelungstaste (4) nach innen, um die Papierauflagefläche zu lösen, sodass
das Papier angehoben und gehalten wird.
4
> Für den Einseitendruck auf Papier mit Briefkopf legen Sie das Papier mit dem
Briefkopf nach oben und der Oberkante zum MFP-Gerät weisend in das
Universalfach ein
> Für den Zweiseitendruck (Duplex) auf Papier mit Briefkopf legen Sie das Papier
mit dem Briefkopf nach unten und der Oberkante vom MFP-Gerät weg weisend
ein.
> Briefumschläge müssen mit der Vorderseite nach oben, der Oberkante nach links
und der kurzen Kante in das MFP-Gerät weisend eingelegt werden. Wählen Sie
zum Drucken auf Briefumschlägen nicht Duplexdruck.
> Legen Sie die Transparentfolien mit der Vorderseite nach oben und der Oberkante
zuerst in das MFP-Gerät ein.
4. Stellen Sie im Menü „Drucker“ das richtige Papierformat für den Mehrzweck-Einzug
ein.
Für MB460: siehe „Manual Feeder Config (MultiZF Konfig.) (MB460)“ auf Seite 50.
Für MB470/MB480: siehe „MP Tray Config (Konfig. Universal.) (MB470/MB480)“ auf
Seite 49.
Erste Schritte > 30
 Loading...
Loading...