Page 1
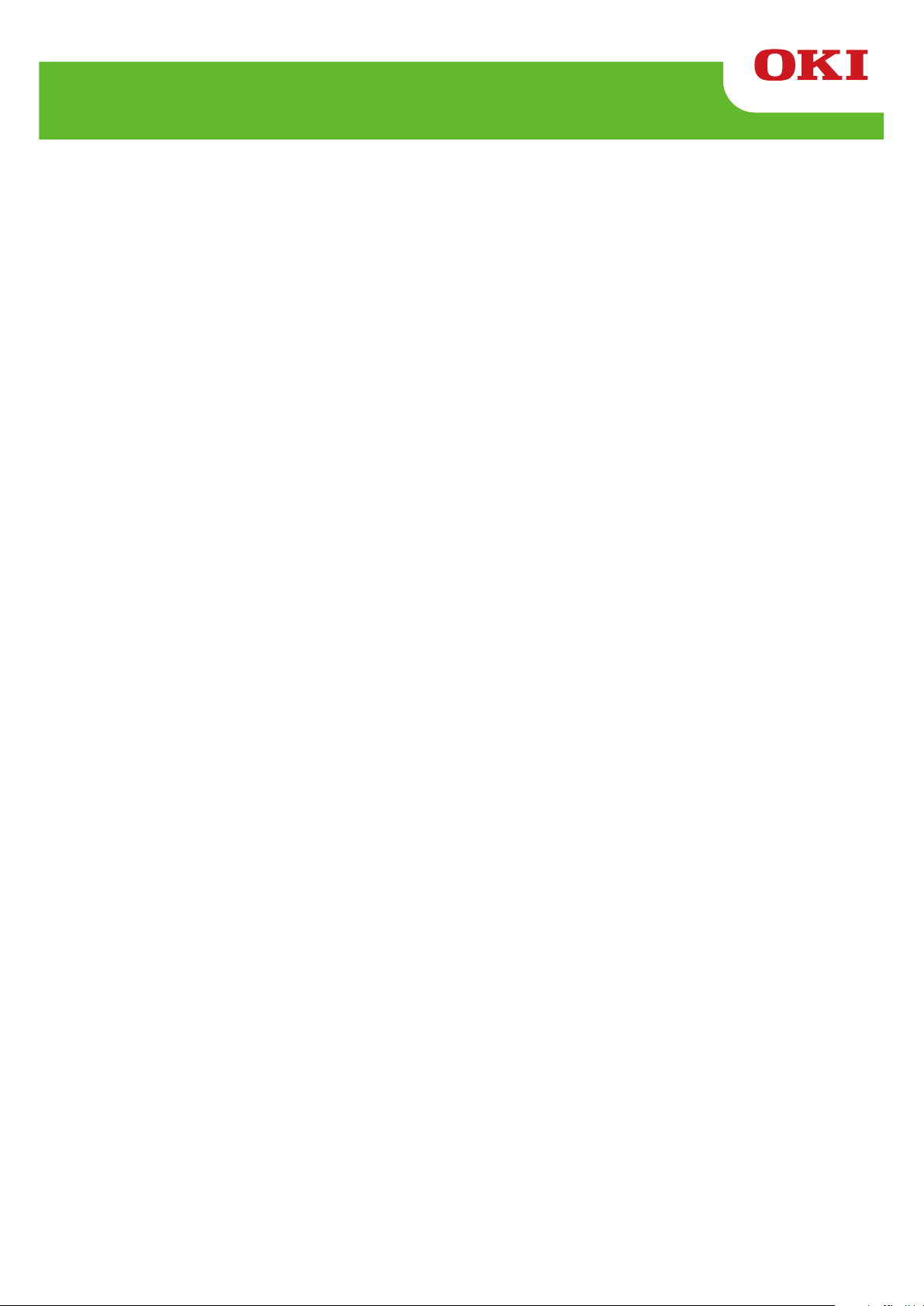
LD630D/LD640D
User’s Guide
Page 2
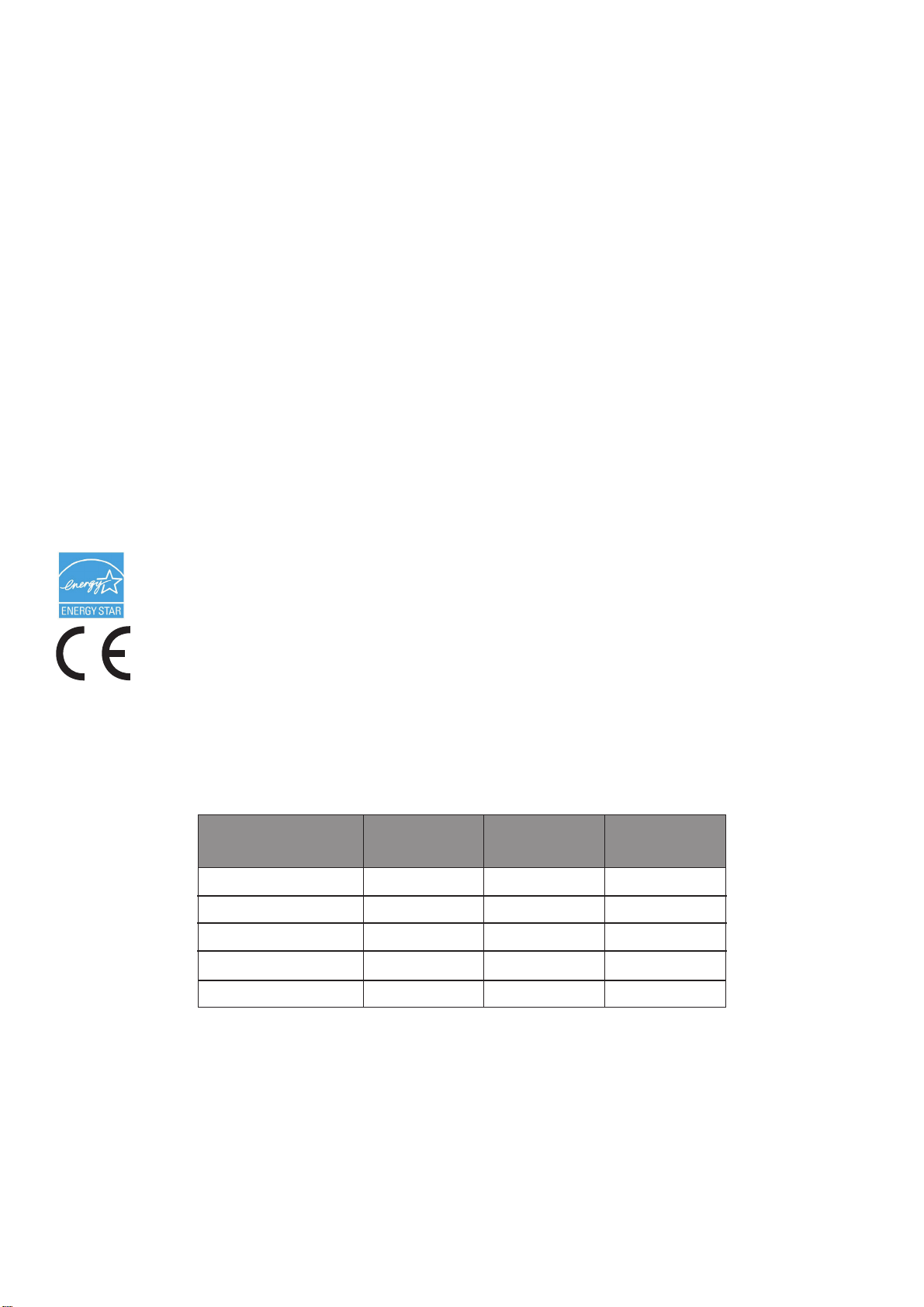
P
REFACE
Every effort has been made to ensure that the information in this document is complete, accurate, and
up-to-date. The manufacturer assumes no responsibility for the results of errors beyond its control. The
manufacturer also cannot guarantee that changes in software and equipment made by other
manufacturers and referred to in this manual will not affect the applicability of the information in it.
Mention of software products manufactured by other companies does not necessarily constitute
endorsement by
the manufacturer.
While all reasonable efforts have been made to make this document as accurate and helpful as possible,
we make no warranty of any kind, expressed or implied, as to the accuracy or completeness of the
information contained herein.
All rights are reserved by Oki Data Corporation. Unauthorized copying, transferring, translating, or
related actions are prohibited. You must obtain written permission from Oki Data Corporation
before
doing any of the above.
© 2012 Oki Data Corporation
OKI is a registered trademark of Oki Electric Industry Co., Ltd.
Energy Star is a trademark of the United States Environmental Protection Agency.
Microsoft, Windows, Windows Server and Windows Vista are registered trademarks of Microsoft
Corporation.
Apple, Macintosh, Rosetta, Mac and Mac OS are registered trademarks of Apple Inc.
Other product names and brand names are registered trademarks or trademarks of their
As an Energy Star Program Participant, the manufacturer has determined that this product
meets the Energy Star guidelines for energy efficiency.
This product complies with the requirements of the Council Directives 2004/108/EC (EMC) ,
2006/95/EC (LVD) ,1999/5/ EC (R&TTE) and 2011/65/EU(RoHS), as amended where
applicable, on the
approximation of the laws of the member states relating to Electromagnetic
Compatibility, Low Voltage, Radio & Telecommunications Terminal Equipment, Energy related
Products and Restriction on the use of certain Hazardous Substances in electrical and
electronic equipment.
The following cables were used to evaluate this product to achieve EMC directive
2004/108/EC compliance and configurations other than this may affect that compli
CABLE TYPE CORECABLE TYPE LENGTH
(METRE)
Power
USB
Serial
Parallel
LAN
1.8
1.8
1.8
1.8
3.0
CORE SHIELD
ance.
proprietors.
WARNING! This is a class A product as defined in EN55022. In a domestic environment
this product may cause radio interference, in which case the user may be required to
take adequate measures.
- 2 -
Page 3
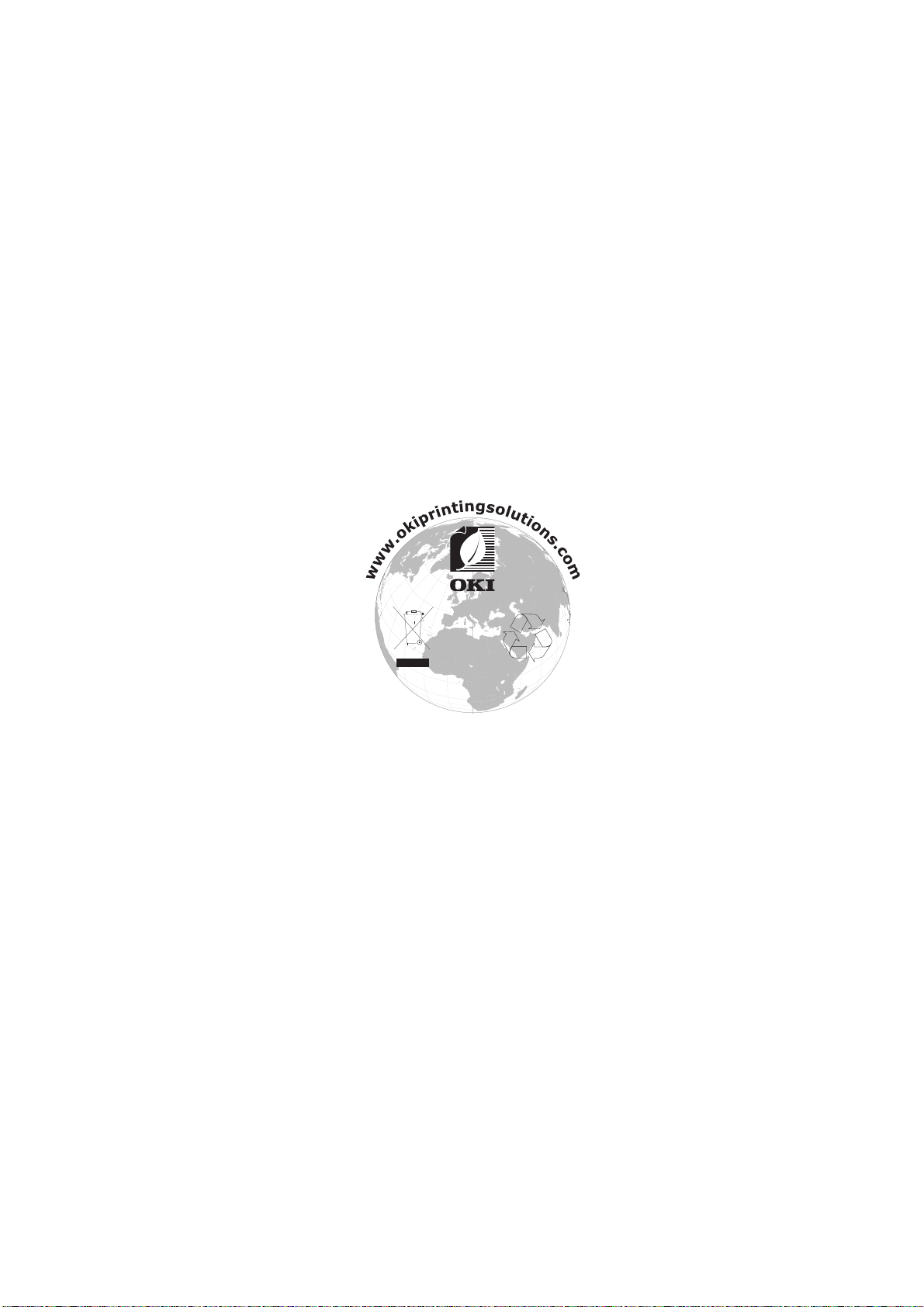
M
ANUFACTURER
Oki Data Corporation,
4-11-22 Shibaura, Minato-ku,
Tokyo 108-8551,
Japan
For all sales, support and general enquiries contact your local distributor.
I
MPORTER TO THE
OKI Europe Limited (trading as OKI Printing Solutions)
Blays House
Wick Road
Egham
Surrey, TW20 0HJ
United Kingdom
For all sales, support and general enquiries contact your local distributor.
E
NVIRONMENTAL INFORMATION
EU/A
UTHORISED REPRESENTATIVE
-3-
Page 4
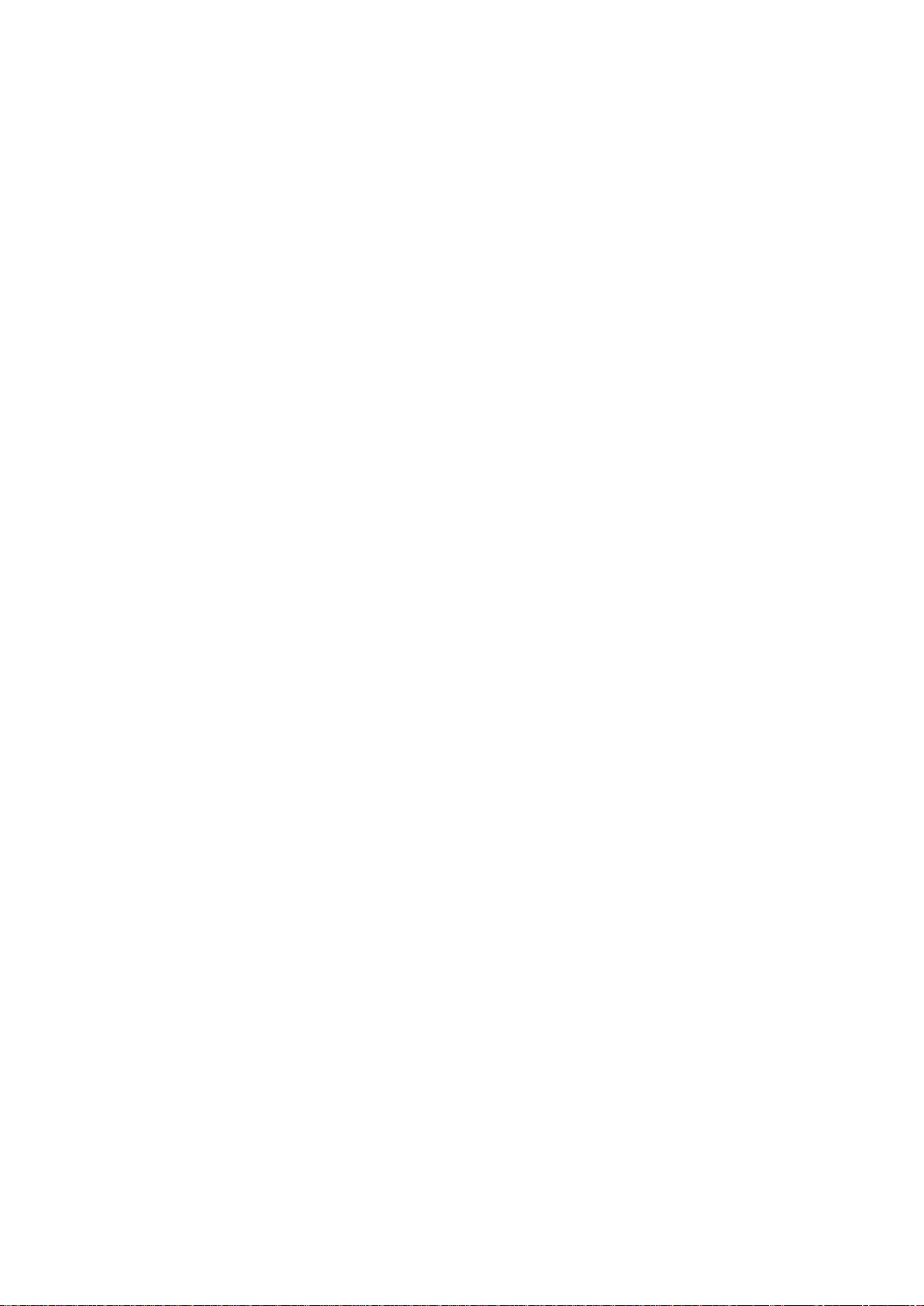
- 4 -
■ Table of Contents
※ Manual Information & Usage Precautions .................................................................. 5
1. Content Confirmation .................................................................................................... 9
2. Product Part Names..................................................................................................... 10
3. Installation & Usage ..................................................................................................... 12
3-1 Power Connection .................................................................................................... 12
3-2 Interface Cable Connection ................................ ................................ ...................... 13
3-3 Paper Installation ...................................................................................................... 15
3-4 Buttons and LED ....................................................................................................... 16
3-5 Test printing .............................................................................................................. 18
4. Self-Test ........................................................................................................................ 19
5. Detailed features .......................................................................................................... 20
5-1 Printer setting using utility program ........................................................................... 20
5-2 Stand-alone Configuration Mode .............................................................................. 21
5-3 Pause/Cancel ........................................................................................................... 22
5-4 Media Calibration ...................................................................................................... 23
5-5 Smart Media Detection ............................................................................................. 24
5-6 Gap Sensor Auto Calibration Mode .......................................................................... 24
5-7 Black Mark Sensor Auto Calibration Mode ............................................................... 25
5-8 Manual Calibration Mode .......................................................................................... 26
5-9 Cover Closing Mode ................................................................................................. 27
5-10 Data Dump Mode .................................................................................................... 27
5-11 Factory Reset .......................................................................................................... 28
5-12 The Peel-Off (Option).............................................................................................. 28
5-13 Using Fan-Fold Paper ............................................................................................. 30
5-14 Auto Cutter (Option) ................................................................................................ 31
5-15 Real-Time Clock (Option) ....................................................................................... 32
6. Cleaning Head .............................................................................................................. 33
6-1 Cleaning Head .......................................................................................................... 33
6-2 Cleaning Sensors, Roller or/and Paper Path ............................................................ 34
7. Appendix ....................................................................................................................... 35
7-1 Specifications ............................................................................................................ 35
7-2 Label Types .............................................................................................................. 35
Page 5
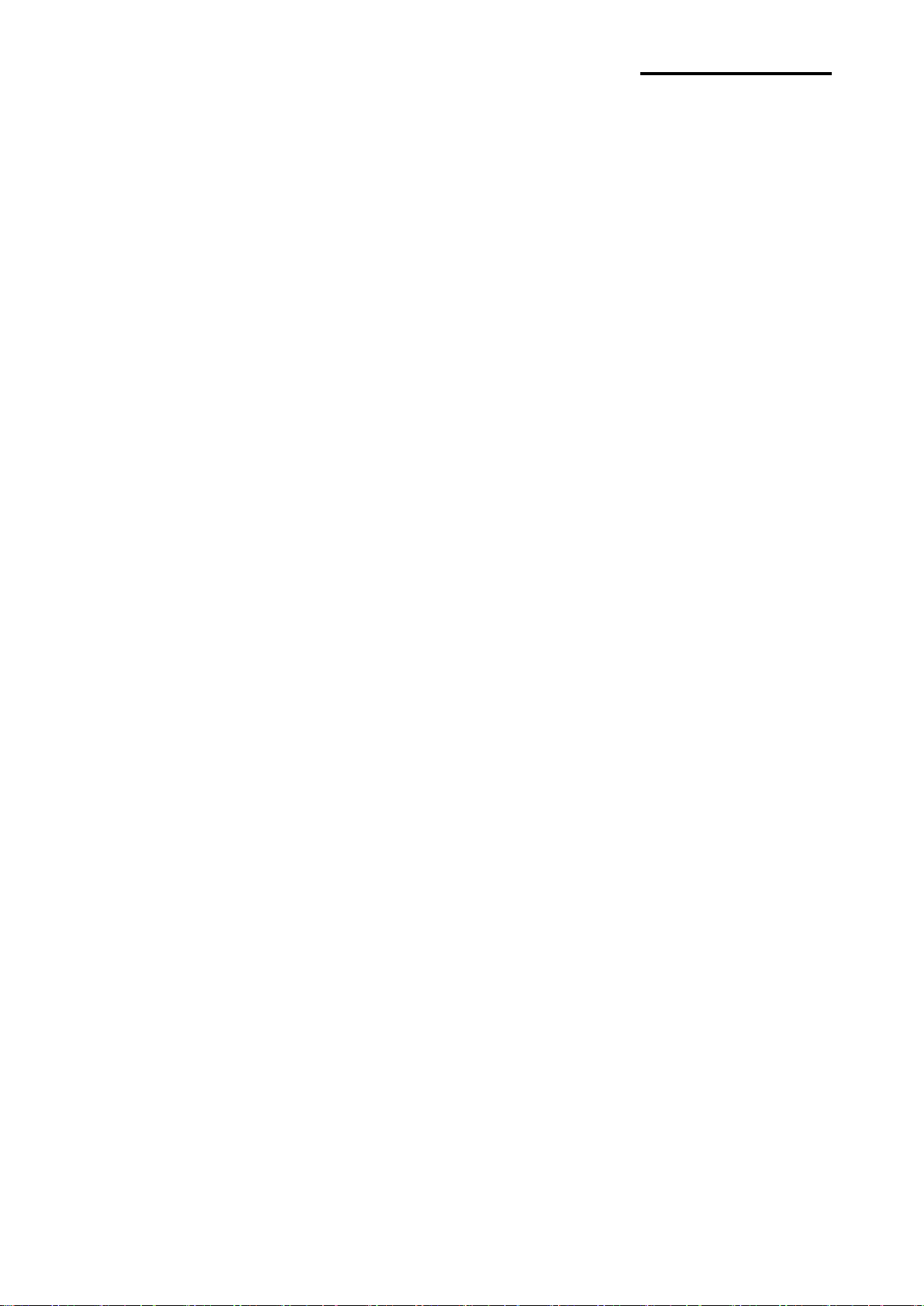
- 5 -
LD630D/LD640D
1. Windows Driver Manual
This manual provides information on the installation instructions and main functions
of the Windows Driver.
2. Unified Label Utility-II Manual
This manual provides information on the usage of software for function selection of
this product, operating condition modification, etc.
3. Programming (SLCS) Manual
This manual provides information on label printer commands.
4. True Font Downloader Manual
This manual provides information on the usage of the font downloader that can
download True Fonts and facilitate their usage as Device Fonts.
5. Network Interface Manual
This manual provides information on the configuration and usage of Ethernet
interface.
6. Net Configuration Tool Manual
This manual provides information on the usage of the net configuration tool that can
configure Ethernet interface configuration on this product.
■ Manual Information
※ Manual Information & Usage Precautions
This user’s guide contains basic information for product usage as well as for emergency
measures that may be required.
※ The following separate manuals provide more detailed content on various technological
issues and areas.
We at Oki Data maintain ongoing efforts to enhance and upgrade the functions and quality
of all our products. In following, product specifications and/or user’s guide content may
be changed without prior notice.
Page 6
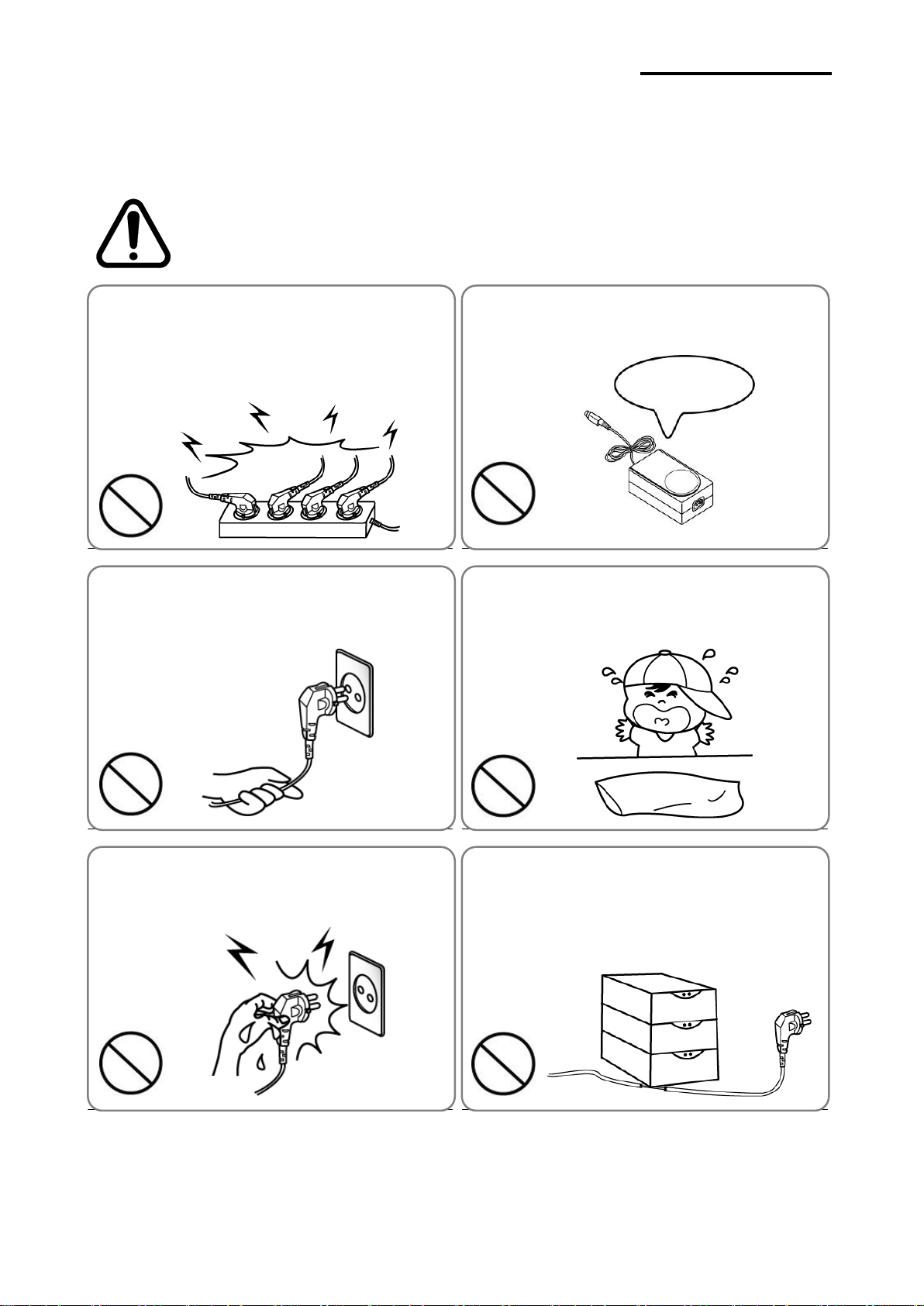
- 6 -
LD630D/LD640D
WARNING
Violating following instructions can cause serious injury or death.
Do not bend the cable by force or leave it under any
heavy object.
• A damaged cable can cause a fire.
Do not plug in or unplug with your hands wet.
• You can be electrocuted.
Keep the plastic bag out of children’s reach.
• If not, a child may put the bag on his head.
Do not pull the cable to unplug.
• This can damage the cable, which is the origin of a fire or a
breakdown of the printer.
You must use only the supplied adapter.
• It is dangerous to use other adapters.
Do not plug several products in one multi-outlet.
• This can provoke over-heating and a fire.
• If the plug is wet or dirty, dry or wipe it before usage.
• If the plug does not fit perfectly with the outlet, do not plug in.
• Be sure to use only standardized multi-outlets.
PROHIBIT
PROHIBIT
PROHIBIT
PROHIBIT
PROHIBIT
ONLY SUPPLIED ADAPTER
PROHIBIT
■ Safety Precautions
In using the present appliance, please keep the following safety regulations in order to
prevent any hazard or material damage.
Page 7
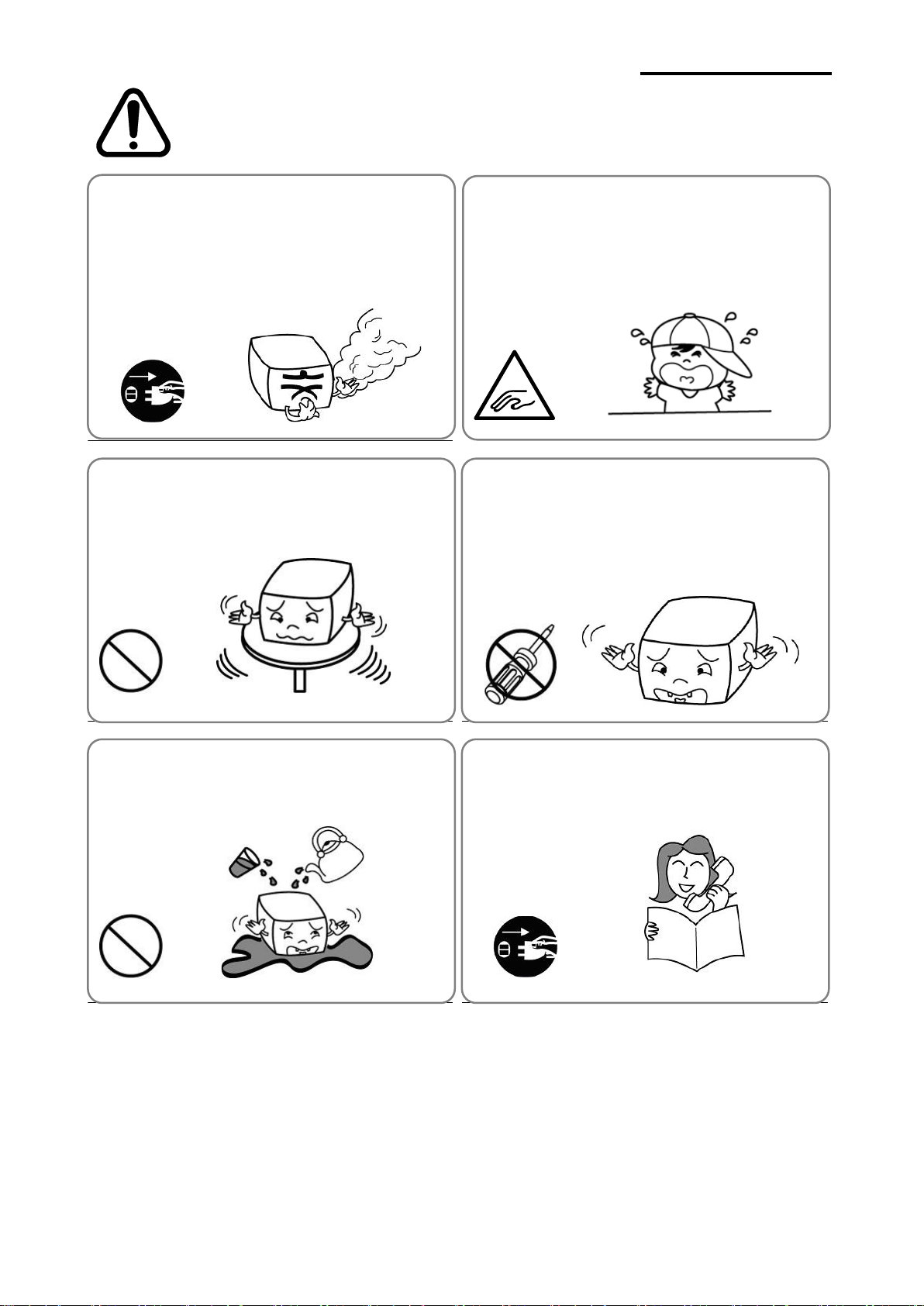
- 7 -
LD630D/LD640D
CAUTION
Violating following instructions can cause slight wound or damage the appliance
.
Be careful not to get your fingers pinched when
opening or closing the paper cover. Also be careful
the paper cover does not slip off and drop.
Do not use the printer when it is out of order. This
can cause a fire or an electrocution.
• Switch off and unplug the printer before calling your dealer.
Do not let water or other foreign objects in the
printer.
• If this happened, switch off and unplug the printer before
calling your dealer.
Use only approved accessories and do not try to
disassemble, repair or remodel it for yourself.
• Call your dealer when you need these services.
• Do not touch the blade of auto cutter.
Install the printer on the stable surface.
• If the printer falls down, it can be broken and you can hurt
yourself.
If you observe a strange smoke, odor or noise from
the printer, unplug it before taking following
measures.
• Switch off the printer and unplug the set from the mains.
• After the disappearance of the smoke, call your dealer to
repair it.
TO UNPLUG
DISASSEMBLING
PROHIBITED
PROHIBIT
PROHIBIT
TO UNPLUG
PRINTER
PRINTER
PRINTER
PRINTER
DEALER
PRINTER
MECHANICAL
HAZARD
Page 8
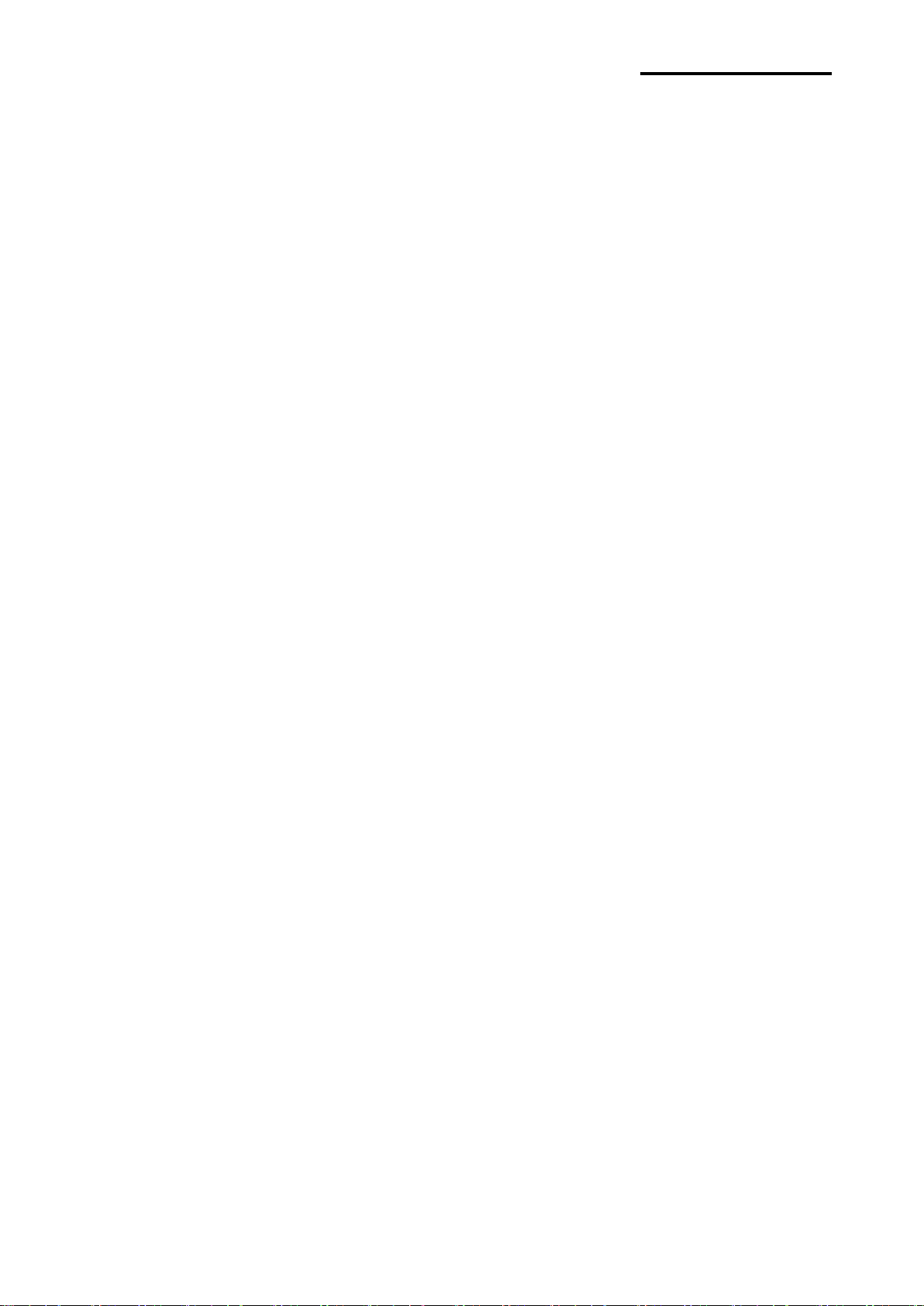
- 8 -
LD630D/LD640D
■ Other Precautions
The copyright for this user’s guide and various other manuals is property of the Oki Data
Corporation. Any copying or conversion into electronic firm and saving of this material
without the express written permission of Oki Data Corporation. is strictly prohibited.
Use of the information contained in this manual is not subject to any patent liability. This
manual has been prepared with utmost care and attention to detail but may contain certain
errors and/or omissions.
Oki Data Corporation. is not legally liable for any damages resulting from the use of the
information in this manual.
Oki Data Corporation. and its affiliates are not legally liable (United States excluded) for
any damages, loss, costs, and/or expenses that result from the breakdown, malfunction,
and/or misuse of the product due to violation or neglect of the operation and maintenance
information and instructions provided by the Oki Data Corporation., as well as from the
unauthorized alteration, repair, and/or modification of the product by the user and/or third
party.
Oki Data Corporation. is not legally liable for any damages and/or issues resulting from the
use of options and/or parts that are not authentic Oki Data products or authorized products.
Page 9
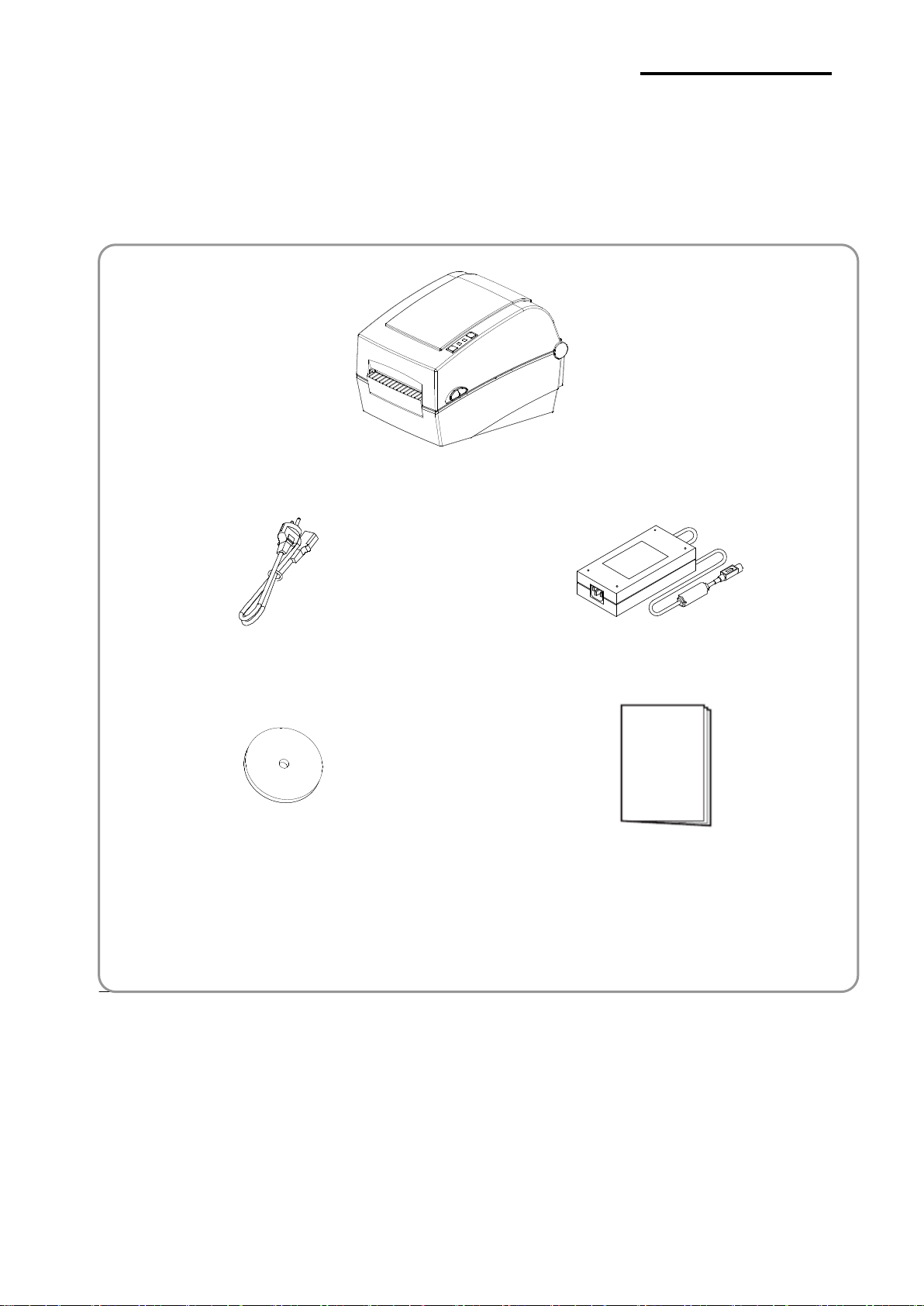
- 9 -
LD630D/LD640D
LD630D/LD640D
Power Cord
AC Adapter
CD
User Documents
(Setup Guide, Safety/Warranty)
1. Content Confirmation
The following items should all be contained in the printer package.
Contact the dealer from which the purchase was made if any item is damaged and/or
missing.
Page 10
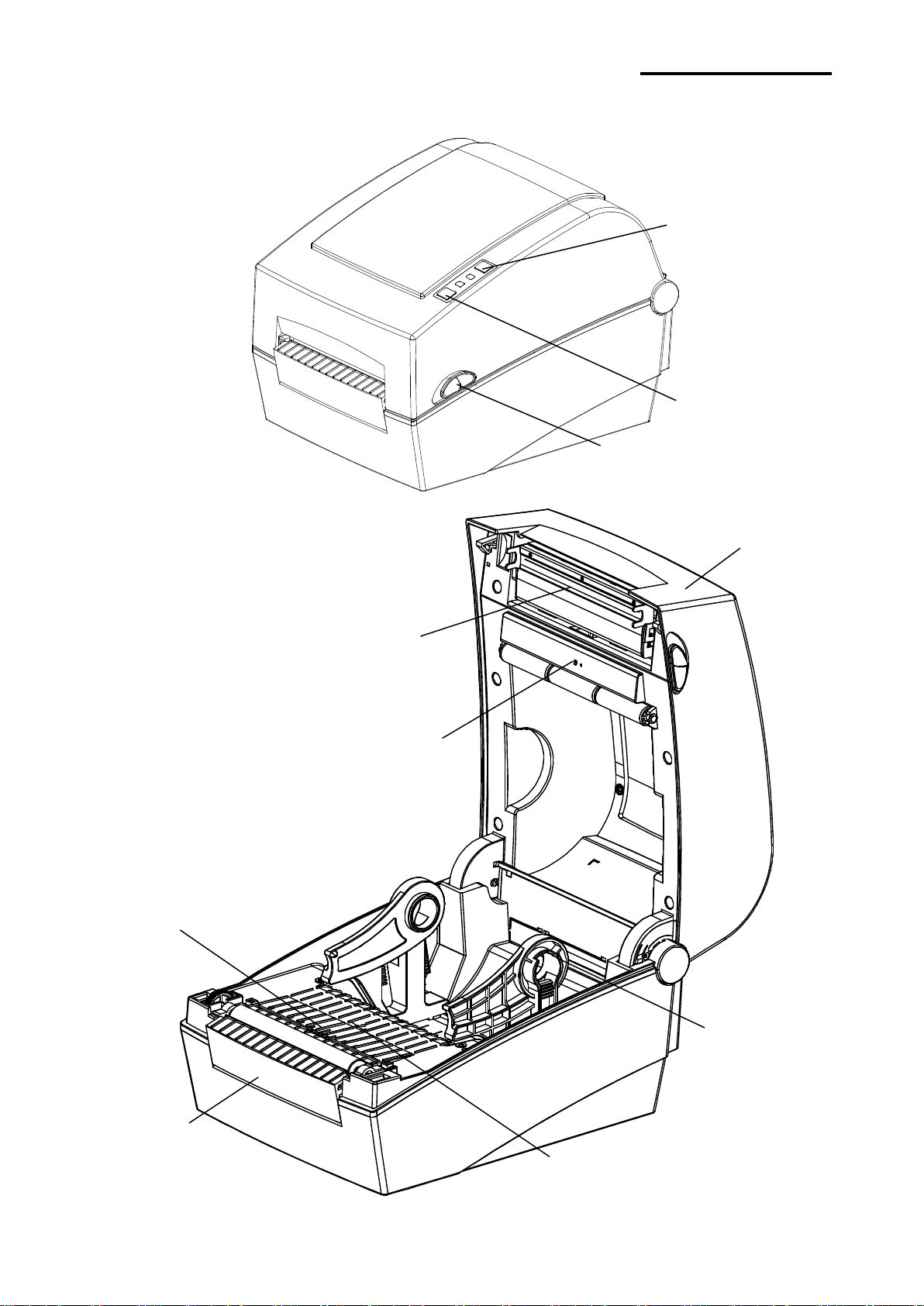
- 10 -
LD630D/LD640D
Feed Button
Cover Lever
Printer Head
Paper Holder
Upper Gap Sensor
Cover STD
Black-Mark &
Notch Sensor
Pause Button
Paper Cover
Lower Gap Sensor
2. Product Part Names
Page 11
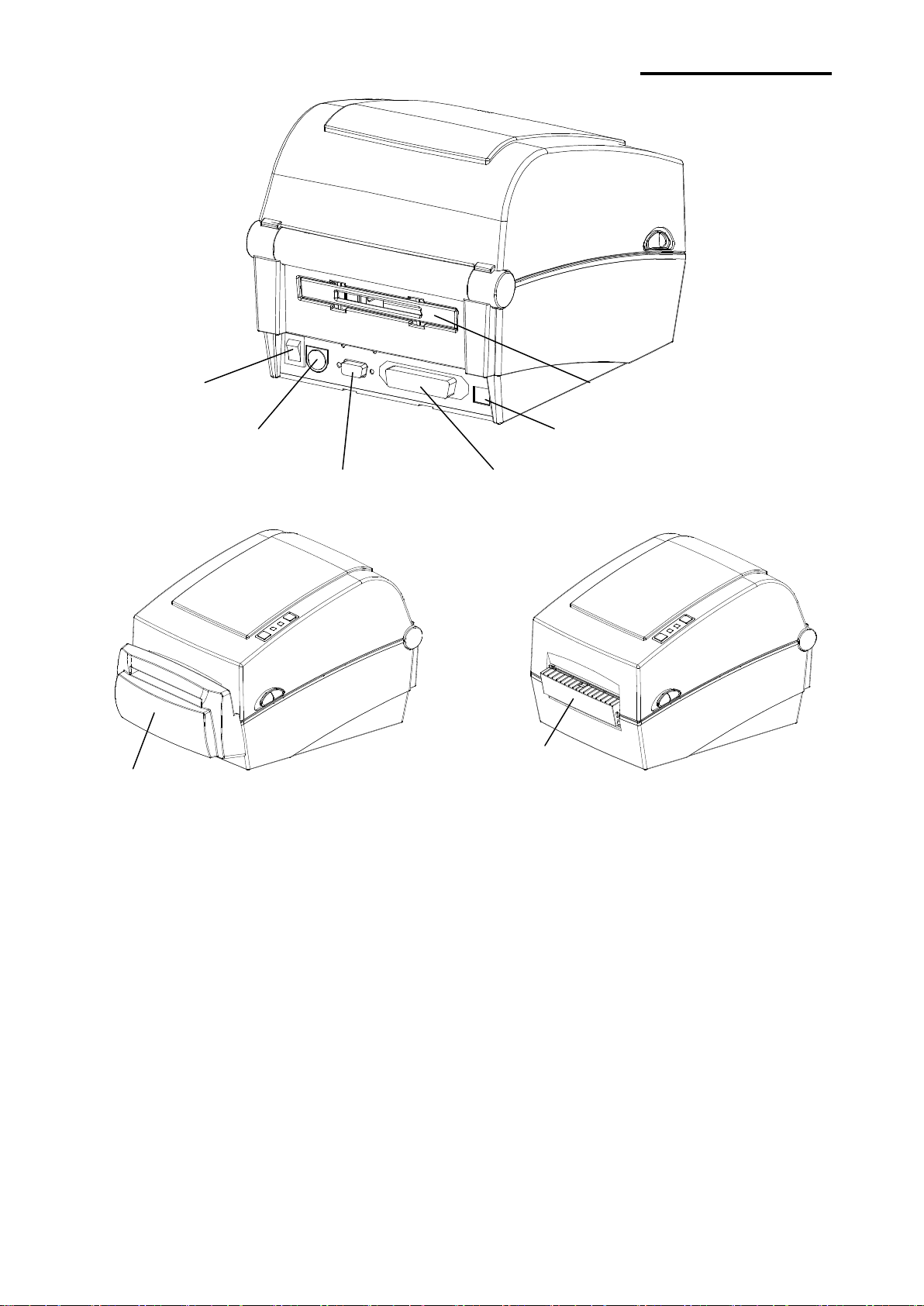
- 11 -
LD630D/LD640D
Power Switch
IEEE1284(Parallel)
USB
Fan-Fold or External Paper Cover
Power Jack
RS-232C(Serial)
Auto Cutter
(Option)
Label Peel-off
(Option)
Page 12
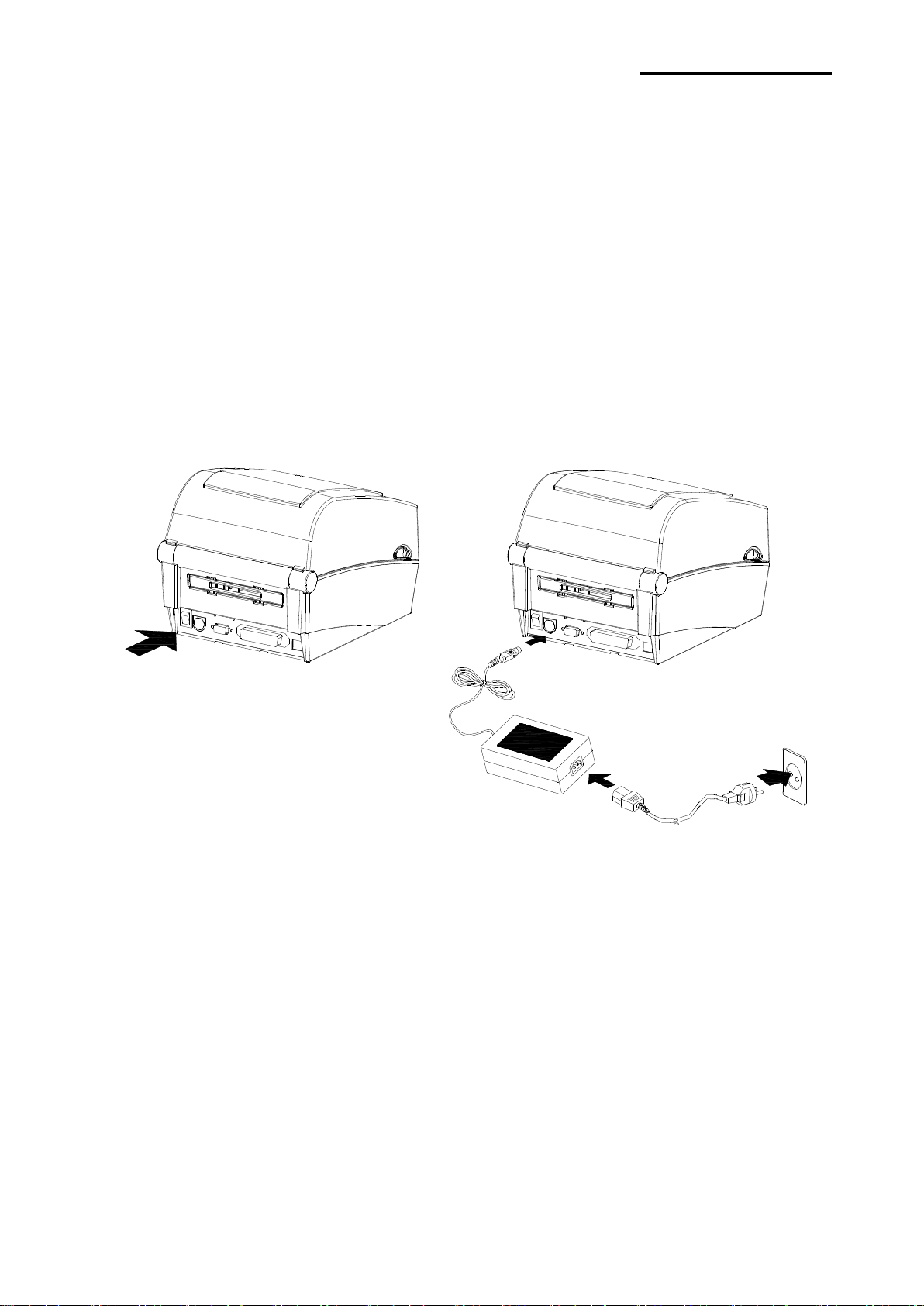
- 12 -
LD630D/LD640D
OFF
Power Switch
Power Cord
AC Adapter
3. Installation & Usage
※ CAUTION
- Be careful not to get your fingers pinched when opening or closing the paper cover.
Make sure to open the paper cover all the way until it locks into the open position.
- When loading roll paper, be careful not to get your fingers pinched between the paper roll
and the paper holder.
- Do not touch the cutter with your hands or do not put something into the cutter. Doing so
could result in an injury.
3-1 Power Connection
Connect power to the printer as shown below.
1) Turn off the printer power switch.
2) Check to see that the AC adapter voltage matches that of the power source.
3) Connect the AC adapter jack to the printer power connector.
4) Connect the power cord to the AC adapter.
5) Connect the power cord to a power source/outlet.
Page 13
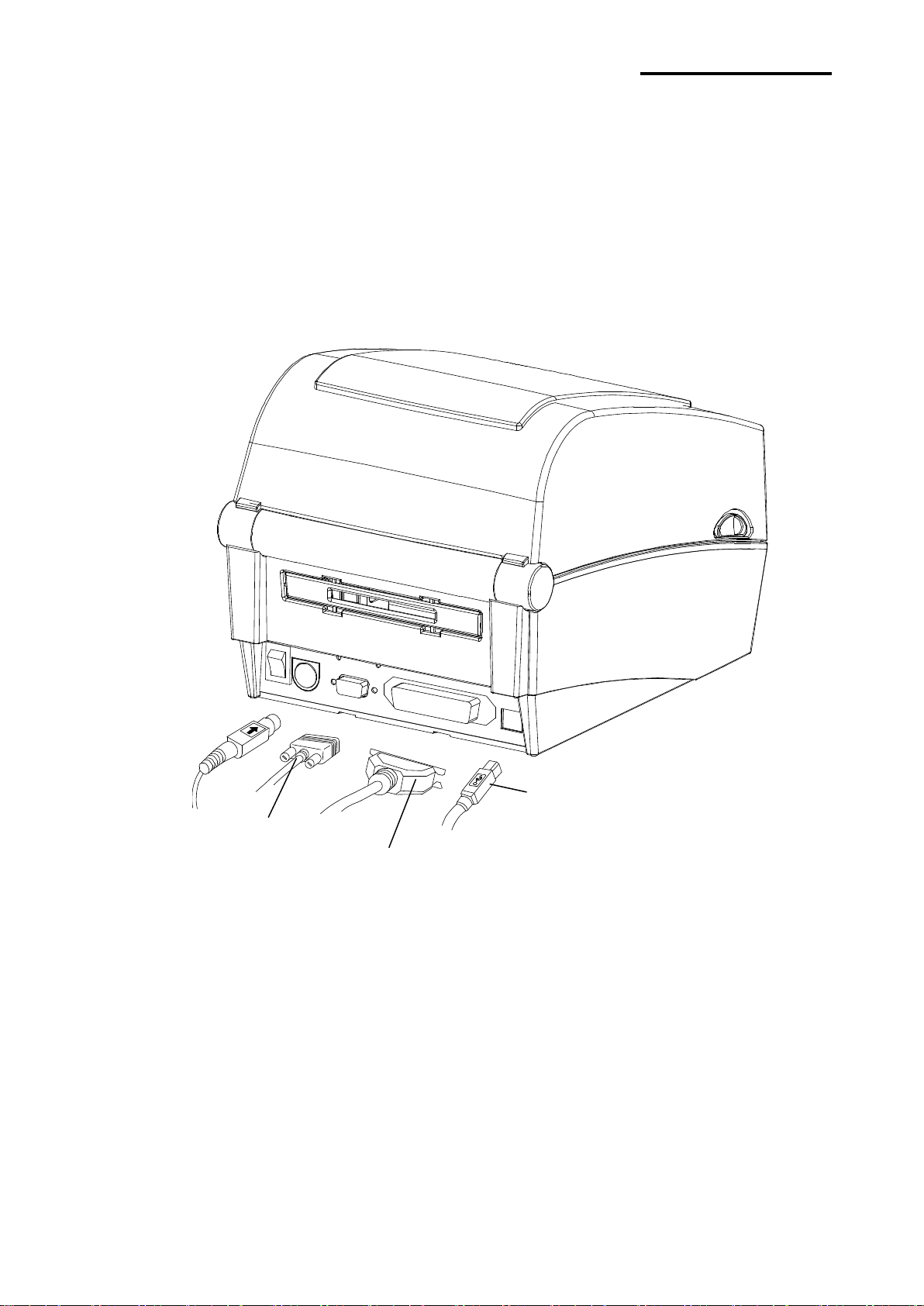
- 13 -
LD630D/LD640D
USB Cable
RS-232C(Serial) Cable
IEEE1284(Parallel) Cable
3-2 Interface Cable Connection
3-2-1 Standard Model
Connect the interface cable as shown below.
This printer supports the following communications interface standards.
- RS-232C(Serial) Cable
- IEEE1284(Parallel) Cable
- USB B-Type Cable
1) Turn off the power switch.
2) Connect the communication cable to the printer communication port to be used.
- Connect the RS-232C(Serial) Cable to the SERIAL port.
and tighten the screw on both sides.
This port requires a shielded cable less then 1.8m long.
- Connect the IEEE1284(Parallel) Cable to the PARALLEL port.
and fasten the clips on both sides.
This port requires a shielded cable with ferrite core less then 1.8m long.
- Connect USB B-Type cable to the USB port.
This port requires a shielded cable less then 1.8m long.
Page 14
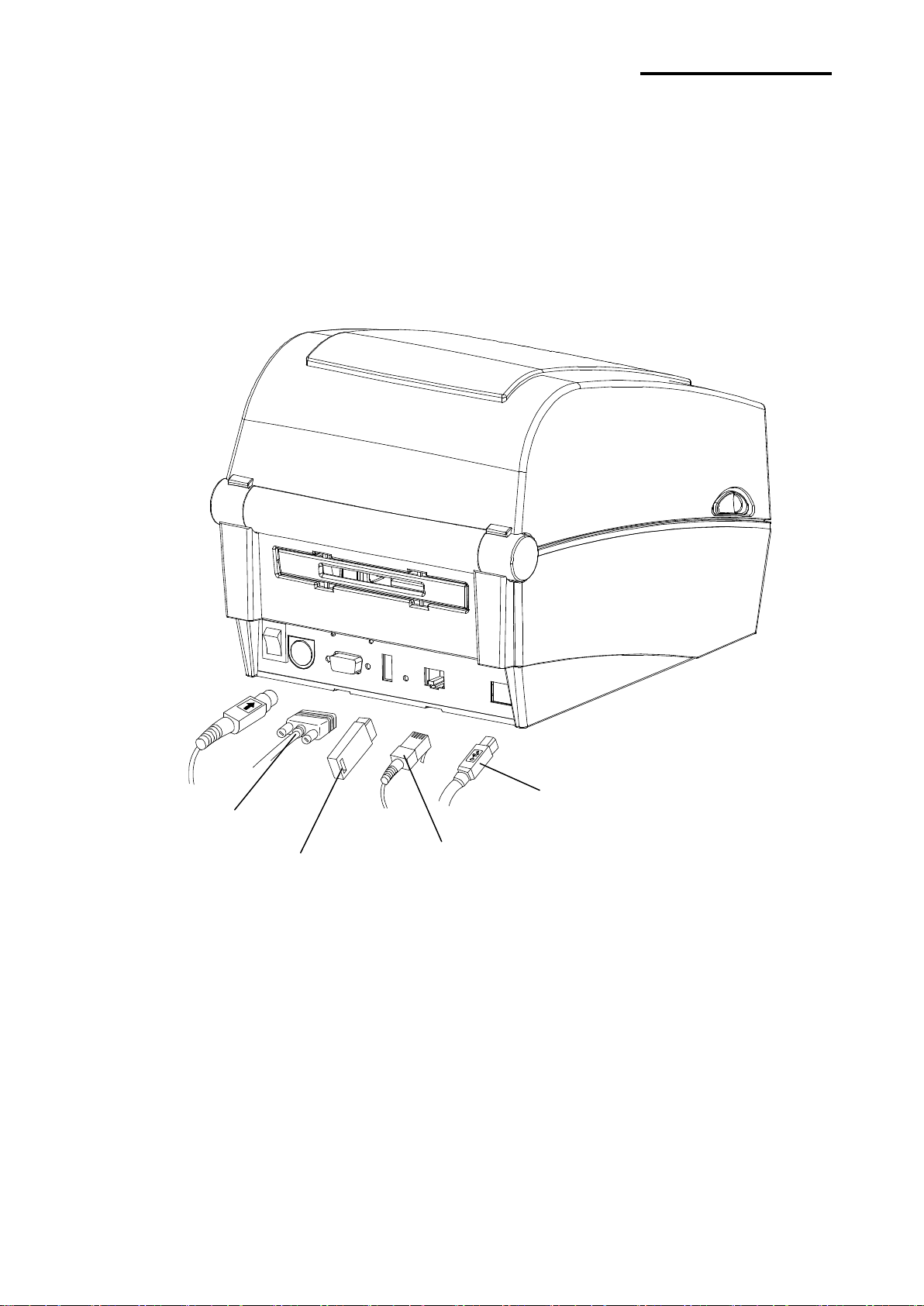
- 14 -
LD630D/LD640D
USB B-Type Cable
RS-232C(Serial) Cable
LAN(Ethernet) Cable
USB A-Type
(WLAN Dongle only)
3-2-2 Ethernet Model
Connect the interface cable as shown below.
This printer supports the following communications interface standards.
- RS-232C(Serial) Cable
- LAN(Ethernet) Cable
- USB A-Type(WLAN Dongle only)
- USB B-Type Cable
1) Turn off the power switch.
2) Connect the communication cable to the printer communication port to be used.
- Connect the RS-232C(Serial) Cable to the SERIAL port.
and tighten the screw on both sides.
This port requires a shielded cable less then 1.8m long.
- Connect the LAN(Ethernet) Cable to the ETHERNET port.
This port requires a shielded cable less then 3.0m long.
- Connect USB A-Type(WLAN Dongle only) to the HOST port.
- Connect USB B-Type Cable to the USB port.
This port requires a shielded cable less then 1.8m long.
Page 15
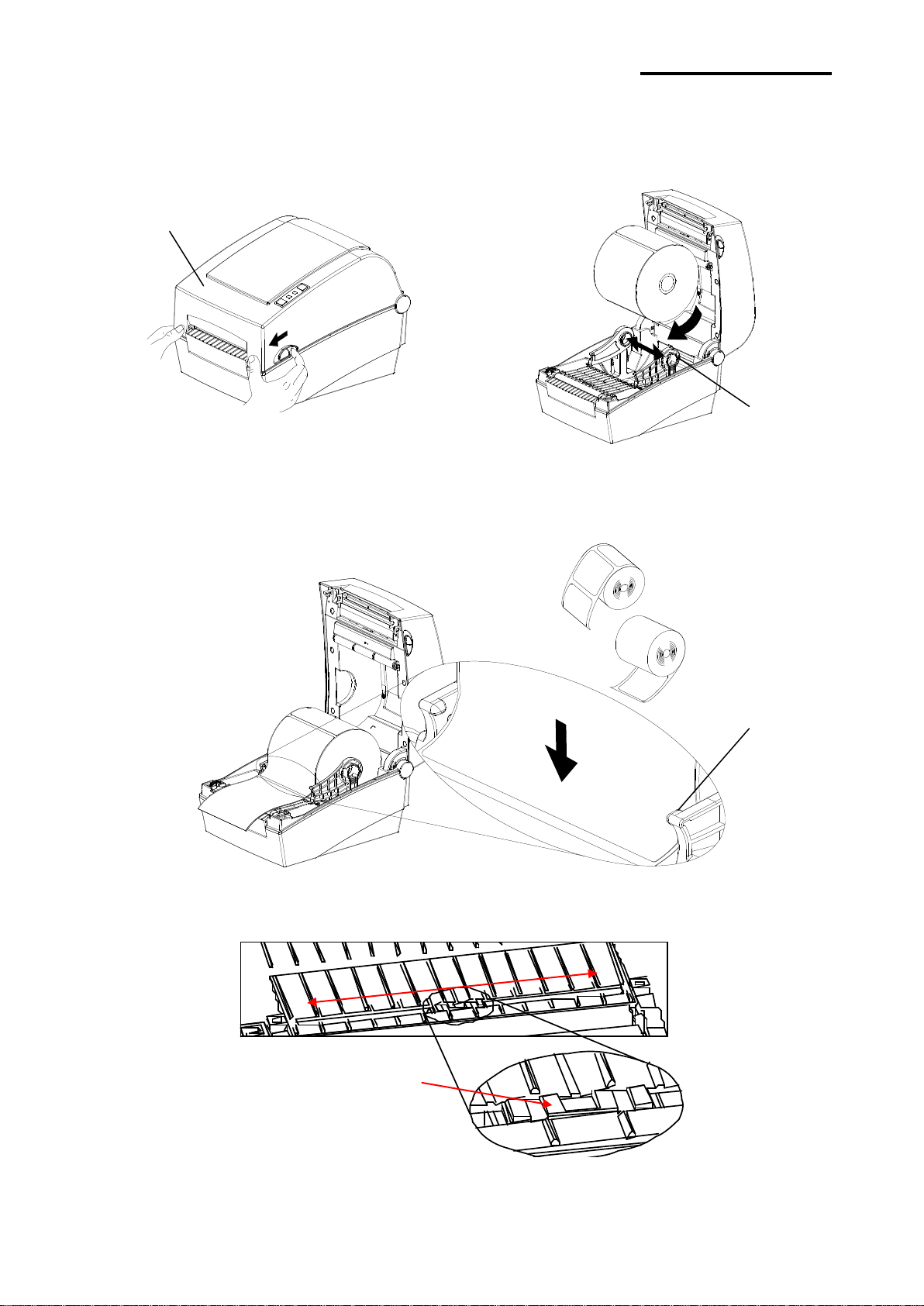
- 15 -
LD630D/LD640D
1) Open the Paper Cover.
2) Spread the Paper Holder and insert
paper roll.
3) Pull the paper so that it extends out of the front of the printer. Push the paper under
both of the Paper Guide.
* Whether the paper label is wound inwards or outwards, its printing surface must
face up.
4) If you use Black-Mark or Notch paper roll, please lift up the paper and match the
sensor position adjust the black mark or notch hole.
5) Close the Paper Cover until a click sound is heard.
Moveable Black-Mark Sensor
and Notch Sensor
●
●
Paper Guide
Paper Cover
Paper Holder
3-3 Paper Installation
Page 16

- 16 -
LD630D/LD640D
Printer state
before
operation
Button
Operation procedure
Printer operation mode
Feed/
Cancel
Pause
Power OFF
Depress
-
• Apply power while
depressing the button
• Hold the button for about
five seconds
Self-test Printing Mode.
Print
Standby
Depress
-
• Depress the button softly
and release it immediately
Feed Mode
Print
Standby
-
Depress
• Depress the button for two
seconds and continue to
hold
Stand-alone
configuration Mode
During
printing
Depress
-
• Depress and hold the
button
Print Cancel Mode
During
printing
-
Depress
• Depress the button softly
and release it immediately
Print Pause Mode
3-4 Buttons and LED
3-4-1 Button Operations
Page 17
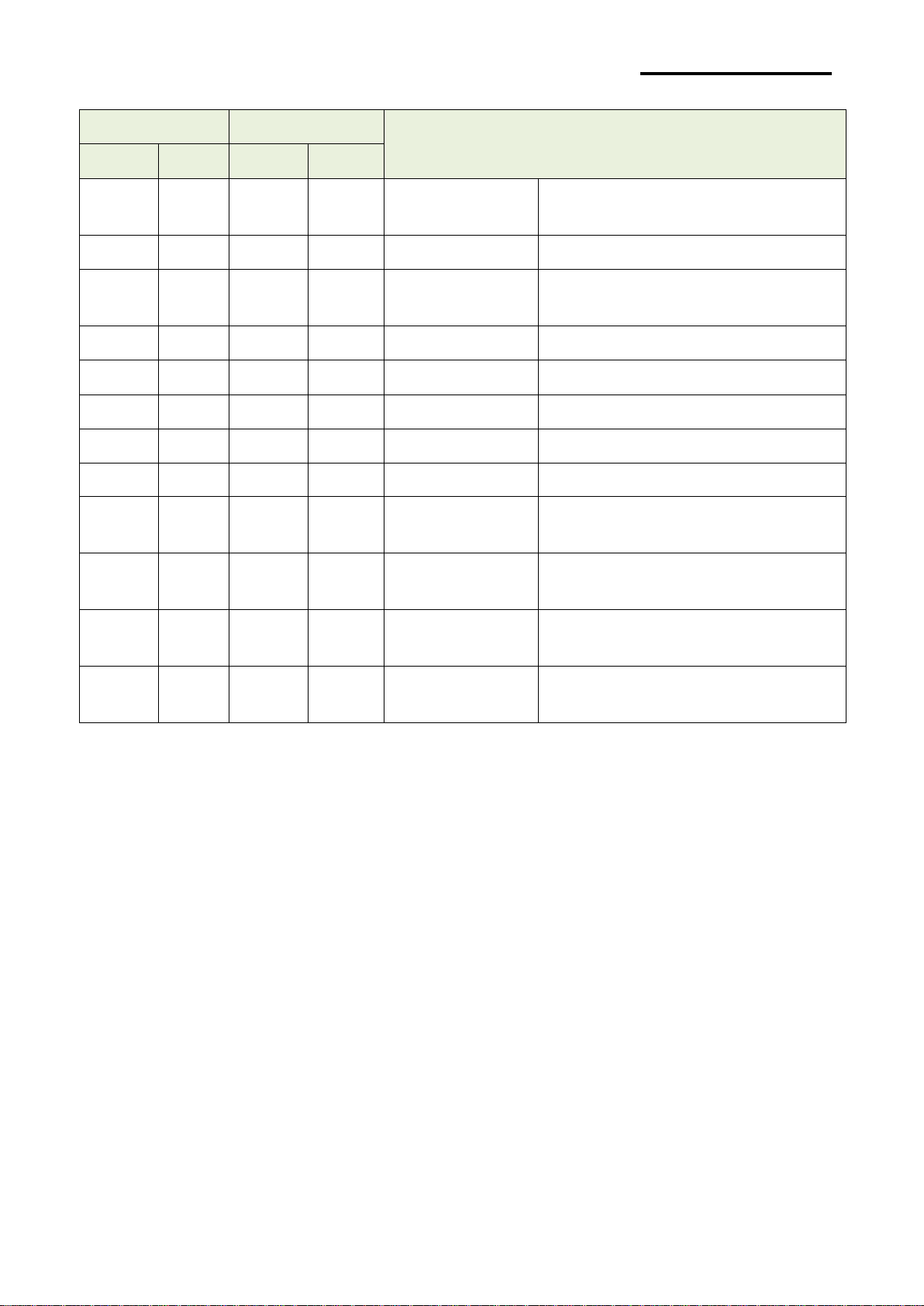
- 17 -
LD630D/LD640D
Status LED
Error LED
Printer Status
Color
Status
Color
Status
Green
On
Green
On
Print standby
mode
Print standby mode
Red
On
Red
On
Error mode
Ribbon is not detected
Red
On
Orange
On
Error mode
Paper jam (gap/black mark is
not recognized)
Red
On
Green
Blink
Error mode
Printer head overheating
Red
On
Red
Blink
Error mode
Cover open
Red
On
Orange
Blink
Error mode
No paper
Red
On - Off
Error mode
Media calibration failure
Red
Blink
Red
Blink
Error mode
Auto-Cutter error
Orange
On
Orange
On
Mode switching
notification
Mode switching notification
Green
Blink
Red
On
Wait for input
Print is paused temporarily.
Wait for button input
Green
Blink
Green
Blink
Wait for input
Cover Close Mode. Wait for
button input
Green
On
Red
Blink
Wait for input
Print Cancel Mode. Wait for
button input
3-4-2 LED indicator for various printer statuses
Page 18
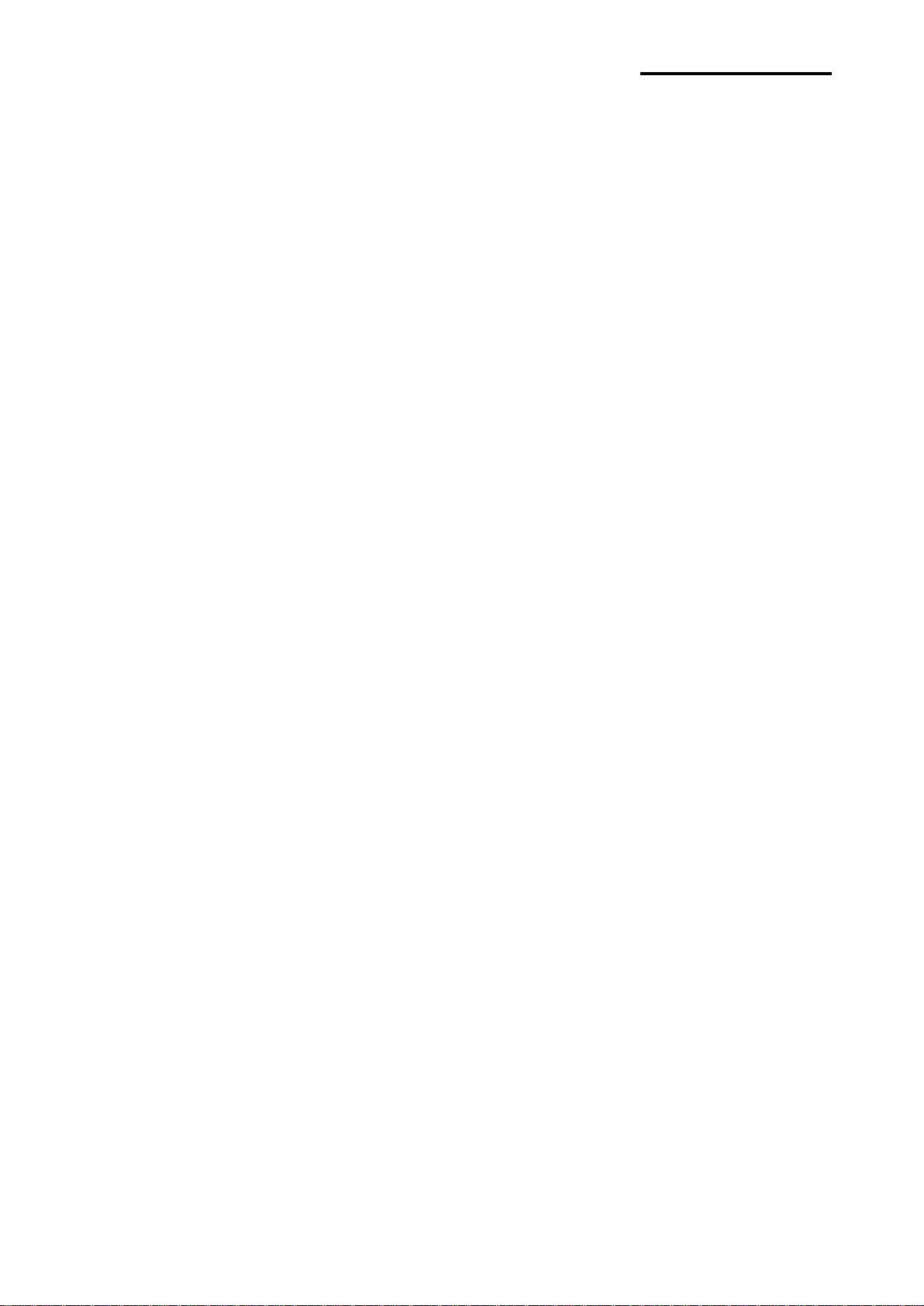
- 18 -
LD630D/LD640D
3-5 Test printing
3-5-1 Printing using Windows driver
1) Install the Windows driver.
Refer to the “Windows driver manual” in the CD for the installation procedure.
2) Set the “port” of Windows driver to the appropriate interface to be used. Refer to the
“Ethernet interface user’s manual” in the CD when using Ethernet interface.
3) Print the test page using the “Print test page” function of Windows driver.
3-5-2 Printing using label design program
- The label design program is included in the CD.
1) Install the label design program.
2) Refer to the “Label Design Program Manual” included in the CD and set the interface.
3) Print the test page after designing a label.
Page 19
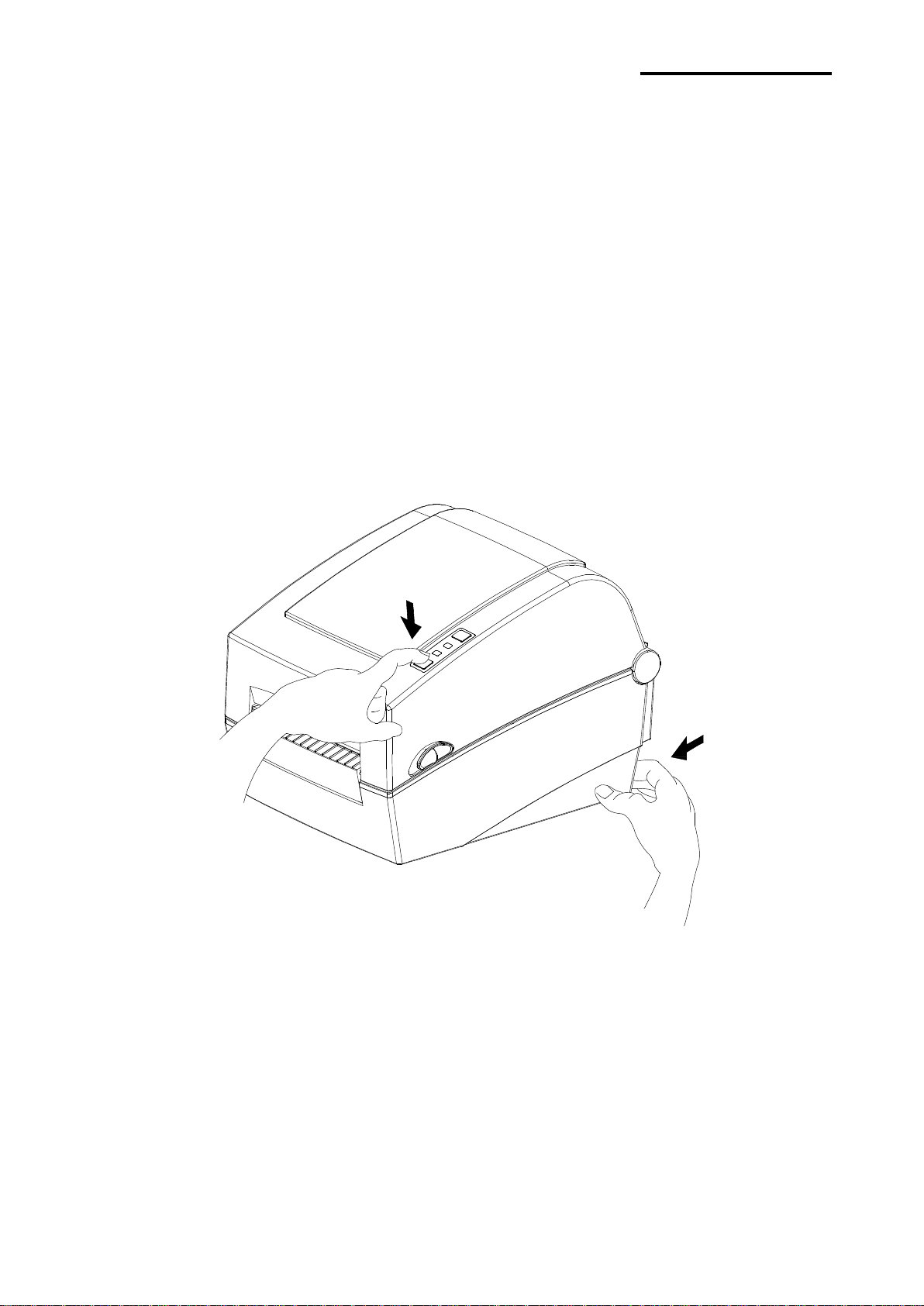
- 19 -
LD630D/LD640D
4. Self-Test
The self-test checks whether the printer has any problems.
(Users cannot perform this procedure if using the printer’s label peel-off option.)
If the printer does not function properly, contact an authorized dealer.
The self-test checks the following;
1) Make sure that the paper roll has been installed properly.
2) Turn on the power while holding down the FEED button. The self-test begins.
(It takes about 5 seconds before starting self-test)
3) The self-test prints the current printer configuration information.
4) After the self-test results are printed out, a printer enters into Print Standby Mode.
Page 20
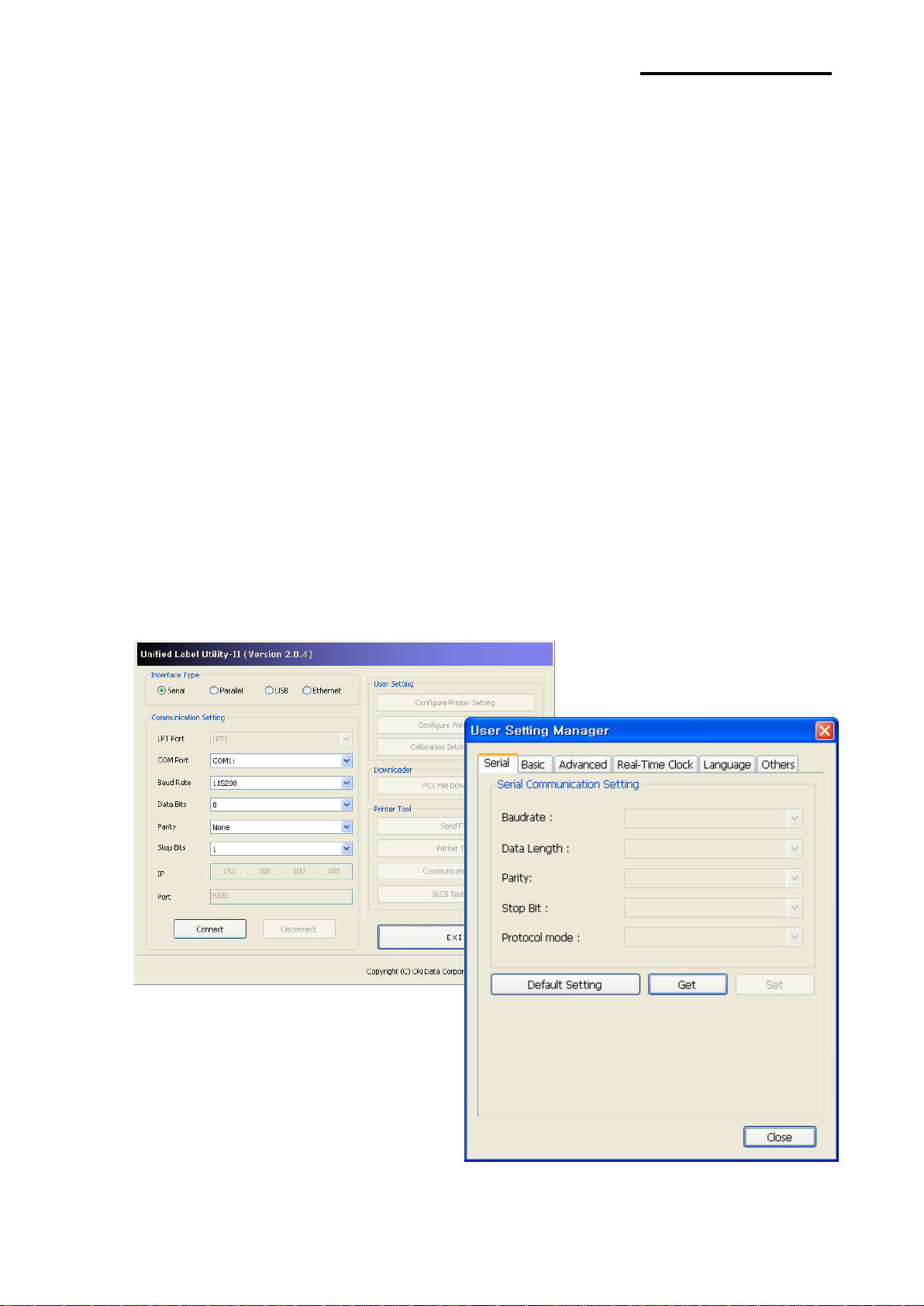
- 20 -
LD630D/LD640D
5. Detailed features
5-1 Printer setting using utility program
Various printer settings can be changed using the utility program (Unified Label Utility-II).
Functions that can be used with the utility program are as follows.
1) Serial communication settings
Handshake, Stop bit, Data bit, Parity, and Baud rate can be configured.
2) Basic printer settings
Paper size, printing speed and density, paper type, and use of ribbon can be
configured.
3) Language setting
Code page can be configured.
4) Media sensor manual calibration function
This function can be used to detect special type or special material paper that is not
detected through automatic calibration function. Refer to Manual Calibration mode
page for more details
5) Other functions for printer test are also provided.
Refer to the United Label Utility-II Manual contained in the CD for more detailed
information.
Page 21
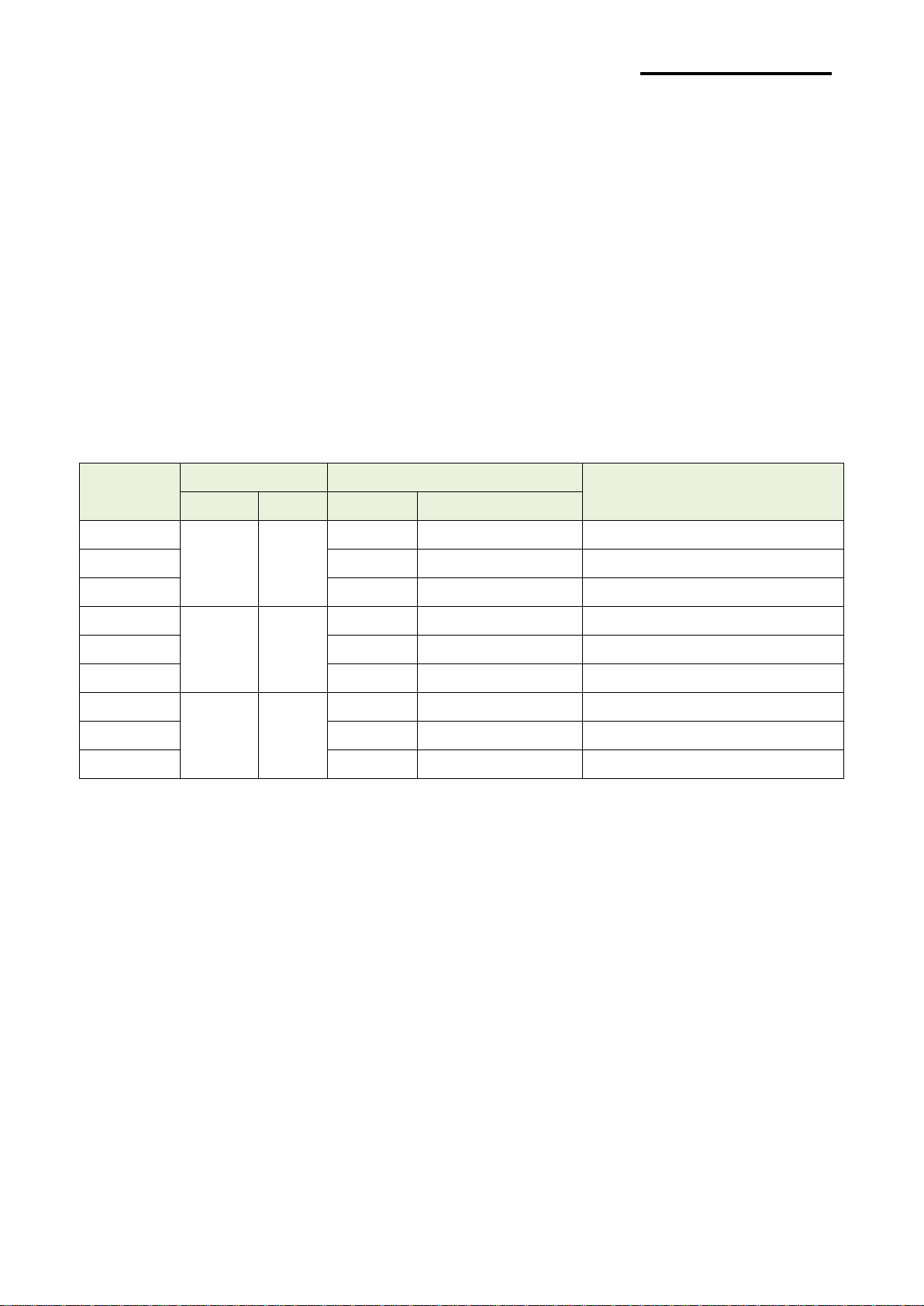
- 21 -
LD630D/LD640D
Sequence
number
Status LED
Error LED
Printer operation
Color
Status
Color
Status
1
Green
On
Green
Blink four times
Print Configuration Info.
2
Orange
Blink four times
Print File List
3
Red
Blink four times
Factory Reset
4
Orange
On
Green
Blink four times
Gap Sensor Auto Calibration
5
Orange
Blink four times
B/M Sensor Auto Calibration
6
Red
Blink four times
Data Dump Mode
7
Red
On
Green
Blink four times
Demo Mode
8
Orange
Blink four times
- 9 Red
Blink four times
Object Delete
5-2 Stand-alone Configuration Mode
Various modes can be executed using buttons and LED only.
5-2-1 How to start stand-alone configuration mode
• The printer mode is set to Printer Setting Mode when the Pause button is depressed
for two seconds while in Print Standby Mode.
• Both LEDs will change to orange color and the printer will be set to Stand-alone
Configuration Mode.
• When the printer enters into this mode, the status of Status LED and Error LED
are changed sequentially.
• When the Feed button is depressed at specific LED color combination, the
corresponding printer operation will be selected.
5-2-2 List of supported functions
Page 22
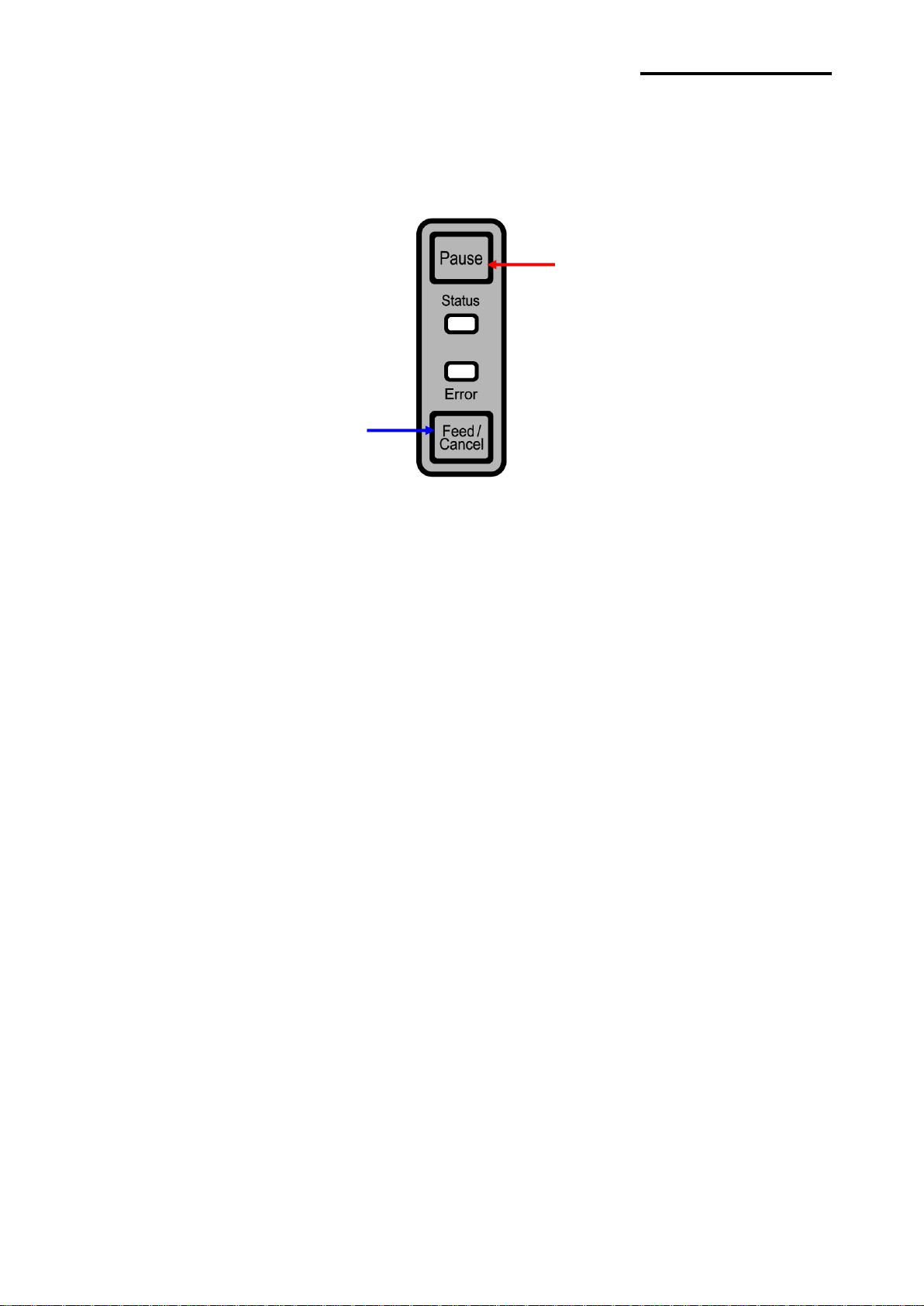
- 22 -
LD630D/LD640D
Print Pause/Resume
Print Cancel/Standby
5-3 Pause/Cancel
During multiple-page print jobs, the Pause and Cancel button can be used to temporarily
cease printing and cancel the print job altogether, respectively.
5-3-1 Pause/Resume Function
1) When printing labels, pressing the Pause button
2) The printer will pause after finishing the current label printing and the status of LED will
be as follows.
- Status LED: Green Blink
- Error LED: Red On
3) While the print job is paused, press the Pause button again to resume printing.
5-3-2 Print Cancellation
1) During label printing and/or pause mode, pressing the Cancel button enters the print
cancellation mode.
2) The following processes occur in the print cancellation mode.
- All label printing cancelled
- All data received in the printer communications buffer deleted.
- All received data deleted.
3) The LED Status in the print cancellation mode can be as follows.
- Status LED: Green On
- Error LED: Red Blink
4) While in the print cancellation mode, press the Cancel button again to return to print
standby mode.
Page 23
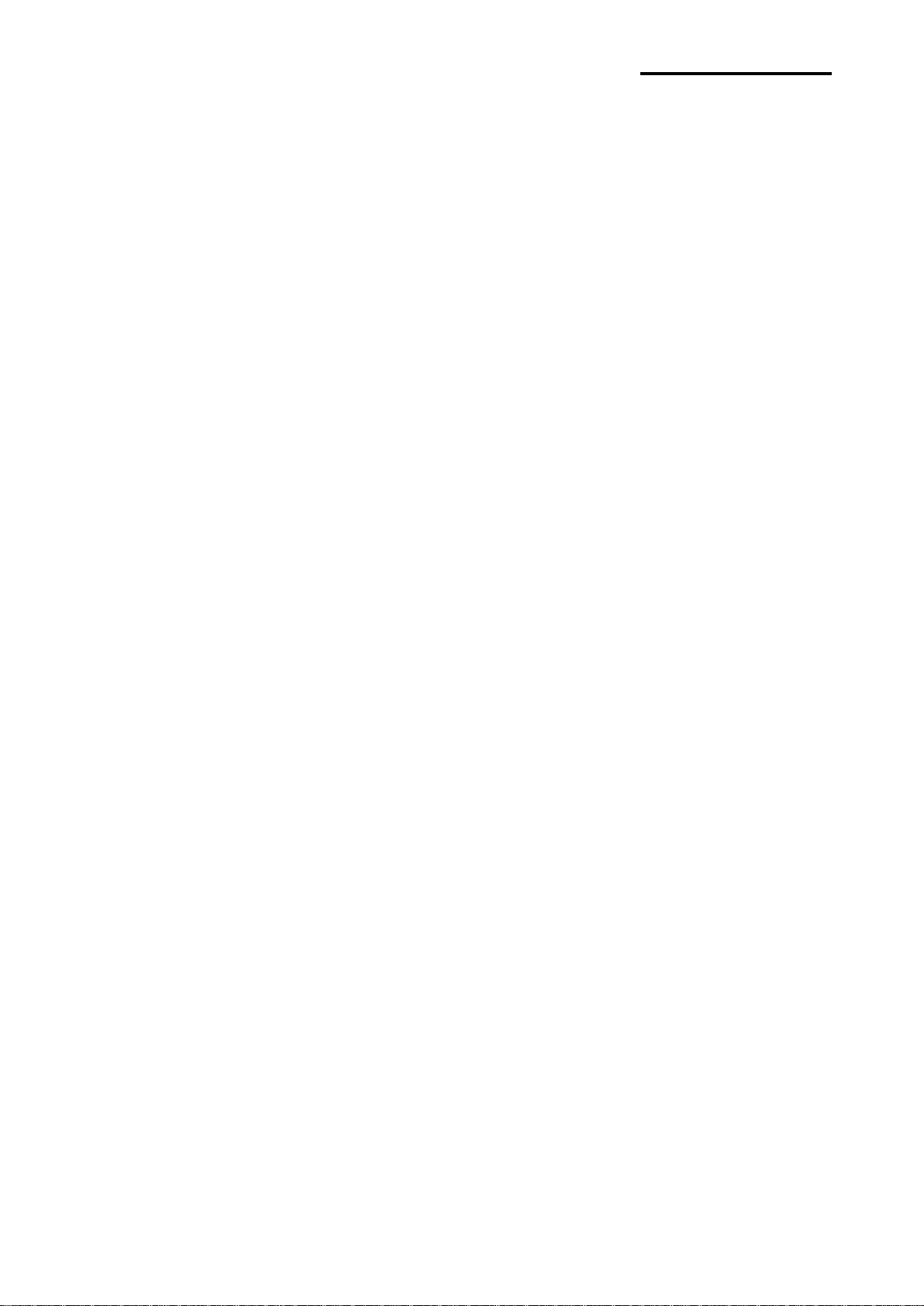
- 23 -
LD630D/LD640D
5-4 Media Calibration
This printer has been designed to recognize the gaps with most print papers, but
sometimes it may not recognize the gap and keep feeding paper if a special type of paper
is used. In this case, run Auto Calibration function so that the printer can recognize the gap.
Oki Data printer provides various media calibration methods in order to accommodate
various special paper types.
5-4-1 About media calibration
• This function is for adjusting the sensitivity of the paper detection sensor for accurate
printing position control and measuring actual length of paper.
• Sensor sensitivity adjustment
- The purpose is to detect the identifier (gap/black mark/groove) of installed label
• Paper length measurement
- Accurate length is required to rotate the printing orientation.
- The purpose is to detect the change of paper type.
5-4-2 When is media calibration required?
• When the printer is installed first time
• When the newly installed paper is a different paper type
• When printer position is not accurate or printer does not stop in the right position
5-4-3 How to perform media calibration
• The following four methods of media calibration can be used depending on the
conditions.
- Smart Media Detection
- Gap Sensor Auto Calibration Mode
- Black Mark Sensor Auto Calibration Mode
- Manual Calibration Mode
• Why are several calibration methods provided?
- Multiple labels should be scanned for media calibration and more accurate
sensitivity calibration can be performed when more labels are scanned.
- The number of labels to scan for sensor sensitivity adjustment depends on various
conditions such as label paper material, color, surface status, thickness, gap length,
pre-printed pattern, etc.
- Four different media calibration modes are provided for compromise between
prevention of excessive use of paper and accuracy of sensor sensitivity adjustment.
- Smart media detection mode that allows for adjustment of sensitivity with minimum
amount of scanning should be good enough for most cases with general labels.
- Try various methods in order of Smart Media Detection Gap Sensor Automatic
Calibration / Black Mark Sensor Automatic Calibration Manual Calibration Mode.
Page 24
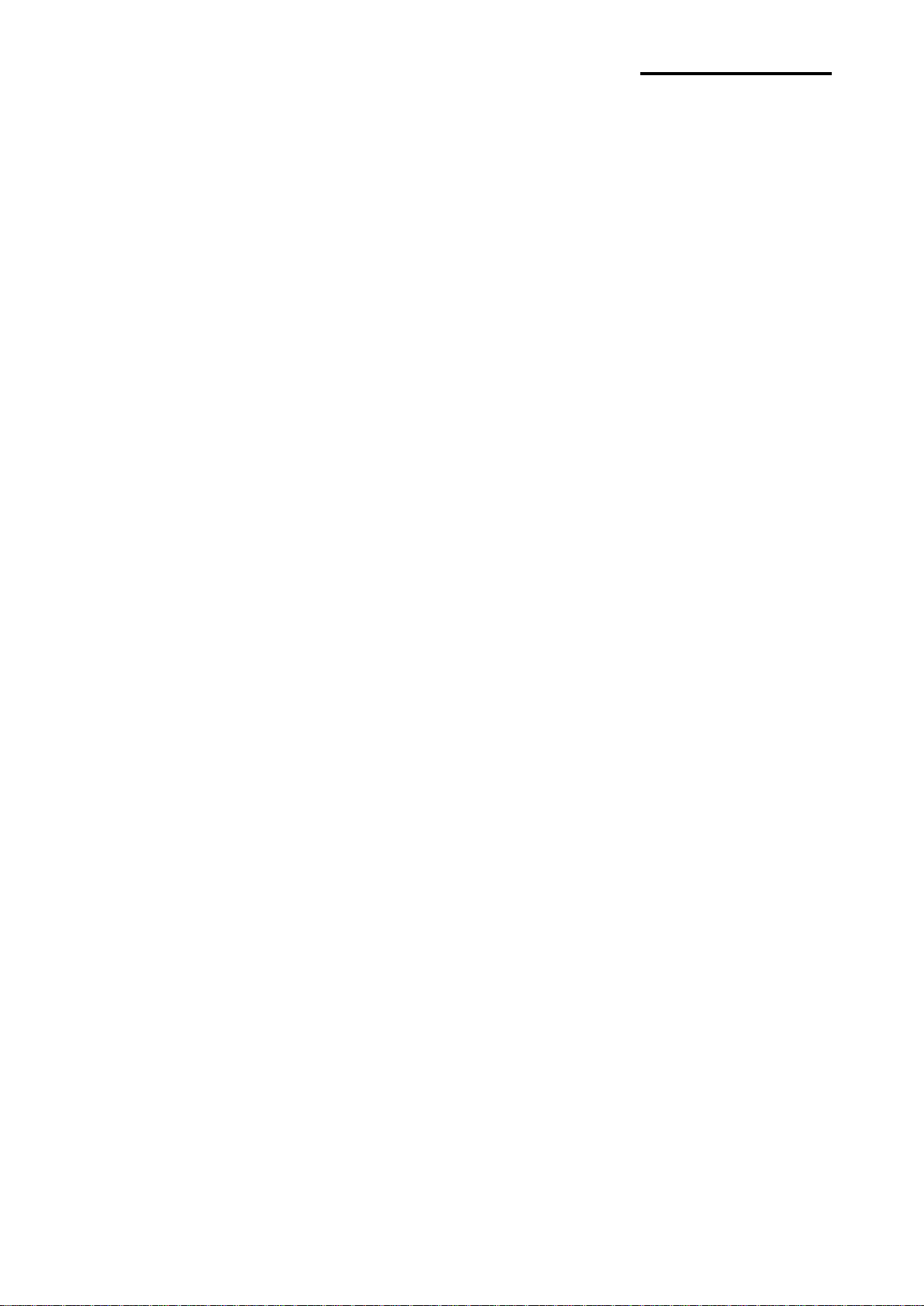
- 24 -
LD630D/LD640D
5-5 Smart Media Detection
• Printer executes this function when necessary without user input and media
configuration can be completed with Smart Media Detection function for most print
papers.
• Papers with gap or black mark can be identified without separate settings.
• 3 ~ 5 pages of labels will be used depending on the type of paper.
• Smart Media Detection function is executed in the followings cases
- When the printer is installed first time, it is executed through Feed button or print
command.
- When paper length change is detected during feeding or printing.
- When the paper type entered by command is different from the configured paper type.
- After reset with factory settings
• Smart Media Detection function will be turned off after setting the sensor sensitivity using
Automatic Calibration Mode or Manual Media Calibration mode, and it will be enabled
again after resetting the printer with factory settings.
5-6 Gap Sensor Auto Calibration Mode
Use this mode when paper is not detected correctly with Smart Media Detection function.
Printer feeds paper and calibrates Gap Sensor automatically.
The printer will enter error mode if paper detection fails after feeding up to 1 meter of paper.
Error mode can be released by opening and closing the cover.
Use Manual Calibration Mode if paper detection fails in this mode.
Smart Media Detection will be disabled if paper detection is successful in this mode.
5-6-1 Procedure to run the calibration
• Depress the Feed button at 4th LED sequence as shown in section 5-2-2 (Status LED
is Orange and Error LED is blinking Green four times) to start Gap Sensor Automatic
Calibration Mode.
Page 25
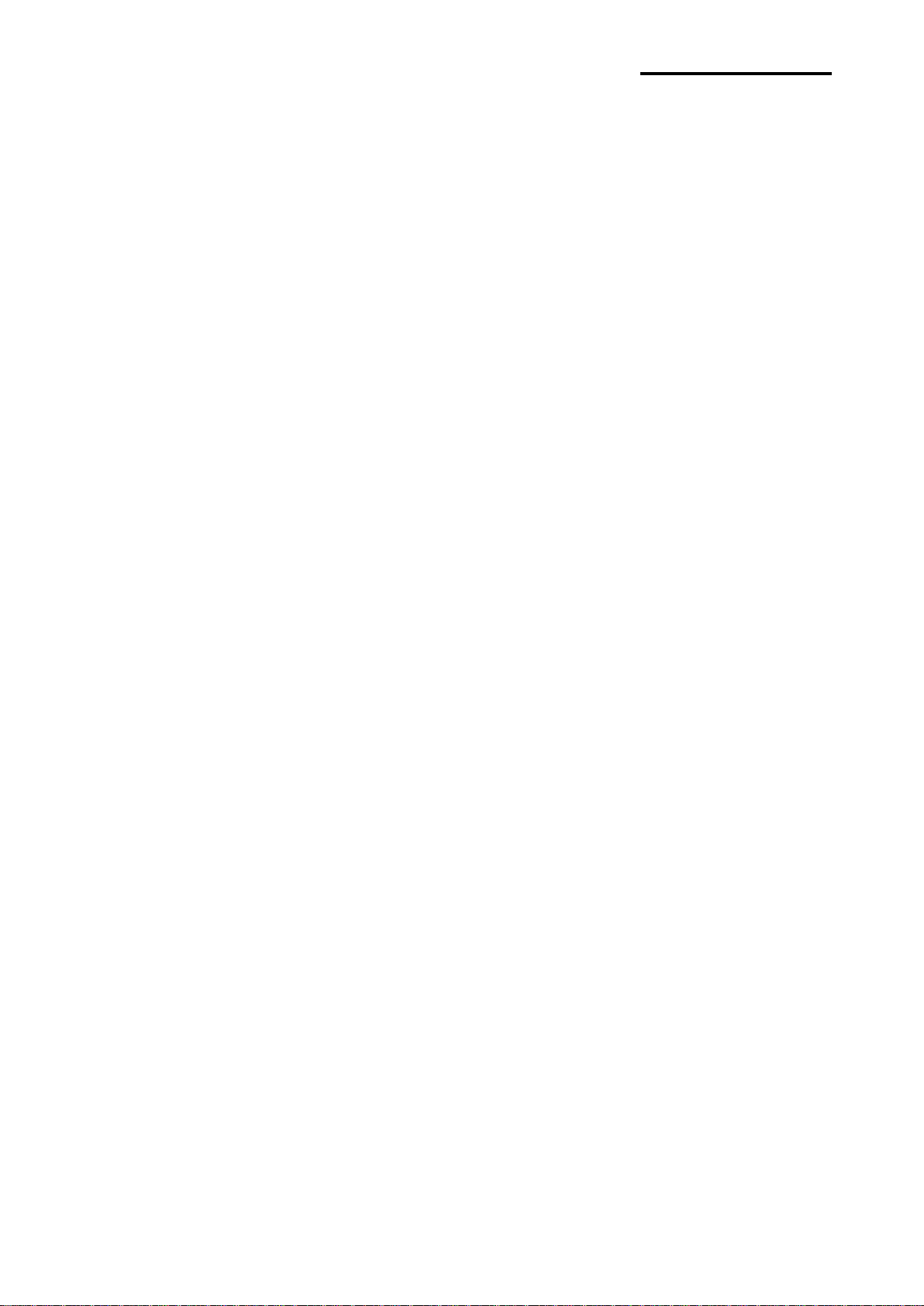
- 25 -
LD630D/LD640D
5-7 Black Mark Sensor Auto Calibration Mode
Use this mode when paper is not detected correctly with Smart Media Detection function.
Printer feeds paper and calibrates Black Mark Sensor automatically.
The printer will enter error mode if paper detection fails after feeding up to 1 meter of paper.
Error mode can be released by opening and closing the cover.
Use Manual Calibration Mode if paper detection fails in this mode.
Smart Media Detection will be disabled if paper detection is successful in this mode.
5-7-1 Procedure to run calibration
• Depress the Feed button at 5th LED sequence as shown in section 5-2-2 (Status LED
is Orange and Error LED is blinking Orange four times) to start Black Mark Sensor
Automatic Calibration Mode.
Page 26
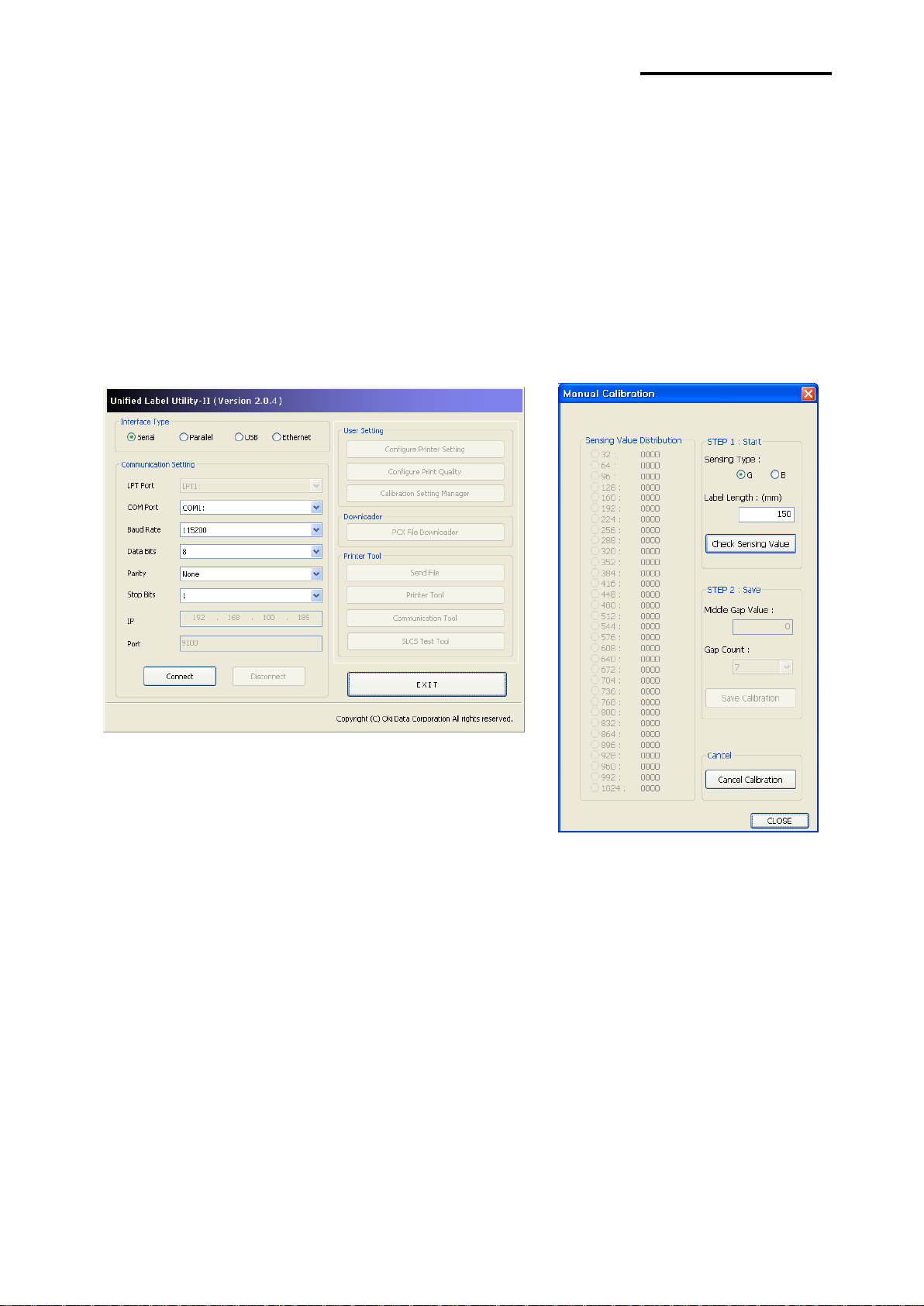
- 26 -
LD630D/LD640D
5-8 Manual Calibration Mode
Manual-calibration of media detection can be used when the printer cannot detect a media
gap (or black mark) even after auto-calibration has been executed.
Users can calibrate sensor parameters in detail by using the utility program provided by
the manufacturer.
The utility can be obtained from the enclosed CD.
Please make sure the printer is connected and execute the utility program.
Click on the Calibration Setting Manager Button after setting the interface type.
1) Select the sensing type and input the label length by millimeter and click on “Check
Sensing Value” button. Then printer starts to calibrate.
2) Printer will print the scanned values after calibration and the values will appear on the
Screen.
3) Optimal sensing values will appear in bold letters on the left of the utility screen. Select
one of the optimal sensing value by clicking on it's option button and then click on "Save
Calibration."
4) If chosen value does not work properly, please try the other values among the bold
letters.
5) To go back to the initial value, please click on “Cancel Calibration”
Page 27
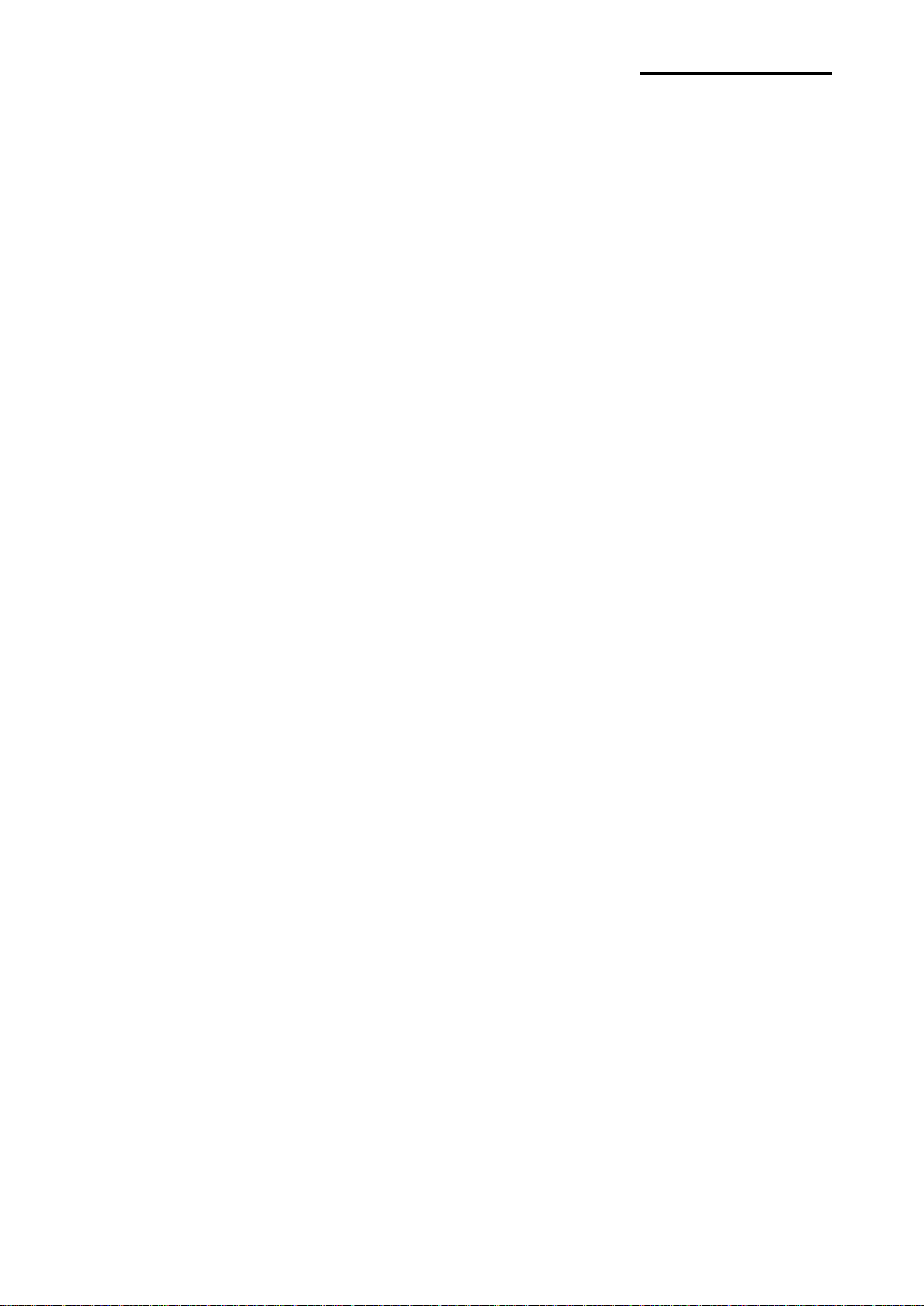
- 27 -
LD630D/LD640D
5-9 Cover Closing Mode
1. About Cover Closing Mode
• The printed area may become out of range of paper if the paper is not in the accurate
printing position when the cover is opened and closed.
• The printer is put into Cover Closing Mode instead of Print Standby Mode when the
cover is closed in order to prevent this problem, and it waits for user input.
• The status of LEDS are as follows in this mode.
- Status LED: Green Blink
- Error LED: Green Blink
• The data received during Cover Close Mode is not printed until the printer recovers to
Print Standby Mode.
2. How to switch the printer from Cover Close Mode to Print Standby Mode
• Depress the Pause button to switch to Print Standby Mode without feeding any paper.
• Depress the Feed button to feed one page to align the paper position and switch to the
Print Standby Mode.
5-10 Data Dump Mode
This function can be used to diagnose the communication issues when the printing does
not work correctly.
In this mode, the received data are not analyzed instead they are dumped in hex format
without processing.
Turn the printer off and on to recover to the Print Standby Mode.
5-10-1 How to start Data Dump Mode
1) Depress the Pause button for two seconds during Print Standby Mode.
2) Both LEDs will change to orange color and the printer will be set to Stand-along
Configuration Mode.
3) Depress the Feed button at the third LED sequence in 5-2-2 (Status LED Green /
Error LED Red – Blink four times) to enable Data Dump Mode.
Page 28
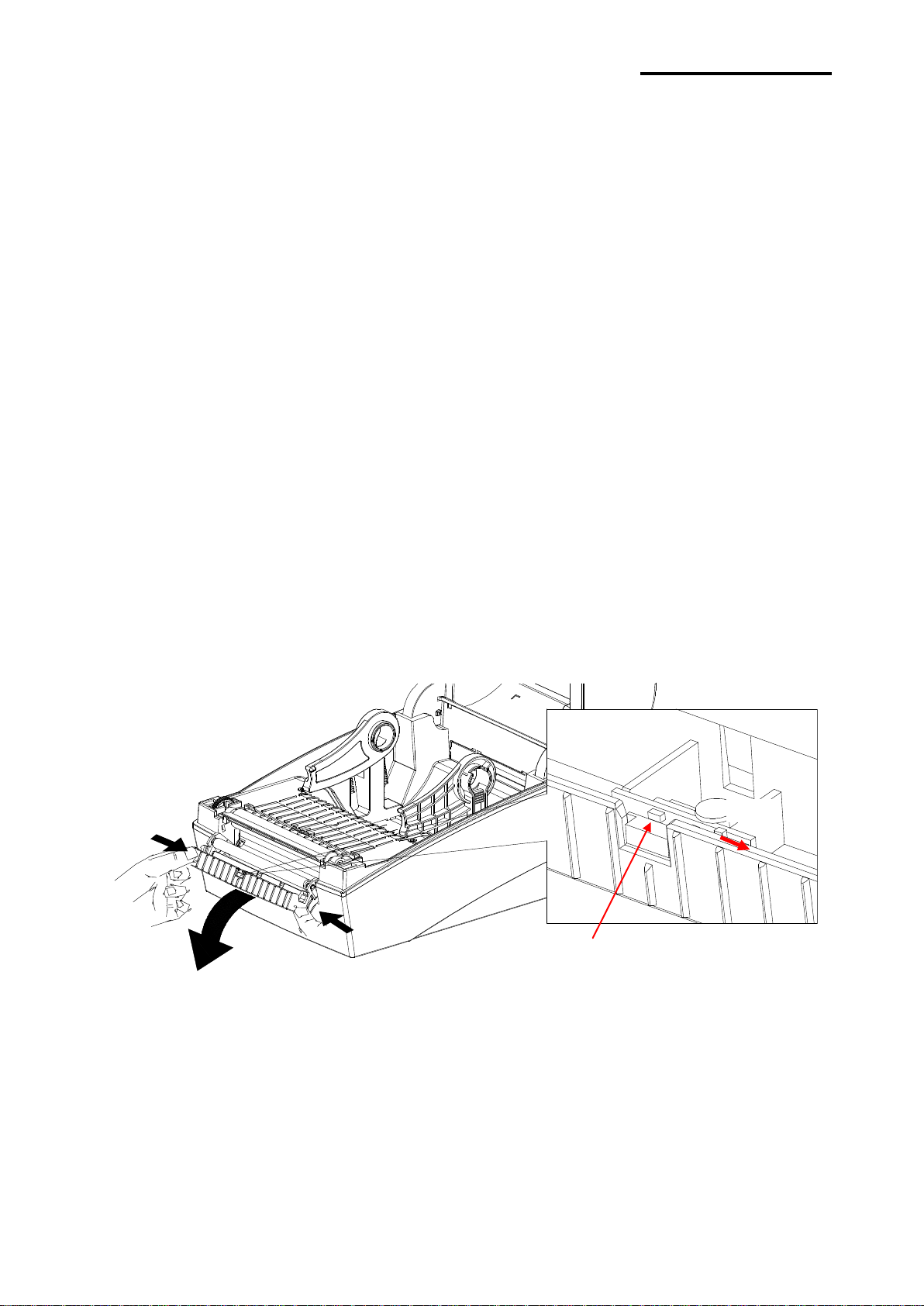
- 28 -
LD630D/LD640D
LED
ON
5-11 Factory Reset
This function is used to reset the printer settings to factory default settings.
5-11-1 How to reset the printer
1) Depress the Pause button for two seconds during Print Standby Mode.
2) Both LEDs will change to orange color and the printer will be set to Stand-alone
Configuration Mode.
3) Depress the Feed button at the 3rd LED sequence as shown in section 5-2-2 (Status
LED is Green and Error LED is blinking Red four times) to reset the printer to factory
settings, and Smart Media Detection function will be executed.
5-12 The Peel-Off (Option)
As a function that is used to peel-off labels, it is used only with label paper.
1) Open the paper cover.
2) Open the label peel-off cover and set the peeler switch to the ON position.
- Check to see that the LED has turned on.
Page 29
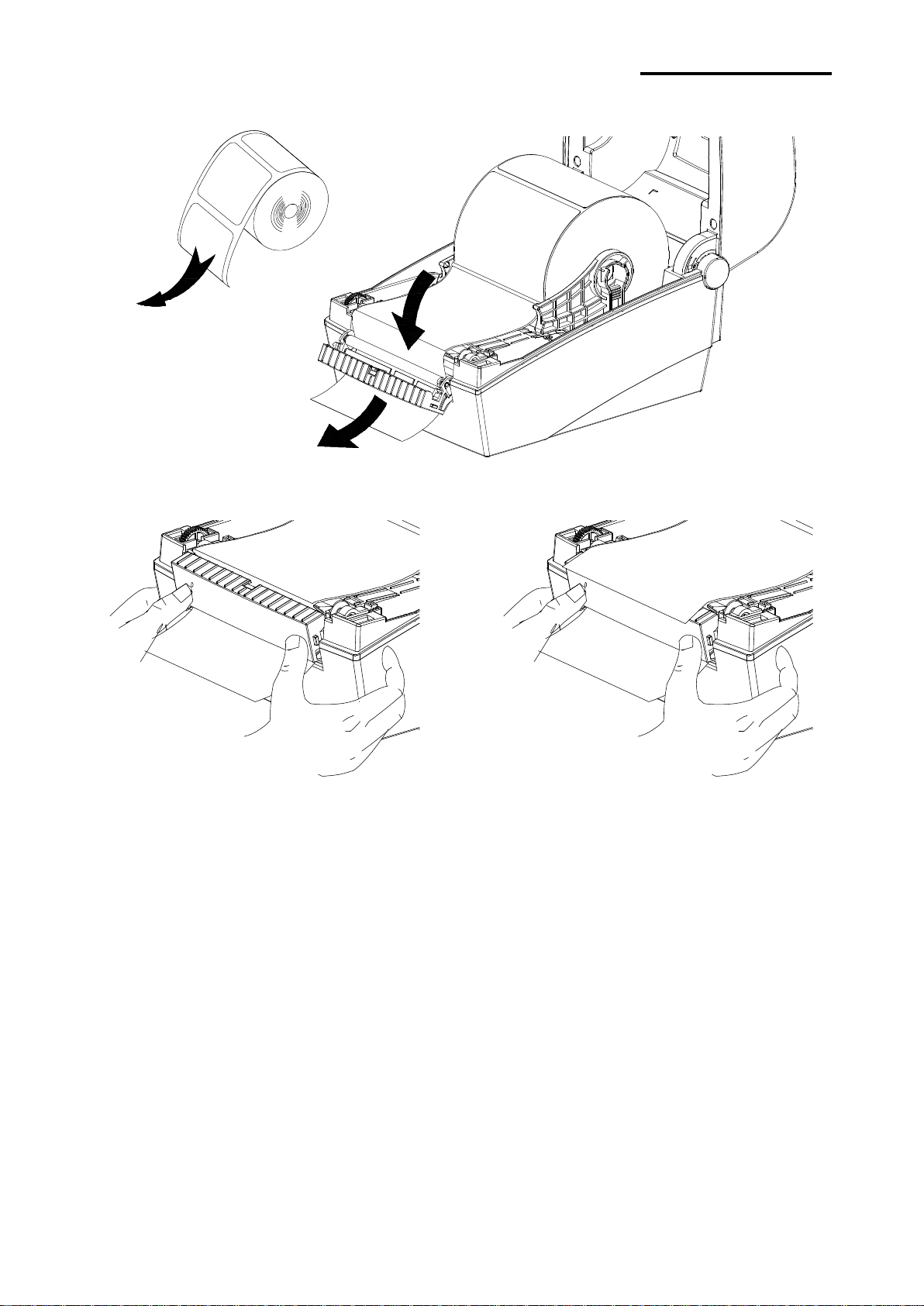
- 29 -
LD630D/LD640D
Remove
( O )
( X )
3) Remove one sheet of the label paper, and insert the paper as shown in the image below.
4) Adjust the paper guides and close the label peel-off cover.
5) Close the Paper Cover until a click sound is heard.
6) Turn the printer off and on.
Page 30
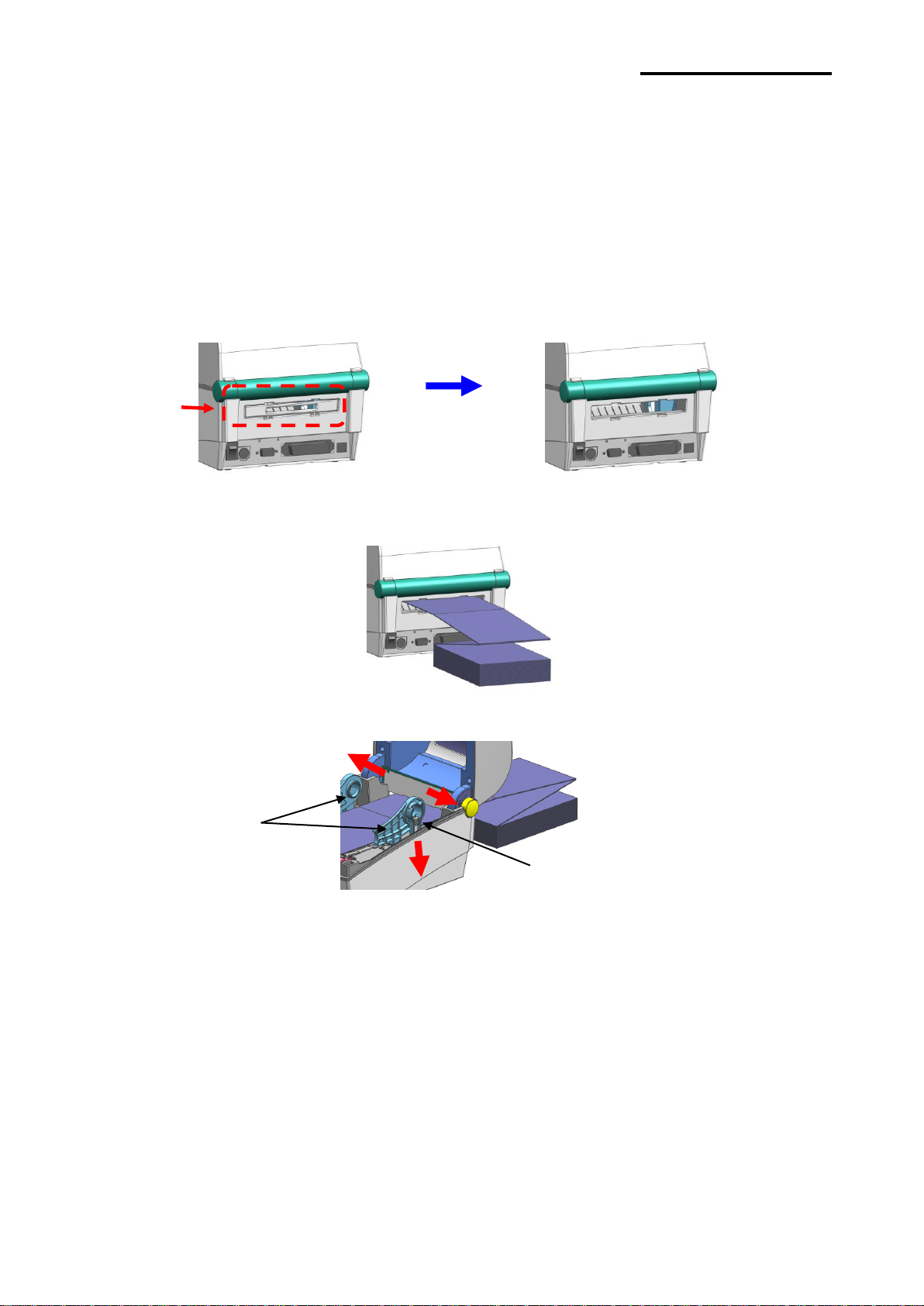
- 30 -
LD630D/LD640D
Remove
Fix Tool
Paper Holder
5-13 Using Fan-Fold Paper
Supplying paper to the printer externally is done as follows.
5-13-1 Printer Preparation
Remove the rear paper supply cover on the back side of the printer with a knife or other
cutting instrument.
※ CAUTION
- Take care not to injure the hands and/or any other part of the body when performing
this step.
5-13-2 When Using Fan-Fold Paper
1) Insert the paper at the rear of the printer using the slot and guides.
2) Adjust Paper Holders to the paper width by using the Fix Tool.
Page 31

- 31 -
LD630D/LD640D
5-14 Auto Cutter (Option)
For auto paper cutting, products equipped with auto cutter are available.
Auto-Cutter can be controlled by command. And default setting can be changed by Unified
Label Utility-II.
※ The paper installation method is the same as paper with no auto cutter.
Page 32
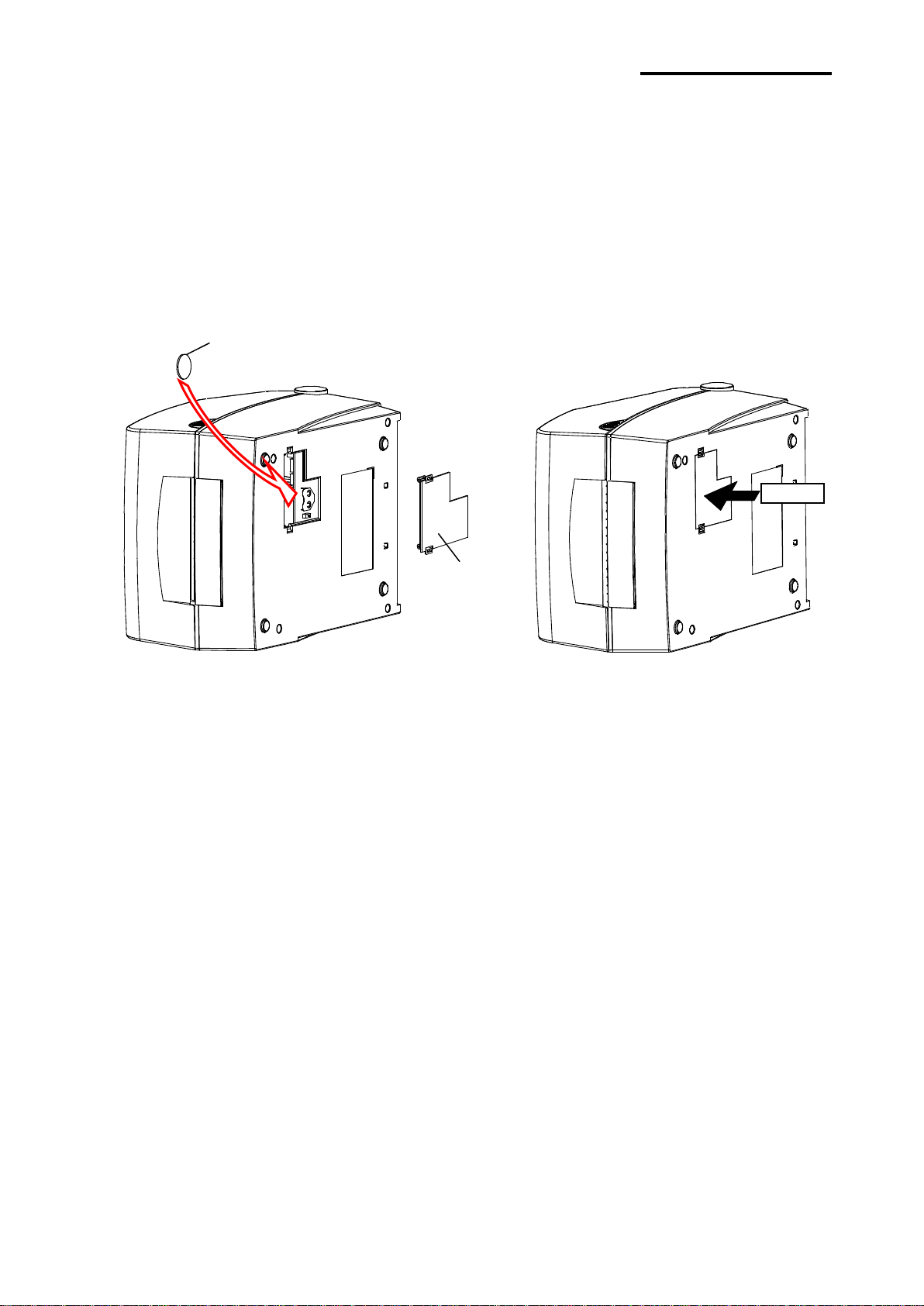
- 32 -
LD630D/LD640D
Battery
Dip Cover
Close
5-15 Real-Time Clock (Option)
The function of the Real-Time Clock option is to print the time and date onto the label.
The date and time can be set in the printer by using the Unified Label Utility-II.
You can discern a low or depleted battery if printer provides a consistently incorrect time
and date. In this case, you need to replace the battery. When battery is changed, the time
and the date will need to be reset.
※ CAUTION
- For your safety, The access cover on the bottom of the printer should always be closed.
When changing the battery, please open the cover with your thumb and index finger.
Then close the cover after changing the battery.
- Wrap the battery when recycling or storing to avoid short circuit.
- Do not short circuit the battery. It may result in heat generation or fire.
- Do not disassemble or heat the battery.
Page 33

- 33 -
LD630D/LD640D
6. Cleaning Head
Printing quality might be degraded by dust, foreign substance, adhesive substance, or
other pollution materials stuck in the printer head or inside the printer.
When dirty, clean the print head as follows:
※ CAUTION
- Make sure to turn the printer power off prior to cleaning.
- As the print head gets very hot during printing, if intending to clean the print head, turn
the printer power off and wait approximately 2~3 minute before commencement.
- When cleaning the print head, take care not to touch the heated portion of the print
head.
→ Printer Head is susceptible to damage from static electricity, etc.
- Take care not to allow the print head to become scratched and/or damaged in any way.
- Be careful not to get your fingers pinched when opening or closing the paper cover.
Make sure to open the paper cover all the way until it locks into the open position.
- When loading roll paper, be careful not to get your fingers pinched between the paper
roll and the paper holder.
- Do not touch the cutter with your hands or do not put something into the cutter. Doing
so could result in an injury.
6-1 Cleaning Head
1) Open the Paper Cover and then use the cleaning pen to clean the head in the direction
from the center of the head to the edges.
2) After cleaning the head, do not use the printer until the alcohol used for cleaning
evaporates completely (1~2 min) and the printer has completely dried.
※ Perform the cleaning process each time the paper roll is replaced to prevent print
quality deterioration.
Page 34

- 34 -
LD630D/LD640D
Lower Gap Sensor
Black-Mark &
Notch Sensor
Paper Holder
Peel-off Sensor
(Option)
Platen Roller
Peel-off Roller
Ridges
Paper Roller
Head Cover
Ridges
Upper Gap Sensor
6-2 Cleaning Sensors, Roller or/and Paper Path
1) Open the paper cover and then remove the paper.
2) Remove any dust or foreign substance using dry cloth or cotton swab.
3) Soak the cloth or cotton swab in alcohol for medical use and use it to remove adhesive
foreign substances or other pollution materials.
4) After cleaning the parts, do not use the printer until the alcohol evaporates completely
(1~2 min) and the printer has completely dried
※ Clean the parts when there is a degradation of performance in printing quality or paper
detection.
Page 35

- 35 -
LD630D/LD640D
Item
Description
Printer
Printing Method
Direct Thermal Printing
Dot Density
LD630D : 203 dpi (8 dot/mm)
LD640D : 300 dpi (11.8 dot/mm)
Printing Width
LD630D : Max. 108 mm(Max. 4.25”)
LD640D : Max. 105.7 mm(Max. 4.16”)
Printing Speed
LD630D : Max. 165 mm/sec (Max. 6.5ips)
LD640D : Max. 102 mm/sec (Max. 4ips)
Paper
Width
20 ~ 110 mm(0.79 ~ 4.33”)
Roll
Max 130mm(Max. 5.12”)
Core
25.4 ~ 38.1mm (1 ~ 1.5”)
AC
Adapter
Input Voltage
AC 100~240V
Frequency
50/60 Hz
Output Voltage
DC 24V±5%
Output Current
2.5A
Usage
Conditions
Temperature
5 ~ 40 ℃ (Operating)
-20 ~ 60 ℃ (Storage)
Humidity
(except for paper)
10 ~ 80 % RH (Operating)
10 ~ 90 % RH (Storage)
7. Appendix
7-1 Specifications
※ Note
- Printing speed can vary depending on the data transmission speed and combination of
control commands.
- This equipment is for indoor use and all the communication wirings are limited to inside
of the building.
- The switch is the disconnecting device. Turn off switch from any hazard.
7-2 Label Types
The label types used with this printer are as follows.
• Control Labels: PP
• Other Labels: PET
Page 36

Oki contact details
Oki Systems (UK) Ltd
Blays House
Wick Road
Egham
Surrey
TW20 0HJ
Tel: +44 (0) 1784 274300
Fax: +44 (0) 1784 274301
http://www.oki.co.uk
Oki Systems Ireland Limited
The Square Industrial Complex
Tallaght
Dublin 24
Tel:+353 (0) 1 4049590
Fax:+353 (0)1 4049591
http://www.oki.ie
Oki Systems Ireland Limited Northern Ireland
19 Ferndale Avenue
Glengormley
BT36 5AL
Northern Ireland
Tel:+44 (0) 7767 271447
Fax:+44 (0) 1 404 9520
http://www.oki.ie
Technical Support for all Ireland:
Tel:+353 1 4049570
Fax:+353 1 4049555
E-mail: tech.support@oki.ie
OKI Systems (Czech and Slovak), s.r.o.
IBC – Pobřežní 3
186 00 Praha 8
Czech Republic
Tel: +420 224 890158
Fax:+420 22 232 6621
Website: www.oki.cz, www.oki.sk
Oki Systems (Deutschland)
GmbH
Hansaallee 187
40549 Düsseldorf
Tel: 01805/654 4357**
01805/OKIHELP**
Fax: +49 (0) 211 59 33 45
Website:
www.okiprintingsolutions.de
info@oki.de
**0,14€/Minute aus dem dt.
Festnetz der T-Com (Stand
11.2008)
Διανομέας των συστημάτων OKI
CPI S.A1 Rafailidou str.
177 78 Tavros
Athens
Greece
Tel: +30 210 48 05 800
Fax:+30 210 48 05 801
EMail:sales@cpi.gr
Oki Systèmes (France) S.A.
44-50 Av. du Général de Gaulle
94246 L'Hay les Roses
Paris
Tel:+33 01 46 15 80 00
Télécopie:+33 01 46 15 80 60
Website: www.oki.fr
OKI Systems (Magyarország)
Kft.
Capital Square
Tower 2
7th Floor
H-1133 Budapest,
Váci út 76
Hungary
Telefon: +36 1 814 8000
Telefax: +36 1 814 8009
Website: www.okihu.hu
OKI Systems (Italia) S.p.A.
via Milano, 11,
20084 Lacchiarella (MI)
Tel:+39 (0) 2 900261
Fax:+39 (0) 2 90026344
Website: www.oki.it
OKI Printing Solutions
Platinium Business Park II, 3rd
Floor
ul. Domaniewska 42
02-672 Warsaw
Poland
Tel:+48 22 448 65 00
Fax:+48 22 448 65 01
Website: www.oki.com.pl
E-mail: oki@oki.com.pl
Hotline: 0800 120066
E-mail: tech@oki.com.pl
Oki Systems (Ibérica) S.A.
Sucursal Portugal
Edifício Prime -
Av. Quinta Grande 53
7º C Alfragide
2614-521 Amadora
Portugal
Tel:+351 21 470 4200
Fax:+351 21 470 4201
Website:www.oki.pt
E-mail : oki@oki.pt
Oki Service
Serviço de apoio técnico ao
Cliente
Tel: 808 200 197
E-mail : okiserv@oki.pt
OKI Europe Ltd. (Russia)
Ofce 702, Bldg 1
Zagorodnoye shosse
117152, Moscow
Tel: +74 095 258 6065
Fax: +74 095 258 6070
e-mail: info@oki.ru
Website: www.oki.ru
Technical support:
Tel: +7 495 564 8421
e-mail: tech@oki.ru
Oki Systems (Österreich)
Campus 21
Businesszentrum Wien Sued
Liebermannstrasse A02 603
22345 Brun am Gebirge
Tel: +43 223 6677 110
Drucker Support:
+43 (0) 2236 677110-501
Fax Support:
+43 (0) 2236 677110-502
Website: www.oki.at
OKI Europe Ltd. (Ukraine)
Raisy Opkinoy Street,8
Building B, 2
Kiev 02002
Ukraine
Tel: +380 44 537 5288
e-mail: info@oki.ua
Website: www.oki.ua
OKI Sistem ve Yazıcı Çözümleri
Tic. Ltd. Şti.
Harman sok Duran Is Merkezi,
No:4, Kat:6,
34394, Levent
İstanbul
Tel: +90 212 279 2393
Faks: +90 212 279 2366
Web: www.oki.com.tr
www.okiprintingsolutions.com.tr
Oki Systems (Belgium)
Medialaan 24
1800 Vilvoorde
Helpdesk: 02-2574620
Fax: 02 2531848
Website: www.oki.be
AlphaLink Bulgaria Ltd.
2 Kukush Str.
Building "Antim Tower", . 6
1463 Soa, Bulgaria
tel: +359 2 821 1160
fax: +359 2 821 1193
Website: http://bulgaria.oki.com
nd
Flo or,
Page 37

OKI Printing Solutions
Herstedøstervej 27
2620 Albertslund
Danmark
Adm.: +45 43 66 65 00
Hotline: +45 43 66 65 40
Salg: +45 43 66 65 30
Fax: +45 43 66 65 90
Website: www.oki.dk
Oki Systems (Finland) Oy
Polaris Capella
Vänrikinkuja 3
02600 Espoo
Tel: +358 (0) 207 900 800
Fax: +358 (0) 207 900 809
Website: www.oki.
Oki Systems (Holland) b.v.
Neptunustraat 27-29
2132 JA Hoofddorp
Helpdesk: 0800 5667654
Tel:+31 (0) 23 55 63 740
Fax:+31 (0) 23 55 63 750
Website: www.oki.nl
Oki Systems (Norway) AS
Tevlingveien 23
N-1081 Oslo
Tel:+47 (0) 63 89 36 00
Telefax:+47 (0) 63 89 36 01
Ordrefax:+47 (0) 63 89 36 02
Website: www.oki.no
General Systems S.R.L. (Romania)
Sos. Bucuresti-Ploiesti Nr. 135.
Bucharest 1
Romania
Tel: +40 21 303 3138
Fax: +40 21303 3150
Website: http://romania.oki.com
Var vänlig kontakta din
Återförsäljare i första hand, för
konsultation. I andra hand kontakta
Oki Systems (Sweden) AB
Borgafjordsgatan 7
Box 1191
164 26 Kista
Tel. +46 (0) 8 634 37 00
e-mail:
info@oki.se för allmänna frågor om
Oki produkter
support@oki.se för teknisk support
gällandes Oki produkter
Vardagar: 08.30 - 12.00,
13.00 - 16.00
Website: www.oki.se
Oki Systems (Schweiz)
Baslerstrasse 15
CH-4310 Rheinfelden
Support deutsch +41 61 827 94 81
Support français +41 61 827 94 82
Support italiano +41 061 827 9473
Tel: +41 61 827 9494
Website: www.oki.ch
Oki Data Americas Inc.(United
States • États-Unis)
2000 Bishops Gate Blvd.
Mt. Laurel, NJ 08054
USA
Tel: 1-800-654-3282
Fax: 1-856-222-5247
http://
COM
http://my.okidata.com
Oki Data Americas Inc.(Canada
• Canadá)
4140B Sladeview Crescent Unit 7 & 8
Mississauga, Ontario
Canada L5L 6A1
Tél: 1-905-608-5000
Téléc: 1-905-608-5040
http://
COM
Oki Data Americas Inc.(América
Latina (OTRO))
2000 Bishops Gate Blvd.
Mt. Laurel, NJ 08054
USA
Tel (Español): 1-856-222-7496
1-856-222-5276
Fax: 1-856-222-5260
Email: LASatisfaction@okidata.com
Oki Data de Mexico, S.A. de C.V.
Mariano Escobedo #748, Piso 8
Col. Nueva Anzures
C.P. 11590, México, D.F.
Tel: 52-555-263-8780
Fax: 52-555-250-3501
http://
COM
Oki Data do Brasil, Ltda.
Rua Alexandre Dumas, 2220-80
andar Chácara Santo Antonio
04717-004, São Paulo, SP Brasil
Tel: 55-11-3444-6747 (Grande São
0800-11-5577 (Demais
Fax: 5511-3444-3501
e-mail: okidata@okidata.com.br
http://
COM
WWW.OKIPRINTINGSOLUTIONS.
WWW.OKIPRINTINGSOLUTIONS.
WWW.OKIPRINTINGSOLUTIONS.
Paulo)
localidades)
WWW.OKIPRINTINGSOLUTIONS.
Oki Data (Singapore) Pte. Ltd.
438A Alexandra Road #02-11/12,
Lobby 3, Alexandra Technopark
Singapore(119967)
Tel:(65) 6221 3722
Fax:(65) 6594 0609
http://www.okidata.com.sg
Oki Systems (Thailand) Ltd.
1168/81-82 Lumpini Tower,
27th Floor Rama IV Road
Tungmahamek, Sathorn
Bangkok 10120
Tel:(662) 679 9235
Fax:(662) 679 9243/245
http://www.okisysthai.com
Oki Data(Australia) Pty Ltd.
Level1 67 Epping Road, Macquarie
Park
NSW 2113, Australia
Tel: +61 2 8071 0000
(Support Tel: 1800 807 472)
Fax: +61 2 8071 0010
http://www.oki.com.au
Comworth Systems Ltd.
8 Antares Place Rosedale,
Auckland 0632, New Zealand
Tel:(64) 9 477 0500
Fax:(64) 9 477 0549
http://www.comworth.co.nz
Oki Data(S) P Ltd. Malaysia Rep
Ofce
Suite 21.03, 21st Floor Menara IGB,
Mid Valley City,
Lingkaran Syed Pura 59200,
Kuala Lumpur, Malaysia
Tel: (60) 3 2287 1177
Fax: (60) 3 2287 1166
Page 38

LD630D/LD640D
Guide de l'utilisateur
Page 39

PR
ÉFACE
Tout a été mis en œuvre pour que les informations contenues dans ce document soient complètes,
précises et à jour. Le fabricant décline toute responsabilité quant aux conséquences d'erreurs échappant
à son contrôle. Le fabricant ne peut garantir que les changements dans les logiciels et les équipements
d'autres fabricants et mentionnés dans ce manuel n'affectera pas l'applicabilité de l'information de celuici. La mention de produits logiciels fabriqués par d'autres entreprises ne constitue pas nécessairement
l'approbation par le fabricant.
Toutes les mesures ont été prises pour que ce document vous apporte une aide précieuse, toutefois nous
ne pouvons garantir qu'il traite dans son intégralité toutes les informations contenus.
Tous droits réservés par OKI Data Corporation. Vous ne devez pas effectuer une copie non autorisée, le
transfert, la traduction, ou des actions apparentées. Vous devez obtenir l'accord écrit d'Oki Data
Corporation avant de pouvoir effectuer une des actions mentionnées ci-dessus.
© 2012 Oki Data Corporation
OKI est une marque déposée de Oki Electric Industry Co., Ltd.
Energy Star est une marque de l'Agence de protection de l'environnement des États-Unis.
Microsoft, Windows, Windows Server et Windows Vista sont des marques déposées de Microsoft
Corporation.
Apple, Macintosh, Rosetta, Mac et Mac OS sont des marques déposées de Apple Inc.
D'autres noms de produits et noms de fabriques sont des marques déposées ou marques déposées de
leur propriétaire.
En tant que participant au programme Energy Star, le fabricant a déterminé que ce produit
répond aux directives d'Energy Star concernant l'efficacité énergétique.
Ce produit est conforme aux exigences des directives du Conseil 2004/108/CE (CEM) et 2006/
95/CE (LVD), 1999
des pays membres de l’Union Européenne en
/5/CE (R&TTE) et 2011/65/EU(RoHS), relatives à l'harmonisation des lois
matière de compatibilité électromagnétique,
de basse tension,
d'équipement radio et de télécommunication, de produits consommateurs d'énergie,
de limitation de l'utilisation de certaines substances dangereuses dans les équipements
électriques et électroniques.
Les câbles suivants ont été utilisés pour évaluer ce produit et obtenir la conformité avec la directive EMC
le respect de normes 2004/108/EC et des configurations autres que celles-ci peuvent affecter leur
respect.
TYPE DE CÂBLE LONGUEUR
(MÈTRE)
Alimentation
USB
Série
Parallèle
LAN
1,8
1,8
1,8
1,8
3,0
COEUR BLINDAGE
AVERTISSEMENT! Il s'agit d'un produit de classe A conforme à la norme EN55022. Dans un
environnement domestique, ce produit peut causer des perturbations radio, auquel cas il peut être
demandé à l'utilisateur de prendre les mesures appropriées.
- 2 -
Page 40

F
ABRICANT
OKI Data Corporation,
4-11-22 Shibaura, Minato-ku,
Tokyo 108-8551,
Japon
Pour toute question d'ordre général, sur les ventes et sur le support, contactez votre distributeur local.
I
MPORTATEUR VERS L
OKI Europe Limited (Solutions pour l'impression OKI)
Blays House
Wick Road
Egham
Surrey, TW20 0HJ
Royaume Uni
Pour toute question d'ordre général, sur les ventes et sur le support, contactez votre distributeur local.
I
NFORMATIONS RELATIVES À L'ENVIRONNEMENT
'UE/
REPRÉSENTANT AGRÉÉ
-3-
Page 41

- 4 -
■ Sommaire
※ Mode d'emploi et précautions d'usage ........................................................................ 5
1. Confirmation du contenu .............................................................................................. 9
2. Nom des pièces du produit ......................................................................................... 10
3. Installation et utilisation .............................................................................................. 12
3-1 Alimentation .............................................................................................................. 12
3-2 Connexion du câble d'interface ................................................................................. 13
3-3 Installation du papier ................................................................................................. 15
3-4 Boutons et voyants ................................................................................................... 16
3-5 Test d'impression ...................................................................................................... 18
4. Auto-test ................................................................................................ ....................... 19
5. Caractéristiques détaillées.......................................................................................... 20
5-1 Paramétrage de l'imprimante à l'aide de programme des utilitaires .......................... 20
5-2 Mode Configuration automatique .............................................................................. 21
5-3 Pause / Annuler ........................................................................................................ 22
5-4 Calibrage des médias ............................................................................................... 23
5-5 Détection intelligente des médias ............................................................................. 24
5-6 Mode Calibrage automatique du capteur d'espace ................................................... 24
5-7 Mode Calibrage automatique du capteur de marque noire ....................................... 25
5-8 Mode de calibrage manuel ....................................................................................... 26
5-9 Mode Capot fermé .................................................................................................... 27
5-10 Mode de transfert des données .............................................................................. 27
5-11 Réinitilisation Usine ................................................................................................. 28
5-12 Le détachement des étiquettes (Option) ................................................................ . 28
5-13 Utilisation d'un papier plié en accordéon ................................................................ 30
5-14 Coupe automatique (Option) .................................................................................. 31
5-15 Horloge en temps réel (Option) ............................................................................... 32
6. Nettoyage de la tête d'impression .............................................................................. 33
6-1 Nettoyage de la tête d'impression ............................................................................. 33
6-2 Détecteur de nettoyage, roulis et/ou chemin du papier ............................................. 34
7. Annexe .......................................................................................................................... 35
7-1 Caractéistiques ......................................................................................................... 35
7-2 Types d'étiquettes ..................................................................................................... 35
Page 42

- 5 -
LD630D/LD640D
1. Manuel du pilote Windows
Ce manuel fournit les consignes d'installation et explique les fonctions principales du
pilote Windows.
2. Manuel de l’Unified Label Utility II
Ce manuel fournit des consignes d'utilisation du logiciel pour a sélection du produit,
les modifications des conditions d'opération et de fonctionnement, etc.
3. Manuel de programmation (SLCS)
Ce manuel fournit des informations concernant les commandes de l'imprimante à
étiquette.
4. Manuel du logiciel de téléchargement des vraies polices (True Font)
Ce manuel fournit des informations concernant l'utilisation du logiciel de
téléchargement des polices pouvant télécharger de vraies polices (True Font) et
facilitant leur usage en tant que police de l'appareil (Device Fonts)
5. Manuel de l'interface Réseau
Ce manuel fournit les consignes de configuration et d'utilisation de l'Internet
Ethernet.
6. Manuel de l'outil de configuration du net
Ce manuel fournit les informations relatives à l'utilisation de l'outil de configuration du
net servant à configurer l'interface Ethernet du produit.
■ Mode d'emploi
※ Mode d'emploi et précautions d'usage
Ce mode d'emploi contient des informations basiques concernant l'utilisation d'un produit
ainsi que les éventuelles mesures d'urgence à prendre en cas de besoin.
※ Les modes d'emploi suivant fournissent davantage d'informations sur les divers
problèmes et contenus technologiques.
Oki Data s'engage à poursuivre ses efforts pour améliorer les fonctions et la qualité de ses
produits. Par conséquent, les caractéristiques du produit et/ou le contenu du manuel
d'utilisation peuvent être modifiés sans avis préalable.
Page 43

- 6 -
LD630D/LD640D
AVERTISSEMENT
Violer les instructions suivantes peut entraîner des blessures graves ou la
mort.
Ne pas plier le câble et ne pas poser d’objet lourd dessus.
• Un câble endommagé peut entraîner un incendie.
Ne pas brancher ou débrancher avec vos mains humides.
• Vous pouvez vous électrocuter.
Veuillez tenir le sac plastique éloigné des enfants.
• Si tel n’est pas le cas, l’enfant risque de mettre le sac sur la
Tête.
Ne pas tirer le câble pour débrancher.
• Cela peut endommager le câble, ce qui peut être à l’origine
d’un incendie ou d’une panne de l’imprimante.
Uniquement utiliser l’adaptateur fourni.
• Il est dangereux d’utiliser d’autres adaptateurs.
Ne pas brancher plusieurs produits sur une même
multiprise.
• Cela peut entraîner une surchauffe ou un incendie Si la prise
est humide ou sale, la sécher ou la nettoyer avant de l’utiliser.
• Si la prise n’entre pas parfaitement dans la prise, ne pas la
Brancher.
• S’assurer de n’utiliser que des multiprises normalisées.
INTERDIT
INTERDIT
INTERDIT
MUITIPRISE ADAPTEE
FOURNIE UNIQUEMENT
INTERDIT
INTERDIT
INTERDIT
■ Consignes de sécurité
Lors de l’utilisation de cet appareil, veuillez suivre les consignes de sécurité suivantes afin
d'éviter tout danger ou endommagement du matériel.
Page 44
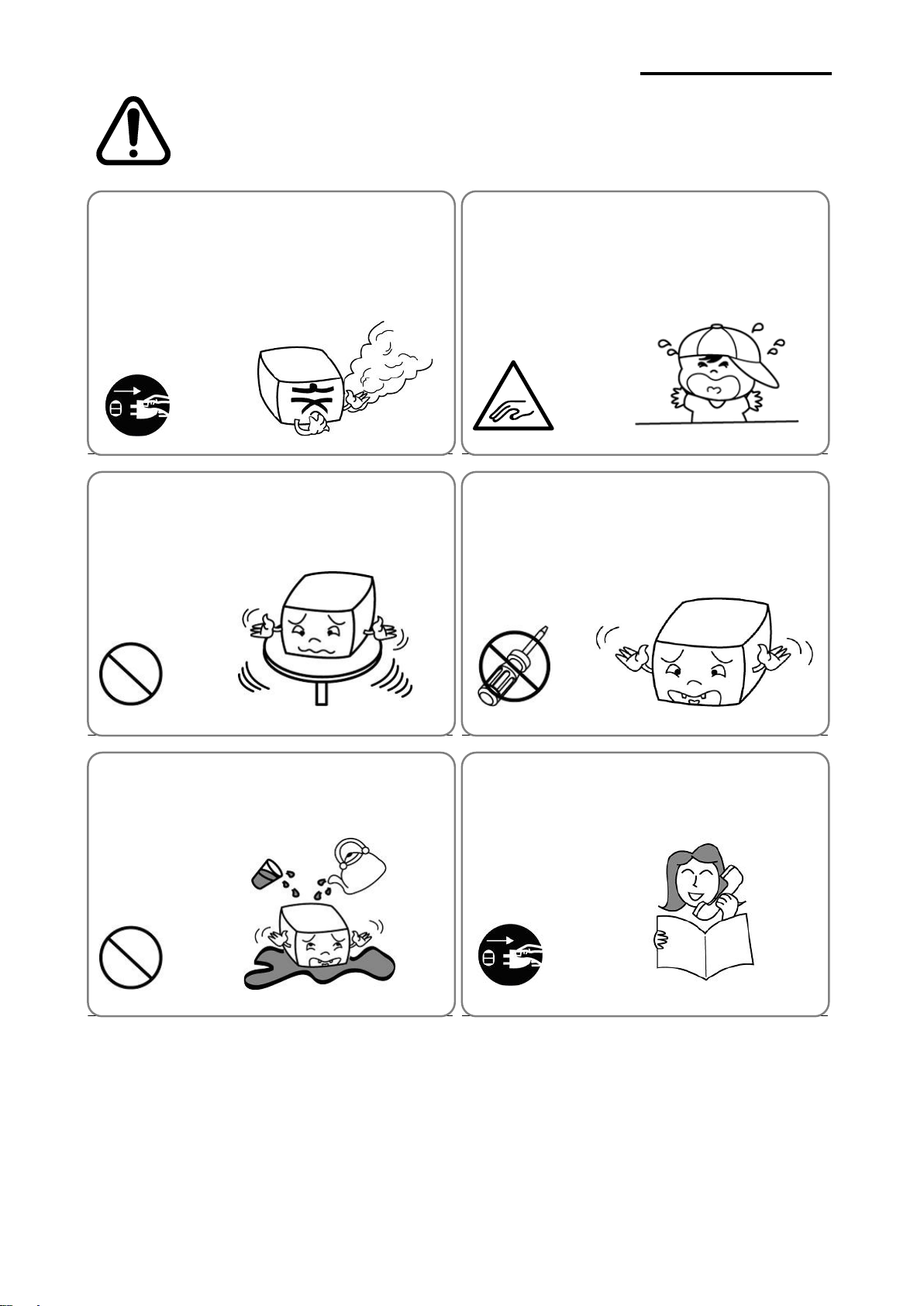
- 7 -
LD630D/LD640D
PRECAUTION
Violer les consignes suivantes peuvent entraîner des blessures légères ou
endommager le produit.
Ne pas utiliser l’imprimante lorsqu’elle est hors service.
Il y a un risque d’incendie et d’électrocution.
• Eteindre et débrancher l’imprimante avant d’appeler le
fournisseur.
Ne pas laisser d’eau ou de corps étranger sur
l’imprimante.
• Si cela arrive, éteindre et débrancher l’imprimante avant
d’appeler le fournisseur.
N’utiliser que les accessoires agréés et ne pas tenter de
les démonter, réparer ou modifier vous-même.
• En cas de besoin, appelez votre fournisseur.
• Ne pas toucher la lame du coupeur automatique.
Installer l’imprimante sur une surface stable.
• Si l’imprimante tombe, elle peut se casser et vous pouvez
vous blesser.
Veillez à ne pas vous pincer les doigts en ouvrant et
fermant le couvercle du papier. Veillez également à ce que
le couvercle du papier ne vous échappe pas des mains et
ne tombe pas.
Si vous observez une fumée, une odeur ou un bruit
étrange provenant de l’imprimante, débranchez-la avant
de prendre les mesures suivantes.
• Eteindre l’imprimante et débrancher l’ensemble.
• Une fois la fumée dissipée, appeler le fournisseur pour qu’il
vienne ma réparer.
BRANCHER
DANGER
MECANIQUE
DEMONTAGE
INTERDIT
INTERDIT
INTERDIT
DEBRANCHER
IMPRIMANTE
IMPRIMANTE
IMPRIMANTE
FOURNISSEUR
IMPRIMANTE
IMPRIMANTE
Page 45

- 8 -
LD630D/LD640D
■ Autres mises en garde
Les droits d'auteur du guide d'utilisation et des autres manuels et documents sont la
propriété d'Oki Data Corporation. Toute copie ou conversion sous format électronique et la
sauvegarde de ce document sans l'accord écrit et exprès d'Oki Data Corporation. est
strictement interdite.
L'utilisation des informations contenues dans le présent manuel n'est sujette à aucune
responsabilité de la société. Même si le plus grand soin a été apporté lors de la rédaction
de ce manuel, cependant ce dernier peut contenir quelques erreurs et/ou omissions.
Oki Data Corporation. n'est pas tenue responsable de tout dommage pouvant résulter de
l'utilisation des informations fournie par le présent manuel.
Oki Data Corporation. et ses filiales ne sont pas tenues responsables (hormis aux EtatsUnis) de tout dommage, de toute perte, de tout coût et/ou de toute dépendant résultant
d'une panne, d'un dysfonctionnement et / ou d'une mauvaise utilisation du produit,
causé(e) par une violation ou une non-observation des informations et consignes
d'utilisation et d'entretien fournies par Oki Data Corporation. ainsi que par une modification,
une réparation et/ou une modification non autorisée(s) du produit effectuée(s) par
l'utilisateur et/ou une tierce personne.
Oki Data Corporation.. n'est pas tenue responsable de tout dommage et/ou problèmes
pouvant résulter de l'utilisation d'options et/ou de pièces originales des produits Oki Data
ou de pièces non agréées.
Page 46

- 9 -
LD630D/LD640D
LD630D/LD640D
Câble d'alimentation
Adaptateur CA
CD
Documentation Utilisateur
(Guide de paramétrage,
Sécurité/Garantie)
1. Confirmation du contenu
Les articles suivants doivent être fournis avec l'imprimante.
En cas de article endommagé ou manquant, contactez votre revendeur.
Page 47

- 10 -
LD630D/LD640D
Bouton Alimentation
(Feed)
Levier du capot
Tête d'impression
Support du papier
Détecteur d'espace
supérieur
Capot principal
Détecteur de marque
noire et broches
Bouton Pause
Capot Papier
Détecteur d'espace inférieur
2. Nom des pièces du produit
Page 48

- 11 -
LD630D/LD640D
Interrupteur
IEEE1284 (Parallèle)
USB
Capot du papier plié en
accordéon ou papier administré
par l'extérieur
Prise jack d'alimentation
RS-232C (en série)
Coupe Auto
(en option)
Détachement desétiquettes
(en option)
Page 49

- 12 -
LD630D/LD640D
OFF
Interrupteur
Câble d'alimentation
Adaptateur CA
3. Installation et utilisation
※ ATTENTION
- Veillez à ne pas vous pincer les doigts lorsque vous ouvrez et fermez le capot du papier.
Assurez d'ouvrir le capot en entier jusqu'à ce qu'il se bloque en position ouverte.
- Lorsque vous rechargez un rouleau de papier, veillez à ne pas vous pincez les doigts
entre le rouleau de papier et la fixation du rouleau.
- Ne touchez pas la lame avec les mains et ne placez rien sur la lame. Vous risqueriez de
vous blesser.
3-1 Alimentation
Mettez l'imprimante sous tension, comme indiqué ci-dessous.
1) Eteignez l'imprimante à l'aide de l'interrupteur.
2) Vérifiez que la tension de l'adaptateur CA corresponde bien avec celle de la source
d'alimentation.
3) Connectez la prise jack de l'adaptateur CA au connecteur d'alimentation de l'imprimante.
4) Connectez le câble d'alimentation à l'adaptateur CA.
5) Connectez le câble d'alimentation à la source/sortie d'alimentation.
Page 50

- 13 -
LD630D/LD640D
Câble USB
Câble RS-232C (en Série)
Câble IEEE 1284 (Parallèle)
3-2 Connexion du câble d'interface
3-2-1 Modèle standard
Connectez le câble d'interface, comme indiqué ci-dessous.
L'imprimante est compatible avec les interfaces de communication standards suivantes.
- Câble RS-232C (en Série)
- Câble IEEE 1284 (Parallèle)
- Câble USB de type B
1) Eteignez l'imprimante à l'aide de l'interrupteur.
2) Connectez le câble d'alimentation au port de communication de l'imprimante à utiliser.
- Connectez le câble RS-232C (en série) au port SERIAL puis servez-les vis des
deux côtés.
Ce port nécessite un câble gainé d'une longueur inférieure à 1,8m.
- Connectez le câble IEEE1284 (en parallèle) au port PARALLEL puis fermez mes
clips des deux côtés.
Ce port nécessite un câble gainé avec un cœur en ferrite d'une longueur inférieure à
1,8m.
- Connectez le câble USB de type B au port USB.
Ce port nécessite un câble gainé d'une longueur inférieure à 1,8m.
Page 51

- 14 -
LD630D/LD640D
Câble USB de type
Câble RS-232C
(en Série)
Câble LAN (Ethernet)
USB de type A
(Dongle WLAN uniquement)
3-2-2 Modèle Ethernet
Connectez le câble d'interface, comme indiqué ci-dessous.
L'imprimante est compatible avec les interfaces de communication standards suivantes.
- Câble RS-232C (en Série)
- Câble LAN (Ethernet)
- USB de type A (Dongle WLAN uniquement)
- Câble USB de type B
1) Eteignez l'imprimante à l'aide de l'interrupteur.
2) Connectez le câble d'alimentation au port de communication de l'imprimante à utiliser.
- Connectez le câble RS-232C (en série) au port SERIAL
puis servez-les vis des deux côtés.
Ce port nécessite un câble gainé d'une longueur inférieure à 1,8m.
- Connectez le câble ILAN (Ethernet) au port ETHERNET
Ce port nécessite un câble gainé d'une longueur inférieure à 3,0m.
- Connectez le câble USB de type A (Dongle WLAN uniquement) au port Hôte (Host).
- Connectez le câble USB de type B au port USB.
Ce port nécessite un câble gainé d'une longueur inférieure à 1,8m.
Page 52

- 15 -
LD630D/LD640D
1) Ouvrez le capot du papier.
2) Sortez le support du papier puis
insérez le rouleau.
3) Tirez le papier pour qu'il sorte de l'avant de l'imprimante. 4) Placez le papier sous
les deux guides de papier.
* Que le papier étiquette soit enroulé vers l'intérieur ou vers l'extérieur, sa surface
d'impression doit être orientée vers le haut.
4) Si vous utilisez un rouleau de papier Marque-Noire ou à broche, soulevez le papier
et placez le capteur en face de la marque noire ou du trou de la broche.
5) Fermez le capot du papier jusqu'au clic.
Détecteur de marque noire et
détecteur de broche mobile
●
●
Guide Papier
Capot Papier
Support du
papier
3-3 Installation du papier
Page 53

- 16 -
LD630D/LD640D
Etat de
l'imprimante
avant
l'opération
d'un des
boutons
Bouton
Opération
Mode d'opération de
l'imprimante
Alimentati
on (Feed)
/Annuler
(Cancel)
Pause
Eteindre
(Power Off)
Appuyez
-
• Mettez l'appareil sous
tension en appuyant sur le
bouton.
• Maintenez le bouton
environ cinq secondes.
Mode d'impression
de l'auto-test
Imprimante
en veille
Appuyez
-
• Appuyez doucement sur le
bouton puis relâchez-le
immédiatement.
Mode Alimentation
Imprimante
en veille
-
Appuyez
• Appuyez sur le bouton
deux seconde puis
aintenez-le.
Mode Configuration
automatique
Pendant
l'impression
Appuyez
-
• Appuyez sur le bouton
et maintenez-le enfoncé.
Mode Annulation
d'impression
Pendant
l'impression
-
Appuyez
• Appuyez doucement sur le
bouton puis relâchez-le
immédiatement.
Mode Impression
en pause
3-4 Boutons et voyants
3-4-1 Fonctions des boutons
Page 54

- 17 -
LD630D/LD640D
Voyants des
statuts
Voyant Erreur
Statut de l'imprimante
Couleur
Statut
Couleur
Statut
Vert
Allumé
Vert
Allumé
Mode
Imprimante en
veille
Mode Imprimante en veille
Rouge
Allumé
Rouge
Allumé
Mode Erreur
Ruban non sélectionné
Rouge
Allumé
Orange
Allumé
Mode Erreur
Bourrage papier (l'espace /
marque noire n'est pas
reconnu(e)).
Rouge
Allumé
Vert
Clignote
Mode Erreur
Surchauffe de la tête
d'impression
Rouge
Allumé
Rouge
Clignote
Mode Erreur
Capot ouvert
Rouge
Allumé
Orange
Clignote
Mode Erreur
Pas de papier
Rouge
Allumé
-
Off
Mode Erreur
Echec du calibrage du médium
Rouge
Clignote
Rouge
Clignote
Mode Erreur
Erreur de découpe automatique
Orange
Allumé
Orange
Allumé
Notification de
changement de
mode
Notification de changement de
mode
Vert
Clignote
Rouge
Allumé
En attente d'un
signal d'entrée
L'impression est en pause En
attente d'un signal d'entrée pour
le bouton
Vert
Clignote
Vert
Clignote
En attente d'un
signal d'entrée
Mode Capot fermé En attente
d'un signal d'entrée pour le
bouton
Vert
Allumé
Rouge
Clignote
En attente d'un
signal d'entrée
Mode Annulation d'impression.
En attente d'un signal d'entrée
pour le bouton
3-4-2 Voyant LED pour les divers statuts de l'imprimante
Page 55

- 18 -
LD630D/LD640D
3-5 Test d'impression
3-5-1 Impression à l'aide du pilote Windows
1) Installation du pilote Windows
Reportez-vous au "Manuel du pilote Windows" du CD pour procéder à l'installation.
2) Paramétrer le "port" du pilote Windows sur la bonne interface pour l'utiliser. Reportezvous au "Manuel d'utilisation de l'interface Ethernet" du CD pour procéder à l'installation.
3) Imprimez la page test à l'aide de la fonction "Imprimer Page Test" du pilote Windows.
3-5-2 Impression à l'aide du programme de conception des étiquettes
- Le programme de conception des étiquettes est inclus sur le CD.
1) Installation du programme de conception des étiquettes
2) Reportez-vous au "Manuel du programme de conception des étiquettes", inclus sur le
CD et paramétrez l'interface.
3) Imprimez la page test après avoir conçu l'étiquette.
Page 56

- 19 -
LD630D/LD640D
4. Auto-test
L'auto-test vérifie que l'imprimante ne rencontre aucun problème.
Il n'est pas possible de réaliser cette procédure si l'option détachement des étiquettes est
activée.
Si l'imprimante ne fonctionne pas correctement, contactez un revendeur agréé.
L'auto-test vérifie ce qui suit :
1) Que le rouleau de papier a bien été installé.
2) Mettez l'imprimante sous tension tout en maintenant le bouton ALIMENTATION (FEED)
vers le bas. L'auto-test démarre.
(L'auto-test démarre après 5 secondes)
3) L'auto-test imprime les informations de la configuration actuelle de l'imprimante.
4) Après l'impression des résultats de l'auto-test, l'imprimante entre en mode Impression
en vente.
Page 57

- 20 -
LD630D/LD640D
5. Caractéristiques détaillées
5-1 Paramétrage de l'imprimante à l'aide de programme des utilitaires
Les divers paramètres de l'imprimante peuvent être changés à l'aide du programme des
utilitaires (Unified Label Utility-II).
Les fonctions pouvant être utilisées avec le programmes des utilitaires sont les suivantes.
1) Paramétrage de la communication en série.
Tremblement, bit d'arrêt, bit des données, parité et début en bauds peuvent être
configurés.
2) Paramétrage basiques de l'imprimante.
Dimension du papier, vitesse d'impression, densité, type de papier et l'utilisation des
rubans peuvent être configurés.
3) Paramétrage de la langue
La page des codes ne peut pas être trouvée.
4) La fonction Calibrage manuel du détecteur de médias.
Cette fonction peut être utilisée pour détecter un papier spécial, non détecté
par la fonction Calibrage automatique. Reportez-vous à la page Calibrage manuel
pour plus de détails.
5) D'autres fonctions test d'impression sont également disponibles.
Reportez-vous au manuel du "United Label Utility-II", contenu sur le CD pour plus
d'informations.
Page 58

- 21 -
LD630D/LD640D
Numéro
de
séquence
Voyants des
statuts
Voyant Erreur
Opération de l'imprimante
Couleur
Statut
Couleur
Statut
1
Vert
Allumé
Vert
Clignote
quatre fois
Info. configuration de
l'imprimante
2
Orange
Clignote
quatre fois
Liste des fichiers
d'impression
3
Rouge
Clignote
quatre fois
Réinitilisation Usine
4
Orange
Allumé
Vert
Clignote
quatre fois
Calibrage automatique du
capteur d'espace
5
Orange
Clignote
quatre fois
Calibrage automatique du
capteur des marques noires
6
Rouge
Clignote
quatre fois
Mode de transfert des
données
7
Rouge
Allumé
Vert
Clignote
quatre fois
Mode Démonstration
8
Orange
Clignote
quatre fois
-
9
Rouge
Clignote
quatre fois
Supprimer 'objet
5-2 Mode Configuration automatique
Plusieurs modes peuvent être exécutés à l'aide des boutons et des voyants.
5-2-1 Comment passer en mode Configuration automatique
• L'imprimante est en mode Paramétrage de l'imprimante lorsque vous appuyez sur le
bouton Pause deux secondes, lorsque l'imprimante est en mode Veille.
• Les deux voyants passeront à l’orange et l'imprimante entrera en mode
Configuration automatique.
• Lorsque l'imprimante entre dans ce mode, les statuts des voyants de statut et du
voyant Erreur changent.
• Lorsque vous appuyez sur le bouton Alimentation (Feed) lors d'une combinaison de
couleurs de voyants, spécifique, l'opération correspondante de l'imprimante sera
sélectionnée.
5-2-2 Liste des fonctions disponibles
Page 59

- 22 -
LD630D/LD640D
Mettre l'impression en pause
/ Reprendre l'impression
Annuler l'impression
/ Mettre l'imprimante en veille
5-3 Pause / Annuler
Lorsque vous imprimez plusieurs pages, le bouton Pause / Annuler(Cancel) peut être
utilisé pour mettre l'impression en pause ou pour annuler l'impression.
5-3-1 Fonction Mettre l'impression en pause / Reprendre l'impression
1) Lors de l'impression d'étiquettes, appuyez sur le bouton Pause
2) L'imprimante se mettra en pause une fois l'impression d'étiquettes en cours terminée.
Le statut du voyant LED sera le suivant :
- Voyants des statuts : le vert clignote
- Voyant Erreur le rouge est allumé
3) Lorsque l'impression est en pause, appuyez de nouveau sur le bouton Pause pour
reprendre l'impression.
5-3-2 Annulation de l'impression.
1) Lorsque l'impression est en cours et/ou en pause, appuyez sur le bouton Annuler
(Cancel) pour annuler les travaux d'impression.
2) En mode Annulation de l'impression, il se passe ce qui suit :
- L'ensemble des impressions est annulé
- Toutes les données reçues dans la mémoire tampon de l'imprimante sont
annulées.
- Toutes les données reçues sont annulées.
3) Les statuts des voyants LED en mode Annulation sont les suivants
- Voyants des statuts : le vert est allumé
- Voyant Erreur Le rouge clignote
4) Lorsque l'impression est en pause, appuyez de nouveau sur le bouton Pause pour
reprendre l'impression.
Page 60

- 23 -
LD630D/LD640D
5-4 Calibrage des médias
Cette imprimante a été conçue pour détecter les espaces avec la plupart des papiers
d'impression; cependant elle peut ne pas reconnaître l'espace et continuer à alimenter le
papier si un type spécial de papier est utilisé. Dans ce cas, lancez la fonction de calibrage
automatique pour que l'imprimante puisse reconnaitre l'espace. Les imprimantes Oki Data
sont dotées de plusieurs modes de calibrage de médias afin d'être compatibles avec la
plupart des types spéciaux de papier.
5-4-1 A propos du calibrage des médias
• Cette fonction sert à régler la sensibilité du détecteur de papier pour une position
précise de l'impression et une mesure de la longueur réelle du papier.
• Réglage de la sensibilité du capteur
- Le but est de détecter l'identifiant (espace/marque noire/rainure) de
• Mesure de la longueur du papier
- Une longueur précise est requise pour faire pivoter l'orientation de l'impression.
- Le but est de détecter la changement de type de papier.
5-4-2 Quand un calibrage des médias est-il nécessaire ?
• Lorsque l'imprimante est installée pour la première fois
• Lorsque le papier nouvellement installé est un type différent de papier
• Lorsque la position de l'impression n'est pas précise ou que l'imprimante ne s'arrête
pas au bon endroit.
5-4-3 Comment procéder au calibrage des médias
• Les quatre méthodes de calibrage des médias suivantes peuvent être utilisées selon
les conditions.
- Détection intelligente des médias
- Mode Calibrage automatique du capteur d'espace
- Mode Calibrage automatique du capteur de marque noire
- Mode de calibrage manuel
• Pourquoi plusieurs modes de calibrage sont-ils disponibles ?
- Plusieurs étiquettes doivent être scannées pour calibrer les médias et un calibrage
plus précis peut être réalisé lorsque plus d'étiquettes sont scannées.
- Le nombre d'étiquettes à scanner pour le réglage de la sensibilité du détecteur
selon diverses conditions, comme le type de papier de l'étiquette, la couleur, le
statut de la surface, l'épaisseur, l'espace, l'épaisseur, le motif pré-imprimé, etc.
- Quatre modes de calibrage de médias différents sont disponibles pour faire un
compris entre éviter une utilisation excessive du papier et régler précisément la
sensibilité du détecteur.
- Mode de détection intelligente des médias permettant de régler la sensibilité avec
un minimum de balayage et compatible avec la plupart des étiquettes.
Page 61

- 24 -
LD630D/LD640D
- Essayez plusieurs modes entre détection intelligente des médias , mode
Calibrage automatique du capteur d'espace / Calibrage automatique du capteur
des marques noires Mode de calibrage manuel.
5-5 Détection intelligente des médias
• L'impression exécute cette fonction lorsque cela est nécessaire sans qu'aucune entrée
Utilisateur ou configuration ne soit réalisée avec une fonction de détection intelligente
des médias pour la plupart des papiers d'impression.
• Les papiers avec un espace ou une marque noire peuvent être identifiés sans
paramétrage supplémentaire.
• 3 ~ 5 pages d'étiquettes seront utilisées, en fonction du type de papier.
• La fonction de détection intelligente est exécutée selon les cas suivants :
- Lorsque l'imprimante est installée pour la première fois, elle est exécutée via le bouton
Alimentation (Alimentation) ou la commande d'impression.
- Lorsqu'un changement de longueur de papier est détecté lors de l'alimentation ou de
l'impression.
- Quand le type de papier est entré par la commande est différent du type de papier
configuré.
- Après une réinitialisation Usine.
• La fonction de détection intelligente sera désactivée après le paramétrage de la
sensibilité du capteur à l'aide du mode du calibrage automatique ou un mode de
calibrage manuel des médias, et elle sera ré-activée après une réinitialisation des
paramètres Usine de l'imprimante.
5-6 Mode Calibrage automatique du capteur d'espace
Utilisez ce mode lorsque le papier n'est pas correctement détecté par la fonction de
détection intelligente des médias.
L"imprimante alimente le papier et calibre automatiquement le capteur d'espace.
L'imprimante entrera en mode Erreur si le papier n'est pas détecté après avoir alimenté 1
mètre de papier. Il est possible de sortir du mode Erreur en ouvrant et refermant le capot.
Utilisez le mode de calibrage manuel si le papier n'est pas détecté sous ce mode.
La détection intelligente des médias ne sera désactivée si le papier est détecté dans ce
mode.
5-6-1 Comment procéder au calibrage
• Appuyez sur le bouton Alimentation (Feed) lors de la 4e séquence du voyant, comme
indiqué au 5-2-2 (voyant du statut est orange et le voyant Erreur clignote en vert
quatre fois) pour lancer le mode de calibrage du capteur d'espace .
Page 62

- 25 -
LD630D/LD640D
5-7 Mode Calibrage automatique du capteur de marque noire
Utilisez ce mode lorsque le papier n'est pas correctement détecté par la fonction de
détection intelligente des médias.
L"imprimante alimente le papier et calibre automatiquement le capteur des marques noires.
L'imprimante entrera en mode Erreur si le papier n'est pas détecté après avoir alimenté 1
mètre de papier. Il est possible de sortir du mode Erreur en ouvrant et refermant le capot.
Utilisez le mode de calibrage manuel si le papier n'est pas détecté sous ce mode.
La détection intelligente des médias ne sera désactivée si le papier est détecté dans ce
mode.
5-7-1 Comment procéder au calibrage
• Appuyez sur le bouton Alimentation (Feed) lors de la 5e séquence du voyant, comme
indiqué au 5-2-2 (voyant du statut est orange et le voyant Erreur clignote en orange
quatre fois) pour lancer le mode de calibrage du capteur de marques noires .
Page 63

- 26 -
LD630D/LD640D
5-8 Mode de calibrage manuel
Le calibrage manuel de la détection des médias peut être utilisé lorsque l'imprimante ne
peut pas détecter un espace de médium (ou marque noire) même une fois l'auto-calibrage
terminé.
Les utilisateurs peuvent calibrer les paramètres du détecteur à l'aide du programme
utilitaire fourni par le fabricant.
Cet outil est inclus sur le CD fourni.
Assurez-vous que l'imprimante est bien connectée puis exécutez le programme utilitaire.
Appuyez sur le bouton Gérer le paramétrage du calibrage (Calibration Setting Manager)
après avoir paramétré le type d'interface.
1) Sélectionnez le type de détection et entrez la longueur de l'étiquette en millimètres
puis cliquez sur le bouton "Vérifier la valeur de détection". L'imprimante démarre alors le
calibrage.
2) L'imprimante imprimera les valeurs scannées après le calibrage et les valeurs
apparaîtront à l'écran.
3) Les valeurs de détection optimales s'afficheront en lettres en gras, sur la gauche de
l'écran du programme Utilitaire. Sélectionnez l'une des valeurs optimales du capteur et
cliquez sur "Enregistrer le calibrage" (Save Calibration).
4) Si les valeurs choisies ne fonctionnent pas correctement, essayez les autres valeurs
indiquées en gras.
5) Pour revenir à la valeur initiale, cliquez sur Annuler le calibrage (Cancel Calibration).
Page 64

- 27 -
LD630D/LD640D
5-9 Mode Capot fermé
1. A propos du Mode Capot fermé
• La zone imprimée peut sortir de la feuille si le papier n'est pas correctement placé,
lorsque le capot est ouvert ou fermé.
• L'imprimante doit être en mode Capot fermé et non en mode Veille lorsque le capot
est fermé pour éviter tout problème, et l'utilisateur doit entrer les données.
• Dans ce mode, le statut des voyants LED est comme suit :
- Voyants des statuts : le vert clignote
- Voyant Erreur le vert clignote
• Les données reçues en mode Capot fermé ne sont pas imprimées jusqu'à ce que
l'imprimante retourne en mode Veille.
2. Comment faire passer l'imprimante du mode Capot fermé en mode Veille
• Appuyez sur le bouton Pause pour passer en mode Veille sans alimenter de papier.
• Appuyez sur le bouton Alimentation (Feed) pour alimenter une page pour aligner le
papier puis passer en mode Veille.
5-10 Mode de transfert des données
Cette fonction peut être utilisée pour diagnostiquer les problèmes de communication
lorsque l'impression ne fonctionne pas correctement.
Dans ce mode, les données reçues ne sont pas analysées, mais elles sont transférées en
format hexagonal sans être traitées.
Eteignez l'imprimante puis rallumez-la pour repasser en mode Veille.
5-10-1 Comment lancer le mode de transfert des données
1) Appuyez sur le bouton Pause deux secondes, lorsque vous êtes en mode Veille.
2) Les deux voyants passeront au orange et l'imprimante entrera en mode de
configuration automatique.
3) Appuyez sur le bouton de la sixième séquence du voyant du 5-2-2 (Voyant du statut )
orange / Voyant Erreur rouge – clignote quatre fois) pour entrer en mode de transfert
des données.
Page 65

- 28 -
LD630D/LD640D
LED
Allumé
5-11 Réinitilisation Usine
Cette fonction est utilisée pour réinitialiser l'imprimante au paramétrage Usine.
5-11-1 Comment réinitialiser l'imprimante
1) Appuyez sur le bouton Pause deux secondes, lorsque vous êtes en mode Veille.
2) Les deux voyants passeront au orange et l'imprimante entrera en mode de
configuration automatique.
3) Appuyez sur le bouton de la 3e séquence du voyant, comme indiqué en 5-2-2
(Voyant du statut est vert et le voyant Erreur clignote en rouge quatre fois) pour
réinitialiser l'imprimante aux paramètres par défaut, et la fonction de détection
intelligente des médias sera exécutée.
5-12 Le détachement des étiquettes (Option)
Il s'agit d'une fonction permettant de détacher le papier collé derrière les étiquettes, elle
est donc applicable avec le papier d'étiquette uniquement.
1) Ouvrez le capot du papier.
2) Ouvrez le capot du détacheur d'étiquettes et paramétrez l'interrupteur du détacheur sur
"Allumé".
- Vérifiez que le voyant LED soit allumé.
Page 66

- 29 -
LD630D/LD640D
Retirer
( O )
( X )
3) Retirez une feuille de papier à étiquettes, puis insérez le papier, comme indiqué sur
l'image ci-dessous.
4) Réglez les guides du papier puis fermez le capot du détacheur d'étiquettes.
5) Fermez le capot du papier jusqu'au clic.
6) Eteignez l'imprimante puis rallumez-la.
Page 67

- 30 -
LD630D/LD640D
Retirer
Outil de fixation
Support du papier
5-13 Utilisation d'un papier plié en accordéon
Alimenter le papier dans le bac extérieur se fait comme suit.
5-13-1 Préparation de l'imprimante
Retirez le capot du bac arrière de l'imprimante à l'aide d'un couteau ou un autre instrument
coupant.
※ ATTENTION
- Veillez à ne pas vous blesser la main ou toute autre partie du corps lors de la
manipulation
.
5-13-2 Lors de l'utilisation d'un papier plié en accordéon
1) Insérez le papier à l'arrière de l'imprimante en vous aidant des fentes et des
guides.
2) Réglez les supports du papier en fonction de la largeur de papier; à l'aide de l'outil
de fixation.
Page 68

- 31 -
LD630D/LD640D
5-14 Coupe automatique (Option)
La découpe automatique du papier est disponible sur les produits équipés d'une coupe
automatique.
La coupe automatique peut être contrôlée à l'aide des commandes Le paramétrage par
défaut Usine peut être modifié via Unified Label Utility-II.
※ Le mode d'installation du papier est le même que le papier sans découpe automatique.
Page 69

- 32 -
LD630D/LD640D
Pile
Capot tête
Fermer
5-15 Horloge en temps réel (Option)
L'option Horloge en temps réel permet d'imprimer la date et l'heure sur l'étiquette. La
date et l'heure peuvent être paramétrées à l'aide d'Unified Label Utility-II.
Si l'imprimante indique, régulièrement les mauvaises dates et heures, cela indique que la
pile est faible ou à plat. Dans ce cas, changez les piles. Une fois la pile changée,
l'heure et la date devront être réinitialisées.
※ ATTENTION
- Pour votre sécurité, la capot d'accès, situé sous l'imprimante doit être fermé. Lorsque
vous changez les piles, ouvrez le capot à l'aide de votre pouce et de votre index.
Puis refermez le capot, une fois les piles en place.
- Emballez les piles lorsque vous les recyclez ou les stockez pour éviter tout court-circuit.
- Ne créez pas de court-circuit avec les piles. Cela peut entraîner une surchauffe voire un
incendie.
- Ne démontez pas et ne chauffez pas les piles.
Page 70

- 33 -
LD630D/LD640D
6. Nettoyage de la tête d'impression
La qualité d'impression peut se dégrader si de la poussière, un corps étranger, une
substance adhésive ou tout autre polluant se trouve sur la tête d'impression ou à
l'intérieure d'imprimante.
Lorsqu'elle est sale, nettoyez la tête d'impression comme suit :
※ ATTENTION
- Assurez-vous d'avoir éteint l'imprimante avant de la nettoyer.
- La tête d'impression peut être très chaude lors de l'impression, si vous souhaitez la
nettoyer, éteignez l'imprimante et attendez entre 2 et 3 minutes avant de commencer
le nettoyage.
- Lorsque vous nettoyez la tête d'impression, veillez à ne pas toucher la partie chaude
de la tête de l'impression.
→ La tête d'impression est susceptible d'être endommagé par de l'électricité statique,
etc.
- Veillez à ne pas rayer et/ou endommagé la tête d'impression.
- Veillez à ne pas vous pincer les doigts lorsque vous ouvrez et fermez le capot du
papier.
Assurez d'ouvrir le capot en entier jusqu'à ce qu'il se bloque en position ouverte.
- Lorsque vous rechargez un rouleau de papier, veillez à ne pas vous pincez les doigts
entre le rouleau de papier et la fixation du rouleau.
- Ne touchez pas la lame avec les mains et ne placez rien sur la lame. Vous risqueriez
de vous blesser.
6-1 Nettoyage de la tête d'impression
1) Ouvrez le capot du papier puis nettoyez la tête d'impression à l'aide d'un crayon de
nettoyage en partant du centre vers les bords.
2) Après avoir nettoyé la tête, n'utilisez pas l'imprimante jusqu'à ce que l'alcool utilisé pour
le nettoyage se soit totalement évaporé (1-2 min) et que l'imprimante soit
complètement sèche.
※ Procédez au nettoyage à chaque fois que vous remplacez le rouleau de papier, afin
d'éviter toute détérioration de la qualité d'impression.
Page 71

- 34 -
LD630D/LD640D
Détecteur d'espace
inférieur
Marque noire et
broche
Support du
papier
Détecteur de
détachement d'étiquettes
(en option)
Rouleau
cylindrique
Rouleau du
détacheur
Saillies
Roulis du
papier
Capot tête
Saillies
Détecteur d'espace
supérieur
6-2 Détecteur de nettoyage, roulis et/ou chemin du papier
1) Ouvrez le capot du papier et sortez le papier.
2) Retirez toute poussière ou tout corps étranger à l'aide d'un chiffon sec ou d'un coton-
tige.
3) Imbibez le chiffon ou le coton tige dans de l'alcool à 90° pour retirer toute
substance collante ou autre matière adhésive.
4) Après avoir nettoyé les pièces, n'utilisez pas l'imprimante jusqu'à ce que l'alcool utilisé
pour le nettoyage se soit totalement évaporé (1-2 min) et que l'imprimante soit
complètement sèche.
※ Nettoyez les pièces dès que la qualité d'impression est dégradée ou que du papier est
détecté.
Page 72

- 35 -
LD630D/LD640D
Article
Description
Imprimante
Mode d'impression
Impression thermique directe
Densité des points
LD630D : 203 dpi (8 points/mm)
LD640D : 300 dpi (11,8 points/mm)
Largeur d'impression
LD630D : 108 mm Max
LD640D : 105,7 mm Max
Vitesse d'impression
LD630D : Max. 165 mm/sec (Max. 6.5ips)
LD640D : Max. 102 mm/sec (Max. 4ips)
Papier
du papier
20 ~ 110 mm
Rouleau
130mm Max
Moyeu
25,4~38,1mm
Adaptateur
CA
Voltage d'entrée
100/240V CC
Fréquence
50/60 Hz
Voltage de sortie
24V CC ±5%
Voltage de sortie
2,5A
Conditions
d'utilisation
Température
5 ~ 40 ℃ (Fonctionnement)
-20 ~ 60 ℃ (Stockage)
Humidité
(sauf pour le papier)
10 ~ 80 % RH (Fonctionnement)
10 ~ 90 % RH (Stockage)
7. Annexe
7-1 Caractéistiques
※ Note
- La vitesse d'impression peut varier selon la vitesse de transfert de données et de la
combinaison des commandes de contrôle.
- Cet appareil est conçu pour une utilisation en intérieur ; tous les câbles de
communication doivent se trouver dans le même bâtiment.
- L'interrupteur permet de déconnecter l'appareil. En cas de danger, éteignez tout.
7-2 Types d'étiquettes
Les types d'étiquettes compatibles avec cette imprimante sont :
• Etiquettes de commande : PP
• Autres étiquettes : PET
Page 73

Coordonnées OKI
Oki Systems (UK) Ltd
Blays House
Wick Road
Egham
Surrey
TW20 0HJ
Tel: +44 (0) 1784 274300
Fax: +44 (0) 1784 274301
http://www.oki.co.uk
Oki Systems Ireland Limited
The Square Industrial Complex
Tallaght
Dublin 24
Tel:+353 (0) 1 4049590
Fax:+353 (0)1 4049591
http://www.oki.ie
Oki Systems Ireland Limited Northern Ireland
19 Ferndale Avenue
Glengormley
BT36 5AL
Northern Ireland
Tel:+44 (0) 7767 271447
Fax:+44 (0) 1 404 9520
http://www.oki.ie
Technical Support for all Ireland:
Tel:+353 1 4049570
Fax:+353 1 4049555
E-mail: tech.support@oki.ie
OKI Systems (Czech and Slovak), s.r.o.
IBC – Pobřežní 3
186 00 Praha 8
Czech Republic
Tel: +420 224 890158
Fax:+420 22 232 6621
Website: www.oki.cz, www.oki.sk
Oki Systems (Deutschland)
GmbH
Hansaallee 187
40549 Düsseldorf
Tel: 01805/654 4357**
01805/OKIHELP**
Fax: +49 (0) 211 59 33 45
Website:
www.okiprintingsolutions.de
info@oki.de
**0,14€/Minute aus dem dt.
Festnetz der T-Com (Stand
11.2008)
ΔιανομέαςτωνσυστημάτωνOKI
CPI S.A1 Rafailidou str.
177 78 Tavros
Athens
Greece
Tel: +30 210 48 05 800
Fax:+30 210 48 05 801
EMail:sales@cpi.gr
Oki Systèmes (France) S.A.
44-50 Av. du Général de Gaulle
94246 L'Hay les Roses
Paris
Tel:+33 01 46 15 80 00
Télécopie:+33 01 46 15 80 60
Website: www.oki.fr
OKI Systems (Magyarország)
Kft.
Capital Square
Tower 2
7th Floor
H-1133 Budapest,
Váci út 76
Hungary
Telefon: +36 1 814 8000
Telefax: +36 1 814 8009
Website: www.okihu.hu
OKI Systems (Italia) S.p.A.
via Milano, 11,
20084 Lacchiarella (MI)
Tel:+39 (0) 2 900261
Fax:+39 (0) 2 90026344
Website: www.oki.it
OKI Printing Solutions
Platinium Business Park II, 3rd
Floor
ul. Domaniewska 42
02-672 Warsaw
Poland
Tel:+48 22 448 65 00
Fax:+48 22 448 65 01
Website: www.oki.com.pl
E-mail: oki@oki.com.pl
Hotline: 0800 120066
E-mail: tech@oki.com.pl
Oki Systems (Ibérica) S.A.
Sucursal Portugal
Edifício Prime -
Av. Quinta Grande 53
7º C Alfragide
2614-521 Amadora
Portugal
Tel:+351 21 470 4200
Fax:+351 21 470 4201
Website:www.oki.pt
E-mail : oki@oki.pt
Oki Service
Serviço de apoio técnico ao
Cliente
Tel: 808 200 197
E-mail : okiserv@oki.pt
OKI Europe Ltd. (Russia)
Ofce 702, Bldg 1
Zagorodnoye shosse
117152, Moscow
Tel: +74 095 258 6065
Fax: +74 095 258 6070
e-mail: info@oki.ru
Website: www.oki.ru
Technical support:
Tel: +7 495 564 8421
e-mail: tech@oki.ru
Oki Systems (Österreich)
Campus 21
Businesszentrum Wien Sued
Liebermannstrasse A02 603
22345 Brun am Gebirge
Tel: +43 223 6677 110
Drucker Support:
+43 (0) 2236 677110-501
Fax Support:
+43 (0) 2236 677110-502
Website: www.oki.at
OKI Europe Ltd. (Ukraine)
Raisy Opkinoy Street,8
Building B, 2
Kiev 02002
Ukraine
Tel: +380 44 537 5288
e-mail: info@oki.ua
Website: www.oki.ua
OKISistemveYazıcıÇözümleri
Tic.Ltd.Şti.
Harman sok Duran Is Merkezi,
No:4, Kat:6,
34394, Levent
İstanbul
Tel: +90 212 279 2393
Faks: +90 212 279 2366
Web: www.oki.com.tr
www.okiprintingsolutions.com.tr
Oki Systems (Belgium)
Medialaan 24
1800 Vilvoorde
Helpdesk: 02-2574620
Fax: 02 2531848
Website: www.oki.be
AlphaLink Bulgaria Ltd.
2 Kukush Str.
Building "Antim Tower", . 6
1463 Soa, Bulgaria
tel: +359 2 821 1160
fax: +359 2 821 1193
Website: http://bulgaria.oki.com
nd
Flo or,
Page 74

OKI Printing Solutions
Herstedøstervej 27
2620 Albertslund
Danmark
Adm.: +45 43 66 65 00
Hotline: +45 43 66 65 40
Salg: +45 43 66 65 30
Fax: +45 43 66 65 90
Website: www.oki.dk
Oki Systems (Finland) Oy
Polaris Capella
Vänrikinkuja 3
02600 Espoo
Tel: +358 (0) 207 900 800
Fax: +358 (0) 207 900 809
Website: www.oki.
Oki Systems (Holland) b.v.
Neptunustraat 27-29
2132 JA Hoofddorp
Helpdesk: 0800 5667654
Tel:+31 (0) 23 55 63 740
Fax:+31 (0) 23 55 63 750
Website: www.oki.nl
Oki Systems (Norway) AS
Tevlingveien 23
N-1081 Oslo
Tel:+47 (0) 63 89 36 00
Telefax:+47 (0) 63 89 36 01
Ordrefax:+47 (0) 63 89 36 02
Website: www.oki.no
General Systems S.R.L. (Romania)
Sos. Bucuresti-Ploiesti Nr. 135.
Bucharest 1
Romania
Tel: +40 21 303 3138
Fax: +40 21303 3150
Website: http://romania.oki.com
Var vänlig kontakta din
Återförsäljare i första hand, för
konsultation. I andra hand kontakta
Oki Systems (Sweden) AB
Borgafjordsgatan 7
Box 1191
164 26 Kista
Tel. +46 (0) 8 634 37 00
e-mail:
info@oki.se för allmänna frågor om
Oki produkter
support@oki.se för teknisk support
gällandes Oki produkter
Vardagar: 08.30 - 12.00,
13.00 - 16.00
Website: www.oki.se
Oki Systems (Schweiz)
Baslerstrasse 15
CH-4310 Rheinfelden
Support deutsch +41 61 827 94 81
Support français +41 61 827 94 82
Support italiano +41 061 827 9473
Tel: +41 61 827 9494
Website: www.oki.ch
Oki Data Americas Inc.(United
States•États-Unis)
2000 Bishops Gate Blvd.
Mt. Laurel, NJ 08054
USA
Tel: 1-800-654-3282
Fax: 1-856-222-5247
http://
COM
http://my.okidata.com
Oki Data Americas Inc.(Canada
•Canadá)
4140B Sladeview Crescent Unit 7 & 8
Mississauga, Ontario
Canada L5L 6A1
Tél: 1-905-608-5000
Téléc: 1-905-608-5040
http://
COM
Oki Data Americas Inc.(América
Latina (OTRO))
2000 Bishops Gate Blvd.
Mt. Laurel, NJ 08054
USA
Tel (Español): 1-856-222-7496
1-856-222-5276
Fax: 1-856-222-5260
Email: LASatisfaction@okidata.com
Oki Data de Mexico, S.A. de C.V.
Mariano Escobedo #748, Piso 8
Col. Nueva Anzures
C.P. 11590, México, D.F.
Tel: 52-555-263-8780
Fax: 52-555-250-3501
http://
COM
Oki Data do Brasil, Ltda.
Rua Alexandre Dumas, 2220-80
andar Chácara Santo Antonio
04717-004, São Paulo, SP Brasil
Tel: 55-11-3444-6747 (Grande São
0800-11-5577 (Demais
Fax: 5511-3444-3501
e-mail: okidata@okidata.com.br
http://
COM
WWW.OKIPRINTINGSOLUTIONS.
WWW.OKIPRINTINGSOLUTIONS.
WWW.OKIPRINTINGSOLUTIONS.
Paulo)
localidades)
WWW.OKIPRINTINGSOLUTIONS.
Oki Data (Singapore) Pte. Ltd.
438A Alexandra Road #02-11/12,
Lobby 3, Alexandra Technopark
Singapore(119967)
Tel:(65) 6221 3722
Fax:(65) 6594 0609
http://www.okidata.com.sg
Oki Systems (Thailand) Ltd.
1168/81-82 Lumpini Tower,
27th Floor Rama IV Road
Tungmahamek, Sathorn
Bangkok 10120
Tel:(662) 679 9235
Fax:(662) 679 9243/245
http://www.okisysthai.com
Oki Data(Australia) Pty Ltd.
Level1 67 Epping Road, Macquarie
Park
NSW 2113, Australia
Tel: +61 2 8071 0000
(Support Tel: 1800 807 472)
Fax: +61 2 8071 0010
http://www.oki.com.au
Comworth Systems Ltd.
8 Antares Place Rosedale,
Auckland 0632, New Zealand
Tel:(64) 9 477 0500
Fax:(64) 9 477 0549
http://www.comworth.co.nz
Oki Data(S) P Ltd. Malaysia Rep
Ofce
Suite 21.03, 21st Floor Menara IGB,
Mid Valley City,
Lingkaran Syed Pura 59200,
Kuala Lumpur, Malaysia
Tel: (60) 3 2287 1177
Fax: (60) 3 2287 1166
Page 75

LD630D/LD640D
Guida per l'utente
Page 76

P
REFAZIONE
Nella stesura di questo manuale è stato fatto il possibile per fornire informazioni complete, precise e
aggiornate. Il costruttore non si assume alcuna responsabilità per le conseguenze di eventuali errori
causati da fattori sui quali non ha controllo. Inoltre il costruttore non può garantire che le modifiche dei
software e delle apparecchiature apportate da altri costruttori e a cui si fa riferimento in questo manuale
non possano avere delle conseguenze sulla validità delle informazioni in esso contenute. La citazione di
prodotti software costruiti da altre società non rappresenta necessariamente approvazione.
Nella stesura di questo documento è stato fatto il possibile per fornire informazioni accurate e utili.
Tuttavia non si garantisce in alcun modo, espresso o implicito, la validità e correttezza delle informazioni
qui riportate.
Tutti i diritti riservati a OKI Data Corporation. Si fa divieto di effettuare copie non autorizzate,
trasferimenti, attività di traduzione o altre azioni correlate. Per ognuna delle azioni sopra elencate, è
necessario ottenere un'autorizzazione scritta da parte di Oki Data Corporation.
© 2012 Oki Data Corporation
OKI è un marchio registrato di proprietà di Oki Electric Industry Co., Ltd.
Energy Star è un marchio registrato dell'Agenzia di Protezione Ambientale degli Stati Uniti.
Microsoft, Windows, Windows Server e Windows Vista sono marchi registrati di proprietà di Microsoft
Corporation.
Apple, Macintosh, Rosetta, Mac e Mac OS sono marchi registrati di proprietà di Apple Inc.
Gli altri nomi di prodotto e marchi di fabbrica sono marchi o marchi registrati dei rispettivi proprietari.
In qualità di partecipante al programma Energy Star, il costruttore ha stabilito che questo
prodotto è conforme alle linee guida Energy Star per l'efficienza energetica.
Questo prodotto soddisfa i requisiti indicati dalle Direttive del Consiglio Europeo 2004/108/EC
(EMC), 2006/95/EC (LVD), 1999/5/EC (R&TTE) e 2011/65/EU(RoHS), come emendate dove
applicabile, sull'approssimazione delle leggi degli stati membri relative alla compatibilità
elettromagnetica, alla bassa tensione, alle apparecchiature terminali di radio e
telecomunicazione, ai prodotti connessi con il consumo di energia e alle restrizioni sull'utilizzo
di determinate sostanze pericolose in apparecchiature elettriche ed elettroniche
I cavi seguenti sono stati utilizzati per valutare il prodotto e stabilirne la conformità alla direttiva
normativa EMC 2004/108/EC e configurazioni diverse da quelle potrebbero influire su quella norma.
TIPO DI CAVO LUNGHEZZA
(METRI)
Alimentazione
USB
Seriale
Parallela
LAN
1,8
1,8
1,8
1,8
3,0
NUCLEO SCHERMATURA
AVVERTENZA: questo prodotto è conforme alla certificazione EN55022 Classe A. In un ambiente
domestico, questa configurazione potrebbe causare interferenze radio, in tal caso all'utente è richiesto
di adottare misure opportune.
- 2 -
Page 77

P
RODUTTORE
OKI Data Corporation,
4-11-22 Shibaura, Minato-ku,
Tokyo 108-8551,
Giappone
Per informazioni sulla vendita e l'assistenza e qualsiasi altra domanda di carattere generale, contattare il
distributore locale.
I
MPORTATORE PER L'UNIONE EUROPEA
OKI Europe Limited (che commercializza i prodotti sotto il nome di OKI Printing Solutions)
Blays House
Wick Road
Egham
Surrey, TW20 0HJ
Regno Unito
Per informazioni sulla vendita e l'assistenza e qualsiasi altra domanda di carattere generale, contattare il
distributore locale.
I
NFORMAZIONI SULL'AMBIENTE
/R
APPRESENTANTE AUTORIZZATO
-3-
Page 78

- 4 -
■ Tabella dei contenuti
※ Informazioni sul manuale & precauzioni di sicurezza ················································ 5
1. Controllo del contenuto dell’imballo ············································································ 9
2. Nomi delle parti della stampante ················································································ 10
3. Installazione & Uso ······································································································ 12
3-1 Connessione dell'alimentazione ··············································································· 12
3-2 Connessione del cavo d’interfaccia ·········································································· 13
3-3 Installazione di carta ································································································· 15
3-4 Tasti e LED ··············································································································· 16
3-5 Test del processo di stampa ····················································································· 18
4. Auto-test ······················································································································· 19
5. Informazioni dettagliate sulle funzioni ······································································· 20
5-1 Impostare la stampante usando l’apposita utilità ······················································ 20
5-2 Modalità di configurazione stand-alone (indipendente) ············································· 21
5-3 Interruzione/Annullamento ························································································ 22
5-4 Calibrazione dei media ····························································································· 23
5-5 Rilevamento intelligente dei media ··········································································· 24
5-6 Modalità di autocalibrazione del sensore di perforazione di carta ····························· 25
5-7 Modalità di autocalibrazione del sensore Black Mark ··············································· 25
5-8 Modalità di calibrazione manuale ·············································································· 26
5-9 Modalità di chiusura del coperchio ············································································ 27
5-10 Modalità di cattura dei dati ······················································································ 27
5-11 Ripristino delle impostazioni di fabbrica ·································································· 28
5-12 Staccamento delle etichette (Opzione) ··································································· 28
5-13 Etichette a carta continua ······················································································· 30
5-14 Taglierina automatica (opzione) ·············································································· 31
5-15 Orologio del tempo reale (opzione) ········································································· 32
6. Pulizia della testina ······································································································ 33
6-1 Pulizia della testina stampante ················································································· 33
6-2 Pulizia dei sensori, del rullo o/e del percorso della carta ·········································· 34
7. Appendice ····················································································································· 35
7-1 Specifiche ················································································································· 35
7-2 Tipi di etichette ·········································································································· 35
Page 79
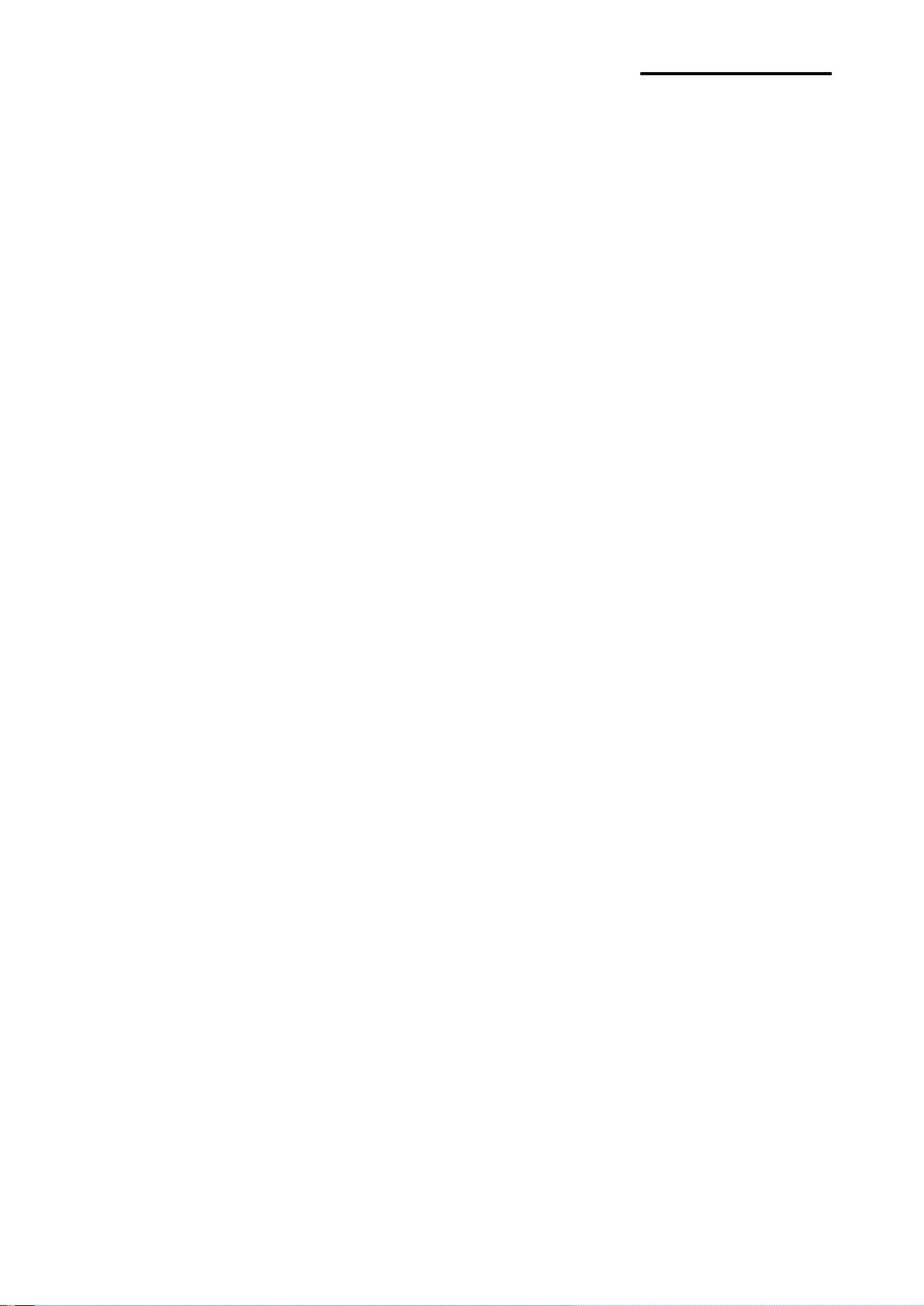
- 5 -
LD630D/LD640D
1. Manuale del driver per Windows
Il presente manuale contiene le istruzioni relative all'installazione e le informazioni
sulle funzioni principali del driver per Windows.
2. Manuale dell’Unified Label Utility-II
Il presente manuale fornisce informazioni sull’uso del software per selezionare varie
funzioni del prodotto, per modificare le condizioni di lavoro ecc.
3. Manuale della programmazione (SLCS)
Il presente manuale fornisce informazioni sui comandi della stampante per le
etichette.
4. Manuale dell’utilità di scaricamento di True Font.
Il presente manuale fornisce informazioni sull’uso dell’utilità di scaricamento dei font
per scaricare True Fonts e facilitarne l’uso come font del dispositivo.
5. Manuale dell’interfaccia di rete
Il presente manuale fornisce informazioni sulla configurazione e sull’uso
dell’interfaccia Ethernet.
6. Manuale dello strumento di configurazione di rete
Il presente manuale fornisce informazioni sull’uso dello strumento di configurazione
di rete indispensabile per configurare l'interfaccia Ethernet nel presente dispositivo.
■ Informazioni sul manuale
※ Informazioni sul manuale & precauzioni di sicurezza
Il presente manuale dell'utente contiene informazioni basilari sull'uso del prodotto, nonché
sulle precauzioni di sicurezza e misure di emergenza da adottare all'occorrenza.
※ Nei seguenti manuali separati sono riportati contenuti più dettagliati su varie questioni
tecnologiche.
Oki Data fa del suo meglio per aggiornare e migliorare le funzioni e la qualità di tutti i suoi
prodotti. Di conseguenza le specifiche del prodotto e/o il contenuto del manuale
dell'utente sono soggetti a modifiche senza preavviso.
Page 80

- 6 -
LD630D/LD640D
AVVISO
Non osservanza delle istruzioni sottostanti può causare gravi lesioni o morte.
Non piegare il cavo con forza e non lasciarlo
sotto un oggetto pesante.
• Un cavo danneggiato può causare un incendio.
Non attaccare e non staccare la spina con le
mani umide.
• Questo può causare uno shock elettrico.
Tenere il sacco di plastica fuori dalla portata dei
bambini.
• Altrimenti il bambino può metterselo in testa e soffocarsi.
Non tirare il cavo per staccarlo dalla presa.
• Questo può danneggiare il cavo ed in seguito causare un
incendio oppure un guasto alla stampante.
Usare solo l'adattatore fornito insieme al dispositivo
• L’uso di altri adattatori può essere pericoloso.
Non connettere più dispositivi ad una presa
multipla.
• Questo può causare surriscaldamento o un incendio.
• Se la spina è sporca o umida, prima di usarla bisogna pulirla
o asciugarla.
• Se la spina non è compatibile con la presa, non attaccare il
dispositivo alla presa.
• Accertarsi che si usino le prese multiple standardizzate.
VIETATO
VIETATO
VIETATO
VIETATO
VIETATO
SOLO ADATTATORE FORNITO
■ Precauzioni di sicurezza
Per evitare qualsiasi pericolo o danni materiali, durante l’uso di questo dispositivo prego
osservare queste precauzioni di sicurezza.
Page 81

- 7 -
LD630D/LD640D
PRECAUZIONE
Non osservanza delle istruzioni sottostanti può causare lesioni o danni al
dispositivo.
Non usare la stampante, quando vi si è
verificata un’avaria. Questo può causare un
incendio oppure uno shock elettrico.
• Prima di chiamare il venditore, spegnere la
stampante e staccarla dall’alimentazione.
Non far entrare l’acqua dentro la stampante e
non inserirci nessun oggetto.
• Se succede una cosa del genere, spegnere la stampante e
staccarla dall’alimentazione prima di chiamare il venditore.
Usare solo accessori approvati dal produttore
e non provare mai a disassemblare, riparare o
modificare la stampante.
• Se avete bisogno di questi servizi, chiamate il Vostro
venditore.
• Non toccare la lama del taglierino automatico.
Installare la stampante su una superficie
stabile.
• Se la stampante cade, può rompersi o causare lesioni.
Stare attenti a non schiacciarsi le dita, aprendo
o chiudendo il coperchio del vano carta.
Inoltre, stare attenti a non far scivolare e
cadere il coperchio.
Se durante l'uso la stampante emette fumo,
odore o un rumore anomalo, staccarlo
dall’alimentazione e procedere in seguente
modo.
• Spegnere la stampante e staccare il dispositivo
dall’alimentazione.
• Quando il fumo sparirà, contattare il venditore per affidargli la
riparazione.
TO UNPLUG
RISCHIO
MECCANICO
VIETATO
DISASSEMBLARE
VIETATO
VIETATO
STACCARE
VENDITORE
DELLA
STAMPANTE
STAMPANTE
STAMPANTE
STAMPANTE
STAMPANTE
Page 82

- 8 -
LD630D/LD640D
■ Altre precauzioni
I diritti d’autore relativi al presente manuale dell’utente ed a vari altri manuali sono
proprietà dell'Oki Data Corporation. È severamente vietato copiare, convertire in forma
elettronica o salvare i presenti materiali senza l’espresso permesso scritto della Oki Data
Corporation.
L’uso delle informazioni riportate nel presente manuale non è soggetto alla responsabilità
riguardo ai brevetti. Il presente manuale è stato preparato con molta cura e attenzione ai
dettagli, ciò nonostante può contenere certi errori e/o omissioni.
La Oki Data Corporation non può essere ritenuta responsabile per qualsiasi danno
derivante dall’uso delle informazioni contenute nel presente manuale.
La Oki Data Corporation, e le sue società affiliati non accettano responsabilità legale
(esclusi gli Stati Uniti) per alcun danno, perdita, costo e/o spesa derivante dal guasto,
malfunzionamento o uso improprio del prodotto causato dalla mancata osservanza o
negligenza delle informazioni e istruzioni sull’uso e sulla manutenzione del prodotto fornite
dalla Oki Data Corporation nonché da alterazioni, riparazioni e/o modifiche non autorizzate
dello stesso da parte dell’utente o di terzi.
La Oki Data Corporation. non può essere ritenuta responsabile per alcun danno e/o
problemi derivanti dall’uso delle opzioni e/o parti che non sono prodotti originali della Oki
Data o da essa autorizzati.
Page 83

- 9 -
LD630D/LD640D
LD630D/LD640D
Cavo d’alimentazione
Adattatore AC
CD
Documenti dell’utente
(Guida alla configurazione,
precauzioni di sicurezza/Garanzia)
1. Controllo del contenuto dell’imballo
L’imballo deve contenere i seguenti elementi.
Nel caso si dovesse riscontrare qualsiasi elemento mancante e/o danneggiato, contattare
il venditore.
Page 84

- 10 -
LD630D/LD640D
Tasto Feed
Leva del coperchio
Testina stampante
Supporto carta
Sensore di perforazione
(superiore)
Coperchio STD
Sensore Black
Mark &
Incisione
Tasto Pause
Coperchio del
vano carta
Sensore di perforazione (Inferiore)
2. Nomi delle parti della stampante
Page 85

- 11 -
LD630D/LD640D
Interruttore
d’alimentazione
IEEE1284(Parallelo)
USB
Vano carta esterno/vano
carta continua
Presa di alimentazione
RS-232C(Seriale)
Taglierina automatica
(Opzione)
Stacco etichette
(Opzione)
Page 86

- 12 -
LD630D/LD640D
OFF
Interruttore d’alimentazione
Cavo d’alimentazione
Adattatore AC
3. Installazione & Uso
※ PRECAUZIONE
- Stare attenti a non schiacciarsi le dita, aprendo o chiudendo il coperchio del vano carta.
Aprire correttamente il coperchio del vano carta in modo che si blocchi in posizione
aperta.
- Mentre si carica il rotolo, stare attenti a non schiacciarsi le dita fra il rotolo ed il supporto.
- Non toccare la taglierina con le mani e non introdurci corpi estranei. Ciò
potrebbe causare lesioni.
3-1 Connessione dell'alimentazione
Collegare la stampante all’alimentazione come mostrato nell’immagine sottostante.
1) Spegnere l’interruttore della stampante.
2) Verificare che la tensione dell’alimentatore corrisponda a quella dell’impianto elettrico.
3) Collegare lo spinotto dell’adattatore AC al connettore d’alimentazione della stampante.
4) Collegare il cavo d’alimentazione all’adattatore AC.
5) Inserire la spina del cavo d’alimentazione in una presa a muro.
Page 87

- 13 -
LD630D/LD640D
Cavo USB
Cavo RS-232C (Seriale)
Cavo IEEE1284 (Parallelo)
3-2 Connessione del cavo d’interfaccia
3-2-1 Modello standard
Collegare il cavo d’interfaccia come mostrato nell’illustrazione sottostante.
La stampante supporta i seguenti standard dell’interfaccia di comunicazione.
- Cavo RS-232C (Seriale)
- Cavo IEEE1284 (Parallelo)
- Cavo USB (Tipo B)
1) Spegnere l’interruttore.
2) Collegare il cavo di comunicazione alla porta di comunicazione della stampante che si
vuole usare.
- Collegare il cavo RS-232C (Seriale) alla porta SERIALE
e stringere le viti su entrambi i lati.
Questa porta richiede un cavo schermato di lunghezza massima inferiore a 1,8 m.
- Collegare il cavo IEEE1284 (Parallela) alla porta PARALLELA.
e chiudere i morsetti su entrambi i lati.
Questa porta richiede un cavo schermato con filtro in ferrite di lunghezza massima
inferiore a 1,8 m.
- Collegare il cavo USB di tipo B alla porta USB.
Questa porta richiede un cavo schermato di lunghezza massima inferiore a 1,8 m.
Page 88

- 14 -
LD630D/LD640D
Cavo USB di tipo B
Cavo RS-232C(Seriale)
Cavo LAN (Ethernet)
Cavo USB di tipo A (solo dongle WLAN)
3-2-2 Modello Ethernet
Collegare il cavo d’interfaccia come mostrato nell’illustrazione sottostante.
La stampante supporta i seguenti standard dell’interfaccia di comunicazione.
- Cavo RS-232C (Seriale)
- Cavo LAN (Ethernet)
- USB di tipo A (solo dongle WLAN)
- Cavo USB (Tipo B)
1) Spegnere l’interruttore.
2) Collegare il cavo di comunicazione alla porta di comunicazione della stampante che si
vuole usare.
- Collegare il cavo RS-232C (Seriale) alla porta SERIALE
e stringere le viti su entrambi i lati.
Questa porta richiede un cavo schermato di lunghezza massima inferiore a 1,8 m.
- Collegare il cavo LAN (Ethernet) alla porta ETHERNET.
Questa porta richiede un cavo schermato di lunghezza massima inferiore a 3,0m.
- Collegare il cavo USB di tipo A (solo dongle WLAN) alla porta HOST.
- Collegare il cavo USB di tipo B alla porta USB.
Questa porta richiede un cavo schermato di lunghezza massima inferiore a 1,8 m.
Page 89

- 15 -
LD630D/LD640D
1) Aprire il coperchio del vano carta.
2) Estendere il supporto della carta ed
inserire il rotolo.
3) Tirare la carta in modo che esca dalla parte frontale della stampante. Spingere la
carta sotto entrambe le guide.
* Che l’etichetta si trovi all’interno o all’esterno, la sua superficie stampabile deve
essere rivolta verso l'alto.
4) Se si usa un rotolo di carta “Black-Mark" o "Notch", occorre sollevare la carta e far
combaciare la posizione del sensore col segno nero o con la tacca.
5) Chiudere il coperchio del vano carta fino a quando non si sentirà un “click”.
Sensore “Black Mark”
e incisione mobile
●
●
Guida della carta
Coperchio del
vano carta
Supporto carta
3-3 Installazione di carta
Page 90

- 16 -
LD630D/LD640D
Stato della
stampante
prima
dell’operazi
one
Tasto
Procedura
Modalità di lavoro della
stampante
Feed
(Avanza
mento)/
Cancel
(Annulla)
Pause
(Pausa)
Alimentazio
ne spenta
Premere
-
• Collegare il dispositivo
all'alimentazione,
premendo il tasto.
• Tenere il tasto premuto
per circa cinque
secondi.
Modalità di autotest della
stampante
Modalità
d’attesa
Premere
-
• Premere con
delicatezza il tasto e
rilasciarlo subito.
Modalità di avanzamento
Modalità
d’attesa
-
Premere
• Premere il tasto, tenerlo
premuto per due
secondi, dopodichè
continuare a tenerlo
premuto
Modalità di
configurazione standalone (indipendente)
Durante la
stampa
Premere
-
• Premere e tenere
premuto il tasto
Modalità di annullamento
del processo di stampa
Durante la
stampa
-
Premere
• Premere con
delicatezza il tasto e
rilasciarlo subito.
Modalità di pausa del
processo di stampa
3-4 Tasti e LED
3-4-1 Funzioni dei tasti
Page 91

- 17 -
LD630D/LD640D
LED dello stato
LED dell’errore
Stato della stampante
Colore
Stato
Colore
Stato
Verde
Acceso
Verde
Acceso
Modalità
d’attesa del
processo di
stampa
Modalità d’attesa
del processo di
stampa
Rosso
Acceso
Rosso
Acceso
Modalità
d’errore
Non è stato
rilevato il nastro
Rosso
Acceso
Arancione
Acceso
Modalità
d’errore
Intasamento di
carta (Non è stata
rilevata la
perforazione/il
segno nero)
Rosso
Acceso
Verde
Lampeggiante
Modalità
d’errore
Surriscaldamento
della testina
stampante
Rosso
Acceso
Rosso
Lampeggiante
Modalità
d’errore
Coperchio aperto
Rosso
Acceso
Arancione
Lampeggiante
Modalità
d’errore
Mancanza di carta
Rosso
Acceso
-
Spento
Modalità
d’errore
Calibrazione dei
media non riuscita
Rosso
Lampeggiante
Rosso
Lampeggiante
Modalità
d’errore
Errore della
taglierina
automatica
Arancione
Acceso
Arancione
Acceso
Notifica del
cambio di
modalità
Notifica del cambio
di modalità
Verde
Lampeggiante
Rosso
Acceso
Attesa del
comando
Il processo di
stampa è stato
temporaneamente
interrotto. Attesa
del comando
Verde
Lampeggiante
Verde
Lampeggiante
Attesa del
comando
Modalità di
chiusura del
coperchio. Attesa
del comando
Verde
Acceso
Rosso
Lampeggiante
Attesa del
comando
Modalità di
annullamento del
processo di
stampa. Attesa del
comando
3-4-2 Indicatori LED relativi ai vari stati della stampante
Page 92

- 18 -
LD630D/LD640D
3-5 Test del processo di stampa
3-5-1 Stampare usando il driver per Windows
1) Installare il driver per Windows.
Per documentarsi sulla procedura d’installazione fare riferimento al manuale del driver
per Windows (CD).
2) Impostare la “porta” del driver per Windows all’apposita interfaccia che verrà usata.
Quando si usa l’interfaccia Ethernet, fare riferimento al manuale dell'utente
dell'interfaccia Ethernet (CD).
3) Stampare la pagina di prova, usando la funzione “Stampa la pagina di prova” del driver
per Windows.
3-5-2 Stampare usando il software per la progettazione delle etichette
- Il software per la progettazione delle etichette è disponibile sul CD.
1) Installare il software per la progettazione delle etichette.
2) Fare riferimento al manuale del software per la progettazione delle etichette disponibile
sul CD e impostare l’interfaccia.
3) Dopo aver progettato un’etichetta stampare la pagina di prova.
Page 93

- 19 -
LD630D/LD640D
4. Auto-test
Eseguendo un autotest si può controllare se la stampante funziona correttamente e se non
si è verificato alcun problema.
(Gli utenti non possono eseguire questa procedura se si usano etichette staccabili.)
Se la stampante non funziona correttamente, rivolgersi ad un rivenditore autorizzato.
L’autotest controlla i parametri descritti in seguito;
1) Accertarsi che il rotolo di carta sia stato installato correttamente.
2) Accendere l’alimentazione, tenendo premuto il tasto FEED. L’autotest comincia.
(Per avviare l’autotest ci vogliono circa 5 secondi)
3) Durante l'autotest vengono stampate le informazioni relative alla configurazione attuale
della stampante.
4) Dopo aver stampato i risultati dell’autotest, la stampante entra in modalità d’attesa.
Page 94

- 20 -
LD630D/LD640D
5. Informazioni dettagliate sulle funzioni
5-1 Impostare la stampante usando l’apposita utilità
Usando l’apposita utilità (Unified Label Utility-II), è possibile modificare varie impostazioni
della stampante.
L'utilità permette di configurare o modificare le seguenti funzioni.
1) Impostazioni della comunicazione seriale
È possibile configurare l’inizializzazione della comunicazione, bit stop, bit dei dati,
parità e la velocità Baud.
2) Impostazioni di base della stampante
È possibile configurare il formato di carta, la velocità e la densità di stampa, il tipo di
carta e l’uso del nastro.
3) Impostazione della lingua
È possibile configurare la pagina dei codici.
4) Funzione di calibrazione manuale del sensore dei media
Questa funzione può essere usata per rilevare un tipo speciale/un materiale speciale di
carta che non viene rilevato durante la calibrazione automatica. Per ulteriori informazioni
fare riferimento alla pagina dedicate alla modalità di calibrazione manuale.
5) Inoltre sono disponibili altre funzioni per il test del processo di stampa.
Per ulteriori informazioni fare riferimento al manuale del software United Label Utility-II sul
CD.
Page 95

- 21 -
LD630D/LD640D
Numero
di
sequenza
LED dello stato
LED dell’errore
Procedura effettuata
dalla stampante
Colore
Stato
Colore
Stato
1
Verde
Acceso
Verde
Lampeggia
quattro volte
Stampa delle informazioni
relative alla
configurazione.
2
Arancione
Lampeggia
quattro volte
Stampa dell’elenco dei
file.
3
Rosso
Lampeggia
quattro volte
Ripristino delle
impostazioni di fabbrica.
4
Arancione
Acceso
Verde
Lampeggia
quattro volte
Autocalibrazione del
sensore di perforazione di
carta.
5
Arancione
Lampeggia
quattro volte
Autocalibrazione del
sensore B/M
6
Rosso
Lampeggia
quattro volte
Modalità di cattura dei dati
7
Rosso
Acceso
Verde
Lampeggia
quattro volte
Modalità demo
8
Arancione
Lampeggia
quattro volte
- 9 Rosso
Lampeggia
quattro volte
Eliminazione dell’oggetto
5-2 Modalità di configurazione stand-alone (indipendente)
Usando solo i tasti ed i LED si possono eseguire varie modalità.
5-2-1 Come avviare la modalità di configurazione stand-alone (indipendente)
• La modalità della stampante è impostata alla modalità delle impostazioni della
stampante, quando si preme il tasto Pause (Pausa) per due secondi in modalità
d’attesa.
• Entrambi i LED cambiano il colore in arancione e la stampante passa alla modalità di
configurazione stand-alone (indipendente).
• Quando la stampante passa in questa modalità, lo stato del LED dello stato e del LED
dell'errore cambiano sequenzialmente.
• Premendo il tasto Feed (Avanzamento) durante una specifica combinazione dei colori
LED, viene selezionata l'operazione della stampante che corrisponde alla suddetta
combinazione.
5-2-2 Elenco delle funzioni supportate
Page 96

- 22 -
LD630D/LD640D
Interrompi/Riprendi
stampa
Annullamento/attesa
5-3 Interruzione/Annullamento
Durante processi di stampa di molte pagine, il tasto Pause (Pausa) e Cancel (Annulla)
possono essere usati per interrompere temporaneamente il processo di stampa o per
annullarlo.
5-3-1 Funzione di interruzione/ripresa
1) Se si preme il tasto Pause (Pausa) mentre si stampano le etichette:
2) La stampante interromperà il processo di stampa dopo aver stampato l’etichetta attuale
e lo stato dei LED sarà come segue:
- LED dello stato: Verde, lampeggiante
- LED dell’errore: Rosso, acceso
3) Se il processo di stampa è stato interrotto, premere di nuovo il tasto Pause (Pausa) per
riprenderlo.
5-3-2 Annullamento del processo di stampa
1) Mentre si stampano le etichette e/o il modalità di pausa, premendo il tasto Cancer
(Annulla) si entra in modalità dell’annullamento del processo di stampa.
2) In modalità di annullamento del processo di stampa si verificano le seguenti condizioni:
- Vengono annullati tutti i processi di stampa delle etichette
- Tutti i dati trasferiti nel buffer della comunicazione di stampa vengono eliminati
- Tutti i dati ricevuti vengono eliminati
3) Lo stato dei LED in modalità di annullamento del processo di stampa può cambiare
come segue:
- LED dello stato: Verde, acceso
- LED dell’errore: Rosso, lampeggiante
4) In modalità di annullamento del processo di stampa, premere di nuovo il tasto Cancel
(Annulla) per tornare alla modalità d’attesa del processo di stampa.
Page 97

- 23 -
LD630D/LD640D
5-4 Calibrazione dei media
La stampante è stata progettata per rilevare le perforazioni nella maggior parte dei tipi di
carta, tuttavia talvolta può non rilevarle e far avanzare carta, se si usa un tipo di carta
speciale. In questo caso avviare la funzione di autocalibrazione perché la stampante
possa rilevare la perforazione. La stampante Oki Data supporta vari metodi di calibrazione
dei media adatti per vari tipi di carta speciale.
5-4-1 Informazioni sulla Calibrazione dei media
• Questa funzione serve per adeguare la sensibilità del sensore che rileva la carta per
garantire un controllo preciso della posizione durante il processo di stampa e per
misurare la lunghezza della carta.
• Regolazione della sensibilità del sensore
- Questa funzione serve per rilevare l'identificatore (perforazione/segno nero/intaglio)
dell'etichetta installata.
• Misurazione della lunghezza della carta
- La lunghezza esatta è indispensabile per cambiare l'orientamento durante il processo
di stampa.
- Questa funzione serve per rilevare il cambio di tipo della carta.
5-4-2 Quando serve la calibrazione dei media?
• Dopo aver installato la stampante per la prima volta
• Dopo aver installato un tipo di carta diverso dal precedente
• Quando la posizione della stampante non è precisa o la stampante non si ferma in
posizione corretta
5-4-3 Come eseguire la calibrazione dei media
• A seconda delle condizioni, possono essere usati quattro metodi di calibrazione dei
media.
- Rilevamento intelligente dei media
- Modalità di autocalibrazione del sensore di perforazione di carta
- Modalità di autocalibrazione del sensore Black Mark
- Modalità di calibrazione manuale
• Perché sono disponibili vari metodi di calibrazione?
- Per calibrare i media si consiglia la scansione di più etichette che garantisce
una calibrazione della sensibilità più accurata.
- Il numero di etichette da scannare per regolare la sensibilità del sensore dipende da
vari fattori, quali il materiale di cui è fatta la carta per le etichette, il colore, la
superficie, lo spessore, la lunghezza della perforazione, il disegno prestampato ecc.
- Per prevenire l’uso eccessivo della carta, assicurando allo stesso tempo una
precisa regolazione di sensibilità del sensore, sono disponibili quattro diverse
modalità di calibrazione dei media.
Page 98

- 24 -
LD630D/LD640D
- La modalità di rilevamento intelligente dei media permette di adeguare la sensibilità,
minimizzando la scansione e nella maggior parte dei casi funziona bene con
etichette generiche.
- Si consiglia di provare vari metodi di: Rilevamento intelligente dei media
Autocalibrazione del sensore di perforazione / Autocalibrazione del sensore Black
Mark Modalità di calibrazione manuale.
5-5 Rilevamento intelligente dei media
• La stampante esegue questa funzione all’occorrenza e non richiede l’immissione dei dati
e la configurazione dei media da parte dell’utente nella maggior parte dei tipi di carta
usata per stampare.
• La funzione permette di identificare tipi di carta perforata o con “black mark” senza
impostazioni separate.
• A seconda del tipo di carta possono essere usate 3 ~ 5 pagine di etichette.
• La funzione di rilevamento intelligente dei media è eseguita nei seguenti casi:
- Quando la stampante viene installata per la prima volta, è avviata, premendo il tasto
Feed (Avanzamento) o il processo di stampa.
- Quando durante l’avanzamento o durante il processo di stampa viene rilevato il
cambio della lunghezza di carta.
- Quando il tipo di carta immesso attraverso l’apposito comando è diverso dal tipo di
carta configurato.
- Dopo aver ripristinato le impostazioni di fabbrica.
• La funzione di rilevamento intelligente dei media verrà disattivata dopo aver impostato la
sensibilità del sensore usando la modalità di calibrazione automatica o manuale dei
media e verrà riattivata dopo aver ripristinato le impostazioni di fabbrica della stampante.
Page 99

- 25 -
LD630D/LD640D
5-6 Modalità di autocalibrazione del sensore di perforazione di carta
Usare questa modalità, quando la carta non viene rilevata correttamente con la funzione di
rilevamento intelligente dei media.
La stampante fa avanzare la carta e calibra automaticamente il sensore di perforazione.
Se il rilevamento di carta è fallito dopo aver fatto avanzare fino a 1 metro di carta, la
stampante entrerà in modalità d’errore. La modalità d’errore può essere rilasciata aprendo
e chiudendo il coperchio.
Usare la modalità di calibrazione manuale, se il rilevamento di carta non è riuscito in
questa modalità.
Il rilevamento intelligente dei media verrà disattivato se il rilevamento di carta è riuscito in
questa modalità.
5-6-1 Procedura per avviare la calibrazione
• Premere il tasto Feed (Avanzamento) alla quarta sequenza dei LED, come mostrato in
sezione 5-2-2 (Il LED dello stato è arancione, mentre il LED dell’errore è verde e
lampeggia quattro volte) per avviare la modalità di autocalibrazione del sensore di
perforazione.
5-7 Modalità di autocalibrazione del sensore Black Mark
Usare questa modalità, quando la carta non viene rilevata correttamente con la funzione di
rilevamento intelligente dei media.
La stampante fa avanzare la carta e calibra automaticamente il sensore di Black Mark.
Se il rilevamento di carta è fallito dopo aver fatto avanzare fino a 1 metro di carta, la
stampante entrerà in modalità d’errore. La modalità d’errore può essere rilasciata aprendo
e chiudendo il coperchio.
Usare la modalità di calibrazione manuale, se il rilevamento di carta non è riuscito in
questa modalità.
Il rilevamento intelligente dei media verrà disattivato se il rilevamento di carta è riuscito in
questa modalità.
5-7-1 Procedura per avviare la calibrazione
• Premere il tasto Feed (Avanzamento) alla quinta sequenza dei LED, come mostrato in
sezione 5-2-2 (Il LED dello stato è arancione, mentre il LED dell’errore è verde e
lampeggia quattro volte) per avviare la modalità di autocalibrazione del sensore di
Black Mark.
Page 100

- 26 -
LD630D/LD640D
5-8 Modalità di calibrazione manuale
La calibrazione manuale può essere usata, quando la stampante non è in grado di rilevare
la perforazione di carta (o black mark) nemmeno dopo aver eseguito una calibrazione
automatica.
Gli utenti possono calibrare i parametri dettagliati del sensore, usando il programma fornito
dal produttore.
L'utilità è disponibile sul CD allegato.
Accertarsi che la stampante sia collegata ed eseguire il programma.
Dopo aver impostato il tipo d’interfaccia premere il tasto Calibration Setting Manager
(Manager delle impostazioni di calibrazione).
1) Selezionare il tipo di rilevazione ed immettere la lunghezza dell'etichetta in millimetri,
cliccando il tasto "Check Sensing Value" (Verifica il valore di rilevazione). La stampante
avvierà la calibrazione.
2) La stampante stamperà i valori scansionati dopo la calibrazione ed essi verranno
visualizzati sullo schermo.
3) I valori ottimali verranno visualizzati in grassetto sul lato sinistro della schermata
dell'utilità. Selezionare uno dei valori ottimali di rilevazione, cliccando il tasto delle sue
opzioni, dopodichè cliccare “Save Calibration” (Salva calibrazione).
4) Se il valore selezionato non funziona correttamente, provare altri valori indicati in
grassetto.
5) Per tornare al valore iniziale cliccare “Annulla calibrazione”.
 Loading...
Loading...