
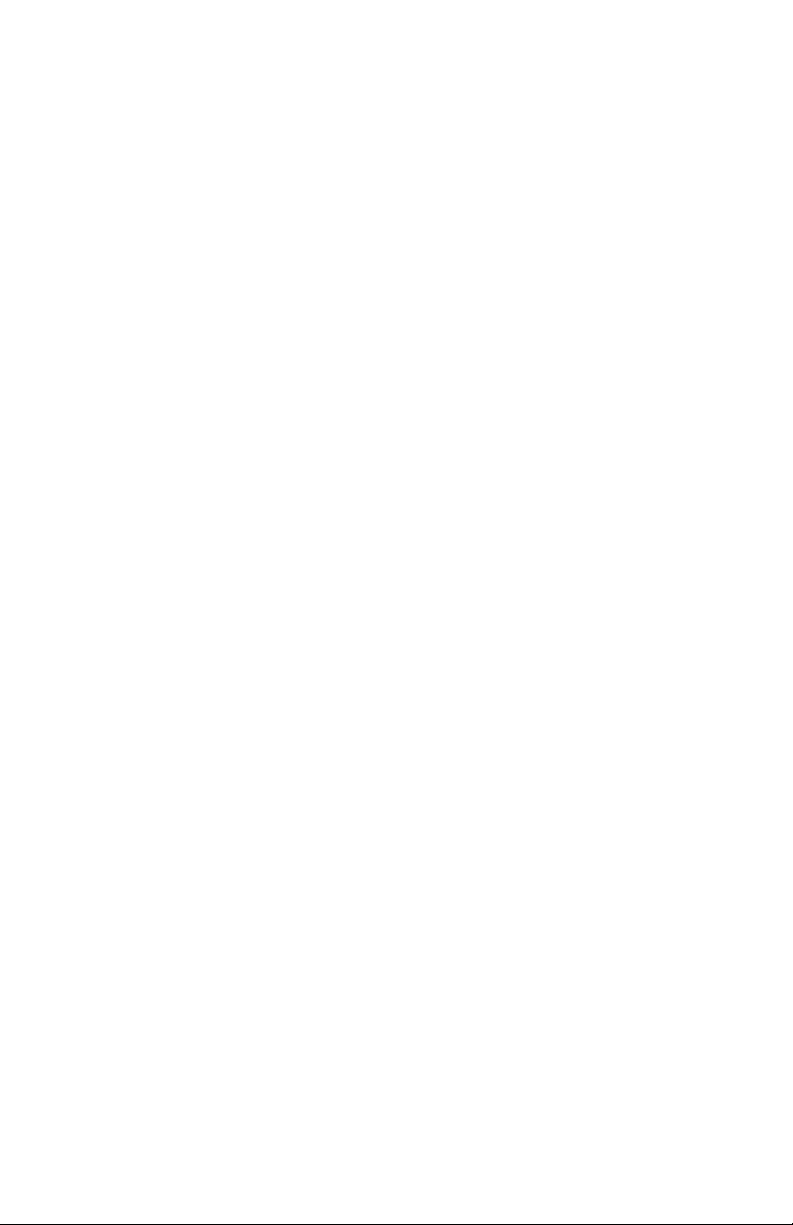
OkiLAN 6200e Plus
Contents
Important Note ............................................ 11
Setting the Printer's IP Address .................. 12
Setting the IP Address from the Printer's Front
Panel ................................................................ 12
Advanced Management Features .............. 13
SNMP .................................................................. 13
SNMP Overview ............................................... 13
Private MIB ....................................................... 13
Traps ................................................................. 14
Security ............................................................. 15
Network Print Server Web Configuration ....... 16
Web Configuration Overview ............................ 16
Connecting to the Network Print Server ........... 17
Configuration .................................................... 18
Status ................................................................ 22
Print Job Log ..................................................... 22
Support ............................................................. 22
Reset ................................................................ 23
Printer Menu ..................................................... 24
Network Print Server Discovery ........................ 27
Troubleshooting ................................................ 28
Additional Management Features ................... 29
OkiNet Alert ...................................................... 29
Enhanced Printer Status ................................... 29
OkiNet for NDS ................................................. 30
OkiNet for TCP/IP (Creating Custom Views) .... 30
NetWare Load Balancing .................................. 30
Windows Printing .............................................. 30
Printer Security for TCP/IP Printing .................. 31
HP JetAdmin Support ....................................... 31
JetAdmin Overview ........................................... 31
2
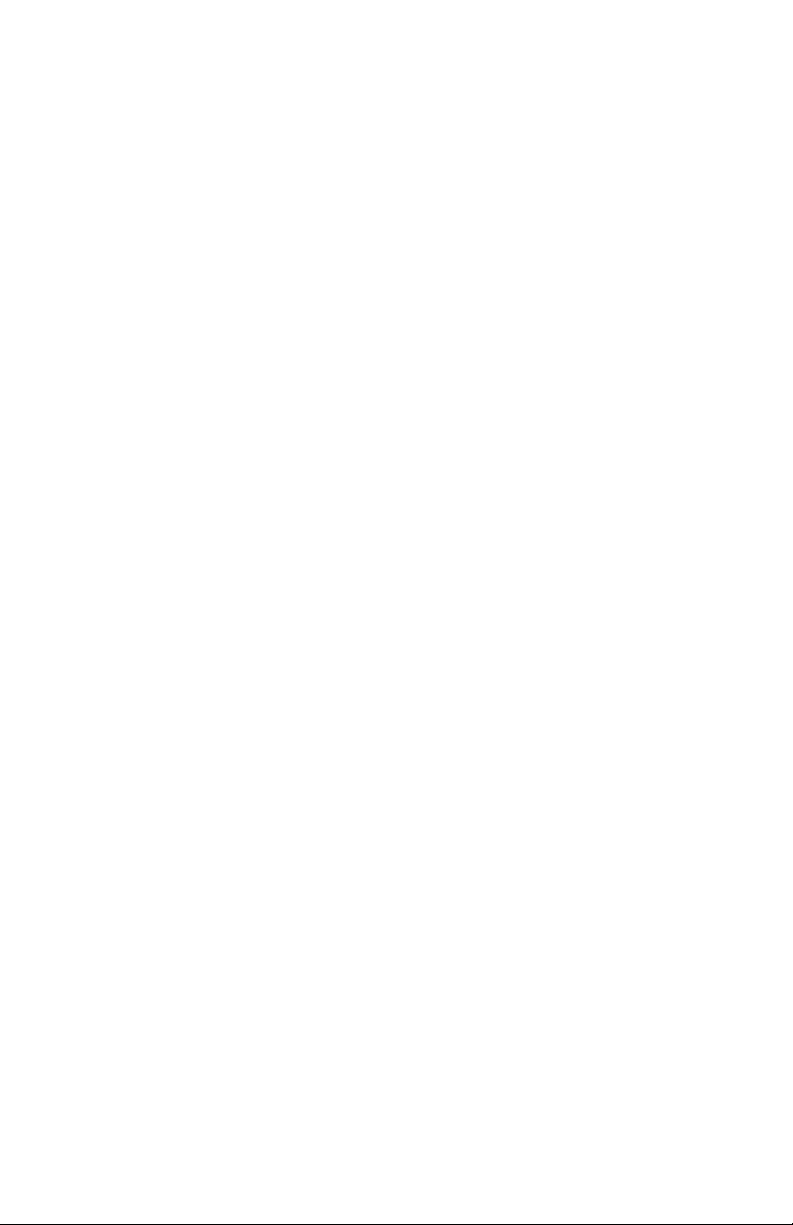
OkiLAN 6200e Plus
Configuring the Network Print Server Using JetAd-
min .................................................................. 32
HP Web JetAdmin Support .............................. 34
Web JetAdmin Overview .................................. 34
Configuring the Network Print Server Using Web
JetAdmin ......................................................... 34
Installing a Windows NT Printer for the Network
Print Server ..................................................... 35
Obtaining Diagnostic Information from the Network
Print Server ..................................................... 36
Web Configuration Utility ............................ 37
OkiNet Web Configuration Utility Overview ... 37
Server Discovery Using the Web Configuration
Utility ................................................................ 37
Help .................................................................. 40
Configuration .................................................... 40
Novell NetWare .......................................... 41
Introduction ....................................................... 41
Using the Network Print Server with iManager
and iPrint (NetWare 5.x and 6.x) .................... 41
iManager ........................................................... 41
iPrint .................................................................. 41
OkiNet for NetWare Overview .......................... 42
Before You Start ............................................... 43
Selecting PServer or RPrinter/NPrinter Mode .. 43
OkiNet for NetWare ........................................... 44
OkiNet for NetWare Overview .......................... 44
Running OkiNet for NetWare ............................ 45
Configuring the Network Print Server Using OkiNet
for NetWare .................................................... 46
NetWare Configuration Options ........................ 46
NetWare Queues Configuration Options .......... 48
NetWare Queue Load Balancing ...................... 48
3
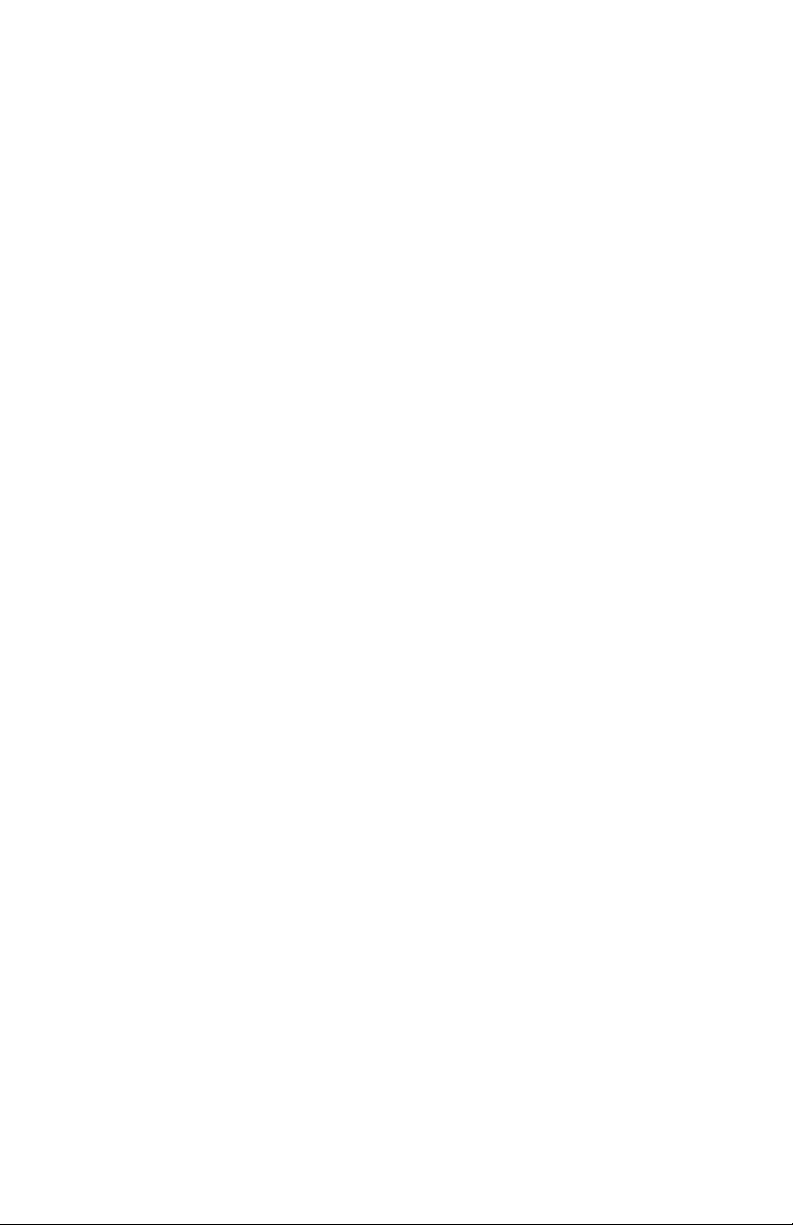
OkiLAN 6200e Plus
NetWare Port Configuration Options ................ 49
TCP/IP Configuration Options .......................... 49
EtherTalk Configuration Options ....................... 49
Output Port Configuration Options .................... 49
SNMP Configuration Options ............................ 52
SNMP Traps Configuration ............................... 55
Saving the Configuration .................................. 57
Enabling/Disabling Protocols ............................ 57
Displaying Network Print Server Diagnostic Infor-
mation ............................................................. 57
Printing a Configuration Sheet .......................... 58
Resetting the Network Print Server .................. 58
Restoring Factory Default Settings ................... 58
Creating Customized Views .............................. 59
Modifying View Settings .................................... 60
Permanently Defining SNMP Access Information
63
OkiNet for NDS .................................................. 64
OkiNet for NDS Overview ................................. 64
Installing OkiNet for NDS for Novell NetWare 4.1
66
Installing OkiNet for NDS for Novell NetWare 4.x,
5.x, 6.x, and Windows 3.x ............................... 67
Installing OkiNet for NDS for Novell NetWare 4.x,
5.x, 6.x, Windows 95/98/Me and Windows NT/
2000/XP .......................................................... 67
Creating a New OkiLAN 6200e Plus Object .....68
Printing with a Network Print Server ................. 69
Configuring the Network Print Server Using OkiNet
for NDS ........................................................... 71
Adding or Removing the OKI Print Server Object..
72
4
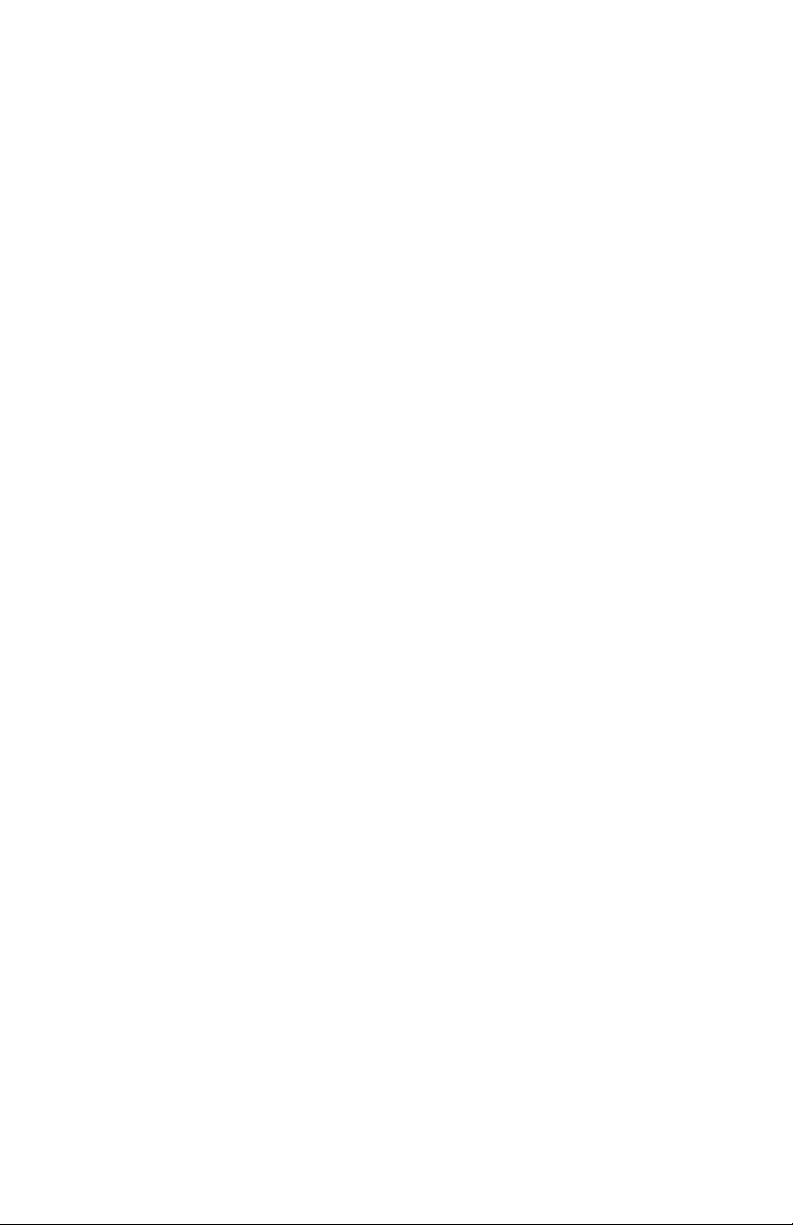
OkiLAN 6200e Plus
Using the Network Print Server in NDPS (Net-
Ware 4.x, 5.1, and 6.x) .................................... 73
NDPS Introduction ............................................ 73
Adding the OKI Printer Driver Using NDPS Broker
74
Setting Up the Network Print Server Through
NWAdmin32 ................................................... 75
Setting Up the Network Print Server for Public Ac-
cess Printers at the File Server Console ........78
TCP/IP ........................................................ 79
Introduction ....................................................... 79
TCP/IP Overview .............................................. 79
Software Requirements .................................... 79
Network Preparation ......................................... 80
Before You Start ............................................... 80
Overview of TCP/IP Configuration .................... 81
Configuring the Network Print Server ............. 81
Choosing an IP Address ................................... 81
Configuring the Network Print Server ............... 82
Assigning the IP Address .................................. 83
Verifying Access to the Network Print Server ... 87
TCP/IP Configuration and Printing .................. 88
TCP/IP Configuration and Printing Overview .... 88
Configuring for TCP/IP Network Printing .......... 89
Remote Print Queue Name ............................... 89
Configuring a BSD-Style Print Queue ............... 91
Remote LPD Printing ........................................ 93
FTP Printing ...................................................... 94
Timeout Checking ............................................. 97
Raw Port Printing ..............................................97
OkiNet for TCP/IP .............................................. 98
OkiNet for TCP/IP Overview ............................. 98
System Requirements ...................................... 99
5
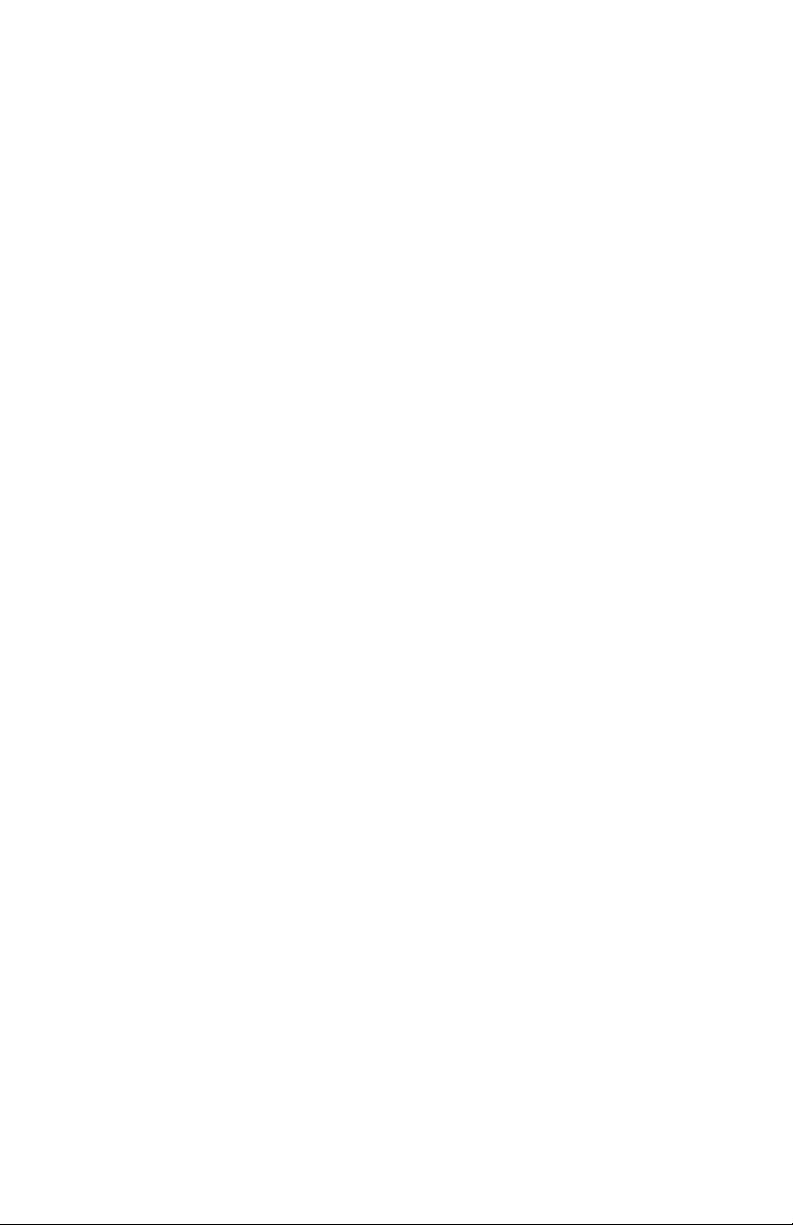
OkiLAN 6200e Plus
Running OkiNet for TCP/IP ............................... 99
Configuring the Network Print Server Using OkiNet
for TCP/IP ..................................................... 100
Configuring TCP/IP Options ........................... 101
NetWare and NetWare Port Configuration Options
104
NetWare Queues Configuration Options ........ 104
EtherTalk Configuration Options ..................... 104
Output Port Configuration Options .................. 104
SNMP Configuration Options .......................... 107
Enabling/Disabling Protocols .......................... 110
SNMP Trap Configuration ............................... 110
Saving the Configuration ................................ 112
Displaying Network Print Server Diagnostic Infor-
mation ........................................................... 112
Printing a Configuration Sheet ........................ 113
Resetting the Network Print Server ................ 113
Restoring Factory Default Settings ................. 113
Creating Customized Views ............................ 114
Modifying View Settings .................................. 115
Refresh ........................................................... 118
Permanently Defining SNMP Access Information
119
Configuring the Discovery UDP Port Number .120
Starting a Telnet Session ................................ 120
Starting the BOOTP Server ............................ 121
Web Configuration .......................................... 121
Web Configuration .......................................... 121
Telnet Configuration ....................................... 121
Telnet Overview .............................................. 121
Running a Telnet Session ............................... 122
Troubleshooting .............................................. 128
Main Status Indicator ...................................... 128
6
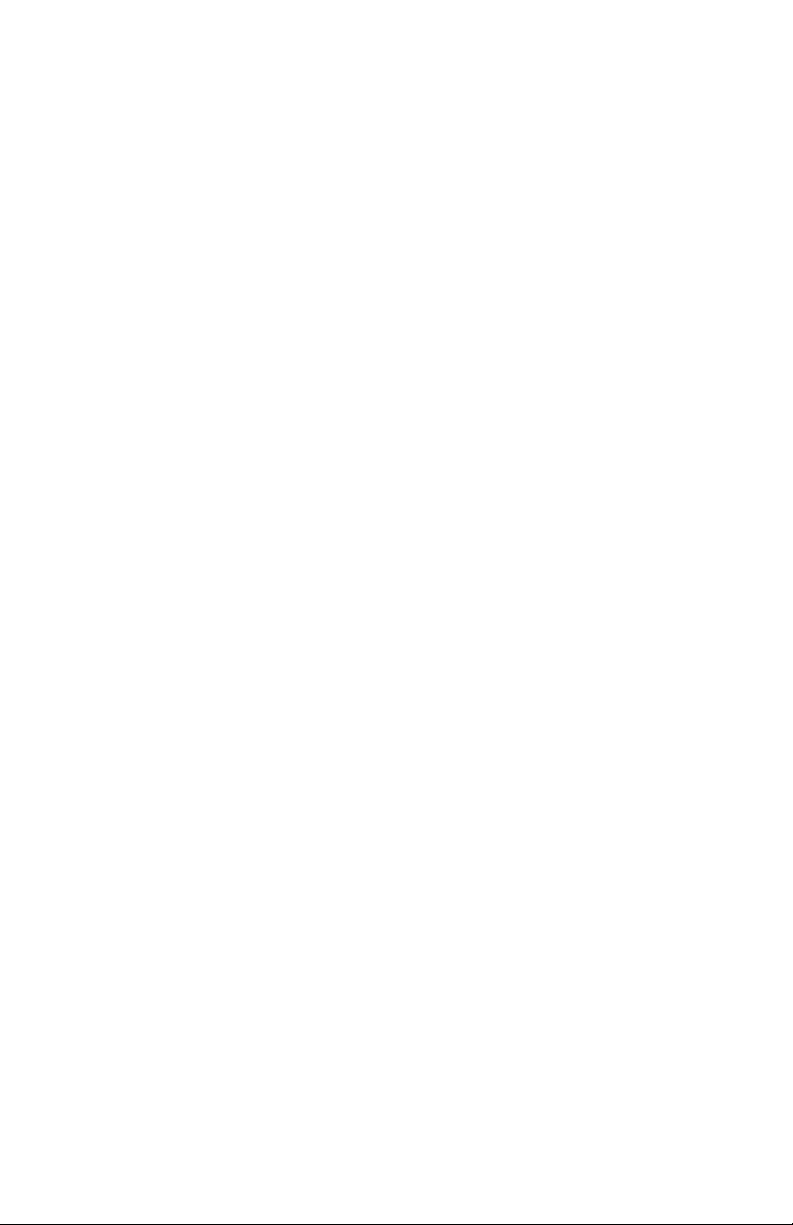
OkiLAN 6200e Plus
Restoring the Network Print Server to Factory De-
faults ............................................................. 128
Unable to Assign IP Address .......................... 129
Hardware Error Messages .............................. 132
Printing a Configuration Page ......................... 133
Unable to Print ................................................ 134
Application Considerations ........................... 135
Application Considerations Overview ............. 135
Common UNIX Printing System™ (CUPS™) Sup-
port ............................................................... 136
Assigning the Network Print Server IP Address
with BOOTP .................................................. 138
Configuring the Network Print Server IP Address
with RARP .................................................... 141
Configuring HP-UX v8.07 for Printing with the Net-
work Print Server ..........................................145
Configuring HP-UX v9.xx for Printing with the Net-
work Print Server ..........................................148
Configuring HP-UX v10.xx for Printing with the Net-
work Print Server .......................................... 152
Configuring SCO UNIX for Printing with the Net-
work Print Server ..........................................156
Prerequisites ................................................... 156
Configuring IBM's AIX ver.3.x for Printing with the
Network Print Server .................................... 158
Configuring Solaris 2.x or higher for Printing with
the Network Print Server .............................. 160
Configuring Sun-OS v4.1.x or Ultrix v4.2 for Print-
ing with the Network Print Server ................. 162
Internet Printing Protocol (IPP) ..................... 164
Internet Printing Protocol (IPP) ....................... 164
LAN Manager/LAN Server ........................ 166
Introduction ..................................................... 166
7
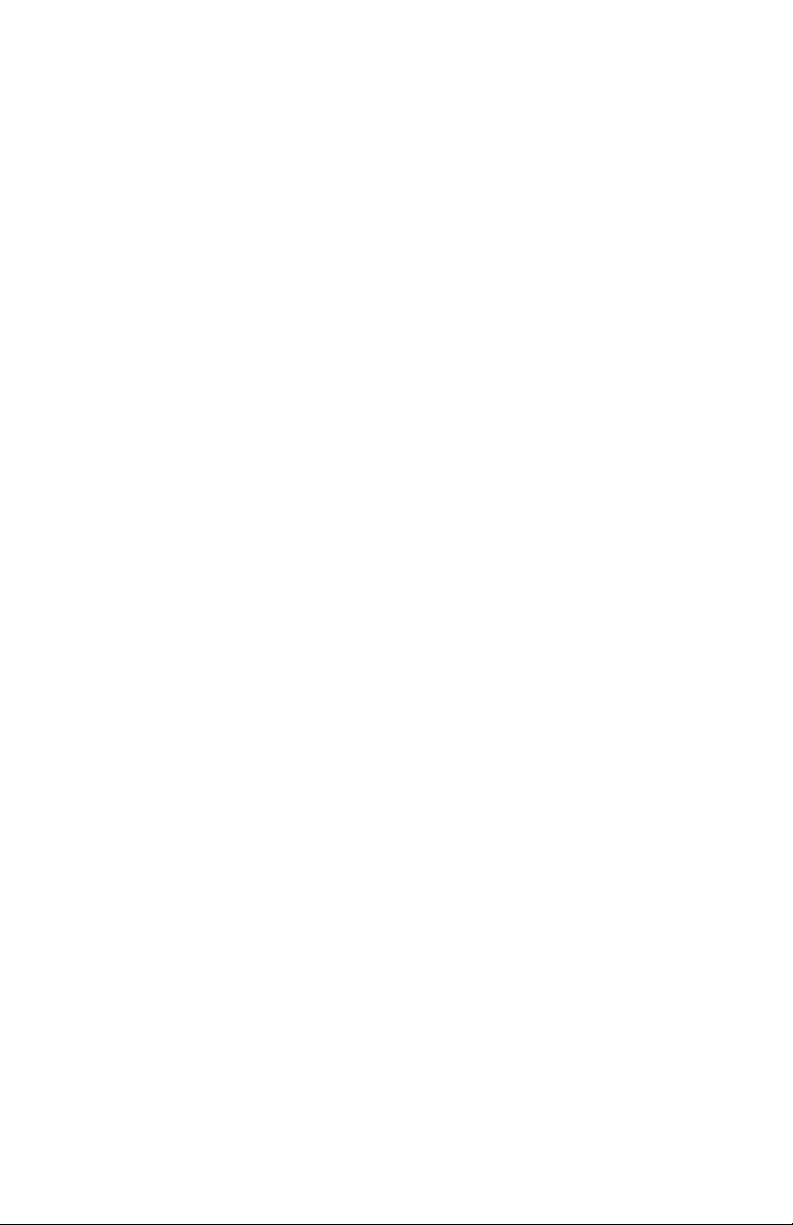
OkiLAN 6200e Plus
LAN Manager/LAN Server Overview .............. 166
System Requirements .................................... 166
Installation ....................................................... 167
Installation Overview ....................................... 167
Network Preparation ....................................... 168
Installing the Utilities Software ........................ 169
Running INSTALL ........................................... 170
Running OkiNet for OS/2 ................................ 171
Creating an OS/2 Printer ................................ 172
Printing a Configuration Sheet ........................ 173
Printing in the OS/2 Environment .................. 174
Printing Overview ............................................ 174
OS/2 1.3 .......................................................... 174
OS/2 2.x and OS/2 Warp ................................ 175
DOS and WIN-OS/2 ........................................ 175
Additional Utility Features ............................. 176
Features Overview .......................................... 176
Deleting a Local Port ...................................... 176
Configuring a Print Server .............................. 177
Configuring Parallel Port P1 ........................... 178
Restoring Factory Defaults ............................. 179
Printing a Configuration Sheet ........................ 179
Using HELP ..................................................... 180
HELP Overview .............................................. 180
General Help ................................................... 180
Context-Sensitive Help ................................... 180
Troubleshooting .............................................. 181
No Configuration Sheet .................................. 181
Unable to Print ................................................ 181
Printing using Mac OS X (10.1x or higher) 182
Introduction ..................................................... 182
Setting up the Network Print Server in OS X 182
AppleTalk Printers ......................................... 183
8
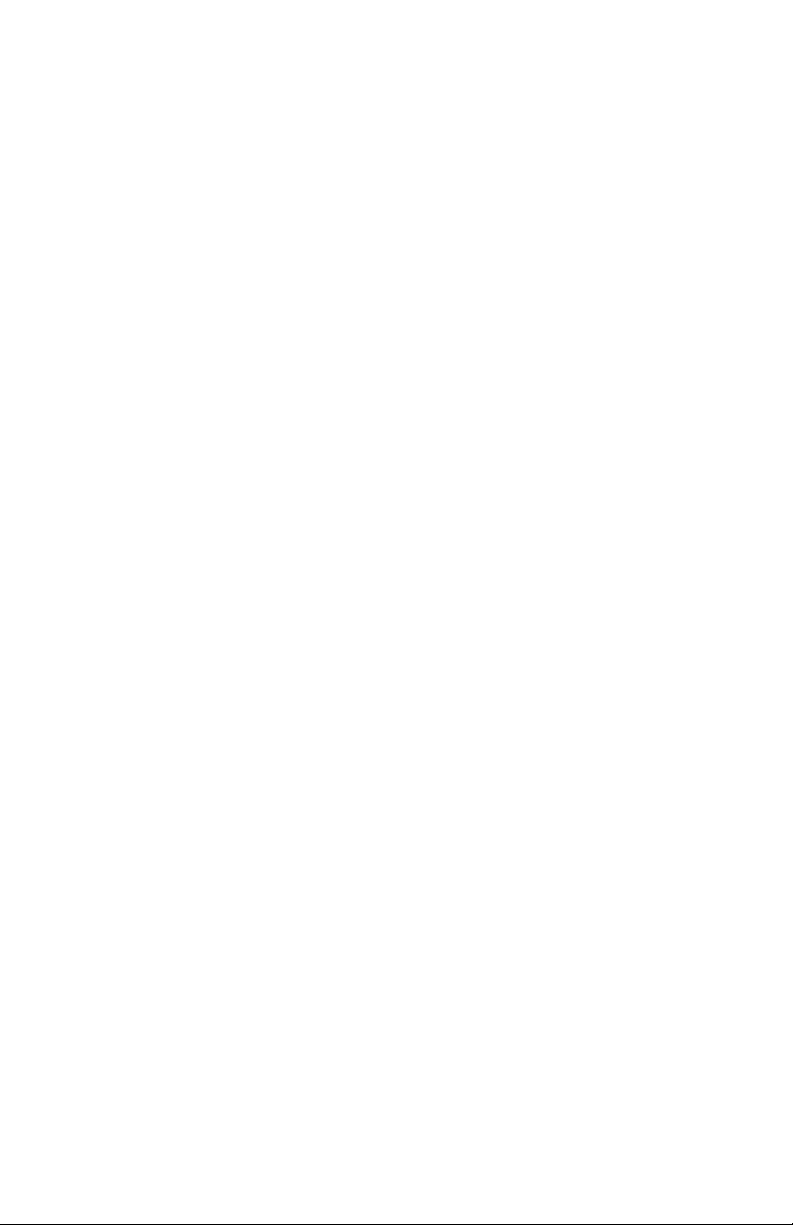
OkiLAN 6200e Plus
LPR Printers using IP ..................................... 184
EtherTalk Support for Apple Macintosh .... 185
Introduction ..................................................... 185
EtherTalk Support for Apple® Macintosh:® Over-
view .............................................................. 185
System Requirements .................................... 185
Before You Start ............................................. 186
The Network Print Server Utility .................... 186
Utility Overview ............................................... 186
Running the Network Print Server Utility ........ 187
Finding the Network Print Server .................... 187
Renaming the Network Print Server Printer .... 187
Selecting a Zone ............................................. 188
Print Configuration .......................................... 188
Status .............................................................. 189
Advanced Configuration Options .................... 189
Troubleshooting ........................................ 191
Before You Call ............................................... 191
Network Print Server Does Not Appear in the Mac-
intosh Chooser ............................................. 191
Unable to Print from a Macintosh ................... 192
Unable to Print a Document ............................ 193
Network Error Messages ................................ 194
Network Print Server Utility ............................. 194
Network Print Server Utility Errors .................. 195
Selecting Your Printer .................................... 197
Selecting Your Printer ..................................... 197
Capturing With a Spooler ............................... 199
Spooling Overview .......................................... 199
Capturing Without Bypass .............................. 199
Capturing With Bypass ................................... 200
Windows Printing ...................................... 201
9
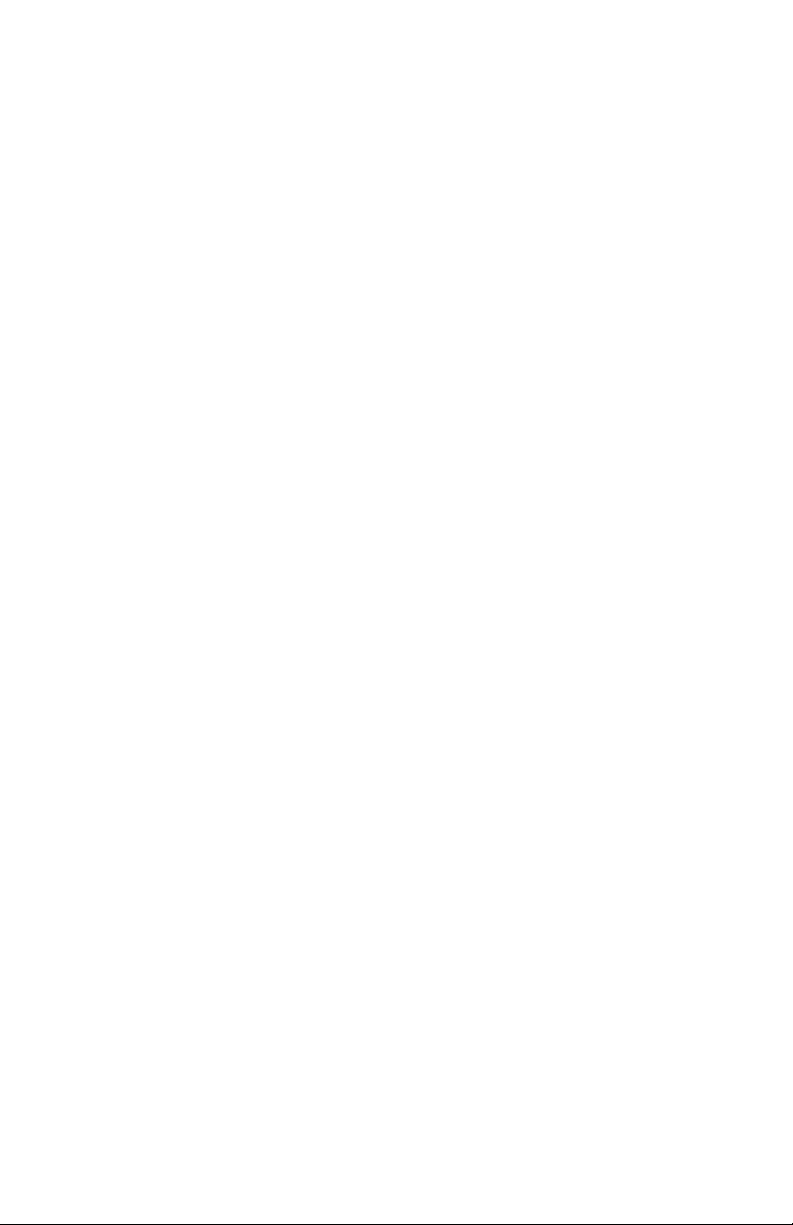
OkiLAN 6200e Plus
Network Print Server Setup for Windows NT 4.0/
2000/XP .......................................................... 201
Windows NT/2000/XP Overview ..................... 201
Using Active Directory™ with Windows 2000/XP
Server ........................................................... 201
OkiNet Connect for IP ..................................... 202
OkiNet Connect for DLC ................................. 205
Using the Windows NT 4.0 LPR Print Monitor 206
Network Print Server Setup for Windows 95/98/
Me/XP ............................................................. 209
Windows 95/98/Me/XP Overview ................... 209
OkiNet Connect for TCP/IP ............................. 209
OkiNet Connect for DLC ................................. 212
Output Port Configuration Options .................. 213
Enabling/Disabling .......................................... 214
Regulatory Information ............................. 215
Federal Communications Commission Radio Fre-
quency Interference Statement .................... 215
Index ......................................................... 218
10
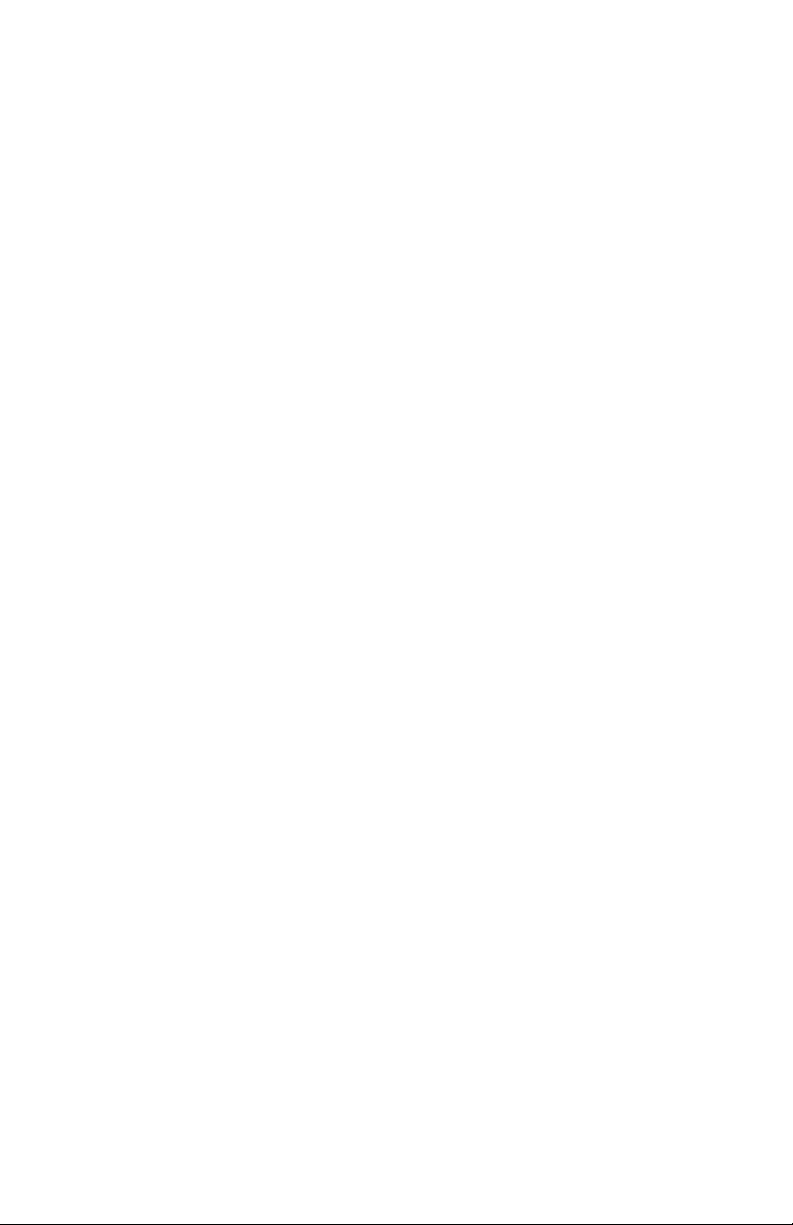
OkiLAN 6200e Plus User’s Guide
Important Note
In order to reduce electromagnetic interference—
”noise” that interferes with TVs or other appliances—
you must put the enclosed ferrite core on the network
cable connected to your printer.
This is required by the FCC.
Here’s how to do it:
1. Disconnect the network cable from the printer, if
necessary.
2. Wrap the cable around the open core near the
printer end.
3. Press the two halves of the core together until they
click shut.
Important Note 11
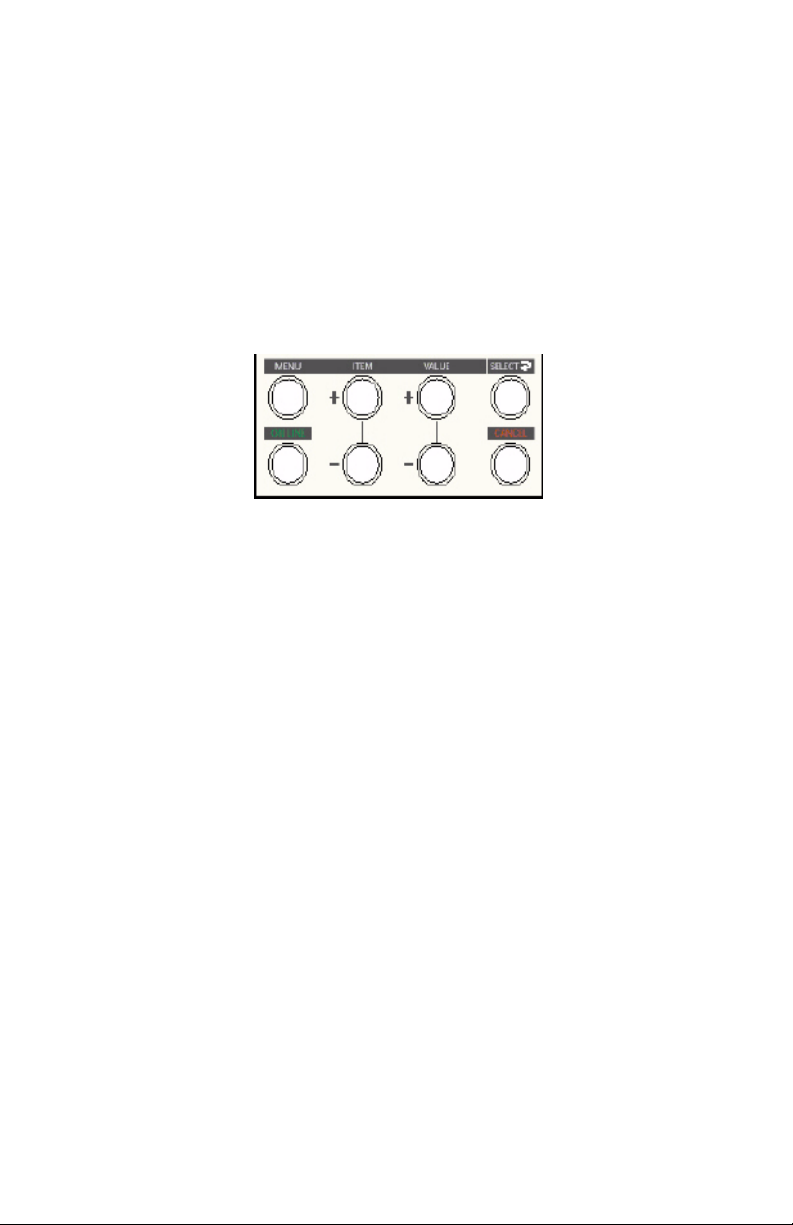
OkiLAN 6200e Plus User’s Guide
Setting the Printer's IP Address
Setting the IP Address from the Printer's Front Panel
To change the printer's IP address from the printer's
front panel:
1. Press MENU repeatedly until the Network menu appears on the display.
2. Press ITEM + or ITEM - until IP ADDRESS appears on the display.
3. Set your new IP address:
• Press ITEM + or ITEM - to move from one octet
to another.
• Press VALUE + or VALUE - to increment or
decrement an octet. Holding VALUE + or
VALUE - down for more than two seconds will
continually increment or decrement the octet.
4. Press SELECT to engage the setting.
5. Press ON LINE to save the setting and exit the menu.
Setting the Printer's IP Address 12
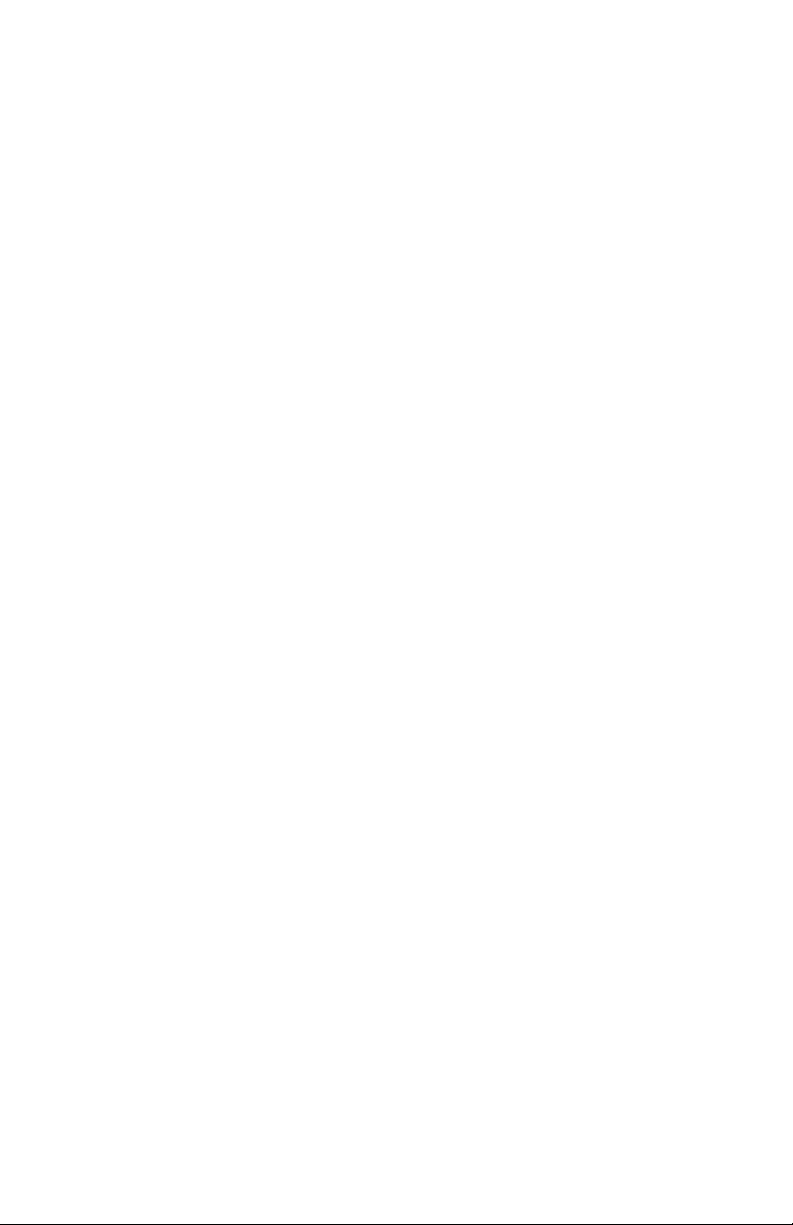
OkiLAN 6200e Plus User’s Guide
Advanced Management Features
SNMP
SNMP Overview
Simple Network Management Protocol (SNMP) provides network administrators with the ability to communicate management functions between an SNMP
manager and an SNMP agent. An SNMP manager is a
user program the network administrator can use to
manage SNMP agents. The manager can retrieve Get
information from the agent or alter Set information on
the agent. An agent can also send an unsolicited message Trap to a manager when it encounters an
unusual condition.
The Network Print Server is a fully functional SNMP
agent and supports any standard SNMP management
platform, including:
• HP OpenView
• Novell NMS
• Sun SunNet Manager
• IBM NetView
Private MIB
Note: This section is typically used by advanced
administrators only.
Network Print Server SNMP support has been
enhanced with a private MIB. It is accessible via
SNMP over TCP/IP and IPX. This private MIB contains
Advanced Management Features 13
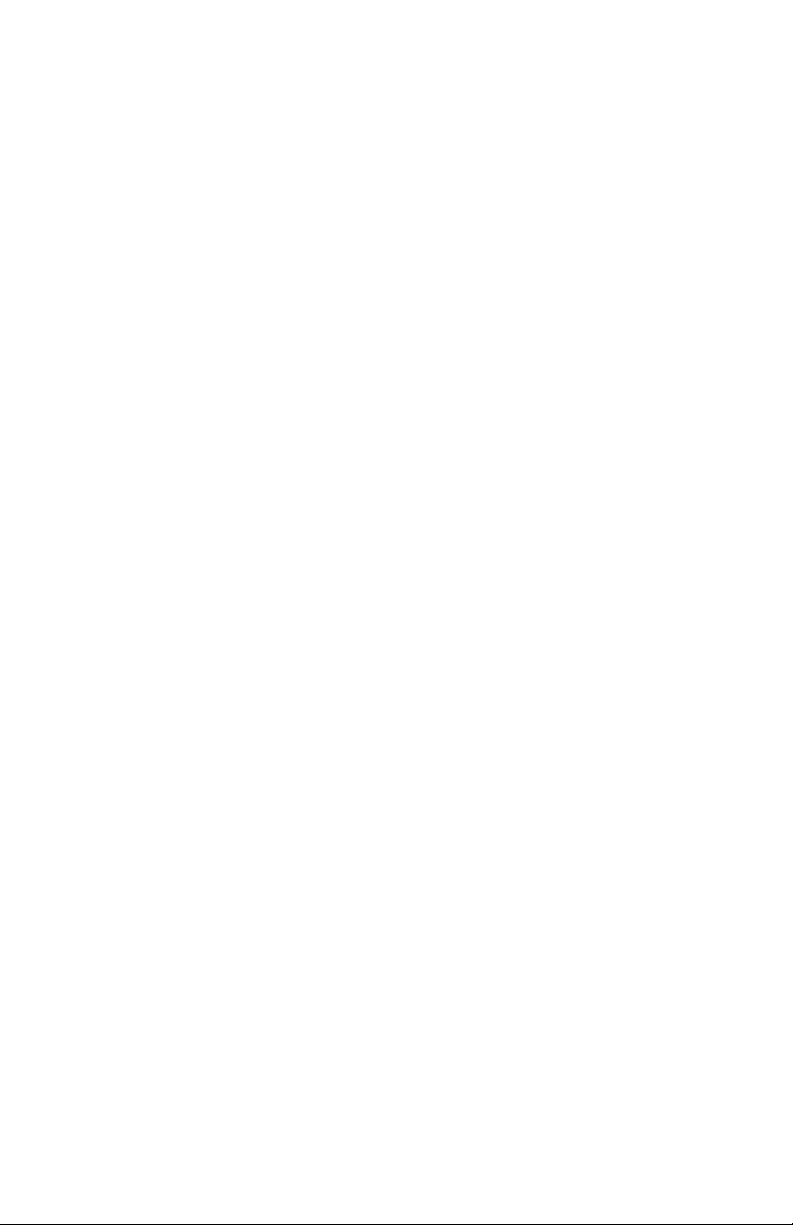
OkiLAN 6200e Plus User’s Guide
over 150 configuration and status variables for the network protocols, printer ports, network interfaceprinter
settings, and the overall Network Print Server status.
Printer status traps such as on-line, off-line, detached
printer and printer error are also provided.
The setting of certain variables causes an immediate
firmware reset. These variables are listed in the private MIB under cmdReset.
Note: If you attempt a reset while a job is printing,
the job may not print successfully.
Certain variables are critical, that is, they change a
fundamental operating parameter of the Network Print
Server. These variables are saved by the Network
Print Server but are not actually used until it is power
cycled or is reset. When any one of these variables is
changed the variable genConfigDirty is automatically
set to yes by the print server. This signifies a reset is
required for all configuration changes to be made
active. We recommend checking the genConfigDirty
variable after using a MIB browser to make any configuration changes to the Network Print Server. If gen-
ConfigDirty is set to yes, then the cmdReset variable
should also be set to yes. This will cause the Network
Print Server to reset, make all configuration changes
active on the Network Print Server and set both the
cmdReset and genConfigDirty variables to no. These
critical variables are listed in the private MIB under
genConfigDirty.
Traps
Traps are unsolicited information from the SNMP
agent. The Network Print Server uses a ColdStart trap
to inform the manager it has been powered on or
Advanced Management Features 14
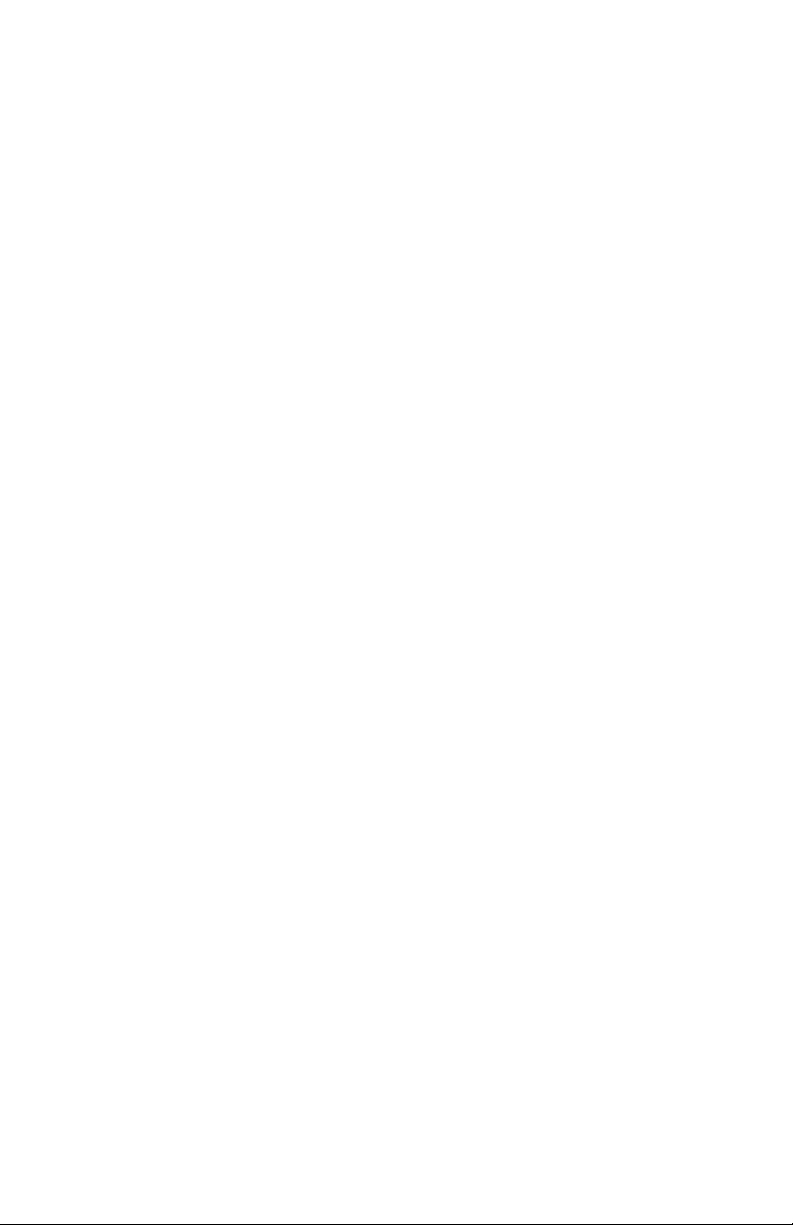
OkiLAN 6200e Plus User’s Guide
reset. An authentication failure trap is sent when the
Network Print Server receives an SNMP trap GET or
SET request with an incorrect community name.
The Network Print Server sends printer traps when
there is a change in the status of the printer. If the
Printer goes off-line, runs out of paper or is detached,
the administrator will be notified via the Network Print
Server traps over both UDP and IPX. Additionally, the
Network Print Server can send traps on toner low,
paper jam, and printer cover open, depending on the
printer’s capabilities. The traps may be configured for
specific destination addresses and can be configured
for a particular printer port and/or printer trap.
In order to receive OkiNet Alert traps, the Network
Print Server must have bi-directional status enabled (it
is disabled by default). Extended Status can be
enabled through the Network Print Server Configuration utility (telnet) from the Configure Port option. You
can also enable OkiNet Alert through OkiNet for TCP/
IP or IPX from the Output Port file tab.
Security
SNMP implements a simple security system known as
community names. Each SNMP message has a community name associated with the command in the
message. SNMP allows for a Set community name,
Get community name and a Trap community name.
When the SNMP Agent receives a command, it
checks the community name of the message with the
community name of the device. If the community
names do not match, the Agent discards the message
and sends an authentication failure trap.
Advanced Management Features 15
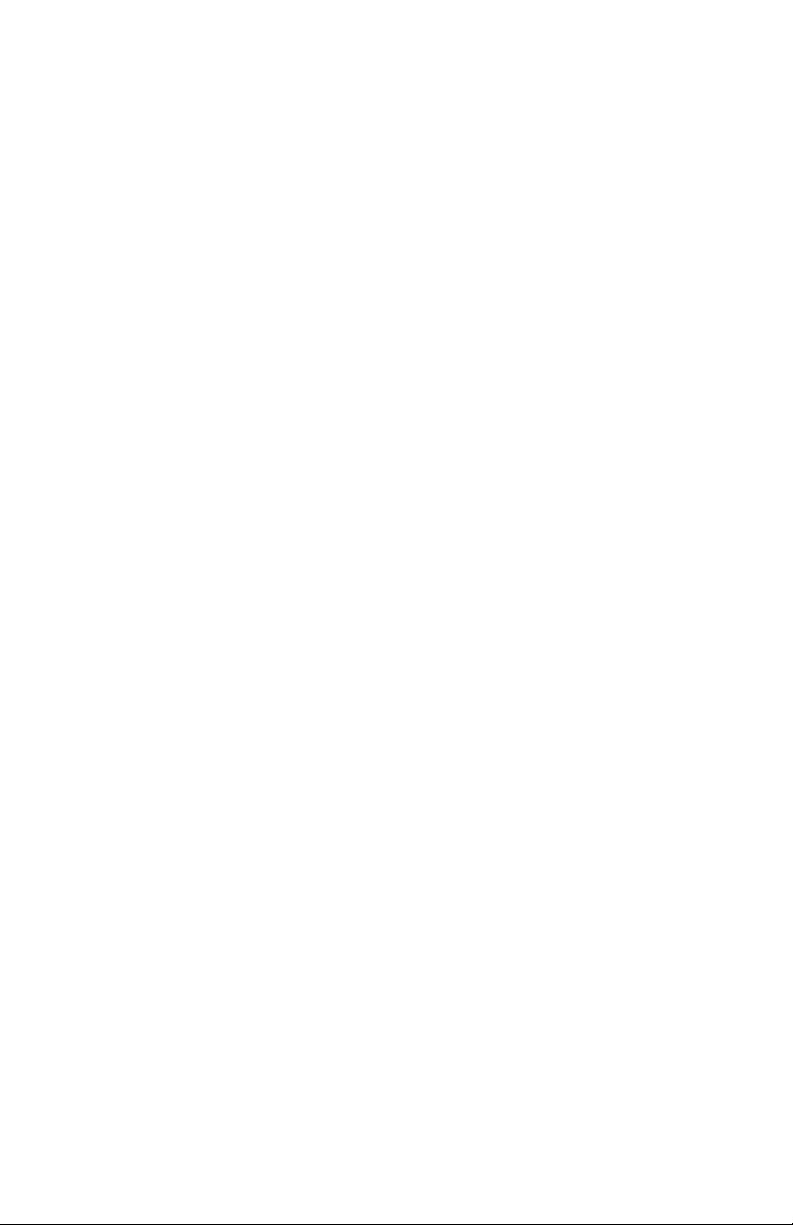
OkiLAN 6200e Plus User’s Guide
Both the OkiNet for TCP/IP and the IPX, and the Network Print Server Configuration utility (telnet) allow
you to specify the community names and a trap destination IP address.
Network Print Server Web Configuration
Web Configuration Overview
This section contains instructions and information on
how to configure and manage your Network Print
Server using a standard Web browser.
If the print server has not been discovered, use the
OkiNet Web Configuration Utility, which automatically
launches the Web browser.
TIP: We recommend printing the Configuration
Sheet for convenient reference of the default IP
address and subnet before using the Web
browser. To print the sheet, press and hold the
Test button below the Ethernet connector on the
Network Print Server.
TIP: To avoid changing the subnet of the administrator's workstation in non-DHCP situations, use
the OkiNet Web Configuration Utility.
Software Requirements
• TCP/IP Protocol
• Netscape Navigator 2.0 or greater and Microsoft
Explorer 3.0 or greater (Other browsers may work).
Note: If you experience difficulties connecting to
the server, refer to Troubleshooting.
Advanced Management Features 16
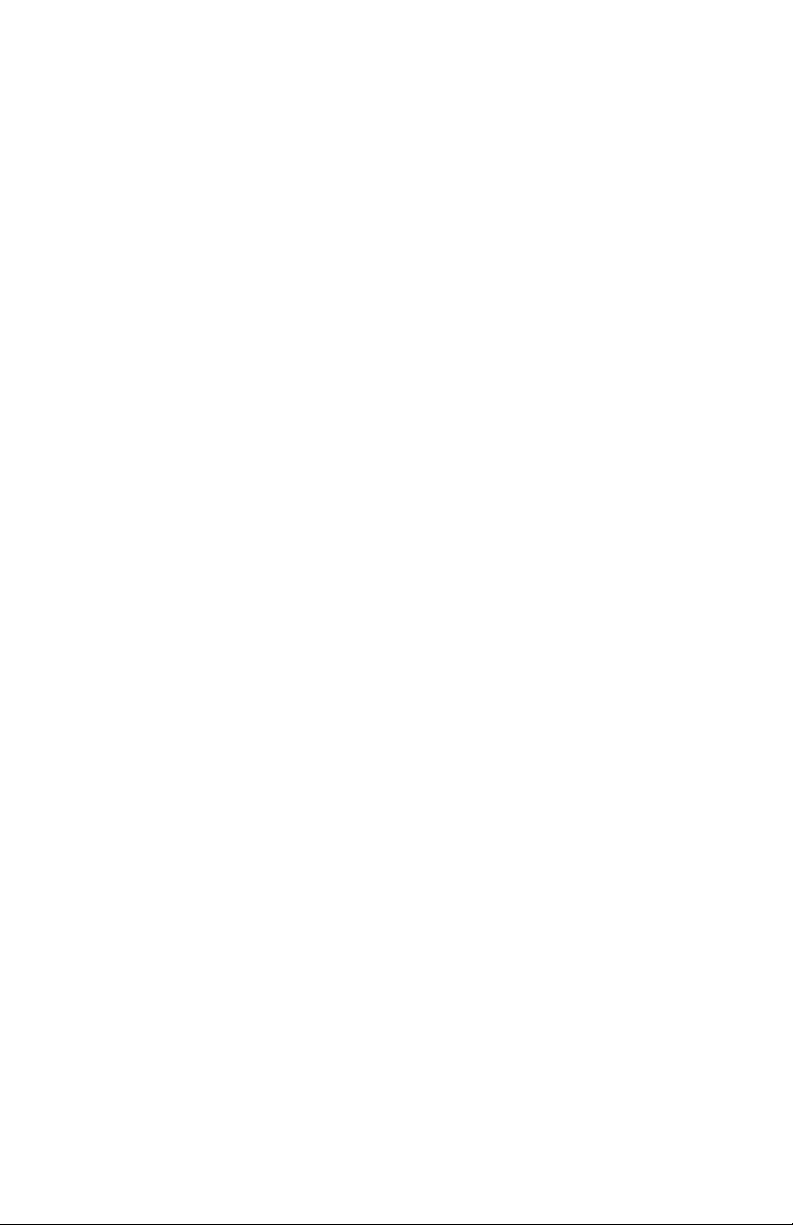
OkiLAN 6200e Plus User’s Guide
Connecting to the Network Print Server
1. Enter http://<HTTP Address> in the browser
address prompt. The HTTP address can be the IP
address, the System Name if the print server has
been configured to use WINS, or the DNS name if
registered with a DNS server.
Note: It is not currently possible to discover all
OkiLAN products from a Web browser. If you need
to create a list of all available OkiLAN products
and their addresses, refer to the Network Print
Server Discovery section for instruction.
Note: As a layer of security, the TCP port number
that the device uses to communicate with browsers, called the HTTP port, can be modified from a
default of 80. If the port is modified, the HTTP
address put in the browser must include the port
number, for example, http://vpn.company.com:99/
would be entered for port 99. Refer to the Web
Admin Configuration section for details. Some
TCP or UDP ports may be reserved for specific
purposes, so be careful when selecting a different
port number.
A successful connection will display the print server
home page.
Advanced Management Features 17
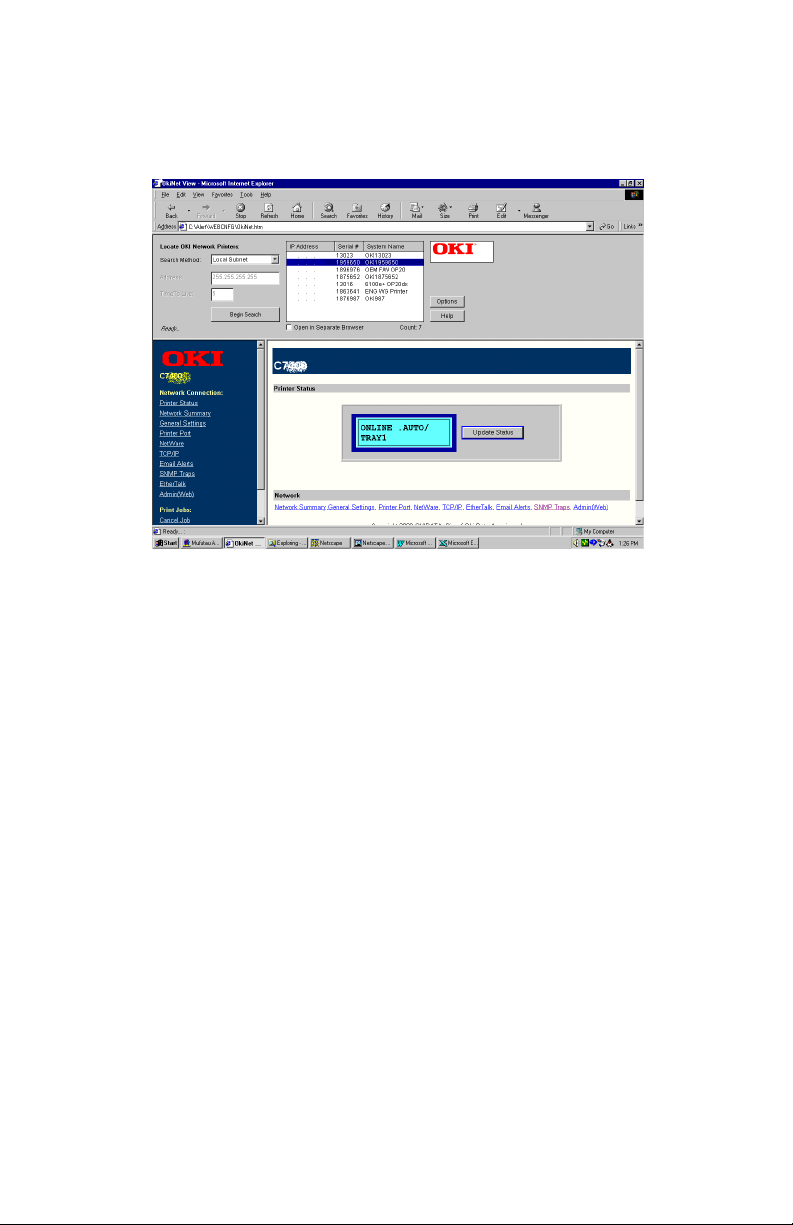
OkiLAN 6200e Plus User’s Guide
Note: By default, only Status and Support information can be viewed. To configure the print server,
see the Configuration section.
The print server pages are normally displayed in a
frame with two panes. The left pane shows all the top
level menus along with links to the pages under each
menu. The right pane displays the currently selected
page. If your browser does not support frames, or you
select the No Frames link at the bottom of the left
pane, a single page will be displayed. In this case, the
menu items normally shown in the left pane can be
accessed by using the menu links that appear at the
bottom of the page.
Configuration
1. Select the Login as Admin link under the Configuration menu.
Advanced Management Features 18
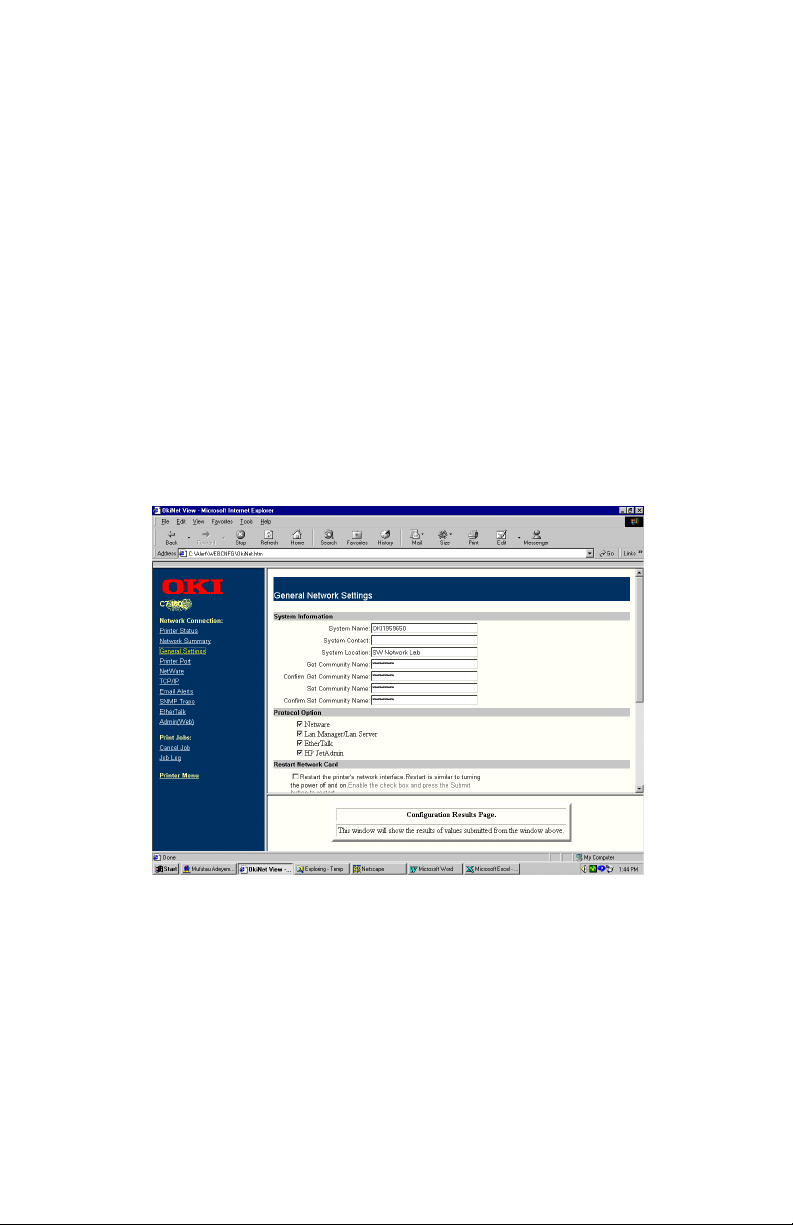
OkiLAN 6200e Plus User’s Guide
2. On the Enter Network Password screen, enter the
User name and Password. The default administra-
tor User name is admin. The default administrator
Password is OkiLAN—note that the password is
case sensitive. We suggest that the print server
administrator change the default administrator
User name and Password. New User name and
Password entries can contain up to 24 characters.
3. Select the appropriate link under the Configuration
menu and modify the desired values on the page
that appears.
Advanced Management Features 19
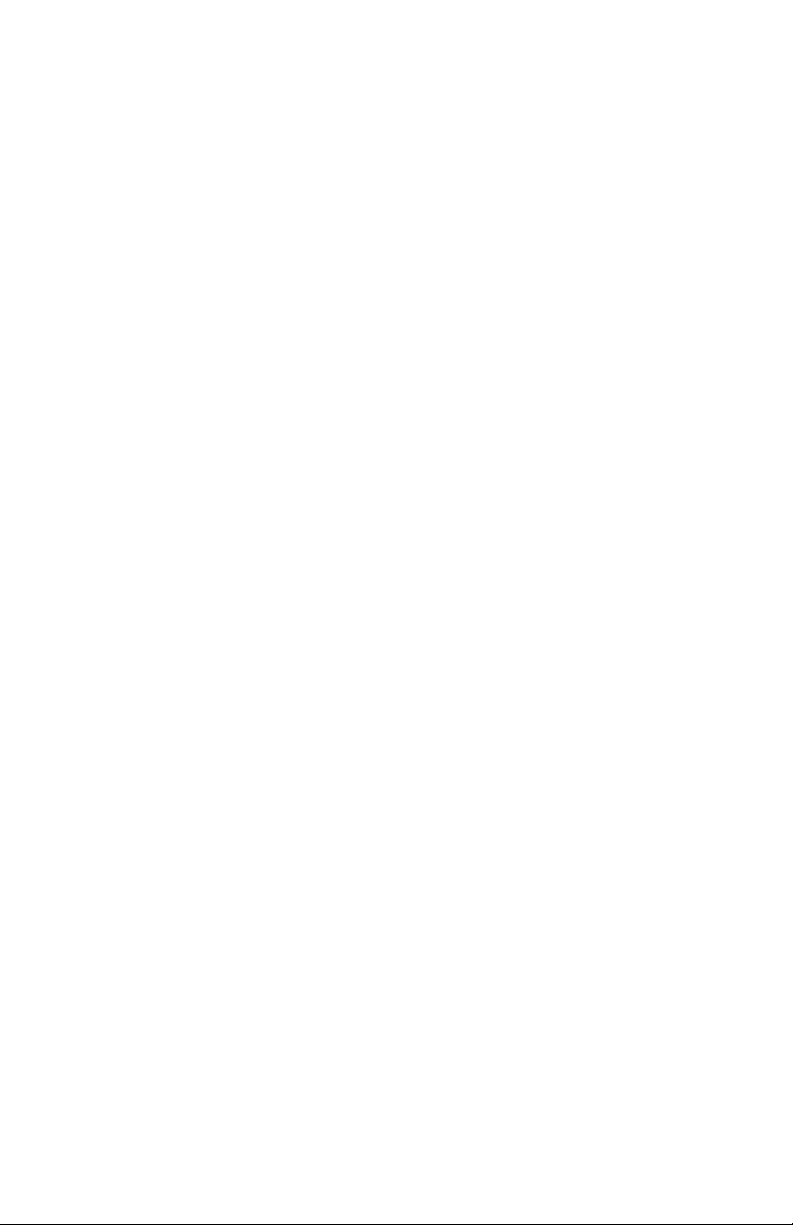
OkiLAN 6200e Plus User’s Guide
Note: All values (except as noted on the following
pages*) are configured exactly the same as in the
OkiNet utility. Please refer to OkiNet for TCP/IP for
instructions on configuration.
4. Select the Submit Changes button at the bottom
of the page to send the new values to the print
server.
WARNING: Changes will not be saved if the Submit
Changes button is not selected before continuing to
another page.
5. A Request Results page will appear indicating one of the following:
• Configuration Successfully Set: The values
have been successfully saved to the print
server. Go to another page to continue configuration or exit the browser.
• Invalid Input: Some or all input fields contain
invalid information. None of the values have
been saved to the print server. The Request
Results page will list all fields that contain errors
along with a description of the problem. Selecting the Back button on your browser will generally redisplay the page you just submitted and
allow the values to be edited. Selecting the
Reload link on the Request Results page will
produce a new entry page from the server so
you can start over.
• Configuration Successfully Set. Reset
Required: The values have been successfully
saved, but the print server must be reset for the
desired values to take effect. Reset the server
Advanced Management Features 20
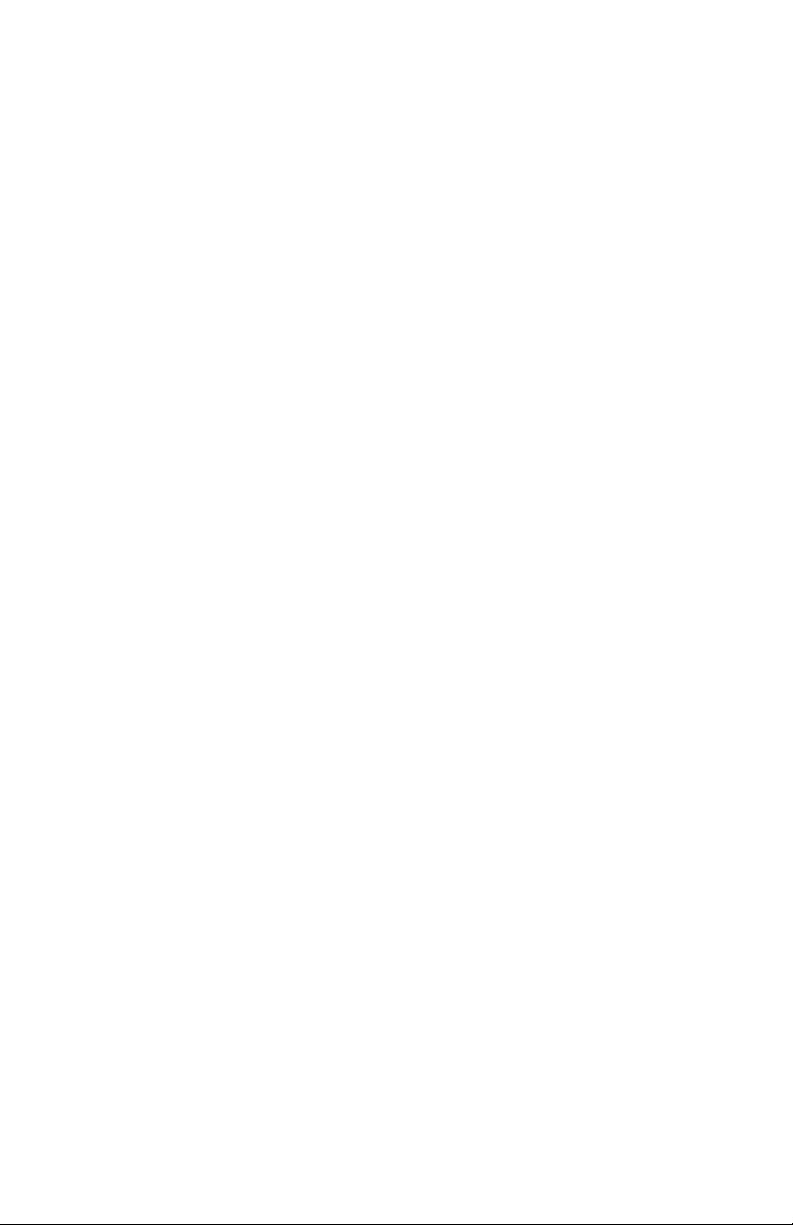
OkiLAN 6200e Plus User’s Guide
immediately or wait until all configuration is
complete before resetting. If you do not reset
immediately, a link will appear at the top of all
subsequent configuration pages reminding you
to reset the server.
* The following values are currently only configurable through the Web browser interface:
Web Admin Configuration
Under the Configuration menu, select the Admin
(Web) link.
• Admin Name - The name used to access full
configuration privileges. The default Admin
Name is admin.
• Admin Password - This field is used to specify
the Admin Password used to access full configuration privileges. This field will accommodate
up to 24 characters. The default Admin Password is OkiLAN note that the password is case
sensitive.
Note: The Admin Password is also used as the Telnet password.
• Confirm Admin Password - This field is used
to confirm the Admin Password entry by entering a second time.
• HTTP Port - This field is used to specify the
TCP port that the HTTP protocol will listen on.
The default HTTP port is 80, but can be
changed to provide added security.
Advanced Management Features 21
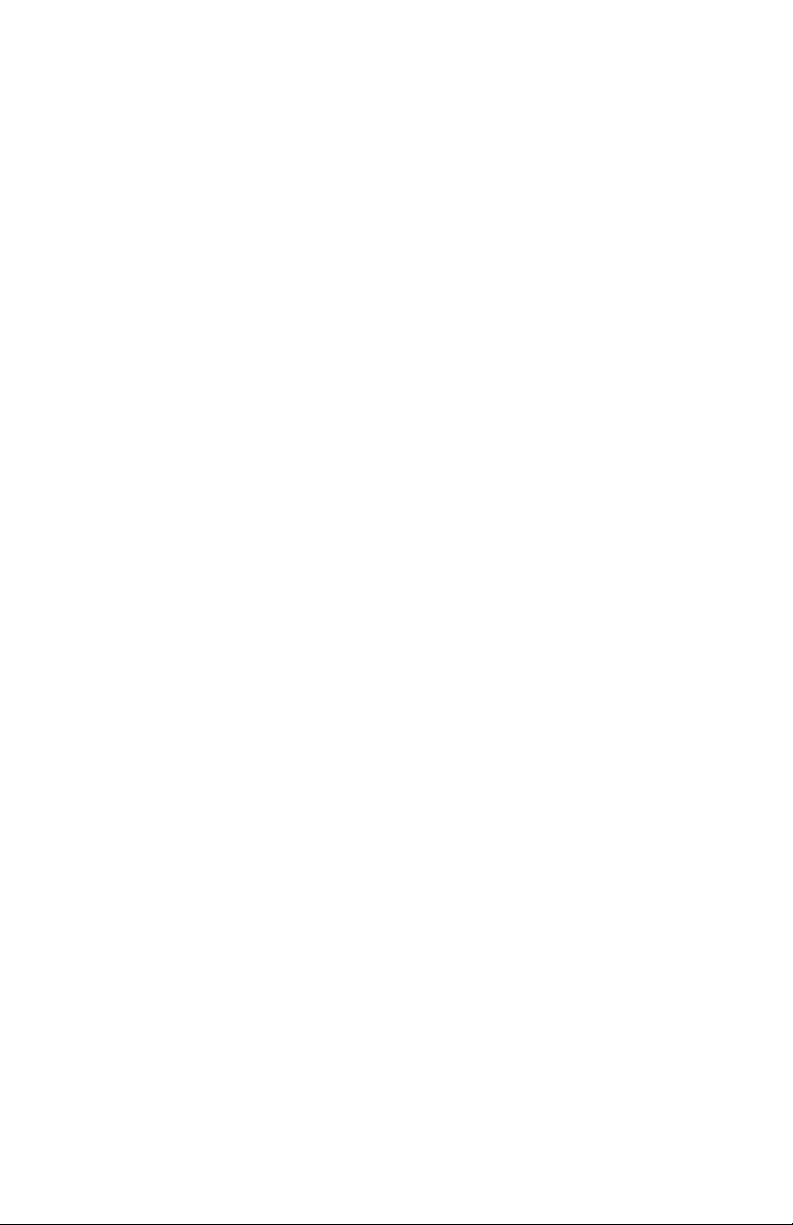
OkiLAN 6200e Plus User’s Guide
• FAQ URL - By default points to the FAQ page
on the OKI Web Server. Maximum URL length
is 63 characters.
• Updates URL - By default points to the firm-
ware update site on the OKI FTP Server. Maximum URL length is 63 characters.
• Custom Link Title - This field is useful for set-
ting up a link to an internal help desk. If configured, it will appear under the Support menu.
Will accommodate up to 24 characters.
• Custom Link URL - This field is useful for set-
ting up a link to an internal help desk. Can contain any URL up to 63 characters.
Status
The home page for the print server shows general status information including the status of all printers currently attached. For more detailed status information,
select the View Cnfg Sheet link under the Status
menu. This will show information similar to what is
printed on the print server's configuration sheet.
Print Job Log
The Print Job Log page provides information on print
jobs, system up time and total jobs printed.
Support
There are up to four links listed under the Support
menu.
Advanced Management Features 22
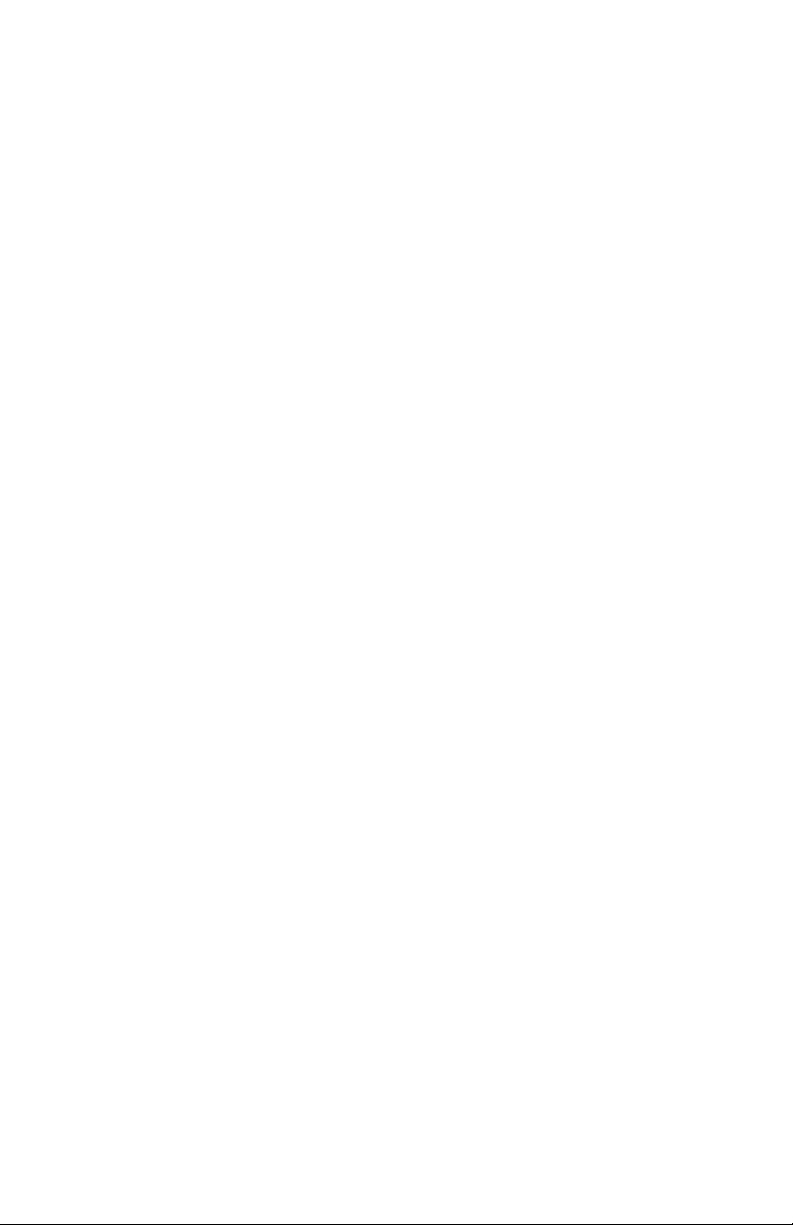
OkiLAN 6200e Plus User’s Guide
Contact
This page provides the necessary addresses and
phone numbers for contacting Oki Data Customer
Support.
FAQ
By default this link will connect you to the FAQ page
on the OKI Web Server. This link can be configured to
point to other locations by selecting the Admin(Web)
link under the Configuration menu.
Updates
By default this link will connect you to the firmware
update location on the OKI FTP Server. This link can
be configured to point to other locations by selecting
the Admin(Web) link under the Configuration menu.
Custom Link
This link will only appear if it has been configured by
selecting the Admin(Web) link under the Configura-
tion menu. This link can be used to access internal
help desk sites.
Reset
Reset
Reset the print server by selecting the Reset link
under the Reset menu. A message will appear asking
you to confirm the reset.
Restore
Select Restore Defaults under the Reset menu to
restore selected protocols to factory defaults. Select
the individual protocols to be restored and then select
Advanced Management Features 23
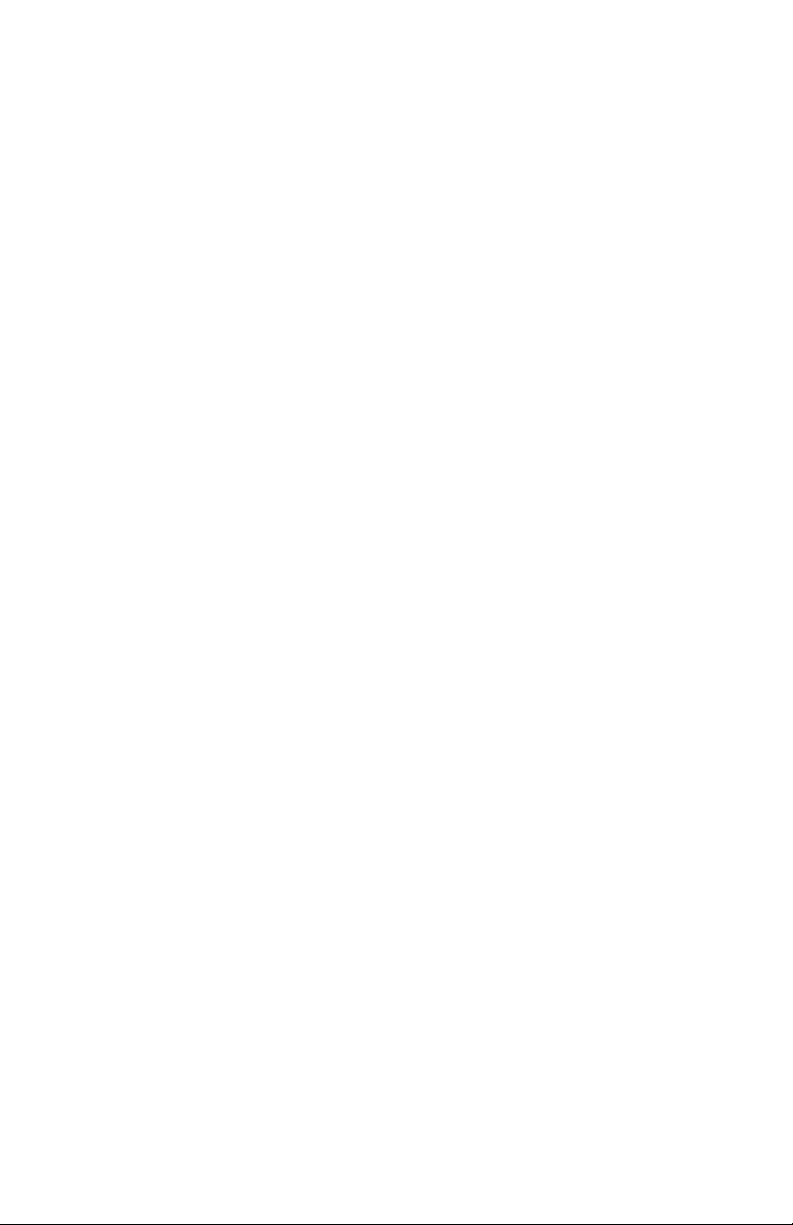
OkiLAN 6200e Plus User’s Guide
the Restore Selected Protocols button. All protocols
can be restored simultaneously by selecting the
Restore All Protocols button.
Printer Menu
The Printer Menu includes the following pages for
monitoring and configuring your network printer:
• Media and Print Menu
• System Config Menu
• Interface Menu
• Memory Menu
• Usage
Media and Print Menu
The Media and Print Menu allows you to change the
print media settings of your printer.
• Copies - This field is used to set the number of
copies printed.
• Duplex - This field is used to enable or disable
the printer's duplex function.
• Binding - This field is used to set long edge or
short edge binding.
• Paper Feed - This field is used to set which
paper tray to use.
• Auto Tray Switch - Enables or disables Auto
Tray Switch function.
Advanced Management Features 24
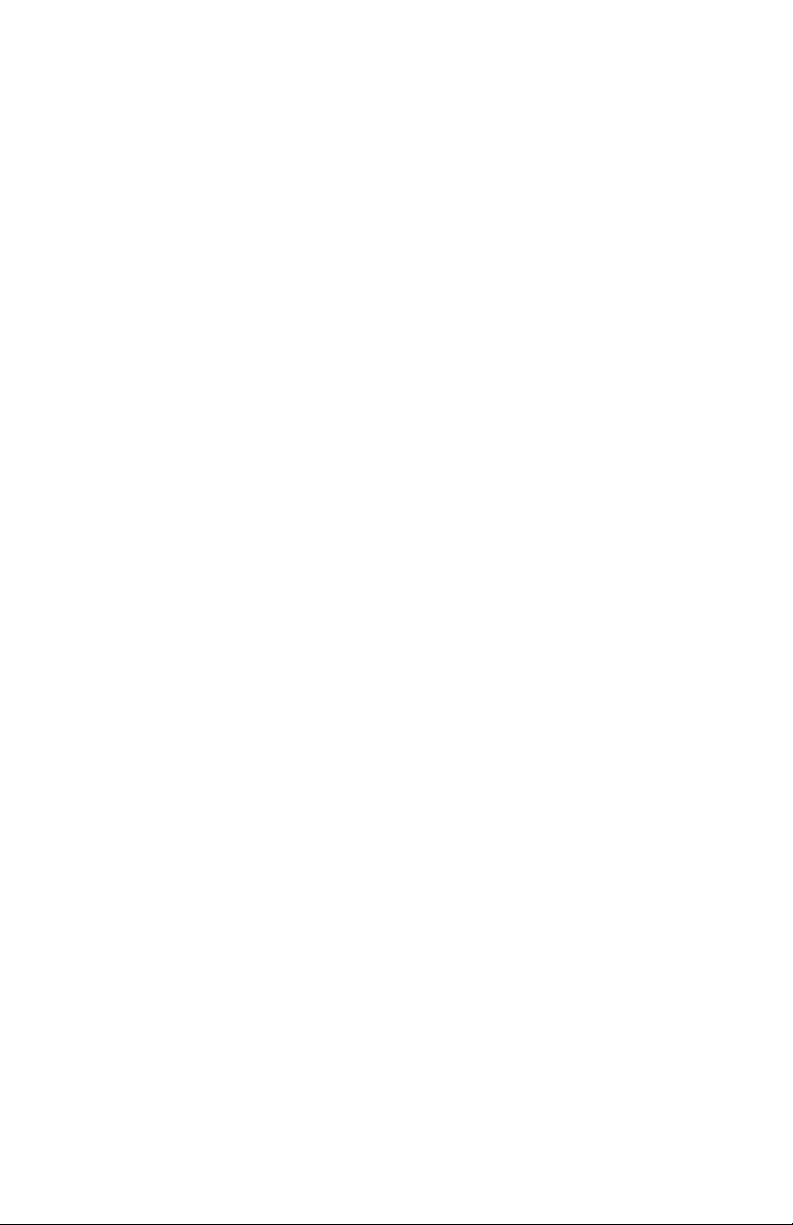
OkiLAN 6200e Plus User’s Guide
• Paper Size Check - Enables or disables the
paper size check function.
• Priority Tray - This field is used to set which
tray receives top priority.
• Resolution - This field is used to set printer
resolution in dots per inch.
• Mono Print Speed - This field is used to adjust
the print speed for monochrome printing.
• Orientation - Sets Portrait or Landscape orien-
tation.
• Edit Size - Sets the edit size.
System Config Menu
This menu allows you to change the following system
settings:
• Power Save Operation
• Power Save Delay
• Display Clearable Warnings
• Auto Continue
• Control-T Response
• Manual Feed Time-out
• Wait Time-out
• Toner Low Warning Response
• Jam Recovery
Advanced Management Features 25
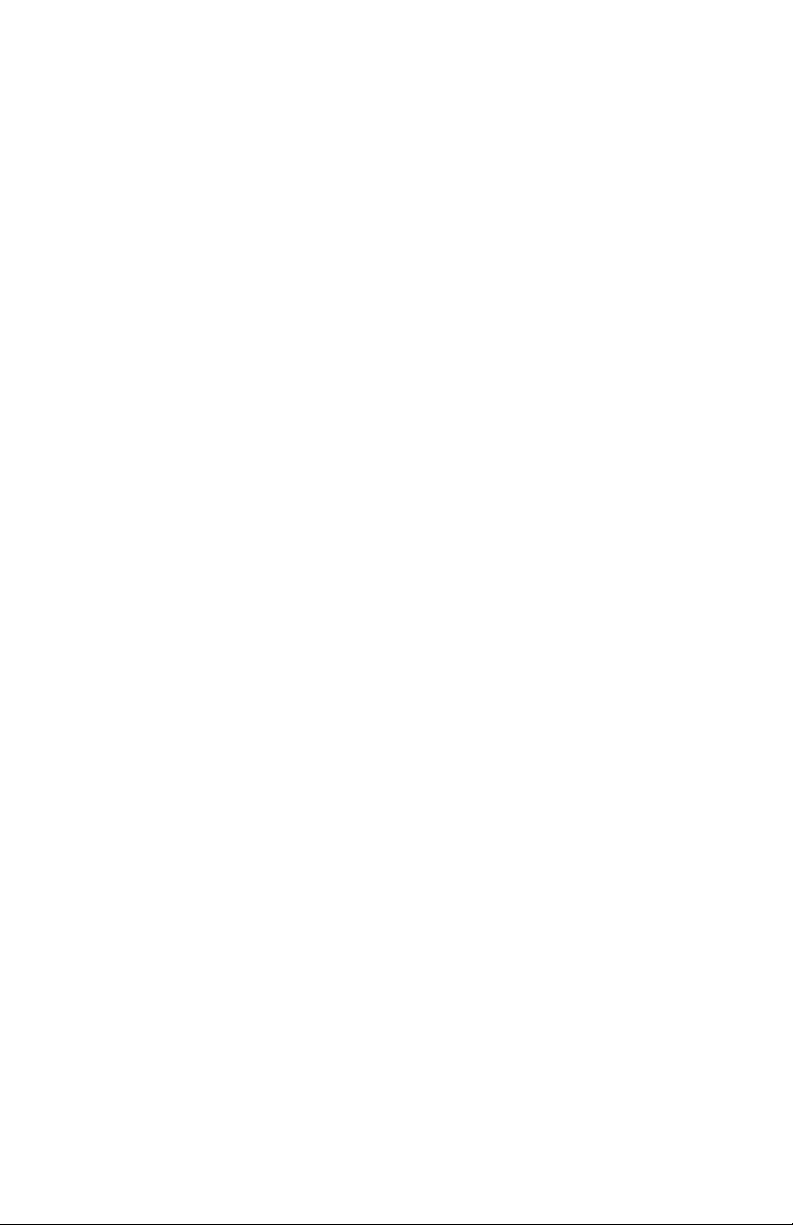
OkiLAN 6200e Plus User’s Guide
• Error Report
• Auto Registration
Interface Menu
This menu allows you to enable or disable the printer's
parallel or USB interface. It includes the following settings:
Parallel Menu
• Parallel Port
• Bi-Directional Input/Output
•ECP
• I-Prime Signal
USB Menu
•USB Port
Personality
• Printer Emulations
Memory Menu
This menu allows you to set the following printer memory-related functions:
• Receive Buffer Size
• Resource Save
The menu also displays the total RAM installed.
Advanced Management Features 26
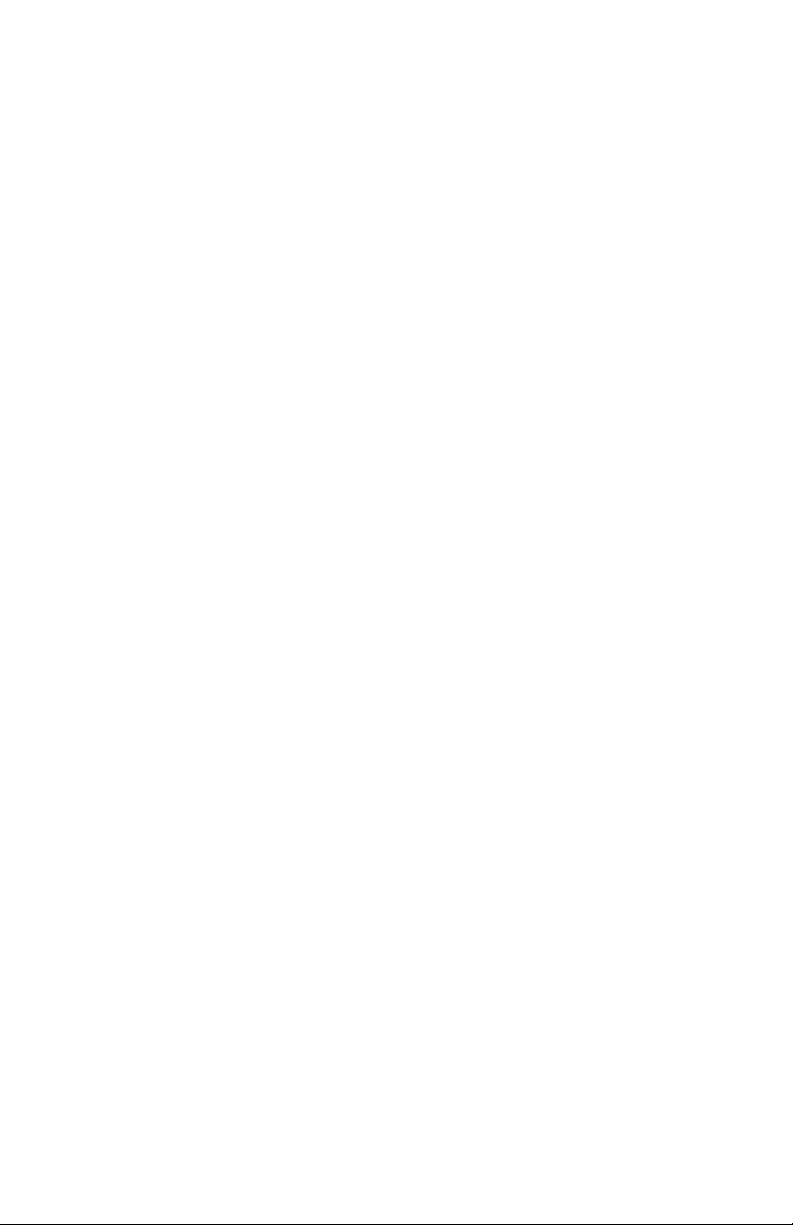
OkiLAN 6200e Plus User’s Guide
Usage
This menu displays the following printer life-cycle
information:
• Percentage of Toner Remaining
• Drum Usage
• Page Counts
• Belt Usage
• Fuser Usage
Network Print Server Discovery
An HTML file containing links to all Network Print
Server print servers on the network can be created
using the OkiNet utility for TCP/IP. Complete the following steps to create the HTML file:
1. Install and run the OkiNet for TCP/IP utility. The
utility discovers and displays all Network Print
Server print servers on the local network.
2. Create a custom view, if desired, to control which
devices are displayed. See Creating Customized
Views.
3. Select Save View to HTML under the File menu.
4. Enter a name and save the file.
5. From the Web browser, select Open under the File
menu and enter the path and name of the file
saved in step 4.
6. You can now create a bookmark or add the file to your list of favorites.
Advanced Management Features 27
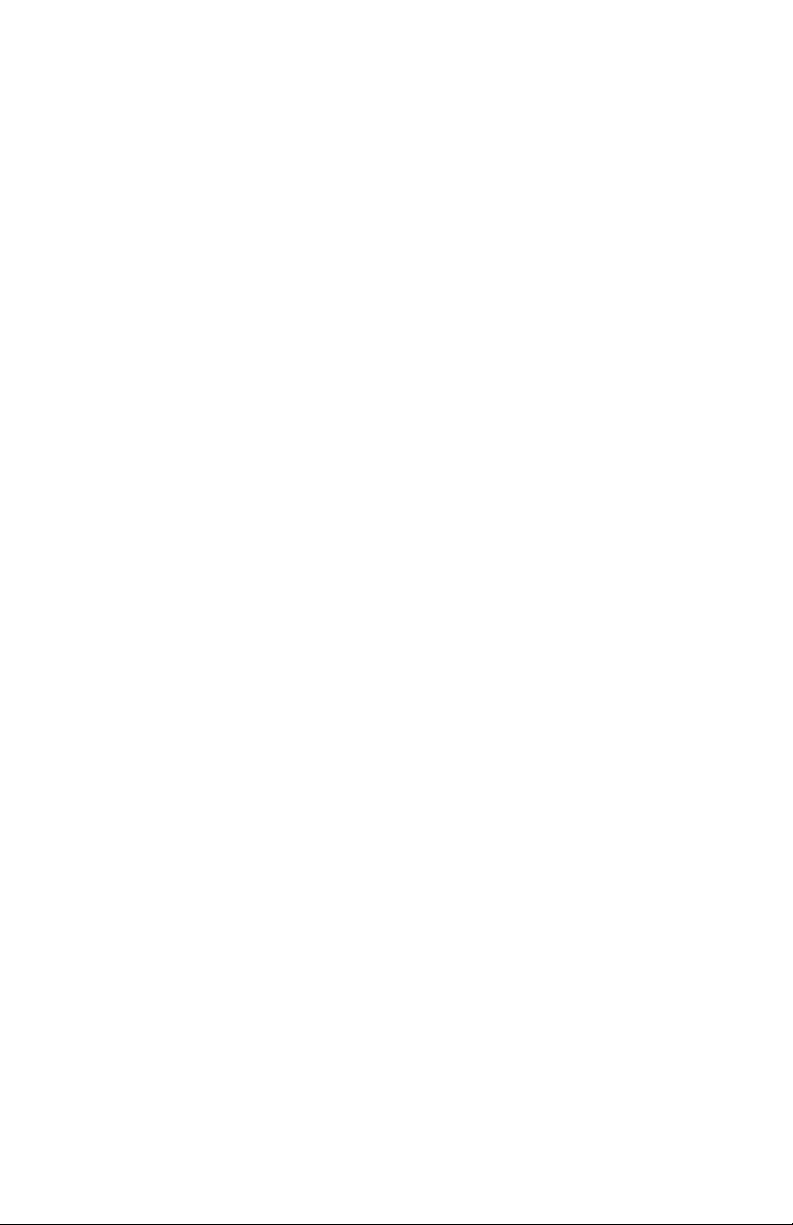
OkiLAN 6200e Plus User’s Guide
Note: This file does not update automatically. The
OkiNet utility must be run again to obtain current
information.
Troubleshooting
Server Connection
• The print server only supports two simultaneous
HTTP connections. If your browser fails to connect
to the print server, the browser may be trying to
open more than two connections. Please refer to
your browser’s Help files for information on changing the connection settings. Both Netscape Navigator and Microsoft Explorer for the Macintosh and
Power PC will sometimes display a failure to connect message after being configured for only two
connections. Should this occur, select OK to
bypass the error message. The menu page will still
be displayed and configuration can be completed.
• Quickly refreshing a page within some browsers
can cause the browser to leave active connections
open with the server called a hung connection.
This will use up one of the HTTP connections, can
cause problems connecting to the server and will
slow down Web response time. If TCP timeout
checking is enabled under TCP/IP configuration,
the hung connection will timeout after the timeout
period has expired.
Login
• If you forget the administrator password, restoring
the TCP/IP protocol to factory defaults from any
other configuration utility restores the Web admin
name and password to default values.
Advanced Management Features 28
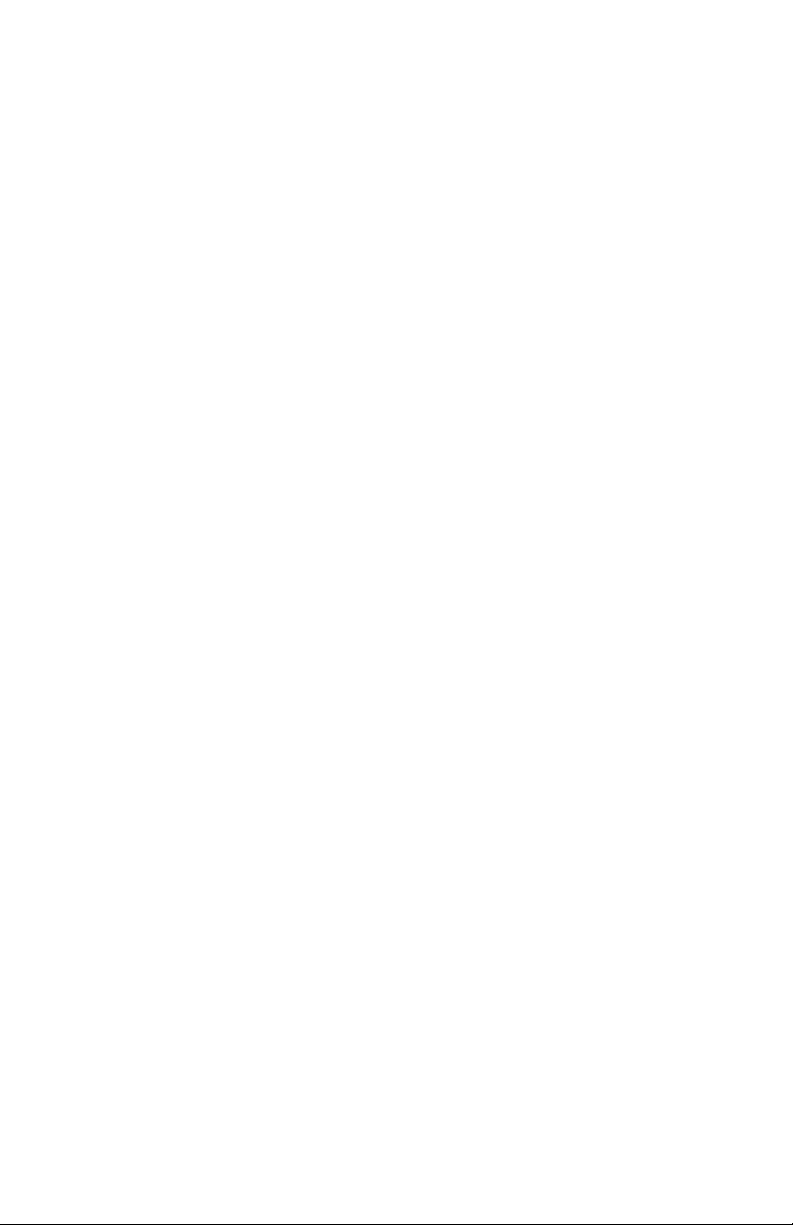
OkiLAN 6200e Plus User’s Guide
Configuration
• Web browsers will generally cache previously
viewed Web pages on the local machine. To view
the most current print server information, it is a
good idea to select the Reload or Refresh button
on your browser instead of using the Back button.
Additional Management Features
OkiNet Alert
The OkiNet Alert enterprise management utility allows
administrators to proactively manage printers by being
immediately alerted to printing problems before they
are encountered by users. This remote management
utility can be configured to monitor all SNMP traps
from a list of printers chosen by the administrator, without requiring HP OpenView. It runs in the background
on any Windows-based PC and alerts the user with a
sound or a screen flash when an error has occurred,
and OkiNet Alert can be configured to respond only to
the specific error conditions that are of concern to you.
You can also launch batch files on given error conditions. OkiNet Alert can be used in IPX and IP environments. Additionally, multiple traps can be sent to
multiple destinations on the network.
Enhanced Printer Status
The Network Print Server communicates with the
printer to monitor the current condition on the printer.
This information can be observed in real time via the
utilities or can be interpreted by the Network Print
Server to generate traps to your SNMP management
utility of choice: HP OpenView™ or the OkiNet Alert
utility.
Advanced Management Features 29
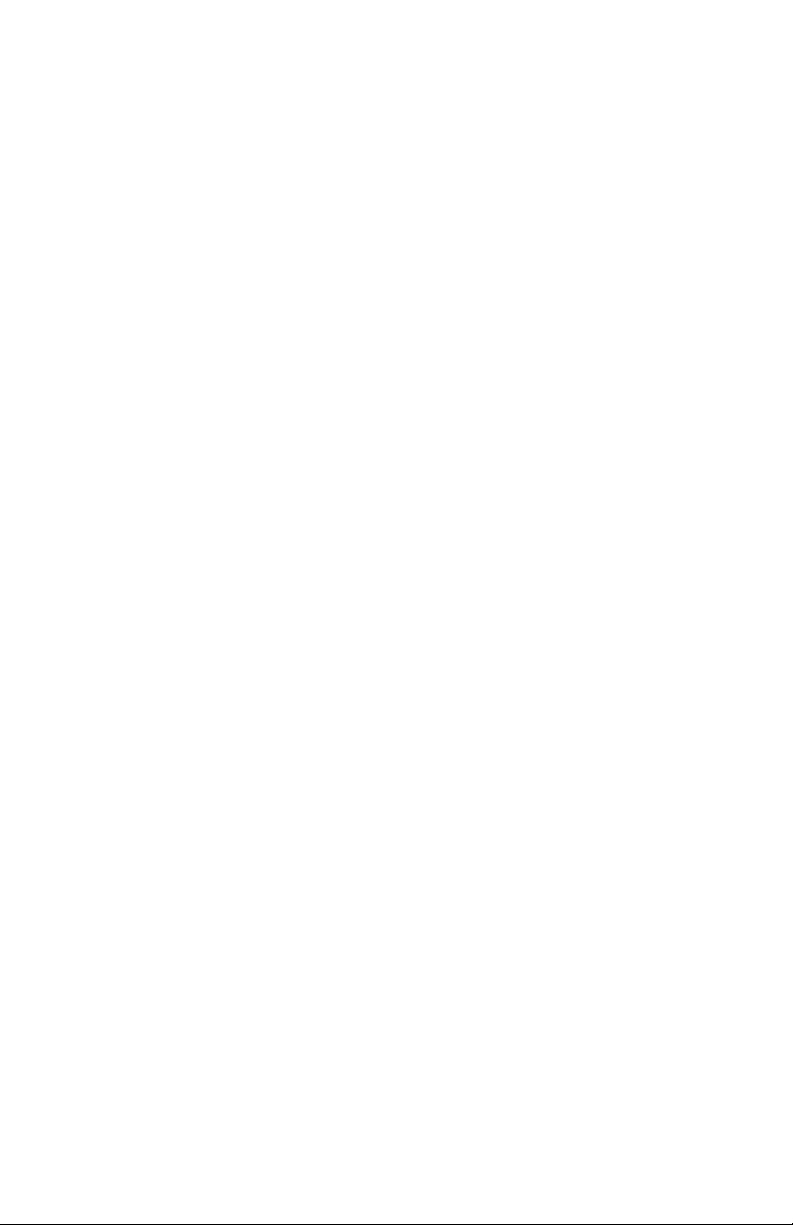
OkiLAN 6200e Plus User’s Guide
For bi-directional capable printers the Network Print
Server can retrieve the printer information, such as
front panel message, and display it through the OkiNet
utilities.
OkiNet for NDS
OkiNet for NDS allows administrators to create and
manage OKI print server objects in the NDS tree. OkiNet for NDS integrates into Novell’s NetWare Administrator, NetWareAdmin. For more information, see
OkiNet for NDS under NetWare in this User's Guide.
OkiNet for TCP/IP (Creating Custom Views)
OkiNet for TCP/IP allows discovery on a pure TCP/IP
Windows environment. To assign a TCP/IP address
assignment, simply select Discover Unconfigured
Device and double-click. To create multiple views and
customize the viewing environment, specify devices
and define Filters, Sorts, Columns, Search Information
and Refresh rates. For more information about OkiNet
for TCP/IP, see Creating Custom Views under the
TCP/IP section of this User's Guide.
NetWare Load Balancing
Using this feature, administrators can distribute the
print load among several print servers. Simply assign
the queue to the desired print ports on the selected
print servers.
Windows Printing
This allows printing directly from your workstation to
the print server and can bypass spooling through the
file server to increase network printing performance.
Advanced Management Features 30
 Loading...
Loading...