Page 1
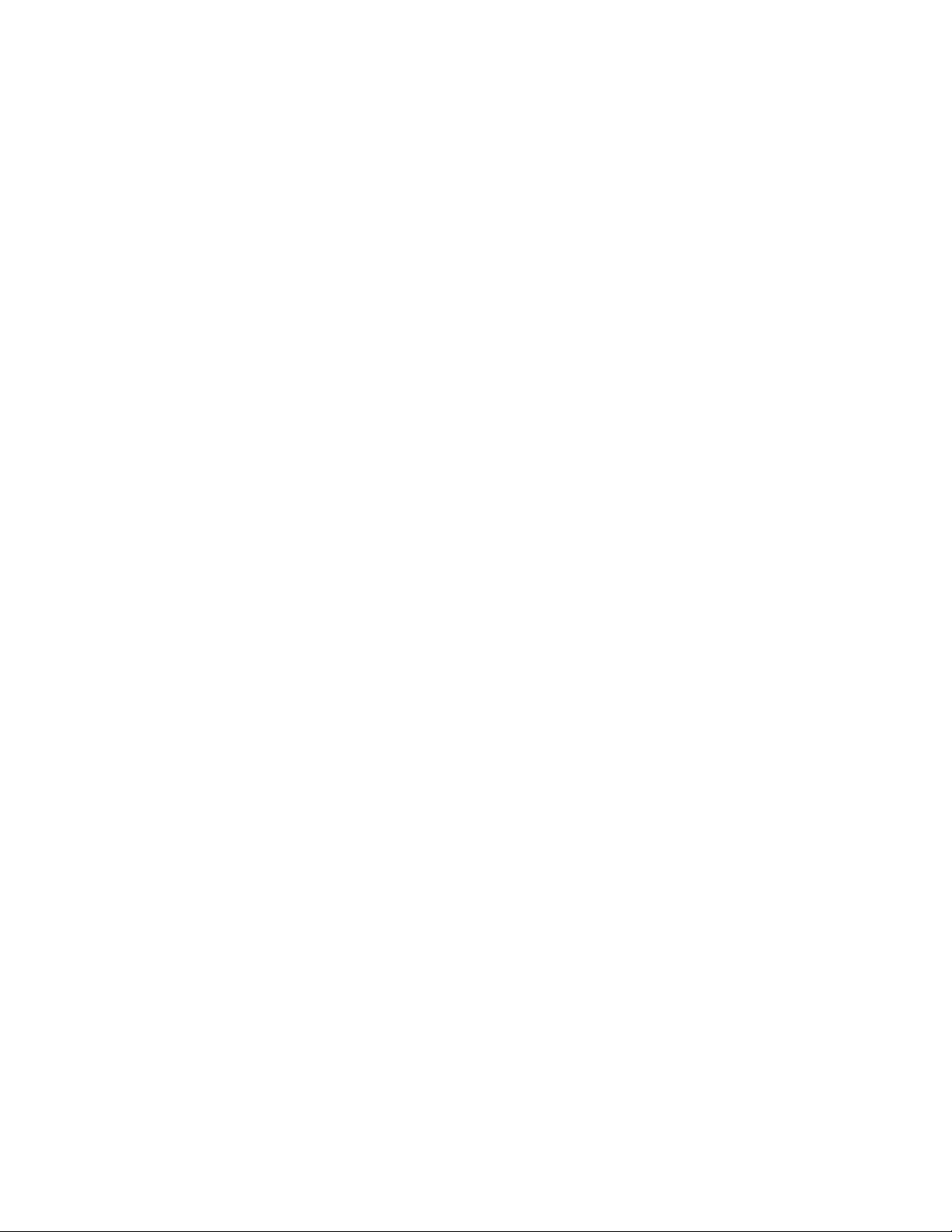
IMPORTANT
OKICOLOR 8/8n Installation Checklist
Follow this checklist for trouble-free installation and operation of your OKICOLOR printer.
Have these documents and CD’s on hand as you work:
• Set-Up Guide
• Handy Reference
• Online User’s Guide (located on OKICOLOR 8 CD-ROM)
• OkiLAN 6100e+ Network Print Server User’s Guide, for OKICOLOR 8n
• OKICOLOR 8 CD-ROM, for your operating system
• OKINET Utilities CD-ROM, for OKICOLOR 8n
• OkiView 32 CD-ROM; for OKICOLOR 8n
q Check the box contents against the unpacking list.
See Set-Up Guide, page 1.
q Place the printer on a level surface and begin
installation.
See Set-Up Guide, page 1.
q Remove the packaging.
See Set-Up Guide, page 1.
q Install the toner waste box. Be sure to remove the
shipping tape and blue spacers.
See Set-Up Guide, page 2.
q Install the oil roller.
See Set-Up Guide, page 3.
q Prepare the image drums.
See Set-Up Guide, page 4.
q Install the toner cartridges.
See Set-Up Guide, page 5.
q Load paper.
See Set-Up Guide, page 6.
q Adjust the printer’s media settings.
See the other side of this sheet.
q Connect to the computer and apply power.
See Set-Up Guide, pages 6 and 7.
q Print the demo page.
See Set-Up Guide, page 7.
q Perform network installation (if applicable).
q Install the network print server (if not factory
installed).
See OkiLAN 6100e+ Network Print Server
User’s Guide, pages I-3 through I-8.
q Connect the parallel cable to the installed
network print server.
See OkiLAN 6100e+ Network Print Server
User’s Guide, page I-8.
q Install the appropriate network software. Insert
the OKINET or OKIVIEW 32 CD-ROM and
follow the online instructions.
q Configure the network print server for the
desired network operating system.
See OkiLAN 6100e+ Network Print Server
User’s Guide for the applicable section:
Novell (see Section III)
Windows NT (see Section VIII)
Windows (see Section VIII)
Unix (see Section IV)
Macintosh (see Section VII)
q Adjust the color registration.
See Set-Up Guide, page 8.
q Adjust the color balance.
See Set-Up Guide, page 9.
q Install the OKICOLOR 8 drivers, color utilities and
online User’s Guide. If using Windows 2000, use
the appropriate CD. Otherwise, use the other driver
CD. We recommend that you select the Typical
option.
See Set-Up Guide, page 7.
Page 2
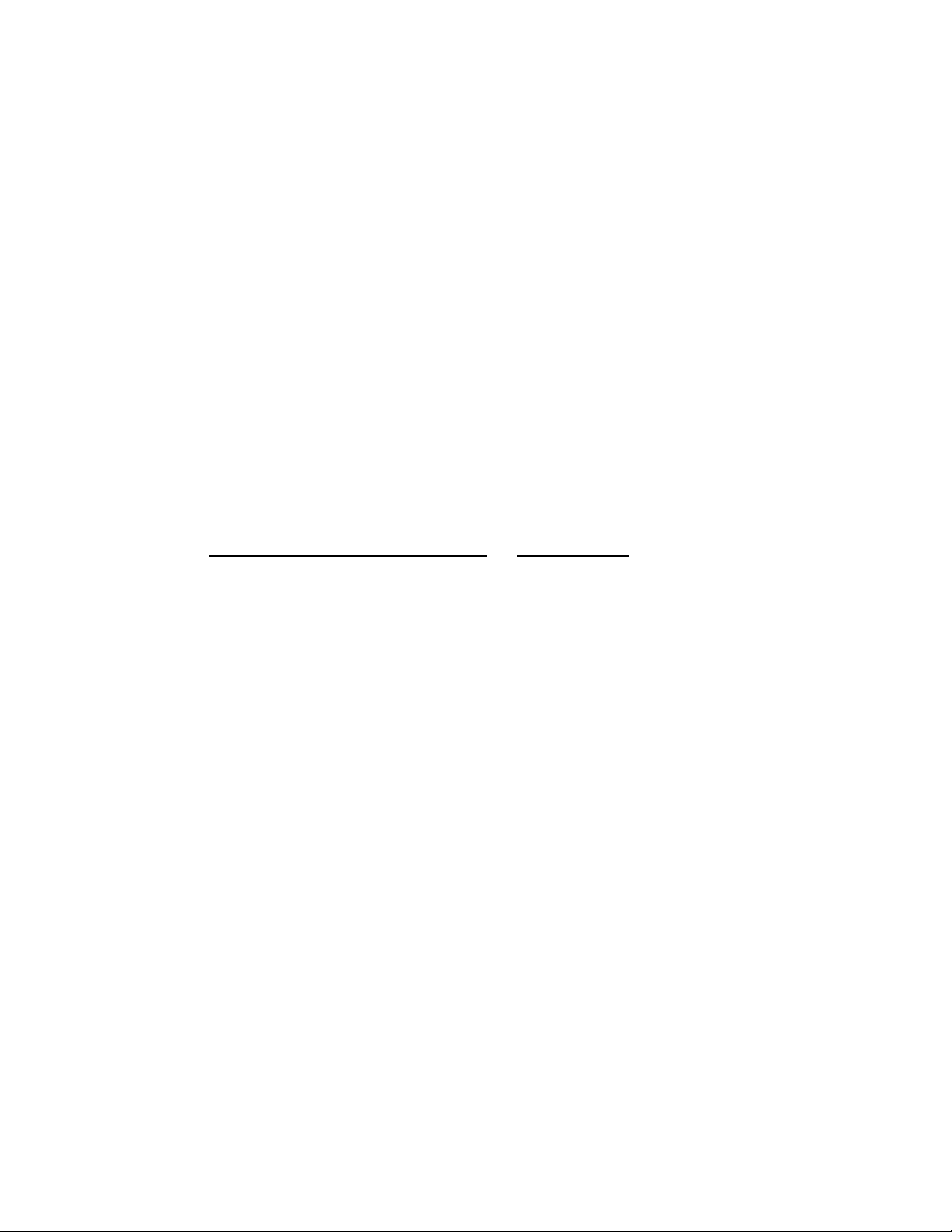
Adjusting Media Settings
Before printing, make sure that the printer’s MEDIA TYPE settings match the paper type you are using. To do so, access
the MEDIA TYPE category in the Level 1 Menu via the printer’s front panel (see page 10 of the Set-Up Guide). The
MEDIA TYPE category lets you select the media type for each tray and the front feeder. Refer to “Printer Control” in the
online User’s Guide (located on CD-ROM) for information on the Level 1 Menu and using the MEDIA TYPE category.
IMPORTANT: Adjusting media settings in your application (i.e., MS Word) overrides the
media settings in both your computer’s print driver and the printer’s front panel. Also,
adjusting media settings in your computer’s print driver overrides the front panel media
settings.
The Following Media Settings Are Available
Based on the Paper Stock Weight Being Used
Media / Paper Stock Weight (Lbs.) Media Setting
Under 17 Light
17-20 Medium Light
20-23 Medium
24-27 Medium Heavy
28-32 (32 lb. Front Tray) Heavy
33-44 (Front Tray) Ultra Heavy
57-110 (Front Tray) Card (72-110 lb. Index) /
Labels (Front Tray) Labels
Transparencies (Front Tray) Transparency (CG 3710-3m)
* NOTE: 80 lb. Cover Stock (216 g/m2) is beyond the OKICOLOR 8 paper specification.
For More Information
See your online User’s Guide for more information
on:
• Obtaining Service
• Print Media
• Control Panel operation
• Printer Maintenance
• Paper Jams
Cover (57-72 lb. Cover)
Stock *
recommended
• Display Messages
• Setting the Power Saving Mode.
Review the Handy Reference for the following:
• Uninstalling the Printer Software
• Emergency First Aid Procedures for Toner.
58342101
• Print Quality Problems
 Loading...
Loading...