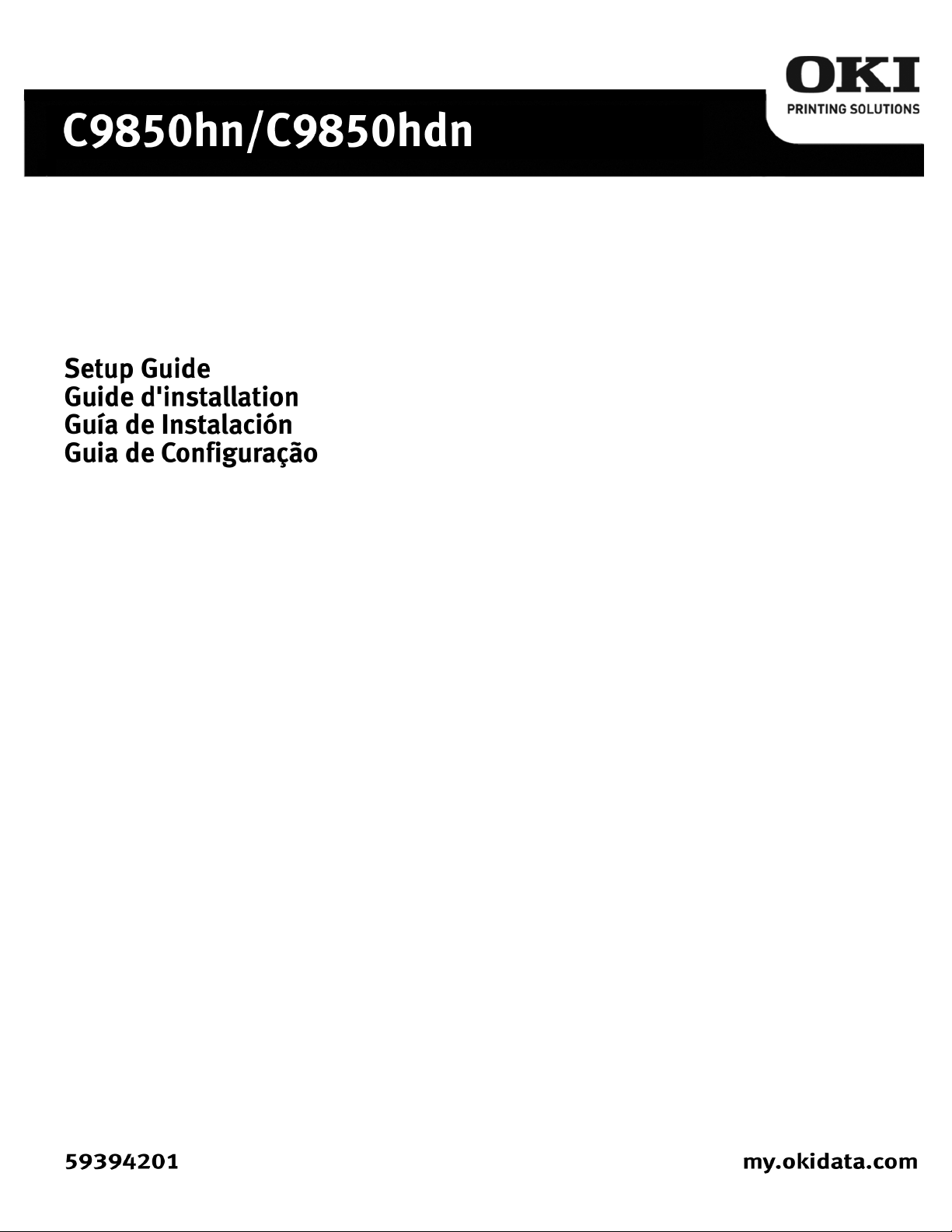
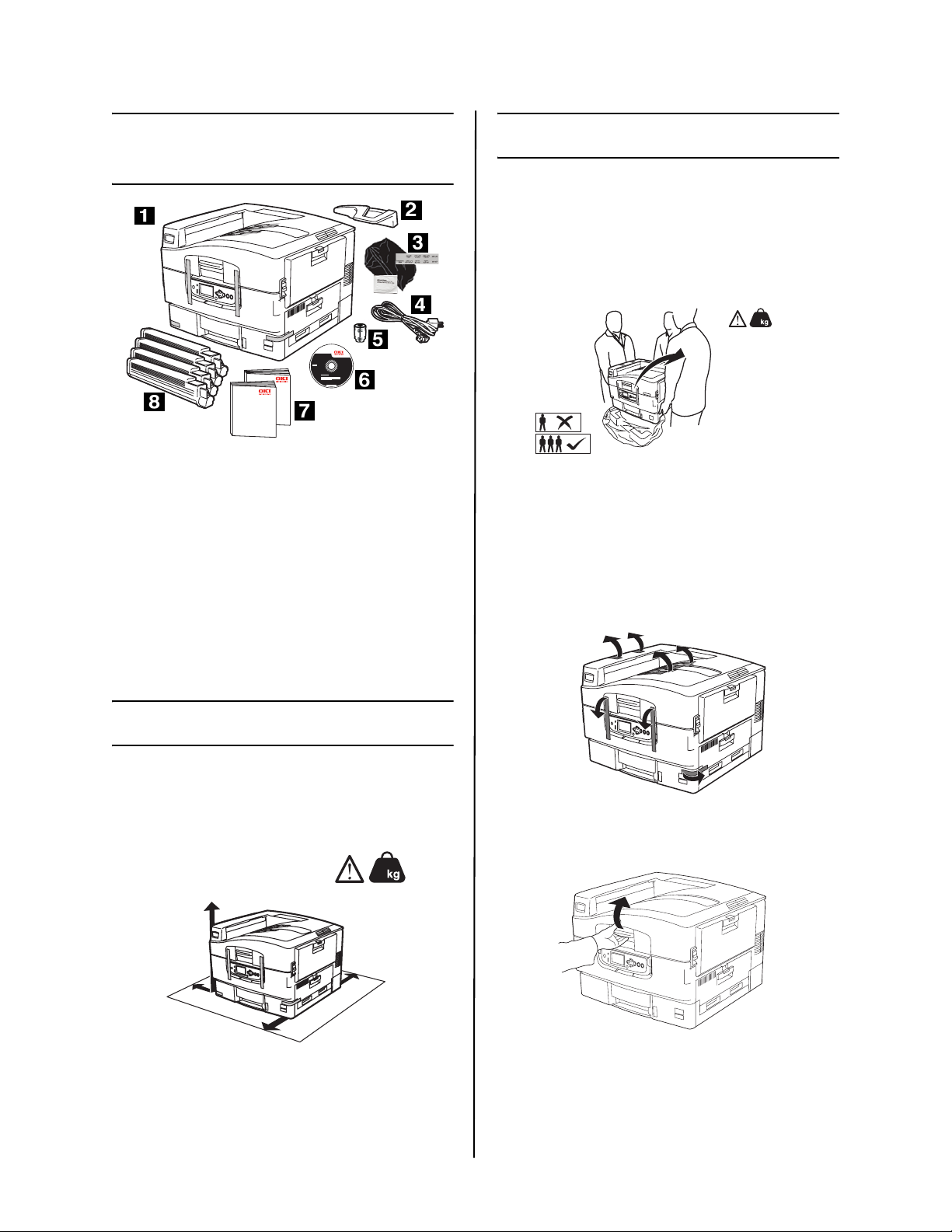
Check the Package
Contents
1 Printer
2 paper catcher
3 Light-shield bags, paper tray media
labels, LED lens cleaning pad
4 Power Cable
5 Ferrite Core for network models
6 CD-ROM (3)
7 Setup Guide and Safety, Warranty,
Regulatory Information
8 Toner Cartridges
Set Up the Printer
Lift printer and place on selected
location. The printer is very heavy and
should always be lifted by three people.
The printer with consumables weighs
167.5 lbs (76 kg). Never attempt to lift
the printer alone.
167.5lbs.
76
IMPORTANT!
Other safety information is contained in the
Safety, Warranty and Regulatory Information
booklet supplied with this product and should be
read prior to setting up the printer.
1 Remove shipping tape.
Prepare a Location
Note: Space requirements are
approximate.
Select a location for your printer.
167.5lbs
7.88 in.
200mm
76
C9850 Setup Guide
31.49in.
800mm
19.68 in.
500mm
7.88 in.
200mm
To prevent fire or shock hazards, connect
the power plug only to a properly rated
power outlet.
2 Lift the top cover.
2
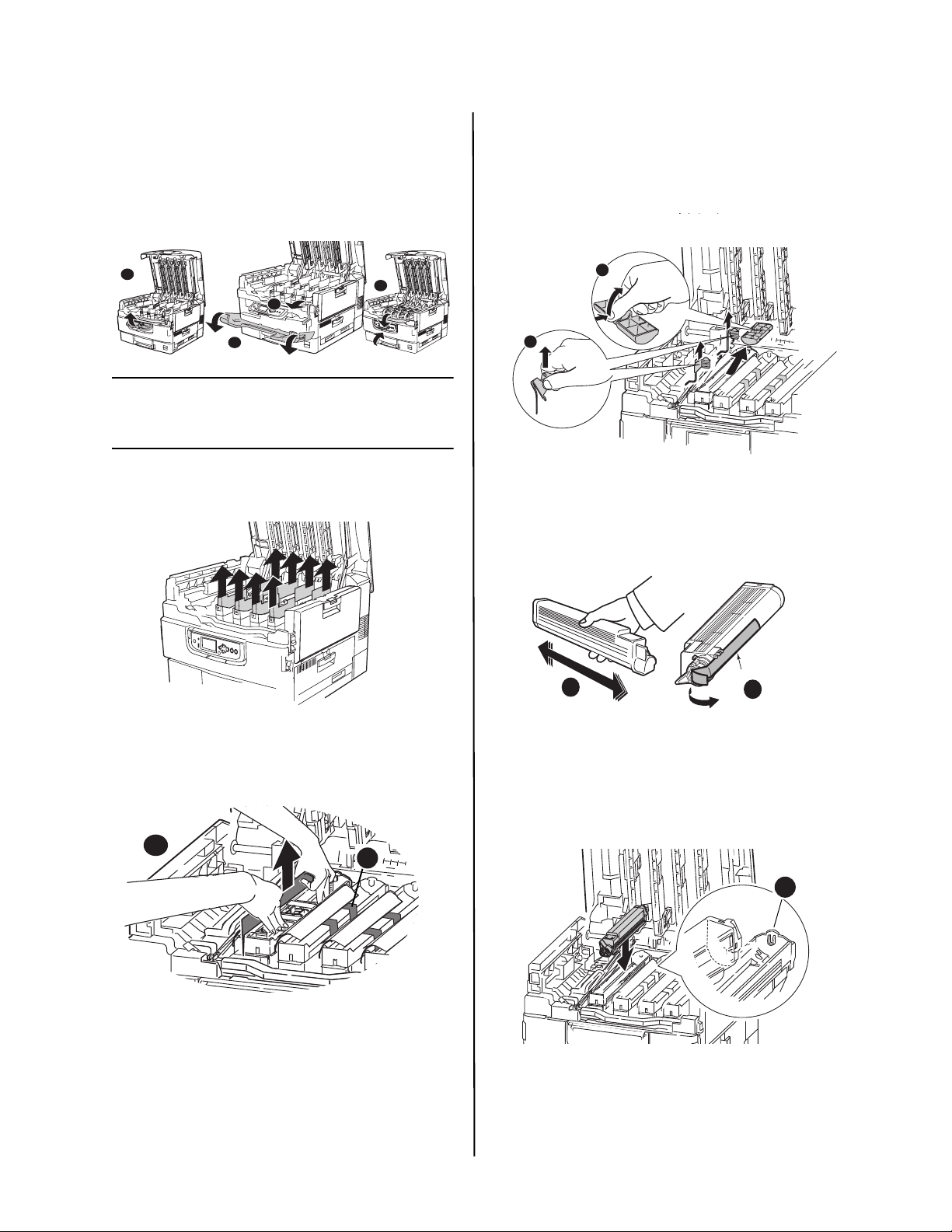
3 Lift the operator panel (a), open front
cover (b), remove tape (c).
4 Close the front cover and adjust the
operator panel (d).
4 Remove colored locks (b).
5 Remove tape then remove colored
seals (a).
Note: Note: Be sure all tape is removed
from image drum cartridges.
a
c
b
d
Install Image Drum/
Toner Cartridges
1 Remove colored image drum packing
pieces.
a
b
6 Shake toner cartridge from side to side
to distribute toner (a).
7 Remove sealing tape from toner
cartridge bottom (b).
a
b
2 Remove tape (a).
3 Remove protective sheet (b).
b
8 Align the notch on the end of the toner
cartridge with the tab (a) in the image
drum, then lower the toner cartridge
into the image drum. Press down to
make sure it is seated correctly.
a
a
C9850 Setup Guide
3
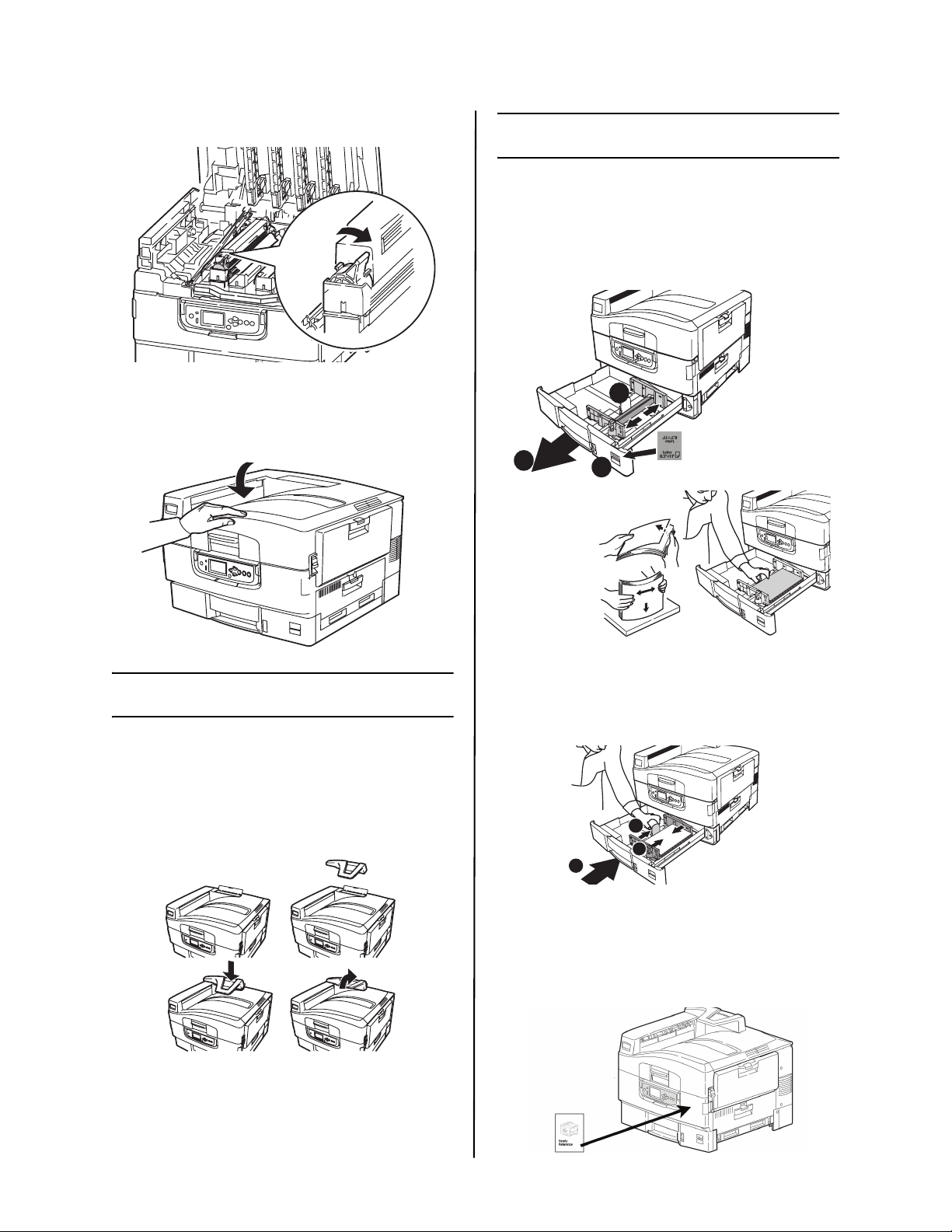
9 Lock toner cartridge with colored lever.
Load Paper
1 Pull out the paper tray (a).
2
Remove the colored shipping retainer (b).
3 Insert the appropriate media size label
(c). This is helpful if optional trays are
installed.
10 Repeat these steps for remaining
toner cartridges.
11 Close the top cover.
Install Paper Catcher
1 Lift cover where paper catcher is
placed.
2 Align tabs on catcher in notches on
printer.
3 Press down until catcher is fully seated.
b
a
4 Set guides (a,b) to paper size. Make
sure the paper guides are snug against
the paper.
5 Close the paper tray (c).
c
a
b
c
Install Reference Manual
Remove the backing from the VELCRO®
strip on the back of the Handy Reference
Guide and apply the guide to the printer.
C9850 Setup Guide
4
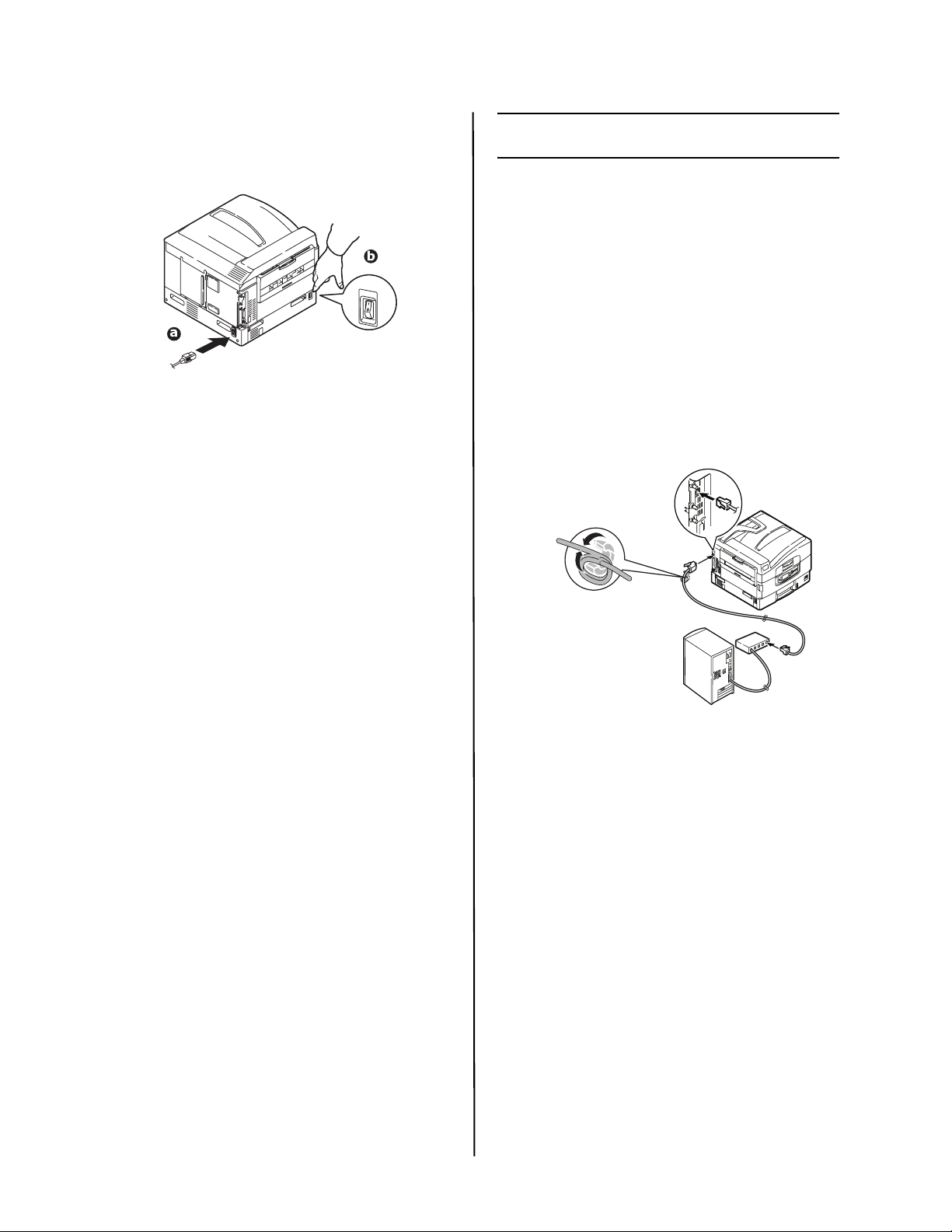
Insert the Power Cable
Insert the power cable and turn the
printer ON.
CAUTION!
Do not connect this product to an
uninterruptible power supply (UPS). For
further information please contact Oki Data
at 1-800-OKIDATA or www.okidata.com.
WARNING!
Be sure to use 15A AC power cord supplied
with the printer. Use of a power cord NOT
supplied with this printer, or an extension
cord, may result in overheating, and could
be a safety hazard.
Computer Connection
Install Network Cable
In order to reduce electromagnetic
interference—”noise” that interferes with
TVs or other appliances—you must place
the included ferrite core on the network
cable.
1 Loop the cable as shown placing the
core about 1 inch from the connector
on the printer end. Note: The network
cable is not provided.
2 Connect the network cable between
the printer and the Ethernet hub or
router.
18
Print a Demo Page
1 Press Menu on the control panel.
2 Press the down arrow to select Print
Information. Press Enter.
3 Press the down arrow to select Demo
Page. Press Enter.
4 Demo1 appears. Press Enter.
5 Execute appears. Press Enter.
USB Connection
Note: Install the printer software BEFORE
installing the USB cable. See
“Connect the USB cable” on page 8.
C9850 Setup Guide
5
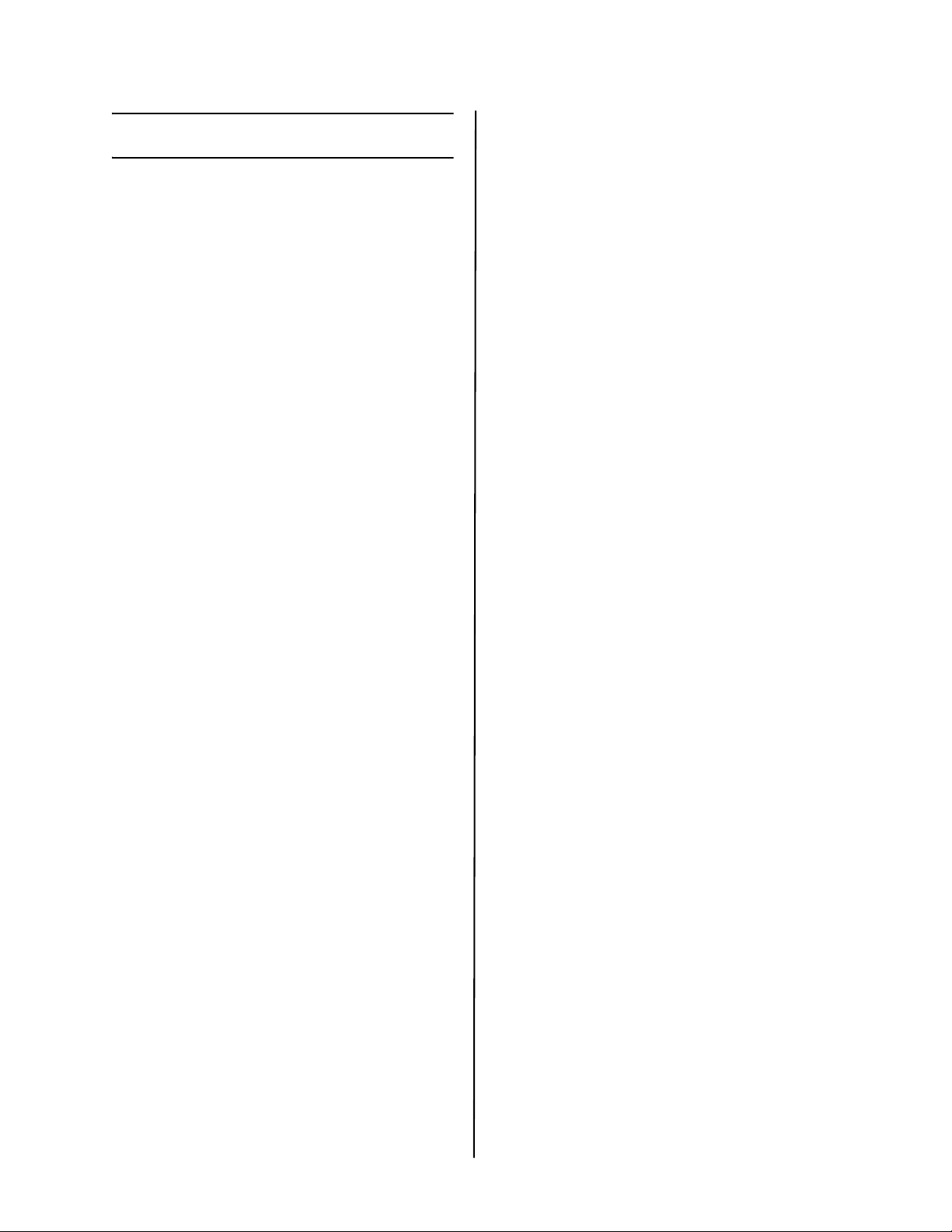
Install Software
Selecting a Printer Driver
Test the Printer Driver Installation
To make sure the printer driver is
correctly installed, print a page from any
program. Reinstall the driver if the
installation failed.
Fiery PostScript printer driver
Use this driver for high-resolution color
graphics applications and pre-press
graphic proofing. This driver also includes
advanced features which may only be
used by a network administrator.
PCL printer driver
PCL and PCL6 printer drivers are included
mainly for compatibility with legacy
systems.
You can install both drivers and use
either one depending on your application.
However, each driver must be installed
individually.
Windows® - Network Setup
Print the Configuration Page
1 Press Menu on the control panel.
2 Press the down arrow to select Print
Information. Press Enter.
3 Press the down arrow to select
Network. Press Enter.
4 Execute appears. Press Enter.
Keep these sheets handy: they contain
information you need to set up the
printer on your network.
Install the Driver
1 Insert the CD1 in the CD-ROM drive.
the CD will autorun.
2 Select your language.
3 Accept the license agreement.
4 Click Install Driver.
5 Select network printer.
6 Select Directly to the network using
TCP/IP.
7 Enter the IP Address.The IP address
can be found on the Configuration
Sheets.
8 Follow the in-screen instructions.
Using a Web Browser (optional)
Use your web browser to configure print
server and printer menu settings on an
embedded web page.
1 Activate your web browser (Microsoft
Explorer or Netscape Navigator).
2 Enter the IP Address for the printer.
Find the address on the network
Configuration Sheets.
3 Click on a tab to select a category.
Install Utilities and Downloads
Note: You must be connected to the
internet to install Internet
downloads.
1 Select Optional Utilities or Internet
Downloads from the CD1 installer
menu bar.
2 Click on the utilities and downloads you
want to install and follow the
instructions.
Install Documentation
Note: To open the on-line manuals, you
must have Adobe
Reader 3.0 or higher installed.
1 Select the Driver Setup tab from the
CD1 installer menu bar.
2 Click Install User’s Guide.
3 Follow the on-screen instructions to
complete the installation.
4 To view the manuals, click
Start>Programs>OkiData C9850 User
Guide.
®
Acrobat®
Install EFI Fiery Utilities
1 Insert CD2 into your CD-ROM drive.
2 Select your language.
3 Accept the License Agreement.
4 Select the EFI Application you want to
install.
C9850 Setup Guide
6
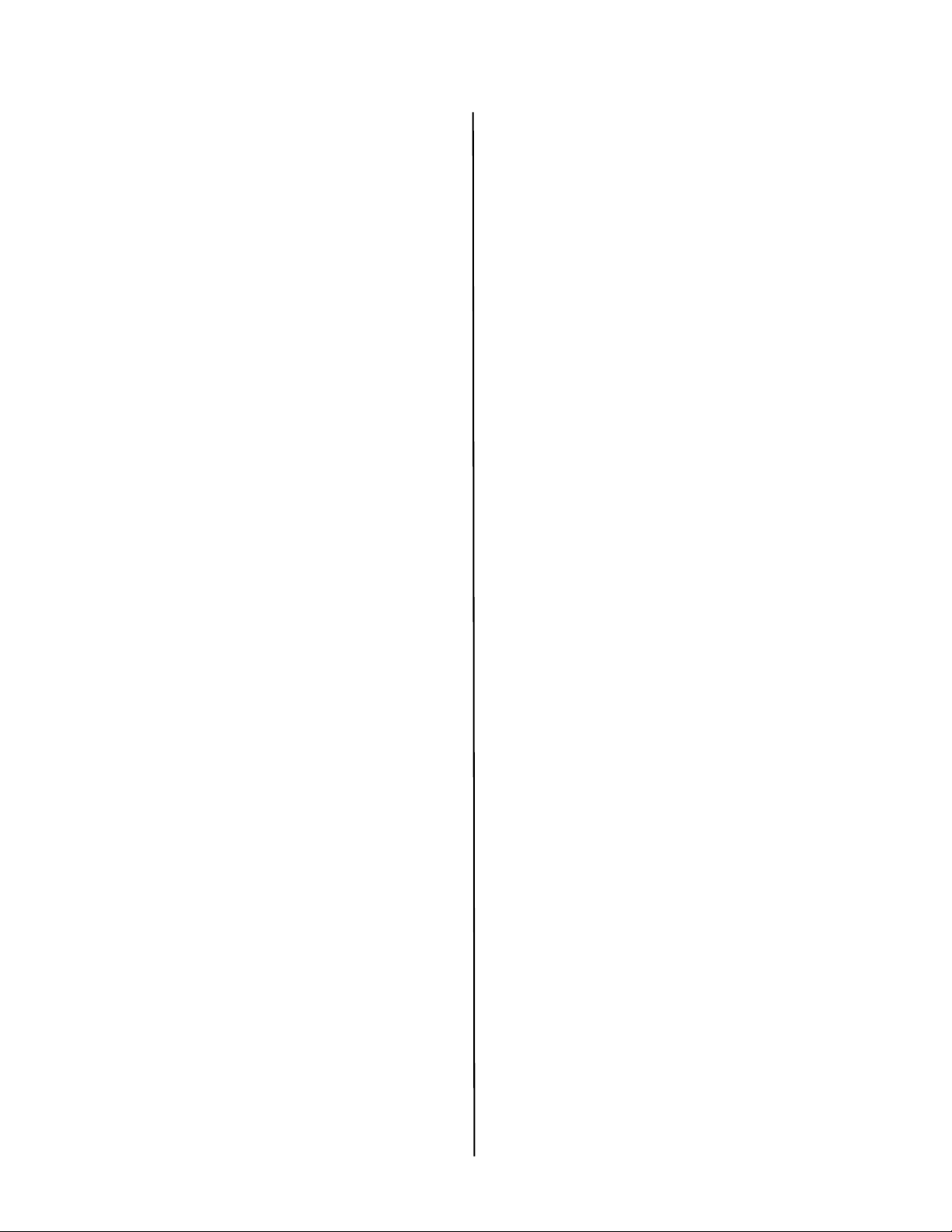
Activate Printer Options
You can configure the options manually
or, for TCP/IP network connections, you
can configure the options automatically
using the Two-Way Communications
feature.
To Configure PostScript Driver
Options Automatically
If you have a TCP/IP enabled network,
you can automatically update your
printer driver to reflect the options
currently installed on the printer.
1 Click Start> Settings> Printers.
2 Right click the OKI C9850 EFI Fiery
icon.
3 Click Properties.
4 Click the Installable Options tab.
5 Select Two-Way Communications.
6 Type the Fiery IP address or DNS
name.
7 To display the printer’s current default
setting when opened, select Update
Fiery Driver When Opened.
8 Click Update. Click OK.
To Configure PostScript and PCL
Options Manually
1 Click Start>Settings>Printers on the
Windows taskbar.
2 Right-click the printer icon and choose
Properties.
3 Click on the Installable Options tab in
the PS driver or the Device Options tab
in the PCL driver.
4 In the PS driver, scroll to Installable
Options and select options; in the PCL
driver select the appropriate check box
in Available Options.
5 Click OK to activate the current
settings.
Windows - USB Connection
Install the Driver
1 Turn the Printer OFF.
2 Insert the CD1 in the CD-ROM drive.
the CD will autorun.
3 Select your language.
4 Accept the license agreement.
5 Click Install Driver.
6 Select local printer.
7 Select USB.
8 When prompted, select printer
emulation (PS or PCL).
9 When prompted, connect the USB
cable and switch the printer ON.
Test the Printer Driver Installation
To make sure the printer driver is
correctly installed, print a page from any
program. Reinstall the driver if the
installation failed.
Install Utilities and Downloads
Note: You must be connected to the
internet to install Internet
downloads.
1 Select Optional Utilities or Internet
Downloads from the CD1 installer
menu bar.
2 Click on the utilities and downloads you
want to install and follow the
instructions.
Install EFI Fiery Utilities
1 Insert CD2 into your CD-ROM drive.
2 Select your language.
3 Accept the License Agreement.
4 Select the EFI Application you want to
install.
Activate Optional Accessories
If your printer has an optional second
paper tray, finisher, or duplex unit, you
must open the printer driver and activate
the device.
1 Click Start>Settings>Printers on the
Windows taskbar.
2 Right-click the printer icon and choose
Properties.
C9850 Setup Guide
7
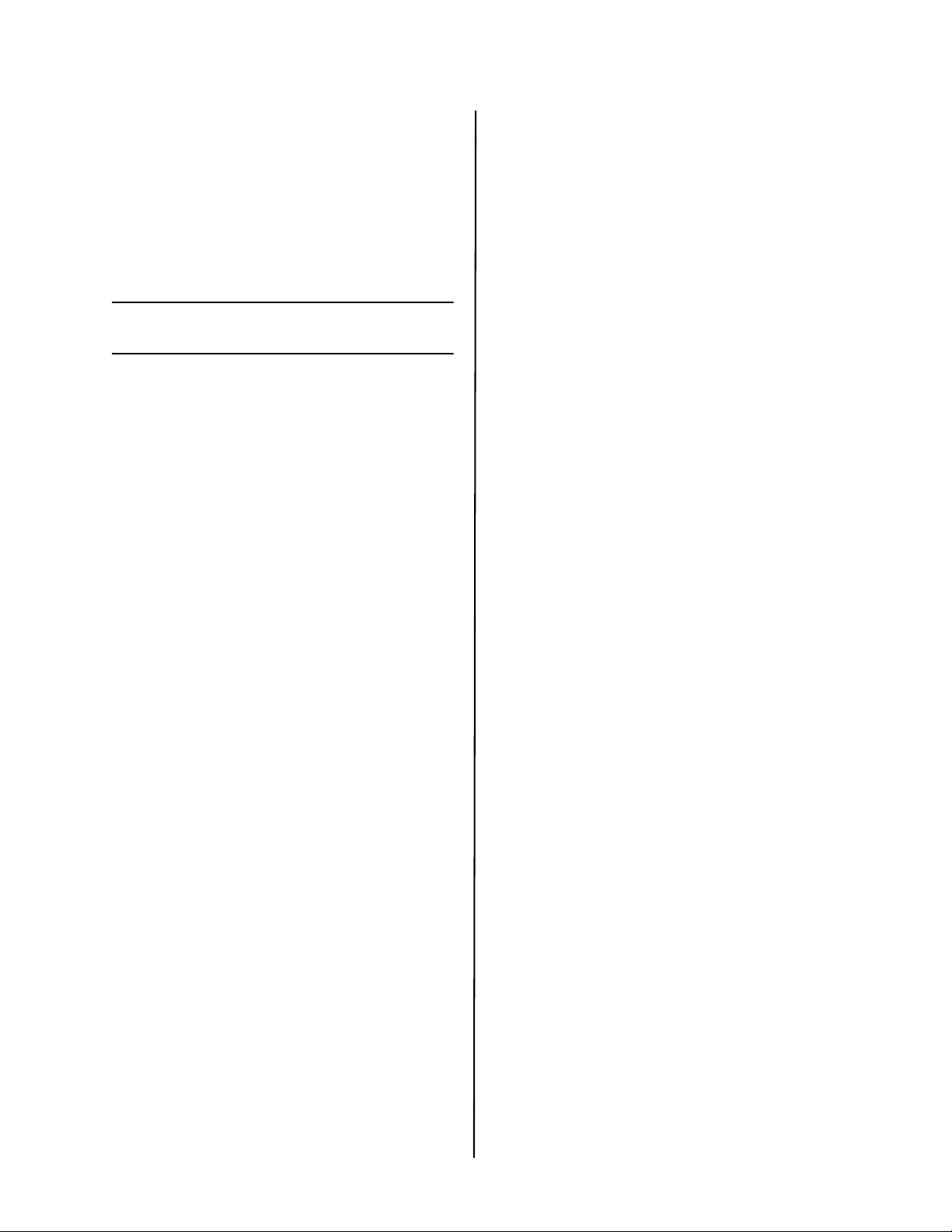
3 Click on the Installable Options tab in
the PS driver or the Device Options tab
in the PCL driver.
4 In the PS driver, scroll to Installable
Options and select options; in the PCL
driver select the appropriate check box
in Available Options.
5 Click OK to activate the current
settings.
Macintosh
®
Connect the USB cable
Note: Printer operation is not assured if
another USB compatible device is
connected concurrently with it.
1 Turn the printer OFF.
2 Connect the USB cable to the USB port
on the computer, then to the USB port
on the printer.
Install the Printer Driver
1 Turn on the printer, then turn on the
computer.
2 Place CD1 in the CD-ROM drive.
3 Double-click the CD icon that appears
on the desktop.
4 Open the MAC folder.
5 Open the OSX folder. Driver Installers
appear.
6 Select the appropriate OS folder.
7 Follow the on-screen instructions.
8 Select any utilities you want to install.
Click Install.
Use the Web Page to Configure the
Printer
If you are working in a TCP/IP-enabled
environment, you can use a web browser
to display the printer or job printing
status and to change settings. Settings
for the system and network ports can be
configured under [Printer], [Network]
and [Maintenance] on the web page.
Note: The web page facility is only
available when the printer is
connected to the network.
Install the EFI Fiery Utilities
1 Insert CD3 in the CD-ROM drive.
2 Double-click the CD icon that appears
on the desktop.
3 Double-click User Software.
4 Double-click the OSX icon.
5 Double-click the utility you want to
install.
6 Follow the on-screen instructions.
Install the Documentation
Note: Adobe® Acrobat® Reader 3.0 or
higher is required to view the
manuals.
1 Insert the CD1 into your CD-ROM
drive.
2 Double-click the CD icon that appears
on the desktop.
3 Scroll to the C9850_UG_ae.pdf file in
the root directory.
To load: drag the .pdf file to the desktop
To view: double-click it.
Add the Printer
1 Run the Print Center or Print Setup
Utility. Click Add.
2 Click More Printers.
3 Select OKI USB, OKI TCP/IP, or
Rendezvous/Bonjour from the drop-
down menu.
Note: If you are using USB, select OKI
USB and disregard step 4.
4 Enter the printer’s IP address.
5 Select the printer model. Click Add.
6 Quit the Print Center.
C9850 Setup Guide
8
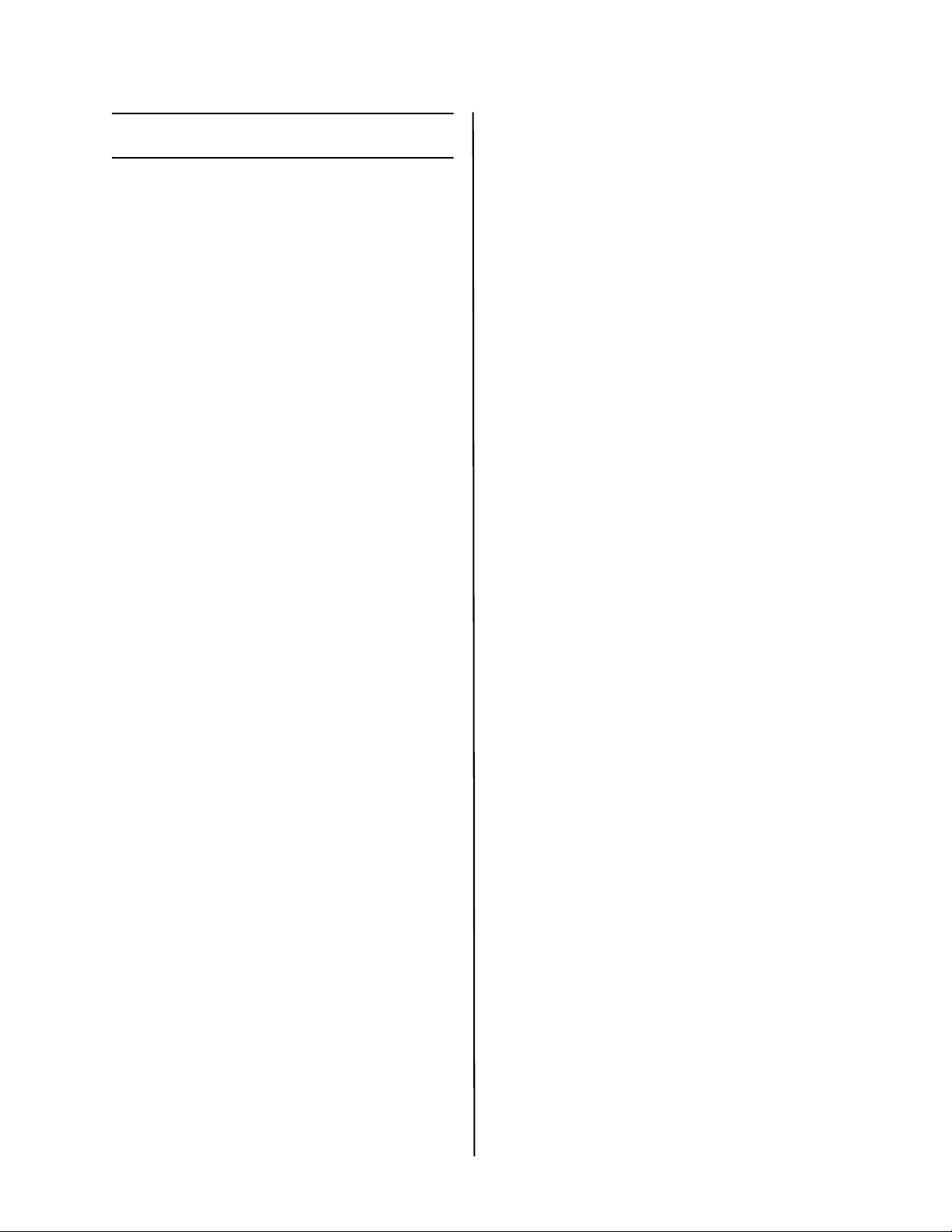
Service and Support
Available 24 hours a day, 7 days a
week.
• Visit our website:
www.okiprintingsolutions.com
• Call 1-800-64-3282.
C9850 Setup Guide
9
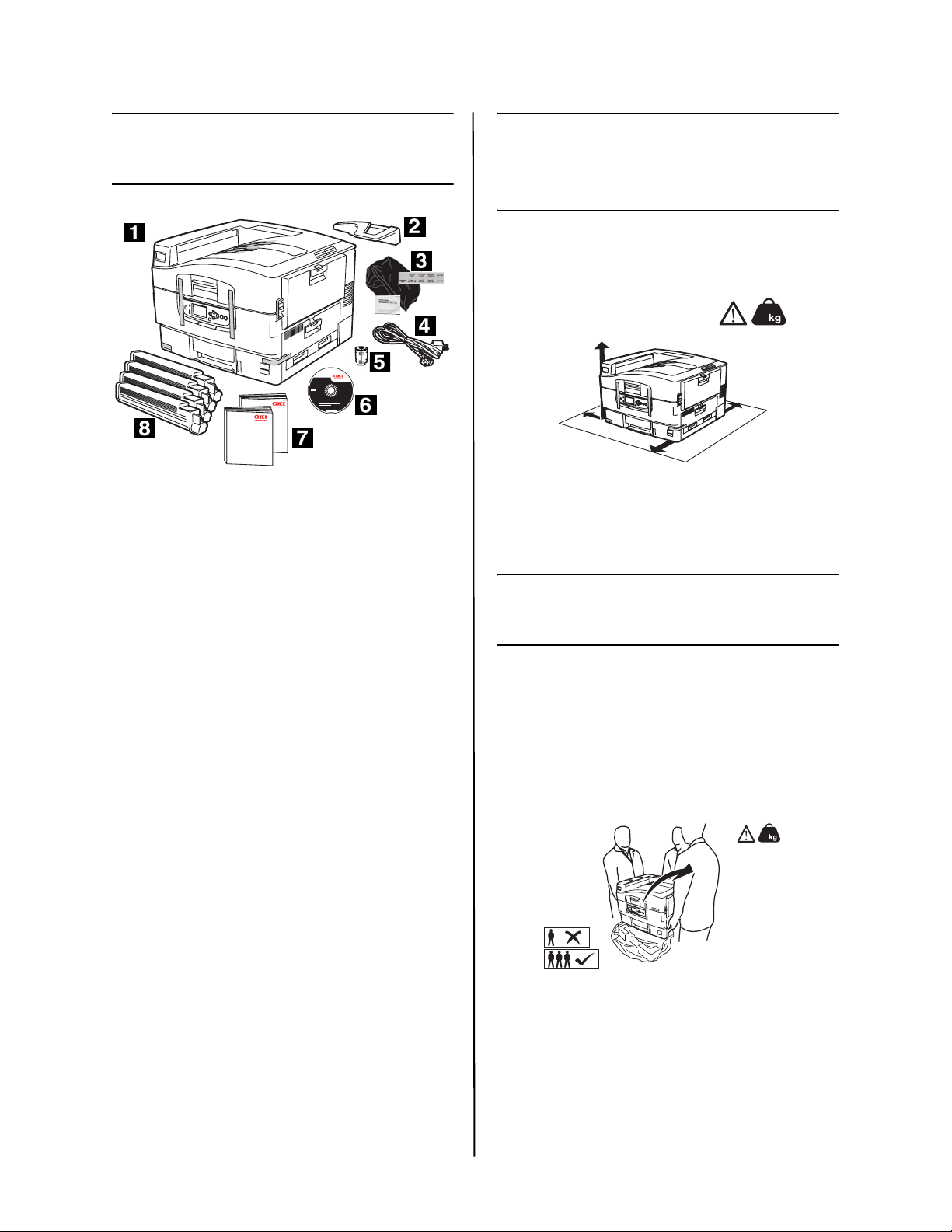
Vérification du
contenu de la boîte
Sélection de
l’emplacement de
votre imprimante
Remarque: Les espace requis sont
approximatives.
167.5lbs
7.88 in.
200mm
76
19.68 in.
500mm
31.49in.
800mm
7.88 in.
200mm
1 Imprimante
2 Cale du paper
3 Sacs pare-lumière, Sacs pare-lumière,
Tampon de nettoyage de lentille de DEL
4 Cordon d’alimentation
5 Ferrite Core pour les réseaux
6 CD-ROM (3)
7 Guide d’installation et Informations de
sécurité, de garantie et de
réglementation
8 Cartouche d’encre sèche
Pour éviter les risques d’incendie ou de
choc, branchez uniquement la fiche
d’alimentation électrique à une prise de
courant correspondant à sa puissance.
Configurer
l’imprimante
Soulevez l’imprimante et placez-la à
l’endroit choisi. L’imprimante est très
lourde et doit toujours être soulevée par
tois personnes. L’imprimante
(consommables compris) pèse 76 kg
(167.5 lb). N’essayez jamais de soulever
seul l’imprimante.
167.5lbs.
76
Vous trouverez d’autres informations
relatives à la sécurité dans les brochures
Informations de sécurité, de garantie, et
de réglementation fournies avec ce
produit. Vous devez prendre
connaissance de ces informations avant
de configurer l’imprimante.
C9850. Guide d’installation
Français 10
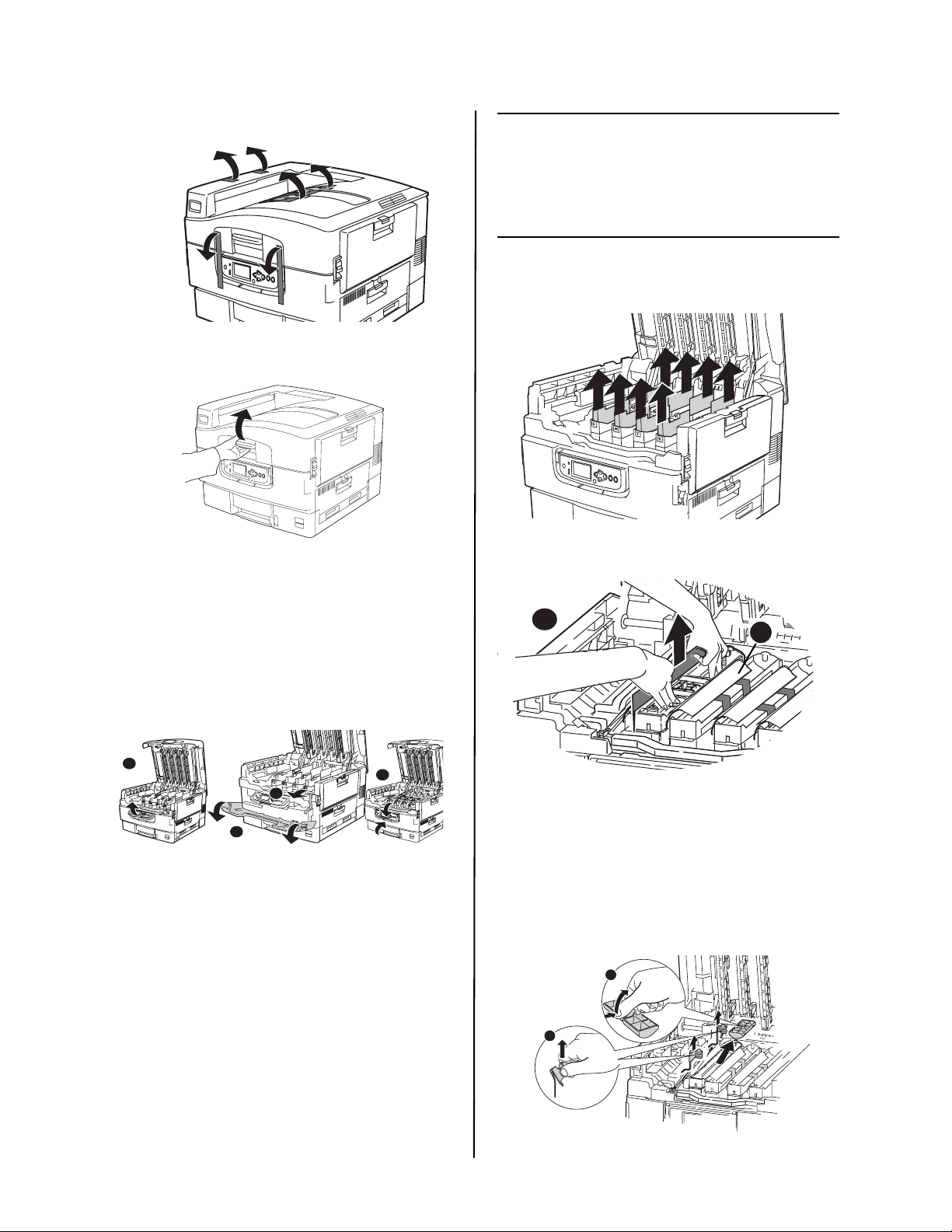
1 Retirez les sangles de manutention.
2 Soulevex le capot supérieur.
Préparer les
cartouches à images/
d’impression et de
toner
1 Retirez couleur du tambour d’impres-
sion emballase/matériel de’emballase.
2 Enlevez le bande adhesive (a).
3 Retirez la feuille de protection (b).
3 Levez le tableau de l’opérateur (a),
ouvrez le capot avant (b), retirez les
sangles (c).
4 Fermez le capot avant et réglez le
panneau de commande (d).
a
c
b
d
b
4 Retirez les verrous de couleur (b).
5 Enlevez le ruban adhésif puis les
sceaux de couleur (a).
Remarque: Veillez à bien enlever tout le
ruban des cartouches du
tambour d'image.
a
b
a
C9850. Guide d’installation
Français 11

6 Secourez la cartouche de toner d’un
côté à l’autre afin de répartir le toner
(a).
7 Retirez le ruban adhésif d’étanchéitré
de la cartouche de toner (b).
a
8 Alignez la coche à l'extrémité de la
cartouche de toner avec la languette
(a) du tambour d'image, puis abaissez
la cartouche de toner dans le tambour
d'image. Poussez pour vous assurer
qu'elle est bien assise.
b
11 Refermez le capot supérieur.
Installer la cale du
Paper
1 Soulevez le capot où le déflecteur à
papier est situé.
2 Alignez les languettes du déflecteur
avec les coches dans l'imprimante.
3 Poussez sur le déflecteur jusqu'à ce
qu'il soit bien assis.
9 Enclenchez la cartouche de toner avec
le levier de couleur.
10 Répétez le processus pour chaque les
tambours cartouches de toner.
C9850. Guide d’installation
Français 12
Chargement du papier
1 Sortez le bac à papier (a).
2 Retirez l'agrafe de transport de couleur
(b).
3 Retirez l'agrafe de transport de couleur
(c). Cela vous sera utile si des bacs de
papier en option sont installés.
13
b
a
c

4 Réglez les guides (a, b) au format du
papier.Veillez à ce que les guides
papier sont reposent contre le papier.
5 Fermez le bac de papier (c).
Introduisez le Cordon
D’alimentation
a
b
c
Installerz le Guide de
référence pratique
Retirez la pellicule de la bande VELCRO®
au dos du Guide de référence pratique et
apposer le Guide de référence pratique
sur le côté de l’imprimante.
19
Introduisez le cordon d’alimentation.
Allumez l’imprimante.
ATTENTION! Ne branchez pas ce produit
dans un système d’alimentation sans
coupure. Pour plus d’information,
contactez Oki Data au 1 800 OKI-DATA
ou rendez-nous visite à
www.okidata.com.
AVERTISSEMENT! Utilisez le cordon
d'alimentation 15 A CA fourni avec
l'imprimante. L'utilisation d'un cordon
autre que celui fourni avec le produit, ou
d'une rallonge, peut entraîner une
surchauffe de l'appareil et constituer un
danger.
Impression d’une page de
démonstration
1 Appuyez sur la flèche vers le bas pour
sélectionner Demo Page [Page démo].
Appuyez sur Enter [Entrée].
2 Demo1 s'affiche. Appuyez sur Enter
[Entrée].
3 Execute [Exécuter] s'affiche. Appuyez
sur Enter [Entrée].
4 Demo1 s'affiche. Appuyez sur Enter
[Entrée].
5 Execute [Exécuter] s'affiche. Appuyez
sur Enter [Entrée].
C9850. Guide d’installation
Français 13

Connexion à
l’ordinateur
Connexion du câble réseau
18
pilote inclut également des fonctions
évoluées qui doivent être uniquement
utilisées par un administrateur réseau.
Pilote D’Impression PCL
Les pilotes PCL et PCL6 sont inclus
principalement pour assurer la
compatibilité avec les systèmes moins
récents.
Vous pouvez installer les deux pilotes et
utiliser cerlui qui correspond à vos
besoin. Cependant, chacun des pilotes
doit être installé individuellement.
Windows - Réseau
Configurez
Pour réduire le brouillage
électromagnétique - le « bruit » qui
brouille la réception des téléviseurs ou
autres appareils, placez le tore
magnétique joint sur le câble de réseau
connecté à votre imprimante.
1 Faites une boucle avec le câble comme
illustré et placez le filtre à environ 25
mm (1 po) du connecteur raccordé à
l'imprimante. Remarque: Câble réseau
non fourni.
2 Branchez le câble réseau de
l'imprimante au concentrateur ou au
routeur Ethernet.
USB Connection
Ne connectez un câble USB qu’aprés
avoir installé le pilote d’imprimante sur
l’ordinateur. Ver “USB Connection”
pg 14.
Chargement des
logiciels
Sélectionnez des pilotes
d’imprimante
Pilote D’Imprimante PostScript
Fiery
Utilisez ce pilote pour les applications
graphiques couleur haute résolution et
l’épreuvage graphique prépresse. Ce
Imprimez la page Network
Information [Infos sur le réseau]
1 Appuyez sur Menu sur le panneau de
commande.
2 Appuyez sur la flèche vers le bas pour
sélectionner Print Information [Infos
d'impression]. Appuyez sur Enter
[Entrée].
3 Appuyez sur la flèche vers le bas pour
sélectionner Network [Réseau].
Appuyez sur Enter [Entrée].
4 Execute [Exécuter] s'affiche. Appuyez
sur Enter [Entrée].
Remarque: Conservez ces feuilles sous la :
elles contiennent des
informations dont vous aurez
besoin our configurer
l'imprimante sur le réseau.
Installation des pilote
1 Insérez le CD dans l’unité de CD. Le CD
est lancé automatiquement.
2 Sélectionnez la langue d’installation.
3 Acceptez le contrat de license.
4 Cliquez sur Installer le pilote
d’impression.
5 Cliquez sur imprimante network.
6 Sélectionnez Directement au réseau en
utilisant TCP/IP.
7 Puis entrez l/adresse IP de
l’imprimante. Celle-ci est indiquéesur
les feuilles de Network Information
(consultez a la “Imprimez la page
C9850. Guide d’installation
Français 14

Network Information [Infos sur le
réseau]” pg 14).
8 Observez les directives à l’écran.
Test de l’installation du ligiciel
Pour vérifier que le logiciel est
correctement installé, imprimiez une
page à partir d’un programme
quelconque. Réinstallez le logiciel, en cas
d’échec de l’installation.
Configuration du serverur
d’impression par l’entremise de la
page Web intégrée (Opcionnelle)
Utilisez votre fureteur Web pour
configurer le serveur d’imprimante et les
paramètres de menu d’imprimante dans
une page Web incorporée.
1 Lancez le navigateur Web.
2 Puis entrez l/adresse IP de
l’imprimante. Celle-ci est indiquéesur
les feuilles de Configuration Network
Information (Consultez a la “Imprimez
la page Network Information [Infos sur
le réseau]” pg 14.
3 Cliquez sur l’onglet pour voir une
catégorie particulière.
Install Utilitaires et les
téléchargements
Remarque: Vous devez être connecté à
Internet pour installer les
téléchargements par
Internet.
1 Choisissez Utilitaires ou Télécharge-
ments de logiciels dans la barre de
menu du CD d’installation.
2 Cliquez sur les utilitaires et les
téléchargements que vous voulez
installer et suivez les instructions à
l’écran.
Pour Installer des documents
Remarque: Pour accéder au des guides
en ligne, Acrobat Reader
(version 3.0 ou
supérieure)doit être installé.
1 Sélectionnez étapes du pilote dans la
barre de menu du CD d'installation.
2 Cliquez sur Installation du Manuel de
l'utilisateur.
3 Suivez les instructions à l’écran pour
terminer l’installation.
4 Pour afficher les manuels, cliquez sur
Start (Démarrer)>Programs
(programmes)>OkiData>C9850
UserGuide.
Installation Des EFI Utilitaries
Fiery EFI
1 Insérez le CD2 EFI dans l’unité de CD-
ROM.
2 Sélectionnez la langue d’installation.
3 Accepter le contrat de license logicielle.
4 Sélectionnez l’application EFI que vous
voulez installer.
Pour Activer des accessoires
optionnels
Vous pouvez configurer manuellement les
options ou, pour les connexions réseau
TCP/IP, utilisez la fonction Two-Way
Communication (Communications
bidirectionnelles) pour configurer
automatiquement ces options.
Pour configurer automatiquement
les options de pilote PostScript
Si vous utilisez un réseau TCP/IP, il est
possible de mettre automatiquement à
jour le pilote d’imprimante pour indiquer
les options installées sur l’imprimante.
1 Cliquez sur Start [Démarrer] > Set-
tings [Paramètres] > Printers [Imprimantes].
2 Cliquez du droit sur l’icône OKI C9850
EFI Fiery.
3 Cliquez Properties [Propriétés).
4 Cliquez sur l’onglet Installable Options
(Options installables).
5 Sélectionnez Two-Way
Communications (Communications
bidirectionnelles).
6 Entrez l’adresse IP ou le nom DNS du
Fiery.
7 Pour afficher les paramètres par défaut
courants de l’imprimante lorsque
ouvert, sélectionnez Update Fiery
Driver When Opened (Mettre à jour le
pilote Fiery lorsque ouvert).
8 Cliquez sur Update. Cliquez sur OK.
C9850. Guide d’installation
Français 15

Pour configurer manuellement les
options de pilote PostScript et PCL
1 Cliquez sur
Démarrer>Paramètres>Imprimantes
et télécopieurs sur la barre de tâches
Windows.
2 Cliquez avec le bouton droit de la
souris sur l’icône de l’imprimante et
sélectionnez Propriétés
3 Cliquez sur l’onglet Installable Options
(options installables) dans le pilote PS
ou l’onglet Device Options (options de
l’appareil) dans le pilote PCL.
4 Dans le pilote PS, faites défiler jusqu’à
Installable Options et sélectionnez les
options; dans le pilote PCL,
sélectionnez la case à cocher
appropriée dans Available Options
(options disponibles).
5 Cliquez sur OK pour activer les
paramètres courants.
Windows - Connexion USB
Install Utilitaires et les
téléchargements
Remarque: Vous devez être connecté à
Internet pour installer les
téléchargements
par Internet.
1 Choisissez Utilitaires ou Télécharge-
ments de logiciels dans la barre de
menu du CD d’installation.
2 Cliquez sur les utilitaires et les
téléchargements que vous voulez
installer et suivez les instructions à
l’écran.
Installation Des EFI
Utilitaries Fiery EFI
1 Insérez le CD2 EFI dans l’unité de CD-
ROM.
2 Sélectionnez la langue d’installation.
3 Accepter le contrat de license logicielle.
4 Sélectionnez EFI Utilities désirés.
Installation des pilote
1 Éteignez l’imprimante.
2 Insérez le CD1 dans l’unité de CD. Le
CD est lancé automatiquement.
3 Sélectionnez la langue d’installation.
4 Acceptez le contrat de license.
5 Cliquez sur Installer le pilote
d’impression.
6 Cliquez sur imprimante locale.
7 Cliquex sur USB.
8 Sélectionnez émulation d'imprimante
(PS ou PCL).
9 À l'invite, connectez le câble USB et
mettez l’iprimante sous tension.
Test the Printer Driver
Installation
Pour vérifier que le logiciel est
correctement installé, imprimiez une
page à partir d’un programme
quelconque. Réinstallez le logiciel, en cas
d’échec de l’installation.
Pour Activer des
accessoires optionnels
Si votre imprimante est munie de l’unité
deuxième bac àpapier, unité duplex, vous
devez accéder au pilote et les activer.
1 Cliques sur Démarrer > Paramètres >
Imprimantes.
2 Cliquez avec le bouton de droite sur
l'icône de l'imprimante voulue et
sélectionnez Properties [Propriétés].
3 Cliquez sur l'onglet Device Settings
[Paramètres du périphérique] dans le
pilote PS ou sur l'onglet Device Options
[Options de périphérique] dans le
pilote PCL.
4 Dans le pilote PS, défilez jusqu'à
Installable Options [Options
installables] et sélectionnez les
options; dans le pilote PCL,
sélectionnez les cases voulues dans
Available Options [Options
disponibles].
5 Cliquez sur OK pour activer les
paramètres actuels.
C9850. Guide d’installation
Français 16

Macintosh - Connexion
le câble USB
Remarque: Le fonctionnement de
l’imprimante n’est pas
garanti si un autre
périphérique copatible USB
est connecté en même
temps avec l’imprimante.
1 Éteignez de l’imprimante.
2 Connectez le câble USB au port USB de
l’ordinateur, connectez l’autre
extrémité du câble USB au port USB de
l’imprimante.
Installation du pilote
1 Allumez l’imprimante, puis allumez
l’ordinateur.
2 Placez le CD1 fourni avec l’imprimante
dans l’unité de CD-ROM.
3 Double-cliquez sur l’icône de CD qui est
affiché sur le Bureau.
4 Uvrez le dossier MAC.
5 Ouvrez le dossier OSX. Driver
Installers s'affiche à l'écran.
6 Sélectionnez les paramètres adéquats
pour OS.
7 Observez les directives à l’écran.
8 Sélectionnez tous les utilitaires que
vous voulez installer.
9 Cliquez sur Install.
Paramètrage de la
configuration de
l’imprimante via une page
Web
Par le biais d’une page Web, vous pouvez
utiliser un navigateur dans un
environnement TCP/IP pour afficher
l’imprimante ou l’état de l’impression
d’un travail et modifier les paramètres.
Parmi les paramètres d’imprimante que
vous pouvez définir dans le panneau de
configuration, les paramètres du système
et des ports réseau peuvent être
configurés sur la page Web sous
[Imprimante], Réseau] et [Maintenance].
Remarque: La page Web n’est disponible
que si l’imprimante est
connectée au réseau.
Installation des Utilitaires Fiery EFI
1 Insérez le EFI Software CD3 (CD des
software EFI) dans l’unité de CD-ROM.
2 Double-cliquez sur l’icône de CD qui
figure sur le bureau.
3 Double-cliquez sur User Software
(Logiciels de l’utilisateur).
4 Double-cliquez sur l’cône OS X.
5 Sélectionnez Utilities désirés.
6 Observez les directives à l’écran.
Installer le Guide de
Ajout de l’imprimante
1 Exécutez l’utilitaire Configuration de
l’imprimante ou le Centre d’impression.
2 Cliquez sur More Printers.
3 Sélectionnez le protocole : Impressino
IP, USB, Rendezvous/Bonjour.
Remarque: Si vous utjilisez le port USB,
sélectionnez USB et ignorez
le étape 4.
4 Entrez l’adresse IP de l’imprimante.
5 Select the printer model. Cliquez sur
Ajouter.
6 Quittez le Print Center (Centre
d'impression).
C9850. Guide d’installation
Français 17
l’utilisateur
Remarque: Pour accéder au manuels en
ligne, Acrobat Reader
(version 3.0 ou supérieure)
doit être installé.
1 Insérez le CD1 dans l’unité de CD-
ROM.
2 Double-cliquez sur l’icône de CD qui est
affiché sur le Bureau.
3 Faites défiler jusqu’à C9650_UG_cf.pdf
dan le répertoire racine.
Pour Installer: glissez le dossier sur le
Bureau pour le copier.
Pour Visualiser: double-cliquez sur le
fichier.

Service et soutien
Offert 24 heures sur 24, 7 jours sur 7
• Visitez notre site Web multilingue :
www.okiprintingsolutions.com
• Composez le 1-800-OKI-DATA (1-800654-3282)
C9850. Guide d’installation
Français 18

Comprobación del
contenido del
embalaje
1 Impresora
2 de retención del paper
3 Bolsas protectoras contra la luz,
etiquetas para las bandejas de papel,
paño para limpiar lentes LED
4 Cable de alimentación
5 Ferrite Core para network
6 CD-ROM (3)
7 Guía de Instalación y Información de
Seguridad, Garantía, y Reglamentaria
8 Cartucho de toner
Configurar la
impresora
Levante la impresora y colóquela en la
ubicación seleccionada. La impresora es
muy pesada y siempre deben levantarla
tres personas. La impresora con los
consumibles pesa 76 kg (167.5 libras).
Nunca intente levantar la impresora sin
ayuda.
167.5lbs.
76
En el folleto Información sobre seguridad,
garantía, y regulaciones con este
producto encontrará información de
seguridad y se debe consultar antes de
instalar la impresora.
1 Retire las cintas adhevivas de
transporte.
Elija un lugar
Nota: Espacio necesario aproximadas.
Elija un lugar para la impresora.
167.5lbs
31.49in.
800mm
19.68 in.
500mm
Para evitar incendios o descargas
eléctricas, conecte la clavija de
alimentación únicamente a una toma de
alimentación con la tensión nominal
correcta.
76
7.88 in.
200mm
C9850 Guía de Instalación
Español 19
2 Levante la cubierta superior.

3 Levante la panel del operador (a), abrir
la tapa delantera (b) retire las cintas
adhevivas (c).
4 Cierre la tapa delantera y ajuste el
panel del operador (d).
4 Retire las tapas de cierre a color (b).
5 Retire la cinta adhesiva y luego retire
los sellos a color (a).
Nota: Asegúrese de retirar toda la cinta
adhesiva de los cartuchos del cilindro de
imagen.
a
a
c
b
d
Instale los cilindros de
imagen y los cartucho
de tóner
1 Retire cilindro de imagen protector
para transporte..
2 Retire el cinta adhesiva (a).
3 Retire la hoja de protecciôn (b).
b
6 Agite el cartucho de tóner un lado a
otro para distribuir el tóner (a).
7 Retire la cinta de precinto del cartucho
de tóner (b).
a
b
8 Alinee la muesca en el extremo del
cartucho de tóner con la lengüeta (a)
del cilindro de imagen y luego deslice
el cartucho de tóner dentro del cilindro
de imagen. Empuje hacia abajo para
asegurarse de que calza en su lugar.
b
a
C9850 Guía de Instalación
Español 20
a

9 Bloquee el cartucho de tóner con la
palanca de color..
10 Repita estos pasos para instalar los
cartuchos de tóner.
11 Cierre la cubirta superior.
Carga de papel
1 Saque la bandeja del papel (a).
2 Retire el retenedor de embarque a
color (b).
3 Inserte la etiqueta del tamaño del
medio correspondiente (c). Es útil
cuando tiene instaladas bandejas
opcionales..
b
Instalar el de
retención del paper
1 Levante la tapa en donde está colocado
el receptor de papel.
2 Alinee las lengüetas del receptor con
las muescas de la impresora.
3 Empuje hacia abajo hasta que el
receptor calce en su lugar..
a
4 Ajuste las guías (a, b) de acuerdo al
tamaño del papel. Asegúrese de que
las guías de papel están bien ajustadas
contra el papel.
5 Cierre la bandeja de papel (c).
c
a
b
c
C9850 Guía de Instalación
Español 21

Instale la Guía de
referencia
Retire la tira protectora de la cinta
VELCRO® en la parte posterior de la Guía
de referencia útil y pegue la guía en el
costado de la impresora.
19
Encienda la impresora
1 Encienda el cable de alimentación.
(Información sobre impresora). Pulse
Enter.
3 Pulse el botón con flecha hacia abajo
para seleccionar Demo Page (Página de
demostración). Pulse Enter.
4 Aparece Demo1. Pulse Enter.
5 Aparece el mensaje Execute
(Ejecutar). Pulse Enter.
Enchufe el cable de
alimentación
Conecte el cable Ethernet
Para reducir la interferencia
electromagnética - "ruido" que interfiere
con los televisores y otros equipos-debe
conectar el núcleo de ferrita que se
incluye, al cable de redes conectado a su
impresora.
1 Conecte el cable como se muestra
colocando el núcleo de ferrita a unos 3
cms. del conector en el extremo de la
impresora. Nota: El cable de red no
está incluido con el equipo.
2 Conecte el cable de red entre la
impresora y el concentrador Ethernet o
el router.
2 Encienda la impresora.
¡PRECAUCION!
No conecte este producto a ningún suministro
de energia que no puede ser interrumpido. Para
mayor información, favor comunicarse con Oki
Data: 1-856-222-7496 o www. okidata.com.
¡ADVERTENCIA!
Asegúrese de utilizar el cable de alimentación 15
A AC que vino con la impresora. El uso de un
cable de alimentación distinto al suministrado
con este producto, o el uso de un cable de
extensión, puede causar su recalentamiento y
constituir un peligro de seguridad.
Imprima la página demo
1 Pulse Menú en el panel de control.
2 Pulse el botón con flecha hacia abajo
para seleccionar Printer Information
18
USB Conexiôn
Instale el software de la impresora
ANTES de conectar el cable USB. See
“Conexiôn del puerto USB” pg 26.
C9850 Guía de Instalación
Español 22

La red Windows
Configuración
Selección de un controlador
de impresora
Controlador de impresora Fiery
PostScript
Utilice este controlador con las
aplicaciones para imágenes a color de
alta resolución y para las pruebas
gráficas pre-imprenta. Este controlador
también incluye características
avanzadas que sólo pueden ser utilizadas
por un administrador de sistemas de
redes.
Controlador PCL
Los controladores de impresora PCL y
PCL6 se incluyen solamente por
cuestiones de compatibilidad con
sistemas más antiguos.
Puede instalar ambos controladores y
utilizar uno de ellos de acuerdo a la
aplicación que esté usando. Sin embargo,
cada controlador debe ser instalado por
separado.
Instalació en redes
Windows
Imprima la página Network Information
(Información de red)
1 Pulse Menú en el panel de control.
2 Pulse el botón con flecha hacia abajo
para seleccionar Printer Information
(Información sobre impresora). Pulse
Enter.
3 Pulse el botón con flecha hacia abajo
para seleccionar Network (Red). Pulse
Enter.
4 Aparece el mensaje Execute
(Ejecutar). Pulse Enter.
Tenga a la mano estas hojas: contienen
la información que necesita para
configurar la impresora en la red.
Instale el controlador
1 Inserte el CD1 viene con su impresora
en la unidata CD El CD se ejecuta
automáticamente.
2 Seleccione su idioma.
3 Aceptar el contrato de licencia.
4 Clique instalar el controlador de
impresora.
5 Seleccione de impresoras network.
6 Seleccione Directamente a la red,
usando TCP/IP.
7 Entre la dirección IP. La dirección IP
aparece en la hoja de configuración.
8 .Siga las instrucciones en pantallas.
Puebe la instalación del software
Para asequrarse de que el software se
instaló correctamente, imprima una
página desde cualquier programa. Instale
de nuevo el software si la instalación fala.
Configuración de Redes por medio
de la Página Web (Opcional)
Utilice su navegador Web para configurar
el servidor de impresión y para tener
acceso al menú de la impresora en una
página Web designada.
1 Abra su explorador Web (Microsoft
Explorer, Mozilla Firefox y Netscape
Navigator 4.4 o más reciente).
2 Luego entre la Dirección IP de la
impresora La misma se encuentra en
las hojas de configuración Network
Information.
3 Haga clic en una ficha para referirse a
una categoría en particular.
Install Utilidades y descargas
Nota: Debe estar conectado a la Internet para
poder instalar los programas que debe
bajar de la Internet.
1 Seleccione Utilidades de software o
Descargas de Software de la barra del
menú de instalación del CD.
2 Haga clic en las utilidades o descargas
que desea instalar y siga las
instrucciones en pantalla.
C9850 Guía de Instalación
Español 23

Para instalar la documentación
Nota: Para poder abrir los manuales en linea,
debe tener instalado Acrobat Reader,
versión 3.0 o superior.
1 Seleccione procedimientos de controla-
dores de la barra del menú de instalación del CD.
2 Haga clic en Instalar guía del usuario.
3 Siga las instrucciones en pantalla para
finalizar la instalación.
4 Para ver los manuales, haga clic en
Inicio>Programas>OkiData>C9850
User Guide.
Instalar Utilidades EFI Fiery
1 Inserte el EFI Utilities CD (CD de Util-
idades EFI) (CD2) en su unidad CDROM.
2 Seleccione su idioma.
3 Haga clic en Next (Siguiente) para
indicar que está de acuerdo con el
Contrato de licencia.Select the EFI
Application you want to install.
4 Seleccione la aplicación EFI que desea
instalar.
Active las opciones de la impresora
Después de completar la instalación del
controlador de la impresora, debe
configurar la impresora de acuerdo a las
opciones instaladas. Puede configurar las
opciones manualmente, o en el caso de
conexiones de red TCP/IP, puede utilizar
Two-Way Communication (Comunicación
de Dos Vías) para configurarlas
automáticamente.
Configurar las opciones del
controlador PostScript
automáticamente
Si tiene una red que tiene habilitada las
funciones de TCP/IP, puede actualizar
automáticamente el controlador de la
impresora para que asuma las opciones
actualmente instaladas en la impresora.
1 Haga clic en Start (Inicio) > Settings
(Configuración) > Printers (Impresoras).
2 Haga clic con el botón derecho en el
icono OKI C9850 EFI Fiery (OKI C9850
EFI Fiery).
3 Haga clic en Properties (Propiedades).
4 Haga clic en la ficha Installable Options
(Opciones instalables).
5 Seleccione Two-Way Communications
(Comunicación de dos vías)
6 Entre la dirección IP de Fiery o el
nombre DNS.
7 Para mostrar la configuración
predeterminada actual de la impresora
cuando la inicia, seleccione Update
Fiery Driver When Opened (Actualizar
el controlador Fiery al abrir).
8 Haga clic en Update (Actualizar). Haga
clic en OK.
Configurar las opciones de los
controladores PostScript y PCL
manualmente
1 Haga clic en
Inicio>Configuración>Impresoras (y
faxes) en la barra de tareas de
Windows.
2 Haga clic con el botón derecho en el
icono de la impresora y seleccione
Properties (Propiedades).
C9850 Guía de Instalación
Español 24

3 Haga clic en la ficha Installable
Settings (Opciones instalables) en el
controlador PS o en la ficha Device
Options (Opciones del dispositivo) en el
controlador PCL.
4 En el controlador PS, busque
Installable Options (Opciones
instalables) y seleccione las opciones;
en el controlador PCL seleccione la
casilla apropiada bajo Available
Options (Opciones disponibles).
5 Haga clic en OK para activar la
configuración actual.
Windows - Conexión USB Instalación de
controladores
1 Apague la impresora.
2 Inserte el CD1 viene con su impresora
en la unidata CD El CD se ejecuta
automáticamente.
3 Seleccione su idioma.
4 Aceptar el contrato de licencia.
5 Clique instalar el controlador de
impresora.
6 Seleccione de impresoras local.
7 Seleccione de USB.
8 Seleccione la emulación de la
impresora (PS o PCL).
9 Cuando se le indica, conecte el cable
USB y encienda la impresora.
Puebe la instalación del software
Para asequrarse de que el software se
instaló correctamente, imprima una
página desde cualquier programa. Instale
de nuevo el software se la instalación
fala.
2 Haga clic en las utilidades o descargas
que desea instalar y siga las
instrucciones en pantalla.
Instalar las utilidades EFI Fiery
1 Coloque el CD2 en su unidad CD-ROM.
2 Seleccione su idioma.
3 Acepte el Contrato de licencia.
4 Seleccione la aplicación EFI que desea
instalar
Activación de los accesorios
opcionales
Si su impresora tiene instalada una
segunda bandeja de papel opcional, debe
usar el controlado para activarios.
1 Haga clic en Inicio > Configuración >
Impresora.
2 Haga clic con el botón derecho en el
icono de la impresora apropiada y
seleccione Properties (Propiedades).
3 Haga clic en la ficha Device Settings
(Config. del dispositivo) en el
controlador PS o en la ficha Device
Options (Opciones del dispositivo) en el
controlador PCL.
4 En el controlador PS, busque
Installable Options (Opciones
instalables) y seleccione Options
(Opciones); en el controlador PCL
seleccione la casilla apropiada bajo
Available Options (Opciones
disponibles).
5 Haga clic en OK para activar la
configuración actual.
Install Utilidades y descargas
Note: Debe estar conectado a la
Internet para poder instalar los
programas que debe bajar de la
Internet.
1 Seleccione Utilidades de software o
Descargas de Software de la barra del
menú de instalación del CD.
C9850 Guía de Instalación
Español 25

Macintosh
®
Definición de configuraciones de la
impresora mediante una página
Web
Conexiôn del puerto USB
Nota: No se garantiza el funcionamiento
de la impresora si otro dispositivo
compatible con USB está
conectado al mismo tiempo..
1 Apague la impresora.
2 Conecte el cable USB al puerto USB de
la computadora, Conecte el otro
extremo del cable al puerto USB de la
impresora.
Installation du pilote
1 Allumez l’imprimante, puis allumez
l’ordinateur.
2 Placez le CD1 fourni avec l’imprimante
dans l’unité de CD-ROM.
3 Double-cliquez sur l’icône de CD qui est
affiché sur le Bureau.
4 Abra la carpeta MAC.
5 Abra la carpeta OSX. Aparece Driver
Installer (Instalador de controladores).
6 Seleccione la carpeta OS apropiada.
7 Siga las instucciones en pantalla.
8 Seleccione las utilidades que desea
instalar. Haga clic en Install (Instalar).
Agregue la impresoras
1 Abra Print Center (Centro de
impresión) o la utilidad Print Setup
(Config. de impresión). Haga clic en
Add (Agregar).
2 Haga clic en More Printers (Más
impresoras).
3 Seleccione el protocolo: USB,
Impresión IP, Rendezvous/Bonjour.
Nota: Si está utilizando USB, seleccione
USB e ignore los siguientes 4.
4 Entre la dirección IP de la impresora.
5 Seleccione el modelo du su impresora.
Haga clic en Agregar.
6 Salga de Print Center (CEntro de
impresión).
Mediante una función de página Web
puede utilizar un explorador Web en un
entorno con funciones TCP/IP para
monstrar el estado el la impresora o de
impresión de trabajos y cambiar los
ajustes.
Entre los ajustes de impresora que se
realizan en el panel de control, se pueden
configurar los ajustes de sistema y de
puertos de red en Printer [Impresors[,
Network [red] y Maintenance
[Maintenimiento] de la página Web.
Nota: La función de página Web sólo está
disponible cuando la impresora está
conectada a la red.
1 IInicie el ordenador y el explorador
Web.
2 Introduzca la dirección IP o la URL de
la impresora en la columna de entrada
de direcciones en el explorador Web y
pulse la tecia (Intro).
Instalar Utilidades EFI Fiery
1 Inserte el EFI Utilities CD (CD de Util-
idades EFI) (CD3) en su unidad CDROM.
2 Haga doble clic en el icono OKI CD que
aparece en el escritorio.
3 Haga doble clic en User Software
(Software del usuario).
4 Haga doble clic en el icono OSX.
5 Haga doble clic en Mac Color Files
(Archivos de color Mac) para las
utilidades que desea instalar.
6 Siga las instrucciones en pantalla.
Installer le Guide de l’utilisateur
Nota: Para poder abrir los manuales en
linea, debe tener instalado Adobe
Aacrobat Reader 3.0 o
superior.Insert the CD into your
CD-ROM drive.
1 Inserte el CD1 con los controladores
que vino con su impresora en la unidad
CD-ROM.
2 Haga doble clic en el icono del CD que
aparece en su escritorio.
3 Busque la archivo C9850_UG_ls.pdf.
C9850 Guía de Instalación
Español 26

Para instalar: arrastre la archivo pdf
al escritorio.
Para ver: hago doble clic en el
archivo.
Assistencia Técnica y
Soporte
Disponible 24 horas al día, días a
la semana.
• Visite nuestro sitio Web multilingue:
www.okiprintingsolutions.com
• Estados Unidos: llame al 1-856-2227496 (1-800-654-3282)
• Mêxico: llame al (525) 263-8780
C9850 Guía de Instalación
Español 27

Verifique os
componentes
1 Impressora
2 protetor do papel
3 Sacos à prova de luz, etiquetas de
identificação da mídia das bandejas
para papel, almofada de limpeza dos
pentes de LED
4 Cabo de alimentação
5 Núcleos de ferrita no cabo da rede
conectado
6 CD-ROM (3)
7 Gia de instalação e Informações sobre
segurança, garantia e normativas
8 Cartucho de toner.
Desembale a
impressora
Levante a impressora e coloque-a no
local selecionado. A impressora é muito
pesada e deve sempre ser levantada por
três pessoas.
Ela pesa, com os materials de consumo,
76kg (167.5 lbs). Nunca tente levantar a
impressora sozinho.
167.5lbs.
76
O folheta Informaçãoes sobre segurança,
garantia, e normativas (Safety, Warranty
and Regulatory Information), fornecido
com este produto, apresenta mais
informações sobre segurança, que devem
ser lidas antes de configurar a
impressora.
1 Retire as fitas de transporte.
Preparação do Local
da impressora
Obs.: requisitos de espaço são aproximadas.
Seleção de um local para a instalação.
167.5lbs
31.49in.
800mm
19.68 in.
500mm
7.88 in.
Para evitar riscos de incêndios ou de
choque, conecte o cabo de alimentação
apenas em uma tomada elétrica
compatível com a potência da impressora.
76
7.88 in.
200mm
C9850 Guia de Configuração
Português 28
2 Abra a tampa superior.

3 Abra a painel do operator (a), abra a
tampa frontal (b), retire as fitas (c).
4 Feche a tampa frontal e ajuste o painel
de operação..
a
c
b
d
Instalação do cartucho
de toner com cilindro
1 Retire tambor de imagens protetor
usado no transporte.
4 Remova as travas coloridas (b).
5 Retire a fita e, em seguida, retire as
vedações coloridas (a).
Obs.: Todas as fitas devem ser removidas
dos cartuchos dos cilindros OPC.
a
b
6 Abane o cartucho de toner um lado
para outro para distribuir o toner (a)
7 Retire a fita de vedação do cartucho de
toner (b).
2 Remova o fita auto-adesiva (a).
3 Retire a folha protectora (b)..
b
a
a
b
8 Alinhe a lingüeta na extremidade do
cartucho de toner com a guia (a) no
cilindro OPC e, em seguida, encaixe o
cartucho de toner no cilindro OPC.
Pressione-o para baixo para que se
encaixe corretamente.
a
C9850 Guia de Configuração
Português 29

9 Bloqueie o cartucho de toner com a
alavanca colorida.
10 Repita estas etapas para os cartuchos
de toner.
11 Feche a tampa superior.
Alimentar o Paper
1 Retire o tabuleiro de papel (a).
2 Remova o retentor colorido usado para
transporte (b).
3 Afixe a etiqueta de identificação do
tamanho da mídia apropriada (c). Isto
é útil se bandejas opcionais estiverem
instaladas.
b
Instalar o protetor do
papel
1 Levante a tampa onde o retentor do
papel se encaixa.
2 Alinhe as guias do retentor com os
entalhes na impressora.
3 Pressione para baixo até que o retentor
se encaixe totalmente.
a
4 Ajuste as guias (a, b) de acordo com o
tamanho do papel. As guias do papel
devem estar bem encostadas no papel.
5 Feche a bandeja para papel (c).
c
a
b
c
C9850 Guia de Configuração
Português 30

afixe-o do Manual Prático
Impressão da página de
de Consulta
Retire a parte posterior da faixa de
VELCRO
de Consulta e afixe-o na latral da
impressora.
®
situada atrás do Manual Prático
19
Insira o Cabo
Insira o cabo e lique a impresora.
CUIDADO!
Não conecte este produto a um sistema de
energia ininterrumto (UPS - no-break).
Para obter mais informações, entre em
contato com a Oki Data pelo número 5511-3444-6747 (Grande São Paulo) 080011-5577 (Demais localidades) ou visite
www.okidata.com.
demonstração
1 Pressione o botão Menu no painel de
controle.
2 Pressione a seta para baixo para
selecionar Print Information (Imprimir
informações). Pressione Enter.
3 Pressione a seta para baixo para
selecionar Demo Page (Página de
demonstração). Pressione Enter.
4 Demo1 aparecerá. Pressione Enter.
5 A opção Execute (Executar) aparecerá.
Pressione Enter.
Conexões ao Computador
Conexão em rede
A fim de reduzir o nível de interferência
eletromagnética-"ruído" que interfere
com televisores ou outros aparelhos
domésticos-é preciso colocar o núcleo de
ferrita fornecido no cabo da rede
conectado à impressora.
1 Enrole o cabo como ilustrado, colo-
cando o núcleo a cerca de 2,5 cm de
distância do conector na impressora.
Obs.: Note: O cabo de rede não é
fornecido.
2 Conecte o cabo de rede entre a
impressora e o hub ou roteador
Ethernet..
18
AVISO!
Certifique-se de usar o cabo 15A AC de
alimentação fornecido com a impressora.
O uso de um cabo de alimentação não
fornecido com o produto ou de uma
extensão pode resultar em
superaquecimento e colocar em risco a
segurança.
C9850 Guia de Configuração
Português 31
Conexão USB
Note: Instalação do software da
impressora primeiro anes de ligar o
cabo USB ao computador. Ver
“Conexão do cabo USB” pg 34.

Install Software
Seleção de um driver
impressora
Driver de impressora PostScript
Fiery
Use este driver para aplicativos gráficos
coloridos de alta resolução e provas
gráficas de pré-impressão. Este driver
também inclui recursos avançados que só
podem ser usados por um administrador
de sistema de rede.
Driver de impressão PCL
Os drivers da impressora PCL e PCL6 são
incluídos primariamente visando
proporcionar compatibilidade com
sistemas anteriores.
É possível instalar os dois drivers e usar
apenas um, dependendo da aplicação.
Porém, cada driver deve ser instalado
individualmente.
Windows® - Configuração
de Rede
Imprima folhas de configuraçã
1 Pressione o botão Menu no painel de
controle.
2 Pressione a seta para baixo para
selecionar Print Information (Imprimir
informações). Pressione Enter.
3 Pressione a seta para baixo para
selecionar Network (Rede). Pressione
Enter.
4 A opção Execute (Executar) aparecerá.
Pressione Enter.
Guarde estas folhas para consulta: elas
contêm informações necessárias para
configurar a impressora na rede.
Instalação do driver
1 Insira o CD na unidade de CD-ROM. O
CD será executado automaticamente.
2 Selecione o idioma.
3 Aceite o Contrato de Licença.
4 Clique em Install Drivers (Instalar
drivers).
5 Selecione impressora de rede.
6 Selecione Diretamente à rede usando
TCP/IP.
7 Digite o endereço IP. Consulte
“Imprima folhas de configuraçã” pg 32.
8 Siga as instruções exibidas na tela.
Teste a instalação do software
Para verificar se o software soi instalado
corretamente, imprima uma página em
qualquer programa. Reinstale o software
se a instalação tiver falhado.
Configuraço atraves da página da
Interenet embuitida (opcionais)
Use o navegador para configurar o
servidor de impressão, e as
configurações do menu da impressora em
uma pagina da web embuitida.
1 Lance o programa de navegação.
2 Digite o endereço IP ca impressora.
Encontrado nas folhas de configuração
com as Informaçõ da rede (Consulte na
“Imprima folhas de configuraçã”
pg 32).
3 Clique em uma guia para exibir uma
categoria especifica.
Instalação dos utilitários e
downloads
Obs.: Você deve estar conectado à
Internet para instalar os downloads
da Internet.
1 Selecione Utilitários ou Downloads de
software na bara de menus do Programa de Instalação no CD.
2 Clique nos utilitários e downloads que
deseja instalar e siga as instruçðes
exibidas na tela.
Instalar Documentaçã
Obs.: É necessário ter o programa Adobe
Reader (3.0 ou posterior) instalado
no computador para abrir o Manual
Eletrônico.
1 Selecione instalação do driver na barra
de menus do Programa de Instalação
no CD.
C9850 Guia de Configuração
Português 32

2 Clique em Instalar o Manual do
Usuário.
3 Siga as instruções exibidas na tela para
concluir a instalação.
4 Para exibir o manuai, clique em
Iniciar>Programas>Oki Data>C9850
User Guide.
Instalação dos utilitários EFI Fiery
1 Insera o CD2 do EFI na unidade de CD-
ROM.
2 Selecione o seu idioma de preferência.
3 Aceitar o Contrato de Licença.
4 Selecione o aplicativo EFI que deseja
instalar.
Ative opções da impressora
Depois de concluir a instalação do driver
da impressora, é preciso configurar a
impressora para usar as opções
instaladas. As opções podem ser
configuradas manualmente ou, no caso
de conexões de rede TCP/IP, é possível
usar o recurso de comunicação
bidirecional para configurá-las
automaticamente.
Para configurar automaticamente
as opções do driver PostScript
Caso a rede utilizada esteja habilitada
para TCP/IP, é possível atualizar
automaticamente o driver da impressora
para refletir as opções atualmente
instaladas na impressora.
1 Clique em Start [Iniciar] > Settings
[Configurações > Printers [Impressora].
2 Clique com o botão direito do mouse
no icone da OKI C9850 EFI Fiery icon.
3 Clique em Properties.
4 Clique em tabulação Installable
Options.
5 Selecione comunicações bidirecionais.
6 Digite o endereço IP do Fiery ou o
nome DNS.
7 Para exibir as configurações padrão
atuais da impressora quando aberto,
selecione Update Fiery Driver When
Opened (Atualizar o driver Fiery
quando aberto).
8 Clique em Update (Atualizar). Clique
em OK.
Para configurar manualmente as
opções do driver PostScript e PCL
1 Clique em Start [Iniciar] > Settings
[Configurações > Printers [Impressora]
na barra de tarefas do Windows.
2 Clique com o botão direito do mouse
no ícone da impressora e selecione
Propriedades.
3 Clique na guia Installable Options
(Opções instaláveis) no driver PS ou na
guia Device Options (Opções do
dispositivo) no driver PCL.
4 No driver PS, role até Installable
Options (Opções instaláveis) e
selecione as opções; no driver PCL,
marque a caixa de seleção apropriada
em Available Options (Opções
disponíveis).
5 Clique em OK para ativar as
configurações atuais.
Conexão USB
Instalação do Driver
1 Desligue a impressora.
2 Insira o CD1 na unidade de CD-ROM. O
CD será executado automaticamente.
3 Selecione o idioma.
4 Aceite o Contrato de Licença.
5 Clique em Install Drivers (Instalar
drivers).
6 Selecione impressora de rede.
7 Quando solicitado, selecione Printer
Emulation (Emulação da Impressora)
[PS ou PCL].
8 Siga as instruções exibidas na tela para
concluir a instalação.
9 Quando solicitado, conecte o cabo USB
e ligue a impressora.
Teste a instalação do software
Para verificar se o software soi instalado
corretamente, imprima uma página em
C9850 Guia de Configuração
Português 33

qualquer programa. Reinstale o software
se a instalação tiver falhado.
Instalação dos utilitários e
downloads
Obs.: Você deve estar conectado à
Internet para instalar os downloads
da Internet.
1 Selecione Utilitários ou Downloads de
software na bara de menus do Programa de Instalação no CD.
2 Clique nos utilitários e downloads que
deseja instalar e siga as instruçðes
exibidas na tela.
Instale os utilitários EFI Fiery
1 Insira o CD2 na unidade de CD-ROM.
2 Selecione o idioma desejado.
3 Aceite o Contrato de Licença.
4 Selecione o aplicativo EFI que deseja
instalar.
Ativação dos acessórios opcionais
Se a impressora tiver uma unidade
segunda bandeja para papel ou unidade
duplex é necessário ativá-las no driver.
1 Clique em Iniciar > Configurações >
Impressora (e faxes).
2 Clique com o botão direito do mouse
no ícone da impressora apropriado e
selecione Propriedades.
3 Clique na guia Device Settings
(Configurações do dispositivo) no
driver PS ou na guia Device Options
(Opções do dispositivo) no driver PCL.
4 No driver PS, role até Installable
Options (Opções instaláveis) e
selecione as opções; no driver PCL,
marque a caixa de seleção apropriada
em Available Options (Opções
disponíveis).
5 Clique em OK para ativar as
configurações atuais.Click OK to
activate the current settings.
Macintosh
®
Conexão do cabo USB
Obs.: O funcionamento da impressora não
é garantido se outro dispositivo
compatível com USB estiver
conectado ao mesmo tempo que
ela.
1 Desligue o impresora.
2 Conecte o cabo USB à porta USB no
computador, conecte a outra
extremidade do cabo à porta USB preta
na impressora.
Instalação do driver
1 Ligue a impressora. Em seguida, ligue
o computador.
2 Insira o CD1 do Driver na unidade de
CD-ROM.
3 Clique duas vezes no icone do CD da
OKI exibido na área de trabalho.
4 Clique duas vezes no ícone do MAC.
5 Abra a pasta OSX. O programa de
instalação do driver aparecerá.
6 Selecione a pasta do OS apropriada.
7 Siga as instruções exibidas na tela para
concluir a instalação.
8 Selecione os utilitários que deseja
instalar. Clique em Install (Instalar).
Adição da impressora
1 Execute o Centro de impressão ou Util-
itário de configuração de impressão.
2 Clique em More Printers (Mais
impressoras).
3 Selecione o protocolo: USB, IP,
Rendezvous/Bonjour.
Obs.: Se estiver usando USB, selecione
USB e ignore a próximas etapa 4.
4 Digite o endereço IP da impressora.
5 Selecione o modelo da impressora.
Clique em Adicionar.
6 Saia do Centro de Impressão.
Configuração da impressora por
meio de uma página da Web
Com o recurso de uma página da Web, é
possível usar um namegador da Web em
C9850 Guia de Configuração
Português 34

um ambiente habilitado por TCP/IP para
exibir o status da impressora ou do
trabalho de impressão e para alterar as
configurações.
Entre as configurações da impressora,
feitas no painel de controle, as
configurações para as portas do sistema
e da rede podem ser definidas em
Impressora [Printer], Rede [Network], e
Manutenção [Maintenance] na página da
Web.
Obs.: O recurso da página da Web estará
disponivel somente quando a
impressora estiver conectada à
rede.
Instalação dos utilitários EFI Fiery
1 Insira o CD3 na unidade de CD-ROM.
2 Clique duas vezes no icone do CD
exibido na área de trabalho.
3 Clique duas vezes no icone do OSX.
4 Clique duas vezes no ícone do OSX.
5 Clique duas vezes em Mac Color Files
(Arquivos de cores Mac) para
selecionar os utilitários que deseja
instalar.
6 Siga as instruções exibidas.
Assistência ténica e
suporte
Available 24 hours a day, 7 days a
week.
• Visite nosso site multilingüe na Web:
www.okiprintingsolutions.com
• Ligue para 0800-11-5577.
Para abrir Manual do Usuário
Obs.: É necessário ter o programa Adobe
Acrobat Reader (3.0 ou posterior)
instalado no computador para abrir
o Manual Eletrônico.
1 Coloque o CD1 na unidade de CD-ROM.
2 Clique duas vezes no ícone do CD
exibido na área de trabalho.
3 Localize o arquivo C9850_UG_bp.pdf.
Para carregar: arraste o arquivo PDF
para a área de trabalho.
Para exibir: clique duas vezes no
arquivo.
C9850 Guia de Configuração
Português 35

Trademark Information
OKI, OkiLAN ® Oki Electric Industry Company, Ltd. Microsoft, Windows, Internet Explorer ®/™ Microsoft Corporation in the United States and other countries.
Netscape, Netscape Navigator U.S. ™, Netscape Communications Corporation. Novell, NetWare ® Novell Corporation in the U.S. and other countries. Adobe,
Acrobat, Acrobat Reader, PostScript ™ Adobe Systems, Inc. which may be registered in certain jurisdictions. Ethernet ® Digital Equipment Corporation. EtherTalk,
LaserWriter, Mac, Macintosh ® Apple Computer, Inc., Velcro ® Velcro Industries. EFI, Fiery the Fiery logo and Spot-On are registered trademarks of Electronics
for Imaging, Inc.
© 2008 Oki Data Americas, Inc. 59394201
 Loading...
Loading...