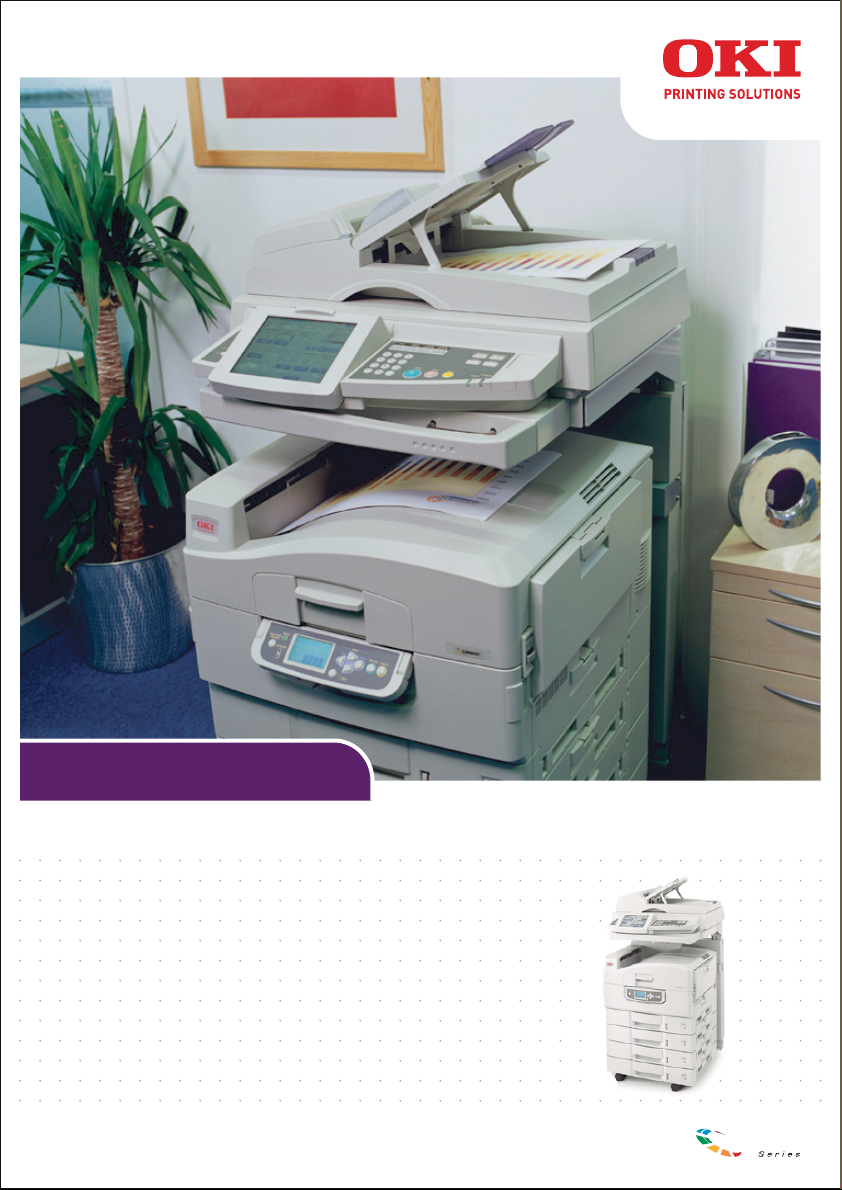
C9800
HANDBUCH DRUCKEN
C9800 MFP/C9800 GA MFP
C9000
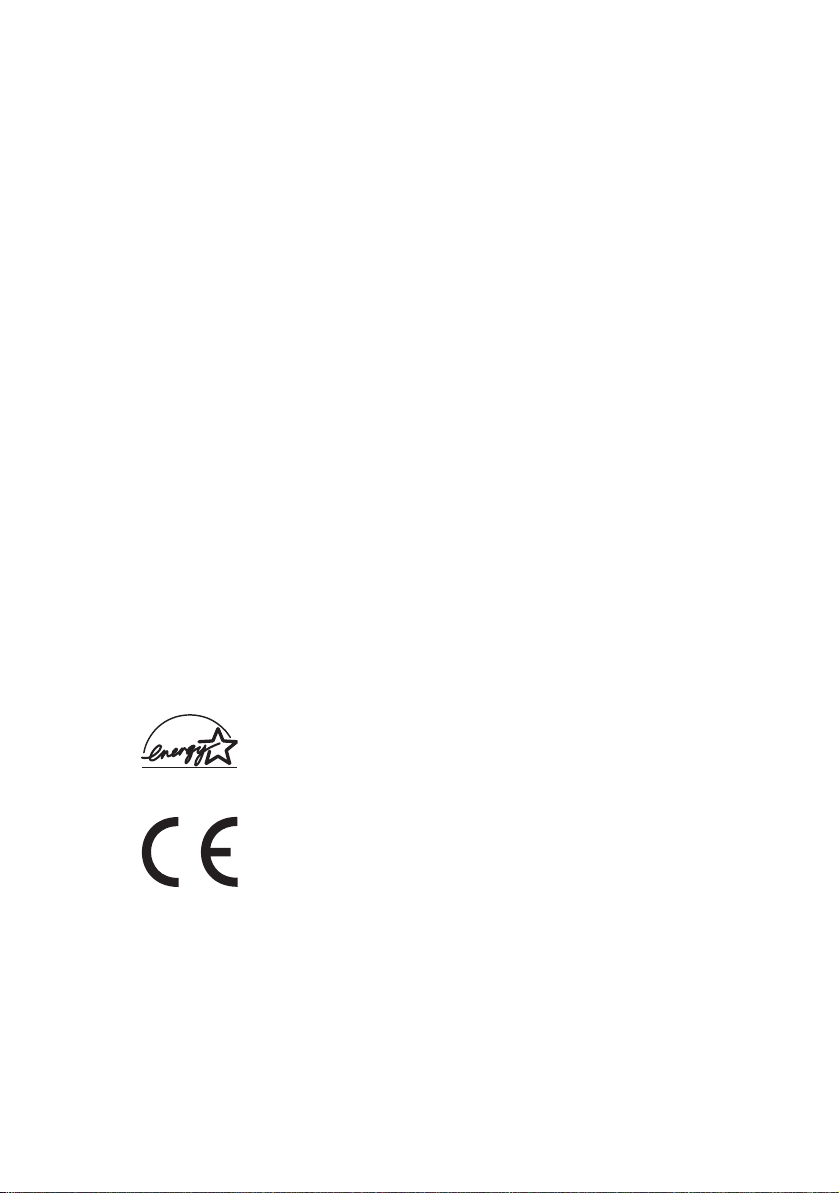
V
ORWORT
Es wurden alle Anstrengungen unternommen, um sicherzustellen, dass die in dieser
Veröffentlichung enthaltenen Informationen vollständig und richtig sind und dem
aktuellsten Stand entsprechen. Oki übernimmt keinerlei Verantwortung für die
Konsequenzen von Irrtümern außerhalb der Kontrolle des Unternehmens. Zudem
kann Oki keine Garantie dafür übernehmen, dass durch andere Hersteller
vorgenommene Änderungen an Software und Geräten, die in diesem Handbuch
erwähnt werden, die Gültigkeit der hierin enthaltenen Informationen
unbeeinträchtigt lassen. Die Erwähnung von Software-Produkten von
Drittherstellern lässt nicht notwendigerweise den Schluss zu, dass sie von Oki
empfohlen werden.
Obwohl größte Sorgfalt darauf verwendet wurde, die hierin enthaltenen
Informationen so akkurat und hilfreich wie möglich weiterzugeben, übernehmen wir
keinerlei Garantie hinsichtlich ihrer Genauigkeit und Vollständigkeit.
Die aktuellsten Treiber und Handbücher finden Sie auf der Website von Oki:
http://www.okieurope.com
Copyright © 2005 Oki Europe Ltd.
Oki und Oki Printing Solutions sind eingetragene Marken von Oki Electric Industry
Company Ltd.
Energy Star ist eine Marke der United States Environmental Protection Agency.
Microsoft, MS-DOS und Windows sind eingetragene Marken der Microsoft
Corporation.
Andere Produkt- und Markennamen sind eingetragene Marken oder Marken der
jeweiligen Unternehme.
Als Teilnehmer am Energy Star-Programm hat der Hersteller
festgestellt, dass dieses Gerät den Energy Star-Richtlinien zur
Energieeinsparung entspricht.
Dieses Produkt entspricht den Anforderungen der Richtlinie des EURates 89/336/EEC (EMV) und 73/23/EEC (LVD), ggf. ergänzt, in der
Angleichung der Rechtsvorschriften der Mitgliedsstaaten in Bezug
auf die elektromagnetische Verträglichkeit und die Niederspannung.
2

I
NHALT
Zu Beginn ................................................................... 5
Wissenswertes über dieses Buch . . . . . . . . . . . . . . . . 5
So gelangen Sie zu den Treiberbildschirmen . . . . . . . . 5
Ändern der Treiber-Standardeinstellungen . . . . . . . 6
Windows XP/2000/Server 2003 . . . . . . . . . . . . . 6
Windows NT . . . . . . . . . . . . . . . . . . . . . . . . . . 7
Windows 98/Me . . . . . . . . . . . . . . . . . . . . . . . . 7
Ändern der Treibereinstellungen der
Anwendung . . . . . . . . . . . . . . . . . . . . . . . . . . . . 7
Treibereinstellungen . . . . . . . . . . . . . . . . . . . . . . . . . 8
Speichern einer Reihe von Treibereinstellungen . . . . 8
Abrufen der gespeicherten Treibereinstellungen. . . . 9
Einstellen der Treibergeräteoptionen. . . . . . . . . . . . . . 9
Schwarz drucken ...................................................... 11
Schwarzerzeugung . . . . . . . . . . . . . . . . . . . . . . . . . 11
Zusammengesetztes Schwarz . . . . . . . . . . . . . 11
Reines Schwarz . . . . . . . . . . . . . . . . . . . . . . . 11
So wählen Sie zusammengesetztes Schwarz oder
reines Schwarz . . . . . . . . . . . . . . . . . . . . . . . . . 12
PCL . . . . . . . . . . . . . . . . . . . . . . . . . . . . . . . 12
PCL 6 . . . . . . . . . . . . . . . . . . . . . . . . . . . . . . 13
Farbanpassung ......................................................... 15
Faktoren, die den Farbdruck beeinflussen . . . . . . . . . 15
Monitorfarben im Vergleich zu Druckerfarben . . . . 15
Monitoreinstellungen . . . . . . . . . . . . . . . . . . . . . 17
Softwareeinstellungen . . . . . . . . . . . . . . . . . . . . 17
So zeigt die Anwendung Farbe an . . . . . . . . . . . . 17
Druckertreibereinstellungen. . . . . . . . . . . . . . . . . 18
Lichtverhältnisse (Anzeigebedingungen) . . . . . . . . 18
Papiersorte . . . . . . . . . . . . . . . . . . . . . . . . . . . . 18
So führen Sie die Farbanpassung aus . . . . . . . . . . . . 19
Beschreibung. . . . . . . . . . . . . . . . . . . . . . . . . . . 19
Verwendung . . . . . . . . . . . . . . . . . . . . . . . . . 19
Wiedergabeprioritäten . . . . . . . . . . . . . . . . . . . . 20
Helligkeit und Sättigung . . . . . . . . . . . . . . . . . . . 21
Bestimmte Farben anpassen . . . . . . . . . . . . . . . . 22
Druckauflösung ........................................................ 23
Verwendung . . . . . . . . . . . . . . . . . . . . . . . . . . . 23
3
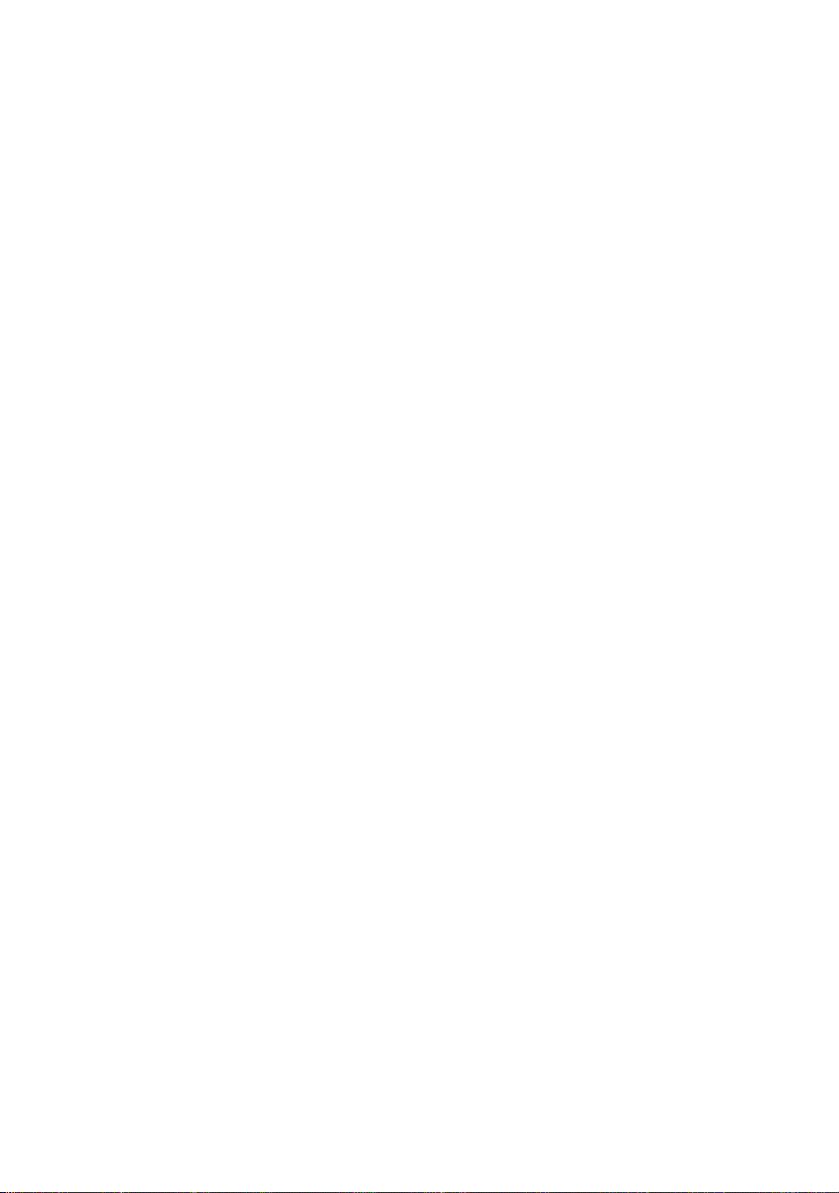
Ausgabeoptionen...................................................... 25
Broschürendruck . . . . . . . . . . . . . . . . . . . . . . . . . . 26
Broschürendruck aktivieren . . . . . . . . . . . . . . . . . 27
Sortieren . . . . . . . . . . . . . . . . . . . . . . . . . . . . . . . . 28
Sortierte Dokumente drucken . . . . . . . . . . . . . . . 29
Trennen von Druckaufträgen in der
Warteschlange . . . . . . . . . . . . . . . . . . . . . . . . . . . 30
Deckblattdruck. . . . . . . . . . . . . . . . . . . . . . . . . . . . 31
So verwenden Sie den Deckblattdruck . . . . . . . . . 31
Benutzerdefiniertes Papierformat . . . . . . . . . . . . . . . 32
So erstellen, bearbeiten und löschen Sie ein
benutzerdefiniertes Papierformat . . . . . . . . . . . . 32
Benutzerdefiniertes Format auswählen . . . . . . . . . 33
Duplexdruck (Doppelseitendruck). . . . . . . . . . . . . . . 34
Duplexdruck aktivieren . . . . . . . . . . . . . . . . . . . . 35
Drucken mehrerer Seiten auf einem Blatt (N auf) . . . . 36
So drucken Sie mehrere Seiten auf einem Blatt . . . 36
Posterdruck . . . . . . . . . . . . . . . . . . . . . . . . . . . . . . 38
Poster drucken. . . . . . . . . . . . . . . . . . . . . . . . . . 38
An Seite anpassen . . . . . . . . . . . . . . . . . . . . . . . . . 39
Verwendung . . . . . . . . . . . . . . . . . . . . . . . . . . . 39
Wasserzeichen . . . . . . . . . . . . . . . . . . . . . . . . . . . . 41
So erstellen Sie ein neues Wasserzeichen . . . . . 41
So wählen Sie ein zuvor erstelltes
Wasserzeichen . . . . . . . . . . . . . . . . . . . . . . . 42
So bearbeiten Sie ein bestehendes
Wasserzeichen . . . . . . . . . . . . . . . . . . . . . . . 42
Geschütztes Drucken................................................ 43
Dokument übertragen . . . . . . . . . . . . . . . . . . . . . . . 44
Dokument drucken . . . . . . . . . . . . . . . . . . . . . . . . . 45
Geschütztes Druckdokument löschen . . . . . . . . . . . . 46
Schriftartersetzung .................................................. 47
Verwendung . . . . . . . . . . . . . . . . . . . . . . . . . . . 47
Stichwortverzeichnis ............................................... 49
4
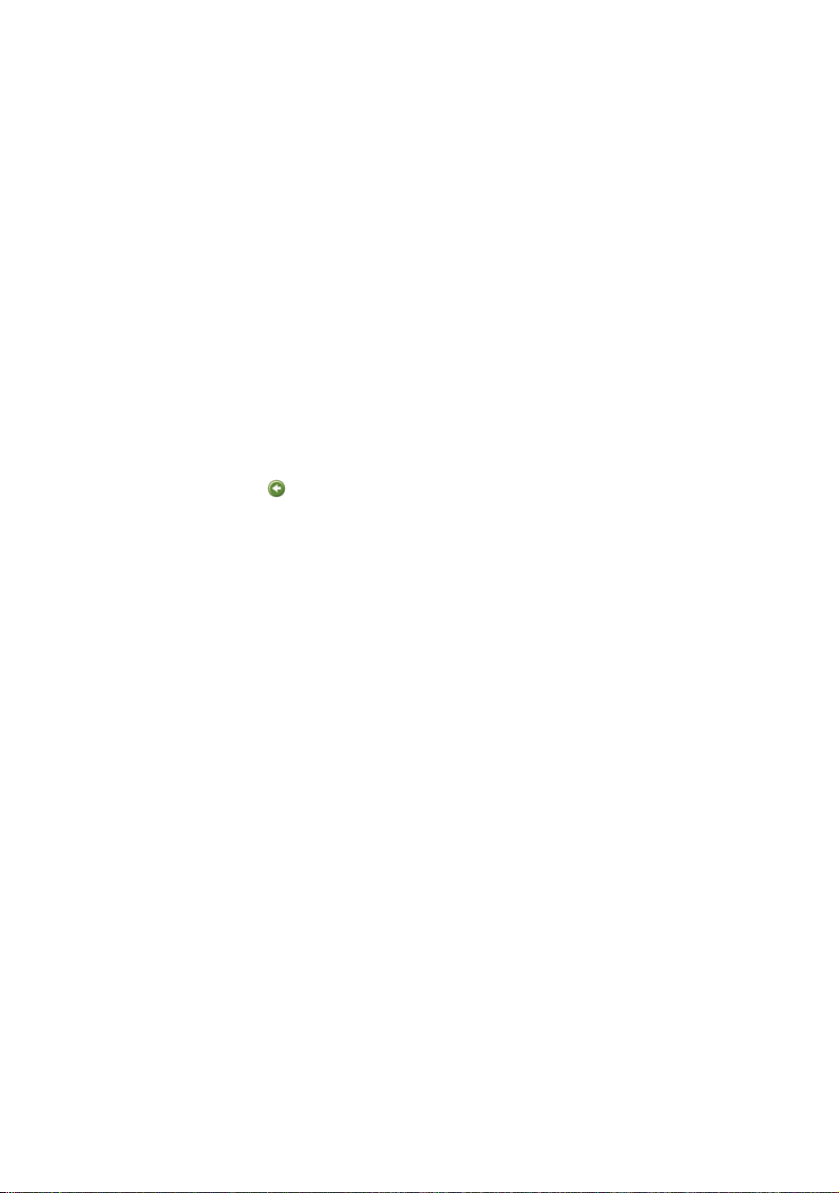
K
APITEL
W
ISSENSWERTES ÜBER DIESES BUCH
Dieses Buch wird als Adobe Acrobat PDF-Datei geliefert. Es bietet
eine bequeme Referenz auf dem Bildschirm für die zahlreichen
Funktionen der im Lieferumfang des C9800 enthaltenen
Treibersoftware.
Das Buch enthält eine Reihe von Querverweisen, die als blauer
Text hervorgehoben sind. Wenn Sie in Adobe Acrobat oder Adobe
Reader (ebenfalls auf der Handbuch-CD enthalten) auf einen
Querverweis klicken, springt die Anzeige sofort zu dem Teil des
Handbuchs, der das entsprechende Material enthält.
Mit der Taste in Adobe Reader können Sie direkt zur letzten
Stelle zurückgehen.
Wenn Sie einen Teil dieses Handbuchs ausdrucken möchten,
verwenden Sie den Druckbefehl von Adobe Reader, und wählen
Sie die gewünschten Seiten aus. Einige Seiten wurden absichtlich
leer gelassen, damit das Seitenformat für Duplexdruck
(Doppelseitendruck) geeignet ist.
SO
GELANGEN SIE ZU DEN TREIBERBILDSCHIRMEN
1: ZU B
EGINN
Zu den meisten der beschriebenen Funktionen gelangen Sie über
die Druckertreiber-Fenster. Wie Sie diese öffnen, hängt vom
Computer und dessen Betriebssystem ab.
Die Treiberfenster sind mit Registerkarten versehene
Dialogfelder mit einem breiten Angebot an Druckoptionen für die
Dokumente.
Für den Zugriff auf die Treiberfunktionen gibt es zwei
Möglichkeiten:
1. Direkt über den „Drucker“-Ordner von Windows (Ordner
„Drucker und Faxgeräte“ unter Windows XP)
Wenn Sie dieses Verfahren wählen, werden alle
Änderungen in die Treiber-Standardeinstellungen
Wissenswertes über dieses Buch 5
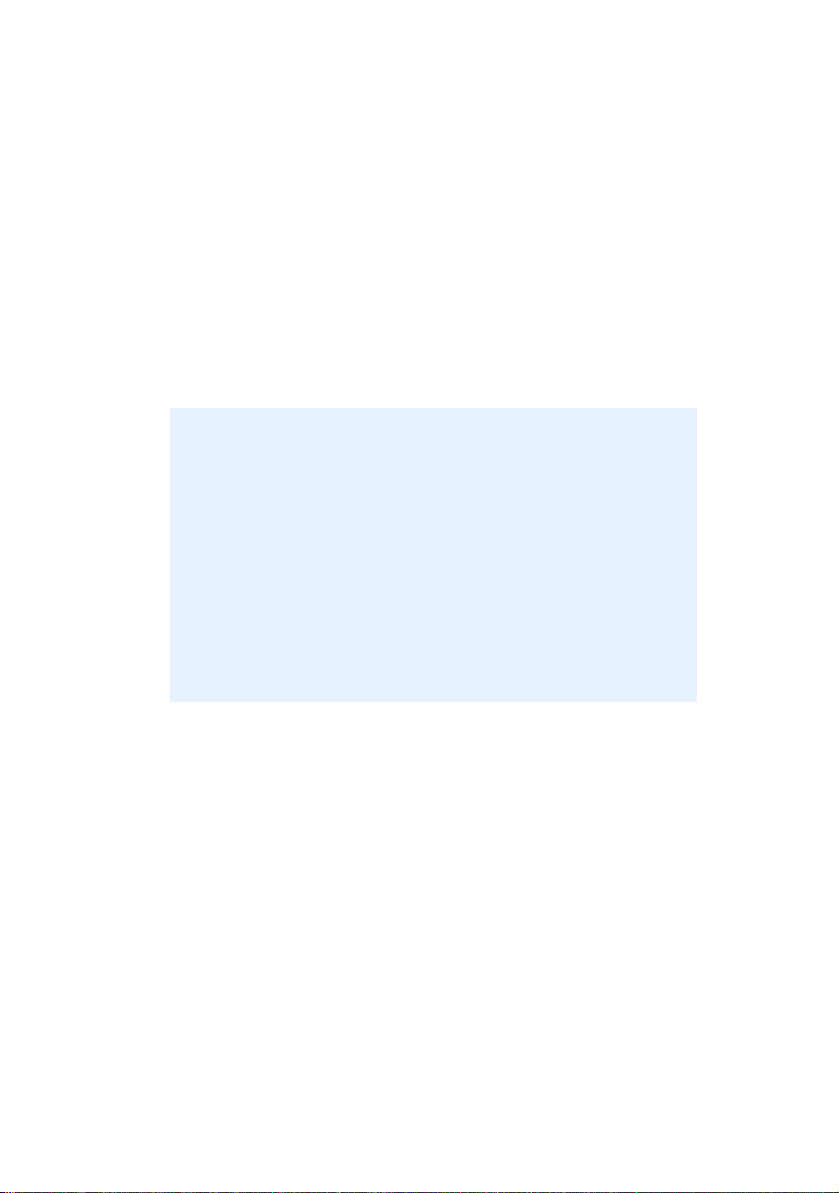
übernommen. Das bedeutet, dass sie für alle
Anwendungen aktiviert bleiben, bis sie von Ihnen
spezifisch im Dialogfeld [Drucken] der Anwendung
geändert werden.
2. Über das Dialogfeld [Drucken] der Anwendung
Wenn Sie dieses Verfahren wählen, bleiben alle
vorgenommenen Änderungen normalerweise nur so lange
erhalten, wie die betreffende Anwendung ausgeführt wird
oder bis sie wieder von Ihnen geändert werden. In den
meisten Fällen werden die Treiber-Standardeinstellungen
wiederhergestellt, wenn Sie die Anwendung beenden.
WICHTIG!
Einstellungen, die über das Druckerbedienfeld
vorgenommen werden, sind die Drucker-
Standardeinstellungen. Sie bestimmen, wie sich der
Drucker verhält, sofern Sie nichts anderes über den
Computer eingestellt haben.
Die Treiber-Standardeinstellungen setzen die
Drucker-Standardeinstellungen außer Kraft.
Die Druckeinstellungen der Anwendung setzen die
Drucker-Standardeinstellungen und die TreiberStandardeinstellungen außer Kraft.
Ä
NDERN DER TREIBER-STANDARDEINSTELLUNGEN
Windows XP/2000/Server 2003
1. Klicken Sie auf [Start] → [Einstellungen] → [Drucker und
Faxgeräte], um das Fenster „Drucker und Faxgeräte“ zu
öffnen.
2. Klicken Sie im Fenster „Drucker und Faxgeräte“ mit der
rechten Maustaste auf das entsprechende Symbol für den
Druckertreiber, und wählen Sie im Kontextmenü die
Option [Druckeinstellungen].
6 So gelangen Sie zu den Treiberbildschirmen
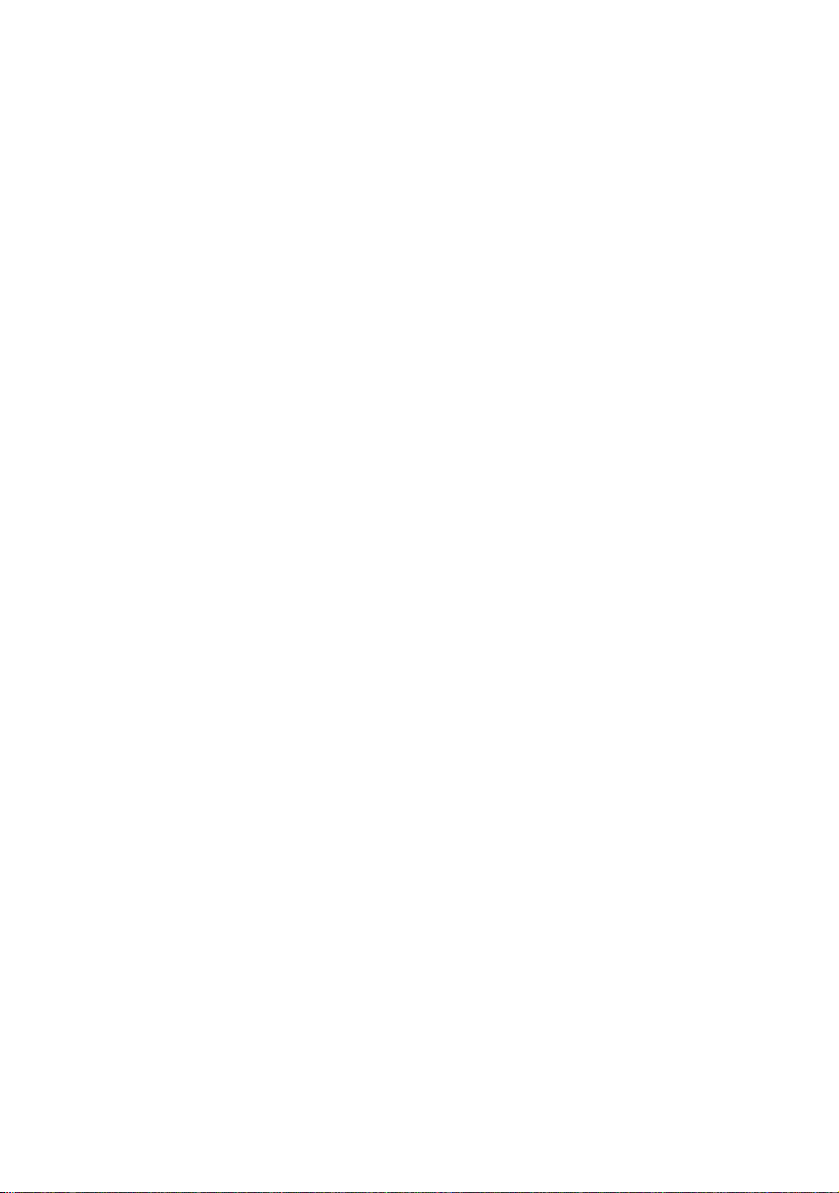
Windows NT
1. Klicken Sie auf [Start] → [Einstellungen] → [Drucker], um
das Fenster „Drucker“ zu öffnen.
2. Klicken Sie im Fenster „Drucker“ mit der rechten
Maustaste auf das entsprechende Symbol für den
Druckertreiber, und wählen Sie im Kontextmenü die
Option [Einstellungen für Dokumente].
Windows 98/Me
1. Klicken Sie auf [Start] → [Einstellungen] → [Drucker], um
das Fenster „Drucker“ zu öffnen.
2. Klicken Sie im Fenster „Drucker“ mit der rechten
Maustaste auf das entsprechende Symbol für den
Druckertreiber, und wählen Sie im Kontextmenü die
Option [Eigenschaften].
Ä
NDERN DER TREIBEREINSTELLUNGEN DER ANWENDUNG
1. Öffnen Sie in Ihrer Anwendung die Datei, die Sie drucken
möchten.
2. Wählen Sie im Menü [Datei] die Option [Drucken...].
3. Vergewissern Sie sich im Dialogfeld [Drucken] der
Anwendung, dass der richtige Drucker angezeigt wird, und
klicken Sie auf [Eigenschaften].
So gelangen Sie zu den Treiberbildschirmen 7
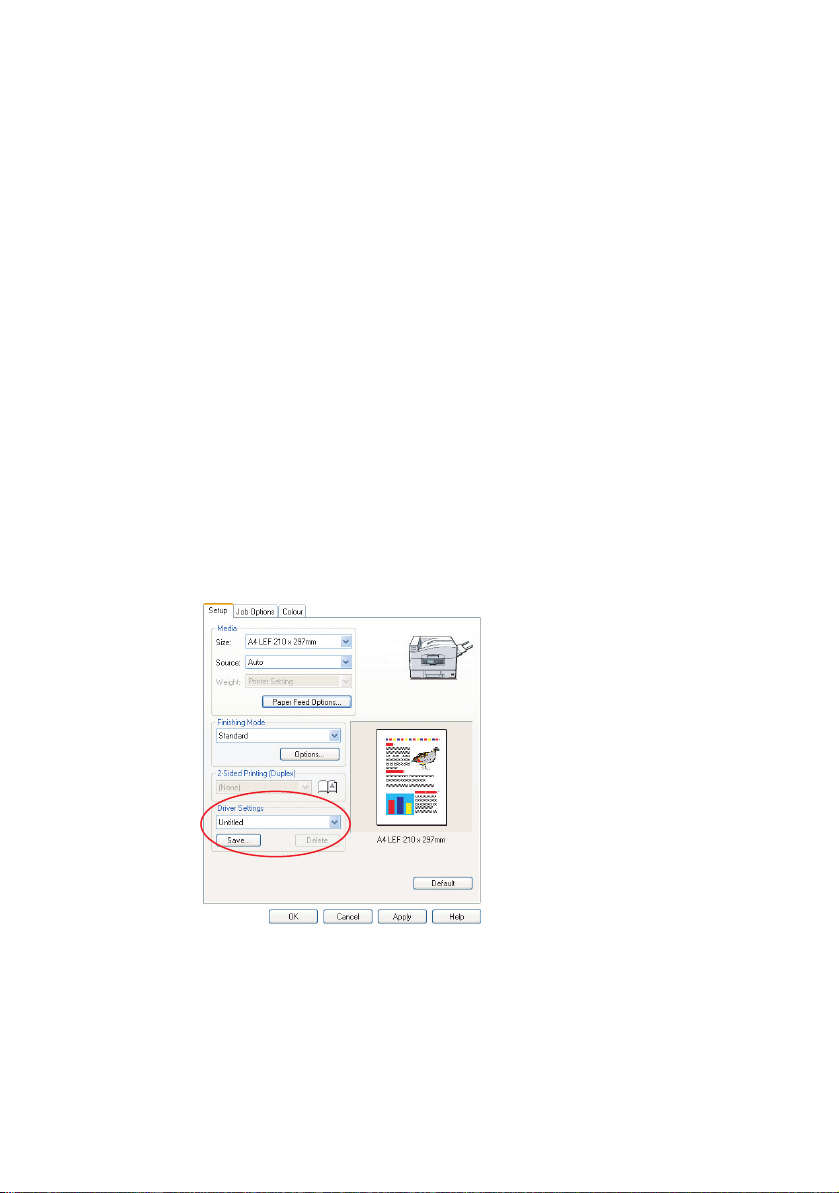
T
REIBEREINSTELLUNGEN
Mit dieser Funktion können Sie die Druckertreibereinstellungen
speichern und später wiederverwenden. Das ist beispielsweise
nützlich, wenn Sie häufig viele verschiedene Dokumenttypen
drucken, die unterschiedliche Druckertreibereinstellungen
erfordern.
Das Abrufen der gespeicherten Einstellungen geht ganz einfach
und muss erst erfolgen, bevor auftragsspezifische Änderungen
vorgenommen werden können. Dieses Verfahren wird nicht
wiederholt in diesem Handbuch beschrieben, sondern an dieser
Stelle.
S
PEICHERN EINER REIHE VON TREIBEREINSTELLUNGEN
1. Ändern Sie die Treibereinstellungen nach Wunsch wie im
betreffenden Abschnitt dieses Handbuchs beschrieben.
2. Klicken Sie unter der Registerkarte des Treibers
[Konfiguration] auf [Speichern...].
3. Geben Sie einen aussagekräftigen Namen für die
Einstellung ein, die Sie speichern, und klicken Sie auf
[OK].
8 Treibereinstellungen
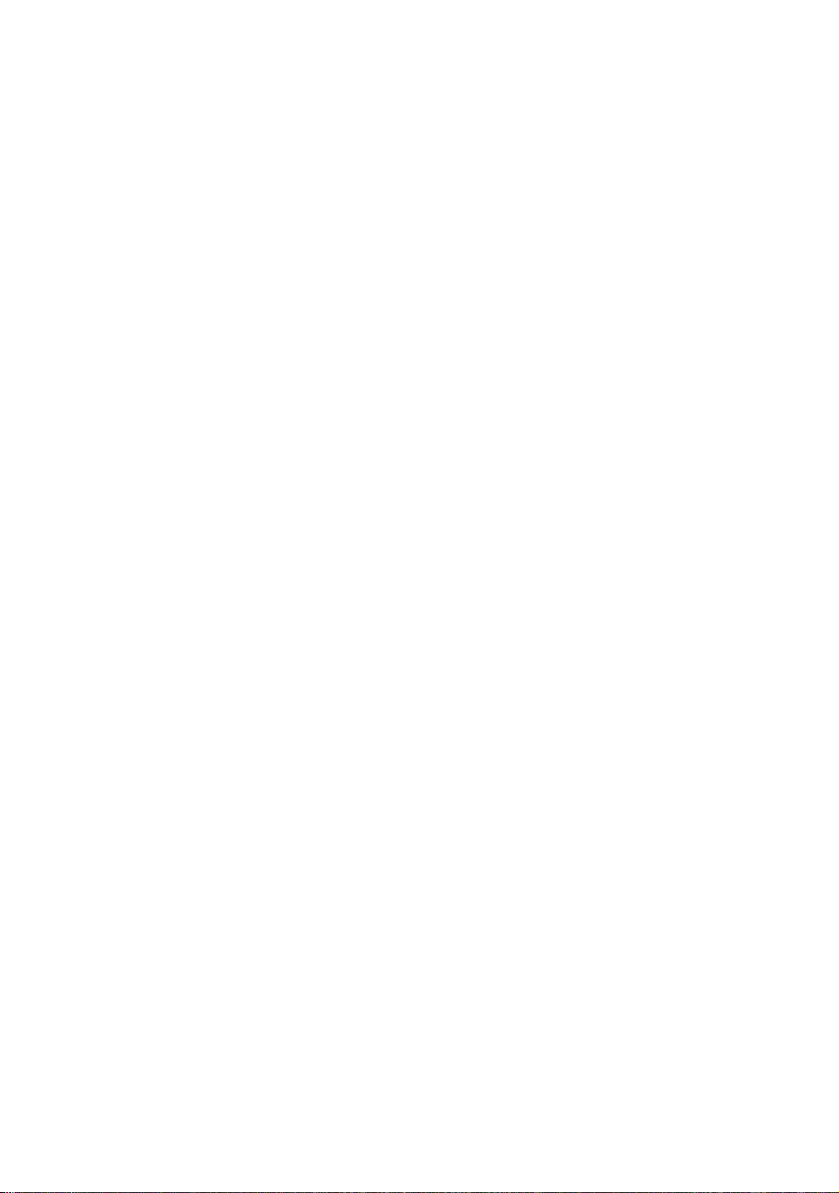
A
BRUFEN DER GESPEICHERTEN TREIBEREINSTELLUNGEN
1. Wählen Sie unter der Registerkarte des Treibers
[Konfiguration] alle zuvor gespeicherten
[Treibereinstellungen], die Sie benötigen.
2. Fahren Sie mit allen weiteren Einstellungen zu diesem
Auftrag wie im betreffenden Abschnitt dieses Handbuchs
beschrieben fort.
E
INSTELLEN DER TREIBERGERÄTEOPTIONEN
In diesem Abschnitt ist beschrieben, wie Sie sicherstellen, dass
der Druckertreiber alle Hardwarefunktionen nutzen kann, die im
Drucker installiert sind.
Zubehör wie die Festplatte, Duplexeinheit (Zweiseitendruck),
zusätzliche Papierfächer usw. können nur genutzt werden, wenn
der Druckertreiber im Computer weiß, dass sie vorhanden sind.
Manchmal wird die Hardwarekonfiguration des Druckers
automatisch erkannt, wenn der Treiber installiert wird. Es ist
jedoch ratsam, wenigstens zu prüfen, ob alle verfügbaren
Hardwarefunktionen im Treiber aufgelistet sind.
Dieser Vorgang ist wichtig, wenn später zusätzliche
Hardwarefunktionen zum Drucker hinzugefügt werden, nachdem
die Treiber installiert und eingerichtet wurden.
So stellen Sie die Treibergeräteoptionen ein:
1. Öffnen Sie das Fenster [Eigenschaften] des Treibers.
2. Wählen Sie die Registerkarte [Geräteoptionen].
3. Stellen Sie die Optionen für alle installierten Geräte ein,
darunter die richtige Anzahl der Papierfächer, den Finisher,
die Duplexeinheit usw.
4. Klicken Sie auf [OK], um das Fenster zu schließen und die
Änderungen zu speichern.
Einstellen der Treibergeräteoptionen 9
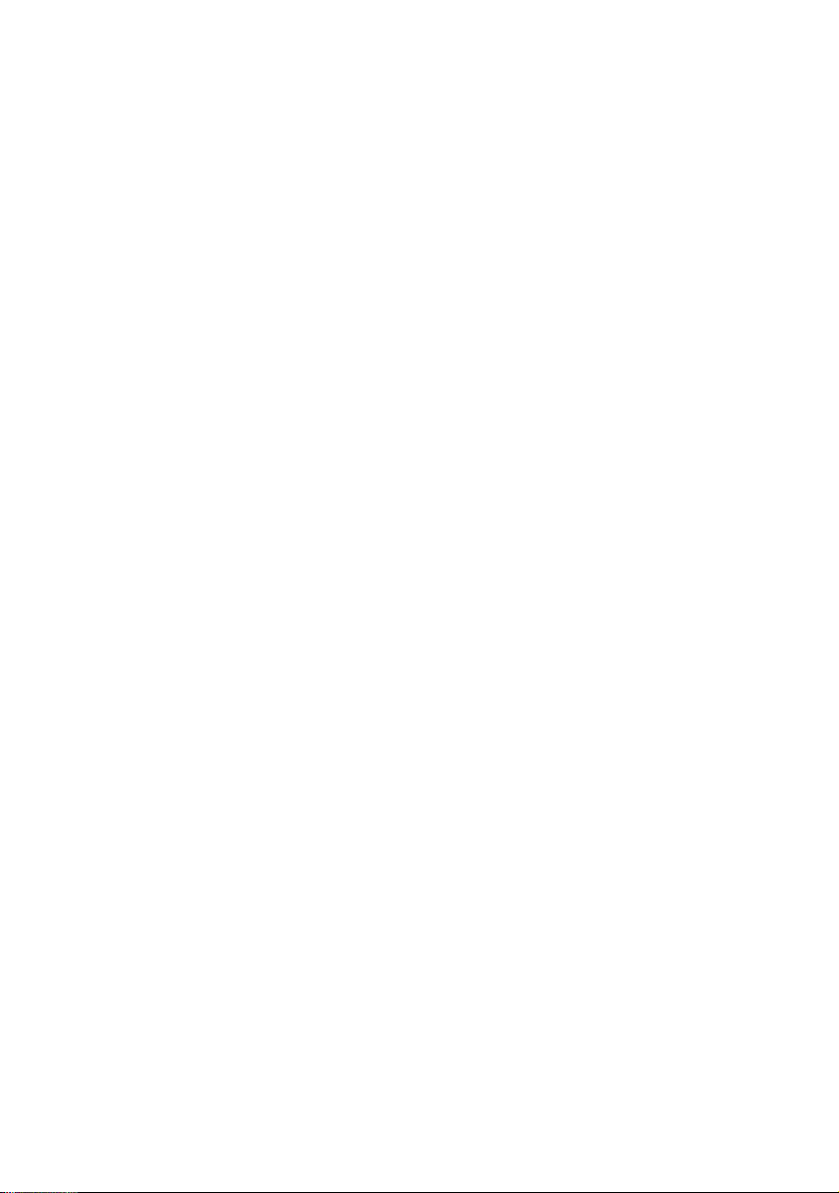
10 Einstellen der Treibergeräteoptionen
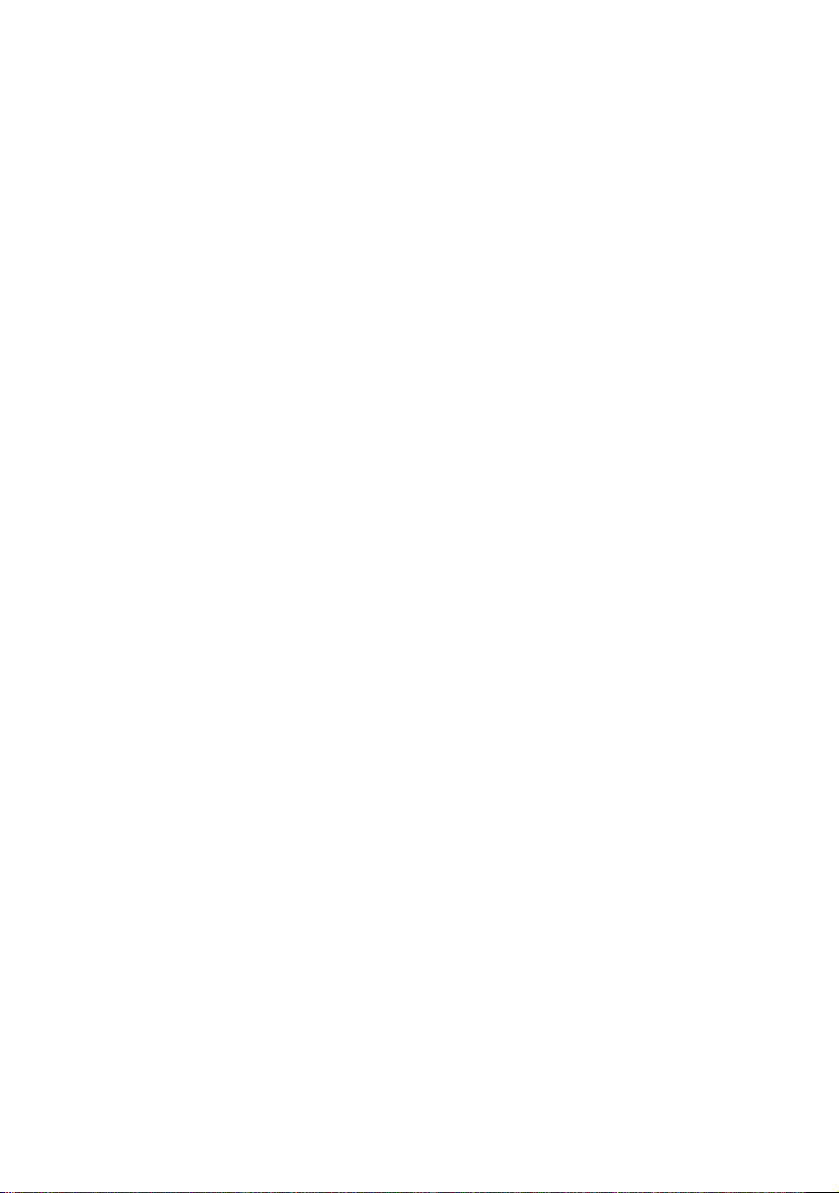
K
APITEL
S
CHWARZERZEUGUNG
Sie können festlegen, ob schwarze Grafiken in Farbdokumenten
folgendermaßen gedruckt werden sollen:
Reines Schwarz ist die Standardeinstellung.
2: S
> Zusammengesetztes Schwarz
>Reines Schwarz
CHWARZ DRUCKEN
Zusammengesetztes Schwarz
Die Tonerfarben Cyan, Magenta, Gelb und Schwarz werden
kombiniert, um zusammengesetztes Schwarz zu erzeugen.
Durch die größere Menge an Toner ergibt sich manchmal ein
glänzenderes Druckbild. Das Schwarz kann auch einen leichten
Braunstich haben.
Reines Schwarz
Zum Drucken von reinem Schwarz wird nur schwarzer Toner
verwendet.
Schwarzerzeugung 11
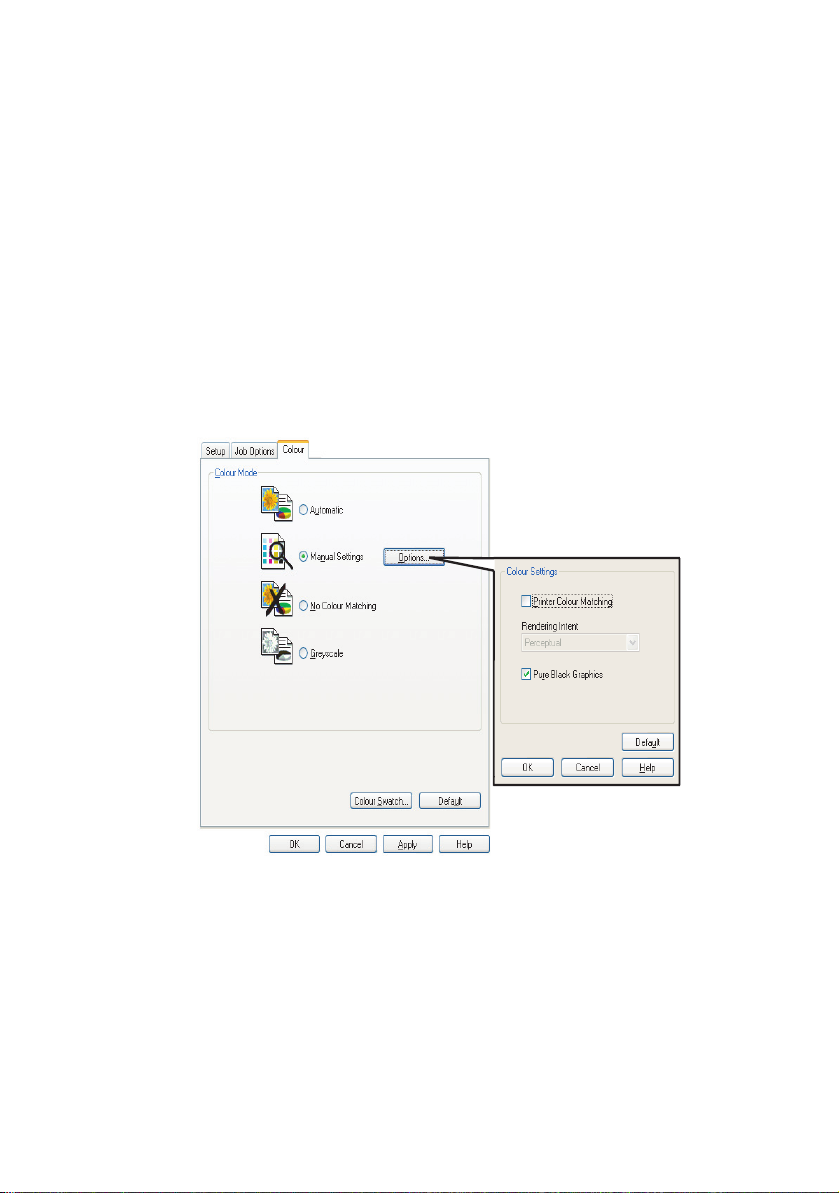
SO
WÄHLEN SIE ZUSAMMENGESETZTES SCHWARZ ODER REINES
S
CHWARZ
PCL
1. Wählen Sie unter der Registerkarte [Farbe] die Option
[Manuelle Einstellungen], und klicken Sie auf
[Optionen...].
2. Aktivieren oder deaktivieren Sie [Reine Schwarzweiß-
Grafiken]. Wenn „Reine Schwarzweiß-Grafiken“ nicht
aktiviert ist, wird für die Ausdrucke zusammengesetztes
Schwarz verwendet.
12 Schwarzerzeugung
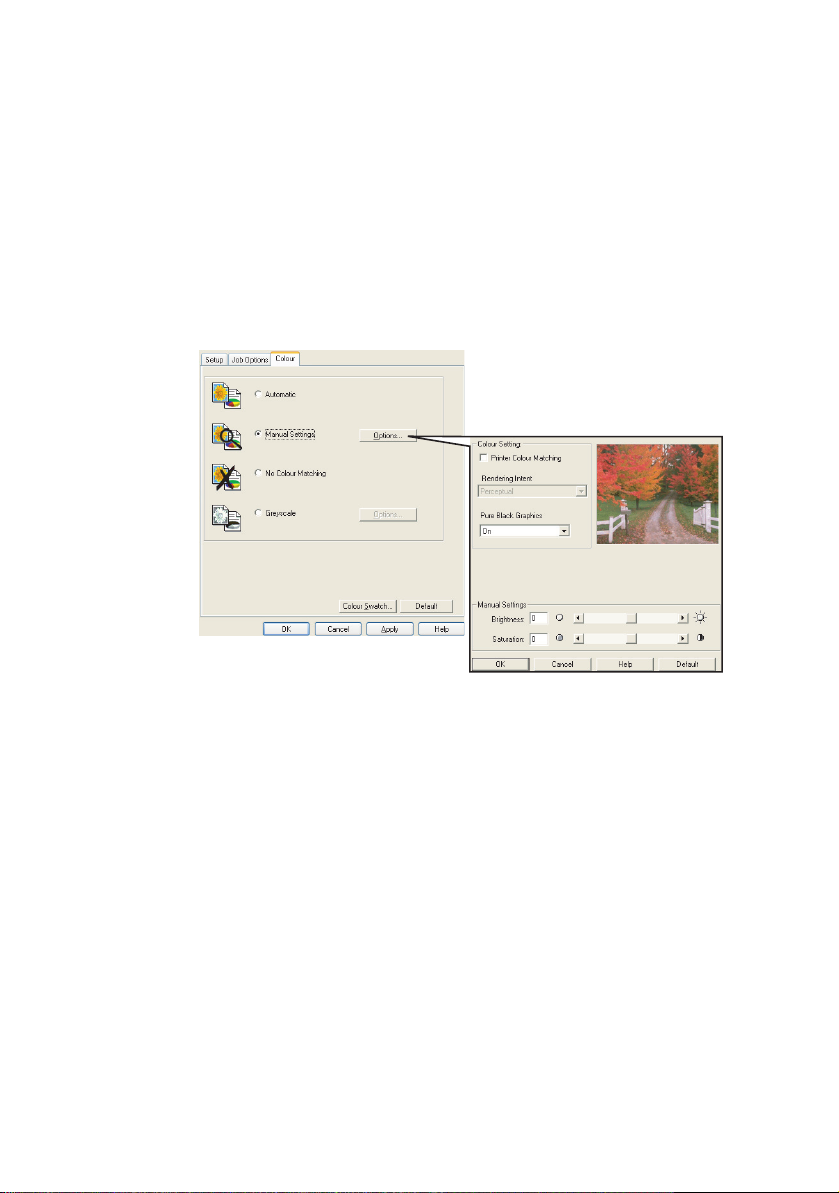
PCL 6
1. Wählen Sie unter der Registerkarte [Farbe] die Option
[Manuelle Einstellungen], und klicken Sie auf
[Optionen...].
2. Wählen Sie in der Dropdown-Liste [Reine Schwarzweiß-
Grafiken] die Option [Ein] oder [Aus]. Wenn „Reine
Schwarzweiß-Grafiken“ auf [Aus] gesetzt ist, wird für die
Ausdrucke zusammengesetztes Schwarz verwendet.
Schwarzerzeugung 13
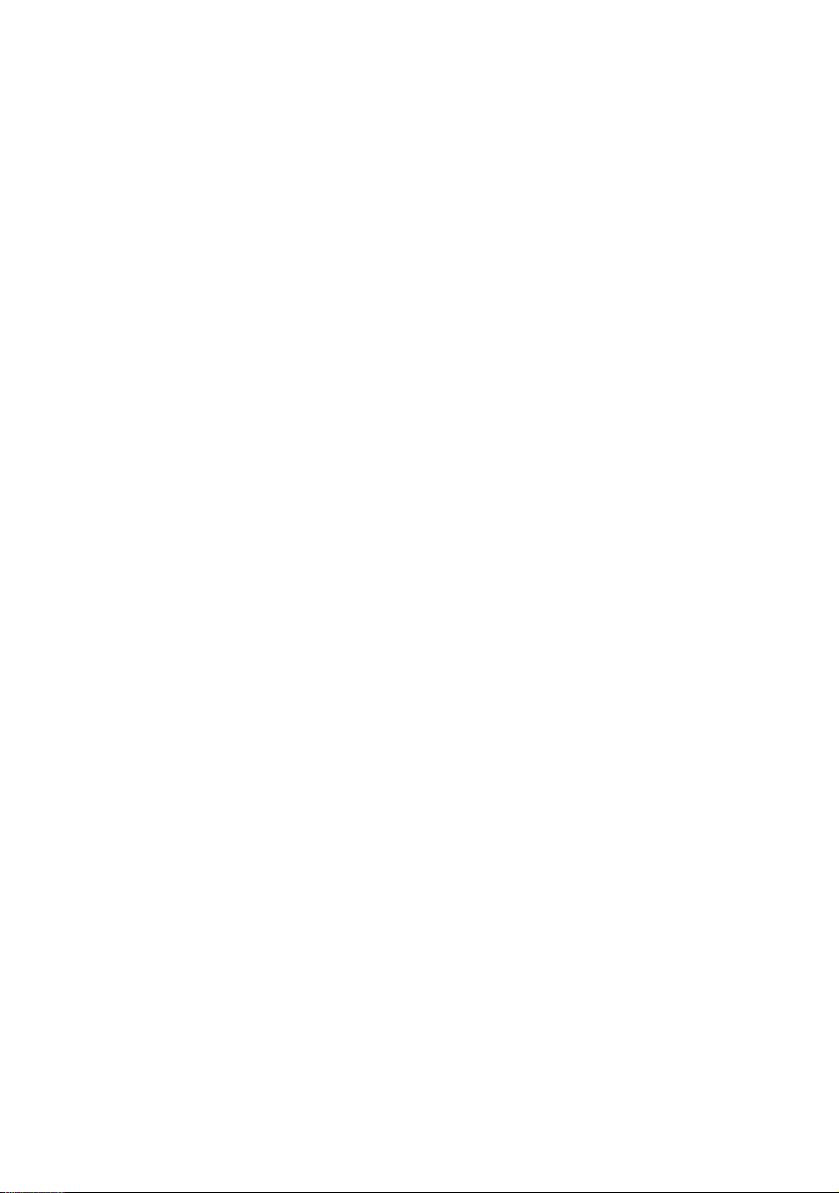
14 Schwarzerzeugung
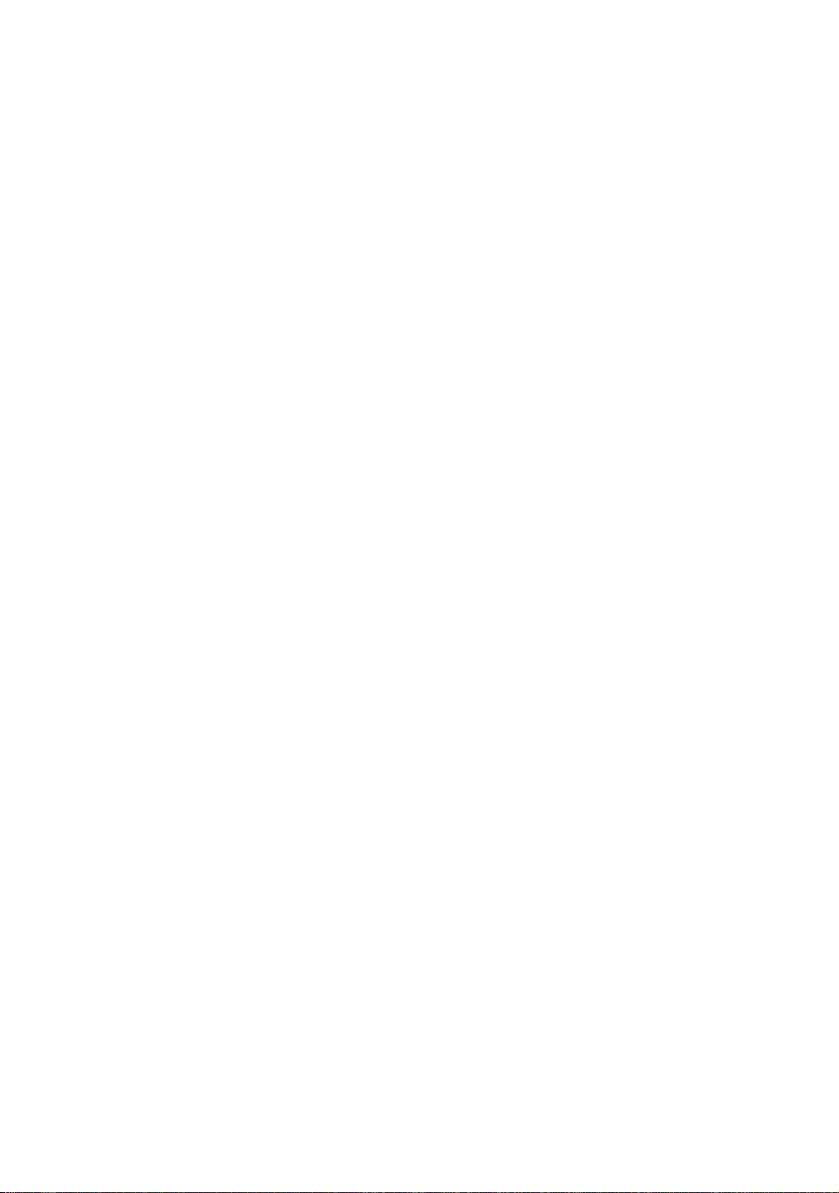
K
APITEL
F
AKTOREN, DIE DEN FARBDRUCK BEEINFLUSSEN
Es gibt etliche Faktoren, die den Farbdruck beeinflussen. Die
wichtigsten Faktoren sind folgende:
3: F
> die Unterschiede zwischen dem Farbbereich, den ein
Monitor reproduzieren kann, im Vergleich zu dem
Farbbereich, den ein Drucker reproduzieren kann (Siehe
Seite 15.)
> Monitoreinstellungen (Siehe Seite 17.)
> Farbeinstellungen in der Softwareanwendung (Siehe
Seite 17.)
> wie Ihre Software-Anwendung Farben anzeigt (Siehe
Seite 17.)
> Farbeinstellungen im Druckertreiber (Siehe Seite 18.)
> Anzeigebedingungen (Lichtverhältnisse) (Siehe Seite 18.)
> Papiersorte (Siehe Seite 18.)
ARBANPASSUNG
M
ONITORFARBEN IM VERGLEICH ZU DRUCKERFARBEN
(Unterschiede zwischen dem Farbbereich, den ein Monitor oder
Drucker reproduzieren kann)
Weder ein Drucker noch ein Monitor kann den kompletten
Farbbereich reproduzieren, der für das menschliche Auge
sichtbar ist. Jedes Gerät ist auf einen bestimmten Farbbereich
beschränkt.
> Ein Drucker kann nicht alle Farben reproduzieren, die auf
einem Monitor angezeigt werden.
> Ein Monitor kann nicht alle Farben reproduzieren, die von
einem Drucker gedruckt werden.
Faktoren, die den Farbdruck beeinflussen 15
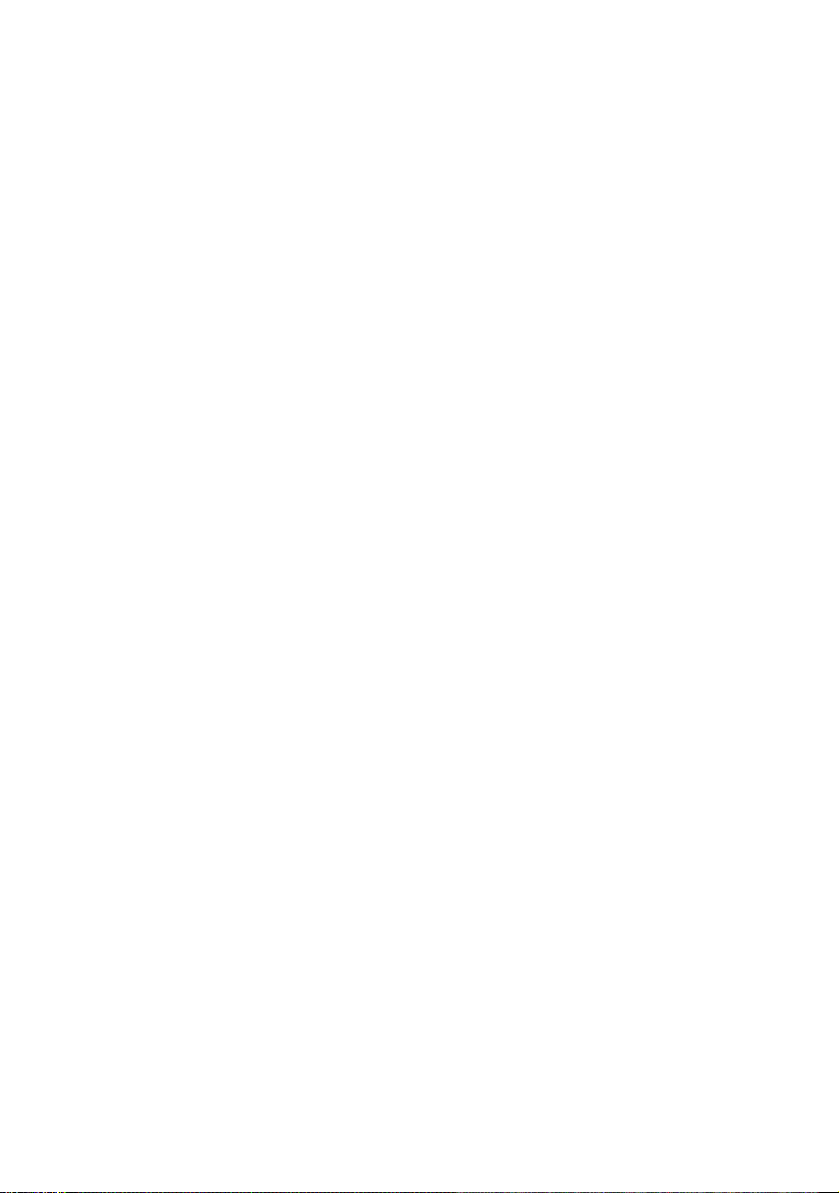
Zur Darstellung von Farben setzen beide Geräte sehr
unterschiedliche Technologien ein.
> Ein Monitor verwendet Phosphor-Farbpunkte (oder LCD-
Farbpunkte) in den Farben Rot, Grün und Blau (RGB).
> Ein Drucker hingegen verwendet Toner oder Tinte in den
Farben Cyan, Gelb, Magenta und Schwarz (CMYK).
Sehr intensive Farben (z. B. intensive Rot- und Blautöne) können
auf einem Monitor angezeigt werden. Dieselben Farben lassen
sich nicht so einfach mit Toner oder Tinte auf einem Drucker
herstellen.
Es gibt bestimmte Farben (beispielsweise einige Gelbtöne), die
zwar gedruckt, aber nicht farbgetreu auf einem Bildschirm
erzeugt werden können.
Diese Unterschiede zwischen den Monitorfarben und den
Druckerfarben sind der Hauptgrund dafür, dass gedruckte Farben
nicht immer mit den auf dem Bildschirm angezeigten Farben
übereinstimmen.
16 Faktoren, die den Farbdruck beeinflussen

M
ONITOREINSTELLUNGEN
Mit den Reglern für Helligkeit und Kontrast am Monitor können
Sie ändern, wie Dokumente auf dem Bildschirm aussehen.
Außerdem wird über die Farbtemperatur des Monitors
beeinflusst, wie „warm“ oder „kalt“ die Farben erscheinen.
Mehrere Optionen für Farbanpassung beziehen sich auf die
Farbtemperatur des Monitors.
Bei vielen Monitoren können Sie die Farbtemperatur über das
Monitorbedienfeld einstellen.
Ein typischer Monitor bietet verschiedene Einstellungen:
5000 K oder
D50
6500 K oder
D65
9300 K Kühl Die Standardeinstellung an vielen
k=Grad Kelvin, eine Maßeinheit für die Farbtemperatur
S
OFTWAREEINSTELLUNGEN
Wärmste, gelbliche
Beleuchtung
Kühler Entspricht mehr dem Tageslicht
Wird typischerweise für die
Bildbearbeitung verwendet
Monitoren und Fernsehgeräten
Viele Softwareanwendungen haben eigene Farbeinstellungen.
Die Anwendungseinstellungen können die Einstellungen im
Druckertreiber außer Kraft setzen. In der Dokumentation der
Software-Anwendung finden Sie Informationen zum
Farbmanagement der jeweiligen Software.
SO
ZEIGT DIE ANWENDUNG FARBE AN
Einige Grafikanwendungen wie Adobe® Photoshop® oder
Macromedia Freehand
®
zeigen Farben möglicherweise anders als
„Office-Anwendungen wie Microsoft® Word an.
Weitere Informationen finden Sie in der Online-Hilfe oder im
Benutzerhandbuch der jeweiligen Anwendungen.
Faktoren, die den Farbdruck beeinflussen 17

D
RUCKERTREIBEREINSTELLUNGEN
Die Farbeinstellungen im Druckertreiber können das
Erscheinungsbild eines Dokuments verändern. Die
Standardtreibereinstellungen liefern für die meisten Dokumente
gute Ergebnisse.
Verschiedene Optionen sind verfügbar, um die gedruckten
Farben an die auf dem Bildschirm angezeigten Farben
anzupassen. (Siehe „So führen Sie die Farbanpassung aus“ auf
Seite 19..)
L
ICHTVERHÄLTNISSE
Ein Dokument kann unter verschiedenen Lichtverhältnissen sehr
unterschiedlich erscheinen.
Beispielsweise sehen die Farben unter Umständen anders aus,
wenn sie an einem sonnenbeschienenen Fenster betrachtet
werden, als unter Neonbeleuchtung in einem Büro.
P
APIERSORTE
Die verwendete Papiersorte kann die gedruckten Farben
beträchtlich beeinflussen.
Beispielsweise kann ein Ausdruck auf Recyclingpapier stumpfer
aussehen als auf speziellem, glänzendem Papier.
(A
NZEIGEBEDINGUNGEN
)
18 Faktoren, die den Farbdruck beeinflussen

SO
FÜHREN SIE DIE FARBANPASSUNG AUS
Es gibt verschiedene Möglichkeiten, bei Ihrem Drucker eine
Farbanpassung vorzunehmen. Die verfügbaren Optionen hängen
von der Computerplattform, dem Betriebssystem, der
Farbproduktionsmethode und dem Druckertreibertyp ab.
B
ESCHREIBUNG
Die folgende Tabelle liefert eine kurze Beschreibung der
verfügbaren Einstellungen für die Farbanpassung:
EINSTELLUNG BESCHREIBUNG
Automatisch Der Druckertreiber wendet die optimalen
Manuell PCL
Graustufe Bei dieser Option werden alle Dokumente nur mit
Keine Farbanpassung Mit dieser Option deaktivieren Sie die gesamte
Einstellungen basierend auf dem Seiteninhalt des
Dokuments an.
Hiermit können Sie die Wiedergabepriorität und
reines Schwarz auswählen.
Siehe „Wiedergabeprioritäten“ auf Seite 20.
Siehe „Schwarzerzeugung“ auf Seite 11.
PCL6
Hiermit können Sie die Wiedergabepriorität und
reines Schwarz auswählen und die Helligkeit und
den Sättigungsgrad einstellen.
Siehe „Wiedergabeprioritäten“ auf Seite 20.
Siehe „Schwarzerzeugung“ auf Seite 11.
Siehe „Helligkeit und Sättigung“ auf Seite 21.
schwarzem Toner Schwarzweiß gedruckt. Kein
Farbdruck.
Der Drucker interpretiert alle Farben als
Grauvarianten.
Verwenden Sie „Graustufe“, um den Druck von
Prüfabzügen zu beschleunigen oder wenn Sie ein
farbiges Dokument nicht in Farbe drucken müssen.
Farbanpassung des Druckers.
Bei Auswahl dieser Option erfolgt keine
Farbkorrektur.
Verwendung
Sie können diese Einstellungen unter der Registerkarte [Farbe]
ändern.
So führen Sie die Farbanpassung aus 19

W
IEDERGABEPRIORITÄTEN
Wenn ein Dokument gedruckt wird, erfolgt eine Umwandlung aus
dem Farbspektrum des Dokuments in das Farbspektrum des
Druckers. Die Wiedergabeprioritäten sind ein Satz von Regeln,
die angeben, wie diese Farbumwandlung erfolgt.
EINSTELLUNG BESCHREIBUNG
Automatisch Diese Option ist die beste Wahl zum Drucken allgemeiner
Wahrnehmungs
orientiert
Sättigung Diese Option ist die beste Wahl zum Drucken heller und
Relative
Farbmetrik
Absolute
Farbmetrik
Dokumente.
Diese Einstellung wird standardmäßig verwendet.
Diese Option ist am besten zum Drucken von Fotos
geeignet.
Der ursprüngliche Farbumfang wird unter Beibehaltung des
Erscheinungsbildes in den Farbumfang des Druckers
komprimiert. Dadurch kann sich das Erscheinungsbild
ändern, da alle Farben aneinander angeglichen werden.
Diese Option versucht, RGB-Farbe zu simulieren.
gesättigter Farben, wenn die Präzision der Farben nicht so
wichtig ist.
Diese Option ist die beste Wahl für Kurven, Schaubilder,
Diagramme usw.
Voll gesättigte Farben im ursprünglichen Farbumfang
werden in voll gesättigte Farben im Farbumfang des
Druckers übertragen.
Diese Option ist zum Prüfen von CMYK-Farbbildern auf
einem Desktop-Drucker geeignet.
Sie ist der Option Absolute Farbmetrik sehr ähnlich, bildet
jedoch anders als erstere das Weiß der Quelle auf dem
(normalen) Papierweiß ab.
D.h. anders als bei Absolute Farbmetrik wird das
Papierweiß berücksichtigt.
Diese Option eignet sich am besten zum Drucken von
reinen Farben und Farbtönen (z. B. Firmenlogos).
Sie stimmt Farben genau ab, die bei beiden Geräten gleich
sind (Monitor und Drucker). Für Farben außerhalb des
Farbumfangs wird die nächstliegende Druckerfarbe
verwendet.
Dabei wird versucht, Weiß so zu drucken, wie es auf dem
Bildschirm erscheint. Bildschirmweiß unterscheidet sich
manchmal beträchtlich von Papierweiß, wodurch
Farbverfälschungen resultieren können, besondern in den
helleren Bereichen eines Bildes.
20 So führen Sie die Farbanpassung aus

So ändern Sie diese Einstellungen in Ihrem Druckertreiber:
1. Klicken Sie auf die Registerkarte [Farbe].
2. Wählen Sie [Manuelle Einstellungen], und klicken Sie auf
[Optionen...].
3. Wählen Sie [Drucker-Farbanpassung] sowie die
gewünschte Wiedergabepriorität aus der Dropdown-Liste
aus.
H
ELLIGKEIT UND SÄTTIGUNG
Hinweis
Diese Funktion steht nur bei PCL 6 zur Verfügung.
Bevor Sie ein Dokument drucken, können Sie die Helligkeit und
Sättigung einstellen:
EINSTELLUNG BESCHREIBUNG
Helligkeit Diese Option bestimmt die gesamte Lichtmenge
Saturation (Sättigung) Der Sättigungsgrad einer Farbe ist ihre relative
(Weiß) in der Farbe. Eine Helligkeit von Null ist
Schwarz. 100 % Helligkeit ist Weiß. Zwischenwerte
sind „helle“ oder „dunkle“ Farben.
Reinheit oder Intensität.
So nehmen Sie diese Einstellungen vor:
1. Klicken Sie auf die Registerkarte [Farbe].
2. Wählen Sie [Manuelle Einstellungen], und klicken Sie auf
[Optionen...].
3. Stellen Sie mit den horizontalen Bildlaufleisten die
Helligkeit und den Sättigungsgrad ein.
So führen Sie die Farbanpassung aus 21

B
ESTIMMTE FARBEN ANPASSEN
Drucken Sie mit dem Dienstprogramm Farbmuster eine Tabelle
der RGB-Farbmuster aus. Wählen Sie die gewünschten RGBWerte aus den Farbmustern aus, und geben Sie die Werte in die
Farbauswahl der Anwendung ein.
Weitere Informationen finden Sie im Handbuch des
Dienstprogramms.
22 So führen Sie die Farbanpassung aus

C
HAPTER
Die Auflösung für einen Druckauftrag steuert die
Druckgeschwindigkeit und die Druckqualität eines Auftrags.
Durch Erhöhen der Druckauflösung kann die Druckqualität eines
Druckauftrags maximiert werden. Normalerweise sollten Sie das
bei den Endversionen von Dokumenten oder beim Drucken von
Bildern (Fotos) machen.
Durch Verringern der Druckauflösung können Sie die
Druckgeschwindigkeit erhöhen, den Tonerbedarf senken und den
Verschleiß der Bildtrommel verringern. Normalerweise
verringern Sie die Auflösung beim Drucken von Prüfkopien oder
Entwürfen eines Dokuments.
V
ERWENDUNG
1. Wählen Sie unter der Registerkarte [Auftragsoptionen] die
4: D
gewünschte [Qualität] aus.
RUCKAUFLÖSUNG
Folgende Optionen stehen zur Verfügung:
> Foto (1200 Multilevel) beste Möglichkeit
> Fein/Detailliert (1200 x 1200)
> Normal (600 x 600)
> Entwurf (600 x 600)
23

2. Klicken Sie auf [OK].
24

K
APITEL
Der Drucker verfügt über zahlreiche Funktionen, mit denen sich
die Form des gedruckten Dokuments steuern lässt.
5: A
> „Broschürendruck“ auf Seite 26
>„Sortieren“ auf Seite 28
> „Trennen von Druckaufträgen in der Warteschlange“ auf
Seite 30
> „Deckblattdruck“ auf Seite 31
> „Benutzerdefiniertes Papierformat“ auf Seite 32
> „Duplexdruck (Doppelseitendruck)“ auf Seite 34
> „Drucken mehrerer Seiten auf einem Blatt (N auf)“ auf
Seite 36
>„Posterdruck“ auf Seite 38
> „An Seite anpassen“ auf Seite 39
> „Wasserzeichen“ auf Seite 41
USGABEOPTIONEN
25

B
ROSCHÜRENDRUCK
Broschürendruck ermöglicht das Drucken mehrseitiger
Dokumente, deren Seiten so sortiert und angeordnet sind, dass
der fertige Ausdruck zu einer Broschüre gefaltet werden kann.
Üblicherweise werden A4- (oder A3-)Seiten auf A5 (oder A4)
verkleinert und auf beiden Seiten des A4- (oder A3-)Papiers
nebeneinander gedruckt, so dass das Papier zu einer Broschüre
gefaltet werden kann.
Da bei dieser Funktion auf beide Seiten gedruckt wird, muss eine
Duplexeinheit im Drucker eingesetzt werden, und es sind 256 MB
zusätzlicher Speicher (insgesamt 512 MB) notwendig.
Hinweise
1. Um herauszufinden, wie viel Speicher derzeit installiert ist,
drucken Sie über das Druckerbedienfeld eine
Konfigurationsseite aus. Siehe das C9800 Benutzerhandbuch.
2. Einige Anwendungen unterstützen keinen Broschürendruck,
die meisten aber schon.
Beachten Sie, dass die Anzahl der Seiten in einer Broschüre
immer mit vier multiplizierbar sein mus s, da zw e i Se it en au f j ed er
Seite eines Blattes Papier gedruckt werden. Wenn die
Dokumentlänge nicht aus einem Vielfachen von vier Seiten
besteht, sind die letzte Seite oder die letzten zwei oder drei
Seiten in der gefalteten Broschüre leer.
26 Broschürendruck

B
ROSCHÜRENDRUCK AKTIVIEREN
1. Wählen Sie unter der Registerkarte des Treibers
[Konfiguration] in der Dropdown-Liste [Ausgabeart] die
Option [Broschüre] aus.
2. Klicken Sie auf [Optionen...].
3. Im Fenster „Broschüre“ können Sie die Größe der
[Signatur], die Anzahl der [Seiten] pro Blatt, den
[Heftrand] einstellen und festlegen, ob die Broschüre
[Rechts nach links] oder links nach rechts gelesen werden
soll. Die Grafik in diesem Fenster zeigt, wie sich die
jeweilige Auswahl auswirkt.
Klicken Sie auf [Hilfe], um weitere Informationen zu
erhalten.
4. Klicken Sie auf [OK].
Wenn die Registerkarte [Konfiguration] keine Option [Broschüre]
enthält, prüfen Sie, ob die Duplexoption im Treiber aktiviert ist.
(Siehe „Einstellen der Treibergeräteoptionen“ auf Seite 9.)
Broschürendruck 27

S
ORTIEREN
Mit dieser Funktion können mehrere Kopien eines mehrseitigen
Dokuments so gedruckt werden, dass die Seiten der einzelnen
Kopien nacheinander gedruckt werden.
Unsortierte Seiten werden folgendermaßen gedruckt:
1
1
1
2
2
2
3
3
3
Sortierte Seiten werden folgendermaßen gedruckt:
1
2
3
1
2
3
1
2
3
Sortieren in der Anwendung – Einige Anwendungsprogramme
bieten eine Sortierfunktion in ihren Druckoptionen. In diesem Fall
führt die Anwendung das Sortieren des Dokuments aus und kann
den Auftrag mehrmals an den Drucker schicken. In der Regel ist
diese Methode langsamer, aber oft auch zuverlässiger.
Sortieren durch den Drucker – In diesem Abschnitt wird die
im Druckertreiber integrierte Sortierfunktion beschrieben. In
diesem Fall wird der Auftrag vorübergehend im Druckerspeicher
oder auf der Festplatte des Druckers (falls installiert)
gespeichert, und der Drucker führt den Sortiervorgang aus. Diese
Methode ist normalerweise schneller, funktioniert aber nicht bei
allen Anwendungen.
28 Sortieren

Wenn Sie beim Sortieren durch den Drucker Probleme
feststellen, verwenden Sie stattdessen die Sortieroption in den
Druckoptionen Ihrer Anwendung.
S
ORTIERTE DOKUMENTE DRUCKEN
1. Wählen Sie unter der Registerkarte [Auftragsoptionen],
wie viele [Kopien] Sie aus der Blätterliste drucken
möchten.
2. Klicken Sie in das Kontrollkästchen [Sortieren]. (Ein
Häkchen wird angezeigt.)
3. Klicken Sie auf [OK].
Sortieren 29

T
RENNEN VON DRUCKAUFTRÄGEN IN DER
W
ARTESCHLANGE
Wenn Sie einen Drucker gemeinsam mit anderen Benutzern
verwenden, kann es nützlich sein, eine spezielle Seite zwischen
Druckaufträgen zu drucken, damit die Aufträge der einzelnen
Benutzer in einem Papierstapel am Drucker leichter ausfindig
gemacht werden können.
Das Trennblatt wird über das Standardeigenschaftenfenster des
Druckertreibers eingestellt. Der Zugriff darauf erfolgt direkt über
Windows, nicht über das Anwendungsprogramm. Siehe „Ändern
der Treiber-Standardeinstellungen“ auf Seite 6.
1. Klicken Sie unter der Registerkarte [Erweitert] auf die
Schaltfläche [Trennblatt…].
2. Klicken Sie auf [Durchsuchen], und navigieren Sie zu
einer Datei mit einem Bild des Trennblatts, das Sie
verwenden möchten. Klicken Sie dann auf [OK].
30 Trennen von Druckaufträgen in der Warteschlange

D
ECKBLATTDRUCK
Beim Deckblattdruck wird die erste Seite (Deckblatt) eines
Druckauftrags aus einem Papierfach eingezogen, die übrigen
Seiten des Druckauftrags werden aus einem anderen Fach
eingezogen.
SO
VERWENDEN SIE DEN DECKBLATTDRUCK
1. Klicken Sie unter der Registerkarte [Konfiguration] auf
[Papiereinzugsoptionen...].
2. Wählen Sie unter [Deckblattdruck] die Option [Anderen
Einzug für erste Seite verwenden].
3. Wählen Sie das Fach, aus dem Sie das Deckblatt einziehen
möchten, und den Papiertyp in den Dropdown-Listen
[Papierzufuhr] und [Gewicht] aus.
4. Klicken Sie auf [OK], um das Fenster
„Papierzufuhroptionen“ zu schließen.
Deckblattdruck 31

B
ENUTZERDEFINIERTES PAPIERFORMAT
Mit dieser Funktion können Sie Druckmedien von nicht
standardmäßigem Format bedrucken.
Das Mehrzweckfach dient zum Einziehen von Medien von nicht
standardmäßigem Format. Die Druckmedienbreite kann von ca.
51mm bis 328 mm reichen, die Länge von 128mm bis 1200 mm.
Die tatsächlichen Grenzwerte können leicht variieren, je
nachdem, welchen Druckertreiber und welches
Computerbetriebssystem Sie verwenden.
Bei einigen Anwendungen erreichen Sie möglicherweise nicht die
gewünschten Ergebnisse bei Druckmedien von nicht
standardmäßigem Format. Sie müssen dann ein wenig
experimentieren, bis Sie die gewünschten Ergebnisse erzielen.
Hinweise
Wenn Sie schweres Papier, Transparentfolien, Umschläge oder
Etiketten verwenden, nutzen Sie den Papiereinzug „Vorderseite
oben“ (gerader Transportweg).
Zum Drucken mit der Vorderseite nach oben (gerader
Transportweg) müssen die rückwärtige Papierausgabe geöffnet
und die Papierstütze herausgezogen sein.
> Papier wird in der umgekehrten Reihenfolge des Drucks
abgelegt.
> Die Kapazität des Ausgabefachs beträgt ca. 100 Blatt. (Die
tatsächliche Kapazität hängt vom Papiergewicht ab.)
SO
ERSTELLEN, BEARBEITEN UND LÖSCHEN SIE EIN
BENUTZERDEFINIERTES PAPIERFORMAT
1. Klicken Sie unter der Registerkarte des Treibers
[Konfiguration] auf die Schaltfläche
[Papiereinzugsoptionen...].
2. Klicken Sie im Fenster „Papiereinzugsoptionen“ auf
[Benutzerdefiniertes Format...].
Wenn Sie zuvor benutzerdefinierte Formate gespeichert
haben, werden diese jetzt im Fenster „Benutzerdefiniertes
Format“ aufgeführt.
32 Benutzerdefiniertes Papierformat

3. So erstellen Sie ein neues benutzerdefiniertes
Format:
a. Geben Sie in den Feldern „Breite“ und „Länge“ die
gewünschten Maße ein.
b. Geben Sie im Feld „Name“ einen Namen für das neue
Format ein, und klicken Sie auf [Hinzufügen>>], um es
in der Liste zu speichern.
So bearbeiten Sie ein zuvor gespeichertes
benutzerdefiniertes Format:
a. Klicken Sie auf den Namen in der Liste, und bearbeiten
Sie die Maße und/oder den Namen.
b. Klicken Sie auf [Ändern].
So löschen Sie ein zuvor gespeichertes
benutzerdefiniertes Format:
a. Klicken Sie auf den Namen in der Liste.
b. Klicken Sie auf [Löschen].
4. Klicken Sie auf [OK], um die Änderungen zu übernehmen,
und schließen Sie das Fenster „Benutzerdefiniertes
Format“.
B
ENUTZERDEFINIERTES FORMAT AUSWÄHLEN
Sobald Sie ein benutzerdefiniertes Format wie gerade
beschrieben erstellt haben:
1. Öffnen Sie unter der Registerkarte des Treibers
[Konfiguration] die Dropdown-Liste [Format].
2. Wählen Sie die festgelegte benutzerdefinierte Seite.
Wenn es sich dabei um das Format Ihres Dokuments handelt, Sie
dieses aber skalieren möchten, um es an ein
Standardpapierformat anzupassen:
1. Klicken Sie unter der Registerkarte des Treibers
[Konfiguration] auf [Papiereinzugsoptionen...].
Benutzerdefiniertes Papierformat 33

2. Klicken Sie auf [Dokument an das Druckformat
anpassen], und wählen Sie das tatsächliche Papierformat
des Druckers in der Dropdown-Liste [Konvertierung].
Das Seitenformat lässt sich auch in der Softwareanwendung
auswählen. Weitere Informationen finden Sie in der
Dokumentation, die im Lieferumfang der Softwareanwendung
enthalten ist.
D
UPLEXDRUCK
Wenn der Drucker mit einer Duplexeinheit ausgestattet ist,
können Sie beide Seiten des Papiers bedrucken, um Papier,
Gewicht, Masse und Kosten zu sparen.
> Für Duplexdruck kann nur Papier, aber keine
Transparentfolien oder andere Medien verwendet werden.
> Verwenden Sie Papier mit einem Gewicht von 75 bis
120 g/m². Wenn Papier mit einem Gewicht von 75 bis
90 g/m² sehr wellig ausgegeben wird, verwenden Sie
105 g/m²-Papier.
> Verwenden Sie nur Papier in Standardformaten, z. B. A4,
A3, Letter usw.
(D
OPPELSEITENDRUCK
)
> Legen Sie das Paper mit der zu bedruckenden Seite nach
oben ein. Auf der Papierverpackung kennzeichnet meist
ein Pfeil, welche Seite bedruckt werden muss.
> Papier kann aus den Standardpapierfächern zugeführt
werden, darunter der Zufuhr mit hoher Kapazität, falls
vorhanden, aber nicht aus dem Mehrzweckfach.
> Stellen Sie das Papiergewicht nicht auf „Sehr schwer“ ein.
> Aktivieren Sie nicht die Funktion „Keine Leerseite“.
34 Duplexdruck (Doppelseitendruck)

D
UPLEXDRUCK AKTIVIEREN
1. Wählen Sie unter der Registerkarte des Treibers
[Konfiguration] die Option [Zweiseitendruck], und wählen
Sie den gewünschten Heftrand.
WINDOWS XP WINDOWS 98
Bei einem Layout im Hochformat (senkrecht) ist die übliche
Auswahl [Lange Seite]. Bei einem Layout im Querformat
(waagerecht) ist die übliche Auswahl [Kurze Seite].
Mit [Ohne] wird der Duplexdruck deaktiviert, und das
Dokument wird nur auf einer Seite ausgedruckt.
Wenn Sie eine Duplexeinheit eingesetzt haben, die Registerkarte
[Konfiguration] aber nicht die Option [Zweiseitendruck] bietet,
prüfen Sie, ob die Duplexoption im Treiber aktiviert wurde.
(Siehe „Einstellen der Treibergeräteoptionen“ auf Seite 9.)
Duplexdruck (Doppelseitendruck) 35

D
RUCKEN MEHRERER SEITEN AUF EINEM BLATT
(N
AUF
)
Mit dieser Funktion wird das Seitenformat Ihres Dokuments für
den Druck skaliert, und es werden mehrere Seiten auf einem
Blatt gedruckt.
Das ist praktisch, wenn Sie nur das Seitenlayout prüfen oder das
Dokument in kompakterem Format verteilen möchten. Sie
sparen damit Papier, Masse, Gewicht und Kosten.
1 2
1
2
3
4
Wenn Sie eine Duplexeinheit eingesetzt haben, können Sie diese
Funktion sogar mit dem Duplexdruck kombinieren, um noch
mehr zu sparen.
3 4
SO
DRUCKEN SIE MEHRERE SEITEN AUF EINEM BLATT
1. Wählen Sie unter der Registerkarte des Treibers
[Konfiguration] die Anzahl der Seiten, die Sie pro Blatt
drucken möchten, in der Dropdown-Liste [Ausgabeart]
aus. [Standard] ist normal, [8 auf] (PCL-6) und [16 auf]
(PCL) sind höchstens möglich.
36 Drucken mehrerer Seiten auf einem Blatt (N auf)

2. Klicken Sie auf [Optionen...], um aus den verfügbaren
Optionen für diese Funktion auszuwählen.
Sie können hier die Seitendruckreihenfolge und das
Seitenlayout wählen und festlegen, ob Sie bedruckte
Seitenränder und einen Heftrand wünschen.
3. Klicken Sie auf [OK].
Drucken mehrerer Seiten auf einem Blatt (N auf) 37

P
OSTERDRUCK
Hinweis
Unter dem PCL 6-Treiber steht kein Posterdruck zur Verfügung.
Mit dieser Option können Sie Poster drucken, indem Sie eine
Dokumentseite in mehrere Teile (auch als „Einzelblätter“
bezeichnet) unterteilen. Jedes Teil wird vergrößert auf einem
separaten Blatt gedruckt. Kombinieren Sie dann die einzelnen
Blätter, um ein Poster zu erstellen.
P
OSTER DRUCKEN
1. Wählen Sie unter der Registerkarte des Treibers
[Konfiguration] unter [Ausgabeart] die Option
[Posterdruck].
2. Klicken Sie auf [Optionen...], um das Fenster
„Posterdruck“ zu öffnen.
38 Posterdruck

a. Wählen Sie die für Ihr Dokument benötigte
[Vergrößerung], um das Poster auszufüllen.
b. [Registrierungsmarkierungen] können bei Bedarf
gedruckt werden, damit die gedruckten Seiten
(Einzelblätter) genau auf die Bildränder zugeschnitten
werden können.
c. Mit einer [Überlappung] können Sie nebeneinander
liegende Einzelblätter abstimmen, wenn Sie das fertige
Poster erstellen.
3. Klicken Sie auf [OK], um das Fenster
„Papierzufuhroptionen“ zu schließen.
AN S
EITE ANPASSEN
Mit dieser Option können Sie Daten, die für eine Seite eines
bestimmten Formats formatiert wurden, auf einer Seite eines
anderen Formats drucken, ohne die Druckdaten ändern zu
müssen.
V
ERWENDUNG
1. Klicken Sie unter der Registerkarte [Konfiguration] auf
[Papiereinzugsoptionen...].
2. Klicken Sie auf [Dokument an das Druckformat
anpassen].
Ein Häkchen wird im Kästchen angezeigt.
An Seite anpassen 39

3. Wählen Sie in der Dropdown-Liste [Konvertierung] den
benötigten Skalierungsfaktor aus.
4. Klicken Sie auf [OK], um das Fenster „Optionen“ zu
schließen.
40 An Seite anpassen

W
ASSERZEICHEN
Hinweis
Unter dem PCL 6-Treiber steht diese Funktion nicht zur Verfügung.
Ein Wasserzeichen ist üblicherweise blasser Text, der auf einem
gedruckten Dokument überlagert wird. Damit kann das
Dokument als „Entwurf“ oder auch als „Vertraulich“
gekennzeichnet werden.
SO
ERSTELLEN SIE EIN NEUES WASSERZEICHEN
1. Klicken Sie unter der Registerkarte [Auftragsoptionen] auf
[Wasserzeichen...].
2. Klicken Sie auf [Neu...], und geben Sie den Text für das
Wasserzeichen ein.
3. Stellen Sie Größe, Winkel, Schrift, Farbe, Position und
Ränder (Zuschnitt) des Wasserzeichens nach Bedarf ein.
4. Klicken Sie auf [OK], um die Änderungen zu übernehmen.
Das neue Wasserzeichen ist jetzt in der Liste der
Wasserzeichen enthalten.
Wasserzeichen 41

SO
WÄHLEN SIE EIN ZUVOR ERSTELLTES WASSERZEICHEN
1. Klicken Sie unter der Registerkarte [Auftragsoptionen] auf
[Wasserzeichen...].
2. Wählen Sie im Fenster „Wasserzeichen“ das
Wasserzeichen aus der Liste aus. Eine Vorschau des
Wasserzeichens wird angezeigt.
3. Aktivieren Sie ggf. das Kontrollkästchen [Nur auf der
ersten Seite].
4. Klicken Sie auf [OK].
SO
BEARBEITEN SIE EIN BESTEHENDES WASSERZEICHEN
1. Klicken Sie unter der Registerkarte [Auftragsoptionen] auf
[Wasserzeichen...].
2. Wählen Sie das Wasserzeichen, das Sie bearbeiten
möchten, und klicken Sie dann auf [Bearbeiten...].
3. Ändern Sie den Text für das Wasserzeichen.
4. Ändern Sie die Attribute (Schrift, Farbe, Größe, Winkel)
für das Wasserzeichen, und klicken Sie auf [OK], um die
Änderungen zu übernehmen.
42 Wasserzeichen

K
APITEL
Mit der Funktion „Geschütztes Drucken“ können Sie vertrauliche
Dokumente auf Druckern drucken, die in einer
Netzwerkumgebung gemeinsam mit anderen Benutzern genutzt
werden.
Das Dokument wird erst gedruckt, wenn eine PIN (Persönliche
IdentifikationsNummer) über das Druckerbedienfeld eingegeben
wurde. Sie müssen zum Drucker gehen und die PIN eingeben.
Um diese Funktion nutzen zu können, muss der Drucker mit
einem Festplattenlaufwerk ausgestattet sein, und dieses muss im
Druckertreiber aktiviert werden. (Siehe „Einstellen der
Treibergeräteoptionen“ auf Seite 9.)
Wenn die Festplatte nicht genug Speicherplatz für Spooled-Daten
aufweist, wird eine Meldung „Festplatte voll“ angezeigt, und es
wird nur eine Kopie gedruckt.
Die geschützte Druckfunktion steht nicht bei allen PCAnwendungen zur Verfügung.
Wenn die Anwendungssoftware eine Drucksortierfunktion
enthält, müssen Sie diese deaktivieren. Andernfalls kann nicht
geschützt gedruckt werden.
6: G
ESCHÜTZTES
D
RUCKEN
Die geschützte Druckfunktion ist in drei Teile unterteilt:
1. „Dokument übertragen“ auf Seite 44
2. „Dokument drucken“ auf Seite 45
3. „Geschütztes Druckdokument löschen“ auf Seite 46
43

D
OKUMENT ÜBERTRAGEN
1. Klicken Sie unter der Registerkarte des Treibers
[Auftragsoptionen] auf [Geschützter Druck].
Das Fenster „Auftrags-PIN“ (Persönliche
IdentifikationsNummer) wird geöffnet.
Wenn das PIN-Fenster nicht geöffnet wird, klicken Sie auf
die Schaltfläche [PIN].
2. Geben Sie im Fenster „Auftrags-PIN“ einen
[Auftragsnamen] für diesen Druckauftrag ein.
Der Name kann bis zu 16 alpahnumerische Zeichen
umfassen. Wenn Sie im Drucker mehrere Druckaufträge
gespeichert haben, benötigen Sie zum Drucken für jeden
Druckauftrag einen anderen Namen, um die einzelnen
Druckaufträge voneinander unterscheiden zu können.
3. Wenn der Drucker Sie zur Eingabe des Auftragsnamens
auffordern soll, klicken Sie in das Kontrollkästchen
[Auftragsnamen für jeden Druckauftrag anfordern....]
unter dem Namenseingabefeld.
44 Dokument übertragen

4. Geben Sie im Feld [PIN] eine Zahl zwischen 0000 und
9999 ein.
Die PIN für den Drucker muss einzigartig sein. Der
Systemadministrator sollte jedem Benutzer eine PIN
zuweisen.
5. Klicken Sie auf [OK], um die Änderungen zu übernehmen.
6. Klicken Sie auf [OK], um das Fenster
„Druckereigenschaften“ zu schließen.
7. Drucken Sie das Dokument.
Der Druckauftrag wird an den Drucker übertragen, aber
noch nicht gedruckt.
D
OKUMENT DRUCKEN
Der geschützte Druckauftrag wird über das Druckerbedienfeld an
der Vorderseite des Druckers gedruckt.
1. Wenn der Drucker inaktiv ist (Druckbereitschaft wird in
der Anzeige gemeldet), drücken Sie [EINGABE], um den
Menümodus aufzurufen.
2. Wählen Sie mit den Tasten ▲▼ das Menü GESCHÜTZTEN
AUFTRAG DRUCKEN, und drücken Sie dann [EINGABE].
3. Geben Sie mit den Tasten ▲▼ die erste Stelle Ihrer PIN
ein, und drücken Sie [EINGABE].
4. Wiederholen Sie den Schritt 3, um die übrigen drei Stellen
einzugeben.
Dokument drucken 45

Wenn Sie mehrere Dokumente gespeichert haben,
erscheint eine Liste in der Anzeige.
5. Wählen Sie mit den Tasten ▲▼ den Namen des
Druckauftrags aus, den Sie drucken möchten, und
drücken Sie [EINGABE], um ihn zu wählen.
6. Markieren Sie ggf. mit den Tasten ▲▼ die Option
DRUCKEN.
7. Drücken Sie [EINGABE], um zu bestätigen, dass Sie das
Dokument drucken möchten.
8. Wählen Sie mit den Tasten ▲▼ die Anzahl der benötigten
sortierten Kopien aus.
9. Drücken Sie [EINGABE], um das Dokument zu drucken.
Wenn alle benötigten Kopien gedruckt wurden, wird das
Dokument automatisch von der Festplatte des Druckers
gelöscht.
Es ist auch möglich, geschützte Dokumente mit dem
Hilfsprogramm Storage Device Manager aus der Ferne über den
PC zu drucken und zu löschen.
G
ESCHÜTZTES DRUCKDOKUMENT LÖSCHEN
Wenn Sie ein geschütztes Dokument doch nicht drucken
möchten, können Sie es von der Festplatte des Druckers löschen,
ohne es zuvor zu drucken.
1. Führen Sie die Schritte 1 bis 5 wie zuvor zum Drucken des
Dokuments beschrieben aus.
2. Markieren Sie mit den Tasten ▲▼ die Option LÖSCHEN,
und drücken Sie [EINGABE].
3. Markieren Sie ggf. mit den Tasten ▲▼ die Option JA, und
drücken Sie [EINGABE], um den Löschvorgang zu
bestätigen.
Das Dokument wird von der Festplatte des Druckers
gelöscht, ohne vorher gedruckt zu werden.
46 Geschütztes Druckdokument löschen

K
APITEL
Mit dieser erweiterten Funktion können Sie TrueTypeSchriftarten durch Druckerschriftarten ersetzen. Das ist nützlich,
wenn das Dokument mit einer Schriftart formatiert wurde, die
nicht in Ihrem System installiert, jedoch im Drucker enthalten ist.
Bei Verwendung der Schriftartersetzung ändert sich das
allgemeine Layout eines Dokuments nicht, das genaue
Schriftdesign geht jedoch verloren. Aus diesem Grund wird die
Schriftartersetzung normalerweise nicht empfohlen, weil es sehr
schwierig wird, das Erscheinungsbild des Dokuments beim
Drucken vorherzusagen, da es keine Vorschaumöglichkeit dazu
gibt, wie das ausgedruckte Dokument mit diesen
Ersatzschriftarten aussehen wird.
Tipp: Sie können ein Muster aller im Drucker integrierten
7: S
Hinweise
1. Wenn Ihre Softwareanwendung einen älteren Druckertreiber
verwendet, funktioniert die Schriftartersetzung
möglicherweise nicht.
2. Es können nicht alle TrueType-Schriftarten durch
Druckerschriftarten ersetzt werden.
Schriften ausdrucken über das Druckerbedienfeld. Siehe
das Benutzerhandbuch.
CHRIFTARTERSETZUNG
V
ERWENDUNG
1. Klicken Sie unter der Registerkarte [Auftragsoptionen] auf
[Schriftarten...].
2. Wählen Sie entweder [Als Konturschrift laden] oder [Als
Bitmap-Schrift laden].
3. Aktivieren Sie das Kontrollkästchen [Schriftartersetzung],
um diese Funktion zu aktivieren, oder deaktivieren Sie es,
um die Funktion zu deaktivieren.
In den Bereichen „TrueType“ und „Druckerschriftart“
werden die Schriftarten auf Ihrem System aufgeführt, und
es wird angegeben, durch welche Schriftarten auf dem
47

Drucker sie ersetzt werden. Wenn Sie in der Liste auf eine
der TrueType-Schriftarten klicken, wird die zugehörige
Druckerschriftart markiert. Sie können diese ändern,
indem Sie auf eine andere Druckerschriftart klicken.
Klicken Sie auf [Standard], um die Standardeinstellungen
wiederherzustellen.
4. Klicken Sie auf [OK], um die Änderungen zu bestätigen.
48

S
TICHWORTVERZEICHNIS
A
Ablagefach
Ausgabekapazität............... 32
An Seite anpassen ................. 39
Ausgabe
Ausgabe stimmt nicht mit
Monitoranzeige überein..15
Ausgabe Vorderseite oben
Drucken............................ 32
Ausgabefach
Vorderseite oben
Kapazität ...................... 32
Ausgabeoptionen
allgemeine Informationen.... 25
, 17
B
Beleuchtung
Sonnenlicht im Vergleich zu
Leuchtstofflampen.............. 18
Benutzerdefiniertes Papierformat
Allgemein.......................... 32
Broschüren
Drucken............................ 27
C
CMYK im Vergleich zu RGB ...... 16
D
Diagramme
Farbanpassung .................. 20
Drucken
Vorderseite oben................ 32
Druckertreiber
Farbeinstellungen............... 18
Druckqualität
Schwarz, Drucken .............. 11
Druckqualität, Probleme
Ausgabe stimmt nicht mit
Monitor überein ................. 15
E
Etiketten
Ausgabe
Vorderseite oben
(Ausgabe) ..................... 32
F
Farbanpassung
gesättigte Farben ...............20
helle Farben.......................20
keine Farbanpassung ..........19
reine Farben ......................20
warme oder kalte Farben.....17
Farbanpassung, Faktoren die
beeinflussen
Farbeinstellungen im
Druckertreiber....................18
Lichtverhältnisse ................18
Monitoreinstellungen ...........17
Papiersorten ......................18
RGB im Vergleich zu CMYK...16
so zeigt die Software Farbe
an ....................................17
Farbeinstellungen
und Softwareanwendungen ..17
Farbverfälschungen
Monitorweiß im Vergleich zu
Papierweiß.........................20
Fotos
Farbanpassung...................20
G
Gerader Papiertransportweg.....32
Geschützte Dokumente
Drucken ............................45
Übertragen ........................44
Glanzpapier ...........................18
Grafikanwendungen im Vergleich
zu „Office“-Anwendungen ........17
Graustufendruck.....................19
K
Kurven
Farbanpassung...................20
L
Lichtverhältnisse
Leuchtstofflampe im Vergleich
zu Sonnenlicht ...................18
Stichwortverzeichnis 49

M
Meldungen
FESTPLATTE VOLL
Prüfen und Drucken........ 43
Monitoranzeige stimmt nicht mit
Ausgabe überein.................... 15
O
Office-Anwendungen im Vergleich
zu Grafikanwendungen ........... 17
P
Papier, Glanzpapier ................ 18
Papier, Recycling ................... 18
Papierausgabe
Kapazität
Vorderseite oben............ 32
Papierformat
benutzerdefiniert................ 32
Papiergewicht
Auswirkung auf
Ausgabefachkapazität ..... 32
Papiersorte ........................... 18
R
Recycling-Papier .................... 18
RGB im Vergleich zu CMYK ...... 16
S
Schaubilder
Farbanpassung .................. 20
Schwarz
Schwarz drucken................ 11
Skalieren
An Seite anpassen.............. 39
Softwareanwendungen
Farbeinstellungen ...............17
so wird Farbe angezeigt.......17
Sortieren...............................28
Sortieren durch den
Drucker.............................28
Sortieren in der
Anwendung........................28
Sortieren durch den Drucker ....28
Sortieren in der Anwendung.....28
T
Toner
Schwarz ............................11
Transparentfolien
Ausgabe
Ausgabe Vorderseite nach
oben .............................32
Trennblatt .............................30
W
Wiedergabeprioritäten
Absolute Farbmetrik............20
Relative Farbmetrik.............20
Saturation (Sättigung) ........20
Wahrnehmungsorientiert .....20
Z
Zusammengesetztes
Schwarz ................................11
50 Stichwortverzeichnis

Oki Europe Limited
Central House
Bal
four Road
nslow TW3 1HY
Hou
ited Kingdom
Un
+44 (0) 208 219 2190
Tel:
Fax
: +44 (0) 208 219 2199
www.okiprintingsolutions.com
07068403 iss.1
 Loading...
Loading...