Page 1

C9800
PŘÍRUČKA PRO OVLÁDÁNÍ TISKU
C9800hdn/C9800hdtn/C9800 GA
C9000
Page 2
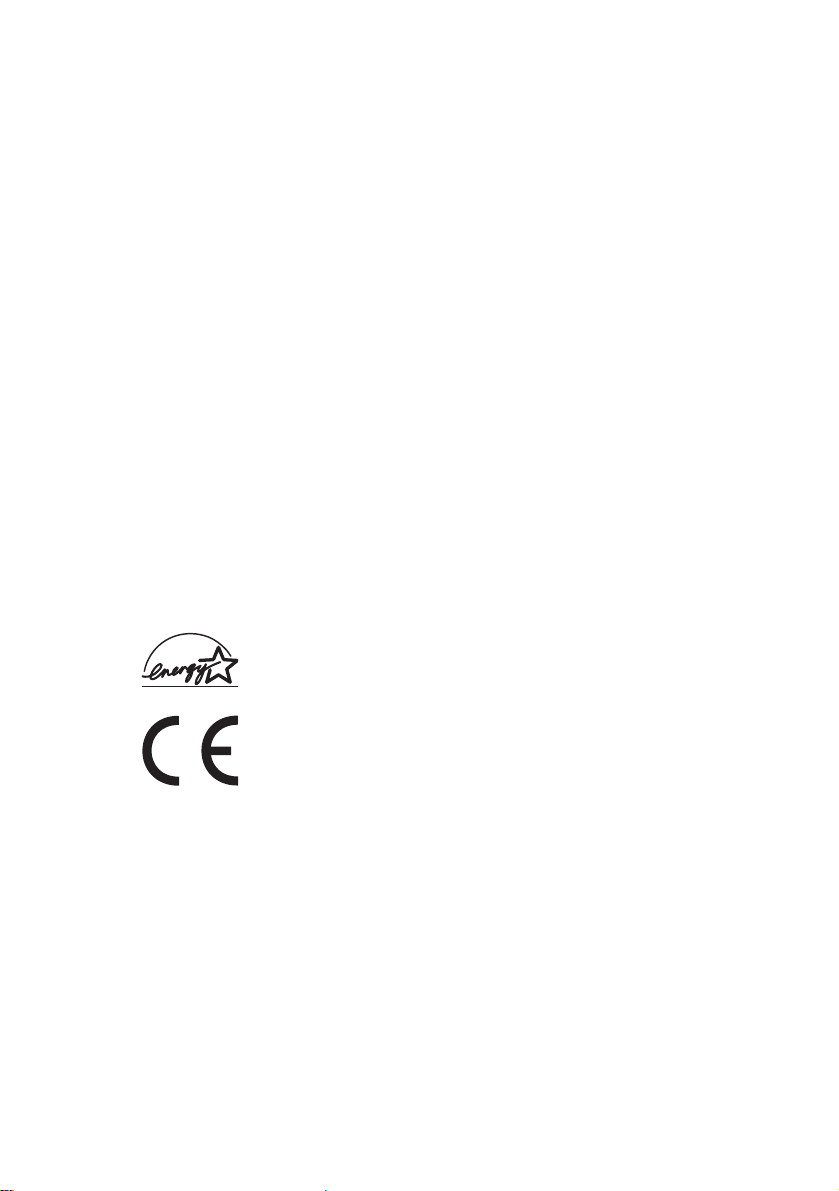
P
ŘEDMLUVA
Vynaložili jsme maximální úsilí, aby informace v tomto dokumentu byly kompletní, přesné a
platné. Společnost Oki nemá žádnou zodpovědnost za následky chyb, které jsou mimo její
kontrolu. Společnost Oki také nemůže zaručit, že změny v programovém vybavení a na
zařízeních jiných výrobců, na které odkazuje tato příručka, neovlivní použitelnost podávané
informace. Odkaz na programové vybavení vytvořené jinými společnostmi společnost Oki k
ničemu nezavazuje.
I když bylo vyvinuto odpovídající úsilí, aby tento dokument byl tak přesný a užitečný jak je to
možné, nedáváme žádnou záruku, ať přímou tak nepřímo vyjádřenou, ohledně přesnosti a
kompletnosti zde obsažených informací.
Nejnovější ovladače a příručky jsou k dispozici na webové stránce společnosti Oki:
http://www.okieurope.com
Copyright © 2005 Oki Europe Ltd.
Oki a Oki Printing Solutions jsou registrované ochranné známky společnosti Oki Electric
Industry Company, Ltd.
Energy Star je ochranná známka agentury United States Enviromental Protection Agency.
Microsoft, MS-DOS a Windows jsou registrované ochranné známky společnosti Microsoft
Corporation.
Názvy jiných výrobků a jiné obchodní značky jsou registrované ochranné známky příslušných
vlastníků.
Jako účastník programu Energy Star, výrobce zaručuje, že tento výrobek
splňuje směrnice Energy Star pro energetickou úč
innost.
Tento výrobek splňuje podmínky Council Directive 89/336/EEC (EMC) a
73/23/EEC (LVD) spolu s použitelnými změnami, pro sjednocování zákonů
členských zemí (CE) vztahujících se k elektromagnetické kompatibilitě
elektronických a telekomunikačních zařízení.
2
Page 3
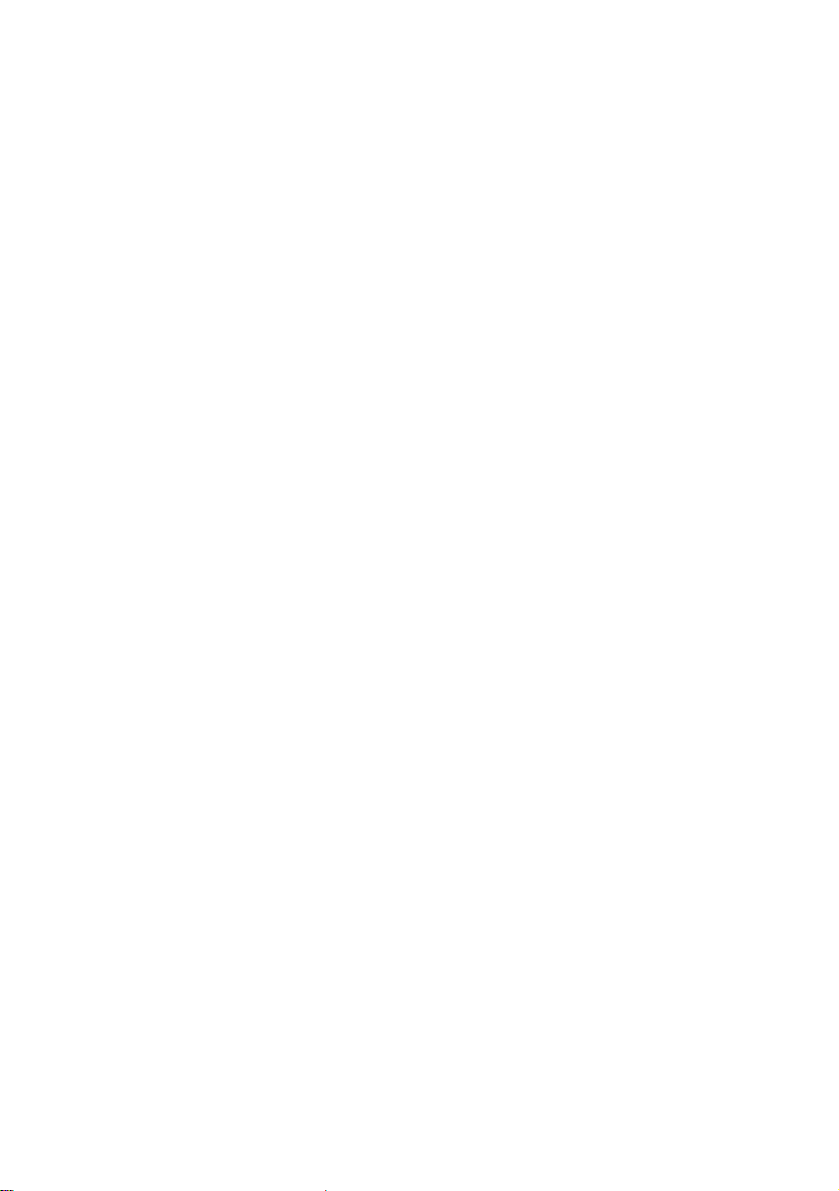
O
BSAH
Dříve než začnete..............................................................................5
O této příručce. . . . . . . . . . . . . . . . . . . . . . . . . . . . . . . . . . . . . . . . 5
Přístup k obrazovkám ovladače . . . . . . . . . . . . . . . . . . . . . . . . . . 5
Změna výchozích hodnot ovladače . . . . . . . . . . . . . . . . . . . . .6
Windows XP/2000/Server 2003 . . . . . . . . . . . . . . . . . . . . .6
Windows NT. . . . . . . . . . . . . . . . . . . . . . . . . . . . . . . . . . . .6
Windows 98/Me . . . . . . . . . . . . . . . . . . . . . . . . . . . . . . . . . 7
Změna hodnot ovladače v aplikaci . . . . . . . . . . . . . . . . . . . . . 7
Nastavení ovladače. . . . . . . . . . . . . . . . . . . . . . . . . . . . . . . . . . . . 7
Uložení sady nastavení ovladače . . . . . . . . . . . . . . . . . . . . . .8
Vyvolání uložených nastavení ovladače . . . . . . . . . . . . . . . . .8
Nastavení možností zařízení v ovladači . . . . . . . . . . . . . . . . . . . .9
Tisk černé ........................................................................................11
Generování černé . . . . . . . . . . . . . . . . . . . . . . . . . . . . . . . . . . . .11
Složená černá . . . . . . . . . . . . . . . . . . . . . . . . . . . . . . . . . 11
Čistě černá. . . . . . . . . . . . . . . . . . . . . . . . . . . . . . . . . . . .11
Volba mezi složenou nebo čistou černou . . . . . . . . . . . . . . .12
PCL . . . . . . . . . . . . . . . . . . . . . . . . . . . . . . . . . . . . . . . . .12
PCL 6 . . . . . . . . . . . . . . . . . . . . . . . . . . . . . . . . . . . . . . . .13
Soulad barev....................................................................................15
Faktory ovlivňující barevný tisk . . . . . . . . . . . . . . . . . . . . . . . . . .15
Barvy na monitoru versus barvy tiskárny. . . . . . . . . . . . . . . . 15
Nastavení monitoru . . . . . . . . . . . . . . . . . . . . . . . . . . . . . . . .16
Nastavení softwaru . . . . . . . . . . . . . . . . . . . . . . . . . . . . . . . .17
Způsob zobrazení barev v aplikaci . . . . . . . . . . . . . . . . . . . .17
Nastavení ovladače tiskárny . . . . . . . . . . . . . . . . . . . . . . . . .17
Podmínky osvětlení (zobrazení) . . . . . . . . . . . . . . . . . . . . . .17
Typ papíru . . . . . . . . . . . . . . . . . . . . . . . . . . . . . . . . . . . . . . . 17
Zajištění souladu barev . . . . . . . . . . . . . . . . . . . . . . . . . . . . . . . .18
Popisy . . . . . . . . . . . . . . . . . . . . . . . . . . . . . . . . . . . . . . . . . .18
Návod k použití . . . . . . . . . . . . . . . . . . . . . . . . . . . . . . . .18
Vykreslení . . . . . . . . . . . . . . . . . . . . . . . . . . . . . . . . . . . . . . .19
Jas a sytost . . . . . . . . . . . . . . . . . . . . . . . . . . . . . . . . . . . . . .20
Dosažení souladu určitých barev. . . . . . . . . . . . . . . . . . . . . .20
Rozlišení tisku.................................................................................21
Návod k použití . . . . . . . . . . . . . . . . . . . . . . . . . . . . . . . . . . .21
3
Page 4
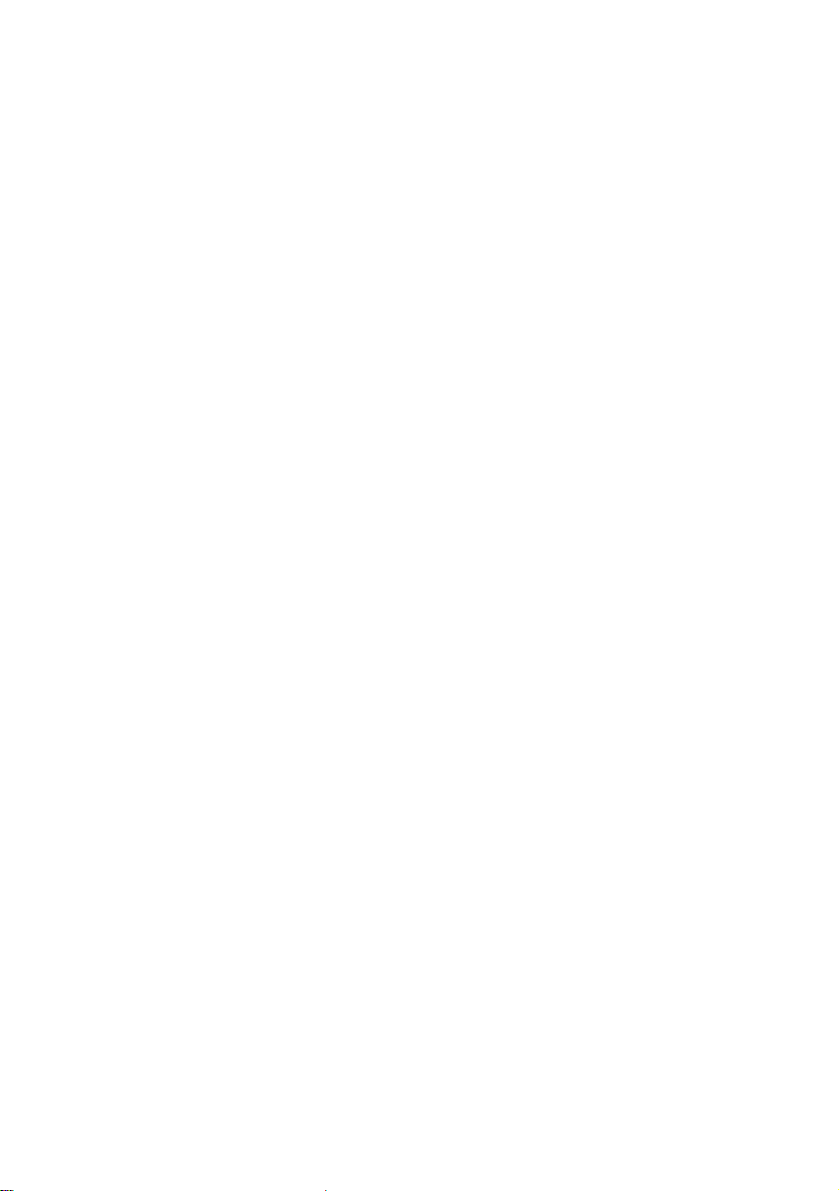
Možnosti dokončování ...................................................................23
Tisk brožury. . . . . . . . . . . . . . . . . . . . . . . . . . . . . . . . . . . . . . . . .24
Aktivace tisku brožury . . . . . . . . . . . . . . . . . . . . . . . . . . . . . .24
Snášení . . . . . . . . . . . . . . . . . . . . . . . . . . . . . . . . . . . . . . . . . . . .26
Tisk snášených dokumentů . . . . . . . . . . . . . . . . . . . . . . . . . .27
Oddělování tiskových úloh ve frontě . . . . . . . . . . . . . . . . . . . . . .28
Tisk první stránky . . . . . . . . . . . . . . . . . . . . . . . . . . . . . . . . . . . .29
Použití tisku první stránky . . . . . . . . . . . . . . . . . . . . . . . . . . .29
Custom page size (Vlastní velikost stránky) . . . . . . . . . . . . . . . .30
Postup vytváření, úprav a odstranění vlastní
velikosti stránky . . . . . . . . . . . . . . . . . . . . . . . . . . . . . . . . . .30
Výběr vlastní velikosti stránky . . . . . . . . . . . . . . . . . . . . . . . .31
Oboustranný (duplexní) tisk . . . . . . . . . . . . . . . . . . . . . . . . . . . . 32
Aktivace oboustranného (duplexního) tisku. . . . . . . . . . . . . .33
Tisk více stránek na jeden list (N-up) . . . . . . . . . . . . . . . . . . . . .34
Tisk více stránek na jeden list . . . . . . . . . . . . . . . . . . . . . . . . 34
Poster printing (Tisk plakátu). . . . . . . . . . . . . . . . . . . . . . . . . . . .36
Tisk plakátů . . . . . . . . . . . . . . . . . . . . . . . . . . . . . . . . . . . . . . 36
Přizpůsobit na stránku. . . . . . . . . . . . . . . . . . . . . . . . . . . . . . . . . 37
Návod k použití . . . . . . . . . . . . . . . . . . . . . . . . . . . . . . . . . . .37
Watermarks (Vodotisky) . . . . . . . . . . . . . . . . . . . . . . . . . . . . . . .38
Postup vytvoření nového vodotisku . . . . . . . . . . . . . . . . . 38
Postup volby dříve vytvořeného vodotisku. . . . . . . . . . . .38
Postup úpravy existujícího vodotisku. . . . . . . . . . . . . . . .39
Secure printing (Zabezpečený tisk)...............................................41
Odeslání dokumentu . . . . . . . . . . . . . . . . . . . . . . . . . . . . . . . . . .42
Tisk dokumentu . . . . . . . . . . . . . . . . . . . . . . . . . . . . . . . . . . . . . .43
Odstranění dokumentu zabezpečeného tisku . . . . . . . . . . . . . . .44
Záměna písem .................................................................................45
Návod k použití . . . . . . . . . . . . . . . . . . . . . . . . . . . . . . . . . . .45
Rejstřík.............................................................................................47
4
Page 5
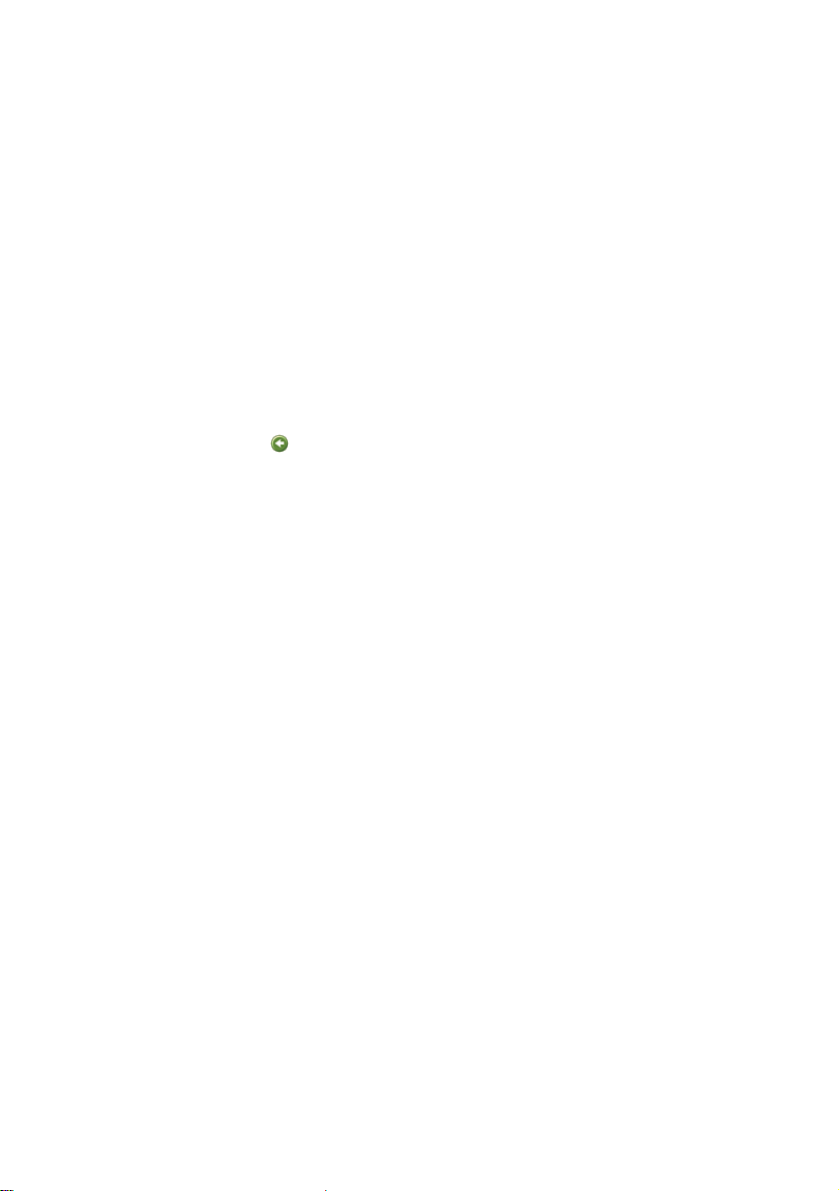
K
APITOLA
O
TÉTO PŘÍRUČCE
Tato příručka se dodává jako soubor PDF aplikace Adobe Acrobat.
Při zobrazení na obrazovce umožňuje pohodlné seznámení s mnoha
funkcemi softwaru ovladače dodávaného s tiskárnou C9800.
Příručka obsahuje mnoho křížových odkazů, které jsou zvýrazněny jako
modrý text. Klepnete-li na křížový odkaz v aplikaci Adobe Acrobat nebo
Adobe Reader (je také k dispozici na disku CD s příručkou), okamžitě se
zobrazí část příručky, která obsahuje odkazovaný materiál.
Pomocí tlačítka v aplikaci Adobe Reader můžete přejít přímo zpět na
předchozí místo.
Pokud potřebujete část této příručky vytisknout, použijte příkaz pro tisk
aplikace Adobe Reader a zvolte stránky, které chcete vytisknout. Některé
stránky jsou záměrně ponechány prázdné, takže je formát stránky vhodný
pro oboustranný (duplexní) tisk.
P
ŘÍSTUP K OBRAZOVKÁM OVLADAČE
Většina popsaných funkcí je přístupná z oken ovladače tiskárny. Způsob
přístupu závisí na použitém počítači a jeho operačním systému.
1: D
ŘÍVE NEŽ ZAČNETE
Dialogová okna ovladače obsahují karty, které poskytují mnoho různých
voleb pro nastavení tisku dokumentů.
Funkce ovladače jsou dostupné dvěma způsoby:
1. Přímo ze složky „Printers“ (Tiskárny) systému Windows (složka
„Printers and Faxes“ – Tiskárny a faxy – v systému Windows XP).
Pokud zvolíte tuto metodu, budou všechny provedené změny
nastaveny jako výchozí hodnoty ovladače. To znamená,
že zůstanou aktivní pro všechny vaše aplikace, dokud je v
konkrétních případech nezměníte v dialogovém okně Print (Tisk)
aplikace.
2. V dialogovém okně Print (Tisk) aplikace.
O této příručce 5
Page 6
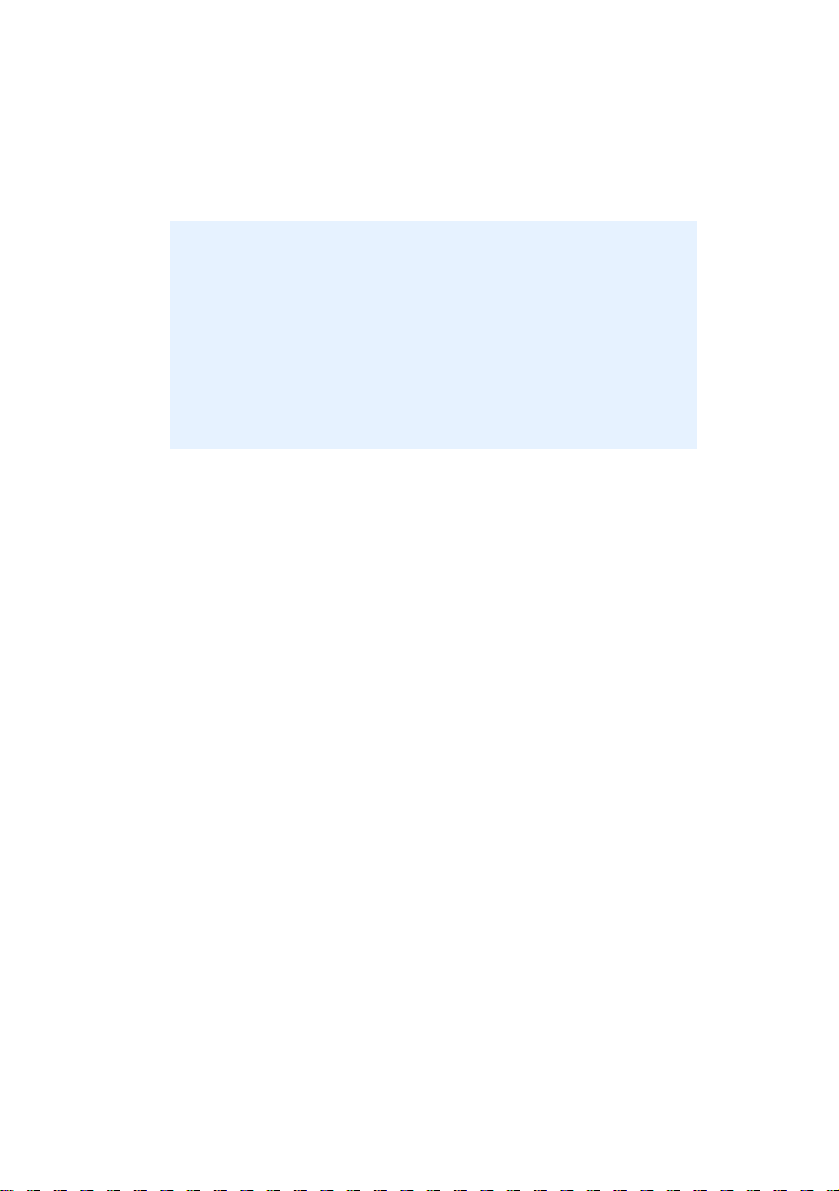
Zvolíte-li tuto metodu, budou provedené změny zpravidla platné
pouze po dobu spuštění příslušné aplikace, nebo dokud je opět
nezměníte. Po ukončení aplikace se většinou obnoví výchozí
hodnoty ovladače.
DŮLEŽITÉ!
Nastavení provedená přímo na ovládacím panelu tiskárny jsou
výchozí hodnoty tiskárny. Určují chování tiskárny, pokud
nezadáte jiné hodnoty v počítači.
Nastavení výchozích hodnot ovladače má přednost před
výchozími hodnotami tiskárny.
Nastavení tisku aplikace mají přednost před výchozími
hodnotami tiskárny i ovladače.
Z
MĚNA VÝCHOZÍCH HODNOT OVLADAČE
Windows XP/2000/Server 2003
1. Klepnutím na položku [Start] [Settings] (Nastavení) [Printers
and Faxes] (Tiskárny a faxy) otevřete okno Printers and Faxes
(Tiskárny a faxy).
2. V okně Printers and Faxes (Tiskárny a faxy) klepněte pravým
tlačítkem myši na příslušnou ikonu tiskárny a z místní nabídky
zvolte příkaz [Printing Preferences] (Předvolby tisku).
Windows NT
1. Klepnutím na položku [Start] [Settings] (Nastavení) [Printers]
(Tiskárny) otevřete okno Printers (Tiskárny).
2. V okně Printers (Tiskárny) klepněte pravým tlačítkem myši na
příslušnou ikonu tiskárny a z místní nabídky zvolte příkaz
[Document Defaults] (Předvolby dokumentu).
6Přístup k obrazovkám ovladače
Page 7
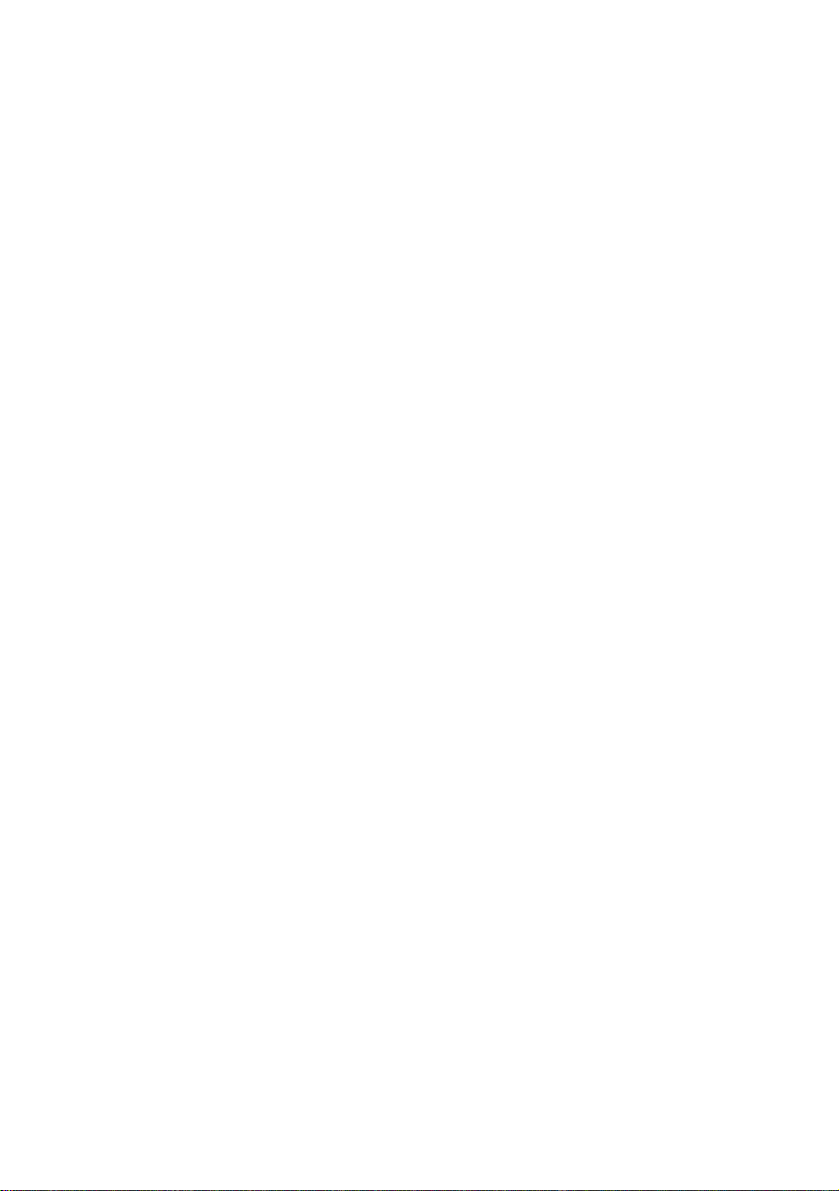
Windows 98/Me
1. Klepnutím na položku [Start] [Settings] (Nastavení) [Printers]
(Tiskárny) otevřete okno Printers (Tiskárny).
2. V okně Printers (Tiskárny) klepněte pravým tlačítkem myši na
příslušnou ikonu tiskárny a z místní nabídky zvolte příkaz
[Properties] (Vlastnosti).
Z
MĚNA HODNOT OVLADAČE V APLIKACI
1. V aplikaci otevřete soubor, který chcete vytisknout.
2. Z nabídky [File] (Soubor) zvolte příkaz [Print…] (Tisk).
3. V dialogovém okně Print (Tisk) aplikace zkontrolujte, zda je
zobrazena správná tiskárna, a klepněte na tlačítko [Properties]
(Vlastnosti).
N
ASTAVENÍ OVLADAČE
Tato funkce umožňuje uložit nastavení ovladače tiskárny a znovu je použít
později. Můžete ji využít v případech, kdy často tisknete mnoho různých
typů dokumentů, které vyžadují různá nastavení ovladače tiskárny.
Vyvolání uložených nastavení je jednoduchá operace, kterou je nutné
provést dříve, než případně nastavíte změny specifické pro konkrétní
úlohu. Aby nebylo nutné tento postup opakovat na více místech příručky,
je uveden na tomto místě.
Nastavení ovladače7
Page 8
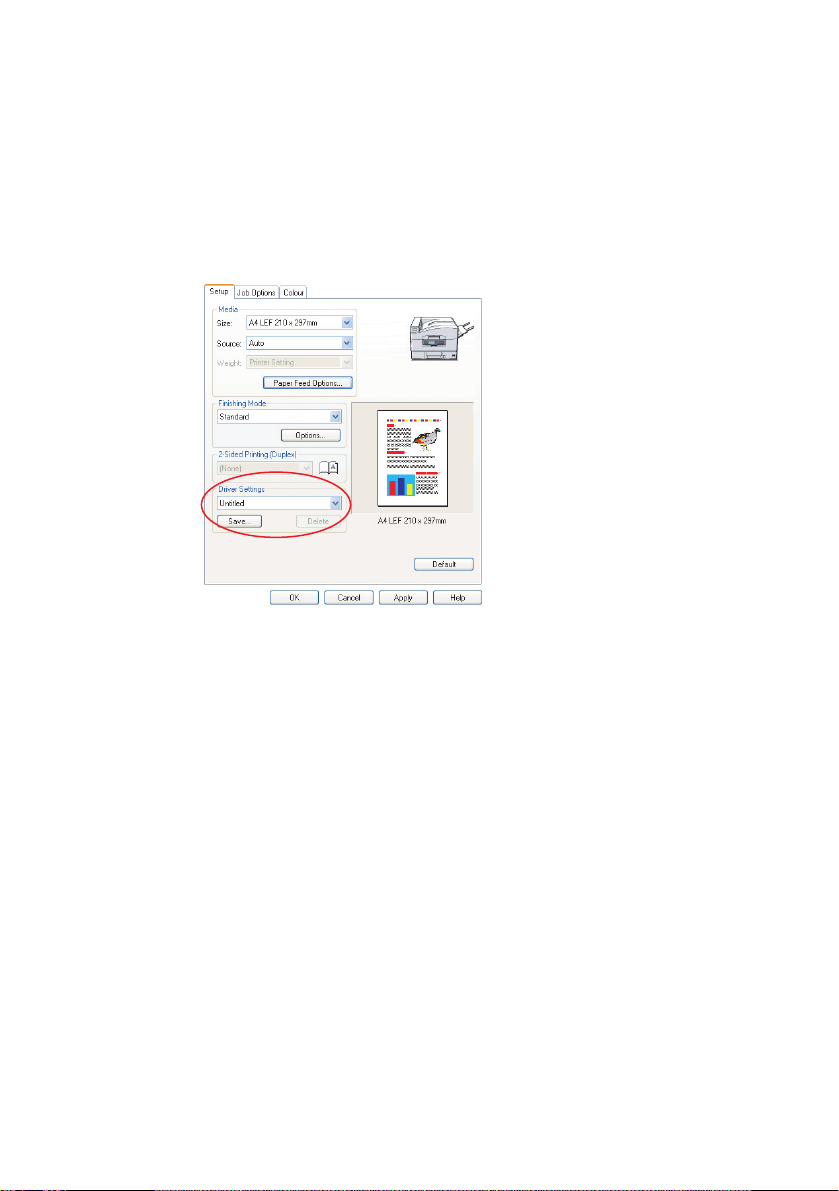
U
LOŽENÍ SADY NASTAVENÍ OVLADAČE
1. Proveďte libovolné požadované změny nastavení ovladače, jak je
popsáno v příslušné části této příručky.
2. Na kartě [Setup] (Nastavení) ovladače klepněte na tlačítko
[Save…] (Uložit).
3. Zadejte popisný název ukládaného nastavení a klepněte na
tlačítko [OK].
V
YVOLÁNÍ ULOŽENÝCH NASTAVENÍ OVLADAČE
1. Na kartě [Setup] (Nastavení) ovladače zvolte požadované dříve
uložené [Driver Settings] (Nastavení ovladače).
2. Dále proveďte libovolná další nastavení pro tuto úlohu, jak je
popsáno v příslušné části této příručky.
8 Nastavení ovladače
Page 9
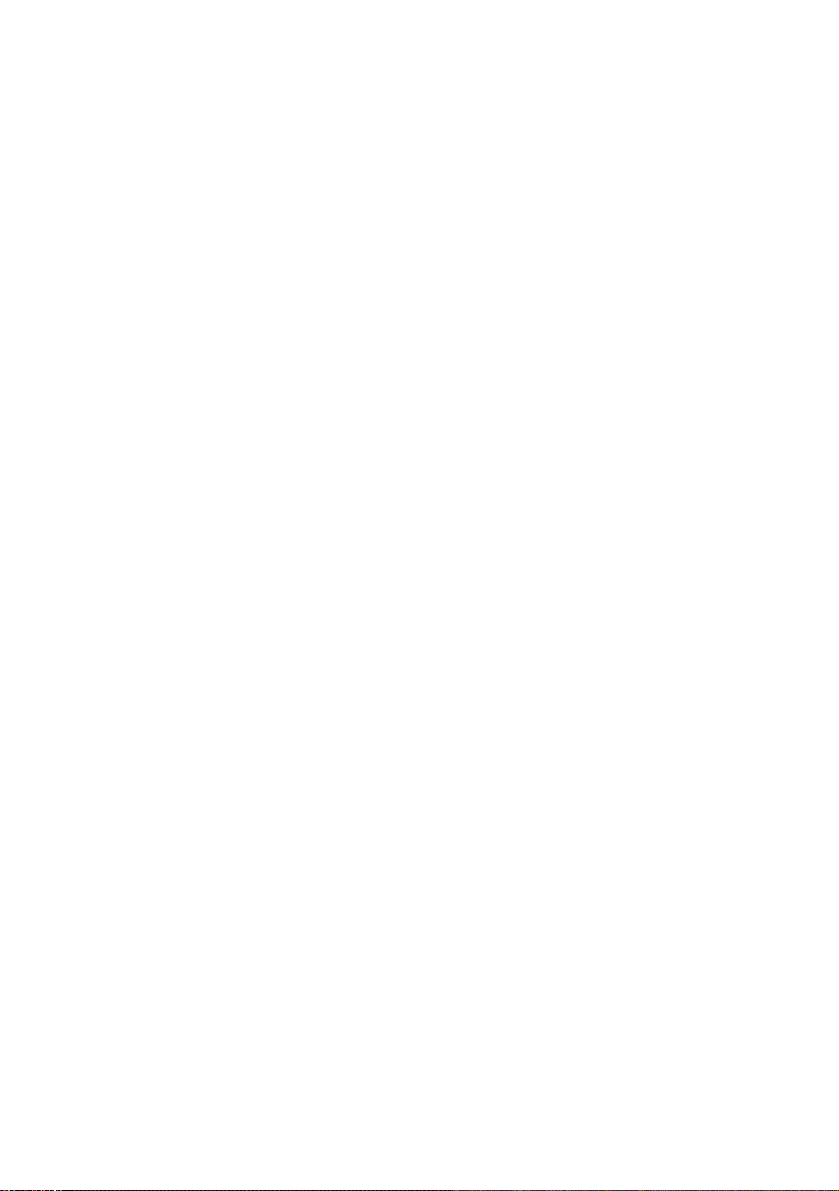
N
ASTAVENÍ MOŽNOSTÍ ZAŘÍZENÍ V OVLADAČI
Tato část vysvětluje, jak zajistit, aby ovladač tiskárny mohl využít veškeré
hardwarové funkce instalované v tiskárně.
Doplňky jako pevný disk, duplexní jednotka (pro oboustranný tisk), další
zásobníky papíru atd. bude možné použít pouze v případě, že jsou
nastaveny v ovladači tiskárny v počítači.
V některých případech je konfigurace hardwaru tiskárny automaticky
detekovány při instalaci ovladače. Doporučuje se však alespoň
zkontrolovat, zda jsou v ovladači uvedeny všechny dostupné
hardwarové funkce.
Tento postup je nezbytný, pokud do tiskárny přidáte další hardwarové
funkce poté, co byly ovladače nainstalovány a nastaveny.
Nastavení možnosti zařízení v ovladači:
1. Otevřete okno [Properties] (Vlastnosti) ovladače.
2. Vyberte kartu [Device Options] (Možnosti zařízení).
3. Nastavte možnosti pro všechna instalovaná zařízení, včetně
správného počtu zásobníků papíru, dokončovací jednotky,
duplexní jednotky atd.
4. Klepnutím na tlačítko [OK] zavřete okno a uložíte změny.
Nastavení možností zařízení v ovladači9
Page 10
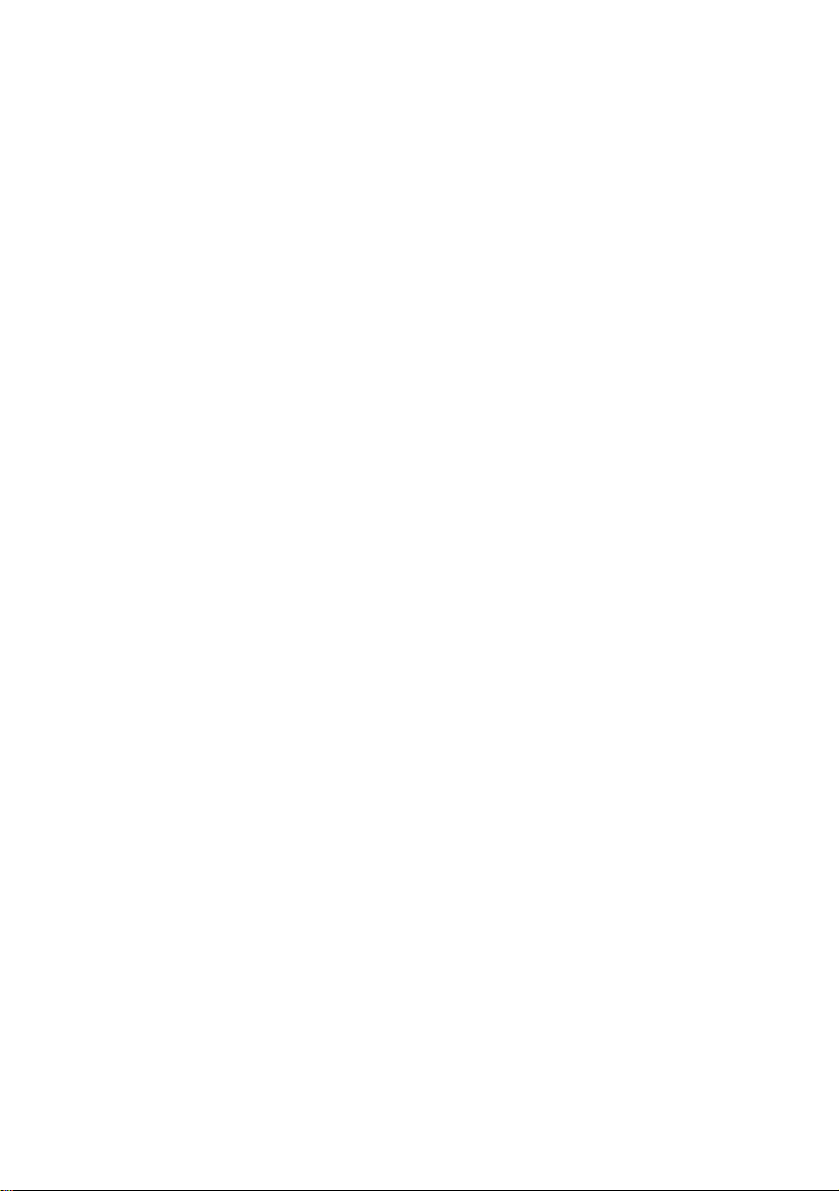
Page 11
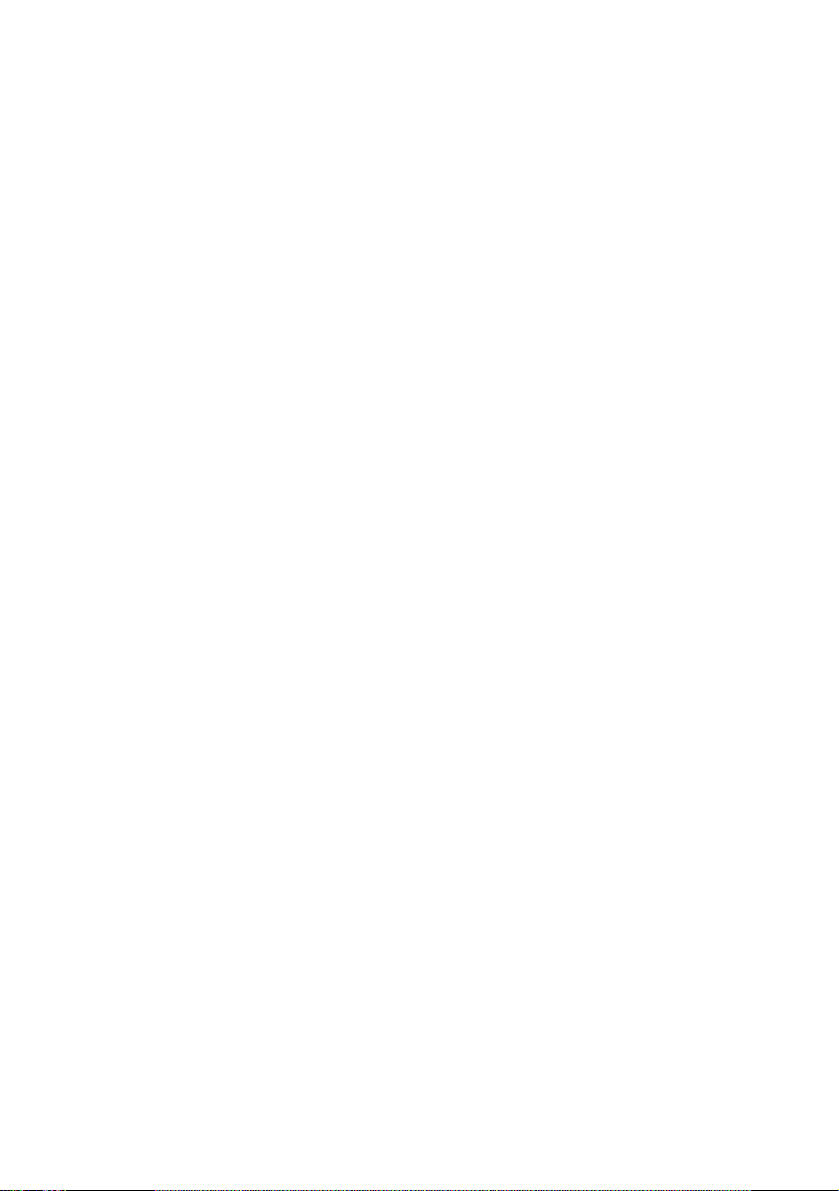
K
APITOLA
G
ENEROVÁNÍ ČERNÉ
Můžete určit, zda se černá grafika v barevných dokumentech
vytiskne pomocí:
> Složená černá
> Čistě černá
Výchozí nastavení je Pure Black (Čistě černá).
2: T
ISK ČERNÉ
Složená černá
Složená černá je tvořena kombinací azurového, purpurového, žlutého a
černého toneru. V některých případech lze tímto způsobem získat lesklejší
vzhled díky většímu množství toneru. Výsledná černá barva také může
působit mírně dohněda.
Čistě černá
Pouze černý toner se používá při tisku čistě černé.
Generování černé 11
Page 12
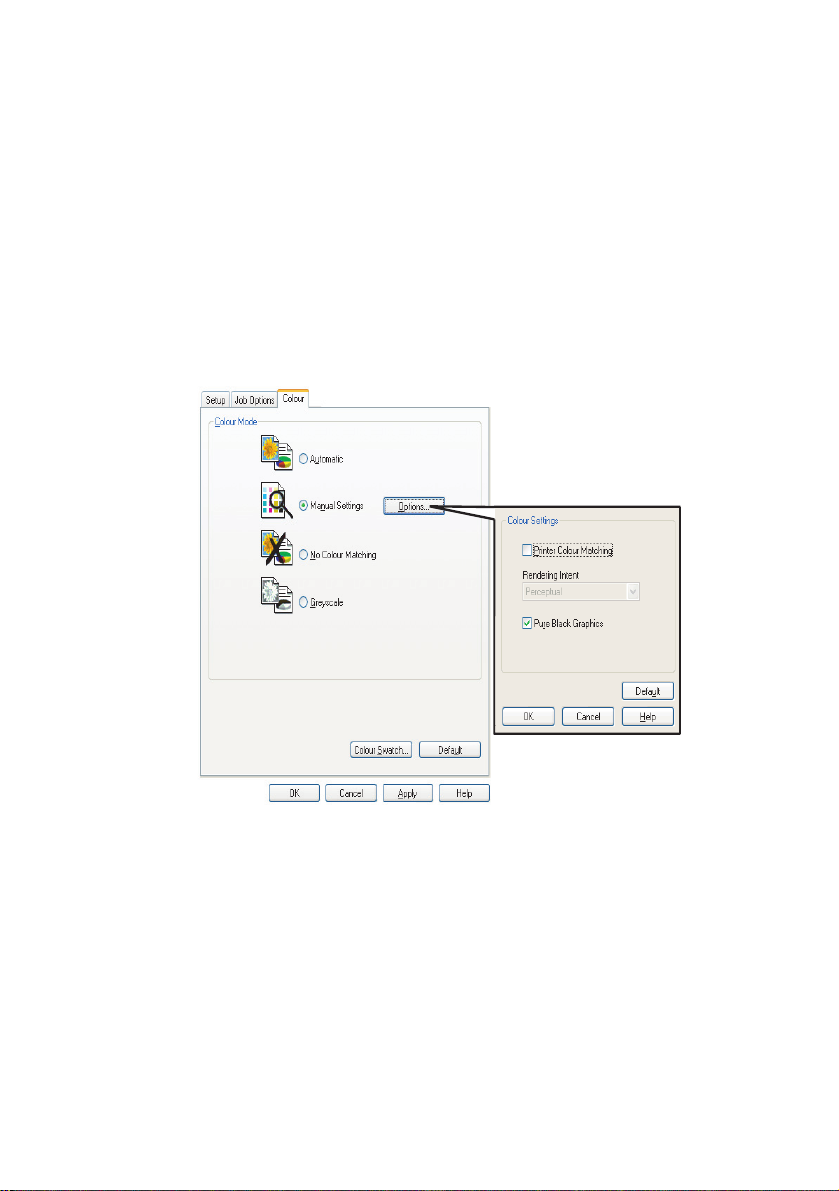
V
OLBA MEZI SLOŽENOU NEBO ČISTOU ČERNOU
PCL
1. Na kartě [Colour] (Barva) vyberte možnost [Manual Settings]
(Ruční nastavení) a klepněte na tlačítko [Options...] (Možnosti).
2. Zaškrtněte nebo zrušte zaškrtnutí políčka [Pure Black Graphics]
(Čistě černá grafika). Pokud není políčko Pure Black Graphics
(Čistě černá grafika) zaškrtnuté, bude se tisknout pomocí
složené černé.
12 Generování černé
Page 13
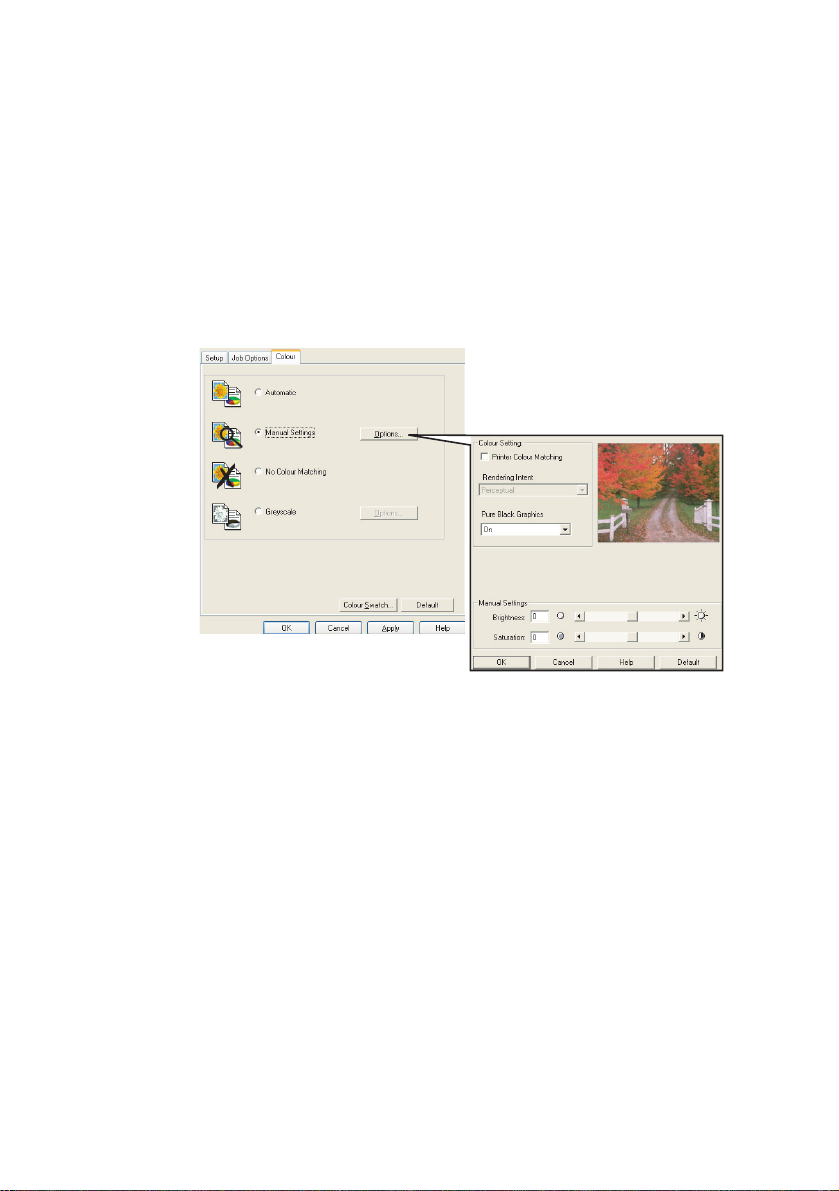
PCL 6
1. Na kartě [Colour] (Barva) vyberte možnost [Manual Settings]
(Ruční nastavení) a klepněte na tlačítko [Options...] (Možnosti).
2. Z rozevíracího seznamu [Pure Black Graphics] (Čistě černá
grafika) vyberte možnost [On] (Zapnuto) nebo [Off] (Vypnuto).
Pokud je možnost Pure Black Graphics (Čistě černá grafika)
nastavena na hodnotu [Off] (Vypnuto), bude se tisknout pomocí
složené černé.
Generování černé 13
Page 14
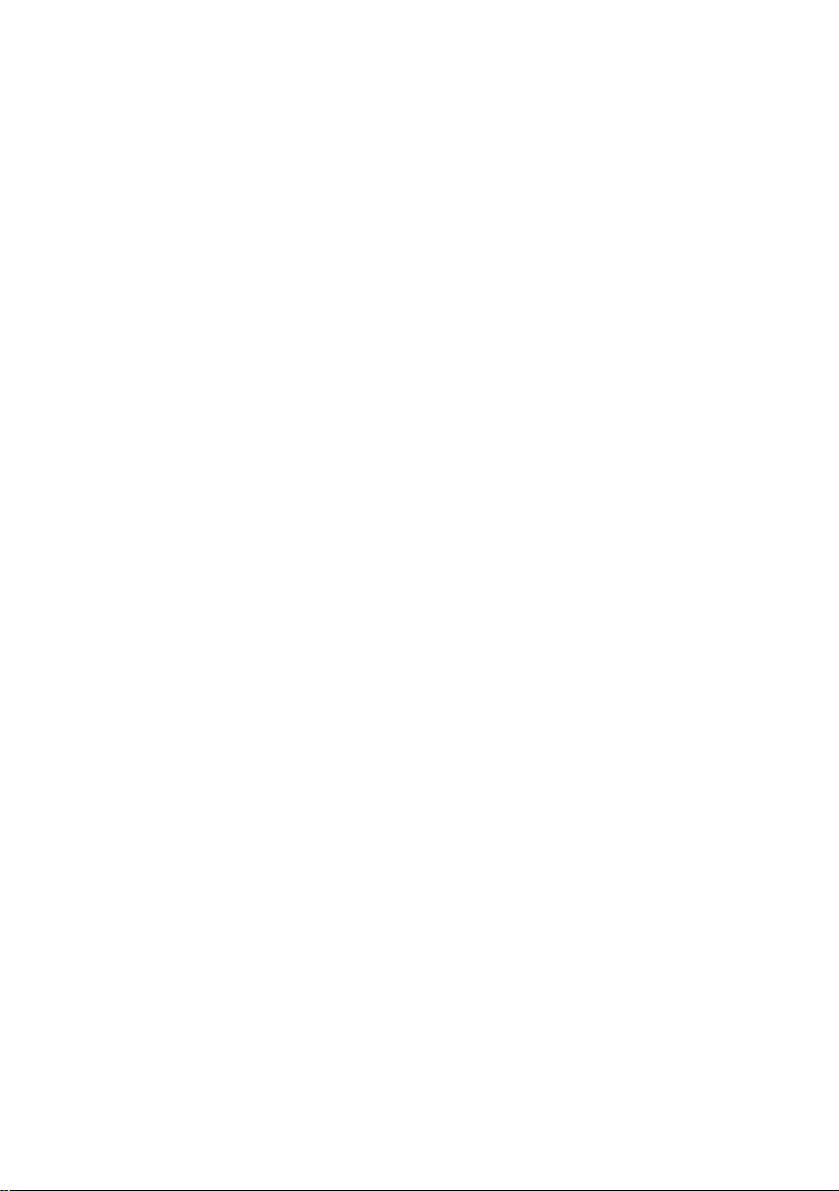
Page 15
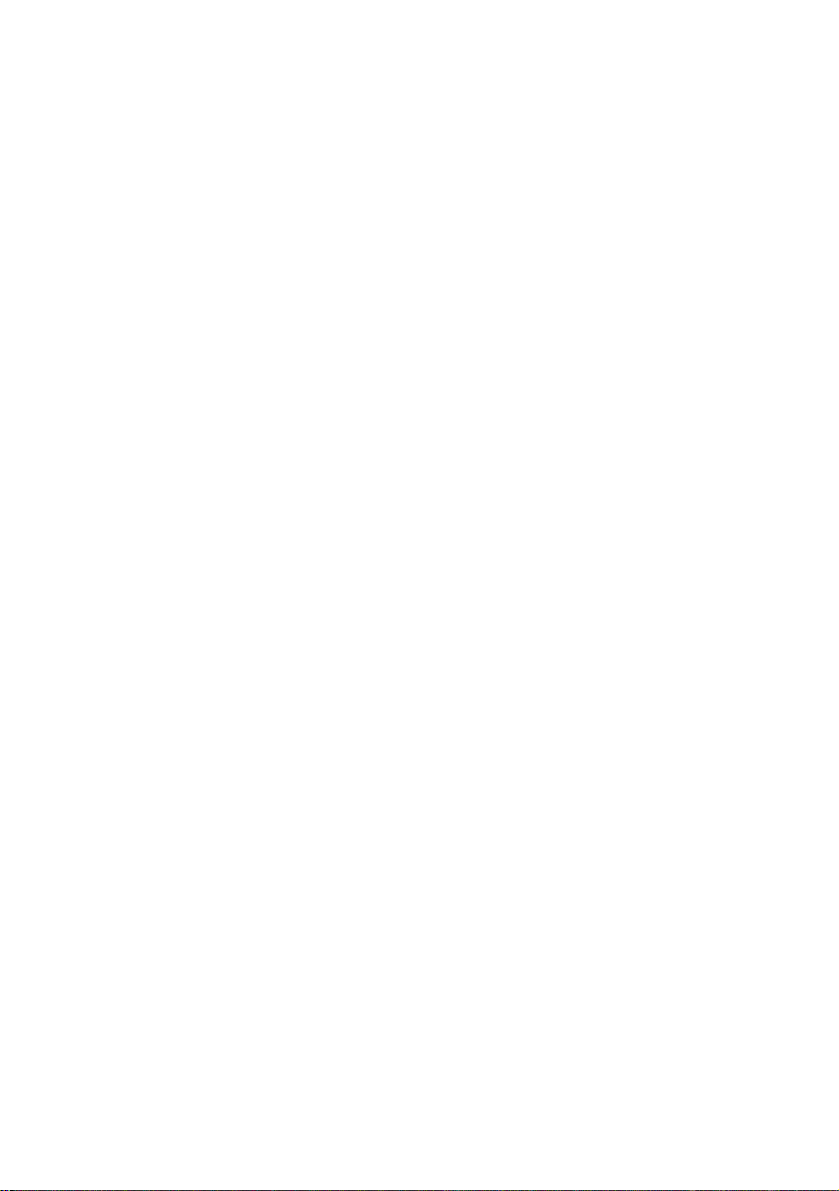
K
APITOLA
F
AKTORY OVLIVŇUJÍCÍ BAREVNÝ TISK
Barevný tisk závisí na mnoha faktorech. Některé z nejdůležitějších
faktorů jsou:
> rozdíly mezi rozsahem barev, které může zobrazit monitor,
> nastavení monitoru (Viz strana 16),
> nastavení barev v aplikaci (Viz strana 17),
>způsob zobrazení barev v aplikaci (Viz strana 17),
> nastavení barev v ovladači tiskárny (Viz strana 17),
> podmínky prohlížení (osvětlení) (Viz strana 17),
> typ papíru (Viz strana 17).
B
ARVY NA MONITORU VERSUS BARVY TISKÁRNY
(Rozdíly mezi rozsahem barev, který může reprodukovat monitor
nebo tiskárna)
3: S
OULAD BAREV
a rozsahem barev, který může reprodukovat tiskárna (Viz
strana 15),
Tiskárna ani monitor nejsou schopny zobrazit úplné spektrum barev,
které jsou viditelné lidským okem. Každé zařízení je omezeno na určitý
rozsah barev.
> Tiskárna navíc nemůže zobrazit všechny barvy zobrazené na
monitoru.
> Monitor nedokáže zobrazit všechny barvy vytištěné tiskárnou.
Faktory ovlivňující barevný tisk 15
Page 16

Obě zařízení používají k znázornění barev velmi odlišné technologie.
> Monitory používají fosforeskující látky (nebo kapalné krystaly)
barvy červené, zelené a modré (RGB: Red, Green, Blue).
> Tiskárny používají toner nebo inkoust barvy azurové, žluté,
purpurové a černé (CMYK: Cyan, Yellow, Magenta, Black).
Na monitoru lze zobrazit velmi živé barvy (jako například intenzivní
červené a modré). Stejné barvy není možné snadno vytvořit pomocí žádné
tiskárny s tonerem nebo inkoustem.
Existují určité barvy (například některé odstíny žluté), které lze vytisknout,
ale nelze je přesně zobrazit na monitoru.
Tyto rozdíly mezi barvami monitoru a tiskárny jsou hlavním důvodem, proč
vytištěné barvy vždy neodpovídají barvám zobrazeným na obrazovce.
N
ASTAVENÍ MONITORU
Pomocí ovládacích prvků jasu a kontrastu na monitoru můžete změnit
vzhled dokumentu na obrazovce.
Také teplota barev monitoru má vliv na to, zda barvy vypadají jako „teplé“
nebo „studené“.
Některé z možností Colour Matching (Soulad barev) se odvolávají na
teplotu barev monitoru.
Mnoho monitorů umožňuje nastavit teplotu barev pomocí příslušných
ovládacích panelů.
Běžný monitor má několik nastavení:
5000 K nebo D50 Nejteplejší, nažloutlé
6500 K nebo D65 Studenější Blíží se podmínkám denního světla.
9300 K Studené Výchozí nastavení mnoha monitorů a
K = stupně Kelvina, jednotka měření teploty
16 Faktory ovlivňující barevný tisk
osvětlení
Obvykle se používá v prostředí
umělecké grafiky.
televizorů.
Page 17

N
ASTAVENÍ SOFTWARU
Mnoho aplikací poskytuje vlastní nastavení barev.
Nastavení aplikací mohou mít přednost před nastavením v ovladači
tiskárny. Podrobné informace o tom, jak funguje správa barev v určité
aplikaci, naleznete v její dokumentaci.
Z
PŮSOB ZOBRAZENÍ BAREV V APLIKACI
Některé grafické aplikace, jako například Adobe® Photoshop® nebo
Macromedia Freehand
kancelářských aplikací, jako je Microsoft
Další informace najdete v nápovědě online nebo v uživatelské příručce
příslušné aplikace.
N
ASTAVENÍ OVLADAČE TISKÁRNY
Nastavení barev v ovladači tiskárny může změnit vzhled dokumentu.
Výchozí nastavení ovladače poskytují dobré výsledky pro většinu
dokumentů.
Několik voleb je určeno k tomu, aby sladily vytištěné barvy s barvami na
obrazovce. (Viz část „Zajištění souladu barev“ na straně 18.)
P
ODMÍNKY OSVĚTLENÍ (ZOBRAZENÍ
Za různých světelných podmínek může dokument vypadat zcela jinak.
®
, mohou zobrazovat barvy odlišně od
®
Word.
)
Barvy mohou například vypadat jinak, když výtisk prohlížíme u okna,
kterým svítí slunce, a když ho prohlížíme v kanceláři při běžném osvětlení
zářivkami.
TYP
PAPÍRU
Použitý typ papíru může též významně ovlivnit vytištěné barvy.
Například tisk na recyklovaném papíru vypadá méně výrazně než tisk na
speciálním lesklém papíru.
Faktory ovlivňující barevný tisk 17
Page 18

Z
AJIŠTĚNÍ SOULADU BAREV
Existuje několik způsobů, jak dosáhnout soulad barev s tiskárnou.
Rozsah dostupných možností se liší v závislosti na počítačové platformě,
operačním systému, metodě tvorby barev a typu ovladače tiskárny.
P
OPISY
Následující tabulka obsahuje stručný popis dostupných nastavení
souladu barev.:
NASTAVENÍ POPIS
Automatic (Automaticky) Ovladač tiskárny použije optimální nastavení v závislosti na
Manual (Ruční) PCL
Greyscale (Stupně šedé) Tato možnost vytiskne všechny dokumenty
No Colour Matching (Bez
souladu barev)
obsahu stránky dokumentu.
Umožňuje vybrat vykreslení a čistou černou.
Viz část „Vykreslení“ na straně 19.
Viz část „Generování černé“ na straně 11.
PCL6
Umožňuje vybrat vykreslení, čistou černou a nastavit
úrovně jasu a sytosti.
Viz část „Vykreslení“ na straně 19.
Viz část „Generování černé“ na straně 11.
Viz část „Jas a sytost“ na straně 20.
monochromaticky pouze pomocí černého toneru. Žádné
výtisky nejsou v barvě.
Tiskárna interpretuje všechny barvy jako proměnné
hodnoty šedé.
Použijte funkci Greyscale (Stupně šedé), chcete-li urychlit
tisk kontrolních kopií, nebo pokud nechcete tisknout
barevný dokument v barvě.
Tato možnost vypne všechny funkce souladu barev
tiskárny.
Pokud je vybrána, nedochází k žádným opravám barev.
Návod k použití
Tato nastavení lze změnit na kartě [Colour] (Barva).
18 Zajištění souladu barev
Page 19

V
YKRESLENÍ
Při tisku se prostor barev dokumentu převádí do prostoru barev tiskárny.
Vykreslení jsou v podstatě sady pravidel, která určují, jak se takový převod
má provádět.
NASTAVENÍ POPIS
Auto (Automaticky) Nejlépe se hodí pro tisk obecných dokumentů.
Perceptual
(Percepční)
Saturation (Sytost) Nejlepší volba při tisku jasných a sytých barev, pokud není důležité,
Relative
Colourimetric
(Relativní měření
barevných hodnot)
Absolute
Colourimetric
(Absolutní měření
barevných hodnot)
Toto nastavení se používá jako výchozí.
Nejlépe se hodí pro tisk fotografií.
Komprimuje paletu barev zdroje do palety barev tiskárny a při tom
udržuje celkový vzhled obrázku. Může se tak změnit celkový vzhled
obrázku, protože se všechny barvy shlukují.
Tato možnost se pokouší o simulaci barev RGB.
jak jsou barvy přesné.
Optimální volba pro grafy, schémata, diagramy atd.
Mapuje úplně syté barvy v paletě barev zdroje na úplně syté barvy
v paletě barev tiskárny.
Hodí se pro kontrolu barevných obrázků ve formátu CMYK
vytištěných na stolní tiskárně.
Tato možnost je velmi podobná možnosti Absolute Colorimetric
(Absolutní měření barevných hodnot) s tím rozdílem, že bílou barvu
zdroje nastaví na (obvyklou) bílou barvu papíru.
Na rozdíl od možnosti Absolute Colorimetric se pokouší brát v
úvahu bílou barvu papíru.
Tato možnost je optimální při tisku plných barev a odstínů
(například firemních log).
Zajišťuje přesný soulad barev, které jsou společné oběma
zařízením (monitoru a tiskárně). Ořízne barvy mimo paletu na jejich
nejbližší tištěný ekvivalent.
Snaží se bílou barvu tisknout tak, jak je zobrazena na obrazovce.
Protože bílá barva na obrazovce je často úplně jiná než bílá barva
papíru, může to vést ke slévání barev, zejména ve světlejších
oblastech obrázku.
Změna těchto nastavení v ovladači tiskárny:
1. Klepněte na kartu [Colour] (Barva).
2. Vyberte možnost [Manual Settings] (Ruční nastavení) a klepněte
na tlačítko [Options...] (Možnosti).
3. Vyberte možnost [Printer Colour Matching] (Soulad barev tiskárny)
a zvolte požadované vykreslení z rozevíracího seznamu.
Zajištění souladu barev 19
Page 20

JAS A
SYTOST
Poznámka
Tato funkce je dostupná pouze pro jazyk PCL 6.
Před tiskem dokumentu lze upravit nastavení jasu a sytosti:
NASTAVENÍ POPIS
Brightness (Jas) Určuje celkové množství světla (bílé složky) v barvě. Nulový
Saturation (Sytost) Stupeň sytosti barvy je její relativní čistota neboli intenzita.
jas určuje černou barvu. 100% jas znamená bílou barvu.
Střední hodnoty představují „světlé“ nebo „tmavé“ barvy.
Změna těchto nastavení:
1. Klepněte na kartu [Colour] (Barva).
2. Vyberte možnost [Manual Settings] (Ruční nastavení) a klepněte
na tlačítko [Options...] (Možnosti).
3. Pomocí vodorovných posuvníků nastavte úrovně jasu a sytosti.
D
OSAŽENÍ SOULADU URČITÝCH BAREV
Pomocí nástroje Colour Swatch (Vzorník barev) vytiskněte schéma vzorků
barev RGB. Ze vzorků vyberte požadované hodnoty RGB a zadejte
hodnoty do okna výběru barev v aplikaci.
Další informace naleznete v příručce nástrojů.
20 Zajištění souladu barev
Page 21

K
APITOLA
Rozlišení tiskové úlohy určuje rychlost tisku a kvalitu tisku úlohy.
Zvýšením rozlišení tisku můžete maximalizovat kvalitu obrazu tiskové
úlohy. Obvykle se to provádí u závěrečných verzí dokumentu nebo při tisku
obrázků (fotografií).
Snížení rozlišení tisku může zvýšit rychlost tisku, omezit spotřebu inkoustu
a snížit opotřebení obrazového válce. Zpravidla se to provádí u kontrolních
verzí nebo konceptů dokumentů.
N
ÁVOD K POUŽITÍ
1. Na kartě [Job Options] (Možnosti úlohy) vyberte požadovanou
4: R
úroveň [Quality] (Kvalita).
OZLIŠENÍ TISKU
Dostupné možnosti:
> Photo (1200 Multilevel) – Foto (1200 Multilevel) nejlepší možné
> Fine/Detail (1200 x 1200) – Jemné/detaily (1200 x 1200)
> Normal (600 x 600) – Normální (600 x 600)
> Draft (600 x 600) – Koncept (600 x 600)
2. Klepněte na tlačítko [OK].
21
Page 22

Page 23

K
APITOLA
Tiskárna poskytuje mnoho funkcí, které umožňují kontrolovat formu
vytištěných dokumentů.
> „Tisk brožury“ na straně 24
> „Snášení“ na straně 26
>„Oddělování tiskových úloh ve frontě“ na straně 28
> „Tisk první stránky“ na straně 29
> „Custom page size (Vlastní velikost stránky)“ na straně 30
> „Oboustranný (duplexní) tisk“ na straně 32
> „Tisk více stránek na jeden list (N-up)“ na straně 34
> „Poster printing (Tisk plakátu)“ na straně 36
>„Přizpůsobit na stránku“ na straně 37
> „Watermarks (Vodotisky)“ na straně 38
5: M
OŽNOSTI DOKONČOVÁNÍ
23
Page 24

T
ISK BROŽURY
Tisk brožury umožňuje tisk vícestránkových dokumentů, jejichž stránky
jsou seřazeny a uspořádány tak, aby bylo možné dokončený výstup složit
jako brožuru. Stránky formátu A4 (nebo A3) jsou obvykle zmenšeny na
formát A5 (nebo A4) a vytištěny vedle sebe na obou stranách papíru ve
formátu A4 (nebo A3), aby bylo možné papír složit jako brožuru.
Protože tato funkce tiskne na obě strany papíru, vyžaduje instalaci
duplexní jednotky v tiskárně a 256 MB další paměti (celkem 512 MB).
Poznámky
1. Chcete-li zjistit velikost aktuálně instalované paměti, vytiskněte pomocí
ovládacího panelu tiskárny konfigurační stránku. Viz C9800 uživatelská
příručka.
2. Některé aplikace tisk brožur nepodporují, ale většina ano.
Všimněte si, že počet stránek v brožuře je vždy násobkem čtyř, protože se
tisknou dvě stránky na každou stranu jednotlivých listů papíru. Pokud není
počet stránek dokumentu násobkem čtyř, bude poslední jedna, dvě nebo
tři stránky složené brožury prázdné.
A
KTIVACE TISKU BROŽURY
1. Na kartě [Setup] (Nastavení) ovladače zvolte z rozevírací nabídky
[Finishing Mode] (Dokončovací režim) položku [Booklet] (Brožura).
24 Tisk brožury
Page 25

2. Klepněte na tlačítko [Options...] (Možnosti).
3. V okně Booklet (Brožura) můžete nastavit velikost [signature]
(Signatura), počet [pages] (Stránky) na jednu stranu papíru a
[binding margin] (Okraj na vazbu) a zvolit, zda bude brožura
určena ke čtení [Right to Left] (Zprava doleva) nebo Left to Right
(Zleva doprava). Grafika v tomto okně znázorňuje účinky všech
provedených nastavení.
Další informace získáte po klepnutí na tlačítko [Help] (Nápověda).
4. Klepněte na tlačítko [OK].
Pokud není možnost [Booklet] (Brožura) na kartě [Setup] (Nastavení)
k dispozici, zkontrolujte, zda je v ovladači zapnuta možnost Duplex
(Oboustranný tisk). (Viz část „Nastavení možností zařízení v ovladači“ na
straně 9.)
Tisk brožury 25
Page 26

S
NÁŠENÍ
Tato funkce umožňuje tisk více kopií vícestránkového dokumentu tak,
aby byly stránky jednotlivých kopií seřazeny.
Stránky bez snášení se tisknou takto:
1
1
1
2
2
2
3
3
3
Stránky se snášením se tisknou takto:
1
2
3
1
2
3
1
2
3
Snášení v aplikaci – Nkteré aplikace mají v možnostech tisku funkci
snášení. V tomto případě zajišťuje snášení dokumentu aplikace a může
úlohu do tiskárny odeslat vícekrát. Tato metoda je obecně pomalejší,
ale může být spolehlivější.
Snášení v tiskárně – Tato ást popisuje funkci snášení, která je
integrována do ovladae tiskárny. V tomto případě se úloha dočasně ukládá
do paměti tiskárny nebo na pevný disk v tiskárně (pokud je instalován) a
snášení zajišťuje tiskárna. Tato metoda je obvykle rychlejší, ale nemusí
fungovat ze všech aplikací.
Pokud při použití snášení v tiskárně nastanou potíže, použijte místo ní
možnost snášení v možnostech tisku příslušné aplikace.
26 Snášení
Page 27

T
ISK SNÁŠENÝCH DOKUMENTŮ
1. Na kartě [Job Options] (Možnosti úlohy) zvolte z rozevíracího
seznamu, kolik kopií ([Copies]) chcete vytisknout.
2. Zaškrtněte políčko [Collate] (Snášení) (zobrazí se symbol
zaškrtnutí).
3. Klepněte na tlačítko [OK].
Snášení 27
Page 28

O
DDĚLOVÁNÍ TISKOVÝCH
Pokud sdílíte tiskárnu s jinými uživateli, může být vhodné tisknout mezi
tiskovými úlohami speciální stránku, která umožní vyhledat úlohy
jednotlivých uživatelů v zásobníku papíru tiskárny.
Oddělovací stránku lze nastavit v okně výchozích vlastností ovladače
tiskárny. Přístup k tomuto nastavení poskytuje přímo systém Windows,
nikoli aplikace. Viz část „Změna výchozích hodnot ovladače“ na straně 6.
1. Na kartě Advanced (Pokročilý) klepněte na tlačítko [Separator
Page…] (Oddělovací stránka).
2. Klepněte na tlačítko [Browse...] (Procházet), přejděte na soubor s
obrázkem oddělovací stránky, který chcete použít, a klepněte na
tlačítko [OK].
Ú
LOH VE FRONTĚ
28 Oddělování tiskových úloh ve frontě
Page 29

T
ISK PRVNÍ STRÁNKY
Tisk první stránky znamená, že se první (titulní) stránka tiskové úlohy
podává z jednoho zásobníku papíru a zbývající stránky tiskové úlohy se
podávají z jiného zásobníku.
P
OUŽITÍ TISKU PRVNÍ STRÁNKY
1. Na kartě [Setup] (Nastavení) klepněte na tlačítko [Paper Feed
Options...] (Volby podávání papíru).
2. V oblasti [Cover Printing] (Tisk první stránky) zaškrtněte
políčko [Use different source for first page] (Použijte jiný zdroj
pro první stránku).
3. Zvolte zásobník, ze kterého chcete podávat titulní stránku, a typ
papíru z rozevíracích seznamů [Source] (Zdroj) a [Weight]
(Hmotnost).
4. Klepnutím na tlačítko [OK] zavřete okno Paper feed options (Volby
podávání papíru).
Tisk první stránky 29
Page 30

C
USTOM PAGE SIZE
Tato funkce umožňuje tisk na tisková média s nestandardními rozměry.
K podávání médií nestandardní velikosti se používá víceúčelový zásobník.
Umožňuje podávat tisková média šířky přibližně 51mm až 328 mm s
délkou od 128mm do 1 200 mm. Skutečné limity se mírně liší v závislosti
na použitém ovladači tiskárny a operačním systému v počítači.
Některé aplikace neumožňují dosáhnout požadovaných výsledků s
tiskovými médii nestandardní velikosti a získání požadovaných výsledků
může vyžadovat více pokusů.
Poznámky
Pokud používáte silná média, fólie, obálky nebo štítky, použijte přímou
cestu podávání papíru (lícem nahoru).
Při tisku lícem nahoru (přímá cesta tiskárnou) zkontrolujte, zda je otevřen
zadní výstup a zda je vysunuta podpěra papíru.
> Papír je srovnán v opačném pořadí.
> Kapacita zásobníku je přibližně 100 listů. (Skutečná kapacita závisí
na gramáži papíru.)
P
OSTUP VYTVÁŘENÍ
1. Na kartě [Setup] (Nastavení) klepněte na tlačítko [Paper Feed
Options...] (Volby podávání papíru).
(V
LASTNÍ VELIKOST STRÁNKY
,
Ú
PRAV A ODSTRANĚNÍ VLASTNÍ VELIKOSTI STRÁNKY
)
2. V okně Paper Feed Options (Volby podávání papíru) klepněte na
[Custom Size...] (Vlastní velikost).
Pokud jste dříve uložili libovolné vlastní velikosti, budou uvedeny
vokně Custom Size (Vlastní velikost).
3. Vytvoření nové vlastní velikosti:
a. Zadejte požadované rozměry do polí Width (Šířka) a Length
(Délka).
b. Zadejte název nové velikosti do pole Name (Název) a uložte ji
do seznamu klepnutím na tlačítko [Add>>] (Přidat).
30 Custom page size (Vlastní velikost stránky)
Page 31

Úpravy dříve uložené vlastní velikosti:
a. Klepněte na název velikosti v seznamu a upravte její rozměry
nebo název.
b. Klepněte na tlačítko [Modify] (Modifikovat).
Odstranění dříve uložené vlastní velikosti:
a. Klepněte na název velikosti v seznamu.
b. Klepněte na tlačítko [Delete] (Odstranit).
4. Klepnutím na tlačítko [OK] potvrdíte změny a zavřete okno Custom
Size (Vlastní velikost).
V
ÝBĚR VLASTNÍ VELIKOSTI STRÁNKY
Po vytvoření vlastní velikosti stránky pomocí předchozího postupu:
1. Na kartě [Setup] (Nastavení) ovladače otevřete rozevírací seznam
[Size] (Velikost).
2. Vyberte definovanou vlastní velikost.
Pokud se jedná o velikost dokumentu, ale chcete změnit jeho měřítko tak,
abyste jej přizpůsobili na standardní velikost papíru:
1. Na kartě [Setup] (Nastavení) ovladače klepněte na tlačítko [Paper
Feed Options...] (Volby podávání papíru).
2. Zaškrtněte políčko [Resize document to fit printer page] (Změňte
rozměry dokumentu aby se vešel na stránku) a zvolte skutečnou
velikost papíru tiskárny z rozevíracího seznamu [Conversion]
(Konverze).
Je také možné vybrat velikost stránky v aplikaci. Další informace naleznete
v dokumentaci k příslušné aplikaci.
Custom page size (Vlastní velikost stránky) 31
Page 32

O
BOUSTRANNÝ (DUPLEXNÍ) TISK
Pokud má vaše tiskárna instalovánu duplexní jednotku, můžete tisknout na
obě strany papíru, abyste ušetřili papír, hmotnost, objem a náklady.
> Pro oboustranný tisk lze použít pouze papír, nikoli fólie nebo
jiná média.
> Použijte papír s gramáží 75–120 g/m². Pokud se papír s gramáží
75–90 g/m² příliš kroutí, použijte gramáž 105 g/m².
> Použijte pouze standardní velikosti papíru, např. A4, A3, Letter atd.
> Vložte papír tiskovou stranou nahoru. Na obalu balíku papíru
obvykle bývá šipka, která označuje tiskovou stranu.
> Papír lze podávat ze standardních zásobníků papíru, včetně
velkokapacitního vstupního zásobníku (pokud jej máte), ale nikoli
z víceúčelového zásobníku.
> Nenastavujte gramáž papíru na hodnotu Ultra Heavy (Ultra těžký).
> Nepovolujte funkci White Page Skip (Přeskočení bílých stránek).
32 Oboustranný (duplexní) tisk
Page 33

A
KTIVACE OBOUSTRANNÉHO (DUPLEXNÍHO) TISKU
1. Na kartě [Setup] (Nastavení) ovladače vyberte ve skupině
[2-Sided Printing] (Oboustranný tisk) požadovaný okraj na vazbu.
WINDOWS XP WINDOWS 98
V rozložení na výšku je obvyklá volba [Long Edge] (Dlouhá hrana).
V rozložení na šířku je obvyklá volba [Short Edge] (Krátká hrana).
Možnost [None] (Žádný) vypne oboustranný tisk a dokument bude
vytištěn jednostranně.
Pokud máte instalovánu duplexní jednotku, ale nemáte k dispozici
možnost [2-sided printing] (Oboustranný tisk) na kartě [Setup] (Nastavení),
zkontrolujte, zda je v ovladači povolena možnost Duplex (Oboustranný
tisk). (Viz část „Nastavení možností zařízení v ovladači“ na straně 9.)
Oboustranný (duplexní) tisk 33
Page 34

T
ISK VÍCE STRÁNEK NA JEDEN LIST
(N-UP)
Tato funkce změní měřítko velikosti stránek v tištěném dokumentu a umístí
několik stránek na list.
Tato funkce je užitečná, pokud chcete pouze zkontrolovat rozložení
stránky nebo rozšiřovat svůj dokument v kompaktnější podobě. Šetří
papír, objem, hmotnost a náklady.
1 2
1
2
3
4
3 4
Pokud máte instalovánu duplexní jednotku, můžete tuto funkci dokonce
kombinovat s oboustranným tiskem, abyste úspory dále zvýšili.
T
ISK VÍCE STRÁNEK NA JEDEN LIST
1. Na kartě [Setup] (Nastavení) ovladače zvolte z rozevíracího
seznamu [Finishing Mode] (Dokončovací režim) počet stránek,
které chcete vytisknout na každý list. Výchozí hodnota je
[Standard] (Standardní) a maximálně lze vybrat [8-up] (až 8)
(PCL-6) a [16-up] (až 16) (PCL).
34 Tisk více stránek na jeden list (N-up)
Page 35

2. Klepnutím na [Options...] (Možnosti) zvolte z dostupných možností
této funkce.
Můžete zde také zvolit pořadí tisku stránek, rozložení stránek,
zapnout nebo vypnout tisk okrajů a případně okraj na vazbu.
3. Klepněte na tlačítko [OK].
Tisk více stránek na jeden list (N-up) 35
Page 36

P
OSTER PRINTING
Poznámka
Tisk plakátu není k dispozici v ovladači pro jazyk PCL 6.
Tato možnost dovoluje tisknout plakáty rozdělením jediné stránky
dokumentu na více částí (někdy se označují jako „dlaždice“). Každá část
se zvětšeně vytiskne na samostatný list. Potom kombinací samostatných
listů vytvoříte plakát.
T
ISK PLAKÁTŮ
1. Na kartě [Setup] (Nastavení) ovladače zvolte ve skupině [Finishing
Mode] (Dokončovací režim) možnost [Poster Print] (Tisk plakátu).
2. Klepnutím na tlačítko [Options...] (Možnosti) otevřete okno Poster
Print (Tisk plakátu).
(T
ISK PLAKÁTU
)
a. Zvolte příslušnou hodnotu [enlargement] (Zvětšení),
aby dokument vyplnil plakát.
36 Poster printing (Tisk plakátu)
Page 37

b. V případě potřeby lze tisknout [Registration marks]
(Registrační značky), aby bylo možné vytištěné stránky
(dlaždice) oříznout přesně na hranách obrázku.
c. Hodnota [overlap] (Překrývání) může usnadnit zarovnání
sousedních dlaždic při sestavování výsledného plakátu.
3. Klepnutím na tlačítko [OK] zavřete okno Paper Feed Options
(Volby podávání papíru).
P
ŘIZPŮSOBIT NA STRÁNKU
Možnost Fit to Page (Přizpůsobit na stránku) umožňuje tisknout data
formátovaná pro určitou velikost papíru na jinou velikost papíru, aniž by je
bylo nutné měnit.
N
ÁVOD K POUŽITÍ
1. Na kartě [Setup] (Nastavení) klepněte na tlačítko [Paper Feed
Options...] (Volby podávání papíru).
2. Zaškrtněte políčko [Resize document to fit printer page] (Změňte
rozměry dokumentu aby se vešel na stránku).
V políčku se zobrazí symbol zaškrtnutí.
3. Zvolte požadovaný faktor měřítka z rozevíracího seznamu
[Conversion] (Konverze).
4. Klepnutím na tlačítko [OK] zavřete okno Options (Volby).
Přizpůsobit na stránku 37
Page 38

W
ATERMARKS
Poznámka
Tato funkce není k dispozici v ovladači pro jazyk PCL 6.
Vodotisk je zpravidla slabý text, který překrývá vytištěný dokument. Může
označovat, že dokument je „Koncept“ nebo případně „Důvěrný“.
P
OSTUP VYTVOŘENÍ NOVÉHO VODOTISKU
1. Na kartě [Job Options] (Možnosti úlohy) klepněte na možnost
[Watermarks...] (Vodotisky).
2. Klepněte na tlačítko [New...] (Nový) a zadete text vodotisku.
(V
ODOTISKY
)
3. Podle potřeby nastavte velikost, úhel, písmo, barvu, umístění a
okraj (ořezání) vodotisku.
4. Potvrďte změny klepnutím na tlačítko [OK]. Nový vodotisk se
zobrazí v seznamu Watermark (Vodotisk).
P
OSTUP VOLBY DŘÍVE VYTVOŘENÉHO VODOTISKU
1. Na kartě [Job Options] (Možnosti úlohy) klepněte na možnost
[Watermarks...] (Vodotisky).
2. V okně Watermarks (Vodotisky) vyberte vodotisk ze seznamu.
Zobrazí se náhled vodotisku.
3. Můžete zaškrtnout políčko [First page only] (Pouze první stránka).
38 Watermarks (Vodotisky)
Page 39

4. Klepněte na tlačítko [OK].
P
OSTUP
Ú
PRAVY EXISTUJÍCÍHO VODOTISKU
1. Na kartě [Job Options] (Možnosti úlohy) klepněte na možnost
[Watermarks...] (Vodotisky).
2. Vyberte vodotisk, který chcete upravit, a klepněte na tlačítko you
[Edit...] (Editovat).
3. Upravte test vodotisku.
4. Změňte atributy (písmo, barvu, velikost, úhel) vodotisku a potvrďte
změny klepnutím na tlačítko [OK].
Watermarks (Vodotisky) 39
Page 40

Page 41

K
APITOLA
Funkce Secure printing (Zabezpečený tisk) umožňuje tisknout důvěrné
dokumenty na tiskárnách, které jsou sdíleny s jinými uživateli v síťovém
prostředí.
Dokument se nevytiskne, dokud nezadáte kód PIN (Personal Identification
Number – osobní identifikaní íslo) na ovládacím panelu tiskárny. Musíte
přejít k tiskárně a zadat kód PIN.
Tato funkce vyžaduje instalaci pevného disku do tiskárny. Toto zařízení je
nutné povolit v ovladači tiskárny. (Viz část „Nastavení možností zařízení v
ovladači“ na straně 9.)
Pokud není k dispozici dost místa na pevném disku pro zařazená data,
zobrazí se zpráva „Disk Full“ (Disk je zaplněn) a vytiskne se pouze
jedna kopie.
Funkce zabezpečeného tisku nemusí být k dispozici ve všech aplikacích.
Pokud má aplikace možnost snášení tisku, vypněte ji. V opačném případě
zabezpečený tisk nefunguje.
Zabezpečený tisk se skládá ze tří částí:
1. „Odeslání dokumentu“ na straně 42
6: S
ECURE PRINTING
(Z
ABEZPEČENÝ TISK
)
2. „Tisk dokumentu“ na straně 43
3. „Odstranění dokumentu zabezpečeného tisku“ na straně 44
41
Page 42

O
DESLÁNÍ DOKUMENTU
1. Na kartě [Job Options] (Možnosti úlohy) ovladače vyberte možnost
[Secure Print] (Zabezpečený tisk).
Otevře se okno Job PIN (Personal Identification Number – osobní
identifikaní íslo úlohy).
Pokud se okno PIN neotevře, klepněte na tlačítko [PIN].
2. V okně Job PIN (Kód PIN úlohy) zadejte [Job Name] (Název úlohy)
této tiskové úlohy.
Název může obsahovat až 16 alfanumerických znaků. Pokud chcete
spustit tisk a v tiskárně máte uloženo více tiskových úloh, je nutný
jednoznačný název, který umožní vaše tiskové úlohy rozlišit.
3. Pokud chcete, aby tiskárna zobrazila výzvu s názvem úlohy,
zaškrtněte pod položkou názvu políčko [Request Job Name for
each print job] (Žádat jméno pro každou tiskovou úlohu).
4. Do pole [PIN] zadejte číslo od 0000 do 9999.
Kód PIN musí být pro danou tiskárnu jedinečný. Každý uživatel by
měl dostat kód PIN od správce systému.
42 Odeslání dokumentu
Page 43

5. Potvrďte změny klepnutím na tlačítko [OK].
6. Klepnutím na tlačítko [OK] zavřete okno Printer Properties
(Vlastnosti tiskárny).
7. Vytiskněte dokument.
Tisková úloha bude odeslána do tiskárny, ale zatím se nevytiskne.
T
ISK DOKUMENTU
Úlohu zabezpečeného tisku lze vytisknout pomocí ovládacího panelu na
přední straně tiskárny.
1. Pokud je tiskárna nečinná (na displeji je zobrazen nápis Ready to
Print – Připravena k tisku), aktivujte režim nabídky stisknutím
tlačítka [ENTER].
2. Pomocí tlačítek ▲▼ vyberte nabídku PRINT SECURE JOB
(Tisk zabezpečených úloh) a stiskněte tlačítko [ENTER].
3. Pomocí tlačítek ▲▼ zadejte první číslici svého kódu PIN a
stiskněte tlačítko [ENTER].
4. Opakujte krok 3 při zadání zbývajících tří číslic.
Pokud máte uloženo více dokumentů, zobrazí se na displeji
jejich seznam.
5. Pomocí tlačítek ▲▼ zvolte název tiskové úlohy, kterou chcete
vytisknout, a vyberte ji stisknutím tlačítka [ENTER].
6. V případě potřeby pomocí tlačítek ▲▼ zvýrazněte možnost
PRINT (Tisk).
7. Stisknutím tlačítka [ENTER] potvrdíte, že chcete dokument
vytisknout.
Tisk dokumentu 43
Page 44

8. Pomocí tlačítek ▲▼ vyberte požadovaný počet snášených kopií.
9. Vytiskněte dokument stisknutím tlačítka [ENTER].
Po vytištění všech požadovaných kopií je dokument automaticky
odstraněn z pevného disku tiskárny.
Zabezpečené dokumenty lze také bezpečně vzdáleně tisknout a
odstraňovat z počítače pomocí nástroje Storage Device Manager
(Správce úložiště).
O
DSTRANĚNÍ DOKUMENTU ZABEZPEČENÉHO TISKU
Pokud si tisk zabezpečeného dokumentu rozmyslíte, můžete jej z pevného
disku tiskárny odstranit, aniž byste jej museli nejdříve vytisknout.
1. Při tisku dokumentu postupujte podle kroků 1 až 5 ve výše
uvedeném postupu.
2. Pomocí tlačítek ▲▼ zvýrazněte možnost DELETE (Odstranit)
a stiskněte tlačítko [ENTER].
3. V případě potřeby pomocí tlačítek ▲▼ zvýrazněte volbu YES
(Ano) a potvrďte odstranění stisknutím tlačítka [ENTER].
Dokument je odstraněn z pevného disku tiskárny bez nutnosti tisku.
44 Odstranění dokumentu zabezpečeného tisku
Page 45

K
APITOLA
Tato pokročilá funkce umožňuje zaměnit písma tiskárny za písma
TrueType. To může být vhodné, pokud máte dokument formátovaný
písmem, které není instalováno v systému, ale je integrováno do tiskárny.
Při použití záměny písem se nezmění celkové rozložení dokumentu,
ale není zachován přesný vzhled písma. Z tohoto důvodu se záměna
písem zpravidla nedoporučuje, protože je velmi obtížné předpovědět
vzhled dokumentu po vytištění. Není totiž k dispozici způsob, jak zobrazit
náhled dokumentu vytištěného pomocí těchto zaměněných písem.
Tip: Můžete vytisknout ukázku všech integrovaných písem tiskárny z
N
ÁVOD K POUŽITÍ
1. Na kartě [Job Options] (Možnosti úlohy) klepněte na možnost
2. Zvolte buď možnost [Download as Outline Font] (Načíst jako
7: Z
ÁMĚNA PÍSEM
Poznámky
1. Pokud aplikace používá vlastní ovladač tiskárny, nemusí funkce
záměny písem fungovat.
2. Některá písma TrueType nelze nahradit pomocí písem tiskárny.
ovládacího panelu tiskárny. Viz uživatelská příručka.
[Fonts...] (Fonty).
obrysový font) nebo [Download as Bitmap Font] (Načíst jako
bitmapový font).
3. Zaškrtnutím políčka [Font Substitution] (Font záměna) aktivujete
záměnu písem. Zrušením zaškrtnutí tuto funkci deaktivujete.
V podoknech TrueType a Printer Font (Font tiskárny) je zobrazen
seznam písem v systému a písma, kterými budou nahrazena v
tiskárně. Pokud klepnete na některé z písem TrueType v seznamu,
zvýrazní se přidružené písmo tiskárny. Klepnutím na jiné písmo
tiskárny lze toto přidružení změnit. Výchozí nastavení je možné
obnovit klepnutím na možnost [Default] (Výchozí).
4. Změny potvrdíte klepnutím na tlačítko [OK].
45
Page 46

Page 47

REJSTŘÍK
A
Aplikace
nastavení barev.................... 17
způsob zobrazení barev.......... 17
B
barevný nádech
bílá barva monitoru vs. bílá
barva papíru........................ 19
Brožury
tisk ............................. 24
, 25
C
CMYK vs. RGB ........................ 16
Composite black (Složená černá)... 11
Custom page size
(Vlastní velikost stránky)
obecné .............................. 30
Č
Černá
tisk černé ........................... 11
D
Diagramy
soulad barev ....................... 19
F
Fotografie
soulad barev ....................... 19
Fólie
výstupní cesta
zásobník
(lícem nahoru) ............... 30
G
Grafické vs. „kancelářské“
aplikace ................................. 17
Grafy
soulad barev ....................... 19
Gramáž papíru
vliv na
kapacita zásobníku ......... 30
K
Kancelářské vs. grafické
aplikace ................................. 17
kvalita tisku
černá, tisk........................... 11
L
Lesklý papír............................. 17
M
Měřítko
přizpůsobit na stránku.............37
Možnosti dokončování
obecné informace..................23
N
Nastavení barev
a aplikace ...........................17
O
oddělovací stránka ....................28
Osvětlení
sluneční světlo vs. zářivky........17
Ovladače tiskárny
nastavení barev ....................17
P
Papír, lesklý papír......................17
Papír, recyklovaný .....................17
Podmínky prohlížení
zářivkové osvětlení vs.
sluneční světlo .....................17
Problémy s kvalitou tisku
výstup není v souladu s
monitorem...........................15
Přizpůsobit na stránku ................37
Přímá cesta podávání papíru ........30
R
Recyklovaný papír .....................17
RGB vs. CMYK.........................16
S
Schémata
soulad barev ........................19
Snášení ................................. 26
snášení v aplikaci ..................26
snášení v tiskárně..................26
Snášení v aplikaci .....................26
Snášení v tiskárně .....................26
Soulad barev
bez souladu barev ................. 18
jasné barvy..........................19
plné barvy ...........................19
syté barvy ...........................19
teplé nebo studené barvy.........16
47
Page 48

Soulad barev, ovlivňující faktory
nastavení barev v ovladači
tiskárny.............................. 17
nastavení monitoru................ 16
podmínky prohlížení .............. 17
RGB vs. CMYK .................... 16
způsob zobrazení barev v
aplikaci .............................. 17
typy papíru.......................... 17
Š
Štítky
výstupní cesta
lícem nahoru
(zásobník)..................... 30
T
Tisk ve stupních šedé ................ 18
Typ papíru .............................. 17
V
Velikost stránky
vlastní ............................... 30
Vykreslení
Absolute Colourimetric
(Absolutní měření
barevných hodnot) ................ 19
Perceptual (Percepční) ........... 19
Relative Colourimetric
(Relativní měření barevných
hodnot) ..............................19
Saturation (Sytost) .................19
Výstup
výstup není v souladu se
zobrazením monitoru........15
výstup lícem nahoru
tisk....................................30
Výstup papíru
kapacita
lícem nahoru..................30
Výstupní zásobník
lícem nahoru
kapacita ........................30
, 16
Z
Zabezpečené dokumenty
odeslání .............................42
tisk....................................43
Zásobník
výstupní kapacita ..................30
Zobrazení monitoru neodpovídá
výstupu ..................................15
Zprávy
DISK FULL (DISK JE ZAPLNĚN)
Proof and Print
(Kontrola a tisk) .............41
48
Page 49

Oki Europe Limited
Central House
Balfour Road
Hounslow TW3 1HY
United Kingdom
Tel: +44 (0) 208 219 2190
Fax: +44 (0) 208 219 2199
www.okiprintingsolutions.com
07066313 iss.1
 Loading...
Loading...