Page 1

C9800
Pукoвoдствo пo печaти
C9800hdn/C9800hdtn/C9800 GA
C9000
Page 2

П
РЕДИСЛОВИЕ
Авторы настоящей инструкции приложили все усилия с целью обеспечения
полноты, точности и актуальности приведенной информации. Oki не несет
ответственности за последствия ошибок, находящихся вне ее контроля. Oki
также не может гарантировать того, что изменения в программном и
аппаратном обеспечении, внесенные другими производителями и упомянутые в
настоящем руководстве, не повлияют на применимость содержащейся в нем
информации. Упоминание программных продуктов других компаний не
предполагает безусловного их одобрения со стороны производителя Oki.
Несмотря на то, что были приложены все возможные усилия для обеспечения
максимальной точности и полезности настоящего документа, мы не даем
никаких явных либо подразумеваемых гарантий в отношении точности и
полноты содержащейся в нем информации.
Самые последние драйверы и руководства можно найти на сайте компании Oki:
Copyright © 2005 Oki Europe Ltd.
Oki и Oki Printing Solutions являются зарегистрированными торговыми марками
компании Oki Electric Industry, Ltd.
Energy Star является товарным знаком Агентства по защите окружающей среды
США.
Microsoft, MS-DOS и Windows являются зарегистрированными товарными
знаками компании Microsoft Corporation.
Другие наименования продуктов и фирменных названий являются
зарегистрированными товарными знаками их владельцев.
Являясь участником программы Energy Star, производитель
установил, что его продукт соответствует требованиям данной
программы в отношении эффективного использования энергии.
http://www.okieurope.com
Настоящий продукт соответствует требованиям директив Совета
Европы 89/336/EEC (EMC) и 73/23/EEC (LVD) с применимыми
изменениями, связанными с приведением в соответствие
законов стран-членов Сообщества об электромагнитной
совместимости и низком напряжении.
2
Page 3

С
ОДЕР ЖАНИЕ
Введение ........................................................................ 5
Об этой книге . . . . . . . . . . . . . . . . . . . . . . . . . . . . . . . 5
Доступ к экранам драйвера . . . . . . . . . . . . . . . . . . . . . 5
Изменение параметров драйвера по умолчанию
Windows XP/2000/Server 2003 . . . . . . . . . . . . . . . 6
Windows NT . . . . . . . . . . . . . . . . . . . . . . . . . . . . 6
Windows 98/Me . . . . . . . . . . . . . . . . . . . . . . . . . . 7
Изменение настройки драйвера программы . . . . . . . 7
Настройки драйвера. . . . . . . . . . . . . . . . . . . . . . . . . . . 7
Сохранение набора настроек драйве ра . . . . . . . . . . 8
Вызов сохраненного набора настроек. . . . . . . . . . . . 8
Установка параметров устройства драйвера . . . . . . . . . 9
Печать черным цветом ................................................ 11
Генерация черного. . . . . . . . . . . . . . . . . . . . . . . . . . . .11
Составной черный . . . . . . . . . . . . . . . . . . . . . . .11
Истинный черный . . . . . . . . . . . . . . . . . . . . . . . .11
Выбор между составным и истинным черным . . . . . .12
PCL . . . . . . . . . . . . . . . . . . . . . . . . . . . . . . . . . .12
PCL 6 . . . . . . . . . . . . . . . . . . . . . . . . . . . . . . . . .13
Соответствие цвета ...................................................... 15
Факторы, влияющие на результат цветной печати . . . . .15
Различия между цветами монитора и принтера . . . . .15
Настройки монитора . . . . . . . . . . . . . . . . . . . . . . . .16
Настройки программы . . . . . . . . . . . . . . . . . . . . . . .17
Как программа воспроизводит цвета . . . . . . . . . . . .17
Настройки драйвера принтера . . . . . . . . . . . . . . . . .17
Условия освещения (просмотра). . . . . . . . . . . . . . . .17
Тип бумаги . . . . . . . . . . . . . . . . . . . . . . . . . . . . . . .17
Как достичь соответствия цвета . . . . . . . . . . . . . . . . . .18
Описания . . . . . . . . . . . . . . . . . . . . . . . . . . . . . . . .18
Как использовать . . . . . . . . . . . . . . . . . . . . . . . .18
Задачи цветопередачи . . . . . . . . . . . . . . . . . . . . . . .19
Яркость и насыщенность . . . . . . . . . . . . . . . . . . . . .20
Подбор определенных цветов . . . . . . . . . . . . . . . . .20
Разрешение печати...................................................... 21
Способ применения . . . . . . . . . . . . . . . . . . . . . . . . .21
. . . . . 6
3
Page 4

Возможности завершающей обработки ...................... 23
Печать брошюр . . . . . . . . . . . . . . . . . . . . . . . . . . . . . .24
Активизация печати брошюр . . . . . . . . . . . . . . . . . .24
Раскладка по копиям . . . . . . . . . . . . . . . . . . . . . . . . . .26
Печать документов с раскладкой по копиям . . . . . . .27
Разделение заданий, находящихся в очереди
на печать . . . . . . . . . . . . . . . . . . . . . . . . . . . . . . . . .28
Печать обложек. . . . . . . . . . . . . . . . . . . . . . . . . . . . . .29
Использование режима печати обложек . . . . . . . . . .29
Пользовательский размер страницы . . . . . . . . . . . . . . .30
Создание, редактирование и удаление
пользовательского размера страницы. . . . . . . . . . .30
Выбор пользовательского размера . . . . . . . . . . . . . .31
Двусторонняя печать . . . . . . . . . . . . . . . . . . . . . . . . . .32
Активизация двусторонней печати . . . . . . . . . . . . . .33
Печать нескольких страниц на листе (N-up) . . . . . . . . .34
Печать нескольких страниц на одном листе . . . . . . .34
Плакатная печать . . . . . . . . . . . . . . . . . . . . . . . . . . . .36
Печать плакатов . . . . . . . . . . . . . . . . . . . . . . . . . . .36
В размер листа . . . . . . . . . . . . . . . . . . . . . . . . . . . . . .37
Использование . . . . . . . . . . . . . . . . . . . . . . . . . . . .37
Водяные знаки. . . . . . . . . . . . . . . . . . . . . . . . . . . . . . .38
Создание нового водяного знака . . . . . . . . . . . . .38
Выбор ранее созданного водяного знака . . . . . . .38
Редактирование существующего водяного
знака . . . . . . . . . . . . . . . . . . . . . . . . . . . . . . . .39
Защищенная печать..................................................... 41
Отправка документа. . . . . . . . . . . . . . . . . . . . . . . . . . .42
Печать документа . . . . . . . . . . . . . . . . . . . . . . . . . . . .43
Удаление документа защищенной печати . . . . . . . . . . .44
Замена шрифта ............................................................ 45
Использование . . . . . . . . . . . . . . . . . . . . . . . . . . . .45
Указатель ................................................................ 47
4
Page 5

Г
ЛАВА
О
Б ЭТОЙ КНИГЕ
Эта книга выпущена в формате Adobe Acrobat PDF. Перед вами
удобный экранный справочник, описывающий свойства
программного драйвера, прилагаемого к вашему C9800.
В книге много перекрестных ссылок, выделенных голубым
шрифтом. Работая с Adobe Acrobat или Adobe Reader (прилагается
на диске с инструкцией), при на жатии на ссылку вы
автоматически перейдете по ней в ту часть руководства
пользователя, в которой описывается данны й материал.
Чтобы вернуться назад, используйте кнопку в Adobe Reader.
Если есть необходимость распечатать часть руководства
пользователя, используйте команду «Вывод на печать» в Adobe
Reader, выбрав нужные вам страницы. Некоторые страницы
намеренно оставлены пустыми, чтобы их формат, при желании,
подходил для двусторонней печати.
Д
ОСТУП К ЭКРАНАМ ДРАЙВЕР А
К большинству из описываемых свойств имеется доступ через
окна драйвера. Выход на них зависит от вашего компьютера и
установленной на нем операционной системы.
1: В
ВЕДЕНИЕ
В Windows драйверы представлены диалоговыми окнами со
вкладками, предлагающими широкий выбор способов печати
ваших документов.
Существует два способа доступа к драйверам:
1. Напрямую из папки “Printers (Принтеры)” (папка “Printers
and Faxes (Принтеры и Факсы)” в Windows XP).
При выборе этого метода все внесенные вами изменения
станут параметрами драйвера по умолчанию. Это означает,
что они будут распространяться на все ваши программы до
тех пор, пока вы не измените их в диалоговом окне Print
(Печать) вашей программы.
2. Из диалогового окна Print (Печать) вашей программы.
Об этой книге 5
Page 6

При выборе этого метода любые параметры, внесенные
вами, сохранятся на время работы данной программы или
до следующего их изменения. В большинстве случаев, при
выходе из программы параметры драйвера заменяются
параметрами по умолчанию.
ВАЖНАЯ ИНФОРМАЦИЯ!
Настройка, произведенная с панели принтера, является
настройкой принтера по умолчанию. Параметры
этой настройки определяют поведение принтера до тех
пор, пока вы не произведете в них изменения на вашем
компьютере.
Настройки драйвера по умолчанию переопределяют
параметры настройки принтера по умолчанию.
Настройка параметров печати в программе
переопределяет как параметры принтера, так и
параметры драйвера по умолчанию.
И
ЗМЕНЕНИЕ ПАР АМЕТРОВ ДРАЙВЕР А ПО УМОЛЧАНИЮ
Windows XP/2000/Server 2003
1. Нажмите [Start (Пуск)] → [Settings (Настройки)] →
[Printers and Faxes (Принтеры и факсы)], чтобы открыть
окно Printers and Faxes (Принтеры и факсы).
2. В окне Printers and Faxes правой кнопкой мыши щелкните
по иконке драйвера подходящего принтера и выберите
[Printing Preferences (Предпочтения печати)] из
контекстного меню.
Windows NT
1. Нажмите [Start (Пуск)] → [Settings (Настройки)] →
[Printers (Принтеры)], чтобы открыть окно Printers.
2. В диалоговом окне Printers (Принтеры) правой кнопкой
мыши щелкните по иконке нужного принтера и выберите в
контекстном меню [Document Defaults (Параметры
документа по умолчанию)].
6 Доступ к экранам драйвера
Page 7

Windows 98/Me
1. Нажмите [Start (Пуск)] → [Settings (Настройки)] →
[Printers (Принтеры)], чтобы открыть диалоговое окно
Printers.
2. В окне Printers правой кнопкой мыши щелкните по иконке
драйвера подходящего принтера и выберите [Properties
(Свойства)] из контекстного меню.
И
ЗМЕНЕНИЕ НАСТР ОЙКИ ДРАЙВЕР А ПР ОГРАММЫ
1. Используя вашу программу, откройте файл, который
хотите распечатать.
2. В меню [File (Файл)] выберите [Print... (Печать)].
3. В диалоговом окне Print (Печать) вашей программы
убедитесь, что выбран подходящий принтер и нажмите
[Properties (Свойства)].
Н
АСТРОЙКИ ДРАЙВЕРА
Это свойство позволяет вам сохранять настройки драйвера
принтера и позднее повторно ис пользовать их. Такой вариа н т
может быть удобным в том случае, если вам приходится часто
распечатывать много различных видов документов, требующих
разные настройки драйвера принтера.
Выбор сохраненной ранее настройки драйвера – это простая
операция, которую следует выполнить до внесения каких либо
других изменений в задани е. Чтоб ы да лее в тексте не
возвращаться к описанию этой пр оцед ур ы, приводи м его здесь.
Настройки драйвера 7
Page 8

С
ОХРАНЕНИЕ НАБОР А НАСТРОЕК ДРАЙВЕР А
1. Выполните все необходимые из менения в настройках
драйвера, как это описывается в соответствующем
разделе данного руководства пользователя.
2. Во вкладке драйвера [Setup (Настройки)] выберите
[Save… (Сохранить)].
3. Введите значимое название для настройки и наж ми те
[OK].
В
ЫЗОВ СОХР АНЕННОГО НАБОР А НАСТР ОЕК
1. Во вкладке драйвера [Setup (Настройки)] выберите любой
требуемый набор настроек драйвера [Driver Settings] из
заранее сохраненных.
2. Продолжайте выполнять остальные действия данного
задания, как описано далее в руководстве пользователя.
8 Настройки драйвера
Page 9

У
СТАНОВКА ПАРАМЕТР ОВ УСТР ОЙСТВА ДРАЙВЕРА
В этом разделе описано, как убедиться в том, что драйвер вашего
принтера использует все возможности оборудования,
установленного в вашем принтере.
Жесткий диск, устройство двусторонней печати, дополнительные
лотки для бумаги и т.д. могут быть использованы только в случае
их «узнавания» драйвером принтера в вашем компьютере.
В некоторых случаях конфигурация оборудования в вашем
принтере распознается автоматически с установкой драйвера. В
любом случае, желательно как минимум провери ть, все ли
существующие устройства перечислены драйвером.
Выполнение данной процедуры обязательно, если вы постоянно
добавляете новые устройства к вашему прин теру, после
установки и настройки драйвера.
Установка параметров драйвера устройства:
1. Откройте окно дра йвер а [Properties (Свойства)].
2. Выберите вкладку [Device Options (Опции устройства)].
3. Установите параметры всех установленных вами
устройств, включая точное количество лотков для бумаги,
финишер, устройство двусторонней печати и др.
4. Нажмите [OK], чтобы закрыть окно и сохранить внесенные
изменения.
Установка параметров устройства драйвера 9
Page 10

Page 11

Г
ЛАВА
Г
ЕНЕР АЦИЯ ЧЕР НОГО
Вы можете выбрать способ печат и черных цветов в документах
цветной печати:
Истинный черный цвет является установкой по умолчанию.
2: П
> Составной черный
> Истинный черный
ЕЧАТЬ ЧЕР НЫМ ЦВЕТОМ
Составной черный
Составной черный цвет создает ся путем смешения голубого,
розового, желтого и черного тонеров. В резуль тате такое
смешение может придавать поверхности более глянцевый вид изза увеличения количества тонера. Оно может привести к
появлению у черного цвета коричневатого оттенка.
Истинный черный
Для печати истинным черным цветом используется только
черный тонер.
Генерация черного 11
Page 12

В
ЫБОР МЕЖДУ СОСТАВНЫМ И ИСТИННЫМ ЧЕРНЫМ
PCL
1. Во вкладке [Colour (Цвет)] выберите [Manual Settings
(Настройки вручную)] и нажмите [Options... (Опции)].
2. Выберите или отключите [Pure Black Graphics (Графика
истинного черного)]. Если опция Pure Black Graphics
отключена, при печати будет использоваться составной
черный цвет.
12 Генерация черного
Page 13

PCL 6
1. Во вкладке [Colour (Цвет)] выберите [Manual Settings
(Настройки вручную)] и нажмите [Options... (Опции)].
2. В ниспадающем списке [Pure Black Graphics (Графика
истинного черного)] выберите [On (Включить)] или [Off
(Выключить)]. Если Pure Black Graphics (Графика
истинного черного) находится в положении [Off], при
печати будет использоваться составной черный цвет.
Генерация черного 13
Page 14

Page 15

Г
ЛАВА
Ф
АКТОР Ы, ВЛИЯЮЩИЕ НА РЕЗУЛЬТАТ ЦВЕТНОЙ
3: С
ООТВЕТСТВИЕ ЦВЕТА
ПЕЧАТИ
Результат цветной печати зависит от многого. Наиболее важными
факторами являются следующие:
> различия между цветовыми диапазонами,
воспроизводимыми монитором и принтером (смотри те
стр. 15).
> настройки монитора (смотрите стр. 16).
> цветовые настройки вашей программы (смотрите стр. 17).
> представление цветов прикла дной программой (смотрите
стр. 17).
> цветовые установки дра йвера принтера (смотрите
стр. 17).
> условия просмотра (освещение) (смотрите стр. 17).
> тип бумаги (смотрите стр. 17).
Р
АЗЛИЧИЯ МЕЖДУ ЦВЕТАМИ МОНИТОРА И ПРИНТЕР А
(Различия между цветовыми диапазонами монитора и принтера)
Ни принтер, ни монитор не могут полностью воспроизвести
цветовую гамму, видимую человеческим глазом. Любое
устройство ограничено определенным цветовым диапазоном.
> Принтер не способен воспроизвести все цвета, видимые
на мониторе.
> Монитор не способен воспроизвести все цвета,
печатаемые принтером.
Факторы, влияющие на результат цветной печати 15
Page 16

В этих устройствах используются совершенно разные технологии
представления цвета.
> Монитор отображает изображения с помощью красного
(Red), зеленого (Green) и синего (Blue) люминофоров (или
жидких кристаллов) (RGB).
> Принтер же использует голубой (Cyan), желтый (Yellow),
розовый (Magenta) и черный (Black) цвета тонера или
чернил (CMYK).
Монитор может воспроизводить очень яркие цвета (например,
насыщенные оттенки красного или голубого). Но их нелегко
напечатать, используя тонер или чернила.
Существуют цвета (например, некоторые оттенки желтого),
которые хорошо печатаются, но плохо воспроизводятся
монитором.
Такие различия являются главной причиной несоответствия
между результатом печати и воспроизведенным на мониторе
изображением.
Н
АСТР ОЙКИ МОНИТОРА
Внешний вид документа на экране компьютера зависит от
настроек яркости и контрастности монитора.
Кроме того, на "теплоту" и "холодность" цветов влияет цветовая
температура монитора.
Некоторые из опций подбора цветов используют цветовую
температуру монитора.
Многие виды мониторов позволяют настроить температуру цвета
через панель управления.
В стандартных мониторах предусмотрены следующие настройки:
5000К или
D50
6500К или
D65
9300К Холодный Стандартная настройка для
К – градусы Кельвина, используемые для измерения температуры
16 Факторы, влияющие на результат цветной печати
Самый теплый,
отсвечивает
желтым
Прохладный Приближен к условиям дневного
Обычно используется в области
графических искусств.
освещения.
большинства мониторов и телевизоров.
Page 17

Н
АСТРОЙКИ ПРОГР АММЫ
Во многих программах существуют собственные цветовые
настройки.
Настройки программы могут отменять настройки драй вера
принтера. Подробная информация о функциях управления
цветом, предусмотренных в каждой конкретной программе,
приведена в соответствующей программной документации.
КАК
ПРОГР АММА ВОСПРОИЗВОДИТ ЦВЕТА
Некоторые графические программы, такие как Adobe®
Photoshop
цвет отлично от офисных программ, например, Microsoft
Более подробную информацию можно прочесть в интерактивной
справочной системе или в руководстве для пользователя
программой.
Н
АСТРОЙКИ ДРАЙВЕР А ПР ИНТЕРА
Цветовые настройки драйвера вашего принтера могут повлиять
на внешний вид документа. Для большинства документов
настройки драйвера по умолчанию дают хороший результат .
Существует несколько возможностей обеспечения соответствия
цветов на экране и на бумаге. (Смотрите “Как достичь
соответствия цвета” на стр. 18.)
®
или Macromedia Freehand®, могут воспроизводить
®
Word.
У
СЛОВИЯ ОСВЕЩЕНИЯ (ПР ОСМОТРА
В различных условиях освещения документ может выглядеть поразному.
Например, цвет на бумаге, находяще йся рядом с освещенным
солнцем окном, выглядит иначе, чем при обычном
флюоресцентном освещении офисных помещений.
ТИП
БУМАГИ
Тип используемой бумаги также значительно влияет на
печатаемый цвет.
Например, печать на бумаге из вторсырья выглядит более тускло,
чем на особой глянцев ой бумаге.
Факторы, влияющие на результат цветной печати 17
)
Page 18

К
АК ДОСТИЧЬ СООТВЕТСТВИЯ ЦВЕТА
Существует несколько способов достижения соответствия цвета
на вашем принтере. Количество доступных способов зависит от
типа вашего компьютера, операционной системы, метода
воспроизведения цветов и драйвера принтера.
О
ПИСАНИЕ
Данная таблица предоставляет краткое описание возможных
настроек для соответствия цвета:
НАСТР ОЙКА ОПИСАНИЕ
Аutomatic
(Автоматическая)
Manual (Ручная) PCL
Grayscale
(Градации серого)
No Colour Matching
(Без соответствия
цвета)
Драйвер принтера применит наиболее
подходящие настройки в зависимости от
содержания вашего документа.
Позволяет определять задачу цветопередачи и
истинный черный цвет.
Смотрите “Задачи цветопередачи” на стр. 19.
Смотрите “Генерация черного” на стр. 11.
PCL6
Позволяет определять задачу цветопередачи,
истинный черный цвет, уровень яр кости и
насыщенности.
Смотрите “Задачи цветопередачи” на стр. 19.
Смотрите “Генерация черного” на стр. 11.
Смотрите “Яркость и насыщенность” на стр. 20.
Все документы печатаются одноцветными,
используется только черный тонер. Цвета не
печатаются.
Принтер переводит все цвета в оттенки серого.
Используйте Grayscale (Градации серого) для
ускорения печати, при работе с черновиками или
в том случае, когда вам не нужна цветная печать.
Используйте эту настройку, чтобы отключить
функцию соответствия цвета в вашем принтере.
При данном выборе цвет не будет
корректироваться.
Как использова ть
Данные настройки можно изменить во вкладке [Colour (Цвет)].
18 Как достичь соответствия цвета
Page 19

З
АДАЧИ ЦВЕТОПЕР ЕДАЧИ
При печати документа происходит преобразование цветового
пространства документа в цветовое пространство принтера.
Задачей цветопередачи является создание набора правил,
определяющих процесс этого преобразования.
НАСТР ОЙКА ОПИСАНИЕ
Auto (Авто) Наилучший выбор для печати большинства
Perceptual
(Восприимчивость)
Saturation
(Насыщенность)
Relative Colorimetric
(Относительный
колориметрический)
Absolute Colorimetric
(Абсолютный
колориметрический)
документов.
Данные настройки используются по умолчанию.
Лучший выбор для печати фотографий.
Сжимает исходную гамму цветов в цветовую гамму
принтера с сохранением общего вида изображения.
Это может изменить общий вид изображения,
поскольку все цвета сдвигаются друг к другу.
Данный способ пытается имитировать цвета RGB.
Является наилучшим выбором для печати ярких и
насыщенных цветов, если для вас не имеет
значения точность передачи цвета.
Является наилучшим выбором для печати
графиков, схем и диаграмм.
Преобразует полностью насыщенные цвета в
исходной гамме в полностью насыщенные цвета
гаммы принтера.
Подходит для проверки цветовых изображений
CMYK на настольном принтере.
Аналогичен абсолютному колориметрическому, за
исключением того, что подбирает исходный белый
цвет в соответствии с (обычным) белым цветом
бумаги.
В отличие от абсолютного колориметрического,
относительный колориметрический пытается
принимать в расчет белый цвет бумаги.
Наилучший выбор для печати сплошных цветов и
оттенков (например, эмблемы компании).
Обеспечивает полное соответствие цветов на обоих
устройствах (мониторе и принтере). Подбирает
отсутствующим в палитре цветам наиб олее
подходящую замену.
Пытается печатать белый цвет таким, как он
выглядит на экране. Белый цвет на экране
компьютера часто отличается от белого цвета
бумаги, что может привести к потере цвета,
особенно в более светлой части изображения.
Чтобы изменить данные настройки в драйвере принтера,
необходимо выполнить следующие действия:
1. Выберите вкладку [Colour (Цвет)].
Как достичь соответствия цвета 19
Page 20

2. Выберите [Manual Settings (Настройка вручную)] и
нажмите [Options... (Параметры)].
3. Выберите [Printer Colour Matching (Соответствие цвета
принтера)] и выберите требуемую за да чу ц ветопередачи
из списка.
Я
РКОСТЬ И НАСЫЩЕННОСТЬ
Примечание
Данный режим доступен только в PCL 6.
Перед печатью документа вы можете изменить настройки яркости
и насыщенности:
НАСТР ОЙКА ОПИСАНИЕ
Brightness
(Яркость)
Saturation
(Насыщенность)
Определяет общее количество света (белого) в
цвете. Нулевая яркость означает черный цвет.
100% яркость (Brightness) означает белый.
Средние значения – «светлые» и «темные» цвета.
Степенью насыщенности цвета является его
относительная чистота или глубина.
Чтобы произвести данные настройки, выполните следующие
действия:
1. Выберите вкладку [Colour (Цвет)].
2. Выберите [Manual Settings (Настройка вручную)] и
нажмите [Options... (Параметры)].
3. Используйте горизонтальную полосу прокрутки для
настройки уровня яркости и насыщенности.
П
ОДБОР ОПРЕДЕЛЕННЫХ ЦВЕТОВ
Используйте утилиту Colour Swatch (Образцы цвета) для
распечатки цветовых образцов RGB. Выберите нужные вам
значения RGB из палитры образцов и введите их в палитру
цветов вашей программы.
Подробная информация представлена в Руководстве по
утилитам.
20 Как достичь соответствия цвета
Page 21

Г
ЛАВА
Функция разрешения в задании на печать регулирует скорость и
качество печати.
Увеличение разрешения печати может максимально улучшить
качество печатаемого задания. Используйте его для печати
окончательной версии документа и при печати изоб ра жений
(фотографий).
Уменьшение разрешени я печа ти может увеличить скорость
выполнения задания, уменьшить количество используемого
тонера и уменьшить нагрузку на печатный барабан. Используйте
его для проверки или печати черновых версий документа.
И
4: Р
СПОЛЬЗОВАНИЕ
1. Во вкладке [Job Options (Опции задания)] выберите
требуемый уровень качества [Quality].
АЗР ЕШЕНИЕ ПЕЧАТИ
Существующие возможности:
> Photo (1200 Multilevel) (Фотографическое) наилучший
вариант
> Fine/Detail (1200 x 1200) (Точное/Детальное)
> Normal (600 x 600) (Обычное)
> Draft (600 x 600) (Черновик)
2. Нажмите [OK].
21
Page 22

Page 23

Г
ЛАВА
5: В
ОЗМОЖНОСТИ ЗАВЕР ШАЮЩЕЙ
ОБРАБОТКИ
Ваш принтер обладает широкими возможностями, помогающими
контролировать вид и форму печатаемого документа.
>“Печать брошюр” на стр.24
>“Раскладка по копиям” на стр.26
>“Разделение заданий, находящихся в очереди на печать”
на стр.28
>“Печать обложек” на стр.29
>“Пользовательский размер страницы” на стр.30
>“Двусторонняя печать” на стр.32
>“Печать нескольких страниц на листе (N-up)” на стр.34
>“Плакатная печать” на стр.36
>“В размер листа” на стр.37
>“Водяные знаки” на стр.38
23
Page 24

П
ЕЧАТЬ БРОШЮР
Печать брошюр позволяет печатать многостраничные документы
в таком порядке расположения страниц, чтобы в конечном итоге
их можно было собрать в брошюру. Обычно страницы формата A4
(или A3) уменьшаются до формата A5 (или A4) и печатаются
рядом на обеих сторонах листа формата A4 (или A3) так, чтобы
их можно было сложить в брошюру.
Так как в данном случае требуется печать на обеих сторонах
листа, в принтере должны быть установлены устройство
двусторонней печати и 256 МБ дополни тельной памяти (всего
512 МБ).
Примечания
1. Чтобы узнать, какой объем памяти установлен в вашем
принтере, распечатайте перечень конфигураций с панели
управления принтера. Смотрите Руководство пользователя
C9800.
2. Функция печати брошюр поддерживается большинством
программ.
Обратите внимание, что количество страниц в брошюрах обычно
кратно четырем – на каждой стороне листа печатаются две
страницы. Если количество страниц в вашем документе не кратно
четырем, последние одна, две или три страницы должны остаться
пустыми.
А
КТИВИЗАЦИЯ ПЕЧАТИ БР ОШЮР
1. Во вкладке [Setup (Настройки)] выберите [Booklet
(Брошюра)] из списка [Finishing Mode (Завершающая
обработка)].
24 Печать брошюр
Page 25

2. Нажмите [Options... (Параметры)].
3. В диалоговом окне Booklet (Брошюра) вы можете
настроить размер тетради [signature], количество страниц
[pages] на каждой стороне листа, поле для брошюрования
[binding margin], направление чтения брошюры (справа
налево или слева направо). На иллюстрации выше
показаны внесенные вами изменения.
Для более подробн ой информации нажмите [Help
(Справка)]
4. Нажмите [OK].
В случае отсутствия возможности брошюрования [Booklet] во
вкладке [Setup (Настройки)] проверьте, включена ли функция
двусторонней печати в драйвере. (Смотрите “Установка
параметров устройства драйвера” на стр.9.)
Печать брошюр 25
Page 26

Р
АСКЛАДКА ПО КОПИЯМ
Данная опция позволяет печатать несколько копий документа ,
сохраняя порядок следования страниц в каждой копии.
Неразложенные по копиям страницы печатаются так:
1
1
1
Разложенные по копиям страницы печатаются так:
1
2
3
Раскладка по копиям из программы — В параметрах печати
некоторых программ есть функция раскладки по копиям. В таких
случаях раскладку по копиям производит программа, которая
может отправить документ на печать более одного раза. Обычно
этот метод замедляет процесс печати, но он более надежен.
Раскладка по копиям с помощью принтера — Этот раздел
описывает функцию раскладки по копиям, встроенную в драйвер
данного принтера. В данном случае задание временно
сохраняется в памяти или на жестком диске принтера (если
таковой установлен), и раскладка по копиям производится самим
принтером. Такой метод обычно быстрее, но может не
поддерживаться всеми программами.
2
2
2
1
2
3
3
3
3
1
2
3
Если раскладка по копиям с помощью принтера является
проблематичной, используйте вместо нее функцию раскладки по
копиям из вашей программы.
26 Раскладка по копиям
Page 27

П
ЕЧАТЬ ДОКУМЕНТОВ С РАСКЛАДКОЙ ПО КОПИЯМ
1. Во вкладке [Job Options (Опции задания)] выберите из
списка прокрутки нужное количество копий [Copies].
2. Отметьте флажок [Collate (Раскладка по копиям)]
(появится «галочка»).
3. Нажмите [OK].
Раскладка по копиям 27
Page 28

Р
АЗДЕЛЕНИЕ ЗАДАНИЙ, НАХОДЯЩИХСЯ В ОЧЕР ЕДИ
НА ПЕЧАТЬ
Если с принтером работают несколько пользователей, бывает
полезным печатать между заданиями особую страницу, это
поможет определить принадлежность документа пользователю.
Параметры разделительной страницы устанавливаются из окна
свойств драйвера принтера по умолчанию. Доступ к нему
возможен непосредственно из Windows, а не из програ ммы.
Смотрите “Изменение параметров драйвера по умолчанию” на
стр.6.
1. Во вкладке Advanced (Расширенные) нажмите кнопку
[Separator Page… (Разделительная страница)].
2. Нажмите [Browse (Обзор)] (2) и перейдите к файлу,
содержащему изображение разделительной страницы,
которую вы хотите использовать, затем нажмите [OK].
28 Разделение заданий, находящихся в очереди на печать
Page 29

П
ЕЧАТЬ ОБЛОЖЕК
В процессе печати обложек первая страница задани я на печать
берется из одного лотка, а остальные страницы – из другого.
И
СПОЛЬЗОВАНИЕ РЕЖИМА ПЕЧАТИ ОБЛОЖЕК
1. Во вкладке [Setup (Настройки)] выберите [Paper Feed
Options... (Опции подачи бумаги)].
2. В меню [Cover Printing (Печать обложек)] выберите [Use
different source for first page (Использовать другой
источник для первой страницы)].
3. Выберите лоток, из которого вы хотите подавать обложку,
и тип бумаги в раскрывающихся списках [Source
(Источик)] и [Weight (Плотность)].
4. Нажмите [OK], чтобы закрыть диа логовое окно Paper feed
options (Опции подачи бумаги).
Печать обложек 29
Page 30

П
ОЛЬЗОВАТЕЛЬСКИЙ РАЗМЕР СТРАНИЦЫ
Эта функция позволяет печатать на носителях нестандартного
размера.
Для подачи носителей нестандартного размера используется
универсальный лоток. Ширина носителя может быть
приблизительно 51 – 328 мм, а длина – 128 – 1200 мм. Обычно
эти границы зависят от драйвера принтера и операционной
системы.
Некоторые программы не позволяют добиться требуемого
результата печати на нестандартном носителе, поэтому следует
немного поэкспериментировать, чтобы добиться нужного
результата.
Примечания
Если вы используете плотный носитель (прозрачную пленку,
конверты или этикетки), используйте лоток для подачи бумаги
лицевой стороной вверх.
При печати лицевой стороной вверх (прямой тракт подачи
бумаги) убедитесь, что задний выход для бумаги открыт и
установлен удлинитель опоры для бумаги.
> Бумага сложена в обратном порядке.
> Емкость лотка составляет приблизительно 100 листов.
(Фактическая емкость зависит от плотности бумаги.)
С
ОЗДАНИЕ, РЕДАКТИР ОВАНИЕ И УДАЛЕНИЕ
ПОЛЬЗОВАТЕЛЬСКОГО РАЗМЕРА СТРАНИЦЫ
1. Во вкладке [Setup (Настройки)] нажмите кноп ку [Paper
Feed Options...(Опции подачи бумаги)].
2. В диалоговом окне опций подачи бумаги выберите
[Custom Size... (Пользовательский размер)].
Если вы предварительно сохранили какие-либо
пользовательские размеры, они будут показаны в
диалоговом окне Custom Size (Пользовательский размер).
3. Для создания нового пользовательского размера
выполните следующие действия:
a. Введите желаемые размеры в полях Width (Ширина) и
Length (Длина).
30 Пользовательский размер страницы
Page 31

b. Введите название вашего нового пользовательского
размера в поле Name (Имя) и нажмите [Add>>
(Добавить)], чтобы сохранить его в списке.
Для редактирования ранее сохраненного
пользовательского размера:
a. Выберите его название в списке пользовательских
размеров и отредактируйте параметры.
b. Нажмите [Modify (Изменить)].
Для удаления ранее сохраненного
пользовательского размера:
a. Выберите из списка его название .
b. Нажмите [Delete (Удалить)].
4. Нажмите [OK], чтобы сохранить изменения и закрыть окно
Custom Size (Пользовательский ра змер).
В
ЫБОР ПОЛЬЗОВАТЕЛЬСКОГО РАЗМЕРА
Если вы создали пользовательский размер страницы с помощью
предыдущей процедуры, выполните следующие действия:
1. Во вкладке [Setup (Настройки)] откройте ниспадающий
список [Size (Размер)] .
2. Выберите определенную вами пользовательскую
страницу.
Если это размер вашего документа, но вы желает е изменить его
так, чтобы он подходил к стандартному размеру страницы,
выполните следующие дейс твия:
1. Во вкладке [Setup (Настройки)] выберите [Paper Feed
Options... (Опции подачи бумаги)].
2. Нажмите [Resize document to fit printer page (Изменить
размер документа до стандартных размеров)] и выберите
размер загруженной в принтер бумаги из ниспадающего
списка [Conversion (Преобразование)].
Вы также можете выбрать размер страницы из вашей приграммы.
За более подробной информацией обратитесь к документации,
прилагаемой к вашей программе.
Пользовательский размер страницы 31
Page 32
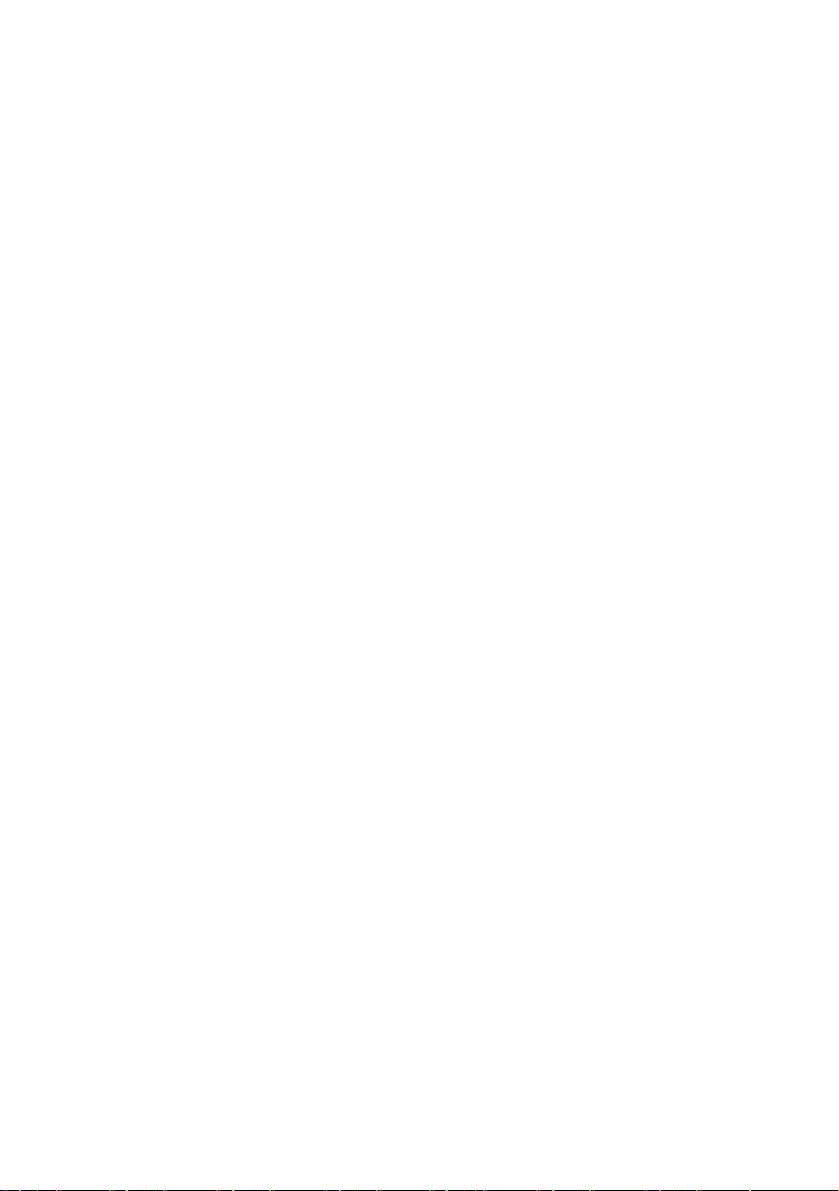
Д
ВУСТОРОННЯЯ ПЕЧАТЬ
Если в вашем принтере установлено устройство двусторонней
печати, вы можете печатать на обеих сторонах листа, чтобы
сэкономить бумагу, вес, объем и стоимость.
> Для двусторонней печати можно использовать только
бумагу, нельзя печатать на прозрачной пленке или других
носителях.
> Используйте бумагу плотностью 75–120 г/м2. Если бумага
плотностью 75–90 г/м
плотностью 105 г/м
> Используйте бумагу только стандартных форматов: A4,
A3, Letter и др.
> Уложите бумагу печатной стороной вверх. Обычно на
упаковке есть стрелка, указывающая печатную сторону.
> Бумагу можно подавать из станда ртных лотков, включая
податчик документов большой емкости (если он
установлен), но не из универсального лотка.
> Не настраивайте плотность бумаги на Ultra Heavy
(Сверхплотная).
> Не активизируйте функцию White Page Skip (Пропускать
пустые страницы).
2
закручивается, используйте бумагу
2
.
32 Двусторонняя печать
Page 33

А
КТИВИЗАЦИЯ ДВУСТОРОННЕЙ ПЕЧАТИ
1. Во вкладке драйвера [Setup (Настройки)], под параметром
[2-Sided Printing (Двусторонняя печать)] выберите край
для скрепления.
WINDOWS XP WINDOWS 98
Для книжного (по высоте) макета страницы обычным
выбором является [Long Edge (Длинный край )], для
альбомного (по шири не) – [Short Edge (Короткий край)].
Выбор [None (Ничего)] отключает функц ию двусторонней
печати и ваш документ будет напечатан на одной стороне
листа.
Если в вашем принтере установлено устройство двусторонней
печати, но во вкладке [Setup (Настройки)] отсутствует опция
[2-sided printing (Двусторонняя печать)], убедитесь, что опция
двусторонней печати включена в драйвере. (Смотрите “Установка
параметров устройства драйвера” на стр.9.)
Двусторонняя печать 33
Page 34

П
ЕЧАТЬ НЕСКОЛЬКИХ СТР АНИЦ НА ЛИСТЕ
Данная функция масштабирует размер страниц вашего документа
для печати нескольких страниц на листе.
Это удобно, если вы заинтересованы лишь проверить
распределение по страницам или размножи ть ваш документ в
более компактном виде. Это экономит бумагу, вес, объем и
стоимость.
1 2
1
2
3
4
Если в вашем принтере установлено устройство двусторонней
печати, вы можете совмес тить обе эти функции и сэкономить еще
больше.
П
ЕЧАТЬ НЕСКОЛЬКИХ СТРАНИЦ НА ОДНОМ ЛИСТЕ
3 4
(N-UP)
1. Во вкладке [Setup (Настройки)] выберите то количеств о
страниц, которое вы хотите напечатать на одном листе, из
ниспадающего списка [Finishing Mode (Режим
завершения)]. [Standard (Стандарт)] – это обычное
количество, а [8-up (8 и выше)] (PCL-6) и [16-up (16 и
выше)] (PCL) – максимальное.
34 Печать нескольких страниц на листе (N-up)
Page 35

2. Щелкните по кнопке [Options... (Опции)], чтобы выбрать
из представленных возможностей нужное значение.
В этом диалоговом окне вы можете выбирать порядок
печатания страниц, их компоновку, печать границ и полей
для скрепления.
3. Нажмите [OK].
Печать нескольких страниц на листе (N-up) 35
Page 36

П
ЛАКАТНАЯ ПЕЧАТЬ
Примечание
Функция плакатной печати недоступна в драйвере PCL 6.
Эта функция позволяет вам печатать плакаты с помощ ь ю
разделения одной страницы документа на фрагменты (иногда
называемые «мозаика» (tiles)). Каждый фрагмент
распечатывается в увеличенном виде на отдельном листе. После
этого отдельные листы соединяются в плакат.
П
ЕЧАТЬ ПЛАКАТОВ
1. Во вкладке драйвера [Setup (Настройки)] под параметром
[Finishing Mode (Завершающий режим)] выберите [Poster
Print (Печать плаката)].
2. Щелкните по кнопке [Options... (Опции)], чтобы открыть
окно Poster Print (Печать плакатов).
a. Выберите необходимое увеличение [enlargement] для
вашего документа, чтобы заполнить плакат.
36 Плакатная печать
Page 37

b. Если потребуется, можно напечатать регистрационные
метки [Registration marks], чтобы напечатанные
страницы («мозаика») можно было обрезать точно по
краю изображения.
c. Наложени е [overlap] может помочь собрать
прилегающие друг к другу страницы, чтобы составить
из них конечное изображение.
3. Нажмите [OK], чтобы закрыть диалоговое окно Paper Feed
Options (Опции подачи бумаги).
В
РАЗМЕР ЛИСТА
Fit to Page (В размер листа) позволяет вам форматировать данные
печати из одного размера страницы в другой без изменения
самих данных.
И
СПОЛЬЗОВАНИЕ
1. Во вкладке [Setup (Настройки)] выберите [Paper Feed
Options... (Опции подачи бумаги)].
2. Щелкните по [Resize document to fit printer page
(Подогнать размер документа к размеру печатной
страницы].
Флажок будет отмечен «галочкой».
3. Выберите требуемый масштаб в ниспадающем списке
[Conversion (Изменение)].
4. Нажмите [OK], чтобы закрыть диа логовое окно.
В размер листа 37
Page 38

В
ОДЯНЫЕ ЗНАКИ
Примечание
Данная функция не поддерживается драйвером PCL 6.
Водяной знак – это бледный текст, нанесенный на печатный
документ. Он может использоваться для грифов “Draft
(Черновик)” или “Confidential (Секретно)”.
С
ОЗДАНИЕ НОВОГО ВОДЯНОГО ЗНАКА
1. Во вкладке [Job Options (Опции задания)] выберите
[Watermarks... (Водяные знаки)].
2. Нажмите [New... (Новый)] и введите текст водяного знака.
3. Установите его размеры, угол печати, шрифт, цвет,
местоположение и границы/об рез (если понадобится).
4. Нажмите [OK], чтобы сохранить изменения. Теперь новый
водяной знак находится в списке Waterma rks (Водяные
знаки).
В
ЫБОР РАНЕЕ СОЗДАННОГО ВОДЯНОГО ЗНАКА
1. Во вкладке [Job Options (Опции задания)] нажмите
[Watermarks... (Водяные знаки)].
2. В диалоговом окне Watermarks выберит е из списка
водяной знак. Он отобразится в окне предварительного
просмотра.
38 Водяные знаки
Page 39

3. Если понадобится, отметьте флажок [First page only
(Только на первой странице)].
4. Нажмите [OK].
Р
ЕДАКТИРОВАНИЕ СУЩЕСТВУЮ ЩЕГО ВОДЯНОГО ЗНАКА
1. Во вкладке [Job Options (Опции задания)] нажмите
[Watermarks... (Водяные знаки)].
2. Выберите водяной знак, который вы хотите
отредактировать и нажмите [Edit... (Редактировать)].
3. Измените текст водяного знака.
4. Измените его параметры (шрифт, цвет, размер, угол
печати) и нажмите [OK], чтобы подтвердить ваши
изменения.
Водяные знаки 39
Page 40

Page 41
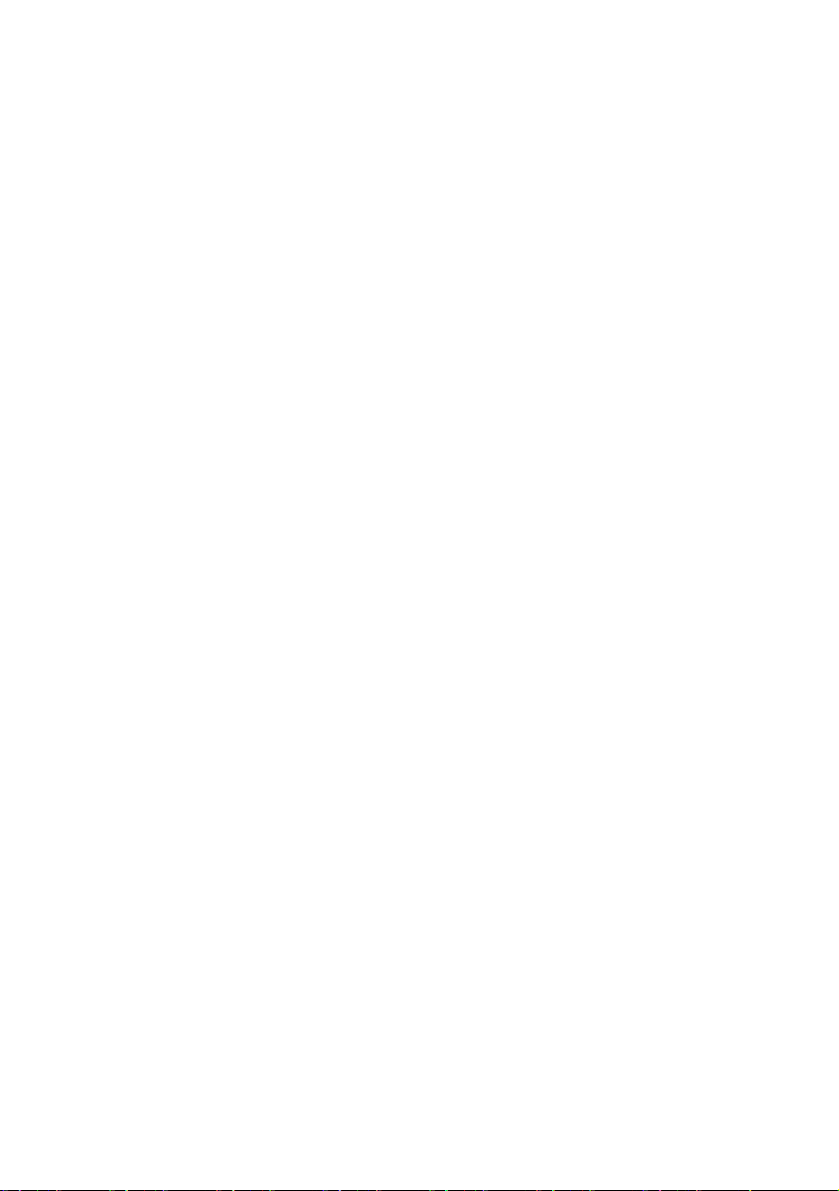
Г
ЛАВА
Защищенная печать позволяет печатать конфиде нциальную
документацию на принтерах общего пользования в сетевой
среде.
Документ не выходит на печать до введения PIN-кода (Personal
Identification Number – личный идентификационный номер) с
панели управления принтером. Вы должны подойти к принтеру и
ввести PIN-код.
Данная возможность требует использования жесткого диска,
поэтому эта установка должна быть активизирована в драйвере
вашего принтера. (Смотрите “Установка параметров устройства
драйвера” на стр.9.)
Если на диске недостаточно места для посылаемой информации,
появится сообщение «Disk Full (Диск заполнен)» и будет
напечатана только одна копия.
В некоторых программах на вашем компьютере нет возможности
использовать функцию защищенной печати.
Если функция печати из вашей программы включает в себя
разбор по копиям (collate print), отключите эту возможность.
Иначе метод защищенной печати не сработает.
6: З
АЩИЩЕННАЯ ПЕЧАТЬ
Процесс защищенной печати состоит из трех частей:
1. “Отправка документа” на стр.42
2. “Печать документа” на стр.43
3. “Удаление документа защищенной печати” на стр.44
41
Page 42

О
ТПРАВКА ДОКУМЕНТА
1. Во вкладке [Job Options (Опции задания)] выберите
[Secure Print (Защищенная печать)].
Откроется окно личног о идентификационного кода PIN
(Personal Identification Number).
Если окно PIN не открывается, нажмите кнопку [PIN].
2. В окне PIN-кода задания введите название задания печати
[Job Name].
Название может содержать не более 16 алфавитноцифровых символов. В случае, если на печать отправлено
более одного задания, используйте смысловые названия,
чтобы различать их.
3. Если вы заинтересованны получить от принтера вопрос о
названии задания, отметьте флажок [Request Job Name for
each print job (Запрашивать название для каждого задания
печати)].
4. Введите число от 0000 до 9999 в поле ввода [PIN].
PIN-код, который вы выбрали, должен быть уникальным
для данного принтера. В обязанности системного
администратора входит обеспечить каждого пользователя
отдельным PIN-кодом.
42 Отправка документа
Page 43

5. Нажмите [OK], чтобы сохранить изменения.
6. Нажмите [OK], чтобы закрыть диа логовое окно Printer
Properties (Параметры принтера).
7. Напечатайте ваш документ.
Задание будет отправлено на принтер, но не напечата но.
П
ЕЧАТЬ ДОКУМЕНТА
Ваше задание защищенной печати будет выполнено с
использованием панели управления на передней стенке
принтера.
1. Когда принтер находится в режиме ожидания (на дисплее
высвечивается Ready to Print (Готов к печати)), нажмите
[ENTER (Ввод)], чтобы зайти в режим меню.
2. Используя кнопки !", выбери те PRINT SECURE JOB
(Задание защищенной печати) и затем нажмите [ENTER].
3. Используйте кнопки !" для ввода первой цифры PINкода и наж мите [ENTER].
4. Повторите шаг 3 для ввода трех остальных цифр.
Если у вас сохранено более одного документа, на дисплее
появится список.
5. Используйте кнопки !" для выбора названия задания,
которое вы хотите напечатать, и нажмите [ENTER], чтобы
выбрать его.
6. В случае необходимости используйте кнопки !", чтобы
выбрать опцию печати.
Печать документа 43
Page 44

7. Нажмите [ENTER] для подтверждения печати документа.
8. Используйте кнопки !" для выбора количества
сгруппированных экземпляров.
9. Нажмите [ENTER], чтобы распечатать ваш документ.
После завершения печати всех экземпляров ваш документ
будет автоматически удален с жеского диска принтера.
Документы защищенной печати могут быть напечатаны и
удалены дистанционно с вашего компьютера с помощью утилиты
Диспетчер устройства хранения (Storage Device Manager).
У
ДАЛЕНИЕ ДОКУМЕНТА ЗАЩИЩЕННОЙ ПЕЧАТИ
Если вы передумали печатать документ защищенной печати, вы
можете удалить его с жесткого диска принтера без вывода на
печать.
1. Повторите шаги 1 - 5 выше описан ной процедуры печати
документа.
2. Пользуясь кнопками !", выберите опцию
«Удалить»(DELETE) и нажмите [ENTER].
3. Если необходимо, используйте кнопки !", чтобы выбрать
«Да» (YES), и нажмите [ENTER] для подтверждения
удаления.
Ваш документ будет удален с жесткого диска принтера без
предварительной печати.
44 Удаление документа защищенной печати
Page 45

Г
ЛАВА
Эта новая возможность позволит вам заменить шрифты вашего
принтера на шрифты TrueType. Это может оказаться полезным,
если в документе используется шрифт, который не
поддерживается вашим компьютером, но встроен в принтер.
При использовании функции замены шрифта общий вид
документа не изменяется, но исчезает точный дизайн шрифта.
Именно поэтому обычно не рекоммендуется использовать замену
шрифта, так как невозможно предсказать, как будет выглядеть
документ в результате такой замены.
Совет: Вы можете распечатать примеры встроенных шрифтов с
И
7: З
Примечания
1. Если ваша программа использует собственный драйвер
2. Не каждый шрифт TrueType может быть заменен на шрифт
панели управления принтером. Смотрите Руководство
пользователя.
СПОЛЬЗОВАНИЕ
1. Во вкладке [Job Options (Опции задания)] выберите
[Fonts... (Шрифты)].
АМЕНА ШР ИФТА
принтера, замена шрифта может не сработать.
принтера.
2. Выберите [Download as Outline Font (Загрузить контурный
шрифт)] или [Download as Bitmap Font (Загрузить
растровый шрифт)].
3. Отметьте флажок [Font Substitution (Замена шрифта)],
чтобы активи зировать замену шрифта, или уберите
отметку, если хотите отключить данную функцию.
В секциях TrueType и Printer Font перечисляются шрифты,
существующие в вашей системе, а также какие шрифты
могут заменить их в процессе печати. При выборе шрифта
из списка TrueType высветится соответствующий шрифт
принтера. Вы можете изменить данное соответствие,
выбрав другой шрифт принтера. Нажмите [Default (По
умолчанию)], чтобы восстановить настройки по
умолчанию.
4. Нажмите [OK], чтобы подтвердить ва ши изменения.
45
Page 46

Page 47

У
КАЗАТЕЛЬ
Б
Брошюры
печать ........................ 24
Бумага из вторсырья ............. 17
Бумага, глянцевая бумага...... 17
Бумага, из вторсырья ............ 17
, 25
В
В размер листа ..................... 37
Возможности завершающей
обработки
общая информация ........... 23
Вывод
отпечатанное изображение
отличается от изображения
на мониторе ..............15
Выход бумаги
емкость
лицевой стороной
вверх ........................... 30
Выход лицевой стороной вверх
печать ............................. 30
Выходной лоток
лицевой стороной вверх
емкость ........................ 30
, 16
Г
Глянцевая бумага ................. 17
Графики
соответствие цвета ........... 19
Д
Диаграммы
соответствие цвета ........... 19
Документы защищенной печати
отправка .......................... 42
печать ............................. 43
Драйверы принтера
цветовые настройки.......... 17
З
Задачи цветопередачи
Абсолютный
колориметрический......... 19
Восприимчивость .............. 19
Насыщенность .................. 19
Относительный
колориметрический......... 19
И
Изображение на мониторе
отличается от
напечатанного ....................15
К
Качество печати
черный, печать .................11
М
Масштабирование
в размер лис та ..................37
Н
Накопитель
выходная емкость..............30
О
Освещение
различия между солнечным и
флюоресцентным.............17
Оттенки
различия между белыми
цветами монитора и
бумаги............................19
П
Печать
лицевой стороной вверх ....30
Печать градаций серого .........18
Плотность бумаги
влияние на
емкость накопителя .......30
Пользовательский размер
страницы
общая информация............30
Проблемы качества печати
отпечатанное изображение
отличается от изображения
на мониторе ....................15
Программное обеспечение
как воспроизводятся
цвета.............................. 17
цветовые настройки .......... 17
Прозрачная пленка
завершение выхода
накопитель (лицевой
стороной вверх) ............30
Указатель 47
Page 48

Прямой тракт подачи
бумаги ............................... 30
Р
Разделительная страница ...... 28
Различия между графическими и
офисными программами ...... 17
Различия между офисными и
афическими программами
гр
азличия между CMYK и RGB
Р
Различия между RGB и CMYK
Размер страницы
пользовательский ............. 30
Раскладка по копиям............. 26
раскладка по копиям из
программы ..................... 26
с помощью принтера ......... 26
Раскладка по копиям из
программы ......................... 26
Раскладка по копиям с
помощью принтера ............. 26
... 17
... 16
... 16
С
Сообщения
DISK FULL (Диск заполнен)
проверка и печать......... 41
Соответствие цвета
без соответствия цвета...... 18
насыщенные цвета ............ 19
сплошные цвета................ 19
теплые и холодные цвета
яркие цвета...................... 19
Соответствие цвета, влияющие
факторы
как программа воспроизводит
цвета ............................. 17
... 16
настройка цветов в драйвере
принтера ........................17
настройки монитора ..........16
различия между RGB
и CMYK ...........................16
тип бумаги........................17
условия просмотра ............17
Составной черный цвет..........11
Схемы
соответствие цвета............19
Т
Тип бумаги ...........................17
Тонер
черный.............................11
У
Условия просмотра
различия между
флюоресцентным и
солнечным освещением ...17
Ф
Фотографии
соответствие цвета............19
Ч
Черный
печать черным .................. 11
Ц
Цветовые настройки
программное
обеспечение ...................17
Э
Этикетки
траектория выхода
лицевой стороной вверх
(накопитель) .................30
48 Указатель
Page 49

Oki Europe Limited
Central House
Balfour Road
Hounslow TW3 1HY
United Kingdom
Tel: +44 (0) 208 219 2190
Fax: +44 (0) 208 219 2199
www.okiprintingsolutions.com
07066312 iss.1
 Loading...
Loading...